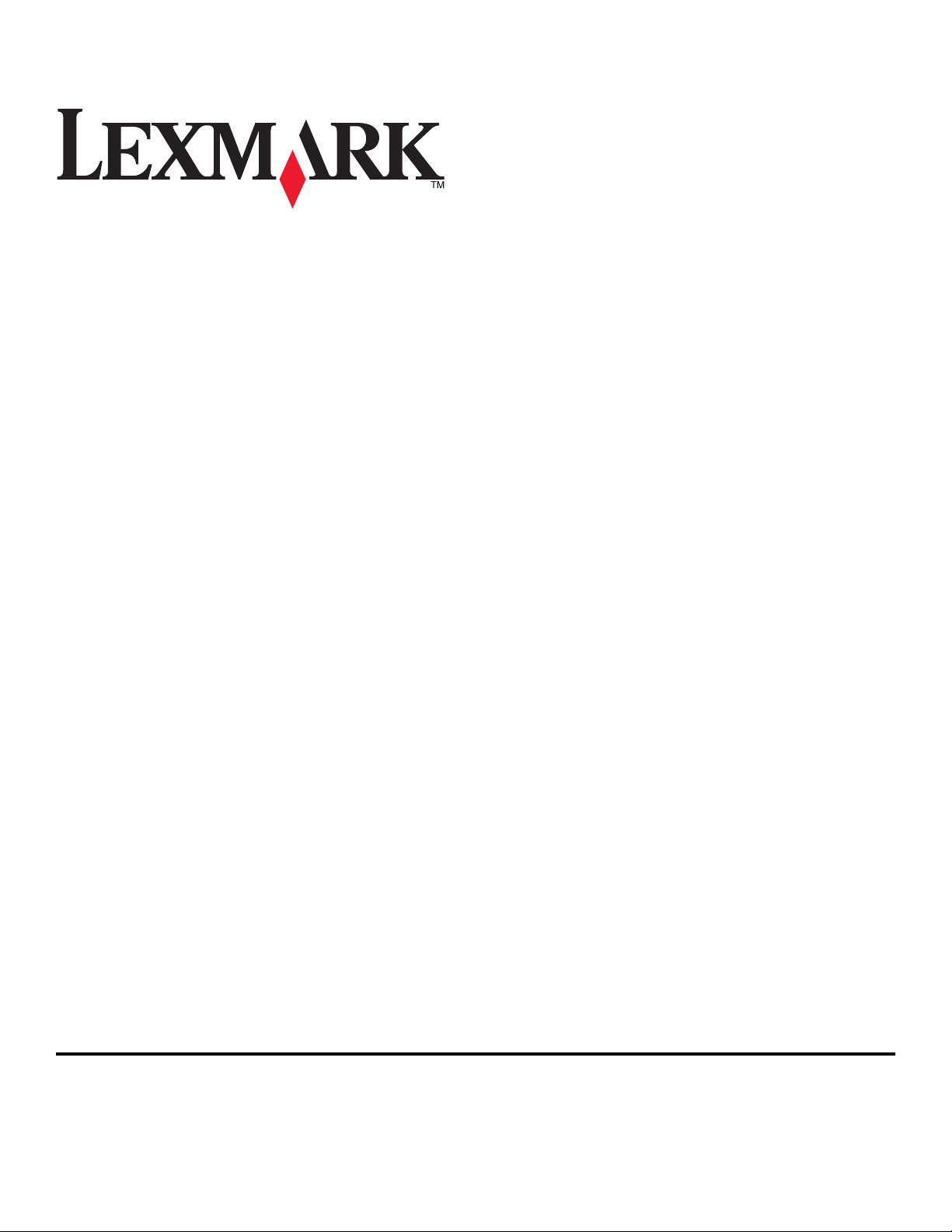
Ръководство на потребителя за S300 Series
Април 2009 г. www.lexmark.com
Тип(ове) на машината:
4443
Модел(и):
101, 10E
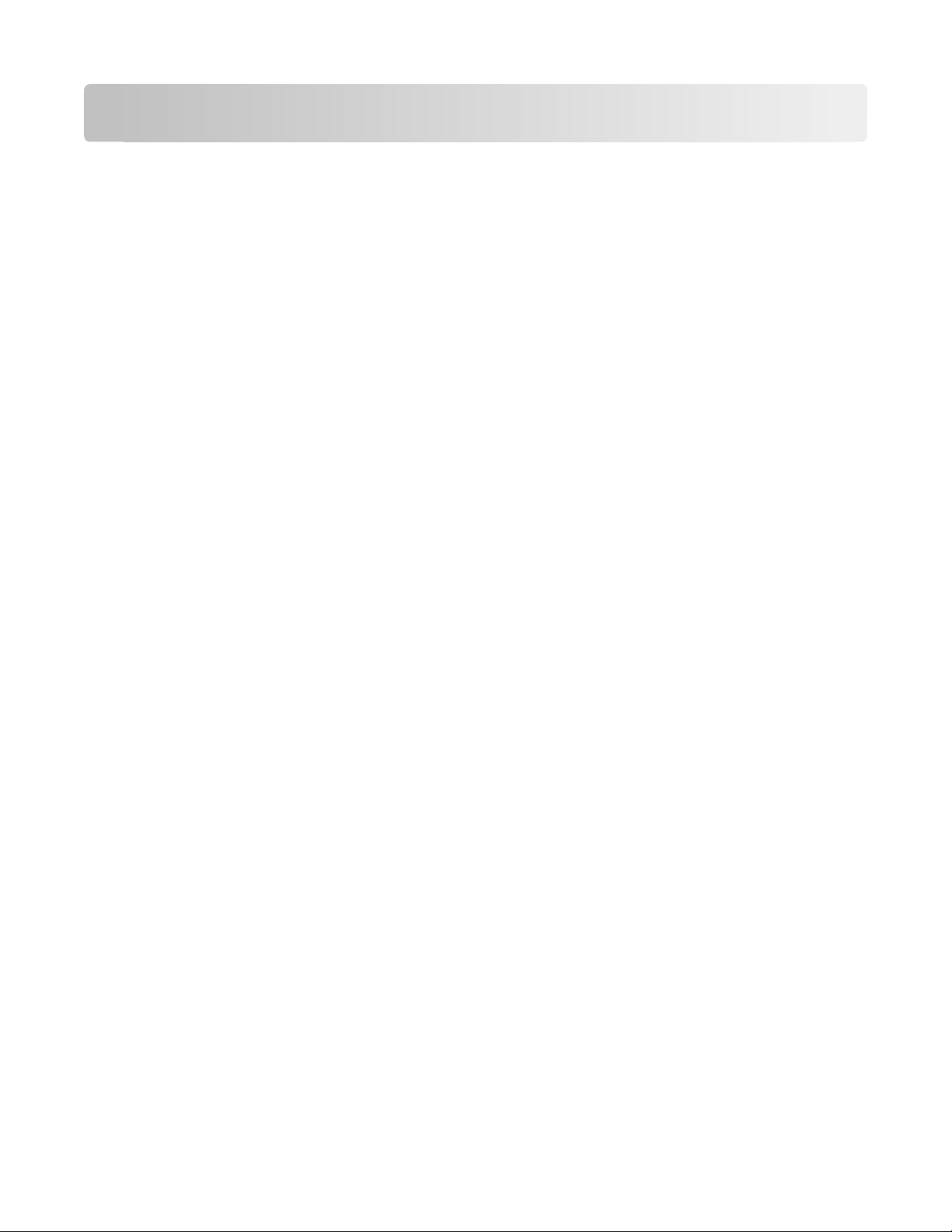
Съдържание
Инфoрмация за безопасност............................................................5
За вашия принтер...............................................................................6
Благодарим ви, че избрахте този принтер!...........................................................................6
Намаляване на влиянието на принтера върху околната среда..........................................6
Откриване на информация за принтера................................................................................8
Запознаване с частите на принтера.....................................................................................10
Поръчване и смяна на консумативи.............................................12
Поръчване на мастилени касети..........................................................................................12
Използване на оригинални касети с мастило на Lexmark.................................................13
Смяна на мастилени касети..................................................................................................13
Поръчка на хартия и други консумативи.............................................................................14
Рециклиране на продукти Lexmark......................................................................................15
Използване на бутони и менюта на контролния панел
на принтера........................................................................................16
Работа с контролния панел на принтера.............................................................................16
Смяна на временни настройки на нови настройки по подразбиране...............................18
Смяна на изчакването за икономичен режим.....................................................................19
Спестяване на енергия с режим Eco (Еко) .........................................................................19
Възстановяване на фабричните настройки........................................................................20
Използване на софтуера на принтера..........................................21
Минимални изисквания към системата...............................................................................21
Използване на софтуера на принтера за Windows.............................................................21
Използване на софтуера на принтера за Macintosh...........................................................24
Намиране и инсталиране на допълнителен софтуер.........................................................25
Актуализиране на софтуера за управление на принтера (само за Windows)..................25
Повторно инсталиране на софтуера за управление на принтера.....................................26
Зареждане с хартия и оригинални документи...........................28
Зареждане с хартия...............................................................................................................28
Съхраняване на настройки на хартия по подразбиране....................................................32
Зареждане на оригинални документи на стъклото на скенера........................................33
Съдържание
2
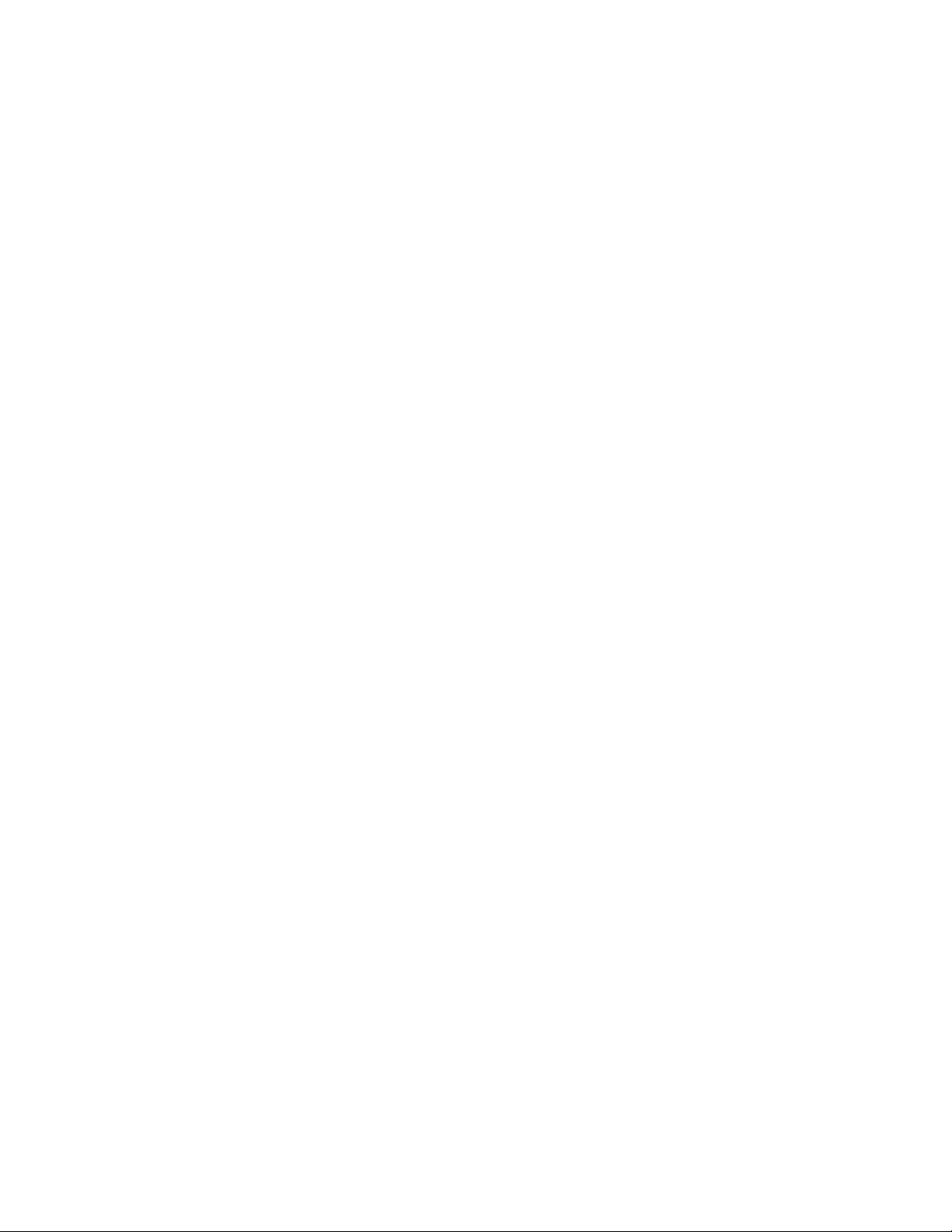
Отпечатване.......................................................................................34
Съвети за печатане...............................................................................................................34
Печат на обикновени документи..........................................................................................34
Печат на специални документи............................................................................................38
Ръчно печатане от двете страни на хартията (двустранно).............................................41
Работа със снимки.................................................................................................................43
Отпечатване от устройство с активиран Bluetooth.............................................................49
Управление на задачи за печат............................................................................................52
Копиране............................................................................................57
Съвети за копиране...............................................................................................................57
Копиране.................................................................................................................................57
Копиране на снимки...............................................................................................................58
Увеличаване или намаляване на изображения..................................................................58
Настройване на качеството на копиране............................................................................58
Създаване на по-светло или по-тъмно копие.....................................................................59
Сортиране на копия с помощта на контролния панел на принтера..................................59
Мултиплициране на изображение на една страница.........................................................60
Копиране на няколко страници на един лист......................................................................60
Ръчно създаване на двустранно копие...............................................................................60
Отмяна на задания за копиране...........................................................................................61
Сканиране..........................................................................................62
Съвети за сканиране.............................................................................................................62
Сканиране към локален или мрежов компютър.................................................................62
Сканиране към флаш устройство или карта с памет.........................................................63
Сканиране на снимки в приложение за редакция..............................................................64
Сканиране на документи в приложение за редактиране..................................................65
Сканиране директно в ел. пощата с помощта на софтуера за принтера........................66
Сканиране в PDF....................................................................................................................67
Често задавани въпроси за сканирането............................................................................68
Отмяна на задания за печат.................................................................................................69
Свързване в мрежа..........................................................................70
Инсталиране на принтера в безжична мрежа.....................................................................70
Допълнителна настройка на безжична връзка...................................................................76
Съдържание
3
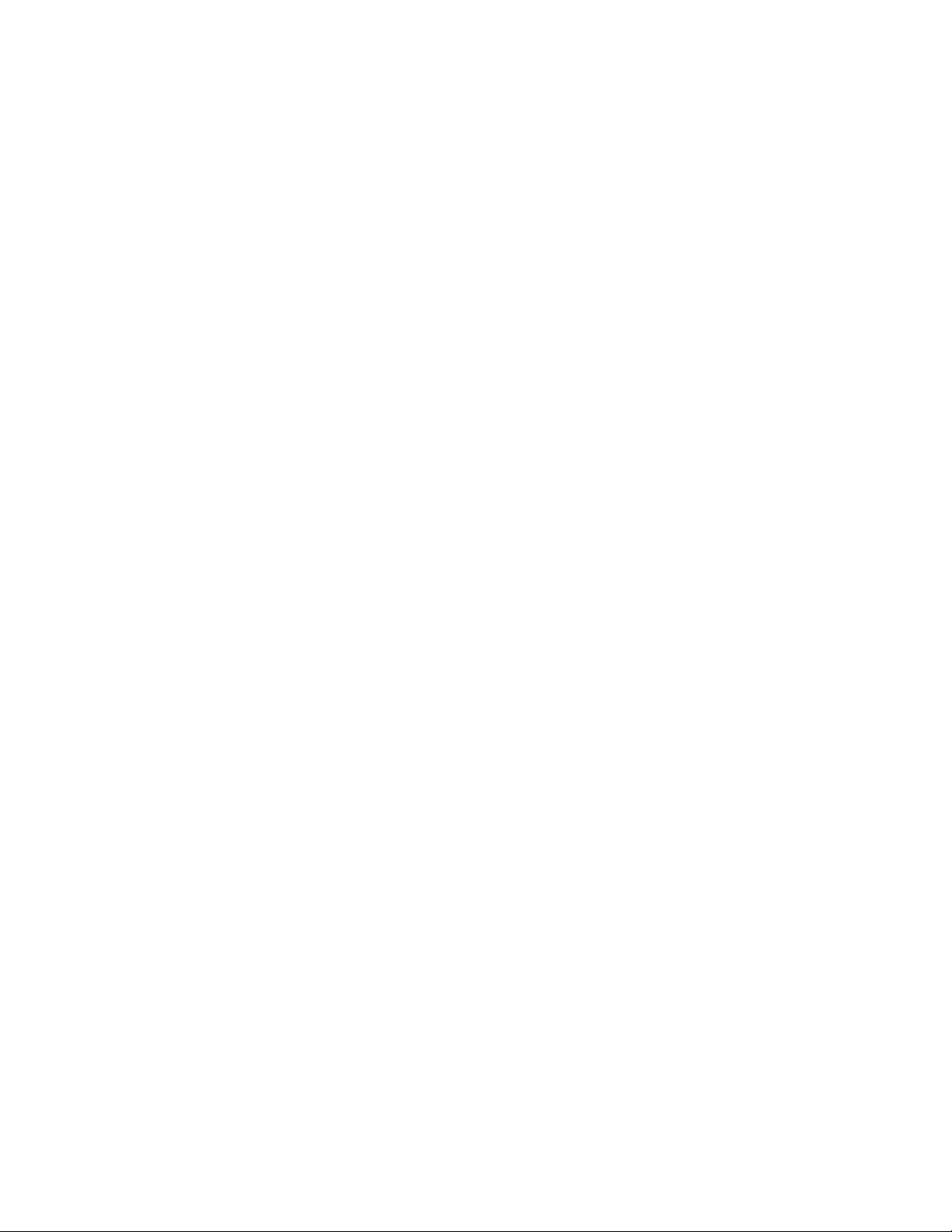
Често задавани въпроси за свързването в мрежа.............................................................84
Поддръжка на принтера.................................................................97
Поддръжка на касетите за печат.........................................................................................97
Почистване на външните части на принтера....................................................................100
Почистване на стъклото на скенера..................................................................................100
Отстраняване на неизправности.................................................101
Преди да отстранявате неизправности.............................................................................101
Използване на Service Center (Център за обслужване) за решаване на проблеми
с принтера.........................................................................................................................101
Ако „Отстраняване на неизправности“ не реши вашия проблем...................................102
Отстраняване на неизправности при инсталация............................................................102
Отстраняване на заседнала и неправилно подадена хартия.........................................108
Отстраняване на неизправности при печат......................................................................109
Отстраняване на неизправности при сканиране и копиране..........................................111
Отстраняване на неизправности при карти с памет........................................................113
Отстраняване на неизправности при безжична връзка..................................................115
Известия...........................................................................................137
Информация за продукта....................................................................................................137
Предизвестие за издание...................................................................................................137
Разход на енергия................................................................................................................140
Индекс..............................................................................................151
Съдържание
4
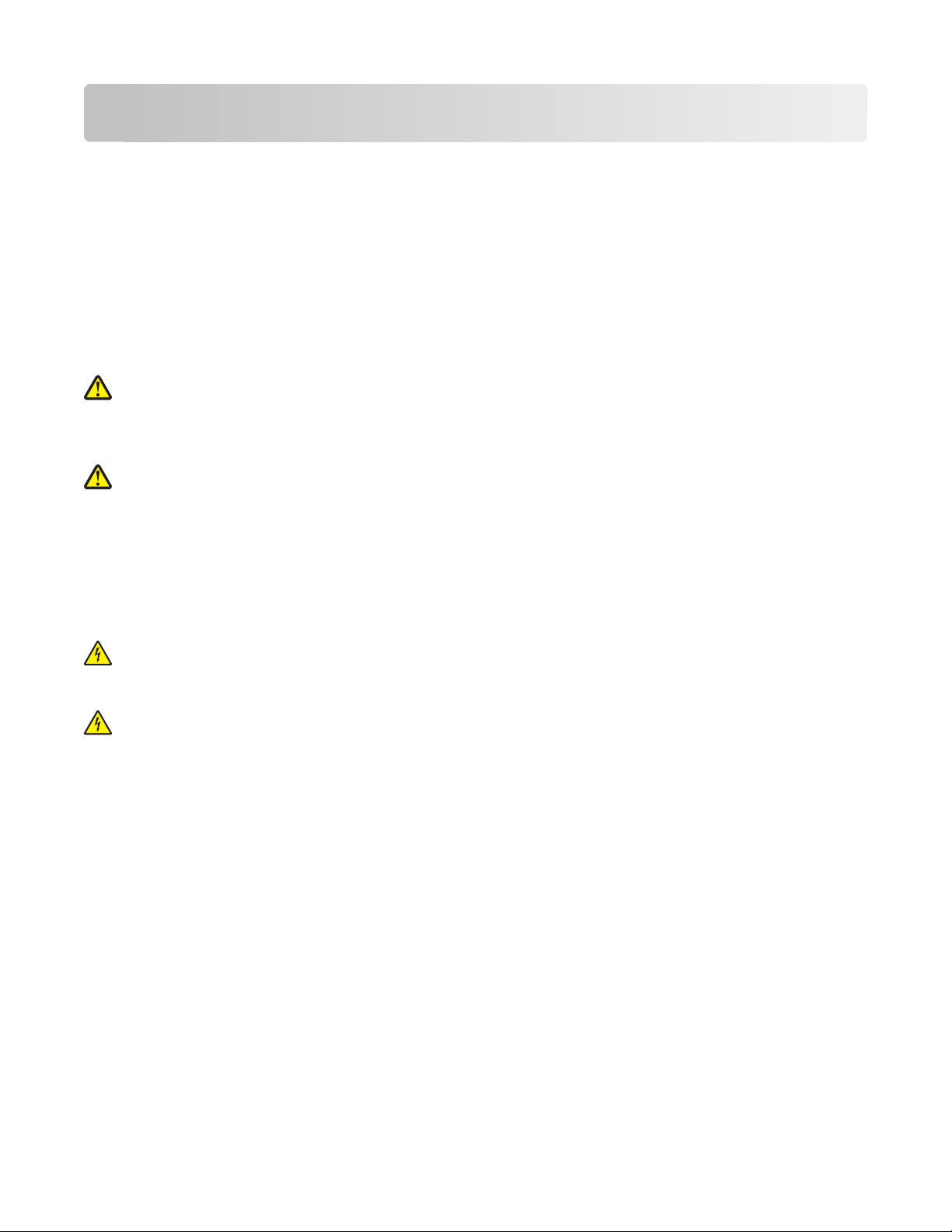
Инфoрмация за безопасност
Свържете захранващия кабел в електрически контакт, който е близо до принтера и е лесно
достъпен.
Не поставяйте и не използвайте този продукт близо до вода или влажни места.
Използвайте само доставеното с този продукт захранващо устройство и захранващ кабел или
одобрените от производителя.
Този продукт е разработен, изпробван и одобрен за строги световни стандарти за безопасност с
употребата на специфични компоненти на производителя. Функциите за безопасност на някои части
е възможно понякога да не са очевидни. Производителят не отговаря за употребата на подменени
части.
ВНИМАНИЕ—ОПАСНОСТ ОТ ПОТЕНЦИАЛНО НАРАНЯВАНЕ: Полето зад капака на
устройството за двустранно печатане има изпъкнали ребра като част от пътеката за
преминаване на хартия. За да избегнете нараняване, бъдете внимателни, когато отстранявате
заседнала хартия от това поле.
ВНИМАНИЕ—ОПАСНОСТ ОТ ПОТЕНЦИАЛНО НАРАНЯВАНЕ: Не режете, усуквайте, сгъвайте,
пречупвайте или поставяйте тежки предмети върху кабела за захранване. Не подлагайте кабела
за захранване на изтъркване или натиск. Не притискайте кабела за захранване между предмети
като мебели и стени. Ако някое от тези неща се случи, има опасност от пожар или токов удар.
Проверявайте редовно кабела за захранване за признаци за такива повреди. Извадете кабела
за захранване от електрическия контакт, преди да го проверите.
За обслужване и ремонти, различни от посочените в документацията за потребителя, се обръщайте
към професионален техник.
ВНИМАНИЕ—ОПАСНОСТ ОТ ТОКОВ УДАР: За да избегнете опасността от електрически удар,
изключете захранващия кабел от контакта в стената и откачете всички кабели от принтера,
преди да продължите нататък.
ВНИМАНИЕ—ОПАСНОСТ ОТ ТОКОВ УДАР: Не използвайте функцията за факс по време на
гръмотевична буря. По време на гръмотевична буря не задавайте настройки на продукта, не го
използвайте и не създавайте никакви електрически или кабелни връзки, например с функцията
за факс или с включване на захранващ или телефонен кабел.
ПАЗЕТЕ ТЕЗИ ИНСТРУКЦИИ.
Инфoрмация за безопасност
5
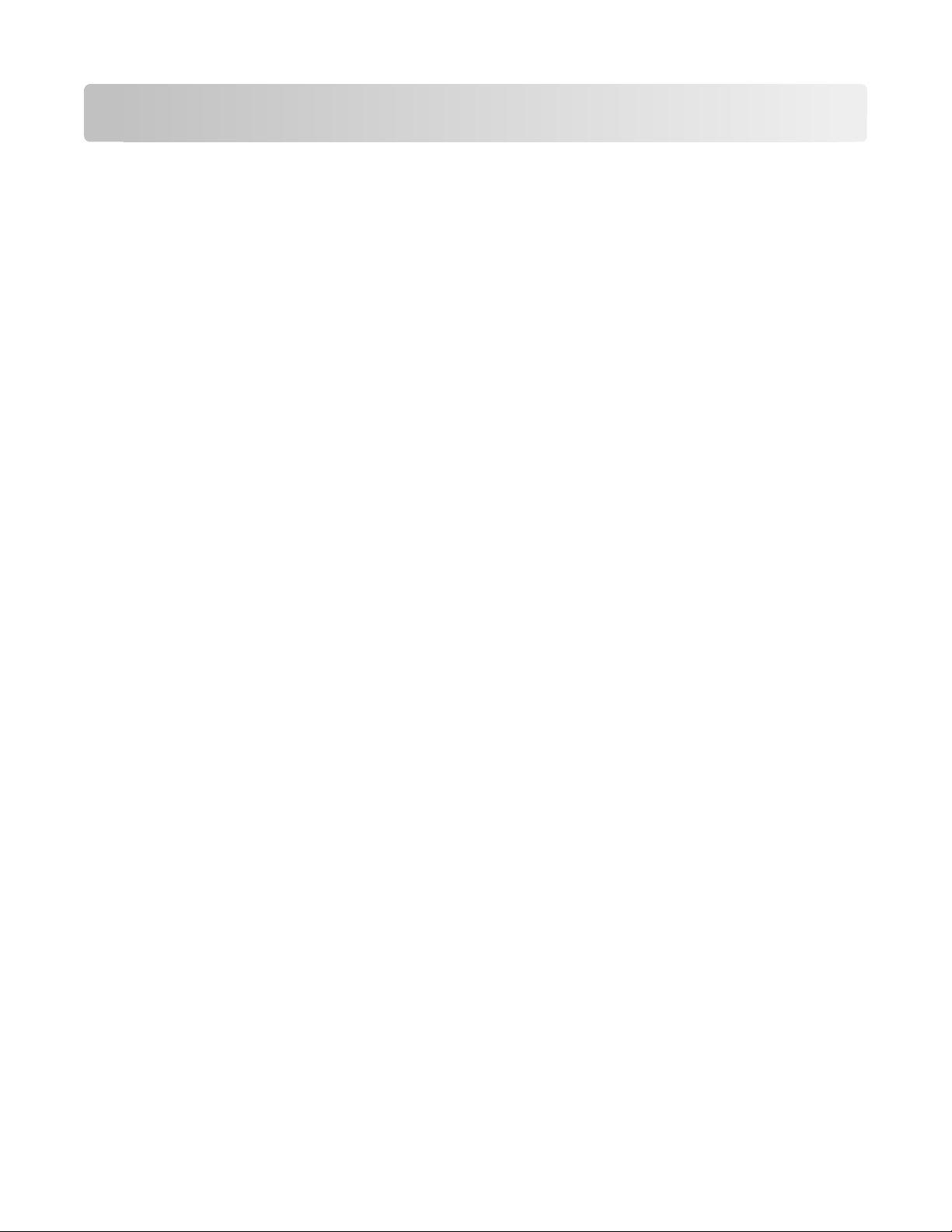
За вашия принтер
Благодарим ви, че избрахте този принтер!
Работихме усилено, за да сме сигурни, че отговаря на нуждите ви.
За да започнете да използвате новия си принтер веднага, запознайте се с материалите за
инсталация, които са приложени в комплекта към него, след което прегледайте User’s Guide
(Ръководството за потребителя), за да научите как да изпълнявате основните действия. За да
можете да използвате изцяло всички възможности на принтера, прочетете внимателно User’s Guide
(Ръководството за потребителя) и проверете последните актуализации на уебсайта ни.
Наш ангажимент е да осигуряваме оптимална работа и принос на принтерите, които ви
предоставяме. В същото време искаме да сме сигурни, че сте удовлетворени. Ако в хода на работа
срещнете проблеми, някой от нашите компетентни специалисти по поддръжката с удоволствие ще
ви помогне бързо да се справите със ситуацията. Ако смятате, че има нещо, което можем да
усъвършенстваме, информирайте ни. Вие сте причината да се занимаваме именно с тази дейност и
вашите предложения ни помагат да сме по-добри в работата си.
Намаляване на влиянието на принтера върху околната среда
Тъй като опазването на околната среда е важно за нас, ние непрекъснато подобряваме принтерите
си, за да намалим влиянието им върху нея. Като изберете определени настройки или задачи на
принтера, можете да намалите още повече влиянието на принтера си върху околната среда.
Пестене на енергия
• Режим Eco (Еко). Това свойство намалява яркостта на екрана и задава режим Power Saver
(Икономичен режим), ако принтерът не работи 10 минути. Режим Eco (Еко) е активиран по
подразбиране в принтера.
• Изберете най-краткото време за включване на Power Saver (Икономичен режим). Power Saver
(Икономичен режим) включва режим на готовност с минимален разход на електрическа енергия,
след като принтерът не е използван за определен период от време (време за включване на
икономичен режим).
• Споделяйте принтера. Безжичните/мрежовите принтери ви позволяват да споделяте един
принтер между много компютри, като така пестите енергия и други ресурси.
Пестене на хартия
• Отпечатвайте повече от една страница на едната страна на листа хартия. Функцията "Pages
per sheet" (Страници на лист) ви позволява да отпечатвате няколко страници на един лист.
Можете да отпечатвате до 8 страници от едната страна на листа хартия.
• Отпечатвайте от двете страни на хартията. Двустранното печатане ви позволява да печатате
от двете страни на лист хартия ръчно или автоматично (в зависимост от модела на принтера).
За вашия принтер
6
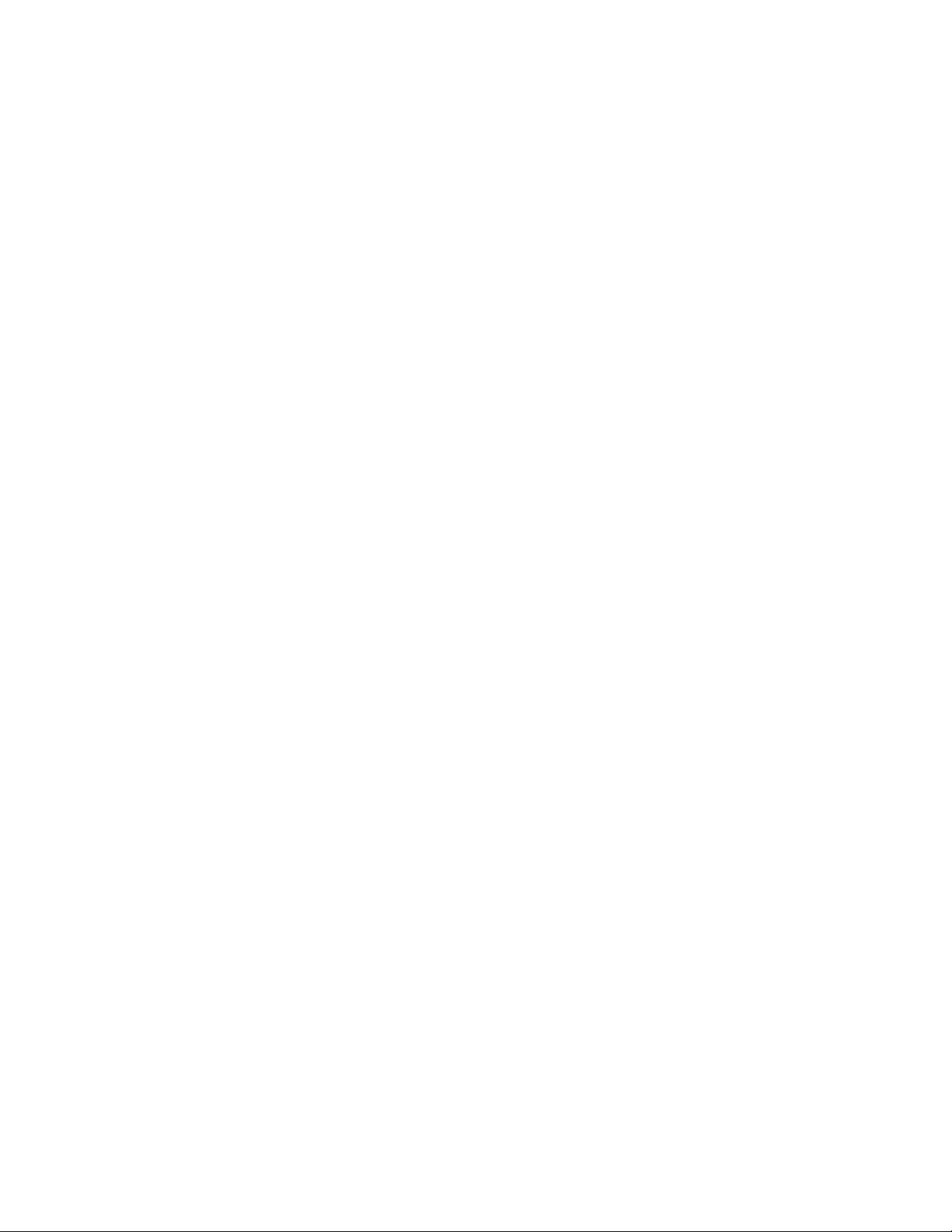
• Преглед на заданията за печат преди отпечатване. Използвайте свойствата за предварителен
преглед, които се намират в лентите с инструменти, в диалоговия прозорец Print (Печат) или Print
Preview (Преглед за печат) или на екрана на принтера (в зависимост от модела на принтера).
• Сканиране и запазване. За да избегнете отпечатването на много копия, можете да сканирате
документи или снимки и да ги запазвате в компютърна програма, приложение или флаш
устройство.
• Използвайте рециклирана хартия
Пестене на мастило
• Използвайте Quick Print (Бърз печат) или Draft Mode (режим Чернова). Тези режими могат да
бъдат използвани за печат на документи с по-малко мастило от нормалното и са идеални за печат
на документи с преобладаващо текстово съдържание.
• Използвайте касети с висок капацитет. Мастилото в касетите с висок капацитет ви позволява
да разпечатвате повече страници с по-малко касети.
• Почиствайте печатащата глава. Преди да замените и рециклирате мастилените касети, се
опитайте да използвате свойствата Clean Printhead (Почистване на печатащата глава) и Deep
Clean Printhead (Дълбоко почистване на печатащата глава). С тези свойства се почистват дюзите
на печатащата глава, за да се подобри качеството на печат.
Рециклиране
• Връщайте мастилените касети за повторна употреба или рециклиране чрез програмата за
събиране на касети на Lexmark. За да върнете мастилена касета, отидете на
www.lexmark.com/recycle. За да поискате опаковки за безплатно връщане по пощата, следвайте
инструкциите.
• Рециклирайте опаковката на продукта.
• Рециклирайте стария си принтер, вместо да го изхвърлите.
• Рециклирайте хартия от отхвърлени задания за печат.
• Използвайте рециклирана хартия
За да прочетете доклада на Lexmark за поддържане на околната среда, вижте
www.lexmark.com/environment.
За вашия принтер
7
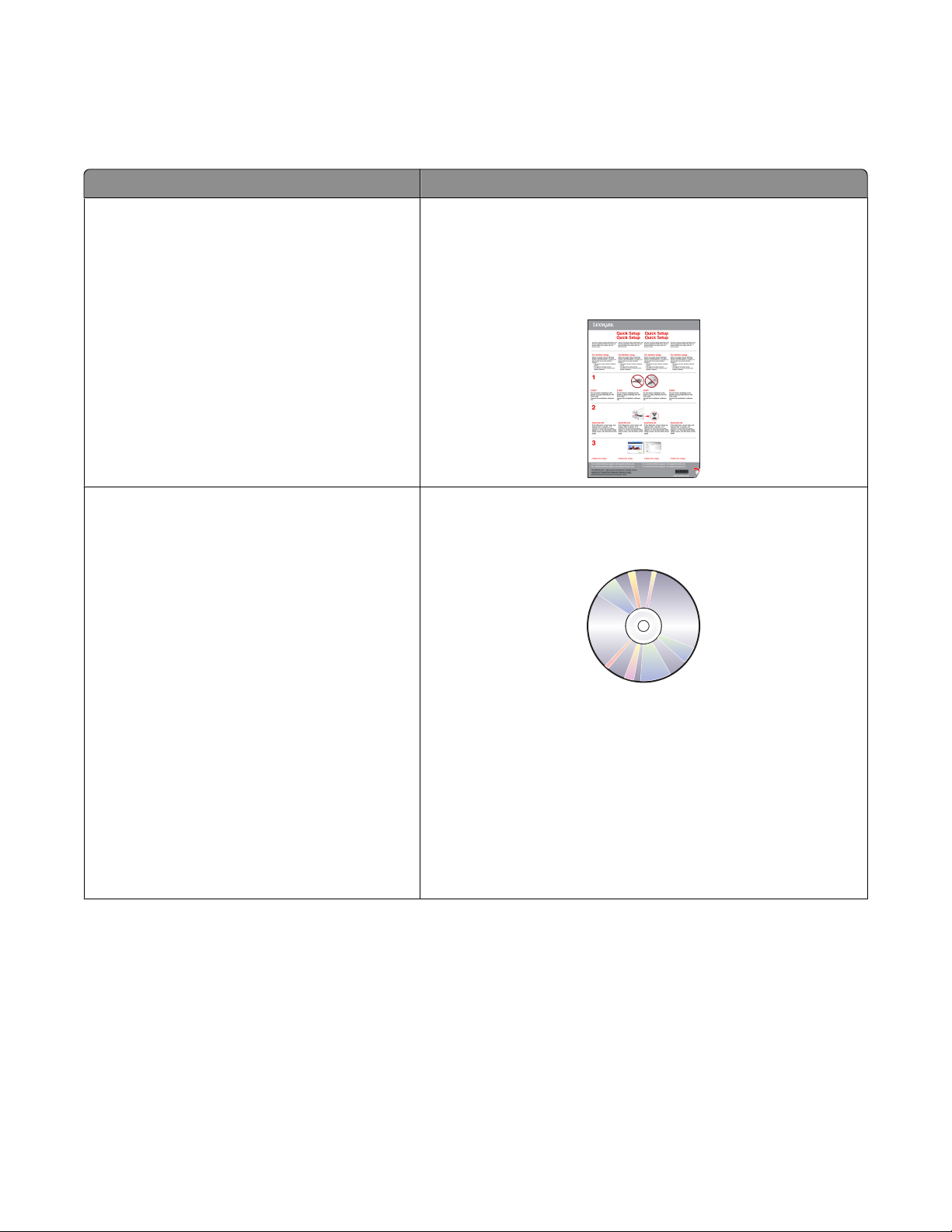
Откриване на информация за принтера
Публикации
Какво търсите? Намерете го тук.
Начални инструкции за инсталация:
• Свързване на принтера
• Инсталиране на софтуера за управление
на принтера
Допълнителни инструкции за инсталация и
работа с принтера:
• Избор и съхранение на хартия и
специални материали
• Зареждане с хартия
• Печатане, копиране, сканиране и работа
с факс в зависимост от модела на
принтера
• Конфигуриране на настройките на
принтера
• Визуализация и отпечатване на
документи и снимки
• Инсталиране и работа със софтуера на
принтера
• Настройки и конфигуриране на принтера
в мрежа в зависимост от модела
• Грижа и поддръжка на принтера
• Отстраняване на неизправности и разре-
шаване на проблеми
Документация за инсталация
Документацията за инсталация е в комплекта, предос-
тавен ви с принтера, като можете да я намерите и на
уебсайта на Lexmark на адрес
www.lexmark.com/publications/.
Ръководство за потребителя
User's Guide (Ръководството за потребителя) можете да
намерите в инсталационния диск.
За актуализации посетете нашия уебсайт на адрес
www.lexmark.com/publications/.
За вашия принтер
8
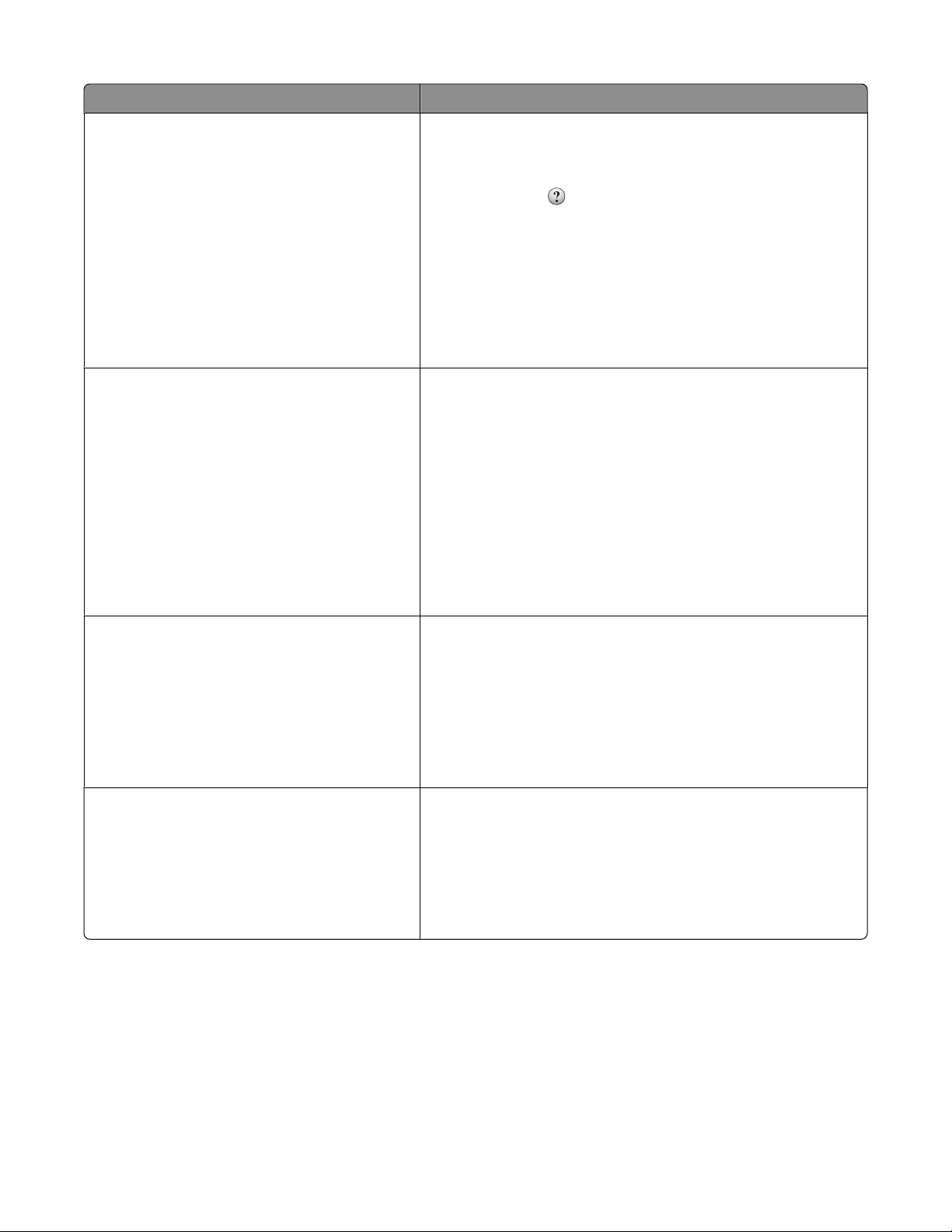
Какво търсите? Намерете го тук.
Помощ при работа със софтуера на
принтера
Актуална допълнителна информация,
актуализации и техническа помощ онлайн:
• Предложения и съвети за отстраняване
на неизправности
• Често задавани въпроси
• Документация
• Изтегляне на драйвери
• Поддръжка чрез чат в реално време
• Поддръжка по електронната поща
Помощ за Windows или Mac
Отворете програмата или приложението на софтуера на
принтера, след което кликнете върху Help (Помощ).
Кликнете върху
конкретен контекст.
Бележки:
, за да видите информацията в
• Помощните материали се инсталират автоматично със
софтуера на принтера.
• Софтуерът на принтера се намира в папката на
принтера Program (Програма) на десктопа в зависимост
от операционната ви система.
Уебсайт за поддръжка на Lexmark —support.lexmark.com
Забележка: Изберете регион, след което и съответния
продукт, за да видите подходящия сайт за поддръжка.
Запишете следната информация (намира се на касовата
бележка от магазина и отзад на принтера) и я дръжте
подръка, когато осъществявате връзка с екипа по
поддръжка, за да могат да ви обслужат по-бързо:
• номер на типа уред
• сериен номер
• дата на закупуване
• магазин на закупуване
Поддръжка по телефона Ако се намирате в САЩ, обадете ни се на:
1-800-332-4120
от понеделник до петък (8:00 –23:00 ч. източно време),
събота (12:00–18:00 ч. източно време)
Телефоните на екипа по поддръжка и работното време за
вашия регион или държава можете да намерите на
уебсайта за поддръжка (support.lexmark.com) или на
отпечатаната гаранция, доставена с принтера.
Информация за гаранцията Информацията за гаранцията варира според държавата
или региона:
• За САЩ — Вижте декларацията за ограничена
гаранция, предоставена с принтера, или посетете
support.lexmark.com.
• Останалите държави — Вижте отпечатаната
гаранция, предоставена с принтера.
За вашия принтер
9
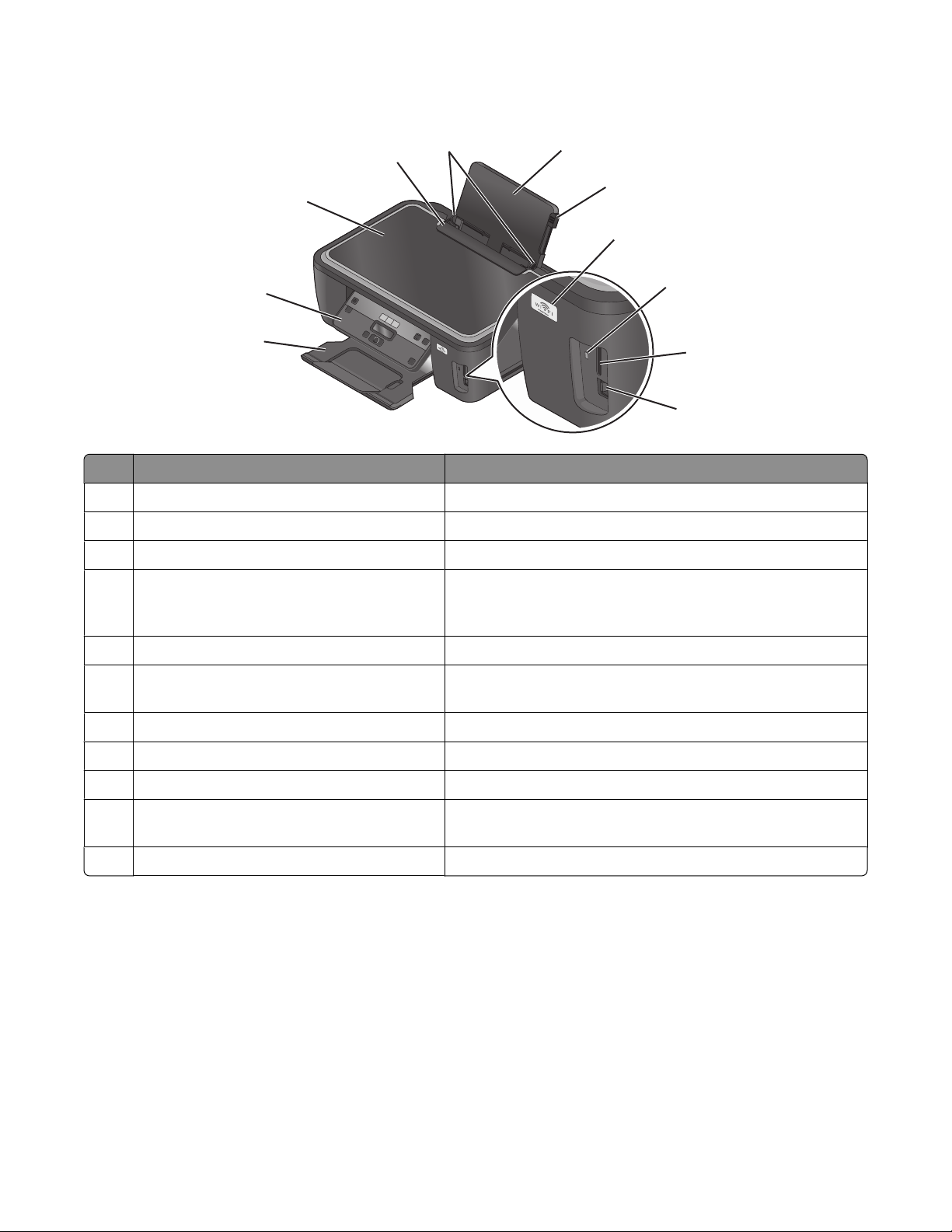
Запознаване с частите на принтера
10
9
8
7
Използвайте За да
Поставка за хартия Заредите с хартия.
1
Лост за наместване на хартията Нагласите водачите за хартията.
2
3 Wi-Fi индикатор Проверите състоянието на безжичната връзка.
Индикатор на четеца на карти Проверите състоянието на четеца на карти. Индика-
4
11
торът мига, за да обозначи, че картата с памет се
използва.
1
2
3
4
5
6
Слотове за карта с памет Поставите карта с памет.
5
6 PictBridge и USB порт Свържете фотоапарат, съвместим с PictBridge, USB
Bluetooth адаптер или флаш памет към принтера.
7 Изходна тава за хартия Задържите хартията при излизането й.
Контролен панел на принтера Работите с принтера.
8
Капак на скенера Достигнете до стъклото на скенера.
9
10 Защита на листоподаващото устройство Предотвратите падането на предмети в гнездото за
хартия.
11 Водачи на хартията Задържите хартията права при подаване.
За вашия принтер
10
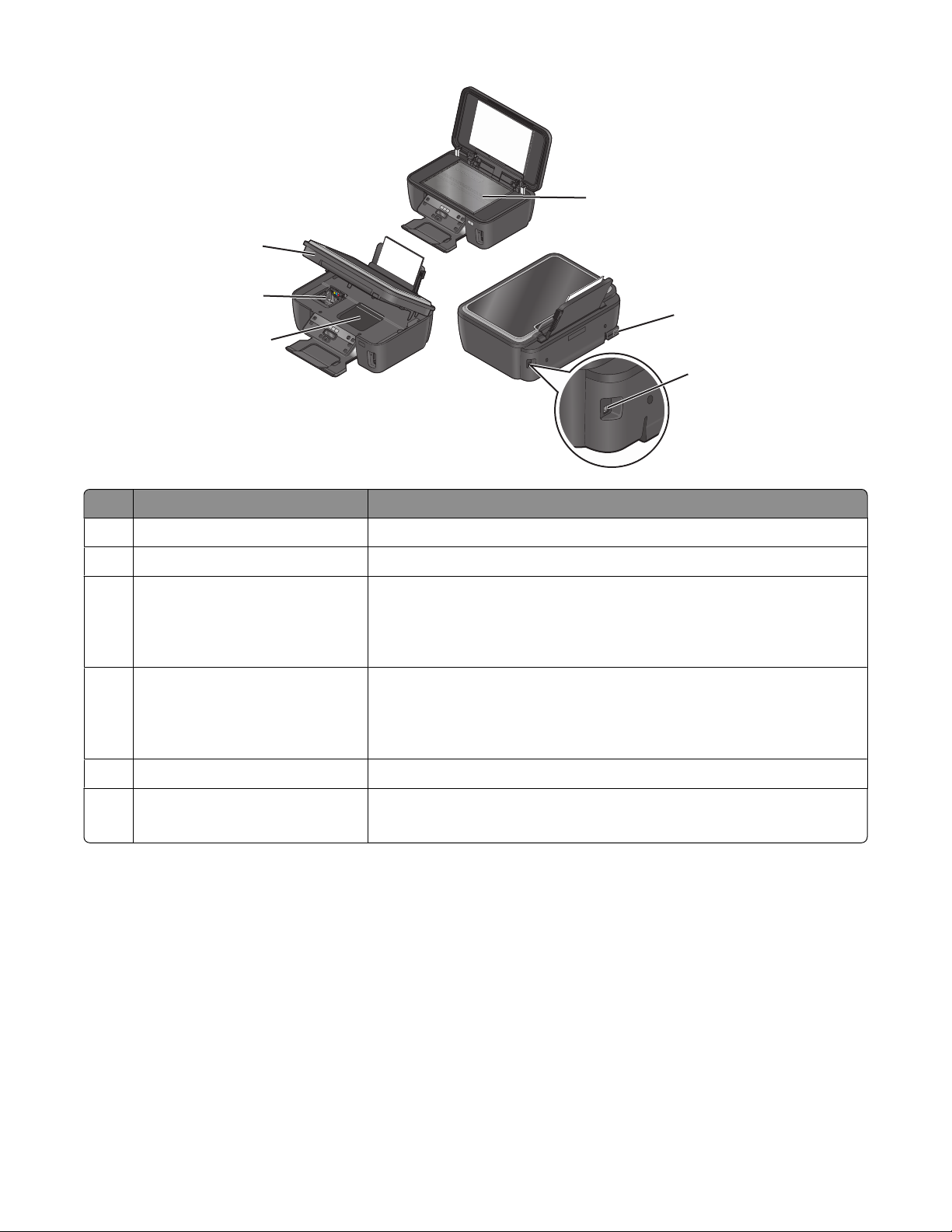
1
6
5
2
4
3
Използвайте За да
Стъкло на скенера Сканирате и копирате снимки и документи.
1
2 Захранващ кабел с порт Свържете принтера към източник на захранване.
USB порт Свържете принтера към компютър чрез USB кабел.
3
Предупреждение — вероятна повреда: Не докосвайте USB
порта освен в случаите, когато включвате или изключвате USB
кабел или инсталационен кабел.
4 Достъп до печатащата глава Поставите печатащата глава.
Забележка: Носачът се мести към полето за достъп до
печатащата глава, когато в принтера няма поставена печатаща
глава.
5 Достъп до касетата с мастило Поставяте, сменяте или отстранявате мастилените касети.
6 Сканиращ модул
• Достигнете до мастилените касети и печатащата глава.
• Изваждате заседнала хартия.
За вашия принтер
11
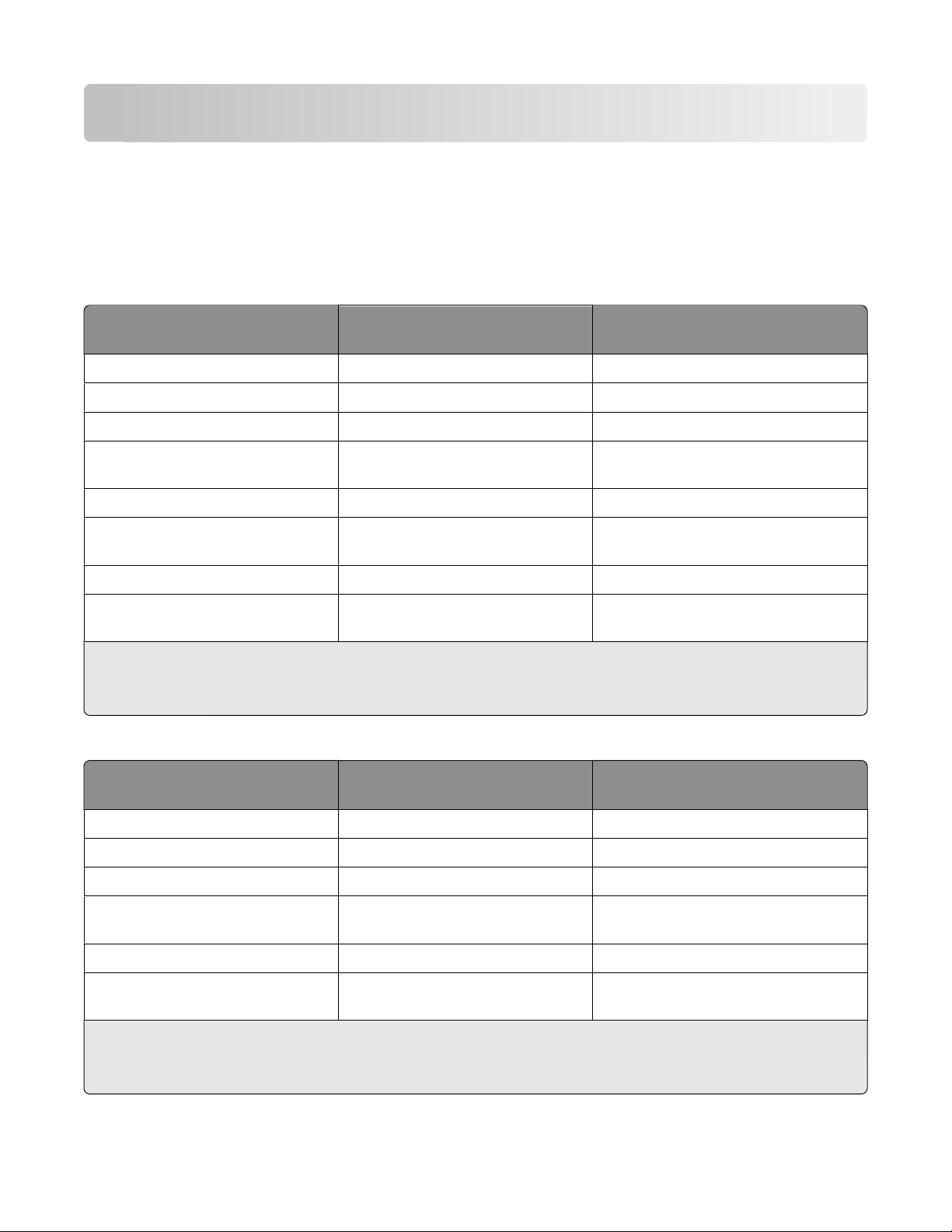
Поръчване и смяна на консумативи
Поръчване на мастилени касети
Вижте стойностите за разход на страница на адрес www.lexmark.com/pageyields. За най-добри
резултати използвайте само мастилени касети Lexmark.
Модели Lexmark S300 Series (с изключение на Lexmark S308)
Артикул Програма за връщане на
касети
Черна касета 100 100A
Черна касета с висок капацитет 100XL 100XLA
Жълта цветна касета 100 100A
Жълта цветна касета с висок
капацитет
Синя цветна касета 100 100A
Синя цветна касета с висок
капацитет
Червена цветна касета 100 100A
Червена цветна касета с висок
капацитет
1
Лицензирана само за еднократна употреба. След употреба върнете тази касета на Lexmark за повторно
производство, пълнене или рециклиране.
2
Налични само на уебсайта на Lexmark www.lexmark.com.
100XL 100XLA
100XL 100XLA
100XL 100XLA
1
Обикновена касета
2
модели Lexmark S308
Артикул Програма за връщане на
касети
Черна касета 108 108A
Черна касета с висок капацитет 108XL 108XLA
Жълта цветна касета 108 108A
Жълта цветна касета с висок
капацитет
Синя цветна касета 108 108A
Синя цветна касета с висок
капацитет
1
Лицензирана само за еднократна употреба. След употреба върнете тази касета на Lexmark за повторно
производство, пълнене или рециклиране.
2
Налични само на уебсайта на Lexmark www.lexmark.com.
108XL 108XLA
108XL 108XLA
1
Обикновена касета
2
Поръчване и смяна на консумативи
12
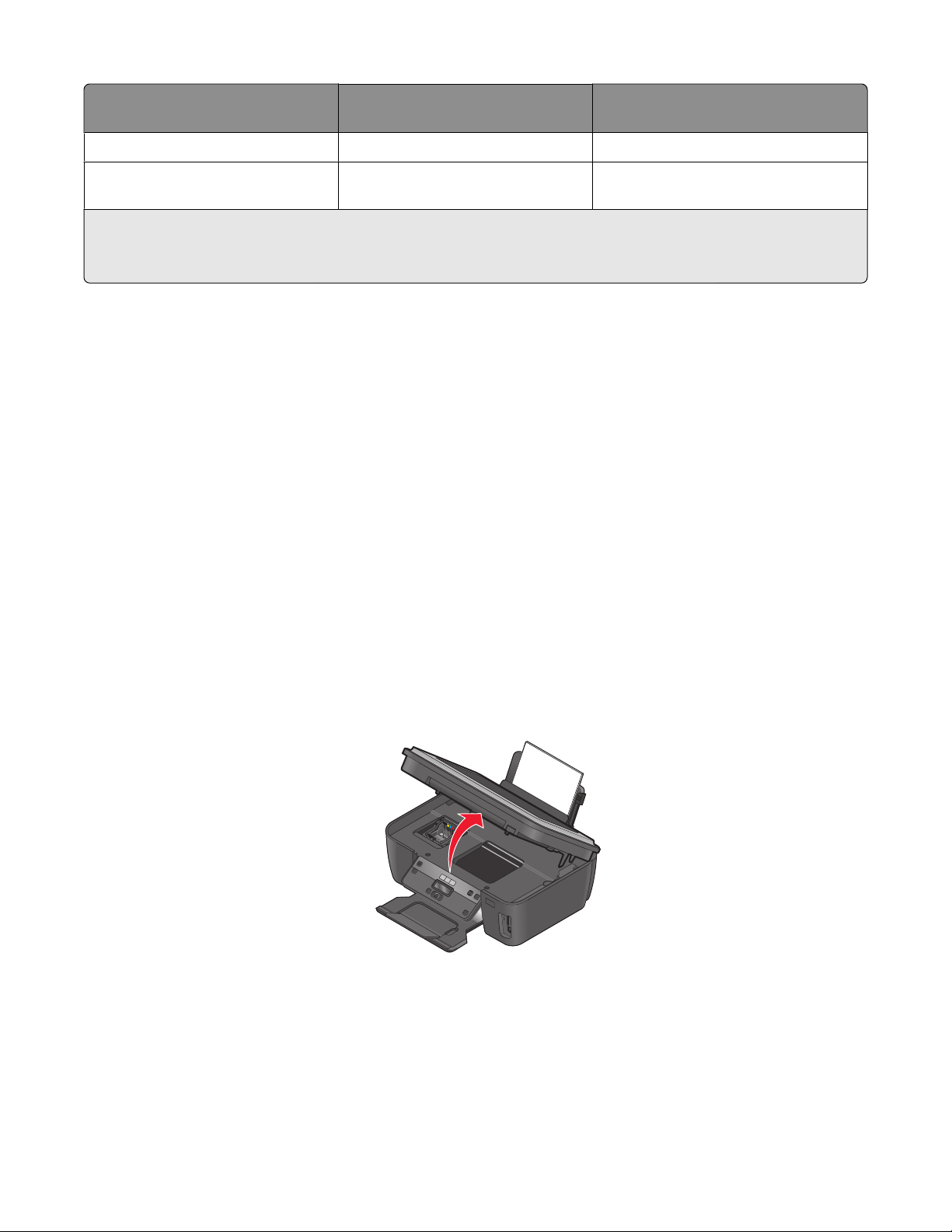
Артикул Програма за връщане на
касети
Червена цветна касета 108 108A
1
Обикновена касета
2
Червена цветна касета с висок
капацитет
1
Лицензирана само за еднократна употреба. След употреба върнете тази касета на Lexmark за повторно
производство, пълнене или рециклиране.
2
Налични само на уебсайта на Lexmark www.lexmark.com.
108XL 108XLA
Използване на оригинални касети с мастило на Lexmark
Принтерите, печатащите касети и фотохартията на Lexmark са проектирани така, че заедно да
постигнат максимално качество на печат. Нашите мастила са изработени така, че да работят с вашия
принтер и да ви помогнат да удължите живота на продукта. Препоръчваме ви да използвате само
оригинални мастилени касети на Lexmark.
Гаранцията на Lexmark не покрива повреди, причинени от мастило или мастилени касети, които не
са на Lexmark.
Смяна на мастилени касети
Преди да започнете, се уверете, че имате нова мастилена касета или касети. Трябва да поставите
новите мастилени касети веднага след изваждането на старите, в противен случай останалото в
дюзите на печатащата глава мастило може да изсъхне.
1 Включете принтера.
2 Отворете принтера.
Забележка: Печатащата глава се премества в положение за поставяне на касета.
Поръчване и смяна на консумативи
13
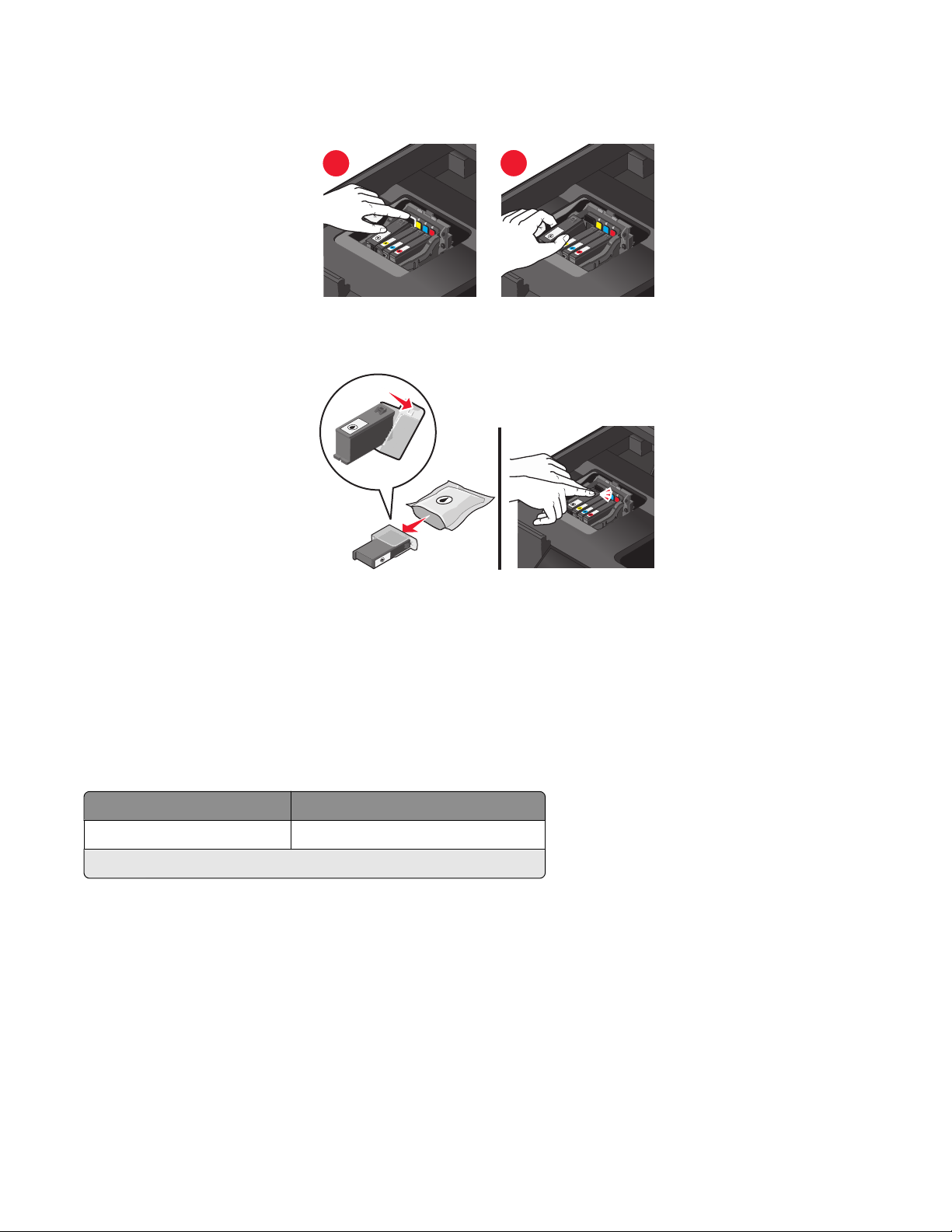
3 Натиснете накрайника за освобождаване и след това извадете използваната мастилена касета
или касети.
1
2
4 Поставете всяка мастилена касета. Използвайте и двете си ръце, за да поставите черната касета.
Забележка: Поставете новите мастилени касети веднага, след като махнете защитната капачка,
за да избегнете излагането на мастилото на въздух.
5 Затворете принтера.
Поръчка на хартия и други консумативи
За да поръчате консумативи или за да разберете къде е най-близкият до вас търговски посредник,
посетете нашия уебсайт на адрес www.lexmark.com.
Артикул Номер на частта
USB кабел 1021294
За повече информация отидете на адрес www.lexmark.com.
Поръчване и смяна на консумативи
14
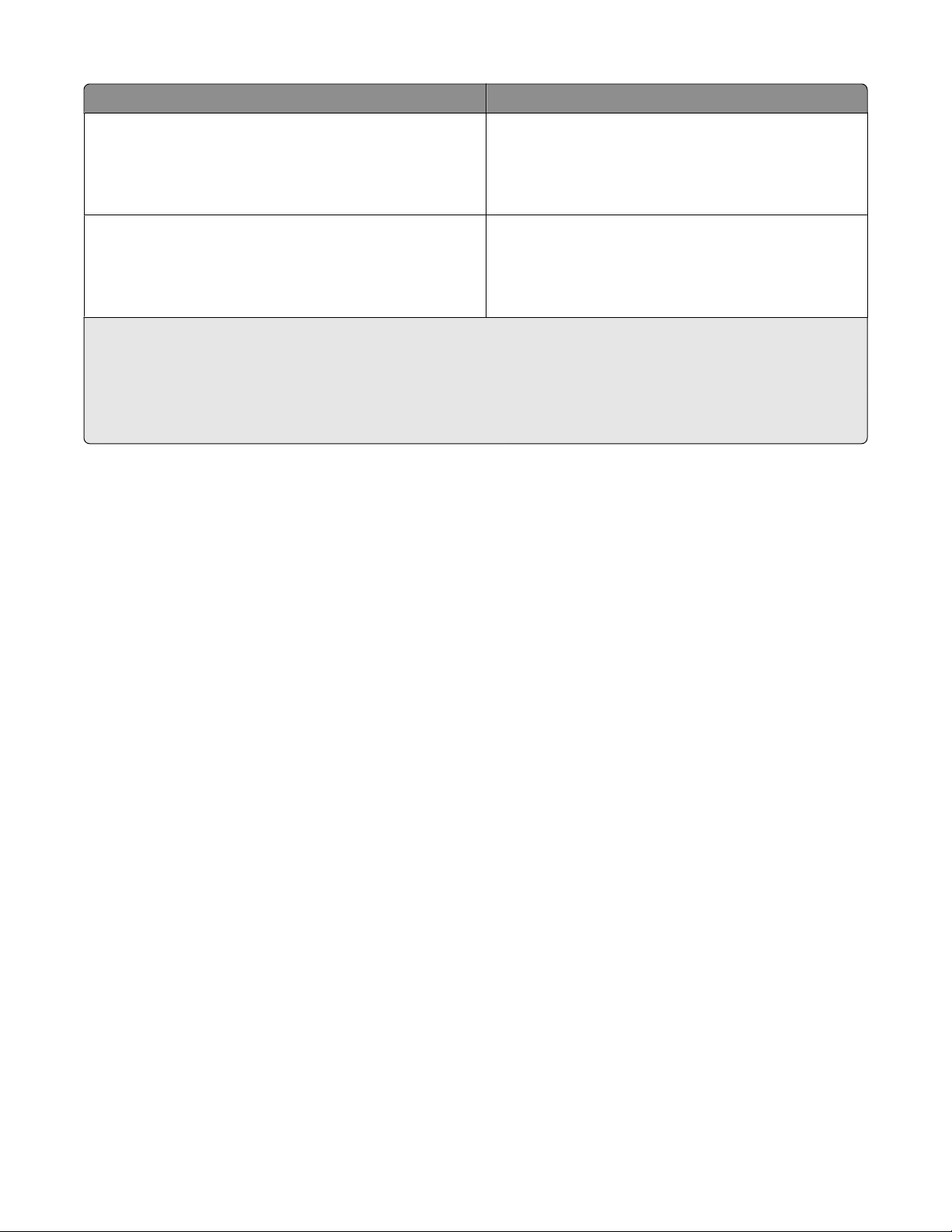
Хартия Размер на хартията
Фотохартия Lexmark
• Letter
• A4
• 4 x 6 инча
• L
Фотохартия Lexmark PerfectFinish
TM
• Letter
• A4
• 4 x 6 инча
• L
Бележки:
• Наличността може да се различава според страната или региона.
• За да получите оптимални резултати при печатане на снимки или други висококачествени изобра-
жения, използвайте фотохартия Lexmark или фотохартия Lexmark PerfectFinish.
TM
• За повече информация посетете www.lexmark.com
Рециклиране на продукти Lexmark
За да върнете продуктите на Lexmark за рециклиране:
1 Посетете нашия уебсайт на адрес www.lexmark.com/recycle.
2 Намерете типа продукт, който искате да рециклирате, и след това изберете вашата държава от
списъка.
3 Следвайте указанията от екрана на компютъра.
Поръчване и смяна на консумативи
15
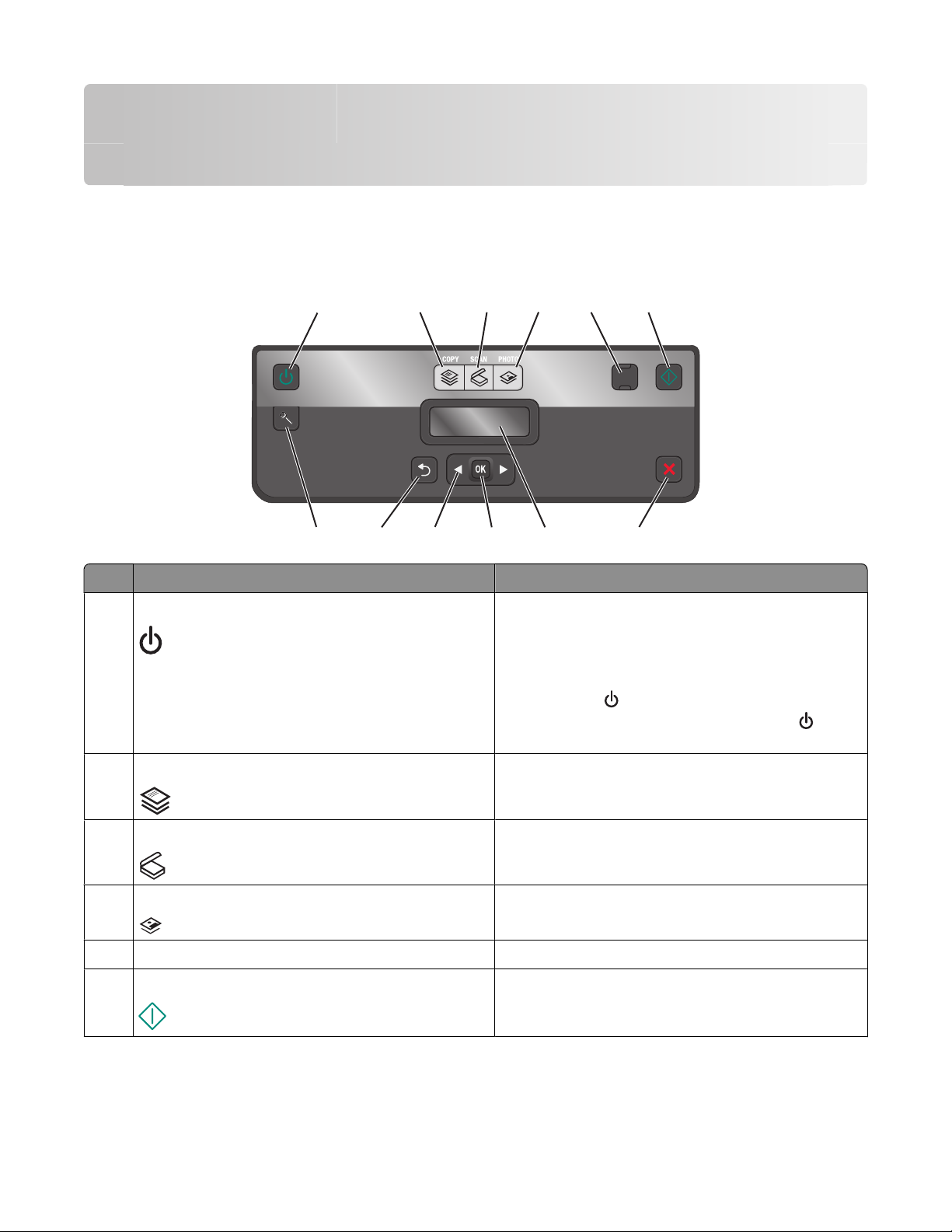
Използване на бутони и менюта на контролния панел на принтера
Работа с контролния панел на принтера
Следната таблица описва частите на контролния панел:
123456
ON START
Използвайте: За да
Бутон за захранване
1
• Включите и изключите устройството.
Color
Black
Cancel
789101112
• Превключите към икономичен режим (Power
Saver).
Забележка: Когато принтерът е включен,
натиснете
мичен режим. Натиснете и задръжте
секунди, за да изключите принтера.
Бутон Copy (Копиране) За достъп до менюто за копиране и копиране.
2
, за да превключите към иконо-
за три
3 Бутон Scan (Сканиране) За достъп до менюто за сканиране и сканиране
на документи.
Бутон Photo (Снимка) За достъп до менюто за снимките и отпечатване
4
на снимки.
5 Color/Black (Цветно/Черно-бяло) Превключите към цветен или черно-бял режим.
Бутон Start (Старт) Започнете задание за печат, сканиране или
6
цветно копиране според това кой режим е
избран.
Използване на бутони и менюта на контролния панел на принтера
16
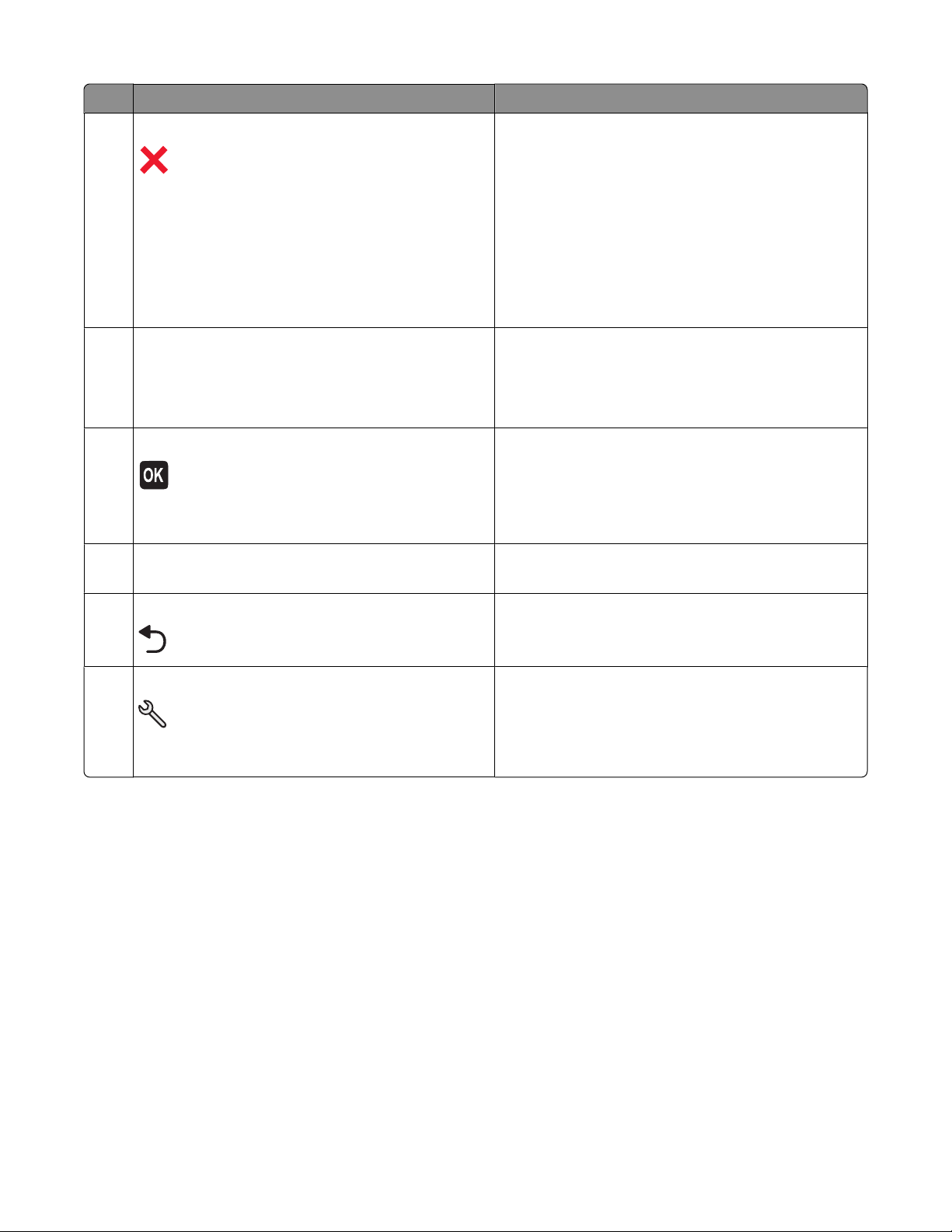
Използвайте: За да
7 Бутон Cancel (Отказ)
8 Дисплей
Забележка: В икономичен режим дисплеят е
изключен.
Бутон Select (Избор)
9
Бутони със стрелки
10
• Отмените текущо печатане, копиране или
сканиране.
• Излезете от меню Copy (Копиране), Scan
(Сканиране), Photo (Снимка) или File Print
(Печат на файл) към най-горното ниво.
• Излезете от меню Setup (Настройка) към най-
горното ниво на предишния режим.
• Изчистите текущите настройки или
съобщения за грешка и да се върнете към
настройките по подразбиране.
Виждате:
• Състоянието на принтера
• Съобщенията
• Менютата
• Изберете опции на менюто.
• Запаметявате настройките.
• Подадете или извадите хартия. Натиснете и
задръжте за 3 секунди, за да поставите или
извадите хартия от принтера.
• Изберете елемент от менюто или подменюто
на дисплея.
11 Бутон Back (Назад)
• Се върнете в предишния екран.
• Излезете от едно ниво на менюто към по-
високо.
Бутон Setup (Настройка) Осъществявате достъп до менюто за настройка
12
и променяне на настройките на принтера.
Забележка: Когато е избран този бутон,
светлините на бутоните Copy (Копиране), Scan
(Сканиране) и Photo (Снимка) са изключени.
Използване на бутони и менюта на контролния панел на принтера
17
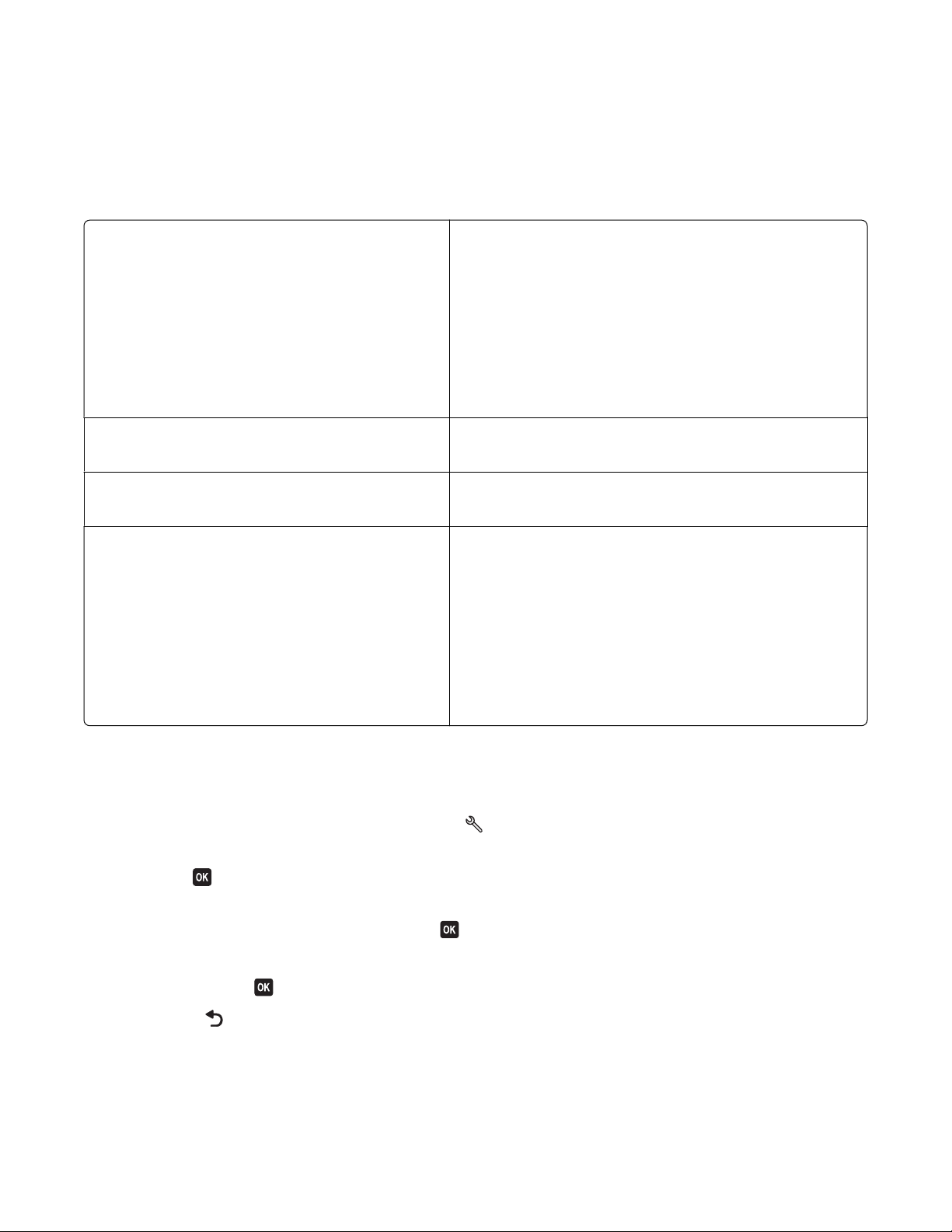
Смяна на временни настройки на нови настройки по подразбиране
Следните менюта се връщат към настройките по подразбиране след две минути на бездействие или
след като принтерът е бил изключен:
меню Copy (Копиране)
меню Scan (Сканиране)
меню Fax (Факс) (само при определени модели)
меню Photo (Снимка) Следните опции на Photo (Снимка) няма да се деакти-
• Copies (Копия)
• Quality (Качество)
• Lighter/Darker (По-светло/По-тъмно)
• Resize (Преоразмеряване)
• Original Size (Размер на оригинала)
• Pages per Sheet (Страници на лист)
• Copies per Sheet (Копия на листа)
• Content Type (Тип съдържание)
• Quality (Качество)
• Original Size (Размер на оригинала)
• Lighter/Darker (По-светло/По-тъмно)
• Quality (Качество)
вират след две минути бездействие или след
изключване на принтера, но ще се върнат към
фабричните настройки по подразбиране, ако извадите
картата с памет или флаш устройството.
• Photo Effects (Фотоефекти)
• Photo Size (Размер на снимка)
• Layout (Оформление)
• Quality (Качество)
За да смените временните настройки на нови настройки по
подразбиране
1 От контролния панел на принтера натиснете .
2 Натискайте бутоните със стрелки, за да превъртите до Defaults (По подразбиране), а след това
натиснете
3 Натискайте бутоните със стрелките, за да превъртите до Set Defaults (Задаване на настройките
по подразбиране), след което натиснете
На дисплея се появява Use Current (Използване на текущите).
4 Натиснете отново , за да изберете Use Current (Използване на текущите).
5 Натискайте , докато излезете от Setup (Настройка), или натиснете друг бутон за режим.
.
.
Използване на бутони и менюта на контролния панел на принтера
18
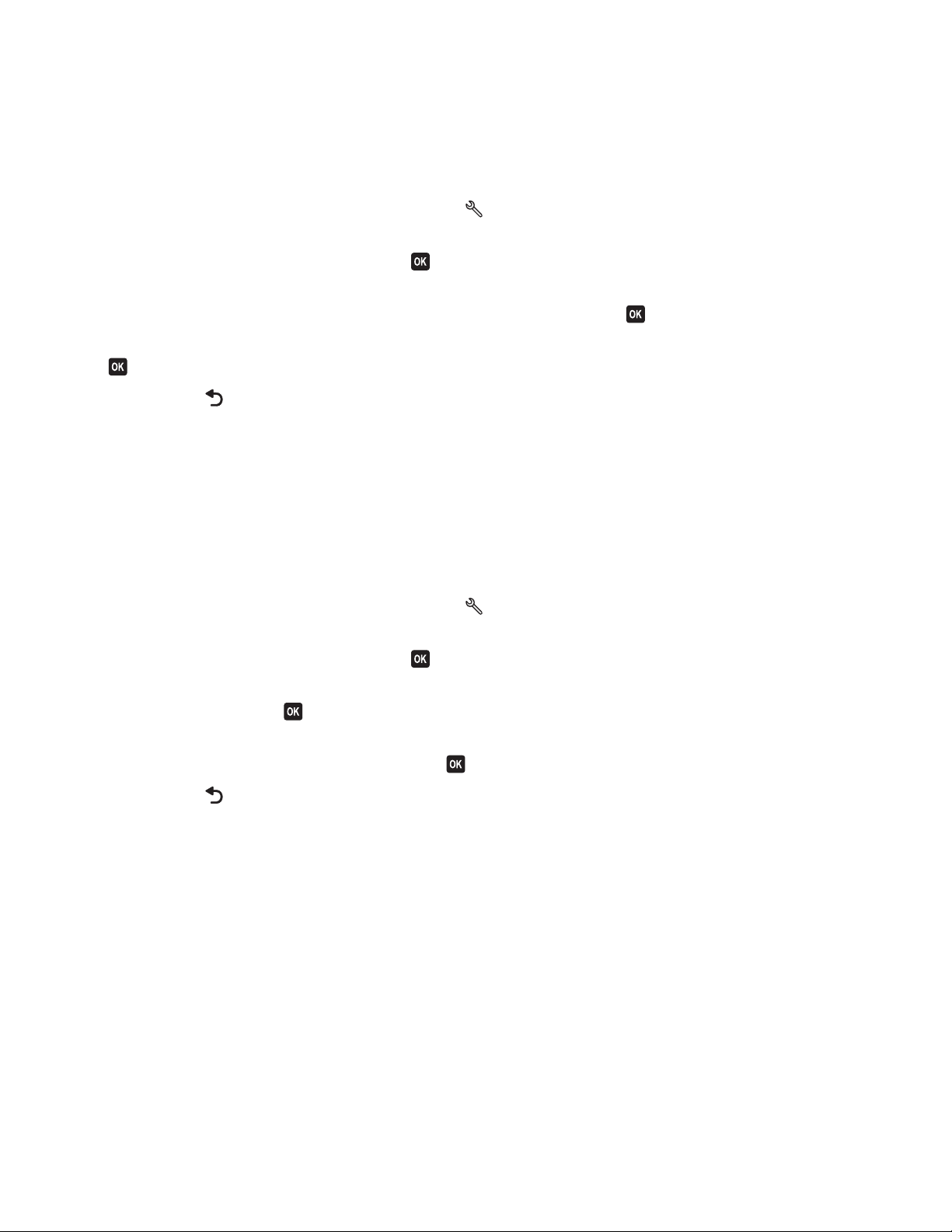
За да изключите функцията за изчакване за нулиране на
настройките
Можете да изключите функцията за изчакване за нулиране на настройките, ако не искате принтерът
да се връща към настройки по подразбиране след две минути бездействие или след изключване.
1 От контролния панел на принтера натиснете .
2 Натискайте бутоните със стрелките, за да превъртите до Device Setup (Настройка на
устройството), след което натиснете
.
3 Натискайте бутоните със стрелките, за да превъртите до Clear Settings Timeout (Време на
изчакване за нулиране на настройките), и след това натиснете
.
4 Натискайте бутоните със стрелки, за да превъртите до Never (Никога), и след това натиснете
.
5 Натискайте , докато излезете от Setup (Настройка), или натиснете друг бутон за режим.
Смяна на изчакването за икономичен режим
Изчакването за икономичен режим е времето, необходимо на принтера да премине в икономичен
режим, когато не се използва. Икономичният режим оптимизира енергийната ефективност като
намалява разхода на енергия на принтера (до 28 процента при някои модели) в сравнение с
основните настройки на принтера. За да спестите най-много енергия, изберете най-краткото време
за изчакване преди преминаване в икономичен режим.
1 От контролния панел на принтера натиснете .
2 Натискайте бутоните със стрелките, за да превъртите до Device Setup (Настройка на
устройството), след което натиснете
.
3 Натискайте бутоните със стрелките, за да превъртите до Power Saver (Икономичен режим),
след което натиснете
.
4 Натиснете бутоните със стрелки, за да изберете времето за изчакване преди преминаване в
икономичен режим, а след това натиснете
.
5 Натискайте , докато излезете от Setup (Настройка), или натиснете друг бутон за режим.
Спестяване на енергия с режим Eco (Еко)
Свойството режим Eco (Еко) оптимизира енергийната ефективност и пести пари.
Когато режим Eco (Еко) е включен, принтерът автоматично включва следните настройки:
• Дисплеят на принтера е затъмнен.
• Принтерът се превключва в икономичен режим след десет минути.
Бележки:
• Ако използвате режим Eco (Еко), неговите настройки отменят всички промени, които може да
направите на отделни настройки, част от режим Eco (Еко).
• Режим Eco (Еко) е включен по подразбиране.
Използване на бутони и менюта на контролния панел на принтера
19
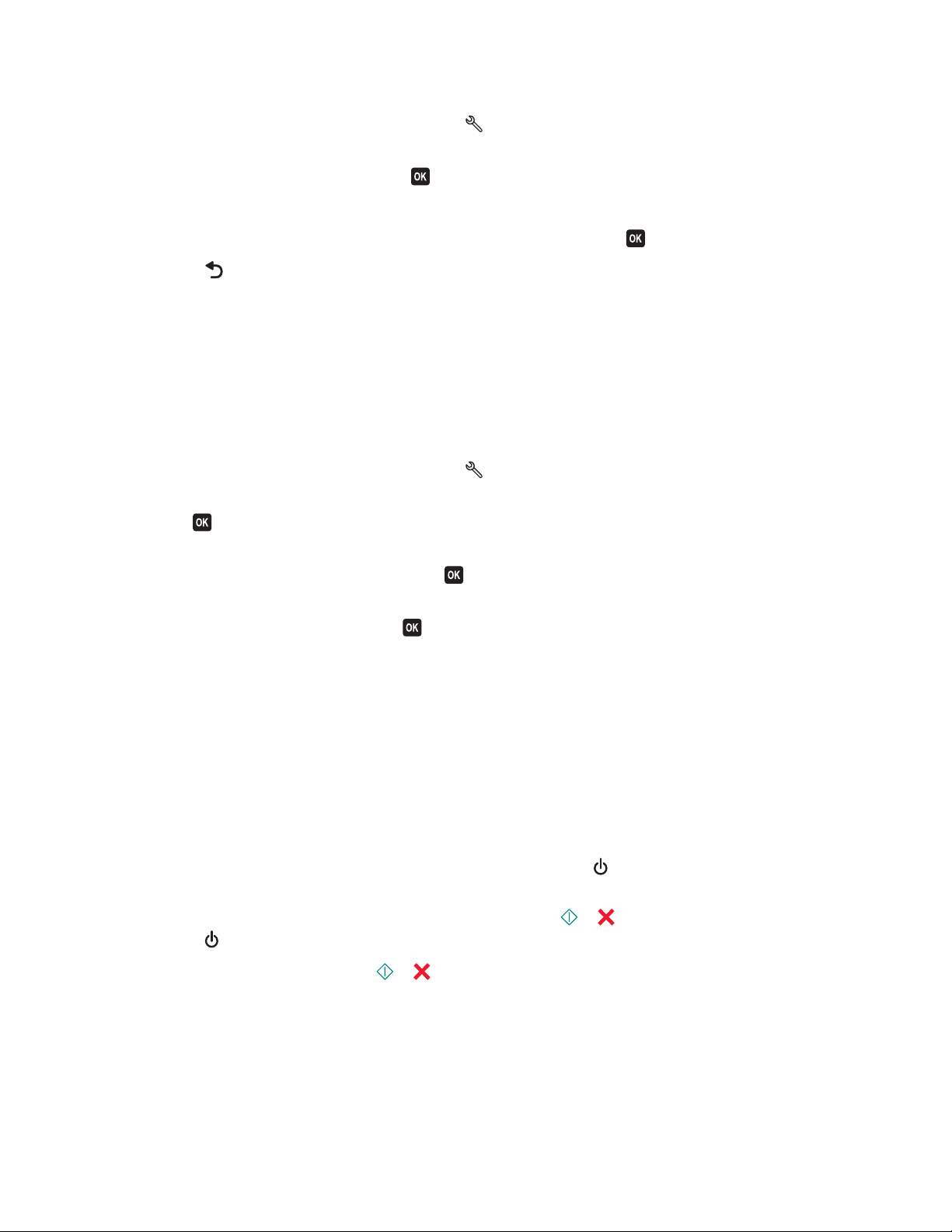
За да промените настройка на режим Eco (Еко):
1 От контролния панел на принтера натиснете .
2 Натискайте бутоните със стрелките, за да превъртите до Device Setup (Настройка на
устройството), след което натиснете
.
3 Натиснете бутоните със стрелки, за да превъртите до Eco Mode (режим Еко).
4 Изберете настройката на режим Eco (Еко) и след това натиснете .
5 Натискайте , докато излезете от Setup (Настройка), или натиснете друг бутон за режим.
Възстановяване на фабричните настройки
Възстановяването на фабричните настройки по подразбиране ще изтрие всички избрани преди това
настройки.
Използване на менютата на контролния панел на принтера
1 От контролния панел на принтера натиснете .
2 Натискайте бутоните със стрелки, за да превъртите до Defaults (По подразбиране)и след това
натиснете
.
3 Натискайте бутоните със стрелки, за да превъртите до Set Defaults (Задаване на настройките
по подразбиране), и след това натиснете
.
4 Натискайте бутоните със стрелки, за да превъртите до Use Factory (Използване на
фабричните), и след това натиснете
.
5 Когато бъдете подканени да зададете първоначалните настройки за вашия принтер, направете
вашия избор чрез бутоните на контролния панел на принтера.
Initial Setup Complete (Първоначалната настройка е завършена) се появява на дисплея.
Използвайте комбинация от бутони (ако не можете да разчитате
текущия език)
1 Изключете принтера.
Забележка: Ако сте задали изчакването преди преминаване в икономичен режим (Power Saver
timeout) от менюто Setup (Настройка), натиснете и задръжте
принтера.
2 От контролния панел на принтера натиснете и задръжте и , след което натиснете и
освободете
Забележка: Не освобождавайте
което показва, че принтерът е върнал началните си настройки.
, за да включите принтера.
и , докато на дисплея не се покаже Language (Език) ,
за три секунди, за да изключите
3 Когато бъдете подканени да зададете първоначалните настройки за вашия принтер, направете
вашия избор чрез бутоните на контролния панел на принтера.
Initial Setup Complete (Първоначалната настройка е завършена) се показва на дисплея.
Използване на бутони и менюта на контролния панел на принтера
20
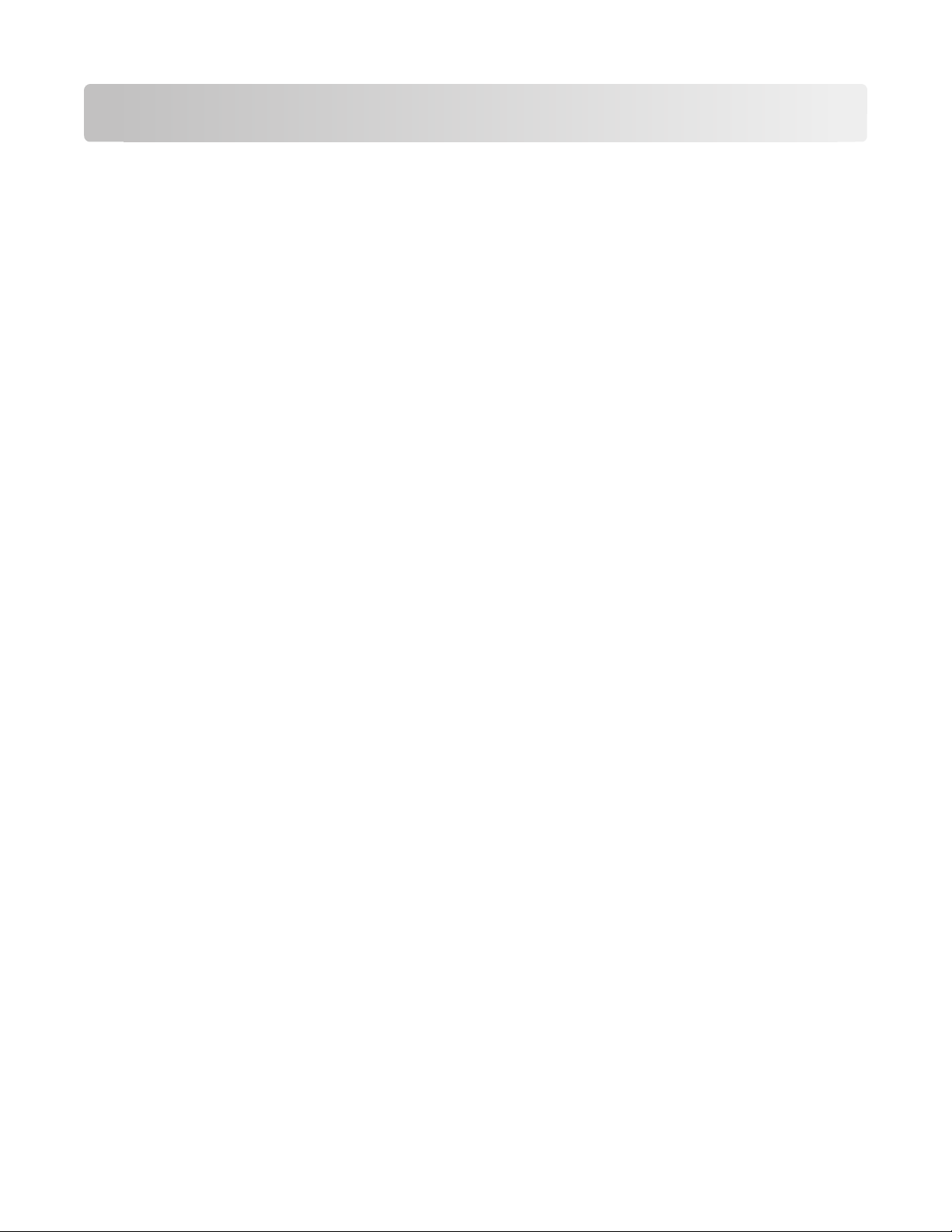
Използване на софтуера на принтера
Минимални изисквания към системата
Софтуерът на принтера изисква до 500 MB свободно дисково пространство.
Поддържани операционни системи
• Microsoft Windows 7 (само Интернет)
• Microsoft Windows Vista (SP1)
• Microsoft Windows XP (SP3)
• Microsoft Windows 2000 (SP4 или по-нова версия)
• Macintosh PowerPC OS X v10.3.9 или по-нова
• Macintosh Intel OS X v10.4.4 или по-нова
• Linux Ubuntu 8.04 LTS and 8.10 (само Интернет)
• Linux OpenSUSE 11.0 и 11.1 (само Интернет)
• Linux Fedora 10 (само Интернет)
1
Драйверът на принтера за тази операционна система е наличен само на адрес
support.lexmark.com.
1
1
1
1
Използване на софтуера на принтера за Windows
Софтуер, инсталиран по време на инсталиране на принтера
Когато сте инсталирали принтера, използвайки компактдиска със софтуера за инсталиране, целият
необходим софтуер е бил инсталиран. Вероятно сте избрали инсталиране на допълнителни програми.
Следната таблица предоставя преглед на различни софтуерни програми и предназначението им.
Ако не сте инсталирали тези допълнителни програми по време на първоначалната инсталация,
поставете отново диска с инсталационен софтуер, пуснете софтуера и след това изберете Install
Additional Software (Инсталиране на допълнителен софтуер) от екрана Software Already Installed
(Софтуерът е вече инсталиран).
Използване на софтуера на принтера
21
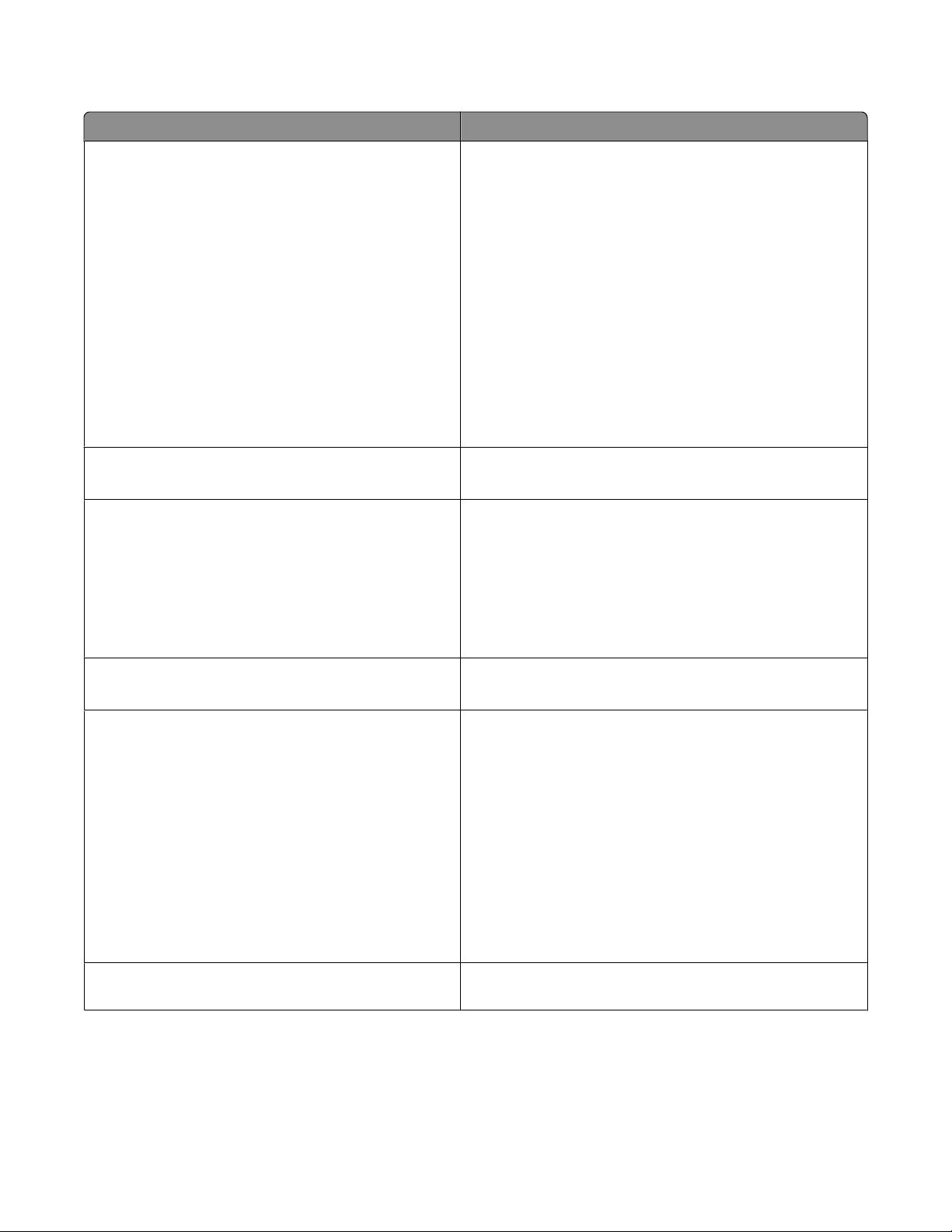
Софтуер на принтера
Използвайте За да
LexmarkTM Printer Home
(наречено Printer Home)
Lexmark Fast Pics ("Бързи снимки" на Lexmark)
(наречени Бързи снимки)
Lexmark Toolbar (Лента с инструменти на Lexmark)
(наречен Лента с инструменти)
• Стартирате приложения или програми.
• Влезете в софтуера Fax Solution (Решения за
факс).
• Сканирате или изпратите по ел. поща снимка или
документ.
• Редактирате сканирани документи.
• Сканирате документи в PDF.
• Зададете настройки за принтера.
• Поръчате консумативи.
• Поддържате касетите с мастило.
• Отпечатате тестова страница.
• Регистрирате принтера.
• Получите техническа поддръжка.
Управлявате, променяте, прехвърляте и отпечатвате
снимки и документи.
• Отпечатвате черно-бели или текстови уеб
страници и да спестявате мастило.
• Зададете автоматично печатане на уеб страници.
• Осъществите достъп до Picnik и да променяте
снимки онлайн.
• Печатате, сканирате или конвертирате локални
файлове от Windows.
Lexmark Tools for Office (Инструменти за офис)
(наречени Инструменти за Office)
Lexmark Fax Solutions (Решения за факс на
Lexmark)
(наречени Решения за факс)
Осъществите достъп до предпочитаните настройки
в Microsoft Office 2007.
• Изпратите факс.
• Получите факс в принтери "три в едно".
• Добавяте, редактирате или изтривате контакти
във вградения телефонен указател.
• Осъществите достъп до Lexmark Fax Setup Utility
(Програма за настройка на факс на Lexmark) в
принтери "четири в едно". Ползвате Fax Setup
Utility (Програмата за настройка на факса), за да
зададете номерата за бързо набиране и набиране
на група, за да настроите опциите за звънене и
отговаряне и да отпечатвате история на
факсовете или справки.
Abbyy Sprint OCR Сканирате документ и възпроизведете текст, който
можете да сканирате с текстообработваща програма.
Използване на софтуера на принтера
22
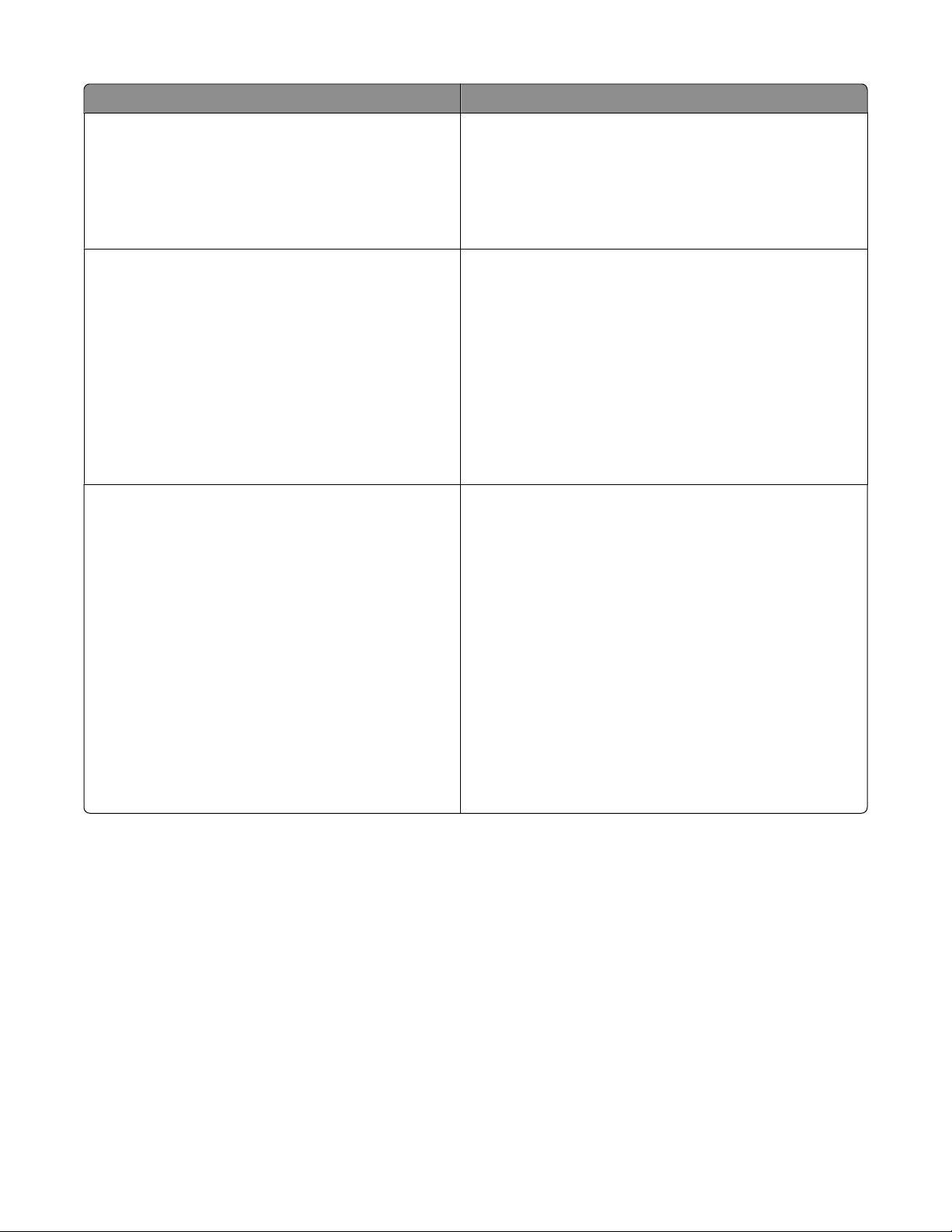
Използвайте За да
Lexmark Wireless Setup Utility (Програма за
безжична настройка на Lexmark)
(наречена Програма за безжична настройка)
Lexmark Service Center (Център за обслужване
на Lexmark)
(наречен Център за обслужване)
• Инсталирате безжичния принтер в безжична
мрежа.
• Променяте безжичните настройки на принтера.
Забележка: Тази програма се инсталира автоматично със софтуера на принтера, ако принтерът има
възможност за безжична връзка.
• Отстраните неизправности.
• Осъществите достъп до функции за поддръжка на
принтера.
• Получите техническа поддръжка.
Бележки:
• Тази програма се инсталира автоматично със
софтуера на принтера.
• Може да бъдете подканени да инсталирате тази
програма от интернет, в зависимост от вашия
модел принтер.
предпочитания за печат Когато изберете File (Файл) Print (Печат) при
отворен документ и след това кликнете върху
Properties (Характеристики), се появява диалогов
прозорец Printing Preferences (Предпочитания за
печат). Чрез диалоговия прозорец можете да
изберете опции за заданието за печат, като:
• Избор на броя копия за отпечатване.
• Отпечатване на двустранни копия.
• Избиране на типа на хартията.
• Добавяне на воден знак.
• Подобряване на изображения.
• Запаметяване на настройките.
Забележка: Printing Preferences (Предпочитания за
печат) се инсталира автоматично със софтуера на
принтера.
Забележка: Вашият принтер може да не бъде доставен с някои от тези програми или функции на
тези програми, в зависимост от функциите на принтера, който сте закупили.
Използване на софтуера на принтера
23
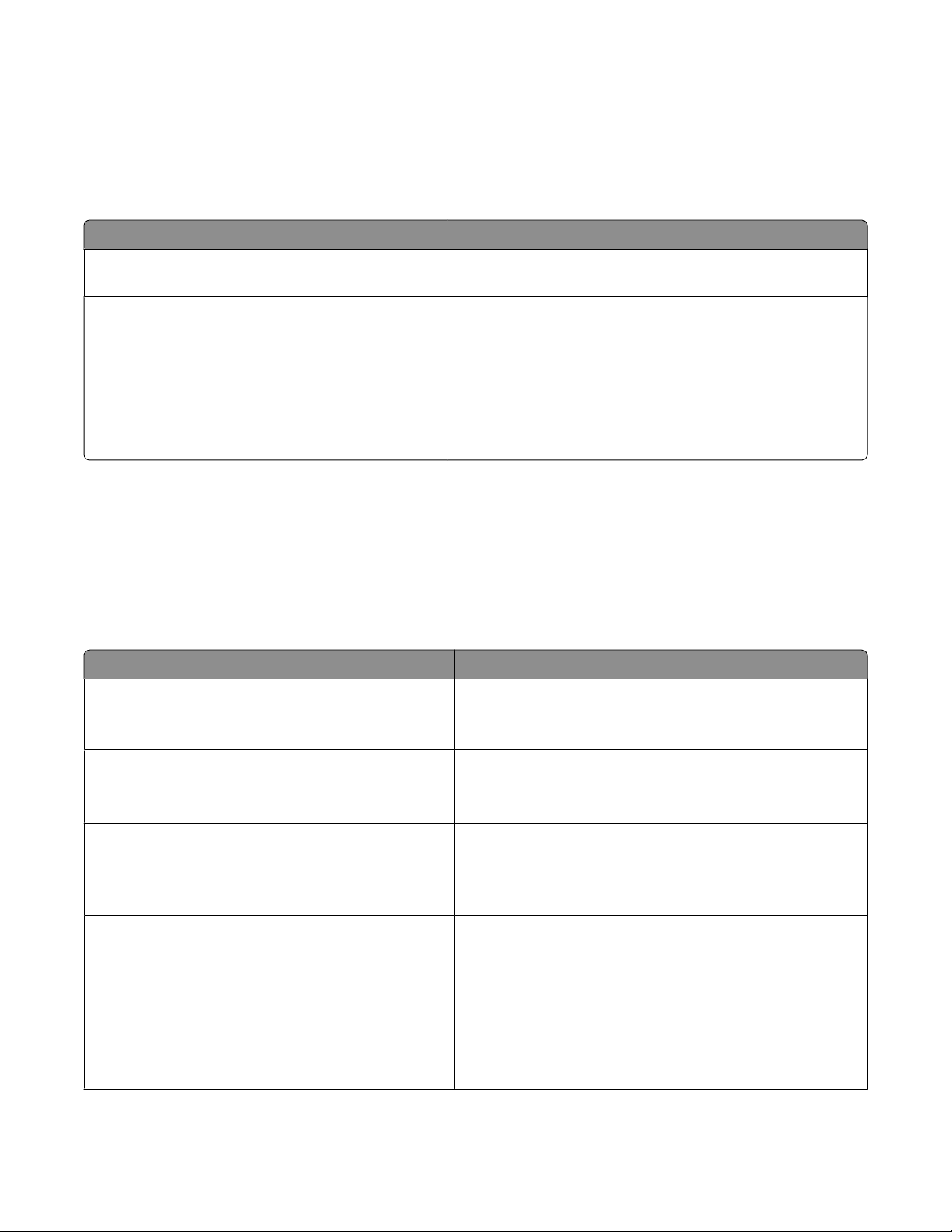
Използване на софтуера на принтера за Macintosh
Софтуер, инсталиран по време на инсталиране на принтера
Резидентен софтуер в операционна система Macintosh
Използвайте За да
Диалогов прозорец Print (Печат) Регулирате настройките за печат и разписанието на
заданията за печат.
Диалогов прозорец Printer Services (Услуги на
принтера) (не се предлага в Mac OS X версия
10.5 или по-нова)
• Осъществите достъп до помощната програма на
принтера.
• Отстраните неизправност.
• Поръчате касети за печат или консумативи.
• Се свържете с Lexmark.
• Проверите версията на софтуера, инсталиран в
компютъра.
Софтуер на принтера
Приложенията се инсталират заедно със софтуера на принтера по време на инсталиране. Тези
приложения са запаметени в папката на принтера, която се появява в десктопа Finder (Търсач) след
инсталация.
1 От десктопа Finder (Търсач) кликнете два пъти върху папката на принтера.
2 Кликнете два пъти върху иконата на приложението, което искате да използвате.
Използвайте За да
Lexmark All-In-One Center (Център "Всичко в
едно" на Lexmark)
(наречен Център "Всичко в едно")
• Сканирате снимки и документи.
• Промените настройките за сканиране.
Lexmark Fax Setup Utility (Програма за настройка
на факс на Lexmark)
(наречена Програма за настройка на факс)
Lexmark Network Card Reader (Четец на мрежови
карти на Lexmark)
(наречен Четец на мрежови карти)
Lexmark Printer Utility (Помощна програма за
принтера на Lexmark)
(наречена Помощна програма за принтера)
Използване на софтуера на принтера
• Персонализирате настройките за факс.
• Създадете и промените списъка Speed Dial (Бързо
набиране).
• Прегледате съдържанието на устройство за памет,
поставено в мрежов принтер.
• Прехвърлите снимки и PDF документи от
устройство за памет в компютъра през мрежа.
• Получите помощ при инсталиране на касетите.
• Отпечатате тестова страница.
• Отпечатате страница за подравняване.
• Почистите дюзите на печатащата глава.
• Поръчате касети за печат или консумативи.
• Регистрирате принтера.
• Получите техническа поддръжка.
24
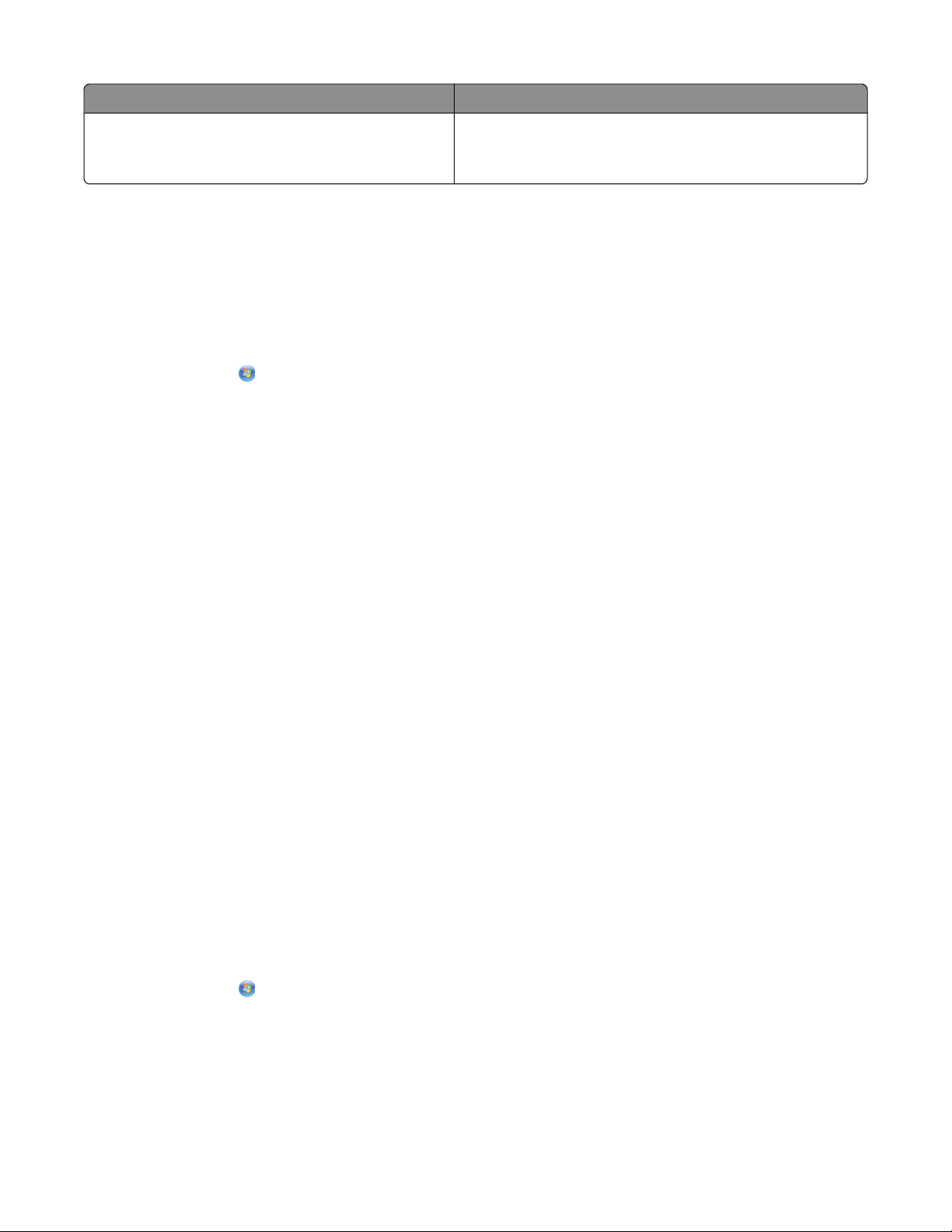
Използвайте За да
Lexmark Wireless Setup Assistant (Асистент за
извършване на безжична настройка на Lexmark)
(наречен Асистент за безжична настройка)
Забележка: Вашият принтер може да не бъде доставен с тези приложения в зависимост от
функциите на закупения от вас принтер.
Инсталирате принтера в безжична мрежа.
Намиране и инсталиране на допълнителен софтуер
За потребителите на Windows
1 Кликнете върху или Start (Старт).
2 Кликнете върху All Programs (Всички програми) или Programs (Програми) и след това от
списъка изберете папката, в която се намира програмата на принтера.
3 Изберете Printer Home (Принтер Начало)
4 Изберете вашия принтер от падащия списък с принтери.
5 От раздела Support (Поддръжка) кликнете върху On-line support (Поддръжка онлайн).
6 От уебсайта изберете подходящия принтер и изтеглете драйвера.
7 Инсталирайте допълнителен или опционален софтуер.
За потребители на Macintosh
1 От десктопа Finder (Търсач) кликнете два пъти върху папката на принтера.
2 Кликнете два пъти върху иконата Printer Utility (Помощна програма за принтер).
3 От раздела Web Links (Уеб линкове) кликнете върху Customer Support (Поддръжка за
клиенти).
4 От уебсайта изберете подходящия принтер и изтеглете драйвера.
5 Инсталирайте допълнителен или опционален софтуер.
Актуализиране на софтуера за управление на принтера (само за Windows)
Проверка за актуализации на софтуера
1 Кликнете върху или Start (Старт).
2 Кликнете върху All Programs (Всички програми) или Programs (Програми) и след това от
списъка изберете папката, в която се намира програмата на принтера.
3 Изберете Printer Home (Принтер Начало)
4 Изберете вашия принтер от падащия списък с принтери.
Използване на софтуера на принтера
25
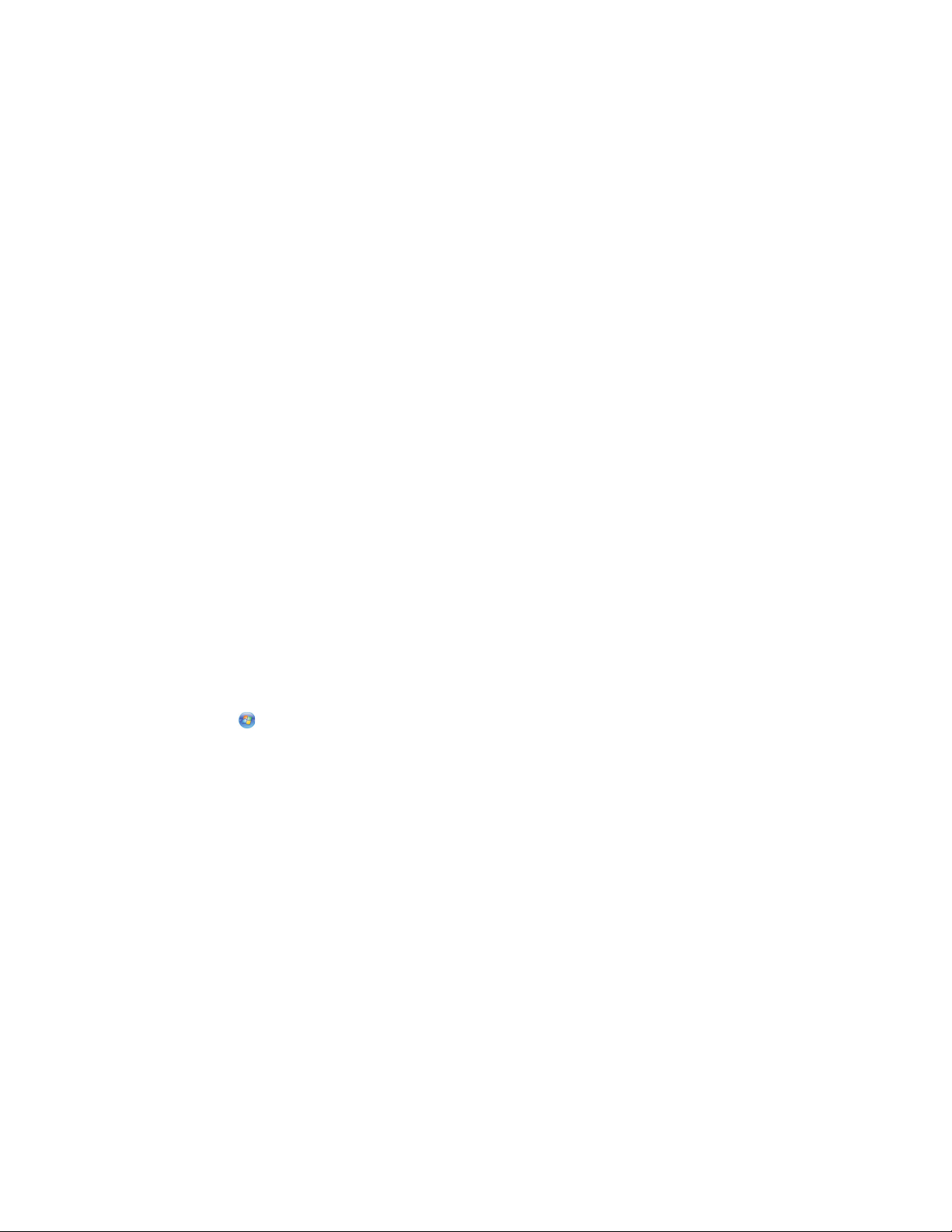
5 От раздела Support (Поддръжка) изберете Check for updates (Проверка за актуализации).
6 Следвайте указанията от екрана на компютъра.
Включване на автоматично актуализиране софтуера на принтера
1 В отворения документ кликнете върху File (Файл) Print (Печат).
2 Кликнете върху Properties (Характеристики), Preferences (Предпочитания), Options (Опции)
или Setup (Настройка).
3 От раздела Advanced (Допълнителни) кликнете върху More Options (Още опции).
4 В раздела Software Updates (Актуализации на софтуера) изберете Allow automatic updates from
the web for my software (Позволяване на автоматични актуализации от интернет за моя
софтуер).
5 Кликнете върху OK.
Повторно инсталиране на софтуера за управление на принтера
Когато сте конфигурирали принтера с помощта на инсталационния компактдиск, целият необходим
софтуер е бил инсталиран. В случай че са възникнали проблеми при инсталирането или принтерът
ви не се появява в папката Printers (Принтери) или като опция за принтер при изпращане на задание
за печат, опитайте да деинсталирате и инсталирате отново софтуера на принтера.
Деинсталиране на софтуера за управление на принтера
За потребителите на Windows
1 Кликнете върху или Start (Старт).
2 Кликнете върху All Programs (Всички програми) или Programs (Програми) и след това от
списъка изберете папката, в която се намира програмата на принтера.
3 Изберете опцията за деинсталиране.
4 За да деинсталирате софтуера на устройството, следвайте инструкциите от екрана на
компютъра.
5 След като приключи процесът на деинсталиране, рестартирайте компютъра си.
За потребители на Macintosh
1 От десктопа Finder (Търсач) кликнете два пъти върху папката на принтера.
2 Кликнете два пъти върху иконата Uninstaller (Деинсталатор).
3 За да деинсталирате софтуера на устройството, следвайте инструкциите от екрана на
компютъра.
Използване на софтуера на принтера
26
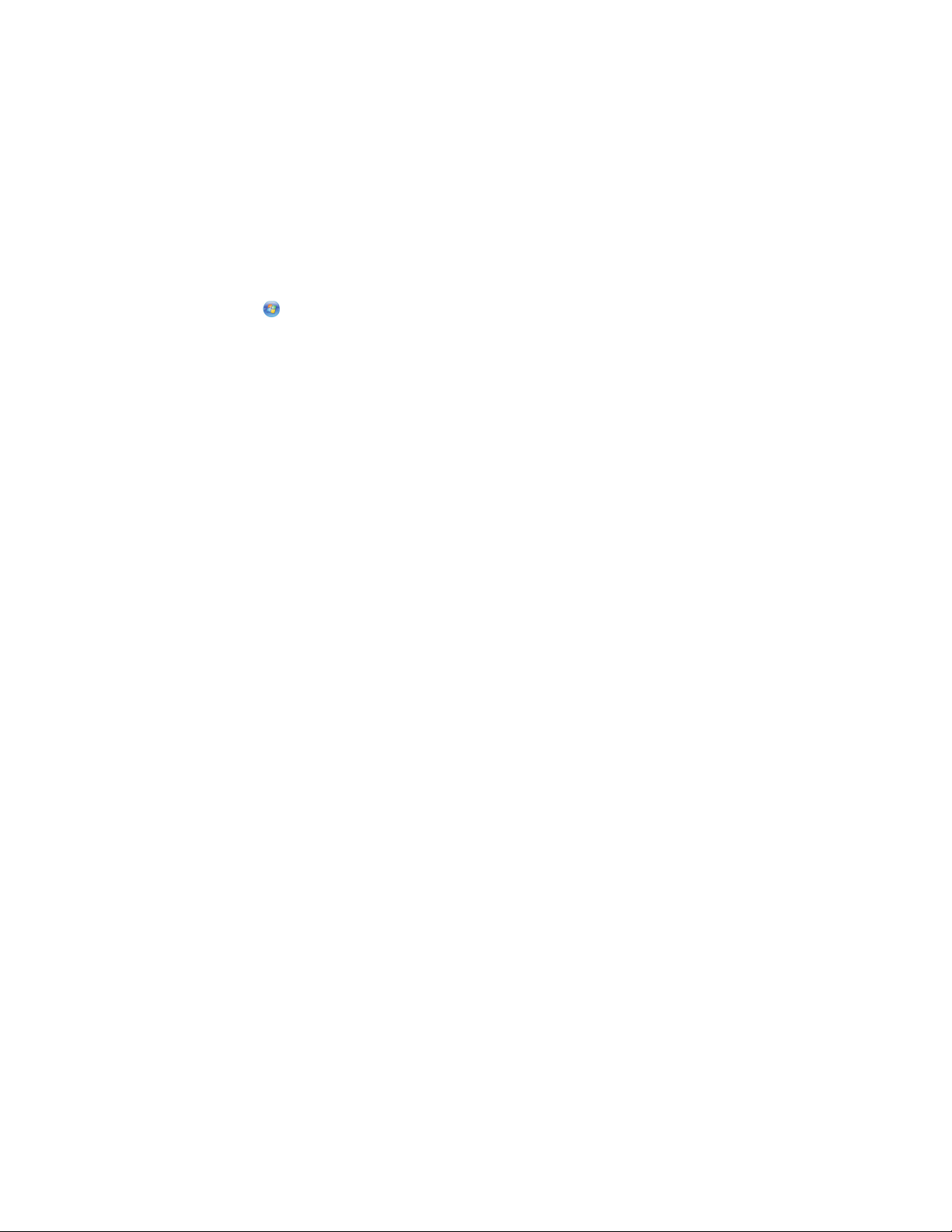
Инсталиране на софтуера за управление на принтера
Забележка: Ако сте инсталирали софтуера на принтера в компютъра по-рано, но трябва да
инсталирате отново софтуера, деинсталирайте първо стария софтуер.
За потребителите на Windows
1 Затворете всички отворени софтуерни програми.
2 Поставете компактдиска с инсталационния софтуер.
Ако поздравителният екран не се появи след минута, пуснете компактдиска ръчно:
а Кликнете върху или върху Start (Старт) и след това върху Run (Стартиране).
б В квадратчето Start Search (Стартиране на търсене) или Run (Стартиране) напишете D:
\setup.exe, където D е буквата на вашето CD или DVD устройство.
3 Следвайте указанията на началния екран.
За потребители на Macintosh
1 Затворете всички отворени софтуерни приложения.
2 Поставете компактдиска с инсталационния софтуер.
Ако диалоговият прозорец за инсталиране не се появи след минута, кликнете върху иконата CD
на десктопа.
3 Кликнете два пъти върху Install (Инсталиране).
4 Следвайте указанията от диалоговия прозорец за инсталиране.
Чрез интернет
1 Отидете в уебсайта на Lexmark www.lexmark.com,.
2 От менюто Drivers & Downloads (Драйвери и файлове за изтегляне) кликнете върху Driver Finder
(Търсач на драйвери).
3 Изберете вашия принтер и след това операционната система.
4 Изтеглете драйвера и инсталирайте софтуера за принтера.
Използване на софтуера на принтера
27
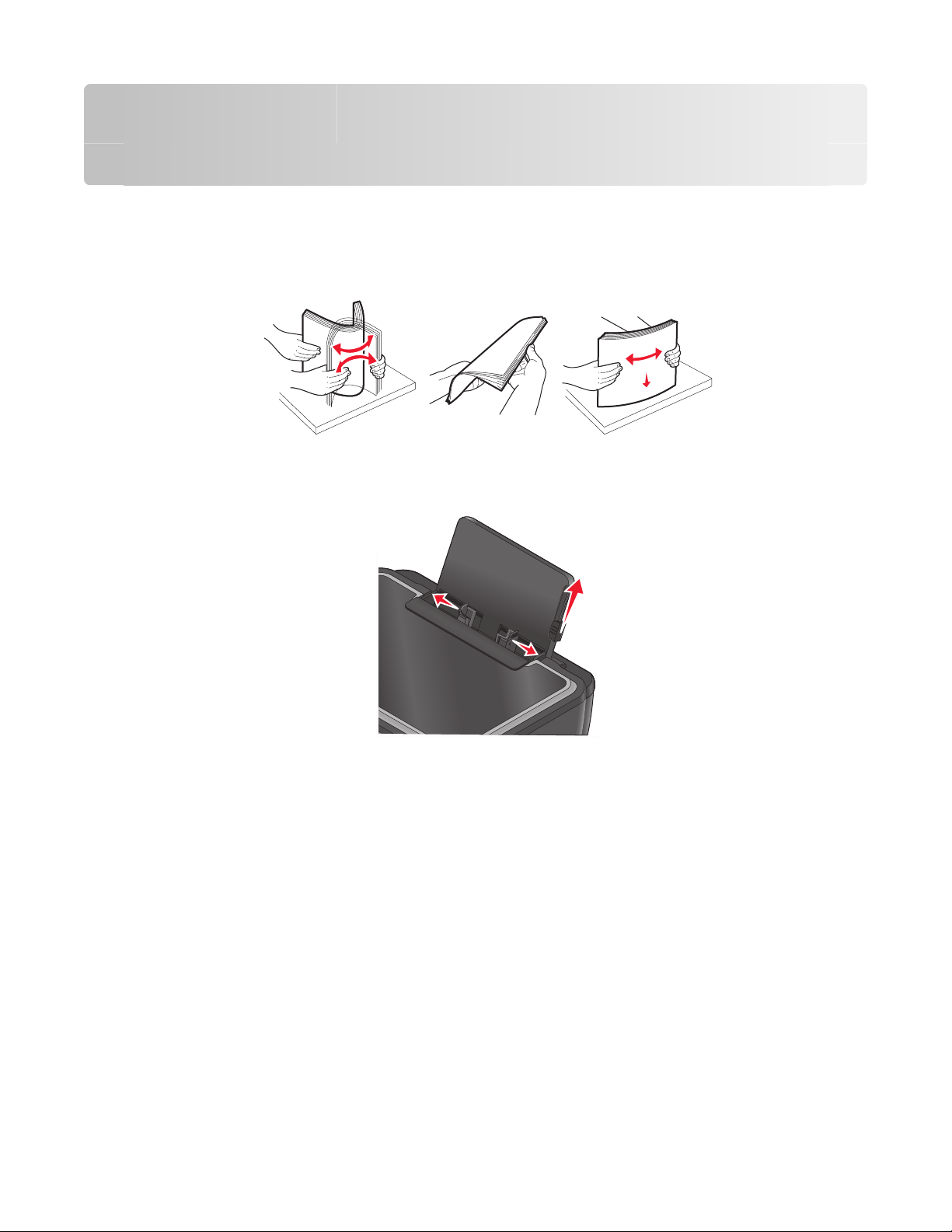
Зареждане с хартия и оригинални документи
Зареждане с хартия
1 Разлистете хартията.
2 Поставете хартията в средата на поставката за хартия.
3 Настройте водачите на хартията така, че да опират плътно в краищата на хартията.
Забележка: Не поставяйте хартията в принтера със сила. Хартията трябва да е подравнена и
да опира в поставката за хартия, а краищата трябва да са изравнени спрямо двата водача за
хартия.
4 Изберете или потвърдете настройките си за хартия от контролния панел на принтера.
Зареждане с хартия и оригинални документи
28
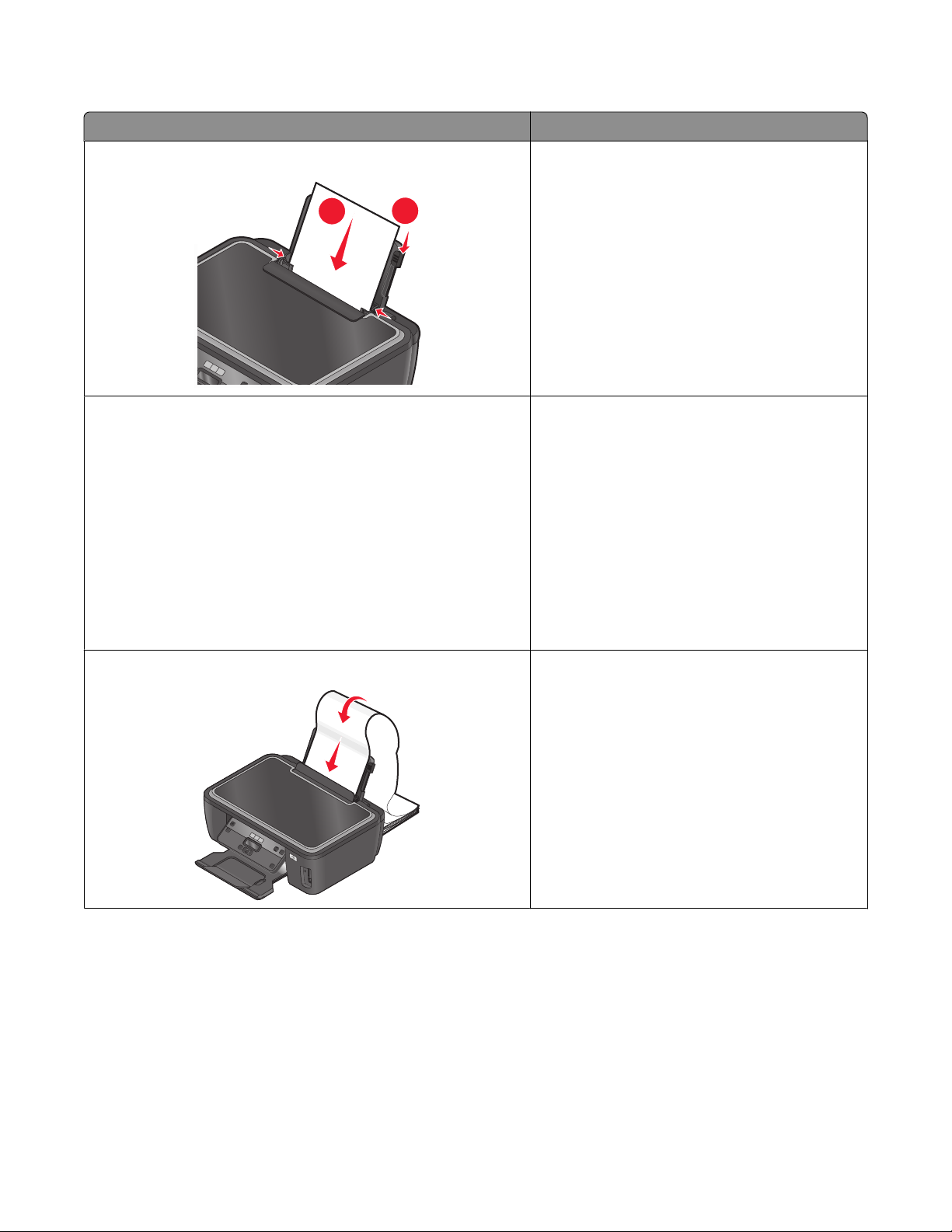
Указания за хартия и специална медия
1
2
Заредете до: Уверете се, че:
100 листа обикновена хартия
25 листа плътна матирана хартия
• Водачът на хартията опира плътно в
краищата й.
• Зареждате бланките със страната за
печат обърната нагоре и горната част на
бланката влиза първа в принтера.
• Страната за печат на хартията е
обърната нагоре.
• Водачът на хартията опира плътно в
краищата й.
• Сте избрали Automatic (Автоматично),
Нормално, или Снимка за качество на
печат.
Забележка: Режимът за чернова е наличен,
но не се препоръчва за употреба със скъпа
хартия, например плътна матирана хартия,
етикети, фотокартички и гланцирана
хартия.
20 листа банерна хартия
• Сте отстранили всякаква друга хартия от
поставката, преди да поставите банерна
хартия;
• Използвате банерна хартия, предназ-
начена за мастиленоструйни принтери.
• Сте поставили тесте банерна хартия
върху или зад принтера и сте подали
първия лист.
• Водачът на хартията опира плътно в
краищата й.
• Сте избрали A4 Banner или Letter
Banner за размер на хартията.
Зареждане с хартия и оригинални документи
29
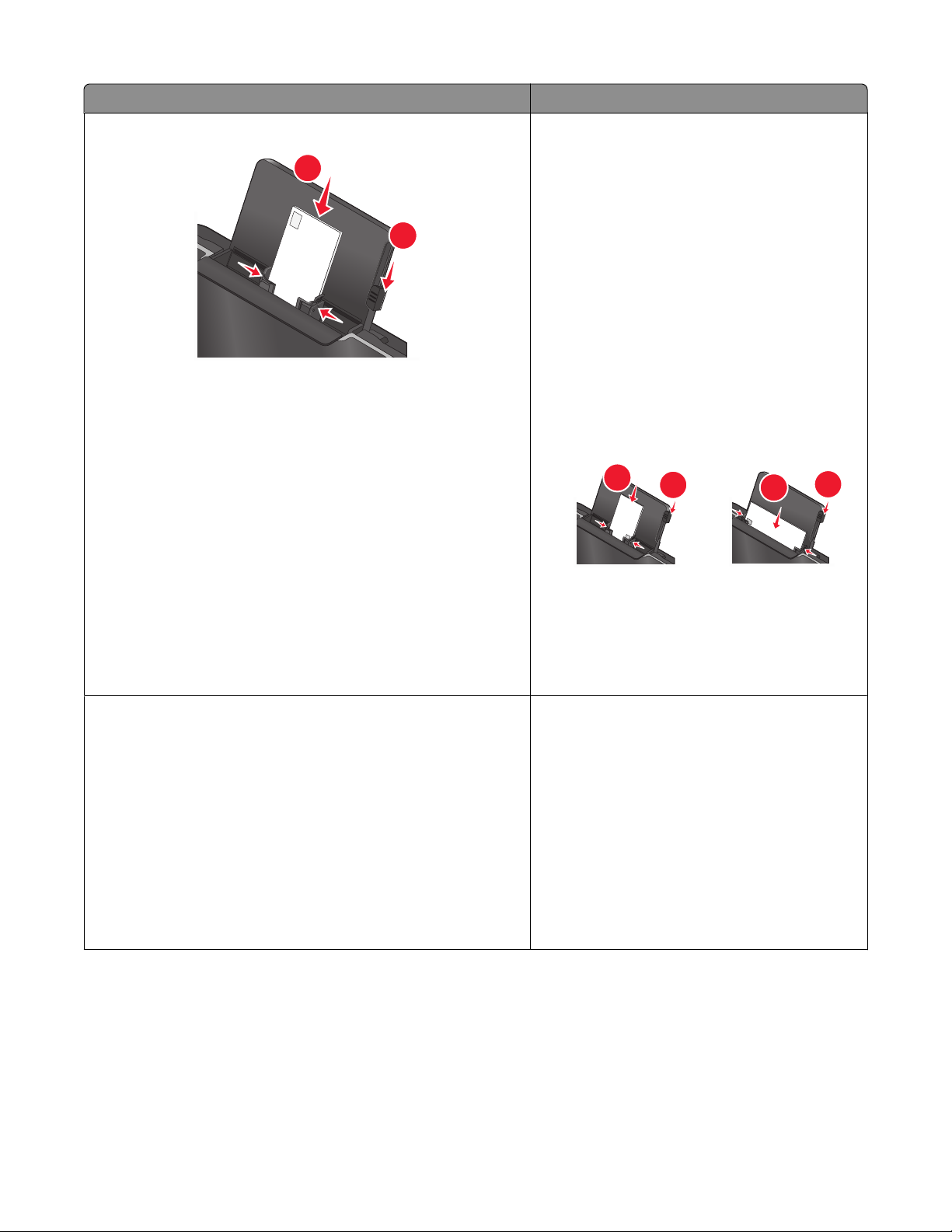
Заредете до: Уверете се, че:
1
2
1
2
1
2
10 плика
• Страната за печат на плика е обърната
нагоре.
• Водачът на хартията опира плътно в
краищата на пликовете.
• Отпечатвате пликовете с Landscape
(Пейзаж) ориентация.
Забележка: Ако изпращате плик до
Япония, тогава пликът може да е с
ориентация Portrait (Вертикално), като
печатът е поставен в долния десен ъгъл,
или в ориентация Landscape (Хоризонтално) с печата в долния ляв ъгъл. Ако
изпращате международна поща, тогава
отпечатайте в ориентация Landscape
(Хоризонтално), като печатът е поставен
в горния ляв ъгъл.
25 листа с етикети
• Сте избрали правилния размер на плика.
Ако точно вашия размер плик го няма в
списъка, изберете следващия по
големина, настройте лявото и дясното
поле на плика така, че текстът да бъде
разположен правилно.
• Страната за печат на етикета е обърната
нагоре.
• Водачът на хартията опира плътно в
краищата й.
• Сте избрали Automatic (Автоматично),
Нормално, или Снимка за качество на
печат.
Забележка: Режимът за чернова е наличен,
но не се препоръчва за употреба със скъпа
хартия, например плътна матирана хартия,
етикети, фотокартички и гланцирана
хартия.
Зареждане с хартия и оригинални документи
30
 Loading...
Loading...