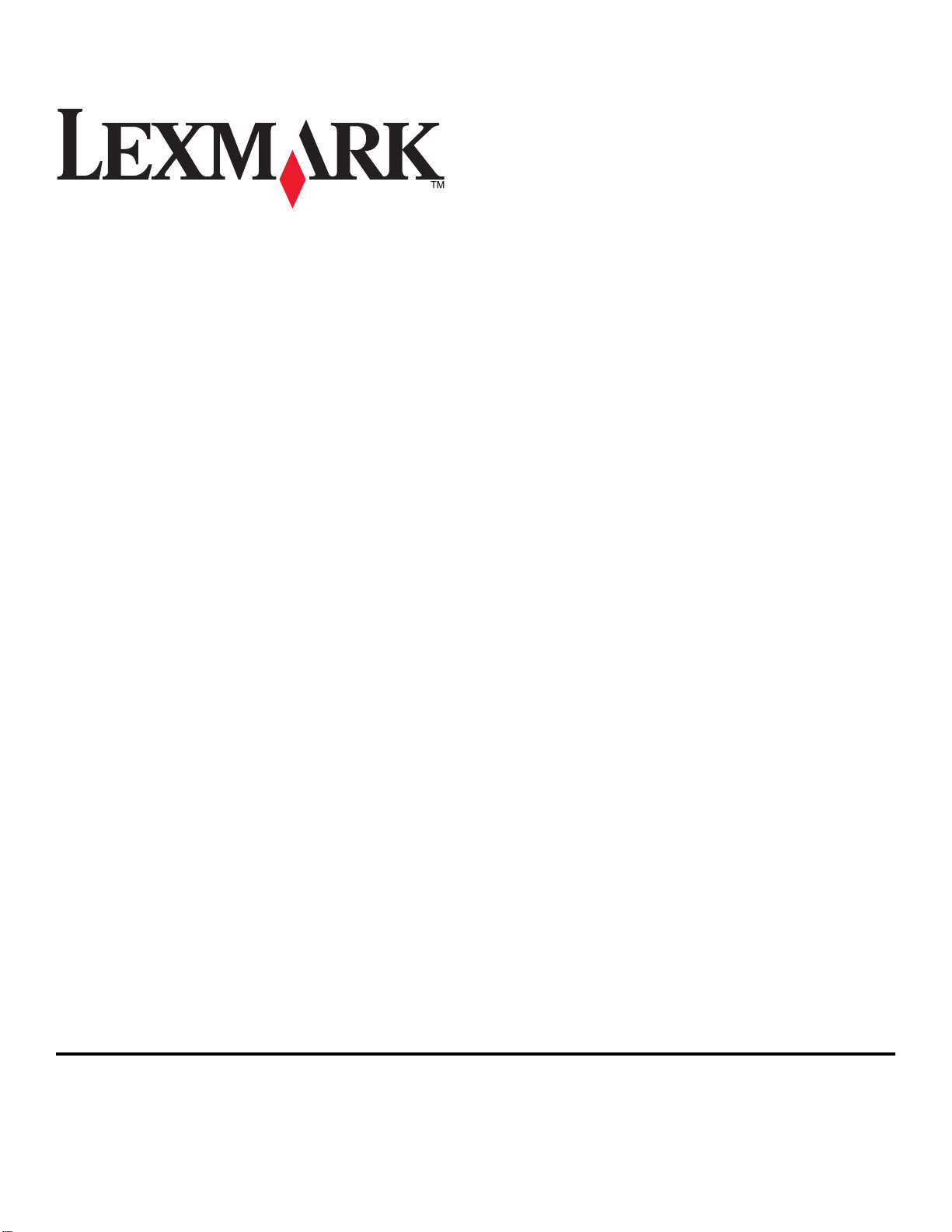
S300 Series ユーザーズガイド
2009 年 4 月 www.lexmark.com
機種番号:
4443
機種:
101, 10E
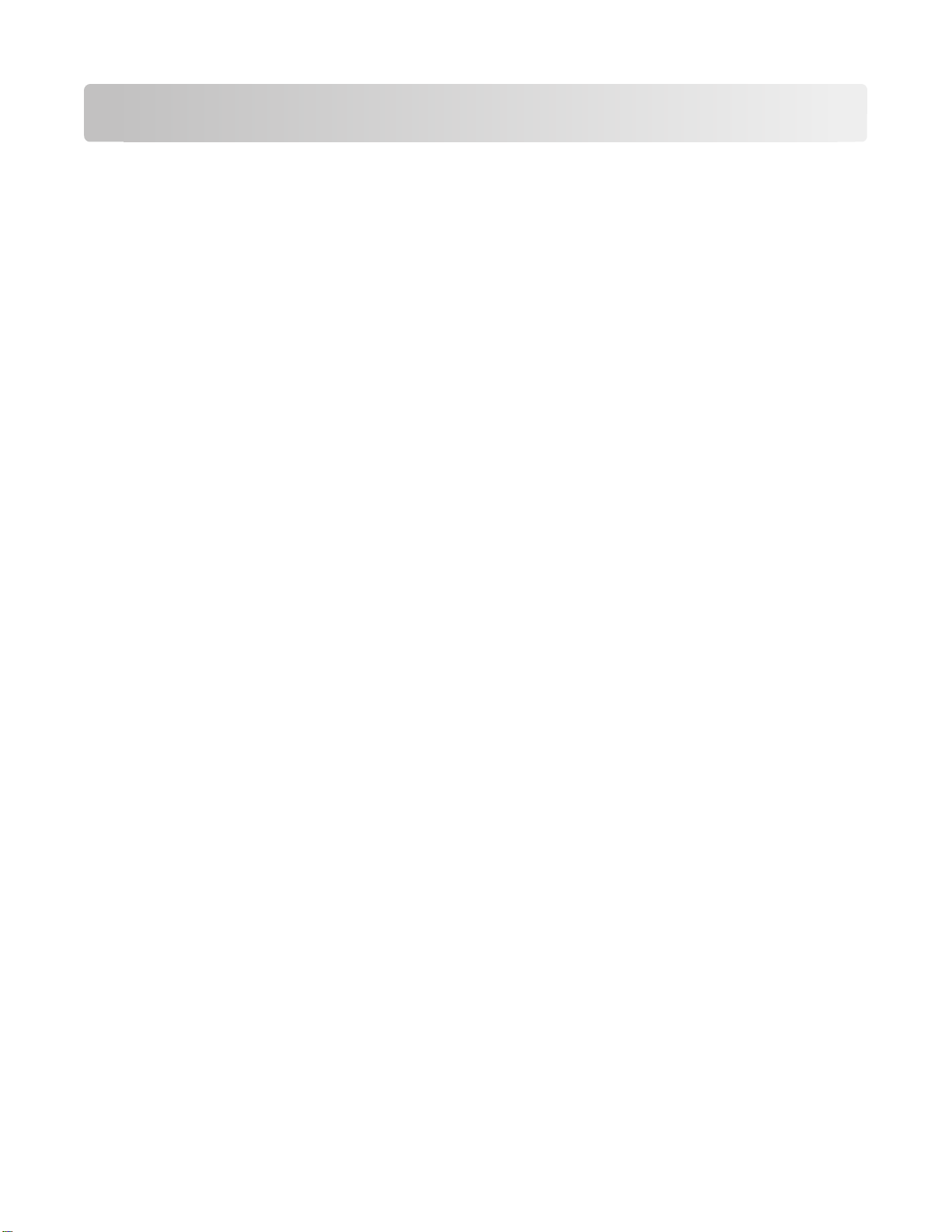
目次
安全に
プリンタ各部
消耗品を注文
関する情報
の名称とはたらき
本製品をお選びいただき、誠にありがとうございます.....................................................................6
プリンタが環境に与える影響を最小限
プリンタに関する情報
プリンタ各部の
名称と機能
して交換する
カートリッジの注文.....................................................................................................................11
Lexmark 純正のカートリッジを使用する......................................................................................12
カートリッジ
用紙とその他の消耗品を
Lexmark 製品をリサイクルする..................................................................................................14
の交換
....................................................................................5
..................................................................6
にする
とその入手先
............................................................................................................9
...............................................................................................7
.................................................................................6
.....................................................................11
.....................................................................................................................12
注文する
..............................................................................................13
プリンタ操作パネルのボタンとメニュー....................................................15
プリンタの操作パネル
を使用する
................................................................................................15
一時設定を新しく標準設定
節電タイムアウトを変更
エコモードで電力を節約する.......................................................................................................18
工場出荷時の
設定に戻す
プリンタソフトウェア
最小システム
Windows 用プリンタソフトウェアを使用
Macintosh 用プリンタソフトウェア
追加ソフトウェアを探してインストール
プリンタソフトウェアを更新
プリンタソフトウェアを再インストールする....................................................................................24
要件
......................................................................................................................20
にする
する
..........................................................................................................18
を使用する
する
...............................................................................................16
.......................................................................................................17
................................................................20
する
................................................................................20
を使用する
する
(Windows のみ).........................................................................24
...............................................................................22
...................................................................................23
用紙や原稿をセットする..........................................................................26
用紙の
用紙のデフォルト設定を
原稿を原稿台にセット
セット
..............................................................................................................................26
保存する
する
..........................................................................................................29
...............................................................................................29
目次
2
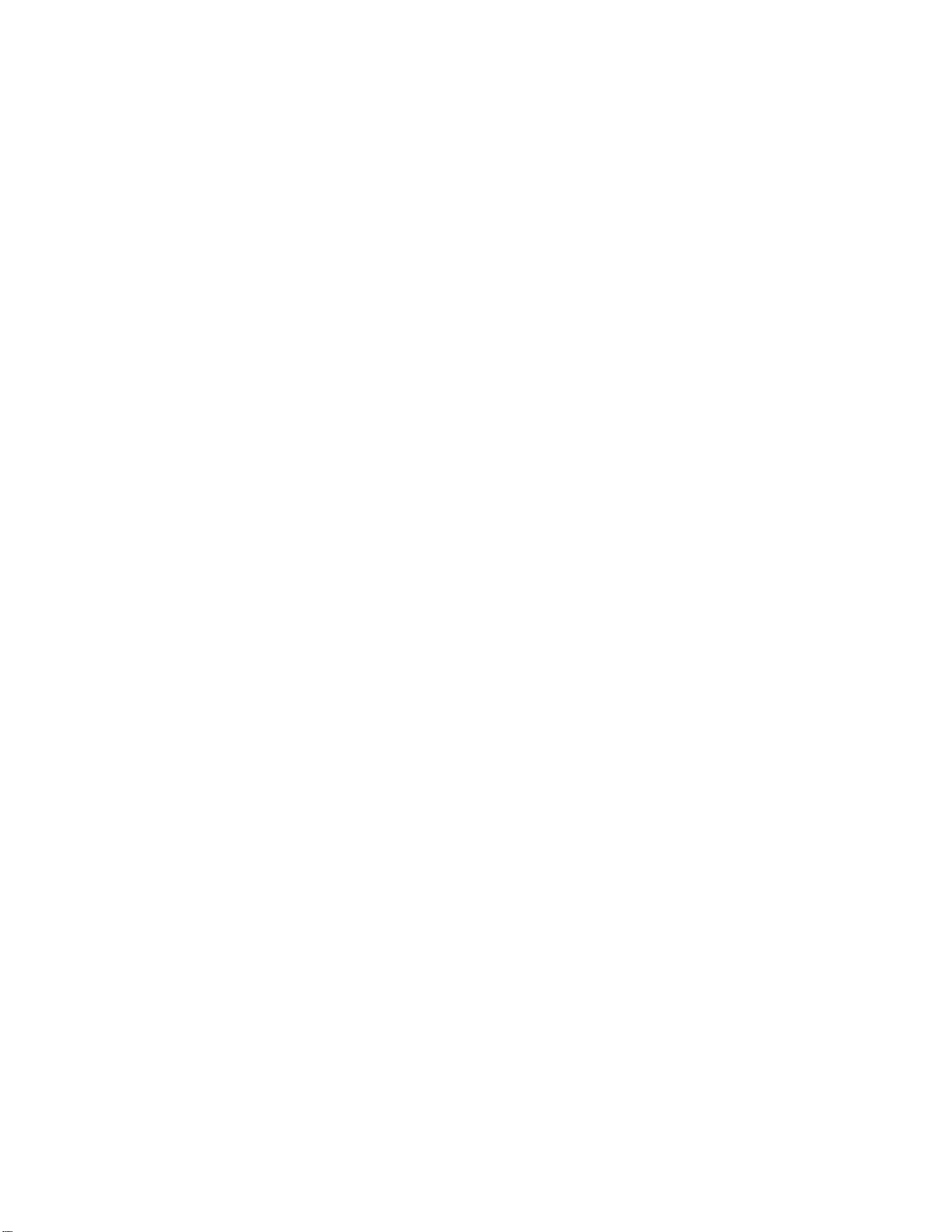
印刷......................................................................................................30
印刷に関するヒント.....................................................................................................................30
基本的なドキュメント
特殊なドキュメント
手動で用紙の両面に印刷
写真の
Bluetooth 対応デバイスから印刷
印刷ジョブの管理.......................................................................................................................46
印刷
、コピー、スキャン.....................................................................................................38
の印刷
の印刷
........................................................................................................30
...........................................................................................................33
する
(両面印刷)..................................................................................36
する
.........................................................................................43
コピー....................................................................................................50
コピーに関するヒント..................................................................................................................50
コピーを作成
写真をコピー
画像を拡大または縮小
コピー品質を
コピーの濃度を調整する............................................................................................................51
プリンタの操作パネルから部単位でコピー
1 ページに同じ画像を繰り返す...................................................................................................52
複数ページを 1 枚の用紙に
する
.......................................................................................................................50
する
.......................................................................................................................50
する
........................................................................................................51
調整する
................................................................................................................51
コピーする
を作成する
.......................................................................................53
..................................................................52
両面コピーを手動で作成
コピージョブをキャンセル
する
......................................................................................................53
する
.....................................................................................................54
スキャン.................................................................................................55
スキャンに関
ローカルコンピュータまたはネットワークコンピュータにスキャン
フラッシュメモリまたはメモリカードにスキャン
写真をスキャンして編集アプリケーションに送る...........................................................................56
原稿をスキャンして編集
プリンタソフトウェアでスキャン
PDF 形式で保存する.................................................................................................................59
スキャン FAQ............................................................................................................................60
スキャンをキャンセル
するヒント
...............................................................................................................55
する
.............................................55
する
........................................................................56
アプリケーションに送る
して直接
する
...........................................................................................................61
E メールで送る...............................................................59
...........................................................................58
ネットワーク............................................................................................62
プリンタをワイヤレスネットワーク上にインストール
ワイヤレスの詳細設定...............................................................................................................67
する
................................................................62
目次
3
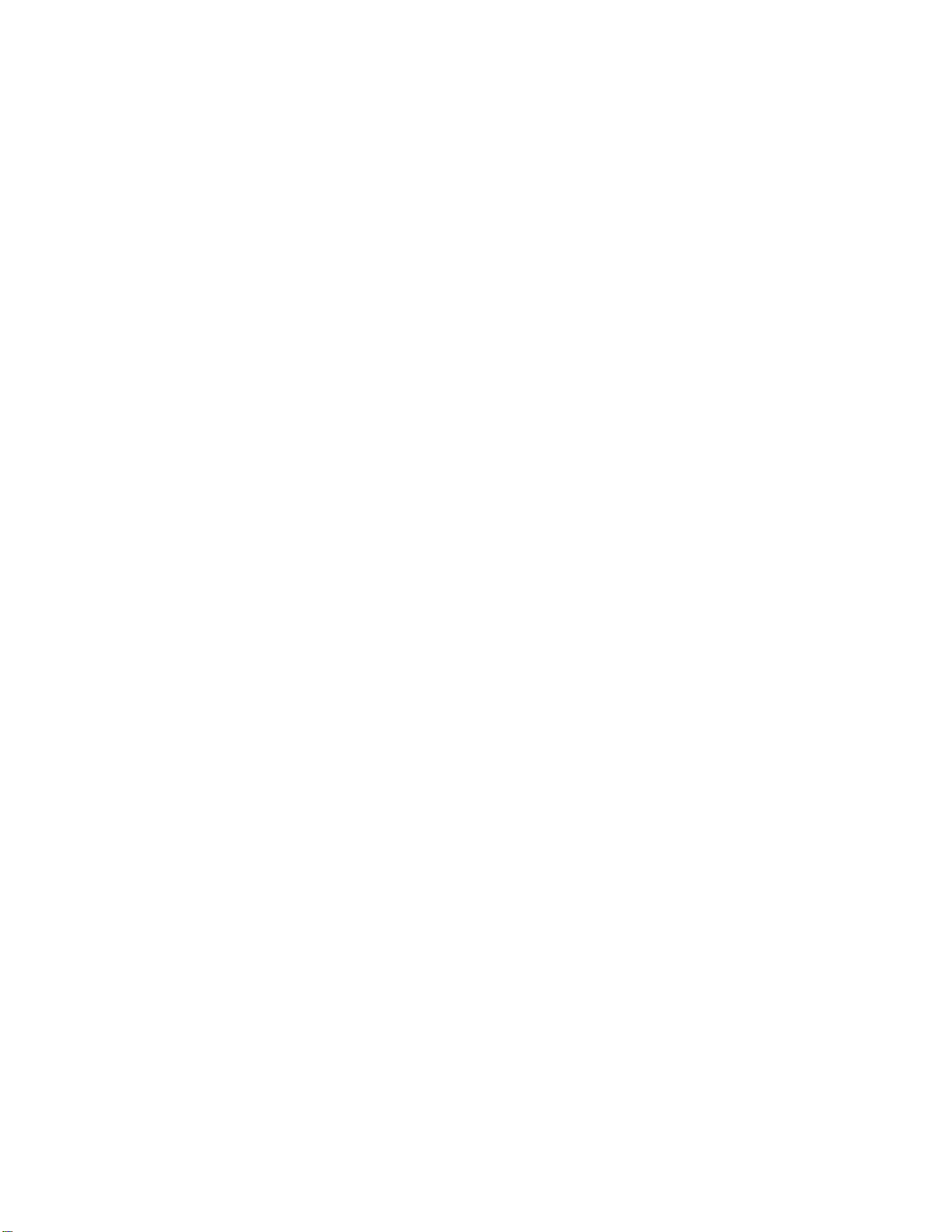
ネットワーク FAQ.......................................................................................................................74
プリンタのメンテナンス............................................................................86
インクカートリッジ
プリンタの表面を清掃
原稿台を清掃する......................................................................................................................89
のメンテナンス
する
..........................................................................................................88
.................................................................................................86
トラブルシューティング............................................................................90
トラブルシューティング
サービスセンターを使用して
トラブルシューティングで問題を解決できない
セットアップに関するトラブルシューティング.................................................................................90
紙詰まりと給紙不良に関する
印刷に関するトラブルシューティング...........................................................................................98
コピーとスキャンに関するトラブルシューティング.......................................................................100
メモリカードに関するトラブルシューティング...............................................................................102
ワイヤレスに関するトラブルシューティング................................................................................103
の準備
.....................................................................................................90
プリンタの問題を解決する
トラブルシューティング
................................................................90
場合
.......................................................................90
....................................................................96
通知....................................................................................................123
製品に関する情報....................................................................................................................123
商標と著作権...........................................................................................................................123
消費電力.................................................................................................................................126
索引....................................................................................................133
目次
4
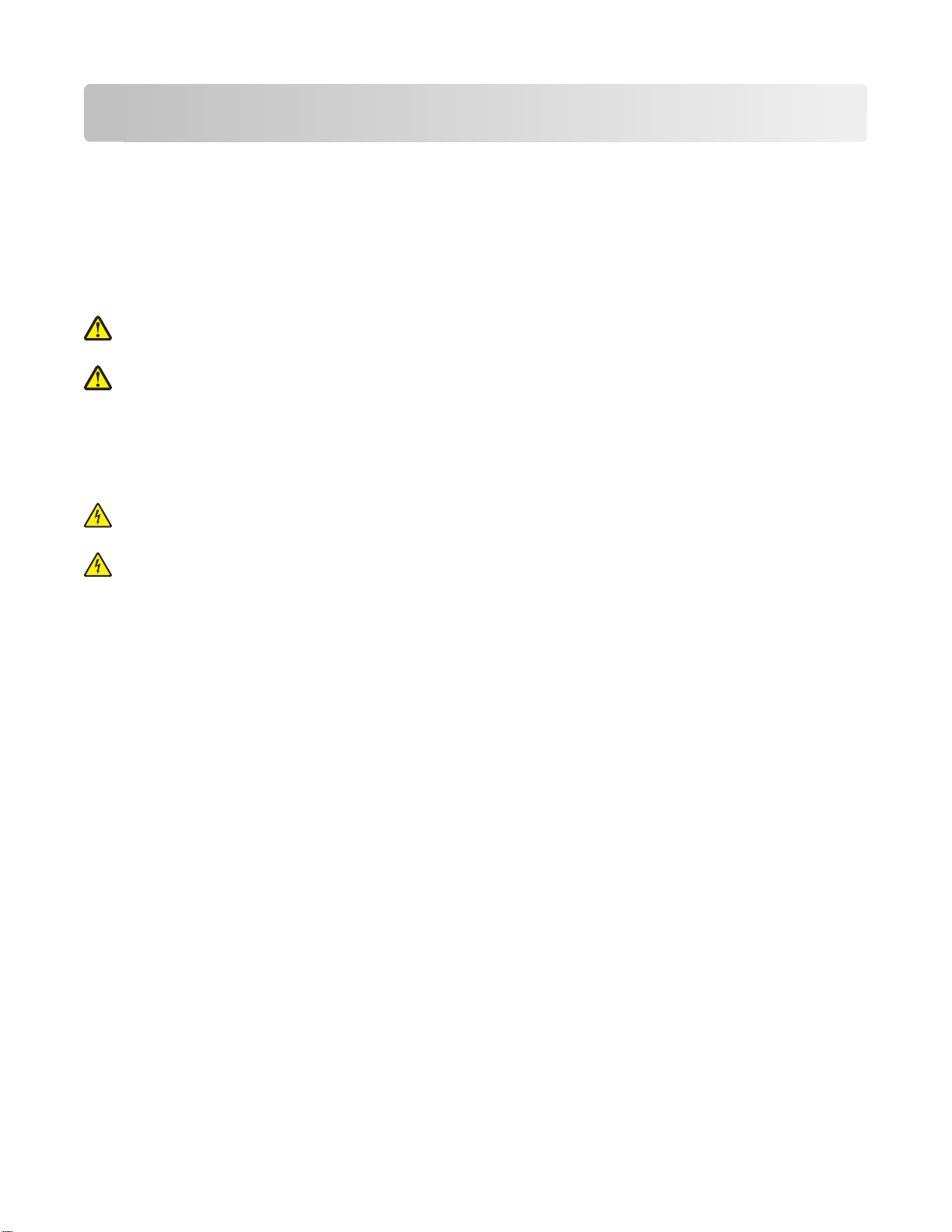
安全に関する情報
電源コードは、本機の近くにあり容易にアクセスできるコンセントに接続します。
本製品を水に濡れる恐れのある
本製品に付属する、または製造元が代替品として認可した電源および電源ケーブルのみを使用してください。
本機は、特定のメーカーのコンポーネントとともに使用した場合に、安全性に関する厳しい世界標準を満たすように
設計されています。 一部の部品の安全性に関する機能は開示されていない場合があります。 メーカーは、他の交
換部品の使用については責任を負わないものとします。
危険!ケガ
ます。紙詰まりを除去するためにこの
危険!ケガの恐れあり: 電源コードを切断したり、結んだり、束ねたり、傷を付けたりしないでください。また、コ
ードの上に重いものを置いたりしないでください。電源コードがこすれたり、引っ張られたりする状態で使用しな
いでください。電源コードを家具や壁などの間に挟まないでください。以上のことを守らないと、火災や感電の原
因になる恐れがあります。電源コードが以上の状態になっていないか、定期的に確認してください。確認の前に
は、電源コードをコンセントから抜いてください。
取扱説明書に記載されていないサービスまたは修理
危険!感電の恐れあり: プリンタの外側を掃除する場合に感電の危険を避けるため、掃除を始める前に電源コ
ードをコンセントから抜き、プリンタのすべてのケーブルを外します。
危険!感電の恐れあり: 雷雨時には FAX 機能を使用しないでください。 雷雨時には、本機のセットアップや、
FAX、電源コード、電話などの電気的接続を行わないでください。
この手引きを大切に保管してください。
の恐れあり
場所に置いたり
: 両面印刷
、そのような場所で使用
カバーの背面にあるこの部分では
部分に触れる際は
については
、ケガをしないよう十分
、専門のサービス担当者にお問い合わせください。
しないでください
、給紙口の
一部が突き出た形状をしてい
に注意してください
。
。
安全に関する情報
5
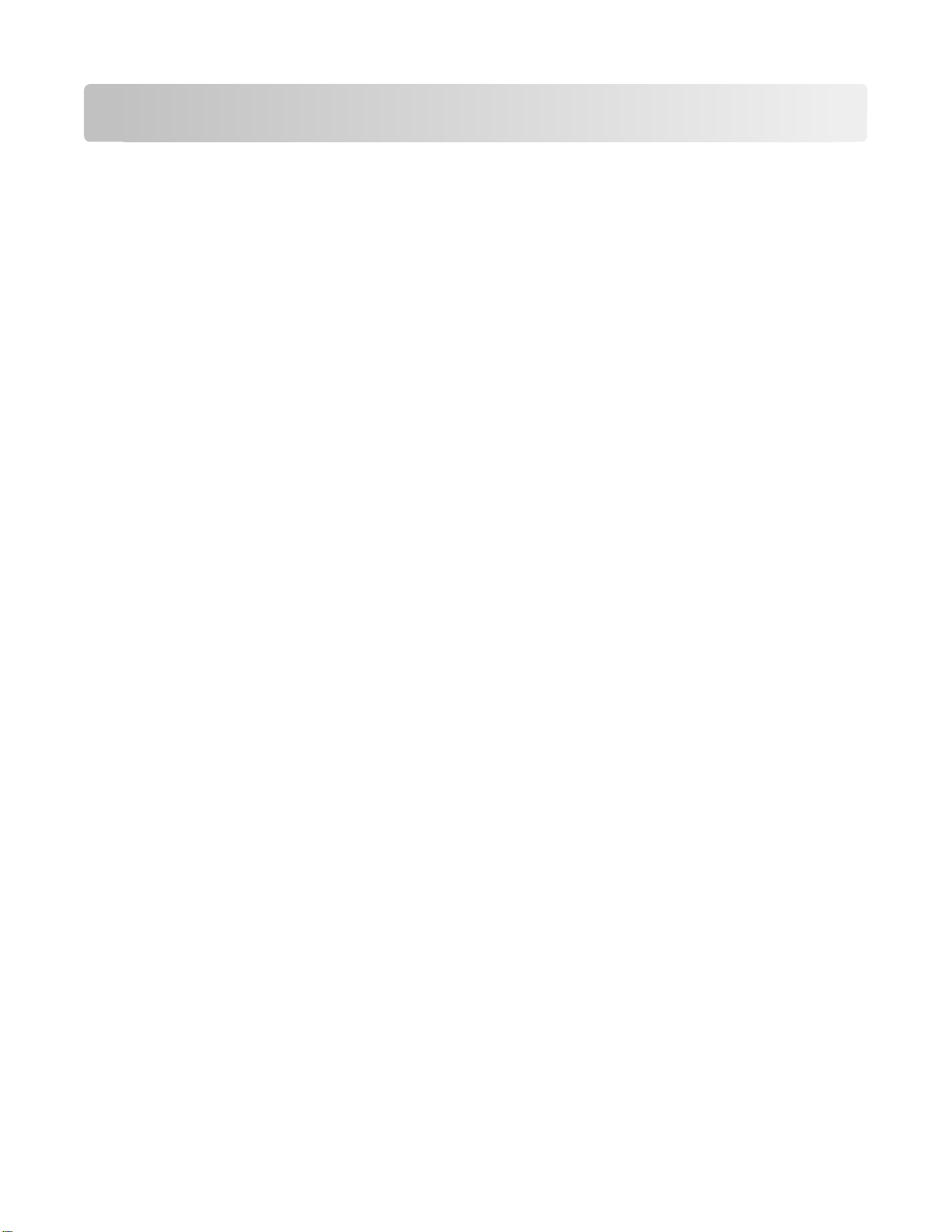
プリンタ各部の名称とはたらき
本製品をお選びいただき、誠にありがとうございます
お客様のニーズにお応
新しいプリンタをすぐに使用するには
この
イド』に目
注意深
弊社では、お客様に高性能で価値の高いプリンタをお届けし、購入される製品に満足していただくことを第一の願い
としています。何か問題がある場合は、弊社までお問い合わせください。製品に精通したサポート担当者が、問題解
決のお手伝いをいたします。また、改善のためのご意見・ご要望があれば、ぜひお寄せください。弊社では、お客様
の声に耳を傾け、今後の製品・サービスの質の向上に役立てて参ります。
を通して基本的な操作方法を学習してください
く読み
、Web サイト
プリンタが環境に与える
弊社では環境保護
も、選択するプリンタの設定
えするため
で最新のアップデートを確認してください
に取り組み
や手順によって
、弊社は日々努力を重ねております。
プリンタ付属のセットアップマニュアルを使用し、次に
、まず
。プリンタ
を最大限に活用するには
。
影響を最小限にする
、より環境に優しいプリンタを提供できるように
、プリンタが環境に与える影響をさらに
、『ユーザーズガイド』を
努力を続けています
小さくできる可能性があります
。お客様
『ユーザーズガ
の側で
。
節電
• エコモード。 画面の明るさを下げ、プリンタの待機状態が 10 分間続いた場合は節電モードに移行します。お使
いのプリンタでは、エコモードはデフォルトで有効になっています。
• 節電タイムアウトを最小値に設定します。 節電機能を使用すると、プリンタの待機状態が一定時間続いた場合
に最小電力のスタンバイモードに移行します(節電タイムアウト)。
• プリンタ
ンタを共有できるので、電力やその他のリソースの節約になります。
を共有します
。 ワイヤレスプリンタ
やネットワークプリンタを使用すると複数のコンピュータで
1 台
のプリ
の節約
用紙
• 用紙の片面に複数の画像を割り付けて印刷します。 [ページ数/枚]機能を使用すると、1 枚に複数のページを
印刷
できます
。1 枚の用紙
の片面に印刷できるページ画像は
8 つまでです。
• 用紙の両面に印刷します。 両面印刷を使用すると、プリンタの機種に応じて、用紙の両面に手動または自動で
できます
印刷
。
• 印刷前に印刷ジョブをプレビューします。 プリンタの機種に応じて、ツールバー、[印刷]ダイアログ、[印刷プレビ
ュー]ダイアログ、またはプリンタのディスプレイにあるプレビュー機能を使用します。
• スキャンして保存します。 いくつものコピーを印刷することを避けるために、文書や写真をスキャンしてコンピュー
タプログラム、アプリケーション、またはフラッシュメモリ(プレゼンテーションなどの場合)に保存できます。
• 再生紙
を使用します
。
インクの節約
• [高速]または[下書
モードを使用できます。内容がほとんどテキストから成る文書の印刷には最適です。
き
]モードを使用
• 大容量カートリッジを使用します。 大容量カートリッジのインクを使用すると、少ないカートリッジで多くのページを
印刷できます。
します
。 通常よりも少ない量のインクでドキュメント
プリンタ各部の名称とはたらき
6
を印刷するにはこれらの
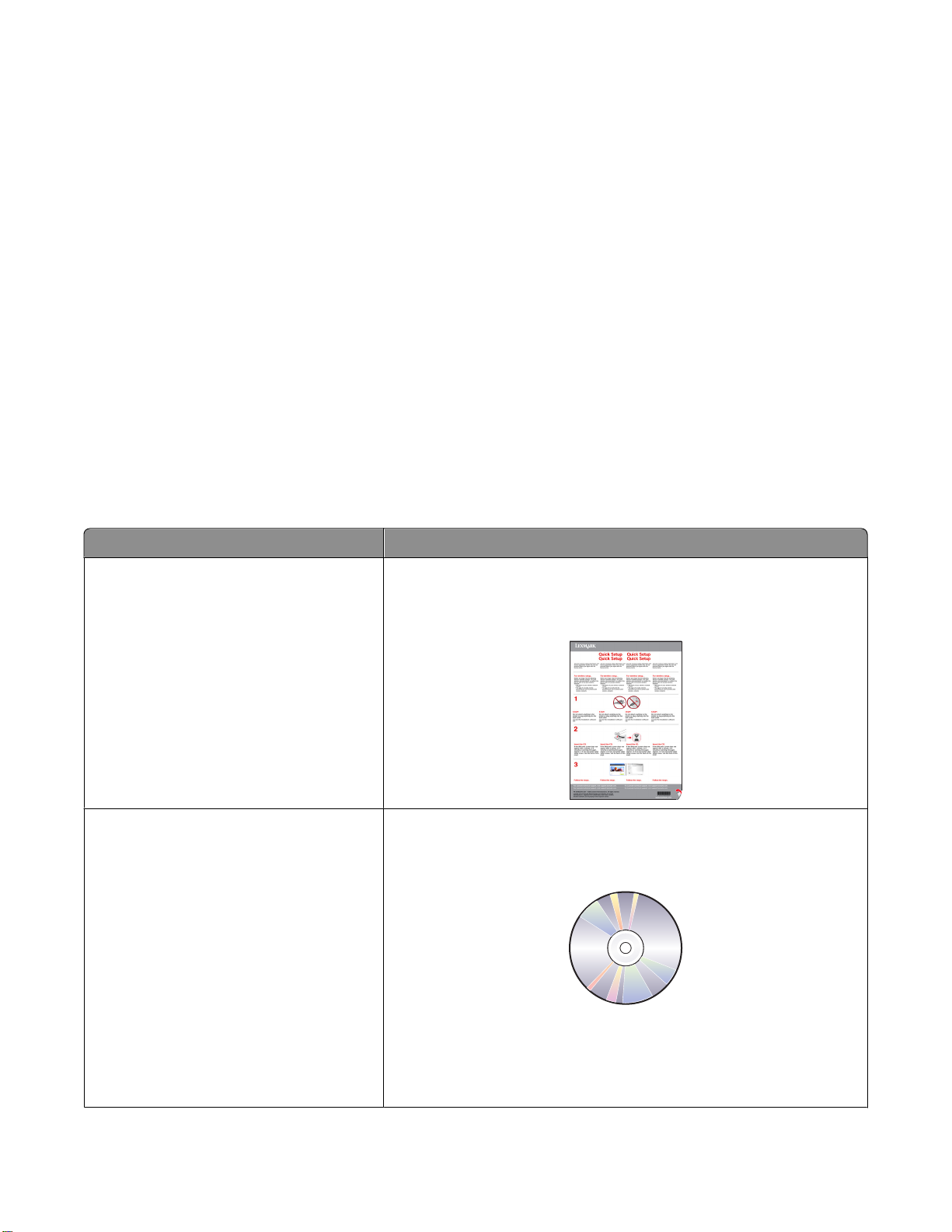
• プリントヘッドを清掃します。 インクカートリッジを取り外してリサイクルする前に、[プリントヘッド清掃]や[プリン
トヘッドの奥深くまで清掃]の機能を試してください。これらの機能によってプリントヘッドノズルが清掃され、印刷
品質を改善できます。
リサイクル
• 再利用またはリサイクルのため、Lexmark カートリッジ回収プログラムを通じてインクカートリッジを返却しま
す。 インクカートリッジを返却するには、www.lexmark.com/recycle をご覧ください。手順に従って、郵便料金
支払い済みのバッグを請求してください。
• 製品のパッケージをリサイクルします。
• 古いプリンタを廃棄ではなくリサイクルします。
• 中止した印刷ジョブの用紙をリサイクルします。
• 再生紙を使用します。
Lexmark の環境への取り組みに関するレポートを読むには、www.lexmark.com/environment にアクセスしてく
ださい。
プリンタに関する情報とその入手先
ユーザーズガイド
情報
必要な
入手先
初期セットアップ用のガイド:
• プリンタを接続する
• プリンタソフトウェア
プリンタを使用するための詳細な
および手順:
のインストール
セットアップ
• 普通紙や特殊用紙の選択と保存
• 用紙のセット
• プリンタの機種
キャン、FAX の手順
• プリンタ
設定
に応じた印刷
、コピー、ス
• 文書や写真の表示と印刷
• プリンタソフトウェアのセットアップと使用
• プリンタの機種に応じたネットワークプリン
タのセットアップと設定
• プリンタの手入れとメンテナンス
• 問題のトラブルシューティングと解決
セットアップマニュアル
セットアップマニュアルはプリンタに
ページ www.lexmark.com/publications/ で入手することもできます。
ユーザーズガイド
『ユーザーズガイド』は、インストール用
す。
最新版は弊社ホームページ www.lexmark.com/publications/ でご確
認ください。
付属しているほか
ソフトウェア
CD に収録されていま
、Lexmark のホーム
プリンタ各部の名称とはたらき
7
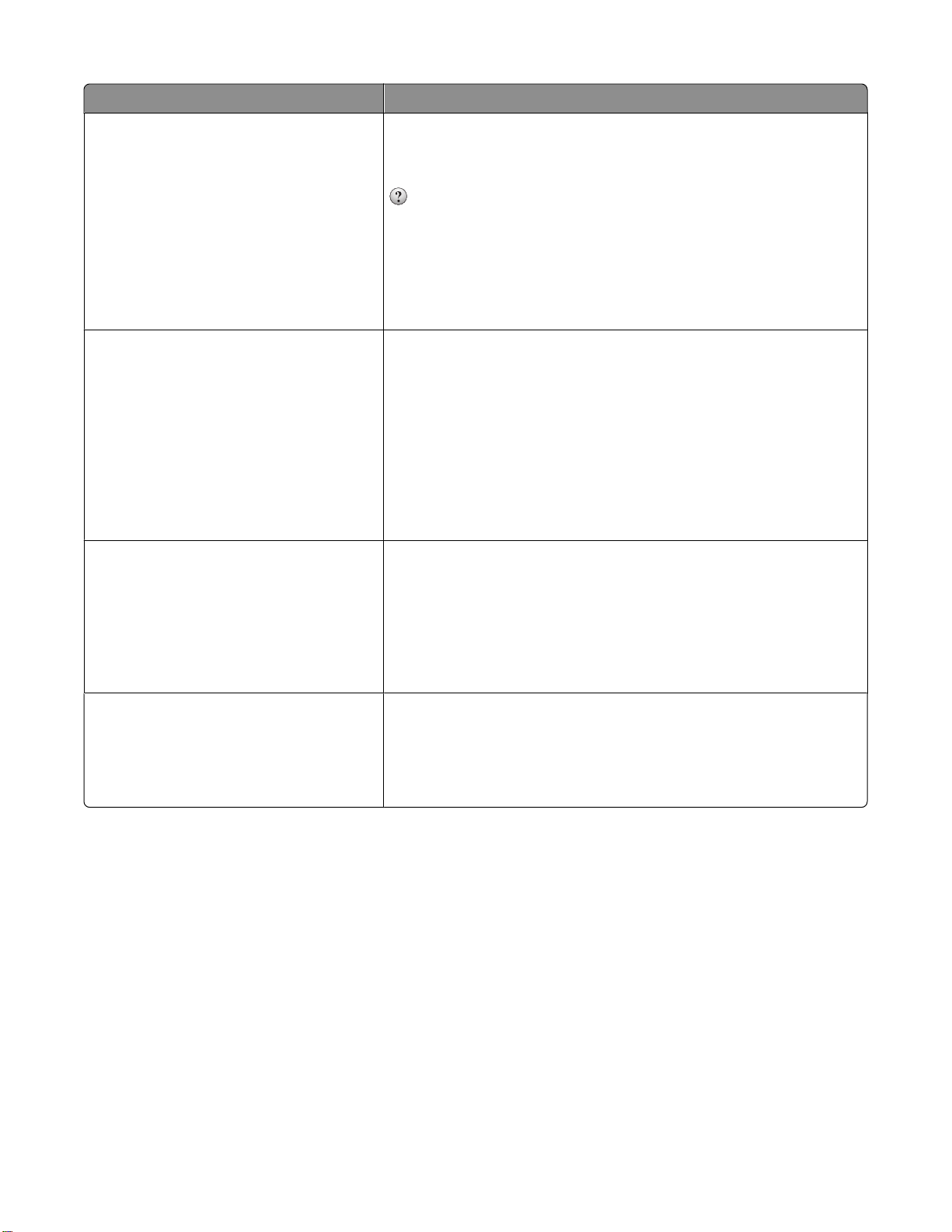
必要な情報 入手先
プリンタソフトウェアの使用に関するヘルプ Windows ヘルプまたは Mac ヘルプ
プリンタソフトウェアのプログラムまたはアプリケーション
をクリックします。
をクリックして内容別の情報を表示します。
メモ:
• ヘルプはプリンタソフトウェアと共に自動的にインストールされます。
• プリンタソフトウェアの場所は、お使いのオペレーティングシステムに
応じて、プリンタプログラム
す。
のフォルダ内またはデスクトップ上になりま
を起動し
、[ヘルプ]
最新の追加情報、更新プログラム、オンライ
ンテクニカルサポート:
• トラブルシューティングのヒント
• よくあるご質問
• ドキュメント
• ドライバのダウンロード
• ライブチャットサポート
• E メールサポート
Lexmark のサポートホームページ - support.lexmark.com
メモ: 地域を選択し、製品を選択して該当するサポートサイトを表示します。
サポートへのお問い合わせの際には、迅速に対応させていただくため、領
収書およびプリンタの背面に記載されている以下の情報をメモしておいて
ください。
• 機種番号
• シリアル番号
• 購入日
• 販売店名
電話による
保証に関する情報 保証に関する情報は国または地域によって異なります。
サポート
アメリカ合衆国内
1-800-332-4120
月曜日~金曜日(東部標準時、午前 8 時~午後 11 時)、土曜日(東
部標準時、正午~午後 6 時)
お住まいの地域または国からのサポート電話番号と営業時間について
は、サポートホームページ(support.lexmark.com)またはプリンタに付
属の保証書をご覧ください。
からのサポート電話番号
:
• アメリカ合衆国内 - 本プリンタに付属する文書または
support.lexmark.com を参照してください。
• アメリカ合衆国以外 - お使いのプリンタに付属する保証書を参照して
ください。
プリンタ各部の名称とはたらき
8
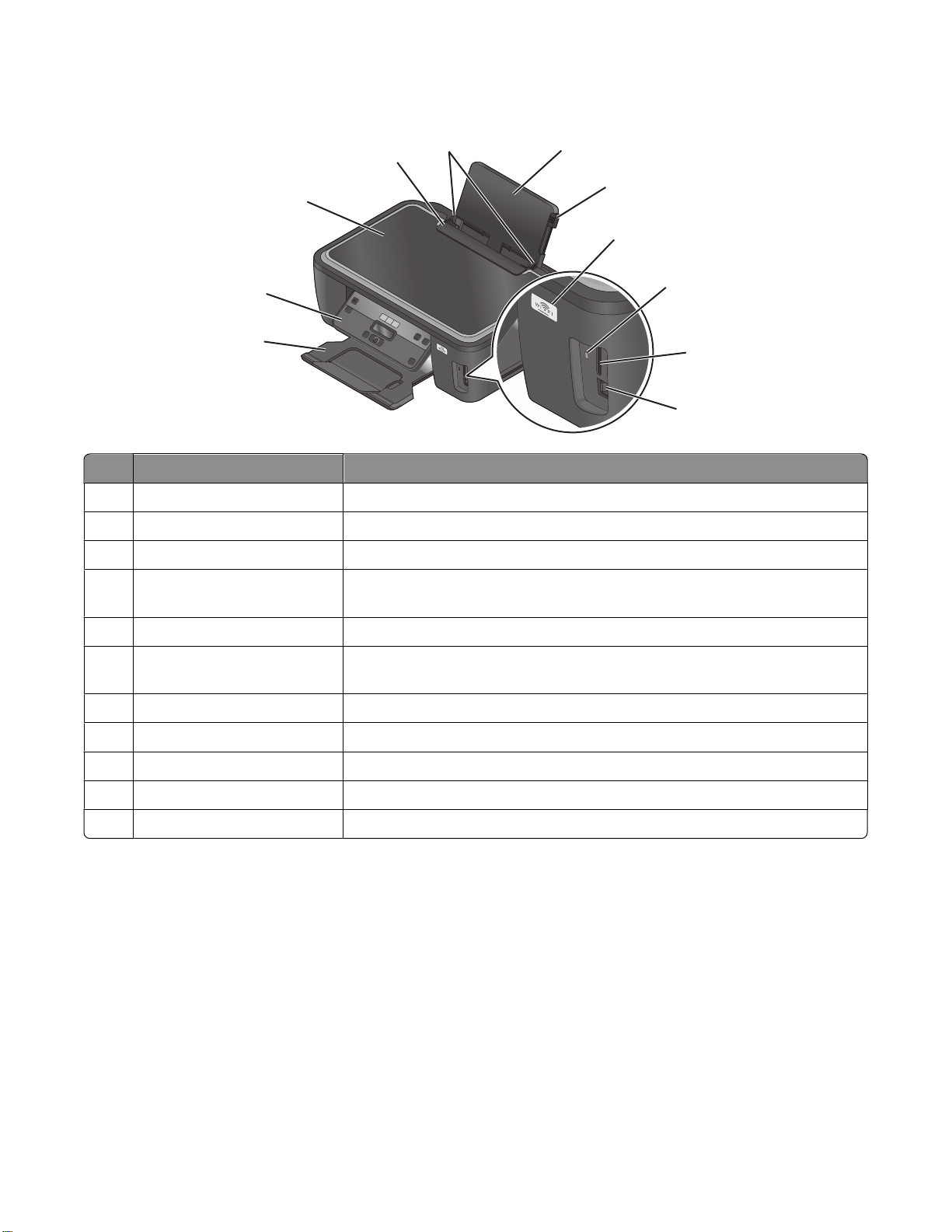
プリンタ各部の名称と機能
10
9
8
7
名称 機能
用紙サポート 用紙をセットします。
1
用紙ガイド調節レバー 用紙ガイドを調整します。
2
3 Wi-Fi インジケータ ワイヤレスの状態をチェック
4 カードリーダーランプ カードリーダーの状態をチェック
ランプが点滅します。
11
します
1
2
3
4
5
6
。
します
。メモリカードにアクセスしている場合は、
メモリカードスロット メモリカードをセットします。
5
6 PictBridge および USB ポート PictBridge 対応のデジタルカメラ、USB Bluetooth アダプタ、またはフラッシュド
ライブをプリンタに接続します。
7 排紙トレイ 排出された用紙を受
プリンタの操作パネル プリンタを操作します。
8
9 スキャナカバー 原稿台を使用するときに
用紙ガード 給紙口に異物が落ちないようにします。
10
11 用紙ガイド 用紙をまっすぐにして
けます
。
開きます
給紙します
。
。
プリンタ各部の名称とはたらき
9
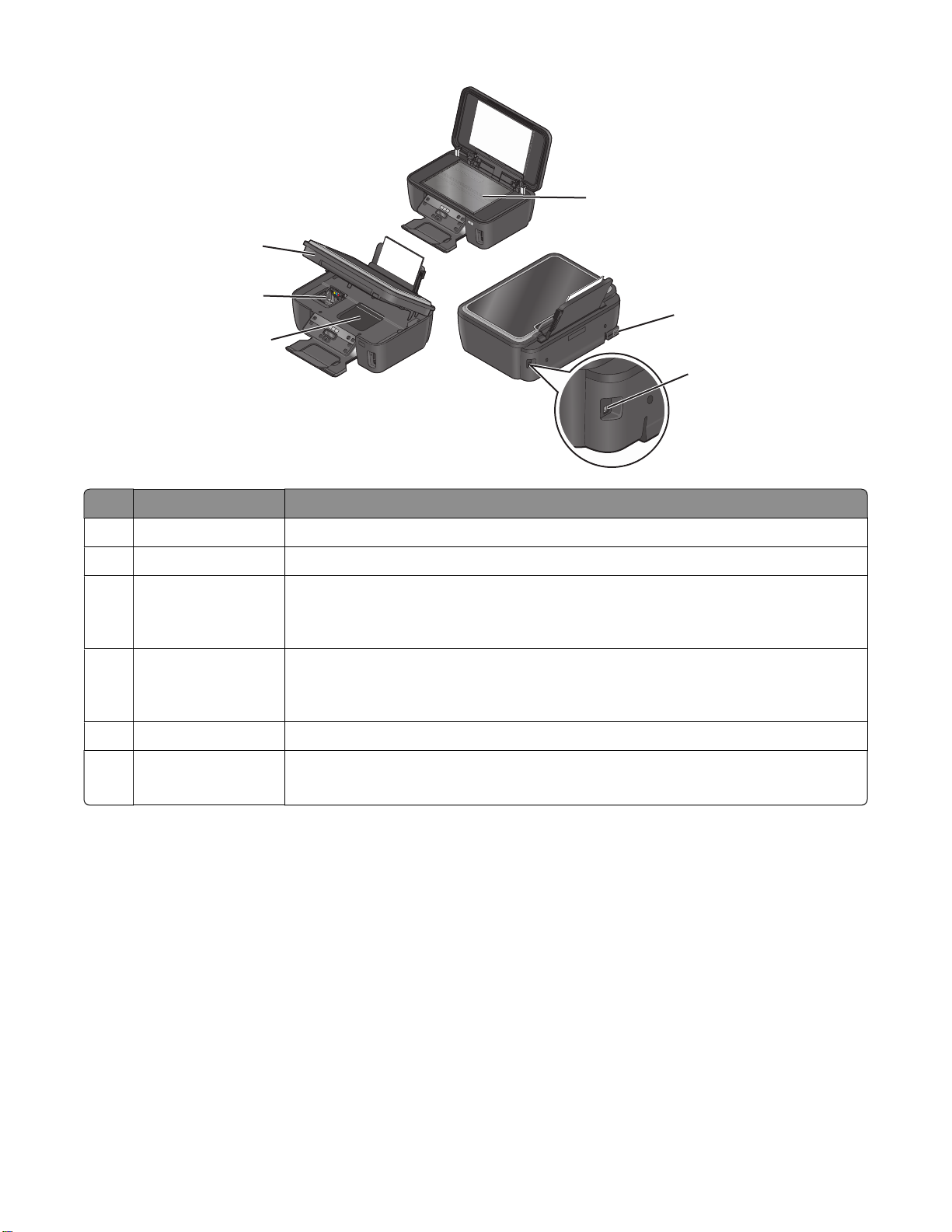
6
5
4
名称 機能
原稿台 写真や文書をスキャンおよびコピーします。
1
1
2
3
2 電源取り付
USB ポート USB ケーブルを使用してプリンタをコンピュータに接続
3
プリントヘッドアクセス プリントヘッドの取り付けの際に使用します。
4
5 カートリッジアクセス カートリッジ
6 メンテナンスカバー
け部
プリンタを電源に接続
警告!破損の
し時以外は
外
メモ: プリンタにプリントヘッドが取り付けられていない場合、キャリアがプリントヘッドアク
セス領域まで移動します。
恐れあり
、USB ポート
の取り付け
• ここからカートリッジおよびプリントヘッドに対する作業を行います。
します
。
: USB ケーブルまたはインストール
に手を触れないでください
、交換、取り外しの
際に使用します
• 紙詰まりを取り除きます。
します
。
用ケーブルの接続時や取り
。
。
プリンタ各部の名称とはたらき
10
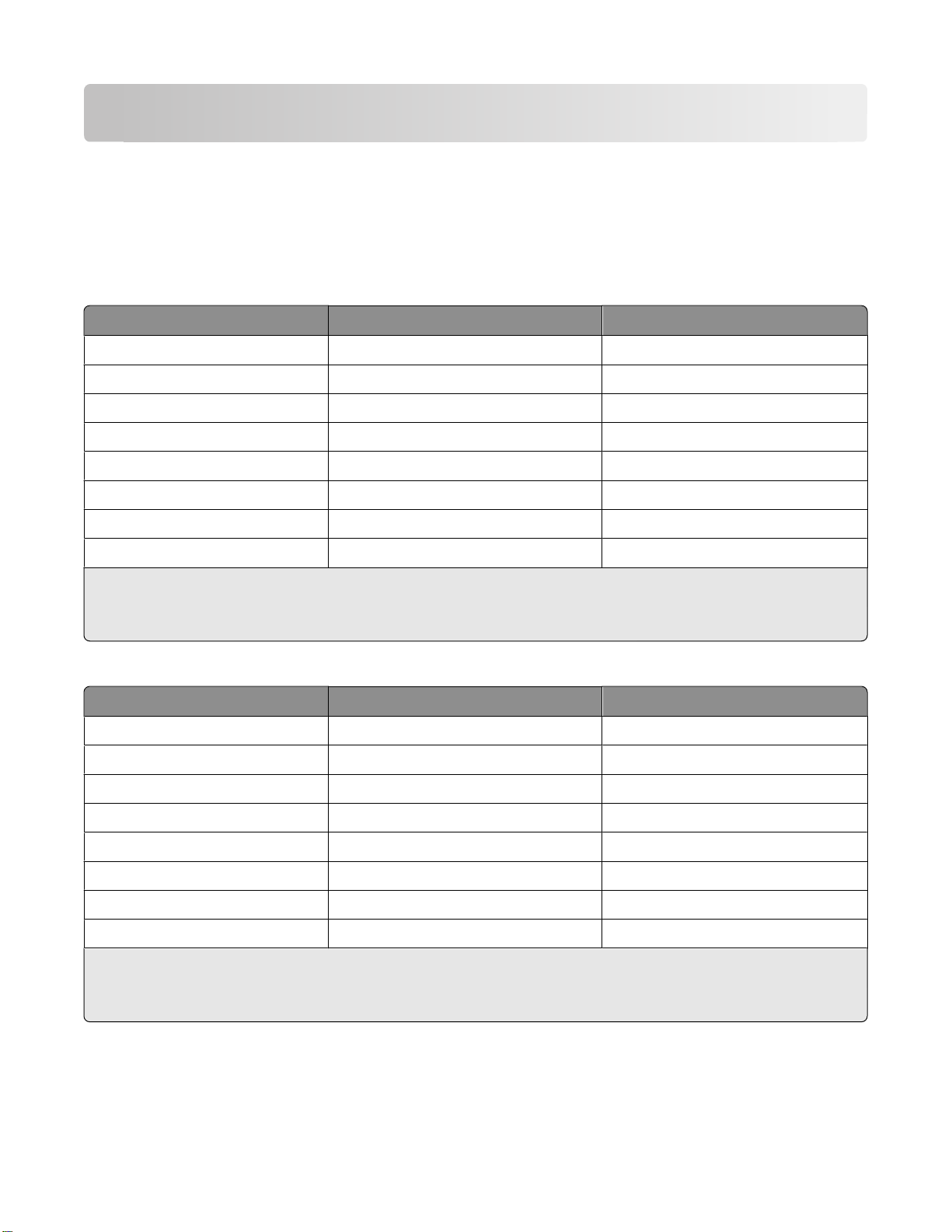
消耗品を注文して交換する
カートリッジの
注文
印刷枚数に関する情報は、www.lexmark.com/pageyields に掲載されています。最高品質で印刷するには、
Lexmark 純正のカートリッジ
のみを使用してください
。
Lexmark S300 Series モデル(Lexmark S308 を除く)
品名
ブラックカートリッジ 100 100A
ブラックカートリッジ(大容量) 100XL 100XLA
イエロー カラーカートリッジ 100 100A
イエロー カラーカートリッジ(大容量) 100XL 100XLA
シアン カラーカートリッジ 100 100A
シアン カラーカートリッジ(大容量) 100XL 100XLA
マゼンタ カラーカートリッジ
マゼンタ カラーカートリッジ(大容量) 100XL 100XLA
1
1 回限りの使用許諾が付与されています。使用後は、再生、充填、またはリサイクルのためにカートリッジを Lexmark
してください
に返送
2
Lexmark の
。
ホームページ
www.lexmark.com でのみ
回収対象
100 100A
カートリッジ
1
入手可能です
のカートリッジ
通常
。
2
Lexmark S308 モデル
品名
ブラックカートリッジ 108 108A
ブラックカートリッジ(大容量) 108XL 108XLA
イエロー カラーカートリッジ 108 108A
イエロー カラーカートリッジ(大容量) 108XL 108XLA
シアン カラーカートリッジ
シアン カラーカートリッジ(大容量) 108XL 108XLA
マゼンタ カラーカートリッジ 108 108A
マゼンタ カラーカートリッジ(大容量) 108XL 108XLA
1
1 回限りの
に返送してください。
2
Lexmark のホームページ www.lexmark.com でのみ入手可能です。
使用許諾が付与されています
回収対象カートリッジ
108 108A
。使用後は、再生、充填、または
1
通常のカートリッジ
リサイクルのためにカートリッジを
2
Lexmark
消耗品を注文して交換する
11
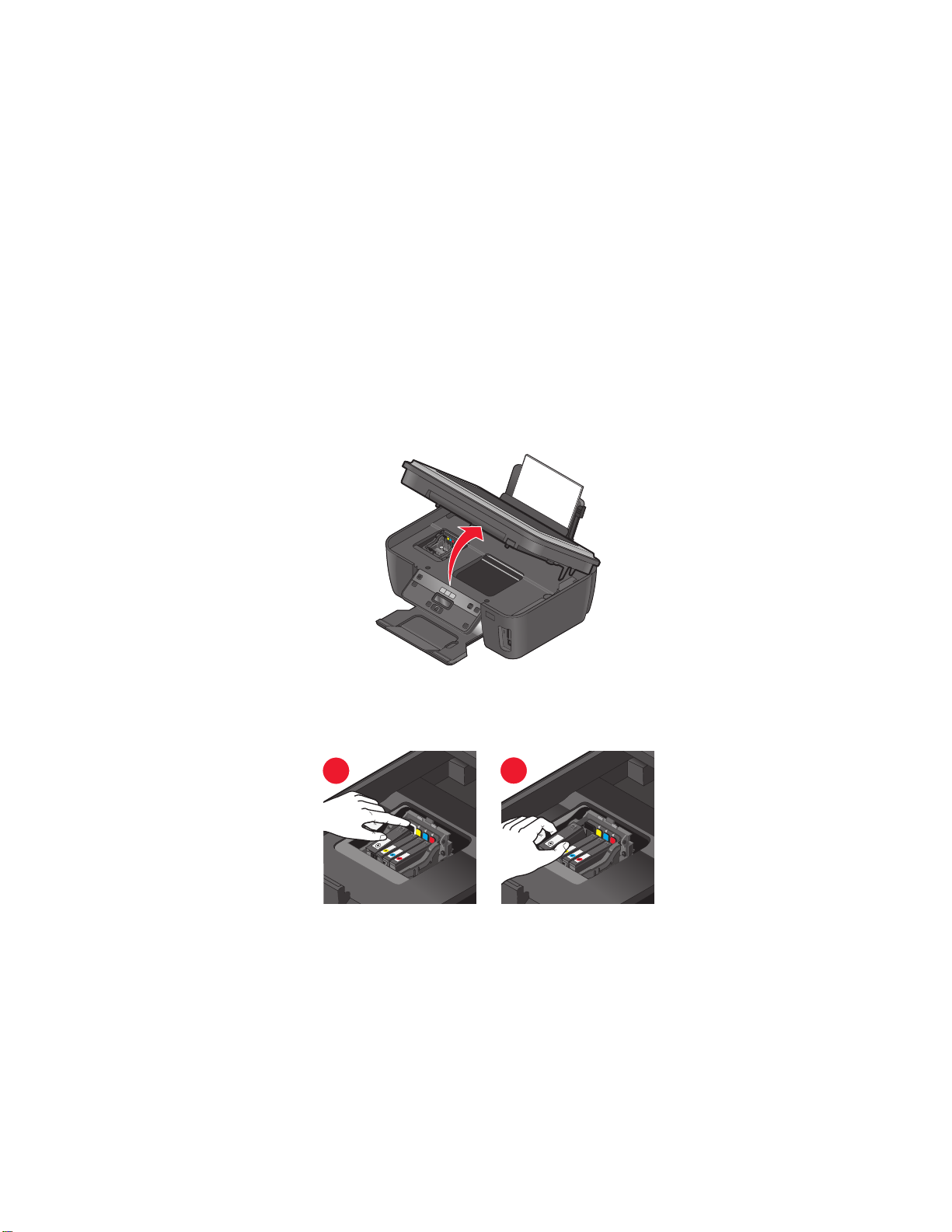
Lexmark 純正のカートリッジを使用する
Lexmark のプリンタ、カートリッジ、フォトペーパーは、これらを一緒に使用したときに高い印刷品質が得られるよう
に設計されています。また、インクは対象プリンタで機能するよう、そして製品寿命を延ばすように調合されていま
す。Lexmark 純正のカートリッジの使用をお勧めします。
Lexmark 純正以外のインクまたはカートリッジを使用したために発生したプリンタの損傷については、Lexmark の
保証は適用されません。
カートリッジの交換
開始する前に、新しいカートリッジの用意ができていることを確認します。古いカートリッジを取り外したらすぐに、新
しいカートリッジを取り付けてください。すぐに取り付けないと、プリントヘッドノズルに残っているインクが乾いてしま
う可能性があります。
1 プリンタの電源をオンにします。
2 メンテナンスカバーを開きます。
メモ: プリントヘッドがカートリッジの取り付け位置まで移動します。
3 リリース用のつまみを押し、使用済みカートリッジを取り出します。
1
2
消耗品を注文して交換する
12
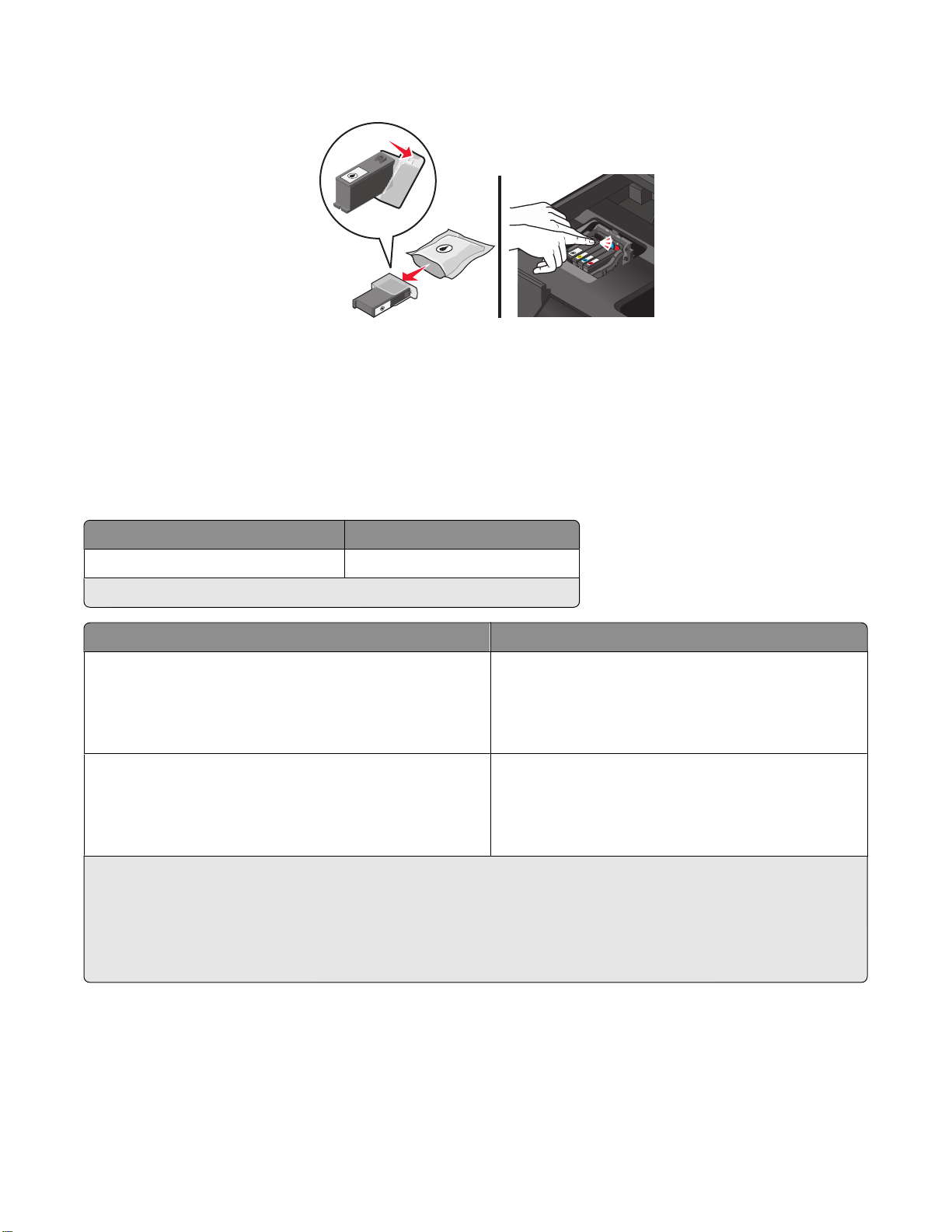
4 カートリッジを 1 つずつ取り付けます。ブラックカートリッジの取り付けには、両手を使用してください。
メモ: 保護キャップ
を取り除いたら
、インク
を外気に晒さないよう
、すぐに新
しいカートリッジを取り付けます
。
5 メンテナンスカバーを閉じます。
用紙とその他の消耗品
消耗品を注文したり、お近くの販売店を検索したりするには、www.lexmark.com から弊社のホームページにアク
セスしてください。
項目 商品コード
USB ケーブル 1021294
詳しい情報を参照するには、www.lexmark.com にアクセスしてください。
用紙 用紙サイズ
Lexmark ハイグレードフォト
光沢紙
を注文する
• レター
• A4
• 4 x 6 インチ
• L
Lexmark PerfectFinish フォトペーパー
• レター
• A4
• 4 x 6 インチ
• L
メモ:
• 国または地域によって、ご利用いただける製品は異なります。
• 写真などの高画質画像を印刷する場合、最高品質で印刷するには Lexmark ハイグレードフォト光沢紙または Lexmark
TM
PerfectFinish
フォトペーパーを使用してください。
• 詳しい情報を参照するには、www.lexmark.com にアクセスしてください。
消耗品を注文して交換する
13
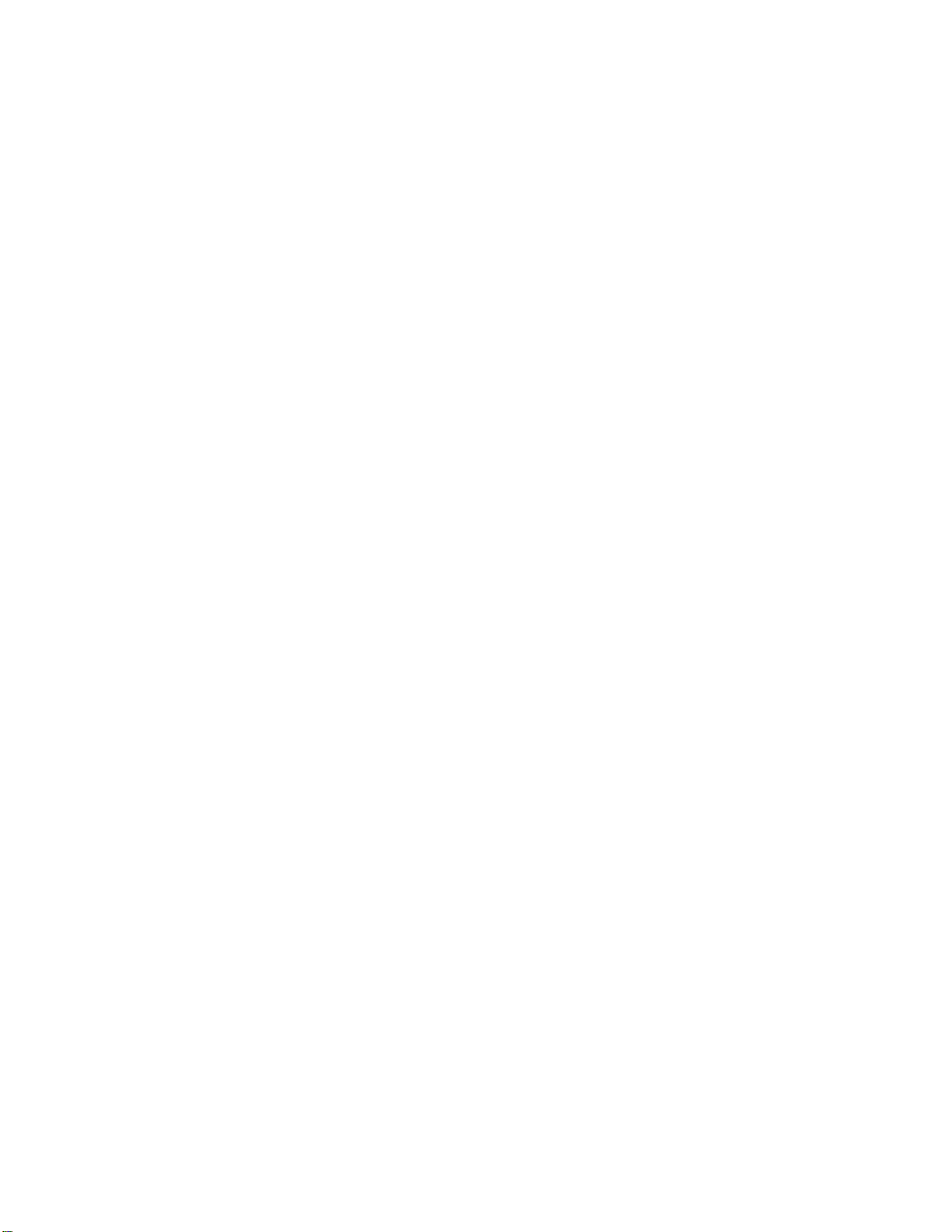
Lexmark 製品をリサイクルする
Lexmark 製品を Lexmark に返却してリサイクルするには、以下の手順に従います。
1 Lexmark のホームページ(www.lexmark.com/recycle)を参照してください。
2 リサイクルする製品の種類を見つけて、一覧から国を選択します。
3 コンピュータ画面に表示される指示に従います。
消耗品を注文して交換する
14
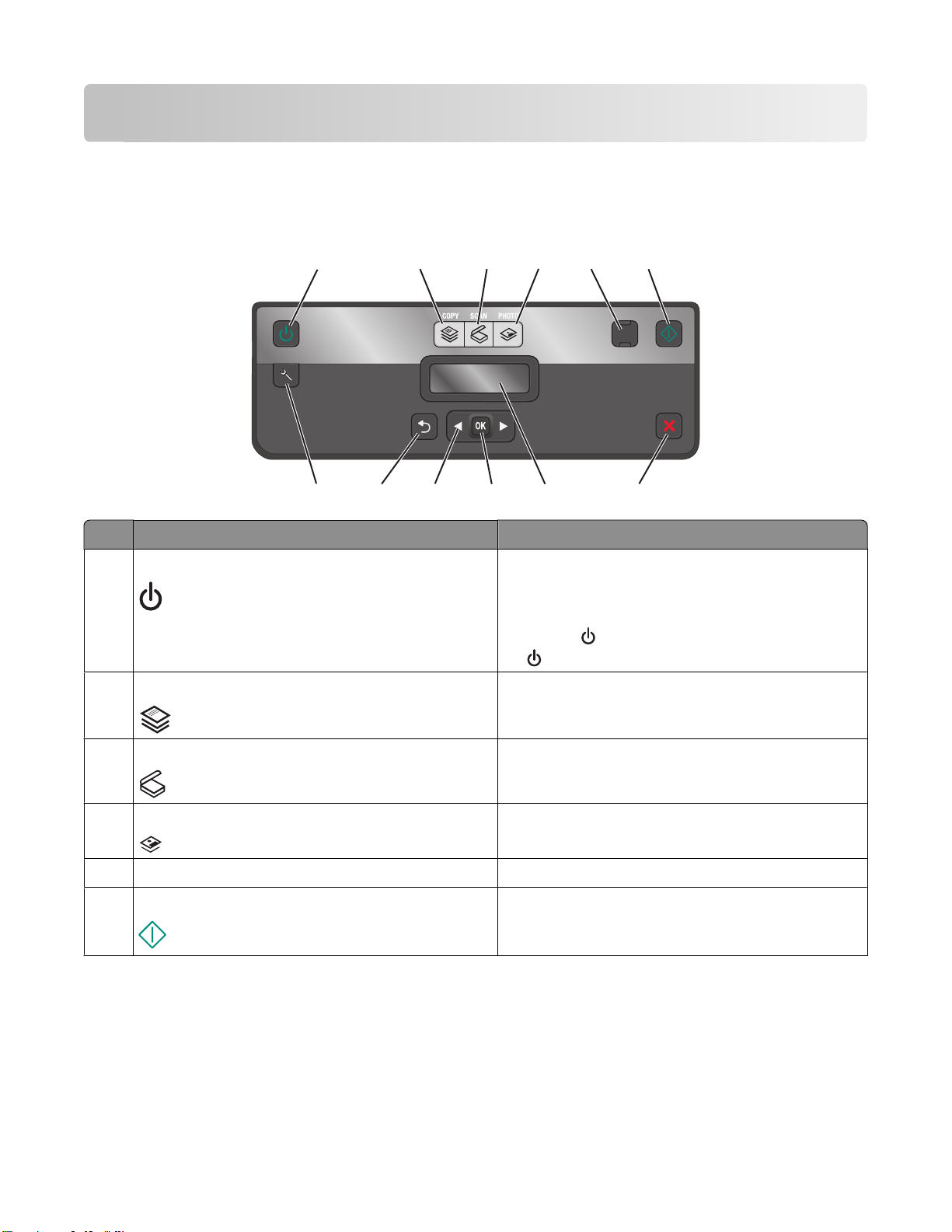
プリンタ操作パネルのボタンとメニュー
プリンタの操作パネル
を使用する
以下の図表は、プリンタ操作パネルのセクションについて
123456
ON START
名称 機能
1 電源
ボタン
説明しています
。
Color
Black
Cancel
789101112
• プリンタの電源のオン/オフを切り替えます。
• 節電モードに切り替えます。
メモ: プリンタがオンの場合に節電モードに切り替え
るには、
を 3 秒間押し続けます。
を押します。プリンタの電源を切るには、
2 コピーボタン コピーメニューを
スキャンボタン スキャンメニューを表示し、原稿をスキャンします。
3
4 写真ボタン 写真メニューを
5 カラー/モノクロ
6 スタートボタン 選択されているモードに
カラーモードとモノクロモードを切り替えます。
コピーを実行します。
表示し
表示し
、コピーを作成します。
、写真を印刷
応じて
します
、印刷、スキャン、または
。
プリンタ操作パネルのボタンとメニュー
15
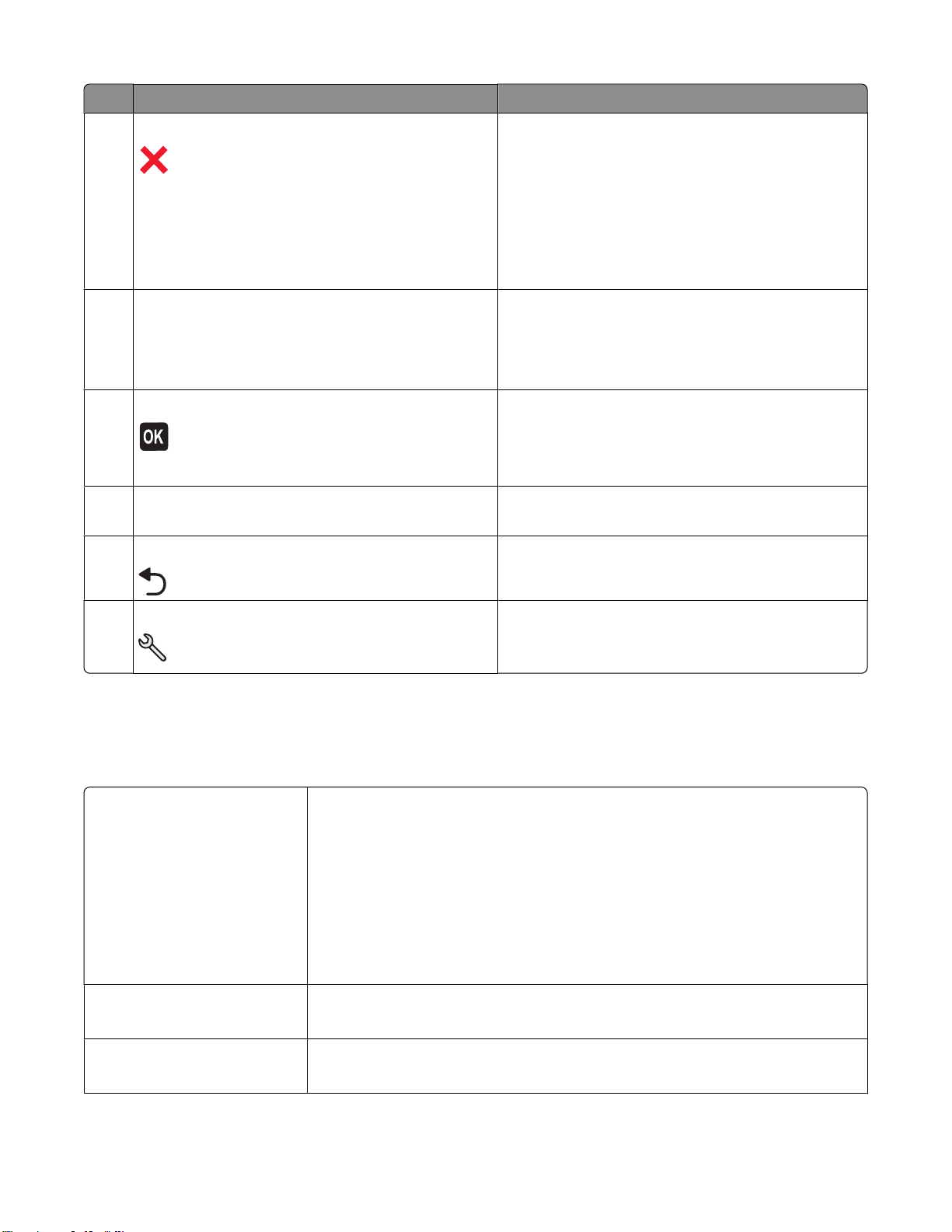
名称 機能
キャンセルボタン
7
• 実行中の印刷、コピー、またはスキャンをキャンセル
します。
• コピー、スキャン、写真、ファイル印刷メニューを終了
し、トップメニューに戻ります。
• 設定メニューを終了し、前のモードのトップメニューに
戻ります。
• 現在の設定またはエラーメッセージをクリアし、出荷
時の設定
に戻します
。
8 ディスプレイ
メモ: 節電モードでは、ディスプレイの画面はオフになり
ます。
9 設定ボタン
10 矢印ボタン
11 戻るボタン
セットアップボタン 設定メニューを表示し、プリンタの設定を変更します。
12
一時設定を新しく標準設定
にする
表示:
• 印刷ステータス
• メッセージ
• メニュー
• メニューのオプションを選択します。
• 設定を保存します。
• 用紙を
送るか
排出するには、3 秒間押し続けます。
、排出
します
。プリンタの
用紙を送るか
• 液晶ディスプレイに表示されているメニューまたはサ
ブメニューを選択します。
• 前の画面に戻ります。
• 1 つ上の階層のメニューへ移動します。
メモ: このボタンを選択すると、[コピー]、[スキャン]、
[写真]ボタンのランプが消灯します。
プリンタを 2 分以上操作しない
コピーメニュー
スキャンメニュー
FAX メニュー(一部の機種
のみ
場合
、またはプリンタの電源をオフにした
• 枚数
• 品質
• 濃度
• 拡大縮小
• 原稿サイズ
• ページ数/枚
• ページ
数
/枚
• カラーパレット
• 品質
• 原稿サイズ
)
• 濃度
• 品質
プリンタ操作パネルのボタンとメニュー
16
場合
、以下のメニューは標準設定に戻
ります
。
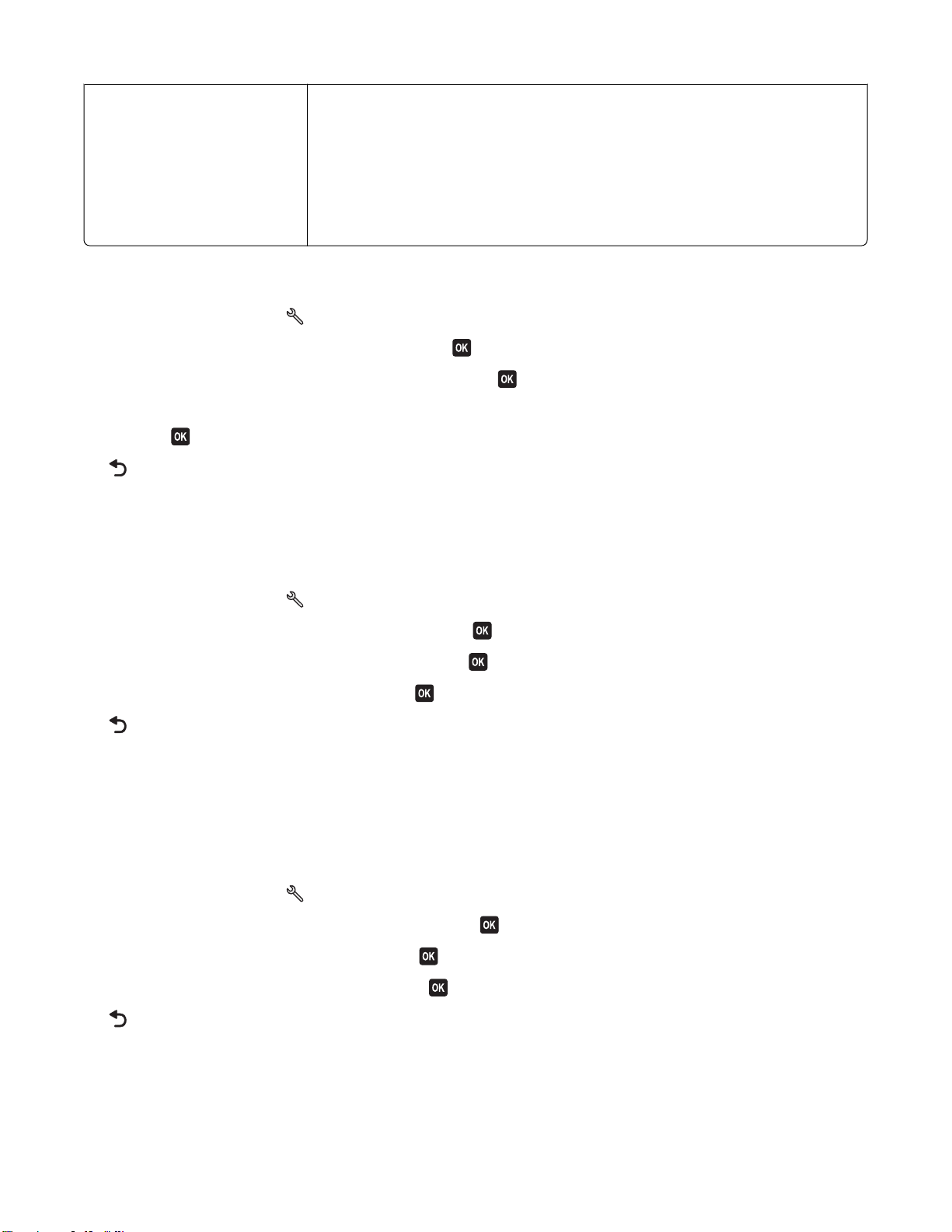
[フォト]メニュー 以下の写真オプションは、プリンタを 2 分以上操作しない場合やプリンタの
フにした
外した場合は標準設定に戻
場合も標準設定には戻りませんが
• カラー効果
サイズ
• 写真
• レイアウト
• 品質
ります
、メモリカード
。
またはフラッシュメモリを取り
電源をオ
一時設定を新しく標準設定にするには
1 プリンタの操作パネルで、 を押します。
2 矢印ボタンを押して[標準設定]までスクロールし、 を押します。
3 矢印ボタンを押して[標準設定にする]までスクロールし、 を押します。
[現在の設定]とディスプレイに表示されます。
4 もう一度 を押して[現在の設定]を選択します。
5 を押して設定メニューを終了するか、または他のモードのボタンを押します。
設定のタイムアウト機能を無効にするには
プリンタを 2 分以上操作しない場合やプリンタの電源をオフにした場合も標準設定に戻らないようにするには、設定
のタイムアウト機能を無効にします。
1 プリンタの操作パネルで、 を押します。
2 矢印ボタンを押して[プリンタ設定]までスクロールし、 を押します。
3 矢印ボタンを押して[オートクリア]までスクロールし、 を押します。
4 矢印ボタンを押して[オフ]までスクロールし、 を押します。
5 を押して設定メニューを終了するか、または他のモードのボタンを押します。
節電タイムアウト
節電タイムアウトとは、プリンタ
消費電力が標準
できます。消費電力を最小限に抑えるには、節電タイムアウトを最小値に設定します。
プリンタ設定よりも低く抑えられるので
を変更する
待機時
、節電モードに
切り替わるまでの時間のことです
(プリンタ
の機種によっては最大
1 プリンタの操作パネルで、 を押します。
2 矢印ボタンを押
3 矢印ボタン
して
を押して
[デバイス設定]までスクロールし、 を押します。
[節電]まで
スクロールし
、 を押
します
。
4 矢印ボタンを押して節電タイムアウトを選択し、 を押します。
5 を押して設定メニューを終了するか、または他のモードのボタンを押します。
。節電機能
28%)、電力を
では
、プリンタ
効率良く使用
の
プリンタ操作パネルのボタンとメニュー
17
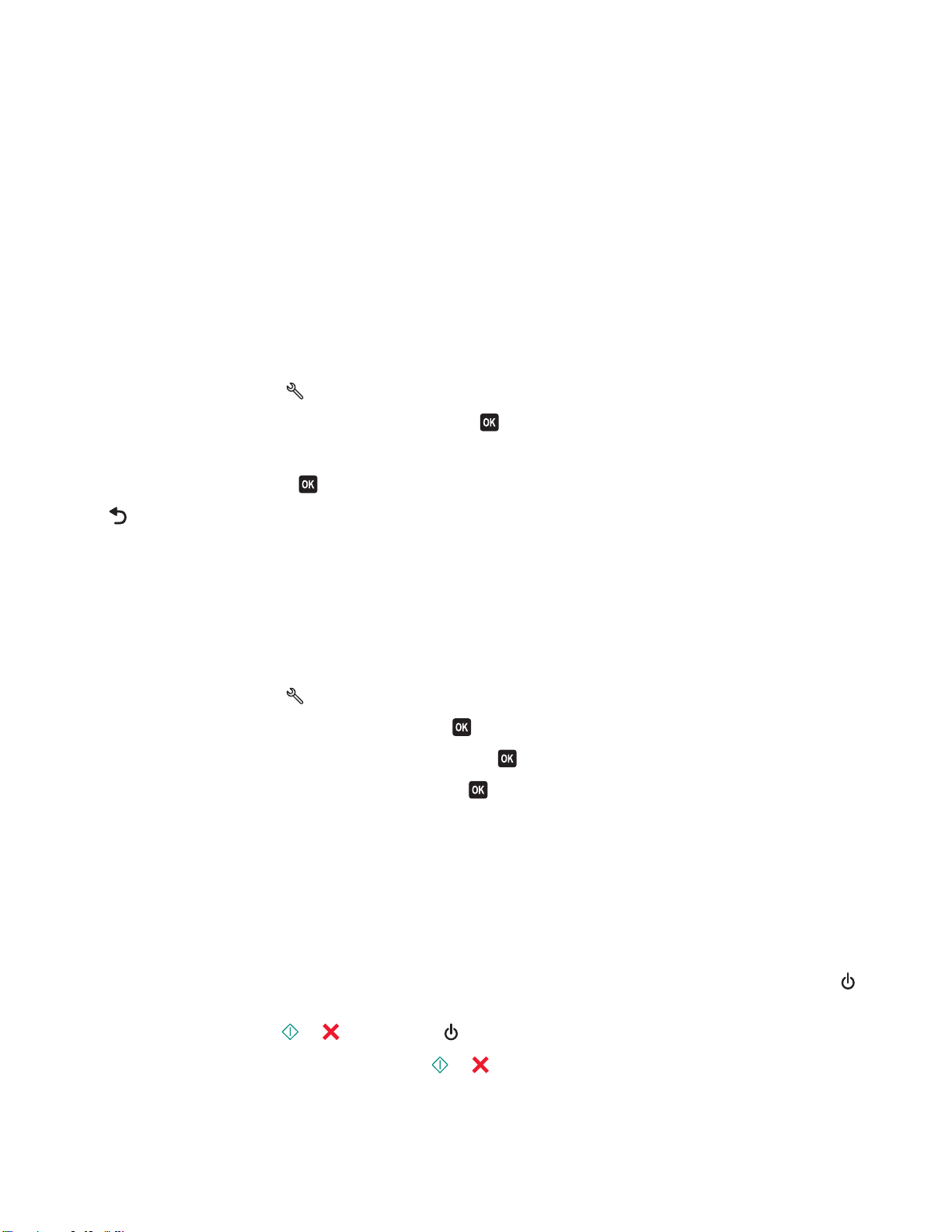
エコモードで電力を節約する
エコモード機能を使用すると、省エネ、経費削減につながります。
エコモードが有効になると、プリンタの設定は自動的に以下のように切り替わります。
• プリンタのディスプレイが暗くなります。
• 10 分後にプリンタが節電モードに入ります。
メモ:
• エコモードを使用する場合は、エコモードに含まれる設定に個別の変更を行っていたとしても、変更は無視され
エコモードの設定が優先されます。
• エコモードはデフォルトで有効になっています。
エコモード設定を変更するには、以下の手順に従います。
1 プリンタの操作パネルで、 を押します。
2 矢印ボタンを押して[デバイス設定]までスクロールし、 を押します。
3 矢印ボタンを押して[エコモード]までスクロールします。
4 [エコモード]設定を選択し、 を押します。
5 を押して設定メニューを終了するか、または他のモードのボタンを押します。
にする
。
戻す
]までスクロールし、 を押します。
スクロールし
(現在の
を設定した場合
、 を押
言語を読み取れない場合
します
。
、プリンタの電源をオフ
されます
。
)
にするには
、3 秒間
工場出荷時の設定に
工場出荷時の設定に戻すと、それまでに選択したプリンタの設定がすべて消去
プリンタの操作パネル
1 プリンタの操作パネルで、 を押します。
2 矢印ボタンを
3 矢印ボタン
4 矢印
5 プリンタの初期設定を指示するメッセージが表示されたら、プリンタの操作パネルのボタンを使用して選択を行い
ボタンを押して
ます。
ディスプレイに[初期設定完了]と表示されます。
ボタンの
1 プリンタの電源
メモ: [セットアップ]メニューで節電タイムアウト
を押し続けます。
2 プリンタの操作パネルの と を押したまま、 を押して放すと、電源がオンになります。
押して
[標準設定]までスクロールし、 を押します。
を押して
[標準設定
[出荷時設定]まで
組み合わせを使用する
をオフにします
のメニューを使用する
メモ: ディスプレイに[言語]と表示
リセットされています。
されるまで
プリンタ操作パネルのボタンとメニュー
と を放
、
さないでください
18
。表示
されたら
、プリンタ
の設定は
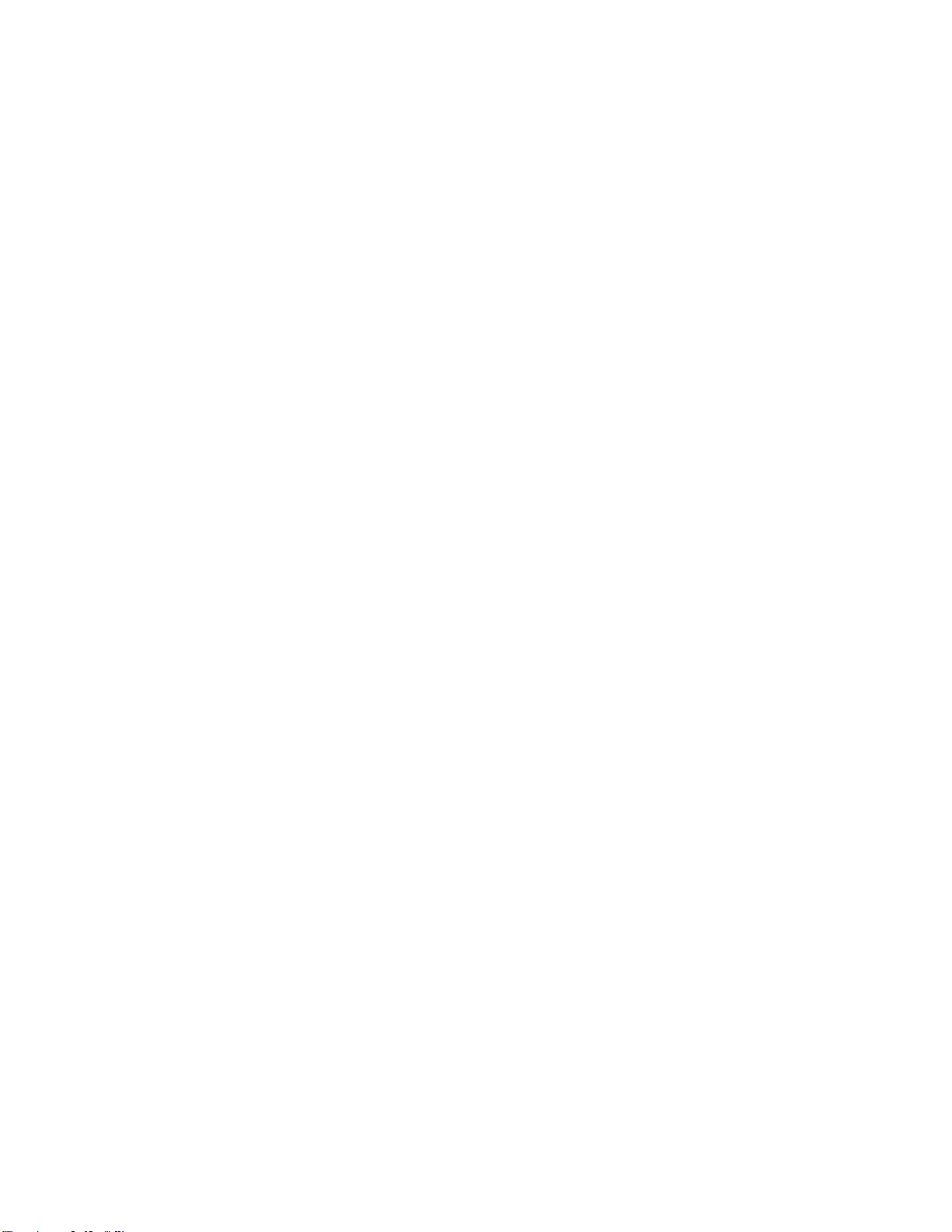
3 プリンタの初期設定を指示するメッセージが表示されたら、プリンタの操作パネルのボタンを使用して選択を行い
ます。
ディスプレイに[初期設定完了]と表示されます。
プリンタ操作パネルのボタンとメニュー
19
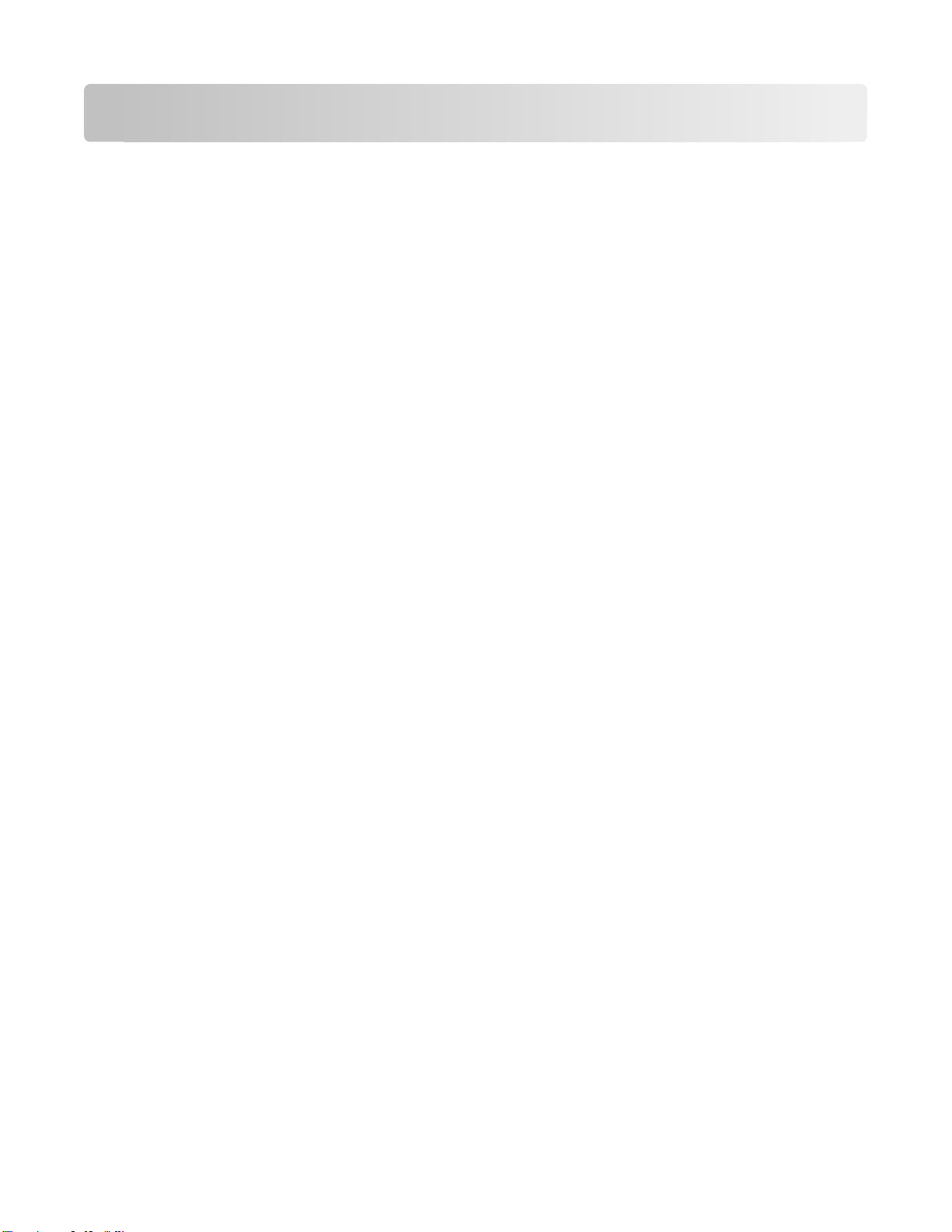
プリンタソフトウェアを使用する
最小システム
プリンタソフトウェア
要件
には
、最高で 500 MB の空きディスク領域が
必要です
。
サポートされているオペレーティングシステム
• Microsoft Windows 7(Web のみ)
• Microsoft Windows Vista(SP1)
• Microsoft Windows XP(SP3)
• Microsoft Windows 2000(SP4 以上)
• Macintosh PowerPC OS X v10.3.9 以降
• Macintosh Intel OS X v10.4.4 以降
• Linux Ubuntu 8.04 LTS および 8.10(Web のみ)
• Linux OpenSUSE 11.0 および 11.1(Web のみ)
• Linux Fedora 10(Web のみ)
1
このオペレーティングシステム用のプリンタドライバは、support.lexmark.com でのみ入手可能
1
1
1
1
Windows 用プリンタソフトウェアを使用する
です
。
プリンタのインストール
インストールソフトウェア CD を使用してプリンタをセットアップすると、必要なソフトウェアがすべてインストールされ
ます。 また、ユーザーが一部の追加プログラムをインストール
ウェアとその機能の概要について示したものです。
これら追加のプログラムを最初のインストール時にインストールしなかった場合は、インストールソフトウェア CD を
もう一度セットし、[既にソフトウェアはインストール
します。
中にインストールされるソフトウェア
している場合もあります
されています
]画面から[追加ソフトウェアのインストール]を選択
。次の表は、さまざまな
ソフト
プリンタソフトウェアを使用する
20
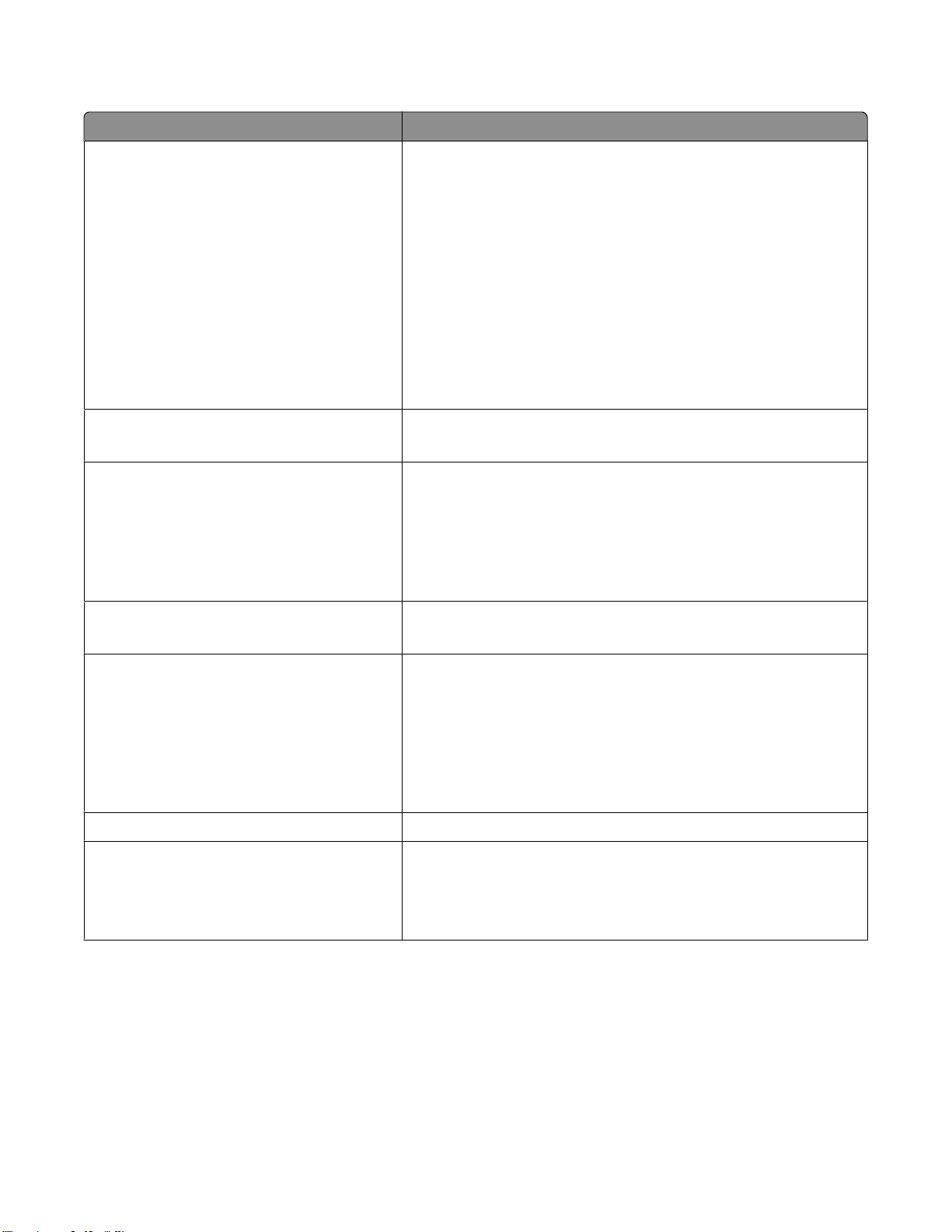
プリンタソフトウェア
対象 機能
LexmarkTM プリンタのホーム
(プリンタのホームと呼ばれるもの)
Lexmark かんたんフォトプリント
(かんたんフォトプリントと呼ばれるもの)
Lexmark ツールバー
(ツールバーと呼ばれるもの)
• アプリケーションまたはプログラムを起動します。
• FAX ナビソフトウェアにアクセス
します
。
• 写真や文書をスキャンするか E メールで送信します。
• スキャンしたドキュメントを編集します。
• 原稿をスキャンして PDF にします。
• プリンタの設定を変更します。
• 消耗品
を注文します
。
• インクカートリッジのメンテナンスを行います。
• テストページを印刷します。
• ユーザー登録を行います。
• テクニカルサポートに問い合
写真および文書
を管理
、編集、転送、および印刷
わせます
。
します
。
• モノクロまたはテキストのみで Web ページを印刷し、インクを節約
します。
• Web ページの自動印刷をスケジュールします。
• Picnik にアクセスして写真をオンラインで編集します。
• Windows からローカルファイルを印刷、スキャン、または変換しま
す。
Lexmark Tools for Office
(Tools for Office と呼ばれるもの)
Lexmark Fax ナビ
(FAX ナビと呼ばれるもの)
Microsoft Office 2007 のお気に入りの設定にアクセス
• FAX を送信します。
• プリンタの FAX を受信します。
• 内蔵の
アドレス帳の連絡先を追加
、編集、削除
します
します
。
。
• プリンタの Lexmark FAX ユーティリティにアクセスします。FAX ユ
ーティリティを使用すると、短縮ダイヤルとグループダイヤル番号の
設定、着信音と受信方法の設定、FAX 履歴と通信管理レポートの
印刷を実行できます。
Abbyy Sprint OCR 文書をスキャンしてワープロで編集できるテキストに変換します。
Lexmark ワイヤレス接続ユーティリティ
(ワイヤレス接続ユーティリティと呼ばれるもの)
• ワイヤレスプリンタをワイヤレスネットワーク上にセットアップします。
• プリンタのワイヤレス設定を変更します。
メモ: このプログラムは、プリンタにワイヤレス機能が搭載されている場
合は、プリンタソフトウェアと共に自動的にインストールされます。
プリンタソフトウェアを使用する
21
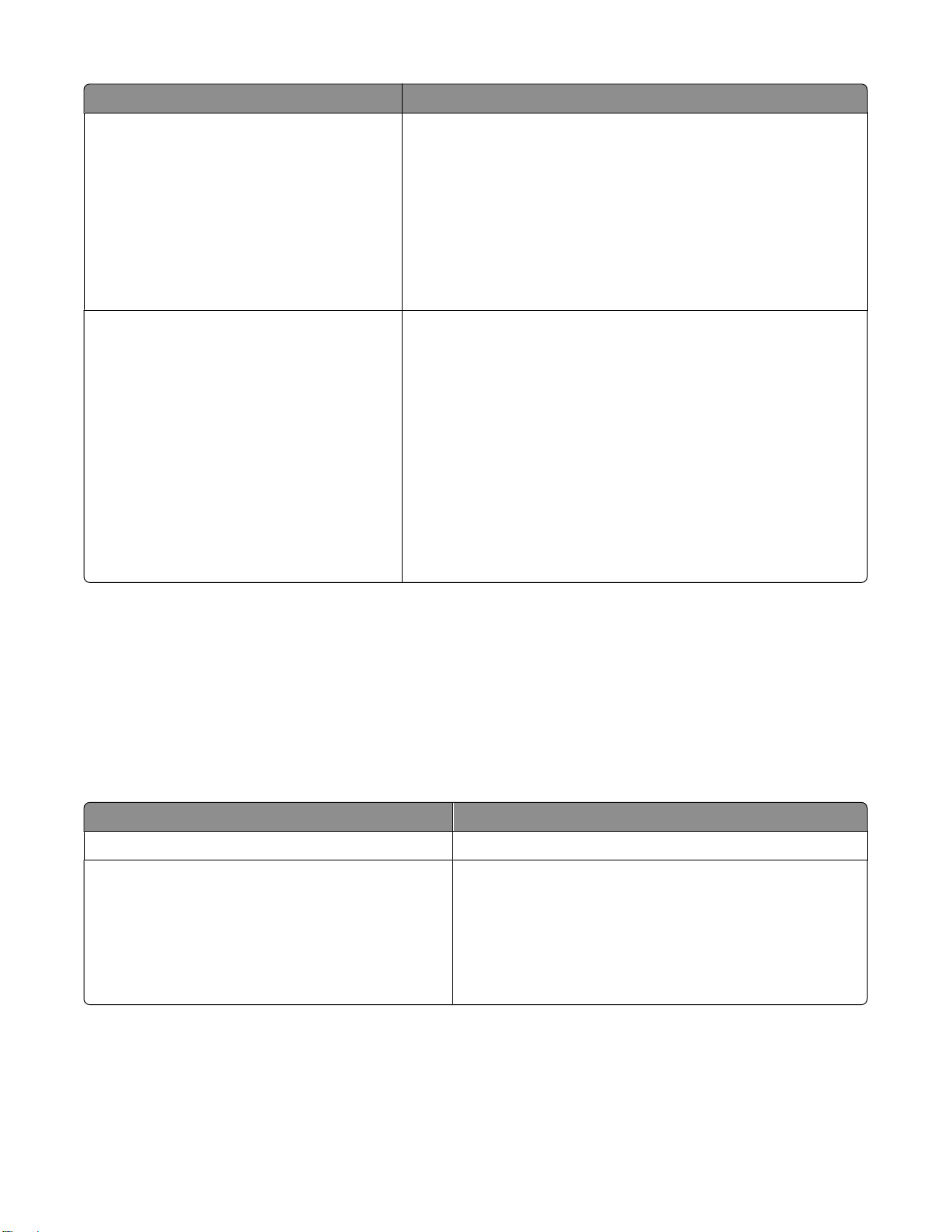
対象 機能
Lexmark サービスセンター
(サービスセンターと呼ばれるもの)
• プリンタのトラブルシューティングを行います。
• プリンタのメンテナンス機能へアクセス
します
。
• テクニカルサポートに問い合わせます。
メモ:
• このプログラムはプリンタソフトウェアと共に自動的にインストール
されます。
• プリンタ機種によっては、このプログラムを Web からインストール
するようメッセージが表示される場合
印刷設定 ドキュメントを開いた状態で[ファイル][印刷]の順に選択して
[プロパティ]をクリックすると、[印刷設定]ダイアログが表示されま
す。 ダイアログでは、印刷ジョブに関する以下
択できます。
があります
。
のようなオプションを選
• 印刷する部数を選択します。
• 両面コピーを作成します。
• 用紙の種類を選択
• 透かしを
• 画像
追加します
を補正します
します
。
。
。
• 設定を保存します。
メモ: 印刷設定はプリンタソフトウェアと共に自動的にインストールされ
ます。
メモ: 購入したプリンタの機能によって、これらのプログラムまたはプログラムの機能の一部が含まれていない場合
があります。
Macintosh 用プリンタソフトウェアを使用する
プリンタのインストール中にインストールされるソフトウェア
Macintosh OS での常駐ソフトウェア
対象 機能
[プリント]ダイアログ 印刷設定の調整、および印刷ジョブのスケジュールを行います。
[プリンタサービス]ダイアログ(Mac OS X v10.5 以降
では使用できません)
プリンタソフトウェア
• プリンタユーティリティにアクセスします。
• トラブルシューティングを行います。
• 消耗品
を注文します
。
• Lexmark の連絡先を表示します。
• コンピュータにインストールされているプリンタソフトウェアの
バージョンを確認します。
プリンタソフトウェアを使用する
22
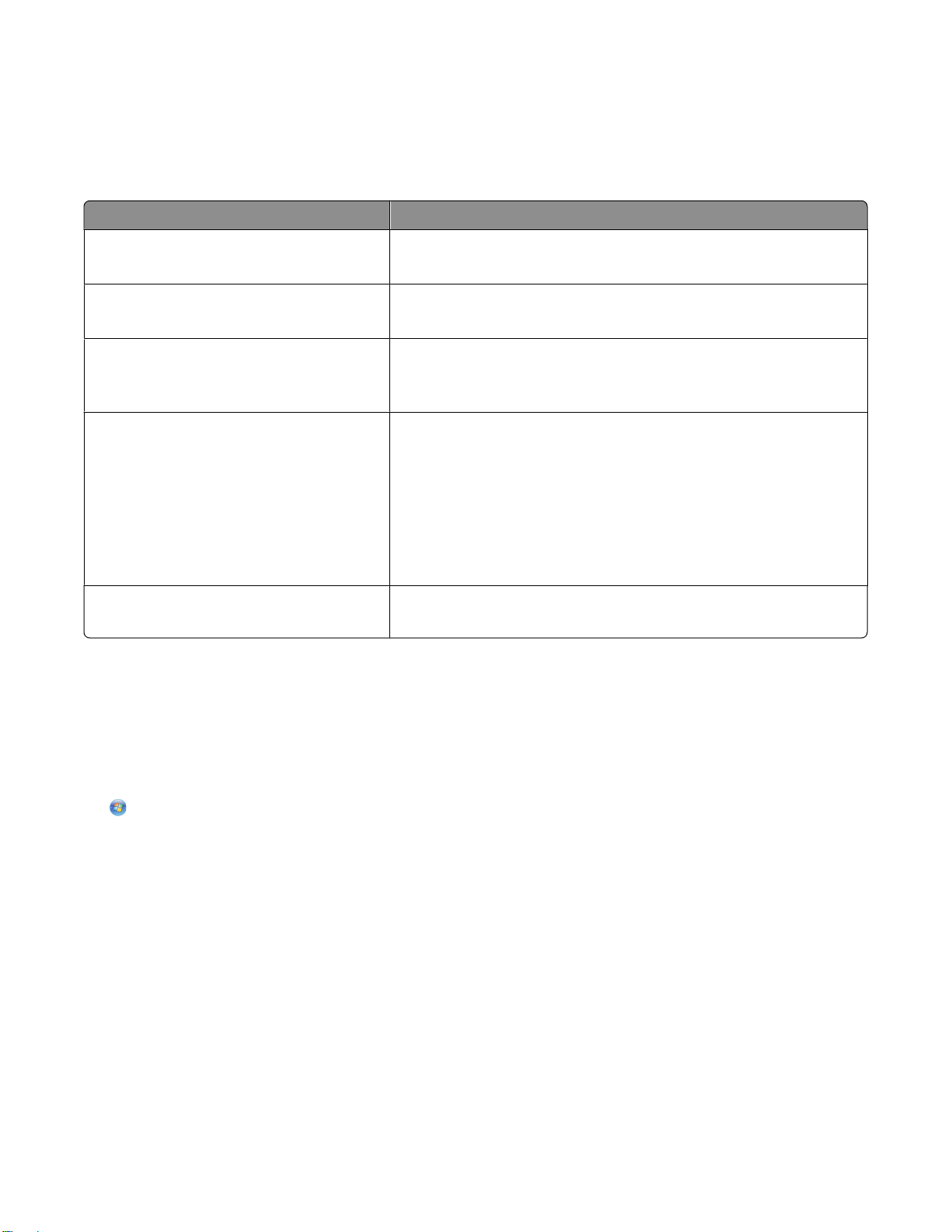
インストール時に、プリンタソフトウェアと共にアプリケーションもインストールされます。これらのアプリケーションは、
インストール後に Finder デスクトップに表示されるプリンタフォルダに保存されています。
1 Finder デスクトップで、プリンタフォルダをダブルクリックします。
2 使用するアプリケーションのアイコンをダブルクリックします。
対象 機能
Lexmark AIO ナビ
(AIO ナビと呼ばれるもの)
Lexmark FAX ユーティリティ
(FAX ユーティリティと呼ばれるもの)
Lexmark Network Card Reader
(Network Card Reader と呼ばれるもの)
Lexmark プリンタユーティリティ
(プリンタユーティリティと呼ばれるもの)
• 写真や文書をスキャンします。
• スキャンジョブの設定を変更します。
• FAX ジョブの設定を変更します。
• 短縮ダイヤルリストの作成および編集を行います。
• ネットワークプリンタにセットされたメモリデバイスの内容を表示します。
• ネットワーク経由でメモリデバイスの写真および PDF ドキュメントをコ
ンピュータ
• カートリッジ
に転送します
の取り付けに関するヘルプを表示します
。
。
• テストページを印刷します。
• プリントヘッドの調整パターン
• プリントヘッドノズル
• 消耗品
• ユーザー
を注文します
登録を行います
を清掃します
。
を印刷します
。
。
。
• テクニカルサポートに問い合わせます。
Lexmark ワイヤレス設定アシスタント
(ワイヤレス設定アシスタントと呼ばれるもの)
メモ: 購入したプリンタの機能に応じて、これらのアプリケーションが付属していない場合があります。
プリンタをワイヤレスネットワーク上にセットアップします。
追加ソフトウェアを探してインストール
Windows の場合
1 または[スタート]をクリックします。
2 [すべての
3 [プリンタ
4 プリンタのドロップダウンリスト
5 [サポート]タブ
6 ホームページ
7 追加ソフトウェア
Macintosh の場合
1 Finder デスクトップ
2 [プリンタユーティリティ]アイコン
プログラム
のホーム]を選択します
で
]または[プログラム]をクリックし、リストからプリンタプログラム
。
から
、使用するプリンタ
で
、[オンラインサポート]をクリック
、該当するプリンタを選択してドライバをダウンロード
をインストールします
で
、プリンタフォルダを
。
ダブルクリックします
をダブルクリックします
プリンタソフトウェアを使用する
します
を選択します
。
。
する
。
。
します
のフォルダを選択します
。
。
23
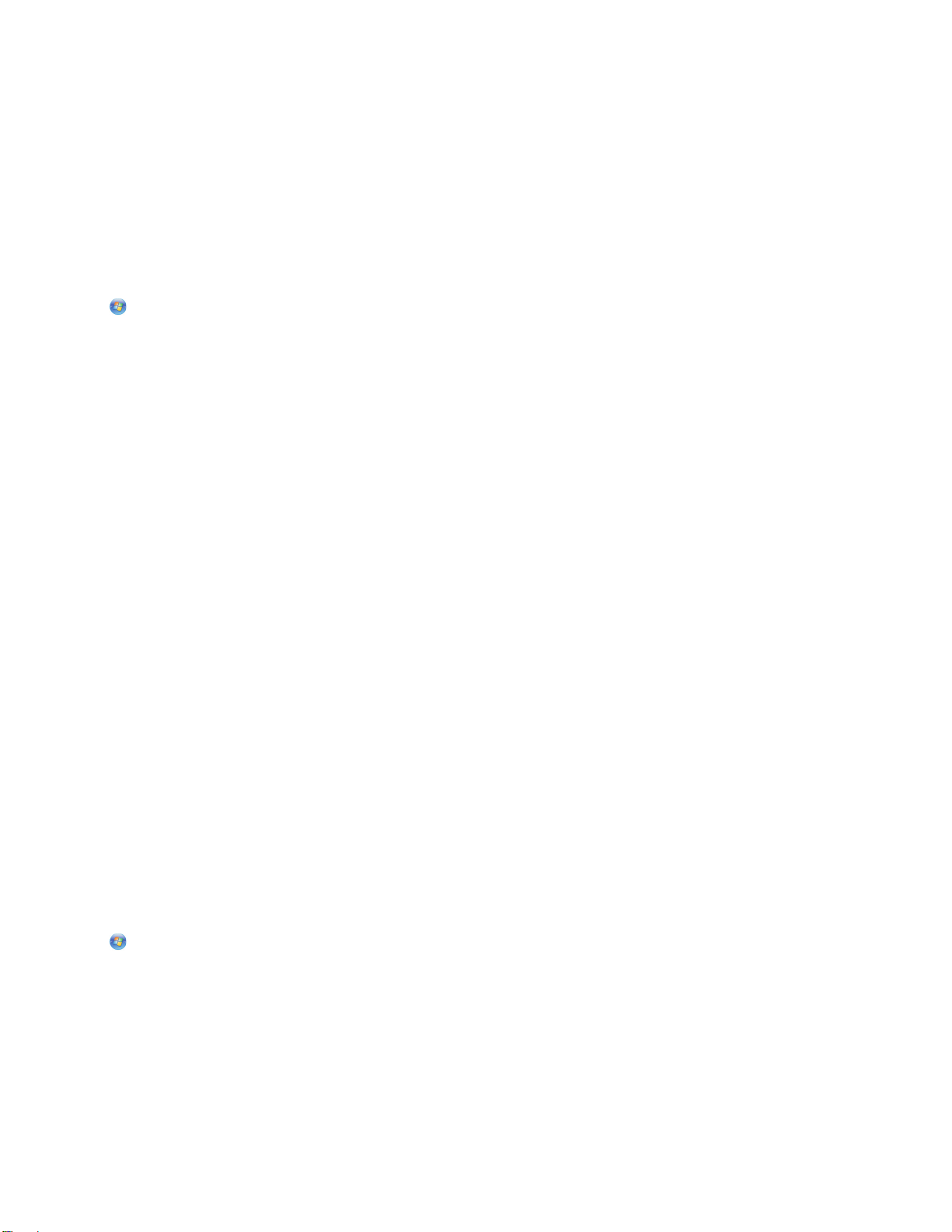
3 [ホームページ]タブで、[カスタマーサポート]をクリックします。
4 ホームページで、該当するプリンタを選択してドライバをダウンロードします。
5 追加ソフトウェアをインストールします。
プリンタソフトウェア
ソフトウェアの更新を
1 または[スタート]をクリックします。
2 [すべてのプログラム]または[プログラム]をクリック
3 [プリンタ
4 プリンタのドロップダウンリスト
5 [サポート]タブ
6 画面に表示される手順に従います。
ソフトウェアの
1 ドキュメントを開いた
2 [プロパティ]、[設定]、[オプション]、または[セットアップ]を
3 [アドバンス]タブで、[詳細オプション]をクリックします。
4 [ソフトウェア
5 [OK]をクリックします。
のホーム]を選択します
で
、[更新
自動更新を有効にする
状態で
の更新
]セクションで、[ホームページからの
を更新する
(Windows のみ)
確認する
し
、リストからプリンタプログラムのフォルダ
。
から
、使用するプリンタを選択
の確認
]をクリック
、[ファイル] [プリント]の順にクリック
します
。
ソフトウェアの自動更新を許可する
します
。
します
クリックします
を選択します
。
。
]を選択
します
。
。
プリンタソフトウェアを再インストールする
インストールソフトウェア CD を使用してプリンタをセットアップすると、必要なソフトウェアがすべてインストールされ
ます。 インストール中に問題が発生した場合や、プリンタが[プリンタ]フォルダに表示されないか印刷ジョブの送信
時に選択できない場合は、プリンタソフトウェアの削除と再インストールを試してください。
プリンタソフトウェアをアンインストール
Windows の場合
1 または[スタート]をクリック
2 [すべてのプログラム]または[プログラム]をクリック
3 アンインストールオプション
4 コンピュータの画面に表示される手順に従って、ソフトウェアを削除します。
5 アンインストールの処理が
します
。
を選択します
終わったら
、コンピュータを再起動
。
プリンタソフトウェアを使用する
する
し
、リストからプリンタプログラムのフォルダを
します
。
24
選択します
。
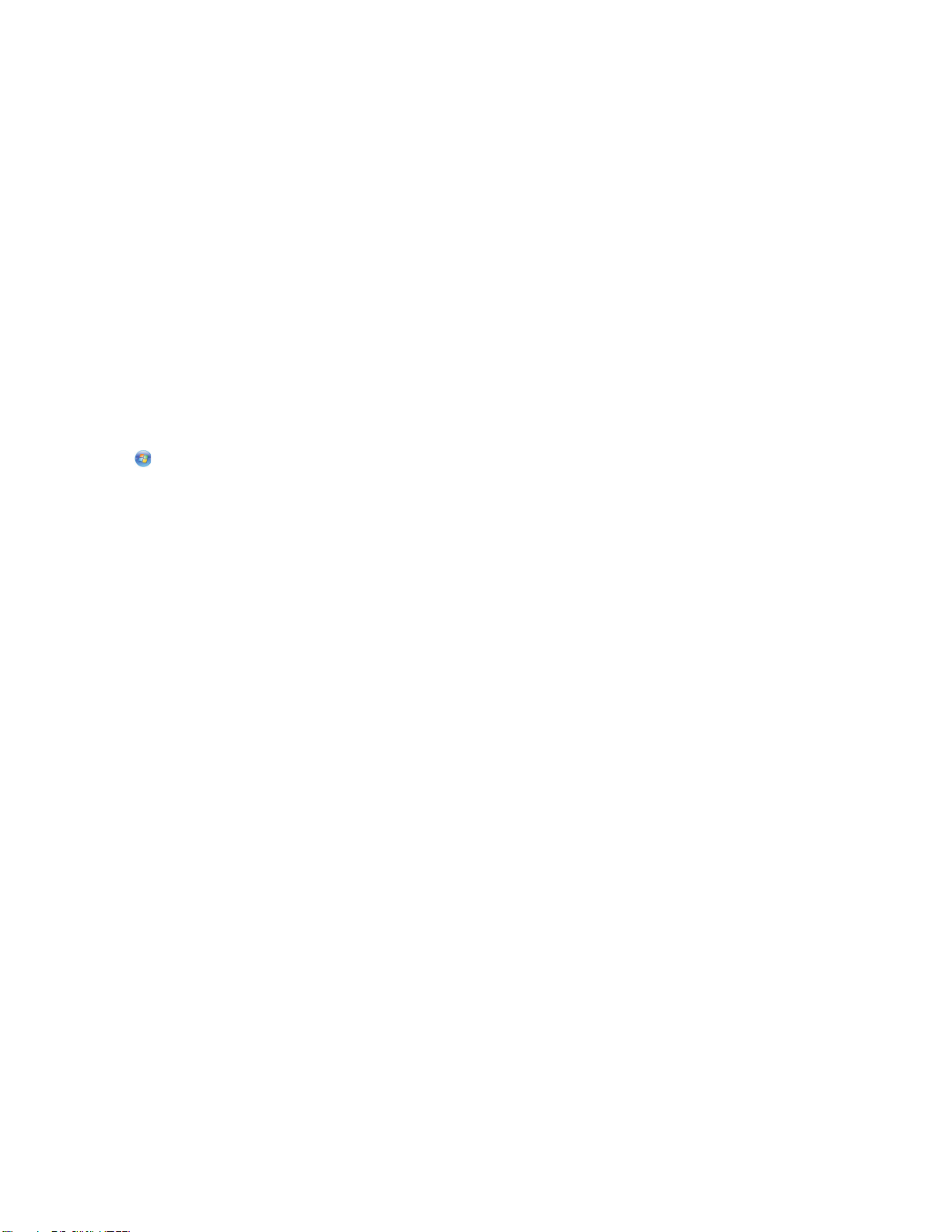
Macintosh の場合
1 Finder デスクトップで、プリンタフォルダをダブルクリックします。
2 [アンインストーラ]アイコンをダブルクリックします。
3 コンピュータの画面に表示される手順に従って、ソフトウェアを削除します。
プリンタソフトウェア
メモ: コンピュータにプリンタソフトウェアをインストール済みで、ソフトウェアの再インストールが必要になった場合
は、現在のソフトウェアを最初にアンインストールしてください。
のインストール
Windows の場合
1 開いているすべてのアプリケーションを閉じます。
2 インストールソフトウェア CD をセットします。
しばらくしても初期画面が表示されない場合は、CD を手動で起動します。
a をクリックします。または、[スタート]、[ファイル名を指定して実行]の順にクリックします。
b [検索の開始]または[ファイル名を指定して実行]ボックスに「D:\setup.exe」と入力します(D はお使い
の CD または DVD ドライブ名に置き換えてください)。
3 初期画面に表示される手順に従います。
Macintosh の場合
1 開いているすべてのアプリケーションを閉じます。
2 インストールソフトウェア CD をセットします。
しばらくしてもインストール用ダイアログが表示されない場合は、デスクトップの CD アイコンをクリックします。
3 [インストール]をダブルクリックします。
4 インストール用ダイアログに表示される手順に従います。
Web サイトからダウンロードする
1 Lexmark の Web サイト www.lexmark.com にアクセスします。
2 [DRIVERS & DOWNLOADS]メニューから、[Driver Finder]をクリックします。
3 プリンタの機種を選択してからコンピュータのオペレーティングシステムを選択します。
4 ドライバをダウンロードし、プリンタソフトウェアをインストールします。
プリンタソフトウェアを使用する
25
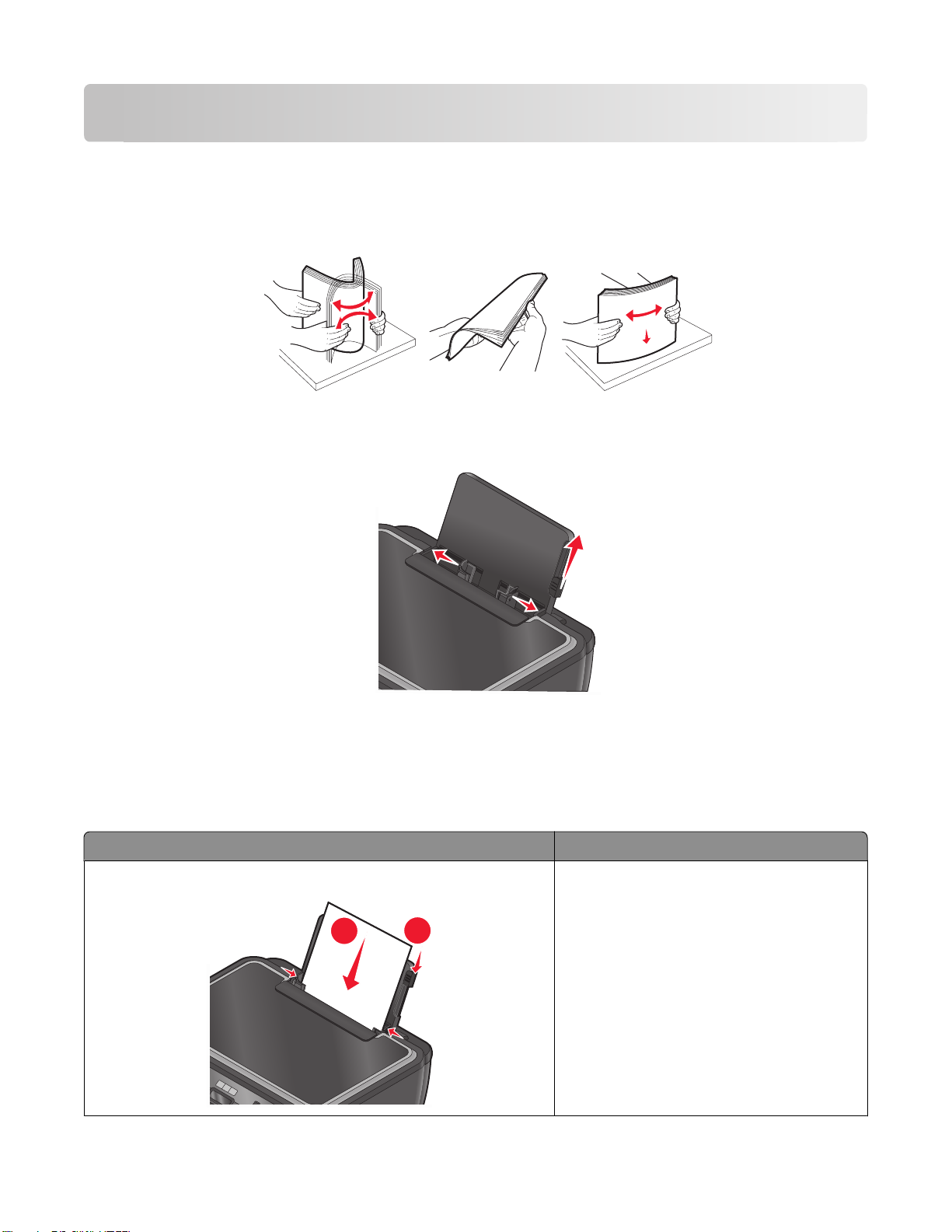
用紙や原稿をセットする
1
2
用紙のセット
1 用紙をさばきます。
2 用紙サポートの中央に用紙をセット
3 用紙ガイドを用紙
メモ: 用紙をプリンタに無理に押し込まないでください。用紙は、用紙サポートに対して平らに置き、両端が左右
の用紙ガイドに接するようにセットします。
4 プリンタの
操作パネルで
普通紙および特殊用紙の
セット可能枚数 以下の点をチェックしてください。
の両端に合わせます
、用紙の設定を
ガイドライン
します
。
。
選択または確定します
。
普通紙: 100 枚
• 用紙ガイドを用紙の端に合わせます。
• レターヘッド付き用紙の場合
ドのある方をプリンタ側に向けて、印刷面を
向けてセットします
上に
は
、レターヘッ
。
用紙や原稿をセットする
26
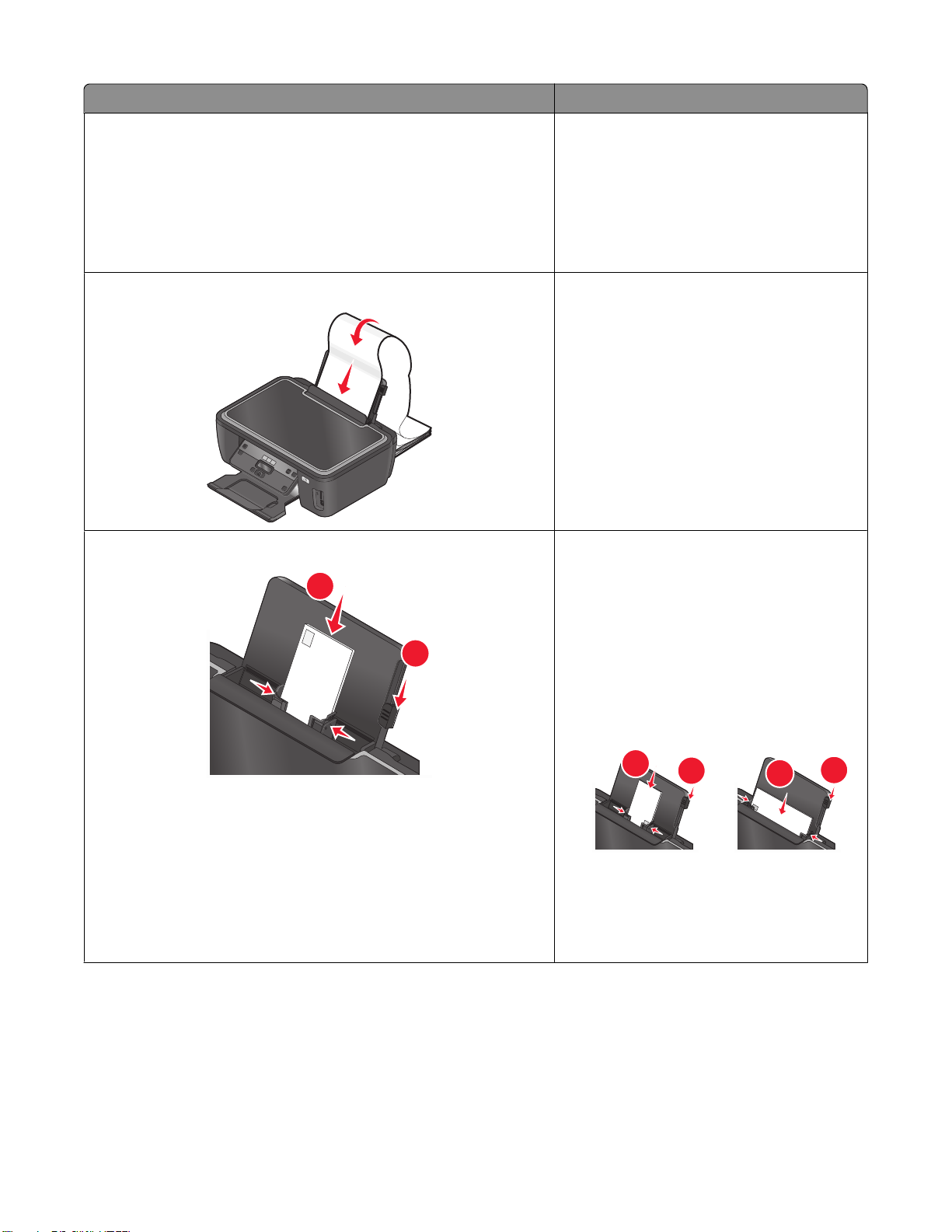
セット可能枚数 以下の点をチェックしてください。
1
2
1
2
1
2
マット紙: 25 枚
バナー紙: 20 枚
封筒: 10 枚
• 用紙の印刷面を上に向けてセットします。
• 用紙ガイドを用紙の端に合わせます。
• [自動]、[標準]、または[写真]のいずれか
の印刷品質を選択します。
メモ: 標準モードを使用できますが、重量マット
紙、ラベル紙、写真紙、光沢紙などの高級紙へ
のご使用はお勧めしません。
• 他の用紙が用紙サポートにある場合は、取
り除いてからバナー紙をセットします。
• インクジェット用のバナー紙を使用してくだ
さい。
• バナー紙の束をプリンタの上または後方に
置き、1 枚目をプリンタに差し込みます。
• 用紙ガイドを用紙の端に合わせます。
• [A4 バナー]または[US レター バナー]の
どちらかの用紙サイズを選択します。
• 封筒の印刷面を上に向けてセットします。
• 用紙ガイドを封筒の両端に合
わせます
。
• 印刷方向を[横]に設定します。
メモ: 国内で使用する封筒を印刷する場
合、切手の位置を右下にして縦向きに印刷
することも、切手の位置
に印刷することもできます。海外向けの封
筒を印刷する場合は、切手の位置を左上に
して横向きに印刷してください。
を左下にして横向き
• 正しい封筒サイズを選択します。正確な封
筒サイズがリストに表示されない
に大きなサイズを選択し、左右にマージンを
設定して封筒に印刷されるテキストの位置
を調整します。
場合は次
用紙や原稿をセットする
27
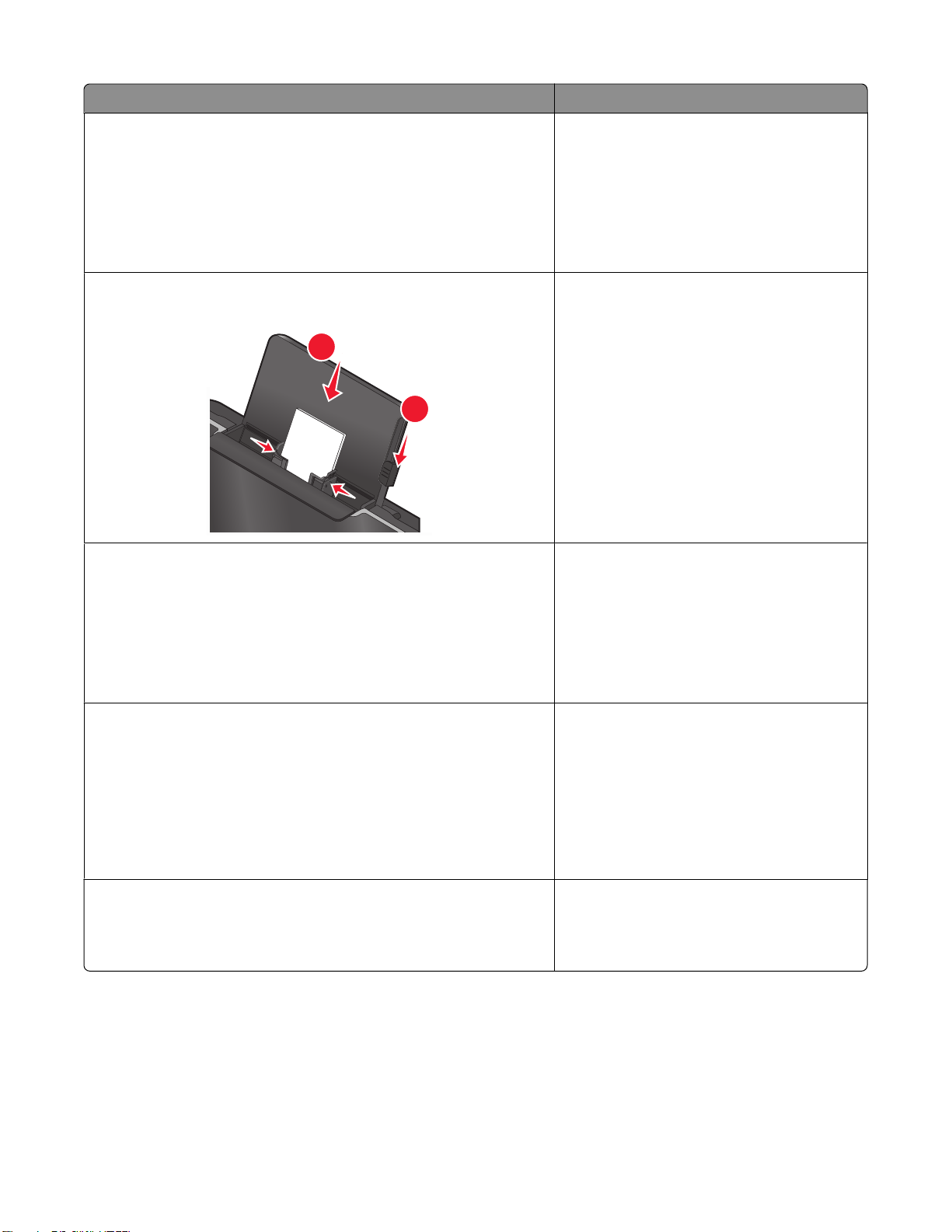
セット可能枚数 以下の点をチェックしてください。
1
2
ラベル用紙: 25 枚
グリーティングカード、インデックスカード、ポストカード、フォトカード: 25
枚
フォトペーパー/光沢紙: 25 枚
• ラベルの印刷面を上に向けてセットします。
• 用紙ガイドを用紙の端に合わせます。
• [自動]、[標準]、または[写真]のいずれか
の印刷品質を選択します。
メモ: 標準モードを使用できますが、重量マット
紙、ラベル紙、写真紙、光沢紙などの高級紙へ
のご使用はお勧めしません。
• カードの印刷面を上に向けてセットします。
• 用紙ガイドをカードの端に合わせます。
• [自動]、[標準]、または[写真]のいずれか
の印刷品質を選択します。
メモ: 標準モードを使用できますが、重量マット
紙、ラベル紙、写真紙、光沢紙などの高級紙へ
のご使用はお勧めしません。
の印刷面を上に向けてセットします
• 用紙
。
• 用紙ガイドを用紙の端に合わせます。
• [自動]、[標準]、または[写真]のいずれか
の印刷品質を選択します。
メモ: 標準モードを
紙、ラベル紙、写真紙、光沢紙などの高級紙
使用はお勧めしません
のご
使用できますが
。
、重量
マット
へ
アイロンプリント紙: 10 枚
OHP フィルム: 50 枚
用紙や原稿をセットする
• アイロンプリント紙のパッケージに記載され
たセット手順
• プリント紙の印刷面を上に向
す。
に従います
。
けてセットしま
• 用紙ガイドをアイロンプリント紙の端に合わ
せます。
• [自動]、[標準]、または[写真]のいずれか
の印刷品質を選択します。
• OHP フィルムのざらざらした方の面を上に
セットします
向けて
• 用紙ガイド
ます。
を
。
OHP フィルムの端に合わせ
28
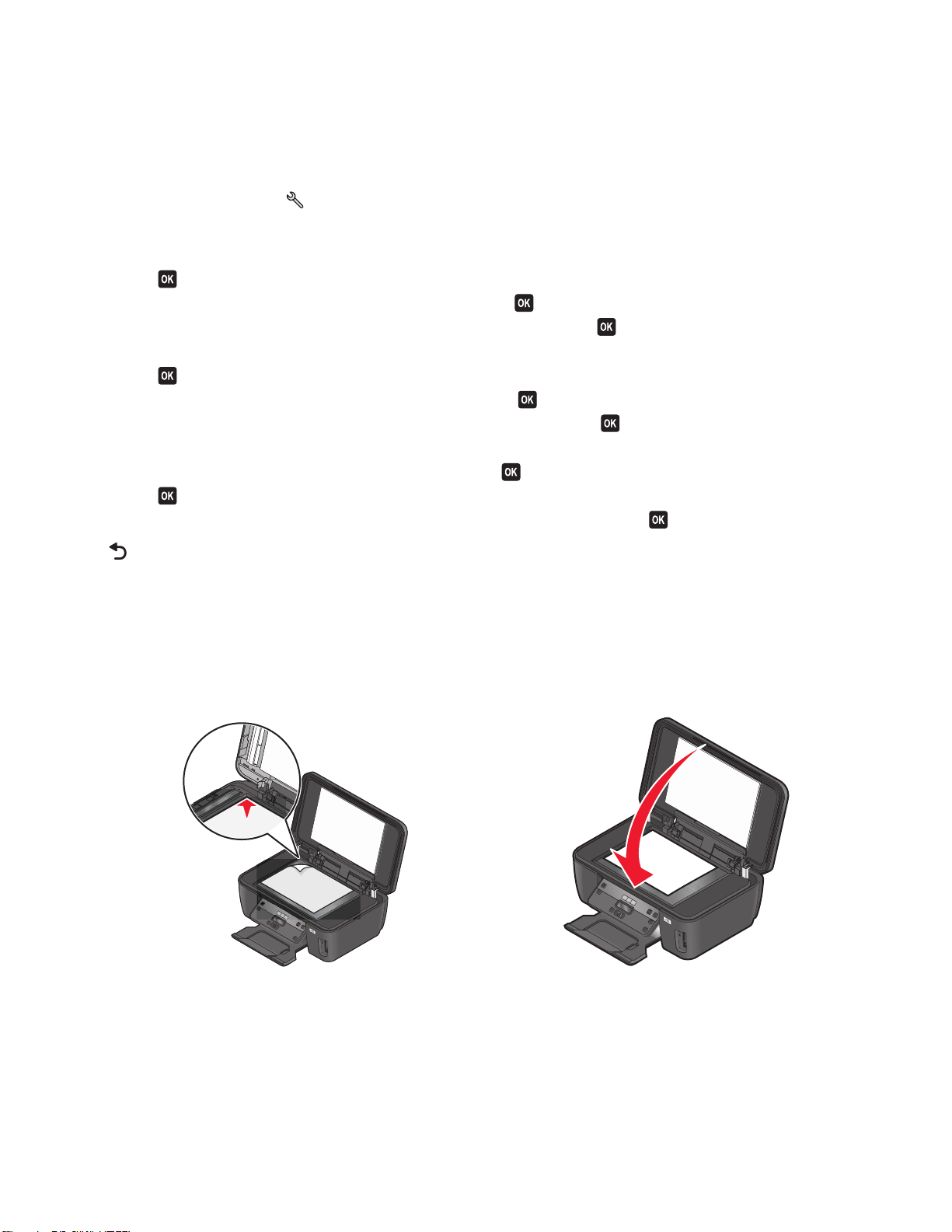
用紙のデフォルト設定を保存する
印刷する文書および写真のデフォルトの用紙サイズ、種類、および写真プリントサイズを設定できます。
メモ: これらのデフォルトの設定は、印刷、コピー、およびスキャンをプリンタから開始する場合のみに適用されます。
1 プリンタの操作パネルで、 を押します。
2 デフォルトの設定を選択します。
• デフォルトの用紙サイズを設定するには、以下の手順に従います。
a を押して[用紙設定]を選択します。
b 矢印ボタンを押して[用紙サイズ]までスクロールし、 を押します。
c 矢印ボタンを押してプリンタのデフォルトの用紙サイズを選択し、 を押します。
• デフォルトの用紙の種類を設定するには、以下の手順に従います。
a を押して[用紙設定]を選択します。
b 矢印ボタンを押して[用紙の種類]までスクロールし、 を押します。
c 矢印ボタンを押してプリンタのデフォルトの用紙の種類を選択し、 を押します。
• デフォルトの写真プリントサイズを設定するには、以下の手順に従います。
a 矢印ボタンを押して[標準設定]までスクロールし、 を押します。
b を押して[写真プリントサイズ]を選択します。
c 矢印ボタンを押してプリンタのデフォルトの写真プリントサイズを選択し、 を押します。
3 を押して設定メニューを終了するか、または他のモードのボタンを押します。
原稿を原稿台にセットする
1 スキャナカバーを開き、原稿を下向きにして原稿台にセットします。
2 スキャナカバーを閉じます。
用紙や原稿をセットする
29
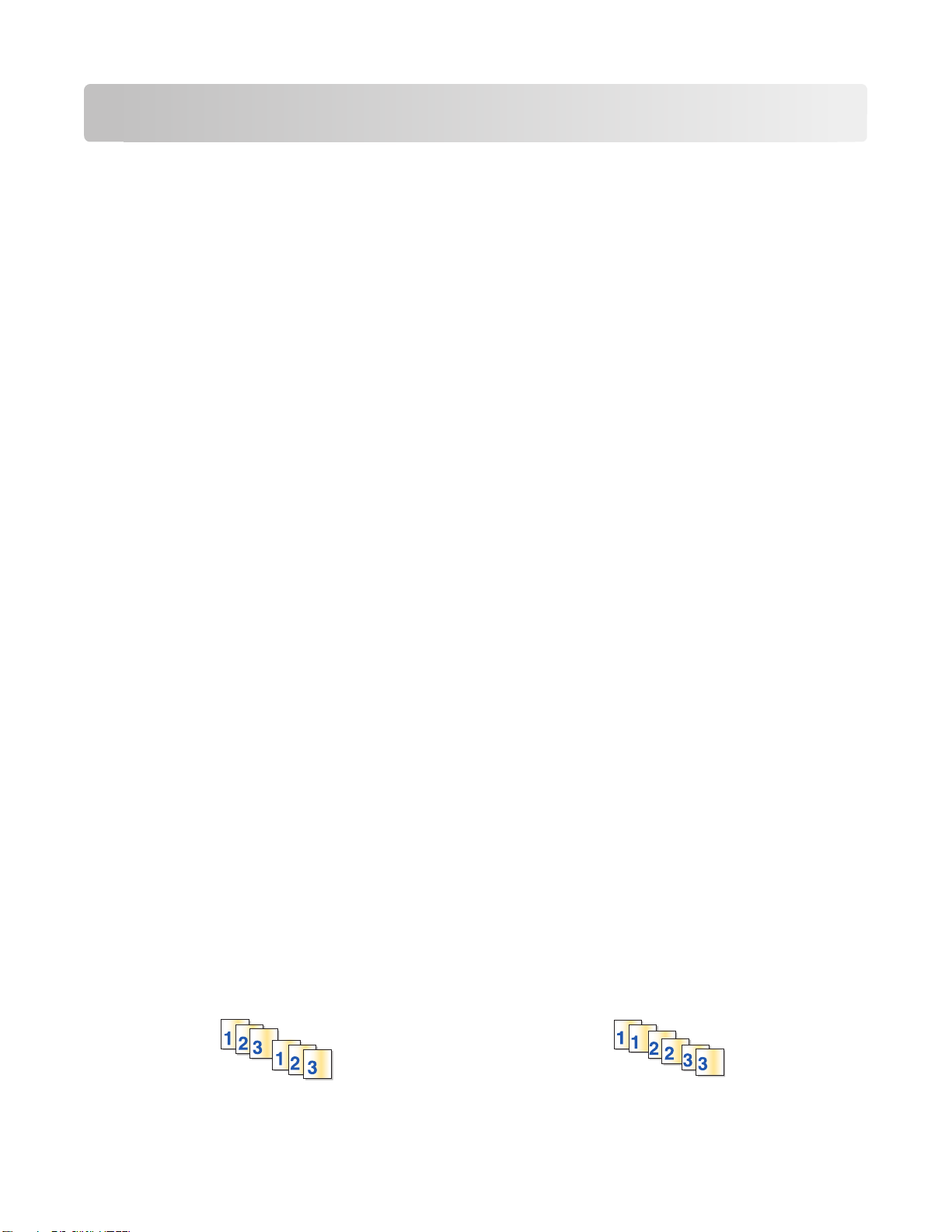
印刷
印刷に関する
• 印刷ジョブに適した
• 高品質で印刷するには、高い印刷品質を選択します。
• インクカートリッジに十分なインクがあることを確認します。
• 写真の印刷時や特殊用紙の使用時は、排紙されたら用紙をすぐに取り出します。
• 写真
の印刷時はフチなしを選択します
ヒント
用紙を使用します
。
。
基本的なドキュメントの印刷
ドキュメントを印刷する
1 プリンタに用紙をセットします。
2 印刷ジョブを送信します。
Windows の場合
a ドキュメントを開いた状態で、[ファイル] [印刷]の順にクリックします。
b [プロパティ]、[設定]、[オプション]、または[セットアップ]をクリックします。
c 印刷品質、印刷部数、使用する印刷用紙、印刷方法を選択します。
d [OK]をクリックして、プリンタソフトウェアのダイアログボックスをすべて閉じます。
e [OK]または[印刷]をクリックします。
Macintosh の場合
a ドキュメントを開いた状態で、[ファイル] > [プリント]の順に選択します。
b [プリンタ]ポップアップメニューからプリンタを選択します。
c 必要に応じて、下向きの三角をクリックします。
d 印刷オプションのポップアップメニューから、印刷品質、印刷部数、使用する印刷用紙、印刷方法を選択します。
e [プリント]をクリックします。
部単位で印刷
ドキュメントを 2 部以上印刷
部単位 ページ
する
する場合
、部単位
で印刷するか
、ページ
ごと
ごとに印刷するかを選択できます
。
印刷
30
 Loading...
Loading...