Page 1
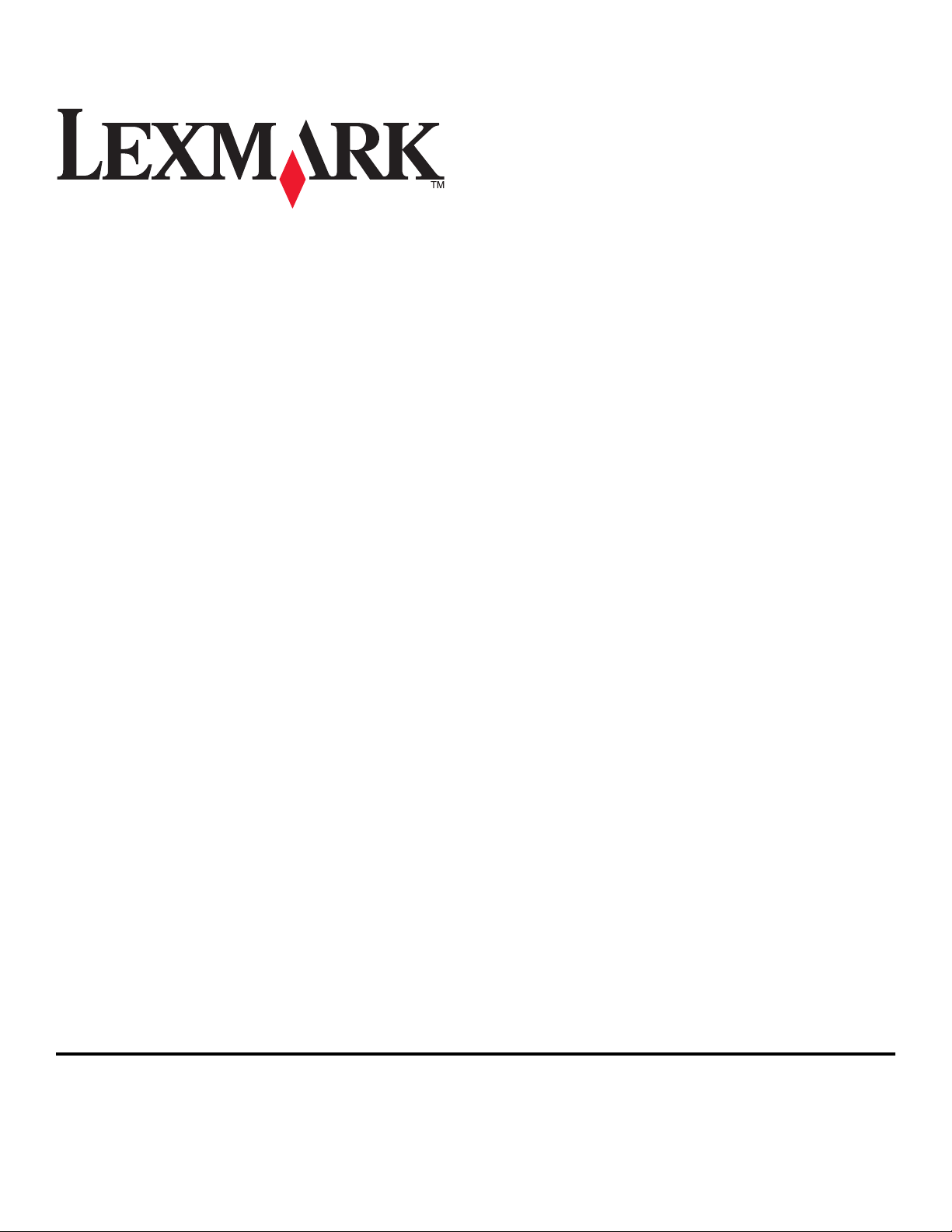
Impact S300 Series Gebruikershandleiding
November 2010 www.lexmark.com
Machinetype(n):
4443
Model(len):
101, 10E, 11n, 1En
Page 2
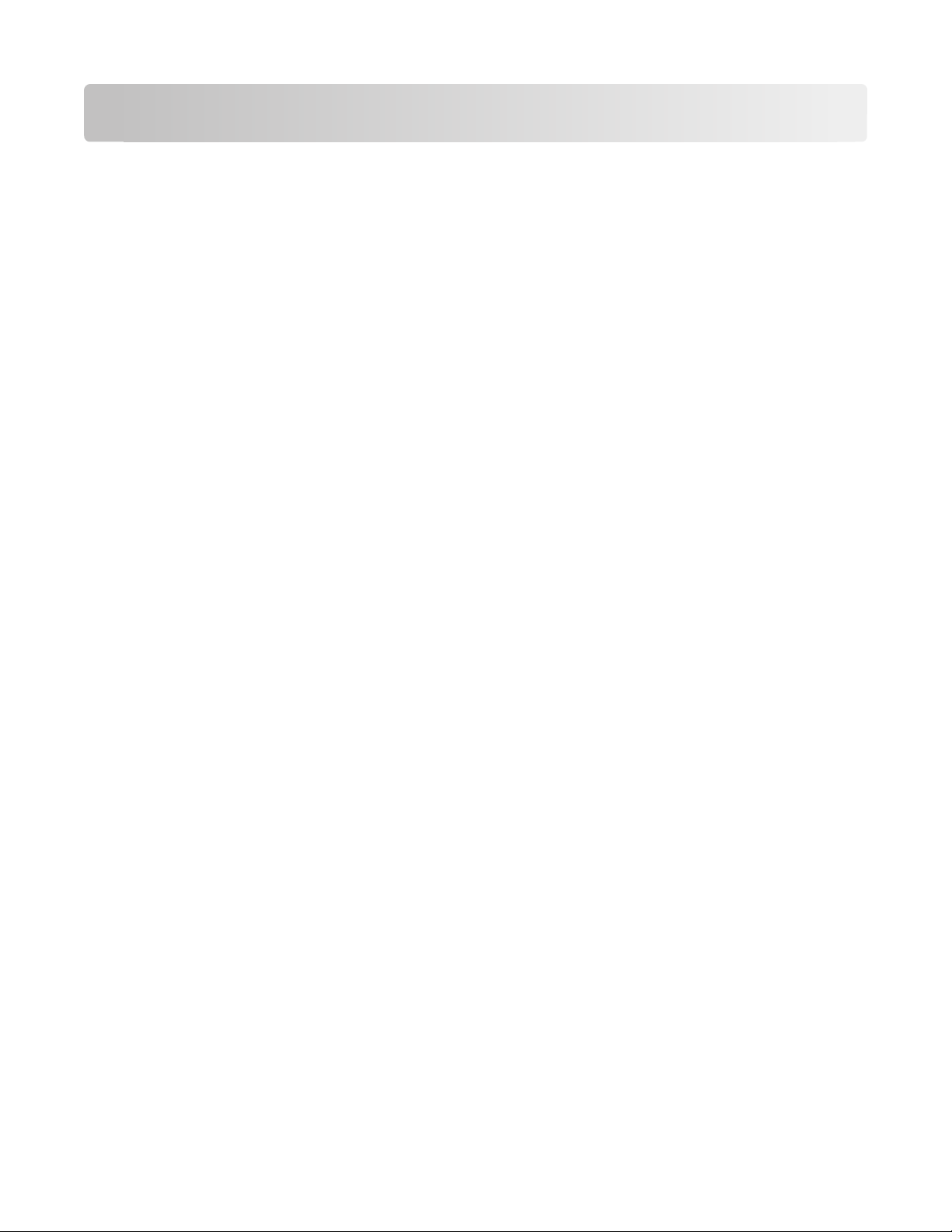
Inhoudsopgave
Veiligheidsinformatie...................................................................................5
Over de printer............................................................................................6
Bedankt dat u voor deze printer hebt gekozen.........................................................................................6
Impact van uw printer op het milieu minimaliseren.................................................................................6
Informatie over de printer........................................................................................................................7
Onderdelen van de printer........................................................................................................................9
Supplies bestellen en vervangen................................................................11
Inktcartridges bestellen...........................................................................................................................11
Officiële Lexmark inktcartridges gebruiken.............................................................................................12
Inktcartridges vervangen.........................................................................................................................12
Papier en andere supplies bestellen.......................................................................................................14
Lexmark producten hergebruiken...........................................................................................................14
Knoppen en menu's van het bedieningspaneel van de printer
gebruiken...................................................................................................15
Bedieningspaneel van de printer gebruiken...........................................................................................15
Tijdelijke instellingen wijzigen in nieuwe standaardinstellingen.............................................................17
Time-out voor spaarstand wijzigen.........................................................................................................18
Papier en energie besparen met de Ecomodus.......................................................................................18
Fabrieksinstellingen herstellen................................................................................................................18
Printersoftware gebruiken.........................................................................20
Minimale systeemvereisten....................................................................................................................20
Printersoftware voor Windows gebruiken..............................................................................................20
Macintosh-printersoftware gebruiken....................................................................................................22
Optionele software zoeken en installeren..............................................................................................24
Printersoftware bijwerken......................................................................................................................25
Printersoftware opnieuw installeren......................................................................................................26
Papier en originele documenten in de printer plaatsen..............................28
Papier in de printer plaatsen...................................................................................................................28
Standaardinstellingen voor papier opslaan.............................................................................................31
Originele documenten op de glasplaat plaatsen.....................................................................................32
Inhoudsopgave
2
Page 3
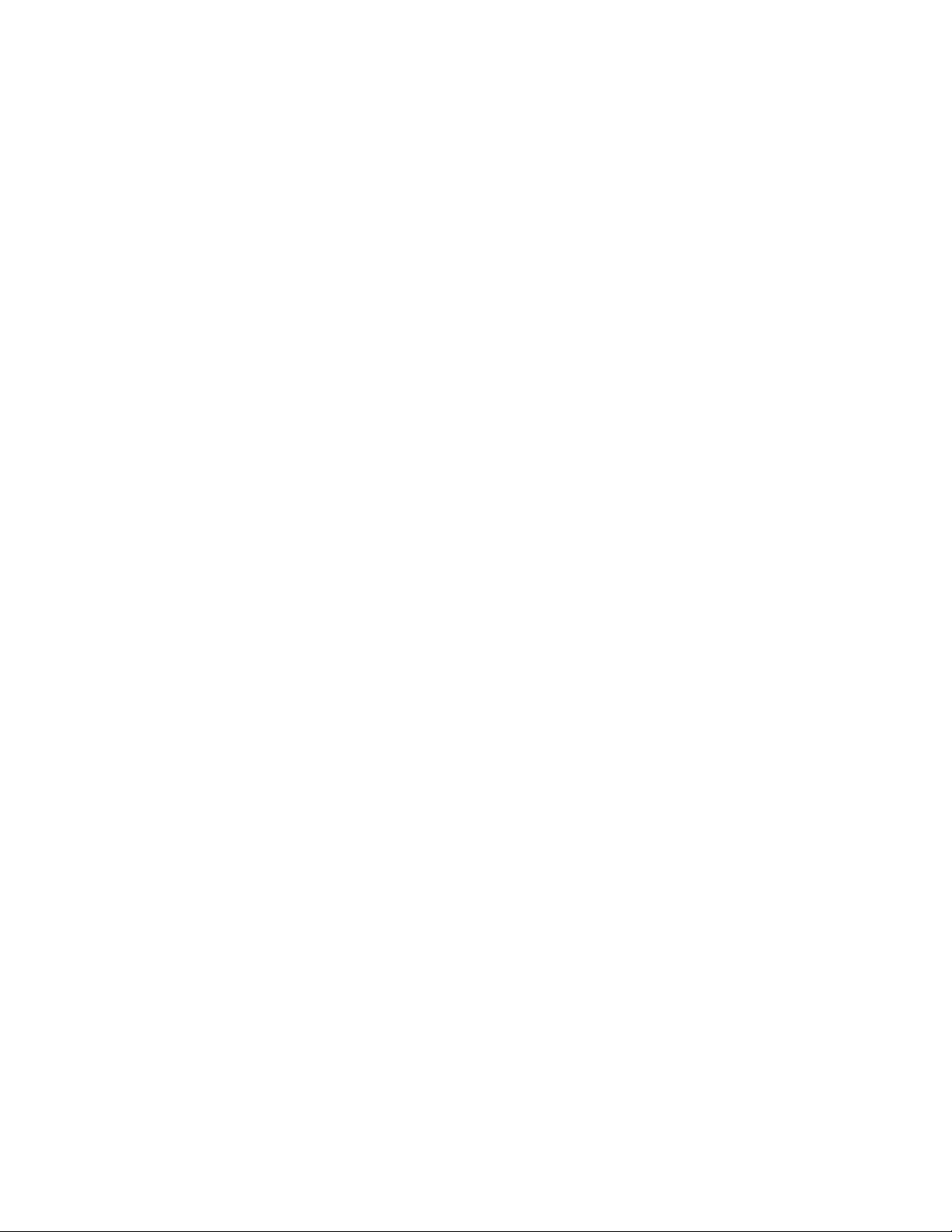
Afdrukken..................................................................................................33
Tips voor afdrukken.................................................................................................................................33
Standaarddocumenten afdrukken..........................................................................................................33
Speciale documenten afdrukken.............................................................................................................38
Werken met foto's..................................................................................................................................41
Afdrukken vanaf een Bluetooth-apparaat...............................................................................................46
Afdruktaken beheren..............................................................................................................................49
Kopiëren....................................................................................................54
Tips voor kopiëren...................................................................................................................................54
Kopiëren..................................................................................................................................................54
Foto's kopiëren........................................................................................................................................55
Afbeeldingen vergroten of verkleinen....................................................................................................55
Kopieerkwaliteit aanpassen....................................................................................................................55
Kopieën lichter of donkerder maken.......................................................................................................56
Exemplaren sorteren met het bedieningspaneel van de printer............................................................56
Afbeelding meerdere keren herhalen op een pagina.............................................................................57
Meerdere pagina's kopiëren op één vel..................................................................................................57
Dubbelzijdige kopieën maken.................................................................................................................58
Kopieertaken annuleren..........................................................................................................................59
Scannen.....................................................................................................60
Tips voor scannen....................................................................................................................................60
Scannen naar een lokale computer of een netwerkcomputer................................................................60
Scannen naar een flashstation of geheugenkaart...................................................................................61
Foto's in een bewerkingsprogramma scannen........................................................................................61
Documenten in een bewerkingstoepassing scannen..............................................................................63
Rechtstreeks scannen naar e-mail met de printersoftware....................................................................64
Scannen naar een PDF.............................................................................................................................64
Veelgestelde vragen over scannen..........................................................................................................65
Scantaken annuleren...............................................................................................................................66
Netwerk.....................................................................................................67
Printer installeren op een draadloos netwerk.........................................................................................67
Geavanceerde draadloze installatie........................................................................................................72
Veelgesteld vragen over netwerken........................................................................................................79
Inhoudsopgave
3
Page 4
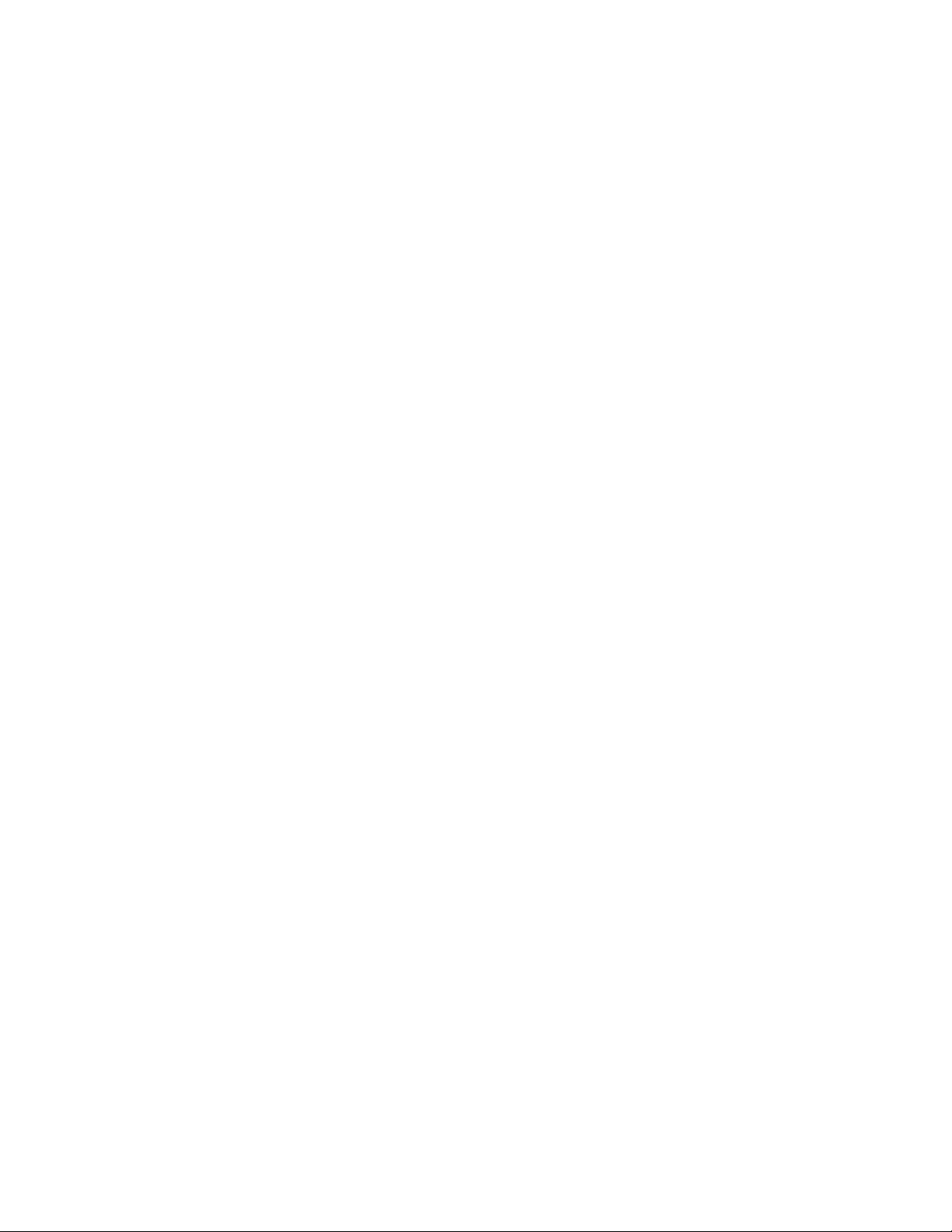
Printer onderhouden..................................................................................91
Inktcartridges onderhouden...................................................................................................................91
Buitenkant van de printer reinigen.........................................................................................................94
Glasplaat reinigen............................................................................................................. .......................94
Problemen oplossen...................................................................................95
Voor u problemen gaat oplossen............................................................................................................95
Servicecentrum gebruiken om printerproblemen op te lossen..............................................................95
Als uw probleem niet wordt opgelost met Problemen oplossen............................................................95
Installatieproblemen oplossen................................................................................................................95
Problemen met vastgelopen en verkeerd ingevoerd papier oplossen.................................................101
Problemen met afdrukken oplossen.....................................................................................................104
Problemen met kopiëren en scannen oplossen....................................................................................106
Problemen met geheugenkaarten oplossen.........................................................................................109
Problemen met draadloze functies oplossen........................................................................................111
Kennisgevingen........................................................................................131
Productinformatie.................................................................................................................................131
Uitgavebericht.......................................................................................................................................131
Stroomverbruik.....................................................................................................................................134
Index........................................................................................................144
Inhoudsopgave
4
Page 5
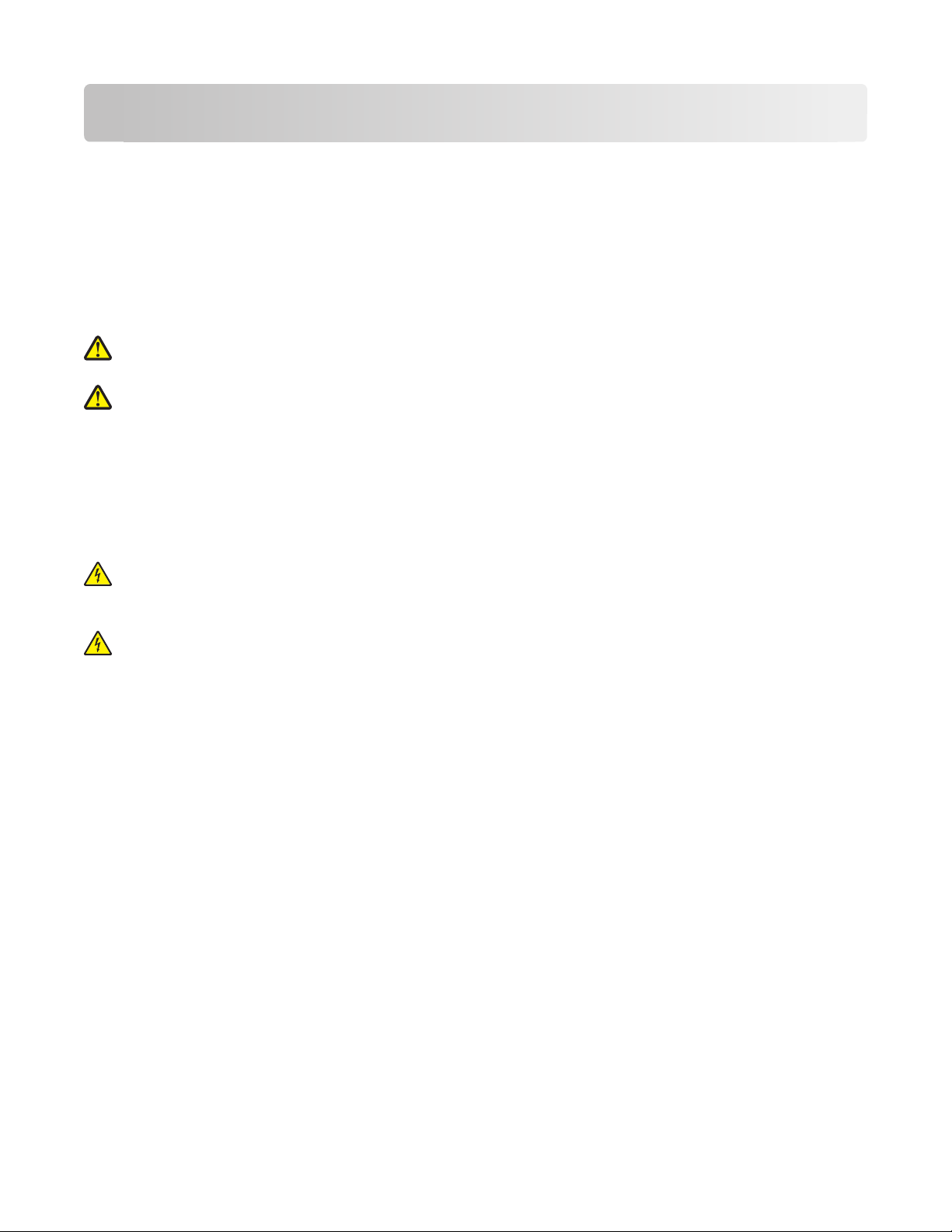
Veiligheidsinformatie
Sluit de stroomkabel aan op een stopcontact dat zich dichtbij het product bevindt en eenvoudig toegankelijk is.
Plaats dit product niet in de buurt van water of in vochtige omgevingen.
Gebruik alleen de netvoeding en het netsnoer die bij dit product zijn geleverd of door de fabrikant goedgekeurde
vervangende onderdelen.
Dit product is samen met specifieke onderdelen van de fabrikant ontwikkeld, getest en goedgekeurd volgens strikte,
wereldwijd geldende veiligheidsnormen. De veiligheidsvoorzieningen van bepaalde onderdelen zijn niet altijd duidelijk
zichtbaar. De fabrikant is niet verantwoordelijk voor het gebruik van andere, vervangende onderdelen.
LET OP—KANS OP LETSEL: Het gedeelte achter de duplexklep bevat uitstekende ribben die onderdeel zijn van de
papierbaan. Wees voorzichtig wanneer u in dit gedeelte vastgelopen papier verwijdert om letsel te voorkomen.
LET OP—KANS OP LETSEL: U moet het netsnoer niet snijden, draaien, vastbinden, afknellen of zware objecten op
het snoer plaatsen. Zorg dat er geen schaafplekken op het netsnoer kunnen ontstaan of dat het snoer onder druk
komt te staan. Zorg dat het netsnoer niet bekneld raakt tussen twee objecten, zoals een meubelstuk en een muur.
Als een van deze dingen gebeurt, is er een kans op brand of elektrische schokken. Controleer het netsnoer
regelmatig op dergelijke problemen. Trek de stekker van het netsnoer uit het stopcontact voor u het netsnoer
controleert.
Neem contact op met een professionele onderhoudstechnicus voor onderhoud en reparaties die niet in de
gebruikersdocumentatie worden beschreven.
LET OP—KANS OP ELEKTRISCHE SCHOK: Om het risico op elektrische schokken te vermijden, trekt u de stekker
van het netsnoer uit het stopcontact en maakt u alle kabels los die op de printer zijn aangesloten voor u de
buitenkant van de printer reinigt.
LET OP—KANS OP ELEKTRISCHE SCHOK: Gebruik de faxfunctie niet tijdens onweer. Tijdens onweer moet u dit
product niet installeren en geen elektrische verbindingen aanleggen, bijvoorbeeld voor de faxfunctie, of kabels en
snoeren aansluiten, zoals een netsnoer of telefoonlijn.
BEWAAR DEZE INSTRUCTIES.
Veiligheidsinformatie
5
Page 6
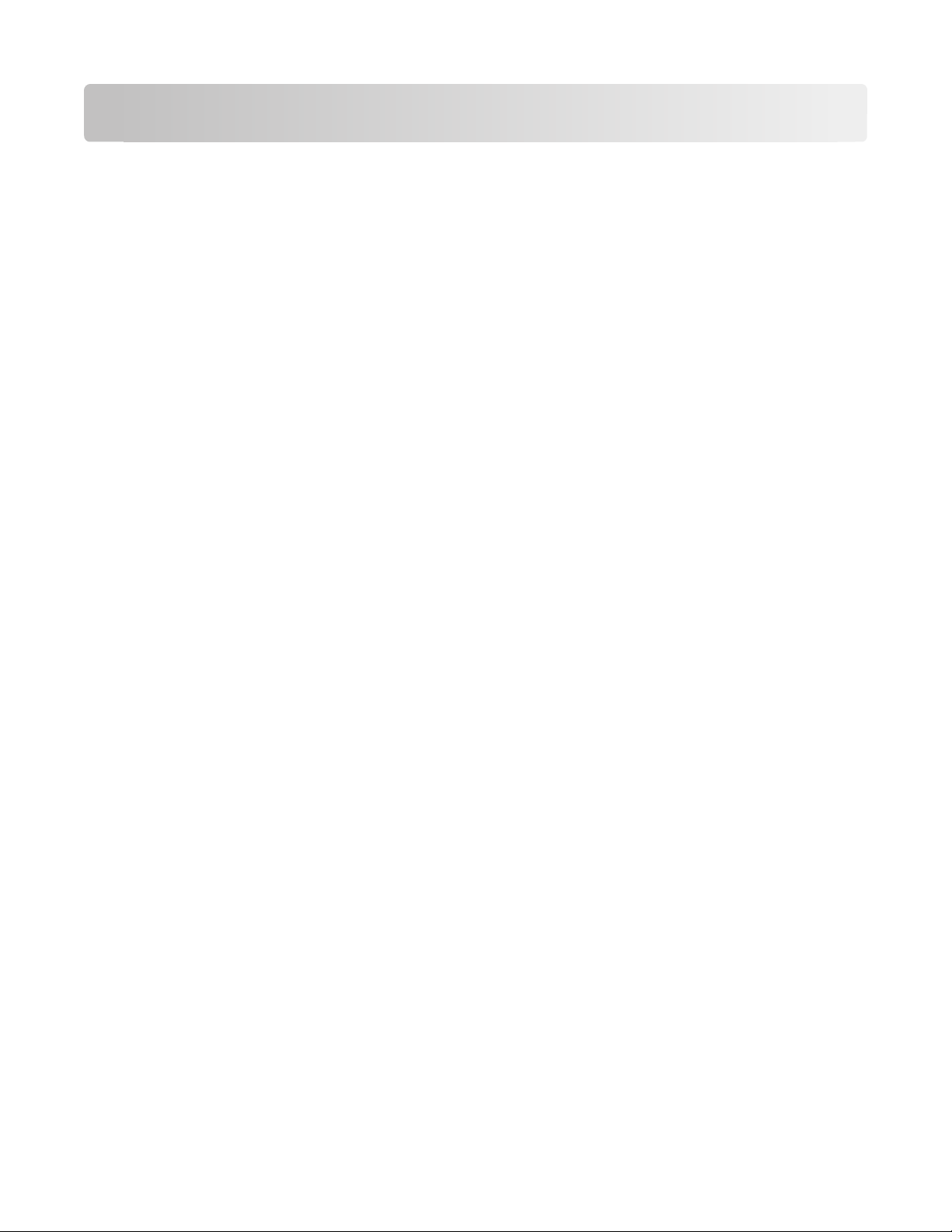
Over de printer
Bedankt dat u voor deze printer hebt gekozen
We hebben er hard aan gewerkt om de printer te laten voldoen aan uw wensen.
Als u uw nieuwe printer meteen wilt gaan gebruiken, moet u de installatiehandleidingen gebruiken die bij de printer
zijn geleverd en de Gebruikershandleiding doorbladeren voor informatie over het uitvoeren van standaardtaken. Lees
de Gebruikershandleiding zorgvuldig door en controleer of er nieuwe updates zijn op onze website om optimaal gebruik
te kunnen maken van uw printer.
We vinden het belangrijk om prestaties en waarde te leveren met onze printers. We willen er zeker van zijn dat u
tevreden bent. Als u tijdens het gebruik problemen ondervindt, zal een van onze ervaren ondersteuningsmedewerkers
u graag weer snel op weg helpen. Als u iets tegenkomt dat we beter kunnen doen, horen we dit graag van u. U bent
tenslotte de reden dat we doen wat we doen en uw suggesties helpen ons dit nog beter te doen.
Impact van uw printer op het milieu minimaliseren
We streven ernaar het milieu te beschermen en verbeteren onze printers voortdurend om hun impact op het milieu
te reduceren. Door bepaalde printerinstellingen of -taken te selecteren kunt u de impact van uw printer op het milieu
mogelijk nog verder reduceren.
Stroom besparen
• Activeer Ecomodus. Met deze functie wordt een lage schermhelderheid ingesteld en wordt de printer zo ingesteld
dat er wordt overgeschakeld naar de spaarstand als de printer tien minuten niet wordt gebruikt.
• Selecteer de laagste time-out voor de spaarstand. Met de spaarstandfunctie wordt de printer in een stand-
bymodus met minimaal stroomverbruik gezet als de printer gedurende een ingestelde periode niet wordt gebruikt
(de time-out voor de spaarstand).
• Deel uw printer. Een draadloze printer of netwerkprinter kunt u delen met meerdere computers, waardoor stroom
en andere bronnen worden bespaard.
Papier besparen
• Activeer Ecomodus. Voor bepaalde printermodellen kunt u met deze functie instellen dat de kopieer- en faxtaken,
en afdruktaken in Windows en Mac OS X 10.6 of hoger, automatisch op beide zijden van het papier worden afgedrukt
(dubbelzijdig).
• Druk meer dan één pagina af op één zijde van het papier. Met de functie Pagina's per vel kunt u meerdere pagina's
op één vel afdrukken. U kunt maximaal acht pagina's afdrukken op één zijde van een vel papier.
• Druk af op beide zijden van het papier. Met dubbelzijdig afdrukken kunt u handmatig of automatisch afdrukken
op beide zijden van het papier (afhankelijk van uw printermodel).
• Bekijk een voorbeeld van afdruktaken voordat u ze afdrukt. Gebruik de afdrukvo orbeeldfuncties op de werkbalken,
in de dialoogvensters voor afdrukken of afdrukvoorbeelden en op de printerdisplay (afhankelijk van het
printermodel).
• Scan en sla op. Om te voorkomen dat u meerdere exemplaren moet afdrukken, kunt u documenten of foto's sca nnen
en deze voor weergave opslaan in een programma of toepassing of op een flashstation.
• Gebruik gerecycled papier.
Over de printer
6
Page 7
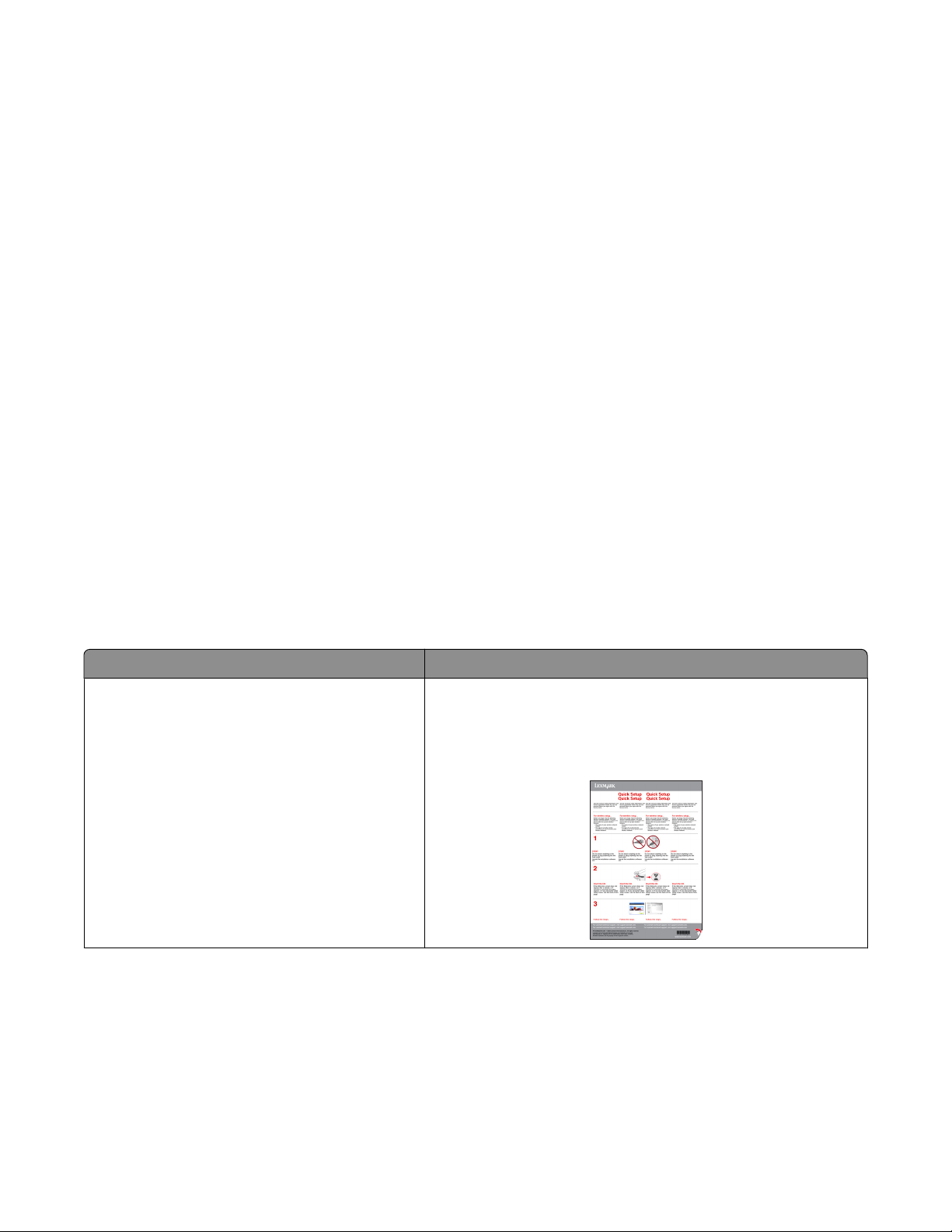
Inkt besparen
• Gebruik de modus Snel afdrukken of Concept. Deze modi kunnen worden gebruikt om documenten af te drukken
met minder inkt dan normaal en zijn ideaal voor het afdrukken van documenten die grotendeels uit tekst bestaan.
• Gebruik cartridges met hoog rendement. Dankzij de cartridges met hoog rendement kunt u meer pagina's
afdrukken met minder cartridges.
• Reinig de printerkop. Voordat u uw inktcartridges vervangt en recyclet, gebruikt u de functies Printerkop reinigen
en Printerkop diep reinigen. Met deze functies worden de spuitopeningen van de printerkop gereinigd om de
kwaliteit van uw afdrukken te verbeteren.
Recycling
• Retourneer inktcartridges voor hergebruik of recycling via het Lexmark Retourneerprogramma voor cartridges.
Als u een inktcartridge wilt retourneren, gaat u naar www.lexmark.com/recycle. Volg de aanwijzingen om een
gefrankeerde retourzak aan te vragen.
• Recycle de productverpakking.
• Recycle uw oude printer en gooi deze niet weg.
• Recycle papier van afgebroken afdruktaken.
• Gebruik gerecycled papier.
Op www.lexmark.com/environment kunt u het Lexmark Environmental Sustainability Report (Lexmark rapport over
duurzaam ondernemen) lezen.
Informatie over de printer
Publicaties
Gewenste informatie Locatie
Aanwijzingen voor de eerste installatie:
• Printer aansluiten
• Printersoftware installeren
Installatiedocumentatie
De installatiedocumentatie is bij de printer geleverd en is ook
beschikbaar op de website van Lexmark op
http://support.lexmark.com.
Over de printer
7
Page 8
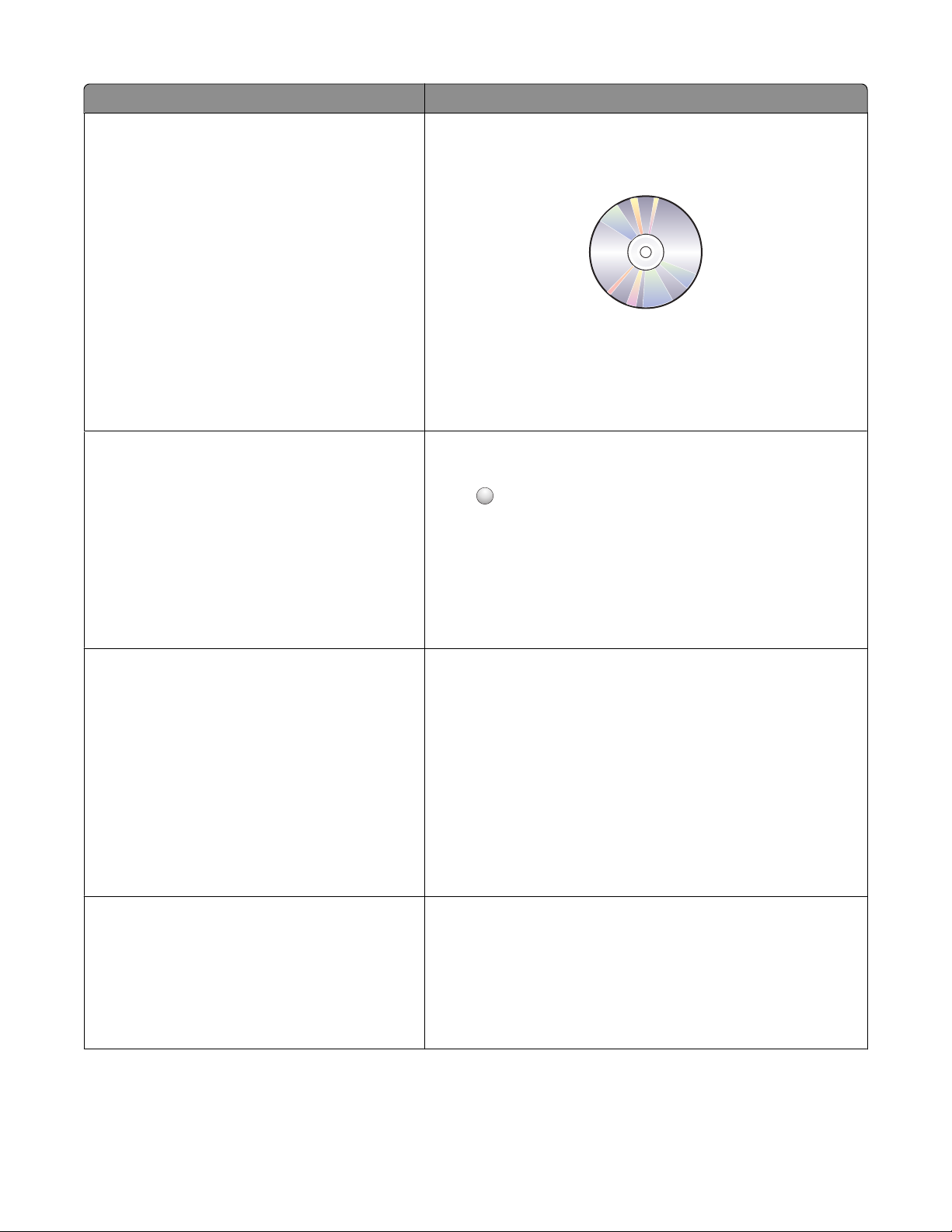
Gewenste informatie Locatie
Aanvullende installatie-instructies voor het gebruik
van de printer.
• Papier en speciaal materiaal selecteren en
bewaren
Gebruikershandleiding
De Gebruikershandleiding is beschikbaar op de cd met installatie-
software.
• Papier in de printer plaatsen
• Afdruk-, kopieer-, scan- en faxtaken uitvoeren,
afhankelijk van het printermodel
• Printerinstellingen configureren
• Documenten en foto's weergeven en afdrukken
• De printersoftware instellen en gebruiken
Bezoek voor updates onze website op http://support.lexmark.com.
• De printer instellen en configureren op een
netwerk, afhankelijk van het printermodel
• Printer onderhouden
• Problemen oplossen
Hulp bij het gebruik van de printersoftware Help bij Windows of Mac
Open een printerprogramma en klik op Help.
Klik op
Opmerkingen:
?
om contextgevoelige informatie weer te geven.
• De Help wordt automatisch geïnstalleerd met de printers-
oftware.
• De printersoftware bevindt zich in de map van het printerpro-
gramma of op het bureaublad, afhankelijk van uw besturingssysteem.
De nieuwste aanvullende informatie, updates en
online technische ondersteuning:
• Hints en tips voor het oplossen van problemen
• Veelgestelde vragen
• Documentatie
• Stuurprogrammadownloads
• Ondersteuning via live chat
• Ondersteuning per e-mail
Ga naar onze ondersteuningswebsite op
http://support.lexmark.com.
Opmerking: selecteer uw regio en uw product om de juiste onder-
steuningssite weer te geven.
Noteer de volgende gegevens (deze vindt u op de bon en op de
achterkant van de printer) en houd deze bij de hand wanneer u
contact met ons opneemt. We kunnen u dan sneller helpen.
• Typenummer van het apparaat
• Serienummer
• Aankoopdatum
• Winkel van aankoop
Telefonische ondersteuning In de VS belt u met:
1-800-332-4120
Maandag–vrijdag(8:00 a.m.–11:00 p.m. ET), zaterdag en zondag
(11:00 a.m.–8:00 p.m. ET)
Telefoonnummers en openingstijden voor uw land of regio kunt u
vinden op de ondersteuningssite (http://support.lexmark.com) of
op de gedrukte garantie die bij de printer is geleverd.
Over de printer
8
Page 9
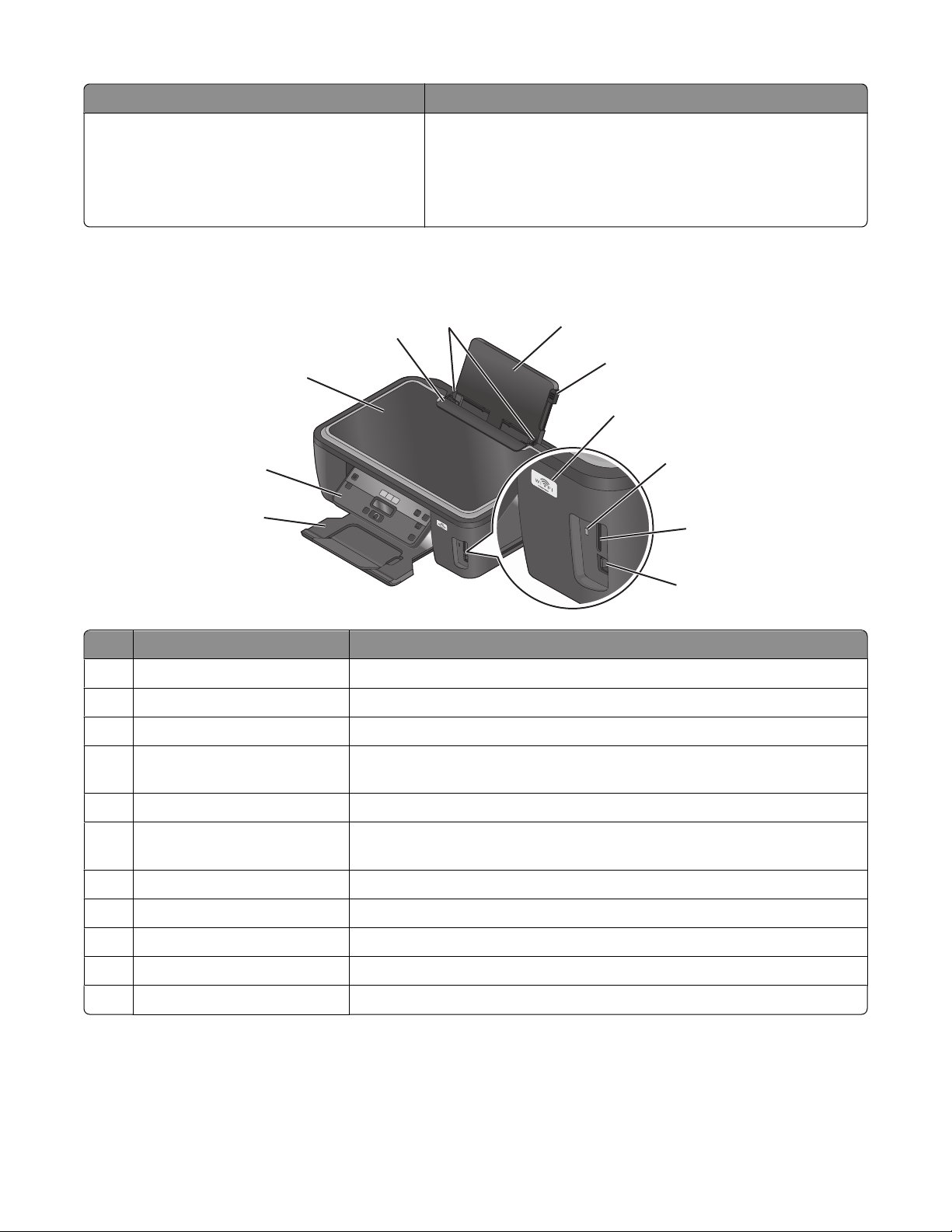
Gewenste informatie Locatie
Garantie-informatie De garantie-informatie verschilt per land of regio:
• In de VS: raadpleeg de beperkte garantieverklaring bij deze
printer of op http://support.lexmark.com.
• Rest van de wereld: raadpleeg de gedrukte garantieverklaring bij
de printer voor meer informatie.
Onderdelen van de printer
10
9
8
7
Onderdeel Functie
1 Papiersteun Papier in de printer plaatsen.
2 Hendel voor papieraanpassing De papiergeleiders aanpassen.
3 Wi-Fi-aanduiding Draadloze status controleren.
4 Kaartlezerlampje De status van de kaartlezer controleren. Het lampje knippert om aan te geven dat
een geheugenkaart wordt gebruikt.
11
1
2
3
4
5
6
5 Sleuven voor geheugenkaarten Een geheugenkaart in de printer plaatsen.
6 PictBridge- en USB-poort Een digitale PictBridge-camera, USB-Bluetooth-adapter of flashstation aansluiten
op de printer.
7 Papieruitvoerlade Het papier opvangen dat wordt uitgevoerd.
8 Bedieningspaneel van de printer De printer bedienen.
9 Scannerklep Toegang krijgen tot de glasplaat.
10 Papierbaanbeschermer Voorkomen dat onderdelen in de papiersleuf vallen.
11 Papiergeleiders Het papier recht houden wanneer het wordt ingevoerd.
Over de printer
9
Page 10
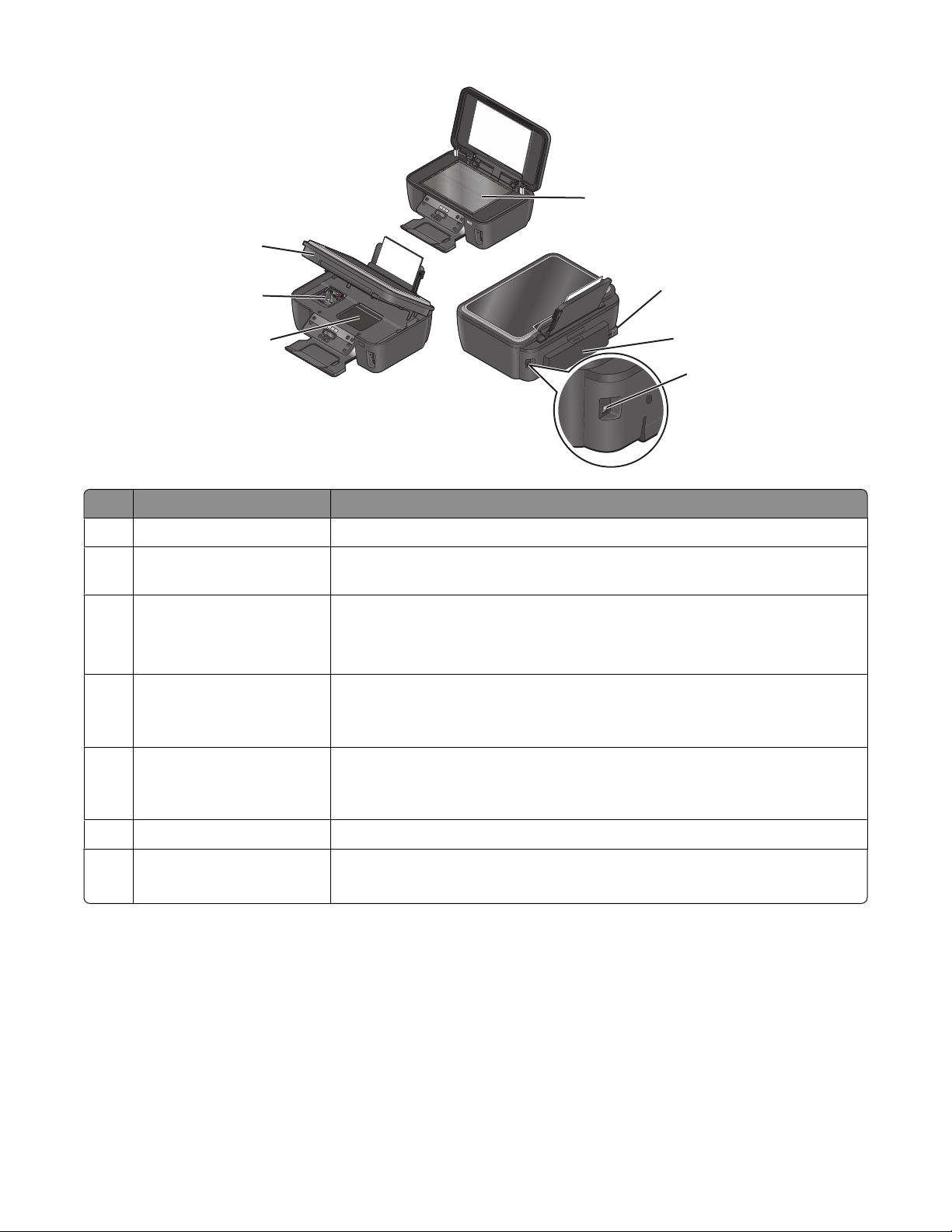
1
7
6
5
Onderdeel Functie
1 Glasplaat Documenten en foto's scannen en kopiëren.
2 Netvoedingsaansluiting Sluit de printer aan op een werkend stopcontact dat goed toegankelijk is en zich in
de buurt van de printer bevindt.
3 Duplexeenheid
• Afdrukken op beide zijden van een vel papier.
2
3
4
• Vastgelopen papier verwijderen.
Opmerking: de duplexeenheid is alleen beschikbaar op bepaalde modellen.
4 USB-poort De printer rechtstreeks aansluiten op de computer met een USB-kabel.
Let op—Kans op beschadiging: raak het aangegeven gedeelte niet aan, tenzij u een
USB- of installatiekabel aansluit of losmaakt.
5 Toegang tot de printerkop De printerkop installeren.
Opmerking: de houder wordt verplaatst naar het gedeelte voor toegang tot de
printerkop als er geen printerkop is geïnstalleerd in de printer.
6 Toegang tot de inktcartridges Inktcartridge installeren, vervangen of verwijderen.
7 Scannereenheid
• Toegang tot de inktcartridges en printerkop.
• Vastgelopen papier verwijderen.
Over de printer
10
Page 11
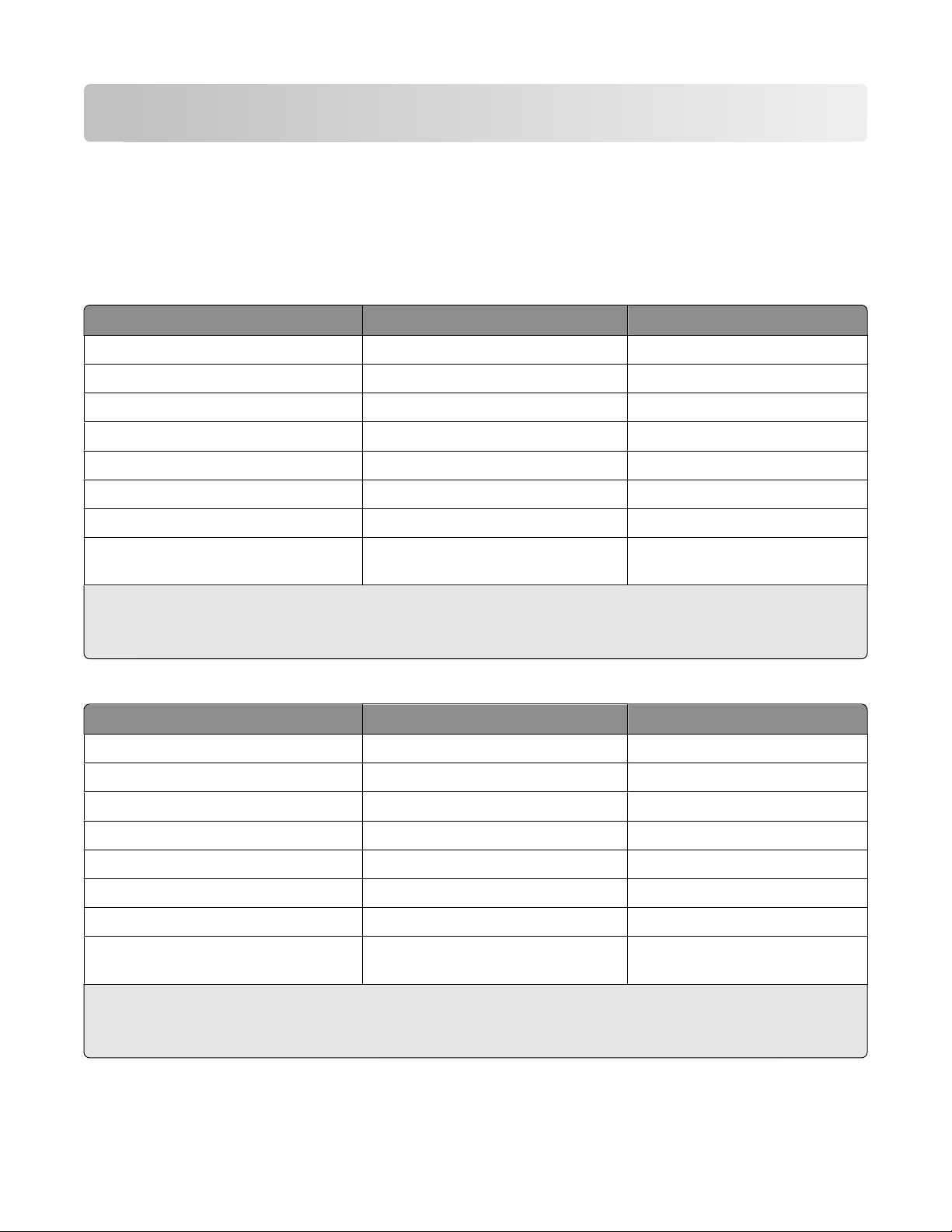
Supplies bestellen en vervangen
Inktcartridges bestellen
Paginarendementen beschikbaar op www.lexmark.com/pageyields. Gebruik alleen inktcartridges van Lexmark voor
optimale resultaten.
Lexmark S300 Series modellen (behalve Lexmark S308)
Onderdeel
Zwarte inktcartridge 100 100A
Zwarte inktcartridge met hoog rendement 100XL 100XLA
Gele inktcartridge 100 100A
Gele inktcartridge met hoog rendement 100XL 100XLA
Cyaan inktcartridge 100 100A
Cyaan inktcartrige met hoog rendement 100XL 100XLA
Magenta inktcartridge 100 100A
Magenta inktcartridge met hoog
rendement
1
Met licentie voor eenmalig gebruik. Na gebruik moet deze cartridge worden geretourneerd aan Lexmark voor herfabricage,
opnieuw vullen of recycling.
2
Alleen beschikbaar op de Lexmark website op www.lexmark.com.
Cartridge in retourneerprogramma
100XL 100XLA
1
Normale cartridge
2
Lexmark S308 modellen
Onderdeel
Zwarte inktcartridge 108 108A
Cartridge in retourneerprogramma
1
Normale cartridge
2
Zwarte inktcartridge met hoog rendement 108XL 108XLA
Gele inktcartridge 108 108A
Gele inktcartridge met hoog rendement 108XL 108XLA
Cyaan inktcartridge 108 108A
Cyaan inktcartrige met hoog rendement 108XL 108XLA
Magenta inktcartridge 108 108A
Magenta inktcartridge met hoog
rendement
1
Met licentie voor eenmalig gebruik. Na gebruik moet deze cartridge worden geretourneerd aan Lexmark voor herfabricage,
opnieuw vullen of recycling.
2
Alleen beschikbaar op de Lexmark website op www.lexmark.com.
108XL 108XLA
Supplies bestellen en vervangen
11
Page 12
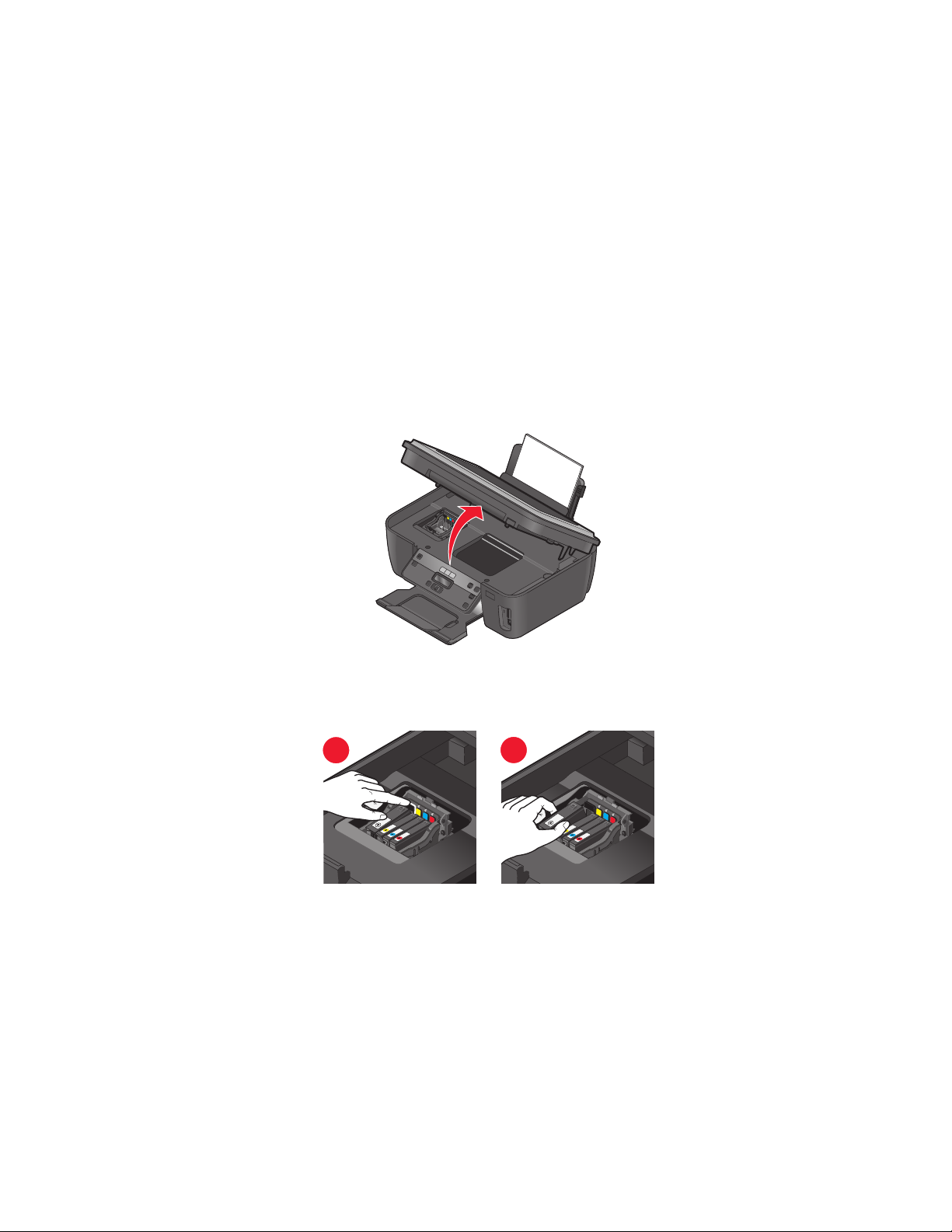
Officiële Lexmark inktcartridges gebruiken
Lexmark printers en inktcartridges zijn ontworpen om gezamenlijk uitmuntende afdrukkwaliteit te leveren. Onze inkten
zijn ontworpen voor gebruik in combinatie met uw printer en dragen bij aan een langere levensduur van uw product.
U kunt het beste alleen officiële Lexmark inktcartridges gebruiken.
De garantievoorwaarden van Lexmark zijn niet van toepassing op schade die is veroorzaakt door het gebruik van andere
inktcartridges of inkt dan Lexmark inktcartridges of inkt.
Inktcartridges vervangen
Zorg dat u over nieuwe cartridges beschikt voordat u begint. U moet nieuwe cartridges meteen installeren nadat u de
oude cartridges hebt verwijderd omdat anders de resterende inkt in de printerkop kan uitdrogen.
1 Zet de printer aan.
2 Open de printer.
Opmerking: De printerkop wordt naar de positie voor cartridge-installatie verplaatst.
3 Druk op het ontgrendelingslipje en verwijder de gebruikte inktcartridge of -cartridges.
1
4 Verwijder de cartridges uit de verpakking en verwijder de beschermende dop van de inktcartridge.
2
Supplies bestellen en vervangen
12
Page 13
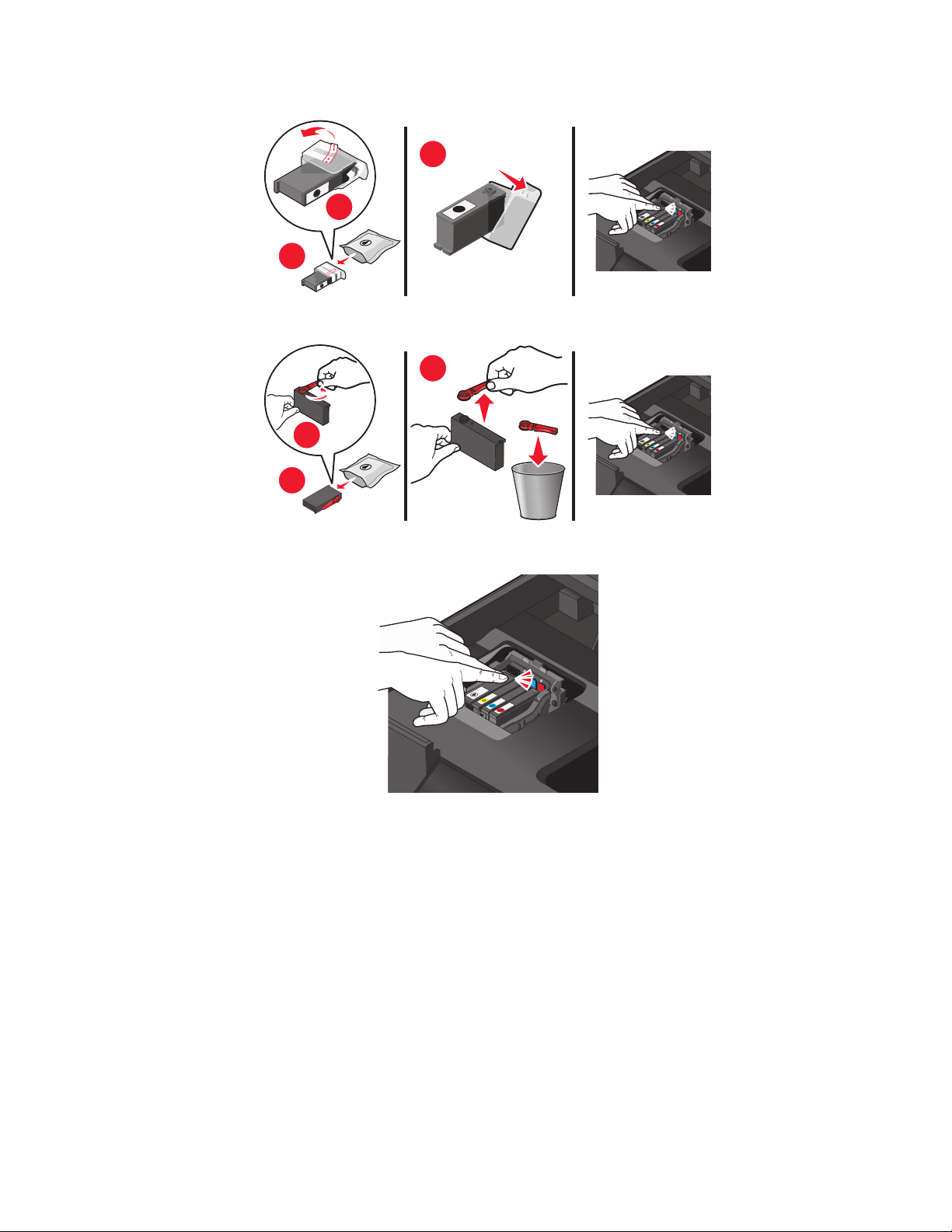
Als de cartridge wordt geleverd met een afsluitdopje, verwijdert u het dopje.
3
2
1
Als de cartridge wordt geleverd met een draaidopje, draait u het dopje en verwijdert u het.
3
2
1
5 Installeer de afzonderlijke cartridges. Gebruik twee handen om de zwarte inktcartridge te installeren.
Opmerking: installeer de nieuwe inktcartridges direct nadat u de beschermende dop hebt verwijderd om te
voorkomen dat de inkt wordt blootgesteld aan lucht.
6 Sluit de printer.
Supplies bestellen en vervangen
13
Page 14
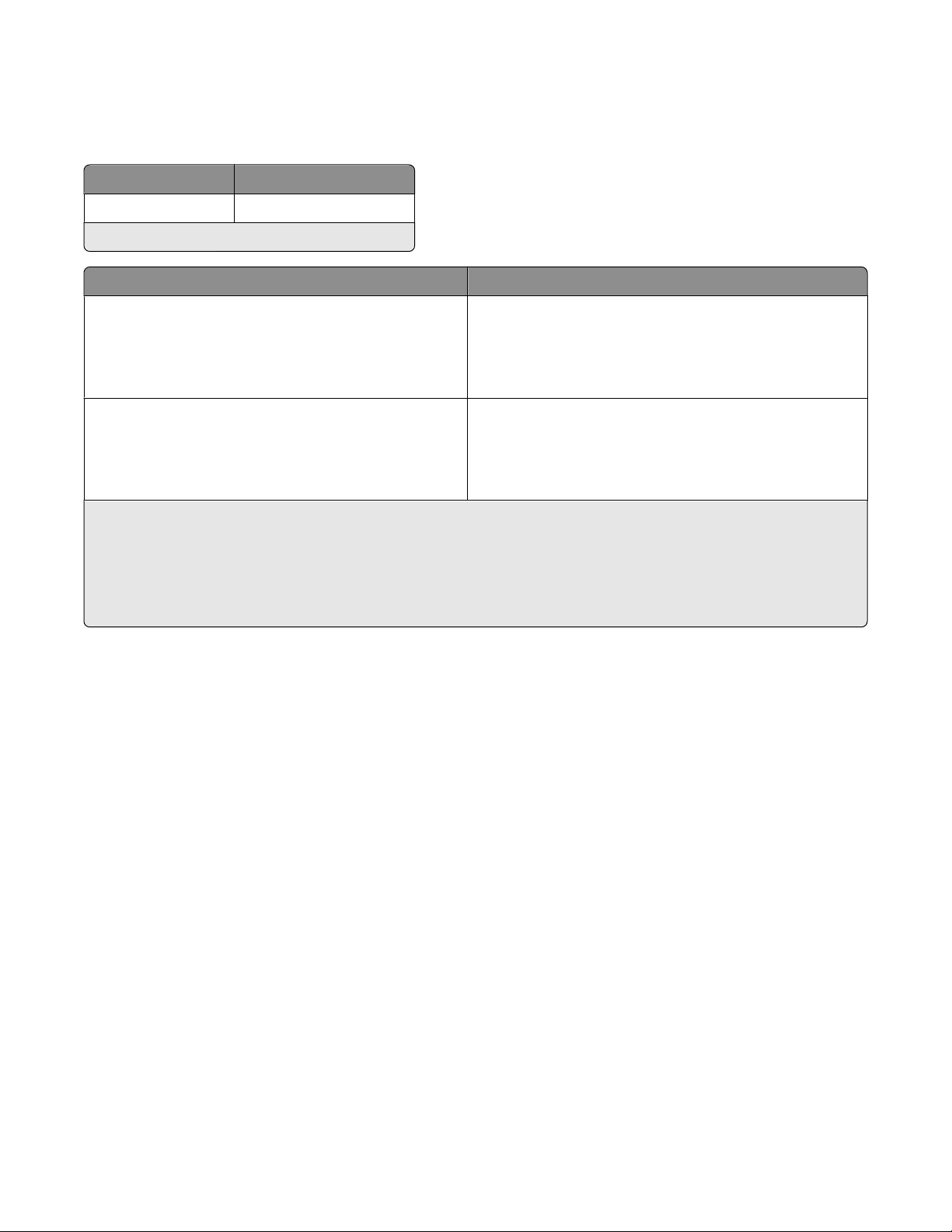
Papier en andere supplies bestellen
Bezoek onze website op www.lexmark.com als u supplies wilt bestellen of een leverancier bij u in de buurt wilt zoeken.
Onderdeel Artikelnummer
USB-kabel 1021294
Ga naar www.lexmark.com voor meer informatie.
Papier Papierformaat
Lexmark fotopapier
Lexmark PerfectFinish fotopapier
Opmerkingen:
• De beschikbaarheid verschilt per land of regio.
• Als u foto's of andere afbeeldingen van hoge kwaliteit afdrukt, moet u Lexmark fotopapier of Lexmark Perfect-
• Ga naar www.lexmark.com voor meer informatie.
Finish
TM
fotopapier gebruiken voor de beste resultaten.
• Letter
• A4
• 4 x 6 inch
• L
• Letter
• A4
• 4 x 6 inch
• L
Lexmark producten hergebruiken
U retourneert als volgt Lexmark producten voor hergebruik:
1 Bezoek onze website op www.lexmark.com/recycle.
2 Zoek het producttype dat u wilt recyclen op en selecteer vervolgens uw land of regio in de lijst.
3 Volg de aanwijzingen op het scherm.
Opmerking: Printersupplies en -hardware die niet zijn opgenomen in het inzamelingsprogramma van Lexmark kunt u
recyclen via uw plaatselijke recyclingcentrum. Neem contact op met uw plaatselijke recyclingcentrum voor informatie
over de artikelen die hier worden geaccepteerd.
Supplies bestellen en vervangen
14
Page 15
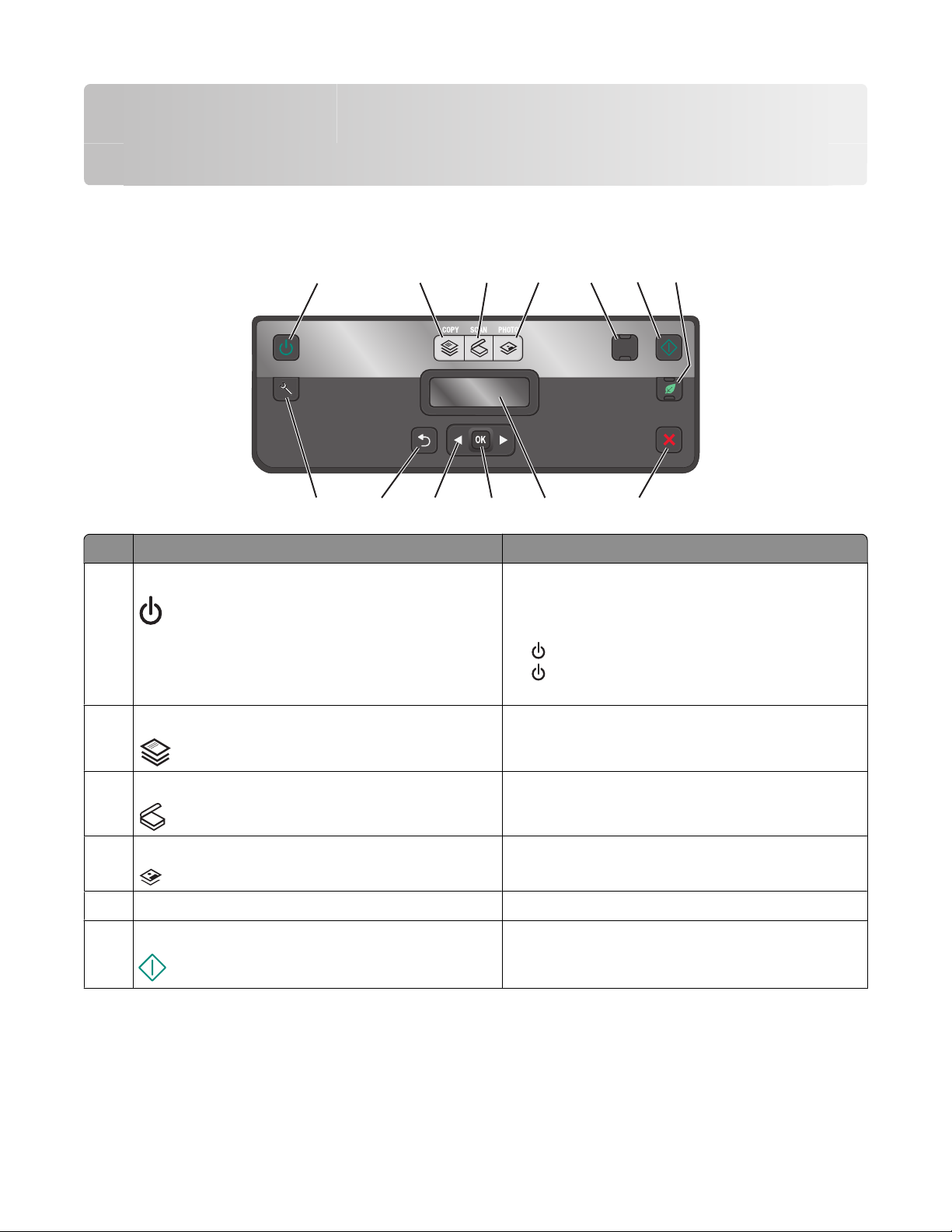
Knoppen en menu's van het bedieningspaneel van de printer gebruiken
Bedieningspaneel van de printer gebruiken
123456
ON START
Onderdeel Functie
1 Aan/uit-knop
Color
Black
• De printer in- en uitschakelen.
7
2-Sided
Eco-Mode
Cancel
8910111213
• Overschakelen naar de spaarstand.
Opmerking: Als de printer is ingeschakeld, drukt u op
om over te schakelen naar de spaarstand. Houd
drie seconden ingedrukt om de printer uit te
schakelen.
2 Knop Kopiëren Het kopieermenu openen en kopieën maken.
3 Knop Scannen Het scanmenu openen en documenten scannen.
4 Knop Foto Het menu voor foto's weergeven en foto's afdrukken.
5 Kleur/Zwart-wit Schakelen naar de kleurenmodus of zwart-witmodus.
6 Knop Starten Een afdruk-, scan- of kopieertaak starten, afhankelijk van
de geselecteerde modus.
Knoppen en menu's van het bedieningspaneel van de printer gebruiken
15
Page 16
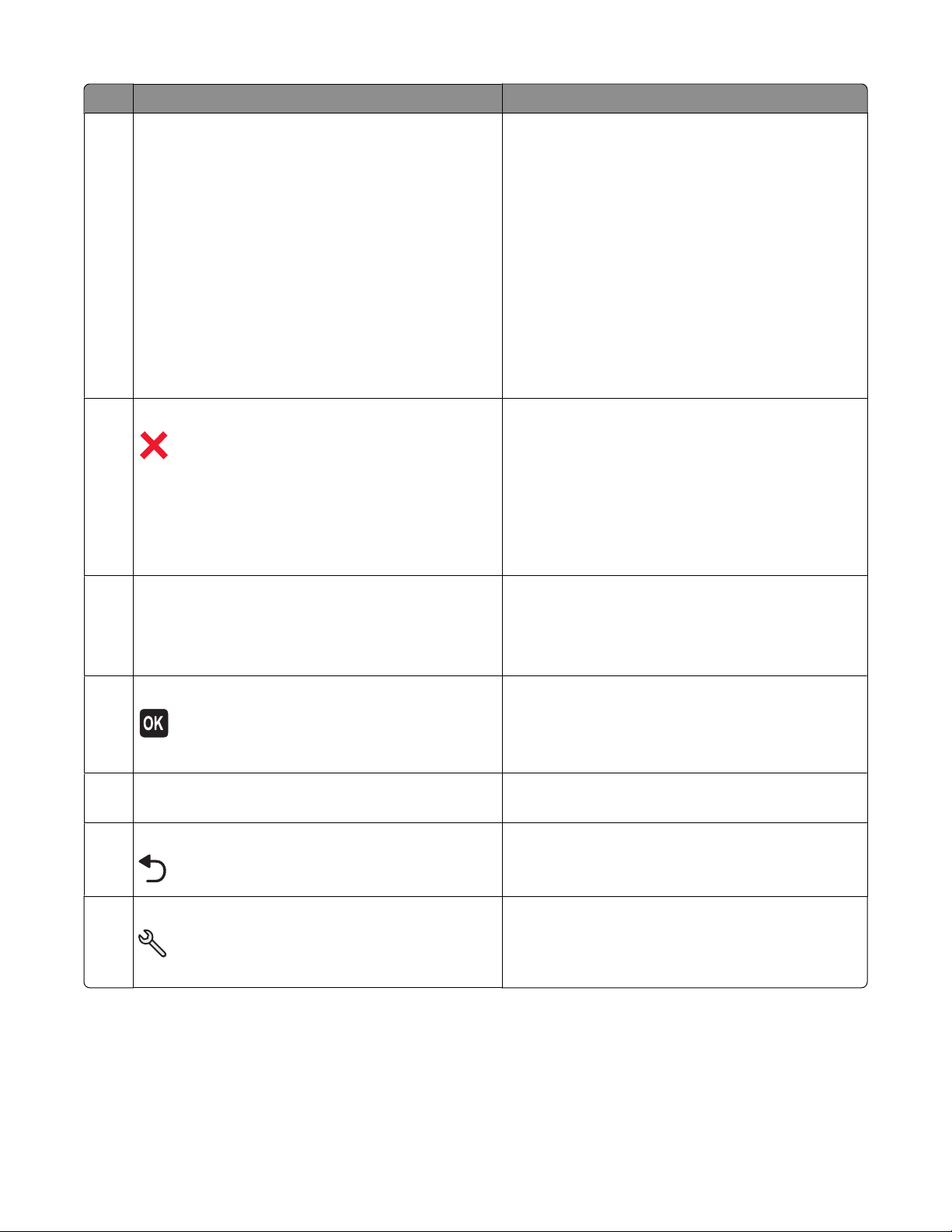
Onderdeel Functie
7 Dubbelzijdig/Ecomodus Activeer Dubbelzijdig om de volgende bewerkingen te
kunnen uitvoeren:
• Op beide zijden van het papier afdrukken (dubbel-
zijdig afdrukken).
Activeer Ecomodus om de volgende bewerkingen te
kunnen uitvoeren:
• Op beide zijden van het papier afdrukken (dubbel-
zijdig afdrukken).
• Overschakelen naar de spaarstand als de printer tien
minuten niet wordt gebruikt.
• De helderheid van het scherm instellen op laag.
Opmerking: Dubbelzijdig/Ecomodus is alleen
beschikbaar op geselecteerde modellen.
8 Knop Annuleren
9 Display
Opmerking: in de spaarstand is de display uitgeschakeld.
10 Knop Selecteren
11 Pijltoetsen
12 Knop Vorige
• Een afdruk-, kopieer- of scantaak annuleren.
• Een niveau van het menu Kopiëren, Scannen, Foto of
Bestand afdrukken sluiten en naar het bovenste
niveau van een menu gaan.
• Een menuniveau van het menu Instellen sluiten en
naar het bovenste niveau van de vorige modus gaan.
• Huidige instellingen of foutmeldingen wissen en de
standaardinstellingen herstellen.
Op de display wordt het volgende weergegeven:
• Printerstatus
• Berichten
• Menu's
• Menuopties selecteren.
• Instellingen opslaan.
• Papier in- of uitvoeren. Houd de knop drie seconden
ingedrukt om het papier in of uit de printer te voeren.
• Een menu- of submenu-item selecteren op de
display.
• Terugkeren naar het vorige venster.
• Een menuniveau sluiten en naar een hoger niveau
gaan.
13 Knop Instellen Het instelmenu weergeven en printerinstellingen
wijzigen.
Opmerking: wanneer deze knop is geselecteerd,
branden de lampjes Kopiëren, Scannen en Foto niet.
Knoppen en menu's van het bedieningspaneel van de printer gebruiken
16
Page 17
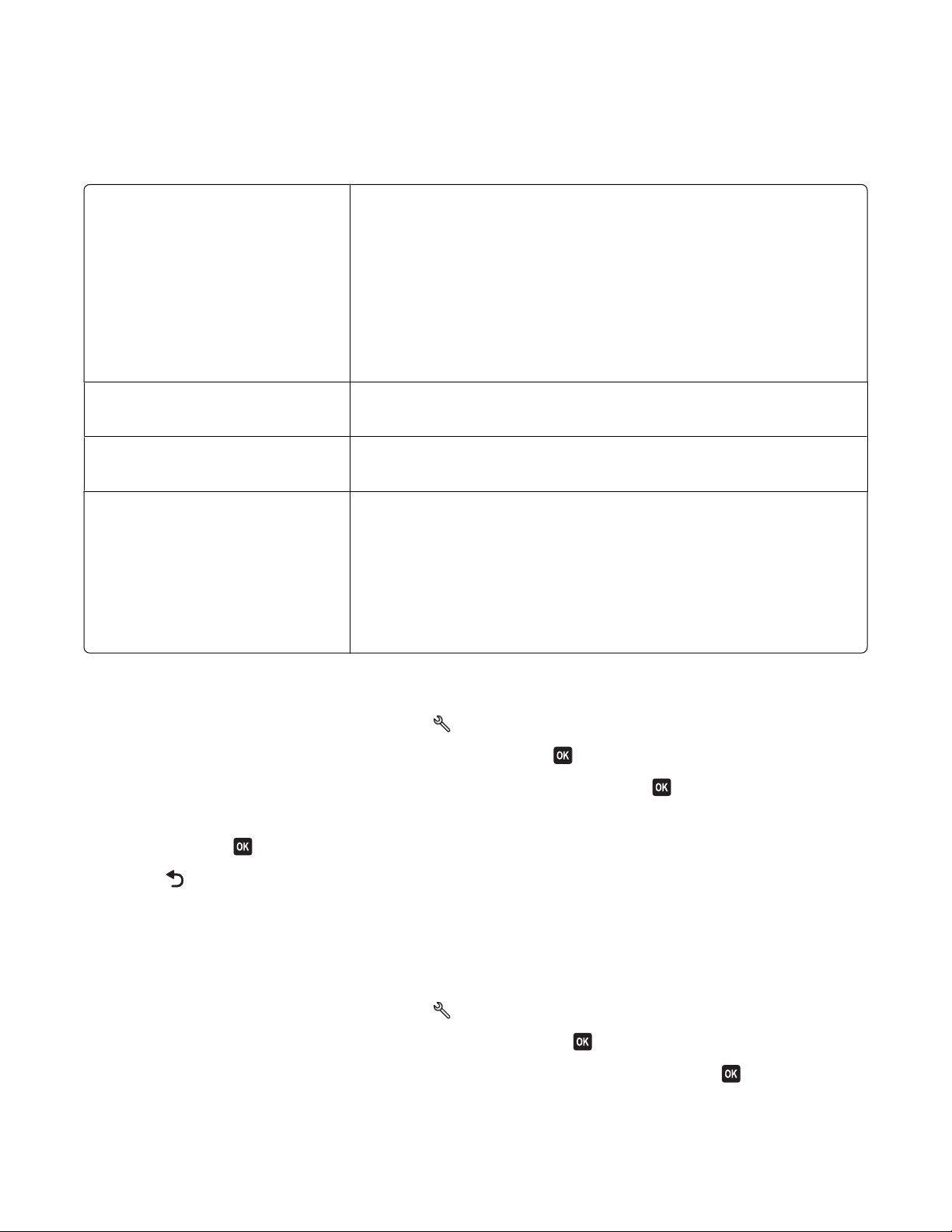
Tijdelijke instellingen wijzigen in nieuwe standaardinstellingen
De volgende menu's worden hersteld naar de standaardinstellingen na twee minuten inactiviteit of als de printer wordt
uitgeschakeld.
Menu Kopiëren
Menu Scannen
Menu Faxen (alleen bepaalde modellen)
Menu Foto De volgende foto-opties worden niet hersteld na twee minuten inactiviteit of als
• Exemplaren
• Kwaliteit
• Lichter/donkerder
• Formaat wijzigen
• Origineel
• Pagina's per vel
• Exemplaren per vel
• Inhoudstype
• Kwaliteit
• Origineel
• Lichter/donkerder
• Kwaliteit
de printer wordt uitgeschakeld. De standaardfabrieksinstellingen worden wel
hersteld wanneer een geheugenkaart of flashstation wordt verwijderd.
• Foto-effecten
• Fotoformaat
• Indeling
• Kwaliteit
Tijdelijke instellingen wijzigen in nieuwe standaardinstellingen
1 Druk op het bedieningspaneel van de printer op .
2 Blader met de pijltoetsen naar Standaardwaarden en druk op .
3 Blader met de pijltoetsen naar Standaardwaarden instellen en druk op .
Huidige instellingen wordt op de display weergegeven.
4 Druk nogmaals op om Huidige instellingen te selecteren.
5 Druk op tot Instellen wordt gesloten of druk op een andere modustoets.
De herstelfunctie voor instellingen uitschakelen
U kunt de herstelfunctie voor instellingen uitschakelen als u niet wilt dat de printer de standaardinstellingen herstelt
na twee minuten inactiviteit of als de printer wordt uitgeschakeld.
1 Druk op het bedieningspaneel van de printer op .
2 Blader met de pijltoetsen naar Apparaatinstelling en druk op .
3 Blader met de pijltoetsen naar Time-out voor instellingen wissen en druk op .
Knoppen en menu's van het bedieningspaneel van de printer gebruiken
17
Page 18
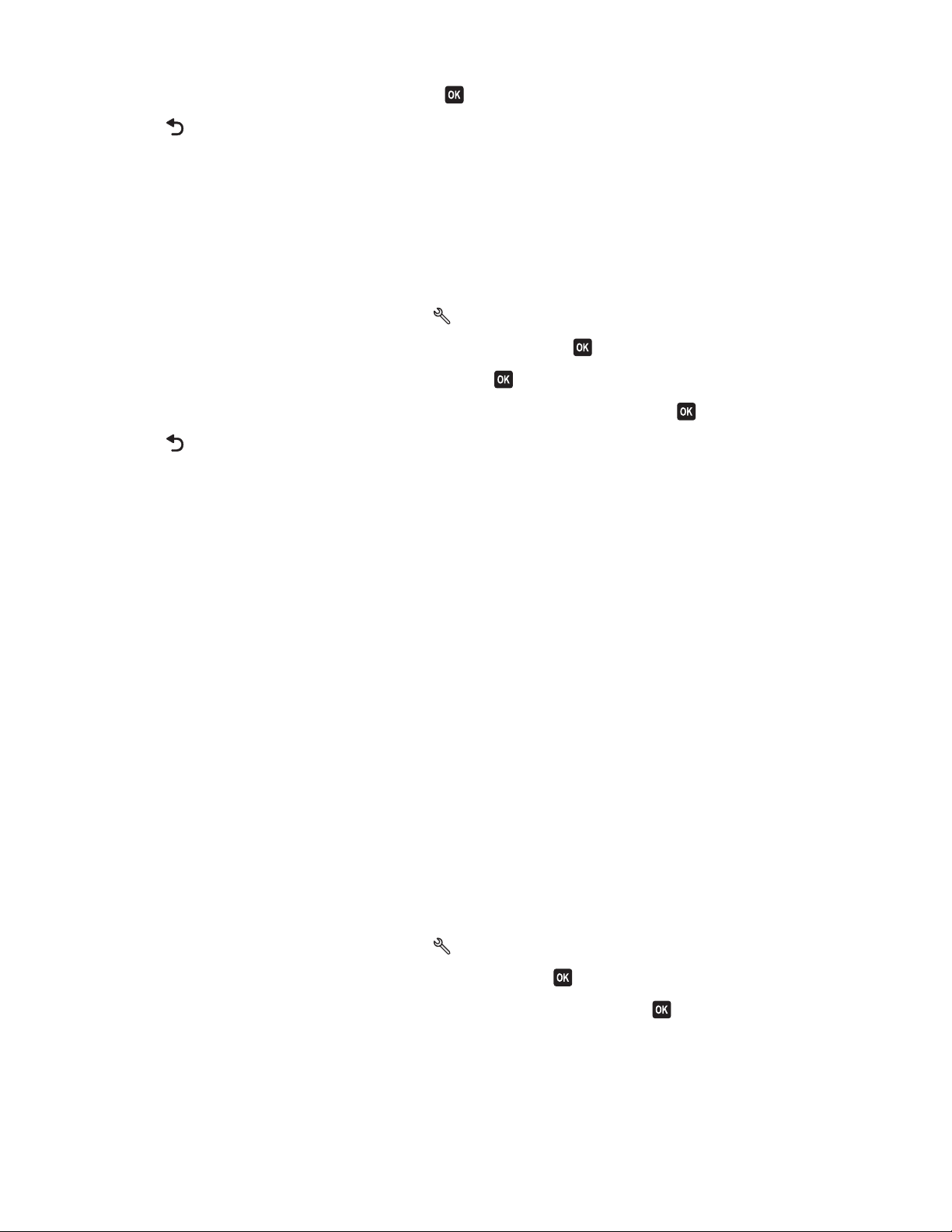
4 Blader met de pijltoetsen naar Nooit en druk op .
5 Druk op tot Instellen wordt gesloten of druk op een andere modustoets.
Time-out voor spaarstand wijzigen
De time-out van de spaarstand is de tijd waarna de printer overschakelt op de spaarstand, als deze niet wordt gebruikt.
De spaarstand optimaliseert energiezuinigheid door het stroomverbruik van de printer te verminderen (tot wel 28
procent op sommige printermodellen) in vergelijking met standaardprinterinstellingen. Selecteer de laagte timeout
voor de spaarstand als u de meeste energie wilt besparen.
1 Druk op het bedieningspaneel van de printer op .
2 Blader met de pijltoetsen naar Apparaatinstelling en druk op .
3 Blader met de pijltoetsen naar Spaarstand en druk op .
4 Druk op de pijltoetsen om een time-out voor de spaarstand te selecteren en druk op .
5 Druk op tot Instellen wordt gesloten of druk op een andere modustoets.
Papier en energie besparen met de Ecomodus
De Ecomodus vermi ndert sterk het papiergebruik, verm indert de hoeveelheid papierafval, optimaliseert energiegebruik
en bespaart geld.
Opmerking: als u de Ecomodus gebruikt, hebben de instellingen van de Ecomodus voorrang op alle wijzigingen die u
aanbrengt in instellingen die deel uitmaken van de Ecomodus.
Als de Ecomodus is ingeschakeld, schakelt de printer automatisch over naar de volgende instellingen:
• De printerdisplay wordt gedimd.
• De printer schakelt na tien minuten over naar de spaarstand.
• De printer drukt kopieer- en faxtaken, en afdruktaken in Windows en Mac OS X 10.6 of hoger (alleen bepaalde
modellen), af op beide zijden van het papier (dubbelzijdig).
Als u de Ecomodus wilt inschakelen, drukt u op Dubbelzijdig/Ecomodus tot het lampje bij Ecomodus gaat branden.
Fabrieksinstellingen herstellen
Als u de standaardfabrieksinstellingen herstelt, worden alle printerinstellingen verwijderd die u hebt geselecteerd.
Menu's van het bedieningspaneel van de printer gebruiken
1 Druk op het bedieningspaneel van de printer op .
2 Blader met de pijltoetsen naar Standaardwaarden en druk op .
3 Blader met de pijltoetsen naar Standaardwaarden instellen en druk op .
Knoppen en menu's van het bedieningspaneel van de printer gebruiken
18
Page 19
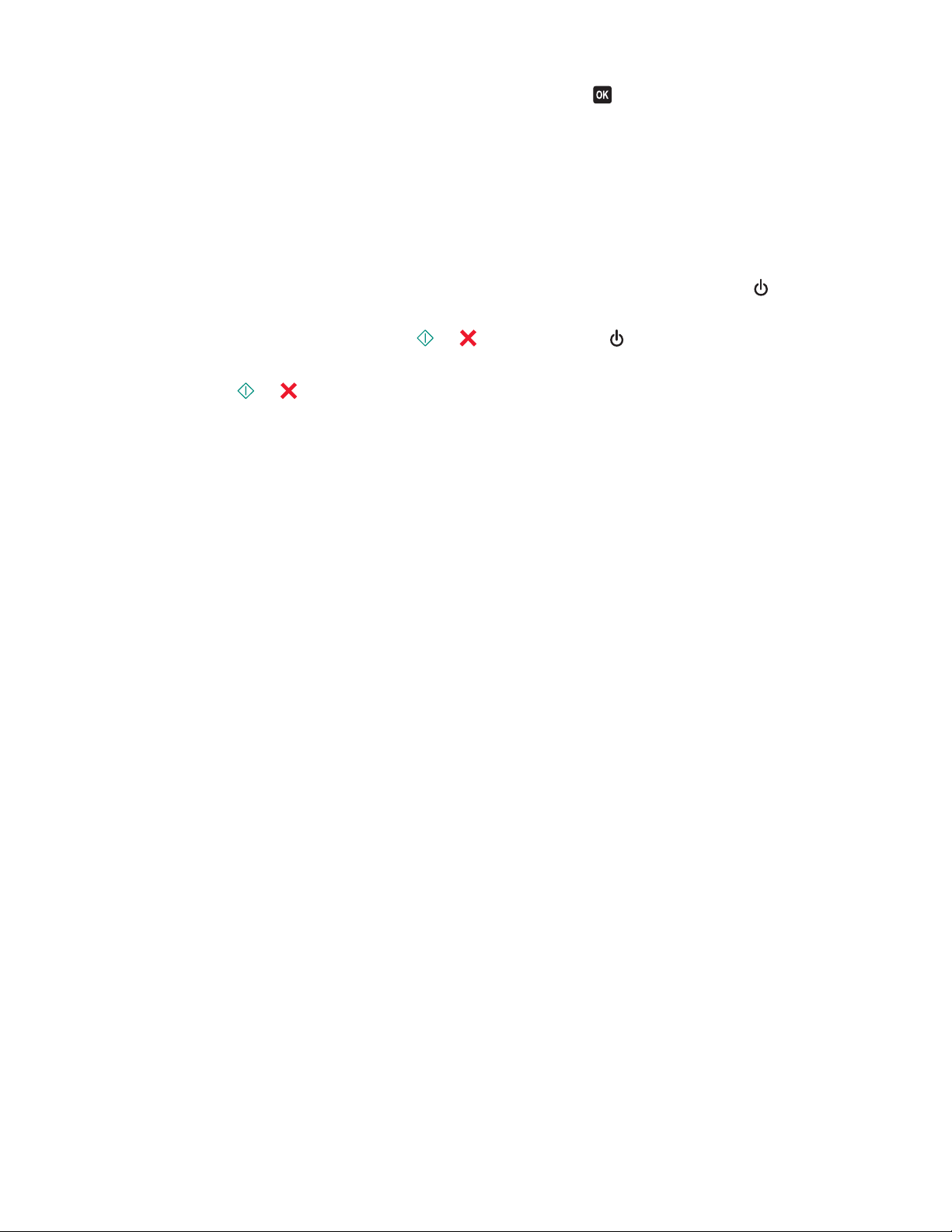
4 Blader met de pijltoetsen naar Fabrieksinstellingen en druk op .
5 Als u wordt gevraagd de eerste instellingen voor de printer op te geven, geeft u de opties op met de knoppen op
het bedieningspaneel van de printer.
Eerste installatie voltooid wordt op de display weergegeven.
Een toetsencombinatie gebruiken (als u de huidige taal niet kunt lezen)
1 Schakel de printer uit.
Opmerking: als u de time-out voor de spaarstand hebt ingesteld in het menu Instellen, houdt u
ingedrukt om de printer uit te schakelen.
drie seconden
2 Houd op het bedieningspaneel van de printer en ingedrukt, druk op en laat de knop los om de printer in
te schakelen.
Opmerking: houd
dat de printer opnieuw is ingesteld.
en ingedrukt tot Taal wordt weergegeven op de display waarmee wordt aangegeven
3 Als u wordt gevraagd de eerste instellingen voor de printer op te geven, geeft u de opties op met de knoppen op
het bedieningspaneel van de printer.
Eerste installatie voltooid wordt op de display weergegeven.
Knoppen en menu's van het bedieningspaneel van de printer gebruiken
19
Page 20
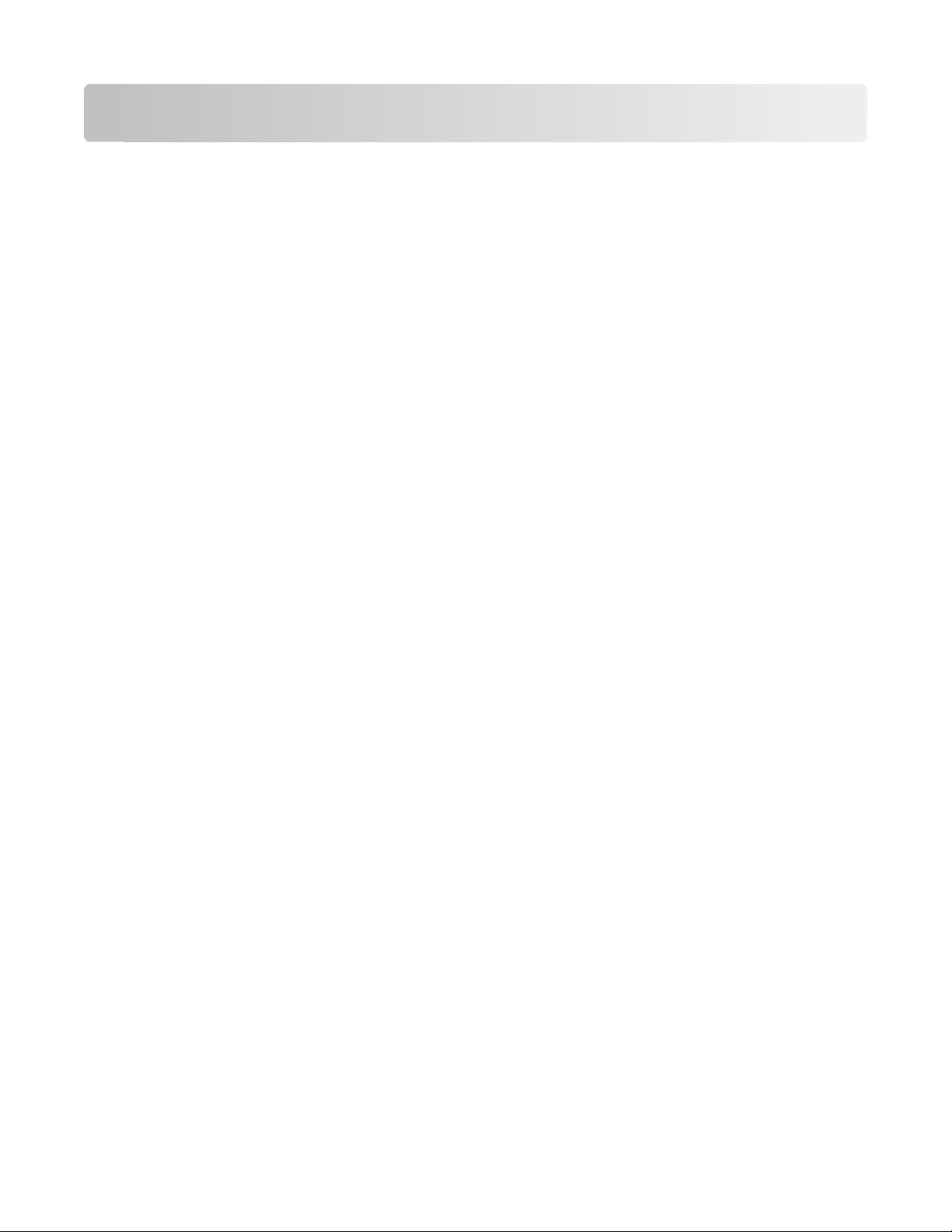
Printersoftware gebruiken
Minimale systeemvereisten
Voor de printersoftware is maximaal 500 MB vrije schijfruimte vereist.
Ondersteunde besturingssystemen
• Microsoft Windows 7 (alleen via het web)
• Microsoft Windows Vista (SP1)
• Microsoft Windows XP (SP3)
• Microsoft Windows 2000 (SP4 of hoger)
• Macintosh PowerPC OS X 10.3.9 tot 10.6
• Macintosh Intel OS X 10.4.4 tot 10.6
• Linux Ubuntu 8.10 en 8.04 LTS (alleen via het web)
• Linux openSUSE 11.1 en 11.0 (alleen via het web)
• Linux Fedora 10 (alleen via het web)
*
Het printerstuurprogramma voor dit besturingssysteem is alleen beschikbaar op http://support.lexmark.com.
*
*
*
*
Printersoftware voor Windows gebruiken
Software geïnstalleerd tijdens printerinstallatie
Als u de printer hebt ingesteld met de cd met installatiesoftware, is alle benodigde software geïnstalleerd. U hebt
mogelijk enkele aanvullende programma's geïnstalleerd. In de volgende tabel vindt u een overzicht van de verschillende
programma's en wat u hiermee kunt doen.
Als u deze extra programma's niet hebt geïnstalleerd tijdens de eerste installatie, plaatst u de cd met installatiesoftware
opnieuw in de computer, voert u de installatiesoftware uit en selecteert u Extra software installeren in het venster
dat aangeeft dat de software al is geïnstalleerd.
Printersoftware gebruiken
20
Page 21
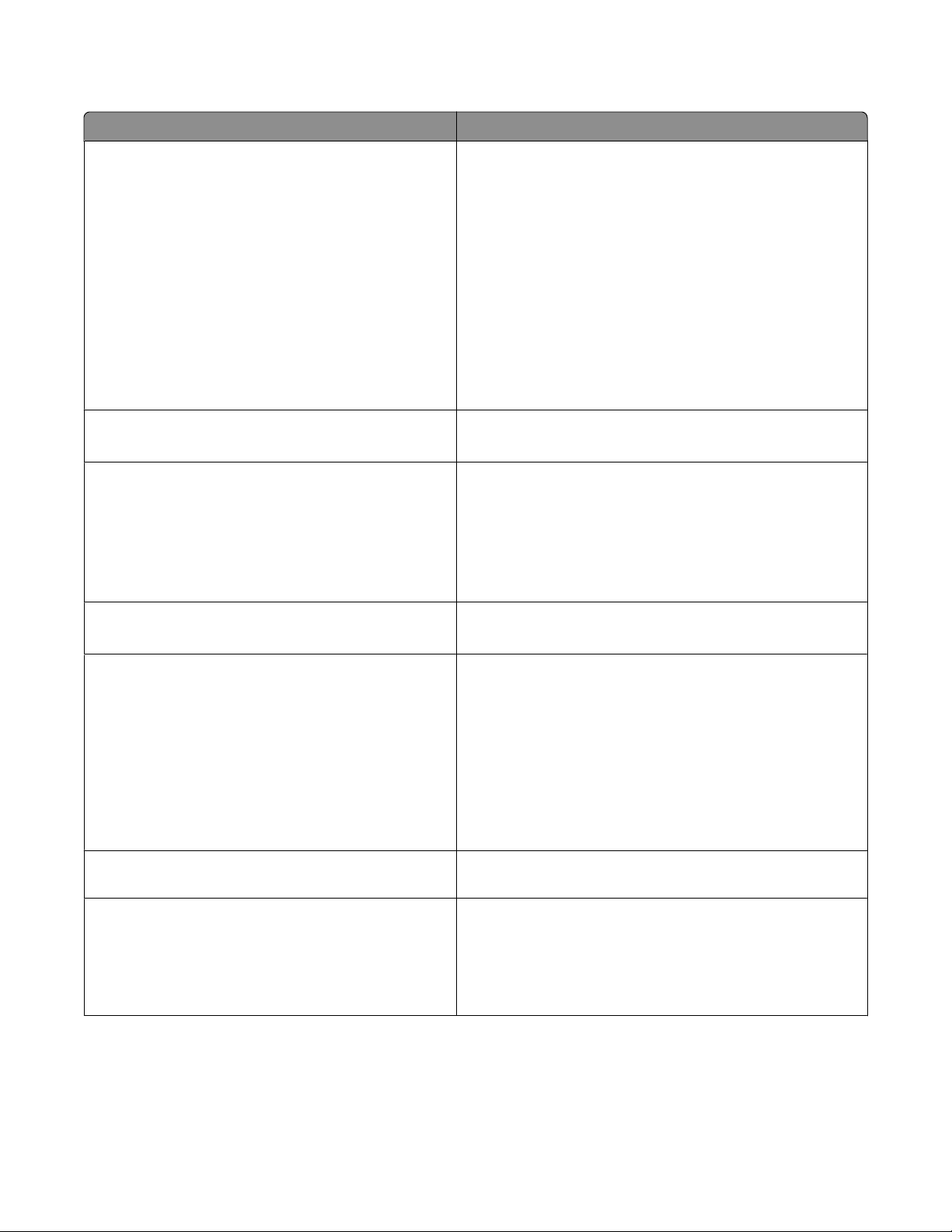
Printersoftware
Onderdeel Functie
LexmarkTM printerstartpagina
(wordt de printerstartpagina genoemd)
Lexmark Fast Pics
(wordt Fast Pics genoemd)
Lexmark werkbalk
(wordt de Werkbalk genoemd)
• Toepassingen of programma's starten.
• Fax Solutions Software openen.
• Foto of document scannen of e-mailen.
• Gescande documenten bewerken.
• Documenten scannen naar PDF.
• Instellingen aanpassen voor de printer.
• Supplies bestellen.
• Inktcartridges onderhouden.
• Een testpagina afdrukken.
• De printer registreren.
• Contact opnemen met technische ondersteuning.
Foto's en documenten beheren, bewerken, overdragen en
afdrukken.
• Webpagina's in zwart-wit of alleen met tekst afdrukken om
inkt te besparen.
• Automatisch afdrukken van webpagina's inplannen.
• Picnik openen en foto's online bewerken.
• Lokale bestanden vanuit Windows afdrukken, scannen of
converteren.
Lexmark Hulpprogramma's voor Office
(wordt Hulpprogramma's voor Office genoemd)
Lexmark Faxoplossingen
(wordt Faxoplossingen genoemd)
Toegang tot uw favoriete instellingen in Microsoft Office 2007.
• Faxen verzenden.
• Faxen ontvangen op drie-in-één-printers.
• Contactpersonen in het interne telefoonboek toevoegen,
bewerken of verwijderen.
• Lexmark Faxconfiguratieprogramma openen op vier-in-één-
printers. Gebruik het Faxconfiguratieprogramma om de
snelkeuze- en groepskeuzenummers en de opties voor
bellen en antwoorden in te stellen en om de faxgeschiedenis
en statusrapporten af te drukken.
Abby Sprint OCR Documenten scannen en tekst produceren die u kunt bewerken
in een tekstverwerkingsprogramma.
Lexmark Hulpprogramma voor draadloze configuratie
(wordt Hulpprogramma voor draadloze configuratie
genoemd)
• Draadloze printer installeren op een draadloos netwerk.
• Huidige draadloze instellingen voor de printer wijzigen.
Opmerking: dit programma wordt automatisch geïnstalleerd
met de printersoftware als de printer over draadloze functies
beschikt.
Printersoftware gebruiken
21
Page 22
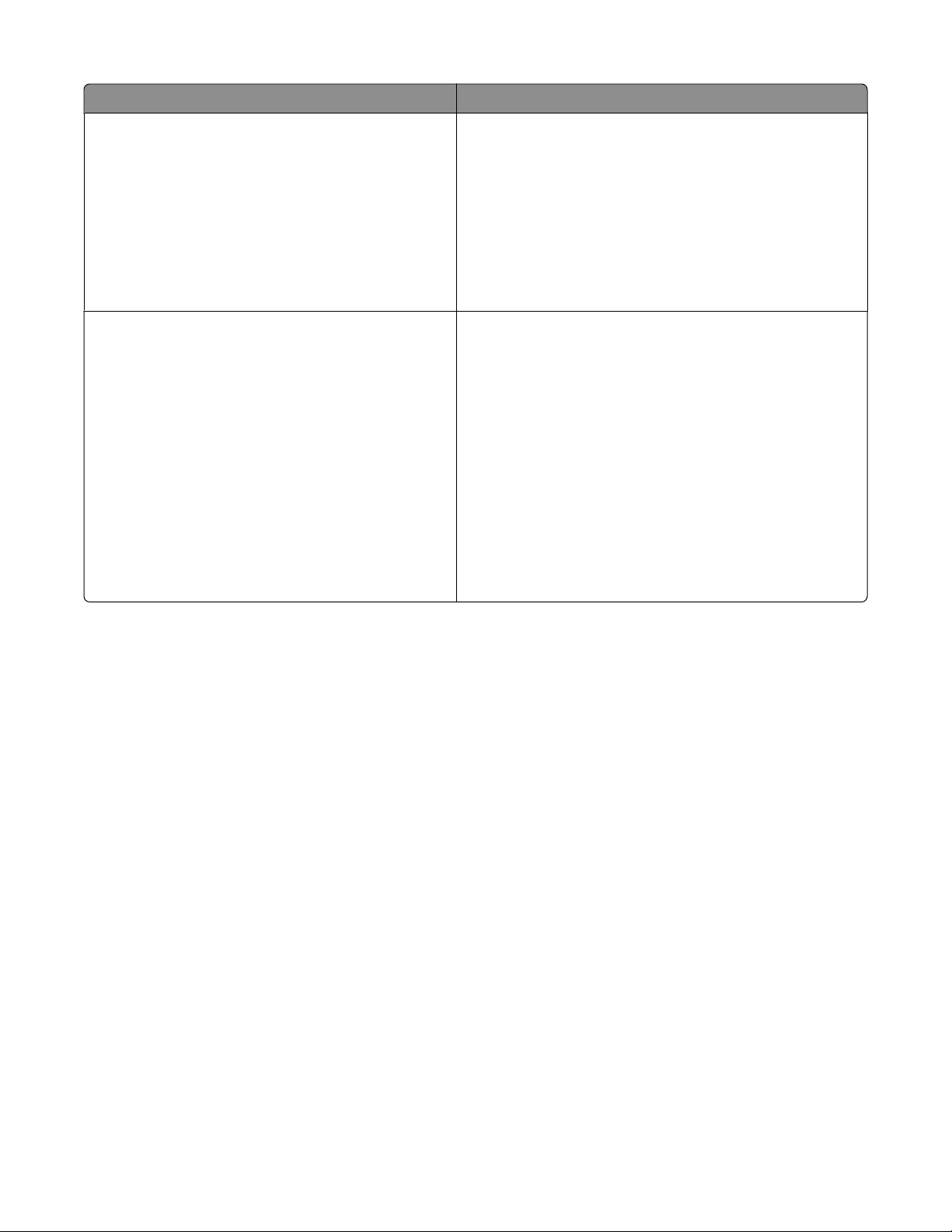
Onderdeel Functie
Lexmark Servicecentrum
(wordt Servicecentrum genoemd)
• Problemen met de printer oplossen.
• Onderhoudsfuncties van de printer weergeven.
• Contact opnemen met technische ondersteuning.
Opmerkingen:
• Dit programma wordt automatisch geïnstalleerd met de
printersoftware.
• U wordt wellicht gevraagd dit programma te installeren
vanaf het web, afhankelijk van uw printermodel.
Voorkeursinstellingen voor afdrukken Wanneer u een document hebt geopend en op Bestand
Afdrukken en Eigenschappen klikt, wordt het dialoogvenster
Voorkeursinstellingen voor afdrukken weergegeven. In dit
dialoogvenster kunt u opties voor de afdruktaak selecteren,
zoals de volgende opties:
• Het aantal exemplaren opgeven dat moet worden afgedrukt.
• Dubbelzijdige kopieën afdrukken.
• De papiersoort selecteren.
• Een nieuw watermerk toevoegen.
• Afbeelding verbeteren.
• Instellingen opslaan.
Opmerking: Voorkeursinstellingen voor afdrukken wordt
automatisch geïnstalleerd met de printersoftware.
Opmerking: afhankelijk van de functies van de printer die u gebruikt, zijn sommige programma's of sommige functies
van deze programma's wellicht niet aanwezig.
Macintosh-printersoftware gebruiken
Software geïnstalleerd tijdens printerinstallatie
Er worden tijdens de installatie van de software van de printer ook andere toepassingen geïnstalleerd.
1 Dubbelklik op de printermap op het bureaublad of in de map Programma's van de Finder.
2 Dubbelklik op de toepassing die u wilt gebruiken.
Printersoftware gebruiken
22
Page 23
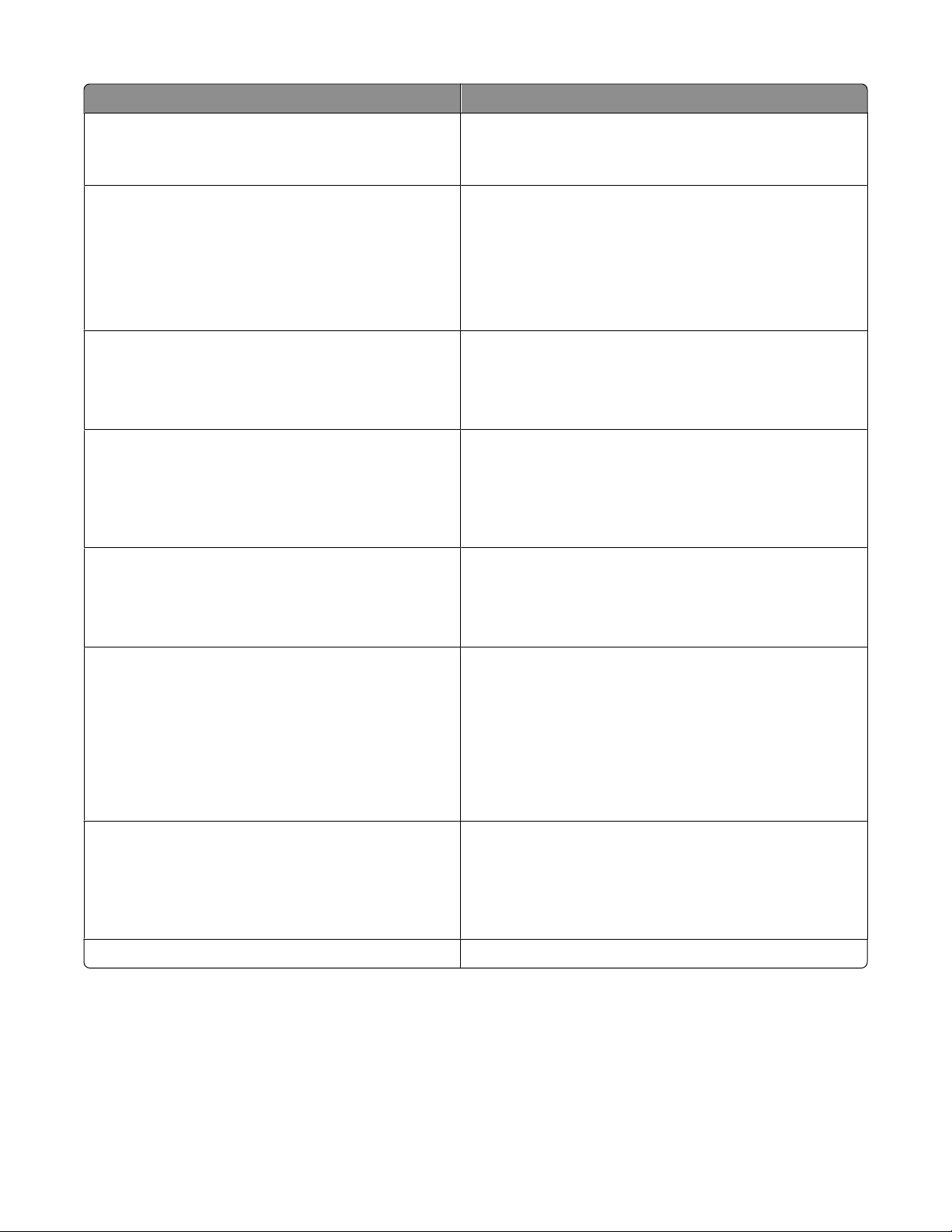
Onderdeel Functie
Dialoogvenster Druk af Afdrukinstellingen aanpassen en afdruktaken plannen.
Opmerking: Open een document of foto en kies Archief > Druk
af om het dialoogvenster Druk af te openen.
Dialoogvenster Printerservices (niet beschikbaar in Mac OS
X 10.5 of hoger)
Scan Center (in Mac OS X 10.6)
of
Lexmark Takencentrum (in Mac OS X 10.5 of lager)
(ook wel Takencentrum genoemd)
Printerinstellingen (in Mac OS X 10.6)
of
Lexmark AIO-configuratieprogramma (in Mac OS X 10.5 of
lager)
(wordt het AIO-configuratieprogramma genoemd)
Netwerkkaartlezer (in Mac OS X 10.6)
of
Lexmark Netwerkkaartlezer (in Mac OS X 10.5 of lager)
(ook wel Netwerkkaartlezer genoemd)
• Printerhulpprogramma openen.
• Problemen oplossen.
• Inkt of supplies bestellen.
• Contact opnemen met Lexmark.
• Versie controleren van de printersoftware die op de
computer is geïnstalleerd.
• Documenten en foto's scannen.
• Instellingen voor scantaken aanpassen.
• Instellingen voor faxtaken aanpassen.
• De lijst Contactpersonen maken en bewerken.
• Inhoud weergeven van een opslagapparaat dat in een
netwerkprinter is geplaatst.
• Foto's en documenten van een opslagapparaat overdragen
naar de computer via een netwerk.
Lexmark Printerhulpprogramma (niet beschikbaar in Mac
OS X 10.6)
(ook wel Printerhulpprogramma genoemd)
• Hulp bij installatie van cartridges.
• Een testpagina afdrukken.
• Een uitlijningspagina afdrukken.
• Spuitopeningen van de printerkop reinigen.
• Inkt of supplies bestellen.
• De printer registreren.
• Contact opnemen met technische ondersteuning.
Assistent voor draadloze configuratie (in Mac OS X 10.6)
of
Lexmark Assistent voor draadloze configuratie (in Mac OS
X 10.5 of lager)
(ook wel Assistent voor draadloze configuratie genoemd)
Uninstaller De printersoftware verwijderen van de computer.
Printer installeren op een draadloos netwerk.
Opmerking: dit programma wordt automatisch geïnstalleerd
met de printersoftware als de printer over draadloze functies
beschikt.
Opmerking: afhankelijk van de printer die u gebruikt, zijn sommige functies van deze software wellicht niet aanwezig.
Webkoppelingen
Webkoppelingen zijn koppelingen naar voorgedefinieerde webpagina's.
Printersoftware gebruiken
23
Page 24
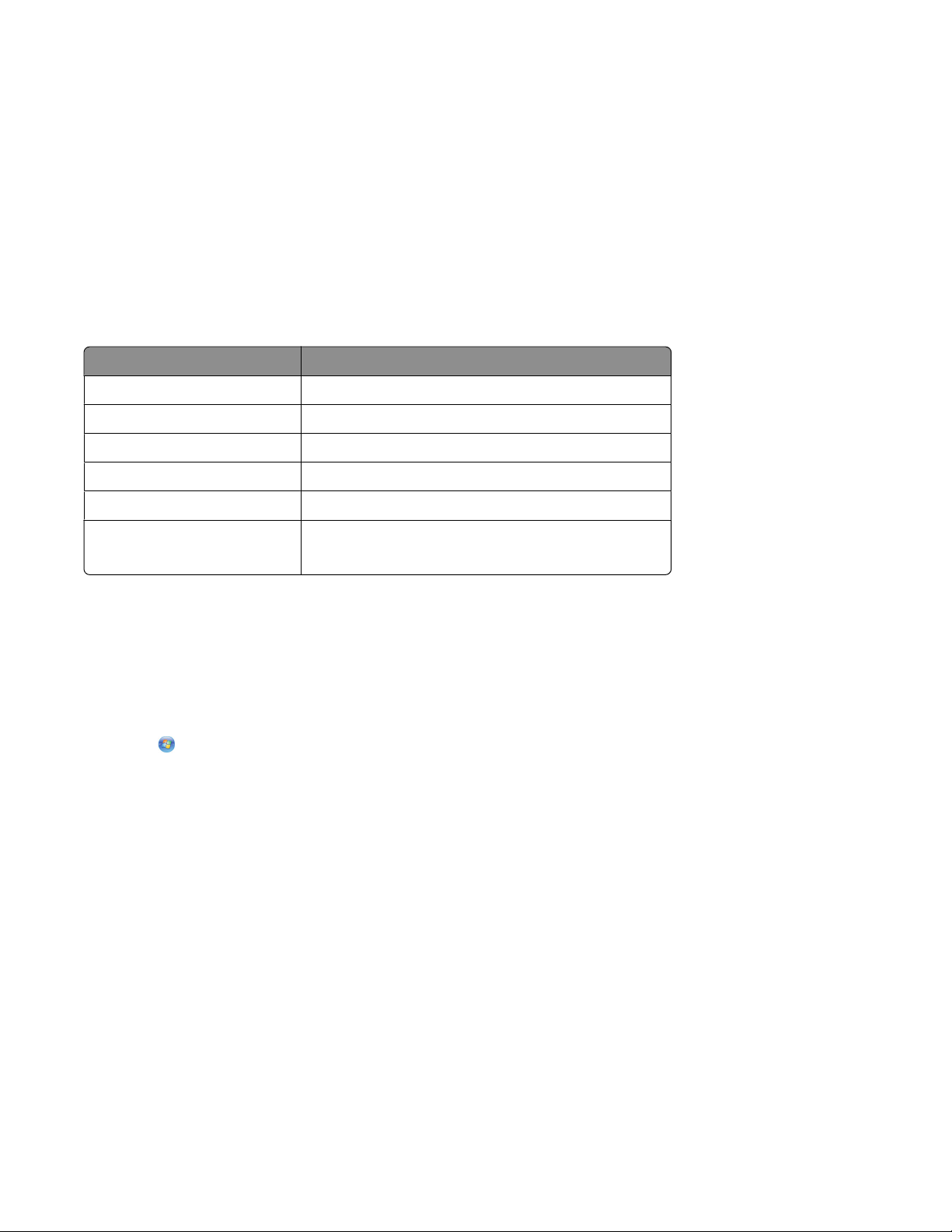
Mac OS X 10.6
1 Blader in de Finder naar:
Programma's > selecteer de printermap > Webkoppelingen
2 Dubbelklik op de webkoppeling die u wilt gebruiken.
Mac OS X 10.5 en eerder
1 Dubbelklik in de Finder op de printermap.
2 Dubbelklik op het pictogram Printerhulpprogramma.
3 Selecteer de gewenste koppeling op het tabblad Webkoppelingen.
Optie Functie
Klantenservice Contact opnemen met technische ondersteuning.
Software-updates van Lexmark De nieuwste printersoftware downloaden en installeren.
Lexmark op het web De website van Lexmark bezoeken.
Online supplies bestellen Inkt of supplies bestellen.
Printerregistratie De printer registreren.
Ga naar Lexmark SmartSolutions
Opmerking: afhankelijk van de printer die u hebt aangeschaft, zijn sommige webkoppelingen mogelijk niet beschikbaar.
• De website van SmartSolutions bezoeken.
• Aangepaste oplossingen selecteren.
Optionele software zoeken en installeren
Voor Windows-gebruikers
1 Klik op of Start.
2 Klik op Alle programma's of Programma's en selecteer de programmamap van de printer in de lijst.
3 Ga naar:
Printerstartpagina > selecteer de printer > tabblad Ondersteuning > Online ondersteuning
4 Selecteer uw printer op de website en download het stuurprogramma.
5 Installeer aanvullende of optionele software.
Voor Macintosh-gebruikers
Mac OS X 10.6
1 Blader in de Finder naar:
Programma's > selecteer de printermap > Webkoppelingen > Software-updates van Lexmark
2 Selecteer uw printer op de website en download het stuurprogramma.
3 Installeer aanvullende of optionele software.
Printersoftware gebruiken
24
Page 25
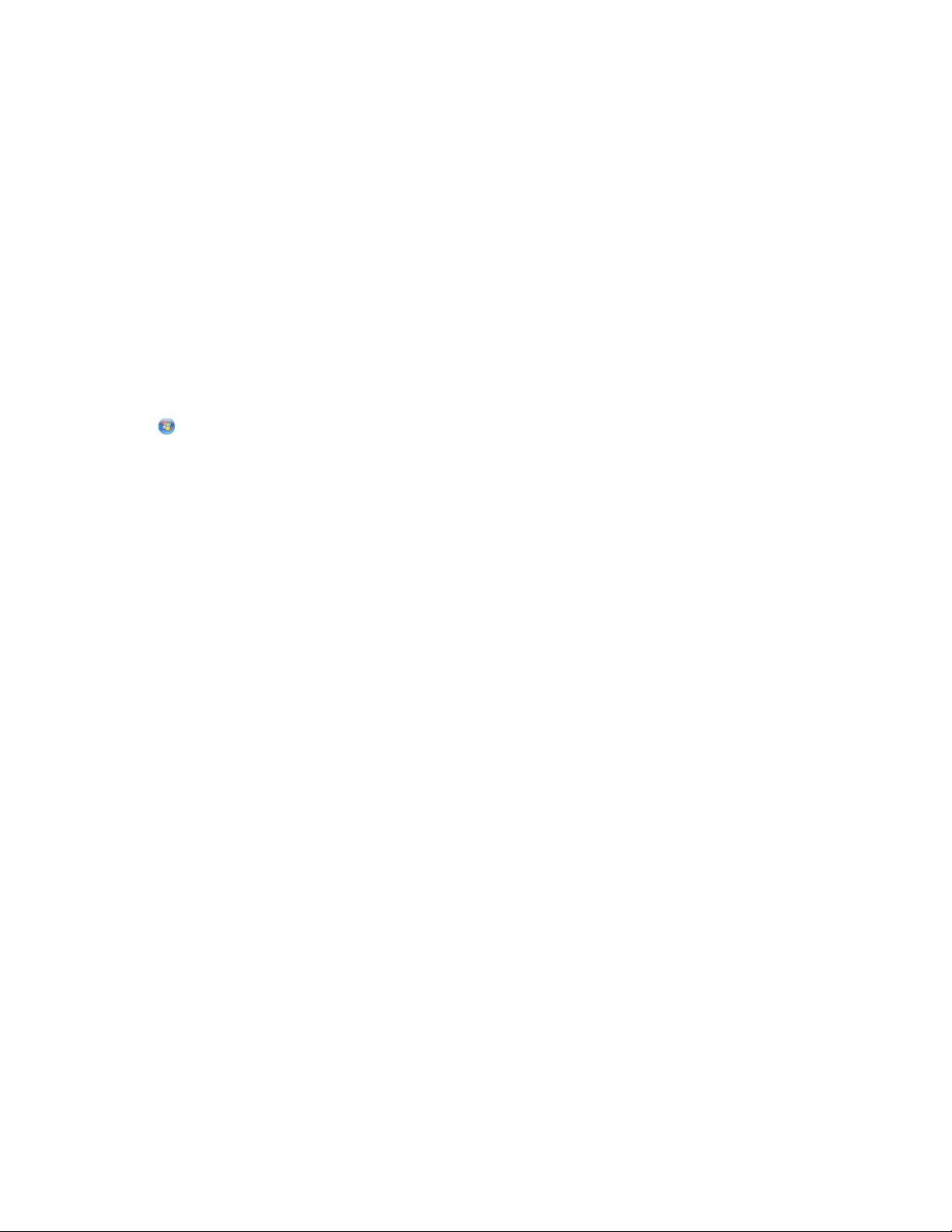
Mac OS X 10.5 en eerder
1 Dubbelklik in de Finder op de printermap.
2 Dubbelklik op het pictogram Printerhulpprogramma.
3 Klik op Klantenondersteuning op het tabblad Webkoppelingen.
4 Selecteer uw printer op de website en download het stuurprogramma.
5 Installeer aanvullende of optionele software.
Printersoftware bijwerken
Controleren op software-updates
Voor Windows-gebruikers
1 Klik op of Start.
2 Klik op Alle programma's of Programma's en selecteer de programmamap van de printer in de lijst.
3 Ga naar:
Printerstartpagina > selecteer de printer > tabblad Ondersteuning > Controleren op software-updates
4 Volg de aanwijzingen op het scherm.
Voor Macintosh-gebruikers
Mac OS X 10.6
1 Blader in de Finder naar:
Programma's > selecteer de printermap > Webkoppelingen > Software-updates van Lexmark
2 Selecteer uw printer op de website en download het stuurprogramma.
Mac OS X 10.5 en eerder
1 Dubbelklik in de Finder op de printermap.
2 Dubbelklik op het pictogram Printerhulpprogramma.
3 Klik op Klantenondersteuning op het tabblad Webkoppelingen.
4 Selecteer uw printer op de website en download het stuurprogramma.
Automatische software-updates inschakelen (alleen Windows)
1 Open een document en klik op Bestand > Afdrukken.
2 Klik op Eigenschappen, Voorkeuren, Opties of Instellen.
3 Ga naar:
Tabblad Geavanceerd > Meer opties > Automatische software-updates van het web toestaan > OK
Printersoftware gebruiken
25
Page 26
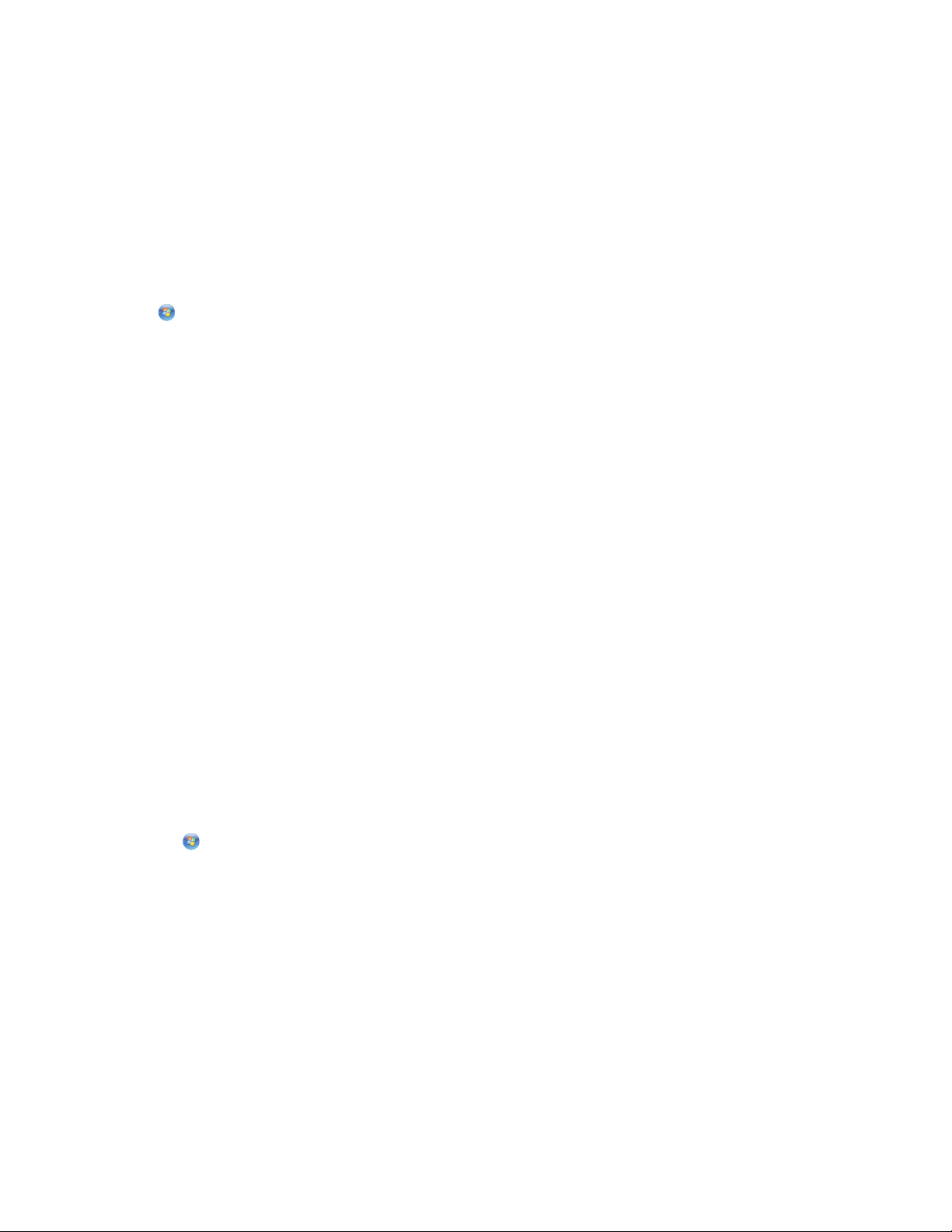
Printersoftware opnieuw installeren
Als u de printer hebt ingesteld met de cd met installatiesoftware, is alle benodigde software geïnstalleerd. Als u
problemen hebt ondervonden tijdens de installatie of als de printer wordt niet weergegeven in de map Printers of als
printeroptie bij het verzenden van een afdruktaak, kunt u de software verwijderen en opnieuw installeren.
Printersoftware verwijderen
Voor Windows-gebruikers
1 Klik op of Start.
2 Klik op Alle programma's of Programma's en selecteer de programmamap van de printer in de lijst.
3 Selecteer de optie voor verwijderen.
4 Volg de aanwijzingen op het scherm om de software te verwijderen.
5 Start de computer opnieuw op wanneer het verwijderproces is voltooid.
Voor Macintosh-gebruikers
1 Dubbelklik op de printermap op het bureaublad of in de map Programma's van de Finder.
2 Dubbelklik op het pictogram Verwijder.
3 Volg de aanwijzingen op het scherm om de software te verwijderen.
Printersoftware installeren
Opmerking: als u de printersoftware eerder hebt geïnstalleerd op deze computer en de software opnieuw moet
installeren, moet u de huidige software eerst verwijderen.
Voor Windows-gebruikers
1 Sluit alle geopende programma's.
2 Plaats de cd met installatiesoftware in de computer.
Als het welkomstvenster niet wordt weergegeven na een minuut, start u de cd handmatig:
a Klik op of Start en vervolgens op Uitvoeren.
b Typ in het vak Zoekopdracht starten of Uitvoeren D:\setup.exe, waarbij D de letter van het cd-rom- of dvd-
rom-station is.
3 Volg de aanwijzingen in het welkomstvenster.
Voor Macintosh-gebruikers
1 Sluit alle geopende toepassingen.
2 Plaats de cd met installatiesoftware in de computer.
Als het installatievenster niet wordt weergegeven na een minuut, klikt u op het cd-pictogram op het bureaublad.
Printersoftware gebruiken
26
Page 27
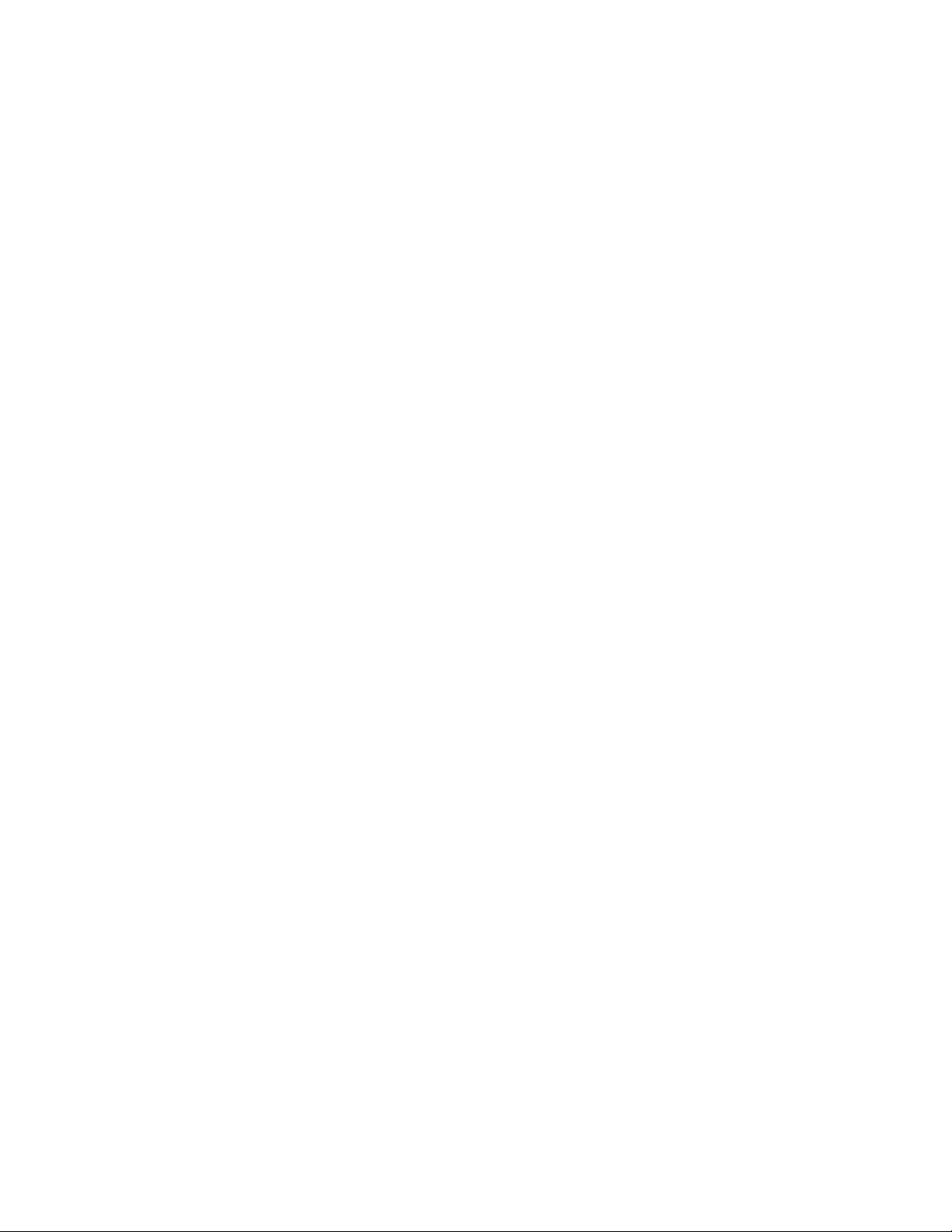
3 Dubbelklik op Installeer.
4 Volg de aanwijzingen in het installatievenster.
Internet gebruiken
1 Ga naar de Lexmark website op www.lexmark.com.
2 Ga naar:
Downloads > Zoeken naar printerdrivers > selecteer uw printer > selecteer uw besturingssysteem
3 Download het stuurprogramma en installeer de printersoftware.
Opmerking: Mogelijk is er bijgewerkte printersoftware beschikbaar op http://support.lexmark.com.
Printersoftware gebruiken
27
Page 28
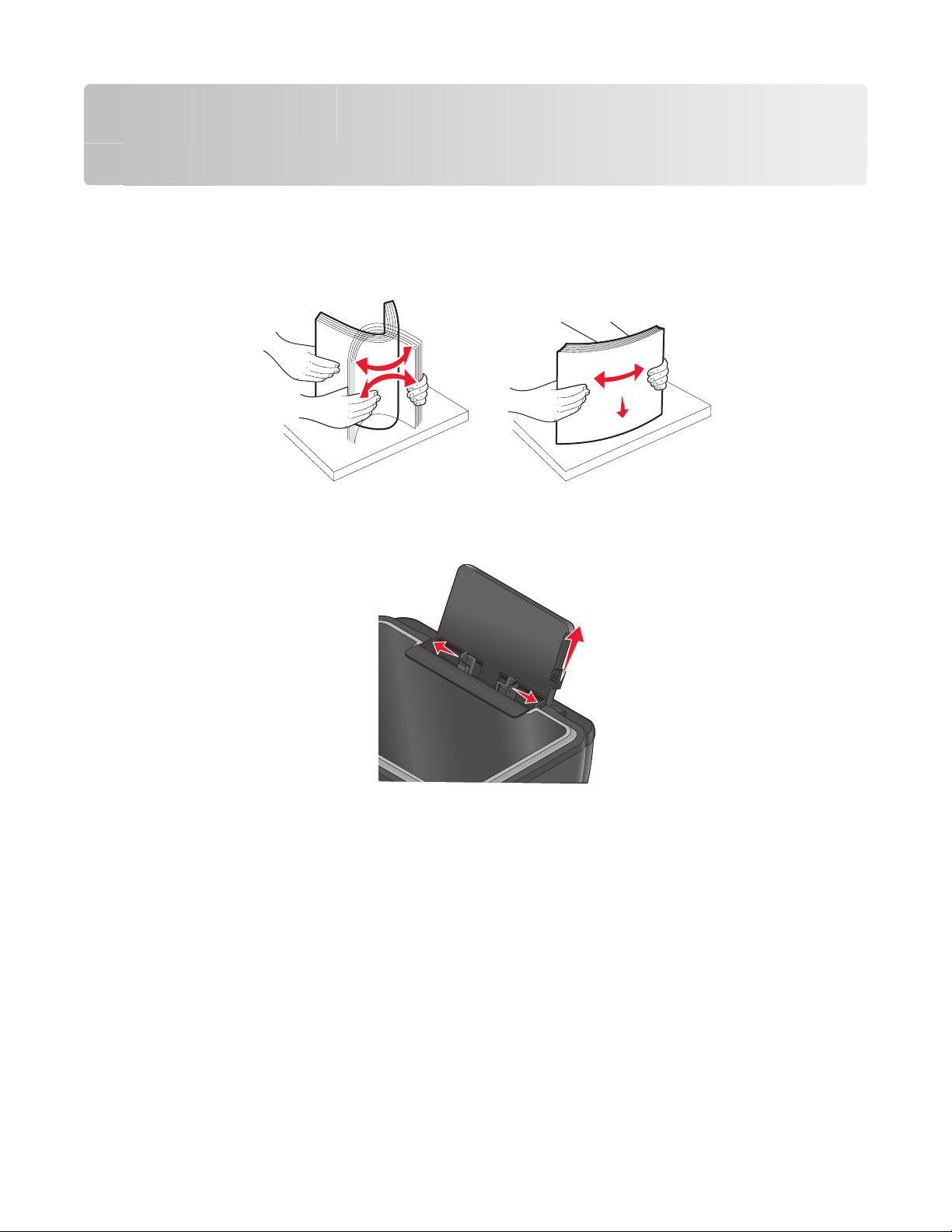
Papier en originele documenten in de printer plaatsen
Papier in de printer plaatsen
1 Waaier het papier los.
2 Plaats het papier in het midden van de papiersteun.
3 Schuif de papiergeleiders tegen de randen van het papier.
Opmerking: Duw het papier niet te ver in de printer. Het papier moet vlak in de papiersteun liggen en de randen
moeten langs beide papiergeleiders liggen.
4 Selecteer of controleer de papierinstellingen op het bedieningspaneel van de printer.
Papier en originele documenten in de printer plaatsen
28
Page 29
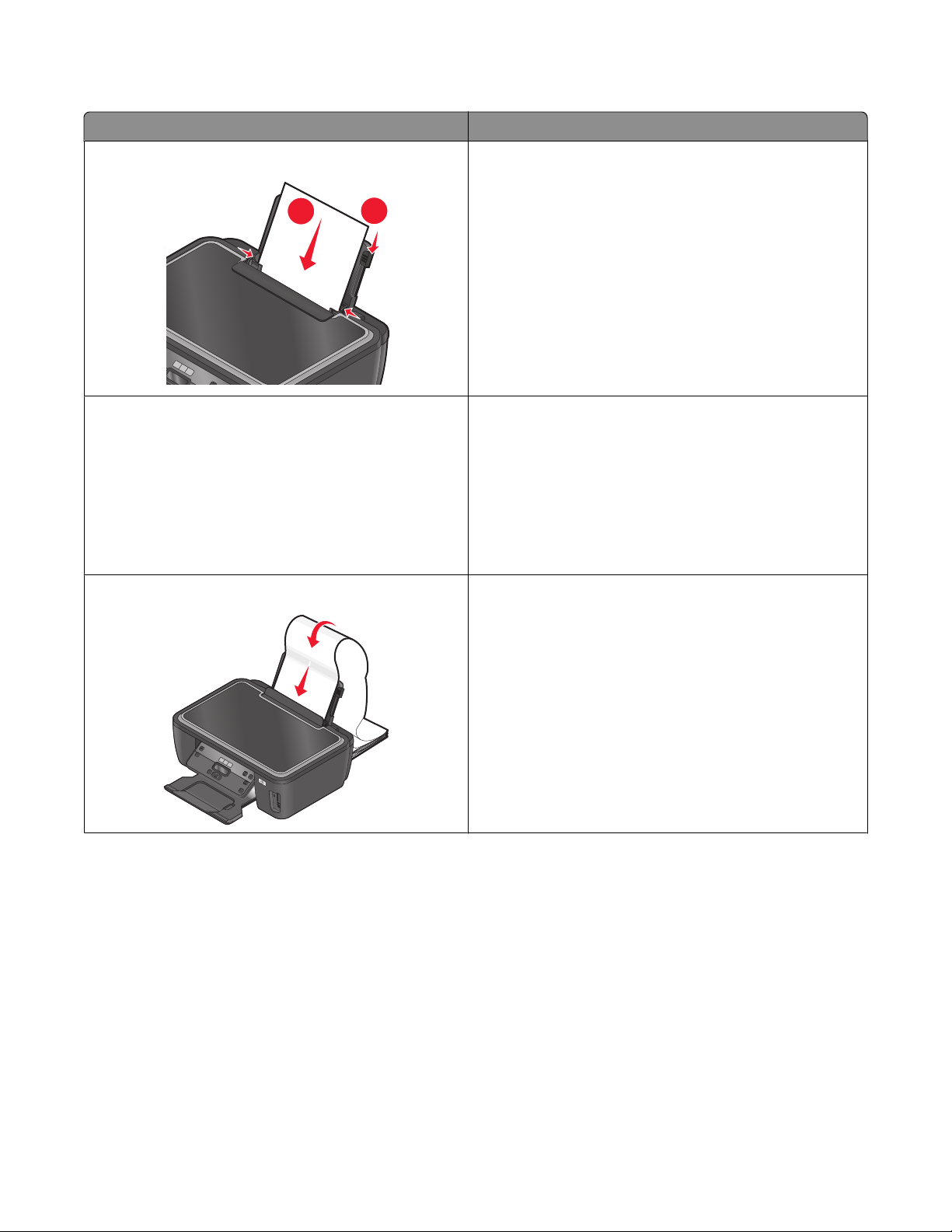
Richtlijnen voor papier en special afdrukmateriaal
1
2
Maximumaantal: Controleer het volgende:
100 vellen normaal papier
25 vellen extra zwaar, mat papier
20 vellen bannerpapier
• De papiergeleiders zijn tegen de randen van het papier
geschoven.
• Het briefhoofdpapier wordt met de afdrukzijde naar boven
en met de bovenkant naar voren in de printer ingevoerd.
• De afdrukzijde van het papier is naar boven geplaatst.
• De papiergeleiders zijn tegen de randen van het papier
geschoven.
• De afdrukkwaliteit Automatisch, Normaal of Foto is
geselecteerd.
Opmerking: De modus Concept is beschikbaar, maar wordt
niet aanbevolen voor gebruik met duur papier zoals extra,
zwaar mat papier, etiketten, fotokaarten en glossy papier.
• Al het papier is uit de papiersteun verwijderd voordat u h et
bannerpapier in de printer plaatst.
• Het bannerpapier is geschikt voor inkjetprinters.
• U hebt een stapel bannerpapier op of achter de printer
geplaatst en het eerste vel ingevoerd.
• De papiergeleiders zijn tegen de randen van het papier
geschoven.
• Het papierformaat A4 (banner) of Letter (banner) is
geselecteerd.
Papier en originele documenten in de printer plaatsen
29
Page 30
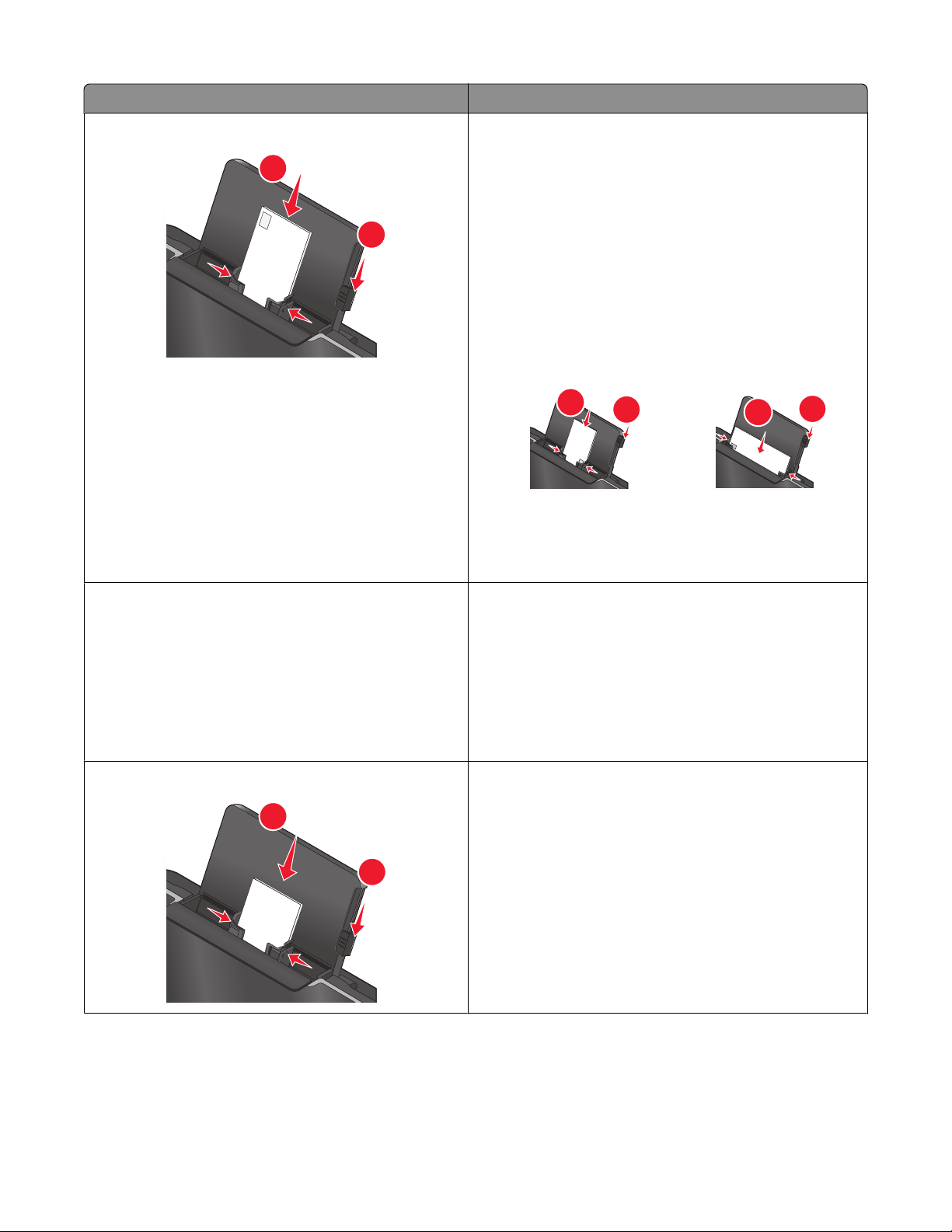
Maximumaantal: Controleer het volgende:
1
2
1
2
1
2
1
2
10 enveloppen
• De afdrukzijde van de envelop is naar boven geplaatst.
• De papiergeleiders zijn tegen de randen van de enveloppen
geschoven.
• U drukt de enveloppen af met de afdrukstand Liggend.
Opmerking: Als u post verstuurt binnen Japan, kan de
envelop in de staande afdrukstand worden afgedrukt met
de locatie voor de postzegel in de rechterbenedenhoek of
in de liggende afdrukstand met de locatie voor de
postzegel in de linkerbenedenhoek. Als u internationale
post verstuurt, moet u de enveloppen afdrukken in de
liggende afdrukstand met de locatie voor de postzegel in
de linkerbovenhoek.
• Het juiste envelopformaat is geselecteerd. Selecteer het
eerstvolgende formaat als het exacte formaat niet
beschikbaar is en stel de linker- en rechtermarge zo in dat
de envelop op de juiste plaats ligt.
25 vellen met etiketten
25 wenskaarten, indexkaarten, briefkaarten of fotokaarten
• De afdrukzijde van het etiketvel is naar boven geplaatst.
• De papiergeleiders zijn tegen de randen van het papier
geschoven.
• De afdrukkwaliteit Automatisch, Normaal of Foto is
geselecteerd.
Opmerking: de modus Concept is beschikbaar, maar wordt
niet aanbevolen voor gebruik met duur papier zoals extra,
zwaar mat papier, etiketten, fotokaarten en glossy papier.
• De afdrukzijde van de kaart is naar boven geplaatst.
• De papiergeleiders zijn tegen de randen van de kaarten
geschoven.
• De afdrukkwaliteit Automatisch, Normaal of Foto is
geselecteerd.
Opmerking: de modus Concept is beschikbaar, maar wordt
niet aanbevolen voor gebruik met duur papier zoals extra,
zwaar mat papier, etiketten, fotokaarten en glossy papier.
Papier en originele documenten in de printer plaatsen
30
Page 31

Maximumaantal: Controleer het volgende:
25 vellen glossy of fotopapier
10 opstrijktransfer
50 transparanten
• De afdrukzijde van het papier is naar boven geplaatst.
• De papiergeleiders zijn tegen de randen van het papier
geschoven.
• De afdrukkwaliteit Automatisch, Normaal of Foto is
geselecteerd.
Opmerking: De modus Concept is beschikbaar, maar wordt
niet aanbevolen voor gebruik met duur papier zoals extra,
zwaar mat papier, etiketten, fotokaarten en glossy papier.
• U hebt de instructies op de verpakking voor het plaatsen
van opstrijktransfers gevolgd.
• De afdrukzijde van de opstrijktransfer is naar boven
geplaatst.
• De papiergeleiders zijn tegen de randen van de opstrijk-
transfers geschoven.
• De afdrukkwaliteit Automatisch, Normaal of Foto is
geselecteerd.
• De ruwe zijde van de transparanten is naar boven
geplaatst.
• De papiergeleiders zijn tegen de randen van de transpa-
ranten geschoven.
Standaardinstellingen voor papier opslaan
U kunt het standaardpapierformaat, de papiersoort en het formaat van de fotoafdruk instellen voor de documenten
en foto's die u afdrukt.
Opmerking: deze standaardinstellingen zijn alleen van toepassing op afdruk-, kopieer- en scantaken die u kunt starten
vanaf de printer.
1 Druk op het bedieningspaneel van de printer op .
2 Kies de standaardinstellingen:
• Als u het standaardpapierformaat wilt instellen:
a Druk op om Papierinstellingen te selecteren.
b Blader met de pijltoetsen naar Papierformaat en druk op .
c Druk op de pijltoetsen om het standaardpapierformaat te selecteren voor de printer en druk op .
• Als u de standaardpapiersoort wilt instellen:
a Druk op om Papierinstellingen te selecteren.
b Blader met de pijltoetsen naar Papiersoort en druk op .
c Druk op de pijltoetsen om de standaardpapiersoort te selecteren voor de printer en druk op .
• Als u het standaardformaat voor fotoafdrukken wilt instellen:
a Blader met de pijltoetsen naar Standaardwaarden en druk op .
b Druk op om Formaat fotoafdruk te selecteren.
c Druk op de pijltoetsen om het standaardformaat voor fotoafdrukken te selecteren voor de printer en druk
.
op
Papier en originele documenten in de printer plaatsen
31
Page 32

3 Druk op tot Instellen wordt gesloten of druk op een andere modustoets.
Originele documenten op de glasplaat plaatsen
1 Open de scannerklep en plaats het document met de bedrukte zijde naar beneden op de glasplaat.
2 Sluit de scannerklep.
Papier en originele documenten in de printer plaatsen
32
Page 33

Afdrukken
Tips voor afdrukken
• Gebruikt het juiste papier voor uw afdruktaak.
• Selecteer een hogere afdrukkwaliteit voor betere afdrukken.
• Controleer of de inktcartridges voldoende inkt bevatten
• Verwijder elk vel zodra het is afgedrukt als u foto's afdrukt of speciaal papier gebruikt.
• Selecteer de instelling voor afdrukken zonder rand bij het afdrukken van foto's.
Standaarddocumenten afdrukken
Documenten afdrukken
Voor Windows-gebruikers
1 Open een document en klik op Bestand > Afdrukken.
2 Klik op Eigenschappen, Voorkeuren, Opties of Instellen.
3 Selecteer de afdrukkwaliteit, het aantal af te drukken exemplaren en de soort papier waarop u wilt afdrukken. Geef
ook op hoe u wilt dat de pagina's worden afgedrukt.
4 Klik op OK om alle geopende dialoogvensters van de printersoftware te sluiten.
5 Klik op OK of Afdrukken.
Voor Macintosh-gebruikers
1 Open het gewenste bestand en klik op Archief > Pagina-instelling.
2 Stel in het dialoogvenster Pagina-instelling de printer, het papierformaat en de afdrukstand in.
3 Klik op OK.
4 Selecteer in de menubalk Archief > Druk af.
5 Kies uw printer in de printerlijst of het voorgrondmenu met printers.
6 Kies in het voorgrondmenu met afdrukopties de afdrukkwaliteit, het aantal af te drukken exemplaren en de soort
papier waarop u wilt afdrukken. Geef ook op hoe u wilt dat de pagina's worden afgedrukt.
7 Klik op Druk af.
Afdrukken
33
Page 34

Afgedrukte exemplaren sorteren
Als u meerdere exemplaren van een document afdrukt, kunt u ervoor kiezen om elk exemplaar als een set (gesorteerd)
af te drukken of de exemplaren af te drukken als groepen van dezelfde pagina's (niet gesorteerd).
Gesorteerd Niet gesorteerd
Opmerkingen:
• De optie Sorteren is alleen beschikbaar als u meerdere exemplaren afdrukt.
• Verwijder de afzonderlijke foto's zodra ze uit de printer komen en laat de foto's drogen voordat u ze op elkaar legt.
Hiermee voorkomt u vlekken op de foto's.
Voor Windows-gebruikers
1 Open een document en klik op Bestand > Afdrukken.
2 Klik op Eigenschappen, Voorkeuren, Opties of Instellen.
3 Ga naar:
Tabblad Printerinstelling > gedeelte Exemplaren
4 Geef het aantal exemplaren op dat u wilt afdrukken en kies Sorteren.
5 Klik op OK om alle geopende dialoogvensters van de printersoftware te sluiten.
6 Klik op OK of Afdrukken.
Voor Macintosh-gebruikers
1 Open het gewenste bestand en klik op Archief > Pagina-instelling.
2 Stel in het dialoogvenster Pagina-instelling de printer, het papierformaat en de afdrukstand in.
3 Klik op OK.
4 Selecteer in de menubalk Archief > Druk af.
5 Kies uw printer in de printerlijst of het voorgrondmenu met printers.
6 Geef het aantal exemplaren dat u wilt afdrukken op in het gedeelte Exemplaren en klik op Gesorteerd.
7 Klik op Druk af.
Pagina's afdrukken in omgekeerde volgorde
Voor Windows-gebruikers
1 Open een document en klik op Bestand > Afdrukken.
2 Klik op Eigenschappen, Voorkeuren, Opties of Instellen.
Afdrukken
34
Page 35

3 Selecteer een paginavolgorde in het gedeelte Exemplaren op het tabblad Printerinstelling:
• Selecteer Laatste pagina eerst afdrukken om de laatste pagina als eerste af te drukken.
• Schakel het selectievakje Laatste pagina eerst afdrukken uit als u de eerste pagina als eerste wilt afdrukken.
Opmerking: Als dubbelzijdig afdrukken is ingeschakeld, kunt u de laatste pagina niet als eerste afdrukken. Als
u de afdrukvolgorde wilt wijzigen, moet u eerst dubbelzijdig afdrukken uitschakelen.
4 Klik op OK om alle geopende dialoogvensters van de printersoftware te sluiten.
5 Klik op OK of Afdrukken.
Voor Macintosh-gebruikers
1 Open het gewenste bestand en klik op Archief > Pagina-instelling.
2 Stel in het dialoogvenster Pagina-instelling de printer, het papierformaat en de afdrukstand in.
3 Klik op OK.
4 Selecteer in de menubalk Archief > Druk af.
5 Kies uw printer in de printerlijst of het voorgrondmenu met printers.
6 Selecteer Papierafhandeling in het menu met afdrukopties.
7 Selecteer een paginavolgorde in het menu Paginavolgorde:
• Selecteer Omgekeerde paginavolgorde of Omgekeerd om de laatste pagina eerst af te drukken.
• Schakel de optie Omgekeerde paginavolgorde of Omgekeerd uit als u de eerste pagina als eerste wilt afdrukken.
8 Klik op Druk af.
Meerdere pagina's afdrukken op één vel
Voor Windows-gebruikers
1 Open een document en klik op Bestand > Afdrukken.
2 Klik op Eigenschappen, Voorkeuren, Opties of Instellen.
3 Ga naar:
Tabblad Geavanceerd > lijst Indeling > selecteer Pagina's per vel
4 Selecteer hoeveel paginabeelden op één pagina moeten worden afgedrukt.
5 Pas de overige instellingen indien nodig aan.
6 Klik op OK om alle geopende dialoogvensters van de printersoftware te sluiten.
7 Klik op OK of Afdrukken.
Voor Macintosh-gebruikers
1 Open het gewenste bestand en klik op Archief > Pagina-instelling.
2 Stel in het dialoogvenster Pagina-instelling de printer, het papierformaat en de afdrukstand in.
3 Klik op OK.
Afdrukken
35
Page 36

4 Selecteer in de menubalk Archief > Druk af.
5 Kies uw printer in de printerlijst of het voorgrondmenu met printers.
6 Selecteer Lay-out in het voorgrondmenu met afdrukopties.
7 Geef in het voorgrondmenu Pagina's per vel het aantal pagina's op dat op één vel papier moet worden afgedrukt.
8 Pas de overige instellingen indien nodig aan.
9 Klik op Druk af.
Handmatig op beide zijden van het papier afdrukken (dubbelzijdig afdrukken)
Voor gebruikers van Windows
1 Open een document en klik op Bestand Afdrukken.
2 Klik op Eigenschappen, Voorkeuren, Opties of Instellen.
3 Klik op de tab Geavanceerd.
4 Selecteer Handmatig in het gedeelte Dubbelzijdig afdrukken.
Opmerking: de optie Instructies afdrukken voor het opnieuw plaatsen van papier wordt automatisch geselecteerd.
5 Klik op OK. De printer drukt de oneven pagina's en een instructievel af.
6 Draai het papier om en plaats het terug in de printer en volg hierbij de aanwijzingen op het instructievel om de
afdruktaak te voltooien.
3
2
1
Opmerking: Schakel het selectievakje Dubbelzijdig afdrukken op het tabblad Geavanceerd uit als u weer enkelzijdig
wilt afdrukken. Selecteer Uit in het voorgrondmenu in het gedeelte Dubbelzijdig afdrukken.
Voor Macintosh-gebruikers
1 Open een document en klik op Archief > Druk af.
2 Selecteer Papierafhandeling in het menu met afdrukopties.
3 Selecteer in het voorgrondmenu Afdrukken of Pagina's voor afdrukken de optie voor het afdrukken van oneven
pagina's.
Afdrukken
36
Page 37

4 Als u meerdere pagina's afdrukt, moet u Omgekeerd selecteren in het menu Paginavolgorde.
5 Nadat de eerste set met pagina's is afgedrukt, draait u het papier om en plaatst u papier terug in de printer.
3
2
1
6 Herhaal stap 1 en 2.
7 Selecteer in het voorgrondmenu Afdrukken of Pagina's voor afdrukken de optie voor het afdrukken van even
pagina's.
8 Klik op Afdrukken.
Documenten vanaf een geheugenkaart of flashstation afdrukken (alleen Windows)
U schakelt als volgt de functie Bestand afdrukken in:
• De printer moet zijn aangesloten op een computer met een USB-kabel of via een netwerk.
• De printer en de computer moeten zijn ingeschakeld.
• De geheugenkaart of het flashstation moet documenten bevatten die worden ondersteund door de printer. Zie
“Ondersteunde geheugenkaarten en bestandstypen” op pagina 42 voor meer informatie.
• Er moeten toepassingen op de computer zijn geïnstalleerd die de bestandstypen op het opslagapparaat
ondersteunen.
1 Plaats een geheugenkaart of flashstation in de printer.
Wanneer de printer het opslagapparaat detecteert, wordt het bericht Geheugenkaart gevonden of
Apparaat voor massaopslag weergegeven op de display van het bedieningspaneel.
2 Als alleen documenten zijn opgeslagen op het opslagapparaat, schakelt de printer automatisch over naar de modus
Bestand afdrukken.
Als er documentbestanden en afbeeldingsbestanden zijn opgeslagen op het opslagapparaat, drukt u op
Documenten te selecteren.
3 Selecteer het document en druk het af:
Als de printer een USB-verbinding gebruikt
a Druk op de pijltoetsen om de bestandsnaam te selecteren van het document dat u wilt afdrukken of de map
waarin het document is opgeslagen op het opslagapparaat.
om
b Druk op en druk op om het document af te drukken.
Afdrukken
37
Page 38

Als de printer een draadloze verbinding gebruikt (alleen bepaalde modellen)
a Selecteer met de pijltoetsen de bestandsnaam van het document dat u wilt afdrukken.
b Druk op en wacht tot de printer verbinding heeft gemaakt met de netwerkcomputer of tot op het netwerk
is gezocht naar beschikbare computers.
c Blader met de pijltoetsen naar de naam van de netwerkcomputer als u hierom wordt gevraagd en druk
vervolgens op
Opmerkingen:
• U moet wellicht een pincode opgeven als dit vereist is voor de computer. Geef de pincode op met het
toetsenblok.
• Raadpleeg de Help van de printersoftware voor uw besturingssysteem als u een computernaam en een
pincode wilt toewijzen aan de computer.
om het document af te drukken.
Speciale documenten afdrukken
Enveloppen afdrukken
Voor Windows-gebruikers
1 Open een document en klik op Bestand > Afdrukken.
2 Klik op Eigenschappen, Voorkeuren, Opties of Instellen.
3 Ga naar:
Tabblad Printerinstelling > lijst Papiersoort > selecteer Normaal papier
4 Ga naar:
Lijst Papierformaat > selecteer het envelopformaat
Stel een aangepast envelopformaat in als er geen passend envelopformaat is.
5 Selecteer een afdrukstand bij Richting.
6 Klik op OK om alle geopende dialoogvensters van de printersoftware te sluiten.
7 Klik op OK of Afdrukken.
Voor Macintosh-gebruikers
1 Open het gewenste bestand en klik op Archief > Pagina-instelling.
2 Selecteer de printer in het voorgrondmenu Stel in voor.
3 Kies in het voorgrondmenu Papierformaat het formaat van de enveloppen in de printer.
Stel een aangepast envelopformaat in als er geen passend envelopformaat is.
4 Selecteer een richting en klik op OK.
5 Selecteer in de menubalk Archief > Druk af.
6 Kies uw printer in de printerlijst of het voorgrondmenu met printers.
7 Klik op Druk af.
Afdrukken
38
Page 39

Opmerkingen:
• Voor de meeste enveloppen wordt de afdrukstand Liggend gebruikt.
• Zorg dat u in de toepassing dezelfde afdrukstand hebt geselecteerd.
Etiketten afdrukken
Voor Windows-gebruikers
1 Open een document en klik op Bestand > Afdrukken.
2 Klik op Eigenschappen, Voorkeuren, Opties of Instellen.
3 Ga naar:
Tabblad Printerinstelling > lijst Papiersoort > selecteer de papiersoort
4 Ga naar:
Lijst Papierformaat > selecteer het papierformaat
Stel een aangepast papierformaat in als er geen passend papierformaat is.
5 Klik op OK om alle geopende dialoogvensters van de printersoftware te sluiten.
6 Klik op OK of Afdrukken.
Voor Macintosh-gebruikers
1 Open het gewenste bestand en klik op Archief > Pagina-instelling.
2 Selecteer de printer in het voorgrondmenu Stel in voor.
3 Kies in het voorgrondmenu Papierformaat het papierformaat.
Stel een aangepast papierformaat in als er geen passend papierformaat is.
4 Selecteer een richting en klik op OK.
5 Selecteer in de menubalk Archief > Druk af.
6 Kies uw printer in de printerlijst of het voorgrondmenu met printers.
7 Kies in het voorgrondmenu met afdrukopties de optie Afdrukinstellingen of Kwaliteit & media, afhankelijk van uw
besturingssysteem.
8 Selecteer Wenskaarten in het voorgrondmenu Papiersoort.
9 Selecteer in het menu Afdrukkwaliteit een andere afdrukkwaliteit dan Snel afdrukken of Concept.
10 Klik op Bestand.
Tips voor het plaatsen van etiketvellen
• Zorg dat de bovenkant van het etiketvel als eerste in de printer wordt ingevoerd.
• Zorg dat er een marge van minimaal 1 mm tussen de plakrand en de rand van het etiketvel zit.
• Controleer of de papiergeleider of papiergeleiders tegen de zijkanten van het papier zijn geplaatst.
• Gebruik volledige etiketvellen. Bij gedeeltelijke vellen (met ontbrekende etiketten) kunnen de etiketten tijdens het
afdrukken losraken, waardoor het papier kan vastlopen.
Afdrukken
39
Page 40

Afdrukken op papier met een aangepast formaat
Voor Windows-gebruikers
1 Open een document en klik op Bestand > Afdrukken.
2 Klik op Eigenschappen, Voorkeuren, Opties of Instellen.
3 Ga naar:
Tabblad Printerinstelling > lijst Papierformaat > selecteer Aangepast formaat
4 Pas de instellingen naar wens aan om een aangepast formaat te maken en klik op OK.
5 Klik op OK om alle geopende dialoogvensters van de printersoftware te sluiten.
6 Klik op OK of Afdrukken.
Voor Macintosh-gebruikers
1 Open het gewenste bestand en klik op Archief > Pagina-instelling.
2 Selecteer de printer in het voorgrondmenu Stel in voor.
3 Kies Beheer aangepaste formaten in het voorgrondmenu Papierformaat.
4 Pas de instellingen naar wens aan om een aangepast formaat te maken en klik op OK.
5 Kies in het voorgrondmenu Papierformaat het aangepaste papierformaat dat u hebt gemaakt en klik op OK.
6 Selecteer in de menubalk Archief > Druk af.
7 Kies uw printer in het voorgrondmenu met printers.
8 Klik op Bestand.
Afdrukken
40
Page 41

Werken met foto's
Geheugenkaart of flashstation gebruiken met de printer
Geheugenkaarten en flashstations zijn opslagapparaten die regelmatig worden gebruikt met camera's en computers.
U kunt de geheugenkaart uit de camera of het flashstation uit de computer verwijderen en rechtstreeks in de printer
plaatsen.
1 Plaats een geheugenkaart in de kaartsleuf of flashstation in de USB-poort.
Geheugenkaart in de printer plaatsen Flashstation in de printer plaatsen
M
E
M
O
R
YS
T
IC
K
FLASHDRIVE
Opmerkingen:
• Plaats de kaart met het naamlabel naar rechts.
• Controleer of eventuele pijlen op de kaart in de richting
van de printer zijn gericht.
• Plaats zo nodig de geheugenkaart in de adapter die bij
de kaart is geleverd.
• Controleer of de kaart die u plaatst, wordt ondersteund
door de printer. Zie “Ondersteunde geheugenkaarten
en bestandstypen” op pagina 42 voor meer informatie.
Let op—Kans op beschadiging: Raak de kabels, netwerkadapter, de aansluiting,
geheugenkaart of de aangegeven gedeelten van de printer niet aan terwijl er wordt
afgedrukt vanaf, gelezen van of geschreven naar het opslagapparaat. Er kunnen
anders gegevens verloren gaan.
Opmerkingen:
• Het flashstation gebruikt de poort die ook wordt
gebruikt voor de kabel van een PictBridge-camera.
• Mogelijk moet u een adapter gebruiken als het flash-
station niet in de poort past.
2 Controleer of Geheugenkaart gevonden of Apparaat voor massaopslag wordt weergegeven op de
display.
Afdrukken
41
Page 42

Opmerkingen:
• Als de printer het opslagapparaat niet herkent, verwijdert u het apparaat en plaatst u het weer terug in de printer.
• Als een flashstation of een digitale camera ingesteld op massaopslag in de USB-poort wordt geplaatst terwijl een
geheugenkaart in de kaartsleuf is geplaatst, wordt een bericht weergegeven op de display dat u moet kiezen welk
opslagapparaat u wilt gebruiken.
Ondersteunde geheugenkaarten en bestandstypen
Geheugenkaart Bestandstype
• Secure Digital (SD)
• Secure Digital High Capacity (SDHC)
• Micro Secure Digital (met adapter) (Micro SD)
• Mini Secure Digital (met adapter) (Mini SD)
• MultiMedia Card (MMC)
• RS-MMC-kaart (met adapter) (Reduced Size MultiMedia)
• MultiMedia Card mobile (met adapter) (MMCmobile)
• Memory Stick
• Memory Stick PRO
• Memory Stick Duo (met adapter)
• Memory Stick PRO Duo (met adapter)
• xD-Picture-kaart
• xD-Picture Card (type H)
• xD-Picture Card (type M)
Documenten:
• .doc (Microsoft Word)
• .xls (Microsoft Excel)
• .ppt (Microsoft PowerPoint)
• .pdf (Adobe Portable Document Format)
• .rtf (Rich Text Format)
• .docx (Microsoft Word Open Document Format)
• .xlsx (Microsoft Excel Open Document Format)
• .pptx (Microsoft PowerPoint Open Document Format)
• .wpd (WordPerfect)
Afbeeldingen:
• JPEG
• TIFF
Foto's afdrukken met het bedieningspaneel van de printer
1 Plaats fotopapier in de printer.
2 Druk op het bedieningspaneel van de printer op .
3 Plaats een geheugenkaart, flashstation of digitale camera die is ingesteld voor massaopslag.
Als documentbestanden en afbeeldingsbestanden zijn opgeslagen op het opslagapparaat, drukt u op de pijltoetsen
om Foto's te selecteren en drukt u vervolgens op
.
4 Blader met de pijltoetsen naar Snelle foto's of Foto's afdrukken en druk op .
Opmerkingen:
• Selecteer Snelle foto's als u snel foto's wilt afdrukken.
• Selecteer Foto's afdrukken als u de foto's wilt aanpassen voordat u deze afdrukt.
5 Selecteer met de pijltoetsen een optie voor het afdrukken van foto's en druk op .
Opmerking: U kunt de meest recente foto afdrukken, alle foto's afdrukken, foto's afdrukken die binnen een bepaald
datumbereik vallen, foto's afdrukken die zijn geselecteerd op een controlevel of vooraf geselecteerde foto's
afdrukken via een digitale camera met DPOF (Digital Print Order Format). Deze optie voor DPOF wordt alleen
weergegeven als het opslagapparaat een geldig DPOF-bestand bevat.
Afdrukken
42
Page 43

6 Pas de afdrukinstellingen aan:
• Als het menu Snelle foto's is geopend, kunt u met de pijltoetsen het papierformaat en fotoformaat selecteren.
Druk op
elke keer nadat u een keuze hebt gemaakt.
• Als het menu Foto's afdrukken is geopend, kunt u met de pijltoetsen het fotoformaat, de papier soort, de indeling,
foto-effecten en de kwaliteit van de foto's selecteren en de helderheid en kleureffecten van de foto's aanpassen.
Druk op
elke keer nadat u een keuze hebt gemaakt.
7 Druk op Kleur/Zwart om een kleuren- of zwart-witfax te selecteren.
Als u afdrukt in kleur of alleen met zwart, gaat het lampje bij uw keuze branden.
8 Druk op .
Opmerking: voor de beste resultaten laat u de afdrukken ten minste 24 uur drogen voordat u ze op elkaar stapelt,
laat zien of opbergt.
Foto's op een opslagapparaat afdrukken met de printersoftware
1 Plaats fotopapier met de glanzende zijde of afdrukzijde omhoog. (Raadpleeg de instructies die bij het papier zijn
geleverd als u niet zeker weet welke zijde de afdrukzijde is.)
2 Druk op het bedieningspaneel van de printer op .
3 Plaats een geheugenkaart, flashstation of digitale camera die is ingesteld voor massaopslag.
Als er documentbestanden en afbeeldingsbestanden zijn opgeslagen op het opslagapparaat, drukt u op
Foto's te selecteren.
4 Draag de foto's over of druk de foto's af:
Als de printer een USB-verbinding gebruikt
• Voor gebruikers van Windows
Fast Pics wordt automatisch gestart wanneer u het opslagapparaat plaatst. Volg de aanwijzingen op het scherm
om de foto's over te dragen naar de computer of om af te drukken.
• Voor Macintosh-gebruikers
Als u een toepassing hebt ingesteld zodat deze wordt gestart wanneer een opslagapparaat wordt aangesloten
op de computer, wordt de toepassing automatisch gestart. Volg de aanwijzingen op het scherm om de foto's
over te dragen naar de computer of om af te drukken.
Als de printer een draadloze verbinding gebruikt (alleen bepaalde modellen)
a Blader met de pijltoetsen naar Computer selecteren en druk op .
b Selecteer met de pijltoetsen de netwerkcomputer waarop u de foto's wilt opslaan en druk op .
c Draag de foto's over of druk de foto's af:
• Voor gebruikers van Windows
Fast Pics wordt automatisch gestart wanneer u het opslagapparaat plaatst. Volg de aanwijzingen op het
scherm om de foto's over te dragen naar de computer of om af te drukken.
• Voor Macintosh-gebruikers
Selecteer Ja om afbeeldingen weer te geven vanaf het opslagapparaat. Netwerkkaartlezer wordt geopend
op de computer. Volg de aanwijzingen op het scherm om de foto's over te dragen naar de computer of om
af te drukken.
om
Afdrukken
43
Page 44

Foto's afdrukken vanaf een digitale PictBridge-camera
PictBridge is een technologie die wordt gebruikt in de meeste digitale camera's. Hiermee kunt u rechtstreeks vanaf de
digitale camera afdrukken zonder dat u een computer nodig hebt.
1 Sluit één uiteinde van de USB-kabel aan op de camera.
Opmerking: gebruik alleen de USB-kabel die bij de camera is geleverd.
2 Sluit het andere uiteinde van de kabel aan op de PictBridge-poort op de voorkant van de printer.
Opmerkingen:
• Controleer of de PictBridge-camera is ingesteld op de juiste USB-modus. Als de USB-selectie op de camera
onjuist is, wordt de camera gedetecteerd als een flashstation of wordt een foutbericht weergegeven op het
bedieningspaneel van de printer. Raadpleeg de documentatie bij de camera voor meer informatie.
• De printer leest per keer slechts één opslagmedium.
Let op—Kans op beschadiging: Raak de USB-kabel, netwerkadapter, de
aansluiting, geheugenkaart of de aangegeven gedeelten van de printer niet aan
terwijl er wordt afgedrukt vanaf, gelezen van of geschreven naar het opslagapparaat. Er kunnen anders gegevens verloren gaan.
3 Als de PictBridge-verbinding tot stand is gebracht, wordt het volgende bericht op de display weergegeven:
PictBridge-camera gevonden. Druk op OK om instellingen te wijzigen.
4 Druk op om het menu PictBridge te openen.
Afdrukken
44
Page 45

5 Druk op de pijltoetsen om het papierformaat, de papiersoort, het fotoformaat en de indeling te selecteren voor de
foto's die u wilt afdrukken. Druk op
elke keer nadat u een keuze hebt gemaakt.
6 Raadpleeg de documentatie bij de camera als u wilt afdrukken.
Opmerking: als u de camera aansluit terwijl de printer een andere taak uitvoert, wacht u tot de taak is voltooid voordat
u afdrukt vanaf de camera.
Foto's op een opslagapparaat afdrukken met het controlevel
1 Plaats normaal A4- of Letter-papier in de printer.
2 Druk op het bedieningspaneel van de printer op .
3 Plaats een geheugenkaart of flashstation in de printer.
Als documentbestanden en afbeeldingsbestanden zijn opgeslagen op het opslagapparaat, drukt u op de pijltoetsen
om Foto's te selecteren en drukt u vervolgens op
4 Blader met de pijltoetsen naar Controlevel en druk op .
5 Druk op de pijltoetsen om een optie te selecteren voor het afdrukken van een controlevel.
U kunt voor de volgende groepen foto's een controlevel afdrukken:
• Voor alle foto's op het opslagapparaat.
• Voor de 20 recentste foto's, als er meer dan 20 foto's op het opslagapparaat staan.
• Voor op datum gesorteerde foto's als de foto's op de kaart niet allemaal op dezelfde dag zijn gemaakt. Als u
deze optie kiest, moet u de datum selecteren.
.
6 Druk op .
Het controlevel wordt afgedrukt.
7 Volg de aanwijzingen op het controlevel om op te geven welke foto's u wilt afdrukken en om het aantal exemplaren,
de rode-ogenreductie, pagina-indeling, afdrukopties en het papierformaat te selecteren.
Opmerking: zorg dat u de cirkels volledig invult.
8 Als Controlevel scannen wordt weergegeven op de display, drukt u op en plaatst u het controlevel met
de bedrukte zijde naar beneden op de glasplaat.
Opmerking: Als Controlevel scannen niet wordt weergegeven op de display, drukt u op de pijltoetsen tot
het bericht wordt weergegeven.
9 Druk op .
Het controlevel wordt gescand door de printer.
10 Plaats fotopapier met de glanzende zijde of afdrukzijde omhoog. (Raadpleeg de instructies die bij het papier zijn
geleverd als u niet zeker weet welke zijde de afdrukzijde is.)
Opmerking: controleer of het papier overeenkomt met het formaat dat u hebt geselecteerd op het controlevel.
11 Druk op Kleur/Zwart-wit om een kleuren- of zwart-witfax te selecteren.
Als u afdrukt in kleur of alleen met zwart, gaat het lampje bij uw keuze branden.
12 Druk op om de foto's af te drukken.
Opmerking: voor de beste resultaten laat u de afdrukken ten minste 24 uur drogen voordat u ze op elkaar stapelt, laat
zien of opbergt.
Afdrukken
45
Page 46

Foto's afdrukken vanaf een digitale camera met DPOF
Als uw camera ondersteuning voor DPOF (Digital Print Order Format) biedt, kunt u opgeven welke foto's, en hoeveel
exemplaren, met bepaalde afdrukinstellingen moeten worden afgedrukt terwijl de geheugenkaart nog in de camera is
geplaatst. De printer herkent deze instellingen wanneer u de geheugenkaart in de printer plaatst of de camera aansluit
op de printer.
Opmerking: als u een fotoformaat opgeeft terwijl de geheugenkaart in de camera is geplaatst, controleert u of het
formaat van het papier in de printer niet kleiner is dan het formaat dat u hebt opgegeven in de DPOF-selectie.
1 Plaats fotopapier met de glanzende zijde of afdrukzijde omhoog. (Raadpleeg de instructies die bij het papier zijn
geleverd als u niet zeker weet welke zijde de afdrukzijde is.)
2 Druk op het bedieningspaneel van de printer op .
3 Plaats een geheugenkaart in de printer.
Geheugenkaart gevonden wordt op de display weergegeven.
4 Blader met de pijltoetsen naar Foto's afdrukken en druk op .
5 Blader met de pijltoetsen naar DPOF afdrukken en druk op om de foto's af te drukken.
Opmerking: deze optie wordt alleen weergegeven als de geheugenkaart een DPOF-bestand bevat.
Opmerking: voor de beste resultaten laat u de afdrukken ten minste 24 uur drogen voordat u ze op elkaar stapelt, laat
zien of opbergt.
Afdrukken vanaf een Bluetooth-apparaat
• De printer voldoet aan de voorschriften van Bluetooth-specificatie 2.0. De volgende profielen worden ondersteund:
Object Push Profile (OPP) en Serial Port Profile (SPP). Raadpleeg de fabrikant van het Bluetooth-apparaat (mobiele
telefoon of PDA) voor informatie over compatibiliteit en werking van de hardware. U kunt het beste de nieuwste
firmware gebruiken op uw Bluetooth-apparaat.
• Als u documenten wilt afdrukken vanaf uw Windows Mobile/Pocket PC PDA, moet u beschikken over software en
stuurprogramma's van derden. Raadpleeg de documentatie van de PDA voor meer informatie over de vereiste
software.
Verbinding tussen de printer en een Bluetooth-apparaat instellen
Opmerking: de printer biedt geen ondersteuning voor het afdrukken van bestanden vanaf de computer via een
Bluetooth-verbinding.
Wanneer u voor de eerste keer een afdruktaak verzendt vanaf een Bluetooth-apparaat, moet u een verbinding instellen
tussen de printer en het Bluetooth-apparaat. U moet in de volgende gevallen de verbinding opnieuw instellen:
• U hebt de standaardinstellingen van de printer hersteld.
• U hebt het Bluetooth-beveiligingsniveau of -wachtwoord gewijzigd.
Afdrukken
46
Page 47

• Het Bluetooth-apparaat dat u gebruikt, vereist dat gebruikers voor elke afdruktaak opnieuw een Bluetooth-
verbinding instellen. Raadpleeg de documentatie bij uw Bluetooth-apparaat voor meer informatie.
• De naam van het Bluetooth-apparaat dat u gebruikt, is automatisch verwijderd uit de lijst met Bluetooth-apparaten.
Als het Bluetooth-beveiligingsniveau is ingesteld op Hoog, wordt op de printer een lijst met maximaal acht
Bluetooth-apparaten opgeslagen die eerder een verbinding hebben ingesteld met de printer. Als er meer dan acht
apparaten worden gevonden, wordt het apparaat dat u het langst geleden hebt gebruikt, verwijderd uit de lijst. U
moet de installatie herhalen voor het verwijderde apparaat als u een afdruktaak naar de printer wilt verzenden.
Opmerking: u moet een verbinding instellen voor elk Bluetooth-apparaat dat u gebruikt om een afdruktaak naar de
printer te verzenden.
U stelt als volgt een verbinding in tussen de printer en een Bluetooth-apparaat:
1 Plaats een USB Bluetooth-adapter in de PictBridge-poort aan de voorkant van de printer.
R
Bluetooth
Bluetooth-dongle aangesloten verschijnt op de display.
Opmerking: er wordt geen Bluetooth-adapter bij de printer geleverd.
2 Druk op het bedieningspaneel van de printer op .
3 Blader met de pijltoetsen naar Bluetooth-conf. en druk op .
4 Blader met de pijltoetsen naar Zoeken en druk op .
5 Controleer of Zoeken is ingesteld op Aan. Blader zo nodig met de pijltoetsen naar Aan en druk op .
De printer kan nu een verbinding van een Bluetooth-apparaat ontvangen.
6 Configureer het Bluetooth-apparaat om een verbinding met de printer in te stellen. Raadpleeg de documentatie
bij uw Bluetooth-apparaat voor meer informatie.
Opmerking: als het Bluetooth-beveiligingsniveau op de printer is ingesteld op Hoog, moet u een wachtwoord
opgeven.
Afdrukken
47
Page 48

Het Bluetooth-beveiligingsniveau instellen
1 Plaats een Bluetooth USB-adapter in de USB-poort.
R
Bluetooth
Bluetooth-dongle aangesloten verschijnt op de display.
Opmerking: er wordt geen Bluetooth-adapter bij de printer geleverd.
2 Druk op het bedieningspaneel van de printer op .
3 Blader met de pijltoetsen naar Bluetooth-conf. en druk op .
4 Blader met de pijltoetsen naar Beveiligingsniveau en druk op .
5 Selecteer met de pijltoetsen het beveiligingsniveau en druk op .
• Selecteer Laag als u wilt toestaan dat Bluetooth-apparaten verbinding met de printer kunnen maken en
afdruktaken kunnen verzenden zonder dat gebruikers een code moeten opgeven.
• Selecteer Hoog als u wilt instellen dat gebruikers een viercijferige code moeten opgeven op het Bluetooth-
apparaat voor ze verbinding kunnen maken met de printer en afdruktaken kunnen verzenden.
6 Het menu Bluetooth-wachtwoord wordt op de display weergegeven als u het beveiligingsniveau instelt op Hoog.
Druk op de pijltoetsen om het viercijferige wachtwoord in te voeren. Druk op
nadat u een cijfer hebt ingevoerd.
Afdrukken vanaf een Bluetooth-apparaat
Opmerking: De printer biedt geen ondersteuning voor het afdrukken van bestanden vanaf de computer via een
Bluetooth-verbinding.
Afdrukken
48
Page 49

1 Plaats een Bluetooth USB-adapter in de USB-poort.
R
Bluetooth
Bluetooth-dongle aangesloten verschijnt op de display.
Let op—Kans op beschadiging: Raak de kabels, netwerkadapter, aansluitingen, de USB Bluetooth-adapter of de
aangegeven gedeelten van de printer niet aan tijdens het afdrukken, lezen of schrijven vanaf een Bluetoothapparaat. Er kunnen anders gegevens verloren gaan.
Opmerkingen:
• er wordt geen Bluetooth-adapter bij de printer geleverd.
• De printer schakelt automatisch over naar de Bluetooth-modus wanneer u een USB Bluetooth-adapter plaatst.
2 De printer moet zijn ingesteld voor het ontvangen van Bluetooth-verbindingen. Zie “Verbinding tussen de printer
en een Bluetooth-apparaat instellen” op pagina 46 voor meer informatie.
3 Stel het Bluetooth-apparaat in voor afdrukken naar de printer. Raadpleeg de documentatie bij uw Bluetooth-
apparaat voor meer informatie.
4 Raadpleeg de documentatie bij uw Bluetooth-apparaat om te beginnen met afdrukken.
Opmerking: als het Bluetooth-beveiligingsniveau op de printer is ingesteld op Hoog, moet u een wachtwoord
opgeven.
Afdruktaken beheren
Stel de printer in als standaardprinter
De printer moet automatisch word en geselecteerd in het dialoogvenster Afdrukken wanneer u een afdruktaak verzendt.
Als u de printer handmatig moet selecteren, is het niet de standaardprinter.
De standaardprinter instellen:
Voor Windows-gebruikers
1 Klik op of Start en vervolgens op Uitvoeren.
2 Typ control printers in het vak Zoekopdracht of Uitvoeren.
Afdrukken
49
Page 50

3 Druk op Enter of klik op OK.
De map Printers wordt geopend.
4 Klik met de rechtermuisknop op de printer en kies Als standaardprinter instellen.
Voor Macintosh-gebruikers
1 Ga in het Apple-menu naar:
Systeemvoorkeuren > Afdrukken en faxen
2 Selecteer de printer in het voorgrondmenu Standaardprinter of selecteer de printer en klik op Maak standaard.
Afdrukmodus wijzigen
Als u inkt wilt besparen, kunt u voor alle afdruktaken de standaardafdrukmodus wijzigen in Concept of Snel afdrukken.
In deze modus wordt minder inkt gebruikt en de modus is ideaal voor het afdrukken van documenten met alleen tekst.
Als u foto's of andere documenten van hoge kwaliteit wilt afdrukken, kunt u een andere modus selecteren in het
dialoogvenster Afdrukken voordat u de afdruktaak verzendt.
De standaardafdrukmodus wijzigen:
Voor Windows-gebruikers
1 Klik op of Start en vervolgens op Uitvoeren.
2 Typ control printers in het vak Zoekopdracht of Uitvoeren.
3 Druk op Enter of klik op OK.
De printermap wordt geopend.
4 Klik met de rechtermuisknop op de printer en kies Voorkeursinstellingen voor afdrukken.
5 Selecteer Snel afdrukken als afdrukmodus.
Voor Macintosh-gebruikers
1 Open een document en klik op Archief > Druk af.
2 Selecteer de printer in het voorgrondmenu Printer.
3 Kies in het voorgrondmenu met afdrukopties de optie Afdrukinstellingen of Kwaliteit & media, afhankelijk van uw
besturingssysteem.
4 Selecteer in het menu Afdrukkwaliteit de afdrukmodus Concept of Snel afdrukken.
5 Selecteer Bewaar als in het voorgrondmenu Voorinstellingen en geef een naam op voor uw configuratie.
U moet deze configuratienaam voor elke afdruktaak selecteren in het voorgrondmenu Voorinstellingen.
Afdrukmodus wijzigen voor één afdruktaak
Voor Windows-gebruikers
1
Open een document en klik op Bestand > Afdrukken.
2 Klik op Eigenschappen, Voorkeuren, Opties of Instellen.
Afdrukken
50
Page 51

3 Selecteer Automatisch, Snel afdrukken, Normaal of Best.
Opmerking: als u afdrukt in de modus Concept of Snel afdrukken wordt er minder inkt gebruikt. Deze modus is
ideaal voor het afdrukken van documenten met alleen tekst.
Voor Macintosh-gebruikers
1
Open een document en klik op Archief > Druk af.
2 Selecteer de printer in het voorgrondmenu Printer.
3 Kies in het voorgrondmenu met afdrukopties de optie Afdrukinstellingen of Kwaliteit & media, afhankelijk van uw
besturingssysteem.
4 Selecteer in het menu Afdrukkwaliteit Automatisch, Concept of Snel afdrukken, Normaal, Foto of Best.
Opmerking: als u afdrukt in de modus Snel afdrukken wordt er minder inkt gebruikt. Deze modus is ideaal voor
het afdrukken van documenten met alleen tekst.
Afdruktaken onderbreken
Voor Windows-gebruikers
1 Klik op of Start en vervolgens op Uitvoeren.
2 Typ control printers in het vak Zoekopdracht of Uitvoeren.
3 Druk op Enter of klik op OK.
De printermap wordt geopend.
4 Klik met de rechtermuisknop op het pictogram van de printer en kies Openen of Afdruktaken weergeven.
5 Onderbreek de afdruktaak:
• Als u een bepaalde afdruktaak wilt onderbreken, klikt u met de rechtermuisknop op de documentnaam en klikt
u op Pauze.
• Als u alle afdruktaken in de wachtrij wilt onderbreken, klikt u op Printer en schakelt u de optie Afdrukken
onderbreken.
Voor Macintosh-gebruikers
1 Klik op het printerpictogram in het Dock.
Het wachtrijvenster wordt weergegeven.
2 Onderbreek de afdruktaak:
• Als u een bepaalde afdruktaak wilt onderbreken, selecteert u de documentnaam en klikt u op Stel uit.
• Als u alle afdruktaken in de wachtrij wilt onderbreken, klikt u op Stop printer of Stop afdruktaken, afhankelijk
van het besturingsysteem.
Afdrukken
51
Page 52

Afdruktaken hervatten
Voor Windows-gebruikers
1 Klik op of Start en vervolgens op Uitvoeren.
2 Typ control printers in het vak Zoekopdracht of Uitvoeren.
3 Druk op Enter of klik op OK.
De map Printers wordt geopend.
4 Klik met de rechtermuisknop op het pictogram van de printer en kies Openen of Afdruktaken weergeven.
5 Hervat de afdruktaak:
• Als u een bepaalde afdruktaak wilt hervatten, klikt met de rechtermuisknop op de documentnaam en kiest u
Doorgaan of Opnieuw starten.
• Als u alle afdruktaken in de wachtrij wilt hervatten, klikt u op Printer en schakelt u de optie Afdrukken
onderbreken uit.
Voor Macintosh-gebruikers
1 Ga in het Apple-menu naar:
Systeemvoorkeuren > Afdrukken en faxen > selecteer de printer
2 Klik op Open afdrukwachtrij of Printerconfiguratie.
Het wachtrijvenster wordt weergegeven.
3 Hervat de afdruktaak:
• Als u een bepaalde afdruktaak wilt hervatten, selecteert u de documentnaam en klikt u op Hervat.
• Als u alle afdruktaken in de afdrukwachtrij wilt hervatten, klikt u op Hervat printer of Start taken.
Afdruktaken annuleren
Druk op om een afdruktaak te annuleren vanaf het bedieningspaneel van de printer. U annuleert als volgt een
afdruktaak vanaf de computer:
Voor Windows-gebruikers
1 Klik op of Start en vervolgens op Uitvoeren.
2 Typ control printers in het vak Zoekopdracht of Uitvoeren.
3 Druk op Enter of klik op OK.
De printermap wordt geopend.
4 Klik met de rechtermuisknop op het pictogram van de printer en kies Openen of Afdruktaken weergeven.
5 De afdruktaak annuleren:
• Als u een bepaalde afdruktaak wilt annuleren, klikt u met de rechtermuisknop op de documentnaam en kiest
u Annuleren.
• Als u alle afdruktaken in de wachtrij wilt annuleren, klikt u op Printer > Alle documenten annuleren.
Afdrukken
52
Page 53

Voor Macintosh-gebruikers
1 Klik op het printerpictogram in het Dock.
2 Selecteer in de afdrukwachtrij de taak die u wilt annuleren en klik op Verwijder.
Afdrukken
53
Page 54

Kopiëren
Automatische documentinvoer (ADI) Glasplaat
Gebruik de ADI voor documenten met meerdere
pagina's.
Opmerking: de ADI is alleen beschikbaar op
bepaalde modellen. Als u een printer zonder ADI
hebt aangeschaft, plaatst u de originele
documenten of foto's op de glasplaat.
Gebruik de glasplaat voor losse pagina's, kleine items (zoals briefkaarten
of foto's), transparanten, fotopapier of dunne voorwerpen (zoals knipsels
uit tijdschriften).
Tips voor kopiëren
• Stel de papiergeleider in de ADI in op de breedte van het originele document als u de automatische documentinvoer
gebruikt.
• Als u de glasplaat gebruikt, moet u de scannerklep sluiten om te voorkomen dat er zwarte randen worden
weergegeven op de gescande afbeelding.
• Plaats geen briefkaarten, foto's, kleine items, transparanten, fotopapier of dunne voorwerpen (zoals knipsels uit
tijdschriften) in de ADI. Plaats deze items op de glasplaat.
Kopiëren
1 Plaats papier in de printer.
2 Plaats een origineel document met de bedrukte zijde omhoog in de ADI of met de bedrukte zijde omlaag op de
glasplaat.
3 Druk op het bedieningspaneel van de printer op .
4 Druk op de pijltoetsen om het aantal exemplaren te selecteren en druk op Kleur/Zwart-wit om een kleuren- of
zwart-witkopie in te stellen.
Als u afdrukt in kleur of alleen met zwart, gaat het lampje bij uw keuze branden.
5 Druk op .
Kopiëren
54
Page 55

Foto's kopiëren
1 Plaats fotopapier in de printer.
2 Plaats de foto met de bedrukte zijde naar beneden op de glasplaat.
3 Druk op het bedieningspaneel van de printer op .
4 Druk op tot Foto opnieuw afdrukken wordt weergegeven.
5 Druk op de pijltoetsen om naar Ja te bladeren en druk op .
6 Druk op de pijltoetsen om het gewenste fotoformaat te selecteren en druk op .
7 Druk op .
Opmerking: voor de beste resultaten laat u de afdrukken ten minste 24 uur drogen voordat u ze op elkaar stapelt, laat
zien of opbergt.
Afbeeldingen vergroten of verkleinen
1 Plaats papier in de printer.
2 Plaats een origineel document met de bedrukte zijde naar beneden op de glasplaat.
3 Druk op het bedieningspaneel van de printer op .
4 Druk op tot Formaat wijzigen wordt weergegeven.
5 Druk op de pijltoetsen totdat de gewenste instelling wordt weergegeven.
Opmerkingen:
• Als u Aangepast % hebt geselecteerd, drukt u op en vervolgens op de pijltoetsen om het gewenste
percentage in te stellen. Druk op
• Als u Zonder rand selecteert, verkleint of vergroot de printer het document of de foto om een kopie zonder
rand af te drukken op het papierformaat dat u hebt geselecteerd. Gebruik fotopapier voor de beste resultaten
met deze instelling voor Formaat wijzigen en stel de papiersoort in op Foto of stel de papiersoort automatisch
vast met de printer.
6 Druk op .
Opmerking: Druk op
Formaat wijzigen wordt ook weer ingesteld op 100% als de printer twee minuten niet wordt gebruikt.
om de standaardinstelling te herstellen nadat de afdruktaak is voltooid. De instelling voor
om de instelling op te slaan.
Kopieerkwaliteit aanpassen
1 Plaats papier in de printer.
2 Plaats een origineel document met de bedrukte zijde omhoog in de ADI of met de bedrukte zijde omlaag op de
glasplaat.
3 Druk op het bedieningspaneel van de printer op .
4 Druk op tot Kwaliteit wordt weergegeven.
Kopiëren
55
Page 56

5 Druk op de pijltoetsen om de kopieerkwaliteit in te stellen op Automatisch, Concept, Normaal of Foto.
6 Druk op .
Kopieën lichter of donkerder maken
1 Plaats papier in de printer.
2 Plaats een origineel document met de bedrukte zijde omhoog in de ADI of met de bedrukte zijde omlaag op de
glasplaat.
3 Druk op het bedieningspaneel van de printer op .
4 Druk op tot Lichter/donkerder wordt weergegeven.
5 Druk op de pijltoetsen om de schuifregelaar aan te passen.
Opmerking: Als u op de pijl naar links drukt, wordt de kopie lichter. Als u op de pijl naar rechts drukt, wordt de
kopie donkerder.
6 Druk op .
Exemplaren sorteren met het bedieningspaneel van de printer
Als u meerdere exemplaren van een document afdrukt, kunt u ervoor kiezen om elk exemplaar als een set (gesorteerd)
af te drukken of de exemplaren af te drukken als groepen van dezelfde pagina's (niet gesorteerd).
Gesorteerd Niet gesorteerd
1 Plaats papier in de printer.
2 Plaats een origineel document met de bedrukte zijde omhoog in de ADI of met de bedrukte zijde omlaag op de
glasplaat.
3 Druk op het bedieningspaneel van de printer op .
4 Geef het aantal exemplaren op met de pijltoetsen en druk op .
5 Druk op tot Sorteren wordt weergegeven.
6 Blader met de pijltoetsen naar Aan.
7 Druk op .
Kopiëren
56
Page 57

Afbeelding meerdere keren herhalen op een pagina
U kunt dezelfde pagina meerdere keren afdrukken op één vel papier. Deze optie is handig bij het maken van etiketten,
plakplaatjes, pamfletten, hand-outs en dergelijke.
1 Plaats papier in de printer.
2 Plaats een origineel document met de bedrukte zijde omhoog in de ADI of met de bedrukte zijde omlaag op de
glasplaat.
3 Druk op het bedieningspaneel van de printer op .
4 Druk op tot Exemplaren per vel verschijnt.
5 Druk op de pijltoetsen om het aantal keren te selecteren dat een afbeelding wordt herhaald op een pagina: één
keer, vier keer, negen keer of zestien keer.
6 Druk op .
Meerdere pagina's kopiëren op één vel
Met de instelling Pagina's per vel kunt u meerdere pagina's kopiëren op één vel door kleinere afbeeldingen van elke
pagina af te drukken. U kunt bijvoorbeeld een document met twintig pagina's verkleinen tot vijf pagina's als u deze
instelling gebruikt om vier paginabeelden per vel af te drukken.
1 Plaats papier in de printer.
2 Plaats een origineel document met de bedrukte zijde omhoog in de ADI of met de bedrukte zijde omlaag op de
glasplaat.
3 Druk op het bedieningspaneel van de printer op .
4 Druk op tot Pagina's per vel verschijnt.
5 Druk op de pijltoetsen om het aantal pagina's te selecteren dat op een vel papier moet worden afgedrukt. U kunt
één, twee of vier paginabeelden kopiëren op één vel.
Opmerking: als u vier pagina's kopieert in liggende indeling, moet u eerst pagina 3 en 4 scannen en vervolgens
pagina 1 en 2.
6 Druk op .
Kopiëren
57
Page 58

Dubbelzijdige kopieën maken
Automatisch een dubbelzijdige kopie maken
De automatische duplexeenheid, alleen beschikbaar op geselecteerde printermodellen, ondersteunt A4- en Letterpapier. Als u een model zonder automatische duplexeenheid hebt aangeschaft, of als u dubbelzijdige kopieën wilt
maken op andere papierformaten, kunt u de instructies voor handmatig dubbelzijdig kopiëren gebruiken.
Opmerking: u kunt niet dubbelzijdig afdrukken op enveloppen, wenskaarten of fotopapier.
1 Plaats papier in de printer.
2 Plaats een origineel document met de bedrukte zijde omhoog in de ADI of met de bedrukte zijde omlaag op de
glasplaat.
3 Druk op het bedieningspaneel van de printer op .
4 Druk op tot 2-zijdige exemplaren wordt weergegeven.
5 Selecteer de duplexoptie die overeenkomt met het originele document:
• Druk op de pijltoetsen om 1 naar 2 te selecteren als u een enkelzijdig document kopieert.
• Als u een dubbelzijdig document kopieert, drukt u op de pijltoetsen om 2 naar 2 te selecteren.
6 Druk op om de eerste pagina van het document op te slaan in het printergeheugen.
7 Volg de aanwijzingen op de display.
Handmatig dubbelzijdige kopieën maken
1 Plaats papier in de printer.
2 Plaats een origineel document met de bedrukte zijde omhoog in de ADI of met de bedrukte zijde omlaag op de
glasplaat.
3 Druk op het bedieningspaneel van de printer op .
4 Druk op de pijltoetsen om het aantal exemplaren te selecteren en druk op Kleur/Zwart-wit om een kleuren- of
zwart-witkopie in te stellen.
Als u afdrukt in kleur of alleen met zwart, gaat het lampje bij uw keuze branden.
5 Druk op om op de ene zijde van het papier af te drukken.
6 Plaats de volgende pagina van het document.
• Als u een enkelzijdig document kopieert, plaatst u de volgende pagina met de bedrukte zijde omhoog in de
automatische documentinvoer of met de bedrukte zijde omlaag op de glasplaat.
• Als u een dubbelzijdig document kopieert, draait u het originele document om en plaatst u het opnieuw met
de bedrukte zijde in de automatische documentvoer of met de bedrukte zijde omlaag op de glasplaat.
Kopiëren
58
Page 59

7 Verwijder het papier uit de papieruitvoerlade en plaats het papier opnieuw om de andere zijde van het document
af te drukken.
3
2
1
8 Druk op .
Kopieertaken annuleren
Als u een kopieertaak wilt annuleren, drukt u op .
Het scannen wordt gestopt en de printer keert terug naar het vorige menu.
Kopiëren
59
Page 60

Scannen
Automatische documentinvoer (ADI) Glasplaat
Gebruik de ADI voor documenten met meerdere
pagina's.
Opmerking: de ADI is alleen beschikbaar op
bepaalde modellen. Als u een printer zonder ADI
hebt aangeschaft, plaatst u de originele
documenten of foto's op de glasplaat.
Gebruik de glasplaat voor losse pagina's, kleine items (zoals briefkaarten
of foto's), transparanten, fotopapier of dunne voorwerpen (zoals knipsels
uit tijdschriften).
Tips voor scannen
• Pas de papiergeleider in de ADI aan op de breedte van het originele document als u de automatische
documentinvoer gebruikt.
• Als u de glasplaat gebruikt, moet u de scannerklep sluiten om te voorkomen dat er zwarte randen worden
weergegeven op de gescande afbeelding.
• Plaats geen briefkaarten, foto's, kleine items, transparanten, fotopapier of dunne voorwerpen (zoals knipsels uit
tijdschriften) in de ADI. Plaats deze items op de glasplaat.
• Selecteer het bestandstype PDF als u meerdere pagina's wilt scannen en deze wilt opslaan als één bestand.
• Als u scannen via het netwerk wilt starten vanaf de printer, moet de optie voor netwerkscannen naar een computer
inschakelen is ingeschakeld op het tabblad Algemeen van het Scan Center. Deze optie is alleen beschikbaar in Mac
OS X 10.6.
Scannen naar een lokale computer of een netwerkcomputer
1 Plaats een origineel document met de bedrukte zijde omhoog in de ADI of met de bedrukte zijde omlaag op de
glasplaat.
2 Druk op het bedieningspaneel van de printer op .
3 Blader met de pijltoetsen naar Computer of Netwerk en druk op .
4 Druk op de pijltoetsen om de naam van een lokale computer of netwerkcomputer te selecteren en druk op .
De lokale computer of netwerkcomputer is de bestemming die de scan zal ontvangen. Wacht tot de printer klaar
is met het downloaden van een lijst met scantoepassingen die beschikbaar zijn op de geselecteerde computer.
Scannen
60
Page 61

Opmerkingen:
• Als de printer alleen is aangesloten op een lokale computer, wordt automatisch een lijst met scantoepassingen
gedownload.
• U moet wellicht een pincode opgeven als dit vereist is voor de computer. Voer de pincode in met de pijltoetsen.
Druk op
• Raadpleeg de Help van de printersoftware voor uw besturingssysteem als u een computernaam en een pincode
wilt toewijzen aan de computer.
5 Selecteer met de pijltoetsen een toepassing en druk op .
6 Druk op de pijltoetsen om de resolutie en het formaat van de originele afbeelding te selecteren. Druk op elke
keer nadat u een keuze hebt gemaakt.
7 Druk op om te beginnen met scannen.
De scan is voltooid wanneer de toepassing die u hebt geselecteerd in stap 5, wordt geopend op de doelcomputer. De
scan wordt in de toepassing weergegeven als nieuw bestand.
nadat u een cijfer hebt ingevoerd.
Scannen naar een flashstation of geheugenkaart
Voordat u begint moet u controleren of uw flashstation of geheugenkaart niet is beveiligd tegen schrijven.
1 Plaats een origineel document met de bedrukte zijde omhoog in de ADI of met de bedrukte zijde omlaag op de
glasplaat.
2 Druk op het bedieningspaneel van de printer op .
3 Als Scannen naar wordt weergegeven op de display, plaatst u het flashstation of de geheugenkaart.
4 Blader met de pijltoetsen naar USB-flashstation of Geheugenkaart en druk op .
5 Selecteer met de pijltoetsen de resolutie, het gewenste type uitvoer en het formaat van de originele afbeelding.
Druk op
Opmerking: selecteer het bestandstype PDF als u meerdere pagina's wilt scannen en deze wilt opslaan als één
bestand.
6 Druk op om te beginnen met scannen.
De scan is voltooid als er een bericht wordt weergegeven op het bedieningspaneel van de printer dat het bestand dat
u hebt gescand, is opgeslagen
elke keer nadat u een keuze hebt gemaakt.
Foto's in een bewerkingsprogramma scannen
Bedieningspaneel van de printer gebruiken
1 Plaats de foto('s) met de bedrukte zijde naar beneden op de glasplaat.
2 Druk op het bedieningspaneel van de printer op .
3 Blader met de pijltoetsen naar Computer of Netwerk en druk op .
4 Druk op de pijltoetsen om de naam van een lokale computer of netwerkcomputer te selecteren en druk op .
Scannen
61
Page 62

De lokale of netwerkcomputer is de bestemming die de scan ontvangt. Wacht tot de printer klaar is met het
downloaden van een lijst met scantoepassingen die beschikbaar zijn op de geselecteerde computer.
Opmerkingen:
• Als de printer alleen is aangesloten op een lokale computer, wordt automatisch een lijst met scantoepassingen
gedownload.
• U moet wellicht een pincode opgeven als dit vereist is voor de computer. Geef de pincode op met het
toetsenblok.
• Raadpleeg de Help van de printersoftware voor uw besturingssysteem als u een computernaam en een pincode
wilt toewijzen aan de computer.
5 Selecteer met de pijltoetsen een fotobewerkingstoepassing en druk op .
6 Selecteer met de pijltoetsen de resolutie, het gewenste type uitvoer en het formaat van de originele afbeelding.
Druk op
elke keer nadat u een keuze hebt gemaakt.
7 Druk op .
De scan is voltooid wanneer de fotobewerkingstoepassing die u hebt geselecteerd in stap 5, wordt geopend op de
doelcomputer. De scan wordt in de toepassing weergegeven als een nieuw bestand.
Printersoftware gebruiken
Voor Windows-gebruikers
1 Plaats de foto('s) met de bedrukte zijde naar beneden op de glasplaat.
2 Klik op of Start.
3 Klik op Alle programma's of Programma's en selecteer de programmamap van de printer in de lijst.
4 Ga naar:
Printerstartpagina > selecteer de printer > Foto
• Als u één foto wilt scannen of meerdere foto's wilt scannen als één afbeelding, selecteert u Eén foto.
• Als u meerdere foto's tegelijk wilt scannen en ze wilt opslaan als aparte afbeeldingen, selecteert u Opsplitsen
in afzonderlijke foto's.
De scan wordt gestart en het voortgangsvenster voor scannen wordt weergegeven.
5 Sla de foto of foto's op en open een fotobewerkingstoepassing als u wilt bewerken.
Voor Macintosh-gebruikers
1 Plaats de foto('s) met de bedrukte zijde naar beneden op de glasplaat.
2 Dubbelklik op de printermap op het bureaublad of in de map Programma's van de Finder.
3 Dubbelklik op Scan Center of Takencentrum.
4 Selecteer Foto in het menu Wat wordt gescand? in het hoofdvenster.
5 Kies Voor afdrukken of Voor weergeven op een monitor/webpagina in het voorgrondmenu 'Waarvoor wordt
gescand beeld gebruikt?'.
6 Selecteer een doelmap of toepassing voor de gescande afbeelding in het menu Stuur gescand beeld naar.
7 Als u meerdere afbeeldingen wilt scannen, selecteert u Prompt voor meerdere pagina's.
Scannen
62
Page 63

8 Klik op Voorbeeld/bewerken.
Het dialoogvenster Scan wordt weergegeven.
9 Pas de afbeelding en scaninstellingen naar wens aan.
10 Klik op Scannen.
Documenten in een bewerkingstoepassing scannen
Met een OCR-toepassing (Optical Character Recognition) kunt u een origineel tekstdocument dat is gescand, bewerken.
Hiervoor moet u een OCR-toepassing hebben geïnstalleerd op een lokale of netwerkcomputer en moet u deze kunnen
kiezen in de lijst met toepassingen wanneer u de scan instelt.
Wanneer u instellingen voor de scan selecteert:
• Selecteer dat u wilt scannen naar de lokale computer of netwerkcomputer waarop de OCR-toepassing is
geïnstalleerd.
• Selecteer de hoogste scanresolutie.
Voor Windows-gebruikers
1 Plaats een origineel document met de bedrukte zijde omhoog in de ADI of met de bedrukte zijde omlaag op de
glasplaat.
2 Klik op of Start.
3 Klik op Alle programma's of Programma's en selecteer de programmamap van de printer in de lijst.
4 Ga naar:
Printerstartpagina > selecteer de printer > Document
De scan wordt gestart en het voortgangsvenster voor scannen wordt weergegeven.
5 Wanneer de scan is voltooid, slaat u het document op in een tekstverwerkingstoepassing.
6 Open het document in de geselecteerde toepassing om het te bewerken.
Voor Macintosh-gebruikers
1 Plaats een origineel document met de bedrukte zijde omhoog in de ADI of met de bedrukte zijde omlaag op de
glasplaat.
2 Dubbelklik op de printermap op het bureaublad of in de map Programma's van de Finder.
3 Dubbelklik op Scan Center of Takencentrum.
4 Selecteer een andere instelling dan Foto in het gedeelte 'Wat wordt gescand?' in het hoofdvenster.
5 Kies Voor bewerken (OCR) in het voorgrondmenu Waarvoor wordt gescande afbeelding gebruikt?.
6 Selecteer een tekstverwerkingstoepassing in het menu Stuur gescand beeld naar.
7 Klik op Scannen.
8 Open het gescande document vanuit een tekstverwerkingstoepassing om het te bewerken.
Scannen
63
Page 64

Rechtstreeks scannen naar e-mail met de printersoftware
Voor Windows-gebruikers
1 Plaats een origineel document met de bedrukte zijde omhoog in de ADI of met de bedrukte zijde omlaag op de
glasplaat.
2 Klik op of Start.
3 Klik op Alle programma's of Programma's en selecteer de programmamap van de printer in de lijst.
4 Ga naar:
Printerstartpagina > selecteer de printer > E-mailen
5 Selecteer Foto, Document of PDF.
Opmerking: u kunt Document alleen selecteren als er een OCR-toepassing is geïnstalleerd op uw computer.
De scan wordt gestart en het voortgangsvenster voor scannen wordt weergegeven.
Wanneer de scan is voltooid, wordt een nieuw e- mailbericht gemaakt waaraan het gescande document automatisch
is toegevoegd als bijlage.
6 Stel uw e-mailbericht op.
Opmerking: als uw e-mailprogramma niet automatisch wo rdt geopend, kunt u het document scannen naar de computer
en het vervolgens als bijlage per e-mail verzenden.
Voor Macintosh-gebruikers
1 Plaats een origineel document met de bedrukte zijde omhoog in de ADI of met de bedrukte zijde omlaag op de
glasplaat.
2 Dubbelklik op de printermap op het bureaublad of in de map Programma's van de Finder.
3 Dubbelklik op Scan Center of Takencentrum.
4 Selecteer een documenttype in het gedeelte 'Wat wordt gescand?' in het hoofdvenster.
5 Kies Voor weergeven op een monitor/webpagina in het menu 'Waarvoor wordt gescand beeld gebruikt?'.
6 Selecteer een e-mailtoepassing in het voorgrondmenu Stuur gescand beeld naar.
7 Klik op Scannen.
Wanneer de scan is voltooid, wordt een nieuw e- mailbericht gemaakt waaraan het gescande document automatisch
is toegevoegd als bijlage.
8 Stel uw e-mailbericht op.
Scannen naar een PDF
Voor gebruikers van Windows
1 Plaats een origineel document met de bedrukte zijde omhoog in de ADI of met de bedrukte zijde omlaag op de
glasplaat.
2 Klik op of Start.
Scannen
64
Page 65

3 Klik op Alle programma's of Programma's en selecteer de programmamap van de printer in de lijst.
4 Ga naar:
Printerstartpagina > selecteer de printer > PDF
De scan wordt gestart en het voortgangsvenster voor scannen wordt weergegeven.
5 Sla het document op als een PDF.
Voor Macintosh-gebruikers
1 Plaats een origineel document met de bedrukte zijde omhoog in de ADI of met de bedrukte zijde omlaag op de
glasplaat.
2 Dubbelklik op de printermap op het bureaublad of in de map Programma's van de Finder.
3 Dubbelklik op Scan Center of Takencentrum.
4 Selecteer een documenttype in het gedeelte 'Wat wordt gescand?' in het hoofdvenster.
5 Pas de instellingen indien nodig aan.
6 Klik op Scannen.
7 Sla het document op als een PDF.
Veelgestelde vragen over scannen
Hoe kan ik de kwaliteit van een scan verbeteren?
• Zorg ervoor dat de originele documenten van goede kwaliteit zijn.
• Controleer of gebruikte toepassing geschikt is voor het ontvangen van gescande documenten. Als u bijvoorbeeld
een foto scant om deze te bewerken, moet u ervoor zorgen dat u een fotobewerkingsprogramma selecteert voor
het ontvangen van de scan. Als u een document scant om de tekst te bewerken, moet u een OCR-toepassing
selecteren.
• Gebruik een hoge resolutie.
Hoe kan ik scannen in zwart-wit?
Kleur is de standaardinstelling voor alle scans. Druk op de knop Kleur/Zwart-wit op het bedieningspaneel van de printer
om over te schakelen en te scannen in zwart-wit.
Waarom moet ik een pincode opgeven?
Pincodes vormen een beveiligingsmaatregel waarmee kan worden voorkomen dat gescande gegevens op bepaalde
locatie terechtkomen of dat anderen de gescande gegevens kunnen weergeven of gebruiken. Mogelijk moet u een
pincode opgeven als dit vereist is voor de netwerkcomputer waarnaar u scant.
Raadpleeg de Help van de printersoftware voor uw besturingssysteem voor informatie over het toewijzen van pincodes
aan netwerkcomputers.
Scannen
65
Page 66

Wat is een lijst met toepassingen en hoe werk ik deze bij?
Als u een bestand scant, kunt u kiezen welke toepassing wordt gebruikt om het te openen op uw computer. De printer
downloadt deze lijst met toepassingen van de computer wanneer u voor het eerst een scan maakt. Als de gewenste
toepassing niet wordt weergegeven in de lijst of als u nieuwe toepassingen installeert op de computer, moet u de lijst
met toepassingen op de printer bijwerken.
Lijst met toepassingen bijwerken
1 Druk op het bedieningspaneel van de printer op .
2 Blader met de pijltoetsen naar Computer of Netwerk.
3 Selecteer een lokale computer of een netwerkcomputer om de scan te ontvangen en druk op .
Wacht tot de printer klaar is met het downloaden van een lijst met scantoepassingen die beschikbaar zijn op de
geselecteerde computer.
4 Selecteer VERNIEUWEN in de lijst met toepassingen.
Hiermee wordt de lijst met toepassingen op de printer bijgewerkt.
Scantaken annuleren
Druk op op het bedieningspaneel van de printer of klik op Annuleren op het scherm.
Scannen
66
Page 67

Netwerk
Printer installeren op een draadloos netwerk
Compatibiliteit met draadloze netwerken
De printer bevat een draadloze IEEE 802.11n-afdrukserver. De printer is compatibel met IEEE 802.11 b/g/n-routers die
voldoen aan de Wi-Fi-norm.
Ondersteunde netwerkbeveiligingsopties
De printer ondersteunt drie draadloze beveiligingsopties: geen beveiliging, WEP en WPA/WPA2.
Geen beveiliging
Het wordt niet aanbevolen om geen beveiliging in te stellen op een thuisnetwerk. Als u geen beveiliging gebruikt,
betekent dit dat iedereen binnen het bereik van uw draadloze netwerk uw netwerkbronnen kan gebruiken - waaronder
internettoegang, als uw draadloze netwerk is aangesloten op internet. Het bereik van uw draadloze netwerk kan ver
buiten de muren van uw huis uitstrekken, waardoor er toegang is tot uw netwerk vanaf de straat of vanuit de huizen
van uw buren.
WEP
WEP (Wired Equivalent Privacy) is het eenvoudigste en zwakste type draadloze beveiliging. WEP-beveiliging vertrouwd
op een serie tekens die de WEP-sleutel wordt genoemd.
Alle apparaten op het draadloze netwerk moeten dezelfde WEP-sleutel gebruiken. WEP-beveiliging kan op ad-hoc- en
infrastructuurnetwerken worden gebruikt.
Voor een geldige WEP-sleutel geldt het volgende:
• Exact 10 of 26 hexadecimale tekens. Hexadecimale tekens zijn A-F, a-f en 0-9.
of
• Exact 5 of 13 ASCII-tekens. ASCII-tekens zijn letters, cijfers, interpunctietekens en symbolen die op het toetsenbord
worden weergegeven.
WPA/WPA2
WPA (Wi-Fi Protected Access) en WPA2 (Wi-Fi Protected Access 2) bieden sterkere draadloze netwerkbeveiliging dan
WEP. WPA en WPA2 zijn vergelijkbare typen beveiliging. WPA2 gebruikt een complexere coderingsmethode en is
veiliger dan WPA. WPA en WPA2 gebruiken beide een serie tekens, de vooraf gedeelde WPA-sleutel of het wachtwoord,
om draadloze netwerken te beveiligen tegen niet-geautoriseerde toegang.
Voor een geldig WPA-wachtwoord geldt het volgende:
• 8 tot 63 ASCII-tekens. ASCII-tekens in een WPA-wachtwoord zijn hoofdlettergevoelig.
of
• Precies 64 hexadecimale tekens. Hexadecimale tekens zijn A-F, a-f en 0-9.
Netwerk
67
Page 68

Alle apparaten op het draadloze netwerk moeten hetzelfde WPA-wachtwoord gebruiken. WPA-beveiliging is alleen
een optie voor infrastructuurnetwerken met draadloze toegangspunten en netwerkkaarten die WPA ondersteunen.
De meeste nieuwere draadloze-netwerkapparatuur biedt ook WPA2-beveiliging als optie.
Opmerking: Als uw netwerk WPA- of WPA2-beveiliging gebruikt, selecteert u WPA-Personal wanneer u wordt gevraagd
het type beveiliging van uw netwerk te selecteren.
Netwerkconfiguratiepagina afdrukken
Een netwerkconfiguratiepagina bevat de configuratie-instellingen van de pr inter, waaronder het IP-adres en MAC-adres
van de printer.
1 Plaats normaal papier in de printer.
2 Druk op het bedieningspaneel van de printer op .
3 Druk op de pijltoetsen om naar Netwerkconfiguratie te bladeren en druk op .
4 Druk op om Configuratiepagina afdrukken te selecteren.
De netwerkconfiguratiepagina wordt afgedrukt.
Gegevens die vereist zijn om de printer te installeren op een draadloos netwerk
Als u de printer wilt instellen voor draadloos afdrukken, hebt u de volgende gegevens nodig:
• De naam van het draadloze netwerk. Deze wordt ook wel de SSID (Service Set Identifier) genoemd.
• Informatie over de codering als die wordt gebruikt voor netwerkbeveiliging.
• De beveiligingssleutel (een WEP-sleutel of een WPA-wachtwoord) waarmee andere apparaten communiceren op
het netwerk als er codering wordt gebruikt voor netwerkbeveiliging.
U kunt de WEP-sleutel of het WPA-wachtwoord voor het netwerk vinden bij de beveilgingsinformatie op uw
draadloze toegangspunt of router.
Als uw draadloze toegangspunt (draadloze router) WEP-beveiliging (Wired Equivalent Privacy) gebruikt, moet de WEPsleutel de volgende kenmerken hebben:
• Exact 10 of 26 hexadecimale tekens. Hexadecimale tekens zijn A-F, a-f en 0-9.
of
• Exact 5 of 13 ASCII-tekens. ASCII-tekens zijn letters, cijfers, interpunctietekens en symbolen die op het toetsenbord
worden weergegeven.
Als uw draadloze toegangspunt WPA-beveiliging (Wi-Fi Protected Access) gebruikt, moet het WPA-wachtwoord de
volgende kenmerken hebben:
• 8 tot 63 ASCII-tekens. ASCII-tekens in een WPA-wachtwoord zijn hoofdlettergevoelig.
of
• Precies 64 hexadecimale tekens. Hexadecimale tekens zijn A-F, a-f en 0-9.
Als uw netwerk niet is beveiligd, hebt u geen beveiligingssleutel.
Opmerking: Als u de SSID van het netwerk waarop de computer is aangesloten niet weet, start u het hulpprogramma
voor de draadloze netwerkadapter van de computer en zoekt u de netwerknaam op. Raadpleeg de documentatie bij
het draadloze toegangspunt of neem contact op met uw systeembeheerder als u de SSID of de beveiligingsinformatie
van uw netwerk niet kunt vinden.
Netwerk
68
Page 69

Printer installeren op een draadloos netwerk
Voordat u de printer installeert op een draadloos netwerk, moet u het volgende controleren:
• Uw draadloze netwerk is ingesteld en werkt correct.
• De computer die u gebruikt, is aangesloten op hetzelfde draadloze netwerk waarop u de printer wilt installeren.
Voor gebruikers van Windows
1 Sluit alle geopende programma's.
2 Plaats de cd met installatiesoftware in de computer.
Als het welkomstvenster niet wordt weergegeven na een minuut, start u de cd handmatig:
a Klik op , of klik op Start en Uitvoeren.
b Typ in het vak Zoekopdracht starten of Uitvoeren D:\setup.exe, waarbij D de letter van het cd-rom- of dvd-
rom-station is.
3 Volg de aanwijzingen in het welkomstvenster om de printer in te stellen.
Voor Macintosh-gebruikers
1 Sluit alle geopende toepassingen.
2 Plaats de cd met installatiesoftware in de computer.
Als het installatievenster niet wordt weergegeven na een minuut, klikt u op het cd-pictogram op het bureaublad.
3 Dubbelklik op Installeer.
4 Volg de aanwijzingen in het installatiescherm om de printer te installeren.
Printer installeren op andere computers
Nadat de printer is geconfigureerd op het draadloze netwerk, heeft elke computer op het netwerk draadloos toegang
tot de printer. U moet echter wel het printerstuurprogramma installeren op elke computer waarvoor u de printer wilt
gebruiken. U hoeft de printer niet opnieuw te configureren, maar u moet wel de installatiesoftware uitvoeren op de
afzonderlijke computers om het stuurprogramma te installeren.
Voor gebruikers van Windows
1 Sluit alle geopende programma's.
2 Plaats de cd met installatiesoftware in de computer.
Als het welkomstvenster niet wordt weergegeven na een minuut, start u de cd handmatig:
a Klik op , of klik op Start en Uitvoeren.
b Typ in het vak Zoekopdracht starten of Uitvoeren D:\setup.exe, waarbij D de letter van het cd-rom- of dvd-
rom-station is.
3 Volg de aanwijzingen op het scherm om een geconfigureerde printer te installeren op een nieuwe computer.
Netwerk
69
Page 70

Voor Macintosh-gebruikers
1 Sluit alle geopende toepassingen.
2 Plaats de cd met installatiesoftware in de computer.
Als het installatievenster niet wordt weergegeven na een minuut, klikt u op het cd-pictogram op het bureaublad.
3 Dubbelklik op Installeer.
4 Selecteer De printer is al geconfigureerd. Ik installeer de printer op een nieuwe computer.
5 Klik op Doorgaan en volg de aanwijzingen op het scherm om een geconfigureerde printer te installeren op een
nieuwe computer.
Uitleg van de kleuren van de Wi-Fi-aanduiding
De kleuren van de Wi-Fi-aanduiding geven de netwerkstatus van de printer aan.
• Uit kan het volgende betekenen:
– De printer is uitgeschakeld of aan het opwarmen.
– De printer is niet verbonden met een draadloos netwerk en bevindt zich in de spaarstand. In de spaarstand
knippert het aan/uit-lampje.
• Oranje kan het volgende betekenen:
– De printer is nog niet geconfigureerd voor gebruik op een draadloos netwerk.
– De printer is geconfigureerd voor een ad-hocverbinding, maar communiceert momenteel niet met een ander
ad-hocapparaat.
• Knippert oranje kan het volgende betekenen:
– De printer is buiten het bereik van het draadloze toegangspunt (draadloze router).
– De printer probeert te communiceren met het draadloze toegangspunt, maar het draadloze toegangspunt is
wellicht uitgeschakeld of werkt niet correct.
– De geconfigureerde printer of het draadloze toegangspunt is uitgeschakeld en weer ingeschakeld. Daarom
probeert de printer communicatie tot stand te brengen met het netwerk.
– De draadloze instellingen van de printer zijn wellicht niet langer geldig.
• Groen geeft aan dat de printer is verbonden met een draadloos netwerk en gereed is voor gebruik.
Speciale installatieaanwijzingen voor draadloze aansluitingen
De volgende aanwijzingen zijn van toepassing op klanten buiten Noord-Amerika die een draadloze breedbandbox
gebruiken. Dit zijn onder andere LiveBox, AliceBox, N9UF Box, FreeBox en Club Internet.
Voor u begint
• Zorg ervoor dat de draadloze functies zijn ingeschakeld en geactiveerd voor gebruik op een draadloos netwerk.
Raadpleeg de documentatie bij de box voor meer informatie over het configureren voor draadloos gebruik.
• Controleer of de box en de computer zijn ingeschakeld en zijn aangesloten op uw draadloze netwerk.
Netwerk
70
Page 71

Printer toevoegen aan het draadloze netwerk
1 Volg de aanwijzingen om de printer in te stellen voor uw draadloze netwerk.
Stop wanneer u wordt gevraagd een netwerk te selecteren.
2 Als de box over een knop voor koppeling/registratie beschikt op de achterkant, moet u op deze knop drukken
voordat u een netwerk selecteert.
Opmerking: nadat u op de knop hebt gedrukt, hebt u vijf minuten de tijd om de printerinstallatie te voltooien.
3 Ga nu verder met de aanwijzingen op het computerscherm.
Selecteer uw netwerk in de lijst met draadloze netwerken die wordt weergegeven en klik op Doorgaan.
Als uw draadloze netwerk niet wordt weergegeven in de lijst:
a Maak verbinding met een ander draadloos netwerk.
Voor Windows-gebruikers
Klik op Netwerk niet in lijst.
Voor Macintosh-gebruikers
Selecteer Ander draadloos netwerk en klik op Ga door.
b Voer de gegevens van uw draadloze netwerk in.
Opmerking: De WEP-, WPA- of WPA2-sleutel vi ndt u op de onderzijde van de box of in de geb ruikershandleiding
van de box, of u kunt de sleutel verkrijgen via de webpagina van de box. Als u de sleutel voor het draadloze
netwerk al hebt aangepast, gebruikt u de sleutel die u hebt gemaakt.
4 Volg de aanwijzingen op het scherm om de installatie te voltooien.
Een statisch IP-adres toewijzen
Op de meeste draadloze netwerken wordt via DHCP automatisch een IP-adres toegewezen aan de printer.
1 Voltooi de draadloze installatie waardoor de printer een DHCP-adres ontvangt van een DHCP-server op het netwerk.
2 Druk een netwerkconfiguratiepagina af om het IP-adres vast te stellen dat nu is toegewezen aan de printer.
3 Open een webbrowser en typ het IP-adres van de printer in de adresbalk. Druk op Enter.
De webpagina van de printer wordt geladen.
Opmerking: Als u een proxyserver gebruikt, moet u deze tijdelijk uitschakelen zodat de webpagina van de printer
correct kan worden geladen.
4 Klik op de koppeling Configuratie.
5 Klik op de koppeling TCP/IP.
6 Klik op de koppeling Statisch IP-adres instellen .
7 Geef het IP-adres dat u wilt toewijzen aan de printer op in het veld IP-adres.
8 Klik op de knop Verzenden.
Er verschijnt een bericht waarin wordt aangegeven dat de selectie wordt verzonden.
Typ het statisch IP-adres in het adresvak van de webbrowser en druk op Enter om te controleren of het adres correct
is toegewezen. De webpagina van de printer wordt geladen als het adres is toegewezen.
Netwerk
71
Page 72

Neem contact op met uw systeembeheerder voor meer informatie.
Draadloze instellingen wijzigen na de installatie
U wijzigt als volgt draadloze instellingen van de printer, zoals het geconfigureerde netwerk en de beveiligingssleutel:
Voor Windows-gebruikers
1 Klik op of Start.
2 Klik op Alle programma's of Programma's en selecteer de programmamap van de printer in de lijst.
3 Ga naar:
Printerstartpagina > selecteer de printer > tabblad Instellingen > Wireless Setup Utility
4 Volg de aanwijzingen op het scherm.
Voor Macintosh-gebruikers
1 Dubbelklik op de printermap op het bureaublad of in de map Programma's van de Finder.
2 Dubbelklik op Assistent voor draadloze configuratie.
3 Volg de aanwijzingen op het scherm.
Geavanceerde draadloze installatie
Draadloos ad-hocnetwerk instellen
U kunt een ad-hocnetwerk instellen als u:
• Geen toegangspunt of draadloze router hebt
• Geen draadloos netwerk hebt (maar wel een draadloze netwerkadapter voor uw computer hebt)
• Een zelfstandig netwerk wilt instellen tussen de printer en de computer met een draadloze netwerkadapter.
Opmerkingen:
• Controleer voor u begint of de draadloze netwerkadapter correct is aangesloten op de computer en of de adapter
werkt.
• U kunt het beste uw draadloze netwerk instellen met een toegangspunt (draadloze router). Deze
netwerkconfiguratie wordt een infrastructuurnetwerk genoemd.
• Als uw computer beschikt over MyWi-Fi of Wi-Fi Di rect, kunt u rechtstreekse verbindingen met uw draadlo ze printer
instellen. Raadpleeg de documentatie bij de computer voor meer informatie.
• De printer kan niet met meerdere draadloze netwerken tegelijk communiceren. Als u de printer configureert voor
een ad-hoc draadloos netwerk kan deze niet functioneren op andere draadloze netwerken. Dit geld voor zowel
ad-hoc- als infrastructuurnetwerken.
In Windows Vista of later
1 Klik op > Configuratiescherm > Netwerk en internet > Netwerkcentrum.
2 Klik op Verbinding of netwerk instellen > Een ad-hoc (computer-naar-computer) netwerk instellen > Volgende.
Netwerk
72
Page 73

3 Volg de aanwijzingen voor het instellen van een draadloos ad-hocnetwerk. Tijdens de installatie:
a Maak een netwerknaam of SSID voor het netwerk met de computer en de printer.
b Schrijf de naam van uw dr aadloze netwerk op. Noteer de gegevens nauwkeurig, inclusief eventuele h oofdletters.
c Open het lijst voor het beveiligingstype, selecteer WPA2-Personal of WEP en maak een WPA-wachtwoord of
WEP-beveiligingssleutel.
Het WPA-wachtwoord moet bestaan uit het volgende:
• 8 tot 63 ASCII-tekens. ASCII-tekens zijn letters, cijfers en symbolen die op het toetsenbord worden
weergegeven. ASCII-tekens in een WPA-wachtwoord zijn hoofdlettergevoelig.
of
• Exact 64 hexadecimale tekens. Hexadecimale tekens zijn A-F, a-f en 0-9.
WEP-sleutels moeten de volgende kenmerken hebben:
• Exact 5 of 13 ASCII-tekens. ASCII-tekens zijn letters, cijfers en symbolen die op het toetsenbord worden
weergegeven.
of
• Exact 10 of 26 hexadecimale tekens. Hexadecimale tekens zijn A-F, a-f en 0-9.
d Schrijf het wachtwoord van uw draadloze netwerk op. Noteer de gegevens nauwkeurig, inclusief eventuele
hoofdletters.
Windows Vista schakelt het ad-hocnetwerk in. Het netwerk wordt weergegeven bij de beschikbare netwerken in
het dialoogvenster Verbinding met een netwerk maken. Dit geeft aan dat de computer is geconfigureerd voor het
ad-hocnetwerk.
4 Sluit het Configuratiescherm van Windows en eventuele andere vensters.
5 Plaats de installatiesoftware-cd in de computer en volg de aanwijzingen voor draadloze installatie.
Opmerking: sluit de installatie- of netwerkkabel niet aan totdat dit wordt aangegeven door de installatiesoftware.
6 Wanneer de beschikbare netwerken worden weergegeven, geeft u de netwerknaam en beveiligingsgegevens op
die u hebt gemaakt. Het installatieprogramma configureert de printer voor gebruik met de computer.
7 Bewaar een kop ie van de netwerknaam en de beveiligingsgegevens op een veilige plaats, zodat u deze in de toekomst
weer kunt gebruiken.
Opmerking: mogelijk moet u op een computer met Windows Vista opnieuw verbinding maken met het ad-hocnetwerk
nadat de computer opnieuw is opgestart.
Windows XP:
1 Klik op Start > Configuratiescherm > Netwerk- en Internet-verbindingen > Netwerkverbindingen.
2 Klik met de rechtermuisknop op het pictogram van de draadloze netwerkverbinding.
3 Klik op Inschakelen als deze optie wordt weergegeven in het voorgrondmenu.
Opmerking: als Uitschakelen wordt weergegeven, is de draadloze verbinding al ingeschakeld.
4 Klik met de rechtermuisknop op het pictogram Draadloze netwerkverbinding.
5 Klik op Eigenschappen > tab Draadloze netwerken.
Opmerking: Als de tab Draadloze netwerken niet wordt weergegeven, is er software van derden op de computer
geïnstalleerd waarmee de instellingen voor draadloze netwerken wordt beheerd. U moet deze software gebruiken
om het draadloze ad-hocnetwerk in te stellen. Raadpleeg de documentatie bij deze software van derden voor meer
informatie.
Netwerk
73
Page 74

6 Schakel het selectievakje Draadloos netwerk automatisch configureren in.
7 Verwijder eventueel bestaande netwerken onder Voorkeursnetwerken.
Selecteer een netwerk en klik op Verwijderen als u het netwerk wilt verwijderen uit de lijst.
8 Klik op Toevoegen om een ad-hocnetwerk te maken.
9 Voer in het vak Netwerknaam (SSID) de naam in voor het draadloze netwerk.
10 Noteer de netwerknaam zodat u deze bij de hand hebt tijdens het uitvoeren van de draadloze configuratie. Noteer
de gegevens nauwkeurig, inclusief eventuele hoofdletters.
11 Als Netwerkverificatie wordt weergegeven in de lijst, selecteert u Openen.
12 Selecteer WEP in de lijst Gegevenscodering.
13 Schakel zo nodig het selectievakje De sleutel wordt mij automatisch aangeleverd uit.
14 Geef een WEP-sleutel op in het vak Netwerksleutel.
15 Noteer de WEP-sleutel zodat u deze bij de hand hebt tijdens het uitvoeren van de draadloze configuratie. Noteer
de gegevens nauwkeurig, inclusief eventuele hoofdletters.
16 Geef dezelfde beveiligingssleutel op in het vak Bevestig de WEP-sleutel.
17 Selecteer Dit is een computer-naar-computer netwerk. Er worden geen draadloze toegangspunten gebruikt.
18 Klik twee keer op OK om de twee geopende vensters te sluiten.
19 Het kan enkele minuten duren voordat de computer de nieuwe instellingen heeft herkend. U controleert als volgt
de status van uw netwerk:
a Klik met de rechtermuisknop op het pictogram Draadloze netwerkverbindingen.
b Selecteer Beschikbare draadloze netwerken weergeven.
• Als het netwerk wordt weergegeven maar de computer heeft geen verbinding, selecteert u het ad-
hocnetwerk en klikt u op Verbinden.
• Als het netwerk niet wordt weergegeven, wacht u even en klikt u op de knop Netwerklijst vernieuwen.
20 Plaats de cd met installatiesoftware in de computer en volg de aanwijzingen voor draadloze installatie.
Opmerking: sluit de installatie- of netwerkkabel niet aan totdat dit wordt aangegeven door de installatiesoftware.
21 Wanneer de beschikbare netwerken worden weergegeven, geeft u de netwerknaam en beveiligingsgegevens op
die u hebt gemaakt. Het installatieprogramma configureert de printer voor gebruik met de computer.
22 Bewaar een kopie van de netwerknaam en de beveiligingsgegevens op een veilige plaats, zodat u deze in de toekomst
weer kunt gebruiken.
Windows 2000:
• Raadpleeg de documentatie die bij uw draadloze netwerkadapter is geleverd voor meer informatie over het
configureren van een ad-hocnetwerk met Windows 2000.
Voor Macintosh-gebruikers
1 Geef de Aitport-instellingen als volgt weer:
Netwerk
74
Page 75

Mac OS X 10.5 of hoger
Ga in het Apple-menu naar:
Systeemvoorkeuren > Netwerk > AirPort
Mac OS X 10.4 en eerder
Blader in de Finder naar:
Programma's > Internetverbinding > AirPort
2 Klik in het menu Netwerk of Netwerknaam op Maak netwerk aan.
3 Geef een naam op voor het ad-hocnetwerk en klik op OK.
Opmerking: bewaar de netwerknaam en het wachtwoord op een veilige plaats, zodat u deze in de toekomst weer kunt
gebruiken.
Printer toevoegen aan een bestaand, draadloos ad-hocnetwerk
Opmerking: De printer kan niet met meerdere draadloze netwerken tegelijk communiceren. Als u de printer
configureert voor een ad-hoc draadloos netwerk wordt deze van eventuele andere draadloze netwerken verwijderd.
Dit geld voor zowel ad-hoc- als infrastructuurnetwerken waar de printer voor is geconfigureerd.
Voor Windows-gebruikers
1 Klik op of Start.
2 Klik op Alle programma's of Programma's en selecteer de programmamap van de printer in de lijst.
3 Ga naar:
Printerstartpagina > selecteer de printer > tabblad Instellingen > Wireless Setup Utility
4 Volg de aanwijzingen op het scherm.
Opmerking: computers met Windows Vista moeten mogelijk opnieuw verbinding maken met het ad-hocnetwerk nadat
de computer opnieuw is opgestart.
Voor Macintosh-gebruikers
1 Dubbelklik op de printermap op het bureaublad of in de map Programma's van de Finder.
2 Dubbelklik op Assistent voor draadloze configuratie.
3 Volg de aanwijzingen op het scherm.
Printer draadloos configureren met WPS (Wi-Fi Protected Setup)
Wi-Fi Protected Setup (WPS) is een manier om computers en printers op een beveiligd draadloos netwerk te
configureren. WPS is sneller dan handmatige configuratie en leidt tot minder typefouten bij het toevoegen van nieuwe
apparaten aan een draadloos netwerk. De SSID en het WPA-wachtwoord worden automatisch vastgesteld en voor u
ingesteld. De printer ondersteunt WPS en kan worden geconfigureerd voor draadloze toegang via WPS. Als u WPS wilt
gebruiken om de printer te configureren, moet de draadloze router ook WPS ondersteunen.
Als u WPS wilt gebruiken om uw printer in te stellen, plaatst u de cd en volgt u de aanwijzingen op het scherm.
Netwerk
75
Page 76

Opmerkingen:
• Als u WPS wilt gebruiken om de printer draadloos te configureren, moeten alle apparaten op uw draadloze netwerk
WPS ondersteunen. Als een apparaat op uw netwerk WPS niet ondersteunt, mo et u de SSID en beveiligingsgegevens
invoeren wanneer daarom wordt gevraagd.
• Als u de pincodemethode gebruikt om de printer toe te voegen via WPS, moet u ervoor zorgen dat u alle acht
cijfers invoert wanneer u wordt gevraagd uw pincode in te voeren.
Schakelen tussen een draadloze en USB-verbinding (alleen Windows)
Afhankelijk van uw wensen kunt u de methode wijzigen waarmee u toegang krijgt tot de printer. In de volgende
procedures wordt ervan uitgegaan dat u de printer hebt geconfigureerd voor één type verbinding en dat de
printerstuurprogramma's zijn geïnstalleerd op de computer. Raadpleeg de onderwerpen over het oplossen van
problemen met de specifieke verbinding als u problemen ondervindt tijdens de configuratie.
Printer draadloos gebruiken
1 Klik op of Start.
2 Klik op Alle programma's of Programma's en selecteer de programmamap van de printer in de lijst.
3 Selecteer de printermap.
4 Klik op de tab Instellingen.
5 Klik op de koppeling Hulpprogramma voor draadloze configuratie.
6 Volg de aanwijzingen om de printer draadloos in te stellen.
Opmerking: u hoeft tijdens de draadloze configuratie de USB-kabel waarmee de printer is aangesloten op de computer,
niet los te maken.
Printer lokaal gebruiken (USB)
1 Sluit een USB-kabel aan op de printer en de computer.
2 Wacht een ogenblik tot Windows het stuurprogramma heeft gevonden en voltooi het instellen van de printer.
Opmerking: u de printer draadloos blijven gebruiken.
Schakelen tussen een draadloze en USB-verbinding (alleen Macintosh)
Afhankelijk van uw wensen kunt u de methode wijzigen waarmee u toegang krijgt tot de printer. In de volgende
procedures wordt ervan uitgegaan dat u de printer hebt geconfigureerd voor één type verbinding. Raadpleeg de
onderwerpen over het oplossen van problemen met de specifieke verbinding als u problemen ondervindt tijdens de
configuratie.
Overschakelen naar een draadloze verbinding
1 Sluit alle geopende toepassingen.
2 Plaats de cd met installatiesoftware in de computer.
Als het installatievenster niet wordt weergegeven na een minuut, klikt u op het cd-pictogram op het bureaublad.
Netwerk
76
Page 77

3 Dubbelklik op Lexmark Extra's > Lexmark Configuratie-assistent.
4 Volg de aanwijzingen op het scherm om de printer draadloos te configureren.
Opmerking: u hoeft tijdens de draadloze configuratie de USB-kabel waarmee de printer is aangesloten op de computer,
niet los te maken.
Overschakelen naar een lokale of USB-verbinding
1 Sluit het ene uiteinde van een USB-kabel aan op de USB-poort aan de achterkant van de printer. Sluit het andere
uiteinde aan op een USB-poort op de computer.
2 Voeg de printer toe:
In Mac OS X 10.5 tot 10.6
a
Ga in het Apple-menu naar:
Systeemvoorkeuren > Afdrukken en faxen > + > tabblad Standaard > selecteer de printer
Opmerking: Kies de printer die overeenkomst met het geselecteerde verbindingstype (Bonjour of USB).
b Klik op Voeg toe.
Mac OS X 10.4 en eerder
a
Selecteer in de Finder Hulpprogramma's.
b Dubbelklik op Printerconfiguratie of Afdrukbeheer.
c Selecteer de gewenste printer in het dialoogvenster met de printerlijst en klik op Voeg toe.
d Selecteer de printer in de printerbrowser en klik op Voeg toe.
3 Er wordt een tweede afdrukwachtrij gemaakt. Verwijder de wachtrij voor draadloos afdrukken als u de printer niet
weer wilt gebruiken via een draadloze verbinding.
Printer delen in een Windows-omgeving
1 Bereid de computers voor op het delen van de printer:
a Schakel in het Configuratiescherm de optie Bestands- en printerdeling in bij Netwerk om ervoor te zorgen dat
alle computers waarvoor de printer wordt gebruikt, toegankelijk zijn. Raadpleeg de documentatie bij Windows
voor informatie over het inschakelen van Bestands- en printerdeling.
b Installeer de printersoftware op alle computers waarvoor de printer wordt gebruikt.
2 Identificeer de printer:
a Ga als volgt te werk op de computer die is aangesloten op de printer:
1 Klik op of op Start en klik op Uitvoeren.
2 Typ control printers in het vak Zoekopdracht of Uitvoeren.
3 Druk op Enter of klik op OK.
De printermap wordt geopend.
b Klik met de rechtermuisknop op de naam van de printer.
c Klik op Delen.
d Selecteer Deze printer delen of Gedeeld als op het tabblad Delen en geef een duidelijk herkenbare naam op.
e Klik op OK.
Netwerk
77
Page 78

3 Zoek de printer vanaf de externe computer:
Opmerking: de externe computer is de computer die niet is aangesloten op de printer.
a Voer een van de volgende handelingen uit:
1 Klik op of op Start en klik op Uitvoeren.
2 Typ control printers in het vak Zoekopdracht of Uitvoeren.
3 Druk op Enter of klik op OK.
De printermap wordt geopend.
b Klik met de rechtermuisknop op de naam van de printer.
c Klik op Eigenschappen.
d Klik op de tab Poorten en vervolgens op Poort toevoegen.
e Selecteer Local Port en klik op de knop Nieuwe poort.
f Typ de UNC-naam voor de poort (Universal Naming Convention; uniforme naamgevingsregels). Deze bestaat
uit de naam van de server en de naam van de printer die is opgegeven in stap 2 op pagina 77 De naam moet de
volgende notatie hebben: \\server\printer.
g Klik op OK.
h Klik op Sluiten in het dialoogvenster Printerpoorten.
i Controleer of de nieuwe poort is geselecteerd op het tabblad Poorten en klik op Toepassen.
De nieuwe poort wordt weergegeven bij de naam van de printer.
j Klik op OK.
Printer delen in een Macintosh-omgeving
1 Kies Systeemvoorkeuren in het Apple-menu.
2 Klik in de menubalk op Help Systeemvoorkeuren Help.
3 Typ printer delen op een netwerk in het zoekvak en druk op return.
4 Dubbelklik op Printer delen met andere Mac OS X-gebruikers als u andere Macintosh-computers met Mac OS X
10.3 of hoger op het netwerk toegang wilt geven tot een printer die is aangesloten op uw Macintosh-computer.
of
Dubbelklik op Printers delen met Windows-gebruikers als u Windows-computers op het netwerk toegang wilt
geven tot een printer die is aangesloten op uw Macintosh-computer.
5 Volg de aanwijzingen op het scherm.
Opmerking: Windows-gebruikers moeten de Windows-documentatie raadplegen voor informatie over het toevoegen
van een netwerkprinter die is aangesloten op een Macintosh-computer.
Netwerk
78
Page 79

Veelgesteld vragen over netwerken
Wat is Wi-Fi Protected Setup?
Wi-Fi Protected Setup (WPS) is een eenvoudige en veilige configuratie waarmee u een draadloos thuisnetwerk kunt
opzetten en netwerkbeveiliging kunt inschakelen zonder kennis van de Wi-Fi-technologie. Het is niet langer nodig om
voor netwerkapparaten de netwerknaam (SSID) en de WEP-sleutel of het WPA-wachtwoord te configureren.
Opmerking: WPS ondersteunt alleen netwerken die communiceren via draadloze toegangspunten (draadloze routers).
De printer ondersteunt de volgende verbindingsmethoden voor draadloze netwerken:
• Pincode: bij deze methode wordt de pincode van de printer ingesteld bij de draadloze instellingen van het draadloze
toegangspunt.
• Configuratie met drukknop: hierbij moeten binnen een bepaalde periode een knop op de printer en een knop op
het draadloze apparaat worden ingedrukt.
Zoek naar de volgende aanduiding om na te gaan of uw draadloze toegangspunt geschikt is voor WPS:
U vindt deze WPS-logo's aan de zijkant, achterkant of bovenkant van uw draadloze toegangspunt.
Raadpleeg de documentatie bij het draadloze toegangspunt of neem contact op met de systeembeheerder voor meer
informatie over de toegang tot de draadloze instellingen en het bepalen of uw draadloze toegangspunt geschikt is voor
WPS.
Waar kan ik mijn WEP-sleutel of WPA-wachtwoord vinden?
De WEP-sleutel of het WPA-wachtwoord voor het draadloze netwerk kunt u vinden in de beveiligingsinstellingen van
het toegangspunt of de draadloze router. De meeste toegangspunten hebben een webpagina die u kunt openen met
een webbrowser.
U kunt ook de handleiding bij uw toegangspunt of router raadplegen. U kunt de informatie in de handleiding vinden
als uw toegangspunt of router de standaardinstellingen gebruikt. Als iemand anders uw netwerk voor u heeft
geconfigueerd, heeft deze persoon de informatie mogelijk genoteerd in de handleiding.
Neem contact op met uw systeembeheerder als u niet weet hoe u de webpagina moet openen, geen beheerdersrechten
voor het toegangspunt op uw netwerk hebt of de informatie niet kunt vinden in de handleiding.
Wat is een SSID?
Een SSID (Service Set Identifier) is de naam waarmee een draadloos netwerk wordt aangeduid. Alle apparaten op het
netwerk moeten de SSID kennen van het draadloze netwerk, anders kunnen ze niet met elkaar communiceren Het
draadloze netwerk zendt de SSID meestal uit zodat draadloze apparaten in de omgeving verbinding kunnen maken. De
SSID wordt soms om veiligheidsredenen niet uitgezonden.
Als de SSID van uw draadloze netwerk niet wordt uitgezonden, kan het netwerk niet automatisch worden gedetecteerd
en wordt het niet weergegeven in de lijst met beschikbare draadloze netwerken. U moet in dit geval de netwerkgegevens
handmatig opgeven.
Netwerk
79
Page 80

Een SSID kan uit maximaal 32 tekens bestaan.
Waar kan ik de SSID vinden?
U kunt de SSID voor het draadloze netwerk vinden door de instellingen van het toegangspunt of de draadloze router
te bekijken. De meeste toegangspunten hebben een ingebouwde webserver die geopend kan worden met een
webbrowser.
Veel netwerkadapters leveren een programma waarmee u de draadloze instellingen van uw computer, waaronder de
SSID, kunt weergeven. Controleer uw computer om te zien of er een programma is geïnstalleerd met uw
netwerkadapter.
Als u de SSID niet kunt vinden met deze methoden, neemt u contact op met uw systeembeheerder.
Wat is een netwerk?
Een netwerk is een verzameling apparaten, zoals computers, printers, Ethernet-hubs, draadloze toegangspunten en
routers die met elkaar zijn verbonden via kabels of via een draadloze verbinding zodat ze kunnen communiceren. Een
netwerk kan bedraad of draadloos zijn, of zijn ingesteld voor zowel bedrade als draadloze apparaten.
Apparaten op een bedraad netwerk gebruiken kabels om met elkaar te communiceren.
Apparaten op een draadloos netwerk gebruiken radiogolven in plaats van kabels om met elkaar te communiceren.
Draadloze communicatie met een apparaat is alleen mogelijk als een draadloze netwerkadapter is aangesloten of
geïnstalleerd waarmee radiogolven kunnen worden ontvangen en verzonden.
Hoe bepaal ik welk type beveiliging voor mijn netwerk wordt gebruikt?
U moet de WEP-sleutel of het WPA-wachtwoord en het type beveiliging (WEP, WPA of WPA 2) kennen dat wordt gebruikt
op het draadloze netwerk. Raadpleeg de documentatie bij het draadloze toegangspunt (draadloze router) of de
webpagina voor het draadloze toegangspunt, of neem contact op met de systeembeheerder als u niet beschikt over
deze instellingen.
Opmerking: De WEP-sleutel en het WPA-wachtwoord zijn niet hetzelfde als het wachtwoord voor het draadloze
toegangspunt. Met dit wachtwoord hebt u toegang tot de instellingen van het draadloze toegangspunt. U kunt met de
WEP-sleutel of het WPA-wachtwoord printers en computers aansluiten op het draadloze netwerk.
Hoe worden thuisnetwerken geconfigureerd?
Computers, laptops en printers moeten met elkaar verbonden zijn met kabels en/of moeten beschikken over
ingebouwde of geïnstalleerde netwerkadapters, als u wilt dat ze met elkaar kunnen communiceren.
Een netwerk kan op veel verschillende manieren worden ingesteld. Hieronder worden vier algemene voorbeelden
gegeven.
Opmerking: de printers in de volgende diagrammen stellen printers voor die zijn uitgerust met interne afdrukservers
zodat ze kunnen communiceren via een netwerk.
Netwerk
80
Page 81

Voorbeelden van een draadloos netwerk
Scenario 1: Een combinatie van draadloze en bedrade netwerkverbindingen op een netwerk met toegang
tot internet
•
Alle computers en printers zijn verbonden met het netwerk via een router met mogelijkheden voor Ethernet en
draadloos.
• Sommige computers en printers zijn draadloos met de router verbonden en anderen via een bedrade verbinding.
• Het netwerk is aangesloten op internet via een DSL- of een kabelmodem.
Internet
Scenario 2: Draadloos netwerk met toegang tot internet
•
Alle computers en printers zijn verbonden met het netwerk via een draadloos toegangspunt of draadloze router.
• Het draadloze toegangspunt verbindt het netwerk met internet via een DSL- of een kabelmodem.
Internet
Netwerk
81
Page 82

Scenario 3: Draadloos netwerk zonder toegang tot internet
•
Computers en printers zijn verbonden met het netwerk via een draadloos toegangspunt.
• Het netwerk heeft geen verbinding met internet.
Scenario 4: Computer draadloos verbonden met een printer zonder toegang tot internet
•
Een computer is rechtstreeks aangesloten op een printer en wordt niet via een draadloze router geleid.
• Deze configuratie word een ad-hocnetwerk genoemd.
• Het netwerk heeft geen verbinding met internet.
Opmerking: De meeste computers kunnen niet met meerdere draadloze netwerken tegelijk verbinding maken. Als u
verbinding maakt met internet via de draadloze verbinding, verliest u de toegang tot internet als u verbonden bent
met een ad-hocnetwerk.
Waarom heb ik een installatiekabel nodig?
Als u de printer installeert op uw draadloze netwerk, moet u de printer tijdelijk aansluiten op een computer met de
installatiekabel. Deze tijdelijke aansluiting wordt gebruikt om de draadloze instellingen van de printer in te stellen.
De installatiekabel wordt aangesloten op een rechthoekige USB-poort op de computer en op een vierkante USB-poort
op de printer.
Netwerk
82
Page 83

Hoe moet ik de installatiekabel aansluiten?
U kunt de installatiekabel aansluiten op een USB-poort van de printer en de vierkante aansluiting achter op de printer.
Via deze verbinding kunt u de printer configureren voor een lokale of netwerkinstallatie.
1 Sluit de grote, rechthoekige stekker aan op een USB-poort op de computer. USB-poorten bevinden zich aan de voor-
of achterkant van de computer en kunnen horizontaal of verticaal geplaatst zijn.
2 Sluit de kleine, vierkante stekker aan op de printer.
3 Volg de aanwijzingen op het scherm.
Netwerk
83
Page 84

Wat is het verschil tussen infrastructuur- en ad-hocnetwerken?
Er zijn twee soorten draadloze netwerken: infrastructuur en ad-hoc.
In de infrastructuurmodus communiceren alle apparaten op een draadloos netwerk met elkaar via een draadloze router
(draadloos toegangspunt). Apparaten op het draadloze netwerk moeten geldige IP-adressen hebben voor het huidige
netwerk en ze moeten dezelfde SSID en hetzelfde kanaal gebruiken als het draadloze toegangspunt.
In de ad-hocmodus communiceert een computer met een draadloze netwerkadapter rechtstreeks met een printer met
een draadloze afdrukserver. De computer moet een geldig IP-adres hebben voor het huidige netwerk en moet zijn
ingesteld op de ad-hocmodus. De draadloze afdrukserver moet zijn geconfigureerd om dezelfde SSID en hetzelfde
kanaal te gebruiken als de computer.
In de volgende tabel worden de kenmerken en de vereisten van de twee draadloze netwerktypen vergeleken.
Infrastructuur Ad-hoc
Kenmerken
Communicatie Via een draadloos toegangspunt Rechtstreeks tussen apparaten
Beveiliging Meer beveiligingsopties WEP-beveiliging of geen beveiliging
Bereik Bepaald door bereik en aantal draadloze
toegangspunten
Snelheid Meestal sneller Meestal langzamer
Vereiste voor alle apparaten
Uniek IP-adres voor elk apparaat Ja Ja
Modus ingesteld op Infrastructuurmodus Ad-hocmodus
Zelfde SSID Ja, inclusief het draadloze toegangspunt Ja
Zelfde kanaal Ja, inclusief het draadloze toegangspunt Ja
Het wordt aangeraden een netwerk op te zetten in infrastructuurmodus met de installatie-cd die bij de printer is
geleverd.
Infrastructuurmodus is de aanbevolen installatiemethode vanwege de volgende redenen:
Beperkt tot het bereik van individuele
apparaten op het netwerk
• Verbeterde netwerkbeveiliging
• Verbeterde betrouwbaarheid
• Snellere prestaties
• Eenvoudigere installatie
Signaalsterkte bepalen
Draadloze apparaten hebben een ingebouwde antenne die radiosignalen verzendt en ontvangt. De signaalsterkte die
wordt weergegeven op de netwerkconfiguratiepagina van de printer geeft aan hoe sterk een verzonden signaal wordt
ontvangen. Veel factoren hebben invloed op de signaalsterkte. Eén factor is de storing die wordt veroorzaakt door
andere draadloze apparaten of zelfs andere apparatuur, zoals magnetrons. Een andere factor is afstand. Hoe verder
twee draadloze apparaten van elkaar verwijderd zijn, hoe waarschijnlijker het is dat het communicatiesignaal zwakker
is.
Netwerk
84
Page 85

De signaalsterkte die door uw computer wordt ontvangen, kan tijdens de configuratie ook de verbinding van de printer
met het netwerk beïnvloeden. Tijdens de installatie van de draadloze adapter in uw computer, is met de software van
de adapter waarschijnlijk een pictogram gemaakt in het systeemvak. Dubbelklik op dit pictogram om gegevens weer
te geven over de sterkte van het draadloze netwerksignaal dat door de computer wordt ontvangen.
U kunt de kwaliteit van het signaal verbeteren door storingsbronnen te verwijderen en/of draadloze apparaten dichter
bij het draadloze toegangspunt (draadloze router) te plaatsen.
Hoe kan ik de signaalsterkte van het draadloze netwerk verbeteren?
Een veelvoorkomende reden dat draadloze printers niet kunnen communiceren via een netwerk, is een draadloos
signaal van slechte kwaliteit. Als het signaal te zwak is, te vervormd of wordt geblokkeerd door een object, kan het
geen gegevens overdragen tussen het toegangspunt en de printer. Druk een netwerkconfiguratiepagina af om te
controleren of de printer een krachtig signaal ontvangt van het toegangspunt. In het veld voor de kwaliteit wordt de
relatieve sterkte van het draad loze signaal weergegeven dat de printer ontvangt. Afnamen van de signaalsterkte kunnen
echter tijdelijk zijn. Hoewel de signaalsterkte goed lijkt, kan deze onder bepaalde omstandigheden zwakker worden.
Als u denkt dat de signaalsterkte een probleem is tussen het toegangspunt en de printer, kunt u een van de volgende
oplossingen proberen:
Opmerkingen:
• De volgende oplossingen zijn van toepassing op infrastructuurnetwerken. Wanneer u een ad-hocnetwerk gebruikt,
moet u de computerinstellingen wijzigen als in de oplossing wordt aangegeven dat u de toegangspuntinstellingen
moet wijzigen.
• Ad-hocnetwerken hebben een veel kleiner bereik dan infrastructuurnetwerken. Plaats de printer dichter bij de
computer als er een communicatieprobleem lijkt te zijn
PLAATS DE PRINTER DICHTER BIJ HET DRAADLOZE TOEGANGSPUNT/DRAADLOZE ROUTER.
Als de printer te ver van het toegangspunt is geplaatst, is communicatie met andere apparaten op het netwerk niet
mogelijk. Voor de meeste draadloze netwerken binnenshuis is de maximale afstand tussen het toegangspunt en de
printer ongeveer 30 meter. Deze afstand kan groter of kleiner zijn, afhankelijk van de indeling van het netwerk en
de beperkingen van het toegangspunt.
VERWIJDER OBJECTEN DIE TUSSEN HET TOEGANGSPUNT EN DE PRINTER GEPLAATST ZIJN
Het draadloze signaal van uw toegangspunt kan d oor de meeste objecten heen worden verzonden. De meeste muren,
vloeren, meubels en andere objecten zullen het draadloze signaal niet blokkeren. Er zijn echter materialen waar het
signaal niet doorheen kan worden verzonden. Objecten met metaal en beton kunnen het signaal blokkeren. Plaats
de printer en het toegangspunt zo dat het signaal niet wordt geblokkeerd door dergelijke objecten.
VERWIJDER STORINGSBRONNEN
Andere soorten radiofrequenties kunnen problemen veroorzaken met het draadloze signaal op uw netwerk. Deze
storingsbronnen kunnen afdrukproblemen veroorzaken die tijdelijk lijken te zijn. Schakel mogelijke storingsbronnen
uit wanneer dit mogelijk is. Gebruik geen magnetrons en draadloze telefoons wanneer u afdrukt via het draadloze
netwerk.
Als een ander draadloos netwerk wordt gebruikt in de nabije omgeving, wijzigt u het draadloze kanaal van het
toegangspunt.
Netwerk
85
Page 86

Plaats het toegangspunt niet op een printer of een ander elektronisch apparaat. Dergelijke apparaten kunnen ook
storing veroorzaken van het draadloze signaal.
DEEL HET NETWERK OPNIEUW IN ZODAT DE SIGNAALOPNAME WORDT VERMINDERD
Zelfs als het draadloze signaal door een object kan worden verzonden, wordt het signaal een beetje zwakker. Als het
signaal door te veel objecten heen wordt verzonden, kan het erg worden verzwakt. Alle objecten nemen een deel
van het draadloze signaal op wanneer het door de objecten heen wordt verzonden en bepaalde objecten kunnen
zoveel van het signaal opnemen dat er communicatieproblemen optreden. Plaats het toegangspunt zo hoog mogelijk
in de kamer om signaalopname te voorkomen.
Hoe kan ik controleren of mijn computer en printer beide met hetzelfde draadloze netwerk verbonden zijn?
Als de printer niet is aangesloten op hetzelfde draadloze netwerk als de computer, kunt u niet draadloos afdrukken.
De SSID van de printer moet overeenkomen met de SSID van de computer, als de computer al is aangesloten op het
draadloze netwerk.
Voor Windows-gebruikers
1 Zoek de SSID op van het netwerk waarmee de computer is verbonden:
a Geef het IP-adres van uw toegangspunt (draadloze router) op in het adresveld van uw browser.
Als u het IP-adres van het toegangspunt niet weet:
1 Klik op of Start en vervolgens op Uitvoeren.
2 Typ cmd in het vak Zoekopdracht starten of Uitvoeren.
3 Druk op Enter of klik op OK.
4 Typ ipconfig en druk op Enter. Controleer als volgt het gedeelte Draadloze netwerkverbinding:
• Het 'Default Gateway' toegangspunt geeft gewoonlijk het toegangspunt aan.
• Het IP-adres bestaat uit vier sets met cijfers gescheiden door punten, bijvoorbeeld: 192.168.2.134.
b Geef de gebruikersnaam en wachtwoord van de router op als hiernaar wordt gevraagd.
c Klik op OK.
d Zoek in het gedeelte met de draadloze instellingen naar SSID.
e Noteer de SSID.
Opmerking: noteer de gegevens nauwkeurig, inclusief eventuele hoofdletters.
2 Zoek de SSID op van het netwerk waarmee de printer is verbonden:
a Druk vanaf de printer een netwerkconfiguratiepagina af.
b Zoek in het gedeelte Draadloos naar SSID.
3 Vergelijk de SSID van de computer met de SSID van de printer.
Als de SSID's gelijk zijn, zitten de computer en de printer op hetzelfde draadloze netwerk.
Als de SSID's niet gelijk zijn, voert u het hulpprogramma nogmaals uit om de printer te installeren op het netwerk
dat door de computer wordt gebruikt.
Netwerk
86
Page 87

Voor Macintosh-gebruikers met een AirPort-basisstation
Mac OS X 10.5 of hoger
1
Ga in het Apple-menu naar:
Systeemvoorkeuren > Netwerk > AirPort
De SSID van het netwerk waarmee de computer is verbonden, wordt weergegeven in het menu Netwerknaam.
2 Noteer de SSID.
Mac OS X 10.4 en eerder
1
Blader in de Finder naar:
Programma's > Internetverbinding > AirPort
De SSID van het netwerk waarmee de computer is verbonden, wordt weergegeven in het menu Netwerk.
2 Noteer de SSID.
Voor Macintosh-gebruikers met een toegangspunt
1 Typ het IP-adres van het toegangspunt in de adresbalk van uw browser en ga verder met stap 2.
Ga als volgt te werk als u het IP-adres van het toegangspunt niet weet:
a Ga in het Apple-menu naar:
Systeemvoorkeuren > Netwerk > AirPort
b Klik op Geavanceerd of Configureren.
c Klik op TCP/IP.
Het item Router geeft gewoonlijk het toegangspunt aan.
2 Typ uw gebruikersnaam en wachtwoord en klik op OK.
3 Zoek in het gedeelte met de draadloze instellingen naar SSID.
4 Noteer de SSID, het beveiligingstype en de WEP-sleutel/het WPA-wachtwoord (indien weergegeven).
Opmerkingen:
• noteer de netwerkgegevens nauwkeurig, inclusief eventuele hoofdletters.
• Bewaar de SSID en de WEP-sleutel of het WPA-wachtwoord op een veilige plaats, zodat u deze in de toekomst
weer kunt gebruiken.
Kan ik mijn printer tegelijkertijd via een USB- en een netwerkverbinding gebruiken?
Ja, de printer ondersteunt USB- en netwerkverbindingen die tegelijkertijd zijn aangesloten. De printer kan als volgt
geconfigureerd worden:
• Lokaal aangesloten (aangesloten op de computer met een USB-kabel).
• Draadloos netwerk
• Tegelijkertijd draadloos netwerk en lokaal aangesloten
Netwerk
87
Page 88

Wat is een MAC-adres?
Een MAC-adres (Media Access Control) is een 48-bits code die is gekoppeld aan hardware- of netwerkapparaten. Het
MAC-adres wordt ook wel het fysieke adres genoemd omdat het gekoppeld is aan de hardware van een apparaat en
niet aan de software. Het MAC-adres wordt weergegeven als hexadecimaal getal met de volgende indeling:
01-23-45-67-89-AB.
Elk apparaat dat kan communiceren op een netwerk, heeft een MAC-adres. Netwerkprinters, computers en routers
(Ethernet of draadloos) hebben allemaal een MAC-adres.
U kunt het MAC-adres van een netwerkapparaat wijzigen, maar dit is niet gebruikelijk. MAC-adressen worden doorgaans
beschouwd als permanente adressen. Omdat IP-adressen eenvoudig kunnen worden gewijzigd, bieden MAC-adressen
een betrouwbaardere methode voor het identificeren van specifieke apparaten op een netwerk.
Routers met beveiligingsmogelijkheden beschikken mogelijk over een filterfunctie voor MAC-adressen op netwerken.
Hiermee kan een beheerde lijst worden opgesteld van apparaten die netwerktoegang krijgen op basis van hun MACadres. Door te filteren op MAC-adressen kunt u voorkomen dat ongewenste apparaten, bijvoorbeeld van indringers
op een draadloos netwerk, toegang krijgen tot het netwerk. Het kan echter ook voorkomen dat een nieuw apparaat
met een geldige netwerktoegang geen toegang krijgt tot het netwerk als u het MAC-adres niet hebt toegevoegd aan
de lijst van apparaten met netwerktoegang op de router. Als op uw netwerk een filter voor MAC-adressen wordt
gebruikt, moet u het MAC-adres van de printer opnemen in de lijst van apparaten met netwerktoegang.
Hoe vind ik het MAC-adres?
De meeste netwerkapparatuur beschikt over een unieke hardware-identificatiecode waarmee het betreffende
netwerkapparaat kan worden onderscheiden van andere apparaten op het netwerk. Dit wordt het MAC-adres (Media
Access Control) genoemd.
Zorg dat de printer met een juist MAC-adres is geselecteerd wanneer u de printer op een netwerk wilt aansluiten.
Het label met het MAC-adres vindt u aan de binnenkant van de printer.
M
A
C
:
X
X
X
X
X
X
X
X
X
X
X
X
Netwerk
88
Page 89

Het MAC-adres van de interne afdrukserver bestaat uit een reeks letters en cijfers. Andere apparaten gebruiken soms
een ander type MAC-adres dat Universally Administered Address (UAA) wordt genoemd.
MAC: XX XX XX XX XX XX
Opmerking: Een lijst met MAC-adressen kan worden ingesteld op een toegangspunt (router) zodat alleen apparaten
met de juiste MAC-adressen het netwerk kunnen gebruiken. Dit wordt filteren op MAC-adres genoemd. Als filteren op
MAC-adres is ingeschakeld in uw toegangspunt en u wilt een printer toevoegen aan uw netwerk, moet het MAC-adres
van de printer zijn opgenomen in de MAC-filterlijst.
UAA: XX XX XX XX XX XX
Wat is een IP-adres?
Een IP-adres is een uniek getal dat wordt gebruikt door apparaten op een IP-netwerk, zoals een draadloze printer,
computer of een draadloos toegangspunt, om andere apparaten te zoeken en hiermee te communiceren. Apparaten
op een IP-netwerk kunnen alleen met elkaar communiceren als ze een uniek en geldig IP-adres hebben. Een uniek IPadres betekent dat apparaten op hetzelfde netwerk niet hetzelfde IP-adres mogen hebben.
Het IP-adres bestaat uit vier sets met cijfers gescheiden door punten. Een voorbeeld van een IP-adres is
192.168.100.110.
Wat is TCP/IP?
Netwerken kunnen functioneren omdat computers, printers en andere apparaten gegevens naar elkaar kunnen
verzenden via kabels of met draadloze signalen. De overdracht van gegevens wordt mogelijk gemaakt door sets met
regels voor gegevensverzending die protocollen worden genoemd. Een protocol kan worden gezien als een taal, en net
als een taal heeft een protocol regels waardoor gebruikers kunnen communiceren met elkaar.
Verschillende soorten netwerken gebruiken verschillende protocollen, maar TCP/IP (Transmission Control
Protocol/Internet Protocol) is het meest populair. TCP/IP wordt gebruikt om gegevens te verzenden via internet en via
de meeste bedrijfs- en thuisnetwerken.
Aangezien computers geen woorden begrijpen en in plaats daarvan getallen gebruiken om te communiceren, is voor
TCP/IP vereist dat elk apparaat op een netwerk dat TCP/IP gebruikt voor communicatie een IP-adres heeft. IP-adressen
zijn unieke computernamen met een numerieke indeling die worden gebruikt om gegevens te verzenden via een
netwerk. Met IP-adressen kan TCP/IP verzoeken bevestigen voor het aanvragen en ontvangen van gegevens door
verschillende apparaten in het netwerk.
Hoe zoek ik IP-adressen?
Voor gebruikers van Windows
1 Klik op , of klik op Start en Uitvoeren.
2 Typ cmd in het vak Zoekopdracht of Uitvoeren.
Netwerk
89
Page 90

3 Druk op Enter of klik op OK.
Het venster met de opdrachtprompt wordt geopend.
4 Typ ipconfig en druk op Enter.
Het IP-adres bestaat uit vier sets met cijfers gescheiden door punten: 192.168.0.100.
Voor Macintosh-gebruikers
1 Kies Over deze Mac in het Apple-menu.
2 Klik op Meer info.
3 Selecteer Netwerk in het deelvenster Inhoud.
4 Als u verbinding hebt gemaakt via een draadloos netwerk, kiest u AirPort in de lijst Actieve voorzieningen.
Het IP-adres van een printer zoeken
• Het IP-adres van de printer bevindt zich op de netwerkconfiguratiepagina.
Hoe worden IP-adressen toegewezen?
Een IP-adres kan automatisch door het netwerk worden toegewezen met DHCP. Nadat de printer is geconfigureerd op
een computer, worden alle afdruktaken op de computer via het netwerk verzonden naar de printer met dit adres.
Als het IP-adres niet automatisch wordt toegewezen tijdens de draadloze installatie, kunt u het adres en andere
netwerkgegevens handmatig opgeven nadat u de printer hebt geselecteerd in de beschikbare lijst.
Wat is een sleutelindex?
Een draadloos toegangspunt (draadloze router) kan met maximaal vier WEP-sleutels worden geconfigureerd. Er wordt
op het netwerk echter maar één sleutel tegelijkertijd gebruikt. De sleutels zijn genummerd en het nummer van de
sleutel wordt de sleutelindex genoemd. Wanneer er meerdere WEP-sleutels geconfigureerd zijn op het draadloze
toegangspunt, moeten alle apparaten op het draadloze netwerk geconfigureerd zijn zodat ze dezelfde sleutel gebruiken.
Selecteer dezelfde sleutelindex op de printer als de sleutelindex die u gebruikt voor het draadloze toegangspunt.
Netwerk
90
Page 91

Printer onderhouden
Inktcartridges onderhouden
Als de printer i s aangesloten op een stopcontact, kunt u naast de volgende printertaken ook elke week een automatische
onderhoudscyclus uitvoeren. Hiervoor wordt de spaarstand uitgeschakeld of wordt de printer tijdelijk ingeschakeld als
deze is uitgeschakeld.
Inktvoorraden controleren
Bedieningspaneel van de printer gebruiken
1 Blader op het bedieningspaneel van de printer naar:
> Onderhoud > >
2 Druk op de pijltoetsen om de inktvoorraad in elke cartridge te controleren.
Printersoftware gebruiken
Voor Windows-gebruikers
1
Klik op of Start.
2 Klik op Alle programma's of Programma's en selecteer de programmamap van de printer in de lijst.
3 Ga naar:
Printerstartpagina > selecteer de printer > tabblad Onderhoud > Inktvoorraden controleren
Voor Macintosh-gebruikers
Mac OS X 10.6
1 Ga in het Apple-menu naar:
Systeemvoorkeuren > Afdrukken en faxen > selecteer de printer
2 Klik op Opties & Supplies of Afdrukwachtrij.
3 Klik op Niveau supplies.
Mac OS X 10.5 en eerder
1 Dubbelklik in de Finder op de printermap.
2 Dubbelklik op het pictogram Printerhulpprogramma.
3 Controleer de inktniveaus op het tabblad Onderhoud.
Printer onderhouden
91
Page 92

Printerkop uitlijnen
Als tekens of lijnen gekarteld of met golvingen zijn afgedrukt, moet u mogelijk de printerkop uitlijnen.
Bedieningspaneel van de printer gebruiken
1 Plaats normaal papier in de printer.
2 Blader in het startscherm naar:
> Onderhoud > > Printer uitlijnen > >
Er wordt een uitlijningspagina afgedrukt.
Opmerking: Verwijder de uitlijningspagina pas uit de printer als deze volledig is afgedrukt.
Printersoftware gebruiken
Voor Windows-gebruikers
1
Plaats normaal papier in de printer.
2 Klik op of Start.
3 Klik op Alle programma's of Programma's en selecteer de programmamap van de printer in de lijst.
4 Ga naar:
Printerstartpagina > selecteer de printer > tabblad Onderhoud > Cartridges uitlijnen
5 Volg de aanwijzingen op het scherm.
Voor Macintosh-gebruikers
Opmerking: deze functie is alleen beschikbaar in Mac OS X 10.5 of lager.
1 Plaats normaal, ongebruikt papier.
2 Dubbelklik in de Finder op de printermap.
3 Dubbelklik op het pictogram Printerhulpprogramma.
4 Klik op het tabblad Onderhoud op Uitlijningspagina.
5 Volg de aanwijzingen op het scherm.
Als u de cartridges hebt uitgelijnd om de afdrukkwaliteit te verbeteren, drukt u het document nogmaals af. Als de
afdrukkwaliteit niet is verbeterd, reinigt u de spuitopeningen van de printerkop.
Printer onderhouden
92
Page 93

Spuitopeningen van de printerkop reinigen
Slechte afdrukkwaliteit kan soms worden veroorzaakt door verstopte spuitopeningen van de printerkop. Reinig de
spuitopeningen van de printerkop om de kwaliteit van uw afdrukken te verbeteren.
Opmerkingen:
• Bij het reinigen van de spuitopeningen van de printerkop wordt inkt gebruikt, dus reinig de spuitopeningen alleen
wanneer dit nodig is.
• Bij het diep reinigen wordt meer inkt gebruikt, dus probeer eerst de optie Printerkop reinigen om inkt te besparen.
• Als de inktvoorraad te laag is, moet u de inktcartridges vervangen voordat u de spuitopeningen van de printerkop
kunt reinigen.
Bedieningspaneel van de printer gebruiken
1 Blader op het bedieningspaneel van de printer naar:
> Onderhoud >
2 Blader met de pijltoetsen naar Printerkop reinigen of Printerkop diep reinigen en druk op .
3 Druk op .
Er wordt een reinigingspagina afgedrukt.
Printersoftware gebruiken
Voor Windows-gebruikers
1
Klik op of Start.
2 Klik op Alle programma's of Programma's en selecteer de programmamap van de printer in de lijst.
3 Ga naar:
Printerstartpagina > tabblad Onderhoud > Cartridges reinigen
Er wordt een reinigingspagina afgedrukt.
Voor Macintosh-gebruikers
Opmerking: deze functie is alleen beschikbaar in Mac OS X 10.5 of lager.
1 Plaats normaal papier in de printer.
2 Dubbelklik in de Finder op de printermap.
3 Dubbelklik op het pictogram Printerhulpprogramma.
4 Selecteer Spuitopeningen reinigen op het tabblad Onderhoud.
Er wordt een reinigingspagina afgedrukt.
Printer onderhouden
93
Page 94

Buitenkant van de printer reinigen
1 Controleer of de printer is uitgeschakeld en dat de stekker van het netsnoer uit het stopcontact is getrokken.
LET OP—KANS OP ELEKTRISCHE SCHOK: als u de buitenkant van de printer reinigt, moet u de stekker van het
netsnoer uit het stopcontact trekken en alle kabels losmaken van de printer voordat u doorgaat om elektrische
schokken te voorkomen.
2 Verwijder alle papier uit de printer.
3 Maak een schone, pluisvrije doek vochtig met water.
Let op—Kans op beschadiging: Gebruik geen huishoudelijke schoonmaakmiddelen of afwasmiddelen. Deze
kunnen het oppervlak van de printer beschadigen.
4 Veeg alleen de buitenkant van de printer schoon. Verwijder hierbij eventuele inktresten die zijn achtergebleven op
de papieruitvoerlade.
Let op—Kans op beschadiging: als u een vochtige doek gebruikt om de binnenkant van de printer te reinigen, kan
de printer beschadigd raken.
5 Controleer of de printer droog is voor u een nieuwe afdruktaak start.
Glasplaat reinigen
1 Maak een schone, pluisvrije doek vochtig met water.
2 Veeg de glasplaat voorzichtig schoon.
Opmerking: controleer of alle inkt of correctievloeistof op een document droog is voordat u het document op de
glasplaat plaatst.
Printer onderhouden
94
Page 95

Problemen oplossen
Voor u problemen gaat oplossen
Gebruik deze controlelijst om de meeste printerproblemen op te lossen:
• Controleer of het netsnoer is aangesloten op de printer en een werkend stopcontact.
• Controleer of de printer niet is aangesloten op een overspanningsbeveiliging, UPS-systeem of verlengsnoer.
• Controleer of de printer is ingeschakeld.
• Controleer of de printer stevig is aangesloten op de hostcomputer, afdrukserver of een ander netwerktoegangspunt.
• Controleer de printer op foutberichten en los eventuele problemen op.
• Controleer op berichten over vastgelopen en verwijder zo nodig vastgelopen papier.
• Controleer de inktcartridges en installeer zo nodig nieuwe cartridges.
• Gebruik het Servicecentrum om het probleem op te sporen en op te lossen (alleen Windows).
• Schakel de printer uit en schakel de printer na 10 seconden weer in.
Servicecentrum gebruiken om printerproblemen op te lossen
Het Servicecentrum biedt hulp bij het stap voor stap oplossen van problemen, snelkoppelingen naar onderhoudstaken
voor de printer en klantenondersteuning.
Ga als volgt te werk om het Servicecentrum te openen:
Methode 1 Methode 2
Klik op de snelkoppeling Gebruik voor aanvullende ondersteuning het servicecentrum als het wordt weergegeven
op een foutmelding.
1 Klik op of Start.
2 Klik op Alle programma's of Programma's en selecteer de
programmamap van de printer in de lijst.
3 Selecteer de printermap.
4 Selecteer Servicecentrum op het tabblad Ondersteuning.
Als uw probleem niet wordt opgelost met Problemen oplossen
Ga naar onze website op http://support.lexmark.com voor de volgende informatie:
• Knowledgebase-artikelen met de nieuwste informatie en aanwijzingen voor het oplossen van problemen voor uw
printer
• Live online technische ondersteuning
• Telefoonnummers voor telefonische technische ondersteuning
Installatieproblemen oplossen
• “Onjuiste taal wordt weergegeven op de display” op pagina 96
• “Printerkopfouten” op pagina 96
Problemen oplossen
95
Page 96

• “Software is niet geïnstalleerd” op pagina 98
• “Afdruktaak wordt niet afgedrukt of er ontbreken pagina's” op pagina 98
• “Printer drukt lege pagina's af” op pagina 100
• “Printer is bezet of reageert niet” op pagina 100
• “Kan geen documenten verwijderen uit de printerwachtrij” op pagina 101
• “Kan niet afdrukken via USB” op pagina 101
Onjuiste taal wordt weergegeven op de display
Als u met de controlelijst Voordat u problemen gaat oplossen het probleem niet kunt oplossen, kunt u een van de
volgende oplossingen controleren:
DE TAAL WIJZIGEN MET DE PRINTERMENU'S
1 Druk op het bedieningspaneel van de printer op .
2 Blader met de pijltoetsen naar Standaardwaarden en druk op .
3 Blader met de pijltoetsen naar Standaardwaarden instellen en druk op .
4 Blader met de pijltoetsen naar Fabrieksinstellingen en druk op .
5 Voltooi de eerste installatie van de printer.
DE TAAL WIJZIGEN MET EEN TOETSENCOMBINATIE (ALS U DE HUIDIGE TAAL NIET KUNT LEZEN)
1 Schakel de printer uit.
Opmerking: als u de time-out voor de spaarstand hebt ingesteld in het menu Instellen, houdt u
ingedrukt om de printer uit te schakelen.
2 Houd en ingedrukt, druk op en laat de knop weer los om de printer in te schakelen.
Opmerking: Laat
wordt aangegeven dat de fabrieksinstellingen van de printer zijn hersteld.
3 Voltooi de eerste installatie van de printer.
en niet los voordat Taal selecteren wordt weergegeven op de display. Hiermee
drie seconden
Printerkopfouten
Als u met de controlelijst Voordat u problemen gaat oplossen het probleem niet kunt oplossen, kunt u de volgende
oplossingen controleren:
Problemen oplossen
96
Page 97

VERWIJDER DE PRINTERKOP EN PLAATS DE PRINTERKOP TERUG IN DE PRINTER
2
1 Open de printer en til het deksel op.
2
2 Verwijder de printerkop.
Let op—Kans op beschadiging: raak de spuitopeningen van de printerkop niet aan.
3 Veeg de contactpunten van de printerkop schoon met een schone, pluisvrije doek.
4 Plaats de printerkop terug in de printer en sluit de klem tot deze vastklikt.
5 Sluit de printer.
Opmerking: als het probleem niet is opgelost na het verwijderen en weer terugplaatsen van de printerkop, neemt u
contact op met de technische ondersteuning.
Problemen oplossen
97
Page 98

Software is niet geïnstalleerd
Als u problemen hebt ondervonden tijdens de installatie of als de printer wordt niet weergegeven in de map Printers
of als printeroptie bij het verzenden van een afdruktaak, kunt u de software verwijderen en opnieuw installeren.
Voordat u de software opnieuw installeert, moet u als volgt te werk gaan:
CONTROLEER OF DE COMPUTER VOLDOET AAN DE MINIMUMVEREISTEN DIE OP DE PRINTERDOOS WORDEN
VERMELD
SCHAKEL DE BEVEILIGINGSPROGRAMMA'S IN WINDOWS TIJDELIJK UIT VOORDAT U DE SOFTWARE INSTALLEERT
CONTROLEER DE USB-AANSLUITING
1 Controleer of de USB-kabel niet is beschadigd. Als de kabel is beschadigd, moet u een nieuwe aanschaffen.
2 Sluit het vierkante uiteinde van de USB-kabel stevig aan op de aansluiting achter op de printer.
3 Sluit het rechthoekige uiteinde van de USB-kabel stevig aan op de USB-poort van de computer.
De USB-poort is aangegeven met een
Opmerking: Als de problemen zich blijven voordoen, probeert u een andere USB-poort van de computer. Mogelijk
hebt u de kabel aangesloten op een defecte poort.
USB-symbool.
MAAK DE NETVOEDING VAN DE PRINTER LOS EN SLUIT DEZE WEER AAN
1 Schakel de printer uit en trek de stekker van het netsnoer van de printer uit het stopcontact.
2 Trek de stekker van het netsnoer voorzichtig uit de printer en sluit de stekker weer aan.
3 Sluit het netsnoer aan op het stopcontact en schakel de printer in.
Afdruktaak wordt niet afgedrukt of er ontbreken pagina's
Als u met de controlelijst Voordat u problemen gaat oplossen het probleem niet kunt oplossen, kunt u een van de
volgende oplossingen controleren:
CONTROLEER OF DE INKTCARTRIDGES CORRECT ZIJN GEPLAATST
1 Schakel de printer in en open vervolgens de printer.
2 Controleer of de cartridges correct zijn geplaatst.
De cartridges moeten stevig vastklikken in de overeenkomende kleurensleuf van de printerkop.
3 Sluit de printer.
SELECTEER DE PRINTER IN HET AFDRUKDIALOOGVENSTER VOORDAT U DE AFDRUKTAAK VERZENDT
Opmerking: deze oplossing is alleen van toepassing op Macintosh-gebruikers.
1 Open een document en kies Archief > Druk af.
2 Kies de printer in het voorgrondmenu met printers en klik op Druk af.
Problemen oplossen
98
Page 99

Als de printer niet wordt weergegeven in de lijst, kiest u Voeg printer toe. Selecteer de printer in de lijst op het
tabblad Standaard en klik op Voeg toe.
Als de printer niet wordt weergegeven in de lijst, probeert u een van de volgende oplossingen:
• Als de printer is aangesloten via een USB-kabel, maakt u de USB-kabel los van de printer en sluit deze weer
aan.
• Als de printer een draadloze verbinding gebruikt, controleert u d e informatie i n het gedeelte over het oplossen
van problemen met draadloze netwerken.
CONTROLEER OF DE AFDRUKTAAK NIET IS ONDERBROKEN
CONTROLEER OF DE PRINTER IS INGESTELD ALS DE STANDAARDPRINTER
SLUIT DE NETVOEDING VAN DE PRINTER WEER AAN
1 Schakel de printer uit.
Opmerking: Controleer of de printer zich niet in de spaarstand bevindt Houd de knop
om de printer uit te schakelen.
2 Haal de stekker uit het stopcontact en koppel het netsnoer los van de voeding.
3 Sluit het netsnoer na één minuut weer aan op de vo eding en steek de stekker van het netsnoer i n een stopcontact.
4 Zet de printer aan.
drie seconden ingedrukt
MAAK DE USB-KABEL LOS VAN DE PRINTER EN SLUIT DEZE WEER AAN
CONTROLEER DE USB-AANSLUITING
1 Controleer of de USB-kabel niet is beschadigd. Als de kabel is beschadigd, moet u een nieuwe aanschaffen.
2 Sluit het vierkante uiteinde van de USB-kabel stevig aan op de aansluiting achter op de printer.
3 Sluit het rechthoekige uiteinde van de USB-kabel stevig aan op de USB-poort van de computer.
De USB-poort is aangegeven met een
Opmerking: Als de problemen zich blijven voordoen, probeert u een andere USB-poort van de computer. Mogelijk
hebt u de kabel aangesloten op een defecte poort.
USB-symbool.
VERWIJDER DE PRINTERSOFTWARE EN INSTALLEER DEZE OPNIEUW
Problemen oplossen
99
Page 100

Printer drukt lege pagina's af
Lege pagina's kunnen worden veroorzaakt door onjuist geplaatste inktcartridges.
INSTALLEER DE INKTCARTRIDGES OPNIEUW, VOER EEN DIEPE REINIGING VAN DE PRINTKOP UIT EN LIJN DEZE
OPNIEUW
1 Zie “Inktcartridges vervangen” op pagina 12 voor meer informatie over het opnieuw installeren van de
2 Plaats normaal papier in de printer.
3 Druk op het bedieningspaneel van de printer op .
4 Blader met de pijltoetsen naar Onderhoud en druk op .
5 Blader met de pijltoetsen naar Printerkop diep reinigen en druk op .
6 Blader met de pijltoetsen naar Printer uitlijnen en druk op .
UIT.
inktcartridges.
Als de cartridges niet lijken te passen, moet u controleren of de printerkop juist is geplaatst en probeer vervolgens
de cartridges opnieuw te installeren.
Er wordt een reinigingspagina afgedrukt.
Er wordt een uitlijningspagina afgedrukt.
Opmerking: verwijder de uitlijningspagina pas als deze volledig is afgedrukt.
Printer is bezet of reageert niet
Als u met de controlelijst Voordat u problemen gaat oplossen het probleem niet kunt oplossen, kunt u een van de
volgende oplossingen controleren:
CONTROLEER OF DE PRINTER ZICH NIET IN DE SPAARSTAND BEVINDT
Als het aan/uit-lampje langzaam knippert, bevindt de printer zich in de spaarstand. Druk op om de printer te
activeren.
Als u de spaarstand van de printer niet wordt uitgeschakeld, moet u de printer uitschakelen en weer inschakelen:
1 Trek de stekker van het netsnoer uit het stopcontact en wacht 10 seconden.
2 Sluit het netsnoer aan op het stopcontact en schakel de printer in.
Controleer onze website voor updates voor de printersoftware of -firmware als dit probleem blijft bestaan.
MAAK DE DE NETVOEDING VAN DE PRINTER LOS EN SLUIT DEZE WEER AAN
1 Schakel de printer uit en trek de stekker van het netsnoer van de printer uit het stopcontact.
2 Trek de stekker van het netsnoer voorzichtig uit de printer en sluit de stekker weer aan.
3 Sluit het netsnoer aan op het stopcontact en schakel de printer in.
Problemen oplossen
100
 Loading...
Loading...