Lexmark IMPACT S300, INTERPRET S400, PRESTIGE PRO800, INTUITION S500 Network Getting Started Guide [de]
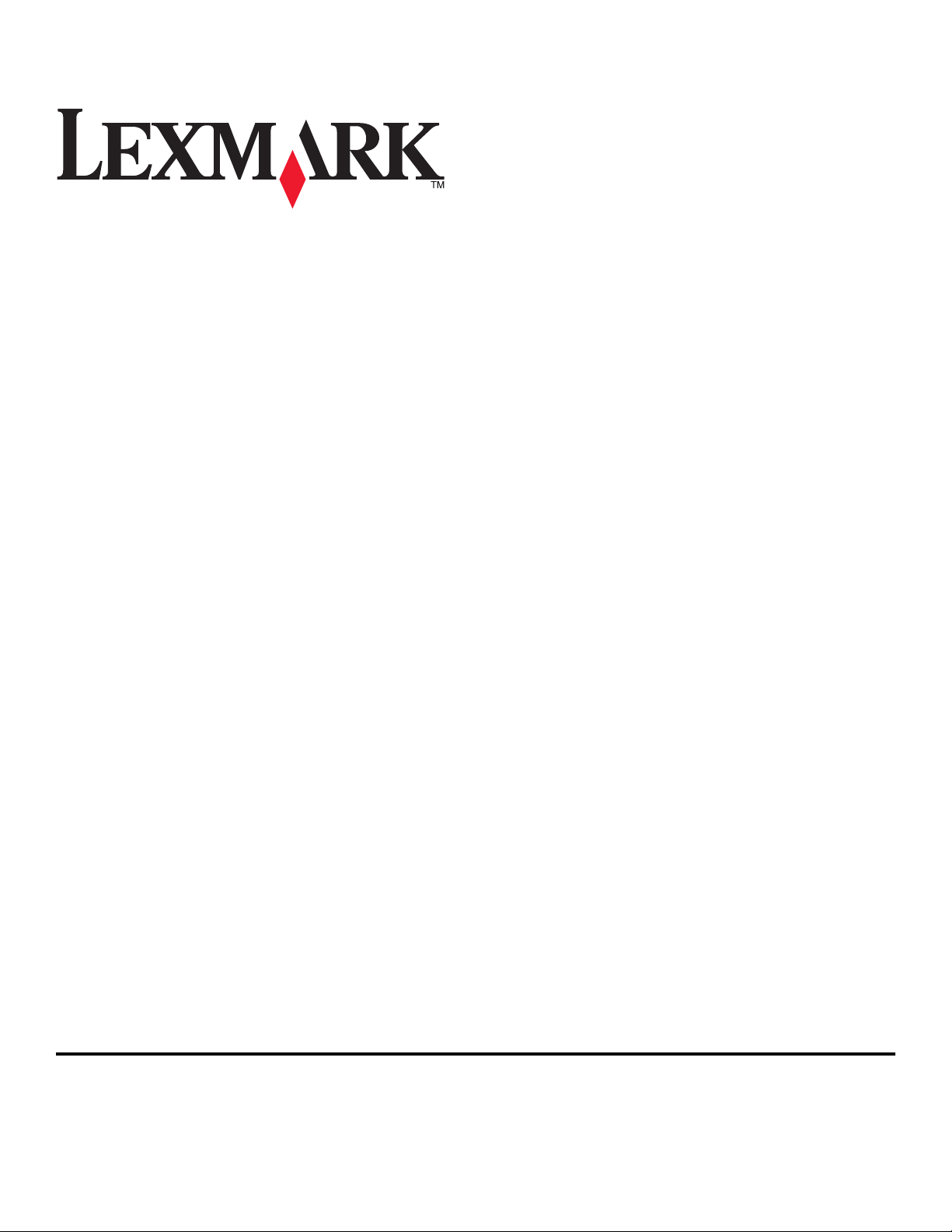
Handbuch Erste Schritte im Netzwerk
April 2009 www.lexmark.com
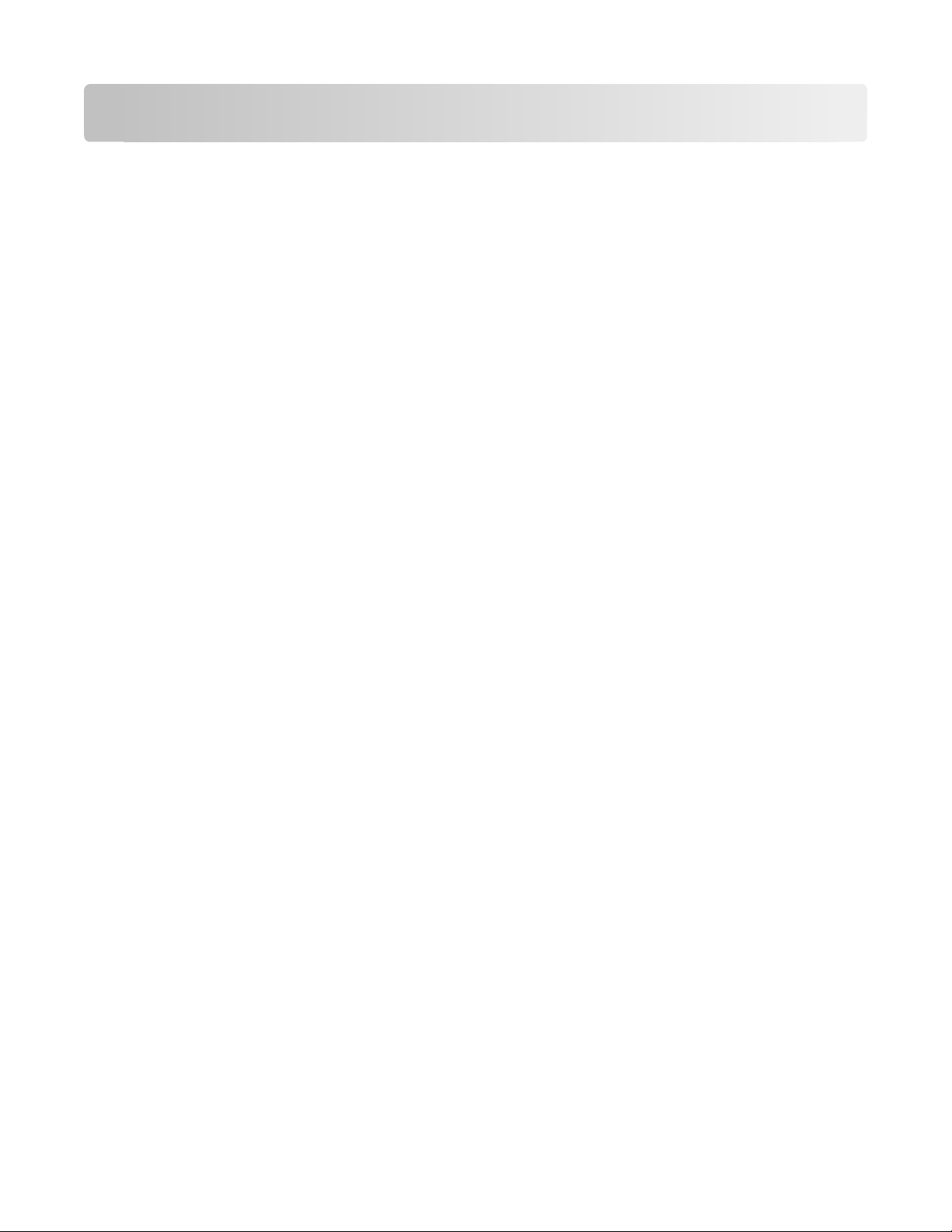
Inhalt
WLAN.....................................................................................................3
Suchen zusätzlicher Informationen über den Drucker............................................................................................3
Informationen zum Einrichten des Druckers in einem WLAN...............................................................................3
Installieren des Druckers in einem WLAN.....................................................................................................................4
Was ist Wi-Fi Protected Setup?..........................................................................................................................................5
Konfigurieren des Druckers für WLAN-Verbindungen mithilfe von WPS (Wi-Fi Protected
Setup)....................................................................................................................................................................................5
Druckerinstallation auf anderen Computern...............................................................................................................6
Interpretieren der Farben der Wi-Fi-Anzeige...............................................................................................................7
Spezielle Anweisungen zur WLAN-Installation...........................................................................................................7
Ethernet-Netzwerk............................................................................9
Informationen zum Einrichten des Druckers in einem Ethernet-Netzwerk......................................................9
Installieren des Druckers in einem Ethernet-Netzwerk............................................................................................9
Fehlerbehebung...............................................................................11
Checkliste für die Fehlersuche bei Netzwerkproblemen......................................................................................11
Suchen von IP-Adressen...................................................................................................................................................12
Fehlersuche bei der WLAN-Einrichtung......................................................................................................................13
Hinweise.............................................................................................19
Hinweis zur Ausgabe..........................................................................................................................................................19
Netzwerkglossar...............................................................................20
Inhalt
2
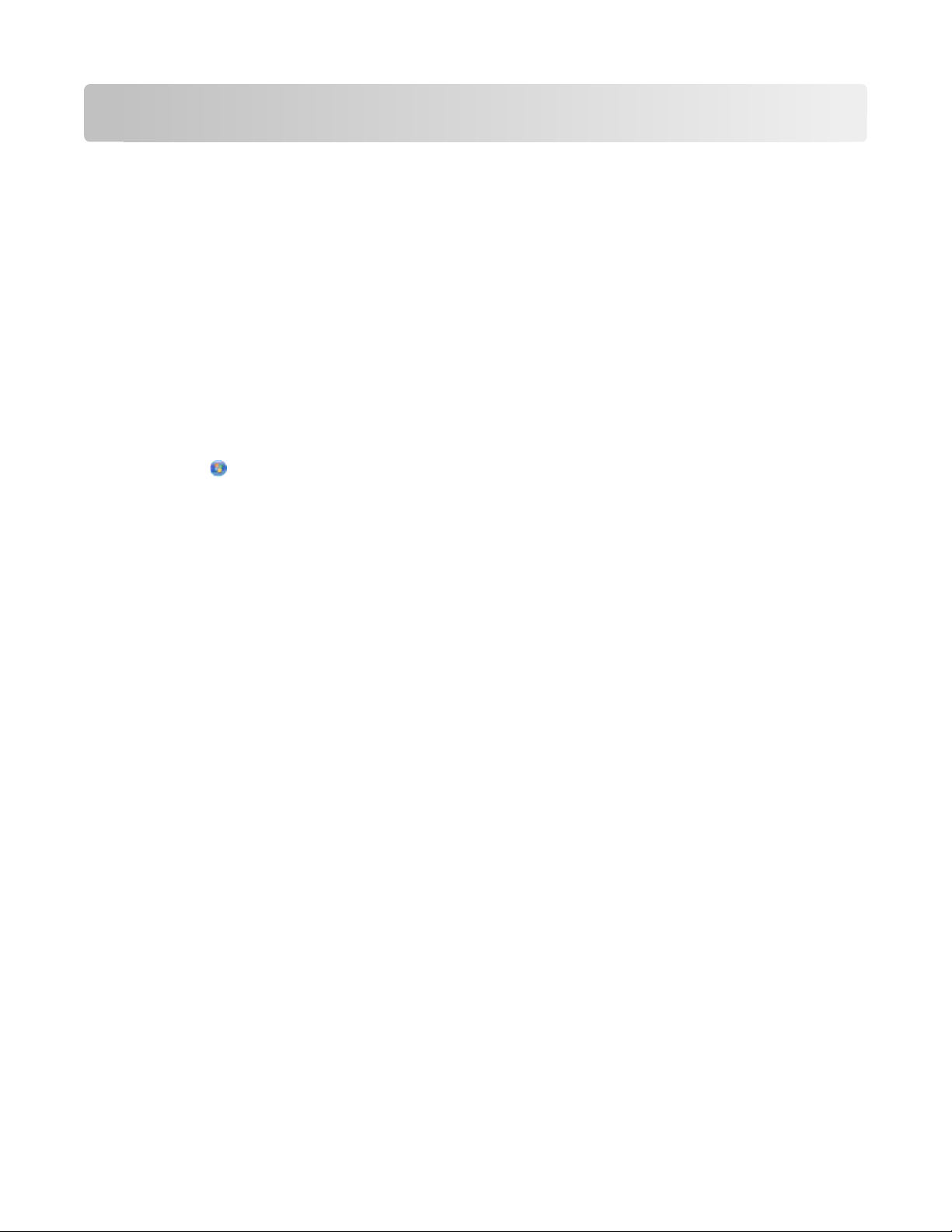
WLAN
Suchen zusätzlicher Informationen über den Drucker
Das Handbuch Erste Schritte im Netzwerk hilft Ihnen, den Drucker in ein WLAN zu integrieren und grundlegende
Netzwerkprobleme zu beheben.
Zusätzliche Informationen zu Netzwerken und zum Drucker finden Sie im ausführlichen Benutzerhandbuch im
Druckerprogrammordner, auf der CD mit Installationssoftware oder auf unserer Website unter
www.lexmark.com/publications/.
So greifen Sie auf den Druckerprogrammordner zu:
Windows-Benutzer
1 Klicken Sie auf oder Start.
2 Klicken Sie auf Alle Programme oder Programme und wählen Sie anschließend den Druckerprogrammordner
aus der Liste aus.
3 Wählen Sie Benutzerhandbuch anzeigen.
Macintosh-Benutzer
1 Doppelklicken Sie im Finder-Fenster auf den Druckerordner.
2 Doppelklicken Sie auf Benutzerhandbuch.
Informationen zum Einrichten des Druckers in einem WLAN
Wenn Sie den Drucker erfolgreich für eine WLAN-Verbindung konfigurieren möchten, beginnen Sie mit dem
Computer, der an das WLAN-Netzwerk angeschlossen ist, in dem Sie den Drucker installieren möchten. Sie ben ötigen
die Netzwerk-SSID (auch als Netzwerkname oder Service-Set-ID bezeichnet)
Für verschiedene WLANs sind unterschiedliche Sicherheitsinformationen erforderlich. Obwohl dies nicht empfohlen
wird, sind einige WLANs nicht sicher und weisen keine Sicherheitsinformationen auf. Wählen Sie Keine Sicherheit
aus, falls das Netzwerk nicht sicher ist.
WLAN
3
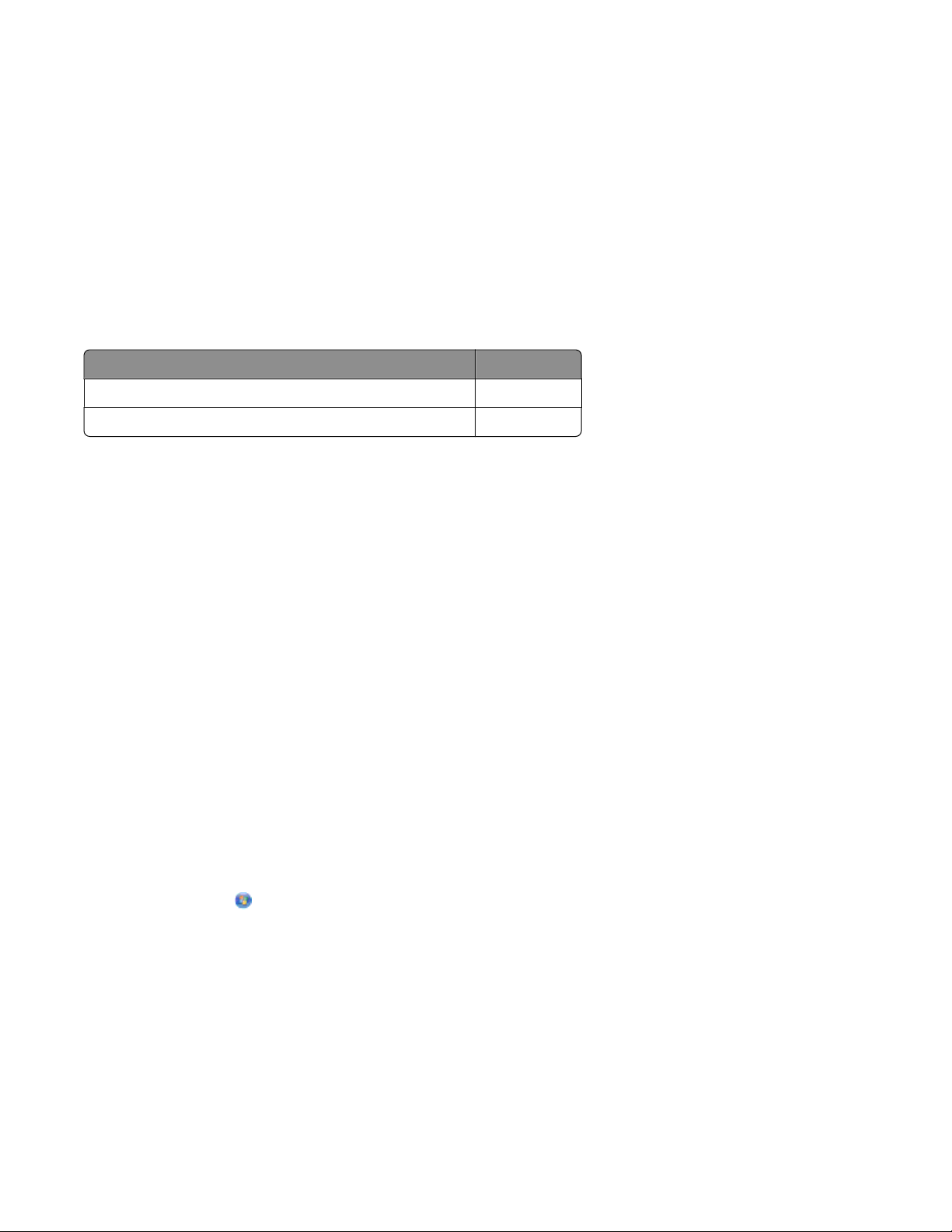
Falls Sicherheitseinstellungen für das WLAN aktiviert sind, benötigen Sie möglicherweise folgende Informationen:
• WEP-Schlüssel – Erforderlich für die WEP-Sicherheit
• WPA-/WPA2-Passphrase – Erforderlich für WPA- und WPA2-Sicherheit. Falls Ihr Netzwerk WPA- oder WPA2-
Sicherheit einsetzt, wählen Sie während der Installation "WPA Personal".
Hinweis: Der WEP-Schlüssel und die WPA-Passphrase des Netzwerks stimmen nicht mit dem Kennwort für den
WLAN-Zugriffspunkt (WLAN-Router) überein. Mithilfe des Kennworts können Sie auf die Einstellungen des WLANZugriffspunkts zugreifen, während es mithilfe des WEP-Schlüssels oder der WPA-Passphrase Druckern und
Computern möglich ist, eine Verbindung zum WLAN herzustellen.
Hinweis: Gehen Sie beim Notieren des Sicherheitsschlüssels und der SSID äußerst genau vor und achten Sie dabei
auf die Groß-/Kleinschreibung. Bewahren Sie sie zum Nachschlagen an einem sicheren Ort auf. Tragen Sie diese
Informationen in das Feld unten ein.
Komponente Beschreibung
SSID (WLAN-Name)
Sicherheitsschlüssel (WEP-Schlüssel oder WPA-Passphrase)
Die Sicherheitsinformationen müssen Ihnen bekannt sein. Sie können den Drucker nicht ohne
Sicherheitsinformationen für ein sicheres WLAN konfigurieren.
Diese Informationen sind für das Netzwerk eindeutig und Sie bzw. der Systemadministrator müssen diese
Informationen angeben, um die WLAN-Druckerkonfiguration abzuschließen. Wenden Sie sich an den
Systemadministrator, wenn Sie sich nicht über den für das Netzwerk verwendeten Sicherheitstyp sicher sind oder
die Einstellungen nicht kennen.
Installieren des Druckers in einem WLAN
Stellen Sie vor der Installation des Druckers in einem WLAN Folgendes sicher:
• Das WLAN ist eingerichtet und funktioniert ordnungsgemäß.
• Der von Ihnen verwendete Computer ist mit demselben WLAN verbunden, auf dem Sie den Drucker einrichten
möchten.
Windows-Benutzer
1 Schließen Sie alle geöffneten Programme.
2 Legen Sie die CD mit Installationssoftware ein.
Falls der Willkommensbildschirm nicht nach einer Minute angezeigt wird, starten Sie die CD manuell:
a Klicken Sie auf oder auf Start und dann auf Ausführen.
b Geben Sie in das Feld "Suche starten" oder "Ausführen" D:\setup.exe ein, w obei D der Laufwerkbuchstabe
des CD- oder DVD-Laufwerks ist.
3 Befolgen Sie zum Einrichten des Druckers die Anweisungen auf dem Willkommensbildschirm.
WLAN
4
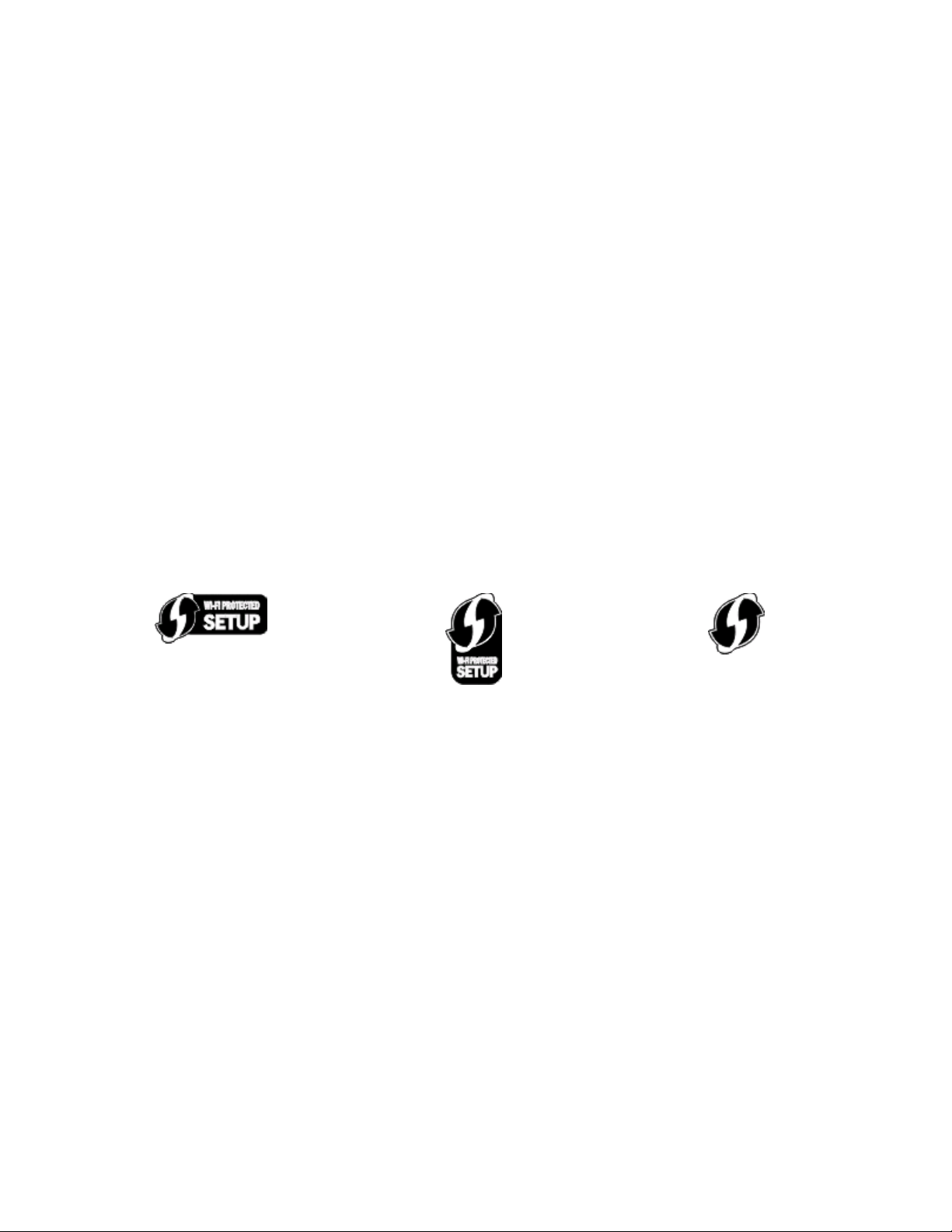
Macintosh-Benutzer
1 Schließen Sie alle geöffneten Softwareanwendungen.
2 Legen Sie die CD mit Installationssoftware ein.
Falls das Dialogfenster für die Installation nicht nach einer Minute angezeigt wird, klicken Sie auf dem Desktop
auf das CD-Symbol.
3 Doppelklicken Sie auf Installieren.
4 Befolgen Sie die Anweisungen im Dialogfenster für die Installation, um den Drucker einzurichten.
Was ist Wi-Fi Protected Setup?
Wi-Fi Protected Setup (WPS) ist eine Produktzertifizierung für die einfache und sichere Konfiguration. WPS unterstützt
Benutzer bei der Einrichtung von WLAN-Heimnetzwerken und beim Aktivieren der Netzwerksicherheit, ohne dass
Vorkenntnisse in der Wi-Fi-Technologie erforderlich wären. WPS konfiguriert den Netzwerknamen (SSID) und die
WPA-Passphrase für Netzwerkgeräte. WPS unterstützt nur Netzwerke, die über Zugriffspunkte oder Router
kommunizieren und kann nicht in Ad-Hoc-Netzwerken eingesetzt werden.
Beim Hinzufügen neuer WLAN-Netzwerkgeräte werden folgende Methoden unterstützt:
• Persönliche Identifikationsnummer (PIN) – Eine PIN des neuen Geräts wird im Zugriffspunkt konfiguriert.
• Konfiguration auf Knopfdruck – Der Benutzer drückt eine Taste sowohl am Zugriffspunkt als auch am neuen Gerät.
Suchen Sie eine der folgenden Kennzeichnungen, um sicherzustellen, dass Ihr Gerät WPS-zertifiziert ist:
Diese WPS-Logos sind seitlich, an der Rückseite oder oben auf dem Zugriffspunkt oder Router angebracht.
Konfigurieren des Druckers für WLAN-Verbindungen mithilfe von WPS (Wi-Fi Protected Setup)
Wi-Fi Protected Setup (WPS) ist eine Methode zum Konfigurieren von Computern und Druckern in einem sicheren
WLAN-Netzwerk. WPS ist schneller als die manuelle Konfiguration und hilft, bei der Einbindung neuer Geräte in ein
WLAN Eingabefehler zu reduzieren. SSID und WPA-Passphrase werden automatisch ermittelt und für Sie konfiguriert.
Der Drucker unters tützt WPS und kann mithilfe vo n WPS für den WLAN-Zu griff konfiguriert werden. Der WLAN-Ro uter
muss ebenfalls WPS unterstützen, damit WPS für die Konfiguration des Druckers verwendet werden kann.
Wenn Sie den Drucker unter Verwendung von WPS einrichten möchten, legen Sie die CD ein und folgen den
Anweisungen auf dem Computerbildschirm.
WLAN
5
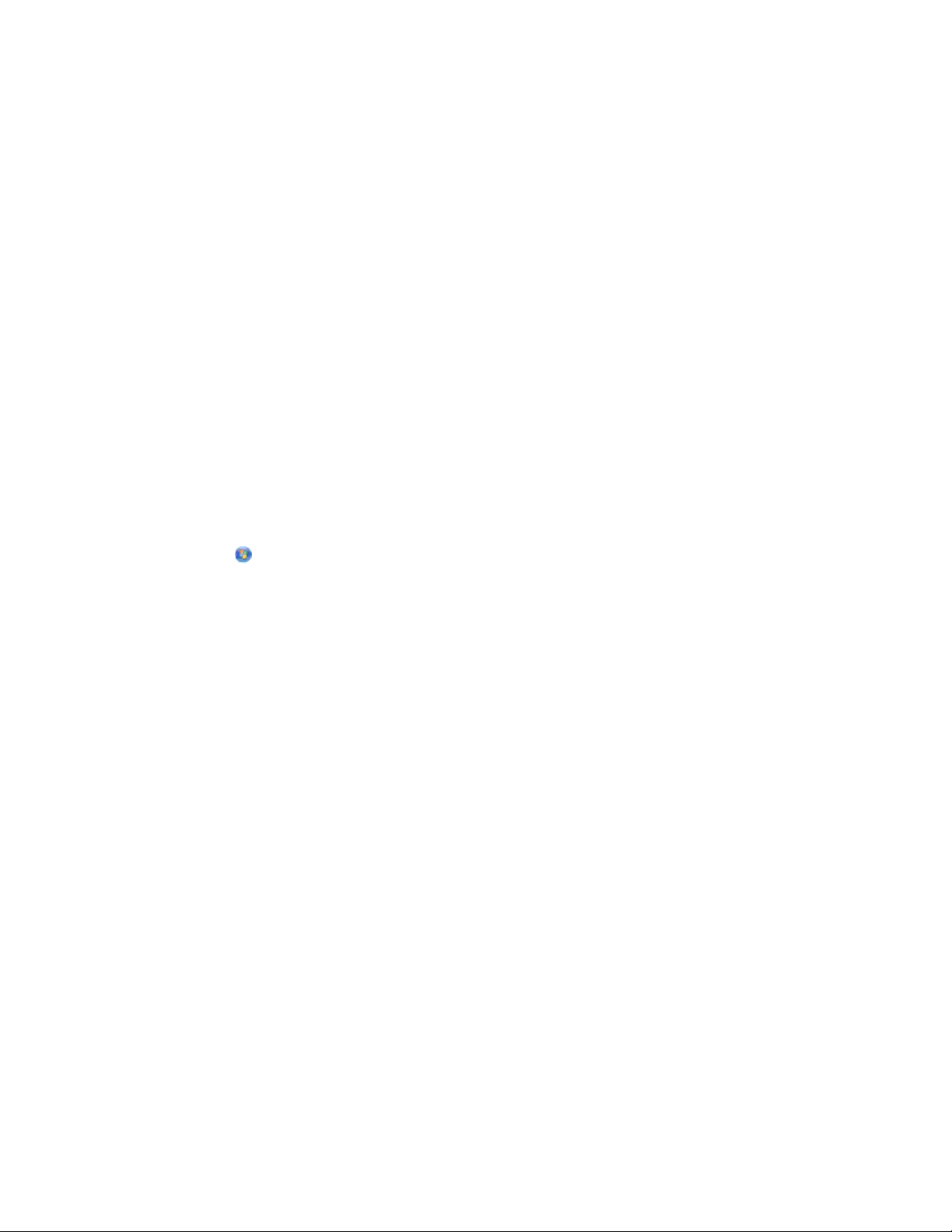
Hinweise:
• Damit WPS zur Konfiguration des Druckers für WLAN-Verbindungen genutzt werden kann, muss WPS von
sämtlichen Geräten im WLAN-Netzwerk unterstützt werden. Falls WPS von einem der Netzwerkgeräte nicht
unterstützt wird, müssen Sie den SSID und die Sicherheitsinformationen eingeben, sobald Sie dazu aufgefordert
werden.
• Wenn Sie die PIN-Methode verwenden, um Ihren Drucker mithilfe von WPS hinzuzufügen, sollten Sie bei
entsprechender Aufforderung alle acht Ziffern eingeben.
Druckerinstallation auf anderen Computern
Nach Einrichtung des Druckers im WLAN-Netzwerk können alle anderen Computer im Netzwerk drahtlos auf diesen
zugreifen. Allerdings müssen Sie hierzu den Druckertreiber auf jedem Computer installieren, der auf den Drucker
zugreift. Sie müssen den Drucker nicht noch einmal konfigurieren, allerdings müssen Sie zur Installation des Treibers
die Einrichtungssoftware auf jedem Computer ausführen.
Windows-Benutzer
1 Schließen Sie alle geöffneten Programme.
2 Legen Sie die CD mit Installationssoftware ein.
Falls der Willkommensbildschirm nicht nach einer Minute angezeigt wird, starten Sie die CD manuell:
a Klicken Sie auf oder auf Start und dann auf Ausführen.
b Geben Sie in das Feld "Suche starten" oder "Ausführen" D:\setup.exe ein, w obei D der Laufwerkbuchstabe
des CD- oder DVD-Laufwerks ist.
3 Befolgen Sie zum Installieren eines konfigurierten Druckers auf einem neuen Computer die
Bildschirmanweisungen.
Macintosh-Benutzer
1 Schließen Sie alle geöffneten Softwareanwendungen.
2 Legen Sie die CD mit Installationssoftware ein.
Falls das Dialogfenster für die Installation nicht nach einer Minute angezeigt wird, klicken Sie auf dem Desktop
auf das CD-Symbol.
3 Doppelklicken Sie auf Installieren.
4 Wählen Sie Mein Drucker ist bereits eingerichtet und wird auf einem neuen Computer installiert.
5 Klicken Sie auf Fortfahren, und befolgen Sie zum Installieren eines konfigurierten Druckers auf einem neuen
Computer die Bildschirmanweisungen.
WLAN
6
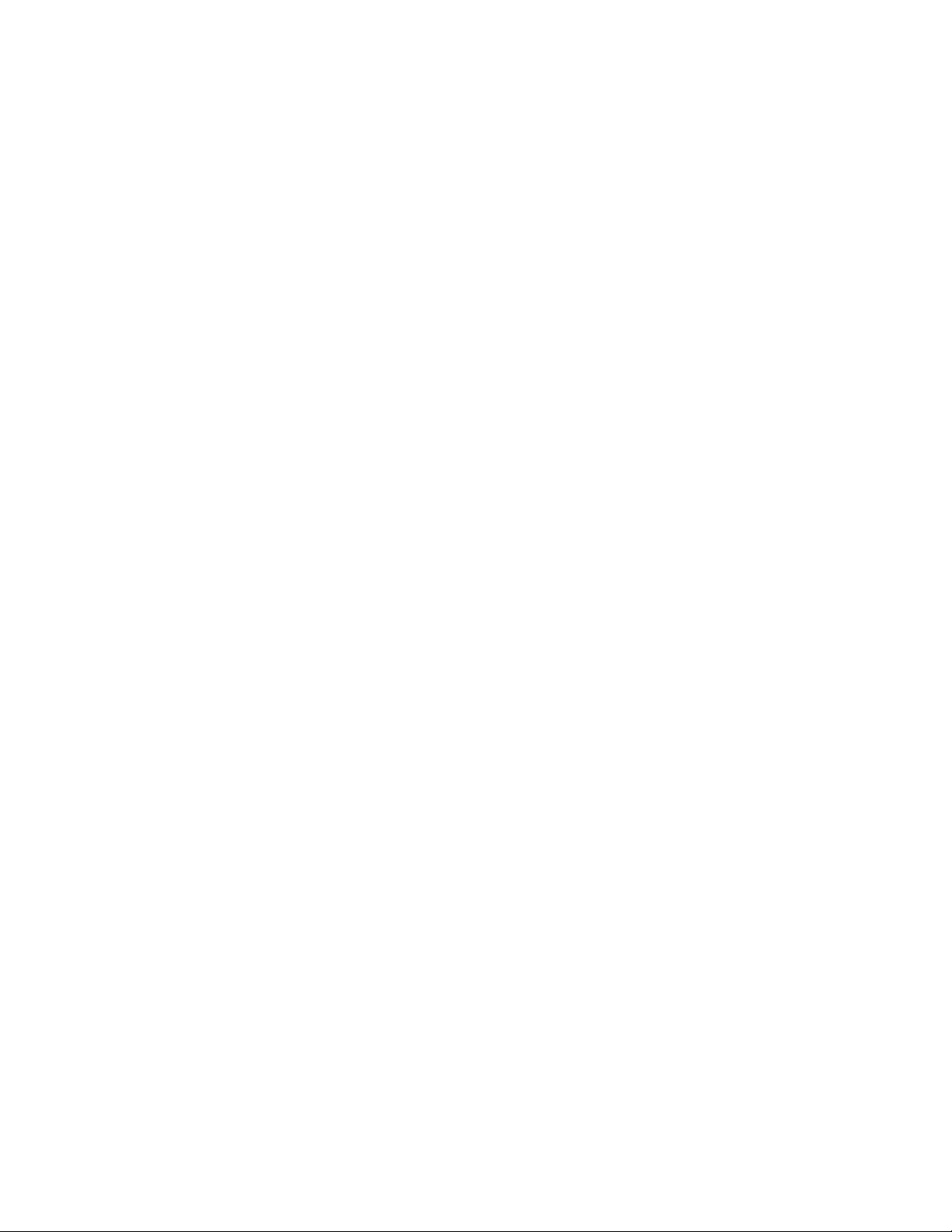
Interpretieren der Farben der Wi-Fi-Anzeige
Die Farben der Wi-Fi-Anzeige geben den Netzwerkstatus des Druckers an.
• Aus bedeutet Folgendes:
– Der Drucker ist ausgeschaltet oder wird gerade hochgefahren.
– Der Drucker ist nicht mit einem WLAN-Netzwerk verbunden und befindet sich im Stromsparmodus. Im
Stromsparmodus blinkt die Netz-LED.
• Leuchtet konstant orange hat eine der folgenden Ursachen:
– Der Drucker wurde noch nicht für ein WLAN konfiguriert.
– Der Drucker wurde für eine Ad-hoc-Verbindung konfiguriert, kommuniziert derzeit aber mit keinem anderen
Ad-hoc-Gerät.
• Orangefarbenes Blinken bedeutet Folgendes:
– Der Drucker befindet sich nicht in Reichweite des WLAN-Zugriffspunkts (WLAN-Routers).
– Der Drucker kommuniziert mit dem WLAN-Zugriffspunkt, dieser ist jedoch möglicherweise ausgeschaltet
oder funktioniert nicht ordnungsgemäß.
– Der konfigurierte Drucker oder der WLAN-Zugriffspunkt wurde ausgeschaltet und wieder eingeschaltet. Der
Drucker versucht daher, mit dem Netzwerk zu kommunizieren.
– Die WLAN-Einstellungen des Druckers sind möglicherweise nicht mehr gültig.
• Grün bedeutet, dass der Drucker mit einem WLAN verbunden und betriebsbereit ist.
Spezielle Anweisungen zur WLAN-Installation
Die folgenden Anweisungen gelten für Kunden außerhalb der USA, die eine WLAN-Broadband Box verwenden. Zu
diesen Produkten gehören beispielsweise die LiveBox, AliceBox, N9UF Box, FreeBox und Club Internet.
Vor dem Start
• Die Box muss für den Einsatz in einem WLAN konzipiert und aktiviert sein. Weitere Informationen zum
Konfigurieren der Box für WLANs finden Sie in der Dokumentation zur Box.
• Die Box muss eingeschaltet und mit dem WLAN verbunden sein.
Verbinden des Druckers mit dem WLAN
1 Richten Sie Ihren Drucker anhand der mitgelieferten Installationshinweise für den WLAN-Betrieb ein.
Unterbrechen Sie die Einrichtung, wenn Sie aufgefordert werden, ein Netzwerk auszuwählen.
2 Wenn sich auf der Rückseite der Box eine Taste zur Zuordnung/Registrierung befindet, drücken Sie diese Taste,
bevor Sie ein Netzwerk auswählen.
Hinweis: Nach dem Drücken dieser Taste haben Sie fünf Minuten Zeit, um die Druckerinstallation abzuschließen.
3 Kehren Sie zum Computerbildschirm zurück.
Wählen Sie aus der Liste im Dialogfeld "WLAN auswählen" Ihr Netzwerk aus und klicken Sie auf Fortfahren.
WLAN
7
 Loading...
Loading...