Page 1
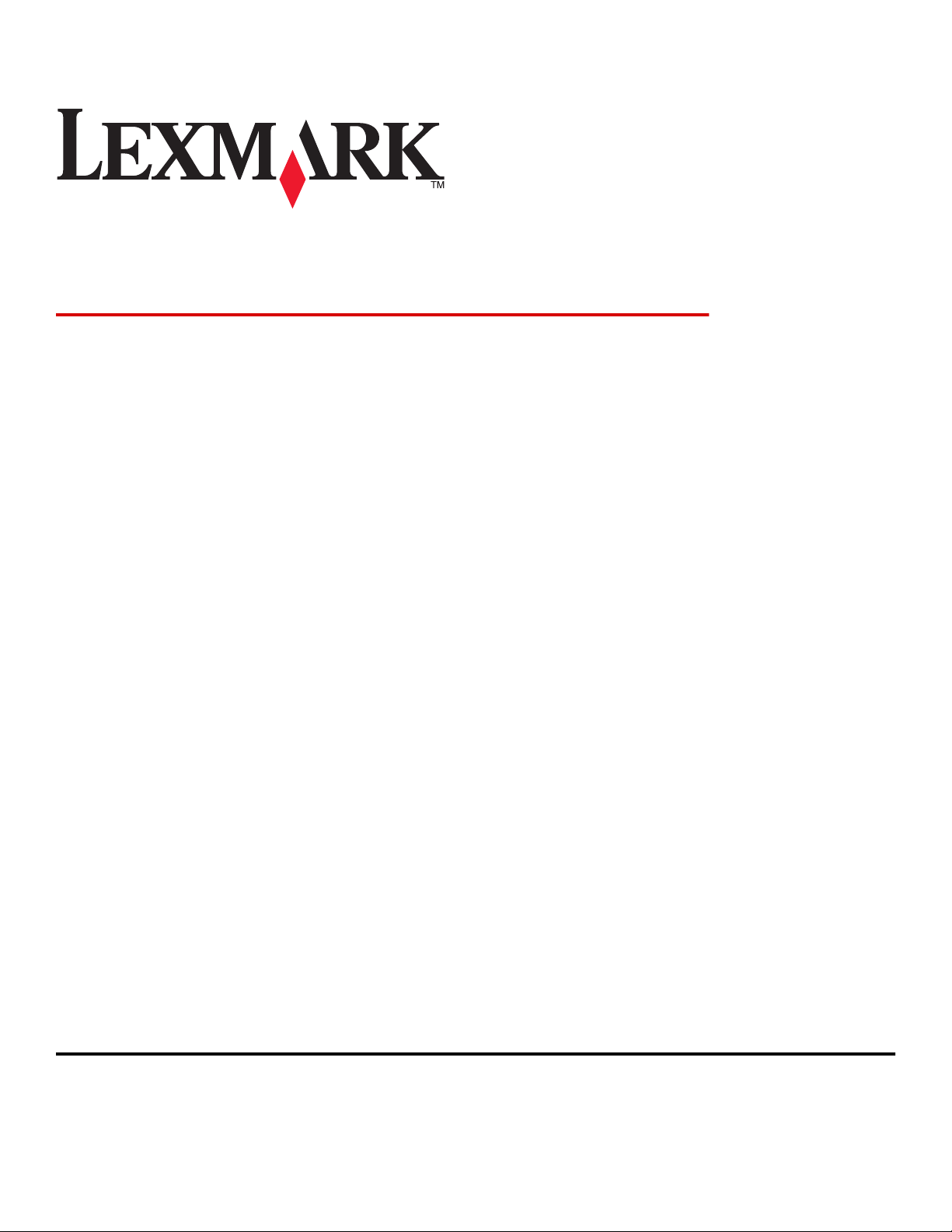
Forms Printer 2500-serie
Gebruikershandleiding
Juli 2007 www.lexmark.com
Lexmark en Lexmark met het diamantlogo zijn gedeponeerde handelsmerken van Lexmark International, Inc. in de Verenigde Staten en/of andere landen.
Andere handelsmerken zijn eigendom van hun respectieve houders.
© 2007 Lexmark International, Inc.
Alle rechten voorbehouden.
740 West New Circle Road
Lexington, Kentucky 40550
Page 2
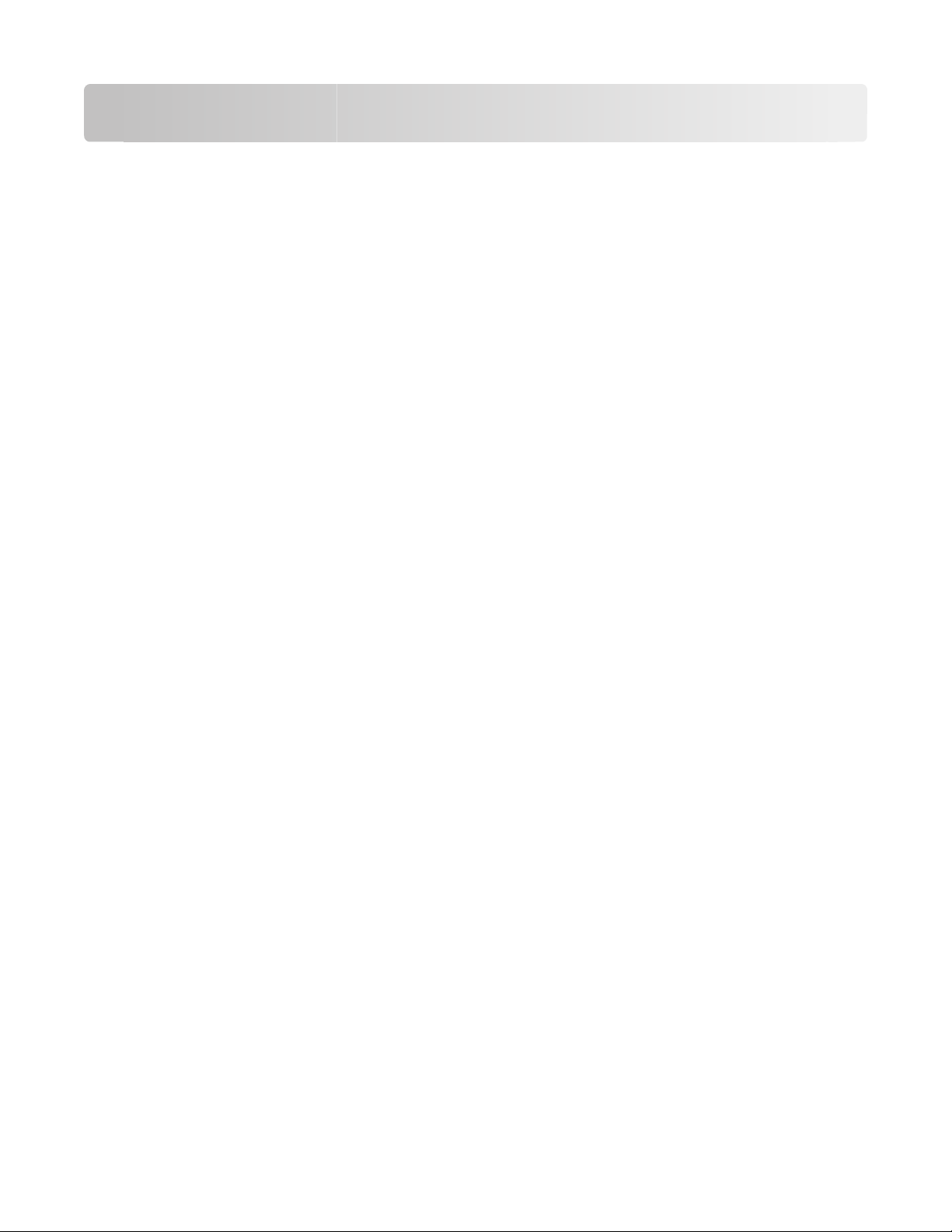
Inhoudsopgave
Veiligheidsinformatie........................................................................7
Algemene informatie.........................................................................8
Printeroverzicht......................................................................................................................................................................8
Overlays aanbrengen op het bedieningspaneel........................................................................................................9
Informatie over de kenmerken en functies van de printer...................................................................................10
Een voorbeeldpagina afdrukken...................................................................................................................................13
Pagina met netwerkinstellingen afdrukken...............................................................................................................14
Afdrukken vanuit Windows of DOS..............................................................................................................................15
IBM-emulatiemodus gebruiken.....................................................................................................................................15
Epson-emulatiemodus gebruiken.................................................................................................................................16
Okidata MICROLINE-emulatiemodus gebruiken......................................................................................................16
Het bedieningspaneel gebruiken..................................................17
Informatie over de knoppen op het bedieningspaneel........................................................................................17
Informatie over de lampjes op het bedieningspaneel..........................................................................................19
De printer als online of offline instellen......................................................................................................................20
Papier doorvoeren..............................................................................................................................................................20
De functie Load/Unload (Laden/Ontladen) gebruiken.........................................................................................20
Het bedieningspaneel vergrendelen en ontgrendelen........................................................................................21
Een tractormodus selecteren..........................................................................................................................................21
Een lettertype selecteren en vergrendelen................................................................................................................22
Font Lock (Lettertype vergrendelen) uitschakelen.................................................................................................22
Een pitch selecteren en vergrendelen.........................................................................................................................23
Pitch Lock (Pitch vergrendelen) uitschakelen...........................................................................................................23
Papier plaatsen.................................................................................24
De formulierdiktehendel instellen................................................................................................................................24
Papierbanen..........................................................................................................................................................................26
De functie Tear Off (Afscheuren) gebruiken..............................................................................................................26
Kettingformulieren plaatsen...........................................................................................................................................28
Kettingformulieren invoeren met behulp van de tractorlader in duwpositie.......................................................... 28
Kettingformulieren vanaf de voorzijde invoeren met behulp van de tractorlader in trekpositie..................... 31
Kettingformulieren vanaf de onderzijde invoeren met behulp van de tractorlader in trekpositie. ................. 35
Losse formulieren plaatsen..............................................................................................................................................39
Inhoudsopgave
2
Page 3
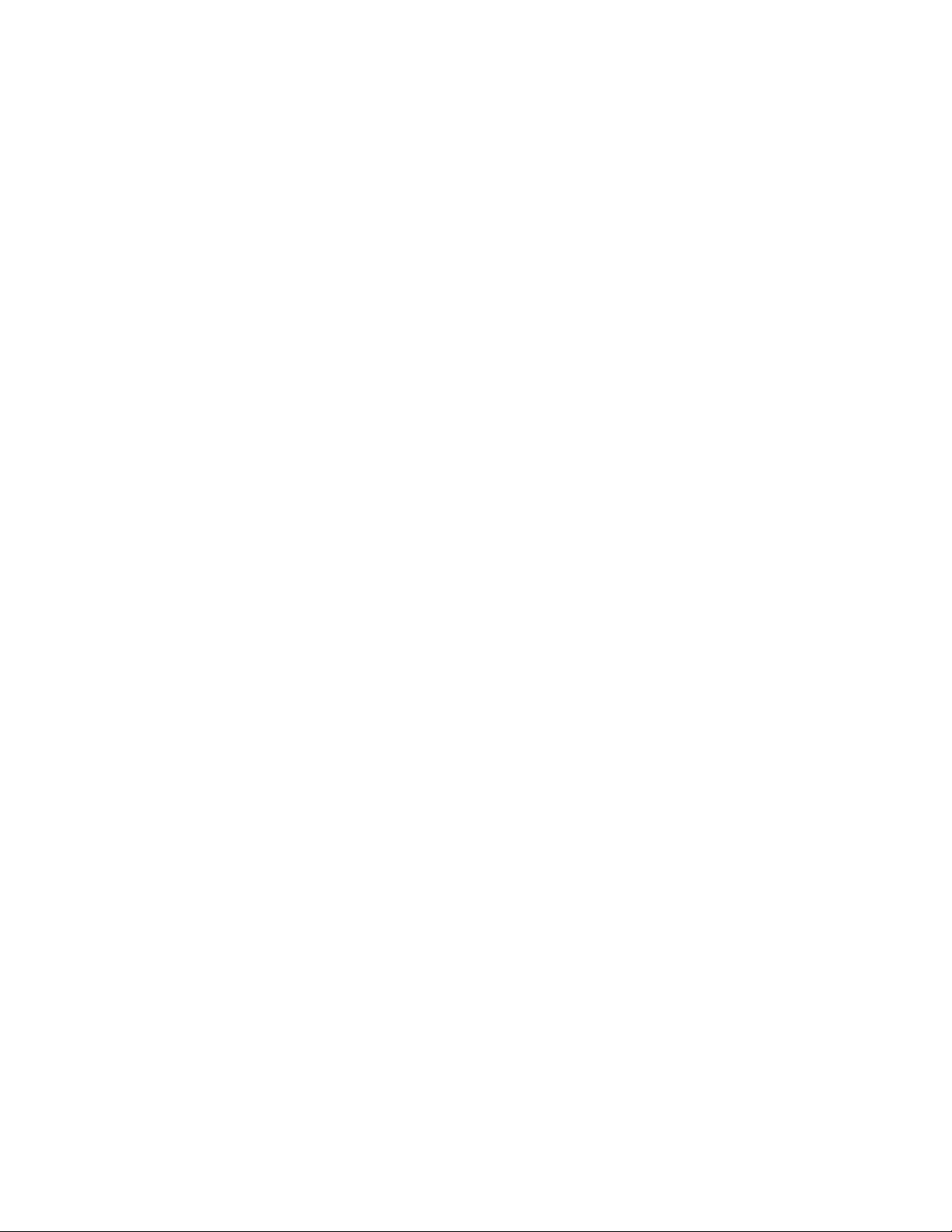
Een los formulier of envelop handmatig plaatsen ............................................................................................................. 39
De linkermarge uitlijnen............................................................................................................................................................... 41
Top-Of-Form (Positie eerste afdrukregel) instellen.................................................................................................42
Top-Of-Form (Positie eerste afdrukregel) instellen voor kettingpapier met tractorlader in
duwpositie ................................................................................................................................................................................... 42
Top-Of-Form (Positie eerste afdrukregel) instellen voor kettingpapier met tractorlader in trekpositie ........ 43
Top-Of-Form (Positie eerste afdrukregel) instellen voor een los formulier of envelop ........................................ 44
De Top-Of-Form (Positie eerste afdrukregel) instellen in een macro .......................................................................... 45
Handleiding voor papier en speciaal afdrukmateriaal.............46
Door de printer ondersteunde papiersoorten en -formaten...............................................................................46
Positie van een tractorlade wijzigen...........................................47
Duwpositie van tractorlader............................................................................................................................................47
Trekpositie van tractorlader.............................................................................................................................................47
Duwpositie van tractorlader wijzigen in trekpositie...............................................................................................48
Trekpositie van tractorlader wijzigen in duwpositie..............................................................................................49
Informatie over de modus Setup (Instellen) en de
menuopties........................................................................................51
Modus Setup (Instellen) gebruiken...............................................................................................................................51
Voorbeeld: taalinstelling voor menu's wijzigen.......................................................................................................52
Modus Setup (Instellen) - Hoofdmenu........................................................................................................................53
Opties uit het hoofdmenu........................................................................................................................................................... 53
Forms Macro Options (Opties voor formuliermacro's)...................................................................................................... 54
Gegevensopties............................................................................................................................................................................... 56
Bedieningsopties ............................................................................................................................................................................ 57
Emulatieopties ................................................................................................................................................................................. 58
Interfaceopties ................................................................................................................................................................................. 59
De printer onderhouden.................................................................60
Supplies bestellen...............................................................................................................................................................60
De lintcassette verwijderen.............................................................................................................................................60
De printer schoonmaken..................................................................................................................................................60
Het recyclen van Lexmark-producten..........................................................................................................................61
Beheerdersondersteuning.............................................................62
Fabrieksinstellingen herstellen......................................................................................................................................62
Ondersteuning IPSec..........................................................................................................................................................63
Ondersteuning SNMPv3....................................................................................................................................................63
Inhoudsopgave
3
Page 4
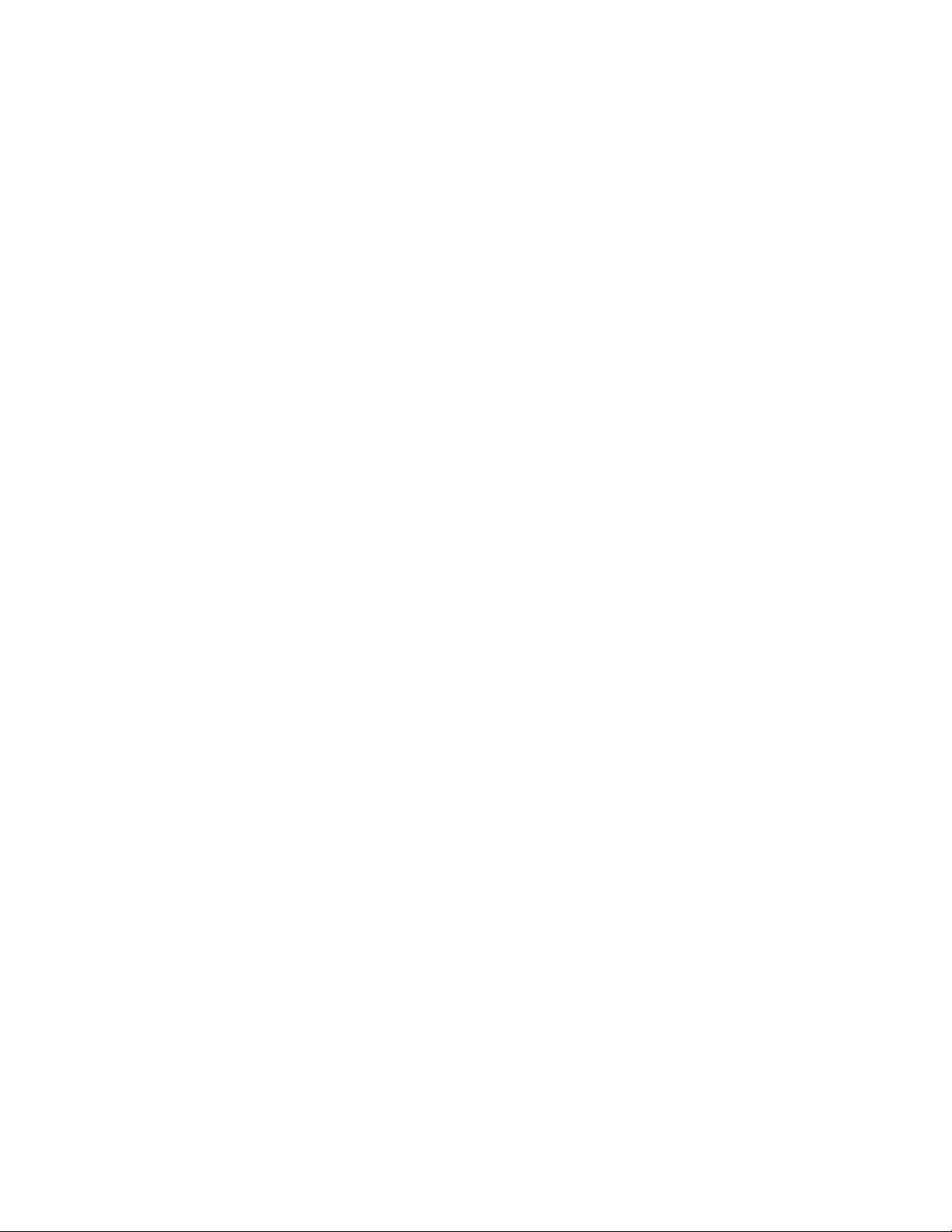
802.1x-verificatie gebruiken............................................................................................................................................64
Problemen oplossen........................................................................65
Niet-reagerende printer controleren...........................................................................................................................65
De printer testen..................................................................................................................................................................65
De printerstatus controleren...........................................................................................................................................66
Bidirectioneel uitlijnen aanpassen................................................................................................................................68
Problemen met afdrukken oplossen............................................................................................................................70
Afdruktest werkt, maar de printer maakt geen afdrukken als deze op de computer is aangesloten.............. 70
Printer maakt lawaai ...................................................................................................................................................................... 70
Printer maakt afdrukgeluiden maar geen afdrukken ........................................................................................................ 70
Printer laat een alarmsignaal horen ......................................................................................................................................... 70
Printer gaat naar afscheurpositie voordat afdruktaak is voltooid ................................................................................ 70
Knoppen werken niet behalve Start/Stop, FormFeed (Papierdoorvoer), Tear Off (Afscheuren) en
Load/Unload (Laden/Ontladen)........................................................................................................................................... 71
Printer is ingeschakeld maar aan/uit-lampje is uit ............................................................................................................. 71
Linkermarge beweegt naar rechts tijdens het afdrukken................................................................................................ 71
Onjuiste regellengte; regels beginnen niet bij de linkermarge..................................................................................... 71
Printer drukt langzamer af........................................................................................................................................................... 72
Onjuist afgedrukte tekens, gewijzigde linkermarge of afdrukken stopt.................................................................... 72
Afdrukken gaat door tot over de randen van de kettingformulieren ......................................................................... 72
Geselecteerd lettertype of pitch wordt niet afgedrukt of is anders ............................................................................. 72
Problemen met de papierinvoer oplossen................................................................................................................73
Papier in de printer is vastgelopen........................................................................................................................................... 73
Papier is vastgelopen in de automatische papierlader..................................................................................................... 73
Papier dat in de automatische papierlader is ingevoerd, loopt vast bij de printeringang .................................. 74
Papier is vastgelopen in de Tractor 2-lader ........................................................................................................................... 74
Printer voert geen papier in ........................................................................................................................................................ 74
Printer voert geen papier in vanuit de optionele Tractor 2-lader ................................................................................. 74
Printer voert geen papier in vanuit de automatische papierlader ............................................................................... 74
De optionele Tractor 2-lader plaatst papier op een onjuiste positie voor eerste afdrukregel ........................... 75
De automatische papierlader voert papier met onjuiste snelheid in .......................................................................... 75
De automatische papierlader plaatst papier op een onjuiste positie voor eerste afdrukregel ......................... 75
Papier dat vanuit de automatische papierlader wordt ingevoerd, is scheefgetrokken........................................ 76
De automatische papierlade voert meerdere vellen tegelijk in .................................................................................... 76
Problemen met de afdrukkwaliteit oplossen............................................................................................................77
Afdruk is te licht............................................................................................................................................................................... 77
Er ontbreken stippen of de afdrukkwaliteit is slecht ......................................................................................................... 77
Tekens zijn onjuist afgedrukt of ontbreken .......................................................................................................................... 78
Formulieren zijn vlekkerig of afdruk is te donker................................................................................................................ 78
Onjuist aantal regels op een pagina ........................................................................................................................................ 78
Afbeeldingen worden niet afgedrukt ..................................................................................................................................... 78
Onjuiste regelafstand of overdruk............................................................................................................................................ 79
Inhoudsopgave
4
Page 5
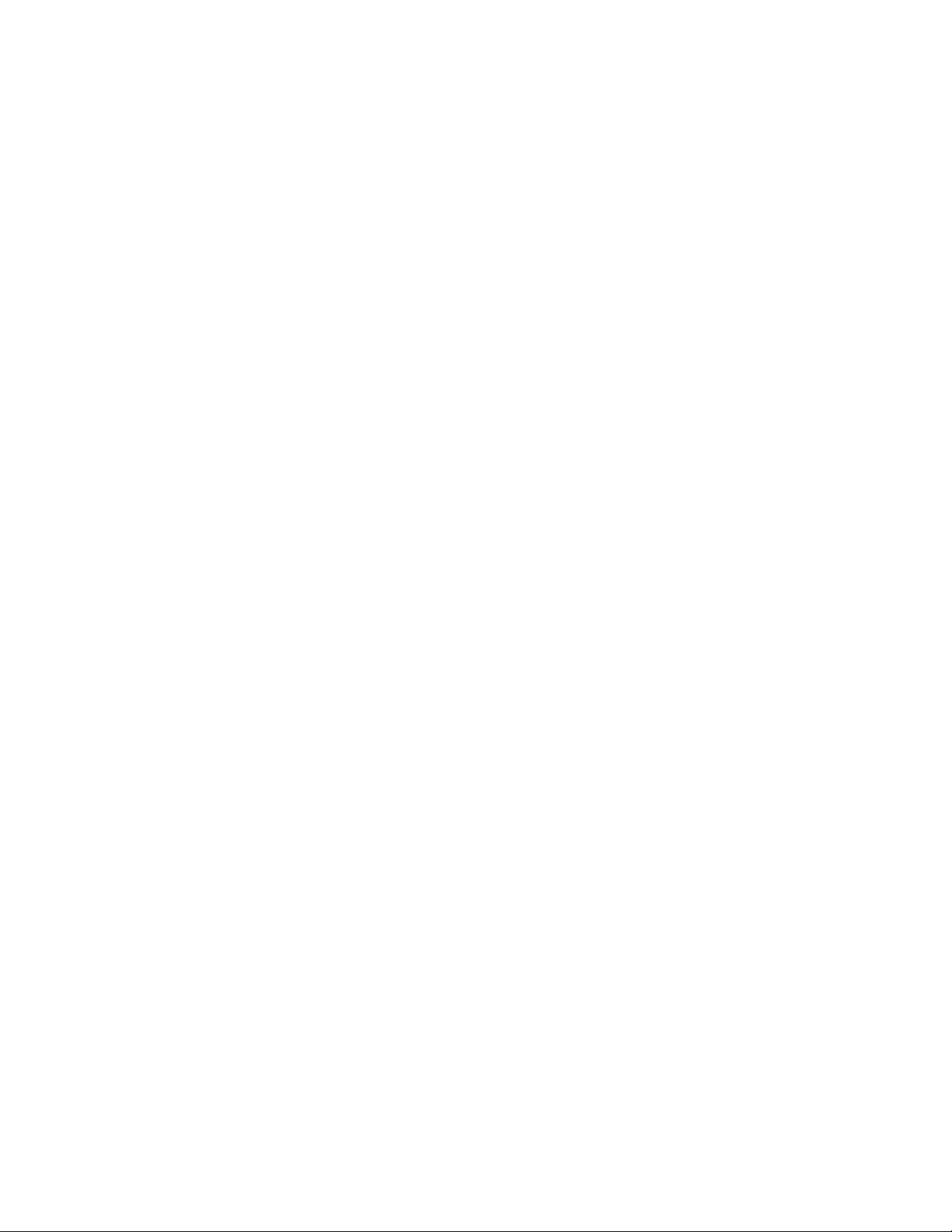
Contact opnemen met klantenondersteuning........................................................................................................79
Kennisgevingen................................................................................80
Informatie over deze uitgave..........................................................................................................................................80
Energieverbruik....................................................................................................................................................................82
Index...................................................................................................84
Inhoudsopgave
5 6
Page 6
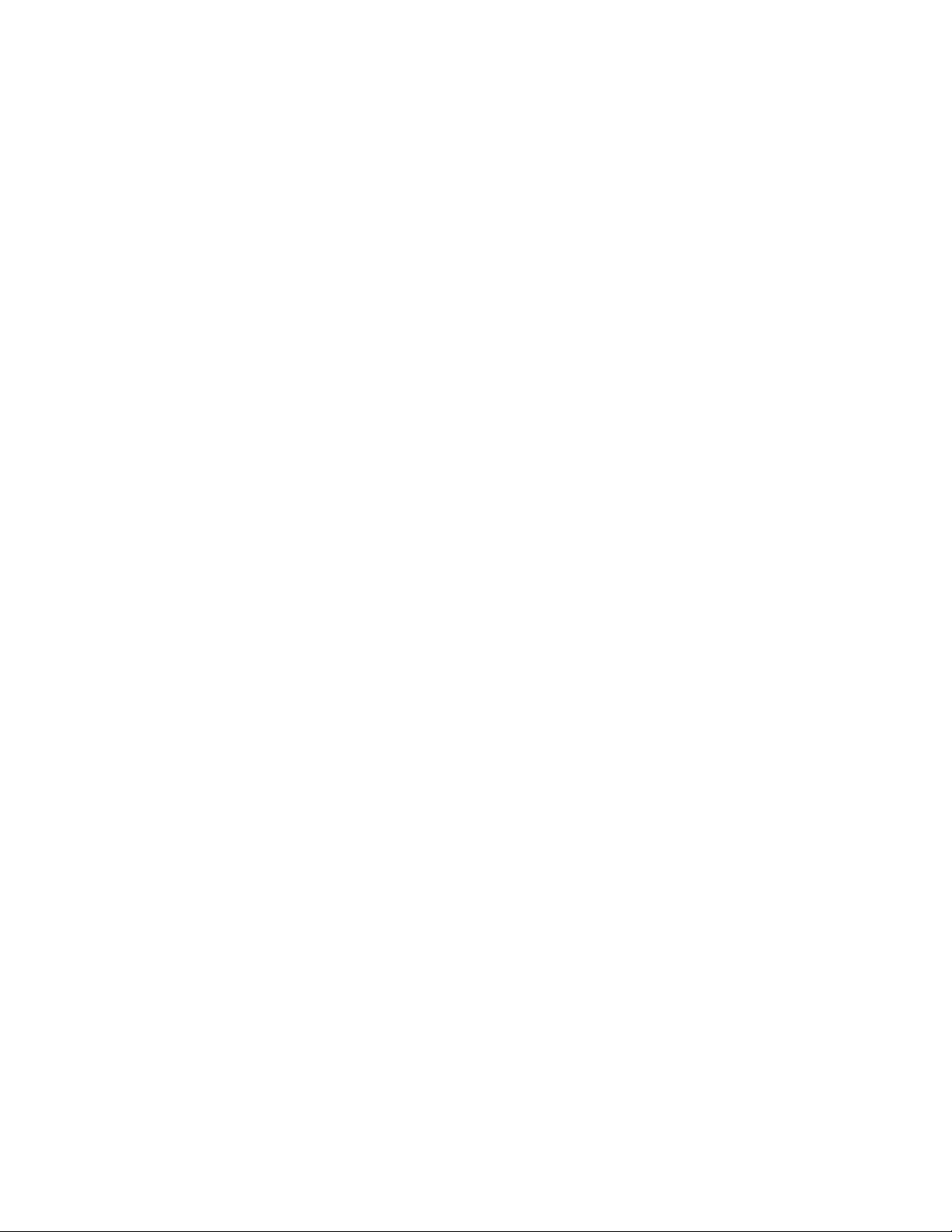
Page 7
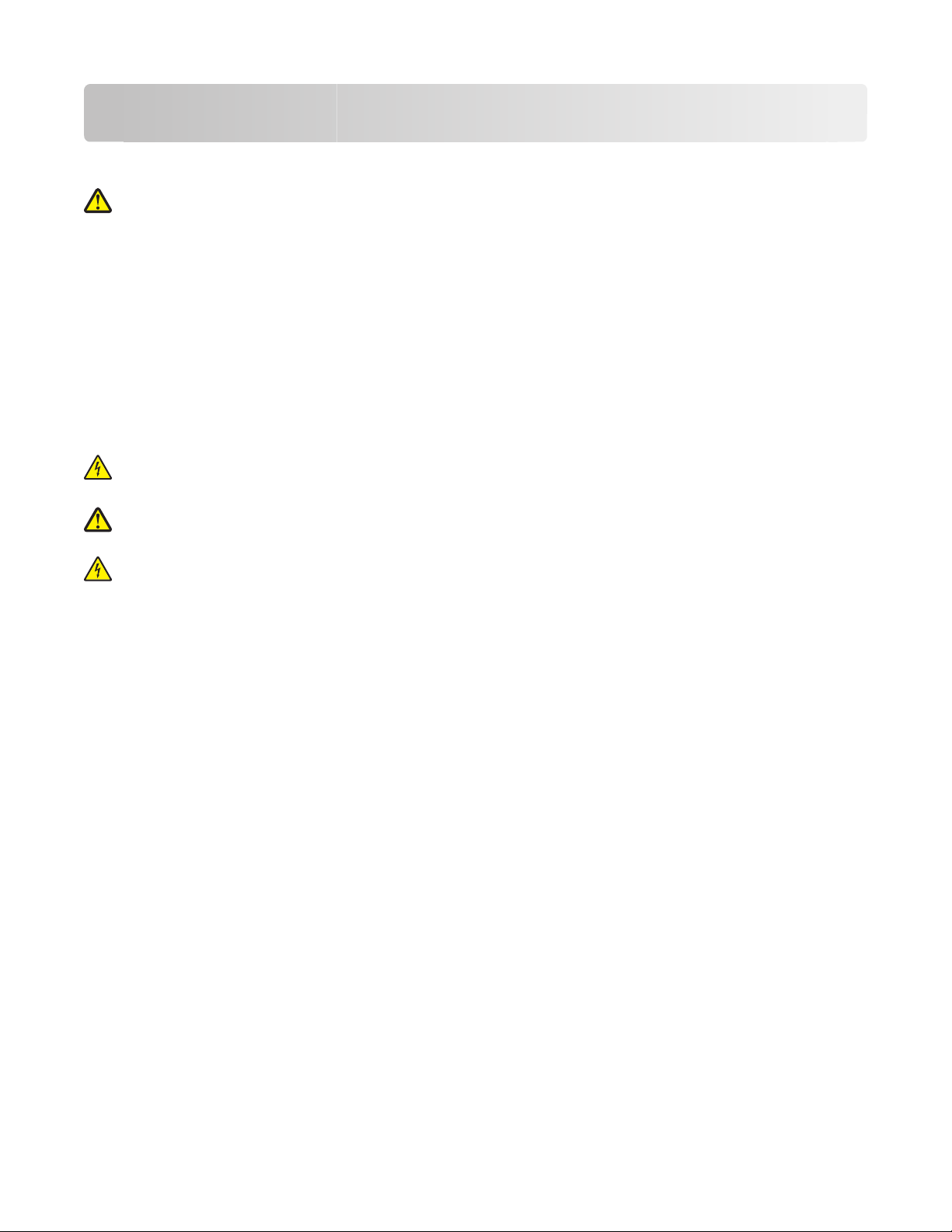
Veiligheidsinformatie
Sluit het netsnoer aan op een goed geaard en goed toegankelijk stopcontact in de buurt van het product.
LET OP—KANS OP LETSEL: U moet het netsnoer niet draaien, vastbinden, afknellen of zware objecten op het
snoer plaatsen. Zorg dat er geen schaafplekken op het netsnoer kunnen ontstaan of dat het snoer onder druk
komt te staan. Zorg dat het netsnoer niet bekneld raakt tussen twee objecten, zoals een meubelstuk en een
muur. Als u het netsnoer niet op de juiste wijze gebruikt, is er een kans op brand of elektrische schokken.
Controleer het netsnoer regelmatig op beschadigingen. Trek de stekker van het netsnoer uit het stopcontact
voor u het netsnoer controleert.
Neem contact op met een professionele onderhoudstechnicus voor onderhoud en reparaties die niet in de
gebruikersdocumentatie worden beschreven.
Dit product is ontworpen, getest en goedgekeurd volgens de strenge internationale veiligheidsvoorschriften die van
toepassing zijn op het gebruik van specifieke Lexmark onderdelen. De veiligheidsvoorzieningen van bepaalde
onderdelen zullen niet altijd duidelijk zichtbaar zijn. Lexmark is niet verantwoordelijk voor het gebruik van
vervangende onderdelen.
LET OP —KANS OP ELEKT RISCHE SCHO K: installeer dit product nooit tijdens onweer en sluit nooit kabels, zoals
het netsnoer of de telefoonlijn, aan tijdens onweer.
LET OP—KANS OP LETSEL: De printkop is mogelijk heet. Laat de printkop eerst afkoelen, voordat u deze
aanraakt.
LET OP—KANS OP ELEKTRISCHE SCHOK: controleer of alle aansluitingen (zoals Ethernet- en
telefoonaansluitingen) correct op de aangegeven poorten zijn aangesloten.
Veiligheidsinformatie
7
Page 8
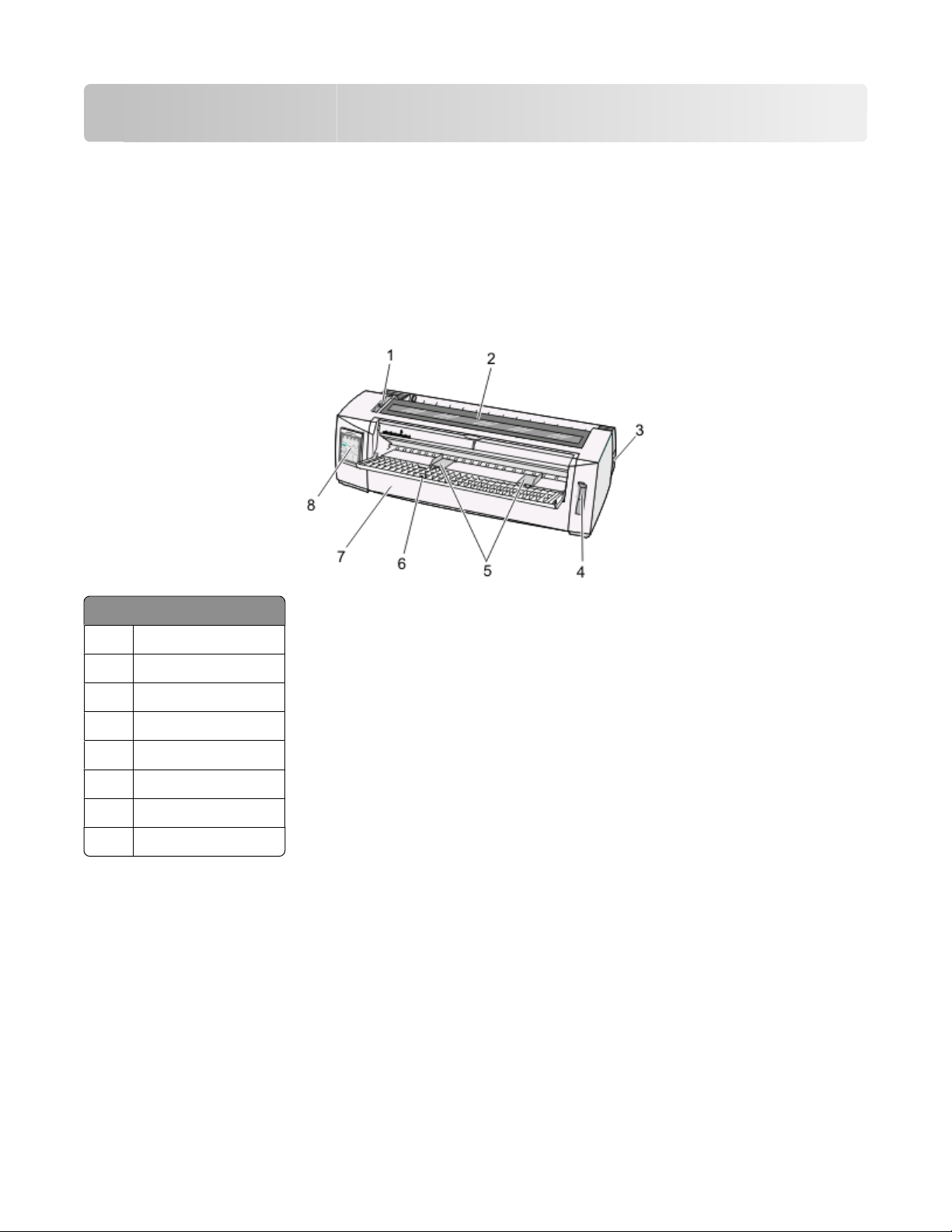
Algemene informatie
Printeroverzicht
De printers uit de LexmarkTM Forms Printer 2500-serie zijn beschikbaar in de volgende modellen: 9- en 24-draads
narrow-carriage, en 9- en 24-draads wide-carriage. Uw printer kan er anders uitzien dan de printer die in deze
handleiding wordt afgebeeld.
Vooraanzicht van printer
Artikelnaam
Formulierdiktehendel
1
2 Klep voor lintcassette
Aan-uitschakelaar
3
Papierselectiehendel
4
Papiergeleiders
5
Handmatige invoer
6
7 Klep voorzijde
Bedieningspaneel
8
Algemene informatie
8
Page 9
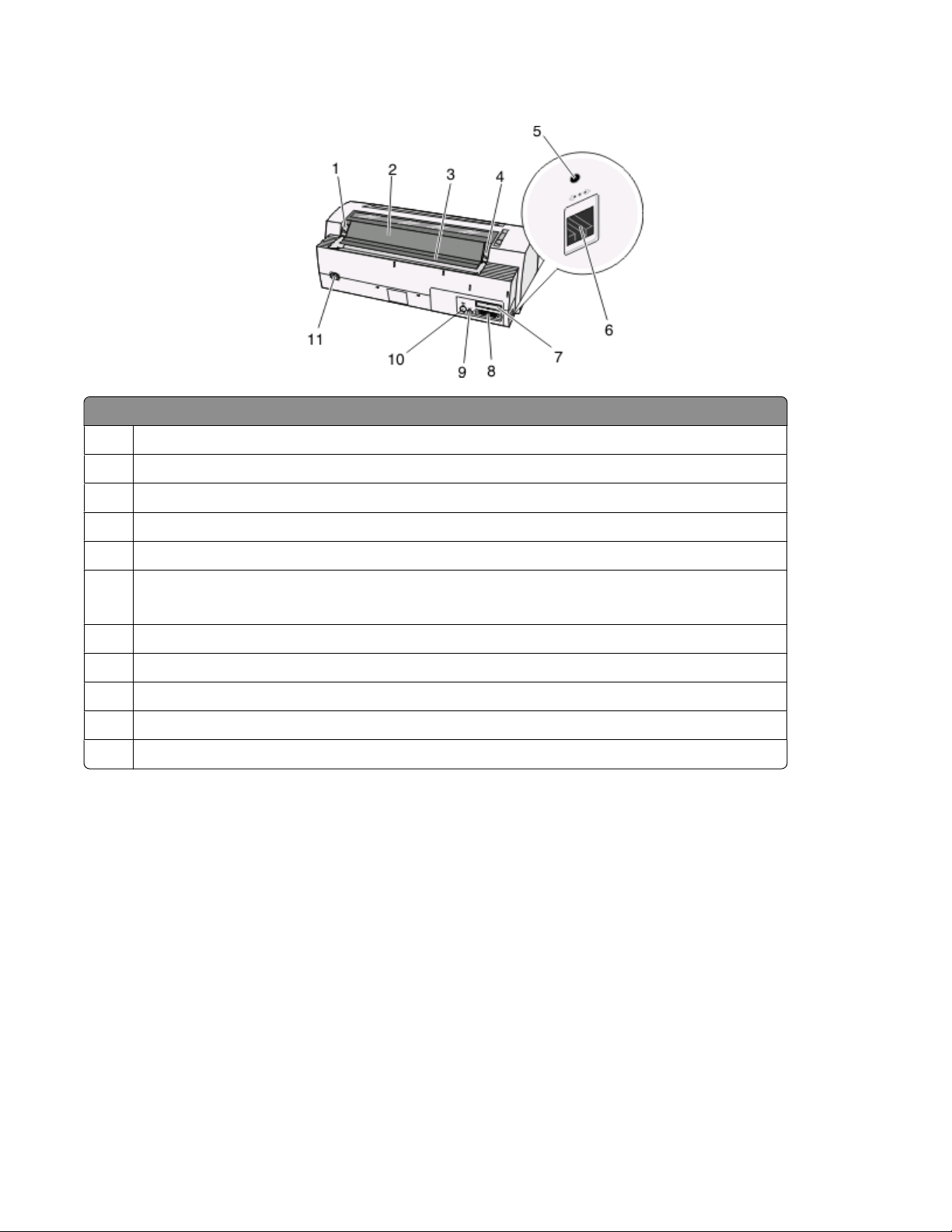
Achteraanzicht van printer
Artikelnaam
1 Vergrendeling van klep lintcassette
Geluidswerende klep
2
Afscheurrand
3
Vergrendeling van klep lintcassette
4
Verzonken netwerkknop
5
6 Netwerkconnector
Let op—Kans op beschadiging: Raak de netwerkconnector niet aan als de printer is ingeschakeld.
Aansluiting voor optionele seriële interface
7
8 Parallelle connector
USB-connector
9
Aansluiting voor optionele Tractor 2-connector
10
Connector voor het netsnoer
11
Overlays aanbrengen op het bedieningspaneel
Voor de printers uit de Lexmark Forms Printers 2500-serie zijn overlays voor het bedieningspaneel beschikbaar in
verschillende talen.
Opmerking: Er is een overlay-etiket voor rij 1 van het bedieningspaneel en een overlay-etiket voor rij 2 van het
bedieningspaneel.
Ga als volgt te werk om een overlay aan te brengen in de door u gekozen taal:
1 Verwijder de achterkant van het etiket voor rij 1 en plak de overlay direct boven rij 1 van het bedieningspaneel.
2 Open de klep van het bedieningspaneel voor toegang tot rij 2.
3 Verwijder de achterkant van het etiket voor rij 2 en plak de overlay direct boven rij 2 van het bedieningspaneel.
4 Sluit de klep van het bedieningspaneel.
Algemene informatie
9
Page 10
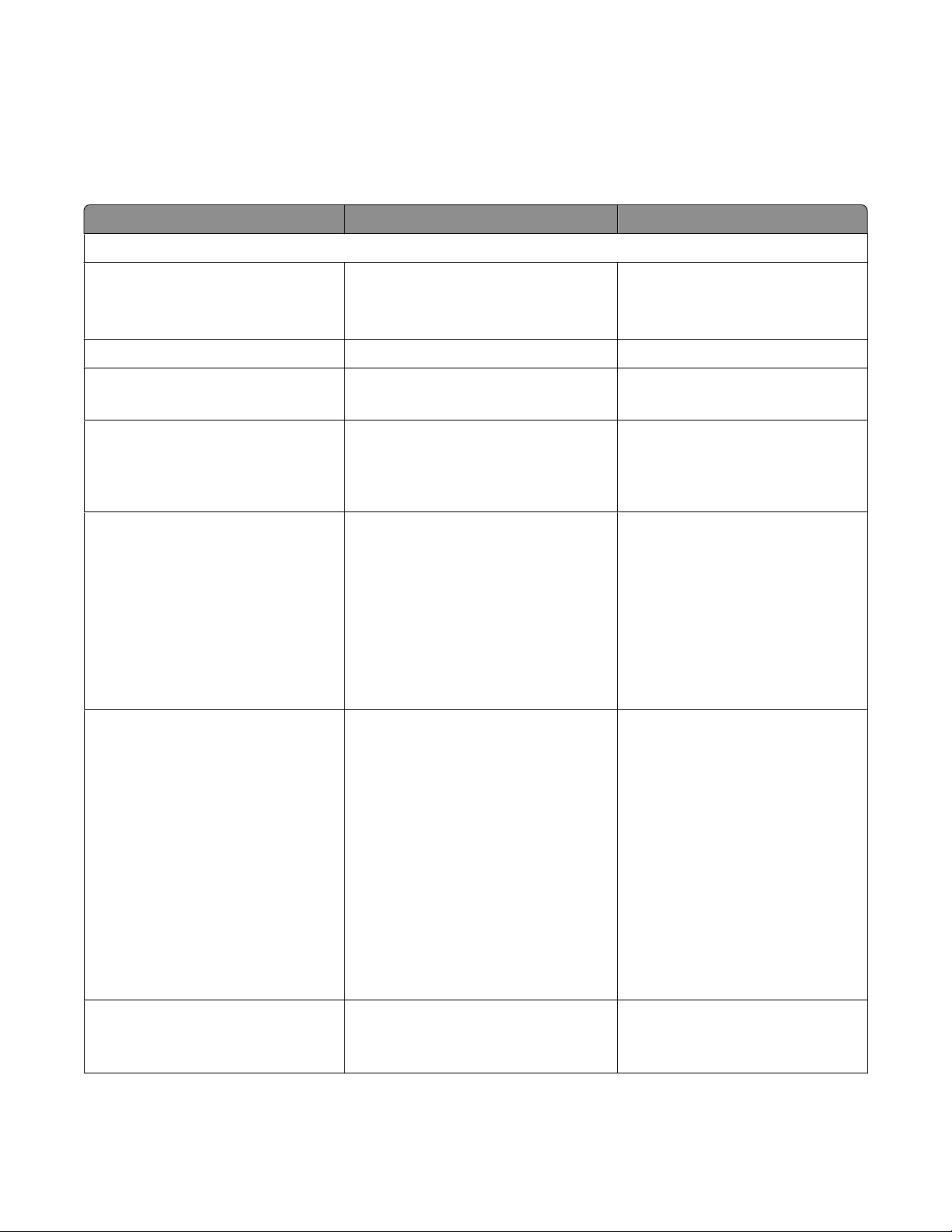
Informatie over de kenmerken en functies van de printer
Printerfuncties per model
Kenmerk/functie 2580/2581 2590/2591
Met meerdere snelheden afdrukken
FastDft (Fast Draft)
• 10 tekens per inch (cpi)
• 440 tekens per seconde (cps)
• 520 cps
• 410 cps
• 520 cps
• 12 cpi
Concept 309 cps 274 cps
Courier
Gothic
Tekenafstand
Opmerking: De optie Fast Draft (Snel
concept) biedt alleen ondersteuning
aan 10, 12 en 15 pitch.
Intern lettertype van de printer zelf
77 cps (Near-Letter-Quality modus (Bijnacorrespondentiekwaliteit))
Maakt afdrukken in 10, 12, 15, 17 en 20 cp i
en met proportionele spatiëring
• Fast Draft
• Concept
• Gothic
• Courier
91 cps (Letter-Quality modus (Correspondentiekwaliteit))
Maakt afdrukken in 10, 12, 15, 17, 20
en 24 cpi en met proportionele
spatiëring
• Fast Draft
• Concept
• Gothic
• Courier
• Prestige
• Presentor
• Orator
• Script
Afdrukstijlen
Opmerking: Deze functie is
beschikbaar via printeropdrachten.
Markeringsmogelijkheden:
• Dubbelhoog
• Dubbele aanslag
• Dubbelbreed
• Geaccentueerd
• Cursief
• Overstrepen
• Subscript
• Superscript
• Onderstrepen
Markeringsmogelijkheden:
• Dubbelhoog
• Dubbele aanslag
• Dubbelbreed
• Geaccentueerd
• Cursief
• Overstrepen
• Subscript
• Superscript
• Onderstrepen
• Schaduw
• Omtrek
Afbeeldingen afdrukken
Opmerking: Deze functie ondersteunt
bestaande grafische programma's.
Resolutie van maximaal 144 x 240 dots
per vierkante inch (dpi)
Algemene informatie
10
Resolutie van maximaal 360 x 360 dpi
Page 11
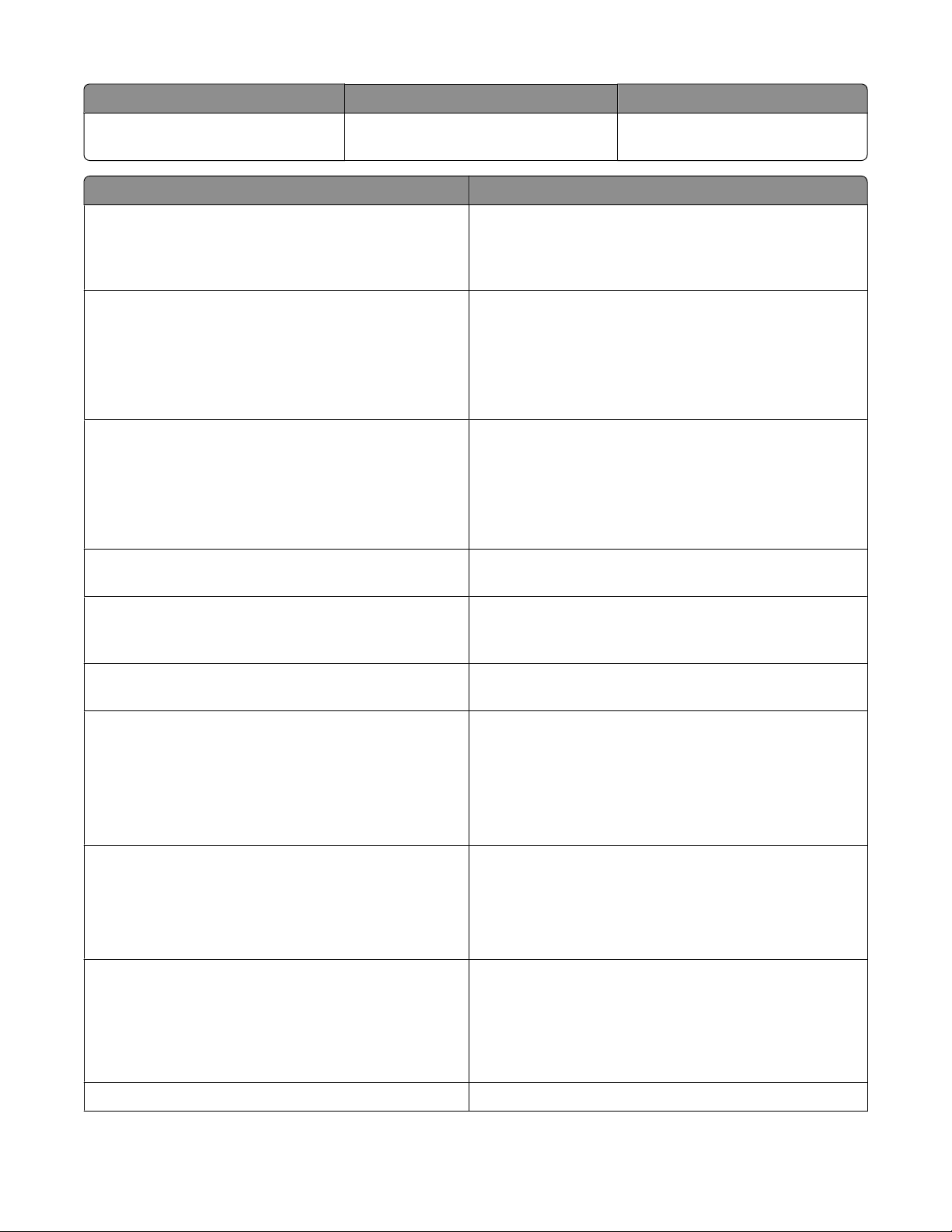
Kenmerk/functie 2580/2581 2590/2591
Meervoudige formulieren
Kenmerk/functie Alle modellen
Bedieningspaneel Bediening via knoppen voor Load/Unload (Laden/Ontladen),
Font lock (Lettertypevergrendeling)
Originele afdruk plus vijf kopieën
(zesdelige formulieren)
Tear Off (Afscheuren), Font (Lettertype), Setup (Instellen),
Pitch, Macro en papierverplaatsingsfuncties. Lampjes op het
bedieningspaneel geven de huidige status aan.
• Hiermee wordt de lettertypeselectie die u met het bedie-
ningspaneel hebt gemaakt, vergrendeld, zodat deze niet
door uw programma wordt gewijzigd.
Originele afdruk plus drie kopieën
(vierdelige formulieren)
• Font lock (Lettertypevergrendeling) is niet meer actief als
u de printer uitschakelt, behalve wanneer dit in de
standaardinstellingen van de printer is ingesteld.
Pitch lock (Pitchvergrendeling)
• Hiermee worden pitch-selecties vergrendeld die u met
het bedieningspaneel hebt gemaakt, zodat deze niet
door uw programma worden gewijzigd.
• Pitch lock (Pitchvergrendeling) is niet meer actief als u de
printer uitschakelt, behalve wanneer dit in de standaardinstellingen van de printer is ingesteld.
Load/Unload (Laden/Ontladen) Hiermee wordt kettingpapier geplaatst en verwijderd
(tractorinvoer)
Macrofunctie De printer kan vier unieke documentindelingen bewaren om
de flexibiliteit bij gebruik van verschillende soorten voorbedrukte formulieren te vergroten.
Losse vellen papier handmatig vanaf de voorzijde invoeren Hiermee kan op losse vellen papier en enveloppen worden
afgedrukt
Afscheurrand
• Hiermee kunnen afgedrukte kettingformulieren
eenvoudig bij de perforatierand worden afgescheurd.
• Dient als ondersteuning bij het afscheuren van niet-
geperforeerde formulieren.
• Hiermee wordt de hoeveelheid gebruikt papier
verminderd en worden de kosten beperkt.
Verstelbare tractor Hiermee kunt u kettingpapier gebruiken zonder extra opties
aan te schaffen. De tractor kan anders worden geplaatst om
te functioneren als:
• Tractorlader in duwposite
• Tractorlader in trekpositie
Bedieningspaneel uitschakelen Beperkt de functies van het bedieningspaneel tot de
knoppen Start/Stop (Starten/Stoppen), FormFeed (Papierdoorvoer), Tear Off (Afscheuren) en Load/Unload
(Laden/Ontladen) waardoor de kans dat onervaren
gebruikers per ongeluk formulierinstellingen veranderen,
wordt verkleind.
Lintcassette Bevat het lint met inkt
Algemene informatie
11
Page 12
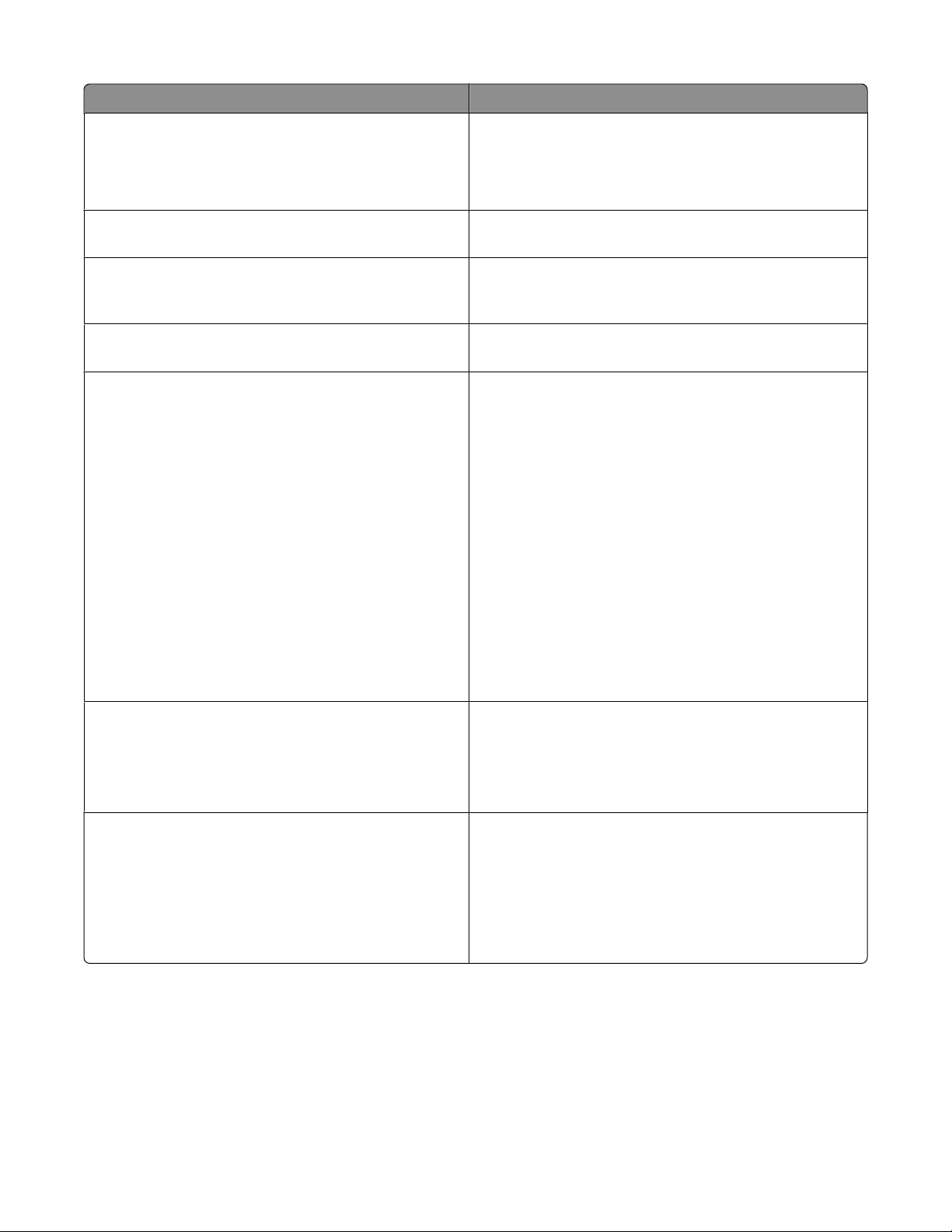
Kenmerk/functie Alle modellen
Printertests
• Zelftest
• Printertestpagina: hiermee bepaalt u of uw printer
afdrukproblemen heeft.
• Voorbeeldafdruk
Vak- en lijntekeningen Hiermee drukt u tabellen, grafieken en andere afbeeldingen
af zoals weergegeven op uw computerscherm.
Griekse en wiskundige symbolen Hiermee drukt u symbolen af die worden gebruikt in
wiskundige berekeningen, waaronder subscript en superscript.
Codepagina's Deze codepagina's bevatten de tekens en symbolen die
behoren bij verschillende talen.
Barcodefunctie De volgende barcodes zijn in de printer opgeslagen:
• 3 of 9
• Codabar (NW-7)
• Code 39
• Code 128
• Interleaved 2 of 5
• UPC-A
• UPC-E
• EAN 8
• EAN 13
• PostNet
Opmerking: Raadpleeg voor meer informatie over de barcodefunctie de Technical Reference (alleen Engelstalig) op de
website van Lexmark www.lexmark.com.
Softwarecompatibiliteit
Interfaceaansluiting
Let op—Kans op beschadiging: Raak de netwerkconnector niet aan als de printer is ingeschakeld.
Algemene informatie
• Compatibel met alle softwaretoepassingen met onder-
steuning voor IBM- of Epson-emulatie.
• Compatibel met Okidata MICROLINE-emulatie (met de
M320 turbo) die standaard op de 9-draads printer en
2580/2581-printermodellen zit.
Hiermee kan de printer worden aangesloten op alle
computers die zijn uitgerust met een compatibele interface.
Zowel paral lelle als USB-interfaces behoren tot de stand aardmogelijkheden. De interne seriële interface (RS-232) is
optioneel voor de 2580/2581- en 2590/2591-modellen.
De netwerkoptie is standaard op de 2580n/2581n- en
2590n/2591n-modellen
12
Page 13
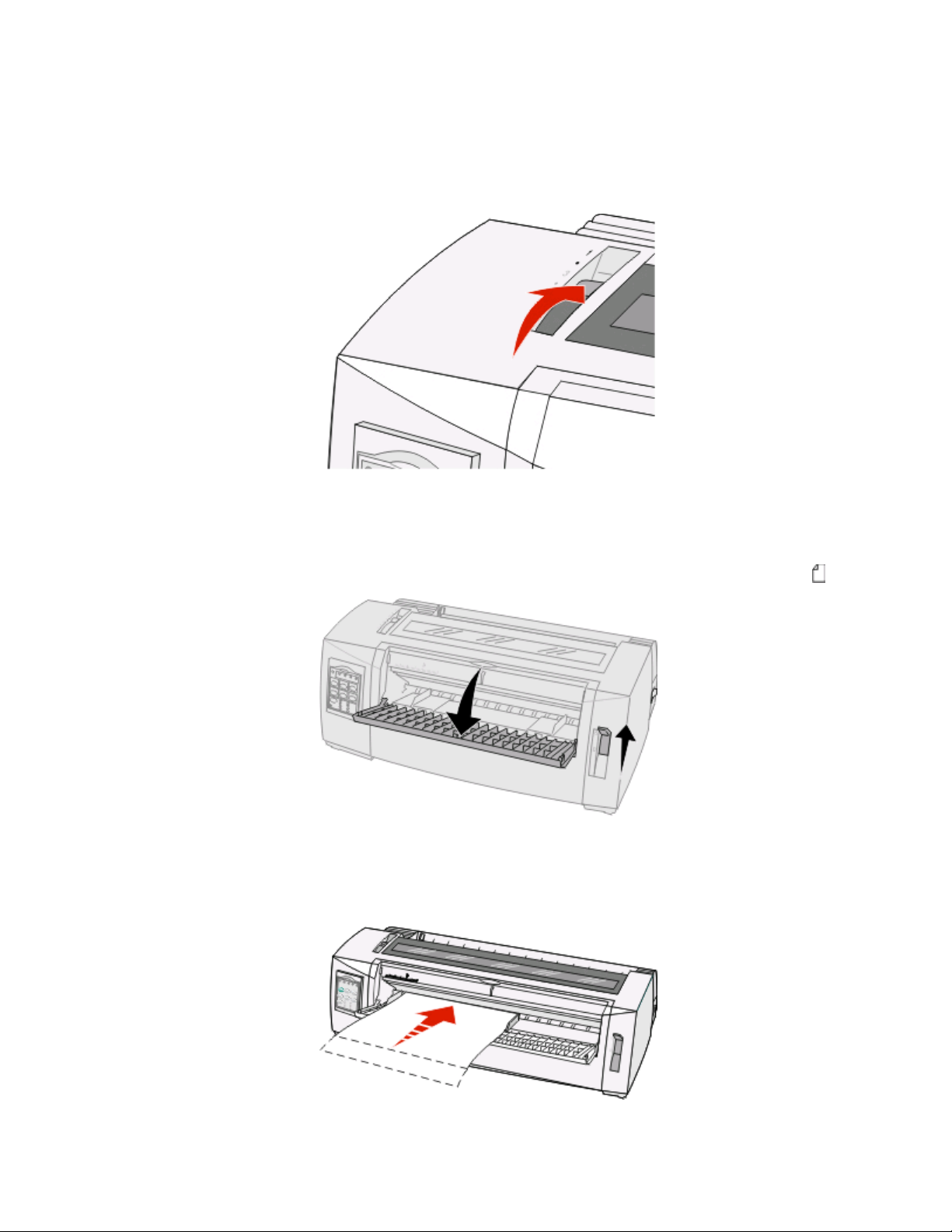
Een voorbeeldpagina afdrukken
Aan de hand van de volgende stappen wordt uitgelegd hoe u een enkel blad papier plaatst zodat u een
voorbeeldpagina kunt afdrukken.
1 Stel de formulierdiktehendel in op positie 1.
2 Zet de printer aan.
Het aan/uit-lampje gaat branden, het lampje Paper Out (Papier op) gaat knipperen en het standaard lampje voor
lettertype gaat ook branden.
3 Open de klep voor handmatige invoer en verplaats vervolgens de papierselectiehendel naar de positie .
4 Verplaats de linkerpapiergeleider naar rechts tot deze stopt.
5 Plaats één blad papier in de voorzijde van de printer.
6 Stel de rechterpapiergeleider af op de breedte van het papier.
Algemene informatie
13
Page 14
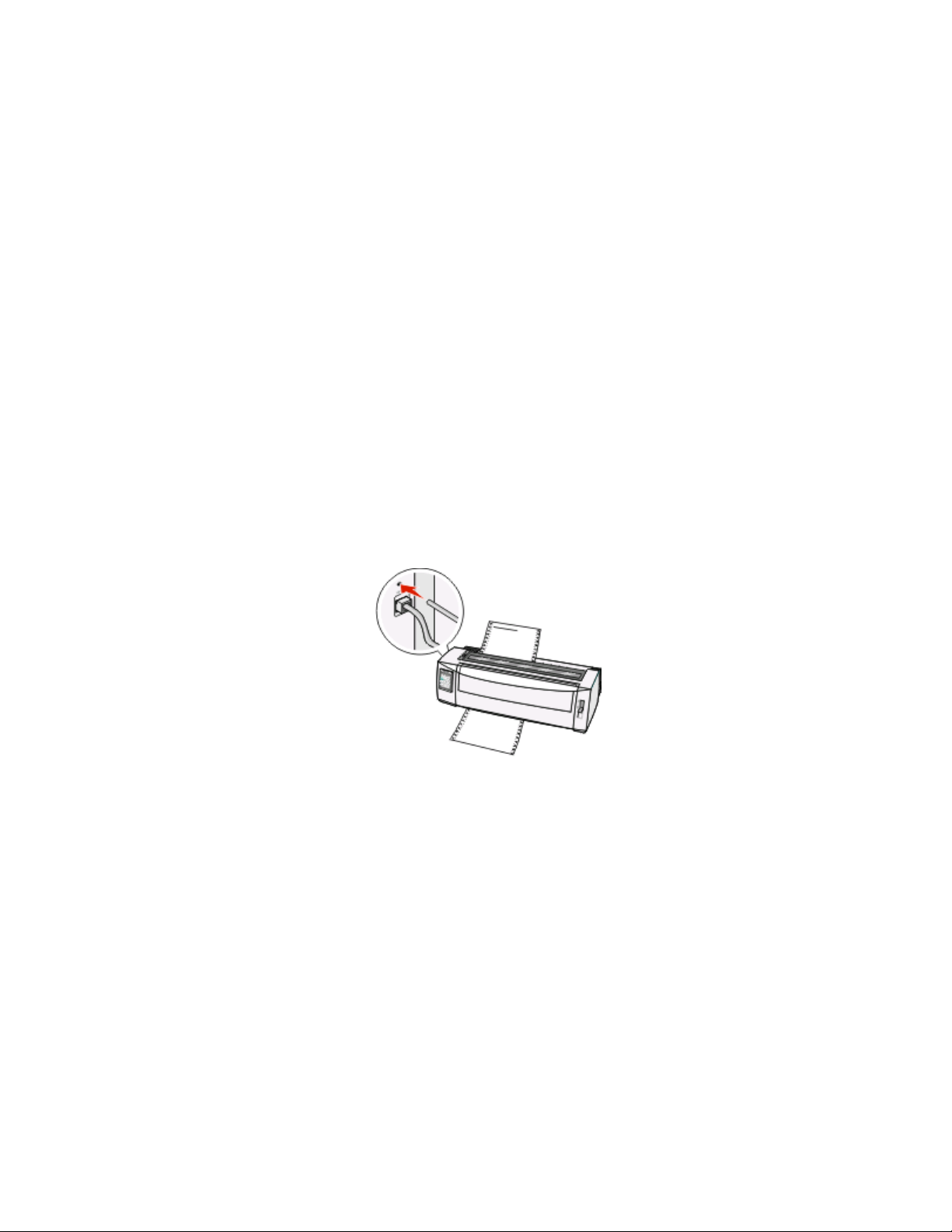
7 Duw het papier verder in de printer totdat het lampje Paper Out (Papier op) stopt met knipperen.
• Als Auto Cut Sheet Load (Losse vellen automatisch laden) is ingesteld op On (Aan), wordt het papier
automatisch ingevoerd tot de Top-Of-Form (Positie eerste afdrukregel).
• Druk op FormFeed (Papierdoorvoer) als Auto Cut Sheet Load (Losse vellen automatisch laden) is ingesteld
op Off (Uit).
8 Zet de printer uit.
9 Zet de printer aan terwijl u op Font (Lettertype) drukt op het bedieningspaneel.
Houd de knop Font (Lettertype) ingedrukt tot alle lampjes op het bedieningspaneel knipperen.
10 Laat de knop Font (Lettertype) los.
Het aan/uit-lampje en het lampje Ready (Gereed) blijven branden, en de voorbeeldpagina wordt afgedrukt.
Pagina met netwerkinstellingen afdrukken
Als de printer is aangesloten op een netwerk, kunt u de netwerkaansluiting controleren en het printeradres vinden
door een pagina met netwerkinstellingen af te drukken.
Opmerking: Als er een USB-kabel is aangesloten, is deze functie uitgeschakeld.
1 Controleer of de printer aan staat en of er papier is geplaatst.
2 Druk met een paperclip of met een pen de verzonken knop in net boven de netwerkaansluiting.
Er wordt een pagina afgedrukt met de instellingen van het netwerk.
Let op—Kans op beschadiging: Raak de netwerkconnector niet aan als de printer is ingeschakeld.
3 Controleer het eerste gedeelte van de pagina met netwerkinstellingen om te zien of bij Status wordt aangegeven
dat de printer is aangesloten.
Als bij Status wordt aangegeven dat de printer niet is aangesloten, is het mogelijk dat het LAN-aansluitpunt
niet actief is of dat de netwerkkabel niet goed functioneert. Vraag de systeembeheerder om dit probleem op te
lossen en druk daarna nog een pagina met netwerkinstellingen af.
4 Kijk op de pagina met netwerkinstellingen wat het IP-adres is en de volledig gekwalificeerde domeinnaam.
De volledig gekwalificeerde domeinnaam kan handig zijn in situaties waarin het adres wordt gewijzigd. Het adres
wijzigt bijvoorbeeld als de printer wordt verplaatst, de volledig gekwalificeerde domeinnaam wijzigt echter niet.
Opmerking: Op de pagina met netwerkinstellingen vindt u ook belangrijke informatie over de
netwerkconfiguratie.
Algemene informatie
14
Page 15
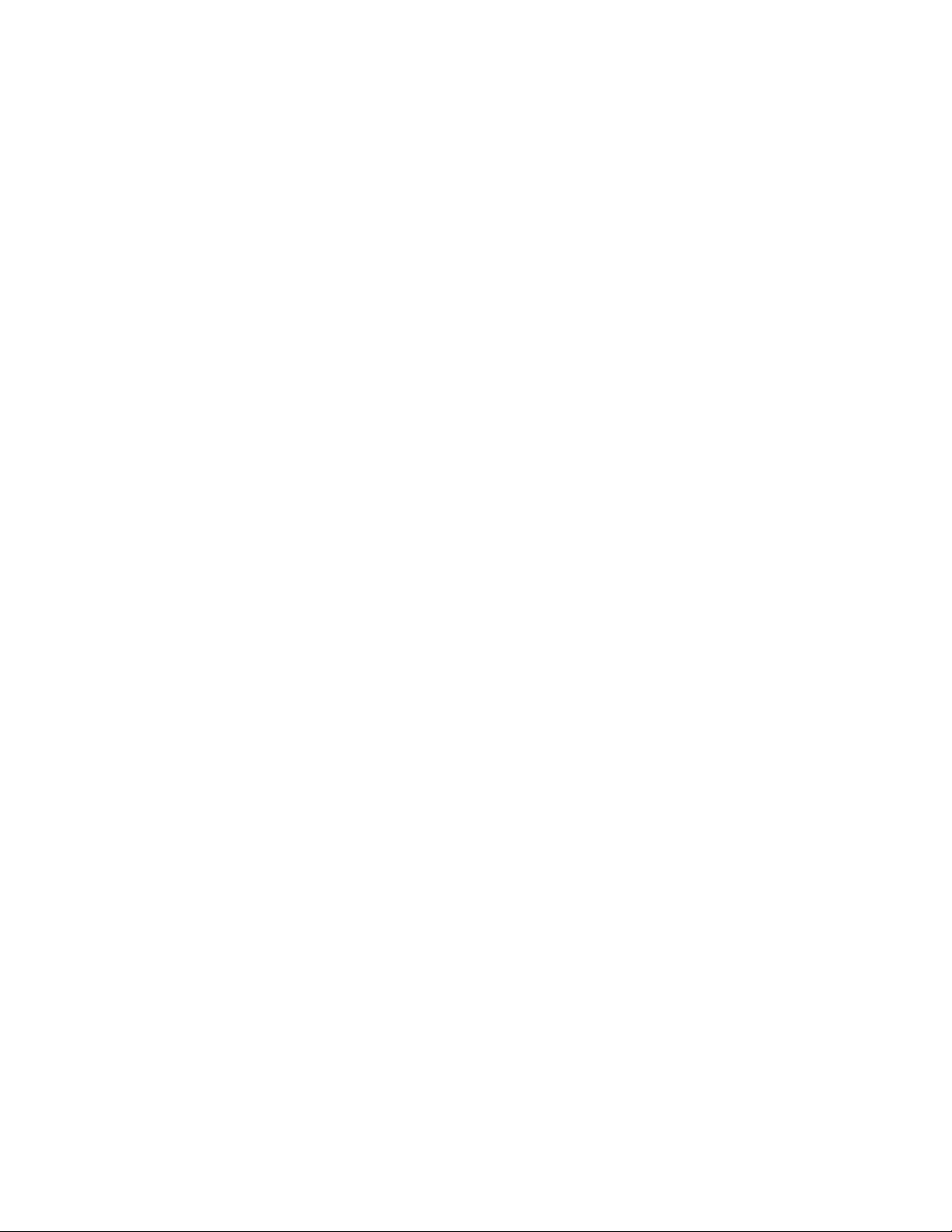
Afdrukken vanuit Windows of DOS
Windows
Gebruik bij het afdrukken vanuit een Windows-toepassing het stuurprogramma voor de Windows Forms Printer
2500-serie. Dit kunt u via de website van Lexmark downloaden: www.lexmark.com.
DOS
Volg de instructies bij uw DOS-toepassing om te zien welke printerstuurprogramma's door uw DOS-versie worden
ondersteund. Bij de meeste toepassingen kunt u het gebruikte type printer opgeven, zodat de toepassing optimaal
gebruik kan maken van de printerfuncties.
IBM-emulatiemodus gebruiken
Als de printer in de IBM-modus werkt (dit is de standaardinstelling), kunt u in uw programma een printer selecteren
in de onderstaande voorkeursvolgorde.
Voor gebruikers van de Lexmark Forms Printer 2580/2581:
1 Forms Printer 2580/2581
2 Forms Printer 2480/2481 plus
3 Forms Printer 2380/2381 plus
4 2380 plus/2381 plus
5 2380/2381 IBM Personal Printer Series
6 4201/4202 IBM Proprinter
7 4201/4202 IBM Proprinter II
8 IBM ExecJet
TM
Printer Model 4072
TM
III
TM
II
Voor gebruikers van de Lexmark Forms Printer 2590/2591:
1 Forms Printer 2590/2591
2 Forms Printer 2490/2491
3 Forms Printer 2390 plus/2391 plus
4 2390 plus/2391 plus
5 2390/2391 IBM Personal Printer Series II
6 4212 IBM Proprinter 24P
7 2390 IBM PS/1 Printer
8 4207/4208 Proprinter X24/XL24
9 IBM ExecJet Printer Model 4072
10 2205 IBM PS/1 Printer
Algemene informatie
15
Page 16
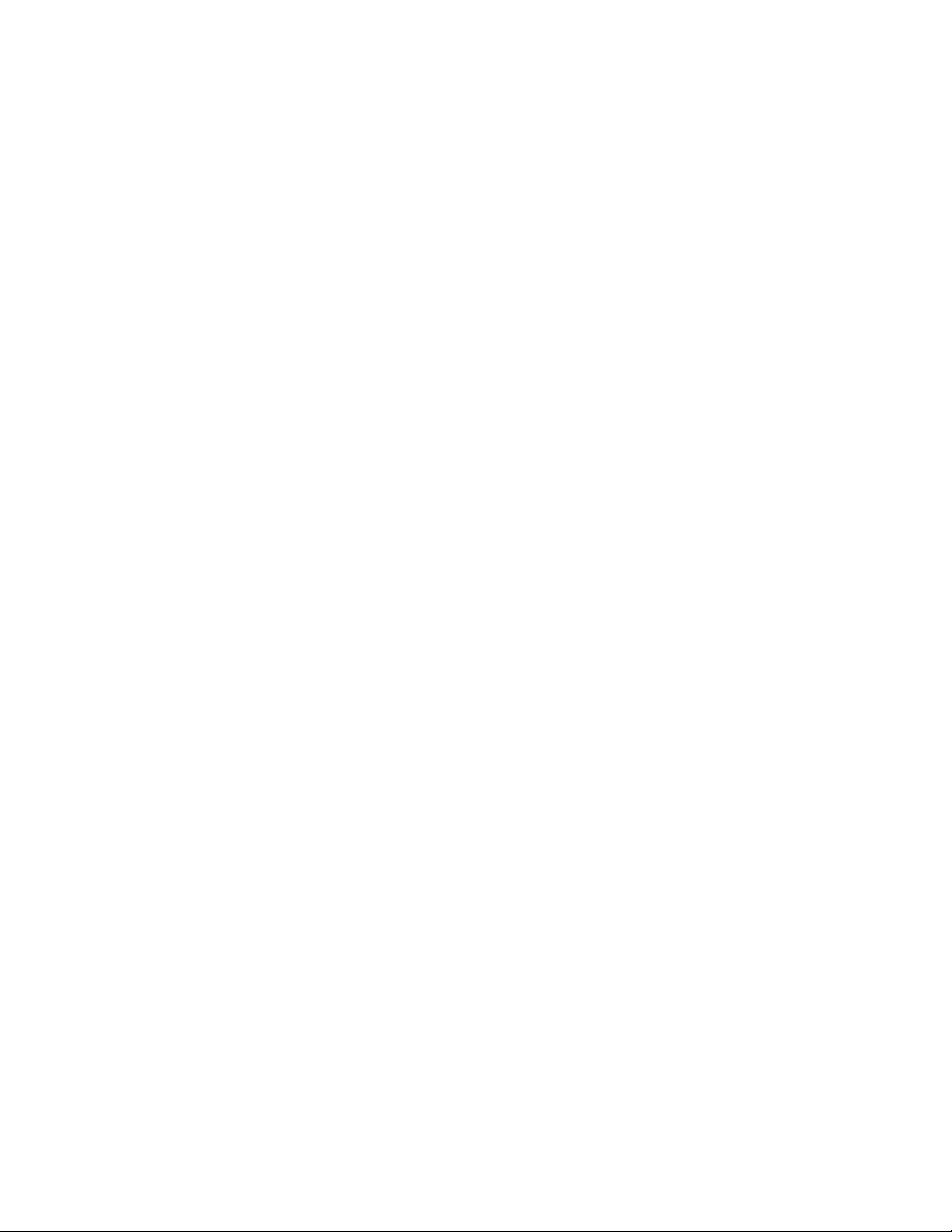
Als de software niet de mogelijkheid biedt om een van de printers in deze lijst te selecteren, dient u de printer mogelijk
aan te passen voor de Epson-emulatiemodus.
Opmerking: Het printerstuurprogramma dat u in uw programma selecteert, moet overeenkomen met de
emulatiemodus die u voor uw printer selecteert. Andere printerstuurprogramma's dan die van de 2500-serie
ondersteunen de meeste mogelijkheden van de printer, maar niet alle mogelijkheden.
Epson-emulatiemodus gebruiken
Als de printer in de Epson-modus werkt, kunt u in uw toepassing een printer selecteren in de onderstaande
voorkeursvolgorde.
Opmerking: Het printerstuurprogramma dat u in uw toepassing selecteert, moet overeenkomen met de
emulatiemodus die u voor uw printer selecteert. Andere printerstuurprogramma's dan die van de 2500-serie
ondersteunen de meeste mogelijkheden van de printer, maar niet alle mogelijkheden.
Voor gebruikers van de Forms Printer 2580/2581:
1 Epson FX850
2 Epson FX 1050
Voor gebruikers van de Forms Printer 2590/2591:
1 Epson LQ850
2 LQ 1050
Okidata MICROLINE-emulatiemodus gebruiken
Als de optie voor Okidata MICROLINE-emulatie is geïnstalleerd, kunt u in uw toepassing een printer selecteren in de
onderstaande voorkeursvolgorde.
1 Oki 320/321 Turbo
2 Oki 320/321
Algemene informatie
16
Page 17
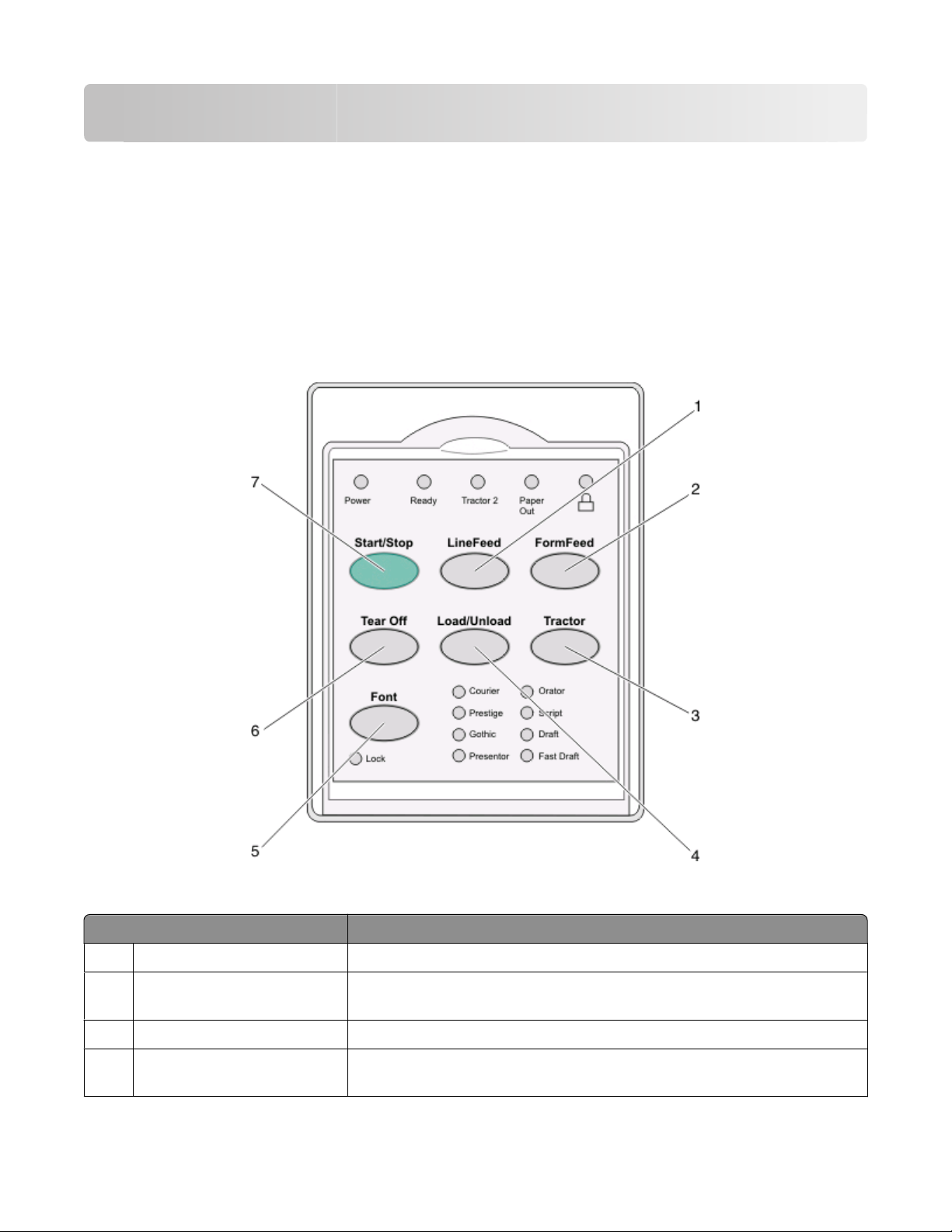
Het bedieningspaneel gebruiken
Informatie over de knoppen op het bedieningspaneel
Het bedieningspaneel heeft twee rijen die functionaliteit bieden:
• Rij 1 (met de klep van het bedieningspaneel gesloten) biedt basisfuncties zoals FormFeed (Papierdoorvoer), Tear
Off (Afscheuren) en het instellen van de printer als online/offline.
• Rij 2 (met de klep van het bedieningspaneel geopend) biedt meer geavanceerde functies. Gebruik rij 2 voor het
selecteren van macro's en het wijzigen van de printermenu-instellingen.
Knoppen bedieningspaneel rij 1
Knop Functie
LineFeed (Regeldoorvoer) Hiermee schuift u het papier één regel op.
1
2 FormFeed (Papierdoorvoer) Hiermee verschuift u het papier naar de volgende Top-Of-Form (Positie eerste
afdrukregel).
Tractor Wisselt tussen Tractor 1 en Tractor 2 als de optionele Tractor 2 is geïnstalleerd.
3
Load/Unload (Laden/Ontladen) Hiermee wordt het papier naar de huidige Top-Of-Form (Positie eerste afdruk-
4
regel) gebracht of wordt het papier in een geparkeerde positie gezet.
Het bedieningspaneel gebruiken
17
Page 18
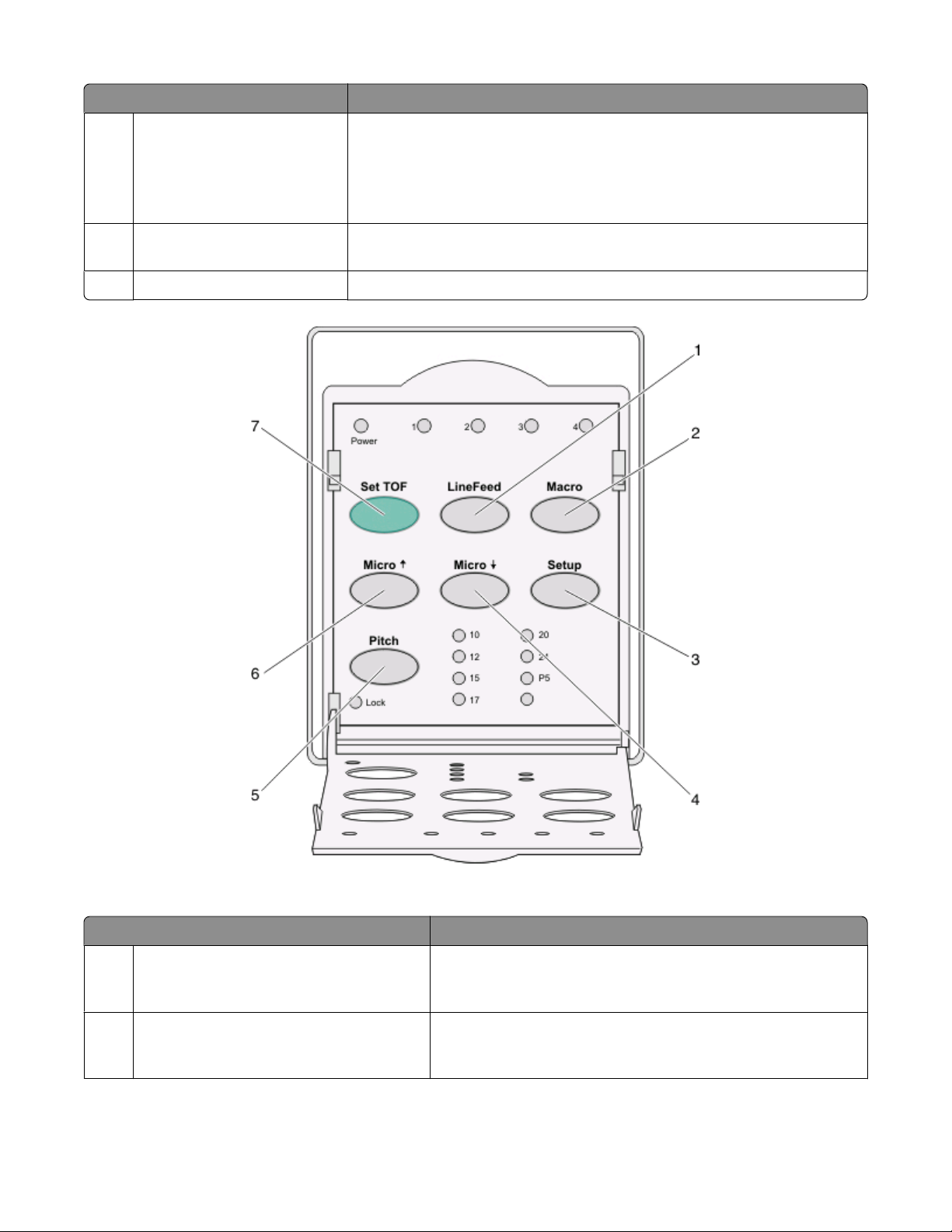
Knop Functie
Font (Lettertype) Selecteert een van de interne lettertypestijlen
5
Opmerking: Door herhaaldelijk op de knop Font (Lettertype) te drukken, gaat
u langs alle lettertypeselecties van de printer. Als u door op Font (Lettertype) te
blijven drukken alles nog een keer langsgaat, worden de lettertypeselecties
vergrendeld.
6 Tear Off (Afscheuren) Hiermee kunt u wisselen tussen de instellingen Tear Off (Afscheuren) en Top-
Of-Form (Positie eerste afdrukregel)
Start/Stop Geeft aan of de printer is in- of uitgeschakeld.
7
Knoppen bedieningspaneel rij 2
Knop Functie
1 LineFeed (Regeldoorvoer) Het papier wordt één regel opgeschoven. Houd LineFeed (Regel-
doorvoer) ingedrukt om het papier 5 microbewegingen op te
schuiven en vervolgens als kettingpapier door te voeren.
Macro Deze knop biedt ondersteuning aan verschillende typen voorbe-
2
drukte formulieren en laat u een selectie maken uit vier verschillende documentindelingen.
Het bedieningspaneel gebruiken
18
Page 19
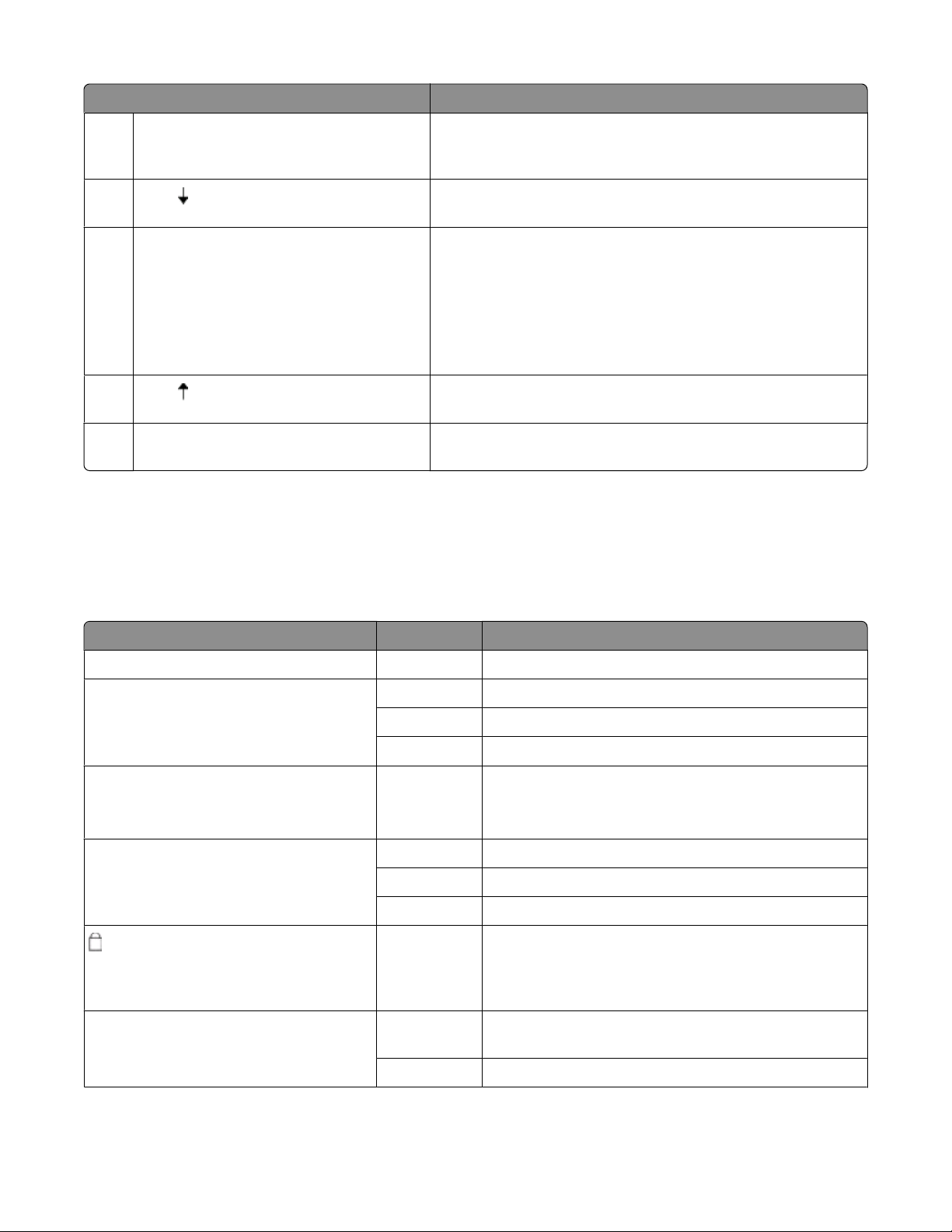
Knop Functie
Setup (Instellen) Druk hierop om de modus Setup (Instellen) te activeren. Hiermee
3
kunt u de standaardwaarden en modi voor de printerbesturing
wijzigen.
4
Micro
Pitch Stelt de pitch van tekens in op: 10 cpi, 12 cpi, 15 cpi, 17 cpi, 20 cpi
5
Hiermee voert u het papier met kleine bewegingen omlaag. Houd
deze knop ingedrukt voor een onafgebroken doorvoer.
of proportionele spatiëring
Opmerkingen:
• Op de modellen 2590/2591kunt u ook 24 cpi selecteren.
• De optie Fast Draft (Snel concept) biedt alleen ondersteuning
aan 10, 12 en 15 pitch.
6
Micro
7 Set TOF (Positie eerste afdrukregel instellen) Hiermee stelt u de Top-Of-Form (Positie eerste afdrukregel) in. Dit
Hiermee voert u het papier met kleine bewegingen omhoog. Houd
deze knop ingedrukt voor een onafgebroken doorvoer.
is de positie van de eerste afdrukregel op de pagina.
Informatie over de lampjes op het bedieningspaneel
In de volgende tabellen worden de patronen van de lampjes op het bedieningspaneel beschreven.
Lampjes bedieningspaneel rij 1
Lampje Status lampje Wat het betekent
Power (Aan/uit) Aan De printer is online.
Ready (Gereed) Aan De printer is online en gereed om af te drukken.
Knippert De printer ontvangt gegevens.
Uit De printer is offline.
Tractor 2 (Invoer voor kettingformulieren 2) Aan Tractor 2 (Invoer voor kettingformulieren 2) is geactiveerd.
Opmerking: De optionele invoerlader voor kettingformulieren 2 moet zijn geïnstalleerd.
Paper Out (Papier is op) Uit Er is papier in de printer geplaatst.
Knippert Het papier in de printer is op.
Aan Er is een printerfout opgetreden.
Aan Het bedieningspaneel is vergrendeld. Het gebruik van de
volgende knoppen is beperkt: de knoppen voor
starten/stoppen, papierinvoer, afscheuren en
laden/verwijderen.
Font (Lettertype) Aan Een van de interne lettertypen van de printer is geselec-
teerd.
Uit Een geladen lettertype is geselecteerd.
Het bedieningspaneel gebruiken
19
Page 20
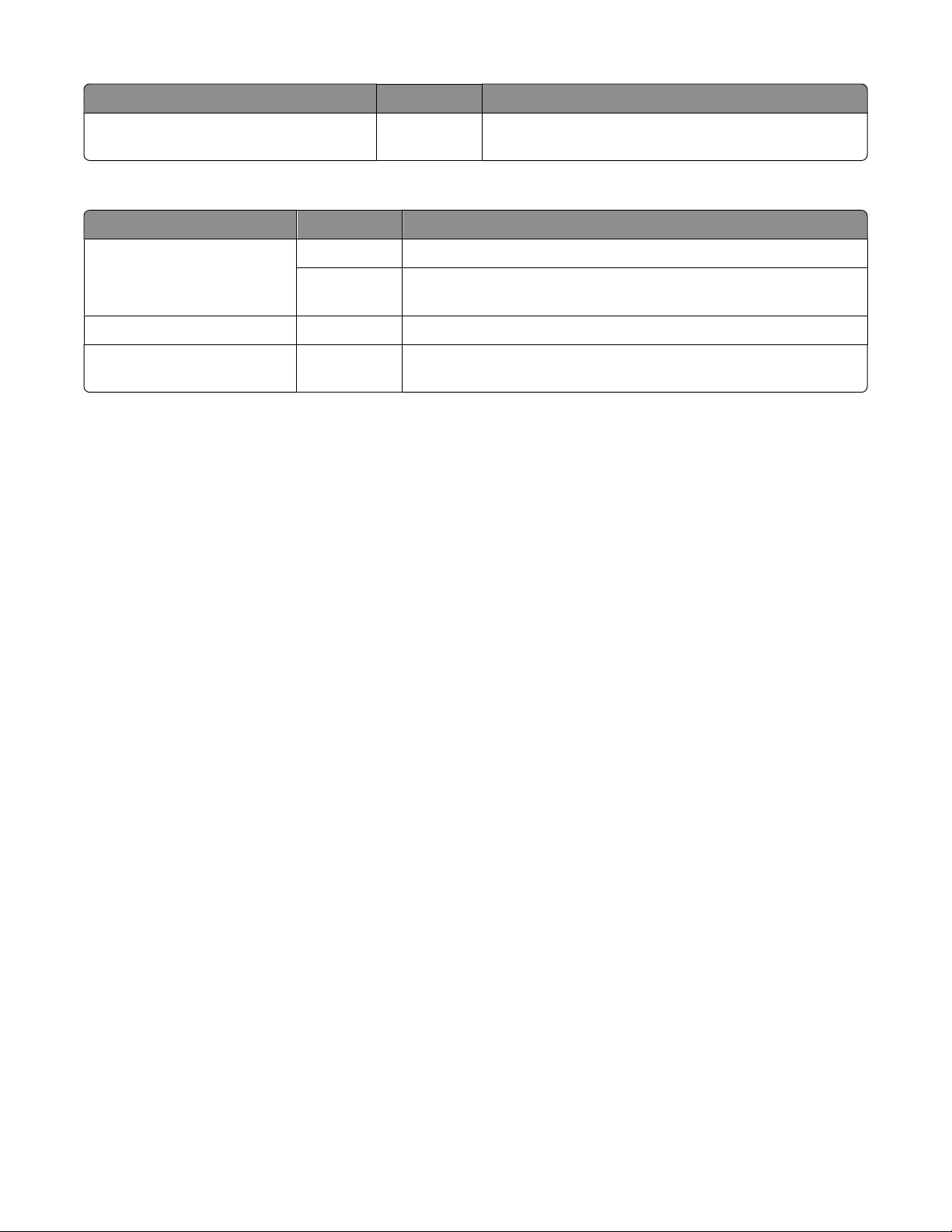
Lampje Status lampje Wat het betekent
Font Lock (Lettertype vergrendelen) Aan Font Lock (Lettertype vergrendelen) is actief. De interne
lettertypen van de printer zijn vergrendeld.
Lampjes bedieningspaneel rij 2
Lampje Status lampje Wat het betekent
Macro Aan De aangegeven macrofunctie is actief.
Uit Er wordt geen macro gebruikt, of macro's zijn uitgeschakeld in het menu
Setup (Instellingen).
Pitch Aan Een van de interne pitches van de printer is geselecteerd.
Pitch Lock (Pitch vergrendelen) Aan Pitch Lock (Pitch vergrendelen) is actief. De interne pitches van de
printer zijn vergrendeld.
De printer als online of offline instellen
De printer moet online zijn om gegevens te ontvangen.
• Druk op Start/Stop (Starten/Stoppen) om de printer als online in te stellen.
Het lampje Ready (Gereed) gaat aan. Als er geen papier is geplaatst, gaat het lampje Paper Out (Papier op)
knipperen. Wanneer de printer online is, is deze gereed om afdruktaken te ontvangen.
• Druk op Start/Stop (Starten/Stoppen) om de printer als offline in te stellen.
Het lampje Ready (Gereed) gaat uit. De printer drukt de huidige regel nog verder af en stopt dan. Als u wilt
doorgaan met afdrukken, drukt u op Start/Stop (Starten/Stoppen) totdat het lampje Ready (Gereed) aangaat.
Papier doorvoeren
Gebruik deze knoppen op het bedieningspaneel om het papier door te voeren als de printer niet afdrukt:
Opmerking: De eerste keer dat u tijdens het afdrukken van kettingpapier op LineFeed (Regeldoorvoer) drukt, wordt
het papier verschoven van de afscheurpositie naar de huidige afdrukregel. Dit gebeurt voordat het papier wordt
doorgevoerd.
• Druk op LineFeed (Regeldoorvoer) om het papier te verschuiven naar de volgende regel.
• Druk op FormFeed (Papierdoorvoer) om het papier te verschuiven naar de Top-Of-Form (Positie eerste
afdrukregel) op de volgende pagina of om het losse papier uit te voeren.
De afscheurpositie op de huidige pagina wijzigen:
• Druk op LineFeed (Regeldoorvoer) om het papier stapsgewijs te verschuiven.
• Druk op Tear Off (Afscheuren) om het papier te verschuiven naar de Top-of-Form (Positie eerste afdrukregel).
De functie Load/Unload (Laden/Ontladen) gebruiken
Met de knop Load/Unload (Laden/Ontladen) kunt u kettingpapier uit de printer verwijderen, zodat u afdrukken kunt
maken op zowel losse vellen als enveloppen.
De functie Load/Unload (Laden/Ontladen) werkt alleen als de tractoreenheid in de duwpositie staat.
Het bedieningspaneel gebruiken
20
Page 21
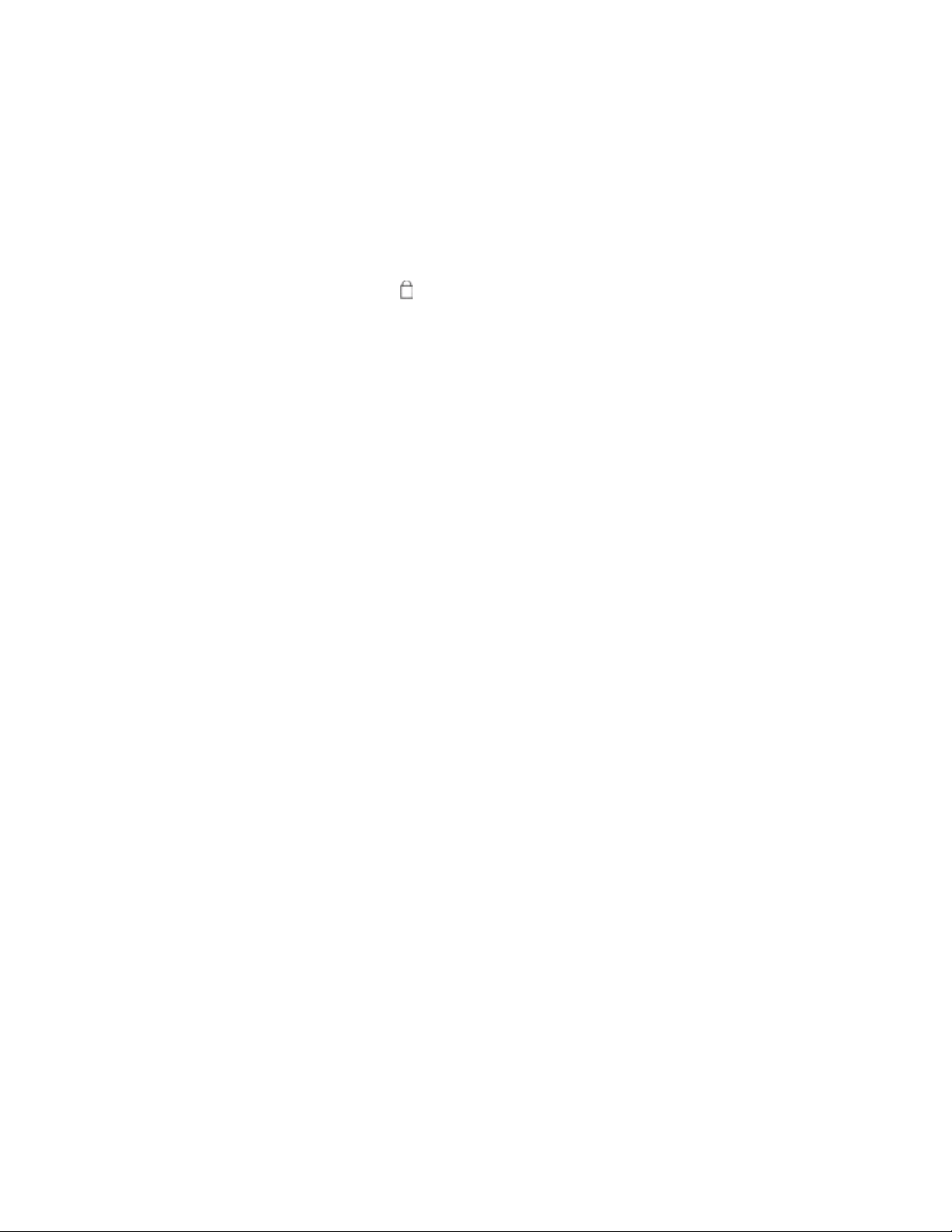
U kunt de knop Load/Unload (Laden/Ontladen) ook gebruiken om kettingpapier in de printer te plaatsen als er geen
papier in de papierbaan zit of om een ander type voorbedrukt formulier te plaatsen.
Het bedieningspaneel vergrendelen en ontgrendelen
U kunt het bedieningspaneel vergrendelen om het gebruik van printerfuncties te beperken tot het gebruik van de
volgende knoppen: S tart/Stop, FormFeed (Papierdoo rvoer), Tear Off (Afscheuren) en Load/Unload ( Laden/Ontladen).
Als het paneel is vergrendeld, gaat het lampje
U kunt als volgt het bedieningspaneel vergrendelen:
1 Zet de printer uit.
2 Houd Load/Unload (Laden/Ontladen) en Tractor ingedrukt terwijl u de printer inschakelt.
Het bedieningspaneel ontgrendelen gaat als volgt:
1 Zet de printer uit.
2 Houd Load/Unload (Laden/Ontladen) en Tractor ingedrukt terwijl u de printer inschakelt.
branden.
Een tractormodus selecteren
Opmerking: Aangezien bij deze functie kettingpapier uit de momenteel geselecteerde tractor worden verwijderd,
moet eerst overtollig papier worden afgescheurd.
Is de optionele Tractor 2-lader geïnstalleerd, dan kunt u op Tractor drukken om het op dit moment aanwezige
kettingpapier te verwijderen en over te schakelen naar kettingpapier dat in de andere tractorlader is geplaatst.
Het lampje Tractor 2 gaat branden zodra de optionele Tractor 2-lader is geselecteerd.
Het bedieningspaneel gebruiken
21
Page 22
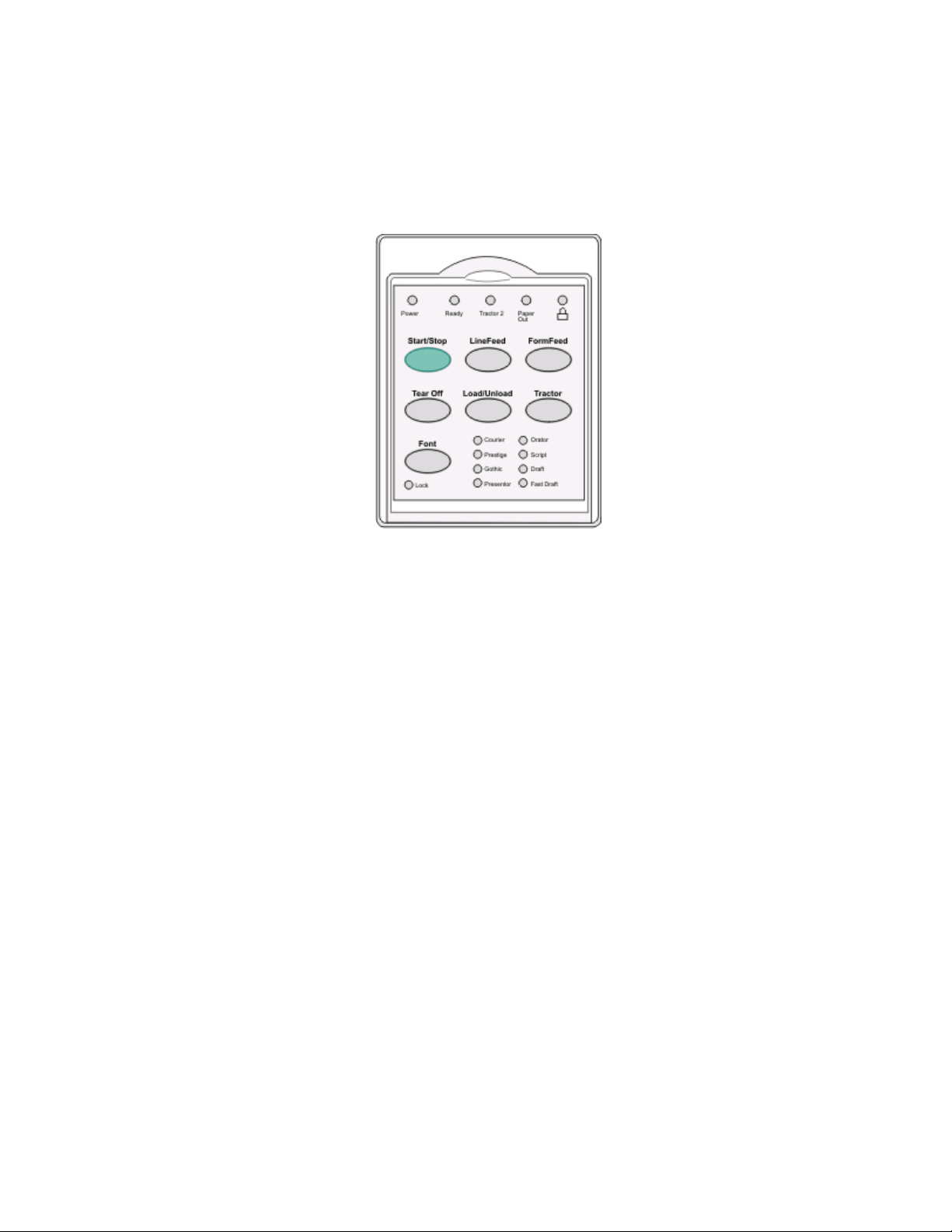
Een lettertype selecteren en vergrendelen
De gegevensstroom van de printer kan besturingscodes bevatten die een specifiek lettertype selecteren. Om
dergelijke codes buiten werking te stellen, kunt u het lettertype van uw voorkeur selecteren en vergrendelen.
1 Druk om een lettertype te selecteren herhaaldelijk op Font (Lettertype) totdat het lampje voor het lettertype
naast het door u gewenste lettertype brandt.
2 Blijf herhaaldelijk op Font (Lettertype) drukken totdat het lampje Font Lock (Lettertype vergrendelen) brandt en
het gewenste lettertype is geselecteerd.
Het lettertype is vergrendeld totdat de printer wordt uitgeschakeld.
Font Lock (Lettertype vergrendelen) uitschakelen
1 Om Font Lock (Lettertype vergrendelen) uit te schakelen, drukt u herhaaldelijk op Font (Lettertype) totdat het
lampje Font Lock (Lettertype vergrendelen) uitgaat en het gewenste lettertype is geselecteerd.
2 Als de printer offline is, moet u eerst op Start/Stop (Starten/Stoppen) drukken.
De printer is gereed om af te drukken wanneer het lampje Ready (Gereed) aangaat.
Het bedieningspaneel gebruiken
22
Page 23
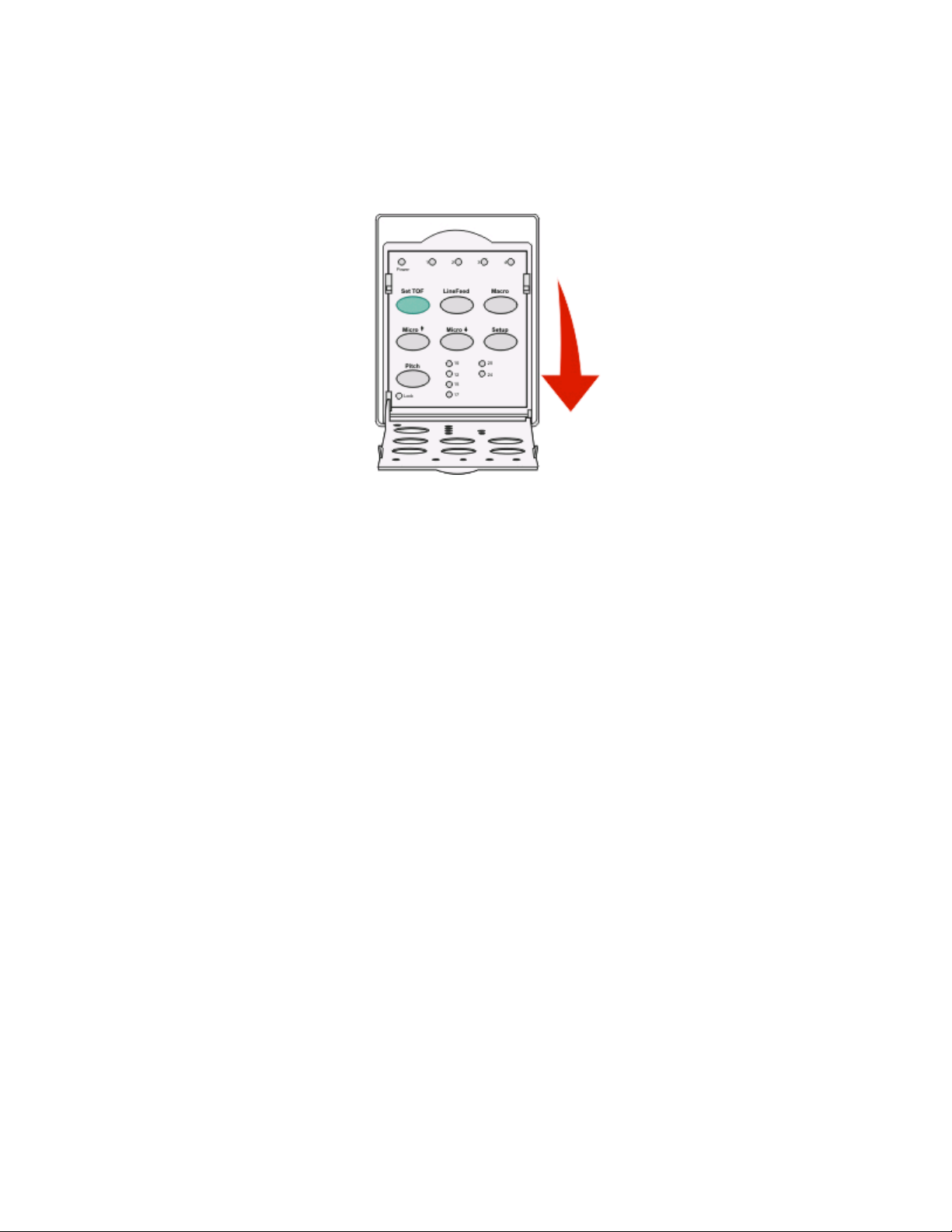
Een pitch selecteren en vergrendelen
De gegevensstroom van de printer kan besturingscodes bevatten die een specifieke pitch selecteren. Om dergelijke
codes buiten werking te stellen, kunt u de pitch van uw voorkeur selecteren en vergrendelen.
1 Open de klep van het bedieningspaneel voor toegang tot rij 2 om een pitch te selecteren.
2 Druk herhaaldelijk op Pitch totdat het lampje voor de pitch naast de door u gewenste pitch brandt.
3 Houd Pitch ingedrukt totdat het lampje Pitch Lock (Pitch vergrendelen) brandt en de gewenste pitch is
geselecteerd.
De Pitch is vergrendeld totdat de printer wordt uitgeschakeld.
Pitch Lock (Pitch vergrendelen) uitschakelen
1 Om Pitch Lock (Pitch vergrendelen) uit te schakelen, drukt u herhaaldelijk op Pitch (Pitch) totdat het lampje Pitch
Lock (Pitch vergrendelen) uitgaat en de gewenste pitch is geselecteerd.
2 Sluit het bedieningspaneel.
3 Als de printer offline is, moet u eerst op Start/Stop (Starten/Stoppen) drukken.
Wanneer het lampje Ready (Gereed) aangaat, is de printer gereed om af te drukken.
Het bedieningspaneel gebruiken
23
Page 24
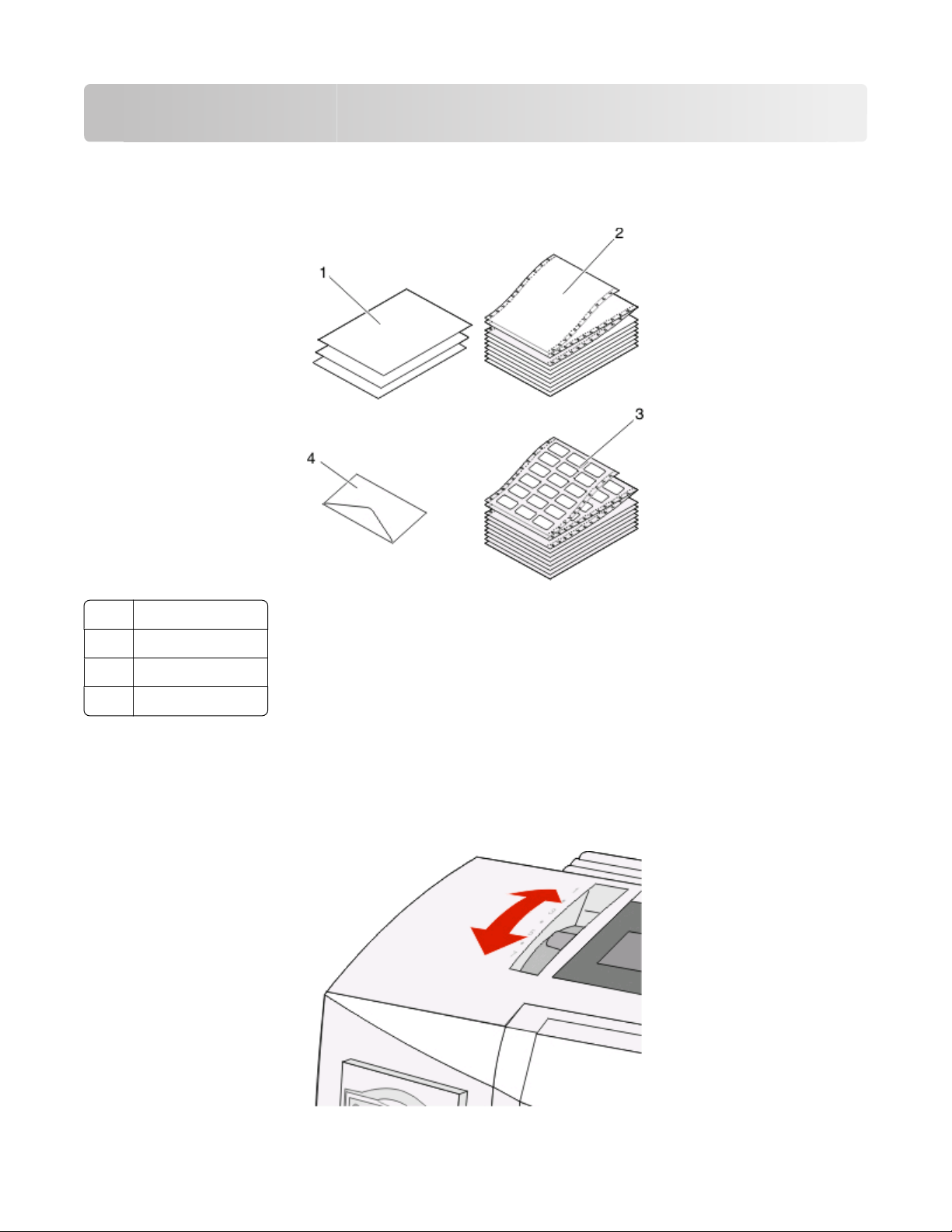
Papier plaatsen
In dit gedeelte wordt uitgelegd hoe u kettingformulieren, losse formulieren, etiketten en enveloppen moet plaatsen.
Het bevat tevens informatie over de papierafdrukstand, het instellen van de formulierdiktehendel en het gebruik
van de tractorladers (in trek- of duwpositie) voor verschillende papierbanen.
Losse formulieren
1
Kettingformulieren
2
Enveloppen
3
4 Etiketten
De formulierdiktehendel instellen
Gebruik de formulierdiktehendel om op verschillende formulieren met verschillende papierdiktes af te drukken.
Raadpleeg voor het instellen van deze hen del een van de volgende tabel len die van toepassing is op uw printermodel:
Papier plaatsen
24
Page 25
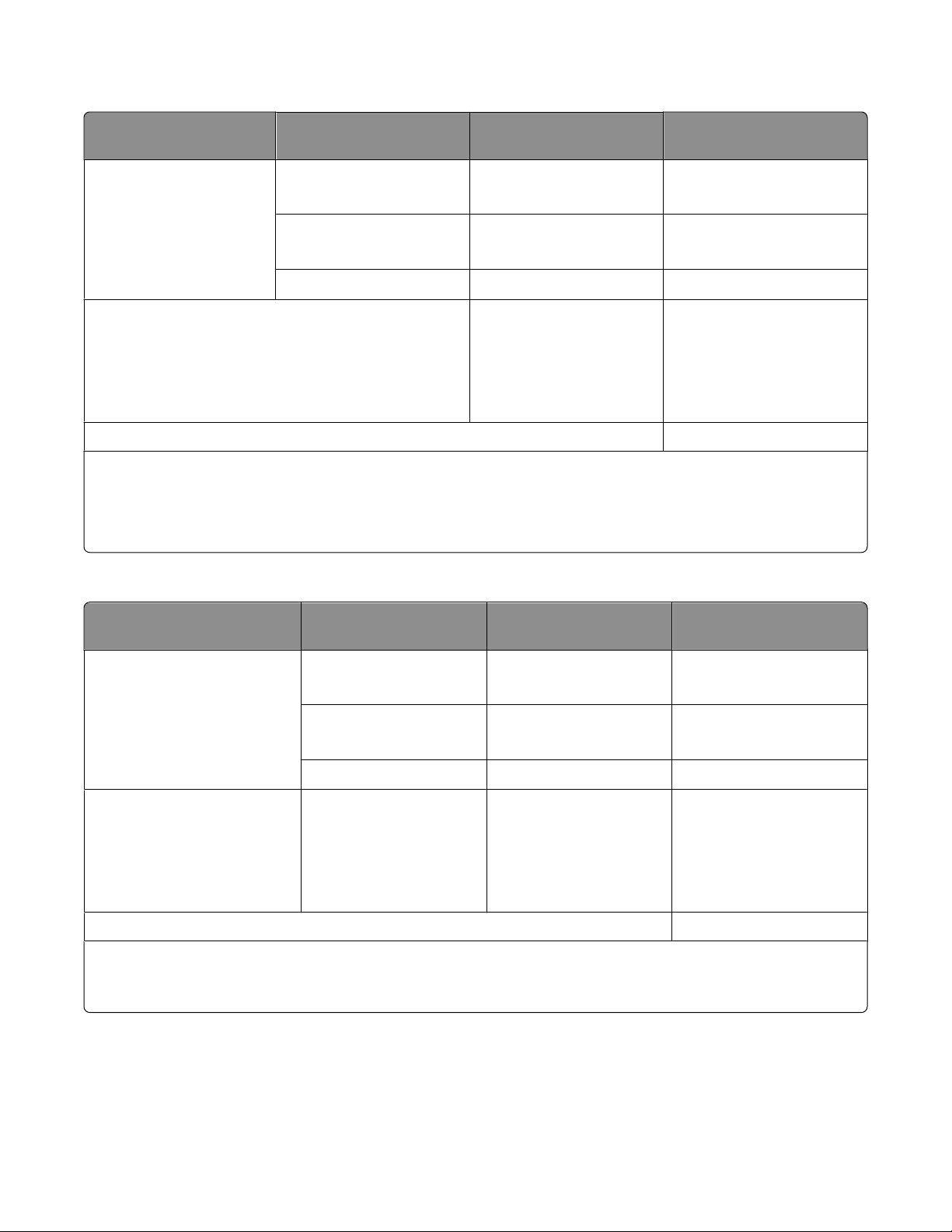
Formulierdikte voor 2580/2581
Papiersoort Papierdikte Papiergewicht Instelling formulierdikte-
hendel
Enkelvoudige formulieren
(los of ketting)
Dun
Normaal
Dik
56 g/m
65 g/m
68 g/m
75 g/m
90 g/m
2
2
2
2
2
1
1 of 2
2
Meervoudige formulieren 2-delig
3-delig
4-delig
5-delig
6-delig
2 of 3
3 of 4
4 of 5
5 of 6
5, 6 of 7
Enveloppen 4, 5 of 6
Opmerkingen:
• De afdrukkwaliteit is afhankelijk van de papierkwaliteit en de werkomgeving. Afdrukken bij lage temperaturen kan
leiden tot verminderde afdrukkwaliteit. Hierbij speelt de papierkwaliteit ook een rol.
• De afdruksnelheid neemt af wanneer de instelling van de formulierdiktehendel 4 of hoger is.
Formulierdikte voor 2590/2591
Papiersoort Papierdikte Papiergewicht Instelling formulierdikte-
hendel
Enkelvoudige formulieren (los
of ketting)
Dun
Normaal
Dik
56 g/m
65 g/m
68 g/m
75 g/m
90 g/m
2
2
2
2
2
1
1 of 2
2
Meervoudige formulieren 2-delig
3-delig
4-delig
5-delig
6-delig
2 of 3
3 of 4
4 of 5
5 of 6
5, 6 of 7
Enveloppen 4, 5 of 6
Opmerking:
De afdrukkwaliteit is afhankelijk van de papierkwaliteit en de werkomgeving. Afdrukken bij lage temperaturen kan leiden
tot verminderde afdrukkwaliteit. Hierbij speelt de papierkwaliteit ook een rol.
Papier plaatsen
25
Page 26
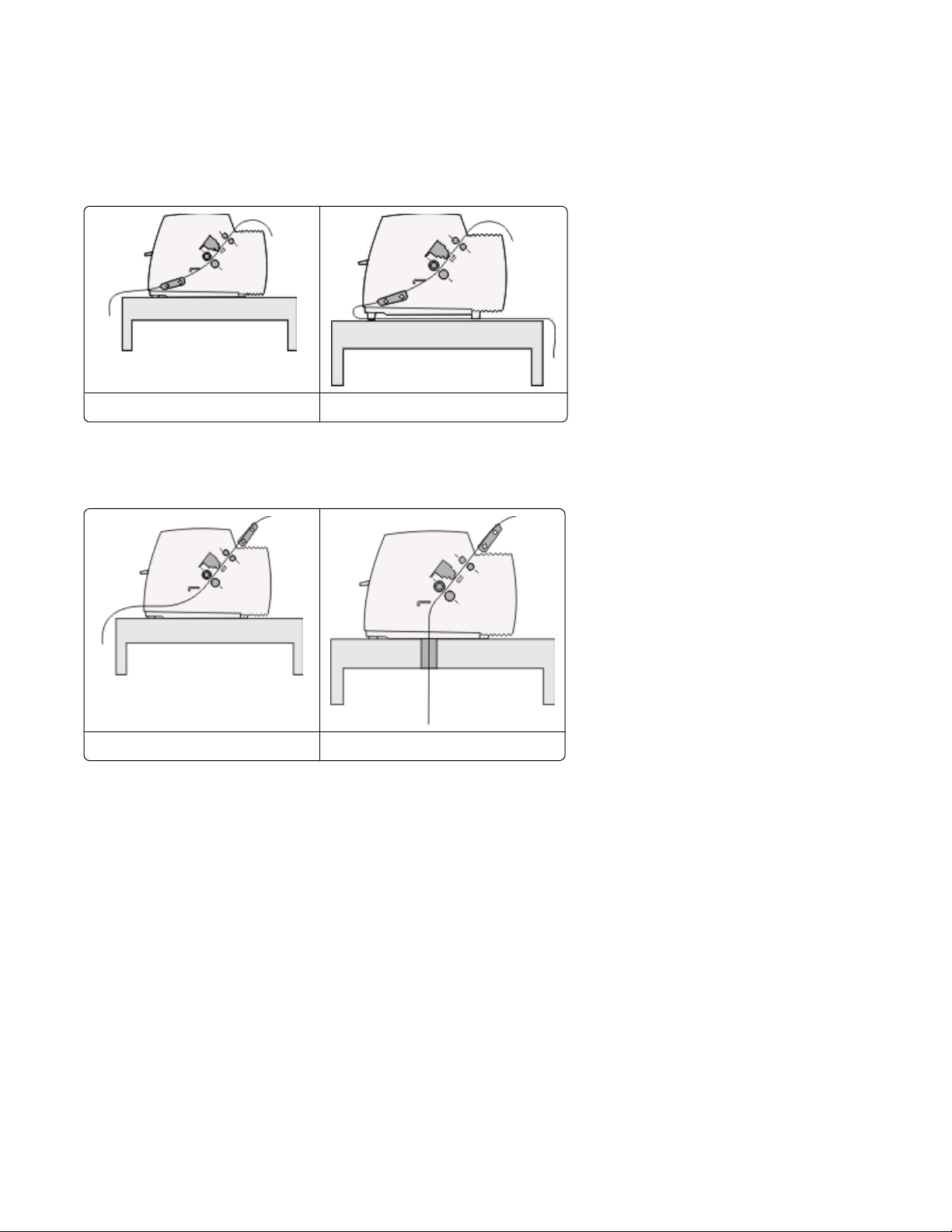
Papierbanen
Papierbanen voor de tractorlader in duwpositie
In deze voorbeelden duwt de tractor het papier vanaf de voorzijde of achterzijde van de printer.
Papier vanaf de voorzijde invoeren Papier vanaf de achterzijde invoeren
Papierbanen voor de tractorlader in trekpositie
In deze voorbeelden trekt de tractor het papier vanaf de voorzijde of onderzijde van de printer.
Papier vanaf de voorzijde invoeren Papier vanaf de onderzijde invoeren
De functie Tear Off (Afscheuren) gebruiken
Door op de knop Tear Off (Afscheuren) te drukken, wordt de perforatierand van een kettingformulier doorgevoerd
tot aan de afscheurpositie. U kunt de afscheurfunctie op automatisch of handmatig instellen door de instelling Auto
Tear Off (Auto-afscheuren) in de modus Setup (Instellen) aan te passen:
• On (Aan): de afscheurfunctie is ingesteld om een kettingformulier automatisch naar de afscheurpositie te
verplaatsen.
• Off (Uit): in deze instelling kunt u een kettingformulier handmatig naar de afscheurpositie verplaatsen.
Opmerking: On (Aan) is de standaardinstelling.
Opmerking: De afscheurfunctie werkt alleen wanneer de tractor-lader is ingesteld in de duwpositie en de juiste
paginalengte in het menu Setup (Instellen) of in uw toepassing is ingesteld. Raadpleeg “Modus Setup (Instellen)
gebruiken” op pagina 51 voor meer informatie.
Papier plaatsen
26
Page 27
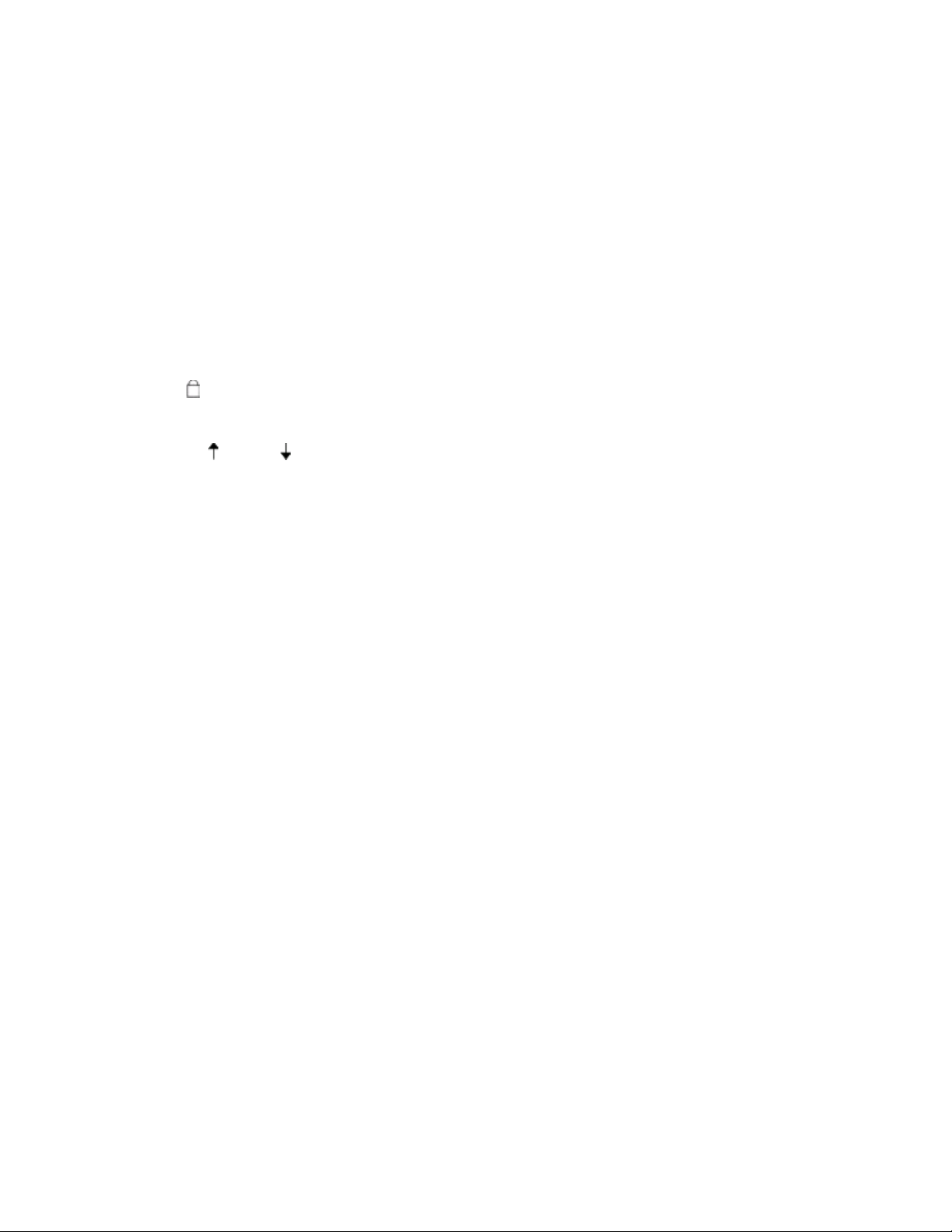
De afscheurpositie instellen
Wanneer Auto Tear Off (Auto-afscheuren) is ingesteld op On (Aan), wordt de bovenste perforatierand van een
kettingformulier naar de afscheurpositie doorgevoerd als er aan de volgende voorwaarden is voldaan:
• De printer is klaar met afdrukken.
• Het papier is naar de positie van de eerste afdrukregel op de volgende pagina doorgevoerd.
• Er zijn geen gegevens, printerbesturingscodes of escape-codes naar de printer gestuurd nadat het papier naar
de positie van de eerste afdrukregel is doorgevoerd.
• De buffer voor afdrukken heeft een seconde lang geen gegevens ontvangen.
Ga als volgt te werk als u de positie voor de eerste afdrukregel al hebt ingesteld en nu de afscheurpositie wilt wijzigen:
1 Druk op Start/Stop (Starten/Stoppen) om de printer offline te zetten.
2 Houd Tear Off (Afscheuren) ingedrukt totdat de printer een pieptoon laat horen.
Het lampje
gaat knipperen.
3 Open de klep van het bedieningspaneel voor toegang tot laag 2.
4 Druk op Micro of Micro om het papier naar de gewenste afscheurpositie te verplaatsen.
5 Sluit de klep van het bedieningspaneel.
De printer laat twee pieptonen horen. Het papier rolt achterwaarts en gaat dan naar de nieuwe afscheurpositie.
6 Druk op Start/Stop (Starten/Stoppen)
Het papier blijft in de huidige afscheurpositie staan totdat u een andere taak naar de printer verzendt. Het papier
wordt van de afscheurpositie naar de positie van de eerste afdrukregel verplaatst. Vervolgens begint het
afdrukken.
Papier plaatsen
27
Page 28

Kettingformulieren plaatsen
Kettingformulieren invoeren met behulp van de tractorlader in duwpositie.
U kunt kettingformulieren via vier verschillende papierbanen invoeren, afhankelijk van of u de tractorlader in
duwpositie of de tractorlader in trekpositie hebt geïnstalleerd. De standaard fabrieksinstelling voor uw printer is de
duwpositie voor de tractorlader.
Opmerking: Als u de optionele automatische papi erlader of de Tractor 2 h ebt geïnstalleerd, dient u voor het plaatsen
van het papier de meegeleverde documentatie van uw apparaat te raadplegen.
1 Zet de printer aan.
2 Zorg ervoor dat de papierbaan vrij van papier is.
Opmerking: Druk op FormFeed (Papierdoorvoer) om een los formulier of envelop uit de printer te verwijderen.
3 Stel de formulierdiktehendel in op een instelling die geschikt is voor de dikte van het papier dat u gebruikt.
Papier plaatsen
28
Page 29
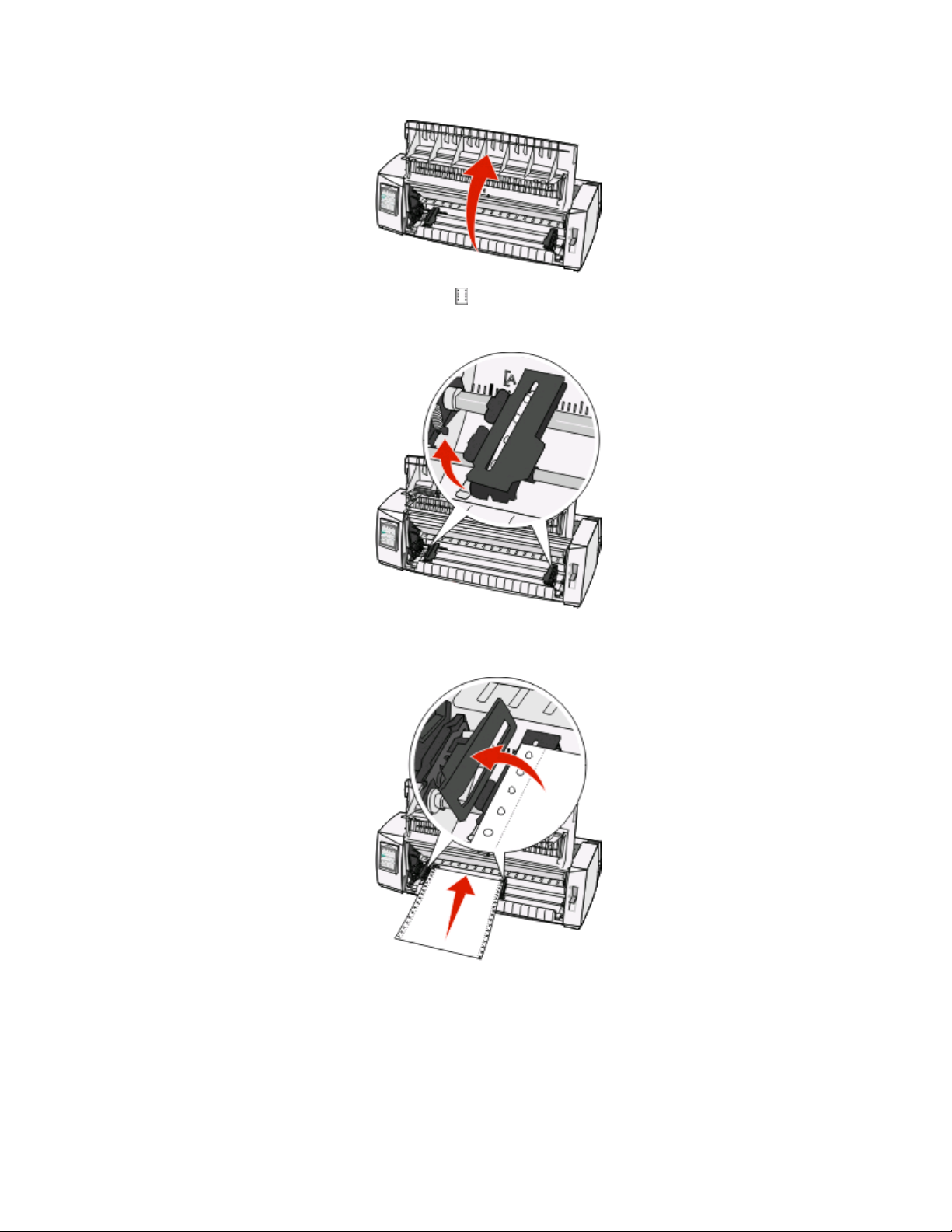
4 Til de voorklep op.
5 Duw de papierselectiehendel omlaag in de positie .
6 Duw de linker- en rechtervergrendelingshendels van de tractor omhoog om de tractors te ontgrendelen.
7 Open de linker- en rechtertractorkleppen en plaats de gaatjes in het papier over de tweede of derde pinnenreeks
van de tractoreenheid.
Verplaats indien nodig de linker- of rechtertractor om de tractors aan de breedte van het papier aan te passen.
Opmerking: Door de linkertractor links van de rubberen tractorstop te houden, blijft het papier binnen het
bereik van de papiersensor.
Papier plaatsen
29
Page 30
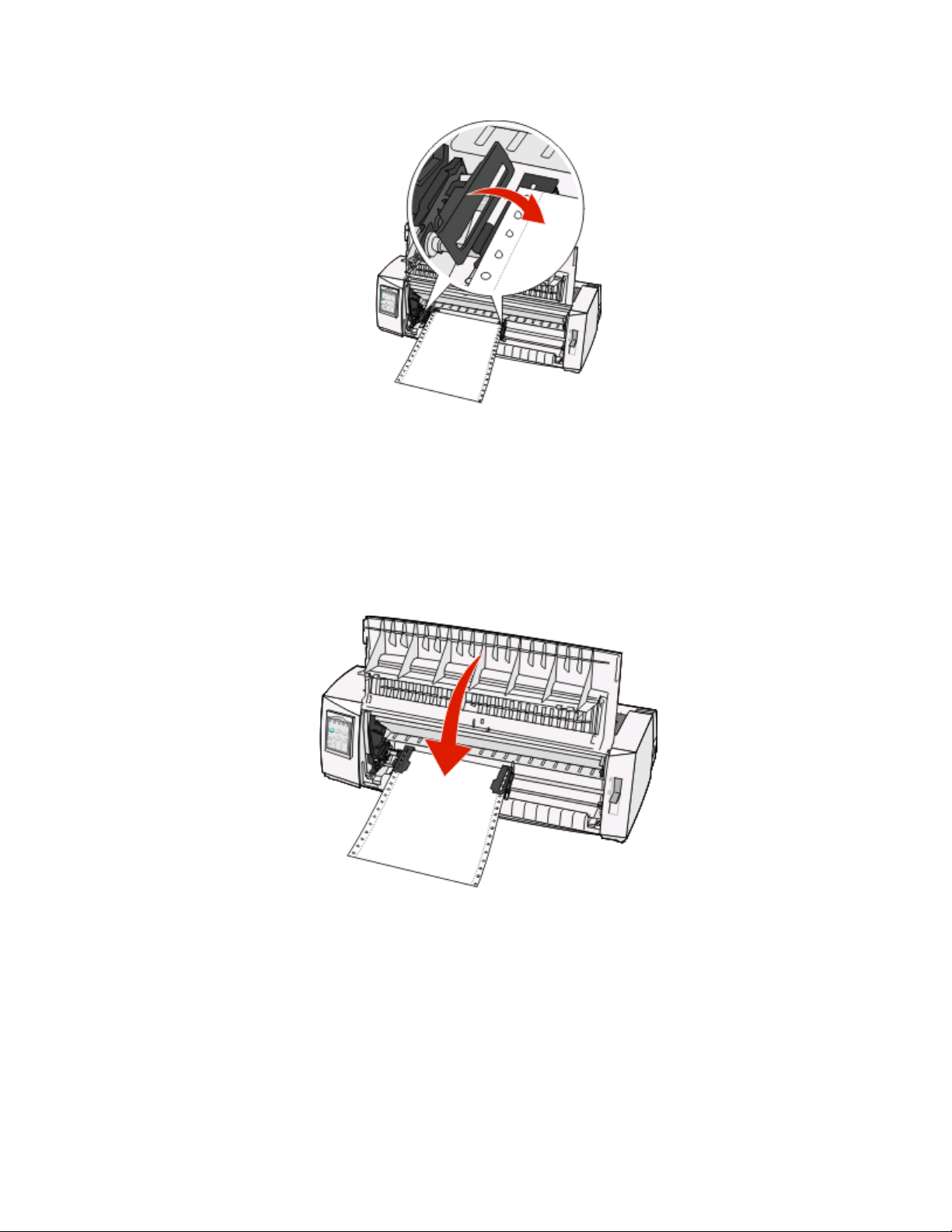
8 Sluit de kleppen van de linker- en rechtertractor.
9 Plaats de tractor zodanig dat de linker kantlijn van het papier op één lijn staat met het symbool [A op de
achterplaat.
Opmerking: De afstand tussen het symbool [A en de linkerzijde van het papier bepaalt de breedte van de
linkermarge.
10 Duw de vergrendelingshendel van de linkertractor naar beneden om deze te vergrendelen.
11 Trek het papier recht en vergrendel vervolgens de rechtervergrendeling.
12 Sluit de voorklep.
13 Druk op Start/Stop om het papier naar de Top-Of-Form (Positie eerste afdrukregel) te verplaatsen en de printer
als online in te stellen.
A ls Au to Tear O ff (A ut o -a fs ch e ur en ) i s i ng es te ld op On (A an ), vo er t d e pr in te r h e t p ap ie r d oo r n a ar de af sc heurb al k.
Opmerking: Als u kettingformulieren afdrukt met de tractorlader in duwpositie, is de regelafstand de eerste 4 cm
van het eerste blad mogelijk niet consistent.
Papier plaatsen
30
Page 31
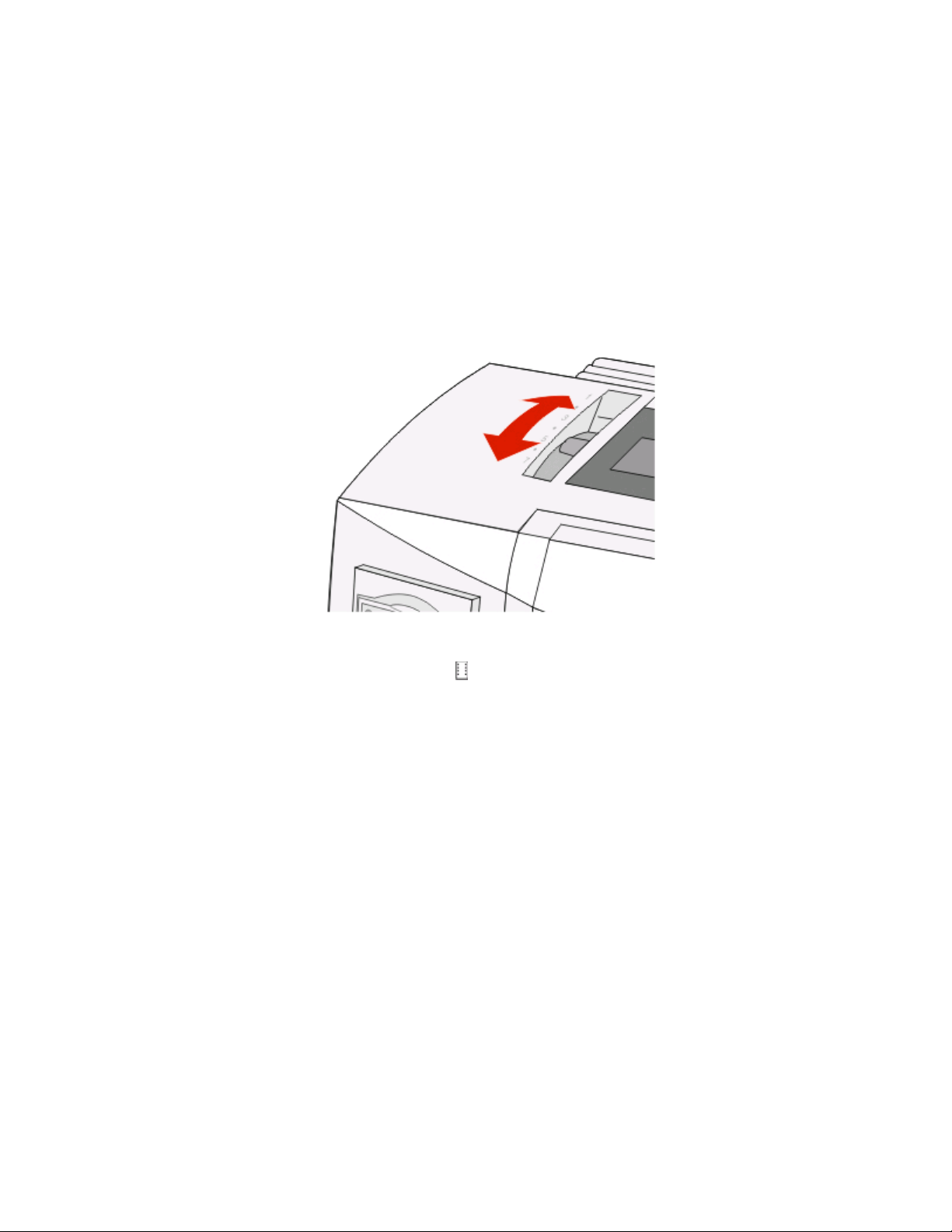
Kettingformulieren vanaf de voorzijde invoeren met behulp van de tractorlader in trekpositie.
Controleer of de tractor zich in de trekpositie bevindt.
Opmerking: Als u de optionele automatische papi erlader of de Tractor 2 h ebt geïnstalleerd, dient u voor het plaatsen
van het papier de meegeleverde documentatie van uw apparaat te raadplegen.
1 Zet de printer aan.
2 Zorg ervoor dat de papierbaan vrij van papier is.
Opmerking: Druk op FormFeed (Papierdoorvoer) om een los formulier of envelop uit de printer te verwijderen.
3 Stel de formulierdiktehendel in op een instelling die geschikt is voor de dikte van het papier dat u gebruikt.
4 Verwijder de klep van de lintcassette.
5 Duw de papierselectiehendel omlaag in de positie .
Papier plaatsen
31
Page 32

6 Duw de linker- en rechtervergrendelingshendels van de tractor omhoog om de tractors te ontgrendelen.
7 Sluit de linker- en rechtertractorklep.
8 Open de klep aan de voorzijde van de printer.
9 Voer het papier aan de voorzijde van de printer in tussen de metalen en plastic platen.
Papier plaatsen
32
Page 33

Duw of trek het papier door de papierbaan totdat het voorbij de printkop komt.
10 Sluit de voorklep.
11 Plaats de gaatjes in het papier over de tractorpinnetjes.
Verplaats indien nodig de linker- of rechtertractor om de tractors aan de breedte van het papier aan te passen.
Opmerking: Als het moeite kost om de rechtertractor aan te passen aan de papierbreedte, kunt u de rubberen
tractorstop uit de vaste positie rollen. Pas de tractor aan aan de papierbreedte, plaats het papier en vergrendel
vervolgens de rechtertractor.
12 Sluit de kleppen van de linker- en rechtertractor.
13 Plaats de klep van de lintcassette weer terug.
14 Plaats de tractor zodanig dat de linker kantlijn van het papier op één lijn staat met het symbool [A op de
achterplaat.
Opmerking: De afstand tussen het symbool [A en de linkerzijde van het papier bepaalt de breedte van de
linkermarge.
15 Duw de vergrendelingshendel van de linkertractor naar beneden om deze te vergrendelen.
Papier plaatsen
33
Page 34
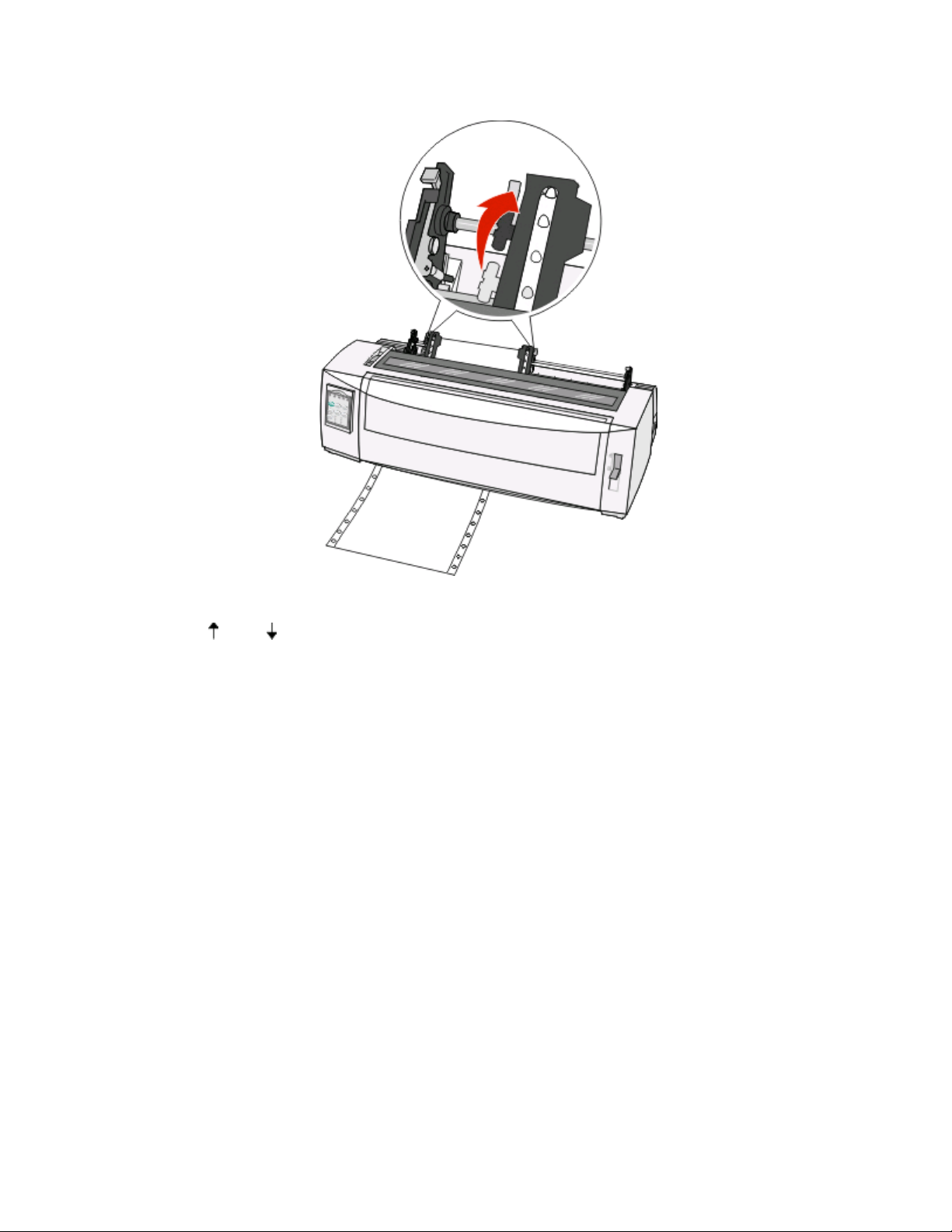
16 Trek het papier recht en vergrendel vervolgens de rechtervergrendeling.
17 Open de klep van het bedieningspaneel voor toegang tot laag 2.
18 Druk op Micro , Micro of LineFeed (Regeldoorvoer) om het papier naar de gewenste positie voor de eerste
afdrukregel te laten gaan.
Opmerkingen:
• Gebruik het tweede formulier om de uitlijning van de Top-Of-Form (Positie eerste afdrukregel) in te stellen.
• Dit doet u door de horizontale lijnen (op de platen) uit te lijnen met de gewenste positie voor de eerste
afdrukregel.
19 Druk op Set TOF (Positie eers te afdrukregel instellen) om de Top-Of-Form (Positie eerste afdrukregel) in te stellen.
Opmerking: De Top-Of-Form (Positie eerste afdrukregel) wordt niet opgeslagen als u de printer uitschakelt of
als bij gebruik van de tractorlader in trekpositie het papier opraakt.
20 Controleer of de printer online is (het lampje Ready (Gereed) brandt continu).
Opmerking: Als dit niet het geval is, drukt u op Start/Stop totdat het lampje Ready (Gereed) continu brandt.
Papier plaatsen
34
Page 35
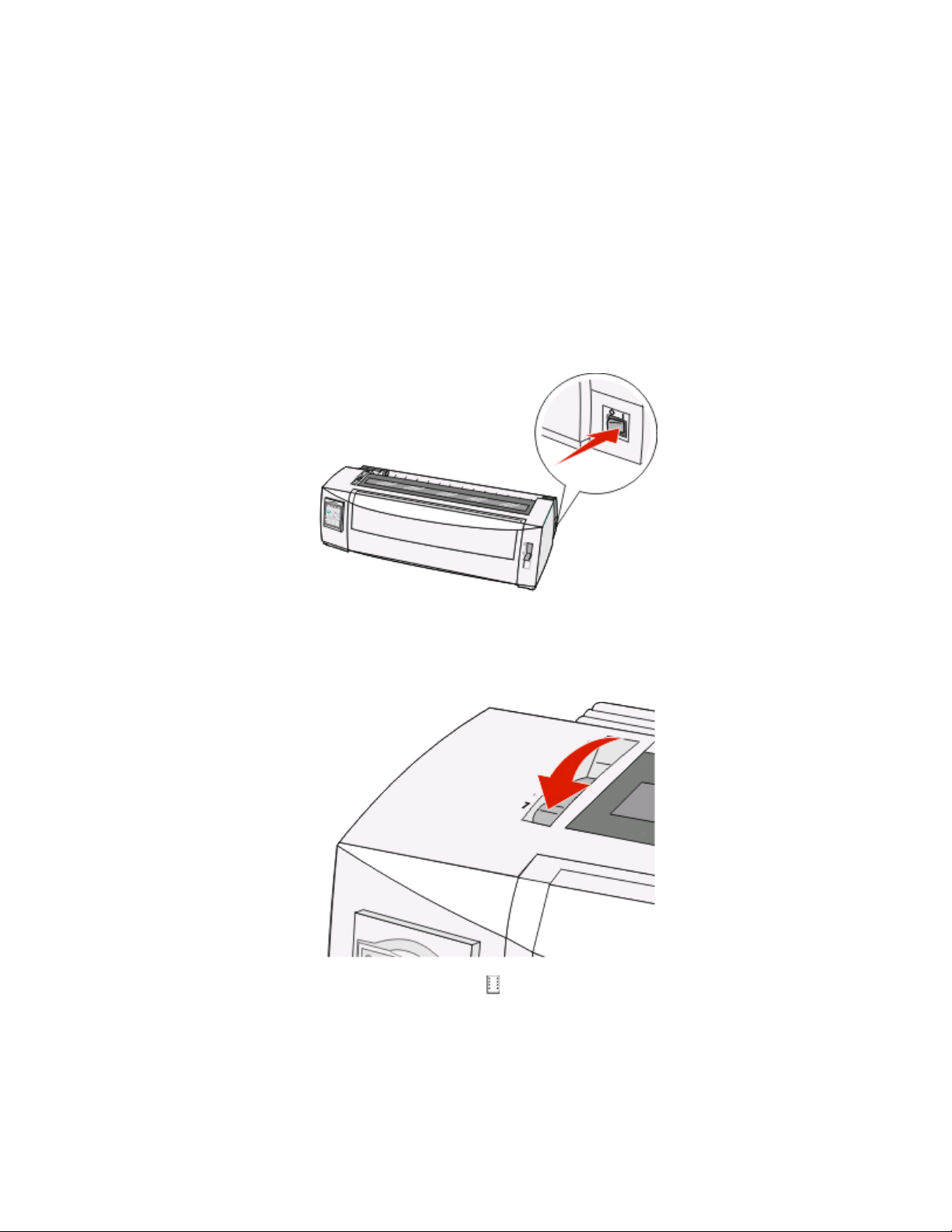
Kettingformulieren vanaf de onderzijde invoeren met behulp van de tractorlader in trekpositie.
Opmerkingen:
• Controleer of de tractor zich in de trekpositie bevindt.
• Gebruik een printerkast met een papierinvoeropening in het midden.
• De trekfunctie waarbij het papier aan de onderzijde wordt ingevoerd, is bij uitstek geschikt voor papier dat
gemakkelijk omkrult, zwaar papier of erg licht papier.
Opmerking: Als u de optionele automatische papi erlader of de Tractor 2 h ebt geïnstalleerd, dient u voor het plaatsen
van het papier de meegeleverde documentatie van uw apparaat te raadplegen.
1 Zet de printer aan.
2 Zorg ervoor dat de papierbaan vrij van papier is.
Opmerking: Druk op FormFeed (Papierdoorvoer) om een los formulier of envelop uit de printer te verwijderen.
3 Zet de formulierdiktehendel in positie 7.
4 Verplaats de papierselectiehendel omlaag in de positie .
Papier plaatsen
35
Page 36

5 Verwijder de klep van de lintcassette.
6 Duw de linker- en rechtervergrendelingshendels van de tractor omhoog om de tractors te ontgrendelen.
Papier plaatsen
36
Page 37

7 Sluit de linker- en rechtertractorklep.
8 Voer het papier in via de onderste invoersleuf van de printer.
Duw of trek het papier door de papierbaan totdat het voorbij de printkop komt.
9 Plaats de gaatjes in het papier over de tractorpinnetjes.
Papier plaatsen
37
Page 38

Verplaats indien nodig de linker- of rechtertractor om de tractors aan de breedte van het papier aan te passen.
Opmerking: Als het moeite kost om de rechtertractor aan te passen aan de papierbreedte, kunt u de rubberen
tractorstop uit de vaste positie rollen. Pas de tractor aan aan de papierbreedte, plaats het papier en vergrendel
vervolgens de rechtertractor.
10 Sluit de kleppen van de linker- en rechtertractor.
11 Plaats de klep van de lintcassette weer terug.
12 Plaats de tractor zodanig dat de linker kantlijn van het papier op één lijn staat met het symbool [A op de
achterplaat.
Opmerking: De afstand tussen het symbool [A en de linkerzijde van het papier bepaalt de breedte van de
linkermarge.
13 Duw de vergrendelingshendel van de linkertractor naar beneden om deze te vergrendelen.
14 Trek het papier recht en vergrendel vervolgens de rechtervergrendeling.
15 Open de klep van het bedieningspaneel voor toegang tot laag 2.
16 Druk op Micro , Micro of LineFeed (Regeldoorvoer) om het papier naar de gewenste positie voor de eerste
afdrukregel te laten gaan.
17 Druk op Set TOF (Positie eers te afdrukregel instellen) om de Top-Of-Form (Positie eerste afdrukregel) in te stellen.
Opmerking: De Top-Of-Form (Positie eerste afdrukregel) wordt niet opgeslagen als u de printer uitschakelt of
als bij gebruik van de tractorlader in trekpositie het papier opraakt.
18 Controleer of de printer online is (het lampje Ready (Gereed) brandt continu).
Opmerking: Als dit niet het geval is, drukt u op Start/Stop totdat het lampje Ready (Gereed) continu brandt.
Papier plaatsen
38
Page 39
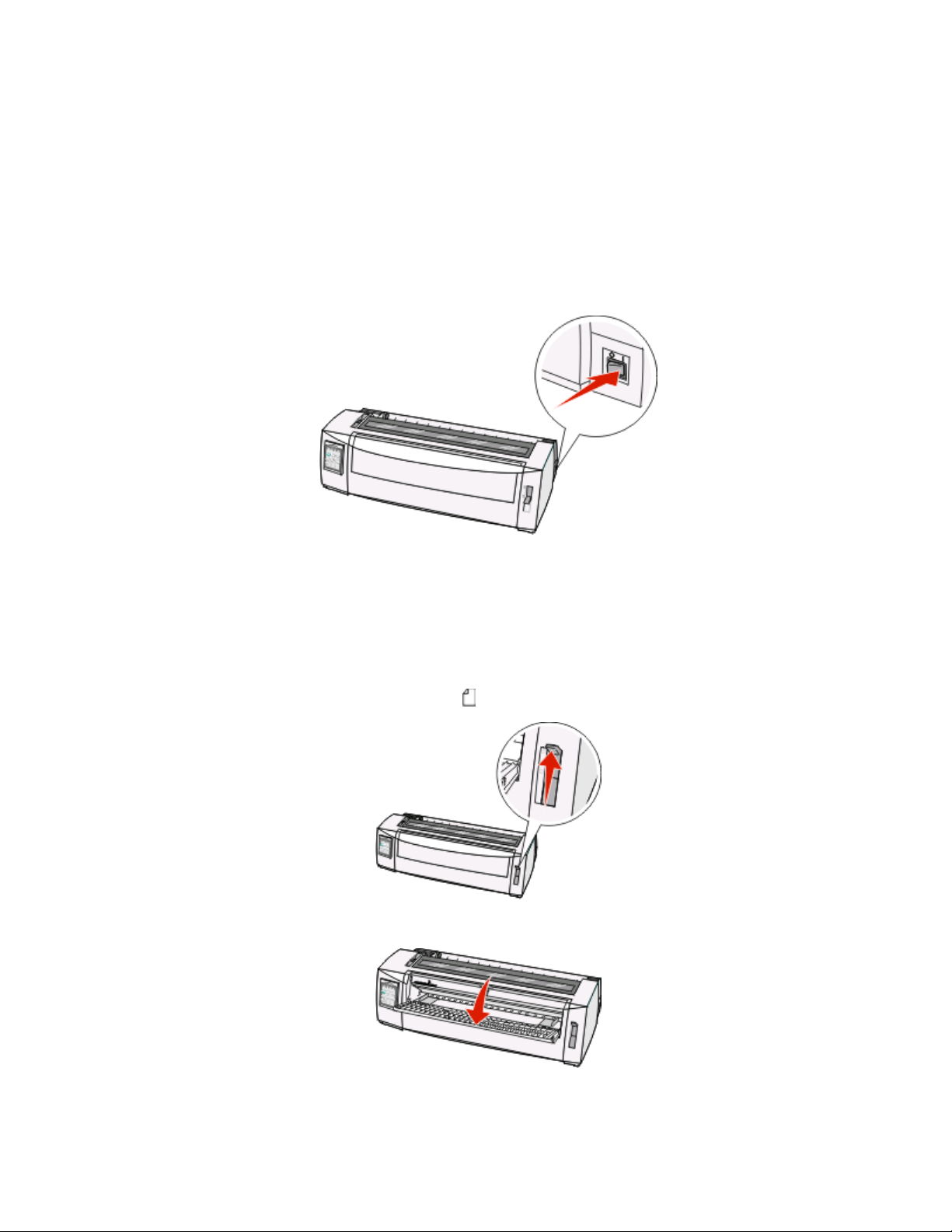
Losse formulieren plaatsen
Losse formulieren kunnen enkele vellen, enveloppen of meervoudige formulieren zijn. Plaats deze één voor één in
de handmatige invoer.
Een los formulier of envelop handmatig plaatsen
Opmerking: Als u de optionele automatische papierlader of de Tractor 2-lader hebt geïnstalleerd, dient u voor het
plaatsen van het papier de meegeleverde documentatie van uw apparaat te raadplegen.
1 Zet de printer aan.
2 Zorg ervoor dat de papierbaan vrij van papier is.
3 Als er momenteel kettingpapier is geladen, scheurt u de voorste rand van het kettingpapier eraf en drukt u op
Load/Unload (Laden/Ontladen) om het kettingpapier te verwijderen.
Het lampje Paper Out (Papier op) knippert.
4 Stel de formulierdiktehendel af op het soort papier dat u gebruikt.
5 Duw de papierselectiehendel omhoog in de positie .
6 Open de klep voor handmatige invoer.
Papier plaatsen
39
Page 40

7 Verplaats de linkerpapiergeleider zodanig dat de gewenste startpositie voor het afdrukken is uitgelijnd met het
[A-symbool op de margegeleider.
De afstand van de linkerpapiergeleider tot het [A-symbool bepaalt de breedte van de linkermarge.
8 Plaats een los formulier of een envelop tegen de linkerpapiergeleider.
Opmerking: Als u een voorbedrukt formulier of envelop plaatst, plaats dan de bovenzijde als eerste met de
bedrukte zijde naar boven.
9 Verplaats de rechterpapiergeleider zodat de geleider is uitgelijnd met de rechterzijde van het losse formulier of
de envelop.
1 Linkerpapiergeleider
Los formulier of envelop
2
Rechterpapiergeleider
3
10 Duw het losse formulier of de envelop in de printer totdat het lampje Paper Out (Papier op) stopt met knipperen.
Papier plaatsen
40
Page 41
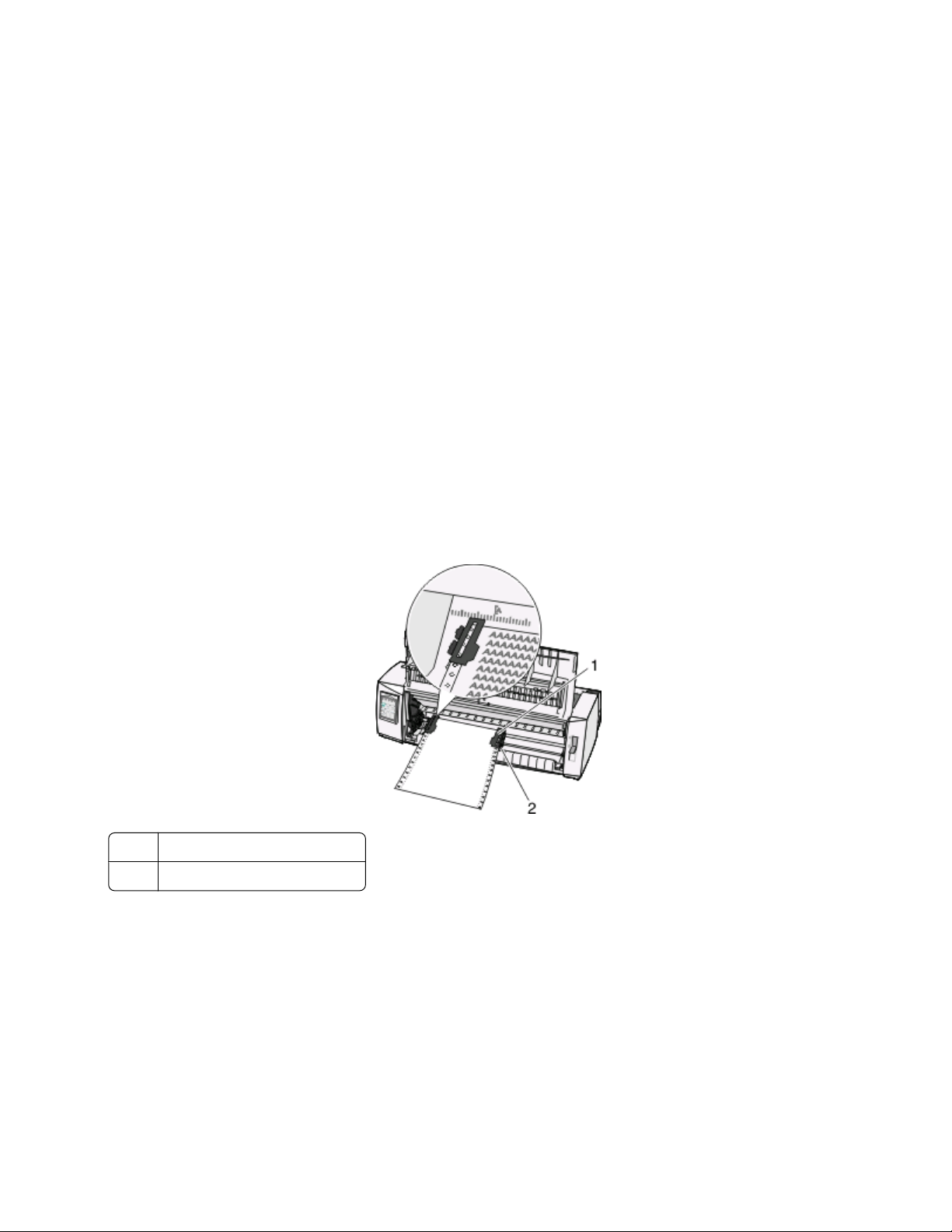
Opmerkingen:
• Als Auto Cut Sheet Load (Losse vellen automatisch laden) is ingesteld op On (Aan), wordt het papier
automatisch ingevoerd tot de Top-Of-Form (Positie eerste afdrukregel).
• Druk op FormFeed (Papierdoorvoer) als Auto Cut Sheet Load (Losse vellen automatisch laden) is ingesteld
op Off (Uit).
11 Controleer of de printer online is (het lampje Ready (Gereed) brandt continu).
Opmerking: Als dit niet het geval is, drukt u op Start/Stop totdat het lampje Ready (Gereed) continu brandt.
De linkermarge uitlijnen
U kunt handmatig de eerste afdrukpositie in de linkermarge wijzigen. De eerste afdrukpositie wordt aangegeven
met het [A-symbool. U kunt de linkermarge ook instellen vanuit de toepassing die u gebruikt.
Opmerkingen:
• De linkermarge die u in de gebruikte toepassing instelt, wordt toegevoegd aan de linkermarge-instelling op de
printer. Als u bijvoorbeeld op de printer de linkermarge instelt op 1 cm en in de toepassing die u gebruikt stelt
u de linkermarge ook in op 1 cm, dan begint de printer op 2 cm vanaf de linkerrand met afdrukken.
• De plaats van het [A-symbool hangt af van de positie van de tractorlader
• Voor deze instructies wordt de tractor in de duwpositie met kettingformulieren weergegeven.
1 Bepaal de linkermarge voor kettingpapier aan de hand van het [A-symbool op de printer.
Tractor (in duwpositie)
1
Rechter vergrendelingshendel
2
2 Voer papier via verschillende papierbanen in, afhankelijk van of u de tractorlader in duwpositie of de tractorlader
in trekpositie hebt geïnstalleerd. Ga voor hulp naar een van de volgende gedeelten in dit hoofdstuk:
• “Kettingformulieren invoeren met behulp van de tractorlader in duwpositie.” op pagina 28
• “Kettingformulieren vanaf de voorzijde invoeren met behulp van de tractorlader in trekpositie.” op
pagina 31
• “Kettingformulieren vanaf de onderzijde invoeren met behulp van de tractorlader in trekpositie.” op
pagina 35
• “Een los formulier of envelop handmatig plaatsen” op pagina 39
Papier plaatsen
41
Page 42
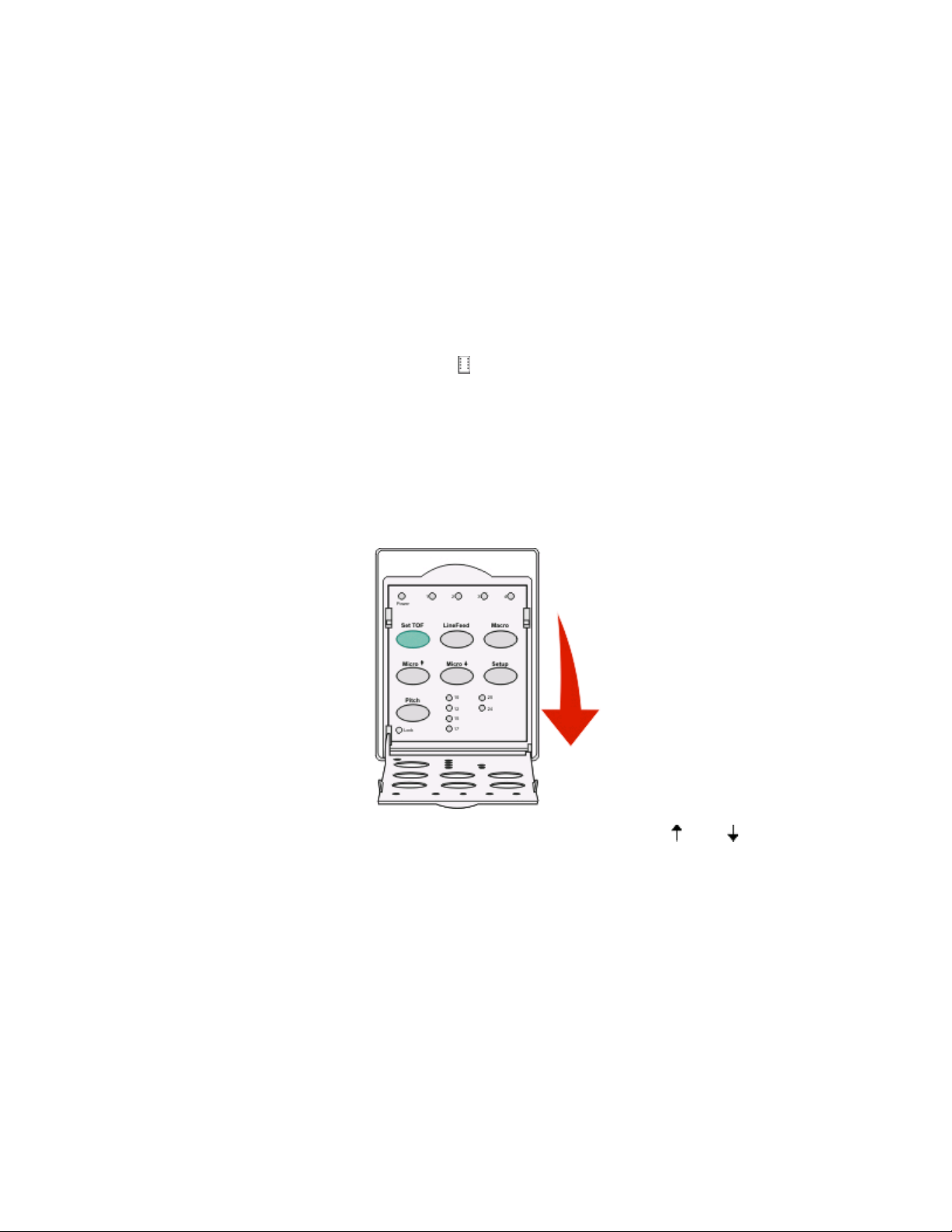
Top-Of-Form (Positie eerste afdrukregel) instellen
Met Top-of-Form stelt u de positie van de eerste afdrukregel in. Gebruik het bedieningspaneel om de Top-of-Forminstellingen voor kettingformulieren, losse formulieren en elke ingeschakelde macro op te slaan.
Top-Of-Form (Positie eerste afdrukregel) instellen voor kettingpapier met tractorlader in duwpositie
1 Maak de papierbaan vrij.
Het lampje Paper Out (Papier op) knippert als er geen papier is geplaatst. Als het lampje Paper Out (Papier op)
uit is, scheur dan de overtollige formulieren af en druk op Load/Unload (Laden/Ontladen). Als een los formulier
is geplaatst, druk dan op FormFeed (Papierdoorvoer) om de papierbaan vrij te maken.
2 Zorg dat de papierselectiehendel zich in de positie bevindt.
3 Plaats kettingpapier op de invoerpinnen van de tractorlader in duwpositie (of de Tractor 2-invoerpinnen als u de
optionele Tractor 2-lader gebruikt).
4 Druk op FormFeed (Papierdoorvoer).
Het papier wordt naar de huidige positie voor de eerste afdrukregel verplaatst. Het lampje Paper Out (Papier op)
brandt niet meer.
5 Open de klep van het bedieningspaneel voor toegang tot laag 2.
6 Druk op een van de papierverplaatsingsknoppen (LineFeed (Regeldoorvoer), Micro , Micro ) om de horizontale
lijnen op de plaat uit te lijnen met de gewenste positie voor de eerste afdrukregel.
Opmerking: Als u een papierverplaatsingsknop ingedrukt houdt, wordt het papier in microbewegingen
verplaatst en wordt dan als kettingpapier doorgevoerd.
7 Druk op Set TOF (Positie eerste afdrukregel instellen) om de positie voor de eerste afdrukregel in te stellen en
op te slaan.
8 Sluit de klep van het bedieningspaneel.
Papier plaatsen
42
Page 43
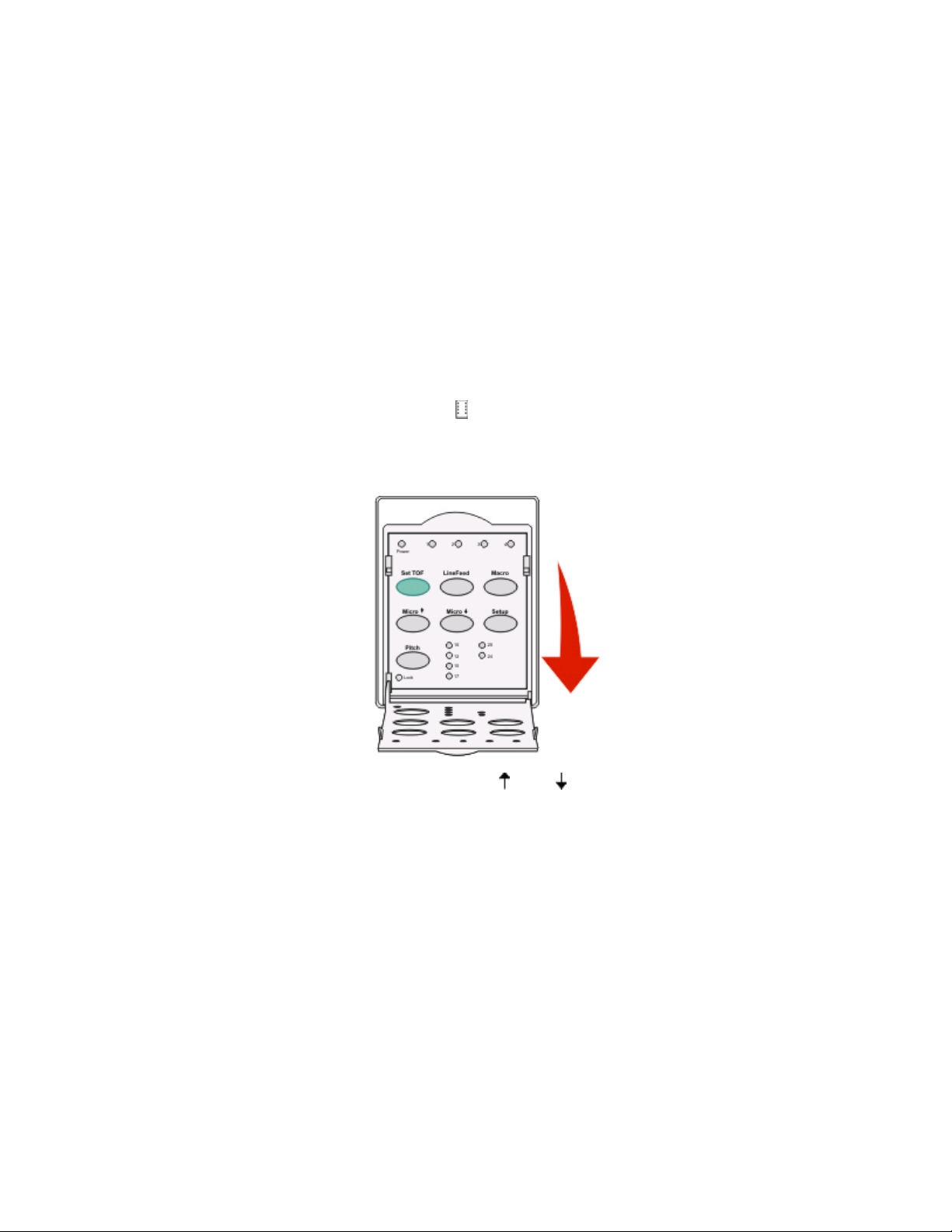
9 Om de nieuwe ingestelde positie voor de eerste afdrukregel te controleren, drukt u op Load/Unload
(Laden/Ontladen). Druk vervolgens op FormFeed (Papierdoorvoer) om het kettingpapier opnieuw te plaatsen.
Het kettingpapier wordt tot de positie van de eerste afdrukregel doorgevoerd.
10 Druk op Start/Stop om de printer als online in te stellen.
Opmerking: Als Auto Tear Off (Auto-afscheuren) is ingesteld op Aan, voert de printer het papier door tot de
afscheurpositie. Wanneer u een afdruktaak verzendt of op Tear Off (Afscheuren) drukt, wordt het papier
doorgevoerd tot de huidige positie voor de eerste afdrukregel.
Top-Of-Form (Positie eerste afdrukregel) instellen voor kettingpapier met tractorlader in trekpositie
1 Zet de printer aan.
Het lampje Paper Out (Papier op) gaat knipperen als er geen papier is geladen.
2 Duw de papierselectiehendel omlaag in de positie .
3 Plaats kettingpapier op de invoerpinnen van de tractorlader in trekpositie.
4 Open de klep van het bedieningspaneel voor toegang tot rij 2.
5 Druk op een willekeurige papierverplaatsingsknop (Micro , Micro of LineFeed (Regeldoorvoer)) om het papier
naar de positie voor de eerste afdrukregel te laten gaan.
Opmerking: Gebruik het tweede vel van het kettingpapier voor het instellen van Top-Of-Form (Positie eerste
afdrukregel).
6 Druk op Set TOF (Positie eerste afdrukregel instellen) om de positie voor de eerste afdrukregel in te stellen en
op te slaan.
7 Sluit de klep van het bedieningspaneel.
Opmerking: Top-Of-Form (Positie eerste afdrukregel) wordt niet opgeslagen als de printer wordt uitgeschakeld,
of wanneer het papier op is als de tractorlader van de printer in trekpositie staat.
8 Druk op Start/Stop om de printer als online in te stellen.
Papier plaatsen
43
Page 44

Top-Of-Form (Positie eerste afdrukregel) instellen voor een los formulier of envelop
De Top-Of-Form (Positie eerste afdrukregel) kan variëren van minus een inch tot plus 22 inch vanaf de bovenzijde
van een los formulier.
1 Maak de papierbaan vrij.
Het lampje Paper Out (Papier op) knippert als er geen papier is geplaatst. Als het lampje Paper Out (Papier op)
uit is, scheur dan de overtollige formulieren af en druk op Load/Unload (Laden/Ontladen). Als een los formulier
is geplaatst, druk dan op FormFeed (Papierdoorvoer) om de papierbaan vrij te maken.
2 Duw de papierselectiehendel omhoog in de positie .
3 Plaats een los vel papier of een envelop in de lade voor handmatige invoer.
• Als Auto Cut Sheet Load (Losse vellen automatisch laden) is ingesteld op On (Aan), verplaatst de printer het
papier of de envelop naar de huidige positie voor de eerste afdrukregel.
• Als Auto Cut Sheet Load (Losse vellen automatisch laden) is ingesteld op Off (Uit), druk dan op FormFeed
(Papierdoorvoer) wanneer het lampje Paper Out (Papier op) niet meer brandt.
4 Open de klep van het bedieningspaneel voor toegang tot rij 2.
5 Druk op een van de papierverplaatsingsknoppen (Micro , Micro , LineFeed (Regeldoorvoer)) om de horizontale
lijnen op de plaat uit te lijnen met de gewenste positie voor de eerste afdrukregel.
Opmerking: Als u een papierverplaatsingsknop ingedrukt houdt, wordt het papier in microbewegingen
verplaatst en wordt dan als kettingpapier doorgevoerd.
6 Druk op Set TOF (Positie eerste afdrukregel instellen) om de positie voor de eerste afdrukregel in te stellen en
op te slaan.
7 Sluit de klep van het bedieningspaneel.
8 Druk op Start/Stop om de printer als online in te stellen.
Papier plaatsen
44
Page 45

De Top-Of-Form (Positie eerste afdrukregel) instellen in een macro
Elke macro heeft een aparte instelling voor de Top-Of-Form (Positie eerste afdrukregel). Om de Top-Of-Form (Positie
eerste afdrukregel) in een macro in te stellen, dient u eerst de betreffende macro te selecteren.
1 Open de klep van het bedieningspaneel voor toegang tot rij 2.
2 Druk op Macro om de macro te selecteren die u wilt gebruiken.
Opmerking: De procedure voor het instellen van de Top-Of-Form (Positie eerste afdrukregel) is afhankelijk van
het gebruikte papier en de gebruikte afdrukmodus. Ga voor hulp naar een van de volgende gedeelten in dit
hoofdstuk:
• “Top-Of-Form (Positie eerste afdrukregel) instellen voor kettingpapier met tractorlader in duwpositie” op
pagina 42
• “Top-Of-Form (Positie eerste afdrukregel) instellen voor kettingpapier met tractorlader in trekpositie” op
pagina 43
• “Top-Of-Form (Positie eerste afdrukregel) instellen voor een los formulier of envelop” op pagina 44
Papier plaatsen
45
Page 46

Handleiding voor papier en speciaal afdrukmateriaal
Door de printer ondersteunde papiersoorten en formaten
De printer ondersteunt papier van 56–90 g/m2 en enveloppen van 75–90 g/m2.
Breedte
Papiersoorten Enkelvoudig Meervoudig Enveloppen
Losse formulieren 76 mm tot 297 mm* 76 mm tot 297 mm* 152 mm tot 241 mm
Kettingformulieren
Breedtes van gaatje tot
gaatje
* Als de optionele automatische papierlader of de Tractor 2-lader is geïnstalleerd, is de maximumbreedte 215 mm voor
losse formulieren die handmatig worden ingevoerd.
Lengte
Papiersoorten Enkelvoudig Meervoudig Enveloppen
Losse formulieren
Kettingformulieren
Dikte
Papiersoorten Enkelvoudig Meervoudig Enveloppen
Losse formulieren
Kettingformulieren 0,058 mm (0,0023inch) tot
Opmerking: Voor de printers 2580/2581 is de maximumdikte van meervoudige formulieren 0,512 mm. Voor de printers
2590/2591 is de maximumdikte 0,36 mm.
76 mm tot 254 mm 76 mm tot 254 mm Niet van toepassing
63 mm tot 241 mm 63 mm tot 241 mm Niet van toepassing
76 mm tot 559 mm 76 mm tot 559 mm 110 mm tot 152 mm
76 mm (geen maximum) 76 mm (geen maximum) Niet van toepassing
0,058 mm tot 0,114 mm Zie de opmerking hieronder. 0,42 mm (0,017inch)
Zie de opmerking hieronder. 0,42 mm
0,114 mm (0,0045inch)
Handleiding voor papier en speciaal afdrukmateriaal
46
Page 47

Positie van een tractorlade wijzigen
De tractorlader kan worden geïnstalleerd in duw- of trekpositie. In dit gedeelte wordt beschreven hoe u de positie
van de tractorlader moet wijzigen.
Duwpositie van tractorlader
De printer wordt geleverd met een geïnstalleerde tractorlader in de duwpositie aan de voorzijde van de printer. De
duwpositie aan de voorzijde biedt de beste manier om kettingformulieren te plaatsen. In deze positie kunt u ook de
afscheurfunctie van de printer gebruiken.
Trekpositie van tractorlader
De tractorlader aan de voorzijde kan worden ver wijderd en bov enop de printer worden geïnstalleerd. De tractorlader
bevindt zich dan in de trekpositie en ondersteunt het plaatsen van papier aan de voor- en onderzijde.
Positie van een tractorlade wijzigen
47
Page 48
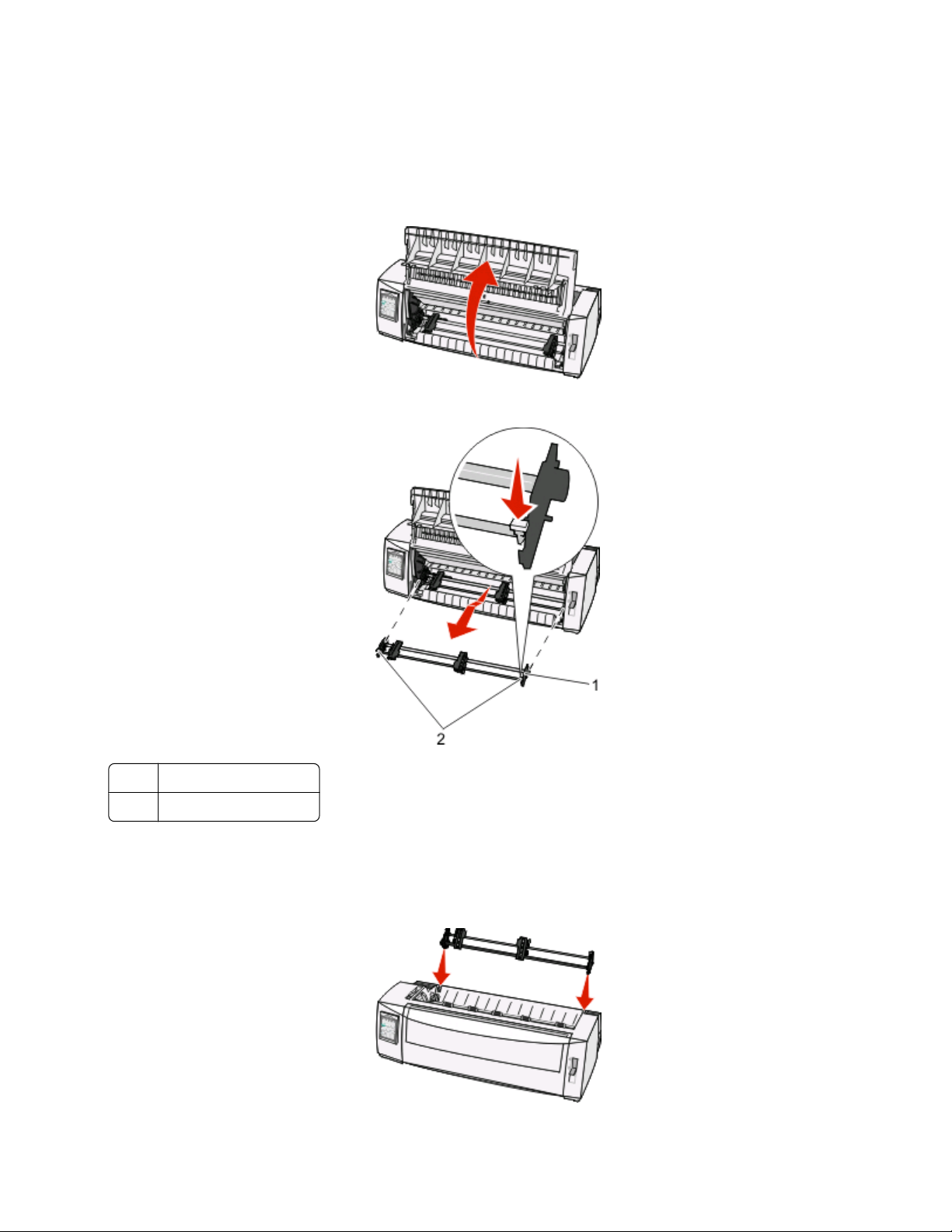
Duwpositie van tractorlader wijzigen in trekpositie
1 Controleer of de printer is uitgeschakeld.
2 Zorg dat de printerlade geen papier bevat.
3 Trek de voorklep omhoog en weg.
4 Duw de vergrendelingshendels omlaag en til en trek de tractorlader uit de printer.
Tractorlader
1
2 Vergrendelingshendels
5 Verwijder de klep van de lintcassette.
6 Draai de tractorlader rond zodat de vergrendelingshendels rechtop staan, naar u toe.
7 Plaats de tractor tegen het schuine gedeelte aan de achterkant van de printer langs de geleiders van de tractor.
Positie van een tractorlade wijzigen
48
Page 49

8 De tractorlader in de printer schuiven gaat als volgt:
a Houd de vergrendelingshendels omlaag en duw de tractorlader voorzichtig in de printer totdat deze niet
verder kan.
b Blijf de vergrendelingshendels naar beneden houden en kantel de tractorlader naar de voorkant van de printer
totdat de haken aan het uiteinde van de vergrendelingshendels om de stangen van het frame van de printer
passen.
c Laat de vergrendelingshendels los.
Opmerking: De tractorlader valt met een hoek van 40° op zijn plaats.
Trekpositie van tractorlader wijzigen in duwpositie
1 Controleer of de printer is uitgeschakeld.
2 Zorg dat de printerlade geen papier bevat.
3 Duw de vergrendelingshendels omlaag en til en trek de tractorlader uit de printer.
Positie van een tractorlade wijzigen
49
Page 50
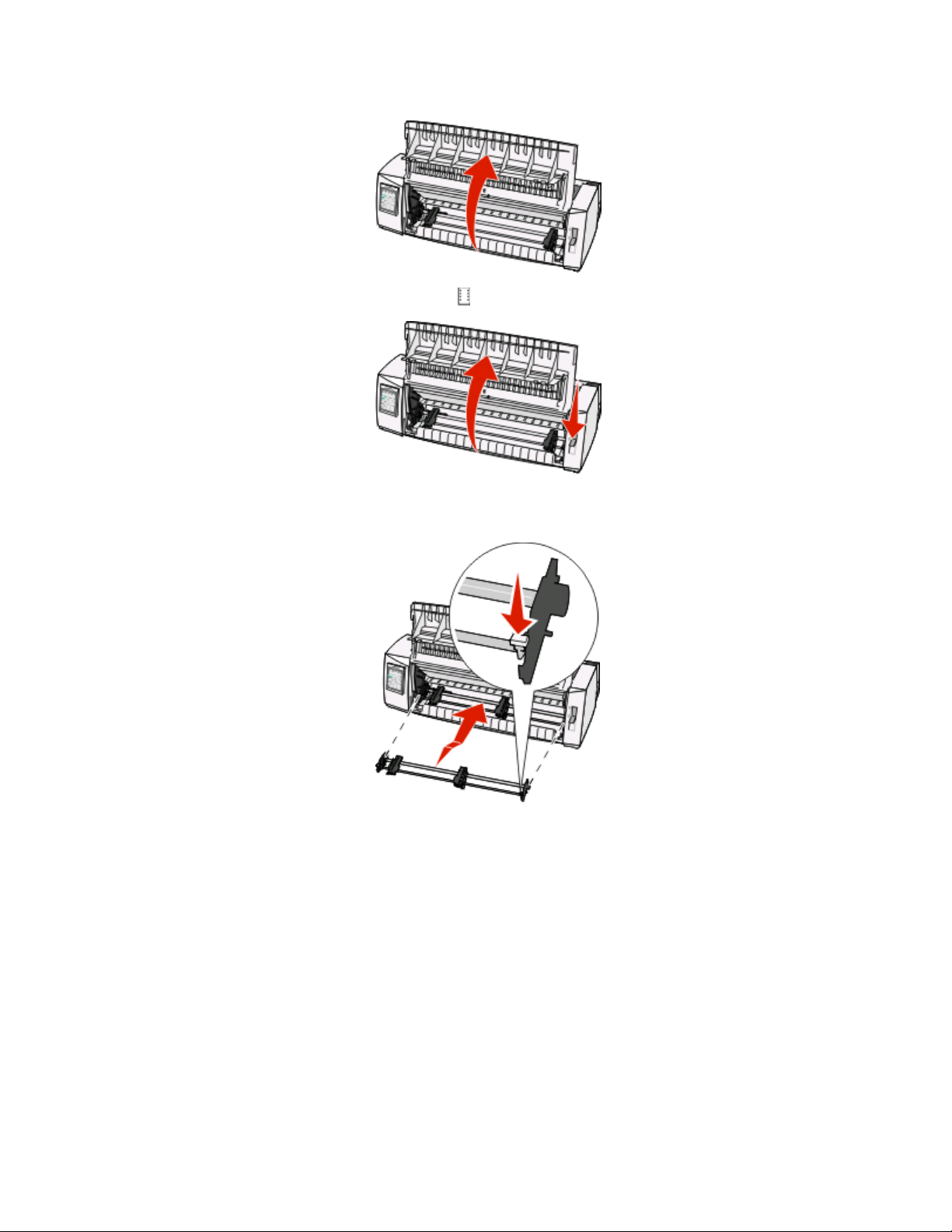
4 Trek de voorklep omhoog en weg.
5 Zorg dat de papierselectiehendel zich in de positie bevindt.
6 Duw de vergrendelingshendels omlaag en maak de linker- en rechtervergrendeling vast aan de pinnen in de
printer.
7 Laat de vergrendelingshendels los.
8 Sluit de voorklep.
Positie van een tractorlade wijzigen
50
Page 51

Informatie over de modus Setup (Instellen) en de menuopties
Er zijn standaardwaarden opgeslagen voor het lettertype, de pitch, de formulierlengte en andere instellingen. Dit
zijn de fabrieksinstellingen. In dit hoofdstuk wordt beschreven hoe u de fabrieksinstellingen moet wijzigen en hoe
u macro's en de formulierlengte instelt.
Modus Setup (Instellen) gebruiken
Opmerking: Controleer of er kettingpapier in de printer is geplaatst als u de modus Setup (Instellen) gebruikt.
1 Open de klep van het bedieningspaneel voor toegang tot rij 2.
2 Druk op Setup (Instellen) om de printer in de modus Setup (Instellen) te zetten en het hoofdmenu af te drukken.
3 Druk op LineFeed (Regeldoorvoer) om een lijst af te drukken met de beschikbare opties die u kunt wijzigen.
Informatie over de modus Setup (Instellen) en de menuopties
51
Page 52
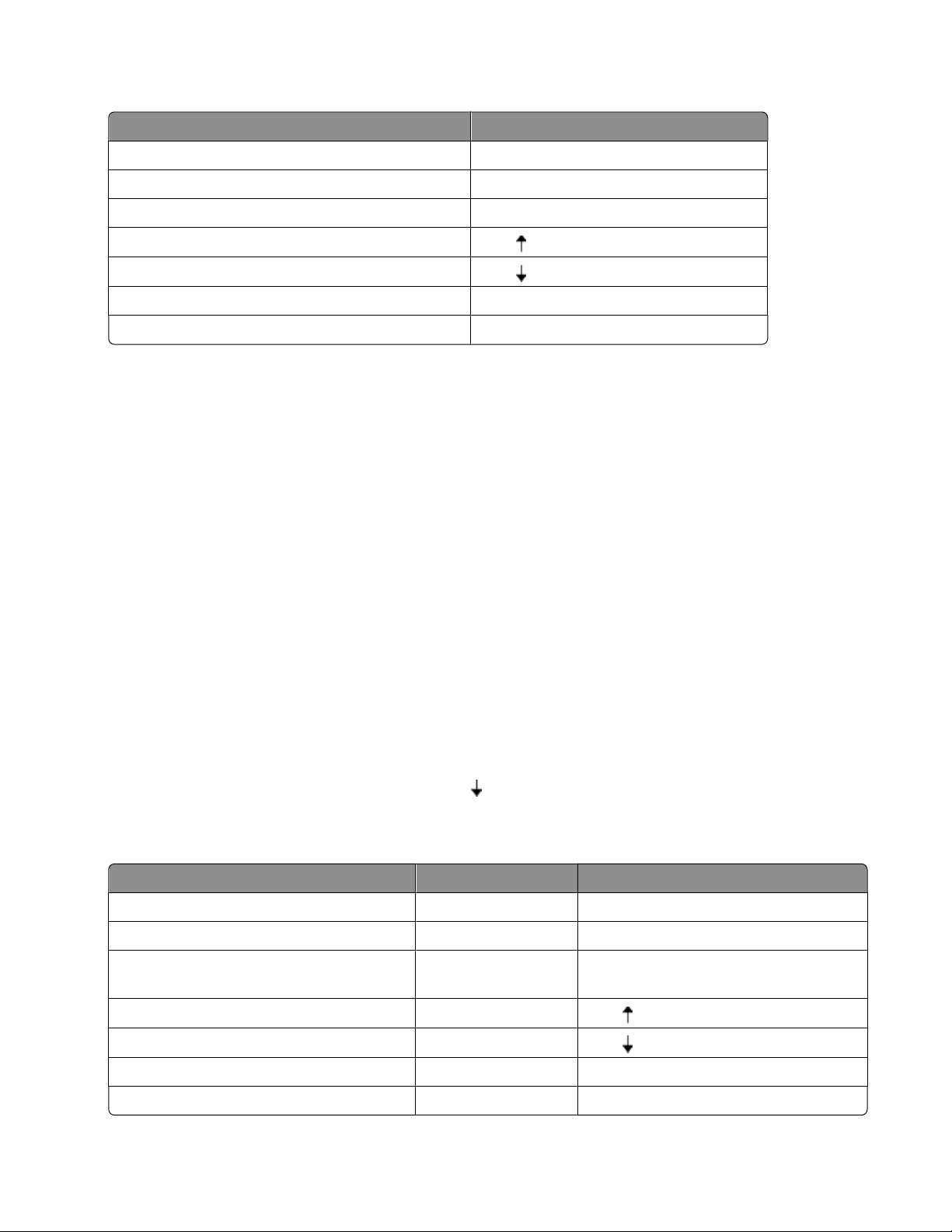
Printermodus Setup (Instellen) - hoofdmenu
Voor het selecteren van Drukt u op
Exit and Save Setup (Afsluiten en instellingen opslaan) Set TOF (Positie eerste afdrukregel instellen)
Print All (Alles afdrukken) LineFeed (Regeldoorvoer)
Forms Macro Options (Opties voor formuliermacro's) Macro
Data Options (Gegevensopties)
Control Options (Bedieningsopties)
Emulation Options (Emulatieopties) Setup (Instellen)
Interface Options (Interfaceopties) Pitch
Micro
Micro
4 Selecteer een willekeurige optie uit het hoofdmenu door op de bijbehorende knop te drukken.
Opmerking: Telkens wanneer u op een knop drukt, wordt er een nieuw menu getoond waarin de nieuwe selectie
wordt weergegeven.
5 Nadat u al uw selecties hebt uitgevoerd, drukt de printer een pagina af waarop uw wijzigingen worden
weergegeven.
6 Druk op Set TOF (Positie eerste afdrukregel instellen) totdat de printer terugkeert naar het hoofdmenu, of druk
in een willekeurig menu met de optie Return to Main menu (Terug naar hoofdmenu) op Pitch.
7 Druk nogmaals op Set TOF (Positie eerste afdrukregel instellen) om de modus Setup (Instellen) af te sluiten.
D e n ie uw e in st el lin ge n w or de n a ll ee n op ge sl a ge n a ls d e m od us Se t up (I ns t el le n) van de pr in te r w or dt a fg es lo te n.
Opmerking: Raakt het papier in de printer op terwijl u de modus Setup (Instellen) gebruikt, plaats dan meer
papier op de pinnen van de tractor en druk op Setup (Instellen) om verder te gaan.
Voorbeeld: taalinstelling voor menu's wijzigen
Opmerking: Controleer of er kettingformulieren in de printer zijn geplaat st als u de modus Setup (Instellen) gebruikt.
Hieronder vindt u een voorbeeld van de manier waarop u de ingestelde menutaal kunt wijzigen.
1 Ga naar de modus Setup (Instellen) en druk op Micro om het menu Control Options (Besturingsopties) af te
drukken.
2 Druk op Pitch om meer besturingsopties af te drukken.
Control Options (Besturingsopties) Huidige instelling Druk op
Return to Main menu (Terug naar hoofdmenu) Off (Uit) Set TOF (Positie eerste afdrukregel instellen)
Uni-Dir Printing (Unidirectioneel afdrukken) Aan LineFeed (Regeldoorvoer)
Auto Ready Cut Sheet (Automatisch gereed na
laden van los vel)
Paper Out Alarm (Signaal papier op) Enabled (Ingeschakeld)
Bi-Di alignment (Bidirectioneel uitlijnen)
Demo Print (Voorbeeldafdruk) Setup (Instellen)
(More) ((Meer)) Pitch
Informatie over de modus Setup (Instellen) en de menuopties
Enabled (Ingeschakeld) Macro
Micro
Micro
52
Page 53

3 Druk op Macro om de menutaal te wijzigen.
Control Options (Besturingsopties) Huidige instelling Druk op
Return to Main menu (Terug naar hoofdmenu) English (Engels) Set TOF (Positie eerste afdrukregel instellen)
Return to previous page (Naar vorige pagina) Enabled (Ingeschakeld) LineFeed (Regeldoorvoer)
Menu Language (Menutaal) Macro
TOF Read (Positie eerste afdrukregel lezen)
Quiet (Stil)
Micro
Micro
4 Druk op de knop die overeenkomt met de gewenste taal of druk op Setup (Instelling) om meer menutaalopties
af te drukken.
5 In dit voorbeeld drukt u op Macro om French (Frans) te selecteren.
Menu Language (Menutaal)
Selecteer Druk op
No Change (Geen wijziging) Set TOF (Positie eerste afdrukregel instellen)
English (Engels) LineFeed (Regeldoorvoer)
French (Frans) Macro
German (Duits)
Italian (Italiaans)
[More] (Meer) Setup (Instellen)
Return to Main menu (Terug naar hoofdmenu) Pitch
Printermenu's worden nu in het Frans afgedrukt.
Micro
Micro
6 Druk op Pitch om naar het hoofdmenu terug te gaan of druk op Set TOF [No Change] (Positie eerste afdrukregel
instellen (Geen wijziging)) om naar het vorige menu terug te gaan en een andere instelling te wijzigen.
7 Als u naar het hoofdmenu teruggaat en op Set TOF (Positie eerste afdrukregel instellen) drukt, sluit u de modus
Setup (Instellen) af en slaat u de nieuwe instelling op.
Opmerkingen:
• De nieuwe instellingen worden alleen opgeslagen als de modus Setup (Instellen) van de printer wordt
afgesloten.
• Raakt het papier in de printer op terwijl u de modus Setup (Instellen) gebruikt, plaats dan meer papier op de
pinnen van de tractor en druk op Setup (Instellen) om verder te gaan.
Modus Setup (Instellen) - Hoofdmenu
Opties uit het hoofdmenu
Opmerking: Gebruik de modus Setup (Instellen) om de printer naar wens te configureren. Druk in het hoofdmenu
op LineFeed (Regeldoorvoer) om een lijst met standaardinstellingen af te drukken.
De volgende lijstitems staan bovenaan op de pagina van het hoofdmenu.
Informatie over de modus Setup (Instellen) en de menuopties
53
Page 54

Forms Macro Options (Opties formuliermacro's)
Met de opties voor formuliermacro's kunt u macro's aanpassen zodat u deze kunt gebruiken voor het afdrukken van
een scala aan formulieren.
Data Options (Gegevensopties)
In de gegevensopties staat gedefinieerd hoe naar de printer verzonden informatie wordt verwerkt.
Control Options (Bedieningsopties)
In de bedieningsopties staat gedefinieerd hoe de printer veel elementaire taken uitvoert.
Emulation Options (Emulatieopties)
In de emulatieopties staat gedefinieerd hoe de printer samenwerkt met het programma.
Interface Options (Interfaceopties)
In de interfaceopties staat gedefinieerd hoe informatie wordt verzonden van de computer naar de printer.
Forms Macro Options (Opties voor formuliermacro's)
Opmerking: Gebruik de modus Setup (Instellen) om de printer naar wens te configureren. Druk in het hoofdmenu
op LineFeed (Regeldoorvoer) om een lijst met standaardinstellingen af te drukken.
Hieronder vindt u een overzicht van de opties en instellingen voor formuliermacro's die u op de printer kunt
gebruiken.
Default Macro (Standaardmacro)
Met Default Macro (Standaardmacro) kunt u de gewenste macro selecteren die standaard wordt weergegeven als
de printer wordt ingeschakeld. Kies Disabled (Uitgeschakeld) als u een macro niet als standaardinstelling wilt
gebruiken.
Opmerking: Enabled (Ingeschakeld) is de standaardinstelling.
Character options (Tekenopties)
Gebruik de volgende opties om wijzigingen in tekenopties te selecteren:
• Default Font (Standaardlettertype): hiermee selecteert u het gewenste lettertype uit de lijst met beschikbare
lettertypen.
• Font Lock (Lettertypevergrendeling): selecteer Yes (Ja) om Font Lock (Lettertypevergrendeling) als
standaardinstelling te kiezen, zelfs nadat de printer is uitgeschakeld en opnieuw is ingeschakeld.
• Default Pitch (Standaardpitch): selecteer de pitch die u als standaard wilt instellen uit de lijst met beschikbare
pitches.
Opmerking: Niet alle pitches zijn beschikbaar voor alle lettertypes.
• Pitch Lock (Pitchvergrendeling): selecteer Yes (Ja) om Pitch Lock (Pitchvergrendeling) als standaard in te stellen,
zelfs nadat de printer is uitgeschakeld en opnieuw is ingeschakeld.
• Code Page (Codepagina): selecteer een van de volgende codepagina's voor verschillende taalsets: 437, 850, 858,
860, 861, 863, 865, 437G, 813, 851, 853T, 857, 869, 920, 1004 of 1053.
Informatie over de modus Setup (Instellen) en de menuopties
54
Page 55
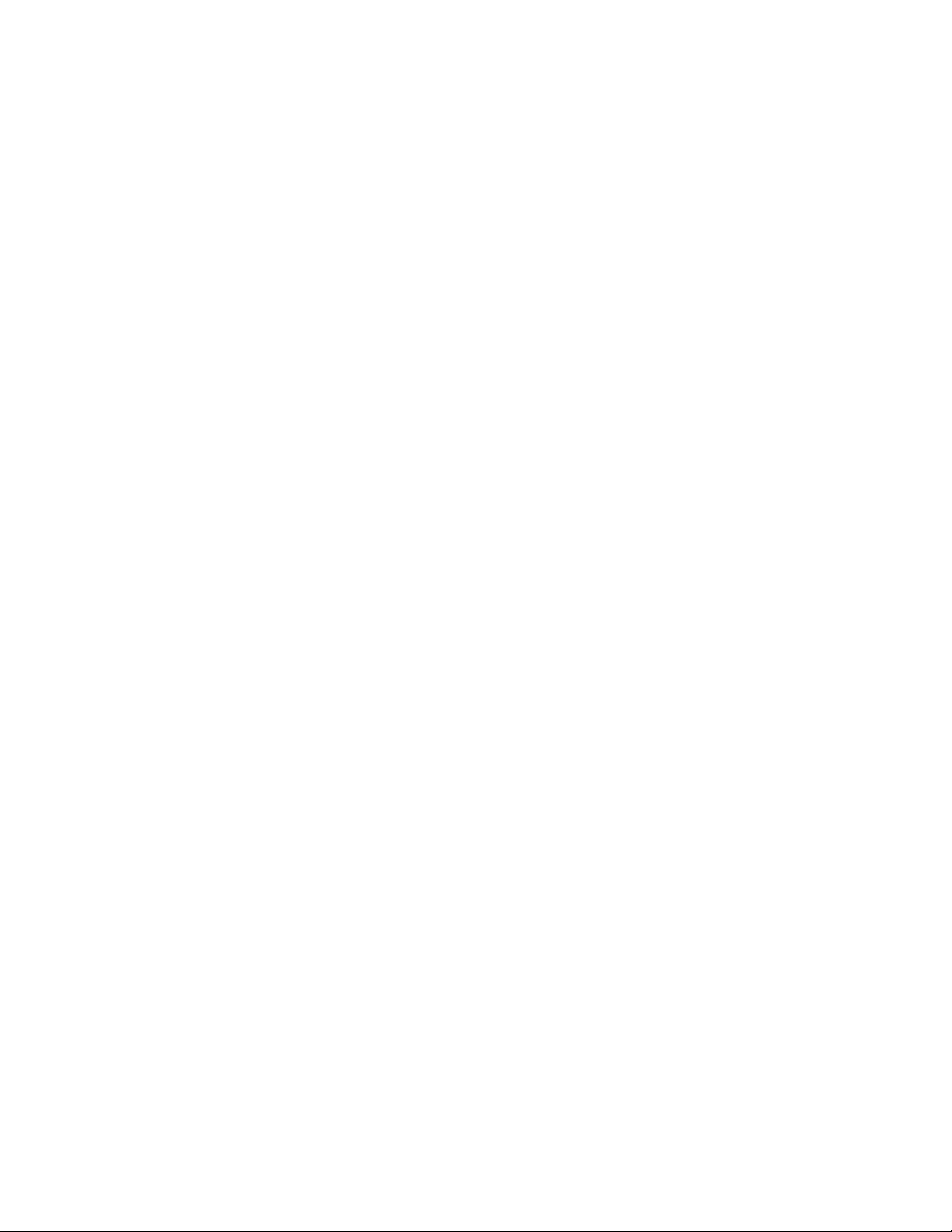
Opmerkingen:
– U kunt configuraties van codepagina's met talen uit Oost-Europa, de Baltische staten en het Midden-Oosten
selecteren door specifieke toetscombinaties ingedrukt te houden als de printer wordt ingeschakeld.
Raadpleeg voor meer informatie de Technical Reference (alleen Engelstalig) op de website van Lexmark:
www.lexmark.com.
– 437 is de standaardinstelling.
• Character Set (Tekenset): selecteer tekenset 1 of tekenset 2.
Opmerking: Tekenset 1 is de standaardinstelling voor de VS en tekenset 2 is de standaardinstelling voor de Europese
Unie.
Opties voor het verwerken van papier
Gebruik de volgende opties om wijzigingen in de opties voor de verwerking van papier te selecteren:
• Auto Tear Off (Auto-afscheuren)
– On (Aan): kettingformulieren worden automatisch naar de afscheurpositie gevoerd.
– On (Aan): u kunt de perforatierand van een kettingformulier handmatig naar de afscheurpositie doorvoeren.
Opmerking: On (Aan) is de standaardinstelling.
• Auto Cut Sheet Load (Losse vellen automatisch laden)
– On (Aan): losse vellen papier worden automatisch ingevoerd tot de Top-Of-Form (Positie eerste afdrukregel).
– On (Aan): druk op FormFeed (Papierdoorvoer) om het papier te plaatsen.
Opmerking: On (Aan) is de standaardinstelling.
• Auto Sheet Feeder (Automatische papierlader)
On (Aan): het papier wordt automatisch geplaatst als de optionele automatische papierlader is geïnstalleerd.
Opmerking: On (Aan) is de standaardinstelling.
• Form Length (Formulierlengte)
Met deze optie kunt u de formulierlengte instellen (in regels per pagina) van één regel tot maximaal 22 inch.
• Left Margin (Linkermarge)
Met deze optie kunt u het aantal inches in de linkermarge instellen in stappen van 0 inch tot 3 inch.
• Right Margin (Rechtermarge)
Met deze optie kunt u het aantal inches in de rechtermarge instellen in stappen van 4 inch tot 8 inch. Bij een
breed transportmodel bedraagt de rechtermarge 13.6 inch.
• Lines Per Inch (Regels per inch)
Hiermee kunt u het aantal tekstregels in een inch instellen van 3 tot 6.
Opmerking: "6" is de standaardinstelling.
• Eject by FF (Uitwerpen door papierdoorvoer)
– On (Aan): hiermee kunt u geplaatste losse vellen papier uitvoeren door op FormFeed (Papierdoorvoer) te
drukken.
Opmerking: On (Aan) is de standaardinstelling.
Informatie over de modus Setup (Instellen) en de menuopties
55
Page 56

Gegevensopties
Opmerking: Gebruik de modus Setup (Instellen) om de printer naar wens te configureren. Druk in het hoofdmenu
op LineFeed (Nieuwe regel) om een lijst met standaardinstellingen af te drukken.
Hieronder vindt u een overzicht van de gegevensopties en -instellingen die u op de printer kunt gebruiken.
Buffer
• Minimum (Minimaal) - De grootte van de ontvangstbuffer wordt ingesteld op nul.
• Maximum (Maximaal) - Bij de modellen 2580/2581 wordt de grootte van de ontvangstbuffer ingesteld op 64 kB
of 480 kB, afhankelijk van het feit of NLQ II (Near Letter Quality) Download (Downloaden naar NLQ II) is
ingeschakeld.
• Maximum (Maximaal) - Bij de modellen 2590/2591 wordt de grootte van de ontvangstbuffer ingesteld op 47,5
kB of 480 kB, afhankelijk van het feit of Download (Downloaden) is ingeschakeld.
Opmerking: Maximum (Maximaal) is de standaardinstelling.
Auto LF (Automatisch NR)
Hiervoor moet er een opdracht voor een nieuwe regel worden uitgevoerd.
• On (Aan) - Na iedere harde return (HR) wordt op een nieuwe regel begonnen.
• Off (Uit)—Na een harde return (HR) wordt niet op een nieuwe regel begonnen.
Opmerking: Off (Uit) is de standaardinstelling.
Auto CR (Automatisch HR)
Hiervoor moet er een harde return (HR) worden uitgevoerd.
• On (Aan) - Er wordt een harde return uitgevoerd nadat de opdracht voor een nieuwe regel is ontvangen.
• Off (Uit) - Er wordt geen harde return uitgevoerd nadat de opdracht voor een nieuwe regel is ontvangen.
Opmerking: Off (Uit) is de standaardinstelling.
Zero Slash (Nul met schuine streep)
• On (Aan) - De nul (0) wordt afgedrukt met een schuine streep door het midden.
• Off (Uit) - De nul (0) wordt afgedrukt zonder schuine streep door het midden.
Opmerking: Off (Uit) is de standaardinstelling.
Download to NLQ II (Downloaden naar NLQ II) (alleen beschikbaar voor de
modellen 2580/2581)
• Enabled (Ingeschakeld) - Een gedeelte van de ontvangstbuffer wordt gereserveerd voor het downloaden van
lettertypen.
• Disabled (Uitgeschakeld) - De gehele buffer wordt als ontvangstbuffer gebruikt.
Opmerking: Enabled (Ingeschakeld) is de standaardinstelling.
Informatie over de modus Setup (Instellen) en de menuopties
56
Page 57

Download (Downloaden) (alleen beschikbaar voor de modellen 2590/2591)
• Enabled (Ingeschakeld) - Een gedeelte van de ontvangstbuffer wordt gereserveerd voor het downloaden van
lettertypen.
• Disabled (Uitgeschakeld) - De gehele buffer wordt als ontvangstbuffer gebruikt.
Opmerking: Enabled (Ingeschakeld) is de standaardinstelling.
Code Page Sub. (Vervanging codepagina)
• Enabled (Ingeschakeld) - Codepagina 858 wordt vervangen door codepagina 850 zodat oudere programma's
toegang hebben tot de Europese tekens.
• Disabled (Uitgeschakeld) - Geen vervanging van de codepagina.
Opmerking: Disabled (Uitgeschakeld) is de standaardinstelling.
Bedieningsopties
Opmerking: Gebruik de modus Setup (Instellen) om de printer naar wens te configureren. Druk in het hoofdmenu
op LineFeed (Regeldoorvoer) om een lijst met standaardinstellingen af te drukken.
Hieronder vindt u een overzicht van de bedieningsopties en -instellingen die u op de printer kunt gebruiken.
Uni-Dir Printing (Unidirectioneel afdrukken)
• On (Aan): de printer drukt per regel unidirectioneel af (in de NLQ-modus).
• Off (Uit): de printer drukt de regels bidirectioneel af. Proportionele spatiëring is een uitzondering. Als deze pitch
is geselecteerd, wordt er nog steeds unidirectioneel afgedrukt.
Opmerking: Off (Uit) is de standaardinstelling.
Auto Ready Cut Sheet (Automatisch Gereed na laden van los vel)
Hiermee stelt u in of de printer naar de stand Ready (Gereed) gaat als er een los vel papier is geplaatst.
• On (Aan): de printer gaat automatisch naar de stand Ready (Gereed) als er een los vel papier is geplaatst.
• Off (Uit): de printer blijft offline als er een los vel papier is geladen. Druk op Start/Stop (Starten/Stoppen) zodat
de printer terugkeert naar de stand Ready (Gereed).
Opmerking: On (Aan) is de standaardinstelling.
Paper Out Alarm (Signaal papier op)
• Enabled (Ingeschakeld): er wordt een alarm weergegeven als het papier in de printer op is.
• Disabled (Uitgeschakeld): er wordt geen alarm weergegeven als het papier in de printer op is.
Opmerking: Deze functie is standaard ingeschakeld.
Demo Print (Voorbeeldafdruk)
• Enabled (Ingeschakeld): hiermee drukt u een demopagina af.
• Disabled (Uitgeschakeld): hiermee drukt u een demopagina af.
Opmerking: Deze functie is standaard ingeschakeld.
Informatie over de modus Setup (Instellen) en de menuopties
57
Page 58
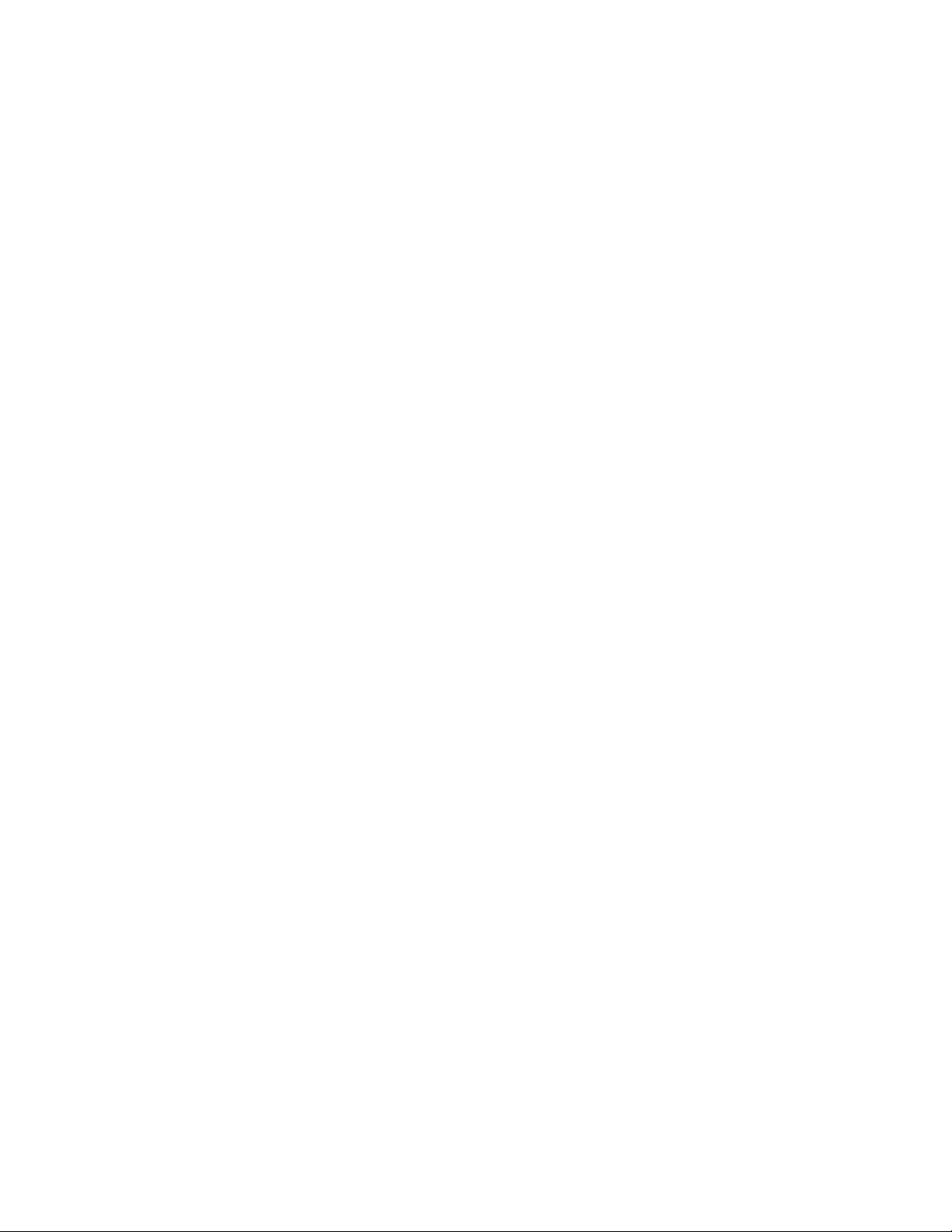
Menu Language (Menutaal)
Selecteer de weergavetaal van de menu's. U kunt kiezen uit Engels, Frans, Duits, Italiaans, Spaans en Braziliaans
Portugees.
Opmerking: De standaardinstelling is Engels
TOF Read (Positie eerste afdrukregel lezen)
• Enabled (Ingeschakeld): de Top-Of-Form (Positie eerste afdrukregel) wordt gecontroleerd voordat het afdrukken
op kettingpapier begint.
• Disabled (Uitgeschakeld): de Top-Of-Form (Positie eerste afdrukregel) wordt niet gecontroleerd voordat het
afdrukken op kettingpapier begint.
Opmerking: Deze functie is standaard ingeschakeld.
Quiet (Stil)
• Enabled (Ingeschakeld): het geluidsniveau tijdens het afdrukken wordt gereduceerd.
• Disabled (Uitgeschakeld): het geluidsniveau tijdens het afdrukken is normaal.
Opmerking: Uitgeschakeld is de standaardinstelling.
Opmerking: In de stille modus gaat het afdrukken langzamer.
Emulatieopties
Opmerking: Gebruik de modus Setup (Instellen) om de printer naar wens te configureren. Raadpleeg “Modus Setup
(Instellen) gebruiken” op pagina 51 voor meer informatie. Druk in het hoofdmenu op LineFeed (Regeldoorvoer) om
een lijst met standaardinstellingen af te drukken.
Selecteer de emulatieopties uit de modi IBM (de standaardinstelling), Epson of OKI. Raadpleeg voor meer informatie
over gegevensstroomwijzigingen de Technical Reference (alleen Engelstalig) op de website van Lexmark:
www.lexmark.com/publications.
IBM mode (IBM-modus)
Proprinter III (alleen beschikbaar op 2580/2581-printers) zorgt voor compatibiliteit met de Proprinter III.
• On (Aan): de printer emuleert een Proprinter III.
• Off (Uit): de printer werkt met extra mogelijkheden.
Met AGM (alleen beschikbaar op 2590/2591-modellen) kunt u de 24-draads grafische opdrachten met een hoge
resolutie gebruiken. Deze opdrachten zijn gelijk aan de opdrachten die worden gebruikt bij de Epson LQ570/LQ
1070.
• On (Aan): grafische opdrachten zijn beschikbaar.
• Uit (Off): grafische opdrachten zijn niet beschikbaar.
Opmerking: Off (Uit) is de standaardinstelling.
Informatie over de modus Setup (Instellen) en de menuopties
58
Page 59
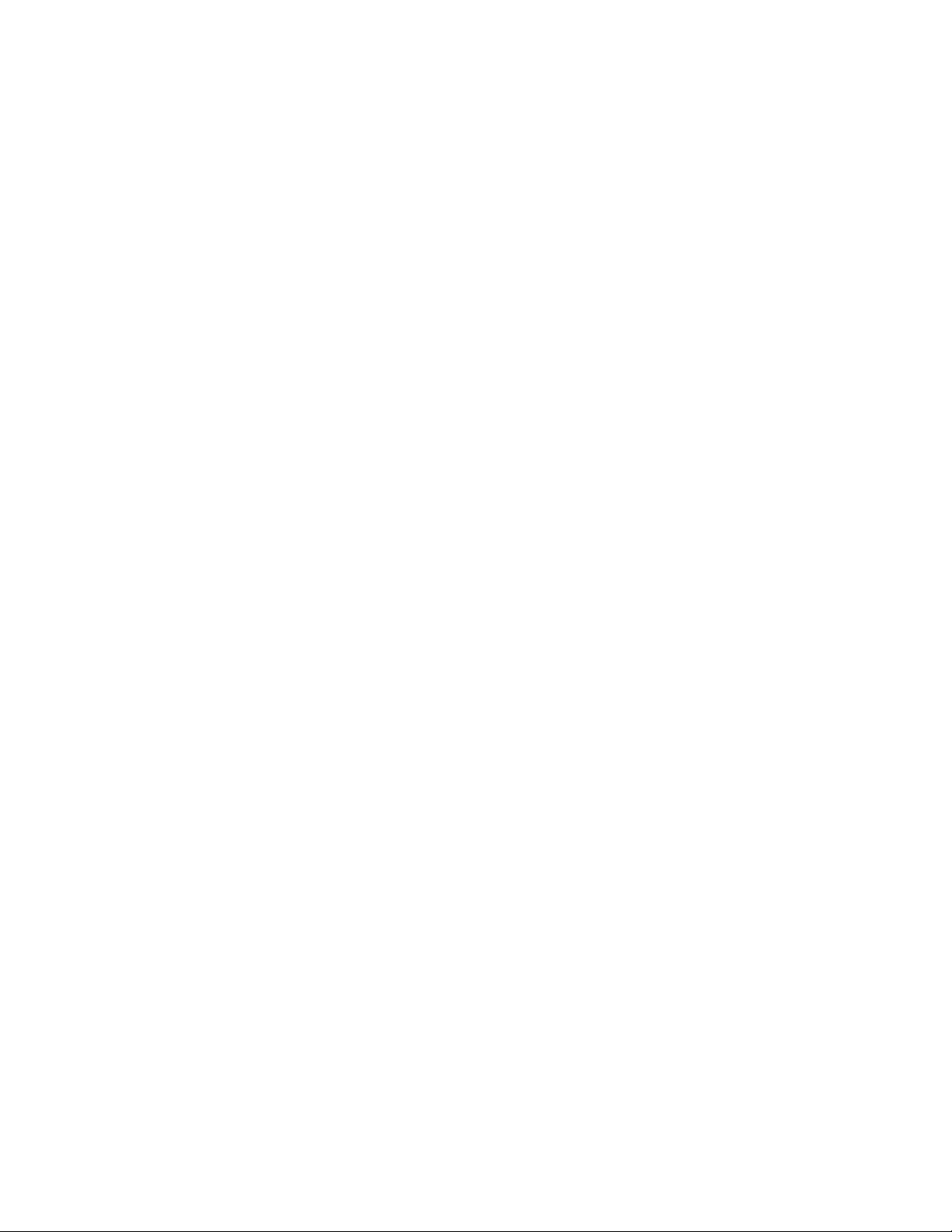
Epson mode (Epson-modus)
• Bij Table Select (Tabel selecteren) kunt u Italic Character Table (Italiaanse tekentabel) of Epson Extended Graphic
Character Table (Tabel met uitgebreide grafische tekens van Epson) selecteren.
Opmerking: Graphics (Grafisch) is de standaardinstelling.
• Bij Int'l Char Se t (Internationale tekenset) kun t u de tekenset selecteren die hoort bij de taal waarin u wilt afdr ukken.
Ondersteunde internationale tekensets voor de Epson-modus zijn Verenigde Staten, Frankrijk, Duitsland,
Verenigd Koninkrijk, Denemarken, Zweden, Italië en Spanje I.
De volgende tekensets worden ook ondersteund, maar alleen via hostopdrachten die worden gebruikt door de
Epson FX850/FX 1050: Japan, Noorwegen, Denemarken II, Korea (alleen de 2580/2581-modellen), Spanje II,
Latijns-Amerika en Legal.
Opmerking: De standaardinstelling is de Verenigde Staten.
OKI mode (OKI-modus)
In de OKI-modus kunt uit de volgende functies selecteren:
• 7 or 8 Bit Graphics (7- of 8-bits afbeeldingen)
• Paper Out Override (Papier op negeren)
• Reset Inhibit (Reset voorkomen)
• Print Suppress Effective (Afdrukken onderdrukken ingeschakeld)
• Print DEL Code (DEL-code afdrukken)
Interfaceopties
Opmerking: Gebruik de modus Setup (Instellen) om de printer naar wens te configureren. Druk in het hoofdmenu
op LineFeed (Regeldoorvoer) om een lijst met standaardinstellingen af te drukken.
Hieronder vindt u een overzicht van de interfaceopties en -instellingen die u op de printer kunt gebruiken.
Interfaceselectie
De instelling voor automatische selectie selecteert automatisch de printerinterface uit de beschikbare
verbindingskabels.
De volgende verbindingskabels zijn beschikbaar: parallelle kabel, USB-kabel, seriële kabel (alleen beschikbaar als een
optionele seriële interface is geïnstalleerd) en netwerkkabel (alleen beschikbaar op netwerkmodellen)
Opmerking: Autom. is de standaardinstelling.
Honor Init (INIT honoreren)
• Enabled (Ingeschakeld): honoreert het initialisatiesignaal op de parallelle poort.
• Disabled (Uitgeschakeld): negeert het initialisatiesignaal op de parallelle poort.
Opmerking: Deze functie is standaard ingeschakeld.
Informatie over de modus Setup (Instellen) en de menuopties
59
Page 60

De printer onderhouden
Bepaalde taken moeten regelmatig worden uitgevoerd om een optimale afdrukkwaliteit te behouden.
Supplies bestellen
Gebruik de vermelde artikelnummers voor het bestellen van printerbenodigdheden.
Artikel Artikelnummer
Parallelle kabel
USB-kabel 12A2405
Seriële adapter met kabel 12T0154 (optie voor seriële interface)
Printerlint
• 1329605 (kabel van 3 meter)
• 1427498 (kabel van 6 meter)
1038693 (kabel van 15 meter)
• 11A3540 (standaardinktlint voor de 2400/2500-serie)
• 11A3550 (hoogrendementinktlint voor de 2500-serie)
Opmerking: Printerlinten kunnen worden besteld via de website van Lexmark op
www.lexmark.com.
De lintcassette verwijderen
1 Zet de printer uit.
2 Til de linker- en rechterontgrendelingshendels op de klep van de lintcassette omhoog om de cassette te
verwijderen.
3 Plaats de klep van de lintcassette op een vlakke ondergrond.
4 Stel de formulierdiktehendel in op positie 7.
5 Knijp de linker- en de rechterhendels van de li ntcassette naar elkaar toe en til de cassette vervolgens uit de printer.
De printer schoonmaken
De printer voorbereiden op reiniging
1 Zet de printer uit.
2 Haal de stekker van het netsnoer uit het stopcontact.
LET OP—HEET OPPERVLAK: De printkop kan heet zijn. Laat de printkop eerst afkoelen, voordat u deze
aanraakt.
3 Knijp de linker- en de rechternok van de lintcassette naar elkaar toe en til de cassette vervolgens uit de printer.
De printer onderhouden
60
Page 61

De binnenkant van de printer reinigen
Reinig de printer elke paar maanden met een zachte borstel en een stofzuiger om stof, inktlint en stukjes papier te
verwijderen. Verwijder het aanwezige stof rond de printkop en aan de binnenkant van de printer met een stofzuiger.
De buitenkant van de printer reinigen
Reinig de printer aan de buitenkant met een vochtige doek en een milde zeep. Gebruik voor geen enkel deel van de
printer spuitbussen of chemische reinigingsmiddelen. Gebruik nooit vloeistoffen of spuitbussen in de buurt van de
luchtroosters. Voor hardnekkig inktvlekken aan de buitenkant van de printer kunt u in de handel verkrijgbare
handzeep voor monteurs gebruiken.
Het recyclen van Lexmark-producten
Ga als volgt te werk als u Lexmark-producten voor recycling wilt terugzenden naar Lexmark:
1 Ga naar onze website op www.lexmark.com/recycle.
2 Zoek het producttype dat u wilt recyclen op en selecteer vervolgens uw land in de lijst.
3 Volg de instructies op het scherm van uw computer.
De printer onderhouden
61
Page 62
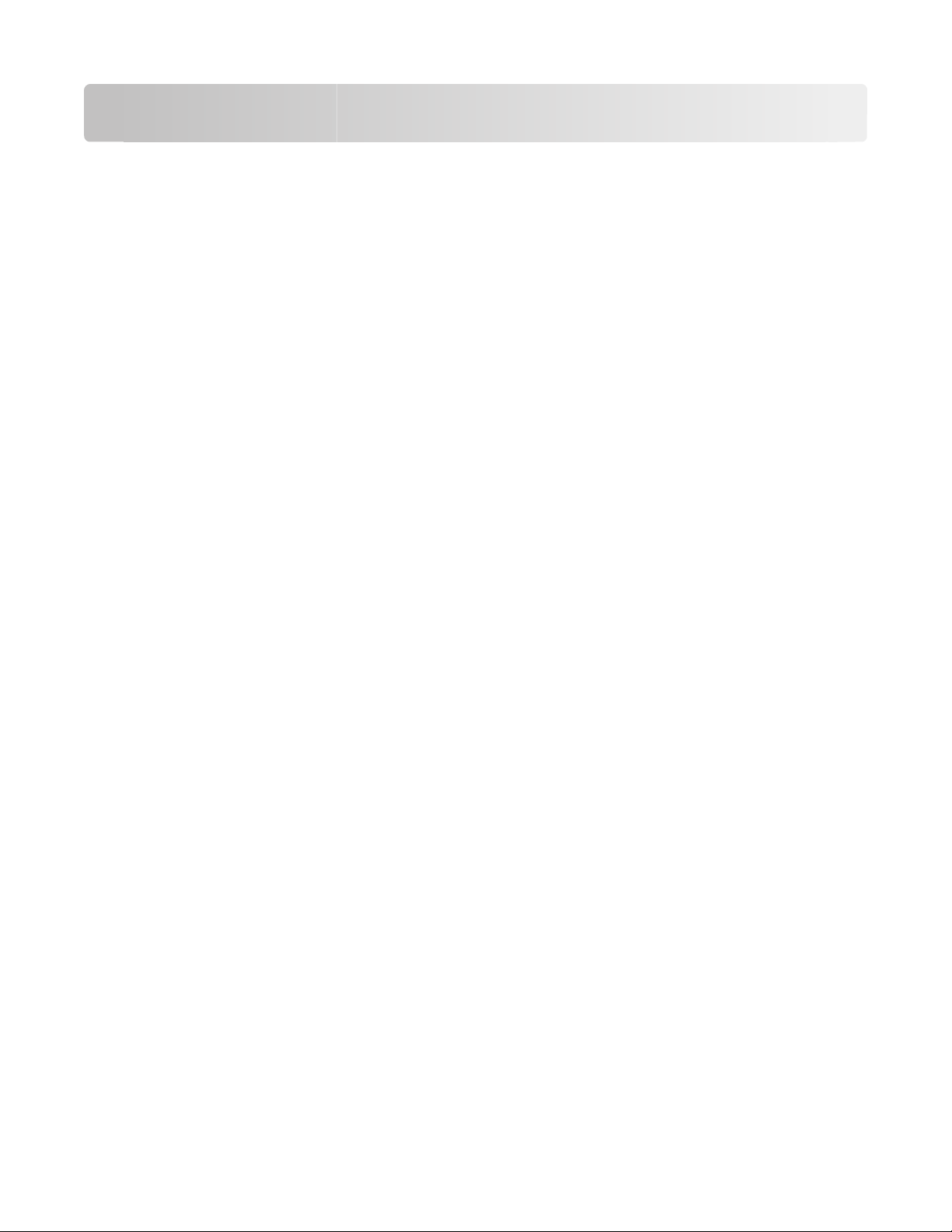
Beheerdersondersteuning
Fabrieksinstellingen herstellen
Printer instellen op Amerikaanse standaardinstellingen
Dit zijn de fabrieksinstellingen voor de Verenigde Staten:
• Codepagina's: 437
• Tekenset: 1
• Formulierlengte: 11 inch
U herstelt de fabrieksinstellingen als volgt:
1 Controleer of de lintcassette is geïnstalleerd en dat het papier in de printer zit.
2 Zet de printer uit.
3 Open de klep van de lintcassette.
4 Verplaats de printkop in de richting van het bedieningspaneel totdat deze niet verder kan.
5 Sluit de klep van de lintcassette.
6 Houd zowel Tear Off (Afscheuren) als Load/Unload (Laden/Ontladen) ingedrukt terwijl u de printer aanzet.
7 Houd deze knoppen ingedrukt totdat de houder van de printkop in beweging komt.
Opmerking: De lampjes op het bedieningspaneel gaan een paar keer aan en uit.
De fabrieksinstellingen zijn hersteld zodra de houder in beweging komt.
Printer instellen op Europese standaardinstellingen
Dit zijn de fabrieksinstellingen voor Europa:
• Codepagina's: 858
• Tekenset: 2
• Formulierlengte: 12 inch
U herstelt de fabrieksinstellingen als volgt:
1 Controleer of de lintcassette is geïnstalleerd en dat het papier in de printer zit/
2 Zet de printer uit.
3 Open de klep van de lintcassette.
4 Verplaats de printkop in de richting van het bedieningspaneel totdat deze niet verder kan.
5 Sluit de klep van de lintcassette.
6 Houd zowel Tear Off (Afscheuren) als Tractor ingedrukt terwijl u de printer aanzet.
7 Houd deze knoppen ingedrukt totdat de houder van de printkop in beweging komt.
Opmerking: De lampjes op het bedieningspaneel gaan een paar keer aan en uit.
Beheerdersondersteuning
62
Page 63
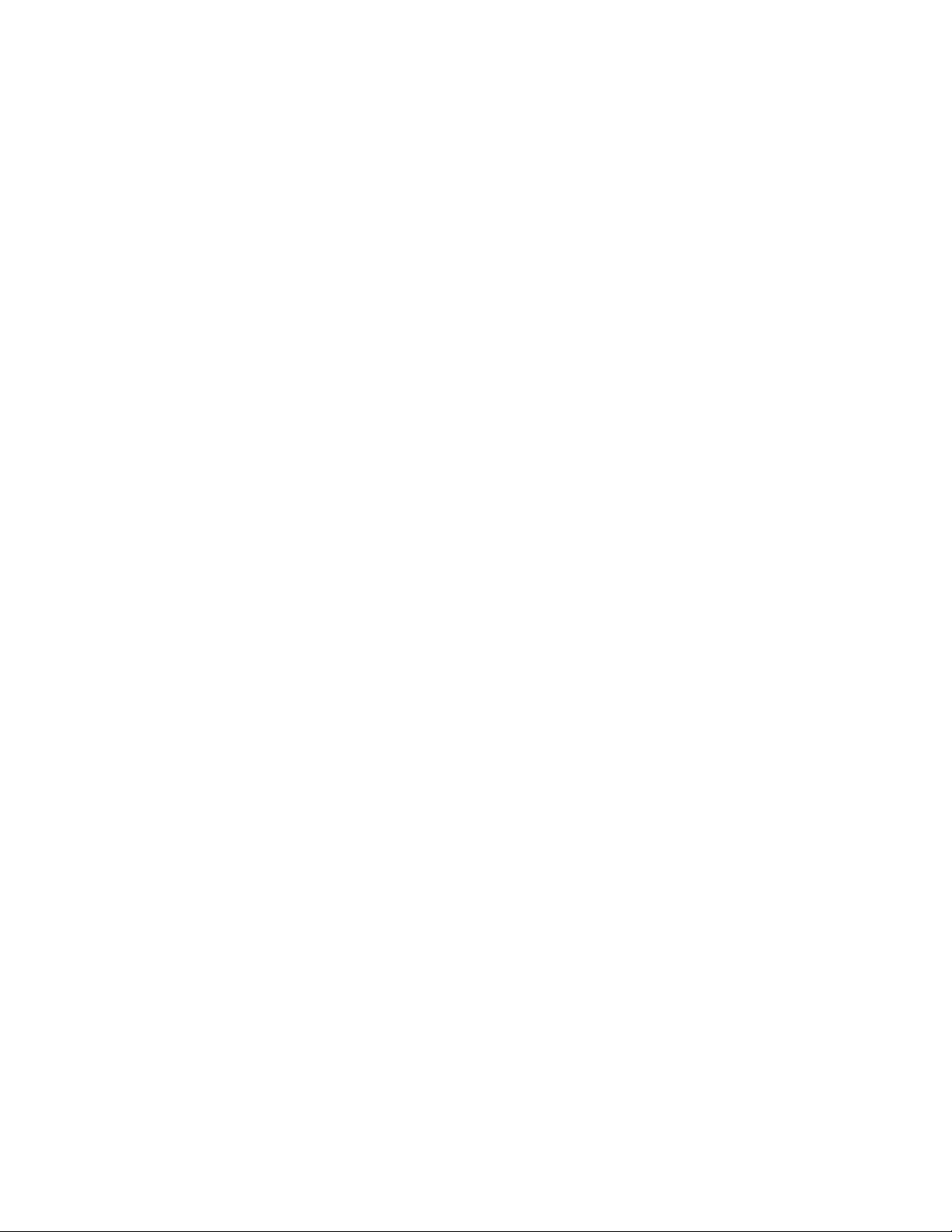
De fabrieksinstellingen zijn hersteld zodra de houder in beweging komt.
Ondersteuning IPSec
IPSec (Internet Protocol Security) zorgt voor verificatie en codering van de netwerklaag waardoor alle toepassingsen netwerkverbindingen die via het IP-protocol lopen, zijn beveiligd. IPSec kan worden ingesteld tussen de printer
en maximaal vijf hosts, waarbij zowel IPv4 als IPv6 wordt gebruikt.
U configureert als volgt het IPSec via de Embedded Web Server:
1 Open een webbrowser. Typ in de adresbalk het IP-adres van de printer of van de afdrukserver die u wilt beveiligen
en hanteer daarbij de volgende indeling: http://ip_adres.
2 Klik op Configuratie.
3 Klik in Overige instellingen op Netwerk/poorten.
4 Klik op IPSec.
IPSec ondersteunt twee soorten verificatie:
• Gedeelde sleutel voor verificatie: voor verificatie van elke willekeurige ASCII-woordgroep die wordt gebruikt
door alle deelnemende hostcomputers. Dit is de eenvoudigste manier om te configureren wanneer slechts een
paar hostscomputers op het netwerk IPSec gebruiken.
• Certificaatverificatie: voor verificatie van elke willekeurige hostcomputer of subnet van hosts voor IPSec. Voor
elke hostcomputer moet er een openbare sleutel en een persoonlijke sleutel zijn. Certificaat van peer valideren
is standaard ingeschakeld en hiervoor moet voor elke host een ondertekend certificaat van de
certificeringsinstantie zijn geïnstalleerd. De ID van elke host moet worden aangegeven in het veld Naam van
alternatieve certificaat van het ondertekende certificaat.
Opmerking: Nadat een printer voor IPSec is geconfigureerd bij een host, is IPSec vereist voor elke vorm van IPcommunicatie.
Ondersteuning SNMPv3
SNMPv3 (Simpel Network Management Protocol versie 3) maakt gecodeerde en geverifieerde netwerkverbindingen
mogelijk. Systeembeheerders kunnen het ook gebruiken om het gewenste beveiligingsniveau te selecteren. Voor
gebruik moet er minstens één gebruikersnaam en wachtwoord worden ingesteld via de pagina met instellingen.
SNMPv3 instellen via de Embedded Web Server gaat als volgt:
1 Open een webbrowser. Typ in de adresbalk het IP-adres van de printer of van de afdrukserver die u wilt beveiligen
en hanteer daarbij de volgende indeling: http://ip_adres/.
2 Klik op Configuratie.
3 Klik in Overige instellingen op Netwerk/poorten.
4 Klik op SNMP.
SNMPv3-verificatie en -codering kent drie ondersteuningsniveaus:
• Geen verificatie en geen codering
• Verificatie zonder codering
• Verificatie en codering
Beheerdersondersteuning
63
Page 64
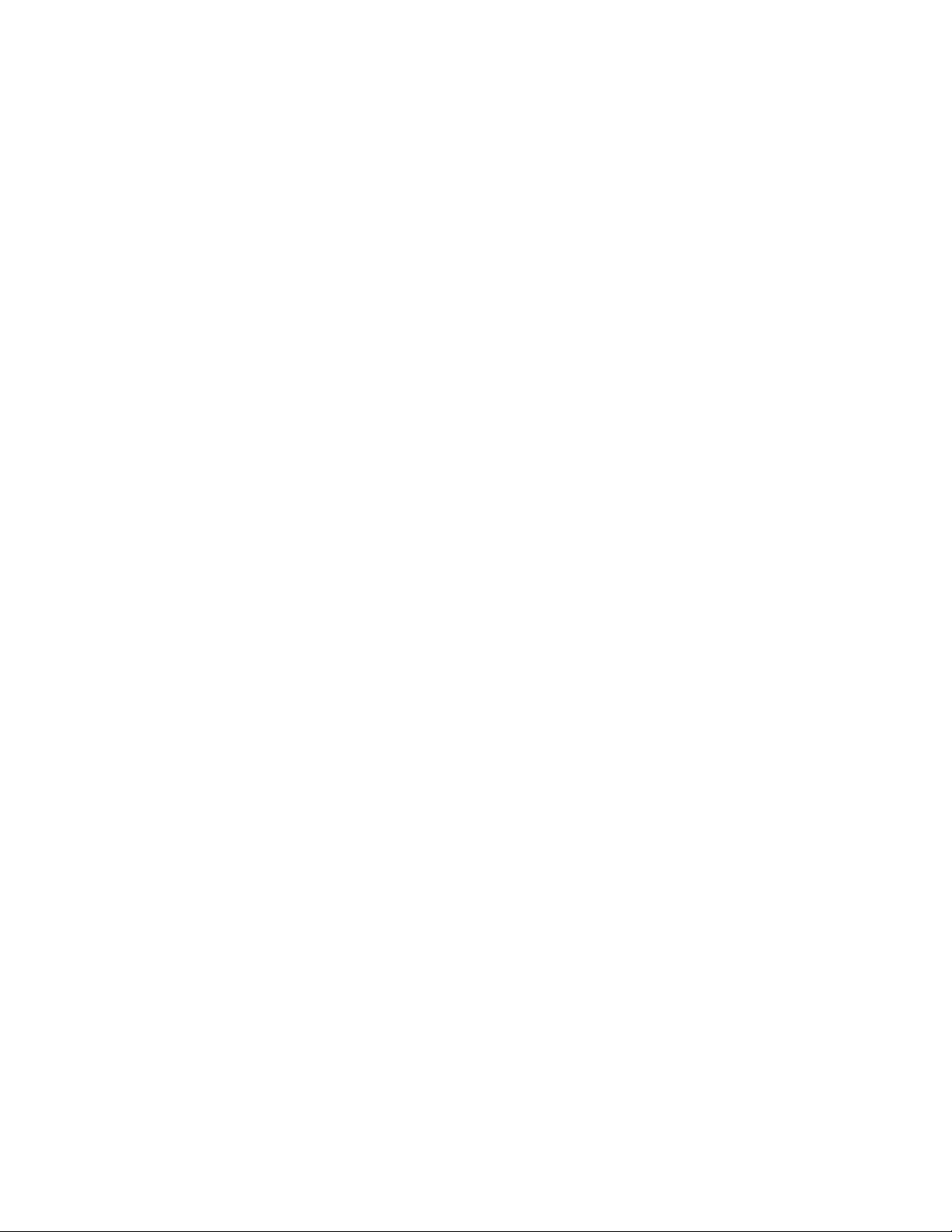
802.1x-verificatie gebruiken
Met 802.1x-verificatie kan de printer toegang krijgen tot netwerken waarvoor verificatie is vereist.
802.1x wordt alleen ondersteund als referenties voor de printer, zoals certificaten, zijn ingesteld. Door middel van
certificaten is de printer herkenbaar voor de verificatieserver. Dankzij de verificatieserver hebben afdrukservers met
een geldige set referenties toegang tot een draadloos netwerk. U kunt de referenties beheren met behulp van de
Embedded Web Server.
U kunt als volgt certificaten gebruiken als onderdeel van de referenties:
1 Open een webbrowser. Typ in de adresbalk het IP-adres van de printer of van de afdrukserver die u wilt
vergrendelen en hanteer daarbij de volgende indeling: http://ip_adres/.
2 Klik op Configuration (Configuratie).
3 Klik in Overige instellingen op Netwerk/poorten.
4 Klik op Certificaatbeheer.
Ga als volgt te werk om 802.1x in te schakelen en te configureren nadat u de vereiste referenties hebt geïnstalleerd:
1 Open een webbrowser. Typ in de adresbalk het IP-adres van de printer of van de afdrukserver die u wilt
vergrendelen en hanteer daarbij de volgende indeling: http://ip_adres/.
2 Klik op Configuration (Configuratie).
3 Klik in Overige instellingen op Netwerk/poorten.
4 Klik op 802.1x-verificatie.
Beheerdersondersteuning
64
Page 65

Problemen oplossen
Niet-reagerende printer controleren
Als de printer niet reageert, controleer dan het volgende:
• Het netsnoer is goed aangesloten op de printer en op een geaard stopcontact.
• Het stopcontact is niet uitgeschakeld met behulp van een schakelaar of stroomonderbreker.
• De printer is niet aangesloten op een spanningsbeveiliger, een UPS of een verlengsnoer.
• Andere elektrische apparatuur die op het stopcontact wordt aangesloten, werkt goed.
• De printer is ingeschakeld.
• De printerkabel is goed aangesloten op de printer en op de hostcomputer, afdrukserver, optie of ander
netwerkapparaat.
Als u dit alles hebt gecontroleerd, schakelt u de printer uit en vervolgens weer in. In veel gevallen is het probleem
dan verholpen.
De printer testen
Telkens wanneer u de printer aanzet, wordt er een interne controle ofwel een zelftest uitgevoerd.
Bij het uitvoeren van een printertest wordt er een pagina afgedrukt waarop eventuele problemen worden
weergegeven.
Opmerking: Voor het uitvoeren van een printertest hoeft er niet per se een computer zijn aangesloten op de printer.
Een printertest uitvoeren
1 Zorg ervoor dat er papier is geplaatst en dat de lintcassette is geïnstalleerd.
2 Zet de printer uit.
3 Houd LineFeed (Regeldoorvoer) ingedrukt als u de printer inschakelt.
4 Laat LineFeed (Regeldoorvoer) los als het afdrukken begint.
Het afdrukken gaat door totdat u de printer stopt.
Een printertest onderbreken of stoppen
Een printertest onderbreken:
1 Druk op Start/Stop (Starten/Stoppen)
De printertest stopt zodra een regel met tekens helemaal is afgedrukt.
2 Druk nogmaals op Start/Stop (Starten/Stoppen) om de printertest weer te hervatten.
Schakel de printer uit om een printertest te stoppen.
Problemen oplossen
65
Page 66
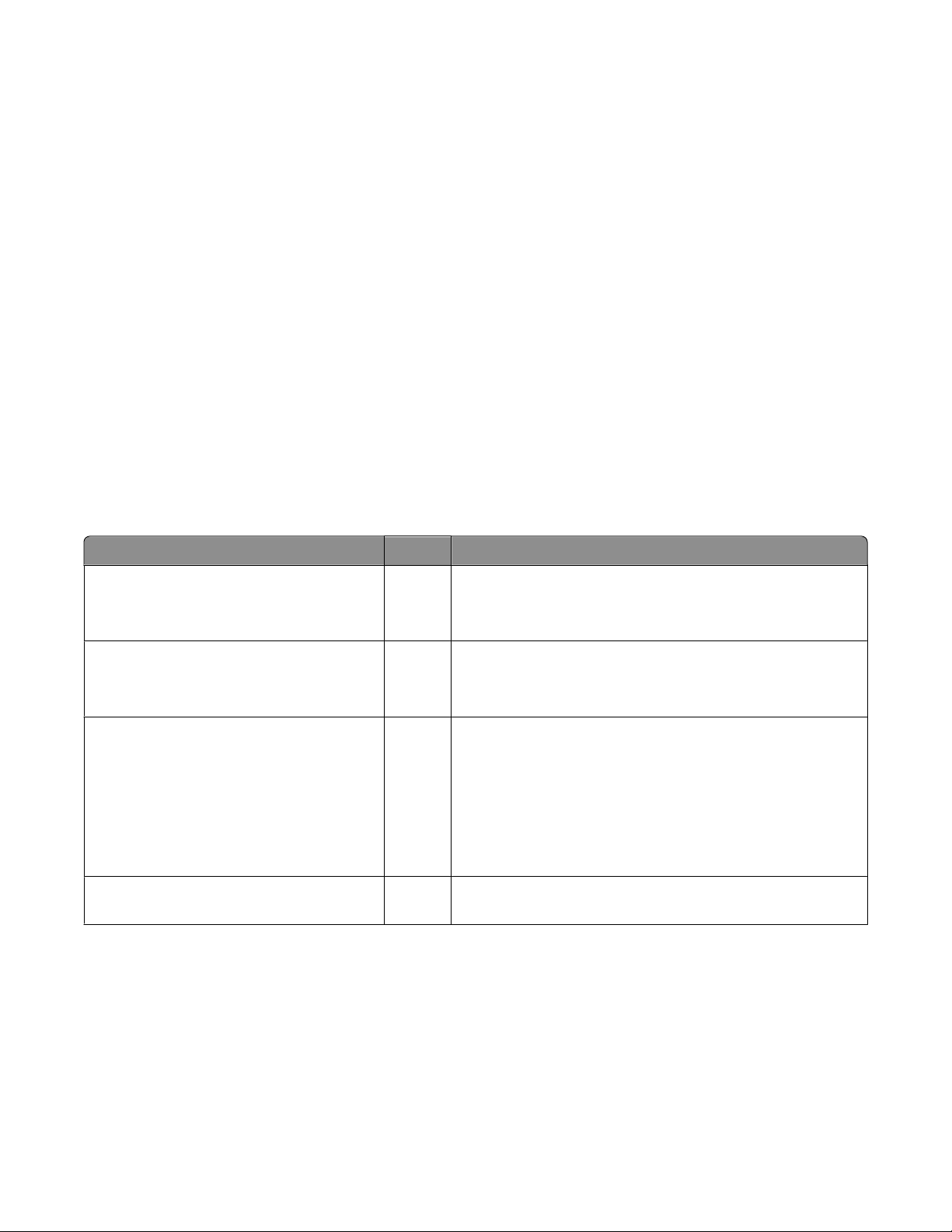
De Hex Trace-modus gebruiken
In de Hex Trace-modus worden de bedieningscodes afgedrukt die naar de printer worden verzonden. Gebruik deze
modus om problemen met de software of de stuurprogramma's vast te stellen.
1 Zorg ervoor dat er papier is geplaatst en dat de lintcassette is geïnstalleerd.
2 Zet de printer uit.
3 Houd Tractor ingedrukt als u de printer inschakelt.
4 Laat Tractor los als de lampjes uitgaan.
5 Schakel de printer uit en weer in om de Hex Trace-modus uit te schakelen.
De printerstatus controleren
Controleer de lampjes op het bedieningspaneel en vergelijk hun status met de informatie in de tabel. Verschillende
patronen en combinaties van lampjes verschaffen u informatie over de toestand van de printer en stappen die u
kunt ondernemen om de toestand te verhelpen.
Opmerking: Veel fouten kunnen worden verholpen door de printer uit en weer in te schakelen.
Printerstatus
Lampjes op het bedieningspaneel Status Vereiste handeling
Power (Aan/uit)
Ready (Gereed)
Paper Out (Papier is op)
Power (Aan/uit)
Ready (Gereed)
Paper Out (Papier is op)
Power (Aan/uit)
Ready (Gereed)
Paper Out (Papier is op)
Ready (Gereed) Knippert Er staan gegevens die moeten worden afgedrukt in de buffer
Aan
Aan
Uit
Aan
Uit
Uit
Aan
Uit
Knippert
Normale toestand. Geen actie vereist.
Normale offline toestand.
1 Plaats papier.
2 Druk op Start/Stop (Starten/Stoppen).
Het lampje Paper Out (Papier op) gaat uit en het lampje Ready
(Gereed) gaat aan.
Opmerking: Als u de optionele Tractor 2-lader hebt geïnstalleerd en op kettingpapier afdrukt, zorg er dan voor dat de
papierselectiehendel in de positie voor kettingpapier staat.
van de printer.
Problemen oplossen
66
Page 67
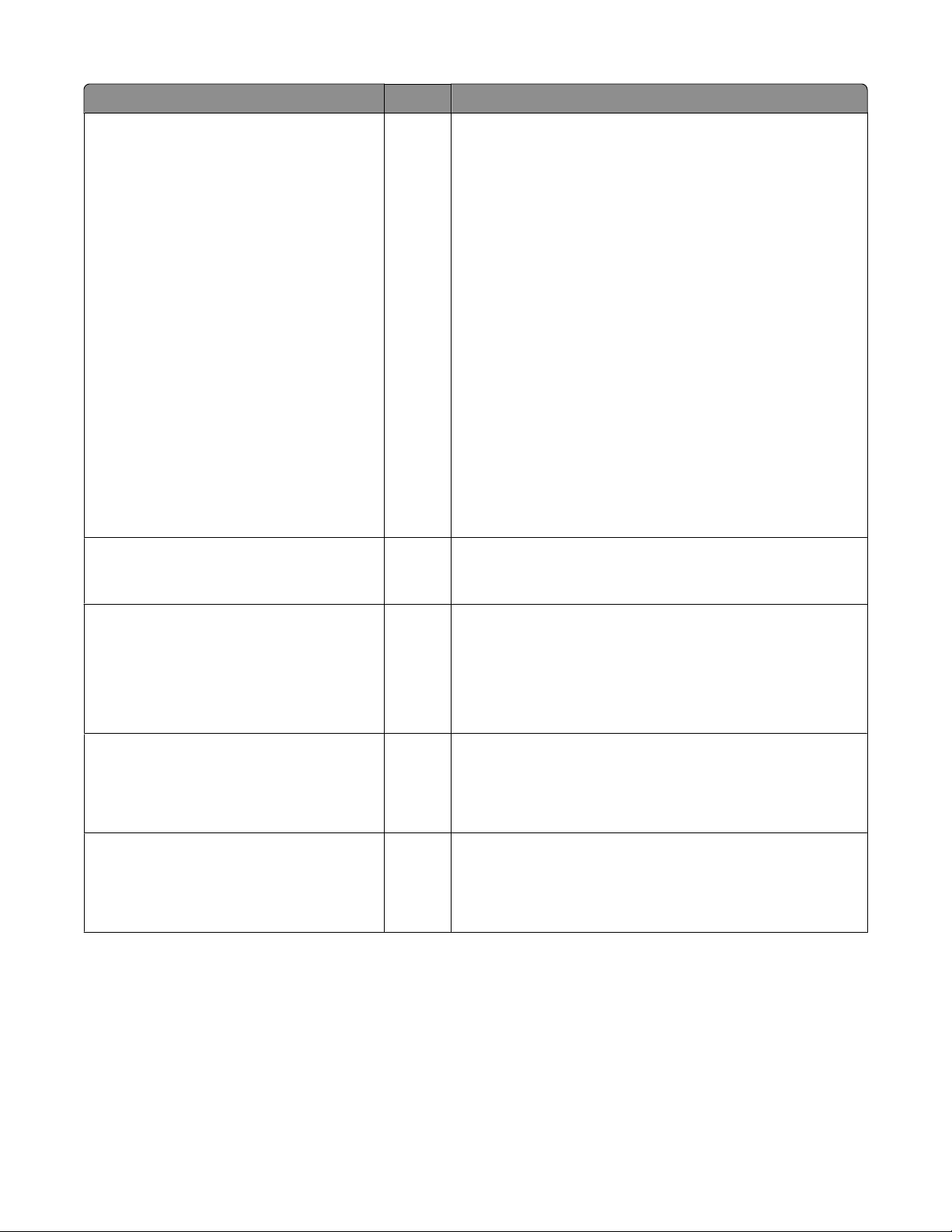
Lampjes op het bedieningspaneel Status Vereiste handeling
Power (Aan/uit)
Ready (Gereed)
Paper Out (Papier is op)
Panel Lock (Bedieningspaneel vergrendelen)
Font Lock (Lettertype vergrendelen)
Aan
Knippert
Knippert
Knippert
Knippert
1 Controleer of het papier niet is vastgelopen en of er geen
storing met het lint is.
2 Zet de printer uit.
3 Verwijder de lintcassette en controleer vervolgens op
papierstof of stukjes papier.
4 Controleer of het verpakkingstape van de carrier is
verwijderd.
5 Schakel de printer in en voer de printtest uit.
a Vervang de lintcassette en plaats papier in de printer.
b Zet de printer uit.
c Houd LineFeed (Regeldoorvoer) ingedrukt als u de
printer inschakelt.
d Laat LineFeed (Regeldoorvoer) los als het afdrukken
begint.
Het afdrukken gaat door totdat de printer wordt gestopt.
6 Neem contact op met de klantenondersteuning als de
printertest mislukt.
Opmerking: Als de printer niet piept, is er een probleem met
de voeding. Neem contact op met de klantenservice.
Power (Aan/uit) Uit Controleer of het netsnoer en het stopcontact werken. Neem
contact op met de klantenondersteuning als het aan/uit-lampje
nog steeds niet gaat branden.
Power (Aan/uit)
Ready (Gereed)
Paper Out (Papier is op)
Panel Lock (Bedieningspaneel vergrendelen)
Power (Aan/uit)
Ready (Gereed)
Paper Out (Papier is op)
Panel Lock (Bedieningspaneel vergrendelen)
Power (Aan/uit)
Ready (Gereed)
Paper Out (Papier is op)
Tractor 2
Aan
Uit
Knippert
Knippert
Aan
Knippert
Knippert
Knippert
Aan
Knippert
Knippert
Knippert
De positie van de papierselectiehendel is gewijzigd tijdens het
plaatsen van papier. Zet de papierselectiehendel terug in de
juiste positie en druk vervolgens op Start/Stop
(Starten/Stoppen).
Opmerking: Zorg dat het papier is geparkeerd of verwijderd
voordat u de papierselectiehendel verzet.
1 Open en sluit het bedieningspaneel.
2 Schakel de printer uit en weer in.
3 Neem contact op met de klantenondersteuning als de
lampjes op het bedieningspaneel blijven branden.
Zorg ervoor dat de optionele Tractor 2-lader juist is geïnstalleerd. Raadpleeg de meegeleverde documentatie van de printer
voor meer informatie.
Problemen oplossen
67
Page 68

Lampjes op het bedieningspaneel Status Vereiste handeling
Power (Aan/uit)
Ready (Gereed)
Paper Out (Papier is op)
Font Lock (Lettertype vergrendelen)
Alle lampjes branden continu Aan
Panel Lock (Bedieningspaneel vergrendelen) Knippert
Power (Aan/uit)
Ready (Gereed)
Tractor 2
Paper Out (Papier is op)
Font Lock (Lettertype vergrendelen)
Power (Aan/uit)
Ready (Gereed)
Paper Out (Papier is op)
Panel Lock (Bedieningspaneel vergrendelen)
Font Lock (Lettertype vergrendelen)
Power (Aan/uit)
Ready (Gereed)
Tractor 2
Paper Out (Papier is op)
Panel Lock (Bedieningspaneel vergrendelen)
Font Lock (Lettertype vergrendelen)
Aan
Knippert
Knippert
Knippert
Aan
Knippert
Knippert
Knippert
Knippert
Aan
Knippert
Knippert
Knippert
Knippert
Aan
Knippert
Knippert
Knippert
Knippert
Knippert
1 Zet de printer uit.
2 Zet de printer aan.
Neem contact op met de klantenondersteuning als de
lampjes op het bedieningspaneel weer gaan branden.
Opmerking: Ga naar de website van Lexmark op
www.lexmark.com als u hulp nodig hebt bij het zoeken
naar de dichtstbijzijnde onderhoudsmonteur van Lexmark.
Power (Aan/uit)
Ready (Gereed)
Tractor 2
Paper Out (Papier is op)
Panel Lock (Bedieningspaneel vergrendelen)
Aan
Knippert
Knippert
Knippert
Knippert
Bidirectioneel uitlijnen aanpassen
Het kan voorkomen dat de tekenuitlijning (ook wel bidirectionele uitlijning genoemd) moet worden aangepast. Voer
de onderstaande stappen uit om de uitlijning van de afdrukdraden aan te passen.
Opmerkingen:
• Zorg dat er kettingformulieren in de printer zijn geplaatst.
• Controleer of de standaardinstelling voor de menuoptie Uni-Dir Printing (Unidirectioneel afdrukken) is ingesteld
op Off (Uit) (bidirectioneel).
• Zorg dat de standaardmacro is ingesteld op Disabled (Uitgeschakeld). Raadpleeg “Forms Macro Options (Opties
voor formuliermacro's)” op pagina 54 voor meer informatie.
Problemen oplossen
68
Page 69
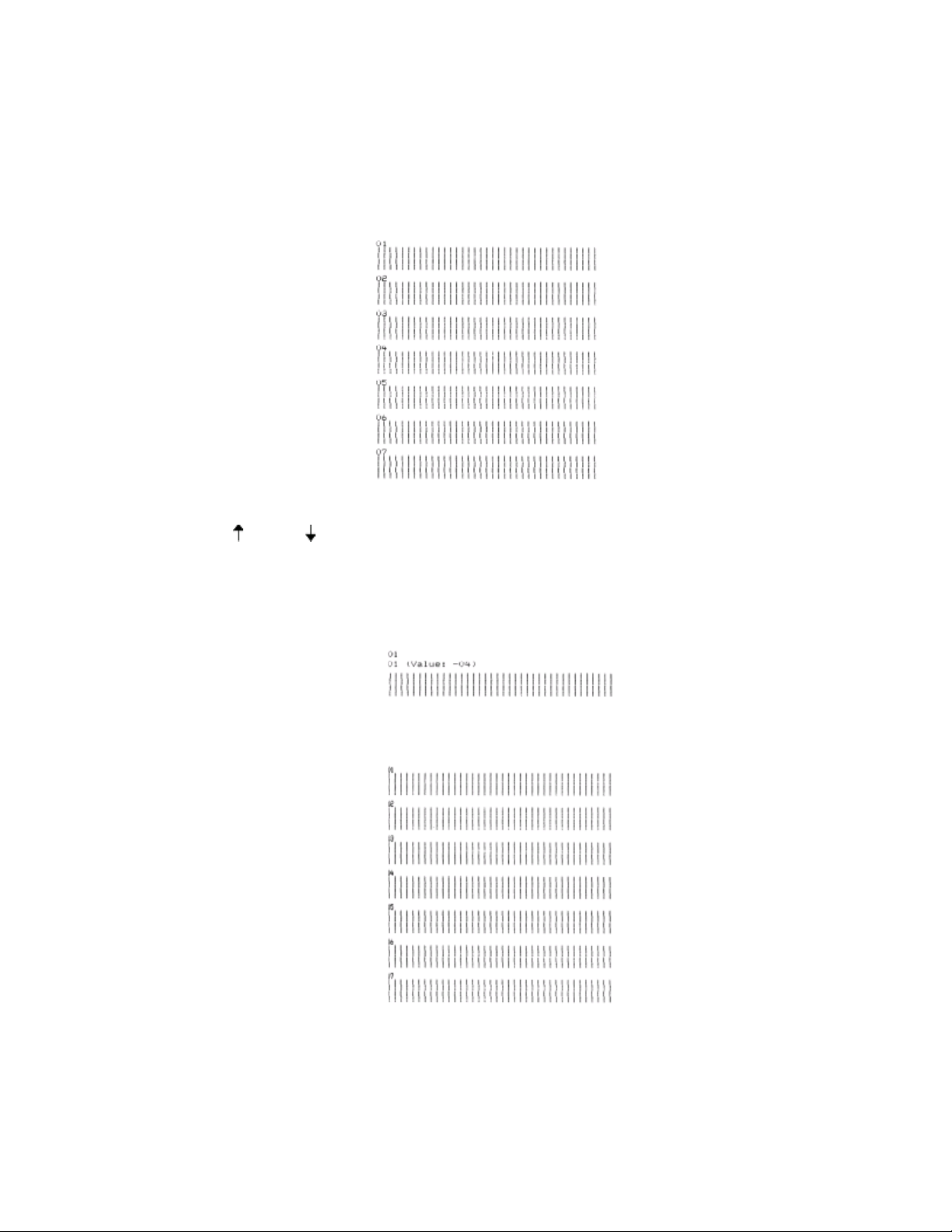
1 Zet de printer uit.
2 Open de klep van het bedieningspaneel voor toegang tot laag 2.
3 Houd Pitch ingedrukt en zet de printer aan.
Het conceptuitlijningspatroon wordt afgedrukt
Opmerking: De huidige waarde is het nummer dat onder de balken is afgedrukt.
4 U stelt Draft (Concept) in door in het uitlijningspatroon de beste rij uit de rijen 01-07 te kiezen.
a Druk op Micro of Micro om het nummer van de beste uitlijning te kiezen of om de huidige waarde te
behouden.
b Druk op Set TOF (Positie eerste afdrukregel instellen) om de selectie op te slaan.
Nadat de selectie is gemaakt, drukt de printer één rij af waarmee wordt aangegeven wat de huidige instelling
voor uitlijning is.
c De printer drukt automatisch het uitlijningspatroon af voor Near-Letter-Quality (Bijna-
correspondentiekwaliteit (NLQ)).
De huidige waarde is het nummer dat onder de balken is afgedrukt.
Problemen oplossen
69
Page 70
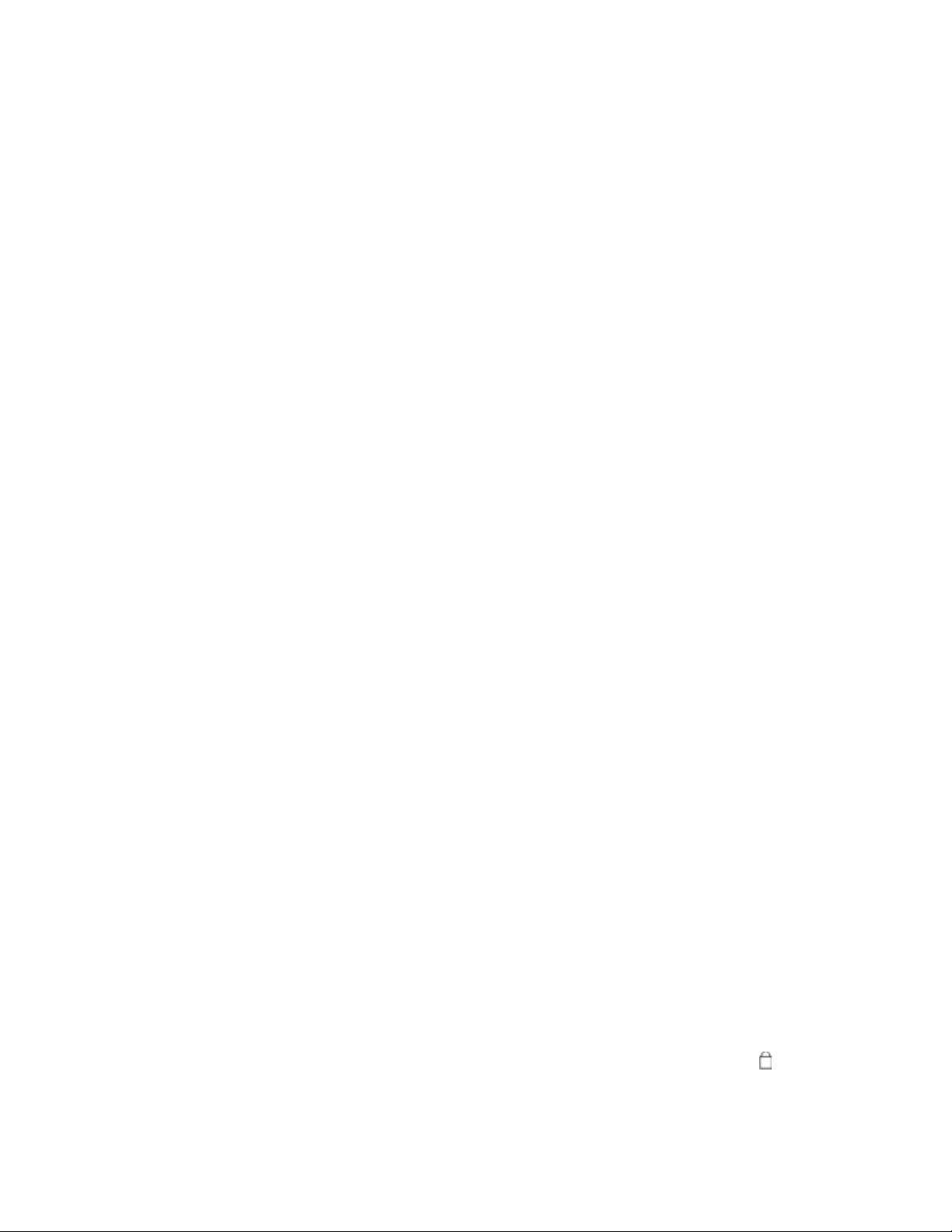
Problemen met afdrukken oplossen
Afdruktest werkt, maar de printer maakt geen afdrukken als deze op de computer is aangesloten
Hieronder volgen mogelijke oplossingen. Probeer een van de volgende opties:
• Schakel de printer en de computer uit.
• Controleer of beide uiteinden van de printerkabel goed zijn aangesloten.
• Raadpleeg de meegeleverde documentatie om te controleren of u het juiste printerstuurprogramma hebt
geselecteerd.
• Voor een computer met Windows dient u het stuurprogramma voor de Windows Forms Printer 2500-serie te
downloaden via de Lexmark-website op www.lexmark.com.
• Als u DOS gebruikt, dient u de instructies te volgen die bij uw DOS-toepassing zijn geleverd.
Printer maakt lawaai
Hieronder volgen mogelijke oplossingen. Probeer een van de volgende opties:
• Verwijder objecten die in aanraking komen met de printer.
• Zorg ervoor dat de printer op een vlak en stevig oppervlak staat.
• Sluit de klep van de lintcassette.
• Sluit de voorklep.
Printer maakt afdrukgeluiden maar geen afdrukken
Hieronder volgen mogelijke oplossingen. Probeer een van de volgende opties:
• Controleer of de formulierdiktehendel op de juiste wijze is ingesteld voor de papierdikte die u gebruikt.
• Controleer of de lintcassette op de juiste wijze is geïnstalleerd en goed op de houder is geklikt.
• Pas de lintdichtheid aan met de hiervoor bestemde knop.
• Vervang de lintcassette als deze geen inkt meer bevat.
• Schakel de printer uit en vervolgens weer in.
Printer laat een alarmsignaal horen
Dit kan aangeven dat er een fout is of dat er een normale handeling wordt uitgevoerd. In geval van een fout volgen
hier de mogelijke oplossingen. Probeer een van de volgende opties:
• Controleer de status van de lampjes op het bedieningspaneel.
• Schakel de printer uit en vervolgens weer in.
Printer gaat naar afscheurpositie voordat afdruktaak is voltooid
Auto Tear Off (Auto-afscheuren) instellen op On (Aan):
1 Druk op Start/Stop (Starten/Stoppen).
2 Houd Tear Off (Afscheuren) ingedrukt totdat de printer een pieptoon laat horen en het lampje knippert.
3 Open de klep van het bedieningspaneel voor toegang tot rij 2.
Problemen oplossen
70
Page 71
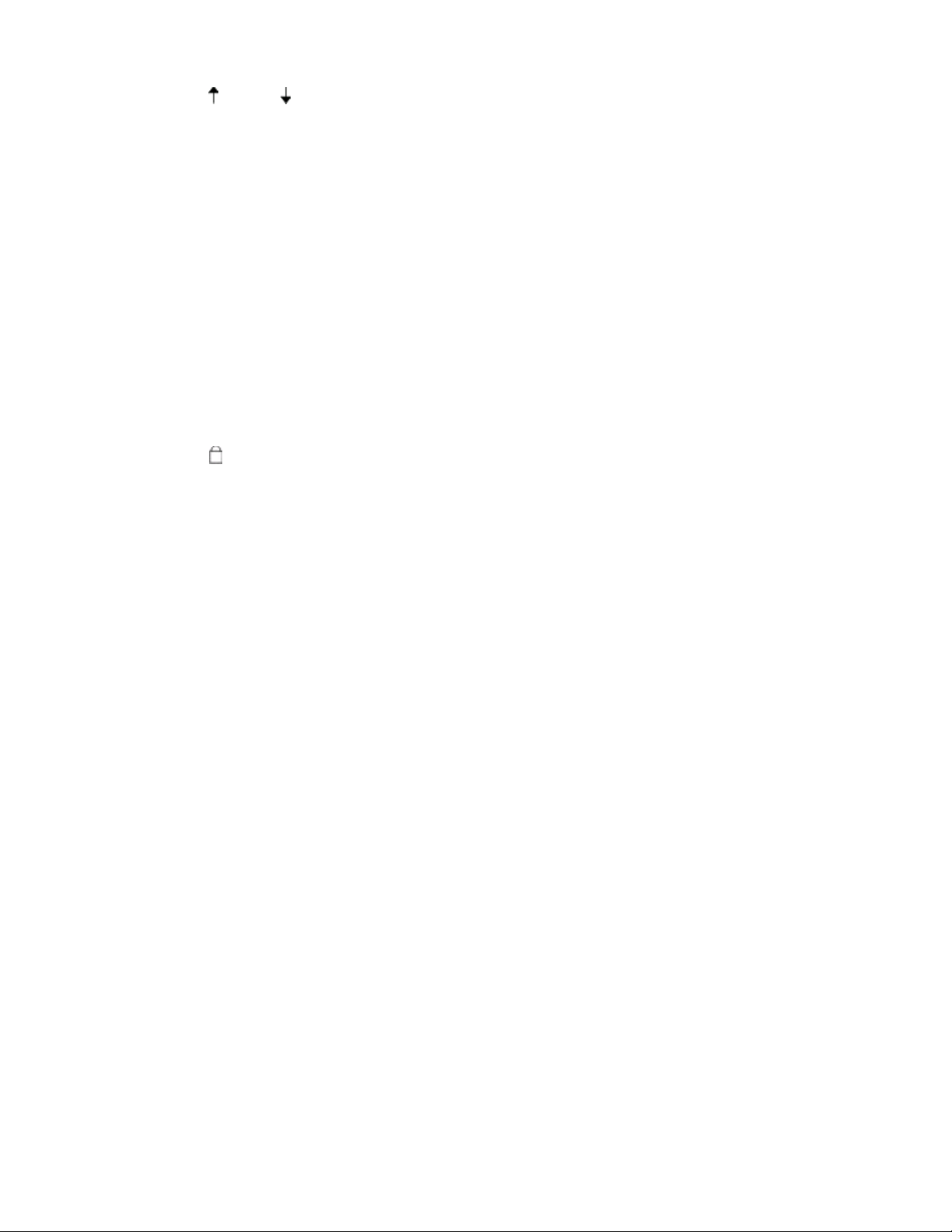
4 Druk op Micro of Micro om het papier naar de gewenste positie te verplaatsen.
5 Sluit het bedieningspaneel.
De printer laat twee pieptonen horen. Het papier rolt vervolgens naar achteren en wordt naar de nieuwe positie
voor de eerste afdrukregel doorgevoerd.
6 Druk op Start/Stop (Starten/Stoppen)
Het papier blijft op de nieuwe positie voor de eerste afdrukregel totdat de volgende afdruktaak wordt gestart.
7 Verzend de afdruktaak opnieuw.
Knoppen werken niet behalve Start/Stop, FormFeed
(Papierdoorvoer), Tear Off (Afscheuren) en Load/Unload (Laden/
Ontladen)
1 Zet de printer uit.
2 Houd Load/Unload en Tractor ingedrukt terwijl u de printer inschakelt.
Als het lampje
niet meer brandt, is het bedieningspaneel ontgrendeld en zijn alle knoppen actief.
Printer is ingeschakeld maar aan/uit-lampje is uit
Hieronder volgen mogelijke oplossingen. Probeer een van de volgende opties:
• Zorg dat beide uiteinden van het netsnoer goed zijn aangesloten.
• Controleer of het stopcontact goed werkt.
• Schakel de printer uit en weer in.
Linkermarge beweegt naar rechts tijdens het afdrukken
Hieronder volgen mogelijke oplossingen. Probeer een van de volgende opties:
• Zorg dat de inktlintcassette goed is geïnstalleerd en het papier op de juiste manier is geplaatst.
• Controleer of de verpakkingstape van de houder is verwijderd.
• Controleer of iets de beweging van de houder blokkeert.
• Als er net een papierstoring is geweest, schakel dan de printer uit en weer in.
• Neem contact op met de klantenservice.
Onjuiste regellengte; regels beginnen niet bij de linkermarge
Hieronder volgen mogelijke oplossingen. Probeer een van de volgende opties:
• Raadpleeg de documentatie die bij de toepassing is geleverd.
• Controleer of het juiste printerstuurprogramma is geselecteerd.
• Pas de linkermarge aan door de tractor papiergeleider aan te passen.
Problemen oplossen
71
Page 72

Printer drukt langzamer af
Hieronder volgen mogelijke oplossingen. Probeer een van de volgende opties:
• Controleer of de formulierdiktehendel op de juiste wijze is ingesteld voor de dikte van de gebruikte formulieren.
De afdruksnelheid neemt af wanneer de instelling van de formulierdiktehendel 4 of hoger is. Dit is normaal.
• Selecteer een intern lettertype van de printer zelf.
Opmerking: Automatische thermische beveiliging beschermt de printkop tegen oververhitting. De printer
werkt normaal maar wordt beïnvloed door de kwaliteit waarmee wordt afgedrukt (zoals correspondentie) en de
hoeveelheid en dichtheid van de afbeeldingen die worden afgedrukt.
Onjuist afgedrukte tekens, gewijzigde linkermarge of afdrukken stopt
Hieronder volgen mogelijke oplossingen. Probeer een van de volgende opties:
• Zorg dat de printerkabel goed is afgeschermd en beide uiteinden goed zijn aangesloten.
• Selecteer het juiste printerstuurprogramma.
– Voor een computer met Windows dient u het stuurprogramma voor de Windows Forms Printer 2500-serie te
downloaden via de Lexmark-website op www.lexmark.com.
– Als u DOS gebruikt, dient u de instructies te volgen die bij uw DOS-toepassing zijn geleverd.
Afdrukken gaat door tot over de randen van de kettingformulieren
Hieronder volgen mogelijke oplossingen. Probeer een van de volgende opties:
• Pas in de softwaretoepassing de instellingen aan zodat het geselecteerde papierformaat overeenkomt met het
formaat van het geplaatste papier.
• Pas de tractors of papiergeleiders aan zodat ze zijn uitgelijnd met het gebruikte papier.
• Controleer of de inktlintcassette goed is geplaatst.
• Verwijder eventueel vastgelopen papier.
• Schakel de printer uit en weer in.
Geselecteerd lettertype of pitch wordt niet afgedrukt of is anders
Als dit probleem zich voordoet, negeert de software de instelling voor lettertype/pitch die via het bedieningspaneel
is gemaakt of gebruikt de software grafische lettertypen. Gebruik indien mogelijk interne lettertypen en/of pitches
van de printer zelf. Probeer anders de volgende oplossing:
• Ga naar het hoofdmenu en selecteer een ander lettertype onder Character Options (Tekenopties).
• Ga naar het hoofdmenu en selecteer een andere pitch onder Character Options (Tekenopties).
Problemen oplossen
72
Page 73

Problemen met de papierinvoer oplossen
Papier in de printer is vastgelopen
Vastgelopen kettingformulieren verwijderen:
1 Zet de printer uit.
2 Scheur kettingformulieren los waarop al is afgedrukt.
3 Zet de formulierdiktehendel in positie 7.
4 Scheur de kettingformulieren af bij de perforatierand voordat het papier in de printer wordt ingevoerd.
5 Open de klep aan de voorzijde van de printer.
6 Open de linker- en rechtertractorklep en verwijder het papier.
7 Verwijder de klep van de lintcassette om eventueel gescheurd papier te verwijderen.
8 Verwijder gescheurde perforatiestroken of stukjes papier uit de papierbaan.
Een vastgelopen los formulier verwijderen.
1 Zet de printer uit.
2 Zet de formulierdiktehendel in positie 7.
3 Duw de papierselectiehendel omlaag in de positie .
4 Trek voorzichtig het vel papier uit de voorzijde van de printer.
5 Verwijder de klep van de lintcassette om eventuele gescheurde stukjes papier te verwijderen.
6 Duw de papierselectiehendel omhoog in de positie .
7 Stel de formulierdiktehendel in op een positie die geschikt is voor de papiersoort die u gebruikt.
Papier is vastgelopen in de automatische papierlader
Hieronder volgen mogelijke oplossingen. Probeer een van de volgende opties:
• Verwijder het papier.
• Lijn de randen van het papier uit en plaats het papier opnieuw.
• Verwijder onbekende voorwerpen uit de automatische papierlader:
1 Verwijder de automatische papierlader.
2 Verwijder eventuele onbekende voorwerpen.
3 Plaats de automatische papierlader terug.
Problemen oplossen
73
Page 74
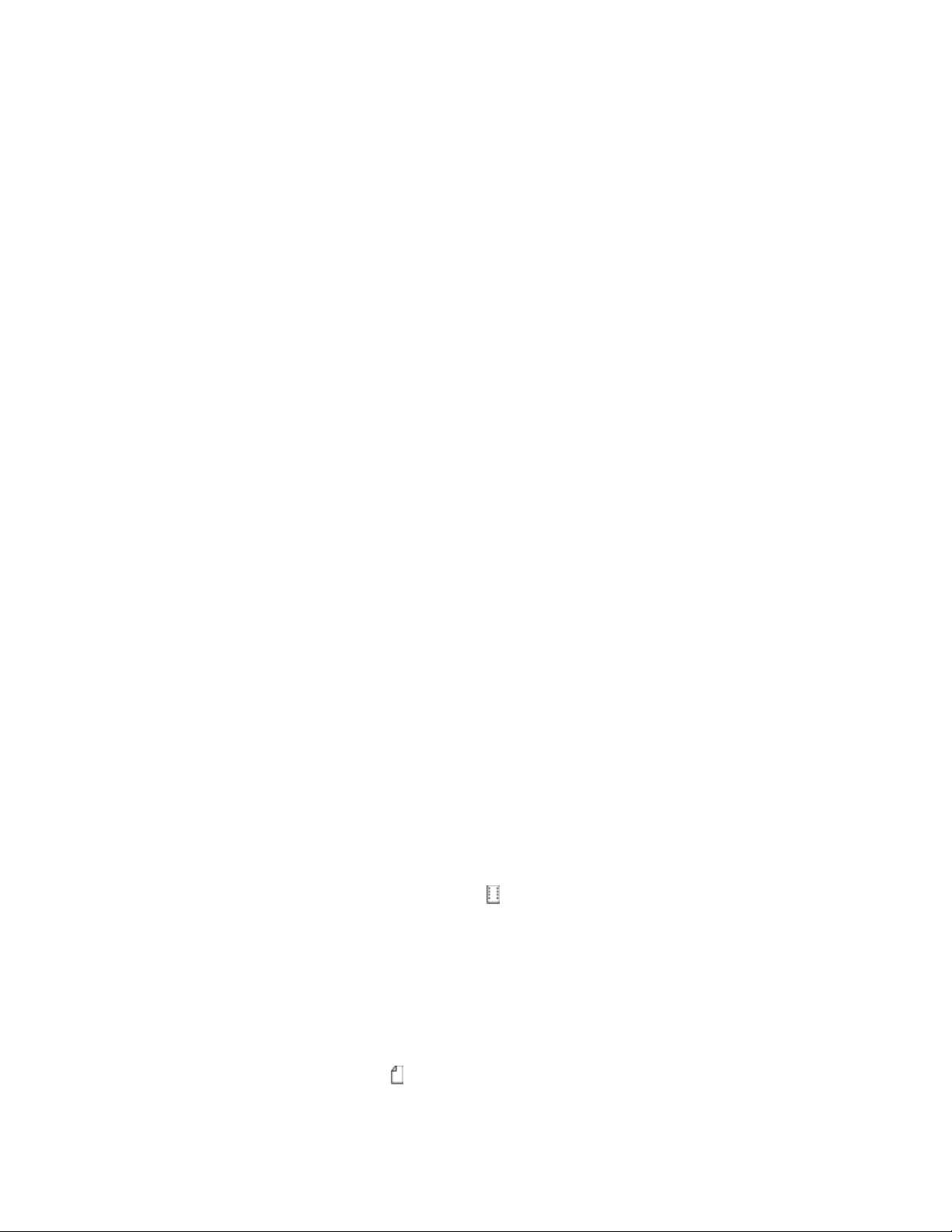
Papier dat in de automatische papierlader is ingevoerd, loopt vast bij de printeringang
Hieronder volgen mogelijke oplossingen. Probeer een van de volgende opties:
• Haal de automatische papierlader eruit, verwijder eventuele stukjes papier of onbekende voorwerpen en plaats
de automatische papierlader terug.
• Verplaats de papiergeleider naar links.
• Verwijder de automatische papierlader, verplaats de kettingformulieren naar de geparkeerde positie met de knop
Load/Unload (Laden/Ontladen) en plaats de automatische papierlader terug.
• Stel de formulierdiktehendel in op een instelling die geschikt is voor de dikte van het papier dat u gebruikt.
Papier is vastgelopen in de Tractor 2-lader
De kettingformulieren op de ene tractorlader waren niet goed geparkeerd toen er naar de ander tractorlader werd
overgeschakeld.
Scheur op de huidige geselecteerde tractorlader de voorste rand van het kettingformulier af voordat u naar de andere
tractorlader overschakelt. Raadpleeg de meegeleverde documentatie van de optionele Tractor 2-lader voor meer
informatie.
Printer voert geen papier in
Hieronder volgen mogelijke oplossingen. Probeer een van de volgende opties:
• Verwijder alle formulieren en stukjes papier.
Zoek naar losse perforatiestrips van de pinfeed. Deze kunnen soms van de kettingformulieren afscheuren en in
de printer achterblijven.
• Pas de rechtertractorpositie opnieuw aan.
• Controleer of de formulierdiktehendel correct is ingesteld voor de dikte van de gebruikte papiersoort.
• Druk op Load/Unload (Laden/Ontladen) om de kettingformulieren uit de geparkeerde stand te halen.
• Zorg dat de rechterpapiergeleider correct is ingesteld voor de breedte van het geplaatste papier.
• Controleer of de optie Auto Cut Sheet Load (Losse vellen automatisch laden) goed is ingesteld. Raadpleeg “Opties
uit het hoofdmenu” op pagina 53 voor meer informatie.
• Zorg dat de papierselectiehendel in de juiste stand staat voor het soort papier waarop u wilt afdrukken.
Printer voert geen papier in vanuit de optionele Tractor 2-lader
Hieronder volgen mogelijke oplossingen. Probeer een van de volgende opties:
• Verplaats de papierselectiehendel omlaag in de positie .
• Druk op Tractor om de andere tractorlader te selecteren of plaats papier in de geselecteerde tractorlader.
• Sluit de optionele Tractor 2-lader aan op de achterkant van de printer.
Printer voert geen papier in vanuit de automatische papierlader
Hieronder volgen mogelijke oplossingen. Probeer een van de volgende opties:
• Zet de vergrendelingshendel van de automatische papierlader in de achterste positie.
• Zet de papierselectiehendel in de positie .
Problemen oplossen
74
Page 75
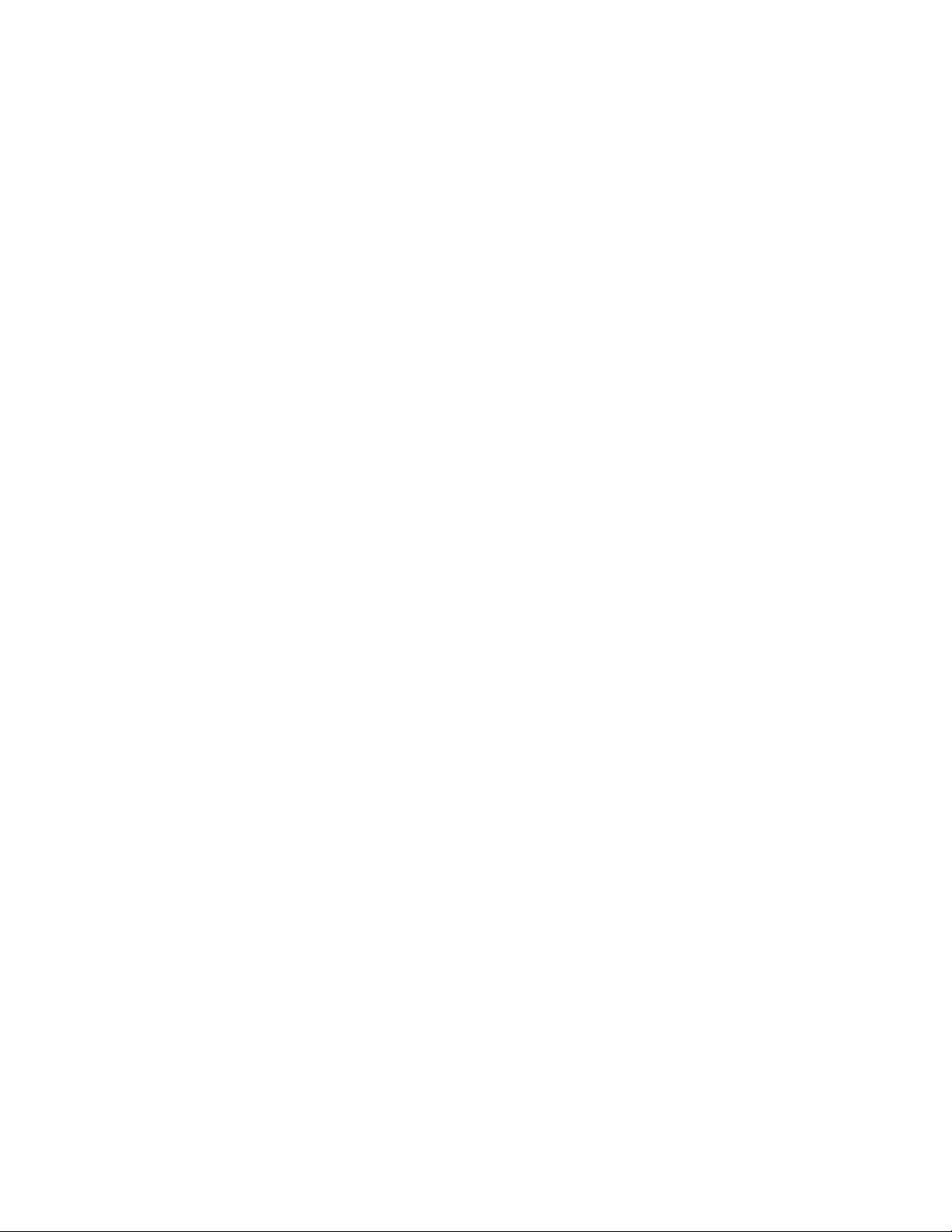
• Ga naar de modus Setup (Instellen) en schakel de optie in. Raadpleeg “Opties uit het hoofdmenu” op pagina 53
voor meer informatie.
• Verwijder extra vellen papier als er meer dan 150 vellen zijn geplaatst.
• Verwijder al het papier en vervang het door papier met een lager gewicht.
• Verwijder al het papier, waaier het papi er aan de boven- en onderkant uit en plaats het weer t erug in de papierlade.
• Reinig de rollen van de automatische papierlader:
1 Verwijder al het papier uit de printer.
2 Zet de automatische papierlader ondersteboven en plaats de lader op een plat oppervlak.
3 Reinig de twee papiergeleiderrollen in de onderkant van de automatische papierlader met isopropanol en
een schone doek.
U kunt de ene roller reinigen door de andere te draaien.
De optionele Tractor 2-lader plaatst papier op een onjuiste positie voor eerste afdrukregel
De positie voor eerste afdrukregel is onjuist ingesteld. Zie “Top-Of-Form (Positie eerste afdrukregel) instellen” op
pagina 42 voor meer informatie over de juiste instelling van de positie voor eerste afdrukregel.
De automatische papierlader voert papier met onjuiste snelheid in
Hieronder volgen mogelijke oplossingen. Probeer een van de volgende opties:
• Verwijder al het papier uit de automatische papierlader en vervang het door papier met een lager gewicht.
• Verwijder de automatische papierlader, verwijder eventuele stukjes papier of onbekende voorwerpen en plaats
de automatische papierlader terug.
• Verplaats de papiergeleider naar links.
• Verwijder de automatische papierlader, verplaats de kettingformulieren naar de geparkeerde positie met de knop
Load/Unload (Laden/Ontladen) en plaats de automatische papierlader terug.
• Stel de formulierdiktehendel in op een instelling die geschikt is voor de dikte van het papier dat u gebruikt.
De automatische papierlader plaatst papier op een onjuiste positie voor eerste afdrukregel
Hieronder volgen mogelijke oplossingen. Probeer een van de volgende opties:
• Zorg dat de positie voor eerste afdrukregel goed is ingesteld. Raadpleeg de documentatie bij de automatische
invoerlader voor informatie over instellingen voor de positie voor eerste afdrukregel.
• Zorg dat het geplaatste papier voldoet aan de papierspecificaties in de documentatie bij de automatische
papierlader.
• Reinig de rollen van de automatische papierlader:
1 Verwijder al het papier uit de printer.
2 Zet de automatische papierlader ondersteboven en plaats de lader op een plat oppervlak.
3 Reinig de twee papiergeleiderrollen in de onderkant van de automatische papierlader met isopropanol en
een schone doek.
U kunt de ene roller reinigen door de andere te draaien.
Problemen oplossen
75
Page 76

Papier dat vanuit de automatische papierlader wordt ingevoerd, is scheefgetrokken
Hieronder volgen mogelijke oplossingen. Probeer een van de volgende opties:
• Stel de linker- en rechterpapiergeleiders in op de breedte van het geplaatste papier.
• Haal het papier uit de lade.
• Waaier het papier uit en plaats het terug in de lade.
De automatische papierlade voert meerdere vellen tegelijk in
Hieronder volgen mogelijke oplossingen. Probeer een van de volgende opties:
• Haal het papier uit de lade.
• Waaier het papier uit en plaats het terug in de lade.
• Verwijder al het papier uit de papierlade en vervang het door papier met een hoger gewicht.
• Plaats meer papier in de papierlade.
Problemen oplossen
76
Page 77

Problemen met de afdrukkwaliteit oplossen
Met de informatie in de volgende onderwerpen kunt u problemen met de afdrukkwaliteit oplossen. Neem contact
op met onze klantenondersteuning als het probleem door deze suggesties niet wordt opgelost. Mogelijk moet een
printeronderdeel worden afgesteld of vervangen.
Afdruk is te licht
Hieronder volgen mogelijke oplossingen. Probeer een van de volgende opties:
DE DRAAIKNOP VOOR INKTLINTDICHTHEID CONTROLEREN
De draaiknop voor inktlintdichtheid is standaard ingesteld op 1 (de knop bevindt zich op de lintcassette). Als de
afdrukken te licht worden, zet u de knop in stand 2 om de afdruk donkerder te maken.
DE FORMULIERDIKTEHENDEL CONTROLEREN
Mogelijk is de formulierdiktehendel op een verkeerde dikte ingesteld. Als dit het geval is, verplaats de hendel dan
naar het getal dat de juiste formulierdikte aangeeft.
Er ontbreken stippen of de afdrukkwaliteit is slecht
1 Zorg dat het inktlint goed in de houder is vastgeklikt.
2 Verplaats de draaiknop voor inktlintdichtheid van 1 naar 2 om de afdrukintensiteit te vergroten.
3 Vervang de lintcassette.
4 Voer een printertest uit:
a Zorg dat er papier is geplaatst en de inktlintcassette is geïnstalleerd.
b Zet de printer uit.
c Houd LineFeed (Regeldoorvoer) ingedrukt terwijl u de printer aanzet. Laat vervolgens LineFeed
(Regeldoorvoer) los wanneer het afdrukken begint.
Problemen oplossen
77
Page 78
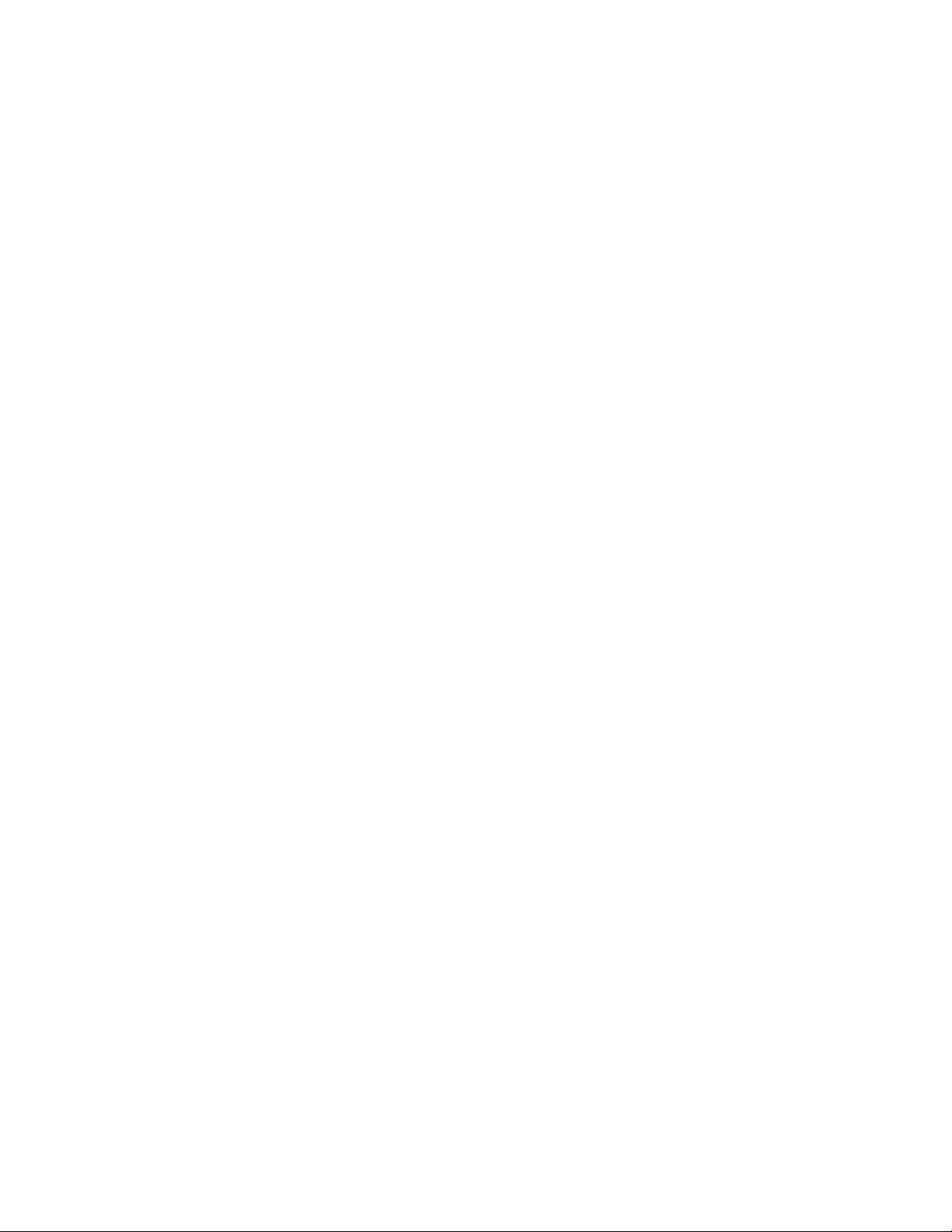
d Druk op Start/Stop (Starten/Stoppen) om de printertest te stoppen of te onderbreken.
e Druk opnieuw op Start/Stop (Starten/Stoppen) om de printertest te hervatten.
Het afdrukken gaat verder totdat u de printer uitschakelt.
Als de afdrukkwaliteit niet verbetert, neem dan contact op met klantenondersteuning.
Tekens zijn onjuist afgedrukt of ontbreken
Voer een printertest uit:
1 Zorg dat de formulierdiktehendel in een positie staat die overeenkomt met de dikte van de formulieren die u
gebruikt.
2 Zorg dat er papier is geplaatst en de inktlintcassette is geïnstalleerd.
3 Zet de papierselectiehendel in de positie die overeenkomt met de dikte van de formulieren die u gebruikt.
4 Zet de printer uit.
5 Houd de knop LineFeed (Regeldoorvoer) ingedrukt terwijl u de printer aanzet.
6 Laat de knop LineFeed (Regeldoorvoer) los als het afdrukken begint.
Het afdrukken gaat door totdat u de printer stopt.
7 Druk op Start/Stop (Starten/Stoppen) om het afdrukken stop te zetten en zet vervolgens de printer uit.
Formulieren zijn vlekkerig of afdruk is te donker
Hieronder volgen mogelijke oplossingen. Probeer een van de volgende opties:
• Zorg dat de formulierdiktehendel in een positie staat die overeenkomt met de dikte van de formulieren die u
gebruikt.
• Controleer of het inktlint goed is geïnstalleerd.
• Ontwar het lint en zorg dat er geen knopen in zitten.
• Trek het lint weer recht met de knop voor lintdoorvoer.
• Zet de draaiknop voor inktlintdichtheid in positie 1.
• Haal de inktlintcassette eruit en plaats deze terug.
Onjuist aantal regels op een pagina
Hieronder volgen mogelijke oplossingen. Probeer een van de volgende opties:
• Zorg dat het papier vrij is om te worden ingevoerd vanuit de verpakking en niets de papierbeweging blokkeert.
• Stel de positie van de eerste afdrukregel opnieuw in. Raadpleeg “Top-Of-Form (Positie eerste afdrukregel)
instellen” op pagina 42 voor meer informatie.
• Ga naar het menu Setup (Instellen) en pas de paginalengte aan. Raadpleeg “Modus Setup (Instellen) gebruiken”
op pagina 51 voor meer informatie.
Afbeeldingen worden niet afgedrukt
Hieronder volgen mogelijke oplossingen. Probeer een van de volgende opties:
• Raadpleeg de documentatie die bij de toepassing is geleverd.
• Controleer of het juiste printerstuurprogramma is geselecteerd.
Problemen oplossen
78
Page 79
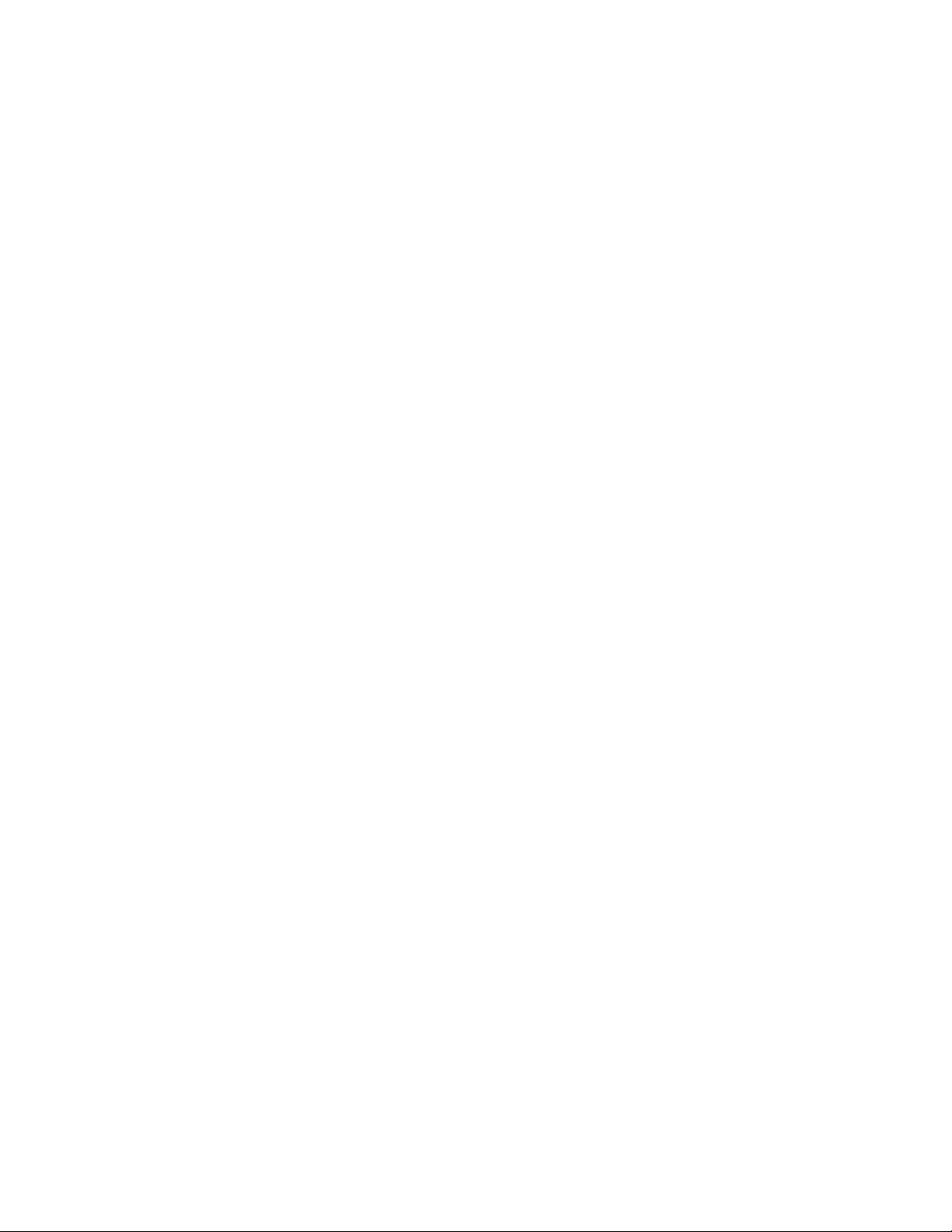
Onjuiste regelafstand of overdruk
Hieronder volgen mogelijke oplossingen. Probeer een van de volgende opties:
• Stel de formulierdiktehendel opnieuw in.
• Raadpleeg de documentatie die bij de toepassing is geleverd voor meer informatie.
Contact opnemen met klantenondersteuning
Als u voor klantenondersteuning belt, moet u het volgende bij de hand hebben: een beschrijving van het probleem,
het bericht op het display en een beschrijving van wat u al hebt gedaan om een oplossing te vinden.
U hebt ook de modelnaam en het serienummer van de printer nodig. Deze gegevens vindt u aan de binnenkant van
de bovenste voorklep van de printer. U kunt het serienummer ook vinden op de pagina met menu-instellingen.
Bel in de Verenigde Staten of Canada (1-800-539-6275). Voor andere landen of regio's bezoekt u de website van
Lexmark op www.lexmark.com.
Problemen oplossen
79
Page 80

Kennisgevingen
Productnaam Machine type Modelnummer
Lexmark 2580 2580 100
Lexmark 2580n 2580 110
Lexmark 2581 2581 100
Lexmark 2581n 2581 110
Lexmark 2590 2590 100
Lexmark 2590n 2590 110
Lexmark 2591 2591 100
Lexmark 2591n 2591 110
Informatie over deze uitgave
Juli 2007
De volgende alinea is niet van toepassing op landen waar de voorwaarden strijdig zijn met de nationale
wetgeving: LEXMARK INTERNATIONAL, INC., LEVERT DEZE PUBLICATIE ALS ZODANIG ZONDER ENIGE VORM VAN
GARANTIE, NOCH IMPLICIET, NOCH EXPLICIET, INCLUSIEF MAAR NIET BEPERKT TOT DE IMPLICIETE GARANTIES VAN
VERHANDELBAARHEID OF GESCHIKTHEID VOOR EEN BEPAALD DOEL. In sommige rechtsgebieden is afwijzing van
expliciete of impliciete garanties bij bepaalde transacties niet toegestaan, het is daarom mogelijk dat deze verklaring
niet op u van toepassing is.
Deze publicatie kan technische onjuistheden of typografische fouten bevatten. De informatie in deze publicatie
wordt regelmatig herzien, wijzigingen zullen in latere uitgaven worden opgenomen. De producten of programma's
die worden beschreven, kunnen te allen tijde worden verbeterd of gewijzigd.
Verwijzingen in deze publicatie naar producten, programma's of diensten houden niet in dat de fabrikant deze
producten op de markt wil brengen in alle landen waar de fabrikant actief is. Een verwijzing naar een product,
programma of dienst betekent niet dat alleen dat product, dat programma of die dienst kan worden gebruikt. In
plaats daarvan kunnen alle functioneel gelijkwaardige producten, programma's of diensten, waarmee geen inbreuk
wordt gemaakt op bestaande intellectuele eigendomsrechten, worden gebruikt. De gebruiker is verantwoordelijk
voor de evaluatie en controle van de werking in combinatie met andere producten, programma's of diensten, met
uitzondering van de producten, programma's of diensten die door de fabrikant zijn aangegeven.
Voor technische ondersteuning van Lexmark gaat u naar support.lexmark.com.
Voor informatie over supplies en downloads gaat u naar www.lexmark.com.
Als u geen toegang hebt tot internet, kunt u ook per post contact opnemen met Lexmark:
Lexmark International, Inc.
Bldg 004-2/CSC
740 New Circle Road NW
Lexington, KY 40550
© 2007 Lexmark International, Inc.
Alle rechten voorbehouden.
Kennisgevingen
80
Page 81
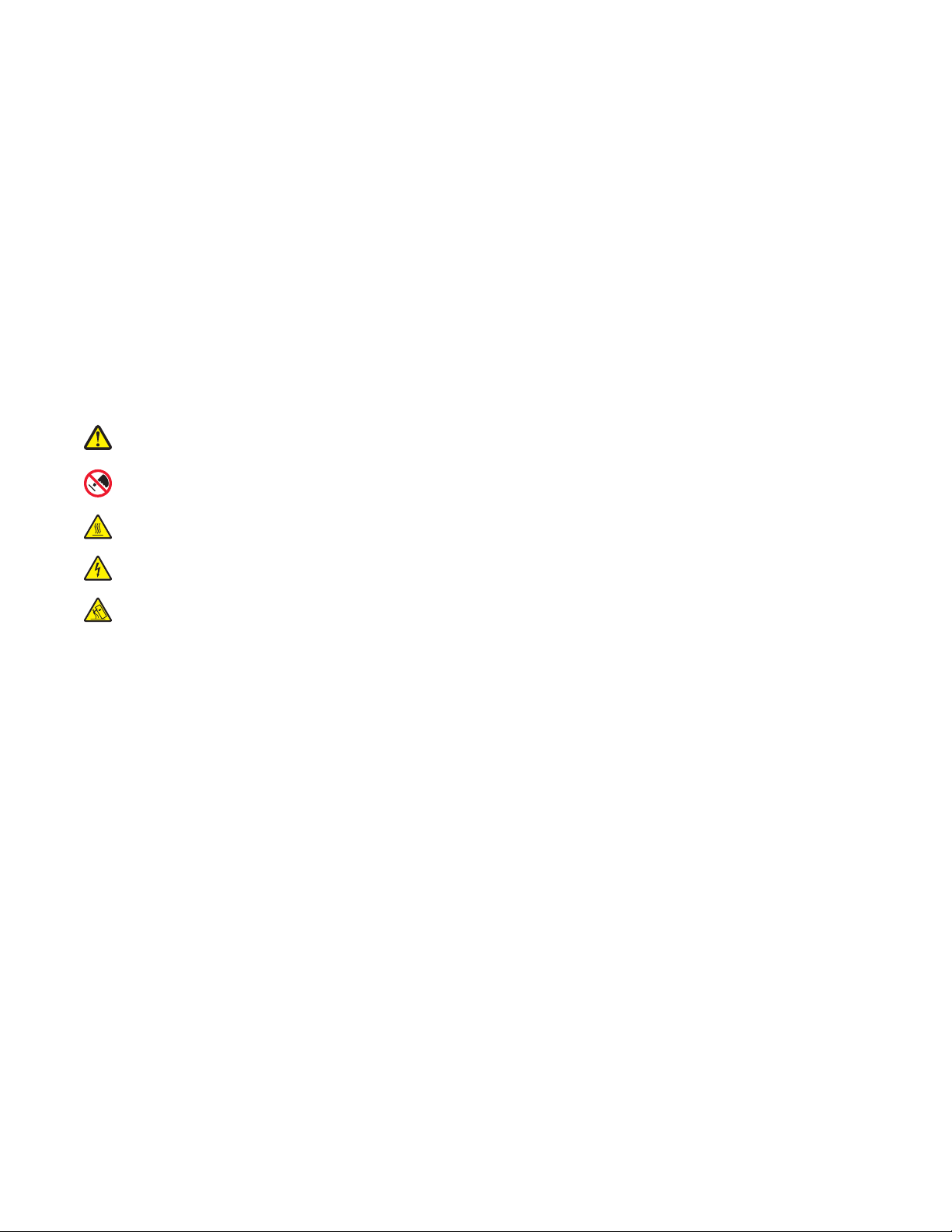
Handelsmerken
Lexmark en Lexmark met het diamantlogo, ExecJet en Proprinter zijn als handelsmerken van Lexmark International,
Inc. geregistreerd in de Verenigde Staten en/of andere landen.
Personal Printer Series is een handelsmerk van Lexmark International, Inc.
ITC Avant Garde Gothic is een handelsmerk of geregistreerd handelsmerk van International Typeface Corporation.
Alle andere handelsmerken zijn eigendom van hun respectieve eigenaren.
Conventies
Opmerking: hiermee wordt aangegeven dat een bepaald gedeelte nuttige informatie bevat.
Let op—Kans op beschadiging: hiermee wordt aangegeven dat een handeling kan leiden tot schade aan de
hardware of software van het product.
LET OP—KANS OP LETSEL: hiermee wordt aangegeven dat een handeling kan leiden tot lichamelijk letsel.
LET OP—NIET AANRAKEN: hiermee wordt aangegeven dat u het gemarkeerde gedeelte niet moet aanraken.
LET OP—HEET OPPERVLAK: hiermee wordt aangegeven dat een bepaald gedeelte heet kan worden.
LET OP—KANS OP ELEKTRISCHE SCHOK: hiermee wordt aangegeven dat u een schok kunt krijgen.
LET OP—KAN OMVALLEN: hiermee wordt aangegeven dat het apparaat kan omvallen.
Industry Canada compliance statement
This Class B digital apparatus meets all requirements of the Canadian Interference-Causing Equipment Standard
ICES-003.
Avis de conformité aux normes de l’industrie du Canada
Cet appareil numérique de classe B est conforme aux exigences de la norme canadienne relative aux équipements
pouvant causer des interférences NMB-003.
Conformiteit met de richtlijnen van de Europese Gemeenschap
Dit product voldoet aan de veiligheidseisen die zijn omschreven in de Europese richtlijnen 89/336/EEG en 2006/95/EC
aangaande het harmoniseren van de wetten van de Lidstaten met betrekking tot elektromagnetische compatibiliteit
en veiligheid van elektrische apparatuur die is ontworpen voor gebruik binnen bepaalde voltagegrenzen.
Een verklaring van conformiteit met de eisen van de richtlijnen is getekend door de Director of Manufacturing and
Technical Support, Lexmark International, S.A., Boigny, Frankrijk.
Dit product voldoet aan de eisen voor apparaten van Klasse B, zoals omschreven in richtlijn EN 55022 en in de
veiligheidseisen van EN 60950.
Kennisgevingen
81
Page 82

Geluidsemissie
De volgende metingen zijn uitgevoerd conform ISO 7779 en gerapporteerd overeenkomstig ISO 9296.
Opmerking: sommige modi zijn wellicht niet van toepassing op uw product.
Gemiddelde geluidsdruk in dBA op 1 meter afstand
Afdrukken 56 dBA
Gereed NVT
Waarden kunnen worden gewijzigd. Ga naar www.lexmark.com voor de huidige waarden.
AEEA-richtlijn (Afgedankte elektrische en elektronische apparatuur)
Het AEEA-logo geeft aan dat er in de Europese Unie specifieke programma's en procedures zijn voor het hergebruiken
van elektronische producten. Wij moedigen het hergebruiken van onze producten aan. Als u meer vragen hebt over
de mogelijkheden voor hergebruik, bezoekt u de Lexmark website op www.lexmark.com voor het telefoonnummer
van uw lokale verkoopafdeling.
ENERGY STAR
Energieverbruik
Stroomverbruik van het product
In de volgende tabel worden de stroomverbruikskenmerken van het product weergegeven.
Opmerking: sommige modi zijn wellicht niet van toepassing op uw product.
Kennisgevingen
82
Page 83

Modus Beschrijving Stroomverbruik (Watt)
Afdrukken Er worden papieren kopieën van elektronische
invoer gemaakt met het product.
Kopiëren Er worden papieren kopieën van papieren origi-
nelen gemaakt met het product.
Scannen Er worden papieren originelen gescand met het
product.
Gereed Het product wacht op een afdruktaak. 8 W
Energiebesparing De spaarstand van het product is geactiveerd. NVT
Uitgeschakeld (hoog) Het product is aangesloten op een stopcontact,
maar het apparaat is uitgeschakeld.
Uitgeschakeld (laag) (Uitgeschakeld (<1 W) De printer is aangesloten op een stopcontact, het
apparaat is uitgeschakeld en verbruikt zo min
mogelijk stroom.
Uit Het product is aangesloten op een stopcontact,
maar het apparaat is uitgeschakeld.
47 W
NVT
NVT
NVT
NVT
0,055 W
De stroomverbruikniveaus in de vorige tabel zijn metingen op basis van tijdgemiddelden. Stroompieken kunnen
aanzienlijk hoger zijn dan het gemiddelde.
Waarden kunnen gewijzigd worden. Zie www.lexmark.com voor de huidige waarden.
Spaarstand
Dit product werd ontworpen met een energiebesparende modus, genaamd Spaarstand. De spaarstand is het
equivalent van de modus Slapen van EPA. De spaarstand bespaart energie door het energieverbruik te verlagen
tijdens langdurige periodes waarin de printer niet wordt gebruikt. De spaarstand wordt automatisch ingeschakeld
als het product niet wordt gebruikt tijdens een opgegeven tijdsduur, die de time-out voor de spaarstand wordt
genoemd.
Printer is uitgeschakeld
Als dit product een stand heeft waarin het is uitgeschakeld maar er nog steeds een kleine hoeveelheid energie wordt
verbruikt en u wilt het stroomverbruik van het product volledig stoppen, moet u de stekker van het product uit het
stopcontact trekken.
Totaal energieverbruik
Het is soms handig om het totale energieverbruik van het product te berekenen. Aangezien het stroomverbruik
wordt aangegeven in watt, moet het stroomverbruik worden vermenigvuldigd met de tijd dat elke stand actief is op
het product. Zo kunt u het energieverbruik berekenen. Het totale energieverbruik van het product is de som van het
energieverbruik voor alle standen.
Kennisgevingen
83
Page 84

Index
Cijfers
802.1x authentication (802.1xverificatie) 64
A
afdrukken
pagina met
netwerkinstellingen 14
vanuit DOS 15
via Windows 15
voorbeeldpagina 13
afdrukkwaliteitsproblemen
oplossen
afbeeldingen worden niet
afgedrukt 78
afdruk is te licht 77
formulieren vlekkerig of afdruk te
donker 78
geselecteerd lettertype of pitch
wordt niet afgedrukt of is
anders 72
onjuist aantal regels op een
pagina 78
onjuiste regelafstand of
overdruk 79
onjuiste regellengte 71
printer gaat naar afscheurpositie
voordat taak is voltooid 70
regels beginnen niet bij
linkermarge 71
stippen ontbreken of
afdrukkwaliteit is slecht 77
tekens zijn onjuist afgedrukt of
ontbreken 78
afdrukproblemen oplossen
afdrukken gaat door tot over de
randen van de
kettingformulieren 72
afdruktest werkt, maar de printer
maakt geen afdrukken als deze
op de computer is
aangesloten 70
knoppen werken niet 71
linkermarge beweegt naar rechts
tijdens het afdrukken 71
onjuist afgedrukte tekens,
gewijzigde linkermarge of
afdrukken stopt 72
printer drukt langzamer af 72
printer is ingeschakeld maar
aan/uit-lampje is uit 71
printer laat een alarmsignaal
horen 70
printer maakt afdrukgeluiden
maar geen afdrukken 70
printer maakt lawaai 70
afscheurfunctie
gebruiken 26
afscheurpositie
instelling 26
B
Bedieningsopties 57
bedieningspaneel
knopfuncties 17
lampjes 19
ontgrendelen 21
vergrendelen 21
bellen met
klantenondersteuning 79
beveiliging
802.1x-verificatie gebruiken 64
ondersteuning IPSec 63
ondersteuning SNMPv3 63
bidirectionele uitlijning
aanpassen 68
C
contact opnemen met
klantenondersteuning 79
D
DOS
afdrukken vanuit 15
duwpositie
tractor 47
E
Embedded Web Server
802.1x-verificatie gebruiken 64
ondersteuning IPSec 63
ondersteuning SNMPv3 63
emissiekennisgevingen 81, 82
Emulatieopties 58
Epson-emulatiemodus
gebruiken 16
Europese tekens, ondersteuning
Code page substitution
(Vervanging codepagina) 56
F
fabrieksinstellingen
herstellen 62
font lock (lettertype vergrendelen)
uitschakelen 22
Forms Macro Options (Opties voor
formuliermacro's)
Setup (Instellen), modus 54
formulierdiktehendel
instelling 24
G
Gegevensopties 56
geluidsniveaus 82
H
Hex Trace-modus
gebruiken 65
I
IBM-emulatiemodus
gebruiken 15
instelling
Top-Of-Form (Positie eerste
afdrukregel) 42, 43, 44, 45
Interfaceopties 59
IPSec 63
K
kenmerken en functies
printer 10
kennisgevingen 81, 82, 83
kettingformulieren
onderzijde, papier invoeren 35
vanaf de voorzijde invoeren 31
vullen 28
knoppen bedieningspaneel
printerstatus 17
Index
84
Page 85

L
lampjes
bedieningspaneel 19
lettertype
selecteren 22
vergrendelen 22
linkermarge
uitlijnen 41
lintcassette
verwijderen 60
Load/Unload (Laden/Ontladen),
functie
gebruiken 20
los formulier
vullen 39
M
menu-instellingen
wijzigen 52
N
niet-reagerende printer
controleren 65
O
offline
instellen, printer 20
Okidata MICROLINEemulatiemodus
gebruiken 16
online
instellen, printer 20
ontgrendelen
bedieningspaneel 21
Opties uit het hoofdmenu 53
overlays voor bedieningspaneel
aanbrengen 9
P
pagina met
netwerkinstellingen 14
papier
doorvoeren 20
papierbanen
tractorlader in duwposite 26
tractorlader in trekposite 26
papierformaten
ondersteund door de printer 46
papierinvoer, problemen oplossen
automatische papierlade voert
meerdere vellen tegelijk in 76
automatische papierlader heeft
onjuiste invoersnelheid 75
automatische papierlader plaatst
papier onjuist 75
onjuiste positie voor eerste
afdrukregel 75
optionele Tractor 2-lader plaatst
papier op onjuiste positie 75
optionele Tractor 2-lader voert
geen papier in 74
papier ingevoerd in automatische
papierlader loopt vast bij
printeringang 74
papier ingevoerd vanuit
automatische papierlader is
scheefgetrokken 76
papier vastgelopen in
automatische papierlader 73
papierstoring in Tractor 2-
lader 74
printer voert geen papier in 74
printer voert geen papier in vanuit
de automatische papierlader 74
papiersoorten
ondersteund door de printer 46
pitch
selecteren 23
vergrendelen 23
pitch lock (pitch vergrendelen)
uitschakelen 23
printer
kenmerken en functies 10
onderdelen 8
overzicht 8
reinigen 60
test 65
printerstatus
controleren 66
printertestpagina
onderbreken of stoppen 65
uitvoeren 65
problemen met vastgelopen en
verkeerd ingevoerd papier
oplossen
papier in de printer is
vastgelopen 73
problemen oplossen
contact opnemen met
klantenondersteuning 79
fabriekswaarden herstellen 62
niet-reagerende printer
controleren 65
problemen oplossen, afdrukken
afdrukken gaat door tot over de
randen van de
kettingformulieren 72
afdruktest werkt, maar de printer
maakt geen afdrukken als deze
op de computer is
aangesloten 70
knoppen werken niet 71
linkermarge beweegt naar rechts
tijdens het afdrukken 71
onjuist afgedrukte tekens,
gewijzigde linkermarge of
afdrukken stopt 72
printer drukt langzamer af 72
printer is ingeschakeld maar
aan/uit-lampje is uit 71
printer laat een alarmsignaal
horen 70
printer maakt afdrukgeluiden
maar geen afdrukken 70
printer maakt lawaai 70
problemen oplossen,
afdrukkwaliteit
afbeeldingen worden niet
afgedrukt 78
afdruk is te licht 77
formulieren vlekkerig of afdruk te
donker 78
geselecteerd lettertype of pitch
wordt niet afgedrukt of is
anders 72
onjuist aantal regels op een
pagina 78
onjuiste regelafstand of
overdruk 79
onjuiste regellengte 71
printer gaat naar afscheurpositie
voordat taak is voltooid 70
regels beginnen niet bij
linkermarge 71
stippen ontbreken of
afdrukkwaliteit is slecht 77
tekens zijn onjuist afgedrukt of
ontbreken 78
problemen oplossen, papierinvoer
automatische papierlade voert
meerdere vellen tegelijk in 76
Index
85
Page 86

automatische papierlader heeft
onjuiste invoersnelheid 75
automatische papierlader plaatst
papier onjuist 75
onjuiste positie voor eerste
afdrukregel 75
optionele Tractor 2-lader plaatst
papier op onjuiste positie 75
optionele Tractor 2-lader voert
geen papier in 74
papier ingevoerd in automatische
papierlader loopt vast bij
printeringang 74
papier ingevoerd vanuit
automatische papierlader is
scheefgetrokken 76
papier vastgelopen in
automatische papierlader 73
papierstoring in Tractor 2-
lader 74
printer voert geen papier in 74
printer voert geen papier in vanuit
de automatische papierlader 74
problemen oplossen, vastgelopen
en verkeerd ingevoerd papier
papier in de printer is
vastgelopen 73
R
recycling
Lexmark producten 61
WEEE-verklaring 82
reinigen
printer 60
S
Setup (Instellen), modus
Bedieningsopties 57
Emulatieopties 58
Forms Macro Options (Opties voor
formuliermacro's) 54
gebruiken 51
Gegevensopties 56
Interfaceopties 59
Opties uit het hoofdmenu 53
SNMPv3 63
supplies
bestellen 60
supplies bestellen 60
T
tekenuitlijning
aanpassen 68
Top-Of-Form (Positie eerste
afdrukregel)
instelling 42, 43, 44, 45
tractor
duwpositie 47
trekpositie 47
tractorlader in duwposite
papierbanen 26
wijzigen 48
tractorlader in trekposite
papierbanen 26
wijzigen 49
Tractormodus
selecteren 21
trekpositie
tractor 47
U
uitlijnen
linkermarge 41
uitschakelen
font lock (lettertype
vergrendelen) 22
pitch lock (pitch
vergrendelen) 23
V
veiligheidsinformatie 7
vergrendelen
bedieningspaneel 21
voorbeeldpagina afdrukken 13
vullen
kettingformulieren 28
los formulier of envelop 39
W
wijzigen
tractorlader in duwposite 48
tractorlader in trekposite 49
Windows
afdrukken vanuit 15
Index
86
 Loading...
Loading...