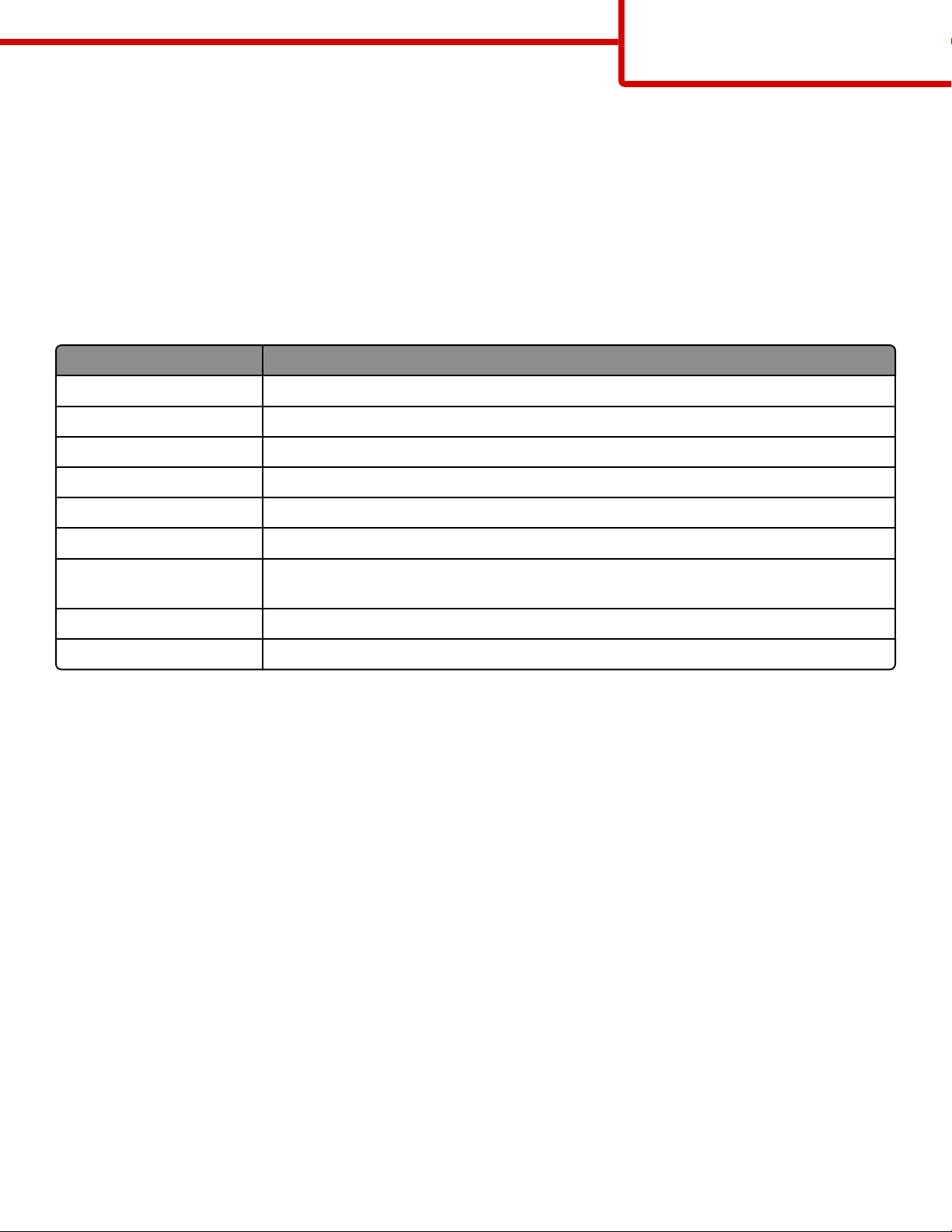
Informationsvejledning
Side 1 af 31
Informationsvejledning
Menuen Hjælp
Menuen Hjælp består af en række hjælpesider, der gemmes i printeren som PDF-filer. De indeholder praktiske oplysninger om
brug af printeren og udførelse af udskrivningsopgaver.
Oversættelser på engelsk, fransk, tysk og spansk findes i printeren. Oversættelser på andre sprog findes på cd'en Software og
dokumentation.
Du kan vælge at udskrive hjælpesiderne enkeltvist, eller vælg Print All (Udskriv alt) for at udskrive alle siderne.
Menupunkt Beskrivelse
Udskriv alt Udskriver alle vejledninger
Udskrivningsvejledning Indeholder oplysninger om ilægning af papir og andre specialmedier
Medievejledning Indeholder en liste over de understøttede papirstørrelser for bakker, skuffer og arkfødere
Fejl i udskriftsjob Indeholder oplysninger om, hvordan udskriftsfejl løses
Menuoversigt Indeholder en liste over kontrolpanelets menuer og menupunkter
Informationsvejledning Indeholder hjælp til, hvor der findes yderligere oplysninger
Tilslutningsvejledning Indeholder oplysninger om, hvordan du tilslutter printeren som en lokal printer (USB) eller en
netværksprinter
Flyttevejledning Giver oplysninger om, hvordan printeren flyttes på en sikker måde
Vejledning til forbrugsstoffer Indeholder de varenumre, som skal bruges ved bestilling af forbrugsstoffer.
Installation
Installationsarket, der fulgte med printeren, indeholder oplysninger om installation af printeren.
Cd'en
Cd'en Software og dokumentation, der følger med printeren, indeholder en Brugervejledning. Brugervejledningen indeholder
oplysninger om ilægning af papir, udskrivning, bestilling af forbrugsstoffer, fejlfinding, fjernelse af papirstop og
vedligeholdelse af printeren.
Software og dokumentation
sarket
Understøttelse af andre sprog
Brugervejledningen, installationsarket og hjælpesiderne findes også på andre sprog på cd'en Software og dokumentation.
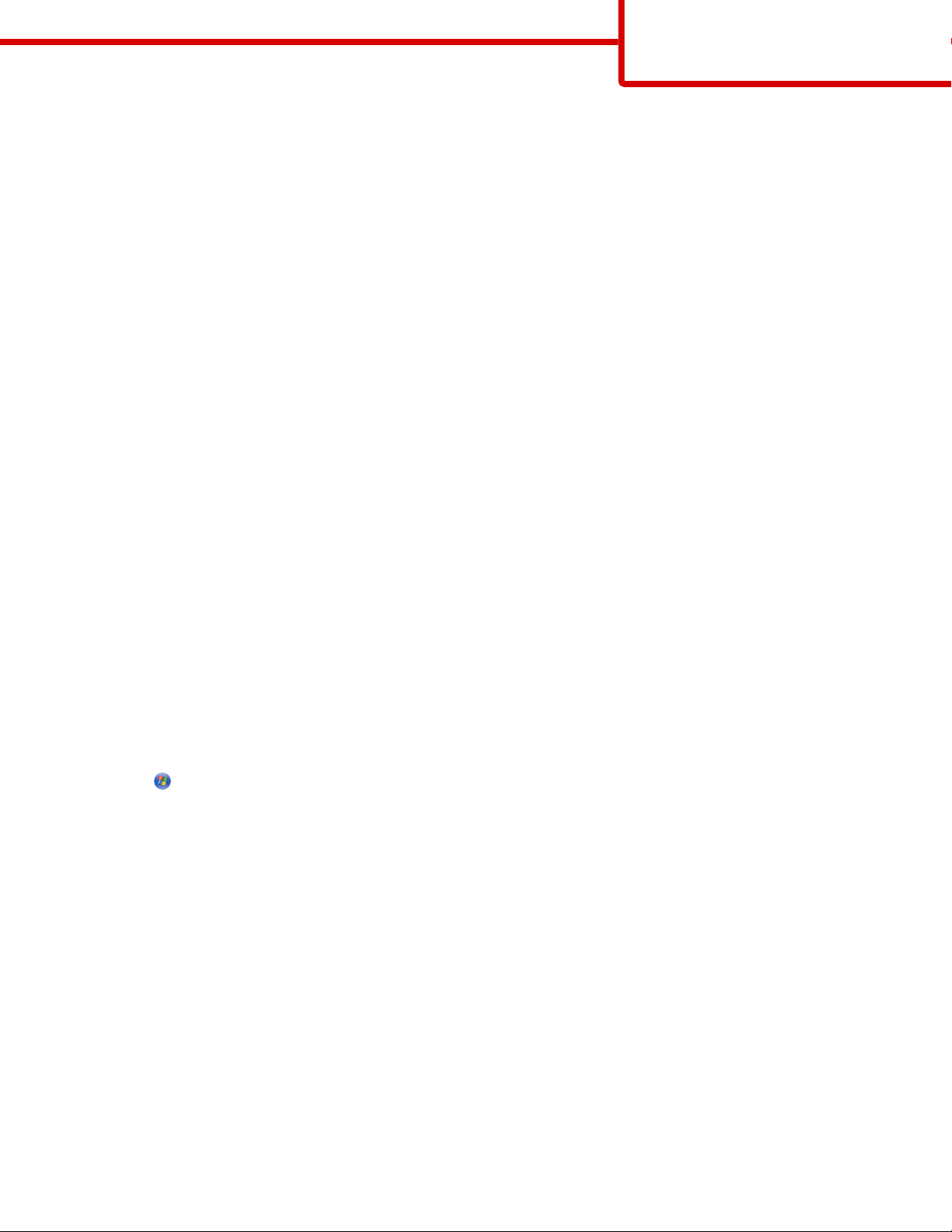
Tilslutningsvejledning
Side 2 af 31
Tilslutningsvejledning
Windows-vejledning til en lokalt tilsluttet printer
Før installation af printersoftware til Windows
En lokalt tilsluttet printer er en printer, der er tilsluttet en computer vha. et USB-kabel eller et parallelt kabel. Når du opsætter
denne type printer med et USB-kabel, skal du installere printersoftwaren, før du tilslutter USB-kablet. Du kan finde yderligere
oplysninger i dokumentationen til opsætningen.
Du kan bruge cd'en Software og dokumentation til at installere den nødvendige printersoftware på de fleste Windowsoperativsystemer.
Bemærk! Hvis operativsystemet ikke understøttes af cd'en Software og dokumentation skal du bruge guiden Tilføj printer.
Opdateringer til printersoftwaren findes muligvis på Lexmarks websted www.lexmark.com.
Installation af software vha. cd'en
Ved hjælp af cd'en Software og dokumentation kan du installere printersoftware til følgende operativsystemer:
• Windows Vista
• Windows Server 2003 og Windows Server 2003 x64
• Windows XP og Windows XP x64 bit-udgave
• Windows 2000
• Windows Me
• Windows NT 4.0
• Windows 98 Second Edition (USB understøttes ikke)
1 Indsæt cd'en Software og dokumentation.Vent på, at startskærmbilledet vises.
Hvis velkomstskærmen ikke åbnes efter et minut, gør et af følgende:
I Windows Vista
Klik på .
a
b I Start søgeboks, indtast D:\setup.exe, hvor D er cd- eller dvd-drevets bogstav.
I Windows XP og tidligere
a
Klik på Start.
b Klik på Run (Kør).
c Indtast D:\setup.exe, hvor D er cd- eller dvd-drevets bogstav.
2 Tryk på Enter.
3 Vælg Install Printer and Software (Installer printer og software).
4 Vælg Suggested (Foreslået), og klik derefter på Next (Næste).
5 Vælg Local Attach (Lokalt tilsluttet), og klik derefter på Next (Næste). Printersoftwaren kopieres til din computer.
6 Tilslut USB-kablet eller parallelkablet, og tænd derefter for printeren.
Plug and Play-skærmbilledet vises, og der oprettes et printerobjekt i mappen Printere.
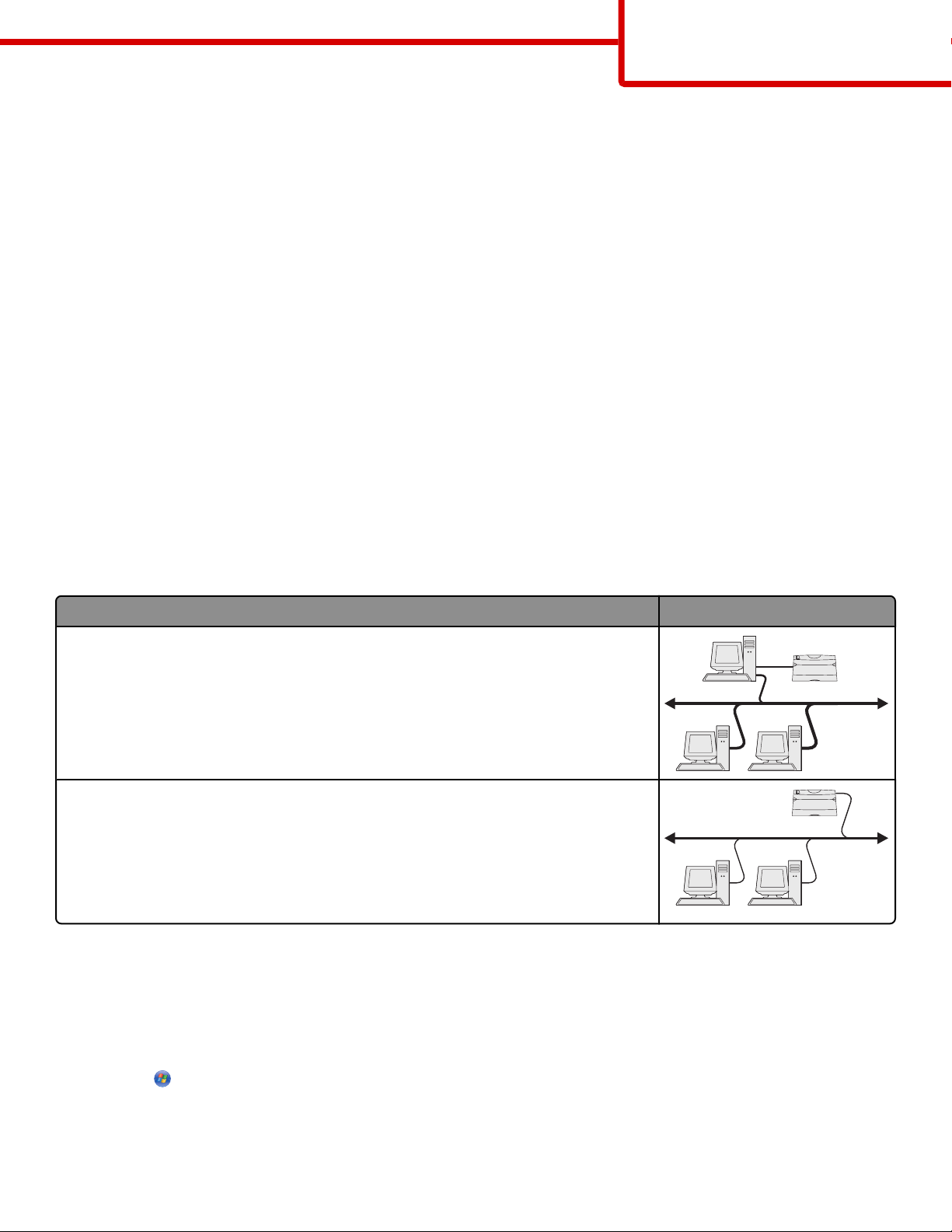
Tilslutningsvejledning
Side 3 af 31
Installation af software vha. guiden Tilføj printer
Du kan installere printersoftwaren på følgende operativsystemer:
• Windows 98 First Edition (USB understøttes ikke)
• Windows 95 (USB understøttes ikke)
1 Indsæt cd'en Software og dokumentation.
Klik på Exit (Afslut), hvis cd'en ikke starter automatisk.
2 Klik på Start Settings (Indstillinger) Printere, og klik derefter på Add Printer (Tilføj printer) for at starte guiden
Tilføj printer.
3 Når du bliver bedt om det, skal du vælge at installere en lokal printer og derefter klikke på Have Disk (Har diskette).
4 Angiv placeringen af printersoftwaren. Stien svarer til D:\Drivers\Print\Win_9xMe\, hvor Der cd- eller dvd-drevets
bogstav.
5 Klik på OK.
Windows-vejledning til netværkstilsluttede printere
Hvad er netværksudskrivning?
I Windows-miljøer kan netværksprintere konfigureres til direkte udskrivning eller til delt udskrivning. Begge metoder til
netværksudskrivning kræver installation af printersoftware og oprettelse af en netværksport.
Udskrivningsmetode Eksempel
IP-udskrivning
• Printeren sluttes direkte til netværket vha. et netværkskabel, f.eks. et Ethernet-kabel.
• Printersoftwaren installeres typisk på hver enkel computer på netværket.
Delt udskrivning
• Printeren er tilsluttet en af computerne på netværket ved hjælp af et lokalt kabel, f.eks.
et USB-kabel eller et parallelkabel.
• Printersoftwaren installeres på den computer, printeren er tilsluttet.
• Under installation af softwaren konfigureres printeren til at være "delt", så andre
netværkscomputere også kan udskrive til den.
Installation af software til direkte IP-udskrivning
1 Indsæt cd'en Software og dokumentation.Vent på, at startskærmbilledet vises.
Hvis velkomstskærmen ikke åbnes efter et minut, gør et af følgende:
I Windows Vista:
a
Klik på .
b I Start søgeboks, indtast D:\setup.exe, hvor D er cd- eller dvd-drevets bogstav.
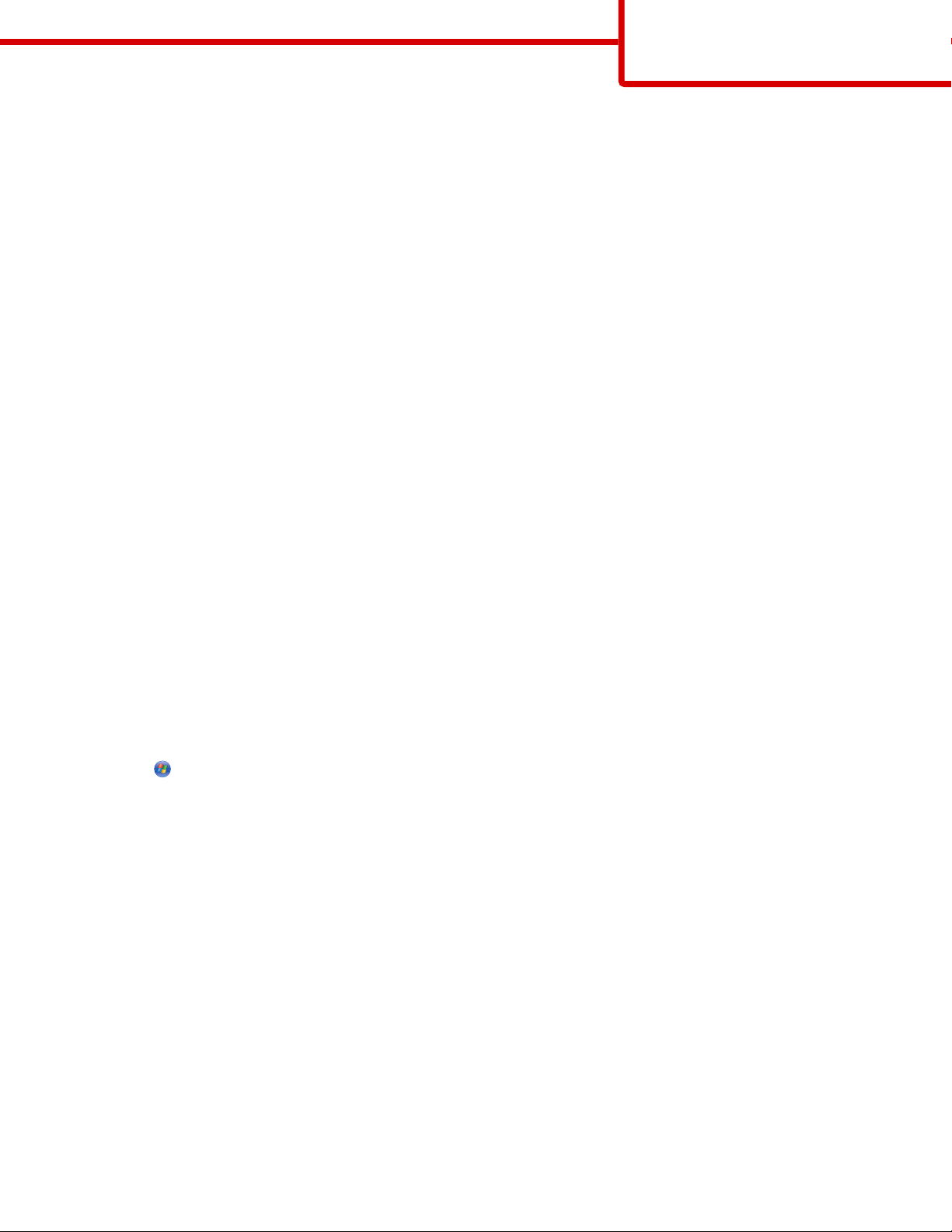
Tilslutningsvejledning
Side 4 af 31
I Windows XP og tidligere:
a Klik på Start.
b Klik på Run (Kør).
c Indtast D:\setup.exe, hvor D er cd- eller dvd-drevets bogstav.
2 Tryk på Enter.
3 Vælg Install Printer and Software (Installer printer og software).
4 Vælg Suggested (Foreslået), og klik derefter på Next (Næste).
Bemærk! Vælg Custom (Tilpasset) i stedet for Suggested (Foreslået) for at vælge de komponenter, du vil installere.
5 Vælg Network Attach (Netværkstilsluttet), og klik derefter på Next (Næste).
6 Vælg den printermodel, du installerer.
Printeren registreres automatisk på netværket, og der tildeles automatisk en IP-adresse.
7 Vælg den printer på listen over fundne printere, som du vil udskrive til.
Bemærk! Hvis printeren ikke vises på listen, skal du klikke på Add Port (Tilføj port) og derefter følgende vejledningen
på skærmen.
8 Klik på Finish (Udfør) for at fuldføre installationen.
9 Klik på Done (Udført) for at afslutte installationsprogrammet.
Installation af ekstra printersoftware
Hvis du vil anvende nogle af de andre programmer, der er tilgængelige på cd'en Software og dokumentation, skal du installere
dem ved at følge den tilpassede installationssti:
1 Indsæt cd'en Software og dokumentation.Vent på, at startskærmbilledet vises.
Hvis velkomstskærmen ikke åbnes efter et minut, gør et af følgende:
I Windows Vista:
a
Klik på .
b I Start søgeboks, indtast D:\setup.exe, hvor D er cd- eller dvd-drevets bogstav.
I Windows XP og tidligere:
a Klik på Start.
b Klik på Run (Kør).
c Indtast D:\setup.exe, hvor D er cd- eller dvd-drevets bogstav.
2 Tryk på Enter.
3 Vælg Install Printer and Software (Installer printer og software).
4 Vælg Custom (Tilpasset), og klik derefter på Next (Næste).
5 Vælg Select Components (Vælg komponenter) , og klik derefter på Next (Næste).
6 Angiv, om du vil installere softwaren på en Local (Lokal) computer eller på en Remote (Fjern) computer på netværket,
og klik derefter på Next (Næste).
7 Klik på +-felterne under Vælg komponenter for at få vist en liste over tilgængelig software.
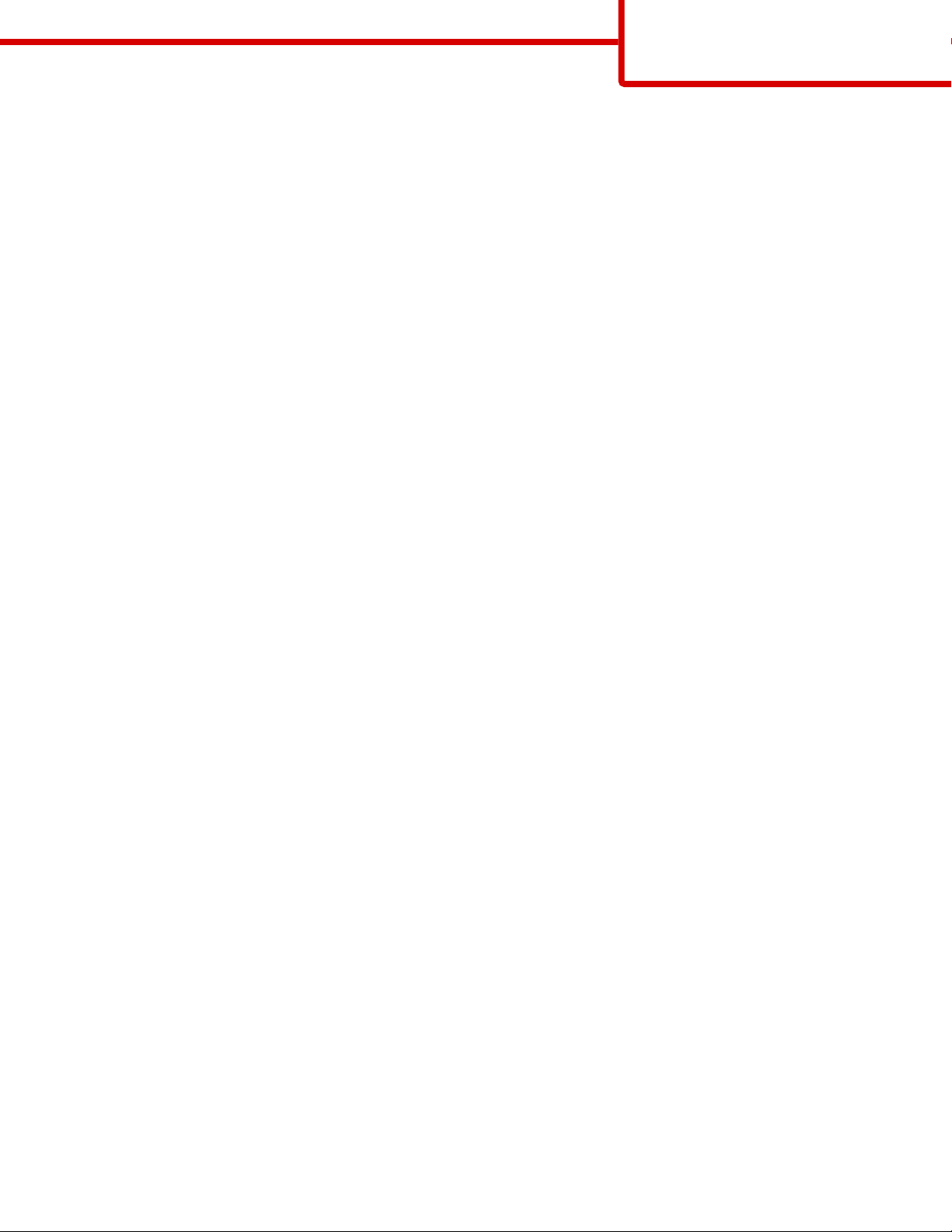
Tilslutningsvejledning
Side 5 af 31
8 Klik på afkrydsningsfeltet ved siden af hvert program, du vil installere, og klik derefter på Finish (Afslut).
Softwaren kopieres til computeren.
9 Tilslut USB-kablet eller parallelkablet, og tænd derefter for printeren.
Plug and Play-skærmbilledet vises, og der oprettes et printerobjekt i mappen Printere.
Macintosh-vejledning til en lokalt tilsluttet printer
Før installation af printersoftware til Macintosh
En lokalt tilsluttet printer er en printer, der er tilsluttet en computer vha. et USB-kabel. Når du opsætter denne type printer,
skal du installere printersoftwaren, før du tilslutter USB-kablet. Du kan finde yderligere oplysninger i dokumentationen til
opsætningen.
Du kan bruge cd'en Software og dokumentation til at installere den nødvendige printersoftware.
Bemærk! Der findes også en PPD-fil til printeren i en softwarepakke, der kan hentes på Lexmarks websted på
www.lexmark.com.
Oprettelse af en printerkø
Til lokal udskrivning skal du oprette en udskriftskø:
1 Installer en PostScript Printer Description (PPD-fil) på computeren. En PPD-fil forsyner Macintosh computeren med
udførlige oplysninger om printerens egenskaber.
a Indsæt cd'en Software og dokumentation.
b Dobbeltklik på printerens installationspakke.
c Klik på Continue (Fortsæt) på velkomstskærmbilledet, og klik derefter igen på Continue (Fortsæt), efter at du har
læst Readme-filen.
d Klik på Continue (Fortsæt), når du har læst licensaftalen, og klik derefter på Agree (Accepterer) for at acceptere
aftalens vilkår.
e Vælg en destination, og klik derefter på Continue (Fortsæt).
f Fra skærmen Nem installation, klik på Install (Installer).
g Indtast brugeradgangskoden, og klik herefter på Okay (OK). Al nødvendig software er installeret på computeren.
h Klik på Close (Luk), når installationen er gennemført.
2 Gør ét af følgende:
• I Mac OS X version 10.5:
a Vælg System Preferences (Systemindstillinger) fra Apple-menuen.
b Klik på Print & Fax (Print & Fax).
• I Mac OS X version 10.4 og tidligere:
a Åben et Finder-vindue, og dobbeltklik på Programmer.
b Dobbeltklik på Utilities (Hjælpefunktioner), og dobbeltklik dernæst på Print Center (Udskriftscenter) eller
Printer Setup Utility (Hjælpefunktioner til printeropsætning).
3 Kontroller, at printerkøen er oprettet:
• Hvis den USB-tilsluttede printer vises i printeroversigten, blev printerkøen oprettet korrekt.
• Hvis den USB-tilsluttede printer ikke vises i printeroversigten, skal du kontrollere, at USB-kablet er tilsluttet korrekt, og
at printeren er tændt. Kontroller herefter printeroversigten igen.
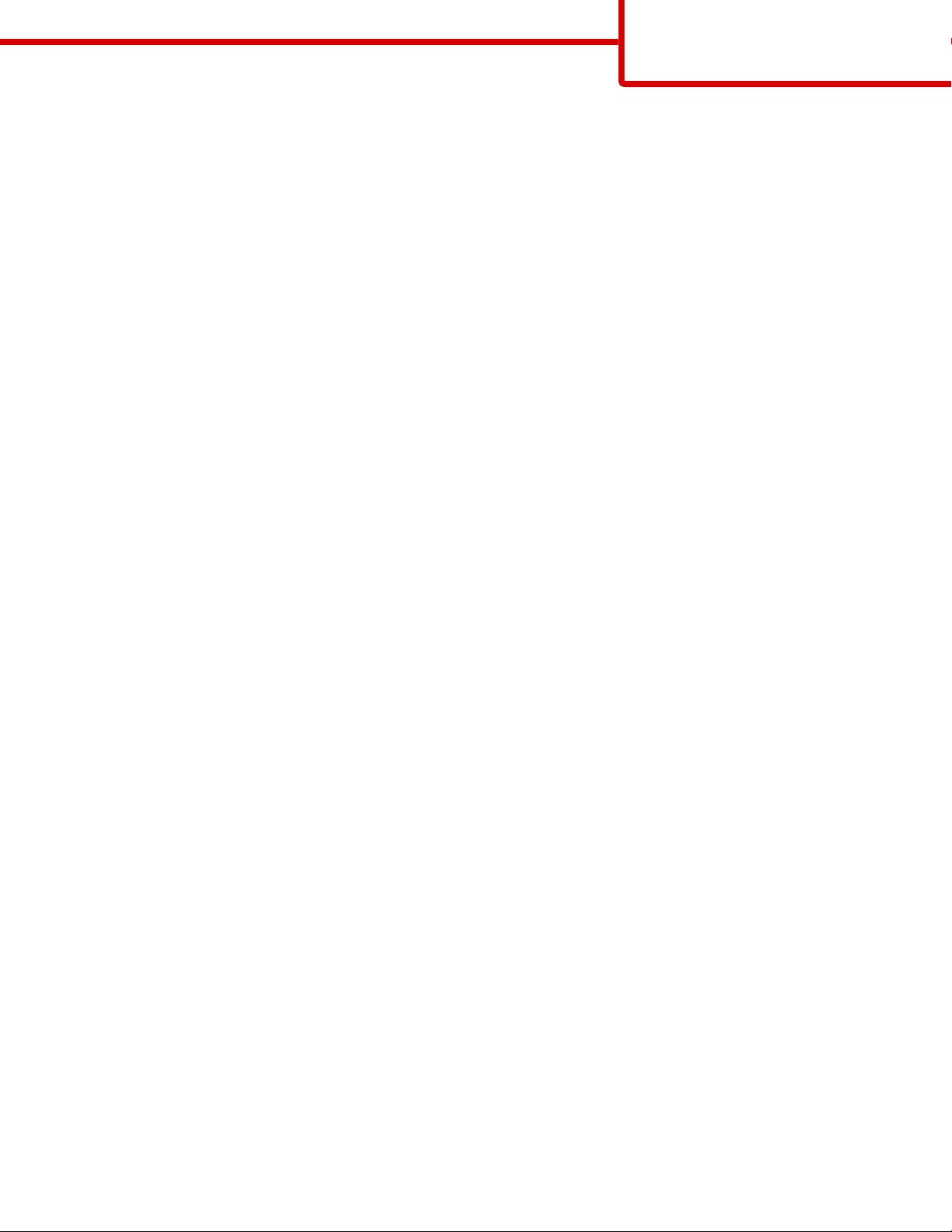
Tilslutningsvejledning
Side 6 af 31
Macintosh-vejledning til netværkstilsluttede printere
Installation af software til netværksudskrivning
Hver Macintosh-bruger skal installere en tilpasset PPD-fil (PostScript Printer Description) og oprette en printerkø i Print & Fax,
Print Center eller Printer Setup Utility for at kunne udskrive til en netværksprinter.
1 Installere af en PPD-fil på computeren:
a Indsæt cd'en Software og dokumentation.
b Dobbeltklik på printerens installationspakke.
c Klik på Continue (Fortsæt) på velkomstskærmbilledet, og klik derefter igen på Continue (Fortsæt), efter at du har
læst Readme-filen.
d Klik på Continue (Fortsæt), når du har læst licensaftalen, og klik derefter på Agree (Accepterer) for at acceptere
aftalens vilkår.
e Vælg en destination, og klik derefter på Continue (Fortsæt).
f Fra skærmen Nem installation, klik på Install (Installer).
g Indtast brugeradgangskoden, og klik herefter på OK (OK).
Al nødvendig software er installeret på computeren.
h Klik på Close (Luk), når installationen er gennemført.
2 Sådan opretter du en udskriftskø:
I Mac OS X version 10.5
Brug af AppleTalk-udskrivning:
•
a Vælg System Preferences (Systemindstillinger) i Æble-menuen, og tryk derefter på Print & Fax (Udskriv & Fax)
b Klik på plus-tegnet under listen med printere.
c Klik på AppleTalk (AppleTalk).
d Vælg zonen AppleTalk på listen.
Du kan finde oplysninger om, hvilken zone eller printer du skal vælge, på siden med netværksopsætningen under
overskriften AppleTalk. Du kan finde oplysninger om udskrivning af en side med netværksopsætning i User's Guide
(Brugervejledning).
e Vælg den nye printer på listen, og klik derefter på Add (Tilføj).
• Brug af IP-udskrivning:
a Vælg System Preferences (Systemindstillinger) i Æble-menuen, og tryk derefter på Print & Fax (Udskriv & Fax)
b Klik på plus-tegnet under listen med printere.
c Klik på IP Printing (IP-udskrivning).
d Indtast IP-adressen eller printerens DNS-navn i boksen til printerens adresse.
Du kan finde TCP/IP-adressen på siden med netværksopsætningen. Du kan finde oplysninger om udskrivning af
en side med netværksopsætning i User's Guide (Brugervejledning).
e Vælg Select a driver to use (Vælg driver) i menuen til udskrivning ved hjælp af pop up.
f Vælg den nye printer på listen, og klik derefter på Add (Tilføj).
I Mac OS X version 10.4 og tidligere
Brug af AppleTalk-udskrivning
•
a Åben et Finder-vindue, og dobbeltklik på Applications (Programmer).
b Dobbeltklik på Utilities (Hjælpefunktioner), og dobbeltklik dernæst på Print Center (Udskriftscenter) eller
Printer Setup Utility (Hjælpefunktioner til printeropsætning).
c Vælg Add Printer (Tilføj printer) i menuen Printere.
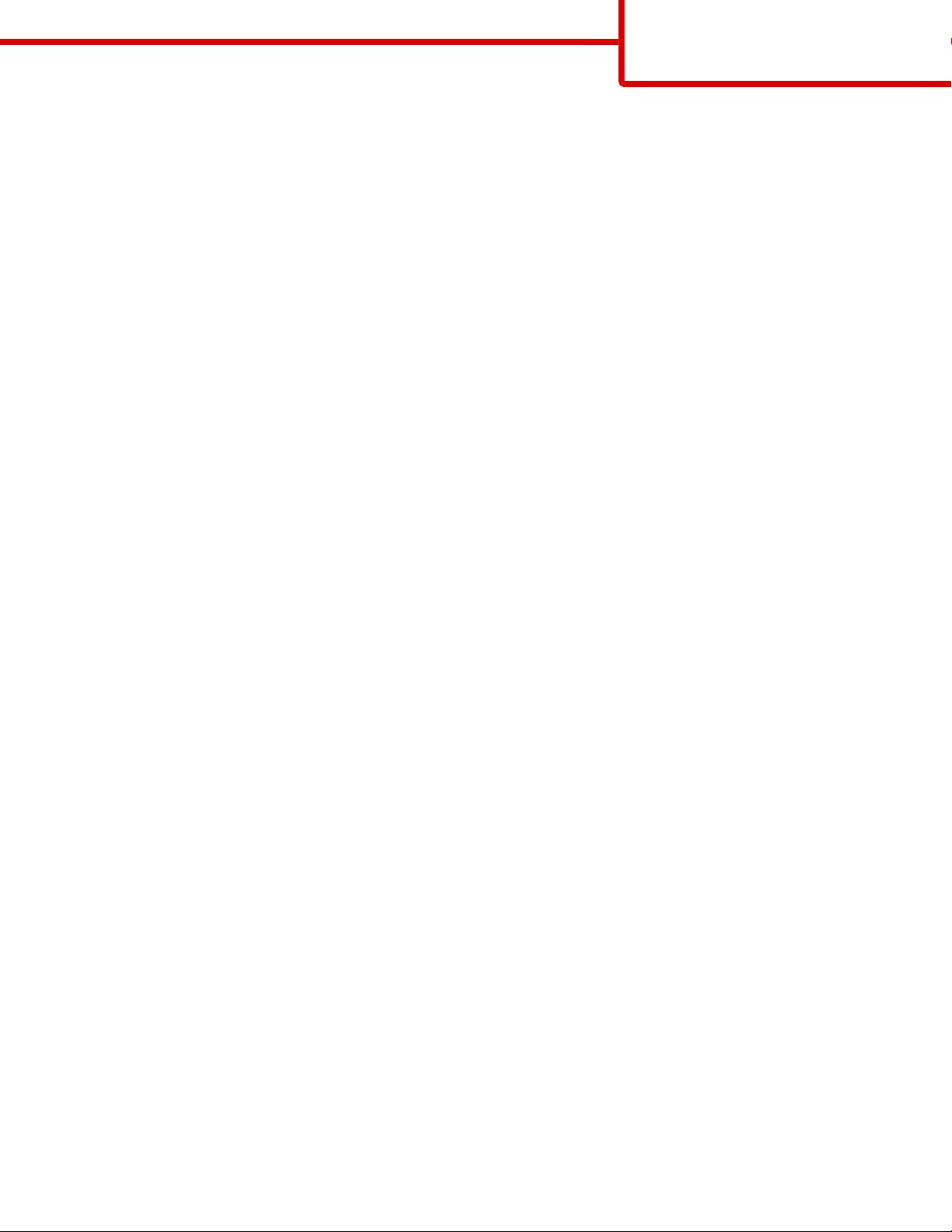
Tilslutningsvejledning
Side 7 af 31
d Vælg AppleTalk (AppleTalk) i pop op-menuen.
e Vælg zonen AppleTalk på listen.
Du kan finde oplysninger om, hvilken zone eller printer du skal vælge, på siden med netværksopsætningen under
overskriften AppleTalk. Du kan finde oplysninger om udskrivning af en side med netværksopsætning i User's Guide
(Brugervejledning).
f Vælg den nye printer på listen, og klik derefter på Add (Tilføj).
• Brug af IP-udskrivning:
a Åben et Finder-vindue, og dobbeltklik på Applications (Programmer).
b Dobbeltklik på Utilities (Hjælpefunktioner), og dobbeltklik dernæst på Print Center (Udskriftscenter) eller
Printer Setup Utility (Hjælpefunktioner til printeropsætning).
c Vælg Add Printer (Tilføj printer) i menuen Printere.
d Vælg IP Printing (IP-udskrivning) i pop op-menuen.
e Indtast IP-adressen eller printerens DNS-navn i boksen til printerens adresse.
Du kan finde TCP/IP-adressen på siden med netværksopsætningen. Du kan finde oplysninger om udskrivning af
en side med netværksopsætning i User's Guide (Brugervejledning).
f Vælg din printer i pop op-menuen Printermodel.
g Vælg den nye printer på listen, og klik derefter på Add (Tilføj).
Installation af anden software til Macintosh
Følgende Macintosh-værktøjer findes på cd'en Software og dokumentation:
• Printer File Loader
• Printer Status
• Auto Updater
• Printer Settings
Dokumentationen til Software og værktøjer kopieres til Macintosh-harddisken under printerinstallationen.
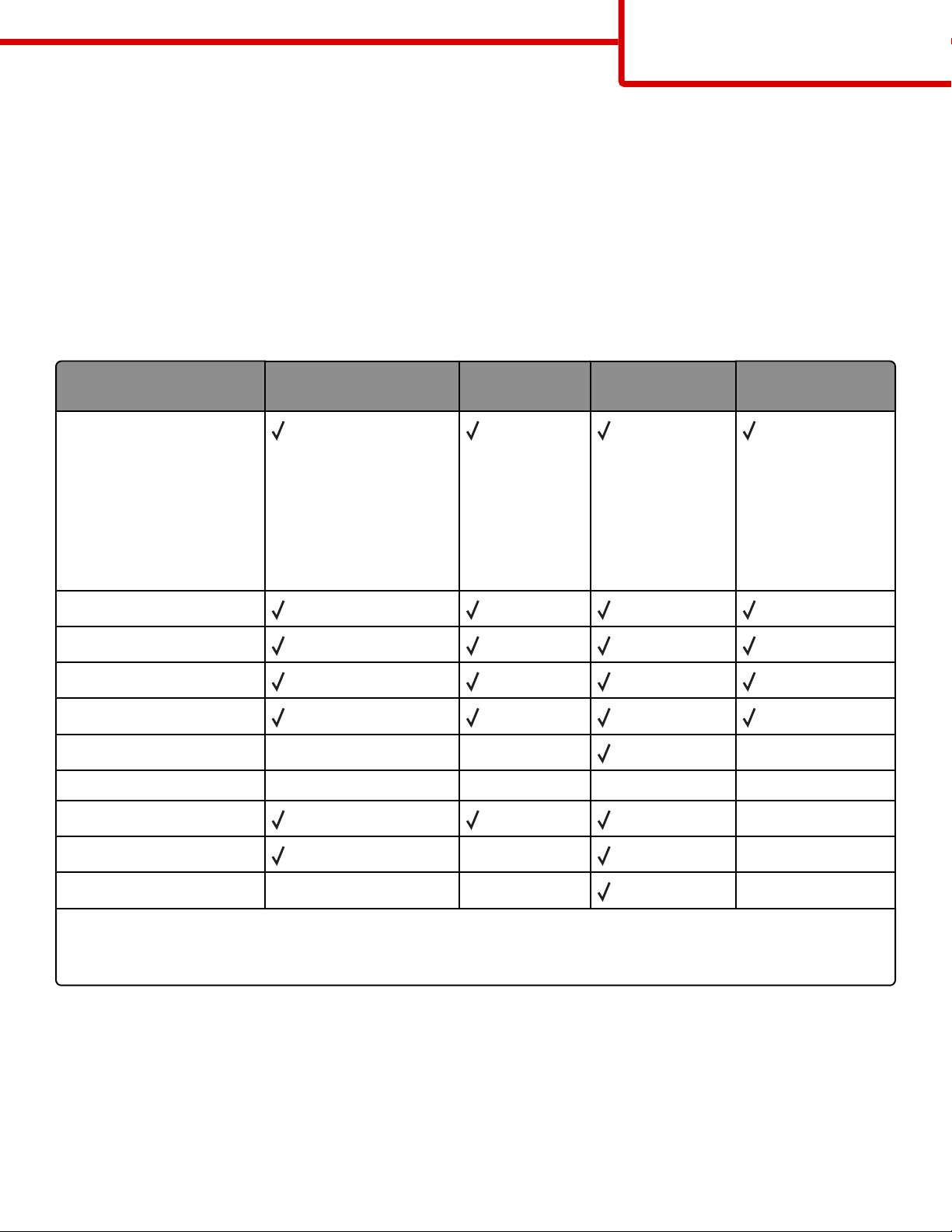
Vejledning til medier
Side 8 af 31
Vejledning til medier
Printeren understøtter følgende papirstørrelser og andre specialmediestørrelser. Vælg brugerdefinerede størrelser op til det
maksimum, der er angivet til indstillingen Universal.
Understøttede papirstørrelser, -typer, -vægt og kapaciteter
Papirtyper og -vægte, der understøttes af printeren
Printerens motor understøtter og dupleksstien understøtter papirvægte på 60–90 g/m2 (16–24 lb) MP-arkføderen understøtter
papirvægte på 63–163 g/m
Papirtype Standardskuffe til 250 ark Valgfri skuffe til
Papir
2
(16–43 lb).
MP-arkføder Duplekssti
250 eller 550 ark
• Almindeligt
• Let
• Tung
• Groft/bomuld
• Genbrugspapir
• Tilpasset
Bond
Brevpapir
Fortrykt
Farvet papir
Karton X X X
Glossy papir X X X X
Papiretiketter
Transparenter X X
Konvolutter (glatte)
1
Papiretiketter understøttes kun til lejlighedsvis udskrivning. Det anbefales ikke at udskrive mere end 20 papiretiketter om
måneden. Vinyl-, apoteker- eller dobbeltetiketter understøttes ikke.
2
Benyt konvolutter, der ligger fladt, når de placeres på et bord vendende nedad.
1
2
X X X
X
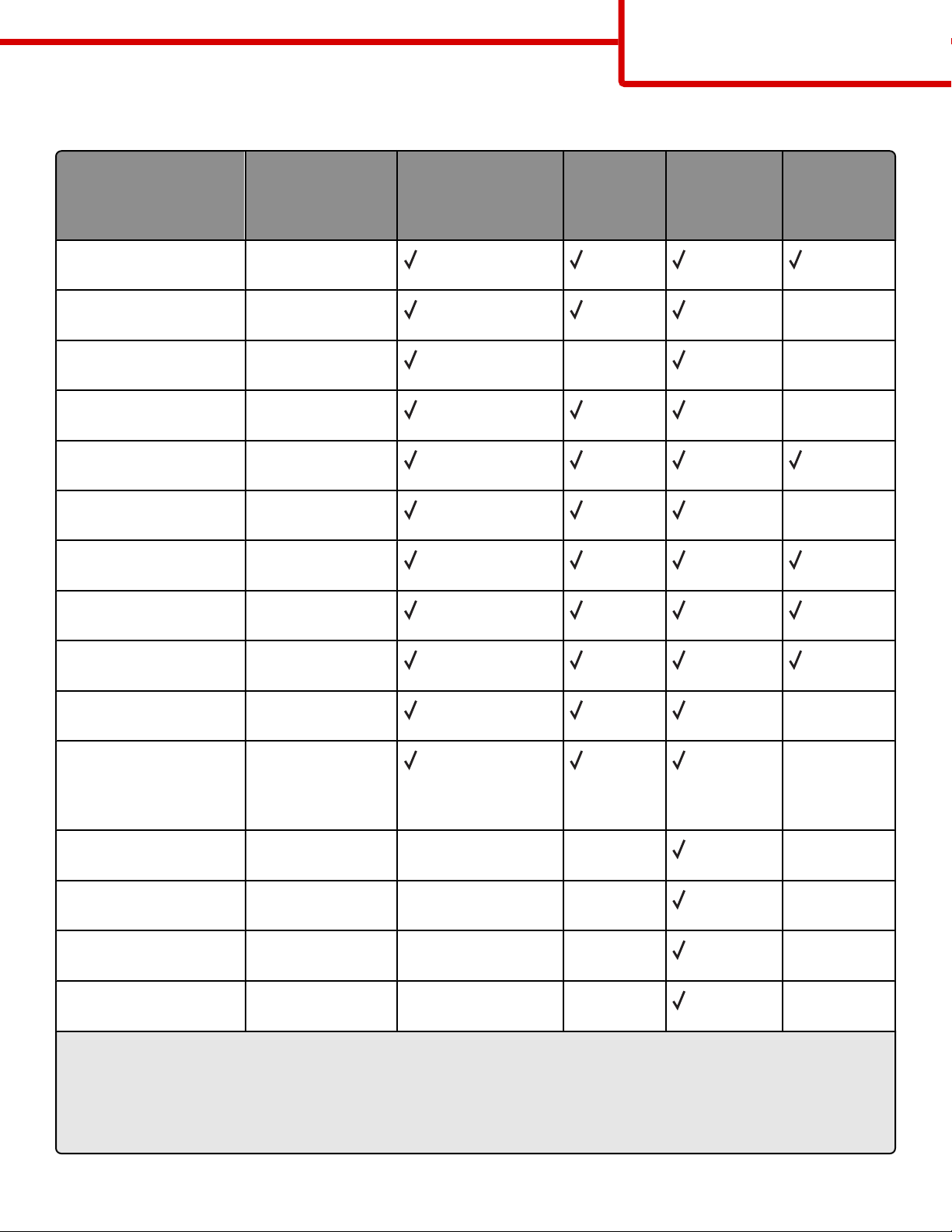
Papirstørrelser, der understøttes af printeren
Vejledning til medier
Side 9 af 31
Papirstørrelse Dimensioner Standardskuffe til
250 ark
A4
210 x 297 mm
(8.3 x 11.7 in.)
A5
148 x 210 mm
(5.8 x 8.3 in.)
A6
1
105 x 148 mm
(4.1 x 5.8 in.)
Executive
184 x 267 mm
(7.3 x 10.5 in.)
Folio
216 x 330 mm
(8,5 x 13")
JIS B5
182 x 257 mm
(7,2 x 10,1 ")
Legal
216 x 356 mm
(8.5 x 14 in.)
Letter
216 x 279 mm
(8.5 x 11 in.)
Oficio (Mexico)
2
216 x 340 mm
(8.5 x 13.4 in.)
Valgfri
MP-arkføder Dupleks sti
skuffe til
250- eller
550 ark
X X
X
X
X
Statement
140 x 216 mm
X
(5.5 x 8.5 in.)
Universal
3
76.2 x 127 mm
X
(3 x 5 in.) up to
216 x 356 mm
(8.5 x 14 in.)
B5 Konvolut (B5konvolut)
C5 Konvolut (C5konvolut)
DL Konvolut (DLkonvolut)
7 3/4 Konvolut
(Monarch)
1
A6 understøttes kun for papir med langbanede fibre.
2
Denne størrelsesindstilling formaterer siden med 216 x 356 mm (8.5 x 14 in), med mindre størrelsen er specificeret af
176 x 250 mm
(6.9 x 9.8 in.)
162 x 229 mm
(6.4 x 9 in.)
110 x 220 mm
(4.3 x 8.7 in.)
98 x 191 mm
(3.9 x 7.5 in.)
X X X
X X X
X X X
X X X
softwareprogrammet.
3
For at anvende en papirstørrelse, som ikke findes i tabellerne, skal du konfigurere papirstørrelsen Universal. Yderligere
oplysninger findes i "Konfiguration af indstillinger til papirstørrelsen Universal" på side 10.
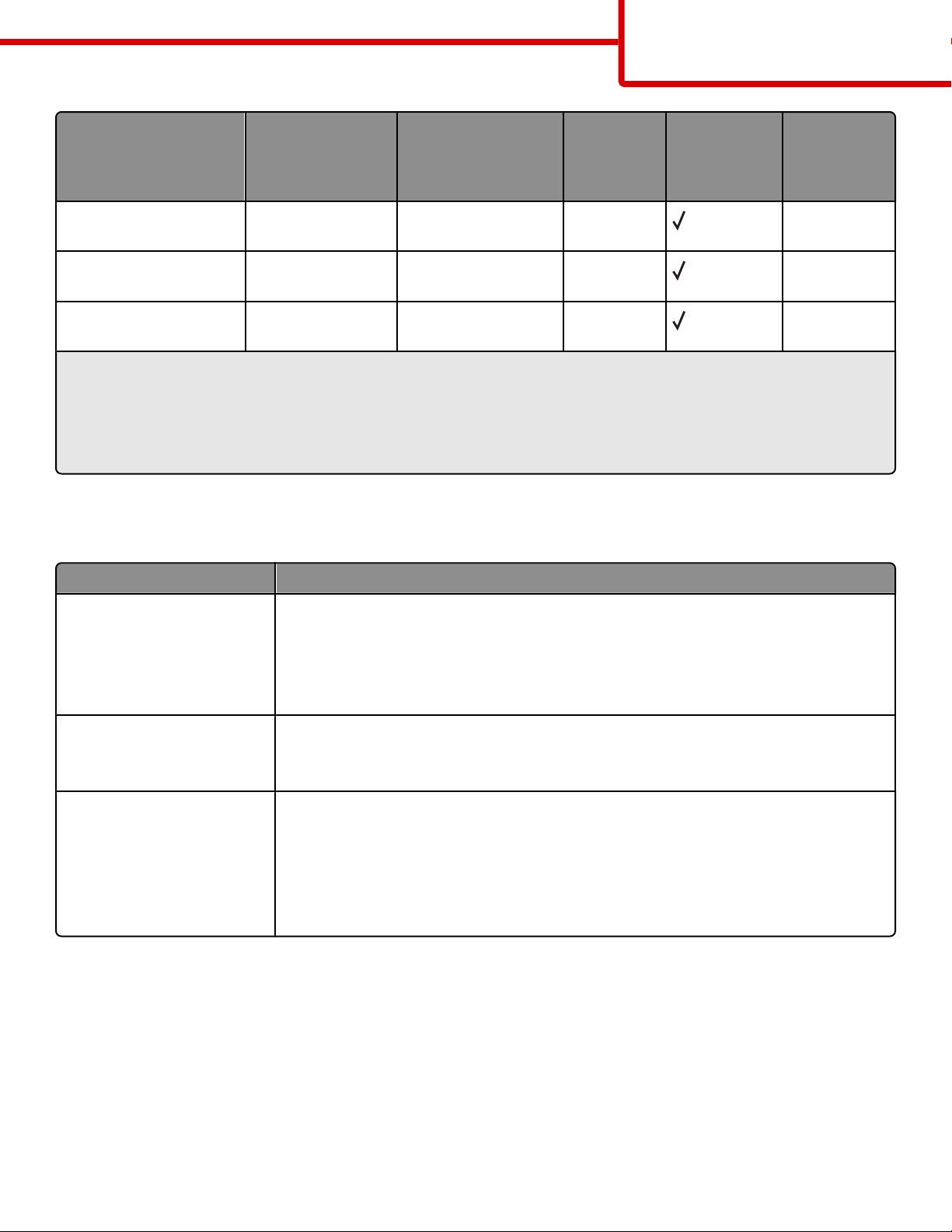
Vejledning til medier
Side 10 af 31
Papirstørrelse Dimensioner Standardskuffe til
250 ark
9 Konvolut
10 Konvolut
Andre Konvolutter
1
A6 understøttes kun for papir med langbanede fibre.
2
Denne størrelsesindstilling formaterer siden med 216 x 356 mm (8.5 x 14 in), med mindre størrelsen er specificeret af
softwareprogrammet.
3
For at anvende en papirstørrelse, som ikke findes i tabellerne, skal du konfigurere papirstørrelsen Universal. Yderligere
oplysninger findes i "Konfiguration af indstillinger til papirstørrelsen Universal" på side 10.
98 x 225 mm
(3.9 x 8.9 in.)
105 x 241 mm
(4.1 x 9.5 in.)
229 x 356 mm
(9 x 14 in.)
X X X
X X X
X X X
Valgfri
skuffe til
250- eller
550 ark
MP-arkføder Dupleks sti
Papirkapacitet
Kapaciteterne for skifferne og MP-arkføderen er baseret på papir af typen 75 g/m 2 (20 lb).
Ilæg op til Bemærkninger
Skuffe 1
250 ark papir
150 ark A6-papir
50 papiretiketter
50 transparenter
Skuffe 2
250 eller 550 ark papir
50 papiretiketter
MP-arkføder
Papirkapaciteten er 50 ark.
15 papiretiketter
Ilæg op til 10 transparenter
10 kort
7 konvolutter
Bemærk! Vinyl-, apoteker- eller dobbeltetiketter understøttes ikke. Benyt udelukkende
papiretiketter.
Bemærk! Der må kun installeres én optionsskuffe på printeren ad gangen. Den maksimale
papirmængde, som kan ilægges, afhænger af, om du har en optionsskuffe til 250 eller 550
ark papir.
Bemærk! Indfør kun papir i MP-arkføderen til det punkt, hvor kanten kan opnå kontakt med
papirstyrene. Tving ikke papiret ind i arkføderen.
Konfiguration af indstillinger til papirstørrelsen Universal
Papirstørrelsen Universal er en brugerdefineret indstilling, der giver dig mulighed for at udskrive på papirstørrelser, der ikke
findes i printerens menuer. Indstil papirstørrelsen for den angivne skuffe til Universal, når den ønskede størrelse ikke vises i
menuen Papirstørrelse. Angiv derefter følgende indstillinger til papirstørrelsen Universal til dit papir:
• Måleenheder (tommer eller millimeter)
• Højde stående og Bredde stående

Vejledning til medier
Side 11 af 31
• Indføringsretning
Bemærk! Den mindste understøttede størrelse for Universal er 76,2 x 127 mm (3 x 5 tum.); og den største er 216 x 356 mm
(8.5 x 14 tum.).
Angiv en måleenhed
1 Kontroller, at printeren er tændt, og at Klarvises.
2 Tryk på på printerens kontrolpanel.
Menuen Papirstørrelse vises.
3 Tryk på .
4 Tryk på pil ned, indtil Indstilling af Universal vises, tryk derefter på .
5 Tryk på pil ned, indtil Units of Måleenhed vises, og tryk derefter på .
6 Tryk på pil ned, indtil vises ved siden af den korrekte måleenhed, og tryk derefter på .
Sender valg vises, efterfulgt af menuen Indstilling af Universal.
Angiv papirets højde og bredde
Definering af en specifik højde og bredde til papirstørrelsen Universal (i stående retning) giver printeren mulighed for at
understøtte størrelsen, inklusive understøttelse af standardfunktioner, f.eks dupleksudskrivning og udskrivning af flere ark på
en side.
Bemærk! Vælg Højde stående for at indstille papirets højde og/eller Bredde stående for at indstille papirets bredde.
Anvisninger i at ændre begge dele følger herunder.
1 I menuen Indstilling af Universal skal du trykke på pil ned, indtil Bredde stående vises, og tryk derefter på .
2 Tryk på venstre pileknap for at reducere indstillingen eller på højre pileknap for at forøge indstillingen, og tryk derefter
på
.
Sender valg vises, efterfulgt af menuen Indstilling af Universal.
3 I menuen Indstilling af Universal skal du trykke på pil ned, indtil Højde stående vises, og tryk derefter på .
4 Tryk på venstre pileknap for at reducere indstillingen eller på højre pileknap for at forøge indstillingen, og tryk derefter
.
på
Sender valg vises, efterfulgt af menuen Indstilling af Universal.
5 Tryk på og slip , indtil Klar vises.
Angiv en indføringsretning
Kort kant er standardindstillingen til indføringsretningen for indstillinger til papirstørrelsen Universal. Menu Indføringsretning
vises ikke i menuen Indstilling af Universal, medmindre Lang kant er en tilgængelig indstilling. Hvis det er nødvendigt, skal du
angive, om den korte eller lange kant på papiret skal ind i printeren først.
1 I menuen Indstilling af Universal skal du trykke på pil ned, indtil Indføringsretning vises, og tryk derefter på .
2 Tryk på pil ned, indtil Kort kant eller Lang kant vises, og tryk derefter på .

Vejledning til medier
Side 12 af 31
Opbevaring af papir
Brug denne vejledning til opbevaring af papir for at undgå papirstop og uens udskriftskvalitet:
• Opbevar papir, hvor temperaturen er 21°C, og luftfugtigheden er 40 % for at opnå det bedste resultat. De fleste producenter
af etiketter anbefaler udskrivning ved 18 til 24°C med en luftfugtighed mellem 40 and 60 %.
• Opbevar papir i kasser, hvor det er muligt, og på en palle eller hylde i stedet for på gulvet.
• Opbevar de enkelte pakker på en plan overflade.
• Opbevar ikke noget oven på pakkerne med papir.

Menuoversigt
Listen Menuer
Der findes en række menuer og menupunkter, der gør det nemt at ændre printerindstillinger.
Menuen Papir Rapporter Netværk/porte
Menuoversigt
Side 13 af 31
Standardkilde
Papirstørrelse/type
Konfigurer MP
Erstat med størrelse
Papirstruktur
Papirvægt
Ilægning af papir
Specialtyper
Generel opsætning
Sikkerhed Indstillinger Hjælp
Diverse
Fortrolig udskrivning
Sikkerhedslogfil
Indstil dato og klokkeslæt
Side med menuindstillinger
Enhedsstatistik
Side med netværksinstallation
Side med trådløs installation
Profilliste
Side med NetWare-indstilling
Udskriv fonte
Udskriv bibliotek
Aktivrapport
Generelle indstillinger
Menuen Opsætning
Menuen Afslutter
Menuen Kvalitet
Menuen Værktøj
Menuen XPS
Menuen PDF
Menuen PostScript
Menuen PCL-emulering
Menuen HTML
Menuen Billede
Aktiv NIC
Menuen Netværk
USB-menu
Parallelmenu
Menuen SMTP
Udskriv alt
Udskrivningsvejledning
Medievejledning
Fejl i udskriftsjob
Menuoversigt
Informationsvejledning
Tilslutningsvejledning
Flyttevejledning
Vejledning til forbrugsstoffer
Forstå printerens kontrolpanel
Følgende diagram viser printerens kontrolpanel:

I følgende diagram og tabeller kan du se yderligere oplysninger om kontrolpanelets punkter:
Menuoversigt
Side 14 af 31
Punkt Beskrivelse
1
Menuknapper ( )
2
Knappen Tilbage ( )
3
Knappen Stop ( )
Åbner menuerne
Bemærk! Menuerne er kun tilgængelige, når printeren er i tilstanden Klar.
Det forrige skærmbillede vises på displayet
Stopper al printeraktivitet
Hvis du trykker på
Standset vises herefter med en liste over de indstillinger, du kan vælge.
under udskrivningen, vises Standser kortvarigt. Skærmbilledet

Punkt Beskrivelse
Indikator Angiver printerens status:
4
• Off (Slået fra) – strømmen er slået fra.
• Blinker grønt – printeren varmer op, behandler data eller udskriver.
• Lyser grønt – printeren er tændt men inaktiv.
• Lyser rødt – der er behov for brugerindgriben.
Menuoversigt
Side 15 af 31
Punkt Beskrivelse
Display Displayet viser meddelelser og grafik, der beskriver printerens aktuelle tilstand og angiver
1
mulige printerproblemer, som du skal løse. Displayet kan også vise billeder af Vis hvordanoplysninger, der fortæller dig, hvordan du udfører en bestemt opgave f.eks. fjerner et
papirstop.
2
Vælg knap ( )
• Åbner en menu og viser det første punkt i menuen (menupunktet)
• Åbner en menu og vise de tilgængelige værdier eller indstillinger. Den aktuelle
standardbrugerindstilling er angivet med en stjerne (*).
• Gemmer det viste menupunkt som den nye standardbrugerindstilling.
Bemærk! Når en ny indstilling gemmes som standardbrugerindstilling, er den gældende,
indtil nye indstillinger gemmes, eller fabriksindstillingerne gendannes. Indstillinger, der
vælges via et program, kan også ændre eller tilsidesætte de standardindstillinger, der blev
valgt i printerens kontrolpanel.
3, 4, 5, 6
Navigationsknapper Tryk på pileknapperne for at rulle op eller ned i menuer, menupunkter eller indstillinger
(kaldes også værdier eller optioner) eller for at skifte mellem skærmbilleder og menuværdier.
Bemærk! Du flytter et trin på listen, hver gang du trykker på pil op eller pil ned.
Tryk på venstre eller højre pileknap for at rulle gennem værdier eller tekst, der ruller til et
andet skærmbillede.

Menuoversigt
Side 16 af 31
Punkt Beskrivelse
Tastatur Indtast tal eller symboler, de steder hvor der er et felt til formålet på skærmen.
1

Vejledning til flytning
Side 17 af 31
Vejledning til flytning
Inden du flytter printeren
FORSIGTIG! RISIKO FOR SKADE: Følg disse retningslinjer med henblik på at undgå personskade eller beskadigelse af
printeren:
• Sluk for printeren, og tag netledningen ud af stikkontakten.
• Tag alle ledninger og kabler ud af printeren, inden du flytter den.
• Løft printeren af den ekstra skuffe og sæt den ved siden af, i stedet for at prøve at løfte både skuffen og printeren på samme
tid.
Bemærk! Brug håndtagene på siden af printeren til at løfte med.
• Undgå at holde fingrene under printeren, når du sætter den ned.
Advarsel! Potentiel skade: Skader på printeren, der skyldes forkert håndtering, dækkes ikke af printerens garanti.
Flytning af printeren til et andet sted
Printeren og optioner kan flyttes sikkert til et andet sted under hensyntagen til følgende forholdsregler:
• Hvis der bruges en vogn til at transportere printeren, skal den kunne støtte hele printerens underside. Hvis der bruges en
vogn til at transportere optionerne, skal den kunne støtte optionernes dimensioner.
• Sørg for, at printeren står oprejst.
• Undgå voldsomme rystelser.
Transport af printeren
Ved transport af printeren skal man bruge den originale emballage eller ringe til forhandleren for at få et flyttesæt.

Vejledning til udskriftsfejl
Side 18 af 31
Vejledning til udskriftsfejl
Vejledning til udskriftsfejl
Identificering af årsagen til gentagne fejl
Sammenlign gentagne fejl på et udskriftsjob med mærkerne på en af de lodrette linjer vist på tabellen herunder. Den linje,
der svarer bedst til defekterne på udskriftsjobbet, indikerer, hvilken del der forårsager fejlen.
Tonerkassetten og fotokonduktorsættet kan udskiftes af kunden. Kontakt Kundeservice, hvis overførselsrullen eller fuseren
skal udskiftes.
Udskift overførselsrullen.
Udskift tonerkassetten. Udskift fotokonduktorsættet. Udskift fuserenheden.
eller

Vejledning til udskrivning
Side 19 af 31
Vejledning til udskrivning
Denne sektion forklarer hvorledes man ilægger papir i skufferne til 250 og 550 ark, og i den manuelle arkføder. Det indeholder
også oplysninger om papirretning, indstilling af papirstørrelse og -type samt om skuffesammenkædning og fjernelse af
skuffesammenkædning.
Ilægning i standardskuffen til 250 ark
Printeren har to skuffer at vælge imellem: Standardskuffen (skuffe 1), som også kaldes skuffen til 250 ark, og skuffeoptionen
til 550 ark (skuffe 2). Kun én optionsskuffe (som indeholder en optionsbakke) må tilknyttes printeren ad gangen.
Bemærkninger:
• Når papiret lægges rigtigt i, opstår der ikke papirstop, og udskrivningen foregår uden problemer.
• Fjern aldrig skuffer, mens der udskrives et job, eller mens der står Optaget på displayet. Dette kan forårsage papirstop.
1 Træk skuffen helt ud.
2 Klem breddestyrstappene sammen som vist, og flyt breddestyret til skuffens side. Bemærk, at to breddestyr skal flyttes
sammen, når du kun flytter det højre breddestyr.
3 Klem længdestyrstappene sammen som vist, og skub længdestyret til den rigtige stilling for den papirstørrelse, der skal
lægges i.

Vejledning til udskrivning
Side 20 af 31
Hvis du ilægger en længere størrelse som A4 eller Legal, klem længdestyret sammen, og skub længdestyret bagud mod
længdepositionen af det papir, du er ved at iægge. Skuffen går bagud som vist.
Hvis du ilægger papir i A6-størrelse:
a Klem længdestyret sammen som vist, og skub længdestyret mod centrum af skuffen til A5-størrelsespositionen.
b Løft A6-bagstopperen.
Bemærk! Standardskuffen kan kun rumme 150 ark A6-papir. Bemærk den maksimale opfyldningslinje på A6-bagstoppet, der
indikerer den maksimale mængde A6-papir, der må ilægges. Skuffen må ikke overfyldes.
Bemærkninger:
• Bemærk størrelsesindikatorerne i bunden af skuffen. Brug disse indikatorer til at placere styret.
• Ved opsætning ilægges Letter eller A4 afhængigt af, hvilken størrelse der er standard i det pågældende land eller
område.
4 Bøj arkene frem og tilbage for at løsne dem, og luft dem derefter. Undgå at folde eller krølle papiret. Udglat kanterne på
en plan overflade.

Vejledning til udskrivning
Side 21 af 31
5 Ilæg papirstakken langs den bageste del af skuffen som vist med den anbefalede udskriftsside vendende nedad.
Bemærk! Bemærk markeringerne på breddestyret: De angiver den maksimale højde for ilægning af papir. Skuffen må
ikke overfyldes. A6-papir må kun ilægges til den linje, der angiver maksimal påfyldning. Skuffen kan kun rumme 150 ark
A6-papir.
Maks. opfyldningslinje
1
Når du ilægger brevpapir, skal brevpapirets øverste kant hvile forrest i skuffen. Ilæg brevpapiret med brevhovedet
vendende nedad.

Vejledning til udskrivning
Side 22 af 31
6 Klem breddestyrstappene på det højre styr, og skub breddestyrene, så de lige akkurat rører stakkens side.
7 Isæt skuffen.
8 Hvis du har lagt en type papir i skuffen, der er anderledes fra den forrige type, så skal du ændre skuffens indstilling for
papirtype på kontrolpanelet. Yderligere oplysninger findes i "Indstilling af papirstørrelse og -type" på side 28.
Bemærk! Forskellen mellem arkskuffen til 250 ark og optionsskuffen til 250 og 550 ark er, at standardskuffen kan rumme A6papir, således at breddestyrene skubbes længere mod midten af skuffen. Du skal også justere det længdestyr, der er specifikt
konstrueret til A6.
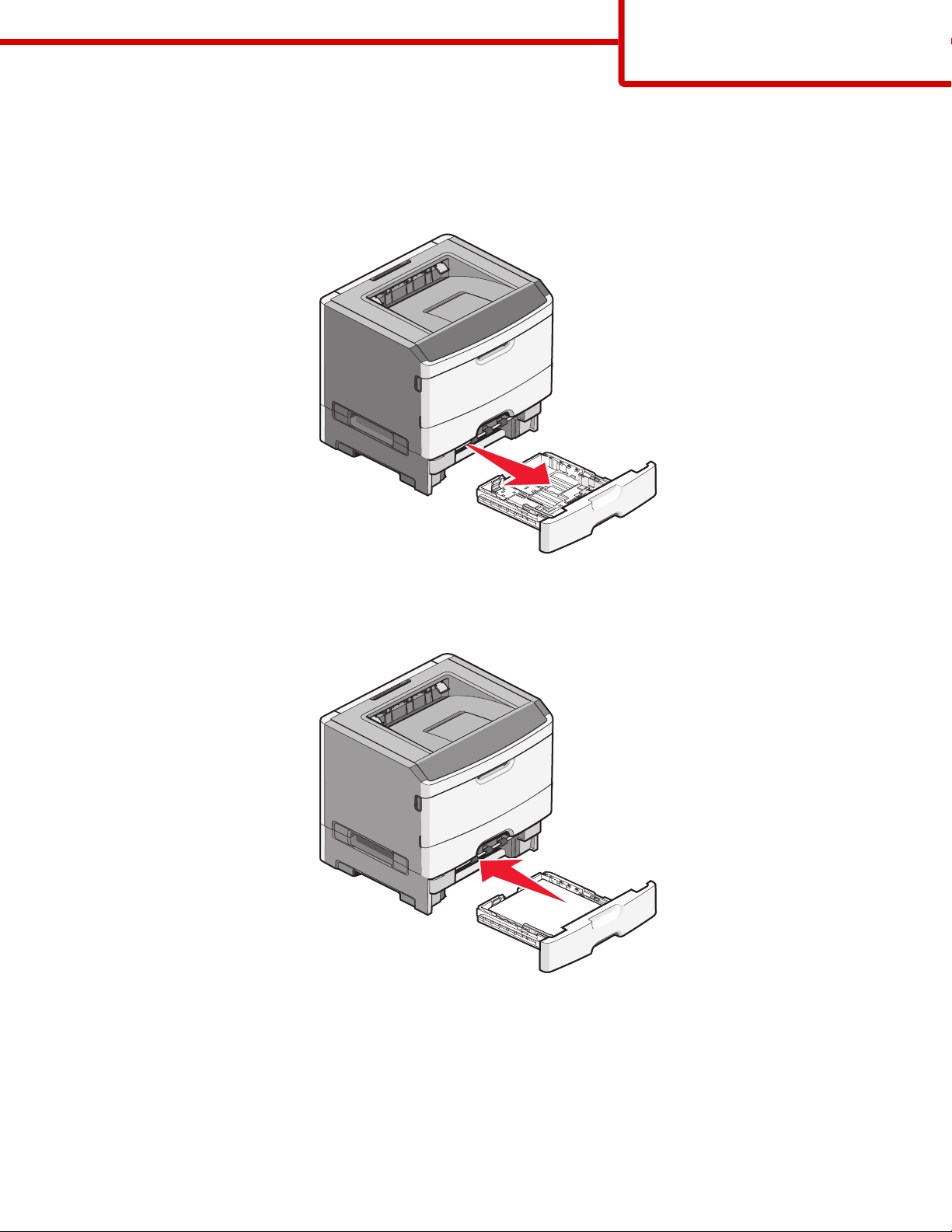
Vejledning til udskrivning
Side 23 af 31
Ilægning af papir i 250- eller 550 ark skuffe
Kun den ekstra skuffe, som inkluderer enten en 250- eller 550-ark skuffe, må være monteret i printeren på samme tid. Uafhængig
af antallet af ark i den ekstra skuffe, bliver den refereret til som Skuffe 2.
1 Træk skuffen helt ud.
2 Se "Ilægning i standardskuffen til 250 ark" på side 19 for at fuldføre trinene for ilægning i en skuffe. Ilæg papir i
standardskuffen eller valgfrie skuffer på samme måde.
3 Isæt skuffen.

Vejledning til udskrivning
Side 24 af 31
Brug af MP-arkføderen
Det kan være en god idé at bruge MP-arkføderen, når du udskriver på forskellige papirstørrelser eller specialmedier, som f.eks.
kort, transparenter, papiretiketter og konvolutter. Du kan også bruge MP-arkføderen til enkeltsidede udskriftsjob på brevpapir
eller andre specialmedier, som du ikke opbevarer i en skuffe.
Åbning af MP-arkføderen
1 Grib fat i håndtaget, og træk MP-arkføderpanelet ned.
2 Grib fat i det løftede håndtag, og træk udvidelsen fremad.
3 Grib fat i det håndtaget, og træk i udvidelsen, som den foldes forover.

4 Før udvidelsen forsigtigt nedad, således at MP-arkføderen trækkes helt åben.
Ilægning af papir i MP-arkføderen
1 Klem sammen om den tap, der sidder på det højre breddestyr, og skub styrene fuldt ud.
Vejledning til udskrivning
Side 25 af 31
2 Klargør papir og specialmedier til ilægning.
• Bøj papirarkene eller papiretiketterne frem og tilbage for at løsne dem, og luft derefter papiret. Undgå at folde eller
krølle papiret eller etiketterne. Udglat kanterne på en plan overflade.
• Hold i kanterne på transparenterne, og luft dem. Udglat kanterne på en plan overflade.
Bemærk! Undgå berøring af transparenternes udskriftsside. Undgå at ridse dem.

Vejledning til udskrivning
Side 26 af 31
• Bøj en stak konvolutter frem og tilbage for at løsne dem, og luft dem derefter. Udglat kanterne på en plan overflade.
Bemærk! Luftning forebygger, at konvolutterne hænger sammen. Det hjælper også med at forebygge papirstop.
Undgå at folde eller krølle konvolutterne.
3 Ilæg papiret eller specialmediet.
Bemærkninger:
• Tving ikke papiret ind i MP-arkføderen. Hvis skuffen overfyldes, kan der opstå papirstop.
• Overskrid ikke den maksimale stakhøjde ved at tvinge papir eller specialmedier ind under stakhøjdebegrænserne, der
sidder på styrene.
• Ilæg papir, transparenter og karton med den anbefalede udskriftsside opad, og så den øverste kant indføres først.
Yderligere oplysninger om ilægning af transparenter findes på transparenternes emballage.

Vejledning til udskrivning
Side 27 af 31
• Læg brevpapir med udskriftssiden op med toppen af arket først i printeren.
• Ilæg konvolutter med lukningen nedad og frimærkeplaceringen i den viste position. Firmærke og adresse er vist for at
illustrere den korrekte justering ved ilægning af konvolutter.
Advarsel! Potentiel skade: Brug aldrig konvolutter med frimærker, clips, snaplukning, ruder, coated indvendig
beklædning eller selvklæbende lim. Disse former for konvolutter kan beskadige printeren alvorligt.
4 Klem breddestyrstappene på højre breddestyr for at justere styrene, så de lige akkurat rører stakkens side.

Vejledning til udskrivning
Side 28 af 31
5 Skub papiret forsigtigt ind i MP-arkføderen, inden det ikke kan komme længere. Papiret skal ligge fladt i MP-arkføderen.
Sørg for, at der er god plads til papiret i MP-arkføderen, og at det ikke bøjes eller krølles.
6 Angiv papirstørrelse og -type på kontrolpanelet.
Indstilling af papirstørrelse og -type
Når indstillingerne Papirstørrelse og -type er de samme for alle skuffer, sammenkædes skufferne automatisk.
Bemærk! Hvis du lægger papir i en skuffe, der tidligere indeholdte papir af samme størrelse, er det ikke nødvendigt at ændre
indstillingen af Papirsstørrelse.
1 Kontroller, at printeren er tændt, og at Klarvises.
2 Tryk på på printerens kontrolpanel.
Menuen Papirstørrelse vises.
3 Tryk på .
4 Tryk på pil op eller pil ned, indtil Papirstørrelse/-type vises, og tryk derefter på .
5 Tryk på pil op eller pil ned, indtil den korrekte skuffe eller arkføder vises, og tryk derefter på .
6 Tryk på venstre eller højre pileknap, indtil den korrekte størrelse vises, og tryk derefter på .
Papirtype vises.
7 Tryk på venstre eller højre pileknap, indtil den korrekte type vises, og tryk derefter på .
Sender valg vises efterfulgt af Papirstørrelse/-type.
Udskrivning på specialmedier
Specialmedier er karton, transparenter, mærkater og konvolutter, dvs. alt det, der ikke er almindeligt papir.
1 Specialmedier lægges i skufferne som beskrevet. Du kan få hjælp i et af disse afsnit:
• "Ilægning i standardskuffen til 250 ark" på side 19
• "Ilægning af papir i 250- eller 550 ark skuffe" på side 23
• "Brug af MP-arkføderen" på side 24
2 Angiv papirtype og papirstørrelse i kontrolpanelet i henhold til den ilagte medietype.
3 Angiv papirtype, papirstørrelse og kilde i programmet i henhold til den ilagte medietype. Gør ét af følgende:
Kun Windows-brugere
a Klik på File (Filer) Print (Udskriv), mens dokumentet er åbent.
b Klik på Properties (Egenskaber), Preferences (Foretrukne), Options (Indstillinger) eller Setup (Opsætning).

Vejledning til udskrivning
Side 29 af 31
c Fra listen over brugerformularer, vælg den kilde, der indeholder det papir, du ønsker.
d Fra listen med formularer, vælges papirtype.
e Vælg størrelse på listen Formatstørrelse.
f Klik på Ok, og klik derefter på Print (Udskriv).
Macintosh-brugere:
På Mac OS X
a Tilpas indstillingerne efter behov i Udskrivningsdialogboksen.
1 Med et åbent dokument, vælg File (Fil) > Page Setup (Sideopsætning).
2 Fra pop op menuen for Papirstørrelse, vælg en papirstørrelse eller opret en brugerstørrelse, der passer til det ilagte
papir.
3 Klik på OK.
b Tilpas printerindstillingerne efter behov i Udskrivningsdialogboksen:
1 Med et åbent dokument, klik på File (Fil) > Print (Udskriv).
Om nødvendig, klik på trekanten for at se flere optioner.
2 Fra udskrivningsoptioner eller Kopier & Side pop-op menuen, vælg Printer Features (Printer Features).
3 Fra Feature pop-op menuen, vælges Papir (Papir).
4 Fra Feature pop-op menuen, vælges en papirtype.
5 Klik på Print (Udskriv).
På Mac OS 9:
1 Tilpas indstillingerne efter behov i dialogboksen for Sideopsætning:
a Med et åbent dokument, vælg File (Fil) > Page Setup (Sideopsætning).
b Fra pop-op menuen for Papirstørrelse, vælg en papirstørrelse eller opret en brugerstørrelse, der passer til det
ilagte papir.
c Klik på OK.
2 Tilpas printerindstillingerne efter behov i Udskrivningsdialogboksen:
a Med et åbent dokument, klik på File (Fil) > Print (Udskriv).
b Vælg optioner for papirkilde, og vælg derefter en skuffe der indeholder det passende papir.
c Klik på Print (Udskriv).
4 Klik på OK, og send derefter udskriftsjobbet som normalt.

Vejledning til forbrugsstoffer
Side 30 af 31
Vejledning til forbrugsstoffer
Når en meddelelse for lav kassettestand vises betyder det at tonerstanden i kassetten er lav og at du burde bestille en ny
tonerkassette.
Du kan muligvis udskrive et begrænset antal sider, første gang meddelelsen vises, men det er bedst at have en ny kassette
klar, når den aktuelle løber tør.
Bemærk! Ryst den nye tonerkassette forsigtigt, før du installerer den i printeren, for at maksimere dens ydeevne.
Nedenstående tabel viser de varenumre, som du skal bruge, når du bestiller forbrugsstoffer.
Bestilling af tonerkassetter
Når der står 88 Toner snart tom, eller udskriften bliver utydelig, kan du måske forlænge tonerkassettens levetid:
1 Tag tonerkassetten ud.
2 Ryst kassetten frem og tilbage og fra side til side flere gange for at omfordele toneren.
3 Sæt kassetten på plads igen, og fortsæt udskrivningen.
Bemærk! Gentag denne fremgangsmåde flere gange, indtil udskriften bliver ved med at være utydelig, og udskift så
tonerkassetten/tonerkassetterne.
Anbefalede tonerkassetter og varenumre
Varenummer Lexmark Returprogram for tonerkassetter Almindelig kassette
For USA og Canada
Tonerkassette E260A11A E260A21A
Højtydende tonerkassette E360H11A E360H21A
Ekstra højtydende tonerkassette E460X11A E460X21A
For Europa, Mellemøsten og Afrika
Tonerkassette E260A11E E260A21E
Højtydende tonerkassette E360H11E E360H21E
Ekstra højtydende tonerkassette E460X11E E460X21E
For Asien, Stillehavsregionen, inklusive Australien og New Zealand
Tonerkassette E260A11P E260A21P
Højtydende tonerkassette E360H11P E360H21P
Ekstra højtydende tonerkassette E460X11P E460X21P

Vejledning til forbrugsstoffer
Side 31 af 31
Varenummer Lexmark Returprogram for tonerkassetter Almindelig kassette
For Latin Amerika
Tonerkassette E260A11L E260A21L
Højtydende tonerkassette E360H11L E360H21L
Ekstra højtydende tonerkassette E460X11L E460X21L
Bestilling af et fotokonduktorsæt
Afhængig af printermodel, vil printeren udsende en meddelelse eller en lyssekvens for at lade dig vide at fotokonduktorsættet
er ved at nå enden af sin levetid. På dette tidspunkt bestilles et nyt fotokonduktorsæt Du kan også se status for
fotokonduktorsættet ved at udskrive en netværksopsætningsside.
Varenavn Varenummer
Fotokonduktorsæt E260X22G
Bestilling af et vedligeholdelsessæt
80 Planlagt vedligeholdelse vises i displayet, når der er udskrevet 120.000 sider. Så ved du, at tiden er inde til at
udskifte printerens vedligeholdelsesdele. Bestil et vedligeholdelsessæt, når denne meddelelse vises første gang.
Vedligeholdelsessættet indeholder alle de ting, der er nødvendige for at skifte fuseren og overførselsrullen.
Bemærkninger:
• Vedligeholdelsessættet er eventuelt ikke tilgængeligt i alle områder.
• Brug af bestemte typer papir eller specialmedier kan kræve en hyppigere udskiftning af vedligeholdelsessættet.
Se følgende tabel for at finde varenummer til din printers vedligeholdelsessæt:
Varenavn Varenummer
Vedligeholdelsessæt 3013223 (100 V)*
3013221 (115 V)
3013222 (230 V)
* Kun til brug i Japan
 Loading...
Loading...