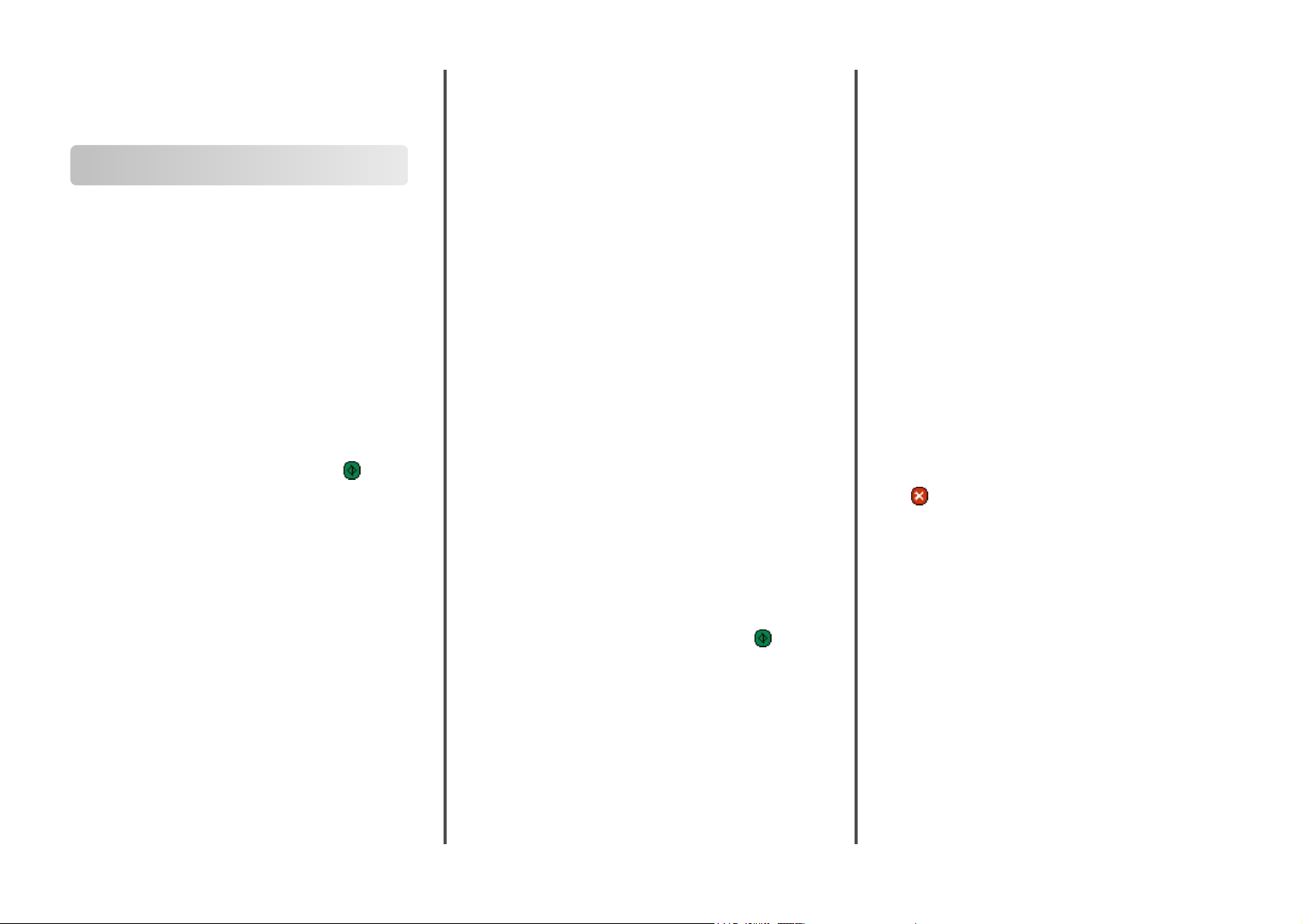
Naslagkaart
Kopiëren
Kopieën maken
Snel kopiëren
1 Plaats een origineel document met de bedrukte zijde naar
boven en de korte zijde als eerste in de automatische
documentinvoer (ADF) of met de bedrukte zijde naar beneden
op de glasplaat.
Opmerking: Plaats geen briefkaarten, foto's, kleine
voorwerpen, transparanten, fotopapier of dun materiaal
(zoals knipsels uit tijdschriften) in de ADF. Gebruik in plaats
daarvan de glasplaat.
2 Als u een document in de automatische documentinvoer
plaatst, moet u de papiergeleiders aanpassen.
3 Druk op het bedieningspaneel van de printer op .
4 Als u het document op de glasplaat hebt gelegd, raakt u Finish
the Job (Taak voltooien) aan om terug te keren naar het
beginscherm.
Kopiëren via de ADF
1 Plaats een origineel document met de bedrukte zijde naar
boven en de korte zijde als eerste in de automatische
documentinvoer (ADF).
Opmerking: Plaats geen briefkaarten, foto's, kleine
voorwerpen, transparanten, fotopapier of dun materiaal
(zoals knipsels uit tijdschriften) in de ADF. Gebruik in plaats
daarvan de glasplaat.
2 Pas de papiergeleiders aan.
3 Raak Copy (Kopiëren) aan op het beginscherm of voer het
aantal kopieën in met het toetsenblok.
Het scherm Kopiëren wordt weergegeven.
4 Geef de gewenste kopieerinstellingen op.
5 Raak Copy It (Kopiëren) aan.
Kopiëren via de glasplaat
1 Plaats het originele document met de bedrukte zijde naar
beneden in de linkerbovenhoek van de glasplaat.
2 Raak Copy (Kopiëren) aan op het beginscherm of voer het
aantal kopieën in met het toetsenblok.
Het scherm Kopiëren wordt weergegeven.
3 Geef de gewenste kopieerinstellingen op.
4 Raak Copy It (Kopiëren) aan.
5 Plaats het volgende document op de glasplaat en raak Scan
the Next Page (Volgende pagina scannen) aan als u nog
meer pagina's wilt scannen.
6 Raak Finish the Job (Taak voltooien) aan om terug te keren
naar het beginscherm.
Taakonderbreking gebruiken
Met de optie voor taakonderbreking onderbreekt u de huidige
afdruktaak als u kopieën wilt maken.
Opmerking: deze functie werkt uitsluitend als de instelling
Taakonderbreking is ingeschakeld.
1 Plaats een origineel document met de bedrukte zijde naar
boven en de korte zijde als eerste in ADI of met de bedrukte
zijde naar beneden op de glasplaat.
Opmerking: plaats geen briefkaarten, foto's, kleine
voorwerpen, transparanten, fotopapier of dun materiaal
(zoals knipsels uit tijdschriften) in de ADI. Plaats deze items op
de glasplaat.
2 Als u een document in de ADI plaatst, moet u de
papiergeleiders aanpassen.
3 Druk op het bedieningspaneel van de printer op .
4 Als u het document op de glasplaat hebt gelegd, raakt u Taak
voltooien aan om terug te keren naar het beginscherm.
Kopieertaak annuleren
Een kopieertaak annuleren terwijl het document zich in de ADI bevindt
Als de ADI met het verwerken van een document begint, wordt
het scanscherm weergegeven. U kunt de kopieertaak annuleren
door op het aanraakscherm Taak annuleren aan te raken.
Het scherm "Scantaak wordt geannuleerd" wordt weergegeven.
De ADI voert alle pagina's uit de ADI en annuleert de taak.
Een kopieertaak annuleren terwijl pagina's via de glasplaat worden gekopieerd
Raak Taak Annuleren aan op het aanraakscherm.
Het scherm "Scantaak wordt geannuleerd" wordt weergegeven.
Wanneer de taak is geannuleerd, wordt het kopieerscherm
weergegeven.
Een kopieertaak annuleren terwijl de pagina's worden afgedrukt
1 Raak Taak annuleren aan op het aanraakscherm of druk op
op het toetsenblok.
2 Raak de taak aan die u wilt annuleren.
3 Raak Geselecteerde taken verwijderen aan.
De resterende pagina's van de afdruktaak worden
geannuleerd. Het beginscherm wordt weergegeven.
1
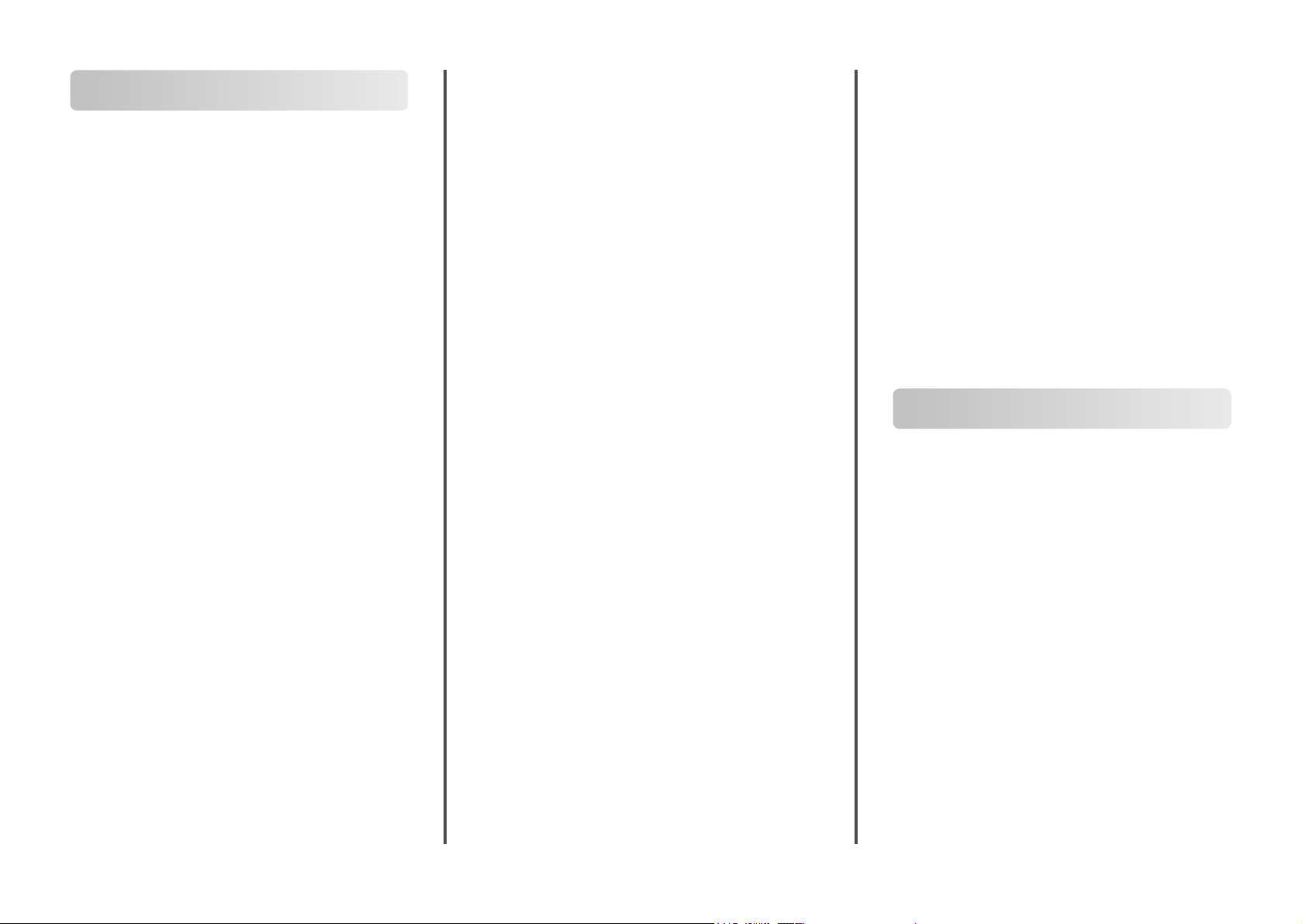
E-mailen
Voorbereiden op e-mailen
De e-mailfunctie instellen
Om de e-mailfunctie te activeren, moet deze worden ingeschakeld
in de printerconfiguratie en over een geldig IP-adres of
gatewayadres beschikken. U stelt als volgt de e-mailfunctie in:
1 Typ het IP-adres van de printer in het adresveld van uw
webbrowser.
Opmerking: Als u het IP-adres van de printer niet weet, drukt
u een netwerkconfiguratiepagina af en zoekt u het IP-adres
op in het TCP/IP-gedeelte.
2 Klik op Settings (Instellingen).
3 Klik bij Standaardinstellingen op E-mail/FTP Settings
(Instellingen E-mail/FTP).
4 Klik op E-mail Settings (E-mailinstellingen).
5 Klik op Setup E-mail Server (E-mailserver instellen).
6 Voer de betreffende informatie in de velden in.
7 Klik op Add (Voeg toe).
De e-mailinstellingen configureren
1 Typ het IP-adres van de printer in het adresveld van uw
webbrowser.
Opmerking: Als u het IP-adres van de printer niet weet, drukt
u een netwerkconfiguratiepagina af en zoekt u het IP-adres
op in het TCP/IP-gedeelte.
2 Klik op Settings (Instellingen).
3 Klik op E-mail/FTP Settings (E-mail-/FTP-instellingen).
4 Klik op E-mail Settings (E-mailinstellingen).
5 Voer de betreffende informatie in de velden in.
6 Klik op Submit (Verzenden).
Een e-mailsnelkoppeling maken
Een e-mailsnelkoppeling maken met de Embedded Web Server
1 Typ het IP-adres van de printer in het adresveld van uw
webbrowser.
Opmerking: Als u het IP-adres van de printer niet weet, drukt
u een netwerkconfiguratiepagina af en zoekt u het IP-adres
op in het TCP/IP-gedeelte.
2 Klik op Settings (Instellingen).
3 Klik in Overige instellingen op Manage Shortcuts
(Snelkoppelingen beheren).
4 Klik op E-mail Shortcut Setup (Instellingen e-
mailsnelkoppeling).
5 Voer een unieke naam in voor de ontvanger en geef vervolgens
het e-mailadres op.
Opmerking: Als u meerdere adressen invoert, dient u de
afzonderlijke adressen door een komma (,) van elkaar te
scheiden.
6 Selecteer de scaninstellingen (Indeling, Inhoud, Kleur en
Resolutie).
7 Voer een snelkoppelingsnummer in en klik vervolgens op Add
(Toevoegen).
Als u een nummer invoert dat al in gebruik is, wordt u gevraagd
een ander nummer te kiezen.
Een e-mailsnelkoppeling maken met het aanraakscherm
1 Raak E-mail aan op het beginscherm.
2 Voer het e-mailadres van de ontvanger in.
Als u een groep met ontvangers wilt maken, raakt u de optie
voor Next address (Volgend adres) aan en geeft u het emailadres van de volgende ontvanger op.
3 Raak Save as Shortcut (Opslaan als snelkoppeling) aan.
4 Typ een unieke naam voor de snelkoppeling en raak daarna
Enter (Invoeren) aan.
5 Controleer of de naam en het nummer van de snelkoppeling
juist zijn en raak vervolgens OK aan.
Als de naam en het nummer niet juist zijn, raakt u Cancel
(Annuleren) aan en voert u de gegevens opnieuw in.
Een e-mail annuleren
• Als u de ADF gebruikt, raakt u Cancel Job (Taak annuleren)
aan als Scanning… (Bezig met scannen) wordt
weergegeven.
• Als u de glasplaat (flatbed) gebruikt, raakt u Cancel Job (Taak
annuleren) aan als Scanning… (Bezig met
scannen) wordt weergegeven of als Scan the Next
Page (Volgende pagina scannen) / Finish the
Job (Taak voltooien) wordt weergegeven.
Faxen
Een fax verzenden
Een fax verzenden via het bedieningspaneel van de printer
1 Plaats een origineel document met de bedrukte zijde naar
boven en de korte zijde als eerste in de automatische
documentinvoer (ADF) of met de bedrukte zijde naar beneden
op de glasplaat.
Opmerking: Plaats geen briefkaarten, foto's, kleine
voorwerpen, transparanten, fotopapier of dun materiaal
(zoals knipsels uit tijdschriften) in de ADF. Gebruik in plaats
daarvan de glasplaat.
2 Als u een document in de automatische documentinvoer
plaatst, moet u de papiergeleiders aanpassen.
3 Raak Fax aan op het beginscherm.
2

4 Voer het faxnummer of een snelkoppeling in via het
aanraakscherm of het toetsenblok.
Als u ontvangers wilt invoeren, raakt u Next item (Volgende
nummer) aan en geeft u het telefoonnummer of
snelkoppelingsnummer op, of zoekt u in het adresboek.
Opmerking: Druk op als u een pauze in het faxnummer
wilt plaatsen. Deze pauze wordt als komma weergegeven in
het vak Fax aan. Gebruik deze functie als u eerst een nummer
moet kiezen om een buitenlijn te krijgen.
5 Raak Fax It (Faxen) aan.
Een fax verzenden via de computer
Door vanaf een computer te faxen kunt u elektronische
documenten verzenden van achter uw bureau. Hierdoor hebt u
de flexibiliteit om rechtstreeks vanuit softwareprogramma's
documenten te faxen.
Opmerking: U hebt het PostScript-stuurprogramma voor uw
printer nodig om deze functie te kunnen uitvoeren.
1 Klik in het softwareprogramma op File (Bestand) ª Print
(Afdrukken).
2 Selecteer in het afdrukvenster de printer en klik op Properties
(Eigenschappen).
3 Selecteer het tabblad Other Options (Overige opties) en klik
op Fax (Faxen).
4 Klik op OK en klik vervolgens opnieuw op OK.
5 In het faxscherm geeft u de naam en het faxnummer op van
de ontvanger.
6 Klik op Send (Verzenden).
Snelkoppelingen maken
Een snelkoppeling voor een faxbestemming maken met de Embedded Web Server
U kunt een permanente faxbestemming maken en er een
snelkoppelingsnummer aan toewijzen, zodat u niet elke keer als
u een fax wilt verzenden het gehele faxnummer van de ontvanger
hoeft in te voeren op het bedieningspaneel van de printer. U kunt
een snelkoppeling maken voor één faxnummer of een groep met
faxnummers.
1 Typ het IP-adres van de printer in het adresveld van uw
webbrowser.
Opmerking: Als u het IP-adres van de printer niet weet, drukt
u een netwerkconfiguratiepagina af en zoekt u het IP-adres
op in het TCP/IP-gedeelte.
2 Klik op Settings (Instellingen).
3 Klik op Manage Shortcuts (Snelkoppelingen beheren).
Opmerking: u wordt mogelijk om een wachtwoord
gevraagd. Vraag uw systeembeheerder om een gebruikers-ID
en een wachtwoord als u deze nog niet hebt.
4 Klik op Fax Shortcut Setup (Instellingen
faxsnelkoppeling).
5 Typ een unieke naam voor de snelkoppeling en geef het
faxnummer op.
Als u een snelkoppeling voor meerdere nummers wilt maken,
dient u de faxnummers voor die groep op te geven.
Opmerking: u dient de afzonderlijke faxnummers via een
puntkomma (;) van elkaar te scheiden.
6 Wijs een snelkoppelingsnummer toe.
Als u een nummer invoert dat al in gebruik is, wordt u gevraagd
een ander nummer te kiezen.
7 Klik op Add (Voeg toe).
Een snelkoppeling voor een faxbestemming maken met het aanraakscherm
1 Plaats een origineel document met de bedrukte zijde naar
boven en de korte zijde als eerste in de automatische
documentinvoer (ADF) of met de bedrukte zijde naar beneden
op de glasplaat.
Opmerking: Plaats geen briefkaarten, foto's, kleine
voorwerpen, transparanten, fotopapier of dun materiaal
(zoals knipsels uit tijdschriften) in de ADF. Gebruik in plaats
daarvan de glasplaat.
2 Als u een document in de automatische documentinvoer
plaatst, moet u de papiergeleiders aanpassen.
3 Raak Fax aan op het beginscherm.
4 Geef het faxnummer op.
Als u een groep met faxnummers wilt maken, raakt u Volgend
nr. aan en geeft u het volgende faxnummer op.
5 Raak Save as Shortcut (Opslaan als snelkoppeling) aan.
6 Voer een naam in voor de snelkoppeling.
7 Controleer of de naam en het nummer van de snelkoppeling
juist zijn en raak vervolgens OK aan. Als de naam en het
nummer niet juist zijn, raakt u Cancel (Annuleren) aan en
voert u de gegevens opnieuw in.
Als u een nummer invoert dat al in gebruik is, wordt u gevraagd
een ander nummer te kiezen.
8 Raak Fax It (Faxen) aan om de fax te verzenden of raak
aan om naar het beginscherm terug te keren.
Scannen naar een FTPadres
Scannen naar een FTP-adres
Scannen naar een FTP-adres via het toetsenblok
1 Plaats een origineel document met de bedrukte zijde naar
boven en de korte zijde als eerste in ADI of met de bedrukte
zijde naar beneden op de glasplaat.
Opmerking: plaats geen briefkaarten, foto's, kleine
voorwerpen, transparanten, fotopapier of dun materiaal
(zoals knipsels uit tijdschriften) in de ADI. Plaats deze items op
de glasplaat.
2 Als u een document in de ADI plaatst, moet u de
papiergeleiders aanpassen.
3 Raak FTP aan op het beginscherm.
4 Typ het FTP-adres.
5 Raak Send It (Verzenden) aan.
3

Scannen naar een FTP-adres met behulp van een snelkoppelingsnummer
1 Plaats een origineel document met de bedrukte zijde naar
boven en de korte zijde als eerste in de automatische
documentinvoer (ADF) of met de bedrukte zijde naar beneden
op de glasplaat.
Opmerking: Plaats geen briefkaarten, foto's, kleine
voorwerpen, transparanten, fotopapier of dun materiaal
(zoals knipsels uit tijdschriften) in de ADF. Gebruik in plaats
daarvan de glasplaat.
2 Als u een document in de automatische documentinvoer
plaatst, moet u de papiergeleiders aanpassen.
3 Druk op # en voer het FTP-snelkoppelingsnummer in.
4 Raak Send It (Verzenden) aan.
Naar een FTP-adres scannen met behulp van het adresboek
1 Plaats een origineel document met de bedrukte zijde naar
boven en de korte zijde als eerste in de automatische
documentinvoer (ADI) of met de bedrukte zijde naar beneden
op de glasplaat.
Opmerking: Plaats geen briefkaarten, foto's, kleine
voorwerpen, transparanten, fotopapier of dun materiaal
(zoals knipsels uit tijdschriften) in de ADI. Gebruik in plaats
daarvan de glasplaat.
2 Als u een document in de automatische documentinvoer
plaatst, dient u de papiergeleiders aan te passen.
3 Raak FTP aan op het beginscherm.
4 Raak Zoeken in adresboek aan.
5 Typ de naam of een gedeelte van de naam die u zoekt en raak
Zoeken aan.
6 Raak de naam aan die u aan het veld Naar: wilt toevoegen.
7 Raak Verzenden aan.
Scannen naar een computer of een flashstation
Naar een computer scannen
1 Typ het IP-adres van de printer in het adresveld van uw
webbrowser.
Opmerking: Als u het IP-adres van de printer niet weet, drukt
u een netwerkconfiguratiepagina af en zoekt u het IP-adres
op in het TCP/IP-gedeelte.
2 Klik op Scan Profile (Scanprofiel).
3 Klik op Create (Maken).
4 Selecteer de gewenste scaninstellingen en klik op Next
(Volgende).
5 Selecteer een locatie op uw computer waarin u het gescande
uitvoerbestand wilt opslaan.
6 Voer een scannaam in.
De scannaam is de naam die in de lijst Scanprofiel op het
display wordt weergegeven.
7 Klik op Submit (Verzenden).
8 Bekijk de aanwijzingen op het scherm Scanprofiel.
Er is automatisch een snelkoppelingsnummer toegekend toen
u op Indienen klikte. Als u klaar bent om uw documenten te
scannen, kunt u dit snelkoppelingsnummer gebruiken.
a Plaats een origineel document met de bedrukte zijde naar
boven en de korte zijde als eerste in de automatische
documentinvoer (ADF) of met de bedrukte zijde naar
beneden op de glasplaat.
Opmerking: Plaats geen briefkaarten, foto's, kleine
voorwerpen, transparanten, fotopapier of dun materiaal
(zoals knipsels uit tijdschriften) in de ADF. Gebruik in
plaats daarvan de glasplaat.
b Als u een document in de automatische documentinvoer
plaatst, moet u de papiergeleiders aanpassen.
c Druk op en toets daarna het snelkoppelingsnummer
in met het toetsenblok. Of raak op het beginscherm Held
Jobs (Wachttaken) en vervolgens Profiles (Profielen)
aan.
d Nadat u het snelkoppelingsnummer hebt ingetoetst,
wordt het document door de scanner gescand en naar de
opgegeven map of het programma verzonden. Als u
Profiles (Profielen) op het beginscherm hebt
geselecteerd, zoek dan het snelkoppelingsnummer op in
de lijst.
9 Ga terug naar de computer om het bestand te bekijken.
Het uitvoerbestand wordt op de opgegeven locatie
opgeslagen of in het opgegeven programma geopend.
Scannen naar een flashstation
1 Plaats een origineel document met de bedrukte zijde naar
boven en de korte zijde als eerste in de automatische
documentinvoer (ADF) of met de bedrukte zijde naar beneden
op de glasplaat.
Opmerking: Plaats geen briefkaarten, foto's, kleine
voorwerpen, transparanten, fotopapier of dun materiaal
(zoals knipsels uit tijdschriften) in de ADF. Gebruik in plaats
daarvan de glasplaat.
2 Als u een document in de automatische documentinvoer
plaatst, moet u de papiergeleiders aanpassen.
3 Plaat het flashstation in de USB-poort aan de voorkant van de
printer.
Het scherm Taken in wacht wordt weergegeven.
4 Raak Scan to USB drive (Scannen naar USB-station) aan.
5 Selecteer de scaninstellingen.
6 Raak Scan It (Scannen) aan.
4
 Loading...
Loading...