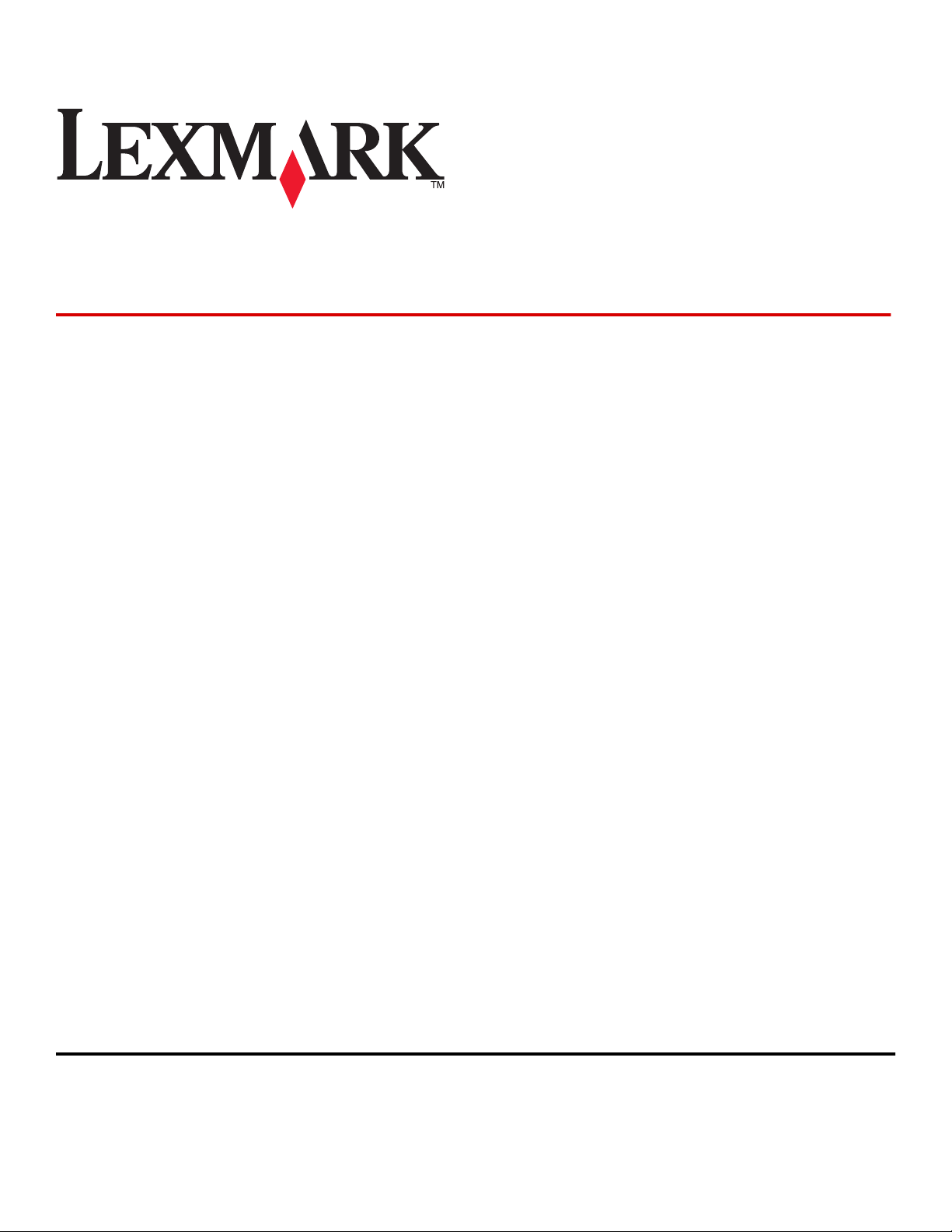
Lexmark E360d en E360dn Serie
Gebruikershandleiding
Mei 2008 www.lexmark.com
Lexmark en Lexmark met het diamantlogo zijn gedeponeerde handelsmerken van Lexmark International, Inc. in de Verenigde Staten en/of andere landen.
Andere handelsmerken zijn eigendom van hun respectieve houders.
© 2008 Lexmark International, Inc.
Alle rechten voorbehouden.
740 West New Circle Road
Lexington, Kentucky 40550
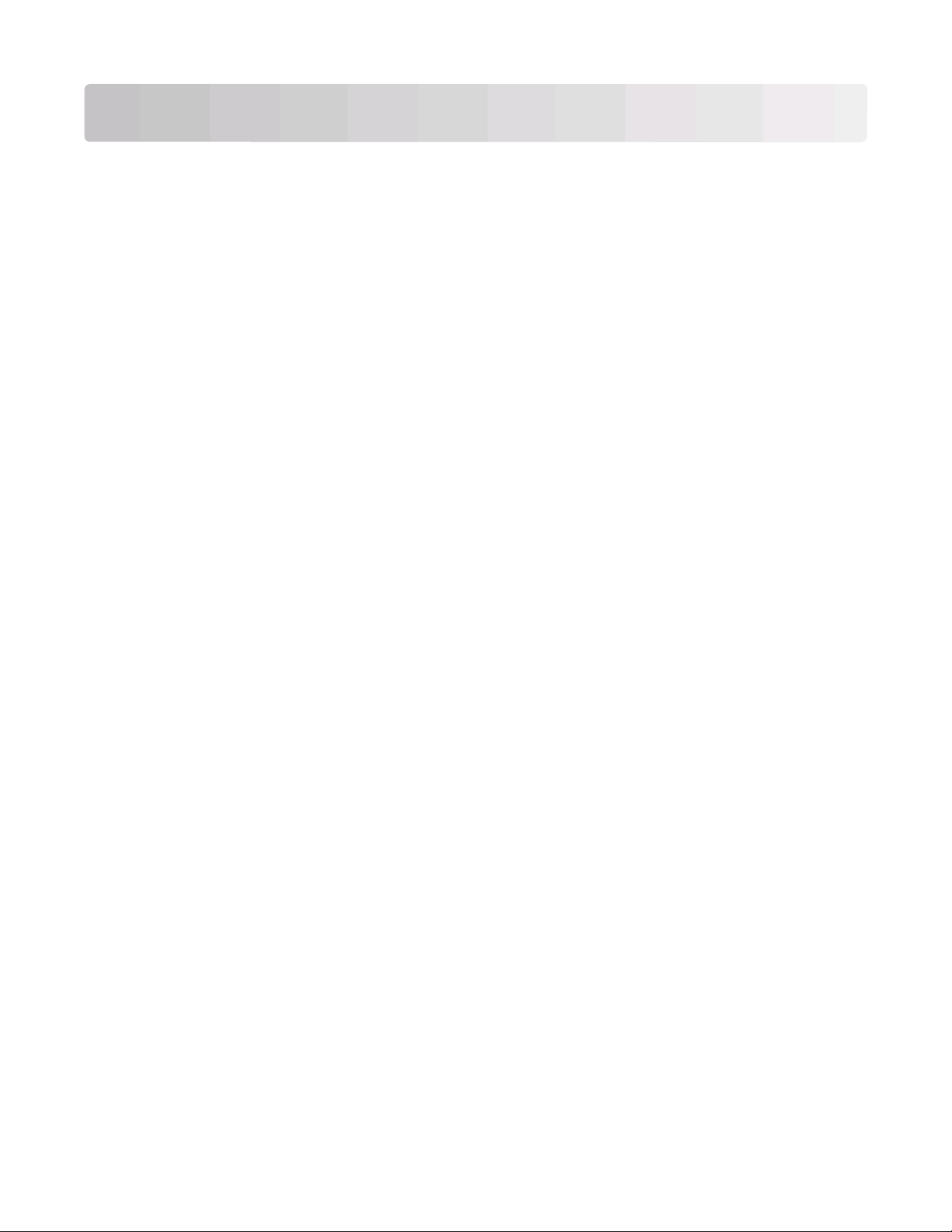
Inhoudsopgave
Veiligheidsinformatie........................................................................7
Algemene informatie.........................................................................9
Informatie zoeken over de printer...................................................................................................................................9
Printerconfiguraties............................................................................................................................................................10
Informatie over het bedieningspaneel van de printer...........................................................................................14
De standaarduitvoerlade en papierstop gebruiken...............................................................................................15
Extra installatie-opties voor de printer.......................................17
Interne opties installeren..................................................................................................................................................17
Beschikbare interne opties.......................................................................................................................................................... 17
Klep van systeemkaart openen voor installatie van interne opties ............................................................................. 18
Geheugenkaart installeren.......................................................................................................................................................... 19
Flashgeheugenkaart of firmwarekaart installeren.............................................................................................................. 20
Hardware-opties installeren............................................................................................................................................22
Lader voor 250 of 550 vel installeren....................................................................................................................................... 22
Kabels aansluiten.................................................................................................................................................................23
Printersoftware installeren...............................................................................................................................................24
Printerconfiguratie controleren.....................................................................................................................................25
Pagina met menu-instellingen afdrukken ............................................................................................................................. 25
Een netwerkconfiguratiepagina afdrukken .......................................................................................................................... 25
Papier en speciaal afdrukmateriaal plaatsen.............................27
Papiersoort en papierformaat instellen.......................................................................................................................27
Instellingen voor universeel papier configureren...................................................................................................27
Afdrukmateriaal plaatsen in de standaardlade voor 250 vel...............................................................................29
De optionele lade voor 250 of 550 vel vullen............................................................................................................33
Universeellader gebruiken...............................................................................................................................................34
Papiercapaciteit...................................................................................................................................................................39
Laden koppelen en ontkoppelen..................................................................................................................................39
Laden koppelen............................................................................................................................................................................... 39
Laden ontkoppelen........................................................................................................................................................................ 40
Naam voor Aangepast <x> toewijzen..................................................................................................................................... 40
Naam voor Aangepast <x> wijzigen ....................................................................................................................................... 41
Richtlijnen voor papier en speciaal afdrukmateriaal...............42
Richtlijnen voor papier......................................................................................................................................................42
Inhoudsopgave
2
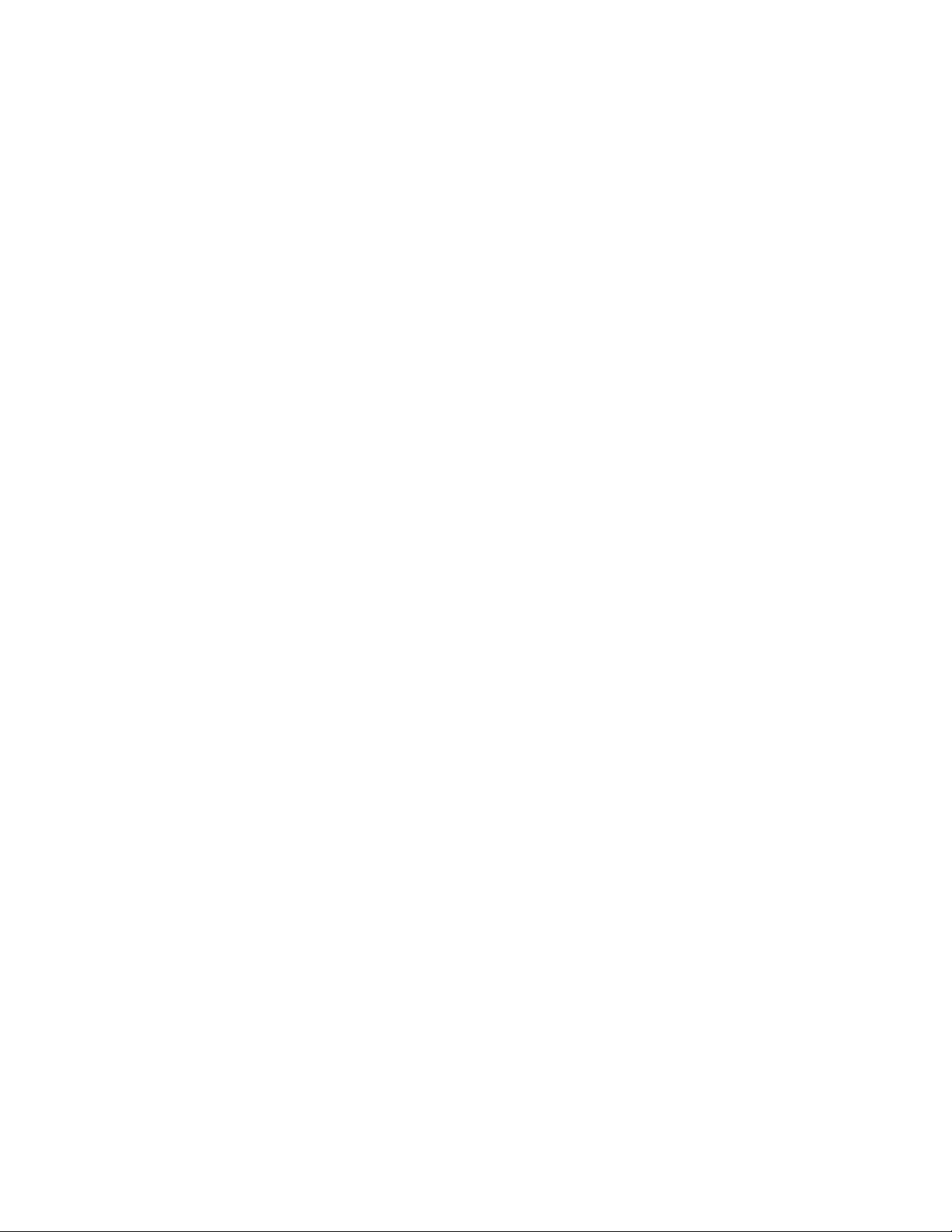
Papiereigenschappen ................................................................................................................................................................... 42
Ongeschikt papier .......................................................................................................................................................................... 43
Papier kiezen .................................................................................................................................................................................... 43
Voorbedrukte formulieren en briefhoofdpapier kiezen ................................................................................................... 43
Kringlooppapier en ander kantoorpapier gebruiken........................................................................................................ 44
Papier bewaren....................................................................................................................................................................44
Ondersteunde papierformaten, -soorten en -gewichten.....................................................................................45
Door de printer ondersteunde papiersoorten en -gewichten....................................................................................... 45
Papierformaten die door de printer worden ondersteund............................................................................................. 46
Afdrukken..........................................................................................48
Een document afdrukken.................................................................................................................................................48
Speciale documenten afdrukken...................................................................................................................................49
Tips voor het gebruik van briefhoofdpapier......................................................................................................................... 49
Tips voor het afdrukken op transparanten............................................................................................................................ 50
Tips voor het afdrukken op enveloppen................................................................................................................................ 50
Tips voor het afdrukken op etiketten ...................................................................................................................................... 51
Tips voor het afdrukken op karton ........................................................................................................................................... 52
Pagina's met informatie afdrukken...............................................................................................................................52
Een lijst met voorbeelden van lettertypen afdrukken....................................................................................................... 52
Een directorylijst afdrukken........................................................................................................................................................ 53
Testpagina's voor de afdrukkwaliteit afdrukken ................................................................................................................. 53
Een afdruktaak annuleren................................................................................................................................................53
Afdruktaak annuleren via het bedieningspaneel van de printer .................................................................................. 53
Een afdruktaak annuleren vanaf de computer .................................................................................................................... 53
Storingen verhelpen........................................................................55
Papierstoringen voorkomen...........................................................................................................................................55
Papierstoringen in de papierbaan herkennen..........................................................................................................56
Informatie over storingsberichten en -locaties........................................................................................................56
200 Papier vast.....................................................................................................................................................................58
201 Papier vast.....................................................................................................................................................................60
202 Papier vast.....................................................................................................................................................................61
231 Papier vast.....................................................................................................................................................................62
233 Papier vast.....................................................................................................................................................................63
234 Papier vast.....................................................................................................................................................................64
235 Papier vast.....................................................................................................................................................................65
242 Papier vast.....................................................................................................................................................................65
251 Papier vast.....................................................................................................................................................................66
Inhoudsopgave
3
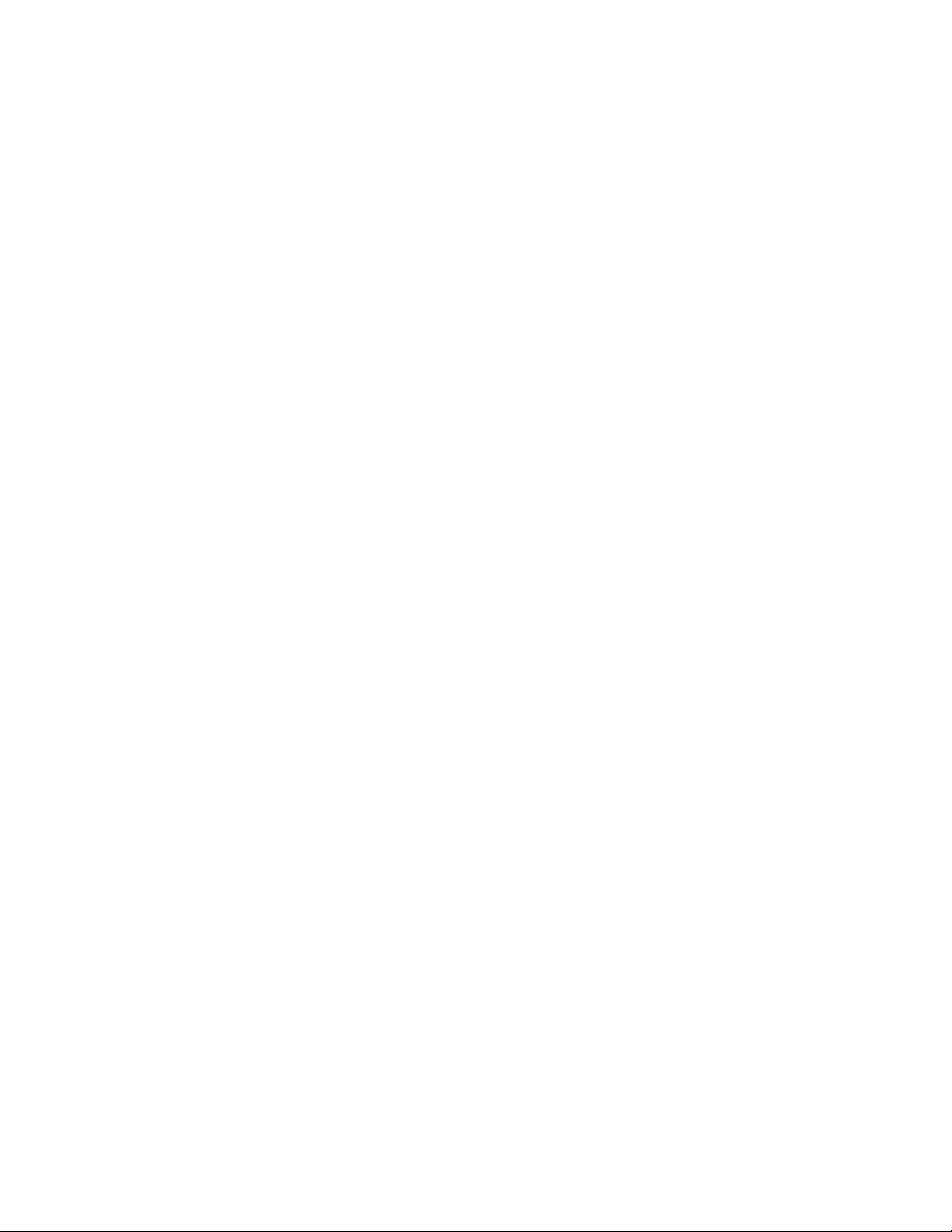
Printermenu's...................................................................................68
Menuoverzicht......................................................................................................................................................................68
Menu Papier..........................................................................................................................................................................69
Menu Standaardbron.................................................................................................................................................................... 69
Menu Formaat/soort...................................................................................................................................................................... 69
Configuratie U-lader, menu ........................................................................................................................................................ 71
Menu Papierstructuur ................................................................................................................................................................... 72
Menu Papiergewicht ..................................................................................................................................................................... 73
Menu Papier plaatsen ................................................................................................................................................................... 73
Menu Aangepast............................................................................................................................................................................. 74
Menu Universal-instelling............................................................................................................................................................ 74
Menu Rapporten..................................................................................................................................................................75
Menu Rapporten ............................................................................................................................................................................. 75
Menu Instellingen................................................................................................................................................................76
Menu Algemene instellingen..................................................................................................................................................... 76
Menu Instellingen........................................................................................................................................................................... 78
Menu Afwerking.............................................................................................................................................................................. 80
Menu Kwaliteit ................................................................................................................................................................................. 81
Menu Extra ........................................................................................................................................................................................ 83
Menu PostScript .............................................................................................................................................................................. 83
Menu PCL Emul................................................................................................................................................................................ 84
Menu Netwerk/poorten....................................................................................................................................................86
Menu Netwerkkaart ....................................................................................................................................................................... 86
Menu TCP/IP ..................................................................................................................................................................................... 87
Menu IPv6 .......................................................................................................................................................................................... 88
Menu Netwerk ................................................................................................................................................................................. 89
AppleTalk, menu ............................................................................................................................................................................. 90
Menu USB .......................................................................................................................................................................................... 90
Menu Parallel.................................................................................................................................................................................... 92
Printerberichten...............................................................................95
Lijst met statusberichten en foutmeldingen.............................................................................................................95
De printer onderhouden...............................................................103
De buitenkant van de printer reinigen......................................................................................................................103
Supplies bewaren.............................................................................................................................................................103
Zuinig omgaan met supplies........................................................................................................................................104
De status van supplies controleren vanaf een netwerkcomputer..................................................................104
Supplies bestellen.............................................................................................................................................................105
Tonercartridges bestellen..........................................................................................................................................................105
Een fotoconductorkit bestellen ...............................................................................................................................................106
Inhoudsopgave
4
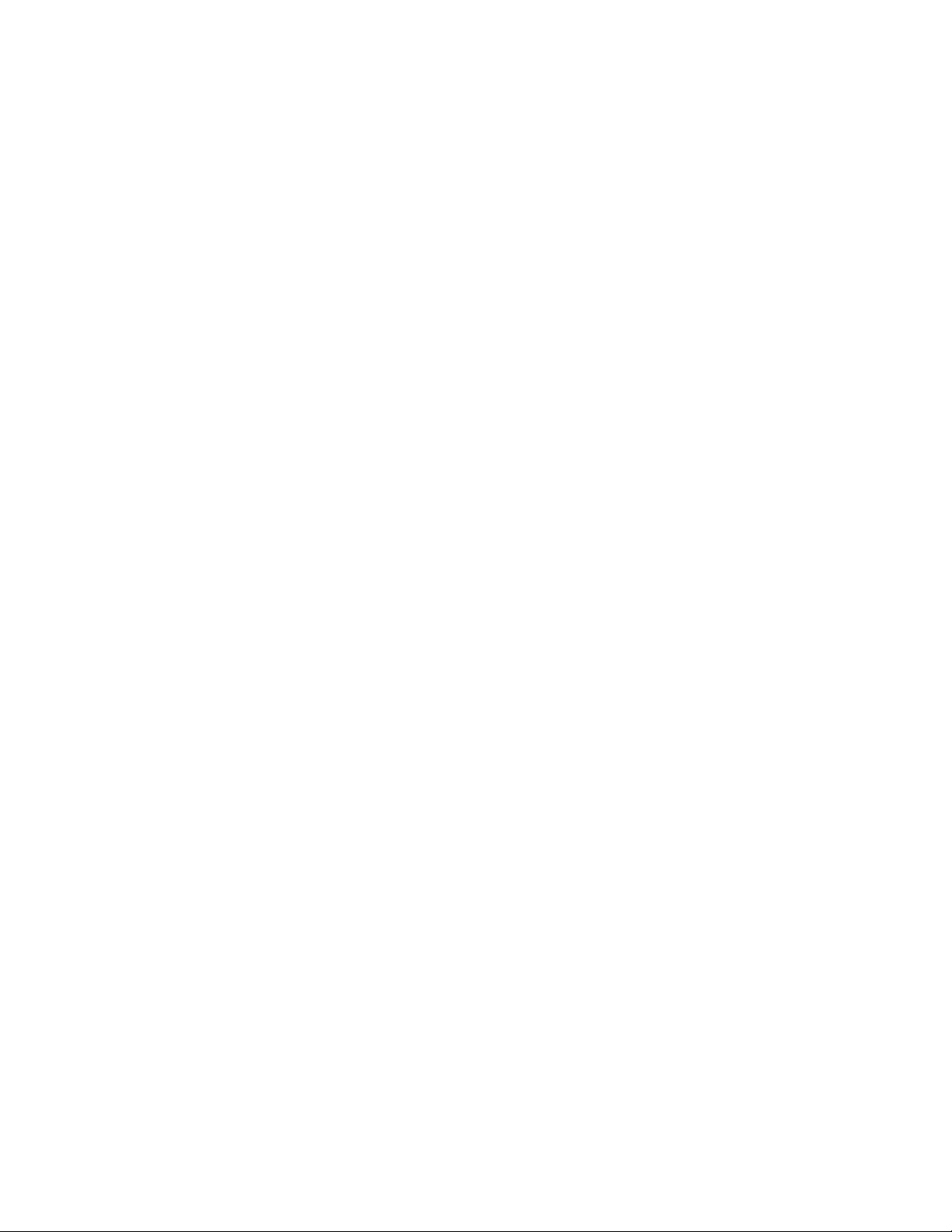
Supplies vervangen..........................................................................................................................................................106
Tonercartridge vervangen.........................................................................................................................................................106
Fotoconductorkit vervangen ...................................................................................................................................................107
Het recyclen van Lexmark-producten.......................................................................................................................110
De printer verplaatsen....................................................................................................................................................110
Voordat u de printer verplaatst ...............................................................................................................................................110
De printer verplaatsen naar een andere locatie ................................................................................................................110
De printer op een nieuwe locatie installeren .....................................................................................................................111
De printer vervoeren ...................................................................................................................................................................111
Beheerdersondersteuning...........................................................112
Geavanceerde netwerkinformatie en beheerdersinformatie weergeven...................................................112
Spaarstand aanpassen....................................................................................................................................................112
Fabrieksinstellingen herstellen....................................................................................................................................112
De Embedded Web Server gebruiken.......................................................................................................................113
Rapporten bekijken..........................................................................................................................................................113
Apparaatstatus controleren..........................................................................................................................................114
Toegang tot de printermenu's beperken.................................................................................................................114
E-mailmeldingen instellen.............................................................................................................................................115
Meldingen over supplies configureren.....................................................................................................................115
Printerinstellingen kopiëren naar andere printers...............................................................................................116
Problemen oplossen......................................................................117
Eenvoudige printerproblemen oplossen.................................................................................................................117
Display op het bedieningspaneel van de printer is leeg of er worden alleen ruitjes
weergegeven.................................................................................................................................................................117
Problemen met afdrukken oplossen..........................................................................................................................117
Taken worden niet afgedrukt...................................................................................................................................................117
Meertalige PDF's worden niet afgedrukt .............................................................................................................................118
Het duurt heel lang voordat de taak is afgedrukt.............................................................................................................118
Taak wordt afgedrukt vanuit de verkeerde lade of op het verkeerde papier.........................................................119
Er worden verkeerde tekens afgedrukt ................................................................................................................................119
Laden koppelen lukt niet...........................................................................................................................................................119
Grote afdruktaken worden niet gesorteerd........................................................................................................................120
Er komen onverwachte pagina-einden voor......................................................................................................................120
Problemen met opties oplossen.................................................................................................................................120
Optie functioneert niet goed of helemaal niet meer nadat deze is geïnstalleerd................................................120
Laders................................................................................................................................................................................................121
Flashgeheugenkaart....................................................................................................................................................................121
Geheugenkaart ..............................................................................................................................................................................121
Inhoudsopgave
5
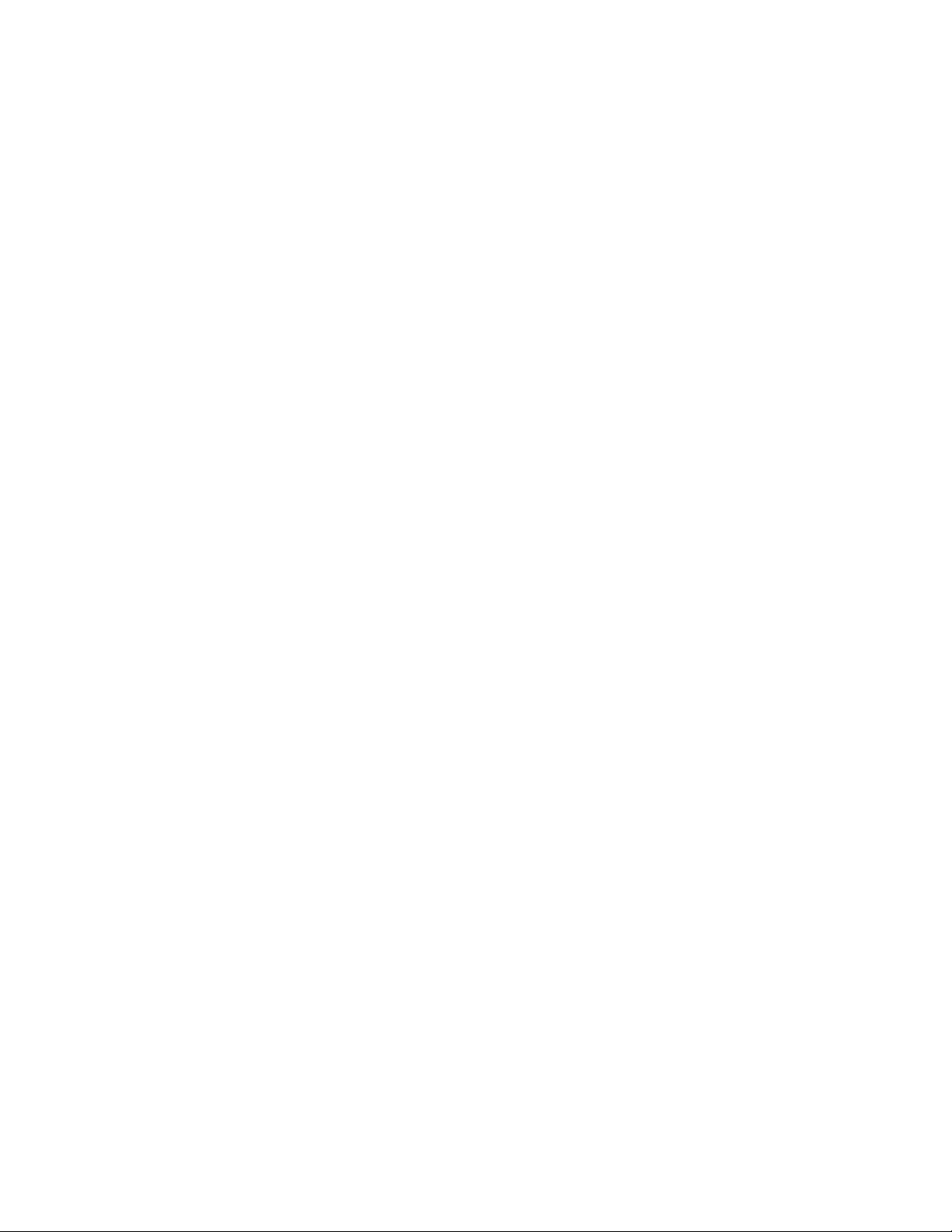
Problemen met de papierinvoer oplossen..............................................................................................................121
Papier loopt regelmatig vast ....................................................................................................................................................121
Bericht Papier vast blijft staan nadat storing is verholpen ............................................................................................122
Nadat de papierstoring is verholpen, wordt de vastgelopen pagina niet opnieuw afgedrukt .......................122
Problemen met de afdrukkwaliteit oplossen..........................................................................................................123
Problemen met afdrukkwaliteit opsporen ..........................................................................................................................123
Blanco pagina's..............................................................................................................................................................................124
Tekens hebben gekartelde of ongelijkmatige randen....................................................................................................124
Onvolledige afbeeldingen.........................................................................................................................................................124
Grijze achtergrond .......................................................................................................................................................................125
Zwevende afbeeldingen ............................................................................................................................................................125
Onjuiste marges ............................................................................................................................................................................126
Gekruld papier ...............................................................................................................................................................................126
Afdruk is te donker.......................................................................................................................................................................127
Afdruk is te licht.............................................................................................................................................................................128
Scheve afdruk.................................................................................................................................................................................129
Op de pagina verschijnen lichte tonervegen of schaduwen op de achtergrond .................................................129
De toner laat los ............................................................................................................................................................................129
Tonervlekjes....................................................................................................................................................................................130
Afdrukkwaliteit van transparant is laag ................................................................................................................................130
Horizontale strepen .....................................................................................................................................................................130
Verticale strepen ...........................................................................................................................................................................131
Transparanten of vellen papier bevatten effen zwarte of witte strepen..................................................................132
Embedded Web Server wordt niet geopend..........................................................................................................132
Controleer de netwerkverbindingen.....................................................................................................................................132
Controleer de netwerkinstellingen ........................................................................................................................................132
Contact opnemen met klantenondersteuning......................................................................................................133
Kennisgevingen..............................................................................134
Productinformatie............................................................................................................................................................134
Informatie over deze uitgave........................................................................................................................................134
Energieverbruik.................................................................................................................................................................140
Index.................................................................................................145
Inhoudsopgave
6
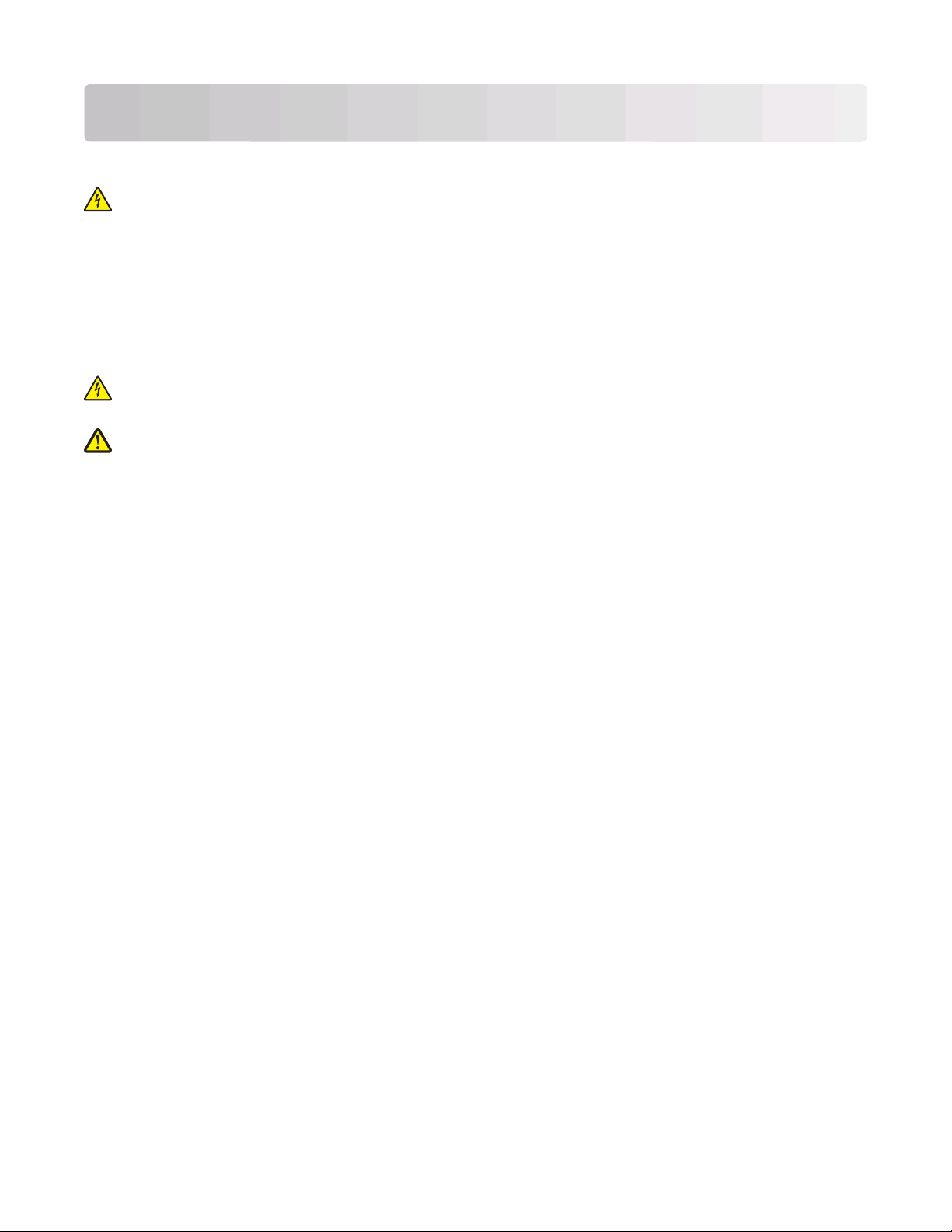
Veiligheidsinformatie
Sluit het netsnoer aan op een goed geaard en goed toegankelijk stopcontact in de buurt van het product.
LET OP —KANS OP ELEKT RISCHE SCHO K: installeer dit product nooit tijdens onweer en sluit nooit kabels, zoals
het netsnoer of de telefoonlijn, aan tijdens onweer.
Neem contact op met een professionele onderhoudstechnicus voor onderhoud en reparaties die niet in de
gebruikersdocumentatie worden beschreven.
Dit product is ontworpen, getest en goedgekeurd volgens de strenge internationale veiligheidsvoorschriften die van
toepassing zijn op het gebruik van specifieke Lexmark onderdelen. De veiligheidsvoorzieningen van bepaalde
onderdelen zullen niet altijd duidelijk zichtbaar zijn. Lexmark is niet verantwoordelijk voor het gebruik van
vervangende onderdelen.
LET OP—KANS OP ELEKTRISCHE SCHOK: controleer of alle aansluitingen (zoals Ethernet- en
telefoonaansluitingen) correct op de aangegeven poorten zijn aangesloten.
LET OP—KANS OP LETSEL: Dit product maakt gebruik van een laser. het toepassen van bedieningswijzen,
aanpassingsmethoden of procedures anders dan in deze publicatie worden beschreven, kan blootstelling aan
gevaarlijke straling tot gevolg hebben.
Veiligheidsinformatie
7
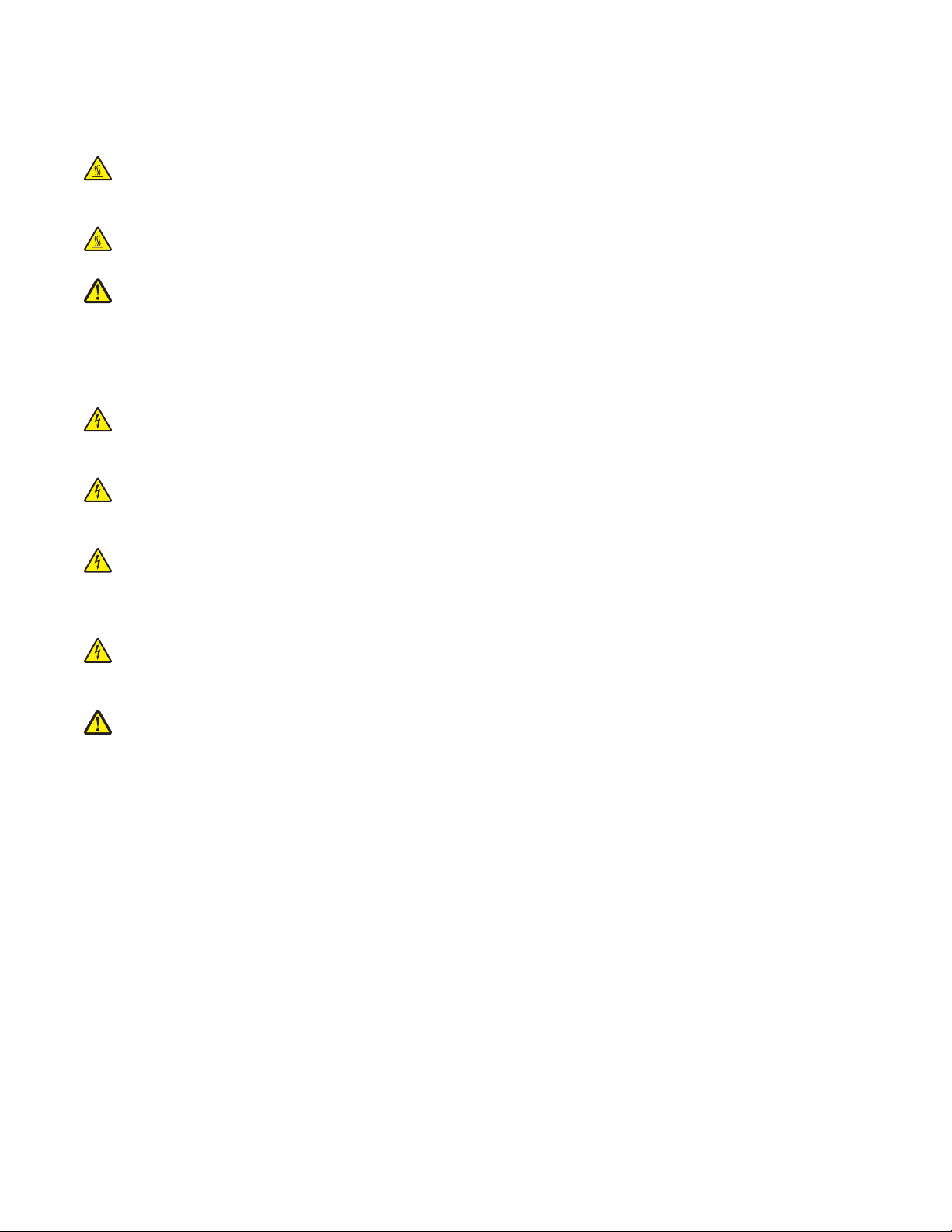
Dit product maakt gebruik van een afdrukproces waarbij het afdrukmateriaal wordt verhit. Door de hitte kan het
afdrukmateriaal bepaalde stoffen afgeven. Bestudeer het gedeelte in de bedieningsinstructies waarin de richtlijnen
voor het selecteren van afdrukmaterialen worden besproken om schadelijke emissies te voorkomen.
LET OP—HEET OPPERVLAK: Het verhittingsstation en de binnenkant van de printer in de buurt van het station
kunnen heet zijn. Laat het oppervlak eerst afkoelen voordat u het papier verwijdert uit dit gedeelte om letsel
door een heet onderdeel te voorkomen.
LET OP—HEET OPPE RVLAK: Het binnenste van de printer is mogelijk erg warm. Om letstel te voorkomen, moet
u een heet oppervlak eerst laten afkoelen voordat u het aanraakt.
LET OP—KANS OP LETSEL: U moet het netsnoer niet draaien, vastbinden, afknellen of zware objecten op het
snoer plaatsen. Zorg dat er geen schaafplekken op het netsnoer kunnen ontstaan of dat het snoer onder druk
komt te staan. Zorg dat het netsnoer niet bekneld raakt tussen twee objecten, zoals een meubelstuk en een
muur. Als u het netsnoer niet op de juiste wijze gebruikt, is er een kans op brand of elektrische schokken.
Controleer het netsnoer regelmatig op beschadigingen. Trek de stekker van het netsnoer uit het stopcontact
voor u het netsnoer controleert.
LET OP—KANS OP ELEKTRISCHE SCHOK: Als u toegang wilt tot systeemkaart, moet u de printer uitzetten en
stekker van het netsnoer uit het stopcontact trekken. Als u andere apparaten hebt aangesloten op de printer,
moet u deze ook uitzetten en alle kabels losmaken die zijn aangesloten op de printer.
LET OP—KANS OP ELEKTRISCHE SCHOK: Als u een optionele lade wilt installeren nadat u de printer
gebruiksklaar hebt gemaakt, moet u eerst de printer uitzetten en de stekker van het netsnoer uit het stopcontact
trekken.
LET OP—KANS OP ELEKTRISCHE SCHOK: Als u toegang wilt verkrijgen tot de systeemkaart of optionele
hardware of geheugenkaarten wilt installeren nadat u de printer gebruiksklaar hebt gemaakt, moet u eerst de
printer uitzetten en de stekker van het netsnoer uit het stopcontact halen. Als u andere apparaten hebt
aangesloten op de printer, moet u deze ook uitzetten en alle kabels losmaken die zijn aangesloten op de printer.
LET OP—KANS OP ELEKTRISCHE SCHOK: Om het risico op elektrische schokken te vermijden, trekt u de stekker
van het netsnoer uit het stopcontact en maakt u alle kabels los die op de printer zijn aangesloten voor u de
buitenkant van de printer reinigt.
LET OP—KANS OP LETSEL: neem de volgende richtlijnen door voor u de printer verplaatst om te voorkomen
dat u zich bezeert of dat de printer beschadigd raakt:
• Schakel de printer uit met de aan-uitschakelaar, en haal de stekker uit het stopcontact.
• Maak alle snoeren en kabels los van de printer voordat u de printer verplaatst.
• Til de printer van de optionele lade en zet de printer opzij, in plaats van de printer en lade tegelijk te verplaatsen.
Opmerking: Gebruik de handgrepen aan de zijkanten om de printer van de optionele lade te tillen.
Veiligheidsinformatie
8
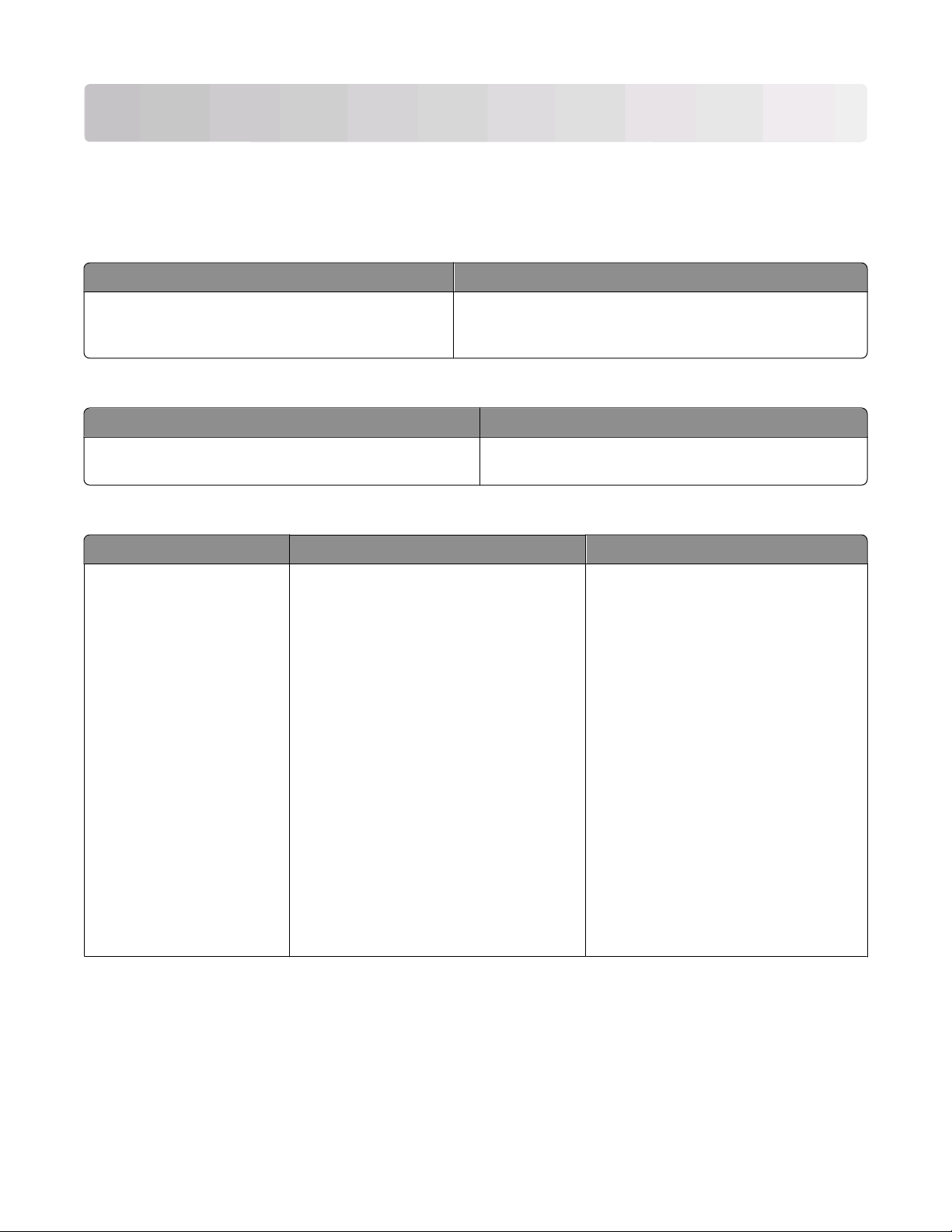
Algemene informatie
Informatie zoeken over de printer
Installatie
Beschrijving Locatie
De Installatie-informatie bevat aanwijzingen voor het
instellen van de printer. Volg de aanwijzingen voor
lokaal, netwerk of draadloos afhankelijk van wat u wilt.
-informatie
U kunt de Installatie-informatie vinden in de door of op de
website van Lexmark op www.lexmark.com.
Help
Beschrijving Locatie
In de Help vindt u aanwijzingen voor het gebruik van de
software.
Klik in een programma van Lexmark op Help, Tips
Help of Help Help-onderwerpen.
Klantenondersteuning
Beschrijving Locatie (Noord-Amerika) Locatie (rest van de wereld)
Telefonische ondersteuning Ons nummer
• VS: 1-800-332-4120
Maandag-vrijdag (8:00 AM-11:00 PM ET)
Zaterdag (twaalf uur 's middags-6:00 PM
ET)
• Bel in de Verenigde Staten of Canada
(1-800-539-6275).
Maandag-vrijdag (8:00 AM-11:00 PM ET)
Zaterdag (twaalf uur 's middags-6:00 PM
ET)
Telefoonnummers en ondersteuningsuren verschillen per land en regio.
Bezoek onze website op
www.lexmark.com. Selecteer een land of
regio en selecteer een koppeleing voor
klantenondersteuning.
Opmerking: Raadpleeg de gedrukte
garantieverklaring die bij de printer is
geleverd voor meer informatie over
contact opnemen met Lexmark.
• Mexico: 001-888-377-0063
Maandag-vrijdag (8:00 AM-8:00 PM ET)
Opmerking: Telefoonnummers en tijden
voor de ondersteuning kunnen zonder
kennisgeving worden gewijzigd. Raadpleeg
de gedrukte garantieverklaring die bij de
printer is geleverd voor de meest recente
telefoonnummers.
Algemene informatie
9
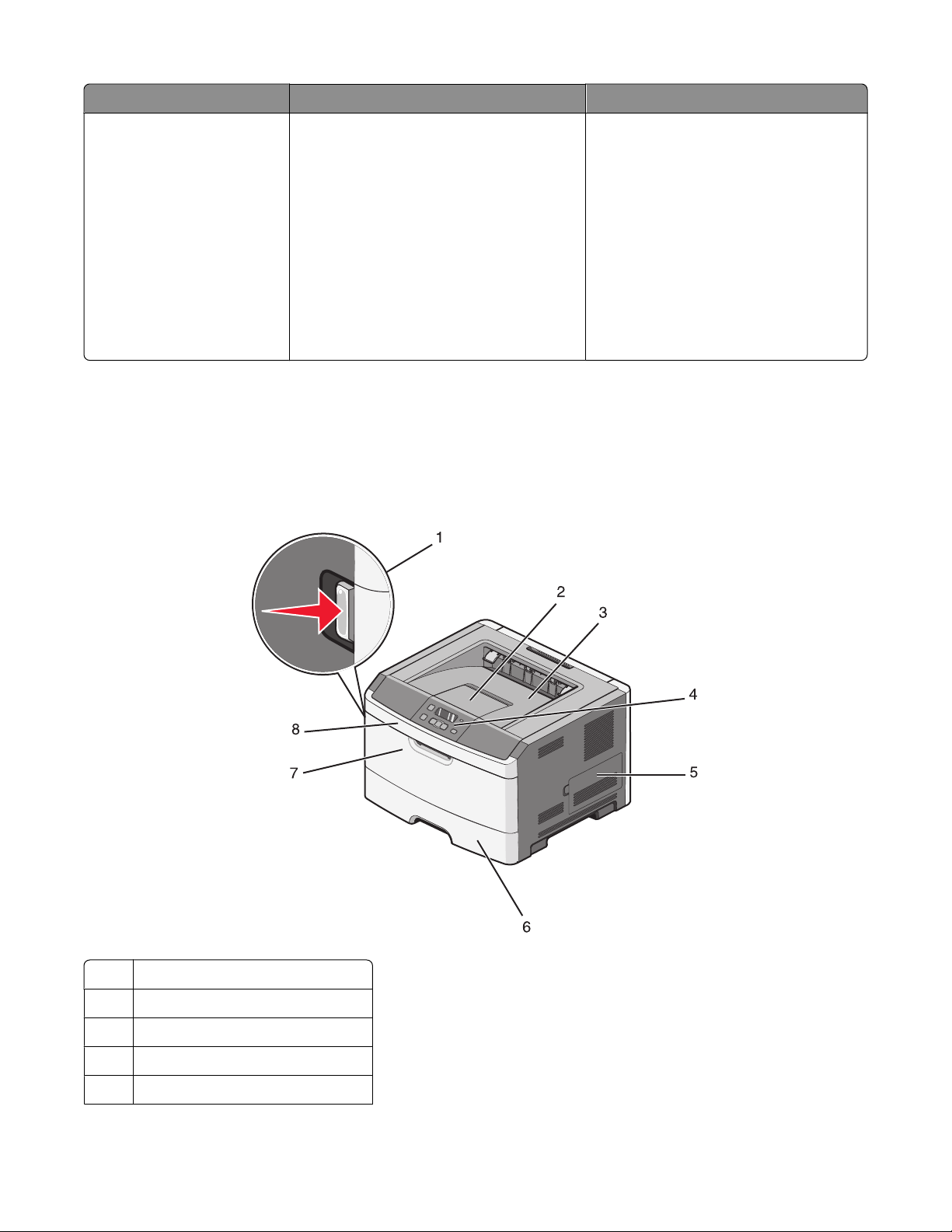
Beschrijving Locatie (Noord-Amerika) Locatie (rest van de wereld)
Ondersteuning via e-mail
Bezoek onze website op:
www.lexmark.com voor informatie over
ondersteuning per e-mail.
1 Klik op SUPPORT.
2 Klik op Technical Support.
3 Selecteer uw printertype.
4 Selecteer het printermodel.
5 Klik in het gedeelte Support Tools op e-
Mail Support.
6 Vul het formulier in en klik op Submit
Request.
Ondersteuning per e-mail verschilt per
land of regio en is in sommige gevallen
wellicht niet beschikbaar.
Bezoek onze website op
www.lexmark.com. Selecteer een land of
regio en selecteer een koppeleing voor
klantenondersteuning.
Opmerking: Raadpleeg de gedrukte
garantieverklaring die bij de printer is
geleverd voor meer informatie over
contact opnemen met Lexmark.
Printerconfiguraties
Basismodel
In de volgende afbeelding worden de voorkant van de printer en de algemene functies of onderdelen weergegeven.
1 Ontgrendelingsknop op voorklep
Papierstop
2
Standaarduitvoerlade
3
Bedieningspaneel van de printer
4
Klep van de systeemkaart
5
Algemene informatie
10
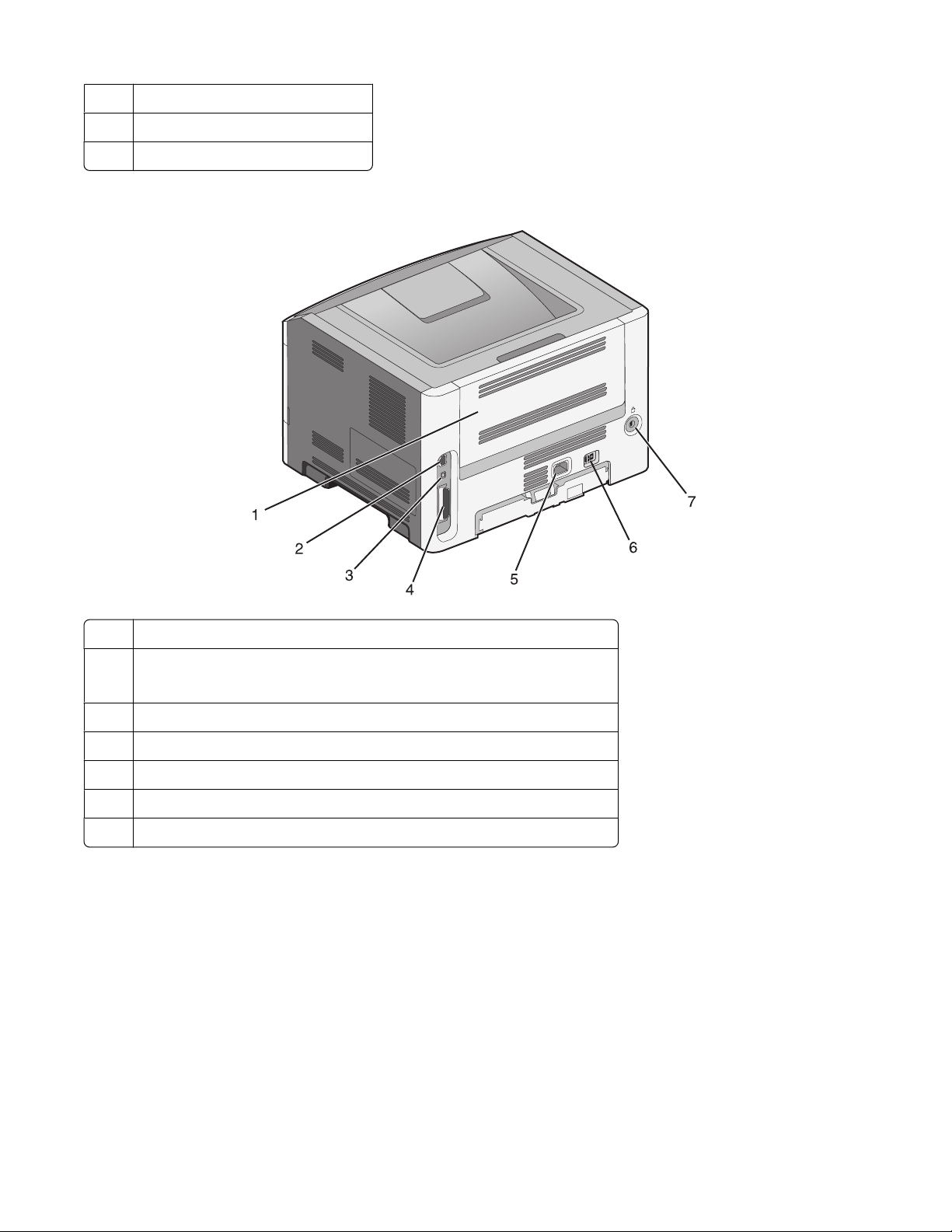
6 Standaardlade voor 250 vel (lade 1)
Klep van universeellader
7
8 Voorklep
In de volgende afbeel ding worden de achterkant van de printer en de alg emene functies of onderdelen weergegeven .
Achterklep
1
2 Ethernetpoort
Opmerking: De Ethernet-poort is alleen op netwerkprinters beschikbaar.
USB-poort
3
4 Parallelle poort
Aansluiting van de stroomkabel van de printer
5
Aan-uitschakelaar
6
Vergrendelingsonderdeel
7
Algemene informatie
11
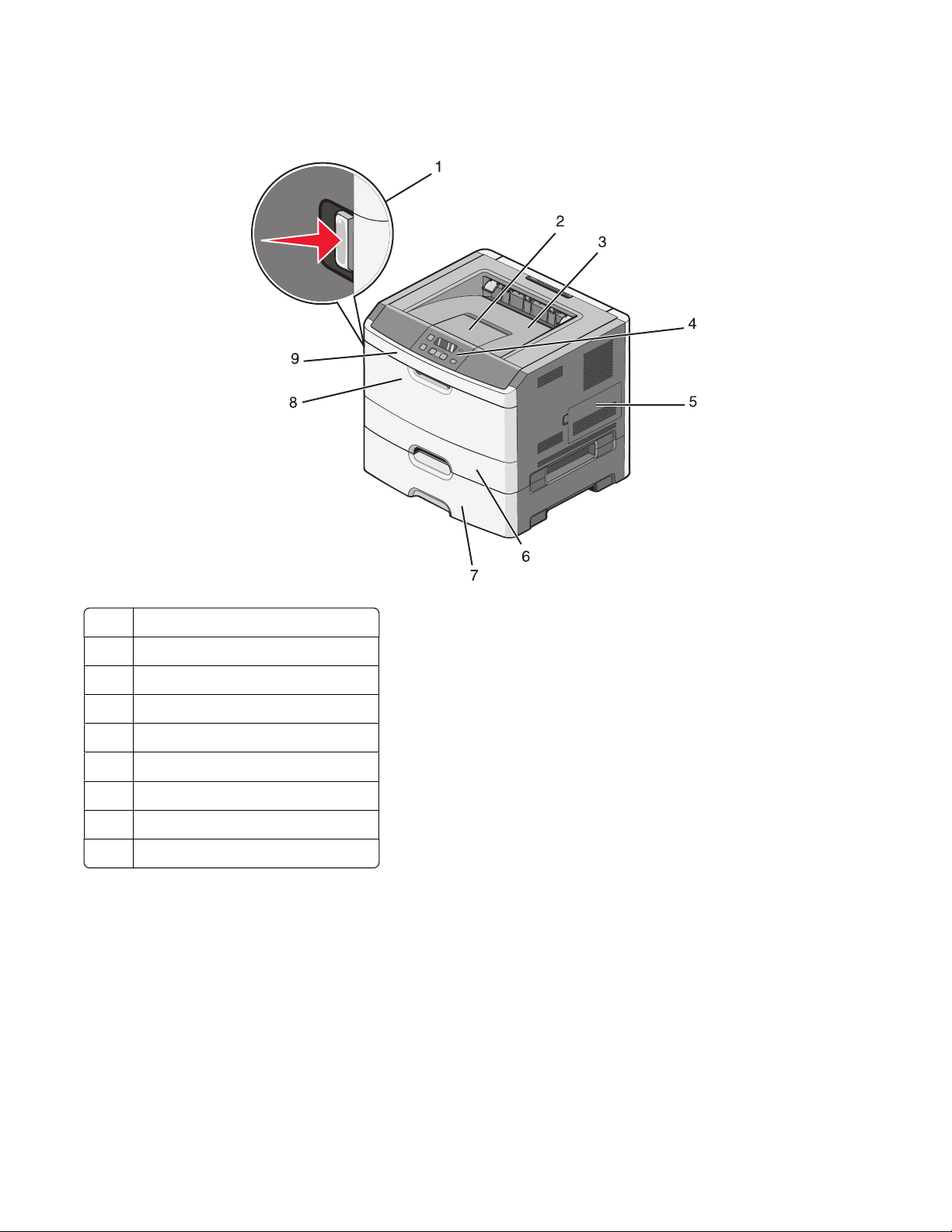
Geconfigureerde modellen
De volgende afbeelding geeft de printer weer met een optionele lader voor 250 vel:
Ontgrendelingsknop op voorklep
1
2 Papierstop
Standaarduitvoerlade
3
Bedieningspaneel van de printer
4
Klep van de systeemkaart
5
Standaardlade voor 250 vel (lade 1)
6
7 Optionele lader voor 250 vel (lade 2)
Klep van universeellader
8
9 Voorklep
Algemene informatie
12
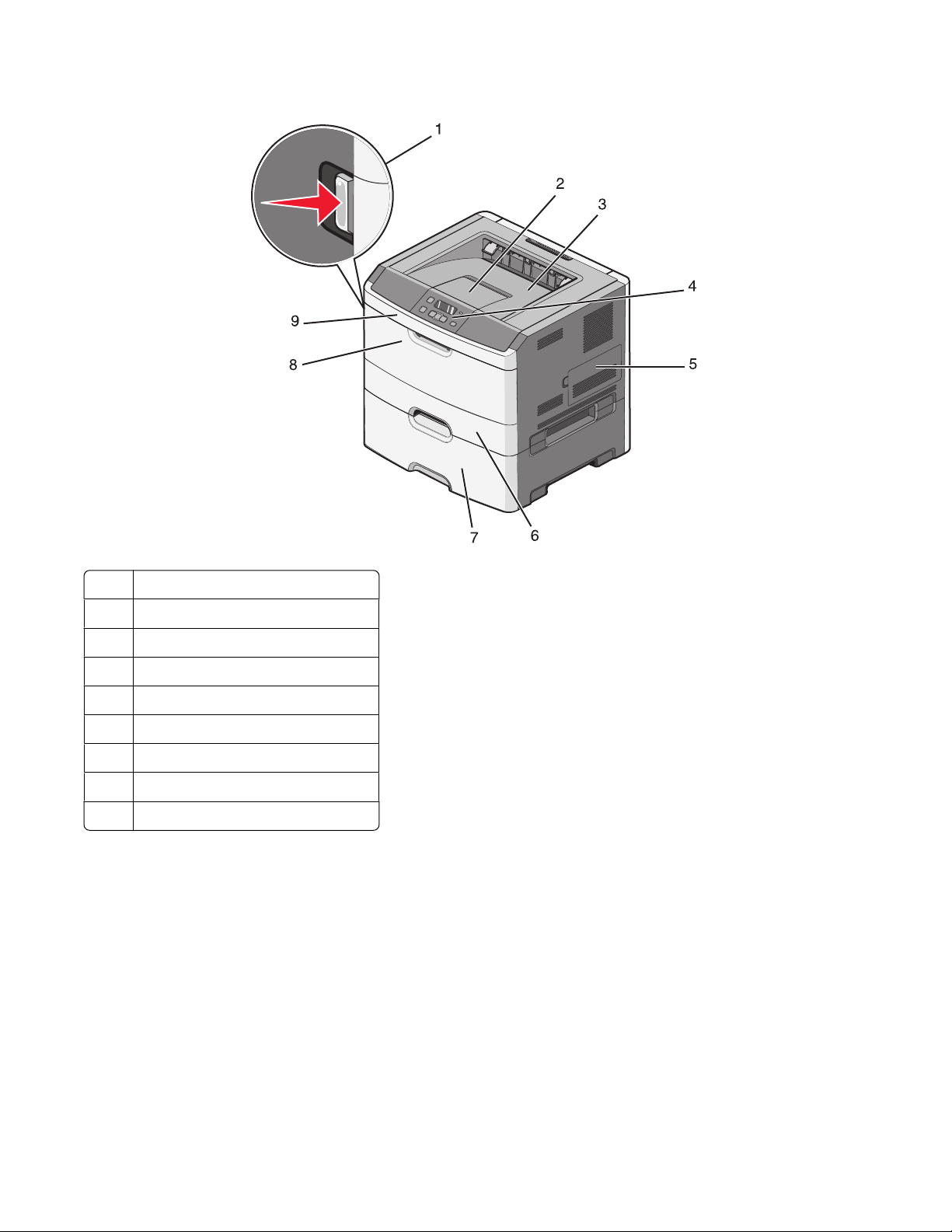
De volgende afbeelding geeft de printer weer met een optionele lader voor 550 vel:
Ontgrendelingsknop op voorklep
1
Papierstop
2
Standaarduitvoerlade
3
4 Bedieningspaneel van de printer
Klep van de systeemkaart
5
6 Standaardlade voor 250 vel (lade 1)
Optionele lader voor 550 vel (lade 2)
7
Klep van universeellader
8
Voorklep
9
Algemene informatie
13
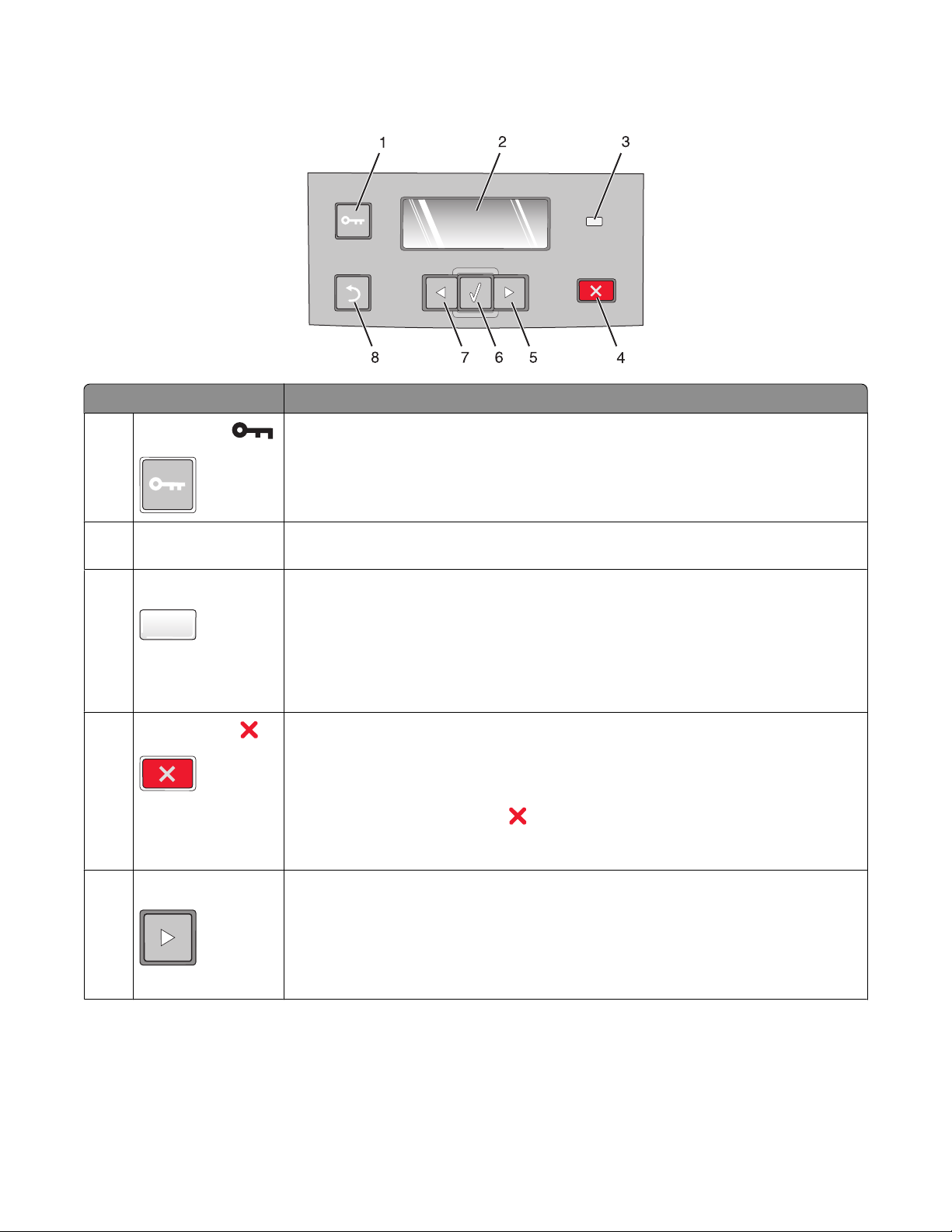
Informatie over het bedieningspaneel van de printer
Item Beschrijving
1
Knop Menu's ( )
• Hiermee opent u de menu's.
Opmerking: De m e nu ' s z ij n a l le e n be s c h ik b a ar a l s de p r in t e r in d e s ta n d Gereed staat .
• Hiermee keert het bedieningspaneel van de printer terug naar het hoofdscherm als u
op deze knop drukt vanuit een menu.
2 Display Berichten weergeven over de status van de printer en mogelijke problemen die moeten
worden opgelost.
Indicatielampje Geeft de printerstatus aan:
3
• Uit - de voeding is uitgeschakeld.
• Knippert groen - de printer is bezig met opwarmen, met het verwerken van gegevens
of met afdrukken.
• Brandt groen - de printer staat aan, maar is niet actief.
• Knippert rood - ingrijpen van gebruiker is vereist.
4
Knop Stoppen ( )
• Als u één keer op deze knop drukt, sluit u de menu's af en keert u terug naar de stand
Gereed.
• Druk hierop om printeractiviteit, zoals afdrukken of downloaden van lettertypen, te
beëindigen.
• Als u tijdens het afdrukken op drukt, wordt tijdelijk het bericht Stoppen weerge-
geven op de display. Vervolgens wordt het scherm Gestopt weergegeven met een
lijst met instellingen die u kunt selecteren.
5 Knop Pijl naar rechts
• Druk hierop om door menu's, menu-items of instellingen te bladeren, of om te
schakelen tussen schermen en menuopties.
• Druk hierop om door instellingen of tekst te bladeren. Voor menu-items met
numerieke waarden, zoals Exemplaren, houdt u een pijltoets ingedrukt om door de
instellingen te bladeren. Laat de knop los zodra het gewenste aantal wordt weergegeven.
Algemene informatie
14
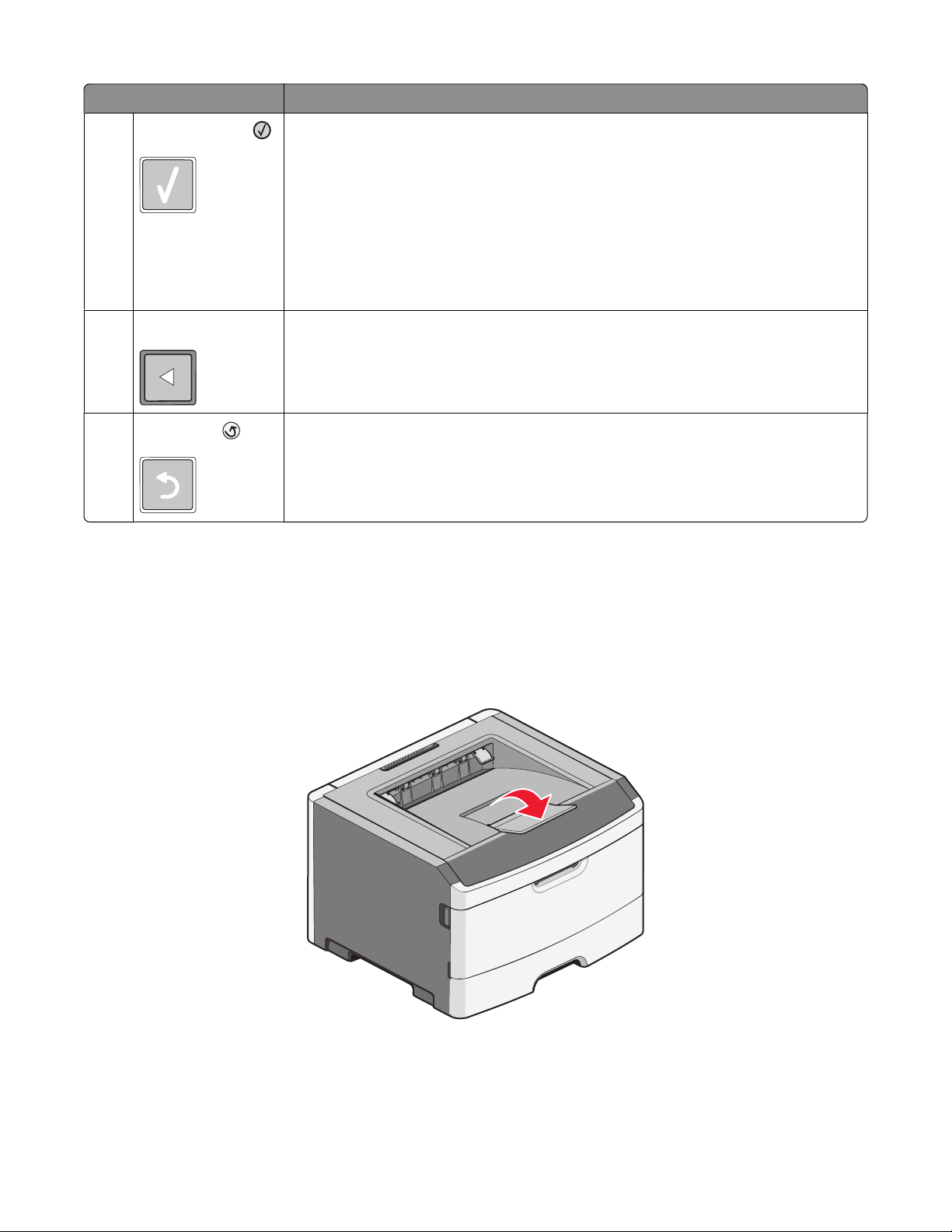
Item Beschrijving
6
Knop Selecteren ( )
• Een menu openen en het eerste item in het menu (een menu-item) weergeven.
• Een menu-item openen en de beschikbare waarden of instellingen weergeven. De
huidige standaardinstelling wordt aangegeven met een sterretje (*).
• Druk op deze knop om de weergegeven waarde op te slaan als de nieuwe standaard-
instelling van de gebruiker.
Opmerking: Als een nieuwe instelling wordt opgeslagen als de standaardinstelling, blijft
deze van kracht totdat nieuwe instellingen worden opgeslagen of de fabrieksinstellingen
worden hersteld. De standaardinstellingen die u hebt geselecteerd met het bedieningspaneel kunt u ook wijzigen of vervangen door instellingen te kiezen in een toepassing.
Knop Pijl naar links Hiermee kunt u hetzelfde doen als met de pijl naar rechts Zie de beschrijving voor de pijl
7
naar rechts voor meer informatie.
8
Knop Terug ( )
Hiermee keert de display terug naar het vorige scherm.
De standaarduitvoerlade en papierstop gebruiken
De standaarduitvoerlade kan max. 150 vel van 75g/m2 bevatten. Afdrukken worden met de afdrukzijde naar beneden
afgeleverd. De standaarduitvoerlade bevat een papierstop die voorkomt dat papier uit de voorzijde van de lade glijdt
wanneer dit wordt opgestapeld. De papierstop zorgt er ook voor dat het papier netter wordt opgestapeld.
Als u de papierstop wilt openen, trekt u aan de papierstop zodat deze naar voren klapt.
Algemene informatie
15
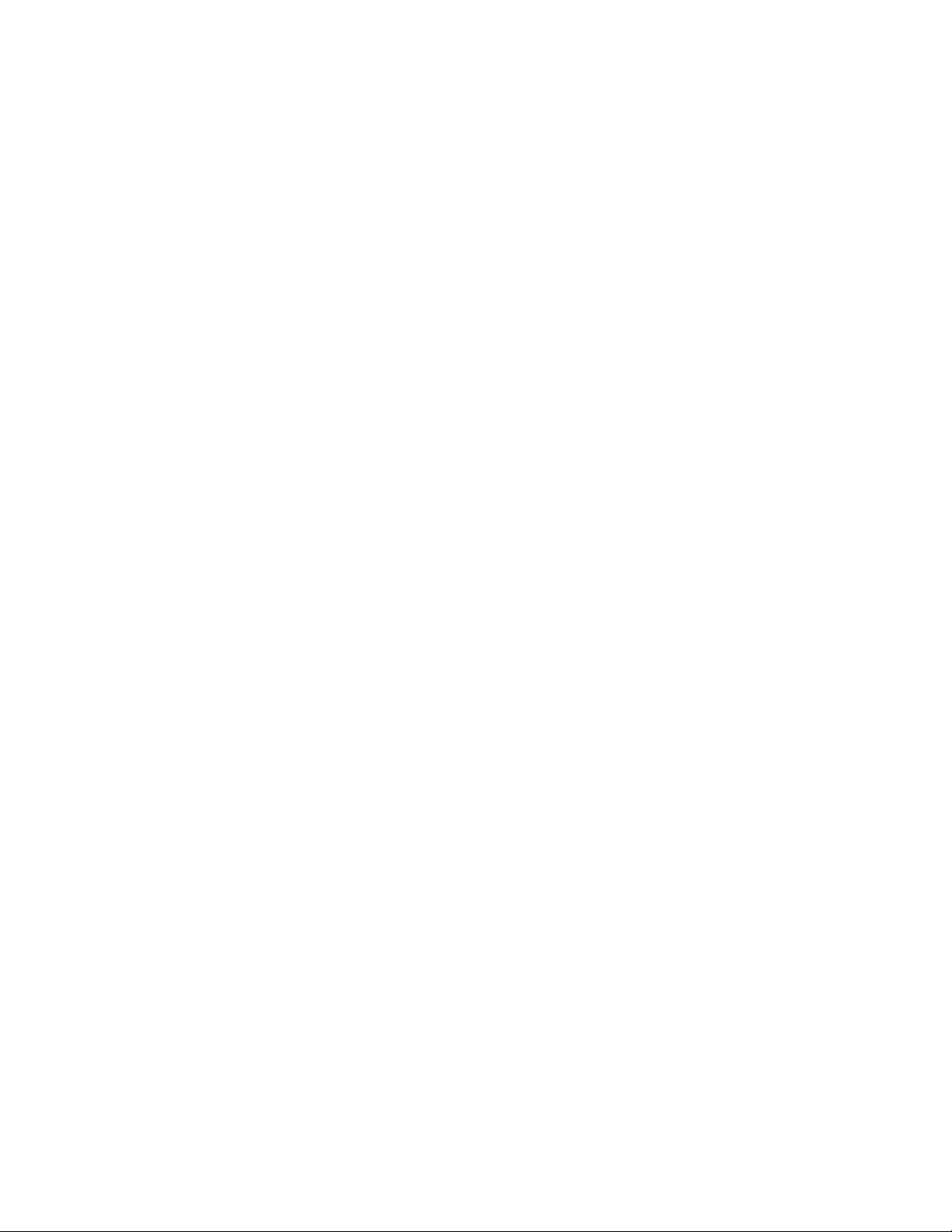
Opmerkingen:
• Laat de papierstop niet in de geopende positie staan als u afdrukt op transparanten. Als u dit wel doet, ontstaan
er mogelijk vouwen in de transparanten.
• Als u de papier naar een andere locatie verplaatst, moet de papierstop gesloten zijn.
Algemene informatie
16
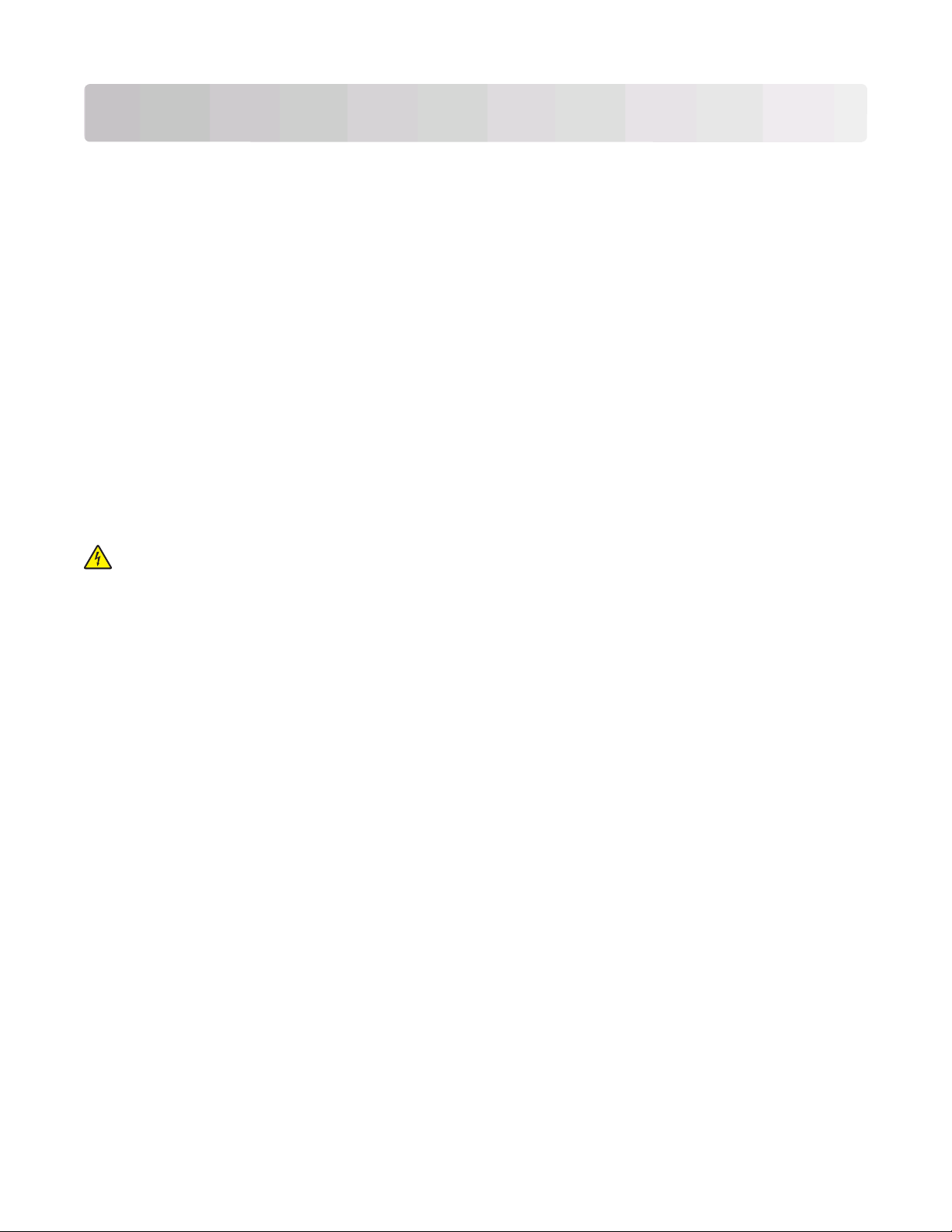
Extra installatie-opties voor de printer
Nadat u de extra printeropties hebt geïnstalleerd, kunt u een pagina met menu-instellingen afdrukken om te
controleren of alle printeropties correct zijn geïnstalleerd. Zie “Pagina met menu-instellingen afdrukken” op
pagina 25 voor meer informatie. De namen van de printeropties worden weergegeven op deze pagina als ze correct
zijn geïnstalleerd. Omdat u nog geen instellingen hebt gewijzigd, bevat de pagina die u nu afdrukt alle
standaardfabrieksinstellingen. Zodra u andere instellingen in de menu's hebt geselecteerd en opgeslagen, worden
de standaardinstellingen van de gebruiker weergegeven op de pagina die u afdrukt.
Opgeslagen instellingen worden standaardinstellingen van de gebruiker genoemd omdat u, de gebruiker, deze
instellingen hebt geselecteerd en opgeslagen als de nieuwe instellingen.
Een door de gebruiker gekozen standaardinstelling blijft van kracht tot u het menu opnieuw opent, een andere
waarde selecteert en deze opslaat. Naast elke standaardfabrieksinstelling wordt een sterretje (*) weergegeven, maar
als er een standaardinstelling van de gebruiker van kracht is, verschijnt het sterretje naast deze instelling op de
display.
U kunt de standaardfabrieksinstellingen herstellen. Zie “Fabrieksinstellingen herstellen” op pagina 112 voor meer
informatie.
Interne opties installeren
LET OP—KANS OP ELEKTRISCHE SCHOK: als u interne opties, geheugenkaarten, flashgeheugen of een
firmwarekaart wilt installeren nadat u de printer gebruiksklaar hebt gemaakt, moet u eerst de printer uitzetten
en het netsnoer uit het stopcontact halen. Als u andere apparaten hebt aangesloten op de printer, moet u deze
ook uitzetten en alle kabels losmaken die zijn aangesloten op de printer.
U kunt de aansluitingsmogelijkheden en de geheugencapaciteit van de printer aanpassen door optionele kaarten
toe te voegen. Volg de instructies in dit gedeelte om de beschikbare kaarten te installeren; de instructies geven tevens
aan waar de kaarten zich bevinden en hoe u ze kunt verwijderen.
Beschikbare interne opties
Geheugenkaarten
• Printergeheugen
• Flashgeheugen
• Lettertypen
Extra installatie-opties voor de printer
17
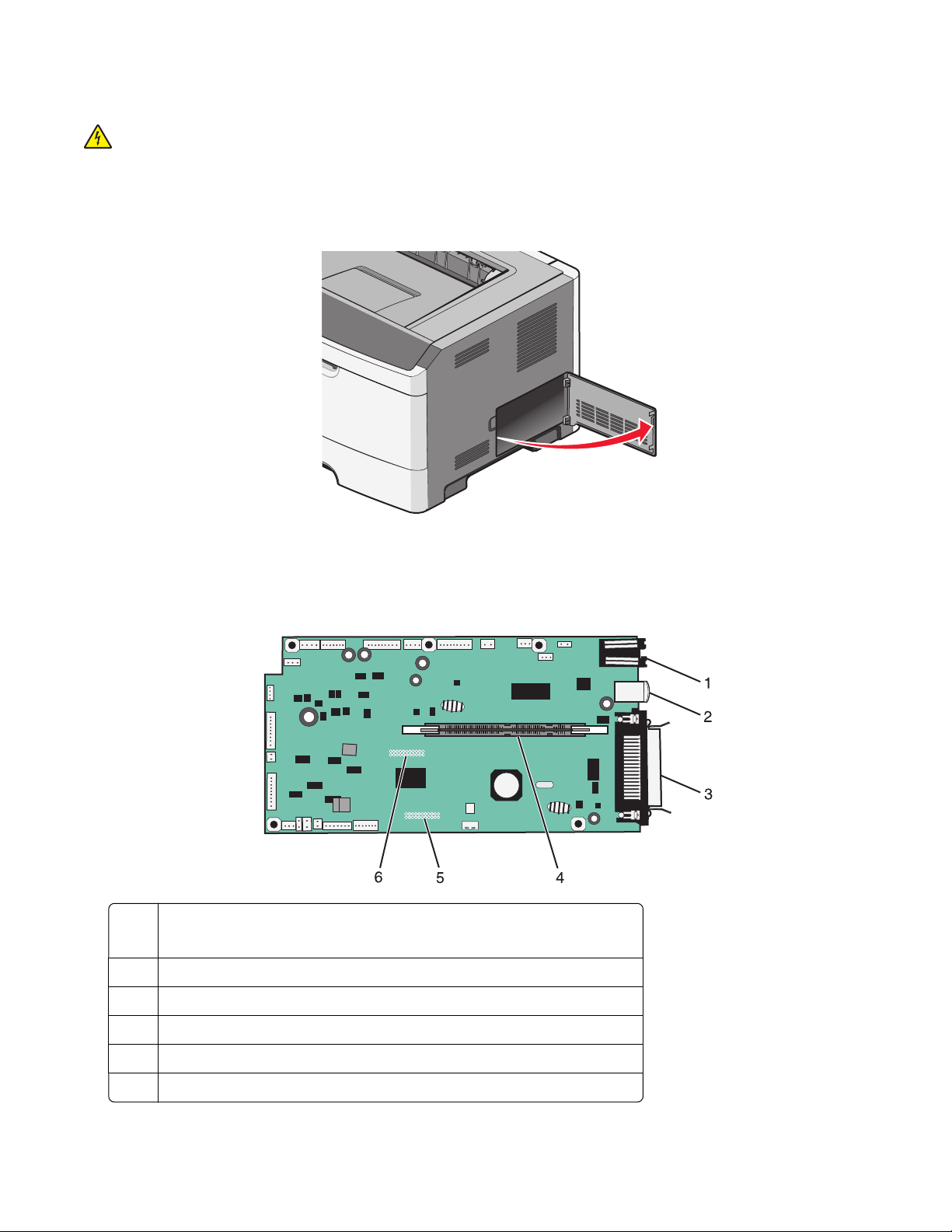
Klep van systeemkaart openen voor installatie van interne opties
LET OP—KANS OP ELEKTRISCHE SCHOK: Als u toegang wilt tot systeemkaart, moet u de printer uitzetten en
stekker van het netsnoer uit het stopcontact trekken. Als u andere apparaten hebt aangesloten op de printer,
moet u deze ook uitzetten en alle kabels losmaken die zijn aangesloten op de printer.
1 Als u voor de printer staat bevindt de klep van de systeemkaart zich aan de rechterzijde. Open de klep van de
systeemkaart.
2 Onderstaande illustratie geeft aan waar de juiste aansluiting te vinden is.
Let op—Kans op beschadiging: De elektrische componenten van de systeemkaart raken bij statische
elektriciteit gemakkelijk beschadigd. Raak daarom eerst een metalen voorwerp aan voordat u de elektrische
componenten of aansluitingen van de systeemkaart aanraakt.
Ethernet-connector
1
Opmerking: De Ethernet-poort is alleen op netwerkprinters beschikbaar.
USB-poort
2
Parallelle connector
3
Connector voor geheugenkaart
4
5 Connector voor optionele kaart
Connector voor optionele kaart
6
Extra installatie-opties voor de printer
18
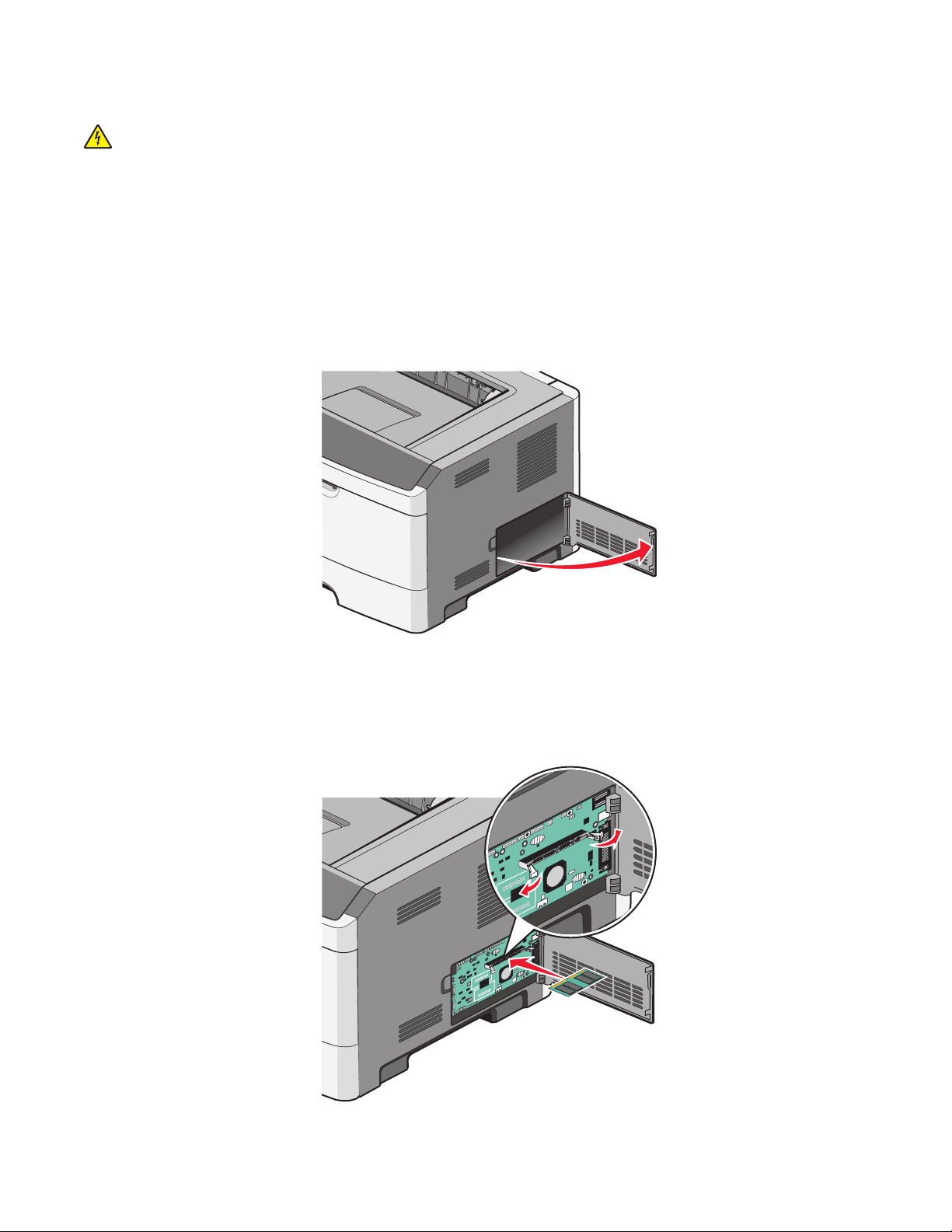
Geheugenkaart installeren
LET OP—KANS OP ELEKTRISCHE SCHOK: Als u toegang wilt verkrijgen tot de systeemkaart of optionele
hardware of geheugenkaarten wilt installeren nadat u de printer gebruiksklaar hebt gemaakt, moet u eerst de
printer uitzetten en de stekker van het netsnoer uit het stopcontact halen. Als u andere apparaten hebt
aangesloten op de printer, moet u deze ook uitzetten en alle kabels losmaken die zijn aangesloten op de printer.
Let op—Kans op beschadiging: De elektrische componenten van de systeemkaart raken bij statische elektriciteit
gemakkelijk beschadigd. Raak daarom eerst een metalen voorwerp aan voordat u de elektrische componenten of
aansluitingen van de systeemkaart aanraakt.
Een optionele geheugenkaart kan afzonderlijk worden aangeschaft en op de systeemkaart worden bevestigd. U
installeert de geheugenkaart als volgt:
1 Open de toegangsklep van de systeemkaart.
2 Pak de geheugenkaart uit.
Opmerking: Raak de aansluitpunten aan de rand van de kaart niet aan.
3 Breng de geheugenkaart op één lijn met de connector op de systeemkaart. Druk de vergrendelingen van de
connector open als deze nog niet open zijn.
Extra installatie-opties voor de printer
19
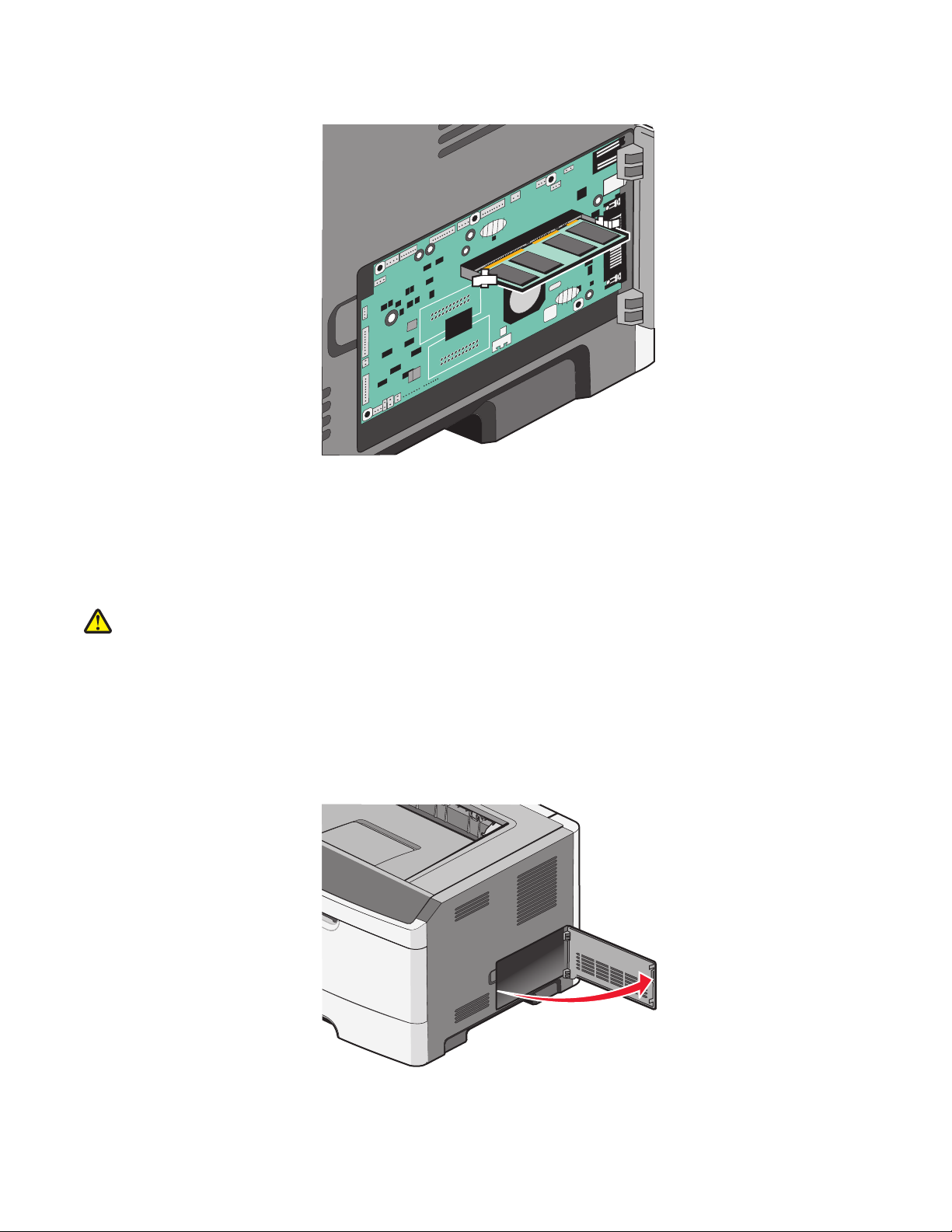
4 Duw de geheugenkaart recht in de connector totdat de vergrendelingen vastklikken.
5 Sluit de toegangsklep van de systeemkaart.
Flashgeheugenkaart of firmwarekaart installeren
De systeemkaart heeft twee connectoren voor een optionele flashgeheugenkaart of firmwarekaart. Slechts één van
elk kan worden geïnstalleerd, maar de connectoren zijn uitwisselbaar.
LET OP—KANS OP LETSEL: Als u interne opties, geheugenkaarten, flashgeheugen of een firmwarekaart wilt
installeren nadat u de printer gebruiksklaar hebt gemaakt, moet u eerst de printer uitzetten en het netsnoer uit
het stopcontact halen. Als u andere apparaten hebt aangesloten op de printer, moet u deze ook uitzetten en
alle kabels losmaken die zijn aangesloten op de printer.
Let op—Kans op beschadiging: De elektrische componenten van de systeemkaart raken bij statische elektriciteit
gemakkelijk beschadigd. Raak daarom eerst een metalen voorwerp aan voordat u de elektrische componenten of
aansluitingen van de systeemkaart aanraakt.
1 Open de klep van de systeemkaart.
Extra installatie-opties voor de printer
20
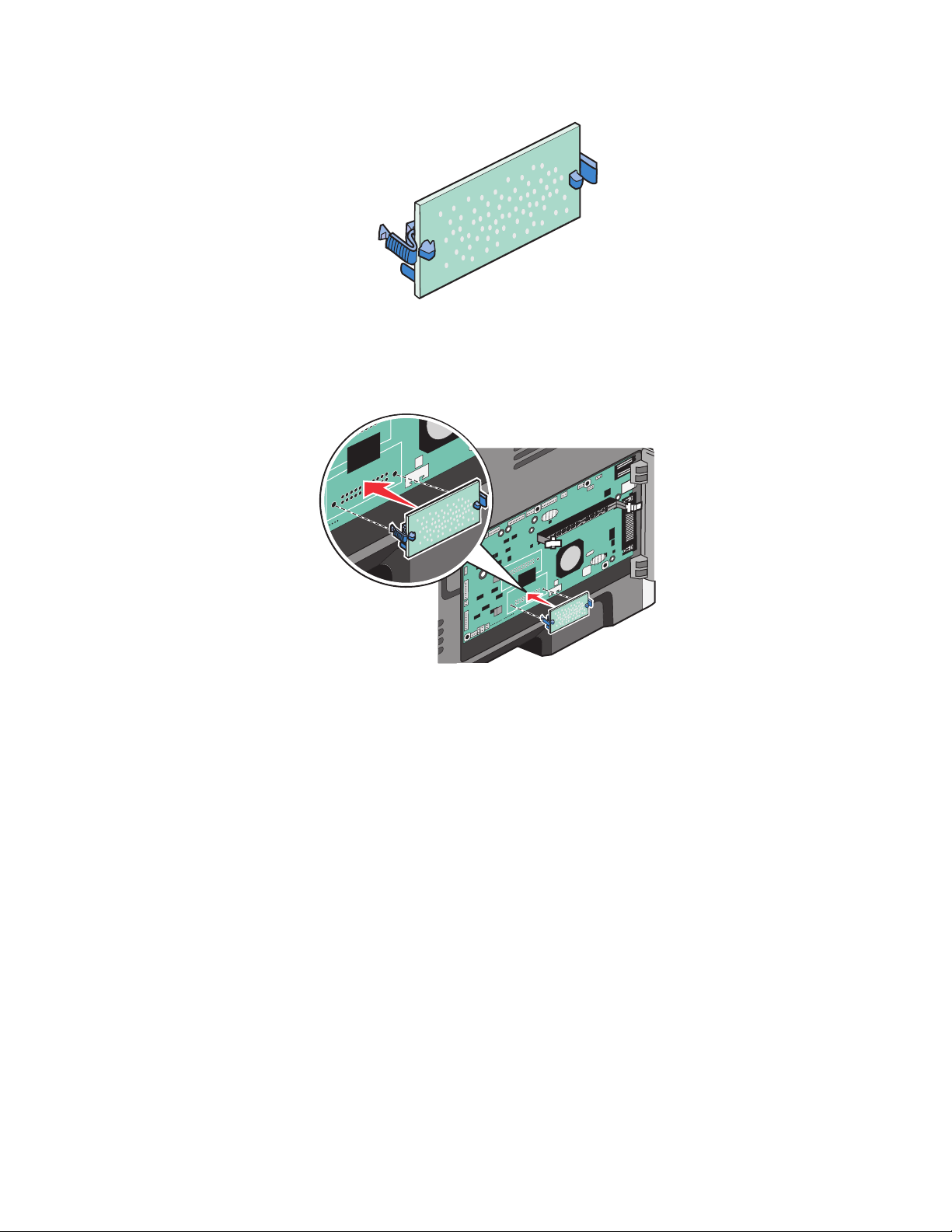
2 Pak de kaart uit.
Opmerking: Raak de aansluitpunten aan de rand van de kaart niet aan.
3 Houd de kaart aan de zijkanten vast en breng de kaart op gelijke hoogte met de connector op de systeemkaart.
4 Druk de kaart stevig op zijn plaats.
Opmerkingen:
• De connector van de kaart moet over de gehele lengte in aanraking zijn met de systeemkaart.
• Let erop dat de aansluitpunten niet beschadigd raken.
5 Sluit de toegangsklep van de systeemkaart.
Extra installatie-opties voor de printer
21
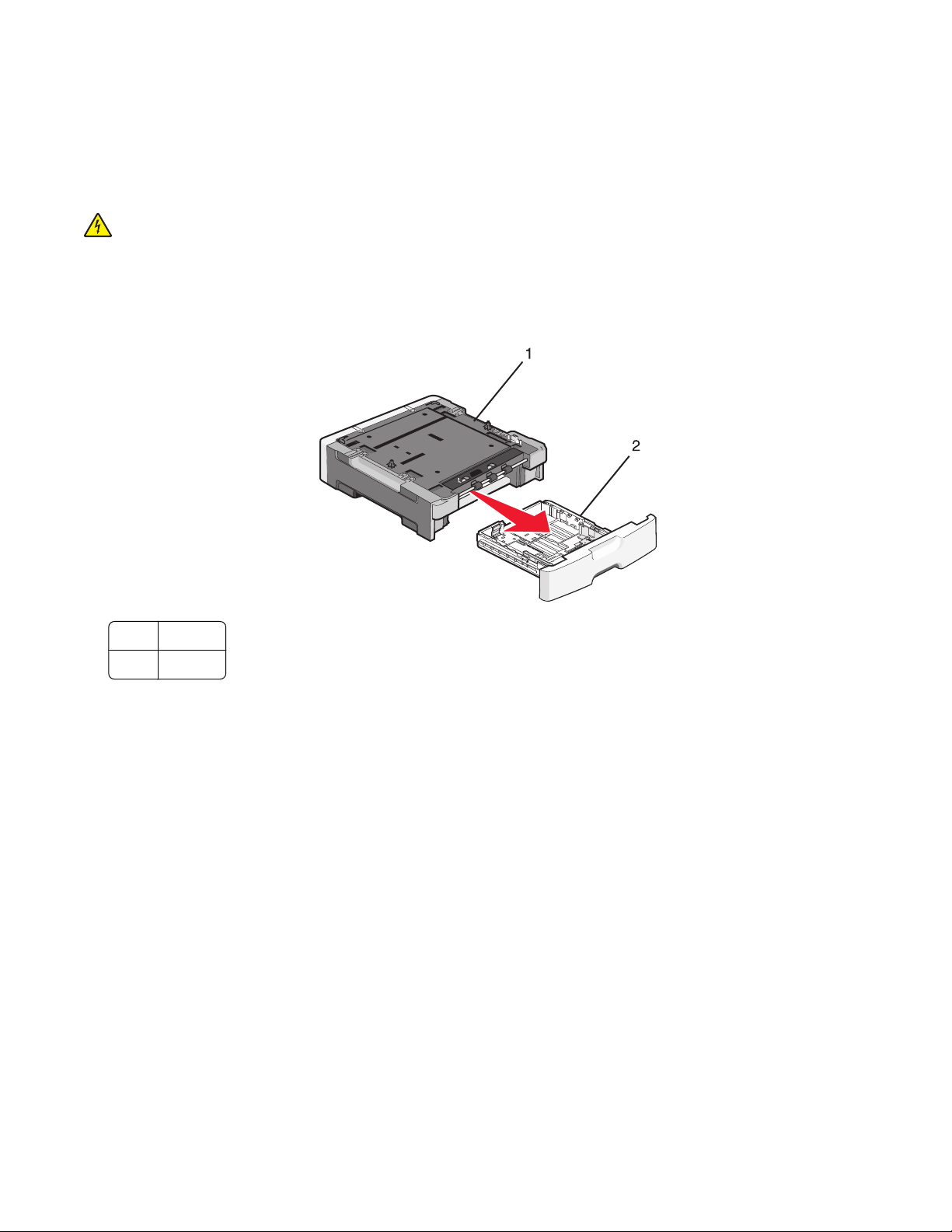
Hardware-opties installeren
Lader voor 250 of 550 vel installeren
De printer ondersteunt één optionele lader; u kunt een lader voor 250 of 550 vel installeren.
LET OP—KANS OP ELEKTRISCHE SCHOK: Als u een optionele lader wilt installeren nadat u de printer
gebruiksklaar hebt gemaakt, moet u eerst de printer uitzetten en de stekker van het netsnoer uit het stopcontact
trekken.
1 Pak de lader uit en verwijder het verpakkingsmateriaal van de buitenkant van de lader.
2 Verwijder de papierlade uit de ladekast.
Ladekast
1
2 Lade
3 Verwijder al het verpakkingsmateriaal en de tape van de binnenzijde van de lader.
4 Duw de lade in het onderstel.
5 Plaats de lader op de locatie die u hebt uitgekozen voor de printer.
Extra installatie-opties voor de printer
22
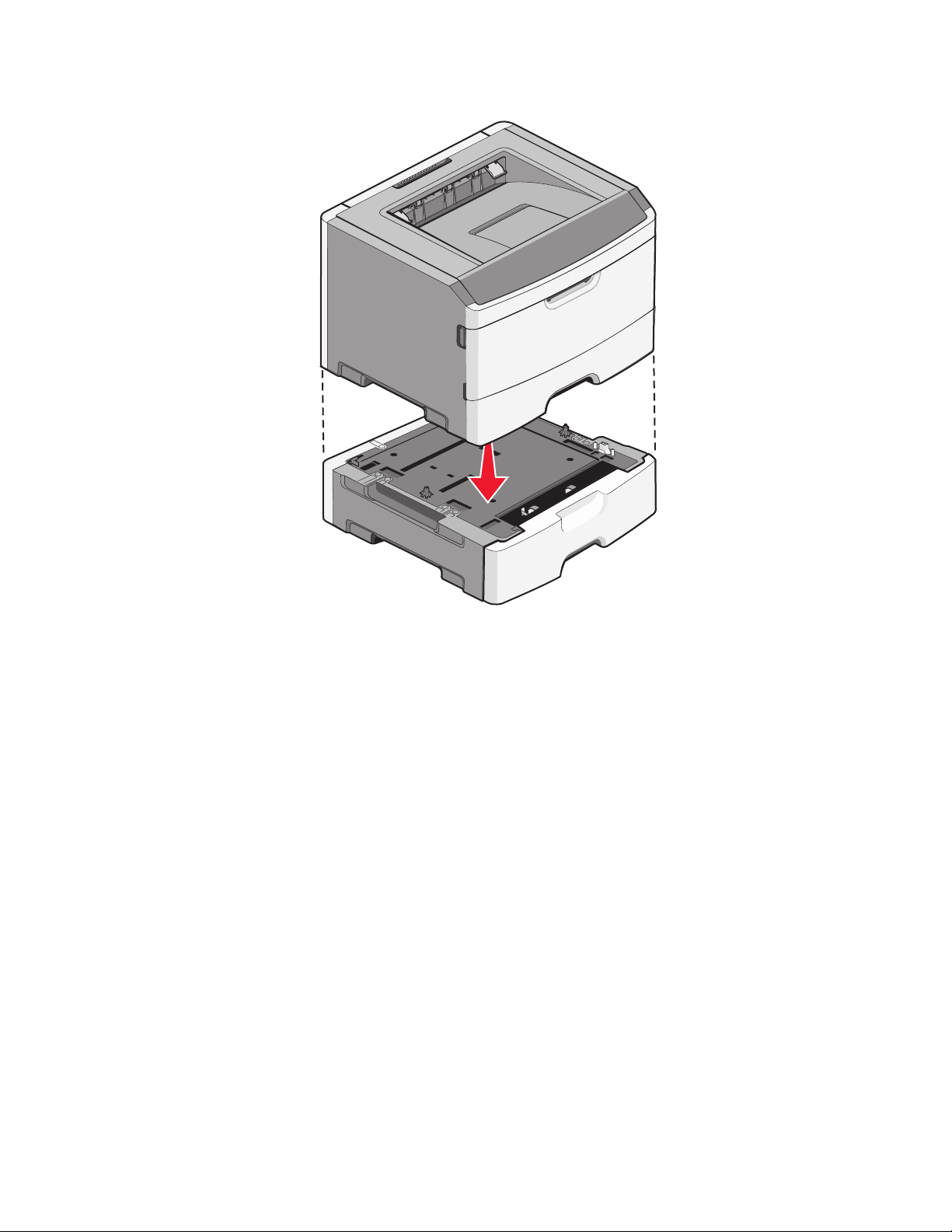
6 Lijn de printer uit met de lader en laat de printer op zijn plaats zakken.
Kabels aansluiten
1 Sluit de printer aan op een computer of een netwerk.
• Gebruik voor een lokale verbinding een USB-kabel of parallelle kabel.
• Gebrui voor een netwerkverbinding een Ethernet-kabel.
2 Sluit het netsnoer eerst aan op de printer en vervolgens op een stopcontact.
Extra installatie-opties voor de printer
23
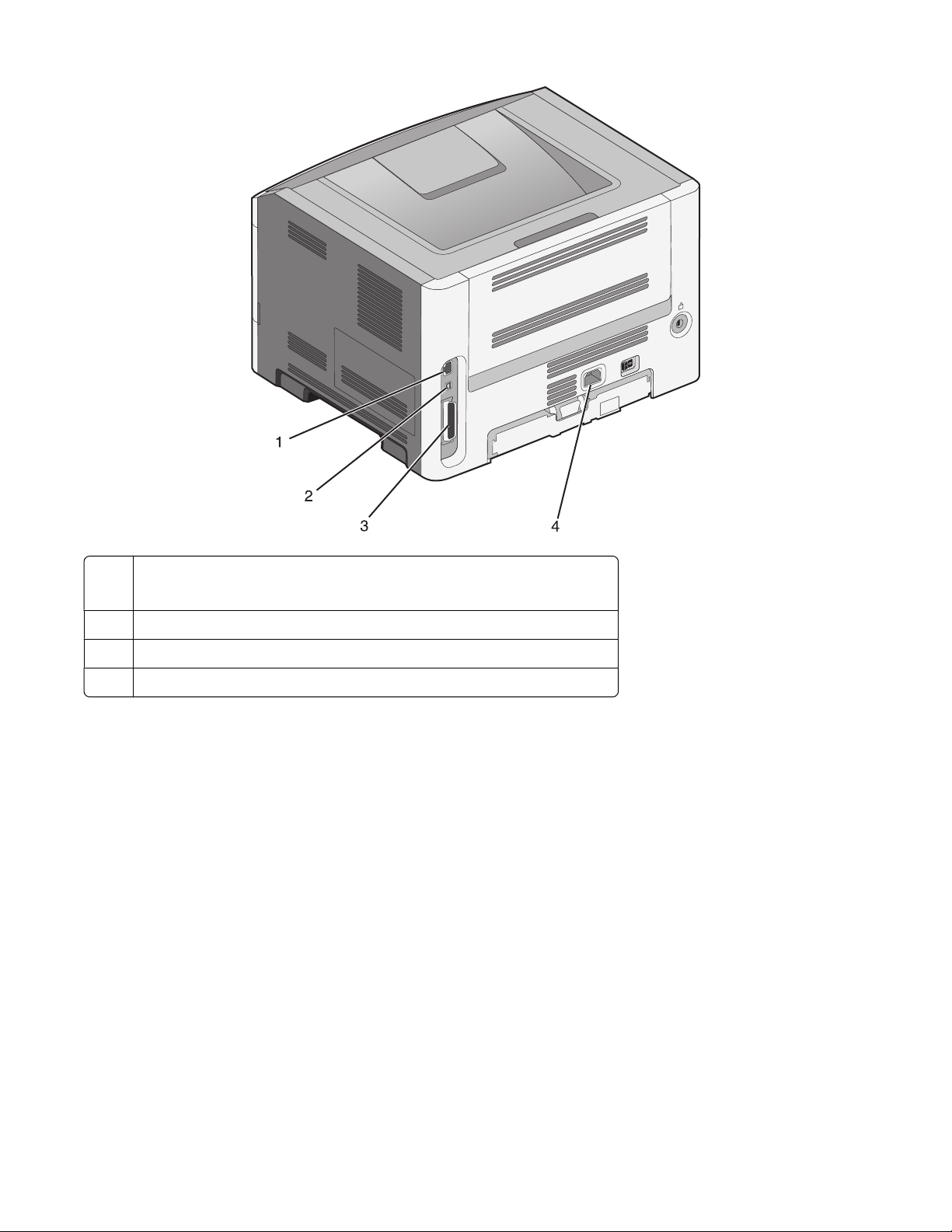
Ethernetpoort
1
Opmerking: De Ethernet-poort is alleen op netwerkprinters beschikbaar.
2 USB-poort
Parallelle poort
3
Aansluiting van de stroomkabel van de printer
4
Printersoftware installeren
Een printerstuurprogramma is software die zorgt voor de communicatie tussen de computer en de printer. De
printersoftware wordt geïnstalleerd tijdens de eerste printerinstallatie. Gebruik de volgende aanwijzingen als u de
software wilt installeren na de printerinstallatie:
Windows
1 Sluit alle geopende softwareprogramma's.
2 Plaats de cd Software en documentatie in de computer.
3 Klik in het hoofddialoogvenster op Install (Installeren).
4 Volg de aanwijzingen op het beeldscherm.
Extra installatie-opties voor de printer
24
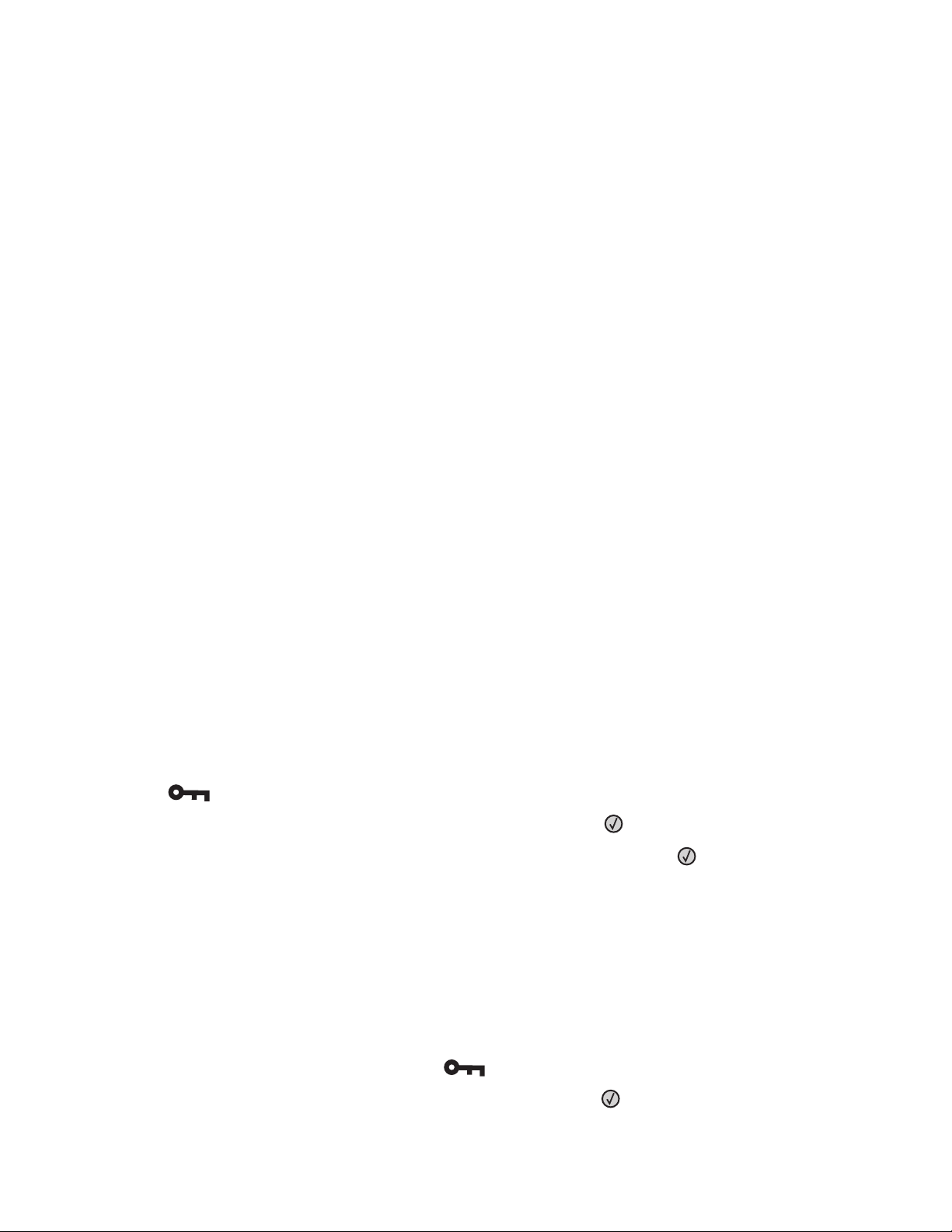
Macintosh
1 Sluit alle geopende toepassingen.
2 Plaats de cd Software en documentatie in de computer.
3 Dubbelklik in de Finder op het cd-pictogram van de printer dat automatisch wordt weergeven.
4 Dubbelklik op het pictogram Install (Installeer).
5 Volg de aanwijzingen op het beeldscherm.
Internet
1 Ga naar de website van Lexmark op www.lexmark.com.
2 Klik in het menu Drivers & Downloads op Driver Finder (Stuurprogramma zoeken).
3 Selecteer uw printer en vervolgens uw besturingssysteem.
4 Download het stuurprogramma's en installeer de printersoftware.
Printerconfiguratie controleren
Pagina met menu-instellingen afdrukken
Druk een pagina met menu-instellingen af om de huidige menu-instellingen te bekijken en te controleren of de
printeropties correct zijn geïnstalleerd.
Opmerking: Als u nog geen wijzigingen hebt aangebracht in de instellingen van de menu-items, worden op de
pagina met menu-instellingen alle standaardinstellingen weergegeven. Als u andere instellingen hebt geselecteerd
en opgeslagen in de menu's, worden de standaardinstellingen vervangen door door de gebruiker gekozen
standaardinstellingen. Een door de gebruiker gekozen standaardinstellingen blijft van kracht tot u het menu opnieuw
opent, een andere waarde selecteert en deze opslaat. Zie “Fabrieksinstellingen herstellen” op pagina 112 als u de
fabrieksinstellingen wilt herstellen.
1 Zorg ervoor dat de printer is ingeschakeld en dat het bericht Gereed wordt weergegeven.
2 Druk op op het bedieningspaneel van de printer.
3 Druk op de pijl omlaag tot Rapporten wordt weergegeven en druk op .
4 Druk op de pijltoetsen tot Pagina Menu-instellingen verschijnt en druk op .
Als de pagina met menu-instellingen is afgedrukt, wordt Gereed weergegeven.
Een netwerkconfiguratiepagina afdrukken
Als de printer is aangesloten op een netwerk, kunt u de netwerkaansluiting controleren door een
netwerkconfiguratiepagina af te drukken. Deze pagina bevat ook informatie die van belang is bij de configuratie van
het afdrukken via een netwerk.
1 Zorg ervoor dat de printer is ingeschakeld en dat het bericht Gereed wordt weergegeven.
2 Druk op het bedieningspaneel van de printer op .
3 Druk op de pijltoetsen tot Rapporten wordt weergegeven en druk op .
Extra installatie-opties voor de printer
25
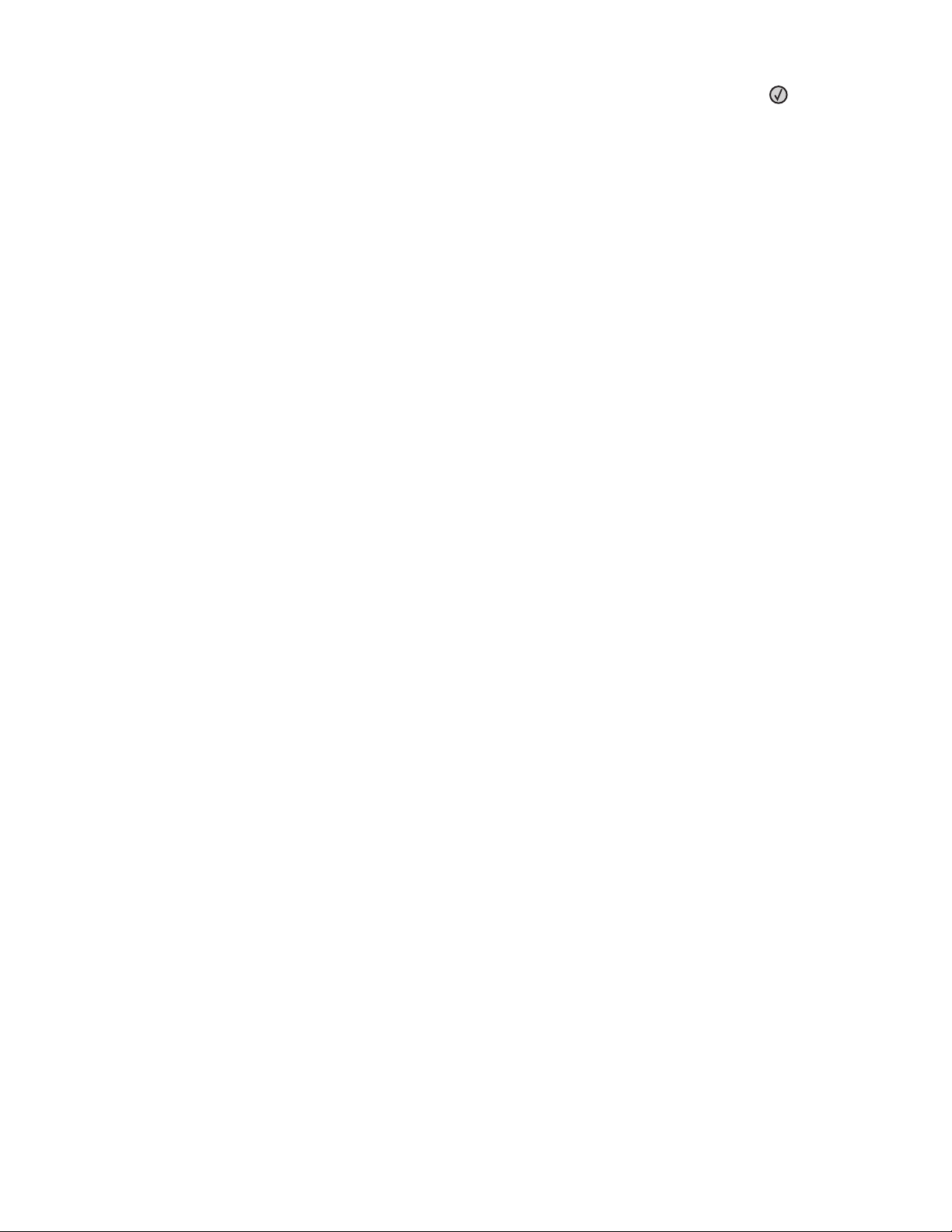
4 Druk op de pijltoetsen tot Pagina Netwerkinstellingen wordt weergegeven en druk op .
Nadat de netwerkconfiguratiepagina is afgedrukt, wordt Gereed weergegeven.
5 Controleer het eerste gedeelte van de netwerkconfiguratiepagina om te zien of bij Status wordt aangegeven dat
de printer is aangesloten.
Als bij Status wordt aangegeven dat de printer niet is aangesloten, is het mogelijk dat het LAN-aansluitpunt niet
actief is of dat de netwerkkabel niet goed functioneert. Vraag de systeembeheerder om dit probleem op te lossen
en druk daarna nog een netwerkconfiguratiepagina af.
Extra installatie-opties voor de printer
26
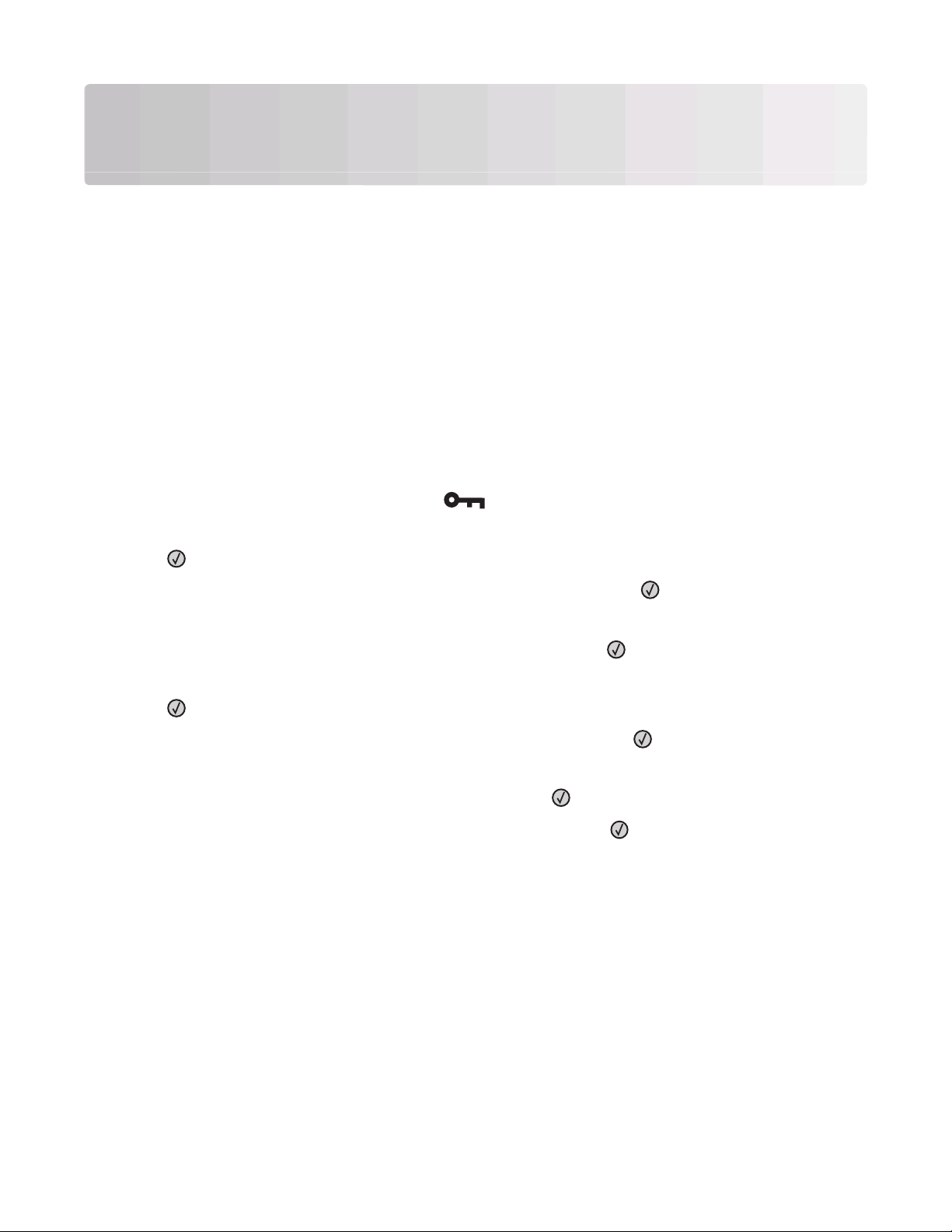
Papier en speciaal afdrukmateriaal plaatsen
In dit gedeelte wordt beschreven hoe u papier plaatst in de laden voor 250 en 550 vel en de universeellader. Hierin
vindt u ook informatie over de papierafdrukstand, het instellen van de papiersoort en het papierformaat en het
koppelen en ontkoppelen van laden.
Papiersoort en papierformaat instellen
Nadat u de papiersoort en het papierformaat hebt ingesteld op de juiste waarden van de soort en het formaat dat
in de laden is geplaatst, worden laden met hetzelfde formaat en dezelfde soort papier automatisch gekoppeld door
de printer.
Opmerking: als u papier van hetzelfde formaat plaatst als voorheen, hoeft u de instelling Papierformaat niet te
wijzigen.
1 Zorg ervoor dat de printer is ingeschakeld en dat het bericht Gereed wordt weergegeven.
2 Druk op het bedieningspaneel van de printer op .
Menu Papier wordt weergegeven.
3 Druk op .
4 Druk op de pijltoetsen tot Formaat/soort wordt weergegeven en druk op .
Bron selecteren wordt weergegeven.
5 Druk op de pijltoetsen tot de juiste bron wordt weergegeven en druk op .
Formaat wordt weergegeven onder de bronnaam.
6 Druk op .
7 Druk op de pijltoetsen tot het juiste formaat wordt weergegeven en druk op .
Wijzigingen verzenden wordt weergegeven, gevolgd door Formaat.
8 Druk op de pijltoetsen tot Type wordt weergegeven en druk op .
9 Druk op de pijltoetsen tot het juiste type wordt weergegeven en druk op .
Wijzigingen verzenden wordt weergegeven, gevolgd door Type.
Instellingen voor universeel papier configureren
Het papierformaat Universal is een door de gebruiker gedefinieerde instelling waarmee u kunt afdrukken op
papierformaten die niet vooraf zijn ingesteld in de printermenu's. Stel het papierformaat voor de betreffende lade
in op Universal als het gewenste formaat niet beschikbaar is in het menu Papierformaat. Geef vervolgens alle
onderstaande instellingen voor het universele formaat voor uw papier op:
• Maateenheden (inch of millimeter)
• Staand hoogte en Staand breedte
Papier en speciaal afdrukmateriaal plaatsen
27
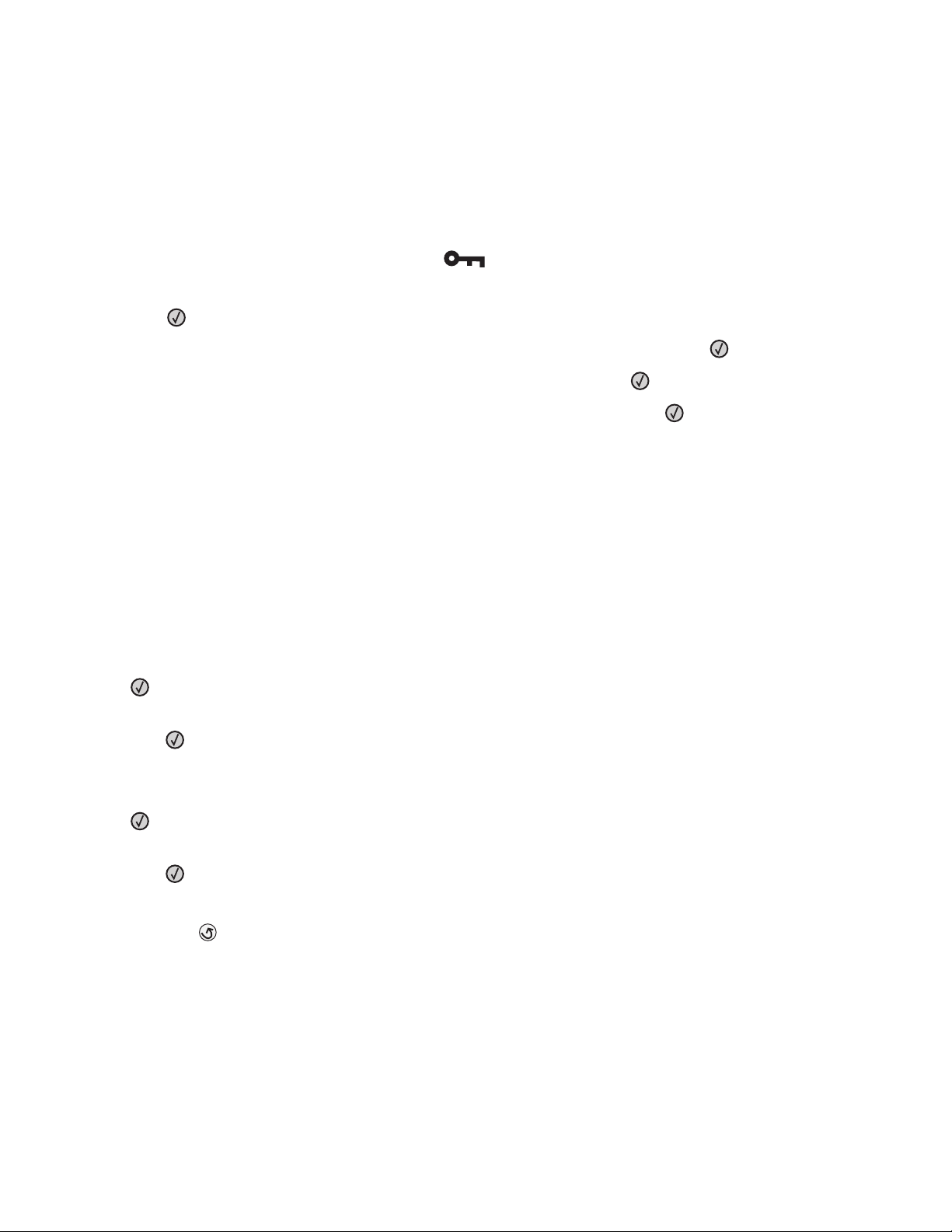
• Invoerrichting
Opmerking: het kleinste ondersteunde formaat is 76,2 x 127 mm (3 x 5 inch), het grootste formaat is 216 x 356 mm
(8,5 x 14 inch).
Een maateenheid opgeven
1 Zorg ervoor dat de printer is ingeschakeld en dat het bericht Gereed wordt weergegeven.
2 Druk op het bedieningspaneel van de printer op .
Menu Papier wordt weergegeven.
3 Druk op .
4 Druk op de pijltoetsen tot Universal-instelling wordt weergegeven en druk op .
5 Druk op de pijltoetsen tot Maateenheden wordt weergegeven en druk op .
6 Druk op de pijltoetsen tot de juiste maateenheid wordt weergegeven en druk op .
Wijzigingen verzenden wordt weergegeven, gevolgd door het menu Universal-instelling.
De hoogte en breedte van het papier opgeven
Als u specifiek de hoogte- en breedteafmetingen van staand papier voor Universeel papierformaat opgeeft, kan de
printer dit formaat ondersteunen. Dan worden ook standaardfuncties zoals dubbelzijdig afdrukken en het afdrukken
van meerdere pagina's op één vel ondersteund.
Opmerking: Selecteer Staand hoogte om de instelling van de papierhoogte aan te passen, of
Papierbreedte om de instelling van de papierbreedte aan te passen. Hierna volgen instructies om beide aan te
passen.
1 Druk vanuit het menu Universal-instelling op de pijltoetsen tot Staand breedte wordt weergegeven en druk
op
.
2 Druk op de pijl naar links om de instelling te verlagen of op de pijl naar rechts om de instelling te verhogen, en
druk op
Wijzigingen verzenden wordt weergegeven, gevolgd door het menu Universal-instelling.
.
3 Druk vanuit het menu Universal-instelling op de pijltoetsen tot Staand hoogte wordt weergegeven en druk
op
.
4 Druk op de pijl naar links om de instelling te verlagen of op de pijl naar rechts om de instelling te verhogen, en
druk op
Wijzigingen verzenden wordt weergegeven, gevolgd door het menu Universal-instelling.
.
5 Druk kort op
tot Gereed wordt weergegeven.
Papier en speciaal afdrukmateriaal plaatsen
28
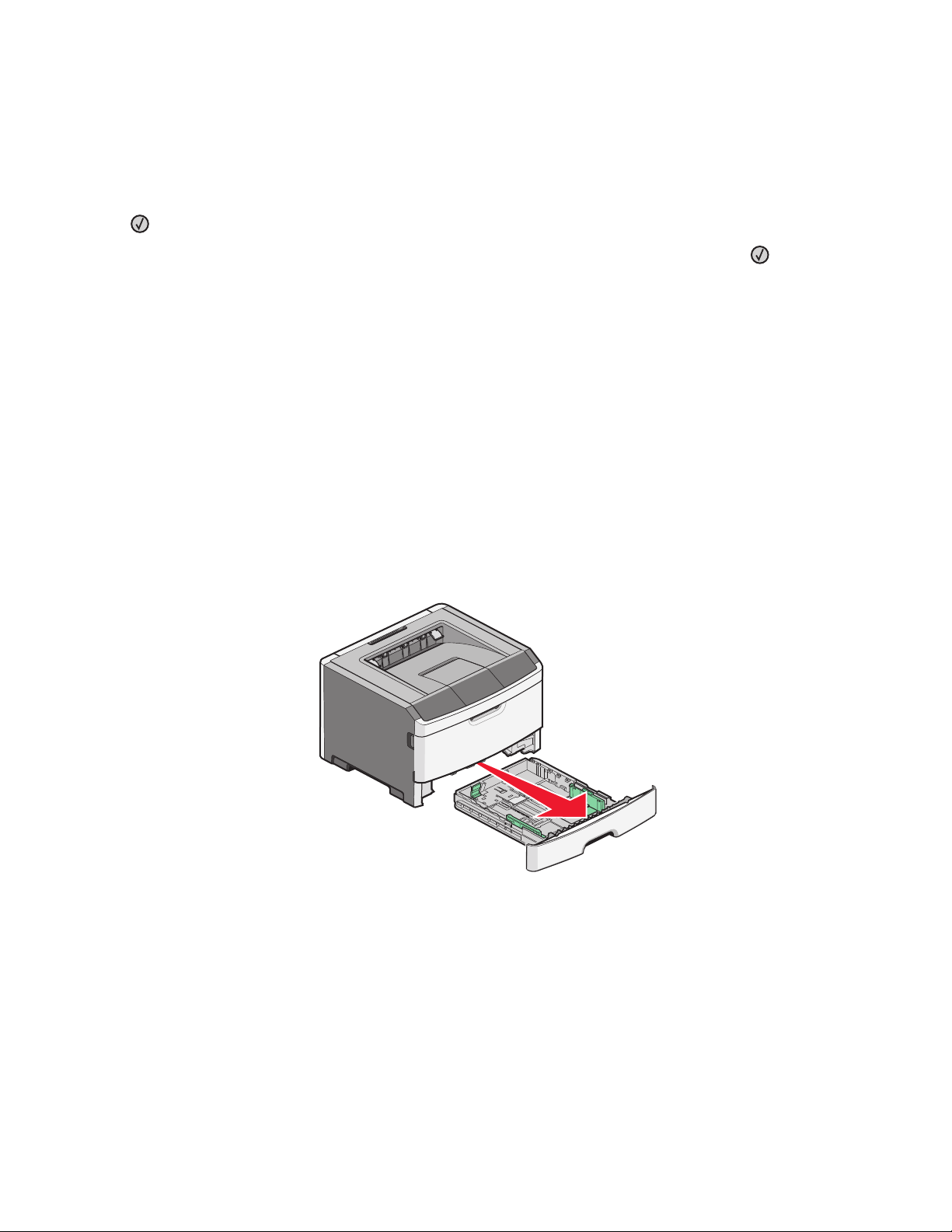
Een invoerrichting opgeven
Korte zijde is de standaardinstelling van de invoerrichting bij de instellingen voor Universeel papier. Het menu
Invoerrichting verschijnt niet vanuit het menu Universal-instelling, tenzij Lange zijde als instelling beschikbaar is.
Geef indien nodig op of het papier eerst met de korte of de lange zijde in de printer komt.
1 Druk vanuit het menu Universal-instelling op de pijltoetsen tot Invoerrichting wordt weergegeven en druk
op
.
2 Druk op de pijltoetsen tot Korte zijde of Lange zijde wordt weergegeven en druk op .
Afdrukmateriaal plaatsen in de standaardlade voor 250 vel
De printer heeft twee laden waaruit u kunt kiezen: de standaardlade (lade 1), ook wel aangeduid als de lade voor 250
vel, en de optionele lade voor 250 vel of de optionele lade voor 550 vel (lade 2). Er kan slechts één optionele lader
(met een optionele lade) tegelijk op de printer zijn aangesloten.
Opmerkingen:
• Als u het papier op de juiste manier plaatst, voorkomt u papierstoringen of andere afdrukproblemen.
• Verwijder een lade nooit tijdens de uitvoering van een afdruktaak of als het bericht Bezig op het
bedieningspaneel wordt weergegeven. Dit kan een papierstoring veroorzaken.
1 Trek de lade volledig naar buiten.
2 Druk de lipjes van de breedtegeleider aan de rechterzijde in, zoals wordt weergegeven, en schuif de
breedtegeleiders naar de zijkanten van de lade. De twee breedtegeleiders bewegen tegelijk wanneer u alleen
de breedtegeleider aan de rechterzijde verplaatst.
Papier en speciaal afdrukmateriaal plaatsen
29
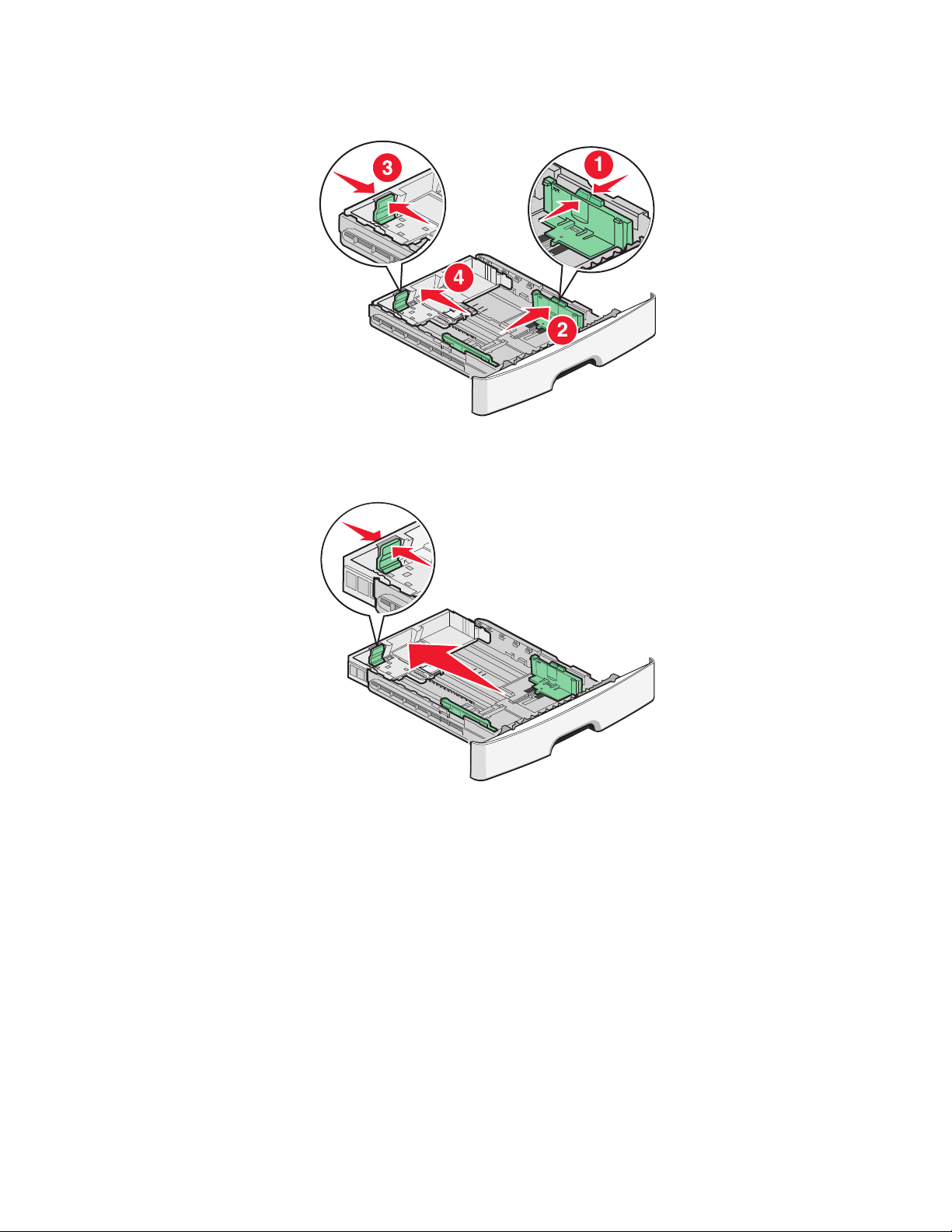
3 Druk de lengtegeleiders samen, zoals in de afbeelding wordt aangegeven, en schuif de lengtegeleider naar de
juiste positie voor het formaat papier dat u wilt plaatsen.
Als u een langer papierformaat zoals A4 of Legal plaatst, drukt u het lipje van de lengtegeleider in en schuift u
de lengtegeleider naar achteren naar de positie van het papier dat u plaatst. De lade worden naar achteren
uitgebreid, zoals wordt weergegeven.
Als u A6-papier plaatst:
a Druk het lipje van de lengtegeleider in, zoals wordt weergegeven , en schuif de lengtegeleider naar het midden
van de lade naar de positie voor A5-formaat.
b Zet de A6-papierstop omhoog.
Opmerking: De standaardlade kan slechts 150 vellen A6-papier bevatten. De lijn voor de maximale hoeveelheid op
de A6-papierstop geeft de maximumhoogte voor het plaatsen van A6-papier aan. Plaats niet te veel papier in de
lade.
Papier en speciaal afdrukmateriaal plaatsen
30
 Loading...
Loading...