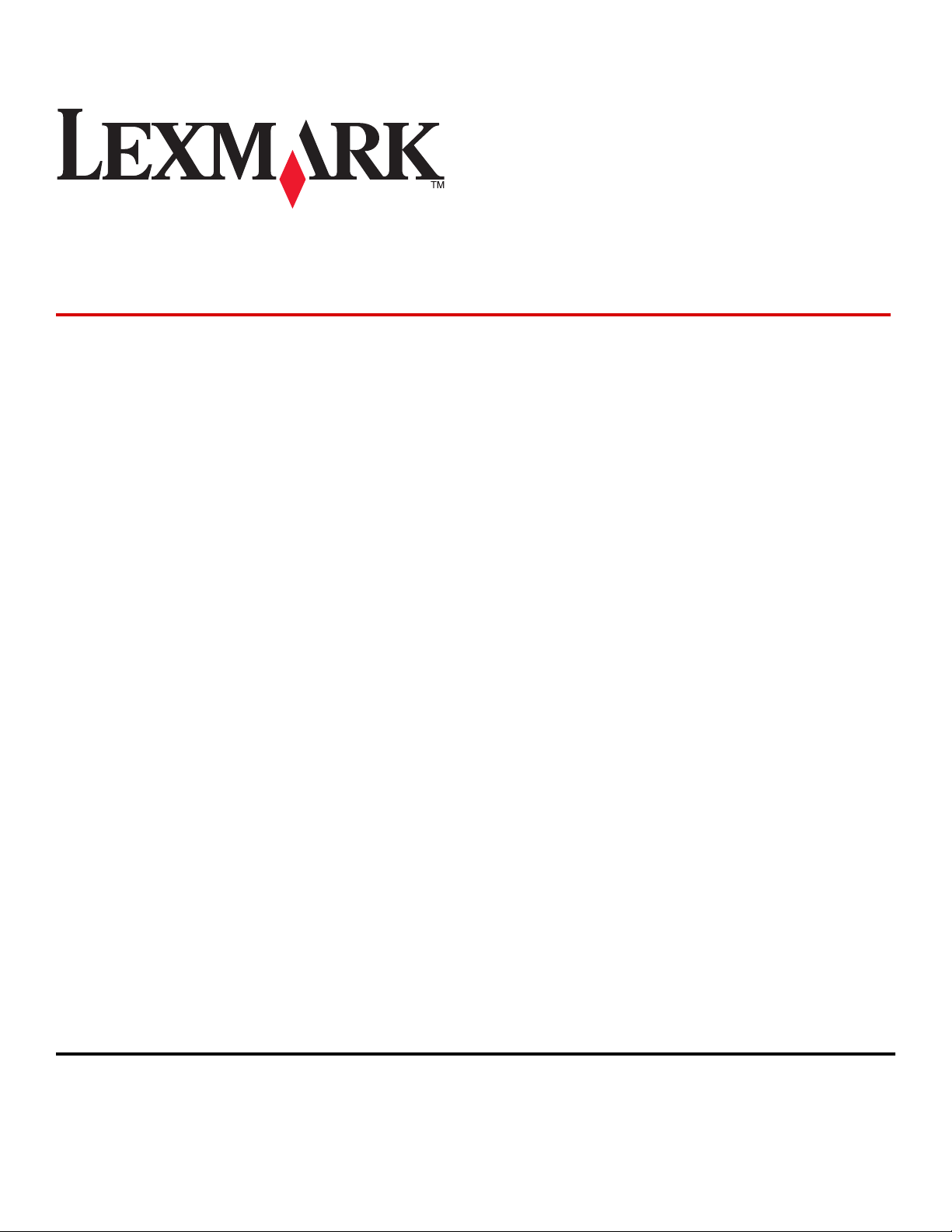
Lexmark seriile E360d şi E360dn
Ghidul utilizatorului
Mai 2008 www.lexmark.com
Lexmark şi desenul Lexmark cu aspect de diamant sunt mărci comerciale ale Lexmark International, Inc., înregistrate în Statele Unite şi/sau în alte ţări.
Toate celelalte mărci comerciale sunt proprietatea deţinătorilor lor.
© 2008 Lexmark International, Inc.
Toate drepturile rezervate.
740 West New Circle Road
Lexington, Kentucky 40550
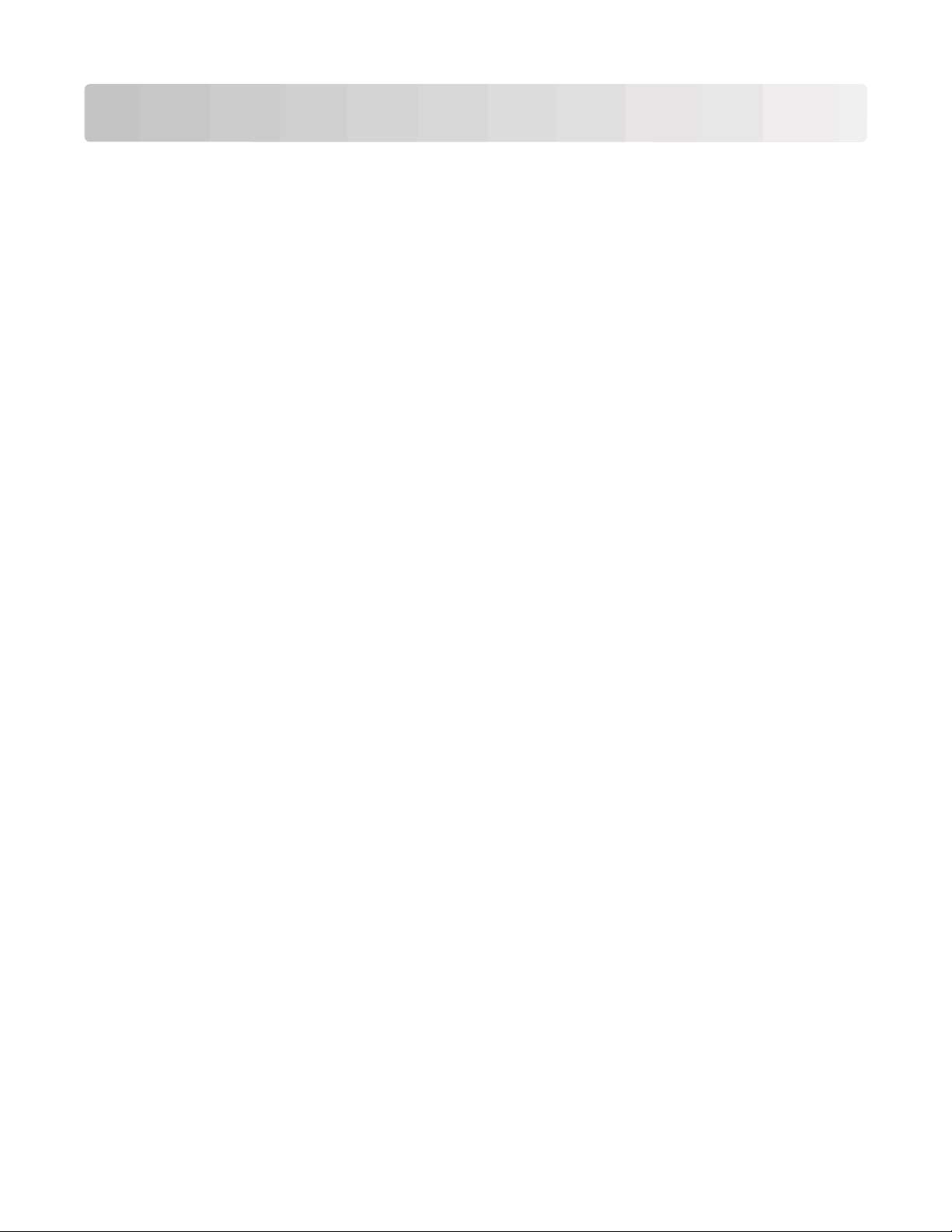
Cuprins
Informaţii referitoare la lucrul în siguranţă.................................7
Informaţii despre imprimantă.........................................................9
Găsirea informaţiilor despre imprimantă.....................................................................................9
Configurarea imprimantei.........................................................................................................10
Înţelegerea panoului de comandă al imprimantei.....................................................................14
Utilizarea recipientului de ieşire standard şi a opritorului pentru hârtie....................................15
Configurarea suplimentară a imprimantei.................................17
Instalarea opţiunilor interne......................................................................................................17
Opţiuni interne disponibile.................................................................................................................17
Accesarea plăcii de sistem pentru a instala opţiuni interne ..............................................................18
Instalarea unui card de memorie.......................................................................................................19
Instalarea unui card de memorie flash sau firmware ........................................................................21
Instalarea opţiunilor hardware..................................................................................................23
Instalarea unui sertar de 250 sau de 550 de coli ..............................................................................23
Ataşarea cablurilor....................................................................................................................24
Instalarea software-ului pentru imprimantă..............................................................................25
Verificarea configurării imprimantei..........................................................................................26
Tipărirea unei pagini cu setările de meniu ........................................................................................26
Tipărirea unei pagini de configuraţie pentru reţea.............................................................................26
Încărcarea hârtiei şi a suporturilor de imprimare speciale.....28
Setarea dimensiunii şi a tipului de hârtie..................................................................................28
Configurarea setărilor pentru formatul de hârtie universal.......................................................28
Încărcarea tăvii standard de 250 de coli...................................................................................30
Încărcarea tăvii opţionale de 250 sau 550 de foi......................................................................34
Utilizarea alimentatorului multifuncţional..................................................................................35
Capacităţi pentru hârtie............................................................................................................40
Legarea şi anularea legării tăvilor............................................................................................40
Legarea tăvilor ..................................................................................................................................40
Anularea legării tăvilor.......................................................................................................................41
Atribuirea unui nume de tip particularizat <x>...................................................................................41
Modificarea unui nume de tip particularizat <x>................................................................................42
Cuprins
2
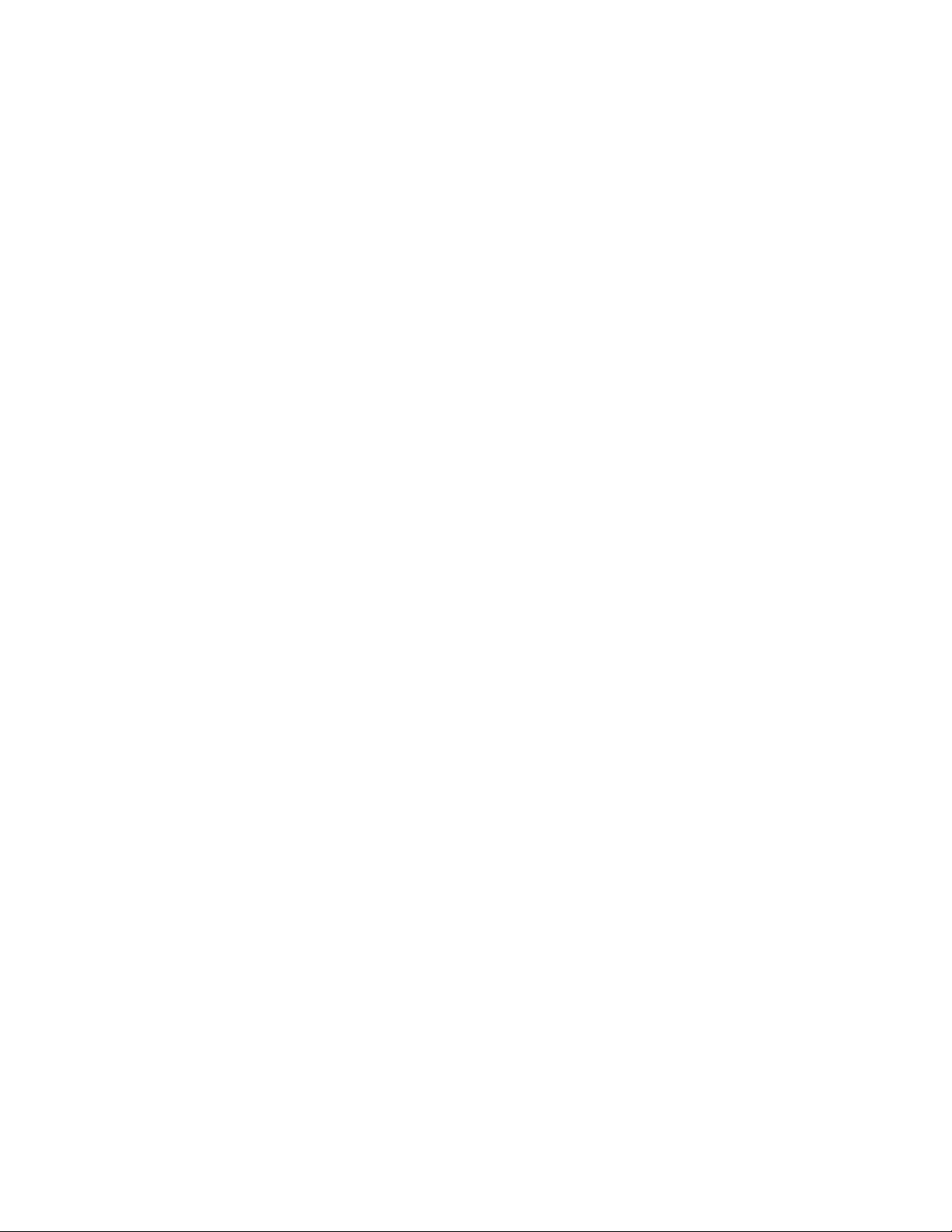
Indicaţii despre hârtie şi suporturile de imprimare
speciale...............................................................................................43
Indicaţii despre hârtie...............................................................................................................43
Caracteristicile hârtiei........................................................................................................................43
Hârtie neacceptată............................................................................................................................44
Selectarea hârtiei ..............................................................................................................................44
Selectarea formularelor pretipărite şi a hârtiilor cu antet...................................................................44
Utilizarea hârtiei reciclate şi a altor hârtii de birou.............................................................................45
Depozitarea hârtiei...................................................................................................................45
Dimensiuni, tipuri şi greutăţi acceptate pentru hârtie...............................................................46
Tipuri şi greutăţi de hârtie acceptate de imprimantă.........................................................................46
Dimensiuni de hârtie acceptate de imprimantă.................................................................................47
Imprimarea........................................................................................49
Imprimarea unui document.......................................................................................................49
Imprimarea documentelor pe suporturi speciale......................................................................50
Sfaturi pentru utilizarea hârtiilor cu antet...........................................................................................50
Sfaturi pentru utilizarea foliilor transparente......................................................................................51
Sfaturi pentru utilizarea plicurilor.......................................................................................................51
Sfaturi pentru utilizarea etichetelor....................................................................................................52
Sfaturi pentru utilizarea cartonului.....................................................................................................53
Imprimarea paginilor de informaţii............................................................................................53
Tipărirea unei liste de eşantioane de fonturi .....................................................................................53
Tipărirea unei liste de directoare.......................................................................................................54
Tipărirea paginilor de testare a calităţii tipăririi..................................................................................54
Revocarea unei lucrări de imprimare........................................................................................54
Anularea unei operaţii de imprimare de la panoul de comandă........................................................54
Anularea unei operaţii de imprimare de pe computer .......................................................................54
Îndepărtarea blocajelor..................................................................57
Evitarea blocajelor....................................................................................................................57
Identificarea blocajelor de pe traseul hârtiei.............................................................................58
Interpretarea mesajelor şi locaţiilor pentru blocaje...................................................................58
200 Blocaj hârtie.......................................................................................................................60
201 Blocaj hârtie.......................................................................................................................62
202 Blocaj hârtie.......................................................................................................................63
231 Blocaj hârtie.......................................................................................................................64
233 Blocaj hârtie.......................................................................................................................65
234 blocaj hârtie.......................................................................................................................66
Cuprins
3
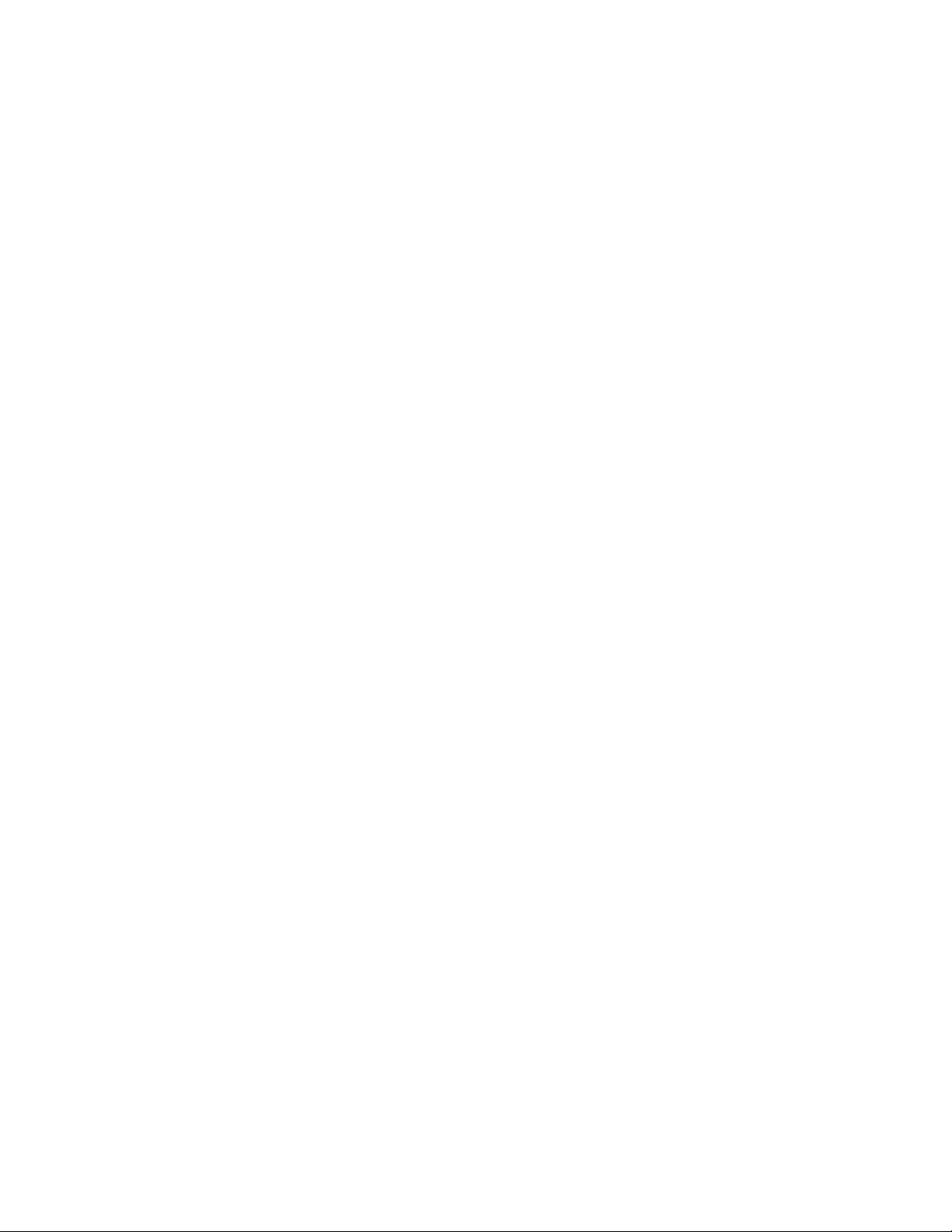
235 Blocaj hârtie.......................................................................................................................67
242 Blocaj hârtie.......................................................................................................................67
251 Blocaj hârtie.......................................................................................................................68
Despre meniurile imprimantei.......................................................70
Listă de meniuri........................................................................................................................70
Meniul Hârtie............................................................................................................................71
Meniul Default Source (Sursă prestabilită)........................................................................................71
Meniul Dimensiune/Tip......................................................................................................................71
Meniul Configurare MF......................................................................................................................74
Meniul Paper Texture (Textură hârtie) ..............................................................................................74
Meniul Paper Weight (Greutate hârtie) .............................................................................................75
Meniul Paper Loading (Încărcare hârtie) ...........................................................................................76
Meniul Tipuri particularizate ..............................................................................................................76
Meniul Configurare universală ..........................................................................................................77
Meniul Rapoarte.......................................................................................................................78
Meniul Rapoarte................................................................................................................................78
Meniul Setări.............................................................................................................................79
Meniul Setări generale ......................................................................................................................79
Meniul Configurare ............................................................................................................................81
Meniul Finishing (Finalizare) .............................................................................................................82
Meniul Calitate ..................................................................................................................................84
Meniul Utilităţi....................................................................................................................................85
Meniul PostScript ..............................................................................................................................86
Meniul PCL Emul (Simulare PCL) .....................................................................................................87
Meniul Reţea/Porturi.................................................................................................................89
Meniul Cartelă de reţea.....................................................................................................................89
Meniul TCP/IP ...................................................................................................................................90
Meniul IPv6 .......................................................................................................................................91
Meniul Reţea .....................................................................................................................................92
Meniul AppleTalk...............................................................................................................................93
meniul USB .......................................................................................................................................94
Meniul Parallel (Paralel) ....................................................................................................................96
Despre mesajele imprimantei........................................................99
Lista mesajelor de stare şi de eroare.......................................................................................99
Întreţinerea imprimantei..............................................................107
Curăţarea exteriorului imprimantei.........................................................................................107
Depozitarea pieselor de schimb.............................................................................................107
Conservarea consumabilelor..................................................................................................108
Cuprins
4
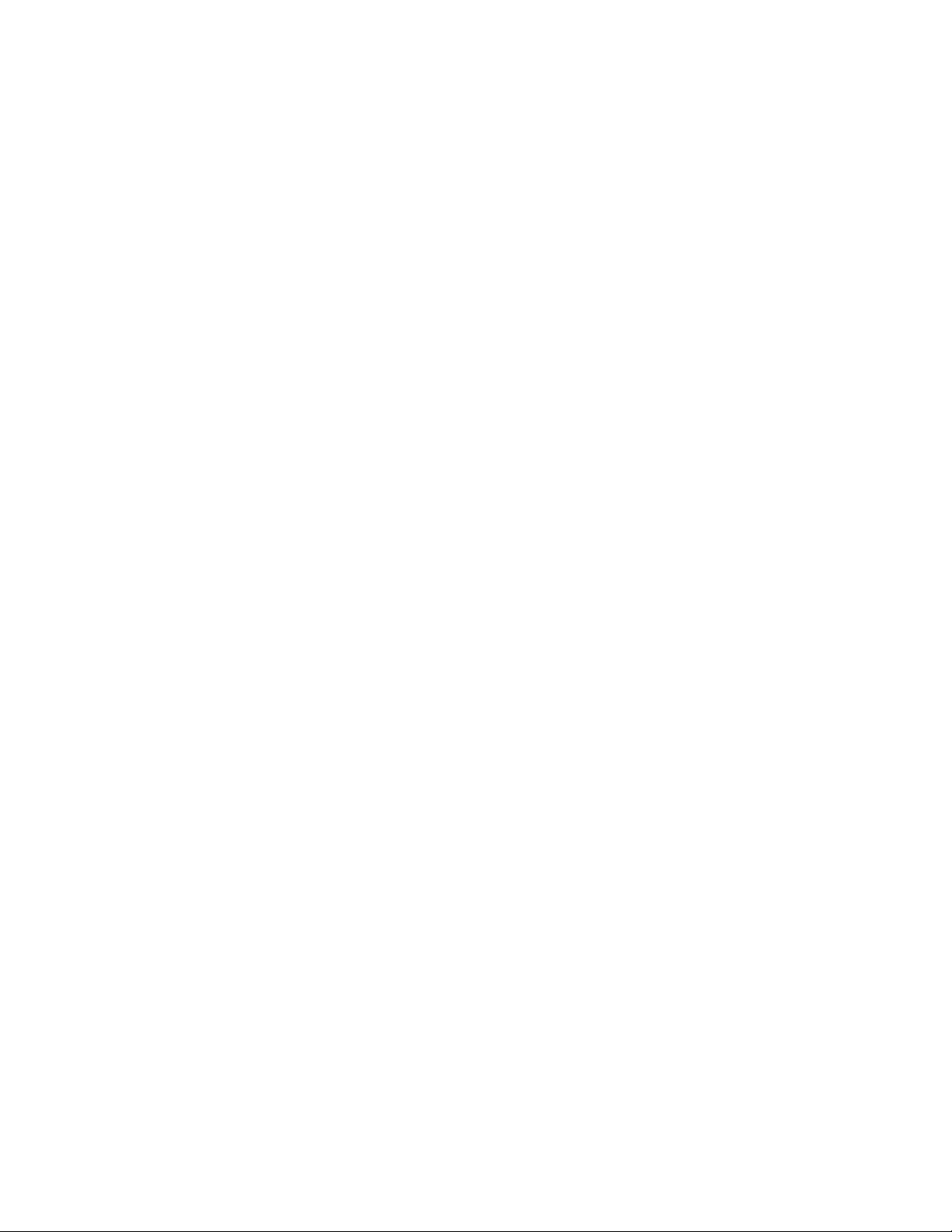
Verificarea stării consumabilelor de la un calculator din reţea...............................................108
Comandarea consumabilelor..................................................................................................109
Comandarea cartuşelor de toner ....................................................................................................109
Comandarea unui kt fotoconductor .................................................................................................110
Înlocuirea consumabilelor.......................................................................................................110
Schimbarea cartuşului de toner. .....................................................................................................110
Înlocuirea kitului fotoconductor........................................................................................................112
Reciclarea produselor Lexmark..............................................................................................114
Mutarea imprimantei...............................................................................................................115
Pentru mutarea imprimantei............................................................................................................115
Mutarea imprimantei în altă locaţie .................................................................................................115
Instalarea imprimantei într-o locaţie nouă.......................................................................................116
Expedierea imprimantei ..................................................................................................................116
Asistenţa administrativă...............................................................117
Găsirea informaţiilor avansate despre reţele şi administrare.................................................117
Reglarea setărilor pentru modul Economic............................................................................117
Restaurarea setărilor implicite din fabrică..............................................................................117
Utilizare serverului EWS.........................................................................................................118
Vizualizarea rapoartelor..........................................................................................................118
Verificarea stării dispozitivului................................................................................................119
Restricţionarea accesului la meniurile imprimantei................................................................120
Setarea avertizărilor prin e-mail..............................................................................................120
Configurarea notificărilor de aprovizionare.............................................................................120
Copierea setărilor imprimantei pe alte imprimante.................................................................121
Depanarea........................................................................................122
Rezolvarea problemelor simple cu imprimanta......................................................................122
Afişajul panoului de control al imprimantei este gol sau afişează numai blocuri....................122
Rezolvarea problemelor legate de imprimare........................................................................122
Imprimările nu se efectuează..........................................................................................................122
Fişierele PDF în mai multe limbi nu se tipăresc ..............................................................................123
Operaţia de tipărire durează mai mult decât în mod normal ...........................................................123
Operaţiile de tipărire sunt executate din tava incorectă sau pe hârtie incorectă.............................124
Tipărirea incorectă a caracterelor ...................................................................................................124
Legarea tăvilor nu funcţionează......................................................................................................124
Operaţiile mari nu colaţionează.......................................................................................................125
Apar întreruperi neprevăzute între pagini........................................................................................125
Rezolvarea problemelor legate de opţiuni..............................................................................125
Opţiunea nu operează corect sau se închide după instalare. .........................................................125
Cuprins
5
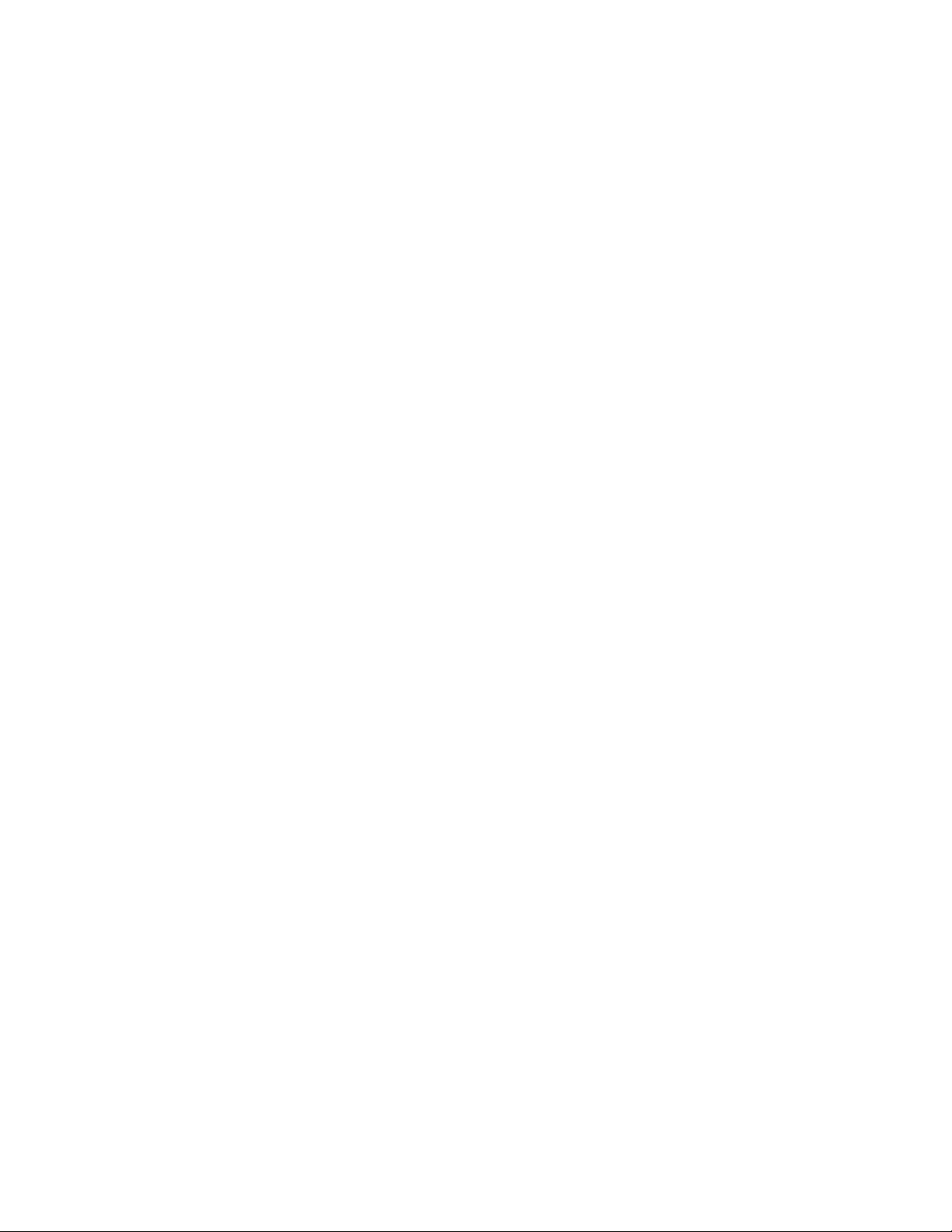
Sertare ............................................................................................................................................126
Flash memory card (Card de memorie flash)..................................................................................126
Memory card (Card de memorie) ....................................................................................................126
Rezolvarea problemelor legate de alimentarea cu hârtie.......................................................127
Hârtia se blochează frecvent...........................................................................................................127
Mesajul privind blocarea hârtiei persistă şi după înlăturarea blocajului ..........................................127
Pagina blocată nu este retipărită după înlăturarea blocajului .........................................................127
Rezolvarea problemelor legate de calitatea imprimării..........................................................128
Izolarea problemelor legate de calitatea tipăririi..............................................................................128
Pagini goale ....................................................................................................................................129
Marginile caracterelor sunt zimţate sau inegale ..............................................................................129
Imagini incomplete ..........................................................................................................................129
Fundal gri ........................................................................................................................................130
Imagini fantomă...............................................................................................................................130
Margini incorecte.............................................................................................................................131
Încreţire hârtie .................................................................................................................................131
Materialele imprimate sunt prea întunecate ....................................................................................132
Materialele imprimate sunt prea luminoase ....................................................................................133
Tipărirea oblică................................................................................................................................134
Pe pagină apare pulbere de toner sau fundalul este întunecat.......................................................134
Tonerul se ia ...................................................................................................................................134
Acumulări de toner ..........................................................................................................................135
Calitate slabă la tipărirea pe folii transparente ................................................................................135
Linii orizontale întrerupte.................................................................................................................135
Linii verticale întrerupte ...................................................................................................................136
Dungi negre sau albe solide apar pe foliile transparente sau pe hârtie ..........................................137
Serverul EWS nu se deschide................................................................................................137
Verificaţi conexiunile de reţea .........................................................................................................137
Verificaţi setările de reţea................................................................................................................138
Contactarea serviciului de asistenţă pentru clienţi.................................................................138
Notificări...........................................................................................139
Informaţii despre produs.........................................................................................................139
Notă referitoare la ediţie.........................................................................................................139
Consumul de energie.............................................................................................................144
Index.................................................................................................150
Cuprins
6
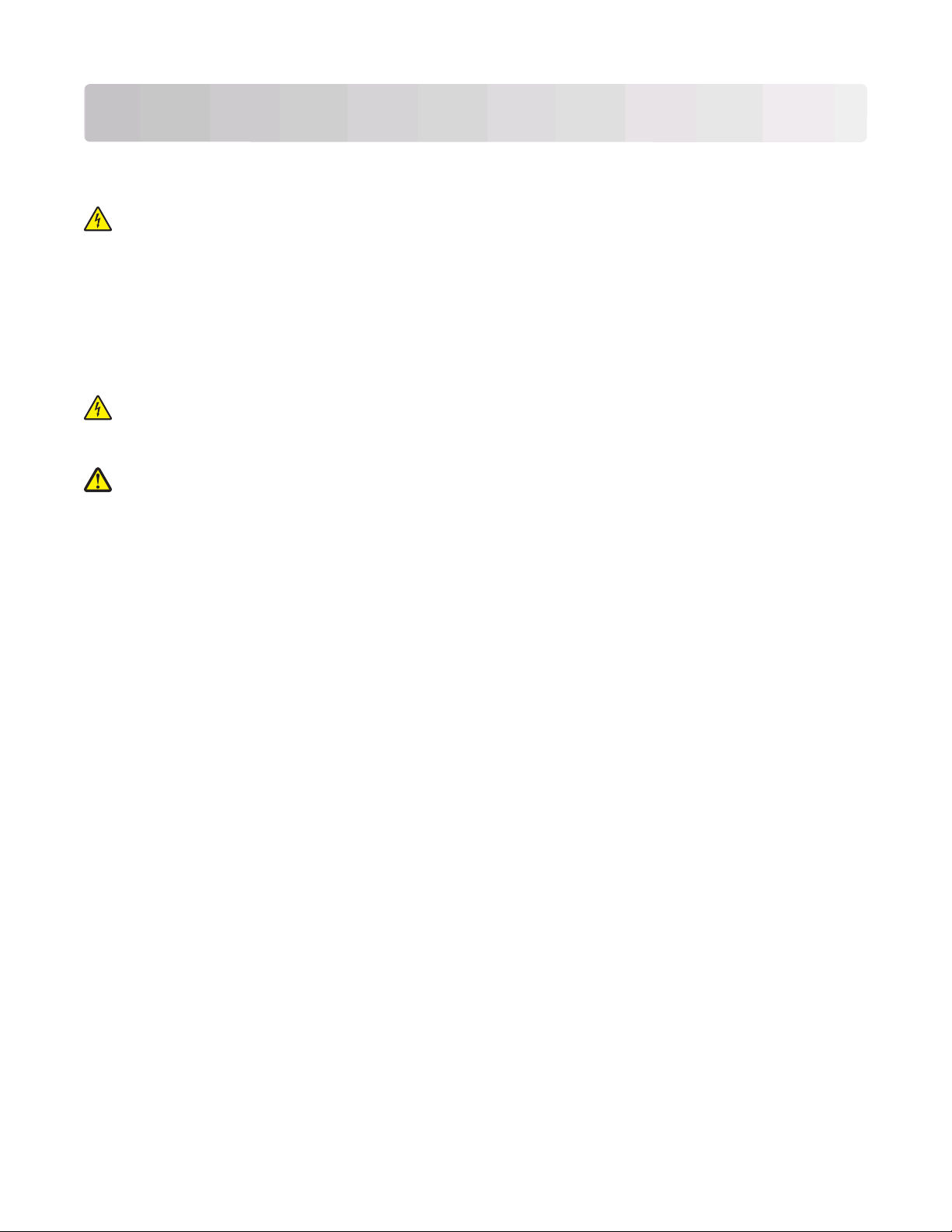
Informaţii referitoare la lucrul în siguranţă
Conectaţi cablul sursei de tensiune la o priză electrică împământată corespunzător situată în apropierea
echipamentului şi care este uşor de accesat.
ATENŢIONARE—PERICOL DE ELECTROCUTARE: Nu instalaţi acest echipament şi nu realizaţi
conexiuni electrice sau de cablu, cum ar fi la cordonul de alimentare sau la telefon, în timpul unei furtuni
cu fulgere.
Apelaţi la personal de service calificat pentru service sau reparaţii, altele decât cele descrise în documentaţia
utilizatorului.
Acest produs este proiectat, testat şi aprobat pentru a îndeplini standarde stricte de securitate globală, dacă
utilizează componente Lexmark specifice. Caracteristicile de siguranţă ale unor componente nu sunt
întotdeauna evidente. Lexmark nu răspunde în cazul utilizării altor componente înlocuitoare.
ATENŢIONARE—PERICOL DE ELECTROCUTARE: Asiguraţi-vă că toate conexiunile externe (cum ar
fi conexiunile Ethernet şi cele pentru telefonie) sunt instalate corespunzător în port-urile de conectare
marcate.
ATENŢIONARE—RISC DE RĂNIRE: Acest produs foloseşte laser. Utilizarea controalelor, reglajele sau
executarea de proceduri, altele decât cele specificate în acest document, pot avea ca rezultat expunerea
la radiaţii periculoase.
Informaţii referitoare la lucrul în siguranţă
7
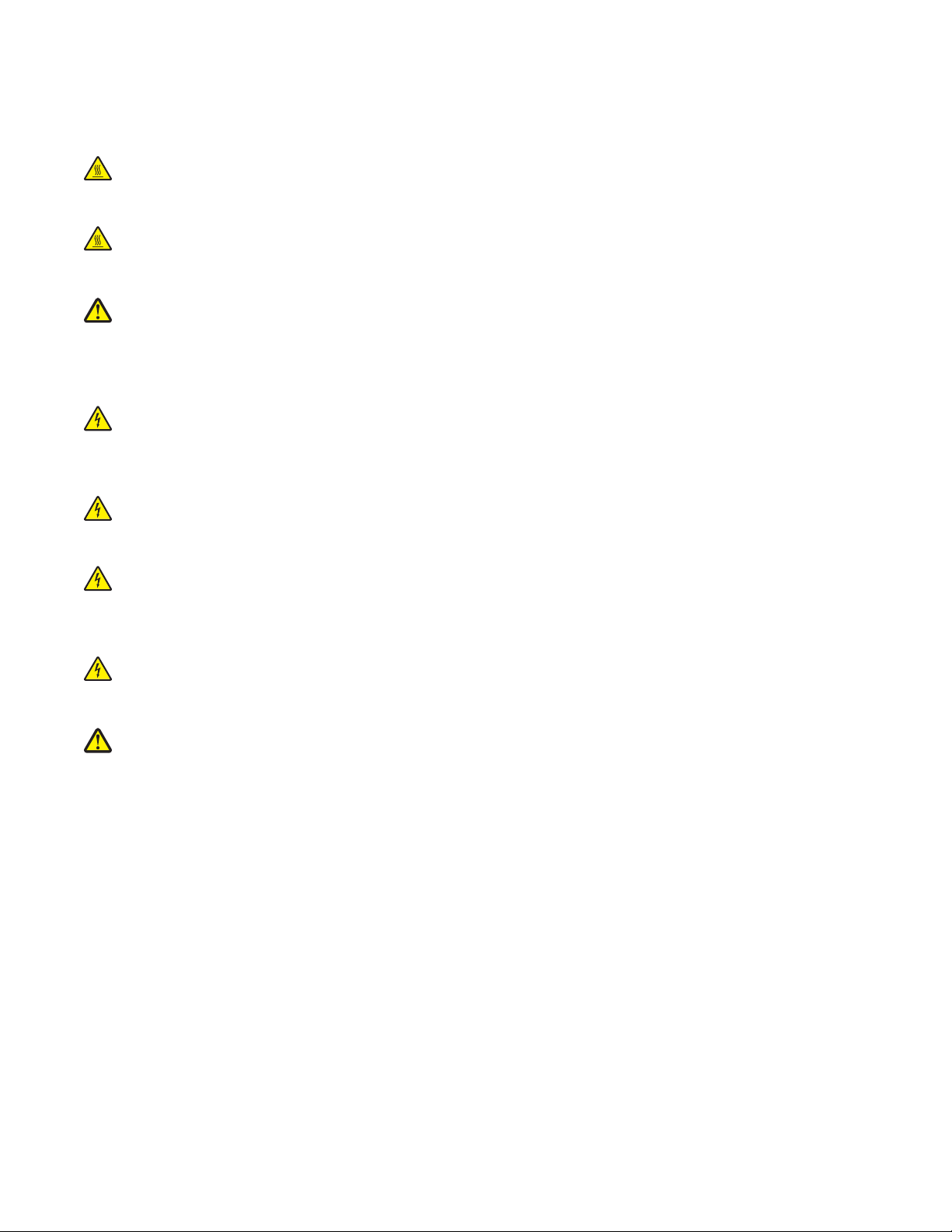
Acest produs utilizează un proces care încălzeşte suportul de tipărire şi căldura poate provoca emisii. Trebuie
să înţelegeţi secţiunea din instrucţiunile de utilizare care tratează îndrumările pentru selectarea suportului de
tipărire, pentru a evita posibilitatea emisiilor periculoase.
ATENŢIONARE—SUPRAFAŢĂ FIERBINTE: Unitatea de fuziune şi spaţiul din apropierea acesteia pot
fi fierbinţi. Pentru a reduce riscul de vătămare datorită componentei fierbinţi, lăsaţi suprafaţa să se
răcească înainte de a scoate hârtia din acest loc.
ATENŢIONARE—SUPRAFAŢĂ FIERBINTE: Interiorul imprimantei poate să fie firebinte. Pentru a
reduce riscul de vătămare datorită componentei fierbinţi, lăsaţi suprafaţa să se răcească înainte de a o
atinge.
ATENŢIONARE—RISC DE RĂNIRE: Nu răsuciţi, legaţi, striviţi cablul de tensiune şi nu plasaţi obiecte
grele pe acesta. Nu amplasaţi cablul de tensiune în locuri în care poate fi întins excesiv sau ros. Nu
strângeţi cablul între obiecte cum ar fi mobila şi pereţii. În cazul utilizării greşite a cablului de tensiune,
există pericol de incendiu sau de electrocutare. Cercetaţi regulat cablul de tensiune pentru a verifica dacă
există semne de utilizare greşită. Înainte de a-l inspecta, scoateţi cablul de tensiune din priza electrică.
ATENŢIONARE—PERICOL DE ELECTROCUTARE: Pentru accesarea plăcii de sistem, înainte de a
continua închideţi imprimanta şi decuplaţi cordonul de alimentare de la priza de perete. Dacă aveţi alte
aparate ataşate la imprimantă, închideţi-le şi pe acestea şi deconectaţi cablurile care conduc la
imprimantă.
ATENŢIONARE—PERICOL DE ELECTROCUTARE: Dacă după configurarea imprimantei instalaţi un
sertar suplimentar, închideţi imprimanta şi decuplaţi cordonul de alimentare de la priza de perete, înainte
de a continua.
ATENŢIONARE—PERICOL DE ELECTROCUTARE: Dacă după configurarea imprimantei accesaţi
placa de bază a sistemului sau instalaţi hardware opţional sau un card de memorie, închideţi imprimanta
şi decuplaţi cordonul de alimentare de la priza de perete, înainte de a continua. Dacă aveţi alte aparate
ataşate la imprimantă, închideţi-le şi pe acestea şi deconectaţi cablurile care conduc la imprimantă.
ATENŢIONARE—PERICOL DE ELECTROCUTARE: Pentru a evita riscul electrocutării în timpul
curăţării părţii exterioare a imprimantei, deconectaţi cablul de alimentare de la priza de perete şi
deconectaţi toate celelalte cabluri de la imprimantă înainte de a continua.
ATENŢIONARE—RISC DE RĂNIRE: Pentru a evita rănirea dvs. sau deteriorarea imprimantei, urmaţi
aceste indicaţii:
• Închideţi imprimanta de la comutator, apoi deconectaţi cablul de alimentare de la priza de perete.
• Deconectaţi toate firele şi cablurile de la imprimantă înainte de a o muta.
• Ridicaţi imprimanta de pe sertarul opţional şi aşezaţi-o alături, evitând ridicarea sertarului şi imprimantei
în acelaşi timp.
Notă: Utilizaţi mânerele laterale pentru a ridica imprimanta de pe sertarul opţional.
Informaţii referitoare la lucrul în siguranţă
8
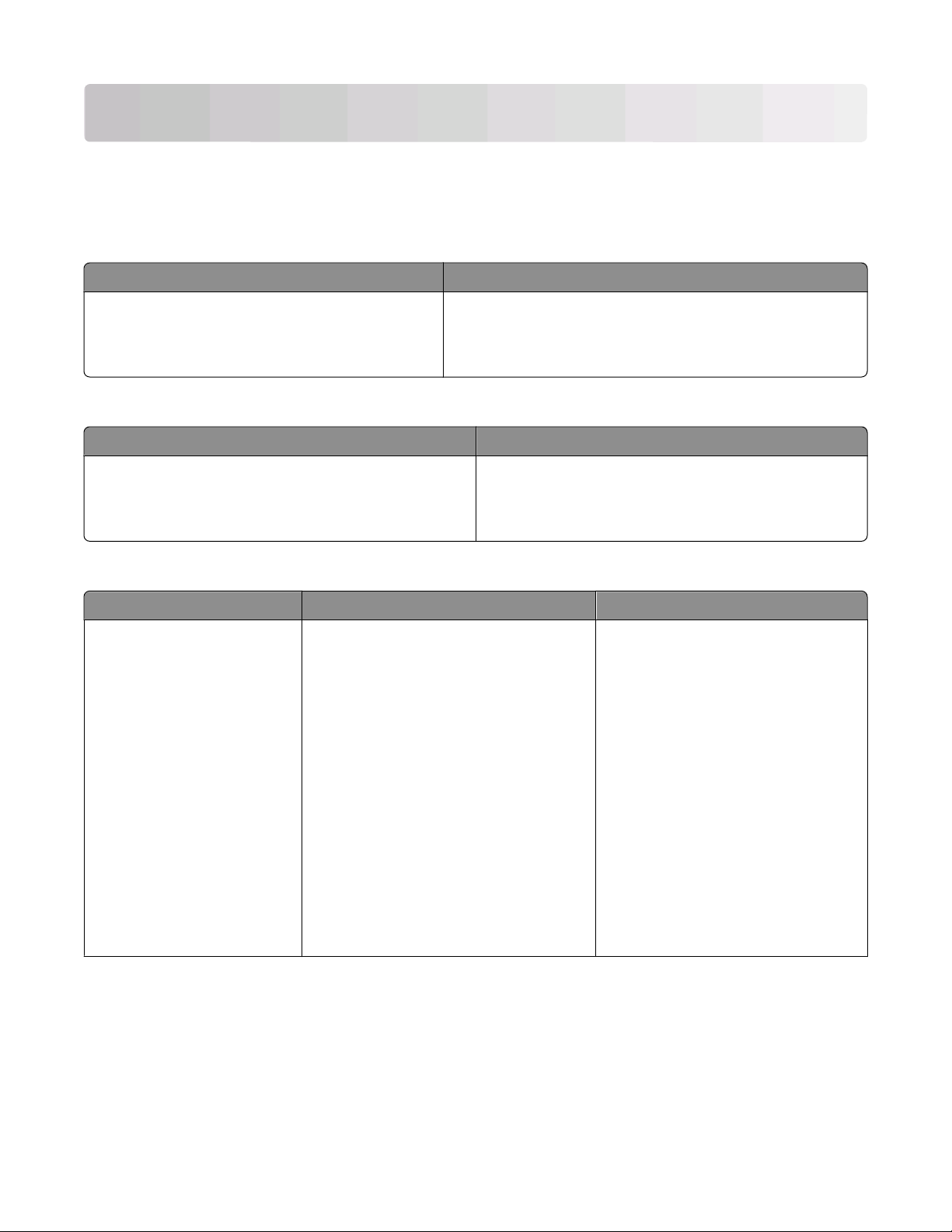
Informaţii despre imprimantă
Găsirea informaţiilor despre imprimantă
Informaţii de
Descriere Unde se găseşte
Informaţiile Instalare vă oferă instrucţiuni pentru
instalarea imprimantei. Urmaţi setul de instrucţiuni
pentru instalare locală, de reţea sau fără fir, în
funcţie de cerinţele dvs.
Instalare
Informaţiile de Instalare se pot găsi pe latura cutiei imprimantei sau pe site-ul Web Lexmark la www.lexmark.com.
Ajutor
Descriere Unde se găseşte
Ajutorul vă oferă instrucţiuni pentru utilizarea acestui
software.
Când vă aflaţi în orice program software Lexmark, faceţi
clic pe Help (Ajutor), Tips (Sfaturi) Help (Ajutor)
sau Help (Ajutor) Help Topics (Subiecte de
ajutor).
Asistenţă pentru clienţi
Descriere Unde se găseşte (America de Nord) Unde se găseşte (restul lumii)
Asistenţă telefonică Apelaţi-ne la numărul
• SUA: 1-800-332-4120
Luni-Vineri (8:00 AM-11:00 PM ET)
Sâmbătă (amiază-6:00 PM ET)
• Canada: 1-800-539-6275
Luni-Vineri (8:00 AM-11:00 PM ET)
Sâmbătă (amiază-6:00 PM ET)
• Mexic: 001-888-377-0063
Luni-Vineri (8:00 AM-8:00 PM ET)
Notă: Numerele de telefon şi orele pentru
asistenţă se pot modifica fără notificare
prealabilă. Pentru cele mai recente
numere de telefon disponibile, consultaţi
certificatul de garanţie livrat împreună cu
imprimanta.
Numerele de telefon şi orele de
asistenţă diferă după ţară sau regiune.
Vizitaţi site-ul nostru Web la
www.lexmark.com. Selectaţi o ţară
sau regiune, apoi selectaţi legătura
Customer Support.
Notă: Pentru informaţii suplimentare
despre modul de a contacta Lexmark,
consultaţi certificatul de garanţie livrat
împreună cu imprimanta.
Informaţii despre imprimantă
9
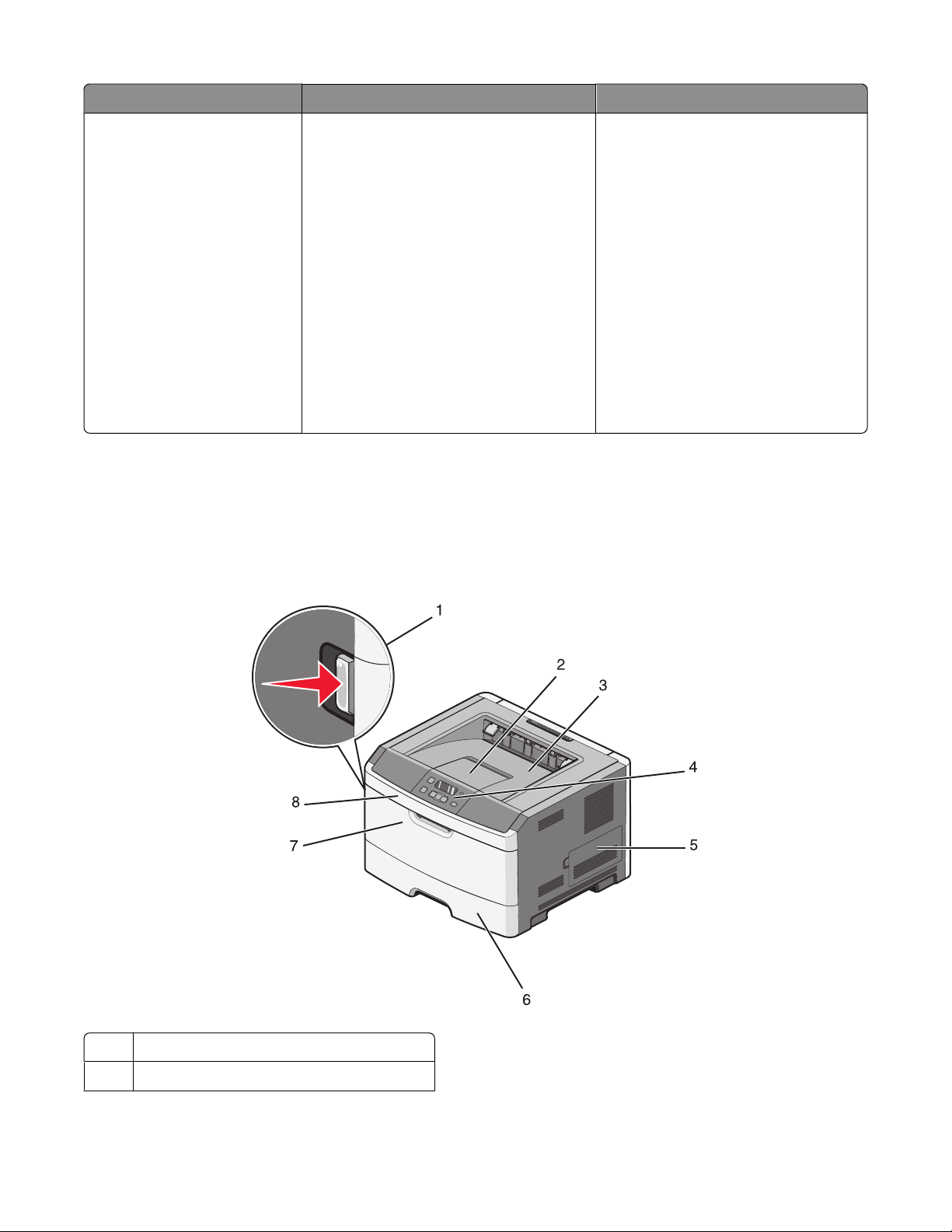
Descriere Unde se găseşte (America de Nord) Unde se găseşte (restul lumii)
Asistenţă prin poşta
electronică
Pentru asistenţă prin poşta electronică,
vizitaţi site-ul nostru Web:
www.lexmark.com.
1 Faceţi clic pe SUPPORT
(ASISTENŢĂ).
2 Faceţi clic pe Technical support
(Asistenţă tehnică).
3 Selectaţi tipul imprimantei dvs.
4 Selectaţi modelul imprimantei dvs.
5 Din secţiunea Support Tools, faceţi
clic pe e-Mail Support (Asistenţă
prin e-mail).
Asistenţa prin poşta electronică diferă
după ţară sau regiune şi este posibil ca
în anumite cazuri să nu fie disponibilă.
Vizitaţi site-ul nostru Web la
www.lexmark.com. Selectaţi o ţară
sau regiune, apoi selectaţi legătura
Customer Support.
Notă: Pentru informaţii suplimentare
despre modul de a contacta Lexmark,
consultaţi certificatul de garanţie livrat
împreună cu imprimanta.
6 Completaţi formularul, apoi faceţi clic
pe Submit Request (Trimitere
solicitare).
Configurarea imprimantei
Model de bază
Ilustraţia următoare prezintă faţa imprimantei, cu caracteristicile sau părţile sale de bază:
1 Butonul de deschidere a uşii frontale
2 Opritor de hârtie
Informaţii despre imprimantă
10
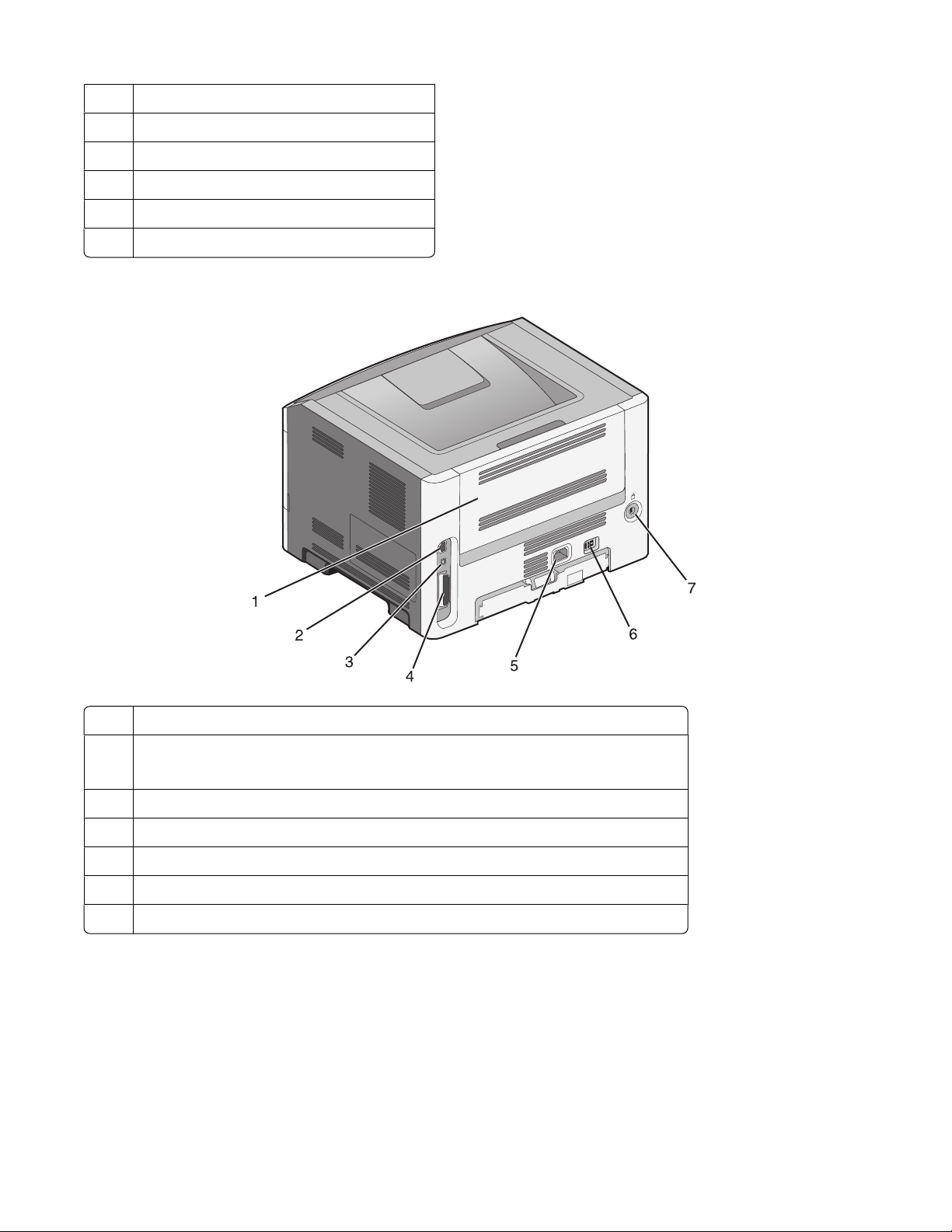
3 Recipient de ieşire standard
4 Panoul de control al imprimantei
5 Uşa plăcii de sistem
6 Tavă standard pentru 250 de coli (Tava 1)
7 Uşă alimentator multifuncţional
8 Uşa frontală
Ilustraţia următoare prezintă spatele imprimantei, cu caracteristicile sau părţile sale de bază:
1 Uşă din spate
2 Port Ethernet
Notă: Portul Ethernet este o caracteristică ce apare doar în modelele de reţea.
3 Port USB
4 Port paralel
5 Priza pentru cablul de alimentare a imprimantei
6 Comutator alimentare
7 Dispozitiv de blocare
Informaţii despre imprimantă
11
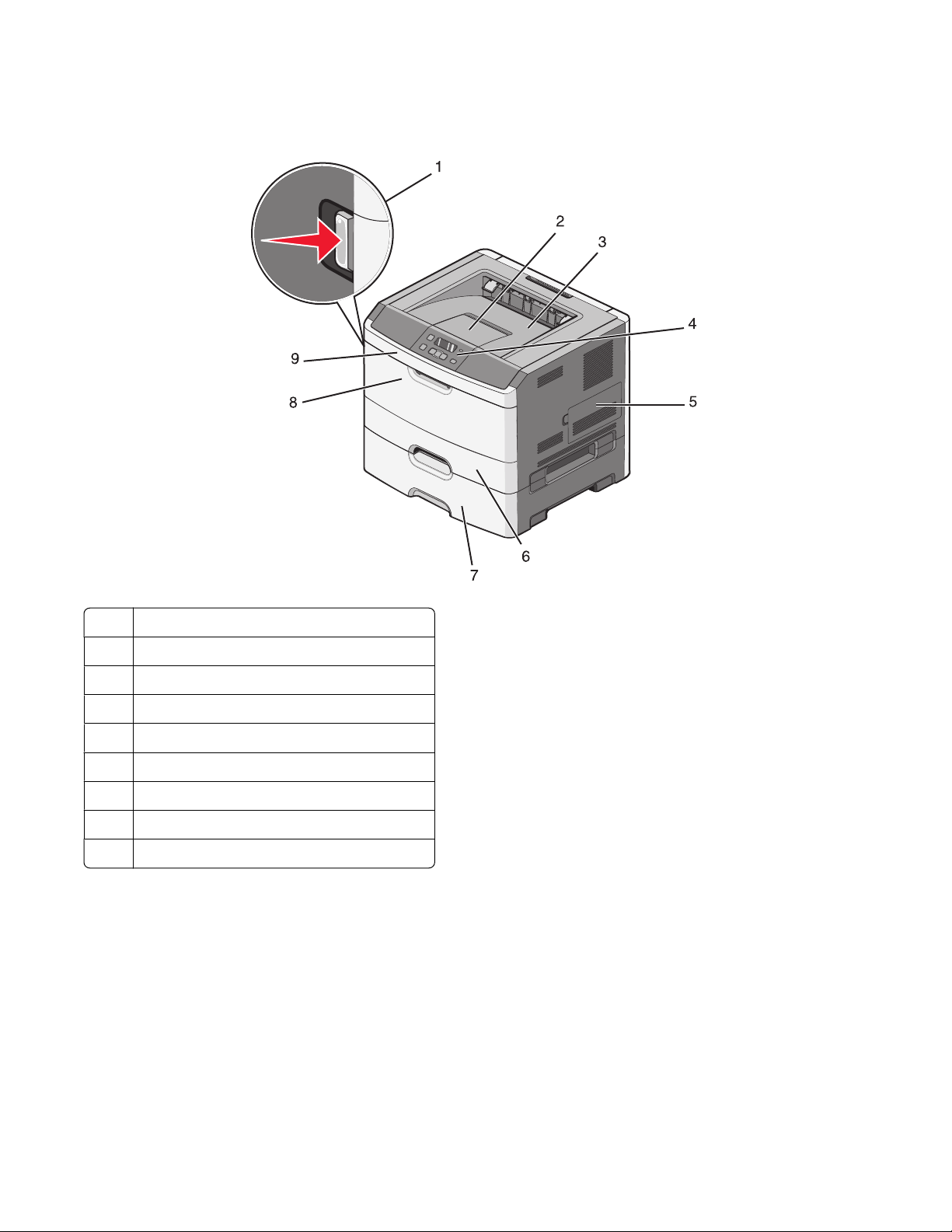
Modele configurate
Ilustraţia următoare prezintă imprimanta configurată cu un sertar opţional de 250 de coli:
1 Butonul de deschidere a uşii frontale
2 Opritor de hârtie
3 Recipient de ieşire standard
4 Panoul de control al imprimantei
5 Uşa plăcii de sistem
6 Tavă standard pentru 250 de coli (Tava 1)
7 Sertar opţional de 250 de coli (Tava2)
8 Uşă alimentator multifuncţional
9 Uşa frontală
Informaţii despre imprimantă
12
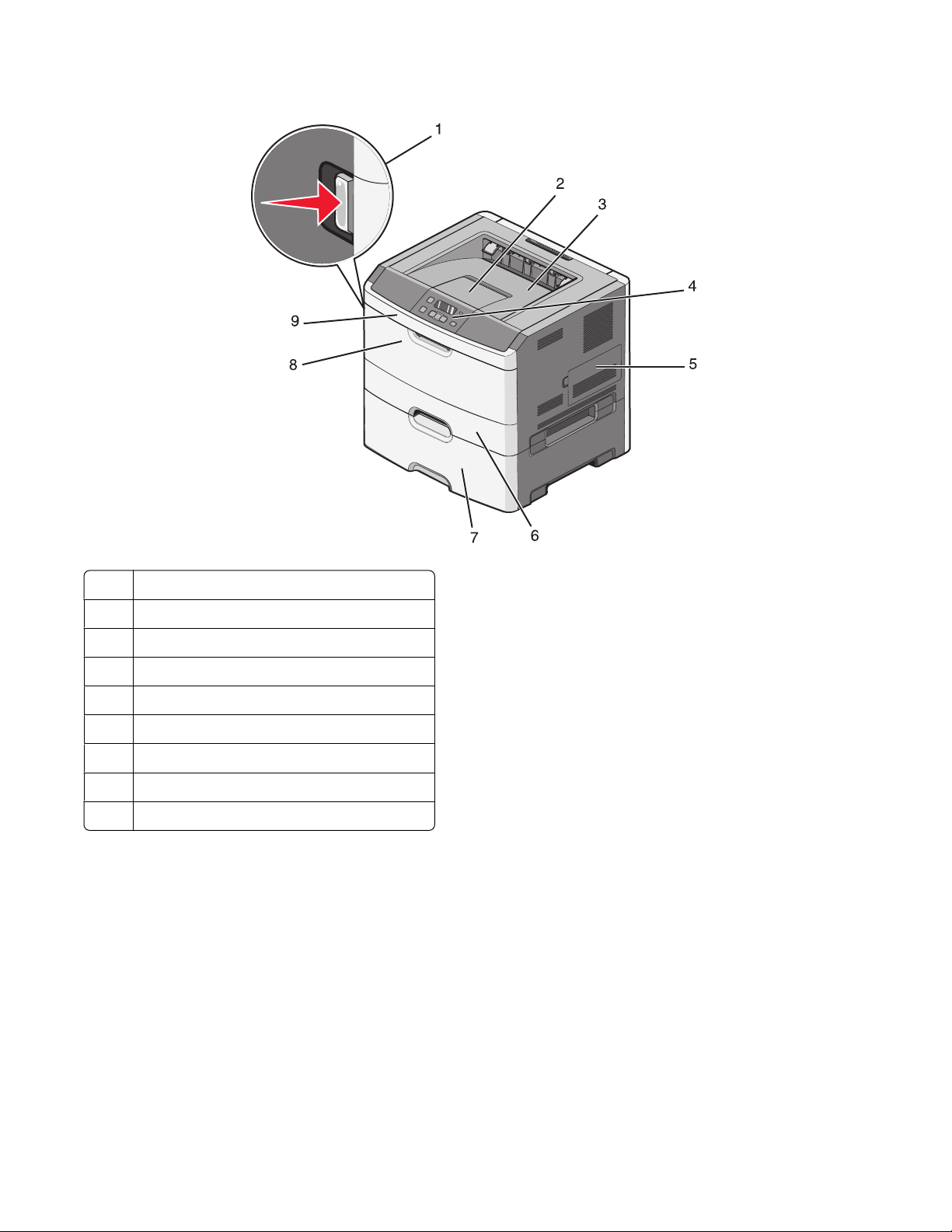
Ilustraţia următoare prezintă imprimanta configurată cu un sertar opţional de 550 de coli:
1 Butonul de deschidere a uşii frontale
2 Opritor de hârtie
3 Recipient de ieşire standard
4 Panoul de control al imprimantei
5 Uşa plăcii de sistem
6 Tavă standard pentru 250 de coli (Tava 1)
7 Sertar opţional de 550 de coli (Tava2)
8 Uşă alimentator multifuncţional
9 Uşa frontală
Informaţii despre imprimantă
13
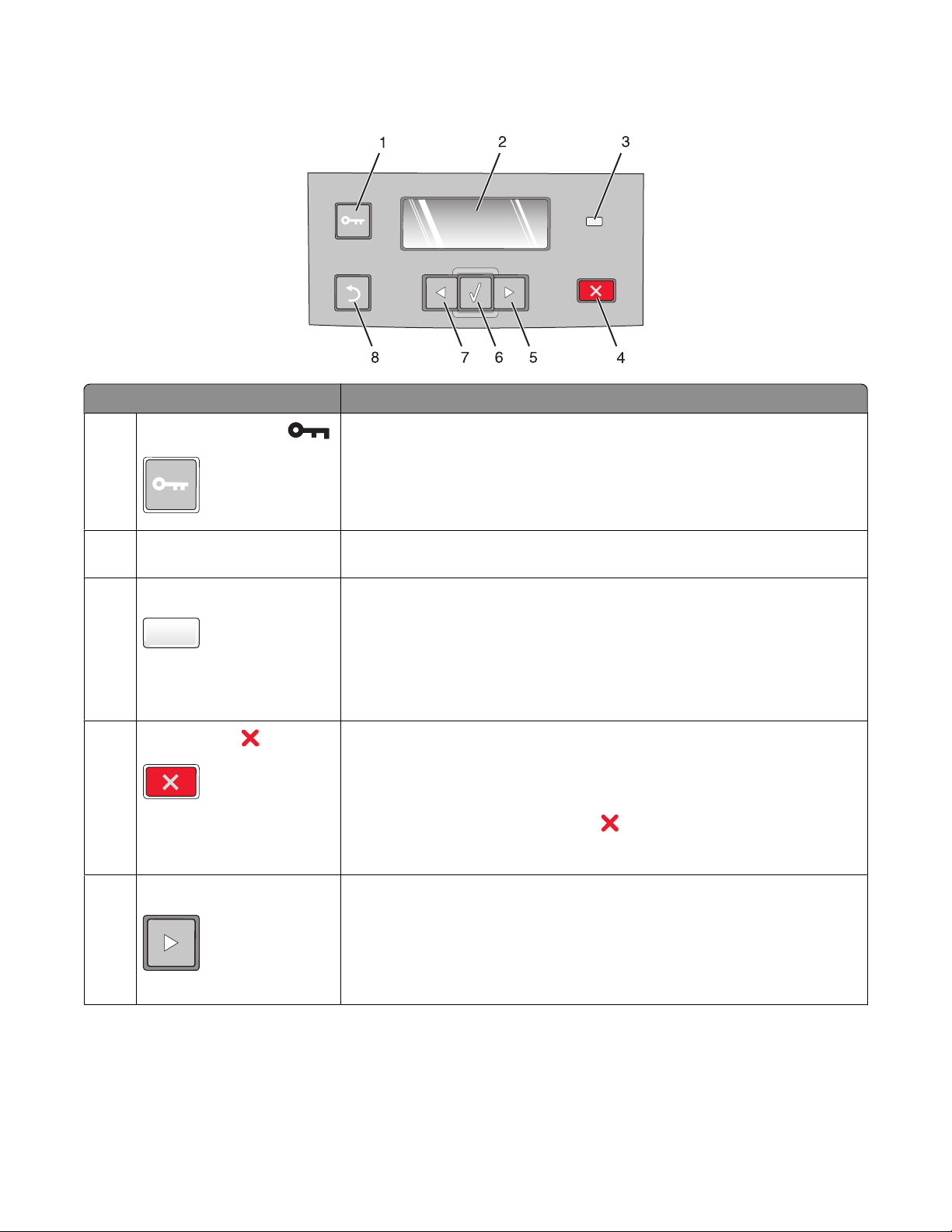
Înţelegerea panoului de comandă al imprimantei
Articol Descriere
1
Butoane de meniuri ( )
• Deschide meniuri.
Notă: Meniurile sunt disponibile numai când imprimanta se află în starea
Ready (Pregătit).
• Dacă se apasă dintr-un meniu, reîntoarce panoul de control al impri-
mantei la ecranul meniului iniţial.
2 Afişare Afişează mesaje care prezintă starea curentă a imprimantei şi indică
posibilele probleme care trebuie rezolvate
3 LED indicator Indică starea imprimantei:
• Inactiv — Imprimanta este oprită.
• Verde intermitent — Imprimanta se încălzeşte, procesează date sau
tipăreşte.
• Verde continuu — Imprimanta este pornită, dar inactivă.
• Roşu continuu — Este necesară intervenţia operatorului.
4
Butonul Stop ( )
• Se apasă o dată pentru a ieşi din meniu şi a reveni la mesajul Ready
(Gata).
• Se apasă pentru a opri activitatea imprimantei, cum ar fi imprimarea sau
descărcarea de fonturi.
• În timpul imprimării, apăsarea pe cauzează apariţia momentană a
mesajului Stopping (Oprire). Apoi apare ecranul Stopped (Oprit)
oferind o listă de setări din care se poate selecta.
5 Butonul săgeată dreapta
• Se apasă pentru a parcurge meniuri, articole de meniu, setări sau pentru
deplasare între ecrane şi opţiuni de meniu.
• Se apasă pentru a parcurge setări sau text. Pentru articolele de meniu
cu valori numerice, cum ar fi Copii, apăsaţi şi menţineţi apăsat pentru
parcurgerea setărilor. Eliberaţi butonul când apare numărul de care este
nevoie.
Informaţii despre imprimantă
14
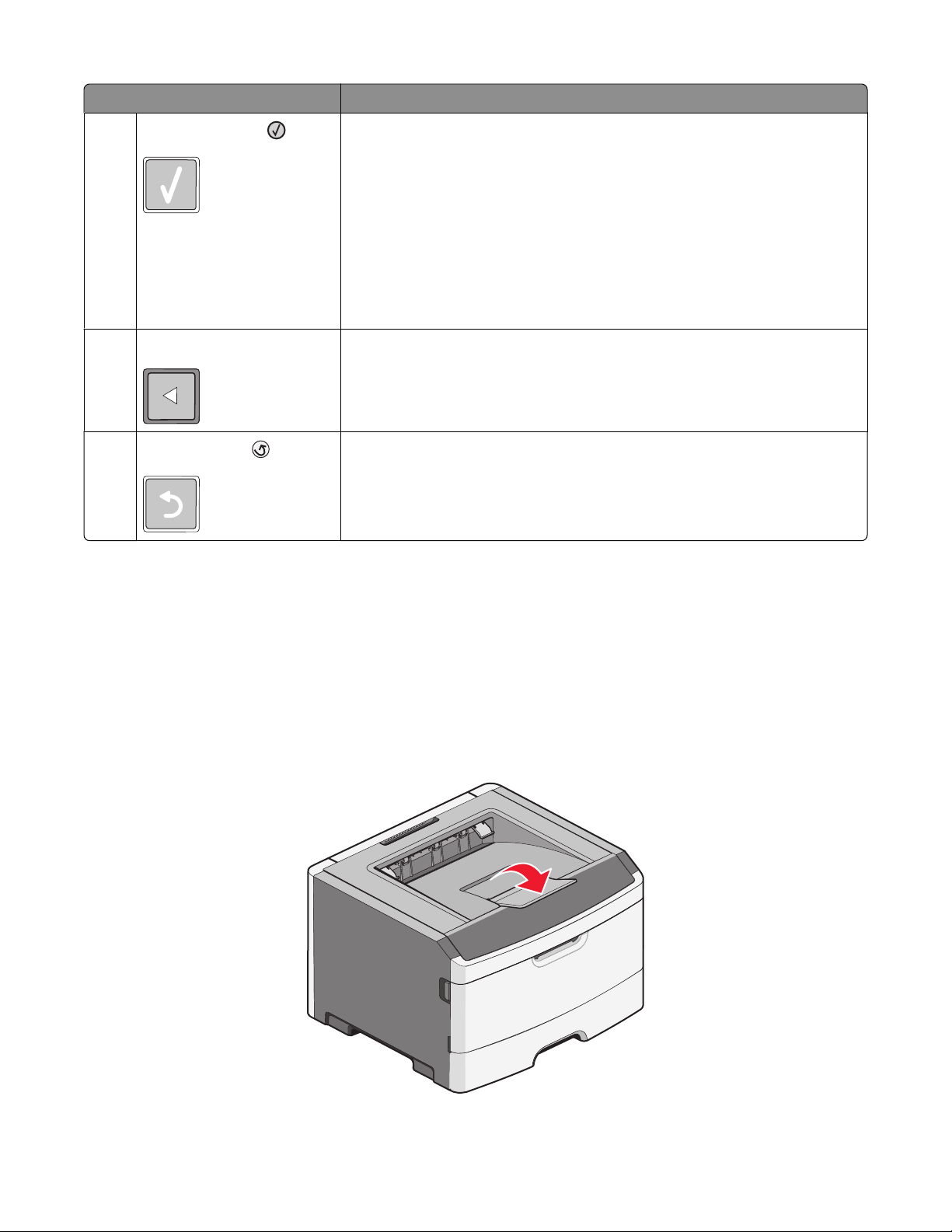
Articol Descriere
6
Selectaţi butonul ( )
• Deschide un meniu şi afişează primul element din meniu (denumit articol
de meniu)
• Deschide un meniu şi afişează valorile sau setările disponibile. Setarea
implicită curentă este indicată de un asterisc (*).
• Salvează valoarea afişată ca o noua setare utilizator implicită
Notă: Când se salvează o nouă setare ca setare implicită de utilizator,
rămâne în vigoare până când sunt salvate setările noi sau până când sunt
restaurate valorile implicite din fabrică. Setările alese dintr-un program
software pot modifica sau suprascrie setările implicite selectate din panoul
de control al imprimantei.
7 Butonul săgeată stânga Îndeplineşte aceleaşi funcţii ca butonul săgeată dreapta. Vezi descrierea
pentru butonul săgeată dreapta.
8
Butonul înapoi ( )
Se revine la ecranul precedent
Utilizarea recipientului de ieşire standard şi a opritorului pentru hârtie
Recipientul de ieşire standard poate primi până la 150 de coli de hârtie de 1 kilogram. Aceasta colectează
materialele tipărite cu faţa în jos. Recipientul de ieşire standard are un opritor pentru hârtie care împiedică
hârtia să alunece în afara recipientului pe măsură ce se acumulează. De asemenea, opritorul de hârtie ajută
la stivuirea mai bună a hârtiilor.
Pentru a deschide opritorul de hârtie, apăsaţi-l astfel încât să se îndoaie în faţă.
Informaţii despre imprimantă
15
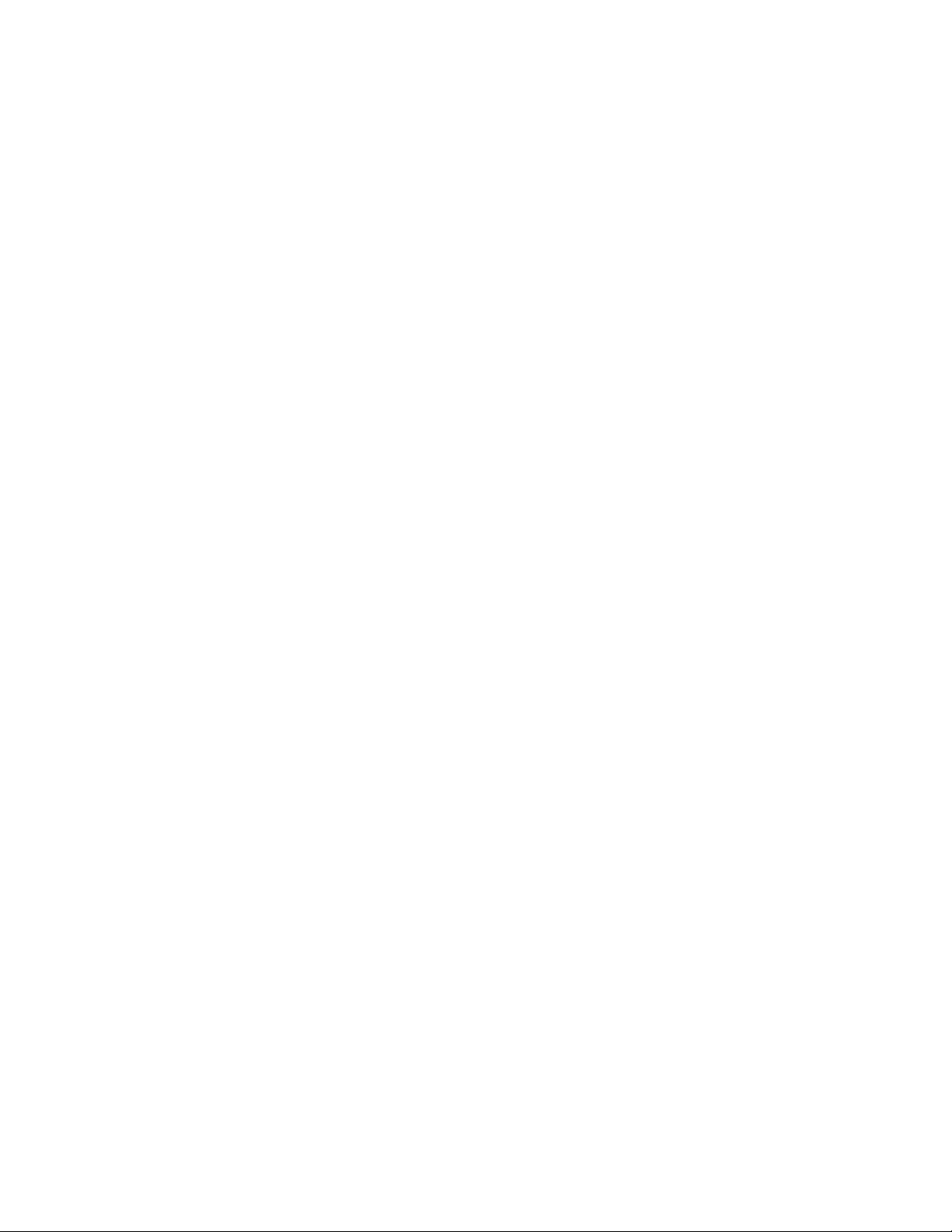
Note:
• Nu lăsaţi opritorul de hârtie în poziţie deschisă dacă tipăriţi pe folii transparente. Acest lucru poate provoca
încreţirea foliilor transparente.
• Când mutaţi imprimanta în alt loc, asiguraţi-vă că opritorul de hârtie este închis.
Informaţii despre imprimantă
16
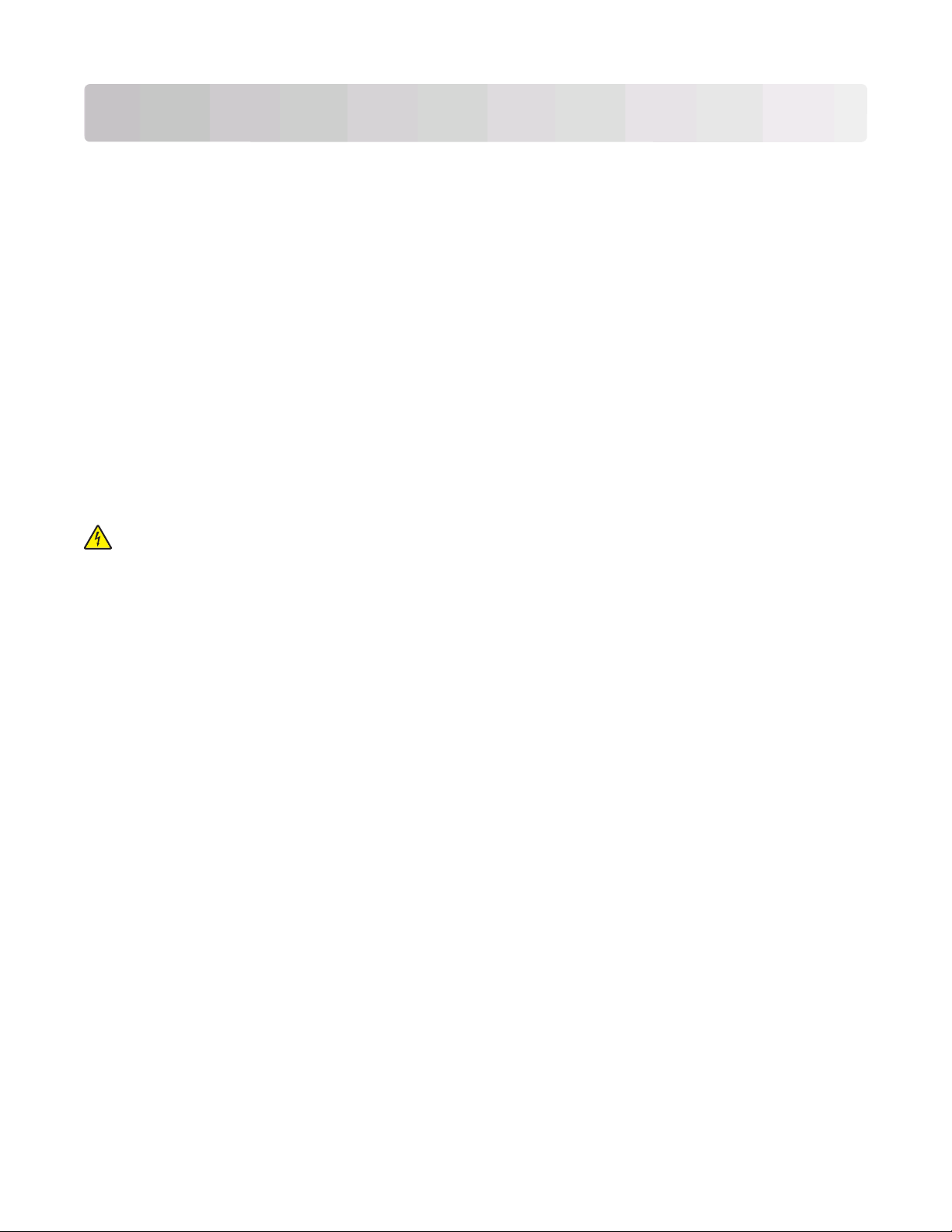
Configurarea suplimentară a imprimantei
După finalizarea tuturor configurărilor suplimentare ale imprimantei, imprimaţi o pagină cu setările de meniu
pentru a verifica dacă toate opţiunile imprimantei s-au instalat corect. Consultaţi „Tipărirea unei pagini cu
setările de meniu” de la pagina 26 pentru informaţii suplimentare. Numele opţiunilor apar pe această pagină
dacă sunt instalate corect. Deoarece nu aţi făcut încă nicio modificare a setărilor, dacă imprimaţi pagina acum,
aceasta listează toate setările implicite din fabrică. După ce selectaţi şi salvaţi alte setări din meniuri, când
imprimaţi această pagină, se listează setările implicite de utilizator.
Setările salvate sunt numite setările implicite ale utilizatorului deoarece dvs., utilizatorul, aţi selectat valorile
şi le-aţi salvat ca setări noi.
Setarea implicită a utilizatorului rămâne valabilă până când accesaţi din nou meniul, alegeţ
o salvaţi. Un asterisc (*) apare lângă fiecare setare implicită din fabrică, dar odată ce este valabilă o setare
implicită a utilizatorului, asteriscul apare pe afişaj lângă setarea implicită a utilizatorului.
Setările implicite din fabrică nu se pot restaura. Consultaţi „Restaurarea setărilor implicite din fabrică” de la
pagina 117 pentru informaţii suplimentare.
i o altă valoare şi
Instalarea opţiunilor interne
ATENŢIONARE—PERICOL DE ELECTROCUTARE: Dacă după configurarea imprimantei instalaţi
opţiuni interne, cartele de memorie, memorie flash sau o cartelă firmware, închideţi imprimanta şi
decuplaţi cordonul de alimentare de la priza de perete, înainte de a continua. Dacă aveţi alte aparate
ataşate la imprimantă, închideţi-le şi pe acestea şi deconectaţi cablurile care conduc la imprimantă.
Puteţi particulariza modul de conectare şi capacitatea de memorie a imprimantei, adăugând cartele opţionale.
Instrucţiunile din această secţiune explică modurile de instalare a cartelelor disponibile; de asemenea, le puteţi
utiliza pentru a localiza o cartelă pentru a o scoate.
Opţiuni interne disponibile
Carduri de memorie
• Memorie imprimantă
• Memorie Flash
• Fonturi
Configurarea suplimentară a imprimantei
17
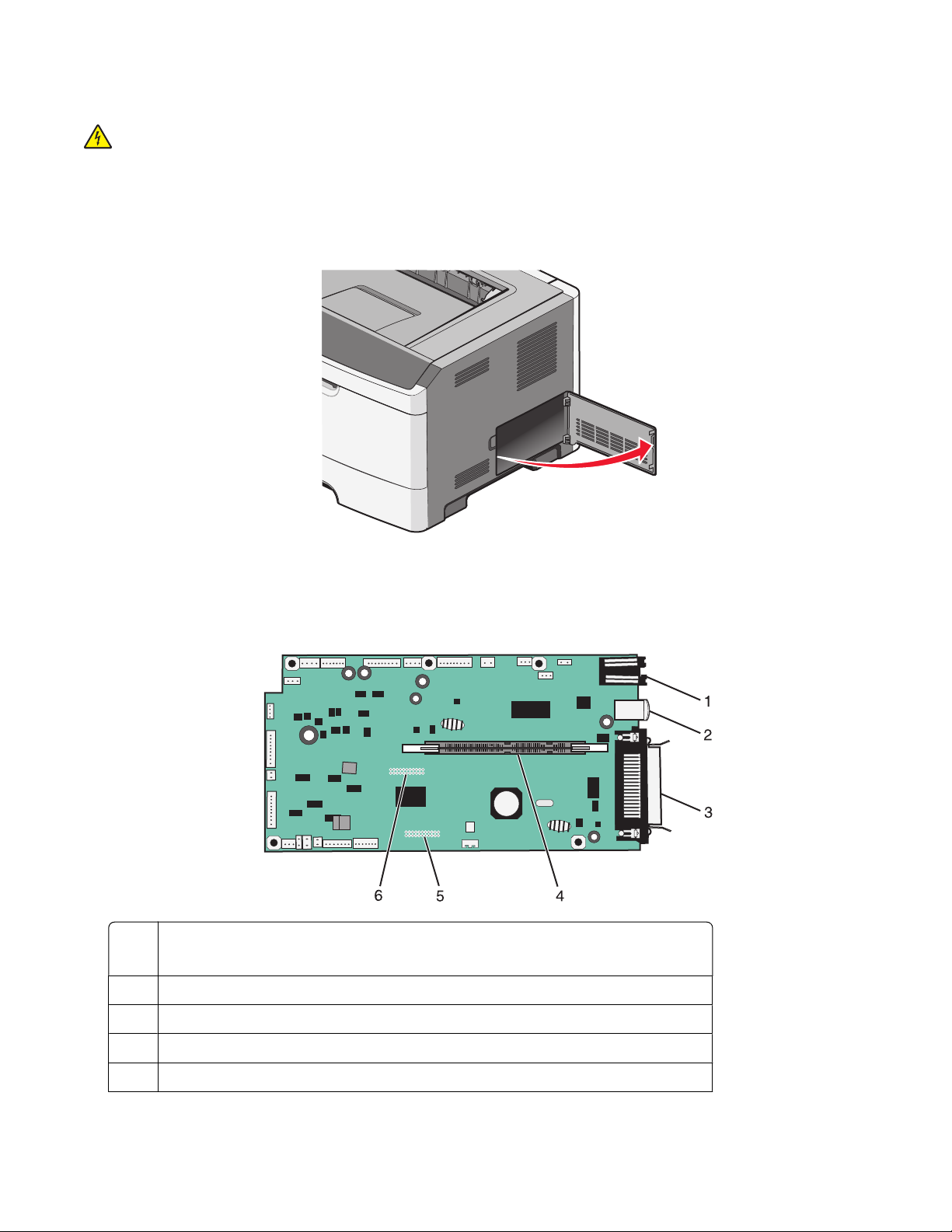
Accesarea plăcii de sistem pentru a instala opţiuni interne
ATENŢIONARE—PERICOL DE ELECTROCUTARE: Pentru accesarea plăcii de sistem, înainte de a
continua închideţi imprimanta şi decuplaţi cordonul de alimentare de la priza de perete. Dacă aveţi alte
aparate ataşate la imprimantă, închideţi-le şi pe acestea şi deconectaţi cablurile care conduc la
imprimantă.
1 Când staţi cu faţa la imprimantă, uşiţa pentru placa de system este pe dreapta. Deschideţi uşa de acces
la sistem.
2 Utilizaţi ilustraţia de mai jos pentru a localiza conectorul corespunzător.
Avertisment—Potenţiale daune: Componentele electrice ale plăcii de sistem pot fi deteriorate cu
uşurinţă de electricitatea statică. Atingeţi o componentă metalică a imprimantei înainte de a atinge
componente sau conectori de pe placa de sistem.
1 conector Ethernet
Notă: Portul Ethernet este o caracteristică ce apare doar în modelele de reţea.
2 Port USB
3 Conector paralel
4 Conector card de memorie
5 Conector card opţional
Configurarea suplimentară a imprimantei
18
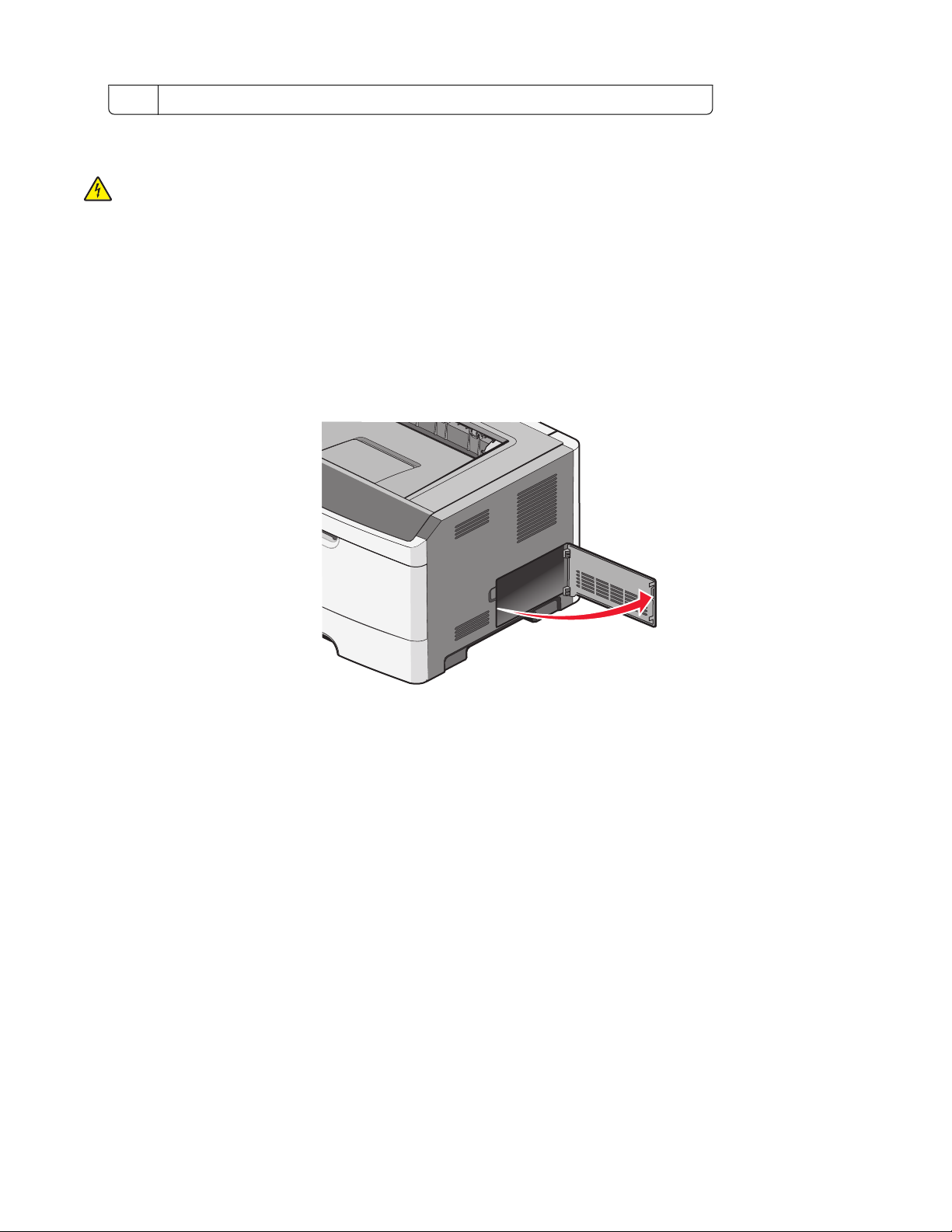
6 Conector card opţional
Instalarea unui card de memorie
ATENŢIONARE—PERICOL DE ELECTROCUTARE: Dacă după configurarea imprimantei accesaţi
placa de bază a sistemului sau instalaţi hardware opţional sau un card de memorie, închideţi imprimanta
şi decuplaţi cordonul de alimentare de la priza de perete, înainte de a continua. Dacă aveţi alte aparate
ataşate la imprimantă, închideţi-le şi pe acestea şi deconectaţi cablurile care conduc la imprimantă.
Avertisment—Potenţiale daune: Componentele electrice ale plăcii de sistem pot fi deteriorate cu uşurinţă
de electricitatea statică. Atingeţi o componentă metalică a imprimantei înainte de a atinge componente sau
conectori de pe placa de sistem.
Se poate achiziţiona separat un modul de memorie opţional care să fie ataşat la placa de sistem. Pentru a
instala modulul de memorie:
1 Accesaţi placa de sistem.
2 Despachetaţi cardul de memorie.
Notă: Nu atingeţi punctele de conectare de pe marginea cardului.
Configurarea suplimentară a imprimantei
19

3 Aliniaţi modulul de memorie cu conectorul său de pe placa de sistem. Apăsaţi suporţii de pe conector,
deschizându-i dacă nu sunt deja deschişi.
4 Împingeţi cardul de memorie în conector până când suporţii se fixează în poziţie.
5 Închideţi uşa de acces la sistem.
Configurarea suplimentară a imprimantei
20
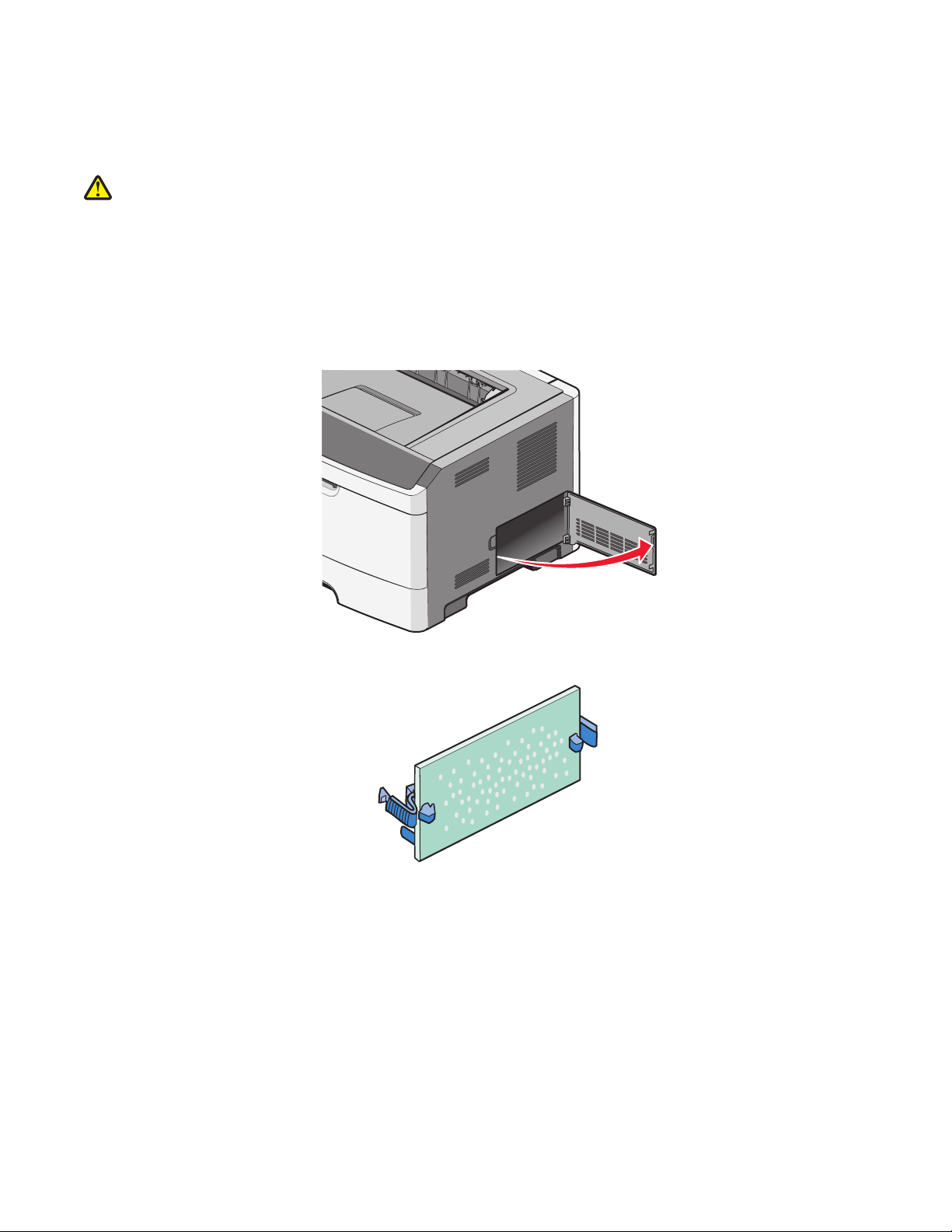
Instalarea unui card de memorie flash sau firmware
Placa de sistem are două conexiuni pentru un card de memorie flash sau firmware. Se poate instala numai
unul dintre aceste carduri, însă conectorii sunt interschimbabili.
ATENŢIONARE—RISC DE RĂNIRE: Dacă după configurarea imprimantei instalaţi opţiuni interne,
cartele de memorie, memorie flash sau o cartelă firmware, închideţi imprimanta şi decuplaţi cordonul de
alimentare de la priza de perete, înainte de a continua. Dacă aveţi alte aparate ataşate la imprimantă,
închideţi-le şi pe acestea şi deconectaţi cablurile care conduc la imprimantă.
Avertisment—Potenţiale daune: Componentele electrice ale plăcii de sistem pot fi deteriorate cu uşurinţă
de electricitatea statică. Atingeţi o componentă metalică a imprimantei înainte de a atinge componente sau
conectori de pe placa de sistem.
1 Deschideţi uşa de acces la sistem.
2 Despachetaţi cardul.
Notă: Nu atingeţi punctele de conectare de pe marginea cardului.
3 Ţinând cardul din lateral, aliniaţi cardul cu conectorul pe placa de sistem.
Configurarea suplimentară a imprimantei
21
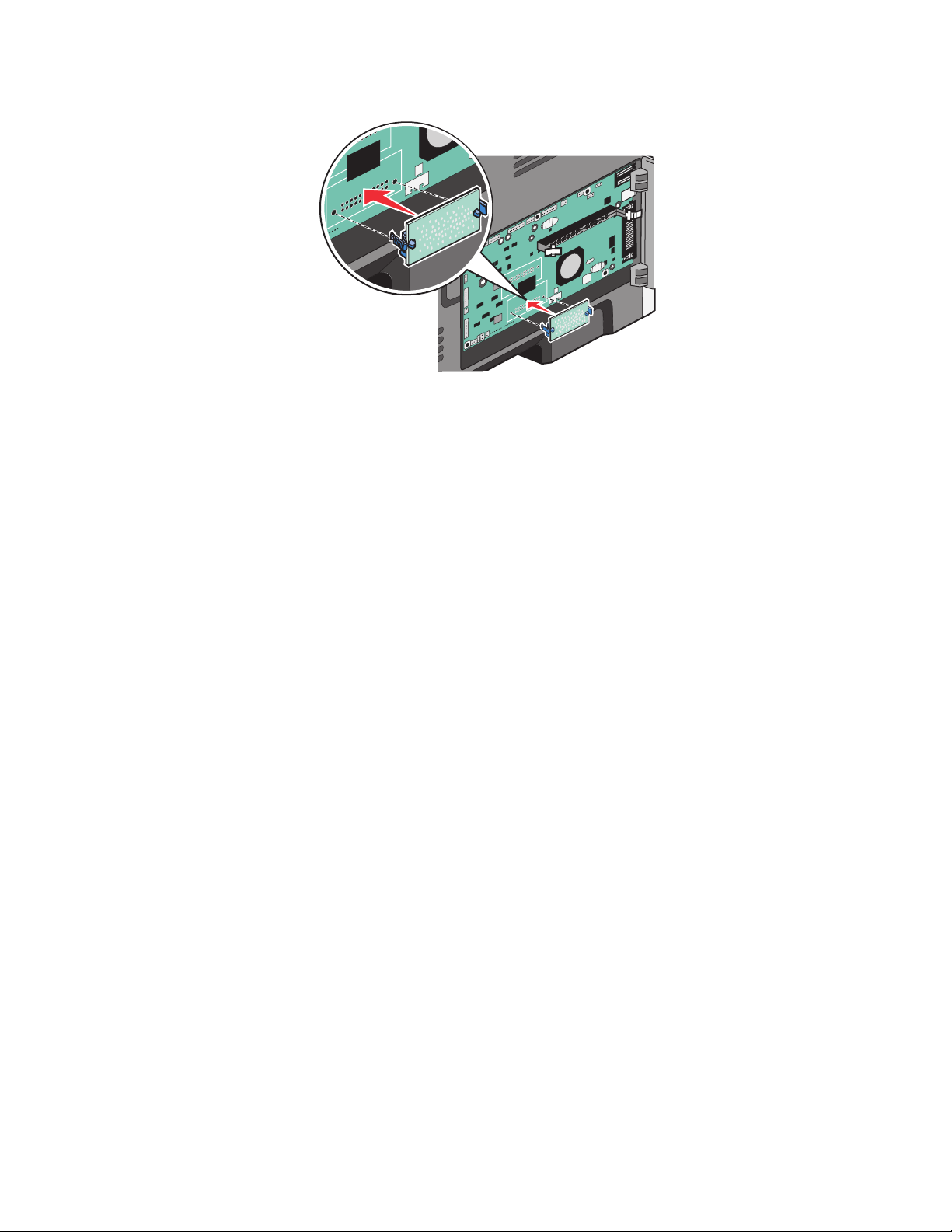
4 Împingeţi placa ferm.
Note:
• Întreaga lungime a conectorului cardului trebuie să atingă şi să fie la acelaşi nivel cu placa de sistem.
• Procedaţi cu atenţie pentru a nu deteriora conectorii.
5 Închideţi uşa de acces la sistem.
Configurarea suplimentară a imprimantei
22
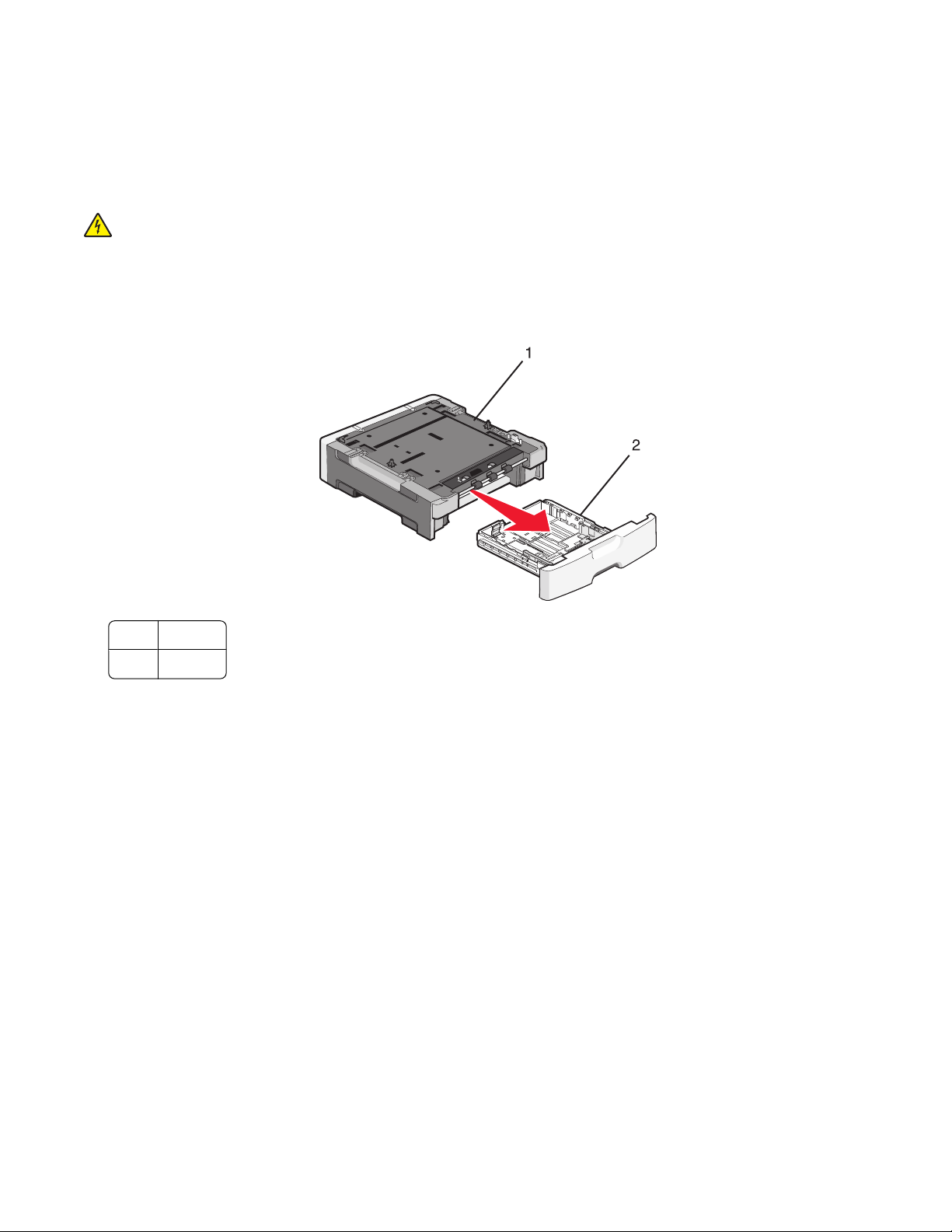
Instalarea opţiunilor hardware
Instalarea unui sertar de 250 sau de 550 de coli
Imprimanta acceptă un sertar opţional; se poare instala un sertar de 250 sau de 550 de coli.
ATENŢIONARE—PERICOL DE ELECTROCUTARE: Dacă după configurarea imprimantei instalaţi un
sertar suplimentar, închideţi imprimanta şi decuplaţi cordonul de alimentare de la priza de perete, înainte
de a continua
1 Despachetaţi sertarul şi scoateţi toate componentele ambalajului din afara ambalajului.
2 Scoateţi tava din suportul ei.
1 Suportul
2 Tava
3 Îndepărtaţi toate materialele şi benzile de ambalare din interiorul tăvii.
4 Puneţi tava în suport.
5 Plasaţi sertarul în locaţia pentru imprimantă.
Configurarea suplimentară a imprimantei
23
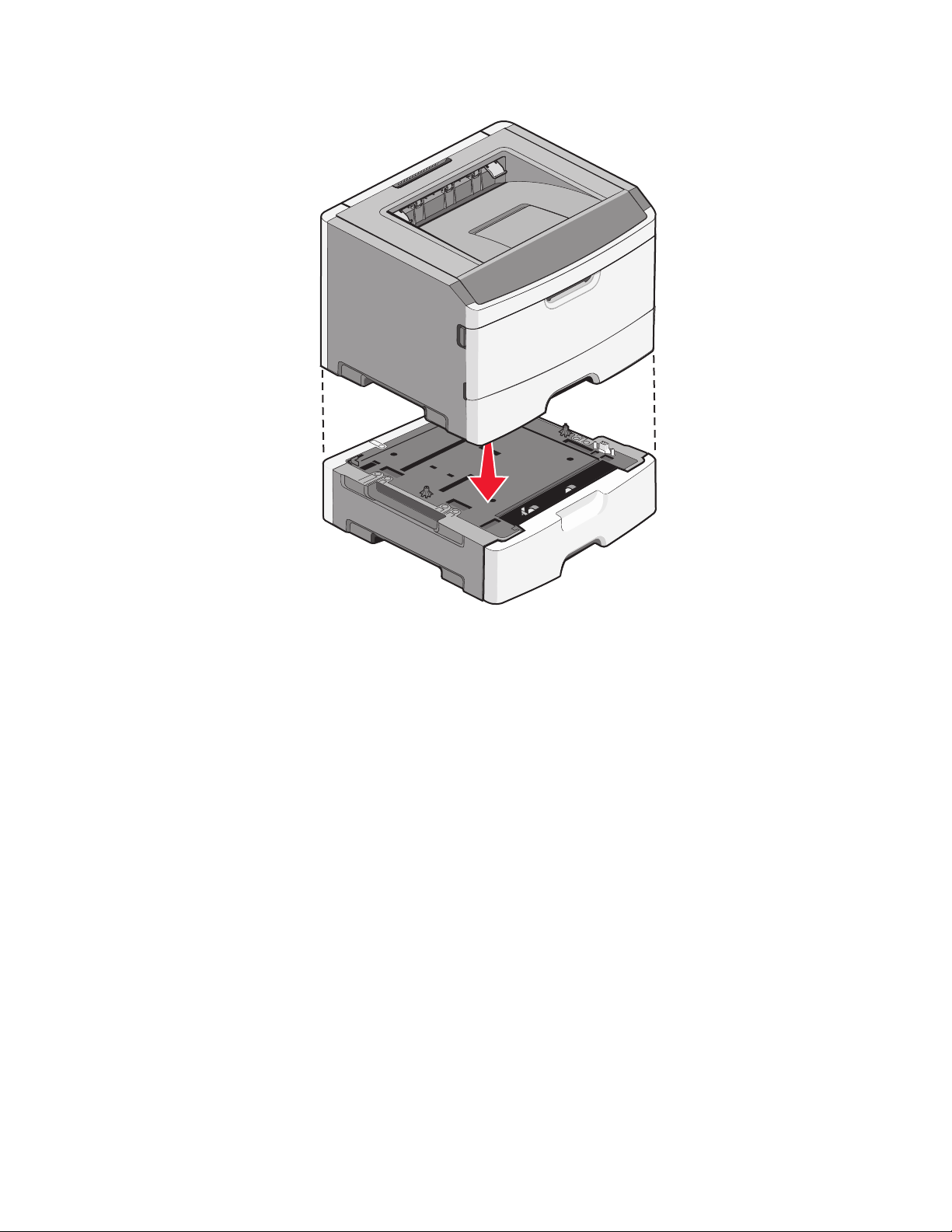
6 Aliniaţi imprimanta cu sertarul şi coborâţi imprimanta în locaţia sa.
Ataşarea cablurilor
1 Conectaţi imprimanta la un computer sau la o reţea.
• Pentru o conexiune locală, utilizaţi un cablu USB sau paralel.
• Pentru o conexiune de reţea, utilizaţi un cablu Ethernet.
2 Conectaţi cablul de alimentare întâi la imprimantă, apoi la priza de perete.
Configurarea suplimentară a imprimantei
24
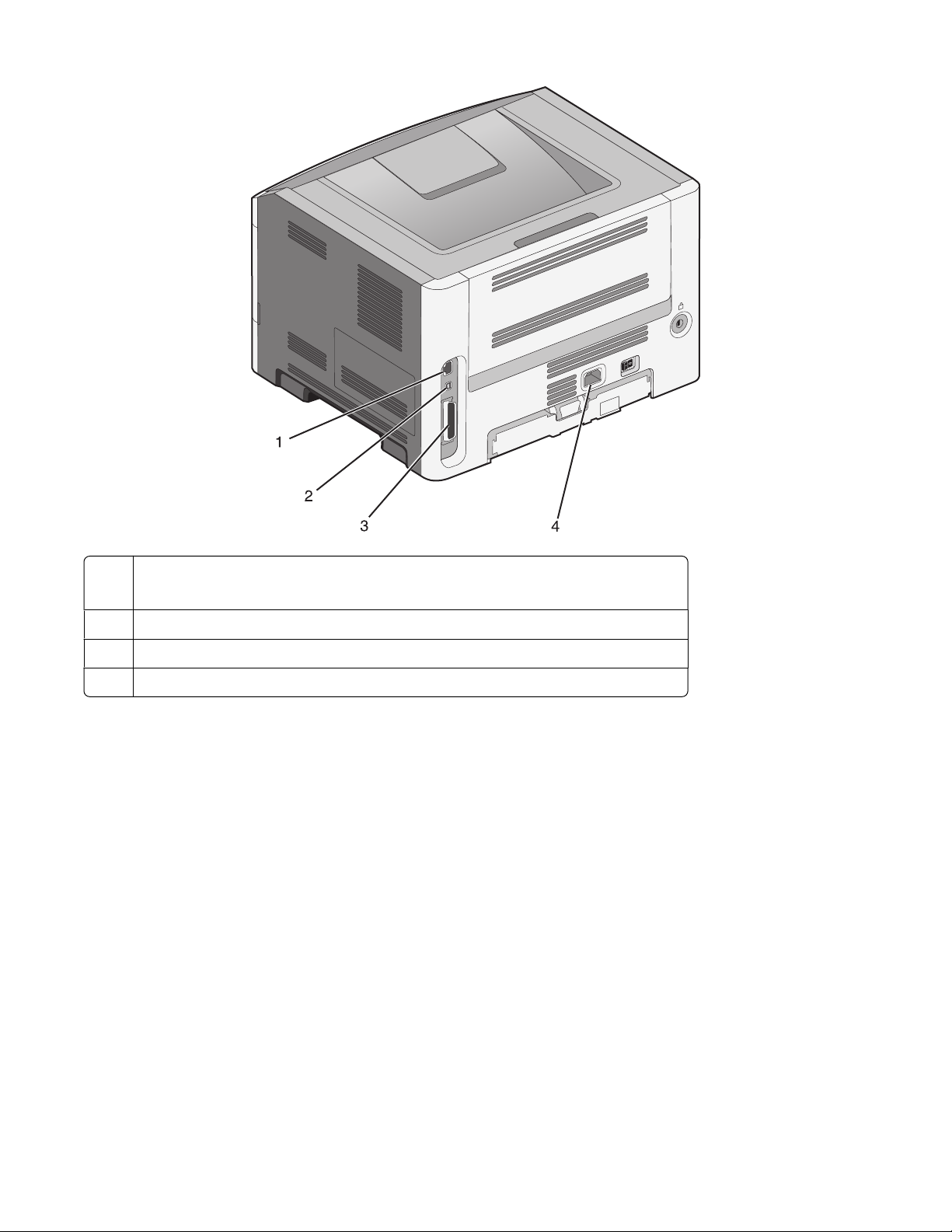
1 Port Ethernet
Notă: Portul Ethernet este o caracteristică ce apare doar în modelele de reţea.
2 Port USB
3 Port paralel
4 Priza pentru cablul de alimentare a imprimantei
Instalarea software-ului pentru imprimantă
Un driver pentru imprimantă este o aplicaţie software care permite calculatorului să comunice cu imprimanta.
Software-ul imprimantei este de obicei instalat la configurarea iniţială a imprimantei. Dacă aveţi nevoie să
instalaţi software-ul după instalare, urmaţi aceste instrucţiuni:
Pentru utilizatorii de Windows
1 Închideţi toate programele software deschise.
2 Introduceţi CD-ul Software şi documentaţie.
3 Din dialogul principal de instalare, faceţi clic pe Install (Instalare).
4 Urmaţi instrucţiunile de pe ecran.
Configurarea suplimentară a imprimantei
25
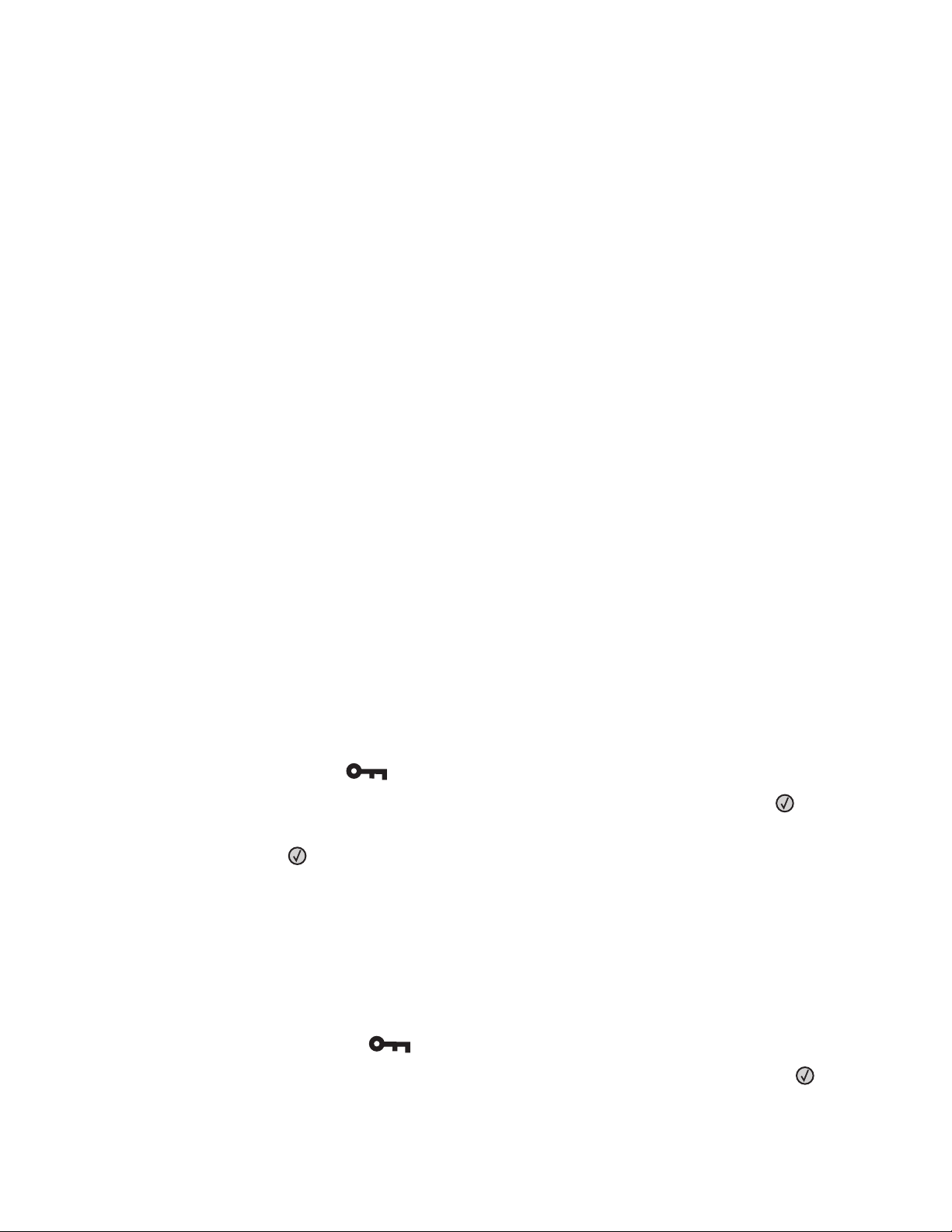
Pentru utilizatorii de Macintosh
1 Închideţi toate aplicaţiile software deschise.
2 Introduceţi CD-ul Software şi documentaţie.
3 Din desktopul Finder, faceţi dublu clic pe pictograma CD-ului imprimantei care apare automat.
4 Faceţi dublu clic pe pictograma Install (Instalare).
5 Urmaţi instrucţiunile de pe ecran.
Utilizarea World Wide Web
1 Vizitaţi site-ul Web Lexmark la www.lexmark.com.
2 Selectaţi Driver Finder (Căutare drivere) din lista verticală Drivers & Downloads (Drivere şi descărcări).
3 Selectaţi imprimanta, apoi selectaţi sistemul de operare.
4 Descărcaţi driverul şi instalaţi software-ul pentru imprimantă.
Verificarea configurării imprimantei
Tipărirea unei pagini cu setările de meniu
Tipăriţi o pagină cu setările de meniu pentru a trece în revistă setările curente şi pentru a verifica dacă opţiunile
de imprimantă sunt instalate corect.
Notă: Dacă nu aţi făcut încă nicio modificare a setărilor elementelor de meniu, atunci pagina cu setările de
meniu listează toate setările implicite din fabricaţie. După ce selectaţi şi salvaţi celelalte setări din meniuri,
apoi înlocuiţi setările implicite din fabricaţie cu setări implicite de utilizator. Setarea implicită a utilizatorului
rămâne valabilă până când accesaţi din nou meniul, alegeţi o altă valoare şi o salvaţi. Pentru a restabili setările
implicite din fabrică, consultaţi „Restaurarea setărilor implicite din fabrică” de la pagina 117.
1 Asiguraţi-vă că imprimanta este pornită şi apare textul Ready (Gata) appears.
2 De la panoul de control, apăsaţi .
3 Apăsaţi pe butoanele săgeată până când se afişează Reports (Rapoarte), apoi apăsaţi pe .
4 Apăsaţi repetat pe butoanele săgeată până când se afişează Menu Settings Page (Pagină setări
meniu), apoi apăsaţi pe
După ce se tipăreşte pagina de setări de meniu, se afişează mesajul Ready (Gata).
.
Tipărirea unei pagini de configuraţie pentru reţea
Dacă imprimanta este conectată la o reţea, imprimaţi o pagină de configuraţie pentru reţea pentru a verifica
conexiunea la reţea. Această pagină oferă şi informaţii importante legate de configurarea tipăririi în reţea.
1 Asiguraţi-că că imprimanta este pornită şi că apare mesajul Ready (Gata).
2 De la panoul de control, apăsaţi pe .
3 Apăsaţi pe butoanele săgeată până când apare mesajul Reports (Rapoarte), apoi apăsaţi pe .
Configurarea suplimentară a imprimantei
26
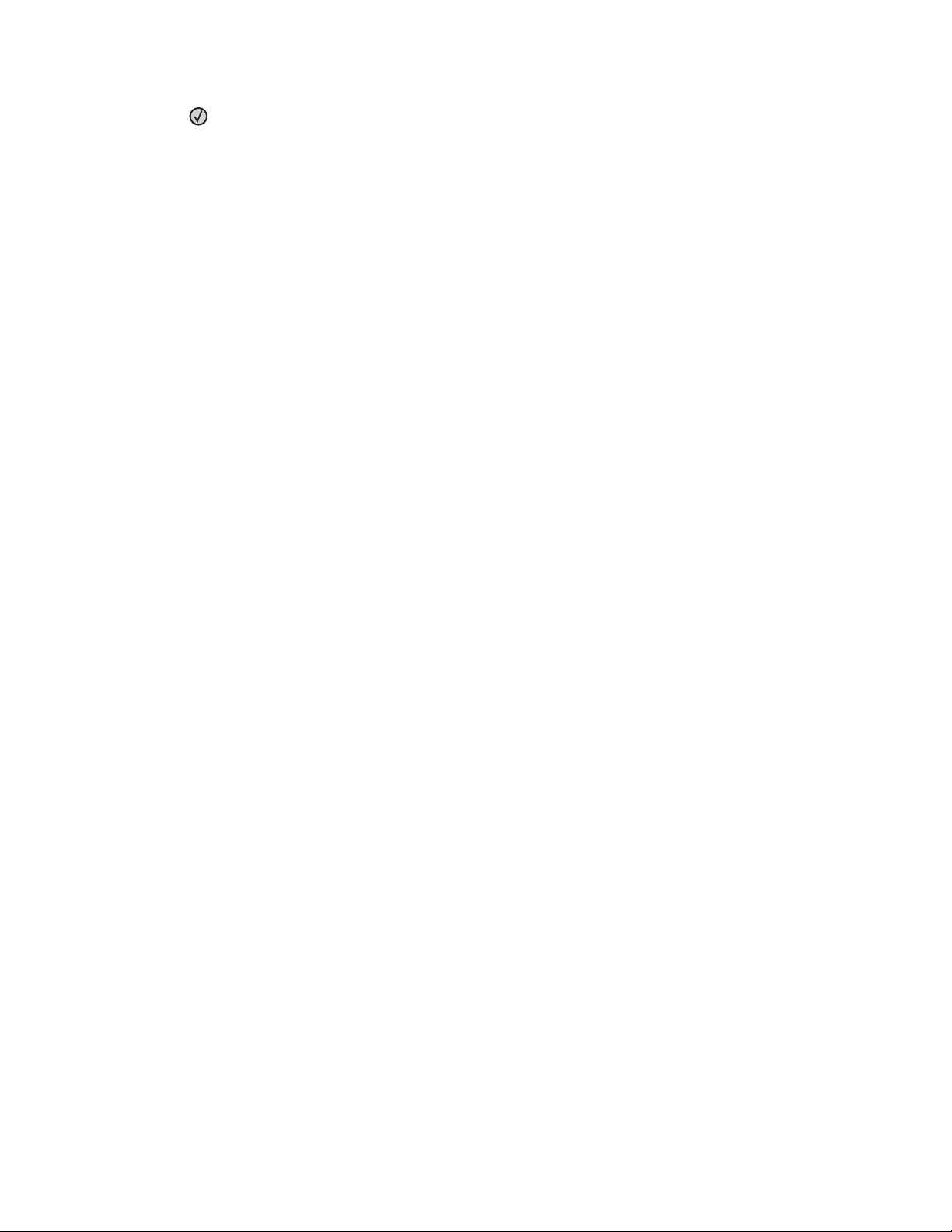
4 Apăsaţi pe butoanele săgeată până când apare Network Setup Page (Pagină configurare reţea), apoi
apăsaţi pe
După ce se imprimă pagina de configuraţie pentru reţea, se afişează mesajulReady (Gata).
.
5 Consultaţi prima secţiune a paginii de configurare pentru reţea pentru a verifica dacă starea este
"Conectat".
Dacă starea afişată este "Neconectat", este posibil să existe o defecţiune a cablului de reţea sau să nu
fie activă conexiunea la reţeaua LAN. Consultaţi personalul de asistenţă tehnică pentru reţea şi imprimaţi
apoi altă pagină de configuraţie pentru reţea.
Configurarea suplimentară a imprimantei
27
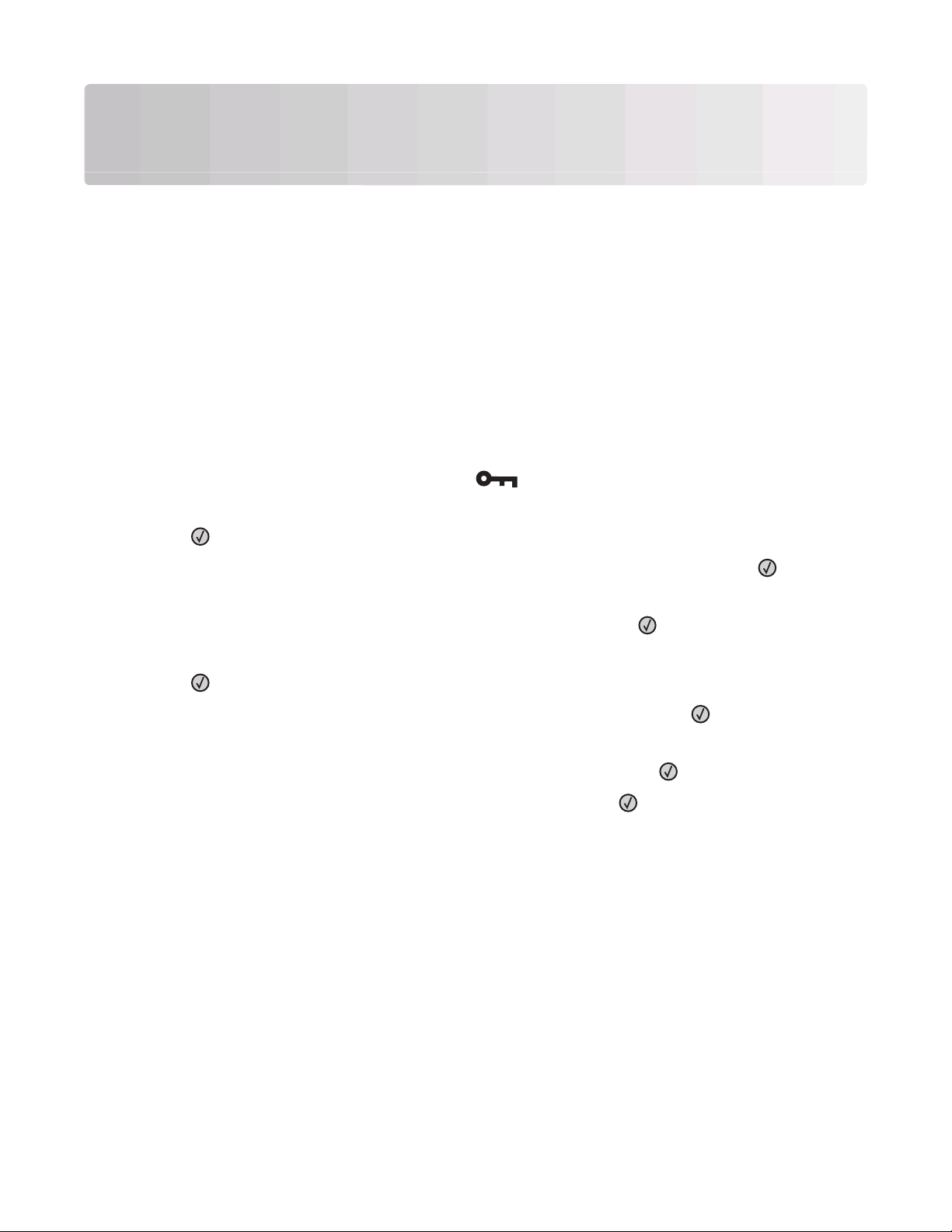
Încărcarea hârtiei şi a suporturilor de imprimare speciale
Această secţiune explică modul cum se încarcă tăvile de 250 şi de 550 de foi, precum şi alimentatorul
multifuncţional. De asemenea, include informaţii despre orientarea hârtiei, setarea dimensiunii şi a tipului de
hârtie şi despre legarea şi anularea legării tăvilor.
Setarea dimensiunii şi a tipului de hârtie
După ce din Dimensiune hârtie şi Tip hârtie stabiliţi setările corecte pentru dimensiunea şi tipul utilizate în tăvi,
toate tăvile care conţin hârtie de aceeaşi dimensiune şi acelaşi tip sunt legate automat la imprimantă.
Notă: Dacă dimensiunea hârtiei încărcate acum este aceeaşi cu a celei încărcate anterior, nu modificaţi
setarea Dimensiune hârtie.
1 Asiguraţi-că că imprimanta este pornită şi apare mesajul Ready (Gata).
2 De la panoul de control al imprimantei, apăsaţi pe .
Apare Paper Menu (Meniu hârtie).
3 Apăsaţi pe .
4 Apăsaţi butoanele săgeată până când apare Size/Type (Dimensiune/Tip), apoi apăsaţi .
ApareSelect Source (Selecare sursă).
5 Apăsaţi butoanele săgeată până când apare sursa corectă, apoi apăsaţi .
Sub numele sursei apareSize (Dimensiune).
6 Apăsaţi pe .
7 Apăsaţi butoanele săgeată până când apare dimensiunea corectă, apoi apăsaţi .
Apare mesajul Submitting Changes (Trimitere modificări), urmat de Size (Dimensiune).
8 Apăsaţi butoanele săgeată până când se afişează Type (Tip), apoi apăsaţi .
9 Apăsaţi butoanele săgeată până când apare tipul corect, apoi apăsaţi .
Apare mesajul Submitting Changes (Trimitere modificări), urmat de Type (Tip).
Configurarea setărilor pentru formatul de hârtie universal
Setarea Dimensiune hârtie universală este o setare definită de utilizator care permite imprimarea pe
dimensiuni de hârtie care nu au fost prestabilite în meniurile imprimantei. Setaţi dimensiunea hârtiei pentru
tava specificată pe Universal atunci când dimensiunea dorită nu este disponibilă în meniul Dimensiune hârtie.
Apoi, specificaţi toate setările următoare de dimensiune pentru Universal:
• Unitate de măsură (inchi sau milimetri)
• Înălţime portret şi Lăţime portret
Încărcarea hârtiei şi a suporturilor de imprimare speciale
28
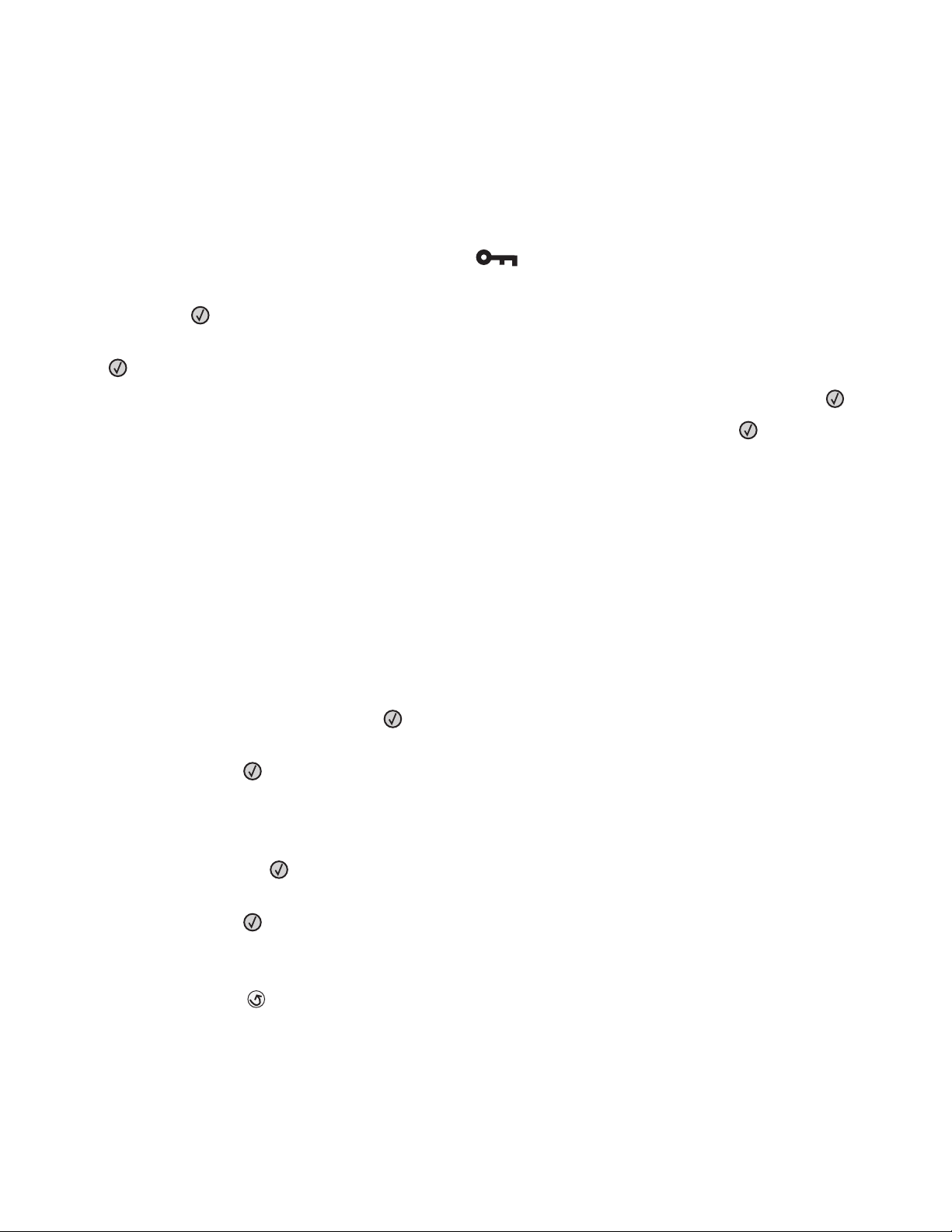
• Feed Direction (Direcţie alimentare)
Notă: Dimensiunea universală cea mai mică acceptată este 76,2 x 127 mm (3 x 5 inchi); cea mai mare este
216 x 356 mm (8,5 x 14 inchi).
Specificarea unităţii de măsură
1 Asiguraţi-că că imprimanta este pornită şi apare mesajul Ready (Gata).
2 De la panoul de control al imprimantei, apăsaţi pe .
Apare Paper Menu (Meniu hârtie).
3 Apăsaţi pe .
4 Apăsaţi butoanele săgeată până când apare Universal Setup (Configurare universală), apoi apăsaţi
.
5 Apăsaţi butoanele săgeată până când apare Units of Measure (Unităţi de măsură), apoi apăsaţi .
6 Apăsaţi butoanele săgeată până când apare unitatea corectă de măsură, apoi apăsaţi .
Apare mesajul Submitting Changes (Trimitere modificări), urmat de Universal Setup (Configurare
universală).
Specificarea înălţimii şi lăţimii hârtiei
Definirea unor anumite valori ale dimensiunii universale pentru hârtie (în orientare tip portret) permite
imprimantei să accepte dimensiunea, incluzând suport pentru caracteristici standard precum imprimarea faţă-
verso şi imprimarea mai multor pagini pe o coală.
Notă: Selectaţi Portrait Height (Înălţime portret) pentru a ajusta setarea de înălţime a hârtiei şi Paper Width
(Lăţime hârtie) pentru a ajusta setarea de lăţime a hârtiei sau ajustaţi-le pe amândouă. Urmează instrucţiuni
pentru ajustarea amândurora.
1 Din meniul Universal Setup (Configurare universală), apăsaţi butoanele săgeată până când apare Portrait
Width (Lăţime portret), apoi apăsaţi
.
2 Apăsaţi butonul săgeată la stânga pentru a micşora setarea sau butonul săgeată la dreapta pentru a o
mări, apoi apăsaţi
Apare mesajul Submitting Changes (Trimitere modificări), urmat de Universal Setup (Configurare
universală).
.
3 Din meniul Configurare universală, apăsaţi butoanele săgeată până când apare Portrait Height (Înălţime
portret), apoi apăsaţi
.
4 Apăsaţi butonul săgeată la stânga pentru a micşora setarea sau butonul săgeată la dreapta pentru a o
mări, apoi apăsaţi
Apare mesajul Submitting Changes (Trimitere modificări), urmat de Universal Setup (Configurare
universală).
.
5 Apăsaţi şi eliberaţi .
până se afişează mesajul Ready (Gata).
Încărcarea hârtiei şi a suporturilor de imprimare speciale
29
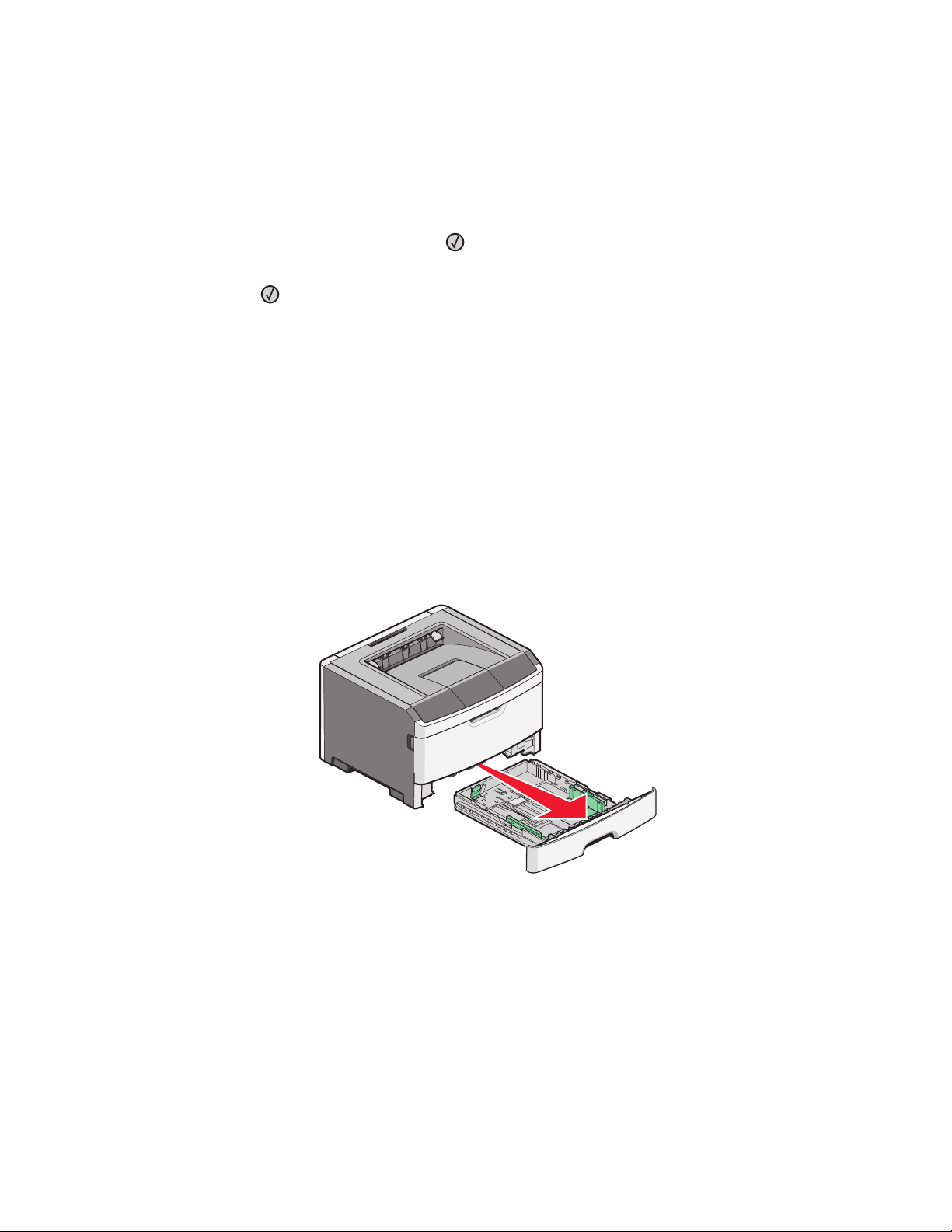
Specificarea unei direcţii de alimentare
Muchia scurtă este setarea implicită din fabrică a direcţiei de alimentare pentru setările universale pentru
hârtie. Direcţie alimentare nu va apărea din meniul Configurare universală dacă Muchia lungă nu este o setare
disponibilă. Dacă este necesar, specificaţi dacă în imprimantă va intra mai întâi muchia lungă sau muchia
scurtă.
1 Din meniul Universal Setup (Configurare universală), apăsaţi butoanele săgeată până când apare Feed
Direction (Direcţie alimentare), apoi apăsaţi
.
2 Apăsaţi butoanele săgeată până când apare Short Edge (Muchia scurtă) sau Long Edge (Muchia
lungă), apoi apăsaţi
.
Încărcarea tăvii standard de 250 de coli
Imprimanta are două tăvi din care se poate selecta: tava standard (Tava 1), cunoscută şi ca tava de 250 de
coli, şi tava opţională de 250 de coli sau tava opţională de 550 de coli (Tava 2). La un moment dat, la
imprimantă se poate ataşa un singur sertar opţional (care include o tavă opţională).
Note:
• Încărcarea corectă a hârtiei previne blocajele şi facilitează imprimarea fără probleme.
• Nu scoateţi tăvile în timpul unei operaţii de imprimare sau în timp ce pe afişaj clipeşte semnalul Busy
(Ocupat). În caz contrar poate surveni un blocaj.
1 Trageţi tava complet în afară.
2 Strângeţi ghidajele pentru lăţime din ghidajul drept, aşa cum este arătat, şi împingeţi ghidajele pentru
lungime la marginea tăvii. Observaţi că cele două ghidaje de lăţime se mişcă la unison când mutaţi numai
ghidajul drept.
Încărcarea hârtiei şi a suporturilor de imprimare speciale
30
 Loading...
Loading...