Lexmark E360DN series, E360D series User Manual [sv]
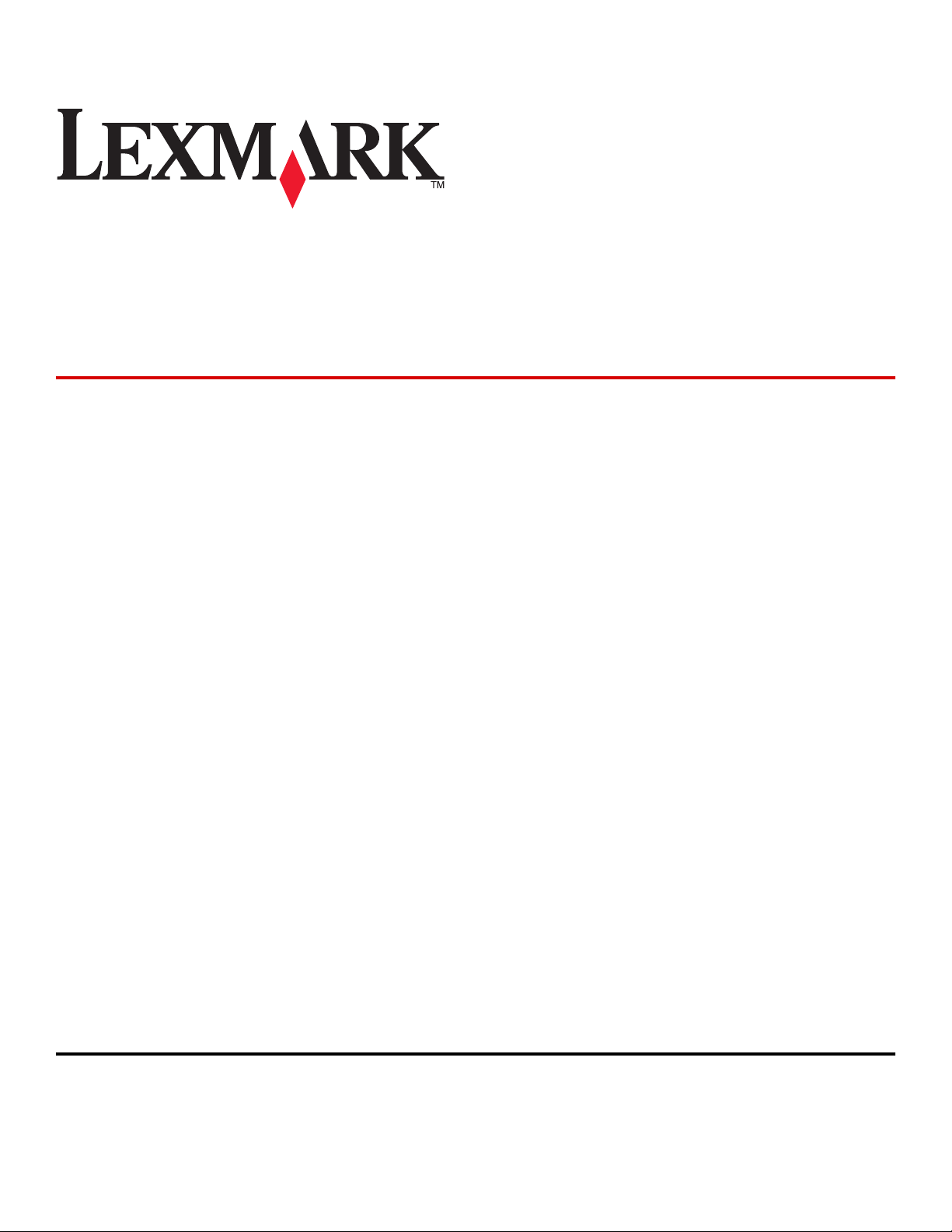
Lexmark E360d och E360dn
serier
Användarhandbok
Maj 2008 www.lexmark.com
Lexmark och Lexmark med diamantformad logotyp är varumärken som tillhör Lexmark International, Inc. och är registrerade i USA och/eller andra länder.
Alla övriga varumärken tillhör respektive ägare.
© 2008 Lexmark International, Inc.
Med ensamrät t.
740 West New Circle Road
Lexington, Kentucky 40550
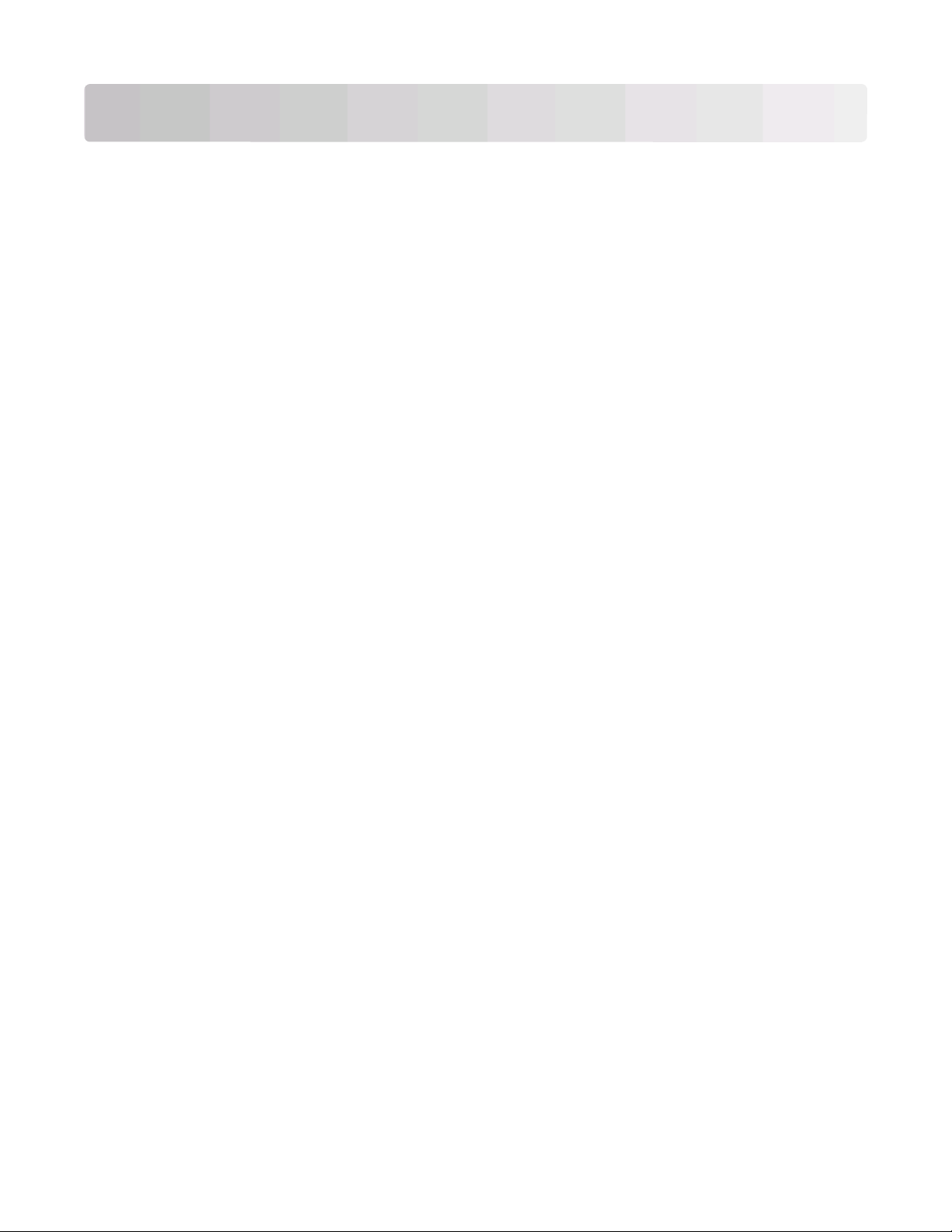
Innehåll
Säkerhetsinformation.......................................................................7
Lär dig mer om skrivaren..................................................................9
Hitta information om skrivaren.........................................................................................................................................9
Skrivarkonfigurationer.......................................................................................................................................................10
Skrivarens kontrollpanel...................................................................................................................................................14
Använda standardutmatningsfack och papperstopp............................................................................................15
Tilläggsskrivarinställning................................................................16
Installera interna tillval......................................................................................................................................................16
Tillgängliga interna tillval ............................................................................................................................................................ 16
Komma åt systemkortet så att du kan installera interna tillval ...................................................................................... 17
Installera ett minneskort .............................................................................................................................................................. 18
Installera ett flashminne eller fast programkort.................................................................................................................. 19
Installera hårdvarualternativ...........................................................................................................................................21
Installera en arkmatare för 250 eller 550 ark......................................................................................................................... 21
Ansluta kablar.......................................................................................................................................................................22
Installera skrivarprogramvara.........................................................................................................................................23
Kontrollera skrivarinställningen.....................................................................................................................................24
Skriva ut en sida med menyinställningar............................................................................................................................... 24
Skriva ut en sida med nätverksinställningar ......................................................................................................................... 24
Fylla på papper och specialmaterial............................................26
Ställa in pappersstorlek och papperstyp....................................................................................................................26
Konfigurera universella pappersinställningar...........................................................................................................26
Fylla på standardmagasin för 250 ark..........................................................................................................................27
Lägga i papper i tillvalsmagasinen för 250 eller 550 ark.......................................................................................32
Använda universalarkmataren........................................................................................................................................33
Papperskapacitet.................................................................................................................................................................37
Lägga till och ta bort länkar till magasin.....................................................................................................................38
Länkade magasin ............................................................................................................................................................................ 38
Ta bort länkar till magasin ........................................................................................................................................................... 38
Tilldela ett namn för en anpassad typ <x> ........................................................................................................................... 38
Ändra namn för en anpassad typ <x>..................................................................................................................................... 39
Riktlinjer för papper och specialmaterial....................................40
Riktlinjer för papper............................................................................................................................................................40
Innehåll
2
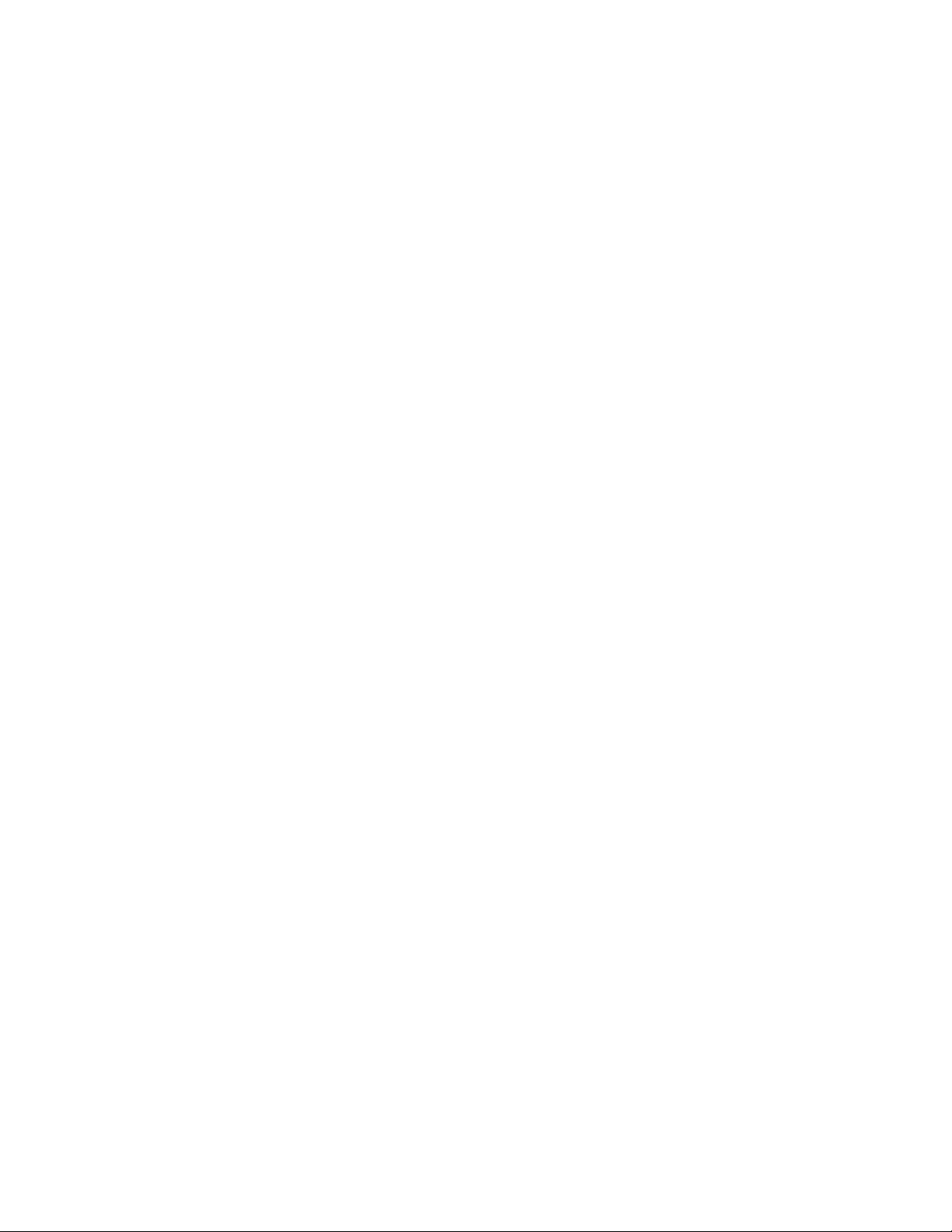
Pappersegenskaper ....................................................................................................................................................................... 40
Papper som inte kan användas.................................................................................................................................................. 41
Välja papper...................................................................................................................................................................................... 41
Välja förtryckta formulär och brevpapper ............................................................................................................................. 41
Använda returpapper eller annat kontorspapper .............................................................................................................. 42
Förvara papper.....................................................................................................................................................................42
Pappersstorlekar, papperstyper och pappersvikter som kan användas.........................................................43
Papperstyper och -vikter som kan hanteras av skrivaren ................................................................................................ 43
Pappersstorlekar som går att använda i skrivaren.............................................................................................................. 44
Utskrift................................................................................................46
Skriva ut ett dokument......................................................................................................................................................46
Skriver ut specialdokument.............................................................................................................................................47
Använda brevpapper .................................................................................................................................................................... 47
Använda OH-film ............................................................................................................................................................................ 48
Tips vid användning av kuvert................................................................................................................................................... 48
Tips vid användning av etiketter............................................................................................................................................... 49
Tips vid användning av styvt papper ...................................................................................................................................... 50
Skriva ut informationssidor..............................................................................................................................................50
Skriva ut en lista med teckensnittsprov.................................................................................................................................. 50
Skriva ut en kataloglista................................................................................................................................................................ 50
Skriva ut testsidor ........................................................................................................................................................................... 51
Avbryta en utskrift...............................................................................................................................................................51
Avbryta ett utskriftsjobb på skrivarens kontrollpanel....................................................................................................... 51
Avbryta ett utskriftsjobb:från datorn....................................................................................................................................... 51
Åtgärda papperskvadd...................................................................53
Undvika papperskvadd.....................................................................................................................................................53
Identifiera kvadd i pappersbanan.................................................................................................................................54
Förstå meddelanden om papperskvadd och var det har uppstått...................................................................54
200 Papperskvadd...............................................................................................................................................................56
201 Papperskvadd...............................................................................................................................................................57
202 Papperskvadd...............................................................................................................................................................58
231 papperskvadd...............................................................................................................................................................60
233 Papperskvadd...............................................................................................................................................................61
234 Papperskvadd...............................................................................................................................................................61
235 papperskvadd...............................................................................................................................................................62
242 Papperskvadd...............................................................................................................................................................62
251 papperskvadd...............................................................................................................................................................63
Innehåll
3
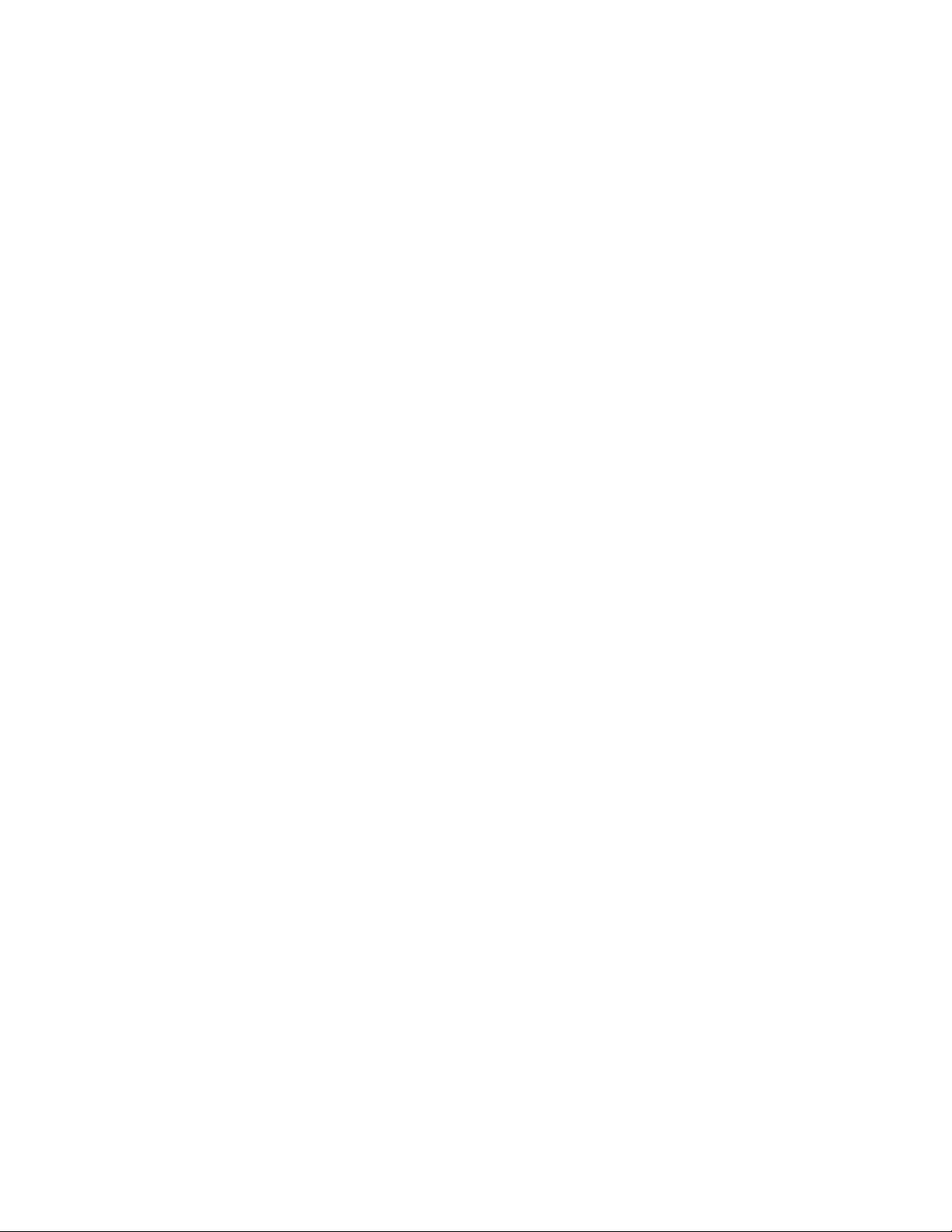
Förstå skrivarens menyer...............................................................65
Menylista................................................................................................................................................................................65
Menyn Papper.......................................................................................................................................................................66
Menyn Standardkälla..................................................................................................................................................................... 66
Menyn storlek/typ .......................................................................................................................................................................... 66
Menyn Konfigurera universalarkmatare................................................................................................................................. 68
menyn Pappersstruktur................................................................................................................................................................ 69
Menyn Pappersvikt......................................................................................................................................................................... 70
menyn Pappersmatning............................................................................................................................................................... 70
menyn Anpassade typer .............................................................................................................................................................. 71
menyn Universell inställning ...................................................................................................................................................... 71
Menyn Rapporter.................................................................................................................................................................72
Rapportmenyn................................................................................................................................................................................. 72
Menyn Inställningar............................................................................................................................................................73
Menyn Allmänna inställningar................................................................................................................................................... 73
Menyn Inställningar....................................................................................................................................................................... 75
menyn Efterbehandling ............................................................................................................................................................... 76
menyn Kvalitet................................................................................................................................................................................. 78
Verktygsmenyn................................................................................................................................................................................ 79
menyn PostScript............................................................................................................................................................................ 80
menyn PCL-emulering.................................................................................................................................................................. 80
Menyn Nätverk/portar.......................................................................................................................................................82
Nätverkskortsmeny ........................................................................................................................................................................ 82
menyn TCP/IP................................................................................................................................................................................... 83
menyn IPv6 ....................................................................................................................................................................................... 84
Nätverksmeny .................................................................................................................................................................................. 84
menyn AppleTalk............................................................................................................................................................................ 85
USB-meny .......................................................................................................................................................................................... 86
Parallellmeny.................................................................................................................................................................................... 87
Skrivarmeddelanden.......................................................................90
Lista med status- och felmeddelanden.......................................................................................................................90
Underhålla skrivaren.......................................................................98
Rengöra skrivarens exteriör.............................................................................................................................................98
Förvara förbrukningsmaterial.........................................................................................................................................98
Spara förbrukningsmaterial.............................................................................................................................................99
Kontrollera status för förbrukningsmaterial från en nätverksdator..................................................................99
Beställa förbrukningsmaterial......................................................................................................................................100
Beställa tonerkassetter................................................................................................................................................................100
Beställa en fotoenhetssats.........................................................................................................................................................101
Innehåll
4
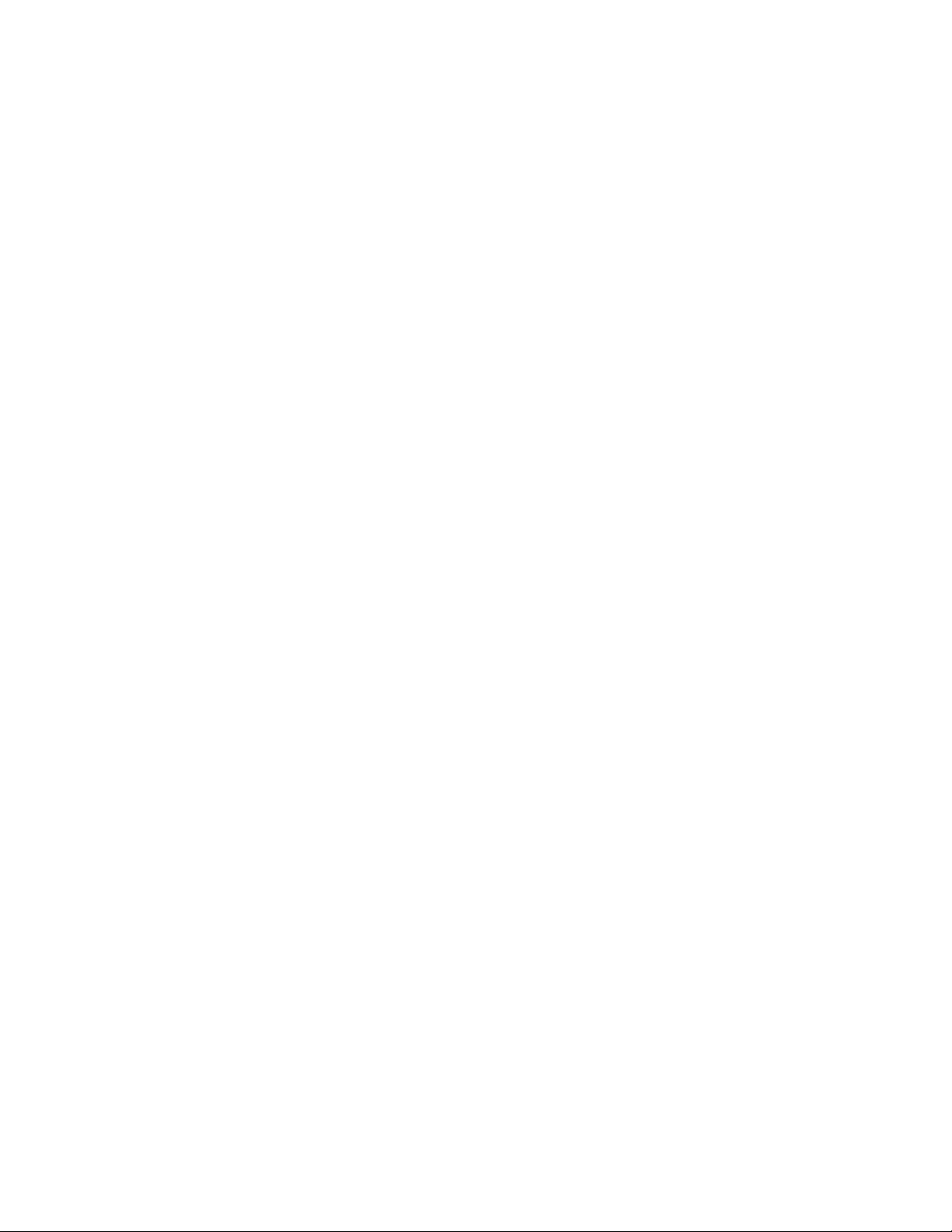
Byta ut förbrukningsmaterial........................................................................................................................................101
Byta ut tonerkassetten................................................................................................................................................................101
Byta ut fotoenhetssatsen ...........................................................................................................................................................102
Återvinna produkter från Lexmark.............................................................................................................................105
Flytta skrivaren...................................................................................................................................................................105
Innan du flyttar skrivaren ...........................................................................................................................................................105
Flytta skrivaren till en annan plats..........................................................................................................................................105
Installera skrivaren på en ny plats...........................................................................................................................................106
Skicka skrivaren .............................................................................................................................................................................106
Administrativ support...................................................................107
Hitta avancerad nätverks och administratörsinformation.................................................................................107
Ställa in energisparläge...................................................................................................................................................107
Återställa originalvärden................................................................................................................................................107
Använda den inlagda webbservern...........................................................................................................................108
Visa rapporter.....................................................................................................................................................................108
Kontrollera enhetsstatus................................................................................................................................................109
Begränsa åtkomst till skrivarmenyer..........................................................................................................................109
Ställa in e-postvarningar................................................................................................................................................110
Konfigurerar meddelanden om lager........................................................................................................................110
Kopiering av skrivarinställningar till andra skrivare..............................................................................................111
Felsökning........................................................................................112
Lösa vanliga skrivarproblem.........................................................................................................................................112
Kontrollpanelens display är tom eller visar bara romber...................................................................................112
Lösa utskriftsproblem......................................................................................................................................................112
Jobben skrivs inte ut....................................................................................................................................................................112
Flerspråkig PDF-fil skrivs inte ut ..............................................................................................................................................113
Jobb tar längre tid än väntat att skriva ut............................................................................................................................113
Jobben skrivs ut från fel magasin eller på fel material ....................................................................................................114
Felaktiga tecken skrivs ut...........................................................................................................................................................114
Det går inte att länka magasinen............................................................................................................................................114
Stora utskriftsjobb sorteras inte ..............................................................................................................................................114
Det blir oväntade sidbrytningar..............................................................................................................................................115
Lösa problem med tillvalen...........................................................................................................................................115
Tillval som inte fungerar som de ska eller avbryts efter installation ..........................................................................115
Arkmatare ........................................................................................................................................................................................116
Flashminneskort............................................................................................................................................................................116
Minneskort ......................................................................................................................................................................................116
Lösa problem med pappersmatningen....................................................................................................................116
Innehåll
5
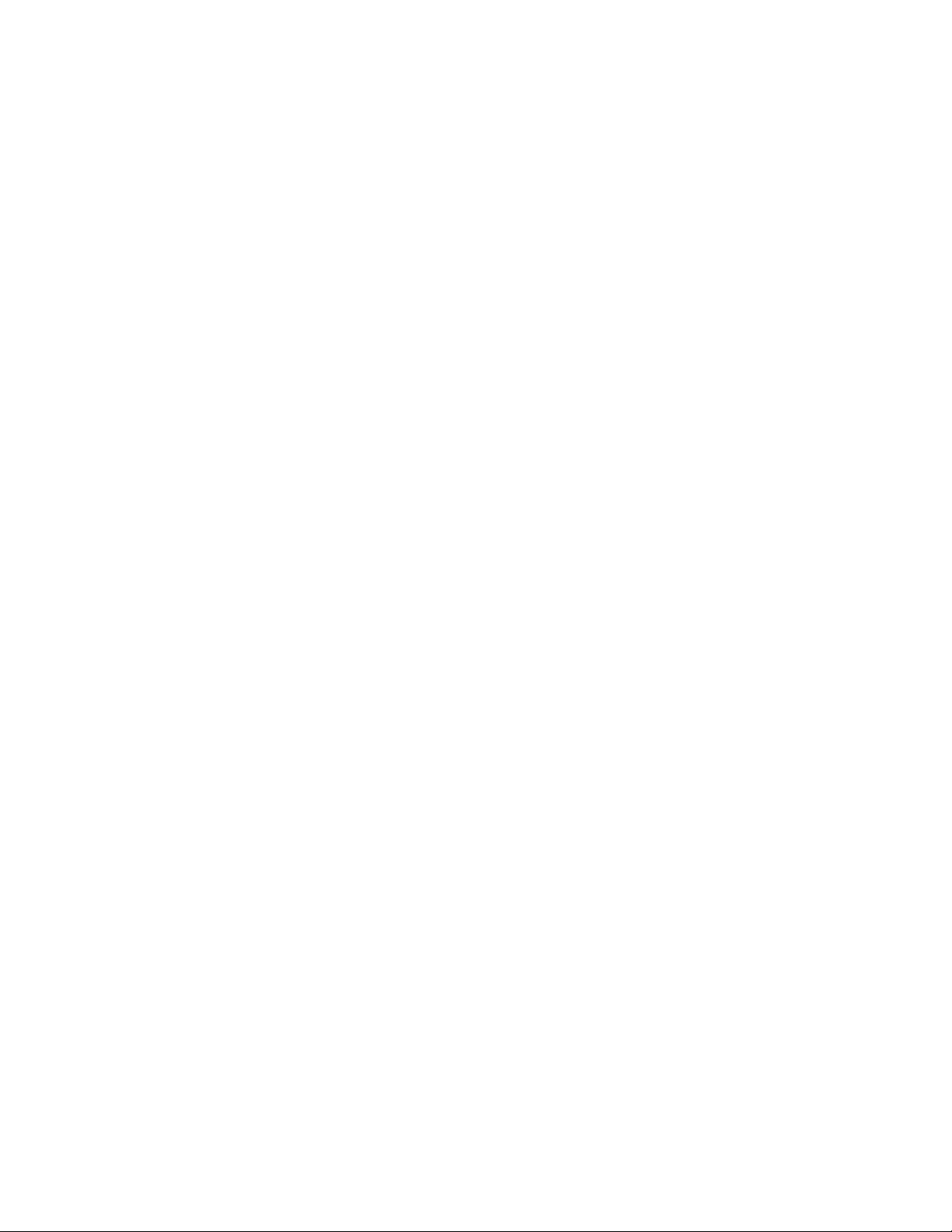
Papper fastnar ofta.......................................................................................................................................................................116
Meddelande om papperskvadd står kvar sedan kvaddet har rensats.......................................................................117
En sida som fastnat skrivs inte ut igen när du har tagit bort den................................................................................117
Lösa problem med utskriftskvaliteten.......................................................................................................................117
Lokalisera problem med utskriftskvaliteten........................................................................................................................117
Tomma sidor...................................................................................................................................................................................118
Tecknen har ojämna kanter ......................................................................................................................................................118
Beskurna bilder..............................................................................................................................................................................118
Grå bakgrund .................................................................................................................................................................................119
Textskuggor....................................................................................................................................................................................119
Fel marginaler ................................................................................................................................................................................120
Pappersböjning .............................................................................................................................................................................120
Utskriften är för mörk ..................................................................................................................................................................121
Utskriften är för ljus......................................................................................................................................................................122
Skev utskrift.....................................................................................................................................................................................123
Det finns toner- eller bakgrundsskuggor på sidorna.......................................................................................................123
Tonern suddas lätt bort ..............................................................................................................................................................123
Tonerprickar på sidan..................................................................................................................................................................124
Dålig utskriftskvalitet på OH-film............................................................................................................................................124
Vågräta streck.................................................................................................................................................................................124
Lodräta streck.................................................................................................................................................................................125
Fasta svarta eller vita streck syns på OH-film eller papper ............................................................................................126
Den inbäddade webbservern öppnas inte..............................................................................................................126
Kontrollera nätverksanslutningarna ......................................................................................................................................126
Kontrollera nätverksinställningarna.......................................................................................................................................126
Kontakta kundtjänst.........................................................................................................................................................127
Meddelanden...................................................................................128
Produktinformation.........................................................................................................................................................128
Om utgåvan........................................................................................................................................................................128
Strömförbrukning.............................................................................................................................................................133
Register............................................................................................139
Innehåll
6
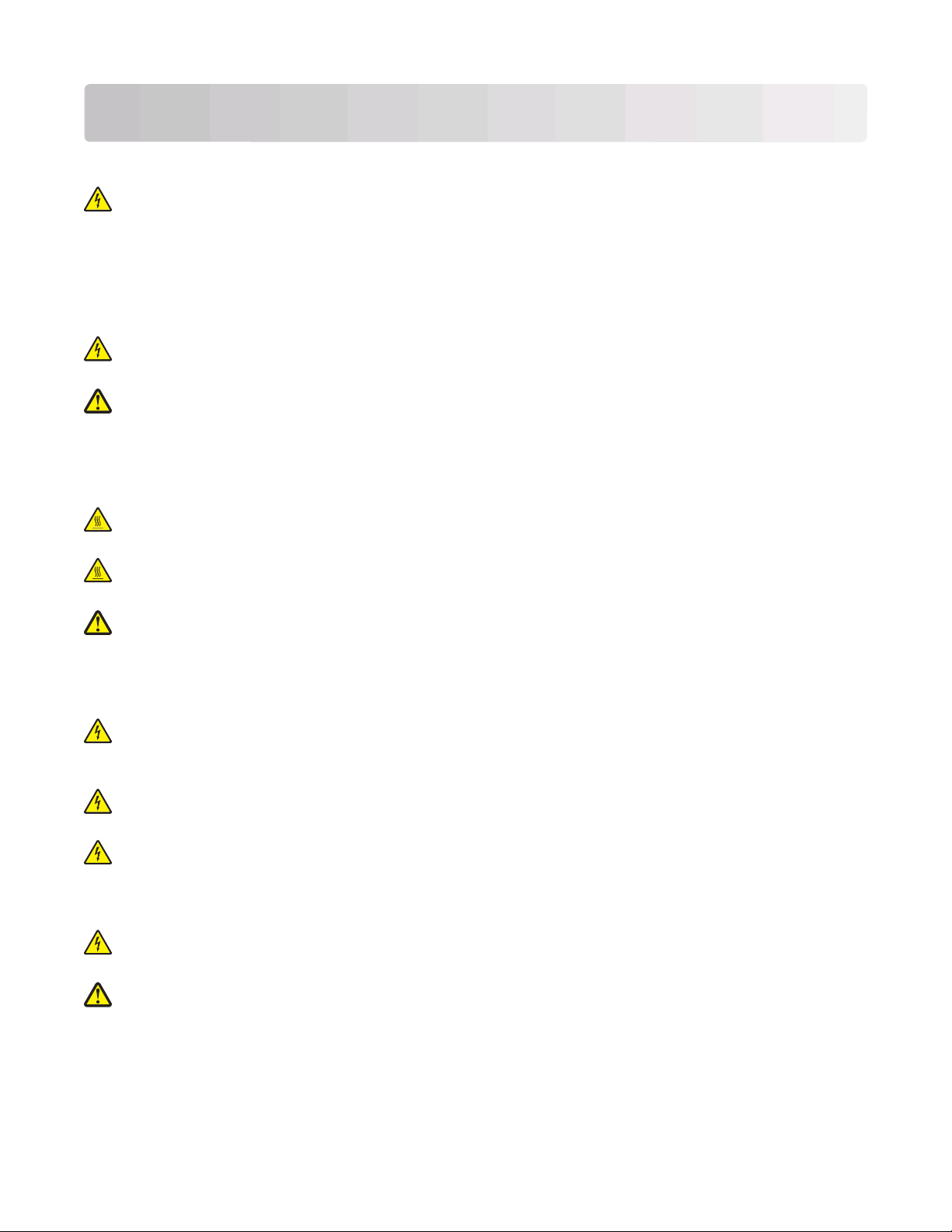
Säkerhetsinformation
Anslut nätsladden till ett ordentligt jordat eluttag som finns nära produkten och är lättillgängligt.
VARNING – RISK FÖR ELCHOCK: Installera inte den här produkten eller gör några elektriska anslutningar eller
kabelanslutningar, t.ex. av nätsladd eller telefon, under åskväder.
Se till att en professionell serviceperson utför service och reparationer som inte beskrivs i användarhandboken.
Denna produkt är utformad, testad och godkänd för att uppfylla strikta globala säkerhetsstandarder vid användning
av specifika Lexmark-komponenter. Säkerhetsfunktionerna av vissa delar är inte alltid självklara. Lexmark ansvarar
inte för användning av andra ersättningsdelar.
VARNING – RISK FÖR ELCHOCK: Se till att alla externa anslutningar (som Ethernet- och telefonanslutningar) är
ordentligt installerade i de markerade inkopplingsportarna.
VARNING – RISK FÖ R SKADOR: Produkten använder laser. Användning av kontroller, just eringar eller utförande
av andra procedurer än de som angetts häri kan resultera i farlig strålning.
Produkten utnyttjar en utskriftsprocess som värmer utskriftsmaterialet, och värmen kan få materialet att avge ångor.
Du måste känna till avsnittet i handböckerna som har anvisningar om hur du väljer utskriftsmaterial för att undvika
risken för skadliga ångor.
VARNING – VARM YTA: Fixeringsenheten och skrivarens insida i närheten av fixeringsenheten kan vara mycket
varm. Förebygg risken för brännskador genom att vänta tills ytan har svalnat innan du försöker att ta bort papper.
VARNING – VARM YTA: Insidan av skrivaren kan vara varm. Förebygg risken för brännskador genom att vänta
tills ytan har svalnat.
VARNING – RISK FÖR SKADOR: Vrid, knyt eller kläm inte strömsladden. Placera inte heller tunga föremål på
den. Se till så att strömsladden inte skavs eller belastas. Kläm inte fast strömsladden mellan föremål, t.ex. möbler
och väggar. Om strömsladden används på ett felaktigt sätt finns det risk för brand eller elstötar. Inspektera
strömsladden regelbundet för tecken på felaktig användning. Koppla bort strömsladden från eluttaget innan
du inspekterar den.
VARNING – RIS K FÖR ELCHOCK: Slå av skrivar en och dra ut näts ladden från väggutaget innan du rör kret skortet.
Om du har några andra enheter anslutna till skrivaren bör du stänga av dem också och dra ut eventuella kablar
till skrivaren.
VARNING – RISK FÖR ELCHOCK: Om du ska installera tillvalsutrustning efter att du installerat skrivaren, stäng
av den och drar ut nätsladden ur vägguttaget innan du fortsätter.
VARNING – RISK FÖR ELCHOCK: Om du vill få tillgång till systemkortet eller om du installerar minnes- eller
tillvalskort någon tid efter att du installerat skrivaren, stänger du av skrivaren och drar ut nätkabeln ur
vägguttaget innan du fortsätter. Om du har några andra enheter anslutna till skrivaren bör du stänga av dem
också och dra ut eventuella kablar till skrivaren.
VARNING – RISK FÖR ELCHOCK: För att undvika elstötar koppla ifrån strömsladden från vägguttaget och alla
kablar från skrivaren innan du fortsätter.
VARNING – RISK FÖR SKADOR: Innan du flyttar på skrivaren ska du följa de här riktlinjerna för att undvika
personskador eller skador på skrivaren:
• Stäng av skrivaren genom att trycka på strömbrytaren och dra sedan ut nätkabeln ur vägguttaget.
• Koppla bort alla sladdar och kablar från skrivaren innan ni flyttar den.
Säkerhetsinformation
7
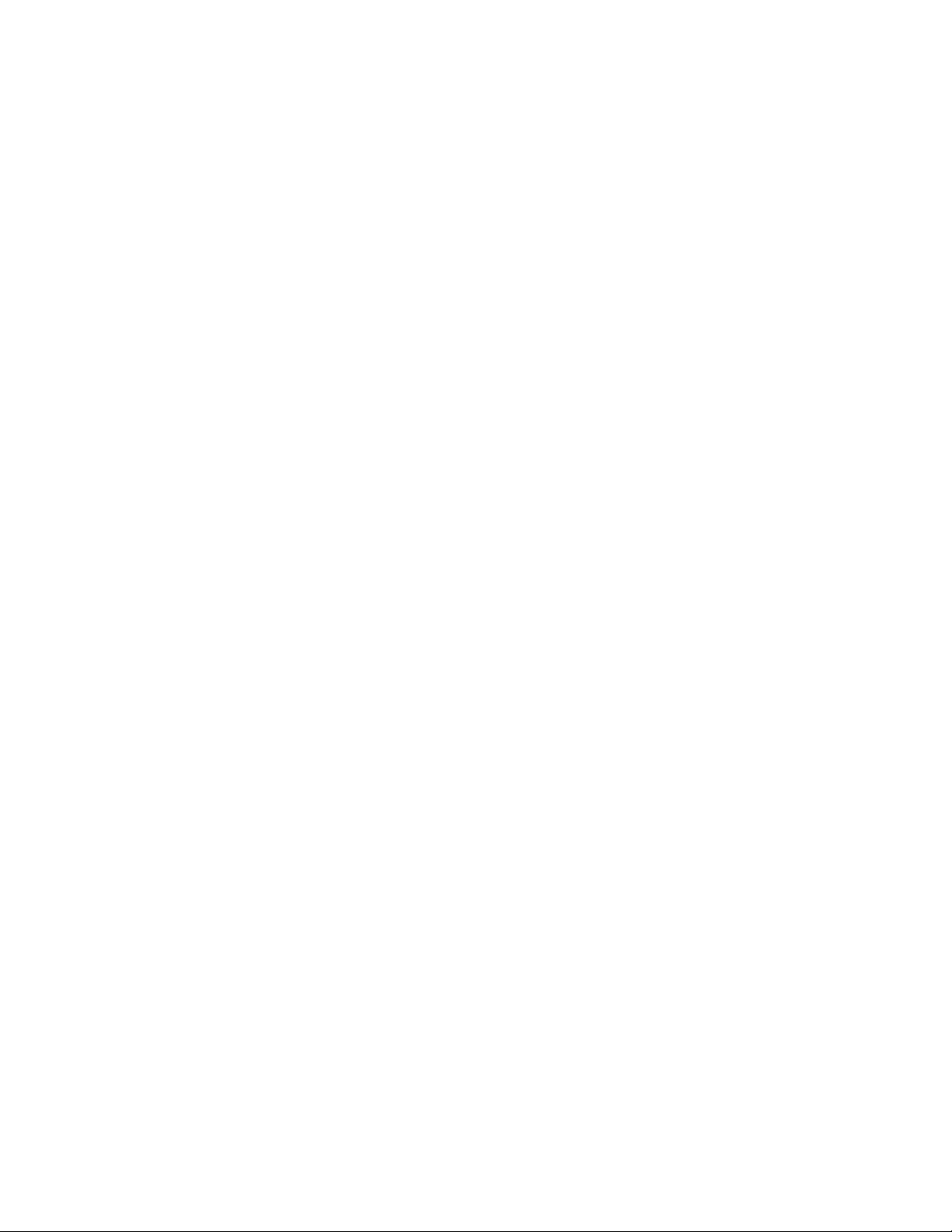
• Lyft skrivaren från arkmataren och ställ den åt sidan, istället för att försöka lyfta arkmataren och skrivaren
samtidigt..
Obs! Använd handtagen på skrivarens sidor när du lyfter bort den från arkmataren.
Säkerhetsinformation
8
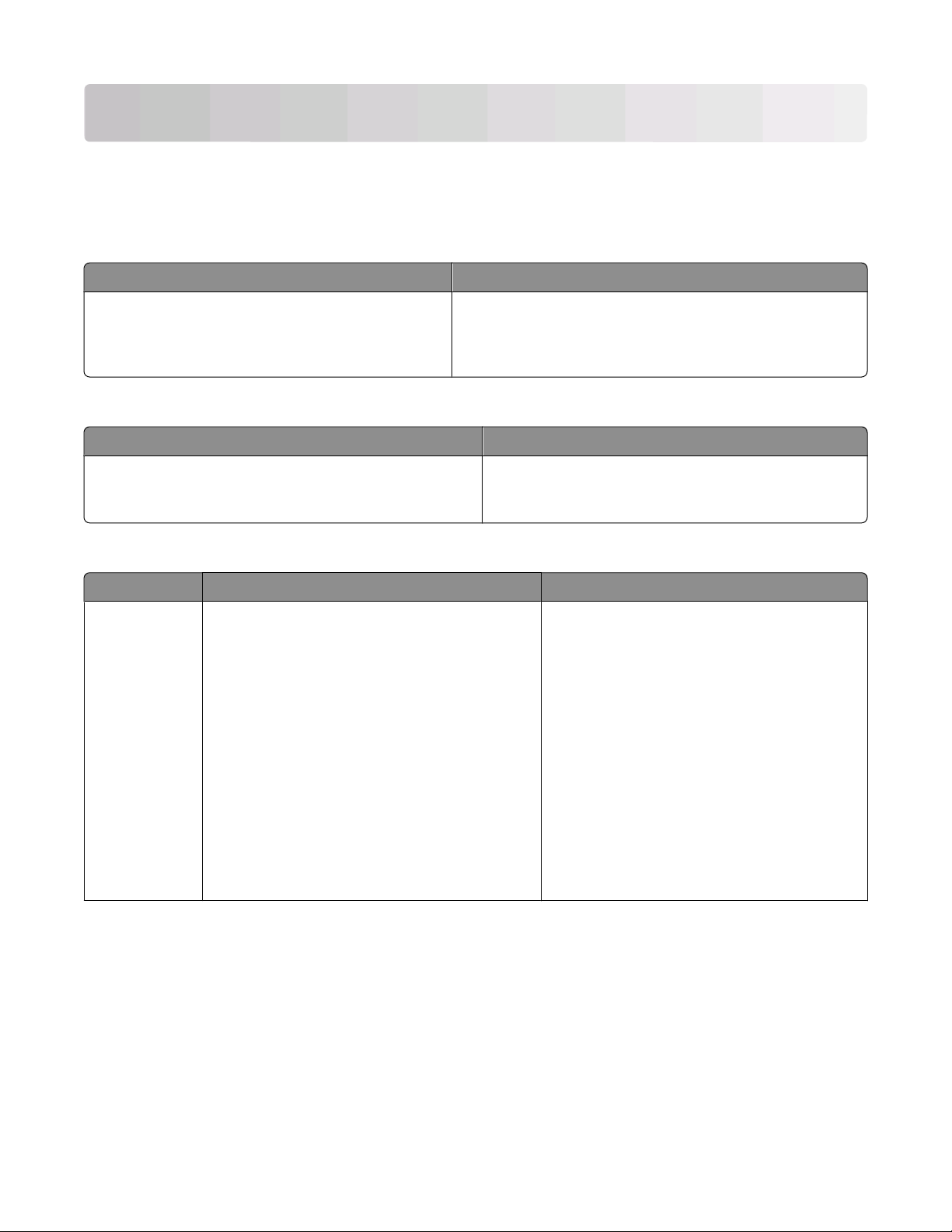
Lär dig mer om skrivaren
Hitta information om skrivaren
Installations-
Beskrivning Var hittar man
Installations-informationen ger dig instruktioner om hur
du installerar skrivaren. Följ installationsinstruktionerna
för lokal, nätverks- eller trådlös installation, beroende på
vad du behöver.
information
Du hittar Installations-informationen på sidan av skrivarförpackningen eller på Lexmarks webbsida påwww.lexmark.com.
Hjälp
Beskrivning Var hittar man
Hjälp ger dig instruktioner om hur du använder programvaran.
När du är inne i ett Lexmark-program, klicka på Help
(Hjälp), Tips (Tips) Help (Hjälp), eller Help (Hjälp)
Help Topics (Hjälpområden).
Kundsupport
Beskrivning Var hittar man (Nordamerika) Var hittar man (resten av världen)
Telefonsupport
Ring oss på
• U.S.A.: 1-800-332-4120
Måndag-Fredag (8:00 –23:00 )
Lördag (12:00–18:00 )
• Kanada: 1-800-539-6275
Måndag-Fredag (8:00 –23:00 )
Lördag (12:00–18:00 )
Telefonnummer och kundtjänsttider är olika för
olika länder och regioner.
Besök vår hemsida på www.lexmark.com. Välj
ett land eller en region och välj därefter
Kundtjänst-länken.
Obs! För ytterligare information om hur du
kontaktar Lexmark, se den tryckta garantisedeln
som kom tillsammans med din skrivare.
• Mexico: 001-888-377-0063
Måndag-Fredag (8:00 –20:00 )
Obs! Telefonnummer och kundtjänsttider kan
ändras utan meddelande därom. För aktuella
telefonnummer, se den tryckta garantisedeln som
kom tillsammans med din skrivare.
Lär dig mer om skrivaren
9
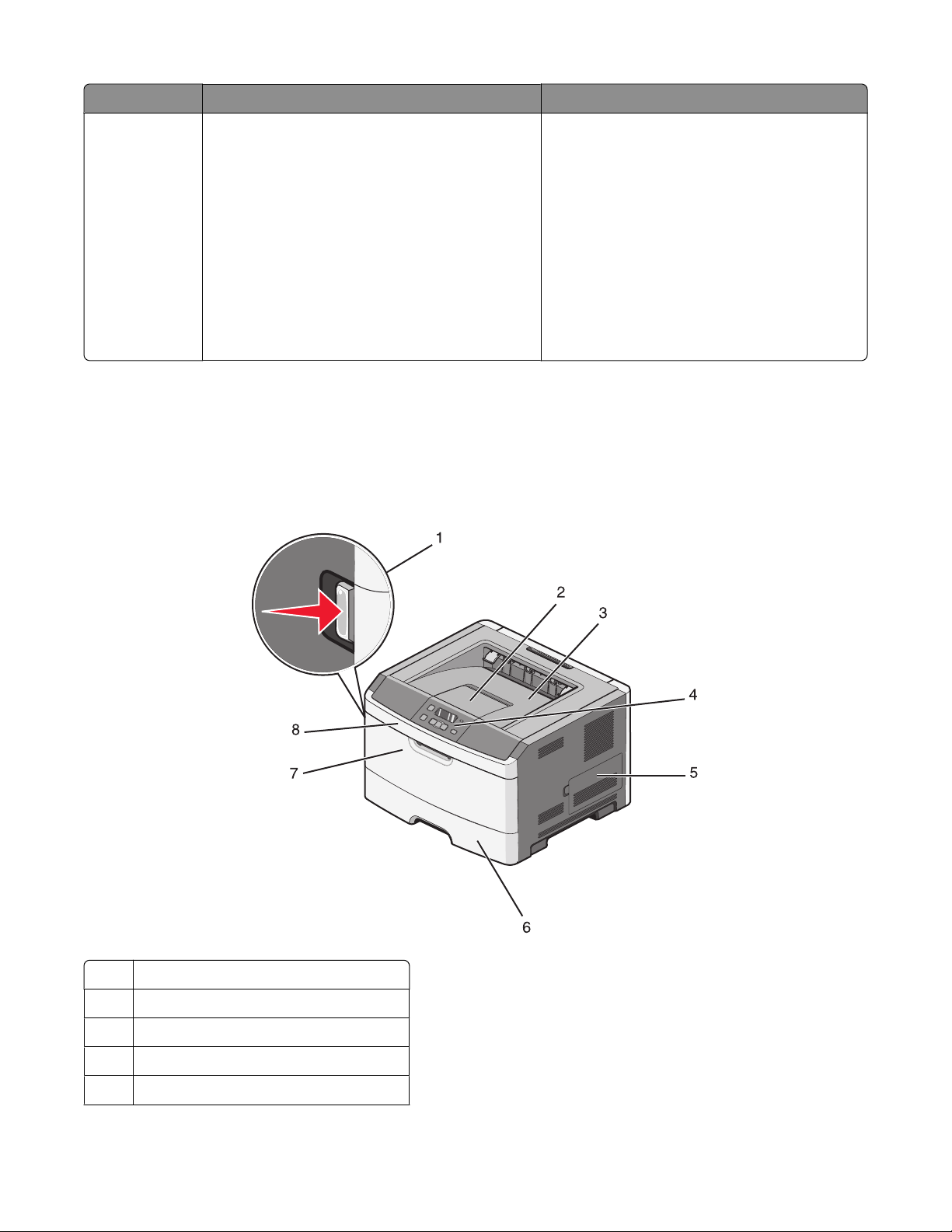
Beskrivning Var hittar man (Nordamerika) Var hittar man (resten av världen)
E-postsupport
För e-postsupport, besök vår webbsida:
www.lexmark.com.
1 Klicka på SUPPORT (Support).
2 Klicka på Technical Support (Teknisk
support).
3 Välj din typ av skrivare.
4 Välj din skrivarmodell.
E-postsupport varierar från olika länder eller
regioner, och finns inte tillgänglig i vissa fall.
Besök vår hemsida på www.lexmark.com. Välj
ett land eller en region och välj därefter
Kundtjänst-länken.
Obs! För ytterligare information om hur du
kontaktar Lexmark, se den tryckta garantisedeln
som kom tillsammans med din skrivare.
5 Från avsnittet för Supportverktyg, klicka på e-
Mail Support (e-postsupport).
6 Fyll i formuläret, klicka sedan på Submit
Request (Skicka fråga).
Skrivarkonfigurationer
Basmodell
Följande bild visar skrivarens framsida med dess grundfunktioner eller delar:
Öppningsknapp för den främre luckan
1
2 Pappersstopp
Standardutmatningsfack
3
4 Skrivarens kontrollpanel
Lucka till systemkort
5
Lär dig mer om skrivaren
10
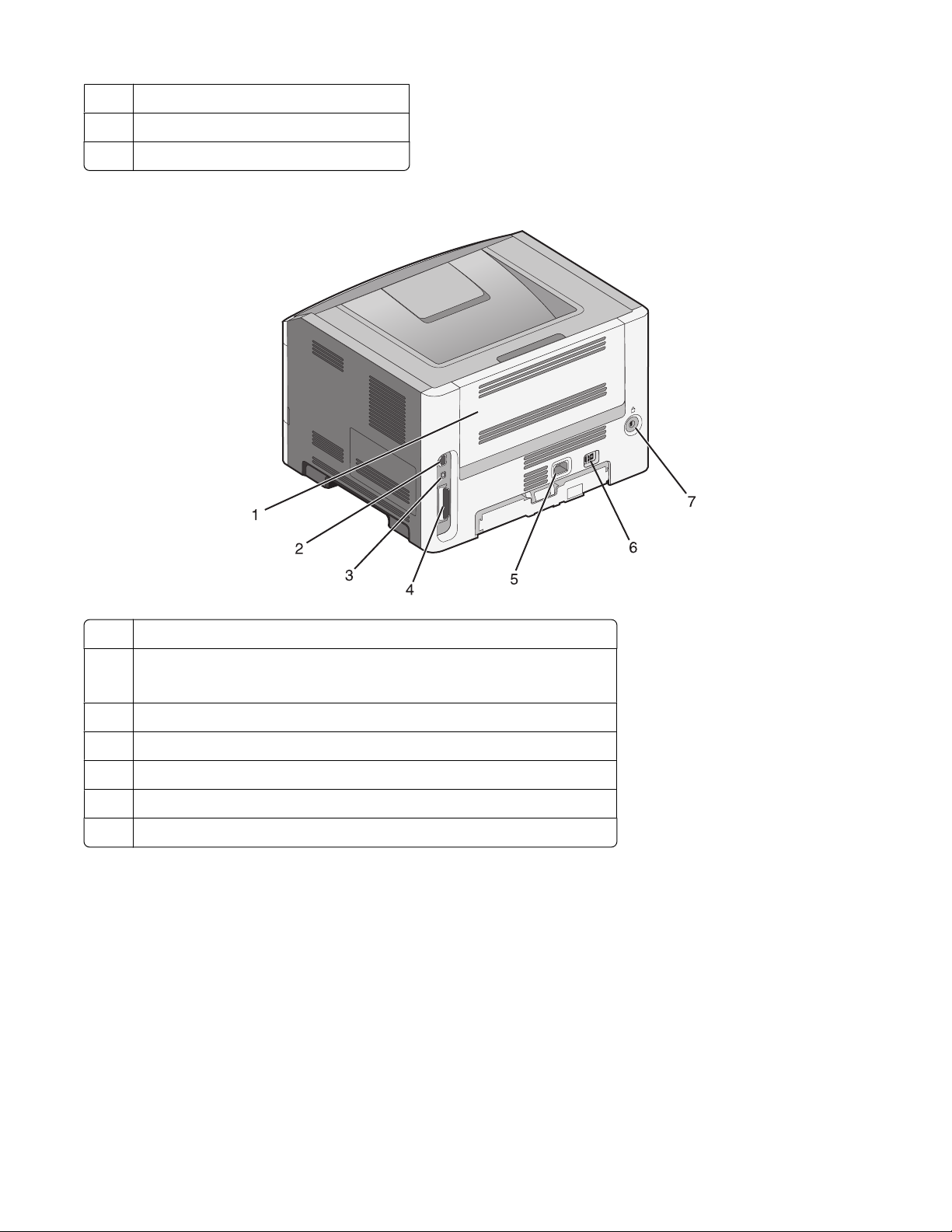
6 Standardmagasin för 250 ark (magasin 1)
Lucka till universalarkmatare
7
8 Främre lucka
Följande bild visar skrivarens baksida med dess grundfunktioner eller delar.
Bakre lucka
1
2 Ethernet-port
Obs! Ethernet-porten är en funktion som bara finns på nätverksmodeller.
USB-port
3
4 Parallellport
Skrivarens eluttag.
5
Strömbrytare
6
Låsenhet
7
Lär dig mer om skrivaren
11
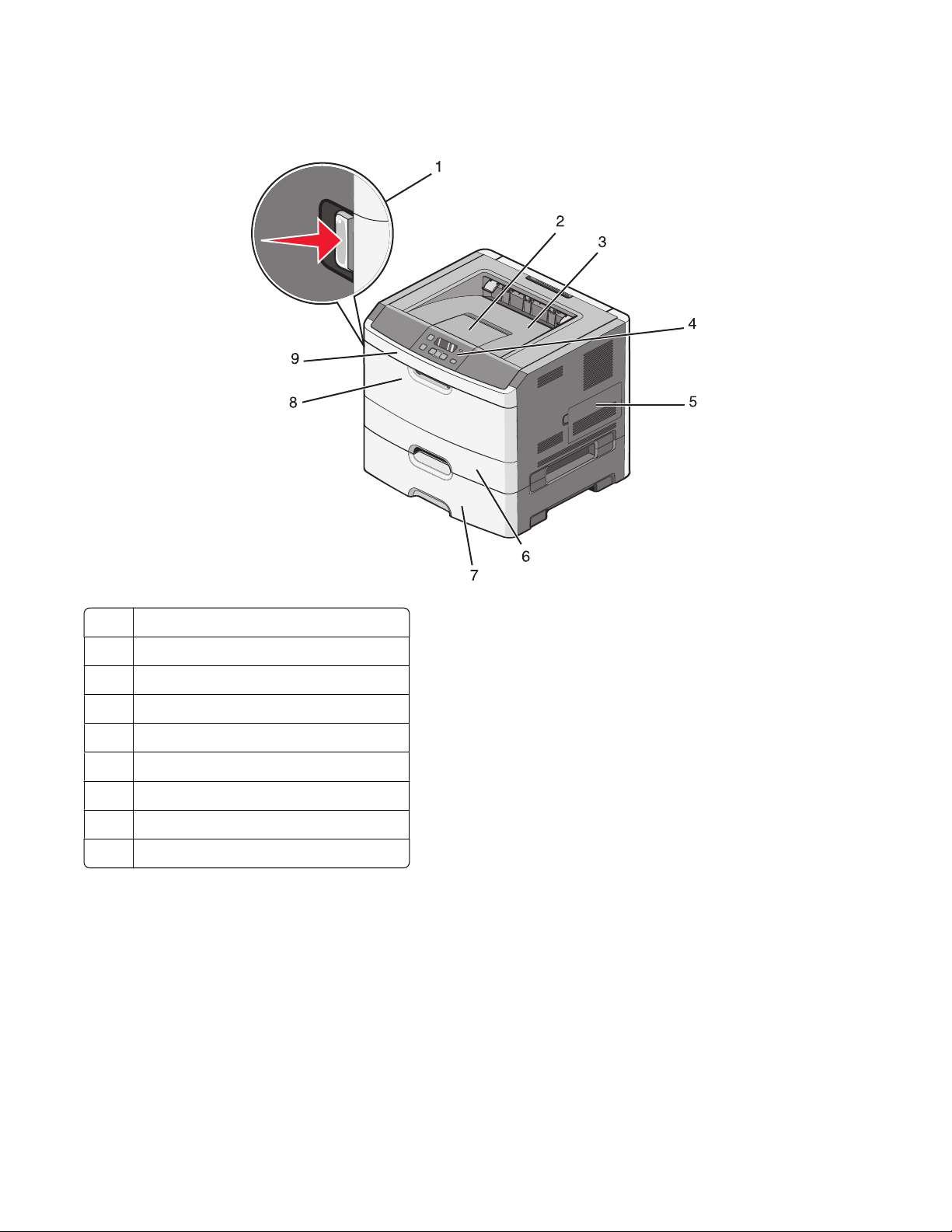
Konfigurerade modeller
Följande illustration visar när skrivaren är konfigurerad med ett valfritt 250-arks magasin:
Öppningsknapp för den främre luckan
1
2 Pappersstopp
Standardutmatningsfack
3
Skrivarens kontrollpanel
4
Lucka till systemkort
5
Standardmagasin för 250 ark (magasin 1)
6
7 Tillvalsmagasin för 250 ark (magasin 2)
Lucka till universalarkmatare
8
9 Främre lucka
Lär dig mer om skrivaren
12
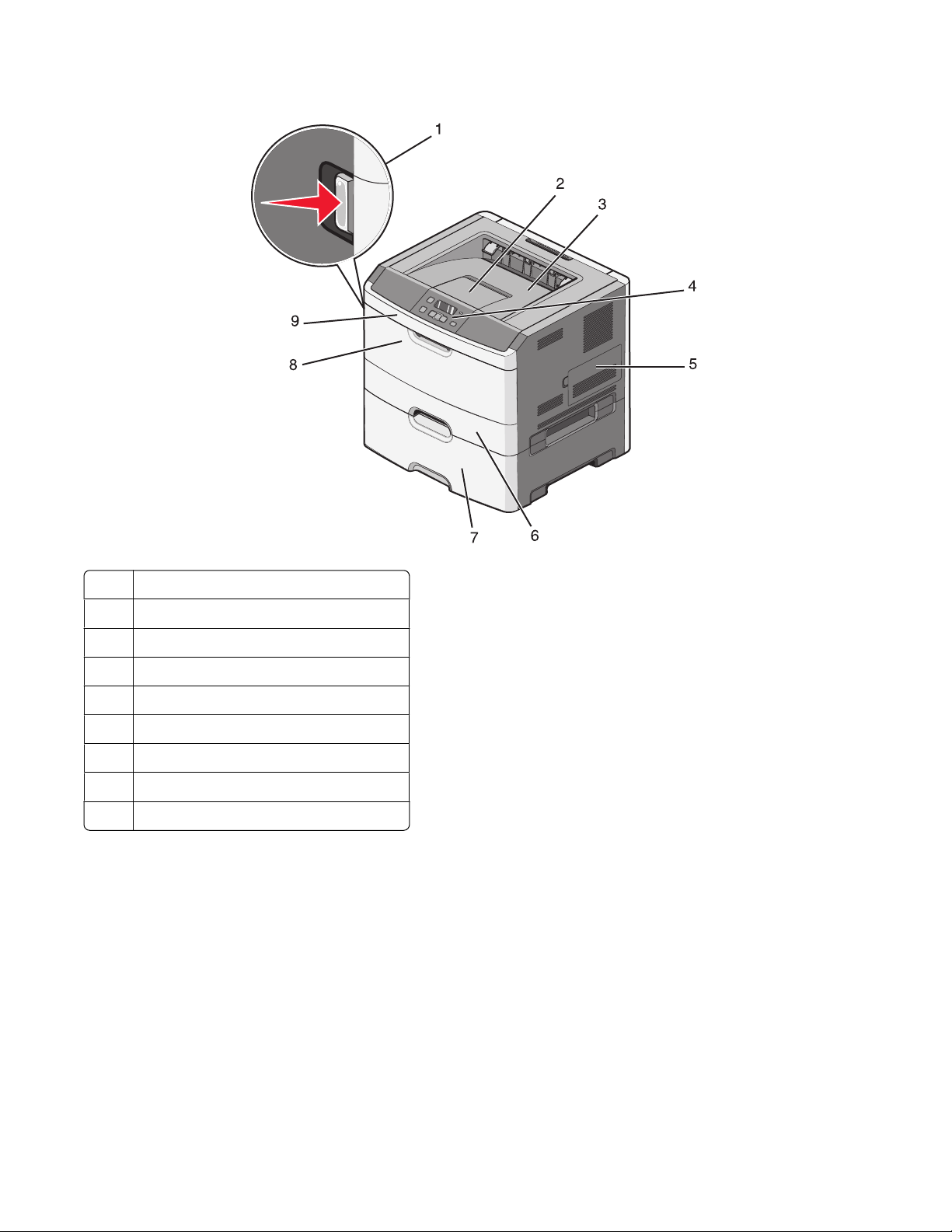
Följande illustration visar när skrivaren är konfigurerad med ett tillvalsmagasin för 550-ark:
Öppningsknapp för den främre luckan
1
Pappersstopp
2
Standardutmatningsfack
3
4 Skrivarens kontrollpanel
Lucka till systemkort
5
6 Standardmagasin för 250 ark (magasin 1)
Tillvalsmagasin för 550 ark (magasin 2)
7
Lucka till universalarkmatare
8
Främre lucka
9
Lär dig mer om skrivaren
13
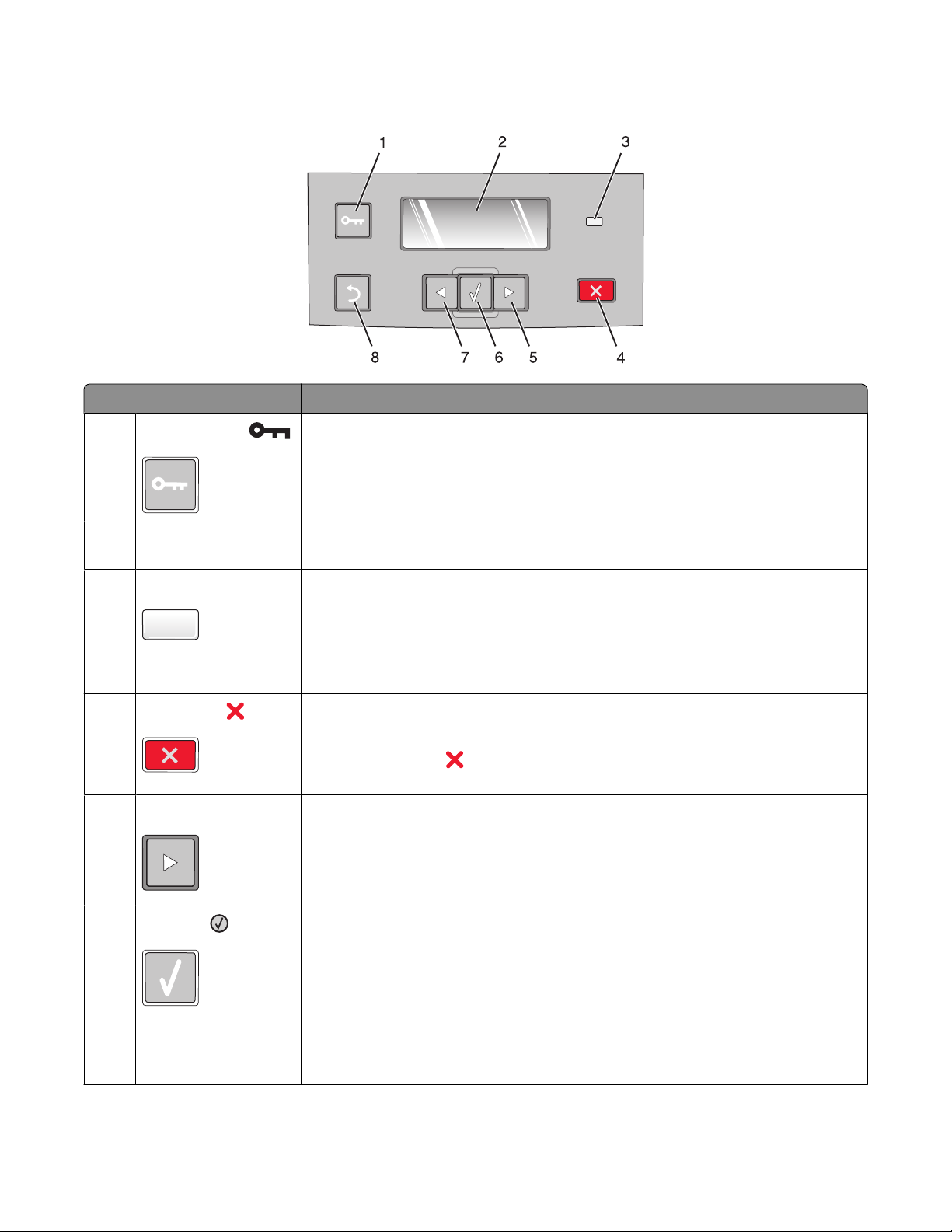
Skrivarens kontrollpanel
Artikel Beskrivning
1
Meny-knappen ( )
• Öppnar menyerna.
Obs! Menyerna är bara tillgängliga när skrivaren är i läget Klar
• Skrivarens kontrollpanel återgår till den högsta menynivån om du trycker på den
när du befinner dig i en meny.
2 Display Visar meddelanden som anger skrivarens aktuella status och möjliga skrivarproblem
som du måste lösa
Indikatorlampa Anger skrivarstatus:
3
• Off (av) – Strömmen är av.
• Bblinkar grönt – skrivaren värms upp, bearbetar data eller skriver ut.
• Lyser grönt – skrivaren är på men i viloläge.
• Blinkar rött – åtgärd av operatör behövs.
4
Stoppknapp( )
• Tryck en gång för att gå ut ur menyerna och återgå till Klar.
• Tryck för att stoppa skrivaraktivitet, såsom utskrift eller nerladdning av teckensnitt.
• Om du trycker på under utskrift visas Stoppar om en stund. Sedan visas
skärmen Stoppad som visar en lista med inställningar som du kan välja.
5 Höger pilknapp
• Tryck för att bläddra igenom menyer, menyposter eller inställningar, eller för att
flytta mellan skärmar och menyalternativ.
• Tryck för att bläddra igenom inställningar eller text. Om du hanterar menyalternativ
med numeriska värden, till exempel kopior, håller du knappen nertryckt för att
bläddra igenom inställningarna. Släpp knappen när det önskade numret visas.
6
Valknapp ( )
• Öppnar en meny och visar det första alternativet på menyn (ett menyalternativ).
• Öppnar ett menyalternativ och visar tillgängliga värden eller inställningar. Aktuell
standardinställning anges med en asterisk (*).
• Sparar ett värde som ny standardinställning för användare
Obs! När en ny inställning sparas som en användares standardinställning så används
den tills en ny inställning görs eller fabriksinställningarna återställs. Inställningar som
du gör i programvaran kan också ändra eller styra användarens standardinställningar
som väljs från manöverpanelen.
Lär dig mer om skrivaren
14
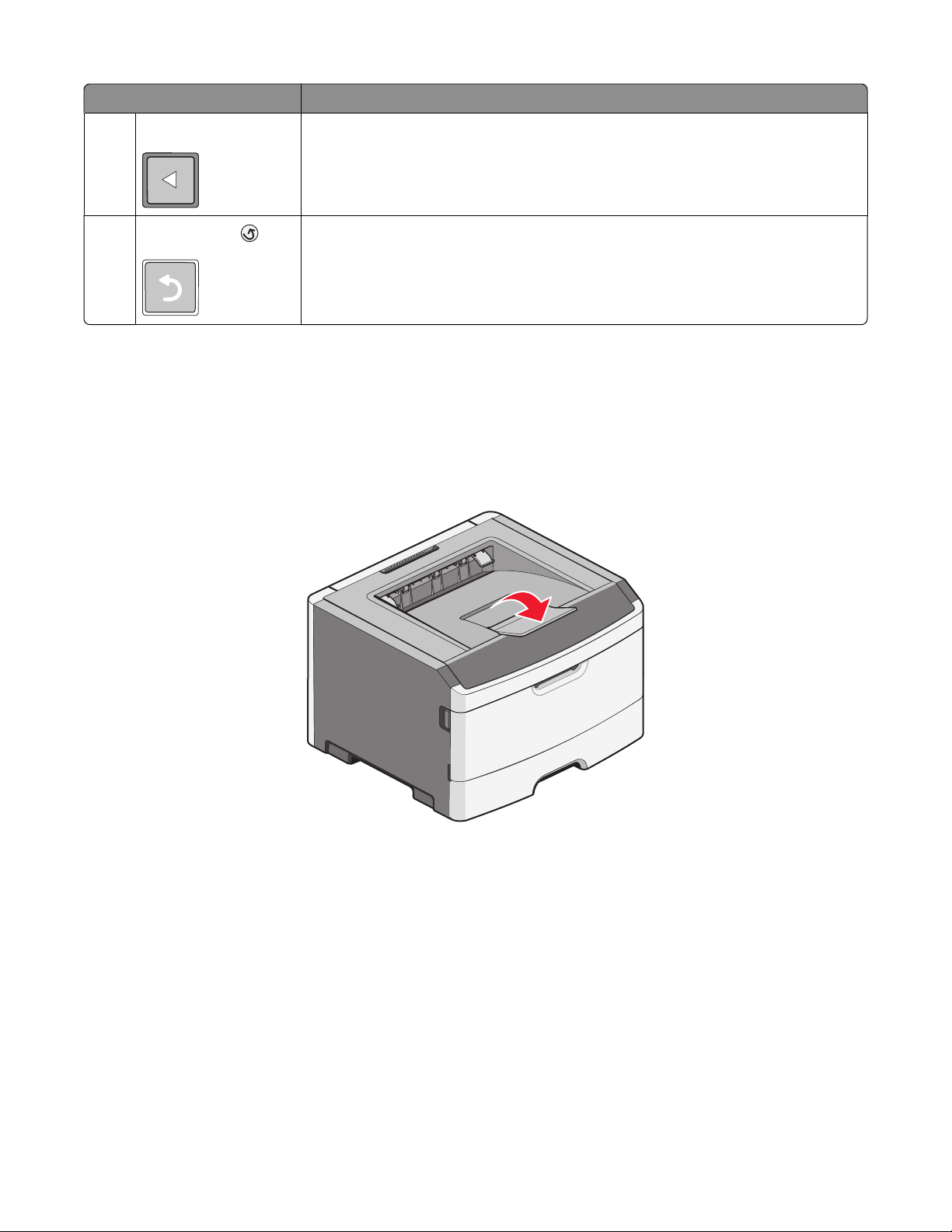
Artikel Beskrivning
Vänster pilknapp Utför samma funktion som höger pilknapp. Se beskrivningen för höger pilknapp.
7
8
Tillbakaknapp ( )
Återställer skärmen till föregående skärm
Använda standardutmatningsfack och papperstopp
Standardutmatningsfacket rymmer upp till 150 ark papper. Det samlar upp utskriftsjobben med utskriftssidan nedåt.
Standarutmatningsfacket inkluderar ett pappersstopp som hindrar pappret från att glida ut ur fackets framsida när
det staplas. Pappersstoppet hjälper även till med att få en prydligare pappershög.
För att öppna pappersstoppet drar du i det så att det fälls ut framåt.
Anmärkningar:
• Lämna inte pappersstoppet i öppet läge om du skriver ut på OH-film. Om du gör det kan det bli veck på OH-
filmen.
• Se till att pappersstoppet är stängt när du flyttar skrivaren till en annan plats.
Lär dig mer om skrivaren
15
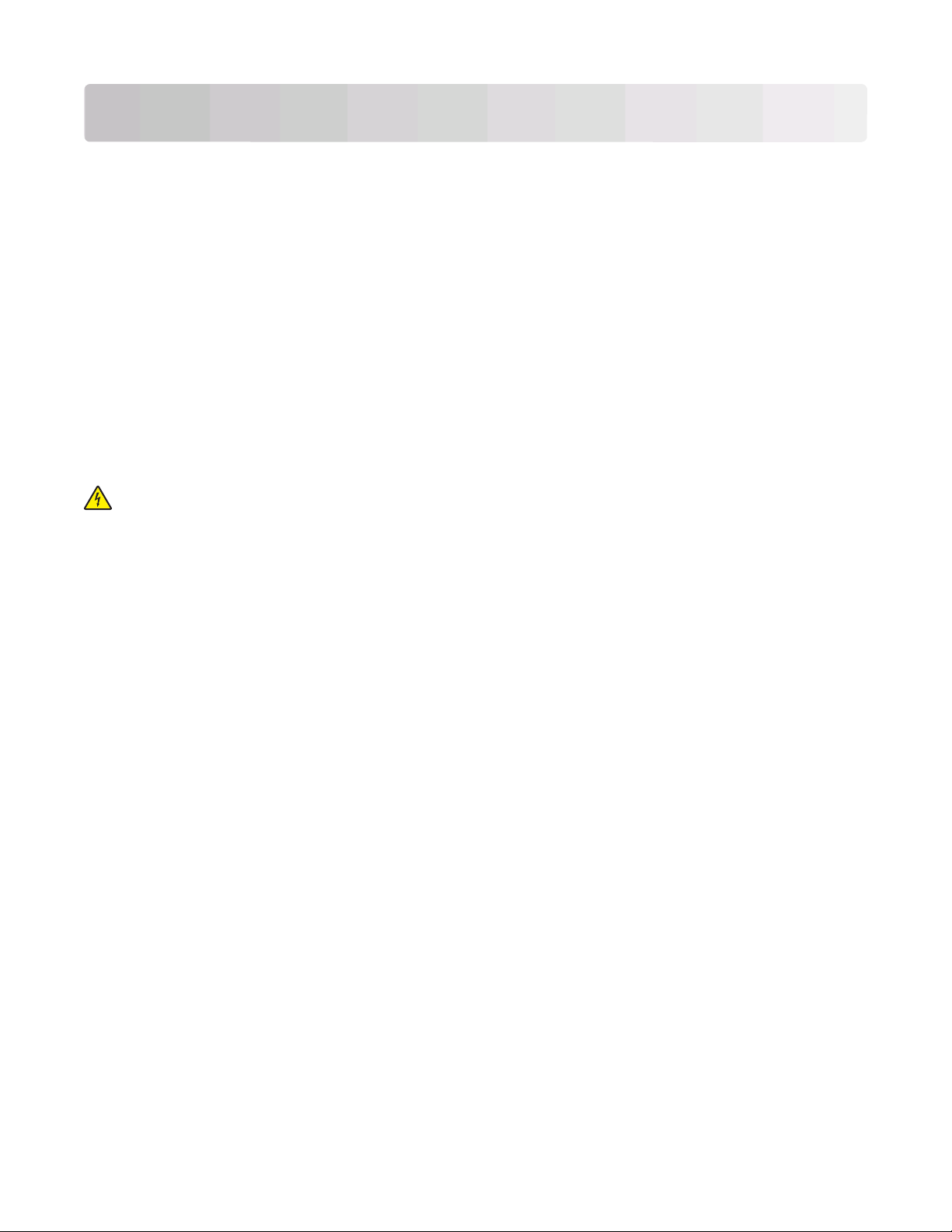
Tilläggsskrivarinställning
När du har utfört alla skrivarinställningar skriver du ut en menyinställningssida för att kontrollera att alla
skrivaralternativ har installerats som de ska. Mer information finns i ”Skriva ut en sida med menyinställningar” på
sidan 24 Namnen på alternativ visas på den här sidan om de har installerats som de ska. Om du skriver ut sidan nu
räknar den upp alla fabriksinställningar eftersom du inte har utfört några förändringar av inställningar ännu. När du
har valt och sparat andra inställningar i menyerna kommer användarens standardinställningar att skrivas ut på den
här sidan..
Dessa inställningar kallas standardinställningar eftersom användaren sparar dem som sin standard.
En användarstandardinställning gäller tills du går in i menyn igen och väljer samt sparar ett annat värde. En asterisk
(*) visas bredvid varje fabriksinställning men när en användares standardinställning aktiveras visas asterisken bredvid
standardinställningen på displayen.
Du kan återställa fabriksinställningarna. Se ”Återställa originalvärden” på sidan 107 för mer information.
Installera interna tillval
VARNING – RISK FÖR ELCHOCK: Om du installerar ett internt tillval, flashminne eller fast programvarukort efter
att du konfigurerat skrivaren, så stänger du av den och drar ut nätkabeln ur vägguttaget innan du fortsätter. Om
du har några andra enheter anslutna till skrivaren bör du stänga av dem också och dra ut eventuella kablar till
skrivaren.
Du kan anpassa skrivarens anslutningsmöjligheter och minneskapacitet genom att installera tillvalskort. I det här
avsnittet visas hur du installerar tillgängliga kort. Du kan även följa anvisningarna om du behöver ta bort ett kort.
Tillgängliga interna tillval
Minneskort
• Skrivarminne
• Flashminne
• Teckensnitt
Tilläggsskrivarinställning
16
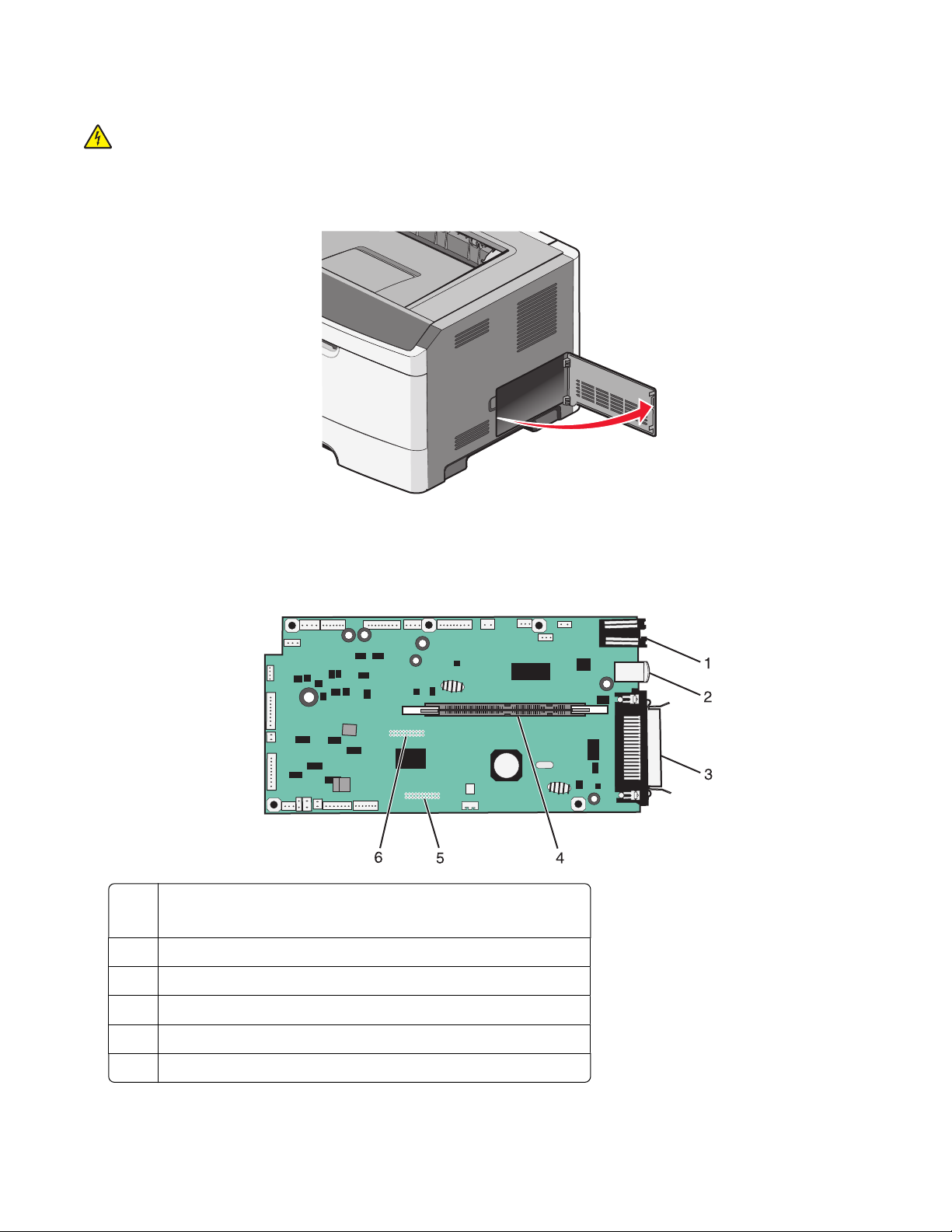
Komma åt systemkortet så att du kan installera interna tillval
VARNING – RIS K FÖR ELCHOCK: Slå av skrivar en och dra ut näts ladden från väggutaget innan du rör kret skortet.
Om du har några andra enheter anslutna till skrivaren bör du stänga av dem också och dra ut eventuella kablar
till skrivaren.
1 När du står vänd mot skrivaren är systemkortsluckan på höger sida. Öppna luckan till systemkortet.
2 Använd följande illustration för att lokalisera tillämplig kontakt.
Varning – risk för skador: Systemkortets elektriska komponenter kan lätt skadas av statisk elektricitet. Rör vid
någon av skrivarens metallkomponenter innan du rör vid någon av systemkortets elektroniska komponenter
eller kontakter.
Ethernet-kontakt
1
Obs! Ethernet-porten är endast en funktion på nätverksmodeller.
USB-port
2
3 Parallellkontakt
Minneskortanslutning
4
5 Kortplats för tillvalskort
Kortplats för tillvalskort
6
Tilläggsskrivarinställning
17
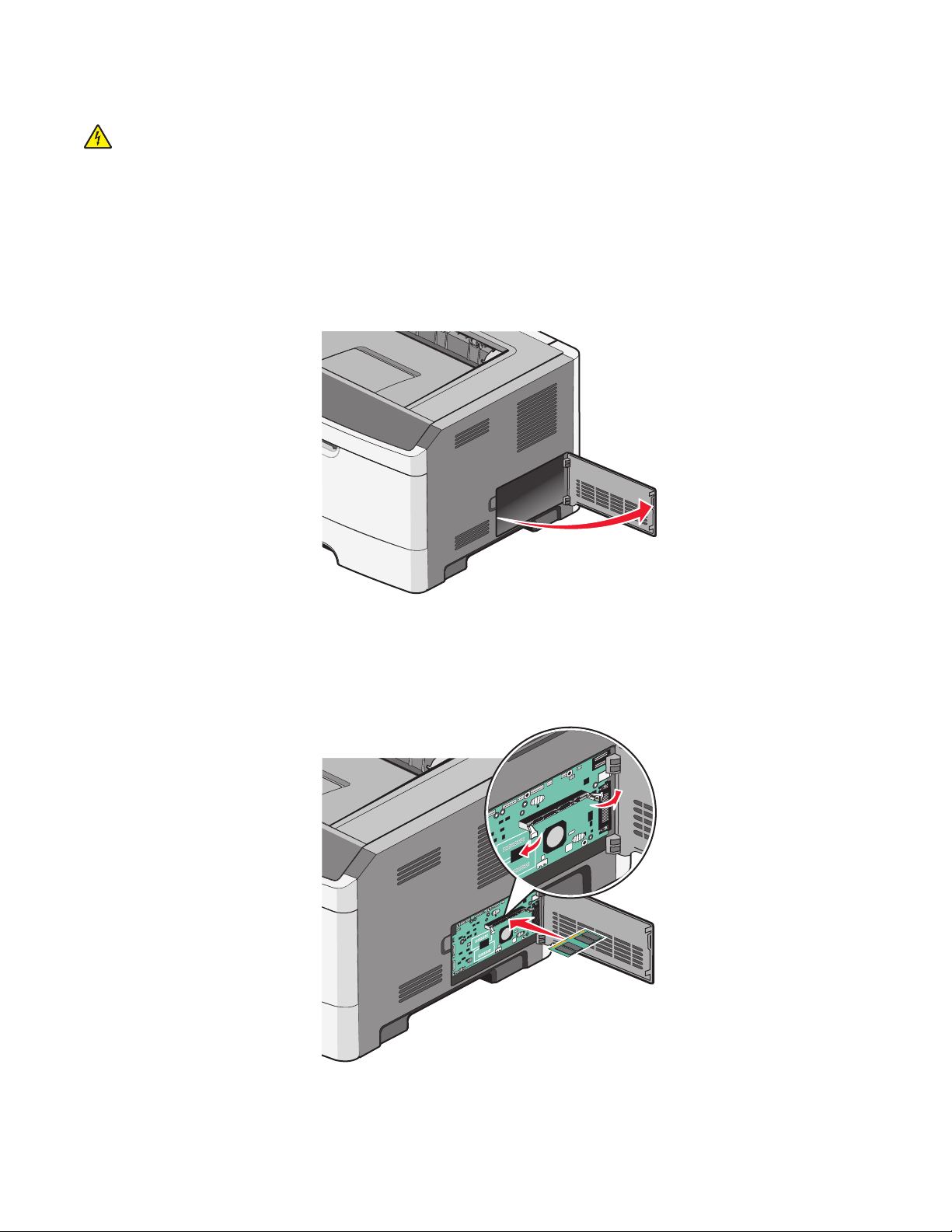
Installera ett minneskort
VARNING – RISK FÖR ELCHOCK: Om du vill få tillgång till systemkortet eller om du installerar minnes- eller
tillvalskort någon tid efter att du installerat skrivaren, stänger du av skrivaren och drar ut nätkabeln ur
vägguttaget innan du fortsätter. Om du har några andra enheter anslutna till skrivaren bör du stänga av dem
också och dra ut eventuella kablar till skrivaren.
Varning – risk för skador: Systemkortets elektriska komponenter kan lätt skadas av statisk elektricitet. Rör vid någon
av skrivarens metallkomponenter in nan du rör vid någon av systemkortets elektroniska komponenter eller kontakter.
Ett extra minneskort kan köpas separat och anslutas till systemkortet. Installera minneskortet:
1 Åtkomst till systemkortet.
2 Packa upp minneskortet.
Obs! Undvik att vidröra anslutningspunkterna längs kortets kant.
3 Rikta in kontakten på tillvalskortet mot kontakten på systemkortet. Tryck upp spakarna på kontakten om de inte
redan är öppna.
Tilläggsskrivarinställning
18
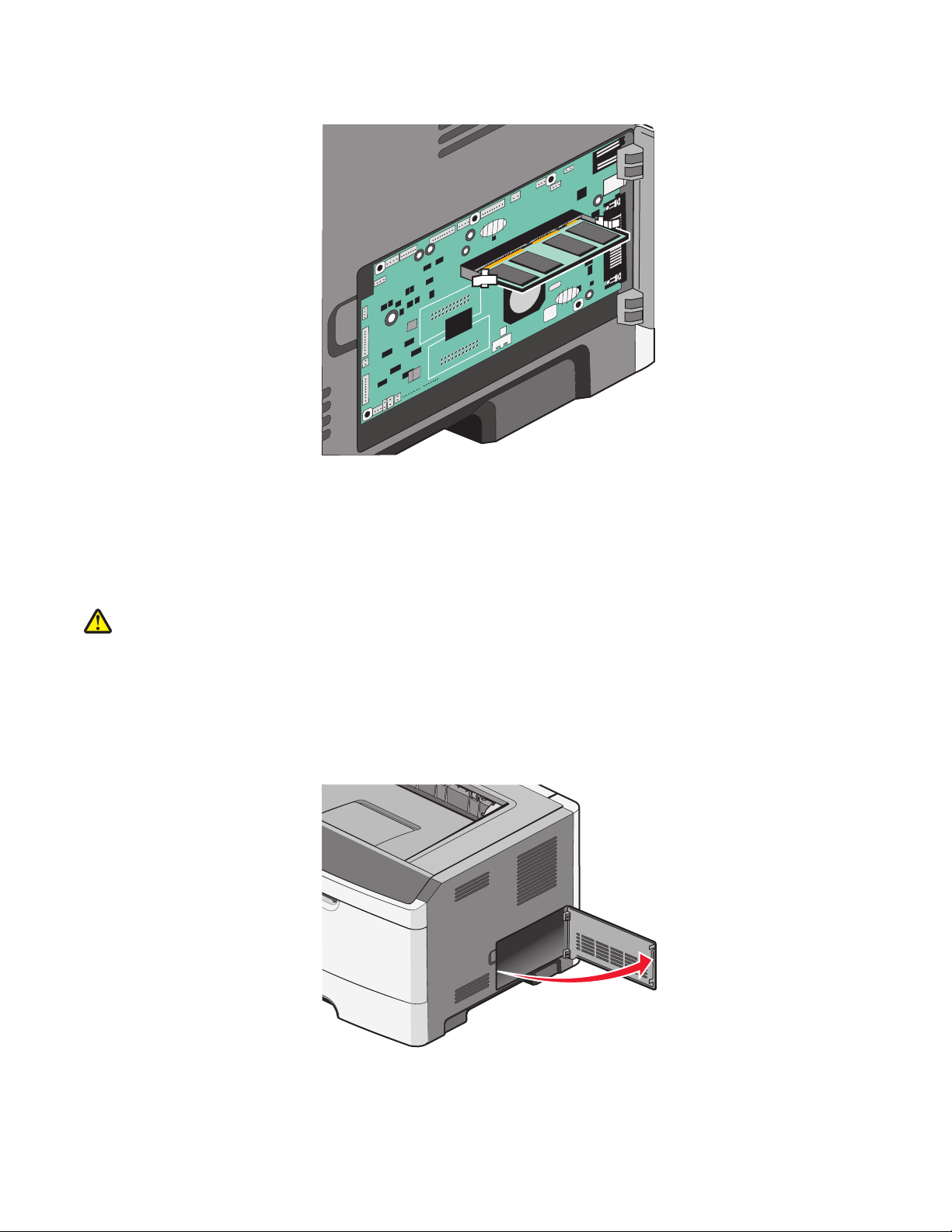
4 Skjut in minneskortet i kortplatsen tills det snäpper fast.
5 Stäng systemkortets täckplatta.
Installera ett flashminne eller fast programkort
Systemkortet har två kortplatser för extra flashminne eller fast programkort. Bara ett av varje kan installeras, men du
kan använda valfri kortplats.
VARNING – RISK FÖR SKADOR: Om du installerar ett internt tillval, flashminne eller fast programvarukort efter
att du konfigurerat skrivaren, så stänger du av den och drar ut nätkabeln ur vägguttaget innan du fortsätter. Om
du har några andra enheter anslutna till skrivaren bör du stänga av dem också och dra ut eventuella kablar till
skrivaren.
Varning – risk för skador: Systemkortets elektriska komponenter kan lätt skadas av statisk elektricitet. Rör vid någon
av skrivarens metallkomponenter in nan du rör vid någon av systemkortets elektroniska komponenter eller kontakter.
1 Öppna luckan till systemkortet.
Tilläggsskrivarinställning
19
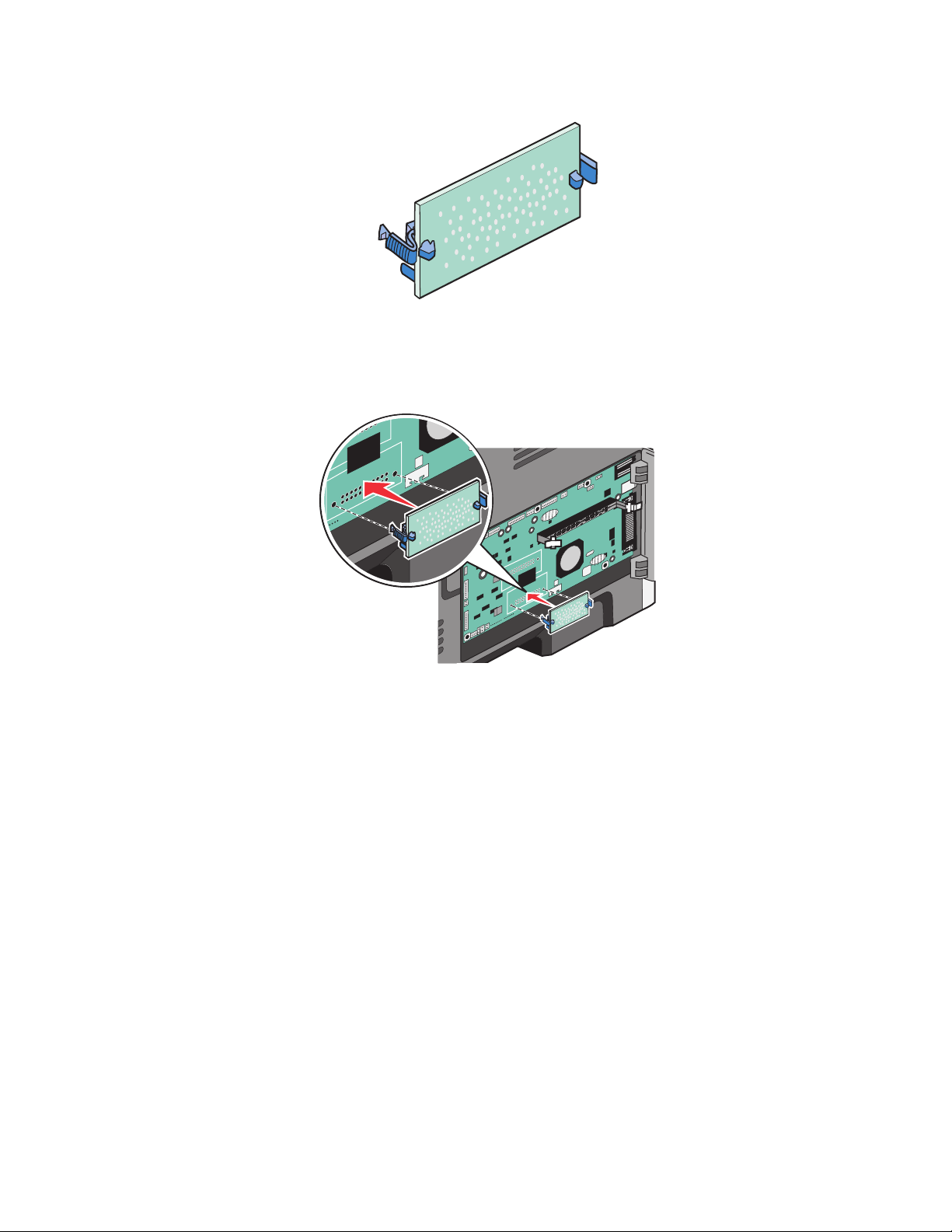
2 Packa upp kortet.
Obs! Undvik att vidröra anslutningspunkterna längs kortets kant.
3 Håll i kortets kanter och rikta in anslutningen på kortet mot anslutningen på systemkortet.
4 Skjut in kortet ordentligt.
Anmärkningar:
• Anslutningen på kortet måste i hela sin längd ligga an mot systemkortet.
• Var försiktig så att inte anslutningarna skadas.
5 Stäng systemkortets täckplatta.
Tilläggsskrivarinställning
20
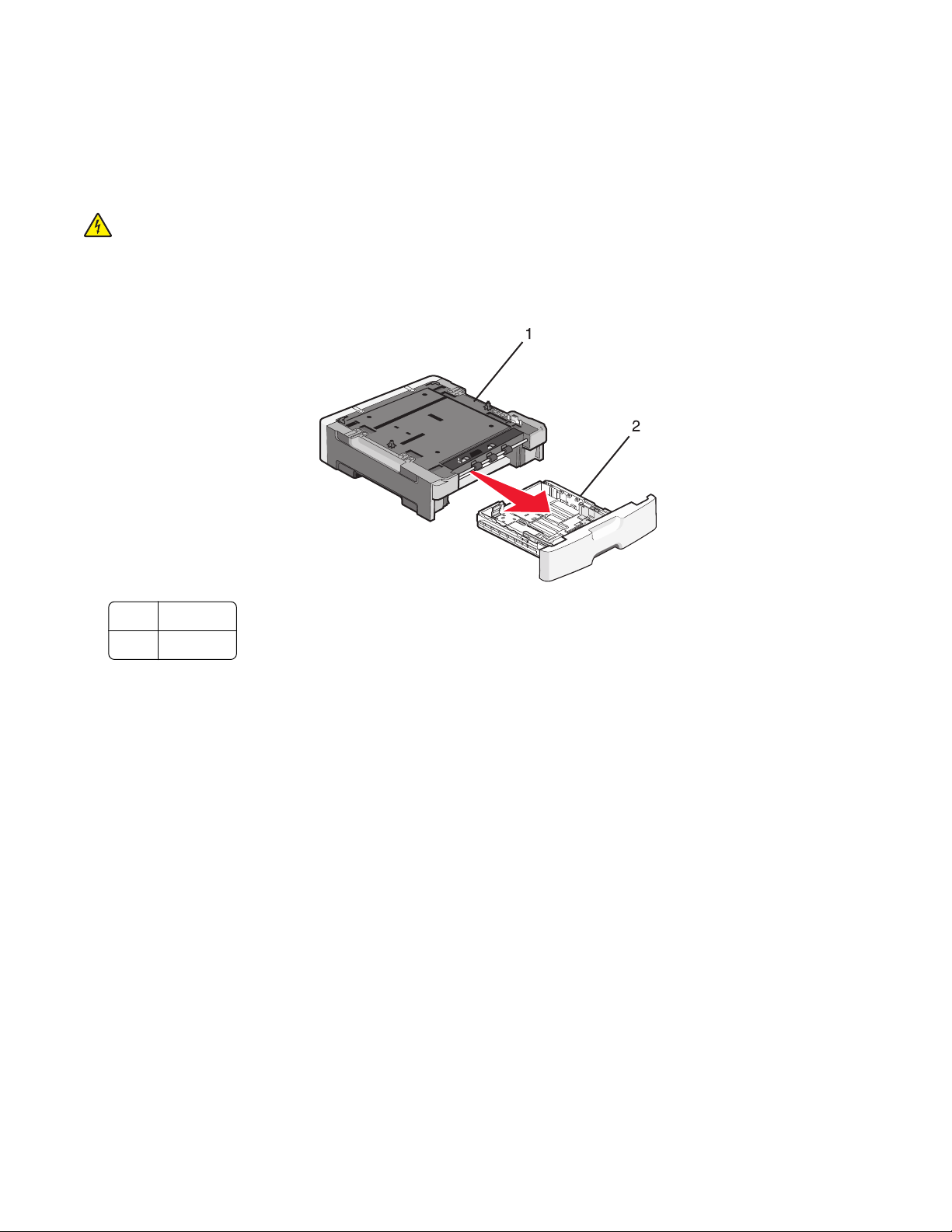
Installera hårdvarualternativ
Installera en arkmatare för 250 eller 550 ark
Du kan installera en arkmatare för 250 eller 550 ark, då skrivaren stödjer en tilläggsmatare.
VARNING – RISK FÖR ELCHOCK: Om du ska installera tillvalsmataren efter att du installerat skrivaren, stäng av
skrivaren och drar ut nätsladden ur vägguttaget innan du fortsätter.
1 Packa upp arkmataren och ta bort allt förpackningsmaterial från matarens yttre.
2 Ta bort magasinet från stödenheten.
Stödenhet
1
Magasin
2
3 Ta bort allt förpackningsmaterial och tejp från magasinets insida.
4 Sätt tillbaka magasinet i stödenheten.
5 Placera arkmataren på platsen du valt för skrivaren.
Tilläggsskrivarinställning
21
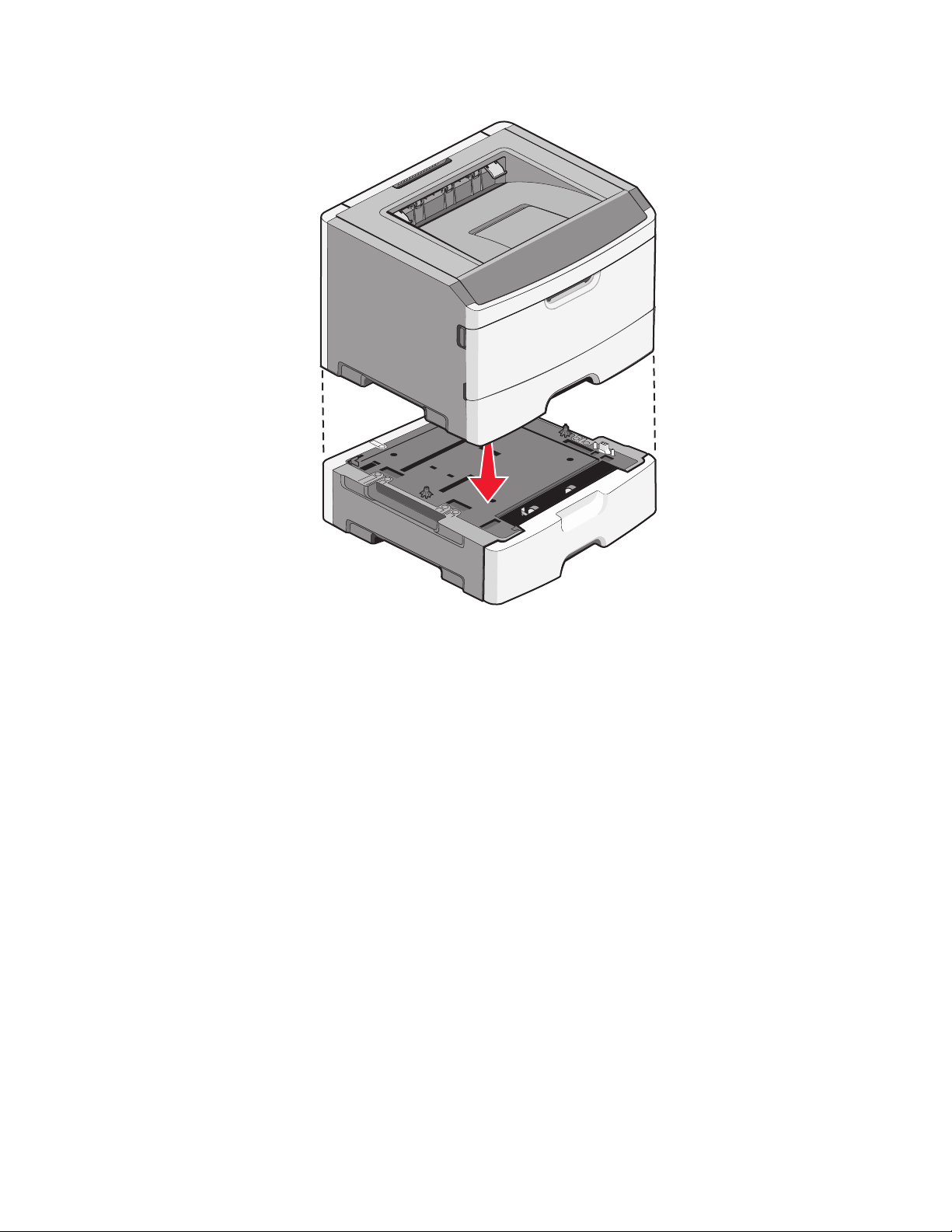
6 Rikta in skrivaren mot arkmataren och sänk ner skrivaren på plats.
Ansluta kablar
1 Anslut skrivaren till en dator eller ett nätverk.
• För lokal anslutning, använd en USB- eller parallellkabel.
• För nätverksanslutning, använd en Ethernet-kabel.
2 Anslut strömsladden till skrivaren först och sedan till vägguttaget.
Tilläggsskrivarinställning
22
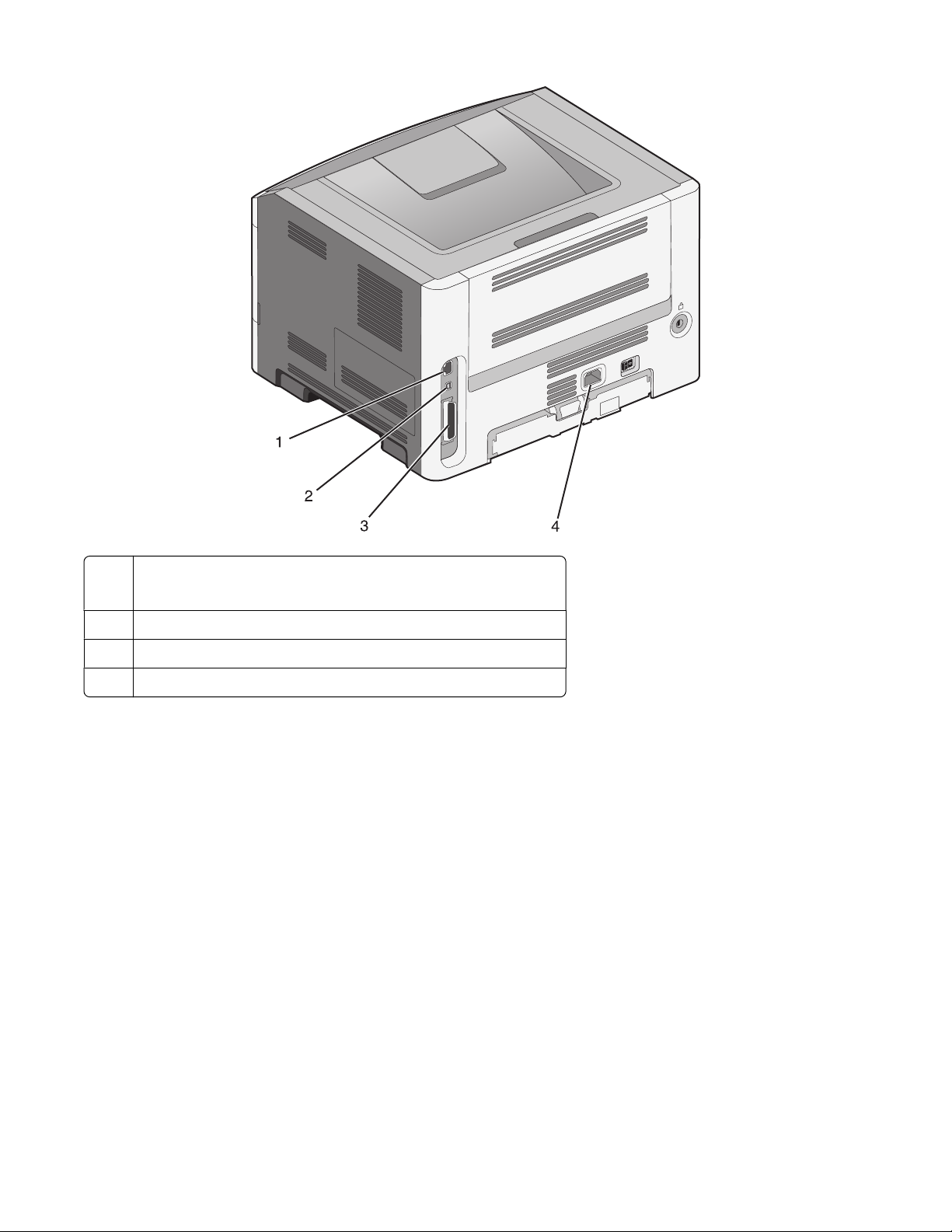
Ethernet-port
1
Obs! Ethernet-porten är endast en funktion på nätverksmodeller.
2 USB-port
Parallellport
3
Skrivarens strömsladdsanslutning
4
Installera skrivarprogramvara
En skrivardrivrutin är programvara som gör det möjligt för datorn och skrivaren att kommunicera med varandra.
Skrivarprogramvaran installeras vanligtvis under den ursprungliga skrivarinstallationen. Om du behöver installera
programvaran efter installation, följ de här instruktionerna:
För Windows-användare
1 Stäng alla program som är öppna.
2 Sätt i cd-skivan Programvara och dokumentation.
3 Från huvudinstallationsdialogen, klicka på Install (Installera).
4 Följ instruktionerna på skärmen.
Tilläggsskrivarinställning
23
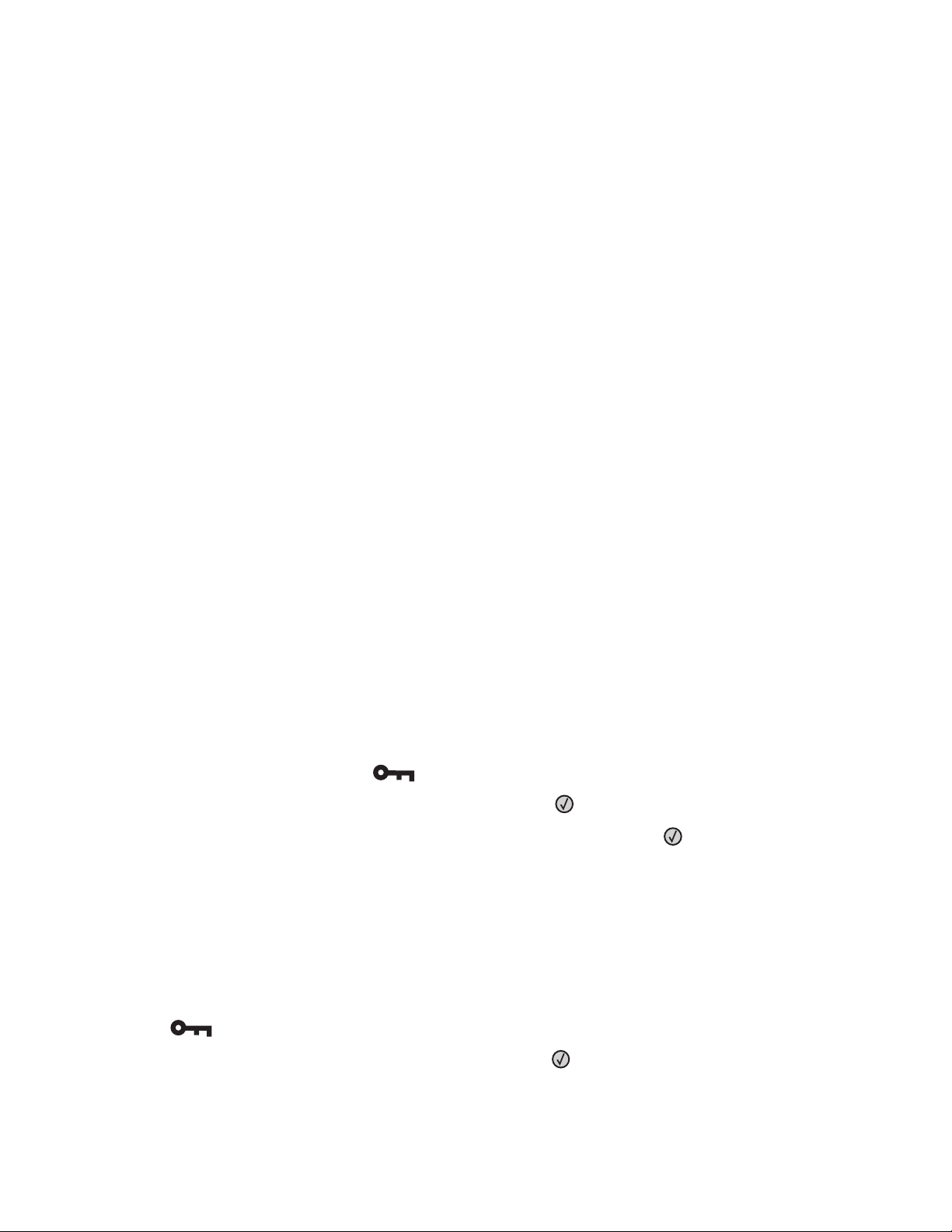
För Macintosh-användare:
1 Du bör avsluta alla program som är igång.
2 Sätt i cd-skivan Programvara och dokumentation.
3 Från sökarens skrivbord, dubbelklicka på ikonen för skrivar-CD som automatiskt dyker upp.
4 Dubbelklicka på Install (Installera) ikonen.
5 Följ instruktionerna på skärmen.
Använda Internet
1 Gå till Lexmarks webbplats på www.lexmark.com.
2 Från menyn Drivrutiner & Nedladdningar, klicka på Driver Finder (Drivrutinsökare).
3 Välj din skrivare och ditt operativsystem.
4 Hämta drivrutiner och installera skrivarprogramvaran.
Kontrollera skrivarinställningen
Skriva ut en sida med menyinställningar
Du kan skriva ut en sida med menyinställningar för att granska skrivarens aktuella menyinställningar och bekräfta
att skrivartillvalen är korrekt installerade.
Obs! Om du ännu inte har gjort några förändringar i menyinställningarna, listar sidan för menyinställningar alla
fabriksstandardinställningar. När du väl har valt och sparat någon annan inställning från menyerna, ersätter de
fabrik sstandardins tällningarn a som användarstandardinställningar. En användarstandardinställning gäller tills du går
in i menyn igen och väljer samt sparar ett annat värde. För att återställa fabriksinställningarna, se ”Återställa
originalvärden” på sidan 107.
1 Kontrollera att skrivaren är på och att Klar visas.
2 Från skrivarens kontrollpanel, tryck på .
3 Tryck på pilknapparna tills Rapporter visas, och tryck sedan på .
4 Tryck på pilknapparna tills Menyinställningssida visas, och tryck sedan på .
När sidan med menyinställningar har skrivits ut visas Klar.
Skriva ut en sida med nätverksinställningar
Om skrivaren är ansluten till ett nätverk kan du skriva ut en sida med nätverksinställningar för att kontrollera
nätverksanslutningen. På sidan finns även viktig information som är till hjälp vid konfigurering av nätverksskrivare.
1 Kontrollera att skrivaren är påslagen och att Klar visas.
2 Tryck på på kontrollpanelen.
3 Tryck på pilknapparna tills Rapporter visas och tryck sedan på .
Tilläggsskrivarinställning
24
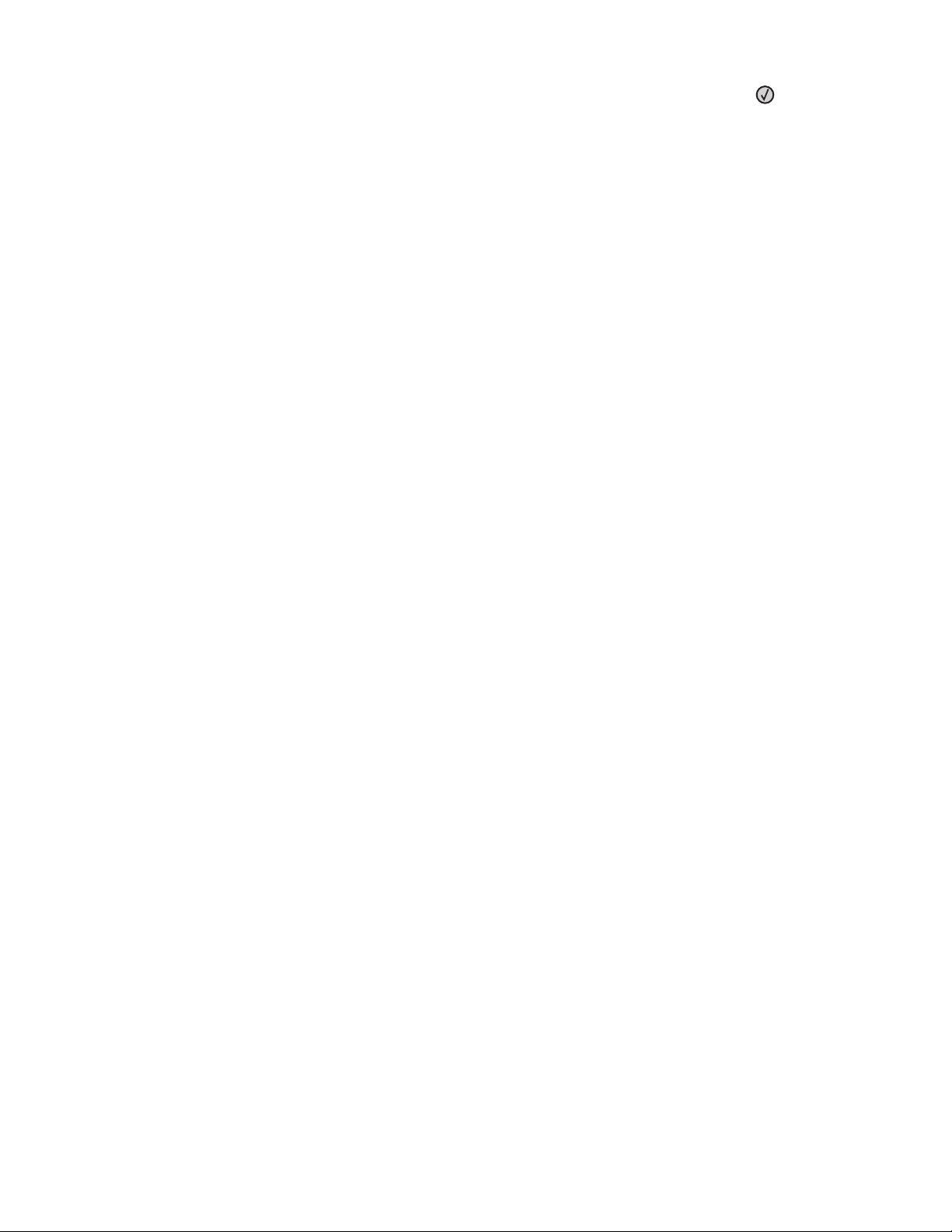
4 Tryck på pilknapparna tills Sida för nätverksinställningar visas och tryck sedan på .
När sidan med nätverksinställningar skrivs ut visas Klar.
5 På den första delen av sidan med nätverksinställningar kontrollerar du att status är "Ansluten".
Om status är "Ej ansluten" kan det tänkas att den lokala anslutningen inte är aktiv eller att nätverkskabeln är trasig.
Kontakta den systemsupportansvarige om du behöver hjälp och skriv sedan ut en annan sida med
nätverksinställningar.
Tilläggsskrivarinställning
25
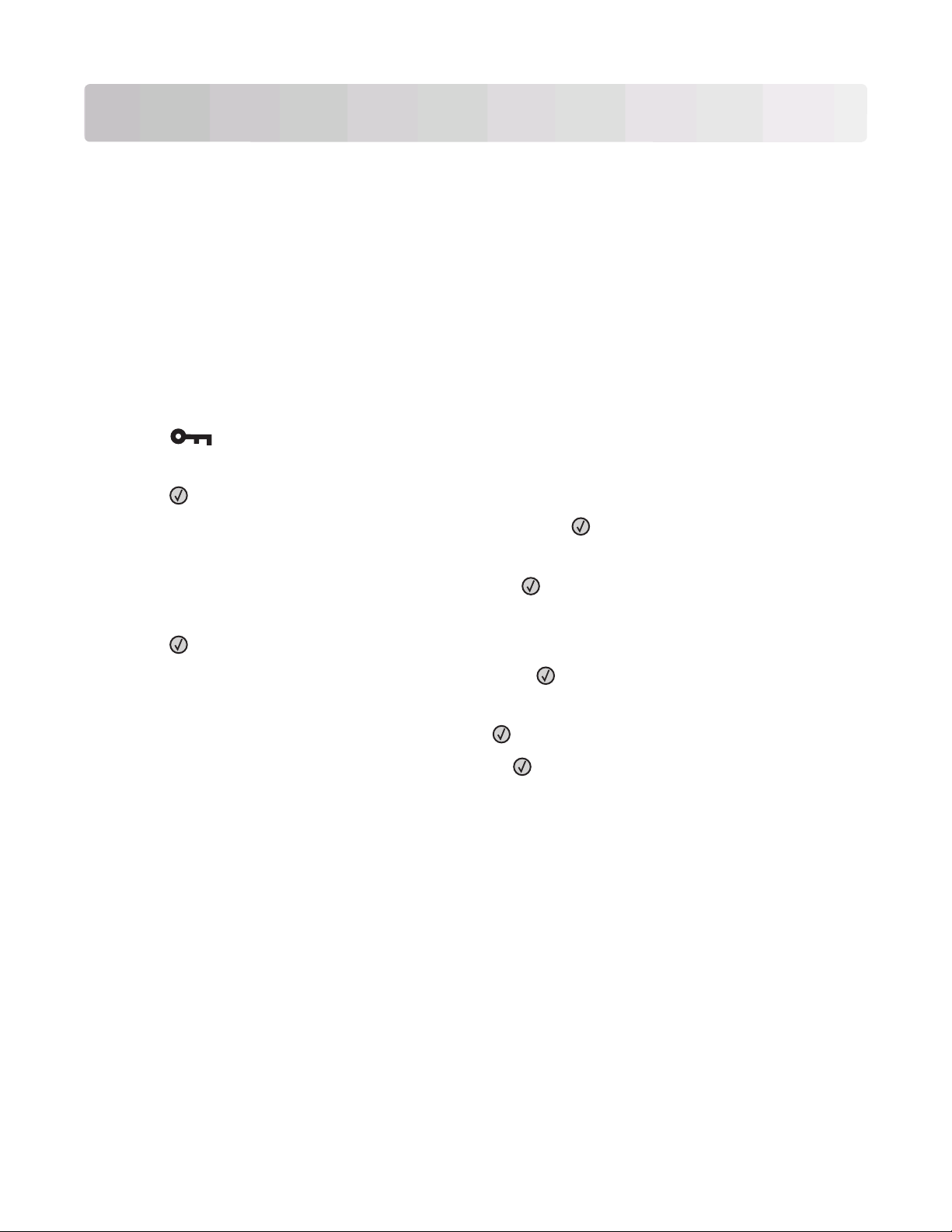
Fylla på papper och specialmaterial
Det här avsnittet förklarar hur man fyller på magasinen för 250 och 550 ark, samt universalarkmataren. Här finns även
information om pappersorientering, inställning av pappersstorlek och -typ samt hur du lägger till och tar bort länkar
till magasin.
Ställa in pappersstorlek och papperstyp
När du har ställt in rätt värden för papperstyp och pappersstorlek för materialet i magasinen länkar skrivaren
automatiskt magasin som innehåller samma storlek och typ.
Obs! Om storleken på det material du fyller på är densamma som för det material du använt tidigare behöver du inte
ändra inställningen Pappersstorlek.
1 Kontrollera att skrivaren är påslagen och att Klar visas.
2 Tryck på på kontrollpanelen.
Pappersmeny visas.
3 Tryck på .
4 Tryck på pilknapparna tills Storlek/typ visas och tryck sedan på .
Välj källa visas.
5 Tryck på pilknapparna tills rätt källa visas och tryck sedan på .
Storlek visas under källans namn.
6 Tryck på .
7 Tryck på pilknapparna tills rätt storlek visas och tryck sedan på .
Skicka in förändringar visas, följt av Storlek.
8 Tryck på pilknapparna tills Typ visas och tryck sedan på .
9 Tryck på pilknapparna tills rätt typ visas och tryck sedan på .
Skicka in förändringar visas, följt av Typ.
Konfigurera universella pappersinställningar
Den universella pappersstorleken är en inställning som definieras av användaren och gör att du kan skriva ut på
pappersstorlekar som inte är förinställda i skrivarmenyerna. Ställ in pappersstorleken för det angivna magasinet till
Universell när önskad storlek inte är tillgänglig på menyn Pappersstorlek. Ange sedan följande universella
storleksinställningar för papperet:
• Måttenheter (tum eller millimeter)
• Stående höjd och stående bredd
• Matningsriktning
Obs! Den minsta universalstorleken som stöds är 76,2 x 127 mm (3 x 5 tum); den största är 216 x 356 mm (8.5 x 14
tum).
Fylla på papper och specialmaterial
26
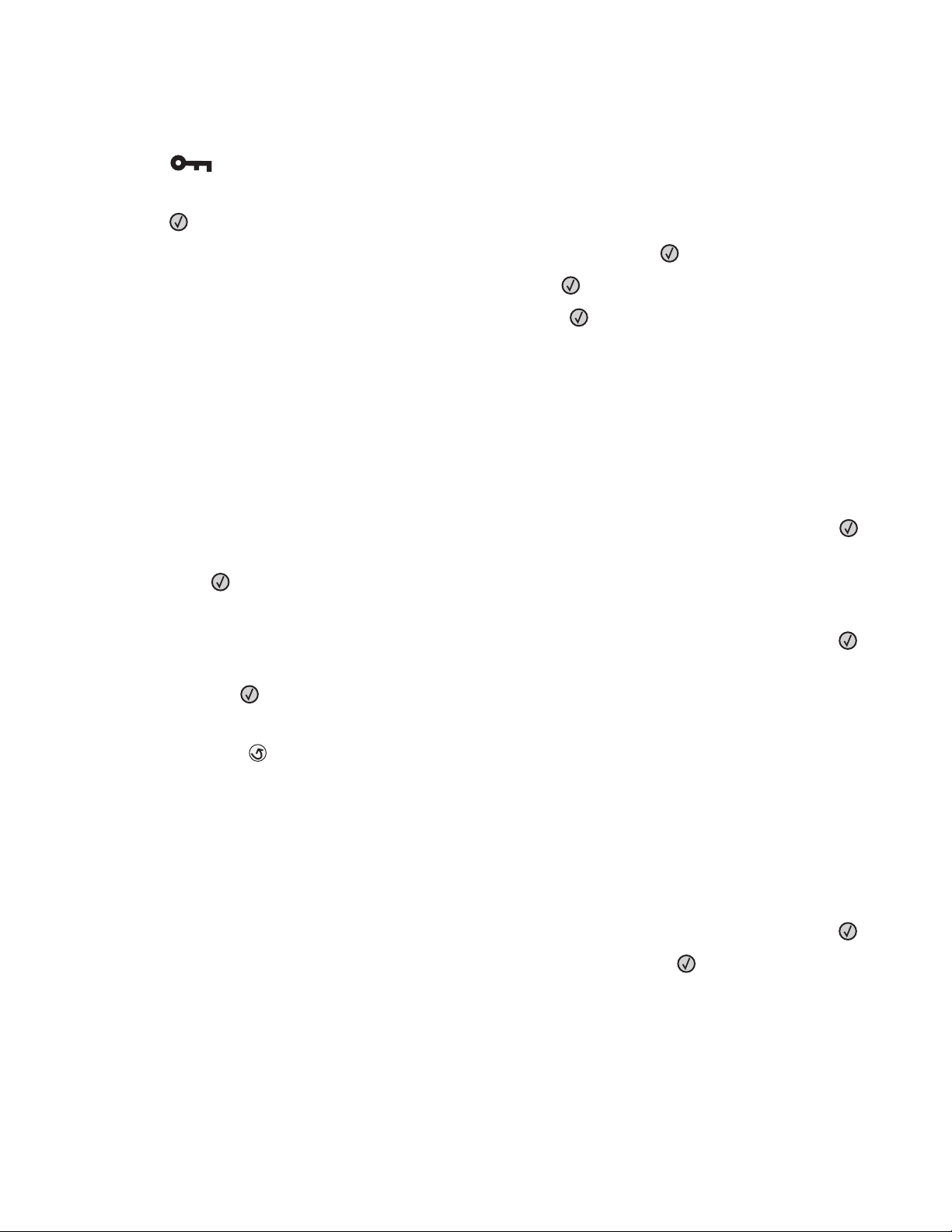
Ange en måttenhet
1 Kontrollera att skrivaren är påslagen och att Klar visas.
2 Tryck på på kontrollpanelen.
Pappersmeny visas.
3 Tryck på .
4 Tryck på pilknapparna tills Universalinställning visas och tryck sedan på .
5 Tryck på pilknapparna tills Enhetsmått visas och tryck sedan på .
6 Tryck på pilknapparna tills rätt enhetsmått visas och tryck sedan på .
Skickar förändringar visas följt av menyn Universalinställning.
Ange papperets höjd och bredd
Om du definierar ett visst höjd- och breddmått för den universella pappersstorleken (i stående riktning) kan skrivaren
hantera storleken och utnyttja standardfunktioner, t.ex. dubbelsidig utskrift och utskrift på flera sidor på ett ark.
Obs! Välj Porträtthöjd för att justera pappershöjdens inställning eller Pappersbredd för att justera
pappersbreddens inställning eller justera båda. Instruktioner för justering av båda följer.
1 På menyn Universalinställnig trycker du på pilknapparna tills Porträttbredd visas och trycker sedan på .
2 Tryck på den vänstra pilknappen för att minska inställningen eller högra pilknappen för att öka inställningen och
tryck sedan på
Skickar förändringar visas följt av menyn Universalinställning.
.
3 På menyn Universalinställning trycker du på pilknapparna tills Porträtthöjd visas och trycker sedan på .
4 Tryck på den vänstra pilknappen för att minska inställningen eller på högra pilknappen för att höja inställningen
och tryck sedan på
Skickar förändringar visas följt av menyn Universalinställning.
.
5 Tryck ned och släpp
tills Klar visas.
Ange en matningsriktning
Kortsida är fabriksinställt som standard för matningsriktning för universella pappersinställningar. Menyn för
matningsriktning visas inte på menyn Universell inställning såvida inte Långsida är en tillgänglig inställning. Ange
vid behov om papperets långsida eller kortsida matas in i skrivaren först.
1 På menyn Universalinställning trycker du på pilknapparna tills Porträtthöjd visas och trycker sedan på .
2 Tryck på pilknapparna tills Kort kant eller Lång kant visas och tryck sedan på .
Fylla på standardmagasin för 250 ark
Du kan välja mellan två magasin i skrivaren: standardmagasinet (magasin 1), även kallat magasinet för 250 ark, och
antingen tillvalsmagasinet för 250 ark, eller tillvalsmagasinet för 550 ark (magasin 2). Endast en tillvalslucka (som
inkluderar ett tillvalsmagasin) kan fästas på skrivaren samtidigt.
Fylla på papper och specialmaterial
27
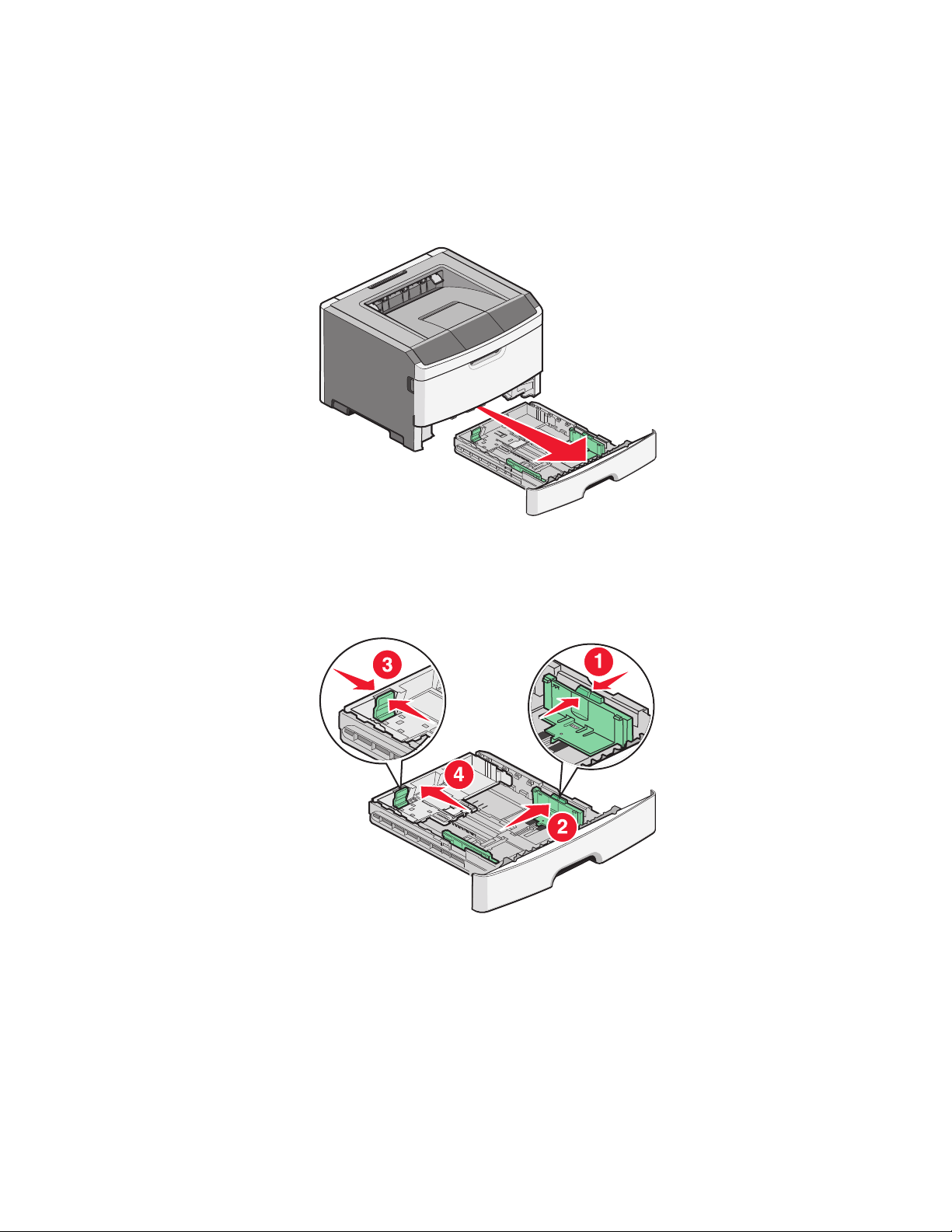
Anmärkningar:
• Det är viktigt att du lägger i papperet på rätt sätt, eftersom det då är mindre risk att papperet fastnar eller att du
råkar ut för andra typer av problem.
• Ta aldrig ut ett magasin under utskrift eller när Busy (upptagen) visas på displayen. Om du gör det kan
papperet fastna.
1 Drag ut magasinet helt.
2 Tryck ihop breddstödsflikarna till höger enligt bilden och flytta breddstödet till magasinets sida. Observera att
de två breddstöden förflyttar sig på samma gång när du bara flyttar på det högra breddstödet.
3 Tryck samman längdstödsflikarna enligt bilden och skjut längdstödet till rätt läge för den pappersstorlek du fyller
på.
Fylla på papper och specialmaterial
28
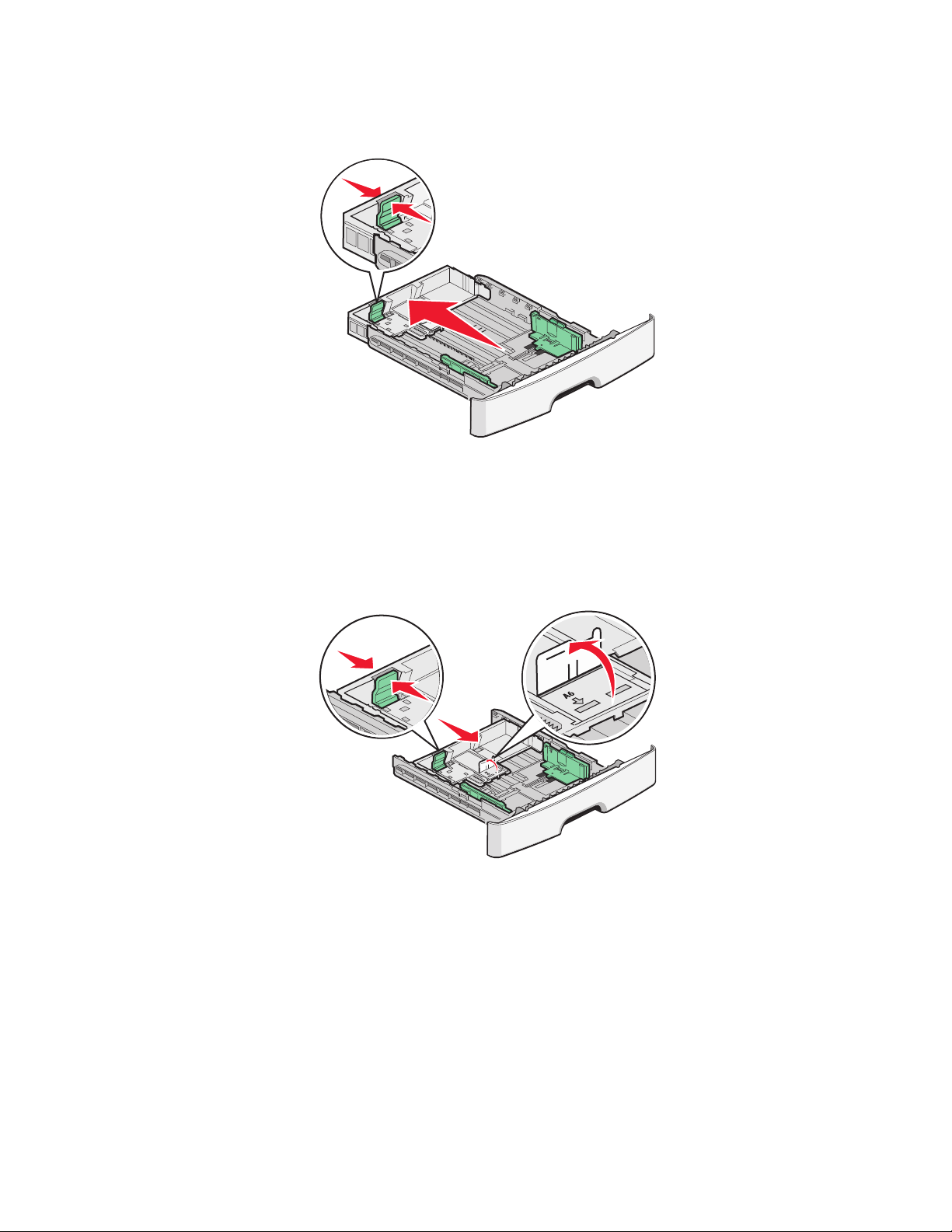
Om du fyller på en längre pappersstorlek, såsom A4 eller legal ska du trycka in längdstödsfliken och föra
längdstöden bakåt till positionen för den papperslängd du fyller på. Magasinet utvidgas baklänges enligt det
som visas.
Om du fyller på papper i A6-storlek:
a Tryck ihop längstdödsfliken enligt det som visas och för längdstöden mot mitten av magasinet till positionen
för A5-storlek.
b Fäll upp A6-bakstoppet.
Obs! Standardmagasinet har bara rum för 150 ark 16-papper. Observera linjen för maximal påflyllning på A6-
bakstoppet som anger maximal höjd för påfyllning av A6-papper. Fyll inte på för mycket i magasinet.
Anmärkningar:
• Observera storleksindikatorerna på botten av magasinet. Använd indikatorerna när du ska sätta stödet i rätt
läge.
• Som standardstorlek anger du den vanligaste pappersstorleken som gäller i ditt land (t.ex. A4).
Fylla på papper och specialmaterial
29
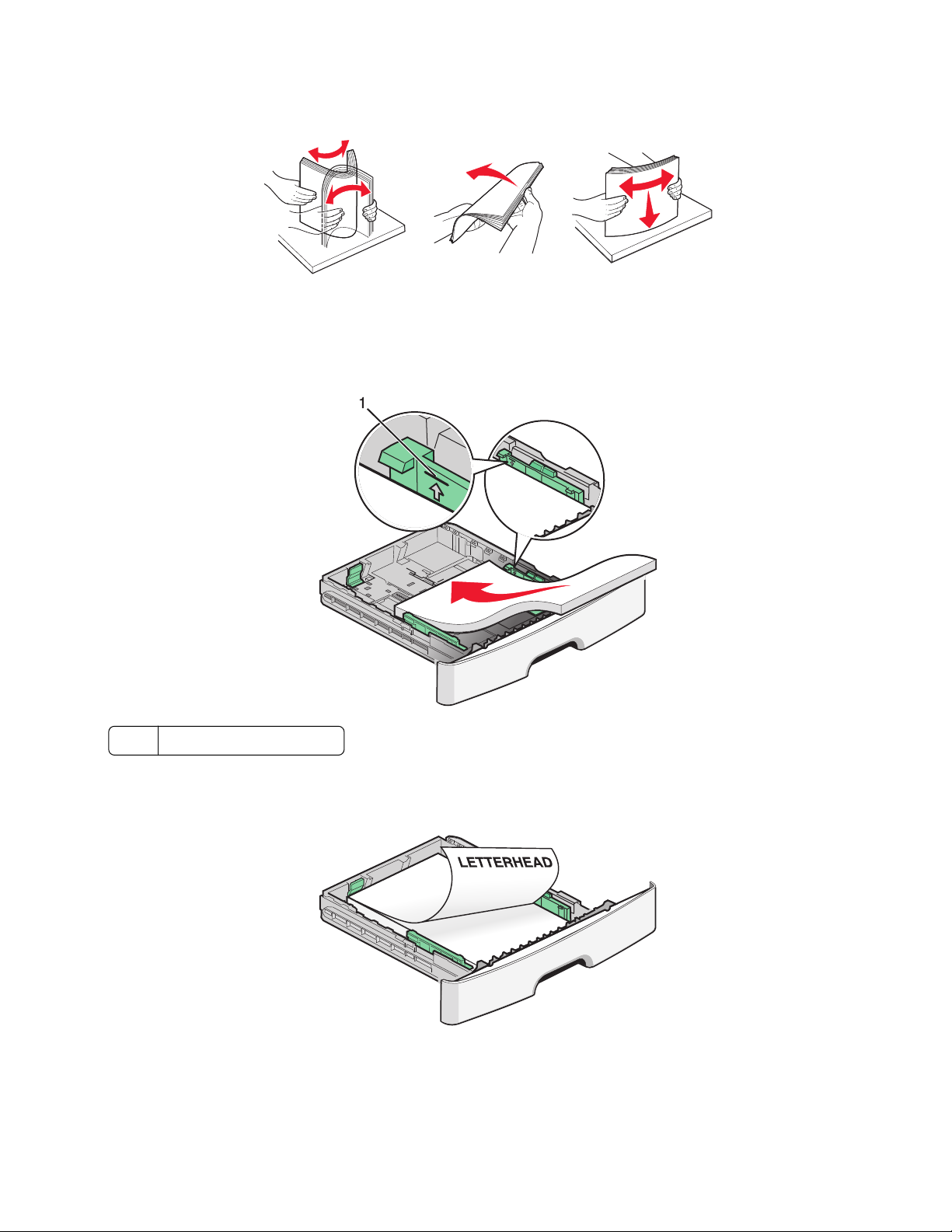
4 Böj pappersbunten fram och tillbaka och lufta den. Se till att du inte viker eller skrynklar papperet. Jämna till
kanterna mot ett plant underlag.
5 Fyll på pappersbunten mot magasinets baksida enligt det som visas, med rekommenderas utskriftsyta neråtvänd.
Obs! Observera påfyllningsmarkeringarna på sidan av breddstödet. De visar hur mycket papper du maximalt
kan lägga i. Fyll inte på för mycket i magasinet. Fyll inte på A6-papper upp till den maximala påfyllnadslinjen,
magasinet rymmer bara 150 ark A6-papper.
Linje för maximal påfyllnad
1
När du fyller på brevpapper ska du placera brevpapperets överkant mot fackets framsida. Fyll på brevpapper med
designen neråtvänd.
Fylla på papper och specialmaterial
30
