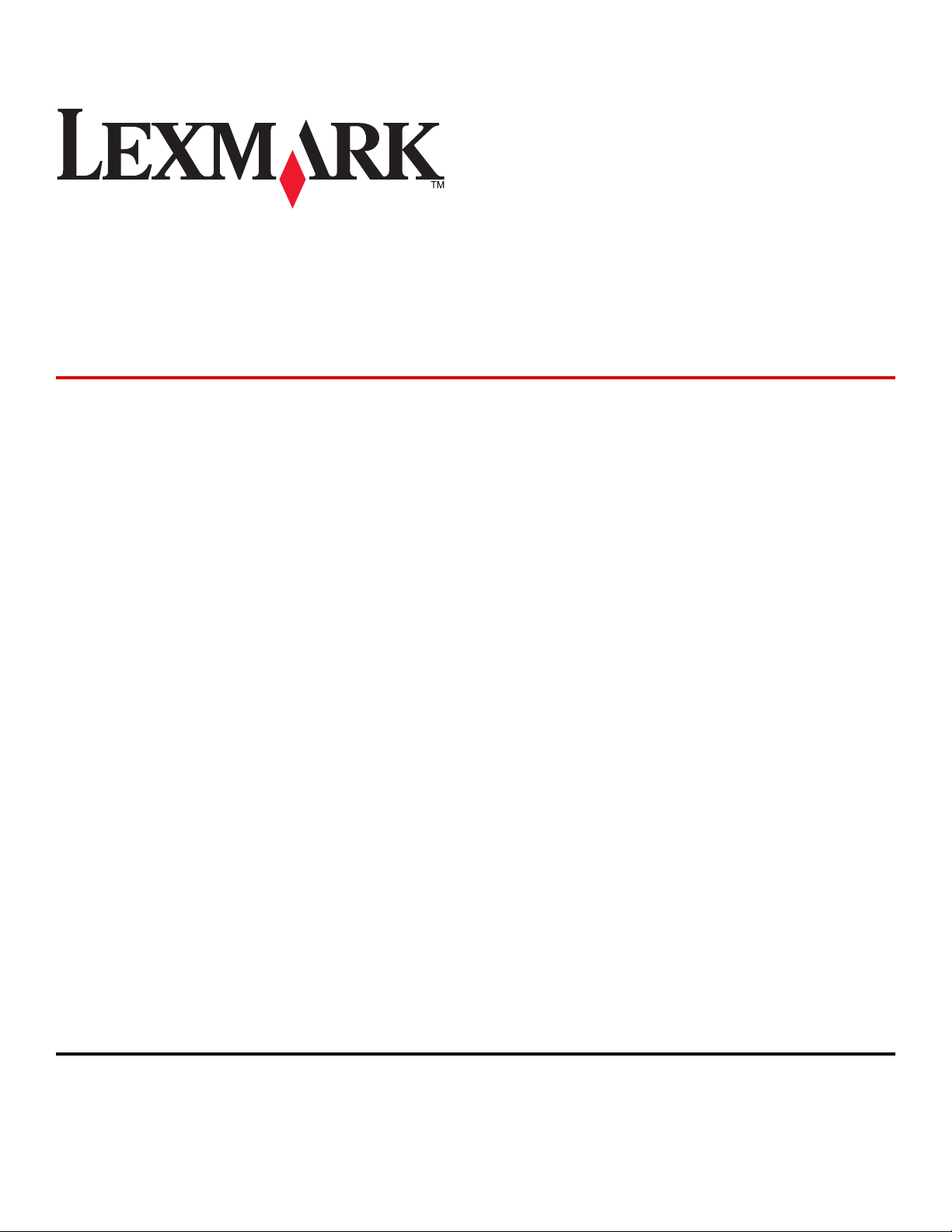
Lexmark E360d och E360dn
serier
Användarhandboken
Januari 2010 www.lexmark.com
Maskintyp(er):
4513
Modell(er):
420, 430
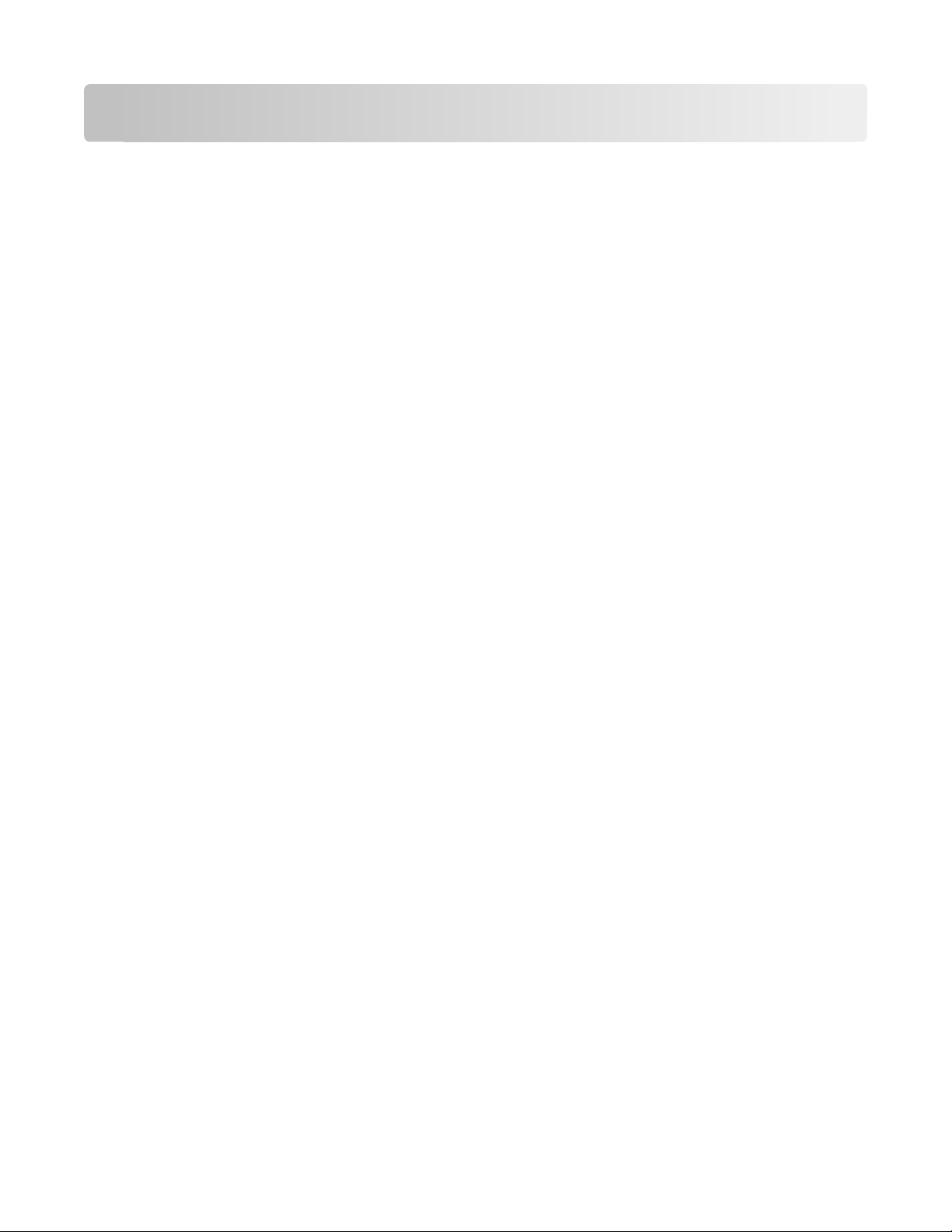
Innehåll
Säkerhetsinformation.......................................................................5
Lär dig mer om skrivaren..................................................................7
Tack för att du har valt den här skrivaren!.....................................................................................................................7
Hitta information om skrivaren.........................................................................................................................................7
Välja en plats för skrivaren..................................................................................................................................................8
Skrivarkonfigurationer.........................................................................................................................................................9
Använda standardutmatningsfack och papperstopp............................................................................................12
Tilläggsskrivarinställning................................................................14
Installera interna tillval......................................................................................................................................................14
Installera hårdvarualternativ...........................................................................................................................................19
Ansluta kablar.......................................................................................................................................................................21
Kontrollera skrivarinställningen.....................................................................................................................................22
Installera skrivarprogramvaran.......................................................................................................................................23
Minimera skrivarens miljöpåverkan.............................................25
Spara papper och toner....................................................................................................................................................25
Spara energi...........................................................................................................................................................................26
Återvinning............................................................................................................................................................................28
Fylla på papper och specialmaterial............................................30
Ställa in pappersstorlek och papperstyp....................................................................................................................30
Konfigurera universella pappersinställningar...........................................................................................................30
Fylla på i magasin................................................................................................................................................................31
Använda universalarkmataren........................................................................................................................................35
Pappersmagasinens kapacitet........................................................................................................................................40
Lägga till och ta bort länkar till magasin.....................................................................................................................40
Riktlinjer för papper och specialmaterial....................................43
Riktlinjer för papper............................................................................................................................................................43
Förvara papper.....................................................................................................................................................................45
Pappersstorlekar, papperstyper och pappersvikter som kan användas.........................................................45
Innehåll
2
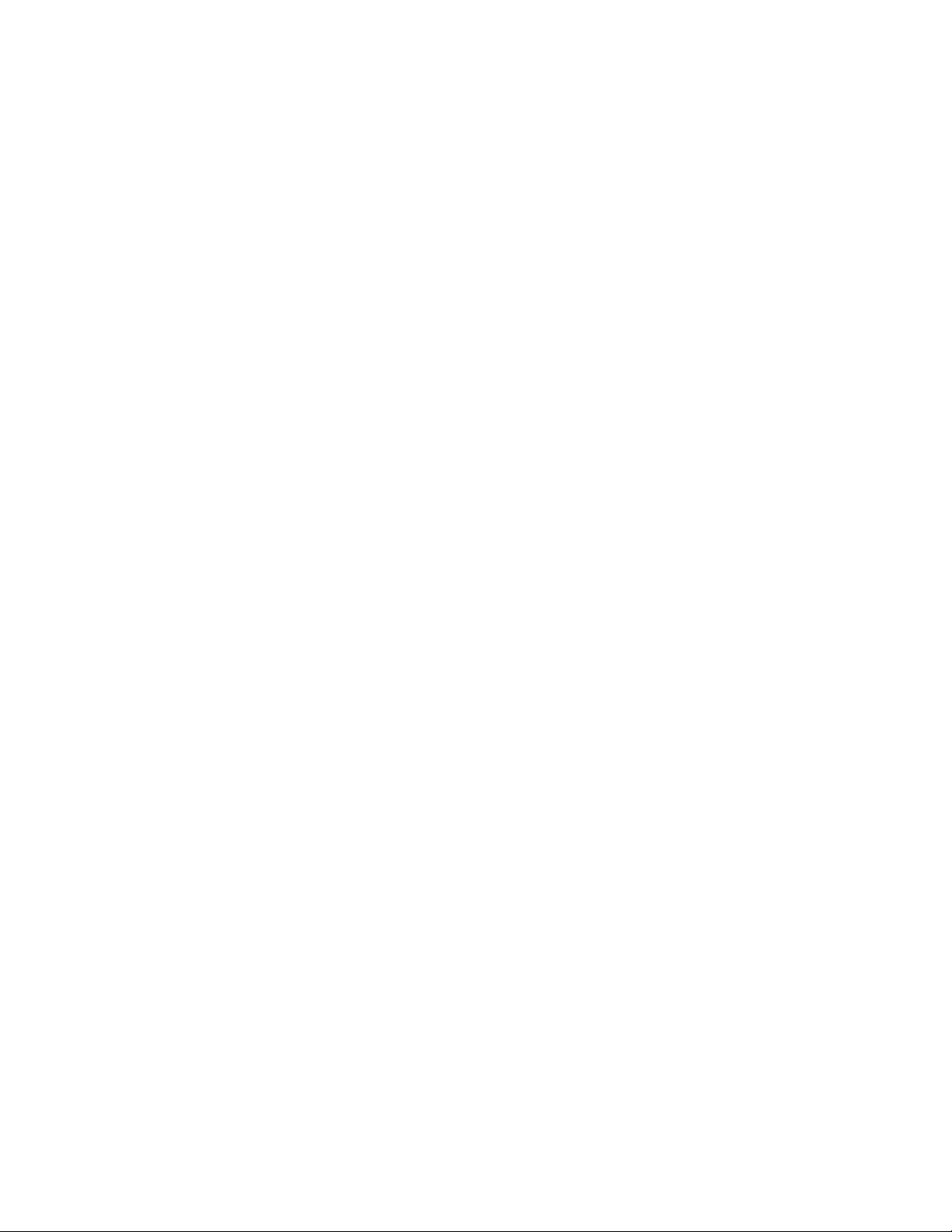
Utskrift................................................................................................48
Skriva ut ett dokument......................................................................................................................................................48
Skriver ut specialdokument.............................................................................................................................................49
Skriva ut informationssidor..............................................................................................................................................52
Avbryta en utskrift...............................................................................................................................................................53
Förstå skrivarens menyer...............................................................55
Menylista................................................................................................................................................................................55
Pappersmeny........................................................................................................................................................................56
Rapportmenyn......................................................................................................................................................................64
Menyn Nätverk/portar.......................................................................................................................................................65
Menyn Inställningar............................................................................................................................................................70
Underhålla skrivaren.......................................................................80
Rengöra skrivarens exteriör.............................................................................................................................................80
Förvara förbrukningsmaterial.........................................................................................................................................80
Kontrollera status för förbrukningsmaterial från en nätverksdator..................................................................80
Beställa förbrukningsmaterial.........................................................................................................................................81
Byta ut förbrukningsmaterial..........................................................................................................................................82
Flytta skrivaren.....................................................................................................................................................................86
Administrativ support.....................................................................87
Hitta avancerad nätverks och administratörsinformation...................................................................................87
Använda den inlagda webbservern..............................................................................................................................87
Kontrollerar den virtuella displayen.............................................................................................................................87
Kontrollera enhetsstatus...................................................................................................................................................88
Visa rapporter........................................................................................................................................................................88
Ställa in e-postvarningar...................................................................................................................................................88
Konfigurerar meddelanden om lager..........................................................................................................................89
Kopiering av skrivarinställningar till andra skrivare................................................................................................89
Återställa originalvärden..................................................................................................................................................89
Åtgärda papperskvadd...................................................................91
Undvika papperskvadd.....................................................................................................................................................91
Identifiera kvadd i pappersbanan.................................................................................................................................92
Förstå meddelanden om papperskvadd och var det har uppstått...................................................................92
200 Papperskvadd...............................................................................................................................................................94
Innehåll
3
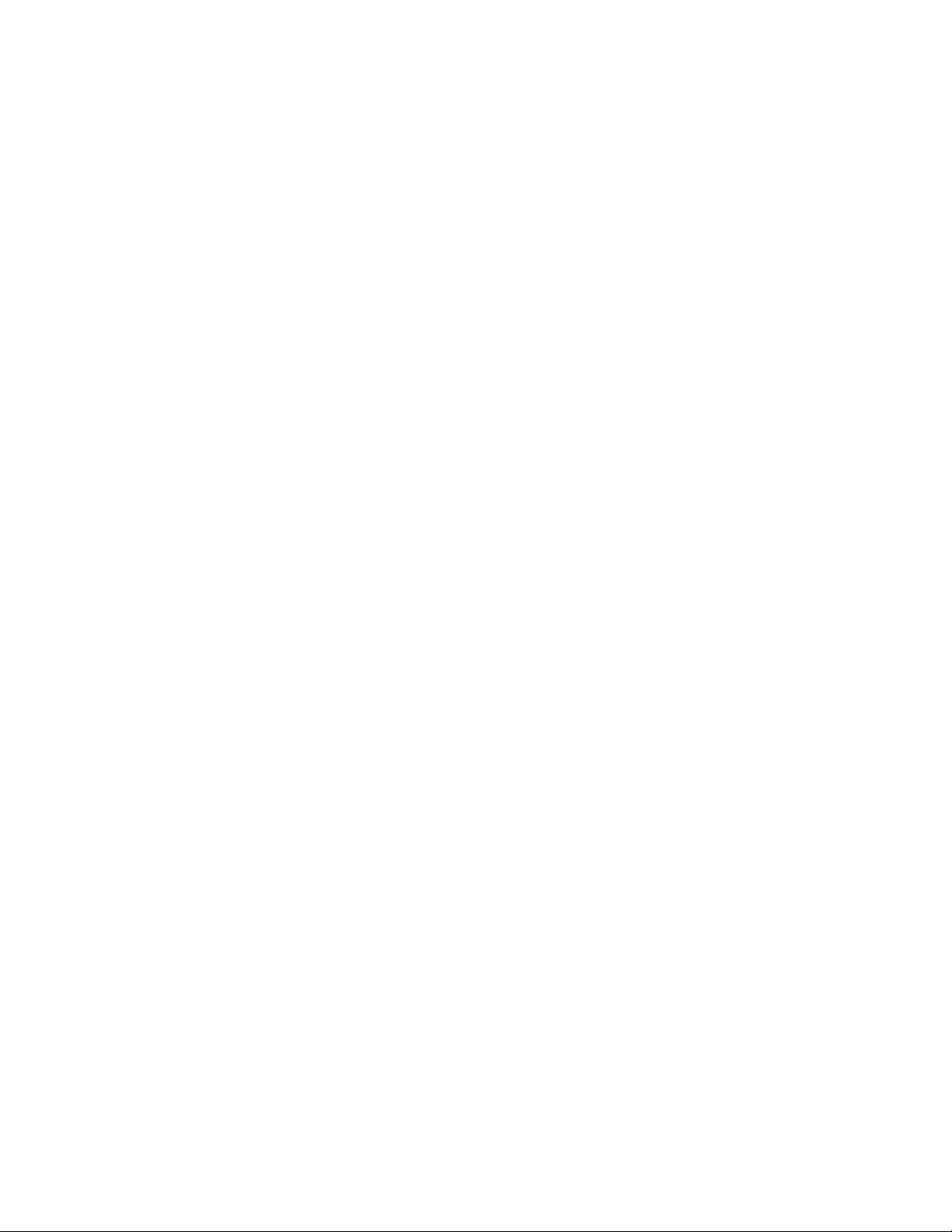
201 pappersstopp...............................................................................................................................................................96
202 pappersstopp...............................................................................................................................................................97
231 pappersstopp...............................................................................................................................................................98
233 Papperskvadd............................................................................................................................................................100
234 pappersstopp.............................................................................................................................................................100
235 pappersstopp.............................................................................................................................................................101
24x papperskvadd............................................................................................................................................................101
251 papperskvadd............................................................................................................................................................102
Felsökning........................................................................................104
Skrivarmeddelanden........................................................................................................................................................104
Lösa vanliga skrivarproblem.........................................................................................................................................109
Kontrollpanelens display är tom eller visar bara romber...................................................................................109
Lösa utskriftsproblem......................................................................................................................................................110
Lösa problem med tillvalen...........................................................................................................................................112
Lösa problem med pappersmatningen....................................................................................................................113
Lösa problem med utskriftskvaliteten.......................................................................................................................115
Den inbäddade webbservern öppnas inte..............................................................................................................124
Kontakta kundtjänst.........................................................................................................................................................125
Meddelanden...................................................................................126
Produktinformation.........................................................................................................................................................126
Om utgåvan........................................................................................................................................................................126
Strömförbrukning.............................................................................................................................................................129
Register............................................................................................136
Innehåll
4
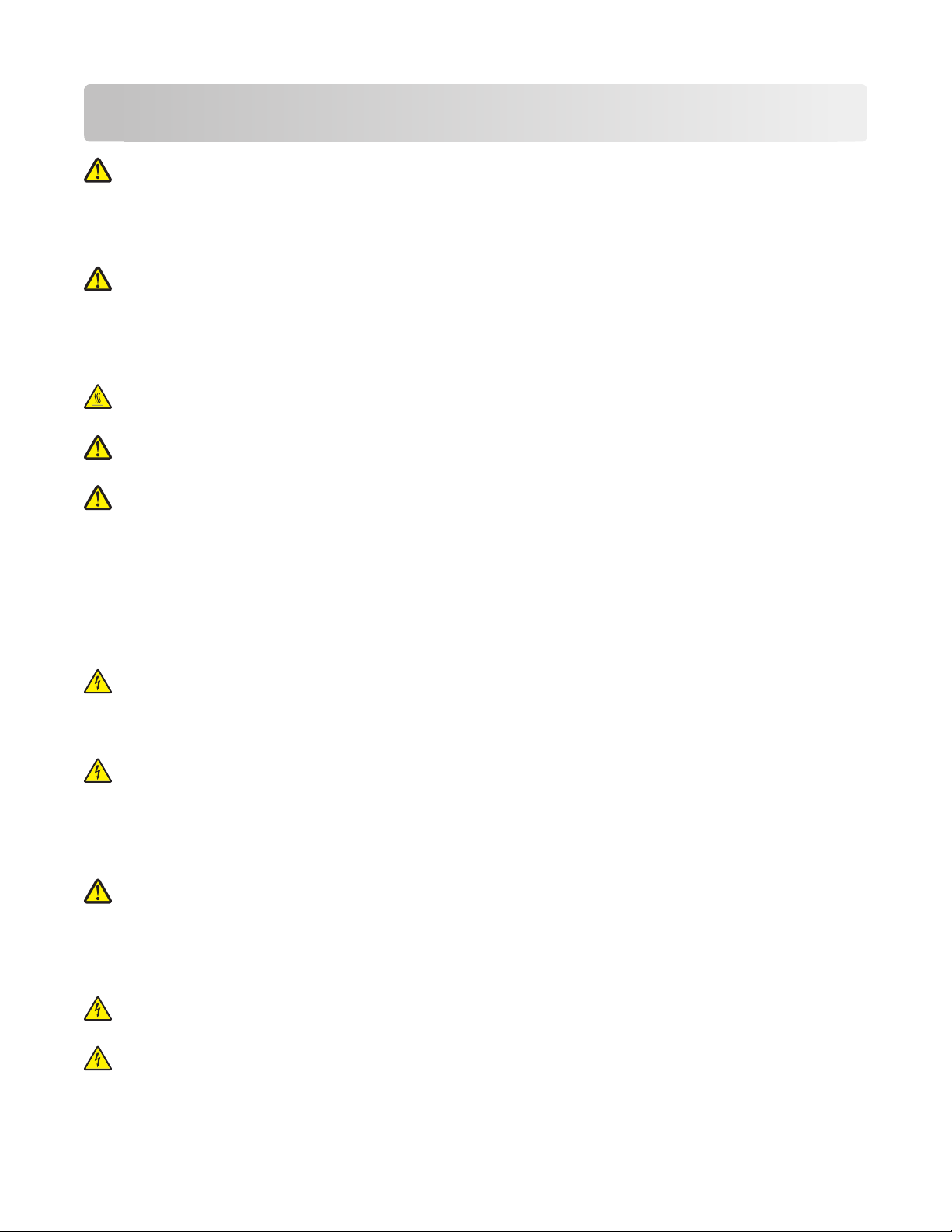
Säkerhetsinformation
VARNING – RISK FÖR SKADOR: Läs det bifogade säkerhetsinformationsbladet innan du ansluter kablar eller
elektriska enheter.
Anslut nätsladden till ett korrekt jordat elektriskt uttag som finns nära produkten och är lättillgängligt.
Placera inte produkten nära vatten eller på våta platser.
VARNING – RISK FÖ R SKADOR: Produkten använder laser. Användning av kontroller, just eringar eller utförande
av andra procedurer än de som angetts häri kan resultera i farlig strålning.
Produkten utnyttjar en utskriftsprocess som värmer utskriftsmaterialet, och värmen kan få materialet att avge ångor.
Du måste känna till avsnittet i handböckerna som har anvisningar om hur du väljer utskriftsmaterial för att undvika
risken för skadliga ångor.
VARNING – VARM YTA: Insidan av skrivaren kan vara varm. Förebygg risken för brännskador genom att vänta
tills ytan har svalnat.
VARNING – RISK FÖR SKADOR: Skrivaren väger mer än 18 kg (40 lb) och det behövs två eller fler personer för
att flytta den.
VARNING – RISK FÖR SKADOR: Innan du flyttar på skrivaren ska du följa de här riktlinjerna för att undvika
personskador eller skador på skrivaren:
• Stäng av skrivaren genom att trycka på strömbrytaren och dra sedan ut nätkabeln ur vägguttaget.
• Koppla loss alla sladdar kablar från skrivaren innan du flyttar den.
• Lyft skri varen från arkm ataren och ställ d en åt sidan, istäl let för att försök a lyfta arkmataren och skrivaren sa mtidigt.
Obs! Använd handtagen på skrivarens sidor när du lyfter bort den från arkmataren.
Använd endast den nätsladd som levererades med apparaten eller en utbytesnätsladd som godkänts av tillverkaren.
VARNING – RISK FÖR ELCHOCK: Om du vill få tillgång till systemkortet eller om du installerar minnes- eller
tillvalskort någon tid efter att du installerat skrivaren, stänger du av skrivaren och drar ut nätkabeln ur
vägguttaget innan du fortsätter. Om du har några andra enheter anslutna till skrivaren bör du stänga av dem
också och dra ut eventuella kablar till skrivaren.
VARNING – RISK FÖR ELCHOCK: Se till att alla externa anslutningar (som Ethernet- och telefonanslutningar) är
ordentligt installerade i de markerade inkopplingsportarna.
Produkten är utformad, testad och godkänd för att uppfylla internationella säkerhetsstandarder vid användning av
specifika delar från tillverkaren. Vissa delars säkerhetsfunktioner kanske inte alltid är självklara. Tillverkaren ansvarar
inte för användning av andra ersättningsdelar.
VARNING – RISK FÖR SKADOR: Klipp, vrid, knyt eller kläm inte strömsladden. Placera inte heller tunga föremål
på den. Se till så att strömsladden inte skavs eller belastas. Kläm inte fast strömsladden mellan föremål, t.ex.
möbler och väggar . Om något av ov anstående sker finns det risk för brand eller elstötar. Inspektera strömsladden
regelbundet för tecken på sådana problem. Koppla bort strömsladden från eluttaget innan du inspekterar den.
Se till att en professionell serviceperson utför service och reparationer som inte beskrivs i användarhandboken.
VARNING – RISK FÖR ELCHOCK: För att undvika elstötar koppla ifrån strömsladden från vägguttaget och alla
kablar från skrivaren innan du fortsätter.
VARNING – RISK FÖR ELCHOCK: Använd inte faxen under åskväder. Du bör inte konfigurera produkten eller
göra andra elektriska anslutningar med t.ex. nätsladden eller telesladden under åskväder.
Se produktens användarhandbok för ytterligare säkerhetsinformation.
Säkerhetsinformation
5
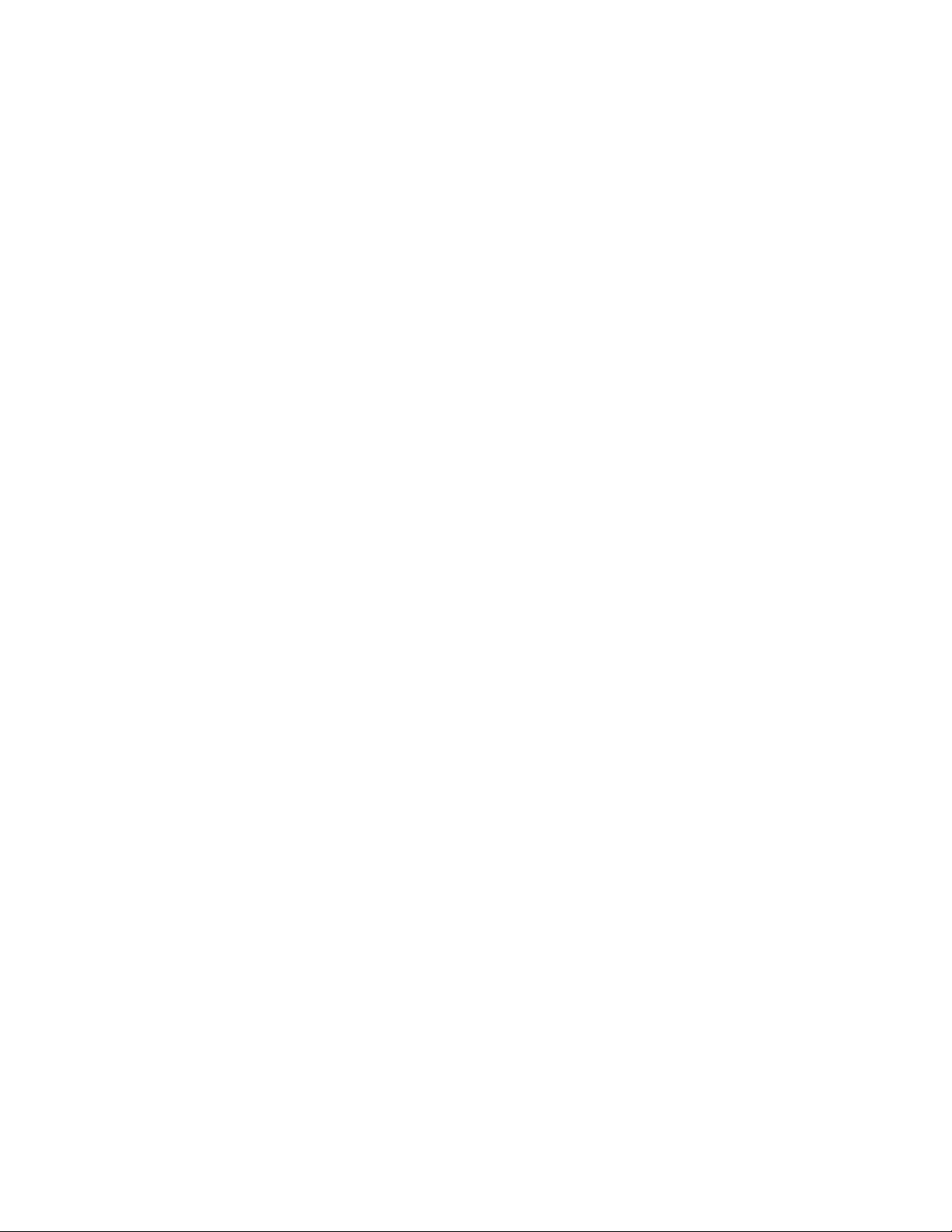
SPARA DESSA ANVISNINGAR.
Säkerhetsinformation
6
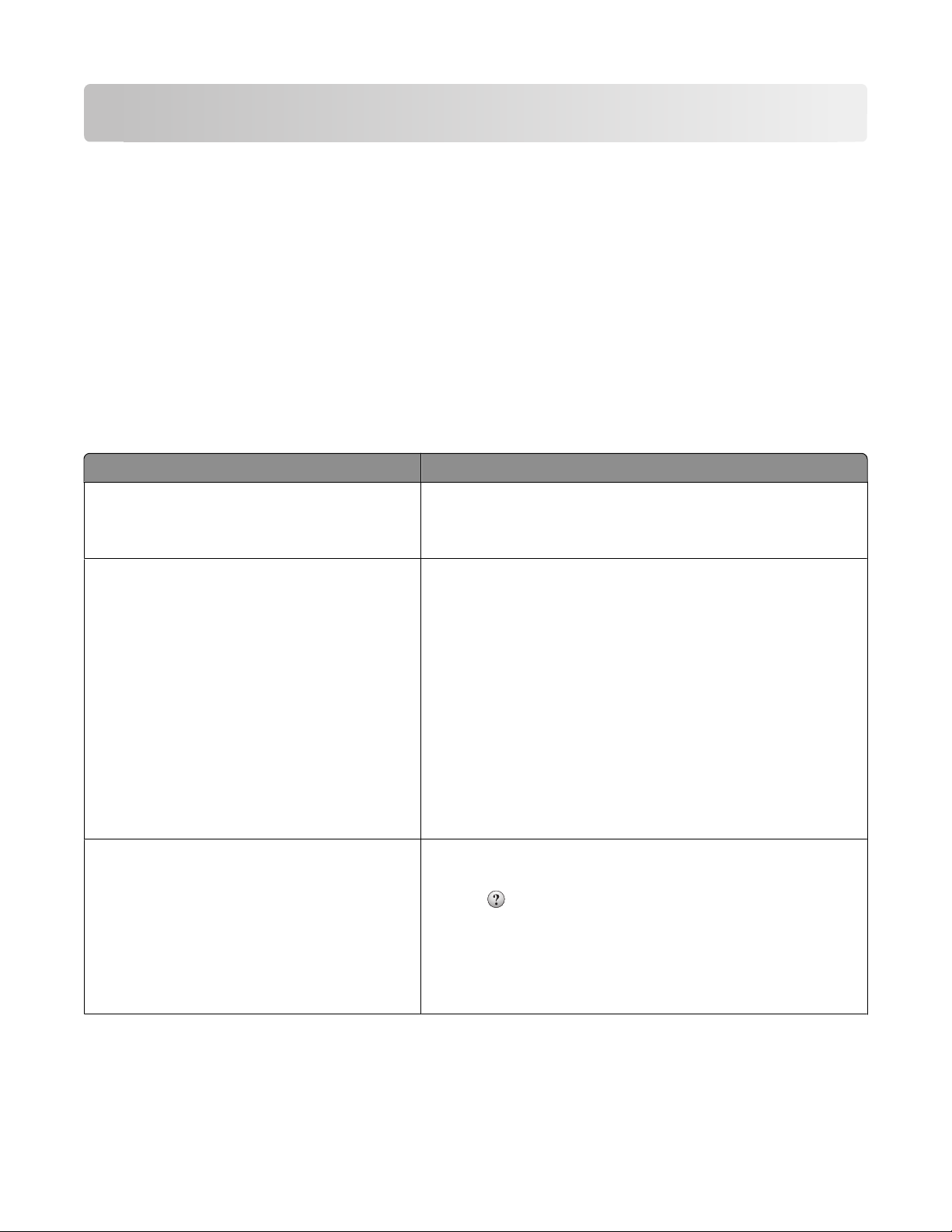
Lär dig mer om skrivaren
Tack för att du har valt den här skrivaren!
Vi har jobbat hårt för att se till att den uppfyller dina önskemål.
När du vill börja använda din nya skrivare använder du installationsmaterialen som medföljde skrivaren och tittar
igenom Användarhandboken om hur du utför grundläggande uppgifter. Få ut mesta möjliga av skrivaren genom att
läsa Användarhandboken noggrant och kolla upp de senaste uppdateringarna på webbplatsen.
För att du garanterat ska bli nöjd levererar vi våra skrivare med hög prestanda och mervärde. Om problem uppstår
hjälper våra kunniga supportrepresentanter dig gärna att s nabbt komma igång igen. Och låt oss vet a om det är något
vi kan förbättra. Skicka därför in dina förslag och hjälp oss att bli bättre.
Hitta information om skrivaren
Vad letar du efter? Här kan du hitta det
Inledande inställningsinstruktioner:
• Ansluta skrivaren
• Installera skrivarprogramvara
Ytterligare inställningar och instruktioner för
användning av skrivaren:
• Välja och lagra papper och specialmaterial
• Fylla på papper
• Skriva ut, beroende på skrivarmodell
• Konfigurera skrivarinställningar
• Visa och skriv ut dokument och foton
• Installera och använda skrivarprogramvara
• Ställa in och konfigurera skrivaren i ett nätverk,
beroende på skrivarmodell
• Hantera och underhålla skrivaren
• Felsöka och lösa problem
Hjälp att använda skrivarprogramvaran Hjälp för Windows eller Mac – Öppna ett skrivarprogram och klicka
Installationsdokumentation - Installationsdokumentationen
medföljde skrivaren och finns också på Lexmarks webbplats på
http://support.lexmark.com.
Användarhandbok – Användarhandboken finns på cd-skivan
Programvara och dokumentation.
Uppdateringar finns på vår webbplats på
http://support.lexmark.com.
sedan på Hjälp.
Klicka på om du vill visa sammanhangsberoende information.
Anmärkningar:
• Hjälpen installeras automatiskt med skrivarprogramvaran.
• Skrivarprogramvaran finns i mappen för skrivarprogram eller på
skrivbordet, beroende på operativsystemet.
Lär dig mer om skrivaren
7
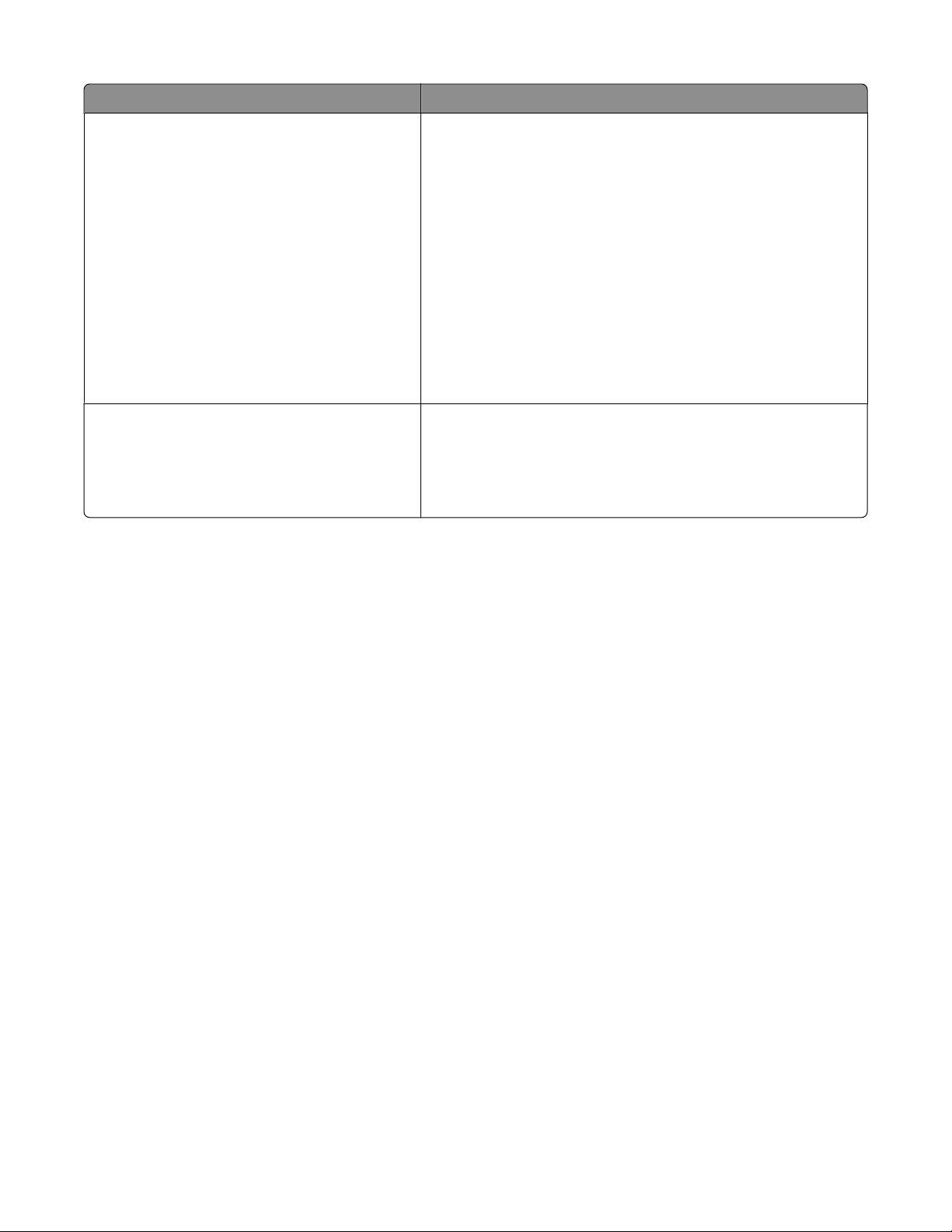
Vad letar du efter? Här kan du hitta det
Den senaste tilläggsinformationen, uppdateringar
och teknisk support:
• Dokumentation
• Hämtning av drivrutiner
• Support via live-chatt
• Support via e-post
• Telefonsupport
Lexmarks supportwebbplats på http://support.lexmark.com
Obs! Välj region och välj sedan produkt för att visa lämplig support-
webbplats.
Du kan hitta supporttelefonnummer och öppettider för din region
eller ditt land på supportwebbplatsen eller på den tyckta garantisedeln som medföljde skrivaren.
Notera följande information (finns på kvittot och på baksidan av
skrivaren) och ha den till hands när du kontaktar supporten så att de
snabbare kan hjälpa dig:
• Maskintypnummer
• Serienummer
• Inköpsdatum
• Inköpsställe
Garantiinformation Garantiinformation varierar mellan länder eller regioner:
• USA - läs Statement of Limited Warranty som medföljer skrivaren
och som även finns på http://support.lexmark.com.
• Resten av världen – Läs den tryckta garantisedeln som
medföljde skrivaren.
Välja en plats för skrivaren
När du väljer en plats där skrivaren ska stå bör du se till att det finns tillräckligt med plats för att öppna magasin och
luckor. Om du planerar att installera några tillbehör ska du se till att det finns plats även för dem. Det är viktigt att
säkerställa följande:
• Kontrollera att luftflödet i rummet uppfyller den senaste revisionen av ASHRAE 62-standard.
• Att skrivaren står på en plan, stadig yta.
• Att skrivaren inte placeras:
– nära direkt luftflöde från luftkonditionering, värmeelement eller ventilationsapparater
– i direkt solljus eller på platser med extremt hög luftfuktighet eller temperaturväxlingar,
– och att den hålls ren, torr och dammfri.
• Du bör ha följande rekommenderade utrymme runt skrivaren för god ventilation:
Lär dig mer om skrivaren
8
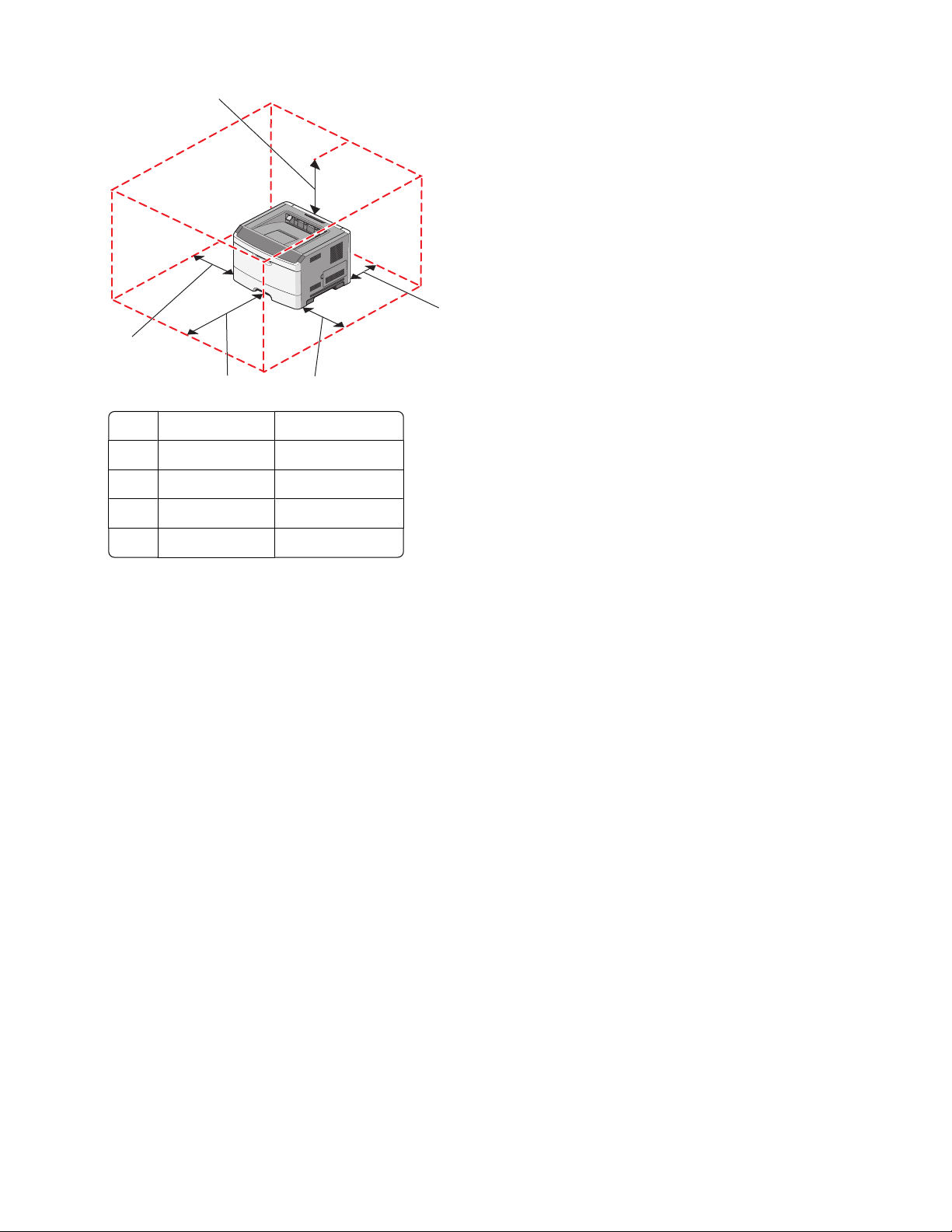
5
1
4
3
1 Baksida 300 mm (12 tum)
2 Höger sida 200 mm (8 tum)
3 Front (Framsida) 300 mm (12 tum)
4 Vänster sida 12,7 mm (0,5 tum)
5 Översida 300 mm (12 tum)
2
Skrivarkonfigurationer
Basmodell
Följande bild visar skrivarens framsida med dess grundfunktioner eller delar:
Lär dig mer om skrivaren
9
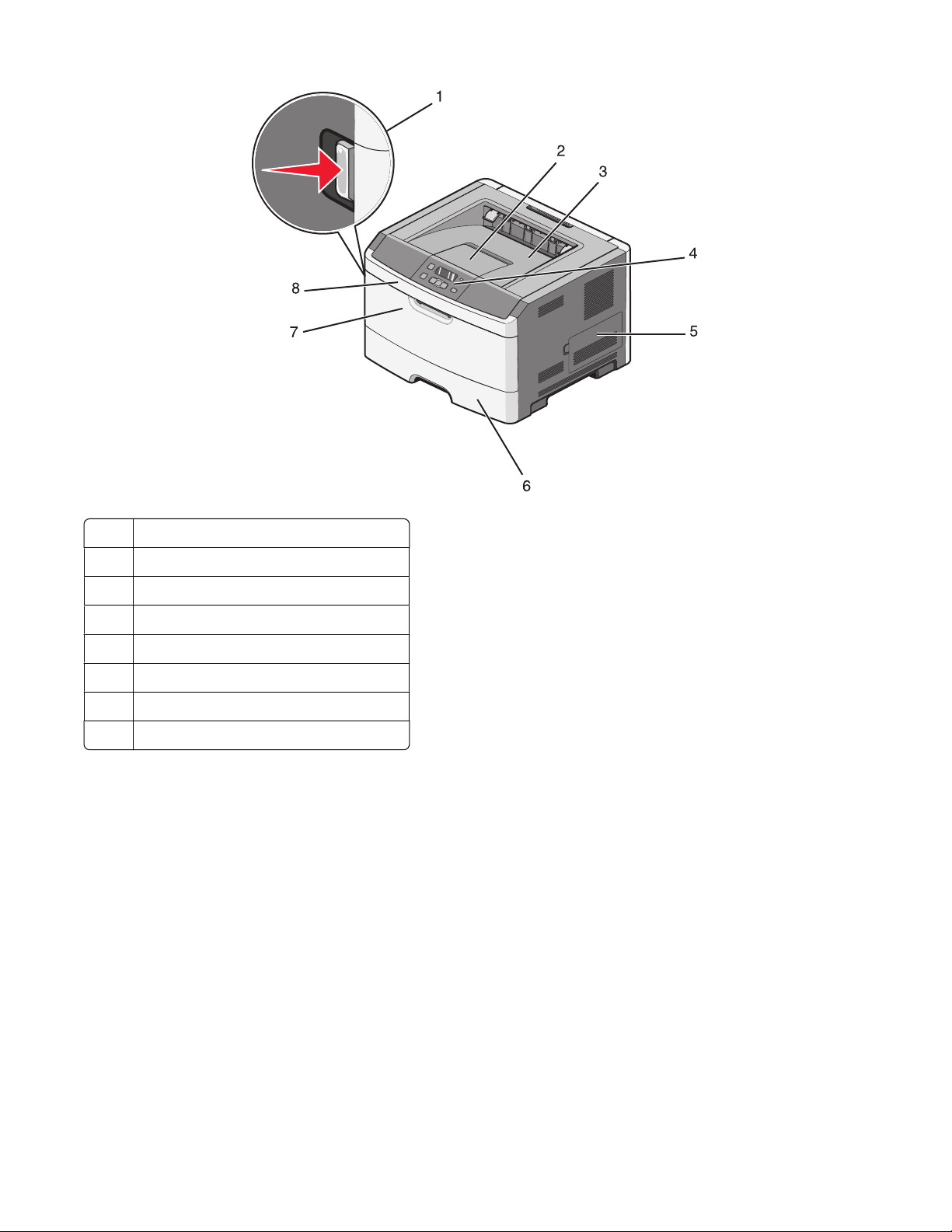
Öppningsknapp för den främre luckan
1
2 Pappersstopp
Standardutmatningsfack
3
Skrivarens kontrollpanel
4
5 Lucka till systemkort
Standardmagasin för 250 ark (magasin 1)
6
7 Lucka till universalarkmatare
Främre lucka
8
Följande bild visar skrivarens baksida med dess grundfunktioner eller delar.
Lär dig mer om skrivaren
10
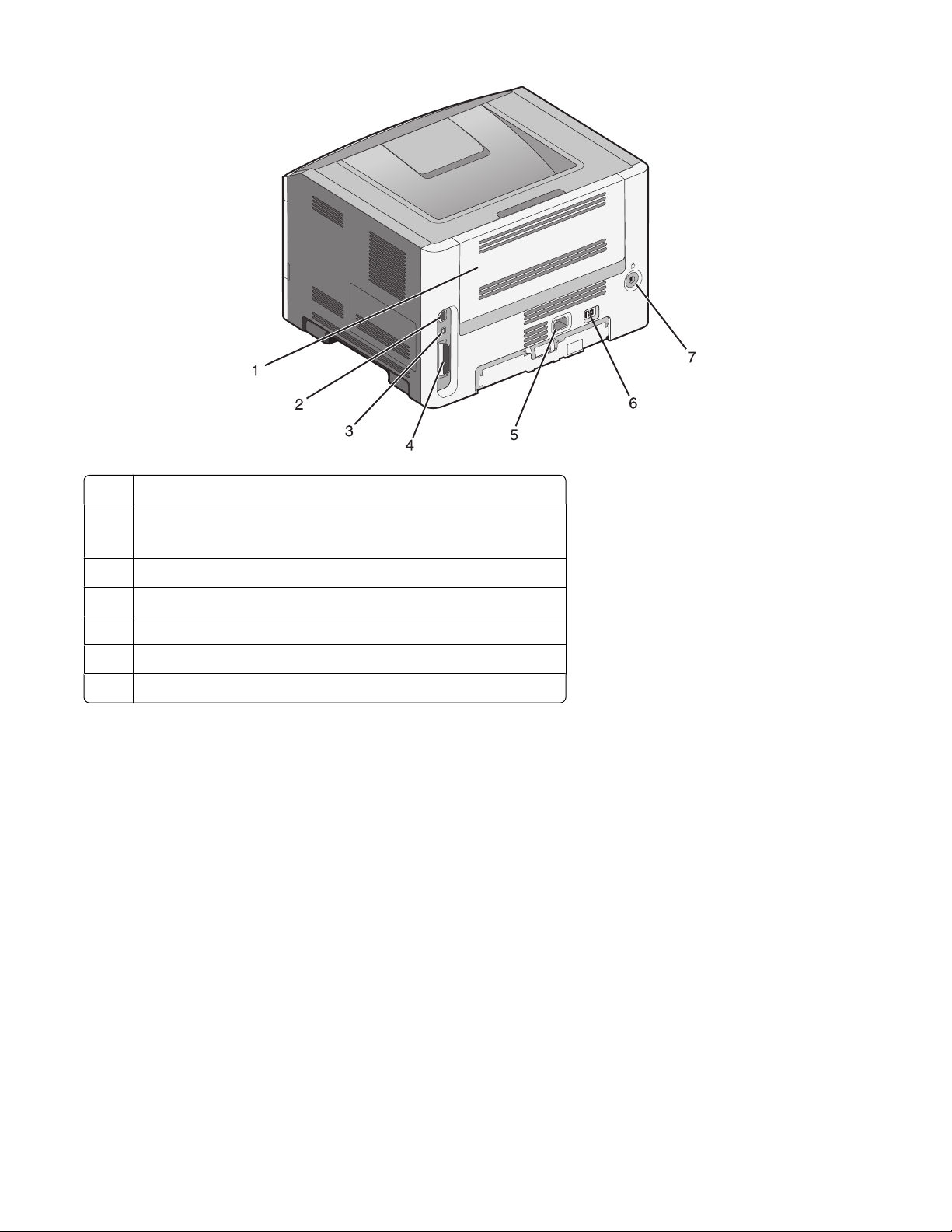
Bakre lucka
1
Ethernet-port
2
Obs! Ethernet-porten är endast en funktion på nätverksmodeller.
USB-port
3
4 Parallellport
Skrivarens eluttag.
5
Strömbrytare
6
Låsenhetsport
7
Lär dig mer om skrivaren
11
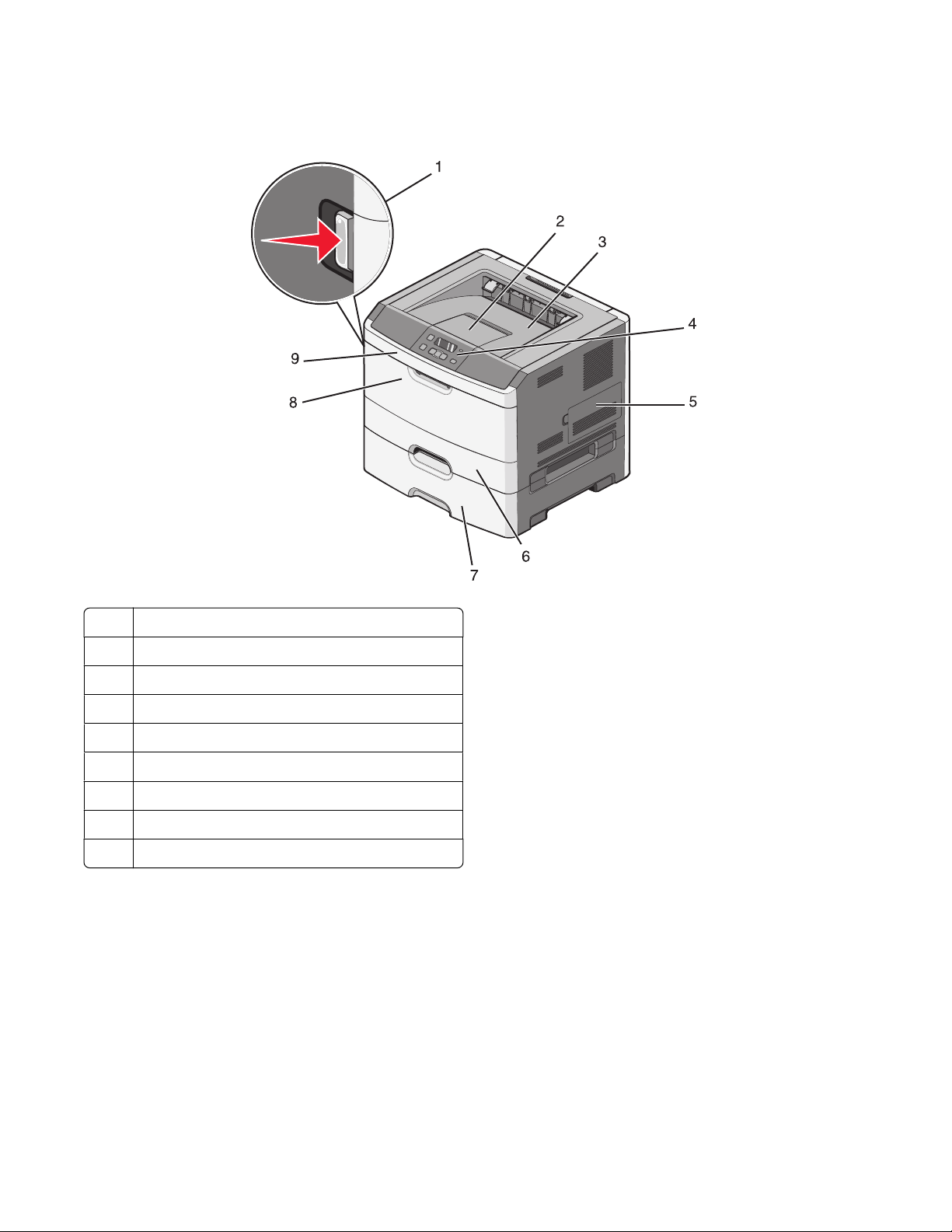
Konfigurerade modeller
Bilden nedan visar en skrivare som är utrustad med en tillvalsarkmatare:
Öppningsknapp för den främre luckan
1
2 Pappersstopp
Standardutmatningsfack
3
Skrivarens kontrollpanel
4
Lucka till systemkort
5
Standardmagasin för 250 ark (magasin 1)
6
7 Tillvalsarkmatare för 250 eller 550 ark (Magasin 2)
Lucka till universalarkmatare
8
9 Främre lucka
Använda standardutmatningsfack och papperstopp
Standardutmatningsfacket rymmer upp till 150 ark papper. Det samlar upp utskriftsjobben med utskriftssidan nedåt.
Standarutmatningsfacket inkluderar ett pappersstopp som hindrar pappret från att glida ut ur fackets framsida när
det staplas. Pappersstoppet hjälper även till med att få en prydligare pappershög.
Lär dig mer om skrivaren
12
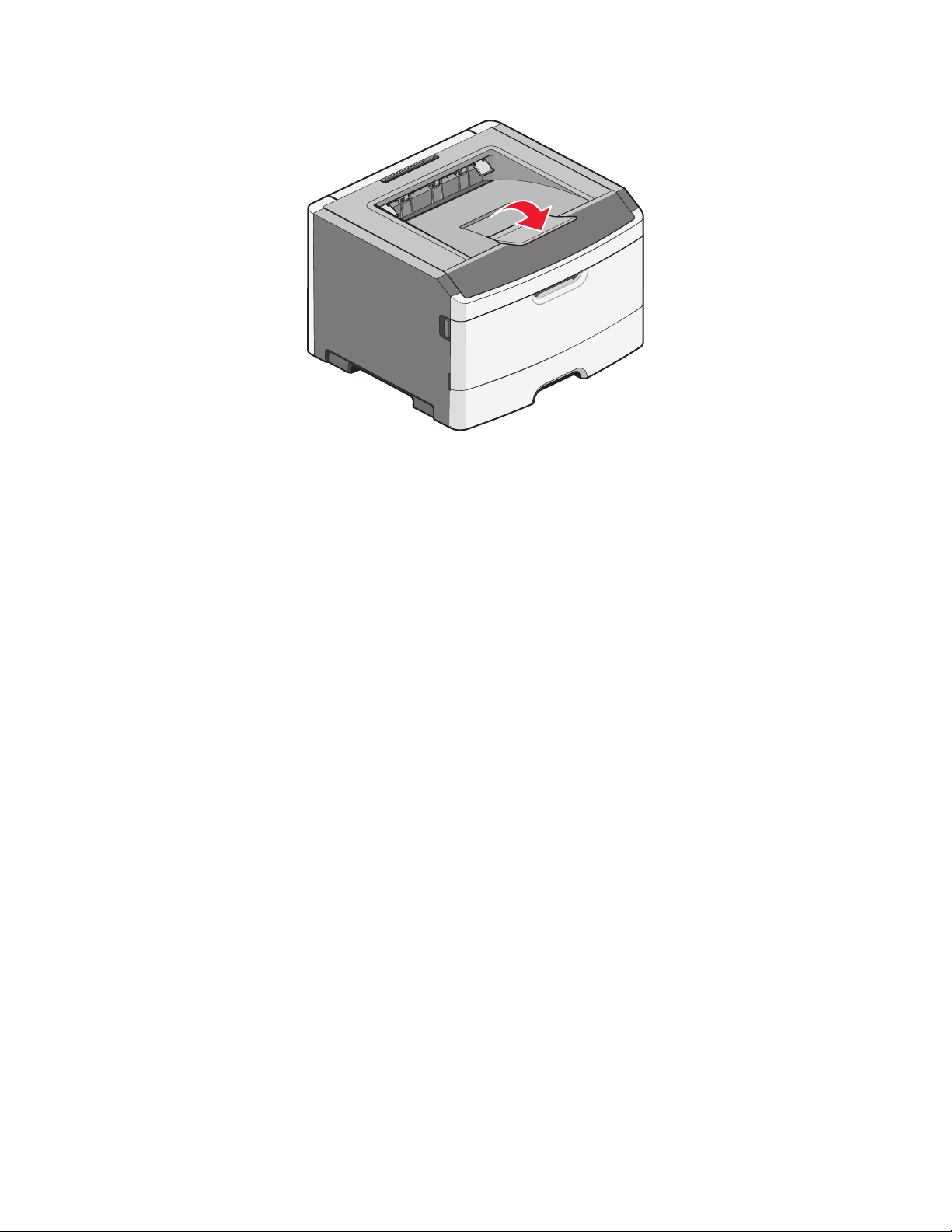
För att öppna pappersstoppet drar du i det så att det fälls ut framåt.
Anmärkningar:
• Lämna inte pappersstoppet i öppet läge om du skriver ut på OH-film. Om du gör det kan det bli veck på OH-
filmen.
• Se till att pappersstoppet är stängt när du flyttar skrivaren till en annan plats.
Lär dig mer om skrivaren
13
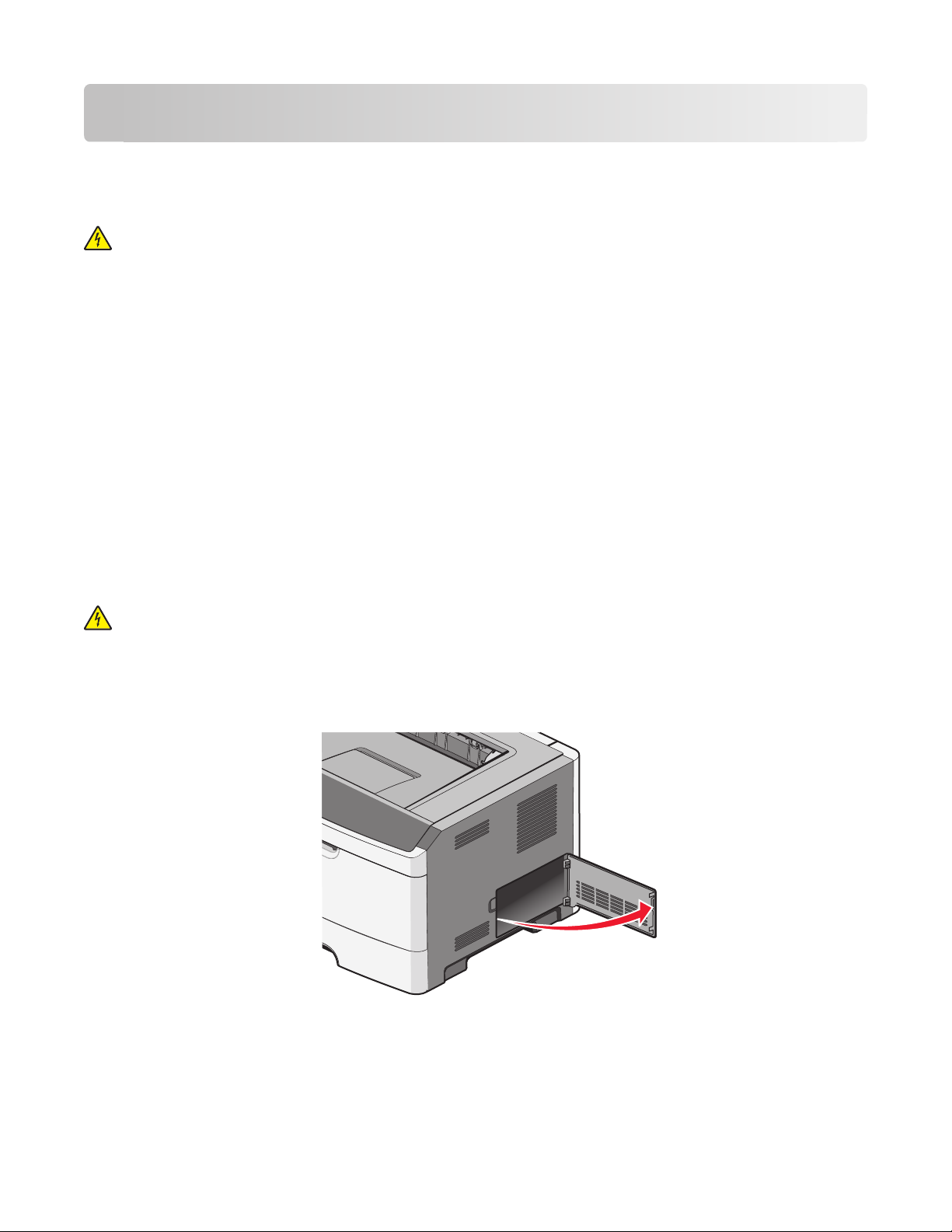
Tilläggsskrivarinställning
Installera interna tillval
VARNING – RISK FÖR ELCHOCK: Om du vill få tillgång till systemkortet eller om du installerar minnes- eller
tillvalskort någon tid efter att du installerat skrivaren, stänger du av skrivaren och drar ut nätkabeln ur
vägguttaget innan du fortsätter. Om du har några andra enheter anslutna till skrivaren bör du stänga av dem
också och dra ut eventuella kablar till skrivaren.
Du kan anpassa skrivarens anslutningsmöjligheter och minneskapacitet genom att installera tillvalskort. I det här
avsnittet visas hur du installerar tillgängliga kort. Du kan även följa anvisningarna om du behöver ta bort ett kort.
Tillgängliga interna tillval
Minneskort
• Skrivarminne
• Flashminne
• Teckensnitt
Komma åt systemkortet så att du kan installera interna tillval
VARNING – RISK FÖR ELCHOCK: Om du vill få tillgång till systemkortet eller om du installerar minnes- eller
tillvalskort någon tid efter att du installerat skrivaren, stänger du av skrivaren och drar ut nätkabeln ur
vägguttaget innan du fortsätter. Om du har några andra enheter anslutna till skrivaren bör du stänga av dem
också och dra ut eventuella kablar till skrivaren.
1 När du står vänd mot skrivaren är systemkortsluckan på höger sida. Öppna luckan till systemkortet.
2 Använd följande illustration för att lokalisera tillämplig kontakt.
Varning – risk för skador: Systemkortets elektriska komponenter kan lätt skadas av statisk elektricitet. Rör vid
någon av skrivarens metallkomponenter innan du rör vid någon av systemkortets elektroniska komponenter
eller kontakter.
Tilläggsskrivarinställning
14
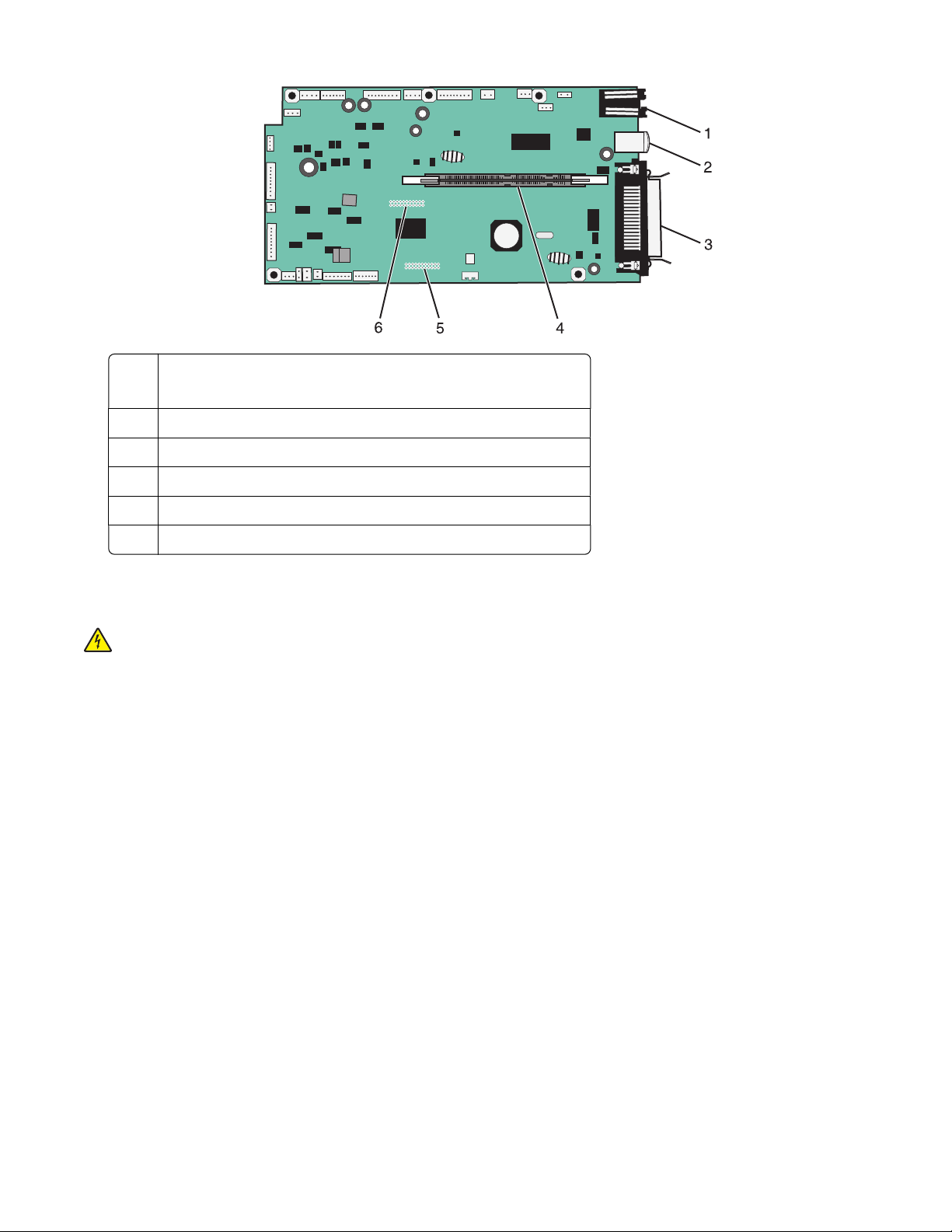
1 Kontakt för Ethernet
Obs! Ethernet-porten är endast en funktion på nätverksmodeller.
2 USB-port
3 Parallellkontakt
4 Minneskortanslutning
5 Kortplats för tillvalskort
6 Kortplats för tillvalskort
Installera minneskort
VARNING – RISK FÖR ELCHOCK: Om du vill få tillgång till systemkortet eller om du installerar minnes- eller
tillvalskort någon tid efter att du installerat skrivaren, stänger du av skrivaren och drar ut nätkabeln ur
vägguttaget innan du fortsätter. Om några andra enheter är anslutna till skrivaren bör du stänga av dem också
och dra ut eventuella kablar till skrivaren.
Varning – risk för skador: Systemkortets elektriska komponenter kan lätt skadas av statisk elektricitet. Rör vid någon
av skrivarens metallkomponenter in nan du rör vid någon av systemkortets elektroniska komponenter eller kontakter.
Tilläggsskrivarinställning
15
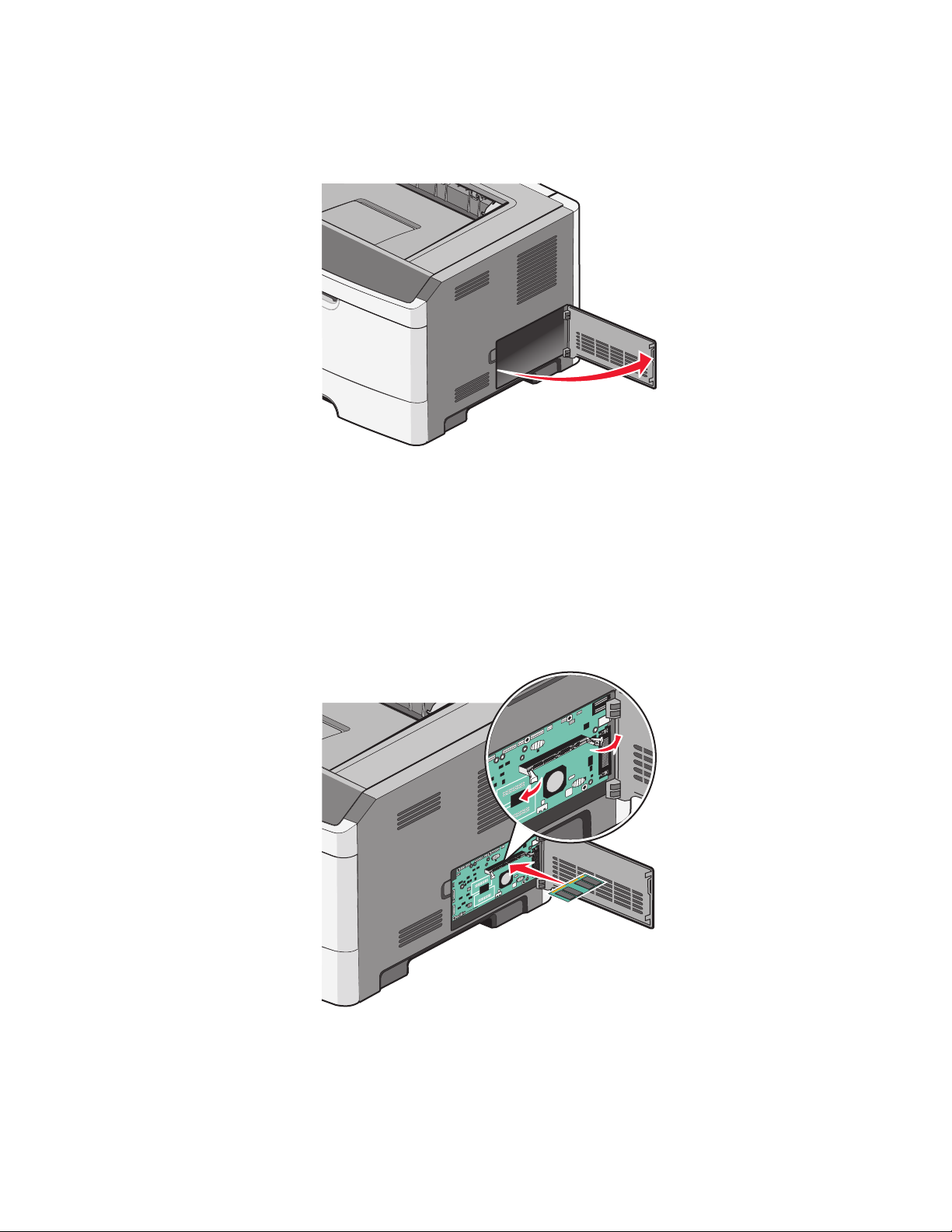
Ett extra minneskort kan köpas separat och anslutas till systemkortet. Installera minneskortet:
1 Stäng av skrivaren.
2 Frilägg systemkortet.
3 Packa upp minneskortet.
Obs! Undvik att vidröra anslutningspunkterna längs kortets kant.
4 Passa in minneskortet i minnesanslutningen på systemkortet.
5 Öppna spärrarna på båda ändarna av minnesanslutningen.
Varning – risk för skador: Minneskort skadas lätt av statisk elektricitet. Ta i någon jordad metallyta innan du
rör vid ett minneskort.
Obs! Minneskort som har utformats för andra skrivare fungerar eventuellt inte i den här skrivaren.
6 Skjut in minneskortet på kortplatsen tills du hör ett klick.
Tilläggsskrivarinställning
16
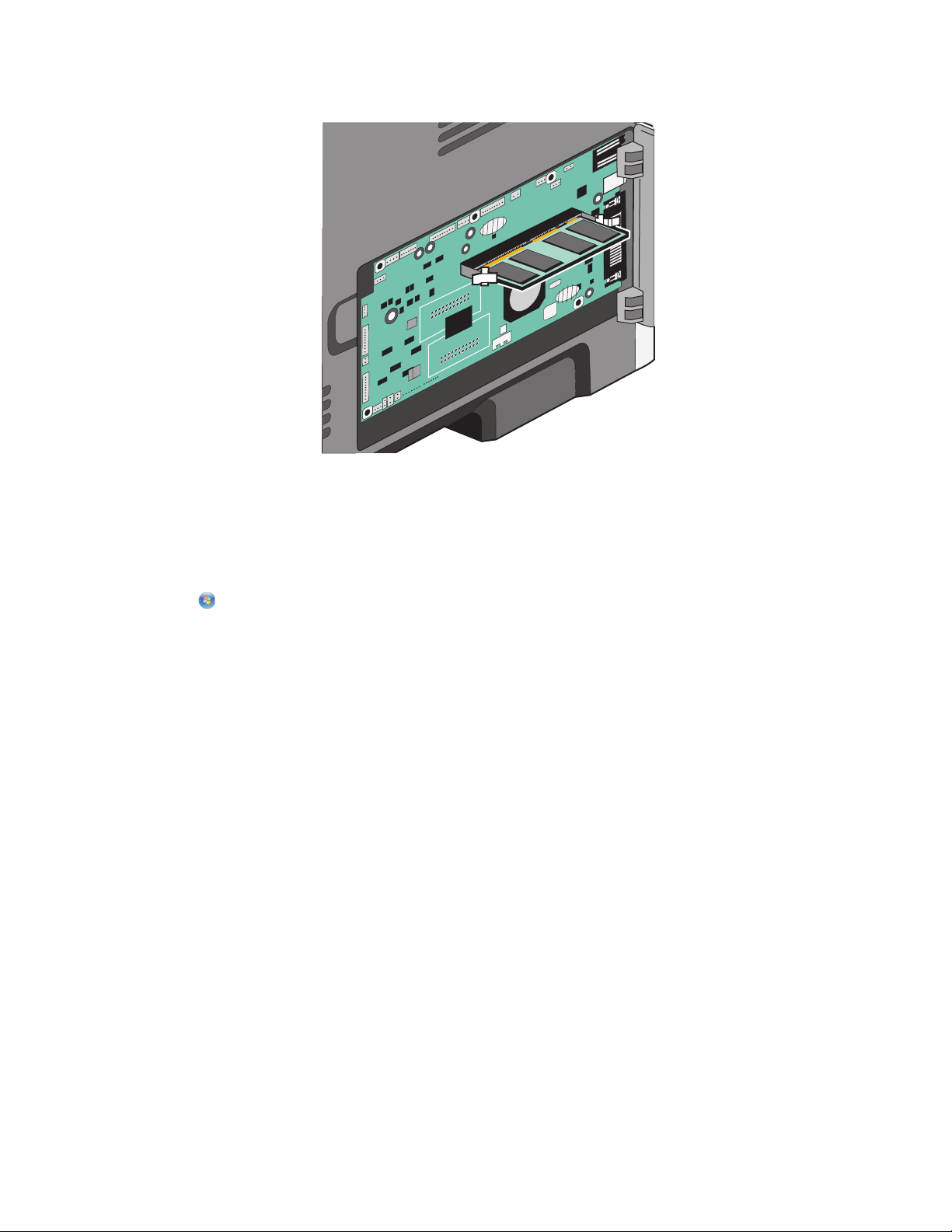
Du kan behöva trycka ganska hårt.
7 Se till att spärrarna snäpper fast över skåran på var sida av kortet.
8 Stäng luckan till systemkortet.
9 Slå på skrivaren igen.
10 Öppna skrivarmappen.
a Klicka på eller klicka på Start och sedan Kör.
b I rutan Starta sökning eller kör skriver du control printers.
c Tryck på Enter eller klicka på OK.
Skrivarmappen öppnas.
11 Högerklicka på skrivaren.
12 Klicka på Egenskaper.
13 Klicka på Installera tillval.
Obs! Minneskort som har utformats för andra skrivare fungerar eventuellt inte i den här skrivaren.
14 Klicka på Fråga skrivaren.
15 Klicka på OK.
16 Klicka på OK och stäng sedan skrivarmappen.
Tilläggsskrivarinställning
17
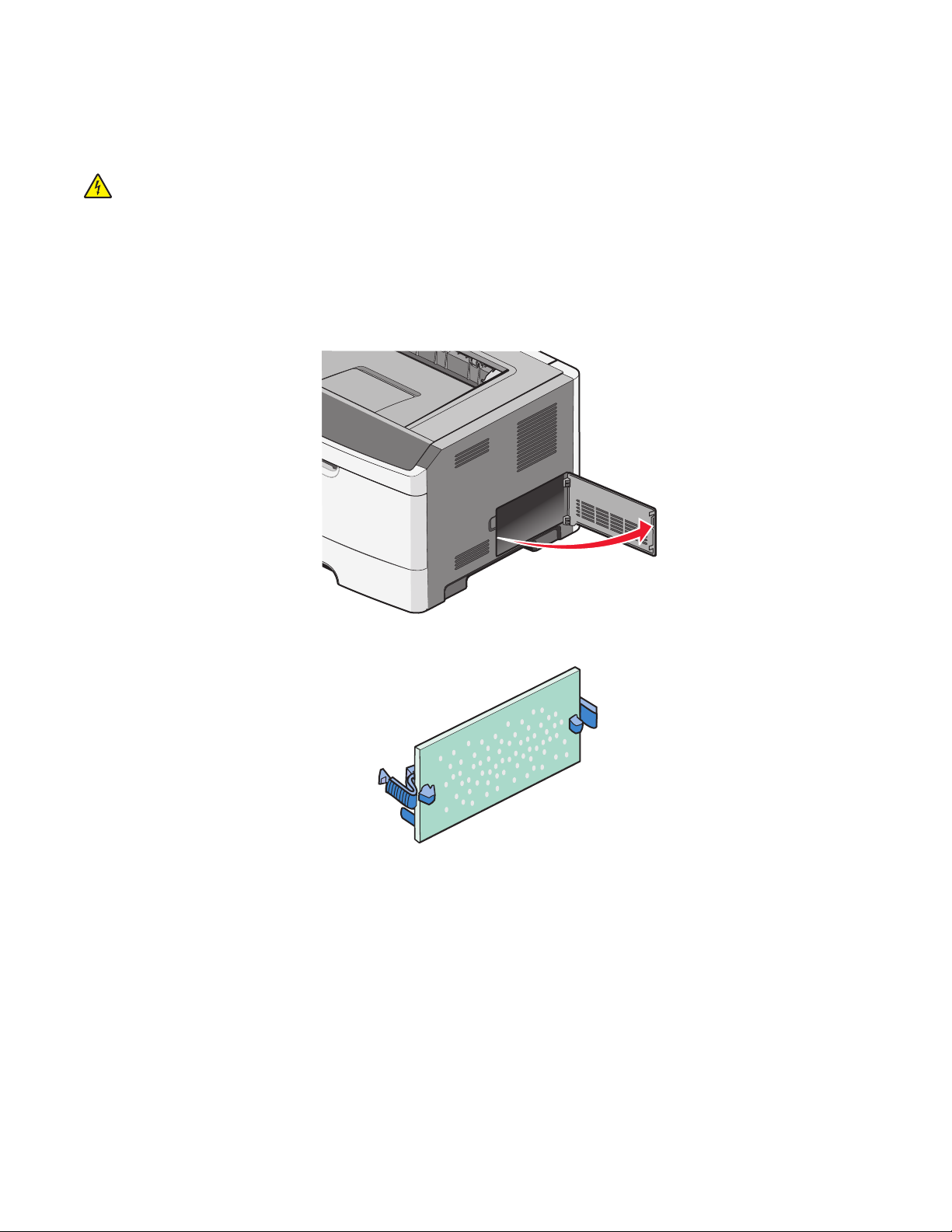
Installera ett flashminne eller firmwarekort
Systemkortet har två kortplatser för extra flashminne eller fast programkort. Bara ett av varje kan installeras, men du
kan använda valfri kortplats.
VARNING – RISK FÖR ELCHOCK: Om du vill få tillgång till systemkortet eller om du installerar minnes- eller
tillvalskort någon tid efter att du installerat skrivaren, stänger du av skrivaren och drar ut nätkabeln ur
vägguttaget innan du fortsätter. Om du har några andra enheter anslutna till skrivaren bör du stänga av dem
också och dra ut eventuella kablar till skrivaren.
Varning – risk för skador: Systemkortets elektriska komponenter kan lätt skadas av statisk elektricitet. Rör vid någon
av skrivarens metallkomponenter in nan du rör vid någon av systemkortets elektroniska komponenter eller kontakter.
1 Öppna luckan till systemkortet.
2 Packa upp kortet.
Obs! Undvik att vidröra anslutningspunkterna längs kortets kant.
3 Håll i kortets kanter och rikta in anslutningen på kortet mot anslutningen på systemkortet.
Tilläggsskrivarinställning
18
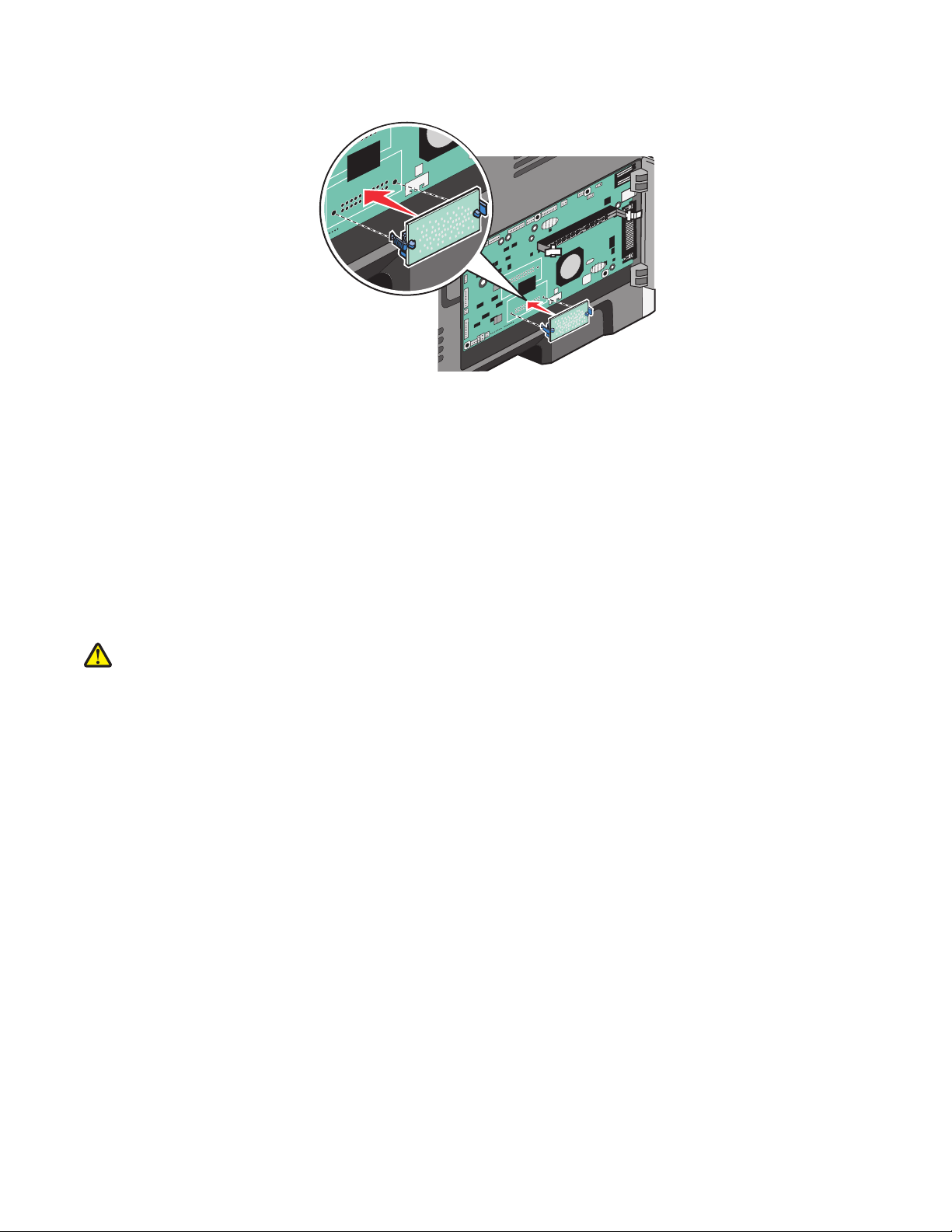
4 Skjut kortet ordentligt på plats.
Anmärkningar:
• Anslutningen på kortet måste i hela sin längd ligga an mot systemkortet.
• Var försiktig så att inte kontakterna skadas.
5 Stäng systemkortets lucka.
Installera hårdvarualternativ
Installera arkmatare för 250 eller 550 ark
VARNING – RISK FÖR SKADOR: Skrivaren väger mer än 18 kg (40 lb) och det behövs två eller fler personer för
att flytta den på ett säkert sätt.
Tilläggsskrivarinställning
19
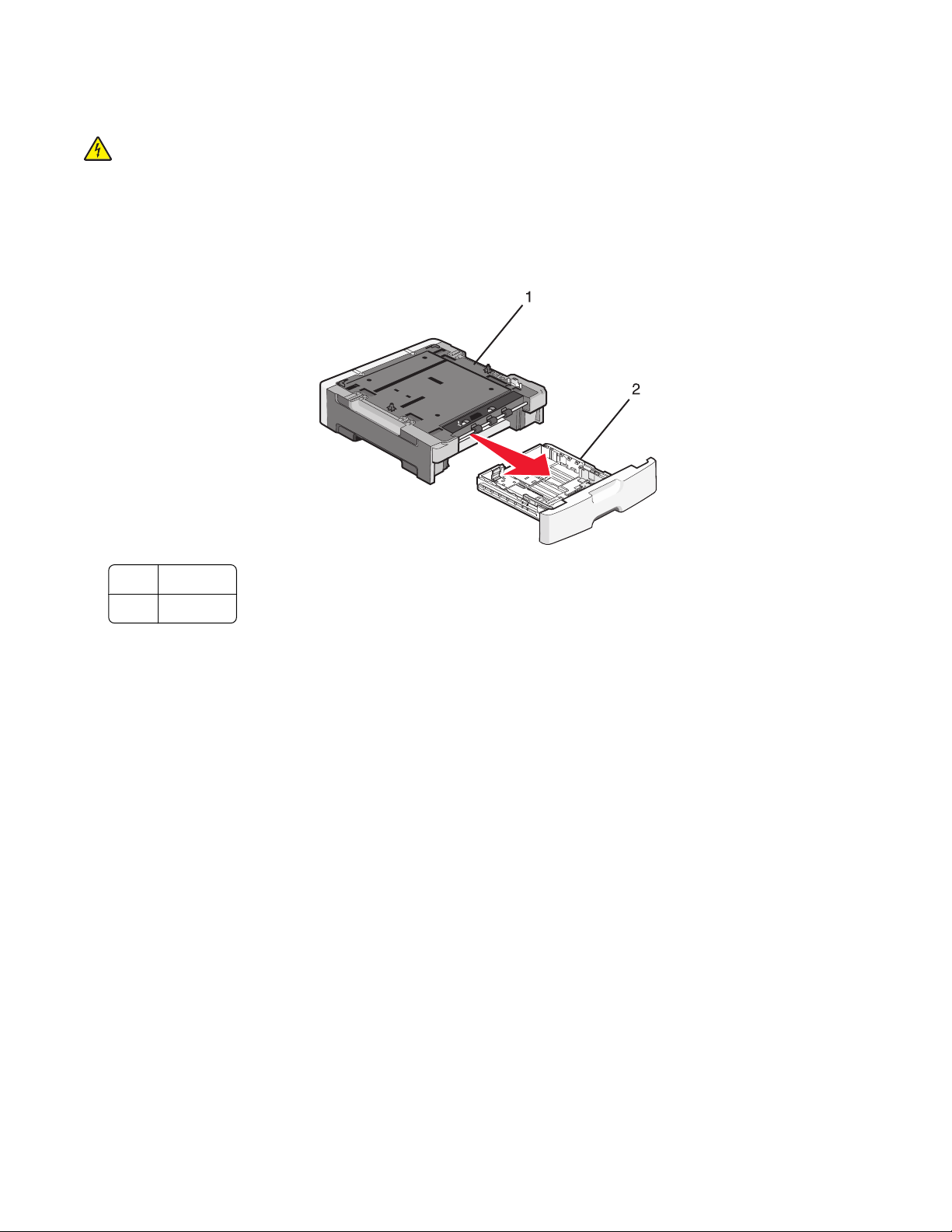
Extra magasin monteras undertill på skrivaren. En arkmatare består av två delar: ett magasin och en stödenhet.
Skrivaren har funktioner för en tillvalsarkmatare, antingen för 250 eller 550 ark.
VARNING – RISK FÖR ELCHOCK: Om du vill få tillgång till systemkortet eller om du installerar minnes- eller
tillvalskort någon tid efter att du installerat skrivaren, stänger du av skrivaren och drar ut nätkabeln ur
vägguttaget innan du fortsätter. Om några andra enheter är anslutna till skrivaren bör du stänga av dem också
och dra ut eventuella kablar till skrivaren.
1 Packa upp magasinet och ta bort allt förpackningsmaterial.
2 Ta bort magasinet från stödenheten.
1 Stödenhet
2 Magasin
3 Ta bort eventuellt förpackningsmaterial eller tejp från insidan av magasinet.
4 Sätt in magasinet i stödenheten.
5 Placera arkmataren på platsen du valt för skrivaren.
Tilläggsskrivarinställning
20
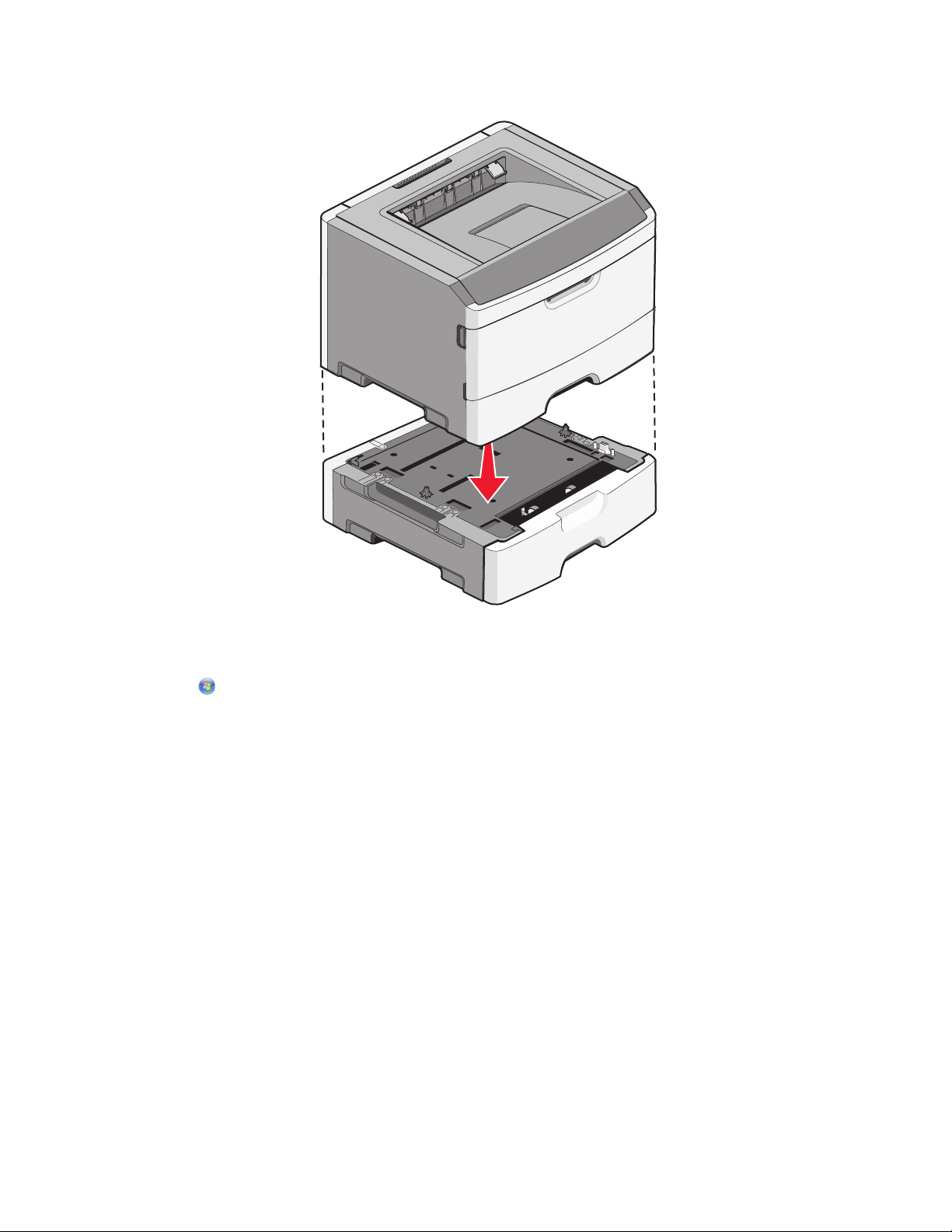
6 Rikta in hålen på skrivaren mot placeringspinnarna på mataren och sänk sakta ned skrivaren på plats.
7 Slå på skrivaren igen.
8 Öppna skrivarmappen.
a Klicka på eller klicka på Start och sedan Kör.
b I rutan Starta sökning eller kör skriver du control printers.
c Tryck på Enter eller klicka på OK.
Skrivarmappen öppnas.
9 Högerklicka på skrivaren.
10 Klicka på Egenskaper.
11 Klicka på Installera tillval.
12 Klicka på Fråga skrivaren.
13 Klicka på OK.
14 Klicka på OK och stäng sedan skrivarmappen.
Ansluta kablar
1 Anslut skrivaren till en dator eller ett nätverk.
• Om du vill göra en lokal anslutning använder du en USB- eller parallellkabel.
• Om du vill göra en nätverksanslutning använder du en Ethernet-kabel.
Tilläggsskrivarinställning
21
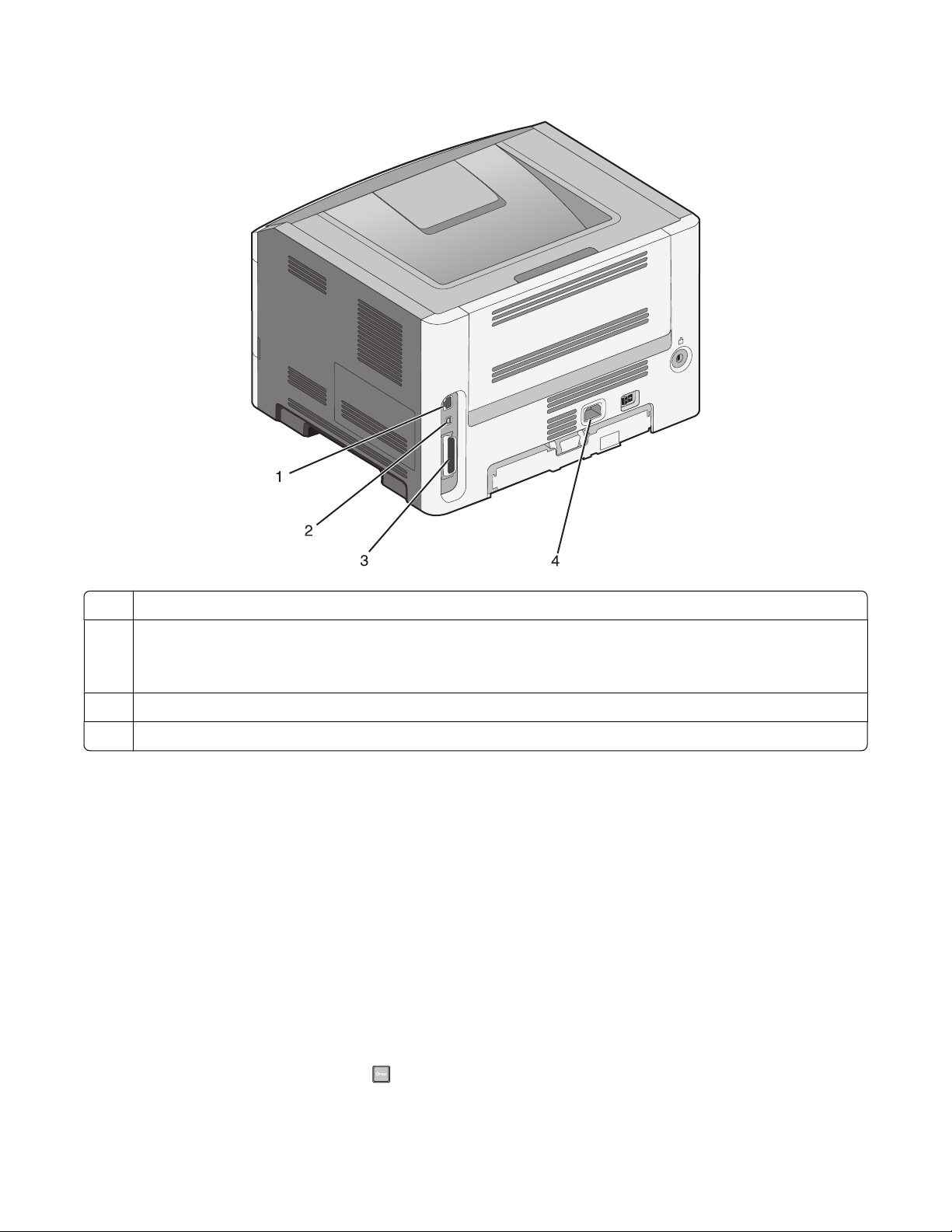
2 Anslut strömsladden till skrivaren först och sedan till vägguttaget.
1 Ethernet-port
USB-port
2
Varning – risk för skador: Rör inte USB-kabeln, någon nätverksadapter eller skrivaren i området som visas när
utskrift pågår. Förlust av data eller andra problem kan uppstå.
Parallellport
3
Nätkabelkontakt
4
Kontrollera skrivarinställningen
Skriva ut en sida med menyinställningar
Du kan skriva ut en si da för att granska skrivarens aktuella menyin ställningar och bekräfta att skriva rtillvalen är korrekt
installerade.
Obs! Om du ännu inte har gjort några förändringar i menyinställningarna, listar sidan för menyinställningar alla
fabriksstandardinställningar. När du väl har valt och sparat andra inställningar på menyerna ersätter de
fabrik sstandardins tällningarn a som användarstandardinställningar. En användarstandardinställning gäller tills du går
in i menyn igen och väljer samt sparar ett annat värde.
1 Kontrollera att skrivaren är påslagen och att Klar visas.
2 Från skrivarens kontrollpanel, tryck på .
Tilläggsskrivarinställning
22
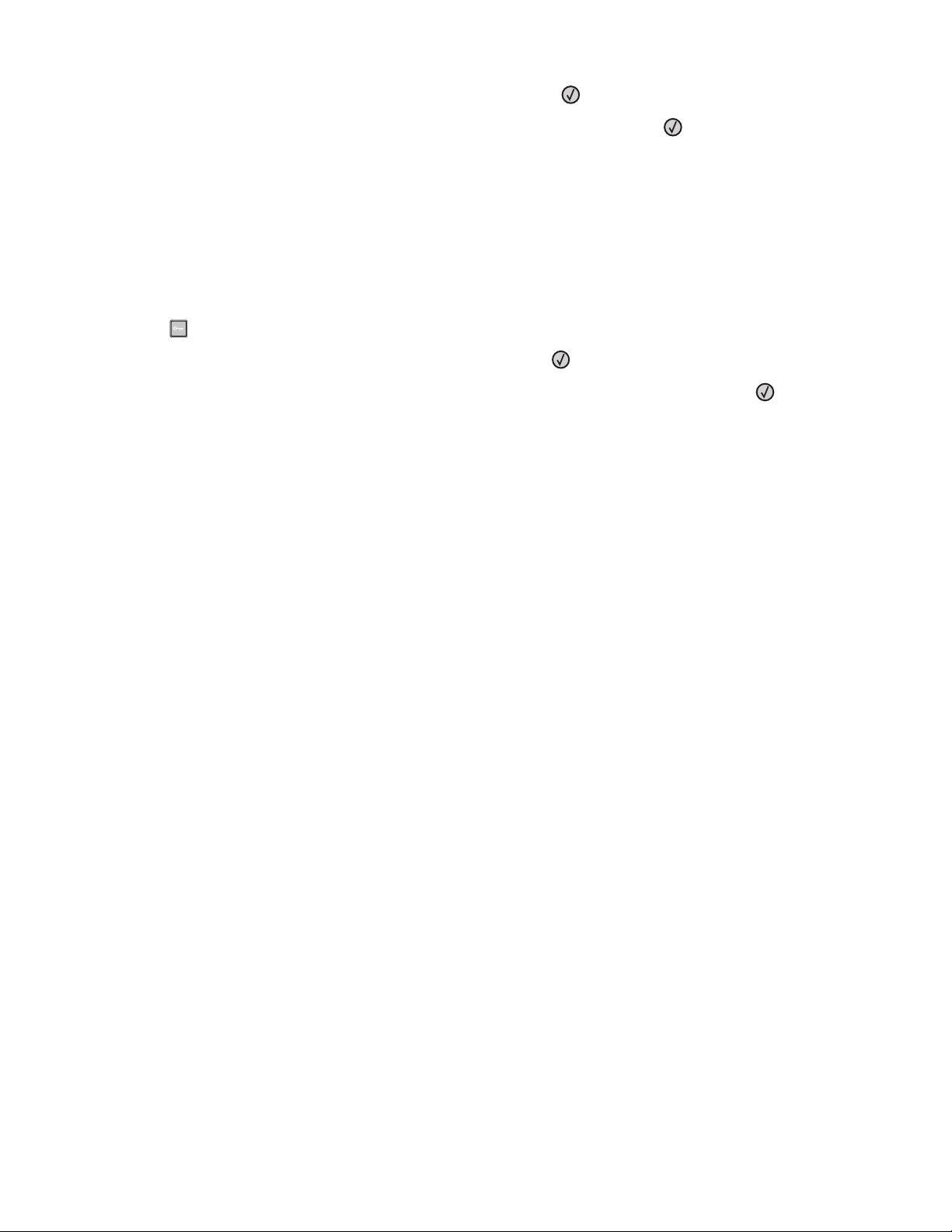
3 Tryck på pilknapparna tills Rappporter visas och tryck sedan på .
4 Tryck på pilknapparna tills Menyinställningssida visas, och tryck sedan på .
När sidan med menyinställningar har skrivits ut visas Klar.
Skriva ut en sida med nätverksinställningar
Om skrivaren är ansluten till ett nätverk kan du skriva ut en sida med nätverksinställningar för att kontrollera
nätverksanslutningen. På sidan finns även viktig information som är till hjälp vid konfigurering av nätverksskrivare.
1 Kontrollera att skrivaren är påslagen och att Klar visas.
2 Tryck på på kontrollpanelen.
3 Tryck på pilknapparna tills Rapporter visas och tryck sedan på .
4 Tryck på pilknapparna tills Sida för nätverksinställningar visas och tryck sedan på .
När sidan med nätverksinställningar skrivs ut visas Klar.
5 På den första delen av sidan med nätverksinställningar kontrollerar du att status är "Ansluten".
Om status är "Ej ansluten" kan det tänkas att den lokala anslutningen inte är aktiv eller att nätverkskabeln är trasig.
Kontakta den systemsupportansvarige om du behöver hjälp och skriv sedan ut en annan sida med
nätverksinställningar.
Installera skrivarprogramvaran
Installera skrivarprogramvara
En skrivardrivrutin är programvara som gör det möjligt för datorn och skrivaren att kommunicera med varandra.
Skrivarprogramvaran installeras vanligtvis under den ursprungliga skrivarinstallationen.
För Windows-användare
1 Stäng alla program som är öppna.
2 Sätt i cd-skivan Programvara och dokumentation.
3 I installationsfönstret klickar du på Installera skrivare och programvara.
4 Följ instruktionerna på datorskärmen.
För Macintosh-användare
1 Stäng alla öppna program.
2 Sätt i cd-skivan Programvara och dokumentation.
3 I Finder dubbelklickar du på den ikon för skrivarens cd-skiva som visas automatiskt.
4 Dubbelklicka på ikonen Installera skrivare och programvara.
5 Följ instruktionerna på datorskärmen.
Tilläggsskrivarinställning
23
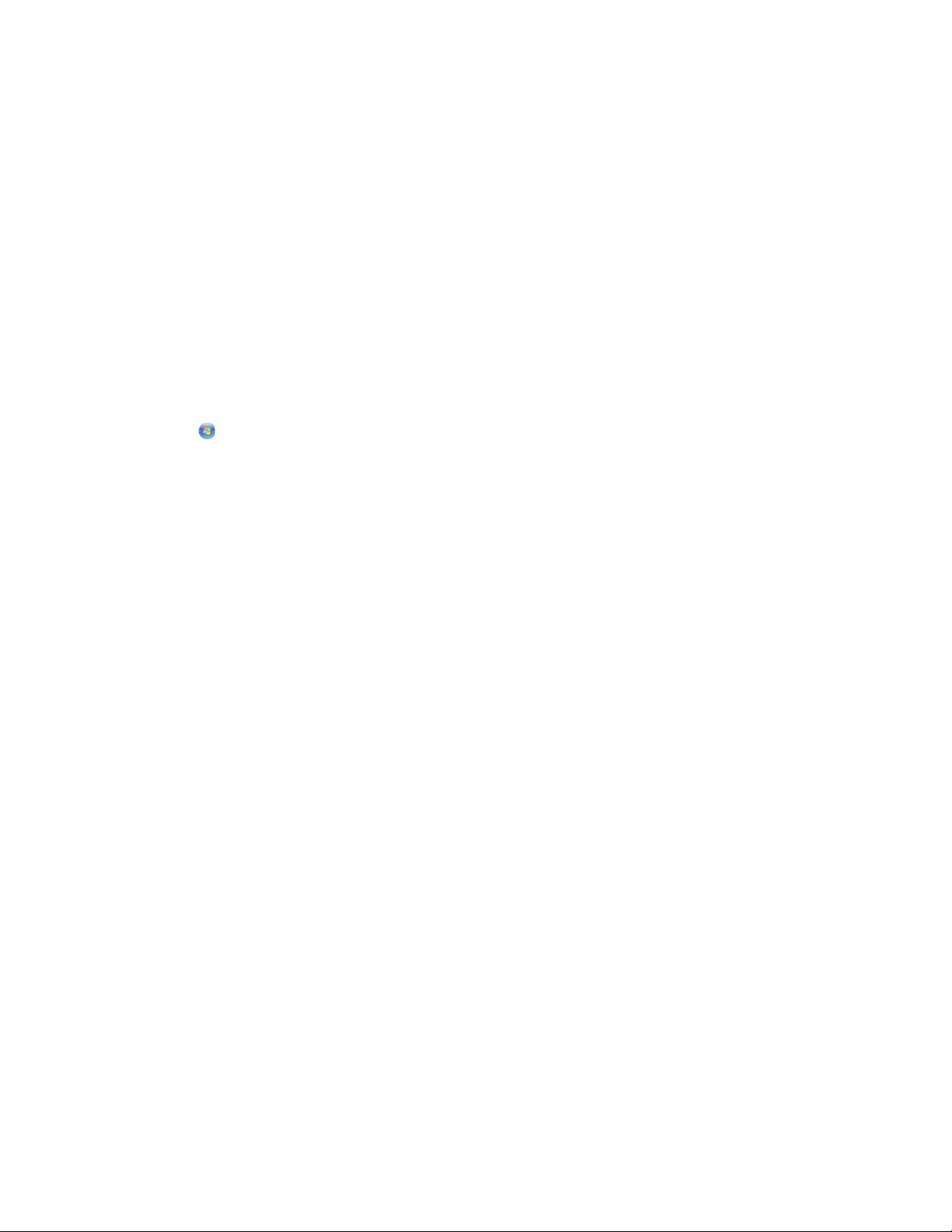
Använda Internet
1 Gå till Lexmarks webbplats på www.lexmark.com.
2 På menyn Drivrutiner och hämtningsfiler klickar du på Drivrutinssökare.
3 Välj skrivare och välj sedan operativsystem.
4 Hämta drivrutinen och installera skrivarprogramvaran.
Uppdatera tillgängliga alternativ i skrivardrivrutinen
När skrivarprogramvaran och eventuella tillval har installerats kan du manuellt behöva lägga till vissa alternativ i
skrivardrivrutinen för att de ska bli tillgängliga för utskriftsjobb.
För Windows-användare
1 Öppna mappen Skrivare:
a Klicka på , eller klicka på Start och klicka sedan på Run (Kör).
b I rutan Påbörja sökning eller Kör skriver du control printers.
c Tryck på Enter eller klicka på OK.
Skrivarmappen öppnas.
2 Välj skrivare.
3 Högerklicka på skrivaren och välj Properties (Egenskaper).
4 Klicka på fliken Installera tillval.
5 Lägg till installerade maskinvarutillval under Tillgängliga tillval.
6 Klicka på Använd.
För Macintosh-användare
I Mac OS X version 10.5 eller senare
1
Välj System Preferences (Systeminställningar) på Apple-menyn.
2 Klicka på Print & Fax (Skriv ut och faxa).
3 Välj skrivare och klicka på Options & Supplies (Tillval & Förbrukningsmaterial).
4 Klicka på Driver (Drivrutin) och lägg till installerade maskinvarutillval.
5 Klicka på OK.
I Mac OS X version 10.4 och tidigare
1
Från sökarens skrivbord, klicka på Go (Gå till) >Applications (Program).
2 Dubbelklicka på Verktygsprogram och dubbelklicka sedan på Utskriftskontroll eller Skrivarinställning.
3 Välj skrivaren och välj sedan Show Info (Visa info) på skrivarmenyn.
4 Välj Installable Options (Tillval som kan installeras) på snabbmenyn.
5 Lägg till installerade maskinvarutillval och klicka på Apply Changes (Verkställ ändringar).
Tilläggsskrivarinställning
24
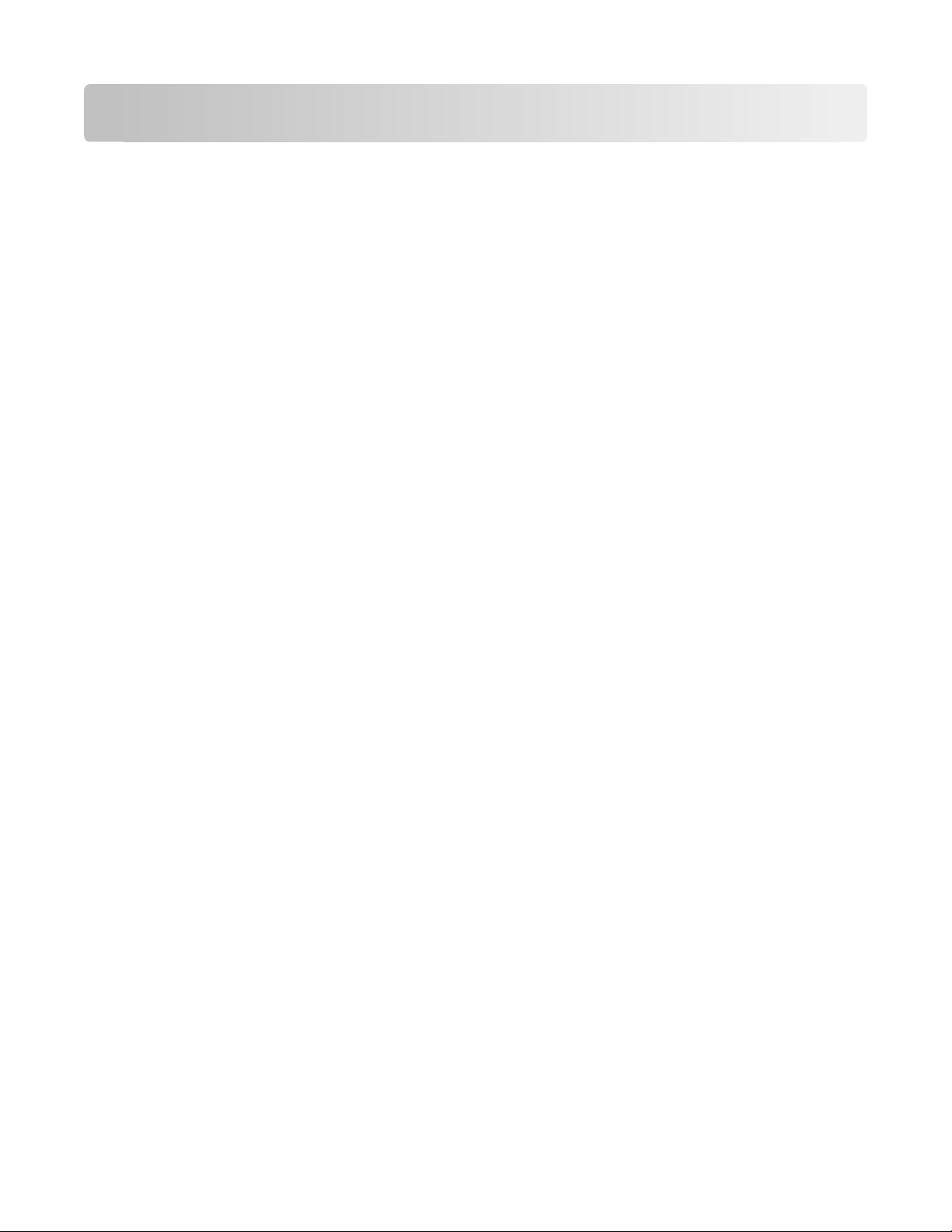
Minimera skrivarens miljöpåverkan
Lexmark engagerar sig för miljömässig hållbarhet och förbättrar kontinuerligt sina skrivare för att minska deras
miljöpåverkan. Vår tillverkning sker med hänsyn till miljön, vi försöker minska mängden förpackningsmaterial och
tillhandahåller program för insamling och återvinning. Mer information finns i:
• Kapitlet meddelanden
• Avsnittet om miljömässig hållbarhet på Lexmarks webbplats på www.lexmark.com/environment
• Lexmarks återvinningsprogram på www.lexmark.com/recycle
Genom att välja vissa skrivarinställningar eller uppgifter kan du minska din skrivares miljöpåverkan ytterligare. I det
här kapitlet beskrivs de inställningar och uppgifter som kan vara till fördel för miljön.
Spara papper och toner
Använda returpapper eller annat kontorspapper
Som ett miljömedvetet företag stöder Lexmark användning av återvunnet kontorspapper som tillverkats speciellt
för laserskrivare (elektrofotografiska). 1998 presenterade Lexmark en studie för den amerikanska regeringen som
visar att återvunnet papper som tillverkats av större amerikanska pappersbruk matas fram lika bra som icke
återvunnet papper. Det finns däremot inte några belägg för att allt återvunnet papper matas fram bra.
Lexmark testar fortlöpande sina skrivare med returpapper (20–100 % konsumentavfall) och olika papper från hela
världen. Testerna sker i kammare under olika temperatur- och luftfuktighetsförhållanden. Lexmark har inte funnit
någon anledning att motverka användning av dagens återvunna kontorspapper, men rent generellt gäller följande
riktlinjer för returpapper.
• Låg fukthalt (4–5 %)
• Lämplig jämnhet (100–200 Sheffield-enheter eller 140–350 Bendtsen-enheter i Europa)
Obs! Vissa mycket jämna papper (till exempel premium 24 lb laserpapper, 50–90 Sheffield-enheter) och betydligt
grövre papper (till exempel premium bomullspapper, 200–300 Sheffield-enheter) är tillverkade för att fungera
bra i laserskrivare oberoende av papprets yta. Rådgör med din pappersleverantör innan du använder dessa
papperstyper.
• Lämplig koefficient för friktion ark-till-ark (0,4–0,6)
• Tillräckligt böjmotstånd i matningsriktningen
Returpapper, papper med låg vikt (<60 g/m
som klipps kortfibrigt för skrivare med stående (kortsidig) matning kan ha lägre böjmotstånd än vad som krävs för
tillförlitlig pappersmatning. Rådgör med din pappersleverantör innan du använder dessa papperstyper för
laserutskrift (elektrofotografisk). Kom ihåg att detta endast är allmänna riktlinjer och att papper som uppfyller dem
fortfarande kan orsaka problem vid pappersmatningen i laserskrivare (till exempel om pappret rullar ihop sig mer
än förväntat under normala utskriftsförhållanden).
2
[16 lb bond) och/eller mindre tjocklek (<3,8 mils [0,1 mm]), och papper
Spara förbrukningsmaterial
Det finns flera olika sätt att minska mängden papper och toner som används när du skriver ut. Du kan:
Minimera skrivarens miljöpåverkan
25
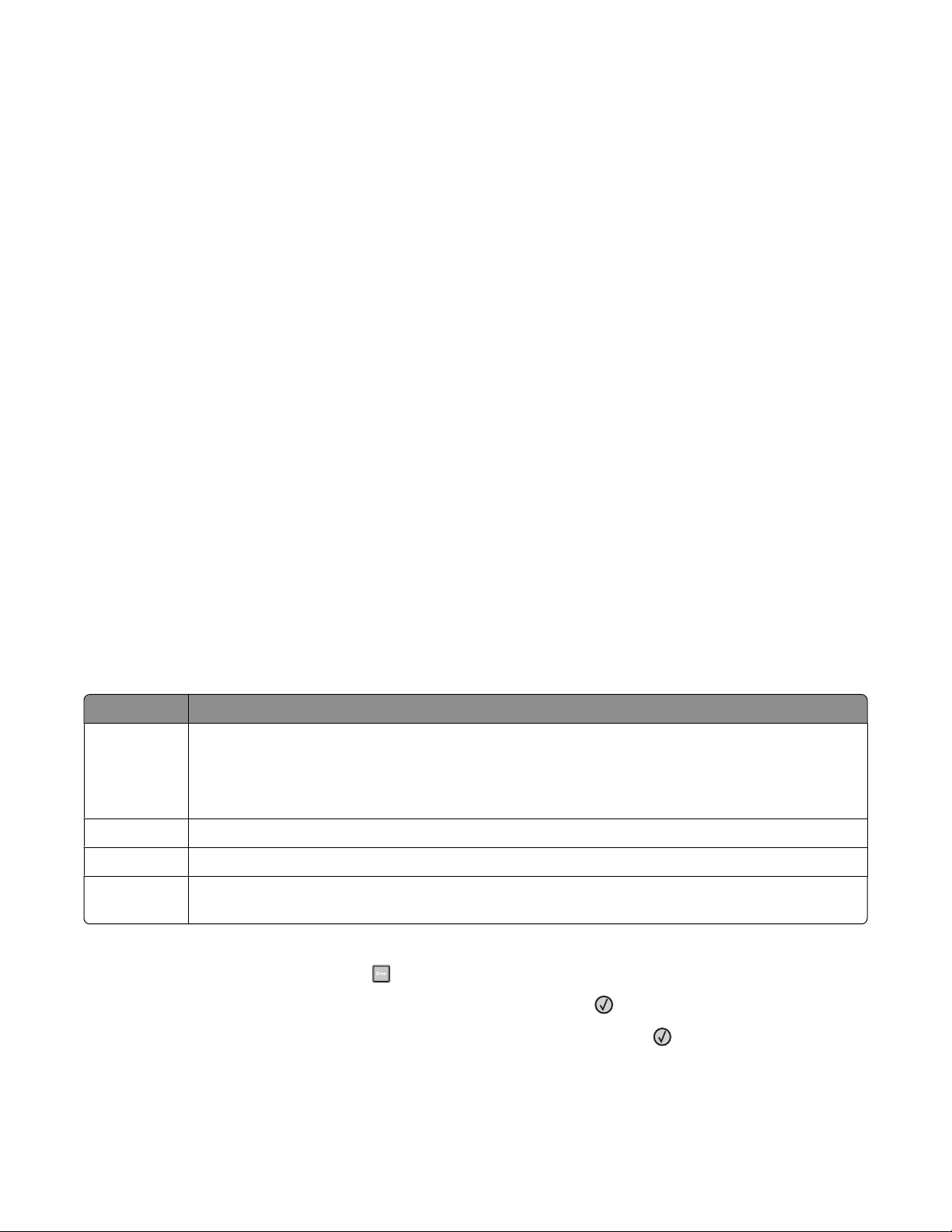
Använda papperets båda sidor
Du kan bestämma om utskriften ska visas på ena eller båda sidorna av papperet genom att välja dubbelsidig
utskrift i dialogrutan Skriv ut eller i Lexmarks verktygsfält.
Placera flera sidor på ett pappersark
Du kan skriva ut upp till 16 sidor i följd av ett dokument med flera sidor på ett enda pappersark genom att välja en
inställning i området Flersidig utskrift (miniatyrer) i dialogrutan Skriv ut.
Gå igenom ditt första utkast för att kontrollera noggrannhet
Innan du skriver ut eller gör flera kopior av ett dokument:
• Använd förhandsgranskningsfunktionen som du kan välja i dialogrutan Skriv ut, eller på Lexmarks verktygsfält
om du vill se hur dokumentet ser ut innan du skriver ut det.
• Skriv ut ett exemplar av dokumentet om du vill kontrollera att dess innehåll och format är korrekt.
Undvika pappersstopp
Välj och lägg i papper med omsorg så att du undviker pappersstopp. Mer information finns i ”Undvika papperskvadd”
på sidan 91.
Spara energi
Använda ekoläget
Använd ekoläget när du snabbt vill minska skrivarens miljöpåverkan på olika sätt.
Obs! I tabellen visas inställningar som ändras när du väljer ekoläget.
Välj För att
Energi Minska energianvändningen, särskilt när skrivaren är i viloläget.
• Skrivarmotorn startas inte förrän en utskrift är klar att påbörjas. Det kan uppstå en kort fördröjning
innan den första sidan skrivs ut.
• Efter en minuts inaktivitet ställs skrivaren i energisparläget.
Papper Aktivera dubbelsidig (2-sidig) utskrift
Energi/papper Använd alla inställningar som är kopplade till energiläget och pappersläget.
Av Använd fabriksinställningarna till alla inställningar som är kopplade till ekoläget. Inställningen stöder
skrivarens prestandainställningar.
Välj en ekoinställning så här:
1 Från skrivarens kontrollpanel, tryck på .
2 Tryck på pilknapparna tills Inställningar visas, och tryck sedan på .
3 Tryck på pilknapparna Allmänna inställningar visas och tryck sedan på .
Minimera skrivarens miljöpåverkan
26
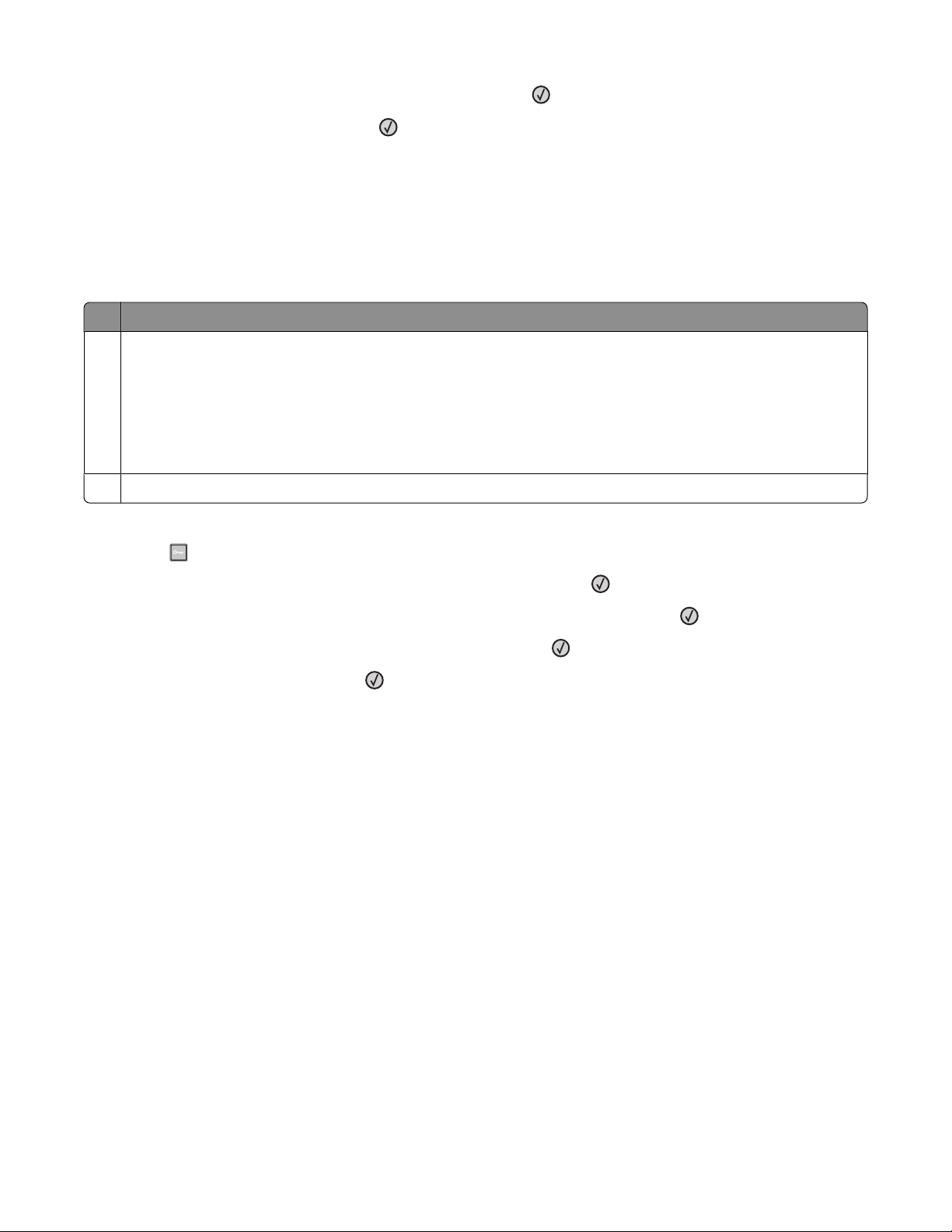
4 Tryck på pilknapparna tills Ekoläge visas och tryck sedan på .
5 Välj en inställning och tryck därefter på .
Skickar ändringar visas.
Sänka skrivarens ljudnivå
Använd Tyst läge när du vill minska skrivarens ljudnivå.
Obs! I tabellen visas inställningar som ändras när du väljer Tyst läge.
Välj Om du vill
På Sänka skrivarens ljudnivå.
• Skrivaren kan gå långsammare.
• Skrivarmotorn startas inte förrän en utskrift är klar att påbörjas. Det kan uppstå en kort fördröjning innan den
första sidan skrivs ut.
• Fläktarna körs långsammare eller stängs av.
• Om det går att faxa från skrivaren minskas eller inaktiveras faxljuden, även faxhögtalarna och ringsignalerna.
Av Använda fabriksinställningarna. Inställningen stöder skrivarens prestandainställningar.
Välj en tyst inställning så här:
1 Tryck på på skrivarens kontrollpanel.
2 Tryck på pilknapparna tills Inställningar visas och tryck sedan på .
3 Tryck på pilknapparna tills Allmänna inställningar visas och tryck sedan på .
4 Tryck på pilknapparna tills Tyst läge visas och tryck sedan på .
5 Välj en inställning och tryck sedan på .
Skickar ändringar visas.
Justera Energisparläge
Du kan spara energi genom att minska antalet minuter innan skrivaren ändras till energisparläge.
Du kan ange en siffra från 1 till 240 minuter. 30 minuter är fabriksinställt som standard.
Använda den inbäddade webbservern
1 Ange skrivarens IP-adress i webbläsarens adressfält.
Obs! Om du inte känner till skrivarens IP-adress skriver du ut en nätverksinstallationssida och lokaliserar IP-
adressen i avsnittet TCP/IP.
2 Klicka på Inställningar och klicka sedan på Allmänna inställningar.
3 Klicka på Tidsgränser.
4 I energisparrutan ökar eller minskar du antalet minuter du vill vänta innan skrivaren ändras till energisparläge.
5 Klicka på Skicka.
Minimera skrivarens miljöpåverkan
27
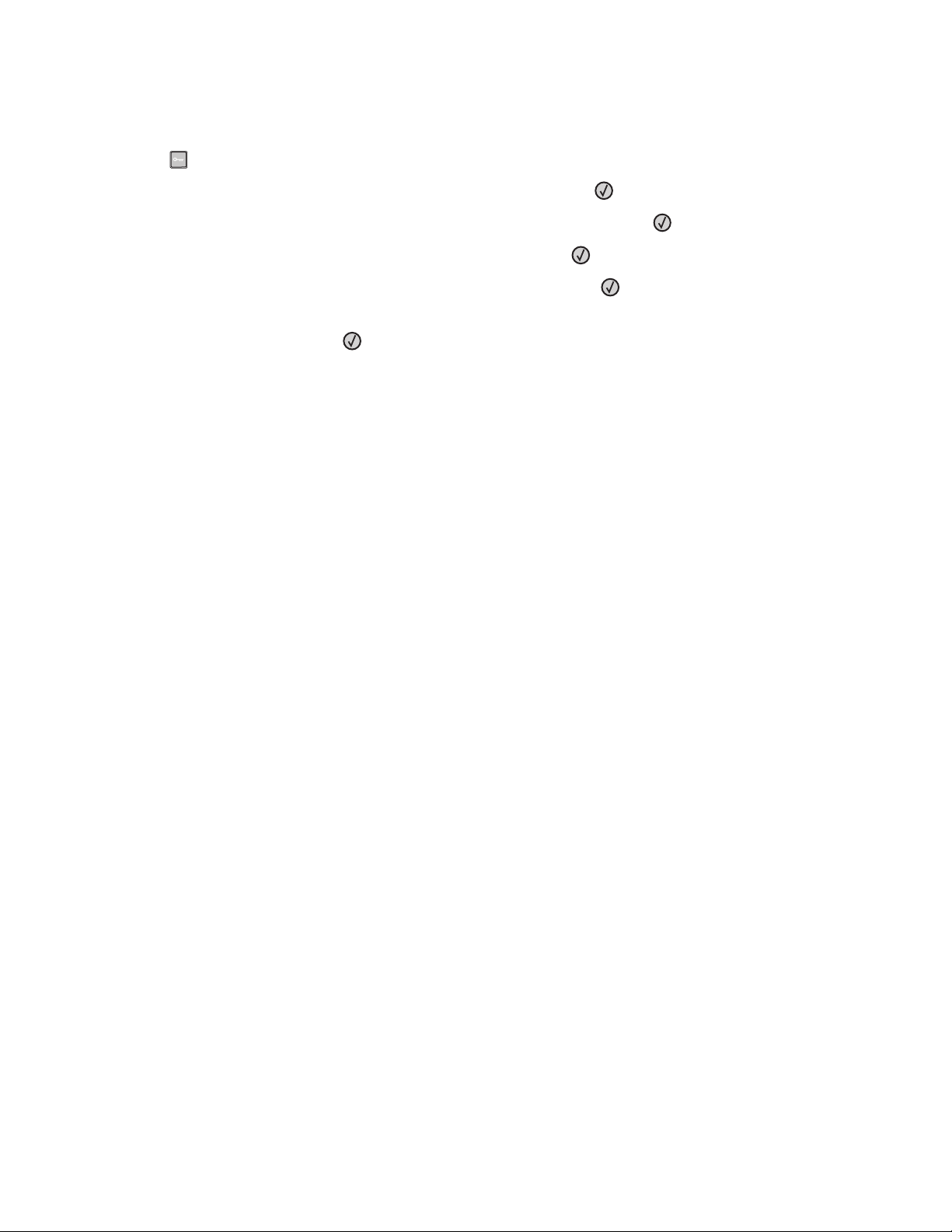
Använda skrivarens kontrollpanel
1 Kontrollera att skrivaren är på och att Klar visas.
2 Tryck på .
3 Tryck på pilknapparna tills Inställningar visas, och tryck sedan på .
4 Tryck på pilknapparna Allmänna inställningar visas och tryck sedan på .
5 Tryck på pilknapparna tills Tidsgränser visas och tryck sedan på .
6 Tryck på pilknapparna tills Energisparläge visas och tryck sedan på .
7 Du kan öka eller minska antalet minuter före skrivaren övergår i energisparläge genom att klicka på de små
pilknapparna och sedan trycka på
.
Återvinning
Lexmark tillhandahåller program för insamling och återvinning som är till fördel för miljön. Mer information finns i:
• Kapitlet meddelanden
• Avsnittet om miljömässig hållbarhet på Lexmarks webbplats på www.lexmark.com/environment
• Lexmarks återvinningsprogram på www.lexmark.com/recycle
Återvinna produkter från Lexmark
Så här återvinner du produkter från Lexmark:
1 Besök vår hemsida på www.lexmark.com/recycle.
2 Leta rätt på den produkttyp som du vill återvinna och välj sedan ditt land i listan.
3 Följ anvisningarna på datorskärmen.
Återvinna Lexmarks förpackningar
Lexmark strävar ständigt efter att minimera förpackningsmaterialet. Mindre förpackningsmaterial innebär att
skrivarna från Lexmark transporteras på ett effektivt och miljömässigt korrekt sätt och att det blir mindre
förpackningsrester att kasta. Resultatet blir mi ndre utsläpp av växt husgaser, större en ergibesparingar och bev arande
av naturresurser.
Lexmarks kartonger är återvinningsbara till 100 procent där sådana möjligheter finns. Återvinningsmöjligheter finns
eventuellt inte i ditt område.
Skumplasten som används i förp ackningar från Lexmark är återvinningsbar i återvinningsstationer som kan återvinna
skumplast. Återvinningsmöjligheter finns eventuellt inte i ditt område.
När du skickar tillbaka en kassett till Lexmark kan du återanvända lådan som kassetten levererades i. Lexmark
återvinner lådan.
Minimera skrivarens miljöpåverkan
28
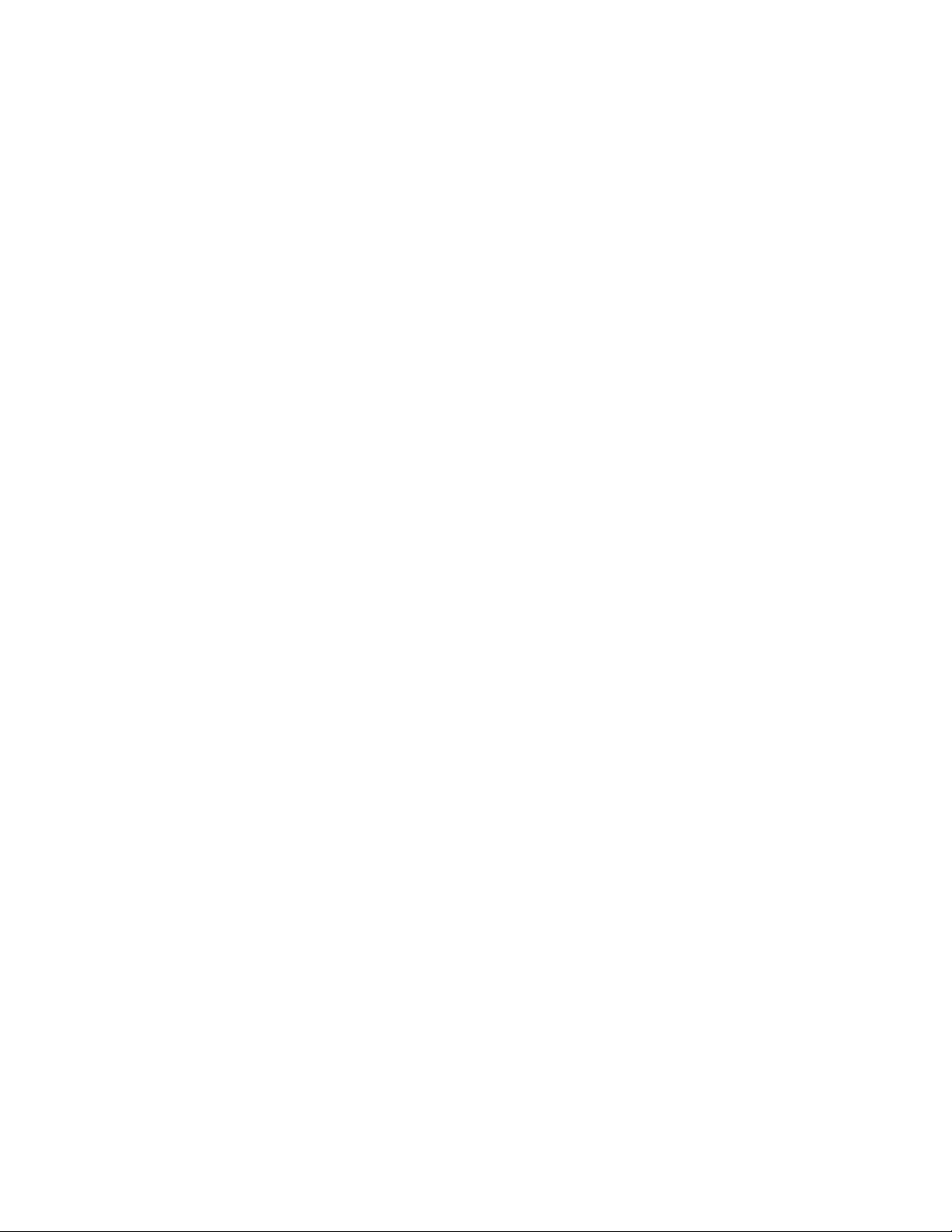
Lämna tillbaka Lexmark-patroner för återanvändning eller återvinning
Lexmarks insamlingsprogram för patroner gör att flera miljoner Lexmark-patroner varje år inte behöver hamna på
soptippar, och gör att Lexmarks kunder enkelt och utan kostnad kan återlämna använda patroner till Lexmark för
återanvändning och återvinning. Alla patroner som återlämnas till Lexmark antingen återanvänds eller monteras isär
för återvinning. Förpackningarna som patronerna återlämnas i återvinns också.
Om du vill lämna tillbaka Lexmark-patroner för återanvändning eller återvinning följer du instruktionerna som följde
med skrivaren eller patronen och använder den förbetalda adressetiketten. Du kan också:
1 Besöka vår webbplats på www.lexmark.com/recycle.
2 Välja ditt land i listan i avsnittet Tonerpatron.
3 Följa anvisningarna på datorskärmen.
Minimera skrivarens miljöpåverkan
29
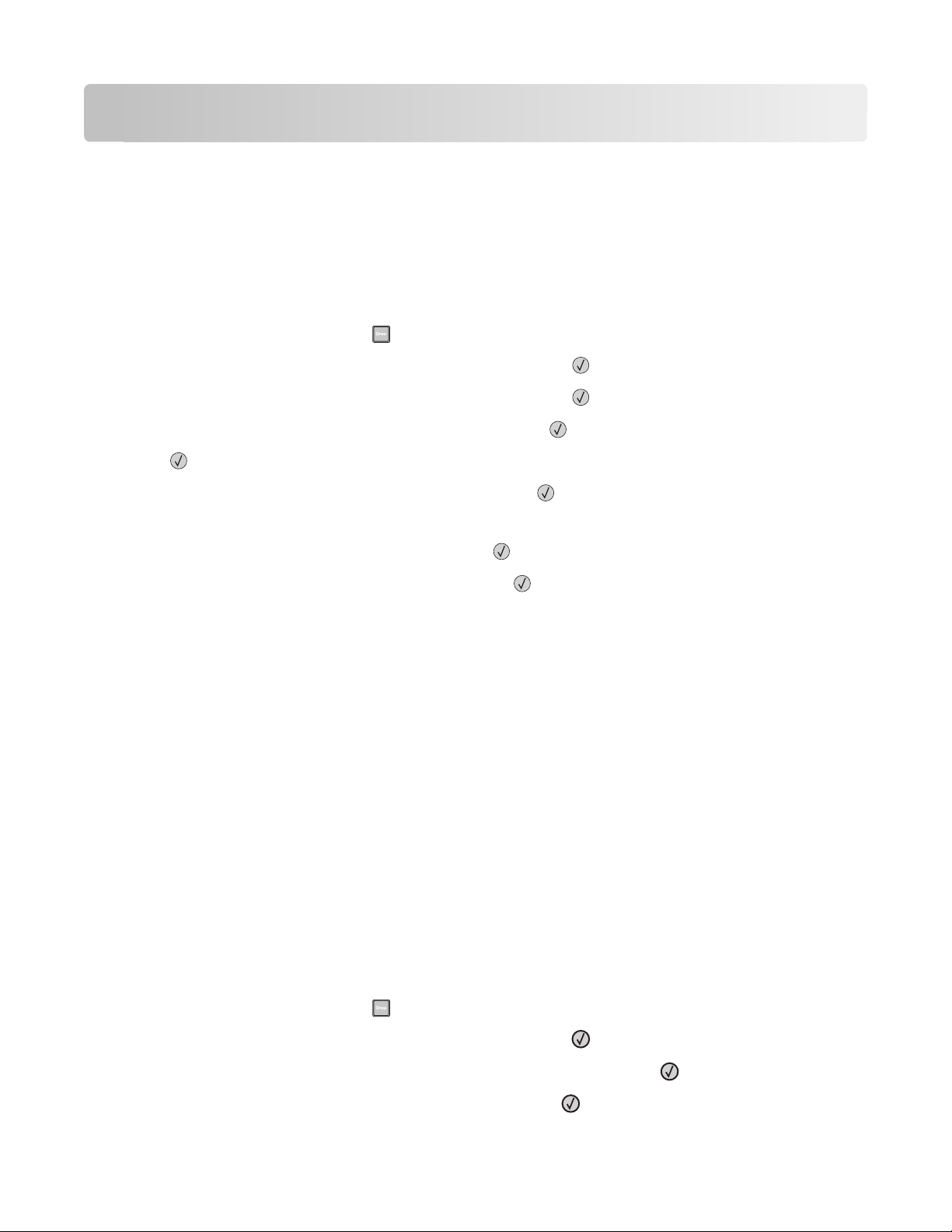
Fylla på papper och specialmaterial
Det här avsnittet förklarar hur man fyller på magasinen för 250 och 550 ark, samt universalarkmataren. Här finns även
information om pappersorientering, inställning av pappersstorlek och -typ samt hur du lägger till och tar bort länkar
till magasin.
Ställa in pappersstorlek och papperstyp
1 Kontrollera att skrivaren är på och att Klar visas.
2 Från skrivarens kontrollpanel, tryck på .
3 Tryck på pilknapparna tills Pappersmeny visas och tryck sedan på .
4 Tryck på pilknapparna tills Storlek/typ visas och tryck sedan på .
5 Tryck på pilknapparna tills rätt magasin visas och tryck sedan på .
6 Tryck på när Storlek visas.
7 Tryck på pilknapparna tills rätt storlek visas och tryck sedan på .
Skicka in förändringar visas, följt av Storlek.
8 Tryck på pilknapparna tills Typ visas och tryck sedan på .
9 Tryck på pilknapparna tills rätt typ visas och tryck sedan på .
Skicka in förändringar visas, följt av Typ.
Konfigurera universella pappersinställningar
Den universella pappersstorleken är en inställning som definieras av användaren och som gör att du kan skriva ut
på pappersstorlekar som inte är förinställda i skrivarmenyerna. Ställ in pappersstorleken för det angivna magasinet
till Universell när den önskade storleken inte är tillgänglig på menyn Pappersstorlek. Ange sedan följande universella
storleksinställningar för papperet:
• Måttenheter (tum eller millimeter)
• Stående höjd och stående bredd
• Matningsriktning
Obs! Den minsta universalstorleken som stöds är 76,2 x 127 mm (3 x 5 tum); den största är 216 x 356 mm (8.5 x 14
tum).
Ange en måttenhet
1 Kontrollera att skrivaren är på och att Klar visas.
2 Från skrivarens kontrollpanel, tryck på .
3 Tryck på pilknapparna tills Pappersmeny visas och tryck sedan på .
4 Tryck på pilknapparna tills Universalinställning visas och tryck sedan på .
5 Tryck på pilknapparna tills Enhetsmått visas och tryck sedan på .
Fylla på papper och specialmaterial
30

6 Tryck på pilknapparna tills rätt enhetsmått visas och tryck sedan på .
Skickar förändringar visas följt av menyn Universalinställning.
7 Tryck på så återgår du till läget Klar.
Ange papperets höjd och bredd
Om du definierar ett visst höjd- och breddmått för den universella pappersstorleken (i stående riktning) kan skrivaren
hantera storleken och utnyttja standardfunktioner, t.ex. dubbelsidig utskrift och utskrift på flera sidor på ett ark.
Obs! Välj Stående höjd om du vill justera papperets höjdinställning eller Pappersbredd om du vill justera
papperets breddinställning, eller justera båda inställningarna. Instruktioner för justering av båda följer.
1 På menyn Universalinställnig trycker du på pilknapparna tills Porträttbredd visas och trycker sedan på .
2 Tryck på den vänstra pilknappen för att minska inställningen eller på högra pilknappen för att höja inställningen
och tryck sedan på
Skickar förändringar visas följt av menyn Universalinställning.
3 På menyn Universalinställning trycker du på pilknapparna tills Porträtthöjd visas och trycker sedan på .
4 Tryck på den vänstra pilknappen för att minska inställningen eller på högra pilknappen för att höja inställningen
och tryck sedan på
Skickar förändringar visas följt av menyn Universalinställning.
.
.
5 Tryck på så återgår du till läget Klar.
Ange en matningsriktning
Kortsida är fabriksinställt som standard för matningsriktning för universella pappersinställningar. Menyn
Matningsriktning visas inte på menyn Universell inställning om inte inställningen för långsidan är mindre än vad som
kan matas på skrivaren. Om det behövs anger du om papperets lång- eller kortsida matas in i skrivaren först.
1 På menyn Universalinställning trycker du på pilknapparna tills Porträtthöjd visas och trycker sedan på .
2 Tryck på pilknapparna tills Kort kant eller Lång kant visas och tryck sedan på .
3 Tryck på så återgår du till läget Klar.
Fylla på i magasin
1 Dra ut magasinet ordentligt.
Obs! Ta aldrig ut ett magasin under utskrift eller när Upptagen visas på displayen. Om du gör det kan papperet
fastna.
Fylla på papper och specialmaterial
31

2 Skjut stöden till rätt läge för den pappersstorlek du fyller på.
För långt papper som A4 eller Legal, skjuter du längdstödet bakåt för att anpassa efter den papperslängd du fyller
på.
Fylla på papper och specialmaterial
32

Om du fyller på med A6-papper:
a Skjut längdstödet mot mitten av magasinet till A5-läget.
b Lyft A6-stoppet.
Anmärkningar:
• Magasin 1 kan endast ta 150 ark A6-papper. Lägg märke till markeringen för högsta påfyllningsnivå på A6-
stoppet som visar hur mycket A6-papper du maximalt kan lägga i. Lägg inte för många pappersark i
magasinet.
• A6-papper kan inte fyllas på i magasin 2.
Obs! Använd storleksindikatorerna på magasinets botten som hjälp när du positionerar stödet.
3 Böj en bunt med papper fram och tillbaka och lufta den sedan. Se till att du inte viker eller skrynklar papperet.
Jämna till kanterna mot ett plant underlag.
4 Sätt in pappersbunten mot baksidan av magasinet som på bilden, med den rekommenderade utskriftssidan neråt.
Obs! Markeringen för högsta påfyllningsnivå på breddstödet visar hur mycket papper du maximalt kan lägga i.
Lägg inte i A6-papper till markeringen för högsta påfyllningsnivå. Magasinet kan bara ta 150 ark A6-papper.
Fylla på papper och specialmaterial
33

1 Markering för högsta påfyllningsnivå
Placera den övre kanten av arket mot den främre delen av magasinet och utskriftssidan nedåt när du lägger i
brevpapper.
5 Skjut stöden så att de ligger an mot pappersbuntens sidor.
Fylla på papper och specialmaterial
34

6 Sätt i magasinet.
7 Om du fyller på en annan papperstyp än den som sist fylldes på i magasinet ändrar du inställningen för
pappersstorlek och typ från pappersmenyn i skrivarens kontrollpanel.
Använda universalarkmataren
Du kan behöva använda universalmataren när du skriver ut på olika storlekar och typer av papper, eller på
specialmedia, såsom tjockt papper, OH-film, pappersetiketter och kuvert. Du kan också behöva använda
universalmataren för utskrift av en enda sida på brevpapper eller på andra specialmedia som du inte förvarar i ett
magasin.
Öppna och universalarkmataren.
1 Ta tag i handtaget och dra ner universalarkmatarens lucka.
Fylla på papper och specialmaterial
35

2 Ta tag i handtaget och dra fram förlängningen.
3 Ta tag i handtaget och dra förlängningen så att den vänter framåt.
4 För försiktigt förlängningen neråt så att universalarkmataren är helt utdragen och öppen.
Fylla på papper och specialmaterial
36

Fylla på universalarkmataren
1 Tryck ihop fliken som finns på det högra breddstödet och för ut stöden helt.
2 Förbered papperet eller specialmediat för påfyllning.
• Få papperena att släppa från varandra genom att böja bunten fram och tillbaka och lufta den sedan. Se till
att du inte viker eller skrynklar papperet eller etiketterna. Jämna till kanterna mot ett plant underlag.
• Håll OH-filmen i kanterna och lufta dem. Jämna till kanterna mot ett plant underlag.
Obs! Undvik att vidröra OH-filmens utskriftssida. Se till att du inte repar dem.
• Böj en bunt med kuvert fram och tillbaka och lufta dem sedan. Jämna till kanterna mot ett plant underlag.
Obs! Luftningen förhindrar att kuvertens kanter sitter ihop. Det gör det också enklare att fylla på dem och
undvika papperskvadd. Vik eller skrynkla inte kuverten.
Fylla på papper och specialmaterial
37

3 Fyll på papper eller specialmaterial
Anmärkningar:
• Tvinga inte in papperet i universalarkmataren. Överfyllning kan orsaka papperskvadd.
• Överskrid inte den maximala bunthöjden genom att tvinga in utskriftsmaterial under bunthöjdgränserna
som finns på stöden.
• Fyll på vanligt papper eller tjockt papper och OH-film med den rekommenderade utskriftssidan nedåt och
den övre kanten framåt. För mer information om påfyllning av OH-film kan du titta på förpackningen de kom
i.
• Fyll på brevpapper med logotypen vänd uppåt och den övre kanten framåt.
Fylla på papper och specialmaterial
38

• Kuvert för du in med fliken nedåt och frankeringsområdet i den position som visas. Frimärket och adressen
visas för att illustrera rätt riktning vid påfyllning av kuvert.
Varning – risk för skador: Använd aldrig frankerade kuvert eller kuvert med förslutningsdetaljer av metall,
fönster, bestrukna ytor eller självhäftande klaff. Sådana kuvert kan allvarligt skada skrivaren.
4 Tryck ihop fliken på högra breddstödet för att justera stöden så att de lätt vidrör sidan på bunten.
5 För försiktigt in utskriftsmaterialet i universalarkmataren tills det tar stopp. Papperet ska ligga plant i
universalarkmataren. Se till att papperet inte kläms i universalarkmataren så att det böjs eller skrynklas.
6 Ställ in pappersstorlek och papperstyp på kontrollpanelen.
Fylla på papper och specialmaterial
39

Pappersmagasinens kapacitet
Kapaciteten hos magasinen och universalarkmataren är baserade på pappersvikten 75 g/m2.
Fyll på upp till Anmärkningar
Magasin 1
250 pappersark
150 ark av A6-storlek
50 pappersetiketter
50 OH-ark
Magasin 2
250 eller 550 pappersark
50 pappersetiketter
Universalmatare
50 pappersark
15 pappersetiketter
10 ark OH-film.
10 ark tjockt papper
7 kuvert
Vinyl, apoteks- och dubbelsidiga etiketter stöds inte. Använd endast pappersetiketter.
Skrivaren kan emellanåt användas för utskrift på enkelsidiga pappersetiketter som är
avsedda för laserskrivare.
Endast ett tillvalsmagasin kan installeras på skrivaren åt gången. Maximalt antal papper
som kan laddas beror på om du har ett tillvalsmagasin för 250 eller 550 ark.
Vinyl, apoteks- och dubbelsidiga etiketter stöds inte. Använd endast pappersetiketter.
Skrivaren kan emellanåt användas för utskrift på enkelsidiga pappersetiketter som är
avsedda för laserskrivare.
Mata bara in papperet i den manuella mataren tills dess kanten som kommer först får
kontakt med pappersstöden. Tvinga inte in pappret i mataren.
Lägga till och ta bort länkar till magasin
Länkade magasin
Länkade magasin är användbart för stora utskriftsjobb eller flera kopior. När ett länkat magasin är tomt matas papper
från nästa länkade magasin. När inställningarna för pappersstorlek och papperstyp är desamma för alla magasin
länkas magasinen automatiskt. Inställningen för papperstyp måste vara inställd för alla magasin från pappersmenyn.
Fylla på papper och specialmaterial
40

Ta bort länkar till magasin
Olänkade magasin har inställningar som inte är desamma som inställningarna för något ann at magasin. För att koppla
bort ett maga sin från pappersmenyn ändrar du inställningen för pap perstyp och pappersstorle k så att de inte matchar
inställningarna för något annat magasin.
1 I pappersmenyn ska du kontrollera att inställningen för papperstyp (t.ex. vanligt papper, brevpapper, anpassad
typ <x>) för det magasin du vill koppla bort inte är samma som för något annat magasin.
Om namnet som bäst beskriver papperet används av länkade magasin, tilldelar du ett annat papperstypsnamn
till magasinet, t.ex. anpassad typ <x>, eller definiera ditt eget anpassade namn.
2 Kontrollera att storleksinställningen (t.ex. letter, A4, statement) för det magasin du vill koppla bort inte är samma
som storleksinställningen för något annat magasin.
Obs! Inställningar för pappersstorlek är inte automatiska. De måste anges manuellt i pappersmenyn.
Varning – risk för skador: Tilldela inte papperstypsnamn som inkorrekt beskriver den typ av papper som finns i
magasinet. Temperaturen hos fixeringsenheten varierar beroende på angiven papperstyp. Det kan hända att
papperet inte bearbetas på rätt sätt om felaktig papperstyp valts.
Skapa ett anpassat namn för en papperstyp
Om skrivaren finns i ett nätverk kan du använda den inbäddade webbservern för att definiera ett annat namn än
Anpassad typ <x> för de anpassade papperstyper som fylls på.
1 Ange skrivarens IP-adress i webbläsarens adressfält.
Obs! Skriv ut sidan med nätverksinställningar om du inte känner till skrivarens IP-adress. IP-adressen hittar du i
TCP/IP-avsnittet.
2 Klicka på Inställningar.
3 Klicka på Pappersmeny.
4 Klicka på Anpassat namn.
5 Skriv ett namn för papperstypen i en ruta för anpassat namn <x>.
Obs! Det anpassade namnet ersätter ett namn för anpassad typ <x> i menyerna Anpassade typer och
Pappersstorlek/typ.
6 Klicka på Skicka.
7 Klicka på Anpassade typer.
Anpassade typer visas följt av anpassat namn.
8 Välj inställning för papperstyp i listan bredvid det anpassade namnet.
9 Klicka på Skicka.
Tilldela ett namn för en anpassad papperstyp till ett magasin
Tilldela ett namn för en anpassad typ <x> till ett magasin för länkning eller borttagning av länk. Koppla samma namn
för anpassad typ <x> till respektive magasin som du vill länka.
1 Kontrollera att skrivaren är påslagen och att Klar visas.
2 Från skrivarens kontrollpanel, tryck på .
Fylla på papper och specialmaterial
41

3 Tryck på pilknapparna tills Pappersmeny visas och tryck sedan på .
4 Tryck på pilknapparna tills Storlek/typ visas och tryck sedan på .
5 Tryck på pilknapparna och tryck sedan på för att välja magasin.
Menyn Pappersstorlek visas.
6 Tryck på pilknapparna tills menyn Papperstyp visas.
7 Tryck på .
8 Tryck på pilknapparna tills Anpassad typ <x> eller något annat anpassat namn visas och tryck sedan på
.
Skicka in ändringar visas, följt av Menyn papper.
9 Tryck på och tryck sedan på för att återgå till Klar läget.
Fylla på papper och specialmaterial
42

Riktlinjer för papper och specialmaterial
Riktlinjer för papper
Du kan undvika utskriftsproblem genom att använda rätt papper eller specialmaterial. För att få optimal
utskriftskvalitet, testar du ett provark av det papper eller specialmaterial du funderar på att använda innan du köper
stora mängder.
Pappersegenskaper
Följande pappersegenskaper påverkar utskrifternas kvalitet och tillförlitlighet. Beakta dessa egenskaper nedan när
du ska köpa nytt papper.
Vikt
Skrivarens magasin kan automatiskt mata papper som väger högst 90 g/m2 (24 lb bond) långfibrigt papper.
Universalarkmataren kan automatiskt mata papper som väger högst 163 g/m
2
är lättare än 60 g/m
resultat får du om du använder 75 g/m
(7.2 x 10.1 tum.) rekommenderar vi 90 g/m
(16 lb) är kanske inte tillräckligt hårt för att matas in korrekt och kan orsaka papperskvadd. Bäst
2
(20 lb band) långfibrigt papper. För papper som är mindre än 182 x 257
2
(24 lb) eller tyngre papper.
2
(43 lb bond) långfibrigt. Papper som
Obs! Dubbelsidig utskrift stöds endast för 60–90 g/m
2
(16–24 lb bond) papper.
Böjning
Med böjning menas papperets tendens att böja sig vid kanterna. Omfattande böjning kan ge upphov till
pappersmatningsproblem. Böjning kan inträffa när papperet passerar genom skrivaren, där det utsätts för höga
temperaturer. Om du förvarar oförpackat papper i en varm, fuktig, kall eller torr miljö, även i facken, kan det leda till
att papperet böjer sig vid utskrift och orsaka matningsproblem.
Släthet
Papperets släthet påverkar direkt utskriftskvaliteten. Om papperet är för grovt fäster tonern inte ordentligt. Om
papperet är för slätt kan det orsaka problem vid pappersmatningen eller ge sämre utskriftskvalitet. Använd alltid
papper med mellan 100 och 300 Sheffield-punkter - mellan 150 and 200 Sheffield-punkter ger bäst utskriftskvalitet.
Fuktinnehåll
Mängden fukt i papper påverkar både utskriftskvaliteten och skrivarens förmåga att mata papperet på rätt sätt. Låt
papperet ligga kvar i sin originalförpackning tills det ska användas. Detta begränsar den tid som papperet exponeras
för fukt som kan försämra dess egenskaper.
Anpassa papperet innan du skriver ut på det genom att förvara det i originalförpackningen i samma miljö som
skrivaren i 24 till 48 timmar före utskrift. Lägg till ett par dagar till den här tiden om förvarings- eller transportmiljön
är väldigt olik miljön där skrivaren finns. Tjockt papper kan kräva längre anpassningstider.
Fiberriktning
Fiber hänvisar till pappersfibrernas riktning i ett pappersark. Man talar om långfibrigt, vilket betyder att fibrerna löper
i papperets längdriktning och kortfibrigt, vilket betyder att fibrerna löper i papperets breddriktning.
Riktlinjer för papper och specialmaterial
43

För 60 till 90 g/m2 (16-24t lb bond) papper rekommenderas långfibrigt papper.
Fiberinnehåll
Kopieringspapper med högsta kvalitet är tillverkade av 100 % kemiskt behandlad trämassa. Det ger papperet hög
stabilitet och medför färre pappersmatningsfel och bättre utskriftskvalitet. Papper som innehåller fibrer, t.ex. bomull,
kan försämra pappershanteringen.
Papper som inte kan användas
Följande papperstyper rekommenderas inte för skrivaren:
• Kemiskt behandlat papper för kopiering utan karbonpapper, även kallat självkopierande papper, karbonlöst
kopieringspapper (CCP) eller papper som inte kräver karbon (NCR).
• Förtryckt papper med kemikalier som kan förorena skrivaren.
• Förtryckt papper som kan påverkas av den höga temperaturen i fixeringsenheten.
• F ö r tr y c k t p a pp e r s o m k r äv e r m e r n o gg r a n n p a ss n i n g ( e xa k t t r y c k po s i t i o n på s i d a n ) s t ö r r e ä n ±2 , 3 m m , t i ll e x e m p e l
OCR-formulär (Optical Character Recognition).
I vissa fall kan du justera inpassningen från en programvara och sedan skriva ut på dessa formulär.
• Bestruket papper (raderbart papper), syntetiska papper, termopapper.
• Papper med ojämna kanter, papper med grov eller mycket strukturerad yta eller böjda papper.
• Returpapper som inte uppfyller EN12281:2002 (europeisk).
• Papper som väger mindre än 60 g/m
• Flersidiga formulär eller dokument
2
.
Välja papper
Om du använder lämplig papperstyp är det mindre risk för att papperet fastnar och orsakar andra problem.
Så här undviker du att papperet fastnar och dålig utskriftskvalitet:
• Använd alltid nytt, oskadat papper.
• Innan du fyller på papper måste du känna till vilken som är den rekommenderade utskriftssidan på papperet.
Den anges vanligen på materialförpackningen.
• Använd inte papper, etiketter eller grovt papper som har skurits eller klippts till för hand.
• Blanda inte olika storlekar, vikter eller typer av material i samma källa. I annat fall kan kvadd uppstå.
• Använd inte bestruket papper som inte har framställts särskilt för elektrofotografisk utskrift.
Välja förtryckta formulär och brevpapper
Använd de här riktlinjerna när du ska välja förtryckta formulär och brevpapper:
• Använd långfibrigt papper med vikten 60 till 90 g/m
• Använd bara formulär och papper med brevhuvud som tryckts med en offset-litografisk eller etsad tryckprocess.
• Undvik papper med grov eller kraftigt strukturerad yta.
Använd papper med värmetåligt bläck som är utformat att användas i xerografiska kopiatorer. Bläcket måste tåla
temperaturer på upp till 230 °C utan att smälta eller utsöndra giftiga gaser. Använd bläck som inte påverkas av hartset
i tonern. Bläck som är oxidationshärdat eller oljebaserat uppfyller oftast de här kraven, men latexbläck gör det
eventuellt inte. Kontakta pappersleverantören om du är osäker.
2
.
Riktlinjer för papper och specialmaterial
44

Förtryckta papper som brevpapper måste klara temperaturer upp till 230 °C utan att smälta eller avge hälsofarliga
ämnen.
Förvara papper
Använd nedanstående riktlinjer för hur du förvarar papper så undviker du att papperskvadd och ojämn
utskriftskvalitet:
• Bäst resultat får du om du förvarar papperet där temperaturen är 21 °C och den relativa fuktigheten är 40 %. De
flesta märkestillverkare rekommenderar att utskrifter görs i temperaturer mellan 18 och 24 °C och en relativ
luftfuktighet mellan 40 till 60 %.
• Om möjligt, förvara papperet i kartonger på en pall eller hylla. Undvik att förvara det på golvet.
• Förvara enskilda paket på en plan yta.
• Placera inte några föremål ovanpå enskilda pappersförpackningar.
Pappersstorlekar, papperstyper och pappersvikter som kan användas
I de följande tabellerna finns information om standard- och tillvalspapperskällor och vilka papperstyper de kan
användas för.
Obs! Om en pappersstorlek inte står med i listan väljer du närmaste större storlek i listan.
Information om tjockt papper och etiketter finns i Styvt papper och etiketter.
Papperstyper och -vikter som kan hanteras av skrivaren
Skrivaren och pappersbanan för dubbelsidig utskrift kan hantera pappersvikter på 60-90 g/m2. Universalarkmataren
kan hantera pappersvikter på 60-163 g/m
Papperstyp Standardmagasin
för 250 ark
Papper
• Plain
• Ljus
• Tung
• Grovt/Bomull
• Återvunnet papper
• Anpassad typ [x]
Bond
2
.
Tillvalsmagasin
för 250 eller 550
ark
Universalmatare Duplexenhetens
pappersbana
1
Skrivaren kan emellanåt användas för utskrift på enkelsidiga pappersetiketter som är avsedda för laserskrivare. Vi
rekommenderar att du skriver ut högst 20 sidor med pappersetiketter per månad. Vinyl-, apoteks- och dubbelsidiga
etiketter stöds inte.
2
Använd kuvert som liger platta när de placeras individuellt och neråtvända på ett bord .
Riktlinjer för papper och specialmaterial
45

Papperstyp Standardmagasin
för 250 ark
Tillvalsmagasin
för 250 eller 550
Universalmatare Duplexenhetens
ark
Brevhuvud
Förtryckt
Färgat papper
Styvt papper X X X
Glansigt papper X X X X
Pappersetiketter
1
OH-film X X
pappersbana
X
Kuvert (släta)
1
Skrivaren kan emellanåt användas för utskrift på enkelsidiga pappersetiketter som är avsedda för laserskrivare. Vi
2
X X X
rekommenderar att du skriver ut högst 20 sidor med pappersetiketter per månad. Vinyl-, apoteks- och dubbelsidiga
etiketter stöds inte.
2
Använd kuvert som liger platta när de placeras individuellt och neråtvända på ett bord .
Pappersstorlekar som går att använda i skrivaren
Pappersstorlek Mått Standardma-
gasin för 250 ark
A4
210 x 297 mm
(8,3 x 11,7 tum)
A5 148 x 210 mm
(5,8 x 8,3 tum)
A6
1
105 x 148 mm
(4,1 x 5,8 tum)
Executive
184 x 267 mm
(7,3 x 10,5 tum)
Tillvalsmagasin för 250
Universalarkmatare
eller 550 ark
X X
Duplexenhetens
pappersbana
X
X
Folio
216 x 330 mm
(8,5 x 13 tum)
JIS B5
182 x 257 mm
X
(7,2 x 10,1 tum)
US Legal 216 x 356 mm
(8,5 x 14 tum)
1
A6 stöds endast för långfibrigt papper.
2
Om du vill använda en pappersstorlek som inte finns i listan konfigurerar du en universell pappersstorlek. För mer
information, se ”Konfigurera universella pappersinställningar” på sidan 30.
3
Universell pappersstorlek har begränsad funktion i duplexenhetens pappersbana för papperstorlekar på 210 x 279 mm
(8,3 x 11 tum) eller större.
Riktlinjer för papper och specialmaterial
46

Pappersstorlek Mått Standardma-
gasin för 250 ark
US Letter 216 x 279 mm
(8,5 x 11 tum)
Oficio (Mexico) 216 x 340 mm
(8,5 x 13,4 tum)
Tillvalsmagasin för 250
eller 550 ark
Universalarkmatare
Duplexenhetens
pappersbana
Statement
140 x 216 mm
X
(5,5 x 8,5 tum)
Universal
2
76,2 x 127 mm
3
X
(3 x 5 tum) upp till
216 x 356 mm
(8,5 x 14 tum)
B5-kuvert 176 x 250 mm
X X X
(6,9 x 9,8 tum)
C5-kuvert
162 x 229 mm
X X X
(6,4 x 9 tum)
DL-kuvert
110 x 220 mm
X X X
(4,3 x 8,7 tum)
7 3/4-kuvert
(Monarch)
9 Kuvert 98 x 225 mm
98 x 191 mm
(3,9 x 7,5 tum)
X X X
X X X
(3,9 x 8,9 tum)
10 Kuvert 105 x 241 mm
X X X
(4,1 x 9,5 tum)
Övriga Kuvert
229 x 356 mm
X X X
(9 x 14 tum)
1
A6 stöds endast för långfibrigt papper.
2
Om du vill använda en pappersstorlek som inte finns i listan konfigurerar du en universell pappersstorlek. För mer
information, se ”Konfigurera universella pappersinställningar” på sidan 30.
3
Universell pappersstorlek har begränsad funktion i duplexenhetens pappersbana för papperstorlekar på 210 x 279 mm
(8,3 x 11 tum) eller större.
Riktlinjer för papper och specialmaterial
47

Utskrift
Det här kapitlet innehåller information om att skriva ut, utskriftsrapporter och om att avbryta jobb. Val och hantering
av papper och specialmaterial kan påverka tillförlitligheten i dokumentens utskrift. Mer information finns i ”Undvika
papperskvadd” på sidan 91 och ”Förvara papper” på sidan 45.
Skriva ut ett dokument
Skriva ut ett dokument
1 Fyll på papper i magasinet eller mataren.
2 Ställ in Papperstyp och -storlek på menyn Papper i skrivarens kontrollpanel så att de överensstämmer med det
påfyllda papperet.
3 Skicka utskriftsjobbet
För Windows-användare
a Klicka på Arkiv Skriv ut med ett dokument öppet.
b Klicka på Properties, Preferences, Options (Egenskaper, Inställningar, Alternativ) eller Setup (Format)
och justera inställningarna efter behov.
Obs! Om du vill skriva ut i en särskild storlek eller på en särskild papperstyp justerar du inställningarna för
pappersstorlek eller -typ så att de överensstämmer med det påfyllda papperet eller väljer rätt magasin eller
matare.
c Klicka på OK och sedan på OK.
För Macintosh-användare
a Anpassa inställningarna som behövs i sidoinställningsdialogrutan:
1 Med ett dokument öppet klickar du på File (Arkiv) > Page Setup (Sidinställningar).
2 Välj en papperstorlek eller skapa en anpassad storlek som stämmer överens med det påfyllda papperet.
3 Klicka på OK.
b Anpassa inställningarna som behövs i utskriftsdialogrutan:
1 Med ett dokument öppet väljer du File (Arkiv) > Print (Skriv ut).
Klicka på uppslutningstriangeln om nödvändigt för att se fler alternativ.
2 Justera inställningarna efter behov i utskriftsdialogrutan och på snabbmenyerna.
Obs! Om du vill skriva ut på en särskild papperstyp justerar du inställningen för papperstyp så att den
överensstämmer med det påfyllda papperet eller väljer rätt magasin eller matare.
3 Klicka på Print (Skriv ut).
Utskrift
48

Skriver ut specialdokument
Tips för hur du använder brevpapper
Sidorienteringen är viktig när du skriver ut på brevpapper. Använd följande tabell för att avgöra i vilken riktning
brevpapperen ska läggas i:
Källa eller process Utskriftssida och pappersriktning
• Standardmagasin för 250 ark
• Tillvalsmagasin för 250 ark
• Tillvalsmagasin för 550 ark
Dubbelsidig utskrift från magasin Förtryckta brevpapper placeras uppåt. Det förtryckta arkets överkant ska ligga
Förtryckt brevpapper placeras nedåt. Det förtryckta arkets överkant ska ligga vänd
mot magasinets främre kant.
vänd mot magasinets främre kant.
Manuell matare (enkelsidig utskrift) Förtryckta brevpapper placeras uppåt. Den övre kanten av arket där logotypen
finns ska komma först in i den manuella mataren.
Obs! Kontakta tillverkaren eller återförsäljaren och ta reda på om de förtryckta brevpapperen som du har valt passar för
laserskrivare.
Utskrift
49

Källa eller process Utskriftssida och pappersriktning
Manuell matare (dubbelsidig utskrift) Förtryckta brevpapper placeras nedåt. Den övre kanten av arket där logotypen
finns ska komma först in i den manuella mataren.
Obs! Kontakta tillverkaren eller återförsäljaren och ta reda på om de förtryckta brevpapperen som du har valt passar för
laserskrivare.
Använda OH-film
Skriv ut prov på en typ av OH-film som du har för avsikt att använda innan du köper större kvantiteter.
Att tänka på vid utskrift på OH-film:
• Mata in OH-film från standardfacket för 250 ark eller universalarkmataren.
• Använd bara OH-film som uttryckligen anpassats för laserskrivare. Kontrollera med tillverkaren eller leverantören
att OH-filmen tål temperaturer upp till 175°C (350°F) utan att smälta, ändra färg, hamna snett eller avge giftiga
ångor.
Obs! OH-film kan skrivas ut vid temperaturer upp till 180°C (356°F) om OH-filmens vikt är inställd på tungt och
OH-filmens struktur är inställd på grov. Välj de här inställningarna med den inbyggda servern eller från
pappersmenyn i skrivarens kontrollpanel.
• För att undvika problem med utskriftskvaliteten bör du inte vidröra OH-filmen.
• Lufta OH-filmarken innan du laddar dem. Det förhindrar att de fastnar på varandra.
• Vi rekommenderar Lexmarks art.nr 70X7240, som är OH-film i formatet Letter, och Lexmarks art.nr 12A5010 som
är OH-film i A4-format.
Tips vid användning av kuvert
Skriv alltid ut prov på den typ av kuvert som du har för avsikt att använda innan du köper större kvantiteter.
Att tänka på vid utskrift på kuvert:
• Använd bara kuvert som uttryckligen anpassats för laserskrivare. Kontrollera med tillverkaren eller leverantören
att kuverten tål temperaturer upp till 210°C utan att klistras, skrynklas, bli vågigt eller avge giftiga ångor.
• För bästa resultat ska du använda kuvert av papper som väger 90 g/m
2
105 g/m
om bomullsinnehållet är 25 % eller mindre. Bomullskuvert får inte väga mer än 90 g/m2.
• Använd bara nya kuvert.
• Om du vill ha bästa möjliga prestanda och minska risken för att papperet fastnar ska du inte använda kuvert som:
– är kraftigt böjda eller skeva
– sitter ihop eller är skadade på något sätt
– har fönster, hål, perforeringar, utstansningar eller relieftryck
– har metallklämmor, snören eller andra metalldelar
2
. Använd kuvert med en vikt på upp till
Utskrift
50

– har en sammankopplande utformning
– är frankerade
– har synligt klister när klaffen är igenklistrad eller nedvikt
– har böjda hörn
– har grov, skrynklig eller randig yta
• Justera breddstödet så att det passar kuvertens bredd.
Obs! En kombination av hög luftfuktighet (över 60 %) och höga utskriftstemperaturer kan skrynkla eller klistra ihop
kuverten.
Tips om användning av etiketter
Skriv alltid ut prov på den etikettyp som du har för avsikt att använda innan du köper större kvantiteter.
Obs! Använd endast pappersetiketter. Vinyletiketter, medicinetiketter och dubbelsidiga etiketter stöds inte.
Utförlig information om etikettutskrift, egenskaper och utformning finns i Card Stock & Label Guide (endast på
engelska) på Lexmarks webbplats på http://support.lexmark.com.
Att tänka på vid utskrift på etiketter:
• Använd etiketter som är särskilt avsedda för användning i laserskrivare. Kontrollera med tillverkaren eller säljaren
att:
– Etiketterna tål temperaturer på upp till 210 °C utan att klistras ihop, böja sig, skrynkla sig eller avge skadliga
gaser.
Obs! Etiketter kan skrivas ut vid en högre fixeringstemperatur på upp till 220°C om Etikettvikten är inställd
på Tung. Välj den här inställningen med hjälp av den inlagda webbservern eller från menyn Papper på
skrivarens kontrollpanel.
– Etiketternas klister, yta (skrivbara etiketter) och ytbeläggning tål tryck på upp till 172 kPa utan att lossna,
förångas runt kanterna eller avge giftiga ångor.
• Använd inte etiketter med glatt baksida.
• Använd alltid fulla etikettark. Påbörjade ark kan göra att etiketter lossnar under utskrift, vilket ger upphov till
kvadd. Ark där etiketter saknas kan också medföra att det kommer klister i skrivaren och skrivkassetten och att
skrivarens och skrivkassettens garanti inte gäller.
• Använd inte etiketter med synligt klister.
• Skriv inte ut närmare än 1 mm från etikettens kant, perforeringar eller mellan etiketternas stansningar.
• Kontrollera att det självhäftande skyddsarket inte når till kanten. För zonbestrykning av klister rekommenderas
minst 1 mm marginal från kanterna. Klister kan fastna i skrivaren och medföra att garantin inte gäller.
• Om det inte kan göras någon zonbestrykning av klister tar du bort en 2 mm bred remsa på framsidan och långsidan
och använder ett klister som inte förångas.
• Stående riktning fungerar bäst, särskilt vid utskrift av streckkoder.
Tips vid användning av styvt papper
Styvt papper är tjockt, enkeltvinnat specialmaterial. Många av de olika egenskaperna, t.ex. fuktinnehåll, tjocklek och
struktur kan påverka utskriftskvaliteten i stor utsträckning. Skriv alltid ut prov på en typ av styvt papper som du har
för avsikt att använda innan du köper större kvantiteter.
Utskrift
51

Vid utskrift på styvt papper:
• Se till att Papperstypen är styvt papper.
• Välj rätt inställning av pappersmaterial.
• Var medveten om att förtryck, perforering och skrynklor i avsevärd utsträckning kan påverka utskriftskvaliteten,
orsaka papperskvadd eller andra problem.
• Kontrollera med tillverkaren eller leverantören och säkerställ att det styva papperet klarar temperaturer på upp
till 210 °C utan att utsöndra giftiga gaser.
• Använd inte förtryckt styvt papper som tillverkats med kemikalier som kan förorena skrivaren. Sådant tryck kan
avsätta halvflytande och flyktiga ämnen i skrivaren.
• Använd styvt kortfibrigt papper när det är möjligt.
Skriva ut informationssidor
Mer information om utskrift av informationssidor finns i ”Skriva ut en sida med menyinställningar” på sidan 22 och
”Skriva ut en sida med nätverksinställningar” på sidan 23.
Skriva ut en lista med teckensnittsprov
Så här skriver du ut prov på de teckensnitt som du har i skrivaren just nu:
1 Kontrollera att skrivaren är påslagen och att Klar visas.
2 Tryck på på kontrollpanelen.
3 Tryck på pilknapparna tills Rapporter visas och tryck sedan på .
4 Tryck på pilknapparna tills Skriv ut teckensnitt visas och tryck sedan på .
5 Tryck på pilknapparna tills PCL-teckensnitt eller PostScript-teckensnitt visas och tryck sedan på
.
När listan med teckensnittsprover skrivs ut visas Klar.
Skriva ut en kataloglista
I kataloglistan visas resurserna som lagras i flashminnet eller på hårddisken.
1 Kontrollera att skrivaren är påslagen och att Klar visas.
2 Tryck på på skrivarens kontrollpanel.
3 Tryck på pilknapparna tills Rapporter visas och tryck sedan på .
4 Tryck på knapparna tills Skriv ut katalog visas och tryck sedan på .
När kataloglistan har skrivits ut visas Klar.
Utskrift
52

Skriva ut testsidor
Genom att skriva ut testsidorna för utskriftskvalitet kan du identifiera problem med utskriftskvaliteten.
1 Stäng av skrivaren.
2 Håll ned och och slå samtidigt på skrivaren.
3 Släpp upp knapparna när prickarna visas och vänta tills Konfigurationsmeny visas.
4 Tryck på pilknapparna tills Skriv ut kvalitetssidor visas och tryck sedan på .
Testsidorna för utskriftskvalitet skrivs ut.
5 Tryck på pilknapparna tills Avsluta konfig. meny visas, och tryck sedan på .
Klar visas.
Avbryta en utskrift
Avbryta ett utskriftsjobb på skrivarens kontrollpanel
Om utskriften förbereds eller skrivs ut:
1 Tryck på .
Skärmen Stoppar visas, följt av Avbryt jobb.
2 Tryck på för att bekräfta borttagningen.
Skärmen Avbryter visas.
Avbryta ett utskriftsjobb:från datorn
För Windows-användare
1 Öppna skrivarmappen.
a Klicka på eller klicka på Start och sedan Kör.
b I rutan Starta sökning eller kör skriver du control printers.
c Tryck på Enter eller klicka på OK.
Skrivarmappen öppnas.
2 Dubbelklicka på skrivarikonen.
3 Markera jobbet du vill avbryta.
4 Tryck på Delete på tangentbordet.
Från aktivitetsfältet i Windows:
När du skickar ett utskriftsjobb till skrivaren visas en liten skrivarikon till höger i aktivitetsfältet.
1 Dubbelklicka på skrivarikonen.
En lista med utskriftsjobb visas i skrivarfönstret.
2 Markera jobbet du vill avbryta.
Utskrift
53

3 Tryck på Delete på tangentbordet.
För Macintosh-användare
Mac OS X version 10.5 eller senare:
1 På Apple-menyn väljer du Systeminställningar.
2 Klicka på Print & Fax (skrivare och fax) och dubbelklicka sedan på skrivarikonen.
3 Markera jobbet du vill avbryta i skrivarfönstret.
4 Klicka på ikonen Ta bort i verktygsfältet högst upp i fönstret.
I Mac OS X version 10.4 och tidigare:
1 Välj Program på menyn Gå.
2 Dubbelklicka på Verktyg och dubbelklicka sedan på Installationsverktyg för skrivare eller Utskriftscenter.
3 Dubbelklicka på skrivarikonen.
4 Markera jobbet du vill avbryta i skrivarfönstret.
5 Klicka på ikonen Ta bort i verktygsfältet högst upp i fönstret.
Utskrift
54

Förstå skrivarens menyer
Menylista
Pappersmeny Rapporter
Standardkälla
Storlek/Typ
Konf. universalmatare
Pappersstruktur
Pappersvikt
Pappersmatning
Anpassade typer
Universella inställningar
Inställningar Nätverk/Portar
Allmänna inställninar
Inställningsmenyn
Efterbehandlings-meny
Menyn Kvalitet
Testmeny
PostScript-meny
PCL-emuleringsmeny
1
Den här menyn visas antingen som Nätverksinställningssida eller Nätverk <x> Inställningssida, beroende på skrivarens
inställning.
2
Den här menyn visas antingen som Standardnätverk, Trådlöst nätverk eller Nätverk <x>, beroende på skrivarens
inställning.
Sida med menyinst.
Enhetsstatistik
Nätverksinställningssida
Skriv teckensn.
Skriv ut katalog
Inventarierapport
1
Aktivt nätverkskort
Nätverksmeny
Menyn USB
Parallellmeny
2
Förstå skrivarens menyer
55

Pappersmeny
Menyn Standardkälla
Menyalternativ Beskrivning
Standardkälla
Magasin <x>
Universalarksmatare
Man. papper
Man. kuvert
Anger standardpapperskälla för alla utskriftsjobb
Anmärkningar:
• På menyn Papper måste Konfigurera universalarkmatare ha inställningen Kassett om
Univ.matare ska visas som menyinställning.
• Magasin 1 (standardmagasin) är fabriksinställt som standard.
• Endast installerade papperskällor visas som menyinställning.
• En papperskälla som valts genom ett utskriftsjobb åsidosätter inställningen för utskrif-
tsjobbets längd under Standardkälla.
• Om samma storlek och typ av papper finns i två magasin och pappersstorleken och
papperstypen överensstämmer länkas magasinen automatiskt. Om ett magasin är tomt
görs utskriften från det länkade magasinet.
menyn Storlek/typ
Menyalternativ Beskrivning
Menyn välj källa
Magasin 1
Magasin 2
Univ.matare
Man. papper
Man. kuvert
Anger installerad pappersstorlek och typ i det valda
magasinet eller universalarkmataren
Obs! Menyn innehåller endast installerade magasin.
Menyn Ställ in storlek för magasin 1 eller magasin
2
A4
A5
A6
JIS B5
Executive
Folio
Legal
US Letter
Oficio (Mexico)
Statement
Universal
Förstå skrivarens menyer
Anger den pappersstorlek som har fyllts på i varje magasin
Anmärkningar:
• US Letter är fabriksinställt som standard i USA. A4 är
fabriksinställt som standard internationellt.
• Om samma storlek och typ av papper finns i två
magasin och pappersstorleken och papperstypen
överensstämmer länkas magasinen automatiskt. Om
ett magasin är tomt görs utskriften från det länkade
magasinet.
• A6-storleken kan bara användas i magasin 1.
56

Menyalternativ Beskrivning
Menyn Ställ in storlek för manuellt papper
A4
A5
Executive
Folio
JIS B5
Legal
US Letter
Oficio (Mexico)
Statement
Universal
Menyn Ställ in storlek för manuellt kuvert
7 3/4 kuvert
9-kuvert
10-kuvert
C5-kuvert
B5-kuvert
DL-kuvert
Annat kuvert
Menyn Ställ in typ för magasin 1
Normalt papper
OH-film
Återvunnet
Etiketter
Bond
Brevpapper
Förtryckt
Färgat papper
Lätt papper
Tungt papper
Grov/bomull
Anpassad typ <x>
Anger den pappersstorlek som har fyllts på i universalarkmataren
Obs! US Letter är fabriksinställt som standard i USA. A4 är
fabriksinställt som standard internationellt.
Anger den kuvertstorlek som har fyllts på i universalarkmataren
Obs! 10-kuvert är fabriksinställt som standard i USA. DLkuvert är fabriksinställt som standard internationellt.
Anger den papperstyp som har fyllts på i magasin 1
Anmärkningar:
• Vanligt papper är standardinställningen för magasin 1.
• Ett användardefinierat namn visas om det finns ett
sådant istället för Anpassad typ <x>.
• Använd det här menyalternativet för att konfigurera
automatisk länkning av magasin.
Förstå skrivarens menyer
57

Menyalternativ Beskrivning
Menyn Ställ in typ för magasin 2
Anpassad typ <x>
Normalt papper
Tjockt papper
Återvunnet
Etiketter
Bond
Brevpapper
Förtryckt
Färgat papper
Lätt papper
Tungt papper
Grov/bomull
Ställa in papperstyp för manuellt papper
Normalt papper
Tjockt papper
OH-film
Etiketter
Bond
Brevpapper
Förtryckt
Färgat papper
Lätt papper
Tungt papper
Grov/bomull
Anpassad typ <x>
Anger den papperstyp som har fyllts på i magasin 2
Anmärkningar:
• Anpassad typ <x> är fabriksinställningen som
standard.
• Ett användardefinierat namn visas om det finns ett
sådant istället för Anpassad typ <x>.
• Använd det här menyalternativet för att konfigurera
automatisk länkning av magasin.
Anger den papperstyp som har fyllts på i universalarkmataren
Obs! Det fabriksinställda standardvärdet är Normalt
papper.
Menyn Ställ in typ för manuellt kuvert
Kuvert
Grovt kuvert
Anpassad typ <x>
Ange r den ku verttyp som har fyllts på i uni versal arkmata ren
Obs! Kuvert är fabriksinställt som standard.
Menyn Konfigurera universalarkmatare
Menyalternativ Beskrivning
Konf. univ.matare
Kassett
Manual (Manuell)
Bestämmer hur skrivaren ska hämta papper i universalarkmataren
Anmärkningar:
• Kassett är fabriksinställt som standard.
• Inställningen Kassett konfigurerar universalarkmataren till en automatisk papperskälla.
• När Manual (Manuellt) har valts kan universalarkmataren endast användas till manuella
utskriftsjobb.
Förstå skrivarens menyer
58

menyn Pappersstruktur
Menyalternativ Beskrivning
Struktur normalt papper
Fin
Normal
Grov
Struktur tjockt papper
Fin
Normal
Grov
Struktur för OH-film
Fin
Normal
Grov
Struktur återvunnet papper
Fin
Normal
Grov
Struktur etikett
Fin
Normal
Grov
Anger den relativa strukturen på det papper som har fyllts på
Obs! Normal är fabriksinställt som standard.
Anger den relativa strukturen på det tjocka papper som har fyllts på
Anmärkningar:
• Normal är fabriksinställt som standard.
• Inställningarna visas endast om tjockt papper kan hanteras.
Anger den relativa strukturen på den OH-film som har fyllts på
Obs! Normal är fabriksinställt som standard.
Anger den relativa strukturen på det återvunna papper som har fyllts på
Obs! Normal är fabriksinställt som standard.
Anger den relativa strukturen på de etiketter som har fyllts på
Obs! Normal är fabriksinställt som standard.
Struktur bondpapper
Fin
Normal
Grov
Struktur kuvert
Fin
Normal
Grov
Struktur grovt kuvert
Grov
Struktur brevpapper
Fin
Normal
Grov
Struktur förtryckt papper
Fin
Normal
Grov
Anger den relativa strukturen på det bondpapper som har fyllts på
Obs! Grov är fabriksinställt som standard.
Anger den relativa strukturen på de kuvert som har fyllts på
Obs! Normal är fabriksinställt som standard.
Anger den relativa strukturen på de kuvert som har fyllts på
Obs! Grov är fabriksinställt som standard.
Anger den relativa strukturen på det papper med brevhuvud som har fyllts på
Obs! Normal är fabriksinställt som standard.
Anger den relativa strukturen på det förtryckta papper som har fyllts på
Obs! Normal är fabriksinställt som standard.
Förstå skrivarens menyer
59

Menyalternativ Beskrivning
Struktur färgat papper
Fin
Normal
Grov
Struktur lätt papper
Fin
Normal
Grov
Struktur tungt papper
Fin
Normal
Grov
Struktur grovt/bomull
Grov
Anpassad Struktur <x>
Fin
Normal
Grov
Anger den relativa strukturen på det färgade papper som har fyllts på
Obs! Normal är fabriksinställt som standard.
Anger den relativa strukturen på det papper som har fyllts på
Obs! Normal är fabriksinställt som standard.
Anger den relativa strukturen på det papper som har fyllts på
Obs! Normal är fabriksinställt som standard.
Anger den relativa strukturen på det papper som har fyllts på
Obs! Grov är fabriksinställt som standard.
Anger den relativa strukturen på det anpassade papper som har fyllts på
Anmärkningar:
• Normal är fabriksinställt som standard.
• Inställningarna visas endast om den anpassade papperstypen kan hanteras.
Menyn Pappersvikt
Menyalternativ Beskrivning
Vikt för normalt papper
Ljus
Normal
Tung
Vikt för tjockt papper
Ljus
Normal
Tung
Vikt för OH-film
Ljus
Normal
Tung
Vikt för återvunnet papper
Ljus
Normal
Tung
Identifierar den relativa vikten för det papper som har laddats i ett visst magasin
Obs! Normal är fabriksinställt som standard.
Identifierar den relativa vikten för det tjocka papper som har laddats i ett visst magasin.
Anmärkningar:
• Normal är fabriksinställt som standard.
• Inställningarna visas endast om tjockt papper kan hanteras.
Identifierar den relativa vikten för OH-film som har laddats i ett visst magasin
Obs! Normal är fabriksinställt som standard.
Identifierar den relativa vikten för det återvunna papper som har laddats i ett visst
magasin
Obs! Normal är fabriksinställt som standard.
Förstå skrivarens menyer
60

Menyalternativ Beskrivning
Vikt för etiketter
Ljus
Normal
Tung
Vikt för Bondpapper
Ljus
Normal
Tung
Vikt för kuvert
Ljus
Normal
Tung
Vikt för grovt kuvert
Ljus
Normal
Tung
Vikt för brevpapper
Ljus
Normal
Tung
Identifierar den relativa vikten för de etiketter som har laddats i ett visst magasin
Obs! Normal är fabriksinställt som standard.
Identifierar den relativa vikten för det papper som har laddats i ett visst magasin
Obs! Normal är fabriksinställt som standard.
Identifierar den relativa vikten för de kuvert som har laddats i ett visst magasin
Obs! Normal är fabriksinställt som standard.
Identifierar den relativa vikten för de grova kuvert som har laddats i ett visst magasin
Obs! Normal är fabriksinställt som standard.
Identifierar den relativa vikten för det papper som har laddats i ett visst magasin
Obs! Normal är fabriksinställt som standard.
Vikt förtryckt papper
Ljus
Normal
Tung
Vikt för färgat papper
Ljus
Normal
Tung
Vikt för lätt papper
Ljus
Tung vikt
Tung
Vikt för grovt/Bomull
Ljus
Normal
Tung
Vikt anpassad <x>
Ljus
Normal
Tung
Identifierar den relativa vikten för det papper som har laddats i ett visst magasin
Obs! Normal är fabriksinställt som standard.
Identifierar den relativa vikten för det papper som har laddats i ett visst magasin
Obs! Normal är fabriksinställt som standard.
Identifierar den relativa vikten för det papper som har laddats i ett visst magasin
Identifierar den relativa vikten för det papper som har laddats i ett visst magasin
Identifierar den relativa vikten för det papper som har laddats i ett visst magasin
Obs! Normal är fabriksinställt som standard.
Identifierar den relativa vikten för den anpassade papperstypen som har laddats i ett
visst magasin
Anmärkningar:
• Normal är fabriksinställt som standard.
• Inställningarna visas endast om den anpassade papperstypen kan hanteras.
Förstå skrivarens menyer
61

menyn Pappersmatning
Menyalternativ Beskrivning
Laddar återvunnet papper
Av
Dubbelsidigt
Laddar Bond
Av
Dubbelsidigt
Laddar brevpapper
Av
Dubbelsidigt
Laddar förtryckt papper
Av
Dubbelsidigt
Laddar färgat
Av
Dubbelsidigt
Laddar lätt papper
Av
Dubbelsidigt
Laddar tungt papper
Av
Dubbelsidigt
Anger matningsriktningen för papper för alla jobb där Återvunnet är angett som
papperstyp
Obs! Av är fabriksinställt som standard.
Anger matningsriktningen för papper för alla jobb där Bond är angett som papperstyp
Obs! Av är fabriksinställt som standard.
Anger matningsriktningen för papper för alla jobb där Brevpapper är angett som
papperstyp
Obs! Av är fabriksinställt som standard.
Anger matningsriktningen för papper för alla jobb där Förtryckt är angett som
papperstyp
Obs! Av är fabriksinställt som standard.
Anger matningsriktningen för papper för alla jobb där Färgat är angett som papperstyp
Obs! Av är fabriksinställt som standard.
Anger matningsriktningen för papper för alla jobb där Lätt är angett som papperstyp
Obs! Av är fabriksinställt som standard.
Anger matningsriktningen för papper för alla jobb där Tjockt är angett som papperstyp
Obs! Av är fabriksinställt som standard.
Laddar anpassat <x>
Av
Dubbelsidigt
Anger matningsriktningen för papper för alla jobb där Anpassad <x> är angett som
papperstyp
Anmärkningar:
• Av är fabriksinställt som standard.
• Laddar Anpassad <x> är endast tillgängligt om den anpassade papperstypen kan
hanteras.
Anmärkningar:
• Dubbelsidig anger hur papperet är påfyllt.
• Om Dubbelsidig väljs skickas alla utskriftsjobb via duplexenheten, inklusive enkelsidiga jobb.
Förstå skrivarens menyer
62

Menyn Anpassade typer
Menyalternativ Beskrivning
Anpassad typ <x>
Papper
Tjockt papper
OH-film
Grovt/Bomull
Etiketter
Kuvert
Återvunnet papper
Papper
Tjockt papper
OH-film
Grovt/Bomull
Etiketter
Kuvert
Associerar papper eller specialmaterial med ett fabriksinställt namn Anpassad typ <x> eller
ett användardefinierat anpassat namn som har skapats från den inbäddade webbservern eller
MarkVision
Anmärkningar:
TM
Professional
• Papper är fabriksinställt som standard.
• Den anpassade materialtypen måste kunna hanteras av valt magasin eller universalarkma-
taren för att det ska gå att skriva ut från den källan.
Specificerar en papperstyp när inställningen Återvunnet valts i andra menyer
Anmärkningar:
• Papper är fabriksinställt som standard.
• Den anpassade materialtypen måste kunna hanteras av valt magasin eller universalarkma-
taren för att det ska gå att skriva ut från den källan.
menyn Universell inställning
De här menyalternativen används för att ange höjd, bredd och matningsriktning för pappersstorleken Universell.
Pappersstorleken Universal är en användardefinierad pappersstorlek. Den finns i samma lista som andra inställningar
för pappersstorlek och har liknande alternativ, som stöd för dubbelsidig utskrift och utskrift av flera sidor på ett enda
ark.
Menyalternativ Beskrivning
Måttenheter
Tum
Millimeter
Identifiera måttenheter
Anmärkningar:
• Tum är fabriksinställt som standard i USA.
• Millimeter är fabriksinställt som standard internationellt.
Stående bredd
3-14,17 tum
76–360 mm
Ställer in stående bredd
Anmärkningar:
• Om bredden överskrider den högsta tillåtna bredden använder skrivaren den högsta tillåtna
bredden.
• 8.5 tum är amerikansk fabriksinställd standard. Tum kan utökas i steg om 0,01 tum.
• 216 mm är internationell fabriksinställd standard. Millimeter kan utökas i steg om 1 mm.
Stående höjd
3-14,17 tum
76–360 mm
Anger stående höjd
Anmärkningar:
• Om höjden överskrider den högsta tillåtna höjden använder skrivaren den högsta tillåtna
höjden.
• 14 tum är amerikansk fabriksinställd standard. Tum kan utökas i steg om 0,01 tum.
• 356 ]mm är internationell standard. Millimeter kan utökas i steg om 1 mm.
Förstå skrivarens menyer
63

Menyalternativ Beskrivning
Matningsriktning
Kortsida
Långsida
Anger matningsriktningen
Anmärkningar:
• Kortsida är fabriksinställt som standard.
• Långsida visas bara om den längsta sidan är kortare än den högsta tillåtna längd som kan
hanteras i magasinet.
Rapportmenyn
Rapportmenyn
Menyalternativ Beskrivning
Sida med menyinst.
Enhetsstatistik
Nätverksinställningar Skriver ut en rapport med information om inställningarna för nätverksskrivaren, t.ex. infor-
Skriver ut en rapport med information om papper som finns i magasinen, installerat minne,
det totala antalet sidor, alarm, tidsgränser, språk på skrivarens kontrollpanel, TCP/IP-adress,
status för förbrukningsmaterial samt status för nätverksanslutningen
Skriver ut en rapport med skrivarstatistik, t.ex. information om förbrukningsmaterial och
information om utskrivna sidor
mation om TCP/IP-adress
Anmärkningar:
• Det här menyalternativet visas som Nätverksinställningar för <x> när det finns flera
installerade nätverkstillval.
• Menyalternativet är endast tillgängligt för nätverksskrivare och skrivare som är anslutna
till skrivarservrar.
Skriv teckensn.
PCL-teckensnitt
Postscript-teckensnitt
Skriv ut katalog Skriver ut en lista över alla de resurser som lagras på flashminneskortet (tillval)
Skriver ut en rapport över alla teckensnitt tillgängliga för skrivarspråket som är inställt i
skrivaren
Obs! En separat lista är tillgänglig för PostScript- och PCL-emuleringar. Varje emuleringsrapport innehåller utskriftsprover och information om språkets tillgängliga teckensnitt.
Anmärkningar:
• Buffertstorleken måste vara inställd på 100%.
• Flashminnet (tillval) måste vara installerat på rätt sätt och fungera ordentligt.
Inventarierapport Skriver ut en rapport som innehåller tillgångsinformation, inklusive skrivarens serienummer
och modellnamn. Rapporten innehåller text och UPC-streckkoder som kan skannas till en
tillgångsdatabas.
Förstå skrivarens menyer
64

Menyn Nätverk/portar
Nätverksmeny
Menyalternativ Beskrivning
PCL SmartSwitch
På
Av
PSSmartSwitch
På
Av
NPA-läge
Auto
Av
Ställer in skrivaren så att den automatiskt växlar till PCL-emulering när ett utskriftsjobb kräver
det, oberoende av skrivarens standardspråk.
Anmärkningar:
• På är fabriksinställt som standard.
• När inställningen Av används undersöker skrivaren inte inkommande data.
• När inställningen Av används använder skrivaren PostScript-emulering om PS SmartS-
witch är På. Standardskrivarspråket som angetts på inställningsmenyn används om PS
SmartSwitch är Av.
Ställer in skrivaren så att den automatiskt växlar till PS-emulering när ett utskriftsjobb kräver
det, oberoende av skrivarens standardspråk.
Anmärkningar:
• På är fabriksinställt som standard.
• När inställningen Av används undersöker skrivaren inte inkommande data.
• När inställningen Av används använder skrivaren PCL-emulering om PCL SmartSwitch är
På. Standardskrivarspråket som angetts på inställningsmenyn används om PCL SmartSwitch är Av.
Ställer in skrivaren så att den utför den särskilda bearbetning som krävs för dubbelriktad
kommunikation enligt definitionerna i NPA-protokollet
Anmärkningar:
Nätverksbuffert
Auto
Avaktiverad
Mac binär PS
Auto
På
Av
• Auto är fabriksinställningen
• När inställningen ändras från skrivarens kontrollpanel startar skrivaren om när menyerna
stängs. Menyvalet uppdateras.
Konfigurerar storleken på nätverksportens indatabuffert.
Anmärkningar:
• Auto är fabriksinställt som standard.
• Om du vill öka det största möjliga storleksintervallet för nätverksbufferten avaktiverar du
USB-bufferten.
• När inställningen ändras från skrivarens kontrollpanel startar skrivaren om när menyerna
stängs. Menyvalet uppdateras.
Ställer in skrivaren för att bearbeta binära PostScript-jobb från Macintosh.
Anmärkningar:
• Auto är fabriksinställt som standard.
• Med inställningen Av filtreras utskriftsjobben med standardprotokollet.
• Med inställningen På bearbetas PostScript-jobb i binärt råformat.
Förstå skrivarens menyer
65

Menyalternativ Beskrivning
Nätverksinstallation
Menyn Rapporter
Menyn Nätverkskort
TCIP-meny
Menyn IPv6
Menyn Trådlöst
Menyn AppleTalk
Visar alla nätverksinställningsmenyer, oberoende av det aktiva nätverket för skrivaren
Obs! Vissa tillval finns inte tillgängliga för utvalda skrivarmodeller.
USB-meny
Menyalternativ Beskrivning
PCL SmartSwitch
På
Av
Ställer in skrivaren så att den automatiskt växlar till PCL-emulering när en utskrift som tas
emot via en USB-port kräver det, oberoende av skrivarens standardspråk
Anmärkningar:
• På är fabriksinställt som standard.
• När inställningen Av används undersöker skrivaren inte inkommande data.
• När inställningen Av används använder skrivaren PostScript-emulering under förut-
sättning att inställningen PS SmartSwitch är På. Standardskrivarspråket som angetts
på inställningsmenyn används under förutsättning att PS SmartSwitch är ställd till
Av.
PS SmartSwitch
På
Av
NPA-läge
Av
Auto
Ställer in skrivaren så att den automatiskt växlar till PS-emulering när en utskrift som tas
emot via en USB-port kräver det, oberoende av skrivarens standardspråk
Anmärkningar:
• På är fabriksinställt som standard.
• När inställningen Av används undersöker skrivaren inte inkommande data.
• När inställningen Av används använder skrivaren PCL-emulering under förutsättning
att inställningen PCL SmartSwitch är På. Standardskrivarspråket används som specificeras på inställningsmenyn under förutsättning att PCL SmartSwitch är inställd på
Av.
Ställer in skrivaren så att den utför den särskilda bearbetning som krävs för dubbelriktad
kommunikation enligt definitionerna i NPA-protokollet
Anmärkningar:
• Auto är fabriksinställt som standard.
• Ändring av den här inställningen gör att skrivaren måste startas om.
Förstå skrivarens menyer
66

Menyalternativ Beskrivning
USB-buffert
Avaktiverad
Auto
Mac Binary PS
På
Av
Auto
ENA-adress
<xxx>.<xxx>.<xxx>.<xxx>
ENA-nätmask
<xxx>.<xxx>.<xxx>.<xxx>
Ställer in storleken på USB-portens indatabuffert.
Anmärkningar:
• Auto är fabriksinställt som standard.
• Inställningen Avaktiverad stänger av jobb-buffringen. Jobb som redan buffrats skrivs
ut innan normal bearbetning återupptas.
• Den maximala storleken beror på hur mycket minne som finns i skrivaren, storleken
på andra länkbuffertar och om inställningen Spara resurser är På eller Av
• Ändring av den här inställningen gör att skrivaren måste startas om.
Ställer in skrivaren för att bearbeta binära PostScript-jobb från Macintosh.
Anmärkningar:
• Auto är fabriksinställt som standard.
• Med inställningen Av filtreras utskriftsjobben med standardprotokollet.
• Med inställningen På bearbetas PostScript-jobb i binärt råformat.
Ställer in nätverksadressinformation för en extern skrivarserver som är ansluten till
skrivaren med en USB-kabel
Obs! Menyalternativet är endast tillgängligt om skrivaren är ansluten till en extern skrivarserver via USB-porten.
Ställer in nätmaskinformation för en extern skrivarserver som är ansluten till skrivaren
med en USB-kabel
Obs! Menyalternativet är endast tillgängligt om skrivaren är ansluten till en extern skrivarserver via USB-porten.
ENA-gateway
<xxx>.<xxx>.<xxx>.<xxx>
Ställer in gateway-information för en extern skrivarserver som är ansluten till skrivaren
med en USB-kabel
Obs! Menyalternativet är endast tillgängligt om skrivaren är ansluten till en extern skrivarserver via USB-porten.
Parallellmeny
Menyalternativ Beskrivning
PCL SmartSwitch
På
Av
Ställer in skrivaren så att den automatiskt växlar till PCL-emulering när en utskrift som tas
emot via parallellport kräver det, oberoende av skrivarens standardspråk
Anmärkningar:
• På är fabriksinställt som standard.
• När inställningen Av används undersöker skrivaren inte inkommande data.
• När inställningen Av används använder skrivaren PostScript-emulering om PS
SmartSwitch är På. Standardskrivarspråket som angetts på inställningsmenyn
används om PS SmartSwitch är Av.
Förstå skrivarens menyer
67

Menyalternativ Beskrivning
PSSmartSwitch
På
Av
NPA-läge
Auto
Av
Parallellbuffert
Avaktiverad
Auto
Ställer in skrivaren så att den automatiskt växlar till PS-emulering när en utskrift som tas
emot via parallellport kräver det, oberoende av skrivarens standardspråk
Anmärkningar:
• På är fabriksinställt som standard.
• När inställningen Av används undersöker skrivaren inte inkommande data.
• När inställningen Av används använder skrivaren PCL-emulering om PCL SmartS-
witch är På. Standardskrivarspråket som angetts på inställningsmenyn används om
PCL SmartSwitch är Av.
Ställer in skrivaren så att den utför den särskilda bearbetning som krävs för dubbelriktad
kommunikation enligt definitionerna i NPA-protokollet
Anmärkningar:
• Auto är fabriksinställt som standard.
• Om du ändrar inställningen återställs skrivaren automatiskt.
Ställer in storleken på parallellindatabufferten
Anmärkningar:
• Auto är fabriksinställt som standard.
• Inställningen Avaktiverad stänger av jobb-buffringen. Jobb som redan buffrats på
disken skrivs ut innan normal bearbetning återupptas.
• Maximalt tillåten storlek beror på hur mycket minne som finns i skrivaren, storleken
på andra länkbuffertar och om inställningen Spara resurser är satt till På eller Av.
• Om du vill öka det största möjliga storleksintervallet för parallellbufferten avaktiverar
du USB- och nätverksbufferterna.
• Om du ändrar inställningen återställs skrivaren automatiskt.
Avancerad status
På
Av
Protokoll
Snabbt
Standard
Svara på initiering
Av
På
Aktiverar dubbelriktad kommunikation genom parallellporten
Anmärkningar:
• På är fabriksinställt som standard.
• Med Inställningen Av avaktiveras parallellportsanslutningen.
Anger ett protokoll för parallellporten.
Anmärkningar:
• Snabbt är fabriksinställt som standard. Den möjliggör kompatibilitet med de flesta
befintliga parallellportar och är den rekommenderade inställningen.
• Standardinställningen försöker lösa kommunikationsproblemen med parallell-
porten.
Avgör om skrivaren ska svara på datorns begäran om maskinvaruinitiering
Anmärkningar:
• Av är fabriksinställt som standard.
• Datorn begär initiering genom att aktivera signalen Init i parallellporten. Många
datorer aktiverar signalen Init varje gång datorn slås på.
Förstå skrivarens menyer
68

Menyalternativ Beskrivning
Parallelläge 2
På
Av
Mac binär PS
Auto
På
Av
ENA-adress
<xxx>.<xxx>.<xxx>.<xxx>
ENA-nätmask
<xxx>.<xxx>.<xxx>.<xxx>
ENA-gateway
<xxx>.<xxx>.<xxx>.<xxx>
Avgör om parallellportens data ska läsas av på styrpulsens inledande eller avslutande
flank
Obs! På är fabriksinställt som standard.
Ställer in skrivaren för att bearbeta binära PostScript-jobb från Macintosh.
Anmärkningar:
• Auto är fabriksinställt som standard.
• Med inställningen Av filtreras utskriftsjobben med standardprotokollet.
• Med inställningen På bearbetas PostScript-jobb i binärt råformat.
Anger nätverksadress, nätmask och gatewayinformation för en extern skrivarserver som
är ansluten till skrivaren med en parallell kabel
Obs! Den här menyn är endast tillgänglig om skrivaren är ansluten till en extern skrivarserver via parallellporten.
Anger nätverksadress, nätmask och gatewayinformation för en extern skrivarserver som
är ansluten till skrivaren med en parallell kabel
Obs! Den här menyn är endast tillgänglig om skrivaren är ansluten till en extern skrivarserver via parallellporten.
Ställer in nätverksadress, nätmask och gateway-information för en extern skrivarserver
som är ansluten till skrivaren med en parallell-kabel
Obs! Den här menyn är endast tillgänglig om skrivaren är ansluten till en extern skrivarserver via parallellporten.
Förstå skrivarens menyer
69

Menyn Inställningar
menyn Allmänna inställningar
Menyalternativ Beskrivning
Språk i display
Svenska
Francais
Deutsch
Italiano
Espanol
Dansk
Norsk
Nederlands
Svenska
Portugisiska
Suomi
Ryska
Polski
Magyar
Turkce
Cesky
Förenklad kinesiska
Traditionell kinesiska
Koreanska
Japanska
Ställer in vilket språk som ska visas i displayen
Obs! Det kan hända att alla språk inte är tillgängliga för alla skrivare.
Ekonomiläge
Av
Energi
Energi/papper
Papper
Tyst läge
Av
På
Minskar förbrukningen av energi, papper och specialmaterial
Anmärkningar:
• Av är fabriksinställt som standard. Av återställer skrivarinställningarna till fabriksinställ-
ningarna.
• Med inställningen Energi minimeras skrivarens strömförbrukning. Prestandan kan
påverkas, men inte utskriftskvaliteten.
• Med Energi/papper minimeras förbrukningen både av ström och av papper och special-
material.
• Med Papper minimeras mängden papper och specialmaterial som behövs för ett
utskriftsjobb. Prestandan kan påverkas, men inte utskriftskvaliteten.
Sänker skrivarens bullernivå
Anmärkningar:
• Av är fabriksinställt som standard.
• På ställer in skrivaren med halvfart vilket minskar ljudet.
Förstå skrivarens menyer
70

Menyalternativ Beskrivning
Kör grundstart
Ja
Nej
Alarm
Kassettalarm
Av
En gång
Tidsgränser
energisparläge
Avaktiverad
1–240
Tidsgränser
Tidsgräns för skärm
15 sek–300 sek
Tidsgränser
Utskriftstidsgräns
Avaktiverad
1–255
Skrivaren instrueras att köra installationsguiden
Anmärkningar:
• Ja är fabriksinställt som standard.
• Efter att användaren har slutfört inställningsguiden och valt Klar vid menyn där man
väljer land, ändras standardvärdet till Nej.
Displayen visar ett meddelande när det snart är slut på toner
Anmärkningar:
• Av är fab riksinställt s om standard. Med delandet Tonern är nästan slut visas som
ett varningsmeddelande.
• Vid enkelringning visas meddelandet Tonern är nästan slut och indikator-
lampan blinkar rött.
Anger hur lång tid i minuter som skrivaren väntar när ett utskriftsjobb har skrivits ut innan
den övergår i energisparläge
Obs! Avaktiverad visas inte såvida inte Energisparläge är inställt på Av.
Anger hur lång tid i sekunder som skrivaren väntar innan skrivardisplayen återgår till läget
Klar.
Obs! 30 sekunder är fabriksinställt som standard.
Anger hur lång tid i sekunder som skrivaren väntar innan ett meddelande om jobbavslut tas
emot och innan återstoden av utskriftsjobbet avbryts
Anmärkningar:
• 90 sekunder är fabriksinställt som standard.
• När tiden går ut skrivs eventuella delvis utskrivna sidor som fortfarande finns i skrivaren
ut och skrivaren kontrollerar om det finns några nya utskrifter i kö.
• Utskriftstidsgränsen är bara tillgänglig när du använder PCL. Den här inställningen
påverkar inte utskriftsjobb med PostScript-emulering.
Tidsgränser
Väntetidsgräns
Avaktiverad
15–65535
Återställ utskrift
Autofortsättning
Avaktiverad
5 - 255
Anger hur lång tid i sekunder som skrivaren väntar på ytterligare data innan ett utskriftsjobb
avbryts
Anmärkningar:
• 40 sekunder är fabriksinställt som standard.
• Väntetidsgräns finns endast tillgängligt när skrivaren använder PostScript-emulering.
Den här inställningen påverkar inte utskriftsjobb med PCL-emulering.
Gör så att skrivaren fortsätter skriva ut automatiskt i vissa offline-situationer när de inte lösts
inom den angivna tidsperioden
Anmärkningar:
• Avaktiverad är fabriksinställt som standard.
• 5–255 är ett tidsintervall i sekunder.
Förstå skrivarens menyer
71

Menyalternativ Beskrivning
Återställ utskrift
Åtgärda pappersstopp
Auto
På
Av
Återställ utskrift
Skydda sida
Av
På
Originalvärden
Återställ inte
Återställ nu
Anger om skrivaren ska skriva ut de sidor som fastnat en gång till
Anmärkningar:
• Auto är fabriksinställt som standard. Skrivaren skriver ut sidor som fastnat om inte det
minne som krävs för att lagra sidorna behövs för annat.
• Med På skrivs de sidor som har fastnat alltid ut.
• Med Av skrivs de sidor som har fastnat aldrig ut.
Gör det möjligt för skrivaren att skriva ut en sida som kanske inte skrivits ut i annat fall
Anmärkningar:
• Av är fabriksinställt som standard. Med Av skrivs delar av en sida ut om det inte finns
tillräckligt med minne för att skriva ut hela sidan.
• Med På ställs skrivaren in för att bearbeta hela sidan så att hela sidan skrivs ut.
Återställer skrivarinställningarna till fabriksinställningarna
Anmärkningar:
• Återställ inte är fabriksinställt som standard. Återställ inte bevarar de användardefini-
erade inställningarna.
• Återställ nu återställer alla skrivarinställningar till fabriksinställningarna, utom för de i
menyn Nätverk/portar. Alla hämtningar lagrade i RAM-minnet raderas. Hämtningar som
lagras i flashminnet påverkas inte.
Inställningsmeny
Menyalternativ Beskrivning
Skrivarspråk
PCL-emulering
PS-emulering
Utskriftsområde
Normal
Helsida
Ställer in standardspråk i skrivaren
Anmärkningar:
• Vid PostScript-emulering används en PS-tolk för bearbetning av utskriftsjobb. Vid
PCL-emulering används en PCL-tolk för bearbetning av utskriftsjobb.
• PCL-emulering är det fabriksinställda skrivarspråket.
• Att ställa in ett visst skrivarspråk som standard hindrar inte en programvara från att
skicka utskriftsjobb som använder ett annat skrivarspråk.
Ställer in logiskt och fysiskt möjligt utskriftsområde
Anmärkningar:
• Normal är fabriksinställt som standard. Om du försöker skriva ut data på en yta som
har definierats som oskrivbar med inställningen Normal, kommer skrivaren att beskära
bilden vid gränsen.
• Inställningen Helsida gör att bilden kan flyttas till den yta som har definierats som
oskrivbar av inställningen Normal, men skrivaren beskär bilden vid gränsen för inställningen Normal.
• Helsidesinställningen påverkar bara sidor som skrivs ut med PCL 5e-tolk. Inställningen
påverkar inte sidor som skrivs ut med PCL XL-, PPDS- eller PostScript-tolken.
Förstå skrivarens menyer
72

Menyalternativ Beskrivning
Hämta till
RAM-minne
Flash
Spara resurser
Av
På
Ordning för Skriv ut alla
Alfabetiskt
Äldsta först
Senaste först
Ställer in lagringsposition för hämtningar
Anmärkningar:
• RAM är fabriksinställt som standard.
• Flash visas bara om ett flashalternativ har installerats.
• Lagring av hämtningar i RAM-minnet är tillfälliga.
Anger hur skrivaren ska hantera tillfälliga hämtningar, t.ex. teckensnitt och makron till
RAM-minnet, när skrivaren tar emot ett jobb som kräver mer minne än vad som finns
tillgängligt
Anmärkningar:
• Av är fabriksinställt som standard. Med Av ställs skrivaren in på att bara bibehålla
hämtningar tills minnet behövs. Hämtningar raderas för att utskriftsjobb ska kunna
bearbetas.
• Inställningen På bibehåller hämtningarna när skrivarspråket byts ut och skrivaren
återställs. Om skrivaren får slut på minne, raderaras inte alla resurser som hämtats.
Ställer in ordningen för utskriftsjobben.
Obs! Alfabetiskt är fabriksinställt som standard.
menyn Efterbehandling
Menyalternativ Beskrivning
Sidor (Duplex)
1-sidigt
2-sidigt
Dubbelsidig bindning
Långsida
Kortsida
Kopior
1–999
Anger om dubbelsidig utskrift är inställd som standard för alla utskriftsjobb
Anmärkningar:
• 1-sidigt är fabriksinställt som standard.
• Så här anger du 2-sidigt från programvaran: Windows: Klicka på Arkiv Skriv ut
och välj sedan Egenskaper, Inställningar, Alternativ, eller Inställningar.
Macintosh: Välj Arkiv > Skriv ut, och justera sedan inställningarna från dialogrutan
Skriv ut och snabbmenyerna.
Anger hur dubbelsidiga sidor ska bindas, samt hur utskriften på arkets baksida ska orienteras i förhållande till utskriften på framsidan
Anmärkningar:
• Långsida är fabriksinställt som standard.
• Långsida anger att bindningen ska vara på vänsterkanten på stående sidor och
överkanten på liggande sidor.
• Kortsida anger att bindningen ska vara på överkanten på stående sidor och vänster-
kanten på liggande sidor.
Anger standardantalet kopior för varje utskriftsjobb
Obs! 1 är fabriksinställt som standard.
Förstå skrivarens menyer
73

Menyalternativ Beskrivning
Tomma sidor
Skriv inte ut
Skriv ut
Sortera
Av (1,1,1,2,2,2)
På (1,2,1,2,1,2)
Skiljeark
Ingen
Mellan kopior
Mellan jobb
Mellan sidor
Anger om tomma sidor ska infogas i ett utskriftsjobb
Obs! Skriv inte ut är fabriksinställt som standard.
Vid utskrift av flera kopior av ett flersidigt dokument skrivs kopiorna ut buntvis
Anmärkningar:
• Av är fabriksinställt som standard.
• Med inställningen På buntas jobbet i ordningsföljd.
• Båda inställningarna skriver ut hela jobbet i så många kopior som anges i inställ-
ningen på menyn Kopior.
Anger om tomma skiljeark ska infogas
Anmärkningar:
• Ingen är fabriksinställt som standard.
• Med inställningen Mellan kopior infogas ett tomt ark mellan varje kopia av en utskrift
om Sortering är ställd till På. Om Sortering är inställd på Av infogas en tom sida mellan
varje uppsättning utskrivna sidor, dvs. efter alla förstasidor, alla andrasidor och så
vidare.
• Med Mellan jobb infogas ett tomt ark mellan utskriftsjobb.
• Mellan sidor infogar ett tomt ark mellan alla sidor i utskriftsjobben. Den här inställ-
ningen är praktisk när du skriver ut på OH-film eller vill lägga in tomma sidor för
anteckningar i ett dokument.
Skiljearkskälla
Magasin <x>
Universalarkmatare
Miniatyrer (sidor per ark)
Av
2 per ark
3 per ark
4 per ark
6 per ark
9 per ark
12 per ark
16 per ark
miniatyrer, beställning
Horisontellt
Omvänt horisontellt
Omvänt vertikalt
Vertikalt
Anger papperskälla för skiljeark
Anmärkningar:
• Magasin 1 (standardmagasin) är fabriksinställt som standard.
• På menyn Papper måste Konfigurera universalarkmatare ha inställningen Kassett
om universalarkmataren ska visas som menyinställning.
Anger att avbilder av flera sidor skrivs ut på ett pappersark
Anmärkningar:
• Av är fabriksinställt som standard.
• Det valda antalet är antalet sidbilder som skrivs ut per sida.
Anger placeringen av bilder på flera sidor när miniatyrer (sidor per ark) används
Anmärkningar:
• Horisontellt är fabriksinställt som standard.
• Positionerna beror på antalet bilder och på om de har stående eller liggande orien-
tering.
Förstå skrivarens menyer
74

Menyalternativ Beskrivning
Orientering
Auto
Liggande
Stående
miniatyrer, ram
Ingen
Heldragen
Anger orienteringen för ett ark med miniatyrer
Obs! Auto är fabriksinställt som standard. Skrivaren väljer mellan stående och liggande
orientering.
Skriver ut en kant runt varje sidbild vid utskrift av miniatyrer (sidor per ark)
Obs! Ingen är fabriksinställt som standard.
Menyn Kvalitet
Menyalternativ Beskrivning
Utskriftsupplösning
300 dpi
600 dpi
1 200 dpi
1 200 bildkv.
2 400 bildkv.
Ökning av bildpunkter
Av
Teckensnitt
Horisontellt
Vertikalt
Båda riktningarna
Enstaka
Anger utskriftsupplösning
Obs! 600 dpi är standardinställningen. Standarden för skrivardrivrutinen är 2 400 Image Q.
Förbättra utskriftskvaliteten för små teckensnitt och grafik
Anmärkningar:
• Av är fabriksinställt som standard.
• Teckensnitt tillämpar denna inställning endast för text.
• Horisontellt gör horisontella linjer för text och bilder mörkare.
• Vertikallt gör vertikala linjer för text och bilder mörkare.
• Båda riktningarna gör horisonella och vertikala linjer för text och bilder mörkare.
• Isolerat gör att viss text och vissa bilder blir mörkare.
Tonersvärta
1–10
Förb. tunna linjer
Av
På
Gråkorrigering
Auto
Av
Gör utskriften ljusare eller mörkare
Anmärkningar:
• 8 är fabriksinställt som standard.
• Om du väljer en lägre siffra kan du spara toner.
Aktiverar utskrifter av filer som innehåller ritningar, kartor, kretsscheman eller flödesdiagram
Anmärkningar:
• Av är fabriksinställt som standard.
• Om du vill ställa in förbättring av tunna linjer med den inbäddade webbservern skriver
du nätverksskrivarens IP-adress i webbläsarfönstret.
Används till att justera gråvärdet för utskrivna bilder
Obs! Auto är fabriksinställt som standard.
Förstå skrivarens menyer
75

Menyalternativ Beskrivning
Ljusstyrka
-6 till +6
Justerar eller förmörkar utskrivna utdata och sparar toner.
Anmärkningar:
• 0 är fabriksinställt som standard.
• Ett negativt värde förmörkar text, bilder och grafik. Ett positivt värde gör dem ljusare
och sparar toner.
Kontrast
0 – 5
Justera gradskillnaden mellan nivåer av grått i det utskrivna dokumentet.
Anmärkningar:
• 0 är fabriksinställt som standard.
• En högre inställning visar större skillnad mellan nivåerna av grått.
Verktygsmenyn
Menyalternativ Beskrivning
Formatera flash
Nej
Ja
Formaterar flashminnet. Med flashminne menas det minne som har lagts till i
skrivaren genom att installera ett extra flashminneskort.
Varning – risk för skador: Stäng inte av skrivaren medan flashminnet formateras.
Anmärkningar:
Defragm. flash
Nej
Ja
Hexspårning
Aktivera
• Ett extra flas hminneskort måste installeras i skriva ren och fungera o rdentligt
för att menyalternativet ska vara tillgängligt.
• Om du väljer Nej avbryts formateringsbegäran.
• Om du väljer Ja raderas allting som är lagrat i flashminnet.
Förbereder flashminnet på att ta emot nya data genom att hämta förlorat
lagringsutrymme
Varning – risk för skador: Stäng inte av skrivaren medan flashminnet defragmenteras.
Anmärkningar:
• Ett extra flas hminneskort måste installeras i skriva ren och fungera o rdentligt
för att menyalternativet ska vara tillgängligt. Det flashminneskortet får inte
vara läs- och skrivskyddat eller skrivskyddat.
• Om du väljer Nej avbryts defragmenteringsbegäran.
• Om du väljer Ja överförs alla hämtningar till ett vanligt skrivarminne och
sedan formateras flashminnet om. När formateringen är klar läggs
hämtningarna tillbaka i flashminnet.
Hjälper till att fastställa orsaken till ett utskriftsproblem
Anmärkningar:
• När Aktivera väljs skrivs alla data som skickas till skrivaren ut i hexadecimal-
och teckenformat och kontrollkoder utförs inte.
• Du avslutar Hexspårning genom att stänga av skrivaren eller återställa den.
Förstå skrivarens menyer
76

Menyalternativ Beskrivning
Uppskattning av täckningsgrad
Av
På
Menyn PostScript
Menyalternativ Beskrivning
Skriv ut PS-fel
Av
På
Teckensnittsprioritet
Inbyggd
Flashminne
Skriver ut en sida med PostScript-fel
Obs! Av är fabriksinställt som standard.
Fastställer sökordningen för teckensnitt
Anmärkningar:
• Inbyggd är fabriksinställt som standard.
• Ett extra formaterat flashminneskort måste installeras i skrivaren och fungera ordentligt
för att menyalternativet ska vara tillgängligt.
• Det extra flashminneskortet får inte vara läs- och/eller skrivskyddat, eller lösenords-
skyddat.
• Jobb-buffertstorleken får inte vara inställd på 100 %.
Visar en uppskattning av den procentuella täckningen av cyan, magenta, gult
och svart på en sida. Uppskattningen skrivs ut på en skiljesida.
Obs! Av är fabriksinställt som standard.
menyn PCL-emulering
Menyalternativ Beskrivning
Teckensnittskälla
Inbyggd
Hämtat
Flash
Alla
Teckensnittsnamn
<x>
Specificerar inställningen för tillgängliga teckensnitt.
Anmärkningar:
• Inbyggd är fabriksinställt som standard. Den visar det inställda originalvärdet
med teckensnittsuppsättningar som har hämtats till RAM-minnet.
• Hämta visas endast om det finns hämtade teckensnitt. Det visar alla teckensnitt
som har hämtats till RAM-minnet.
• Flash visas bara om ett flashalternativ innehåller installerade teckensnitt.
• Alternativet för flashminne måste vara rätt formaterat och får inte vara läs- och
skrivskyddat, skrivskyddat eller lösenordsskyddat.
• Alla visar alla teckensnitt som är tillgängliga för det alternativet.
Visar ett visst teckensnitt och det tillval där det finns
Anmärkningar:
• Courier är fabriksinställt som standard.
• Förkortningarna för teckensnittskälla är R för Inbyggt, M1 för Flashminne och S
för Hämtat.
Förstå skrivarens menyer
77

Menyalternativ Beskrivning
Symboluppsättning
<x>
PCL-emuleringsinställningar
Punktstorlek
1,00–1008,00
PCL-emuleringsinställningar
Breddsteg
0,08–100
PCL-emuleringsinställningar
Riktning
Stående
Liggande
Anger det teckensnitts-ID och -namn som tillsammans utgör en symboluppsättning
Anmärkningar:
• 10U PC-8 är fabriksinställt som standard i USA.
• 12U PC-850 är fabriksinställt som standard internationellt.
Ändrar punktstorlek för skalbara typografiska teckensnitt
Anmärkningar:
• 12 är fabriksinställt som standard.
• Punktstorlek avser höjden på tecknen. En punkt är ungefär lika med 0,3 mm.
• Punktstorlekar kan ökas eller minskas i steg om 0,25 punkter.
Anger breddsteg för skalbara teckensnitt med fast bredd
Anmärkningar:
• 10 är fabriksinställt som standard.
• Med Breddsteg menas antalet fasta tecken per tum (cpi).
• Breddsteget kan ökas eller minskas i steg om 0,01 cpi.
• För icke-skalbara teckensnitt med fast bredd visas breddsteget på skärmen, men
det går inte att ändra.
Anger riktningen för texten och bilden på sidan
Anmärkningar:
• Stående är fabriksinställt som standard.
• Stående skriver ut text och bilder parallellt med papperets kortsida.
• Liggande skriver ut text och bilder parallellt med papperets långsida.
PCL-emuleringsinställningar
Rader per sida
1–255
60
64
PCL-emuleringsinställningar
A4-bredd
198 mm
203 mm
PCL-emuleringsinställningar
Auto CR efter LF
Av
På
Anger hur många rader som ska skrivas ut per sida
Anmärkningar:
• 60 är fabriksinställt som standard i USA. 64 är fabriksinställt som standard inter-
nationellt.
• Skrivaren ställer in avståndet mellan raderna enligt inställningarna i Rader per
sida, Pappersstorlek och Riktning. Välj önskad pappersstorlek och riktning innan
du ändrar Rader per sida.
Ställer in skrivaren på utskrift med A4-papper
Anmärkningar:
• 198 mm är fabriksinställt som standard.
• Inställningen 203 mm anger en sidbredd som ger utrymme för 80 tecken med
breddsteget 10.
Anger om skrivaren automatiskt gör vagnretur (CR) efter styrkommandot för
radmatning (LF)
Obs! Av är fabriksinställt som standard.
Förstå skrivarens menyer
78

Menyalternativ Beskrivning
PCL-emuleringsinställningar
Auto LF efter CR
Av
På
Omnumrera magasin
Tilldela univ.arkmatare
Av
Ingen
0 - 199
Tilldela magasin <x>
Av
Ingen
0 - 199
Tilldela man. papper
Av
Ingen
0 - 199
Ange man. kuvert
Av
Ingen
0 - 199
Anger om skrivaren automatiskt gör en radmatning (LF) efter styrkommandot för
vagnretur
Obs! Av är fabriksinställt som standard.
Konfigurerar skrivaren för arbete med skrivarprogram eller program som använder
andra inställningar för pappersfacken eller matarna
Anmärkningar:
• Av är fabriksinställt som standard.
• Alternativet Ingen går inte att välja. Det visas bara när det väljs genom PCL 5-
tolken.
• Ingen ignorerar kommandot om att välja pappersmatning.
• 0–199 tillåter att en anpassad inställning används.
Omnumrera magasin
Visa orig. värden
Ingen
Omnumrera magasin
Återställ original
Ja
Nej
Visar standardfabriksinställningen som har tilldelats för respektive magasin eller
arkmatare
Återställer alla tilldelningar för magasin och arkmatare till standardfabriksinställningarna
Förstå skrivarens menyer
79

Underhålla skrivaren
Vissa åtgärder behöver utföras regelbundet för att bästa möjliga utskriftskvalitet ska upprätthållas.
Rengöra skrivarens exteriör
1 Kontrollera att skrivaren är avstängd och att kontakten är utdragen ut vägguttaget.
VARNING – RISK FÖR ELCHOCK: För att undvika elstötar vid rengöring av skrivarens yttre, koppla ifrån
strömsladden från vägguttaget och alla kablar från skrivaren innan du fortsätter.
2 Ta bort allt papper från skrivaren.
3 Rengör skannerglaset med en ren, luddfri och lätt fuktad trasa.
Varning – risk för skador: Använd inte vanliga hushållsrengöringsmedel eftersom de kan skada skrivarens yta.
4 Torka endast av skrivarens utsida.
Varning – risk för skador: Undvik att använda en fuktad trasa för att rengöra skrivarens insida. Detta kan skada
skrivaren.
5 Kontrollera att alla områden på skrivaren är torra innan du börjar skriva ut på nytt.
Förvara förbrukningsmaterial
Skrivarens förbrukningsmaterial bör förvaras på en sval och ren plats. Förvara förbrukningsmaterialet med rätt sida
uppåt i originalförpackningen tills det ska användas.
Utsätt inte förbrukningsmaterialet för:
• Direkt solljus
• Temperaturer över 35 °C
• Hög luftfuktighet 80 %
• Salthaltig luft
• Frätande gaser
• Dammiga miljöer
Kontrollera status för förbrukningsmaterial från en nätverksdator
Obs! Datorn måste vara ansluten till samma nätverk som datorn.
1 Skriv in skrivarens IP-adress i din webbläsares adressfält.
Obs! Skriv ut sidan med nätverksinställningar om du inte känner till skrivarens IP-adress. IP-adressen hittar du i
TCP/IP-avsnittet.
2 Klicka på Device Status (Enhetsstatus). Sidan med enhetsstatus visas med en sammanfattning av
förbrukningsnivåer.
Underhålla skrivaren
80

Beställa förbrukningsmaterial
Om du vill beställa förbrukningsmaterial i USA kontaktar du Lexmark på 1-800-539-6275 där du kan få information
om auktoriserade återförsäljare av Lexmark-tillbehör på orten. I andra länder och områden kan du besöka Lexmarks
webbplats på www.lexmark.com eller kontakta det ställe där du köpte skrivaren.
Obs! Alla livslängdsuppskattningar för förbrukning senheterna för utsätter utskrift på vanligt papper i storlek US Letter
eller A4.
Beställa tonerkassetter
När meddelandet 88 Tonerkassetten är nästan tom visas eller när utskrifterna börjar blekna kan du
förlänga livslängden på kassetten:
1 Ta bort tonerkassetten.
2 Skaka tonerkassetten fram och tillbaka och från sida till sida flera gånger så att tonern omfördelas.
3 Sätt sedan tillbaka den och fortsätt skriva ut.
Obs! Den här proceduren kan användas flera gånger ända tills utskrifterna ändå är bleka. Då byter du ut kassetten.
Rekommenderade tonerkassetter och artikelnummer
Artikelnamn Lexmarks returkassett Vanlig kassett
För U.S.A. och Kanada
Tonerkassett E260A11A E260A21A
Tonerkassett med hög kapacitet E360H11A E360H21A
För Europa, Mellanöstern och Afrika
Tonerkassett E260A11E E260A21E
Tonerkassett med hög kapacitet E360H11E E360H21E
För Asien/Stilla Havsområdet, inklusive Australien och New Zeeland.
Tonerkassett E260A11P E260A21P
Tonerkassett med hög kapacitet E360H11P E360H21P
För Latinamerika
Tonerkassett E260A11L E260A21L
Tonerkassett med hög kapacitet E360H11L E360H21L
Underhålla skrivaren
81

Beställa en fotoenhetssats
Beroende på vilken skrivarmodell du har, avger skrivaren ett meddelande eller en lampsekvens som talar om för dig
när fotoenhetssatsen nästan är slut. Beställ en fotoenhetssats när så sker. Du kan även se fotoenhetssatsens status
genom att skriva ut en nätverksinställningssida.
Artikelnamn Artikelnummer
Fotoenhetssats E260X22G
Byta ut förbrukningsmaterial
Byta ut tonerkassetten
När meddelandet 88 kassett snart slut visas eller om utskrifterna är otydliga tar du bort tonerkassetten.
Skaka den ordentligt sidledes flera gånger för att omfördela tonern. Sätt sedan tillbaka tonerkassetten och fortsätt
skriva ut. När utskriftskvaliteten inte längre förbättras genom att skaka kassetten ska du byta ut tonerkassetten.
Obs! Du kan fastställa ungefär hur mycket toner som finns kvar i kassetten genom att skriva ut en sida med
menyinställningar.
Byta ut tonerkassetten:
1 Öppna den främre luckan genom att trycka på knappen på skrivarens vänstra sida och sänk luckan..
2 Tryck på knappen på fotoenhetssatsens bas och drag sedan ut tonerkassetten med handtaget.
Underhålla skrivaren
82

3 Packa upp den nya tonerkassetten.
Varning – risk för skador: När du byter en tonerkassett ska du inte lämna den nya kassetten i direkt ljus under
en längre tid. Om den utsätts för ljus under längre tid kan det bli problem med utskriftskvaliteten.
4 Skaka kassetten åt alla håll för att fördela tonern jämnt.
5 Installera den nya tonerkassetten genom att rikta in de vita rullarna på tonerkassetten mot de vita pilarna på
fotoenhetssatsens skenor. Tryck in tonerkassetten så långt den går. Kassetten klickar fast i rätt läge om den sätts
i rätt.
6 Stäng den främre luckan.
Byta ut fotoenhetssatsen
Skrivaren meddelar dig automatiskt före fotoenhetssatsen uppnår ett maximalt antal sidor genom att visa 84
fotoenheten snart slut eller 84 byt ut fotoenhet på displayen. Du kan också se status för
fotoenhetssatsen genom att skriva ut en sida med menyinställningar.
När 84 fotoenheten snart slut eller 84 byt ut fotoenhet först visas bör du omedelbart beställa en
ny fotoenhetssats. Eftersom skrivaren fortsätter att fungera efter att fotoenhetssatsen officiellt har tagit slut, försämras
utskriftskvaliteten markant.
Obs! Fotoenhetssatsen är en enda artikel..
Underhålla skrivaren
83

1 Stäng av skrivaren.
2 Öppna den främre luckan genom att trycka på knappen på skrivarens vänstra sida och sänk luckan.
3 Dra ut fotoenhetssatsen och tonerkassetten ur skrivaren som en enda enhet genom att dra i handtaget på
tonerkassetten.
Obs! Fotoenhetssatsen och tonerkassetten utgör en enhet.
Placera enheten på en plan, ren yta.
4 Tryck på knappen nedtill på fotoenhetssatsen. Dra ut tonerkassetten genom att ta tag i handtaget och lyfta upp
den.
Underhålla skrivaren
84

5 Packa upp den nya uppsättningen med fotoenheter.
Varning – risk för skador: Vidrör inte fotoenhetens cylinder. Det kan påverka utskriftskvaliteten på kommande
utskriftsjobb.
6 Sätt i tonerkassetten i fotoenhetssatsen genom att rikta in rullarna på tonerkassetten i spåren. Tryck in
tonerkassetten tills den klickar fast.
7 Installera enheten i skrivaren genom att rikta in pilarna mot enhetens hållare med hjälp av pilarna i skrivaren.
Skjut in enheten så långt det går.
Underhålla skrivaren
85

8 Ställ om fotoenhetens räkneverk efter att du bytt ut fotoenhetssatsen.
Återställ räknaren genom att öppna den främre luckan och sedan trycka på och hålla ned
datorräknare visas. Strömindikatorlampan blinkar och skrivaren piper.
Varning – risk för skador: Om du nollställer fotoenhetsräknar en utan att byta ut själva fotoenhe ten kan skrivare n
skadas och garantin upphävas.
9 Stäng den främre luckan.
tills Återställer
Flytta skrivaren
Innan du flyttar skrivaren
VARNING – RISK FÖR SKADOR: Innan du flyttar på skrivaren ska du följa de här riktlinjerna för att undvika
personskador eller skador på skrivaren:
• Stäng av skrivaren genom att trycka på strömbrytaren och dra sedan ut nätkabeln ur vägguttaget.
• Koppla loss alla sladdar kablar från skrivaren innan du flyttar den.
• Lyft skri varen från arkm ataren och ställ d en åt sidan, istäl let för att försök a lyfta arkmataren och skrivaren sa mtidigt.
Obs! Använd handtagen på skrivarens sidor när du lyfter bort den från arkmataren.
Använd endast den nätsladd som levererades med apparaten eller en utbytesnätsladd som godkänts av tillverkaren.
Varning – risk för skador: Skador på skrivaren som uppkommit i samband med felaktig flyttning täcks inte av
skrivarens garanti.
Flytta skrivaren till en annan plats
Skrivaren kan flyttas till en annan plats på ett säkert sätt om du följer följande försiktighetsåtgärder:
• Om skrivaren transporteras på en kärra måste den vara stor nog att rymma skrivarens hela bottenplatta. Om
tillvalen transporteras på en kärra måste den vara stor nog att rymma respektive tillval.
• Skrivaren måste alltid vara upprätt.
• Undvik kraftigt vibrerande rörelser.
Skicka skrivaren
Om du ska skicka skrivaren bör du använda originalförpackningen eller ringa inköpsstället och få en flyttningssats.
Underhålla skrivaren
86

Administrativ support
Hitta avancerad nätverks och administratörsinformation
För mer information om avancerade systemsupportuppgifter läser du i Nätverksguide på CD:n Mjukvara och
Dokumentation och i Guiden för Administratörer av Inbäddad Webbserver på Lexmarks webbplats på
http://support.lexmark.com.
Använda den inlagda webbservern
Om skrivaren är installerad på ett nätverk finns den inlagda webbservern tillgänglig för en rad funktioner, inkluderat:
• Visa en virtuell display av skrivarens kontrollpanel
• Kontrollera status för förbrukningsartiklar till skrivaren
• Konfigurera skrivarinställningar
• Konfigurera nätverksinställningar
• Visa rapporter
Skriv in skrivarens IP-adress i din webbläsares adressfält för att få åtkomst till den inbyggda webbservern.
Anmärkningar:
• Skriv ut sidan med nätverksinställningar om du inte känner till skrivarens IP-adress. IP-adressen hittar du i TCP/IP-
avsnittet.
• För mer information, se Nätverksguide på CD:n Mjukvara och Dokumentation och på Guiden för Administratörer
TM
av Inbäddad Webbserver på Lexmarks
webbplats www.lexmark.com.
Kontrollerar den virtuella displayen
Den virtuella displayen fungerar som en verklig display skulle fungera på en skrivarkontrollpanel och visar
skrivarmeddelanden.
För att få åtkomst till den inbyggda webbservern skriver du in IP-adressen i din webbläsares adressfält.
Obs! Om du inte känner till skrivarens IP-adress kan du:
• Visa IP-adressen på skrivarens kontrollpanel i TCP/IP-avsnittet på menyn Nätverk/portar.
• Skriv ut en sida med nätverksinställningar eller menyinställningar och hitta IP-adressen i TCP/IP-avsnittet.
Den virtuella displayen visas längst upp till vänster på skärmen.
Administrativ support
87

Kontrollera enhetsstatus
Från enhetens statussida för den inbyggda servern är det möjligt att se magasininställningar, tonernivå i
tonerkassetten, hur stor procent av livsstid som återstår i fotoenhetssatsen och vissa skrivardelars kapacitetsmått.
1 Skriv in skrivarens IP-adress i din webbläsares adressfält.
Obs! Om du inte känner till skrivarens IP-adress kan du:
• Visa IP-adressen på skrivarens kontrollpanel i TCP/IP-avsnittet på menyn Nätverk/portar.
• Skriv ut en sida med nätverksinställningar eller menyinställningar och hitta IP-adressen i TCP/IP-avsnittet.
2 Klicka på Enhetsstatus.
Visa rapporter
Du kan visa några rapporter från den inbyggda webbservern. Rapporterna är användbara för att bedöma status för
skrivaren, nätverket och tillbehör.
1 Ange skrivarens IP-adress i webbläsarens adressfält.
Obs! Om du inte känner till skrivarens IP-adress kan du:
• Visa IP-adressen på skrivarens kontrollpanel i TCP/IP-avsnittet på menyn Nätverk/portar.
• Skriv ut en sida med nätverksinställningar eller menyinställningar och hitta IP-adressen i TCP/IP-avsnittet.
2 Klicka på Rapporter och sedan på den typ av rapport som du vill visa.
Ställa in e-postvarningar
Du kan göra så att skrivaren skickar dig ett e-postmeddelande när förbrukningsmaterialet börjar ta slut eller när du
behöver byta, lägga till eller ta bort papper.
1 Ange skrivarens IP-adress i webbläsarens adressfält.
Obs! Om du inte känner till skrivarens IP-adress kan du:
• Visa IP-adressen på skrivarens kontrollpanel i TCP/IP-avsnittet på menyn Nätverk/portar.
• Skriv ut en sida med nätverksinställningar eller menyinställningar och hitta IP-adressen i TCP/IP-avsnittet.
2 Klicka på Inställningar.
3 Under Andra inställningar Inställning av e-postvarningar.
4 Välj de alternativ du vill få varning om och ange den e-postadress du vill att e-postvarningar ska skickas till.
5 Klicka på Skicka.
Obs! Kontakta din systemsupportperson för att ställa in e-postservern.
Administrativ support
88

Konfigurerar meddelanden om lager
Du kan själv bestämma hur du vill få meddelande om att förbrukningsmaterialen håller på att ta slut.
1 Ange skrivarens IP-adress i webbläsarens adressfält.
Obs! Om du inte känner till skrivarens IP-adress skriver du ut en nätverksinstallationssida och lokaliserar IP-
adressen i avsnittet TCP/IP.
2 Klicka på Inställningar.
3 Klicka på Utskriftsinställningar.
4 Klicka på Meddelande om lager.
5 Från rulllistan för varje tillbehör, väljer du bland meddelandealternativen. Förklaringar till varje alternativ bifogas.
6 Klicka på Utför för att spara dina val.
Kopiering av skrivarinställningar till andra skrivare
Med hjälp av den inlagda webbservern kan du kopiera skrivarinställningar till upp till 15 andra nätverksskrivare.
1 Ange skrivarens IP-adress i webbläsarens adressfält.
Obs! Om du inte känner till skrivarens IP-adress kan du:
• Visa IP-adressen på skrivarens kontrollpanel i TCP/IP-avsnittet på menyn Nätverk/portar.
• Skriv ut en sida med nätverksinställningar eller menyinställningar och hitta IP-adressen i TCP/IP-avsnittet.
2 Klicka på Kopiera skrivarinställningar.
3 För att ändra språk väljer du ett språk i rulllistan och klickar sedan på Klicka här för att överföra språk.
4 Klicka på Skrivarinställningar.
5 Ange IP-adresser för käll- och målskrivare:
Obs! För att lägga till ytterligare målskrivare, klicka på Lägg till mål-IPknappen.
6 Klicka på Kopiera skrivarinställningar.
Återställa originalvärden
1 Tryck på på kontrollpanelen.
2 Tryck på pilknappen tills Inställningar visas och tryck sedan på .
3 Tryck på pilknapparna Allmänna inställningar visas och tryck sedan på .
Administrativ support
89

4 Tryck på pilknapparna tills Fabriksinställningar visas och tryck sedan på .
5 Tryck på pilknapparna tills Återställ nu visas och tryck sedan på .
Vänta tills Skickar förändringar visas inom kort, följt av Återställer fabriksinställningar
före skrivaren återgår till Klar.
Varning – risk för skador: Återställ nu återställer alla skrivarinställningar till fabriksinställningarna, utom för
menyn Nätverk/portar. Alla hämtningar lagrade i RAM-minnet raderas. Hämtningar som lagras i flashminnet
eller på en hårddisk i skrivaren påverkas inte.
Administrativ support
90

Åtgärda papperskvadd
Felmeddelanden om pappersstopp visas på kontrollpanelens display och visar området i skrivaren där stoppet
uppstått. Om mer än ett papper har fastnat anges det hur många sidor som har fastnat.
Obs! Återställa papperskvadd är som standard inställd på Auto. När den är inställd på Auto kan minnet med sidbilden
återanvändas under det att sidan skrivs ut men innan den kommer ut ur skrivaren om minnet behövs till annat. Det
kan inträffa innan papperet matas ut ur skrivaren. Därför kan en sida som fastnat kanske skrivas ut igen, beroende
på total användning av minne i skrivaren.
Undvika papperskvadd
Med följande tips får du hjälp att undvika papperskvadd:
Rekommenderade pappersmagasin
• Se till att pappret ligger plant i magasinet.
• Ta inte bort ett magasin när utskrift pågår.
• Lägg inte i papper i magasinen under utskrift. Fyll på den före utskrift, eller vänta tills du får en fråga om att fylla
på.
• Lägg inte i för mycket papper. Kontrollera att pappersbunten inte överskrider den högsta gräns som visas.
• Kontrollera att pappersstöden i magasinen och universalmataren är rätt inställda och att de inte trycker för hårt
mot papperet eller kuverten.
• Skjut in magasinet ordentligt när du har lagt i papperet.
Rekommenderat papper
• Använd rekommenderat papper och specialmaterial.
• Lägg inte i skrynkliga, vikta, fuktiga eller böjda papper.
• Böj, lufta och rätta till pappersbunten innan du lägger i den.
• Använd inte papper som har beskurits eller klippts för hand.
• Blanda inte olika papper av olika storlek, vikt eller typ i samma bunt.
• Kontrollera att alla pappersstorlekar och papperstyper är rätt inställda i skrivarkontrollpanelens menyer.
• Förvara pappret enligt tillverkarens anvisningar.
Åtgärda papperskvadd
91

Identifiera kvadd i pappersbanan
24x
233, 234,
24x
251
200
201
235
202
231
234
I följande illustration visas utefter vilken bana material färdas genom skrivaren. Olika banor används beroende på
inmatningskällan (magasin eller matare) och om det är en dubbelsidig utskrift som görs.
När ett papperskvadd uppstår visas ett meddelande om kvadd som anger var kvaddet finns eller antal papper som
fastnat. Prefixnumren med tre siffror visas i följande illustration för att du ska kunna se var varje kvadd finns.
231
234
233, 234,
24x
Förstå meddelanden om papperskvadd och var det har uppstått
Obs! För att ta bort det här meddelandet måste du ta bort allt papper från pappersbanan.
Öppna luckor och täckplåtar och ta ur magasinen när du vill komma åt de ställen där papper har fastnat. Följande
bild och tabell anger dessa ställen. Se ”Kvaddmeddelandenummer och hur då kommer åt varje kvadd” på
sidan 93 för en lista över kvaddnummer och instruktioner för hur du kommer åt varje kvadd.
Åtgärda papperskvadd
92

Standardutmatningsfack
1
Främre lucka
2
Lucka till universalarkmatare
3
Magasin 1
4
5 Tillvalsmagasin för 250 eller 550 ark (magasin 2)
Bakre lucka
6
Kvaddmeddelandenummer och hur då kommer åt varje kvadd
Papperskvaddsnummer Åtkomst till papperskvadd
200 eller 201 Försök med något av följande:
• Ta bort magasin 1.
• Öppna den främre luckan och ta sedan bort fotoenhetssatsen och tonerkassettsatsen.
202 eller 231 Öppna den främre luckan och öppna sedan den bakre luckan.
233 eller 234 Försök med något av följande:
• Öppna den främre luckan och öppna sedan den bakre luckan.
• Ta bort Magasin 1 och tryck sedan ner spaken.
235 Ta bort papperskvaddet från standardutmatningsfacket.
24x Ta ut magasin 2.
251 Öppna luckan till universalarkmataren.
Åtgärda papperskvadd
93

200 Papperskvadd
1 Avlägsna magasinet från skrivaren.
2 Ta bort papperskvaddet om du ser det.
3 Om du inte ser det ska du öppna den främre luckan och ta sedan bort fotoenhetssatsen och tonerkassettsatsen.
Obs! När fotoenhetssatsen och tonerkassetten sitter ihop kallas de för en enhet.
Åtgärda papperskvadd
94

4 Lyft klaffen på skrivarens framsida och ta bort allt papper som fastnat bakom klaffen.
5 Justera och sätt tillbaka enheten.
6 Stäng den främre luckan.
7 Sätt i magasinet.
8 Tryck på .
Åtgärda papperskvadd
95

201 pappersstopp
VARNING – VARM YTA: Insidan av skrivaren kan vara varm. Förebygg risken för brännskador genom att vänta
tills ytan har svalnat.
1 Öppna den främre luckan och ta sedan bort enheten.
2 Lyft luckan framtill på skrivaren och ta ut allt papper som fastnat.
3 Justera och sätt i enheten.
4 Stäng den främre luckan.
5 Tryck på .
Åtgärda papperskvadd
96

202 pappersstopp
VARNING – VARM YTA: Insidan av skrivaren kan vara varm. Förebygg risken för brännskador genom att vänta
tills ytan har svalnat.
1 Öppna den främre luckan och ta sedan bort enheten.
2 Lyft luckan framtill på skrivaren och ta ut allt papper som fastnat.
3 Öppna den bakre luckan.
Åtgärda papperskvadd
97

4 Ta bort papperet.
5 Justera och sätt i enheten igen.
6 Stäng den bakre luckan.
7 Stäng den främre luckan.
8 Tryck på .
231 pappersstopp
VARNING – VARM YTA: Insidan av skrivaren kan vara varm. Förebygg risken för brännskador genom att vänta
tills ytan har svalnat.
1 Öppna den främre luckan.
2 Öppna den bakre luckan.
Åtgärda papperskvadd
98

3 Ta bort papperet.
4 Stäng den bakre luckan.
5 Stäng den främre luckan.
6 Tryck på .
Om detta inte avhjälper pappersstoppet utför du stegen i ”233 Papperskvadd” på sidan 100.
Åtgärda papperskvadd
99

233 Papperskvadd
1 Ta ut magasinet från skrivaren.
2 Hitta spaken som visas. Drag spaken neråt för att ta loss kvaddet.
3 Drag ut papperet som fastnat i enheten för dubbelsidig utskrift.
4 Sätt tillbaka magasinet.
5 Tryck på .
Om detta inte avlägsnar kvaddet ska du utföra stegen i ”231 pappersstopp” på sidan 98.
234 pappersstopp
Ett enda eller flera kvadd finns i området för dubbelsidig utskrift i skrivaren när skrivaren är på. Om du vill leta rätt på
och avlägsna de papper som sitter fast slutför du alla stegen i:
• ”231 pappersstopp” på sidan 98
• ”233 Papperskvadd” på sidan 100
Åtgärda papperskvadd
100
 Loading...
Loading...