
Lexmark E210
User’s Guide
May 2001
www.lexmark.com
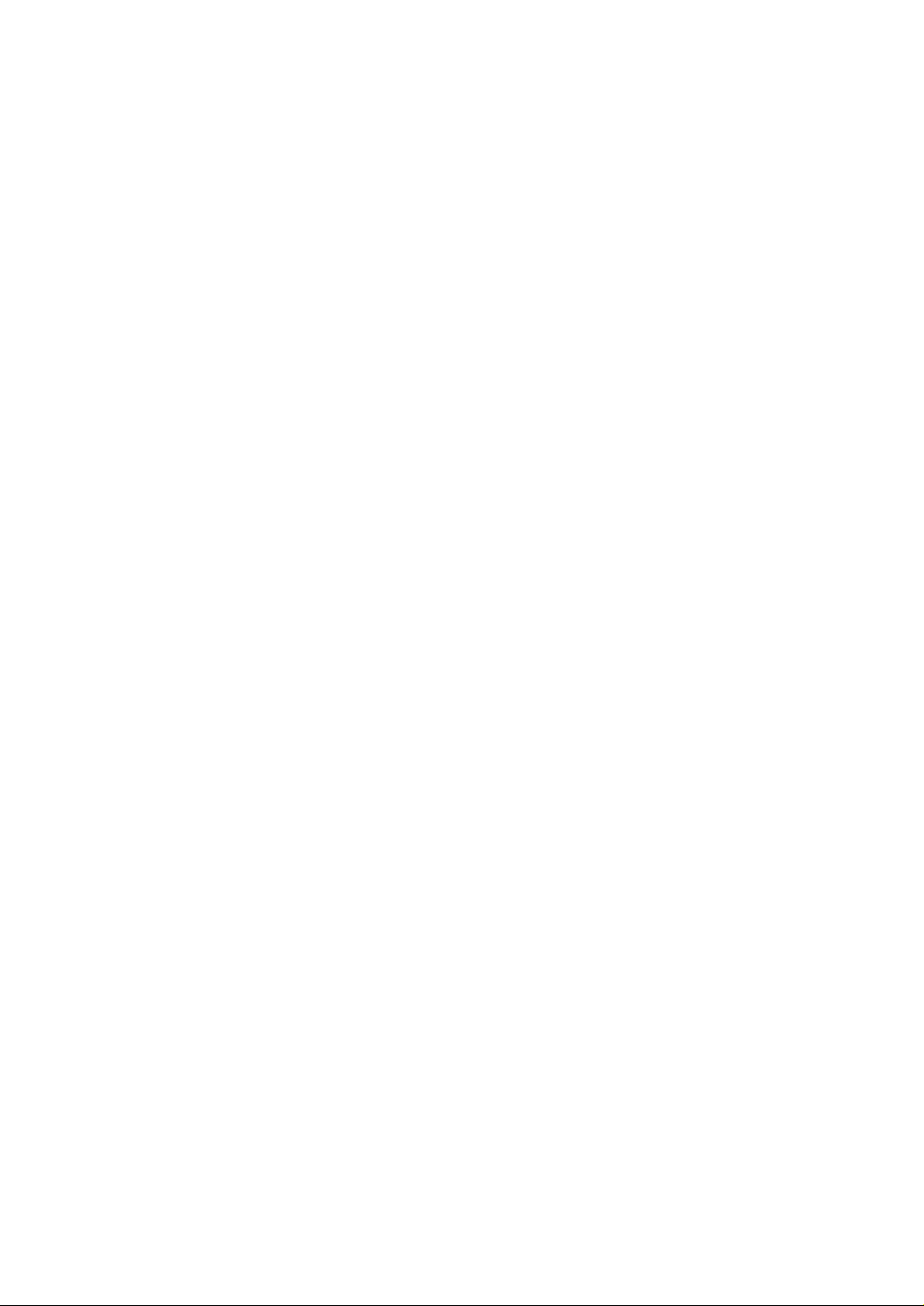
Edition: May 2001
The following paragraph does not apply to any country where such provisions are inconsistent with local law: LEXMARK
INTERNATIONAL, INC., PROVIDES THIS PUBLICATION “AS IS” WITHOUT WARRANTY OF ANY KIND, EITHER EXPRESS OR
IMPLIED, INCLUDING, BUT NOT LIMITED TO, THE IMPLIED WARRANTIES OF MERCHANTABILITY OR FITNESS FOR A
PARTICULAR PURPOSE. Some states do not allow disclaimer of express or implied warranties in certain transactions; therefore, this
statement may not apply to you.
This publication could include technical inaccuracies or typographical errors. Changes are periodically made to the information herein;
these changes will be incorporated in later editions. Improvements or changes in the products or the programs described may be made
at any time.
Comments about this publication may be addressed to Lexmark International, Inc., Department F95/032-2, 740 West New Circle Road,
Lexington, Kentucky 40550, U.S.A. In the United Kingdom and Eire, send to Lexmark International Ltd., Marketing and Services
Department, Westhorpe House, Westhorpe, Marlow Bucks SL7 3RQ. Lexmark may use or distribute any of the information you supply in
any way it believes appropriate without incurring any obligation to you. You can purchase additional copies of publications related to this
product by calling 1-800-553-9727. In the United Kingdom and Eire, call 0628-481500. In other countries, contact your point of purchase.
References in this publication to products, programs, or services do not imply that the manufacturer intends to make these available in all
countries in which it operates. Any reference to a product, program, or service is not intended to state or imply that only that product,
program, or service may be used. Any functionally equivalent product, program, or service that does not infringe any existing intellectual
property right may be used instead. Evaluation and verification of operation in conjunction with other products, programs, or services,
except those expressly designated by the manufacturer, are the user’s responsibility.
Lexmark and Lexmark with diamond design are trademarks of Lexmark International, Inc., registered in the United States and/or other
countries.
Other trademarks are the property of their respective owners.
© Copyright 2001 Lexmark International, Inc.
All rights reserved.
UNITED STATES GOVERNMENT RESTRICTED RIGHTS
This software and documentation are provided with RESTRICTED RIGHTS. Use, duplication or disclosure by the Government is subject
to restrictions as set forth in subparagraph (c)(1)(ii) of the Rights in Technical Data and Computer Software clause at DFARS 252.2277013 and in applicable FAR provisions: Lexmark International, Inc., Lexington, KY 40550.
Conventions
Warning! A warning identifies something that could damage your printer hardware or software.
CAUTION! A caution identifies something that can cause you harm.
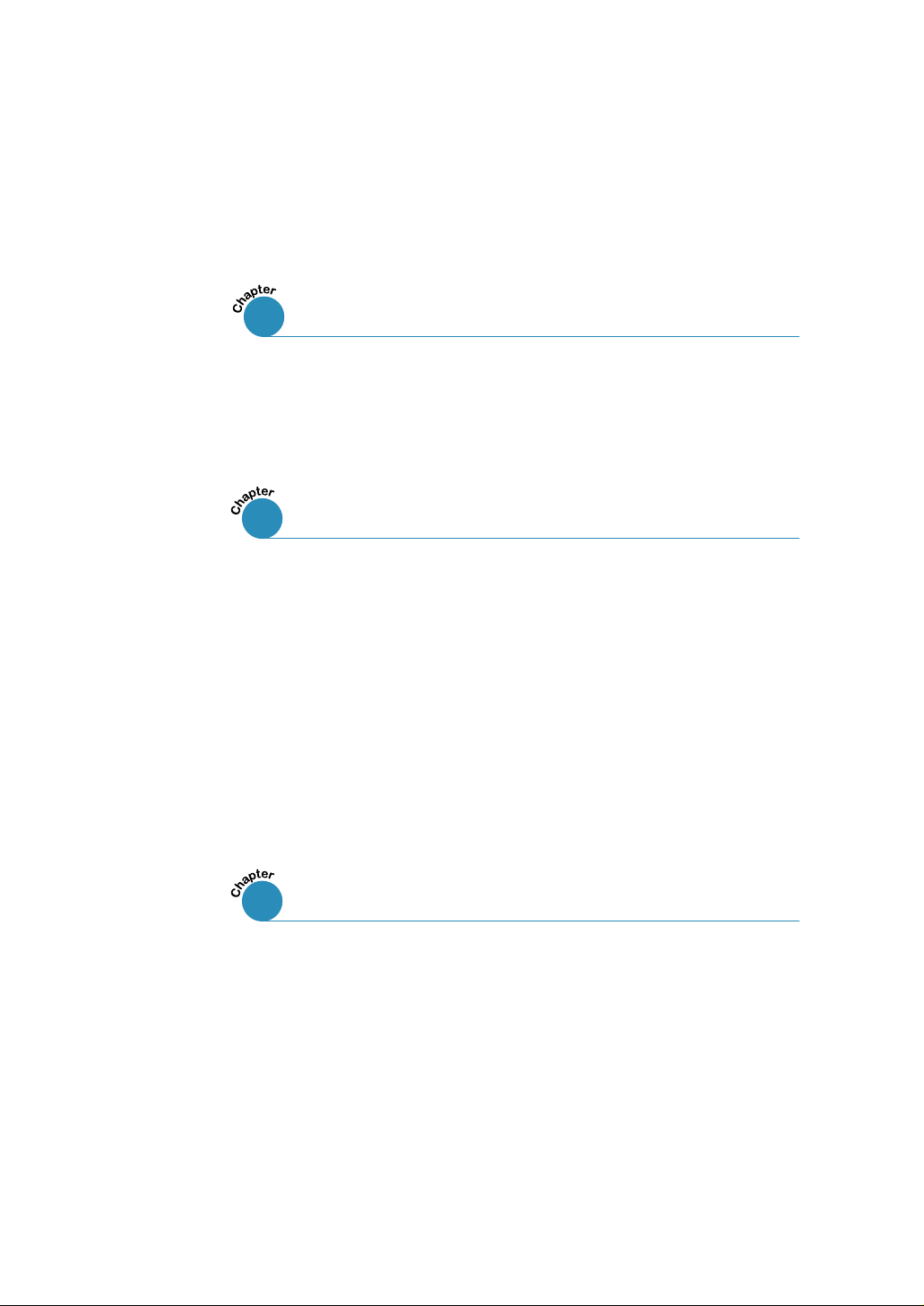
Table of Contents
Introducing Your Printer
1
Special Features . . . . . . . . . . . . . . . . . . . . . . . . . . . . . .1.2
Printer Components . . . . . . . . . . . . . . . . . . . . . . . . . . . .1.4
Setting Up Your Printer
2
Unpacking Your Printer . . . . . . . . . . . . . . . . . . .2.2
STEP 1
STEP 2
STEP 3
STEP 4
STEP 5
STEP 6
STEP 7
Installing Software from Diskette . . . . . . . . . . . . . . . . . .2.15
:
Installing the Toner Cartridge . . . . . . . . . . . . . . .2.3
:
Loading Print Media . . . . . . . . . . . . . . . . . . . . . .2.5
:
Connecting to the Computer with a Parallel
:
Cable . . . . . . . . . . . . . . . . . . . . . . . . . . . . . . . .2.7
Turning on the Printer . . . . . . . . . . . . . . . . . . . .2.8
:
Printing a Demo Page! . . . . . . . . . . . . . . . . . . .2.8
:
Installing the Printer Software . . . . . . . . . . . . . .2.9
:
Using the Control Panel
3
Control Panel Buttons . . . . . . . . . . . . . . . . . . . . . . . . . .3.2
Control Panel Lights . . . . . . . . . . . . . . . . . . . . . . . . . . . .3.4
iii
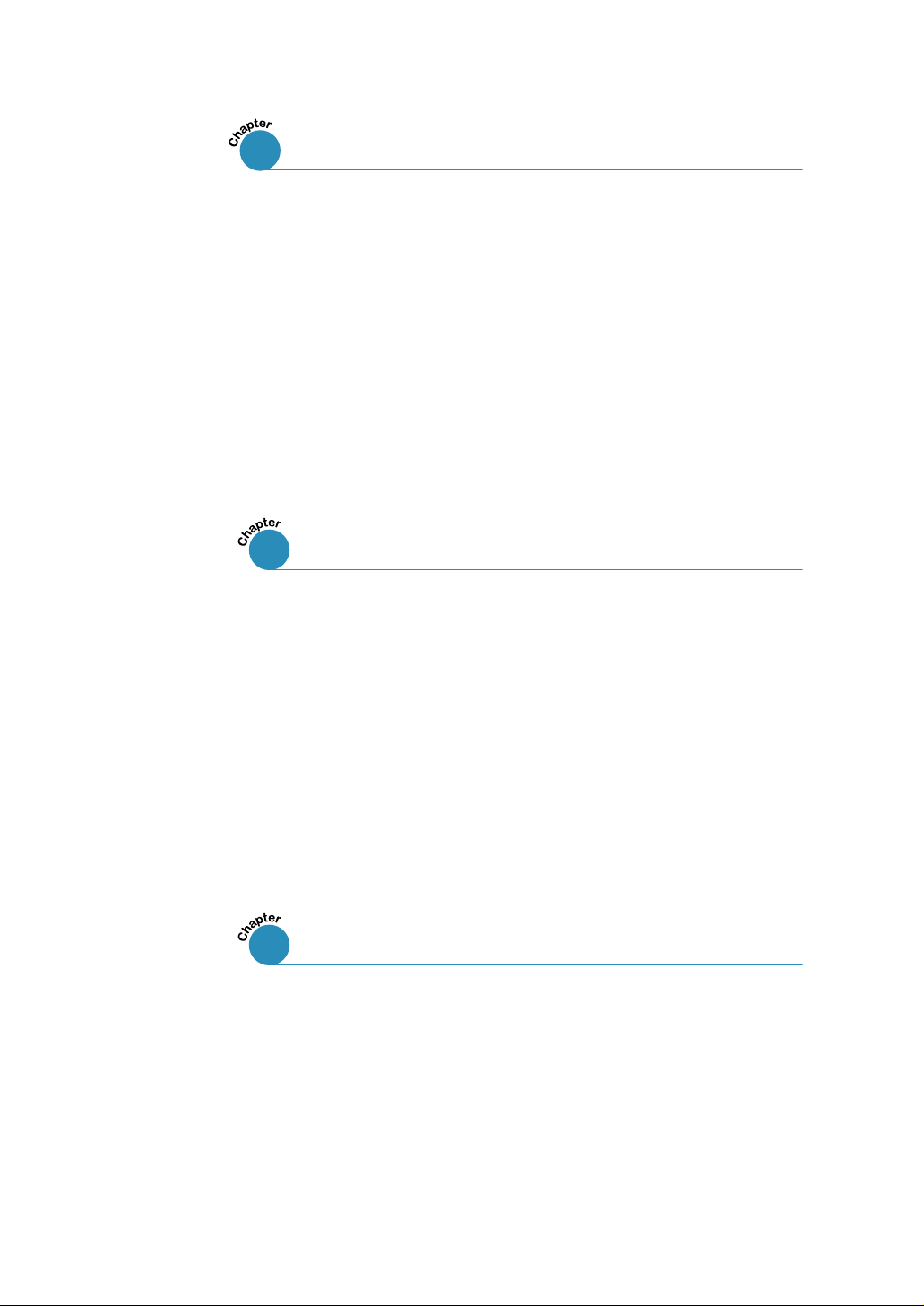
4
Using Print Media
Choosing Paper and Print Media . . . . . . . . . . . . . . . . . .4.2
Selecting the Output Location . . . . . . . . . . . . . . . . . . . . .4.6
Printing on Paper . . . . . . . . . . . . . . . . . . . . . . . . . . . . . .4.8
Printing on Envelopes . . . . . . . . . . . . . . . . . . . . . . . . . .4.11
Printing on Heavy Paper . . . . . . . . . . . . . . . . . . . . . . . .4.14
Printing on Labels . . . . . . . . . . . . . . . . . . . . . . . . . . . . .4.16
Printing on Transparencies . . . . . . . . . . . . . . . . . . . . . .4.18
Printing on Preprinted Paper . . . . . . . . . . . . . . . . . . . . .4.20
Printing on Card Stock . . . . . . . . . . . . . . . . . . . . . . . . .4.21
Printing Tasks
5
Printing a Document . . . . . . . . . . . . . . . . . . . . . . . . . . . .5.2
Printing Multiple Pages on One Sheet of Paper . . . . . . .5.8
Fitting Your Document to a selected Paper Size . . . . . . 5.9
Printing Posters . . . . . . . . . . . . . . . . . . . . . . . . . . . . . . .5.10
Setting Graphic Properties . . . . . . . . . . . . . . . . . . . . . . .5.12
Printing Watermarks . . . . . . . . . . . . . . . . . . . . . . . . . . .5.14
Using Page Overlay . . . . . . . . . . . . . . . . . . . . . . . . . . .5.17
Printing on a Network Environment . . . . . . . . . . . . . . . .5.22
iv
Maintaining Your Printer
6
Maintaining the Print Cartridge . . . . . . . . . . . . . . . . . . . .6.2
Cleaning the Printer . . . . . . . . . . . . . . . . . . . . . . . . . . . .6.6
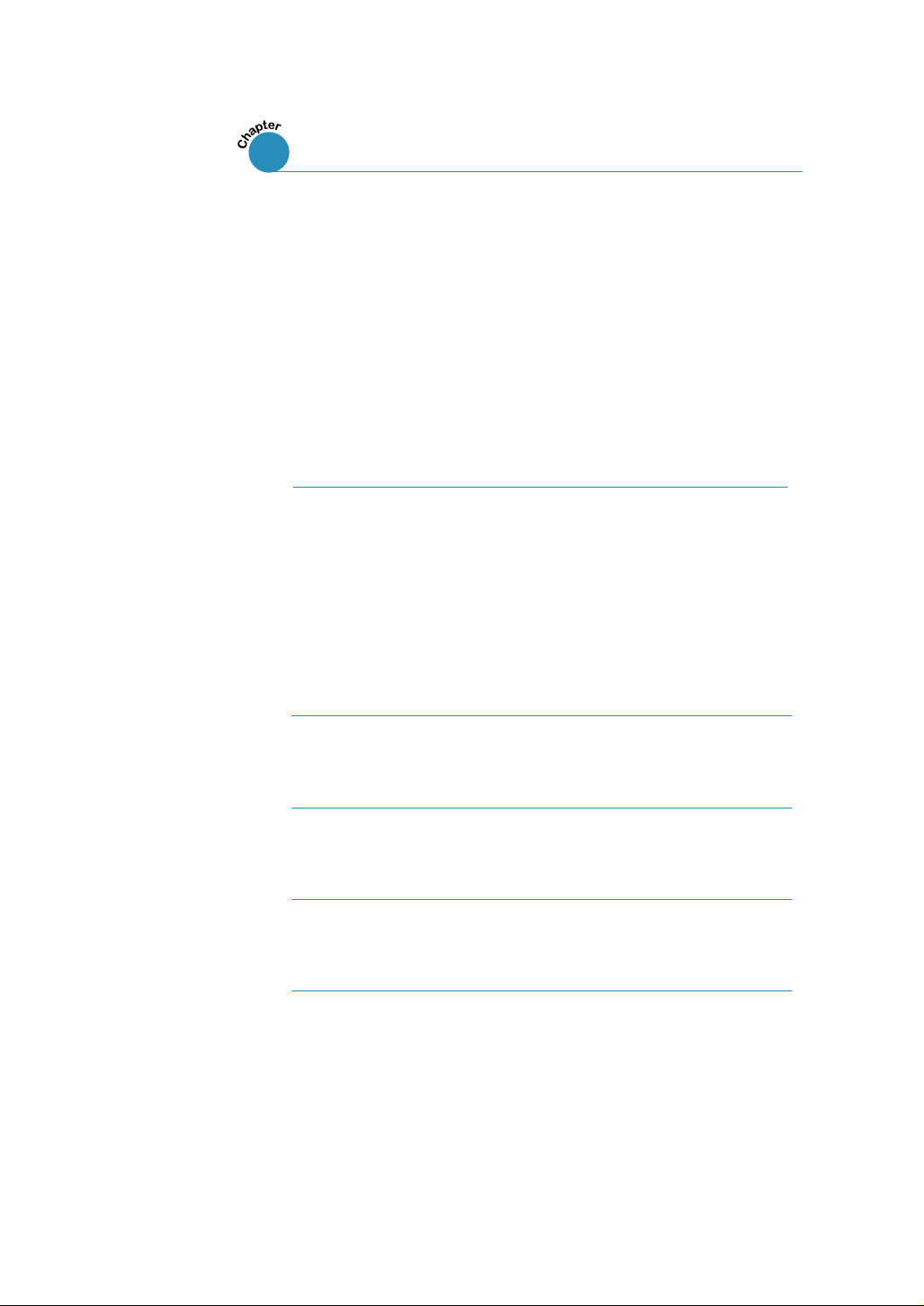
Troubleshooting
7
Troubleshooting Checklist . . . . . . . . . . . . . . . . . . . . . . . .7.2
Solving General Printing Problems . . . . . . . . . . . . . . . . .7.3
Clearing Jams . . . . . . . . . . . . . . . . . . . . . . . . . . . . . . . .7.7
Solving Print Quality Problems . . . . . . . . . . . . . . . . . . .7.12
Troubleshooting Error Messages . . . . . . . . . . . . . . . . . .7.18
Solving Common Windows Problems . . . . . . . . . . . . . .7.20
Appendix A: Driver and Printer
Specifications
Printer Specifications . . . . . . . . . . . . . . . . . . . . . . . . . . .A.2
Print Media Specifications . . . . . . . . . . . . . . . . . . . . . . .A.3
Using Your Printer with a USB cable . . . . . . . . . . . . . . .A.11
Linux Driver Installation . . . . . . . . . . . . . . . . . . . . . . . . .A.17
Appendix B: Safety
Appendix C: Notices
Appendix D: Warranty
Index
v
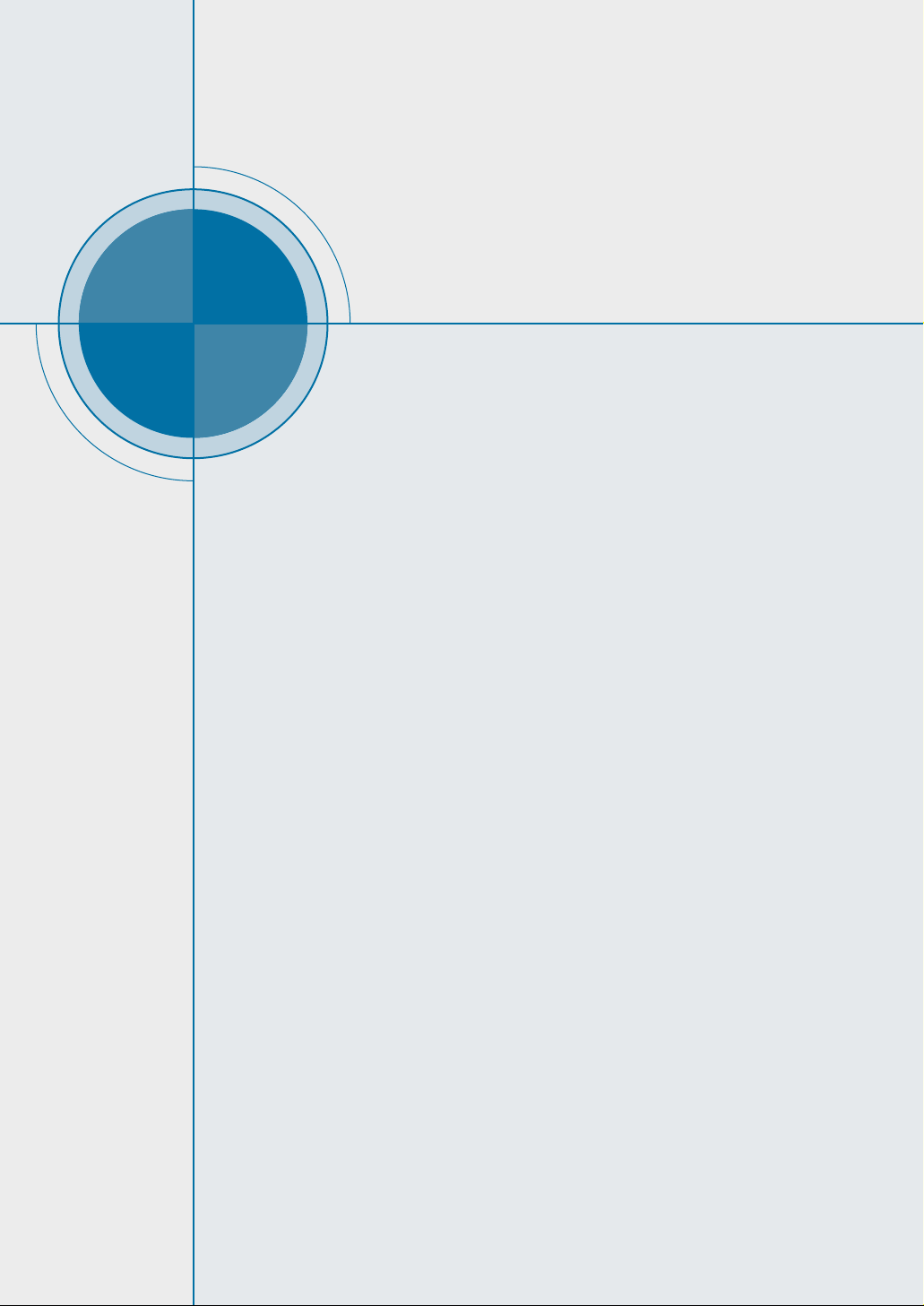
chapter
1
1
Introducing Your Printer
Congratulations on your purchase of the Lexmark
E210 printer! This chapter provides information on
the following topics:
• Special Features
• Printer Components
TM
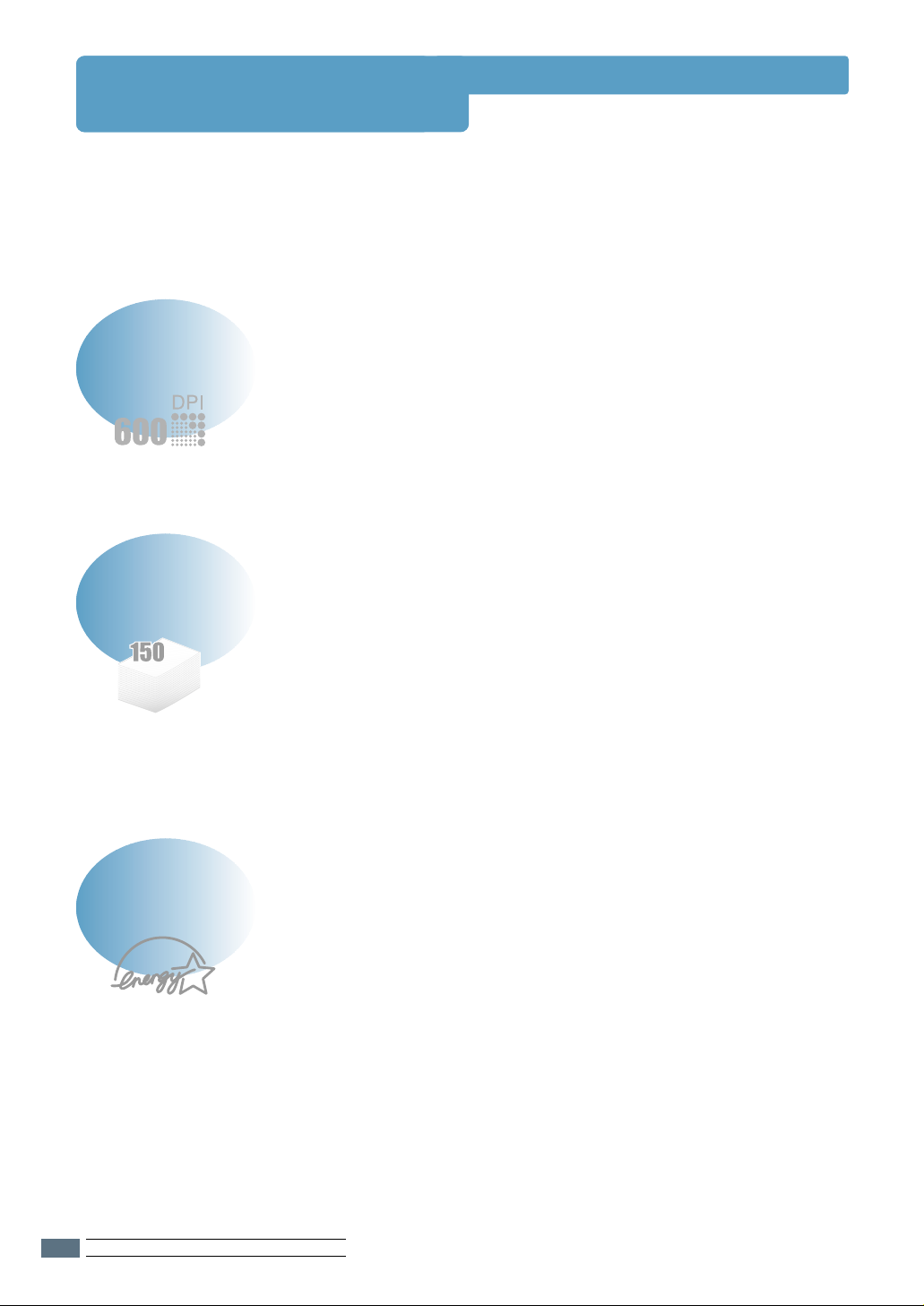
Special Features
Lexmark E210 is a versatile, productive printer equipped with special features that
improve print quality, giving you a competitive edge. You can:
Print with excellent quality
• You can print at 600 dots per inch (dpi). See “Setting
Graphic Properties” on page 5.12.
Handle print media flexibly
Save your time and money
• Standard 150-sheet automatic input tray and a 1-sheet
manual input tray support various sizes and types of
print media.
• Two output locations: Select either the face-down
output slot or the face-up output slot for the most
convenient access.
• Print multiple pages on a single sheet of paper to save
paper (N-Up printing). See “Printing Multiple Pages on
One Sheet of Paper” on page 5.8.
• The printer automatically conserves electricity by
substantially reducing power consumption when not
printing.
• This product meets Energy Star guidelines for energy
efficiency.
INTRODUCING YOUR PRINTER
1.2
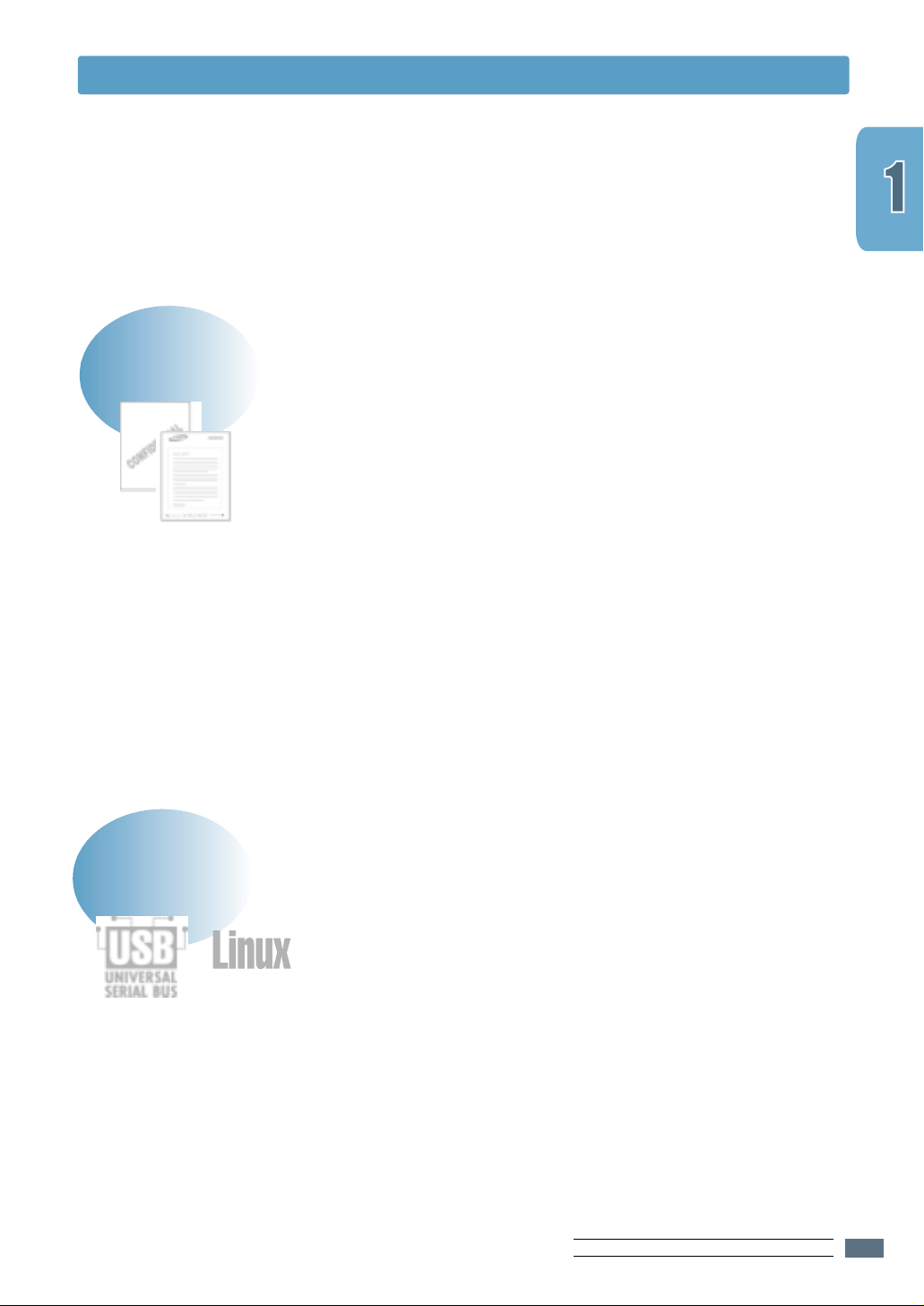
Create professional documents
• You can customize your documents by using watermarks
such as “Confidential.” See “Printing Watermarks” on
page 5.14.
• Preprinted forms and letterheads can be printed on plain
paper. See “Using Page Overlay” on page 5.17.
• You can print posters. The text and pictures of each page
of your document can be magnified and printed across
several sheets of paper. After the document has printed,
trim off the white edges of each sheet. Tape the sheets
together to form a poster. See “Printing Posters” on page
5.10.
Special Features
Print in various environments
• Your printer is compatible with Windows 95/98/Me/NT
4.0/2000.
• Your printer is compatible with the Linux system.
• Your printer comes with both Parallel and USB
interfaces.
INTRODUCING YOUR PRINTER
1.3
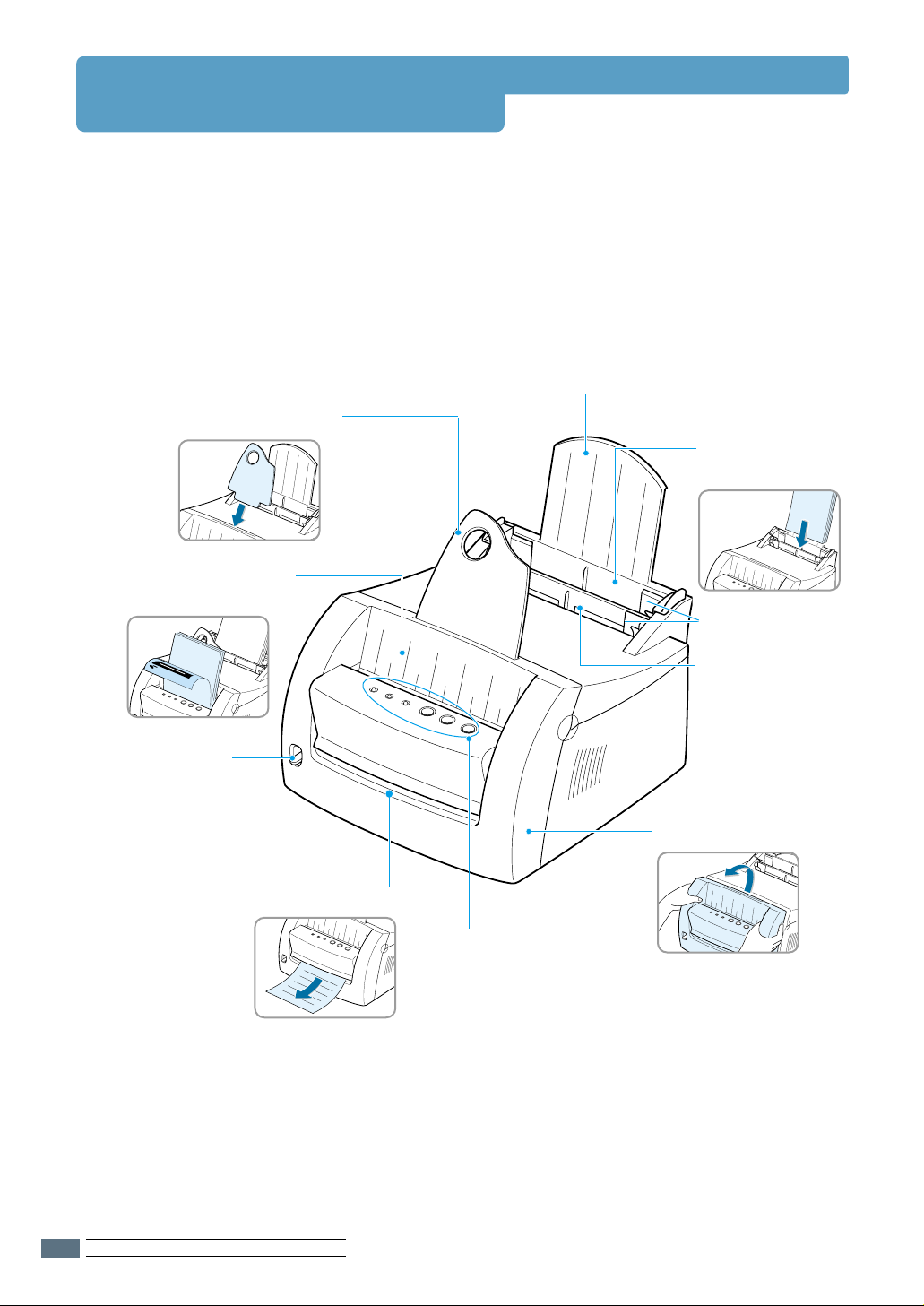
Printer Components
Paper output support
Face-down
output slot
Paper support
Automatic input
tray
Paper guides
Output lever
Manual input tray
Front cover
Face-up output slot
Control panel
INTRODUCING YOUR PRINTER
1.4
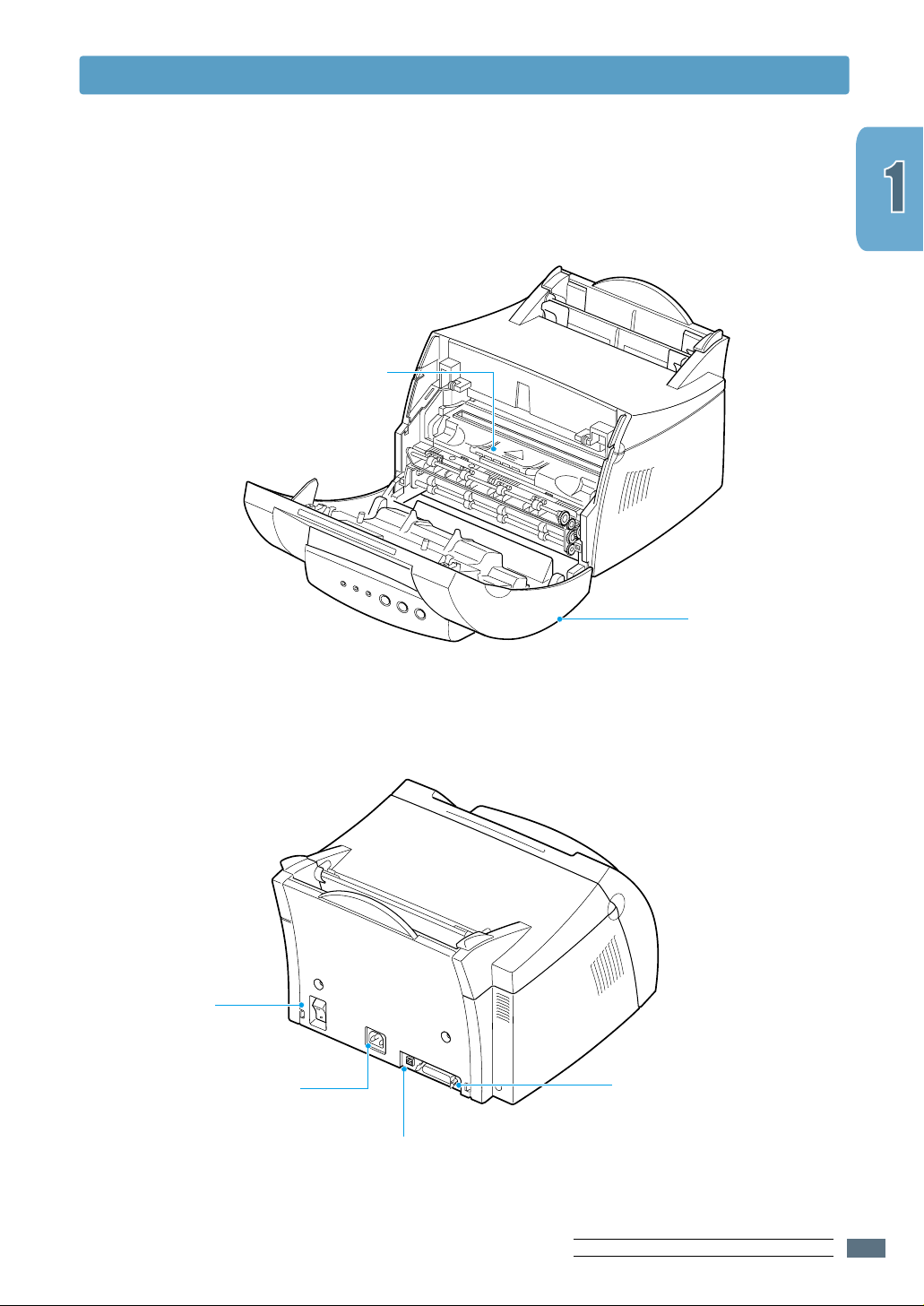
Print cartridge
Printer Components
Power switch
Power receptacle
Front cover
Parallel port
USB port
INTRODUCING YOUR PRINTER
1.5
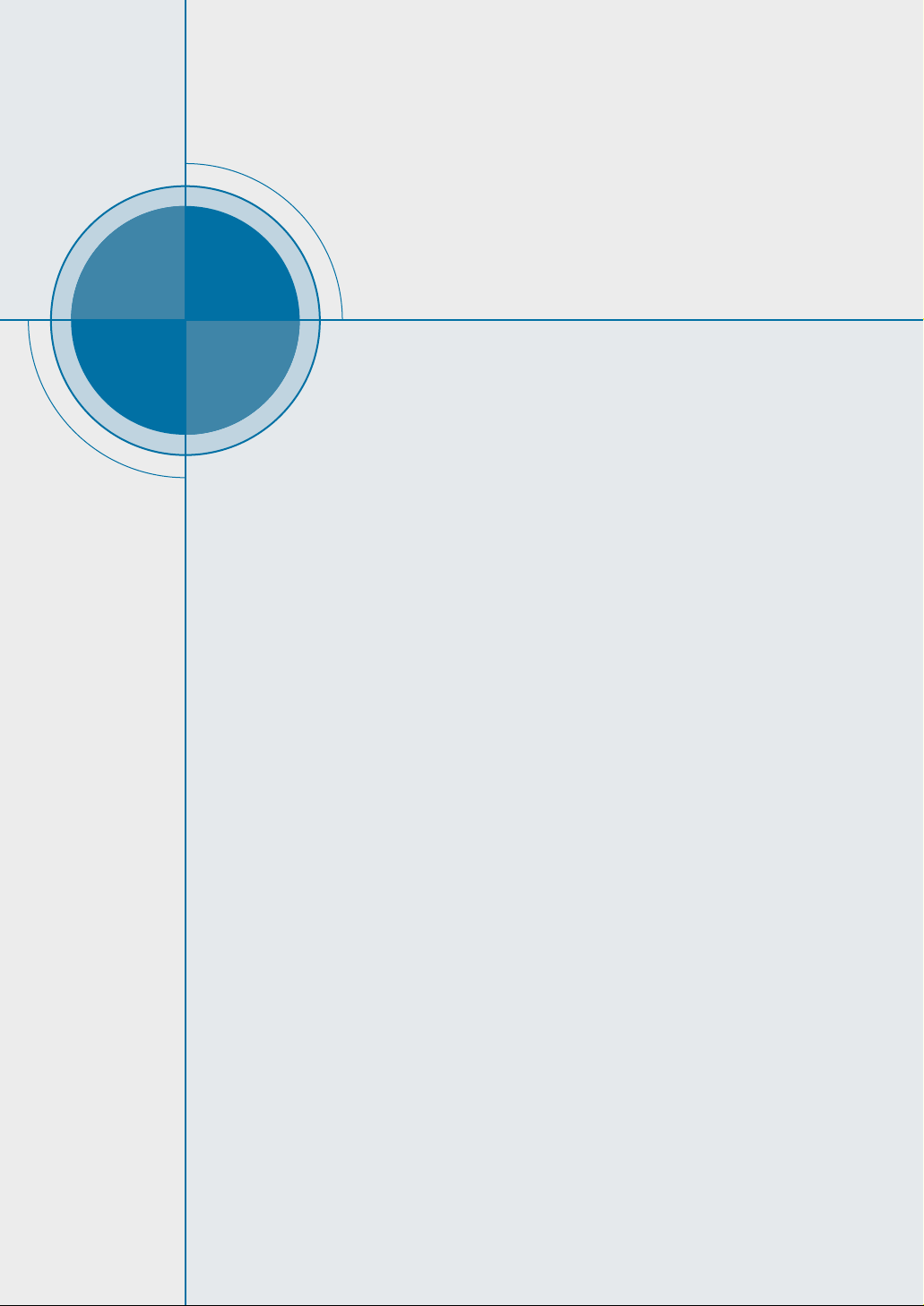
chapter
2
2
Setting Up Your Printer
This chapter provides step-by-step information on
setting up your printer.
Topics included are:
•
STEP 1
•
STEP 2
•
STEP 3
•
STEP 4
•
STEP 5
•
STEP 6
: Unpacking Your Printer
Installing the Print Cartridge
:
: Loading Print Media
: Connecting to the Computer with a Parallel
Cable
: Turning on the Printer
: Printing a Demo Page!
•
STEP 7
Installing Software from Diskette
•
: Installing the Printer Software
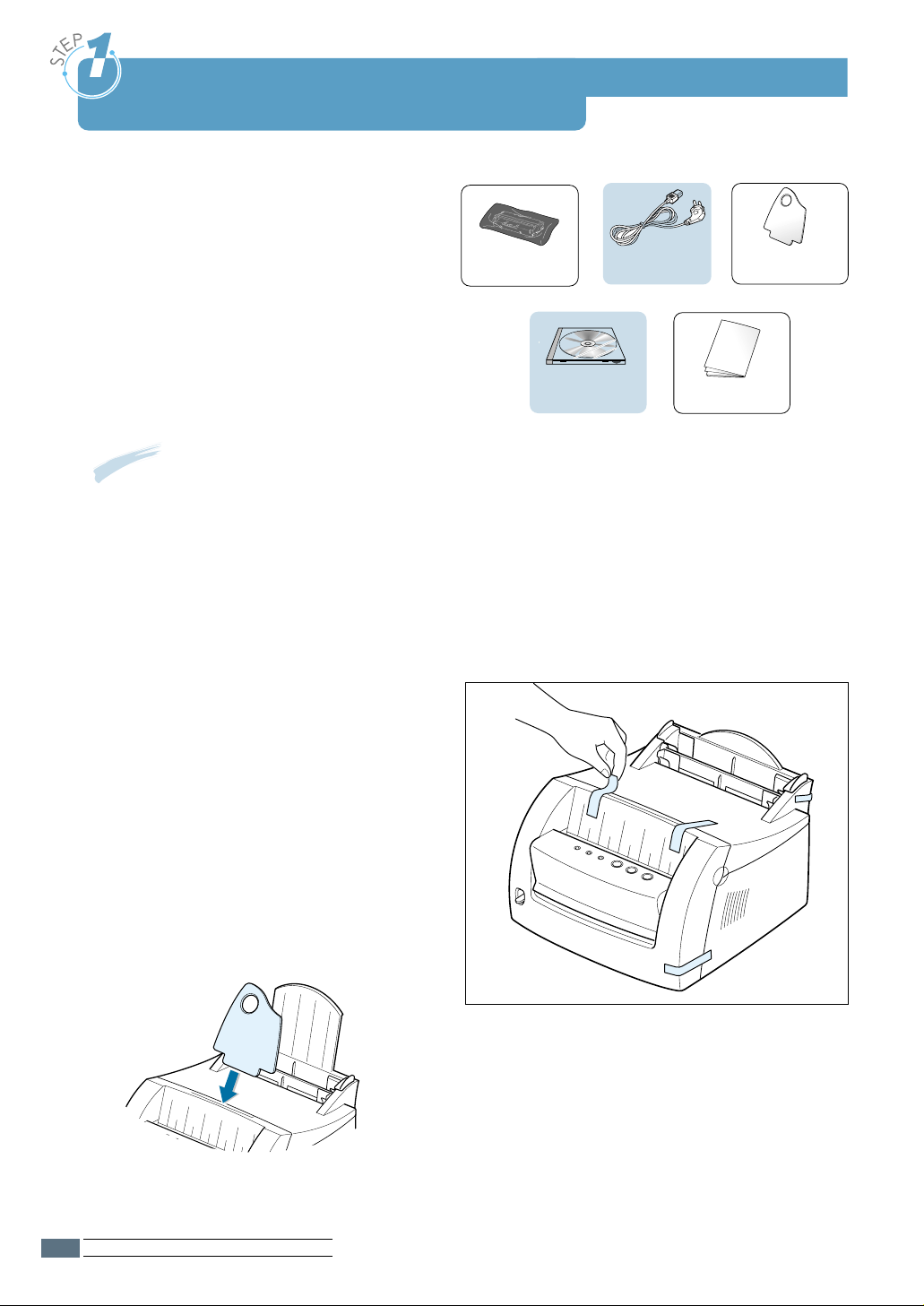
Unpacking Your Printer
1 Remove the printer and all
accessories from the packing carton.
Make sure that your printer has been
packed with the items shown on the
right.
Print cartridge Power cord
Paper output
support
CD
Notes:
• If any items are missing or damaged, notify your point of purchase.
• Components may differ from one country to another.
• The CD (compact disk) contains the printer driver, the User’s Guide, the Adobe
Acrobat Reader program and the Make Your Own Diskette setup software.
Setup Guide
2 Remove all packing tapes from the
printer.
3 Attach the paper output support.
SETTING UP YOUR P RINTER
2.2
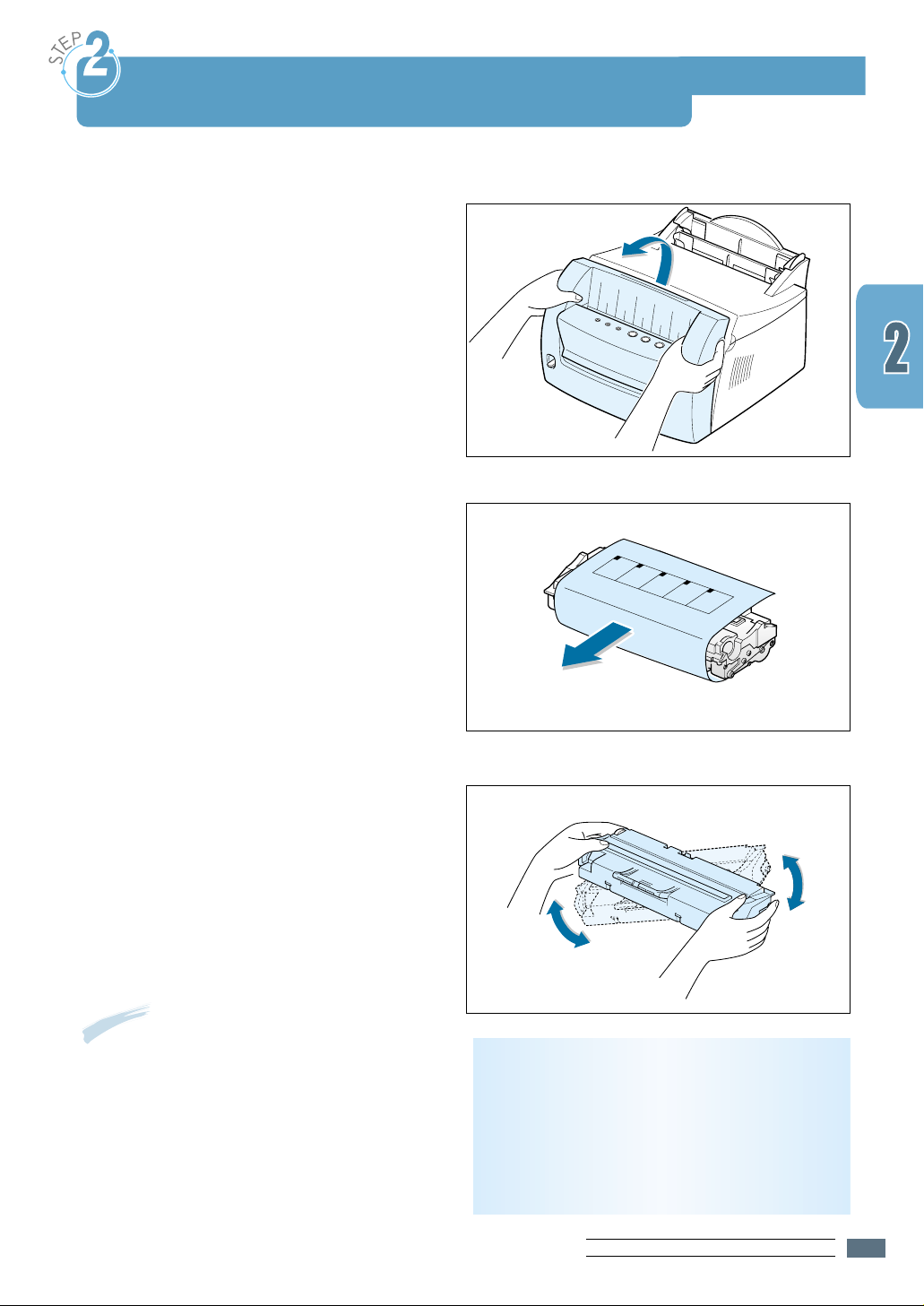
Installing the Print Cartridge
1 Pull the cover open.
2 Remove the print cartridge from its
bag and remove the paper covering
from the print cartridge completely.
3 Gently shake the cartridge from side to
side to distribute the toner evenly.
Note: If toner gets on your clothing,
wipe it off with a dry cloth and
wash the clothing in cold water.
Hot water sets toner into fabric.
Warning! To prevent damage, do not
expose the print cartridge to light for
more than a few minutes. Cover it with a
piece of paper if it will be left exposed
for more than a few minutes.
SETTING UP YOUR P RINTER
2.3
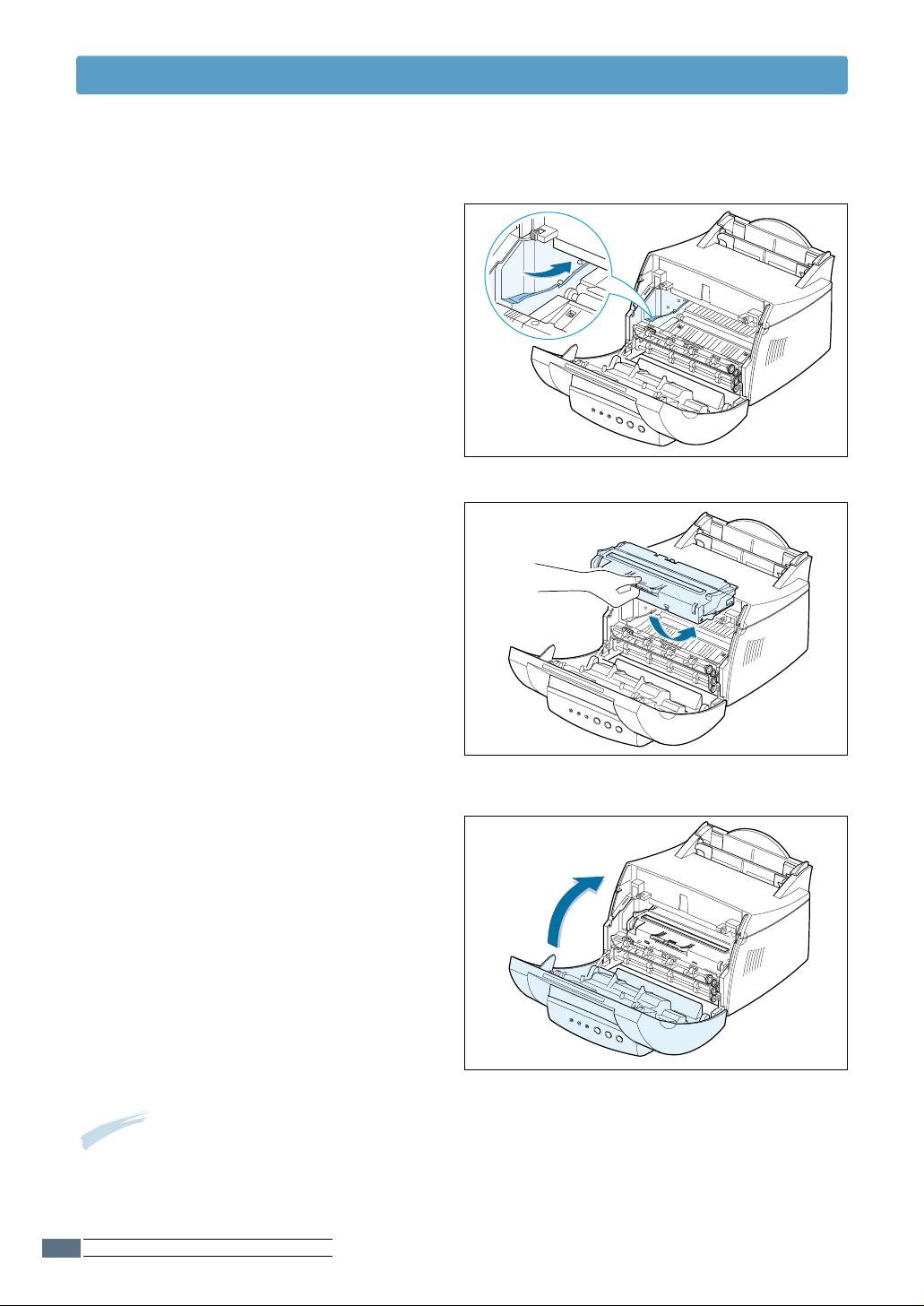
Installing the Print Cartridge
4 Locate the cartridge slots, one on
each side.
5 Insert the cartridge until it snaps into
place.
6 Close the front cover securely.
Note: When printing text at 5% coverage, expect a print cartridge life of approximately
2,000 pages (1,000 pages for the print cartridge that is shipped with the printer).
SETTING UP YOUR P RINTER
2.4
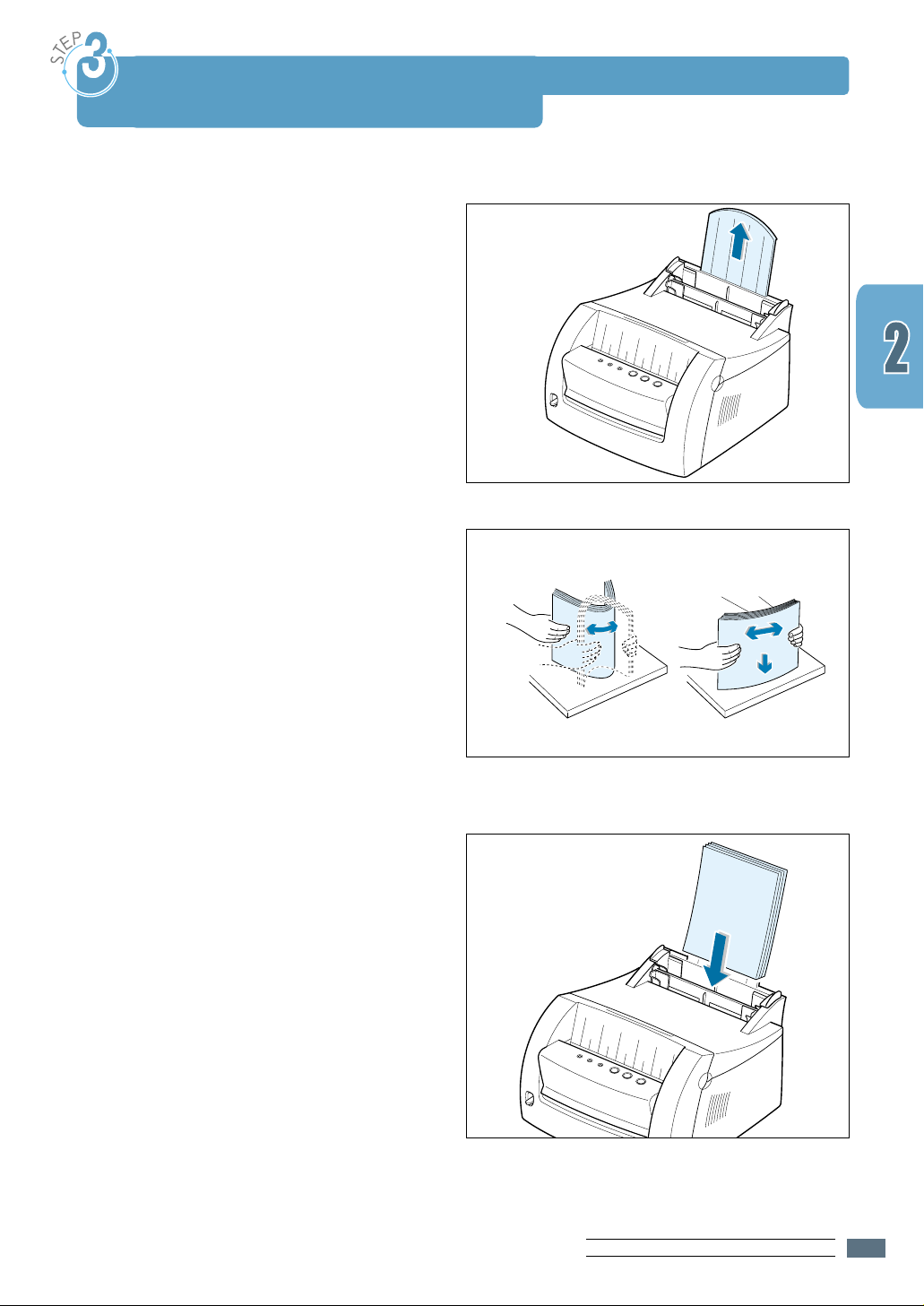
Loading Print Media
1 Pull on the automatic input tray
support until it stops.
2 Before loading any print media, flex
the sheets back and forth to loosen
them, and then fan them.
Tap the edges of the stack on a table
top to straighten them. This helps
prevent jams.
3 Load a stack of paper into the
automatic input tray with the print side
facing up.
SETTING UP YOUR P RINTER
2.5
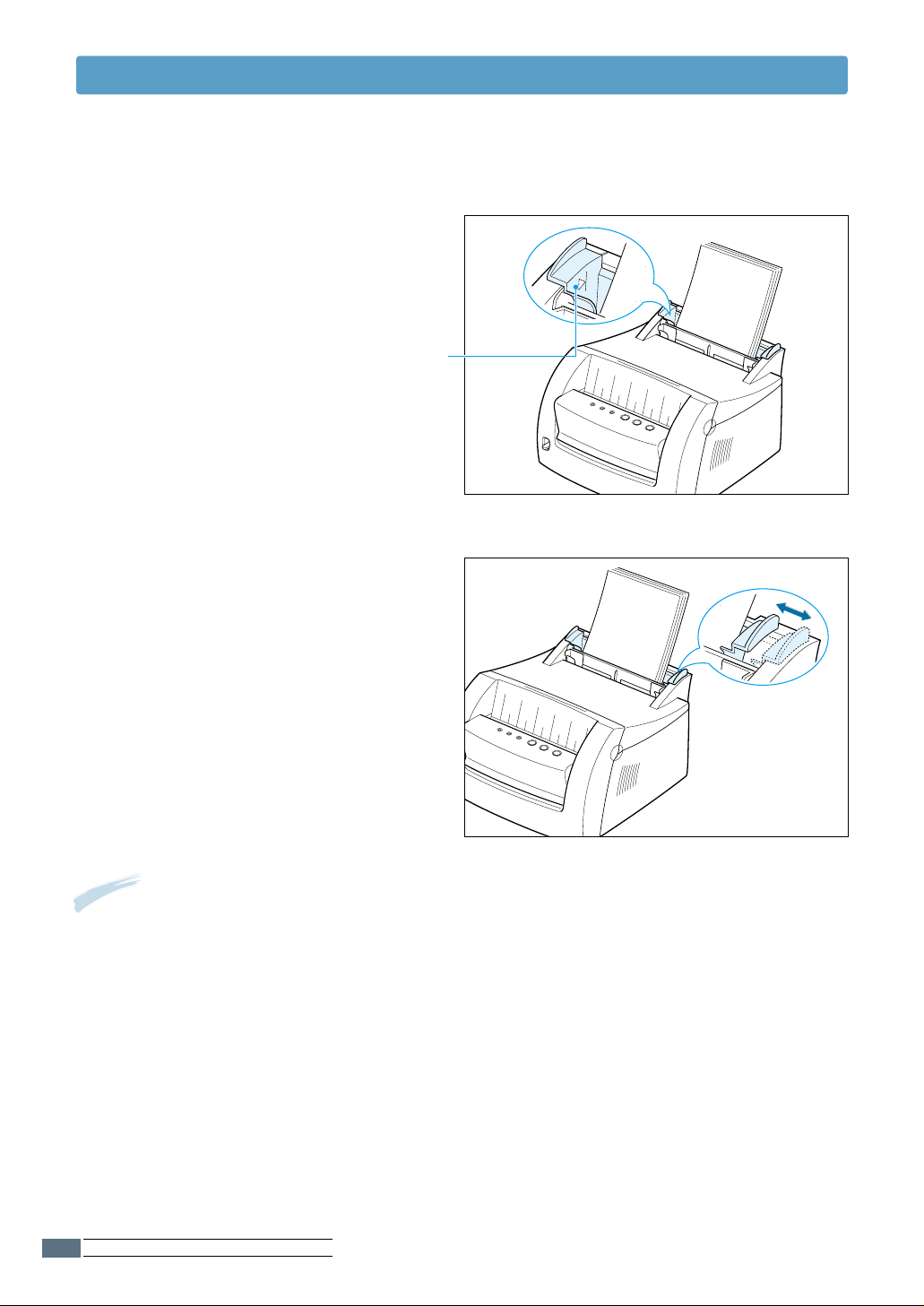
Loading Print Media
Do not load too much paper. This tray
holds 150 sheets.
Keep the paper below this
height mark.
4 Push the guide gently against the
paper stack.
Notes:
• Do not push the width guide tightly causing the print media to warp.
• Adjust the width guide to avoid jams.
• To add more print media to the tray while a job is printing, first
remove the remaining print media from the tray. Reinsert it with the
new print media.
• Adding print media to the print media already in the tray may cause
jams or multiple feeding.
SETTING UP YOUR P RINTER
2.6
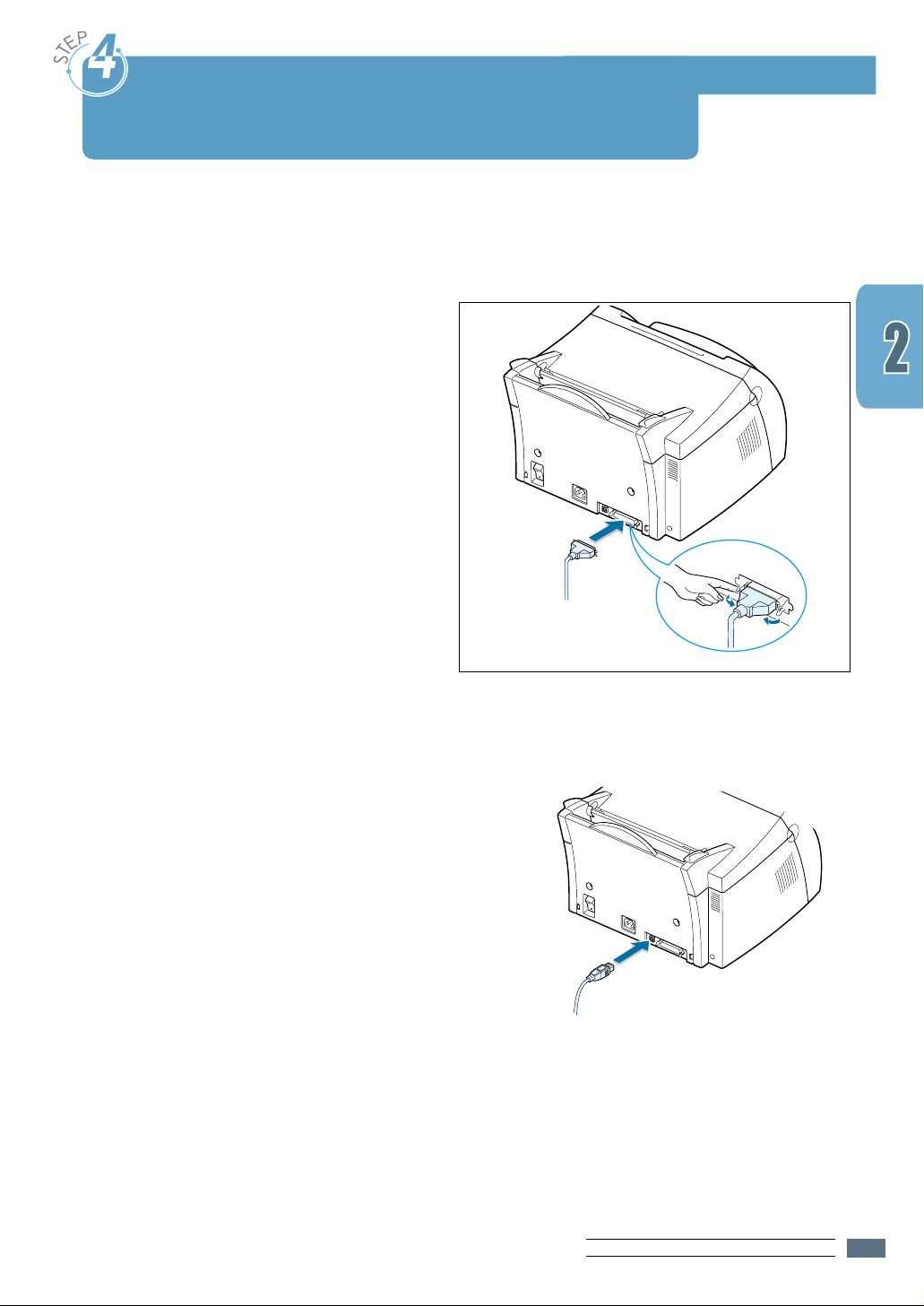
Connecting to the Computer with a Parallel Cable
1 Make sure both the printer and the computer are turned off and unplugged.
2 Plug the parallel printer cable into
the connector as shown.
Push the metal clips down to fit
inside the notches on the cable
plug.
3 Connect the other end of the cable
to the parallel interface port on
your computer, and tighten the
screws.
To the parallel
Refer to your computer
documentation if you need help.
port on PC
If you are using a USB interface
Go to “Using Your Printer with a USB Cable” on
page A.11.
SETTING UP YOUR P RINTER
2.7
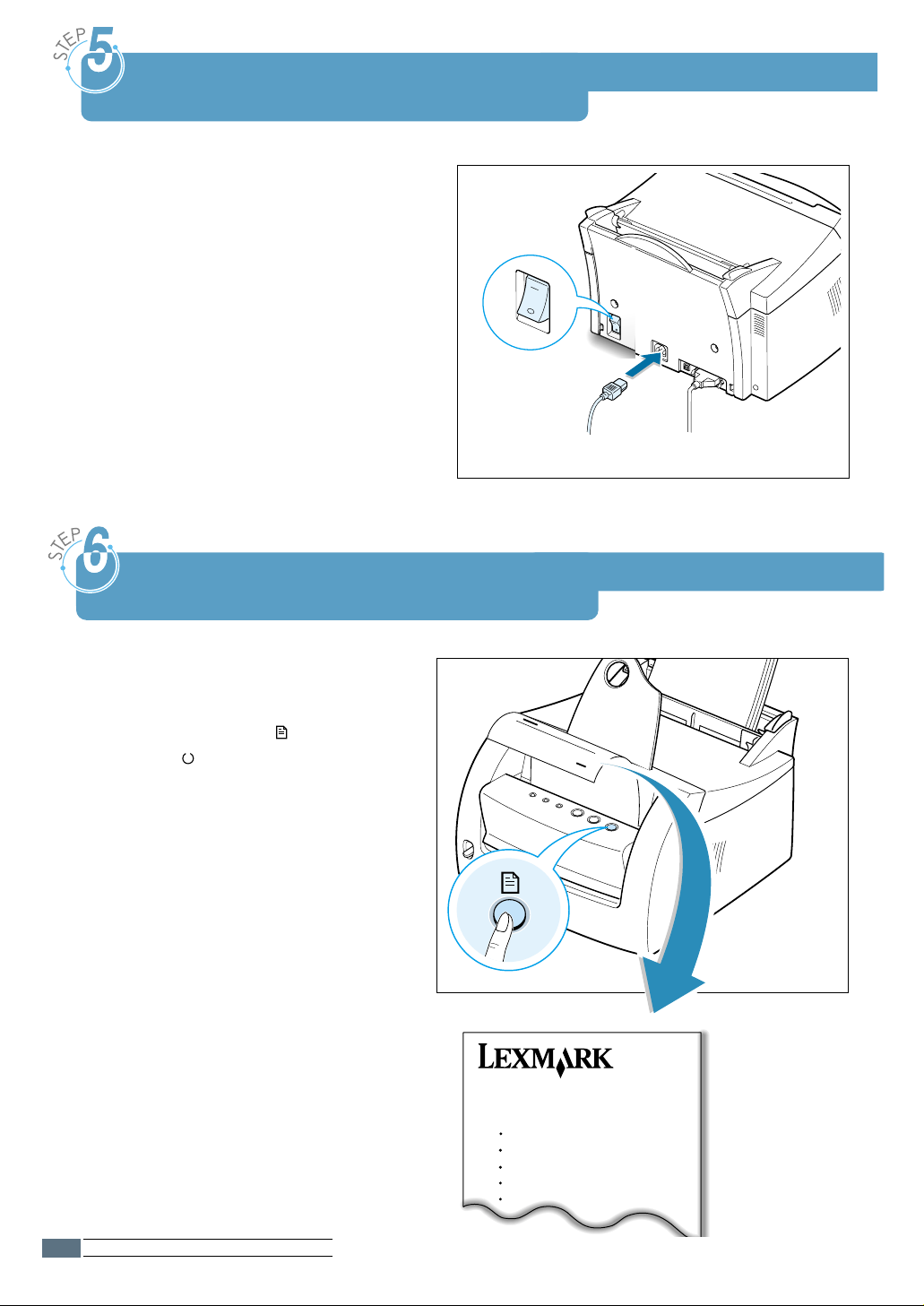
12 Pages per minute
Personal Laser Printer for the Home or Office
E210
66 MHz processor
Parallel & USB standard
Windows & Linux support
5,000 pages maximum monthly usage
Turning on the Printer
1 Plug the power cord in as shown.
2 Plug the other end into a properly
grounded AC outlet.
3 Turn on the power.
Printing a Demo Page!
To AC outlet
As the printer powers up, all the printer
control panel lights turn on briefly.
1 Press and hold the button when
only the light remains on.
2 Hold down the button for two
seconds until all lights blink slowly,
then release. The Demo page
prints.
The demo page provides a sample of
the print quality and helps you verify
the printer is printing correctly.
SETTING UP YOUR P RINTER
2.8
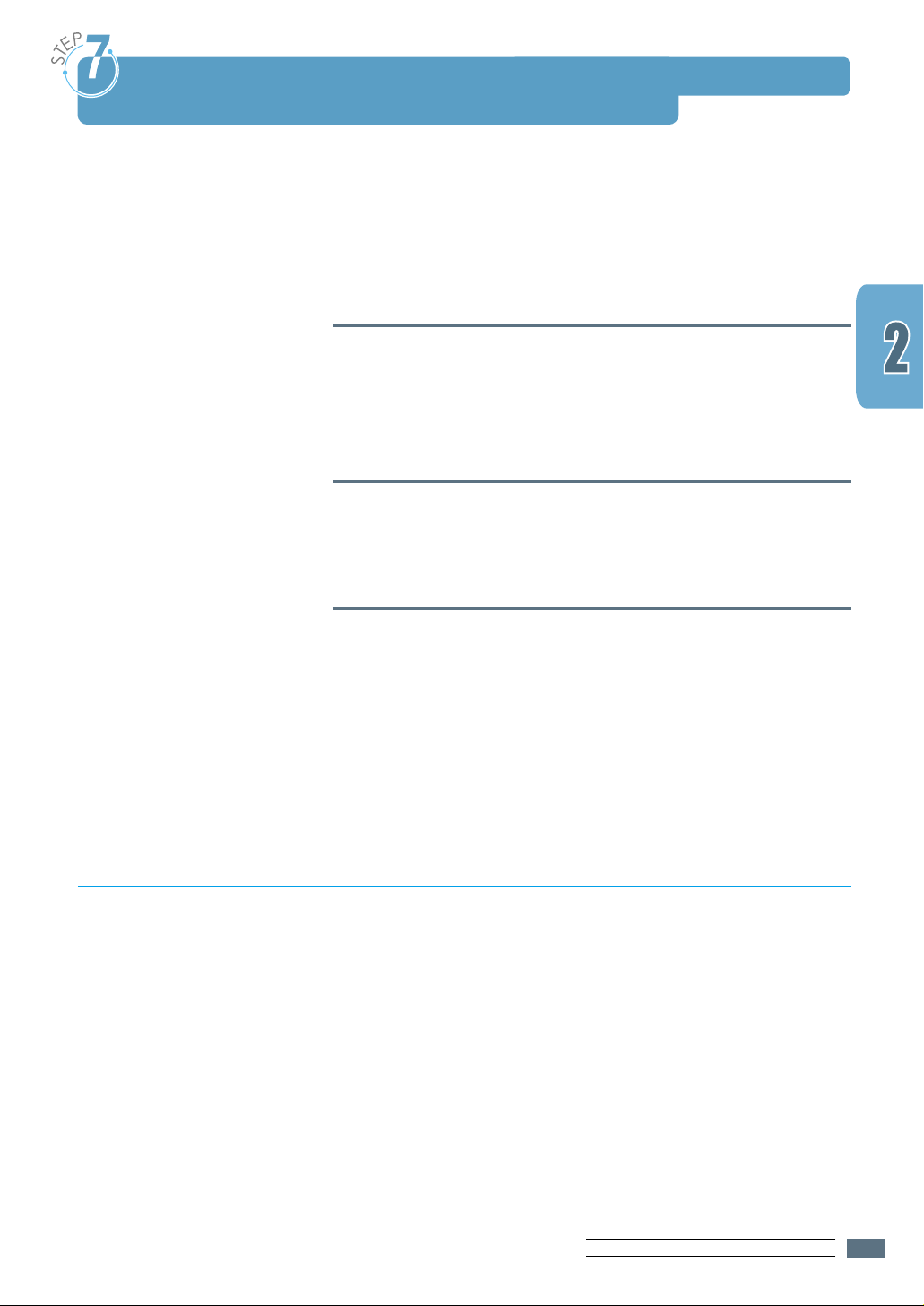
Installing the Printer Software
Included with your printer is a CD containing the printer
driver for some of the most popular Windows-based
software applications. To operate your printer, you must
install a printer driver, which translates data from your
application into data that the printer understands.
If you are printing with a parallel interface
See “Connecting to the Computer with a Parallel Port” on
page 2.7 for information on installing the print software on
a computer that is attached directly to the printer with a
parallel cable.
If you are printing with a USB interface
See “Using Your Printer with a USB Cable” on page A.11,
for information on installing the print software on a USBenabled computer.
If you are printing in Linux
See “Linux Driver Installation” on page A.17, for
information on installing the Linux driver.
Before Installing the Printer Software
Verify the following:
• At least 16MB or more of RAM is installed on your PC.
• There is at least 50MB of free disk space on your PC.
• All applications are closed on your PC before beginning
installation.
• You are using Windows 95, Windows 98, Windows Me,
Windows NT 4.0 or Windows 2000.
SETTING UP YOUR P RINTER
2.9
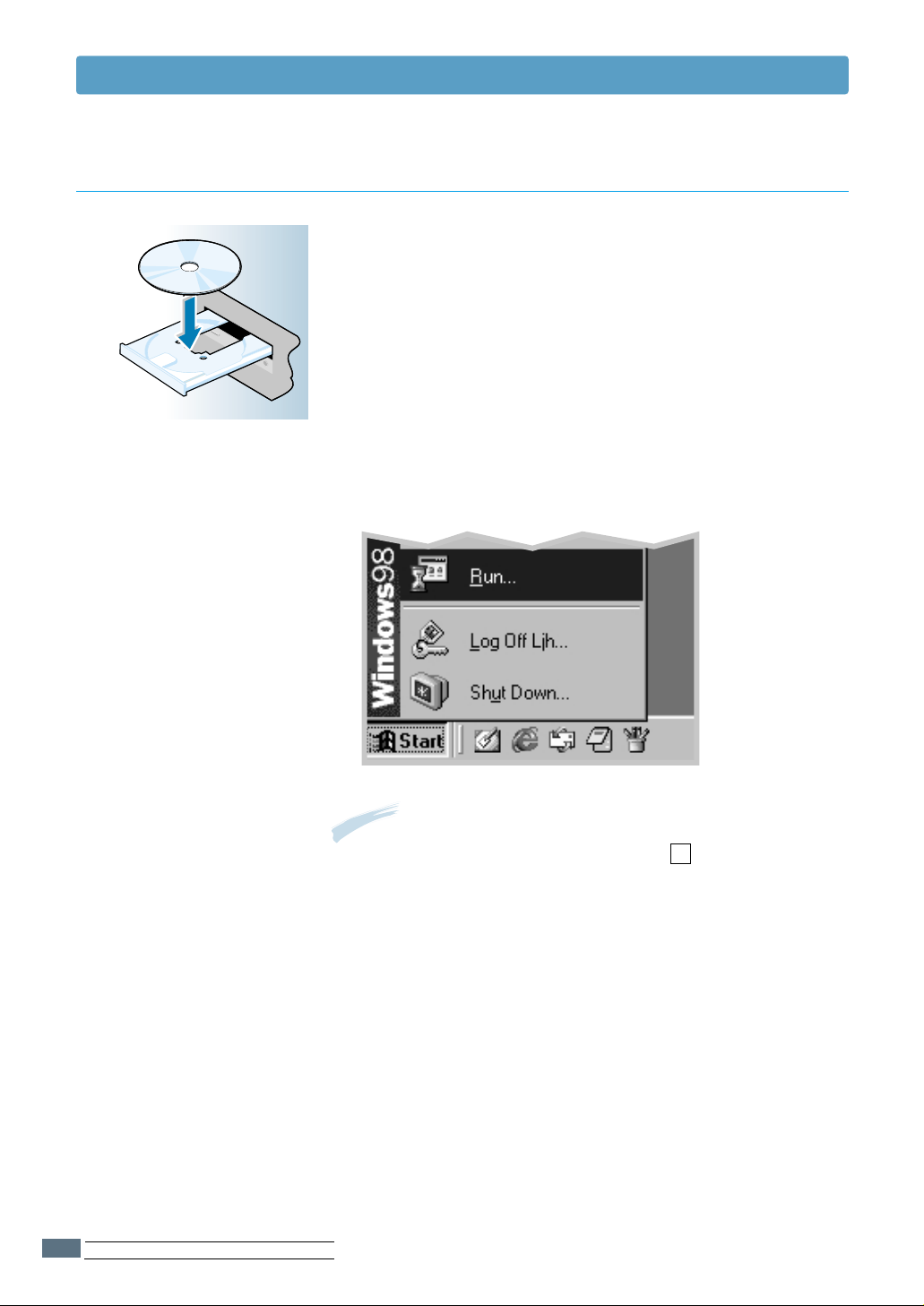
L
E
X
M
A
R
K
E
2
1
0
Installing the Printer Software
Installing the Printer Software from the CD
Place the CD in the CD-ROM drive. Installation begins
1
automatically.
If the CD-ROM drive does not automatically run:
Select Run from the Start menu, and type
x:\cdsetup.exe in the Open box (where x is the drive
letter for the CD-ROM drive), and click OK.
2.10
SETTING UP YOUR P RINTER
Note: If the New Hardware Found box appears during the
installation procedure, click the x in the upper
right corner of the box, or click Cancel.
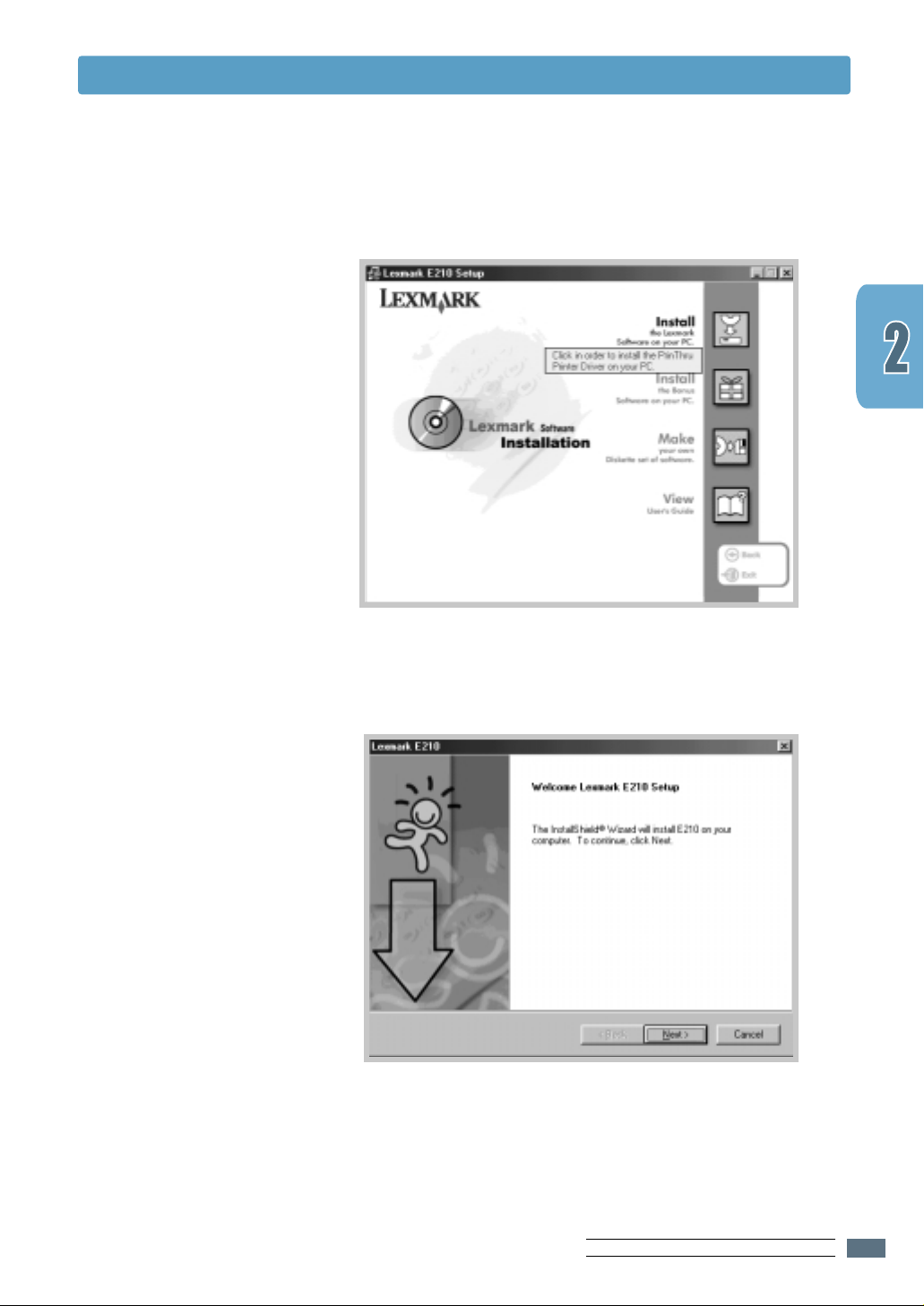
Installing the Printer Software
Click Install the Lexmark Software on your PC.
2
The Welcome window opens. Click Next.
3
The files are copied into the appropriate directory.
SETTING UP YOUR P RINTER
2.11
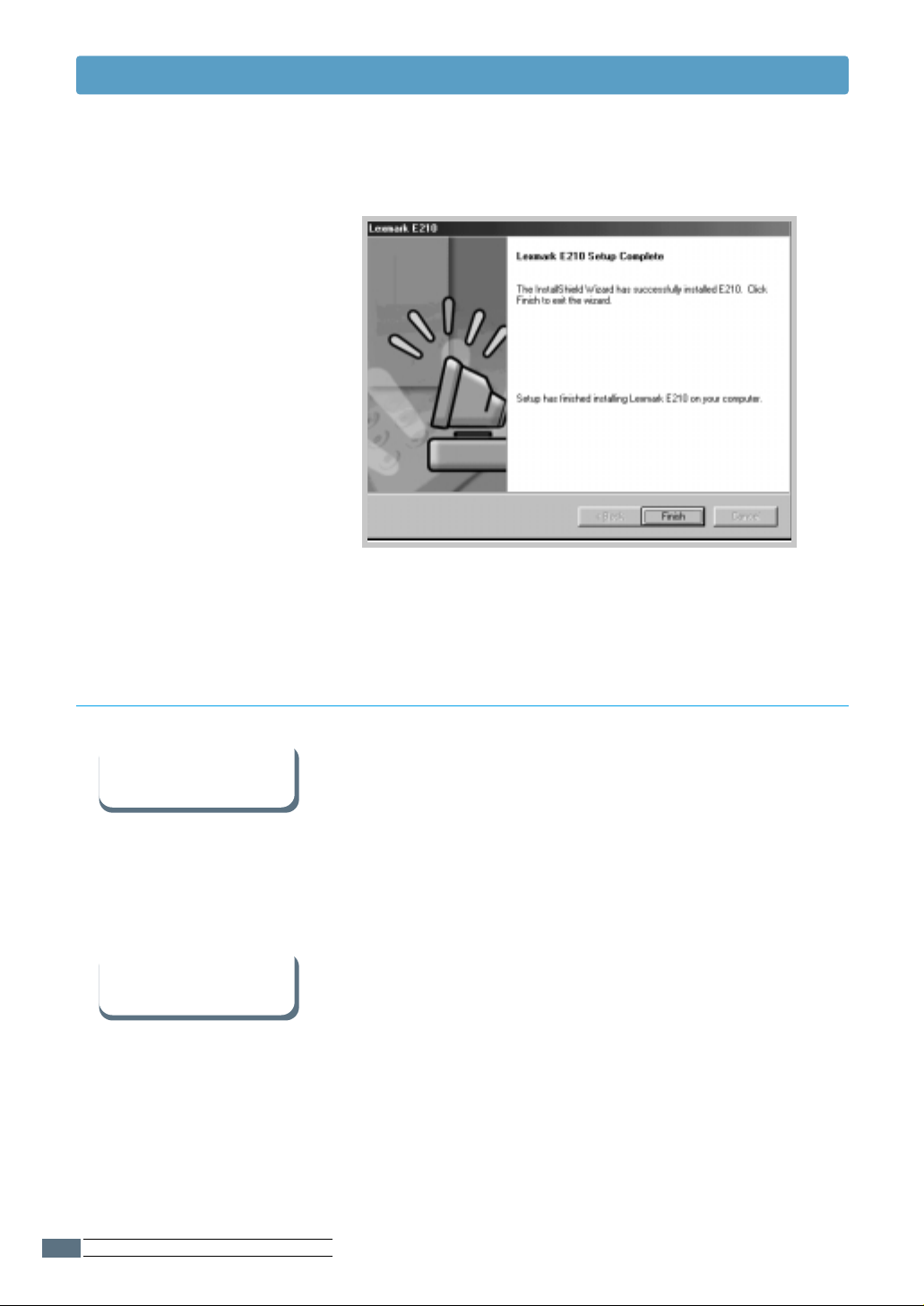
Installing the Printer Software
Click Finish.
4
Software Installation Tips
I do not have a
CD-ROM drive
How do I access
printer features?
If you have access to another computer with a CD-ROM
drive, you can use the Make Diskette utility in Windows to
create the disks you need for the installation. See
“Installing Software from Diskette” on page 2.15.
Some printer features, such as paper size and page
orientation, may be available through your application
settings. Use application settings, if available, because
they override printer driver settings.
Access advanced printer features through your printer
driver. See Chapter 5 “Printing Tasks” for instructions on
using your printer driver features.
SETTING UP YOUR P RINTER
2.12
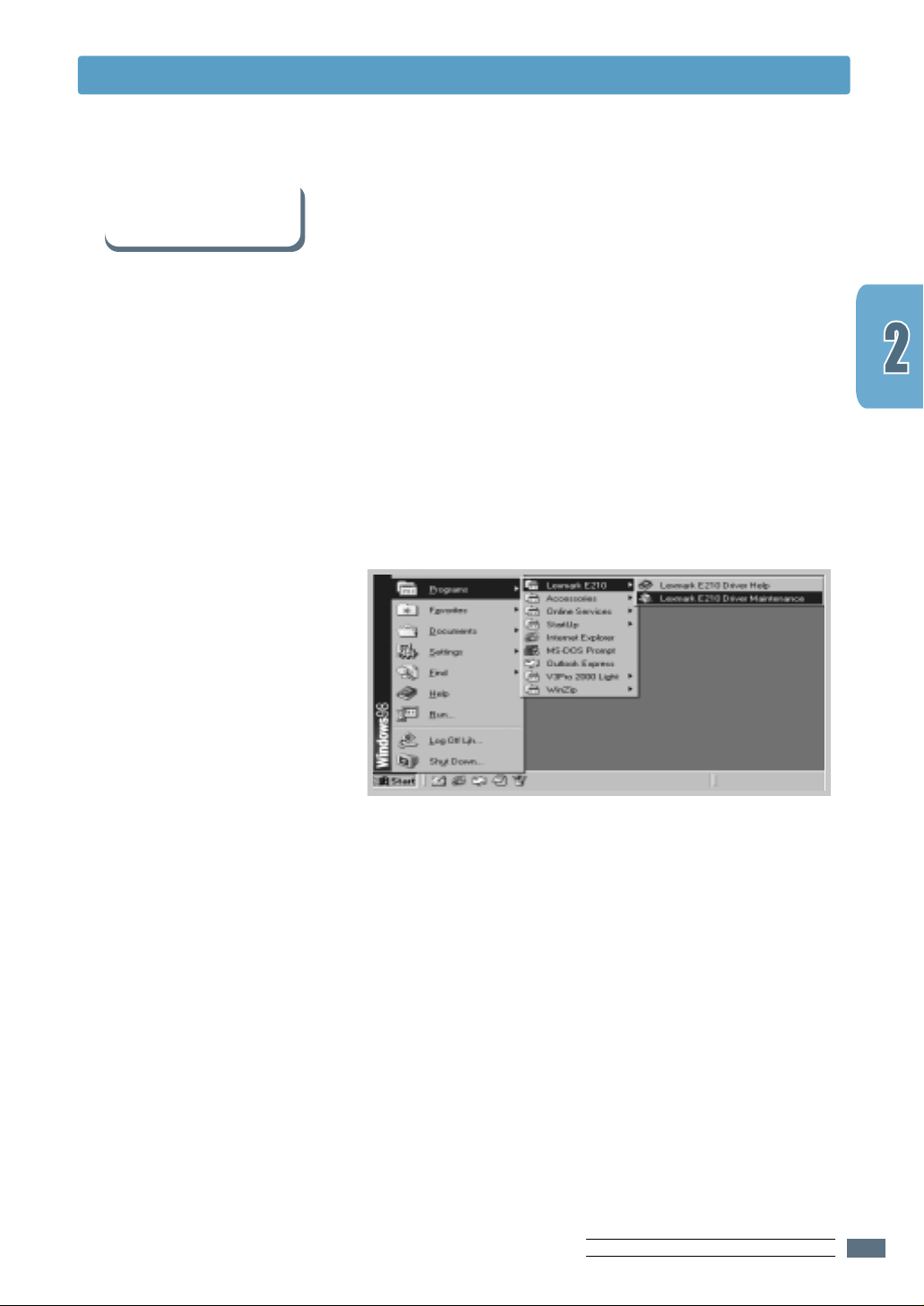
Installing the Printer Software
How do I remove the
printing software?
In Windows, after installation, the Uninstall icon in the
Lexmark E210 program group allows you to select and
remove any or all of the Lexmark E210 printing system
components. If you are upgrading the printer driver, or if
your installation fails, follow these instructions to uninstall
the driver.
From the Start menu, select Programs.
1
Select Lexmark E210, and then Lexmark E210 Driver
2
Maintenance.
When your computer confirms your selection, click OK.
3
SETTING UP YOUR P RINTER
2.13
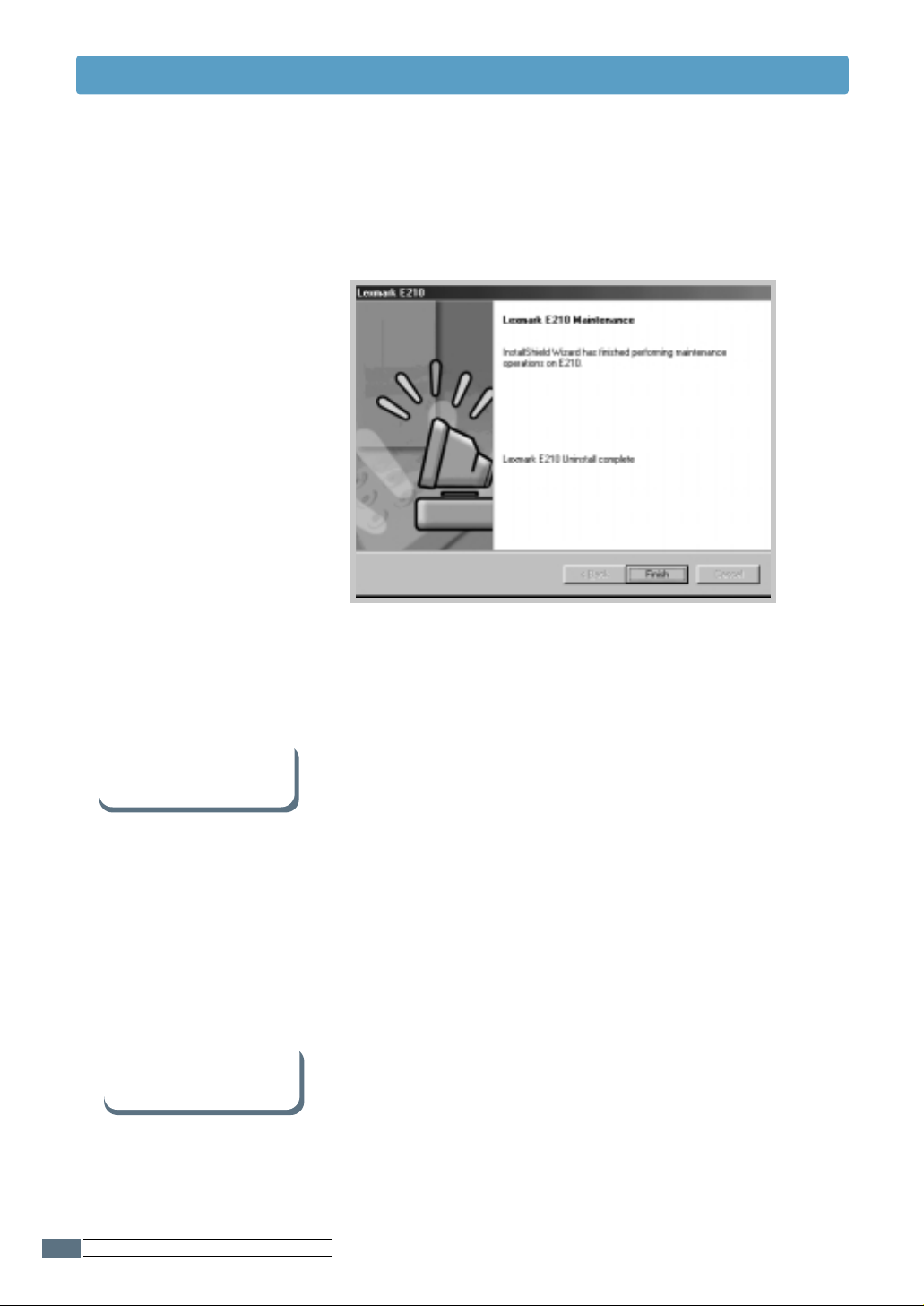
Installing the Printer Software
The Lexmark E210 printer driver and all of its
4
components are removed from your computer.
If you have installing
problems
Can I use this printer
in other operating
systems?
Click Finish.
5
• Exit your software programs. Then, turn off your
computer and printer. Turn on your printer, and then turn
on your computer.
• Close any virus protection programs that are running on
your computer.
• Uninstall the printer software using the instruction above,
and repeat the installation procedure.
The Lexmark E210 Printer supports the Linux system. See
“Linux Driver Installation” on page A.17 for information on
installing the Linux driver.
SETTING UP YOUR P RINTER
2.14
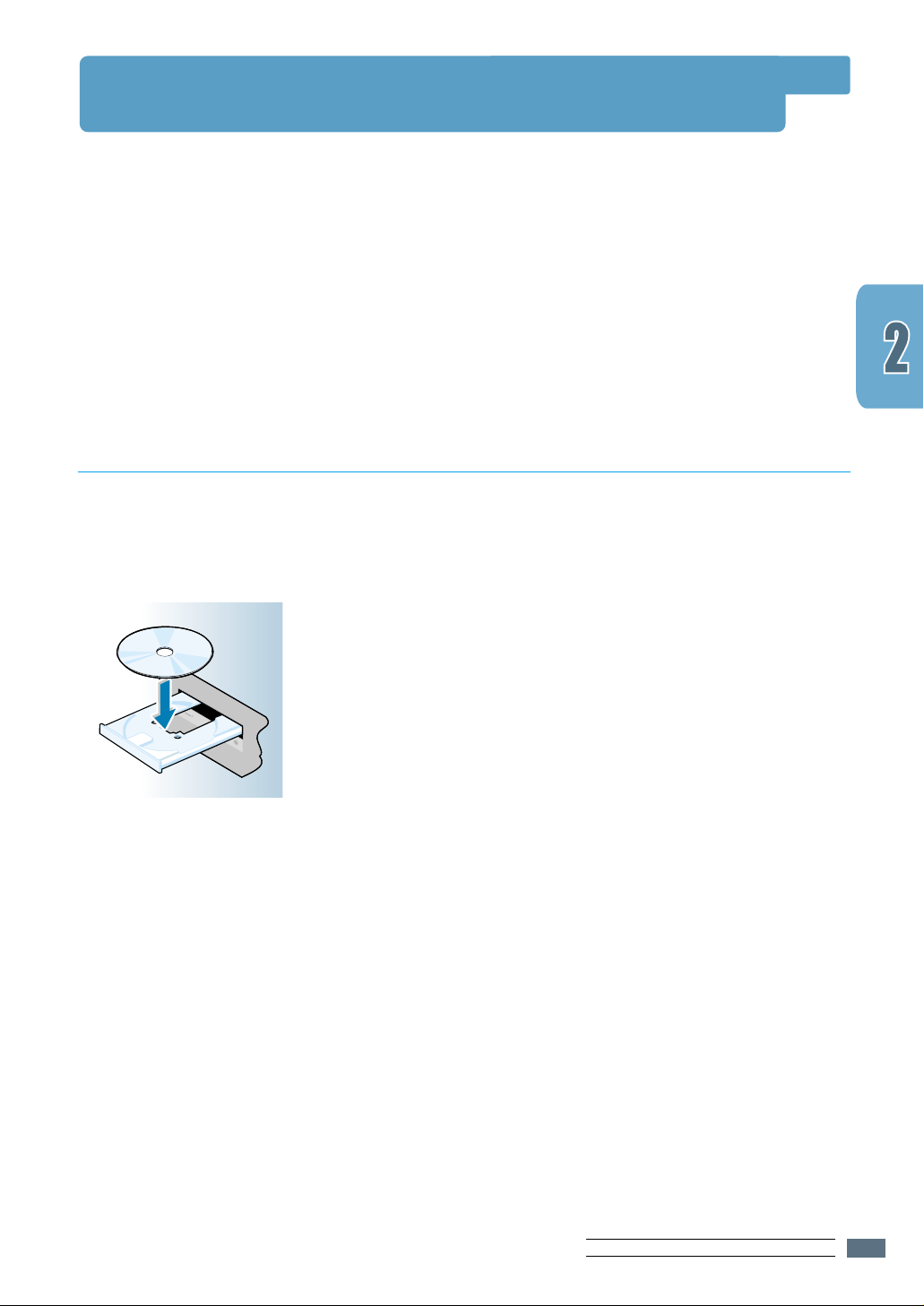
Installing Software from Diskettes
L
E
X
M
A
R
K
E
2
1
0
If you do not have a CD-ROM drive and if you have
access to another computer with a CD-ROM drive, you
can copy software installation files from your printer
software CD onto floppy diskettes, and then use the
diskettes instead of the CD to install the software.
Making Installation Diskettes
You can make the installation diskettes for the Lexmark
E210 printer driver. Make sure that you have several
formatted diskettes ready, and then follow these steps:
Insert the CD shipped with your printer into the
1
CD-ROM drive. Installation begins automatically.
If the CD-ROM drive does not automatically run:
Select Run from the Start menu, and type
x:\cdsetup.exe in the Open box (where x is the
drive letter for the CD-ROM drive), and click OK.
When the opening screen appears, select the
2
appropriate language.
SETTING UP YOUR P RINTER
2.15
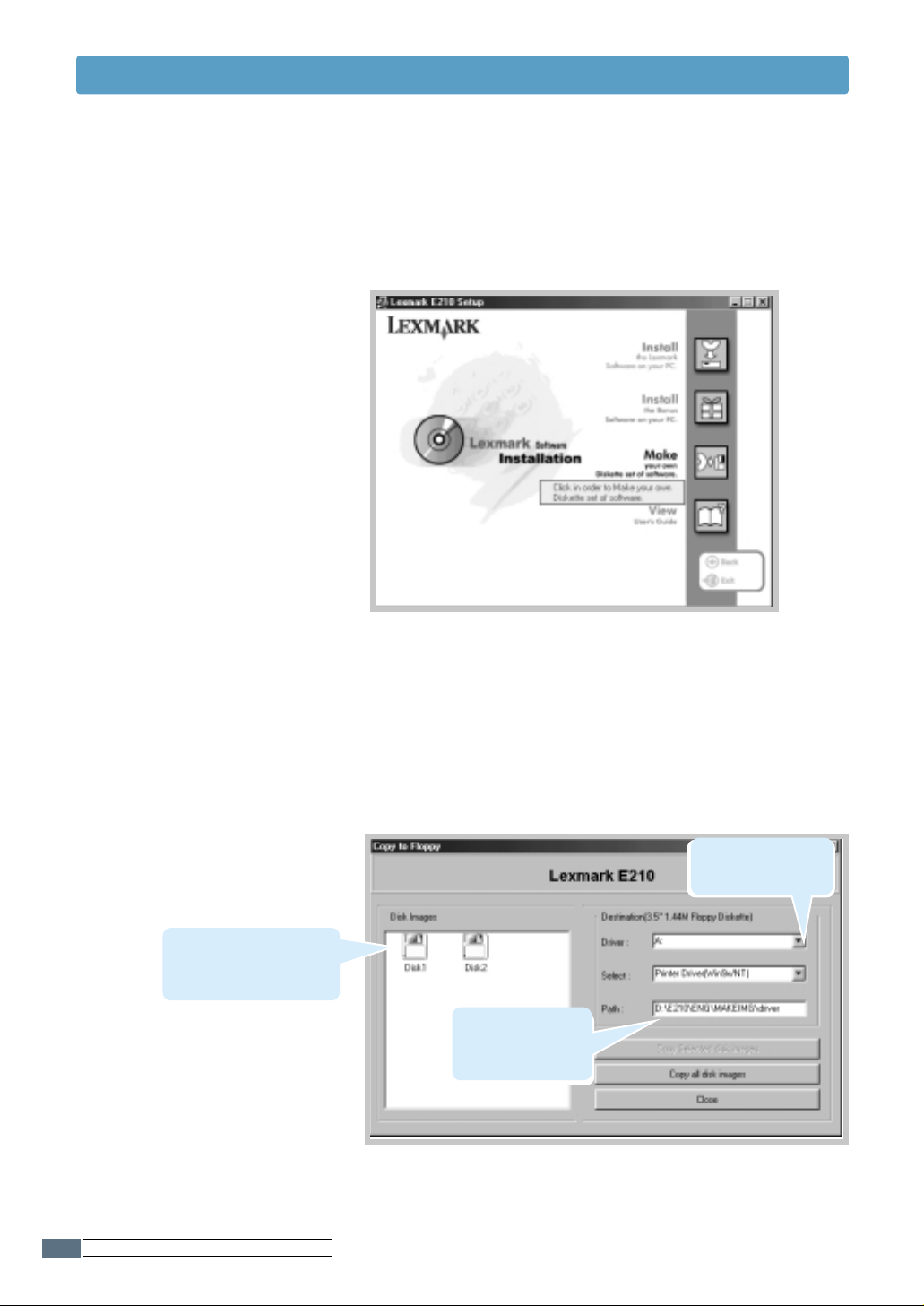
Installing Software from Diskettes
Click Make your own Diskette set of software.
3
Shows the number of
disks required to copy
the selected component.
The Copy to Floppy dialog box appears.
4 Select the floppy disk drive you will use to insert the
diskette.
Select the floppy
drive you will use.
Shows the path
of the selected
component.
SETTING UP YOUR P RINTER
2.16
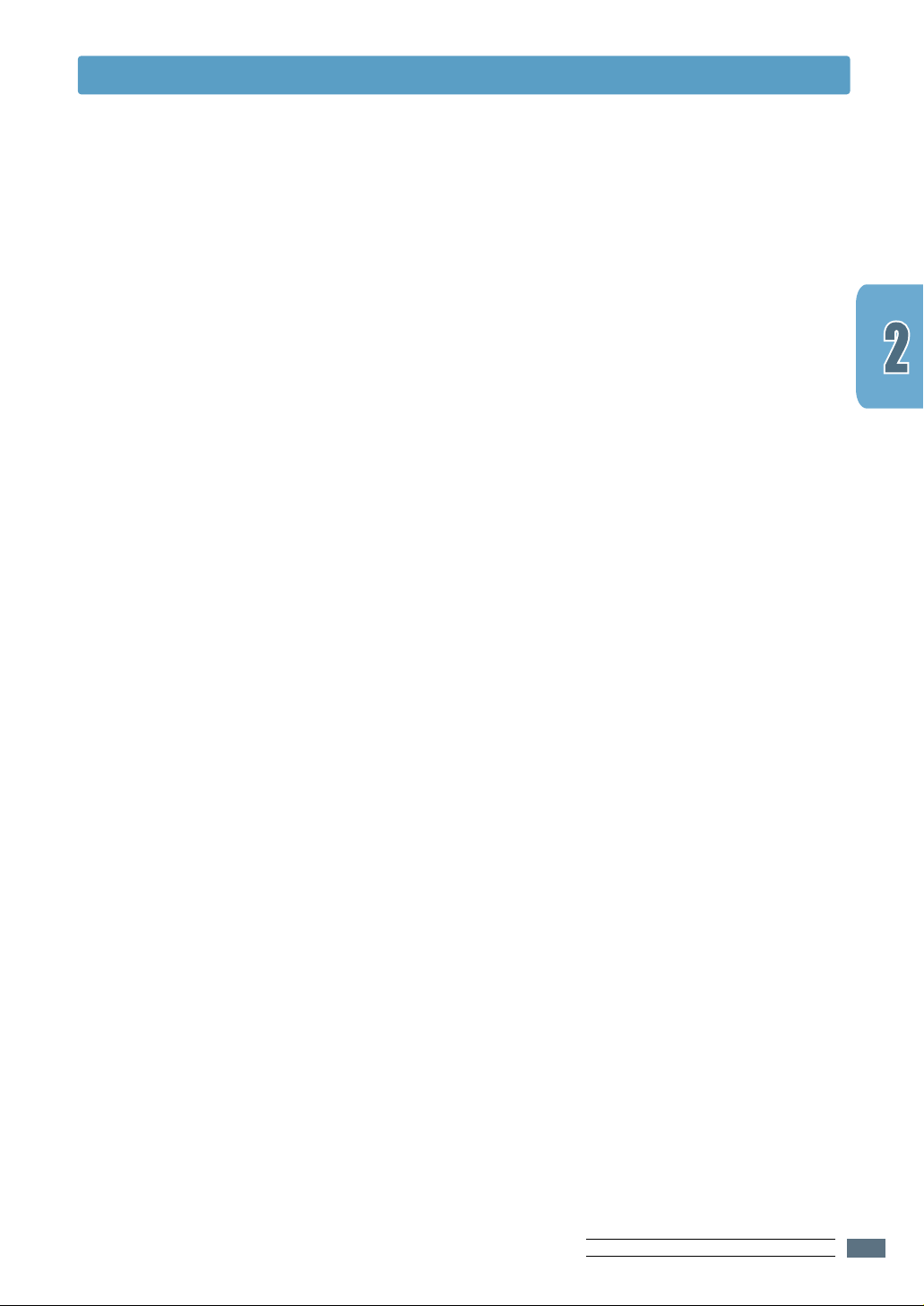
Installing Software from Diskettes
Click Copy all disk images.
5
If you want to copy a portion of the selected
component, select the disk you want to copy in the
Disk Images window, and then click Copy Selected
disk image.
When prompted, insert a blank, formatted diskette
6
into the floppy drive, and click Yes to copy the first
diskette. For multiple diskettes, when the first diskette
is finished, you are prompted to insert disk 2.
Make sure you label each diskette in order as you
create it: Lexmark E210 driver, disk 1 of 2, and so
on.
If you have more than one disk, insert the next disk
7
and click Yes.
When copying to diskettes is complete, click Close in
8
the Copy to Floppy dialog box. Then, click Exit in the
Lexmark printer dialog box.
SETTING UP YOUR P RINTER
2.17
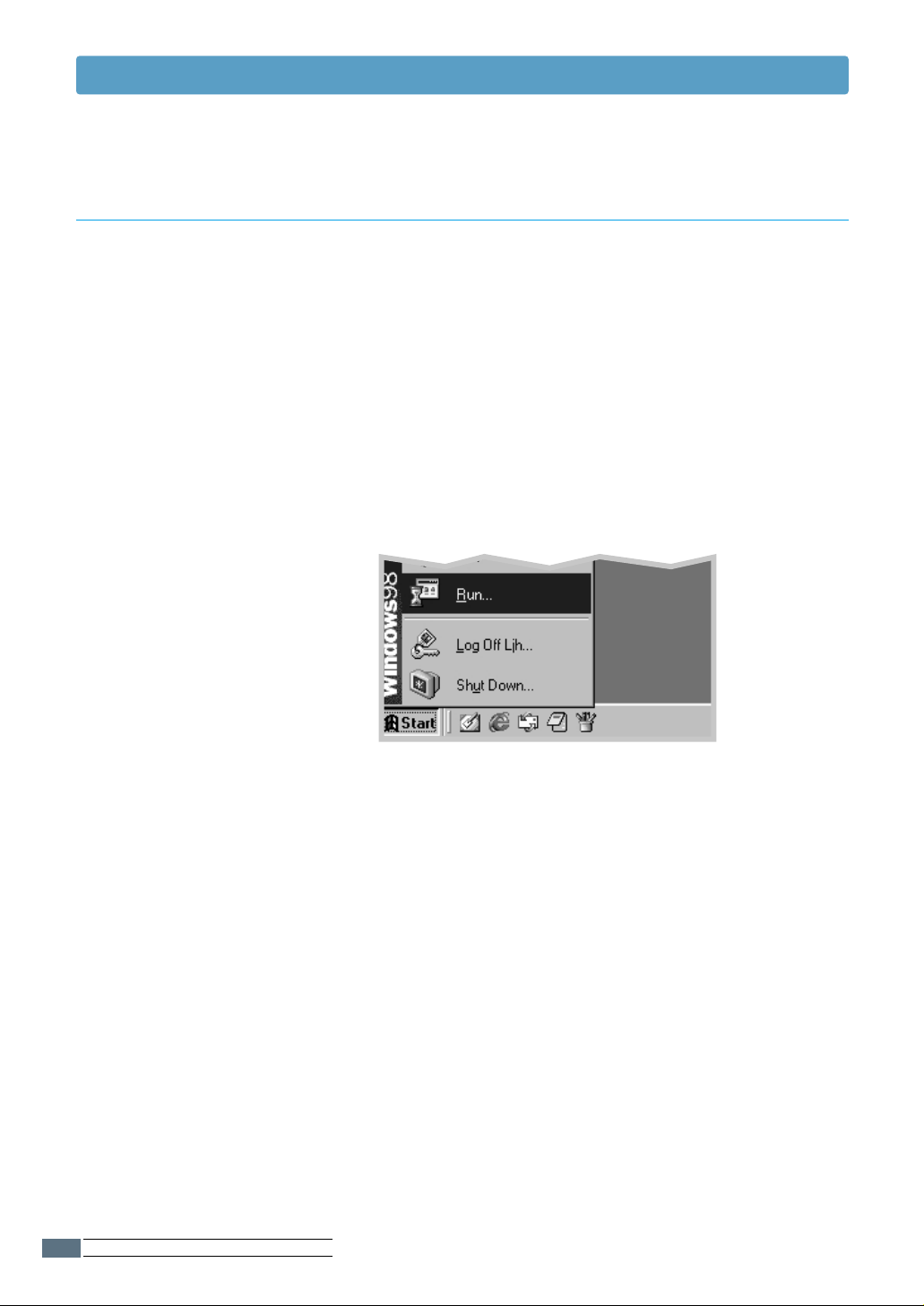
Installing Software from Diskettes
Installing Software
To install the printer driver from the diskettes, complete
the following steps:
Insert the first diskette (if the selected software
1
diskettes are more than one).
From the Start menu, select Run.
2
SETTING UP YOUR P RINTER
2.18
Type A:\setup.exe in the Open box and click OK. (If
3
your floppy drive is not A, substitute the correct
letter.)
Follow the on-screen instructions to complete the
4
installation.
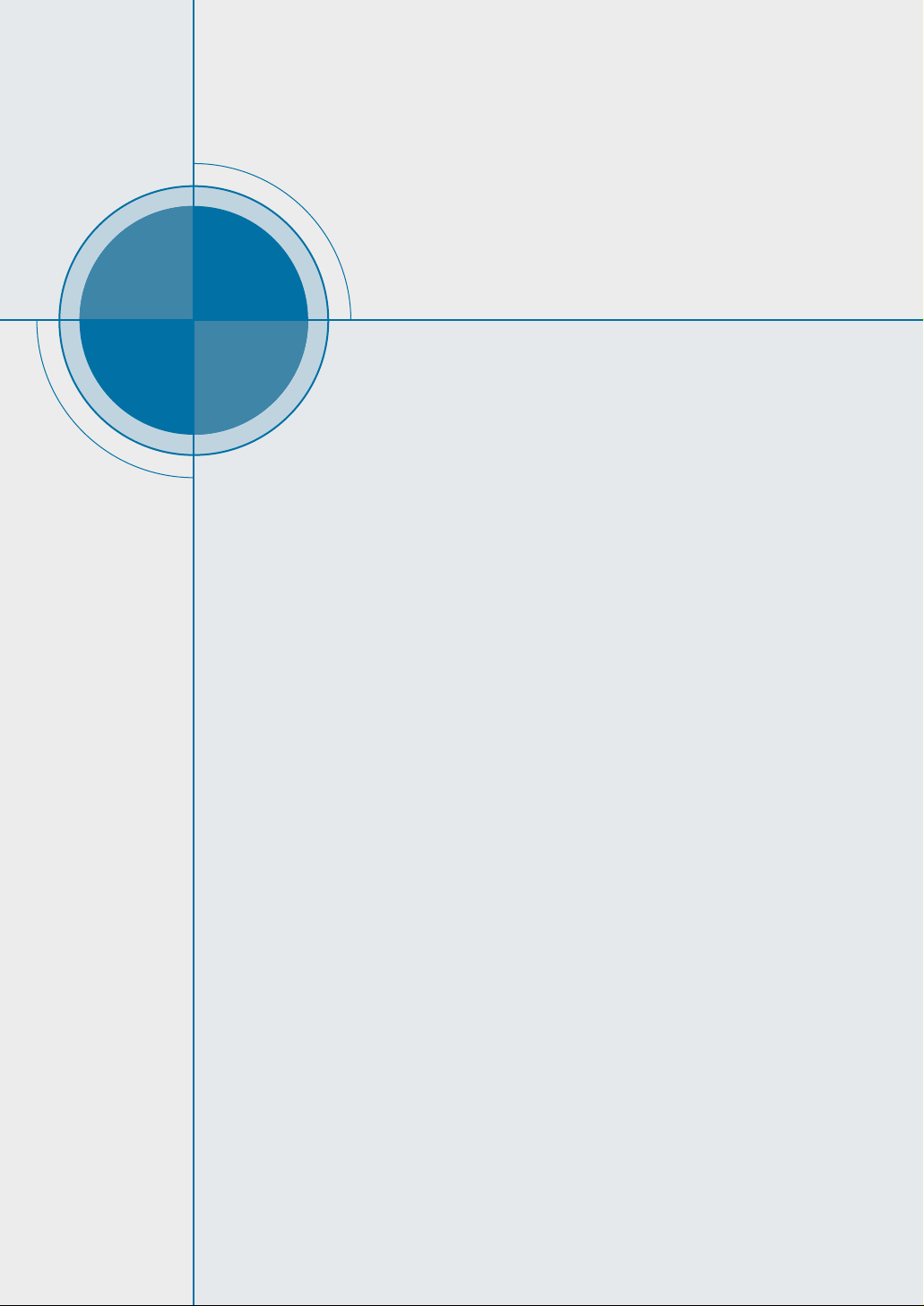
chapter
3
3
Using the Control Panel
This chapter describes how to use the printer control
panel. It provides information on the following topics:
• Control Panel Buttons
• Control Panel Lights
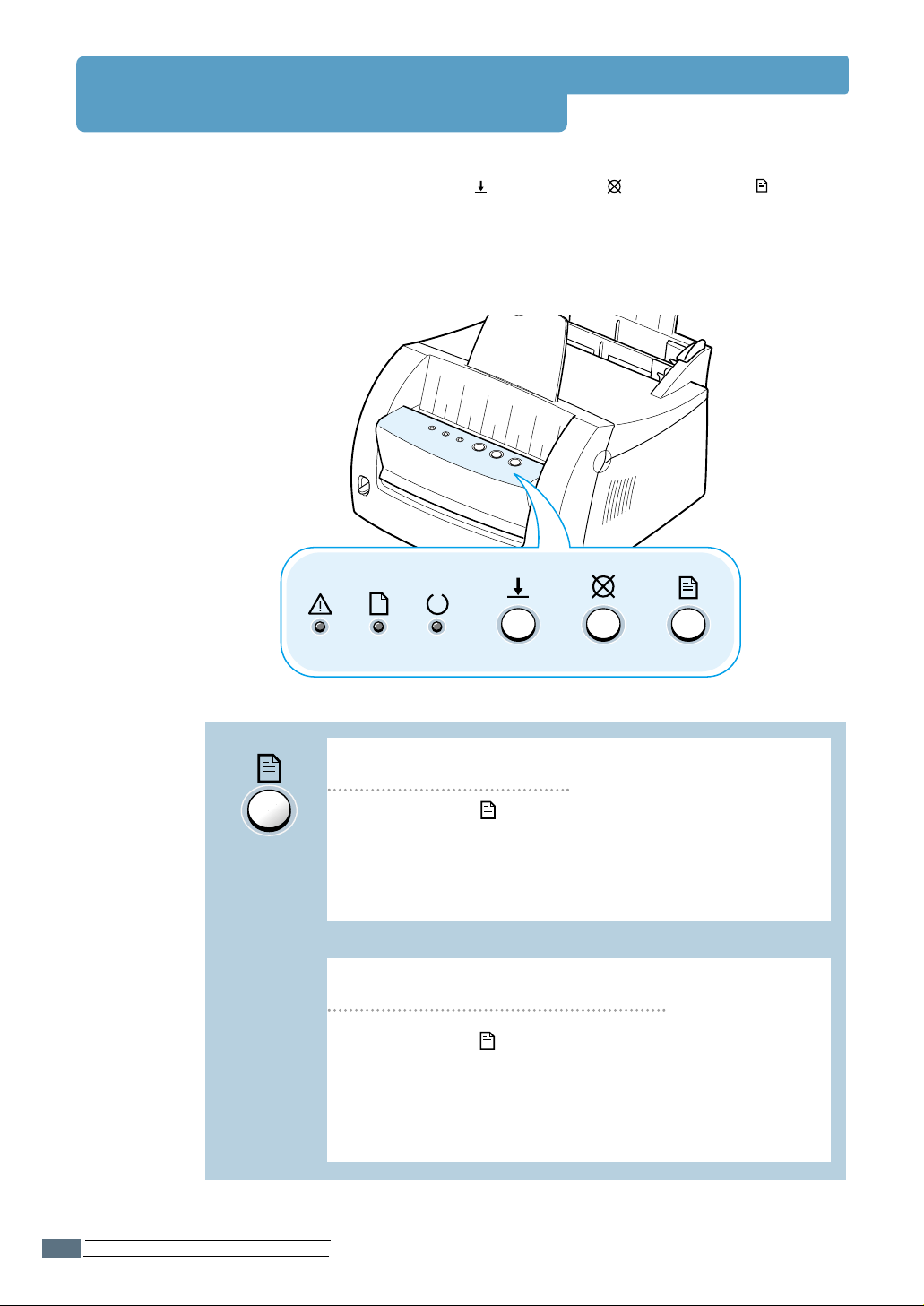
Control Panel Buttons
The printer has three buttons: (Continue), (Cancel) and (Demo).
USING THE CONTROL
3.2
Printing a demo page
Press and hold for 2 seconds until the control panel
lights blink slowly to print a demo page. The printer must
be in Ready mode. For more information, see “Printing a
Demo Page” on page 2.8.
Cleaning the inside of the printer
Press and hold for 10 seconds until the control
panel lights remain lit. After cleaning the printer, one
cleaning sheet prints. For further information, see
“Cleaning the Inside” on page 6.6.
 Loading...
Loading...