Page 1
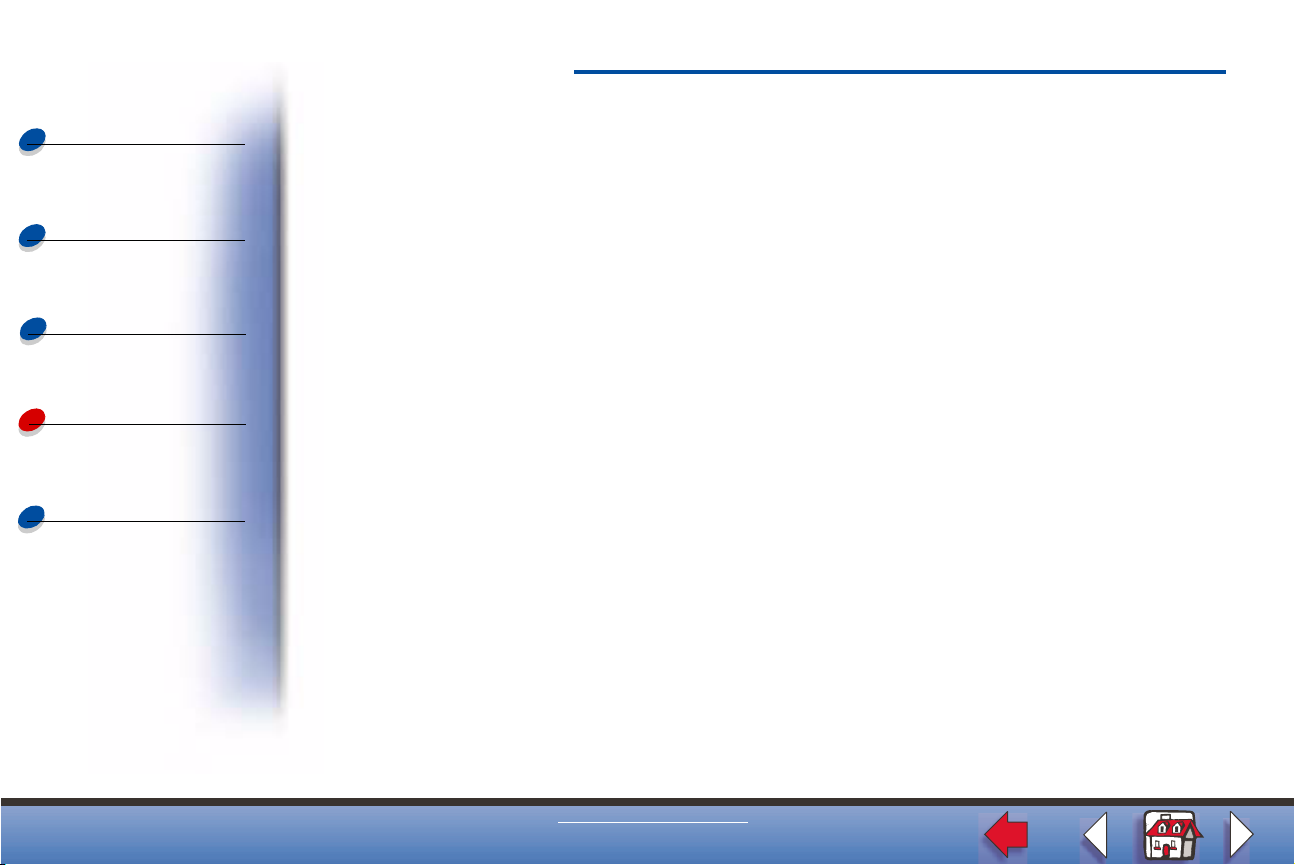
Writing a script
1
Overview
Installation
Getting started
Writing a script
Script reference
After you have identified a work flow in your business that you want to automate with the
Document Server, you need to create a script.
Scripts tell the Document Server what to do with the documents and images it receives. A
script is a sequential list of actions to perform, such as sending an e-mail message and then
printing an image as a PDF. Each action has parameters that specify how the action should
be performed (for example, who to send the e-mail message to or where to store the PDF
output.)
Creating a simple script with the ScriptWizard
Document Server scripts are similar to programs for computer languages. In order for the
Document Server to understand the script, it must be in a specific syntax. The ScriptWizard
automatically creates correct scripts for you. You can then edit these scripts to add
functionality. The basic steps in creating a script are:
1 Starting the ScriptWizard.
2 Selecting the actions to perform.
3 Specifying settings for each action in the script.
Note: Before you can create a script, there must be at least one Document Server visible in
the Document Server Admin window.
www.lexmark.com
Writing a script
Page 2
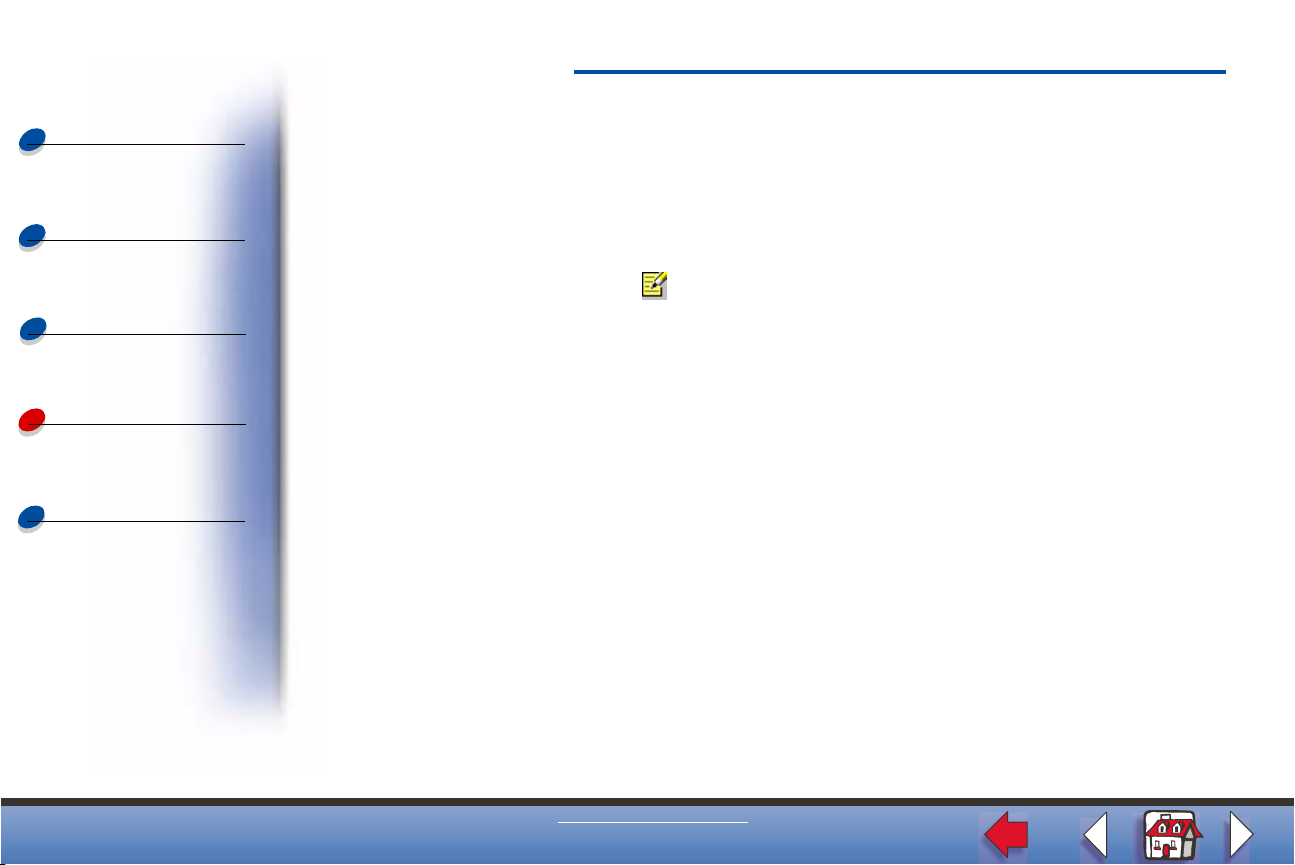
Writing a script
2
Overview
Installation
Getting started
Writing a script
Script reference
Starting the ScriptWizard
Let’s create a sample script that prints a scanned document directly to a printer on the
network. This script has two actions. The first action converts the original document received
by the Document Server to PostScript. The second action prints the PostScript file to the
printer.
1 Click the New Script icon . The Introductory dialog lists the steps in creating a
script, these steps give an overview of the ScriptWizard.
2 Click Next.
3 Select the Document Server from the list you want to create a script for. This script
can be copied or moved to other servers later.
4 Click Next.
5 Enter the Script Name. For this example, use “FirstScript”.
Note: The Script Name appears on the MFP control panel when you create a profile.
6 Enter a Script Description. You have the option to enter a description to help you
remember what this particular script does. Type “Testing ScriptWizard”.
7 Click Next.
www.lexmark.com
Writing a script
Page 3
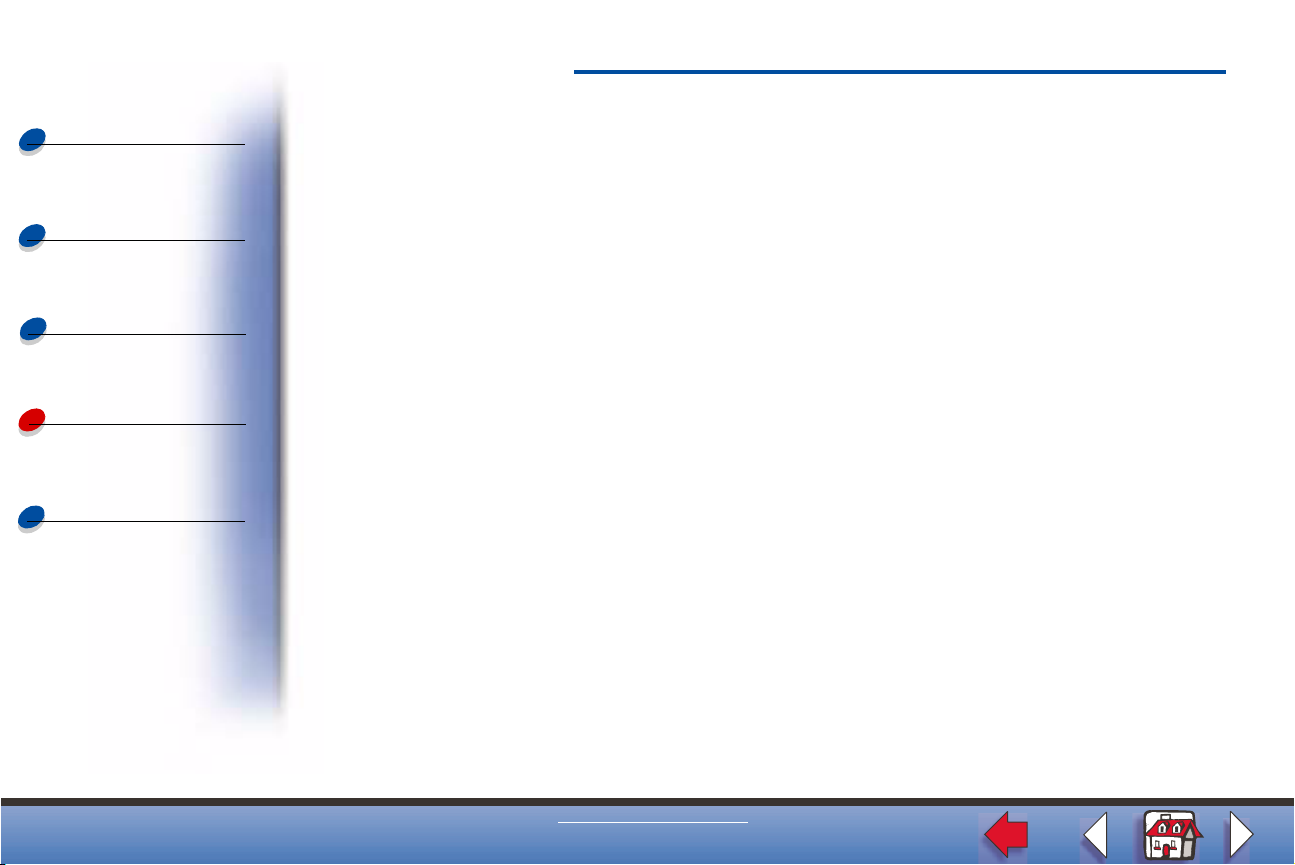
Writing a script
3
Overview
Installation
Getting started
Writing a script
Script reference
8 Select the input for your script:
– Original Document. Usually a script acts on a submitted image, but some scripts
do not require a submitted image. For this example, click Yes.
– User Data. Some devices are unable to supply data from the user and therefore do
not support scripts that require user data. For this example, click No.
9 Click Next.
10 Choose which actions to perform in your script. You may choose more than one
action; you may also perform an action more than once. For this example, choose two
actions:
– Click ConvertToDocument, and then click Add.
– Click PrintIP and then click Add.
11 Click Next.
ConvertToDocument Settings
12 Select Input from the list of settings for ConvertToDocument. Select
“original.document” from the “use a variable or property” drop down menu. This
means the document originally sent to the server is used as the input for this action.
13 Select Format from the list of settings. Select “PostScript” from the “use value
specified” drop down menu. This is the format the original document is converted to.
www.lexmark.com
Writing a script
Page 4

Writing a script
4
Overview
Installation
Getting started
Writing a script
Script reference
14 All of the other settings use default values from the server.
15 Click Next.
PrintIP Settings
16
Select Input from the list of PrintIP settings. Since this action requires a Postscript file
as its input, we want to use the output from the first action.
17 Select IPAddress from the list of PrintIP settings. Specify the IP address or DNS
hostname of the printer to print the document in the “use specified value” box. All of
the other settings use default values from the server.
18 Click Next.
19 Click Finish.
Now the new script is available on the Document Server. Click on the script object under the
Document Server to see the new script created by the ScriptWizard.
20 Click Save to Server from the menu bar to run the script debugging program. Any
errors or warnings are identified in the bottom text area. If the script compiled
correctly, the compiled version is uploaded to the server.
There are several ways to use your new script. You can create a profile on an MFP device or
you can use either the Select'N'Send or Print'N'Send client applications.
www.lexmark.com
Writing a script
Page 5

Writing a script
5
Overview
Installation
Getting started
Writing a script
Script reference
Creating a profile with your new script
To use a script from an MFP, you must create a profile. A script name together with scan
settings is called a profile. Profiles also contain the IP address of the Document Server that is
waiting to receive jobs from the MFP. A profile is created on an MFP device. When a user
selects the profile, the image is scanned as specified in the profile and sent to the Document
Server. The Document Server looks up the script name specified in the profile and runs the
specified script.
1 Click the New Profile icon to start the ProfileWizard.
2 Select the Document Server where your script resides.
Select the script to send to the MFP. You can select more than one script if there is
more than one available.
3 Select the MFP device to send the profile to. You may select more than one MFP.
4 You have the option to assign a shortcut for the profile (between 1 and 256). The
shortcut lets users quickly find the profile on the MFP panel by pressing # on the
keypad and entering the shortcut number. Click Next. For this example, select “Don’t
assign a shortcut”.
Note: When a shortcut is not assigned, the script name is used as the default.
www.lexmark.com
Writing a script
Page 6

Writing a script
6
Overview
Installation
Getting started
Writing a script
Script reference
5 Specify the settings for the type of documents that are used with this profile such as
paper size and orientation. For this example, accept the defaults and click Next.
6 Specify the settings for the images that are scanned with this profile such as the file
format to save the document in, resolution to scan, and color. Accept the defaults and
click Finish.
The profile is sent to the MFP device and is now available for selection from the MFP control
panel. Only the name of the script, the scan settings, and the Document Server IP address
are sent to the MFP. The script itself remains on the server. You can make changes to the
script to modify your workflow, and the profiles on MFP devices don’t need to be updated.
People who use the profile from the MFP control panel will not need to know how your
workflow has changed either.
The Document Server profiles appear permanently on the MFP control panel and may be
used repeatedly. Profiles can only be removed by using the Document Server Admin.
Using a profile from an MFP device
Once a profile has been sent to the MFP device, users may use the profile to send jobs to the
Document Server.
1 On the MFP control panel, press Fax/Scan Mode until you see SCAN>PROFILE.
2 Press Menu> until you see your profile name.
www.lexmark.com
Writing a script
Page 7

Writing a script
7
Overview
Installation
Getting started
Writing a script
Script reference
3 Press Go/Send to start scanning. The document is scanned and sent back to the
Document Server with the profile name. The server executes the actions in the script
using the scanned document.
4 A Confirmation page is printed at the MFP.
www.lexmark.com
Writing a script
Page 8

Writing a script
8
Overview
Installation
Getting started
Writing a script
Script reference
Using a profile from Windows Explorer
When the Select'N'Send application is installed on a client computer, a shell extension is
created that lets users send files of any type to Document Server from Windows Explorer.
Using the shell extension lets you send files to the Document Server that are not image files.
Start Windows Explorer and select the file to send to Document Server.
1 Right click on the file and click Send to...
2 Select Document Server. The Send to Document Server dialog appears.
3 Select the Document Server to send the image to. If there are no Document Servers
listed, click Setup to add a Server. Servers can be specified by IP address or DNS
hostname.
4 Select the profile on the Document Server that you want to use. Click OK.
5 If any user information is required, another dialog will prompt you for the information
such as phone number, account number, or e-mail address.
Several files can be selected at one time. The Send to Document Server dialog is displayed
for each file.
www.lexmark.com
Writing a script
 Loading...
Loading...