Page 1

CX410 Series
Benutzerhandbuch
Juli 2012 www.lexmark.com
Gerätetyp(en):
7527
Modell(e):
415, 436
Page 2

Inhalt 2
Inhalt
Sicherheit.....................................................................................................7
Informationen zum Drucker.........................................................................9
Ermitteln von Druckerinformationen........................................................................................................9
Auswahl eines Druckerstandorts.............................................................................................................10
Druckerkonfigurationen..........................................................................................................................11
Grundfunktionen des Scanners...............................................................................................................12
Verwenden der ADZ und des Scannerglases...........................................................................................13
Die Druckerbedienerkonsole......................................................................14
Verwenden der Druckerbedienerkonsole...............................................................................................14
Der Startbildschirm.................................................................................................................................14
Farben der Kontrollleuchte und der Energiesparmodus-Taste...............................................................16
Verwenden der Touchscreen-Schaltflächen............................................................................................16
Einrichten und Verwenden der Startbildschirm-Anwendungen..................18
Ermitteln der IP-Adresse des Computers................................................................................................18
Ermitteln der IP-Adresse des Druckers....................................................................................................19
Zugriff auf den Embedded Web Server...................................................................................................19
Anpassen des Startbildschirms................................................................................................................19
Informationen zu den verschiedenen Anwendungen.............................................................................20
Aktivieren der Startbildschirmanwendungen.........................................................................................20
Suchen von Informationen über die Startbildschirmanwendungen................................................................. 20
Einrichten von Forms and Favorites .................................................................................................................21
Einrichten von "Ausweis kopieren" .................................................................................................................. 21
Verwenden von "Meine Verknüpfung" ............................................................................................................22
Einrichten des Mehrfachversands .................................................................................................................... 23
Einrichten von Scan to Network ....................................................................................................................... 23
Einrichten der druckerfernen Bedienerkonsole................................................................................................24
Exportieren und Importieren einer Konfiguration..................................................................................25
Konfiguration eines weiteren Druckers.......................................................26
Installieren interner Optionen.................................................................................................................26
Installieren von Hardwareoptionen........................................................................................................33
Anschließen von Kabeln..........................................................................................................................35
Einrichten der Druckersoftware..............................................................................................................37
Page 3

Inhalt 3
Arbeiten im Netzwerk.............................................................................................................................38
Überprüfen der Druckereinrichtung........................................................................................................43
Einlegen von Papier und Spezialdruckmedien.............................................44
Einstellen von Papierformat und Papiersorte.........................................................................................44
Konfigurieren des Papierformats "Universal".........................................................................................44
Einlegen von Druckmedien in die 250- und 550-Blatt-Fächer.................................................................44
Einlegen von Papier in die manuelle Zuführung......................................................................................47
Einlegen von Druckmedien in die 650-Blatt-Doppelzuführung...............................................................48
Einlegen von Druckmedien in die Universalzuführung...........................................................................49
Verbinden und Trennen von Fächern......................................................................................................52
Anleitung für Papier und Spezialdruckmedien............................................55
Verwenden von Spezialdruckmedien......................................................................................................55
Richtlinien für Papier...............................................................................................................................58
Unterstützte Papierformate, -sorten und -gewichte...............................................................................61
Drucken.....................................................................................................65
Drucken von Formularen.........................................................................................................................65
Drucken eines Dokuments......................................................................................................................65
Drucken von einem Flash-Laufwerk........................................................................................................67
Drucken von vertraulichen und anderen angehaltenen Druckaufträgen...............................................69
Drucken von Informationsseiten.............................................................................................................71
Abbrechen eines Druckauftrags..............................................................................................................72
Kopieren....................................................................................................73
Erstellen von Kopien................................................................................................................................73
Kopieren von Fotos.................................................................................................................................74
Kopieren auf Spezialdruckmedien...........................................................................................................74
Erstellen einer Kopierverknüpfung über die Bedienkonsole des Druckers.............................................75
Anpassen von Kopiereinstellungen.........................................................................................................76
Platzieren von Informationen auf Kopien...............................................................................................81
Abbrechen eines Kopiervorgangs............................................................................................................82
Informationen zu Kopieroptionen...........................................................................................................82
E-Mails.......................................................................................................87
Einrichten des Druckers für den E-Mail-Versand....................................................................................87
Erstellen einer E-Mail-Verknüpfung........................................................................................................87
Page 4

Inhalt 4
Versenden eines Dokuments per E-Mail.................................................................................................88
Vornehmen der E-Mail-Einstellungen.....................................................................................................90
Abbrechen einer E-Mail...........................................................................................................................91
Informationen zu E-Mail-Optionen.........................................................................................................91
Faxen.........................................................................................................95
Einrichten der Faxfunktion des Druckers................................................................................................95
Versenden eines Faxes..........................................................................................................................111
Erstellen von Verknüpfungen................................................................................................................113
Anpassen von Faxeinstellungen............................................................................................................114
Abbrechen des Sendevorgangs eines ausgehenden Faxes...................................................................115
Zurückhalten und Weiterleiten von Faxen............................................................................................116
Informationen zu Fax-Optionen............................................................................................................117
Scannen...................................................................................................120
"Scannen an Netzwerk" verwenden......................................................................................................120
Scannen an eine FTP-Adresse................................................................................................................120
Scannen auf einen Computer oder ein Flash-Laufwerk........................................................................122
Informationen zu Scanoptionen............................................................................................................124
Die Druckermenüs....................................................................................128
Menüliste..............................................................................................................................................128
Menü "Verbrauchsmaterial".................................................................................................................129
Menü Papier..........................................................................................................................................130
Menü "Berichte"....................................................................................................................................139
Netzwerk/Anschlüsse............................................................................................................................140
Menü "Sicherheit".................................................................................................................................148
Menü "Einstellungen"...........................................................................................................................151
Geld sparen und die Umwelt schützen.....................................................204
Einsparen von Papier und Toner...........................................................................................................204
Energieeinsparung.................................................................................................................................205
Recycling-Papier....................................................................................................................................209
Sichern des Druckers................................................................................211
Verwenden eines Sicherheitsschlosses.................................................................................................211
Hinweis zu flüchtigem Speicher............................................................................................................211
Löschen des flüchtigen Speichers..........................................................................................................212
Page 5

Inhalt 5
Löschen des nicht flüchtigen Speichers.................................................................................................212
Löschen des Druckerfestplattenspeichers.............................................................................................213
Konfigurieren der Verschlüsselung der Festplatte................................................................................213
Suchen von Sicherheitsinformationen zum Drucker.............................................................................214
Wartung des Druckers..............................................................................216
Aufbewahren von Verbrauchsmaterial.................................................................................................216
Reinigen der Druckerteile......................................................................................................................216
Überprüfen des Status der Druckerverbrauchsmaterialien und -teile..................................................218
Geschätzte Anzahl verbleibender Seiten...............................................................................................218
Bestellen von Verbrauchsmaterial........................................................................................................219
Austauschen von Verbrauchsmaterial..................................................................................................221
Umstellen des Druckers......................................................................................................... ...............241
Verwalten des Druckers...........................................................................243
Gewusst wo: Erweiterte Informationen zu Netzwerk- und Administratoreinstellungen......................243
Überprüfen des virtuellen Displays.......................................................................................................243
Einrichten von E-Mail-Benachrichtigungen...........................................................................................243
Anzeigen von Berichten.........................................................................................................................244
Konfigurieren von Materialbenachrichtigungen über den Embedded Web Server..............................244
Ändern von vertraulichen Druckeinstellungen......................................................................................245
Druckereinstellungen auf andere Drucker kopieren.............................................................................245
Wiederherstellen der Werksvorgaben..................................................................................................246
Beseitigen von Staus................................................................................247
Vermeiden von Papierstaus..................................................................................................................247
Bedeutung von Papierstaumeldungen und Erkennen von Papierstaubereichen..................................248
[x]‑Papierstau, Stau in Standardablage beseitigen [203.xx]..................................................................250
[x]-Papierstau, vordere Klappe öffnen, um Stau an Fixierstation zu beseitigen [202.xx].....................253
[x]-Papierstau, vordere Klappe öffnen [20y.xx].....................................................................................256
[x]-Papierstau, vordere Klappe öffnen, um Duplexeinheit zu leeren [23y.xx]......................................257
[x]-Papierstau, Fach [x] öffnen [24y.xx].................................................................................................258
[x]‑Papierstau, Papierstau in der manuellen Zufuhr beseitigen [251.xx]..............................................260
[x]-Papierstau, Papierstau in der Universalzuführung beseitigen [250.xx]...........................................260
[x]-Papierstau, obere Abdeckung der automatischen Zufuhr öffnen. [28y.xx].....................................263
Page 6

Inhalt 6
Fehlerbehebung.......................................................................................264
Bedeutung der Druckermeldungen.......................................................................................................264
Lösen von Druckproblemen..................................................................................................................279
Beheben von Druckproblemen.............................................................................................................286
Lösen von Kopierproblemen.................................................................................................................315
Lösen von Faxproblemen......................................................................................................................318
Lösen von Scannerproblemen...............................................................................................................324
Beheben von Problemen mit Startbildschirm-Anwendungen...............................................................328
Embedded Web Server kann nicht geöffnet werden............................................................................329
Kontaktaufnahme mit dem Kundendienst............................................................................................331
Hinweise..................................................................................................332
Produktinformationen...........................................................................................................................332
Hinweis zur Ausgabe.............................................................................................................................332
Energieverbrauch..................................................................................................................................336
Index........................................................................................................342
Page 7

Sicherheit 7
Sicherheit
Schließen Sie das Netzkabel an eine ordnungsgemäß geerdete Steckdose an, die sich in der Nähe des Produkts befindet
und leicht zugänglich ist.
Dieses Produkt darf nicht in der Nähe von Wasser oder in feuchter Umgebung aufgestellt oder verwendet werden.
VORSICHT - VERLETZUNGSGEFAHR: Es handelt sich bei diesem Produkt um ein Lasergerät. Die Verwendung von
anderen als den hier angegebenen Bedienelementen, Anpassungen oder Vorgehensweisen kann zu einer
gefährlichen Strahlenbelastung führen.
Dieses Produkt verwendet ein Druckverfahren, bei dem die Druckmedien erhitzt werden. Aufgrund dieser Erwärmung
kann es zu Emissionen durch die Druckmedien kommen. Es ist daher wichtig, dass Sie in der Bedienungsanleitung den
Abschnitt, der sich mit der Auswahl geeigneter Druckmedien befasst, sorgfältig durchlesen und die dort aufgeführten
Richtlinien befolgen, um der Gefahr schädlicher Emissionen vorzubeugen.
VORSICHT - HEISSE OBERFLÄCHE: Das Innere des Druckers kann sehr heiß sein. Lassen Sie heiße Komponenten
stets zuerst abkühlen, bevor Sie deren Oberfläche berühren, um Verletzungen zu vermeiden.
VORSICHT - VERLETZUNGSGEFAHR: Die Lithiumbatterie in diesem Produkt darf nicht ausgetauscht werden.
Wird eine Lithiumbatterie nicht ordnungsgemäß ausgetauscht, besteht Explosionsgefahr. Lithiumbatterien
dürfen auf keinen Fall wieder aufgeladen, auseinander genommen oder verbrannt werden. Befolgen Sie zum
Entsorgen verbrauchter Lithiumbatterien die Anweisungen des Herstellers und die örtlichen Bestimmungen.
VORSICHT - VERLETZUNGSGEFAHR: Der Drucker wiegt mehr als 18 kg und zum sicheren Anheben sind
mindestens zwei kräftige Personen notwendig.
VORSICHT - VERLETZUNGSGEFAHR: Befolgen Sie vor dem Umsetzen des Druckers diese Anweisungen, um
Verletzungen vorzubeugen und Schäden am Drucker zu vermeiden:
• Schalten Sie den Drucker über den Netzschalter aus und ziehen Sie den Netzstecker aus der Steckdose.
• Ziehen Sie vor dem Umsetzen des Druckers alle Kabel vom Drucker ab.
• Heben Sie den Drucker von dem optionalen Fach, und stellen Sie ihn ab. Versuchen Sie nicht, Drucker und Fach
gleichzeitig anzuheben.
Hinweis: Fassen Sie in die seitlichen Griffmulden, um den Drucker anzuheben.
Verwenden Sie ausschließlich das diesem Produkt beiliegende Netzkabel bzw. ein durch den Hersteller zugelassenes
Ersatzkabel.
Verwenden Sie für den Anschluss des Produkts an das öffentliche Fernsprechnetz das dem Produkt beiliegende
Telekommunikationskabel (RJ-11) bzw. ein Kabel mit einem AWG-Wert von 26 oder höher.
VORSICHT - STROMSCHLAGGEFAHR: Wenn Sie nach der Einrichtung des Druckers auf die Steuerungsplatine
zugreifen oder optionale Hardware oder Speichermedien installieren, schalten Sie den Drucker aus und ziehen
Sie den Netzstecker aus der Steckdose, bevor Sie fortfahren. Sind weitere Geräte am Drucker angeschlossen,
schalten Sie auch diese aus und ziehen Sie alle am Drucker angeschlossenen Kabel heraus.
VORSICHT - STROMSCHLAGGEFAHR: Stellen Sie sicher, dass alle externen Verbindungen wie Ethernet- und
Telefonsystemverbindungen ordnungsgemäß mittels entsprechend gekennzeichneter Anschlüsse eingerichtet
sind.
Dieses Gerät und die zugehörigen Komponenten wurden für eine den weltweit gültigen Sicherheitsanforderungen
entsprechende Verwendung entworfen und getestet. Die sicherheitsrelevanten Funktionen der Bauteile und Optionen
sind nicht immer offensichtli ch. Sofern Teile eingesetzt werden, die nicht vom Hersteller stammen, so über nimmt dieser
keinerlei Verantwortung oder Haftung für dieses Produkt.
Page 8

Sicherheit 8
VORSICHT - VERLETZUNGSGEFAHR: Das Netzkabel darf nicht abgeschnitten, verbogen, eingeklemmt oder
gequetscht werden. Außerdem dürfen keine schweren Gegenstände darauf platziert werden. Setzen Sie das
Kabel keinem Abrieb und keiner anderweitigen Belastung aus. Klemmen Sie das Netzkabel nicht zwischen
Gegenstände wie z. B. Möbel oder Wände. Wenn eine dieser Gefahren vorliegt, besteht Feuer- und
Stromschlaggefahr. Prüfen Sie das Netzkabel regelmäßig auf diese Gefahren. Ziehen Sie den Netzstecker aus der
Steckdose, bevor Sie das Netzkabel überprüfen.
Lassen Sie alle Wartungs- und Reparaturarbeiten, die nicht in der Benutzerdokumentation beschrieben sind,
ausschließlich von einem Kundendienstvertreter durchführen.
VORSICHT - STROMSCHLAGGEFAHR: Um das Risiko eines elektrischen Schlags beim Reinigen des
Druckergehäuses zu vermeiden, ziehen Sie das Netzkabel aus der Steckdose, und ziehen Sie alle Kabel vom
Drucker ab, bevor Sie fortfahren.
VORSICHT - STROMSCHLAGGEFAHR: Verwenden Sie die Faxfunktion nicht während eines Gewitters. Installieren
Sie das Produkt nicht während eines Gewitters, und schließen Sie während eines Gewitters keine Geräte oder
Kabel wie zum Beispiel das Faxkabel, Netzkabel oder Telefone an.
VORSICHT - UMSTURZGEFAHR: Aus Stabilitätsgründen sind für Konfigurationen, die auf dem Boden stehen,
Untersätze erforderlich. Wenn Sie mehrere Zuführungsoptionen verwenden, müssen Sie entweder ein
Druckergestell oder eine Druckerbasis verwenden. Für Multifunktionsdrucker mit Scan-, Kopier- und
Faxfunktion ist u. U. ein zusätzlicher Untersatz erforderlich. Weitere Informationen finden Sie unter
www.lexmark.com/multifunctionprinters.
VORSICHT - VERLETZUNGSGEFAHR: Um zu vermeiden, dass die Komponenten instabil werden, legen Sie die
Medien in jedes Fach einzeln ein. Alle anderen Fächer sollten bis zu ihrem Einsatz geschlossen bleiben.
BEWAHREN SIE DIESE ANWEISUNGEN AUF.
Page 9

Informationen zum Drucker 9
Informationen zum Drucker
Ermitteln von Druckerinformationen
Was suchen Sie? Hier finden Sie es
Anweisungen für die Ersteinrichtung:
• Anschließen des Druckers
• Installation der Druckersoftware
Zusätzliche Einstellungen und Anweisungen zur
Verwendung des Druckers:
• Auswählen und Aufbewahren von Papier
und Spezialdruckmedien
• Einlegen von Druckmedien
• Konfigurieren der Druckereinstellungen
• Anzeigen und Drucken von Dokumenten
und Fotos
• Einrichten und Verwenden der
Druckersoftware
• Konfigurieren des Druckers in einem
Netzwerk
• Pflege und Wartung des Druckers
• Fehlerbehebung und Problemlösung
Anweisungen zu folgenden Aufgaben:
• Hinzufügen des Druckers zu einem
Ethernet-Netzwerk
• Fehlerbehebung bei
Verbindungsproblemen mit dem Drucker
Installationshandbuch: Das Installationshandbuch ist im Lieferumfang des
Druckers enthalten oder kann heruntergeladen werden unter
http://support.lexmark.com.
Benutzerhandbuch und Kurzanleitung: Diese Handbücher sind möglicherweise
auf der CD Software und Dokumentation enthalten.
Weitere Informationen finden Sie unter
Netzwerkanleitung: Öffnen Sie die CD Software und Dokumentation und suchen
Sie unter dem Ordner "Pubs" die Drucker- und Softwaredokumentation. Klicken
Sie in der Liste der Dokumentationen auf den Link Netzwerkanleitung.
http://support.lexmark.com.
Hilfe für die Verwendung der Druckersoftware Hilfe unter Windows oder für den Mac: Öffnen Sie ein Druckersoftwareprogramm
oder eine Anwendung, und klicken Sie auf Hilfe.
?
Klicken Sie auf
Hinweise:
• Die Hilfe wird automatisch mit der Druckersoftware installiert.
• Die Druckersoftware befindet sich abhängig vom Betriebssystem im
Druckerprogrammordner oder auf dem Desktop.
, um kontextsensitive Informationen anzuzeigen.
Page 10

Informationen zum Drucker 10
Was suchen Sie? Hier finden Sie es
Aktuelle zusätzliche Informationen, Updates
und technischer Kundendienst:
• Dokumentation
• Treiber-Downloads
• Unterstützung im Live Chat
• E-Mail-Support
• Sprachunterstützung
Garantieinformationen Die Garantieinformationen sind je nach Land oder Region unterschiedlich.
Lexmark Support Website—
Hinweis: Wählen Sie Ihr Land oder Ihre Region und dann Ihr Produkt aus, um
die entsprechende Seite des Kundendiensts anzuzeigen.
Die Telefonnummern und Öffnungszeiten des Kundendiensts für Ihr Land oder
Ihre Region finden Sie auf der Seite des Kundendiensts oder auf der dem Drucker
beiliegenden Garantieerklärung.
Damit wir Sie schneller bedienen können, notieren Sie sich die folgenden
Informationen (die sich auf der Verkaufsquittung und auf der Rückseite des
Druckers befinden) und halten Sie sie bereit, wenn Sie sich an den Kundensupport
wenden:
• Modellnummer
• Seriennummer
• Kaufdatum
• Geschäft, in dem der Drucker erworben wurde
• USA: Siehe Erklärung der eingeschränkten Garantie, die im Lieferumfang des
Druckers enthalten ist oder unter
• Andere Länder und Regionen: Siehe die gedruckte Garantie im Lieferumfang
des Druckers.
http://support.lexmark.com
http://support.lexmark.com.
Auswahl eines Druckerstandorts
VORSICHT - VERLETZUNGSGEFAHR: Der Drucker wiegt über 18 kg und zum sicheren Anheben sind mindestens
zwei kräftige Personen notwendig.
Achten Sie bei der Auswahl eines Druckerstandorts darauf, dass ausreichend Platz zum Öffnen von Papierfächern,
Abdeckungen und Klappen vorhanden ist. Wenn Sie beabsichtigen, weitere Optionen zu installieren, muss auch dafür
ausreichend Platz vorhanden sein. Beachten Sie Folgendes:
• Stellen Sie den Drucker in der Nähe einer ordnungsgemäß geerdeten und leicht zugänglichen Steckdose auf.
• Stellen Sie sicher, dass die Luftqualität am Aufstellort der aktuellen ASHRAE 62-Richtlinie bzw. Norm 156 des
Europäischen Komitees für Normung (CEN) entspricht.
• Der Drucker muss auf einer flachen, robusten und stabilen Fläche stehen.
• So verläuft der Betrieb des Druckers ohne Probleme:
– Halten Sie den Drucker sauber, trocken und staubfrei.
– Entfernen Sie Heftklammern und Büroklammern.
– Der Drucker darf keinem direkten Luftzug durch Klimaanlagen, Heizungen oder Ventilatoren ausgesetzt sein.
– Der Drucker muss vor direkter Sonneneinstrahlung und extremer Feuchtigkeit geschützt sein.
• Halten Sie die empfohlenen Temperaturen ein und vermeiden Sie Temperaturschwankungen:
Umgebungstemperatur 16 bis 32 °C
Lagerungstemperatur -40 bis 43 °C
• Folgender Platzbedarf ist für eine ausreichende Belüftung erforderlich:
Page 11

Informationen zum Drucker 11
1 Rechte Seite 305 mm (12 Zoll)
2 Vorne 508 mm (20 Zoll)
3 Linke Seite 76 mm (3 Zoll)
4 Hinten 101,6 mm (4 Zoll)
5 Oben 762 mm (30 Zoll)
Druckerkonfigurationen
VORSICHT - UMSTURZGEFAHR: Aus Stabilitätsgründen sind für Konfigurationen, die auf dem Boden stehen,
Untersätze erforderlich. Wenn Sie mehrere Zuführungsoptionen verwenden, müssen Sie entweder ein
Druckergestell oder eine Druckerbasis verwenden. Für Multifunktionsdrucker mit Scan-, Kopier- und
Faxfunktion ist u. U. ein zusätzlicher Untersatz erforderlich. Weitere Informationen finden Sie unter
www.lexmark.com/multifunctionprinters.
Page 12

Informationen zum Drucker 12
Grundmodelle
1 Druckerbedienfeld
2 Automatische Dokumentenzuführung (ADZ)
3 Standardablage
4 Entriegelung der oberen Klappe
5 Rechte Seitenabdeckung
6 Standard-250-Blatt-Fach (Fach 1)
7 Manuelle Zuführung
8 Optionale 650-Blatt-Doppelzuführung mit integrierter Universalzuführung (Fach 2)
9 Optionales 550-Blatt-Fach (Fach 3)
Grundfunktionen des Scanners
• Schnelles Erstellen von Kopien oder Einrichten des Druckers, um bestimmte Kopieraufträge auszuführen.
• Senden eines Fax über die Bedienerkonsole des Druckers
• Senden eines Faxes an mehrere Faxziele gleichzeitig
• Scannen von Dokumenten und Senden dieser Dokumente an den Computer, eine E-Mail-Adresse oder ein FTP-Ziel.
• Scannen von Dokumenten und Senden dieser Dokumente an einen anderen Drucker (PDF über FTP).
Page 13

Informationen zum Drucker 13
Verwenden der ADZ und des Scannerglases
Automatische Dokumentenzuführung (ADZ) Scannerglas
Verwenden Sie das Scannerglas für einseitige Dokumente,
Die ADZ kann für mehrseitige Dokumente, auch beidseitig
bedruckbare Seiten, verwendet werden.
Buchseiten, kleine Dokumente (wie Postkarten oder Fotos), Folien,
Fotopapier oder dünne Medien (wie Zeitungsausschnitte).
Verwenden der ADZ
Beim Scannen mit der ADZ sind die folgenden Hinweise zu beachten:
• Legen Sie das Dokument mit der bedruckten Seite nach oben und der kurzen Kante zuerst in das ADZ-Fach.
• Das ADZ-Fach fasst bis zu 50 Blatt Normalpapier.
• Scannen Sie Formate von 105 x 148 mm (4,1 x 5,8 Zoll) (breit) bis 216 x 355 mm (8,5 x 14 Zoll) (lang).
• Scanmediengewicht von 52 bis 120 g/m
2
(14 to 32 lb).
• Legen Sie keine Postkarten, Fotos, kleinen Zettel, Folien, Fotopapier oder dünnen Medien (wie z. B.
Zeitungsausschnitte) in die ADZ ein. Legen Sie diese Medien auf das Scannerglas.
Scannen mit dem Scannerglas
Beim Scannen mit dem Scannerglas sind die folgenden Hinweise zu beachten:
• Legen Sie das Dokument mit der bedruckten Seite nach unten in die Ecke des Scannerglases, die mit einem grünen
Pfeil markiert ist.
• Es können Dokumente ab einer Größe von 216 x 296,9 mm (8,5 x 11,69 Zoll) gescannt bzw. kopiert werden.
• Das Kopieren von Büchern ist bis zu einer Dicke von 12,7 mm (0,5 Zoll) möglich.
Page 14

Die Druckerbedienerkonsole 14
Die Druckerbedienerkonsole
Verwenden der Druckerbedienerkonsole
Element Funktion
1 Display
2 Home-Taste Zurückkehren zum Startbildschirm.
3 Schaltfläche "Hilfe" Öffnen der Hilfe-Menüs.
4 Taste "Alle löschen/Zurücksetzen" Zurücksetzen der Standardeinstellungen einer Funktion, wie Drucken, Kopieren oder
5 Tastatur Dient zur Eingabe von Zahlen, Buchstaben oder Symbolen.
6 Energiesparmodus-Taste Aktivieren des Energiespar- oder Ruhemodus.
7 Taste Abbrechen Brechen Sie alle Druckervorgänge ab.
8 Start-Taste Starten Sie einen Auftrag je nach ausgewähltem Modus.
9 Kontrollleuchte Überprüfen des Druckerstatus.
10 USB-Anschluss Anschließen eines Flash-Laufwerks an den Drucker.
• Anzeigen von Druckerstatus und Meldungen.
• Einrichten und Inbetriebnahme des Druckers.
Versenden von E-Mails.
Hinweis: Nur der USB-Anschluss auf der Vorderseite unterstützt Flash-Laufwerke.
Der Startbildschirm
Nach dem Einschalten des Druckers wird auf dem Display ein Standardbildschirm angezeigt, der als Startbildschirm
bezeichnet wird. Mithilfe der Schaltflächen und Symbole auf dem Startbildschirm können Sie u. a. Dokumente kopieren,
faxen oder scannen, den Menübildschirm öffnen oder auf Meldungen reagieren.
Hinweis: Der Startbildschirm kann je nach Anpassungseinstellungen, Verwaltungskonfiguration und aktiven
eingebetteten Lösungen unterschiedlich aussehen.
Page 15

Die Druckerbedienerkonsole 15
Symbol Funktion
1 Kopieren Zugriff auf die Kopiermenüs und Erstellung von Kopien.
2 "Fax" Zugriff auf die Faxmenüs und Senden von Faxnachrichten.
3 E-Mail Zugriff auf die E-Mail-Menüs und Senden von E-Mails.
4 FTP Zugriff auf die FTP-Menüs und Scannen von Dokumenten direkt auf einen FTP-Server.
5 Menüsymbol Zugreifen auf die Druckermenüs.
Hinweis: Die Menüs sind nur verfügbar, wenn sich der Drucker im Status "Bereit" befindet.
6 Statusmeldungsleiste
• Anzeigen des aktuellen Druckerstatus wie Bereit oder Belegt.
• Anzeigen des Zustands der Druckerverbrauchsmaterialien, wie Belichtungseinheit
wenig Kapazität oder Wenig Toner.
• Anzeigen von Meldungen, wenn ein Benutzereingriff erforderlich ist, sowie von Hinweisen zum
Beheben der Meldungen.
7 Status/Material
• Zeigt eine Druckerwarnung oder Fehlermeldung an, sobald der Drucker einen Benutzereingriff
erfordert, um die Verarbeitung fortzusetzen.
• Weitere Informationen zur Druckerwarnung oder Fehlermeldung und wie Sie die Meldung
löschen.
Folgende Elemente können ebenfalls auf dem Startbildschirm angezeigt werden:
Option Funktion
Angehaltene Aufträge durchsuchen Durchsuchen der aktuellen angehaltenen Aufträge.
Aufträge nach Benutzer Zugriff auf die vom Benutzer gespeicherten Druckaufträge.
Profile und Lösungen Zugriff auf Profile und Lösungen.
Page 16

Die Druckerbedienerkonsole 16
Leistungsmerkmale
Funktion Beschreibung
Warnung Wartungsmeldung
Warnung
Drucker-IP-Adresse
Beispiel: 123.123.123.123
Wenn eine Wartungsmeldung vorliegt, die sich auf eine Funktion auswirkt, wird dieses Symbol
angezeigt und die rote Kontrollleuchte blinkt.
Dieses Symbol wird bei Auftreten einer Fehlerbedingung angezeigt.
Die IP-Adresse Ihres Druckers befindet sich oben links auf dem Startbildschirm und wird in Form
von vier durch Punkte getrennte Zahlengruppen angezeigt. Sie können die IP-Adresse verwenden,
wenn Sie auf den Embedded Web Server zugreifen, um die Druckereinstellungen anzeigen zu
lassen und zu konfigurieren, auch wenn Sie sich nicht in der Nähe des Druckers befinden.
Farben der Kontrollleuchte und der Energiesparmodus-Taste
Die Farben der Kontrollleuchte und der Energiesparmodus-Taste auf dem Druckerbedienfeld geben einen bestimmten
Druckerstatus oder eine Bedingung an.
Farbe der Kontrollleuchte und zugehöriger Druckerstatus
Kontrollleuchte Druckerstatus
Aus Der Drucker ist ausgeschaltet oder befindet sich im Ruhemodus.
Grün blinkend Der Drucker befindet sich in der Aufwärmphase, verarbeitet Daten oder druckt einen Auftrag.
Grün Der Drucker ist eingeschaltet, aber inaktiv.
Rot blinkend Der Drucker wartet auf eine Aktion des Benutzers.
Farbe der Energiesparmodus-Taste und zugehöriger Druckerstatus
Energiesparmodus-Taste leuchtet Druckerstatus
Aus Der Drucker ist ausgeschaltet, inaktiv oder im Status "Bereit".
Konstant gelb Der Drucker befindet sich im Energiesparmodus.
Gelb blinkend Der Drucker wechselt in den Ruhemodus oder wird daraus
zurückgeholt.
Blinkt für 0,1 Sekunde gelb und erlischt anschließend für 1,9
Sekunden. Dieses Blinkmuster setzt sich langsam fort.
Der Drucker befindet sich im Ruhemodus.
Verwenden der Touchscreen-Schaltflächen
Hinweis: Der Startbildschirm und die auf dem Startbildschirm angezeigten Symbole und Schaltflächen können je
nach Anpassungseinstellungen, Verwaltungskonfiguration und aktiven eingebetteten Lösungen unterschiedlich sein.
Page 17

Die Druckerbedienerkonsole 17
1
7
Berühren Sie Funktion
1 Pfeile Anzeigen einer Liste von Optionen.
2 Kopieren Drucken einer Kopie
3 Erweiterte Optionen Auswahl einer Kopieroption.
4 Startseite Zurückkehren zum Startbildschirm.
5 Erhöhen Wählt einen höheren Wert aus.
6 Verringern Wählt einen niedrigeren Wert aus.
7 Tipps Öffnet ein Dialogfeld mit kontextbezogenen Hilfeinformationen.
6
5
3
4
Weitere Touchscreen-Schaltflächen
Berühren Sie Funktion
Annehmen
Abbrechen
Speichert eine Einstellung.
• Bricht eine Aktion oder eine Auswahl ab.
• Schließt einen Bildschirm und kehrt zum vorherigen Bildschirm zurück, ohne Änderungen zu speichern.
2
Zurücksetzen
Setzt Werte auf dem Bildschirm zurück.
Page 18

Einrichten und Verwenden der Startbildschirm-Anwendungen 18
Einrichten und Verwenden der StartbildschirmAnwendungen
Hinweise:
• Der Startbildschirm kann je nach Anpassungseinstellungen, Verwaltungskonfiguration und aktiven
eingebetteten Anwendungen unterschiedlich aussehen. Einige Anwendungen werden nur von bestimmten
Druckermodellen unterstützt.
• Möglicherweise sind weitere Lösungen und Anwendungen erhältlich. Um mehr zu erfahren, besuchen Sie
www.lexmark.com oder erkundigen Sie sich bei Ihrem Händler.
Ermitteln der IP-Adresse des Computers
Hinweis: Stellen Sie fest, auf welche Weise der Drucker und Computer mit dem Netzwerk verbunden sind (Ethernet
oder WLAN).
Die IP-Adresse des Computers wird beim Einrichten von Startbildschirmanwendungen benötigt, z. B.:
• Formulare und Favoriten
• Mehrfachversand
• Scannen an Netzwerk
Für Windows-Benutzer
1 Klicken Sie hierfür auf oder auf Start und anschließend auf Ausführen.
2 Geben Sie im Dialogfeld "Suche starten" oder "Ausführen" cmd ein.
3 Drücken Sie die Eingabetaste oder klicken Sie auf OK.
4 Geben Sie ipconfig ein und drücken Sie dann die Eingabetaste.
Hinweis: Geben Sie ipconfig /all zum Anzeigen weiterer nützlicher Informationen ein.
5 Suchen Sie nach IP-Adresse.
Die IP-Adresse wird in vier Zahlengruppen angezeigt, die durch Punkte voneinander abgetrennt sind. Beispiel:
123.123.123.123.
Für Macintosh-Benutzer
Hinweis: Dies betrifft nur Mac OS X Version 10.5 oder höher.
1 Wechseln Sie im Apple-Menü zu:
Systemeinstellungen >Netzwerk
2 Klicken Sie auf Ethernet, Wi‑Fi oder AirPort.
3 Klicken Sie auf Erweitert >TCP/IP.
4 Suchen Sie nach IPv4-Adresse.
Page 19

Einrichten und Verwenden der Startbildschirm-Anwendungen 19
Ermitteln der IP-Adresse des Druckers
Hinweis: Stellen Sie sicher, dass der Drucker an ein Netzwerk oder einen Druckserver angeschlossen ist.
Sie finden die IP-Adresse des Druckers:
• In der linken oberen Ecke des Startbildschirms des Druckers.
• Im Abschnitt "TCP/IP" des Menüs "Netzwerk/Anschlüsse".
• Indem Sie eine Netzwerk-Konfigurationsseite oder Menüeinstellungsseite drucken und die Angaben im Abschnitt
"TCP/IP" lesen.
Hinweis: Die IP-Adresse wird in vier Zahlengruppen angezeigt, die durch Punkte voneinander abgetrennt sind.
Beispiel: 123.123.123.123.
Zugriff auf den Embedded Web Server
Der Embedded Web Server ist die Druckerwebseite, über die Sie Druckereinstellungen anzeigen und remote
konfigurieren können, wenn Sie sich nicht in der Nähe des Druckers befinden.
1 Ermitteln Sie die IP-Adresse des Druckers:
• Über den Startbildschirm des Druckerbedienfelds
• Im Abschnitt TCP/IP des Menüs Netzwerk/Anschlüsse
• Indem Sie eine Netzwerk-Konfigurationsseite oder Menüeinstellungsseite drucken und die Angaben im
Abschnitt TCP/IP lesen
Hinweis: Die IP-Adresse wird in vier Zahlengruppen angezeigt, die durch Punkte voneinander abgetrennt sind.
Beispiel: 123.123.123.123.
2 Öffnen Sie einen Webbrowser, und geben Sie die IP-Adresse des Druckers in das Adressfeld ein.
3 Drücken Sie die Eingabetaste.
Hinweis: Wenn Sie einen Proxyserver verwenden, deaktivieren Sie ihn vorübergehend, um die Webseite
ordnungsgemäß zu laden.
Anpassen des Startbildschirms
1 Öffnen Sie einen Webbrowser, und geben Sie die IP-Adresse des Druckers in das Adressfeld ein.
Hinweis: Zeigen Sie die IP-Adresse des Druckers auf dem Startbildschirm des Druckers an. Die IP-Adresse wird in
vier Zahlengruppen angezeigt, die durch Punkte voneinander abgetrennt sind. Beispiel: 123.123.123.123.
2 Führen Sie eine oder mehrere der folgenden Methoden aus:
• Blenden Sie die Symbole grundlegender Druckerfunktionen ein bzw. aus.
a Klicken Sie auf Einstellungen >Allgemeine Einstellungen >Anpassung der Startseite.
b Aktivieren Sie die jeweiligen Kontrollkästchen, um anzugeben, welche Symbole auf dem Startbildschirm
angezeigt werden.
Hinweis: Bei Deaktivieren des Kontrollkästchens neben einem Symbol wird das Symbol nicht auf dem
Startbildschirm angezeigt.
c Klicken Sie auf Übernehmen.
Page 20

Einrichten und Verwenden der Startbildschirm-Anwendungen 20
• Passen Sie das Symbol für eine Anwendung an. Weitere Informationen finden Sie unter "Suchen von
Informationen über die Startbildschirmanwendungen" auf Seite 20 oder in der Dokumentation zur
Anwendung.
Informationen zu den verschiedenen Anwendungen
Funktion Funktion
Ausweiskopie Scannen und drucken Sie beide Seiten eines Ausweises auf einer einzelnen Seite. Weitere Informationen
finden Sie unter "Einrichten von 'Ausweis kopieren'" auf Seite 21.
Fax Scannen Sie ein Dokument, und senden Sie es dann an eine Faxnummer. Weitere Informationen finden
Sie unter "Faxen" auf Seite 95.
Formulare und Favoriten Suchen und drucken Sie häufig verwendete Online-Formulare direkt im Startbildschirm des Druckers.
Weitere Informationen finden Sie unter "Einrichten von Forms and Favorites" auf Seite 21.
Mehrfachversand Scannen Sie ein Dokument, und senden Sie es dann an mehrere Ziele. Weitere Informationen finden
Sie unter "Einrichten des Mehrfachversands" auf Seite 23.
Mein Kurzbefehl Erstellen Sie Kurzbefehle direkt im Startbildschirm des Druckers. Weitere Informationen finden Sie
unter "Verwenden von 'Meine Verknüpfung'" auf Seite 22.
Scannen an E-Mail Scannen Sie ein Dokument, und senden Sie es dann an eine E-Mail-Adresse. Weitere Informationen
finden Sie unter "E-Mails" auf Seite 87.
Scannen an Computer Scannen Sie ein Dokument, und speichern Sie es dann in einem vordefinierten Ordner auf einem Host-
Computer. Weitere Informationen finden Sie unter "Einrichten von 'Scannen an Computer'" auf
Seite 123.
Scannen an FTP Scannen und übermitteln Sie Dokumente direkt an einen FTP-Server (File Transfer Protocol). Weitere
Informationen finden Sie unter "Scannen an eine FTP-Adresse" auf Seite 120.
Scannen an Netzwerk Scannen Sie ein Dokument, und senden Sie es dann an einen freigegebenen Netzwerkordner. Weitere
Informationen finden Sie unter "Einrichten von Scan to Network" auf Seite 23.
Aktivieren der Startbildschirmanwendungen
Suchen von Informationen über die Startbildschirmanwendungen
Ihr Drucker wird mit vorinstallierten Startbildschirmanwendungen ausgeliefert. Bevor Sie diese Anwendungen
verwenden können, müssen Sie diese Anwendungen über den Embedded Web Server zuerst aktivieren und einrichten.
Weitere Informationen zum Zugriff auf den Embedded Web Server finden Sie unter "Zugriff auf den Embedded Web
Server" auf Seite 19.
Gehen Sie wie folgt vor, um weitere Informationen zum Konfigurieren und Verwenden der
Startbildschirmanwendungen zu erhalten:
1 Gehen Sie zu http://support.lexmark.com, und klicken Sie dann auf PRODUKT AUSWÄHLEN > .
2 Führen Sie einen der folgenden Schritte aus:
• Klicken Sie auf Business Solutions, und wählen Sie dann den Namen der Anwendung aus.
• Klicken Sie auf Software and Solutions >Other Applications.
3 Klicken Sie auf die Registerkarte Handbücher, und wählen Sie das Dokument für die Startbildschirmanwendung
aus.
Page 21

Einrichten und Verwenden der Startbildschirm-Anwendungen 21
Einrichten von Forms and Favorites
Hinweis: Eine neuere Version dieses Benutzerhandbuchs enthält möglicherweise eine direkte Verknüpfung zum
Administratorhandbuch der Anwendung. Die aktuelle Version dieses Benutzerhandbuchs finden Sie unter
http://support.lexmark.com.
Funktion Funktion
Optimieren Sie Arbeitsprozesse, indem Sie häufig verwendete Online-Formulare direkt im Startbildschirm des
Druckers suchen und drucken.
Hinweis: Der Drucker benötigt eine Berechtigung zum Zugriff auf den Netzwerkordner, die FTP-Site oder
die Website, wo das Lesezeichen gespeichert ist. Gewähren Sie dem Drucker über die Freigabe-,
Sicherheits- und Firewall-Einstellungen auf dem Computer, auf dem das Lesezeichen gespeichert ist,
mindestens den Lesezugriff. Weitere Informationen finden Sie im Handbuch zu Ihrem Betriebssystem.
1 Öffnen Sie einen Webbrowser, und geben Sie die IP-Adresse des Druckers in das Adressfeld ein.
Hinweis: Zeigen Sie die IP-Adresse des Druckers auf dem Startbildschirm des Druckers an. Die IP-Adresse wird in
vier Zahlengruppen angezeigt, die durch Punkte voneinander abgetrennt sind. Beispiel: 123.123.123.123.
2 Klicken Sie auf Einstellungen >Apps >Apps-Management >Forms and Favorites.
3 Klicken Sie auf Hinzufügen, und passen Sie die Einstellungen an.
Hinweise:
• Eine Beschreibung der Einstellung finden Sie in der QuickInfo zum jeweiligen Feld.
• Um sicherzustellen, dass die Speicherorteinstellungen des Lesezeichens richtig sind, geben Sie die richtige IP-
Adresse des Host-Computers ein, auf dem sich das Lesezeichen befindet. Weitere Informationen zum
Ermitteln der IP-Adresse des Host-Computers finden Sie im Abschnitt "Ermitteln der IP-Adresse des
Computers" auf Seite 18.
• Stellen Sie sicher, dass der Drucker über Zugriffsrechte für den Ordner verfügt, in dem sich das Lesezeichen
befindet.
4 Klicken Sie auf Übernehmen.
Um die Anwendung zu verwenden, wählen Sie im Drucker-Startbildschirm Forms and Favorites aus, und navigieren Sie
dann durch die Formularkategorien, oder suchen Sie nach Formularen basierend auf einer Formularnummer, einem
Namen oder einer Beschreibung.
Einrichten von "Ausweis kopieren"
Hinweis: Eine neuere Version dieses Benutzerhandbuchs enthält möglicherweise eine direkte Verknüpfung zum
Administratorhandbuch der Anwendung. Die aktuelle Version dieses Benutzerhandbuchs finden Sie unter
http://support.lexmark.com.
Funktion Funktion
Kopieren Sie schnell und einfach Ausweise, Versicherungskarten und andere Karten im Kreditkartenformat.
Sie können beide Seiten eines gescannten Ausweises auf einer Seite drucken. So lässt sich Papier sparen und
die Informationen auf der Karte sind auf einer Seite aufgeführt.
Page 22

Einrichten und Verwenden der Startbildschirm-Anwendungen 22
1 Öffnen Sie einen Webbrowser, und geben Sie die IP-Adresse des Druckers in das Adressfeld ein.
Hinweis: Zeigen Sie die IP-Adresse des Druckers auf dem Startbildschirm des Druckers an. Die IP-Adresse wird in
vier Zahlengruppen angezeigt, die durch Punkte voneinander abgetrennt sind. Beispiel: 123.123.123.123.
2 Klicken Sie auf Einstellungen >Apps >Apps-Management >Kopie des Ausweises.
3 Ändern Sie ggf. die Standardscanoptionen.
• Standardfach: Wählen Sie das Standardfach für den Druck gescannter Bilder aus.
• Standardanzahl an Kopien: Geben Sie die Anzahl der Kopien ein, die bei der Verwendung der Anwendung
automatisch gedruckt werden sollen.
• Standardeinstellung für den Kontrast: Legen Sie einen Wert fest, um den der Kontrast beim Ausdruck des
gescannten Ausweises erhöht oder verringert wird. Wählen Sie Beste Einstellung: Inhalt aus, wenn der Kontrast
vom Drucker automatisch angepasst werden soll.
• Standardeinstellung für die Skalierung: Legen Sie Größe fest, die beim Drucken des gescannten Ausweises
verwendet wird. Die Standardeinstellung lautet 100 %.
• Einstellung für die Auflösung: Passen Sie die Qualität des gescannten Ausweises an.
Hinweise:
– Stellen Sie beim Scannen eines Ausweises sicher, dass die Scanauflösung nicht mehr als 200 dpi für Farbe
und nicht mehr als 400 dpi für Schwarzweiß beträgt.
– Stellen Sie beim Scannen mehrerer Ausweise sicher, dass die Scanauflösung nicht über 150 dpi für Farbe
bzw. 300 dpi für Schwarzweiß liegt.
• Rahmen drucken: Aktivieren Sie dieses Kontrollkästchen, um das gescannte Bild mit einem Rahmen zu drucken.
4 Klicken Sie auf Übernehmen.
Um die Anwendung zu verwenden, wählen Sie auf dem Drucker-Startbildschirm Kopie des Ausweises aus, und folgen
Sie den Anweisungen.
Verwenden von "Meine Verknüpfung"
Hinweis: Eine neuere Version dieses Benutzerhandbuchs enthält möglicherweise eine direkte Verknüpfung zum
Administratorhandbuch der Anwendung. Die aktuelle Version dieses Benutzerhandbuchs finden Sie unter
http://support.lexmark.com.
Funktion Funktion
Erstellen Sie auf dem Startbildschirm des Druckers Kurzbefehle für bis zu 25 häufig verwendete Kopier-, Faxoder E-Mail-Aufträge.
Um die Anwendung zu verwenden, wählen Sie Meine Verknüpfung aus, und folgen Sie den Anweisungen auf dem
Druckerdisplay.
Page 23

Einrichten und Verwenden der Startbildschirm-Anwendungen 23
Einrichten des Mehrfachversands
Hinweis: Eine neuere Version dieses Benutzerhandbuchs enthält möglicherweise eine direkte Verknüpfung zum
Administratorhandbuch der Anwendung. Die aktuelle Version dieses Benutzerhandbuchs finden Sie unter
http://support.lexmark.com.
Funktion Funktion
Scannen Sie ein Dokument, und senden Sie es dann an mehrere Ziele.
Hinweis: Stellen Sie sicher, dass auf der Druckerfestplatte ausreichend Speicherplatz vorhanden ist.
1 Öffnen Sie einen Webbrowser, und geben Sie die IP-Adresse des Druckers in das Adressfeld ein.
Hinweis: Zeigen Sie die IP-Adresse des Druckers auf dem Startbildschirm des Druckers an. Die IP-Adresse des
Druckers wird in vier Zahlengruppen angezeigt, die durch Punkte voneinander abgetrennt sind. Beispiel:
123.123.123.123.
2 Klicken Sie auf Einstellungen >Apps >Apps-Management >Mehrfachversand.
3 Klicken Sie im Abschnitt "Profile" auf Hinzufügen, und passen Sie dann die Einstellungen an.
Hinweise:
• Eine Beschreibung der Einstellung finden Sie in der QuickInfo zum jeweiligen Feld.
• Wenn Sie FTP oder Freigegebener Order als Ziel auswählen, stellen Sie sicher, dass die
Speicherorteinstellungen des Ziels richtig sind. Geben Sie die richtige IP-Adresse des Host-Computers ein, auf
dem sich das angegebene Ziel befindet. Weitere Informationen zum Ermitteln der IP-Adresse des HostComputers finden Sie im Abschnitt "Ermitteln der IP-Adresse des Computers" auf Seite 18.
4 Klicken Sie auf Übernehmen.
Um die Anwendung zu verwenden, wählen Sie auf dem Drucker-Startbildschirm Mehrfachversand aus, und folgen Sie
den Anweisungen auf dem Druckerdisplay.
Einrichten von Scan to Network
Hinweis: Eine neuere Version dieses Benutzerhandbuchs enthält möglicherweise eine direkte Verknüpfung zum
Administratorhandbuch der Anwendung. Die aktuelle Version dieses Benutzerhandbuchs finden Sie unter
http://support.lexmark.com.
Funktion Funktion
Scannen Sie ein Dokument, und senden Sie es an einen freigegebenen Netzwerkordner. Sie können bis zu
30 eindeutige Ordnerziele definieren.
Hinweise:
• Der Drucker benötigt die entsprechende Berechtigung zum Schreiben an den Zielen. Gewähren Sie
dem Drucker über die Freigabe-, Sicherheits- und Firewall-Einstellungen auf dem Computer, auf dem
das Ziel angegeben ist, mindestens den Schreibzugriff. Weitere Informationen finden Sie im Handbuch
zu Ihrem Betriebssystem.
• Das Symbol "In Netzwerk scannen" wird nur angezeigt, wenn mindestens ein Ziel definiert ist.
Page 24

Einrichten und Verwenden der Startbildschirm-Anwendungen 24
1 Öffnen Sie einen Webbrowser, und geben Sie die IP-Adresse des Druckers in das Adressfeld ein.
Hinweis: Zeigen Sie die IP-Adresse des Druckers auf dem Startbildschirm des Druckers an. Die IP-Adresse wird in
vier Zahlengruppen angezeigt, die durch Punkte voneinander abgetrennt sind. Beispiel: 123.123.123.123.
2 Klicken Sie auf Einstellungen >Apps >Apps-Management >Scannen an Netzwerk.
3 Geben Sie die Ziele an, und passen Sie die Einstellungen an.
Hinweise:
• Eine Beschreibung der Einstellung finden Sie in der QuickInfo für einige der Felder.
• Um sicherzustellen, dass die Speicherorteinstellungen des Ziels richtig sind, geben Sie die richtige IP-Adresse
des Host-Computers ein, auf dem sich das angegebene Ziel befindet. Weitere Informationen zum Ermitteln
der IP-Adresse des Host-Computers finden Sie im Abschnitt "Ermitteln der IP-Adresse des Computers" auf
Seite 18.
• Stellen Sie sicher, dass der Drucker über Zugriffsrechte für den Ordner verfügt, in dem sich das angegebene
Ziel befindet.
4 Klicken Sie auf Übernehmen.
Um die Anwendung zu verwenden, wählen Sie auf dem Drucker-Startbildschirm Scan to Network aus, und folgen Sie
den Anweisungen auf der Druckeranzeige.
Einrichten der druckerfernen Bedienerkonsole
Diese Anwendung zeigt das Druckerbedienfeld auf dem Computerbildschirm. Sie können mit dem Druckerbedienfeld
interagieren, auch wenn Sie sich nicht in der Nähe des Netzwerkdruckers befinden. Auf dem Computerbildschirm
können Sie den Druckerstatus anzeigen, zurückgehaltene Druckaufträge freigeben, Lesezeichen erstellen und andere
druckerbezogene Aufgaben ausführen, die Sie normalerweise direkt am Netzwerkdrucker ausführen würden.
1 Öffnen Sie einen Webbrowser, und geben Sie die IP-Adresse des Druckers in das Adressfeld ein.
Hinweis: Zeigen Sie die IP-Adresse des Druckers auf dem Startbildschirm des Druckers an. Die IP-Adresse wird in
vier Zahlengruppen angezeigt, die durch Punkte voneinander abgetrennt sind. Beispiel: 123.123.123.123.
2 Klicken Sie auf Einstellungen >Einstellungen der druckerfernen Bedienerkonsole.
3 Aktivieren Sie das Kontrollkästchen Aktiviert, und passen Sie die Einstellungen an.
4 Klicken Sie auf Übernehmen.
Zur Verwendung der Anwendung, klicken Sie auf Druckerferne Bedienerkonsole >VNC-Applet starten.
Page 25

Einrichten und Verwenden der Startbildschirm-Anwendungen 25
Exportieren und Importieren einer Konfiguration
Sie können Konfigurationseinstellungen in eine Textdatei exportieren, die dann importiert werden können, um die
Einstellungen auf andere Drucker anzuwenden.
1 Öffnen Sie einen Webbrowser, und geben Sie die IP-Adresse des Druckers in das Adressfeld ein.
Hinweis: Zeigen Sie die IP-Adresse des Druckers auf dem Startbildschirm des Druckers an. Die IP-Adresse wird in
vier Zahlengruppen angezeigt, die durch Punkte voneinander abgetrennt sind. Beispiel: 123.123.123.123.
2 Zum Exportieren oder Importieren einer Konfiguration für eine Anwendung gehen Sie folgendermaßen vor:
a Klicken Sie auf Einstellungen >Apps >Apps-Management.
b Wählen Sie aus der Liste mit den installierten Anwendungen die zu konfigurierende Anwendung aus.
c Klicken Sie auf Konfigurieren, und wählen Sie dann eine der folgenden Möglichkeiten aus:
• Um eine Konfigurationsdatei zu exportieren, klicken Sie auf Exportieren. Befolgen Sie dann die Anweisungen
auf dem Computerbildschirm, um die Konfigurationsdatei zu speichern.
Hinweise:
– Beim Speichern der Konfigurationsdatei können Sie einen eindeutigen Dateinamen eingeben oder
den Standardnamen verwenden.
– Wenn ein JVM-Fehler aufgrund von zu wenig Arbeitsspeicher aufgetreten ist, müssen Sie den
Exportprozess wiederholen, bis die Konfigurationsdatei gespeichert wurde.
• Um eine Konfiguration aus einer Datei zu importieren, klicken Sie auf Importieren, und wählen Sie dann die
gespeicherte Konfigurationsdatei aus, die aus einem zuvor konfigurierten Drucker exportiert wurde.
Hinweise:
– Vor dem Import der Konfigurationsdatei können Sie eine Vorschau erstellen oder wählen, die Datei
direkt zu laden.
– Wenn eine Zeitüberschreitung auftritt oder ein leerer Bildschirm angezeigt wird, müssen Sie den
Webbrowser aktualisieren und anschließend auf Anwenden klicken.
3 Zum Exportieren oder Importieren einer Konfiguration für mehrere Anwendungen gehen Sie folgendermaßen vor:
a Klicken Sie auf Einstellungen >Import/Export.
b Führen Sie einen der folgenden Schritte aus:
• Um eine Konfigurationsdatei zu exportieren, klicken Sie auf Datei mit integrierten Lösungseinstellungen
exportieren. Befolgen Sie dann die Anweisungen auf dem Computerbildschirm, um die Konfigurationsdatei
zu speichern.
• Zum Importieren einer Konfigurationsdatei gehen Sie folgendermaßen vor:
1 Klicken Sie auf Datei mit integrierten Lösungseinstellungen importieren >Wählen Sie Ablage und
wählen Sie dann die gespeicherte Konfigurationsdatei aus, die aus einem zuvor konfigurierten Drucker
exportiert wurde.
2 Klicken Sie auf Übernehmen.
Page 26

Konfiguration eines weiteren Druckers 26
Konfiguration eines weiteren Druckers
Installieren interner Optionen
VORSICHT - STROMSCHLAGGEFAHR: Wenn Sie nach der Einrichtung des Druckers auf die Steuerungsplatine
zugreifen oder optionale Hardware oder Speichermedien installieren, schalten Sie den Drucker aus und ziehen
Sie das Netzkabel aus der Steckdose, bevor Sie fortfahren. Wenn andere Geräte an den Drucker angeschlossen
sind, schalten Sie diese auch aus und ziehen Sie alle Kabel vom Drucker ab.
Warnung - Mögliche Schäden: Die elektrischen Komponenten der Controller-Platine können leicht durch statische
Entladung beschädigt werden. Berühren Sie einen Metallgegenstand am Drucker, bevor Sie die elektronischen
Komponenten oder Steckplätze auf der Steuerungsplatine berühren.
Verfügbare interne Optionen
• Speicherkarte
– DDR3 DIMM
• Flash-Speicher
– Schriften
– Firmware
• Formulare und Barcode
• PRESCRIBE
• IPDS
Hinweis: Die Druckerfestplatte ist ein optionales Speichermedium, das an den USB-Anschluss auf der Rückseite des
Druckers angeschlossen werden kann.
Page 27

Konfiguration eines weiteren Druckers 27
Zugreifen auf die Controller-Platine
VORSICHT - STROMSCHLAGGEFAHR: Wenn Sie nach der Einrichtung des Druckers auf die Steuerungsplatine
zugreifen oder optionale Hardware oder Speichermedien installieren, schalten Sie den Drucker aus und ziehen
Sie das Netzkabel aus der Steckdose, bevor Sie fortfahren. Wenn andere Geräte an den Drucker angeschlossen
sind, schalten Sie diese auch aus und ziehen Sie alle Kabel vom Drucker ab.
1 Sie greifen über die Rückseite des Druckers auf die Steuerungsplatine zu.
Hinweis: Hierfür benötigen Sie einen Schlitzschraubenzieher.
2 Drehen Sie die Schrauben gegen den Uhrzeigersinn, um sie zu entfernen.
3 Öffnen Sie leicht die Abdeckung der Steuerungsplatine und schieben Sie sie dann nach rechts, um sie abzunehmen.
2
1
4 Suchen Sie den entsprechenden Steckplatz auf der Steuerungsplatine.
Warnung - Mögliche Schäden: Die elektrischen Komponenten der Controller-Platine können leicht durch
statische Entladung beschädigt werden. Berühren Sie einen Metallgegenstand am Drucker, bevor Sie die
elektronischen Komponenten oder Steckplätze auf der Steuerungsplatine berühren.
Page 28

Konfiguration eines weiteren Druckers 28
5 Bringen Sie die Abdeckung wieder an.
1
1
1 Steckplatz für Speicherkarten
2 Steckplatz für Optionskarten
2
2
Page 29

Konfiguration eines weiteren Druckers 29
6 Drehen Sie die Schrauben im Uhrzeigersinn, um die Abdeckung zu befestigen.
Installieren einer Speicherkarte
VORSICHT - STROMSCHLAGGEFAHR: Wenn Sie nach der Einrichtung des Druckers auf die Steuerungsplatine
zugreifen oder optionale Hardware oder Speichermedien installieren, schalten Sie den Drucker aus und ziehen
Sie den Netzstecker aus der Steckdose, bevor Sie fortfahren. Wenn andere Geräte an den Drucker
angeschlossen sind, schalten Sie diese auch aus und ziehen Sie alle Kabel vom Drucker ab.
1 Greifen Sie auf die Steuerungsplatine zu.
Weitere Informationen finden Sie unter "Zugreifen auf die Controller-Platine" auf Seite 27.
2 Nehmen Sie die Speicherkarte aus der Verpackung.
Warnung - Mögliche Schäden: Vermeiden Sie jede Berührung der Kontakte an der Kante der Karte, da sie
beschädigt werden könnten.
Page 30

Konfiguration eines weiteren Druckers 30
3 Richten Sie die Aussparung (1) an der Speicherkarte am Vorsprung (2) am Steckplatz aus.
2
1
4 Schieben Sie die Speicherkarte gerade in den Steckplatz und drücken Sie die Karte in Richtung der Steuerungsplatine,
bis sie hörbar einrastet.
5 Schließen Sie die Abdeckung der Steuerungsplatine.
1
2
Page 31
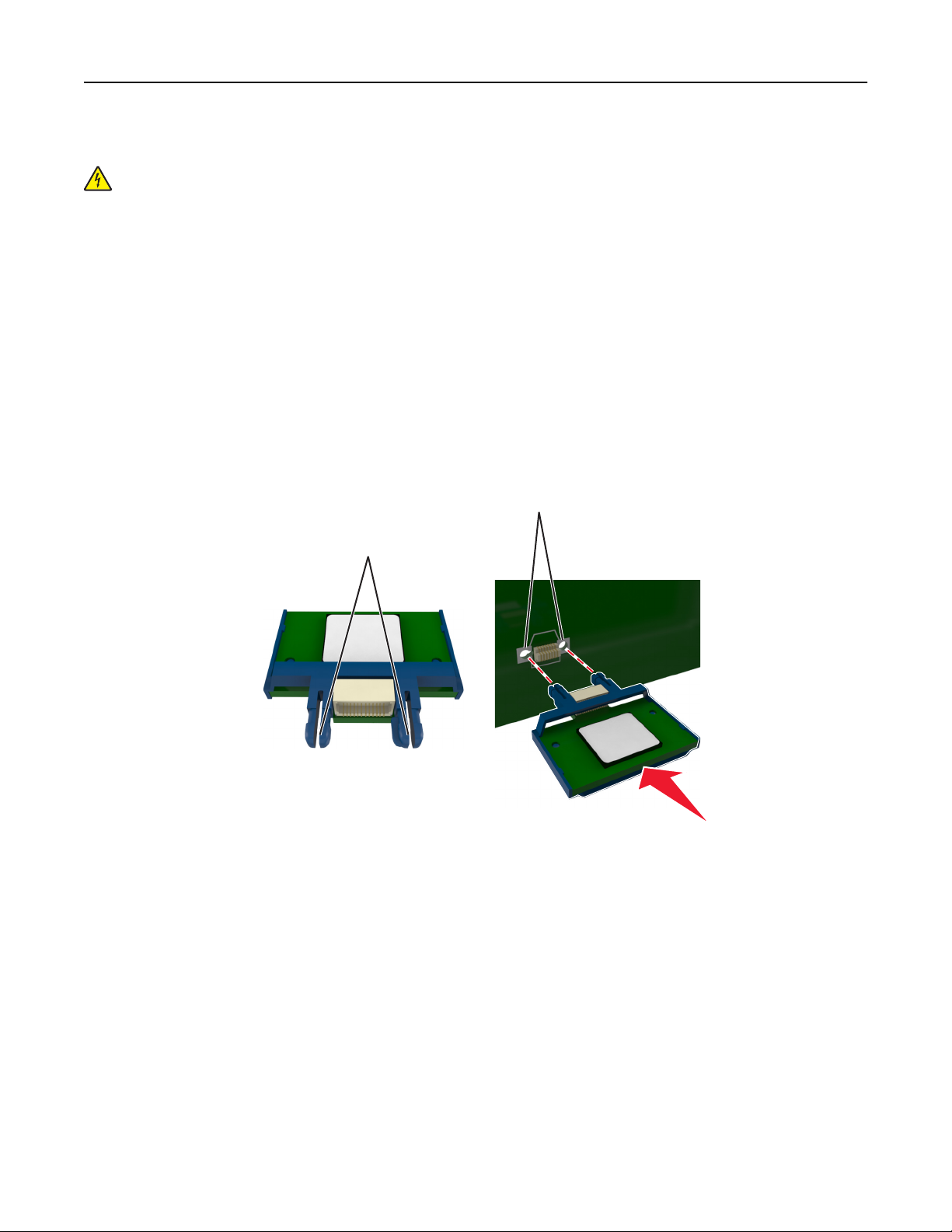
Konfiguration eines weiteren Druckers 31
Installieren von Optionskarten
VORSICHT - STROMSCHLAGGEFAHR: Wenn Sie nach der Einrichtung des Druckers auf die Steuerungsplatine
zugreifen oder optionale Hardware oder Speichermedien installieren, schalten Sie den Drucker aus und ziehen
Sie das Netzkabel aus der Steckdose, bevor Sie fortfahren. Wenn andere Geräte an den Drucker angeschlossen
sind, schalten Sie diese auch aus und ziehen Sie alle Kabel vom Drucker ab.
Warnung - Mögliche Schäden: Die elektrischen Komponenten der Controller-Platine können leicht durch statische
Entladung beschädigt werden. Berühren Sie einen Metallgegenstand am Drucker, bevor Sie elektrische
Komponenten oder Anschlüsse auf der Controller-Platine berühren.
1 Legen Sie die Controller-Platine frei.
Weitere Informationen finden Sie unter "Zugreifen auf die Controller-Platine" auf Seite 27.
2 Nehmen Sie die Optionskarte aus der Verpackung.
Warnung - Mögliche Schäden: Vermeiden Sie jede Berührung mit den Kontakten an der Kante der Karte.
3 Halten Sie die Karte an den Kanten, und richten Sie die Kunststoffstifte (1) der Karte auf die Öffnungen (2) in der
Controller-Platine aus.
2
1
Page 32

Konfiguration eines weiteren Druckers 32
4 Drücken Sie die Karte fest in den Steckplatz wie in der Abbildung dargestellt.
Warnung - Mögliche Schäden: Wird die Karte nicht ordnungsgemäß installiert, kann dies u. U. zu
Beschädigungen der Karte und der Controller-Platine führen.
Hinweis: Der Steckverbinder auf der Karte muss über die gesamte Länge bündig an der Controller-Platine
anliegen.
5 Schließen Sie die Zugangsklappe des Controller-Boards.
Hinweis: Nach der Installation der Druckersoftware und eventueller Hardware-Optionen ist es möglicherweise
erforderlich, die Optionen im Druckertreiber manuell hinzuzufügen, um sie für Druckaufträge zur Verfügung zu
stellen. Weitere Informationen finden Sie unter "Aktualisieren der im Druckertreiber verfügbaren Optionen" auf
Seite 37.
Page 33

Konfiguration eines weiteren Druckers 33
Installieren von Hardwareoptionen
Reihenfolge der Installation
VORSICHT - VERLETZUNGSGEFAHR: Der Drucker wiegt mehr als 18 kg , und zum sicheren Anheben sind
mindestens zwei kräftige Personen notwendig.
VORSICHT - STROMSCHLAGGEFAHR: Wenn Sie nach der Einrichtung des Druckers auf die Steuerungsplatine
zugreifen oder optionale Hardware oder Speichermedien installieren, schalten Sie den Drucker aus und ziehen
Sie das Netzkabel aus der Steckdose, bevor Sie fortfahren. Wenn andere Geräte an den Drucker angeschlossen
sind, schalten Sie diese auch aus und ziehen Sie alle Kabel vom Drucker ab.
Installieren Sie den Drucker und optionale Fächer in der folgenden Reihenfolge:
• Optionales 550-Blatt-Fach (Fach 3)
• Optionale 650-Blatt-Doppelzuführung mit integrierter Universalzuführung (Fach 2)
• Drucker
Installieren eines optionalen Fachs
Der Drucker unterstützt zwei optionale Zuführungen: ein 550-Blatt-Fach und eine 650-Blatt-Doppelzuführung (Fach 2)
mit integrierter Universalzuführung.
VORSICHT - VERLETZUNGSGEFAHR: Der Drucker wiegt mehr als 18 kg , und zum sicheren Anheben sind
mindestens zwei kräftige Personen notwendig.
VORSICHT - STROMSCHLAGGEFAHR: Wenn Sie nach der Einrichtung des Druckers auf die Steuerungsplatine
zugreifen oder optionale Hardware oder Speichermedien installieren, schalten Sie den Drucker aus und ziehen
Sie das Netzkabel aus der Steckdose, bevor Sie fortfahren. Wenn andere Geräte an den Drucker angeschlossen
sind, schalten Sie diese auch aus und ziehen Sie alle Kabel vom Drucker ab.
1 Nehmen Sie das optionale Fach aus der Verpackung, und entfernen Sie das Verpackungsmaterial sowie die
Schutzabdeckung.
Page 34

Konfiguration eines weiteren Druckers 34
2 Legen Sie das Fach in die Nähe des Druckers.
Hinweis: Wenn Sie beide optionale Zuführungen installieren, muss das optionale 550-Blatt-Fach immer zuerst
installiert werden (beginnend von unten nach oben).
3 Richten Sie die 650-Blatt-Doppelzuführung am 550-Blatt-Fach aus und setzen Sie die Doppelzuführung auf das Fach.
4 Richten Sie den Drucker an der 650-Blatt-Doppelzuführung aus und setzen Sie den Drucker auf die Zuführung.
Page 35

Konfiguration eines weiteren Druckers 35
5 Bringen Sie die Staubabdeckungen an.
Hinweis: Nach der Installation der Druckersoftware und eventueller Optionen ist es möglicherweise erforderlich, die
Optionen im Druckertreiber manuell hinzuzufügen, um sie für Druckaufträge zur Verfügung zu stellen. Weitere
Informationen finden Sie unter "Aktualisieren der im Druckertreiber verfügbaren Optionen" auf Seite 37.
Anschließen von Kabeln
VORSICHT - VERLETZUNGSGEFAHR: Verwenden Sie die Faxfunktion nicht während eines Gewitters. Während
eines Gewitters sollten Sie dieses Produkt nicht konfigurieren (z. B. die Faxfunktion), es nicht an elektronische
Geräte anschließen und nicht mit Kabeln verbinden (z. B. mit einem Netzkabel oder Telefon).
Schließen Sie den Drucker über ein USB-Kabel oder zur Verwendung im Netzwerk über ein Ethernet-Kabel an den
Computer an.
Stellen Sie dabei Folgendes sicher:
• Schließen Sie das Kabelende mit USB-Symbol an der entsprechenden USB-Anschlussstelle am Drucker an.
• Schließen Sie das entsprechende Ethernet-Kabel am Ethernet-Anschluss an.
Warnung - Mögliche Schäden: Berühren Sie das USB-Kabel, den Netzwerkadapter oder einen der angezeigten
Druckbereiche nicht während eines Druckvorgangs. Dies kann zu Datenverlust oder Fehlfunktionen führen.
Page 36

Konfiguration eines weiteren Druckers 36
7
1
6
2
3
5
Element Funktion
1 USB-Anschluss (Rückseite) Schließen Sie einen optionalen WLAN-Adapter oder eine optionale Druckerfestplatte an.
2 Anschluss für
Sicherheitssperre
3 Anschluss für Netzkabel Zum Anschließen des Druckers an eine ordnungsgemäß geerdete Netzsteckdose
4 LINE-Anschluss Schließen Sie den Drucker über eine Standardtelefonbuchse (RJ‑11), einen DSL-Filter oder
Sperren Sie die Controller-Platine.
VoIP-Adapter oder einen anderen Adapter, über den Sie zum Senden und Empfangen von
Faxnachrichten auf die Telefonleitung zugreifen können, an eine aktive Telefonleitung an.
4
5 EXT-Anschluss Anschließen weiterer Geräte (Telefon oder Anrufbeantworter) an den Drucker und die
Telefonleitung. Verwenden Sie diesen Anschluss, wenn Sie über keine eigene Faxleitung für
den Drucker verfügen und wenn diese Verbindungsmethode in Ihrem Land oder Ihrer Region
unterstützt wird.
Hinweis: Entfernen Sie die Abdeckung des Anschlusses.
6 USB-Druckeranschluss Anschließen des Druckers über ein USB-Kabel an einen Computer.
7 Ethernet-Anschluss Anschließen des Druckers an ein Ethernet-Netzwerk.
Page 37

Konfiguration eines weiteren Druckers 37
Einrichten der Druckersoftware
Installation der Druckersoftware
Hinweis: Wenn Sie die Druckersoftware auf dem Computer bereits installiert haben, sie aber neu installieren
müssen, deinstallieren Sie zunächst die aktuelle Software.
Für Windows-Benutzer
1
Schließen Sie alle geöffneten Softwareprogramme.
2 Legen Sie die CD Software und Dokumentation ein.
Wenn das Installationsdialogfeld nicht innerhalb einer Minute angezeigt wird, starten Sie die CD manuell:
a Klicken Sie hierfür auf oder auf Start und anschließend auf Ausführen.
b Geben Sie im Dialogfeld "Suche starten" oder "Ausführen" Folgendes ein: D:\setup.exe ein. Hierbei steht
D für den Buchstaben Ihres CD- oder DVD-Laufwerks.
c Drücken Sie die Eingabetaste oder klicken Sie auf OK.
3 Klicken Sie auf Installieren und befolgen Sie die Anweisungen auf dem Computerbildschirm.
Für Macintosh-Benutzer
1
Schließen Sie alle geöffneten Programme.
2 Legen Sie die CD Software und Dokumentation ein.
Falls das Dialogfenster für die Installation nicht nach einer Minute angezeigt wird, klicken Sie auf dem Desktop auf
das CD-Symbol.
3 Doppelklicken Sie auf das Softwareinstallationspaket und befolgen Sie die Anweisungen auf dem
Computerbildschirm.
Hinweis: Um den vollen Funktionsumfang Ihres Druckers zu nutzen, verwenden Sie die Option für die
benutzerdefinierte Installation und wählen dann alle aufgelisteten Pakete aus.
Über das Internet
1
Besuchen Sie die Lexmark Website unter http://support.lexmark.com.
2 Wechseln Sie zu:
SUPPORT & DOWNLOADS > Drucker auswählen > Betriebssystem auswählen
3 Laden Sie den Druckertreiber herunter und installieren Sie die Druckersoftware.
Aktualisieren der im Druckertreiber verfügbaren Optionen
Nach der Installation der Hardware-Optionen ist es möglicherweise erforderlich, die Optionen im Druckertreiber
manuell hinzuzufügen, um sie zur Verfügung zu stellen.
Page 38

Konfiguration eines weiteren Druckers 38
Windows-Benutzer
1 Öffnen Sie den Druckerordner.
a Klicken Sie auf oder auf Start und dann auf Ausführen.
b Geben Sie im Dialogfeld "Suche starten" oder "Ausführen" control printers ein.
c Drücken Sie die Eingabetaste oder klicken Sie auf OK.
2 Wählen Sie den Drucker aus.
3 Klicken Sie mit der rechten Maustaste auf den Drucker und wählen Sie Druckereigenschaften (Windows 7) oder
Eigenschaften (frühere Versionen) aus.
4 Klicken Sie auf die Registerkarte Konfiguration.
5 Führen Sie einen der folgenden Schritte aus:
• Klicken Sie auf Jetzt aktualisieren - Drucker fragen.
• Fügen Sie unter "Konfigurationsoptionen" alle neu installierten Hardware-Optionen manuell hinzu.
6 Klicken Sie auf Anwenden.
Macintosh-Benutzer
1 Wechseln Sie im Apple-Menü zu einem der folgenden Untermenüs:
• Systemeinstellungen >Drucken & Scannen > Drucker auswählen >Optionen & Verbrauchsmaterial >Treiber
• Systemeinstellungen >Drucken & Faxen > Drucker auswählen >Optionen & Verbrauchsmaterial >Treiber
2 Fügen Sie alle installierten Hardwareoptionen hinzu und klicken Sie auf OK.
Arbeiten im Netzwerk
Hinweise:
• Erwerben Sie einen MarkNet
einrichten. Informationen zum Installieren des WLAN-Adapters finden Sie in der mitgelieferten Kurzanleitung.
• Ein Service Set Identifier (SSID) ist ein Name, der einem Drahtlosnetzwerk zugewiesen wurde. WEP (Wired
Equivalent Privacy), WPA (Wi-Fi Protected Access), WPA2 und 802.1X - RADIUS bezeichnen Sicherheitstypen, die
in einem Netzwerk verwendet werden können.
Vorbereiten der Druckereinrichtung in einem Ethernet-Netzwerk
Zur Konfiguration des Druckers für die Verbindung mit einem Ethernet-Netzwerk sollten Sie vor dem Start folgende
Informationen zur Hand haben:
TM
N8352 WLAN-Adapter, bevor Sie den Drucker in einem WLAN-Netzwerk
Hinweis: Falls Computern und Druckern vom Netzwerk automatisch IP-Adressen zugewiesen werden, können Sie mit
der Druckerinstallation fortfahren.
• Eine gültige, eindeutige IP-Adresse für den Drucker zur Verwendung im Netzwerk
• Das Netzwerkgateway
Page 39

Konfiguration eines weiteren Druckers 39
• Die Netzwerkmaske
• Ein Eigenname für den Drucker (optional)
Hinweis: Der Eigenname eines Druckers erleichtert die Identifizierung des Druckers im Netzwerk. Sie können
den standardmäßigen Eigennamen des Druckers verwenden oder einen leichter zu merkenden Namen
zuweisen.
Zum Anschluss des Druckers an das Netzwerk sind ein Ethernet-Kabel und ein verfügbarer Anschluss erforderlich, über
den der Drucker physisch mit dem Netzwerk verbunden werden kann. Verwenden Sie, wenn möglich, ein neues
Netzwerkkabel, um mögliche Probleme durch ein beschädigtes Kabel zu vermeiden.
Installieren des Druckers in einem Ethernet-Netzwerk
Für Windows-Benutzer
1
Legen Sie die CD Software und Dokumentation ein.
Wenn das Installationsdialogfeld nicht innerhalb einer Minute angezeigt wird, starten Sie die CD manuell:
a Klicken Sie hierfür auf oder auf Start und anschließend auf Ausführen.
b Geben Sie im Dialogfeld "Suche starten" oder "Ausführen" Folgendes ein: D:\setup.exe ein. Hierbei steht
D für den Buchstaben des CD- oder DVD-Laufwerks.
c Drücken Sie die Eingabetaste oder klicken Sie auf OK.
2 Klicken Sie auf Installieren und befolgen Sie die Anweisungen auf dem Computerbildschirm.
3 Wählen Sie Ethernet-Verbindung und klicken Sie dann auf Fortfahren.
4 Schließen Sie das Ethernet-Kabel an, wenn Sie dazu aufgefordert werden.
5 Wählen Sie den Drucker in der Liste aus und klicken Sie dann auf Fortfahren.
Hinweis: Wenn der konfigurierte Drucker nicht in der Liste angezeigt wird, klicken Sie auf Suche ändern.
6 Befolgen Sie dann die Anweisungen auf dem Bildschirm.
Für Macintosh-Benutzer
1
Lassen Sie dem Drucker vom Netzwerk-DHCP-Server eine IP-Adresse zuweisen.
2 Ermitteln Sie die IP-Adresse des Druckers:
• Über die Druckerbedienerkonsole
• Im Abschnitt TCP/IP des Menüs Netzwerk/Anschlüsse
• Indem Sie eine Netzwerk-Konfigurationsseite oder Menüeinstellungsseite drucken und die Angaben im
Abschnitt TCP/IP lesen
Hinweis: Diese Adresse ist erforderlich, wenn Sie den Zugriff auf Computer konfigurieren, die sich in einem anderen
Subnetz als der Drucker befinden.
3 Installieren Sie den Druckertreiber auf dem Computer.
a Legen Sie die CD Software und Dokumentation ein und doppelklicken Sie auf das Installationspaket für den
Drucker.
b Befolgen Sie dann die Anweisungen auf dem Bildschirm.
c Wählen Sie ein Zielverzeichnis aus und klicken Sie auf Fortfahren.
Page 40

Konfiguration eines weiteren Druckers 40
d Klicken Sie im Bildschirm für die Standardinstallation auf Installieren.
e Geben Sie das Benutzerpasswort ein, und klicken Sie auf OK.
Alle erforderlichen Anwendungen werden auf dem Computer installiert.
f Wenn die Installation abgeschlossen ist, klicken Sie auf Schließen.
4 Fügen Sie den Drucker hinzu.
• Für IP-Druck:
a Wechseln Sie im Apple-Menü zu einem der folgenden Untermenüs:
– Systemeinstellungen >Drucken & Scannen
– Systemeinstellungen >Drucken & Faxen
b Klicken Sie auf +.
c Klicken Sie auf die Registerkarte IP.
d Geben Sie die IP-Adresse des Druckers in das Adressfeld ein und klicken Sie auf Hinzufügen.
• Für AppleTalk-Druck:
Hinweise:
– Stellen Sie sicher, dass AppleTalk auf dem Drucker aktiviert ist.
– Diese Funktion wird nur von Mac OS X Version 10.5 unterstützt.
a Wechseln Sie im Apple-Menü zu:
Systemeinstellungen >Drucken & Faxen
b Klicken Sie auf + und wechseln Sie zu:
AppleTalk > Drucker auswählen >Hinzufügen
Vorbereiten der Druckereinrichtung in einem WLAN
Hinweise:
• Vergewissern Sie sich, dass ein WLAN-Adapter in Ihrem Drucker installiert ist und ordnungsgemäß funktioniert.
Weitere Informationen finden Sie in der Kurzanleitung, die im Lieferumfang des Teils enthalten ist.
• Stellen Sie sicher, dass der Zugriffspunkt (WLAN-Router) eingeschaltet und funktionsfähig ist.
Bevor Sie den Drucker für ein WLAN einrichten, müssen Ihnen die folgenden Informationen bekannt sein:
• SSID: Die SSID wird auch als Netzwerkname bezeichnet.
• WLAN-Modus (oder Netzwerkmodus): Der Modus ist entweder "Infrastruktur" oder "Ad-Hoc".
• Kanal (für Ad Hoc-Netzwerke): Bei Infrastrukturnetzwerken ist Auto der Standardkanal.
Auch einige Ad Hoc-Netzwerke benötigen die automatische Einstellung. Informieren Sie sich beim zuständigen
Systemadministrator, wenn Sie nicht sicher sind, welchen Kanal Sie wählen müssen.
• Sicherheitsmethode: Bei der Sicherheitsmethode gibt es vier grundlegende Optionen:
– WEP-Schlüssel
Wenn Ihr Netzwerk mehr als einen WEP-Schlüssel nutzt, können Sie bis zu vier Schlüssel in die vorgesehenen
Felder eingeben. Wählen Sie den Schlüssel aus, der derzeit im Netzwerk genutzt wird, d. h., wählen Sie den
standardmäßigen WEP-Sendeschlüssel aus.
– WPA- oder WPA2-Pre-Shared-Schlüssel/Passphrase
WPA beinhaltet eine Verschlüsselung als zusätzliche Sicherheitsebene. Hier stehen AES oder TKIP zur Auswahl.
Die Verschlüsselung muss am Router und am Drucker gleich eingestellt sein. Andernfalls kann der Drucker nicht
über das Netzwerk kommunizieren.
Page 41

Konfiguration eines weiteren Druckers 41
– 802.1X–RADIUS
Wenn Sie den Drucker in einem 802.1X-Netzwerk installieren, benötigen Sie möglicherweise Folgendes:
• Authentifizierungstyp
• Innerer Authentifizierungstyp
• 802.1X-Benutzername und Passwort
• Zertifikate
– Keine Sicherheit
Wenn Ihr WLAN-Netzwerk keinen Sicherheitstyp verwendet, haben Sie keinerlei Informationen zur Sicherheit.
Hinweis: Von der Verwendung eines ungesicherten WLANs wird abgeraten.
Hinweise:
– Starten Sie das WLAN-Dienstprogramm des Netzwerkadapters Ihres Computers und suchen Sie nach dem
Netzwerknamen, falls Sie die SSID des Netzwerks nicht kennen, mit dem der Computer verbunden ist. Wenn Sie
die SSID oder die Sicherheitsinformationen Ihres Netzwerks nicht finden, schlagen Sie in der Dokumentation für
den Zugriffspunkt nach oder wenden Sie sich an den Systemadministrator.
– Wie Sie WPA/WPA2-Pre-Shared-Schlüssel/Passphrases für das WLAN ermitteln, können Sie der im Lieferumfang
des Zugriffspunkts enthaltenen Dokumentation entnehmen. Sie können sich auch in dem zum Zugriffspunkt
gehörigen Embedded Web Server informieren oder sich an den Systemadministrator wenden.
Verbinden des Druckers mithilfe des WLAN-Installationsassistenten
Stellen Sie zu Beginn Folgendes sicher:
• Im Drucker ist ein WLAN-Adapter installiert, der ordnungsgemäß funktioniert. Weitere Informationen finden Sie in
der Kurzanleitung, die im Lieferumfang des Teils enthalten ist.
• An den Drucker ist kein Ethernet-Kabel angeschlossen.
• "Aktive Netzwerkkarte" ist auf "Auto" festgelegt. Um die Einstellung auf "Auto" festzulegen, wechseln Sie zu:
>Netzwerk/Anschlüsse >Aktive Netzwerkkarte >Auto >
Hinweis: Schalten Sie den Drucker aus, warten Sie mindestens fünf Sekunden und schalten Sie den Drucker dann
wieder ein.
1 Wechseln Sie auf dem Druckerbedienfeld zu:
>Netzwerk/Anschlüsse >Netzwerk [x] >Konfiguration Netzwerk [x] >WLAN >WLAN-Verbindung einrichten
2 Wählen Sie eine Einrichtungsmethode für eine WLAN-Verbindung aus.
Option Beschreibung
Nach Netzwerken suchen Zeigt verfügbare WLAN-Verbindungen an.
Hinweis: In diesem Menü werden alle gesicherten oder ungesicherten SSIDs angezeigt, die
übertragen wurden.
Netzwerknamen eingeben Dient zum manuellen Eingeben der SSID.
Hinweis: Achten Sie darauf, die korrekte SSID einzugeben.
Wi‑Fi Protected Setup Verbindet den Drucker mithilfe von Wi-Fi Protected Setup mit einem WLAN.
3 Befolgen Sie die Anweisungen auf dem Display des Druckers.
Page 42
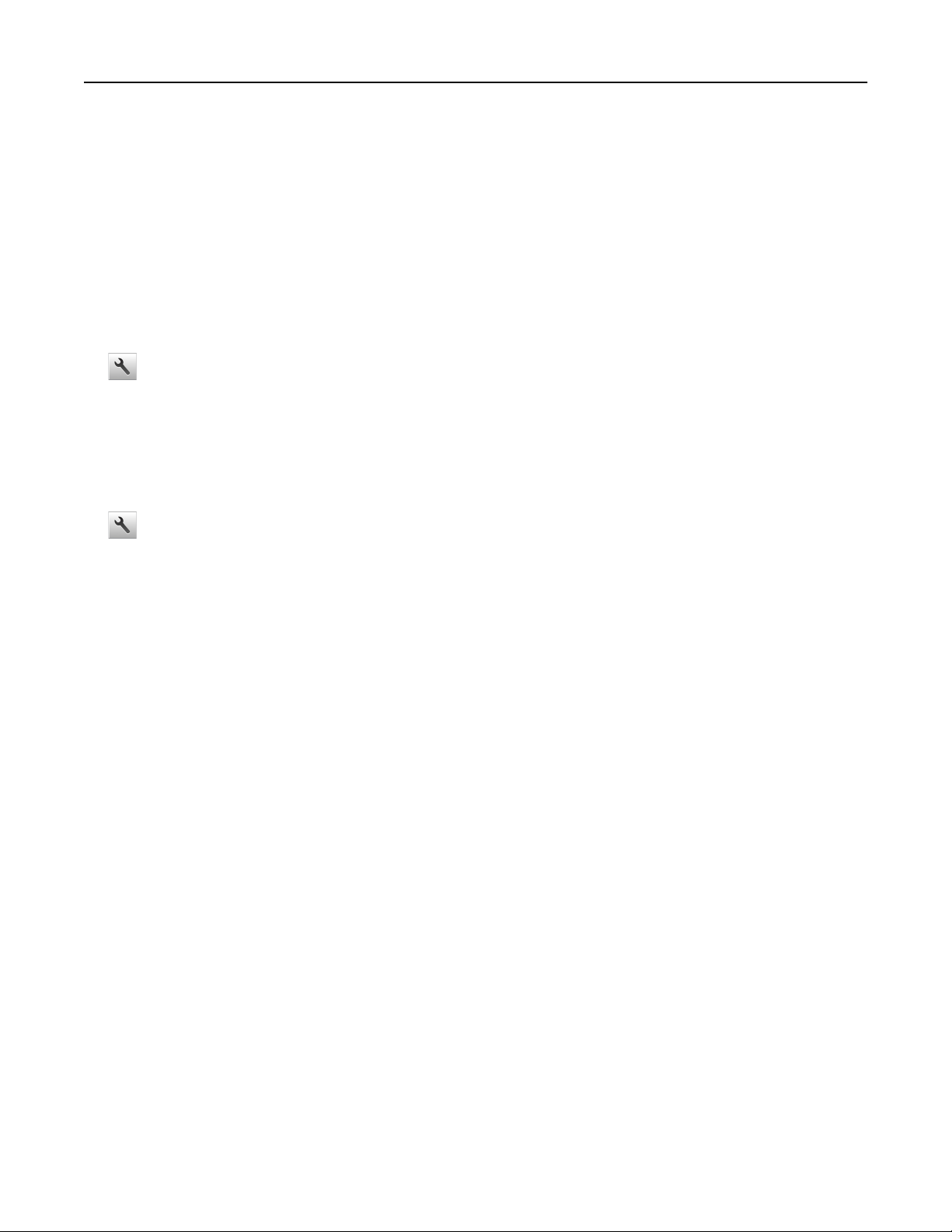
Konfiguration eines weiteren Druckers 42
Verbinden des Druckers mit einem WLAN mithilfe von Wi-Fi Protected Setup
Stellen Sie zu Beginn Folgendes sicher:
• Der Zugriffspunkt (WLAN-Router) ist WPS (Wi-Fi Protected Setup)-zertifiziert oder WPS-kompatibel. Weitere
Informationen finden Sie in der Dokumentation zum Zugriffspunkt.
• Ein im Drucker installierter WLAN-Adapter ist ordnungsgemäß angeschlossen und funktionsbereit. Weitere
Informationen finden Sie in der Kurzanleitung, die im Lieferumfang des WLAN-Adapters enthalten ist.
Verwenden der Konfiguration auf Tastendruck
1
Wechseln Sie auf dem Druckerbedienfeld zu:
>Netzwerk/Anschlüsse >Netzwerk [x] >Konfiguration Netzwerk [x] >WLAN >WLAN-Verbindung
einrichten >Wi‑Fi Protected Setup >Start durch Tastendruck-Methode
2 Befolgen Sie die Anweisungen auf dem Display des Druckers.
Verwenden der PIN (persönliche Identifikationsnummer)
1
Wechseln Sie auf dem Druckerbedienfeld zu:
>Netzwerk/Anschlüsse >Netzwerk [x] >Konfiguration Netzwerk [x] >WLAN >WLAN-Verbindung
einrichten >Wi‑Fi Protected Setup >Start durch PIN-Eingabe
2 Kopieren Sie die achtstellige WPS-PIN.
3 Öffnen Sie einen Webbrowser und geben Sie die IP-Adresse Ihres Zugriffspunkts in das Adressfeld ein.
Hinweise:
• Die IP-Adresse wird in vier Zahlengruppen angezeigt, die durch Punkte voneinander abgetrennt sind.
Beispiel: 123.123.123.123.
• Wenn Sie einen Proxyserver verwenden, deaktivieren Sie ihn vorübergehend, um die Webseite
ordnungsgemäß zu laden.
4 Rufen Sie die WPS-Einstellungen auf. Weitere Informationen finden Sie in der Dokumentation zum Zugriffspunkt.
5 Geben Sie die achtstellige PIN ein und speichern Sie die Einstellung.
Verbinden des Druckers mit einem WLAN mit dem Embedded Web Server
Stellen Sie zu Beginn Folgendes sicher:
• Der Drucker ist vorübergehend mit einem Ethernet-Netzwerk verbunden.
• Ein WLAN-Adapter ist in Ihrem Drucker installiert und funktioniert ordnungsgemäß. Weitere Informationen finden
Sie in der Kurzanleitung, die im Lieferumfang des Teils enthalten ist.
1 Öffnen Sie einen Webbrowser und geben Sie die IP-Adresse des Druckers in das Adressfeld ein.
Hinweise:
• Zeigen Sie die IP-Adresse des Druckers auf dem Druckerbedienfeld an. Die IP-Adresse wird in vier
Zahlengruppen angezeigt, die durch Punkte voneinander abgetrennt sind. Beispiel: 123.123.123.123.
• Wenn Sie einen Proxyserver verwenden, deaktivieren Sie ihn vorübergehend, um die Webseite
ordnungsgemäß zu laden.
2 Klicken Sie auf Einstellungen >Netzwerk/Anschlüsse >WLAN.
Page 43

Konfiguration eines weiteren Druckers 43
3 Ändern Sie die Einstellungen entsprechend den Einstellungen des Zugriffspunkts (WLAN-Router).
Hinweis: Vergewissern Sie sich, dass folgende Eingaben richtig sind: SSID, Sicherheitsmethode, Pre-Shared-
Schlüssel/Passphrase, Netzwerkmodus und Kanal.
4 Klicken Sie auf Senden.
5 Schalten Sie den Drucker aus und trennen Sie dann das Ethernet-Kabel. Warten Sie mindestens fünf Sekunden und
schalten Sie anschließend den Drucker wieder ein.
6 Um zu prüfen, ob Ihr Drucker mit dem Netzwerk verbunden ist, drucken Sie eine Netzwerk-Konfigurationsseite.
Überprüfen Sie im Abschnitt "Netzwerkkarte [x]", ob der Status "Verbunden" lautet.
Überprüfen der Druckereinrichtung
Nachdem Sie die Hardware- und Softwareoptionen installiert und den Drucker eingeschaltet haben, drucken Sie
Folgendes aus und überprüfen, ob der Drucker richtig konfiguriert wurde:
• Menüeinstellungsseite: Auf dieser Seite können Sie überprüfen, ob sämtliche Druckeroptionen korrekt installiert
wurden. Wenn eine Option nicht angezeigt wird, wurde sie nicht ordnungsgemäß installiert. Entfernen Sie die Option
und installieren Sie sie erneut.
• Netzwerk-Konfigurationsseite: Wenn Ihr Drucker über Netzwerkunterstützung verfügt, überprüfen Sie mit dieser
Seite, ob die Netzwerkverbindung funktioniert. Auf dieser Seite finden Sie außerdem wichtige Informationen für
die Konfiguration des Netzwerkdrucks.
Drucken einer Seite mit Menüeinstellungen
Wechseln Sie auf dem Startbildschirm zu:
> Berichte > Menüeinstellungsseite
Drucken einer Netzwerk-Konfigurationsseite
Wenn der Drucker in ein Netzwerk eingebunden ist, drucken Sie zur Überprüfung der Netzwerkverbindung eine
Netzwerk-Konfigurationsseite. Auf dieser Seite finden Sie außerdem wichtige Informationen für die Konfiguration des
Netzwerkdrucks.
1 Wechseln Sie auf dem Startbildschirm zu:
> Berichte > Netzwerk-Konfigurationsseite
2 Überprüfen Sie im ersten Abschnitt der Netzwerk-Konfigurationsseite, ob als Status Verbunden angegeben ist.
Wenn der Status Nicht verbunden lautet, ist möglicherweise der LAN-Drop nicht aktiv oder das Netzwerkkabel
fehlerhaft. Wenden Sie sich zur Problemlösung an einen Systemsupport-Mitarbeiter, und drucken Sie eine weitere
Netzwerk-Konfigurationsseite.
Page 44
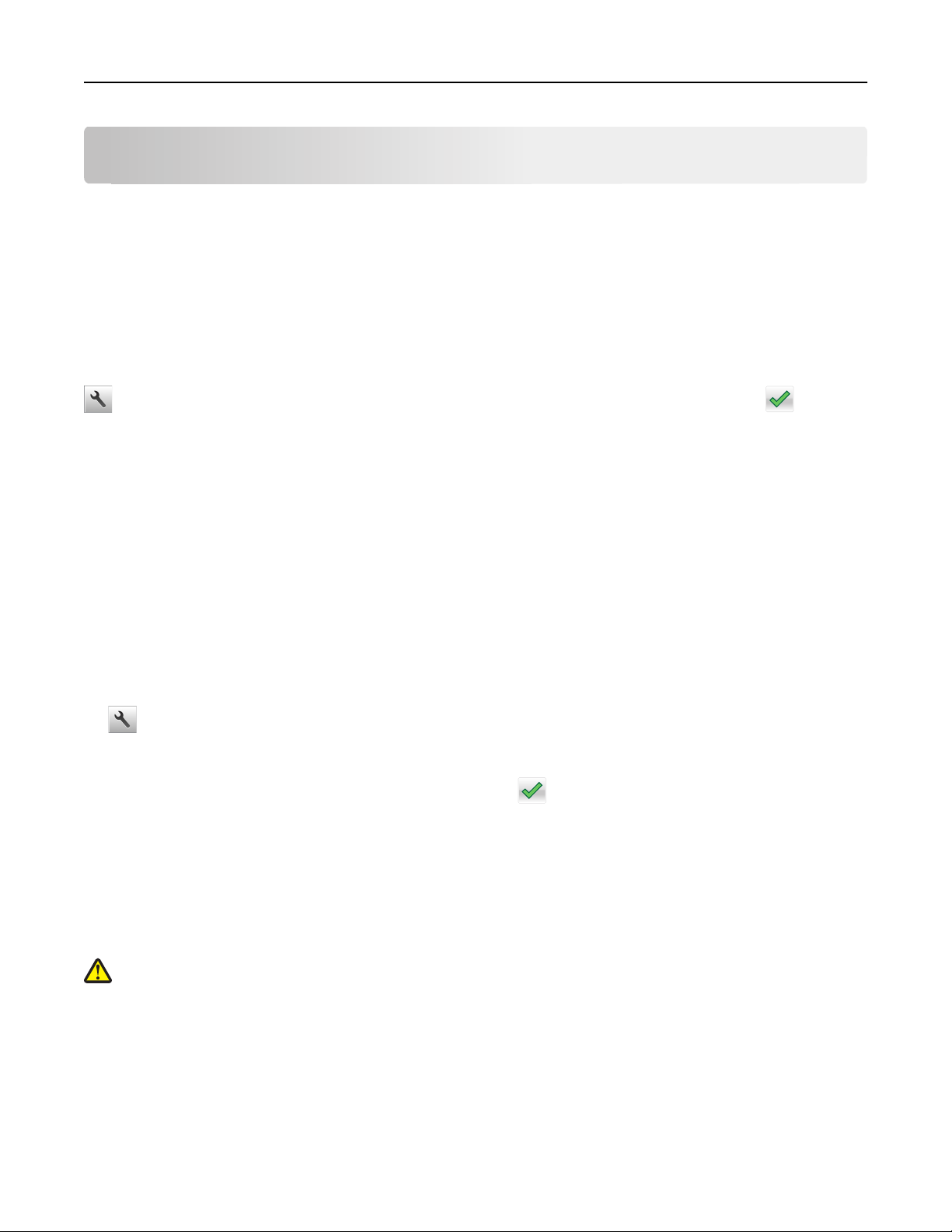
Einlegen von Papier und Spezialdruckmedien 44
Einlegen von Papier und Spezialdruckmedien
In diesem Kapitel wird die Auswahl und Handhabung von Papier und Spezialdruckmedien erläutert. Die Zuverlässigkeit
des Drucks lässt sich nicht nur durch die richtige Medienauswahl, sondern auch durch das ordnungsgemäße Einlegen
der Medien verbessern. Weitere Informationen finden Sie unter "Vermeiden von Papierstaus" auf Seite 247
und"Aufbewahren von Papier" auf Seite 61.
Einstellen von Papierformat und Papiersorte
Wechseln Sie auf dem Startbildschirm zu:
>Menü "Papier" >Papierformat/Sorte > Fach auswählen > Papierformat oder -sorte auswählen >
Konfigurieren des Papierformats "Universal"
Das Papierformat "Universal" ist eine benutzerdefinierte Einstellung, bei der Sie auf Papierformaten drucken können,
die nicht in den Druckermenüs voreingestellt sind.
Hinweise:
• Das kleinste unterstützte Papierformat für "Universal" hat die Maße 76 x 127 mm (3 x 5 Zoll) und kann nur in die
Universalzuführung und die manuelle Zuführung eingelegt werden.
• Das größte unterstützte Papierformat für "Universal" hat die Maße 215,9 x 359,9 mm (8,5 x 14,17 Zoll) und kann
nur in die Universalzuführung und die manuelle Zuführung eingelegt werden.
1 Wechseln Sie auf dem Startbildschirm zu:
>Menü "Papier" >Allgem. Konfig. >Maßeinheiten > Maßeinheit auswählen
2 Berühren Sie Hochformat Breite oder Hochformat Höhe.
3 Wählen Sie die Breite oder Höhe aus, und berühren Sie dann ^.
Einlegen von Druckmedien in die 250- und 550-Blatt-Fächer
Der Drucker verfügt standardmäßig über ein 250-Blatt-Fach (Fach 1) mit einer integrierten manuellen Zuführung. Das
250-Blatt-Fach, die 650-Blatt-Doppelzuführung und das 550-Blatt-Fach unterstützen die gleichen Papierformate und sorten. Das Einlegen von Papier unterscheidet sich ebenfalls nicht.
VORSICHT - VERLETZUNGSGEFAHR: Um zu vermeiden, dass die Komponenten instabil werden, legen Sie die
Medien in jedes Fach einzeln ein. Alle anderen Fächer sollten bis zu ihrem Einsatz geschlossen bleiben.
1 Ziehen Sie das Fach vollständig heraus.
Hinweis: Nehmen Sie keine Fächer heraus, wenn ein Druckauftrag ausgeführt wird oder wenn die Meldung
Belegt an der Bedienerkonsole angezeigt wird. Dies kann zu einem Papierstau führen.
Page 45

Einlegen von Papier und Spezialdruckmedien 45
2 Wenn das Papier ein längeres Form at als "Letter" aufweist, drücken Sie die Längenführung z usammen, und schieben
Sie sie am hinteren Ende des Fachs heraus, um sie zu verlängern.
1
2
3 Drücken Sie die Längenführungshebel zusammen, und schieben Sie die Führung in die richtige Position für das
einzulegende Papierformat.
1
1
2
Hinweis: Schieben Sie die Führung mithilfe der Papierformatmarkierungen unten im Fach in die richtige
Position.
Page 46

Einlegen von Papier und Spezialdruckmedien 46
4 Drücken Sie die Breitenführungshebel zusammen, und schieben Sie die Führung in die richtige Position für das
einzulegende Papierformat.
1
2
Hinweis: Schieben Sie die Führungen mithilfe der Papierformatmarkierungen unten im Fach in die richtige
Position.
5 Biegen Sie den Stapel in beide Richtungen, um die Blätter voneinander zu lösen und fächern Sie den Stapel auf. Das
Papier darf nicht geknickt oder geknittert werden. Klopfen Sie die Kanten auf einer ebenen Fläche gerade.
6 Legen Sie den Papierstapel mit der empfohlenen Druckseite nach oben ein.
7 Die Papierführungen müssen an den Rändern des Papiers anliegen.
Page 47

Einlegen von Papier und Spezialdruckmedien 47
8 Schieben Sie die Zuführung ein.
9 Stellen Sie Papierformat und -sorte auf dem Druckerbedienfeld im Menü "Papier" entsprechend dem im Fach
eingelegten Papier ein.
Hinweis: Die Verwendung von verschiedenen Papiersorten oder -formaten in einem Fach kann zu Papierstaus
führen.
Einlegen von Papier in die manuelle Zuführung
Das Standard-250-Blatt-Fach verfügt über eine integrierte manuelle Zuführung, über die Sie nacheinander
unterschiedliche Papiersorten bedrucken können.
1 Einlegen von Papier in die manuelle Zuführung:
• Für den einseitigen Druck mit der Druckseite nach unten
• Für den beidseitigen Druck (Duplex) mit der Druckseite nach oben
Hinweis: Briefbögen werden je nach Druckmodus auf unterschiedliche Art eingelegt.
Einseitiger Druck bei Verwendung von Briefbögen Beidseitiger Druck bei Verwendung von Briefbögen
C
B
A
C
B
A
• Legen Sie Briefumschläge so ein, dass die Umschlagklappe nach oben und zur rechten Seite der Papierführung
zeigt.
2 Geben Sie nur so viel Papier in die manuelle Zuführung, dass die vordere Kante die Papierführung berührt.
Hinweis: Um die höchstmögliche Druckqualität zu erzielen, verwenden Sie nur qualitativ hochwertige für
Laserdrucker vorgesehene Druckmedien.
Page 48
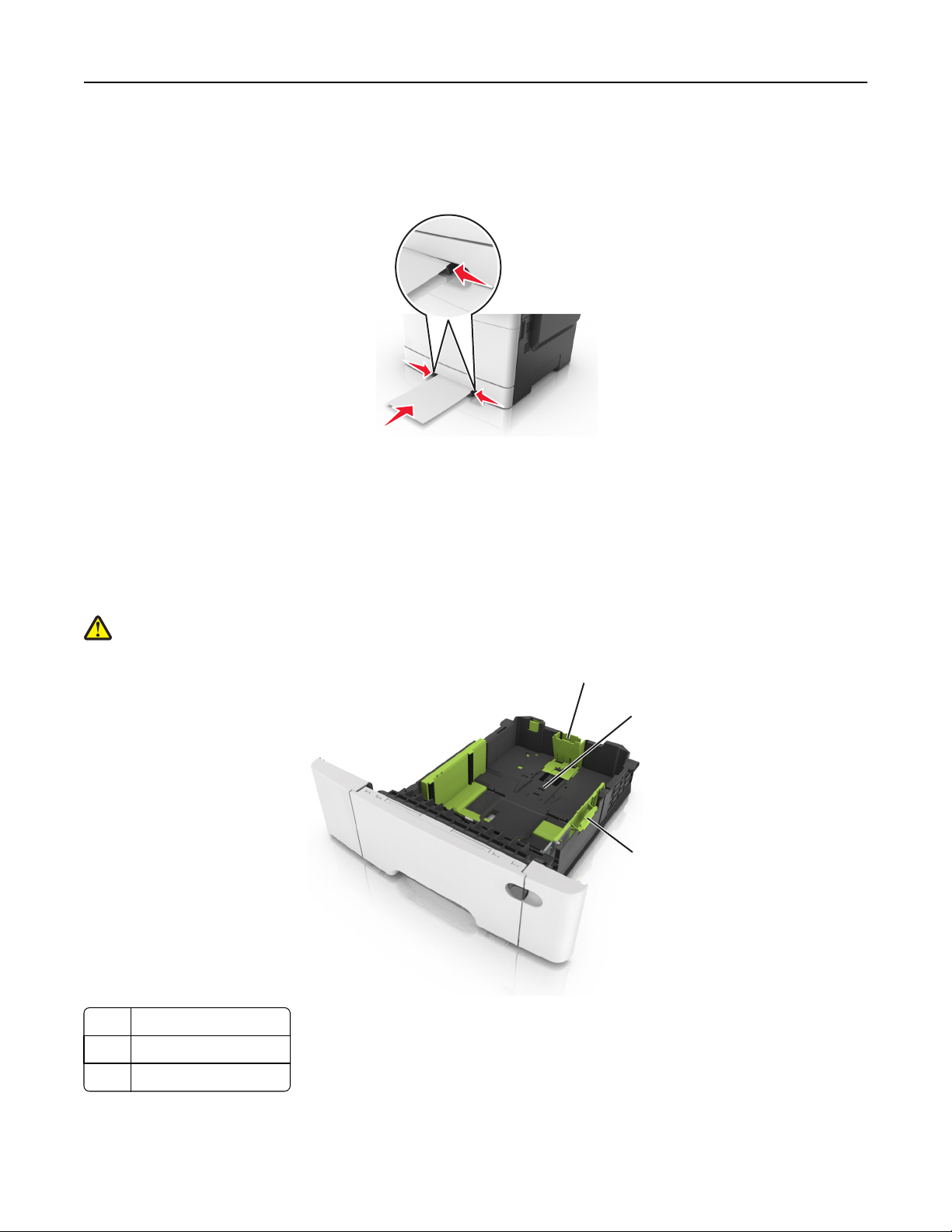
Einlegen von Papier und Spezialdruckmedien 48
3 Stellen Sie die Papierführungen auf die Breite des eingelegten Papiers ein.
Warnung - Mögliche Schäden: Schieben Sie das Papier nicht mit Gewalt in die Zuführung. Sie können dadurch
Papierstaus verursachen.
Einlegen von Druckmedien in die 650-Blatt-Doppelzuführung
Die 650-Blatt-Doppelzuführung (Fach 2) besteht aus einem 550-Blatt-Fach und einer integrierten 100-BlattUniversalzuführung. Die Zuführung wird auf die gleiche Weise eingesetzt wie das 250-Blatt-Fach und das optionale 550Blatt-Fach und unterstützt dieselben Papiersorten und -formate. Der einzige Unterschied liegt im Aussehen der
Führungsschienen und in der Position der Papierformatmarkierungen.
VORSICHT - VERLETZUNGSGEFAHR: Um zu vermeiden, dass die Komponenten instabil werden, legen Sie die
Medien in jedes Fach einzeln ein. Alle anderen Fächer sollten bis zu ihrem Einsatz geschlossen bleiben.
1
2
3
1 Längenführungshebel
2 Papierformatmarkierung
3 Seitenführungsschiene
Page 49

Einlegen von Papier und Spezialdruckmedien 49
Einlegen von Druckmedien in die Universalzuführung
1 Drücken Sie die Entriegelung der Universalzuführung nach links.
2 Öffnen Sie die Universalzuführung.
3 Ziehen Sie die Verlängerung der Universalzuführung aus.
Hinweis: Ziehen Sie die Verlängerung vorsichtig aus, bis die Universalzuführung vollständig herausgezogen und
geöffnet ist.
Page 50

Einlegen von Papier und Spezialdruckmedien 50
4 Bereiten Sie den einzulegenden Papierstapel vor.
• Biegen Sie den Papierstapel in beide Richtungen, um die Blätter voneinander zu lösen, und fächern Sie den
Stapel auf. Das Papier darf nicht geknickt oder geknittert werden. Gleichen Sie die Kanten auf einer ebenen
Fläche an.
• Halten Sie Folien an den Kanten und fächern Sie sie auf. Gleichen Sie die Kanten auf einer ebenen Fläche an.
Hinweis: Die Druckseite von Folien darf nicht berührt werden. Achten Sie darauf, dass Sie die Folien nicht
zerkratzen.
• Biegen Sie einen Stapel Umschläge in beide Richtungen, um die Umschläge voneinander zu lösen, und fächern
Sie ihn anschließend auf. Gleichen Sie die Kanten auf einer ebenen Fläche an.
Warnung - Mögliche Schäden: Es dürfen keine Briefumschläge mit Briefmarken, Metallklammern, Haken,
Fenstern, Fütterung oder selbstklebenden Aufklebern verwendet werden. Durch solche Briefumschläge
kann der Drucker schwer beschädigt werden.
5 Suchen Sie die Markierung für die maximale Füllhöhe und den Hebel.
Hinweis: Stellen Sie sicher, dass das Papier bzw. die Spezialdruckmedien die Markierung für die maximale
Füllhöhe an den Papierführungen nicht überschreiten.
1 Seitenführungsschiene
2 Markierung für maximale Füllhöhe
Page 51

Einlegen von Papier und Spezialdruckmedien 51
3 Seitenführung
4 Verlängerung der Zuführung
5 Papierformatmarkierung
6 Legen Sie Papier ein, und passen Sie die Seitenführung so an, dass sie an der Kante des Papierstapels anliegt.
• Legen Sie Papier, Karten und Folien so ein, dass die empfohlene Druckseite nach unten weist und die Oberkante
zuerst in den Drucker eingezogen wird.
• Legen Sie Briefumschläge so ein, dass die Umschlagklappe nach oben und zur rechten Seite der Papierführung
zeigt.
Hinweise:
• Schließen Sie die Universalzuführung nicht bzw. legen Sie kein Papier in die Universalzuführung ein, während
ein Druckauftrag ausgeführt wird.
• Legen Sie jeweils nur eine Papiersorte in einem Format ein.
• Das Papier sollte flach in der Universalzuführung liegen. Stellen Sie sicher, dass das Papier locker in der
Universalzuführung liegt und nicht gebogen oder geknickt ist.
7 Stellen Sie Papierformat und -sorte auf dem Druckerbedienfeld im Menü "Papier" entsprechend dem in das Fach
eingelegten Papier ein.
Page 52

Einlegen von Papier und Spezialdruckmedien 52
Verbinden und Trennen von Fächern
Wenn das Papierformat und die Papiersorte in mehreren Fächern identisch sind, werden diese Fächer vom Drucker
automatisch verbunden. Wenn ein Fach leer ist, wird Papier aus dem nächsten verbundenen Fach eingezogen. Es wird
empfohlen, unterschiedlichen Papiersorten, wie z. B. Briefbögen und Normalpapier in verschiedenen Farben,
eindeutige Namen zuzuweisen, damit die Fächer, in denen diese Papiersorten enthalten sind, nicht automatisch
verbunden werden.
Verbinden und Trennen von Fächern
1 Öffnen Sie einen Webbrowser, und geben Sie die IP-Adresse des Druckers in das Adressfeld ein.
Hinweise:
• Zeigen Sie die IP-Adresse des Druckers auf dem Startbildschirm des Druckers an. Die IP-Adresse wird in vier
Zahlengruppen angezeigt, die durch Punkte voneinander abgetrennt sind. Beispiel: 123.123.123.123.
• Wenn Sie einen Proxyserver verwenden, deaktivieren Sie ihn vorübergehend, um die Webseite
ordnungsgemäß zu laden.
2 Klicken Sie auf Einstellungen >Menü "Papier".
3 Ändern Sie die Einstellungen für Papierformat und Papiersorte für die Fächer, die Sie verbinden.
• Um Fächer zu verbinden, vergewissern Sie sich, dass Papier format und Papiersorte für das Fach mit dem anderen
Fach übereinstimmen.
• Um die Verbindung von Fächern zu lösen, vergewissern Sie sich, dass Papierformat oder Papiersorte für das
Fach nicht mit dem anderen Fach übereinstimmen.
4 Klicken Sie auf Übernehmen.
Hinweis: Die Einstellungen für das Papierformat und die Papiersorte können auch am Druckerbedienfeld geändert
werden. Weitere Informationen finden Sie unter "Einstellen von Papierformat und Papiersorte" auf Seite 44.
Warnung - Mögliche Schäden: Das in das Fach eingelegte Papier sollte dem benutzerdefinierten Namen für die
Papiersorte entsprechen, der auf dem Drucker zugewiesen wurde. Die Temperatur der Fixierstation variiert je nach
angegebener Papiersorte. Wenn die Einstellungen nicht ordnungsgemäß konfiguriert sind, können Druckprobleme
auftreten.
Erstellen eines benutzerdefinierten Namens für eine Papiersorte
Verwendung des Embedded Web Server
1
Öffnen Sie einen Webbrowser, und geben Sie die IP-Adresse des Druckers in das Adressfeld ein.
Hinweise:
• Zeigen Sie die IP-Adresse des Druckers auf dem Startbildschirm des Druckers an. Die IP-Adresse wird in vier
Zahlengruppen angezeigt, die durch Punkte voneinander abgetrennt sind. Beispiel: 123.123.123.123.
• Wenn Sie einen Proxyserver verwenden, deaktivieren Sie ihn vorübergehend, um die Webseite
ordnungsgemäß zu laden.
2 Klicken Sie auf Einstellungen >Menü "Papier" >Benutzerdefinierte Namen.
3 Wählen Sie einen benutzerdefinierten Namen und geben Sie ihn für die Papiersorte ein.
Page 53

Einlegen von Papier und Spezialdruckmedien 53
4 Klicken Sie auf Übernehmen.
5 Klicken Sie auf Benutzersorten und überprüfen Sie, ob der benutzerdefinierte Name durch den neuen Namen der
Benutzersorte ersetzt wurde.
Verwenden der Druckerbedienerkonsole
1
Wechseln Sie auf dem Startbildschirm zu:
>Menü "Papier" >Benutzerdefinierte Namen
2 Wählen Sie einen benutzerdefinierten Namen und geben Sie ihn für die Papiersorte ein.
3 Berühren Sie .
4 Berühren Sie Benutzersorten und überprüfen Sie, ob der benutzerdefinierte Name durch den neuen Namen der
Benutzersorte ersetzt wurde.
Zuweisen einer benutzerdefinierten Papiersorte
Verwendung des Embedded Web Server
Beim Verbinden bzw. Trennen von Fächern kann ein benutzerdefinierter Name für die Papiersorte zugewiesen werden.
1 Öffnen Sie einen Webbrowser, und geben Sie die IP-Adresse des Druckers in das Adressfeld ein.
Hinweise:
• Zeigen Sie die IP-Adresse des Druckers auf dem Startbildschirm des Druckers an. Die IP-Adresse wird in vier
Zahlengruppen angezeigt, die durch Punkte voneinander abgetrennt sind. Beispiel: 123.123.123.123.
• Wenn Sie einen Proxyserver verwenden, deaktivieren Sie ihn vorübergehend, um die Webseite
ordnungsgemäß zu laden.
2 Klicken Sie auf Einstellungen >Menü "Papier" >Benutzersorten.
3 Wählen Sie einen benutzerdefinierten Namen für die Papiersorte und danach eine Papiersorte aus.
Hinweis: Die Werksvorgabe für alle definierten Benutzersorten lautet "Papier".
4 Klicken Sie auf Übernehmen.
Verwenden der Druckerbedienerkonsole
1
Wechseln Sie auf dem Startbildschirm zu:
>Menü "Papier" >Benutzersorten
2 Wählen Sie einen benutzerdefinierten Namen für die Papiersorte und danach eine Papiersorte aus.
Hinweis: Die Werksvorgabe für alle definierten Benutzersorten lautet "Papier".
3 Berühren Sie .
Page 54
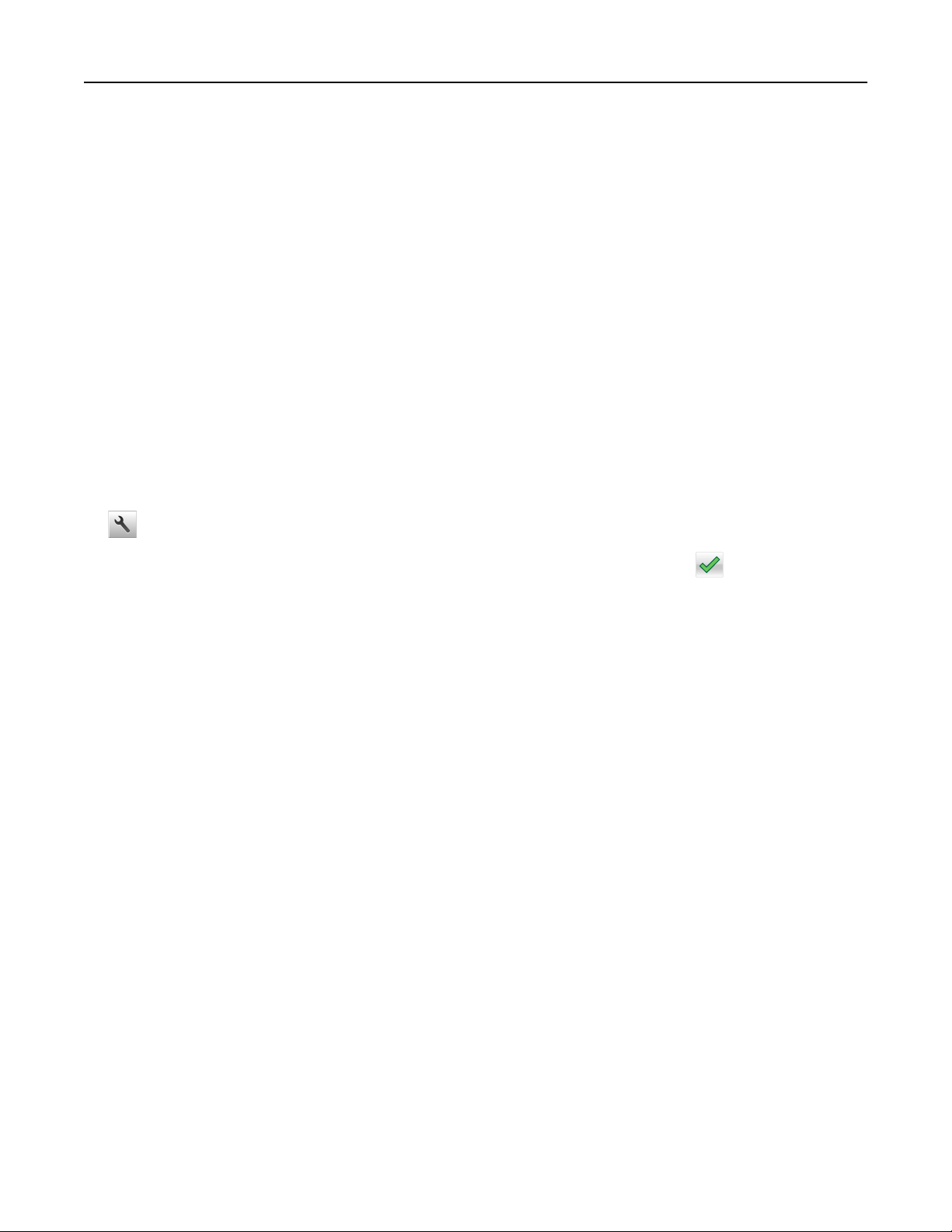
Einlegen von Papier und Spezialdruckmedien 54
Konfigurieren eines benutzerdefinierten Namens
Über Embedded Web Server
1
Öffnen Sie einen Webbrowser, und geben Sie die IP-Adresse des Druckers in das Adressfeld ein.
Hinweise:
• Zeigen Sie die IP-Adresse des Druckers auf dem Startbildschirm des Druckers an. Die IP-Adresse wird in vier
Zahlengruppen angezeigt, die durch Punkte voneinander abgetrennt sind. Beispiel: 123.123.123.123.
• Wenn Sie einen Proxyserver verwenden, deaktivieren Sie ihn vorübergehend, um die Webseite
ordnungsgemäß zu laden.
2 Klicken Sie auf Einstellungen >Menü "Papier" >Benutzerdefinierte Sorten.
3 Wählen Sie einen zu konfigurierenden benutzerdefinierten Namen aus, wählen Sie eine Papier- oder
Spezialdruckmediensorte aus und klicken Sie auf Übernehmen.
Über das Druckerbedienfeld
1
Wechseln Sie auf dem Startbildschirm zu:
>Menü "Papier" >Benutzersorten
2 Wählen Sie einen zu konfigurierenden benutzerdefinierten Namen aus und drücken Sie .
Page 55

Anleitung für Papier und Spezialdruckmedien 55
Anleitung für Papier und Spezialdruckmedien
Verwenden von Spezialdruckmedien
Tipps für das Verwenden von Briefbögen
• Verwenden Sie speziell für Laserdrucker entwickelte Briefbögen.
• Drucken Sie eine Testseite auf den Briefbögen, die Sie verwenden möchten, bevor Sie große Mengen kaufen.
• Vor dem Einlegen von Briefbögen sollten Sie den Stapel biegen, fächern und die Kanten angleichen, um zu
verhindern, dass diese aneinander haften.
• Beim Bedrucken von Briefbögen ist die Ausrichtung zu beachten.
Quelle Drucken Druckseite Papierausrichtung
Fächer
Fächer
Manuelle Zuführung
Einseitig Nach oben Legen Sie das Blatt so ein, dass es mit der Oberkante zuerst
in den Drucker eingezogen wird.
Beidseitig Nach unten Legen Sie das Blatt so ein, dass es mit der Unterkante zuerst
in den Drucker eingezogen wird.
ABC
Einseitig Nach unten Legen Sie das Blatt so ein, dass es mit der Oberkante zuerst
in den Drucker eingezogen wird.
ABC
Hinweis: Informieren Sie sich beim Hersteller oder Anbieter, ob die vorgedruckten Briefbögen für Laserdrucker geeignet
sind.
Page 56

Anleitung für Papier und Spezialdruckmedien 56
Quelle Drucken Druckseite Papierausrichtung
Manuelle Zuführung
ABC
Universalzuführung
Universalzuführung
Beidseitig Nach oben Legen Sie das Blatt so ein, dass es mit der Unterkante zuerst
in den Drucker eingezogen wird.
Einseitig Nach unten Legen Sie das Blatt so ein, dass es mit der Oberkante zuerst
in den Drucker eingezogen wird.
Beidseitig Nach oben Legen Sie das Blatt so ein, dass es mit der Unterkante zuerst
in den Drucker eingezogen wird.
Hinweis: Informieren Sie sich beim Hersteller oder Anbieter, ob die vorgedruckten Briefbögen für Laserdrucker geeignet
sind.
Tipps für das Verwenden von Folien
Drucken Sie eine Testseite auf den Folien, die Sie verwenden möchten, bevor Sie große Mengen kaufen.
• Stellen Sie Papiergröße, -sorte, -struktur und -gewicht auf dem Druckerbedienfeld im Menü "Papier" entsprechend
den in das Fach eingelegten Folien ein.
• Drucken Sie eine Testseite auf den Folien, die Sie verwenden möchten, bevor Sie große Mengen kaufen.
• Folien können aus dem 250-Blatt-Fach, aus der manuellen Zuführung oder der Universalzuführung eingezogen
werden.
• Verwenden Sie speziell für Laserdrucker entwickelte Folien.
Page 57

Anleitung für Papier und Spezialdruckmedien 57
• Vermeiden Sie Fingerabdrücke auf den Folien, damit keine Probleme mit der Druckqualität auftreten.
• Vor dem Einlegen von Folien sollten Sie den Stapel biegen, fächern und die Kanten angleichen, um zu verhindern,
dass diese aneinander haften.
Tipps für das Verwenden von Briefumschlägen
• Stellen Sie Papiergröße, -sorte, -struktur und -gewicht auf dem Druckerbedienfeld im Menü "Papier" entsprechend
den in das Fach eingelegten Briefumschlägen ein.
• Führen Sie stets Testdrucke mit den Briefumschlägen durch, die Sie verwenden möchten, bevor Sie große Mengen
kaufen.
• Verwenden Sie speziell für Laserdrucker entwickelte Briefumschläge.
• Verwenden Sie Briefumschläge aus Papier mit einem Baumwollgehalt von 25 % und einem Gewicht von 90 g/m
um optimale Ergebnisse zu erzielen.
• Verwenden Sie nur neue, unbeschädigte Umschläge.
• Um optimale Ergebnisse zu erzielen und Papierstaus auf ein Minimum zu reduzieren, verwenden Sie keine
Briefumschläge, die:
– übermäßig gewellt oder aufgerollt sind
– zusammenkleben oder in irgendeiner Form beschädigt sind
– Fenster, Löcher, Perforationen, Ausschnitte oder Prägungen aufweisen
– mit Metallklammern, Verschlussstreifen oder Metallfaltleisten versehen sind
– mit einem Sicherheitsverschluss versehen sind
– mit Briefmarken versehen sind
– frei liegende Klebeflächen aufweisen, wenn die Umschlagklappe zugeklebt oder geschlossen ist
– umgeknickte Ecken aufweisen
– mit einer rauen, gekräuselten oder gerippten Oberfläche versehen sind
• Passen Sie die Seitenführungen an die Breite der Briefumschläge an.
• Biegen Sie die Briefumschläge vor dem Einlegen in das Papierfach in beide Richtungen, und fächern Sie sie auf, um
die Umschläge voneinander zu lösen. Klopfen Sie die Kanten auf einer ebenen Fläche gerade.
2
,
Hinweis: Bei einer sehr hohen Luftfeuchtigkeit (über 60 %) kann es angesichts der hohen Temperaturen beim
Drucken zum Zerknittern oder Verkleben der Briefumschläge kommen.
Tipps für das Drucken von Etiketten
• Stellen Sie Papiergröße, -sorte, -struktur und -gewicht auf dem Druckerbedienfeld im Menü "Papier" entsprechend
den in das Fach eingelegten Etiketten ein.
• Führen Sie stets Testdrucke mit den Etiketten durch, die Sie verwenden möchten, bevor Sie große Mengen kaufen.
• Weitere Informationen zum Bedrucken von Etiketten, zu Eigenschaften und zur Gestaltung finden Sie im Card Stock
& Label Guide (nur auf Englisch erhältlich) unter
• Verwenden Sie speziell für Laserdrucker entwickelte Etiketten.
• Verwenden Sie keine Etiketten mit Hochglanzmaterial als Träger.
• Verwenden Sie vollständige Etikettenbögen. Bei nicht vollständigen Etikettenbögen kann es passieren, dass sich
Etiketten während des Druckvorgangs lösen und dadurch ein Papierstau entsteht. Unvollständige Etikettenbögen
können darüber hinaus den Drucker und die Tonerkassette mit Kleber verunreinigen und zu einem Verlust der
Garantie für den Drucker und die Tonerkassette führen.
http://support.lexmark.com.
Page 58

Anleitung für Papier und Spezialdruckmedien 58
• Verwenden Sie keine Etiketten mit freiliegendem Klebstoff.
• Biegen Sie die Etiketten vor dem Einlegen in das Papierfach in beide Richtungen, und fächern Sie sie auf, um sie
voneinander zu lösen. Klopfen Sie die Kanten auf einer ebenen Fläche gerade.
Tipps für das Verwenden von Karten
Karten sind schwere und einschichtige Druckmedien. Sie verfügen über veränderliche Eigenschaften wie den
Feuchtigkeitsgehalt, die Stärke und die Struktur, die die Druckqualität wesentlich beeinflussen können.
• Stellen Sie Papiergröße, -sorte, -struktur und -gewicht auf dem Druckerbedienfeld im Menü "Papier" entsprechend
den in das Fach eingelegten Karten ein.
• Führen Sie stets Testdrucke mit den Karten durch, die Sie verwenden möchten, bevor Sie große Mengen kaufen.
• Legen Sie Papierstruktur und -gewicht in den Facheinstellungen entsprechend dem im Fach eingelegten Papier fest.
• Vorgedruckte Elemente, Perforationen und Falzstellen können die Druckqualität erheblich beeinträchtigen und
Papierstaus sowie Probleme bei der Handhabung der Druckmedien verursachen.
• Biegen Sie die Karten vor dem Einlegen in das Papierfach in beide Richtungen, und fächern Sie sie auf, um die Karten
voneinander zu lösen. Klopfen Sie die Kanten auf einer ebenen Fläche gerade.
Richtlinien für Papier
Wählen Sie das richtige Papier bzw. geeignete Spezialdruckmedien, um Druckprobleme zu reduzieren. Um eine optimale
Druckqualität zu erzielen, fertigen Sie Probedrucke auf dem jeweiligen Papier oder Spezialdruckmedium an, bevor Sie
größere Mengen davon kaufen.
Papiereigenschaften
Die folgenden Papiereigenschaften beeinflussen die Druckqualität und die Zuverlässigkeit des Druckers. Es wird
empfohlen, diese Eigenschaften bei der Beurteilung neuen Papiers zu beachten.
Gewicht
Aus den Druckerfächern kann Papier mit einem Gewicht bis zu 176 g/m2 und vertikaler Faserrichtung automatisch
eingezogen werden. Aus der Universalzuführung kann Papier mit einem Gewicht bis zu 176 g/m
Faserrichtung automatisch eingezogen werden. Papier unter 60 g/m
zu werden, sodass Papierstaus verursacht werden können. Verwenden Sie für optimale Druckergebnisse Papier mit
2
einem Gewicht von 75 g/m
182 x 257 mm (7,2 x 10,1 Zoll) sollte das Gewicht des Papiers mindestens 90 g/m
Hinweis: Der beidseitige Druck wird für Papier mit einem Gewicht von 60-105 g/m
unterstützt.
und vertikaler Faserrichtung. Bei Verwendung von Papier mit einem Format unter
2
ist u. U. nicht fest genug, um richtig eingezogen
2
betragen.
2
und vertikaler Faserrichtung
2
und vertikaler
Wellen
Unter "gewellt" versteht man die Neigung von Papier, sich an den Kanten zu wellen. Übermäßig gewelltes Papier kann
Probleme bei der Papierzufuhr verursachen. Da das Papier im Drucker hohen Temperaturen ausgesetzt ist, kann es sich
auch nach dem Druckvorgang wellen. Wenn Sie Papier unverpackt in einer heißen, feuchten, kalten oder trockenen
Umgebung aufbewahren, kann sich das Papier sogar in den Fächern vor dem Druckvorgang wellen, wodurch
Einzugsprobleme verursacht werden können.
Page 59
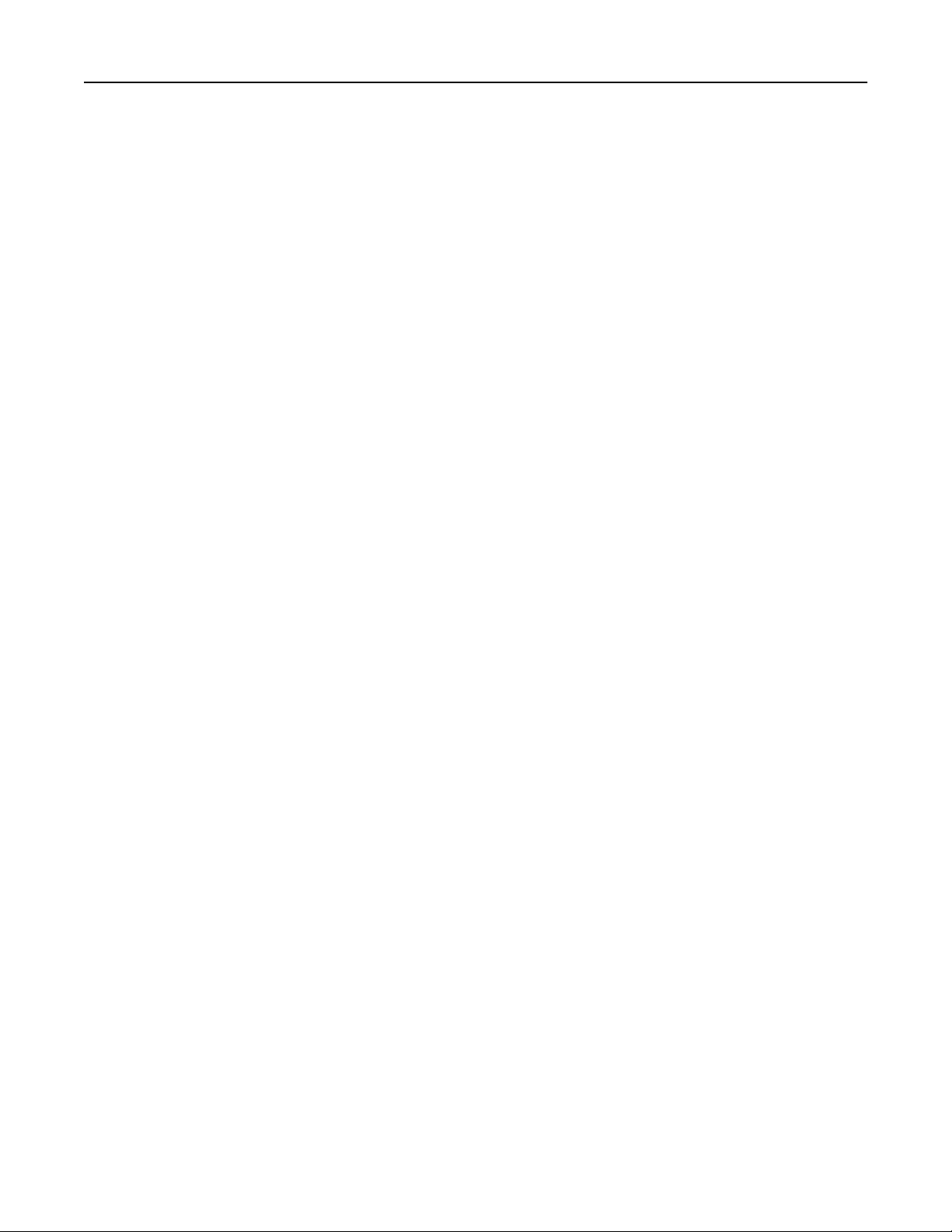
Anleitung für Papier und Spezialdruckmedien 59
Glättegrad
Der Glättegrad von Papier beeinflusst unmittelbar die Druckqualität. Wenn Papier zu rau ist, kann der Toner nicht richtig
auf dem Papier fixiert werden. Wenn das Papier zu glatt ist, können Einzugsprobleme oder Probleme hinsichtlich der
Druckqualität verur sacht werden. Verwenden Sie Papier mit einem Glättewert zwischen 10 0 und 300 Sheffield-Punkten,
wobei die beste Druckqualität bei einer Glätte zwischen 150 und 250 Sheffield-Punkten erzielt wird.
Feuchtigkeitsgehalt
Der Feuchtigkeitsgehalt des Papiers beeinflusst die Druckqualität und die Fähigkeit des Druckers, das Papier
ordnungsgemäß einzuziehen. Bewahren Sie Papier in der Originalverpackung auf, bis Sie es verwenden. Damit wird das
Papier weniger Feuchtigkeitsschwankungen ausgesetzt, die sich negativ auf die Qualität des Papiers auswirken können.
Lagern Sie Papier 24 bis 48 Stunden vor dem Druck in der Original verpackung in der gleichen Umgebung wie der Drucker.
Dehnen Sie die Zeit auf mehrere Tage aus, wenn die Lager- oder Transportumgebung stark von der Druckerumgebung
abweicht. Bei dickem Papier ist möglicherweise ebenfalls ein längerer Aufbereitungszeitraum erforderlich.
Faserrichtung
Die Faserrichtung bezeichnet die Ausrichtung der Papierfasern in einem Blatt Papier. Die Faserrichtung ist entweder
vertikal, d. h. die Fasern verlaufen in Längsrichtung des Papiers, oder horizontal, d. h. die Fasern verlaufen in
Querrichtung des Papiers.
2
Für Feinpostpapier mit einem Gewicht von 60 bis 90 g/m
empfohlen.
wird die Verwendung von Papier mit vertikaler Faserrichtung
Fasergehalt
Die meisten hochwertigen xerografischen Papiere bestehen aus 100 % chemisch zerfasertem Holz. Dieser Gehalt gibt
dem Papier eine hohe Stabilität, sodass weniger Probleme bei der Papi erzufuhr auftreten und eine höhere Druckqualität
erzielt wird. Papier, das Fasern wie z. B. Baumwolle enthält, kann sich negativ auf die Papierhandhabung auswirken.
Unzulässige Papiersorten
Die folgenden Papiersorten sollten nicht für den Drucker verwendet werden:
• chemisch behandeltes Papier, das zum Erstellen von Kopien ohne Kohlepapier gedacht ist (auch als
selbstdurchschreibendes Papier, kohlefreies Durchschlagpapier oder kohlepapierfreies Papier bezeichnet)
• vorgedrucktes Papier, das mit Chemikalien hergestellt wurde, die den Drucker verunreinigen können
• vorgedrucktes Papier, das durch die Temperatur in der Druckerfixierstation beeinträchtigt werden kann
• vorgedrucktes Papier, bei dem eine Registereinstellung (genaue Druckposition auf der Seite) von mehr als ±2,3 mm
erforderlich ist, wie z. B. bei OCR-Formularen (Optical Character Recognition = optische Zeichenerkennung)
In manchen Fällen kann die Registerei nstellung mit der Softwareanwendung geändert werden, um solche Formulare
zu drucken.
• beschichtetes Papier (korrekturgeeignetes Feinpostpapier), synthetisches Papier, Thermopapier
• Papier mit rauen Kanten, Papier mit einer rauen oder stark strukturierten Oberfläche sowie gewelltes Papier
• Recycling-Papier, das nicht EN12281:2002 (europäisch) entspricht
• Papier mit einem Gewicht unter 60 g/m
• mehrteilige Formulare oder Dokumente
2
Page 60

Anleitung für Papier und Spezialdruckmedien 60
Auswählen des Papiers
Durch die Verwendung des geeigneten Papiers können Papierstaus vermieden und ein störungsfreier Druck
gewährleistet werden.
So vermeiden Sie Papierstaus und schlechte Druckqualität:
• Verwenden Sie stets neues, unbeschädigtes Papier.
• Achten Sie vor dem Einlegen auf die empfohlene Druckseite des Papiers. Ein entsprechender Hinweis befindet sich
normalerweise auf der Verpackung des Papiers.
• Verwenden Sie kein Papier, das manuell zugeschnitten wurde.
• Legen Sie keine unterschiedlichen Papierformate, -sorten und -gewichte in ein Fach ein. Dadurch werden
Papierstaus verursacht.
• Verwenden Sie kein beschichtetes Papier, es sei denn , es ist speziell für den elektrofotografischen D ruck vorgesehen.
Auswählen vorgedruckter Formulare und Briefbögen
Beachten Sie beim Auswählen von vorgedruckten Formularen und Briefbögen die folgenden Richtlinien:
• Für 60 bis 90 g/m
• Verwenden Sie nur Formulare und Briefbögen, die im Offset-Lithographie-Verfahren oder im Gravurdruckverfahren
bedruckt wurden.
• Vermeiden Sie die Verwendung von rauem Papier oder Papier mit stark strukturierter Oberfläche.
2
-Papier wird Papier mit vertikaler Faserrichtung empfohlen.
Verwenden Sie Farben, die nicht durch das Harz im Toner beeinträchtigt werden. Farben auf Oxidations- oder Ölbasis
erfüllen diese Anforderungen in der Regel; für Latexfarben gilt das möglicherweise nicht.
Wenden Sie sich im Zweifelsfall an Ihren Papierlieferanten.
Verwenden von Recycling-Papier und anderen Papieren
Als Unternehmen, das sich seiner Verantwortung gegenüber der Umwelt bewusst ist, unterstützt Lexmark die
Verwendung von Recycling-Papier, das speziell für (elektrofotografische) Laserdrucker hergestellt wird. Im Jahr 1998
legte Lexmark der US-Regierung eine Studie vor, die beweist, dass Recycling-Papier, das von den größten
Papierfabrikanten in den USA produziert wird, genauso gut in die Geräte eingezogen werden kann wie nicht-recyceltes
Papier. Es kann jedoch nicht allgemein gesagt werden, dass Recycling-Papier grundsätzlich gut eingezogen wird.
Lexmark testet seine Drucker ständig mit Recycling-Papier (20 bis 100 % Altpapier) und einer Vielzahl von Testpapier
aus allen Ländern der Welt unter verschiedenen Temperatur- und Luftfeuchtigkeitsbedingungen. Lexmark kann keinen
Grund gegen die Verwendung von modernem Recycling-Papier aufführen, aber generell gelten die folgenden
Richtlinien.
• Niedriger Flüssigkeitsgehalt (4 – 5 %)
• Geeignete Glätte (100 – 200 Sheffield-Einheiten oder 140 – 350 Bendtsen-Einheiten, europäisch)
Hinweis: Einige viel glattere Papiere (z. B. erstklassige Laserpapiere, 50 – 90 Sheffield-Einheiten) und viel rauere
Papiere (z. B. erstklassige Baumwollpapiere, 200 – 300 Sheffield-Einheiten) wurden so bearbeitet, dass sie trotz
ihrer Oberflächenstruktur in Laserdruckern sehr gut eingesetzt werden können. Bevor Sie diese Papiersorten
verwenden, fragen Sie Ihren Papierlieferanten.
• Geeigneter Reibungsfaktor zwischen den Blättern (0,4 – 0,6)
• Ausreichende Biegeresistenz in Einzugsrichtung
Page 61

Anleitung für Papier und Spezialdruckmedien 61
Recycling-Papier, Papier mit geringem Gewicht (< 60 g/m2 [16 lb bond]) und/oder geringer Stärke (< 3,8 mils [0.1 mm])
sowie Papier, das in horizontaler Faserrichtung für Hochformatdrucker (kurze Kante) geschnitten ist, kann eine zu
geringe Biegeresistenz für einen zuverlässigen Papiereinzug haben. Bevor Sie diese Papiersorten für
(elektrofotografische) Laserdrucker verwenden, fragen Sie Ihren Papierlieferanten. Dies sind nur allgemeine Richtlinien.
Auch Papier, das diesen Richtlinien entspricht, kann in jedem Laserdrucker zu Problemen beim Einzug führen (z. B.
wenn sich das Papier unter normalen Druckerbedingungen stark wellt).
Aufbewahren von Papier
Befolgen Sie die folgenden Richtlinien zum Aufbewahren von Papier, um Papierstaus zu vermeiden und eine
gleichbleibende Druckqualität sicherzustellen:
• Die besten Ergebnisse erzielen Sie, wenn Sie Papier bei einer Temperatur von 21 °C und einer relativen
Luftfeuchtigkeit von 40 % aufbewahren. Die meisten Hersteller empfehlen, bei Temperaturen zwischen 18 und
24 °C und einer relativen Luftfeuchtigkeit von 40 bis 60 % zu drucken.
• Lagern Sie Kartons mit Papier nicht direkt auf dem Boden, sondern auf einer Palette oder in einem Regal.
• Lagern Sie Einzelpakete auf einer ebenen Fläche.
• Legen Sie keine Gegenstände auf Papierpaketen ab.
• Nehmen Sie das Papier erst aus dem Karton oder der Verpackung, wenn Sie es in den Drucker einlegen möchten.
Das Papier bleibt sauber, trocken und plan, wenn Sie es im Karton oder in der Verpackung aufbewahren.
Unterstützte Papierformate, -sorten und -gewichte
In diesem Kapitel finden Sie Informationen zu Standardeinzügen, optionalen Papiereinzügen sowie zu unterstützten
Papiersorten.
Hinweis: Wenn Sie ein Papierformat verwenden, das nicht aufgeführt wird, wählen Sie das nächstgrößere Format
aus.
Unterstützte Papierformate
Hinweis: Ihr Druckermodell wird möglicherweise mit einer 650-Blatt-Doppelzuführung geliefert, die aus einem 550-
Blatt-Fach und einer integrierten 100-Blatt-Universalzuführung besteht. Das 550-Blatt-Fach der 650-BlattDoppelzuführung unterstützt dieselben Papierformate wie das optionale 550-Blatt-Fach. Die integrierte
Universalzuführung unterstützt unterschiedliche Papierformate, -sorten und –gewichte.
Page 62

Anleitung für Papier und Spezialdruckmedien 62
Papierformat und Maße 250-Blatt-
Standardablage
A4
1 1 1 1
210 x 297 mm
(8,3 x 11,7 Zoll)
A5
1 2 1 2
148 x 210 mm
(5,83 x 8,3 Zoll)
A6
X
105 x 148 mm
(4,1 x 5,8 Zoll)
JIS B5
1 1 1 1
182 x 257 mm
(7,2 x 10,1 Zoll)
Letter
1 1 1 1
216 x 279 mm
(8,5 x 11 Zoll)
Legal
1 1 1 1
216 x 356 mm
(8,5 x 14 Zoll)
Manuelle
Zuführung
650-Blatt-Doppelzuführung 550-
550Blatt-
Universalzuführung
Blatt-
Fach
Fach
X
1
ADZ Scannerglas Duplex-
Modus
X
XX X
X
X
Executive
1 1 1 1
X
184 x 267 mm
(7,3 x 10,5 Zoll)
Oficio (Mexiko)
1 1 1 1
X
216 x 340 mm
(8,5 x 13,4 Zoll)
Folio
1 1 1 1
X
216 x 330 mm
(8,5 x 13 Zoll)
Statement
X X
1
X X
140 x 216 mm
(5,5 x 8,5 Zoll)
Universal
X
1,3
X
1,3
X X
76 x 127 mm (3 x 5 Zoll) bis
216 x 356 mm
(8,5 x 14 Zoll)
1
Die Zuführung unterstützt Papierformate ohne Formaterkennung.
2
"Universal" wird im Standard-250-Blatt-Fach und optionalen 550-Blatt-Fach nur unterstützt, wenn das Papierformat zwischen
148 x 215,9 mm (5,83 x 8,5 Zoll) und 215,9 x 355,6 mm (8,5 x 14 Zoll) liegt.
3
"Universal" wird in der Universalzuführung und manuellen Zuführung nur unterstützt, wenn das Papierformat zwischen
76,2 x 127 mm (3 x 5 Zoll) und 215,9 x 359,9 mm (8,5 x 14,17 Zoll) liegt.
4
"Universal" wird im Duplex-Modus nur unterstützt, wenn die Breite zwischen 210 mm (8,27 Zoll) und 215,9 mm (8,5 Zoll) und
die Länge zwischen 279,4 mm (11 Zoll) und 355,6 mm (14 Zoll) beträgt.
Page 63

Anleitung für Papier und Spezialdruckmedien 63
Papierformat und Maße 250-Blatt-
Standardablage
Universal
1,2 1,2 1,2
148 x 210 mm (5,8 x 8,3
Zoll) bis 216 x 356 mm
(8,5 x 14 Zoll).
7 3/4 Briefumschlag
X X
(Monarch)
98 x 191 mm (3,9 x 7,5 Zoll)
9 Briefumschlag
X
98 x 225 mm (3,9 x 8,9 Zoll)
10 Briefumschlag
X
105 x 241 mm
(4,1 x 9,5 Zoll)
DL Briefumschlag
X
110 x 220 mm
(4,3 x 8,7 Zoll)
C5 Briefumschlag
X
162 x 229 mm (6,4 x 9 Zoll)
Manuelle
Zuführung
650-Blatt-Doppelzuführung 550-
550Blatt-
Universalzuführung
Blatt-
Fach
Fach
1
X
X
X
X
1
1
1
1
ADZ Scannerglas Duplex-
Modus
XX
4
XX X X
XX X X
XX X X
XX X X
XX X X
B5 Briefumschlag
X
X
1
XX X X
176 x 250 mm
(6,9 x 9,8 Zoll)
Sonstiger Briefumschlag
X
X
1
XX X X
98 x 162 mm (3,9 x 6,3 Zoll)
bis 176 x 250 mm
(6,9 x 9,8 Zoll)
1
Die Zuführung unterstützt Papierformate ohne Formaterkennung.
2
"Universal" wird im Standard-250-Blatt-Fach und optionalen 550-Blatt-Fach nur unterstützt, wenn das Papierformat zwischen
148 x 215,9 mm (5,83 x 8,5 Zoll) und 215,9 x 355,6 mm (8,5 x 14 Zoll) liegt.
3
"Universal" wird in der Universalzuführung und manuellen Zuführung nur unterstützt, wenn das Papierformat zwischen
76,2 x 127 mm (3 x 5 Zoll) und 215,9 x 359,9 mm (8,5 x 14,17 Zoll) liegt.
4
"Universal" wird im Duplex-Modus nur unterstützt, wenn die Breite zwischen 210 mm (8,27 Zoll) und 215,9 mm (8,5 Zoll) und
die Länge zwischen 279,4 mm (11 Zoll) und 355,6 mm (14 Zoll) beträgt.
Unterstützte Papiersorten und -gewichte
Hinweise:
• Ihr Druckermodell wird möglicherweise mit einer 650-Blatt-Doppelzuführung geliefert, die aus einem 550-Blatt-
Fach und einer integrierten 100-Blatt-Universalzuführung besteht. Das 550-Blatt-Fach der 650-BlattDoppelzuführung unterstützt dieselben Papierformate und -sorten wie das 550-Blatt-Fach. Die integrierte
Universalzuführung unterstützt unterschiedliche Papierformate, -sorten und –gewichte.
• Etiketten, Folien, Briefumschläge und Karten werden immer mit einer niedrigeren Druckgeschwindigkeit
gedruckt.
Page 64

Anleitung für Papier und Spezialdruckmedien 64
Papiersorte 250-
Blatt-
Fach
Papier
Manuelle
Zuführung
650-Blatt-Doppelzuführung 550-
550-Blatt-
Fach
Universalzuführung
Blatt-
Fach
ADZ Scannerglas Duplex-
Modus
• Normal
• Recyclingpapier
• Glanzpapier
• Feinpostpapier
• Briefbogen
• Vorgedruckt
• Farbpapier
• Leichtes Papier
• Schweres Papier
• Rau/Baumwolle
• Benutzersorte [x]
Karten X
Folien
X X X
Etiketten
• Papier
Briefumschlag X
X
X X X
Page 65

Drucken 65
Drucken von Formularen
Verwenden Sie die Anwendung "Formulare und Favoriten", um schnell und einfach auf häufig verwendete Formulare
oder andere regelmäßig gedruckte Inhalte zuzugreifen. Bevor Sie die Anwendung verwenden können, muss sie auf dem
Drucker eingerichtet werden. Weitere Informationen finden Sie unter "Einrichten von Forms an d Favorites" auf Seite 21.
1 Navigieren Sie auf dem Startbildschirm des Druckers zu:
Formulare und Favoriten > Formular aus der Liste auswählen > Anzahl der Kopien eingeben > weitere Einstellungen
anpassen
2 Drücken Sie abhängig von Ihrem Druckermodell , oder Übernehmen.
Drucken eines Dokuments
Drucken eines Dokuments
1 Stellen Sie am Druckerbedienfeld Papiersorte und -format entsprechend dem eingelegten Papier ein.
2 Senden Sie den Druckauftrag:
Für Windows-Benutzer
a
Klicken Sie in einem geöffnetem Dokument auf Datei >Drucken.
b Klicken Sie auf Eigenschaften, Voreinstellungen, Optionen oder Einrichtung.
c Passen Sie die Einstellungen nach Bedarf an.
d Klicken Sie auf OK >Drucken.
Für Macintosh-Benutzer
a
Passen Sie die Einstellungen im Dialogfeld "Seite einrichten" an:
1 Klicken Sie bei geöffnetem Dokument auf Ablage >Seite einrichten.
2 Wählen Sie ein Papierformat aus oder erstellen Sie ein benutzerdefiniertes Papierformat, das dem
eingelegten Papier entspricht.
3 Klicken Sie auf OK.
b Passen Sie die Einstellungen im Dialogfeld "Drucken" an:
1 Wählen Sie bei geöffnetem Dokument Datei >Drucken aus.
Klicken Sie bei Bedarf auf das Dreieck, um weitere Optionen einzublenden.
2 Passen Sie die Einstellungen für Druckoptionen in den Popup-Menüs nach Bedarf an.
Hinweis: Um mit einer spezifischen Papiersorte zu drucken, passen Sie die Einstellungen für die
Papiersorte an das eingelegte Papier an oder wählen Sie das geeignete Fach bzw. die geeignete
Zuführung aus.
3 Klicken Sie auf Drucken.
Page 66

Drucken 66
Schwarzweißdruck
Wechseln Sie auf dem Startbildschirm zu:
> Einstellungen > Druckeinstellungen > Menü "Qualität" > Druckmodus > Nur Schwarz >
Anpassen des Tonerauftrags
Verwendung des Embedded Web Server
1
Öffnen Sie einen Webbrowser, und geben Sie die IP-Adresse des Druckers in das Adressfeld ein.
Hinweise:
• Zeigen Sie die IP-Adresse des Druckers auf dem Startbildschirm des Druckers an. Die IP-Adresse wird in vier
Zahlengruppen angezeigt, die durch Punkte voneinander abgetrennt sind. Beispiel: 123.123.123.123.
• Wenn Sie einen Proxyserver verwenden, deaktivieren Sie ihn vorübergehend, um die Webseite
ordnungsgemäß zu laden.
2 Klicken Sie auf Einstellungen >Druckeinstellungen >Menü "Qualität" >Tonerauftrag.
3 Passen Sie die Einstellung an und klicken Sie auf Übernehmen.
Verwenden der Druckerbedienerkonsole
1
Wechseln Sie auf dem Startbildschirm zu:
>Einstellungen >Druckeinstellungen >Menü "Qualität" >Tonerauftrag
2 Passen Sie die Einstellung an und berühren Sie dann .
Verwenden von "Max. Geschwindigkeit" und "Max. Kapazität"
Die Einstellungen "Max. Geschwindigkeit" und "Max. Kapazität" ermöglichen die Auswahl zwischen schnellerer
Druckgeschwindigkeit oder höherer Tonerkapazität. Die Werksvorgabe lautet "Max. Kapazität".
• Max. Geschwindigkeit: Unterstützt abhängig von der Einstellung im Druckertreiber den Schwarzweiß- oder
Farbdruck. Der Drucker druckt im Farbmodus, es sei denn, "Nur Schwarz" wurde im Druckertreiber ausgewählt.
• Max. Kapazität: Stellt je nach Farbinhalt der einzelnen Seiten von Schwarz auf Farbe um. Ein häufiges Wechseln
des Farbmodus kann den Druckvorgang verlangsamen, wenn der Inhalt der Seiten gemischt ist.
Über Embedded Web Server
1
Öffnen Sie einen Webbrowser, und geben Sie die IP-Adresse des Druckers in das Adressfeld ein.
Hinweise:
• Zeigen Sie die IP-Adresse des Druckers auf dem Startbildschirm des Druckers an. Die IP-Adresse wird in vier
Zahlengruppen angezeigt, die durch Punkte voneinander abgetrennt sind. Beispiel: 123.123.123.123.
• Wenn Sie einen Proxyserver verwenden, deaktivieren Sie ihn vorübergehend, um die Webseite
ordnungsgemäß zu laden.
2 Klicken Sie auf Einstellungen >Druckeinstellungen >Menü "Konfiguration".
Page 67

Drucken 67
3 Wählen Sie aus der Druckerverwendungsliste Max. Geschwindigkeit oder Max. Kapazität aus.
4 Klicken Sie auf Übernehmen.
Über das Druckerbedienfeld
1
Wechseln Sie auf dem Startbildschirm zu:
>Einstellungen >Druckeinstellungen >Menü "Konfiguration"
2 Wählen Sie aus der Druckerverwendungsliste Max. Geschwindigkeit oder Max. Kapazität aus.
3 Berühren Sie Übernehmen.
Drucken von einem Flash-Laufwerk
Drucken von einem Flash-Laufwerk
Hinweise:
• Vor dem Ausdrucken einer verschlüsselten PDF-Datei werden Sie aufgefordert, das Dateikennwort auf dem
Druckerbedienfeld einzugeben.
• Sie können nur Dateien drucken, für die Sie die entsprechenden Rechte besitzen.
1 Schließen Sie ein Flash-Laufwerk an den USB-Anschluss an.
Hinweise:
• Wenn ein Flash-Laufwerk installiert ist, wird auf dem Startbildschirm des Druckers ein Flash-
Laufwerkssymbol angezeigt.
• Wenn Sie das Flash-Laufwerk in einer Situation anschließen, in der ein Benutzereingriff erforderlich ist
(beispielsweise bei Papierstaus), ignoriert der Drucker das Flash-Laufwerk.
Page 68

Drucken 68
• Wenn Sie das Flash-Laufwerk anschließen, während der Drucker gerade andere Aufträge verarbeitet, wird
die Meldung Belegt auf dem Druckerdisplay angezeigt. Nachdem die anderen Druckaufträge verarbeitet
wurden, müssen Sie ggf. die Liste der angehaltenen Aufträge aufrufen, um die auf dem Flash-Laufwerk
gespeicherten Dokumente zu drucken.
Warnung - Mögliche Schäden: USB-Kabel, WLAN-Adapter, Anschlüsse, Speichermedium oder Drucker sollten im
angezeigten Bereich während eines Druck-, Lese- oder Schreibvorgangs mittels Speichermedium nicht berührt
werden. Es kann ein Datenverlust auftreten.
2 Drücken Sie auf dem Druckerbedienfeld auf das Dokument, das Sie drucken möchten.
3 Berühren Sie die Pfeile, um eine Vorschau des Dokuments aufzurufen.
4 Verwenden Sie oder , um die Anzahl der zu druckenden Kopien anzugeben, und berühren Sie anschließend
Drucken.
Hinweise:
• Belassen Sie das Flash-Laufwerk so lange am USB-Anschluss, bis der Druck des Dokuments abgeschlossen ist.
• Wenn Sie das Flash-Laufwerk nicht aus dem Drucker entfernen, nachdem Sie den ersten USB-
Menübildschirm beendet haben, berühren Sie Angehaltene Jobs auf dem Startbildschirm, um Dateien vom
Flash-Laufwerk zu drucken.
Unterstützte Flash-Laufwerke und Dateitypen
Hinweise:
• High-Speed-USB-Flash-Geräte müssen den Full-Speed-Standard unterstützen. Low-Speed-USB-Geräte werden
nicht unterstützt.
• USB-Flash-Laufwerke müssen das FAT-Dateisystem (File Allocation Tables) unterstützen. Geräte, die mit dem
NTFS-System (New Technology File System) oder anderen Dateisystemen formatiert sind, werden nicht
unterstützt.
Page 69

Drucken 69
Empfohlene Flash-Laufwerke Dateityp
• Lexar JumpDrive FireFly (512 MB und 1 GB)
• SanDisk Cruzer Micro (512 MB und 1 GB)
• Sony Micro Vault Classic (512 MB und 1 GB)
Dokumente:
• .pdf
• .xps
Bilder:
• .dcx
• .gif
• .jpeg oder .jpg
• .bmp
• .pcx
• .tiff oder .tif
• .png
• .fls
Drucken von vertraulichen und anderen angehaltenen Druckaufträgen
Speichern von Druckaufträgen im Drucker
1 Wechseln Sie auf dem Startbildschirm zu:
>Sicherheit >Vertraulicher Druck > Druckauftragsart auswählen
Funktion Funktion
Max. ungültige PINs Beschränkt die Anzahl ungültiger PIN-Eingaben.
Hinweis: Ist der Grenzwert erreicht, werden die Druckaufträge für diesen
Benutzernamen und diese PIN gelöscht.
Ablauffrist für vertrauliche Aufträge Hält Druckaufträgen auf dem Computer zurück, bis Sie am Druckerbedienfeld die
PIN eingeben.
Hinweis: Die PIN wird vom Computer aus festgelegt. Sie muss vierstellig sein und
kann die Ziffern 0 bis 9 enthalten.
Ablauffrist für Druckwiederholung Druckt und speichert Druckaufträge im Druckerspeicher.
Ablauffrist für zu überprüfende Aufträge Druckt einer Kopie eines Druckauftrags und hält die restlichen Exemplare auf dem
Drucker zurück. So können Sie feststellen, ob die erste Kopie zufriedenstellend ist
oder nicht. Nachdem alle Kopien gedruckt sind, wird der Auftrag automatisch aus
dem Druckerspeicher gelöscht.
Hinweise:
• Druckaufträge mit der Kennzeichnung "Vertraulicher Druck", "Druck bestätigen", "Reservierter Druck" und "Druck
wiederholen" werden u. U. gelöscht, wenn der Drucker zusätzlichen Speicherplatz zur Verarbeitung weiterer
zurückgehaltener Druckaufträge benötigt.
• Sie können den Drucker anweisen, Druckaufträge im Druckerspeicher vorzuhalten, bis Sie den Druckauftrag über das
Druckerbedienfeld starten.
• Alle Druckaufträge, die vom Benutzer am Drucker gestartet werden können, werden als angehaltene Jobs bezeichnet.
Page 70

Drucken 70
Funktion Funktion
Ablauffrist für reservierten Druck Speichert Druckaufträge, um sie zu einem späteren Zeitpunkt zu drucken.
Hinweis: Die Druckaufträge werden so lange gespeichert, bis sie im Menü
"Angehaltene Aufträge" gelöscht werden.
Hinweise:
• Druckaufträge mit der Kennzeichnung "Vertraulicher Druck", "Druck bestätigen", "Reservierter Druck" und "Druck
wiederholen" werden u. U. gelöscht, wenn der Drucker zusätzlichen Speicherplatz zur Verarbeitung weiterer
zurückgehaltener Druckaufträge benötigt.
• Sie können den Drucker anweisen, Druckaufträge im Druckerspeicher vorzuhalten, bis Sie den Druckauftrag über das
Druckerbedienfeld starten.
• Alle Druckaufträge, die vom Benutzer am Drucker gestartet werden können, werden als angehaltene Jobs bezeichnet.
2 Berühren Sie .
Drucken von vertraulichen und anderen angehaltenen Druckaufträgen
Hinweis: Vertrauliche Druckaufträge und Aufträge des Typs "Druck bestätigen" werden nach dem Druck automatisch
aus dem Speicher gelöscht. Druckaufträge des Typs "Druck wiederholen" und "Reservierter Druck" werden im
Drucker beibehalten, bis Sie sie löschen.
Windows-Benutzer
1
Klicken Sie bei geöffnetem Dokument auf Datei > Drucken.
2 Klicken Sie auf Eigenschaften, Einstellungen, Optionen oder Einrichtung.
3 Klicken Sie auf Drucken und Zurückhalten.
4 Wählen Sie die Druckauftragsart (vertraulich, wiederholt, reserviert oder bestätigt) aus und weisen Sie dann einen
Benutzernamen zu. Geben Sie für einen vertraulichen Druckauftrag zudem eine vierstellige PIN ein.
5 Klicken Sie auf OK oder Drucken.
6 Geben Sie den Druckauftrag vom Startbildschirm des Druckers frei.
• Wechseln Sie bei vertraulichen Druckaufträgen zu:
Angehaltene Aufträge > Benutzernamen auswählen >Vertrauliche Aufträge > PIN eingeben >Drucken
• Wechseln Sie bei anderen Druckaufträgen zu:
Angehaltene Aufträge > Benutzernamen auswählen > Druckauftrag auswählen > Anzahl der Exemplare
angeben >Drucken
Macintosh-Benutzer
1
Wählen Sie bei geöffnetem Dokument Ablage >Drucken.
Klicken Sie bei Bedarf auf das Dreieck, um weitere Optionen einzublenden.
2 Wählen Sie im Dialogfeld mit den Druckoptionen oder im Einblendmenü "Kopien & Seiten" die Option Auftrags-
Routing.
3 Wählen Sie die Druckauftragsart (vertraulich, wiederholt, reserviert oder bestätigt) aus und weisen Sie dann einen
Benutzernamen zu. Geben Sie für einen vertraulichen Druckauftrag zudem eine vierstellige PIN ein.
4 Klicken Sie auf OK oder Drucken.
Page 71

Drucken 71
5 Geben Sie den Druckauftrag vom Startbildschirm des Druckers frei.
• Wechseln Sie bei vertraulichen Druckaufträgen zu:
Angehaltene Aufträge > Benutzernamen auswählen >Vertrauliche Aufträge > PIN eingeben >Drucken
• Wechseln Sie bei anderen Druckaufträgen zu:
Angehaltene Aufträge > Benutzernamen auswählen > Druckauftrag auswählen > Anzahl der Exemplare
angeben >Drucken
Ändern von vertraulichen Druckeinstellungen
Hinweis: Diese Funktion ist nur für Netzwerkdrucker und an Druckserver angeschlossene Drucker verfügbar.
1 Öffnen Sie einen Webbrowser, und geben Sie die IP-Adresse des Druckers in das Adressfeld ein.
Hinweise:
• Zeigen Sie die IP-Adresse des Druckers auf dem Startbildschirm des Druckers an. Die IP-Adresse wird in vier
Zahlengruppen angezeigt, die durch Punkte voneinander abgetrennt sind. Beispiel: 123.123.123.123.
• Wenn Sie einen Proxyserver verwenden, deaktivieren Sie ihn vorübergehend, um die Webseite
ordnungsgemäß zu laden.
2 Klicken Sie auf Konfiguration >Registerkarte Andere Einstellungen >Sicherheit >Druckeinrichtung f. vertrauliche
Jobs.
3 Ändern der Einstellungen:
• Legen Sie eine maximal zulässige Anzahl an PIN-Zugriffsversuchen fest. Wenn ein Benutzer die festgelegte Anzahl
übersteigt, werden alle Druckaufträge dieses Benutzers gelöscht.
• Legen Sie einen Ablaufszeitraum für vertrauliche Druckaufträge fest. Wenn ein Benutzer die Aufträge nicht
innerhalb dieses Zeitraums gedruckt hat, werden alle Druckaufträge für diesen Benutzer gelöscht.
4 Speichern Sie die geänderten Einstellungen.
Drucken von Informationsseiten
Drucken von Schriftartmusterlisten
1 Wechseln Sie auf dem Startbildschirm zu:
> Berichte > Schriftarten drucken
2 Drücken Sie PCL-Schriften oder PostScript-Schriften.
Drucken von Verzeichnislisten
In einer Verzeichnisliste werden die im Flash-Speicher oder auf der Druckerfestplatte gespeicherten Ressourcen
aufgeführt.
Wechseln Sie auf dem Startbildschirm zu:
> Berichte > Verzeichnis drucken
Page 72

Drucken 72
Abbrechen eines Druckauftrags
Abbrechen von Druckaufträgen am Druckerbedienfeld
1 Drücken Sie im Startbildschirm Aufträge abbrechen oder drücken Sie auf der Tastatur.
2 Drücken Sie den abzubrechenden Auftrag und dann .
3 Drücken Sie auf der Tastatur, um zum Startbildschirm zurückzukehren.
Abbrechen von Druckaufträgen über den Computer
Für Windows-Benutzer
1 Öffnen Sie den Druckerordner.
a Klicken Sie hierfür auf oder auf Start und anschließend auf Ausführen.
b Geben Sie im Dialogfeld "Suche starten" oder "Ausführen" control printers ein.
c Drücken Sie die Eingabetaste oder klicken Sie auf OK.
2 Doppelklicken Sie auf das Druckersymbol.
3 Markieren Sie den Druckauftrag, den Sie abbrechen möchten.
4 Klicken Sie auf Löschen.
Für Macintosh-Benutzer
1 Wechseln Sie im Apple-Menü zu einem der folgenden Untermenüs:
• Systemeinstellungen >Drucken & Scannen >Drucker auswählen >Drucker-Warteliste öffnen
• Systemeinstellungen >Drucken & Faxen >Drucker auswählen >Drucker-Warteliste öffnen
2 Wählen Sie in der Drucker-Warteliste den Druckauftrag aus, den Sie abbrechen möchten, und klicken Sie dann auf
Löschen.
Page 73

Kopieren 73
Kopieren
ADZ Scannerglas
Verwenden Sie das Scannerglas für einseitige Dokumente,
Die ADZ kann für mehrseitige Dokumente, auch beidseitig
bedruckbare Seiten, verwendet werden.
Buchseiten, kleine Vorlagen (wie Postkarten oder Fotos), Folien,
Fotopapier oder dünne Vorlagen (wie Zeitschriftenausschnitte).
Erstellen von Kopien
Erstellen einer Schnellkopie
1 Legen Sie das Origina ldokument mit der bedruckten Seite nach oben und der kurzen Kante zuerst in die autom atische
Dokumentzuführung (ADZ) oder mit der bedruckten Seite nach unten auf das Scannerglas.
Hinweise:
• Legen Sie keine Postkarten, Fotos, kleinen Zettel, Folien, Fotopapier oder dünnen Medien (wie z. B.
Zeitungsausschnitte) in die ADZ ein. Legen Sie diese Medien auf das Scannerglas.
• Die ADZ-Kontrollleuchte leuchtet, wenn das Papier korrekt eingelegt wurde.
2 Wenn Sie ein Dokument in die ADZ einlegen, müssen Sie die Papierführung anpassen.
Hinweis: Um zu vermeiden, dass ein Bild beschnitten wird, müssen das Format des Originaldokuments und die
Größe des Kopierpapiers identisch sein.
3 Drücken Sie an der Bedienerkonsole des Druckers auf .
Kopieren über die Automatische Dokumentzuführung (ADZ)
1 Legen Sie das Originaldokument mit der bedruckten Seite nach oben und der kurzen Kante zuerst in die ADZ ein.
Hinweise:
• Legen Sie keine Postkarten, Fotos, kleinen Zettel, Folien, Fotopapier oder dünnen Medien (wie z. B.
Zeitungsausschnitte) in die ADZ ein. Legen Sie diese Medien auf das Scannerglas.
Page 74

Kopieren 74
• Die ADZ-Kontrollleuchte leuchtet, wenn das Papier korrekt eingelegt wurde.
2 Passen Sie die Papierführungen an.
3 Wechseln Sie auf dem Startbildschirm zu:
Kopie > Kopiereinstellungen festlegen > Kopieren
Kopieren über das Scannerglas
1 Legen Sie das Originaldokument mit der bedruckten Seite nach unten in die obere linke Ecke des Scannerglases.
2 Wechseln Sie auf dem Startbildschirm zu:
Kopie > Kopiereinstellungen festlegen > Kopieren
Wenn Sie mehrere Seiten sannen möchten, legen Sie das nächste Dokument auf das Scannerglas, und berühren Sie
dann Nächste Seite scannen.
3 Berühren Sie Auftrag fertig stellen.
Kopieren von Fotos
1 Legen Sie ein Foto mit der bedruckten Seite nach unten in der oberen linken Ecke auf das Scannerglas.
2 Wechseln Sie auf dem Startbildschirm zu:
Kopieren >Inhalt >Foto >
3 Wählen Sie im Menü "Inhaltsquelle" eine Einstellung aus, die am besten dem Originalfoto entspricht.
4 Berühren Sie >Kopieren
Hinweis: Wenn Sie mehrere Fotos kopieren möchten, legen Sie das nächste Foto auf das Scannerglas, und
berühren Sie dann Nächste Seite scannen.
5 Berühren Sie Auftrag fertig stellen.
Kopieren auf Spezialdruckmedien
Kopieren auf Folien
1 Legen Sie das Origina ldokument mit der bedruckten Seite nach oben und der kurzen Kante zuerst in die autom atische
Dokumentzuführung (ADZ) oder mit der bedruckten Seite nach unten auf das Scannerglas.
Hinweise:
• Postkarten, Fotos, kleine Vorlagen, Folien, Fotopapier oder dünne Medien (wie z. B.
Zeitschriftenausschnitte) dürfen nicht in das ADZ-Fach eingelegt werden. Legen Sie diese Medien auf das
Scannerglas.
• Die ADZ-Kontrollleuchte leuchtet, sobald das Papier ordnungsgemäß eingelegt ist.
2 Wechseln Sie auf dem Startbildschirm zu:
Kopieren >Kopieren von > Format des Originaldokuments auswählen
Page 75

Kopieren 75
3 Wechseln Sie zu:
Kopieren auf > Fach mit den Folien auswählen >Kopieren
Falls keine Fächer mit Folien vorhanden sind, wechseln Sie zu:
Manuelle Zuführung > gewünschtes Folienformat auswählen >Folien
4 Legen Sie Folien in die Universalzuführung ein und drücken Sie dann Kopieren.
Kopieren auf Briefbögen
1 Legen Sie das Origina ldokument mit der bedruckten Seite nach oben und der kurzen Kante zuerst in die autom atische
Dokumentzuführung (ADZ) oder mit der bedruckten Seite nach unten auf das Scannerglas.
Hinweise:
• Postkarten, Fotos, kleine Vorlagen, Folien, Fotopapier oder dünne Medien (wie z. B.
Zeitschriftenausschnitte) dürfen nicht in das ADZ-Fach eingelegt werden. Legen Sie diese Medien auf das
Scannerglas.
• Die ADZ-Kontrollleuchte leuchtet, sobald das Papier ordnungsgemäß eingelegt ist.
2 Wechseln Sie auf dem Startbildschirm zu:
Kopieren >Kopieren von > Format des Originaldokuments auswählen
3 Drücken Sie Kopieren auf >Manuelle Zuführung.
4 Legen Sie den Briefbogen mit der bedruckten Seite nach oben und der oberen Kante voraus in die
Universalzuführung ein.
5 Wählen Sie das Format des Briefbogens aus und drücken Sie Briefbogen >Kopieren.
Erstellen einer Kopierverknüpfung über die Bedienkonsole des Druckers
1 Drücken Sie auf dem Startbildschirm Kopieren.
2 Passen Sie die Kopiereinstellungen an, und drücken Sie anschließend auf Speichern als Verknüpfung.
Hinweis: Wenn Sie die Einstellungen ändern, nachdem die Kopierverknüpfung erstellt worden ist, werden die
Einstellungen nicht gespeichert.
3 Geben Sie einen eindeutigen Namen für die Verknüpfung ein, und berühren Sie dann .
4 Überprüfen Sie, ob der Name für die Kurzwahl korrekt ist, und berühren Sie dann OK.
Falls der Name falsch ist, berühren Sie Abbrechen und geben anschließend die Informationen erneut ein.
Hinweise:
• Der Name der Verknüpfung wird im Symbol für Kopierverknüpfungen auf dem Startbildschirm des Druckers
angezeigt.
• Sie können die Verknüpfung beim Kopieren eines anderen Dokuments mit denselben Einstellungen verwenden.
Page 76

Kopieren 76
Anpassen von Kopiereinstellungen
Kopieren auf ein unterschiedliches Format
1 Legen Sie das Origina ldokument mit der bedruckten Seite nach oben und der kurzen Kante zuerst in die autom atische
Dokumentzuführung (ADZ) oder mit der bedruckten Seite nach unten auf das Scannerglas.
Hinweise:
• Postkarten, Fotos, kleine Vorlagen, Folien, Fotopapier oder dünne Medien (wie z. B.
Zeitschriftenausschnitte) dürfen nicht in das ADZ-Fach eingelegt werden. Legen Sie diese Medien auf das
Scannerglas.
• Die ADZ-Kontrollleuchte leuchtet, sobald das Papier ordnungsgemäß eingelegt ist.
2 Wenn Sie ein Dokument in die ADZ einlegen, müssen Sie die Papierführungen anpassen.
3 Wechseln Sie auf dem Startbildschirm zu:
Kopieren >Kopieren von > Format des Originaldokuments auswählen
4 Wechseln Sie zu:
Kopieren auf > neues Format für die Kopie auswählen >Kopieren
Hinweis: Bei Auswahl eines Papierformats, das von der Größe im Feld "Kopieren von" abweicht, wird die Größe
vom Drucker automatisch angepasst.
Erstellen von Kopien auf Papier aus einem ausgewählten Fach
1 Legen Sie das Origina ldokument mit der bedruckten Seite nach oben und der kurzen Kante zuerst in die autom atische
Dokumentzuführung (ADZ) oder mit der bedruckten Seite nach unten in die obere linke Ecke des Scannerglases.
Hinweise:
• Postkarten, Fotos, kleine Vorlagen, Folien, Fotopapier oder dünne Medien (wie z. B.
Zeitschriftenausschnitte) dürfen nicht in das ADZ-Fach eingelegt werden. Legen Sie diese Medien auf das
Scannerglas.
• Die ADZ-Kontrollleuchte leuchtet, sobald das Papier ordnungsgemäß eingelegt ist.
2 Wenn Sie ein Dokument in das ADZ-Fach einlegen, müssen Sie die Papierführungen anpassen.
3 Wechseln Sie auf dem Startbildschirm zu:
Kopieren >Kopieren von > Format des Originaldokuments auswählen
4 Drücken Sie Kopieren auf und wählen Sie dann das Fach mit der zu verwendenden Papiersorte aus.
5 Drücken Sie Kopieren.
Page 77

Kopieren 77
Kopieren verschiedener Papierformate
Verwenden Sie zum Kopieren von Originaldokumenten mit verschiedenen Papierformaten die ADZ. Je nach den
geladenen Papierformaten und den Einstellungen für "Kopieren auf" und "Kopieren von" werden alle Kopien entweder
auf verschiedenen Papierformaten gedruckt (Beispiel 1) oder an ein Papierformat angepasst (Beispiel 2).
Beispiel 1: Kopieren auf verschiedene Papierformate
1
Legen Sie das Origina ldokument mit der bedruckten Seite nach oben und der kur zen Kante zuerst in die automatische
Dokumentzuführung (ADZ) oder mit der bedruckten Seite nach unten auf das Scannerglas.
Hinweise:
• Postkarten, Fotos, kleine Vorlagen, Folien, Fotopapier oder dünne Medien (wie z. B.
Zeitschriftenausschnitte) dürfen nicht in das ADZ-Fach eingelegt werden. Legen Sie diese Medien auf das
Scannerglas.
• Die ADZ-Kontrollleuchte leuchtet, sobald das Papier ordnungsgemäß eingelegt ist.
2 Wenn Sie ein Dokument in die ADZ einlegen, müssen Sie die Papierführungen anpassen.
3 Wechseln Sie auf dem Startbildschirm zu:
Kopie >Kopieren von >Gemischte Formate >Kopieren auf >Autoformat Übereinstimmung >Kopieren
Der Scanner ermittelt während des Scannens die verschiedenen Papierformate. Die Kopien werden entsprechend
den Papierformaten des Originaldokuments auf verschiedenen Papierformaten gedruckt.
Beispiel 2: Kopieren auf ein Papierformat
1
Legen Sie das Origina ldokument mit der bedruckten Seite nach oben und der kur zen Kante zuerst in die automatische
Dokumentzuführung (ADZ) oder mit der bedruckten Seite nach unten auf das Scannerglas.
Hinweise:
• Postkarten, Fotos, kleine Vorlagen, Folien, Fotopapier oder dünne Medien (wie z. B.
Zeitschriftenausschnitte) dürfen nicht in das ADZ-Fach eingelegt werden. Legen Sie diese Medien auf das
Scannerglas.
• Die ADZ-Kontrollleuchte leuchtet, sobald das Papier ordnungsgemäß eingelegt ist.
2 Wenn Sie ein Dokument in die ADZ einlegen, müssen Sie die Papierführungen anpassen.
3 Wechseln Sie auf dem Startbildschirm zu:
Kopie >Kopieren von >Gemischte Formate >Kopieren auf >Letter >Kopieren
Während des Scannens ermittelt der Scanner die verschiedenen Papierformate und passt beim Drucken die
Papierformate an das ausgewählte Papierformat an.
Beidseitiges Kopieren (Duplex)
1 Legen Sie das Origina ldokument mit der bedruckten Seite nach oben und der kurzen Kante zuerst in die autom atische
Dokumentzuführung (ADZ) oder mit der bedruckten Seite nach unten auf das Scannerglas.
Hinweise:
• Legen Sie keine Postkarten, Fotos, kleinen Zettel, Folien, Fotopapier oder dünnen Medien (wie z. B.
Zeitungsausschnitte) in die ADZ ein. Legen Sie diese Medien auf das Scannerglas.
Page 78

Kopieren 78
• Die ADZ-Kontrollleuchte leuchtet, wenn das Papier korrekt eingelegt wurde.
2 Wenn Sie ein Dokument in die ADZ einlegen, müssen Sie die Papierführung anpassen.
3 Wechseln Sie auf dem Startbildschirm zu:
Kopie >Seiten (Duplex) > wählen Sie die gewünschte Duplexmethode aus
Hinweis: Bei der gewünschten Duplexmethode entspricht die erste Zahl der Anzahl der bedruckten Seiten des
Originaldokuments, die zweite Zahl entspricht der Anzahl der bedruckten Seiten der Kopie. Zum Beispiel ist
"Beidseitig - Beidseitig" auszuwählen, wenn das Originaldokument zweiseitig bedruckt ist und die Kopien
zweiseitig bedruckt werden sollen.
4 Drücken Sie >Kopieren.
Verkleinern bzw. Vergrößern von Kopien
Kopien können von 25% auf 400% der Originaldokumentgröße skaliert werden.
1 Legen Sie das Origina ldokument mit der bedruckten Seite nach oben und der kurzen Kante zuerst in die autom atische
Dokumentzuführung (ADZ) oder mit der bedruckten Seite nach unten auf das Scannerglas.
Hinweise:
• Postkarten, Fotos, kleine Vorlagen, Folien, Fotopapier oder dünne Medien (wie z. B.
Zeitschriftenausschnitte) dürfen nicht in das ADZ-Fach eingelegt werden. Legen Sie diese Medien auf das
Scannerglas.
• Die ADZ-Kontrollleuchte leuchtet, sobald das Papier ordnungsgemäß eingelegt ist.
2 Wenn Sie ein Dokument in die ADZ einlegen, müssen Sie die Papierführungen anpassen.
3 Drücken Sie auf dem Startbildschirm Kopieren.
4 Berühren Sie im Bereich "Skalieren" oder , um Ihre Kopien zu vergrößern oder zu verkleinern.
Hinweise:
• Die Werksvorgabe für "Skalieren" ist "Automatisch".
• Wenn Sie "Skalieren" auf "Automatisch" belassen, wird der Inhalt Ihres Originaldokuments auf das zum
Kopieren verwendete Papierformat skaliert.
• Wenn Sie eine manuelle Skalierung verwenden, wird die Skalierung durch Drücken von Kopieren auf oder
Kopieren von wieder auf "Automatisch" zurückgesetzt.
5 Drücken Sie Kopieren.
Anpassen der Kopierqualität
1 Legen Sie das Origina ldokument mit der bedruckten Seite nach oben und der kurzen Kante zuerst in die autom atische
Dokumentzuführung (ADZ) oder mit der bedruckten Seite nach unten auf das Scannerglas.
Hinweise:
• Legen Sie keine Postkarten, Fotos, kleinen Zettel, Folien, Fotopapier oder dünnen Medien (wie z. B.
Zeitungsausschnitte) in die ADZ ein. Legen Sie diese Medien auf das Scannerglas.
Page 79

Kopieren 79
• Die ADZ-Kontrollleuchte leuchtet, wenn das Papier korrekt eingelegt wurde.
2 Wenn Sie ein Dokument in die ADZ einlegen, müssen Sie die Papierführung anpassen.
3 Wechseln Sie auf dem Startbildschirm zu:
Kopieren >Inhalt
4 Drücken Sie die Schaltfläche, die dem Inhaltstyp des kopierten Dokuments am ehesten entspricht.
• Text: Das Originaldokument enthält hauptsächlich Text oder Strichgrafiken.
• Text/Foto: Das Originaldokument enthält eine Mischung aus Text, Grafiken und Fotos.
• Foto: Das Originaldokument stellt hauptsächlich ein Foto oder Bild dar.
• Grafik: Das Originaldokument enthält hauptsächlich Unternehmensgrafiken wie Kreis- oder Balkendiagramme
und Animationen.
5 Berühren Sie .
6 Drücken Sie die Schaltfläche, die der Inhaltsquelle des kopierten Dokuments am ehesten entspricht.
• Farblaser: Das Originaldokument wurde mit einem Farblaserdrucker gedruckt.
• Tintenstrahl: Das Originaldokument wurde mit einem Tintenstrahldrucker gedruckt.
• Zeitschrift: Das Originaldokument stammt aus einer Zeitschrift.
• Druckerzeugnisse: Das Originaldokument wurde mit einer Druckerpresse erzeugt.
• Schwarzweiß-Laser: Das Originaldokument wurde mit einem Schwarzweiß-Laserdrucker gedruckt.
• Foto/Film: Das Originaldokument ist ein Foto von einem Film.
• Zeitung: Das Originaldokument stammt aus einer Zeitung.
• Andere: Das Originaldokument wurde mit einem anderen oder unbekannten Drucker gedruckt.
7 Drücken Sie >Kopieren.
Sortieren von Kopien
Beim Drucken mehrerer Exemplare eines mehrseitigen Dokuments können Sie den Drucker so einstellen, dass das
Dokument sortiert oder nicht sortiert ausgedruckt wird.
Sortiert Nicht sortiert
1 Legen Sie das Origina ldokument mit der bedruckten Seite nach oben und der kurzen Kante zuerst in die autom atische
Dokumentzuführung (ADZ) oder mit der bedruckten Seite nach unten auf das Scannerglas.
Hinweise:
• Legen Sie keine Postkarten, Fotos, kleinen Zettel, Folien, Fotopapier oder dünnen Medien (wie z. B.
Zeitungsausschnitte) in die ADZ ein. Legen Sie diese Medien auf das Scannerglas.
• Die ADZ-Kontrollleuchte leuchtet, wenn das Papier korrekt eingelegt wurde.
2 Wenn Sie ein Dokument in die ADZ einlegen, müssen Sie die Papierführung anpassen.
Page 80

Kopieren 80
3 Wechseln Sie auf dem Startbildschirm zu:
Kopie > Anzahl der Kopien eingeben >Sortieren > gewünschte Reihenfolge der Seiten eingeben >
>Kopieren
Einfügen von Trennseiten zwischen Kopien
1 Legen Sie das Origina ldokument mit der bedruckten Seite nach oben und der kurzen Kante zuerst in die autom atische
Dokumentzuführung (ADZ) oder mit der bedruckten Seite nach unten auf das Scannerglas.
Hinweise:
• Postkarten, Fotos, kleine Vorlagen, Folien, Fotopapier oder dünne Medien (wie z. B.
Zeitschriftenausschnitte) dürfen nicht in das ADZ-Fach eingelegt werden. Legen Sie diese Medien auf das
Scannerglas.
• Die ADZ-Kontrollleuchte leuchtet, sobald das Papier ordnungsgemäß eingelegt ist.
2 Wenn Sie ein Dokument in die ADZ einlegen, müssen Sie die Papierführungen anpassen.
3 Wechseln Sie auf dem Startbildschirm zu:
Kopieren >Trennseiten
Hinweis: Damit Trennseiten zwischen den Kopien eingefügt werden, muss "Sortieren" auf “1,2,3 ‑ 1,2,3”
festgelegt sein. Wenn "Sortieren" auf “1,1,1 ‑ 2,2,2,” festgelegt ist, werden die Trennseiten am Ende des
Kopierauftrags hinzugefügt. Weitere Informationen finden Sie unter "Sortieren von Kopien" auf Seite 79.
4 Wählen Sie eine der folgenden Optionen aus:
• Zwischen Kopien
• Zwischen Aufträgen
• Zwischen Seiten
• Aus
5 Drücken Sie >Kopieren.
Kopieren mehrerer Seiten auf ein einzelnes Blatt
Um Papier zu sparen, können Sie entweder zwei oder vier aufeinander folgende Seiten eines mehrseitigen Dokuments
auf ein einzelnes Blatt Papier kopieren.
Hinweise:
• Das Papierformat muss auf "Letter", "Legal", "A4" oder "JIS B5" eingestellt sein.
• Das Kopierformat muss auf 100% eingestellt sein.
1 Legen Sie das Origina ldokument mit der bedruckten Seite nach oben und der kurzen Kante zuerst in die autom atische
Dokumentzuführung (ADZ) oder mit der bedruckten Seite nach unten auf das Scannerglas.
Hinweise:
• Postkarten, Fotos, kleine Vorlagen, Folien, Fotopapier oder dünne Medien (wie z. B.
Zeitschriftenausschnitte) dürfen nicht in das ADZ-Fach eingelegt werden. Legen Sie diese Medien auf das
Scannerglas.
Page 81

Kopieren 81
• Die ADZ-Kontrollleuchte leuchtet, sobald das Papier ordnungsgemäß eingelegt ist.
2 Wenn Sie ein Dokument in die ADZ einlegen, müssen Sie die Papierführungen anpassen.
3 Wechseln Sie auf dem Startbildschirm zu:
Kopieren >Papier sparen > gewünschte Ausgabe auswählen >
Hinweis: Wenn "Papier sparen" auf "Aus" eingestellt ist, kann auf die Option "Seitenränder drucken" nicht
zugegriffen werden.
>Kopieren
Platzieren von Informationen auf Kopien
Positionieren von Kopf- oder Fußzeilen auf Seiten
1 Legen Sie das Origina ldokument mit der bedruckten Seite nach oben und der kurzen Kante zuerst in die autom atische
Dokumentzuführung (ADZ) oder mit der bedruckten Seite nach unten auf das Scannerglas.
Hinweise:
• Postkarten, Fotos, kleine Vorlagen, Folien, Fotopapier oder dünne Medien (wie z. B.
Zeitschriftenausschnitte) dürfen nicht in das ADZ-Fach eingelegt werden. Legen Sie diese Medien auf das
Scannerglas.
• Die ADZ-Kontrollleuchte leuchtet, sobald das Papier ordnungsgemäß eingelegt ist.
2 Wenn Sie ein Dokument in die ADZ einlegen, müssen Sie die Papierführungen anpassen.
3 Wechseln Sie auf dem Startbildschirm zu:
Kopieren >Kopf-/Fußzeile
4 Wählen Sie Kopfzeile oder Fußzeile und drücken Sie .
5 Wählen Sie aus, wo Sie die Kopf- oder Fußzeile einfügen möchten, wählen Sie eine Textoption und drücken Sie
.
6 Wählen Sie aus, wo die Kopf- oder Fußzeile gedruckt werden soll, und drücken Sie .
7 Drücken Sie im Menü "Kopf-/Fußzeile" die Option >Kopieren.
Hinzufügen einer Schablonenmitteilung zu jeder Seite
1 Legen Sie das Origina ldokument mit der bedruckten Seite nach oben und der kurzen Kante zuerst in die autom atische
Dokumentzuführung (ADZ) oder mit der bedruckten Seite nach unten auf das Scannerglas.
Hinweise:
• Postkarten, Fotos, kleine Vorlagen, Folien, Fotopapier oder dünne Medien (wie z. B.
Zeitschriftenausschnitte) dürfen nicht in das ADZ-Fach eingelegt werden. Legen Sie diese Medien auf das
Scannerglas.
• Die ADZ-Kontrollleuchte leuchtet, sobald das Papier ordnungsgemäß eingelegt ist.
2 Wenn Sie ein Dokument in die ADZ einlegen, müssen Sie die Papierführungen anpassen.
Page 82

Kopieren 82
3 Wechseln Sie auf dem Startbildschirm zu:
Kopieren > Schablone > Schablonenmitteilung auswählen >
Hinweis: Dabei stehen die Mitteilungsoptionen "Dringend", "Vertraulich", "Kopie", "Benutzerdefiniert" und
"Entwurf" zur Verfügung.
4 Drücken Sie Kopieren.
.
Abbrechen eines Kopiervorgangs
Abbrechen eines Kopiervorgangs, wenn sich das Originaldokument in der ADZ befindet
Wenn die automatische Dokumentzuführung (ADZ) mit der Verarbeitung eines Dokuments beginnt, berühren Sie auf
dem Bedienfeld des Druckers die Option Auftrag abbrechen.
Abbrechen eines Kopiervorgangs bei Verwendung des Scannerglases
Berühren Sie im Startbildschirm die Option Auftrag abbrechen.
Auf der Anzeige wird die Meldung Abbrechen angezeigt. Nachdem der Auftrag abgebrochen wurde, wird der
Bildschirm "Kopieren" angezeigt.
Abbrechen eines Kopiervorgangs während des Seitenausdrucks
1 Drücken Sie am Druckerbedienfeld .
2 Drücken Sie den abzubrechenden Auftrag und dann .
3 Drücken Sie , um zum Startbildschirm zurückzukehren.
Informationen zu Kopieroptionen
Kopieren von
Mit dieser Option können Sie das Papierformat des Originaldokuments auswählen.
• Berühren Sie das Papierformat, das dem Originaldokument entspricht.
• Berühren Sie Gemischte Formate, um ein Originaldokument zu kopieren, in dem gemischte Papierformate der
gleichen Breite enthalten sind.
Page 83

Kopieren 83
Kopieren auf
Über diese Option können Sie das Format und die Sorte des Papiers auswählen, auf dem Kopien gedruckt werden.
• Berühren Sie das Format und die Sorte des Papiers, die dem eingelegten Papier entsprechen.
• Falls die Einstellungen für "Kopieren von" und "Kopieren auf" voneinander abweichen, gleicht der Drucker die
Differenz automatisch mit der Einstellung "Skalieren" aus.
• Enthält keines der Fächer Papier der Sorte oder des Formats, die/das Sie verwenden möchten, berühren Sie
Manuelle Zuführung und legen manuell Papier in die manuelle Zuführung oder Universalzuführung ein.
• Wenn für "Kopieren auf" die Option "Autoformat Übereinstimmung" aktiviert ist, entspricht jede Kopie dem
Papierformat des Originaldokuments. Enthält keines der Fächer ein übereinstimmendes Papierformat, wird die
Meldung Papierformat nicht gefunden mit der Aufforderung angezeigt, Papier in ein Fach, die manuelle
Zuführung oder die Universalzuführung einzulegen.
Skalieren
Mit dieser Option können Sie das Dokument von 25 % bis 400 % der Größe des Originaldokuments skalieren. Sie können
auch die automatische Skalierung festlegen.
• Beim Kopieren auf ein anderes Papierformat, z. B. von "Legal" auf "Letter", legen Sie für die Papierformate unter
"Kopieren von" und "Kopieren auf" fest, dass das Scanbild automatisch an das zum Kopieren verwendete
Papierformat angepasst werden soll.
• Um den Wert um 1 % zu erhöhen oder zu verkleinern, berühren Sie oder auf dem Druckerbedienfeld.
Zum kontinuierlichen Erhöhen oder Verringern des Werts halten Sie die Taste mindestens zwei Sekunden lang
gedrückt.
Deckung
Mit dieser Option legen Sie fest, wie hell oder dunkel die Kopien im Vergleich zum Originaldokument sein sollen.
Seiten (Duplex)
Mit dieser Option können Sie von einseitig oder beidseitig bedruckten Originaldokumenten einseitige oder beidseitige
Kopien erstellen.
Sortieren
Diese Option sorgt dafür, dass die Seiten eines Druckauftrags in der richtigen Reihenfolge ausgegeben werden, wenn
mehrere Exemplare eines Dokuments gedruckt werden.
Kopien
Mit dieser Option können Sie die Anzahl der zu druckenden Kopien festlegen.
Inhalt
Mit dieser Option können Sie den Typ und die Quelle des Originaldokuments einstellen.
Page 84

Kopieren 84
Wählen Sie aus den folgenden Inhaltstypen:
• Grafik: Das Originaldokument enthält hauptsächlich Unternehmensgrafiken wie Kreis- oder Balkendiagramme und
Animationen.
• Foto: Das Originaldokument stellt hauptsächlich ein Foto oder Bild dar.
• Text: Das Originaldokument enthält hauptsächlich Text oder Strichgrafiken.
• Text/Foto: Das Originaldokument enthält eine Mischung aus Text, Grafiken und Fotos.
Wählen Sie aus den folgenden Inhaltstypen:
• Schwarzweiß-Laser: Das Originaldokument wurde mit einem Schwarzweiß-Laserdrucker gedruckt.
• Farblaser: Das Originaldokument wurde mit einem Farblaserdrucker gedruckt.
• Tintenstrahl: Das Originaldokument wurde mit einem Tintenstrahldrucker gedruckt.
• Zeitschrift: Das Originaldokument stammt aus einer Zeitschrift.
• Zeitung: Das Originaldokument stammt aus einer Zeitung.
• Andere: Das Originaldokument wurde mit einem anderen oder unbekannten Drucker gedruckt.
• Foto/Film: Das Originaldokument ist ein Foto von einem Film.
• Druckerzeugnisse: Das Originaldokument wurde mit einer Druckerpresse erzeugt.
Farbe
Mit dieser Option können Sie die Ausgabe auf Farbe oder Schwarzweiß für das gescannte Bild einstellen.
Erweiterte Duplexeinstellungen
Mit dieser Option kann die Ausrichtung des Dokuments festlegt und angegeben werden, ob die Dokumente einseitig
oder beidseitig bedruckt und wie sie gebunden sind.
Als Kurzbefehl speichern
Diese Option ermöglicht das Speichern der aktuellen Einstellungen durch Zuweisen eines Verknüpfungsnamens.
Hinweis: Bei Auswahl dieser Option wird automatisch die nächste verfügbare Kurzwahlnummer zugewiesen.
Randeinstellungen
Mit dieser Option kann der Rand einer Seite vergrößert oder verkleinert werden, indem das gescannte Bild verschoben
wird. Drücken Sie
die Kopie entsprechend zugeschnitten.
oder , um den gewünschten Rand festzulegen. Falls der zusätzliche Rand zu groß ist, wird
Rand löschen
Mit dieser Option werden verlaufene Stellen oder Flecken an den Rändern eines Dokuments entfernt. Sie können an
allen vier Papierkanten einen gleich großen Bereich entfernen oder einen bestimmten Rand auswählen. Mit dieser
Option wird auch der gesamte Inhalt des ausgewählten Bereichs entfernt, d. h., dieser Ausschnitt wird nicht gescannt.
Page 85

Kopieren 85
Schablone
Mit dieser Option erstellen Sie ein Wasserzeichen (oder eine Nachricht), das den Inhalt der Kopie überlagert. Sie können
zwischen "Vertraulich, "Kopie", "Entwurf", "Dringend" und "Benutzerdefiniert" wählen. Im Feld "Geben Sie die
benutzerdefinierte Textschablone ein und drücken Sie 'OK'" können Sie eine benutzerdefinierte Nachricht eingeben.
Die Nachricht wird mit geringem Tonerauftrag in Großdruck quer über jede Seite gedruckt.
Deckblatt einrichten
Mit dieser Option können Sie das Deckblatt von Kopien und Broschüren einrichten.
Trennseiten
Mit dieser Option kann ein leeres Blatt Papier zwischen Kopien, Ausdrucken, Seiten, Druckaufträgen oder
Kopieraufträgen eingefügt werden. Die Trennseiten können aus einem Fach mit einer Papiersorte oder -farbe
entnommen werden, die von dem für die Kopien verwendeten Papier abweicht.
Kopf-/Fußzeile
Mit dieser Option können Sie eine Kopf- oder Fußzeile einfügen und ihre Position auf einer Seite festlegen.
Wählen Sie eine der folgenden Optionen aus:
• Bates-Nummer
• Benutzerdef. Text
• Datum/Uhrzeit
• Seitenzahl
Papier sparen
Mit dieser Option können zwei oder mehr Seiten eines Originaldokuments auf derselben Seite gedruckt werden. "Papier
sparen" wird auch als N-Seitendruck (Mehrseitendruck) bezeichnet, wobei N für die Anzahl der Seiten steht. Zum Beispiel
werden beim 2-Seitendruck zwei Seiten Ihres Dokuments auf einer Seite gedruckt, beim 4-Seitendruck vier Seiten usw.
Erweiterte Bildfunktionen
Mit dieser Option können die Einstellungen "Automatisch zentrieren", "Hintergrund entfernen", "Farbausgleich",
"Blindfarbenunterdrückung", "Kontrast", "Spiegelverkehrtes Dokument", "Negativbild", "Kante zu Kante scannen",
"Schattendetails", "Schärfe" und "Temperatur" vor dem Kopieren des Dokuments geändert werden.
Broschüre erstellen
Mit dieser Option wird eine Ausgabe gedruckter und sortierter Seiten erstellt und so angeordnet, dass beim Falten eine
Broschüre entsteht, deren Format der Hälfte des Formats des Originaldokuments entspricht und deren Seiten in
Reihenfolge angeordnet sind. Sie können zwischen "Einseitig" und "Beidseitig" auswählen.
Hinweis: Diese Option wird nur angezeigt, wenn eine Druckerfestplatte installiert ist.
Page 86

Kopieren 86
Benutzerauftrag
Mit dieser Option können mehrere Scanaufträge in einem Auftrag zusammengefasst werden. Die Option wird nur
angezeigt, wenn eine ordnungsgemäß funktionierende Druckerfestplatte installiert ist.
Page 87

E-Mails 87
E-Mails
ADZ Scannerglas
Verwenden Sie das Scannerglas für einseitige Dokumente,
Die ADZ kann für mehrseitige Dokumente, auch beidseitig
bedruckbare Seiten, verwendet werden.
Buchseiten, kleine Vorlagen (wie Postkarten oder Fotos), Folien,
Fotopapier oder dünne Vorlagen (wie Zeitschriftenausschnitte).
Mit dem Drucker können Sie gescannte Dokumente an einen oder mehrere Empfänger per E-Mail versenden. Es gibt
drei verschiedene Methoden, eine E-Mail vom Drucker aus zu versenden. Sie können die E-Mail-Adresse eingeben, eine
Kurzwahlnummer verwenden oder die Adresse aus einem Adressbuch auswählen.
Einrichten des Druckers für den E-Mail-Versand
Einrichten der E-Mail-Funktion
1 Öffnen Sie einen Webbrowser, und geben Sie die IP-Adresse des Druckers in das Adressfeld ein.
Hinweise:
• Zeigen Sie die IP-Adresse des Druckers auf dem Startbildschirm des Druckers an. Die IP-Adresse wird in vier
Zahlengruppen angezeigt, die durch Punkte voneinander abgetrennt sind. Beispiel: 123.123.123.123.
• Wenn Sie einen Proxyserver verwenden, deaktivieren Sie ihn vorübergehend, um die Webseite
ordnungsgemäß zu laden.
2 Klicken Sie auf Einstellungen >E-Mail-/FTP-Einstellungen >E-Mail-Einstellungen.
3 Geben Sie die entsprechenden Informationen ein, und klicken Sie dann auf Übernehmen.
Erstellen einer E-Mail-Verknüpfung
Erstellen einer E-Mail-Verknüpfung über den Embedded Web Server
1 Öffnen Sie einen Webbrowser, und geben Sie die IP-Adresse des Druckers in das Adressfeld ein.
Page 88

E-Mails 88
Hinweise:
• Zeigen Sie die IP-Adresse des Druckers auf dem Startbildschirm des Druckers an. Die IP-Adresse wird in vier
Zahlengruppen angezeigt, die durch Punkte voneinander abgetrennt sind. Beispiel: 123.123.123.123.
• Wenn Sie einen Proxyserver verwenden, deaktivieren Sie ihn vorübergehend, um die Webseite
ordnungsgemäß zu laden.
2 Klicken Sie auf Einstellungen.
3 Klicken Sie in der Spalte "Andere Einstellungen" auf Kurzwahlen verwalten >E-Mail-Kurzwahlen - Einrichtung.
4 Geben Sie einen eindeutigen Namen für den Empfänger der E-Mail und anschließend die E-Mail-Adresse ein. Bei
der Eingabe von mehreren Adressen sind die einzelnen Adressen durch ein Komma (,) zu trennen.
5 Klicken Sie auf Hinzufügen.
Erstellen eines E-Mail-Kurzbefehls mithilfe des Druckerbedienfelds
1 Wechseln Sie auf dem Startbildschirm zu:
E-Mail >Empfänger > E-Mail-Adresse des Empfängers eingeben >
Hinweis: Um eine Empfängergruppe zu erstellen, drücken Sie und geben anschließend die E-Mail-Adresse
des nächsten Empfängers ein.
2 Drücken Sie Betreff > E-Mail-Betreff eingeben > .
3 Drücken Sie Nachricht > Nachricht eingeben > .
4 Passen Sie die E-Mail-Einstellungen an.
Hinweis: Wenn Sie die Einstellungen ändern, nachdem der E-Mail-Kurzbefehl erstellt wurde, werden sie nicht
gespeichert.
5 Drücken Sie Als Kurzbefehl speichern.
6 Geben Sie einen eindeutigen Namen für den Kurzbefehl ein und drücken Sie dann .
7 Überprüfen Sie, ob der Name für den Kurzbefehl richtig ist, und drücken Sie dann OK.
Falls der Kurzbefehlname falsch ist, drücken Sie Abbrechen und geben anschließend die Informationen erneut ein.
Hinweise:
• Der Kurzbefehlname wird im Symbol für E-Mail-Kurzbefehle auf dem Startbildschirm des Druckers angezeigt.
• Sie können den Kurzbefehl verwenden, wenn Sie ein weiteres Dokument unter Verwendung derselben
Einstellungen per E-Mail versenden.
Versenden eines Dokuments per E-Mail
Senden einer E-Mail über das Druckerbedienfeld
1 Legen Sie ein Originaldokument mit der bedruckten Seite nach oben und der kurzen Kante zuerst in das ADZ-Fach
ein oder mit der bedruckten Seite nach unten auf das Scannerglas.
Page 89
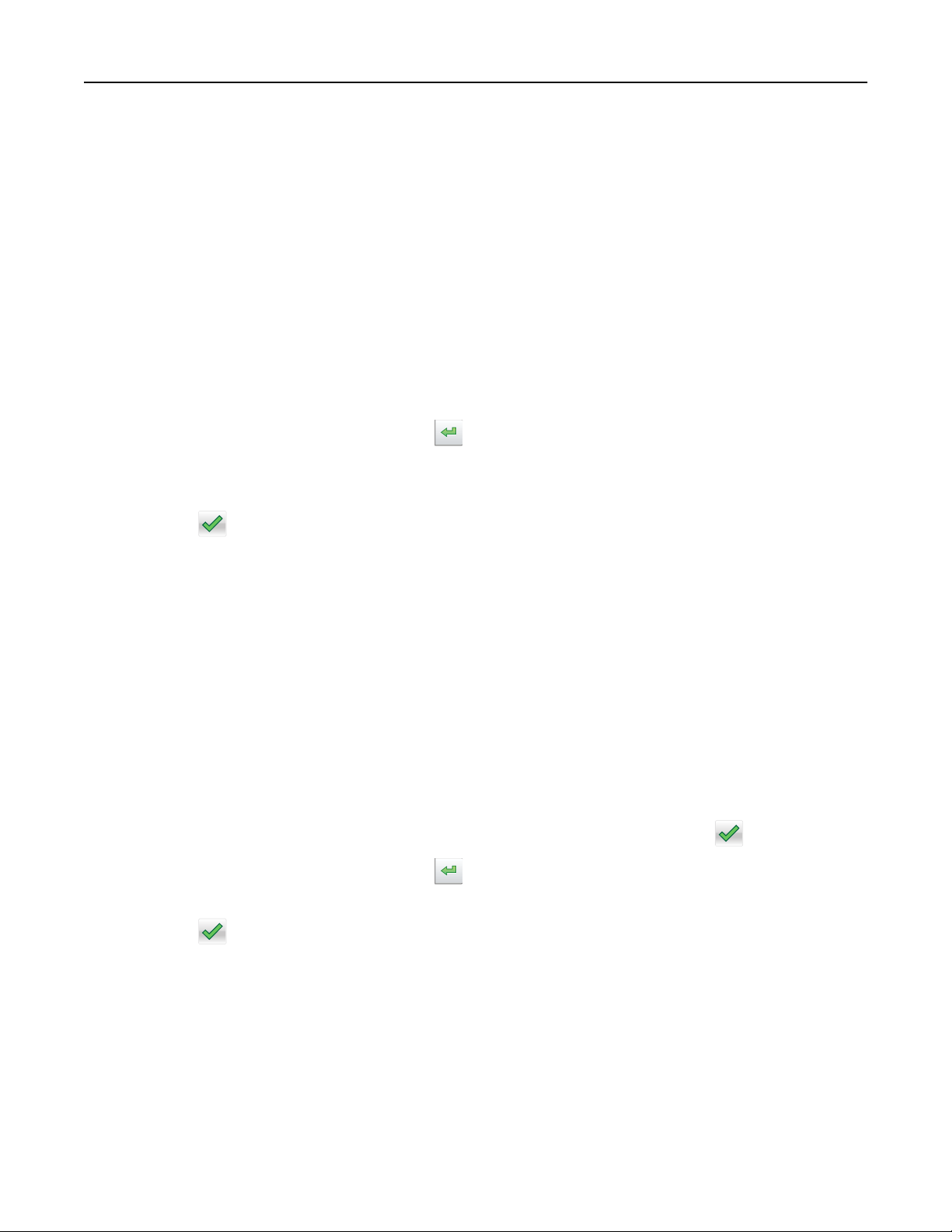
E-Mails 89
Hinweise:
• Postkarten, Fotos, kleine Vorlagen, Folien, Fotopapier oder dünne Medien (wie z. B.
Zeitschriftenausschnitte) dürfen nicht in das ADZ-Fach eingelegt werden. Legen Sie diese Medien auf das
Scannerglas.
• Die ADZ-Kontrollleuchte leuchtet, sobald das Papier ordnungsgemäß eingelegt ist.
2 Wenn Sie ein Dokument in das ADZ-Fach einlegen, müssen Sie die Papierführungen anpassen.
Hinweis: Um zu vermeiden, dass ein Bild abgeschnitten wird, achten Sie darauf, dass das Format des
Originaldokuments und das des Papiers, auf das Sie kopieren, identisch sind.
3 Wechseln Sie auf dem Startbildschirm zu:
E-Mail >Empfänger
4 Geben Sie die E-Mail-Adresse ein oder drücken Sie # und geben Sie dann die Kurzwahlnummer ein.
Um weitere Empfänger einzugeben, drücken Sie
Kurzwahlnummer ein.
Hinweis: Sie können auch eine E-Mail-Adresse aus dem Adressbuch einfügen.
und geben dann die hinzuzufügende E-Mail-Adresse oder
5 Berühren Sie >Per E-Mail senden.
Senden einer E-Mail mithilfe einer Kurzwahlnummer
1 Legen Sie ein Originaldokument mit der bedruckten Seite nach oben und der kurzen Kante zuerst in das ADZ-Fach
ein oder mit der bedruckten Seite nach unten auf das Scannerglas.
Hinweise:
• Postkarten, Fotos, kleine Vorlagen, Folien, Fotopapier oder dünne Medien (wie z. B.
Zeitschriftenausschnitte) dürfen nicht in das ADZ-Fach eingelegt werden. Legen Sie diese Medien auf das
Scannerglas.
• Die ADZ-Kontrollleuchte leuchtet, sobald das Papier ordnungsgemäß eingelegt ist.
2 Wenn Sie ein Dokument in das ADZ-Fach einlegen, müssen Sie die Papierführungen anpassen.
3 Drücken Sie #, geben Sie die Kurzwahlnummer über die Tastatur ein und drücken Sie dann .
Um weitere Empfänger einzugeben, drücken Sie
Kurzwahlnummer ein.
und geben dann die hinzuzufügende E-Mail-Adresse oder
4 Berühren Sie >Per E-Mail senden.
Versenden von E-Mails mit dem Adressbuch
1 Legen Sie ein Originaldokument mit der bedruckten Seite nach oben und der kurzen Kante zuerst in das ADZ-Fach
ein oder mit der bedruckten Seite nach unten auf das Scannerglas.
Hinweise:
• Postkarten, Fotos, kleine Vorlagen, Folien, Fotopapier oder dünne Medien (wie z. B.
Zeitschriftenausschnitte) dürfen nicht in das ADZ-Fach eingelegt werden. Legen Sie diese Medien auf das
Scannerglas.
Page 90

E-Mails 90
• Die ADZ-Kontrollleuchte leuchtet, sobald das Papier ordnungsgemäß eingelegt ist.
2 Wenn Sie ein Dokument in das ADZ-Fach einlegen, müssen Sie die Papierführungen anpassen.
3 Wechseln Sie auf dem Startbildschirm zu:
E-Mail >Empfänger >
> Namen des Empfängers eingeben >
4 Drücken Sie den Namen des Empfängers.
Um zusätzliche Empfänger zu suchen, drücken Sie Neue Suche und geben anschließend den Namen des nächsten
Empfängers ein.
5 Berühren Sie >Per E-Mail senden.
Vornehmen der E-Mail-Einstellungen
Hinzufügen eines E-Mail-Betreffs und einer E-Mail-Nachricht
1 Legen Sie das Origina ldokument mit der bedruckten Seite nach oben und der kurzen Kante zuerst in die autom atische
Dokumentzuführung (ADZ) oder mit der bedruckten Seite nach unten auf das Scannerglas.
Hinweise:
• Postkarten, Fotos, kleine Vorlagen, Folien, Fotopapier oder dünne Medien (wie z. B.
Zeitschriftenausschnitte) dürfen nicht in das ADZ-Fach eingelegt werden. Legen Sie diese Medien auf das
Scannerglas.
• Die ADZ-Kontrollleuchte leuchtet, sobald das Papier ordnungsgemäß eingelegt ist.
2 Wenn Sie ein Dokument in das ADZ-Fach einlegen, müssen Sie die Papierführungen anpassen.
3 Wechseln Sie auf dem Startbildschirm zu:
E-Mail >Empfänger > E-Mail-Adresse eingeben >
4 Drücken Sie Betreff > E-Mail-Betreff eingeben > .
5 Drücken Sie Nachricht > Nachricht eingeben > .
Ändern des Ausgabedateityps
1 Legen Sie das Origina ldokument mit der bedruckten Seite nach oben und der kurzen Kante zuerst in die autom atische
Dokumentzuführung (ADZ) oder mit der bedruckten Seite nach unten auf das Scannerglas.
Hinweise:
• Postkarten, Fotos, kleine Vorlagen, Folien, Fotopapier oder dünne Medien (wie z. B.
Zeitschriftenausschnitte) dürfen nicht in das ADZ-Fach eingelegt werden. Legen Sie diese Medien auf das
Scannerglas.
• Die ADZ-Kontrollleuchte leuchtet, sobald das Papier ordnungsgemäß eingelegt ist.
2 Wenn Sie ein Dokument in die ADZ einlegen, müssen Sie die Papierführungen anpassen.
Page 91

E-Mails 91
3 Wechseln Sie auf dem Startbildschirm zu:
E-Mail >Empfänger > E-Mail-Adresse eingeben >
4 Drücken Sie die Schaltfläche für den zu sendenden Dateityp.
• PDF: Mit dieser Option wird eine einzelne Datei mit mehreren Seiten erstellt, die in Adobe Reader angezeigt
werden kann. Adobe Reader wird von Adobe unter www.adobe.com kostenlos zur Verfügung gestellt.
• Sichere PDF-Datei: Mit dieser Option wird eine verschlüsselte PDF-Datei erstellt, die den Dateiinhalt vor
unbefugtem Zugriff schützt.
• TIFF: Mit dieser Option werden eine oder mehrere Dateien erstellt. Wenn im Konf igurationsmenü des Embedded
Web Server die Option "Mehrseitige TIFF" deaktiviert ist, werden mit dieser Option ausschließlich einseitige
Dateien erstellt. Diese Dateien sind in der Regel größer als entsprechende JPEG-Dateien.
• JPEG: Mit dieser Option wird jede Seite des Originaldokuments einzeln als Datei gespeichert und angehängt.
JPEG-Dateien können mit den meisten Webbrowsern und Grafikprogrammen angezeigt werden.
• XPS: Mit dieser Option wird eine XPS-Datei (XML Paper Specification) mit mehreren Seiten erstellt, die in einem
auf Internet Explorer basierenden Viewer und in .NET Framework sowie in einem eigenständigen Viewer eines
anderen Anbieters angezeigt werden kann.
5 Berühren Sie >Per E-Mail senden.
Hinweis: Wenn Sie Sichere PDF-Datei ausgewählt haben, werden Sie aufgefordert, Ihr Kennwort zweimal
einzugeben.
>Senden als
Abbrechen einer E-Mail
• Berühren Sie bei Verwendung der ADZ die Option Auftrag abbrechen, während Scannen angezeigt wird.
• Berühren Sie bei Verwendung des Scannerglases Auftrag abbrechen, während Scannen bzw. Nächste Seite
scannen/Auftrag abschließen angezeigt wird.
Informationen zu E-Mail-Optionen
Empfänger
Über diese Option können Sie den Empfänger für Ihre E-Mail eingeben. Sie können mehrere E-Mail-Adressen eingeben.
Betreff
Über diese Option können Sie eine Betreffzeile für Ihre E-Mail eingeben.
Nachricht
Über diese Option können Sie eine Nachricht eingeben, die mit dem gescannten Anhang gesendet wird.
Dateiname
Mit dieser Option können Sie den Dateinamen des Anhangs ändern.
Page 92

E-Mails 92
Als Kurzbefehl speichern
Diese Option ermöglicht das Speichern der aktuellen Einstellungen als Verknüpfung durch Zuweisen eines
Verknüpfungsnamens.
Hinweis: Bei Auswahl dieser Option wird automatisch die nächste verfügbare Kurzwahlnummer zugewiesen.
Originalgröße
Mit dieser Option können Sie die Größe der Dokumente angeben, die Sie per E-Mail versenden möchten. Wenn
"Originalformat" auf "Mischgrößen" eingestellt ist, können Sie ein Originaldokument scannen, das aus verschiedenen
Papierformaten ("Letter" und "Legal") besteht.
Deckung
Mit dieser Option legen Sie fest, wie hell oder dunkel Ihre gescannten Dokumente im Vergleich zum Originaldokument
ausfallen sollen.
Auflösung
Mit dieser Option können Sie die Ausgabequalität Ihrer E-Mail anpassen. Durch die Erhöhung der Bildauflösung nimmt
die Größe der E-Mail-Datei zu und die zum Scannen Ihres Originaldokuments benötigte Zeit wird verlängert. Durch
Verringerung der Bildauflösung wird die Dateigröße reduziert.
Farbe
Mit dieser Option können Sie die Ausgabe auf Farbe oder Schwarzweiß für das gescannte Bild einstellen.
Versenden als
Mit dieser Option können Sie den Ausgabetyp des gescannten Bildes festlegen.
Wählen Sie eine der folgenden Optionen aus:
• PDF: Es wird eine Datei mit mehreren Seiten erstellt.
Hinweis: Die Werksvorgabe lautet "PDF".
• Sichere PDF-Datei: Mit dieser Option wird eine verschlüsselte PDF-Datei erstellt, die den Dateiin halt vor unbefugtem
Zugriff schützt.
• TIFF: Mit dieser Option werden eine oder mehrere Dateien erstellt. Wenn im Konfigurationsmenü des Embedded
Web Server die Option "Mehrseitige TIFF" deaktiviert ist, werden mit dieser Option ausschließlich einseitige Dateien
erstellt. Diese Dateien sind in der Regel größer als entsprechende JPEG-Dateien.
• JPEG: Mit dieser Option erstellen Sie für jede Seite des Originaldokuments eine einzelne Datei und hängen sie an.
• XPS: Es wird eine XPS-Datei mit mehreren Seiten erstellt.
Inhalt
Mit dieser Option können Sie den Typ und die Quelle des Originaldokuments einstellen.
Page 93

E-Mails 93
Wählen Sie aus den folgenden Inhaltstypen:
• Grafik: Das Originaldokument enthält hauptsächlich Unternehmensgrafiken wie Kreis- oder Balkendiagramme und
Animationen.
• Foto: Das Originaldokument stellt hauptsächlich ein Foto oder Bild dar.
• Text: Das Originaldokument enthält hauptsächlich Text oder Strichgrafiken.
• Text/Foto: Das Originaldokument enthält eine Mischung aus Text, Grafiken und Fotos.
Wählen Sie aus den folgenden Inhaltstypen:
• Schwarzweiß-Laser: Das Originaldokument wurde mit einem Schwarzweiß-Laserdrucker gedruckt.
• Farblaser: Das Originaldokument wurde mit einem Farblaserdrucker gedruckt.
• Tintenstrahl: Das Originaldokument wurde mit einem Tintenstrahldrucker gedruckt.
• Zeitschrift: Das Originaldokument stammt aus einer Zeitschrift.
• Zeitung: Das Originaldokument stammt aus einer Zeitung.
• Andere: Das Originaldokument wurde mit einem anderen oder unbekannten Drucker gedruckt.
• Foto/Film: Das Originaldokument ist ein Foto von einem Film.
• Druckerzeugnisse: Das Originaldokument wurde mit einer Druckerpresse erzeugt.
Einrichtungsseite
Mit dieser Option können Sie folgende Einstellungen ändern:
• Seiten (Duplex): Gibt an, ob das Originaldokument ein- oder beidseitig bedruckt ist. Außerdem wird angegeben,
welche Seiten gescannt und in die E-Mail aufgenommen werden sollen.
• Ausrichtung: Gibt die Ausrichtung des Originaldokuments an und ändert die Seiten (Duplex) und die Bindung
entsprechend der Ausrichtung des Originaldokuments.
• Bindung: Gibt an, ob das Originaldokument entlang der langen oder kurzen Kante gebunden ist.
Benutzerauftrag
Mit dieser Option können mehrere Scanaufträge in einem Auftrag zusammengefasst werden. Die Option wird nur
angezeigt, wenn eine ordnungsgemäß funktionierende Druckerfestplatte installiert ist.
Scanvorschau
Mit dieser Option wird die erste Seite des Bildes angezeigt, bevor es in die E-Mail eingefügt wird. Nachdem die erste
Seite gescannt ist, wird der Scanvorgang unterbrochen und eine Vorschau angezeigt.
Hinweis: Diese Option wird nur angezeigt, wenn eine ordnungsgemäß funktionierende Druckerfestplatte installiert
ist.
Übertragungsprotokoll
Mit dieser Option wird das Übertragungsprotokoll bzw. das Übertragungsfehlerprotokoll gedruckt.
Page 94

E-Mails 94
Rand löschen
Mit dieser Option werden verlaufene Stellen oder Flecken an den Rändern eines Dokuments entfernt. Sie können an
allen vier Papierkanten einen gleich großen Bereich entfernen oder einen bestimmten Rand auswählen. Mit dieser
Option wird auch der gesamte Inhalt des ausgewählten Bereichs entfernt, d. h., dieser Ausschnitt wird nicht gescannt.
Erweiterte Bildfunktionen
Mit dieser Option können die Einstellungen "Hintergrund entfernen", "Farbausgleich", "Blindfarbenunterdrückung",
"Kontrast", "JPEG-Qualität", "Spiegelverkehrtes Dokument", "Negativbild", "Kante zu Kante scannen",
"Schattendetails", "Schärfe" und "Temperatur" vor dem Versenden des Dokuments per E-Mail angepasst werden.
Page 95

Faxen 95
Faxen
Automatische Dokumentenzuführung (ADZ) Scannerglas
Verwenden Sie das Scannerglas für einseitige Dokumente,
Die ADZ kann für mehrseitige Dokumente, auch beidseitig
bedruckbare Seiten, verwendet werden.
Buchseiten, kleine Vorlagen (wie Postkarten oder Fotos), Folien,
Fotopapier oder dünne Vorlagen (wie Zeitschriftenausschnitte).
Einrichten der Faxfunktion des Druckers
VORSICHT - STROMSCHLAGGEFAHR: Verwenden Sie die Faxfunktion nicht während eines Gewitters. Während
eines Gewitters sollten Sie dieses Produkt nicht konfigurieren (z. B. die Faxfunktion), es nicht an elektronische
Geräte anschließen und nicht mit Kabeln verbinden (z. B. mit einem Netzkabel oder Telefon).
Hinweis: Die folgenden Verbindungsmethoden treffen nur für ausgewählte Länder oder Regionen zu.
Deaktivieren Sie bei der Ersteinrichtung des Druckers die Faxfunktion und alle Funktionen, die Sie erst später einrichten
möchten. Drücken Sie dann Fortfahren.
Hinweis: Die Kontrollleuchte blinkt unter Umständen rot, wenn die Faxfunktion aktiviert und nicht vollständig
eingerichtet wurde.
Warnung - Mögliche Schäden: Berühren Sie weder die Kabel noch den Drucker im abgebildeten Bereich, während
ein Fax gesendet oder empfangen wird.
Page 96

Faxen 96
Ersteinrichtung des Faxgeräts
In vielen Ländern und Regionen müssen ausgehende Faxnachrichten in einem Bereich oben oder unten auf jeder
übertragenen Seite oder auf der ersten übertragenen Seite folgende Informationen enthalten: Faxname (Kennung des
Unternehmens, einer anderen juristischen Person oder der Privatperso n, das/die die Nachricht sendet) und Faxnummer
(Telefonnummer des sendenden Faxgeräts, Unternehmens, einer anderen juristischen Person oder der Privatperson).
Weitere Informationen finden Sie unter "Technische Hinweise zu Telekommunikationsbasisgeräten" auf Seite 338.
Geben Sie die Faxeinrichtungsinformationen mithilfe des Druckerbedienfelds ein oder verwenden Sie den Browser, um
den Embedded Web Server aufzurufen, und öffnen Sie das Menü "Einstellungen".
Hinweis: Wenn Sie nicht über eine TCP/IP-Umgebung verfügen, verwenden Sie das Druckerbedienfeld, um die
Informationen für die Faxeinrichtung einzugeben.
Verwenden des Druckerbedienfelds zur Faxeinrichtung
Wenn der Drucker zum ersten Mal eingeschaltet wird, werden mehrere Startbildschirme angezeigt. Wenn Ihr Drucker
über Faxfunktionen verfügt, werden die Bildschirme "Faxname" und "Faxnummer" angezeigt.
1 Wenn der Bildschirm "Faxname" angezeigt wird, gehen Sie wie folgt vor:
a Geben Sie den Namen ein, der auf allen ausgehenden Faxen gedruckt werden soll.
b Geben Sie den Faxnamen ein und drücken Sie Senden.
2 Wenn der Bildschirm "Faxnummer" angezeigt wird, geben Sie die Faxnummer ein und drücken Sie Senden.
Verwenden des Embedded Web Server für die Faxkonfiguration
1 Öffnen Sie einen Webbrowser und geben Sie die IP-Adresse des Druckers in das Adressfeld ein.
Hinweise:
• Zeigen Sie die IP-Adresse des Druckers auf dem Startbildschirm des Druckers an. Die IP-Adresse wird in vier
Zahlengruppen angezeigt, die durch Punkte voneinander abgetrennt sind. Beispiel: 123.123.123.123.
• Wenn Sie einen Proxyserver verwenden, deaktivieren Sie ihn vorübergehend, um die Webseite
ordnungsgemäß zu laden.
2 Klicken Sie auf Einstellungen >Faxeinstellungen >Analoge Fax-Konfiguration.
Page 97

Faxen 97
3 Geben Sie im Feld "Faxname" den Namen ein, der auf allen ausgehenden Faxnachrichten gedruckt werden soll.
4 Geben Sie im Feld "Faxnummer" die Faxnummer des Druckers ein.
5 Klicken Sie auf Senden.
Auswählen einer Faxverbindung
Szenario 1: Standardtelefonleitung
Einrichtung 1: Der Drucker ist an eine eigene Faxleitung angeschlossen
Anschließen:
1 Schließen Sie ein Ende des Telefonkabels, das im Lieferumfang des Druckers enthalten ist, an den Anschluss des
Druckers an.
2 Schließen Sie das andere Ende des Telefonkabels an einer aktiven analogen Telefonanschlussdose an.
Page 98

Faxen 98
Tipps für diese Einrichtung:
• Sie können Drucker für den automatischen (automatische Antwort ein) oder manuellen (automatische Antwort
aus) Faxempfang einrichten.
• Wenn Sie Faxnachrichten automatisch (automatische Antwort ein) empfangen möchten, richten Sie den Drucker
so ein, dass er Anrufe nach einer beliebigen Anzahl von Rufzeichen entgegennimmt.
Einrichtung 2: Der Drucker verwendet die Leitung zusammen mit dem Anrufbeantworter
An dieselbe Telefonbuchse angeschlossen
E
N
O
H
P
E
N
I
L
Anschließen:
1 Schließen Sie ein Ende des Telefonkabels, das im Lieferumfang des Druckers enthalten ist, an den Anschluss des
Druckers an.
2 Schließen Sie das andere Ende des Telefonkabels an einer aktiven analogen Telefonanschlussdose an.
3 Schließen Sie den Anrufbeantworter an den Anschluss des Druckers an.
Page 99

Faxen 99
An unterschiedliche Telefonbuchsen angeschlossen
E
N
O
H
P
E
IN
L
Anschließen:
1 Schließen Sie ein Ende des Telefonkabels, das im Lieferumfang des Druckers enthalten ist, an den Anschluss des
Druckers an.
2 Schließen Sie das andere Ende des Telefonkabels an einer aktiven analogen Telefonanschlussdose an.
Tipps für diese Einrichtung:
• Wenn Ihrer Leitung nur eine Telefonnummer zugewiesen ist, müssen Sie den Drucker für den automatischen
Faxempfang (automatische Antwort ein) einrichten.
• Stellen Sie den Drucker so ein, dass er Anrufe zwei Rufzeichen nach dem Anrufbeantworter entgegennimmt. Wenn
der Anrufbeantworter Anrufe nach vier Rufzeichen entgegennimmt, stellen Sie für den Drucker beispielsweise sechs
Rufzeichen ein. Auf diese Weise nimmt der Anrufbeantworter Anrufe zuerst entgegen und Sprachanrufe werden
nicht verpasst. Wenn es sich beim Anruf um ein Fax handelt, erkennt der Drucker das Faxsignal in der Leitung und
nimmt den Anruf entgegen.
• Wenn Sie bei Ihrer Telefongesellschaft einen Dienst für eindeutige Rufzeichen abonniert haben, muss das richtige
Rufzeichenmuster für den Drucker eingestellt werden. Andernfalls nimmt der Drucker keine Faxnachrichten
entgegen, auch nicht, wenn Sie ihn für den automatischen Faxempfang eingerichtet haben.
Page 100

Faxen 100
Einrichtung 3: Der Drucker und ein Voice Mail-Telefon verwenden eine gemeinsame Telefonleitung
Anschließen:
1 Schließen Sie ein Ende des Telefonkabels, das im Lieferumfang des Druckers enthalten ist, an den Anschluss des
Druckers an.
2 Schließen Sie das andere Ende des Telefonkabels an einer aktiven analogen Telefonanschlussdose an.
3 Schließen Sie das Telefon an den Anschluss des Druckers an.
Tipps für diese Einrichtung:
• Diese Einrichtung funktioniert am besten, wenn Sie einen Dienst für eindeutige Rufzeichen abonnieren. Stellen Sie
in diesem Fall sicher, dass Sie das richtige Rufzeichenmuster für den Drucker einstellen. Andernfalls nimmt der
Drucker keine Faxnachrichten entgegen, auch nicht, wenn Sie ihn für den automatischen Faxempfang eingerichtet
haben.
• Wenn Ihrer Leitung nur eine Telefonnummer zugewiesen ist, müssen Sie den Drucker für den manuellen
Faxempfang (automatische Antwort aus) einrichten.
Wenn Sie den Telefonhörer abnehmen und Faxtöne hören, drücken Sie *9* oder den Code zum manuellen E mpfang,
um das Fax zu empfangen.
 Loading...
Loading...