Page 1
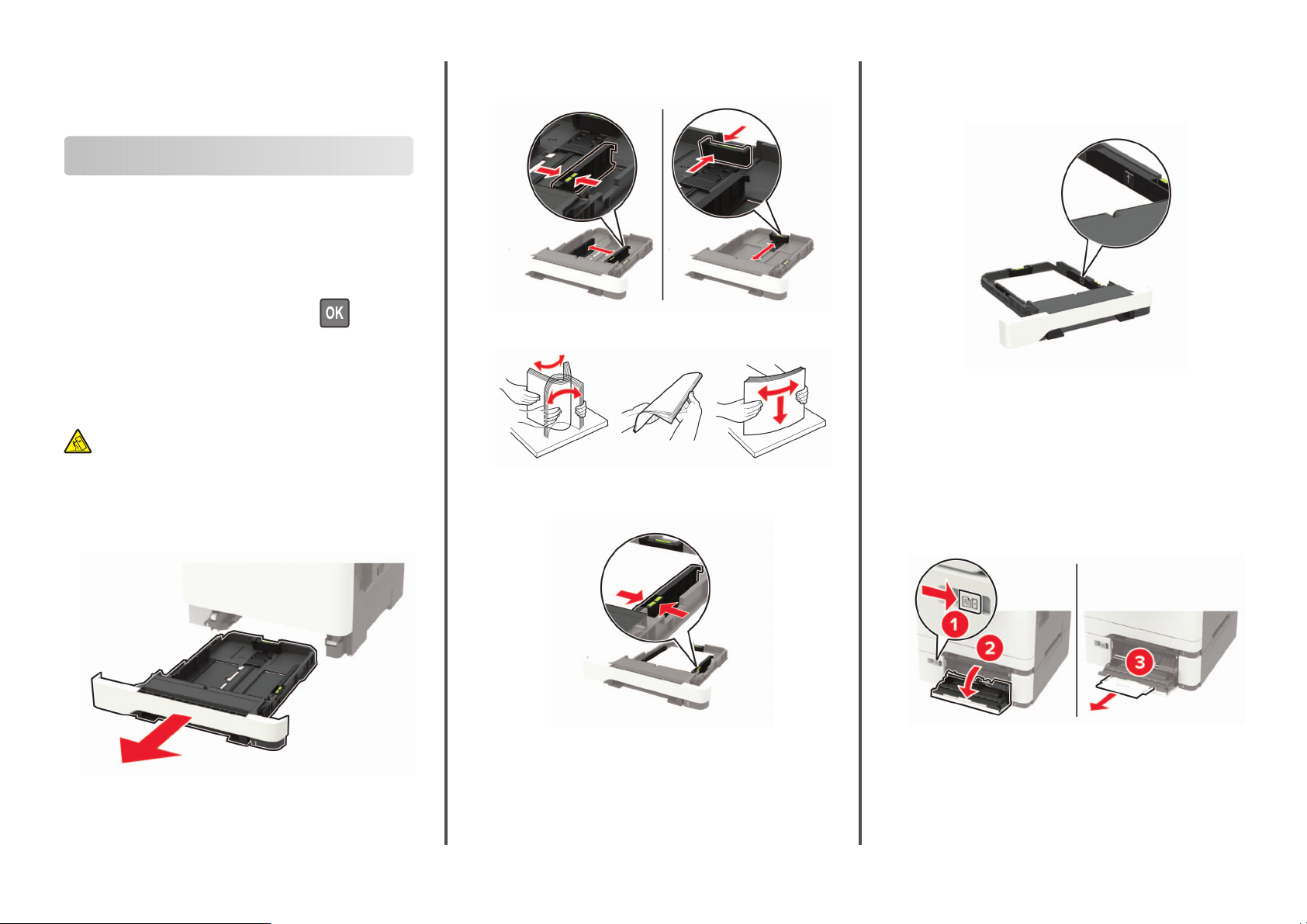
Quick Reference
Loading paper
Setting the paper size and type
1
From the control panel, navigate to:
Settings > Paper > Tray Configuration > Paper Size/Type >
select a paper source
Note: Use the indicators on the bottom of the tray to position
the guides.
•
Do not slide paper into the tray.
•
To avoid paper jams, make sure that the stack height is
below the maximum paper
indicator.
fill
For non-touch-screen printer models, press
through the settings.
2
Set the paper size and type.
to navigate
Loading trays
CAUTION—TIPPING HAZARD: To reduce the risk of
equipment instability, load each tray separately. Keep all
other trays closed until needed.
1
Remove the tray.
Note: To avoid paper jams, do not remove trays while the
printer is busy.
2
Adjust the guides to match the size of the paper that you are
loading.
3
Flex, fan, and align the paper edges before loading.
4
Load the paper stack with the printable side faceup, and then
make sure that the side guides fit snugly against the paper.
Notes:
•
Load letterhead faceup with the header toward the front
of the tray for one
•
Load letterhead facedown with the header toward the
back of the tray for two
‑
sided printing.
‑
sided printing.
5
Insert the tray.
If necessary, set the paper size and paper type from the control
panel to match the paper loaded.
Loading the multipurpose feeder
1
Open the multipurpose feeder.
Note: The multipurpose feeder is available only in some
printer models.
1
Page 2
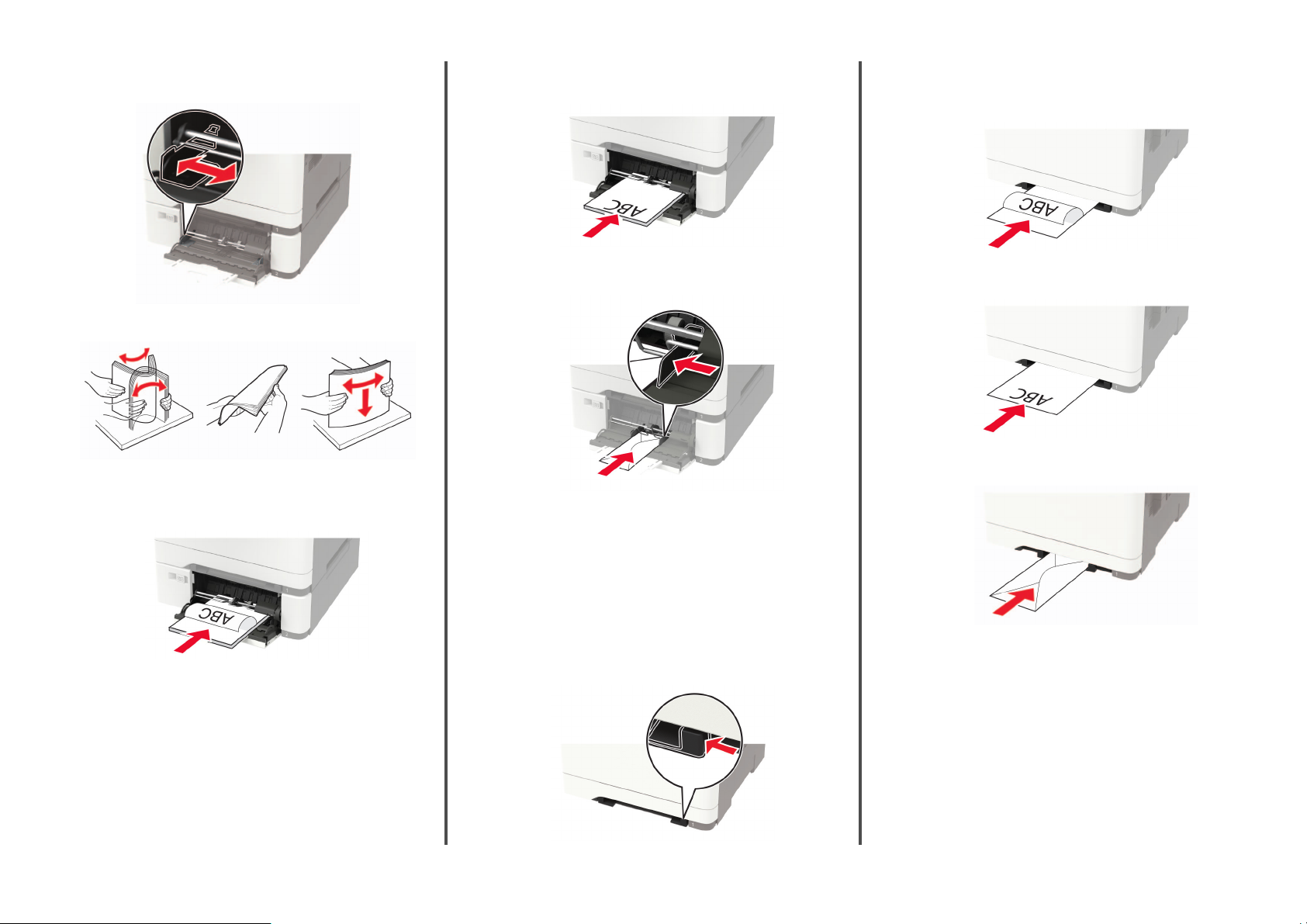
2
Adjust the guide to match the size of the paper that you are
loading.
3
Flex, fan, and align the paper edges before loading.
4
Load paper with the printable side facedown.
•
Load letterhead with the printable side facedown and the
top edge entering the printer first for one
‑
sided printing.
•
Load letterhead with the printable side faceup and the top
edge entering the printer last for two
•
Load envelopes with the
side of the paper guide.
Warning—Potential Damage: Do not use envelopes with
stamps, clasps, snaps, windows, coated linings, or
self
‑
stick adhesives.
5
From the control panel, set the paper size and paper type to
match the paper loaded.
flap
‑
sided printing.
side up and against the right
2
Load a sheet of paper with the printable side facedown.
•
Load letterhead with the printable side facedown and the
top edge entering the printer first for one
•
Load letterhead with the printable side faceup and the top
edge entering the printer last for two
•
Load envelope with the flap side up and against the right
side of the paper guide.
‑
sided printing.
‑
sided printing.
Loading the manual feeder
1
Adjust the guide to match the size of the paper that you are
loading.
2
3
Feed the paper until its leading edge gets pulled in.
Warning—Potential Damage: To avoid paper jams, do not
force paper into the manual feeder.
Linking trays
1
Open a web browser, and then type the printer IP address in
the address field.
Page 3
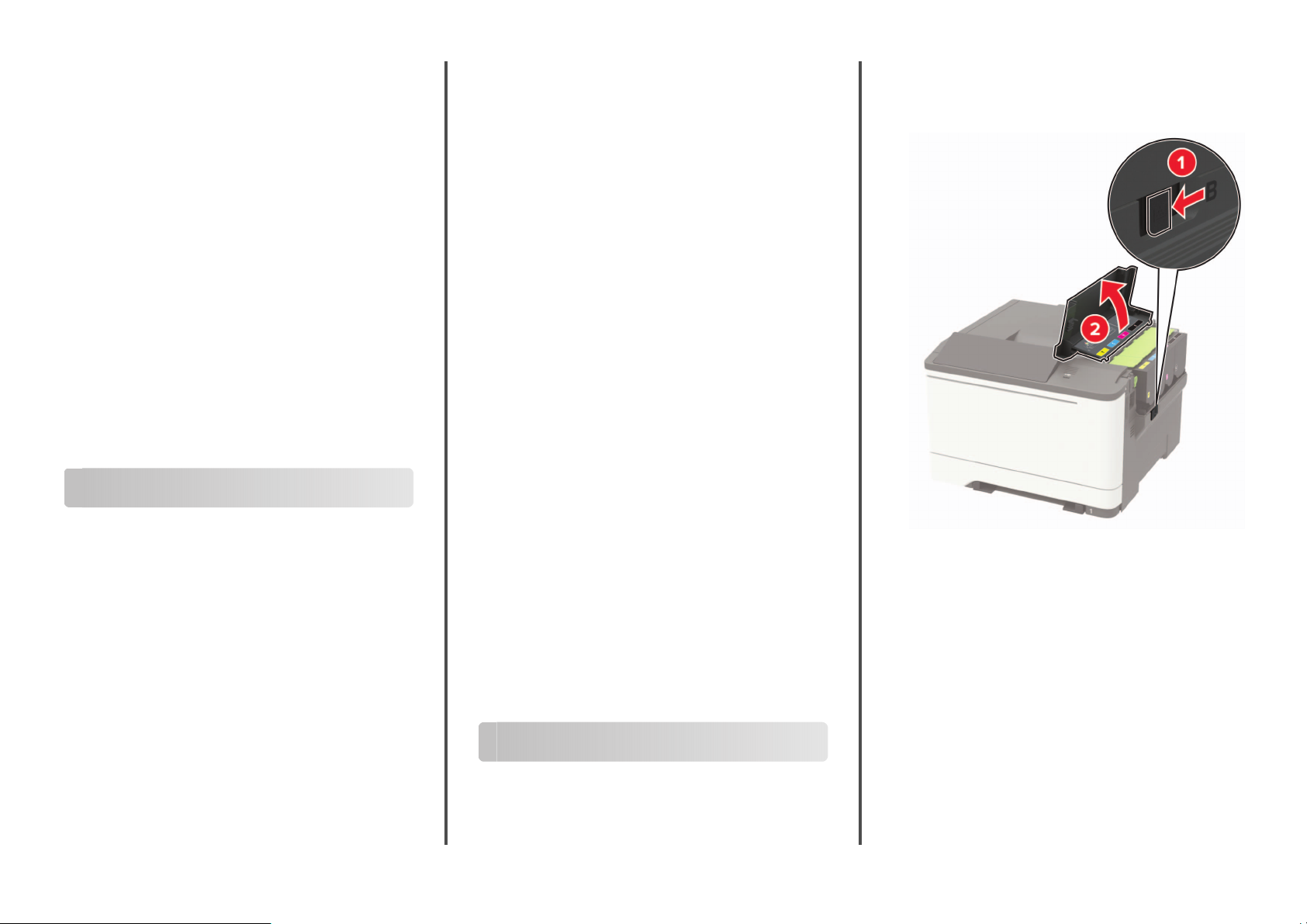
Notes:
•
View the printer IP address on the printer home screen.
The IP address appears as four sets of numbers
separated by periods, such as 123.123.123.123.
•
If you are using a proxy server, then temporarily disable
it to load the web page correctly.
2
Click Settings > Paper > Tra y
3
Set the same paper size and paper type for the trays that you
are linking.
4
Save the settings.
5
Click Settings > Device > Maintenance > Configuration Menu
> Tra y
Configuration
6
Set Tray Linking to Automatic.
7
Save the settings.
To unlink trays, make sure that no trays have the same paper size
and paper type settings.
Warning—Potential Damage: The temperature of the fuser
varies according to the specified paper type. To avoid printing
issues, match the paper type setting in the printer with the paper
loaded in the tray.
.
Configuration
.
Printing
Printing from a computer
Note: For labels, card stock, and envelopes, set the paper size
and type in the printer before printing the document.
1
From the document that you are trying to print, open the Print
dialog.
2
If necessary, adjust the settings.
3
Print the document.
2
Click Properties, Preferences, Options, or Setup.
3
Click Print and Hold.
4
Select Use Print and Hold, and then assign a user name.
5
Select the print job type
Verif y).
If the print job is
6
Click OK or Print.
7
From the printer home screen, release the print job.
•
For confidential print jobs, navigate to:
Held jobs > select your user name > Confidential > enter
the PIN > select the print job >
Print
•
For other print jobs, navigate to:
Held jobs > select your user name > select the print job >
configure the settings > Print
(Confidential,
confidential,
then enter a four
Repeat, Reserve, or
‑
digit PIN.
configure
the settings >
For Macintosh users
1
With a document open, choose File > Print.
If necessary, click the disclosure triangle to see more options.
2
From the print options or Copies & Pages menu, choose Job
Routing.
3
Select the print job type (Confidential, Repeat, Reserve, or
Verif y).
If the print job is confidential, then assign a user name and a
four
‑
digit PIN.
4
Click OK or Print.
5
From the printer home screen, release the print job.
•
For confidential print jobs, navigate to:
Held jobs > select your user name >
the PIN > select the print job >
Print
•
For other print jobs, navigate to:
Held jobs > select your user name > select the print job >
configure the settings > Print
Confidential
configure
the settings >
Warning—Potential Damage: To prevent damage from
electrostatic discharge, touch any exposed metal frame of
the printer before accessing or touching interior areas of the
printer.
> enter
Printing confidential and other held
jobs
For Windows users
1
With a document open, click File > Print.
Maintaining the printer
Replacing a toner cartridge
1
Open door B.
3
Page 4

2
Remove the used toner cartridge.
4
Insert the new toner cartridge.
5
Close door B.
Clearing jams
Avoiding jams
Load paper properly
•
Make sure that the paper lies
Correct loading of paper Incorrect loading of paper
•
Do not load or remove a tray while the printer is printing.
•
Do not load too much paper. Make sure that the stack height
is below the maximum paper
in the tray.
flat
indicator.
fill
3
Unpack the new toner cartridge.
4
Page 5

•
Do not slide paper into the tray. Load paper as shown in the
illustration.
•
Make sure that the paper guides are positioned correctly and
are not pressing tightly against the paper or envelopes.
•
Push the tray
into the printer after loading paper.
firmly
Use recommended paper
•
Use only recommended paper or specialty media.
•
Do not load paper that is wrinkled, creased, damp, bent, or
curled.
•
Flex, fan, and align the paper edges before loading.
Identifying jam locations
Notes:
•
When Jam Assist is set to On, the printer flushes blank
pages or pages with partial prints after a jammed page has
been cleared. Check your printed output for blank pages.
•
When Jam Recovery is set to On or Auto, the printer reprints
jammed pages.
Jam location
1 Standard bin
2 Door A
3 Tr ay s
4 Manual feeder
5 Multipurpose feeder
Note: Available only in some printer models.
Paper jam in trays
1
Remove the tray.
2
Remove the jammed paper.
Note: Make sure that all paper fragments are removed.
•
Do not use paper that has been cut or trimmed by hand.
•
Do not mix paper sizes, weights, or types in the same tray.
•
Make sure that the paper size and type are set correctly on the
computer or printer control panel.
•
Store paper according to manufacturer recommendations.
3
Insert the tray.
Paper jam in door A
Paper jam below the fuser
1
Open door A.
5
Page 6

CAUTION—HOT SURFACE: The inside of the printer
might be hot. To reduce the risk of injury from a hot
component, allow the surface to cool before touching
it.
Warning—Potential Damage: To prevent damage from
electrostatic discharge, touch any exposed metal frame of
the printer before accessing or touching interior areas of the
printer.
2
Remove the jammed paper.
Note: Make sure that all paper fragments are removed.
Paper jam in the fuser
1
Open door A.
CAUTION—HOT SURFACE: The inside of the printer
might be hot. To reduce the risk of injury from a hot
component, allow the surface to cool before touching
it.
Warning—Potential Damage: To prevent damage from
electrostatic discharge, touch any exposed metal frame of
the printer before accessing or touching interior areas of the
printer.
2
Open the fuser access door, and then remove the jammed
paper.
Note: Make sure that all paper fragments are removed.
3
Close door A.
3
Close door A.
Paper jam in the duplex unit
1
Open door A.
CAUTION—HOT SURFACE: The inside of the printer
might be hot. To reduce the risk of injury from a hot
component, allow the surface to cool before touching
it.
Warning—Potential Damage: To prevent damage from
electrostatic discharge, touch any exposed metal frame of
the printer before accessing or touching interior areas of the
printer.
6
Page 7

2
Remove the jammed paper.
Note: Make sure that all paper fragments are removed.
3
Close door A.
Paper jam in the standard bin
Remove the jammed paper.
Warning—Potential Damage: To prevent damage from
electrostatic discharge, touch any exposed metal frame of the
printer before accessing or touching interior areas of the printer.
Note: Make sure that all paper fragments are removed.
1
Remove paper from the multipurpose feeder.
2
Remove the jammed paper.
Note: Make sure that all paper fragments are removed.
3
Flex, fan, and align the paper edges before loading.
Paper jam in the multipurpose feeder
Note: The multipurpose feeder is available only in some printer
models.
7
4
Reload paper.
Page 8

Paper jam in the manual feeder
1
Remove the tray.
2
Remove the jammed paper.
Note: Make sure that all paper fragments are removed.
3
Insert the tray.
8
 Loading...
Loading...