Page 1
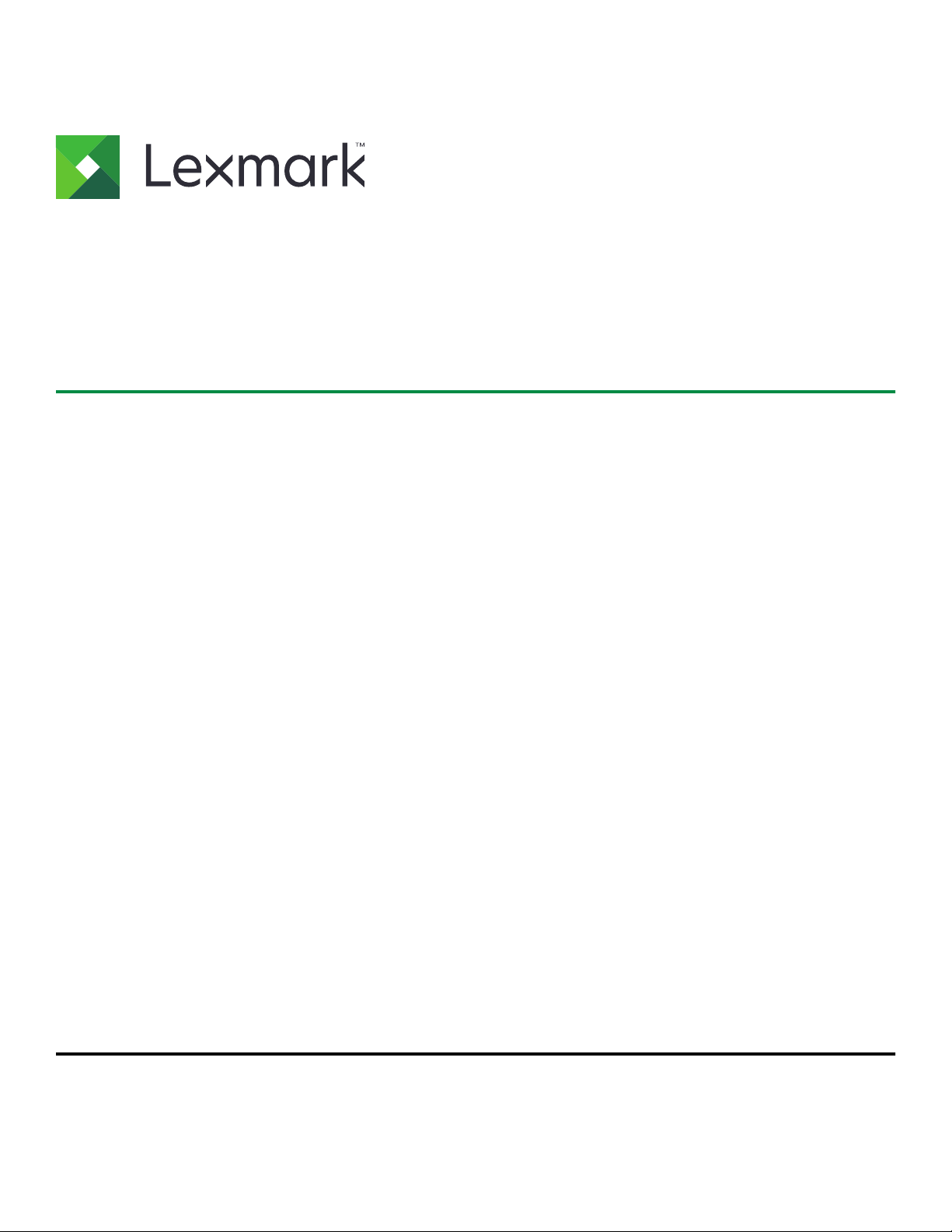
C2240, C2325, C2425, C2535,
CS421, CS521, CS622
Benutzerhandbuch
Juli 2018 www.lexmark.com
Gerätetyp(en):
5029
Modell(e):
038, 230, 238, 430, 438, 636, 696
Page 2
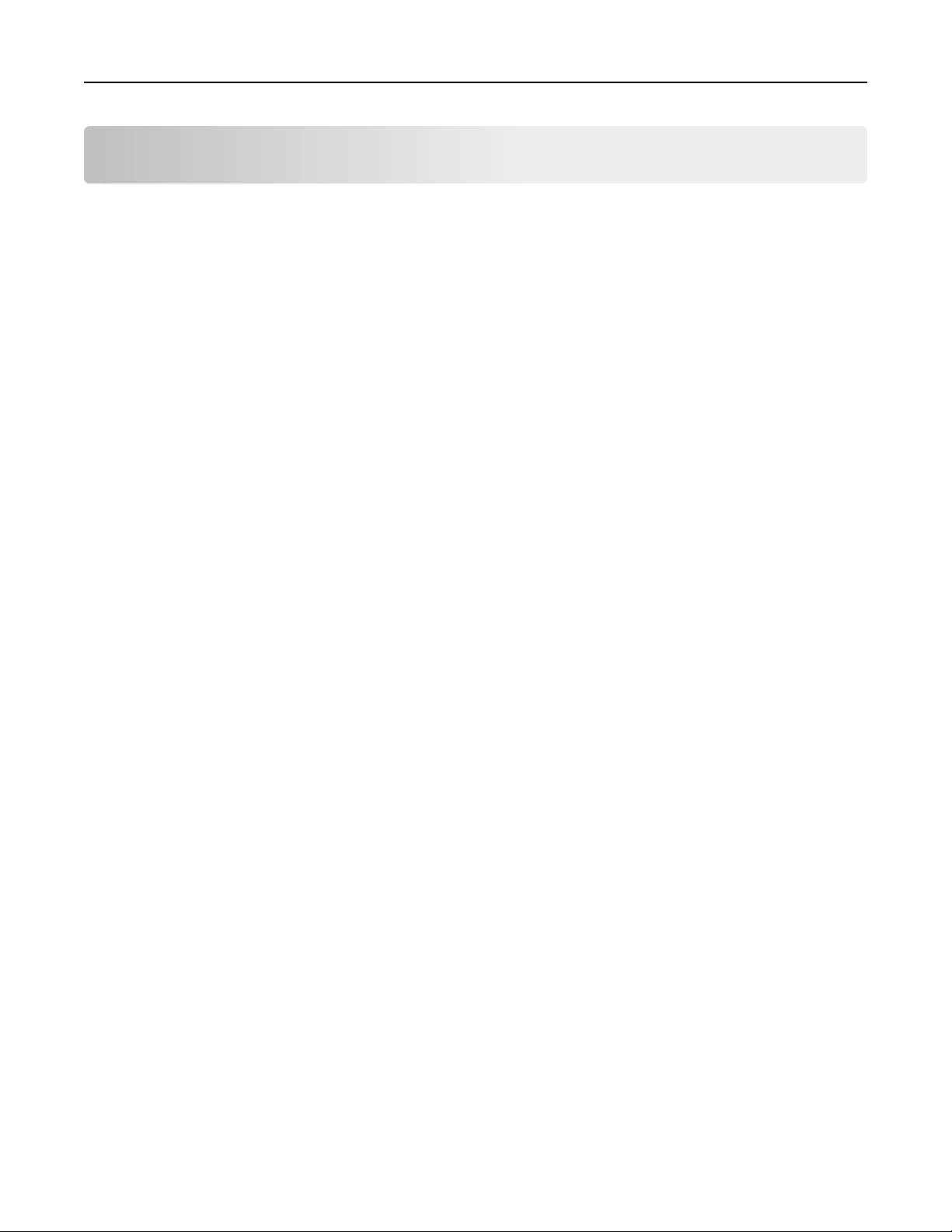
Inhalt 2
Inhalt
Sicherheitshinweise......................................................................................6
Konventionen........................................................................................................................................................6
Produkt-Statements.............................................................................................................................................6
Informationen zum Drucker........................................................................ 9
Ermitteln von Druckerinformationen...............................................................................................................9
Auswahl eines Druckerstandorts...................................................................................................................10
Druckerkonfigurationen.....................................................................................................................................11
Anschließen von Kabeln...................................................................................................................................12
Verwenden des Bedienfelds......................................................................14
Lexmark C2325..................................................................................................................................................14
Lexmark CS421, Lexmark CS521, Lexmark C2425 und Lexmark C2535.......................................15
Lexmark CS622 und Lexmark C2240........................................................................................................ 16
Erläuterungen zum Status der Netztaste und der Kontrollleuchte....................................................... 16
Einrichten und Verwenden der Startbildschirm-Anwendungen...........17
Verwenden des Startbildschirms....................................................................................................................17
Anpassen des Startbildschirms...................................................................................................................... 18
Verwenden der Anzeigenanpassung........................................................................................................... 18
Konfigurieren der Spareinstellungen............................................................................................................19
Erstellen eines Cloud Connector-Profils......................................................................................................19
"Gerätekontingente" einrichten......................................................................................................................19
Verwenden des QR-Codegenerators..........................................................................................................20
Verwendung von Customer Support...........................................................................................................20
Verwalten von Lesezeichen............................................................................................................................ 21
Verwalten von Kontakten................................................................................................................................22
Einrichten und Verwenden der Barrierefreiheitsfunktionen................ 24
Sprachsteuerung wird aktiviert......................................................................................................................24
Navigieren auf dem Bildschirm mit Gesten................................................................................................24
Aktivieren des Vergrößerungsmodus..........................................................................................................25
Anpassen der Sprechgeschwindigkeit für die Sprachsteuerung.........................................................25
Verwenden der Tastatur auf dem Display.................................................................................................. 25
Aktivieren der gesprochen Kennwörter oder persönlichen Identifikationsnummern.................... 25
Page 3
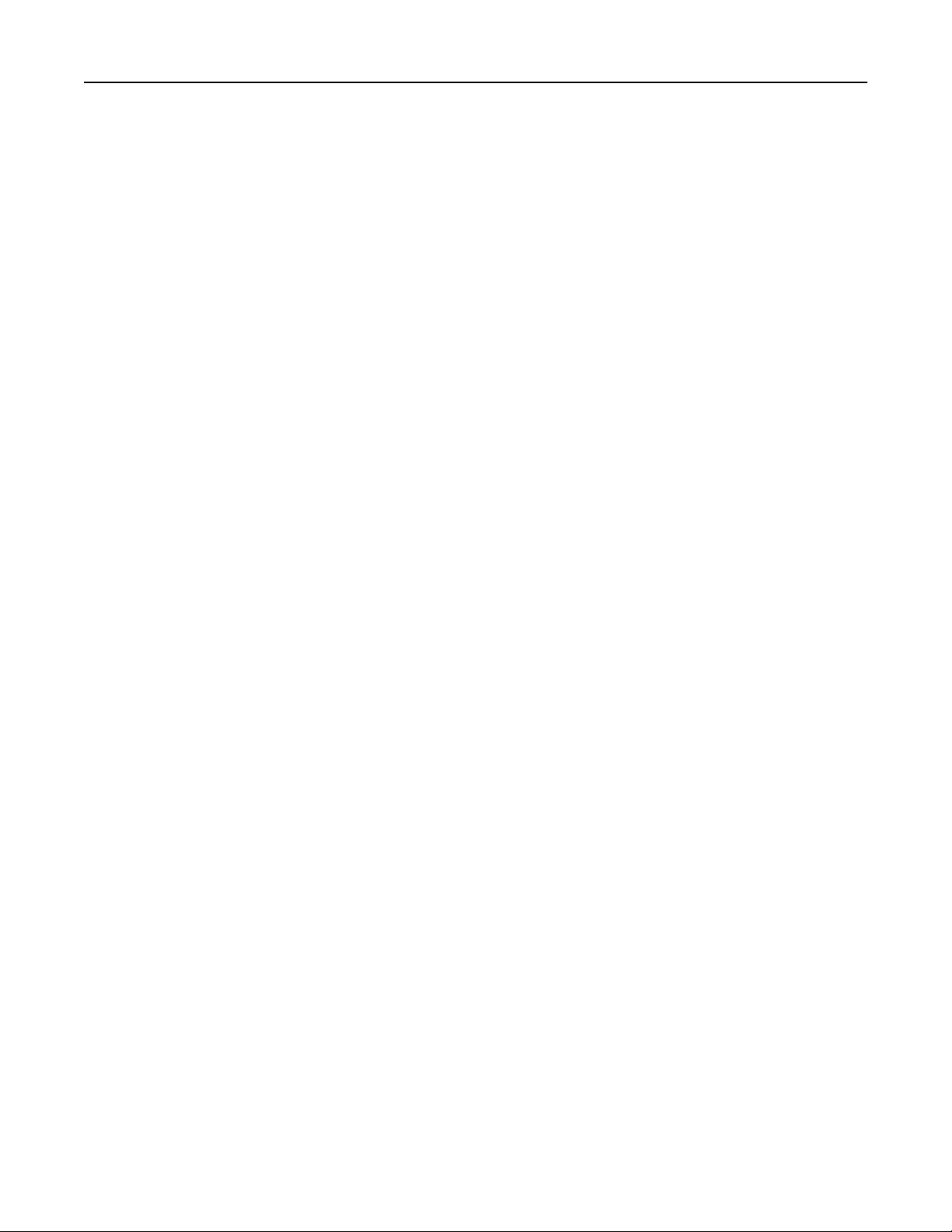
Inhalt 3
Einlegen von Papier und Spezialdruckmedien.......................................26
Einstellen von Papierformat und Papiersorte............................................................................................ 26
Konfigurieren des Papierformats "Universal"............................................................................................ 26
Laden der Fächer..............................................................................................................................................26
Einlegen von Druckmedien in die Universalzuführung...........................................................................28
Einlegen von Papier in die manuelle Zuführung.......................................................................................30
Verbinden von Fächern.................................................................................................................................... 31
Papierstütze.................................................................................................32
Unterstützte Papierformate............................................................................................................................ 32
Unterstützte Papiersorten...............................................................................................................................34
Unterstütztes Papiergewicht..........................................................................................................................35
Drucken........................................................................................................37
Von einem Computer aus drucken...............................................................................................................37
Drucken über ein Mobilgerät..........................................................................................................................37
Drucken von einem Flash-Laufwerk.............................................................................................................38
Unterstützte Flash-Laufwerke und Dateitypen..........................................................................................39
Konfigurieren vertraulicher Druckaufträge.................................................................................................40
Drucken von vertraulichen und anderen angehaltenen Druckaufträgen..........................................40
Drucken Sie aus einem Cloud Connector-Profil heraus.......................................................................... 41
Drucken von Schriftartmusterlisten.............................................................................................................. 42
Drucken von Verzeichnislisten...................................................................................................................... 42
Druckermenüs.............................................................................................43
Menüzuordnung.................................................................................................................................................43
Gerät..................................................................................................................................................................... 44
Drucken............................................................................................................................................................... 56
Papier................................................................................................................................................................... 65
USB-Laufwerk.....................................................................................................................................................66
Netzwerk/Anschlüsse...................................................................................................................................... 68
Sicherheit............................................................................................................................................................ 80
Berichte................................................................................................................................................................87
Hilfe.......................................................................................................................................................................88
Fehlerbehebung................................................................................................................................................88
Drucken der Seite mit den Menüeinstellungen........................................................................................ 88
Page 4
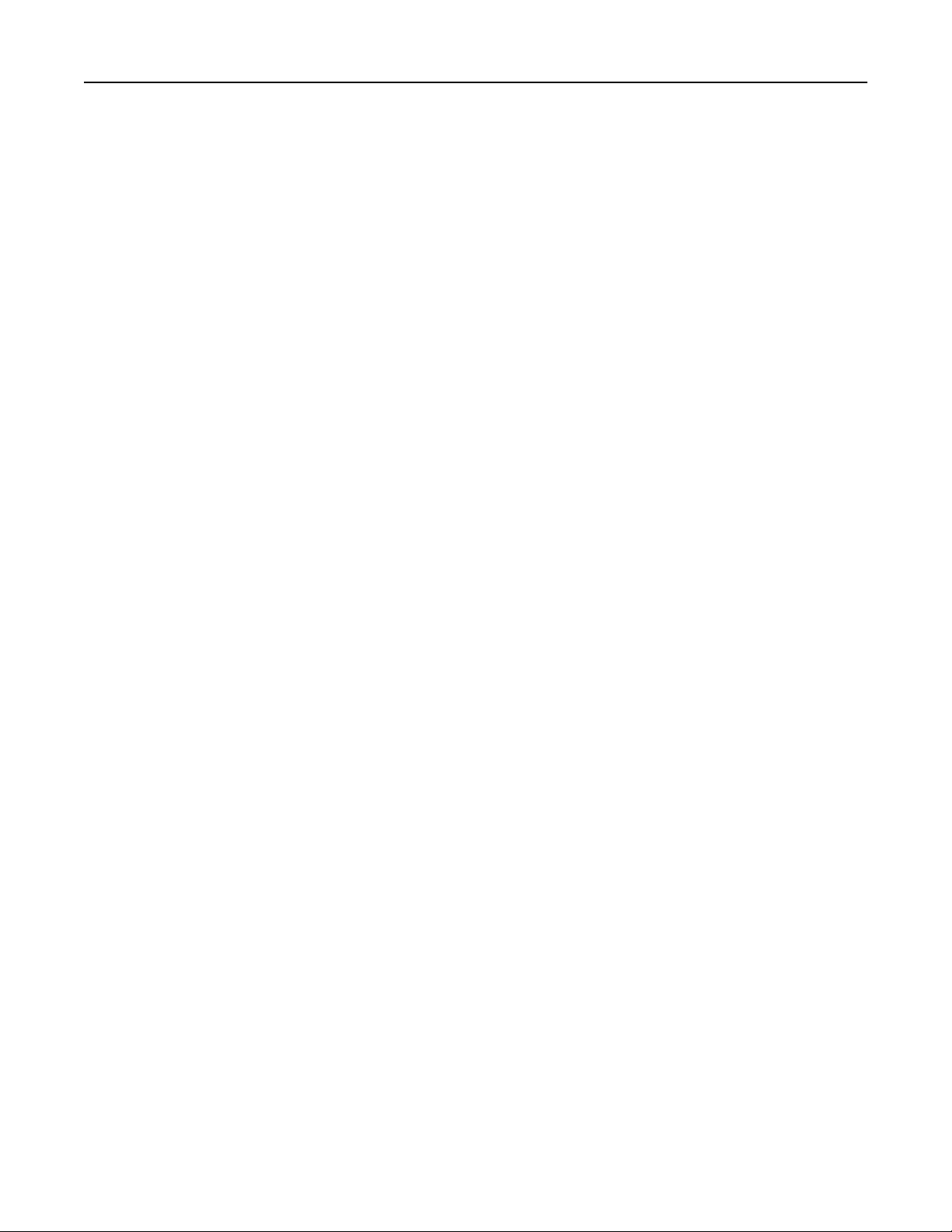
Inhalt 4
Sichern des Druckers.................................................................................89
Ermitteln des Sicherheitssteckplatzes.........................................................................................................89
Löschen des Druckerspeichers.....................................................................................................................89
Löschen des Druckerfestplattenspeichers.................................................................................................89
Verschlüsseln der Festplatte des Druckers............................................................................................... 90
Wiederherstellen der Werksvorgaben........................................................................................................ 90
Hinweis zu flüchtigem Speicher....................................................................................................................90
Wartung des Druckers............................................................................... 92
Arbeiten im Netzwerk...................................................................................................................................... 92
Reinigen des Druckers.....................................................................................................................................93
Bestellen von Teilen und Verbrauchsmaterialien..................................................................................... 94
Ersetzen von Teilen und Verbrauchsmaterialien...................................................................................... 98
Umsetzen des Druckers..................................................................................................................................110
Sparen von Energie und Papier.....................................................................................................................111
Recycling-Papier................................................................................................................................................112
Beseitigen von Staus.................................................................................113
Vermeiden von Papierstaus...........................................................................................................................113
Erkennen von Papierstaubereichen.............................................................................................................114
Papierstau in Fächern......................................................................................................................................115
Papierstau in Klappe A....................................................................................................................................115
Papierstau im Standardfach...........................................................................................................................118
Papierstau in der Universalzuführung.........................................................................................................119
Papierstau in der manuellen Zuführung.................................................................................................... 120
Fehlerbehebung.........................................................................................121
Probleme mit der Netzwerkverbindung..................................................................................................... 121
Probleme mit Hardwareoptionen................................................................................................................ 123
Probleme mit Zubehör....................................................................................................................................125
Probleme mit der Papierzufuhr.................................................................................................................... 126
Druckprobleme.................................................................................................................................................130
Probleme mit der Farbqualität......................................................................................................................155
Kontaktaufnahme mit dem Kundendienst.................................................................................................158
Aktualisieren und Migrieren....................................................................159
Hardware........................................................................................................................................................... 159
Page 5
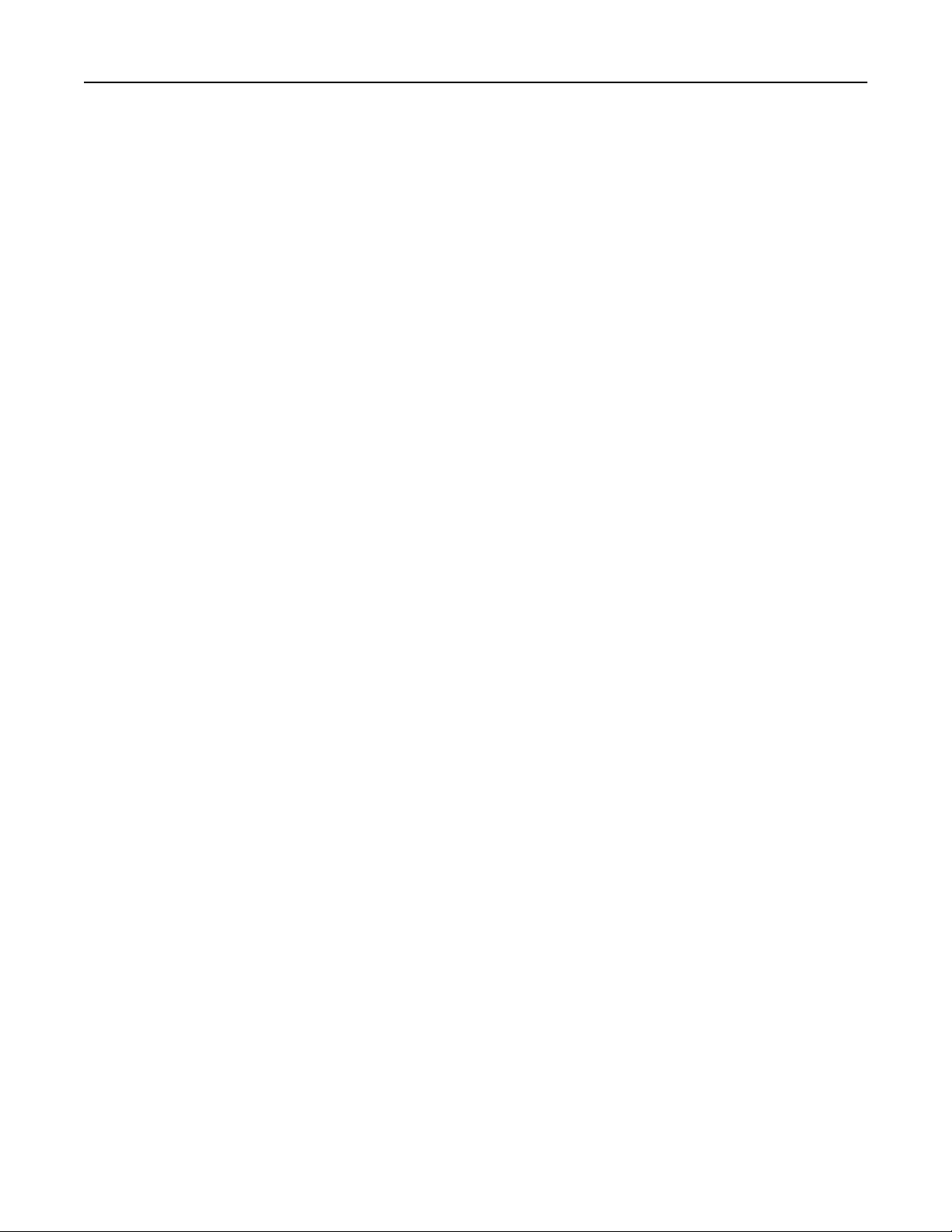
Inhalt 5
Software............................................................................................................................................................. 165
Firmware............................................................................................................................................................ 165
Hinweise.....................................................................................................167
Index........................................................................................................... 175
Page 6
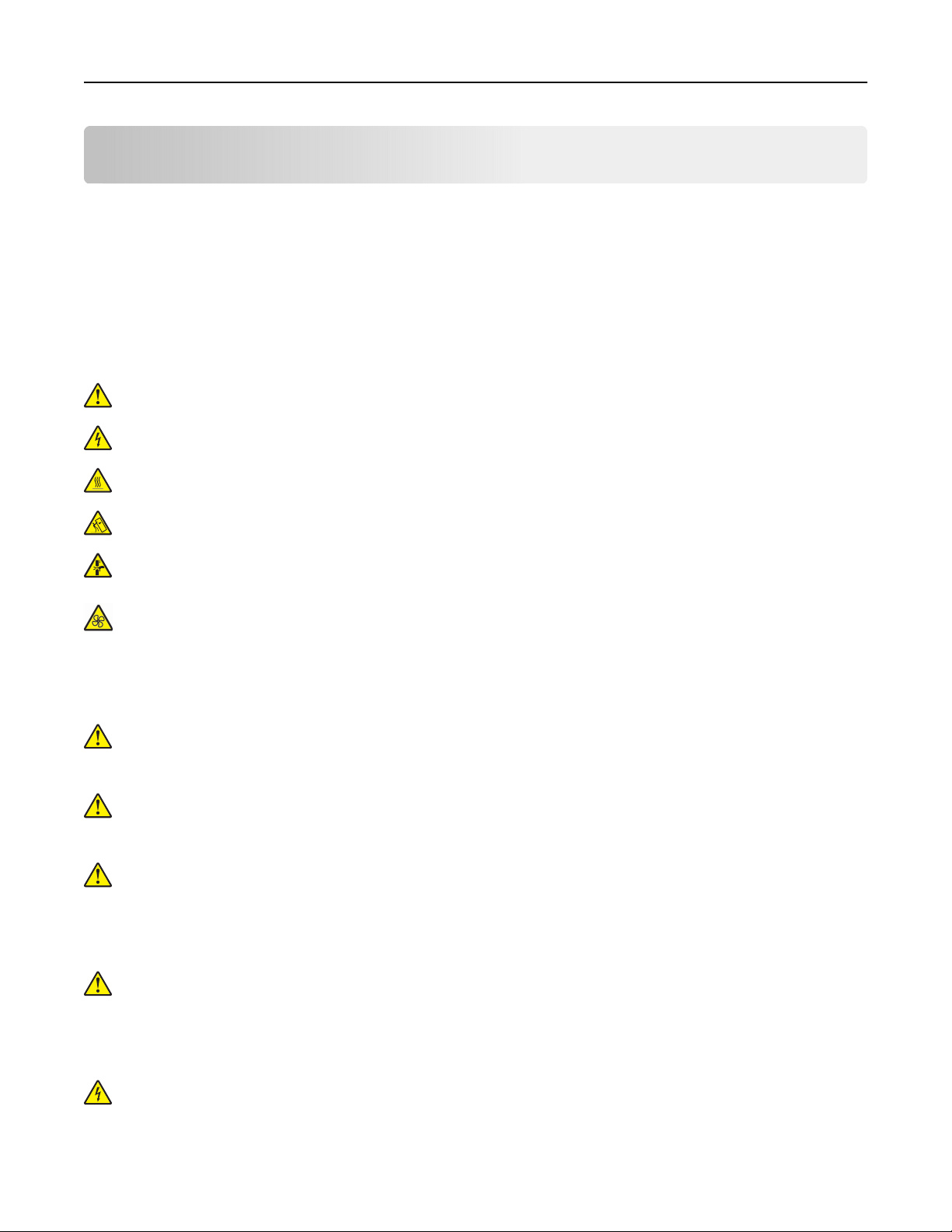
Sicherheitshinweise 6
Sicherheitshinweise
Konventionen
Hinweis: Ein Hinweis enthält nützliche Informationen.
Warnung: Durch eine Warnung werden Sie auf einen Umstand hingewiesen, durch den die Produkthardware
oder -software beschädigt werden könnte.
VORSICHT: Vorsi cht weist auf eine mögliche gefährliche Situation hin, die ein Verletzungsrisiko birgt.
Verschiedene Vorsichtshinweise:
VORSICHT – MÖGLICHE VERLETZUNGSGEFAHR Weist auf ein Verletzungsrisiko hin.
VORSICHT – STROMSCHLAGGEFAHR: Weist auf das Risiko eines elektrischen Schlags hin.
VORSICHT – HEISSE OBERFLÄCHE: Weist auf das Risiko von Verbrennungen bei Berührung hin.
VORSICHT – KIPPGEFAHR: Weist auf Quetschgefahr hin.
VORSICHT – QUETSCHGEFAHR: Weist auf das Risiko hin, zwischen beweglichen Komponenten
eingequetscht zu werden.
ACHTUNG—ROTIERENDE LÜFTERFLÜGEL: Weist auf das Verletzungsrisiko durch drehende
Ventilatorflügel
hin.
Produkt-Statements
VORSICHT – MÖGLICHE VERLETZUNGSGEFAHR Um Feuer- und Stromschlaggefahr zu vermeiden,
schließen Sie das Netzkabel direkt an eine ordnungsgemäß geerdete Steckdose an, die sich in der
Nähe des Geräts befindet und leicht zugänglich ist.
VORSICHT – MÖGLICHE VERLETZUNGSGEFAHR Um das Risiko eines Feuers oder elektrischen
Schlags zu vermeiden, verwenden Sie ausschließlich das diesem Produkt beiliegende Netzkabel bzw.
ein durch den Hersteller zugelassenes Ersatzkabel.
VORSICHT – MÖGLICHE VERLETZUNGSGEFAHR Verwenden Sie das Produkt nicht mit
Verlängerungskabeln, Mehrfachsteckdosen, Mehrfachverlängerungen oder Geräten für
unterbrechungsfreie Stromversorgung. Die Belastbarkeit solcher Zubehörteile kann durch Laserdrucker
schnell überschritten werden, was zu Brandgefahr, Beschädigung von Eigentum oder einer
eingeschränkten Druckerleistung führen kann.
VORSICHT – MÖGLICHE VERLETZUNGSGEFAHR Mit diesem Produkt darf nur ein Lexmark Inline
Surge Protector verwendet werden, der vorschriftsgemäß zwischen dem Drucker und dem
mitgelieferten Netzkabel angeschlossen ist. Die Verwendung von nicht von Lexmark stammenden
Überspannungsschutzgeräten kann zu Brandgefahr, Beschädigung von Eigentum oder einer
eingeschränkten Druckerleistung führen.
VORSICHT – STROMSCHLAGGEFAHR: Um das Risiko eines elektrischen Schlags zu vermeiden,
platzieren und verwenden Sie dieses Produkt nicht in der Nähe von Wasser oder an feuchten
Standorten.
Page 7
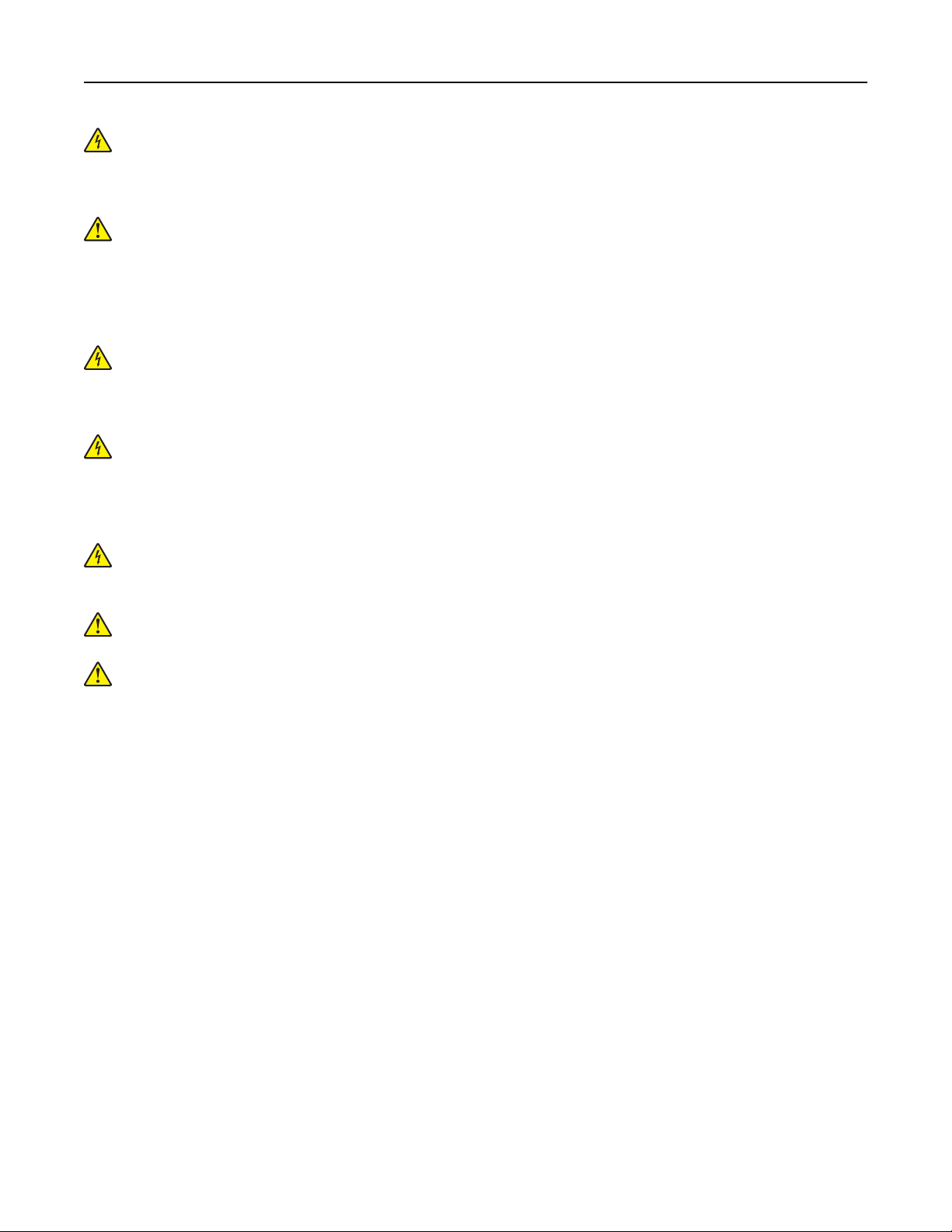
Sicherheitshinweise 7
VORSICHT – STROMSCHLAGGEFAHR: Um das Risiko eines elektrischen Schlags zu vermeiden, sollten
Sie dieses Produkt während eines Gewitters nicht einrichten, nicht an andere elektronische Geräte
anschließen und keine Kabelverbindungen z. B. mit dem Netzkabel, dem Faxgerät oder dem Telefon
herstellen.
VORSICHT – MÖGLICHE VERLETZUNGSGEFAHR Das Netzkabel darf nicht abgeschnitten, verbogen,
eingeklemmt oder gequetscht werden. Außerdem dürfen keine schweren Gegenstände darauf platziert
werden. Setzen Sie das Kabel keinem Abrieb und keiner anderweitigen Belastung aus. Klemmen Sie
das Netzkabel nicht zwischen Gegenstände wie z. B. Möbel oder Wände. Wenn eine dieser Gefahren
vorliegt, besteht Feuer- und Stromschlaggefahr. Prüfen Sie das Netzkabel regelmäßig auf diese
Gefahren. Ziehen Sie den Netzstecker aus der Steckdose, bevor Sie das Netzkabel überprüfen.
VORSICHT – STROMSCHLAGGEFAHR: Um das Risiko eines elektrischen Schlags zu vermeiden, stellen
Sie sicher, dass alle externen Verbindungen wie beispielsweise Ethernet- und
Telefonsystemverbindungen ordnungsgemäß an den gekennzeichneten Anschlussbuchsen
angeschlossen sind.
VORSICHT – STROMSCHLAGGEFAHR: Wenn Sie nach der Einrichtung des Druckers auf die
Steuerungsplatine zugreifen oder optionale Hardware oder Speichermedien installieren möchten,
schalten Sie zunächst den Drucker aus und ziehen Sie das Netzkabel aus der Steckdose, um das Risiko
eines elektrischen Schlags zu vermeiden. Falls weitere Geräte an den Drucker angeschlossen sind,
schalten Sie diese ebenfalls aus und stecken Sie alle Kabel am Drucker aus.
VORSICHT – STROMSCHLAGGEFAHR: Um das Risiko eines elektrischen Schlags beim Reinigen des
Druckergehäuses zu vermeiden, ziehen Sie das Netzkabel aus der Steckdose, und ziehen Sie alle Kabel
vom Drucker ab, bevor Sie fortfahren.
VORSICHT – MÖGLICHE VERLETZUNGSGEFAHR Wenn der Drucker mehr als 18 kg wiegt, sind zum
sicheren Anheben mindestens zwei kräftige Personen notwendig.
VORSICHT – MÖGLICHE VERLETZUNGSGEFAHR Befolgen Sie vor dem Umsetzen des Druckers diese
Anweisungen, um Verletzungen vorzubeugen und Schäden am Drucker zu vermeiden:
• Stellen Sie sicher, dass alle Klappen und Fächer geschlossen sind.
• Schalten Sie den Drucker aus, und ziehen Sie das Netzkabel aus der Steckdose.
• Ziehen Sie alle Kabel vom Drucker ab.
• Wenn der Drucker mit optionalen separaten Standfächern ausgestattet oder mit Ausgabeoptionen
verbunden ist, trennen Sie diese vor dem Umsetzen des Druckers.
• Wenn der Drucker über eine Grundplatte mit Rollen verfügt, rollen Sie ihn vorsichtig an den neuen Standort.
Seien Sie beim Passieren von Türschwellen oder Rissen im Boden besonders vorsichtig.
• Wenn der Drucker keine Grundplatte mit Rollen hat, aber mit optionalen Fächern oder Ausgabeoptionen
ausgestattet ist, entfernen Sie die Ausgabeoptionen und heben Sie den Drucker aus den Fächern.
Versuchen Sie nicht, den Drucker und die Ausgabeoptionen gleichzeitig anzuheben.
• Greifen Sie immer in die seitlichen Grimulden am Drucker, um diesen anzuheben.
• Wenn Sie zum Umsetzen des Druckers einen Transportwagen verwenden, muss dieser auf seiner
Oberfläche die gesamte Standfläche des Druckers tragen können.
• Beim Umsetzen der Hardware-Optionen mit einem Transportwagen muss dessen
mit ihren gesamten Abmessungen aufnehmen können.
Oberfläche
die Optionen
• Achten Sie darauf, dass der Drucker in einer waagerechten Position bleibt.
• Vermeiden Sie heftige Erschütterungen.
• Halten Sie den Drucker beim Absetzen so, dass sich Ihre Finger nicht unter dem Drucker befinden.
• Stellen Sie sicher, dass um den Drucker herum ausreichend Platz vorhanden ist.
Page 8
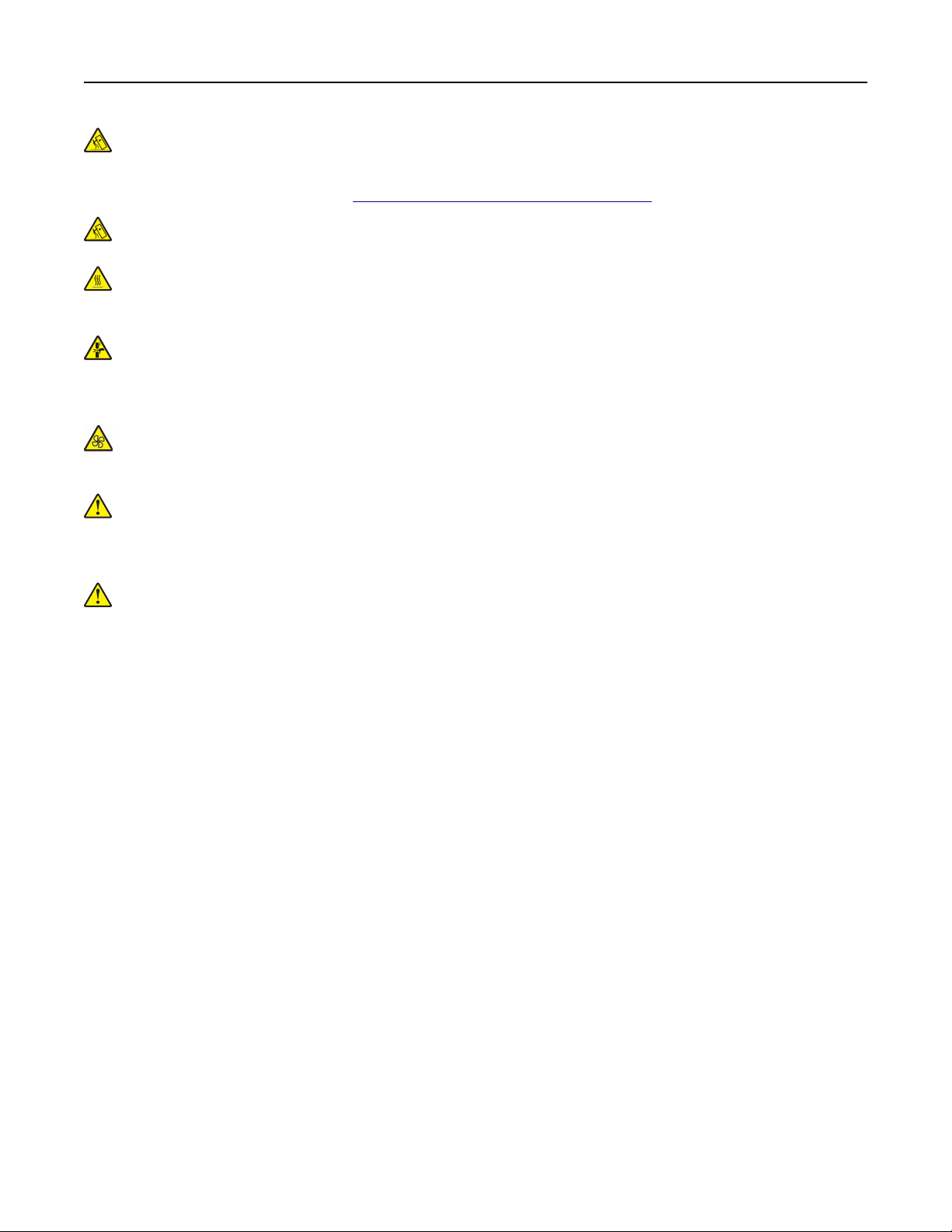
Sicherheitshinweise 8
VORSICHT – KIPPGEFAHR: Wenn Sie mehrere Zuführungsoptionen am Drucker oder MFP angebracht
haben, sollten Sie aus Stabilitätsgründen einen Rollunterschrank, ein Möbelstück oder Sonstiges
verwenden, um Verletzungsrisiken zu vermeiden. Weitere Informationen zu unterstützten
Konfigurationen finden Sie unter
www.lexmark.com/multifunctionprinters.
VORSICHT – KIPPGEFAHR: Um zu vermeiden, dass die Komponenten instabil werden, legen Sie die
Medien in jedes Fach einzeln ein. Alle anderen Fächer sollten bis zu ihrem Einsatz geschlossen bleiben.
VORSICHT – HEISSE OBERFLÄCHE: Das Innere des Druckers kann sehr heiß sein. Vermeiden Sie
Verletzungen, indem Sie heiße Komponenten stets abkühlen lassen, bevor Sie ihre Oberfläche
berühren.
VORSICHT – QUETSCHGEFAHR: Um das Risiko einer Quetschung zu vermeiden, gehen Sie in
Bereichen, die mit diesem Etikett gekennzeichnet sind, mit Vorsicht vor. Quetschungen können im
Bereich von beweglichen Komponenten auftreten, wie z. B. Zahnrädern, Klappen, Fächern und
Abdeckungen.
ACHTUNG—ROTIERENDE LÜFTERFLÜGEL: Um eine Verletzung durch drehende Ventilatorflügel zu
vermeiden, schalten Sie den Drucker aus und ziehen Sie das Netzkabel aus der Steckdose, bevor Sie
Bereiche mit diesem Symbol berühren.
VORSICHT – MÖGLICHE VERLETZUNGSGEFAHR Es handelt sich bei diesem Produkt um ein
Lasergerät. Die Verwendung von Reglern oder Anpassungen oder die Durchführung von anderen als
den im Benutzerhandbuch angegebenen Vorgehensweisen kann zu einer gefährlichen
Strahlenbelastung führen.
VORSICHT – MÖGLICHE VERLETZUNGSGEFAHR Die Lithiumbatterie in diesem Produkt darf nicht
ausgetauscht werden. Wird eine Lithiumbatterie nicht ordnungsgemäß ausgetauscht, besteht
Explosionsgefahr. Lithiumbatterien dürfen auf keinen Fall wieder aufgeladen, auseinander genommen
oder verbrannt werden. Befolgen Sie zum Entsorgen verbrauchter Lithiumbatterien die Anweisungen
des Herstellers und die örtlichen Bestimmungen.
Dieses Gerät und die zugehörigen Komponenten wurden für eine den weltweit gültigen
Sicherheitsanforderungen entsprechende Verwendung entworfen und getestet. Die sicherheitsrelevanten
Funktionen der Bauteile und Optionen sind nicht immer oensichtlich. Sofern Teile eingesetzt werden, die nicht
vom Hersteller stammen, so übernimmt dieser keinerlei Verantwortung oder Haftung für dieses Produkt.
Lassen Sie alle Wartungs- und Reparaturarbeiten, die nicht in der Benutzerdokumentation beschrieben sind,
ausschließlich von einem Kundendienstvertreter durchführen.
Dieses Produkt verwendet ein Druckverfahren, bei dem die Druckmedien erhitzt werden. Aufgrund dieser
Erwärmung kann es zu Emissionen durch die Druckmedien kommen. Es ist daher wichtig, dass Sie in der
Bedienungsanleitung den Abschnitt, der sich mit der Auswahl geeigneter Druckmedien befasst, sorgfältig
durchlesen und die dort aufgeführten Richtlinien befolgen, um der Gefahr schädlicher Emissionen
vorzubeugen.
Dieses Produkt erzeugt bei normalem Betrieb eventuell kleine Mengen Ozon und kann mit einem Filter
ausgestattet werden, der die Ozonkonzentration so senkt, dass sie weit unter den empfohlenen
Expositionsgrenzwerten liegt. Zur Vermeidung einer hohen Ozonkonzentration bei intensivem Gebrauch
sollten Sie dieses Produkt in einer gut-belüfteten Umgebung aufstellen und die Ozon- und Abgasfilter gemäß
den Anweisungen zur Produktwartung ersetzen. Wenn sich in den Anweisungen zur Produktwartung keine
Angaben zu Filtern befinden, verfügt dieses Produkt nicht über Filter, die ausgetauscht werden müssen.
BEWAHREN SIE DIESE ANWEISUNGEN AUF.
Page 9
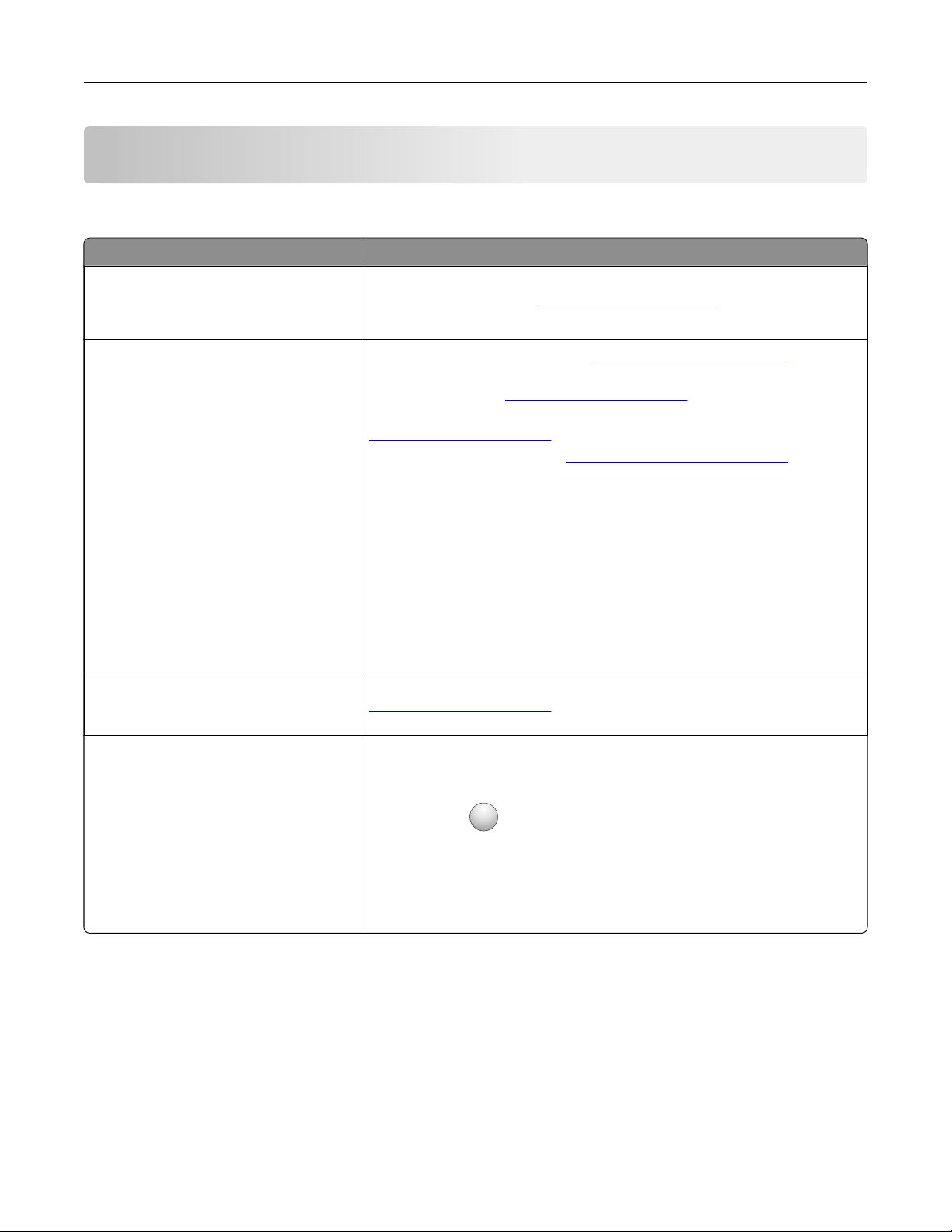
Informationen zum Drucker 9
Informationen zum Drucker
Ermitteln von Druckerinformationen
Was suchen Sie? Hier finden Sie es
Anweisungen für die Ersteinrichtung:
• Anschließen des Druckers
• Installation der Druckersoftware
Zusätzliche Einstellungen und
Anweisungen zur Verwendung des
Druckers:
• Auswählen und Auewahren von
Papier und Spezialdruckmedien
• Einlegen von Druckmedien
• Konfigurieren der
Druckereinstellungen
• Anzeigen und Drucken von
Dokumenten und Fotos
• Einrichten und Verwenden der
Druckersoftware
• Konfigurieren des Druckers in einem
Netzwerk
• Pflege und Wartung des Druckers
• Fehlerbehebung und Problemlösung
Informationen zum Einrichten und
Konfigurieren der barrierefreien
Funktionen Ihres Druckers
Weitere Informationen finden Sie in der Dokumentation zur Einrichtung zu
Ihrem Drucker oder unter
Informationscenter—Gehen Sie zu
Seiten des Hilfemenüs—Benutzerhandbücher finden Sie in der Drucker-
Firmware oder unter
Touchscreen-Benutzerhandbuch—Gehen Sie zu
http://support.lexmark.com.
Produktvideos—Gehen Sie zu
Benutzerhandbuch Lexmark Barrierefreiheit—Gehen Sie zu
http://support.lexmark.com.
http://support.lexmark.com.
http://infoserve.lexmark.com.
http://support.lexmark.com.
http://infoserve.lexmark.com/idv/.
Hilfe für die Verwendung der
Druckersoftware
Hilfe für Betriebssysteme Microsoft® Windows® oder Macintosh – Önen Sie
ein Drucker-Softwareprogramm oder eine Anwendung, und klicken Sie auf
Hilfe.
?
Klicken Sie auf
Hinweise:
, um kontextsensitive Informationen anzuzeigen.
• Die Hilfe wird automatisch mit der Druckersoftware installiert.
• Je nach Betriebssystem befindet sich die Druckersoftware im
Druckerprogrammordner oder auf dem Desktop.
Page 10
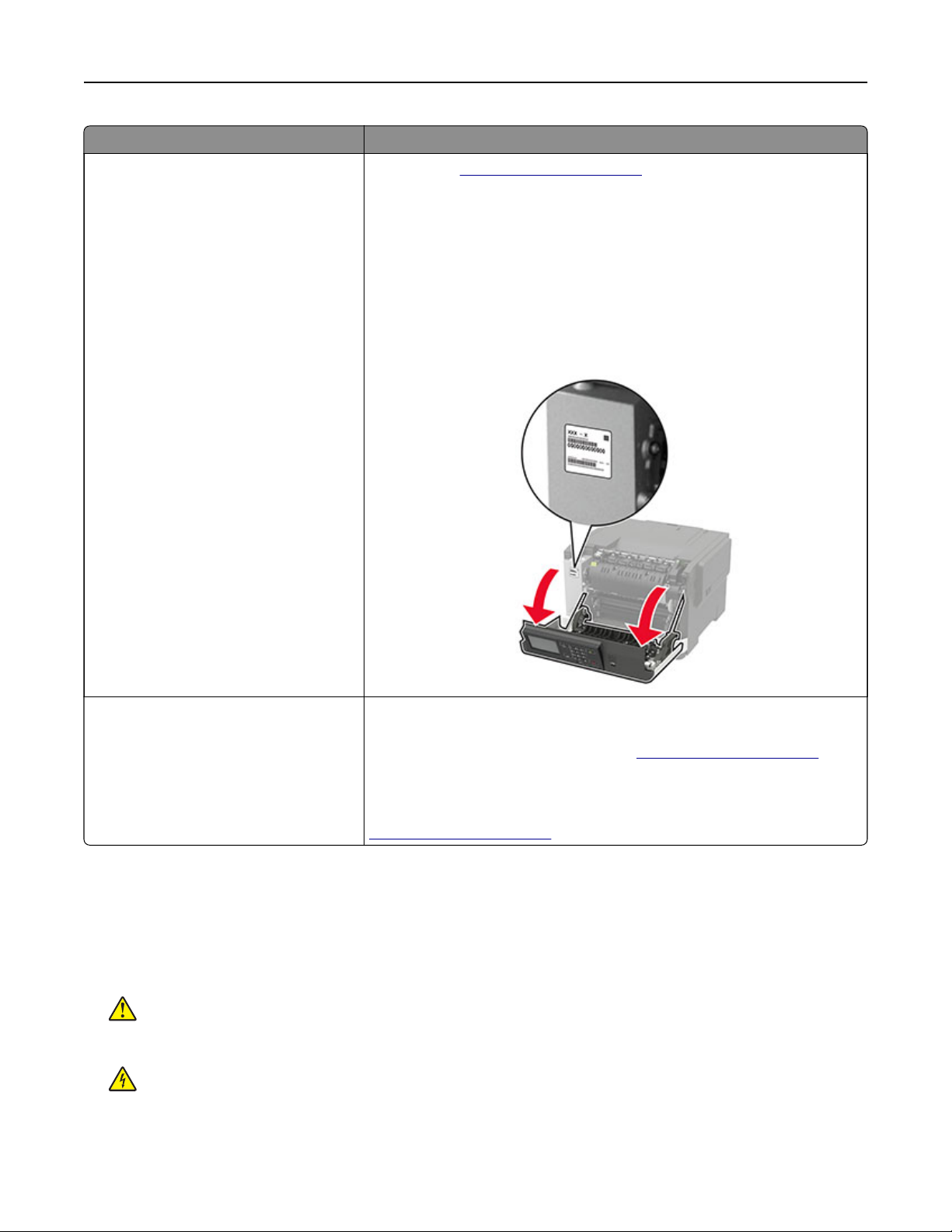
Informationen zum Drucker 10
Was suchen Sie? Hier
Aktuelle zusätzliche Informationen,
Updates und technischer Kundendienst:
• Dokumentation
• Treib er -D ow nl oa ds
• Live Chat-Support
• E-Mail-Support
• Sprachunterstützung
Gehen Sie zu
Hinweis: Wählen Sie Ihr Land oder Ihre Region und dann Ihr Produkt aus,
um die entsprechende Seite des Kundendienstes anzuzeigen.
Kundendienst-Kontaktinformationen für Ihr Land oder Ihre Region finden Sie
auf der Website oder auf der gedruckten Garantie, die im Lieferumfang des
Druckers enthalten ist.
Halten Sie die folgenden Informationen bereit, wenn Sie sich an den
Kundendienst wenden:
• Ort und Datum des Kaufs
• Gerätetyp und die Seriennummer
finden
Sie es
http://support.lexmark.com.
• Sicherheitshinweise
• Rechtliche Informationen
• Garantieinformationen
• Informationen zum Umweltschutz
Die Garantieinformationen sind je nach Land oder Region unterschiedlich.
• USA – Siehe Erklärung der eingeschränkten Garantie, die im Lieferumfang
des Druckers enthalten ist oder unter
http://support.lexmark.com.
• Andere Länder und Regionen—Siehe die gedruckte Garantie im
Lieferumfang des Druckers.
Produktinformationen—Siehe Dokumentation zu Ihrem Drucker oder unter
http://support.lexmark.com.
Auswahl eines Druckerstandorts
• Lassen Sie ausreichend Platz zum Önen von Papierfächern, Abdeckungen und Klappen sowie für das
Installieren von Hardwareoptionen.
• Stellen Sie den Drucker in der Nähe einer Steckdose auf.
VORSICHT – MÖGLICHE VERLETZUNGSGEFAHR Um Feuer- und Stromschlaggefahr zu vermeiden,
schließen Sie das Netzkabel direkt an eine ordnungsgemäß geerdete Steckdose an, die sich in der
Nähe des Geräts befindet und leicht zugänglich ist.
VORSICHT – STROMSCHLAGGEFAHR: Um das Risiko eines elektrischen Schlags zu vermeiden,
platzieren und verwenden Sie dieses Produkt nicht in der Nähe von Wasser oder an feuchten
Standorten.
Page 11
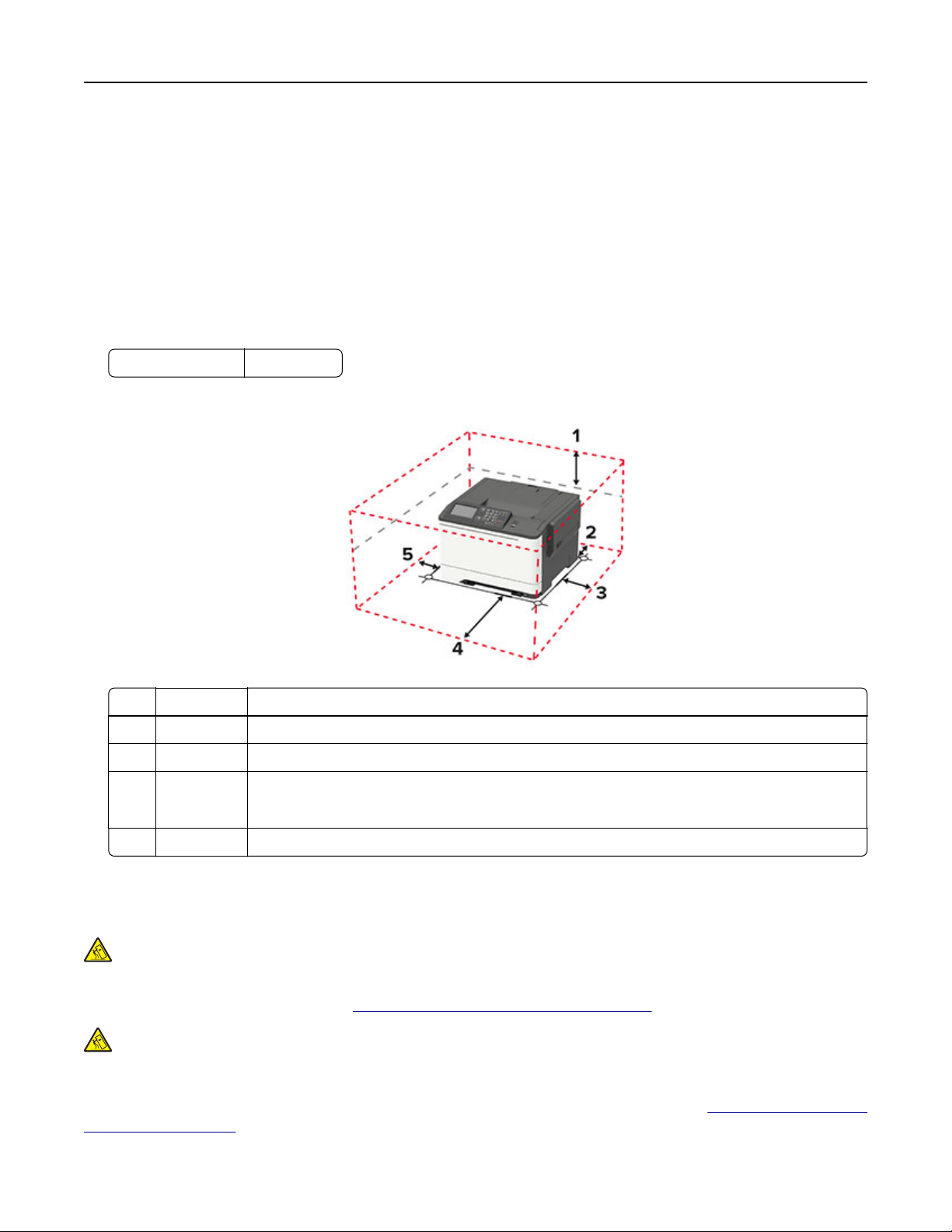
Informationen zum Drucker 11
• Stellen Sie sicher, dass der Luftstrom am Aufstellort der aktuellen Richtlinie ASHRAE 62 bzw. Norm 156 des
Europäischen Komitees für Normung (CEN) entspricht.
• Der Drucker muss auf einer
flachen,
robusten und stabilen Fläche stehen.
• Halten Sie den Drucker
– Stets sauber, trocken und staubfrei ist
– Entfernen Sie Heftklammern und Büroklammern.
– Keinem direkten Luftzug durch Klimaanlagen, Heizungen oder Ventilatoren ausgesetzt ist
– Weg von direkter Sonneneinstrahlung und extremer Feuchtigkeit
• Beobachten Sie den Temperaturbereich.
Betriebstemperatur 10 bis 32,2 °C
• Folgender Platzbedarf ist für eine ausreichende Belüftung erforderlich:
1 Oben 254 mm (10 Zoll)
2 Rückseite 102 mm (4 Zoll)
3 Rechte Seite 76 mm (3 Zoll)
4 Vorne 508 mm (20 Zoll)
Hinweis: Vor dem Drucker werden mindestens 75 mm (3 Zoll) Platz benötigt
5 Linke Seite 76 mm (3 Zoll)
Druckerkonfigurationen
VORSICHT – KIPPGEFAHR: Wenn Sie mehrere Zuführungsoptionen am Drucker oder MFP angebracht
haben, sollten Sie aus Stabilitätsgründen einen Rollunterschrank, ein Möbelstück oder Sonstiges
verwenden, um Verletzungsrisiken zu vermeiden. Weitere Informationen zu unterstützten
Konfigurationen finden Sie unter
VORSICHT – KIPPGEFAHR: Um zu vermeiden, dass die Komponenten instabil werden, befüllen Sie
jedes Fach getrennt. Alle anderen Fächer sollten bis zu ihrem Einsatz geschlossen bleiben.
Je nach Druckermodell können Sie Ihren Drucker mit einer weiteren optionalen 650-Blatt-Doppelzuführung,
einem 550-Blatt-Fach oder beiden konfigurieren. Weitere Informationen finden Sie unter
Fächer" auf Seite 164.
www.lexmark.com/multifunctionprinters.
"Installieren optionaler
Page 12
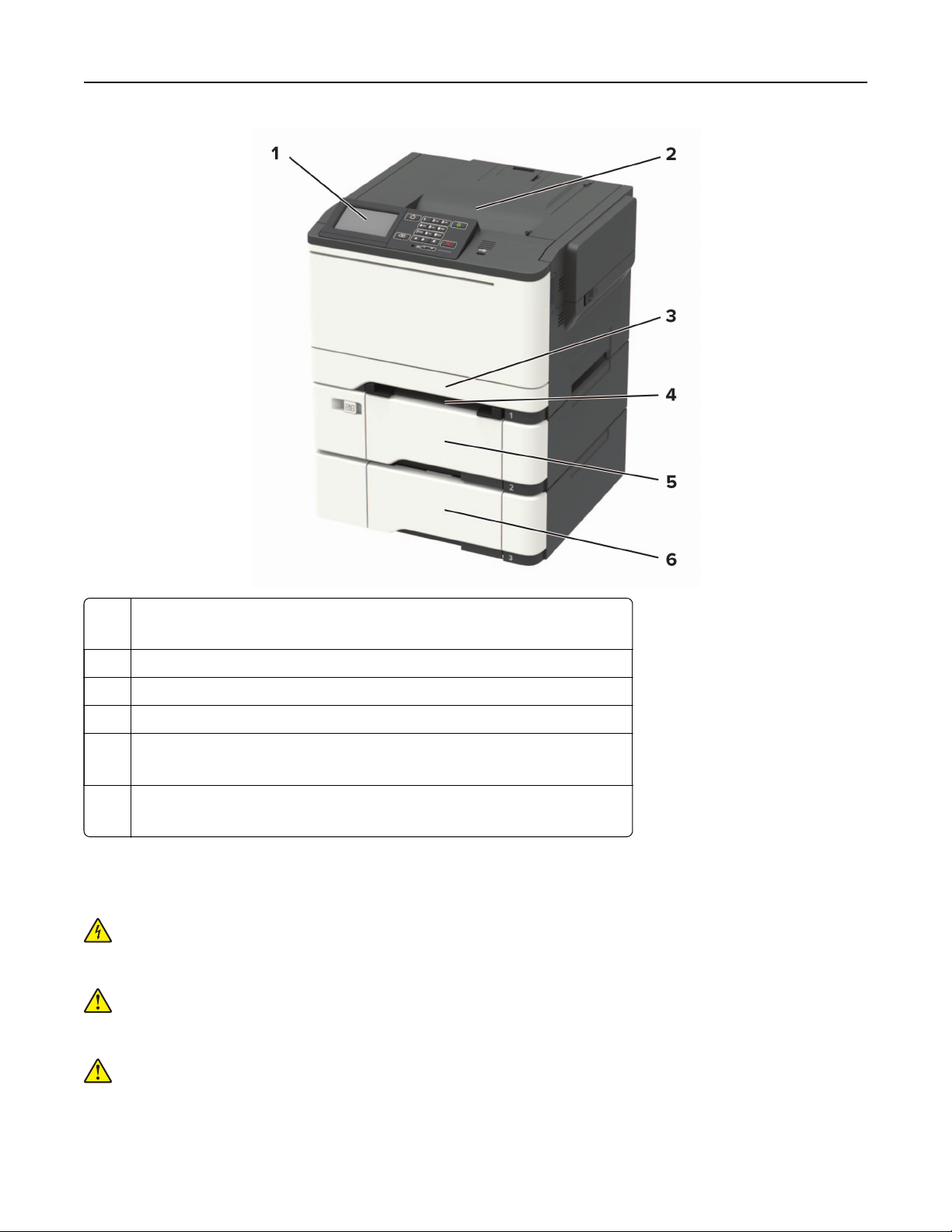
Informationen zum Drucker 12
1 Bedienerkonsole
Hinweis: Das Erscheinungsbild kann je nach Ihrem Druckermodell variieren.
2 Standardablage
3 Standard-250-Blatt-Fach
4 Manuelle Zuführung
5 Optionale 650-Blatt-Doppelzuführung
Hinweis: Dieses Fach ist nur auf einigen Druckermodellen verfügbar.
6 Optionales 550-Blatt-Fach
Hinweis: Dieses Fach ist nur auf einigen Druckermodellen verfügbar.
Anschließen von Kabeln
VORSICHT – STROMSCHLAGGEFAHR: Um das Risiko eines elektrischen Schlags zu vermeiden, darf
während eines Gewitters dieses Produkt nicht eingerichtet oder verkabelt werden, z. B. durch
Anschließen des Netzkabels, Faxgeräts oder Telefons.
VORSICHT – MÖGLICHE VERLETZUNGSGEFAHR Um Feuer- und Stromschlaggefahr zu vermeiden,
schließen Sie das Netzkabel direkt an eine ordnungsgemäß geerdete Steckdose an, die sich in der
Nähe des Geräts befindet und leicht zugänglich ist.
VORSICHT – MÖGLICHE VERLETZUNGSGEFAHR Um das Risiko eines Feuers oder elektrischen
Schlags zu vermeiden, verwenden Sie ausschließlich das diesem Produkt beiliegende Netzkabel bzw.
ein durch den Hersteller zugelassenes Ersatzkabel.
Page 13

Informationen zum Drucker 13
Warnung—Mögliche Schäden: Berühren Sie das USB-Kabel, einen WLAN-Adapter oder einen der
angezeigten Druckerbereiche nicht während eines Druckvorgangs, um einen Datenverlust oder eine
Störung zu vermeiden.
Funktion Beschreibung
1 Ethernet-Anschluss Schließen Sie den Druckers an ein Netzwerk an.
2 Netzkabelbuchse Schließen Sie den Druckers an eine elektrische Steckdose an.
3 USB-Anschluss Schließen Sie eine Tastatur oder eine kompatible Option an.
Hinweis: Dieser Anschluss ist nur auf einigen Druckermodellen verfügbar.
4 USB-Druckeranschluss Schließen Sie den Drucker an einen Computer an.
Page 14
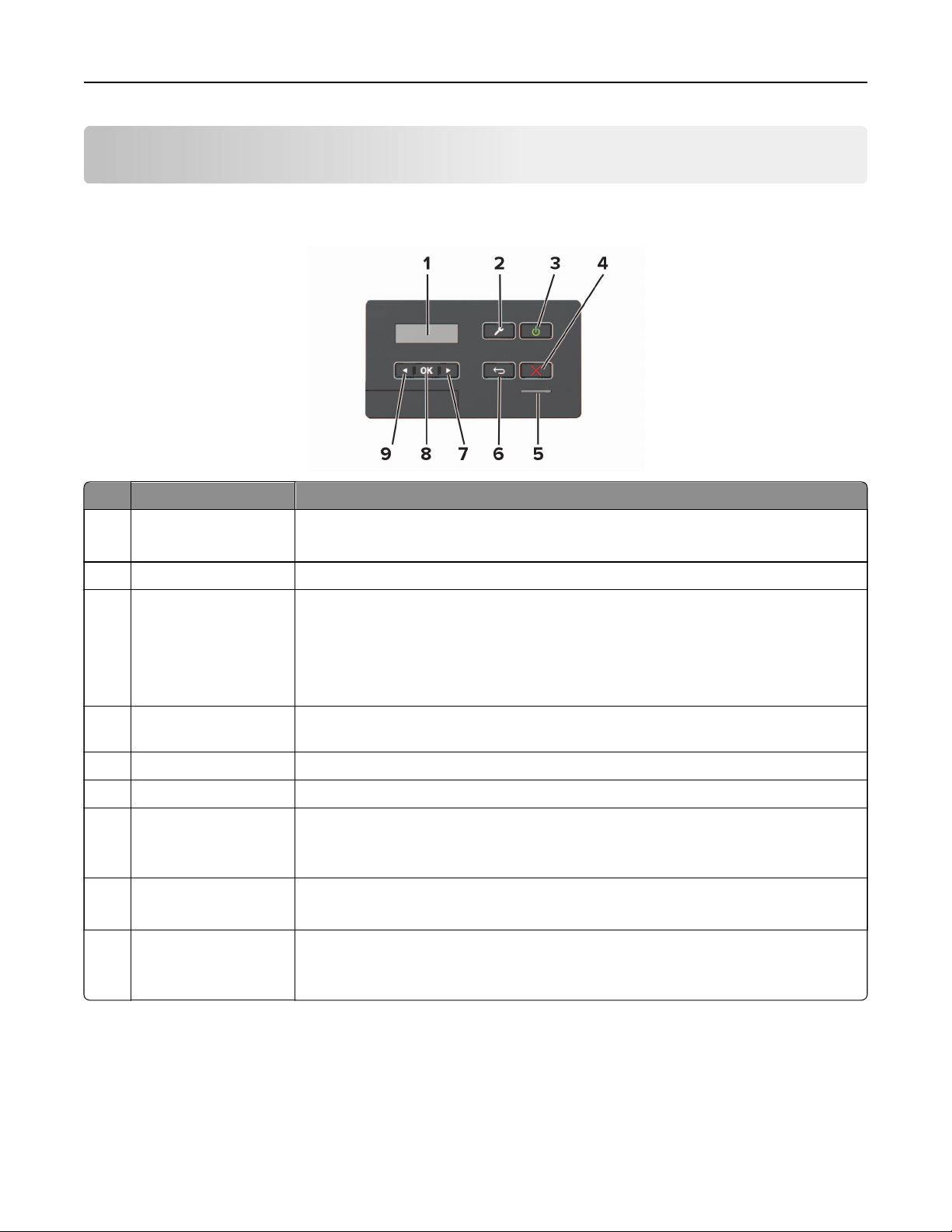
Verwenden des Bedienfelds 14
Verwenden des Bedienfelds
Lexmark C2325
Menüeintrag Beschreibung
1 Anzeige
2 Taste "Menü" Greifen Sie auf die Druckermenüs zu.
3 Netzschalter
4 Stopp- oder
Abbrechen-Taste
5 Kontrollleuchte Prüfen Sie den Druckerstatus.
6 Zurück-Taste Zurückkehren zum vorherigen Bildschirm.
7 Rechtspfeil-Taste
8 Auswählen
(Schaltfläche)
9 Linkspfeil-Taste
• Zeigen Sie Druckermeldungen und den Verbrauchsmaterialstatus an.
• Einrichtung und Bedienung des Druckers.
• Schalten Sie den Drucker ein oder aus.
Hinweis: Zum Ausschalten des Druckers halten Sie die Netztaste für fünf
Sekunden gedrückt.
• Schalten Sie den Drucker in den Energiespar- oder Ruhemodus.
• Aktivieren des Druckers aus dem Stromspar- oder Ruhemodus.
Stoppen Sie die aktuelle Aufgabe.
• Blättern Sie durch Menüs, oder wechseln Sie zwischen Bildschirmen und
Menüoptionen.
• Erhöhen Sie den numerischen Wert einer angezeigten Einstellung.
• Auswahl einer Menüoption
• Speichern Sie die in einer Einstellung vorgenommenen Änderungen.
• Blättern Sie durch Menüs, oder wechseln Sie zwischen Bildschirmen und
Menüoptionen.
• Verringern Sie den numerischen Wert einer angezeigten Einstellung.
Page 15
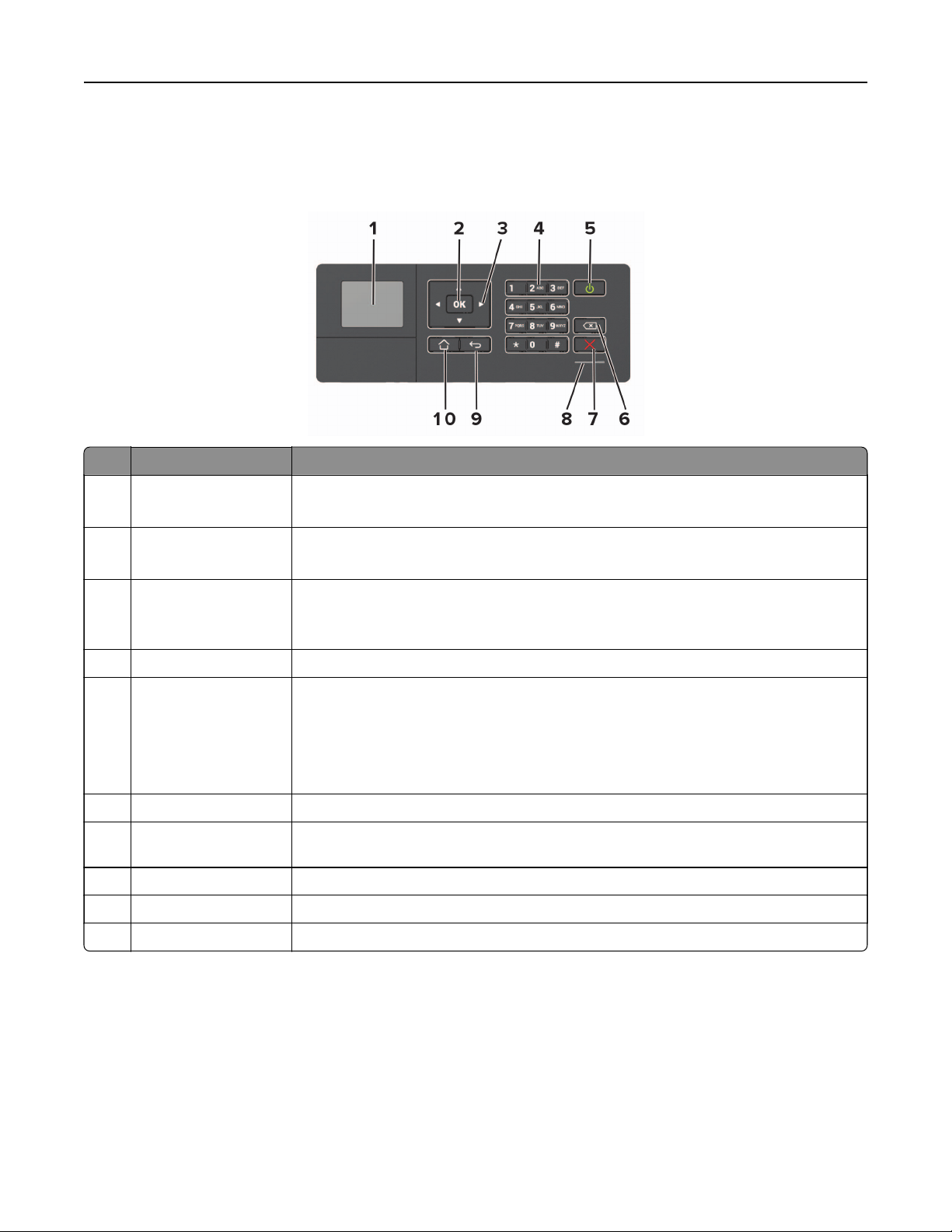
Verwenden des Bedienfelds 15
Lexmark CS421, Lexmark CS521, Lexmark C2425 und Lexmark C2535
Menüeintrag Beschreibung
1 Anzeige
2 Auswählen
(Schaltfläche)
3 Pfeiltasten
4 Ziernblock Geben Sie Zahlen oder Symbole in ein Eingabefeld ein.
5 Netzschalter
6 Rücktaste Bewegen Sie den Cursor zurück, und löschen Sie ein Zeichen in einem Eingabefeld.
7 Stopp- oder
Abbrechen-Taste
8 Kontrollleuchte Prüfen Sie den Druckerstatus.
9 Zurück-Taste Zurückkehren zum vorherigen Bildschirm.
10 Home-Taste Kehren Sie zum Startbildschirm zurück.
• Zeigen Sie Druckermeldungen und den Verbrauchsmaterialstatus an.
• Einrichtung und Bedienung des Druckers.
• Auswahl einer Menüoption
• Speichern Sie die in einer Einstellung vorgenommenen Änderungen.
• Blättern Sie durch Menüs, oder wechseln Sie zwischen Bildschirmen und
Menüoptionen.
• Passen Sie den numerischen Wert für eine Einstellung an.
• Schalten Sie den Drucker ein oder aus.
Hinweis: Zum Ausschalten des Druckers halten Sie die Netztaste für fünf Sekunden
gedrückt.
• Schalten Sie den Drucker in den Energiespar- oder Ruhemodus.
• Aktivieren des Druckers aus dem Stromspar- oder Ruhemodus.
Stoppen Sie die aktuelle Aufgabe.
Page 16
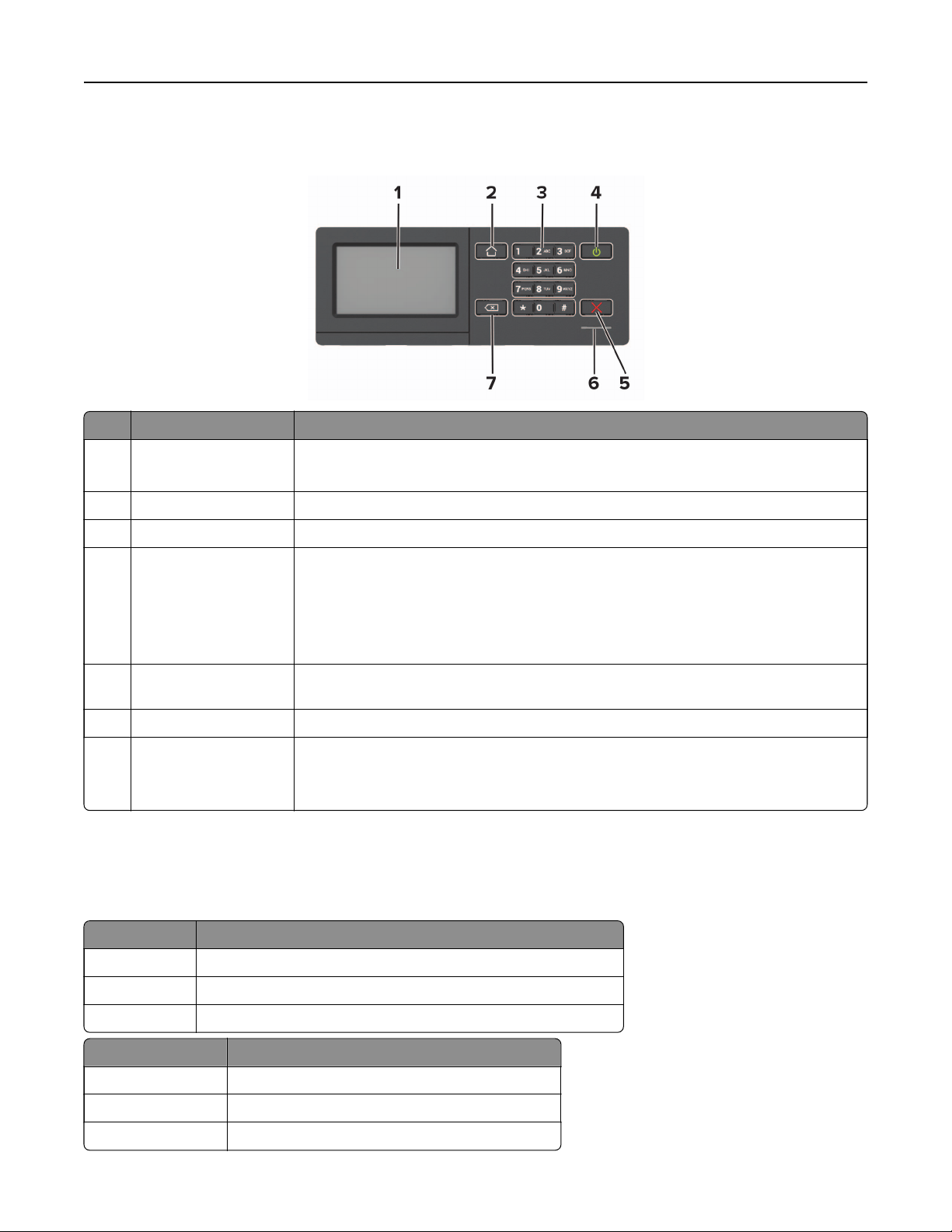
Verwenden des Bedienfelds 16
Lexmark CS622 und Lexmark C2240
Menüeintrag Beschreibung
1 Anzeige
2 Home-Taste Kehren Sie zum Startbildschirm zurück.
3 Ziernblock Geben Sie Zahlen oder Symbole in ein Eingabefeld ein.
4 Netzschalter
5 Stopp- oder
Abbrechen-Taste
6 Kontrollleuchte Prüfen Sie den Druckerstatus.
7 Zurück-Taste Zurückkehren zum vorherigen Bildschirm.
• Zeigen Sie Druckermeldungen und den Verbrauchsmaterialstatus an.
• Einrichtung und Bedienung des Druckers.
• Schalten Sie den Drucker ein oder aus.
Hinweis: Zum Ausschalten des Druckers halten Sie die Netztaste für fünf Sekunden
gedrückt.
• Schalten Sie den Drucker in den Energiespar- oder Ruhemodus.
• Aktivieren des Druckers aus dem Stromspar- oder Ruhemodus.
Stoppen Sie die aktuelle Aufgabe.
• Auswahl einer Menüoption
• Speichern Sie die in einer Einstellung vorgenommenen Änderungen.
Erläuterungen zum Status der Netztaste und der Kontrollleuchte
Kontrollleuchte Druckerstatus
Aus Der Drucker ist ausgeschaltet oder befindet sich im Ruhemodus.
Blau Der Drucker ist bereit oder verarbeitet gerade Daten.
Rot Der Drucker wartet auf eine Aktion des Benutzers.
Farbe der Netztaste Druckerstatus
Aus Der Drucker ist aus, bereit oder verarbeitet Daten.
Konstant gelb Der Drucker
Gelb blinkend Der Drucker
befindet
befindet
sich im Energiesparmodus.
sich im Ruhemodus.
Page 17
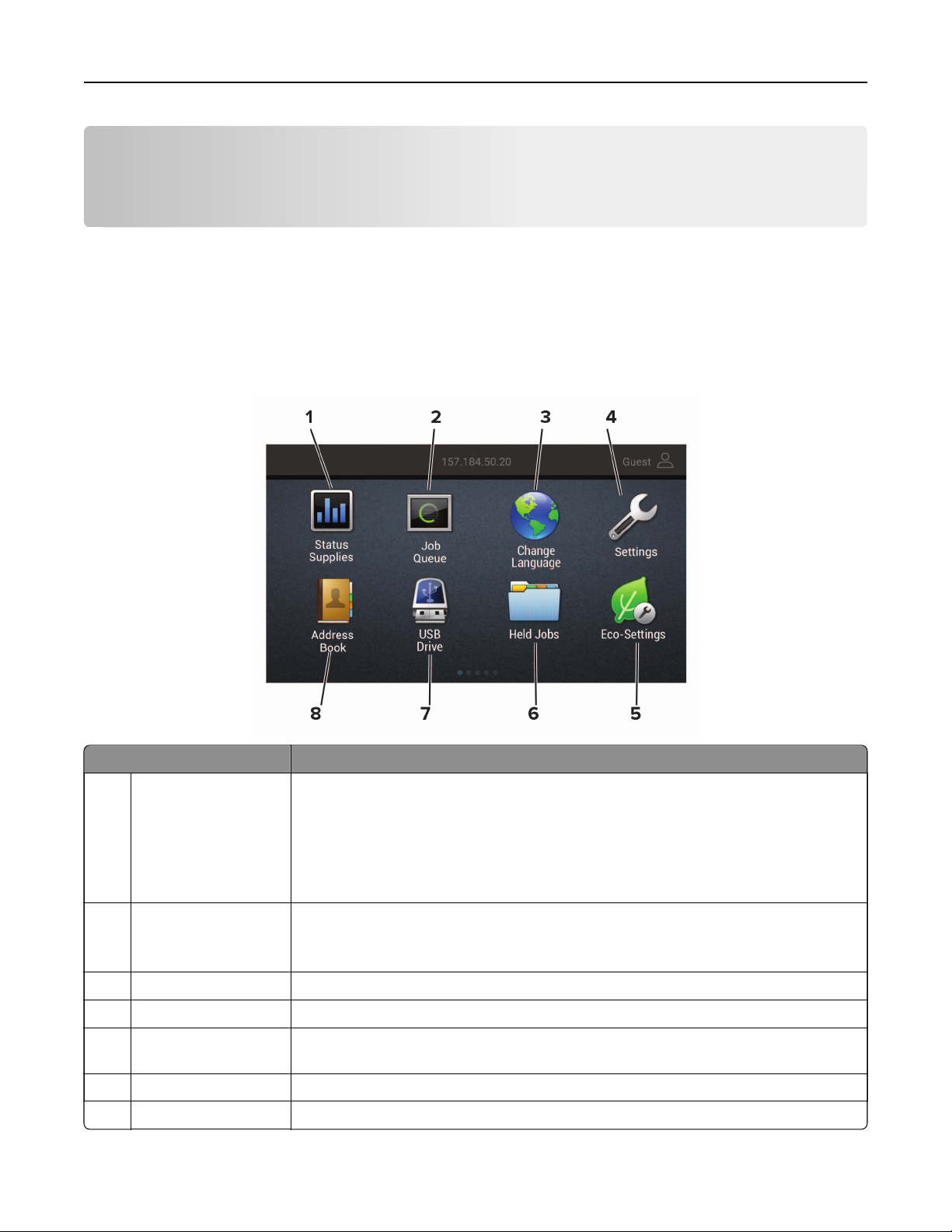
Einrichten und Verwenden der Startbildschirm-Anwendungen 17
Einrichten und Verwenden der StartbildschirmAnwendungen
Hinweis: Diese Anwendungen werden nur von bestimmten Druckermodellen unterstützt.
Verwenden des Startbildschirms
Hinweis: Der Startbildschirm kann je nach Anpassungseinstellungen,
eingebetteten Lösungen unterschiedlich aussehen.
Symbol Beschreibung
1 Status/Material
• Zeigt eine Warn- oder Fehlermeldung an, sobald der Drucker einen Benutzereingri
erfordert, um die Verarbeitung fortzusetzen.
• Weitere Informationen zur Druckerwarnung oder Fehlermeldung und wie Sie die
Meldung löschen.
Hinweis: Sie können diese Einstellung auch aufrufen, indem Sie auf den oberen
Bereich des Startbildschirm tippen.
Verwaltungskonfiguration
und aktiven
2 Auftragswarteschlange Zeigen Sie alle aktuellen Druckaufträge an.
Hinweis: Sie können diese Einstellung auch aufrufen, indem Sie auf den oberen
Bereich des Startbildschirm tippen.
3 Sprache ändern Ändern der Sprache auf dem Display.
4 Einstellungen Zugri auf die Druckermenüs.
5 Spareinstellungen Verwalten der Einstellungen für Energieverbrauch, Geräuschentwicklung sowie Toner-
und Papierverbrauch.
6 Angehaltene Aufträge Druckaufträge im Speicher des Druckers anzeigen.
7 USB-Laufwerk Fotos und Dokumente von einem Flash-Laufwerk drucken.
Page 18
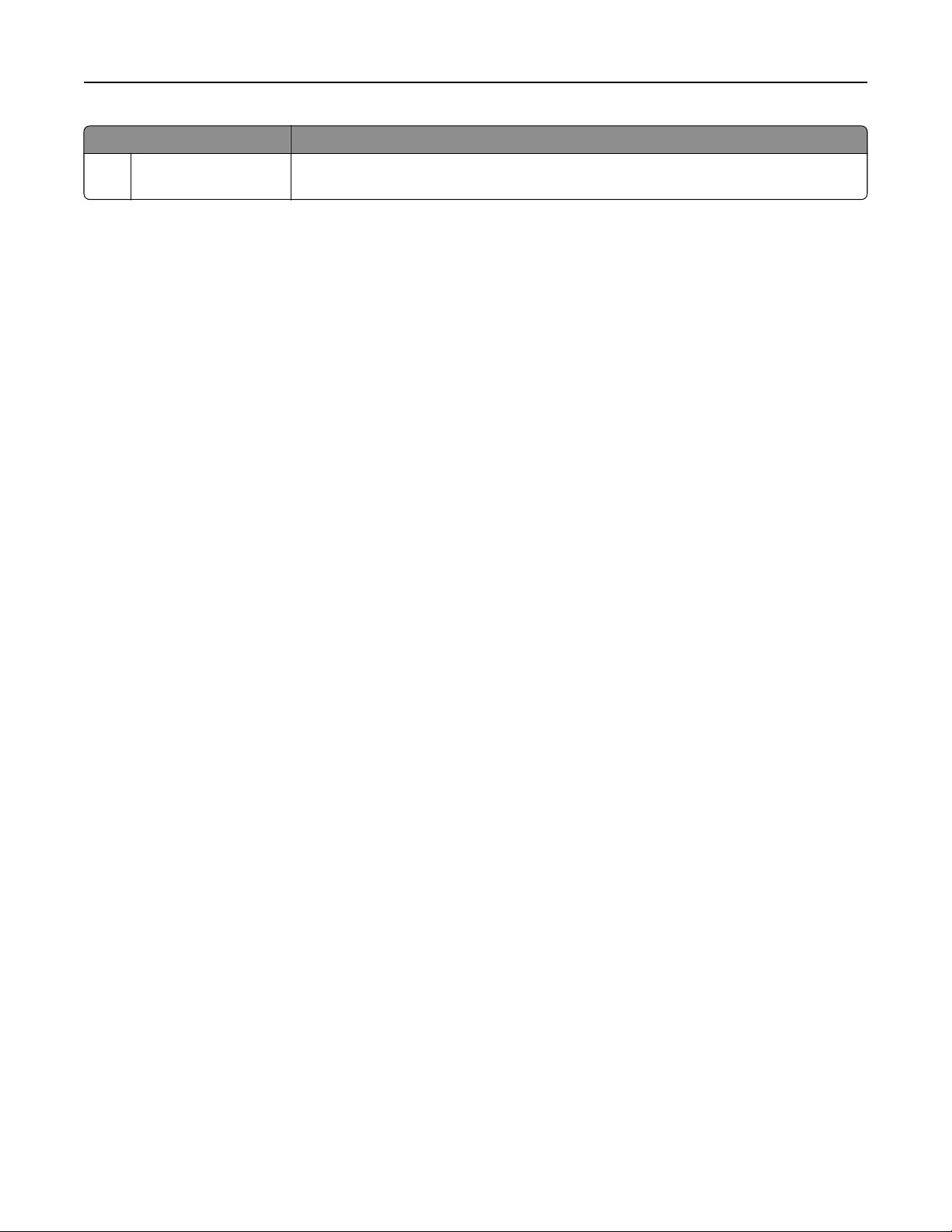
Einrichten und Verwenden der Startbildschirm-Anwendungen 18
Symbol Beschreibung
8 Adressbuch Verwalten einer Kontaktliste, auf die andere Anwendungen auf dem Drucker zugreifen
können.
Anpassen des Startbildschirms
1 Önen Sie einen Webbrowser, und geben Sie die IP-Adresse des Druckers in das Adressfeld ein.
Hinweise:
• Zeigen Sie die IP-Adresse des Druckers auf dem Startbildschirm des Druckers an. Die IP-Adresse
wird in vier Zahlengruppen angezeigt, die durch Punkte voneinander abgetrennt sind. Zum Beispiel:
123.123.123.123.
• Wenn Sie einen Proxyserver verwenden, deaktivieren Sie ihn vorübergehend, um die Webseite
ordnungsgemäß zu laden.
2 Klicken Sie auf Einstellungen > Gerät > Sichtbare Startbildschirmsymbole.
3 Wählen Sie die Symbole, die auf dem Startbildschirm angezeigt werden sollen.
4 Wenden Sie die Änderungen an.
Verwenden der Anzeigenanpassung
Führen Sie vor Verwendung der Anwendung die folgenden Schritte aus:
• Klicken Sie im Embedded Web Server auf Apps > Anzeigenanpassung > Konfigurieren anzeigen.
• Aktivieren und konfigurieren Sie die Einstellungen für Bildschirmschoner, Diashow und Hintergrundbild.
Verwalten der Bilder für Bildschirmschoner und Diashow
1 Im entsprechenden Abschnitt für den Bildschirmschoner und die Diashow können Sie Bilder hinzufügen,
bearbeiten oder löschen.
Hinweise:
• Es können bis zu zehn Bilder hinzugefügt werden.
• Wenn diese Option aktiviert ist, erscheinen die Statussymbole auf dem Bildschirmschoner nur, wenn
Fehler, Warnungen oder cloudbasierte Benachrichtigungen auftreten.
2 Wenden Sie die Änderungen an.
Ändern des Hintergrundbilds
1 Berühren Sie auf dem Startbildschirm Hintergrundbild ändern.
2 Wählen Sie ein zu verwendendes Bild aus.
3 Wenden Sie die Änderungen an.
Page 19
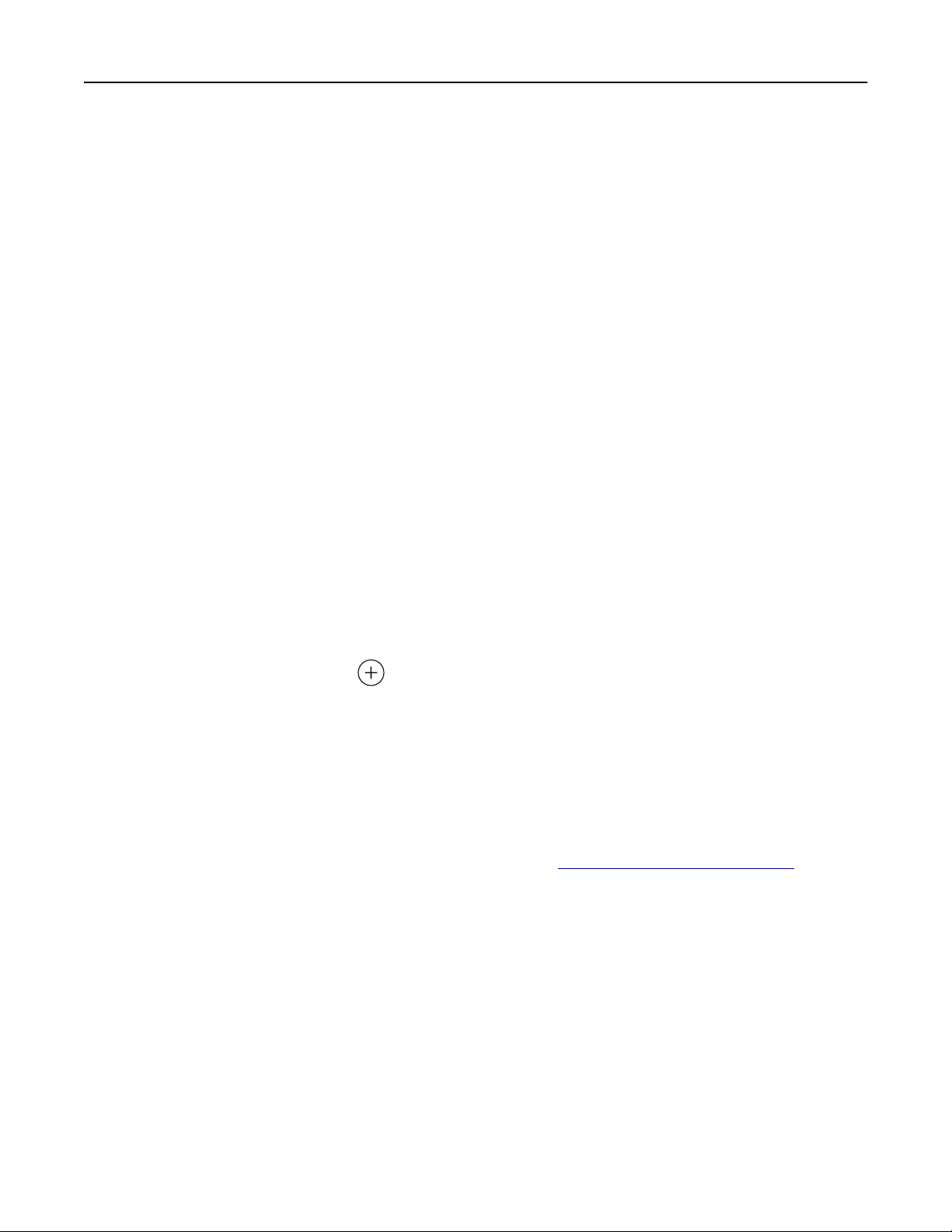
Einrichten und Verwenden der Startbildschirm-Anwendungen 19
Eine Diashow von einem Flash-Laufwerk anzeigen
1 Schließen Sie ein Flash-Laufwerk an den USB-Anschluss an.
2 Berühren Sie auf dem Startbildschirm Diashow.
Die Bilder werden jetzt in alphabetischer Reihenfolge aufgeführt.
Hinweis: Sie können das Flash-Laufwerk entfernen, wenn die Diashow angezeigt wird, aber die Bilder
werden nicht im Drucker gespeichert. Wenn Die Diashow stoppt, müssen Sie das Flash-Laufwerk wieder
anschließen, um die Bilder anzusehen.
Konfigurieren der Spareinstellungen
1 Berühren Sie auf dem Startbildschirm Spareinstellungen.
2
Konfigurieren
Sie den Eco-Modus, oder planen Sie die Energiemodi.
3 Wenden Sie die Änderungen an.
Erstellen eines Cloud Connector-Profils
Wir empfehlen Ihnen, sich am Drucker anzumelden, bevor Sie ein Profil erstellen. Für weitere Informationen
zur Aktivierung der Anmeldung, siehe Embedded Web Server - Security Admin Guide.
1 Berühren Sie auf dem Startbildschirm Cloud Connector.
2 Wählen Sie einen Cloud-Dienstanbieter aus.
3 Berühren Sie
4 Geben Sie einen einmaligen
5 Geben Sie ggf. eine PIN ein.
Hinweis: Bei Verwendung des Druckers als Gast müssen Sie Ihr
6 Berühren Sie Erstellen, und notieren Sie sich dann den Autorisierungscode.
Hinweis: Der Autorisierungscode ist nur für 24 Stunden gültig.
7 Önen Sie einen Web-Browser, und geben Sie Folgendes ein: http://lexmark.cloud-connect.co.
erstellen oder .
Profil
Profilnamen
ein.
mit einer PIN schützen.
Profil
8 Klicken Sie auf Weiter, und stimmen Sie den Nutzungsbestimmungen zu.
9 Geben Sie den Autorisierungscode ein, und klicken Sie dann auf Verbinden.
10 Melden Sie für Ihr Konto bei Ihrem Cloud-Dienstanbieter an.
11 Berechtigungen gewähren
Hinweis:
Önen
Sie das
zum Abschließen der Autorisierung innerhalb von 72 Stunden.
Profil
"Gerätekontingente" einrichten
Um auf die Anwendung zuzugreifen benötigen Sie möglicherweise Administratorrechte.
1 Önen Sie einen Webbrowser, und geben Sie die IP-Adresse des Druckers in das Adressfeld ein.
Page 20
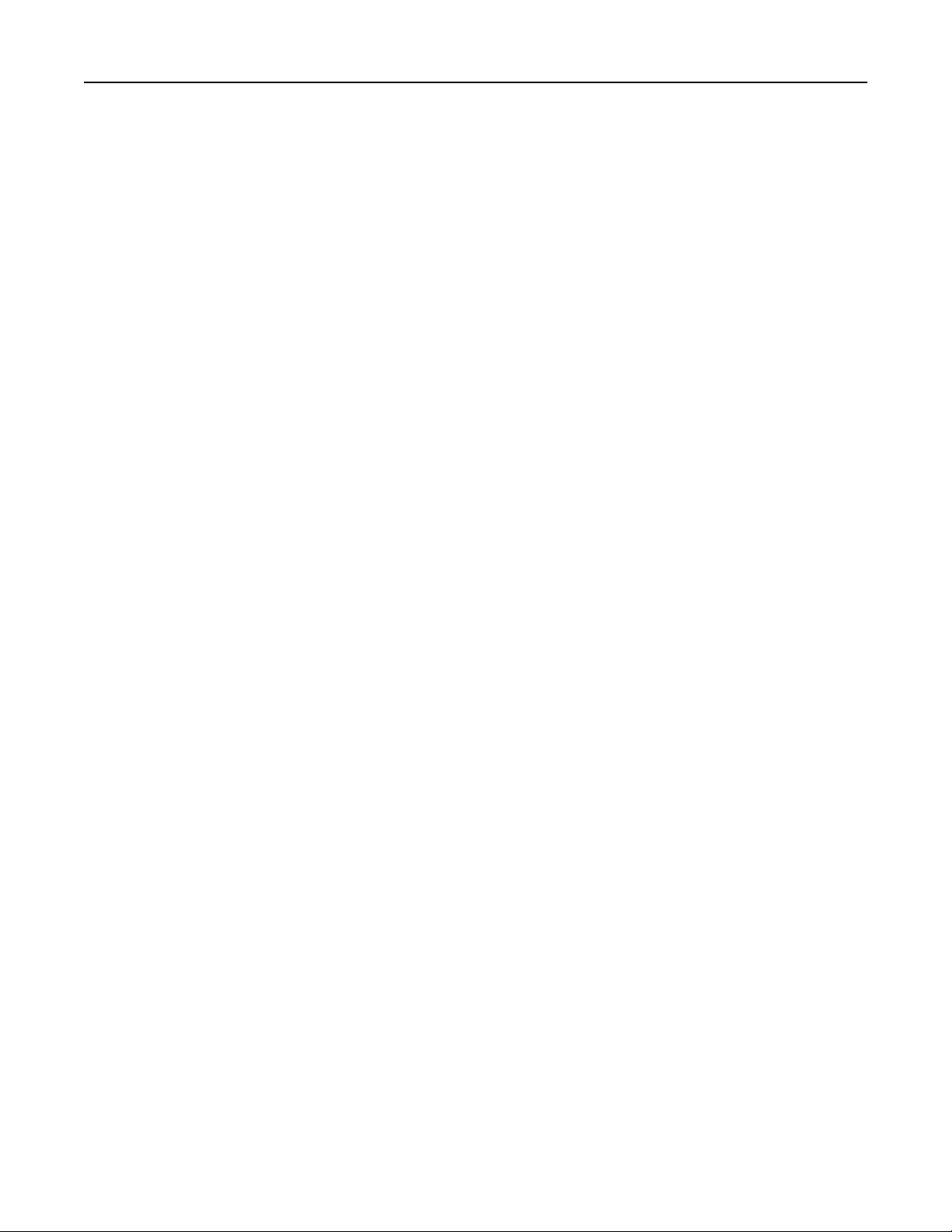
Einrichten und Verwenden der Startbildschirm-Anwendungen 20
Hinweise:
• Zeigen Sie die IP-Adresse des Druckers auf dem Startbildschirm des Druckers an. Die IP-Adresse
wird in vier Zahlengruppen angezeigt, die durch Punkte voneinander abgetrennt sind. Zum Beispiel:
123.123.123.123.
• Wenn Sie einen Proxyserver verwenden, deaktivieren Sie ihn vorübergehend, um die Webseite
ordnungsgemäß zu laden.
2 Klicken Sie auf Apps > Gerätekontingente > Konfigurieren.
3 Fügen Sie im Abschnitt "Benutzerkonten" einen Benutzer hinzu bzw. bearbeiten Sie vorhandene Benutzer
und legen Sie dann die Benutzerkontingente fest.
4 Wenden Sie die Änderungen an.
Hinweis: Informationen zum
Sie im Administratorleitfaden für Gerätekontingente.
Konfigurieren
der Anwendung und deren Sicherheitseinstellungen
Verwenden des QR-Codegenerators
Um auf die Anwendung zuzugreifen benötigen Sie möglicherweise Administratorrechte.
1
Önen
Hinweise:
2 Klicken Sie auf Apps > QR-Code-Generator > Konfigurieren.
3 Führen Sie einen der folgenden Schritte aus:
4 Wenden Sie die Änderungen an.
Sie einen Webbrowser, und geben Sie die IP-Adresse des Druckers in das Adressfeld ein.
• Zeigen Sie die IP-Adresse des Druckers auf dem Startbildschirm des Druckers an. Die IP-Adresse
wird in vier Zahlengruppen angezeigt, die durch Punkte voneinander abgetrennt sind. Zum Beispiel:
123.123.123.123.
• Wenn Sie einen Proxyserver verwenden, deaktivieren Sie ihn vorübergehend, um die Webseite
ordnungsgemäß zu laden.
• Wählen Sie einen Standardwert für den QR-Code aus.
• Geben Sie einen Wert für den QR-Code ein.
finden
Verwendung von Customer Support
1 Tippen Sie auf dem Startbildschirm auf Customer Support.
2 Informationen drucken oder per E-Mail senden.
Hinweis: Informationen zur Konfiguration der Anwendungseinstellungen finden Sie im Customer Support
Administratorleitfaden.
Page 21
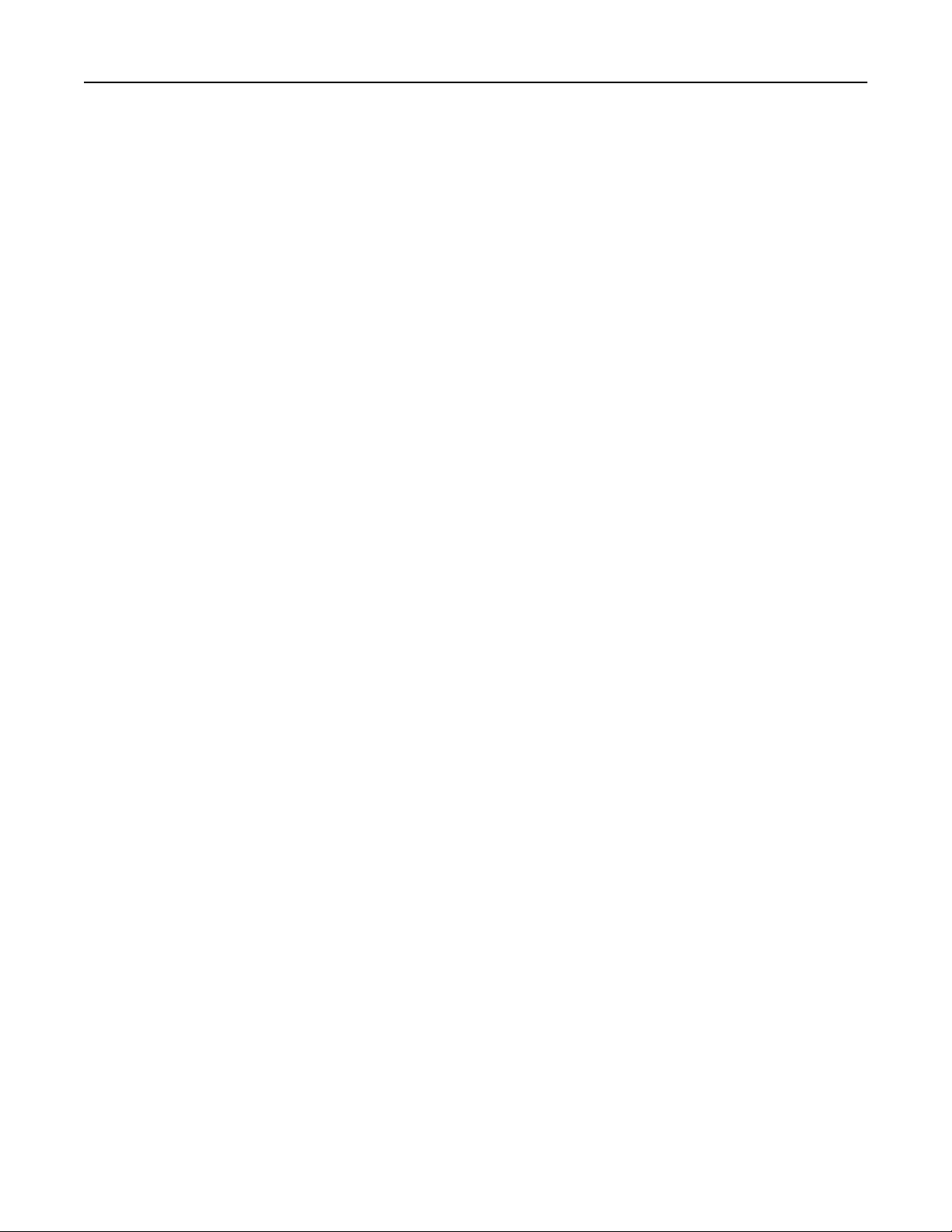
Einrichten und Verwenden der Startbildschirm-Anwendungen 21
Verwalten von Lesezeichen
Erstellen von Lesezeichen
Verwenden Sie Lesezeichen, um häufig verwendete Dokumente zu drucken, die auf Servern oder im Internet
gespeichert sind.
1 Önen Sie einen Webbrowser, und geben Sie die IP-Adresse des Druckers in das Adressfeld ein.
Hinweise:
• Zeigen Sie die IP-Adresse des Druckers auf dem Startbildschirm des Druckers an. Die IP-Adresse
wird in vier Zahlengruppen angezeigt, die durch Punkte voneinander abgetrennt sind. Zum Beispiel:
123.123.123.123.
• Wenn Sie einen Proxyserver verwenden, deaktivieren Sie ihn vorübergehend, um die Webseite
ordnungsgemäß zu laden.
2 Klicken Sie auf Lesezeichen-Einrichtung > Lesezeichen hinzufügen, und geben Sie einen eindeutigen
Namen für das Lesezeichen ein.
3 Wählen Sie ein Adressen-Protokolltyp aus, und gehen Sie anschließend wie folgt vor:
• Geben Sie bei HTTP und HTTPS die URL ein, für die Sie ein Lesezeichen setzen wollen.
• Stellen Sie sicher, dass Sie für HTTPS den Hostnamen anstelle der IP-Adresse verwenden. Geben Sie
z. B. myWebsite.com/sample.pdf anstatt 123.123.123.123/sample.pdf ein. Stellen Sie sicher,
dass der Hostname auch mit dem gemeinsamen Namen (CN) auf dem
Weitere Informationen zur Ermittlung des CNs auf dem Serverzertifikat finden Sie in den
Hilfeinformationen zu Ihrem Webbrowser.
Serverzertifikat
• Geben Sie bei FTP die FTP-Adresse ein. Zum Beispiel: myServer/myDirectory. Geben Sie den FTP-
Port ein. Port 21 ist der Standardport für das Senden von Befehlen.
• Für KMUS: Geben Sie die Netzwerkordneradresse ein. Beispiel: myServer\myShare\
myFile.pdf. Geben Sie den Namen der Netzwerkdomäne ein.
• Falls erforderlich, wählen Sie den Authentifizierungstyp für FTP und SMB aus.
Um den Zugri auf das Lesezeichen zu beschränken, geben Sie eine PIN ein.
übereinstimmt.
Hinweis: Die Anwendung unterstützt nur die folgenden Dateitypen: PDF, JPEG, TIFF und HTML-basierte
Webseiten. Anderen Dateitypen wie DOCX und XLXS werden von einigen Druckermodellen unterstützt.
4 Klicken Sie auf Speichern.
Hinweis: Klicken Sie zur Verwaltung von Lesezeichen auf Lesezeichen-Einrichtung.
Erstellen von Ordnern
1
Önen
Hinweise:
Sie einen Webbrowser, und geben Sie die IP-Adresse des Druckers in das Adressfeld ein.
• Zeigen Sie die IP-Adresse des Druckers auf dem Startbildschirm des Druckers an. Die IP-Adresse
wird in vier Zahlengruppen angezeigt, die durch Punkte voneinander abgetrennt sind. Zum Beispiel:
123.123.123.123.
Page 22
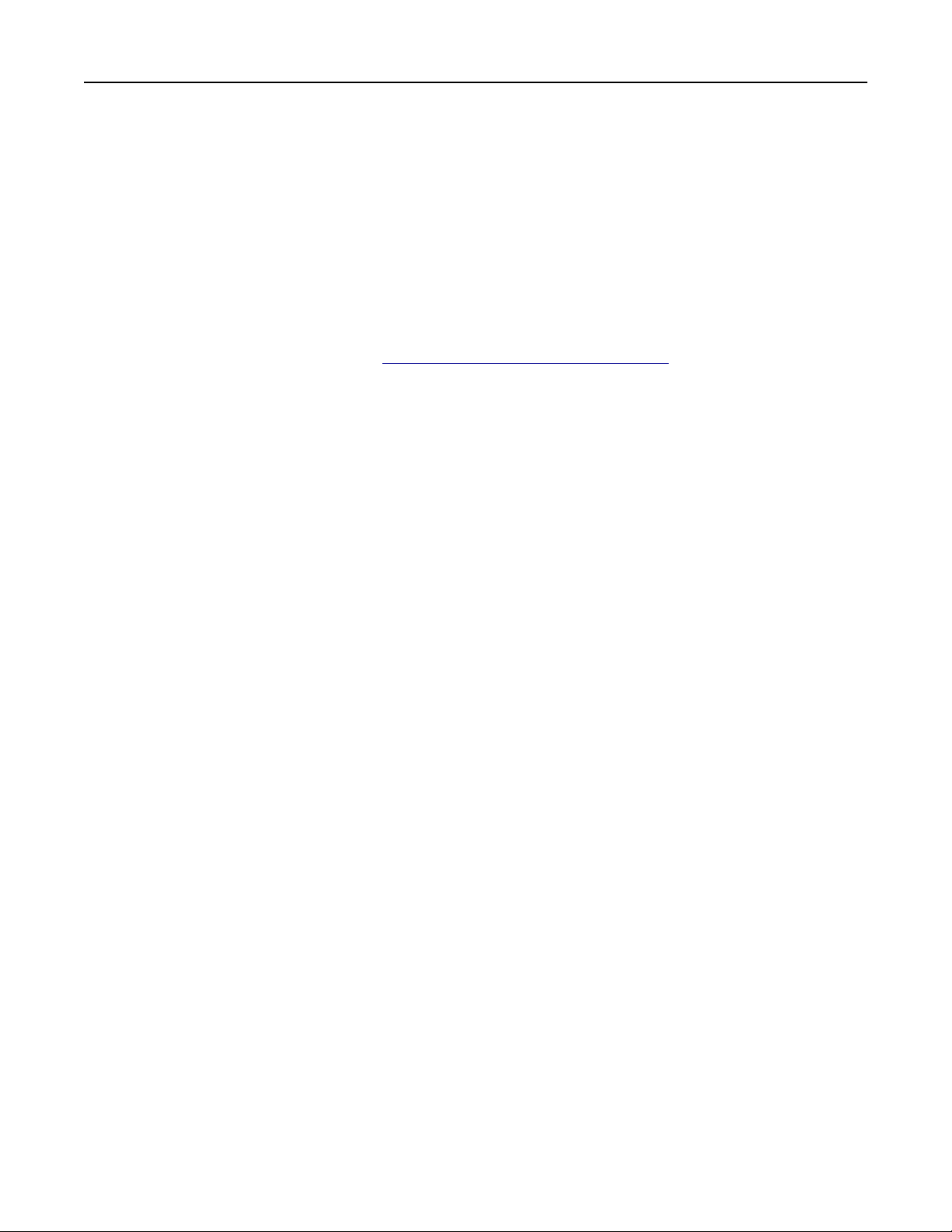
Einrichten und Verwenden der Startbildschirm-Anwendungen 22
• Wenn Sie einen Proxyserver verwenden, deaktivieren Sie ihn vorübergehend, um die Webseite
ordnungsgemäß zu laden.
2 Klicken Sie auf Lesezeichen-Einrichtung > Ordner hinzufügen und geben Sie dann einen eindeutigen
Namen für den Ordner ein.
Hinweis: Zur Beschränkung des Zugris auf den Ordner können Sie eine PIN eingeben.
3 Klicken Sie auf Speichern.
Hinweise:
• Sie können innerhalb eines Ordners Ordner oder Lesezeichen erstellen. Für weitere Informationen zur
Erstellung eines Lesezeichens, siehe
"Erstellen von Lesezeichen" auf Seite 21.
• Klicken Sie zur Verwaltung von Ordnern auf Lesezeichen-Einrichtung.
Verwalten von Kontakten
Kontakte hinzufügen
1
Önen
Hinweise:
Sie einen Webbrowser, und geben Sie die IP-Adresse des Druckers in das Adressfeld ein.
• Zeigen Sie die IP-Adresse des Druckers auf dem Startbildschirm des Druckers an. Die IP-Adresse
wird in vier Zahlengruppen angezeigt, die durch Punkte voneinander abgetrennt sind. Zum Beispiel:
123.123.123.123.
• Wenn Sie einen Proxyserver verwenden, deaktivieren Sie ihn vorübergehend, um die Webseite
ordnungsgemäß zu laden.
2 Klicken Sie auf Adressbuch.
3 Wählen Sie aus dem Bereich "Kontakte", Kontakte hinzufügen.
Hinweis: Sie können den Kontakt zu einer oder mehreren Gruppen hinzufügen.
4 Geben Sie gegebenenfalls eine Methode für die Anmeldung an und erlauben Sie so der Anwendung den
Zugri.
5 Wenden Sie die Änderungen an.
Hinzufügen von Gruppen
1 Önen Sie einen Webbrowser, und geben Sie die IP-Adresse des Druckers in das Adressfeld ein.
Hinweise:
• Zeigen Sie die IP-Adresse des Druckers auf dem Startbildschirm des Druckers an. Die IP-Adresse
wird in vier Zahlengruppen angezeigt, die durch Punkte voneinander abgetrennt sind. Zum Beispiel:
123.123.123.123.
• Wenn Sie einen Proxyserver verwenden, deaktivieren Sie ihn vorübergehend, um die Webseite
ordnungsgemäß zu laden.
2 Klicken Sie auf Adressbuch.
Page 23
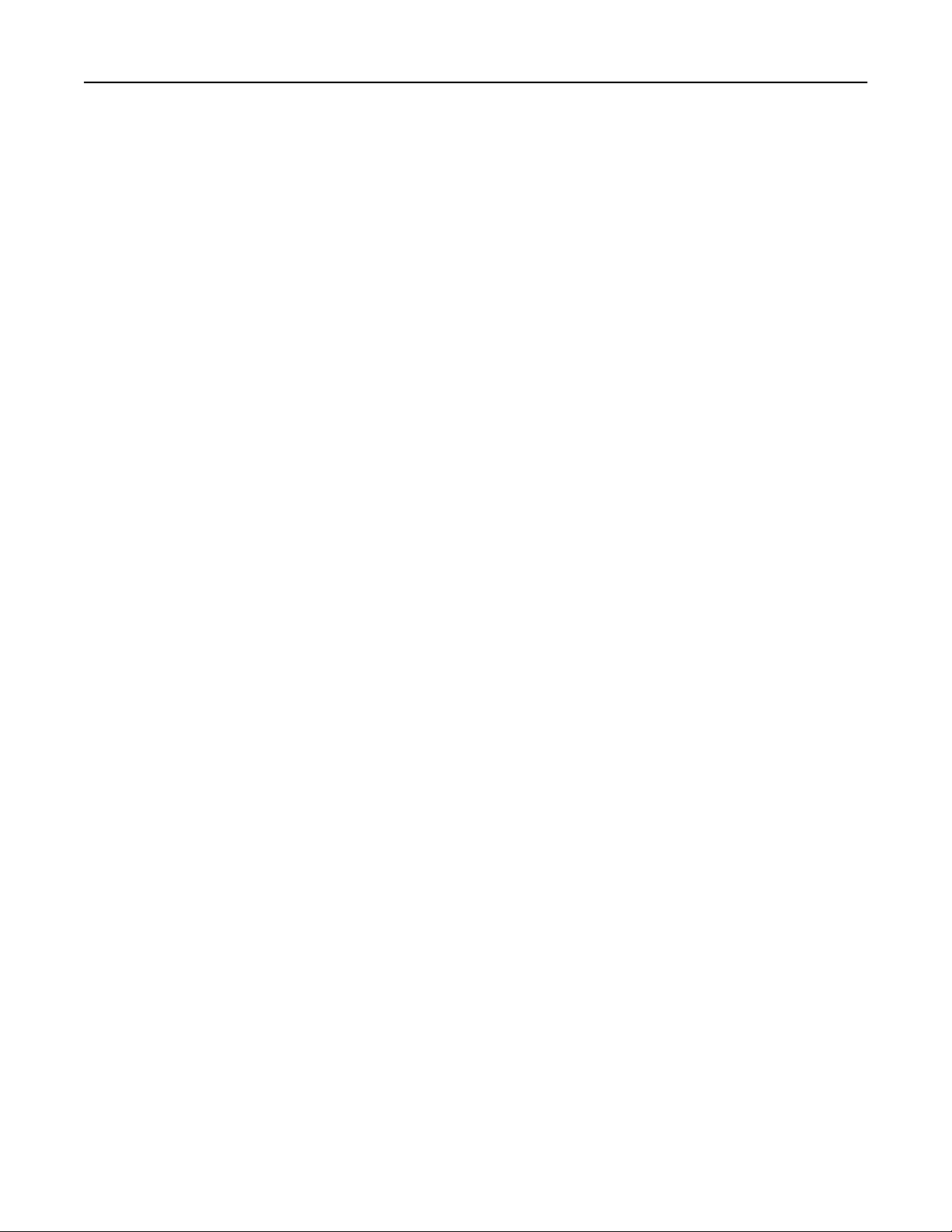
Einrichten und Verwenden der Startbildschirm-Anwendungen 23
3 Wählen Sie die Kontaktgruppe im Abschnitt aus und fügen Sie einen Gruppennamen hinzu.
Hinweis: Sie können der Gruppe einen oder mehrere Kontakte hinzufügen.
4 Wenden Sie die Änderungen an.
Kontaktgruppe bearbeiten
1 Önen Sie einen Webbrowser, und geben Sie die IP-Adresse des Druckers in das Adressfeld ein.
Hinweise:
• Zeigen Sie die IP-Adresse des Druckers auf dem Startbildschirm des Druckers an. Die IP-Adresse
wird in vier Zahlengruppen angezeigt, die durch Punkte voneinander abgetrennt sind. Zum Beispiel:
123.123.123.123.
• Wenn Sie einen Proxyserver verwenden, deaktivieren Sie ihn vorübergehend, um die Webseite
ordnungsgemäß zu laden.
2 Klicken Sie auf Adressbuch.
3 Führen Sie einen der folgenden Schritte aus:
• Klicken Sie im Abschnitt "Kontakte" auf einen Kontaktnamen und ändern Sie die Angaben.
• Klicken Sie im Abschnitt "Kontakte" auf einen Gruppennamen und ändern Sie die Angaben.
4 Wenden Sie die Änderungen an.
Löschen von Einträgen oder Gruppen
1
Önen
Hinweise:
2 Klicken Sie auf Adressbuch.
3 Führen Sie einen der folgenden Schritte aus:
Sie einen Webbrowser, und geben Sie die IP-Adresse des Druckers in das Adressfeld ein.
• Zeigen Sie die IP-Adresse des Druckers auf dem Startbildschirm des Druckers an. Die IP-Adresse
wird in vier Zahlengruppen angezeigt, die durch Punkte voneinander abgetrennt sind. Zum Beispiel:
123.123.123.123.
• Wenn Sie einen Proxyserver verwenden, deaktivieren Sie ihn vorübergehend, um die Webseite
ordnungsgemäß zu laden.
• Wählen Sie im Abschnitt "Kontakte" einen zu löschenden Kontakt aus.
• Wählen Sie im Abschnitt "Kontaktgruppen" einen zu löschenden Gruppennamen aus.
Page 24
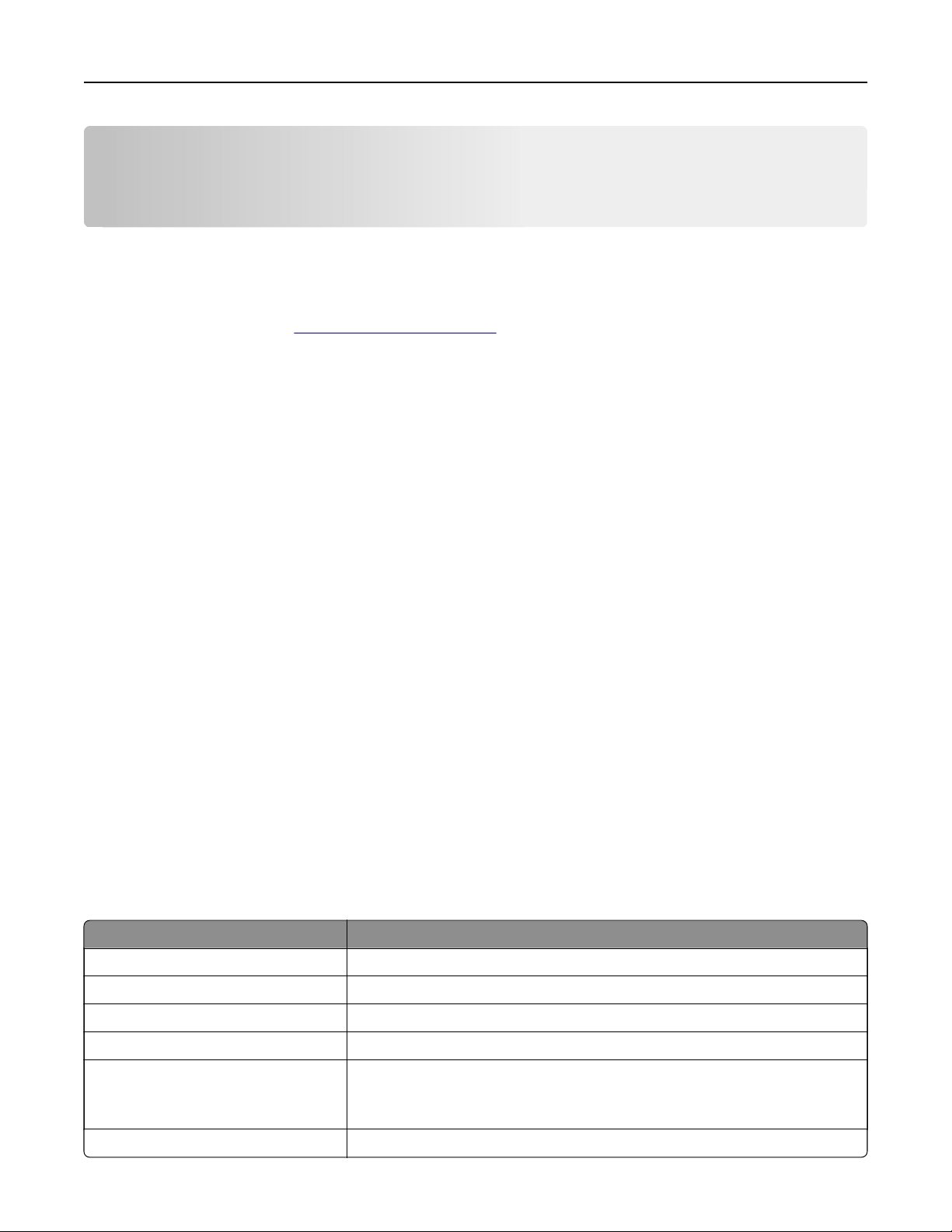
Einrichten und Verwenden der Barrierefreiheitsfunktionen 24
Einrichten und Verwenden der Barrierefreiheitsfunktionen
Hinweise:
• Diese Anwendungen werden nur von bestimmten Druckermodellen unterstützt.
• Weitere Informationen zu den Barrierefreiheitsfunktionen Ihres Druckermodells finden Sie im Handbuch
zur Barrierefreiheit unter
Sprachsteuerung wird aktiviert
Über das Bedienfeld
1 Halten Sie Taste 5 gedrückt, bis eine Sprachnachricht wahrgenommen wird.
2 Wählen Sie OK.
http://support.lexmark.com.
Auf der Tastatur
1 Halten Sie Taste 5 gedrückt, bis eine Sprachnachricht wahrgenommen wird.
2 Drücken Sie Tab, um den Bildfokus-Cursor zur OK-Taste zu navigieren, und drücken Sie dann Enter.
Hinweise:
• Die Sprachsteuerung wird auch aktiviert, wenn Sie
• Die Lautstärke können Sie mit den Lautstärke-Tasten im unteren Teil des Bedienfeldes anzupassen.
Kopörer
anschließen.
Navigieren auf dem Bildschirm mit Gesten
Hinweise:
• Die Gesten können nur verwendet werden, wenn die Sprachsteuerung aktiviert ist.
• Aktivieren Sie die Vergrößerungsfunktion, um den Zoom und die Schwenkgesten zu verwenden.
• Verwenden Sie eine physikalische Tastatur, um die Zeichen einzugeben und bestimmte Einstellungen
anzupassen.
Geste Funktion
Doppeltippen Eine Option oder ein Element auf dem Bildschirm auswählen.
Dreifach tippen Vergrößern oder verkleinern von Texten und Bildern.
Nach rechts oder nach unten wischen Zum nächsten Element auf dem Bildschirm wechseln.
Nach links oder nach oben wischen Zum vorherigen Element auf dem Bildschirm wechseln.
Schwenken
Nach oben und dann nach links wischen Beenden einer Anwendung und zurück zum Startbildschirm kehren.
auf Teile des gezoomten Bildes, die der Bildschirm sonst nicht anzeigt.
Zugri
Hinweis: Für diese Geste werden zwei Fingern zum Ziehen über das
vergrößerte Bild benötigt.
Page 25
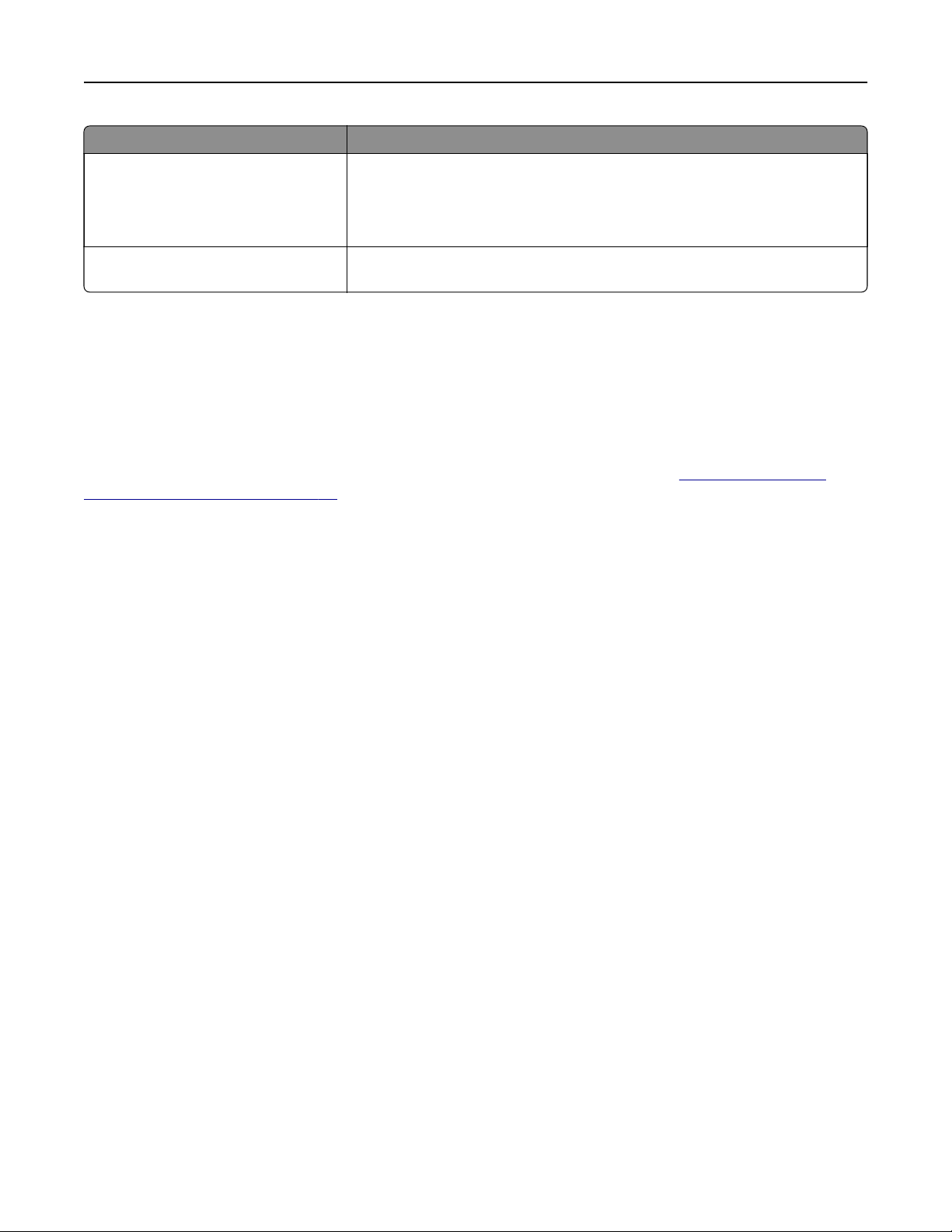
Einrichten und Verwenden der Barrierefreiheitsfunktionen 25
Geste Funktion
Nach unten und dann nach links
wischen
Nach oben und dann nach unten
wischen
• Auftragsabbruch.
• Gehen Sie zurück zur vorherigen Einstellung.
• Den geöneten Bildschirm ohne Änderung einer Einstellung oder eines
Werts verlassen.
Wiederholung eines gesprochenen Befehls.
Aktivieren des Vergrößerungsmodus
1 Halten Sie auf dem Bedienfeld die Taste 5 gedrückt, bis eine Sprachnachricht wahrgenommen wird.
2 Wählen Sie den Vergrößerungsmodus aus.
3 Wählen Sie OK.
Für weitere Informationen zur Navigation auf einem vergrößerten Bildschirm siehe
Bildschirm mit Gesten" auf Seite 24.
"Navigieren auf dem
Anpassen der Sprechgeschwindigkeit für die Sprachsteuerung
1 Drücken Sie auf dem Startbildschirm auf die Option Einstellungen > Gerät > Zugri >
Sprechgeschwindigkeit.
2 Wählen Sie die Sprechgeschwindigkeit aus.
Verwenden der Tastatur auf dem Display
Führen Sie eine oder mehrere der folgenden Methoden aus:
• Ziehen einen Finger über die Taste, um das Zeichen zu bestimmen.
• Heben Sie den Finger zum Eingeben, oder geben Sie das Zeichen in das Feld ein.
• Wählen Sie die Rücktaste, um die Zeichen zu löschen.
• Um den Inhalt im Eingabefeld zu hören, wählen Sie Tab , und wählen Sie dann Umschalt + Tab.
Aktivieren der gesprochen Kennwörter oder persönlichen
Identifikationsnummern
1 Drücken Sie auf dem Startbildschirm auf die Option Einstellungen > Gerät > Zugri >
Sprechpasswörter/PINs.
2 Aktivieren Sie die Einstellung.
Page 26
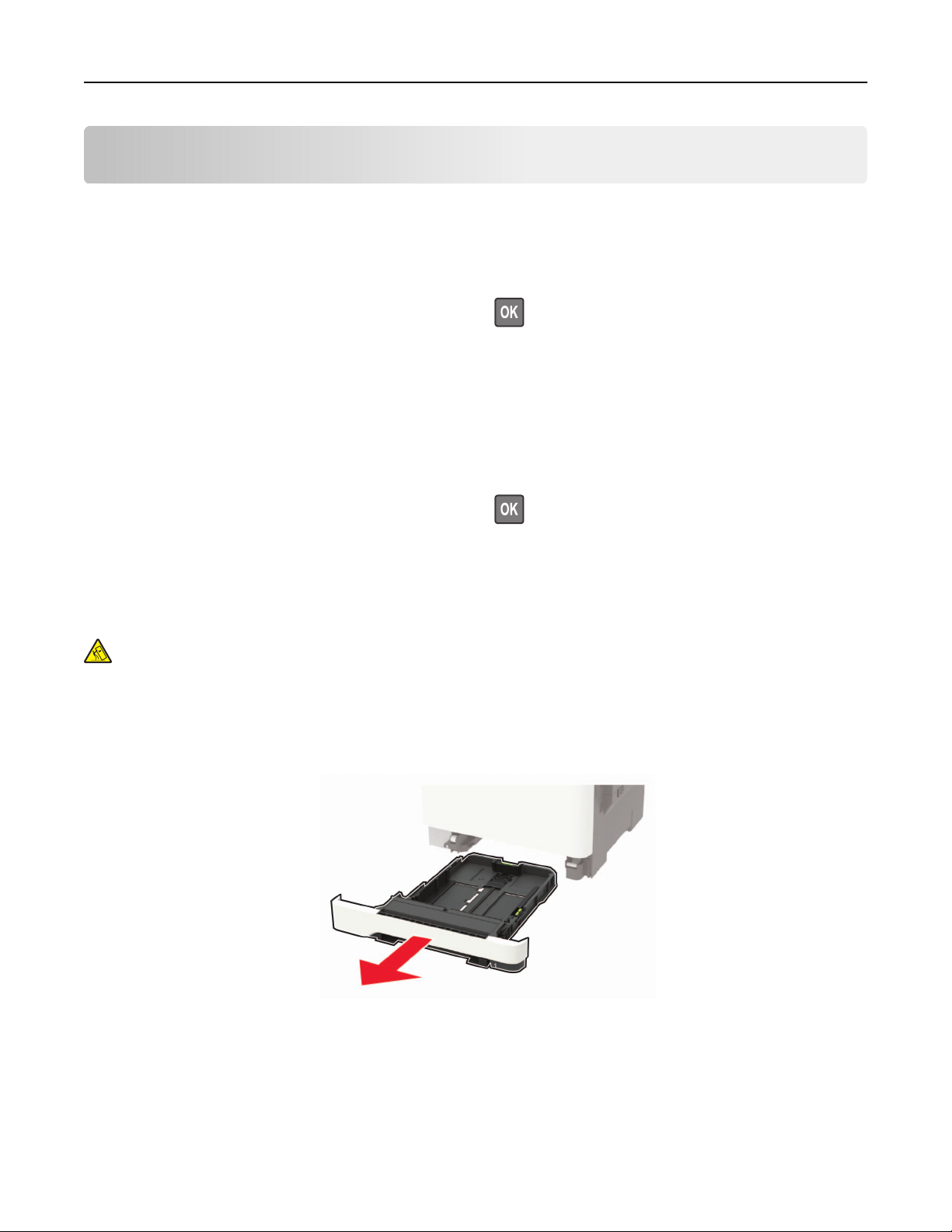
Einlegen von Papier und Spezialdruckmedien 26
Einlegen von Papier und Spezialdruckmedien
Einstellen von Papierformat und Papiersorte
1 Navigieren Sie im Bedienfeld zu:
Einstellungen > Papier >
Fachkonfiguration
> Papierformat/-sorte > Wählen Sie eine Papierzuführung aus
Drücken Sie bei Druckermodellen ohne Touchscreen
2 Legen Sie das Papierformat und die Papiersorte fest.
, um durch die Einstellungen zu navigieren.
Konfigurieren des Papierformats "Universal"
1 Navigieren Sie im Bedienfeld zu:
Einstellungen > Papier > Medienkonfiguration > Universal
Drücken Sie bei Druckermodellen ohne Touchscreen
2 Konfigurieren Sie die Einstellungen.
, um durch die Einstellungen zu navigieren.
Laden der Fächer
VORSICHT – KIPPGEFAHR: Um zu vermeiden, dass die Komponenten instabil werden, befüllen Sie
jedes Fach getrennt. Alle anderen Fächer sollten bis zu ihrem Einsatz geschlossen bleiben.
1 Ziehen Sie das Fach heraus.
Hinweis: Zur Vermeidung von Papierstaus nehmen Sie keine Fächer heraus, während der Drucker belegt
ist.
2 Passen Sie die Führungen so an, dass sie dem Format des eingelegten Papiers entsprechen.
Hinweis: Schieben Sie die Führungen mithilfe der Markierungen unten im Fach in die richtige Position.
Page 27
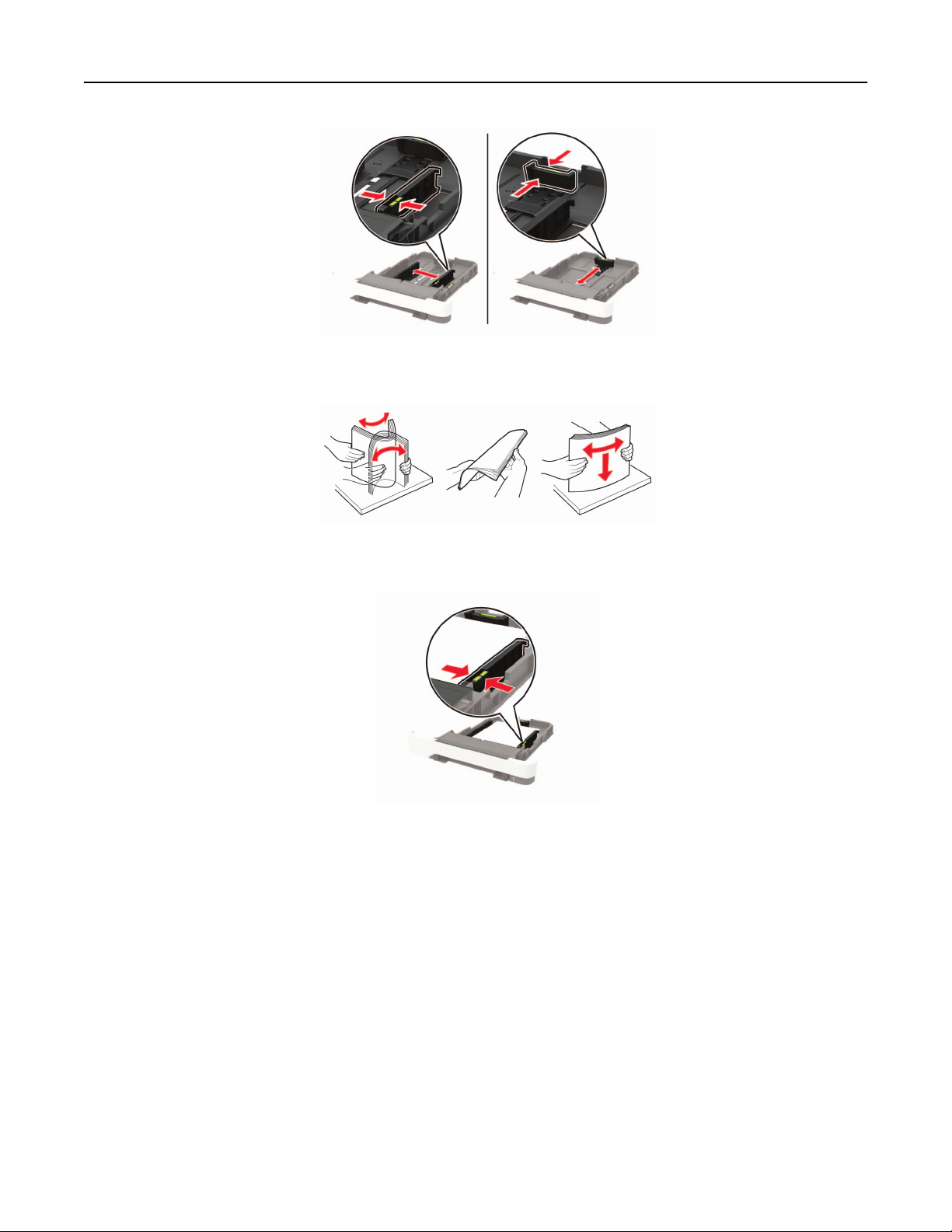
Einlegen von Papier und Spezialdruckmedien 27
3 Biegen Sie das Papier vor dem Einlegen in beide Richtungen, fächern Sie es auf, und gleichen Sie die Kanten
an.
4 Legen Sie den Papierstapel mit der zu bedruckenden Seite nach oben ein, und stellen Sie anschließend
sicher, dass die seitlichen Führungen eng am Papier anliegen.
Hinweise:
• Legen Sie
vorn in das Fach ein.
Brieögen
beim einseitigen Druck mit der Druckseite nach oben und dem
Brieopf
nach
• Legen Sie Brieögen beim zweiseitigen Druck mit der Druckseite nach unten und dem Brieopf
nach hinten in das Fach ein.
• Schieben Sie das Papier nicht in das Fach.
• Um Papierstau zu vermeiden. stellen Sie sicher, dass die Stapelhöhe die Markierung für die maximale
Füllhöhe nicht überschreitet.
Page 28
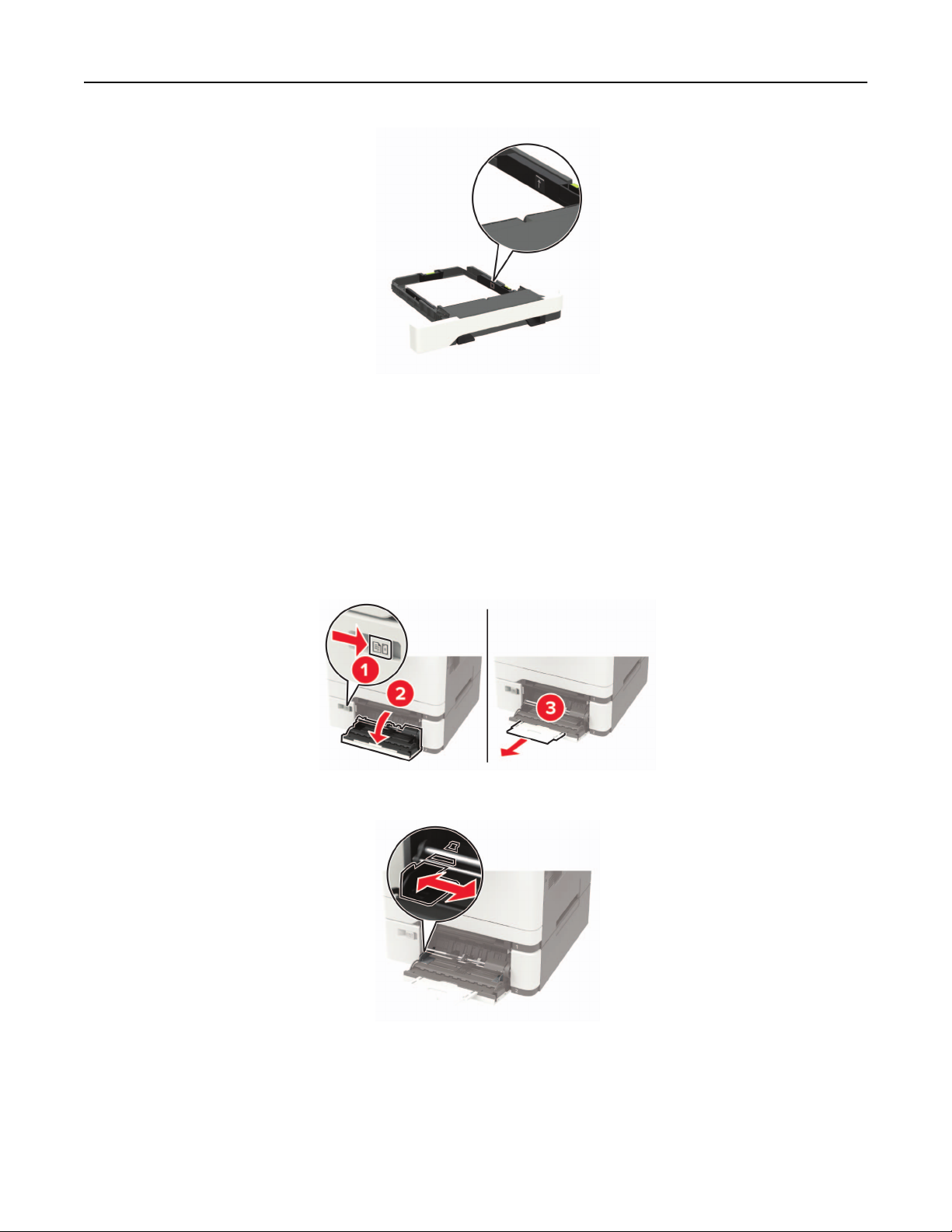
Einlegen von Papier und Spezialdruckmedien 28
5 Schieben Sie das Fach in den Drucker.
Stellen Sie gegebenenfalls Papierformat und -sorte auf dem Druckerbedienfeld entsprechend dem
eingelegten Papier ein.
Einlegen von Druckmedien in die Universalzuführung
1 Önen Sie die Universalzuführung.
Hinweis: Die Universalzuführung ist nur auf einigen Druckermodellen verfügbar.
2 Passen Sie die Führung so an, dass sie dem Format des eingelegten Papiers entspricht.
Page 29
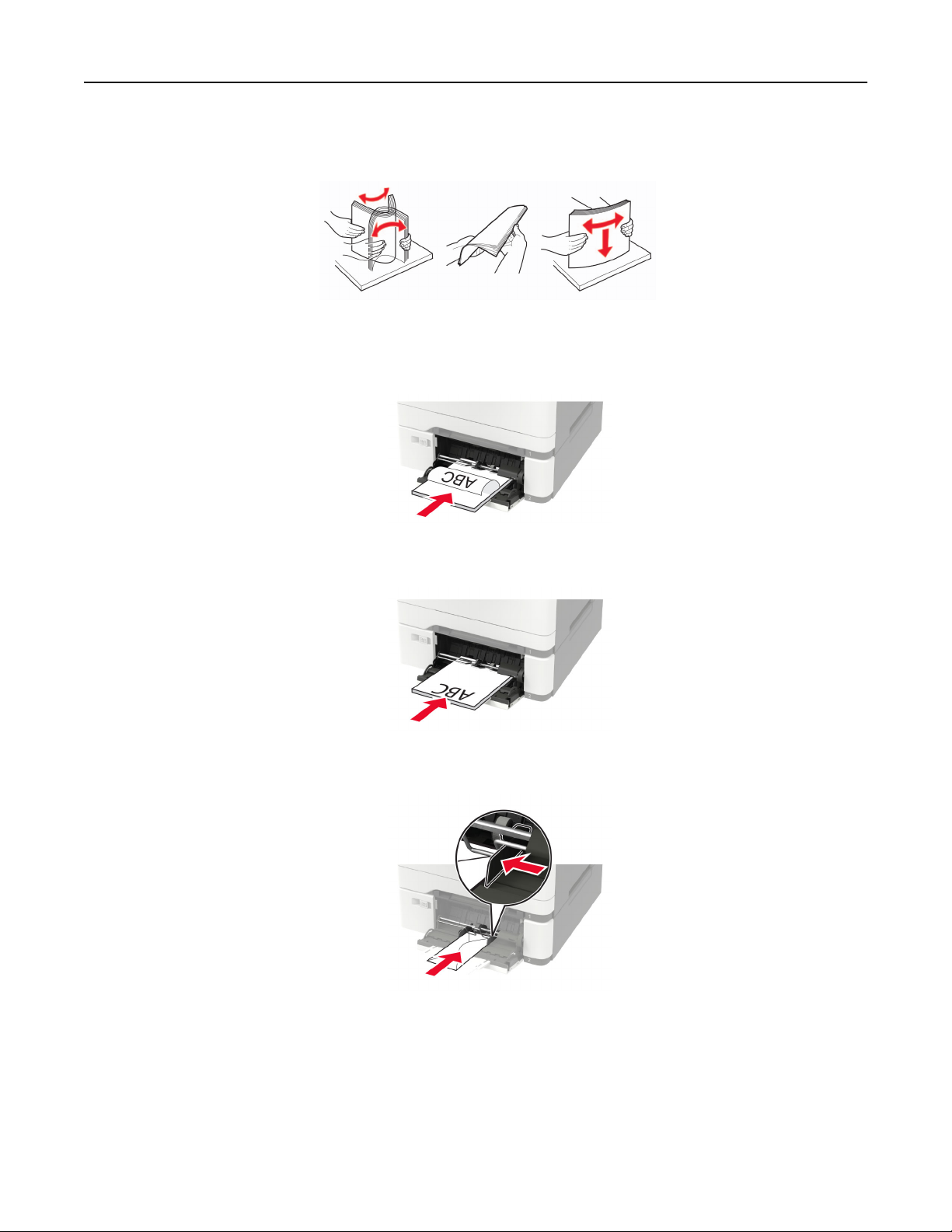
Einlegen von Papier und Spezialdruckmedien 29
3 Biegen Sie das Papier vor dem Einlegen in beide Richtungen, fächern Sie es auf, und gleichen Sie die Kanten
an.
4 Legen Sie Papier mit der Druckseite nach unten ein.
• Legen Sie für einseitiges Drucken Brieögen mit dem Druckseite nach unten und der Vorderkante
zuerst in den Drucker ein.
• Legen Sie für zweiseitiges Drucken Brieögen mit dem Druckseite nach oben und der Vorderkante
zuletzt in den Drucker ein.
• Legen Sie Briefumschläge so ein, dass die Umschlagklappe nach oben und zur rechten Seite der
Papierführung zeigt.
Warnung—Mögliche Schäden: Es dürfen keine Umschläge mit Briefmarken, Metallklammern, Haken,
Fenstern, Fütterung oder selbstklebenden Klebeflächen verwendet werden.
5 Stellen Sie am Bedienfeld Papierformat und Papiersorte entsprechend dem eingelegten Papier ein.
Page 30

Einlegen von Papier und Spezialdruckmedien 30
Einlegen von Papier in die manuelle Zuführung
1 Passen Sie die Führung so an, dass sie dem Format des eingelegten Papiers entspricht.
2 Legen Sie ein Blatt Papier mit der Druckseite nach unten ein.
• Legen Sie für einseitiges Drucken Brieögen mit dem Druckseite nach unten und der Vorderkante
zuerst in den Drucker ein.
• Legen Sie für zweiseitiges Drucken
zuletzt in den Drucker ein.
Brieögen
mit dem Druckseite nach oben und der Vorderkante
• Legen Sie Briefumschläge so ein, dass die Umschlagklappe nach oben und zur rechten Seite der
Papierführung zeigt.
3 Legen Sie Papier ein, bis die Führungskante eingezogen wird.
Warnung—Mögliche Schäden: Schieben Sie das Papier nicht zu weit in die manuelle Zufuhr, um
Papierstaus zu vermeiden.
Page 31

Einlegen von Papier und Spezialdruckmedien 31
Verbinden von Fächern
1 Önen Sie einen Webbrowser, und geben Sie die IP-Adresse des Druckers in das Adressfeld ein.
Hinweise:
• Zeigen Sie die IP-Adresse des Druckers auf dem Startbildschirm des Druckers an. Die IP-Adresse
wird in vier Zahlengruppen angezeigt, die durch Punkte voneinander abgetrennt sind. Beispiel:
123.123.123.123.
• Wenn Sie einen Proxyserver verwenden, deaktivieren Sie ihn vorübergehend, um die Webseite
ordnungsgemäß zu laden.
2 Klicken Sie auf Einstellungen > Papier >
Fachkonfiguration
3 Legen Sie bei den Fächern, die Sie verbinden, das gleiche Papierfomat und die gleiche Papiersorte fest.
4 Speichern Sie die Einstellungen.
5 Klicken Sie auf Einstellungen > Gerät > Wartung > Konfigurationsmenü > Fachkonfiguration.
6 Stellen Sie die "Fachverbindung" auf Automatisch.
7 Speichern Sie die Einstellungen.
Stellen Sie zum Lösen der Fachverbindung sicher, dass keine Fächer die gleichen Einstellungen für
Papierformat oder Papiersorte haben.
Warnung—Mögliche Schäden: Die Temperatur der Fixierstation variiert je nach angegebener Papiersorte.
Vergleichen Sie zur Vermeidung von Druckproblemen, ob die Einstellung für die Papiersorte im Drucker dem
im Fach eingelegten Papier entspricht.
Page 32

Papierstütze 32
Papierstütze
Unterstützte Papierformate
Hinweis: Ihr Druckermodell wird möglicherweise mit einer 650-Blatt-Doppelzuführung geliefert, die aus
einem 550-Blatt-Fach und einer integrierten 100-Blatt-Universalzuführung besteht. Das 550-Blatt-Fach der
650-Blatt-Doppelzuführung unterstützt dieselben Papierformate wie das optionale 550-Blatt-Fach. Die
integrierte Universalzuführung unterstützt unterschiedliche Papierformate, -sorten und –gewichte.
Papierformat und
Maße
A4
210 x 297 mm
(8,27 x 11,7 Zoll)
1,2
A5
148 x 210 mm
(5,83 x 8,27 Zoll)
A6
105 x 148 mm
(4,13 x 5,83 Zoll)
JIS B5
182 x 257 mm
(7,17 x 10,1 Zoll)
Letter
215,9 x 279,4 mm
(8,5 x 11 Zoll)
Legal
215,9 x 355,6 mm
(8,5 x 14 Zoll)
Standard-250-
Blatt-Fach
Manuelle
Zuführung
Optionale 650-Blatt-
Doppelzuführung
550BlattFach
Universalzuführung
X XX
Optionales
550-Blatt-
Fach
Zweiseitiger
Druck
X
X
Executive
184,2 x 266,7 mm
(7,25 x 10,5 Zoll)
(Mexiko)
Oficio
215,9 x 340,4 mm
(8,5 x 13,4 Zoll)
1
Legen dieses Papierformat in Fach 1 und in die manuelle Zufuhr mit der langen Kante voran ein.
2
Legen dieses Papierformat in Fach 2 und in die Universalzuführung mit der kurzen Kante voran ein.
3
Bei Auswahl von "Universal" wird die Seite auf 215,9 x 355,6 mm formatiert, sofern die Größe nicht von der Software-
Anwendung festgelegt wird.
4
Legen Sie schmales Papier so ein, dass die Seite mit der kurzen Kante zuerst in den Drucker eingezogen wird.
5
Bei Auswahl von "Anderer Briefumschlag" wird die Seite auf 215,9 x 355,6 mm formatiert, sofern die Größe nicht von
der Software-Anwendung festgelegt wird.
X
Page 33

Papierstütze 33
Papierformat und
Maße
Folio
215,9 x 330,2 mm
(8,5 x 13 Zoll)
Statement
139,7 x 215,9 mm
(5,5 x 8,5 Zoll)
Hagaki
100 x 148 mm
(3,94 x 5,83 Zoll)
Universal
3,4
98,4 x 148 mm bis
215,9 x 355,6 mm
(3,87 x 5,83 Zoll) bis
8,5 x 14 Zoll)
Universal
3,4
76,2 x 127 mm bis
215,9 x 355,6 mm
(3 x 5 Zoll) bis
8,5 x 14 Zoll)
Universal
3,4
148 x 210 mm bis
215,9 x 355,6 mm bis
8,5 x 14 Zoll)
Universal
3,4
210 x 250 mm bis
215,9 x 355,6 mm
(8,27 x 9,84 Zoll bis
8,5 x 14 Zoll)
Standard-250-
Blatt-Fach
X
Manuelle
Zuführung
Optionale 650-Blatt-
Doppelzuführung
550-
Universalzuführung
Optionales
550-Blatt-
Fach
Zweiseitiger
Druck
BlattFach
X XX
X XX
X XX
X XX
X
7 3/4 Umschlag
X XX
98,4 x 190,5 mm
9 Umschlag
X XX
98,4 x 225,4 mm
1
Legen dieses Papierformat in Fach 1 und in die manuelle Zufuhr mit der langen Kante voran ein.
2
Legen dieses Papierformat in Fach 2 und in die Universalzuführung mit der kurzen Kante voran ein.
3
Bei Auswahl von "Universal" wird die Seite auf 215,9 x 355,6 mm formatiert, sofern die Größe nicht von der Software-
Anwendung festgelegt wird.
4
Legen Sie schmales Papier so ein, dass die Seite mit der kurzen Kante zuerst in den Drucker eingezogen wird.
5
Bei Auswahl von "Anderer Briefumschlag" wird die Seite auf 215,9 x 355,6 mm formatiert, sofern die Größe nicht von
der Software-Anwendung festgelegt wird.
Page 34

Papierstütze 34
Papierformat und
Maße
10 Briefumschlag
104,8 x 241,3 mm
(4,12 x 9,5 Zoll)
DL Briefumschlag
110 x 220 mm
(4,33 x 8,66 Zoll)
C5 Briefumschlag
162 x 229 mm
(6,38 x 9,01 Zoll)
B5 Briefumschlag
176 x 250 mm
(6,93 x 9,84 Zoll)
Monarch
98,425 x 190,5 mm
Anderer
Briefumschlag
98,4 x 162 mm bis
176 x 250 mm
(3,87 x 6,38 Zoll bis
6,93 x 9,84 Zoll)
1
Legen dieses Papierformat in Fach 1 und in die manuelle Zufuhr mit der langen Kante voran ein.
2
Legen dieses Papierformat in Fach 2 und in die Universalzuführung mit der kurzen Kante voran ein.
3
Bei Auswahl von "Universal" wird die Seite auf 215,9 x 355,6 mm formatiert, sofern die Größe nicht von der Software-
Anwendung festgelegt wird.
4
Legen Sie schmales Papier so ein, dass die Seite mit der kurzen Kante zuerst in den Drucker eingezogen wird.
5
Bei Auswahl von "Anderer Briefumschlag" wird die Seite auf 215,9 x 355,6 mm formatiert, sofern die Größe nicht von
der Software-Anwendung festgelegt wird.
5
Standard-250-
Blatt-Fach
Manuelle
Zuführung
Optionale 650-Blatt-
Doppelzuführung
550BlattFach
Universalzuführung
X XX
X XX
X XX
X XX
X XX
X XX
Optionales
550-Blatt-
Fach
Zweiseitiger
Druck
Unterstützte Papiersorten
Hinweise:
• Ihr Druckermodell wird möglicherweise mit einer 650-Blatt-Doppelzuführung geliefert, die aus einem
550-Blatt-Fach und einer integrierten 100-Blatt-Universalzuführung besteht. Das 550-Blatt-Fach der 650Blatt-Doppelzuführung unterstützt dieselben Papierformate und -sorten wie das 550-Blatt-Fach. Die
integrierte Universalzuführung unterstützt unterschiedliche Papierformate, -sorten und -gewichte.
• Etiketten, Briefumschläge und Karten werden immer mit einer Geschwindigkeit von 25 Seiten pro Minute
gedruckt.
Page 35

Papierstütze 35
Papiersorte Standard-250-
Blatt-Fach
Manuelle
Zufuhr
Optionale 650-Blatt-
Doppelzuführung
550-
Universalzuführung
Optionales
550-Blatt-Fach
Zweiseitiger
Druck
BlattFach
Normalpapier
Karten X
Briefumschläge
X XX
Papieretiketten
Vinyletiketten X
Unterstütztes Papiergewicht
Hinweise:
• Ihr Druckermodell wird möglicherweise mit einer 650-Blatt-Doppelzuführung geliefert, die aus einem
550-Blatt-Fach und einer integrierten 100-Blatt-Universalzuführung besteht. Das 550-Blatt-Fach der 650Blatt-Doppelzuführung unterstützt dieselben Papierformate und -sorten wie das 550-Blatt-Fach. Die
integrierte Universalzuführung unterstützt unterschiedliche Papierformate, -sorten und –gewichte.
• Etiketten, Briefumschläge und Karten werden immer mit 25 Seiten pro Minute gedruckt.
Papiersorte und gewicht
Standard-250-
Blatt-Fach
Manuelle
Zuführung
Optionale 650-Blatt-
Doppelzuführung
550-
Universalzuführung
Optionales
550-Blatt-
Fach
Zweiseitiger
Druck
BlattFach
Leichtes Papier
60-74,9 g/m
1
2
vertikale
Faserrichtung
Normalpapier
75-90,3 g/m
2
vertikale
Faserrichtung
1
Für Papier mit weniger als 75 g/m2 muss als Papiersorte "Leichtes Papier" eingestellt werden. Andernfalls kann es zu
einer starken Welligkeit kommen, was wiederum zu Fehlern beim Einzug führen kann, besonders in Umgebungen mit
einer höheren Luftfeuchtigkeit.
2
Etiketten und andere Spezialdruckmedien werden für den gelegentlichen Gebrauch unterstützt und müssen auf
Akzeptanz geprüft werden.
3
Papieretiketten bis zu 105 g/m2 werden unterstützt.
4
Das maximale Gewicht für Umschläge mit 100 % Baumwollgehalt beträgt 90 g/m².
5
Bei Briefumschlägen mit einem Gewicht von 105 g/m² ist der Baumwollgehalt auf 25 % beschränkt.
Page 36

Papierstütze 36
Papiersorte und gewicht
Standard-250-
Blatt-Fach
Manuelle
Zuführung
Optionale 650-Blatt-
Doppelzuführung
550-
Universalzuführung
Optionales
550-Blatt-
Fach
Zweiseitiger
Druck
BlattFach
Schweres Papier
90,3-105 g/m
2
vertikale
Faserrichtung
Karten
105,1-162 g/m
2
X
vertikale
Faserrichtung
Karten
105,1-200 g/m
2
XX XX
vertikale
Faserrichtung
Papieretiketten
131 g/m
Vinyl-Etiketten
131 g/m
Briefumschläge
60–105 g/m
1
Für Papier mit weniger als 75 g/m2 muss als Papiersorte "Leichtes Papier" eingestellt werden. Andernfalls kann es zu
2
2
2
2
4,5
2
X XX
3
X
einer starken Welligkeit kommen, was wiederum zu Fehlern beim Einzug führen kann, besonders in Umgebungen mit
einer höheren Luftfeuchtigkeit.
2
Etiketten und andere Spezialdruckmedien werden für den gelegentlichen Gebrauch unterstützt und müssen auf
Akzeptanz geprüft werden.
3
Papieretiketten bis zu 105 g/m2 werden unterstützt.
4
Das maximale Gewicht für Umschläge mit 100 % Baumwollgehalt beträgt 90 g/m².
5
Bei Briefumschlägen mit einem Gewicht von 105 g/m² ist der Baumwollgehalt auf 25 % beschränkt.
Page 37

Drucken 37
Von einem Computer aus drucken
Hinweis: Für Etiketten, Karten und Umschläge müssen das Papierformat und die Papiersorte im Drucker vor
dem Senden des Druckauftrags festgelegt werden.
1 Önen Sie im Dokument, das Sie drucken möchten, das Dialogfeld "Drucken".
2 Passen Sie nach Bedarf die Einstellungen an.
3 Drucken Sie das Dokument.
Drucken über ein Mobilgerät
Drucken über ein Mobilgerät mithilfe von Lexmark Mobile Print
LexmarkTM Mit Mobile Print können Sie Dokumente und Bilder direkt an ein unterstütztes Lexmark Gerät
senden.
1
Önen
Lexmark Mobile Print frei.
Hinweis: Von einigen Drittanbieteranwendungen wird die Sende- oder Freigabefunktion u. U. nicht
unterstützt. Weitere Informationen
2 Wählen Sie einen Drucker aus.
3 Drucken Sie das Dokument.
Sie zuerst das Dokument, und senden Sie es dann an Lexmark Mobile Print oder geben Sie es an
Sie in der Dokumentation zur Anwendung.
finden
Drucken über ein Mobilgerät mithilfe von Google Cloud Print
Google Cloud PrintTM ist ein mobiler Druckdienst, der es auf Mobilgeräten verfügbaren Anwendungen
ermöglicht, über einen beliebigen Google Cloud Print‑fähigen Drucker zu drucken.
1 Starten Sie über den Startbildschirm Ihres Mobilgeräts eine geeignete Anwendung.
2 Tippen Sie auf Drucken, und wählen Sie den Drucker aus.
3 Senden Sie den Druckauftrag.
Drucken von einem Mobilgerät mit dem Mopria-Druckservice
Der Mopria®-Druckservice ist eine mobile Drucklösung für Mobilgeräte mit Android Version 4.4 oder höher. So
können Sie direkt auf jedem Mopria-zertifizierten Drucker drucken.
Hinweis: Vergewissern Sie sich vor dem Drucken, dass der Mopria-Druckservice aktiviert ist.
1 Starten Sie über den Startbildschirm Ihres Mobilgeräts eine kompatible Anwendung.
2 Tippen Sie auf Drucken, und wählen Sie den Drucker aus.
3 Senden Sie den Druckauftrag.
Page 38

Drucken 38
Drucken über ein Mobilgerät mithilfe von AirPrint
AirPrint ist eine mobile Drucklösung, mit der Sie direkt von Apple-Geräten auf einem AirPrint-zertifiziertenDrucker drucken können.
Hinweise:
• Diese Anwendung wird nur von einigen Apple-Geräten unterstützt.
• Diese Anwendung ist nur auf einigen Druckermodellen verfügbar.
1 Starten Sie über den Startbildschirm Ihres Mobilgeräts eine kompatible Anwendung.
2 Wählen Sie das zu druckende Element aus, und tippen Sie dann auf das Freigabesymbol.
3 Tippen Sie auf Drucken, und wählen Sie einen Drucker aus.
4 Drucken Sie das Dokument.
Drucken von einem Flash-Laufwerk
Diese Funktion ist nur auf einigen Druckermodellen verfügbar.
1 Setzen Sie das Flash-Laufwerk ein.
Hinweise:
• Wenn Sie ein Flash-Laufwerk anschließen und eine Fehlermeldung angezeigt wird, dann ignoriert der
Drucker das Flash-Laufwerk.
• Wenn Sie ein Flash-Laufwerk anschließen, während der Drucker andere Aufträge verarbeitet, wird
die Meldung Belegt auf dem Display angezeigt.
2 Wählen Sie das zu druckende Dokument aus.
Konfigurieren
Sie gegebenenfalls die Druckeinstellungen.
3 Drucken Sie das Dokument.
Wählen Sie USB-Laufwerk, um ein weiteres Dokument zu drucken.
Page 39

Drucken 39
Warnung—Mögliche Schäden: Flash-Laufwerk oder Drucker sollten im angezeigten Bereich während
eines Druck-, Lese- oder Schreibvorgangs mittels Speichermedium nicht berührt werden, um einen
Datenverlust oder eine Störung zu vermeiden.
Unterstützte Flash-Laufwerke und Dateitypen
Flash-Laufwerke
• Lexar JumpDrive S70 (16 GB und 32 GB)
• SanDisk Cruzer (16 GB und 32 GB)
• PNY Attaché (16 GB und 32 GB)
Hinweise:
– Der Drucker unterstützt High-Speed USB-Flash-Laufwerke mit Full-Speed-Standard.
– USB-Flash-Laufwerke müssen das FAT-Dateisystem (File Allocation Tables) unterstützen.
Dateitypen
Dokumente
• PDF (Version 1.7 oder früher)
• HTML
• XPS
• Microsoft Dateiformate (.doc, .docx, .xls, .xlsx, .ppt, .pptx)
Bilder
• .dcx
• .gif
• JPEG oder *.jpg
• .bmp
• .pcx
• TIFF oder *.tif
• .png
Page 40

Drucken 40
Konfigurieren vertraulicher Druckaufträge
1 Navigieren Sie im Bedienfeld zu:
Einstellungen > Sicherheit > Einstellungen für den vertraulichen Druck
Drücken Sie bei Druckermodellen ohne Touchscreen
Bei einigen Druckermodellen greifen Sie über den Embedded Web Server auf die Einstellung zu.
, um durch die Einstellungen zu navigieren.
2 Konfigurieren Sie die Einstellungen.
Funktion Beschreibung
Max. ungültige PINs Beschränken Sie die Anzahl ungültiger PIN-Eingaben.
Hinweis: Ist der Grenzwert erreicht, werden die Druckaufträge für diesen
Benutzernamen gelöscht.
Ablaurist
Aufträge
Ablaurist für
Druckwiederholung
Ablaurist für zu überprüfende
Aufträge
Ablaurist
Druck
für vertrauliche
für reservierten
Legen Sie den Ablaufszeitraum für vertrauliches Drucken fest.
Hinweis: Vertrauliche angehaltene Aufträge sind im Druckerspeicher, bis sie
manuell freigegeben oder gelöscht werden.
Legen Sie den Ablaufszeitraum für Auftragswiederholung fest.
Hinweis: Angehaltene Auftragswiederholungen sind im Druckerspeicher für
erneutes Drucken gespeichert.
Legen Sie die Ablaurist so fest, dass der Drucker eine Kopie ausdruckt, bevor er
die restlichen Exemplare druckt.
Hinweis: Bestätigte Aufträge drucken eine Kopie, damit Sie diese überprüfen
können, bevor die restlichen Exemplare gedruckt werden.
Legen Sie den Ablaufszeitraum für das Speichern von Druckaufträgen im Drucker
fest.
Hinweis: Reserviert angehaltene Aufträge werden nach dem Drucken automatisch
gelöscht.
Anhalten aller Aufträge
erfordern
Stellen Sie ein, dass der Drucker alle Druckaufträge anhält.
Drucken von vertraulichen und anderen angehaltenen Druckaufträgen
Für Windows-Benutzer
1 Klicken Sie bei einem geöneten Dokument auf Datei > Drucken.
2 Klicken Sie auf Eigenschaften, Voreinstellungen, Optionen oder Einrichtung.
3 Klicken Sie auf Drucken und Zurückhalten.
4 Wählen Sie Drucken und Zurückhalten aus, und weisen Sie dann einen Benutzernamen zu.
5 Wählen Sie den Druckauftragstyp aus (vertraulich, wiederholt, reserviert oder bestätigt).
Wenn der Druckauftrag vertraulich ist, geben Sie eine vierstellige PIN ein.
6 Klicken Sie auf OK oder Drucken.
Page 41

Drucken 41
7 Geben Sie den Druckauftrag vom Startbildschirm des Druckers frei.
• Wechseln Sie bei vertraulichen Druckaufträgen zu:
Angehaltene Aufträge > Benutzernamen auswählen > Vertrauliche Aufträge > PIN eingeben >
Druckauftrag auswählen > Einstellungen konfigurieren > Drucken
• Wechseln Sie bei anderen Druckaufträgen zu:
Angehaltene Aufträge > Benutzernamen auswählen > Druckauftrag auswählen > Einstellungen
konfigurieren > Drucken
Für Macintosh-Benutzer
1 Wählen Sie bei geönetem Dokument Datei > Drucken aus.
Klicken Sie bei Bedarf auf das Dreieck, um weitere Optionen einzublenden.
2 Wählen Sie im Dialogfeld mit den Druckoptionen oder im Menü "Kopien & Seiten" die Option Auftrags-
Routing.
3 Wählen Sie den Druckauftragstyp aus (vertraulich, wiederholt, reserviert oder bestätigt).
Wenn der Druckauftrag vertraulich ist, weisen Sie einen Benutzernamen und eine vierstellige PIN zu.
4 Klicken Sie auf OK oder Drucken.
5 Geben Sie den Druckauftrag vom Startbildschirm des Druckers frei.
• Wechseln Sie bei vertraulichen Druckaufträgen zu:
Angehaltene Aufträge > Benutzernamen auswählen > Vertrauliche Aufträge > PIN eingeben >
Druckauftrag auswählen > Einstellungen konfigurieren > Drucken
• Wechseln Sie bei anderen Druckaufträgen zu:
Angehaltene Aufträge > Benutzernamen auswählen > Druckauftrag auswählen > Einstellungen
konfigurieren > Drucken
Drucken Sie aus einem Cloud Connector-Profil heraus
1 Berühren Sie auf dem Startbildschirm Cloud Connector.
2 Wählen Sie einen Cloud-Dienstanbieter aus, und wählen Sie dann ein Profil aus.
Hinweis: Weitere Informationen zum Erstellen eines Cloud Connector-Profils finden Sie unter "Erstellen
eines Cloud Connector-Profils" auf Seite 19.
3 Wählen Sie eine Datei aus.
Hinweis: Sie können eine nicht unterstützte Datei auswählen.
4 Ändern Sie ggf. die Einstellungen.
5 Tippen Sie auf Drucken.
Page 42
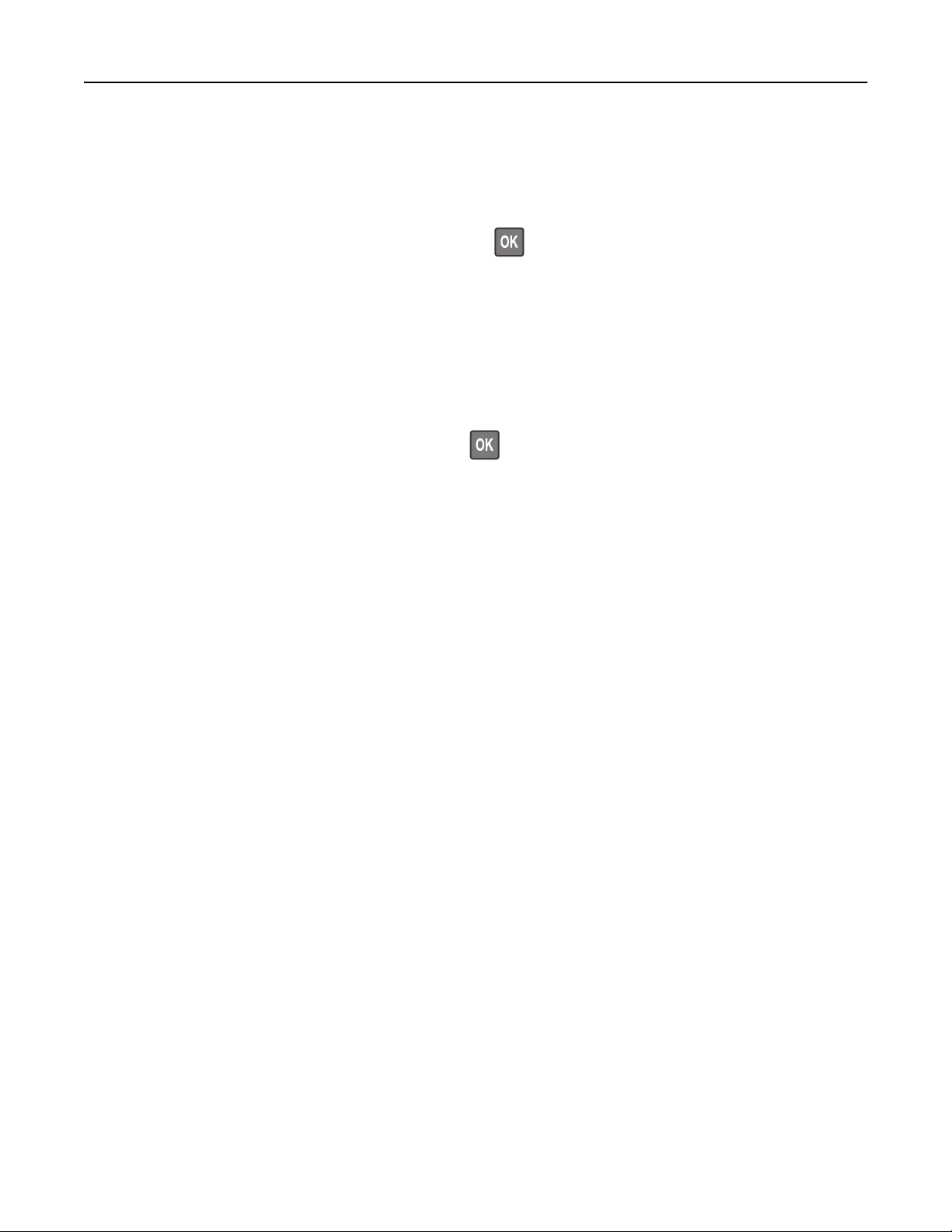
Drucken 42
Drucken von Schriftartmusterlisten
1 Navigieren Sie im Bedienfeld zu:
Einstellungen > Berichte > Drucken > Schriftarten drucken
Drücken Sie bei Druckermodellen ohne Touchscreen
2 Wählen Sie ein Schriftartbeispiel aus.
Drucken von Verzeichnislisten
Navigieren Sie im Bedienfeld zu:
Einstellungen > Berichte > Drucken > Verzeichnis drucken
Drücken Sie bei Druckermodellen ohne Touchscreen
, um durch die Einstellungen zu navigieren.
, um durch die Einstellungen zu navigieren.
Page 43

Druckermenüs 43
Druckermenüs
Menüzuordnung
Gerät
Drucken
Papier
USB-Laufwerk
Netzwerk/Anschlüsse
Sicherheit
1
• Einstellungen
• Druckerfernes Bedienfeld
• Benachrichtigungen
• Energiemanagement
• An Lexmark gesendete Info
• Layout
• Einrichtung
• Qualität
• Auftragsabrechnung
• XPS
• Zugri
• Standardeinstellungen wiederherstellen
• Wartung
• Sichtbare Startbildschirmsymbole
• Druckerinformationen
• PDF
• PostScript
• PCL
• HTML
• Bild
• Fachkonfiguration • Medien-Konfiguration
Druck von Flash-Laufwerk
• Netzwerkübersicht
• WLAN
• Ethernet
• TCP/IP
• SNMP
• IPSec
• LPD-Konfiguration
• HTTP/FTP-Einstellungen
• ThinPrint
• USB
• Google Cloud Print
• Wi-Fi Direct
• 802.1x
• Anmeldemethoden
• USB-Geräte planen
• Sicherheitsüberwachungsprotokoll
• Anmeldeeinschränkung
• Druckeinrichtung für vertrauliche
Aufträge
• Festplatte verschlüsseln
• Temporäre Dateien löschen
• Solutions LDAP-Einstellungen
• Management mobiler Dienste
• Verschie denes
Berichte
2
Hilfe
Fehlerbehebung Seiten zum Qualitätstest drucken
1
Bei einigen Druckermodellen kann dieses Menü nur über den Embedded Web Server konfiguriert werden.
2
Dieses Menü ist nur auf einigen Druckermodellen verfügbar.
• Menüeinstellungsseite
• Gerät
• Alle Anleitungen drucken
• Anleitung zur Einstellung der Farbqualität
• Verbindungsanleitung
• Kopieranleitung
• E-Mail-Anleitung
• Fax-Anleitung
• Drucken
• Netzwerk
• Informationsanleitung
• Druckmedienanleitung
• Umsetzungsanleitung
• Anleitung bei Fragen zur Druckqualität
• Scananleitung
• Verbrauchsmaterialanleitung
Page 44

Druckermenüs 44
Gerät
Einstellungen
Menüeintrag Beschreibung
Anzeigesprache
[Sprachenliste]
Land/Region
[Liste der Länder oder Regionen]
Startsetup ausführen
Aus*
Ein
Tast atur
Tastat urty p
[Sprachenliste]
Angezeigte Informationen
Angezeigter Text 1 [IP-Adresse*]
Angezeigter Text 2 [Datum/Uhrzeit*]
Benutzerdefinierter Text 1
Benutzerdefinierter Text 2
Datum und Uhrzeit
Konfigurieren
Akt. Datum/Uhrzeit
Datum und Uhrzeit manuell einstellen
Datumsformat [MM-TT-JJJJ*]
Uhrzeitformat [12 Stunden AM/PM*]
Zeitzone [GMT*]
Legt fest, in welcher Sprache der Text auf dem Display angezeigt wird.
Identifizieren
wurde.
Ausführen des
Wählen Sie eine Sprache als Tastaturtyp.
Hinweise:
Sie das Land, indem der Drucker für den Betrieb
Konfigurationsassistenten.
konfiguriert
• Es können möglicherweise nicht alle Tastaturtyp-Werte angezeigt
werden oder eine bestimmte Hardware ist erforderlich, damit sie
angezeigt werden.
• Dieses Menüelement wird nur auf einigen Druckermodellen
angezeigt.
Wählen Sie die auf dem Startbildschirm anzuzeigenden Informationen aus.
Hinweis: "Benutzerdefinierter Text 1" und "Benutzerdefinierter Text 2"
werden nur bei einigen Druckermodellen angezeigt.
Konfigurieren
Sie Druckerdatum und -uhrzeit.
Datum und Uhrzeit
Network Time Protocol (NTP)
NTP aktivieren [Ein*]
NTP-Server
Authentifizierung aktiv.
Papierformate
U.S.*
Metrisch
Hinweis: Ein Sternchen (*) neben einem Wert zeigt die Werksvorgabe an.
Konfigurieren Sie die Einstellungen für Network Time Protocol (NTP).
Hinweise:
•
„Authentifizierung
angezeigt.
• Wenn
Gibt die Maßeinheit für Papierformate an.
Hinweis: Das Land oder die Region, die während der Ersteinrichtung
ausgewählt wurden, bestimmen die Anfangseinstellung für das
Papierformat.
"Authentifizierung
werden Schlüssel-ID und Kennwort angezeigt.
aktivieren" wird nur bei einigen Druckermodellen
aktivieren" auf MD5-Schlüssel eingestellt ist,
Page 45
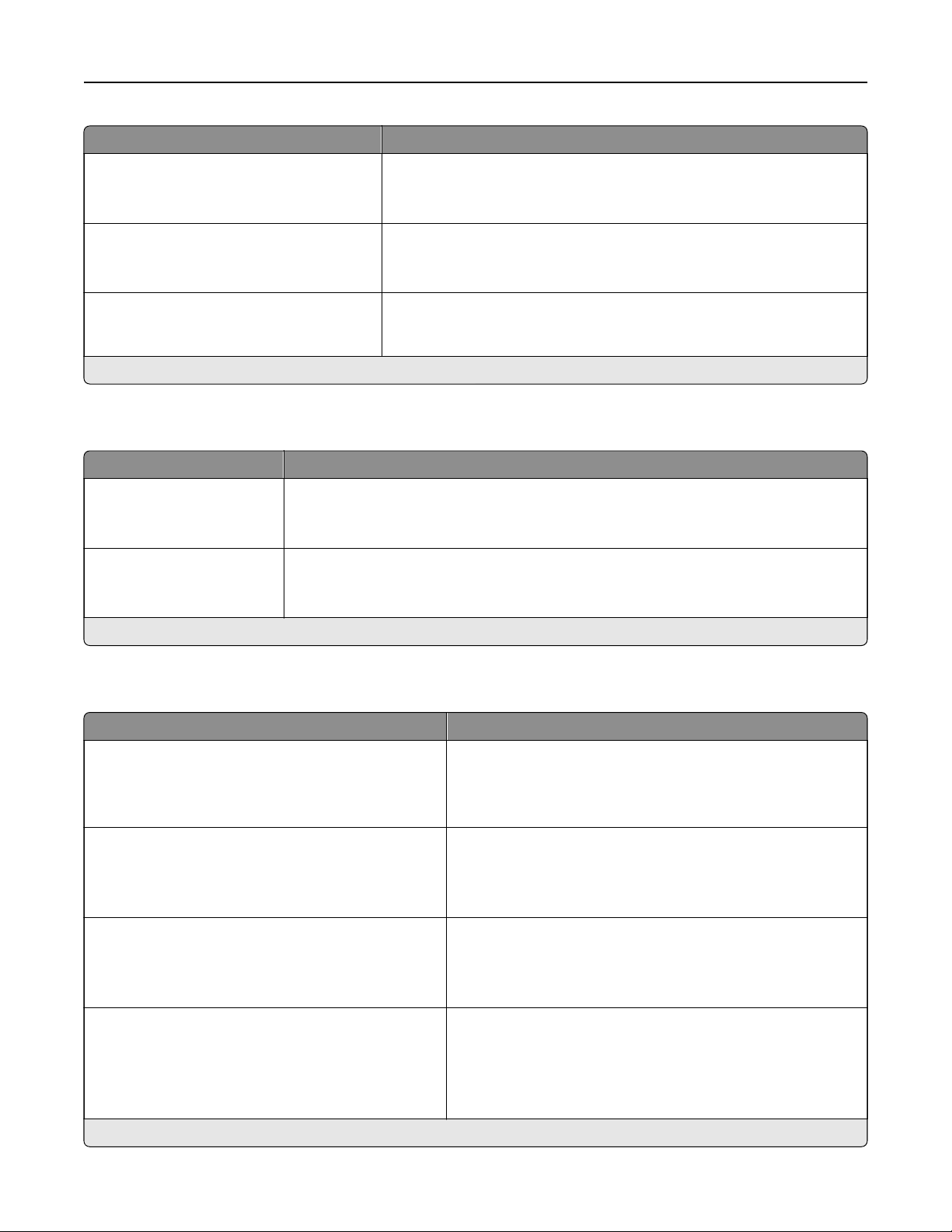
Druckermenüs 45
Menüeintrag Beschreibung
Anzeigehelligkeit
20–100 % (100*)
Zugri auf das Flash-Laufwerk
Aktiviert*
Deaktiviert
Anzeige-Zeitsperre
5–300 (60*)
Hinweis: Ein Sternchen (*) neben einem Wert zeigt die Werksvorgabe an.
Passen Sie die Anzeigehelligkeit an.
Hinweis: Dieses Menüelement wird nur auf einigen Druckermodellen
angezeigt.
Ermöglichen Sie den Zugri auf das Flash-Laufwerk.
Hinweis: Dieses Menüelement wird nur auf einigen Druckermodellen
angezeigt.
Stellen Sie die inaktive Zeit des Druckers in Sekunden ein, die vergehen
muss, bevor das Display den Startbildschirm anzeigt oder der Drucker sich
automatisch von einem Benutzerkonto abmeldet.
Druckerfernes Bedienfeld
Menüeintrag Beschreibung
Externe VNC-Verbindung
Nicht zulassen*
Zulassen
Authentifizierungstyp
Keine*
Standardauthentifizierung
Schließen Sie einen externen Virtual Network Computing (VNC) Client an das druckerferne
Bedienfeld an.
Stellen Sie den
Hinweis: Wenn die Einstellung "Standardauthentifizierung" gewählt wurde, wird das
VNC-Passwort angezeigt.
Authentifizierungstyp
beim
auf den VNC-Client-Server ein.
Zugri
Hinweis: Ein Sternchen (*) neben einem Wert zeigt die Werksvorgabe an.
Benachrichtigungen
Menüeintrag Beschreibung
Fehler Leuchte
Aus
Ein*
Alarmsteuerung
Aus
Einzeln*
Fortlaufend
Verbrauchsmaterial
Verbrauchsmaterialschätzungen anzeigen
Schätzungen anzeigen*
Schätzungen nicht anzeigen
Verbrauchsmaterial
Kassetten-Alarm
Aus
Einzeln*
Fortlaufend
Legen Sie fest, dass die Kontrollleuchte
Fehler am Drucker auftritt.
Hinweis: Dieses Menüelement wird nur auf einigen
Druckermodellen angezeigt.
Legen Sie fest, wie oft das Warnsignal ertönt, wenn der Drucker
einen Benutzereingri erfordert.
Hinweis: Dieses Menüelement wird nur auf einigen
Druckermodellen angezeigt.
Zeigt den geschätzten Status der Verbrauchsmaterialien an.
Legen Sie fest, wie oft das Warnsignal ertönt, wenn der
Tonerstand in der Tonerkassette niedrig ist.
Hinweis: Dieses Menüelement wird nur auf einigen
Druckermodellen angezeigt.
aufleuchtet,
wenn ein
Hinweis: Ein Sternchen (*) neben einem Wert zeigt die Werksvorgabe an.
Page 46
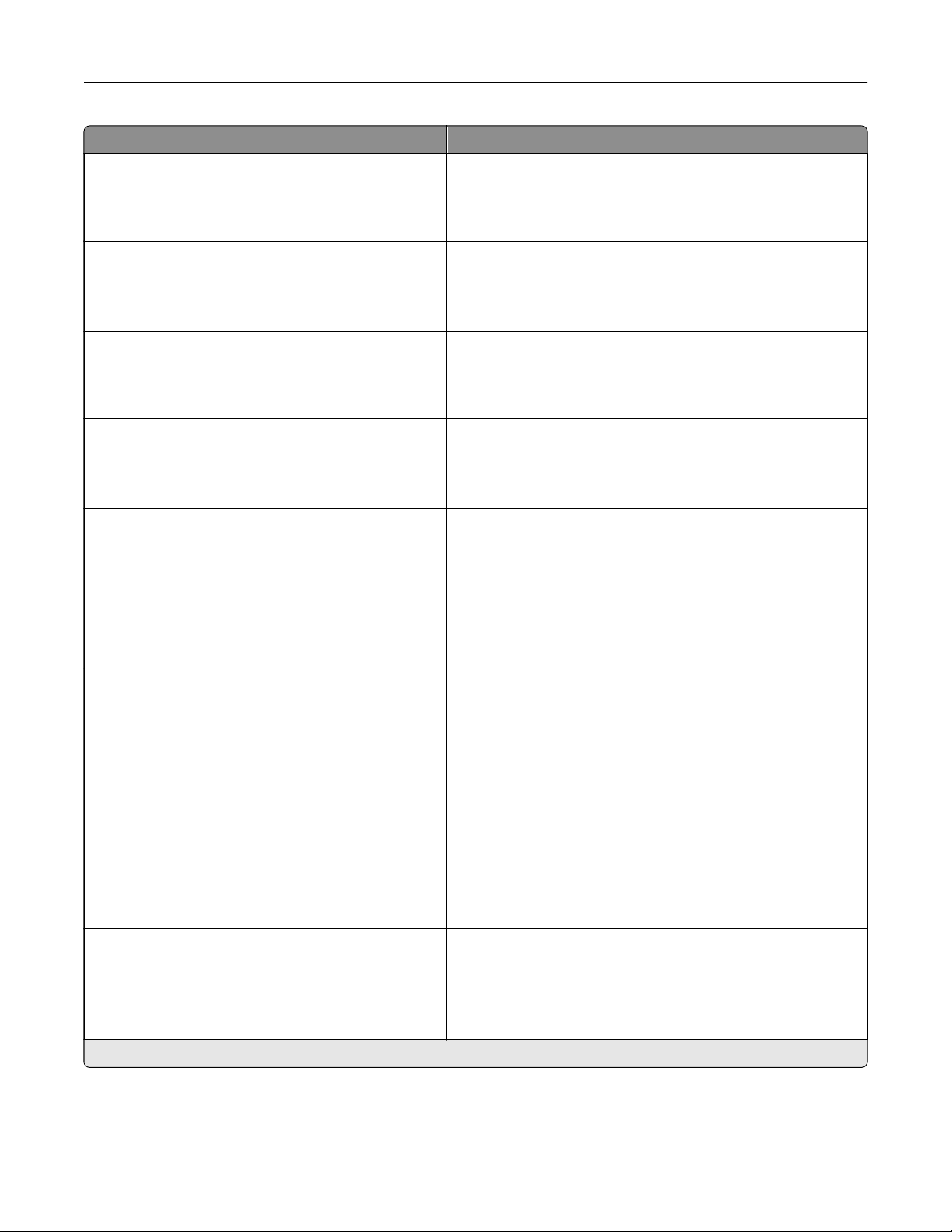
Druckermenüs 46
Menüeintrag Beschreibung
E-Mail-Alarm-Einrichtung
E-Mail-Einrichtung
Primäres SMTP-Gateway
E-Mail-Alarm-Einrichtung
E-Mail-Einrichtung
Primärer SMTP-Gateway-Anschluss
1-65535 (25*)
E-Mail-Alarm-Einrichtung
E-Mail-Einrichtung
Sekundäres SMTP-Gateway
E-Mail-Alarm-Einrichtung
E-Mail-Einrichtung
Sekundärer SMTP-Gateway-Port
1-65535 (25*)
E-Mail-Alarm-Einrichtung
E-Mail-Einrichtung
SMTP-Zeitsperre
5–30 Sekunden (30*)
E-Mail-Alarm-Einrichtung
E-Mail-Einrichtung
Rückantwort an
Geben Sie den primären SMTP-Gateway oder den Hostnamen
des primären SMTP-Servers für den E-Mail-Versand ein.
Hinweis: Dieses Menüelement wird nur auf einigen
Druckermodellen angezeigt.
Geben Sie die Anschlussnummer des primären SMTP-Servers
ein.
Hinweis: Dieses Menüelement wird nur auf einigen
Druckermodellen angezeigt.
Geben Sie die Server-IP-Adresse oder den Hostnamen Ihres
sekundären oder Backup-SMTP-Servers ein.
Hinweis: Dieses Menüelement wird nur auf einigen
Druckermodellen angezeigt.
Geben Sie die Anschlussnummer Ihres sekundären oder
Backup-SMTP-Servers ein.
Hinweis: Dieses Menüelement wird nur auf einigen
Druckermodellen angezeigt.
Legen Sie die Uhrzeit fest, ehe das Zeitlimit des Druckers
abgelaufen ist, wenn der SMTP-Server nicht antwortet.
Hinweis: Dieses Menüelement wird nur auf einigen
Druckermodellen angezeigt.
Geben Sie in der E-Mail eine Antwortadresse an.
Hinweis: Dieses Menüelement wird nur auf einigen
Druckermodellen angezeigt.
E-Mail-Alarm-Einrichtung
E-Mail-Einrichtung
Immer SMTP-Standardantwortadresse
verwenden
Aus*
Ein
E-Mail-Alarm-Einrichtung
E-Mail-Einrichtung
SSL/TLS verwenden
Deaktiviert*
Verhandeln
Erforderlich
E-Mail-Alarm-Einrichtung
E-Mail-Einrichtung
Vertrauenswürdiges
Ein*
Aus
Hinweis: Ein Sternchen (*) neben einem Wert zeigt die Werksvorgabe an.
Zertifikat
erforderlich
Die SMTP-Standardantwortadresse verwenden
Hinweis: Dieses Menüelement wird nur auf einigen
Druckermodellen angezeigt.
Senden Sie eine E-Mail über einen verschlüsselten Link.
Hinweis: Dieses Menüelement wird nur auf einigen
Druckermodellen angezeigt.
Fordern Sie ein vertrauenswürdiges
den SMTP-Server an.
Hinweis: Dieses Menüelement wird nur auf einigen
Druckermodellen angezeigt.
Zertifikat
beim
Zugri
auf
Page 47
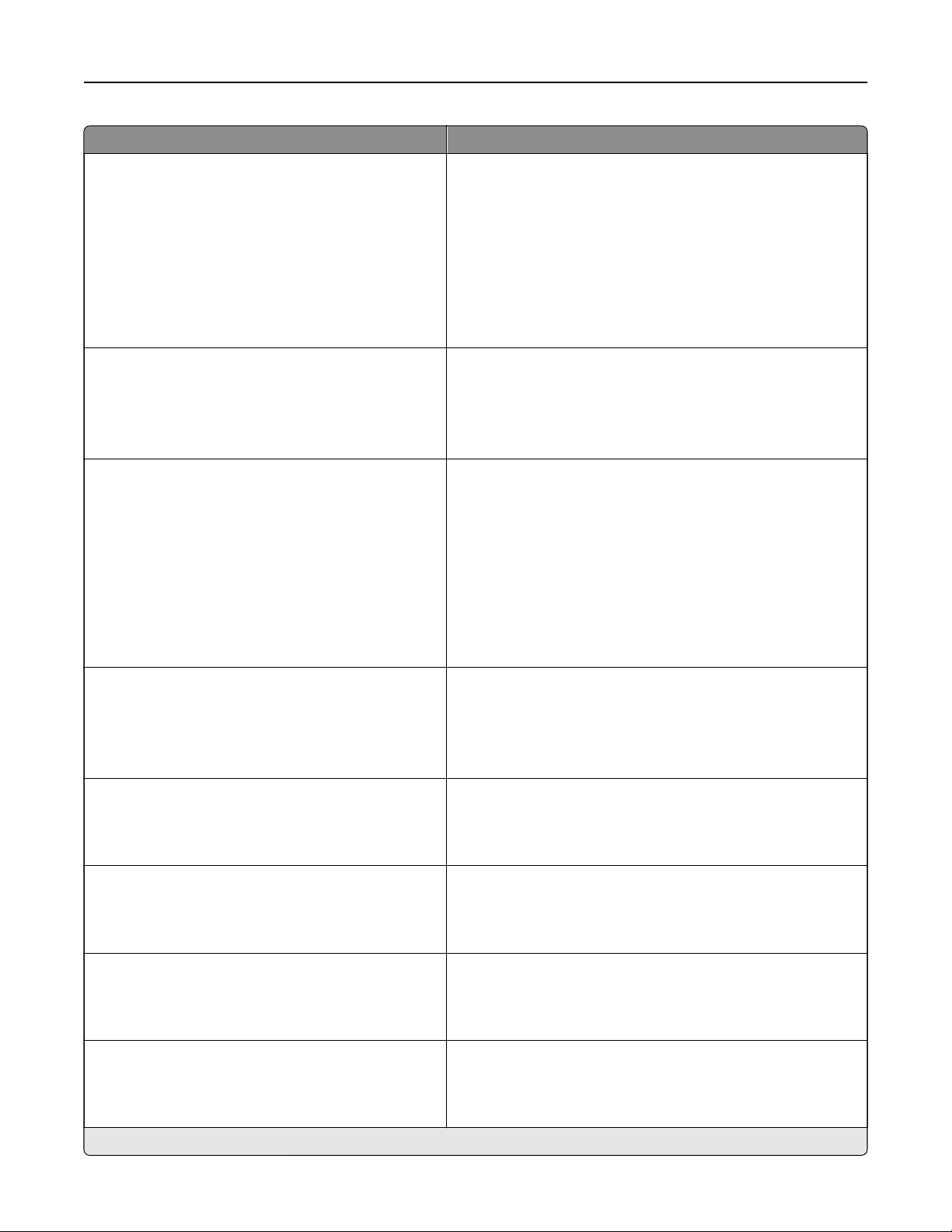
Druckermenüs 47
Menüeintrag Beschreibung
E-Mail-Alarm-Einrichtung
E-Mail-Einrichtung
SMTP-Server-Authentifizierung
Keine Authentifizierung erforderlich*
Anmeldung/Normal
NTLM
CRAM‑MD5
Digest‑MD5
Kerberos 5
E-Mail-Alarm-Einrichtung
E-Mail-Einrichtung
Vom Gerät initiierte E-Mail
Keine*
SMTP-Daten (Gerät) verw.
E-Mail-Alarm-Einrichtung
E-Mail-Einrichtung
Vom Benutzer initiierte E-Mail
Keine
SMTP-Daten (Gerät) verw.
Benutzer-ID und Kennwort der Sitzung
verwenden.
E-Mail-Adresse und Kennwort der Sitzung
verwenden*
Benutzer auordern
Stellen Sie den
Hinweis: Dieses Menüelement wird nur auf einigen
Druckermodellen angezeigt.
Stellen Sie ein, ob für vom Gerät initiierte E-Mails
Authentifizierungsinformationen erforderlich sind.
Hinweis: Dieses Menüelement wird nur auf einigen
Druckermodellen angezeigt.
Stellen Sie ein, ob Authentifizierungsinformationen für Benutzer
initiierte E-Mail erforderlich sind.
Hinweis: Dieses Menüelement wird nur auf einigen
Druckermodellen angezeigt.
Authentifizierungstyp
für den SMTP-Server ein.
E-Mail-Alarm-Einrichtung
E-Mail-Einrichtung
Anmeldeinf. des Active Directory verw.
Aus
Ein*
E-Mail-Alarm-Einrichtung
E-Mail-Einrichtung
Geräte-Benutzer-ID
E-Mail-Alarm-Einrichtung
E-Mail-Einrichtung
Gerätekennwort
E-Mail-Alarm-Einrichtung
E-Mail-Einrichtung
Kerberos 5 REALM
E-Mail-Alarm-Einrichtung
E-Mail-Einrichtung
NTLM-Domäne
Aktivieren Sie die Benutzeranmeldeinformationen und
Gruppenbezeichnungen für die Verbindung mit dem SMTPServer.
Hinweis: Dieses Menüelement wird nur auf einigen
Druckermodellen angezeigt.
Geben Sie die Benutzer-ID für die Verbindung mit dem SMTPServer ein.
Hinweis: Dieses Menüelement wird nur auf einigen
Druckermodellen angezeigt.
Geben Sie das Kennwort für die Verbindung mit dem SMTPServer ein.
Hinweis: Dieses Menüelement wird nur auf einigen
Druckermodellen angezeigt.
Geben Sie den Bereich für das Kerberos
Authentifizierungsprotokoll an.
Hinweis: Dieses Menüelement wird nur auf einigen
Druckermodellen angezeigt.
Geben Sie den Domänennamen für das NTLMSicherheitsprotokolls an.
Hinweis: Dieses Menüelement wird nur auf einigen
Druckermodellen angezeigt.
5-
Hinweis: Ein Sternchen (*) neben einem Wert zeigt die Werksvorgabe an.
Page 48

Druckermenüs 48
Menüeintrag Beschreibung
E-Mail-Alarm-Einrichtung
E-Mail-Einrichtung
Fehler "SMTP Server nicht eingerichtet"
deaktivieren
Aus*
Nein
Fehlerverhinderung
Stauassistent
Aus
Ein*
Fehlerverhinderung
Autom. fortfahren
Aus
Ein* (5 Sekunden)
Fehlerverhinderung
Automatischer Neustart
Automatischer Neustart
Neu starten, wenn inaktiv
Immer neu starten*
Nie neu starten
Fehlerverhinderung
Automatischer Neustart
Max. automatische Neustarts
1-20 (2*)
Deaktivieren Sie die Anzeige einer Fehlermeldung zum SMTPSetup auf dem Display.
Hinweis: Dieses Menüelement wird nur auf einigen
Druckermodellen angezeigt.
Legen Sie fest, dass der Drucker automatisch leere Seiten oder
teilweise bedruckte Seiten ausgibt, sobald eine gestaute Seite
entfernt wurde.
Lassen Sie den Drucker Druckaufträge automatisch weiter
verarbeiten oder drucken, nachdem bestimmte
Druckerbedingungen, die ein Eingreifen durch den Benutzer
erfordern, automatisch behoben wurden.
Legen Sie fest, dass der Drucker neu startet, wenn ein Fehler
auftritt.
Legen Sie die Anzahl automatischer Neustarts fest, die der
Drucker durchführen kann.
Fehlerverhinderung
Automatischer Neustart
Fenster für automatische Neustarts
1-525600 (720*)
Fehlerverhinderung
Automatischer Neustart
Zähler für automatische Neustarts
Fehlerverhinderung
Automatischer Neustart
Autom. Neustartzähler zurücks.
Abbrechen
Fortfahren
Fehlerverhinderung
Fehler "Papier ist zu kurz" anz.
Ein
Auto-Löschen*
Hinweis: Ein Sternchen (*) neben einem Wert zeigt die Werksvorgabe an.
Legen Sie die Anzahl der Sekunden fest, die vergehen müssen,
bevor der Drucker einen automatischen Neustart durchführt.
Zeigen Sie den schreibgeschützten Status des Neustartzählers
an.
Hinweis: In einigen Druckermodellen können Sie den Zähler
zurückzusetzen.
Setzen Sie den automatischen Neustartzähler zurück.
Hinweis: Dieses Menüelement wird nur auf einigen
Druckermodellen angezeigt.
Legen Sie fest, dass der Drucker eine Meldung anzeigt, wenn
der Fehler "Papier ist zu kurz" auftritt.
Hinweis: "Papier ist zu kurz" bezieht sich auf das Format des
eingelegten Papiers.
Page 49
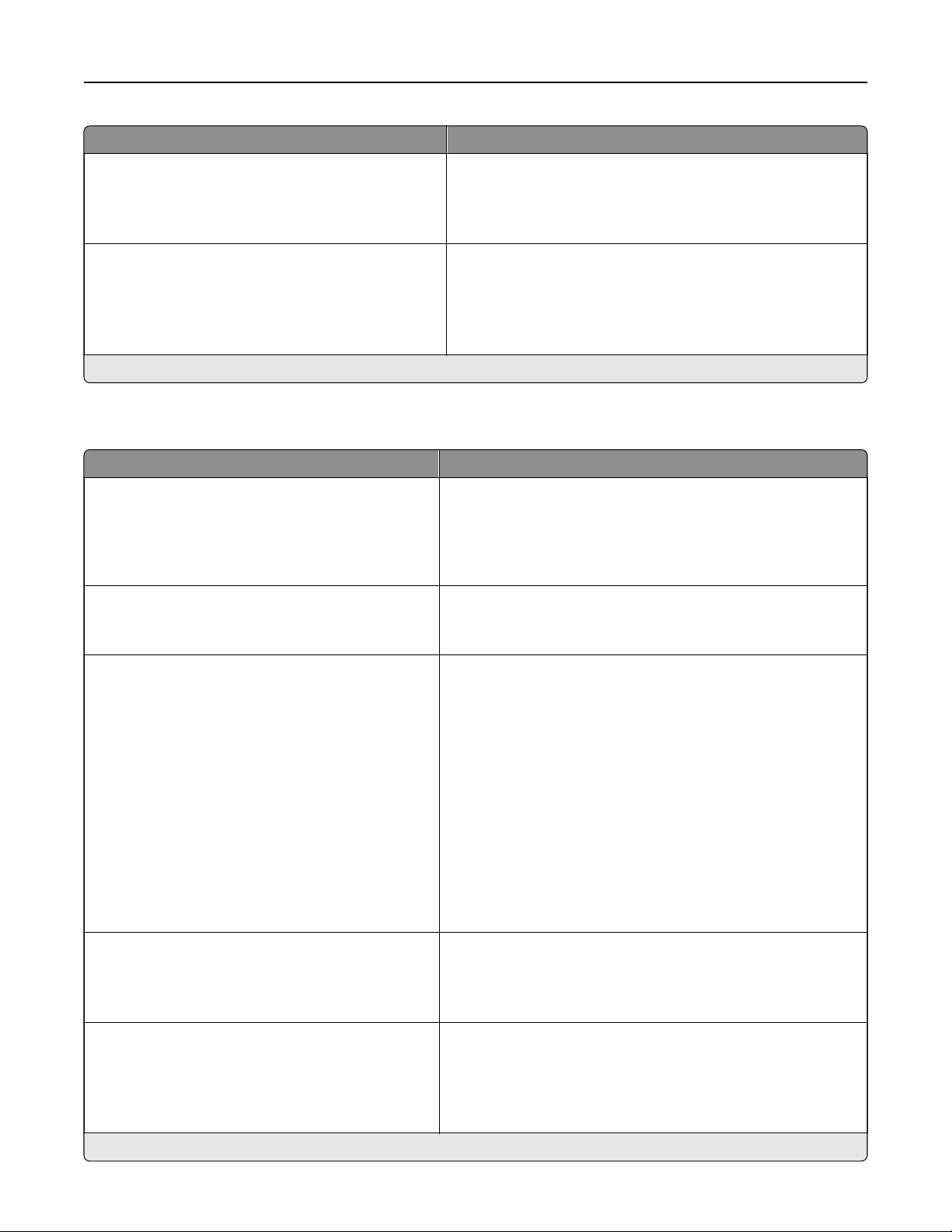
Druckermenüs 49
Menüeintrag Beschreibung
Fehlerverhinderung
Seitenschutz
Aus*
Ein
Stauinhalt-Wiederherstellung
Nach Stau weiter
Aus
Ein
Automatisch*
Hinweis: Ein Sternchen (*) neben einem Wert zeigt die Werksvorgabe an.
Stellen Sie ein, dass der Drucker die gesamte Seite in den
Speicher schiebt, bevor er diese druckt.
Stellen Sie ein, dass der Drucker gestaute Seiten neu ausdruckt.
Energiemanagement
Menüeintrag Beschreibung
Ruhemodusprofil
Mit ausgeschalteter Anzeige drucken
Anzeige beim Drucken einschalten
Drucken bei ausgeschalteter Anzeige
zulassen*
Zeitsperren
Energiesparmodus
1-120 Min. (15*)
Ermöglichen Sie das Drucken mit ausgeschaltetem Display.
Legt den Leerlaufzeitraum fest, bevor der Drucker in den
Energiesparmodus wechselt.
Zeitsperren
Ruhemodus-Zeitsperre
Deaktiviert
1 Stunde
2 Stunden
3 Stunden
6 Stunden
1 Tag
2 Tage
3 Tage*
1 Woche
2 Wochen
1 Monat
Zeitsperren
Zeitsperre für Ruhezustand bei Verbindung
Ruhemodus
Nicht in den Ruhezustand wechseln*
Sparmodus
Aus*
Energie
Energie/Papier
Papier
Legt den Zeitraum fest, bevor der Drucker in den Ruhemodus
wechselt.
Legt fest, dass der Drucker selbst dann in den Ruhemodus
wechselt, wenn eine aktive Ethernet-Verbindung besteht.
Minimiert den Verbrauch von Energie, Papier oder
Spezialdruckmedien.
Hinweis: Wenn der Eco Mode auf "Energie" oder "Papier"
eingestellt wird, hat das unter Umständen Auswirkungen auf die
Leistung, nicht aber auf die Druckqualität.
Hinweis: Ein Sternchen (*) neben einem Wert zeigt die Werksvorgabe an.
Page 50
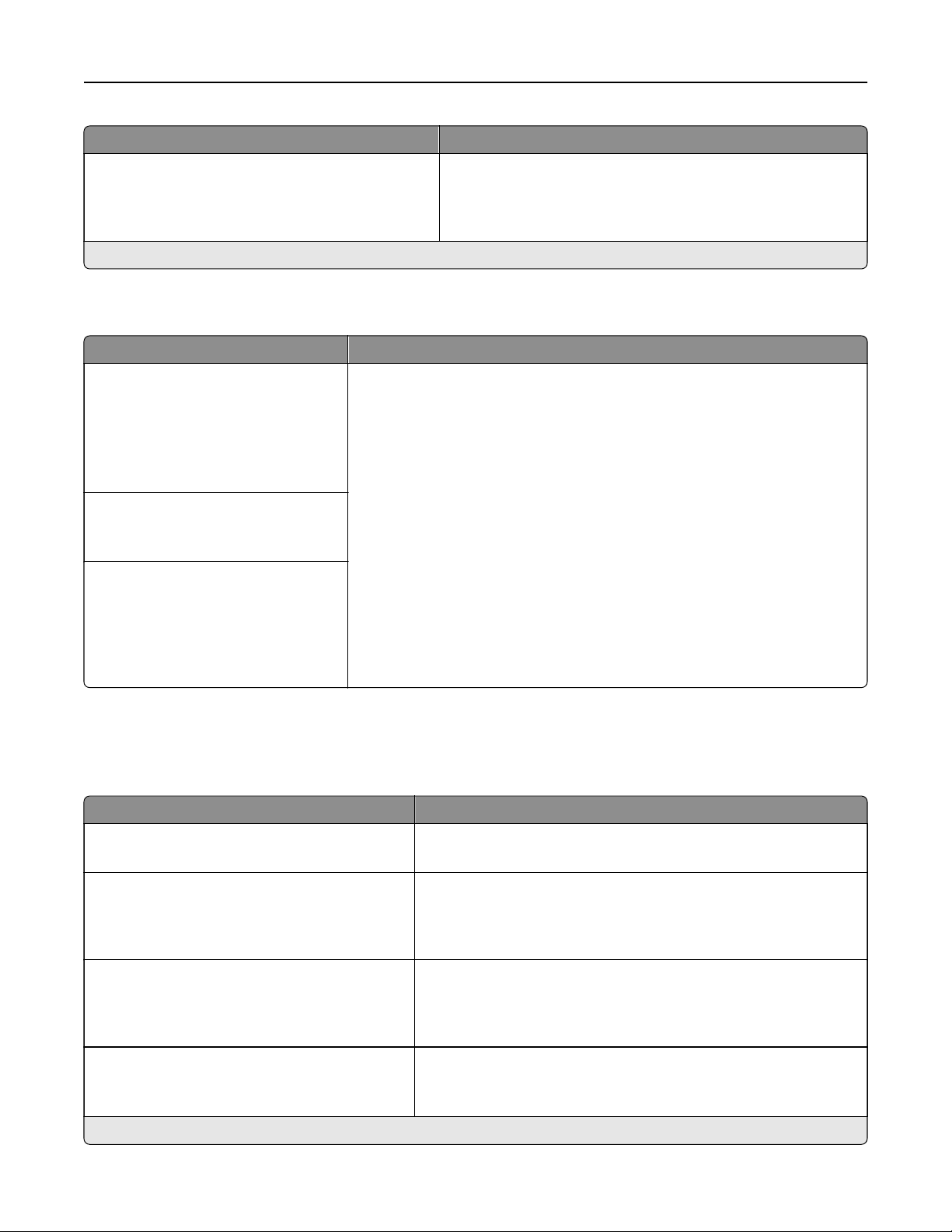
Druckermenüs 50
Menüeintrag Beschreibung
Energiemodus planen
Zeitpläne
Hinweis: Ein Sternchen (*) neben einem Wert zeigt die Werksvorgabe an.
Planen Sie die Aktivierung des Energiespar- oder Ruhemodus für
den Drucker.
Hinweis: Dieses Menüelement wird nur auf einigen
Druckermodellen angezeigt.
An Lexmark gesendete Info
Menüeintrag Beschreibung
An Lexmark gesendete Info
Verbrauchsmat.- und Seitennutzung
(anonym)
Geräteleistung (anonym)
Geräteinteraktion (anonym)
Keine der o. a. Informationen
Information: Sendezeit
Startzeit
Stoppzeit
Benutzerinformation – Level
Anonyme Sitzung – nur zur Info*
Sitzungsinformationen mit
generischen Benutzerinformationen
Sitzungsinformationen mit aktuellen
Benutzer-IDs
Senden Sie den Druckerverbrauch und Informationen zur Druckerleistung an
Lexmark.
Hinweise:
• Geräteleistung (anonym), Geräteinteraktion (anonym) und "Keine der o. a.
Informationen" werden nur bei manchen Druckermodellen angezeigt.
• Informationssendezeit und Benutzerinformation - Die Wasserwaage wird
nur dann angezeigt, wenn Sie eine der Einstellungen unter "An Lexmark
gesendete Info" auswählen, außer "Keine der oben genannten".
Zugri
Hinweis: Dieses Menü wird nur auf einigen Druckermodellen angezeigt.
Menüeintrag Beschreibung
Tastenanschlagsintervall duplizieren
0-5 (0*)
Verzögerung bei Tastenwiederholung
0,25-5 (1*)
Tastenwiederholgeschwindigkeit
0,5-30 (30*)
Anzeige-Zeitsperre verlängern
Aus*
Ein
Hinweis: Ein Sternchen (*) neben einem Wert zeigt die Werksvorgabe an.
Legen Sie das Zeitintervall in Sekunden fest, in der das Gerät doppelte
Tasteneingaben auf einer verbundenen Tastatur ignoriert.
Legen Sie die ursprüngliche Verzögerungszeit in Sekunden fest,
bevor eine Wiederholungstaste beginnt zu wiederholen.
Hinweis: Diese Menüoption wird nur angezeigt, wenn eine Tastatur
an den Drucker angeschlossen ist.
Passen Sie die Anzahl von Berührungen pro Sekunde für eine
Wiederholungstaste an.
Hinweis: Diese Menüoption wird nur angezeigt, wenn eine Tastatur
an den Drucker angeschlossen ist.
Lassen Sie den Benutzer an derselben Stelle bleiben und setzen Sie
die Anzeige-Zeitsperre zurück, wenn Sie abläuft, anstatt zum
Startbildschirm zurückzukehren.
Page 51

Druckermenüs 51
Menüeintrag Beschreibung
Kopörerlautstärke
1-10 (5*)
Aktivieren Sie bei angeschlossenem Kopörer
die Sprachsteuerung
Aus*
Ein
Spracheingabe von Passwörtern/PINs
Aus*
Ein
Sprachgeschwindigkeit
Sehr langsam
Langsam
Normal*
Schnell
Etwas schneller
Schnell
Schneller
Sehr schnell
Am schnellsten
Passen Sie die
Hinweis: Diese Menüoption wird nur angezeigt, wenn Kopörer an
den Drucker angeschlossen sind.
Aktivieren Sie die Sprachsteuerung, wenn Kopörer an den Drucker
angeschlossen sind.
Stellen Sie den Drucker so ein, dass er Passwörter oder persönliche
Identifikationsnummern laut vorliest.
Hinweis: Diese Menüoption wird nur angezeigt, wenn Kopörer
oder Lautsprecher an den Drucker angeschlossen sind.
Passen Sie die Sprechgeschwindigkeit für die Sprachsteuerung an.
Hinweis: Diese Menüoption wird nur angezeigt, wenn Kopörer
oder Lautsprecher an den Drucker angeschlossen sind.
Kopörerlautstärke
an.
Hinweis: Ein Sternchen (*) neben einem Wert zeigt die Werksvorgabe an.
Standardeinstellungen wiederherstellen
Menüeintrag Beschreibung
Einstellungen wiederherstellen
Alle Einstellungen wiederherstellen
Druckereinst. zurücksetzen
Netzwerkeinst. zurücksetzen
App-Einst. zurücksetzen
Stellen Sie die Werksvorgaben des Druckers wieder her.
Hinweis: Die Option "App-Einstellungen wiederherstellen" wird nur auf einigen
Druckermodellen angezeigt.
Wartung
Konfigurationsmenü
Menüeintrag Beschreibung
USB-Konfiguration
USB PnP
1*
2
Ändern Sie den USB-Treiber-Modus des Druckers, um dessen
Kompatibilität mit einem PC zu verbessern.
Hinweis: Dieses Menüelement wird nur auf einigen
Druckermodellen angezeigt.
Hinweis: Ein Sternchen (*) neben einem Wert zeigt die Werksvorgabe an.
Page 52

Druckermenüs 52
Menüeintrag Beschreibung
USB-Konfiguration
USB-Geschwindigkeit
Voll
Automatisch*
Fachkonfiguration
Fachverbindung
Automatisch*
Aus
Fachkonfiguration
Meldung "Facheinschub" anzeigen
Aus
Nur für unbekannte Papiergrößen*
Immer
Fachkonfiguration
Papierauorderungen
Automatisch*
Universalzuführung
Papier manuell
Fachkonfiguration
Umschlagauorderungen
Automatisch*
Universalzuführung
Briefumschlag manuell
Stellen Sie ein, dass der USB-Anschluss mit Full-Speed arbeitet
und deaktivieren Sie dessen Hi-Speed-Funktion.
Hinweis: Dieses Menüelement wird nur auf einigen
Druckermodellen angezeigt.
Richten Sie den Drucker so ein, dass er Fächer mit denselben
Einstellungen für Papiersorte und Papierformat verbindet.
Lassen Sie die Meldung Facheinschub anzeigen.
Stellen Sie die Papierzuführung ein, die der Benutzer füllt, wenn
er zum Einlegen von Papier aufgefordert wird.
Hinweis: Die Universalzuführung ist nur auf einigen
Druckermodellen verfügbar.
Stellen Sie die Papierzuführung ein, die der Benutzer füllt, wenn
er zum Einlegen von Umschlägen aufgefordert wird.
Hinweis: Die Universalzuführung ist nur auf einigen
Druckermodellen verfügbar.
Fachkonfiguration
Aktion für
Berichte
Menüeinstellungsseite
Ereignisprotokoll
Ereignisprotokollzusammenfassung
Statistiken Zustandsprüfung
Verbrauchsmaterialien und Zähler
Verlauf des Verbrauchsmaterials löschen
Verbrauchsmaterialien und Zähler
Zähler Belichtungskit Farbe zurücks.
Verbrauchsmaterialien und Zähler
Wartungszähler zurücksetzen
Hinweis: Ein Sternchen (*) neben einem Wert zeigt die Werksvorgabe an.
Auorderungen
Benutzer auordern*
Fortfahren
Aktuell verwenden
Richten Sie den Drucker so ein, dass er Eingabeauorderungen
in Bezug auf Papier- bzw. Umschlagwechsel ausgibt.
Drucken Sie Berichte die Menüeinstellungen des Druckers,
Status- und Ereignisprotokolle.
Setzen Sie den Verlauf des Verbrauchsmaterials, wie
beispielsweise Anzahl verbleibender Seiten und Tage, auf den
Werkszustand zurück.
Setzen Sie den Zähler nach dem Einsetzen eines neuen
Belichtungskits Farbe zurück.
Hinweis: Dieses Menüelement wird nur auf einigen
Druckermodellen angezeigt.
Setzen Sie den Zähler nach dem Einsetzen eines neuen
Wartungskits zurück.
Page 53
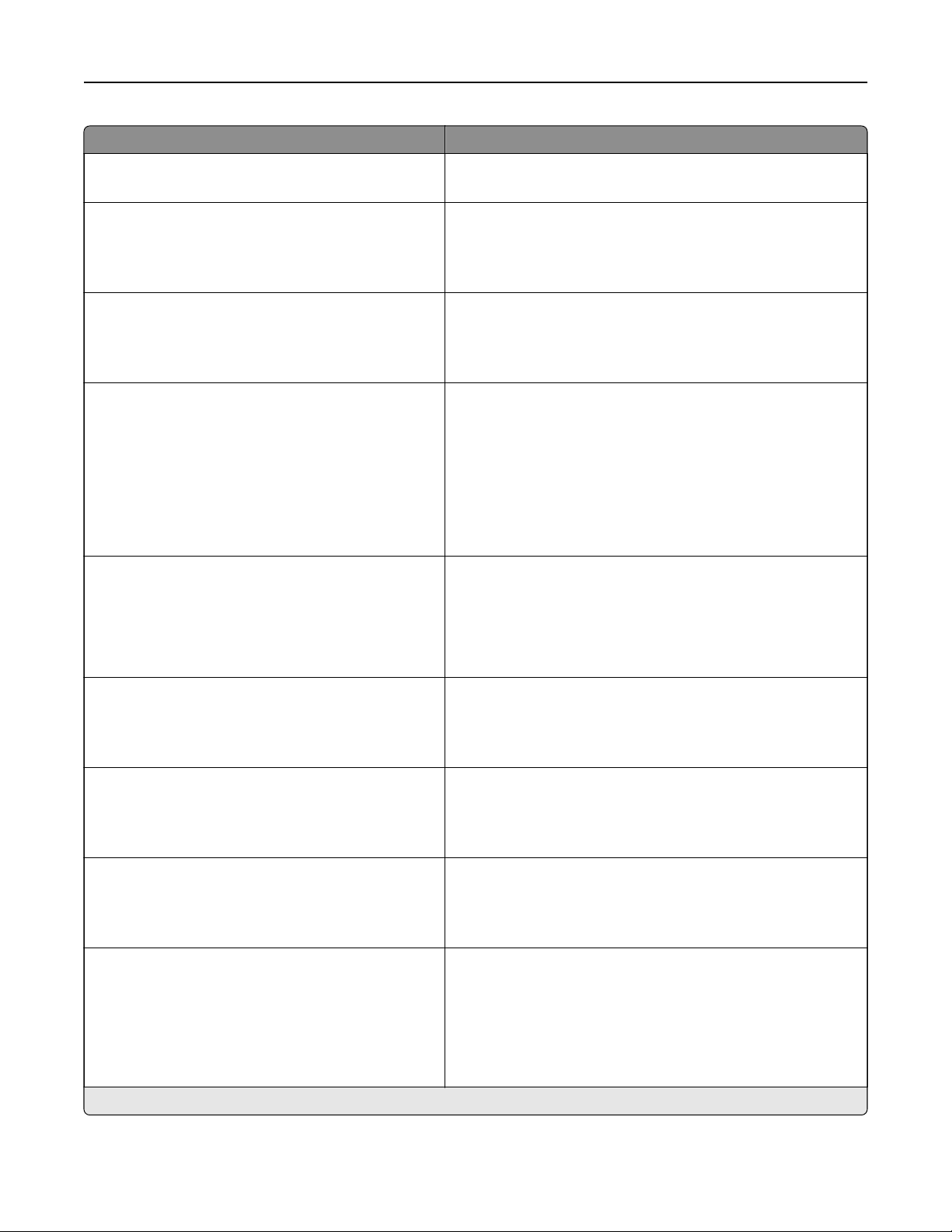
Druckermenüs 53
Menüeintrag Beschreibung
Verbrauchsmaterialien und Zähler
Mehrstufige Bereiche
Druckeremulation
PPDS-Emulation
Aus*
Ein
Druckkonfiguration
Nur Schwarz-Modus
Aus*
Ein
Druckkonfiguration
Überdrucken
Aus
1
2*
3
4
5
Druckkonfiguration
Schriftartschärfung
0-150 (24*)
Passen Sie den Bereich für die Menge der Farbdeckung auf der
gedruckten Seite an.
Richten Sie den Drucker zur Erkennung und Verwendung des
PPDS-Datenstroms ein.
Drucken Sie Farbinhalte in Graustufen.
Verbessern Sie die Druckausgabe und kompensieren Sie auf
diese Weise falsche Farbregistrierungen im Drucker.
Legen Sie einen Höchstwert für die Punktgröße des Textes fest,
unter welchem beim Drucken von Schriftartdaten
Hochfrequenzbildschirme verwendet werden.
Wenn Sie beispielsweise den Wert 24 festlegen, werden alle
Schriftarten mit Punktgröße 24 oder weniger die
Hochfrequenzbildschirme verwenden.
Betriebsdauer Gerät
Stiller Modus
Aus*
Ein
Betriebsdauer Gerät
Konsolenmenüs
Aus
Ein*
Betriebsdauer Gerät
Benutzerdefinierter
Aus*
Ein
Betriebsdauer Gerät
Sicherheitsmodus
Aus*
Ein
Hinweis: Ein Sternchen (*) neben einem Wert zeigt die Werksvorgabe an.
Verbrauchsmaterialstatus
Stellen Sie den Drucker so ein, dass er im "Stillen Modus" arbeitet.
Hinweis: Durch die Aktivierung dieser Einstellung wird die
Druckerleistung reduziert.
Erlauben Sie den Zugri auf die Menüs des Bedienfelds.
Druckservice erlauben, Werte über den Embedded Web Server
zu lesen und zu bearbeiten.
Richten Sie den Drucker für den Betrieb in einem speziellen
Modus ein, in dem er trotz bekannter Probleme weiterhin
versucht, so viele Funktionen wie möglich anzubieten.
Wenn beispielsweise "Ein" eingestellt ist und der Duplexmotor
nicht betriebsbereit ist, führt der Drucker einen einseitigen Druck
durch, auch wenn ein beidseitiger Druck in Auftrag gegeben
wurde.
Page 54

Druckermenüs 54
Menüeintrag Beschreibung
Betriebsdauer Gerät
Benutzerdefinierten Status löschen
Betriebsdauer Gerät
Löschen Sie alle druckerfern installierten
Meldungen
Betriebsdauer Gerät
Fehlerbildschirme automatisch anzeigen
Aus
Ein*
Betriebsdauer Gerät
Aktivieren Sie den optionalen Parallel-Anschluss
Aus*
Ein
Tonerdichtesensor einrichten
Bevorzugte Kalibrierungsfrequenz
Deaktiviert
Geringste Farbanpassung
Geringere Farbanpassung
Normal*
Bessere Farbtreue
Beste Farbtreue
Löscht
alternative benutzerdefinierte Nachrichten.
Löscht Nachrichten, die druckerfern installiert wurden.
Bestehende Fehlermeldungen auf dem Display anzeigen,
nachdem der Drucker auf dem Startbildschirm für eine Zeit
inaktiv ist, die der der Einstellung "Anzeige-Zeitsperre"
entspricht.
Aktivieren Sie den parallelen Anschluss.
Hinweis: Bei Einstellung von "Ein" führt der Drucker einen
Neustart durch.
Richten Sie den Drucker so ein, dass er die richtige Tonermenge
ausgibt, um die Farbkonsistenz zu erhalten.
benutzerdefinierte
Strings für standardisierte oder
Tonerdichtesensor einrichten
Vollständige Kalibrierung
Tonerdichtesensor einrichten
TPS-Informationsseite drucken
App-Konfiguration
LES-Anwendungen
Aus
Ein*
Führen Sie die vollständige Farbkalibrierung durch.
Drucken Sie eine Diagnoseseite, auf der Informationen über die
Kalibrierung des Tonerdichtesensors ausgegeben werden.
Aktivieren Sie die Lexmark Embedded Solutions (LES)Anwendungen.
Hinweise:
• Dieses Menüelement ist nur auf manchen Druckermodellen
verfügbar.
• Die Einstellung auf "Ein" hat keinen
Anwendungen.
Hinweis: Ein Sternchen (*) neben einem Wert zeigt die Werksvorgabe an.
Löschen außer Betrieb
Menüeintrag Beschreibung
Löschen außer Betrieb
Zuletzt bereinigter Speicher
Zuletzt bereinigte Festplatte
Zeigen Sie Informationen zum Zeitpunkt der letzten Bereinigung des
Druckerspeichers oder der Festplatte an.
Hinweis: Die letzte Bereinigung der Festplatte wird nur bei
Druckern angezeigt, in denen eine Festplatte installiert ist.
Einfluss
auf integrierte
Page 55

Druckermenüs 55
Menüeintrag Beschreibung
Löschen außer Betrieb
Alle Infos im permanenten Speicher bereinigen
Alle Festplatteninformationen bereinigen
Alle Drucker- und Netzwerkeinst. löschen
Löschen Sie alle Einstellungen und Anwendungen, die im
Druckerspeicher oder auf der Festplatte gespeichert sind.
Hinweis: Die Option "Alle Informationen auf der Festplatte
bereinigen" wird nur auf Druckern angezeigt, auf denen eine
Festplatte installiert ist.
Sichtbare Startbildschirmsymbole
Hinweis: Dieses Menü wird nur auf einigen Druckermodellen angezeigt.
Menü Beschreibung
Status/Material
Auftragswarteschlange
Sprache ändern
Adressbuch
Lesezeichen
Angehaltene Aufträge
USB
App-Profile
Anzeigenanpassung
Spareinstellungen
Legen Sie fest, welche Symbole auf dem Startbildschirm angezeigt werden sollen.
Druckerinformationen
Menüeintrag Beschreibung
Gerätenummer
Standort des Druckers
Kontact
1
1
1
Konfigurationsdatei in USB exportieren
Kompr. Logdat. an USB export.
2
Sendeprotokolle
Abbrechen
Senden
1
Bei einigen Druckermodellen kann dieses Menüelement nur über den Embedded Web Server
2
Dieses Menüelement wird nur auf einigen Druckermodellen angezeigt.
Beschreiben Sie den Drucker. Die maximale Länge beträgt 32 Zeichen.
Identifiziert
den Druckerstandort. Die maximale Länge beträgt 63 Zeichen.
Personalisieren Sie den Druckernamen. Die maximale Länge beträgt 63
Zeichen.
2
Exportiert Konfigurationsdateien auf ein Flash-Laufwerk.
Exportiert komprimierte Logdateien auf ein Flash-Laufwerk.
Senden Sie Diagnoseinformationen an Lexmark.
konfiguriert
werden.
Page 56

Druckermenüs 56
Layout
Menüeintrag Beschreibung
Seiten
Einseitig*
Beidseitiges Drucken
Stil "Umblättern"
Lange Kante*
Kurze Kante
Leere Seiten
Drucken
Nicht drucken*
Sortieren
Aus [1,1,1,2,2,2]*
Ein [1,2,1,2,1,2]
Trennseiten
Keine*
Zwischen Kopien
Zwischen Aufträgen
Zwischen Seiten
Trennseitenquelle
Fach [x] (1*)
Universalzuführung
Geben Sie an, ob das Papier ein- oder beidseitig bedruckt werden soll.
Bestimmt, welche Seite des Papiers (Lange Kante oder Kurze Kante) gebunden wird,
wenn beidseitig gedruckt wird.
Hinweis: Je nachdem, welche Option aktiviert wurde, versetzt der Drucker
automatisch jede gedruckte Information auf der Seite, damit der Auftrag korrekt
gebunden wird.
Leere Seiten in einen Druckauftrag ausdrucken.
Die Reihenfolge der Seiten eines Druckauftrags beibehalten, insbesondere beim
Drucken mehrerer Exemplare eines Druckauftrags.
Beim Drucken mehrere leere Trennblätter einfügen.
Legt fest, aus welchem Papiereinzug die Trennseite zugeführt wird.
Hinweis: Die Universalzuführung ist nur auf einigen Druckermodellen verfügbar.
Seiten pro Seite
Aus*
2 Blätter pro Seite
3 Blätter pro Seite
4 Blätter pro Seite
6 Blätter pro Seite
9 Blätter pro Seite
12 Blätter pro Seite
16 Blätter pro Seite
Seiten pro Seite (Anordnung)
Horizontal*
Umgekehrt horizontal
Vertikal
Umgekehrt vertikal
Hinweis: Ein Sternchen (*) neben einem Wert zeigt die Werksvorgabe an.
Drucken Sie mehrseitige Bilder auf einem Blatt Papier.
Legen Sie beim Mehrseitendruck die Position der Seitenbilder fest, wenn Sie "Seiten pro
Seite" verwenden.
Hinweis: Die Position hängt von der Anzahl der Seitenbilder sowie von deren
Ausrichtung ab.
Page 57

Druckermenüs 57
Menüeintrag Beschreibung
Seiten pro Seite (Ausrichtung)
Automatisch*
Querformat
Hochformat
Seiten pro Seite (Rand)
Keine*
Fest
Kopien
1-9999 (1*)
Druckbereich
Normal*
An Seite anpassen
Ganze Seite
Hinweis: Ein Sternchen (*) neben einem Wert zeigt die Werksvorgabe an.
Legen Sie beim Mehrseitendruck die Ausrichtung der Dokumente fest, wenn Sie "Seiten
pro Seite" verwenden.
Drucken Sie einen Rahmen um die einzelnen Seitenbilder bei der Verwendung von
"Seiten pro Seite".
Geben Sie die Anzahl der Kopien für jeden Druckauftrag an.
Legen Sie den bedruckbaren Bereich auf einem Blatt Papier fest.
Einrichtung
Menüeintrag Beschreibung
Druckersprache
PCL-Emulation
PS-Emulation*
Legt die Druckersprache fest.
Hinweis: Wenn eine Standarddruckersprache festgelegt wird, kann ein
Softwareprogramm trotzdem Druckaufträge in einer anderen Druckersprache senden.
Druckauftrag wartet
Aus*
Ein
Zeitsperre für Auftrag
zurückhalten
0-255 (30*)
Druckerverwendung
Max. Geschwindigkeit
Max. Kapazität*
Halten Sie Druckaufträge zurück, die bestimmte Verbrauchsmaterialien benutzen,
sodass Aufträge, die die fehlende Verbrauchsmaterialien nicht benutzen, gedruckt
werden können.
Hinweis: Diese Menüoption wird nur angezeigt, wenn eine ordnungsgemäß
funktionierende Festplatte installiert ist.
Legen Sie fest, wie viele Sekunden der Drucker auf einen Benutzereingri wartet, bevor
Aufträge aufgrund von nicht verfügbaren Ressourcen angehalten und dann andere
Aufträge aus der Druckerwarteschlange gedruckt werden.
Hinweis: Diese Menüoption wird nur angezeigt, wenn eine ordnungsgemäß
funktionierende Festplatte installiert ist.
Bestimmen Sie, wie die Farb-Bildeinheit während des Drucks arbeiten soll.
Hinweise:
• Bei Auswahl von "Max. Kapazität" wird die Farb-Bildeinheit langsamer oder wird
unterbrochen, während Gruppen von "Nur schwarz"-Seiten gedruckt werden.
• Bei Auswahl von "Max. Geschwindigkeit" wird die Farb-Bildeinheit während des
Drucks immer ausgeführt, egal, ob farbige oder schwarze Seiten gedruckt werden.
Laden in
RAM*
Datenträger
Hinweis: Ein Sternchen (*) neben einem Wert zeigt die Werksvorgabe an.
Geben Sie an, wo alle permanente Ressourcen (z. B. Schriftarten und Makros)
gespeichert werden sollen, die auf den Drucker heruntergeladen wurden.
Hinweis: Diese Menüoption wird nur angezeigt, wenn eine ordnungsgemäß
funktionierende Festplatte installiert ist.
Page 58

Druckermenüs 58
Menüeintrag Beschreibung
Ressourcen speichern
Aus*
Ein
Legen Sie fest, wie der Drucker mit geladenen Ressourcen verfahren soll (z. B.
Schriftarten und Makros), wenn ein Druckauftrag eingeht, für den der verfügbare
Speicher nicht ausreicht.
Hinweise:
• Bei der Einstellung von "Aus" behält der Drucker die geladenen Ressourcen nur so
lange, bis der Speicher anderweitig benötigt wird. Mit der inaktiven
Druckersprache verbundene Ressourcen werden gelöscht.
• Bei der Einstellung von "Ein" behält der Drucker alle dauerhaft permanent
heruntergeladenen Ressourcen für alle Sprachschalter. Falls erforderlich, zeigt der
Drucker an, wenn der Speicher mit Meldungen belegt ist, anstatt permanente
Ressourcen zu löschen.
Alle Druckaufträge drucken
Alphabetisch*
Letzter zuerst
Ältester zuerst
Hinweis: Ein Sternchen (*) neben einem Wert zeigt die Werksvorgabe an.
Legt die Reihenfolge fest, in der vertrauliche und angehaltene Druckaufträge gedruckt
werden, wenn die Option "Gesamte Reihenfolge drucken" ausgewählt wurde.
Hinweis: Diese Menüoption wird nur angezeigt, wenn eine ordnungsgemäß
funktionierende Festplatte installiert ist.
Qualität
Menüeintrag Beschreibung
Druckmodus
Schwarzweiß
Farbe*
Stellen Sie den Druckmodus ein.
Auflösung
4800 CQ*
1200 dpi
To ne rauft r ag
1 bis 5 (4*)
Halbton
Normal*
Details
Farbsparmodus
Aus*
Ein
RGB-Helligkeit
–6 bis 6 (0*)
RGB-Kontrast
0 bis 5 (0*)
RGB-Sättigung
0 bis 5 (0*)
Hinweis: Ein Sternchen (*) neben einem Wert zeigt die Werksvorgabe an.
Legen Sie die Auflösung für die Druckausgabe fest.
Hinweis: 4800 CQ bietet hochwertige Ausdrucke bei maximaler Geschwindigkeit.
Ermitteln Sie die Helligkeit bzw. Dunkelheit von Textbildern.
Verbessert die Druckausgabe mit weicheren Linien mit schärferem Rand.
Reduzieren Sie die Tonermenge zum Drucken von
Steuern Sie Helligkeit, Kontrast und Sättigung für Farbdrucke.
Hinweis: Diese Einstellung hat keinen Einfluss auf Dateien, in denen CMYK-Farbspezifikationen
verwendet werden.
Grafiken
und Bildern.
Page 59

Druckermenüs 59
Erweiterte Bildfunktionen
Menüeintrag Beschreibung
Farbausgleich
Cyan
‑5 bis 5 (0*)
Magenta
‑5 bis 5 (0*)
Gelb
‑5 bis 5 (0*)
Schwarz
‑5 bis 5 (0*)
Standardeinstellungen
wiederherstellen
Farbanpassung
Aus
Automatisch*
Manuell
Farbanpassung Inhalt
Passen Sie die für jede Farbe verwendete Tonermenge an.
Ändern Sie die Farbeinstellungen für den Druck von Dokumenten.
Hinweise:
• Bei "Aus" empfängt der Drucker die Farbanpassung von der Software.
• Bei "Auto" verwendet der Drucker unterschiedliche Farbprofile auf jedes
Objekt der gedruckten Seite an.
• Die manuelle Farbanpassung ermöglicht die benutzerspezifische
Anpassung der auf die einzelnen Objekte angewandten RGB- bzw.
CMYK-Farbumwandlungstabellen auf der gedruckten Seite.
• "Farbanpassung Inhalt" ist nur verfügbar, wenn die Farbanpassung aus
"Manuell" eingestellt ist.
Farbmuster
Farbmuster drucken
Farbe anpassen Kalibrieren Sie den Drucker, um Farbvariationen im Ausdruck anzupassen.
Austausch von Schmuckfarben
Benutzerdefinierte CMYK festlegen
RGB-Ersetzung Passt die Farben der Ausgabe an das Originaldokument an.
Druckt Musterseiten für die einzelnen im Drucker verwendeten RGB- und
CMYK-Farbumwandlungstabellen.
Weisen Sie zwanzig angegebenen Schmuckfarben eigene CMYK-Werte zu.
Hinweis: Bei einigen Druckermodellen kann dieses Menüelement nur über
den Embedded Web Server
Hinweise:
konfiguriert
werden.
• Diese Menüoption erfordert, dass Sie die Tabelle "Anz. – Echtes-
schwarzer Farbe" auswählen.
• Diese Menüoption wird nur Embedded Web Server angezeigt.
Hinweis: Ein Sternchen (*) neben einem Wert zeigt die Werksvorgabe an.
Auftragskonto
Hinweis: Dieses Menü wird nur angezeigt, wenn eine ordnungsgemäß funktionierende Festplatte installiert
ist.
Page 60
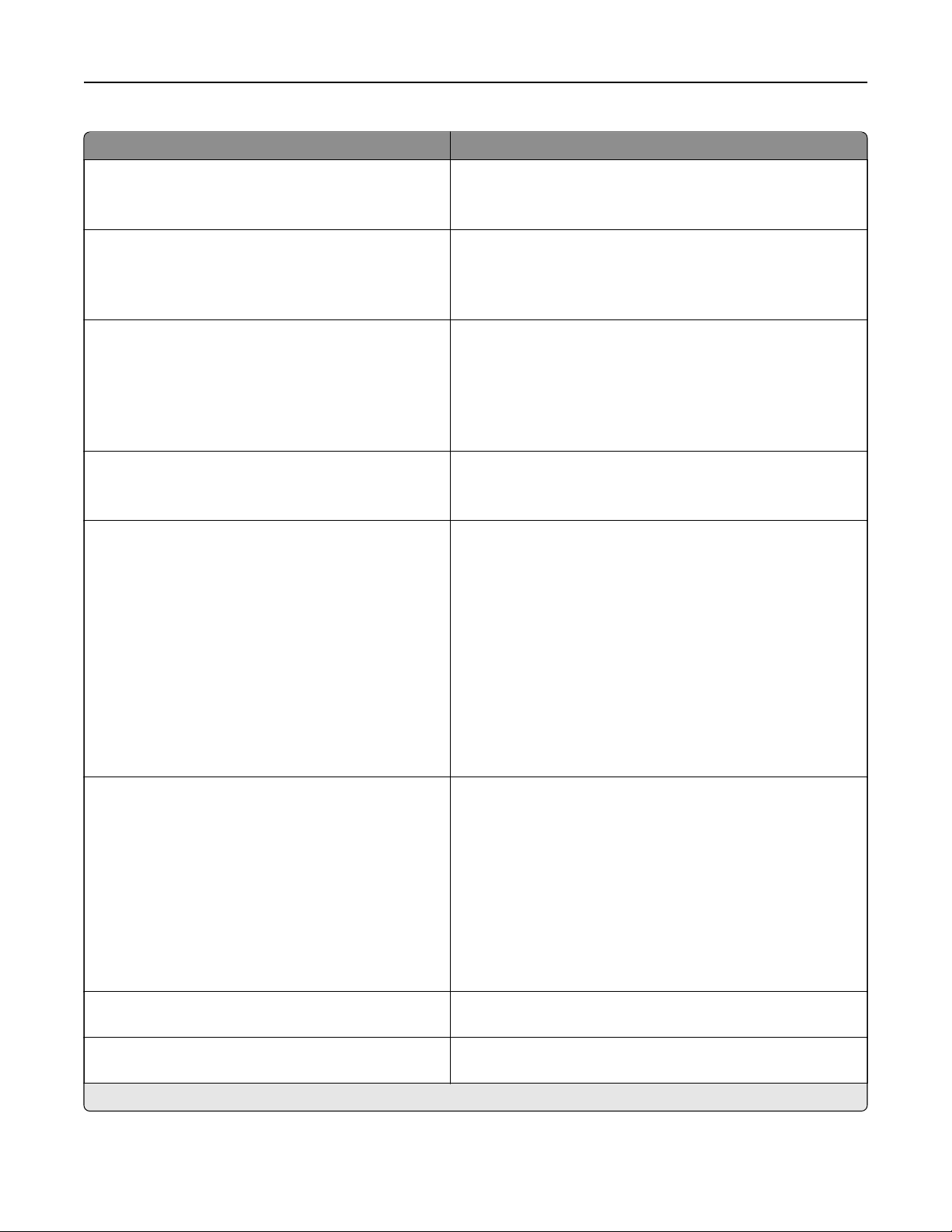
Druckermenüs 60
Menüeintrag Beschreibung
Auftragsabrechnung
Aus*
Ein
Intervall für Berichtsprotokoll
Täglich
Wöchentlich
Monatlich*
Intervall für Berichtsprotokoll
Keine*
Aktuelles Protokoll per E-Mail senden
Aktuelles Protokoll per E-Mail senden und löschen
Aktuelles Protokoll auf Webseite stellen
Aktuelles Protokoll auf Webseite stellen und löschen
Protokoll fast voll
Aus*
Ein
Protokollaktion fast voll
Keine*
Aktuelles Protokoll per E-Mail senden
Aktuelles Protokoll per E-Mail senden und löschen
Ältestes Protokoll per E-Mail senden und löschen
Aktuelles Protokoll auf Webseite stellen
Akt. Protokoll auf Webseite stellen und löschen
Ältestes Protokoll auf Webseite stellen und löschen
Aktuelles Protokoll löschen
Ältestes Protokoll löschen
Alle außer aktuelles Protokoll löschen
Alle Protokolle löschen
Stellen Sie den Drucker darauf ein, ein Protokoll der
empfangenen Druckaufträge zu erstellen.
Legen Sie fest, wie oft der Drucker eine Protokolldatei erstellen
soll.
Legen Sie fest, wie der Drucker reagieren soll, wenn der
Intervallschwellenwert überschritten wird.
Hinweis: Der unter "Intervall für Abrechnungsprotokoll"
definierte
Gibt die maximale Größe der Protokolldatei an, bevor der
Scanner die Protokollaktion "fast voll" ausführt.
Legen Sie fest, wie der Drucker reagieren soll, wenn die
Festplatte fast voll ist.
Hinweis: Der unter "Protokoll fast voll" definierte Wert legt fest,
wann die Aktion ausgeführt wird.
Wert legt fest, wann die Aktion ausgeführt wird.
Protokollaktion voll
Keine*
Aktuelles Protokoll per E-Mail senden und löschen
Ältestes Protokoll per E-Mail senden und löschen
Akt. Protokoll auf Webseite stellen und löschen
Ältestes Protokoll auf Webseite stellen und löschen
Aktuelles Protokoll löschen
Ältestes Protokoll löschen
Alle außer aktuelles Protokoll löschen
Alle Protokolle löschen
URL für die Protokolldatei Legen Sie fest, wo der Drucker die
E-Mail-Adresse zum Senden von Protokollen Gibt die E-Mail-Adresse an, an die der Drucker
Hinweis: Ein Sternchen (*) neben einem Wert zeigt die Werksvorgabe an.
Legen Sie fest, wie der Drucker reagieren soll, wenn die
Festplattenauslastung den Maximalwert (100 MB) erreicht.
Auftragsabrechnungsprotokolle ablegen soll.
Auftragsabrechnungsprotokolle sendet.
Page 61
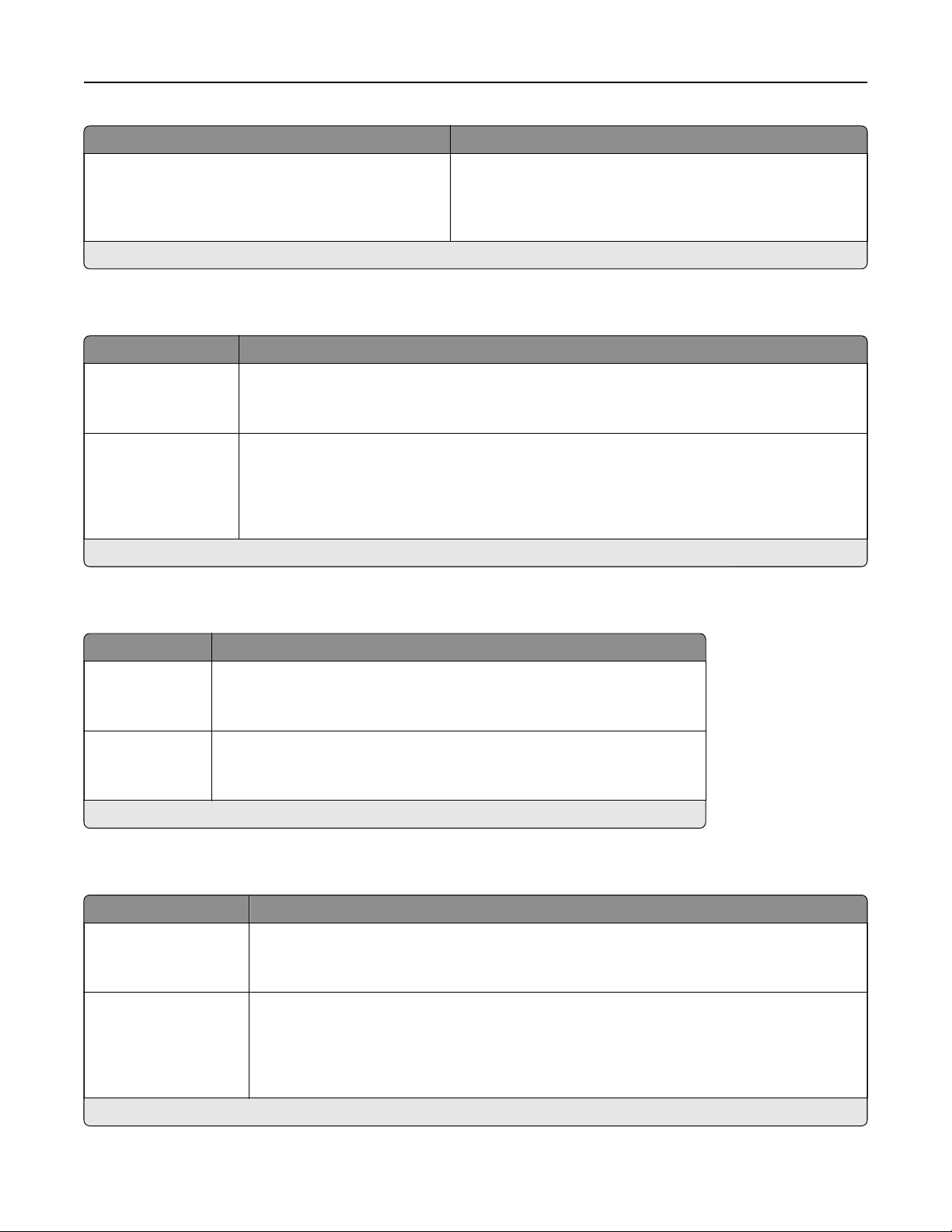
Druckermenüs 61
Menüeintrag Beschreibung
Protokolldatei-Präfix
Hinweis: Ein Sternchen (*) neben einem Wert zeigt die Werksvorgabe an.
Geben Sie das gewünschte
an.
Hinweis: Der im Menü "TCP/IP"
wird als
Standardpräfix
XPS
Menüeintrag Beschreibung
Fehlerseiten drucken
Aus*
Ein
Minimale Linienbreite
1-30 (2*)
Drucken Sie eine Testseite, die Informationen über die Fehler sowie die XMLKennzeichnungsfehler enthält.
Legen Sie die Mindeststrichbreite fest.
Hinweise:
• Mit 1200 dpi gedruckte Aufträge verwenden den Wert direkt.
• Mit 4800 CQ gedruckte Aufträge verwenden die Hälfte des Werts.
Hinweis: Ein Sternchen (*) neben einem Wert zeigt die Werksvorgabe an.
PDF
für den Protokolldateinamen
Präfix
definierte
für die Protokolldatei verwendet.
aktuelle Hostname
Menüeintrag Beschreibung
Größe anpassen
Aus*
Ein
Anmerkungen
Drucken
Nicht drucken*
Hinweis: Ein Sternchen (*) neben einem Wert zeigt die Werksvorgabe an.
Skaliert den Seiteninhalt auf das ausgewählte Papierformat.
Legen Sie fest, ob Anmerkungen in der PDF-Datei gedruckt werden sollen.
PostScript
Menüeintrag Beschreibung
PS-Fehler drucken
Aus*
Ein
Minimale Linienbreite
1-30 (2*)
Drucken Sie eine Seite mit der Beschreibung des PostScript®-Fehlers aus.
Hinweis: Wenn ein Fehler auftritt, wird die Verarbeitung des Druckauftrags beendet, der
Drucker druckt eine Fehlermeldung und der restliche Druckauftrag wird abgebrochen.
Legen Sie die Mindeststrichbreite fest.
Hinweise:
• Mit 1200 dpi gedruckte Aufträge verwenden den Wert direkt.
• Mit 4800 CQ gedruckte Aufträge verwenden die Hälfte des Werts.
Hinweis: Ein Sternchen (*) neben einem Wert zeigt die Werksvorgabe an.
Page 62

Druckermenüs 62
Menüeintrag Beschreibung
PS-Startmodus sperren
Aus*
Ein
Bildglättung
Aus*
Ein
Schriftpriorität
Resident*
Flash/Datenträger
Deaktiviert die SysStart-Datei.
Verbessern Sie Kontrast und Schärfe von Bildern mit niedriger Auflösung.
Hinweis: Diese Einstellung hat keine Auswirkung auf Bilder mit einer Auflösung von 300 dpi
oder höher.
Festlegen der Reihenfolge, in der Schriftarten gesucht werden.
Hinweise:
• Bei der Einstellung "Resident" durchsucht der Drucker zunächst den Druckerspeicher
nach der erforderlichen Schriftart, bevor er im Flash-Speicher oder auf der Festplatte
danach sucht.
• Bei der Einstellung "Flash/Festplatte" durchsucht der Drucker zunächst die Festplatte und
den Flash-Speicher nach der erforderlichen Schriftart, bevor er im Druckerspeicher
danach sucht.
• Diese Menüoption wird nur angezeigt, wenn Flash-Speicher oder eine Druckerfestplatte
installiert ist.
Wartezeitsperre
Aus
Ein* (40 Sekunden)
Hinweis: Ein Sternchen (*) neben einem Wert zeigt die Werksvorgabe an.
Legt fest, dass der Drucker auf den Empfang weiterer Daten wartet, bevor er einen Auftrag
abbricht.
PCL
Menüeintrag Beschreibung
Schriftartquelle
Resident*
Datenträger
Flash
Alle
Schriftartname
[Liste der verfügbaren
Schriftarten] (Courier*)
Zeichensatz
[Liste des verfügbaren
Symbolsatzes] (10U PC‑8*)
Teilung
0.08–100 (10*)
Wählen Sie die Quelle aus, in der die Standardschriftartauswahl enthalten ist.
Hinweise:
• Flash- und Festplattenoptionen werden nur auf einigen Druckermodellen
angezeigt.
• Stellen Sie sicher, dass Flash- und Festplattenoptionen nicht lese- oder
schreibgeschützt sind, um diese anzuzeigen.
Wählen Sie eine Schriftart aus der angegebenen Schriftartquelle aus.
Festlegen des Zeichensatzes für die einzelnen Schriftartnamen.
Hinweis: Unter Zeichensatz versteht man einen Satz von alphabetischen und
numerischen Zeichen, Interpunktionszeichen und Sonderzeichen. Zeichensätze
unterstützen die verschiedenen Anforderungen für Texte in verschiedenen
Sprachen oder für bestimmte Fachgebiete, wie z. B. mathematische Symbole für
wissenschaftliche Texte.
Geben Sie die Teilung der Schriftarten mit festem oder einheitlichem Zeichenabstand
an.
Hinweis: Die Teilung bezieht sich auf die Anzahl der Zeichen mit festem Abstand pro
horizontalem Zoll.
Hinweis: Ein Sternchen (*) neben einem Wert zeigt die Werksvorgabe an.
Page 63

Druckermenüs 63
Menüeintrag Beschreibung
Ausrichtung
Hochformat*
Querformat
Zeilen pro Seite
1–255
PCL5 Minimale Linienbreite
1–30 (2*)
PCLXL Minimale Linienbreite
1–30 (2*)
A4-Breite
198 mm*
203 mm
Auto WR nach ZV
Aus*
Ein
Festlegen der Ausrichtung von Text und
Legen Sie die Anzahl der Textzeilen für jede über den PCL®-Datenstrom gedruckte
Seite fest.
Hinweise:
Grafiken
auf der Seite.
• Diese Menüoption aktiviert den vertikalen Vorschub. Dieser veranlasst, dass die
Anzahl an erforderlichen Zeilen zwischen den Standardrändern der Seite
gedruckt wird.
• Die Werksvorgabe in den USA lautet "60". Die internationale Werksvorgabe
lautet "64".
Legen Sie die ursprüngliche Mindeststrichbreite fest.
Hinweise:
• Mit 1200 dpi gedruckte Aufträge verwenden den Wert direkt.
• Mit 4800 CQ gedruckte Aufträge verwenden die Hälfte des Werts.
Stellen Sie die Breite der logischen Seite für das Format A4 ein.
Hinweis: Die logische Seite ist der Abstand auf der physischen Seite, auf der Daten
gedruckt werden.
Stellen Sie ein, dass der Drucker nach einem Steuerbefehl zum Zeilenvorschub
automatisch einen Wagenrücklauf durchführt.
Hinweis: Der Wagenrücklauf ist eine Vorrichtung, die dem Drucker befiehlt, die
Position des Cursors an die erste Position auf der derselben Zeile zu rücken.
Auto ZV nach WR
Aus*
Ein
Fachumkehrung
Uni.Zufuhr.-Zuordnung
Fach [x] Zuordnung
Manuelle Papier-Zuordnung
Manuelle Briefumschlag-
Zuordnung
Fachumkehrung
Werksvorgaben anzeigen
Fachumkehrung
Vorgaben wiederherstellen
Druckzeitsperre
Aus
Ein* [90]
Hinweis: Ein Sternchen (*) neben einem Wert zeigt die Werksvorgabe an.
Stellen Sie ein, dass der Drucker nach einem Steuerbefehl zum Wagenrücklauf
automatisch einen Zeilenvorschub durchführt.
Konfigurieren
Druckertreiber oder einer benutzerdefinierten Anwendung, die andere Zuordnungen
von Zuführungen und Papierfächern verwenden.
Folgende Möglichkeiten stehen Ihnen zur Verfügung:
Aus*: Der Drucker verwendet die Werkseinstellungen für die Zuordnungen von
Papiereinzügen.
Keine: Der Papiereinzug ignoriert den Befehl "Papierzuführung auswählen".
0-199: Wählen Sie einen numerischen Wert, um einem Papiereinzug einen
benutzerdefinierten Wert zuzuordnen.
Hinweis: Die Universalzuführung ist nur auf einigen Druckermodellen verfügbar.
Zeigen Sie die Werksvorgabewerte für die einzelnen Papiereinzüge an.
Setzen Sie die Fachumkehrungswerte auf die Werksvorgaben zurück.
Legen Sie fest, dass der Drucker einen Druckauftrag beendet, nachdem er für die
angegebene Zeit (in Sekunden) im Leerlauf war.
Sie den Drucker für die Zusammenarbeit mit einem anderen
Page 64

Druckermenüs 64
HTML
Menüeintrag Beschreibung
Schriftartname
[Liste der Schriftarten] (Times*)
Schriftgröße
1–255 (12*)
Skalieren
1–400% (100*)
Ausrichtung
Hochformat*
Querformat
Randgröße
8-255 mm (19*)
Hintergrund
Nicht drucken
Drucken*
Hinweis: Ein Sternchen (*) neben einem Wert zeigt die Werksvorgabe an.
Legen Sie die Schriftart für HTML-Dokumente fest.
Geben Sie die für den HTML-Dokumente zu verwendende Schriftgröße an.
Skalieren Sie HTML-Dokumente.
Legt die Seitenausrichtung für HTML-Dokumente fest.
Legt den Seitenrand für HTML-Dokumente fest.
Drucken Sie Hintergrundinformationen oder Grafiken für HTML-Dokumente.
Bild
Menüeintrag Beschreibung
Autom. anpassen
Ein
Aus*
Invertieren
Aus*
Ein
Skalieren
Oben links verankern
Beste Anpassung*
Mittig verankern
Höhe/Breite anpassen
Höhe anpassen
Breite anpassen
Ausrichtung
Hochformat*
Querformat
Umgekehrtes Hochformat
Umgekehrtes Querformat
Hinweis: Ein Sternchen (*) neben einem Wert zeigt die Werksvorgabe an.
Wählen Sie das beste verfügbare Papierformat und die gewünschte Ausrichtung für ein
Bild aus.
Hinweis: Bei Auswahl von "Ein" überschreibt diese Menüoption die Skalierungs- und
Ausrichtungseinstellungen für das Bild.
Invertiert Schwarzweißbilder.
Hinweis: Diese Menüoption kann bei GIF- oder JPEG-Grafikformaten nicht verwendet
werden.
Passen Sie das Bild optimal an den Druckbereich an.
Hinweis: Wenn die Option "Autom. anpassen" auf "Ein" gesetzt ist, wird als Skalierung
automatisch "Beste Anpassung" festgelegt.
Festlegen der Ausrichtung von Text und Grafiken auf der Seite.
Page 65

Druckermenüs 65
Papier
Fachkonfiguration
Menüeintrag Beschreibung
Standardeinzug
Fach [x] (1*)
Universalzuführung
Papier manuell
Briefumschlag manuell
Papierformat/-sorte
Fach [x]
Universalzuführung
Papier manuell
Briefumschlag manuell
Ersatzformat
Aus
Statement/A5
Letter/A4
Aufgelistete*
Legen Sie den Papiereinzug für alle Druckaufträge fest.
Hinweis: Die Universalzuführung ist nur auf einigen Druckermodellen verfügbar.
Geben Sie das Papierformat oder die Papiersorte an, die in die jeweilige Papierquelle
eingelegt wird.
Hinweis: Die Universalzuführung ist nur auf einigen Druckermodellen verfügbar.
Legen Sie fest, dass der Drucker ein angegebenes Papierformat durch ein anderes ersetzt,
wenn das angeforderte Papierformat in keinem der Papiereinzüge eingelegt ist.
Hinweise:
• Bei Auswahl von "Aus" wird der Benutzer aufgefordert, das angeforderte Papierformat
einzulegen.
• "Statement/A5" druckt Dokumente im Format A5 auf Statement-Papier und Aufträge im
Statement-Format auf A5-Papier, wenn Papier im Format A5 eingezogen wird.
• "Letter/A4" druckt Dokumente im Format A4 auf Letter-Papier und Aufträge im Letter
auf A4-Papier, wenn Papier im A4-Format eingezogen wird.
• "Aufgelistete" ersetzt "Letter/A4".
Hinweis: Ein Sternchen (*) neben einem Wert zeigt die Werksvorgabe an.
Medien-Konfiguration
Universaleinrichtung
Menüeintrag Beschreibung
Maßeinheiten
Zoll
Millimeter
Hochformat Breite
3–14,17 Zoll (8,50*)
76-359.91 mm (216*)
Hochformat Höhe
3–14,17 Zoll (14*)
76-359.91 mm (356*)
Hinweis: Ein Sternchen (*) neben einem Wert zeigt die Werksvorgabe an.
Geben Sie die Maßeinheit für das Papierformat "Universal" an.
Hinweis: Die Werksvorgabe in den USA lautet "Zoll". Die internationale Werksvorgabe lautet
"Millimeter".
Einstellen der Hochformatbreite des Papierformats "Universal".
Einstellen der Hochformathöhe des Papierformats "Universal".
Page 66
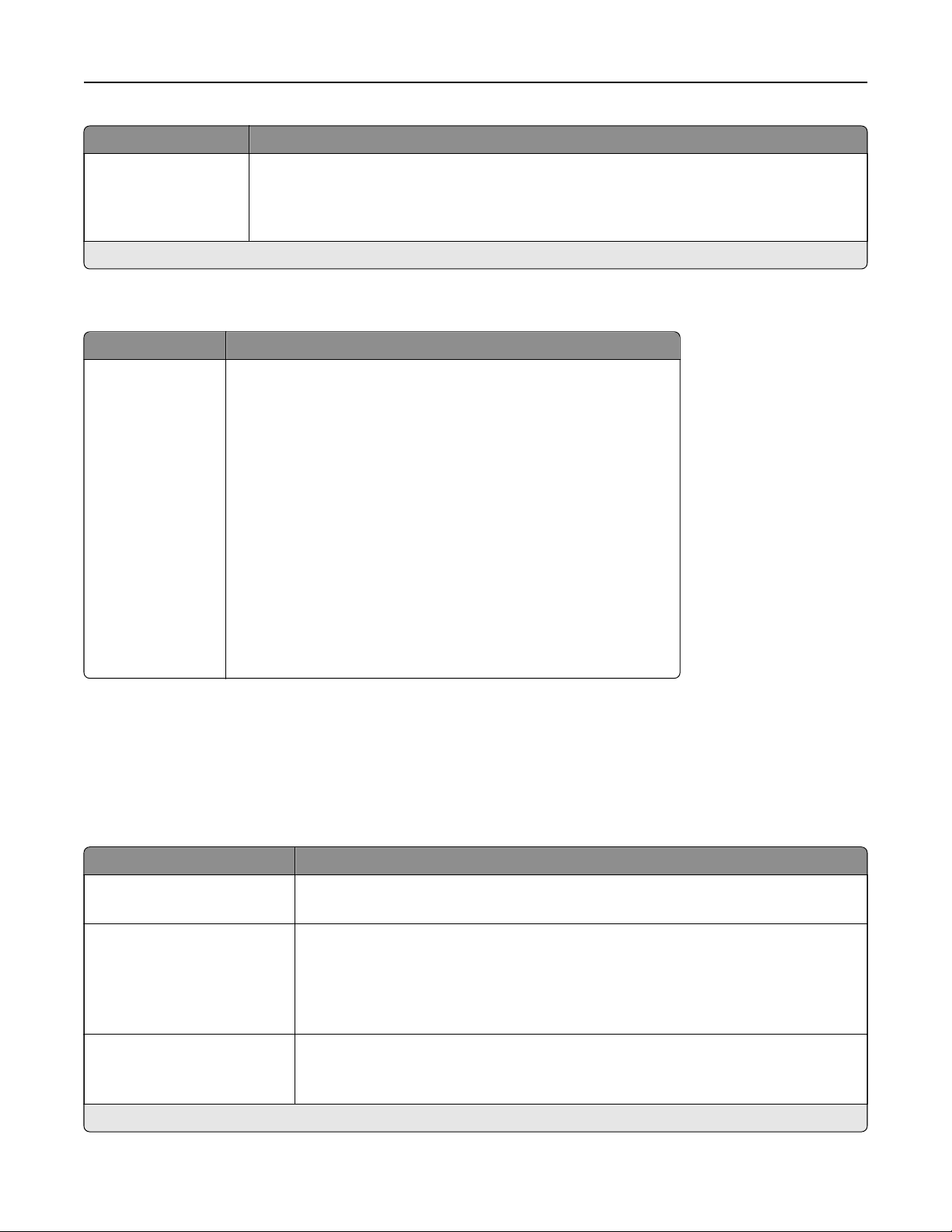
Druckermenüs 66
Menüeintrag Beschreibung
Einzugsrichtung
Kurze Kante*
Lange Kante
Hinweis: Ein Sternchen (*) neben einem Wert zeigt die Werksvorgabe an.
Stellen Sie ein, dass der Drucker das Papier entweder über die kurze Kante oder die lange Kante
einzieht.
Hinweis: "Lange Kante" wird nur angezeigt, wenn die längste Kante kürzer als die maximal
unterstützte Breite ist.
Druckmedien
Menüeintrag Beschreibung
Normal
Karten
Recyclingpapier
Glanz
Etiketten
Vinyl-Etiketten
Feinpostpapier
Briefumschlag
Brieogen
Vorgedruckt
Farbpapier
Leichtes Papier
Schweres Papier
Rau/Baumwolle
Benutzersorte [x]
Geben Sie die Struktur und das Gewicht des eingelegten Papiers an.
USB-Laufwerk
Hinweis: Dieses Menü wird nur auf einigen Druckermodellen angezeigt.
Druck von Flash-Laufwerk
Menüeintrag Beschreibung
Anzahl an Kopien
1-9999 (1*)
Papierzuführung
Fach [x] (1*)
Universalzuführung
Papier manuell
Briefumschlag manuell
Farbe
Aus
Ein*
Hinweis: Ein Sternchen (*) neben einem Wert zeigt die Werksvorgabe an.
Angeben der Kopieanzahl.
Geben Sie den Papiereinzug für den Druckauftrag an.
Hinweis: Die Universalzuführung ist nur auf einigen Druckermodellen verfügbar.
Drucken Sie in Farbe.
Page 67
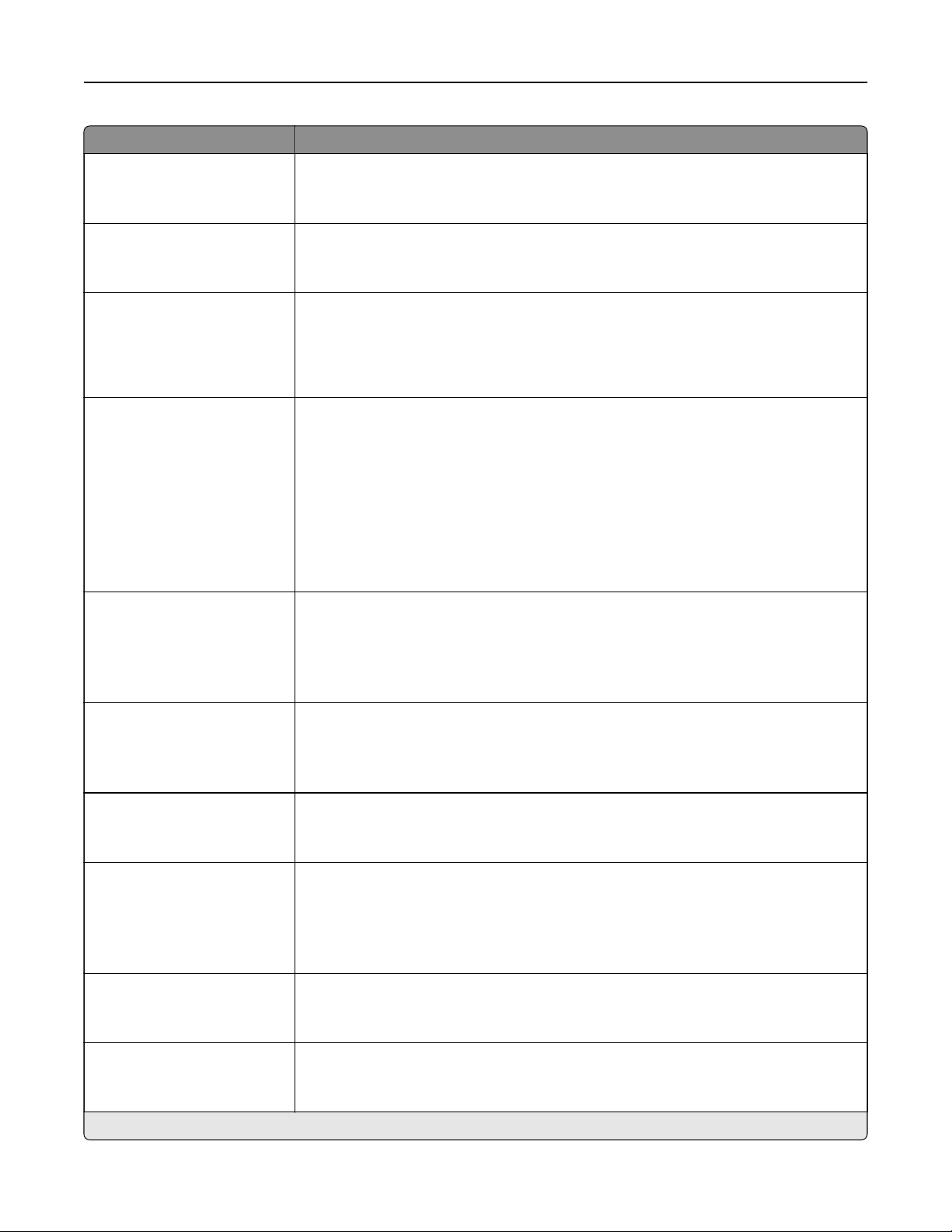
Druckermenüs 67
Menüeintrag Beschreibung
Sortieren
(1,1,1) (2,2,2)
(1,2,3) (1,2,3)*
Seiten
Einseitig*
Beidseitig
Stil "Umblättern"
Lange Kante*
Kurze Kante
Seiten pro Seite
Aus*
2 Blätter pro Seite
3 Blätter pro Seite
4 Blätter pro Seite
6 Blätter pro Seite
9 Blätter pro Seite
12 Blätter pro Seite
16 Blätter pro Seite
Seiten pro Seite (Anordnung)
Horizontal*
Umgekehrt horizontal
Umgekehrt vertikal
Vertikal
Drucken Sie mehrere Kopien in Folge.
Geben Sie an, ob das Papier ein- oder beidseitig bedruckt werden soll.
Bestimmt, welche Seite des Papiers (Lange Kante oder Kurze Kante) gebunden wird,
wenn beidseitig gedruckt wird.
Hinweis: Je nachdem, welche Option aktiviert wurde, versetzt der Drucker
automatisch jede gedruckte Information auf der Seite, damit der Auftrag korrekt
gebunden wird.
Drucken Sie mehrseitige Bilder auf einem Blatt Papier.
Legen Sie beim Mehrseitendruck die Position der Seitenbilder fest, wenn Sie "Seiten pro
Seite" verwenden.
Hinweis: Die Position hängt von der Anzahl der Seitenbilder sowie von deren
Ausrichtung ab.
Seiten pro Seite (Ausrichtung)
Automatisch*
Querformat
Hochformat
Seiten pro Seite (Rand)
Keine*
Fest
Trennseiten
Aus*
Zwischen Kopien
Zwischen Aufträgen
Zwischen Seiten
Trennseitenquelle
Fach [x] (1*)
Universalzuführung
Leere Seiten
Nicht drucken*
Drucken
Hinweis: Ein Sternchen (*) neben einem Wert zeigt die Werksvorgabe an.
Legen Sie beim Mehrseitendruck die Ausrichtung der Dokumente fest, wenn Sie "Seiten
pro Seite" verwenden.
Drucken Sie einen Rahmen um die einzelnen Seitenbilder bei der Verwendung von
"Seiten pro Seite".
Legen Sie fest, ob leere Trennseiten eingefügt werden sollen.
Legt fest, aus welchem Papiereinzug die Trennseite zugeführt wird.
Hinweis: Die Universalzuführung ist nur auf einigen Druckermodellen verfügbar.
Legen Sie fest, ob leere Seiten in einen Druckauftrag gedruckt werden sollen.
Page 68
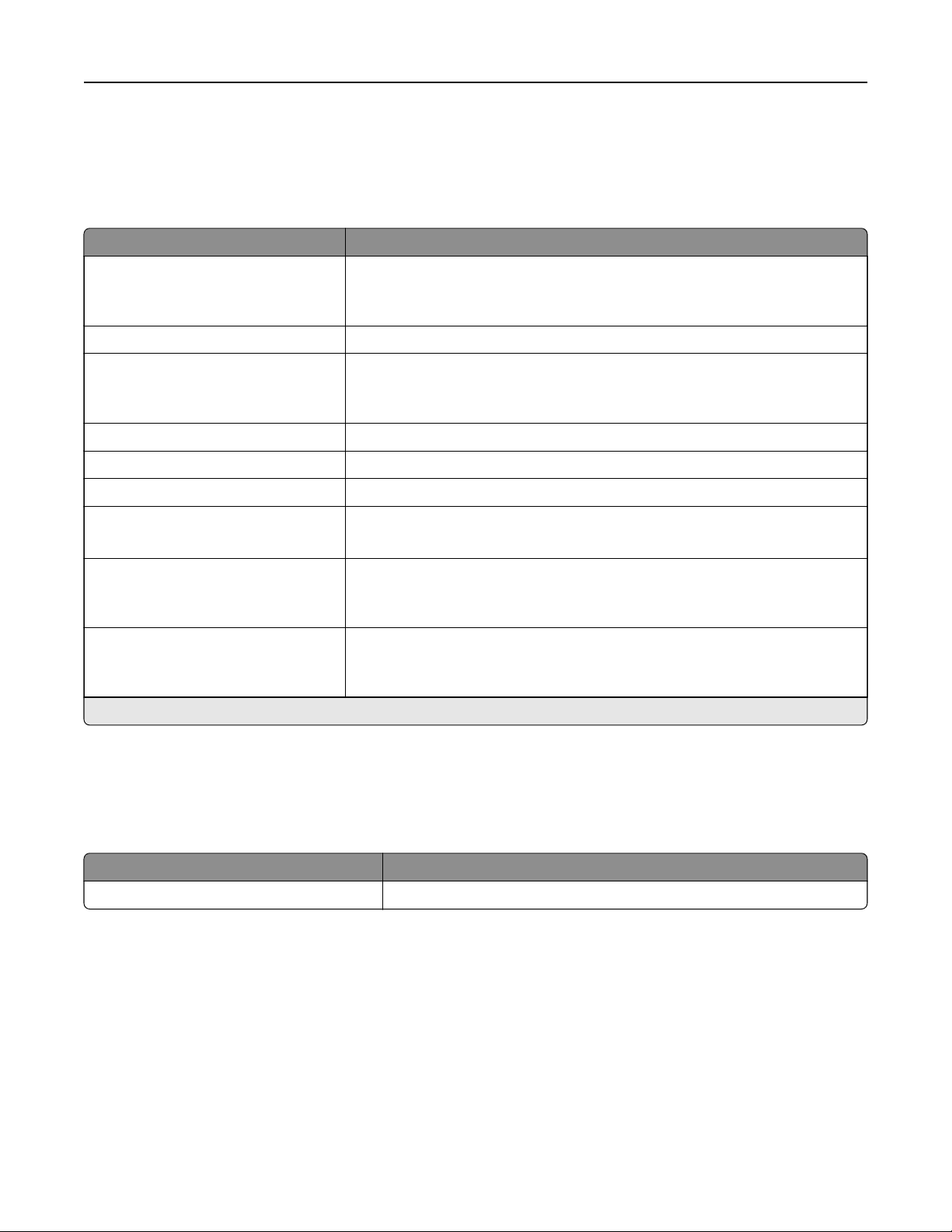
Druckermenüs 68
Netzwerk/Anschlüsse
Netzwerkübersicht
Menüeintrag Beschreibung
Aktiver Adapter
Automatisch*
Standard-Netzwerk
Netzwerkstatus Zeigen Sie den Verbindungsstatus des Druckernetzwerks an.
Netzwerkstatus am Drucker anzeigen
Ein*
Aus
Geschwindigkeit, Duplex Zeigen Sie die Geschwindigkeit der momentan aktiven Netzwerkkarte an.
IPv4 Zeigen Sie die IPv4-Adresse an.
Alle IPv6-Adressen Zeigen Sie alle IPv6-Adressen an.
Druckserver zurücksetzen Setzen Sie alle aktiven Netzwerkverbindungen zum Drucker zurück.
Netzwerk-Auftrags-Zeitsperre
Aus
Ein* (90 Sekunden)
Deckblatt
Aus*
Ein
Hinweis: Ein Sternchen (*) neben einem Wert zeigt die Werksvorgabe an.
Geben Sie die Art der Netzwerkverbindung an.
Zeigen Sie den Netzwerkstatus auf dem Display an.
Hinweis: Diese Einstellung entfernt alle Netzwerk-Konfigurationseinstellungen.
Legen Sie den Zeitraum fest, bevor der Drucker einen Netzwerk-Druckauftrag
abbricht.
Drucken Sie ein Deckblatt.
WLAN
Hinweis: Dieses Menü ist nur bei Druckern verfügbar, die mit einem Wi-Fi-Netzwerk verbunden sind, oder
bei Druckern mit einem WLAN-Adapter.
Menüeintrag Beschreibung
Installation mit mobiler App
Konfigurieren
Sie die Wi-Fi-Verbindung mit Lexmark Mobile Assistant.
Page 69

Druckermenüs 69
Menüeintrag Beschreibung
Installation auf Druckerbedienfeld
Netzwerk auswählen
Wi-Fi-Netzwerk hinzufügen
Netzwerkname
Netzwerkmodus
Infrastruktur
WLAN-Sicherheitsmodus
Deaktiviert*
WEP
WPA2/WPA - Persönlich
WPA2 - Persönlich
802.1x - RADIUS
Wi‑Fi Protected Setup
Automatische WPS-Erkennung
Aus
Ein*
Tastendruck-Methode starten
PIN-Methode starten
Konfigurieren
Hinweis: 802.1x - RADIUS kann nur über den Embedded Web Server
geändert werden.
Richten Sie ein Wi-Fi-Netzwerk ein, und aktivieren Sie die
Netzwerksicherheit.
Hinweise:
Sie die Wi-Fi-Verbindung über das Bedienfeld.
• Automatische WPS-Erkennung wird nur angezeigt, wenn der WLAN-
Sicherheitsmodus auf "WEP" eingestellt ist.
• Durch "Tastendruck-Methode starten" wird der Drucker mit einem
Wi-Fi-Netzwerk verbunden, indem innerhalb einer bestimmten
Zeitspanne Tasten am Drucker und am Zugrispunkt (WLAN-Router)
gedrückt werden.
• Durch "PIN-Methode starten" wird der Drucker mit einem Wi-Fi-
Netzwerk verbunden, indem eine PIN für den Drucker in die WLANEinstellungen des Zugrispunkts eingegeben wird.
Netzwerkmodus
BSS-Typ
Infrastruktur*
Wi-Fi Direct aktivieren
Ein
Aus*
Kompatibilität
802.11b/g/n (2,4 GHz)*
802.11a/b/g/n/ac (2,4 GHz/5 GHz)
802.11a/n/ac (5 GHz)
WLAN-Sicherheitsmodus
Deaktiviert*
WEP
WPA2/WPA-Persönlich
WPA2-Persönlich
802.1x - RADIUS
WEP-Authentifizierungsmodus
Automatisch*
Önen
Freigegeben
Geben Sie den Netzwerkmodus an.
Aktivieren Sie mit Wi-Fi Direct kompatible Geräte, um sie direkt mit dem
Drucker zu verbinden.
Geben Sie die Standardeinstellung für das Wi-Fi-Netzwerk an.
Hinweis: 802.11a/b/g/n/ac (2,4 GHz/5 GHz) und 802.11a/n/ac (5 GHz)
werden nur angezeigt, wenn eine Wi-Fi-Option installiert ist.
Wählen Sie den Sicherheitsmodus, um den Drucker mit Wi-Fi-Geräten zu
verbinden.
Hinweis: 802.1x - RADIUS kann nur über den Embedded Web Server
geändert werden.
Stellen Sie den Wireless Encryption Protocol (WEP)-Typ des Drucker ein.
Hinweis: Diese Menüoption wird nur angezeigt, wenn der WLAN-
Sicherheitsmodus auf "WEP" eingestellt ist.
WEP-Schlüssel festlegen Legen Sie ein WEP-Kennwort für eine sichere Wi-Fi-Verbindung fest.
Page 70
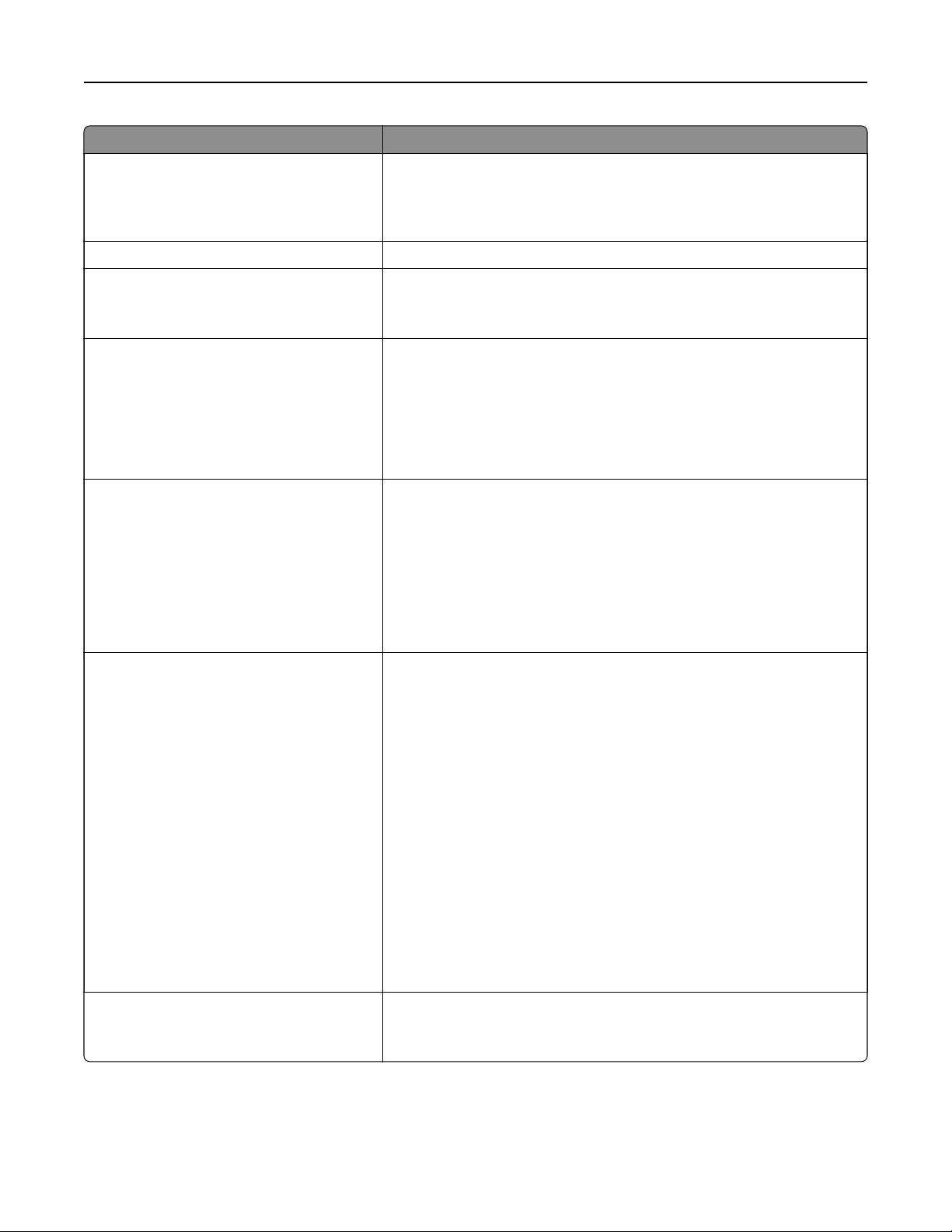
Druckermenüs 70
Menüeintrag Beschreibung
WPA2/WPA Personal
AES
Pre-Shared-Schlüssel festlegen Legen Sie das Kennwort für eine sichere Wi-Fi-Verbindung fest.
WPA2-Persönlich
AES
802.1x-Verschlüsselungsmodus
WPA+
WPA2*
Aktivieren Sie die Wi-Fi-Sicherheit mithilfe des Wi-Fi Protected Access
(WPA).
Hinweis: Diese Menüoption wird nur angezeigt, wenn der WLANSicherheitsmodus auf "WPA2/WPA-Personal" eingestellt ist.
Aktivieren Sie die Wi-Fi-Sicherheit mithilfe des WPA2.
Hinweis: Diese Menüoption wird nur angezeigt, wenn der WLAN-
Sicherheitsmodus auf "WPA2-Personal" eingestellt ist.
Aktivieren Sie die Wi-Fi-Sicherheit mit der Standardoption 802.1x.
Hinweise:
• Diese Menüoption wird nur angezeigt, wenn der WLAN-
Sicherheitsmodus auf "802.1x – RADIUS" eingestellt ist.
• 802.1x - RADIUS kann nur über den Embedded Web Server geändert
werden.
IPv4
DHCP aktivieren
Ein*
Aus
Statische IP-Adresse einrichten
IP-Adresse
Netzmaske
Gateway
Aktivieren und
konfigurieren
Sie die IPv4-Einstellungen im Drucker.
IPv6
IPv6 aktivieren
Ein*
Aus
DHCPv6 aktivieren
Ein
Aus*
Zustandslose Adressenautokonfiguration
Ein*
Aus
DNS-Serveradresse
Manuell zugewiesene IPv6-Adresse
Manuell zugewiesener IPv6-Router
Adressen-Präfix
Alle IPv6-Adressen
Alle IPv6-Router-Adressen
Netzwerkadresse
UAA
LAA
Aktivieren und konfigurieren Sie die IPv6-Einstellungen im Drucker.
Zeigt die Netzwerkadressen an.
Page 71

Druckermenüs 71
Menüeintrag Beschreibung
PCL-SmartSwitch
Aus
Ein*
PS-SmartSwitch
Aus
Ein*
Job-Puerung
Ein
Aus*
MAC-Binär-PS
Automatisch*
Ein
Aus
Konfigurieren
des Druckers automatisch zur PCL-Emulation wechselt, wenn ein
Druckauftrag dies erfordert.
Hinweis: Wenn "PCL-SmartSwitch" ausgeschaltet ist, werden die
eingehenden Daten vom Drucker nicht geprüft, und die im Menü
"Konfiguration" festgelegte Standarddruckersprache wird verwendet.
Konfigurieren Sie den Drucker so, dass er ungeachtet der Standardsprache
des Druckers automatisch zur PS-Emulation wechselt, wenn ein
Druckauftrag dies erfordert.
Hinweis: Wenn "PS-SmartSwitch" ausgeschaltet ist, werden die
eingehenden Daten vom Drucker nicht geprüft, und die im Menü
"Konfiguration" festgelegte Standarddruckersprache wird verwendet.
Speichert Druckaufträge vorübergehend auf der Festplatte des Druckers,
bevor die Aufträge gedruckt werden.
Hinweis: Diese Menüoption wird nur angezeigt, wenn eine Festplatte
installiert ist.
Konfiguriert den Drucker für die Verarbeitung von binären MacintoshPostScript-Druckaufträgen.
Hinweise:
Sie den Drucker so, dass er ungeachtet der Standardsprache
• Bei "Ein" werden unformatierte binäre PostScript-Druckaufträge
verarbeitet.
• Bei "Aus" werden Druckaufträge unter Verwendung des
Standardprotokolls gefiltert.
Ethernet
Menüeintrag Beschreibung
Netzwerkgeschwindigkeit Lassen Sie die Geschwindigkeit eines aktiven WLAN-Adapters anzeigen.
IPv4
DHCP aktivieren
Ein*
Aus
IPv4
Statische IP-Adresse festlegen
IP-Adresse
Netzmaske
Gateway
IPv6
IPv6 aktivieren
Aus
Ein*
Hinweis: Ein Sternchen (*) neben einem Wert zeigt die Werksvorgabe an.
Aktivieren Sie das Dynamic Host
Hinweis: DHCP ist ein Standardprotokoll, mit dem ein Server dynamisch IP-
Adressen und
Geben Sie die statische IP-Adresse des Druckers an.
Aktiviert IPv6 im Drucker.
Konfigurationsinformationen
Configuration
Protocol (DHCP).
an Kunden vergeben kann.
Page 72
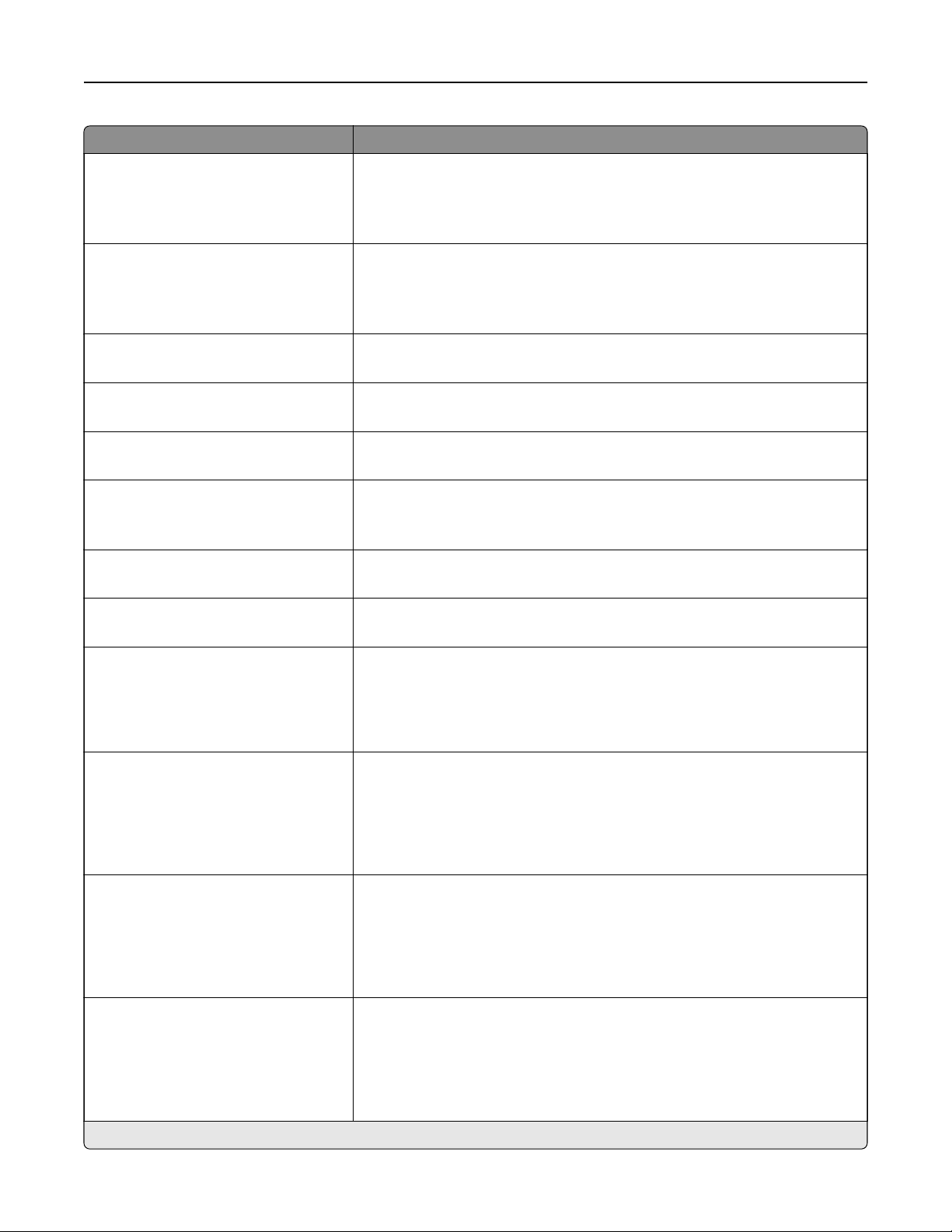
Druckermenüs 72
Menüeintrag Beschreibung
IPv6
DHCPv6 aktivieren
Aus*
Ein
IPv6
Stateless Address Autokonfiguration
Aus
Ein*
IPv6
DNS-Serveradresse
IPv6
Manuell zugewiesene IPv6-Adresse
IPv6
Manuell zugewiesener IPv6-Router
IPv6
Adresspräfix
0-128 (64*)
IPv6
Alle IPv6-Adressen
IPv6
Alle IPv6-Router-Adressen
Aktiviert DHCPv6 im Drucker.
Legen Sie über diese Option fest, dass der Netzwerkadapter die von einem
Router zur Verfügung gestellten automatischen IPv6Adressenkonfigurationseinträge akzeptiert.
Geben Sie die DNS-Serveradresse an.
Weisen Sie die IPv6-Adresse zu.
Weisen Sie die IPv6-Adresse zu.
Geben Sie die Vorwahl der Adresse an.
Zeigen Sie alle IPv6-Adressen an.
Lassen Sie alle IPv6-Routeradressen anzeigen.
Netzwerkadresse
UAA
LAA
PCL-SmartSwitch
Aus
Ein*
PS-SmartSwitch
Aus
Ein*
Job-Puerung
Aus
Ein*
Lassen Sie die MAC-Adressen (Media Access Control =
Medienzugrissteuerung) des Druckers anzeigen: Die lokal verwaltete Adresse
(Locally Administered Address, LAA) und die unveränderbare zugewiesene
Adresse (Universally Administered Address, UAA).
Hinweis: Sie können die LAA des Drucker manuell ändern.
Konfigurieren
Druckers automatisch zur PCL-Emulation wechselt, wenn ein Druckauftrag dies
erfordert.
Hinweis: Wenn "PCL-SmartSwitch" ausgeschaltet ist, werden die
eingehenden Daten vom Drucker nicht geprüft, und die im Menü
"Konfiguration" festgelegte Standarddruckersprache wird verwendet.
Konfigurieren Sie den Drucker so, dass er ungeachtet der Standardsprache des
Druckers automatisch zur PS-Emulation wechselt, wenn ein Druckauftrag dies
erfordert.
Hinweis: Wenn "PS-SmartSwitch" ausgeschaltet ist, werden die eingehenden
Daten vom Drucker nicht geprüft, und die im Menü "Konfiguration"
festgelegte Standarddruckersprache wird verwendet.
Speichert Druckaufträge vorübergehend auf der Festplatte des Druckers, bevor
die Aufträge gedruckt werden.
Hinweise:
Sie den Drucker so, dass er ungeachtet der Standardsprache des
• Diese Menüoption wird nur angezeigt, wenn eine Festplatte installiert ist.
• Dieses Menüelement wird nur auf einigen Druckermodellen angezeigt.
Hinweis: Ein Sternchen (*) neben einem Wert zeigt die Werksvorgabe an.
Page 73

Druckermenüs 73
Menüeintrag Beschreibung
MAC-Binär-PS
Automatisch*
Ein
Aus
Konfiguriert
PostScript-Druckaufträgen.
Hinweise:
• Bei "Ein" werden unformatierte binäre PostScript-Druckaufträge
verarbeitet.
den Drucker für die Verarbeitung von binären Macintosh-
• Bei "Aus" werden Druckaufträge unter Verwendung des
Standardprotokolls
Energieezientes
Aus
Ein*
Hinweis: Ein Sternchen (*) neben einem Wert zeigt die Werksvorgabe an.
Ethernet
Reduzieren Sie den Stromverbrauch, wenn der Drucker keine Daten vom
Ethernet-Netzwerk empfängt.
gefiltert.
TCP/IP
Hinweis: Dieses Menü wird nur für Netzwerkdrucker und mit Druckservern verbundene Drucker angezeigt.
Menüeintrag Beschreibung
Hostnamen festlegen Legen Sie den aktuellen TCP/IP-Hostnamen fest.
Domänenname Legen Sie den Domänennamen fest.
Hinweis: Dieses Menüelement wird nur auf einigen Druckermodellen
angezeigt.
Aktualisierung des NTP-Servers durch
DHCP/BOOTP zulassen
Aus
Ein*
Konfigurationsfreier Name Geben Sie einen Dienstnamen für das Zeroconf-Netzwerk an.
Auto-IP aktivieren
Aus
Ein*
DNS-Serveradresse Geben Sie die Server-Adresse des aktuellen Domain Name Systems (DNS)
Ersatz-DNS-Serveradresse Geben Sie die Ersatz-DNS-Serveradressen an.
Ersatz-DNS-Serveradresse 2
Ersatz-DNS-Serveradresse 3
Domänen-Suchfolge Geben Sie eine Liste von Domänennamen zum Aunden des Druckers und
Lassen Sie zu, dass die DHCP/BOOTP Kunden die NTP-Einstellungen des
Druckers aktualisieren.
Hinweis: Dieses Menüelement wird nur auf einigen Druckermodellen
angezeigt.
Weisen Sie automatisch eine IP-Adresse zu.
ein.
seiner Ressourcen ein, die sich in unterschiedlichen Domänen im Netzwerk
befinden.
Hinweis: Dieses Menüelement wird nur auf einigen Druckermodellen
angezeigt.
Hinweis: Ein Sternchen (*) neben einem Wert zeigt die Werksvorgabe an.
Page 74

Druckermenüs 74
Menüeintrag Beschreibung
DDNS aktivieren
Aus
Ein*
DDNS-TTL Geben Sie die aktuellen DDNS-Einstellungen an.
Standard-TTL
DDNS-Aktualisierungszeit
mDNS aktivieren
Aus
Ein*
WINS-Serveradresse Geben Sie eine Serveradresse für den Windows Internet Name Service
BOOTP aktivieren
Aus*
Ein
Eingeschränkte Serverliste Geben Sie eine IP-Adresse für die TCP-Verbindungen ein.
Aktualisieren Sie die dynamischen DNS-Einstellungen.
Aktualisieren Sie die Multicast-DNS-Einstellungen.
(WINS) ein.
Lassen Sie den BOOTP eine Drucker-IP-Adresse zuweisen.
Hinweise:
• Setzen Sie ein Komma zwischen die einzelnen IP-Adressen.
• Sie können bis zu 50 IP-Adressen ergänzen.
Optionen für die eingeschränkte
Serverliste
Blockieren aller Ports*
Nur Drucken blockieren
Nur Drucken und HTTP blockieren
Legen Sie fest, wie die IP-Adressen in der Liste auf die Druckerfunktionen
zugreifen können.
MTU Legen Sie einen Parameter für die Maximale Transmission Unit (MTU) für TCP-
Verbindungen fest.
Raw Print-Anschluss
1-65535 (9100*)
Ausgehender Datenverkehr – maximale
Geschwindigkeit
Aus*
Ein
Höhere TLS-Sicherheit
Aus*
Ein
Hinweis: Ein Sternchen (*) neben einem Wert zeigt die Werksvorgabe an.
Geben Sie eine RAW Portnummer für Drucker in einem Netzwerk an.
Aktivieren Sie die maximale Übertragungsrate des Druckers.
Verbessern Sie Druckerdatenschutz und Datenintegrität.
SNMP
Hinweis: Dieses Menü wird nur bei Netzwerkdruckern oder Druckern angezeigt, die an Druckserver
angeschlossen sind.
Page 75

Druckermenüs 75
Menüeintrag Beschreibung
SNMP Version 1/2c
Aktiviert
Aus
Ein*
SNMP-Einstellung zulassen
Aus
Ein*
AÜP-MIB aktivieren
Aus
Ein*
SNMP-Gemeinschaft
SNMP Version 3
Aktiviert
Aus
Ein*
Anmeldeinf. mit Lese-/Schreibzugr. festlegen
Benutzername
Kennwort
Nur-Lese-Anmeldeinformationen festlegen
Benutzername
Kennwort
Authentifizierungs-Hash
MD5
SHA1*
Mindest-Authentifizierungsstufe
Keine
Authentifizierung,
Authentifizierung, kein Datenschutz
Authentifizierung, Datenschutz*
Datenschutz-Algorithmus
DES
AES‑128*
kein Datenschutz
Konfigurieren Sie die Versionen 1 und 2c des Simple Network
Management Protocol (SNMP) für die Installation von Druckertreibern
und Anwendungen.
Konfigurieren
Aktualisierung der Druckersicherheit.
Sie die Version 3 des SNMP zur Installation und
Hinweis: Ein Sternchen (*) neben einem Wert zeigt die Werksvorgabe an.
IPSec
Hinweis: Dieses Menü wird nur bei Netzwerkdruckern oder Druckern angezeigt, die an Druckserver
angeschlossen sind.
Menüeintrag Beschreibung
IPSec aktivieren
Aus*
Ein
Hinweis: Ein Sternchen (*) neben einem Wert zeigt die Werksvorgabe an.
Aktivieren Sie das IP-Sicherheitsprotokoll (IPSec).
Page 76
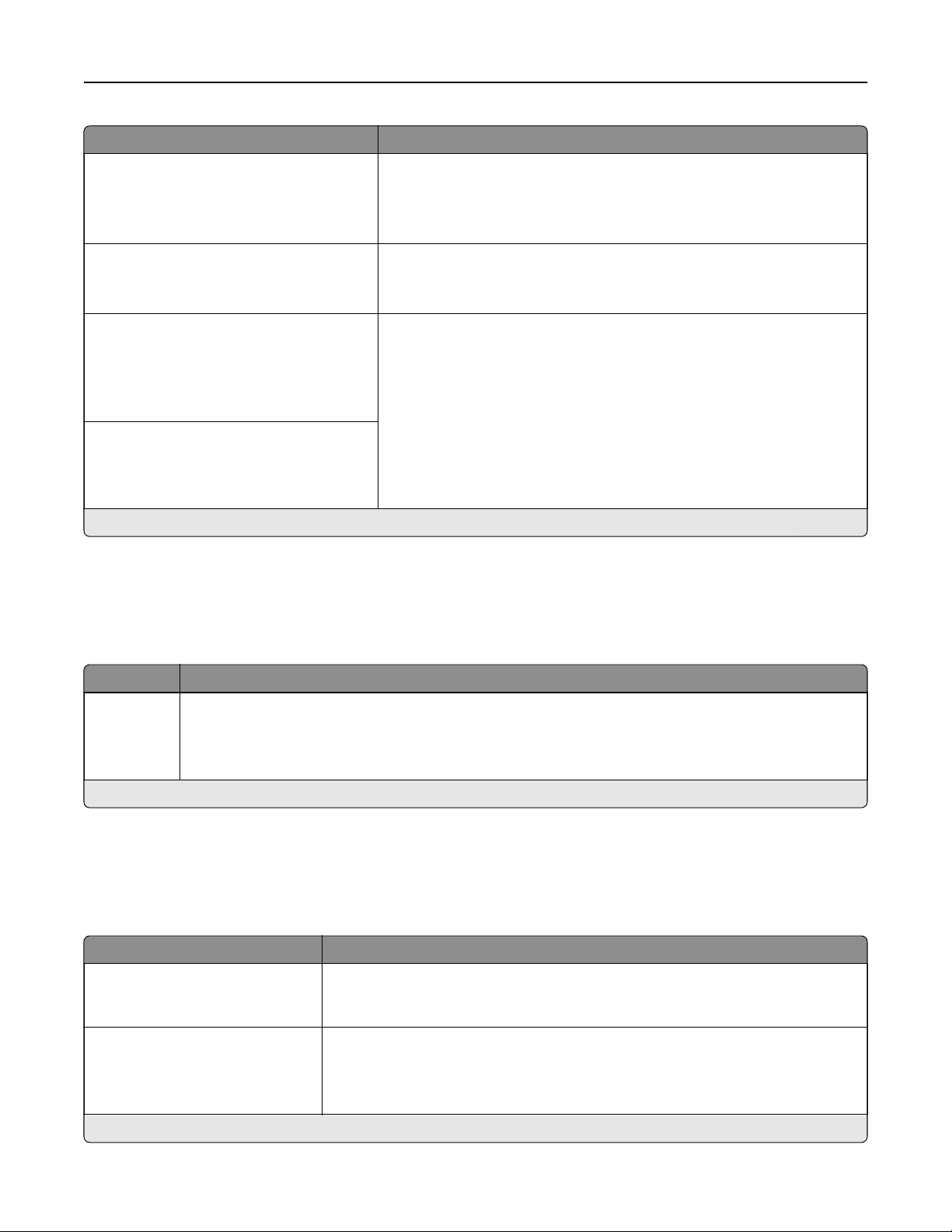
Druckermenüs 76
Menüeintrag Beschreibung
Grundkonfiguration
Standard*
Kompatibilität
Sicher
IPSec-Gerätezertifikat
Mit vorläufigem gemeinsamem Schlüssel
authentifizierte Verbindungen
Host [x]
Adresse
Schlüssel
Mit
Zertifikat authentifizierte
Verbindungen
Host [x] Adresse [/Subnetz]
Adresse [/Subnetz]
Hinweis: Ein Sternchen (*) neben einem Wert zeigt die Werksvorgabe an.
Richten Sie die
Hinweis: Diese Menüoption wird nur angezeigt, wenn für "IPSec
aktivieren" die Einstellung "Ein" gewählt wurde.
Geben Sie ein IPSec
Hinweis: Diese Menüoption wird nur angezeigt, wenn die
Grundkonfiguration
Konfigurieren Sie die authentifizierten Verbindungen des Druckers.
Hinweis: Diese Menüoptionen werden nur angezeigt, wenn für "IPSec
aktivieren" die Einstellung "Ein" gewählt wurde.
IPSec-Grundkonfiguration
Zertifikat
auf "Kompatibilität" gesetzt ist.
aus.
ein.
802.1x
Hinweis: Dieses Menü wird nur bei Netzwerkdruckern oder Druckern angezeigt, die an Druckserver
angeschlossen sind.
Menüeintrag Beschreibung
Aktiv
Aus*
Ein
Hinweis: Ein Sternchen (*) neben einem Wert zeigt die Werksvorgabe an.
Erlauben Sie, dass der Drucker eine Verbindung zu Netzwerken herstellt, die vor dem Zugri eine
Authentifizierung erfordern.
Hinweis: Greifen Sie auf den Embedded Web Server zu, um die Einstellungen für diese Menüoption zu
konfigurieren.
LPD-Konfiguration
Hinweis: Dieses Menü wird nur bei Netzwerkdruckern oder Druckern angezeigt, die an Durckserver
angeschlossen sind.
Menüeintrag Beschreibung
LPD-Zeitsperre
0-65535 Sekunden (90*)
LPD-Deckblatt
Aus*
Ein
Hinweis: Ein Sternchen (*) neben einem Wert zeigt die Werksvorgabe an.
Stellen Sie einen Wert für die automatische Abschaltung ein, damit das LPDProgramm (Line Printer Daemon) nicht unbegrenzte Zeit auf hängende oder
ungültige Druckaufträge wartet.
Drucken Sie ein Deckblatt für alle LPD-Druckaufträge aus.
Hinweis: Ein Deckblatt ist die erste Seite eines Druckauftrags. Es wird zur
Trennung von Druckaufträgen und zur
Druckanforderung verwendet.
Identifizierung
des Urhebers der
Page 77

Druckermenüs 77
Menüeintrag Beschreibung
LPD-Folgeseite
Aus*
Ein
LPD-Wagenrücklauonvertierung
Aus*
Ein
Hinweis: Ein Sternchen (*) neben einem Wert zeigt die Werksvorgabe an.
Drucken Sie eine Folgeseite für alle LPD-Druckaufträge aus.
Hinweis: Eine Folgeseite ist die letzte Seite eines Druckauftrags.
Aktivieren Sie "Wagenrücklauonvertierung".
Hinweis: Der Wagenrücklauf ist eine Vorrichtung, die dem Drucker befiehlt, die
Position des Cursors an die erste Position auf der derselben Zeile zu rücken.
HTTP/FTP-Einstellungen
Hinweis: Dieses Menü wird nur für Netzwerkdrucker und mit Druckservern verbundene Drucker angezeigt.
Menüeintrag Beschreibung
HTTP-Server aktivieren
Aus
Ein*
HTTPS aktivieren
Aus
Ein*
FTP/TFTP aktivieren
Aus
Ein*
Greifen Sie auf den Embedded Web Server zu, um den Drucker zu
überwachen und zu verwalten.
Konfigurieren Sie die Einstellungen für das Protokoll HyperText Transfer
Protocol Secure (HTTPS).
Versenden Sie E-Mails mit FTP.
Lokale Domänen Geben Sie Domänennamen für HTTP- und FTP-Server ein.
Hinweis: Dieses Menüelement wird nur auf einigen Druckermodellen
angezeigt.
IP-Adresse - HTTP-Proxy Konfigurieren Sie die HTTP- und FTP-Server-Einstellungen.
IP-Adresse - FTP-Proxy
HTTP IP-Standardanschluss
1-65535 (80*)
HTTPS-Gerätezertifikat
FTP IP-Standardanschluss
1-65535 (21*)
Zeitsperre für HTTP/FTP-Anforderungen
1-299 (30*)
Wiederholversuche für HTTP/FTPAnforderungen
1-299 (3*)
Hinweis: Ein Sternchen (*) neben einem Wert zeigt die Werksvorgabe an.
Hinweis: Diese Menüelemente werden nur auf einigen Druckermodellen
angezeigt.
Legen Sie den Zeitraum fest, bevor der Server die Verbindung stoppt.
Legen Sie die Anzahl der Einwahlversuche beim HTTP/FTP-Server fest.
Page 78

Druckermenüs 78
ThinPrint
Menüeintrag Beschreibung
ThinPrint aktivieren
Aus
Ein*
Anschlussnummer
4000-4999 (4000*)
Bandbreite (Bit/Sek.)
100-1000000 (0*)
Paketgröße (KByte)
0-64000 (0*)
Hinweis: Ein Sternchen (*) neben einem Wert zeigt die Werksvorgabe an.
Drucken Sie mit ThinPrint.
Stellen Sie die Port-Nummer für den ThinPrint-Server ein.
Legen Sie die Geschwindigkeit fest, mit der Daten in einer ThinPrint-Umgebung übertragen
werden.
Legen Sie die Paketgröße für die Datenübertragung fest.
USB
Hinweis: Dieses Menü wird nur auf einigen Druckermodellen angezeigt.
Menüeintrag Beschreibung
PCL-SmartSwitch
Aus
Ein*
Konfiguriert den Drucker so, dass er ungeachtet der Standardsprache des Druckers zur PCLEmulation wechselt, wenn ein über einen USB-Anschluss empfangener Druckauftrag dies
erfordert.
Hinweis: Wenn "PCL-SmartSwitch" ausgeschaltet ist, werden die eingehenden Daten vom
Drucker nicht geprüft, und die im Menü
Standarddruckersprache wird verwendet.
"Konfiguration"
festgelegte
PS-SmartSwitch
Aus
Ein*
Job-Puerung
Aus*
Ein
MAC-Binär-PS
Ein
Automatisch*
Aus
Konfiguriert
Emulation wechselt, wenn ein über einen USB-Anschluss empfangener Druckauftrag dies
erfordert.
Hinweis: Wenn "PS-SmartSwitch" ausgeschaltet ist, werden die eingehenden Daten vom
Drucker nicht geprüft, und die im Menü
Standarddruckersprache wird verwendet.
Speichert Druckaufträge vorübergehend auf der Festplatte des Druckers, bevor die Aufträge
gedruckt werden.
Hinweis: Diese Menüoption wird nur angezeigt, wenn eine Festplatte installiert ist.
Konfiguriert
Druckaufträgen.
Hinweise:
• Bei der Einstellung von "Ein" verarbeitet der Drucker unformatierte binäre PostScript-
Druckaufträge von Computern, die das Macintosh-Betriebssystem verwenden.
den Drucker so, dass er ungeachtet der Standardsprache des Druckers zur PS-
"Konfiguration"
den Drucker für die Verarbeitung von binären Macintosh-PostScript-
• Bei der Einstellung von "Auto" verarbeitet der Drucker Druckaufträge von Computern,
die entweder Windows oder das Macintosh-Betriebssystem verwenden
• Bei der Einstellung von "Aus"
Verwendung des Standardprotokolls.
Hinweis: Ein Sternchen (*) neben einem Wert zeigt die Werksvorgabe an.
der Drucker PostScript-Druckaufträge unter
filtert
festgelegte
Page 79

Druckermenüs 79
Menüeintrag Beschreibung
USB-Anschluss aktivieren
Aus
Ein*
Hinweis: Ein Sternchen (*) neben einem Wert zeigt die Werksvorgabe an.
Standard-USB-Anschluss aktivieren.
Google Cloud Print
Menüeintrag Beschreibung
Registrierung
Anmelden
Optionen
Google Cloud Print aktivieren
Aus
Ein*
Optionen
Lokale Suche aktivieren
Aus
Ein*
Optionen
SSL Peer-Bestätigung aktivieren
Aus
Ein*
Registrieren Sie den Drucker beim Google Cloud Print-Server.
Drucken Sie direkt aus Ihrem Google-Konto heraus.
Erlauben Sie dem registrierten Benutzer und anderen Benutzern im selben Subnetz
lokal Druckaufträge an den Drucker zu senden.
Überprüfen Sie die Authentizität des
Google-Konto.
Peer-Zertifikats
für eine Verbindung mit Ihrem
Optionen
Immer als Bild drucken
Aus*
Ein
Hinweis: Ein Sternchen (*) neben einem Wert zeigt die Werksvorgabe an.
Stellen Sie den Drucker so ein, dass er PDF-Dateien als Bild verarbeitet, damit er
schneller druckt.
Wi-Fi Direct
Hinweis: Dieses Menü wird nur angezeigt, wenn ein direktes Wi-Fi-Netzwerk als aktives Netzwerk eingestellt
ist.
Menüeintrag Beschreibung
SSID Geben Sie den Service Set Identifier (SSID) des Wi‑Fi-Netzwerks ein.
Pre-Shared-Schlüssel festlegen Legen Sie für den Pre-Shared-Schlüssel die Authentifizierung und Validierung
von Benutzern über eine Wi-Fi-Verbindung fest.
PSK a. Installationss. anz.
Aus
Ein*
IP-Adresse des Gruppenbesitzers Geben Sie die IP-Adresse des Gruppenbesitzers an.
Hinweis: Ein Sternchen (*) neben einem Wert zeigt die Werksvorgabe an.
Zeigen Sie den Pre-Shared-Schlüssel auf einer Netzwerk-Konfigurationsseite
an.
Page 80

Druckermenüs 80
Menüeintrag Beschreibung
Tastendruckanforderungen autom. best.
Aus*
Ein
Hinweis: Ein Sternchen (*) neben einem Wert zeigt die Werksvorgabe an.
Akzeptieren Sie Anfragen, um die Verbindung zum Netzwerk automatisch
herzustellen.
Hinweis: Das automatische Akzeptieren von Clients ist nicht sicher.
Sicherheit
Hinweis: Bei einigen Druckermodellen kann dieses Menü nur über den Embedded Web Server
werden.
Anmeldemethoden
Berechtigungen verw.
Menüeintrag Beschreibung
Funktionszugri
Adressbuch bearbeiten
erstellen
Profile
Lesezeichen verwalten
Druck von Flash-Laufwerk
Farbdruck von Flash-Laufwerk
Zugri auf angeh. Druckaufträge
Benutzerprofile
Aufträge am Gerät abbrechen
Sprache ändern
Internet Printing Protocol (IPP)
S/W-Druck
Farbdruck
Steuern Sie den
auf die Druckerfunktionen.
Zugri
konfiguriert
Verwaltungsmenüs
Menü "Sicherheit"
Menü "Netzwerk/Anschlüsse"
Menü "Papier"
Menü "Berichte"
Menüs "Funktionskonfiguration"
Menü "Verbrauchsmaterial"
Menü Optionskarte
SE-Menü
Menü "Gerät"
Geräteverwaltung
Remote-Verwaltung
Firmware-Aktualisierungen
Konfiguration der Anwendungen
Bedienerkonsole sperren
Alle Einstellungen importieren/exportieren
Löschen außer Betrieb
Kontrollieren Sie den Zugri auf Druckermenüs.
Steuern Sie den
auf die Verwaltungsoptionen des Druckers.
Zugri
Page 81
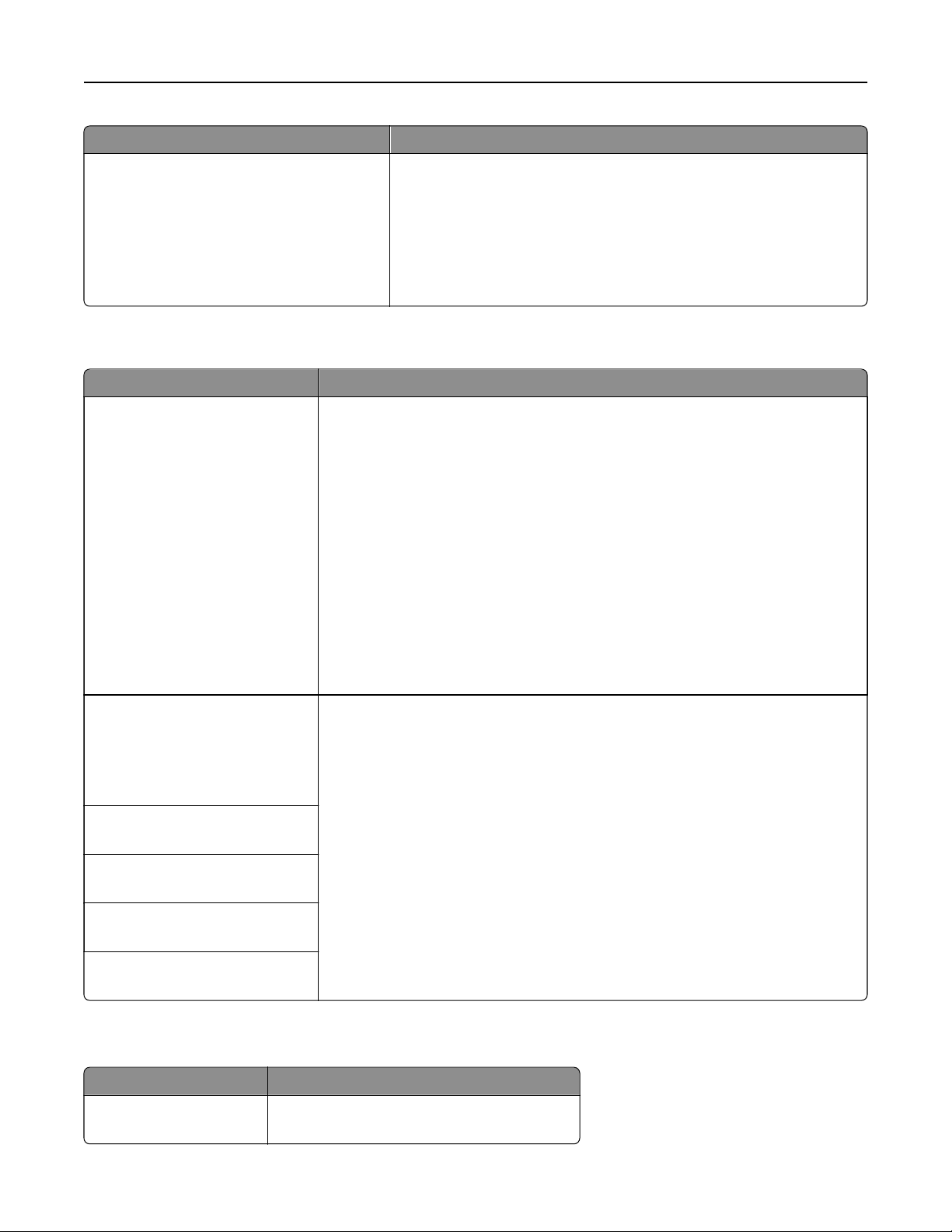
Druckermenüs 81
Menüeintrag Beschreibung
Apps
Neue Apps
Diashow
Hintergrundbild ändern
Bildsch.sch.
Formulare und Favoriten
Energiespar-Einstellungen
Lokale Konten
Menüeintrag Beschreibung
Gruppen/Berechtigungen verw.
Gruppe hinzufügen
Zugrissteuerungen import.
Funktionszugri
Verwaltungsmenüs
Geräteverwaltung
Apps
Alle Benutzer
Zugrissteuerungen
Funktionszugri
Verwaltungsmenüs
Geräteverwaltung
Apps
Admin
import.
Kontrollieren Sie den Zugri von Gruppen oder Benutzern auf die Druckerfunktionen,
Anwendungen und Sicherheitseinstellungen.
Steuern Sie den
Hinweis: Die Liste kann variieren, je nach den Anwendungen, die vom
Embedded Web Server aktiviert sind.
auf die Druckeranwendungen.
Zugri
Benutzer hinzufügen
Benutzername/Passwort
Benutzername
Kennwort
PIN
Konten mit Ben.name/Kennwort
Benutzer hinzufügen
Benutzerkontonamen
Benutzer hinzufügen
Kennwortkonten
Benutzer hinzufügen
PIN-Konten
Benutzer hinzufügen
Erstellen Sie lokale Konten zur Verwaltung des Zugangs zu den Druckerfunktionen.
USB-Geräte planen
Menüeintrag Beschreibung
Zeitpläne
Neuen Plan hinzufügen
Planen Sie den Zugri auf den USB-Anschluss.
Page 82

Druckermenüs 82
Sicherheitsüberwachungsprotokoll
Menüeintrag Beschreibung
Überwachung aktivieren
Aus*
Ein
Remote-Syslog aktivieren
Aus*
Ein
Remote Syslog Server Geben Sie den Remote-Syslog-Server an.
Remote Syslog Port
1-65535 (514*)
Remote Syslog Methode
Normaler UDP*
Stunnel
Remote-Syslog-Einrichtung
0 – Kernel-Meldungen
1 – Meldungen auf Benutzerebene
2 – Mailsystem
3 – System-Daemons
4 – Sicherheits-/Autorisierungsmeldungen
5 – Meldungen, die intern von Syslogs generiert wurden
6 – Line Printer-Subsystem
7 – Netzwerknachrichten-Subsystem
8 – UUCP-Subsystem
9 – Uhrzeit-Daemon
10 – Sicherheits-/Autorisierungsmeldungen
11 – FTP-Daemon
12 – NTP-Subsystem
13 – Protokollüberwachung
14 – Protokollwarnung
15 – Uhrzeit-Daemon
16 – lokale Verwendung 0 (local0)
17 – lokale Verwendung 1 (local1)
18 – lokale Verwendung 2 (local2)
19 – lokale Verwendung 3 (local3)
20 – lokale Verwendung 4 (local4)
21 – lokale Verwendung 5 (local5)
22 – lokale Verwendung 6 (local6)
23 – lokale Verwendung 7 (local7)
Notieren Sie die Ereignisse im
Sicherheitsüberwachungsprotokoll und im Remote-Syslog.
Senden Sie Überwachungsprotokolle an einen RemoteServer.
Geben Sie den Remote Syslog Port an.
Geben Sie eine Syslog-Methode zur Übertragung
protokollierter Ereignisse an einen Remote-Server an.
Geben Sie einen Einrichtungs-Code ein, den der Drucker
beim Senden von protokollierten Ereignissen an einen
Remote-Server verwendet.
Hinweis: Ein Sternchen (*) neben einem Wert zeigt die Werksvorgabe an.
Page 83

Druckermenüs 83
Menüeintrag Beschreibung
Schweregrad zu protokollierender Ereignisse
0 – Notfall
1 – Warnung
2 – Kritisch
3 – Fehler
4 – Warnung*
5 – Hinweis
6 – Information
7 – Debug
Remote Syslog n. prot. Ereignisse
Aus*
Ein
Administrator-E-Mail-Adresse Senden Sie eine E-Mail-Benachrichtigung über
E-Mail-Warnung Protokoll gelöscht
Aus*
Ein
E-Mail-Warnung Protokoll überschrieben
Aus*
Ein
Verhalten wenn Protokoll voll
Älteste Einträge überschreiben*
Protokoll per E-Mail senden und löschen
Geben Sie die Abschalt-Prioritätsstufe für das
Protokollieren von Meldungen und Ereignissen an.
Senden Sie alle Ereignisse, unabhängig vom Schweregrad,
an den Remote-Server.
protokollierte Ereignisse an den Administrator.
Senden Sie eine E-Mail-Benachrichtigung an den
Administrator, wenn ein Protokolleintrag gelöscht wird.
Senden Sie eine E-Mail-Benachrichtigung an den
Administrator, wenn das Protokoll voll ist und beginnt, die
ältesten Einträge zu überschreiben.
Beheben Sie die Probleme mit dem Protokollspeicher,
wenn der für das Protokoll zugewiesene Speicher voll ist.
E‑Mail-Warnung bei % voll
Aus*
Ein
% voll – Warn-Level
1-99 (90*)
E-Mail-Warnung Protokoll exportiert
Aus*
Ein
E-Mail-Warnung Protokolleinstellungen geändert
Aus*
Ein
Art des Zeilenumbruchs
ZV (\n)*
WR (\r)
WRZV (\r\n)
Exporte digital signieren
Aus*
Ein
Protokoll löschen Löschen Sie alle Überwachungsprotokolle.
Hinweis: Ein Sternchen (*) neben einem Wert zeigt die Werksvorgabe an.
Senden Sie eine E-Mail-Benachrichtigung an den
Administrator, wenn der für das Protokoll zugewiesene
Speicher voll ist.
Senden Sie eine E-Mail-Benachrichtigung an den
Administrator, wenn ein Protokolleintrag exportiert wird.
Senden Sie eine E-Mail-Benachrichtigung an den
Administrator, wenn "Überwachung aktivieren" eingestellt
ist.
Legen Sie fest, wie die Protokolldatei das Ende jeder Zeile
abschließt.
Fügen Sie jeder exportierten Protokolldatei eine digitale
Signatur an.
Page 84

Druckermenüs 84
Menüeintrag Beschreibung
Protokoll exportieren
Syslog (RFC 5424)
Syslog (RFC 3164)
CSV
Hinweis: Ein Sternchen (*) neben einem Wert zeigt die Werksvorgabe an.
Exportieren Sie das Sicherheitsprotokoll auf ein FlashLaufwerk.
Anmeldeeinschränkung
Menüeintrag Beschreibung
Anmeldefehler
1-10 (3*)
Fehlerzeitraum
1-60 Min. (5*)
Sperrdauer
1-60 Min. (5*)
Zeitsperre für die Web-Anmeldung
1-120 Min. (10*)
Hinweis: Ein Sternchen (*) neben einem Wert zeigt die Werksvorgabe an.
Legen Sie die Anzahl der fehlgeschlagenen Anmeldeversuche fest, bevor der
Benutzer gesperrt wird.
Legen Sie den Zeitraum zwischen den fehlgeschlagenen Anmeldeversuchen fest,
bevor der Benutzer gesperrt wird.
Legen Sie die Dauer der Sperrung fest.
Legen Sie die Verzögerung fest für eine druckerferne Anmeldung fest, bevor der
Benutzer automatisch abgemeldet wird.
Druckeinrichtung für vertrauliche Aufträge
Menüeintrag Beschreibung
Max. ungültige PINs
2 – 10
Ablaurist für vertrauliche Aufträge
Aus*
1 Stunde
4 Stunden
24 Stunden
1 Woche
Ablaurist für Druckwiederholung
Aus*
1 Stunde
4 Stunden
24 Stunden
1 Woche
Beschränken Sie die Anzahl ungültiger PIN-Eingaben.
Hinweise:
• Der Wert Null setzt diese Einstellung außer Kraft.
• Ist der Grenzwert erreicht, werden die Druckaufträge für diesen
Benutzernamen und diese PIN gelöscht.
Legen Sie den Ablaufszeitraum für vertrauliches Drucken fest.
Hinweise:
• Wenn diese Menüoption geändert wird, während sich vertrauliche
Druckaufträge im RAM oder auf der Festplatte
Ablaurist für diese Druckaufträge nicht auf den neuen Standardwert
geändert.
• Wenn der Drucker ausgeschaltet wird, werden alle vertraulichen
Druckaufträge im Speicher des Druckers gelöscht.
Legen Sie die Ablaurist für einen Druckauftrag fest, den Sie wiederholen
möchten.
befinden,
wird die
Hinweis: Ein Sternchen (*) neben einem Wert zeigt die Werksvorgabe an.
Page 85

Druckermenüs 85
Menüeintrag Beschreibung
Ablaurist
Aus*
1 Stunde
4 Stunden
24 Stunden
1 Woche
Ablaurist
Aus*
1 Stunde
4 Stunden
24 Stunden
1 Woche
Anhalten aller Aufträge erfordern
Aus*
Ein
Doppelte Dokumente beibehalten
Aus*
Ein
Hinweis: Ein Sternchen (*) neben einem Wert zeigt die Werksvorgabe an.
für zu überprüfende Aufträge
für reservierten Druck
Legen Sie die
zur Qualitätsprüfung ausdruckt, bevor er die restlichen Exemplare druckt.
Legen Sie die zeitliche Begrenzung für das Speichern von Druckaufträgen
fest, die erst später gedruckt werden können.
Stellen Sie ein, dass der Drucker alle Druckaufträge anhält.
Legen Sie fest, dass der Drucker andere Dokumente mit dem gleichen Namen
druckt, ohne dass Druckaufträge überschrieben werden.
Ablaurist
so fest, dass der Drucker eine Kopie für den Benutzer
Festplatte verschlüsseln
Hinweis: Dieses Menü wird nur angezeigt, wenn eine ordnungsgemäß funktionierende Festplatte installiert
ist.
Menüeintrag Beschreibung
Status
Aktiviert
Deaktiviert
Verschlüsselung
starten
Stellen Sie fest, ob die Festplattenverschlüsselung aktiviert ist.
Beugen Sie dem Verlust vertraulicher Daten für den Fall vor, dass der Drucker oder dessen
Festplatte einmal gestohlen werden sollte.
Hinweis: Durch Aktivieren der Festplattenverschlüsselung wird der gesamte Inhalt der
Festplatte gelöscht. Sichern Sie bei Bedarf wichtige Daten aus dem Drucker, bevor Sie die
mit der Verschlüsselung beginnen.
Tempo räre D ateie n lö schen
Menüeintrag Beschreibung
In Onboard-Speicher gesp.
Aus*
Ein
Löschen Sie alle Dateien im Druckerspeicher.
Hinweis: Ein Sternchen (*) neben einem Wert zeigt die Werksvorgabe an.
Page 86

Druckermenüs 86
Menüeintrag Beschreibung
Auf Festplatte gesp.
Löschen einfach*
Löschen dreifach
Löschen siebenf.
Hinweis: Ein Sternchen (*) neben einem Wert zeigt die Werksvorgabe an.
Löschen Sie alle auf der Druckerfestplatte gespeicherten Dateien.
Solutions LDAP-Einstellungen
Funktion Beschreibung
LDAP-Verweisen folgen
Aus*
Ein
LDAP-Zertifizierungsüberprüfung
Nein*
Ja
Durchsuchen Sie die verschiedenen Server in der Domäne nach dem angemeldeten
Benutzerkonto.
Aktivieren Sie die Verifizierung von LDAP-Zertifikaten.
Management mobiler Dienste
Funktion Beschreibung
AirPrint
Drucken
Aktivieren Sie den AirPrint-Druck.
Aus
Ein*
Verschiedenes
Menüeintrag Beschreibung
Geschützte Funktionen
Zeigen*
Ausblenden
Druckberechtigung
Aus*
Ein
Anmeldung für StandardDruckbereich
Hinweis: Ein Sternchen (*) neben einem Wert zeigt die Werksvorgabe an.
Alle Funktionen zeigen, die von Function Access Control (FAC) geschützt werden,
unabhängig von der Sicherheitsberechtigung des Benutzers.
Hinweis: FAC verwaltet den Zugang zu bestimmten Menüs und Funktionen oder
deaktiviert sie vollständig.
Veranlassen Sie, dass sich der Benutzer vor dem Drucken anmelden muss.
Stellen Sie die Standard-Anmeldung für die Druckberechtigung ein.
Page 87

Druckermenüs 87
Menüeintrag Beschreibung
Sicherheits-Reset-Jumper
"Gast"-Zugri ermöglichen*
Keine Auswirkung
Legen Sie das Verhalten des Sicherheits-Hardwarejumpers fest.
Hinweise:
• Der Jumper befindet sich neben einem Sperrsymbol auf der
Steuerungsplatine.
• Das Aktivieren des "Gast"-Zugangs gibt Benutzern, die nicht angemeldet
sind, die volle
Zugristeuerung.
• "Keine Auswirkung" bedeutet, dass die Zurücksetzung keine Auswirkung auf
die
Sicherheitskonfiguration
Minimale Passwort-Länge
0–32 (0*)
Hinweis: Ein Sternchen (*) neben einem Wert zeigt die Werksvorgabe an.
Geben Sie die Mindestanzahl von Zeichen ein, die für ein Passwort zulässig ist.
des Druckers hat.
Berichte
Menüeinstellungsseite
Menüeintrag Beschreibung
Menüeinstellungsseite Drucken Sie einen Bericht aus, der die Druckeinstellungen, Einstellungen und
enthält.
Konfigurationen
Gerät
Menüeintrag Beschreibung
Geräteinformationen Drucken Sie einen Bericht, der Informationen über den Drucker enthält.
Gerätestatistik Drucken Sie einen Bericht, der Informationen über die Verwendung des Druckers und den
Verbrauchsmaterialstatus enthält.
Profilliste
Bestandsbericht Drucken Sie einen Bericht mit Bestandsinformationen wie Seriennummer und Modellname des
Drucken Sie eine Liste der im Drucker gespeicherten
Druckers.
Profile.
Menüeintrag Beschreibung
Schriften drucken
PCL-Schriftarten
PS-Schriftarten
Verzeichnis drucken Drucken Sie die Ressourcen, die auf dem Flash-Laufwerk oder der Druckerfestplatte gespeichert
Drucken von Mustern und Informationen der Schriftarten, die in jeder Druckersprache zur
Verfügung stehen.
sind.
Hinweis: Diese Menüoption wird nur angezeigt, wenn ein Flash-Laufwerk oder eine
Druckerfestplatte installiert ist.
Page 88

Druckermenüs 88
Netzwerk
Menüeintrag Beschreibung
Netzwerkeinstellungsseite Drucken Sie eine Seite, die das konfigurierte Netzwerk und die WLAN-Einstellungen auf dem
Drucker anzeigt.
Hinweis: Diese Menüoption wird nur für Netzwerkdrucker und an Druckserver
angeschlossene Drucker angezeigt.
Hilfe
Hinweis: Dieses Menü wird nur auf einigen Druckermodellen angezeigt.
Menüeintrag Beschreibung
Alle Anleitungen drucken Druckt alle Anleitungen
Druckmedienanleitung Enthält Informationen zum Einlegen von Papier und Spezialdruckmedien
Anleitung bei Fragen zur Druckqualität Enthält Informationen zum Beheben von Druckqualitätsproblemen
Anleitung zur Einstellung der Farbqualität Enthält Informationen zu Einstellungen für die Druckqualität bei Farbaufträgen
Informationsanleitung Enthält zusätzliche Informationsquellen über den Drucker
Verbindungsanleitung Enthält Informationen zum Anschließen des Druckers als lokaler Drucker (USB)
oder Netzwerkdrucker
Umsetzungsanleitung Enthält Informationen zum Verschieben, Aunden, oder Transportieren des
Druckers
Verbrauchsmaterialanleitung Bietet Informationen zum Bestellen von Verbrauchsmaterial
Fehlerbehebung
Fehlerbehebung
Menüeintrag Beschreibung
Testseiten für Druckqualität Drucken Sie Testseiten, um Druckqualitätsmängel zu identifizieren und zu beheben.
Drucken der Seite mit den Menüeinstellungen
Navigieren Sie im Bedienfeld zu:
Einstellungen > Berichte > Menüeinstellungsseite
Drücken Sie bei Druckermodellen ohne Touchscreen
, um durch die Einstellungen zu navigieren.
Page 89

Sichern des Druckers 89
Sichern des Druckers
Hinweis: Die Festplatte wird nur auf einigen Druckermodellen unterstützt.
Ermitteln des Sicherheitssteckplatzes
Der Drucker verfügt über eine Sicherheitssperrfunktion. Der Drucker kann mit einem gängigen, für Laptops
geeigneten Sicherheitsschloss an seinem Standort gesichert werden (Anbringungsort siehe Abbildung).
Löschen des Druckerspeichers
Zum Löschen flüchtiger Speicher oder in Ihrem Drucker zwischengespeicherter Daten schalten Sie den Drucker
aus.
Zum Löschen nicht flüchtiger Speicher oder einzelner Einstellungen, Geräte- und Netzwerkeinstellungen,
Sicherheitseinstellungen und eingebetteter Lösungen gehen Sie wie folgt vor:
1 Navigieren Sie im Bedienfeld zu:
Einstellungen > Gerät > Wartung > Löschen außer Betrieb > Alle Infos im permanenten Speicher
bereinigen
Drücken Sie bei Druckermodellen ohne Touchscreen
2 Wählen Sie je nach Druckermodell LÖSCHEN oder Fortfahren aus.
3 Befolgen Sie die Anweisungen auf dem Display.
, um durch die Einstellungen zu navigieren.
Löschen des Druckerfestplattenspeichers
1 Berühren Sie auf dem Startbildschirm die Option Einstellungen > Gerät > Wartung > Löschen (außer
Betrieb).
2 Aktivieren Sie das Kontrollkästchen Alle Festplatteninformationen bereinigen, und berühren Sie dann
Löschen.
Page 90

Sichern des Druckers 90
3 Befolgen Sie die Anweisungen auf dem Display.
Hinweis: Dieser Vorgang kann von wenigen Minuten bis zu mehr als einer Stunde dauern. In dieser Zeit
steht der Drucker nicht für andere Benutzeraufgaben zur Verfügung.
Verschlüsseln der Festplatte des Druckers
Dieser Vorgang löscht den gesamten Inhalt der Festplatte. Sichern Sie bei Bedarf wichtige Daten aus dem
Drucker, bevor Sie die mit der Verschlüsselung beginnen.
1 Berühren Sie auf dem Startbildschirm die Option Einstellungen > Sicherheit > Datenträgerverschlüsselung
> Verschlüsselung starten.
2 Befolgen Sie die Anweisungen auf dem Display.
Hinweise:
• Schalten Sie den Drucker nicht aus, während die Verschlüsselung läuft, um Datenverluste zu vermeiden.
• Dieser Vorgang kann von wenigen Minuten bis zu mehr als einer Stunde dauern. In dieser Zeit steht der
Drucker nicht für andere Benutzeraufgaben zur Verfügung.
• Nach der Verschlüsselung wird der Drucker automatisch neu gestartet.
Wiederherstellen der Werksvorgaben
1 Navigieren Sie im Bedienfeld zu:
Einstellungen > Gerät > Standardeinstellungen wiederherstellen
Drücken Sie bei Druckermodellen ohne Touchscreen
, um durch die Einstellungen zu navigieren.
2 Wählen Sie im Menü "Einstellungen wiederherstellen" die Einstellungen aus, die Sie wiederherstellen
möchten.
3 Wählen Sie WIEDERHERSTELLEN aus.
4 Befolgen Sie die Anweisungen auf dem Display.
Hinweis zu flüchtigem Speicher
Speichertyp Beschreibung
Flüchtiger Speicher Der Drucker verwendet einen standardmäßigen RAM-Speicher (Random Access Memory), um
Benutzerdaten bei einfachen Druck- und Kopieraufträgen vorübergehend zu speichern.
Nicht flüchtiger Speicher Der Drucker kann zwei Arten von nicht flüchtigem Speicher verwenden: EEPROM und NAND
(Flash-Speicher). Beide Arten werden verwendet, um das Betriebssystem,
Druckereinstellungen, Netzwerkinformationen, Scanner- und Lesezeicheneinstellungen und
Embedded Solutions zu speichern.
Festplattenspeicher In einigen Druckern ist möglicherweise eine Festplatte installiert. Die Druckerfestplatte ist für
druckerspezifische Funktionen ausgelegt. Die Festplatte ermöglicht dem Drucker,
zwischengespeicherte Benutzerdaten aus komplexen Druckaufträgen sowie Formular- und
Schriftartdaten beizubehalten.
Page 91

Sichern des Druckers 91
Unter folgenden Umständen sollte der Inhalt des installierten Druckerspeichers gelöscht werden:
• Der Drucker wird ausgemustert.
• Die Druckerfestplatte wird ausgetauscht.
• Der Drucker wird in eine andere Abteilung oder an einen anderen Standort verlegt.
• Der Drucker wird von einem Techniker gewartet, der nicht dem Unternehmen angehört.
• Der Drucker wird aus Wartungsgründen aus den Firmenräumen entfernt.
• Der Drucker wird an ein anderes Unternehmen veräußert.
Entsorgen einer Druckerfestplatte
• Entmagnetisierung: Löscht die Festplatte mithilfe eines magnetischen Felds, das gespeicherte Daten
entfernt.
• Crushing: Komprimiert die Festplatte physisch, um Bestandteile voneinander zu trennen und unlesbar zu
machen.
• Zerstören (Milling): Zerkleinert die Festplatte in kleine Metallteile.
Hinweis: Um sicherzustellen, dass alle Daten gelöscht wurden, zerstören Sie physisch alle Festplatten auf
denen Daten gespeichert sind.
Page 92
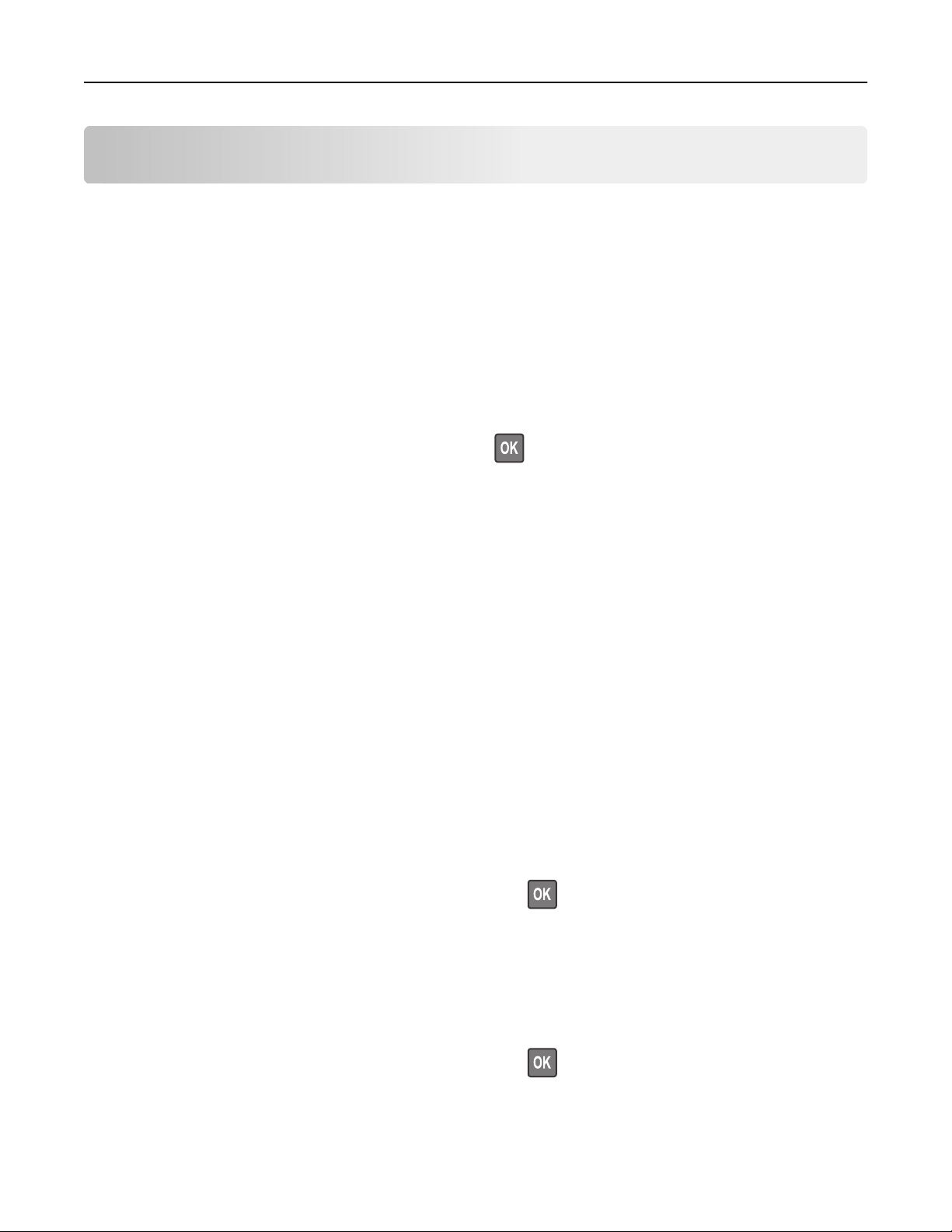
Wartung des Druckers 92
Wartung des Druckers
Warnung—Mögliche Schäden: Falls der Drucker nicht ordnungsgemäß gewartet bzw. Teile und
Verbrauchsmaterialien nicht ausgetauscht werden, kann das Gerät beschädigt werden.
Arbeiten im Netzwerk
Verbinden des Druckers mit einem Wi-Fi-Netzwerk
1 Wechseln Sie auf dem Druckerbedienfeld zu:
Einstellungen > Netzwerk/Anschlüsse > WLAN
Drücken Sie bei Druckermodellen ohne Touchscreen
2 Wählen Sie Installation auf Druckerbedienfeld und befolgen Sie dann die Anweisungen auf dem Display.
Hinweis: Bei Wi-Fi-fähigen Druckermodellen erscheint bei der Ersteinrichtung eine Auorderung zur Wi-Fi-
Netzwerkeinrichtung.
, um durch die Einstellungen zu navigieren.
Verbinden des Druckers mit einem WLAN mithilfe von Wi-Fi Protected Setup (WPS)
Stellen Sie zu Beginn Folgendes sicher:
• Der
Zugrispunkt
Sie im Handbuch für den Zugrispunkt.
• In Ihrem Drucker ist ein WLAN-Adapter installiert. Weitere Informationen finden Sie in der Kurzanleitung des
Adapters.
Verwenden der Tastendruckmethode
Navigieren Sie im Bedienfeld zu:
1
Einstellungen > Netzwerk/Anschlüsse > Drahtlos > Wi‑Fi Protected Setup > Start mit
Tastendruckmethode
Drücken Sie bei Druckermodellen ohne Touchscreen
(WLAN-Router) ist
WPS-zertifiziert
oder WPS-kompatibel. Weitere Informationen
, um durch die Einstellungen zu navigieren.
finden
2 Befolgen Sie die Anweisungen auf dem Display.
Verwenden der persönlichen Identifikationsnummer (PIN)-Methode
1
Navigieren Sie im Bedienfeld zu:
Einstellungen > Netzwerk/Anschlüsse > Drahtlos > Wi‑Fi Protected Setup > Start mit PIN-Methode
Drücken Sie bei Druckermodellen ohne Touchscreen
2 Kopieren Sie die achtstellige WPS-PIN.
3 Önen Sie einen Webbrowser, und geben Sie die IP-Adresse Ihres Zugrispunkts in das Adressfeld
ein.
, um durch die Einstellungen zu navigieren.
Page 93

Wartung des Druckers 93
Hinweise:
• Zeigen Sie die IP-Adresse des Druckers auf dem Startbildschirm des Druckers an. Die IP-
Adresse wird in vier Zahlengruppen angezeigt, die durch Punkte voneinander abgetrennt sind.
Zum Beispiel: 123.123.123.123.
• Wenn Sie einen Proxyserver verwenden, deaktivieren Sie ihn vorübergehend, um die Webseite
ordnungsgemäß zu laden.
4 Rufen Sie die WPS-Einstellungen auf. Weitere Informationen finden Sie im Handbuch für den
Zugrispunkt.
5 Geben Sie die achtstellige PIN ein und speichern Sie die Änderung.
Deaktivieren des Wi-Fi-Netzwerks
1 Wechseln Sie auf dem Druckerbedienfeld zu:
Einstellungen > Netzwerk/Anschlüsse > Netzwerkübersicht > Aktiver Adapter > StandardNetzwerkverbindung
Drücken Sie bei Druckermodellen ohne Touchscreen
, um durch die Einstellungen zu navigieren.
2 Befolgen Sie die Anweisungen auf dem Display.
Reinigen des Druckers
VORSICHT – STROMSCHLAGGEFAHR: Um das Risiko eines elektrischen Schlags beim Reinigen des
Druckergehäuses zu vermeiden, ziehen Sie das Netzkabel aus der Steckdose, und ziehen Sie alle Kabel
vom Drucker ab, bevor Sie fortfahren.
Hinweise:
• Führen Sie diese Aufgabe alle paar Monate durch.
• Die Gewährleistung für den Drucker schließt Schäden aus, die durch eine unsachgemäße Behandlung
des Druckers verursacht werden.
1 Schalten Sie den Drucker aus, und ziehen Sie das Netzkabel aus der Steckdose.
2 Entfernen Sie das Papier aus der Standardablage und der Universalzuführung.
3 Entfernen Sie Staub, Flusen und Papierteile am Drucker mit Hilfe einer weichen Bürste oder eines
Staubsaugers.
4 Wischen Sie die Außenseite des Druckers mit einem feuchten, weichen, fusselfreien Tuch ab.
Hinweise:
• Verwenden Sie keine Reinigungsmittel, da diese die Oberfläche des Druckers beschädigen können.
• Stellen Sie sicher, dass alle Bereiche des Druckers nach der Reinigung trocken sind.
5 Schließen Sie das Netzkabel an die Steckdose an und schalten Sie den Drucker ein.
VORSICHT – MÖGLICHE VERLETZUNGSGEFAHR Um Feuer- und Stromschlaggefahr zu vermeiden,
schließen Sie das Netzkabel direkt an eine ordnungsgemäß geerdete Steckdose an, die sich in der
Nähe des Geräts befindet und leicht zugänglich ist.
Page 94

Wartung des Druckers 94
Bestellen von Teilen und Verbrauchsmaterialien
In den USA erhalten Sie unter der Nummer 1-800-539-6275 Informationen zu autorisierten Händlern für
Lexmark Verbrauchsmaterial und Teile in Ihrer Nähe. Hinweise für andere Länder oder Regionen finden Sie
unter
www.lexmark.com, oder wenden Sie sich an den Fachhändler, bei dem Sie den Drucker erworben haben.
Hinweis: Die geschätzte Lebensdauer aller Verbrauchsmaterialien bezieht sich auf die Verwendung von
Normalpapier im Letter- oder A4-Format.
Überprüfen des Status der Druckerverbrauchsmaterialien und -teile
1 Navigieren Sie im Bedienfeld zu:
Einstellungen > Berichte > Gerät > Gerätestatistik
Drücken Sie bei Druckermodellen ohne Touchscreen
, um durch die Einstellungen zu navigieren.
2 Überprüfen Sie im Bereich "Materialinfo" der gedruckten Seiten den Teile- und Verbrauchsmaterialstatus.
Verwenden von Originalzubehör und -verbrauchsmaterialien von Lexmark
Eine optimale Funktionsweise Ihres Lexmark Druckers kann nur mit Originalteilen und -verbrauchsmaterialien
von Lexmark gewährleistet werden. Die Verwendung von Verbrauchsmaterialien oder Teilen von Drittanbietern
könnte die Leistung, Zuverlässigkeit oder Lebensdauer des Druckers und seiner Bildkomponenten
beeinträchtigen. Außerdem wird die Garantiedeckung beeinträchtigt. Schäden, die durch die Verwendung von
Verbrauchsmaterialien oder Teilen von Drittanbietern entstanden sind, werden nicht durch die Garantie
abgedeckt. Sämtliche Lebensdauerindikatoren sind darauf ausgerichtet, dass Verbrauchsmaterialien und Teile
von Lexmark verwendet werden. Werden Verbrauchsmaterialien oder Teile von Drittanbietern verwendet, kann
dies zu unvorhersehbaren Ergebnissen führen. Werden Bildkomponenten länger als vorgesehen verwendet,
können der Lexmark Drucker oder entsprechende Komponenten dadurch beschädigt werden.
Bestellen von Tonerkassetten
Hinweise:
• Die geschätzte Kassettenkapazität basiert auf dem ISO/IEC 19798-Standard.
• Eine sehr geringe Deckung über einen längeren Zeitraum kann sich negativ auf die tatsächliche
Kapazität auswirken.
Tonerkassetten CS421, CS521 und CS622 des Rückgabeprogramms
Artikel Vereinigte
Staaten und
Kanada
Rückgabe-Tonerkassetten
Cyan 78C10C0 78C20C0 78C30C0 78C40C0 78C50C0 78C60C0
Magenta 78C10M0 78C20M0 78C30M0 78C40M0 78C50M0 78C60M0
*
Diese Tonerkassetten werden nur in den Druckermodellen CS521 und CS622 unterstützt.
Weitere Informationen zu einzelnen Ländern in der jeweiligen Region finden Sie unter
Europäischer
Wirtschaftsraum
Restliches
Asien-Pazifik
Lateinamerika Restliches
Europa, Naher
Osten und
Afrika
www.lexmark.com/regions.
Australien und
Neuseeland
Page 95

Wartung des Druckers 95
Artikel Vereinigte
Staaten und
Kanada
Europäischer
Wirtschaftsraum
Restliches
Asien-Pazifik
Lateinamerika Restliches
Europa, Naher
Osten und
Australien und
Neuseeland
Afrika
Gelb 78C10Y0 78C20Y0 78C30Y0 78C40Y0 78C50Y0 78C60Y0
Schwarz 78C10K0 78C20K0 78C30K0 78C40K0 78C50K0 78C60K0
Rückgabe-Tonerkassetten mit extrahoher Kapazität
Cyan 78C1XC0 78C2XC0 78C3XC0 78C4XC0 78C5XC0 78C6XC0
Magenta 78C1XM0 78C2XM0 78C3XM0 78C4XM0 78C5XM0 78C6XM0
Gelb 78C1XY0 78C2XY0 78C3XY0 78C4XY0 78C5XY0 78C6XY0
Schwarz 78C1XK0 78C2XK0 78C3XK0 78C4XK0 78C5XK0 78C6XK0
Rückgabe-Tonerkassetten mit extrem hoher Kapazität
*
Cyan 78C1UC0 78C2UC0 78C3UC0 78C4UC0 78C5UC0 78C6UC0
Magenta 78C1UM0 78C2UM0 78C3UM0 78C4UM0 78C5UM0 78C6UM0
Gelb 78C1UY0 78C2UY0 78C3UY0 78C4UY0 78C5UY0 78C6UY0
Schwarz 78C1UK0 78C2UK0 78C3UK0 78C4UK0 78C5UK0 78C6UK0
*
Diese Tonerkassetten werden nur in den Druckermodellen CS521 und CS622 unterstützt.
Weitere Informationen zu einzelnen Ländern in der jeweiligen Region
finden
Sie unter
www.lexmark.com/regions.
Standard-Tonerkassetten CS421, CS521 und CS622
Artikel Teilenummer
Tonerkassetten mit extrahoher Kapazität
Cyan 78C0X20
Magenta 78C0X30
Gelb 78C0X40
Schwarz 78C0X10
Tonerkassetten mit extrem hoher Kapazität
Cyan 78C0U20
Magenta 78C0U30
Gelb 78C0U40
Schwarz 78C0U10
1
Diese Tonerkassetten werden nur im Druckermodell CS421 unterstützt.
2
Diese Tonerkassetten werden nur in den Druckermodellen CS521 und CS622 unterstützt.
1
2
Page 96

Wartung des Druckers 96
Tonerkassetten des Rückgabeprogramms C2325, C2425 und C2535
Artikel Vereinigte
Staaten und
Kanada
Europäischer
Wirtschaftsraum
Restliches
Asien-Pazifik
Lateinamerika Restliches
Europa, Naher
Osten und
Australien und
Neuseeland
Afrika
Rückgabe-Tonerkassetten
Cyan C2310C0 C2320C0 C2330C0 C2340C0 C2350C0 C2360C0
Magenta C2310M0 C2320M0 C2330M0 C2340M0 C2350M0 C2360M0
Gelb C2310Y0 C2320Y0 C2330Y0 C2340Y0 C2350Y0 C2360Y0
Schwarz C2310K0 C2320K0 C2330K0 C2340K0 C2350K0 C2360K0
Rückgabe-Tonerkassetten mit hoher Kapazität
Cyan C231HC0 C232HC0 C233HC0 C234HC0 C235HC0 C236HC0
Magenta C231HM0 C232HM0 C233HM0 C234HM0 C235HM0 C236HM0
Gelb C231HY0 C232HY0 C233HY0 C234HY0 C235HY0 C236HY0
Schwarz C231HK0 C232HK0 C233HK0 C234HK0 C235HK0 C236HK0
Rückgabe-Tonerkassette mit extrem hoher Kapazität
1
Cyan C241XC0 C242XC0 C243XC0 C244XC0 C245XC0 C246XC0
Magenta C241XM0 C242XM0 C243XM0 C244XM0 C245XM0 C246XM0
Gelb C241XY0 C242XY0 C243XY0 C244XY0 C245XY0 C246XY0
Schwarz C241XK0 C242XK0 C243XK0 C244XK0 C245XK0 C246XK0
Rückgabe-Tonerkassette mit extrem hoher Kapazität
2
Schwarz C251UK0 C252UK0 C253UK0 C254UK0 C255UK0 C256UK0
1
Diese Tonerkassetten werden nur in den Druckermodellen C2425 und C2535 unterstützt.
2
Diese Tonerkassette wird nur im Druckermodell C2535 unterstützt.
Weitere Informationen zu einzelnen Ländern in der jeweiligen Region finden Sie unter
www.lexmark.com/regions.
Standard-Tonerkassetten C2325, C2425 und C2535
Artikel Teilenummer
Tonerkassette mit hoher Kapazität
Cyan C230H20
Magenta C230H30
Gelb C230H40
Schwarz C230H10
Tonerkassetten mit extra hoher Kapazität
1
Diese Tonerkassetten werden nur im Druckermodell C2325 unterstützt.
2
Diese Tonerkassette wird nur in den Druckermodellen C2425 und C2535 unterstützt.
3
Diese Tonerkassette wird nur im Druckermodell C2425 unterstützt.
4
Diese Tonerkassette wird nur im Druckermodell C2535 unterstützt.
1
Page 97

Wartung des Druckers 97
Artikel Teilenummer
2
Cyan
Magenta
Gelb
Schwarz
2
2
3
Tonerkassette mit extrem hoher Kapazität
C240X20
C240X30
C240X40
C240X10
4
Schwarz C250U10
1
Diese Tonerkassetten werden nur im Druckermodell C2325 unterstützt.
2
Diese Tonerkassette wird nur in den Druckermodellen C2425 und C2535 unterstützt.
3
Diese Tonerkassette wird nur im Druckermodell C2425 unterstützt.
4
Diese Tonerkassette wird nur im Druckermodell C2535 unterstützt.
C2240 Standard-Tonerkassetten
Artikel USA, Kanada, Australien und
Neuseeland
Europa, Naher Osten und
Afrika
Restliches Asien-Pazifik Lateinamerika
Cyan 24B7158 24B7182 24B7206 24B7234
Magenta 24B7159 24B7183 24B7207 24B7235
Gelb 24B7160 24B7184 24B7208 24B7236
Schwarz 24B7161 24B7185 24B7209 24B7237
Bestellen einer Imaging-Einheit
Bedienelement Teilenummer
Rückgabeprogramm für Imaging-Einheit
Rückgabeprogramm für Imaging-Einheit "Schwarz" 78C0ZK0
Imaging-Einheit Schwarz und Farbe im Rahmen des Rückgabeprogramms 78C0ZV0
Standard-Imaging-Einheit
Imaging-Einheit Schwarz 78C0Z10
Imaging-Einheit Schwarz und Farbe 78C0Z50
Bestellen eines Resttonerbehälters
Bedienelement Teilenummer
Resttonerbehälter 78C0W00
Bestellen eines Wartungskits
Das Wartungskit muss mit der Druckerspannung übereinstimmen.
Page 98

Wartung des Druckers 98
Hinweise:
• Werden bestimmte Papiersorten verwendet, muss das Wartungskit unter Umständen häufiger
ausgetauscht werden.
• Das Wartungskit enthält eine Fixierstation und Einzugsrollen. Diese können bei Bedarf einzeln bestellt
und ausgetauscht werden.
Bedienelement Teilenummer
100 V Fixierstation Wartungskit 41X2095
110 V Fixierstation Wartungskit 41X2096
220 V Fixierstation Wartungskit 41X2097
Hinweis: Nur ein autorisierter Servicetechniker kann das Wartungskit ersetzen. Wenden Sie sich an Ihren
Serviceanbieter.
Materialbenachrichtigungen
1
Önen
Hinweise:
Sie einen Webbrowser und geben Sie die IP-Adresse des Druckers in das Adressfeld ein.
konfigurieren
• Zeigen Sie die IP-Adresse des Druckers auf dem Startbildschirm des Druckers an. Die IP-Adresse
wird in vier Zahlengruppen angezeigt, die durch Punkte voneinander abgetrennt sind. Beispiel:
123.123.123.123.
• Wenn Sie einen Proxyserver verwenden, deaktivieren Sie ihn vorübergehend, um die Webseite
ordnungsgemäß zu laden.
2 Klicken Sie auf Einstellungen > Gerät > Benachrichtigungen > Verbrauchsmaterialien >
Benutzerdefinierte Materialbenachrichtigungen.
3 Wählen Sie den Benachrichtigungstyp aus.
4 Wenden Sie die Änderungen an.
Ersetzen von Teilen und Verbrauchsmaterialien
Austauschen der Tonerkassette
1
Önen
Warnung—Mögliche Schäden: Berühren Sie den freiliegenden Metallrahmen des Druckers, bevor Sie
den Drucker
Entladungen zu vermeiden.
Sie Klappe B.
önen
oder den Innenbereich des Druckers berühren, um Schäden durch elektrostatische
Page 99

Wartung des Druckers 99
2 Entfernen Sie die verbrauchte Tonerkassette.
3 Nehmen Sie die neue Tonerkassette aus der Verpackung.
Page 100

Wartung des Druckers 100
4 Setzen Sie die neue Tonerkassette ein.
5 Schließen Sie Klappe B.
Austauschen des Resttonerbehälters
1 Önen Sie Klappe B.
Warnung—Mögliche Schäden: Berühren Sie den freiliegenden Metallrahmen des Druckers, bevor Sie
den Drucker önen oder den Innenbereich des Druckers berühren, um Schäden durch elektrostatische
Entladungen zu vermeiden.
 Loading...
Loading...