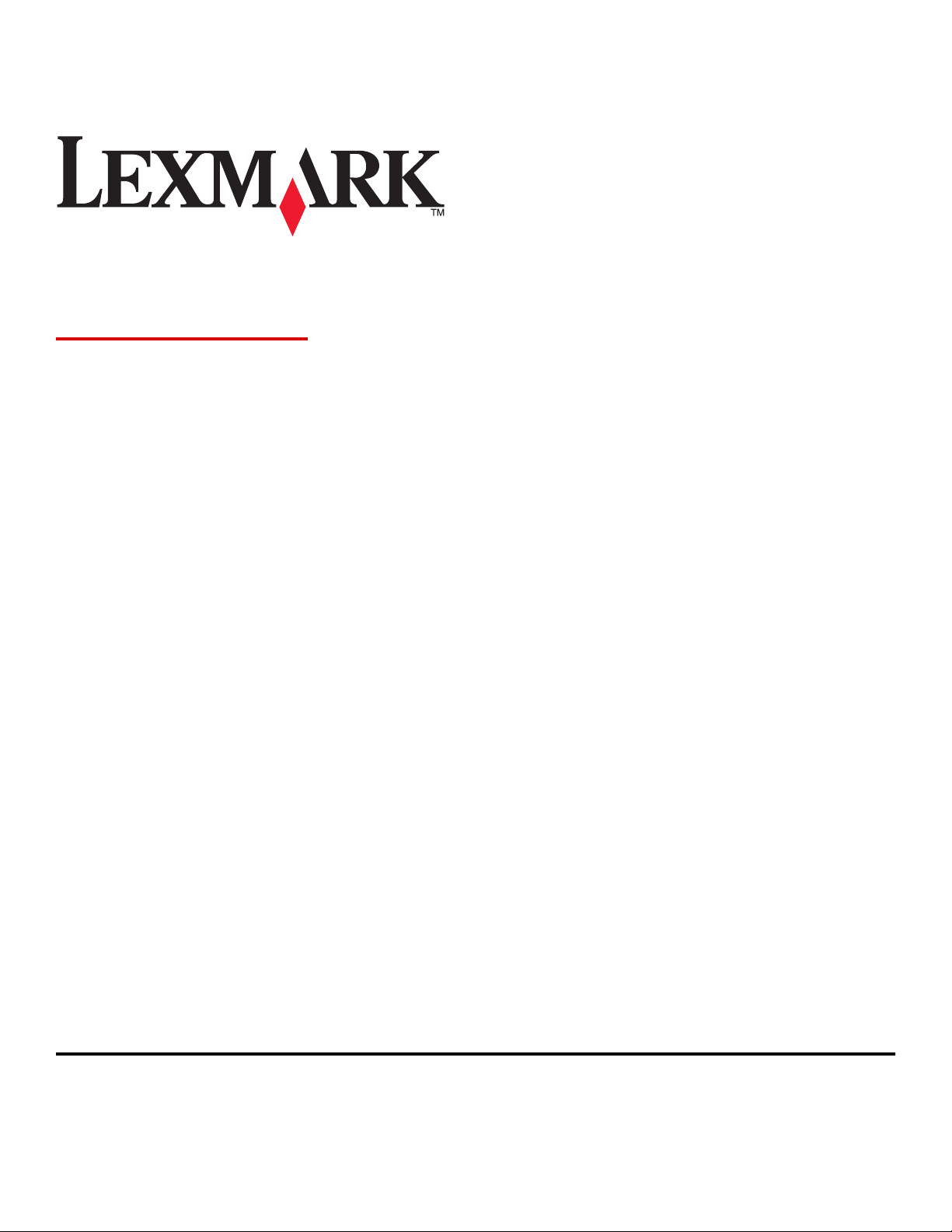
C935-serie
Gebruikershandleiding
April 2007 www.lexmark.com
Lexmark en Lexmark met het diamantlogo zijn gedeponeerde handelsmerken van Lexmark International, Inc. in de Verenigde Staten en/of andere
landen.
Andere handelsmerken zijn eigendom van hun respectieve houders.
© 2007 Lexmark International, Inc.
Alle rechten voorbehouden.
740 West New Circle Road
Lexington, Kentucky 40550
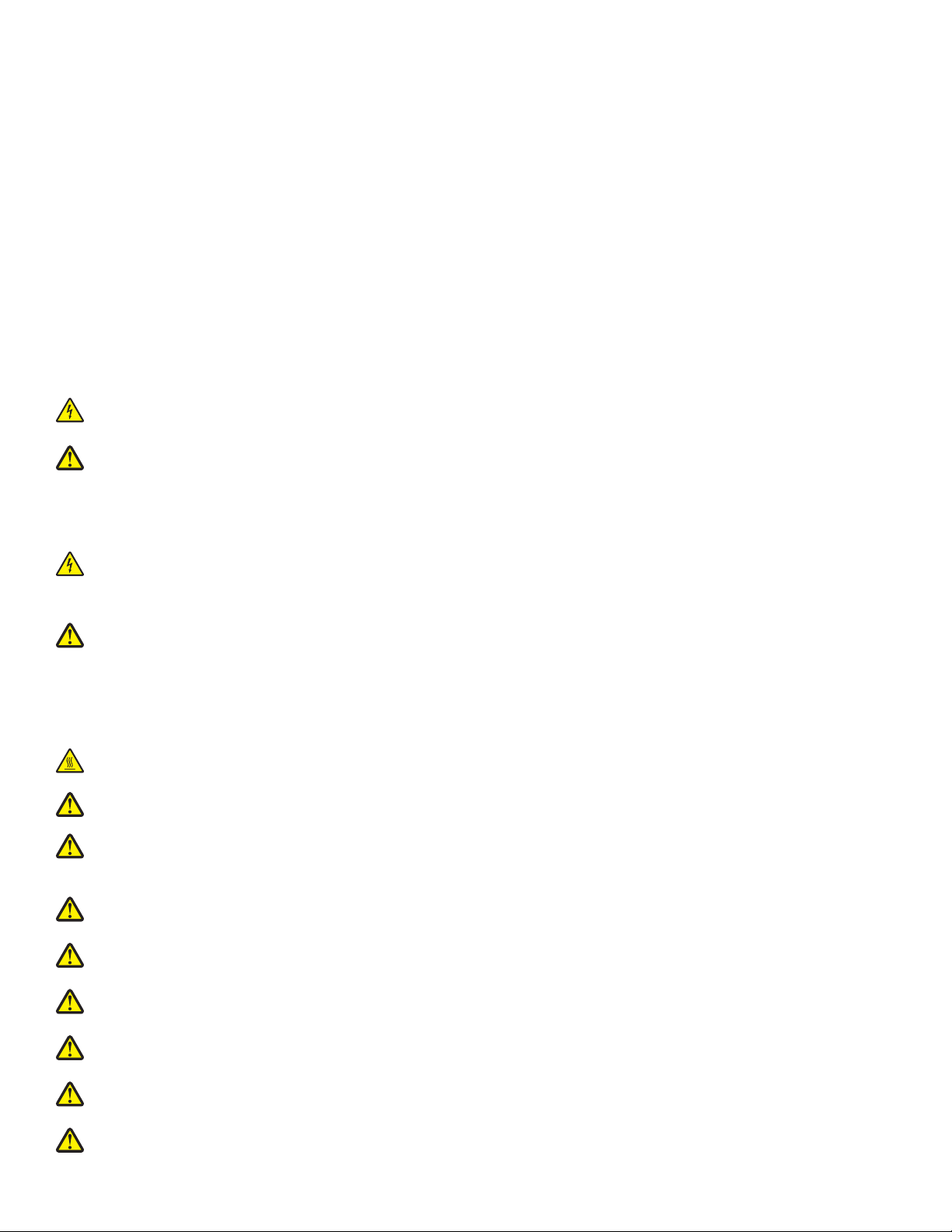
Veiligheidsinformatie
Sluit het netsnoer aan op een goed geaard en goed toegankelijk stopcontact in de buurt van het product.
Neem contact op met een professionele onderhoudstechnicus voor onderhoud en reparaties die niet in de gebruikersdocumentatie worden
beschreven.
Let op: Gebruik de faxfunctie niet tijdens onweer. Installeer dit product nooit tijdens onweer en sluit nooit kabels, zoals het netsnoer
of de telefoonlijn, aan tijdens onweer.
Let op: De printer weegt 91,2 kg en er zijn minimaal vier mensen of een aangepast mechanisch hanteersysteem nodig om het
apparaat veilig te tillen.
Dit product is ontworpen, getest en goedgekeurd volgens de strenge internationale veiligheidsvoorschriften die van toepassing zijn op het
gebruik van specifieke Lexmark onderdelen. De veiligheidsvoorzieningen van bepaalde onderdelen zullen niet altijd duidelijk zichtbaar
zijn. Lexmark is niet verantwoordelijk voor het gebruik van vervangende onderdelen.
Let op: controleer of alle aansluitingen (zoals Ethernet- en telefoonaansluitingen) correct op de aangegeven poorten zijn aangesloten.
Dit product maakt gebruik van een laser.
Let op: Het toepassen van bedieningswijzen, aanpassingsmethoden of procedures anders dan in dit document worden beschreven,
kan blootstelling aan gevaarlijke straling tot gevolg hebben.
Dit product maakt gebruik van een afdrukproces waarbij het afdrukmateriaal wordt verhit. Door de hitte kan het afdrukmateriaal bepaalde
stoffen afgeven. Bestudeer het gedeelte in de bedieningsinstructies waarin de richtlijnen voor het selecteren van afdrukmaterialen worden
besproken om schadelijke emissies te voorkomen.
Dit symbool geeft aan dat er een heet oppervlak of onderdeel aanwezig is.
Let op: Om letsel te voorkomen, moet u een heet oppervlak eerst laten afkoelen voordat u het aanraakt.
Dit product maakt gebruik van een aardlekschakelaar. Het wordt aanbevolen de aardlekschakelaar maandelijks te controleren.
Let op: Als u geheugenkaarten of optiekaarten wilt installeren nadat u de printer gebruiksklaar hebt gemaakt, dient u eerst de printer
uit te zetten en de stekker van het netsnoer uit het stopcontact te halen. Als u andere apparaten hebt aangesloten op de printer,
schakel deze dan ook uit en haal de kabels uit de printer.
Let op: Schakel de printer uit en haal de stekker uit het stopcontact voordat u verdergaat. Als u andere apparaten hebt aangesloten
op de printer, schakel deze dan ook uit en haal de kabels uit de printer.
Let op: Als u een geheugenkaart wilt installeren nadat u de printer gebruiksklaar hebt gemaakt, dient u eerst de printer uit te zetten
en het netsnoer uit het stopcontact te halen.
Let op: Als u een flashgeheugenkaart of een firmwarekaart wilt installeren nadat u de printer gebruiksklaar hebt gemaakt, dient u
eerst de printer uit te zetten en het netsnoer uit het stopcontact te halen.
Let op: Als u een vaste schijf in de printer wilt installeren nadat u de printer hebt ingesteld, schakelt u de printer uit en haalt u de
stekker uit het stopcontact voordat u verdergaat.
Let op: De binnenkant van de printer kan heet zijn. Om letsel te voorkomen, moet u een heet oppervlak eerst laten afkoelen voordat
u het aanraakt.
Let op: De printer weegt 91,2 kg en er zijn minimaal vier mensen of een aangepast mechanisch hanteersysteem nodig om het
apparaat veilig te tillen. Gebruik bij het tillen de handgrepen op de zijkanten van de printer, en pas op dat uw vingers zich niet onder
de printer bevinden als u deze neerzet. Koppel alle snoeren en kabels los van de printer voordat u de printer verplaatst.
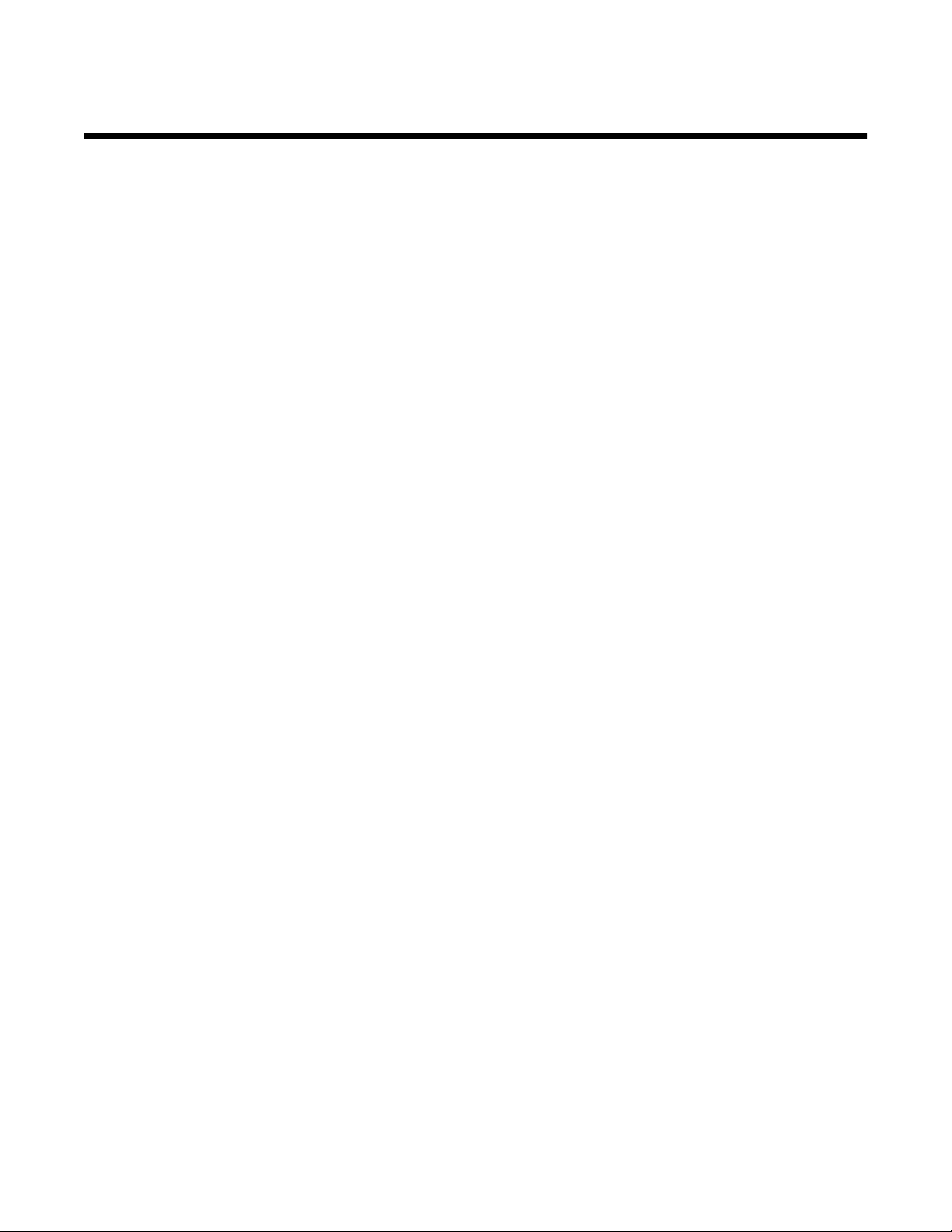
Inhoudsopgave
Veiligheidsinformatie.....................................................................................................2
Algemene informatie.....................................................................................................9
Printerconfiguraties..............................................................................................................................9
Informatie over het bedieningspaneel...............................................................................................12
Opties installeren.........................................................................................................14
Interne opties installeren...................................................................................................................14
Beschikbare opties ..................................................................................................................................... 14
Klep van systeemkaart openen voor installatie van interne opties............................................................. 14
Geheugenkaart installeren ......................................................................................................................... 16
Flashgeheugenkaart of firmwarekaart installeren....................................................................................... 17
Vaste schijf van printer installeren..............................................................................................................18
Interne afdrukserver of PIC-kaart installeren.............................................................................................. 20
De systeemkaart terugplaatsen..................................................................................................................22
Kabels aansluiten..............................................................................................................................22
Papier en speciaal afdrukmateriaal plaatsen............................................................24
Papiersoort en papierformaat instellen..............................................................................................24
Instellingen voor Universal paper (Universeel papier) configureren..................................................24
De laden voor 520 vel vullen.............................................................................................................26
Papier in de laden voor 520 vel plaatsen ................................................................................................... 26
Papier van A5- of Statement-formaat gebruiken ........................................................................................28
Papier plaatsen in de laden voor 867 en 1133 vel............................................................................29
Universeellader gebruiken.................................................................................................................30
Laden koppelen en ontkoppelen.......................................................................................................33
Laden koppelen..........................................................................................................................................33
Laden ontkoppelen.....................................................................................................................................33
Custom Type <x> (Aangepast <x>) -naam toewijzen ................................................................................ 33
Custom Type <x> (Aangepast <x>) -naam wijzigen.........................................................................34
Handleiding voor papier en speciaal afdrukmateriaal..............................................35
Richtlijnen voor papier.......................................................................................................................35
Papierkenmerken .......................................................................................................................................35
Ongeschikt papier....................................................................................................................................... 36
Papier kiezen.............................................................................................................................................. 36
Voorbedrukte formulieren en briefhoofdpapier kiezen................................................................................36
Kringlooppapier gebruiken..........................................................................................................................36
Richtlijnen voor het afdrukken op briefhoofdpapier...........................................................................37
Richtlijnen voor het afdrukken op transparanten...............................................................................38
Richtlijnen voor het afdrukken op enveloppen..................................................................................39
3
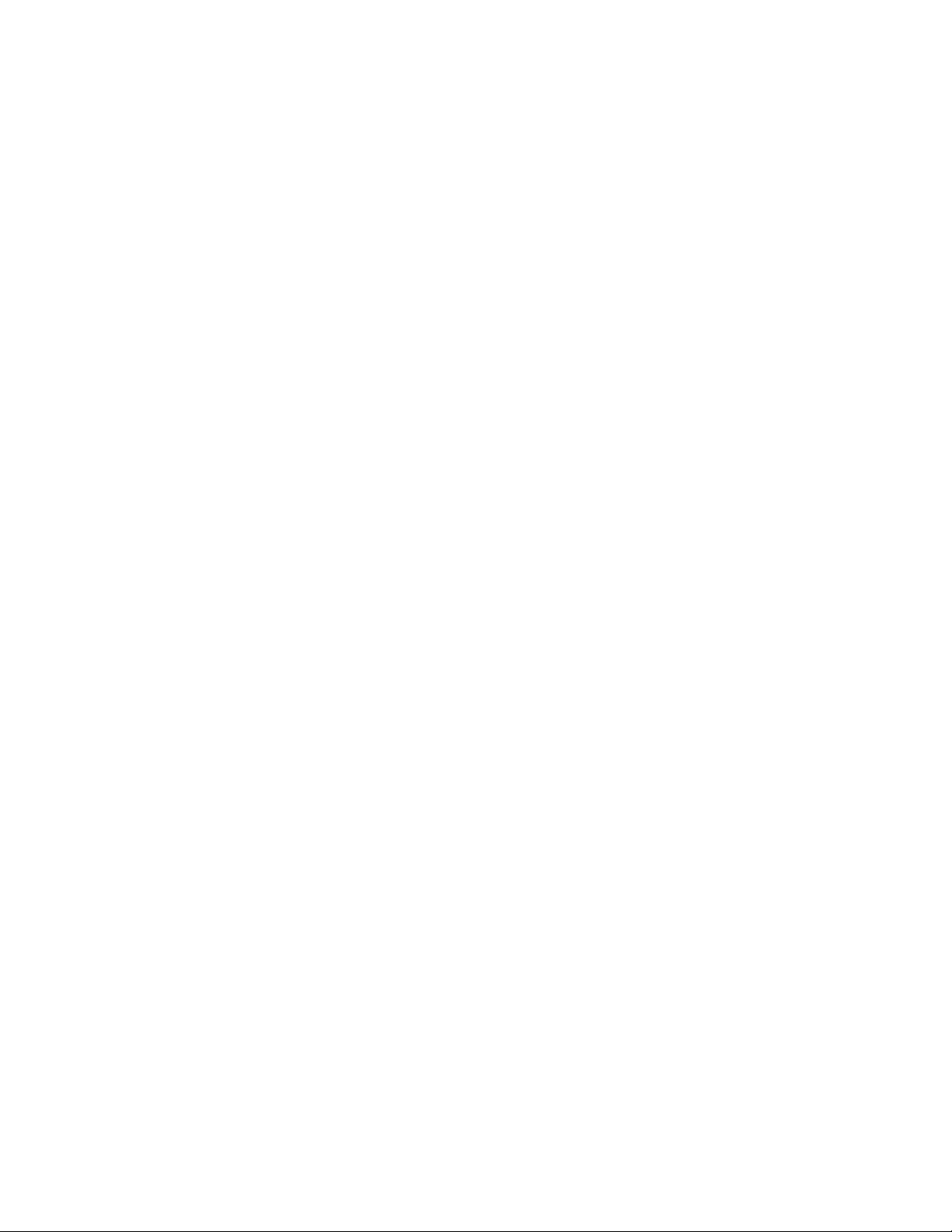
Richtlijnen voor het afdrukken op etiketten.......................................................................................39
Richtlijnen voor het afdrukken op karton...........................................................................................40
Papier bewaren.................................................................................................................................40
Ondersteunde papierformaten, -soorten en -gewichten....................................................................41
Papierformaten die door de printer worden ondersteund...........................................................................41
Door de printer ondersteunde papiersoorten en -gewichten ...................................................................... 42
Door de finisher ondersteunde papiersoorten en -gewichten..................................................................... 42
Ondersteunde afwerkfuncties.....................................................................................................................44
Afdrukken.....................................................................................................................47
Printersoftware installeren.................................................................................................................47
Een document afdrukken vanaf een Windows-computer..................................................................47
Een document afdrukken vanaf een Macintosh-computer................................................................47
Afdrukken van vertrouwelijke taken en andere taken in de wachtrij..................................................47
Afdruktaken in de wachtstand zetten..........................................................................................................47
Vertrouwelijke taken en andere taken in de wachtrij afdrukken via Windows ............................................ 48
Vertrouwelijke taken en andere taken in de wachtrij afdrukken vanaf een Macintosh-computer...............49
Afdrukken vanaf een apparaat met USB-flashgeheugen..................................................................50
Pagina's met informatie afdrukken....................................................................................................51
Pagina met menu-instellingen afdrukken ...................................................................................................51
Pagina met netwerkinstellingen afdrukken................................................................................................. 51
Lijst met lettertypevoorbeelden afdrukken.................................................................................................. 52
Directorylijst afdrukken ............................................................................................................................... 52
Testpagina’s voor de afdrukkwaliteit afdrukken.......................................................................................... 52
Een afdruktaak annuleren.................................................................................................................53
Afdruktaken annuleren via het bedieningspaneel....................................................................................... 53
Een afdruktaak annuleren via de taakbalk van Windows........................................................................... 53
Een afdruktaak annuleren via het bureaublad van Windows ..................................................................... 53
Een afdruktaak annuleren via een Macintosh-computer met Mac OS 9 ....................................................53
Een afdruktaak annuleren via een Macintosh-computer met Mac OS X.................................................... 54
Afdrukken in zwart-wit.......................................................................................................................54
Max. snelheid en Max. rendement gebruiken...................................................................................54
Storingen verhelpen....................................................................................................55
Papierstoringen voorkomen...............................................................................................................55
Informatie over storingnummers en -locaties....................................................................................55
200–203: papierstoringen..................................................................................................................57
230–231: papierstoringen..................................................................................................................57
241: papierstoring..............................................................................................................................59
242–244: papierstoringen..................................................................................................................60
250: papierstoring..............................................................................................................................62
280–282: papierstoringen..................................................................................................................63
4
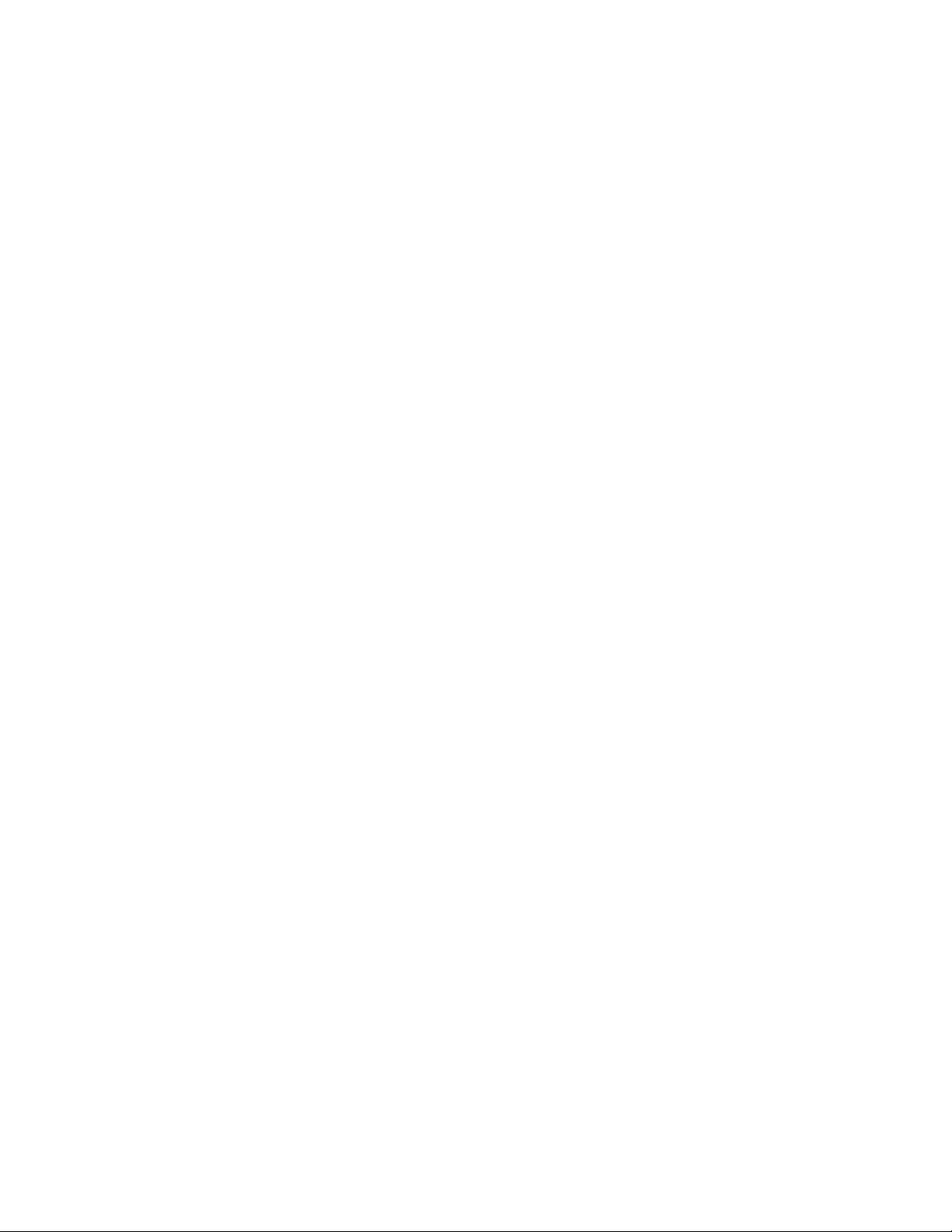
283–284 en 287–288: papierstoringen..............................................................................................64
284–286: papierstoringen..................................................................................................................66
289: nietjes vastgelopen....................................................................................................................67
Printermenu's...............................................................................................................71
Menuoverzicht...................................................................................................................................71
Menu Supplies...................................................................................................................................72
Menu Papier......................................................................................................................................73
Menu Standaardbron.................................................................................................................................. 73
Menu Papierformaat/-soort......................................................................................................................... 73
Configuratie U-lader, menu ........................................................................................................................ 75
Menu Ander formaat................................................................................................................................... 76
Menu Papierstructuur .................................................................................................................................76
Menu Papier plaatsen................................................................................................................................. 77
Menu Aangepaste soorten ......................................................................................................................... 78
Menu Universal-instelling ........................................................................................................................... 79
Lade-instelling, menu .................................................................................................................................79
Menu Rapporten................................................................................................................................80
Menu Rapporten......................................................................................................................................... 80
Menu Instellingen..............................................................................................................................82
Menu Instellingen ....................................................................................................................................... 82
Finishing Menu (Menu Afwerking).............................................................................................................. 86
Menu Kwaliteit ............................................................................................................................................ 89
Menu Extra ................................................................................................................................................. 92
Menu PDF .................................................................................................................................................. 95
Menu PostScript ......................................................................................................................................... 95
Menu PCL Emul ......................................................................................................................................... 96
Menu PPDS................................................................................................................................................ 98
Menu HTML..............................................................................................................................................100
Menu Afbeelding....................................................................................................................................... 101
Menu Beveiliging.............................................................................................................................101
Menu Netwerk/poorten....................................................................................................................102
Menu TCP/IP............................................................................................................................................ 102
Menu IPv6 ................................................................................................................................................103
Menu Draadloos .......................................................................................................................................103
Menu's Standaardnetwerk en Netwerk <x>..............................................................................................104
Menu Standaard-USB en USB <x>.......................................................................................................... 106
Menu Serieel <x> .....................................................................................................................................108
Menu NetWare .........................................................................................................................................111
Menu AppleTalk........................................................................................................................................ 112
Menu LexLink ...........................................................................................................................................112
Menu USB Direct...................................................................................................................................... 113
Menu Help.......................................................................................................................................113
5
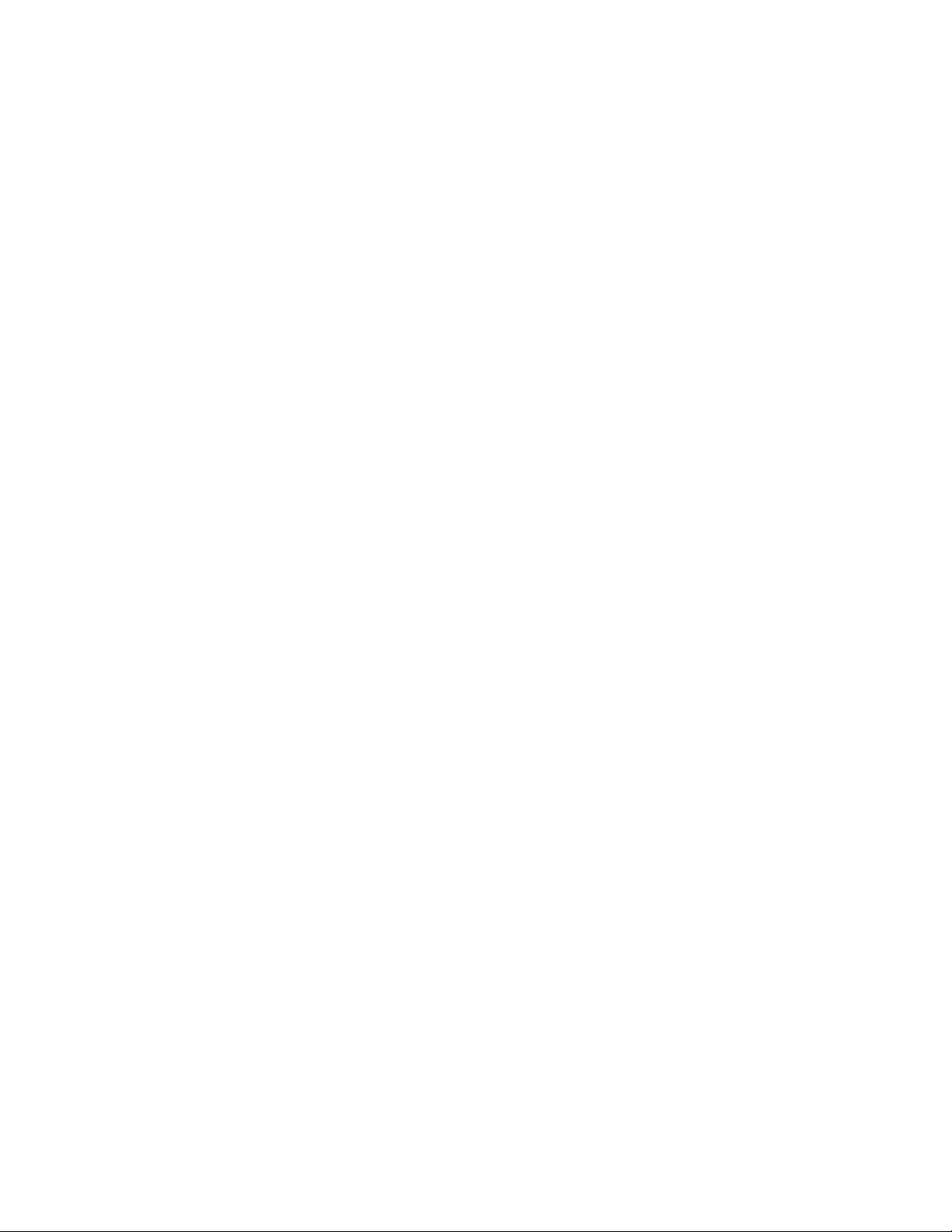
Printerberichten.........................................................................................................114
Lijst met statusberichten en foutmeldingen.....................................................................................114
De printer onderhouden............................................................................................129
Buitenkant van de printer reinigen...................................................................................................129
Supplies bewaren............................................................................................................................129
Zuinig omgaan met supplies............................................................................................................129
De status van supplies controleren.................................................................................................130
De status van supplies op het bedieningspaneel controleren ..................................................................130
Pagina met menu-instellingen afdrukken ................................................................................................. 130
De status van supplies controleren vanaf een netwerkcomputer............................................................. 130
Supplies bestellen...........................................................................................................................130
Tonercartridges bestellen.........................................................................................................................130
Fotoconductors bestellen .........................................................................................................................131
Nietjeshouders bestellen ..........................................................................................................................131
Toneroverloopbak bestellen ..................................................................................................................... 131
Supplies vervangen.........................................................................................................................131
Toneroverloopbak vervangen...................................................................................................................131
De lenzen van de printkop reinigen.......................................................................................................... 136
Een fotoconductor vervangen...................................................................................................................141
Een tonercartridge vervangen .................................................................................................................. 143
Het recyclen van Lexmark-producten..............................................................................................145
De printer verplaatsen.....................................................................................................................146
Voordat u de printer verplaatst ................................................................................................................. 146
De printer verplaatsen naar een andere locatie ....................................................................................... 146
De printer op een nieuwe locatie installeren............................................................................................. 146
De printer vervoeren................................................................................................................................. 147
Beheerdersondersteuning........................................................................................148
Helderheid en contrast van het display aanpassen.........................................................................148
Menu's op bedieningspaneel uitschakelen......................................................................................148
Spaarstand aanpassen...................................................................................................................148
Fabrieksinstellingen herstellen........................................................................................................149
Vaste schijf van de printer coderen.................................................................................................149
Menu's op het bedieningspaneel vergrendelen met de Embedded Web Server............................150
De printer helemaal vergrendelen...................................................................................................150
Instellingen voor vertrouwelijke (beveiligde) afdruktaken wijzigen..................................................151
Ondersteuning IPSec......................................................................................................................151
Ondersteuning SNMPv3..................................................................................................................151
802.1x-verificatie gebruiken.............................................................................................................152
Een beheerderswachtwoord maken................................................................................................153
6
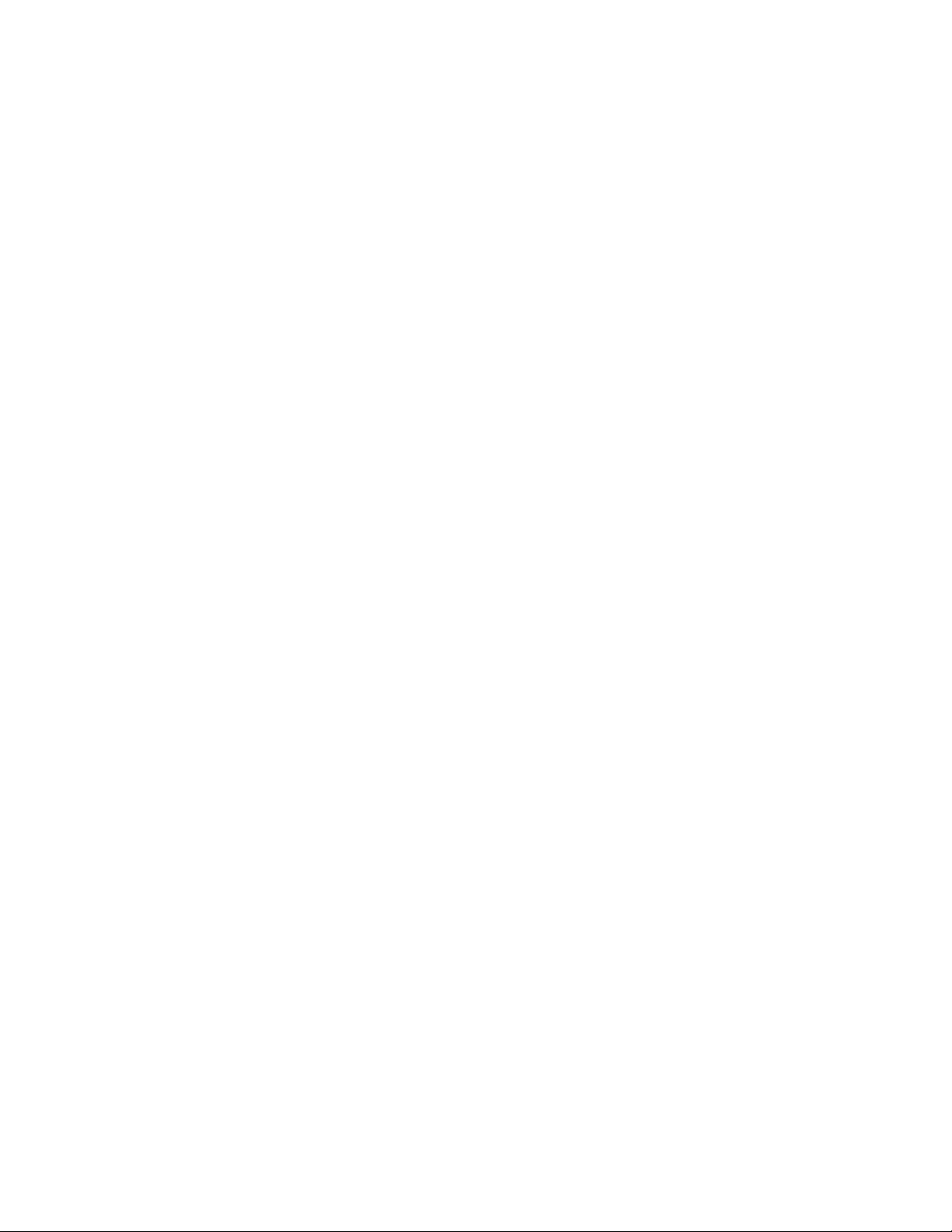
Beveiligingsmodus gebruiken..........................................................................................................153
Problemen oplossen..................................................................................................154
Niet-reagerende printer controleren................................................................................................154
Klep A sluit niet goed.......................................................................................................................154
Problemen met afdrukken oplossen................................................................................................155
Meertalige PDF's worden niet afgedrukt .................................................................................................. 155
Display op het bedieningspaneel is leeg of er worden alleen ruitjes weergegeven .................................155
Er wordt een foutbericht over het lezen van het USB-station weergegeven ............................................ 155
Taken worden niet afgedrukt....................................................................................................................155
Vertrouwelijke en andere taken in de wachtrij worden niet afgedrukt ...................................................... 156
Het duurt heel lang voordat de taak is afgedrukt......................................................................................156
Taak wordt afgedrukt vanuit de verkeerde lade of op het verkeerde papier ............................................157
Er worden verkeerde tekens afgedrukt.....................................................................................................157
Laden koppelen lukt niet........................................................................................................................... 157
Grote afdruktaken worden niet gesorteerd............................................................................................... 157
Er komen onverwachte pagina-einden voor.............................................................................................158
Problemen met opties oplossen......................................................................................................158
Optie functioneert niet goed of helemaal niet meer nadat deze is geïnstalleerd...................................... 158
Laders.......................................................................................................................................................158
Finisher.....................................................................................................................................................159
Flashgeheugenkaart................................................................................................................................. 159
Vaste schijf met adapter...........................................................................................................................159
Interne afdrukserver ................................................................................................................................. 159
Geheugenkaart.........................................................................................................................................159
USB-/parallelle interfacekaart...................................................................................................................159
Problemen met de papierinvoer oplossen.......................................................................................160
Papier loopt regelmatig vast..................................................................................................................... 160
De lade van de boekjesmaker verwerkt geen afdruktaken.......................................................................160
Bericht Papier vast blijft staan nadat storing is verholpen ........................................................................160
Nadat de papierstoring is verholpen, wordt de vastgelopen pagina niet opnieuw afgedrukt ................... 161
Problemen met de afdrukkwaliteit oplossen....................................................................................161
Problemen met afdrukkwaliteit opsporen ................................................................................................. 161
lege pagina's ............................................................................................................................................162
Tekens hebben gekartelde of ongelijkmatige randen...............................................................................162
Onvolledige afbeeldingen......................................................................................................................... 162
Donkere strepen....................................................................................................................................... 163
Grijze achtergrond.................................................................................................................................... 163
Onjuiste marges .......................................................................................................................................163
Licht gekleurde streep, witte streep of streep met de verkeerde kleur..................................................... 164
Gekruld papier..........................................................................................................................................164
Onregelmatigheden in de afdruk .............................................................................................................. 164
Afdruk is te donker.................................................................................................................................... 165
Afdruk is te licht ........................................................................................................................................ 165
Herhaalde storingen .................................................................................................................................166
Scheve afdruk...........................................................................................................................................166
7
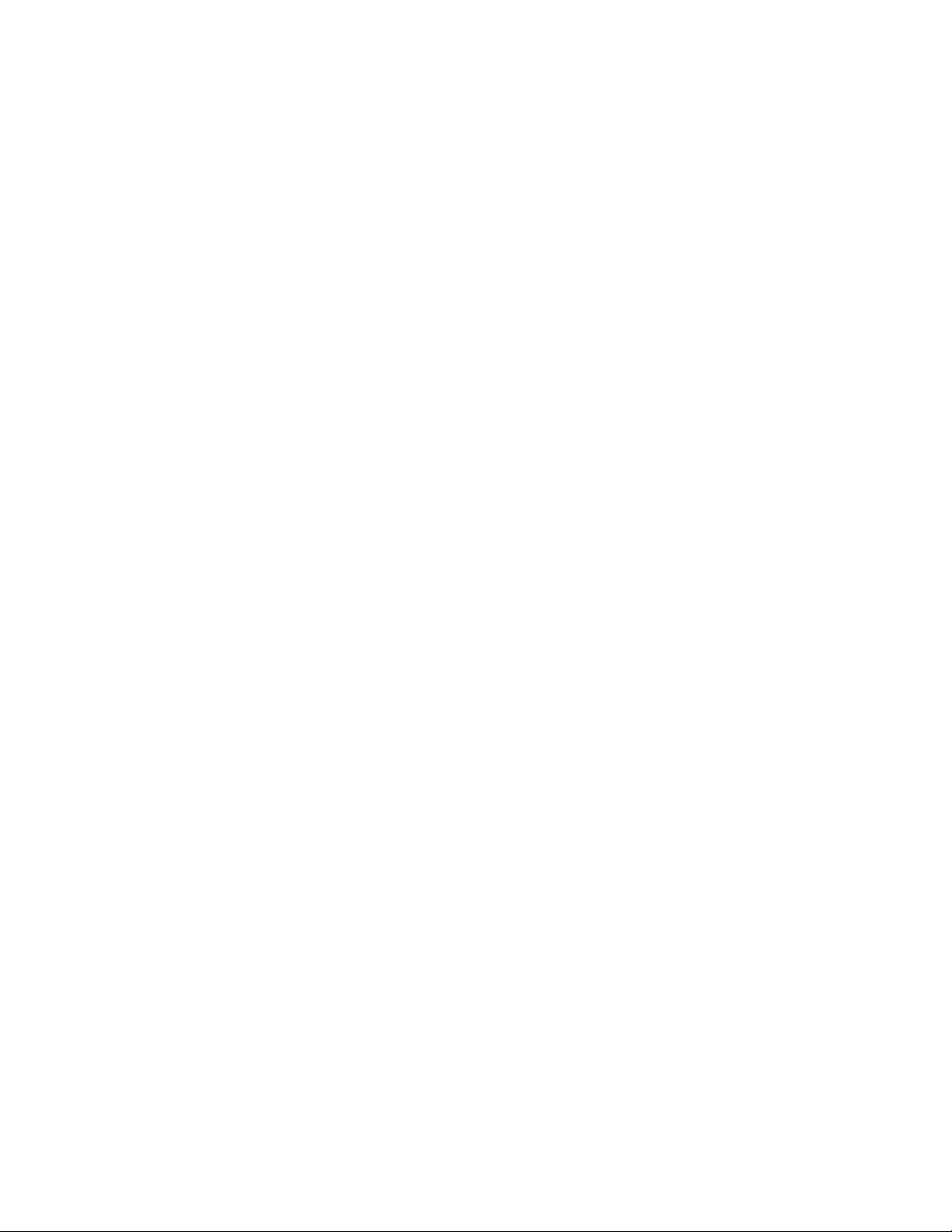
Volledig gekleurde pagina's...................................................................................................................... 167
Op de pagina verschijnen lichte tonervegen of schaduwen op de achtergrond....................................... 167
De toner laat los ....................................................................................................................................... 167
Tonervlekjes ............................................................................................................................................. 168
Afdrukkwaliteit van transparant is laag..................................................................................................... 168
Verschillen in afdrukdichtheid................................................................................................................... 168
Problemen met de kleurkwaliteit oplossen......................................................................................169
Veelgestelde vragen over afdrukken in kleur ........................................................................................... 169
Contact opnemen met klantenondersteuning..................................................................................171
Kennisgevingen.........................................................................................................173
Informatie over deze uitgave...........................................................................................................173
Kennisgevingen van Industry Canada.............................................................................................174
Energieverbruik...............................................................................................................................177
Index............................................................................................................................179
8
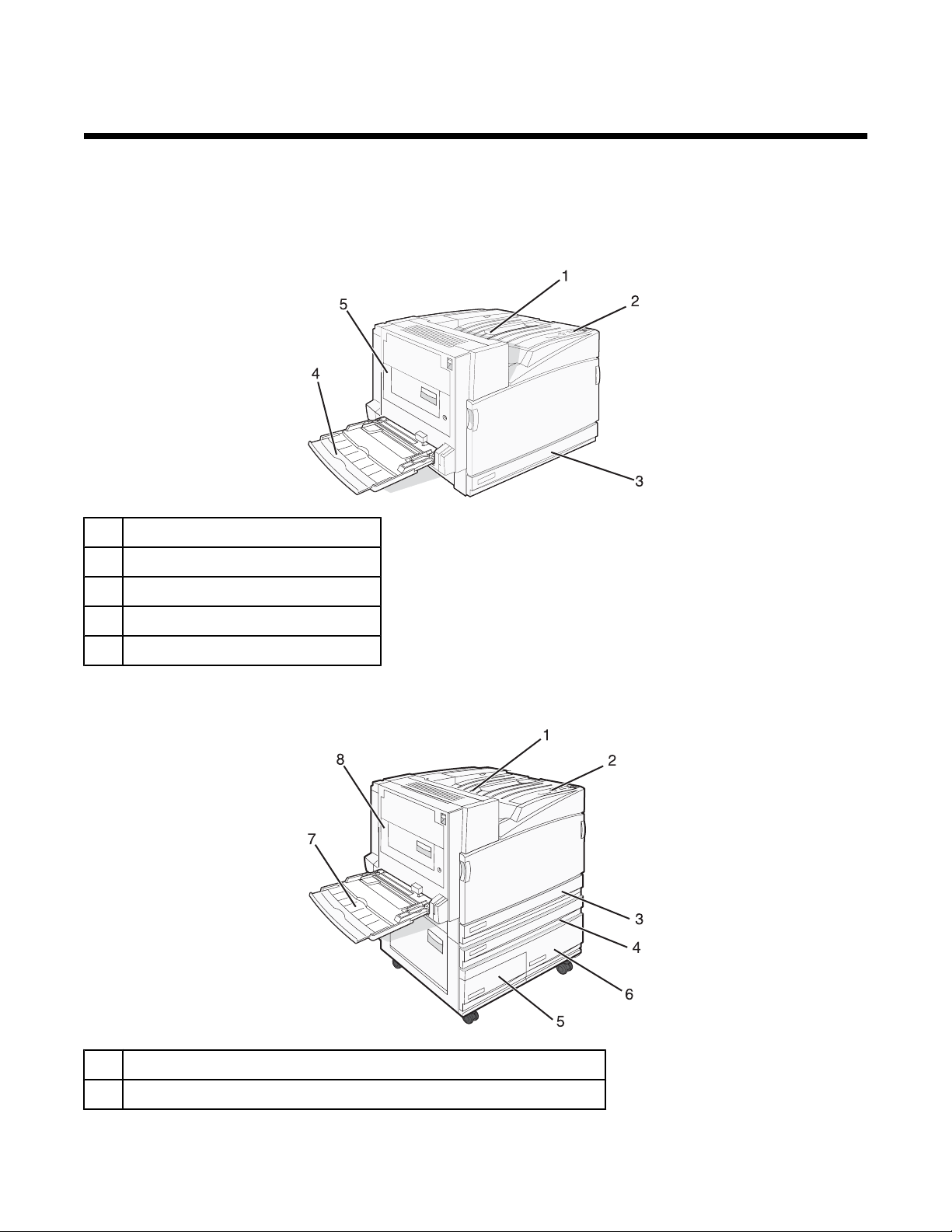
Algemene informatie
Printerconfiguraties
Alle printermodellen zijn standaard geschikt voor het netwerk.
Basismodel
Standaarduitvoerlade
1
Bedieningspaneel
2
Standaardlade voor 520 vel (lade 1)
3
Universeellader
4
Duplexeenheid
5
Geconfigureerde modellen
Standaarduitvoerlade
1
Bedieningspaneel
2
9
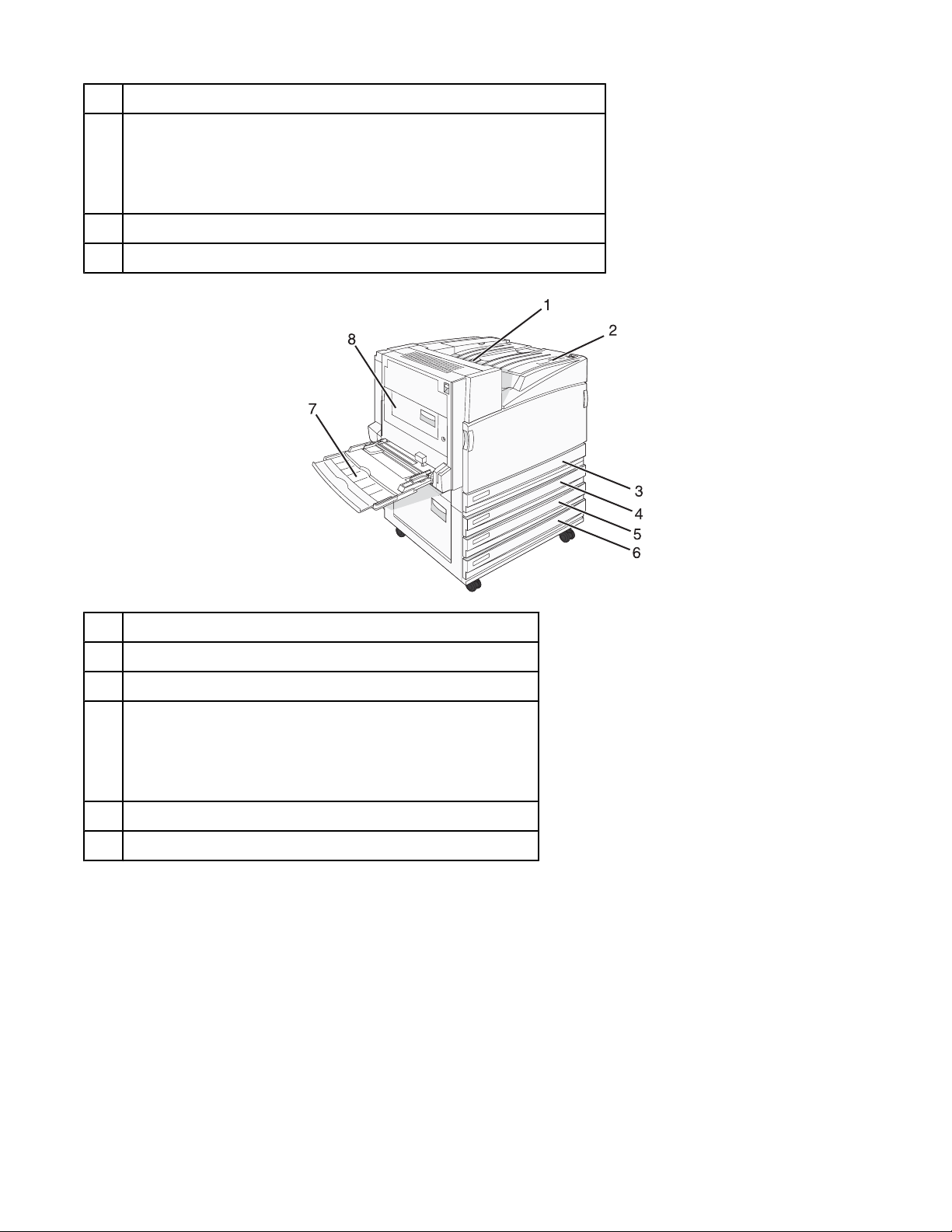
Standaardlade voor 520 vel (lade 1)
3
De hoge-capaciteitslader heeft een capaciteit van 2520 vel en bevat:
4–6
• 4 - Lade voor 520 vel (lade 2)
• 5 - Lade voor 867 vel (lade 3)
• 6 - Lade voor 1133 vel (lade 4)
Universeellader
7
Duplexeenheid
8
Standaarduitvoerlade
1
Bedieningspaneel
2
Standaardlade voor 520 vel (lade 1)
3
De tandemlade heeft een capaciteit van 1560 vel en bevat:
4-6
• 4 - Lade voor 520 vel (lade 2)
• 5 - Lade voor 520 vel (lade 3)
• 6 - Lade voor 520 vel (lade 4)
Universeellader
7
Duplexeenheid
8
10
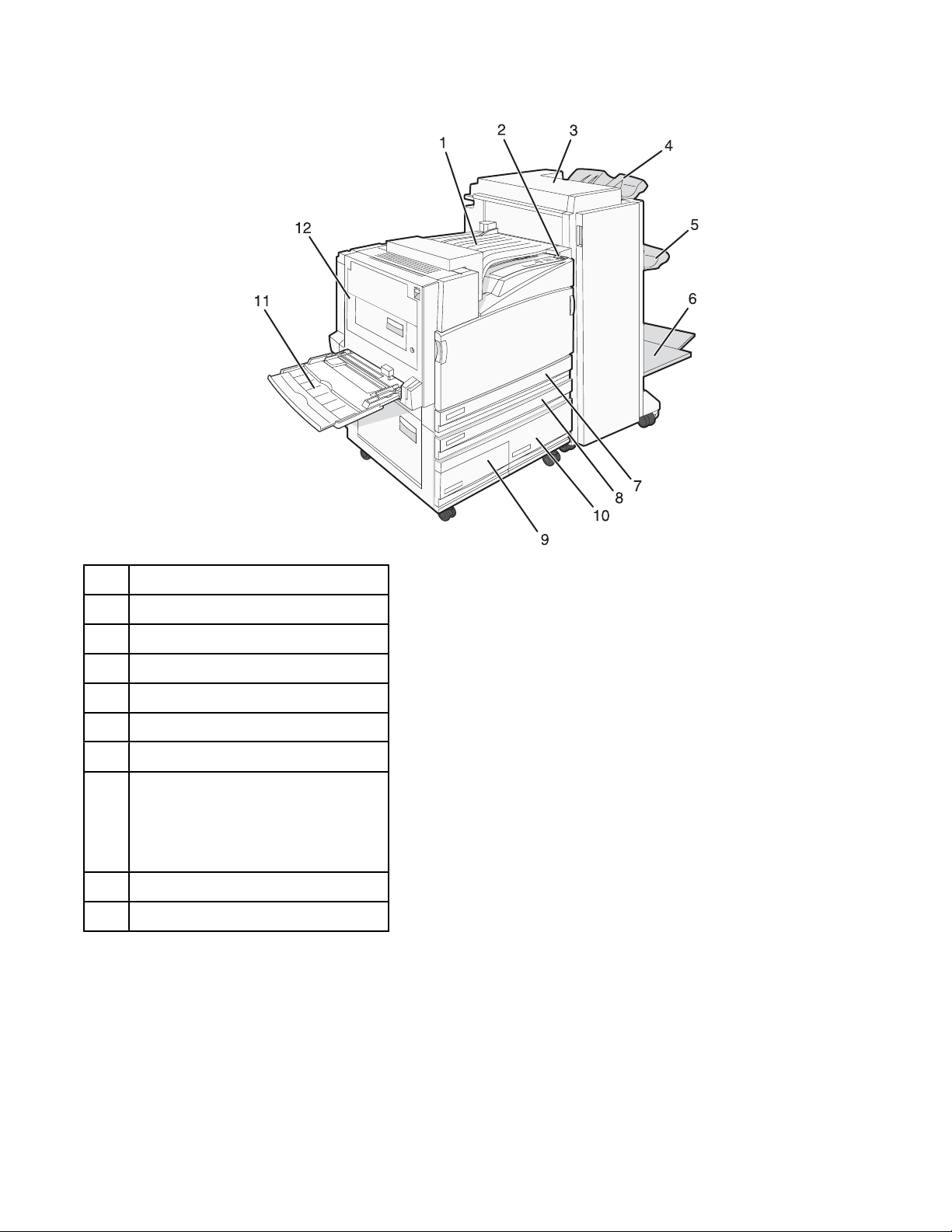
Volledig geconfigureerd model
Horizontale transporteenheid
1
Bedieningspaneel
2
Finisher
3
Standaarduitvoerlade finisher
4
Finisherlade 1
5
Finisherlade 2 (boekjesmaker)
6
Standaardlade voor 520 vel (lade 1)
7
De hoge-capaciteitslader bevat:
8–10
• 8 - Lade voor 520 vel (lade 2)
• 9 - Lade voor 867 vel (lade 3)
• 10 - Lade voor 1133 vel (lade 4)
Universeellader
11
Duplexeenheid
12
Opmerking: De bovenstaande finisher is de finisher voor boekjes. De standaardfinisher is niet weergegeven.
11
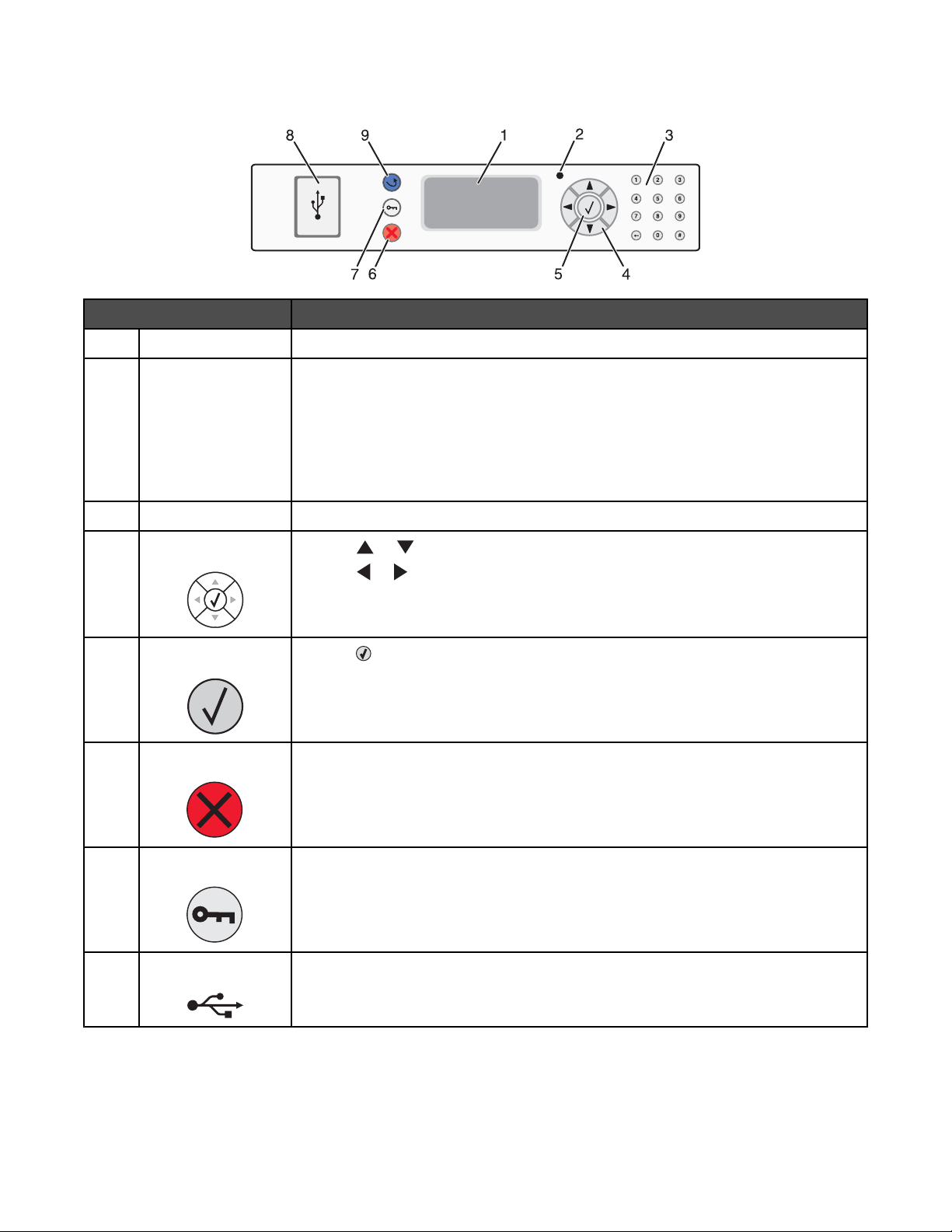
Informatie over het bedieningspaneel
Onderdeel Beschrijving
Display Geeft berichten en afbeeldingen weer met betrekking tot de status van de printer.
1
Indicatielampje Geeft de printerstatus aan:
2
• Uit - de voeding is uitgeschakeld.
• Knippert groen - de printer is bezig met opwarmen, met het verwerken van
gegevens of met afdrukken.
• Brandt groen - de printer staat aan, maar is niet actief.
• Brandt rood - ingrijpen van gebruiker is vereist.
Toetsenblok Hiermee voert u getallen of symbolen in op het display.
3
Navigatieknoppen Druk op of om door menulijsten te bladeren.
4
Druk op
nieuw scherm.
of om door waarden te bladeren of door tekst die doorloopt in een
Selecteren Druk op om een actie te starten voor een menu-item.
5
Stop Hiermee wordt elke activiteit van de printer gestopt.
6
Er wordt een lijst met opties weergegeven op het moment dat Gestopt op het
display verschijnt.
Menu Hiermee wordt het menuoverzicht geopend.
7
Opmerking: De menu's zijn alleen beschikbaar als de printer in de stand Gereed
staat.
USB Direct-interface Gebruik deze poort om een apparaat met USB-flashgeheugen aan te sluiten op de
8
printer. U kunt afdrukken vanaf het aangesloten apparaat.
12
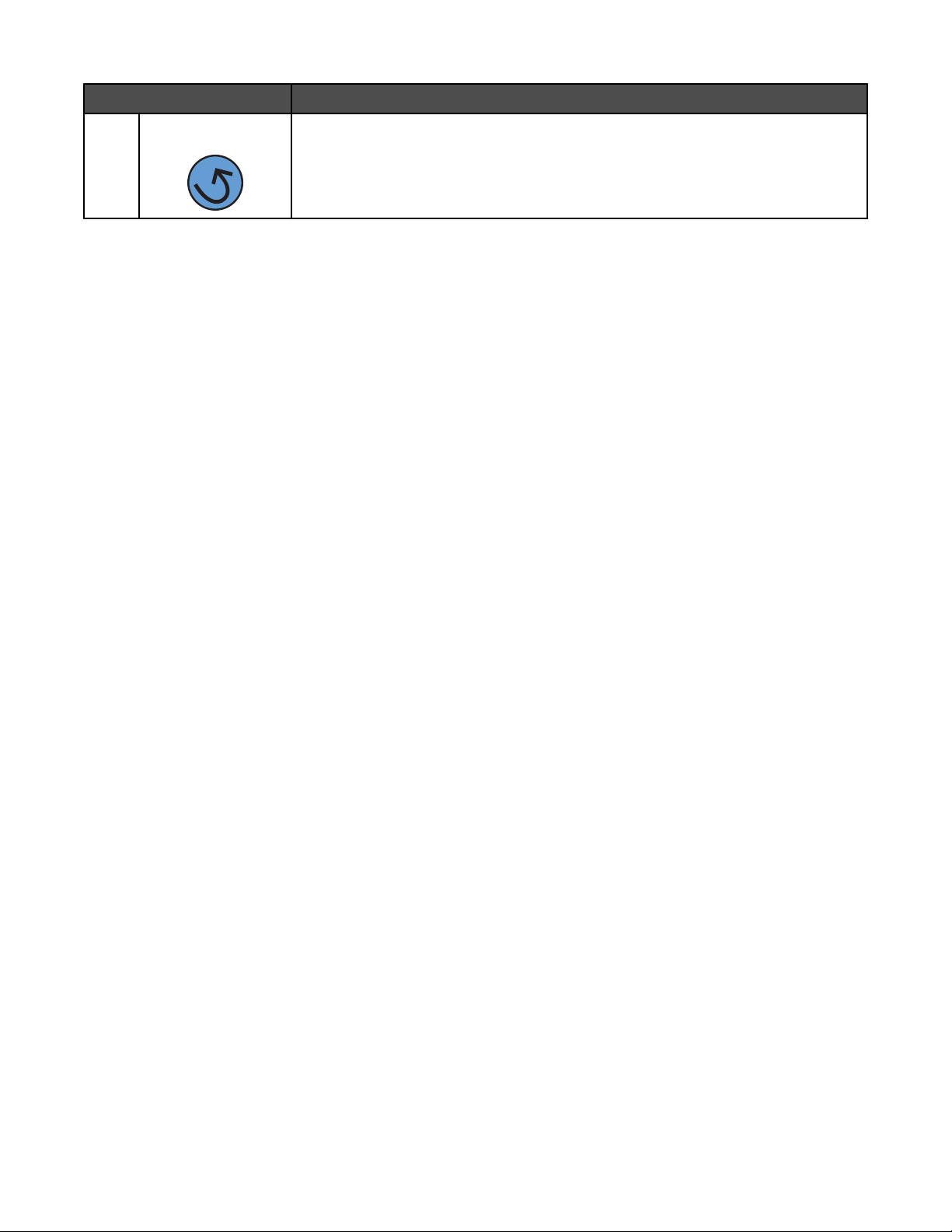
Onderdeel Beschrijving
Terug Hiermee keert het display terug naar het vorige scherm.
9
13
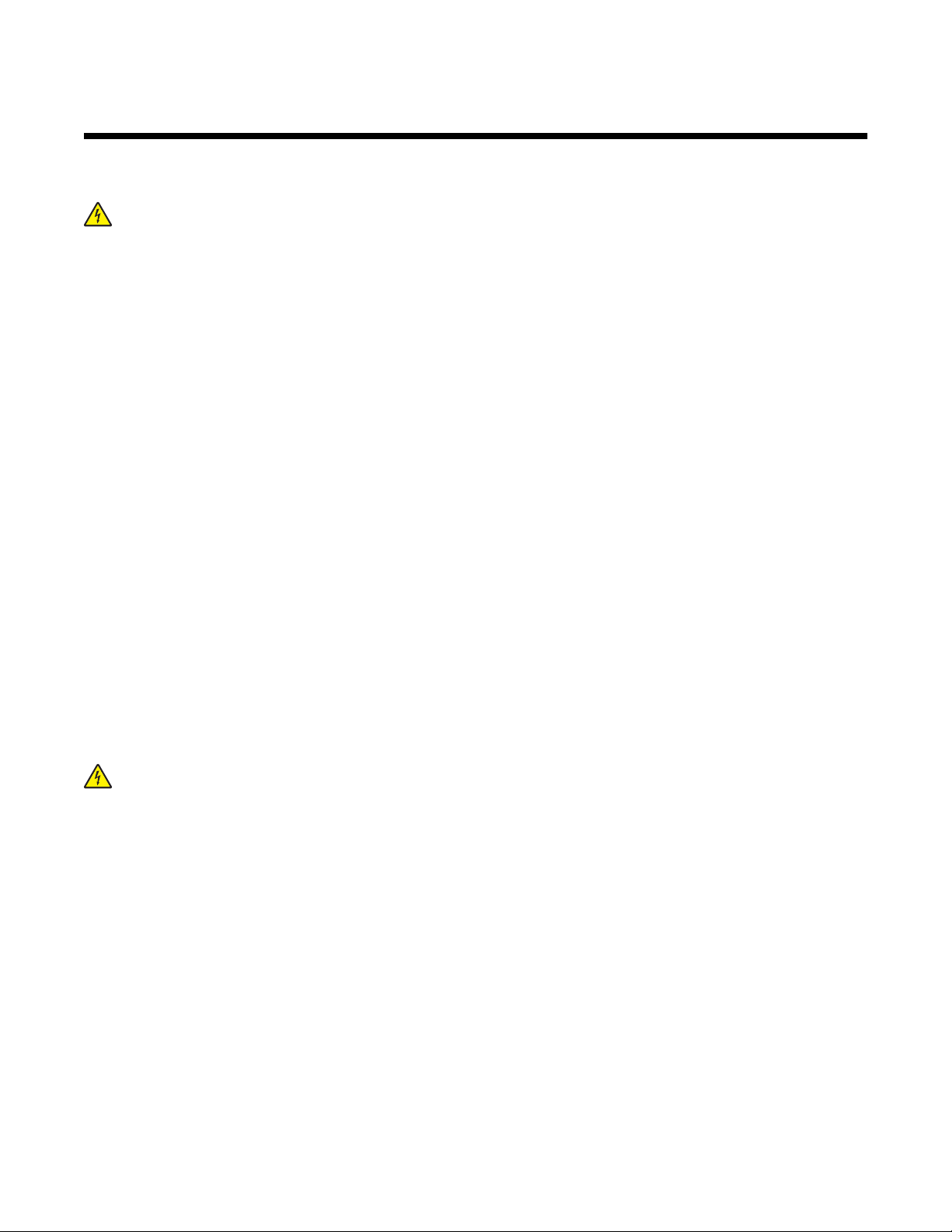
Opties installeren
Interne opties installeren
Let op: Als u geheugenkaarten of optiekaarten wilt installeren nadat u de printer gebruiksklaar hebt gemaakt,
dient u eerst de printer uit te zetten en de stekker van het netsnoer uit het stopcontact te halen. Als u andere
apparaten hebt aangesloten op de printer, schakel deze dan ook uit en haal de kabels uit de printer.
U kunt de aansluitingsmogelijkheden en de geheugencapaciteit van de printer aanpassen door optionele kaarten
toe te voegen. Volg de instructies in dit gedeelte om de beschikbare kaarten te installeren; de instructies geven
tevens aan waar de kaarten zich bevinden en hoe u ze kunt verwijderen.
Beschikbare opties
Geheugenkaarten
• Printergeheugen
• Flashgeheugen
• Lettertypen
Firmwarekaarten
• Barcode en formulieren
• IPDS en SCS/TNe
• PrintCryption
• VOORSCHRIFT
TM
Andere interne opties
• Vaste printerschijf
• RS-232 seriële interfacekaart
• Parallelle 1284-B-interfacekaart
• Interne afdrukservers uit de MarkNet
TM
N8000-serie
Klep van systeemkaart openen voor installatie van interne opties
Let op: Schakel de printer uit en haal de stekker uit het stopcontact voordat u verdergaat. Als u andere
apparaten hebt aangesloten op de printer, schakel deze dan ook uit en haal de kabels uit de printer.
14
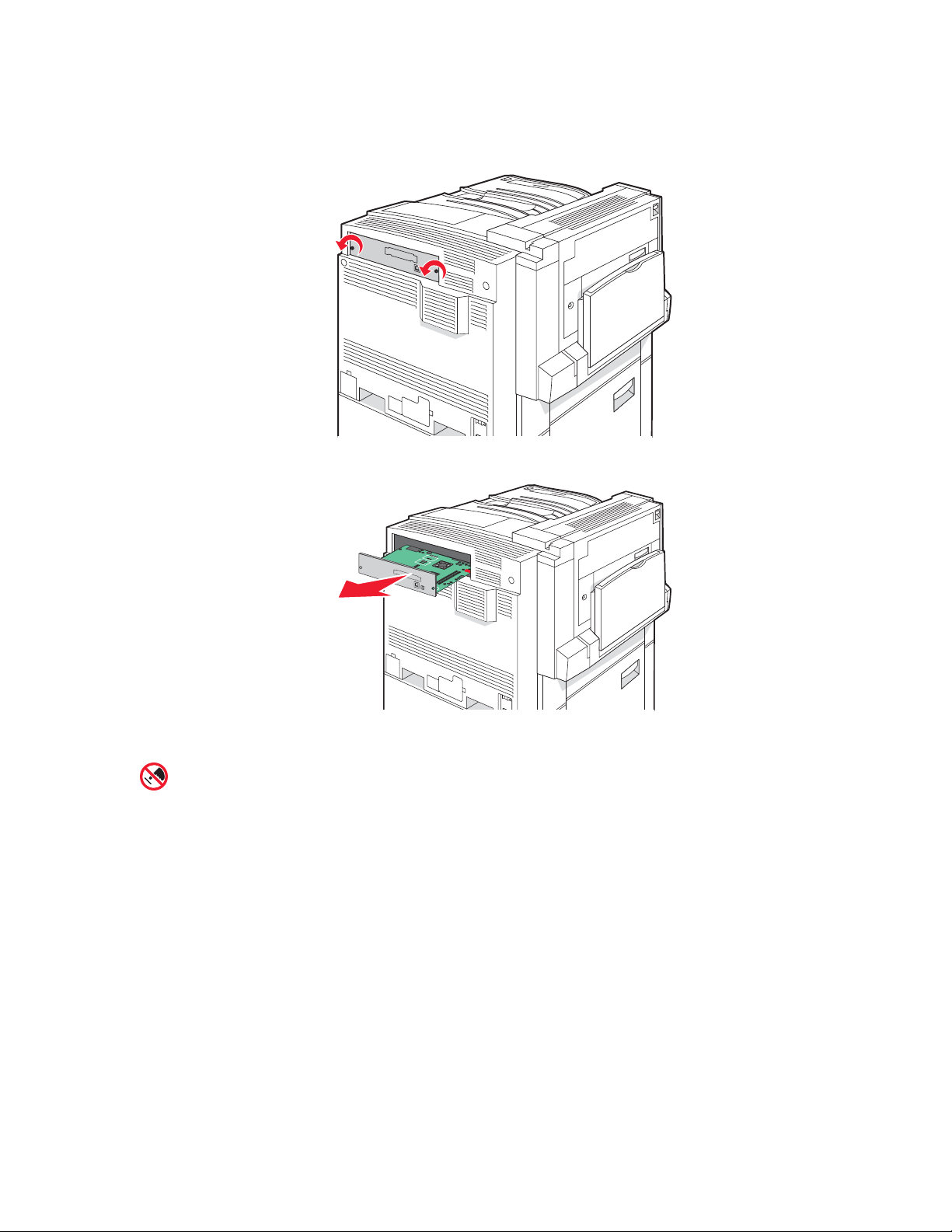
Opmerking: Hiervoor hebt u een kruiskopschroevendraaier nummer 2 nodig.
1 Verwijder de klep en de systeemkaart.
a Draai de schroeven van de klep tegen de klok in en verwijder ze.
b Trek de klep en systeemkaart voorzichtig uit de printer en verwijder ze.
2 Onderstaande illustratie geeft aan waar de juiste connector te vinden is.
Waarschuwing: De elektrische componenten van de systeemkaart raken bij statische elektriciteit
gemakkelijk beschadigd. Raak daarom eerst een metalen voorwerp aan voordat u de elektrische
componenten of aansluitingen van de systeemkaart aanraakt.
15
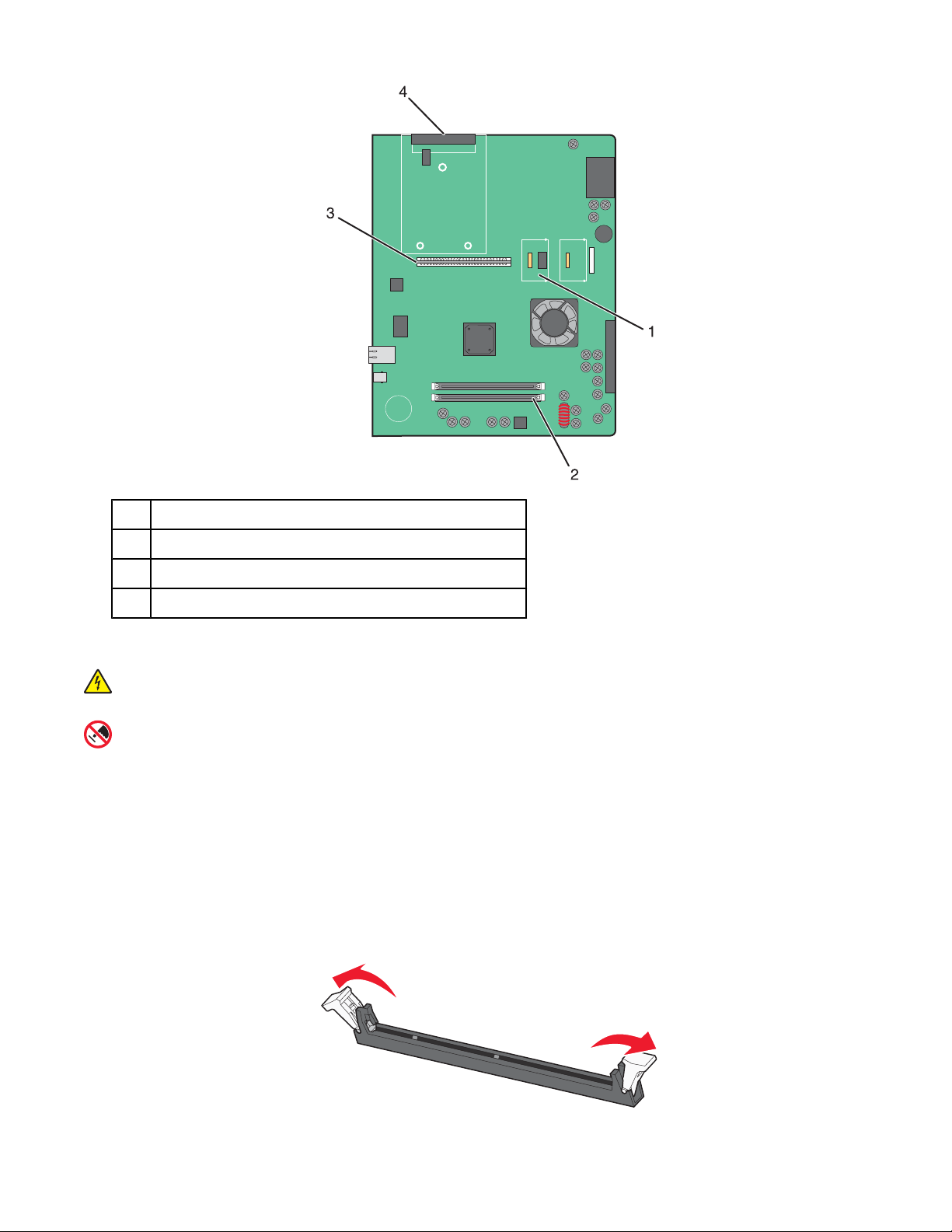
Connectoren voor geheugen- en flashgeheugenkaart
1
Connector voor geheugenkaart
2
Connector voor interne afdrukserver
3
Connector voor vaste schijf
4
Geheugenkaart installeren
Let op: Als u een geheugenkaart wilt installeren nadat u de printer gebruiksklaar hebt gemaakt, dient u eerst
de printer uit te zetten en het netsnoer uit het stopcontact te halen.
Waarschuwing: De elektrische componenten van de systeemkaart raken bij statische elektriciteit gemakkelijk
beschadigd. Raak daarom eerst een metalen voorwerp aan voordat u de elektrische componenten of
aansluitingen van de systeemkaart aanraakt.
Een optionele geheugenkaart kan afzonderlijk worden aangeschaft en op de systeemkaart worden bevestigd. U
installeert de geheugenkaart als volgt:
1 Open de toegangsklep van de systeemkaart.
2 Pak de geheugenkaart uit.
Opmerking: Raak de aansluitpunten aan de rand van de kaart niet aan.
3 Open de vergrendelingen van de connector voor de geheugenkaart.
16
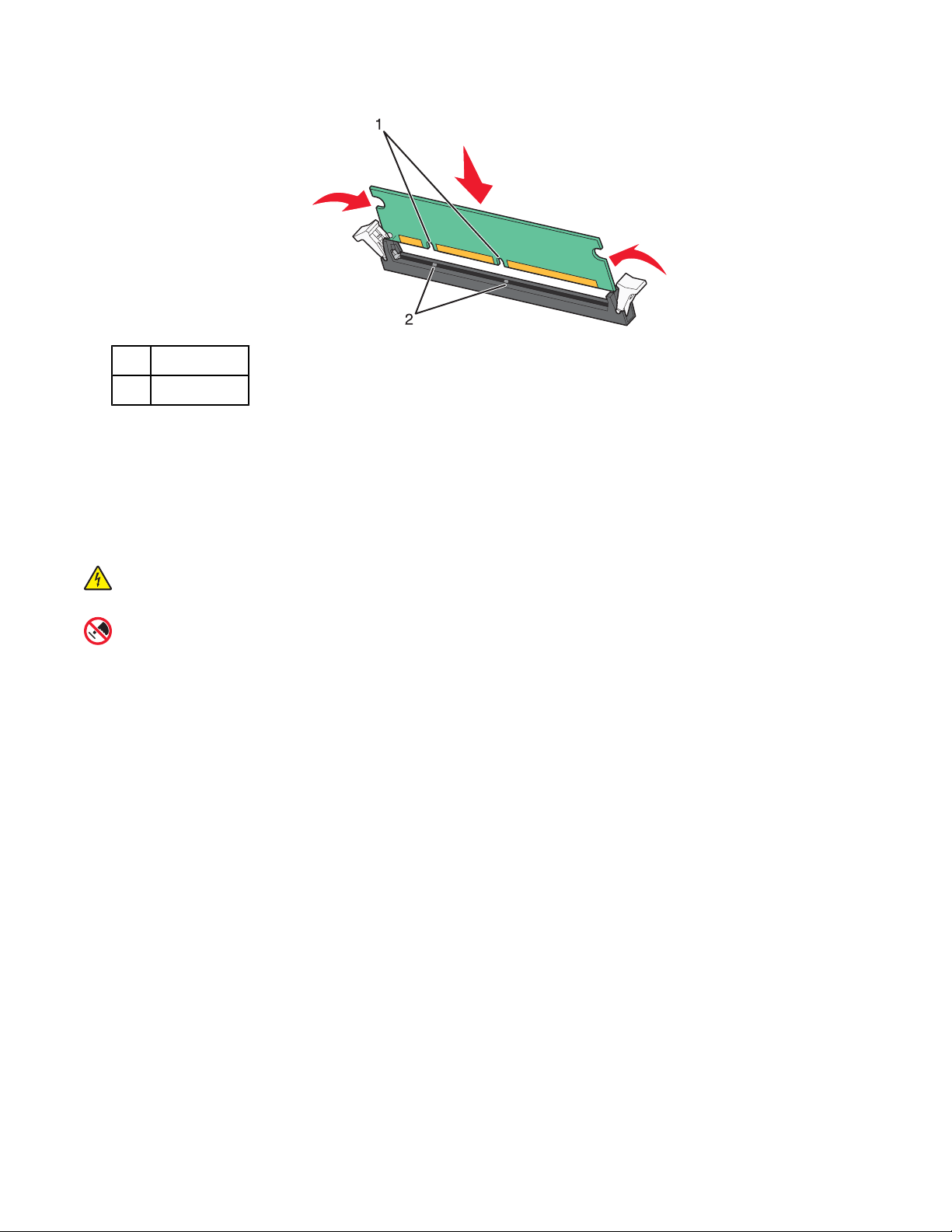
4 Breng de uitsparingen op de geheugenkaart op één lijn met de ribbels op de connector.
Uitsparingen
1
Ribbels
2
5 Duw de geheugenkaart recht in de connector totdat de kaart vastklikt.
6 Installeer de systeemkaart opnieuw.
Flashgeheugenkaart of firmwarekaart installeren
De systeemkaart heeft twee connectoren voor een optionele flashgeheugenkaart of firmwarekaart. Slechts één van
elk kan worden geïnstalleerd, maar de connectoren zijn uitwisselbaar.
Let op: Als u een flashgeheugenkaart of een firmwarekaart wilt installeren nadat u de printer gebruiksklaar hebt
gemaakt, dient u eerst de printer uit te zetten en het netsnoer uit het stopcontact te halen.
Waarschuwing: De elektrische componenten van de systeemkaart raken bij statische elektriciteit gemakkelijk
beschadigd. Raak daarom eerst een metalen voorwerp aan voordat u de elektrische componenten of
aansluitingen van de systeemkaart aanraakt.
1 Open de toegangsklep van de systeemkaart.
2 Pak de kaart uit.
Opmerking: Raak de aansluitpunten aan de rand van de kaart niet aan.
3 Houd de kaart aan de zijkanten vast en breng de pinnen aan de onderkant op gelijke hoogte met de uitsparingen
in de systeemkaart.
17
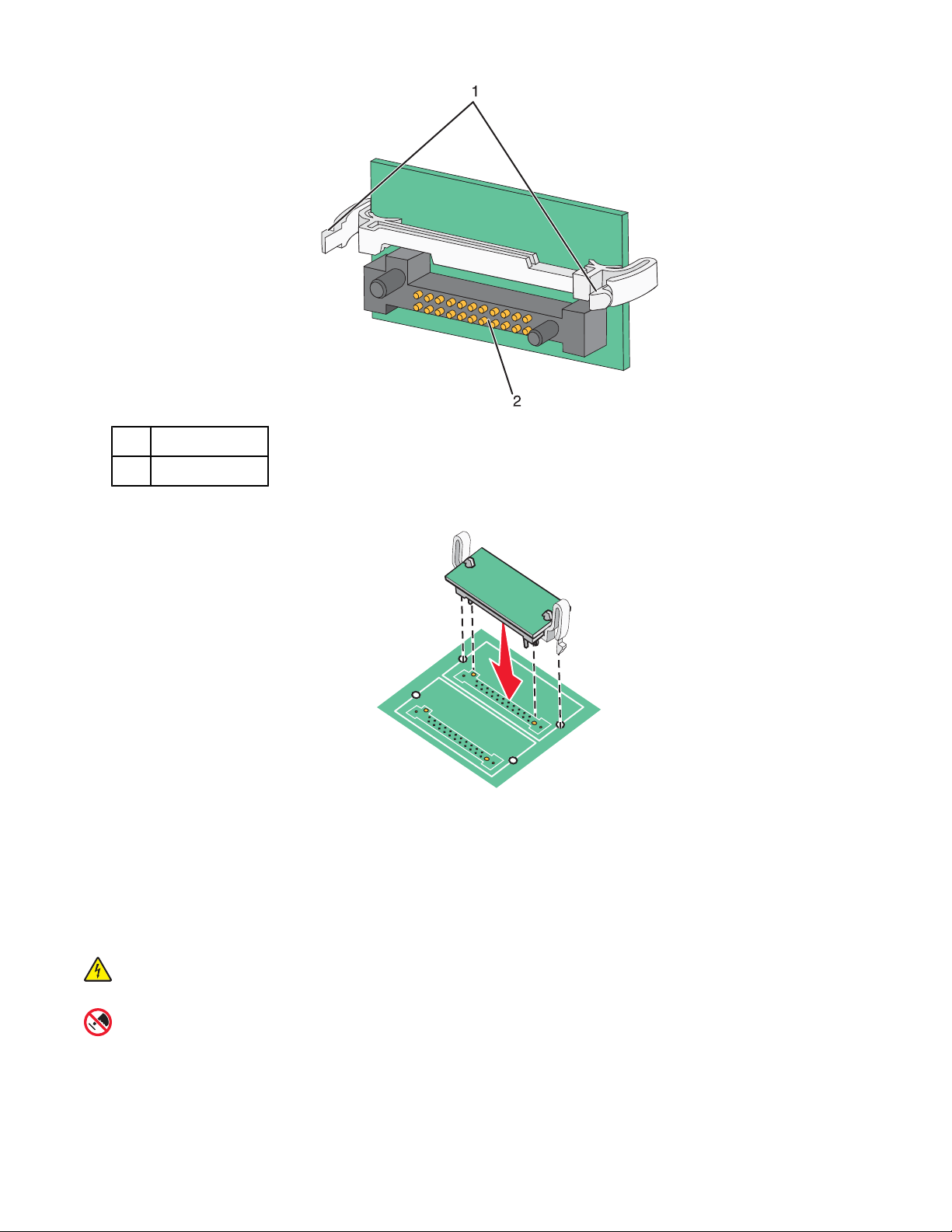
Plastic pinnen
1
Metalen pinnen
2
4 Druk de kaart stevig op zijn plaats.
Opmerkingen:
• De connector van de kaart moet over de gehele lengte in aanraking zijn met de systeemkaart.
• Let erop dat de connectoren niet beschadigd raken.
5 Installeer de systeemkaart opnieuw.
Vaste schijf van printer installeren
Let op: Als u een vaste schijf in de printer wilt installeren nadat u de printer hebt ingesteld, schakelt u de printer
uit en haalt u de stekker uit het stopcontact voordat u verdergaat.
Waarschuwing: Vaste schijven en de elektrische componenten van de systeemkaart raken bij statische
elektriciteit gemakkelijk beschadigd. Raak daarom eerst een metalen onderdeel van de printer aan voordat u
een vaste schijf, of de elektrische componenten of aansluitingen van de systeemkaart aanraakt.
18
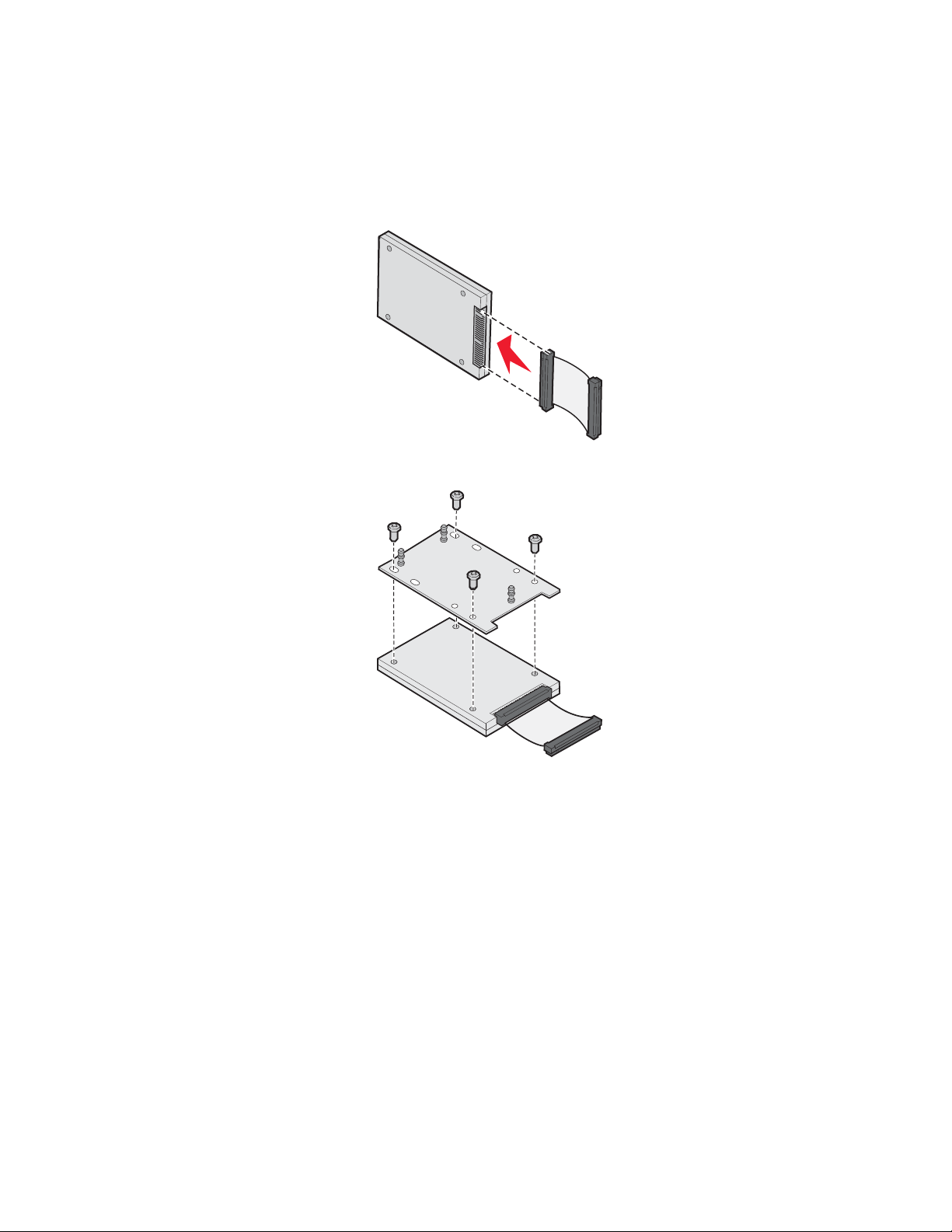
Opmerking: U hebt een kruiskopschroevendraaier nummer 2 nodig om de vaste schijf te bevestigen op de
montageplaat.
1 Open de toegangsklep van de systeemkaart.
2 Haal de montageplaat, de vaste schijf, de lintkabel en de bevestigingsschroeven uit de verpakking.
3 Sluit de lintkabel aan op de vaste schijf.
4 Bevestig de montageplaat met de schroeven aan de vaste schijf.
19
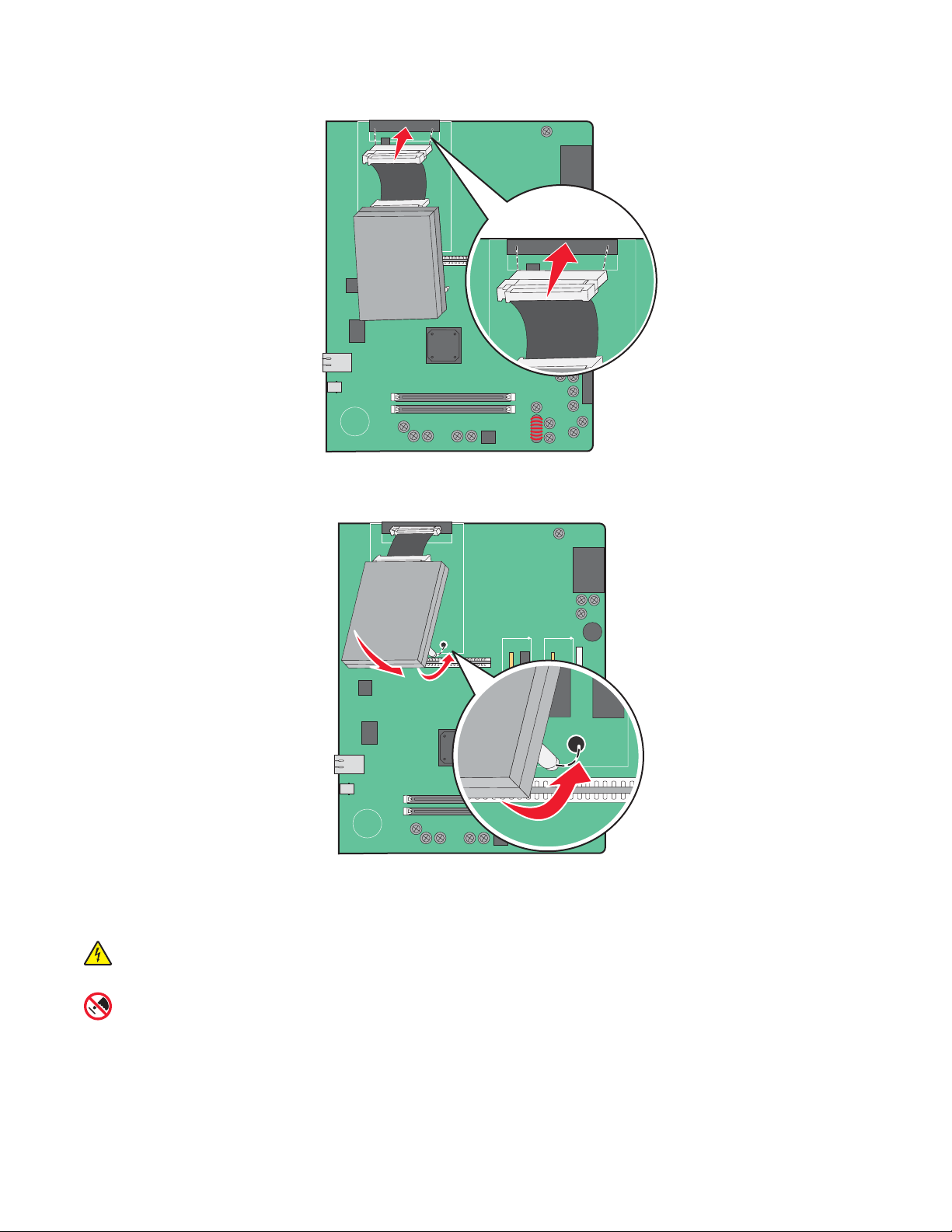
5 Druk de aansluiting op de lintkabel in de aansluiting voor de vaste schijf op de systeemkaart.
6 Draai de vaste schijf om en druk de drie staafjes op de montageplaat in de gaatjes in de systeemkaart. De vaste
schijf klikt vast.
7 Installeer de systeemkaart opnieuw.
Interne afdrukserver of PIC-kaart installeren
Let op: Schakel de printer uit en haal de stekker uit het stopcontact voordat u verdergaat. Als u andere
apparaten hebt aangesloten op de printer, schakel deze dan ook uit en haal de kabels uit de printer.
Waarschuwing: De elektrische componenten van de systeemkaart raken bij statische elektriciteit gemakkelijk
beschadigd. Raak daarom eerst een metalen voorwerp aan voordat u de elektrische componenten of
aansluitingen van de systeemkaart aanraakt.
Opmerking: U hebt kruiskopschroevendraaier nummer 2 nodig om een interne afdrukserver of een PIC-kaart (Port
Interface Card) te installeren.
20
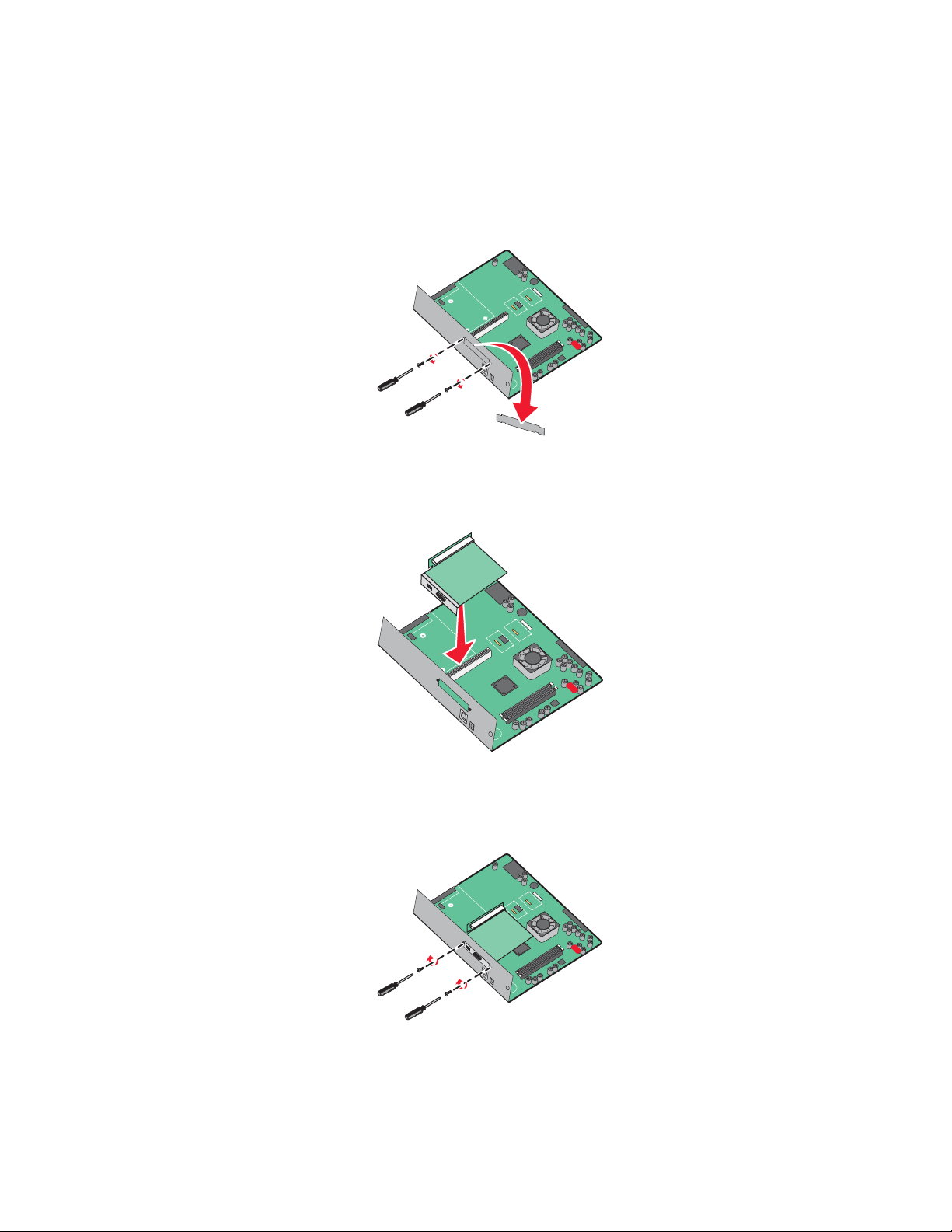
Met een interne afdrukserver kunt u een verbinding maken tussen de printer en het lokale netwerk (LAN). Met een
optionele PIC-kaart kunt u de mogelijkheden waarmee de printer verbinding kan maken met een computer of externe
afdrukserver, uitbreiden.
1 Open de toegangsklep van de systeemkaart.
2 Pak de interne afdrukserver of de PIC-kaart uit.
3 Verwijder de metalen plaat op de systeemkaartlade die de connectorsleuf afdekt en bewaar de metalen plaat.
4 Breng de connector op de interne afdrukserver of PIC-kaart op één lijn met de connector op de systeemkaart.
Opmerking: De kabelconnectoren aan de zijkant van de optionele kaart moeten door de opening van de
frontplaat passen.
5 Druk de interne afdrukserver of PIC-kaart stevig in de connector op de systeemkaart.
6 Plaats een schroef in de opening aan de rechterkant van de connectorsleuf. Draai de schroef goed aan om de
kaart op de systeemkaarthouder vast te zetten.
7 Installeer de systeemkaart opnieuw.
21
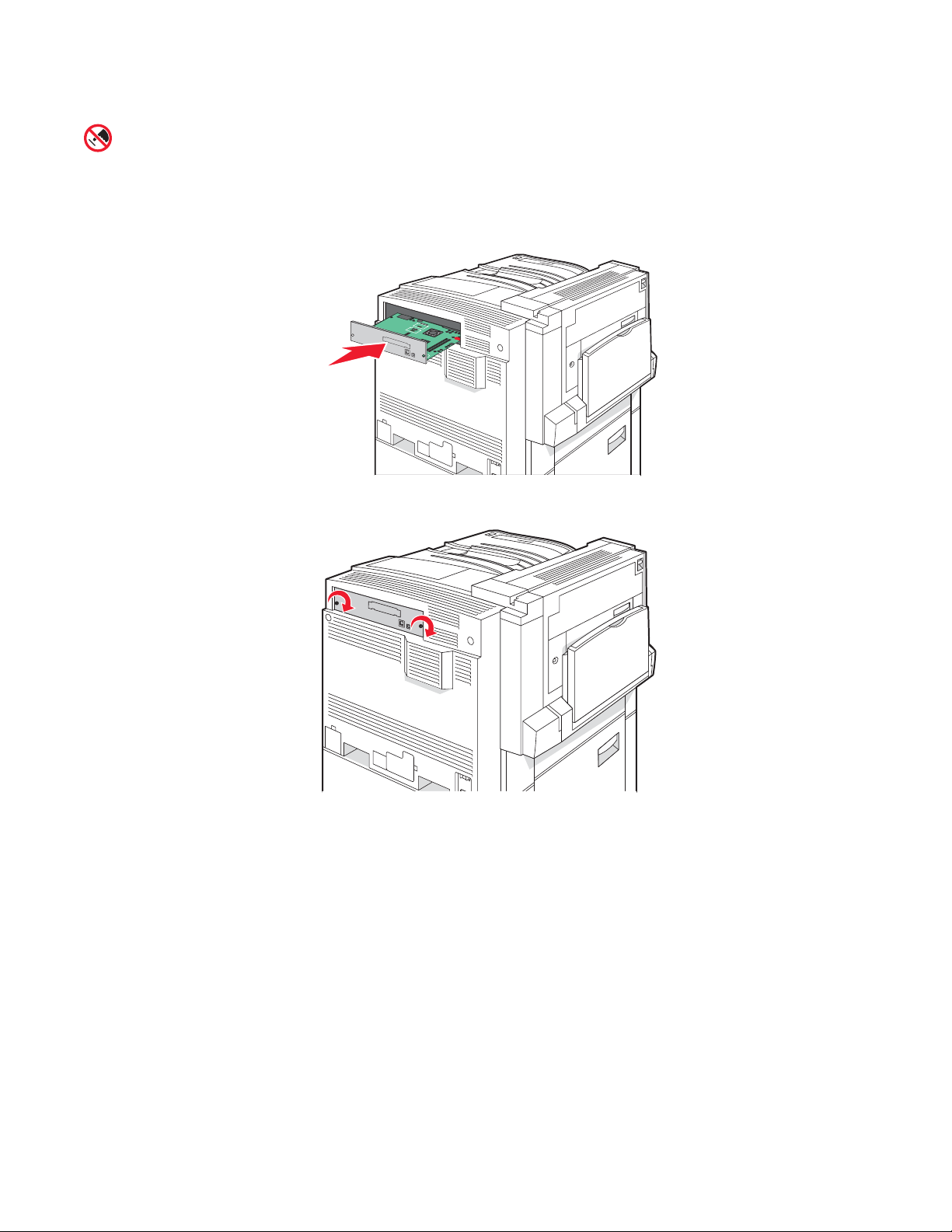
De systeemkaart terugplaatsen
Waarschuwing: De elektrische componenten van de systeemkaart raken bij statische elektriciteit gemakkelijk
beschadigd. Raak daarom eerst een metalen voorwerp aan voordat u de elektrische componenten of
aansluitingen van de systeemkaart aanraakt.
Opmerking: Hiervoor hebt u een kruiskopschroevendraaier nummer 2 nodig.
1 Plaats de systeemkaart voorzichtig in de printer.
2 Plaats de schroeven van de klep terug en draai ze naar rechts.
3 Draai de schroeven goed aan.
Kabels aansluiten
Sluit de printer aan op de computer met een USB-kabel of een ethernetkabel. Voor een USB-poort is een USB-kabel
vereist. Zorg ervoor dat het USB-symbool op de kabel overeenkomt met het USB-symbool op de printer. Kies de
juiste ethernetkabel voor de ethernetpoort.
22
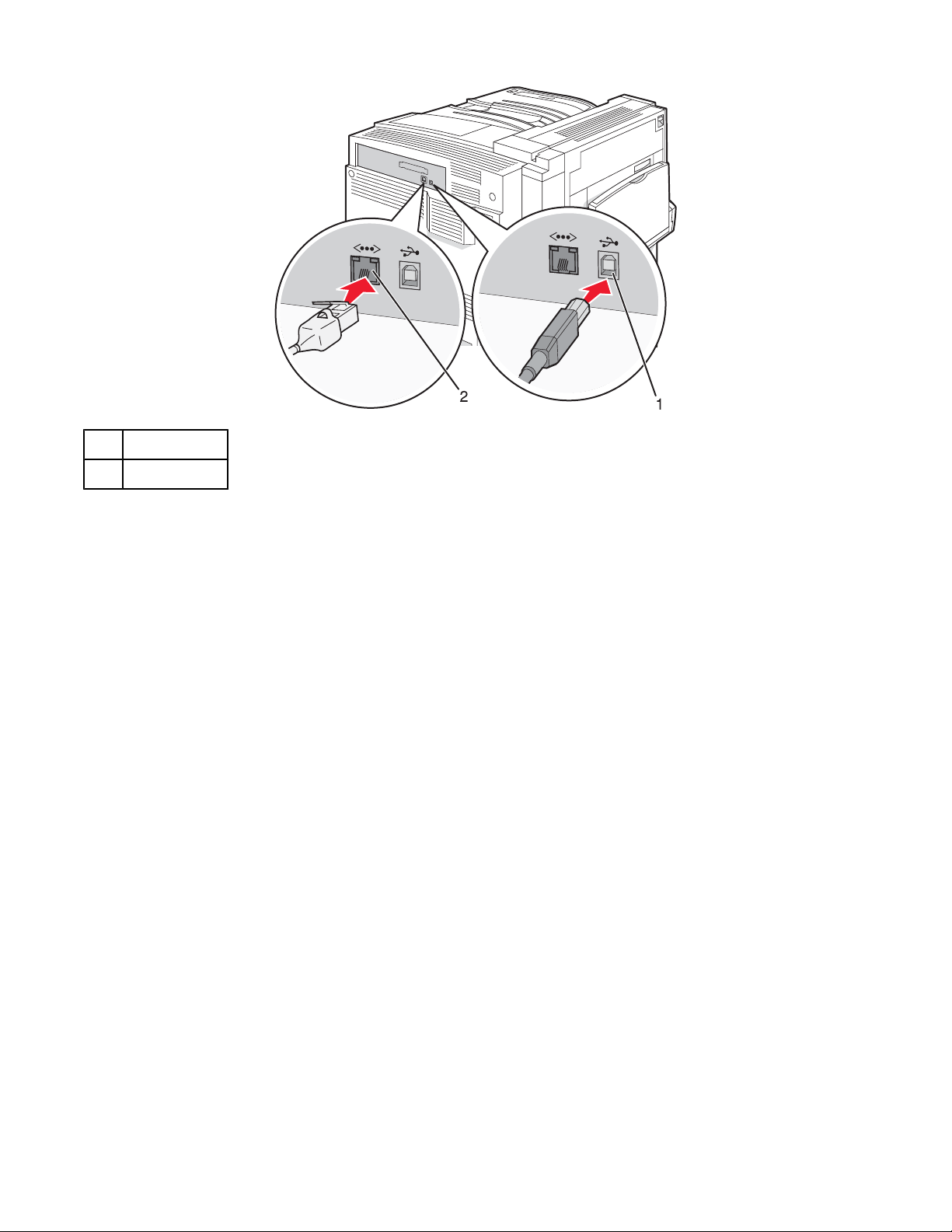
USB-poort
1
Ethernetpoort
2
23
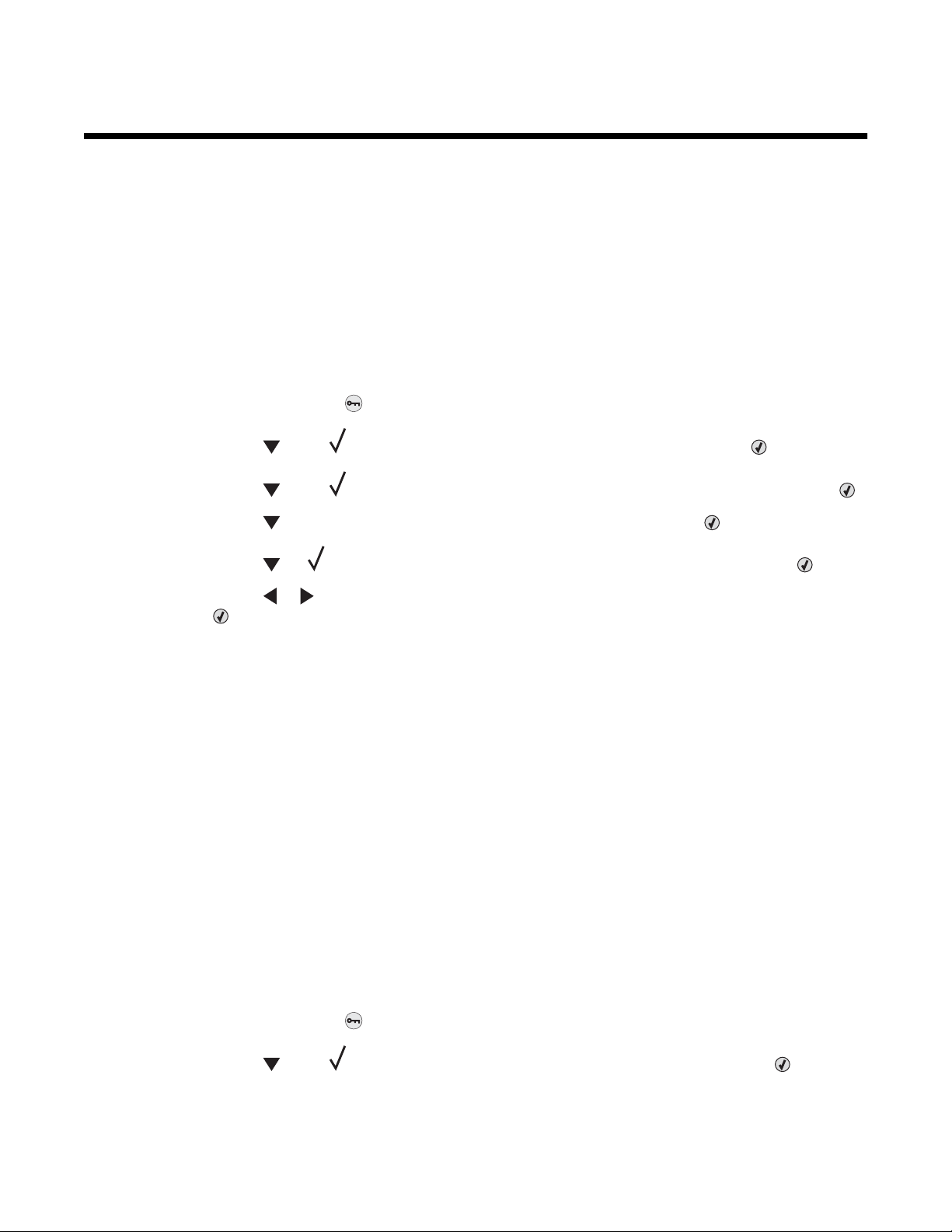
Papier en speciaal afdrukmateriaal plaatsen
In dit gedeelte wordt uitgelegd hoe u de laden voor 520, 867 en 1133 vel en de universeellader moet vullen. Hierin
vindt u ook informatie over de papierafdrukstand, het instellen van de papiersoort en het papierformaat en het
koppelen en ontkoppelen van laden.
Papiersoort en papierformaat instellen
De instelling Papierformaat wordt automatisch vastgesteld aan de hand van de positie van de papiergeleiders in de
laden, behalve de universeellader. U dient de instelling Papierformaat voor de universeellader handmatig in te
stellen. De instelling Papierformaat staat standaard ingesteld op Normaal papier. U dient de instelling Papierformaat
handmatig in te stellen voor alle laden waarin geen normaal papier is geplaatst.
1 Zorg ervoor dat de printer is ingeschakeld en dat het bericht Gereed wordt weergegeven.
2 Druk op het bedieningspaneel op .
3 Druk herhaaldelijk op totdat Menu Papier wordt weergegeven en druk vervolgens op .
4 Druk herhaaldelijk op totdat Papierformaat/-soort wordt weergegeven en druk vervolgens op .
5 Druk herhaaldelijk op tot de juiste lade wordt weergegeven, en druk vervolgens op .
6 Druk herhaaldelijk op tot wordt weergegeven naast het juiste formaat, en druk vervolgens op .
7 Druk herhaaldelijk op of tot de gewenste instelling voor de papiersoort wordt weergegeven en druk
vervolgens op
Selectie indienen... wordt weergegeven.
.
Instellingen voor Universal paper (Universeel papier) configureren
Universal Paper Size (Universeel papierformaat) is een door de gebruiker gedefinieerde instelling waarmee u kunt
afdrukken op papierformaten die niet vooraf zijn ingesteld in de printermenu's. Stel Paper Size (Papierformaat) voor
de betreffende lade in op Universal (Universeel) als het gewenste formaat niet beschikbaar is in het menu Paper
Size (Papierformaat). Geef vervolgens alle onderstaande instellingen voor Universal size (Universeel formaat) voor
uw papier op:
• Units of measure (Maateenheden, d.w.z. inches of millimeters)
• Portrait Height (Hoogte staand) en Portrait Width (Breedte staand)
• Invoerrichting
Opmerking: Het kleinste ondersteunde universele formaat is 100 x 148 mm (3,9 x 5,8 inch); het grootste is
305 x 483 mm (11,7 x 19 inch).
Een maateenheid opgeven
1 Zorg ervoor dat de printer is ingeschakeld en dat het bericht Ready (Gereed) wordt weergegeven.
2 Druk op het bedieningspaneel op .
3 Druk herhaaldelijk op totdat Paper Menu (Menu Papier) verschijnt en druk vervolgens op .
24
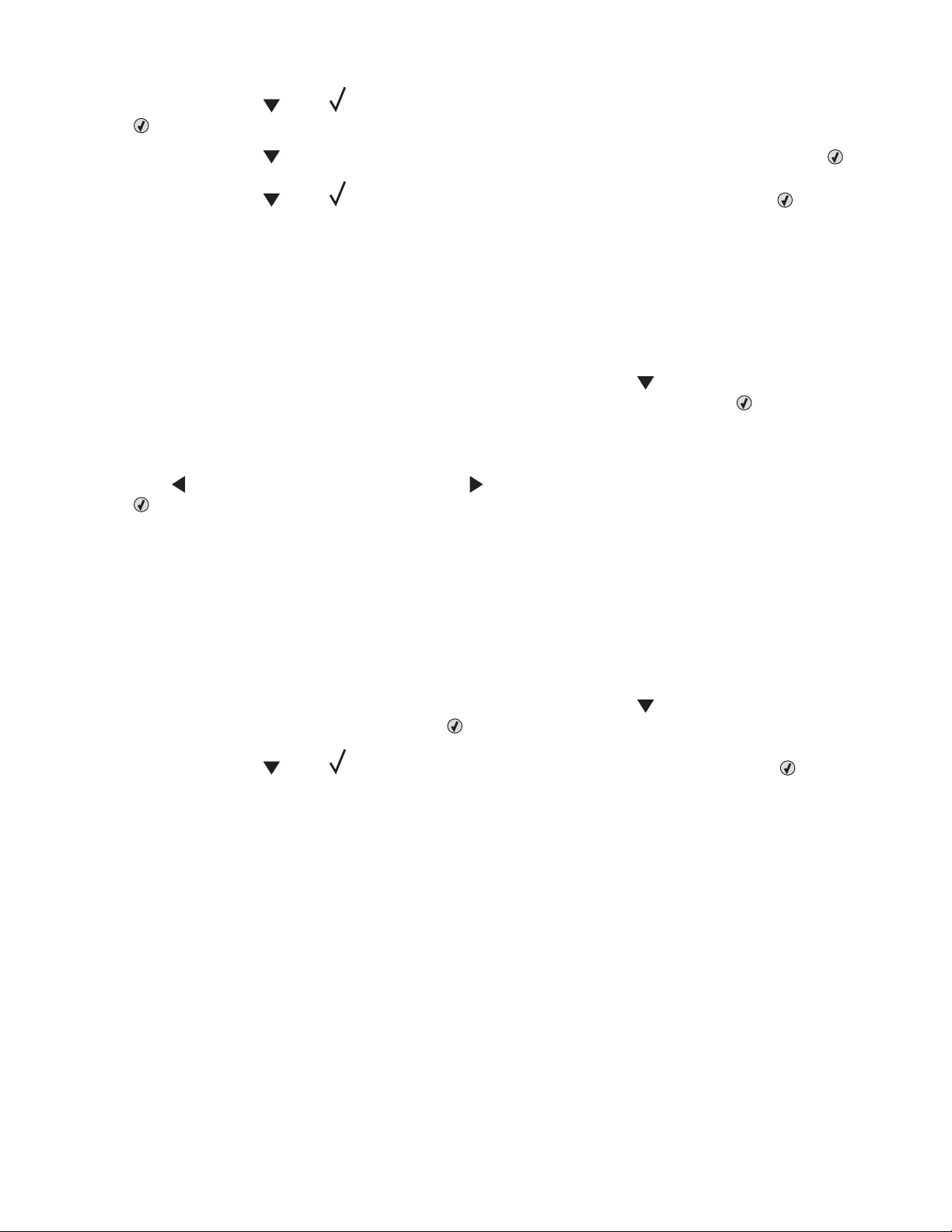
4 Druk herhaaldelijk op totdat Universal Setup (Universal-instelling) verschijnt en druk vervolgens
op
.
5 Druk herhaaldelijk op totdat Units of Measure (Maateenheden) verschijnt en druk vervolgens op .
6 Druk herhaaldelijk op totdat naast de juiste maateenheid verschijnt en druk vervolgens op .
Submitting Selection (Selectie verzenden...) verschijnt, gevolgd door het menu Universal Setup
(Universal-instelling).
De hoogte en breedte van het papier opgeven
Als u specifiek de hoogte- en breedteafmetingen van staand papier voor Universal paper size (Universeel
papierformaat) opgeeft, kan de printer dit formaat ondersteunen. Dan worden ook standaardfuncties zoals
dubbelzijdig afdrukken en het afdrukken van meerdere pagina's op één vel ondersteund.
1 Druk vanuit het menu Universal Setup (Universal-instelling) herhaaldelijk op totdat Portrait Width
(Breedte staand) of Portrait Height (Hoogte staand) verschijnt en druk vervolgens op
Opmerking: Selecteer Portrait Height (Hoogte staand) om de instelling van de papierhoogte aan te
passen, of Paper Width (Papierbreedte) om de instelling van de papierbreedte aan te passen.
2 Druk op om een lagere instelling te kiezen, of op om een hogere instelling te kiezen, en druk vervolgens
.
op
Submitting Selection (Selectie verzenden...) verschijnt, gevolgd door het menu Universal Setup
(Universal-instelling).
.
Een invoerrichting opgeven
Short Edge (Korte zijde) is de standaardinstelling van de invoerrichting bij de instellingen voor Universal paper
(Universeel papier). Het menu Feed Direction (Invoerrichting) verschijnt niet vanuit het menu Universal Setup
(Universal-instelling), tenzij Long Edge (Lange zijde) als instelling beschikbaar is. Geef indien nodig op of het papier
eerst met de korte of de lange zijde in de printer komt.
1 Druk vanuit het menu Universal Setup (Universal-instelling) herhaaldelijk op totdat Feed Direction
(Invoerrichting) verschijnt en druk vervolgens op
2 Druk herhaaldelijk op totdat naast de juiste invoerrichting verschijnt en druk vervolgens op .
Submitting Selection (Selectie verzenden...) wordt weergegeven.
.
25
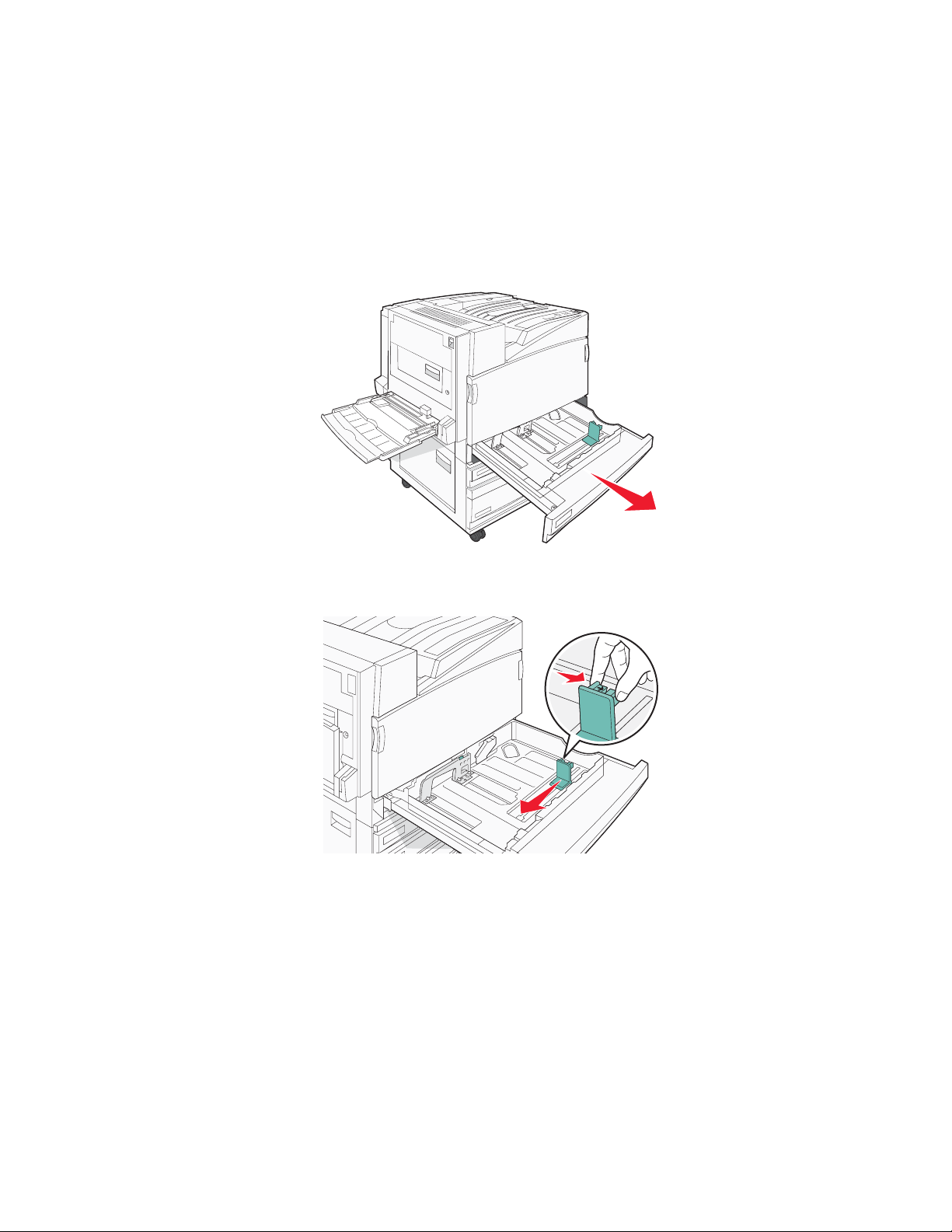
De laden voor 520 vel vullen
De instelling voor automatische formaatdetectie is alleen beschikbaar voor de papierformaten A5 en Statement.
Papier in de laden voor 520 vel plaatsen
De printer heeft een standaardlade voor 520 vel (lade 1). Er kunnen nog een of meer optionele laden voor 520 vel
zijn. Alle laden voor 520 vel ondersteunen dezelfde papierformaten en -soorten. Het papier kan zowel met de lange
als met de korte zijde naar voren in de laden worden geplaatst.
1 Pak de handgreep en trek de lade naar buiten.
2 Druk de breedtegeleiders samen, zoals in de afbeelding wordt aangegeven, en schuif de breedtegeleider naar
de juiste positie voor het formaat papier dat u wilt plaatsen.
26
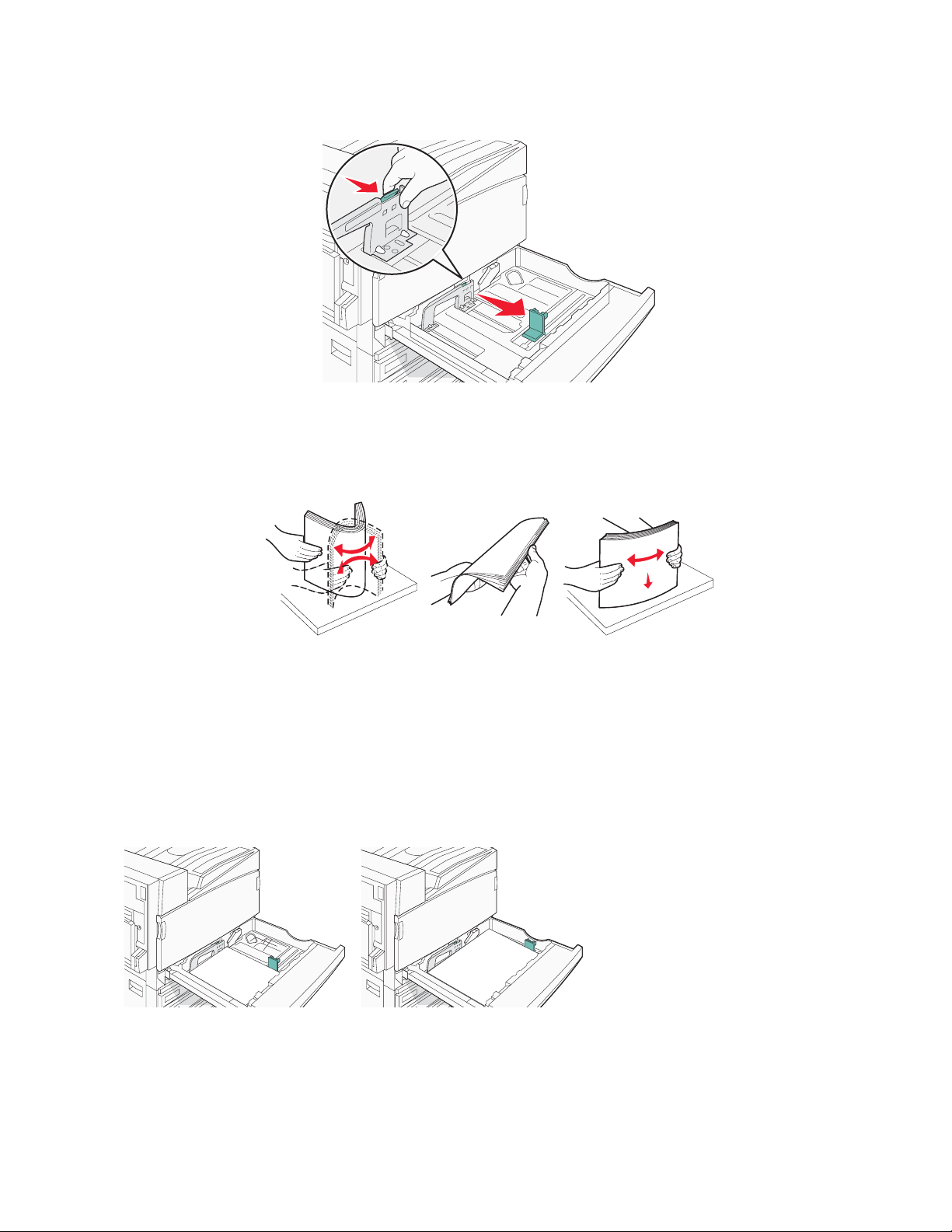
3 Druk de lengtegeleider naar binnen, zoals op de afbeelding wordt aangegeven, en schuif de geleider naar de
juiste positie voor het formaat papier dat u plaatst.
Opmerking: Stel de geleiders in op de juiste positie met behulp van de formaatindicatoren aan de onderkant
van de lade.
4 Buig de vellen enkele malen heen en weer om de vellen los te maken. Waaier ze vervolgens uit. Vouw of kreuk
het papier niet. Maak een rechte stapel op een vlakke ondergrond.
5 Plaats de papierstapel met de aanbevolen afdrukzijde naar boven. Plaats het papier met de lange of met de
korte zijde naar voren, zoals te zien op de afbeelding hieronder:
Opmerkingen:
• Plaats formaten groter dan A4 met de korte zijde naar voren.
• Papier moet met de korte zijde naar voren worden geplaatst als u boekjes wilt maken en de optionele finisher
voor boekjes is geïnstalleerd.
Afdrukstand Lange zijde
Afdrukstand Korte zijde
6 Zorg ervoor dat de papiergeleiders goed tegen de zijkant van het papier zitten.
27
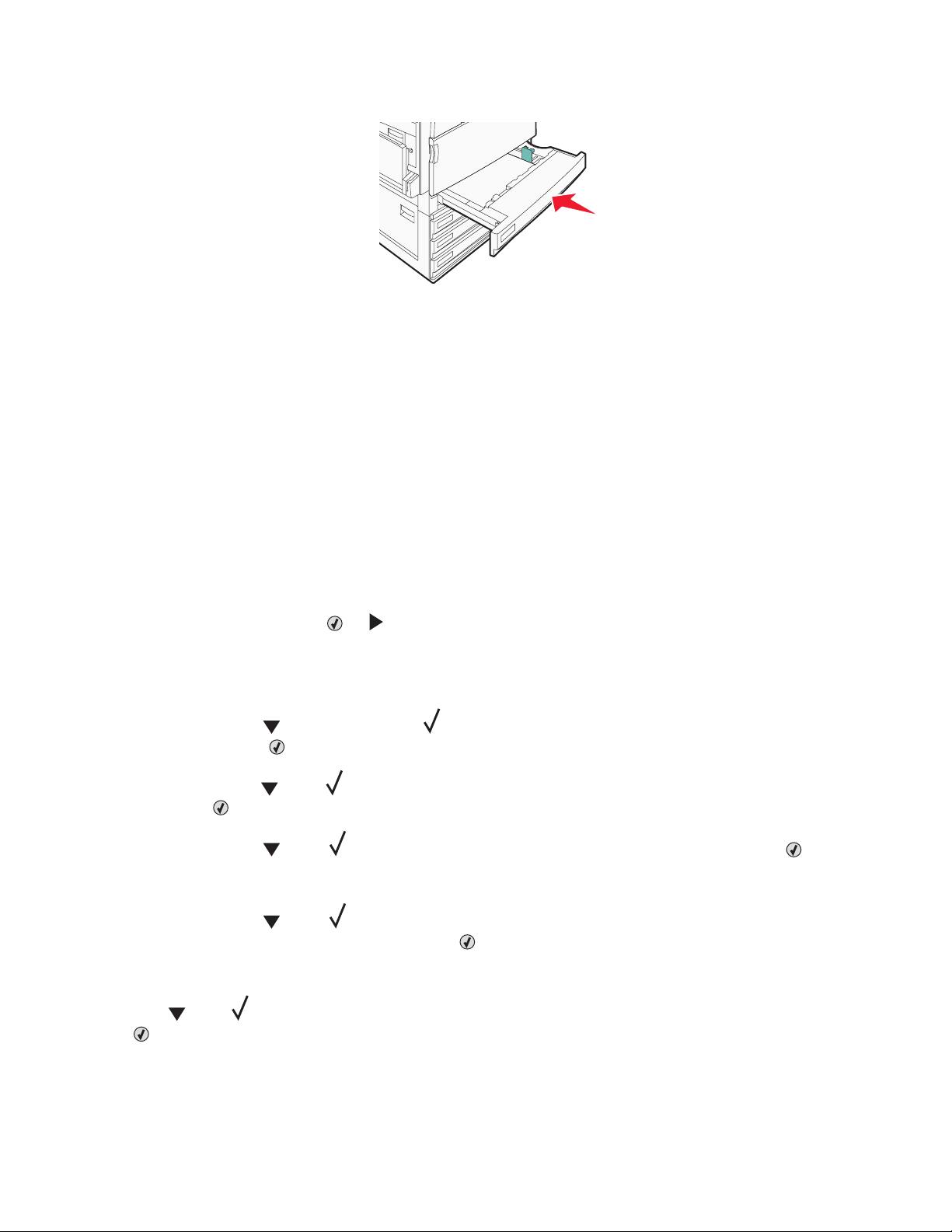
7 Lijn de lade uit en plaats deze weer terug.
8 Bij het plaatsen van een ander soort papier dan voorheen moet de instelling Papiersoort voor de lade via het
bedieningspaneel worden gewijzigd.
Papier van A5- of Statement-formaat gebruiken
De printerladen kunnen geen onderscheid maken tussen papier van A5- (148 x 210 mm) en Statement-formaat (140
x 216 mm) als de laden zijn gevuld met beide soorten papier. Geef in het menu voor automatische formaatdetectie
op welk papierformaat de printer moet detecteren. Plaats papier van A5- of Statement-formaat in de papierladen,
maar niet allebei.
Opmerking: De universeellader maakt geen gebruik van automatische formaatdetectie en ondersteunt afdruktaken
op papier van A5- en Statement-formaat. De instelling voor automatische formaatdetectie heeft geen gevolgen voor
de instellingen van de universeellader.
1 Plaats papier van A5- of Statement-formaat in een papierlade.
2 Zorg dat de printer is uitgeschakeld.
3 Houd op het bedieningspaneel en ingedrukt terwijl u de printer aanzet.
4 Laat beide knoppen weer los als Performing Self Test (Zelftest wordt uitgevoerd) wordt weergegeven.
De printer voert de opstartcyclus uit, waarna MENU CONFIG (MENU CONFIGURATIE) wordt weergegeven.
5 Druk herhaaldelijk op totdat de optie voor SIZE SENSING (FORMAATDETECTIE) wordt weergegeven
en druk vervolgens op
.
6 Druk herhaaldelijk op totdat wordt weergegeven naast de lade waarin u het papier hebt geplaatst en druk
vervolgens op
.
7 Druk herhaaldelijk op totdat Auto (Automatisch) wordt weergegeven en druk vervolgens op .
Het menu Statement/A5 wordt weergegeven.
8 Druk herhaaldelijk op totdat wordt weergegeven naast Sense Statement (Statement detecteren) of
Sense A5 (A5 detecteren) en druk vervolgens op
Submitting Selection (Selectie verzenden...) wordt weergegeven.
.
9 Druk op totdat Exit Config Menu (Menu Configuratie afsluiten) wordt weergegeven, en druk vervolgens
op
.
De printer voert de opstartcyclus uit, waarna Ready (Gereed) wordt weergegeven.
28
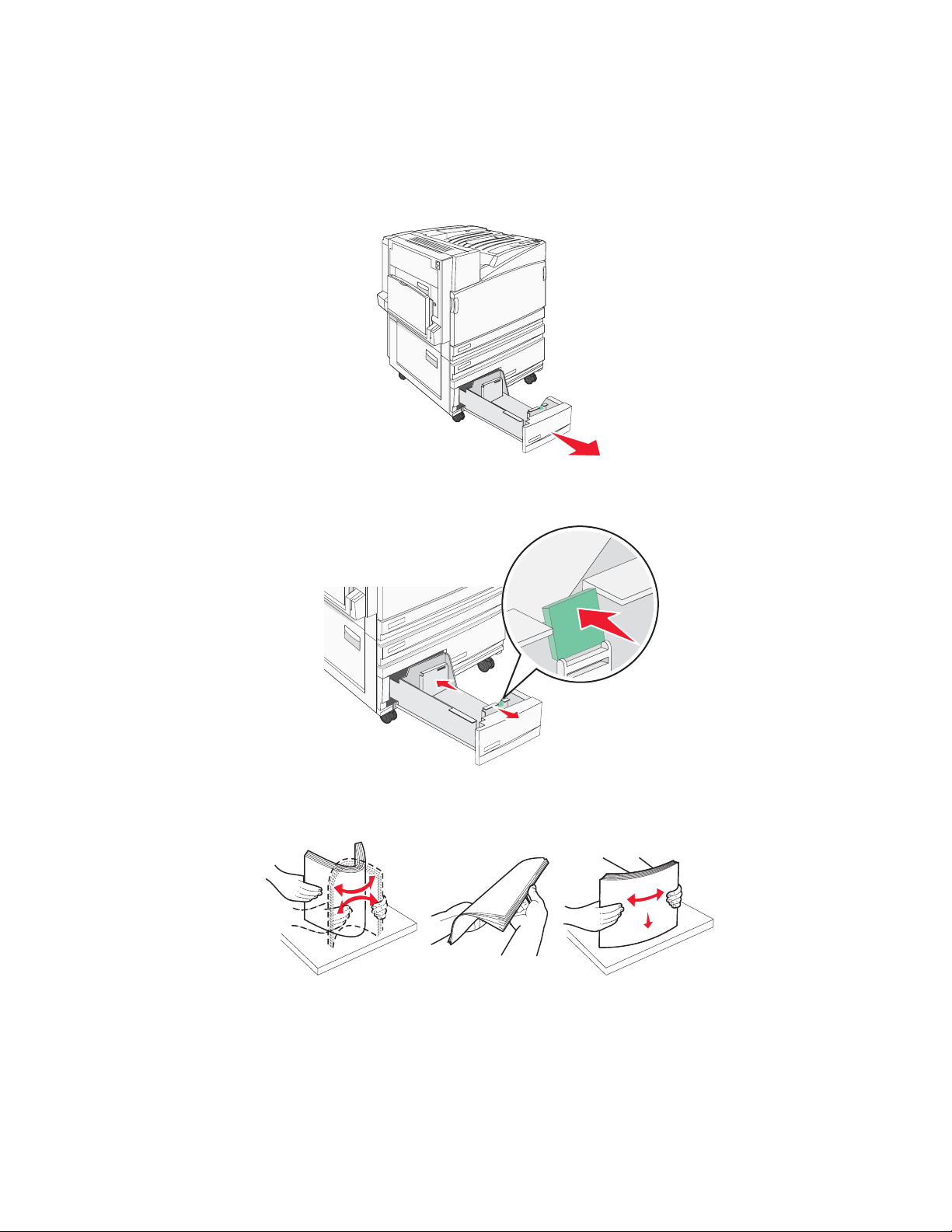
Papier plaatsen in de laden voor 867 en 1133 vel
Hoewel de laden voor 867 en voor 1133 vel er verschillend uitzien, zijn ze geschikt voor dezelfde papierformaten
en -soorten en kunt u het papier er op dezelfde manier in plaatsen. Ga als volgt te werk om papier in een van de
laden te plaatsen:
1 Pak de handgreep en open de lade.
2 Druk de lengtegeleider naar binnen, zoals op de afbeelding wordt aangegeven, en schuif de geleider naar de
juiste positie voor het formaat papier dat u plaatst.
3 Buig de vellen enkele malen heen en weer om de vellen los te maken. Waaier ze vervolgens uit. Vouw of kreuk
het papier niet. Maak een rechte stapel op een vlakke ondergrond.
29
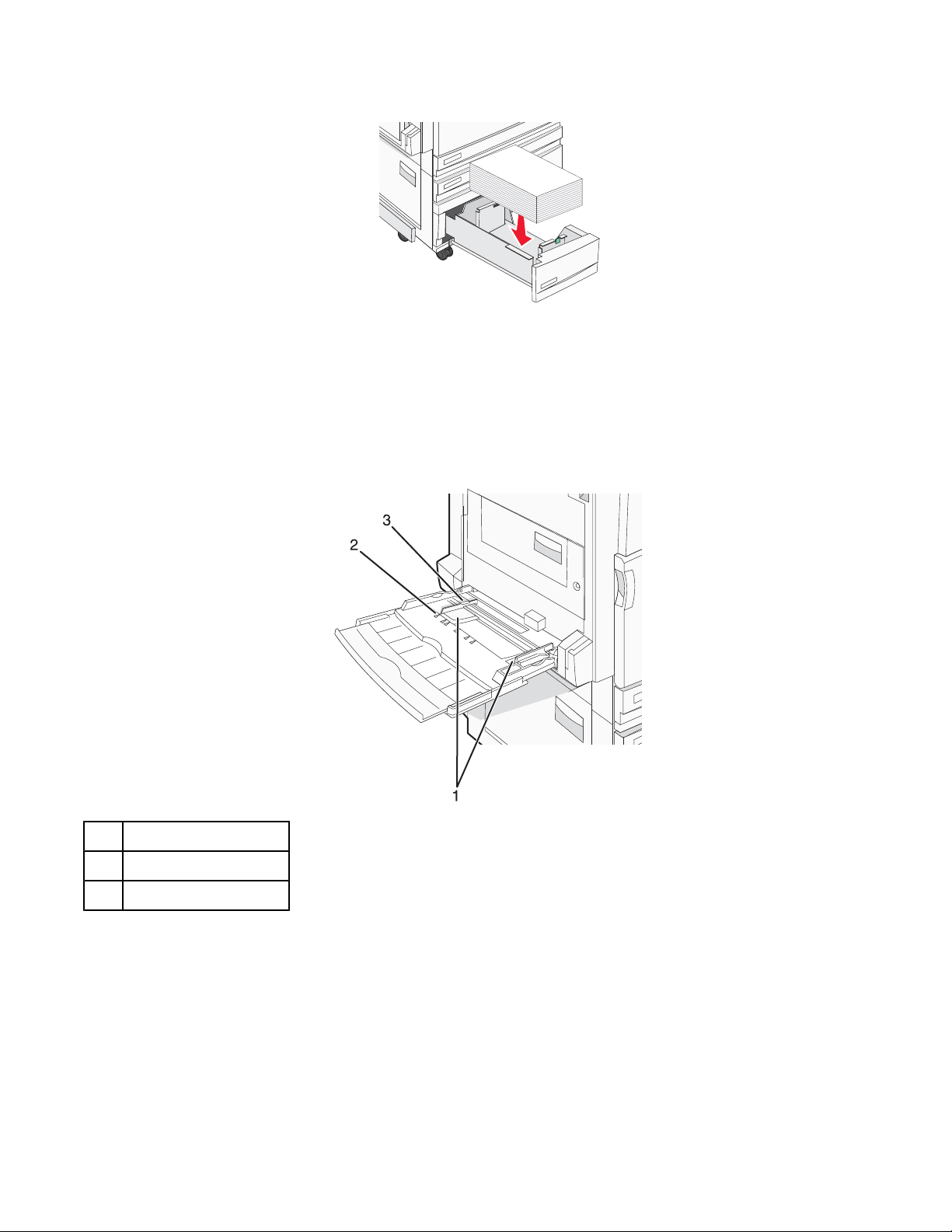
4 Plaats de papierstapel met de aanbevolen afdrukzijde naar boven.
5 Zorg ervoor dat de papiergeleiders goed tegen de zijkant van het papier zitten.
6 Schuif de lade volledig in de printer.
7 Bij het plaatsen van een ander soort papier dan voorheen moet de instelling Papiersoort voor de lade via het
bedieningspaneel worden gewijzigd.
Universeellader gebruiken
Papiergeleiders
1
Formaatindicatoren
2
Stapelhoogte-indicator
3
30

1 Trek de lade van de universeellader naar beneden.
2 Pak het verlengstuk vast en trek het voorzichtig naar buiten totdat het volledig is uitgetrokken.
3 Zorg dat het papier klaar is om geplaatst te worden.
• Buig de vellen enkele malen om ze los te maken en waaier ze vervolgens uit. Vouw of kreuk het papier niet.
Maak een rechte stapel op een vlakke ondergrond.
• Houd transparanten bij de randen vast en waaier ze vervolgens uit. Maak een rechte stapel op een vlakke
ondergrond.
Opmerking: Raak de afdrukzijde van transparanten niet aan. Zorg dat er geen krassen op komen.
• Buig een stapel enveloppen enkele malen om deze los te maken en waaier ze vervolgens uit. Maak een
rechte stapel op een vlakke ondergrond.
31

4 Plaats het papier en pas vervolgens de papiergeleiders aan zodat deze licht tegen de rand van de stapel papier
drukken.
• Plaats afdrukmateriaal van Letter- of A4-formaat en transparanten met de aanbevolen afdrukzijde naar
beneden, waarbij de lange zijde van het papier als eerste in de printer wordt gevoerd.
• Plaats afdrukmateriaal van A3-, A5-, B4-, Folio-, Legal- en Statement-formaat met de aanbevolen
afdrukzijde naar beneden, waarbij de korte zijde van het papier als eerste in de printer wordt gevoerd.
Opmerkingen:
– Pas de extra papiergeleider aan voor SRA3- en 12 x 19-papierformaten.
– Laat de stapel niet boven de maximale stapelhoogte uitkomen door te veel papier onder de indicator te
duwen.
• Plaats enveloppen met de klepzijde omhoog.
Waarschuwing: Gebruik geen enveloppen met postzegels, klemmetjes, drukkers, vensters, bedrukte
binnenzijde of zelfklevende sluitingen. Het gebruik van deze enveloppen kan de printer ernstig beschadigen.
Opmerking: Plaats nooit papier van verschillende formaten en soorten tegelijk.
5 Duw het papier voorzichtig en zo ver mogelijk in de universeellader. Het papier hoort vlak in de universeellader
te liggen. Zorg ervoor dat het papier losjes in de universeellader past en niet is omgebogen of gekreukt.
6 Stel via het bedieningspaneel het papierformaat en de papiersoort in.
32

Laden koppelen en ontkoppelen
Laden koppelen
Het koppelen van laden is handig bij grote afdruktaken of bij het afdrukken van meerdere exemplaren. Als een van
de gekoppelde invoerladen leeg raakt, wordt automatisch de volgende gekoppelde invoerlade gebruikt. Als de
instellingen Papierformaat en Papiersoort voor alle laden hetzelfde zijn, worden de laden automatisch gekoppeld.
De instelling Papierformaat wordt automatisch gedetecteerd aan de hand van de positie van de papiergeleiders in
de laden, behalve de universeellader. U dient de instelling Papierformaat voor de universeellader handmatig in te
stellen via het menu Papierformaat. De instelling Papiersoort moet voor alle laden worden ingesteld via het menu
Papiersoort. De menu's Papiersoort en Papierformaat zijn beide beschikbaar vanuit het menu Papierformaat/-soort.
Laden ontkoppelen
Ontkoppelde laden hebben instellingen die afwijken van de instellingen van andere laden.
Als u een lade wilt ontkoppelen, wijzig dan de volgende lade-instellingen, zodat deze niet overeenkomen met de
instellingen van andere laden:
• Paper Type (Papiersoort), zoals Plain Paper (Normaal papier), Letterhead (Briefhoofdpapier), Custom Type <x>
(Aangepast <x>)
De papiersoort omschrijft de eigenschappen van het papier. Als de naam die uw papier het beste omschrijft al
aan laden is gekoppeld, wijs dan een andere papiersoortnaam aan de lade toe, zoals Custom Type <x>
(Aangepast <x>), of geef uw eigen aangepaste naam op.
• Paper Size (Papierformaat), bijvoorbeeld Letter, A4 of Statement
Plaats papier van een ander formaat als u de papierformaatinstelling van een lade automatisch wilt wijzigen. U
kunt de papierformaatinstellingen voor de universeellader niet automatisch wijzigen; deze dient u handmatig in
te stellen via het menu Paper Size (Papierformaat).
Waarschuwing: Wijs geen papiersoortnaam toe die de in de lade geplaatste papiersoort niet nauwkeurig omschrijft.
De temperatuur van het verhittingsstation is afhankelijk van de opgegeven papiersoort. Als een verkeerde
papiersoort is geselecteerd, wordt het papier mogelijk niet goed verwerkt.
Custom Type <x> (Aangepast <x>) -naam toewijzen
Wijs een Custom Type <x> (Aangepast <x>)-naam toe aan een lade om deze te koppelen of een koppeling te
verwijderen. Wijs dezelfde Custom Type <x> (Aangepast <x>)-naam toe aan elke lade die u wilt koppelen. Alleen
laden waaraan dezelfde aangepaste naam is toegewezen, worden gekoppeld.
1 Zorg ervoor dat de printer is ingeschakeld en dat het bericht Ready (Gereed) wordt weergegeven.
2 Druk op het bedieningspaneel op .
3 Druk herhaaldelijk op totdat Paper Menu (Menu Papier) verschijnt en druk vervolgens op .
4 Druk herhaaldelijk op totdat Paper Size/Type (Papierformaat/-soort) verschijnt en druk vervolgens
op
.
5 Druk herhaaldelijk op totdat naast de naam van de lade verschijnt en druk vervolgens op .
Het menu Paper Size (Papierformaat) verschijnt.
6 Druk nogmaals op .
Het menu Paper Type (Papiersoort) verschijnt.
33

7 Druk herhaaldelijk op totdat Custom Type <x> (Aangepast <x>) of een andere aangepaste naam
verschijnt en druk vervolgens op
Submitting selection (Selectie verzenden...) verschijnt, gevolgd door Paper Menu (Menu Papier).
.
8 Controleer of de juiste Paper Type (Papiersoort) aan de aangepaste naam is gekoppeld.
Opmerking: Plain Paper (normaal papier) is de papiersoort die standaard aan alle Custom Type <x> (Aangepast
<x>)-namen en aangepaste door de gebruiker gedefinieerde namen is gekoppeld.
a Druk vanuit het menu Paper (Papier) herhaaldelijk op totdat Custom Types (Aangepaste soorten)
verschijnt en druk vervolgens op
.
b Druk herhaaldelijk op totdat verschijnt naast de aangepaste naam van de papiersoort die u in stap 7
op pagina 34 hebt geselecteerd, en druk vervolgens op
.
c Druk herhaaldelijk op totdat naast de gewenste instelling voor de Paper Type (Papiersoort) verschijnt
en druk vervolgens op
Submitting selection (Selectie verzenden...) wordt weergegeven.
.
Custom Type <x> (Aangepast <x>) -naam wijzigen
U kunt de Embedded Web Server of MarkVisionTM gebruiken om een andere naam dan Custom Type <x>
(Aangepast <x>) te definiëren voor elk van de aangepaste papiersoorten die zijn geplaatst. Als een Custom Type
<x>-naam wordt gewijzigd, wordt de nieuwe naam in de menu's weergegeven in plaats van Custom Type <x>
(Aangepast <x>).
Een Custom Type <x>-naam (Aangepast <x>-naam) wijzigen vanaf de Embedded Web Server:
1 Open een webbrowser.
Opmerking: De computer moet met hetzelfde netwerk zijn verbonden als de printer.
2 Typ in de adresbalk het IP-adres van de netwerkprinter (bijvoorbeeld 192.264.263.17).
3 Druk op Enter.
4 Klik op het bedieningspaneel van de startpagina op Configuration (Configuratie).
5 Klik op Paper Menu (Menu Papier).
6 Klik op Custom Name (Aangepaste naam).
7 Typ een naam voor de papiersoort in een vak Custom Name <x> (Aangepaste naam <x>).
Opmerking: Deze aangepaste naam komt op de plaats van de naam van een aangepaste papiersoort <x> in
de menu's Custom Types (Aangepaste soorten) en Paper Size/Type (Papierformaat/-soort).
8 Klik op Submit (Verzenden).
Submitting Selection (Selectie verzenden...) wordt weergegeven.
9 Klik op Custom Types (Aangepaste soorten).
Custom Types (Aangepaste soorten) wordt weergegeven, gevolgd door de aangepaste naam.
10 Selecteer een instelling voor Paper Type (Papiersoort) uit de keuzelijst naast de aangepaste naam.
11 Klik op Submit (Verzenden).
Submitting Selection (Selectie verzenden...) wordt weergegeven.
34

Handleiding voor papier en speciaal afdrukmateriaal
Richtlijnen voor papier
Papierkenmerken
De volgende papierkenmerken zijn van invloed op de afdrukkwaliteit en de betrouwbaarheid van de papierinvoer.
Houd rekening met deze kenmerken wanneer u een nieuw type papier overweegt.
Gewicht
De printer kan automatisch papier met een gewicht van 60 tot 220 g/m2 met de vezel in lengterichting invoeren.
Papier dat lichter is dan 60 g/m
papierstoringen kunnen optreden. Het beste resultaat bereikt u met papier van 75 g/m
lengterichting. Voor papier dat kleiner is dan 182 x 257 mm raden wij u papier van 90 g/m
Opmerking: Duplex wordt alleen ondersteund bij papiergewichten van 63 – 170 g/m
2
is mogelijk niet stevig genoeg om correct te worden ingevoerd, waardoor
2
met de vezel in de
2
of zwaarder aan.
2
.
Krullen
Krullen is de neiging van papier om bij de randen om te buigen. Als afdrukmateriaal te veel krult, kan dat problemen
opleveren bij het invoeren. Papier kan omkrullen nadat het door de printer is gevoerd en daarbij is blootgesteld aan
hoge temperaturen. Als u papier in hete, vochtige, koude of droge omstandigheden buiten de verpakking of in de
laden bewaart, kan het papier omkrullen voordat erop wordt afgedrukt. Dit kan invoerproblemen veroorzaken.
Gladheid
De gladheid van papier is rechtstreeks van invloed op de afdrukkwaliteit. Als papier te ruw is, wordt toner er niet
goed op gefixeerd. Te glad papier kan invoerproblemen of problemen met de afdrukkwaliteit veroorzaken. Gebruik
papier met een gladheid tussen de 100 en 300 Sheffield-punten. Een gladheid tussen de 150 en 200 Sheffieldpunten geeft echter de beste afdrukkwaliteit.
Vochtgehalte
De hoeveelheid vocht in papier is van invloed op de afdrukkwaliteit en bepaalt tevens of het papier goed door de
printer kan worden gevoerd. Laat het papier in de originele verpakking tot u het gaat gebruiken. Het papier wordt
dan niet blootgesteld aan de negatieve invloed van wisselingen in de luchtvochtigheid.
Laat het papier gedurende 24 tot 48 uur vóór het afdrukken in de originele verpakking en in dezelfde omgeving als
de printer acclimatiseren. Verleng de acclimatiseringsperiode met enkele dagen als de opslag- of transportomgeving
erg afwijkt van de printeromgeving. Dik papier kan een langere acclimatiseringsperiode nodig hebben.
Vezelrichting
Deze term heeft betrekking op de richting van de vezels in een vel papier. Vezels lopen ofwel in de lengterichting
van het papier of in de breedterichting.
2
Voor papier van 60 tot 135 g/m
135 g/m
2
verdient de breedterichting de voorkeur.
worden vezels in de lengterichting aanbevolen. Voor papier dat zwaarder is dan
Vezelgehalte
Kwalitatief hoogwaardig xerografisch papier bestaat meestal voor 100% uit chemisch behandelde houtpulp. Papier
met deze samenstelling is zeer stabiel, zodat er minder problemen optreden bij de invoer en de afdrukkwaliteit beter
is. Als papier andere vezels bevat, bijvoorbeeld van katoen, kan dat eerder leiden tot problemen bij de verwerking.
35

Ongeschikt papier
Het gebruik van de volgende papiersoorten in de printer wordt afgeraden:
• Chemisch behandelde papiersoorten waarmee kopieën kunnen worden gemaakt zonder carbonpapier, ook wel
"carbonless copy paper" (CCP) of "no carbon required paper" (NCR) genoemd.
• Voorbedrukt papier dat chemische stoffen bevat die schadelijk zijn voor de printer.
• Voorbedrukt papier dat niet voldoende bestand is tegen de temperatuur in het verhittingsstation.
• Voorbedrukt papier waarvoor een registrering (nauwkeurige positionering van het afdrukgebied op de pagina)
van meer dan ± 2,3 mm is vereist, zoals OCR-formulieren (optical character recognition).
In sommige gevallen kan de registrering via een softwaretoepassing worden aangepast, waardoor afdrukken
op deze formulieren toch mogelijk is.
• Coated papier (uitwisbaar papier), synthetisch papier, thermisch papier.
• Papier met ruwe randen, papier met een ruw of grof gestructureerd oppervlak, gekruld papier.
• Kringlooppapier dat niet voldoet aan de norm EN12281:2002 (Europa)
• Papier met een gewicht van minder dan 60 g/m
2
• Formulieren of documenten die uit meerdere delen bestaan.
Papier kiezen
Het gebruik van het juiste papier voorkomt storingen en zorgt ervoor dat u probleemloos kunt afdrukken.
U kunt als volgt papierstoringen of een slechte afdrukkwaliteit voorkomen:
• Gebruik altijd nieuw, onbeschadigd papier.
• Voordat u papier plaatst, moet u weten wat de geschiktste afdrukzijde is. Dit staat meestal op de verpakking
vermeld.
• Gebruik geen papier dat u zelf op maat hebt gesneden of geknipt.
• Gebruik nooit papier van verschillend formaat, gewicht of soort in dezelfde papierbron. Dit leidt tot storingen in
de doorvoer.
• Gebruik geen gecoat papier, tenzij het speciaal is ontworpen voor elektrofotografisch afdrukken.
Voorbedrukte formulieren en briefhoofdpapier kiezen
Houd u aan de volgende richtlijnen als u voorbedrukte formulieren en briefhoofdpapier kiest:
• Gebruik papier met de vezel in lengterichting voor papier van 60 tot 90 g/m
2
.
• Gebruik alleen formulieren en briefhoofdpapier die zijn gelithografeerd of gegraveerd.
• Gebruik geen papier met een ruw of grof gestructureerd oppervlak.
Gebruik papier dat is bedrukt met hittebestendige inkt en dat geschikt is voor kopieerapparaten. De inkt moet bestand
zijn tegen temperaturen van 230 °C zonder te smelten of schadelijke stoffen af te geven. Gebruik geen inkten die
worden beïnvloed door de hars in de toner. Inktsoorten op basis van water of olie zouden aan deze vereisten moeten
voldoen. Latex-inkt zou echter problemen kunnen opleveren. Neem in geval van twijfel contact op met uw
papierleverancier.
Voorbedrukt papier, zoals briefhoofdpapier, moet bestand zijn tegen temperaturen tot 225 °C zonder te smelten of
gevaarlijke stoffen af te scheiden.
Kringlooppapier gebruiken
Lexmark is een milieubewust bedrijf en stimuleert het gebruik van zakelijk kringlooppapier dat speciaal is
geproduceerd voor gebruik in (elektrofotografische) laserprinters. In 1998 heeft Lexmark een onderzoek
gepresenteerd aan de Amerikaanse overheid waarin werd aangetoond dat kringlooppapier dat door grote
papierfabrieken in Amerika is geproduceerd, net zo goed kan worden ingevoerd door de printer als gewoon papier.
Er kan echter niet in het algemeen worden gesteld dat elk kringlooppapier goed kan worden ingevoerd.
36

Lexmark test haar printers voortdurend met kringlooppapier (gemaakt van 20 tot 100% hergebruikt materiaal) en
verschillende soorten testpapier van over de hele wereld. Daarvoor gebruikt Lexmark klimaatkamers (testruimtes)
om te testen bij verschillende temperaturen en vochtigheidsgraden. Lexmark heeft geen enkele reden gevonden
om het gebruik van modern zakelijk kringlooppapier af te raden, maar normaal gesproken zijn de volgende richtlijnen
van toepassing op kringlooppapier.
• Een laag vochtgehalte (4–5%)
• Een geschikte gladheid (100–200 Sheffield-eenheden)
• Een geschikt wrijvingscoëfficient tussen de vellen (0,4–0,6)
• Voldoende buigweerstand in de invoerrichting
Kringlooppapier, licht papier (< 60 g/m
printers met staande invoer (korte zijde) hebben mogelijk een lagere buigweerstand dan nodig voor betrouwbare
papierinvoer. Raadpleeg uw papierleverancier voordat u deze soorten papier gebruikt in uw (elektrofotografische)
laserprinter. Dit zijn algemene richtlijnen; ook papier dat aan deze richtlijnen voldoet, kan invoerproblemen
veroorzaken.
2
) en/of dun papier (< 0,1 mm) en papier dat in de breedte is gesneden voor
Richtlijnen voor het afdrukken op briefhoofdpapier
Informeer bij de fabrikant of leverancier of het gekozen voorbedrukte briefhoofdpapier geschikt is voor laserprinters.
Wanneer u wilt afdrukken op briefhoofdpapier, is het belangrijk de juiste afdrukstand in te stellen. In de volgende
gedeelten leest u in welke richting u het briefhoofdpapier in elke papierbron moet plaatsen:
Briefhoofdpapier in de universeellader plaatsen
Opmerking: Plaats het briefhoofdpapier met de afdrukzijde naar beneden in de universeellader, waarbij de lange
zijde van het papier als eerste in de printer wordt gevoerd.
Briefhoofdpapier in de laden voor 520 vel plaatsen
Afdrukstand Lange zijde
Zonder finisher Bij geïnstalleerde finisher
37

Afdrukstand Korte zijde
Zonder finisher Bij geïnstalleerde finisher
Briefhoofdpapier in de lade voor 867 vel plaatsen
Zonder finisher Bij geïnstalleerde finisher
Briefhoofdpapier in de lade voor 1133 vel plaatsen
Zonder finisher Bij geïnstalleerde finisher
Richtlijnen voor het afdrukken op transparanten
Maak eerst enkele proefafdrukken voordat u grote hoeveelheden transparanten aanschaft.
Houd u aan de volgende richtlijnen wanneer u wilt afdrukken op transparanten:
• Stel via MarkVision Professional, Eigenschappen of het bedieningspaneel de Papiersoort in op Transparanten.
• Voer transparanten in vanuit de standaardlade of vanuit de universeellader.
• Gebruik transparanten die speciaal zijn ontworpen voor laserprinters. Informeer bij de fabrikant of de leverancier
of de transparanten bestand zijn tegen temperaturen tot 230 °C zonder dat ze smelten, verkleuren, verschuiven
of schadelijke stoffen afgeven.
38

• Gebruik transparanten die 0,12 - 0,14 mm dik zijn of 161 - 179 g/m
zijn afhankelijk van de gebruikte transparanten.
2
wegen. De afdrukkwaliteit en duurzaamheid
• Zorg ervoor dat er geen vingerafdrukken op de transparanten komen. Dit kan namelijk een slechte afdrukkwaliteit
tot gevolg hebben.
• Waaier de stapel uit voordat u de transparanten plaatst, zodat de vellen niet aan elkaar blijven plakken.
• Wij adviseren voor Lexmark-transparanten van Letter-formaat artikelnummer 12A8240.
Richtlijnen voor het afdrukken op enveloppen
Maak eerst enkele proefafdrukken voordat u grote hoeveelheden enveloppen aanschaft.
Houd u aan de volgende richtlijnen wanneer u wilt afdrukken op enveloppen:
• Stel via het bedieningspaneel de Papierbron in op basis van de bron die u gebruikt. Stel via MarkVision
Professional, Eigenschappen of het bedieningspaneel de papiersoort in op Envelop en selecteer het
envelopformaat.
• Gebruik enveloppen die speciaal zijn ontworpen voor laserprinters. Informeer bij de fabrikant of de leverancier
of de enveloppen bestand zijn tegen temperaturen tot 230 °C zonder dat ze sluiten, kreukelen, buitensporig
krullen of schadelijke stoffen afgeven.
• Het beste resultaat bereikt u met enveloppen die zijn gemaakt van papier met een gewicht van 90 g/m
enveloppen met een gewicht van maximaal 105 g/m
enveloppen mogen niet zwaarder zijn dan 90 g/m
2
, mits het katoengehalte lager is dan 25%. Katoenen
2
.
• Gebruik alleen nieuwe enveloppen.
• Voor de beste prestaties en een minimumaantal papierstoringen wordt u aangeraden geen enveloppen te
gebruiken die:
– gemakkelijk krullen;
– aan elkaar kleven of beschadigd zijn;
– vensters, gaten, perforaties, uitsnijdingen of reliëf bevatten;
– metalen klemmetjes, strikken of vouwklemmetjes bevatten;
– zijn samengevouwen;
– zijn voorzien van postzegels;
– een (gedeeltelijk) onbedekte plakstrook hebben als de klepzijde is gesloten of is dichtgeplakt;
– gebogen hoeken hebben;
– een ruwe, geplooide of gelaagde afwerking hebben.
• Pas de breedtegeleider aan zodat deze overeenkomt met de breedte van de enveloppen.
2
. Gebruik
Opmerking: Een combinatie van hoge luchtvochtigheid (boven 60%) en hoge printertemperaturen kunnen de
enveloppen kreuken of sluiten.
Richtlijnen voor het afdrukken op etiketten
Maak eerst enkele proefafdrukken voordat u grote hoeveelheden etiketten aanschaft.
Raadpleeg de Card Stock & Label Guide (alleen Engelstalig) voor meer informatie over het afdrukken, de kenmerken
en het ontwerp van etiketten. U vindt deze publicatie op de website van Lexmark, op
www.lexmark.com/publications.
Houd u aan de volgende richtlijnen wanneer u wilt afdrukken op etiketten:
• Stel via MarkVision Professional, Eigenschappen of het bedieningspaneel de Papiersoort in op Etiketten.
• Gebruik alleen etikettenvellen van het formaat Letter, A4 of Legal.
39

• Gebruik etiketten die speciaal zijn ontworpen voor laserprinters. Informeer bij de fabrikant of de leverancier van
de etiketten of de lijm, de voorzijde (bedrukbaar materiaal) en de coating bestand zijn tegen temperaturen tot
230 °C en een druk tot 25 psi zonder delaminatie, lekken aan de randen of het vrijkomen van gevaarlijke gassen.
Gebruik geen vinyletiketten.
• Gebruik geen etiketten met glad rugmateriaal.
• Gebruik geen etikettenvellen waarop etiketten ontbreken. Etiketten van incomplete vellen kunnen losraken
tijdens het afdrukken, waardoor de vellen kunnen vastlopen en de kleefstof de printer en de cartridge kan
vervuilen. Hierdoor kan de garantie voor de printer en de cartridge komen te vervallen.
• Gebruik geen etiketten waarvan de lijm aan de oppervlakte ligt.
• Druk niet af binnen 1 mm vanaf de rand van het etiket, vanaf de perforaties of tussen de snijranden van de
etiketten.
• Controleer of de kleefzijde van de etiketten niet buiten de randen van het vel uitsteekt. Gebruik bij voorkeur
vellen waarop de lijm gericht is aangebracht op minstens 1 mm vanaf de randen. De lijm kan in de printer terecht
komen, hetgeen gevolgen kan hebben voor de garantie op de printer.
• Als gericht aangebrachte lijm niet mogelijk is, dient u een strook van 1,6 mm te verwijderen van de voorste
(bovenste) rand en dient u lijm te gebruiken die niet lekt.
• Druk bij voorkeur af in de afdrukstand Staand, vooral bij het afdrukken van streepjescodes.
Richtlijnen voor het afdrukken op karton
Karton is een zwaar, eenlaags afdrukmateriaal. Veel variabele kenmerken ervan, zoals vochtgehalte, dikte en
structuur, kunnen de afdrukkwaliteit aanzienlijk beïnvloeden. Maak eerst enkele proefafdrukken voordat u grote
hoeveelheden karton aanschaft.
Houd u aan de volgende richtlijnen wanneer u wilt afdrukken op karton:
• Via MarkVision Professional of het bedieningspaneel:
1 Stel de papiersoort in op Karton.
2 Selecteer een instelling voor Structuur karton.
• Houd er rekening mee dat voorbedrukt, geperforeerd en gekreukt materiaal de afdrukkwaliteit aanzienlijk kan
beïnvloeden en het vastlopen van papier of andere verwerkingsproblemen kan veroorzaken.
• Informeer bij de fabrikant of leverancier of het karton bestand is tegen temperaturen tot 230°C zonder dat er
schadelijke stoffen vrijkomen.
• Gebruik geen voorbedrukt karton dat chemische stoffen bevat die schadelijk kunnen zijn voor de printer.
Voorbedrukt materiaal kan tot gevolg hebben dat halfvloeibare en vluchtige stoffen in de printer terechtkomen.
• Gebruik indien mogelijk karton met vezels in de lengterichting.
Papier bewaren
Houd de volgende richtlijnen voor het bewaren van papier aan om een regelmatige afdrukkwaliteit te garanderen
en te voorkomen dat er papierstoringen ontstaan.
• U kunt het papier het beste bewaren in een omgeving met een temperatuur van 21 °C en een relatieve
vochtigheid van 40%. De meeste fabrikanten van etiketten bevelen een omgeving aan met een temperatuur
tussen 18 en 24 °C en een relatieve vochtigheid van 40% tot 60%.
• Zet dozen papier, indien mogelijk, liever niet op de vloer, maar op een pallet of een plank.
• Zet losse pakken op een vlakke ondergrond.
• Plaats niets boven op de losse pakken met papier.
40

Ondersteunde papierformaten, -soorten en -gewichten
In de volgende tabellen vindt u informatie over standaardladen en optionele papierladen en de papiersoorten die de
laden ondersteunen.
Opmerking: Als een papierformaat niet in de lijst staat, configureert u een universeel papierformaat.
Raadpleeg de Card Stock & Label Guide voor informatie over karton en etiketten.
Papierformaten die door de printer worden ondersteund
Papierformaat Afmetingen Laden voor 520
vel (standaard of
optioneel)
A3
A4
1
A5
Executive
Folio
JIS B4
JIS B5
Legal
Letter
Statement
Tabloid
1
297 x 420 mm
210 x 297 mm
148 x 210 mm
184 x 267 mm
216 x 330 mm
257 x 364 mm
182 x 257 mm
216 x 356 mm
216 x 279 mm
140 x 216 mm
279 x 432 mm
X X
Hoge-capaciteitslader
X
X
X
X
X
X
X
Universeellader
Duplexeenheid
X
X
Universal
100 x 148 mm tot
X X
maximaal
2
X X X
7 3/4-envelop
305 x 483 mm
98 x 191 mm
(Monarch)
B5-envelop
C5-envelop
9-envelop
10-envelop
1
De printer kan de papierformaten A5 en Statement niet tegelijkertijd detecteren. Geef in het menu voor automa-
176 x 250 mm
162 x 229 mm
98 x 225 mm
105 x 241 mm
X X X
X X X
X X X
X X X
tische formaatdetectie op welk papierformaat de printer moet detecteren. Deze instelling geldt voor alle automatische laden met uitzondering van de universeellader. De universeellader ondersteunt beide formaten.
2
De maten zijn alleen van toepassing op enkelzijdig afdrukken. De minimale grootte voor dubbelzijdig afdrukken
(duplex) is 140 x 148 mm en de maximale grootte is 297 x 432 mm.
41

Papierformaat Afmetingen Laden voor 520
vel (standaard of
optioneel)
Hoge-capaciteitslader
Universeellader
Duplexeenheid
DL-envelop
1
De printer kan de papierformaten A5 en Statement niet tegelijkertijd detecteren. Geef in het menu voor automa-
110 x 220 mm
X X X
tische formaatdetectie op welk papierformaat de printer moet detecteren. Deze instelling geldt voor alle automatische laden met uitzondering van de universeellader. De universeellader ondersteunt beide formaten.
2
De maten zijn alleen van toepassing op enkelzijdig afdrukken. De minimale grootte voor dubbelzijdig afdrukken
(duplex) is 140 x 148 mm en de maximale grootte is 297 x 432 mm.
Door de printer ondersteunde papiersoorten en -gewichten
De printerengine ondersteunt papiergewichten van 60 – 220 g/m2. De duplexeenheid ondersteunt papiergewichten
van 63 – 170 g/m
Papiersoort Laden voor 520 vel Hoge-capaciteitslader Universeellader Duplexeenheid
Normaal papier
Bankpostpapier
Briefhoofdpapier
Voorbedrukt papier
Gekleurd papier
2
.
Karton
Glossy papier X X X
*
Papieren etiketten
X X
Transparanten X
Enveloppen X X X
*
Vinyletiketten worden niet ondersteund.
Door de finisher ondersteunde papiersoorten en -gewichten
Gebruik deze tabel om de mogelijke uitvoerbestemmingen te bepalen van afdruktaken met ondersteunde
papiersoorten en -gewichten. De papiercapaciteit van elke uitvoerlade is tussen haakjes weergegeven. De geschatte
papiercapaciteit is gebaseerd op papier van 75 g/m
2
.
42

De standaarduitvoerlade van de finisher en lade 1 ondersteunen papiergewichten van 60–220 g/m2. Lade 2
(boekjesmaker) ondersteunt papiergewichten van 60–90 g/m
2
plus een extra omslag van maximaal 220 g/m2.
Papiersoort Horizontale transpor-
teenheid
Standaarduitvoerlade
finisher (500 vel)
Lade 1 (1500/3000
*
vel)
Uitvoerlade 2
(300 vel)
(50 vel)
Normaal papier
Bankpostpapier
Briefhoofdpapier
Voorbedrukt papier
Gekleurd papier
Karton
Glossy papier X X
Etiketten X X
Transparanten X X
Enveloppen X X X
*
Lade 1 van de finisher voor boekjes ondersteunt 1500 vel. Lade 1 van de standaardfinisher ondersteunt 3000
vel.
43

Ondersteunde afwerkfuncties
Horizontale transporteenheid
1
Standaarduitvoerlade finisher
2
Finisherlade 1
3
Finisherlade 2 (boekjesmaker)
4
Opmerkingen:
• De bovenstaande finisher is de finisher voor boekjes. Lade 2 is alleen beschikbaar als de finisher voor boekjes
is geïnstalleerd.
• Alle papiercapaciteit is gebaseerd op papier van 75 g/m
2
.
Horizontale transporteenheid
• De papiercapaciteit is 50 vel.
• Deze lade ondersteunt geen afwerkopties.
• Enveloppen worden in deze eenheid verwerkt.
• Universeel papier wordt in deze eenheid verwerkt als het langer is dan 483 mm of korter dan 148 mm.
Standaarduitvoerlade finisher
• De papiercapaciteit is 500 vel.
• Deze lade ondersteunt geen enveloppen en papier in Executive-formaat.
• Deze lade ondersteunt geen afwerkopties.
Uitvoerlade 1
• De papiercapaciteit is 3000 vel als de standaardfinisher is geïnstalleerd.
• De papiercapaciteit is 1500 vel als de finisher voor boekjes is geïnstalleerd.
44

Afwerkfuncties van lade 1
Size (Grootte) Punch (Perfo-
*
ratie)
Offset (Verschuiven) Single/double
staple (Enkel/
dubbel nieten)
A3
A4
A5 X X X X
Executive X
Folio X X
JIS B4 X
JIS B5 X
Legal X X
Letter
Statement X X X
Tabloid X
Double dual staple
(Tweemaal dubbel
nieten)
Universal
Enveloppen (alle
X X X X
formaten)
*
Bij universeel papier moet de afwerkrand minimaal 229 mm bedragen voor een drievoudige perforatie en 254 mm
voor een viervoudige perforatie.
Punch (Perforatie): instellingen voor twee-, drie- of viervoudige perforatie
Single staple (Enkel nieten): één nietje
Double staple (Dubbel nieten): twee nietjes
Double dual staple (Tweemaal dubbel nieten): twee reeksen van twee nietjes. Deze instelling wordt alleen onder-
steund bij breedtes tussen 203 mm en 297 mm en lengtes tussen 182 mm en 432 mm.
Lade 2 (boekjesmaker)
Lade 2 is alleen beschikbaar als de finisher voor boekjes is geïnstalleerd. De papiercapaciteit van lade 2
(boekjesmaker) is 300 vel of 20 sets boekjes van 15 vel.
45

Afwerkfuncties van lade 2
Size (Grootte) Bi fold (Tweeledig
vouwen)
A3
A4 (alleen SEF)
A5 X X X
Executive X X X
Folio
JIS B4
JIS B5 X X X
Legal
Letter (alleen SEF)
Statement X X X
Tabloid
Universal X X X
Enveloppen (alle formaten) X X X
Booklet fold (Boekje
vouwen)
Saddle staple (Rug
nieten)
SEF: het papier wordt met de korte zijde als eerste geplaatst. De korte zijde van het papier gaat als eerste de
printer binnen.
Bi fold (Tweeledig vouwen): elke pagina wordt individueel gevouwen en afzonderlijk gestapeld.
Booklet fold (Boekje vouwen): een taak van meerdere pagina's wordt langs het midden tot één boekje gevouwen.
Saddle staple (Rug nieten): een tot een boekje gevouwen afdruktaak wordt langs de rug geniet.
46

Afdrukken
Dit hoofdstuk gaat over afdrukken, afdrukrapporten en het annuleren van afdruktaken. De keuze en de verwerking
van papier en speciaal afdrukmateriaal kunnen de betrouwbaarheid van het afdrukken beïnvloeden. Raadpleeg voor
meer informatie "Papierstoringen voorkomen" en "Papier bewaren".
Printersoftware installeren
Een printerstuurprogramma is software die zorgt voor de communicatie tussen de computer en de printer. De
printersoftware wordt geïnstalleerd tijdens de eerste printerinstallatie. Raadpleeg voor meer informatie de
Installatiekaart of Installatiehandleiding die bij de printer zijn geleverd, of klik op Printer en software installeren op
de cd Software en documentatie.
Als u in een toepassing de optie Afdrukken kiest, wordt een dialoogvenster van het printerstuurprogramma
geopend. Klik op Eigenschappen, Voorkeuren, Opties, of Instellingen in het eerste afdrukvenster en klik
vervolgens op Eigenschappen. U ziet dan alle beschikbare afdrukinstellingen die u kunt wijzigen. Als u niet vertrouwd
bent met een functie in Eigenschappen, opent u de on line Help voor meer informatie.
Opmerking: Afdrukinstellingen die in het printerstuurprogramma worden geselecteerd hebben voorrang op de
standaardinstellingen die via het bedieningspaneel zijn geselecteerd.
Een document afdrukken vanaf een Windows-computer
1 Open het gewenste document en klik op Bestand Afdrukken.
2 Klik op Eigenschappen, Voorkeuren, Opties of Instellingen.
3 Pas de instellingen aan.
4 Klik op OK.
5 Klik op OK of Afdrukken.
Een document afdrukken vanaf een Macintosh-computer
1 Open het gewenste document en klik op Archief Druk af.
2 Pas de instellingen aan in het pop-upmenu Aantal en pagina's of Algemeen.
3 Klik op OK of Druk af.
Afdrukken van vertrouwelijke taken en andere taken in de wachtrij
Afdruktaken in de wachtstand zetten
Als u een afdruktaak naar de printer verzendt, kunt u onder Eigenschappen opgeven dat de taak in het
printergeheugen moet worden opgeslagen totdat u de taak start via het bedieningspaneel. Alle afdruktaken die bij
de printer zelf kunnen worden uitgevoerd door de gebruiker, worden taken in wacht genoemd.
Opmerking: Vertrouwelijke, herhaalde, gereserveerde en gecontroleerde afdruktaken kunnen worden verwijderd
als de printer extra geheugen nodig heeft voor de verwerking van andere wachttaken.
47

Soort taak Beschrijving
Vertrouwelijk Als u een vertrouwelijke afdruktaak naar de printer verzendt, dient u een PIN-code onder Eigen-
schappen te maken. De PIN-code moet bestaan uit vier cijfers van 0 tot en met 9. De afdruktaak
wordt vervolgens in het printergeheugen opgeslagen totdat u de PIN-code invoert via het bedieningspaneel en aangeeft of u de taak wilt afdrukken of verwijderen.
Herhaald Als u een herhaalde afdruktaak naar de printer stuurt, worden alle door u opgegeven exemplaren
afgedrukt en wordt de afdruktaak in het printergeheugen opgeslagen, zodat u later nog meer
exemplaren kunt afdrukken. U kunt exemplaren blijven afdrukken zolang de afdruktaak zich in het
printergeheugen bevindt.
Gereserveerd Als u een gereserveerde afdruktaak verzendt, wordt de taak niet onmiddellijk afgedrukt. De taak
wordt door de printer in het geheugen opgeslagen, zodat u de taak later kunt afdrukken. De taak
wordt bewaard in het geheugen totdat u de taak verwijdert uit het menu Taken in wacht.
Gecontroleerd Als u een gecontroleerde afdruktaak verzendt, wordt één exemplaar afgedrukt en blijven de
overige exemplaren in het printergeheugen bewaard. U kunt zo controleren of dit eerste exemplaar
naar wens is, voordat u de overige exemplaren afdrukt. Zodra alle exemplaren zijn afgedrukt, wordt
de afdruktaak automatisch uit het printergeheugen verwijderd.
Vertrouwelijke taken en andere taken in de wachtrij afdrukken via Windows
1 Open het gewenste document en klik op Bestand Afdrukken.
2 Klik op Eigenschappen, Voorkeuren, Opties of Instellingen.
3 Klik op Other Options (Overige opties) en klik vervolgens op de optie Print and Hold (Afdruk- en wachttaken).
4 Selecteer de soort taak (vertrouwelijk, gereserveerd, herhaald of gecontroleerd) en wijs er vervolgens een
gebruikersnaam aan toe. Voer voor een vertrouwelijke taak ook een viercijferige PIN-code in.
5 Klik op OK of Afdrukken en ga naar de printer om de taak vrij te geven.
6 Druk op het bedieningspaneel herhaaldelijk op totdat Taken in wacht wordt weergegeven. Druk
vervolgens op
.
7 Druk herhaaldelijk op totdat wordt weergegeven naast uw gebruikersnaam en druk vervolgens op .
8 Druk herhaaldelijk op totdat wordt weergegeven naast de taaksoort of -naam en druk vervolgens op .
Als u een taaknaam hebt geselecteerd, gaat u verder met stap 10 op pagina 49.
9 Als u een taaksoort hebt geselecteerd, voert u uw PIN-code in met het toetsenblok.
Als u een ongeldige PIN-code invoert, verschijnt er een scherm met een waarschuwing.
• Als u de PIN-code nogmaals wilt invoeren, wacht u tot het bericht Probeer het opnieuw wordt
weergegeven. Vervolgens drukt u op
.
• Om de PIN-code te annuleren, drukt u herhaaldelijk op totdat Annuleren wordt weergegeven.
Vervolgens drukt u op
.
48

10 Druk herhaaldelijk op totdat wordt weergegeven naast de taak die u wilt afdrukken en druk vervolgens
.
op
11 Druk herhaaldelijk op totdat wordt weergegeven naast het aantal exemplaren dat u wilt afdrukken en druk
vervolgens op
Opmerking: Voer indien nodig een aantal in met het toetsenblok.
Vertrouwelijke en gecontroleerde afdruktaken worden automatisch verwijderd uit het geheugen nadat ze zijn
afgedrukt. Herhaalde en gereserveerde taken blijven in de printer bewaard totdat u ze verwijdert.
.
Vertrouwelijke taken en andere taken in de wachtrij afdrukken vanaf een Macintosh-computer
1 Open het gewenste document en klik op Archief Druk af.
2 In het pop-upmenu Aantal en pagina's of het pop-upmenu Algemeen selecteert u de optie voor het doorsturen
van afdruktaken.
a Als u Mac OS 9x gebruikt en het doorsturen van afdruktaken geen optie is in het pop-upmenu, selecteert u
Plugin-voorkeuren Afdruktijdstipfilters.
b Kijk vervolgens onder de kop Afdruktijdstipfilters en selecteer de optie voor het doorsturen
van afdruktaken.
3 Selecteer de soort taak (Vertrouwelijk, Gereserveerd, Herhaald of Gecontroleerd) en wijs er vervolgens een
gebruikersnaam aan toe. Voer voor een vertrouwelijke taak ook een viercijferige PIN-code in.
4 Klik op OK of Druk af en ga naar de printer om de taak vrij te geven.
5 Druk op het bedieningspaneel op totdat Taken in wacht wordt weergegeven. Druk vervolgens op .
6 Druk op totdat wordt weergegeven naast uw gebruikersnaam en druk vervolgens op .
7 Druk op totdat wordt weergegeven naast uw afdruktaak en druk vervolgens op .
8 Gebruik voor vertrouwelijke taken het numerieke toetsenblok om uw PIN-code in te voeren.
Als u een ongeldige PIN-code invoert, verschijnt er een scherm met een waarschuwing.
• Als u de PIN-code nogmaals wilt invoeren, wacht u tot het bericht Probeer het opnieuw wordt
weergegeven. Vervolgens drukt u op
.
• Om de PIN-code te annuleren, drukt u op totdat Annuleren wordt weergegeven. Vervolgens drukt
u op
.
9 Druk op totdat verschijnt naast de taak die u wilt afdrukken, en druk vervolgens op .
Vertrouwelijke en gecontroleerde afdruktaken worden automatisch verwijderd uit het geheugen nadat ze zijn
afgedrukt. Herhaalde en gereserveerde taken blijven in de printer bewaard totdat u ze verwijdert.
49

Afdrukken vanaf een apparaat met USB-flashgeheugen
Op het bedieningspaneel bevindt zich een USB-aansluiting (USB Direct-interface). Sluit een apparaat met USBflashgeheugen aan om de ondersteunde bestandstypen af te drukken. De ondersteunde bestandstypen
zijn: .pdf, .gif, .jpeg, .jpg, .bmp, .png, .tiff, .tif, .pcx en .dcx.
Veel apparaten met USB-flashgeheugen zijn getest en goedgekeurd voor gebruik met de printer. Ga naar de website
van Lexmark op www.lexmark.com voor meer informatie.
Opmerkingen:
• Hi-Speed (hoge snelheid) USB-apparaten moeten tevens de full-speed (volle snelheid) standaard
ondersteunen. Low-speed (lage snelheid) USB-apparaten worden niet ondersteund.
• USB-apparaten moeten het FAT-systeem (File Allocation Tables) gebruiken. Apparaten die zijn geformatteerd
met NTFS (New Technology File System) of een ander bestandssysteem worden niet ondersteund.
• Wilt u een gecodeerd PDF-bestand afdrukken, voer dan eerst het bestandswachtwoord in via het
bedieningspaneel.
• U kunt geen bestanden afdrukken waarvoor u geen afdrukmachtiging hebt.
Afdrukken vanaf een apparaat met USB-flashgeheugen:
1 Zorg ervoor dat de printer is ingeschakeld en dat het bericht Gereed of Bezig wordt weergegeven.
2 Sluit een apparaat met USB-flashgeheugen aan op de USB-aansluiting.
Opmerkingen:
• De printer negeert het geheugenapparaat als u het aansluit terwijl de printer een probleem heeft, zoals een
storing.
• Wanneer u het geheugenapparaat aansluit terwijl de printer bezig is met het afdrukken van andere taken,
verschijnt het bericht Printer is bezig. Nadat de andere taken zijn verwerkt, wilt u misschien de lijst
met wachttaken bekijken om documenten vanaf uw geheugenapparaat af te drukken.
50

3 Druk op totdat wordt weergegeven naast het document dat u wilt afdrukken en druk vervolgens op .
Opmerking: Mappen die zich op het apparaat met het flashgeheugen bevinden, worden als mappen
weergegeven. Een bestandsnaam wordt gevolgd door een extensie, zoals bijv. .jpg.
4 Druk op als u één exemplaar wilt afdrukken of voer het aantal exemplaren in via het numerieke toetsenblok
en druk vervolgens op
Opmerking: Wacht tot de afdruktaak is voltooid voordat u het apparaat met USB-flashgeheugen loskoppelt van
de USB-aansluiting.
Als u het apparaat met USB-flashgeheugen in de printer laat zitten nadat u het beginscherm van het menu USB
hebt verlaten, kunt u nog steeds PDF's afdrukken als wachttaken via het apparaat met USB-flashgeheugen.
om de afdruktaak te starten.
Pagina's met informatie afdrukken
Pagina met menu-instellingen afdrukken
Druk een pagina met menu-instellingen af om de huidige menu-instellingen te bekijken en te controleren of de
printeropties correct zijn geïnstalleerd.
1 Zorg ervoor dat de printer is ingeschakeld en dat het bericht Gereed wordt weergegeven.
2 Druk op het bedieningspaneel op .
3 Druk op totdat Rapporten wordt weergegeven, en druk vervolgens op .
4 Druk op totdat Pag. Menu-instellingen wordt weergegeven, en druk vervolgens op .
Pagina met menu-instellingen wordt afgedrukt wordt weergegeven. Als de pagina met menuinstellingen is afgedrukt, wordt Gereed weergegeven.
Pagina met netwerkinstellingen afdrukken
Als de printer is aangesloten op een netwerk, kunt u de netwerkaansluiting controleren door een pagina met
netwerkinstellingen af te drukken. Deze pagina bevat ook informatie die van belang is bij de configuratie van het
afdrukken via een netwerk.
1 Zorg ervoor dat de printer is ingeschakeld en dat het bericht Gereed wordt weergegeven.
2 Druk op het bedieningspaneel op .
3 Druk op tot Rapporten wordt weergegeven. Druk vervolgens op .
4 Druk op tot Pagina Netwerkinstellingen wordt weergegeven. Druk vervolgens op .
Nadat de pagina met netwerkinstellingen is afgedrukt, wordt Gereed weergegeven.
Opmerking: Als er een optionele interne afdrukserver is geïnstalleerd, wordt het bericht Netwerk <x>
Instell.pag. weergegeven.
5 Controleer het eerste gedeelte van de pagina met netwerkinstellingen om te zien of bij Status wordt aangegeven
dat de printer is aangesloten.
Als bij Status wordt aangegeven dat de printer niet is aangesloten, is het mogelijk dat het LAN-aansluitpunt niet
actief is of dat de netwerkkabel niet goed functioneert. Vraag de systeembeheerder om dit probleem op te lossen
en druk daarna nog een pagina met netwerkinstellingen af.
51

Lijst met lettertypevoorbeelden afdrukken
U kunt als volgt voorbeelden van lettertypen afdrukken die op dit moment beschikbaar zijn voor uw printer:
1 Zorg ervoor dat de printer is ingeschakeld en dat het bericht Ready (Gereed) wordt weergegeven.
2 Druk op het bedieningspaneel op .
3 Druk herhaaldelijk op totdat Reports (Rapporten) wordt weergegeven en druk vervolgens op .
4 Druk herhaaldelijk op totdat Print Fonts (Lettertypen afdrukken) wordt weergegeven en druk
vervolgens op
.
5 Druk herhaaldelijk op totdat wordt weergegeven naast PCL Fonts (PCL-lettertypen), PostScript
Fonts (PostScript-lettertypen) of PPDS Fonts (PPDS-lettertypen) en druk vervolgens op
Nadat de lijst met lettertypevoorbeelden is afgedrukt, wordt het bericht Ready (Gereed) weergegeven.
.
Directorylijst afdrukken
Een directorylijst bevat de bronnen die zijn opgeslagen in het flashgeheugen of op de vaste schijf.
1 Zorg ervoor dat de printer is ingeschakeld en dat het bericht Gereed wordt weergegeven.
2 Druk op het bedieningspaneel op .
3 Druk op tot Rapporten verschijnt, en druk vervolgens op .
4 Druk op tot Directory afdrukken verschijnt, en druk vervolgens op .
Directorylijst wordt afgedrukt wordt weergegeven. Nadat de directorylijst is afgedrukt, wordt het
bericht Gereed weergegeven.
Testpagina’s voor de afdrukkwaliteit afdrukken
Druk de testpagina's voor de afdrukkwaliteit af om problemen met de afdrukkwaliteit op te sporen.
1 Zet de printer uit.
2 Houd en ingedrukt terwijl u de printer aanzet.
3 Laat de knoppen los zodra de klok verschijnt, en wacht tot MENU CONFIG wordt weergegeven.
4 Druk op tot Testpag.'s afdrukkw. verschijnt, en druk vervolgens op .
De testpagina’s voor de afdrukkwaliteit worden afgedrukt.
5 Druk op totdat Config afsluiten verschijnt, en druk vervolgens op .
Printer wordt opnieuw ingesteld wordt kort weergegeven, gevolgd door een klok. Vervolgens wordt
Gereed weergegeven.
52

Een afdruktaak annuleren
U kunt een afdruktaak op verschillende manieren annuleren. In de volgende gedeelten leest u hoe u via het
bedieningspaneel of de computer (afhankelijk van het besturingssysteem) een afdruktaak kunt annuleren.
Afdruktaken annuleren via het bedieningspaneel
Volg de volgende stappen als de taak wordt geformatteerd of al wordt afgedrukt en Taak annuleren wordt
weergegeven op de eerste regel van het beeldscherm:
1 Druk op tot Annuleren wordt weergegeven.
Er wordt nu een lijst van afdruktaken weergegeven.
2 Druk op tot wordt weergegeven naast de taak die u wilt annuleren, en druk vervolgens op .
<bestandsnaam> annuleren wordt weergegeven.
Opmerking: Zodra een afdruktaak wordt verzonden, kunt u deze eenvoudig annuleren door op
scherm Gestopt wordt weergegeven. Druk op
op
.
tot Taak annuleren wordt weergegeven. Druk vervolgens
te drukken. Het
Een afdruktaak annuleren via de taakbalk van Windows
Voor elke afdruktaak die u naar de printer stuurt, wordt rechts in de taakbalk een klein pictogram in de vorm van een
printer weergegeven.
1 Dubbelklik op dit pictogram.
In het printervenster wordt een lijst met afdruktaken weergegeven.
2 Selecteer de taak die u wilt annuleren.
3 Druk op de toets Delete op het toetsenbord.
Een afdruktaak annuleren via het bureaublad van Windows
1 Minimaliseer alle programma's, zodat het bureaublad wordt weergegeven.
2 Dubbelklik op het pictogram Deze computer.
3 Dubbelklik op het pictogram Printers.
4 Dubbelklik op het printerpictogram.
5 Selecteer de taak die u wilt annuleren.
6 Druk op de toets Delete op het toetsenbord.
Een afdruktaak annuleren via een Macintosh-computer met Mac OS 9
Als u een afdruktaak naar de printer stuurt, wordt op het bureaublad een pictogram weergegeven dat de
geselecteerde printer aangeeft.
1 Dubbelklik op het printerpictogram.
In het printervenster wordt een lijst met afdruktaken weergegeven.
2 Selecteer de taak die u wilt annuleren.
3 Klik op het pictogram Prullenmand.
53

Een afdruktaak annuleren via een Macintosh-computer met Mac OS X
1 Selecteer Programma's Hulpprogramma's en dubbelklik vervolgens op Afdrukbeheer of
Printerconfiguratie.
2 Dubbelklik op de printer waarnaar u de afdruktaak hebt verstuurd.
3 Selecteer in het printervenster de taak die u wilt annuleren.
4 Klik op het pictogram Verwijderen in de balk met pictogrammen bovenin het venster.
Afdrukken in zwart-wit
Stel de printer in op Black Only (Alleen zwart) om alle tekst en afbeeldingen alleen met de zwarte tonercartridge af
te drukken.
Opmerking: Het printerstuurprogramma kan deze instelling negeren.
1 Druk op het bedieningspaneel op .
2 Druk herhaaldelijk op totdat Settings (Instellingen) verschijnt en druk vervolgens op .
3 Druk herhaaldelijk op totdat Quality Menu (Menu Kwaliteit) verschijnt en druk vervolgens op .
4 Druk herhaaldelijk op totdat Print Mode (Afdrukmodus) verschijnt en druk vervolgens op .
5 Druk herhaaldelijk op totdat Black Only (Alleen zwart) verschijnt en druk vervolgens op .
Submitting Selection (Selectie verzenden...) wordt weergegeven.
Max. snelheid en Max. rendement gebruiken
Met de instellingen voor Max. snelheid en Max. rendement kunt u kiezen tussen een snellere afdruksnelheid en een
hoger rendement van de toner. Max. snelheid is de standaardinstelling.
• Max Speed (Max. snelheid): de printer drukt af in de modus Alleen zwart totdat deze een pagina met kleuren
detecteert. De printer maakt vervolgens kleurenafdrukken en schakelt pas over op zwart-wit bij tien
opeenvolgende pagina's in zwart-wit.
• Max Yield (Max. rendement): de printer schakelt afhankelijk van eventuele kleuren op een pagina over van
zwart-wit naar kleur. Regelmatig wisselen van de kleurmodus kan het afdrukken vertragen als er zowel pagina's
in zwart-wit als in kleur moeten worden afgedrukt.
Instellingen selecteren:
1 Open een webbrowser.
2 Typ in de adresbalk het IP-adres van de netwerkprinter of afdrukserver en druk vervolgens op Enter.
3 Klik op Configuration (Configuratie).
4 Klik op Print Settings (Afdrukinstellingen).
5 Klik op Setup Menu (Menu Instellingen).
6 Selecteer in de lijst voor printergebruik Max Speed (Max. snelheid) of Max Yield (Max. rendement).
7 Klik op Submit (Verzenden).
54

Storingen verhelpen
Papierstoringen voorkomen
De volgende tips kunnen papierstoringen helpen voorkomen:
• Gebruik uitsluitend aanbevolen papier of speciaal afdrukmateriaal.
Raadpleeg de Card Stock & Label Guide (alleen Engelstalig) voor meer informatie. U vindt deze publicatie op
de website van Lexmark op www.lexmark.com/publications.
• Plaats niet te veel papier. Zorg ervoor dat de stapel niet hoger is dan de aangegeven maximale stapelhoogte.
• Plaats nooit gekreukt, gevouwen, vochtig of kromgetrokken papier.
• Buig het papier, waaier het uit en maak er een rechte stapel van voordat u het in de printer plaatst.
• Gebruik geen papier dat u zelf op maat hebt gesneden of geknipt.
• Gebruik nooit papier van verschillend formaat, gewicht of soort in dezelfde papierbron.
• Bewaar het papier in een geschikte omgeving.
• Verwijder geen laden terwijl de printer bezig is met afdrukken. Wacht tot Vul lade <x> of Gereed wordt
weergegeven, voordat u een lade verwijdert.
• Plaats geen afdrukmateriaal in de handmatige invoer terwijl de printer bezig is met afdrukken. Wacht tot Vul
handm. invoer met <x> wordt weergegeven.
• Schuif alle laden geheel terug in de printer nadat u het papier hebt geplaatst.
• Zorg ervoor dat de geleiders in de laden op de juiste wijze zijn ingesteld en niet te strak tegen het papier zijn
gedrukt.
• Controleer of alle papierformaten en papiersoorten op de juiste wijze zijn ingesteld in het menu op het
bedieningspaneel.
• Controleer of alle printerkabels goed zijn aangesloten. Raadpleeg de installatiedocumentatie voor meer
informatie.
Informatie over storingnummers en -locaties
Als er een papierstoring optreedt, toont de printer een bericht waarin de locatie van de storing wordt weergegeven.
In de volgende afbeelding en tabel vindt u een overzicht van de papierstoringen die zich kunnen voordoen en de
locatie van elke storing. Open alle kleppen en verwijder de laden zodat u bij de locaties kunt waar het afdrukmateriaal
is vastgelopen.
55

Storingnummer Gebiednaam Instructies
200–203 Klep A Open klep A en verwijder het vastgelopen papier.
1
230–231 Klep B Open de kleppen A en B en verwijder al het vastgelopen
2
papier.
241 Klep C Open klep C en verwijder het vastgelopen papier.
3
Open lade 1 en verwijder het vastgelopen papier.
242–244 Klep D Open klep D en verwijder het vastgelopen papier.
4
Open lade 2-4 en verwijder het vastgelopen papier.
250 Universeellader
5
1 Verwijder al het papier uit de universeellader.
2 Buig het papier en maak er een stapel van.
3 Plaats het papier terug in de universeellader.
4 Pas de papiergeleiders aan.
280–282 Klep F
6
(horizontale transporteenheid)
283–284
7
287–288
289
284–286 Klep H Open klep H en verwijder het vastgelopen papier.
8
Klep G Open klep G en verwijder het vastgelopen papier.
Open klep F en verwijder het vastgelopen papier.
Verwijder bij nietjesstoringen de vellen in de accumulator.
Verwijder de nietcassette en verhelp de nietjesstoring.
Opmerking: Klep H bevindt zich tussen de uitvoerladen
van de finisher.
56

200–203: papierstoringen
1 Open klep A door de ontgrendelingshendel op te tillen en de klep omlaag te trekken.
Let op: De binnenkant van de printer kan heet zijn. Om letsel te voorkomen, moet u een heet oppervlak
eerst laten afkoelen voordat u het aanraakt.
2 Trek de groene hendel omhoog, trek het papier omhoog en trek het naar u toe.
Opmerking: Zorg dat u alle snippers papier eruit haalt.
3 Duw de groene hendel omlaag.
4 Sluit klep A.
5 Druk op .
230–231: papierstoringen
1 Open klep A door de ontgrendelingshendel op te tillen en de klep omlaag te trekken.
Let op: De binnenkant van de printer kan heet zijn. Om letsel te voorkomen, moet u een heet oppervlak
eerst laten afkoelen voordat u het aanraakt.
57

2 Trek de groene hendel omhoog, trek het papier omhoog en trek het naar u toe.
Opmerking: Zorg dat u alle snippers papier eruit haalt.
3 Duw de groene hendel omlaag.
4 Sluit klep A.
5 Trek de universeellader omlaag en open vervolgens klep B.
58

6 Verwijder het vastgelopen papier.
7 Sluit klep B.
8 Druk op .
241: papierstoring
1 Open klep C.
2 Trek het papier omlaag en naar u toe.
Opmerking: Zorg dat u alle snippers papier eruit haalt.
3 Sluit klep C.
59

4 Open lade 1 en verwijder eventueel verkreukeld papier uit de lade.
5 Sluit de lade.
6 Druk op .
242–244: papierstoringen
1 Open klep D.
2 Trek het papier omlaag en uit de printer.
60

Opmerking: Zorg dat u alle snippers papier eruit haalt.
3 Sluit klep D.
4 Verwijder eventueel verkreukeld papier uit de laden 2–4.
a Open lade 2 en verwijder verkreukeld papier volledig.
b Sluit lade 2.
c Open lade 3 en verwijder verkreukeld papier volledig.
d Sluit lade 3.
61

e Open lade 4 en verwijder verkreukeld papier volledig.
f Open de binnenklep en verwijder vastgelopen papier volledig.
g Sluit de binnenklep en sluit vervolgens lade 4.
5 Druk op .
250: papierstoring
1 Verwijder het papier uit de universeellader.
2 Buig de vellen enkele malen om ze los te maken en waaier ze vervolgens uit. Vouw of kreuk het papier niet.
Maak een rechte stapel op een vlakke ondergrond.
62

3 Plaats het papier in de universeellader.
4 Schuif de papiergeleider naar de binnenkant van de lade totdat de geleider licht tegen de rand van het papier
drukt.
5 Druk op .
280–282: papierstoringen
1 Open klep F.
2 Verwijder het vastgelopen papier.
3 Sluit klep F.
4 Druk op .
Opmerking: Als het vastgelopen papier aan de rechterkant moeilijk te verwijderen is, dient u de knop naar rechts
te draaien.
63

283–284 en 287–288: papierstoringen
Kleppen, knoppen en hendels die zich achter klep G van de finisher bevinden
Naam van klep, knop of hendel
Klep G1
1
Klep G2
2
Knop G3
3
Klep G4
4
Klep G7
5
Knop G8
6
Hendel G9
7
64

1 Open klep G.
2 Trek beide hendels van klep G1 omhoog en verwijder vastgelopen papier volledig.
3 Duw klep G2 naar rechts en verwijder vastgelopen papier volledig.
Opmerking: Als het papier is vastgelopen in de rollen, draait u knop G3 naar links.
4 Duw klep G4 omlaag en verwijder vastgelopen papier volledig.
5 Duw klep G7 naar links en verwijder vastgelopen papier volledig.
6 Trek aan hendel G9 totdat de lade geheel is geopend.
65

7 Til de binnenklep op. Als het papier is vastgelopen in de rollen, draait u knop G8 naar rechts en verwijdert u
vervolgens het vastgelopen papier.
8 Sluit klep G.
9 Druk op .
284–286: papierstoringen
1 Open klep H.
2 Verwijder het vastgelopen papier.
3 Sluit klep H.
4 Druk op .
66

289: nietjes vastgelopen
1 Open klep G.
2 Schuif nietapparaat G5 naar de voorkant van de finisher.
3 Trek de hendel omhoog en verwijder de nietcassette.
67

4 Open de klep van het nietapparaat.
5 Verwijder het vastzittende nietje en sluit de klep.
6 Plaats de nietcassette in het bovenste nietapparaat.
68

7 Open de onderste nietlade.
8 Verwijder de nietcassette die op het display is aangegeven.
9 Verwijder de vastzittende nietjes en plaats de nietcassette in het nietapparaat.
69

10 Sluit de nietlade.
11 Sluit klep G.
12 Druk op .
70

Printermenu's
Menuoverzicht
Menu
Menu Supplies
Menu Papier
Rapporten
Met een aantal menu's kunt u op eenvoudige wijze printerinstellingen wijzigen:
Menu Supplies Menu Papier Rapporten Instellingen
Cyaan toner
Magenta toner
Gele toner
Zwarte toner
Fc-eenheden kleur
Fc-eenheid zwart
Toneroverloopbak
Nietjes G5
Nietjes G11
Nietjes G12
Perforatiebak
Beveiliging Netwerk/Poorten Help
Max. ongeldige PIN
Vervaltijd taak
Standaardbron
Papierformaat/-soort
Configure U-lader
Ander formaat
Papierstructuur
Papier plaatsen
Aangepaste soorten
Universal-instelling
Lade-instelling
TCP/IP
IPv6
Draadloos
Standaardnetwerk, Netwerk <x>
Standaard-USB, USB <x>
Serieel <x>
NetWare
AppleTalk
LexLink
USB Direct
Pag. Menu-instellingen
Apparaatstatistieken
Pag. Netwerkinstellingen
Netwerk <x> Instell.pag.
Draadloze-config.pag.
Profielenlijst
NetWare-install.pag.
Lettertypen afdrukken
Directory afdrukken
Alles afdrukken
Afdrukkwaliteit
Kleurkwaliteit
Help bij afdrukken
Help bij supplies
Help bij afdrukmat.
Menu Map
Informatie
Aansluit.gids
Help bij transport
Menu Instellingen
Menu Afwerking
Menu Kwaliteit
Menu Extra
Menu PDF
Menu PostScript
Menu PCL Emul
Menu PPDS
Menu HTML
Menu Afbeelding
71

Menu Supplies
Menu-item Beschrijving
Cyaan, magenta, gele of zwarte toner
Laag
Vervangen
Ontbreekt of defect
OK
Niet-onderst.
Fc-eenheden kleur
Bijna op/versleten
Vervangen
Ontbreekt
OK
Normaal
Fc-eenheid zwart
Bijna op/versleten
Vervangen
Ontbreekt
OK
Normaal
Toneroverloopbak
Bijna vol
Vervangen
Ontbreekt
OK
Hiermee kunt u de status van de tonercartridges weergeven.
Hiermee kunt u de status van de cyaan, gele en magenta fotoconductoreenheden weergeven.
Hiermee kunt u de status van de zwarte fotoconductoreenheid
weergeven.
Hiermee kunt u de status van de toneroverloopfles weergeven.
Nietjes G5, nietjes G11 of nietjes G12
Laag
Leeg
Ontbreekt
OK
Perforatiebak
Vol
Ontbreekt
OK
Hiermee kunt u de status van de nietjes weergeven.
Hiermee kunt u de status van de perforatiebak weergeven.
72

Menu Papier
Menu Standaardbron
Menu-item Beschrijving
Standaardbron
Lade <x>
U-lader
Handm. invoer pap.
Handm. invoer env.
Hiermee stelt u de standaardpapierbron in voor alle afdruktaken.
Opmerkingen:
• In het menu Papier stelt u Configuratie U-lader in op Cassette om U-lader als menu-
instelling weer te geven.
• "Lade 1" (standaardlade) is de standaardinstelling.
• Alleen een geïnstalleerde papierbron wordt als menu-instelling weergegeven.
• Een door een afdruktaak geselecteerde papierbron heeft voorrang op de instelling
Standaardbron voor de duur van de afdruktaak.
• Als u papier van hetzelfde formaat en dezelfde soort gebruikt in twee laden en de
instellingen voor papierformaat en papiersoort overeenkomen, worden de laden
automatisch gekoppeld. Zodra een lade leeg is, wordt de taak verder afgedrukt op
afdrukmateriaal uit de gekoppelde lade.
Menu Papierformaat/-soort
Menu-item Beschrijving
Formaat lade <x>
11 x 17
A3
A4
A5
JIS B4
JIS B5
Folio
Legal
Letter
Statement
Hiermee wordt het papierformaat in elke lade opgegeven.
Opmerkingen:
• "Letter" is de standaardinstelling in de VS. "A4" is de internationale
standaardinstelling.
• Bij laden met automatische formaatdetectie wordt alleen het formaat
weergegeven dat door de hardware is gedetecteerd.
• Als u papier van hetzelfde formaat en dezelfde soort gebruikt in twee laden
(en voor papierformaat en papiersoort de juiste waarden zijn ingesteld),
worden de laden automatisch gekoppeld. Zodra een lade leeg is, wordt de
taak verder afgedrukt op afdrukmateriaal uit de gekoppelde lade.
Soort lade <x>
Normaal papier
Karton
Transparant
Glossy
Bankpostpapier
Briefhoofdpapier
Voorbedrukt papier
Gekleurd papier
Aangepast <x>
Opmerking: Alleen laden en laders die zijn geïnstalleerd, staan in dit menu vermeld.
Hiermee wordt de papiersoort in elke lade opgegeven.
Opmerkingen:
• "Normaal papier" is de standaardinstelling voor lade 1. "Aangepast <x>" is
de standaardinstelling voor alle andere laden.
• Als u zelf een naam hebt opgegeven, wordt deze weergegeven in plaats
van "Aangepast <x>".
• Gebruik dit menu-item om de laden automatisch te laten koppelen.
73

Menu-item Beschrijving
Formaat U-lader
11 x 17
A3
A4
A5
Executive
Folio
JIS B4
JIS B5
Legal
Letter
Statement
Universal
7 3/4-envelop
10-envelop
DL-envelop
C5-envelop
B5-envelop
Soort U-lader
Normaal papier
Karton
Transparant
Glossy
Etiketten
Bankpostpapier
Envelop
Briefhoofdpapier
Voorbedrukt papier
Gekleurd papier
Aangepast <x>
Hiermee wordt het papierformaat in de universeellader opgegeven.
Opmerkingen:
• In het menu Papier stelt u Configuratie U-lader in op Cassette om U-lader
als menu-instelling weer te geven.
• "Letter" is de standaardinstelling in de VS. "A4" is de internationale
standaardinstelling.
• De universeellader detecteert niet automatisch het papierformaat. U dient
zelf de waarde van het papierformaat op te geven.
Hiermee wordt de papiersoort in de universeellader opgegeven.
Opmerkingen:
• In het menu Papier stelt u Configuratie U-lader in op Cassette om U-lader
als menu-instelling weer te geven.
• "Normaal papier" is de standaardinstelling.
Papierformaat handm. invoer
11 x 17
A3
A4
A5
Executive
Folio
JIS B4
JIS B5
Legal
Letter
Statement
Universal
Opmerking: Alleen laden en laders die zijn geïnstalleerd, staan in dit menu vermeld.
Hiermee wordt het papierformaat opgegeven dat u handmatig plaatst.
Opmerking: "Letter" is de standaardinstelling in de VS. "A4" is de internationale
standaardinstelling.
74

Menu-item Beschrijving
Papiersoort handm. invoer
Normaal papier
Karton
Transparant
Glossy
Etiketten
Bankpostpapier
Briefhoofdpapier
Voorbedrukt papier
Gekleurd papier
Aangepast <x>
Envelopformaat handm. invoer
7 3/4-envelop
10-envelop
C5-envelop
B5-envelop
DL-envelop
Envelopsoort handm. invoer
Envelop
Aangepast <x>
Hiermee wordt de papiersoort opgegeven die u handmatig plaatst.
Opmerking: "Normaal papier" is de standaardinstelling.
Hiermee wordt het envelopformaat opgegeven dat u handmatig plaatst.
Opmerking: "10-envelop" is de standaardinstelling in de VS. "DL-envelop" is
de internationale standaardinstelling.
Hiermee wordt de envelopsoort opgegeven die u handmatig plaatst.
Opmerking: "Envelop" is de standaardinstelling.
Opmerking: Alleen laden en laders die zijn geïnstalleerd, staan in dit menu vermeld.
Configuratie U-lader, menu
Menu-item Beschrijving
Configuratie U-lader
Cassette
Handmatig
Hiermee bepaalt u wanneer de printer papier selecteert dat in de universeellader is
geplaatst.
Opmerkingen:
• Cassette is de standaardinstelling.
• Met de instelling Cassette configureert u de universeellader als automatische
papierbron.
• Als Handmatig is geselecteerd, kan de universeellader alleen worden gebruikt voor
afdruktaken met handmatige invoer.
75

Menu Ander formaat
Menu-item Beschrijving
Ander formaat
Uit
Statement/A5
Letter/A4
11 x 17/A3
Alles in lijst
Hiermee vervangt u een opgegeven papierformaat als het gewenste papierformaat niet
beschikbaar is.
Opmerkingen:
• "Alles in lijst" is de standaardinstelling. Alle beschikbare formaten zijn toegestaan.
• De instelling "Uit" geeft aan dat geen andere formaten zijn toegestaan.
• Als u een ander formaat instelt, wordt de taak afgedrukt zonder dat het bericht "Vervang
papier" wordt weergegeven.
Menu Papierstructuur
Menu-item Beschrijving
Normale structuur
Glad
Normaal
Ruw
Structuur karton
Glad
Normaal
Ruw
Hiermee wordt de relatieve structuur aangegeven van het papier dat in een specifieke
lade is geplaatst.
Opmerking: "Normaal" is de standaardinstelling.
Hiermee wordt de relatieve structuur aangegeven van het karton dat in een specifieke
lade is geplaatst.
Opmerkingen:
• "Normaal" is de standaardinstelling.
• Instellingen worden alleen weergegeven als karton wordt ondersteund.
Structuur transparant
Glad
Normaal
Ruw
Structuur glossy
Glad
Normaal
Ruw
Structuur etiketten
Glad
Normaal
Ruw
Structuur bankpost
Glad
Normaal
Ruw
Hiermee wordt de relatieve structuur aangegeven van de transparanten die in een
specifieke lade zijn geplaatst
Opmerking: "Normaal" is de standaardinstelling.
Hiermee wordt de relatieve structuur aangegeven van het glossy papier dat in een
specifieke lade is geplaatst.
Opmerking: "Normaal" is de standaardinstelling.
Hiermee wordt de relatieve structuur aangegeven van de etiketten die in een specifieke lade zijn geplaatst.
Opmerking: "Normaal" is de standaardinstelling.
Hiermee wordt de relatieve structuur aangegeven van het papier dat in een specifieke
lade is geplaatst.
Opmerking: "Ruw" is de standaardinstelling.
76

Menu-item Beschrijving
Structuur envelop
Glad
Normaal
Ruw
Structuur briefhoofd
Glad
Normaal
Ruw
Structuur voorbedrukt
Glad
Normaal
Ruw
Structuur gekleurd
Glad
Normaal
Ruw
Structuur aangepast <x>
Glad
Normaal
Ruw
Hiermee wordt de relatieve structuur aangegeven van de enveloppen die in een
specifieke lade zijn geplaatst.
Opmerking: "Normaal" is de standaardinstelling.
Hiermee wordt de relatieve structuur aangegeven van het papier dat in een specifieke
lade is geplaatst.
Opmerking: "Normaal" is de standaardinstelling.
Hiermee wordt de relatieve structuur aangegeven van het papier dat in een specifieke
lade is geplaatst.
Opmerking: "Normaal" is de standaardinstelling.
Hiermee wordt de relatieve structuur aangegeven van het papier dat in een specifieke
lade is geplaatst.
Opmerking: "Normaal" is de standaardinstelling.
Hiermee wordt de relatieve structuur aangegeven van de aangepaste papiersoort die
in een specifieke lade is geplaatst.
Opmerkingen:
• "Normaal" is de standaardinstelling.
• Instellingen worden alleen weergegeven als de aangepaste soort wordt onder-
steund.
Menu Papier plaatsen
Menu-item Beschrijving
Karton laden
Duplex
Uit
Etiketten laden
Duplex
Uit
Bankpostpapier laden
Duplex
Uit
Opmerkingen:
• Als u "Duplex" selecteert, wordt dubbelzijdig afdrukken als standaardmodus ingesteld voor alle afdruktaken,
tenzij u enkelzijdig afdrukken hebt geselecteerd onder Eigenschappen.
• Als "Duplex" is geselecteerd, worden alle afdruktaken, waaronder enkelzijdige taken, verzonden via de duple-
xeenheid.
Hiermee bepaalt u of alle afdruktaken met "Karton" als papiersoort dubbelzijdig worden afgedrukt.
Opmerking: "Uit" is de standaardinstelling.
Hiermee bepaalt u of alle afdruktaken met "Etiketten" als papiersoort dubbelzijdig worden afgedrukt.
Opmerking: "Uit" is de standaardinstelling.
Hiermee bepaalt u of alle afdruktaken met "Bankpostpapier" als
papiersoort dubbelzijdig worden afgedrukt.
Opmerking: "Uit" is de standaardinstelling.
77

Menu-item Beschrijving
Briefhoofdpap. laden
Duplex
Uit
Voorbedrukt laden
Duplex
Uit
Gekleurd laden
Duplex
Uit
Glossy laden
Duplex
Uit
Aangepast <x> laden
Duplex
Uit
Opmerkingen:
Hiermee bepaalt u of alle afdruktaken met "Briefhoofdpapier" als
papiersoort dubbelzijdig worden afgedrukt.
Opmerking: "Uit" is de standaardinstelling.
Hiermee bepaalt u of alle afdruktaken met "Voorbedrukt papier"
als papiersoort dubbelzijdig worden afgedrukt.
Opmerking: "Uit" is de standaardinstelling.
Hiermee bepaalt u of alle afdruktaken met "Gekleurd" als papiersoort dubbelzijdig worden afgedrukt.
Opmerking: "Uit" is de standaardinstelling.
Hiermee bepaalt u of alle afdruktaken met "Glossy" als papiersoort dubbelzijdig worden afgedrukt.
Opmerking: "Uit" is de standaardinstelling.
Hiermee bepaalt u of alle afdruktaken met "Aangepast <x>" als
papiersoort dubbelzijdig worden afgedrukt.
Opmerkingen:
• "Uit" is de standaardinstelling.
• "Aangepast <x> laden" is alleen beschikbaar als de aange-
paste soort wordt ondersteund.
• Als u "Duplex" selecteert, wordt dubbelzijdig afdrukken als standaardmodus ingesteld voor alle afdruktaken,
tenzij u enkelzijdig afdrukken hebt geselecteerd onder Eigenschappen.
• Als "Duplex" is geselecteerd, worden alle afdruktaken, waaronder enkelzijdige taken, verzonden via de duple-
xeenheid.
Menu Aangepaste soorten
Menu-item Definitie
Aangepast <x>
Papier
Karton
Transparanten
Glossy
Etiketten
Bankpostpapier
Envelop
Hiermee koppelt u een papiersoort of een speciale materiaalsoort aan een standaardnaam,
zoals Aangepast <x> of een aangepaste naam die door een gebruiker is gemaakt met de
Embedded Web-pagina.
Opmerkingen:
• "Papier" is de standaardinstelling.
• Aangepast <x> wordt weergegeven, tenzij er door een gebruiker een aangepaste
naam is ingesteld via de Embedded Web Server of MarkVision.
• U kunt alleen afdrukken maken met de aangepaste materiaalsoort als deze wordt onder-
steund door de geselecteerde lade of de universeellader.
78

Menu Universal-instelling
Met deze menu-items geeft u de hoogte, de breedte en de invoerrichting op voor het universele papierformaat. De
instelling voor het universele papierformaat is een door de gebruiker gedefinieerde instelling voor papierformaat. De
instelling staat in de lijst met de andere papierformaatinstellingen en biedt soortgelijke opties, zoals ondersteuning
voor dubbelzijdig afdrukken en meerdere pagina's afdrukken op één vel.
Menu-item Beschrijving
Maateenheden
Inch
Millimeter
Breedte Staand
3–48 inch
76–1219 mm
Hoogte Staand
3–48 inch
76–1219 mm
Hiermee worden de maateenheden aangegeven.
Opmerkingen:
• In de VS wordt standaard gebruikgemaakt van inches.
• Millimeter is de internationale standaardinstelling.
Hiermee stelt u de breedte van de portretstand (staand) in.
Opmerkingen:
• Als de ingestelde waarde groter is dan de maximale breedte, gebruikt de printer de
maximaal toegestane breedte.
• 12 inch is de standaardinstelling in de VS. Inches kunnen worden verhoogd in stappen van
0,01 inch.
• 305 mm is de internationale standaardinstelling. Millimeters kunnen worden verhoogd in
stappen van 1 mm.
Hiermee stelt u de hoogte van de portretstand (staand) in.
Opmerkingen:
• Als de ingestelde waarde groter is dan de maximale hoogte, gebruikt de printer de maximaal
toegestane hoogte.
• 19 inch is de standaardinstelling in de VS. Inches kunnen worden verhoogd in stappen van
0,01 inch.
• 483 mm is de internationale standaardinstelling. Millimeters kunnen worden verhoogd in
stappen van 1 mm.
Invoerrichting
Korte zijde
Lange zijde
Hiermee geeft u de invoerrichting aan.
Opmerkingen:
• "Korte zijde" is de standaardinstelling.
• "Lange zijde" wordt alleen weergegeven als de langste zijde korter is dan de maximale
lengte die wordt ondersteund in de lade.
Lade-instelling, menu
Menu-item Beschrijving
Uitvoerlade
Standaardlade
Uitvoerlade 1
Uitvoerlade 2
Hiermee worden de uitvoerladen vastgesteld.
Opmerking: Standaardlade is de standaardinstelling.
79

Menu-item Beschrijving
Laden configureren
Mailbox
Koppelen
Koppeling optioneel
Toewijzing soort
Soort/lade toewijzen
Lade normaal papier
Lade karton
Lade transparant
Glossylade
Lade etiketten
Lade bankpost
Lade briefhoofd
Lade voorbedrukt
Lade gekleurd
Lade aangepast <x>
Hiermee geeft u configuratieopties voor uitvoerladen op.
Opmerkingen:
• Mailbox is de standaardinstelling.
• De lade van de boekjesmaker (lade 2) kan niet aan een andere lade worden
gekoppeld. In lade 2 worden alle afdrukopdrachten gevouwen.
• Elke lade wordt door de instelling Mailbox als afzonderlijke mailbox gebruikt.
• Alle beschikbare uitvoerladen worden door de instelling Koppelen gekoppeld.
• Alle beschikbare uitvoerladen worden door de instelling Koppeling optioneel
gekoppeld, met uitzondering van de standaardlade.
• Elke papiersoort wordt door de instelling Toewijzing toegewezen aan een
uitvoerlade.
Hiermee selecteert u een uitvoerlade voor elke ondersteunde papiersoort.
De beschikbare selecties voor elke soort zijn:
Uitgeschakeld
Standaardlade
Uitvoerlade 1
Opmerkingen:
• Uitgeschakeld is de standaardinstelling.
• Standaardlade wordt automatisch de standaardinstelling als het menu Laden confi-
gureren wordt ingesteld op Toewijzing soort. Alle afdruktaken worden dan naar de
standaarduitvoerlade verzonden totdat u via het menu Soort/lade toewijzen papiersoorten opnieuw toewijst aan andere laden.
Menu Rapporten
Menu Rapporten
Menu-item Beschrijving
Pag. Menu-instellingen
<geen>
Apparaatstatistieken
<geen>
Pag. Netwerkinstell.
<geen>
Hiermee wordt een rapport afgedrukt met informatie over het papier in de laden, het
geïnstalleerde geheugen, het totaalaantal pagina's, alarmen, time-outs, de taal op het
bedieningspaneel, het TCP/IP-adres, de status van supplies, de status van de netwerkverbinding, en overige informatie.
Opmerking: De pagina wordt afgedrukt zodra dit item is geselecteerd.
Hiermee wordt een rapport afgedrukt met printerstatistieken, zoals gegevens over
supplies en afgedrukte pagina's.
Opmerking: De pagina wordt afgedrukt zodra dit item is geselecteerd.
Hiermee wordt een rapport afgedrukt met informatie over de instellingen van de
netwerkprinter, zoals informatie over het TCP/IP-adres.
Opmerkingen:
• Dit menu-item wordt alleen weergegeven op netwerkprinters of printers die zijn
aangesloten op afdrukservers.
• De pagina wordt afgedrukt zodra dit item is geselecteerd.
80

Menu-item Beschrijving
Netwerk <x> Instell.pag.
<geen>
Draadloze-config.pag.
<geen>
Profielenlijst
<geen>
NetWare-install.pag.
<geen>
Hiermee wordt een rapport afgedrukt met informatie over de instellingen van de
netwerkprinter, zoals informatie over het TCP/IP-adres.
Opmerkingen:
• Deze selectie is beschikbaar als er meer dan één netwerkoptie is geïnstalleerd.
• Dit menu-item wordt alleen weergegeven op netwerkprinters of printers die zijn
aangesloten op afdrukservers.
• De pagina wordt afgedrukt zodra dit item is geselecteerd.
Hiermee wordt een rapport afgedrukt met informatie over de instellingen voor het
draadloze netwerk, zoals informatie over het TCP/IP-adres.
Opmerkingen:
• Dit menu-item wordt alleen weergegeven op printers waarop een optionele
draadloze afdrukserver is geïnstalleerd.
• De pagina wordt afgedrukt zodra dit item is geselecteerd.
Hiermee wordt een lijst van profielen afgedrukt die zijn opgeslagen op deze printer.
Opmerking: De pagina wordt afgedrukt zodra dit item is geselecteerd.
Hiermee wordt een rapport afgedrukt met NetWare-specifieke informatie over de
netwerkinstellingen.
Opmerkingen:
Lettertypen afdrukken
PCL-lettertypen
PostScript-lettertypen
PPDS-lettertypen
Directory afdrukken
<geen>
• Dit menu-item wordt alleen weergegeven op printers waarop een interne draadloze
afdrukserver is geïnstalleerd.
• De pagina wordt afgedrukt zodra dit item is geselecteerd.
Hiermee drukt u een rapport af van alle beschikbare lettertypen voor de printertaal die
momenteel in de printer is ingesteld.
Opmerking: Er is een aparte lijst beschikbaar voor PCL-, PostScript- en PPDSemulaties.
Hiermee drukt u een lijst af van alle bronnen die zijn opgeslagen op een optionele
flashgeheugenkaart of de vaste schijf van de printer.
Opmerkingen:
• De buffergrootte moet zijn ingesteld op 100%.
• Het optionele flashgeheugen of de vaste schijf van de printer moet correct zijn
geïnstalleerd en goed functioneren.
• De pagina wordt afgedrukt zodra dit item is geselecteerd.
81

Menu Instellingen
Menu Instellingen
Menu-item Beschrijving
Taal op display
Nederlands
Français
Deutsch
Italiano
Español
Dansk
Norsk
Nederlands
Svenska
Português
Suomi
Russisch
Polski
Magyar
Turkçe
Cesky
Vereenvoudigd Chinees
Traditioneel Chinees
Koreaans
Japans
Hiermee wordt de taal van de tekst op het display ingesteld.
Opmerking: Niet alle talen zijn voor alle printers beschikbaar.
Spaarstand
Uitgeschakeld
2–240
Stand-bymodus
Uitgeschakeld
1–240
Hiermee stelt u in na hoeveel minuten de spaarstand wordt ingeschakeld nadat een
afdruktaak is afgedrukt.
Opmerkingen:
• "Uitgeschakeld" wordt alleen weergegeven wanneer Energiebesparing is uitge-
schakeld.
• De standaardinstelling is afhankelijk van het printermodel. Druk een pagina met
menu-instellingen af om de huidige instelling te zien.
• Met lagere instellingen bespaart u energie, maar de opwarmtijd duurt langer.
• Selecteer de laagste instelling als de printer op hetzelfde stroomcircuit is aange-
sloten als de verlichting en u merkt dat de verlichting flikkeringen vertoont.
• Selecteer een hoge instelling als de printer continu wordt gebruikt. De printer is
dan in de meeste gevallen gereed om af te drukken met een minimale
opwarmtijd.
Hiermee stelt u in na hoeveel minuten de printer van de werkstand Gereed wordt
overgeschakeld naar de spaarstand nadat een afdruktaak is afgedrukt.
Opmerkingen:
• "Uitgeschakeld" is de standaardinstelling.
• Deze instelling moet lager zijn dan de spaarstand of gelijk zijn aan de spaar-
stand.
82

Menu-item Beschrijving
Alarmen
Alarminstelling
Toneralarm
Nietjesalarm
Perforatoralarm
Time-outs
Time-out scherm
15–300
Time-outs
Afdruktime-out
Uitgeschakeld
1–255
Hiermee wordt een alarm ingesteld dat klinkt wanneer de gebruiker moet ingrijpen.
De beschikbare selecties voor elk alarmtype zijn:
Uit
Eén keer
Continu
Opmerkingen:
• "Eén keer" is de standaardinstelling voor Alarminstelling. Als "Eén keer" is
ingesteld, laat de printer drie korte alarmtonen horen.
• "Uit" is de standaardinstelling voor Toneralarm, Nietjesalarm en Perforato-
ralarm. "Uit" betekent dat er geen alarm klinkt.
• Als "Continu" is ingesteld, herhaalt de printer de drie alarmtonen elke tien
seconden.
• Nietjesalarm en Perforatoralarm zijn alleen beschikbaar wanneer de finisher is
geïnstalleerd.
Hiermee wordt de tijd in seconden ingesteld die de printer wacht alvorens het
printerdisplay terugkeert naar de werkstand Gereed.
Opmerking: "30 seconden" is de standaardinstelling.
Hiermee wordt de tijd in seconden ingesteld die de printer wacht om een melding
voor einde taak te ontvangen voordat de rest van de afdruktaak wordt geannuleerd.
Opmerkingen:
• "90 seconden" is de standaardinstelling.
• Als de ingestelde tijd is verstreken, wordt een gedeeltelijk afgedrukte pagina die
zich nog steeds in de printer bevindt, afgedrukt en controleert de printer of er
nog nieuwe afdruktaken in de wachtrij staan.
• "Afdruktime-out" is alleen beschikbaar wanneer u PCL- of PPDS-emulatie
gebruikt. Deze instelling is niet van invloed op afdruktaken waarvoor PostScriptemulatie wordt gebruikt.
Time-outs
Wachttime-out
Uitgeschakeld
15–65535
Time-outs
Time-out netwerktaken
0–255
Hiermee wordt de tijd in seconden ingesteld die de printer wacht op verdere
gegevens voordat de afdruktaak wordt geannuleerd.
Opmerkingen:
• "40 seconden" is de standaardinstelling.
• "Wachttime-out" is alleen beschikbaar wanneer de printer PostScript-emulatie
gebruikt. Deze instelling is niet van invloed op afdruktaken waarvoor PCL- of
PPDS-emulatie wordt gebruikt.
Hiermee stelt u in na hoeveel seconden een vanaf het netwerk opgegeven
afdruktaak kan worden geannuleerd.
Opmerkingen:
• "90 seconden" is de standaardinstelling.
• Als u de waarde op 0 zet, wordt de time-out uitgeschakeld.
• Als er een waarde tussen 1 en 9 wordt geselecteerd, wordt de instelling als 10
opgeslagen.
83

Menu-item Beschrijving
Afdrukherstel
Auto doorgaan
Uitgeschakeld
5–255
Afdrukherstel
Herstel na storing
Aan
Uit
Auto
Afdrukherstel
Paginabeveiliging
Aan
Uit
Hiermee krijgt de printer opdracht automatisch door te gaan als bepaalde offlinesituaties niet binnen de opgegeven termijn zijn opgelost.
Opmerkingen:
• "Uitgeschakeld" is de standaardinstelling.
• 5–255 is een tijdbereik in seconden.
Hiermee geeft u op of de printer vastgelopen pagina's opnieuw afdrukt.
Opmerkingen:
• "Auto" is de standaardinstelling. De printer drukt vastgelopen pagina's opnieuw
af, tenzij het geheugen om de pagina's op te slaan benodigd is voor andere
afdruktaken.
• Als "Aan" de instelling is, worden vastgelopen pagina's altijd opnieuw afgedrukt.
• Als "Uit" de instelling is, worden vastgelopen pagina's nooit opnieuw afgedrukt.
Hiermee drukt de printer een pagina af die anders mogelijk niet zou worden
afgedrukt.
Opmerkingen:
• "Uit" is de standaardinstelling. Met de instelling "Uit" wordt een pagina gedeel-
telijk afgedrukt wanneer er niet genoeg geheugen is om de hele pagina af te
drukken.
• Met de instelling "Aan" verwerkt de printer de hele pagina zodat de volledige
pagina wordt afgedrukt.
Printertaal
PCL-emulatie
PS-emulatie
PPDS-emulatie
Afdrukgebied
Normaal
Hele pagina
Hiermee wordt de standaardprintertaal ingesteld.
Opmerkingen:
• PCL-emulatie gebruikt een PCL-interpreter voor het verwerken van afdruktaken.
PostScript-emulatie gebruikt een PS-interpreter voor het verwerken van afdruktaken. PPDS-emulatie gebruikt een PPDS-interpreter voor het verwerken van
afdruktaken.
• De standaardprintertaal is afhankelijk van het aangeschafte type printer.
• Als een bepaalde printertaal als standaardtaal is ingesteld, betekent dit niet dat
softwareprogramma's geen afdruktaken kunnen verzenden die een andere
printertaal gebruiken.
Hiermee stelt u het logische en fysieke afdrukbare gebied in.
Opmerkingen:
• "Normaal" is de standaardinstelling. Als u probeert gegevens af te drukken in
het niet-afdrukbare gebied dat is aangegeven via de instelling "Normaal", dan
snijdt de printer de afbeelding bij op de begrenzing.
• Als de instelling "Hele pagina" is ingeschakeld, kunt u de afbeelding verplaatsen
naar het niet-afdrukbare gebied dat is aangegeven via de instelling "Normaal",
maar de printer snijdt de afbeelding bij op de begrenzing van de instelling
'Normaal".
• De instelling "Hele pagina" is alleen van toepassing op pagina’s die zijn
afgedrukt met behulp van een PCL 5e-interpreter. Deze instelling is niet van
invloed op pagina’s die worden afgedrukt met behulp van PCL XL-, PPDS- of
PostScript-interpreters.
84

Menu-item Beschrijving
Downloadbestemming
RAM
Flash
Schijf
Takenloggegevens
Aan
Uit
Hiermee stelt u de opslaglocatie van geladen bronnen in.
Opmerkingen:
• "RAM" is de standaardinstelling.
• Geladen bronnen die in het flashgeheugen of op de vaste schijf van een printer
worden opgeslagen, zijn permanent opgeslagen. De bronnen blijven in het
flashgeheugen of op de vaste schijf opgeslagen, ook als de printer wordt
uitgezet.
• Bronnen die in het RAM worden opgeslagen, zijn tijdelijk opgeslagen.
Hiermee stelt u in of de printer statistische informatie over de meest recente afdruktaken al dan niet op de vaste schijf moet opslaan.
Opmerkingen:
• "Uit" is de standaardinstelling. Met de instelling "Uit" worden de taakstatistieken
niet opgeslagen in de printer.
• De statistische informatie bevat een overzicht van afdrukfouten, de afdruktijd,
de omvang van de afdruktaak in bytes, het geselecteerde papierformaat en de
geselecteerde papiersoort, het totale aantal afgedrukte pagina's en het
gevraagde aantal exemplaren.
• De instelling "Takenloggegevens" is alleen beschikbaar wanneer er een vaste
schijf in de printer is geïnstalleerd en deze correct werkt. De schijf mag niet
beveiligd zijn tegen lezen/schrijven of schrijven. De buffergrootte moet niet
ingesteld zijn op 100%.
Bronnen opslaan
Aan
Uit
Fabrieksinstellingen
Niet herstellen
Herstellen
Hiermee stelt u in wat de printer moet doen met geladen bronnen, zoals lettertypen
en macro's die zijn opgeslagen in het RAM, als de printer een taak krijgt die meer
geheugen vereist dan er beschikbaar is.
Opmerkingen:
• "Uit" is de standaardinstelling. Als "Uit" is ingesteld, worden de geladen bronnen
in de printer bewaard tot het geheugen nodig is voor andere taken. Geladen
bronnen worden verwijderd zodat afdruktaken kunnen worden verwerkt.
• Als "Aan" is ingesteld, blijven geladen bronnen bewaard, ook wanneer de taal
wordt gewijzigd en de printer opnieuw wordt ingesteld. Als de printer onvoldoende geheugen heeft, wordt het bericht 38 Geheugen vol weergegeven.
Downloads worden niet verwijderd.
Hiermee zet u de printerinstellingen terug naar de standaard fabriekswaarden.
Opmerkingen:
• "Niet herstellen" is de standaardinstelling. Als "Niet herstellen" is ingesteld,
blijven de gebruikersinstellingen van kracht.
• Als "Herstellen" is ingesteld, worden alle printerinstellingen terug naar de
standaard fabriekswaarden gezet, met uitzondering van de menu-instellingen
voor Netwerk en Poorten. Alle geladen bronnen in het RAM worden verwijderd.
Geladen bronnen die zijn opgeslagen in het flashgeheugen of op de vaste schijf
van de printer worden niet verwijderd.
85

Finishing Menu (Menu Afwerking)
Menu-item Beschrijving
Duplex
On (Aan)
Off (Uit)
Duplex Bind (Bindzijde duplex)
Long Edge (Lange zijde)
Short Edge (Korte zijde)
Hiermee bepaalt u of dubbelzijdig afdrukken is ingesteld als de
standaardinstelling voor alle afdruktaken.
Opmerkingen:
• Off (Uit) is de standaardinstelling.
• Als u dubbelzijdig afdrukken wilt instellen, klikt u in de
softwaretoepassing op File (Bestand) Print
(Afdrukken) en klikt u vervolgens op Properties (Eigenschappen), Preferences (Voorkeuren), Options
(Opties) of Setup (Instellen).
Hiermee definieert u hoe dubbelzijdig afgedrukte pagina's
worden ingebonden en wat de afdrukstand is van de achterzijde van de pagina in relatie tot de voorzijde van de pagina.
Opmerkingen:
• Long Edge (Lange zijde) is de standaardinstelling.
• Met de instelling voor lange zijde worden staande pagina's
aan de linkerzijde en liggende pagina's aan de bovenzijde
ingebonden.
• Met de instelling voor korte zijde worden staande pagina's
aan de bovenzijde en liggende pagina's aan de linkerzijde
ingebonden.
Copies (Exemplaren)
1–999
Blank Pages (Lege pagina's)
Do Not Print (Niet afdrukken)
Print (Afdrukken)
Hiermee geeft u een standaardaantal exemplaren op voor elke
afdruktaak.
Opmerkingen:
• "1" is de standaardinstelling.
• Als u een aantal exemplaren wilt instellen voor een
bepaalde afdruktaak, klikt u in de softwaretoepassing op
File (Bestand) Print (Afdrukken) en klikt u vervolgens
op Properties (Eigenschappen), Preferences
(Voorkeuren), Options (Opties) of Setup (Instellen).
Software-instellingen hebben altijd voorrang boven de
bedieningspaneelinstellingen.
Hiermee stelt u in of er lege pagina's in een afdruktaak worden
ingevoegd.
Opmerking: Do Not Print (Niet afdrukken) is de standaardinstelling.
86

Menu-item Beschrijving
Collation (Sorteren)
On (Aan)
Off (Uit)
Separator Sheets (Scheidingsvellen)
None (Geen)
Between Copies (Tussen exemplaren)
Between Jobs (Tussen taken)
Between Pages (Tussen pagina's)
Hiermee houdt u de pagina's van een afdruktaak op volgorde
als u meerdere exemplaren afdrukt.
Opmerkingen:
• Off (Uit) is de standaardinstelling. De pagina's worden niet
gesorteerd.
• Met de instelling On (Aan) wordt de afdruktaak op volgorde
gehouden.
• Beide instellingen zorgen ervoor dat de gehele afdruktaak
zo vaak wordt afgedrukt als is opgegeven in de menuinstelling Copy (Kopiëren).
Hiermee stelt u in of er lege scheidingsvellen worden
ingevoerd.
Opmerkingen:
• None (Geen) is de standaardinstelling.
• Met Between Copies (Tussen exemplaren) voegt u een
lege pagina in tussen elke kopie van een afdruktaak als
sorteren staat ingesteld op On (Aan). Als Collation
(Sorteren) is ingesteld op Off (Uit), wordt een lege pagina
ingevoegd tussen alle sets van afgedrukte pagina's, zoals
alle pagina's 1, alle pagina's 2, enzovoort.
• Met Between Jobs (Tussen taken) voegt u een leeg vel in
tussen afdruktaken.
• Met Between Pages (Tussen pagina's) voegt u een leeg
vel in tussen elke pagina van de afdruktaak. Deze instelling
is handig als u transparanten afdrukt of pagina's voor
aantekeningen in een document wilt opnemen.
Separator Source (Bron scheidingspagina)
Tray <x> (Lade <x>)
MP Feeder (U-lader)
Multipage Print (N/vel afdrukken)
Off (Uit)
2 per vel
3 per vel
4 per vel
6 per vel
9 per vel
12 per vel
16 per vel
Hiermee geeft u de papierbron voor de scheidingsvellen op.
Opmerkingen:
• Tray 1 (Lade 1) (standaardlade) is de standaardinstelling.
• In het menu Paper (Papier) stelt u Configure MP (Configu-
ratie U-lader) in op Cassette om MP Feeder (U-lader) als
menu-instelling weer te geven.
Hiermee geeft u aan dat meerdere paginabeelden afgedrukt
moeten worden op één zijde van een vel papier.
Dit wordt ook wel n per vel of papierbesparing genoemd.
Opmerkingen:
• Off (Uit) is de standaardinstelling.
• Het geselecteerde aantal is het aantal paginabeelden dat
per zijde wordt afgedrukt.
87

Menu-item Beschrijving
Multipage Order (N/vel-volgorde)
Horizontal (Horizontaal)
Vertical (Verticaal)
Reverse Horizontal (Omgekeerd horizontaal)
Reverse Vertical (Omgekeerd verticaal)
Multipage View (N/vel-beeld)
Auto (Autom.)
Long Edge (Lange zijde)
Short Edge (Korte zijde)
Multipage Border (N/vel-rand)
None (Geen)
Solid (Effen)
Staple Job (Taak nieten)
Off (Uit)
Auto (Autom.)
Front (Voor)
Back (Terug)
2 Staples (2 nietjes)
4 Staples (4 nietjes)
Hiermee stelt u de positie van meerdere paginabeelden in als
Multipage Print (N/vel afdrukken) wordt gebruikt.
Opmerkingen:
• Horizontal (Horizontaal) is de standaardinstelling.
• De positie hangt af van het aantal afbeeldingen en de
afdrukstand van de afbeeldingen (staand of liggend).
Hiermee stelt u de afdrukstand in van een vel waarop meerdere
pagina's worden afgedrukt.
Opmerkingen:
• Auto (Autom.) is de standaardinstelling. De printer kiest
tussen de afdrukstanden Staand en Liggend.
• Long Edge (Lange zijde) gebruikt Liggend.
• Short Edge (Korte zijde) gebruikt Staand.
Hiermee drukt u een rand af rond elk paginabeeld wanneer
Multipage Print (N/vel afdrukken) wordt gebruikt.
Opmerking: None (Geen) is de standaardinstelling.
Hiermee geeft u het aantal en de positie van de nietjes voor
een afdruktaak op.
Opmerkingen:
• Dit menu is alleen beschikbaar als de finisher is geïnstal-
leerd.
• Off (Uit) is de standaardinstelling. Afdruktaken worden niet
geniet.
• Met Auto (Autom.) wordt elke afdruktaak in de hoek geniet.
• Enveloppen worden niet geniet.
Hole Punch (Perforeren)
On (Aan)
Off (Uit)
Hiermee stelt u in of een afdruktaak wordt geperforeerd.
Opmerkingen:
• Dit menu is alleen beschikbaar als de finisher is geïnstal-
leerd.
• Off (Uit) is de standaardinstelling. Afdruktaken worden niet
geperforeerd.
• Met de instelling On (Aan) wordt elke afdruktaak door de
finisher geperforeerd.
88

Menu-item Beschrijving
Hole Punch Mode (Perforatiemodus)
2 holes (2 gaten)
3 holes (3 gaten)
4 holes (4 gaten)
Offset Pages (Pagina's verschuiven)
None (Geen)
Between Copies (Tussen exemplaren)
Between Jobs (Tussen taken)
Menu Kwaliteit
Hiermee geeft u aan hoeveel gaten moeten worden gemaakt.
Opmerkingen:
• 3 is de standaardinstelling in de VS. De instelling 3 gaten
is alleen beschikbaar voor de finisher voor 3 perforaties.
• 4 is de internationale standaardinstelling. De instelling 4
gaten is alleen beschikbaar voor de finisher voor 4 perforaties.
• Dit menu is alleen beschikbaar als de finisher is geïnstal-
leerd.
Hiermee maakt u gescheiden sets van exemplaren of afdruktaken in een uitvoerlade.
Opmerkingen:
• None (Geen) is de standaardinstelling. Er worden geen
pagina's verschoven tijdens de afdruktaak.
• Met Between Copies (Tussen exemplaren) verschuift u elk
exemplaar van een afdruktaak.
• Met Between Jobs (Tussen taken) verschuift u elke
afdruktaak.
Menu-item Beschrijving
Afdrukmodus
Kleur
Alleen zwart
Kleurcorrectie
Auto
Uit
Handmatig
Hiermee stelt u in of afbeeldingen in zwart/wit of in kleur worden afgedrukt.
Opmerking: "Kleur" is de standaardinstelling.
Hiermee wordt de kleuruitvoer op de gedrukte pagina aangepast.
Opmerkingen:
• "Auto" is de standaardinstelling. Hiermee past u op elk object op de afgedrukte
pagina een andere kleurconversietabel toe.
• Met de instelling "Uit" wordt de kleurcorrectie uitgeschakeld.
• Met de instelling "Handmatig" kunnen de kleurtabellen worden aangepast op
basis van de instellingen die in het menu Aangepaste kleur beschikbaar zijn.
• Door de verschillen tussen additieve en subtractieve kleuren is het niet mogelijk
om bepaalde kleuren op het beeldscherm precies zo af te drukken.
Afdrukresolutie
Beeldkwal. 2400
Hiermee stelt u de resolutie in van de afgedrukte uitvoer.
Opmerking: "Beeldkwal. 2400" is de standaardinstelling.
89

Menu-item Beschrijving
Tonerintensiteit
1–5
Kleur besparen
Uit
Uit
RGB-helderheid
-6–6
Hiermee maakt u afdrukken lichter of donkerder.
Opmerkingen:
• "4" is de standaardinstelling.
• Als u een lager cijfer kiest, bespaart u toner.
• Als de afdrukmodus is ingesteld op Alleen zwart, verhoogt u met instelling 5 de
dichtheid en de intensiteit van de toner voor alle afdruktaken.
• Als de afdrukmodus is ingesteld op Kleur, heeft instelling 5 dezelfde effecten als
instelling 4.
Hiermee beperkt u de hoeveelheid toner voor het afdrukken van afbeeldingen en
beelden. De hoeveelheid toner die wordt gebruikt voor tekst, blijft hetzelfde.
Opmerkingen:
• "Uit" is de standaardinstelling.
• Als "Aan" is ingesteld, worden de instellingen voor tonerintensiteit genegeerd.
Hiermee wordt de helderheid in de kleuruitvoer aangepast.
Opmerkingen:
• "0" is de standaardinstelling.
• -6 is de maximale verlaging. 6 is de maximale verhoging.
• Dit heeft geen invloed op bestanden met CMYK-kleurspecificaties.
RGB-contrast
0–5
RGB-verzadiging
0–5
Kleurbalans
Cyaan
-5–5
Magenta
-5–5
Geel
-5–5
Zwart
-5–5
Kleurbalans
Standaardinstellingen
Hiermee wordt het contrast in de kleuruitvoer aangepast.
Opmerkingen:
• "0" is de standaardinstelling.
• Dit heeft geen invloed op bestanden met CMYK-kleurspecificaties.
Hiermee wordt de verzadiging in de kleuruitvoer aangepast.
Opmerkingen:
• "0" is de standaardinstelling.
• Dit heeft geen invloed op bestanden met CMYK-kleurspecificaties.
Hiermee kan de kleur in de afdrukken worden aangepast als de hoeveelheid toner
voor elke kleur wordt verhoogd of verlaagd.
Opmerking: "0" is de standaardinstelling.
Hiermee herstelt u de standaardinstellingen voor kleurbalans.
90

Menu-item Beschrijving
Kleurvoorbeelden
sRGB Display
sRGB Vivid
Display - True Black
Levendig
Uit - RGB
US CMYK
Euro CMYK
Vivid CMYK
Uit - CMYK
Aangepaste kleur
RGB-kleurbeeld
Levendig
sRGB Display
Display - True Black
sRGB Vivid
Uit
RGB-tekst
Levendig
sRGB Display
Display - True Black
sRGB Vivid
Uit
RGB-afbeeldingen
Levendig
sRGB Display
Display - True Black
sRGB Vivid
Uit
Hiermee worden voorbeeldpagina's afgedrukt voor elk van de RGB- en CMYKkleurconversietabellen die in de printer worden gebruikt.
Opmerkingen:
• Als u een instelling selecteert, wordt het voorbeeld afgedrukt.
• De voorbeeldpagina's bevatten een reeks gekleurde blokjes met de RGB- of
CMYK-combinatie waaruit de kleur van elk afzonderlijk blokje is samengesteld.
Deze pagina's kunnen worden gebruikt om te bepalen met welke combinaties
de gewenste gekleurde uitvoer kan worden verkregen.
• In een browservenster typt u het IP-adres van de printer voor toegang tot een
complete lijst van pagina's met kleurvoorbeelden van de Embedded Web
Server.
Hiermee kunnen RGB-kleurconversies worden aangepast.
Opmerkingen:
• "sRGB Display" is de standaardinstelling voor RGB-kleurbeeld. Hiermee past u
een kleurconversietabel toe om de kleuruitvoer op het computerscherm te
benaderen.
• "sRGB Vivid" is de standaardinstelling voor RGB-tekst en RGB-afbeeldingen.
Met "sRGB Vivid" wordt een tabel voor kleurconversie toegepast die kleurverzadiging versterkt. Deze instelling is aan te raden voor zakelijke afbeeldingen
en tekst.
• Met "Levendig" wordt een tabel voor kleurconversie toegepast die helderder
kleuren met een hogere verzadiging oplevert.
• Met "Display - True Black" wordt een tabel voor kleurconversie toegepast die
alleen zwarte toner gebruikt voor neutrale grijze kleuren.
• Met "Uit" wordt de kleurconversie uitgeschakeld.
91

Menu-item Beschrijving
Aangepaste kleur
CMYK-kleurbeeld
US CMYK
Euro CMYK
Vivid CMYK
Uit
CMYK-tekst
US CMYK
Euro CMYK
Vivid CMYK
Uit
CMYK-afbeeldingen
US CMYK
Euro CMYK
Vivid CMYK
Uit
Fine Lines-verbet.
<geen>
Hiermee kunnen CMYK-kleurconversies worden aangepast.
Opmerkingen:
• "US CMYK" is de standaardinstelling in de VS. Met "US CMYK" wordt een
kleurconversietabel toegepast om de SWOP-kleuruitvoer te benaderen.
• "Euro CMYK" is de internationale standaardinstelling. Met "Euro CMYK" wordt
een kleurconversietabel toegepast om de EuroScale-kleuruitvoer te benaderen.
• Met "Vivid CMYK" wordt de kleurverzadiging voor de kleurconversietabel van
US CMYK versterkt.
• Met "Uit" wordt de kleurconversie uitgeschakeld.
Hiermee schakelt u een afdrukmodus in die speciaal bedoeld is voor bestanden met
nauwkeurige details, zoals bouwkundige tekeningen, kaarten, stroomcircuitschema's en stroomdiagrammen.
Opmerkingen:
• Fine Lines-verbet. is niet beschikbaar via bedieningspaneelmenu's.
• Als u Fine Lines-verbet. wilt instellen in de softwaretoepassing en daarbij een
document hebt geopend, klik dan op Bestand Afdrukken en vervolgens op
Eigenschappen, Voorkeuren, Opties of Instellingen.
• Als u Fine Lines-verbet. wilt instellen via de Embedded Web Server, dient u het
IP-adres van de netwerkprinter in een browservenster te typen.
Menu Extra
Menu-item Beschrijving
Fabrieksinstellingen
Niet herstellen
Herstellen
Hiermee zet u de printerinstellingen terug naar de standaard fabriekswaarden.
Opmerkingen:
• "Niet herstellen" is de standaardinstelling. Als "Niet herstellen" is ingesteld, blijven
de gebruikersinstellingen van kracht.
• Alle printerinstellingen keren terug naar de fabrieksinstelling, behalve de taal op
het display en de instellingen in het menu Parallel, Serieel, Netwerk en USB.
• Alle geladen bronnen in het RAM worden verwijderd. Geladen bronnen die zijn
opgeslagen in het flashgeheugen of op de vaste schijf van de printer, worden niet
verwijderd.
92

Menu-item Beschrijving
Wachttaken verwijd.
Vertrouwelijk
In wacht
Niet hersteld
Alle
Flash formatteren
Nee
Ja
Flash defragmenteren
Nee
Ja
Hiermee verwijdert u vertrouwelijke taken en wachttaken van de vaste schijf van de
printer.
Opmerkingen:
• Als u een instelling selecteert, is dat alleen van invloed op de afdruktaken die zich
in de printer bevinden. Bladwijzers, taken op apparaten met USB-flashgeheugen
en andere typen wachttaken worden niet beïnvloed.
• Als u "Niet hersteld" selecteert, worden alle afdruk- en wachtstandtaken die niet
zijn hersteld van de schijf verwijderd.
Hiermee formatteert u het flashgeheugen. Met het flashgeheugen wordt het geheugen
bedoeld dat wordt toegevoegd door een flashgeheugenoptiekaart in de printer te
installeren.
Waarschuwing: Zet de printer niet uit als het flashgeheugen wordt geformatteerd.
Opmerkingen:
• Dit menu-item is alleen beschikbaar als er een goed werkende flashgeheugen-
optiekaart in de printer is geïnstalleerd.
• Als u "Nee" selecteert, wordt het verzoek om de vaste schijf te formatteren
geannuleerd.
• Als u "Ja" selecteert, worden alle gegevens in het flashgeheugen verwijderd.
Hiermee maakt u het flashgeheugen gereed voor ontvangst van nieuwe gegevens. Dit
gebeurt middels het terughalen van verloren opslagruimte.
Waarschuwing: Zet de printer niet uit als het flashgeheugen wordt gedefragmenteerd.
Schijf formatteren
Nee
Ja
Opmerkingen:
• Dit menu-item is alleen beschikbaar als er een goed werkende flashgeheugen-
optiekaart in de printer is geïnstalleerd. De flashgeheugenoptiekaart moet niet zijn
beveiligd tegen lezen/schrijven of schrijven.
• Als u "Nee" selecteert, wordt het verzoek om het flashgeheugen te defragmen-
teren geannuleerd.
• Als u "Ja" selecteert, wordt het flashgeheugen opnieuw geformatteerd nadat alle
geladen bronnen in het flashgeheugen zijn overgebracht naar het printergeheugen. Nadat het flashgeheugen is geformatteerd, worden de laadbare bronnen
opnieuw in het flashgeheugen geladen.
Hiermee formatteert u de vaste schijf in de printer.
Opmerkingen:
• Dit menu-item is alleen beschikbaar als er een goed werkende vaste schijf in de
printer is geïnstalleerd. De schijf moet niet zijn beveiligd tegen lezen/schrijven of
schrijven.
• Als u "Nee" selecteert, wordt het verzoek om de vaste schijf te formatteren
geannuleerd.
• Als u "Ja" selecteert, worden alle opgeslagen gegevens verwijderd en wordt de
vaste schijf van de printer opnieuw geformatteerd.
93

Menu-item Beschrijving
Schijf wissen (beveiligd)
Nee
Ja
Takenloggegevens
Afdrukken
Wissen
Hex Trace
Inschakelen
Hiermee formatteert u de vaste schijf in de printer.
Opmerkingen:
• "Nee" is de standaardinstelling.
• Als u "Ja" selecteert, kunt u de gegevens op de vaste schijf niet langer herstellen,
ook niet via Reverse Engineering. Dit proces neemt maximaal elf uur in beslag.
Hiermee drukt u een lijst af met alle opgeslagen takenloggegevens of verwijdert u de
informatie van de vaste schijf van de printer.
Opmerkingen:
• Dit menu-item is alleen beschikbaar als er een goed werkende vaste schijf in de
printer is geïnstalleerd.
• Als u "Afdrukken" selecteert, wordt er een lijst met takenloggegevens afgedrukt.
• Als u "Wissen" selecteert, worden alle takenloggegevens op de vaste schijf van
de printer verwijderd. Takenloggegevens worden gewist wordt op het
display weergegeven.
• De te wissen selectie wordt alleen weergegeven als Takenloggegevens niet op
MarkTrack
Hiermee kunt u de oorzaak van een afdrukprobleem opsporen.
Opmerkingen:
TM
is ingesteld.
• Als "Inschakelen" is geselecteerd, worden alle gegevens die naar de printer
worden gestuurd, zowel in een hexadecimale weergave als in een tekenweergave
afgedrukt en worden besturingscodes niet uitgevoerd.
• Als u Hex Trace wilt verlaten, schakelt u de printer uit of stelt u de printer opnieuw
in.
Geschatte dekking
Uit
Aan
LCD-contrast
1–10
LCD-helderheid
1–10
Hiermee wordt een schatting gegeven van het dekkingspercentage voor cyaan,
magenta, geel en zwart op elke pagina. De schatting wordt afgedrukt op een scheidingspagina.
Opmerking: "Uit" is de standaardinstelling.
Hiermee past u het contrast op het display aan.
Opmerkingen:
• "5" is de standaardinstelling.
• Als u een hogere instelling selecteert, wordt het display lichter.
• Als u een lagere instelling selecteert, wordt het display donkerder.
Hiermee wordt de helderheid van de achtergrondverlichting op het display aangepast.
Opmerkingen:
• "5" is de standaardinstelling.
• Als u een hogere instelling selecteert, wordt het display lichter.
• Als u een lagere instelling selecteert, wordt het display donkerder.
94

Menu PDF
Menu-item Beschrijving
Formaat passend maken
Ja
Nee
Aantekeningen
Niet afdrukken
Afdrukken
Hiermee past u de inhoud van een pagina aan het formaat van het geselecteerde
papier aan.
Opmerking: "Nee" is de standaardinstelling.
Hiermee drukt u aantekeningen in een PDF-bestand af.
Opmerking: "Niet afdrukken" is de standaardinstelling.
Menu PostScript
Menu-item Beschrijving
PS-fout afdrukken
Aan
Uit
Voorkeurslettertype
Intern
Flash/schijf
Hiermee wordt een pagina afgedrukt die de PostScript-fout bevat.
Opmerking: "Uit" is de standaardinstelling.
Hiermee bepaalt u waar de printer begint met het zoeken naar het gewenste lettertype.
Opmerkingen:
• "Intern" is de standaardinstelling.
• Dit menu-item is alleen beschikbaar als er een goed werkende geformatteerde
flashgeheugenoptiekaart of vaste schijf in de printer is geïnstalleerd.
• De flashgeheugenoptie of de vaste schijf van de printer mag niet beveiligd zijn tegen
lezen/schrijven of schrijven of beveiligd zijn met een wachtwoord.
• De buffergrootte mag niet zijn ingesteld op 100%.
Afbeelding gladmaken
Aan
Uit
Hiermee worden het contrast en de scherpte verbeterd van afbeeldingen met een lage
resolutie en worden de kleurovergangen soepeler gemaakt.
Opmerkingen:
• "Uit" is de standaardinstelling.
• De instelling "Afbeelding gladmaken" is niet van invloed op afbeeldingen met een
resolutie van 300 dpi of hoger.
95

Menu PCL Emul
Menu-item Beschrijving
Lettertypebron
Intern
Laadbaar
Flash
Laadbaar
Alle
Lettertypenaam
RO Courier
Hiermee stelt u de lettertypeset in die wordt gebruikt in het menu-item Lettertypenaam.
Opmerkingen:
• "Intern" is de standaardinstelling. De standaardset met lettertypen die in het RAM
is geladen, wordt hiermee weergegeven.
• Met de instellingen "Flash" en "Schijf" worden alle interne lettertypen weerge-
geven die in deze optie aanwezig zijn.
• De flash-optie moet op juiste wijze worden geformatteerd en mag niet beveiligd
zijn tegen lezen/schrijven of schrijven of beveiligd zijn met een wachtwoord.
• Met de instelling "Laadbaar" worden alle lettertypen weergegeven die in het RAM
zijn gedownload.
• Met de instelling "Alle" worden alle lettertypen weergegeven die bij een wille-
keurige optie beschikbaar zijn.
Hiermee wordt een specifiek lettertype weergegeven en de optie waarin het is
opgeslagen.
Opmerkingen:
• "RO Courier" is de standaardinstelling.
• Met "RO Courier" wordt de lettertypenaam, lettertype-ID en de opslaglocatie in
de printer weergegeven. De afkorting van de naam van de lettertypebron is R
voor Intern, F voor Flash, K voor Schijf en D voor Laadbaar.
Symbolenset
10U PC-8
12U PC-850
Instell. PCL-emulatie
Puntgrootte
1,00–1008,00
Hiermee wordt de symbolenset voor elke lettertypenaam weergegeven.
Opmerkingen:
• "10U PC-8" is de standaardinstelling in de VS.
• "12U PC-850" is de internationale standaardinstelling.
• Een symbolenset is een set met alfabetische en numerieke tekens, interpunctie
en speciale symbolen. Symbolensets ondersteunen de verschillende talen of
specifieke toepassingen, zoals wiskundige symbolen voor wetenschappelijke
teksten. Alleen de ondersteunde symbolensets worden weergegeven.
Hiermee wijzigt u de puntgrootte van schaalbare typografische lettertypen.
Opmerkingen:
• "12" is de standaardinstelling.
• Puntgrootte heeft betrekking op de hoogte van de tekens in het lettertype. Eén
punt is ongeveer gelijk aan 0,35 mm.
• Puntgroottes kunnen worden aangepast in stappen van 0,25 punten.
96

Menu-item Beschrijving
Instell. PCL-emulatie
Pitch
0,08–100
Instell. PCL-emulatie
Afdrukstand
Staand
Liggend
Instell. PCL-emulatie
Regels per pagina
1–255
60
64
Hiermee stelt u de lettertypepitch in voor schaalbare lettertypen met een vaste
tekenafstand (monogespatieerd).
Opmerkingen:
• "10" is de standaardinstelling.
• Pitch heeft betrekking op het aantal niet-proportionele tekens per inch (cpi).
• Pitch kan worden aangepast in stappen van 0,01 cpi.
• Voor niet-schaalbare, monogespatieerde lettertypen wordt de pitch wel weerge-
geven, maar kunt u deze niet wijzigen.
Hiermee stelt u de afdrukstand in van tekst en afbeeldingen op de pagina.
Opmerkingen:
• "Staand" is de standaardinstelling.
• Met "Staand" drukt u de tekst en afbeeldingen evenwijdig aan de korte zijde van
het papier af.
• Met "Liggend" drukt u de tekst en afbeeldingen evenwijdig aan de lange zijde van
het papier af.
Hiermee bepaalt u het aantal regels dat op elke pagina wordt afgedrukt.
Opmerkingen:
• "60" is de standaardinstelling in de VS. "64" is de internationale standaardin-
stelling.
• De printer stelt de ruimte tussen de regels in op basis van de instellingen voor
Regels per pagina, Papierformaat en Afdrukstand. Selecteer het gewenste
papierformaat en de afdrukstand voordat u het aantal regels per pagina instelt.
Instell. PCL-emulatie
A4-breedte
198 mm
203 mm
Instell. PCL-emulatie
Automatisch HR na NR
Uit
Uit
Instell. PCL-emulatie
Automatisch NR na HR
Uit
Uit
Hiermee stelt u de printer in op A4-papierformaat.
Opmerkingen:
• "198 mm" is de standaardinstelling.
• Met de instelling van 203 mm wordt de breedte van de pagina zo ingesteld dat
er tachtig 10-pitch tekens kunnen worden afgedrukt.
Hiermee geeft u op of de MFP automatisch een harde return (CR) moet geven na de
opdracht om naar een nieuwe regel te gaan (LF).
Opmerkingen:
• "Uit" is de standaardinstelling.
• Het menu PPDS-emulatie neemt de gewijzigde instellingen over.
Hiermee geeft u aan of de printer al dan niet automatisch een nieuwe regel (NR)
uitvoert na een opdracht voor een harde return (HR).
Opmerkingen:
• "Uit" is de standaardinstelling.
• Het menu PPDS-emulatie neemt de gewijzigde instellingen over.
97

Menu-item Beschrijving
Lade-nr. wijzigen
Waarde U-lader
Uit
Geen
0–199
Waarde lade <x>
Uit
Geen
0–199
Waarde handm. invoer
Uit
Geen
0–199
Waarde env. (handm.)
Uit
Geen
0–199
Lade-nr. wijzigen
Toon fabrieksinstell.
Geen
Hiermee configureert u de printer zodanig dat deze werkt met printersoftware of
toepassingen die andere laden als papierbron hebben gedefinieerd.
Opmerkingen:
• "Uit" is de standaardinstelling.
• "Geen" is niet beschikbaar als selectie. Dit wordt alleen weergegeven als deze
door de PCL 5-interpreter wordt geselecteerd.
• Als "Geen" de instelling is, wordt de opdracht voor het selecteren van de papier-
invoer genegeerd.
• Met 0-199 kan een aangepaste instelling worden toegewezen.
Hiermee wordt de standaardinstelling weergegeven voor elke invoerlade.
Lade-nr. wijzigen
Std.instell. herstellen
Ja
Nee
Hiermee worden alle invoerlade-instellingen teruggezet naar de standaardinstelling.
Menu PPDS
Menu-item Beschrijving
Afdrukstand
Staand
Liggend
Regels per pagina
1–255
Hiermee stelt u de afdrukstand in van tekst en afbeeldingen op de pagina.
Opmerkingen:
• "Staand" is de standaardinstelling.
• Het menu PCL-emulatie neemt de instellingen over.
Hiermee bepaalt u het aantal regels dat op elke pagina wordt afgedrukt.
Opmerkingen:
• "64" is de standaardinstelling.
• De printer stelt de ruimte tussen de regels in op basis van de instellingen voor
Regels per pagina, Papierformaat en Afdrukstand. Selecteer het gewenste papierformaat en de afdrukstand voordat u het aantal regels per pagina instelt.
98

Menu-item Beschrijving
Regels per inch
0,25–30
Pagina-indeling
Afdrukken
Gehele pagina
Tekenset
1
2
Meest gelijkend
Aan
Uit
Hiermee bepaalt u het aantal regels dat per inch wordt afgedrukt.
Opmerkingen:
• "6" is de standaardinstelling.
• Het aantal regels per inch kan worden verhoogd of verlaagd in stappen van 0,25
inch.
Hiermee stelt u het logische en fysieke afdrukbare gebied van de pagina in.
Opmerkingen:
• "Afdrukken" is de standaardinstelling. De afdrukgegevens worden op dezelfde
afstand van de zijde van het papier afgedrukt.
• Als "Gehele pagina" is geselecteerd, worden de marges van het document
berekend vanaf de linkerbovenhoek van de fysieke zijde van de pagina.
• Er wordt niet buiten het afdrukbare gebied afgedrukt.
Hiermee stelt u een standaardtekenset voor PPDS-afdruktaken in.
Opmerkingen:
• "2" is de standaardinstelling. Tekenset 2 bestaat uit afdrukbare tekens en symbolen
die in niet-Engelstalige talen worden gebruikt.
• Als tekenset 1 is geselecteerd, worden ingestelde waarden geïnterpreteerd als
printeropdrachten.
Met deze instelling wordt een ontbrekend lettertype vervangen met een vergelijkbaar
lettertype.
Opmerking: "Aan" is de standaardinstelling. Als het gewenste lettertype niet is
gevonden, gebruikt de printer een vergelijkbaar lettertype.
Lade 1 wijzigen
Uit
Lade 2
Automisch HR na NR
Aan
Uit
Automatisch NR na HR
Aan
Uit
Hiermee configureert u de printer zodanig dat deze werkt met printersoftware of toepassingen die andere laden als papierbron hebben gedefinieerd.
Opmerkingen:
• "Uit" is de standaardinstelling.
• Lade 2 wordt alleen weergegeven als deze is geïnstalleerd.
Hiermee geeft u op of de printer automatisch een harde return (CR) moet geven na de
opdracht om naar een nieuwe regel te gaan (LF).
Opmerkingen:
• "Uit" is de standaardinstelling.
• Het menu PCL-emulatie neemt de instellingen over.
Hiermee geeft u aan of de printer automatisch een nieuwe regel (NR) uitvoert na een
opdracht voor een harde return (HR).
Opmerkingen:
• "Uit" is de standaardinstelling.
• Het menu PCL-emulatie neemt de instellingen over.
99

Menu HTML
Menu-item Beschrijving
Lettertypenaam
Albertus MT
Antique Olive
Apple Chancery
Arial MT
Avant Garde
Bodoni
Bookman
Chicago
Clarendon
Cooper Black
Copperplate
Coronet
Courier
Eurostile
Garamond
Geneva
Gill Sans
Goudy
Helvetica
Hoefler Text
Intl CG Times
Intl Courier
Intl Univers
Joanna MT
Letter Gothic
Lubalin Gothic
Marigold
MonaLisa Recut
Monaco
New CenturySbk
New York
Optima
Oxford
Palatino
Stempel Garamond
Taffy
Times
TimesNewRoman
Univers
Zapf Chancery
Hiermee stelt u het standaardlettertype voor HTML-documenten in
Opmerking: Het Times-lettertype wordt gebruikt in HTML-
documenten waarin geen lettertype wordt opgegeven.
Menu-item Beschrijving
Lettertypegrootte
1–255 pt
Hiermee stelt u de standaard lettertypegrootte voor HTML-documenten in
Opmerkingen:
• "12 pt" is de standaardinstelling.
• De lettergrootte kan in stappen van 1 worden aangepast.
Schalen
1–400%
Hiermee stelt u het standaardlettertype voor HTML-documenten in
Opmerkingen:
• "100%" is de standaardinstelling.
• Schaling kan worden vergroot in stappen van 1%.
Afdrukstand
Staand
Liggend
Margegrootte
8–255 mm
Hiermee stelt u de afdrukstand voor HTML-documenten in
Opmerking: "Staand" is de standaardinstelling.
Hiermee stelt u de paginamarge voor HTML-documenten in
Opmerkingen:
• "19 mm" is de standaardinstelling.
• De margegrootte kan in stappen van 1 mm worden aangepast.
100
 Loading...
Loading...