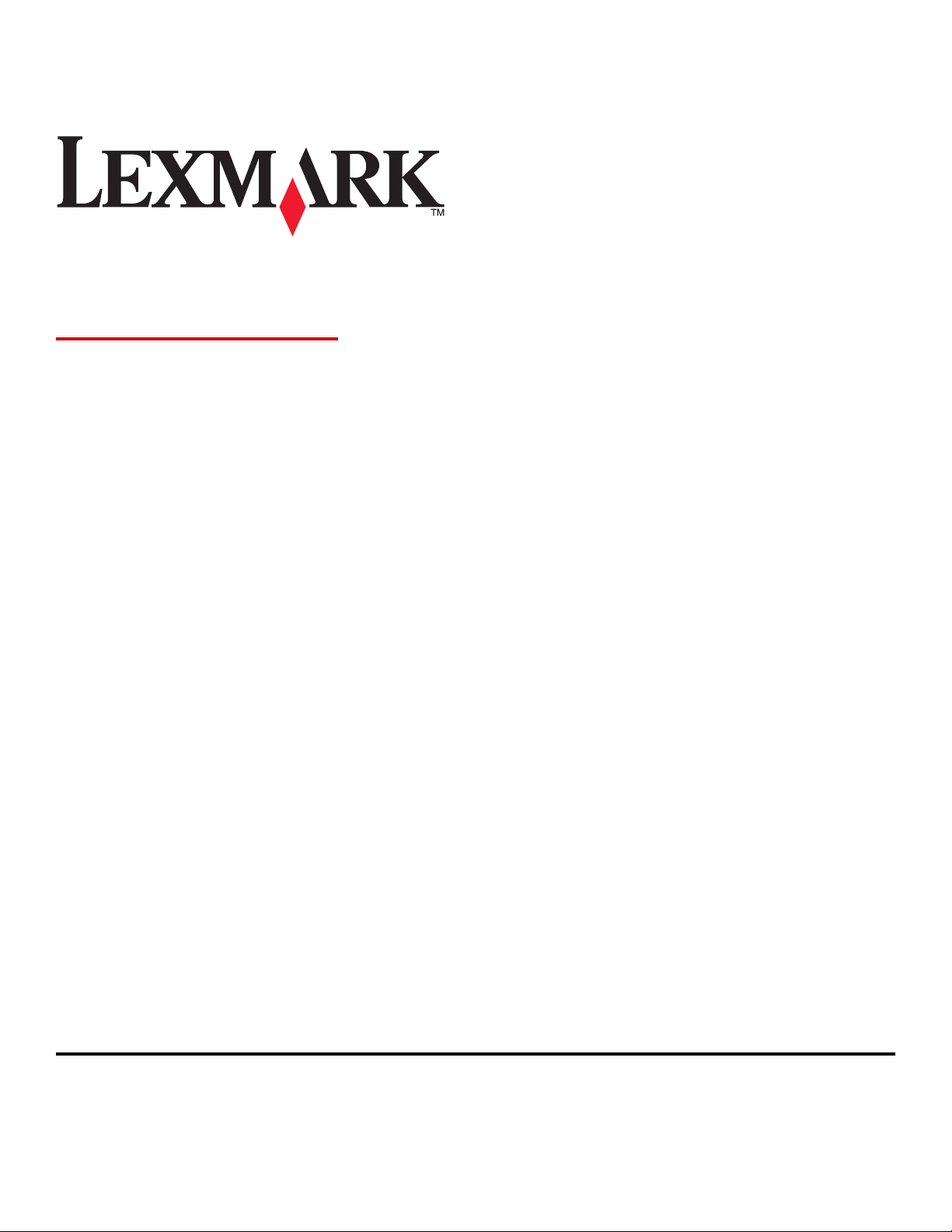
C935 Series
Benutzerhandbuch
April 2007 www.lexmark.com
Lexmark und Lexmark mit dem Diamantlogo sind Marken von Lexmark International, Inc. Sie sind in den Vereinigten Staaten und/oder in anderen
Ländern registriert.
Alle anderen Marken sind Eigentum ihrer jeweiligen Besitzer.
© 2007 Lexmark International, Inc.
Alle Rechte vorbehalten.
740 West New Circle Road
Lexington, Kentucky 40550
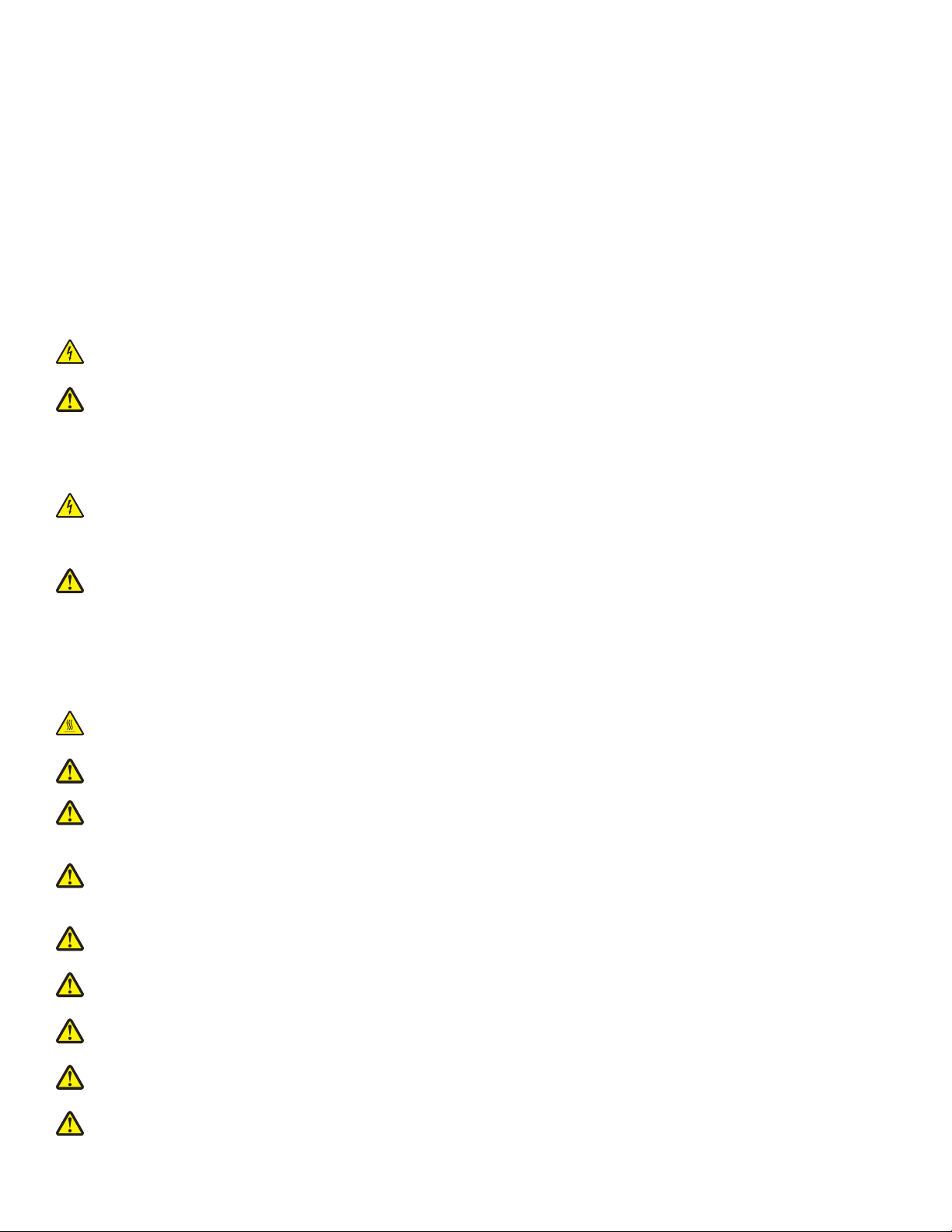
Sicherheit
Schließen Sie das Netzkabel an eine ordnungsgemäß geerdete Netzsteckdose an, die sich in der Nähe des Geräts befindet und leicht
zugänglich ist.
Lassen Sie alle Wartungs- und Reparaturarbeiten, die nicht in der Benutzerdokumentation beschrieben sind, ausschließlich von einem
ausgebildeten Servicemitarbeiter durchführen.
VORSICHT: Verwenden Sie die Faxfunktion niemals während eines Gewitters. Schließen Sie während eines Gewitters weder das
Gerät noch irgendwelche Kabel an (Netzkabel, Telefonkabel usw.).
VORSICHT: Der Drucker wiegt 91,2 kg. Daher sind mindestens vier Personen oder eine mechanische Hubvorrichtung erforderlich,
um ihn sicher anzuheben.
Dieses Produkt wurde zur Verwendung mit spezifischen Lexmark Komponenten unter Einhaltung strenger globaler Sicherheitsrichtlinien
entwickelt, getestet und freigegeben. Die Sicherheitsfunktionen einiger Teile sind nicht immer offensichtlich. Lexmark ist nicht für die
Verwendung anderer Ersatzteile verantwortlich.
VORSICHT: Stellen Sie sicher, dass alle externen Verbindungen wie Ethernet- und Telefonsystemverbindungen ordnungsgemäß
mittels entsprechend gekennzeichneter Anschlüsse eingerichtet sind.
Es handelt sich bei diesem Produkt um ein Lasergerät.
VORSICHT: Einstellungen, Anpassungen bzw. andere als die in dieser Dokumentation dargestellten Prozesse können die
Freisetzung gefährlicher Strahlung zur Folge haben.
Dieses Produkt verwendet ein Druckverfahren, bei dem die Druckmedien erhitzt werden. Aufgrund dieser Erwärmung kann es zu
Emissionen durch die Druckmedien kommen. Es ist daher wichtig, dass Sie in der Bedienungsanleitung den Abschnitt, der sich mit der
Auswahl geeigneter Druckmedien befasst, sorgfältig durchlesen und die dort aufgeführten Richtlinien befolgen, um der Gefahr schädlicher
Emissionen vorzubeugen.
Dieses Symbol weist auf eine heiße Oberfläche bzw. Komponente hin.
VORSICHT: Vermeiden Sie Verletzungen, indem Sie heiße Komponenten stets abkühlen lassen, bevor Sie deren Oberfläche
berühren.
Dieses Produkt verwendet einen Fehlerstromschutzschalter (GFCI). Wir empfehlen Ihnen, dass Sie diesen monatlich überprüfen.
VORSICHT: Wenn Sie erst nach der Einrichtung des Druckers Speicher- oder Optionskarten installieren, schalten Sie den Drucker
aus, und ziehen Sie den Netzstecker aus der Steckdose, bevor Sie fortfahren. Wenn andere Geräte an den Drucker angeschlossen
sind, schalten Sie diese auch aus, und trennen Sie alle mit dem Drucker verbundenen Kabel.
VORSICHT: Schalten Sie den Drucker aus, und ziehen Sie den Netzstecker aus der Steckdose, bevor Sie fortfahren. Wenn andere
Geräte an den Drucker angeschlossen sind, schalten Sie diese ebenfalls aus, und trennen Sie alle mit dem Drucker verbundenen
Kabel.
VORSICHT: Wenn Sie nach der der Einrichtung des Druckers eine Speicherkarte installieren möchten, schalten Sie den Drucker
aus, und ziehen den Netzstecker aus der Steckdose, bevor Sie fortfahren.
VORSICHT: Wenn Sie nach dem Einrichten des Druckers eine Flash- oder Firmware-Karte installieren möchten, schalten Sie den
Drucker aus und ziehen den Netzstecker aus der Steckdose, bevor Sie fortfahren.
VORSICHT: Wenn Sie nach dem Einrichten des Druckers eine Druckerfestplatte installieren möchten, schalten Sie den Drucker aus,
und ziehen Sie den Netzstecker aus der Steckdose, bevor Sie fortfahren
VORSICHT: Das Innere des Druckers kann sehr heiß sein. Vermeiden Sie Verletzungen, indem Sie heiße Komponenten stets
abkühlen lassen, bevor Sie deren Oberfläche berühren.
VORSICHT: Der Drucker wiegt 91,2 kg. Aus diesem Grund sind mindestens vier Personen oder eine mechanische Hubvorrichtung
erforderlich, um ihn sicher anzuheben. Fassen Sie zum Anheben in die seitlichen Griffmulden am Drucker. Halten Sie den Drucker
beim Absetzen so, dass sich Ihre Finger nicht unter dem Drucker befinden. Ziehen Sie vor dem Umsetzen des Druckers alle Kabel
vom Drucker ab.
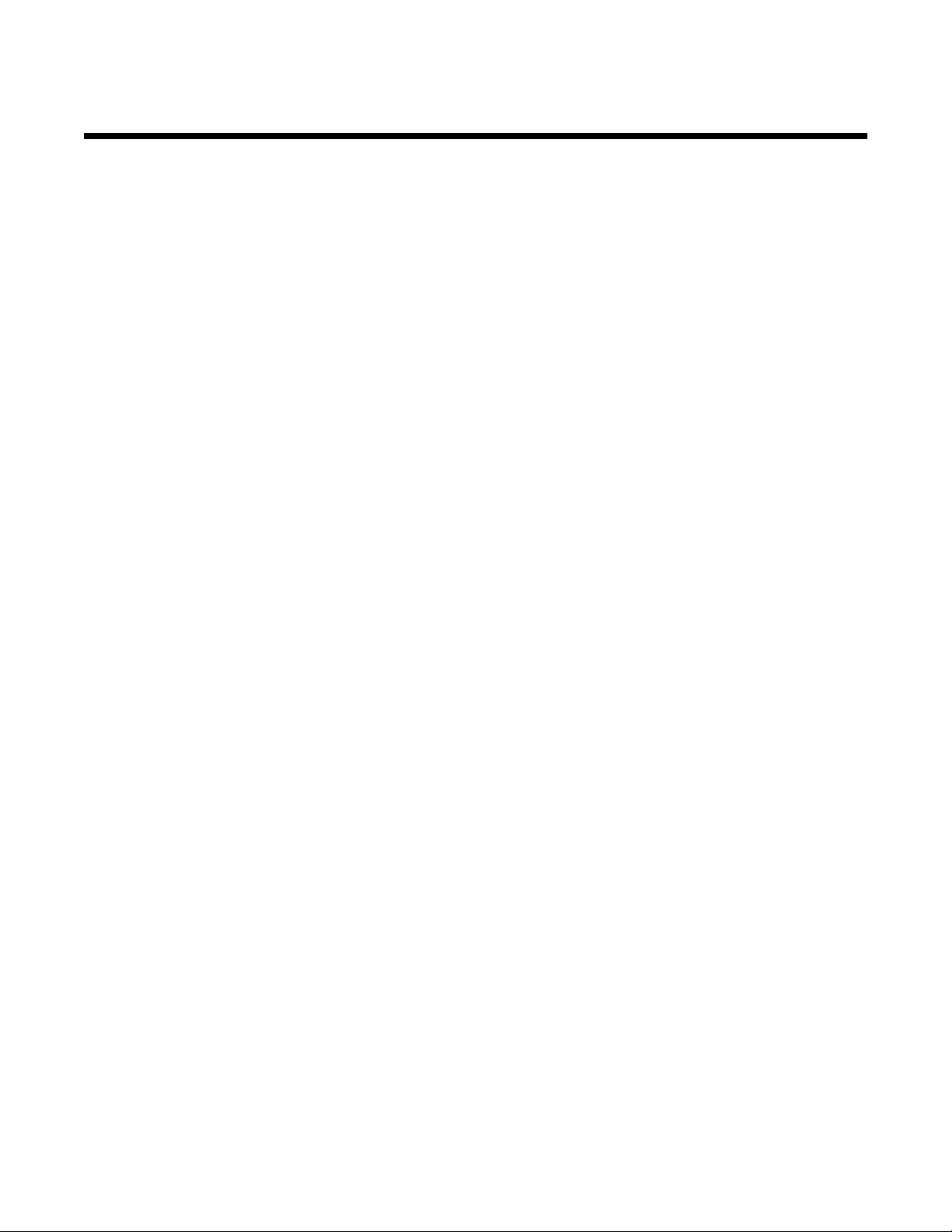
Inhalt
Sicherheit........................................................................................................................2
Informationen zum Drucker..........................................................................................9
Druckerkonfigurationen.......................................................................................................................9
Die Bedienerkonsole.........................................................................................................................12
Installieren von Optionen............................................................................................14
Installieren interner Optionen............................................................................................................14
Verfügbare Optionen .................................................................................................................................. 14
Zugriff auf die Systemplatine zur Installation interner Optionen................................................................. 14
Installieren von Speicherkarten .................................................................................................................. 16
Installieren von Flash-Speicherkarten oder Firmware-Karten ....................................................................17
Installieren einer Festplatte ........................................................................................................................ 18
Installieren von internen Druckservern bzw. Anschluss-Schnittstellenkarten.............................................20
Wiederanbringen der Systemplatine ..........................................................................................................22
Anschließen von Kabeln....................................................................................................................22
Einlegen von Papier und Spezialdruckmedien.........................................................24
Einstellen von Papierformat und Papiersorte....................................................................................24
Konfigurieren des Papierformats "Universal"....................................................................................24
Einlegen von Druckmedien in 520-Blatt-Fächer................................................................................26
Einlegen von Druckmedien in die 520-Blatt-Fächer ................................................................................... 26
Verwenden von Papier im Format "A5" oder "Statement"..........................................................................28
Einlegen von Papier in die 867- und 1133-Blatt-Fächer....................................................................29
Verwenden der Universalzuführung..................................................................................................30
Verbinden und Trennen von Fächern................................................................................................33
Verbinden von Fächern .............................................................................................................................. 33
Aufheben der Verbindungen von Fächern..................................................................................................33
Zuweisen einen Namens für "Benutzersorte <x>"...................................................................................... 34
Ändern eines Namens für "Benutzersorte <x>".................................................................................34
Anleitung für Papier und Spezialdruckmedien.........................................................36
Richtlinien für Papier.........................................................................................................................36
Papiereigenschaften................................................................................................................................... 36
Unzulässige Papiersorten........................................................................................................................... 37
Auswählen des Papiers..............................................................................................................................37
Auswählen vorgedruckter Formulare und Briefbögen ................................................................................37
Verwenden von Recycling-Papier ..............................................................................................................38
Verwenden von Briefbögen...............................................................................................................38
Verwenden von Folien.......................................................................................................................40
Verwenden von Briefumschlägen......................................................................................................40
3
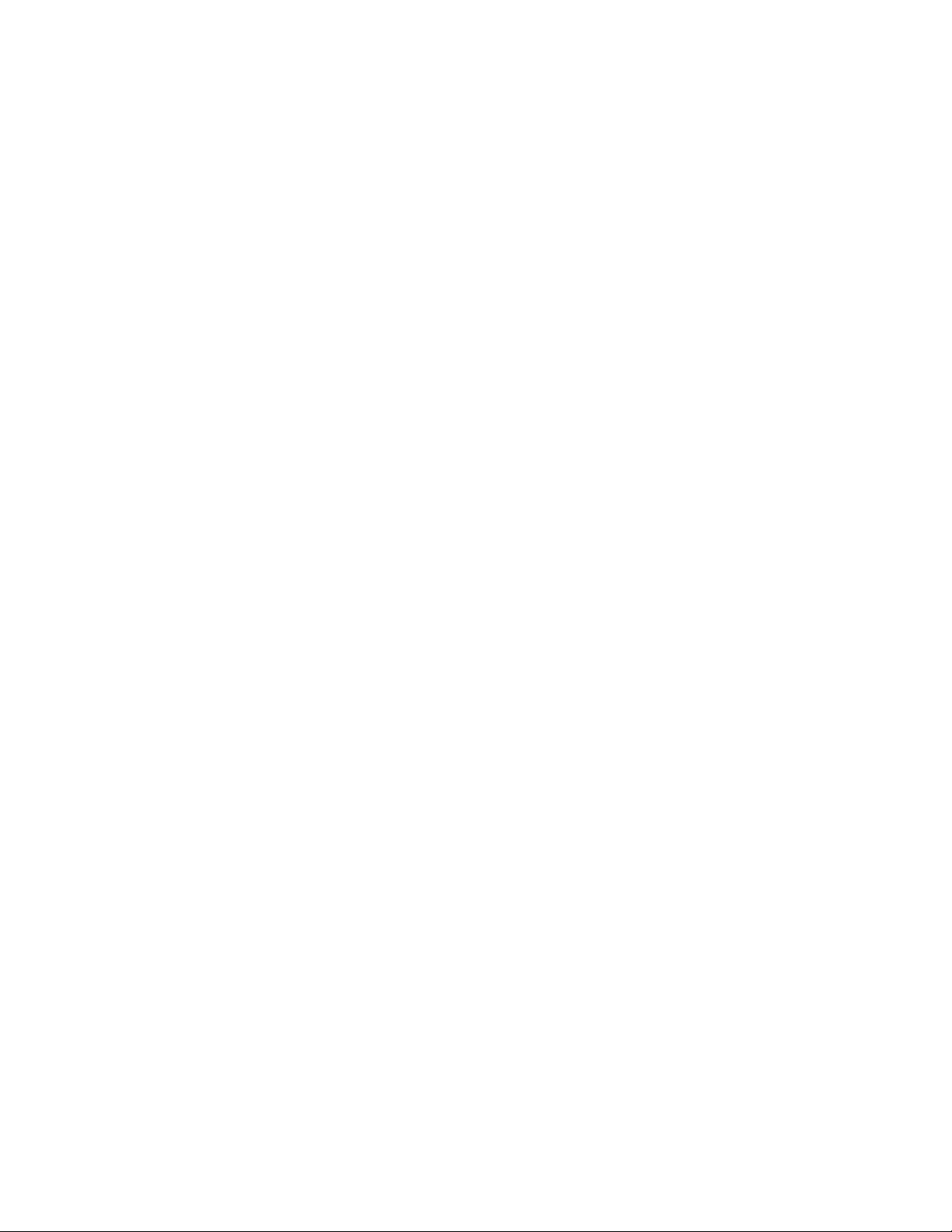
Verwenden von Etiketten...................................................................................................................41
Verwenden von Karten......................................................................................................................41
Aufbewahren von Papier...................................................................................................................42
Unterstützte Papierformate, -sorten und -gewichte...........................................................................43
Vom Drucker unterstützte Papierformate ................................................................................................... 43
Vom Drucker unterstützte Papiersorten und -gewichte.............................................................................. 44
Vom Finisher unterstützte Papiersorten und -gewichte.............................................................................. 45
Unterstützte Papierausgabefunktionen ...................................................................................................... 46
Drucken.........................................................................................................................49
Installieren der Druckersoftware........................................................................................................49
Drucken von Dokumenten unter Windows........................................................................................49
Drucken von Dokumenten auf einem Macintosh...............................................................................49
Drucken von vertraulichen und anderen angehaltenen Druckaufträgen...........................................49
Zurückhalten von Aufträgen im Drucker..................................................................................................... 49
Drucken von vertraulichen und anderen angehaltenen Jobs unter Windows ............................................ 50
Drucken von vertraulichen und anderen angehaltenen Jobs auf einem Macintosh-Computer..................51
Drucken von einem USB-Flash-Speichergerät..................................................................................52
Drucken von Informationsseiten........................................................................................................53
Drucken der Seite mit Menüeinstellungen.................................................................................................. 53
Drucken einer Netzwerk-Konfigurationsseite .............................................................................................53
Drucken von Schriftartmusterlisten............................................................................................................. 54
Drucken von Verzeichnislisten ................................................................................................................... 54
Drucken der Testseiten für die Druckqualität .............................................................................................54
Abbrechen von Druckaufträgen.........................................................................................................55
Abbrechen von Druckaufträgen an der Bedienerkonsole........................................................................... 55
Abbrechen von Druckaufträgen von der Windows-Taskleiste.................................................................... 55
Abbrechen von Druckaufträgen über den Windows-Desktop..................................................................... 55
Abbrechen von Druckaufträgen auf einem Computer mit Mac OS 9 ......................................................... 56
Abbrechen von Druckaufträgen auf einem Computer mit Mac OS X.........................................................56
Schwarzweißdruck............................................................................................................................56
Verwenden von "Max. Geschwindigkeit" und "Max. Kapazität".........................................................56
Beseitigen von Staus...................................................................................................58
Vermeiden von Papierstaus..............................................................................................................58
Bedeutung von Papierstaunummern und Erkennen von Papierstaubereichen.................................58
200–203 Papierstau..........................................................................................................................60
230–231 Papierstaus.........................................................................................................................60
241 Papierstau..................................................................................................................................62
242–244 Papierstaus.........................................................................................................................63
250 Papierstau..................................................................................................................................65
280–282 Papierstaus.........................................................................................................................66
4
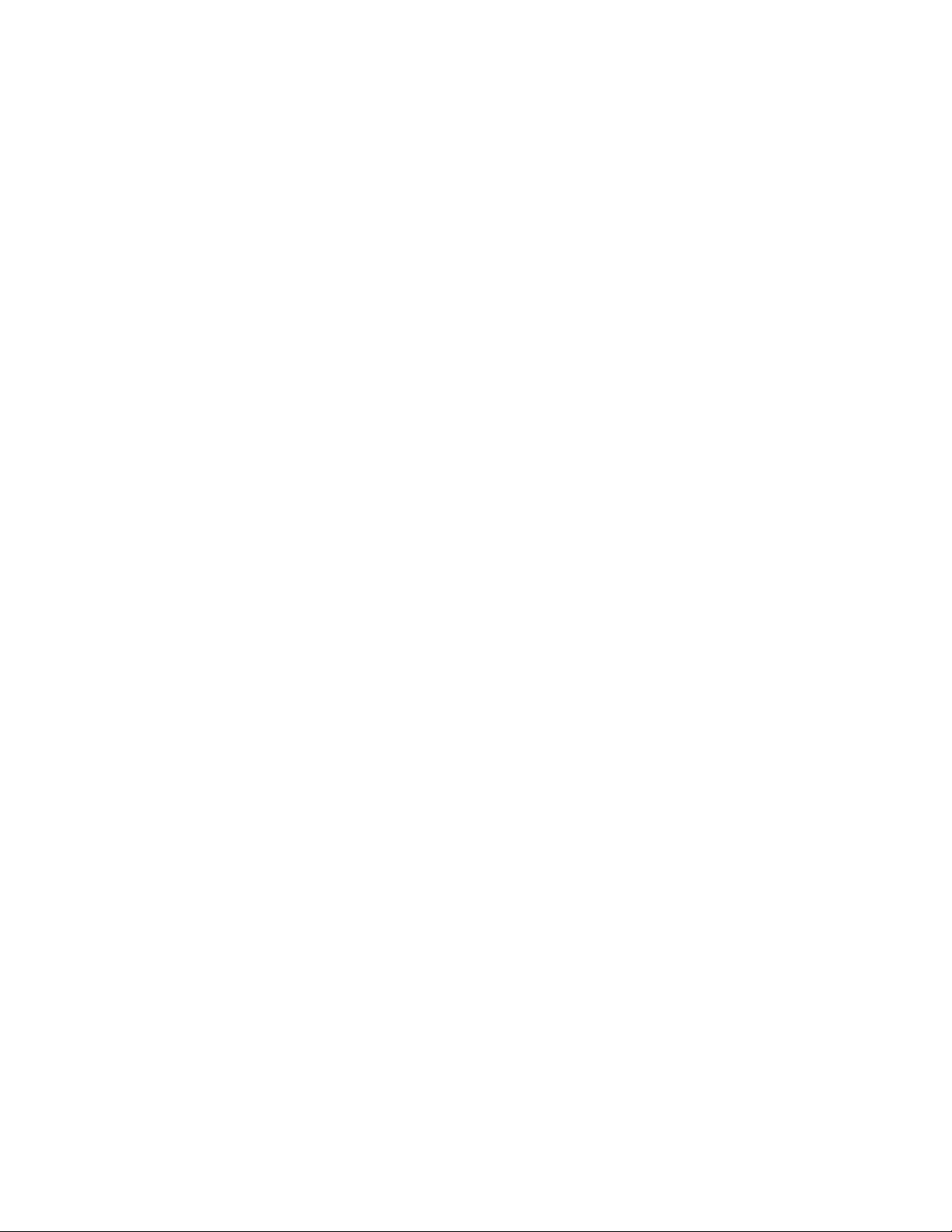
283–284 und 287–288 Papierstaus..................................................................................................67
284–286 Papierstaus.........................................................................................................................69
289 Heftklammerstau........................................................................................................................70
Die Druckermenüs.......................................................................................................74
Menüliste...........................................................................................................................................74
Menü Verbrauchsmat........................................................................................................................75
Papier................................................................................................................................................76
Menü "Standardeinzug".............................................................................................................................. 76
Menü "Papierformat/Sorte"......................................................................................................................... 76
Menü "Universal-Zufuhr konfigurieren".......................................................................................................78
Menü "Ersatzformat"...................................................................................................................................79
Menü Papierstruktur ................................................................................................................................... 79
Menü "Papierauswahl" ............................................................................................................................... 80
Menü "Benutzersorte"................................................................................................................................. 81
Konfiguration Universal (Menü).................................................................................................................. 82
Menü "Ablageneinrichtung" ........................................................................................................................ 82
Menü "Berichte".................................................................................................................................83
Menü "Berichte".......................................................................................................................................... 83
Einstellungen (Menü).........................................................................................................................85
Menü Konfiguration .................................................................................................................................... 85
Menü Papierausgabe ................................................................................................................................. 89
Menü "Qualität"...........................................................................................................................................92
Menü Dienstprogramme.............................................................................................................................95
Menü PDF .................................................................................................................................................. 98
Menü PostScript ......................................................................................................................................... 98
Menü PCL-Emulation ................................................................................................................................. 99
Menü PPDS.............................................................................................................................................. 101
Menü HTML..............................................................................................................................................103
Menü Bild..................................................................................................................................................104
Sicherheit (Menü)............................................................................................................................104
Netzwerk/Anschlüsse (Menü)..........................................................................................................105
Menü "TCP/IP" .........................................................................................................................................105
IPv6 (Menü).............................................................................................................................................. 106
Menü "WLAN-Optionen"........................................................................................................................... 106
Menüs "Standard-Netzwerk" und "Netzwerk <x>"....................................................................................107
Menü "Standard-USB" und "USB" <x>..................................................................................................... 109
Menü "Seriell" <x>.................................................................................................................................... 111
Menü NetWare .........................................................................................................................................114
Menü AppleTalk........................................................................................................................................ 115
Menü LexLink ........................................................................................................................................... 116
Menü "USB Direct" ................................................................................................................................... 116
Hilfe (Menü).....................................................................................................................................116
5
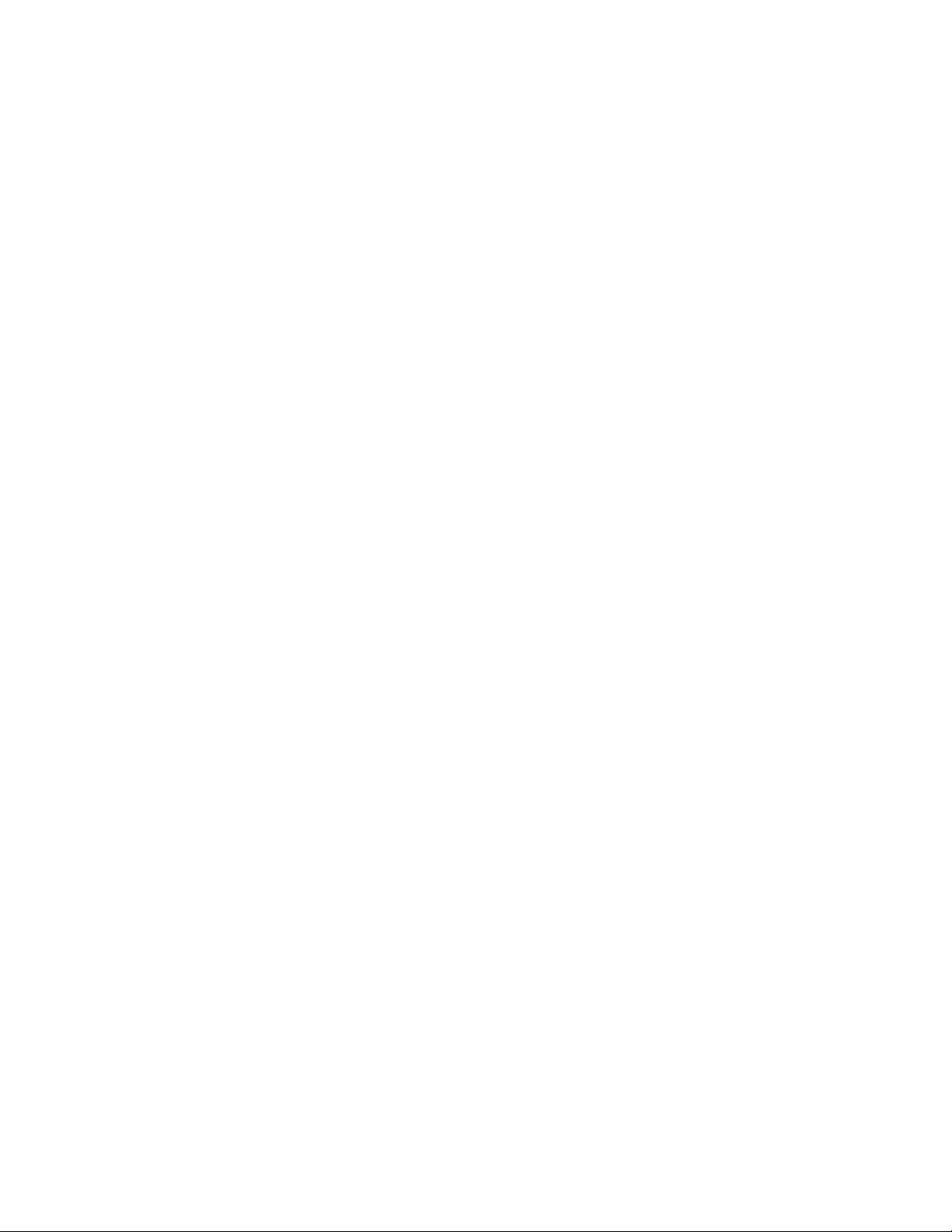
Bedeutung der Druckermeldungen..........................................................................117
Liste der Status- und Fehlermeldungen..........................................................................................117
Wartung des Druckers...............................................................................................132
Reinigen des Druckers (außen).......................................................................................................132
Aufbewahren von Verbrauchsmaterial............................................................................................132
Einsparen von Verbrauchsmaterial.................................................................................................132
Prüfen des Verbrauchsmaterialstatus.............................................................................................133
Überprüfen des Verbrauchsmaterialstatus mithilfe der Bedienerkonsole................................................. 133
Drucken der Seite mit Menüeinstellungen................................................................................................ 133
Prüfen des Verbrauchsmaterialstatus eines Netzwerkdruckers............................................................... 133
Bestellen von Verbrauchsmaterial...................................................................................................133
Bestellen von Druckkassetten .................................................................................................................. 133
Bestellen von Fotoleitereinheiten ............................................................................................................. 134
Bestellen von Heftklammerkassetten ....................................................................................................... 134
Bestellen eines Resttonerbehälters.......................................................................................................... 134
Austauschen von Verbrauchsmaterial.............................................................................................134
Austauschen des Resttonerbehälters.......................................................................................................134
Reinigen der Druckkopflinsen................................................................................................................... 139
Austauschen von Fotoleitern....................................................................................................................144
Austauschen der Druckkassette...............................................................................................................146
Recycling von Lexmark Produkten..................................................................................................148
Umsetzen des Druckers..................................................................................................................149
Vor dem Umsetzen des Druckers.............................................................................................................149
Umsetzen des Druckers an einen anderen Standort................................................................................149
Aufstellen des Druckers an einem neuen Standort ..................................................................................149
Versenden des Druckers..........................................................................................................................150
Administratorunterstützung.....................................................................................151
Anpassen von Helligkeit oder Kontrast der Anzeige.......................................................................151
Deaktivieren der Bedienerkonsolenmenüs......................................................................................151
Anpassen des Energiesparmodus..................................................................................................151
Wiederherstellen der Werksvorgaben.............................................................................................152
Verschlüsseln der Festplatte des Druckers.....................................................................................152
Sperren der Bedienerkonsolenmenüs unter Verwendung des Embedded Web Server.................153
Sperren des gesamten Druckers.....................................................................................................153
Ändern von vertraulichen Druckeinstellungen.................................................................................153
Unterstützung von IPSec.................................................................................................................154
Unterstützung von SNMPv3............................................................................................................154
Verwendung der 802.1x-Authentifizierung......................................................................................155
Erstellen eines Administratorpassworts...........................................................................................156
6
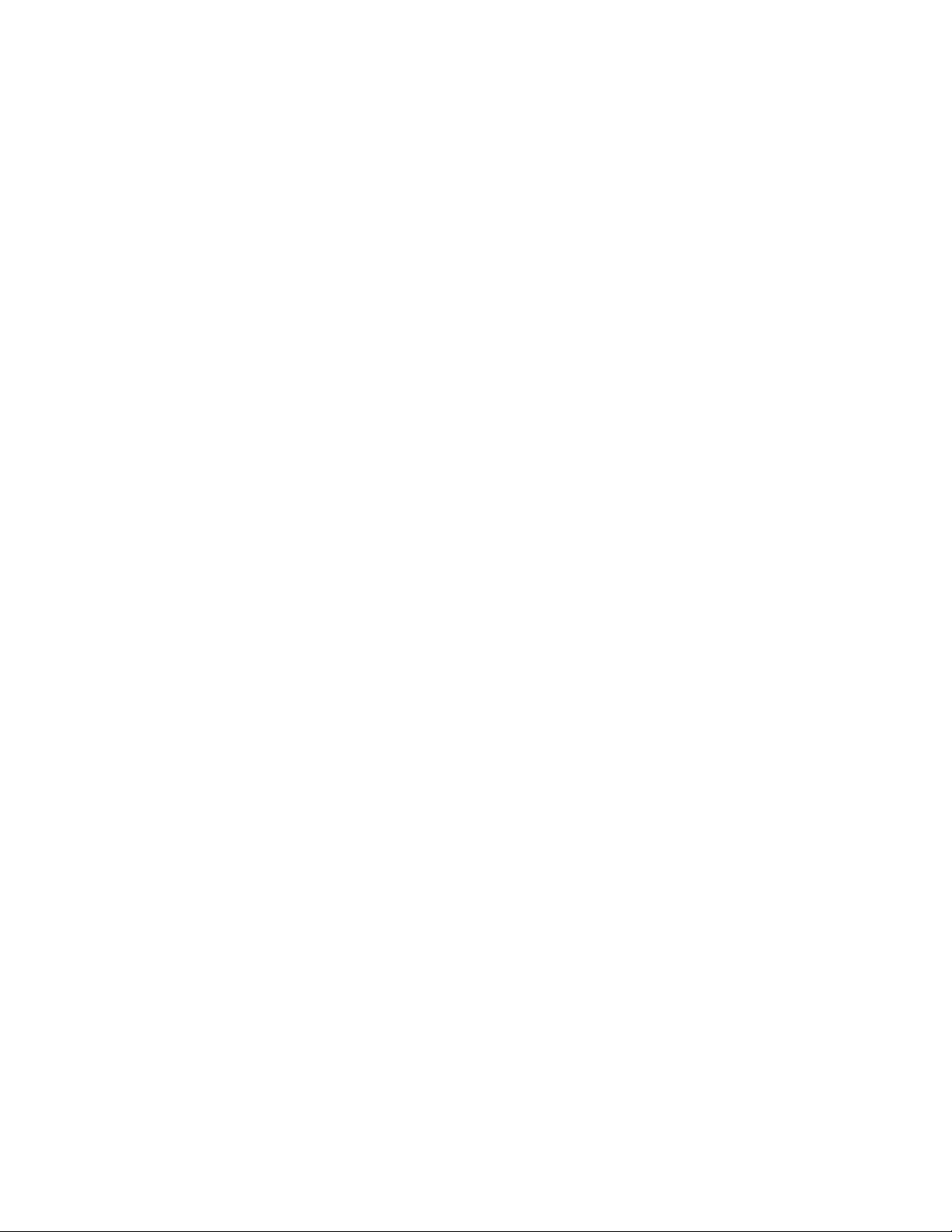
Verwenden des sicheren Modus.....................................................................................................156
Problemlösung...........................................................................................................157
Überprüfen eines nicht reagierenden Druckers...............................................................................157
Klappe A lässt sich nicht ordnungsgemäß schließen......................................................................157
Lösen von Druckproblemen.............................................................................................................158
Mehrsprachige PDFs werden nicht gedruckt............................................................................................ 158
Die Bedienerkonsolenanzeige ist leer oder enthält nur Rauten ...............................................................158
Fehlermeldung beim Lesen des USB-Laufwerks .....................................................................................158
Druckaufträge werden nicht gedruckt....................................................................................................... 158
Vertrauliche Druckaufträge und andere angehaltene Druckaufträge werden nicht gedruckt...................159
Das Drucken des Auftrags dauert länger als erwartet..............................................................................160
Auftrag wird aus dem falschen Fach oder auf falschem Papier gedruckt ................................................ 160
Es werden falsche Zeichen gedruckt........................................................................................................ 160
Die Fachverbindung funktioniert nicht ...................................................................................................... 160
Große Druckaufträge werden nicht sortiert .............................................................................................. 160
Es kommt zu unerwarteten Seitenumbrüchen.......................................................................................... 161
Lösen von Optionsproblemen.........................................................................................................161
Eine Option funktioniert nach der Installation nicht ordnungsgemäß bzw. unterbricht den Betrieb. ........161
Papierzuführungen ................................................................................................................................... 162
Finisher.....................................................................................................................................................162
Flash-Speicherkarte .................................................................................................................................162
Festplatte mit Adapter .............................................................................................................................. 162
Interner Druckserver................................................................................................................................. 162
Speicherkarte ...........................................................................................................................................162
USB-/Parallel-Schnittstellenkarte ............................................................................................................. 163
Lösen von Problemen mit der Papierzufuhr....................................................................................163
Es kommt häufig zu Papierstaus.............................................................................................................. 163
Druckaufträge werden nicht in die Broschürenherstellungsablage weitergeleitet. ................................... 163
Die Meldung "Papierstau" wird nach dem Beseitigen des Papierstaus weiterhin angezeigt.................... 164
Die gestaute Seite wird nach Beseitigung des Staus nicht neu gedruckt ................................................164
Lösen von Problemen mit der Druckqualität...................................................................................165
Eingrenzen einzelner Druckqualitätsprobleme.........................................................................................165
Leere Seiten ............................................................................................................................................. 165
Gedruckte Zeichen weisen gezackte oder ungleichmäßige Kanten auf ..................................................166
Abgeschnittene Bilder............................................................................................................................... 166
Dunkle Linien............................................................................................................................................ 166
Grauer Hintergrund................................................................................................................................... 166
Falsche Ränder ........................................................................................................................................ 167
Heller farbiger Strich, weißer Strich oder Strich in der falschen Farbe.....................................................167
Papier wellt sich........................................................................................................................................ 167
Unregelmäßigkeiten im Druck ..................................................................................................................168
Ausdruck ist zu dunkel.............................................................................................................................. 168
Ausdruck ist zu hell................................................................................................................................... 169
Wiederholungsfehler.................................................................................................................................170
Verzerrter Ausdruck.................................................................................................................................. 170
7
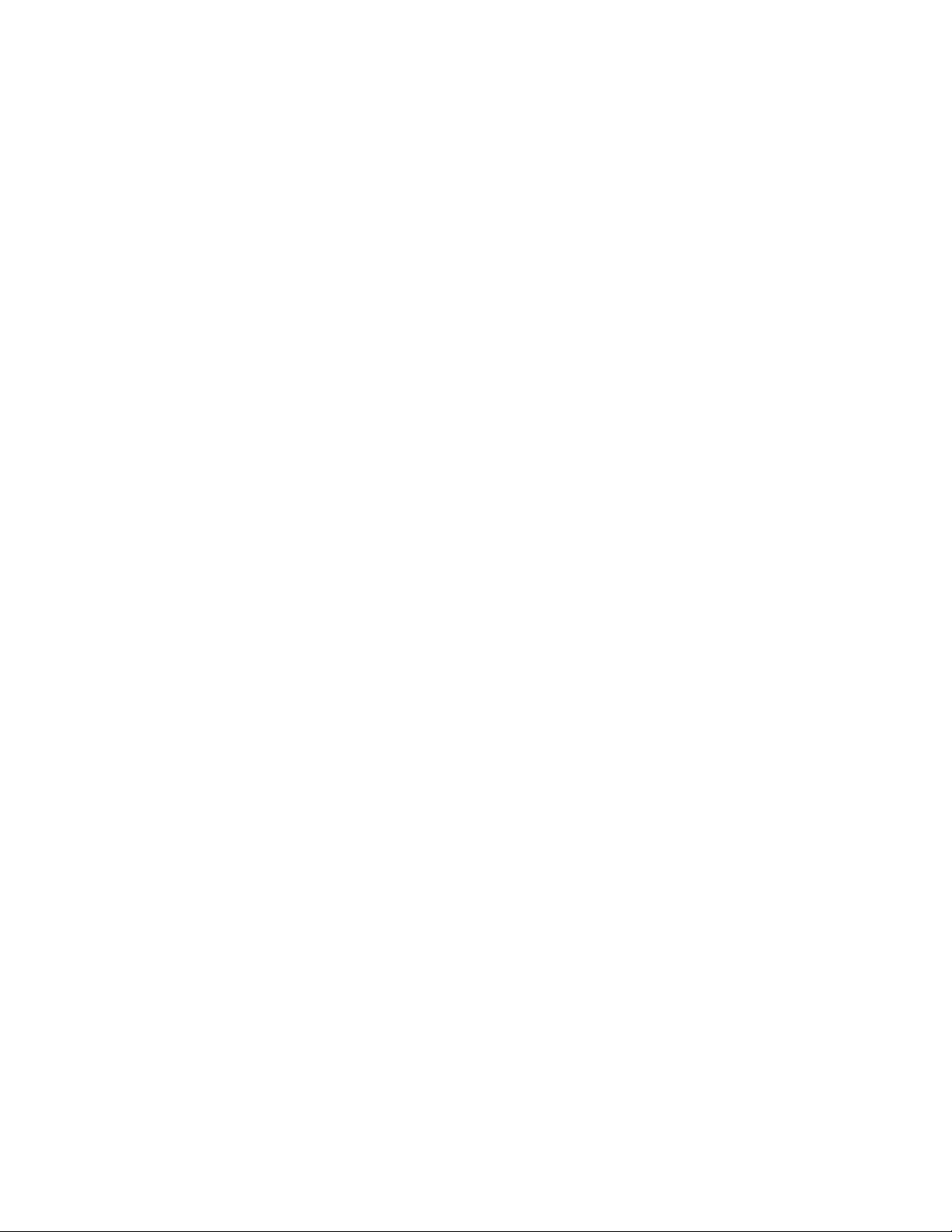
Vollflächige Farbseiten .............................................................................................................................170
Tonernebel oder Hintergrundschatten treten auf der Seite auf ................................................................ 170
Tonerabrieb .............................................................................................................................................. 171
Tonerflecken............................................................................................................................................. 171
Schlechte Foliendruckqualität...................................................................................................................171
Ungleichmäßiger Deckungsgrad ..............................................................................................................172
Lösen von Problemen mit der Farbqualität.....................................................................................172
Häufig gestellte Fragen (FAQ) zum Farbdruck......................................................................................... 172
Kontaktaufnahme mit dem Kundendienst.......................................................................................175
Hinweise.....................................................................................................................176
Hinweis zur Ausgabe.......................................................................................................................176
Industry Canada-Hinweise..............................................................................................................177
Energieverbrauch............................................................................................................................181
Index............................................................................................................................183
8
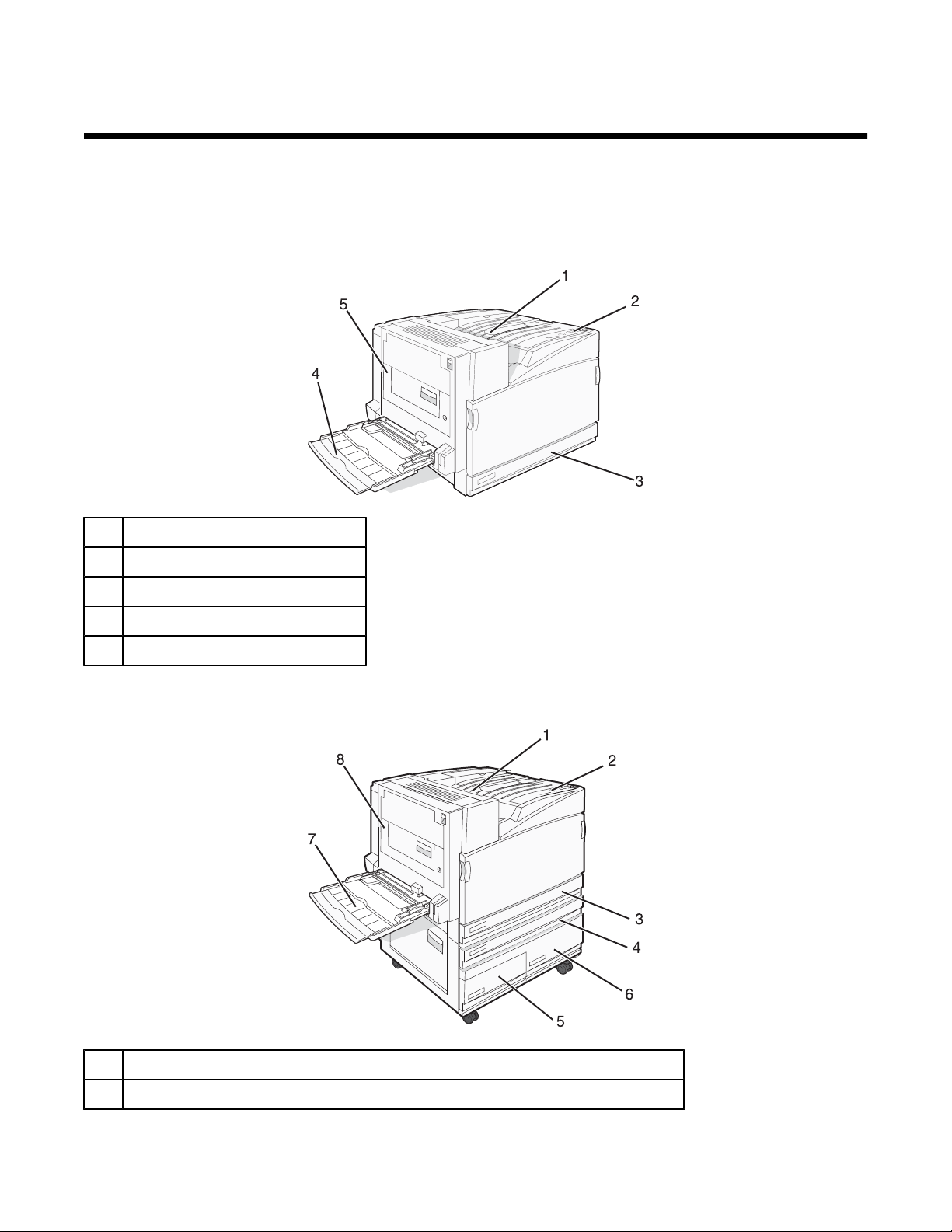
Informationen zum Drucker
Druckerkonfigurationen
Alle Druckermodelle verfügen über eine standardmäßige Netzwerkfunktion.
Grundmodell
Standardablage
1
Bedienerkonsole
2
Standard-520-Blatt-Fach (Fach 1)
3
Universalzuführung
4
Duplexeinheit
5
Konfigurierte Modelle
Standardablage
1
Bedienerkonsole
2
9
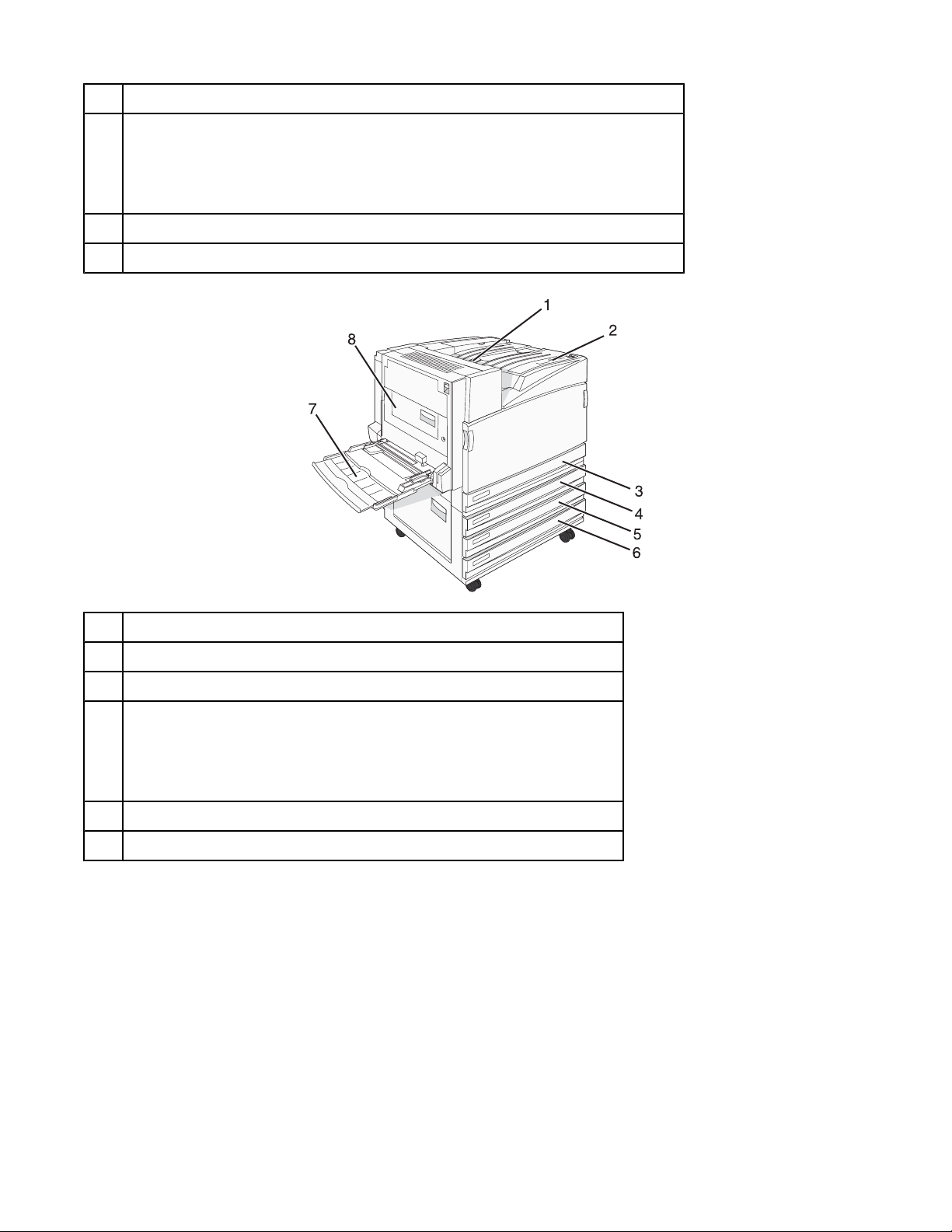
Standard-520-Blatt-Fach (Fach 1)
3
Die Zuführung mit hoher Kapazität fasst 2520 Blatt und enthält folgende Fächer:
4–6
• 4 – 520-Blatt-Fach (Fach 2)
• 5 – 867-Blatt-Fach (Fach 3)
• 6 – 1133-Blatt-Fach (Fach 4)
Universalzuführung
7
Duplexeinheit
8
Standardablage
1
Bedienerkonsole
2
Standard-520-Blatt-Fach (Fach 1)
3
Das Tandem-Fach-Modul fasst 1560 Blatt und enthält folgende Fächer:
4-6
• 4 – 520-Blatt-Fach (Fach 2)
• 5 – 520-Blatt-Fach (Fach 3)
• 6 – 520-Blatt-Fach (Fach 4)
Universalzuführung
7
Duplexeinheit
8
10
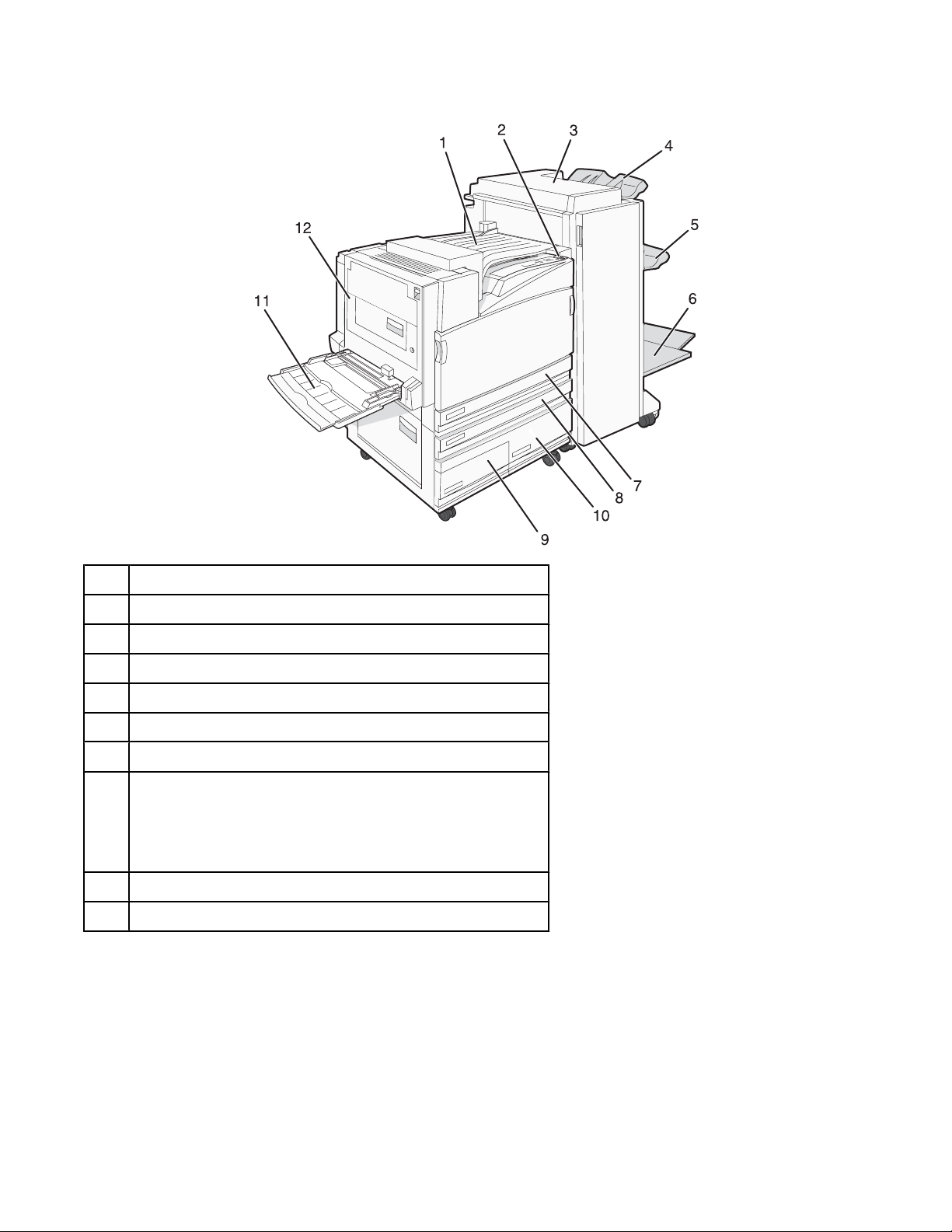
Vollständig konfiguriertes Modell
Horizontale Transporteinheit
1
Bedienerkonsole
2
Finisher
3
Finisher-Standardablage
4
Finisher-Ablage 1
5
Finisher-Ablage 2 (Broschürenherstellung)
6
Standard-520-Blatt-Fach (Fach 1)
7
Die Zuführung mit hoher Kapazität enthält folgende Fächer:
8–10
• 8 – 520-Blatt-Fach (Fach 2)
• 9 – 867-Blatt-Fach (Fach 3)
• 10 – 1133-Blatt-Fach (Fach 4)
Universalzuführung
11
Duplexeinheit
12
Hinweis: Der oben dargestellte Finisher ist der Broschüren-Finisher. Der Standard-Finisher ist nicht dargestellt.
11
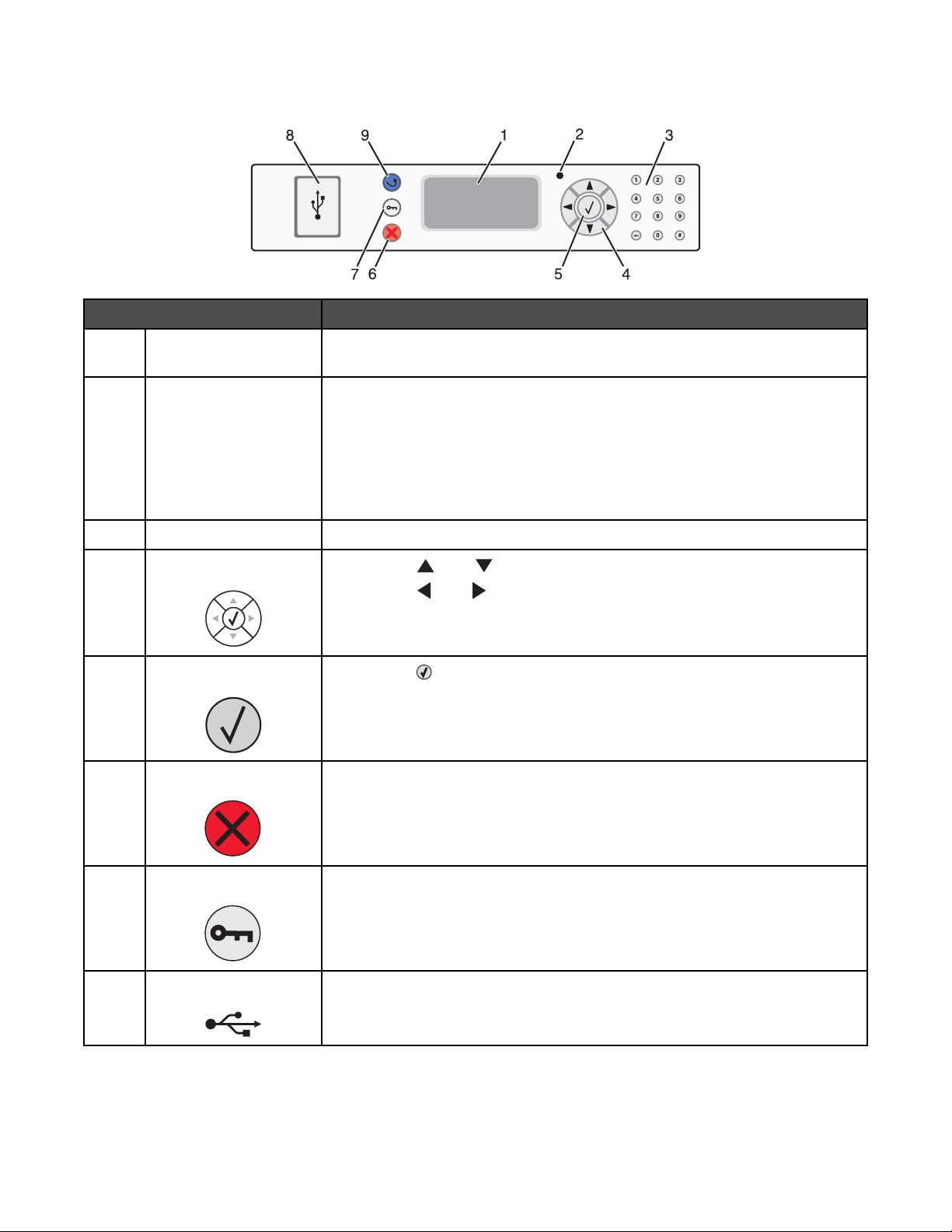
Die Bedienerkonsole
Komponente Beschreibung
Anzeige Zeigt Meldungen und Abbildungen an, mit denen der Druckerstatus angegeben
1
wird.
Kontrollleuchte Anzeige des Druckerstatus:
2
• Aus: Das Gerät ist ausgeschaltet.
• Grün blinkend: Der Drucker wird aufgewärmt, verarbeitet Daten oder
druckt einen Auftrag.
• Grün: Der Drucker ist eingeschaltet, ist aber inaktiv.
• Rot: Es ist ein Benutzereingriff erforderlich.
Tastatur Zur Eingabe von Zahlen oder Symbolen in die Anzeige.
3
Navigationstasten Drücken Sie oder , um durch die Menülisten zu blättern.
4
Drücken Sie
Menüoptionen zu blättern.
Auswählen Drücken Sie , um Aktionen für Menüoptionen auszuführen.
5
Stopp Zum Anhalten aller Druckervorgänge.
6
Wenn in der Anzeige Angehalten angezeigt wird, wird außerdem eine Liste
mit Optionen aufgeführt.
Menü Zum Öffnen des Menüindex.
7
Hinweis: Die Menüs sind nur verfügbar, wenn sich der Drucker im Status
Bereit befindet.
USB Direct-Schnittstelle Benutzen Sie diesen Anschluss, um ein USB-Flash-Speichergerät an den
8
Drucker anzuschließen. Sie können vom angeschlossenen Gerät drucken.
oder , um durch die Werte oder weiterführenden
12
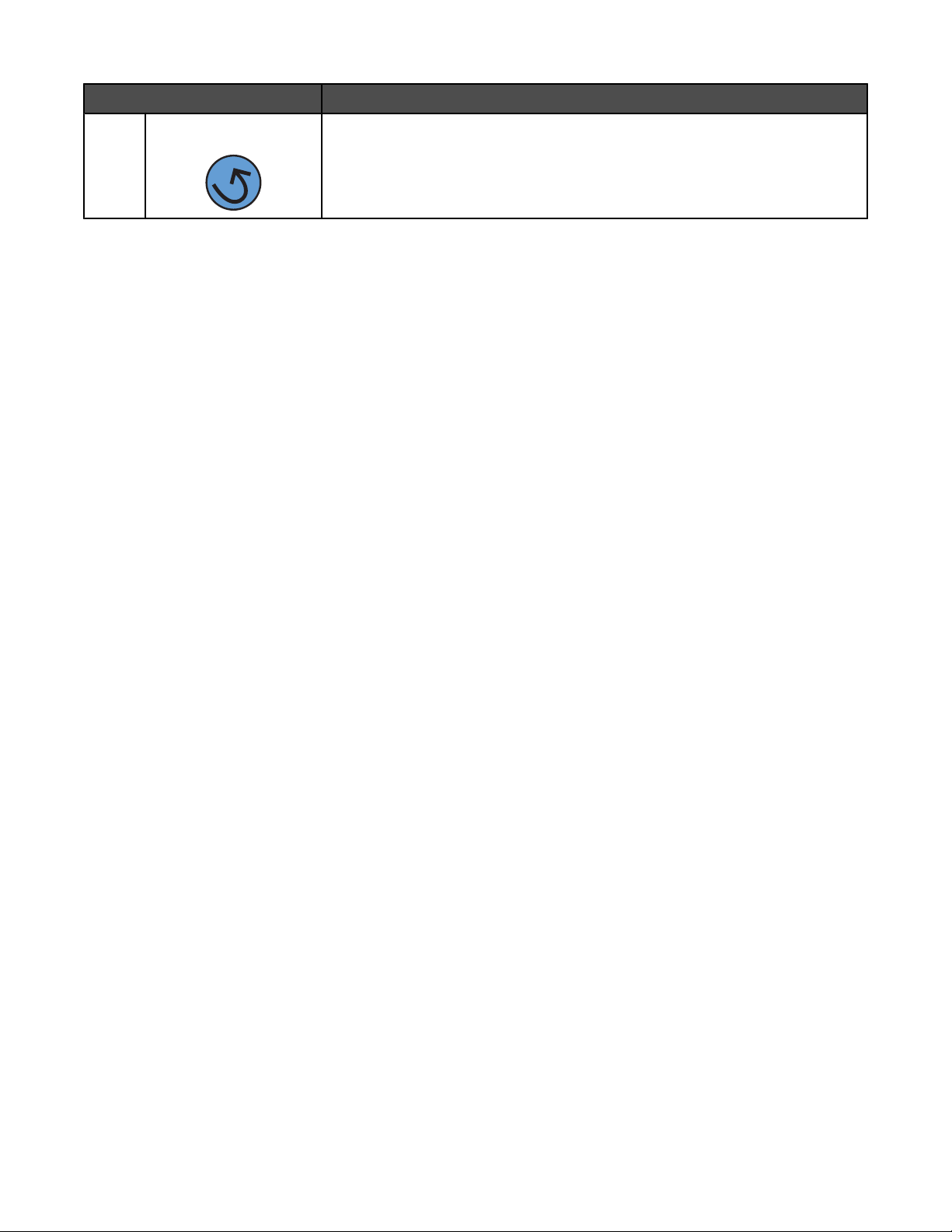
Komponente Beschreibung
Zurück Zum Wechseln der Anzeige zum vorherigen Bildschirm.
9
13
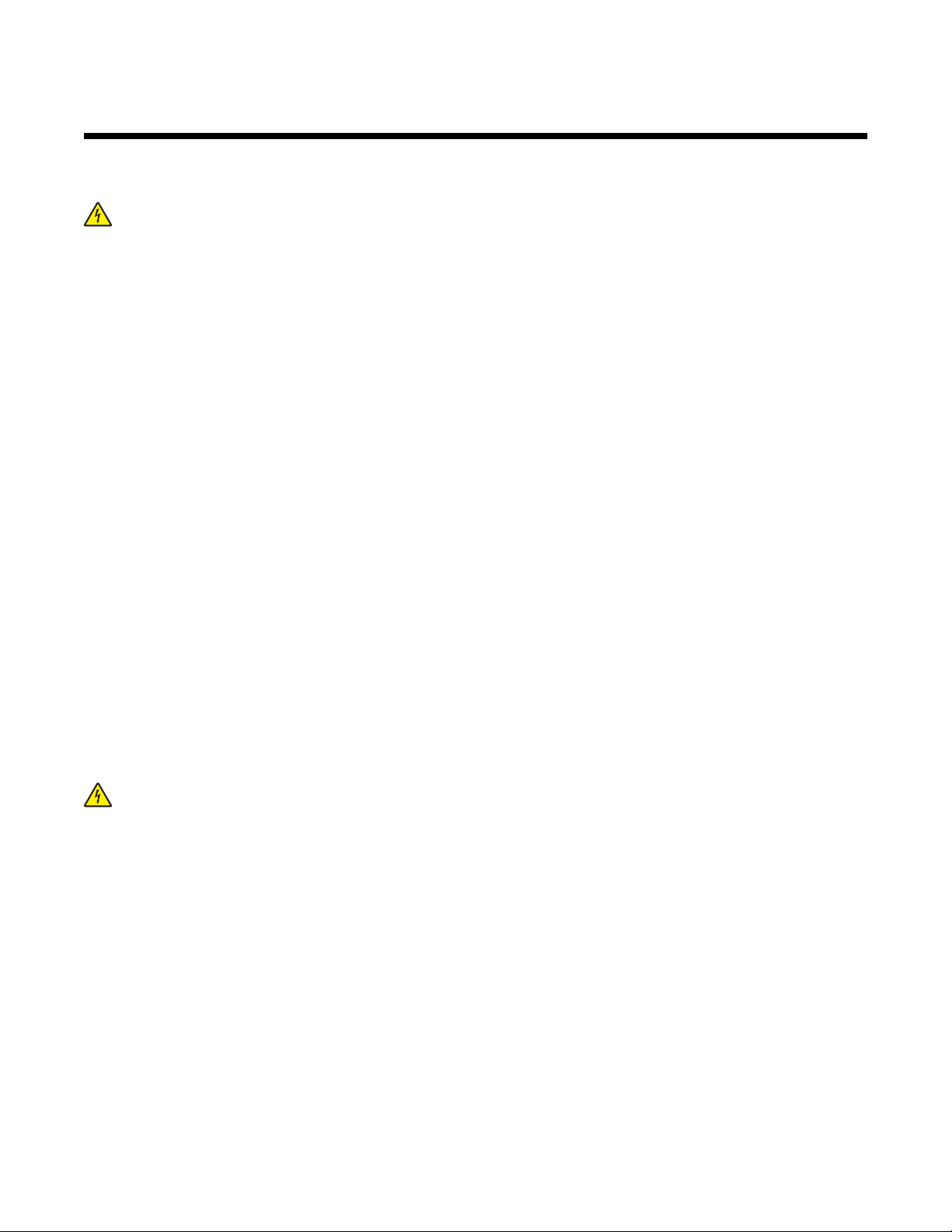
Installieren von Optionen
Installieren interner Optionen
VORSICHT: Wenn Sie erst nach der Einrichtung des Druckers Speicher- oder Optionskarten installieren,
schalten Sie den Drucker aus, und ziehen Sie den Netzstecker aus der Steckdose, bevor Sie fortfahren. Wenn
andere Geräte an den Drucker angeschlossen sind, schalten Sie diese auch aus, und trennen Sie alle mit dem
Drucker verbundenen Kabel.
Sie können die Anschlussmöglichkeiten und die Speicherkapazität Ihres Druckers individuell anpassen, indem Sie
optionale Karten hinzufügen. Die in diesem Abschnitt enthaltenen Anweisungen gelten für die Installation der
verfügbaren Karten. Sie können sie jedoch auch zum Auffinden einer zu entfernenden Karte verwenden.
Verfügbare Optionen
Speicherkarten
• Druckerspeicher
• Flash-Speicher
• Schriftarten
Firmware-Karten
• Barcode und Formate
• IPDS und SCS/TNe
• PrintCryption
• VORSCHREIBEN
TM
Weitere interne Optionen
• Druckerfestplatte
• Serielle RS-232-Schnittstellenkarte
• Parallele 1284-B-Schnittstellenkarte
• MarkNet
TM
Interne N8000 Series-Druckserver
Zugriff auf die Systemplatine zur Installation interner Optionen
VORSICHT: Schalten Sie den Drucker aus und ziehen Sie den Netzstecker aus der Steckdose, bevor Sie
fortfahren. Wenn andere Geräte an den Drucker angeschlossen sind, schalten Sie diese ebenfalls aus und
trennen Sie alle mit dem Drucker verbundenen Kabel.
14
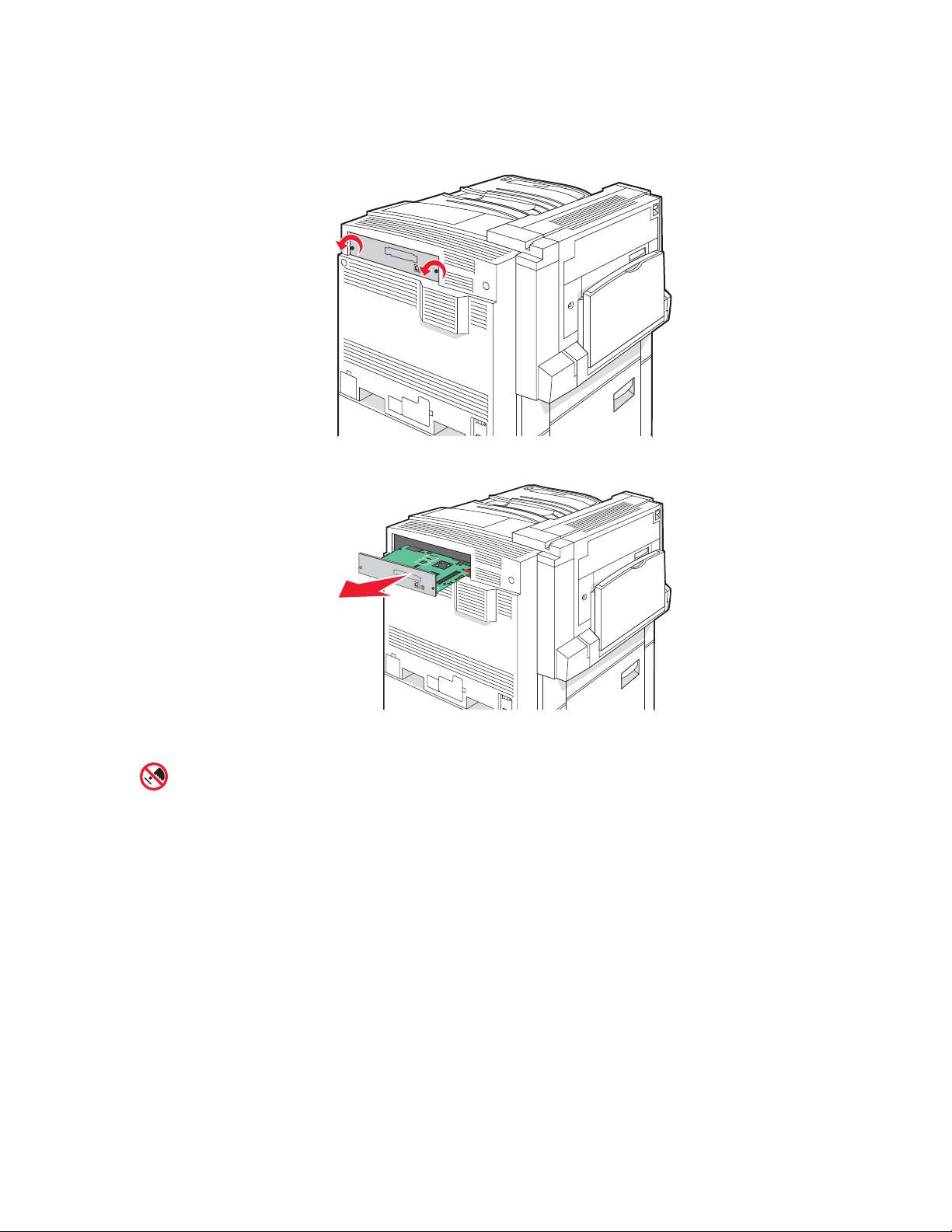
Hinweis: Für diesen Vorgang ist ein Kreuzschlitzschraubendreher der Größe 2 erforderlich.
1 Entfernen Sie die Abdeckung und die Systemplatine.
a Drehen Sie die Schrauben auf der Abdeckung gegen den Uhrzeigersinn, und entfernen Sie sie.
b Ziehen Sie die Abdeckung und die Systemplatine vorsichtig vom Drucker weg und entfernen Sie sie.
2 Ermitteln Sie anhand der unten stehenden Abbildung den korrekten Steckplatz.
Warnung: Die elektrischen Komponenten der Systemplatine können leicht durch statische Entladung
beschädigt werden. Berühren Sie einen Metallgegenstand am Drucker, bevor Sie elektronische
Komponenten oder Steckplätze auf der Systemplatine berühren.
15
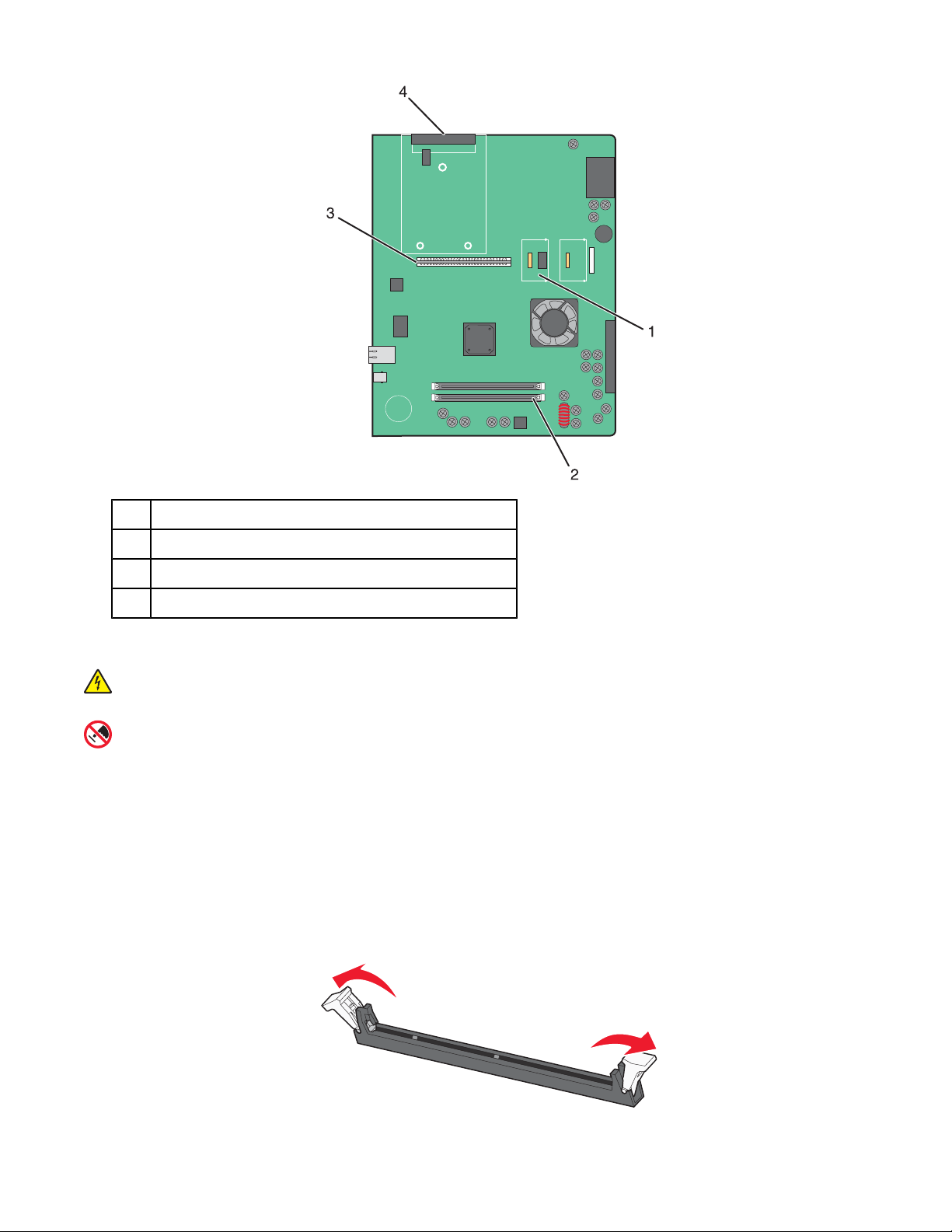
Steckplätze für Firmware-und Flash-Speicherkarten
1
Steckplatz für Speicherkarten
2
Steckplatz für internen Druckserver
3
Steckplatz für Festplatten
4
Installieren von Speicherkarten
VORSICHT: Wenn Sie nach der Einrichtung des Druckers eine Speicherkarte installieren möchten, schalten
Sie den Drucker aus und ziehen den Netzstecker aus der Steckdose, bevor Sie fortfahren.
Warnung: Die elektrischen Komponenten der Systemplatine können leicht durch statische Entladung
beschädigt werden. Berühren Sie einen Metallgegenstand am Drucker, bevor Sie elektronische Komponenten
oder Steckplätze auf der Systemplatine berühren.
Sie können eine optionale Speicherkarte separat erwerben und an die Systemplatine anschließen. So setzen Sie
die Speicherkarte ein:
1 Legen Sie die Systemplatine frei.
2 Nehmen Sie die Speicherkarte aus der Verpackung.
Hinweis: Vermeiden Sie jede Berührung der Kontakte an der Kante der Karte.
3 Öffnen Sie die Anschlussverriegelungen der Speicherkarte.
16
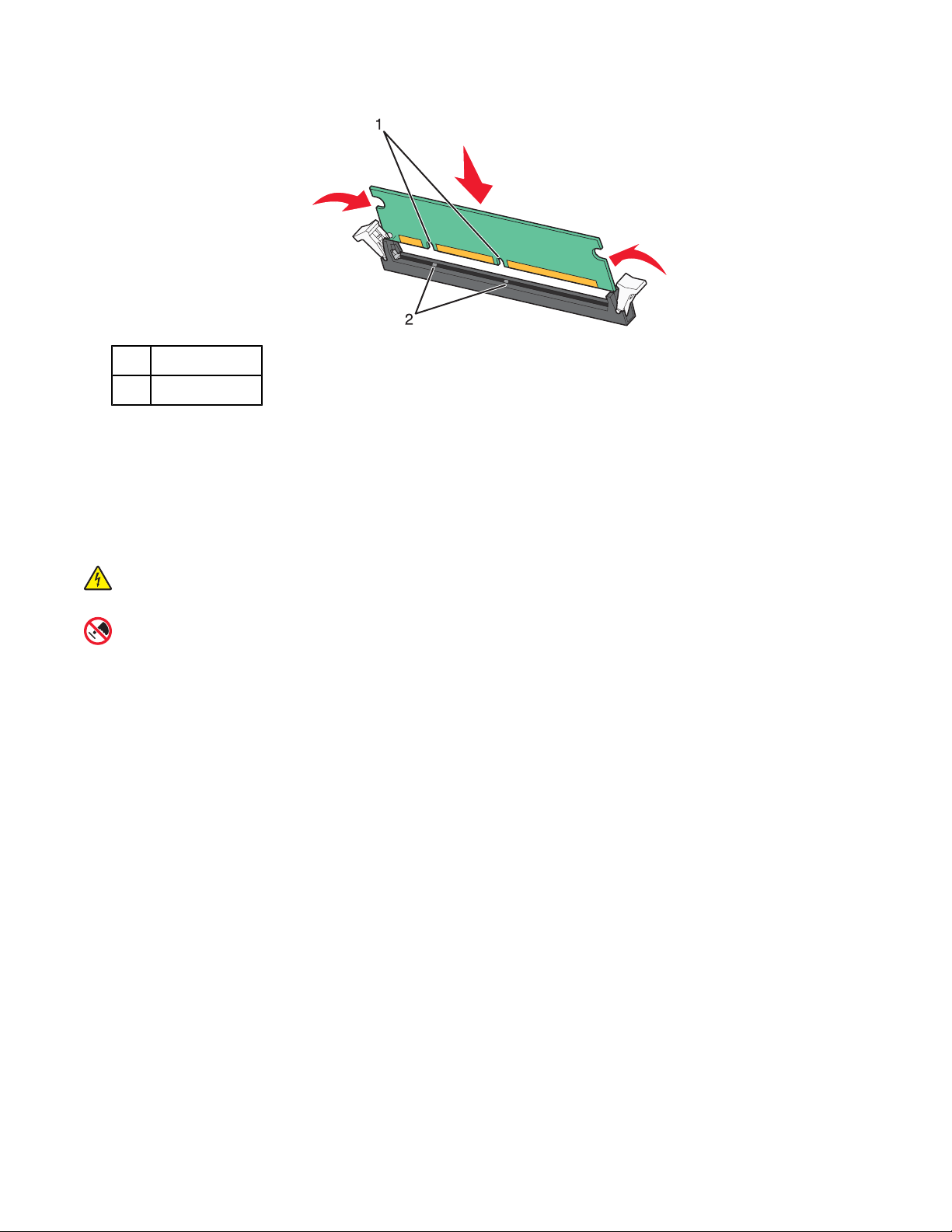
4 Richten Sie die Aussparungen an der Speicherkarte an den Vorsprüngen auf dem Steckplatz aus.
Aussparungen
1
Vorsprünge
2
5 Drücken Sie die Speicherkarte gerade in den Steckplatz, bis sie hörbar einrastet.
6 Setzen Sie die Systemplatine wieder ein.
Installieren von Flash-Speicherkarten oder Firmware-Karten
Die Systemplatine verfügt über zwei Steckplätze für eine optionale Flash-Speicherkarte bzw. Firmware-Karte. Sie
können jeweils nur eine Karte installieren, die Anschlüsse sind allerdings austauschbar.
VORSICHT: Wenn Sie nach dem Einrichten des Druckers eine Flash- oder Firmware-Karte installieren
möchten, schalten Sie den Drucker aus und ziehen den Netzstecker aus der Steckdose, bevor Sie fortfahren.
Warnung: Die elektrischen Komponenten der Systemplatine können leicht durch statische Entladung
beschädigt werden. Berühren Sie einen Metallgegenstand am Drucker, bevor Sie elektronische Komponenten
oder Steckplätze auf der Systemplatine berühren.
1 Legen Sie die Systemplatine frei.
2 Nehmen Sie die Karte aus der Verpackung.
Hinweis: Vermeiden Sie jede Berührung der Kontakte an der Kante der Karte.
3 Halten Sie die Karte seitlich fest, und richten Sie die Kunststoffstifte der Karte auf die Öffnungen in der
Systemplatine aus.
17
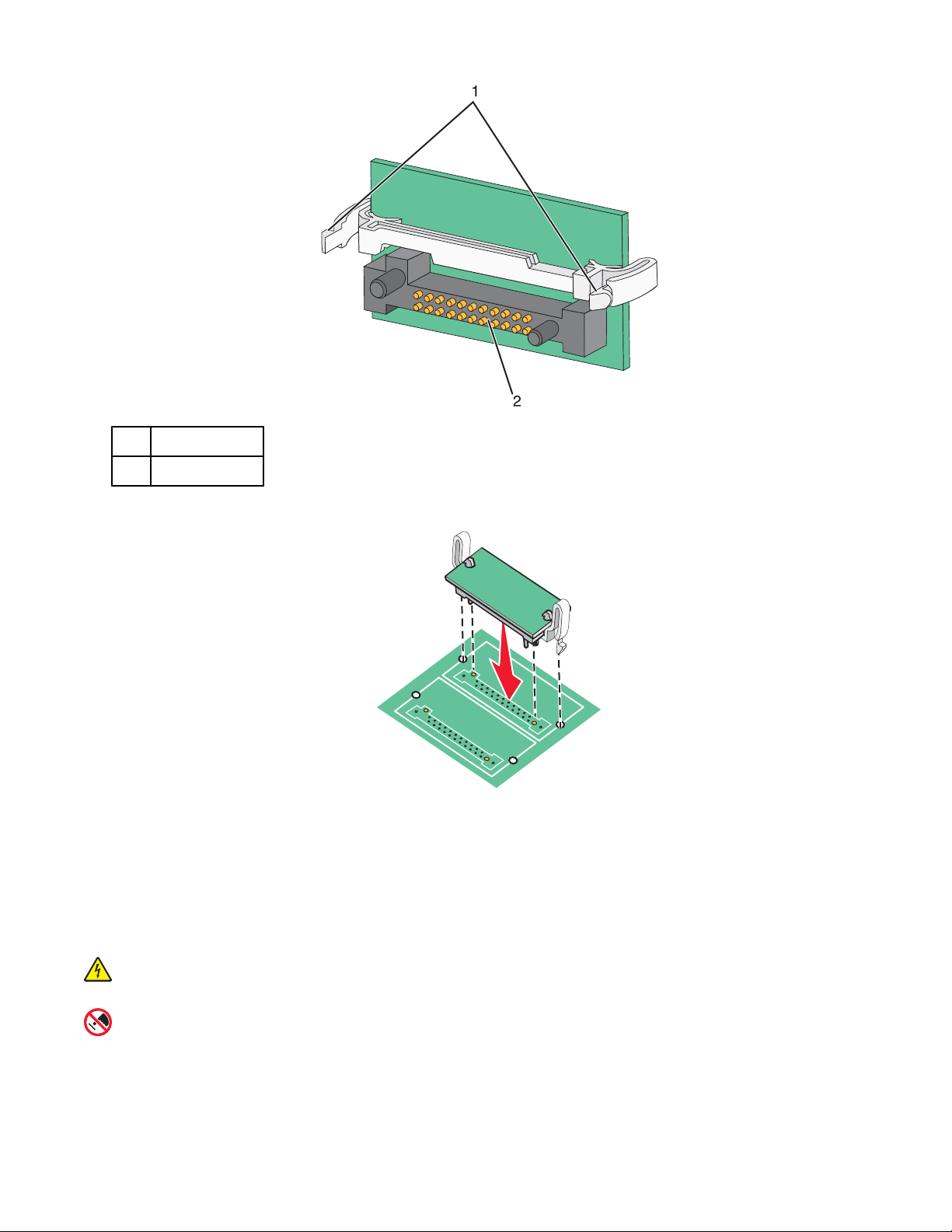
Kunststoffstifte
1
Metallstifte
2
4 Schieben Sie die Karte ein.
Hinweise:
• Der Steckverbinder auf der Karte muss über seine gesamte Länge bündig an der Systemplatine anliegen.
• Achten Sie darauf, dass die Anschlüsse nicht beschädigt werden.
5 Setzen Sie die Systemplatine wieder ein.
Installieren einer Festplatte
VORSICHT: Wenn Sie nach dem Einrichten des Druckers eine Druckerfestplatte installieren möchten, schalten
Sie den Drucker aus, und ziehen Sie den Netzstecker aus der Steckdose, bevor Sie fortfahren.
Warnung: Die elektrischen Komponenten der Systemplatine und die Festplatten können leicht durch statische
Entladung beschädigt werden. Berühren Sie einen Metallgegenstand am Drucker, bevor Sie elektronische
Komponenten der Systemplatine, Steckplätze oder die Festplatte berühren.
18
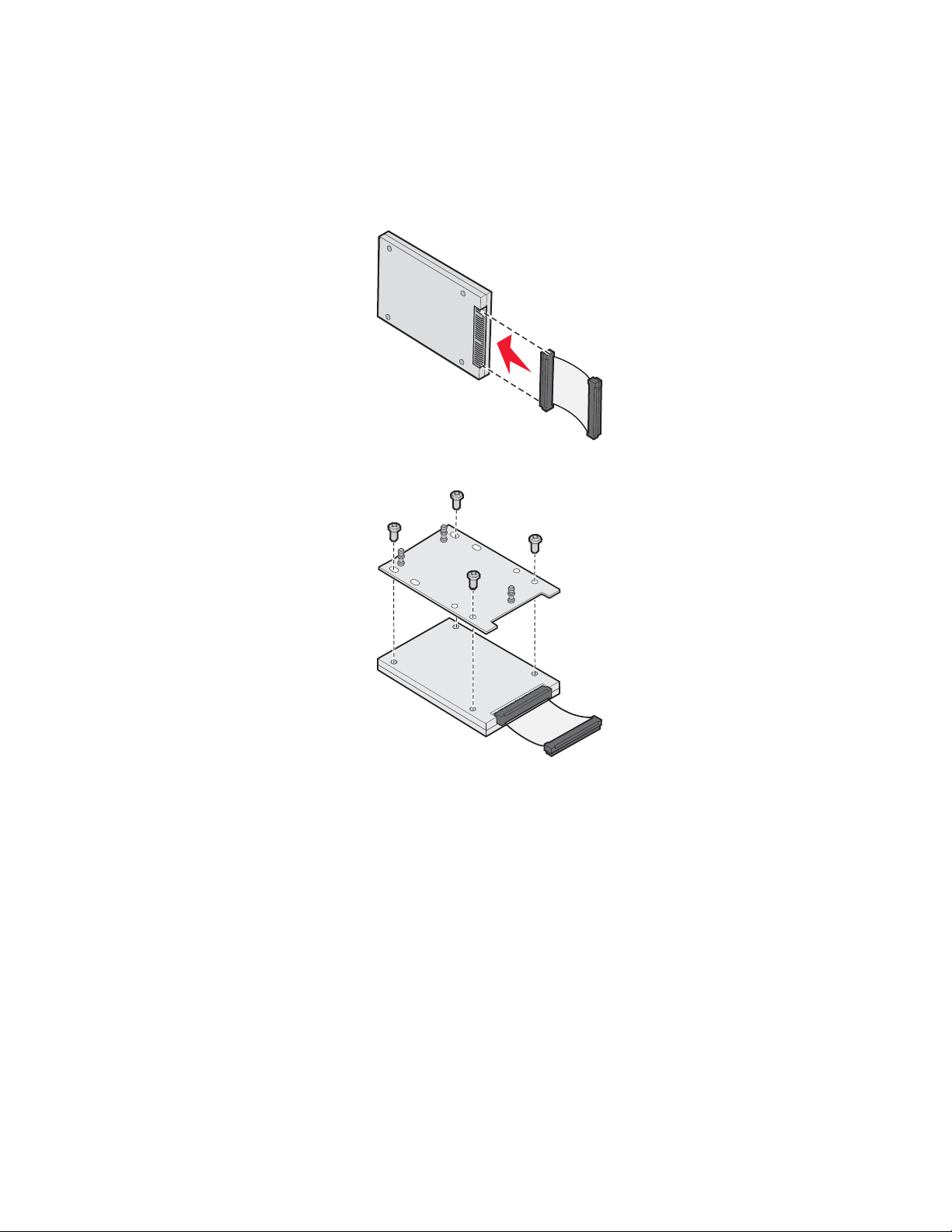
Hinweis: Zum Anbringen der Festplatte an der Montageplatte ist ein Kreuzschlitzschraubendreher der Größe 2
erforderlich.
1 Legen Sie die Systemplatine frei.
2 Nehmen Sie die Montageplatte, die Festplatte, das Flachbandkabel und die Schrauben aus der Verpackung.
3 Bringen Sie das Flachbandkabel an der Festplatte an.
4 Bringen Sie die Montageplatte mit den Schrauben an der Festplatte an.
19
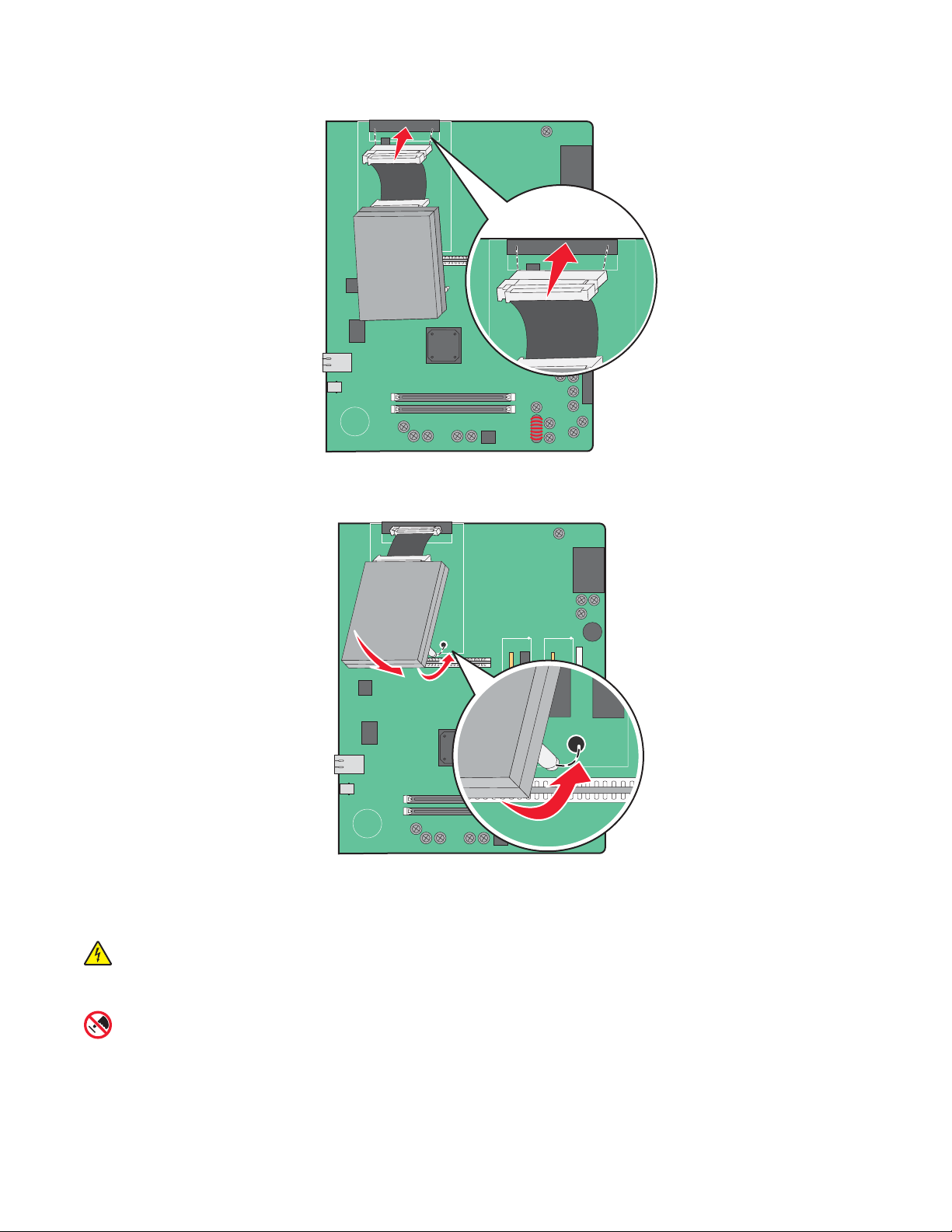
5 Stecken Sie den Stecker des Flachbandkabels in den Festplattenanschluss auf der Systemplatine.
6 Drehen Sie die Festplatte um und stecken Sie die drei Haltestifte auf der Montageplatte in die Öffnungen auf
der Systemplatine. Die Festplatte rastet hörbar ein.
7 Setzen Sie die Systemplatine wieder ein.
Installieren von internen Druckservern bzw. Anschluss-Schnittstellenkarten
VORSICHT: Schalten Sie den Drucker aus und ziehen Sie den Netzstecker aus der Steckdose, bevor Sie
fortfahren. Wenn andere Geräte an den Drucker angeschlossen sind, schalten Sie diese ebenfalls aus und
trennen Sie alle mit dem Drucker verbundenen Kabel.
Warnung: Die elektrischen Komponenten der Systemplatine können leicht durch statische Entladung
beschädigt werden. Berühren Sie einen Metallgegenstand am Drucker, bevor Sie elektronische Komponenten
oder Steckplätze auf der Systemplatine berühren.
Hinweis: Zum Anbringen des internen Druckservers bzw. einer Anschluss-Schnittstellenkarte ist ein
Kreuzschlitzschraubendreher der Größe 2 erforderlich.
20
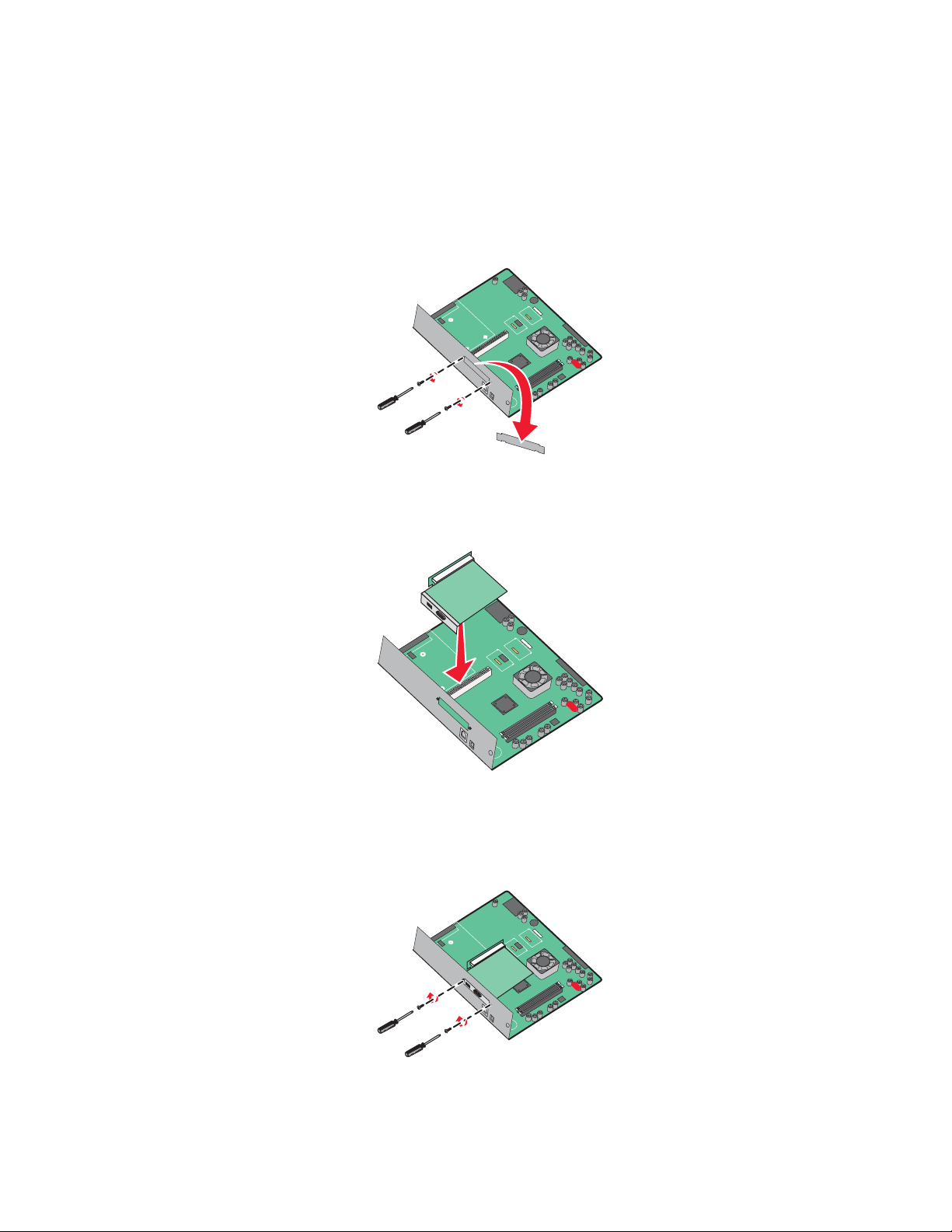
Mithilfe eines internen Druckservers können Sie den Drucker an das lokale Netzwerk (LAN) anschließen. Mit einer
optionalen Anschluss-Schnittstellenkarte werden die Anschlussmöglichkeiten des Druckers an einen Computer oder
externen Druckserver erweitert.
1 Legen Sie die Systemplatine frei.
2 Nehmen Sie den internen Druckserver bzw. die Anschluss-Schnittstellenkarte aus der Verpackung.
3 Entfernen Sie die Metallplatte, die den Steckplatz abdeckt, vom Fach der Systemplatine und legen Sie sie
beiseite.
4 Richten Sie den Steckplatz auf dem internen Druckserver bzw. auf der Anschluss-Schnittstellenkarte auf den
Steckplatz auf der Systemplatine aus.
Hinweis: Die Kabelstecker an der Seite der optionalen Karte müssen durch die Öffnung in der Platte passen.
5 Drücken Sie den internen Druckserver bzw. die Anschluss-Schnittstellenkarte fest in den
Optionskartensteckplatz auf der Systemplatine.
6 Setzen Sie in das Loch auf der rechten Seite des Steckplatzes eine Schraube ein. Ziehen Sie die Schraube
vorsichtig fest, so dass die Karte fest am Fach der Systemplatine angebracht ist.
7 Setzen Sie die Systemplatine wieder ein.
21
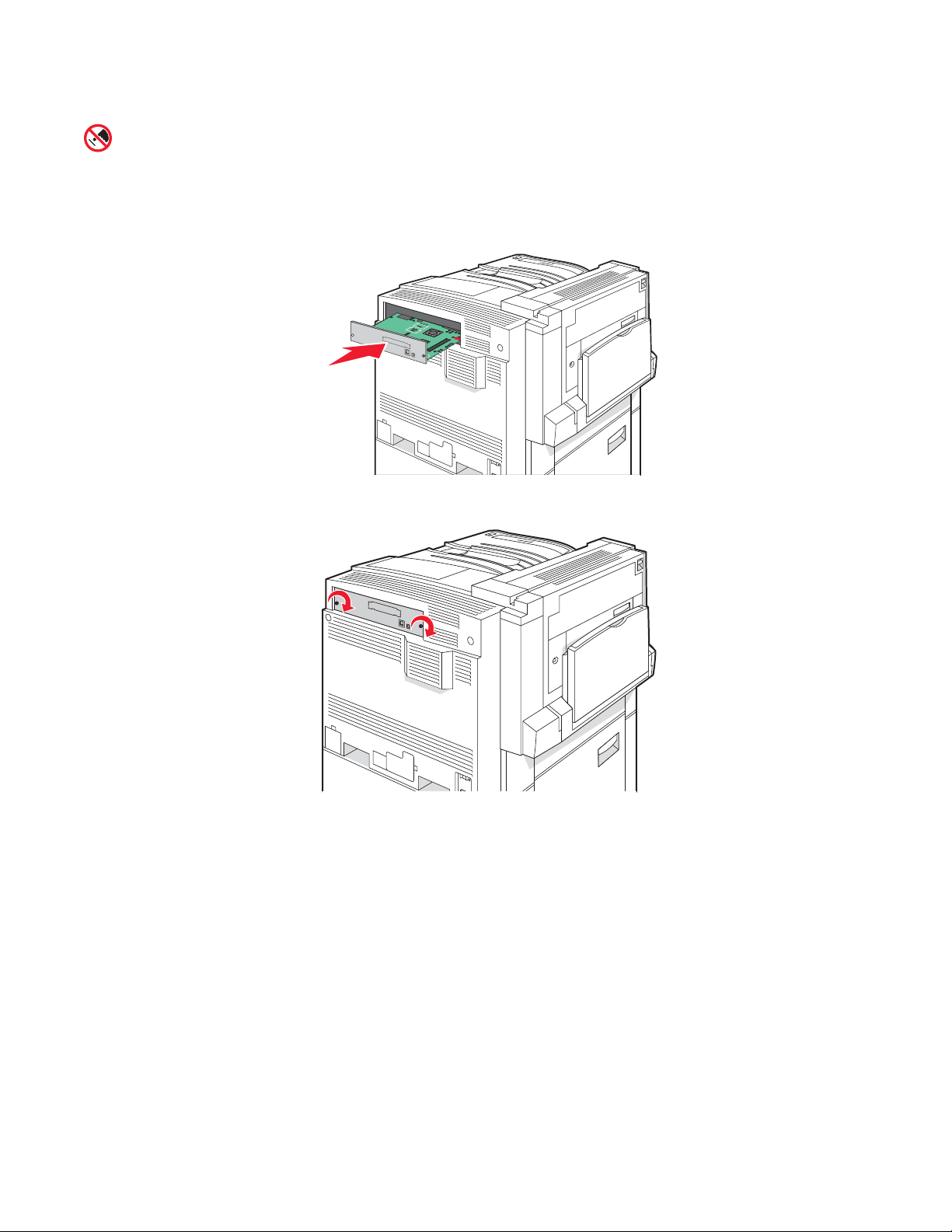
Wiederanbringen der Systemplatine
Warnung: Die elektrischen Komponenten der Systemplatine können leicht durch statische Entladung
beschädigt werden. Berühren Sie einen Metallgegenstand am Drucker, bevor Sie elektronische Komponenten
oder Steckplätze auf der Systemplatine berühren.
Hinweis: Für diesen Vorgang ist ein Kreuzschlitzschraubendreher der Größe 2 erforderlich.
1 Setzen Sie die Systemplatine vorsichtig in den Drucker ein.
2 Setzen Sie die Schrauben der Abdeckung wieder ein, und drehen Sie sie dann im Uhrzeigersinn.
3 Ziehen Sie die Schrauben gut fest.
Anschließen von Kabeln
Verbinden Sie den Drucker mithilfe eines USB-Kabels oder eines Ethernet-Kabels mit dem Computer. Für einen
USB-Anschluss ist ein USB-Kabel erforderlich. Richten Sie das USB-Symbol auf dem Kabel auf das USB-Symbol
am Drucker aus. Für den Ethernet-Anschluss ist ein Ethernet-Kabel erforderlich.
22
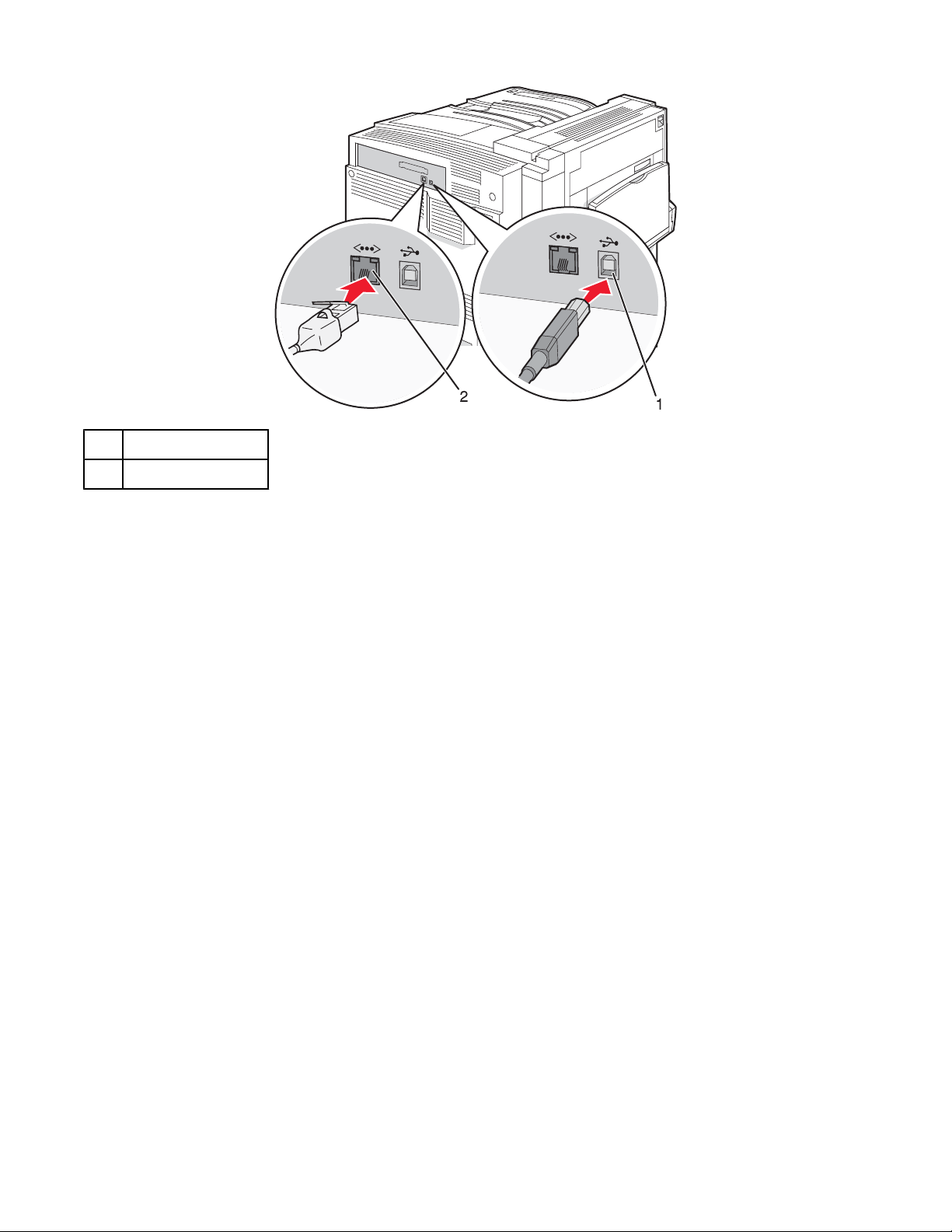
USB-Anschluss
1
Ethernet-Anschluss
2
23
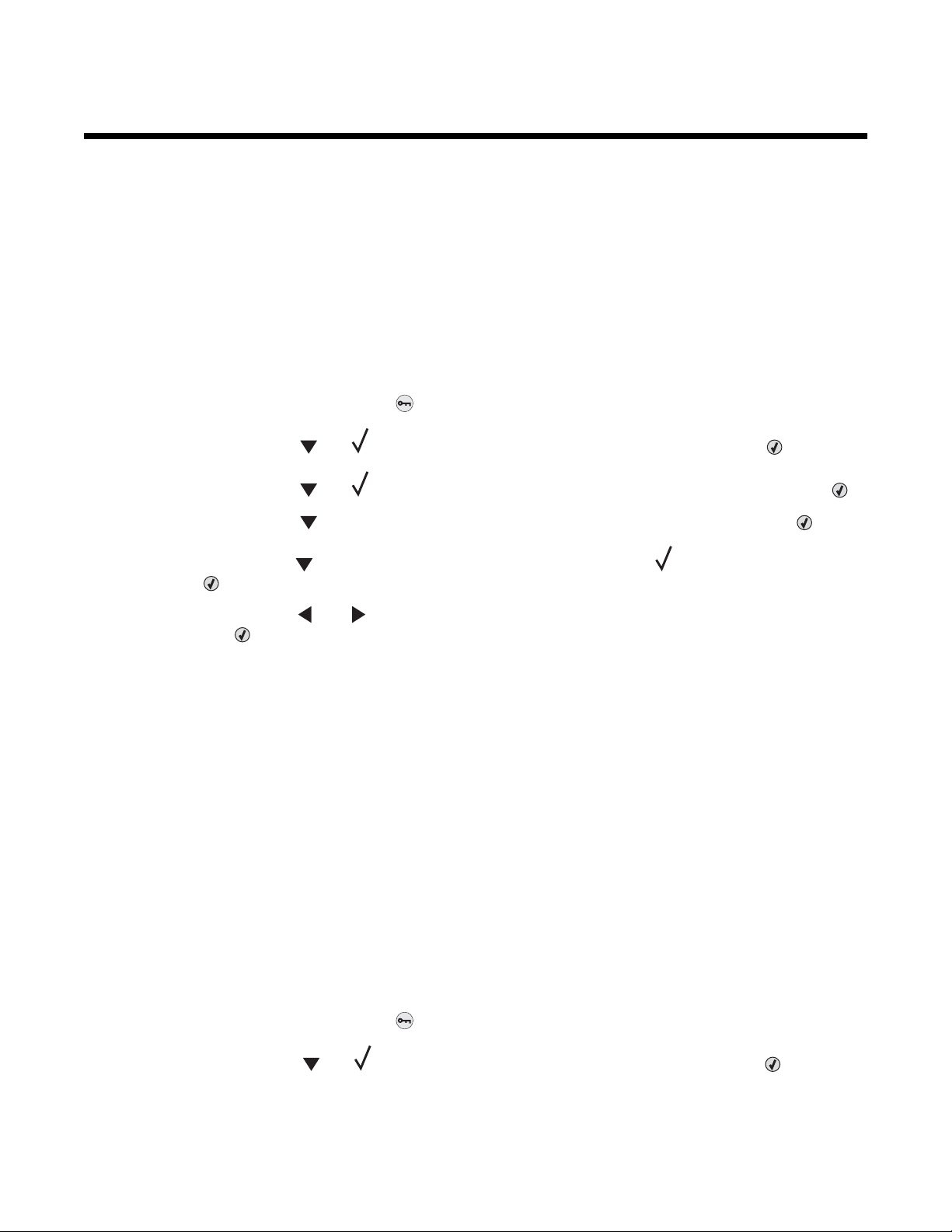
Einlegen von Papier und Spezialdruckmedien
In diesem Abschnitt wird das Einlegen von Druckmedien in 520-, 867- und 1133-Blatt-Fächer und in die
Universalzuführung beschrieben. Er enthält zudem Informationen über die Papierausrichtung, das Einstellen von
Papierformat und Papiersorte sowie das Verbinden und Trennen von Fächern.
Einstellen von Papierformat und Papiersorte
Die Papierformateinstellung wird für alle Fächer, außer für die Universalzuführung, durch die Position der
Papierführungen festgelegt. Die Papierformateinstellung für die Universalzuführung muss manuell festgelegt
werden. Die Werksvorgaben für die Papiersorteneinstellung ist "Normalpapier". Die Papiersorteneinstellung muss
für alle Fächer, in denen kein Normalpapier eingelegt ist, manuell festgelegt werden.
1 Vergewissern Sie sich, dass der Drucker eingeschaltet ist und der Status Bereit angezeigt wird.
2 Drücken Sie an der Bedienerkonsole auf .
3 Drücken Sie mehrmals auf , bis Menü Papier angezeigt wird, und drücken Sie dann auf .
4 Drücken Sie mehrmals auf , bis Papierformat/Sorte angezeigt wird, und drücken Sie dann auf .
5 Drücken Sie mehrmals auf , bis das gewünschte Fach angezeigt wird, und drücken Sie dann auf .
6 Drücken Sie mehrmals auf , bis neben dem gewünschten Format das Symbol angezeigt wird, und drücken
Sie dann auf
7 Drücken Sie mehrmals auf oder , bis die gewünschte Papiersorteneinstellung angezeigt wird. Drücken Sie
anschließend auf
Die Meldung Auswahl senden wird angezeigt.
.
.
Konfigurieren des Papierformats "Universal"
Das Papierformat "Universal" ist eine benutzerdefinierte Formateinstellung, bei der Sie auf Papierformate drucken
können, die nicht in den Druckermenüs voreingestellt sind. Stellen Sie das Papierformat für das entsprechende
Papierfach auf "Universal" ein, wenn das gewünschte Format im Menü "Papierformat" nicht verfügbar ist. Nehmen
Sie dann alle der folgenden Einstellungen für das Papierformat "Universal" vor:
• Maßeinheiten (Millimeter oder Zoll)
• Hochformat Höhe und Hochformat Breite
• Einzugsrichtung
Hinweis: Das kleinste unterstützte Papierformat "Universal" hat die Maße 100 x 148 mm; das größte hat die Maße
305 x 483 mm.
Geben Sie eine Maßeinheit an
1 Vergewissern Sie sich, dass der Drucker eingeschaltet ist und der Status Bereit angezeigt wird.
2 Drücken Sie an der Bedienerkonsole auf .
3 Drücken Sie wiederholt auf , bis Menü Papier angezeigt wird und drücken Sie dann auf .
24
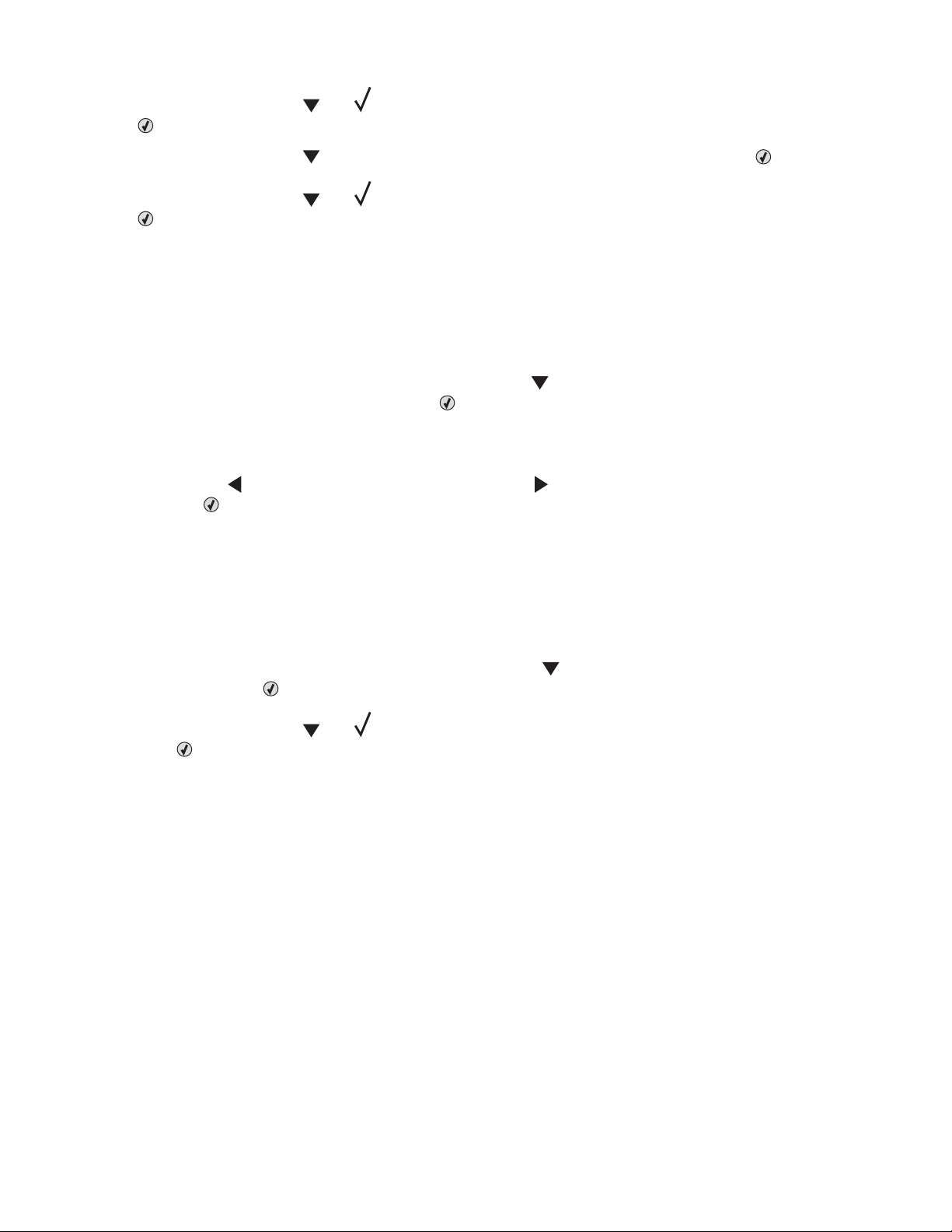
4 Drücken Sie wiederholt auf , bis Konfiguration Universal angezeigt wird und drücken Sie dann
auf
.
5 Drücken Sie wiederholt auf , bis Maßeinheiten angezeigt wird und drücken Sie dann auf .
6 Drücken Sie wiederholt auf , bis neben der korrekten Maßeinheit angezeigt wird und drücken Sie dann
.
auf
Zuerst wird Meldung Auswahl senden und anschließend das Menü Konfiguration Universal angezeigt.
Geben Sie Breite und Höhe des Papierformats an
Nach dem Definieren einer bestimmten Höhe und Breite für das Papierformat "Universal" (im Hochformat) unterstützt
der Drucker dieses Format. Auch Standardfunktionen wie beidseitiges Drucken (Duplexdruck) und Drucken
mehrerer Seiten auf einem Blatt werden dann unterstützt.
1 Drücken Sie im Menü "Konfiguration Universal" wiederholt auf , bis Hochformat Breite bzw. Hochformat
Höhe angezeigt wird und drücken Sie dann auf
Hinweis: Wählen Sie Hochformat Höhe aus, um die Höheneinstellung des Formats anzupassen und wählen
Sie Hochformat Breite aus, um die Breiteneinstellung des Formats anzupassen.
2 Drücken Sie auf , um die Einstellung zu verringern und auf , um die Einstellung zu erhöhen und drücken
Sie dann auf
Zuerst wird Meldung Auswahl senden und anschließend das Menü Konfiguration Universal angezeigt.
.
.
Geben Sie eine Einzugsrichtung an
Die Werksvorgabe für die Einzugsrichtung beim Papierformat "Universal" lautet "Kurze Kante". Das Menü
"Einzugsrichtung" wird im Menü "Konfiguration Universal" nur angezeigt, wenn die Einstellung "Lange Kante"
verfügbar ist. Geben Sie gegebenenfalls an, ob die kurze oder lange Kante zuerst in den Drucker eingezogen wird.
1 Drücken Sie im Menü "Konfiguration Universal" wiederholt auf , bis Einzugsrichtung angezeigt wird und
drücken Sie dann auf
2 Drücken Sie wiederholt auf , bis neben der korrekten Einzugsrichtung angezeigt wird und drücken Sie
dann auf
Die Meldung Auswahl senden wird angezeigt.
.
.
25
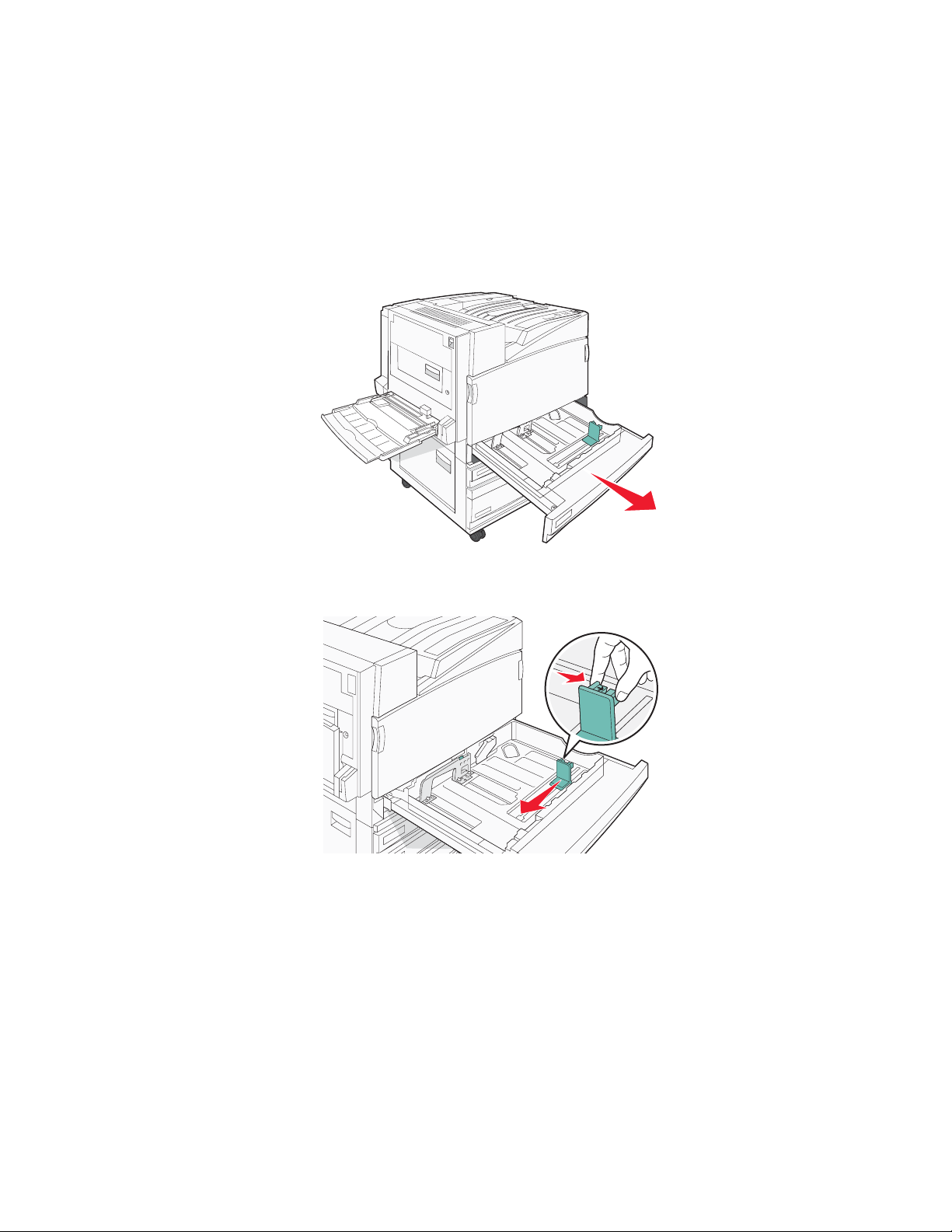
Einlegen von Druckmedien in 520-Blatt-Fächer
Die Einstellung "Formaterkennung" steht nur für Papier im A5- und Statement-Format zur Verfügung.
Einlegen von Druckmedien in die 520-Blatt-Fächer
Der Drucker verfügt standardmäßig über ein 520-Blatt-Fach (Fach 1) und eventuell über mindestens ein weiteres
optionales 520-Blatt-Fach. Alle 520-Blatt-Fächer unterstützen dieselben Papierformate und -sorten. Papier kann
sowohl an der langen Kante als auch an der kurzen Kante ausgerichtet in die Fächer eingelegt werden.
1 Fassen Sie das Magazin am Griff und ziehen Sie es heraus.
2 Drücken Sie die Seitenführungshebel wie in der Abbildung gezeigt zusammen und schieben Sie die
Seitenführung in die für das einzulegende Papierformat vorgesehene Position.
26
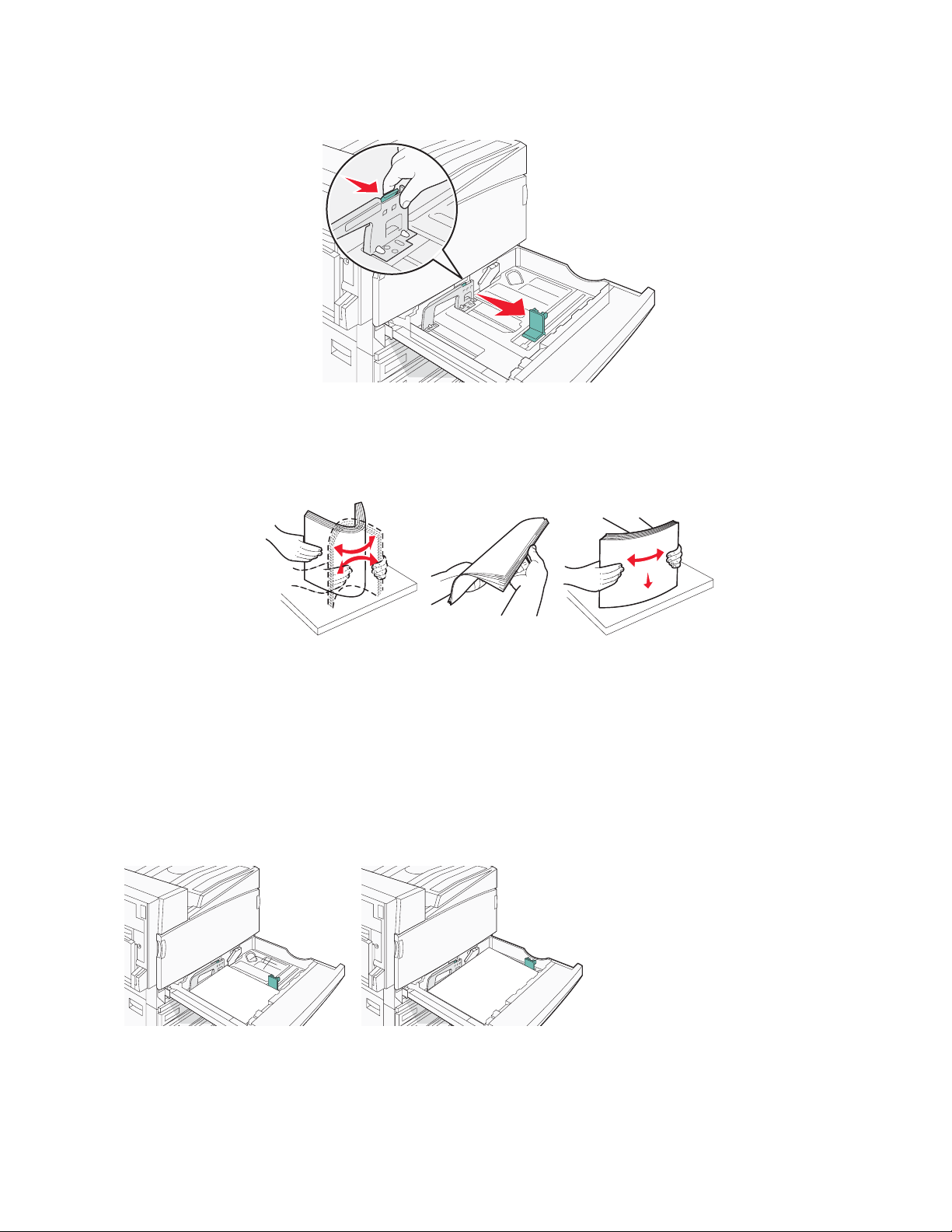
3 Drücken Sie die Längenführungshebel wie in der Abbildung gezeigt zusammen und schieben Sie die Führung
in die für das einzulegende Papierformat vorgesehene Position.
Hinweis: Schieben Sie die Führungen mithilfe der Formatmarkierungen unten im Fach in die richtige Position.
4 Biegen Sie den Stapel in beide Richtungen, um die Blätter voneinander zu lösen und fächern Sie den Stapel
auf. Das Papier darf nicht geknickt oder geknittert werden. Gleichen Sie die Kanten auf einer ebenen Fläche
an.
5 Legen Sie den Papierstapel mit der empfohlenen Druckseite nach oben ein. Legen Sie das Papier wie in der
Abbildung gezeigt entweder in der Ausrichtung an der langen Seite oder in der Ausrichtung an der kurzen Seite
in das Papierfach ein:
Hinweise:
• Das Papierformat ist bei Ausrichtung an der kurzen Kante größer als A4.
• Das Papier muss zum Erstellen von Broschüren mit Ausrichtung an der kurzen Kante eingelegt werden,
wenn der optionale Finisher für Broschüren installiert ist.
Ausrichtung an langer Kante
Ausrichtung an kurzer Kante
6 Stellen Sie sicher, dass die Papierführungen am Rand des Papiers anliegen.
27
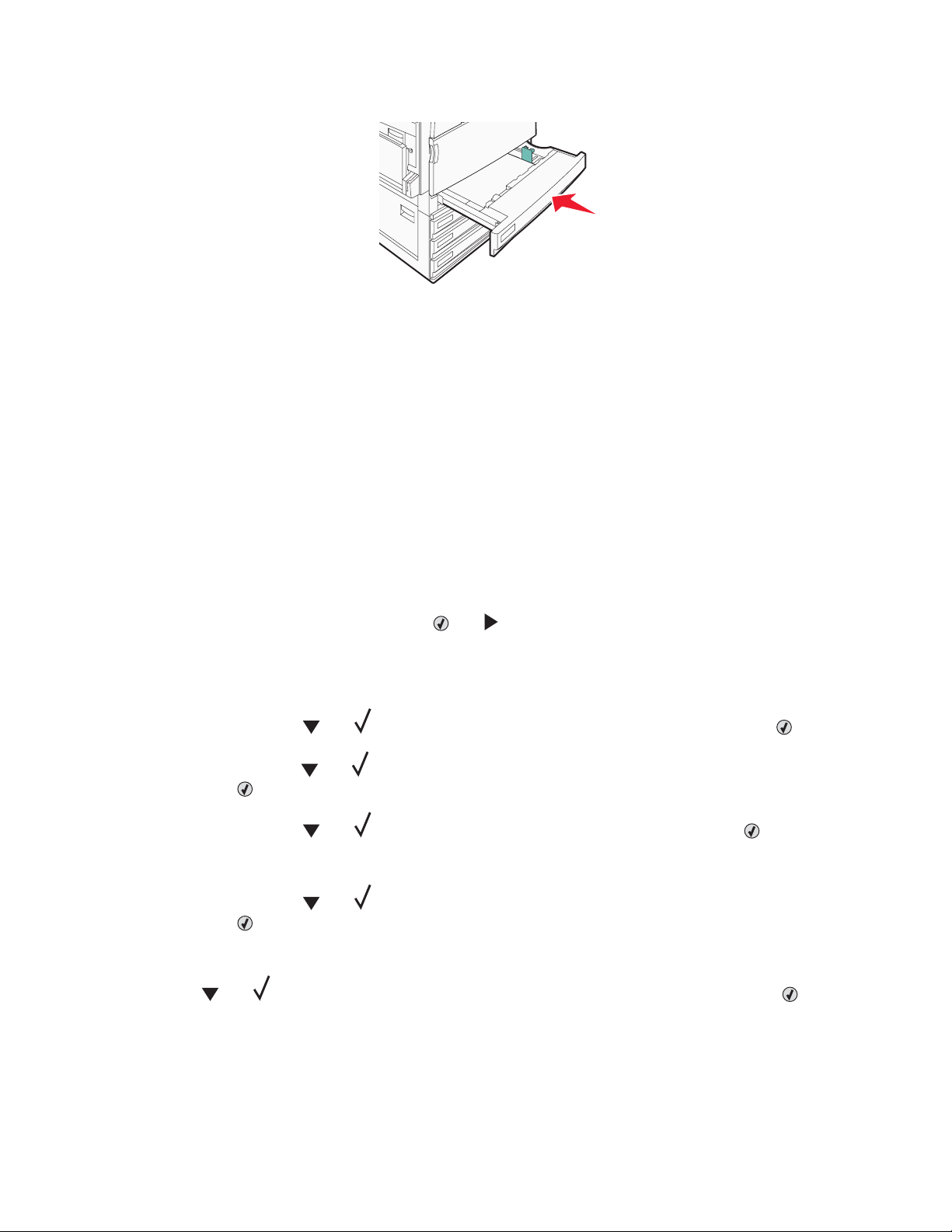
7 Richten Sie das Magazin aus und schieben Sie es ein.
8 Wenn Sie eine andere Papiersorte als zuvor einlegen, ändern Sie an der Bedienerkonsole die Einstellung
"Papiersorte" für das Fach.
Verwenden von Papier im Format "A5" oder "Statement"
Die Druckerfächer können nicht zwischen Papier im Format A5 (148 x 210 mm) und Statement (140 x 216 mm)
unterscheiden, wenn beide Papierformate in den Druckerfächern eingelegt sind. Geben Sie im Menü
"Formaterkennung" ein, welches Format der Drucker erkennen soll. Legen Sie entweder Papier im Format "A5"
oder "Statement" in die Papierfächer ein, jedoch nicht beide.
Hinweis: Die Universalzuführung führt keine automatische Formaterkennung durch und unterstützt Druckaufträge
sowohl im Format "A5" als auch im Format "Statement". Die Einstellungen zur Formaterkennung haben keine
Auswirkung auf die Einstellungen der Universalzuführung.
1 Legen Sie entweder Papier im Format "A5" oder "Statement" in die Papierfächer ein.
2 Überprüfen Sie, ob der Drucker ausgeschaltet ist.
3 Halten Sie an der Bedienerkonsole die Tasten und gedrückt, während Sie den Drucker einschalten.
4 Lassen Sie beide Tasten los, sobald Selbsttest läuft angezeigt wird.
Der Drucker führt die Einschaltsequenz aus und zeigt dann die Meldung MENÜ KONFIGURATION an.
5 Drücken Sie wiederholt auf , bis FORMATERKENNUNG angezeigt wird und drücken Sie dann .
6 Drücken Sie wiederholt auf , bis neben dem Fach angezeigt wird, in welches das Papier eingelegt ist und
drücken Sie dann
.
7 Drücken Sie wiederholt auf , bis Automatisch angezeigt wird und drücken Sie dann .
Das Menü Statement/A5 wird angezeigt.
8 Drücken Sie wiederholt auf , bis neben Erkenne Statment oder Erkenne A5 angezeigt wird und
drücken Sie dann
Die Meldung Auswahl senden wird angezeigt.
.
9 Drücken Sie , bis Menü Konfiguration beenden angezeigt wird, und drücken Sie dann .
Der Drucker führt die Einschaltsequenz aus und zeigt dann die Meldung Bereit an.
28
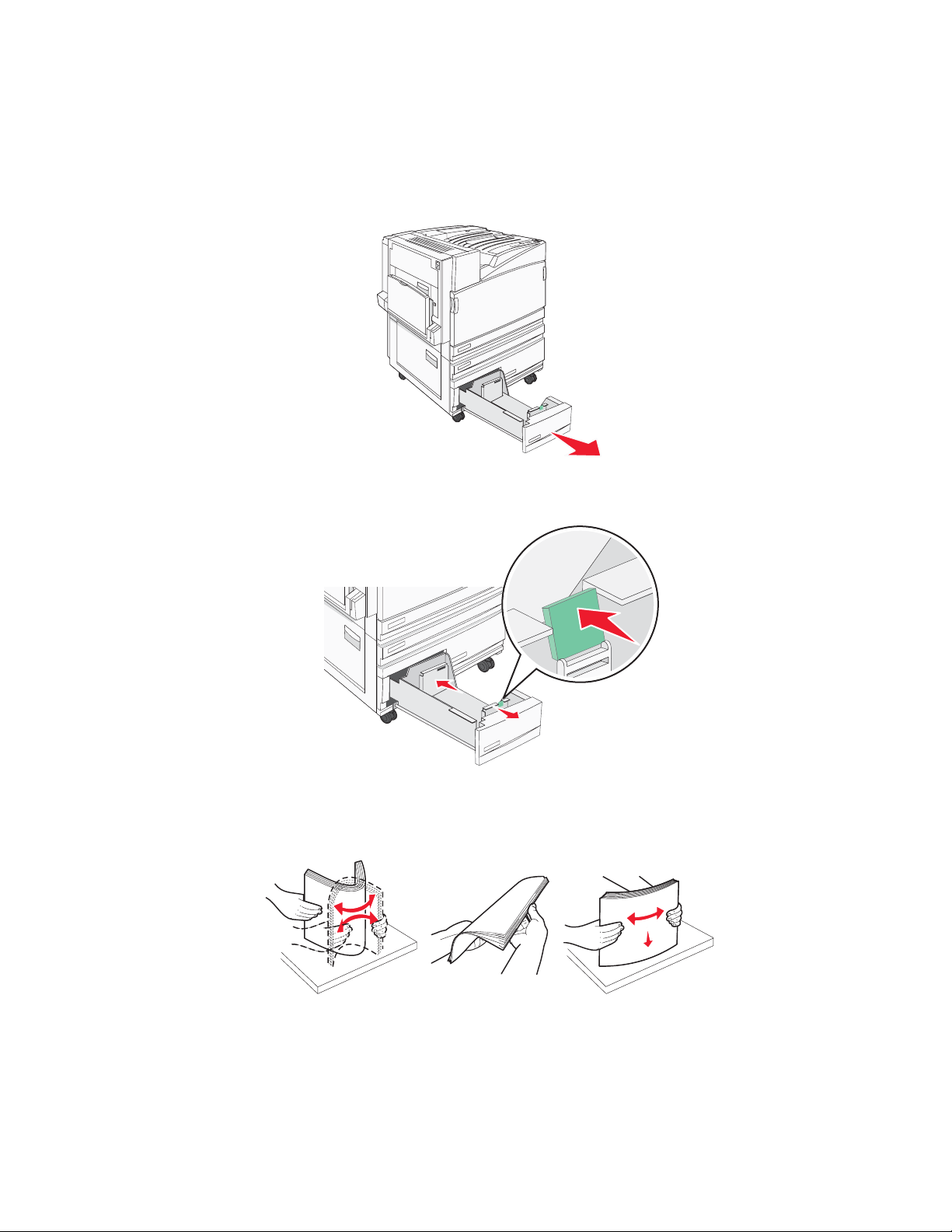
Einlegen von Papier in die 867- und 1133-Blatt-Fächer
Obwohl das 867-Blatt-Fach und das 1133-Blatt-Fach unterschiedlich aussehen, unterstützen sie dieselben
Papierformate und Papiersorten. Darüber hinaus ist die Vorgehensweise für das Einlegen von Papier dieselbe.
Gehen Sie zum Einlegen von Papier in die Fächer folgendermaßen vor:
1 Fassen Sie das Fach am Griff und öffnen Sie es.
2 Drücken Sie die Längenführungshebel wie in der Abbildung gezeigt zusammen und schieben Sie die Führung
in die für das einzulegende Medienformat vorgesehene Position.
3 Biegen Sie den Stapel in beide Richtungen, um die Blätter voneinander zu lösen, und fächern Sie den Stapel
auf. Das Papier darf nicht geknickt oder geknittert werden. Gleichen Sie die Kanten auf einer ebenen Fläche
an.
29
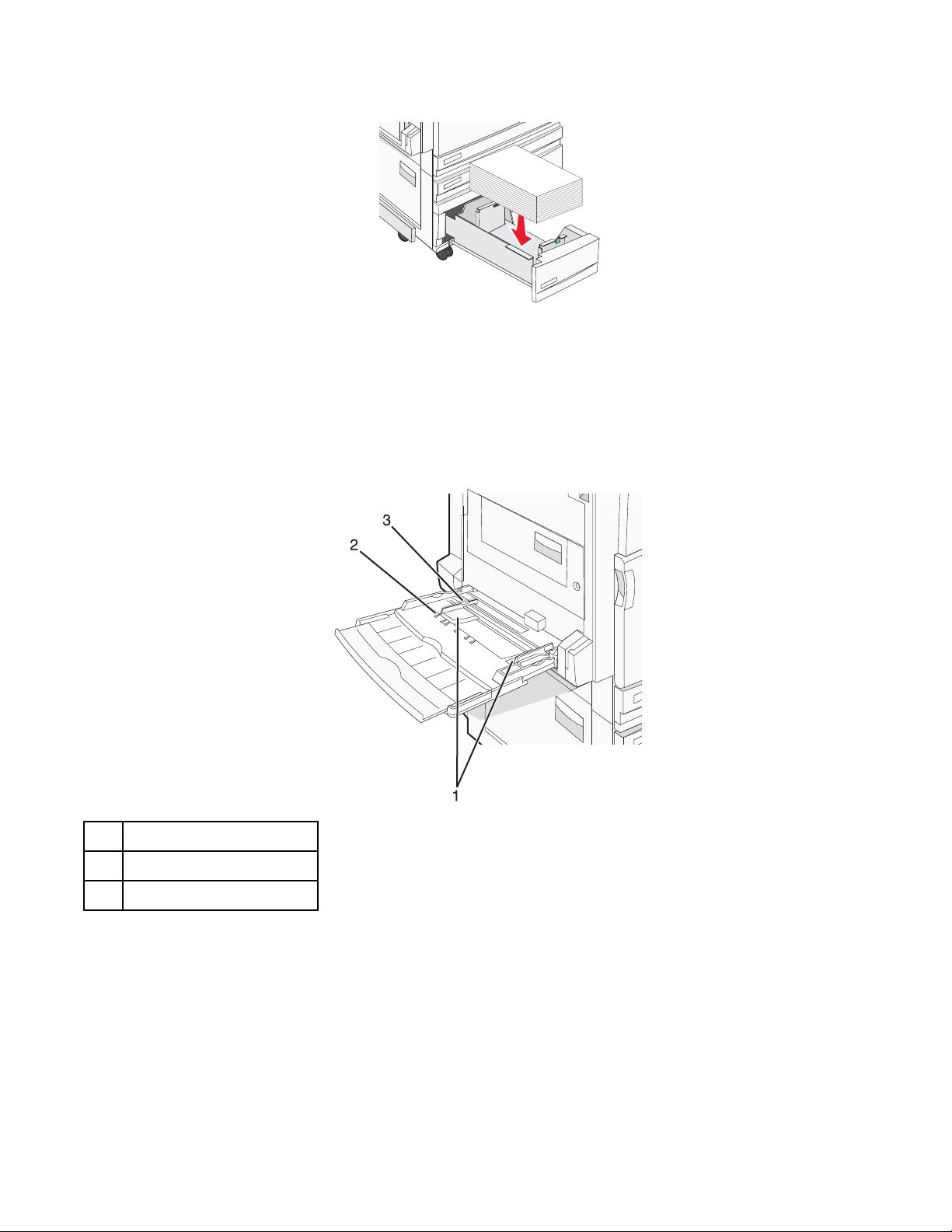
4 Legen Sie den Papierstapel mit der empfohlenen Druckseite nach oben ein.
5 Stellen Sie sicher, dass die Papierführungen am Rand des Papiers anliegen.
6 Schieben Sie das Papierfach in den Drucker.
7 Wenn Sie eine andere Papiersorte als zuvor einlegen, ändern Sie an der Bedienerkonsole die Einstellung
"Papiersorte" für das Fach.
Verwenden der Universalzuführung
Papierführung
1
Papierformatmarkierungen
2
Füllhöhenmarkierung
3
30

1 Ziehen Sie das Fach der Universalzuführung nach unten.
2 Greifen Sie die Einzugsverlängerung und ziehen Sie sie vollständig heraus.
3 Bereiten Sie den einzulegenden Papierstapel vor.
• Biegen Sie den Papierstapel in beide Richtungen, um die Blätter voneinander zu lösen, und fächern Sie den
Stapel auf. Das Papier darf nicht geknickt oder geknittert werden. Gleichen Sie die Kanten auf einer ebenen
Fläche an.
• Halten Sie Folien an den Kanten und fächern Sie sie auf. Gleichen Sie die Kanten auf einer ebenen Fläche
an.
Hinweis: Berühren Sie die Druckseite der Folien nicht. Achten Sie darauf, dass Sie die Folien nicht
zerkratzen.
• Biegen Sie einen Stapel Umschläge in beide Richtungen, um die Umschläge voneinander zu lösen, und
fächern Sie ihn anschließend auf. Gleichen Sie die Kanten auf einer ebenen Fläche an.
31

4 Legen Sie das Papier ein und passen Sie die Papierführungen so an, dass sie die Ränder des Papierstapels
leicht berühren.
• Legen Sie Letter, A4 und Folien mit der empfohlenen Druckseite nach unten und mit der langen Papierkante
zuerst in den Drucker ein.
• Legen Sie A3-, A5-, B4-, Folio-, Legal- und Statement-Papier mit der empfohlenen Druckseite nach unten
und mit der kurzen Papierkante zuerst in den Drucker ein.
Hinweise:
– Passen Sie die zusätzlichen Papierführungen für die Papierformate SRA3 und 12 x 19 an.
– Überschreiten Sie nicht die maximale Füllhöhe, indem Sie Papier unter die Füllhöhenmarkierung
drücken.
• Legen Sie Briefumschläge mit der Umschlagklappe nach oben ein.
Warnung: Es dürfen keine Umschläge mit Briefmarken, Metallklammern, Haken, Fenstern, Fütterung oder
selbstklebenden Aufklebern verwendet werden. Durch solche Umschläge kann der Drucker schwer
beschädigt werden.
Hinweis: Legen Sie jeweils nur eine Papiersorte in einem Format ein.
32

5 Vergewissern Sie sich, dass das Papier soweit wie möglich in die Universalzuführung geschoben ist. Das Papier
sollte flach in der Universalzuführung liegen. Stellen Sie sicher, dass das Papier locker in der Universalzuführung
liegt und nicht gebogen oder geknickt ist.
6 Stellen Sie an der Bedienerkonsole das Papierformat und die Papiersorte ein.
Verbinden und Trennen von Fächern
Verbinden von Fächern
Die Fachverbindung ist hilfreich, wenn Sie große Druckaufträge oder mehrere Kopien drucken. Wenn ein Fach leer
ist, wird Papier aus dem nächsten verbundenen Fach eingezogen. Wenn die Einstellungen für "Papierformat" und
"Papiersorte" für alle Fächer dieselben sind, werden die Fächer automatisch verbunden. Durch die Position der
Papierführung in den Fächern, nicht jedoch in der Universalzuführung, wird die Einstellung "Papierformat"
automatisch vorgenommen. Das Papierformat für die Universalzuführung muss manuell über das Menü
"Papierformat" eingestellt werden. Die Einstellung der Papiersorte muss für alle Fächer über das Menü "Papiersorte"
vorgenommen werden. Die Menüs "Papiersorte" und "Papierformat" können beide über das Menü "Papierformat/
Sorte" angewählt werden.
Aufheben der Verbindungen von Fächern
Fächer, für die keine Verbindungen vorhanden sind, haben andere Einstellungen als alle anderen Fächer.
Um die Verbindung für ein Fach aufzuheben, ändern Sie die folgenden Facheinstellungen, sodass sie nicht mit den
Einstellungen der anderen Fächer übereinstimmen:
• Papiersorte (Beispiel: Normalpapier, Briefbogen, Benutzersorte <x>)
Die Namen der Papiersorten beschreiben die Eigenschaften des Papiers. Wenn der Name, der Ihr Papier am
besten beschreibt, von verbundenen Fächern verwendet wird, weisen Sie dem Fach einen anderen
Papiersortennamen zu, beispielsweise "Benutzersorte <x>", oder definieren Sie einen eigenen Namen.
• Papierformat (Beispiel: Letter, A4, Statement)
Legen Sie ein anderes Papierformat ein, um die Papierformateinstellung für ein Fach automatisch zu ändern.
Papierformateinstellungen für die Universalzuführung geschehen nicht automatisch. Sie müssen manuell über
das Menü "Papierformat" festgelegt werden.
Warnung: Weisen Sie keinen Papierformatnamen zu, der die in das Fach eingelegte Papiersorte nicht exakt
beschreibt. Die Temperatur der Fixierstation variiert je nach angegebener Papiersorte. Das Papier kann
möglicherweise nicht ordnungsgemäß eingezogen werden, wenn eine falsche Papiersorte ausgewählt ist.
33

Zuweisen einen Namens für "Benutzersorte <x>"
Weisen Sie einem Fach einen Namen für "Benutzersorte <x>" zu, um es zu verbinden oder zu trennen. Weisen Sie
jedem Fach, das Sie verbinden möchten, denselben Namen für "Benutzersorte <x>" zu. Es werden nur Fächer
verbunden, denen dieselben benutzerdefinierten Namen zugewiesen wurden.
1 Vergewissern Sie sich, dass der Drucker eingeschaltet ist und der Status Bereit angezeigt wird.
2 Drücken Sie an der Bedienerkonsole auf .
3 Drücken Sie wiederholt auf , bis Menü Papier angezeigt wird und drücken Sie dann auf .
4 Drücken Sie wiederholt auf , bis Papierformat/Sorte angezeigt wird und drücken Sie dann auf .
5 Drücken Sie wiederholt auf , bis neben dem Namen des Fachs angezeigt wird und drücken Sie dann
.
auf
Das Menü "Papierformat" wird angezeigt.
6 Drücken Sie erneut auf .
Das Menü "Papiersorte" wird angezeigt.
7 Drücken Sie wiederholt auf , bis Benutzersorte <x> oder ein anderer benutzerdefinierter Name
angezeigt wird und drücken Sie dann
.
Auswahl senden wird angezeigt, gefolgt von Menü Papier.
8 Stellen Sie sicher, dass dem benutzerdefinierten Namen die korrekte Papiersorte zugewiesen ist.
Hinweis: Die standardmäßige werkseitige Papiersorte, die allen Namen für "Benutzersorte <x>" und
benutzerdefinierten Namen zugewiesen ist, lautet "Normalpapier".
a Drücken Sie im Menü "Papier" wiederholt auf , bis Benutzersorten angezeigt wird und drücken Sie
dann auf
.
b Drücken Sie wiederholt auf , bis neben dem benutzerdefinierten Papiersortennamen angezeigt wird,
den Sie unter Schritt 7 auf Seite 34 ausgewählt haben und drücken Sie dann
.
c Drücken Sie wiederholt auf , bis neben der gewünschten Papiersorteneinstellung angezeigt wird und
drücken Sie dann
Die Meldung Auswahl senden wird angezeigt.
.
Ändern eines Namens für "Benutzersorte <x>"
Mit dem Embedded Web Server oder über MarkVisionTM können Sie anstelle von "Benutzersorte <x>"
benutzerdefinierte Namen für alle geladenen benutzerdefinierten Papiersorten festlegen. Wenn ein Name für
"Benutzersorte <x>" geändert wird, wird im Menü der neue Name anstelle von "Benutzersorte <x>" angezeigt.
So ändern Sie einen Namen für "Benutzersorte <x>" über den Embedded Web Server:
1 Öffnen Sie einen Web-Browser.
Hinweis: Der Computer muss an dasselbe Netzwerk angeschlossen sein wie der Drucker.
2 Geben Sie die IP-Adresse des Netzwerkdruckers in die Adressleiste ein (zum Beispiel 192.264.263.17).
3 Drücken Sie die Eingabetaste.
34

4 Klicken Sie auf der Startseite in der Navigationskonsole auf Konfiguration.
5 Klicken Sie auf Menü Papier.
6 Klicken Sie auf Benutzerdefinierter Name.
7 Geben Sie den Namen für die Papiersorte in einem der Felder mit der Bezeichnung "Benutzerdef. Name <x>"
ein.
Hinweis: Dieser benutzerdefinierte Name ersetzt einen Namen für "Benutzersorte <x>" im Menü
"Benutzersorten" und "Papierformat/Sorte".
8 Klicken Sie auf Übernehmen.
Die Meldung Auswahl senden wird angezeigt.
9 Klicken Sie auf Benutzersorten.
Benutzersorten wird angezeigt, gefolgt von dem eingegebenen benutzerdefinierten Namen.
10 Wählen Sie in der Auswahlliste neben dem benutzerdefinierten Namen eine Einstellung für die Papiersorte aus.
11 Klicken Sie auf Übernehmen.
Die Meldung Auswahl senden wird angezeigt.
35

Anleitung für Papier und Spezialdruckmedien
Richtlinien für Papier
Papiereigenschaften
Die folgenden Papiereigenschaften beeinflussen die Druckqualität und die Zuverlässigkeit des Druckers. Es wird
empfohlen, diese Eigenschaften bei der Beurteilung neuen Papiers zu beachten.
Gewicht
Papier mit einem Gewicht von 60 bis 220 g/m2 und vertikaler Faserrichtung kann vom Drucker automatisch
eingezogen werden. Papier unter 60 g/m
sodass Papierstaus verursacht werden. Um optimale Ergebnisse zu erzielen, sollten Sie Papier mit einem Gewicht
von 75 g/m
182 x 257 mm, sollte das Gewicht des Papiers mindestens 90 g/m
Hinweis: Duplexdruck wird nur für Papier mit einem Gewicht von 63 g/m
2
und vertikaler Faserrichtung verwenden. Bei der Verwendung von Papier mit einem Format unter
2
ist unter Umständen nicht fest genug, um korrekt eingezogen zu werden,
2
betragen.
2
bis 170 g/m2 unterstützt.
Wellen
Unter "gewellt" versteht man die Neigung von Papier, sich an den Kanten zu wellen. Übermäßiges Wellen kann
Probleme bei der Papierzufuhr verursachen. Die Wellung kann auftreten, nachdem das Papier den Drucker
durchlaufen hat, in dem es hohen Temperaturen ausgesetzt wurde. Wenn Sie Papier unverpackt in einer heißen,
feuchten, kalten oder trockenen Umgebung aufbewahren, kann sich das Papier sogar in den Fächern vor dem
Druckvorgang wellen, wodurch Einzugsprobleme verursacht werden können.
Glätte
Der Glättegrad von Papier beeinflusst unmittelbar die Druckqualität. Wenn Papier zu rau ist, kann der Toner nicht
richtig auf dem Papier fixiert werden. Wenn das Papier zu glatt ist, können Einzugsprobleme oder Probleme
hinsichtlich der Druckqualität verursacht werden. Verwenden Sie Papier mit einem Glättewert zwischen 100 und
300 Sheffield-Punkten, wobei die beste Druckqualität bei einer Glätte zwischen 150 und 250 Sheffield-Punkten
erzielt wird.
Feuchtigkeitsgehalt
Der Feuchtigkeitsgehalt des Papiers beeinflusst die Druckqualität und die Fähigkeit des Druckers, das Papier
ordnungsgemäß einzuziehen. Bewahren Sie Papier in der Originalverpackung auf, bis Sie es verwenden. Damit
wird das Papier weniger Feuchtigkeitsschwankungen ausgesetzt, die sich negativ auf die Qualität des Papiers
auswirken können.
Lagern Sie das Papier hierzu 24 bis 48 Stunden in der gleichen Umgebung, in der sich auch der Drucker befindet,
sodass sich das Papier unter den neuen Bedingungen stabilisieren kann. Dehnen Sie die Zeit auf mehrere Tage
aus, wenn die Lager- oder Transportumgebung stark von der Druckerumgebung abweicht. Bei dickem Papier ist
möglicherweise ebenfalls ein längerer Aufbereitungszeitraum erforderlich.
Faserrichtung
Die Faserrichtung bezieht sich auf die Ausrichtung der Papierfasern in einem Blatt Papier. Die Faserrichtung ist
entweder vertikal, d. h. die Fasern verlaufen in Längsrichtung des Papiers, oder horizontal, d. h. die Fasern verlaufen
in Querrichtung des Papiers.
2
Für Papier mit einem Gewicht von 60 bis 135 g/m
empfohlen. Für Papier mit einem Gewicht über 135 g/m
wird die Verwendung von Papier mit vertikaler Faserrichtung
2
wird die horizontale Faserrichtung empfohlen.
36

Fasergehalt
Die meisten hochwertigen xerografischen Papiere bestehen aus 100 % chemisch zerfasertem Holz. Dieser Gehalt
gibt dem Papier eine hohe Stabilität, sodass weniger Probleme bei der Papierzufuhr auftreten und eine höhere
Druckqualität erzielt wird. Papier, das Fasern wie z. B. Baumwolle enthält, kann sich negativ auf die
Papierhandhabung auswirken.
Unzulässige Papiersorten
Die folgenden Papiersorten sollten nicht für den Drucker verwendet werden:
• chemisch behandeltes Papier, das zum Erstellen von Kopien ohne Kohlepapier gedacht ist (auch als
selbstdurchschreibendes Papier, kohlefreies Durchschlagpapier oder kohlepapierfreies Papier bezeichnet)
• vorgedrucktes Papier, das mit Chemikalien hergestellt wurde, die den Drucker verunreinigen können
• vorgedrucktes Papier, das durch die Temperatur in der Druckerfixierstation beeinträchtigt werden kann
• vorgedrucktes Papier, bei dem eine Registereinstellung (genaue Druckposition auf der Seite) von mehr als
±2,3 mm erforderlich ist, wie z. B. bei OCR-Formularen (Optical Character Recognition = optische
Zeichenerkennung)
In manchen Fällen kann die Registereinstellung mit der Softwareanwendung geändert werden, um solche
Formulare zu drucken.
• beschichtetes Papier (korrekturgeeignetes Feinpostpapier), synthetisches Papier, Thermopapier
• Papier mit rauen Kanten, Papier mit einer rauen oder stark strukturierten Oberfläche sowie gewelltes Papier
• Recycling-Papier, das nicht EN12281:2002 (europäisch) entspricht
• Papier mit einem Gewicht unter 60 g/m
• mehrteilige Formulare oder Dokumente
2
Auswählen des Papiers
Bei Verwendung von entsprechendem Papier werden Papierstaus vermieden und problemloses Drucken garantiert.
So vermeiden Sie Papierstaus und schlechte Druckqualität:
• Verwenden Sie stets neues, unbeschädigtes Papier.
• Stellen Sie vor dem Einlegen des Papiers fest, welches die empfohlene Druckseite des Papiers ist. Ein
entsprechender Hinweis befindet sich normalerweise auf der Verpackung des Papiers.
• Verwenden Sie kein Papier, das manuell zugeschnitten wurde.
• Legen Sie keine unterschiedlichen Papierformate, -sorten und -gewichte in ein Fach ein. Dadurch werden
Papierstaus verursacht.
• Verwenden Sie kein beschichtetes Papier, es sei denn, es ist speziell für den elektrofotografischen Druck
vorgesehen.
Auswählen vorgedruckter Formulare und Briefbögen
Beachten Sie beim Auswählen von vorgedruckten Formularen und Briefbögen die folgenden Richtlinien:
• Verwenden Sie bei Papiergewichten von 60 bis 90 g/m
• Verwenden Sie nur Formulare und Briefbögen, die im Offset-Lithographie-Verfahren oder im
Gravurdruckverfahren bedruckt wurden.
• Vermeiden Sie Papier mit einer rauen oder stark strukturierten Oberfläche.
Verwenden Sie Papier, das mit hitzebeständigen und für die Verwendung in Xerokopierern vorgesehenen Farben
bedruckt wurde. Die Farbe muss Temperaturen von bis zu 230 °C standhalten können, ohne dass ein
Schmelzprozess eintritt oder gefährliche Dämpfe freigesetzt werden. Verwenden Sie Farben, die nicht durch das
Harz im Toner beeinträchtigt werden. Farben auf Oxidations- oder Ölbasis erfüllen diese Anforderungen in der Regel;
für Latexfarben gilt das möglicherweise nicht. Wenden Sie sich im Zweifelsfall an den Papierlieferanten.
2
Papier mit vertikaler Faserrichtung.
37

Vorgedrucktes Papier (beispielsweise Briefbögen) muss Temperaturen von bis zu 230 °C standhalten können, ohne
dass ein Schmelzprozess eintritt oder gefährliche Dämpfe freigesetzt werden.
Verwenden von Recycling-Papier
Als Unternehmen, das sich seiner Verantwortung gegenüber der Umwelt bewusst ist, unterstützt Lexmark die
Verwendung von Recycling-Papier, das speziell für (elektrofotografische) Laserdrucker hergestellt wird. Im
Jahr 1998 legte Lexmark der US-Regierung eine Studie vor, die beweist, dass Recycling-Papier, das von den
größten Papierfabrikanten in den USA produziert wird, genauso gut in die Geräte eingezogen werden kann wie nichtrecyceltes Papier. Es kann jedoch nicht allgemein gesagt werden, dass Recycling-Papier grundsätzlich gut
eingezogen wird.
Lexmark testet seine Drucker ständig mit Recycling-Papier (20 bis 100 % Altpapier) und einer Vielzahl von
Testpapier aus allen Ländern der Welt unter verschiedenen Temperatur- und Luftfeuchtigkeitsbedingungen.
Lexmark kann keinen Grund gegen die Verwendung von modernem Recycling-Papier aufführen, aber generell
gelten die folgenden Richtlinien.
• Niedriger Flüssigkeitsgehalt (4 - 5 %)
• Geeignete Glätte (100 - 200 Sheffield-Einheiten)
• Geeigneter Reibungsfaktor zwischen den Blättern (0,4 - 0,6)
• Ausreichende Biegeresistenz in Einzugsrichtung
Recycling-Papier, Papier mit geringem Gewicht (<60 gm
in horizontaler Faserrichtung für Hochformatdrucker (kurze Kante) geschnitten ist, kann eine zu geringe
Biegeresistenz für einen zuverlässigen Papiereinzug haben. Bevor Sie diese Papiersorten für (elektrofotografische)
Laserdrucker verwenden, fragen Sie Ihren Papierlieferanten. Dies sind nur allgemeine Richtlinien und auch Papier,
das diesen Richtlinien entspricht, kann zu Problemen beim Einzug führen.
2
) und/oder geringer Stärke (<0,1 mm) sowie Papier, das
Verwenden von Briefbögen
Informieren Sie sich beim Hersteller oder Vertreiber des Papiers, ob die von Ihnen gewählten vorgedruckten
Briefbögen für Laserdrucker geeignet sind.
Beim Bedrucken von Briefbögen ist die Seitenausrichtung von Bedeutung. In den folgenden Abschnitten erfahren
Sie, in welche Richtung Briefbögen in die jeweilige Papierquelle eingelegt werden:
Einlegen von Briefbögen in die Universalzuführung
Hinweis: Legen Sie den Briefbogen mit der beschrifteten Seite nach unten und der langen Papierkante zuerst in
die Universalzuführung ein.
38

Einlegen von Briefbögen in 520-Blatt-Fächer
Ausrichtung an langer Kante
Ohne Finisher Mit installiertem Finisher
Ausrichtung an kurzer Kante
Ohne Finisher Mit installiertem Finisher
Einlegen von Briefbögen in das 867-Blatt-Fach
Ohne Finisher Mit installiertem Finisher
39

Einlegen von Briefbögen in das 1133-Blatt-Fach
Ohne Finisher Mit installiertem Finisher
Verwenden von Folien
Führen Sie stets Testdrucke mit den Folien durch, die Sie verwenden möchten, bevor Sie große Mengen kaufen.
Beachten Sie Folgendes beim Bedrucken von Folien:
• Stellen Sie über MarkVision Professional, über die Druckeigenschaften oder an der Bedienerkonsole die Option
"Papiersorte" auf "Folien" ein.
• Folien können aus dem Standardfach oder der Universalzuführung eingezogen werden.
• Verwenden Sie speziell für Laserdrucker entwickelte Folien. Informieren Sie sich beim Hersteller oder Händler,
ob die Folien Temperaturen bis zu 230 °C standhalten können, ohne zu schmelzen, zu verblassen, zu
verschmieren oder gefährliche Dämpfe freizusetzen.
• Verwenden Sie Folien, die 0,12 bis 0,14 mm dick bzw. 161 bis 179 g/m
Haltbarkeit des Drucks hängen von den verwendeten Folien ab.
• Um Problemen mit der Druckqualität vorzubeugen, vermeiden Sie Fingerabdrücke auf den Folien.
• Fächern Sie den Folienstapel vor dem Einlegen auf, um zu verhindern, dass die Folien aneinander haften.
• Lexmark empfiehlt Lexmark Folien im Format "Letter" mit der Teilenummer 12A8240.
2
schwer sind. Die Druckqualität und
Verwenden von Briefumschlägen
Führen Sie stets Testdrucke mit den Briefumschlägen durch, die Sie verwenden möchten, bevor Sie große Mengen
kaufen.
Beachten Sie Folgendes beim Bedrucken von Briefumschlägen:
• Stellen Sie an der Bedienerkonsole unter "Papiereinzug" den verwendeten Papiereinzug ein. Stellen Sie in
MarkVision Professional, den Druckeigenschaften oder an der Bedienerkonsole die Option "Papiersorte" auf
"Briefumschlag" ein, und wählen Sie das Briefumschlagformat aus.
• Verwenden Sie speziell für Laserdrucker entwickelte Briefumschläge. Informieren Sie sich beim Hersteller oder
Händler, ob die Briefumschläge Temperaturen bis zu 230 °C standhalten können, ohne zuzukleben, sich
übermäßig zu wellen, zu knittern oder schädliche Dämpfe freizusetzen.
• Verwenden Sie Briefumschläge aus Papier mit einem Gewicht von 90 g/m
erzielen. Sie können Briefumschläge mit einem Gewicht von bis zu 105 g/m
Baumwollgehalt maximal 25 % beträgt. Bei Briefumschlägen mit einem Baumwollgehalt von 100 % darf das
Gewicht maximal 90 g/m
2
betragen.
• Verwenden Sie nur neue Umschläge.
• Um optimale Ergebnisse zu erzielen und Papierstaus auf ein Minimum zu reduzieren, verwenden Sie keine
Briefumschläge, die:
– übermäßig gewellt oder aufgerollt sind
– zusammenkleben oder in irgendeiner Form beschädigt sind
2
, um optimale Ergebnisse zu
2
verwenden, sofern der
40

– Fenster, Löcher, Perforationen, Ausschnitte oder Prägungen aufweisen
– mit Metallklammern, Verschlussstreifen oder Metallfaltleisten versehen sind
– mit einem Sicherheitsverschluss versehen sind
– mit Briefmarken versehen sind
– frei liegende Klebeflächen aufweisen, wenn die Umschlagklappe zugeklebt oder geschlossen ist
– umgeknickte Ecken aufweisen
– mit einer rauen, gekräuselten oder gerippten Oberfläche versehen sind
• Passen Sie die Seitenführung an die Breite der Briefumschläge an.
Hinweis: Bei einer sehr hohen Luftfeuchtigkeit (über 60 %) kann es angesichts der hohen Temperaturen beim
Drucken zum Zerknittern oder Verkleben der Briefumschläge kommen.
Verwenden von Etiketten
Führen Sie stets Testdrucke mit den Etiketten durch, die Sie verwenden möchten, bevor Sie große Mengen kaufen.
Ausführliche Informationen zum Bedrucken von Etiketten, zu den Eigenschaften und zur Gestaltung finden Sie im
Card Stock & Label Guide auf der Lexmark Website unter www.lexmark.com/publications.
Beachten Sie Folgendes beim Bedrucken von Etiketten:
• Stellen Sie in MarkVision Professional, über die Druckeigenschaften oder an der Bedienerkonsole die Option
"Papiersorte" auf "Etiketten" ein.
• Es sollten ausschließlich Etiketten in den Formaten Letter, A4 oder Legal verwendet werden.
• Verwenden Sie speziell für Laserdrucker entwickelte Etiketten. Informieren Sie sich beim Hersteller oder
Händler, ob die Etikettenkleber, der Etikettenbogen (Druckkarton) und die Beschichtung Temperaturen von 230 °
C und einem Druck von 25 psi standhalten, ohne die Beschichtung zu verlieren, an den Kanten zu verlaufen
oder gefährliche Dämpfe freizusetzen. Verwenden Sie keine Vinyletiketten.
• Verwenden Sie keine Etiketten mit Hochglanzmaterial als Träger.
• Verwenden Sie vollständige Etikettenbögen. Bei nicht vollständigen Etikettenbögen kann es passieren, dass
sich Etiketten während des Druckvorgangs lösen und dadurch ein Papierstau entsteht. Nicht vollständige
Etikettenbögen können darüber hinaus den Drucker und die Druckkassette mit Kleber verunreinigen und zu
einem Verlust der Garantie für den Drucker und die Druckkassette führen.
• Verwenden Sie keine Etiketten mit freiliegendem Klebstoff.
• Drucken Sie nicht innerhalb eines Bereichs von 1 mm von der Etikettkante bzw. der Perforation oder zwischen
den Prägeschnitten des Etiketts.
• Stellen Sie sicher, dass der klebende Träger nicht an die Bogenkanten reicht. Die Zonenbeschichtung des
Klebstoffs sollte einen Rand von mindestens 1 mm von den Kanten einhalten. Klebstoff kann den Drucker
verunreinigen und zum Verlust der Garantie führen.
• Wenn eine Zonenbeschichtung des Klebstoffs nicht möglich ist, entfernen Sie einen Streifen von 3 mm Breite
an der Führungskante und der Mitnehmerkante und verwenden Sie einen nicht verlaufenden Kleber.
• Das Hochformat eignet sich am besten, insbesondere beim Drucken von Barcodes.
Verwenden von Karten
Karten sind schwere und einschichtige Druckmedien. Sie verfügen über veränderliche Eigenschaften, wie den
Feuchtigkeitsgehalt, die Stärke und die Struktur, die die Druckqualität wesentlich beeinflussen können. Führen Sie
stets Testdrucke mit den Karten durch, die Sie verwenden möchten, bevor Sie große Mengen kaufen.
41

Beachten Sie Folgendes beim Bedrucken von Karten:
• Nehmen Sie in MarkVision "Professional" oder an der Bedienerkonsole folgende Einstellungen vor:
1 Wählen Sie für "Papiersorte" die Einstellung "Karten" aus.
2 Wählen Sie eine Einstellung für die Struktur der Karte.
• Vorgedruckte Elemente, Perforationen und Falzstellen können die Druckqualität erheblich beeinträchtigen und
Papierstaus sowie Probleme bei der Handhabung der Druckmedien verursachen.
• Informieren Sie sich beim Hersteller oder Händler, ob die Karten Temperaturen bis zu 230 °C ausgesetzt werden
können, ohne schädliche Dämpfe freizusetzen.
• Verwenden Sie keine vorgedruckten Karten, die mit Chemikalien hergestellt wurden, die den Drucker
verunreinigen können. Durch die vorgedruckten Elemente können halbflüssige und flüchtige Komponenten in
den Drucker gelangen.
• Verwenden Sie nach Möglichkeit Karten mit vertikaler Faserrichtung.
Aufbewahren von Papier
Befolgen Sie die folgenden Richtlinien zum Aufbewahren von Papier, um Papierstaus zu vermeiden und eine
gleichbleibende Druckqualität sicherzustellen:
• Die besten Ergebnisse erzielen Sie, wenn Sie Papier bei einer Temperatur von 21 °C und einer relativen
Luftfeuchtigkeit von 40 % aufbewahren. Die meisten Hersteller empfehlen, bei Temperaturen zwischen 18 und
24 °C und einer relativen Luftfeuchtigkeit von 40 bis 60 % zu drucken.
• Lagern Sie Kartons mit Papier nach Möglichkeit nicht direkt auf dem Boden, sondern auf einer Palette oder in
einem Regal.
• Lagern Sie Einzelpakete auf einer ebenen Fläche.
• Legen Sie keine Gegenstände auf Papierpaketen ab.
42

Unterstützte Papierformate, -sorten und -gewichte
In den folgenden Tabellen finden Sie Informationen zu den Standardeinzügen und den optionalen Einzügen sowie
zu den unterstützten Papiersorten.
Hinweis: Wenn Sie ein Papierformat verwenden, das nicht in der Liste aufgeführt ist, konfigurieren Sie das
Papierformat "Universal".
Informationen zu Karten und Etiketten finden Sie im Card Stock & Label Guide (nur auf Englisch erhältlich).
Vom Drucker unterstützte Papierformate
Papierformat Abmessungen 520-Blatt-
Fächer
(Standard
oder
optional)
A3
297 x 420 mm
(11,7 x 16,5 Zoll)
A4
210 x 297 mm
(8,3 x 11,7 Zoll)
A5
1
148 x 210 mm
(5,8 x 8,3 Zoll)
Executive
184 x 267 mm
X X
(7,3 x 10,5 Zoll)
Folio
216 x 330 mm
(8,5 x 13 Zoll)
JIS B4
257 x 364 mm
(10,1 x 14,3 Zoll)
JIS B5
182 x 257 mm
(7,2 x 10,1 Zoll)
Legal
216 x 356 mm
(8,5 x 14 Zoll)
Zuführung
mit hoher
Kapazität
X
X
X
X
X
Universalzuführung Duplexeinheit
X
Letter
216 x 279 mm
(8,5 x 11 Zoll)
Statement
1
140 x 216 mm
X
X
(5,5 x 8,5 Zoll)
Tabloid
279 x 432 mm
X
(11 x 17 Zoll)
1
Der Drucker kann die Papierformate A5 und Statement nicht gleichzeitig erkennen. Legen Sie im Menü
"Formaterkennung" fest, welche Formatgröße der Drucker erkennen soll. Diese Einstellung gilt für alle
automatischen Fächer mit Ausnahme der Universalzuführung. Die Universalzuführung kann beide Formate
unterstützen.
2
Die Abmessungen gelten nur für den einseitigen Druck. Für den beidseitigen Druck beträgt das Mindestformat
140 x 148 mm (5.5 x 5.8 Zoll) und das größtmögliche Format 297 x 432 mm (11.7 x 17 Zoll).
43

Papierformat Abmessungen 520-Blatt-
Fächer
(Standard
oder
optional)
Zuführung
mit hoher
Kapazität
Universalzuführung Duplexeinheit
Universal
100 x 148 mm
X X
(3,9 x 5,8 Zoll) bis
305 x 483 mm
2
X X X
X X X
7 3/4 Briefumschlag
(Monarch)
B5 Briefumschlag
(11,7 x 19 Zoll)
98 x 191 mm
(3,9 x 7,5 Zoll)
176 x 250 mm
(6,9 x 9,8 Zoll)
C5 Briefumschlag
162 x 229 mm
X X X
(6,4 x 9 Zoll)
9 Briefumschlag
98 x 225 mm
X X X
(3,9 x 8,9 Zoll)
10 Briefumschlag
105 x 241 mm
X X X
(4,1 x 9,5 Zoll)
DL Briefumschlag
110 x 220 mm
X X X
(4,3 x 8,7 Zoll)
1
Der Drucker kann die Papierformate A5 und Statement nicht gleichzeitig erkennen. Legen Sie im Menü
"Formaterkennung" fest, welche Formatgröße der Drucker erkennen soll. Diese Einstellung gilt für alle
automatischen Fächer mit Ausnahme der Universalzuführung. Die Universalzuführung kann beide Formate
unterstützen.
2
Die Abmessungen gelten nur für den einseitigen Druck. Für den beidseitigen Druck beträgt das Mindestformat
140 x 148 mm (5.5 x 5.8 Zoll) und das größtmögliche Format 297 x 432 mm (11.7 x 17 Zoll).
Vom Drucker unterstützte Papiersorten und -gewichte
Das Druckwerk unterstützt Papier mit einem Gewicht von 60 bis 220 g/m2. Die Duplexeinheit unterstützt Papier mit
einem Gewicht von 63 bis 170 g/m
Papiersorte 520-Blatt-Fächer Zuführung mit hoher Kapazität Universalzuführung Duplexeinheit
Normalpapier
Feinpostpapier
Briefbogen
Vorgedruckt
Farbpapier
Karten
Glanzpapier X X X
*
Vinyletiketten werden nicht unterstützt.
2
.
44

Papiersorte 520-Blatt-Fächer Zuführung mit hoher Kapazität Universalzuführung Duplexeinheit
*
Papieretiketten
X X
Folien X
Briefumschläge X X X
*
Vinyletiketten werden nicht unterstützt.
Vom Finisher unterstützte Papiersorten und -gewichte
Mithilfe dieser Tabelle können Sie die möglichen Ablageziele von Druckaufträgen ermitteln, die unterstützte
Papiersorten und -gewichte verwenden. Die Papierkapazität der einzelnen Papierablagen ist in Klammern
angegeben. Die Berechnung der geschätzten Papierkapazität basiert auf Papier mit einem Gewicht von 75 g/m
Die Finisher-Standardablage und Ablage 1 unterstützen Papier mit einem Gewicht von 60 bis 220 g/m
(Broschürenherstellung) unterstützt Papier mit einem Gewicht von 60 bis 90 g/m
2
mit einem Gewicht von maximal 220 g/m
.
2
plus ein zusätzliches Deckblatt
2
. Ablage 2
2
.
Papiersorte Horizontale
Transporteinheit
(50 Blatt)
FinisherStandardablage
(500 Blatt)
Ablage 1
(1500/3000 Blatt)
*
(300 Blatt)
Ablage 2
Normalpapier
Feinpostpapier
Briefbogen
Vorgedruckt
Farbpapier
Karten
Glanzpapier X X
Etiketten X X
Folien X X
Briefumschläge X X X
*
Ablage 1 des Broschüren-Finishers unterstützt 1500 Blatt. Ablage 1 des Standard-Finishers unterstützt 3000 Blatt.
45

Unterstützte Papierausgabefunktionen
Horizontale Transporteinheit
1
Finisher-Standardablage
2
Finisher-Ablage 1
3
Finisher-Ablage 2 (Broschürenherstellung)
4
Hinweise:
• Der oben dargestellte Finisher ist der Broschüren-Finisher. Ablage 2 ist nur verfügbar, wenn der Broschüren-
Finisher installiert ist.
• Alle Papierkapazitäten basieren auf Papier mit einem Gewicht von 75 g/m
2
.
Horizontale Transporteinheit
• Die Papierkapazität beträgt 50 Blatt.
• Papierausgabeoptionen werden in dieser Ablage nicht unterstützt.
• Umschläge werden hierher geleitet.
• Universalpapier wird hierher geleitet, wenn es länger als 483 mm oder kürzer als 148 mm ist.
Finisher-Standardablage
• Die Papierkapazität beträgt 500 Blatt.
• Umschläge und Executive-Papier werden in dieser Ablage nicht unterstützt.
• Papierausgabeoptionen werden in dieser Ablage nicht unterstützt.
Ablage 1
• Wenn der Standard-Finisher installiert ist, beträgt die Papierkapazität 3000 Blatt.
• Wenn der Broschüren-Finisher installiert ist, beträgt die Papierkapazität 1500 Blatt.
46

Papierausgabefunktionen von Ablage 1
Format
A3
A4
A5 X X X X
Executive X
Folio X X
JIS B4 X
JIS B5 X
Legal X X
Letter
Statement X X X
Tabloid X
Universal
Lochen
*
Versatz Heften (einfach/
doppelt)
Heften (doppeltpaarweise)
Briefumschläge (alle
Größen)
* Beim Papierformat "Universal" muss der Rand für den 3-Loch-Locher mindestens 229 mm und für den 4-LochLocher mindestens 254 mm breit sein.
Lochen – Einstellungen für zwei, drei oder vier Löcher
Heften (einfach) – Eine Heftklammer
Heften (doppelt) – Zwei Heftklammern
Heften (doppelt-paarweise) – Zwei Sätze mit zwei Heftklammern Diese Einstellung wird nur für eine Breite von
203 mm bis 297 mm und eine Länge von 182 mm bis 432 mm unterstützt.
X X X X
Ablage 2 (Broschürenherstellung)
Ablage 2 ist nur verfügbar, wenn der Broschüren-Finisher installiert ist. Die Papierkapazität von Ablage 2
(Broschürenherstellung) beträgt 300 Blatt bzw. 20 Broschürensätze zu jeweils 15 Blatt.
47

Papierausgabefunktionen von Ablage 2
Format Zweiseitiges Falten Falten der Broschüre Rückenheftung
A3
A4 (nur SEF)
A5 X X X
Executive X X X
Folio
JIS B4
JIS B5 X X X
Legal
Letter (nur SEF)
Statement X X X
Tabloid
Universal X X X
Briefumschläge (alle Größen) X X X
SEF – Das Papier wird an der kurzen Kante ausgerichtet eingelegt. Die kurze Kante gelangt zuerst in den Drucker.
Zweiseitiges Falten – Die Seiten werden einzeln gefaltet und getrennt abgelegt.
Als Broschüre falten – Ein mehrseitiger Auftrag wird in der Mitte zu einer einzelnen Broschüre gefaltet.
Rückenheftung – Ein Broschürenfaltungsauftrag wird an der mittigen Faltung geheftet.
48

In diesem Kapitel finden Sie Informationen zum Drucken, zu Druckerberichten und zum Abbrechen von
Druckaufträgen. Die Auswahl und die Handhabung von Papier und Spezialdruckmedien können sich auf die
Zuverlässigkeit des Drucks auswirken. Weitere Informationen finden Sie in den Abschnitten "Vermeiden von
Papierstaus" und "Aufbewahren von Papier".
Installieren der Druckersoftware
Bei einem Druckertreiber handelt es sich um Software, durch die zwischen dem Computer und dem Drucker eine
Kommunikation hergestellt wird. Die Druckersoftware wird im Allgemeinen während der Ersteinrichtung des
Druckers installiert. Weitere Informationen finden Sie in der im Lieferumfang des Druckers enthaltenen
Dokumentation (d. h. in der Installations-Kurzanleitung oder im Installationshandbuch) oder auf der CD Software
und Dokumentation (klicken Sie dazu auf Drucker und Software installieren).
Wenn Sie in einer Softwareanwendung die Option Drucken auswählen, wird ein Dialogfeld für den Druckertreiber
geöffnet. Klicken Sie ersten Druckdialogfeld auf Eigenschaften, Einstellungen, Optionen oder Einrichten, um die
Druckeinstellungen zu öffnen und alle verfügbaren Druckereinstellungen anzuzeigen, die geändert werden können.
Wenn Ihnen eine Funktion in den Druckeigenschaften nicht bekannt ist, finden Sie in der Online-Hilfe weitere
Informationen.
Hinweis: Im Treiber vorgenommene Druckeinstellungen setzen die an der Bedienerkonsole ausgewählten
Standardeinstellungen außer Kraft.
Drucken von Dokumenten unter Windows
1 Klicken Sie bei geöffnetem Dokument auf Datei Drucken.
2 Klicken Sie auf Eigenschaften, Einstellungen, Optionen oder Einrichten.
3 Passen Sie die Einstellungen an.
4 Klicken Sie auf OK.
5 Klicken Sie auf OK oder Drucken.
Drucken von Dokumenten auf einem Macintosh
1 Wählen Sie bei geöffnetem Dokument Datei Drucken aus.
2 Passen Sie im Einblendmenü "Kopien & Seiten" oder "Allgemein" die Einstellungen an.
3 Klicken Sie auf OK oder Drucken.
Drucken von vertraulichen und anderen angehaltenen Druckaufträgen
Zurückhalten von Aufträgen im Drucker
Sie können beim Senden eines Auftrags an den Drucker in den Druckeigenschaften angeben, ob der Drucker den
Auftrag im Speicher zurückhalten soll, bis Sie den Auftrag von der Bedienerkonsole aus starten. Alle Druckaufträge,
die vom Benutzer am Drucker gestartet werden können, werden als angehaltene Jobs bezeichnet.
49

Hinweis: Druckaufträge mit der Kennzeichnung "Vertraulicher Druck", "Druck wiederholen", "Reservierter Druck"
und "Druck bestätigen" können gelöscht werden, wenn der Drucker zusätzlichen Speicher zur Verarbeitung weiterer
angehaltener Aufträge benötigt.
Art des Druckauftrags Beschreibung
Vertraulich Erstellen Sie beim Senden eines vertraulichen Druckauftrags in den Druckeigenschaften
eine PIN. Die PIN muss aus vier Ziffern zwischen 0 und 9 bestehen. Der Auftrag wird im
Druckerspeicher solange zurückgehalten, bis Sie an der Bedienerkonsole die PIN
eingeben und den Auftrag entweder drucken oder löschen.
Wiederholen Wenn Sie einen Druckauftrag des Typs "Druck wiederholen" senden, druckt der Drucker
alle angeforderten Kopien des Auftrags und speichert den Auftrag im Druckerspeicher,
so dass Sie später weitere Kopien drucken können. Sie können weitere Kopien drucken,
solange sich der Druckauftrag im Speicher befindet.
Reserviert Wenn Sie einen Druckauftrag des Typs "Reservierter Druck" senden, druckt der Drucker
den Auftrag nicht direkt. Der Drucker speichert den Auftrag im Speicher, so dass Sie ihn
später drucken können. Der Druckauftrag bleibt so lange im Speicher, bis Sie ihn im
Menü "Angehaltene Jobs" löschen.
Bestätigen Wenn Sie einen Druckauftrag des Typs "Druck bestätigen" senden, druckt der Drucker
nur eine Kopie aus und hält die restlichen Exemplare im Druckerspeicher zurück.
Verwenden Sie "Druck bestätigen", um das erste Exemplar zu überprüfen, bevor Sie die
restlichen Exemplare drucken. Nachdem alle Kopien gedruckt sind, wird der Auftrag mit
der Kennzeichnung "Druck bestätigen" automatisch aus dem Druckerspeicher gelöscht.
Drucken von vertraulichen und anderen angehaltenen Jobs unter Windows
1 Klicken Sie bei geöffnetem Dokument auf Datei Drucken.
2 Klicken Sie auf Eigenschaften, Voreinstellungen, Optionen oder Einrichten.
3 Klicken Sie auf Weitere Optionen und klicken Sie dann auf Drucken und Zurückhalten.
4 Wählen Sie die Auftragsart (vertraulich, reserviert, wiederholt oder bestätigt) aus und weisen Sie dann einen
Benutzernamen zu. Geben Sie für einen vertraulichen Druckauftrag zudem eine vierstellige PIN ein.
5 Klicken Sie auf OK oder Drucken, und gehen Sie dann zum Drucker, um den Auftrag zu starten.
6 Drücken Sie an der Bedienerkonsole wiederholt , bis Angehaltene Jobs angezeigt wird und drücken
Sie dann
7 Drücken Sie wiederholt auf , bis neben Ihrem Benutzernamen das Symbol angezeigt wird und drücken
Sie dann auf
8 Drücken Sie wiederholt auf , bis neben dem Druckauftrag oder dem Druckauftragsnamen angezeigt wird
und drücken Sie dann
Wenn Sie einen Druckauftragsnamen ausgewählt haben, fahren Sie mit Schritt 10 auf Seite 51 fort.
9 Wenn Sie Ihren Druckauftrag ausgewählt haben, geben Sie Ihre PIN über die Tastatur ein.
.
.
.
50

Wenn Sie eine ungültige PIN eingeben, wird der Bildschirm "Ungültige PIN" angezeigt.
• Wenn Sie die PIN erneut eingeben müssen, stellen Sie sicher, dass Neuer Versuch angezeigt wird
und drücken Sie dann auf
.
• Um die PIN zu löschen, drücken Sie wiederholt auf , bis Abbrechen angezeigt wird und drücken Sie
dann auf
.
10 Drücken Sie wiederholt auf , bis neben dem zu druckenden Auftrag angezeigt wird und drücken Sie dann
.
auf
11 Drücken Sie wiederholt auf , bis neben der Anzahl der zu druckenden Kopien angezeigt wird, und drücken
Sie dann auf
Hinweis: Verwenden Sie ggf. die Tastatur, um eine Nummer einzugeben.
Vertrauliche Druckaufträge und Aufträge des Typs "Druck bestätigen" werden nach dem Druck automatisch im
Speicher gelöscht. Druckaufträge des Typs "Druck wiederholen" und "Reservierter Druck" werden solange im
Druckerspeicher aufbewahrt, bis Sie sie löschen.
.
Drucken von vertraulichen und anderen angehaltenen Jobs auf einem Macintosh-Computer
1 Wählen Sie bei geöffnetem Dokument Datei Drucken aus.
2 Wählen Sie im Einblendmenü "Kopien & Seiten" oder "Allgemein" die Option Auftrags-Routing aus.
a Wenn unter Mac OS 9 "Auftrags-Routing" in diesem Einblendmenü nicht aufgeführt wird, wählen Sie Plug-
In Einstellungen Druckzeit-Filter aus.
b Klicken Sie auf das Dreieck links neben Druckzeit-Filter, und wählen Sie Auftrags-Routing aus.
3 Wählen Sie aus den Optionen die Auftragsart (vertraulich, reserviert, wiederholt oder bestätigt) aus, und weisen
Sie dann einen Benutzernamen zu. Geben Sie für einen vertraulichen Druckauftrag zudem eine vierstellige PIN
ein.
4 Klicken Sie auf OK oder Drucken, und gehen Sie dann zum Drucker, um den Auftrag zu starten.
5 Drücken Sie an der Bedienerkonsole , bis Angehaltene Jobs angezeigt wird, und drücken Sie
dann
.
6 Drücken Sie auf , bis neben Ihrem Benutzernamen das Symbol angezeigt wird, und drücken Sie dann
.
auf
7 Drücken Sie auf , bis neben Ihrem Druckauftrag das Symbol angezeigt wird, und drücken Sie dann
.
auf
8 Geben Sie bei vertraulichen Druckaufträgen Ihre PIN über den Ziffernblock ein.
Wenn Sie eine ungültige PIN eingeben, wird der Bildschirm "Ungültige PIN" angezeigt.
• Wenn Sie die PIN erneut eingeben müssen, stellen Sie sicher, dass Neuer Versuch angezeigt wird,
und drücken Sie dann auf
.
• Um die PIN zu löschen, drücken Sie auf , bis Abbrechen angezeigt wird, und drücken Sie dann
auf
.
9 Drücken Sie auf , bis neben dem zu druckenden Auftrag angezeigt wird, und drücken Sie dann auf .
51

Vertrauliche Druckaufträge und Aufträge des Typs "Druck bestätigen" werden nach dem Druck automatisch im
Speicher gelöscht. Druckaufträge des Typs "Druck wiederholen" und "Reservierter Druck" werden solange im
Druckerspeicher aufbewahrt, bis Sie sie löschen.
Drucken von einem USB-Flash-Speichergerät
An der Bedienerkonsole befindet sich eine USB Direct-Schnittstelle. Schließen Sie ein USB-Flash-Speichergerät
an, um unterstützte Dateitypen auszudrucken. Die unterstützten Dateitypen
sind: .pdf, .gif, .jpeg, .jpg, .bmp, .png, .tiff, .tif, .pcx und .dcx.
Es sind zahlreiche getestete USB-Flash-Speichergeräte für die Verwendung mit diesem Drucker zugelassen.
Weitere Informationen finden Sie auf der Lexmark Website unter www.lexmark.com.
Hinweise:
• High-Speed-USB-Geräte müssen den Full-Speed-Standard unterstützen. Geräte, die nur Low-Speed-USB-
Funktionen unterstützen, werden nicht unterstützt.
• USB-Geräte müssen das FAT-Dateisystem (File Allocation Tables) unterstützen. Geräte, die mit dem NTFS-
System (New Technology File System) oder anderen Dateisystemen formatiert sind, werden nicht unterstützt.
• Vor dem Ausdrucken eines verschlüsselten PDF-Dokuments geben Sie das Datei-Passwort an der
Bedienerkonsole ein.
• Sie können keine Dateien ohne Druckberechtigung drucken.
So drucken Sie von einem USB-Flash-Speichergerät aus:
1 Vergewissern Sie sich, dass der Drucker eingeschaltet ist und der Status Bereit oder Belegt angezeigt wird.
2 Schließen Sie das USB-Flash-Speichergerät über die USB Direct-Schnittstelle an.
Hinweise:
• Wenn Sie das Speichergerät in einer Situation anschließen, in der ein Benutzereingriff erforderlich ist
(beispielsweise bei Papierstaus), ignoriert der Drucker das Speichergerät.
• Wenn Sie das Speichergerät einsetzen, während der Drucker gerade andere Aufträge druckt, wird die
Meldung Drucker belegt angezeigt. Nachdem die anderen Druckaufträge verarbeitet worden sind,
müssen Sie ggf. die Liste der angehaltenen Aufträge aufrufen, um auf dem Flash-Speichergerät
gespeicherte Dokumente zu drucken.
52

3 Drücken Sie auf , bis neben dem zu druckenden Dokument angezeigt wird, und drücken Sie dann
.
auf
Hinweis: Ordner, die sich auf dem Flash-Speichergerät befinden, werden als Ordner angezeigt. Die
Dateiendungen, z. B. .jpg, sind an die Dateinamen angehängt.
4 Drücken Sie auf , wenn Sie nur eine Kopie drucken möchten. Geben Sie anderenfalls die Anzahl der Kopien
über die Tastatur ein, und drücken Sie dann
Hinweis: Belassen Sie das USB-Flash-Speichergerät so lange in der USB Direct-Schnittstelle, bis der Druck
des Dokuments abgeschlossen ist.
Wenn Sie das USB-Flash-Speichergerät nicht aus dem Drucker entfernen, nachdem Sie das erste USB-
Menüfenster verlassen haben, können Sie weiterhin im USB-Flash-Speichergerät gespeicherte PDF-Dateien
als angehaltene Druckaufträge drucken.
um den Druckvorgang zu starten.
Drucken von Informationsseiten
Drucken der Seite mit Menüeinstellungen
Sie können eine Seite mit den Menüeinstellungen drucken, um die aktuellen Menüeinstellungen und die korrekte
Installation der Druckeroptionen zu überprüfen.
1 Vergewissern Sie sich, dass der Drucker eingeschaltet ist und der Status Bereit angezeigt wird.
2 Drücken Sie an der Bedienerkonsole auf .
3 Drücken Sie auf , bis Berichte angezeigt wird, und drücken Sie dann auf .
4 Drücken Sie auf , bis Menüeinstellungsseite angezeigt wird, und drücken Sie dann auf .
Die Meldung Drucke Seite mit Menüeinstellungen wird angezeigt. Ist der Druck der Seite mit den
Menüeinstellungen abgeschlossen, zeigt der Drucker wieder die Meldung Bereit an.
Drucken einer Netzwerk-Konfigurationsseite
Wenn der Drucker in ein Netzwerk eingebunden ist, drucken Sie zur Überprüfung der Netzwerkverbindung eine
Netzwerk-Konfigurationsseite. Auf dieser Seite finden Sie außerdem wichtige Informationen für die Konfiguration
des Netzwerkdrucks.
1 Vergewissern Sie sich, dass der Drucker eingeschaltet ist und der Status Bereit angezeigt wird.
2 Drücken Sie an der Bedienerkonsole .
3 Drücken Sie , bis Berichte angezeigt wird, und drücken Sie .
53

4 Drücken Sie , bis Netzwerk-Konfigurationsseite angezeigt wird, und drücken Sie
anschließend
Nachdem die Netzwerk-Konfigurationsseite gedruckt wurde, wird die Meldung Bereit angezeigt.
Hinweis: Wenn ein optionaler interner Druckserver installiert ist, wird die Meldung Netzwork <x>
Konfigurationsseite drucken angezeigt.
.
5 Überprüfen Sie im ersten Abschnitt der Netzwerk-Konfigurationsseite, ob als Status "Verbunden" angegeben
ist.
Wenn der Status "Nicht verbunden" lautet, ist möglicherweise der LAN-Drop nicht aktiv oder das Netzwerkkabel
fehlerhaft. Wenden Sie sich zur Problemlösung an einen Systemsupport-Mitarbeiter, und drucken Sie eine
weitere Netzwerk-Konfigurationsseite.
Drucken von Schriftartmusterlisten
So drucken Sie Muster der derzeit für den Drucker zur Verfügung stehenden Schriftarten:
1 Vergewissern Sie sich, dass der Drucker eingeschaltet ist und der Status Bereit angezeigt wird.
2 Drücken Sie an der Bedienerkonsole auf .
3 Drücken Sie wiederholt auf , bis Berichte angezeigt wird und drücken Sie dann .
4 Drücken Sie wiederholt auf , bis Schriftarten drucken angezeigt wird und drücken Sie dann
auf
.
5 Drücken Sie wiederholt auf , bis neben PCL-Schriftarten, PostScript-Schriftarten oder PPDS-
Schriftarten das Symbol
Nach dem Druck der Schriftartmusterliste wird wieder Bereit angezeigt.
angezeigt wird und drücken Sie dann auf .
Drucken von Verzeichnislisten
In einer Verzeichnisliste werden die im Flash-Speicher oder auf der Festplatte gespeicherten Ressourcen aufgeführt.
1 Vergewissern Sie sich, dass der Drucker eingeschaltet ist und der Status Bereit angezeigt wird.
2 Drücken Sie an der Bedienerkonsole auf .
3 Drücken Sie auf , bis Berichte angezeigt wird, und drücken Sie dann auf .
4 Drücken Sie auf , bis Verzeichnis drucken angezeigt wird, und drücken Sie dann auf .
Die Meldung Verzeichnisliste wird gedruckt wird angezeigt. Nach dem Druck der Verzeichnisliste
wird wieder Bereit angezeigt.
Drucken der Testseiten für die Druckqualität
Drucken Sie die Testseiten für die Druckqualität aus, um einzelne Druckqualitätsprobleme schneller zu erkennen.
1 Schalten Sie den Drucker aus.
2 Halten Sie die Tasten und gedrückt, und schalten Sie den Drucker ein.
3 Lassen Sie die Tasten los, sobald die Uhr angezeigt wird. Warten Sie, bis Erweiterte Konfiguration
angezeigt wird.
54

4 Drücken Sie auf , bis Druckqualitätstest angezeigt wird, und drücken Sie dann auf .
Die Testseiten für die Druckqualität werden gedruckt.
5 Drücken Sie auf , bis Menü Konfiguration beenden angezeigt wird, und drücken Sie dann auf .
Es werden kurz die Meldung Drucker zurücksetzen und die Uhr angezeigt. Danach wird Bereit angezeigt.
Abbrechen von Druckaufträgen
Sie können einen Druckauftrag auf unterschiedliche Weise abbrechen. In den folgenden Abschnitten wird erläutert,
wie Sie Druckaufträge über die Bedienerkonsole oder (unter dem jeweiligen Betriebssystem) vom Computer aus
abbrechen können.
Abbrechen von Druckaufträgen an der Bedienerkonsole
Wenn der Druckauftrag formatiert oder bereits gedruckt wird und in der ersten Zeile der Anzeige
Auftragsabbruch angezeigt wird, gehen Sie wie folgt vor:
1 Drücken Sie , bis Abbrechen angezeigt wird.
Eine Liste der Druckaufträge wird angezeigt.
2 Drücken Sie , bis neben dem abzubrechenden Auftrag angezeigt wird, und drücken Sie dann auf .
Die Meldung Abbrechen <Dateiname> wird angezeigt.
Hinweis: Sobald Sie einen Druckauftrag gesendet haben, können Sie ihn einfach abbrechen, indem Sie auf
drücken. Der Bildschirm "Angehalten" wird angezeigt. Drücken Sie , bis Auftrag abbrechen angezeigt wird.
Drücken Sie anschließend
.
Abbrechen von Druckaufträgen von der Windows-Taskleiste
Wenn Sie einen Druckauftrag an den Drucker senden, wird ein kleines Druckersymbol in der rechten Ecke der
Taskleiste angezeigt.
1 Doppelklicken Sie auf das Druckersymbol.
Im Druckerfenster wird eine Liste der Druckaufträge angezeigt.
2 Wählen Sie einen abzubrechenden Auftrag aus.
3 Drücken Sie die Taste Entf.
Abbrechen von Druckaufträgen über den Windows-Desktop
1 Minimieren Sie alle Programme, um den Desktop anzuzeigen.
2 Doppelklicken Sie auf das Symbol Arbeitsplatz.
3 Doppelklicken Sie auf das Symbol Drucker.
4 Doppelklicken Sie auf das Druckersymbol.
5 Wählen Sie den abzubrechenden Auftrag aus.
6 Drücken Sie die Taste Entf.
55

Abbrechen von Druckaufträgen auf einem Computer mit Mac OS 9
Wenn Sie einen Druckauftrag senden, wird das Druckersymbol für den ausgewählten Drucker auf dem Schreibtisch
angezeigt.
1 Doppelklicken Sie auf das Druckersymbol.
Im Druckerfenster wird eine Liste der Druckaufträge angezeigt.
2 Wählen Sie einen abzubrechenden Auftrag aus.
3 Klicken Sie auf die Schaltfläche mit dem Papierkorb.
Abbrechen von Druckaufträgen auf einem Computer mit Mac OS X
1 Klicken Sie auf Programme Dienstprogramme, und doppelklicken Sie dann auf Print Center bzw. auf das
Dienstprogramm zur Druckereinrichtung.
2 Doppelklicken Sie auf den Drucker, auf dem Sie drucken.
3 Wählen Sie im Druckerfenster den Druckauftrag aus, den Sie abbrechen möchten.
4 Klicken Sie auf die Schaltfläche Löschen auf der Symbolleiste, die sich am oberen Fensterrand befindet.
Schwarzweißdruck
Um den gesamten Text und alle Grafiken nur unter Verwendung der schwarzen Druckkassette zu drucken, wählen
Sie den Modus "Nur Schwarz" aus.
Hinweis: Der Druckertreiber kann diese Einstellung aufheben.
1 Drücken Sie an der Bedienerkonsole auf .
2 Drücken Sie wiederholt auf , bis Einstellungen angezeigt wird, und drücken Sie dann .
3 Drücken Sie wiederholt auf , bis Menü Qualität angezeigt wird und drücken Sie dann .
4 Drücken Sie mehrmals auf oder , bis die Option Druckmodus angezeigt wird. Drücken Sie anschließend
auf
.
5 Drücken Sie auf , bis Nur Schwarz angezeigt wird, und drücken Sie dann auf .
Die Meldung Auswahl senden wird angezeigt.
Verwenden von "Max. Geschwindigkeit" und "Max. Kapazität"
Die Einstellungen "Max. Geschwindigkeit" und "Max. Kapazität" ermöglichen die Auswahl zwischen schnellerer
Druckgeschwindigkeit und höherer Toner-Kapazität. "Max. Geschwindigkeit" ist die standardmäßige
Werkseinstellung.
• Max. Geschwindigkeit – Der Druck erfolgt so lange im Schwarz-Modus, bis eine Seite mit farbigem Inhalt
empfangen wird. Dann wird in Farbe gedruckt und erst wieder auf den Schwarz-Modus umgestellt, wenn zehn
Schwarzweiß-Seiten hintereinander empfangen werden.
• Max. Kapazität – Umstellung von Schwarz- auf Farbmodus, je nach Farbinhalt der einzelnen Seiten. Häufiges
Wechseln des Farbmodus kann den Druckvorgang verlangsamen, wenn der Inhalt der Seiten gemischt ist.
56

So legen Sie die Einstellung fest:
1 Öffnen Sie einen Web-Browser.
2 Geben Sie in die Adressleiste die IP-Adresse des Netzwerkdruckers bzw. Druckerservers ein und drücken Sie
dann die Eingabetaste.
3 Klicken Sie auf Konfiguration.
4 Klicken Sie auf Druckeinstellungen.
5 Klicken Sie auf das Menü "Konfiguration".
6 Wählen Sie aus der Druckerverwendungsliste Max. Geschwindigkeit oder Max. Kapazität aus.
7 Klicken Sie auf Übernehmen.
57

Beseitigen von Staus
Vermeiden von Papierstaus
Die folgenden Tipps können Ihnen dabei helfen, Papierstaus zu vermeiden:
• Verwenden Sie nur empfohlenes Papier bzw. empfohlene Spezialdruckmedien.
Weitere Informationen finden Sie im Card Stock & Label Guide auf der Lexmark Website unter
www.lexmark.com/publications.
• Legen Sie nicht zu viel Papier ein. Stellen Sie sicher, dass die Füllhöhe nicht die angegebene maximale Höhe
übersteigt.
• Legen Sie kein Papier ein, das Knitterspuren oder Falten aufweist bzw. feucht oder gewellt ist.
• Biegen Sie das Papier vor dem Einlegen in beide Richtungen, fächern Sie es auf, und gleichen Sie die Kanten
an.
• Verwenden Sie kein Papier, das manuell zugeschnitten wurde.
• Legen Sie keine unterschiedlichen Papierformate, -gewichte oder -sorten in ein Fach ein.
• Bewahren Sie das Papier in einer geeigneten Umgebung auf.
• Nehmen Sie keine Fächer heraus, während der Drucker einen Druckauftrag ausführt. Warten Sie, bis die
Meldung Fach <x> auffüllen oder Bereit angezeigt wird, bevor Sie ein Fach entfernen.
• Legen Sie keine Druckmedien in die manuelle Zuführung ein, während der Drucker einen Druckauftrag ausführt.
Warten Sie, bis die Meldung Manu. Zuf. auffüllen mit <x> angezeigt wird.
• Schieben Sie alle Fächer fest ein, nachdem Sie Papier eingelegt haben.
• Stellen Sie sicher, dass die Führungen in den Fächern korrekt eingestellt sind und nicht zu fest am Papierstapel
anliegen.
• Stellen Sie sicher, dass für alle Papierformate und Papiersorten die richtigen Einstellungen im
Bedienerkonsolenmenü ausgewählt sind.
• Stellen Sie sicher, dass alle Druckerkabel korrekt angeschlossen sind. Weitere Informationen finden Sie im
Installationshandbuch.
Bedeutung von Papierstaunummern und Erkennen von Papierstaubereichen
Bei einem Papierstau wird eine Meldung mit Angabe des Papierstaubereichs angezeigt. In der folgenden Abbildung
und Tabelle werden die möglichen Papierstaus und die betroffenen Bereiche aufgeführt. Öffnen Sie die Klappen
und Abdeckungen und entfernen Sie die Papierfächer, um die vom Papierstau betroffenen Bereiche zugänglich zu
machen.
58

Papierstaunummern Bereichsname Anweisungen
200–203 Klappe A Öffnen Sie Klappe A und beseitigen Sie den Stau.
1
230–231 Klappe B Öffnen Sie die Klappen A und B und beseitigen Sie
2
die Staus.
241 Klappe C Öffnen Sie Klappe C und beseitigen Sie den Stau.
3
Öffnen Sie Fach 1 und beseitigen Sie den Stau.
242–244 Klappe D Öffnen Sie Klappe D und beseitigen Sie den Stau.
4
Öffnen Sie die Fächer 2 bis 4 und beseitigen Sie die
Staus.
250 Universalzuführung
5
1 Entnehmen Sie das gesamte Papier aus der
Universalzuführung.
2 Biegen Sie das Papier und bilden Sie einen
Stapel.
3 Legen Sie das Papier erneut in die
Universalzuführung ein.
4 Passen Sie die Papierführungen an.
280–282 Klappe F
6
(Horizontale Transporteinheit)
283–284
7
287–288
289
284–286 Klappe H Öffnen Sie Klappe H und beseitigen Sie den Stau.
8
Klappe G Öffnen Sie Klappe G und beseitigen Sie den Stau.
Öffnen Sie Klappe F und beseitigen Sie den Stau.
Entfernen Sie bei Heftklammerstaus die Blätter aus
dem Akkumulator. Entfernen Sie die
Heftklammerkassette und beseitigen Sie den
Heftklammerstau.
Hinweis: Klappe H befindet sich zwischen den
Papierablagen des Finishers.
59

200–203 Papierstau
1 Öffnen Sie Klappe A, indem Sie die Entriegelung öffnen und die Klappe nach unten bewegen.
VORSICHT: Das Innere des Druckers kann sehr heiß sein. Vermeiden Sie Verletzungen, indem Sie
heiße Komponenten stets abkühlen lassen, bevor Sie deren Oberfläche berühren.
2 Heben Sie den grünen Hebel nach oben und ziehen Sie das Papier nach oben in Richtung zu Ihnen.
Hinweis: Stellen Sie sicher, dass alle Papierteile entfernt werden.
3 Drücken Sie den grünen Hebel nach unten.
4 Schließen Sie Klappe A.
5 Drücken Sie .
230–231 Papierstaus
1 Öffnen Sie Klappe A, indem Sie die Entriegelung öffnen und die Klappe nach unten bewegen.
VORSICHT: Das Innere des Druckers kann sehr heiß sein. Vermeiden Sie Verletzungen, indem Sie
heiße Komponenten stets abkühlen lassen, bevor Sie ihre Oberfläche berühren.
60

2 Heben Sie den grünen Hebel nach oben und ziehen Sie das Papier nach oben in Richtung zu Ihnen.
Hinweis: Stellen Sie sicher, dass alle Papierteile entfernt werden.
3 Drücken Sie den grünen Hebel nach unten.
4 Schließen Sie Klappe A.
5 Drücken Sie die Universalzuführung nach unten, und öffnen Sie dann Klappe B.
61

6 Entfernen Sie das gestaute Papier.
7 Schließen Sie Klappe B.
8 Drücken Sie .
241 Papierstau
1 Öffnen Sie Klappe C.
2 Ziehen Sie das Papier nach unten in Richtung zu Ihnen.
Hinweis: Stellen Sie sicher, dass alle Papierteile entfernt werden.
3 Schließen Sie Klappe C.
62

4 Öffnen Sie Fach 1 und entfernen Sie sämtliches gestautes Papier aus dem Fach.
5 Schließen Sie das Fach.
6 Drücken Sie .
242–244 Papierstaus
1 Öffnen Sie Klappe D.
2 Ziehen Sie das Papier nach unten aus dem Drucker heraus.
63

Hinweis: Stellen Sie sicher, dass alle Papierteile entfernt werden.
3 Schließen Sie Klappe D.
4 Entfernen Sie sämtliches gestautes Papier aus den Fächern 2 – 4.
a Öffnen Sie Fach 2 und entfernen Sie sämtliches gestautes Papier.
b Schließen Sie Fach 2.
c Öffnen Sie Fach 3 und entfernen Sie sämtliches gestautes Papier.
d Schließen Sie Fach 3.
64

e Öffnen Sie Fach 4 und entfernen Sie sämtliches gestautes Papier.
f Öffnen Sie die innere Abdeckung, und entfernen Sie sämtliches gestautes Papier.
g Schließen Sie die innere Abdeckung und schließen Sie dann Fach 4.
5 Drücken Sie .
250 Papierstau
1 Entfernen Sie das Papier aus der Universalzuführung.
65

2 Biegen Sie den Papierstapel in beide Richtungen, um die Blätter voneinander zu lösen, und fächern Sie den
Stapel auf. Das Papier darf nicht geknickt oder geknittert werden. Gleichen Sie die Kanten auf einer ebenen
Fläche an.
3 Legen Sie das Papier in die Universalzuführung ein.
4 Schieben Sie die Papierführung im Fach nach innen, bis sie leicht am Papierrand anliegt.
5 Drücken Sie .
280–282 Papierstaus
1 Öffnen Sie Abdeckung F.
2 Entfernen Sie das gestaute Papier.
3 Schließen Sie Abdeckung F.
4 Drücken Sie .
66

Hinweis: Wenn der Papierstau auf der rechten Seite schwierig zu entfernen ist, drehen Sie den Griff im
Uhrzeigersinn.
283–284 und 287–288 Papierstaus
Abdeckungen und Griffe hinter der Finisher-Klappe G
Name der Abdeckung bzw. des Griffs
Abdeckung G1
1
Abdeckung G2
2
Griff G3
3
Abdeckung G4
4
Abdeckung G7
5
Griff G8
6
Griff G9
7
67

1 Öffnen Sie Klappe G.
2 Heben Sie beide Hebel von Abdeckung G1 nach oben und entfernen Sie dann sämtliches gestautes Papier.
3 Bewegen Sie Abdeckung G2 nach rechts und entfernen Sie dann sämtliches gestautes Papier.
Hinweis: Wenn das Papier in den Rollen gestaut ist, drehen Sie Griff G3 entgegen dem Uhrzeigersinn.
4 Drücken Sie Abdeckung G4 nach unten und entfernen Sie dann sämtliches gestautes Papier.
5 Bewegen Sie Abdeckung G7 nach links und entfernen Sie dann sämtliches gestautes Papier.
6 Ziehen Sie am Griff G9, bis das Fach vollständig geöffnet ist.
68

7 Heben Sie die innere Abdeckung nach oben. Wenn das Papier in den Rollen gestaut ist, drehen Sie Griff G8 im
Uhrzeigersinn und entfernen Sie dann das gestaute Papier.
8 Schließen Sie Klappe G.
9 Drücken Sie .
284–286 Papierstaus
1 Öffnen Sie Klappe H.
2 Entfernen Sie das gestaute Papier.
3 Schließen Sie Klappe H.
4 Drücken Sie .
69

289 Heftklammerstau
1 Öffnen Sie Klappe G.
2 Schieben Sie den G5-Hefter zur Vorderseite des Finishers.
3 Drücken Sie den Hebel nach oben und entfernen Sie dann die Heftklammernkassette.
70

4 Öffnen Sie die Hefterabdeckung.
5 Entfernen Sie die gestaute Heftklammer und schließen Sie dann die Abdeckung.
6 Setzen Sie die Heftklammernkassette in den oberen Hefter ein.
71

7 Öffnen Sie das Fach des unteren Hefters.
8 Entfernen Sie die Heftklammernkassette, die in der LCD-Anzeige angezeigt wird.
9 Entfernen Sie die gestauten Heftklammern und setzen Sie dann die Heftklammernkassette in den Hefter ein.
72

10 Schließen Sie das Hefterfach.
11 Schließen Sie Klappe G.
12 Drücken Sie .
73

Die Druckermenüs
Menüliste
Menü
Menü "Verbrauchsmaterial"
Menü "Papier"
Berichte
Es sind verschiedene Menüs verfügbar, mit denen Sie die Druckereinstellungen auf einfache Weise ändern können:
Menü
"Verbrauchsmaterial"
Cyan-Toner
Magenta-Toner
Gelber Toner
Schwarzer Toner
Farb-FL-Einheiten
Schwarze FL-Einheit
Resttonerbehälter
Heftklammern G5
Heftklammern G11
Heftklammern G12
Locherbehälter
Sicherheit Netzwerk/Anschlüsse Hilfe
Max. ungültige PINs
Auftragsverfall
TCP/IP
IPv6
WLAN-Optionen
Standard-Netzwerk/Netzwerk <x>
Standard-USB/USB <x>
Seriell <x>
NetWare
AppleTalk
LexLink
USB Direct
Menü "Papier" Berichte Einstellungen
Standardeinzug
Papierformat/Sorte
Universal-Zufuhr
konfigurieren
Ersatzformat
Papierstruktur
Papierauswahl
Benutzersorten
Konfiguration "Universal"
Ablageneinrichtung
Menüeinstellungsseite
Gerätestatistik
Netzwerk-
Konfigurationsseite
Konfig-Seite/Netzw. <x>
WLAN-Einr.seite
Profilliste
NetWare-Einrichtungsseite
Schriftarten drucken
Verzeichnis drucken
Alle drucken
Druckqualität
Farbqualität
Druckanleitung
Verbrauchsmaterialanleitung
Druckmedienanleitung
Menüzuordnung
Informationsanleitung
Verbindungsanleitung
Umsetzungsanleitung
Menü "Konfiguration"
Menü "Papierausgabe"
Menü "Qualität"
Menü "Dienstprogramme"
Menü "PDF"
Menü PostScript
Menü PCL-Emulation
Menü "PPDS"
Menü HTML
Menü Bild
74

Menü Verbrauchsmat.
Menüoption Beschreibung
Toner in Cyan, Magenta, Gelb oder Schwarz
Wenig
Austauschen
Fehlt oder fehlerhaft
OK
Nicht unterstützt
Farbe FL-Einheiten
Erneuern
Austauschen
Fehlt
OK
Normal
Schwarze FL-Einheit
Erneuern
Austauschen
Fehlt
OK
Normal
Resttonerbehälter
Fast voll
Austauschen
Fehlt
OK
Zeigt den Status der Druckkassetten an.
Zeigt den Status der gelben, der Cyan- und MangentaFL-Einheiten an.
Zeigt den Status der schwarzen FL-Einheit an.
Zeigt den Status des Resttonerbehälters an.
Heftklammern G5, Heftklammern G11 oder
Heftklammern G12
Wenig
Leer
Fehlt
OK
Locherbehälter
Voll
Fehlt
OK
Zeigt den Status der Heftklammern an.
Zeigt den Status des Locherbehälters an.
75

Papier
Menü "Standardeinzug"
Menüoption Beschreibung
Standardeinzug
Fach <x>
Universal-Zufuhr
Manuelle Zuführung
Man. Briefumschlag
Legt einen Standardpapiereinzug für alle Druckauträge fest.
Hinweise:
• Im "Menü Papier" muss "Universal-Zufuhr konfigurieren" auf "Kassette" gesetzt sein,
damit "Universal-Zufuhr" als Menüoption angezeigt wird.
• Die Werksvorgabe lautet "Fach 1" Standardfach).
• Es werden nur installierte Papiereinzüge als Menüoptionen angezeigt.
• Ein für einen Druckauftrag ausgewählter Papiereinzug setzt die
Standardeinstellungen für die Dauer des Druckauftrags außer Kraft.
• Wenn in zwei Fächern Druckmedien desselben Formats und derselben Sorte
eingelegt sind (und die entsprechenden Einstellungen unter "Papierformat" und
"Papiersorte" ausgewählt sind), werden die Fächer automatisch verbunden. Wenn
ein Fach leer ist, wird der Druckauftrag mit Papier aus dem verbundenen Fach
ausgeführt.
Menü "Papierformat/Sorte"
Menüoption Beschreibung
Fach <x> Format
11 x 17
A3
A4
A5
JIS B4
JIS B5
Folio
Legal
Letter
Statement
Gibt das Papierformat des in den einzelnen Fächern eingelegten Papiers an.
Hinweise:
• Die Werksvorgabe für die USA lautet "Letter". Die internationale Werksvorgabe
lautet "A4".
• Bei Fächern mit automatischer Formaterkennung wird nur das von der Hardware
erkannte Format angezeigt.
• Wenn in zwei Fächern Druckmedien desselben Formats und derselben Sorte
eingelegt sind (und die entsprechenden Einstellungen unter "Papierformat" und
"Papiersorte" ausgewählt sind), werden die Fächer automatisch verbunden. Wenn
ein Fach leer ist, wird der Druckauftrag mit Papier aus dem verbundenen Fach
ausgeführt.
Fach <x> Sorte
Normalpapier
Karten
Folien
Glanz
Feinpostpapier
Briefbogen
Vorgedruckt
Farbpapier
Benutzersorte <x>
Hinweis: In diesem Menü werden nur installierte Fächer und Zuführungen aufgeführt.
Gibt die Sorte des in den einzelnen Fächern eingelegten Papiers an.
Hinweise:
• Die Werksvorgabe für Fach 1 lautet "Normalpapier". Benutzersorte <x> ist die
Werksvorgabe für alle anderen Fächer.
• Sofern verfügbar, wird ein benutzerdefinierter Name anstelle von Benutzersorte <x>
angezeigt.
• Verwenden Sie diese Option für die Konfiguration der automatischen
Fachverbindung.
76

Menüoption Beschreibung
Univ.Zuf. Format
11 x 17
A3
A4
A5
Executive
Folio
JIS B4
JIS B5
Legal
Letter
Statement
Universal
7 3/4 Briefumschlag
10 Briefumschlag
DL Briefumschlag
C5 Briefumschlag
B5 Briefumschlag
Univ.Zuf. Typ
Normalpapier
Karten
Folien
Glanz
Etiketten
Feinpostpapier
Umschlag
Briefbogen
Vorgedruckt
Farbpapier
Benutzersorte <x>
Gibt das Format des in der Universalzuführung eingelegten Papiers an.
Hinweise:
• Im "Menü Papier" muss "Universal-Zufuhr konfigurieren" auf "Kassette" gesetzt sein,
damit "Universal-Zufuhr" als Menüoption angezeigt wird.
• Die Werksvorgabe für die USA lautet "Letter". Die internationale Werksvorgabe
lautet "A4".
• Die Universalzuführung erkennt das Papierformat nicht automatisch. Der Wert für
das Papierformat muss festgelegt werden.
Gibt das Format des in der Universalzuführung eingelegten Papiers an.
Hinweise:
• Im "Menü Papier" muss "Universal-Zufuhr konfigurieren" auf "Kassette" gesetzt sein,
damit "Universal-Zufuhr" als Menüoption angezeigt wird.
• Die Werksvorgabe lautet "Normalpapier".
Manuell Papierformat
11 x 17
A3
A4
A5
Executive
Folio
JIS B4
JIS B5
Legal
Letter
Statement
Universal
Hinweis: In diesem Menü werden nur installierte Fächer und Zuführungen aufgeführt.
Gibt das Format des manuell eingelegten Papiers an.
Hinweis: Die Werksvorgabe für die USA lautet "Letter". Die internationale Werksvorgabe
lautet "A4".
77

Menüoption Beschreibung
Manuell Papiersorte
Normalpapier
Karten
Folien
Glanz
Etiketten
Feinpostpapier
Briefbogen
Vorgedruckt
Farbpapier
Benutzersorte <x>
Man. Briefum. Format
7 3/4 Briefumschlag
10 Briefumschlag
C5 Briefumschlag
B5 Briefumschlag
DL Briefumschlag
Man. Briefum. Typ
Umschlag
Benutzersorte <x>
Gibt das Format des manuell eingelegten Papiers an.
Hinweis: Die Werksvorgabe lautet "Normalpapier".
Gibt das Format des manuell eingelegten Papiers an.
Hinweis: Die Werksvorgabe für die USA lautet "10 Briefumschlag". Die internationale
Werksvorgabe lautet "DL Briefumschlag".
Gibt die Sorte des manuell eingelegten Briefumschlags an.
Hinweis: Die Werksvorgabe lautet "Briefumschlag".
Hinweis: In diesem Menü werden nur installierte Fächer und Zuführungen aufgeführt.
Menü "Universal-Zufuhr konfigurieren"
Menüoption Beschreibung
Universal-Zufuhr konfigurieren
Kassette
Manuell
Legt fest, wann das in die Universalzuführung eingelegte Papier vom Drucker
verwendet wird.
Hinweise:
• Die Werksvorgabe lautet "Kassette".
• Mit der Einstellung "Kassette" wird die Universalzuführung als
automatische Papierzufuhr konfiguriert.
• Bei Auswahl von "Manuell" kann die Universalzuführung nur für
Druckaufträge verwendet werden, für die die manuelle Zuführung
ausgewählt ist.
78

Menü "Ersatzformat"
Menüoption Beschreibung
Ersatzformat
Aus
Statement/A5
Letter/A4
11 x 17/A3
Aufgelistete
Ersetzt ein angegebenes Papierformat durch ein anderes, wenn das angeforderte Papierformat
nicht verfügbar ist.
Hinweise:
• Die Werksvorgabe lautet "Aufgelistete". Alle verfügbaren Ersatzformate sind zulässig.
• Die Einstellung "Aus" zeigt an, dass Ersatzformate nicht zulässig sind.
• Wenn ein Ersatzformat festgelegt ist, wird beim Drucken des Auftrags die Meldung "Papier
wechseln" nicht angezeigt.
Menü Papierstruktur
Menüoption Beschreibung
Struktur Normal
Glatt
Normal
Rau
Struktur Karte
Glatt
Normal
Rau
Gibt die relative Struktur des in einem bestimmten Fach befindlichen Papiers an.
Hinweis: Die Werksvorgabe lautet "Normal".
Gibt die relative Struktur der in einem bestimmten Fach befindlichen Karten an.
Hinweise:
• Die Werksvorgabe lautet "Normal".
• Die Einstellungen für diese Option werden nur angezeigt, wenn Karten als
Druckmedien unterstützt werden.
Struktur Folie
Glatt
Normal
Rau
Struktur Glanzpapier
Glatt
Normal
Rau
Struktur Etikett
Glatt
Normal
Rau
Struktur Feinpost
Glatt
Normal
Rau
Gibt die relative Struktur der in einem bestimmten Fach befindlichen Folien an.
Hinweis: Die Werksvorgabe lautet "Normal".
Gibt die relative Struktur des in einem bestimmten Fach befindlichen Glanzpapiers
an.
Hinweis: Die Werksvorgabe lautet "Normal".
Gibt die relative Struktur der in einem bestimmten Fach befindlichen Etiketten an.
Hinweis: Die Werksvorgabe lautet "Normal".
Gibt die relative Struktur des in einem bestimmten Fach befindlichen Papiers an.
Hinweis: Die Werksvorgabe lautet "Rau".
79

Menüoption Beschreibung
Struktur Briefumschlag
Glatt
Normal
Rau
Struktur Briefbogen
Glatt
Normal
Rau
Struktur Vordruck
Glatt
Normal
Rau
Struktur Farbpapier
Glatt
Normal
Rau
Struktur Benutzerdef.<x>
Glatt
Normal
Rau
Gibt die relative Struktur der in einem bestimmten Fach befindlichen Briefumschläge
an.
Hinweis: Die Werksvorgabe lautet "Normal".
Gibt die relative Struktur des in einem bestimmten Fach befindlichen Papiers an.
Hinweis: Die Werksvorgabe lautet "Normal".
Gibt die relative Struktur des in einem bestimmten Fach befindlichen Papiers an.
Hinweis: Die Werksvorgabe lautet "Normal".
Gibt die relative Struktur des in einem bestimmten Fach befindlichen Papiers an.
Hinweis: Die Werksvorgabe lautet "Normal".
Gibt die relative Struktur des in einem bestimmten Fach befindlichen
benutzerdefinierten Papiers an.
Hinweise:
• Die Werksvorgabe lautet "Normal".
• Die Einstellungen für diese Option werden nur angezeigt, wenn
benutzerdefinierte Druckmedien unterstützt werden.
Menü "Papierauswahl"
Menüoption Beschreibung
Karten einlegen
Beidseitig
Aus
Etiketten einlegen
Beidseitig
Aus
Feinpost einlegen
Beidseitig
Aus
Hinweise:
• "Beidseitig" legt fest, dass der Drucker jeden Druckauftrag standardmäßig beidseitig druckt, es sei denn, in
den Druckeigenschaften ist einseitiger Druck ausgewählt.
• Bei Auswahl von "Beidseitig" werden alle Druckaufträge – auch die einseitigen – durch die Duplexeinheit
gesendet.
Legt fest, ob der beidseitige Druck für alle Druckaufträge durchgeführt wird, für die
"Karten" als Papiersorte festgelegt wurde.
Hinweis: Die Werksvorgabe lautet "Aus".
Legt fest, ob der beidseitige Druck für alle Druckaufträge durchgeführt wird, für die
"Etiketten" als Papiersorte festgelegt wurde.
Hinweis: Die Werksvorgabe lautet "Aus".
Legt fest, ob der beidseitige Druck für alle Druckaufträge durchgeführt wird, für die
"Feinpost" als Papiersorte festgelegt wurde.
Hinweis: Die Werksvorgabe lautet "Aus".
80

Menüoption Beschreibung
Briefbogen einlegen
Beidseitig
Aus
Vordruck einlegen
Beidseitig
Aus
Farbpapier einlegen
Beidseitig
Aus
Glanzpapier einlegen
Beidseitig
Aus
Ben.def. <x> einlegen
Beidseitig
Aus
Hinweise:
Legt fest, ob der beidseitige Druck für alle Druckaufträge durchgeführt wird, für die
"Briefbogen" als Papiersorte festgelegt wurde.
Hinweis: Die Werksvorgabe lautet "Aus".
Legt fest, ob der beidseitige Druck für alle Druckaufträge durchgeführt wird, für die
"Vorgedruckt" als Papiersorte festgelegt wurde.
Hinweis: Die Werksvorgabe lautet "Aus".
Legt fest, ob der beidseitige Druck für alle Druckaufträge durchgeführt wird, für die
"Farbpapier" als Papiersorte festgelegt wurde.
Hinweis: Die Werksvorgabe lautet "Aus".
Legt fest, ob der beidseitige Druck für alle Druckaufträge durchgeführt wird, für die
"Glanzpapier" als Papiersorte festgelegt wurde.
Hinweis: Die Werksvorgabe lautet "Aus".
Legt fest, ob der beidseitige Druck für alle Druckaufträge durchgeführt wird, für die
"Ben.def. <x>" als Papiersorte festgelegt wurde.
Hinweise:
• Die Werksvorgabe lautet "Aus".
• "Ben.def. <x> einlegen" ist nur verfügbar, wenn die benutzerdefinierte
Papiersorte unterstützt wird.
• "Beidseitig" legt fest, dass der Drucker jeden Druckauftrag standardmäßig beidseitig druckt, es sei denn, in
den Druckeigenschaften ist einseitiger Druck ausgewählt.
• Bei Auswahl von "Beidseitig" werden alle Druckaufträge – auch die einseitigen – durch die Duplexeinheit
gesendet.
Menü "Benutzersorte"
Menüoption Definition
Benutzersorte <x>
Papier
Karten
Folien
Glanz
Etiketten
Feinpostpapier
Briefumschlag
Verbindet den Papier- oder speziellen Medientyp laut Werksvorgaben mit dem Namen
Benutzersorte <x> oder einem benutzerdefinierten Namen, der aus der Embedded Web
Page erstellt wird.
Hinweise:
• Die Werksvorgabe lautet "Papier".
• Benutzersorte <x> wird angezeigt, bis ein benutzerdefinierter Name vom Embedded
Web Server oder MarkVision erstellt wird.
• Das benutzerdefinierte Medium muss vom ausgewählten Fach oder der
Universalzuführung unterstützt werden, um von dieser Quelle drucken zu können.
81

Konfiguration Universal (Menü)
Mit diesen Menüoptionen werden die Höhe und Breite sowie die Einzugsrichtung des Papierformats "Universal"
festgelegt. Das Papierformat "Universal" ist eine benutzerdefinierte Formateinstellung. Es wird zusammen mit
anderen Papierformateinstellungen aufgeführt und verfügt über ähnliche Optionen, beispielsweise Unterstützung
für Duplexdruck und Drucken von mehreren Seiten auf einem Blatt.
Menüoption Beschreibung
Maßeinheiten
Zoll
Millimeter
Hochformat Breite
3 – 48 Zoll
76 – 1219 mm
Hochformat Höhe
3 – 48 Zoll
76 – 1219 mm
Gibt die Maßeinheit an.
Hinweise:
• Die Werksvorgabe in den USA lautet "Zoll".
• Die internationale Werksvorgabe lautet "Millimeter".
Legt die Hochformatbreite fest.
Hinweise:
• Wenn die Breite den maximalen Wert überschreitet, verwendet der Drucker die maximal
zulässige Breite.
• Die Werksvorgabe in den USA lautet "12 Zoll". Der Wert kann in Schritten von 0,01 Zoll
erhöht werden.
• Die internationale Werksvorgabe lautet "305 mm". Der Wert kann in Schritten von 1 mm
erhöht werden.
Legt die Hochformathöhe fest.
Hinweise:
• Wenn die Höhe den maximalen Wert überschreitet, verwendet der Drucker die maximal
zulässige Höhe.
• Die Werksvorgabe in den USA lautet "19 Zoll". Der Wert kann in Schritten von 0,01 Zoll
erhöht werden.
• Die internationale Werksvorgabe lautet "483 mm". Der Wert kann in Schritten von 1 mm
erhöht werden.
Einzugsrichtung
Kurze Kante
Lange Kante
Gibt die Einzugsrichtung an.
Hinweise:
• Die Werksvorgabe lautet "Kurze Kante".
• "Lange Kante" wird nur angezeigt, wenn die längste Kante kürzer als die vom Fach
maximal unterstützte Länge ist.
Menü "Ablageneinrichtung"
Menüoption Beschreibung
Papierablage
Standardablage
Ablage 1
Ablage 2
Gibt die installierten Papierablagen an.
Hinweis: Die Werksvorgabe lautet "Standardablage".
82

Menüoption Beschreibung
Ablagen konfigurieren
Mailbox
Ablage verbinden
Option verbinden
Typzuweisung
Ablagen/Typ zuweisen
Normalpapier-Ablage
Kartenablage
Folienablage
Glanzpapier-Ablage
Etikettenablage
Feinpostp.-Ablage
Briefbogenablage
Vorbedruckt-Ablage
Farbpapierablage
Abl. Ben.-Def <x>
Gibt die Konfigurationsoptionen für Papierablagen an.
Hinweise:
• Die Werksvorgabe lautet "Mailbox".
• Die Ablage für das Erstellen von Broschüren (Ablage 2) kann nicht mit anderen
Ablagen verbunden werden. Ablage 2 faltet alle Druckaufträge.
• Die Einstellung "Mailbox" betrachtet jede Ablage als separate Mailbox.
• Die Einstellung "Ablage verbinden" verknüpft alle verfügbaren Papierablagen.
• Die Einstellung "Option verbinden" verknüpft alle verfügbaren Papierablagen, mit
Außnahme der Standardablage.
• Die Einstellung "Typzuweisung" weist jede Papiersorte einer Papierablage zu.
Wählt eine Papierablage für jede unterstützte Papiersorte.
Verfügbare Auswahlmöglichkeiten für jede Sorte:
Deaktiviert
Standardablage
Ablage 1
Hinweise:
• Die Werksvorgabe lautet "Deaktiviert".
• Wenn "Ablagen konfigurieren" auf "Typzuweisung" eingestellt ist, lautet die
Standardeinstellung "Standardablage". In diesem Fall werden alle Druckaufträge
zur Standardablage gesendet, bis Sie die Papiersorten über das Menü "Ablagen/
Typ zuweisen" verschiedenen Ablagen neu zuweisen.
Menü "Berichte"
Menü "Berichte"
Menüoption Beschreibung
Menüeinstellungsseite
<Keine>
Gerätestatistik
<Keine>
Netzwerk-Konfigurationsseite
<Keine>
Druckt einen Bericht mit Informationen über das in die Fächer eingelegte Papier,
den installierten Speicher, die Gesamtseitenanzahl, Alarmmeldungen,
Zeitsperren, die Sprache der Bedienerkonsole, die TCP/IP-Adresse, den
Verbrauchsmaterialstatus, den Status der Netzwerkverbindung und weitere
Informationen.
Hinweis: Die Seite wird gedruckt, sobald diese Option ausgewählt wird.
Druckt einen Bericht mit statistischen Druckerinformationen aus, zum Beispiel
Angaben zum Verbrauchsmaterial und Einzelheiten über gedruckte Seiten.
Hinweis: Die Seite wird gedruckt, sobald diese Option ausgewählt wird.
Druckt einen Bericht mit Informationen über die Einstellungen des
Netzwerkdruckers, zum Beispiel die TCP/IP-Adresse.
Hinweise:
• Diese Menüoption wird nur für Netzwerkdrucker und an Druckserver
angeschlossene Drucker angezeigt.
• Die Seite wird gedruckt, sobald diese Option ausgewählt wird.
83

Menüoption Beschreibung
Konfig-Seite/Netzw. <x>
<Keine>
WLAN-Einr.seite
<Keine>
Profilliste
<Keine>
NetWare-Einrichtungsseite
<Keine>
Druckt einen Bericht mit Informationen über die Einstellungen des
Netzwerkdruckers, zum Beispiel die TCP/IP-Adresse.
Hinweise:
• Diese Auswahl ist nur verfügbar, wenn mehr als eine Netzwerkoption
installiert ist.
• Diese Menüoption wird nur für Netzwerkdrucker und an Druckserver
angeschlossene Drucker angezeigt.
• Die Seite wird gedruckt, sobald diese Option ausgewählt wird.
Druckt einen Bericht mit Informationen über die Einstellungen des WLANNetzwerks, zum Beispiel die TCP/IP-Adresse.
Hinweise:
• Diese Menüoption wird nur für Drucker mit einem optionalen WLAN-
Druckserver angezeigt.
• Die Seite wird gedruckt, sobald diese Option ausgewählt wird.
Druckt eine Liste der im Drucker gespeicherten Profile aus.
Hinweis: Die Seite wird gedruckt, sobald diese Option ausgewählt wird.
Druckt einen Bericht mit NetWare-spezifischen Informationen über die
Netzwerkeinstellungen.
Hinweise:
Schriftarten drucken
PCL-Schriften
PostScript-Schriftarten
PPDS-Schriftarten
Verz. drucken
<Keines>
• Diese Menüoption wird nur für Drucker mit einem internen Druckserver
angezeigt.
• Die Seite wird gedruckt, sobald diese Option ausgewählt wird.
Druckt einen Bericht über die für die derzeit im Drucker aktive Druckersprache
verfügbaren Schriftarten.
Hinweis: Für PCL-, PostScript- und PPDS-Emulationen ist eine separate Liste
verfügbar.
Druckt eine Liste aller Ressourcen aus, die auf einer optionalen FlashSpeicherkarte oder auf der Festplatte des Druckers gespeichert sind.
Hinweise:
• Die Job-Puffergröße muss auf 100 % gesetzt sein.
• Die optionale Flash-Speicherkarte bzw. die Druckerfestplatte muss korrekt
installiert sein und ordnungsgemäß funktionieren.
• Die Seite wird gedruckt, sobald diese Option ausgewählt wird.
84

Einstellungen (Menü)
Menü Konfiguration
Menüoption Beschreibung
Anzeigesprache
English
Français
Deutsch
Italiano
Español
Dansk
Norsk
Nederlands
Svenska
Portugiesisch
Suomi
Russisch
Polski
Magyar
Turkce
Cesky
Vereinfachtes Chinesisch
Traditionelles Chinesisch
Koreanisch
Japanisch
Legt fest, in welcher Sprache der Text an der Bedienerkonsole angezeigt wird.
Hinweis: Unter Umständen stehen nicht alle Sprachen für alle Drucker zur
Verfügung.
Energiesparmodus
Deaktiviert
2–240
Legt fest, wie lange (in Minuten) der Drucker nach Beendigung eines
Druckauftrags wartet, bis er in den Energiesparmodus wechselt.
Hinweise:
• "Deaktiviert" wird nur angezeigt, wenn "Energie sparen" auf "Aus" gesetzt
ist.
• Die Werksvorgabe hängt vom Druckermodell ab. Drucken Sie eine
Menüeinstellungsseite aus, um die aktuelle Einstellung zu ermitteln.
• In niedrigeren Einstellungen wird weniger Energie verbraucht, die
Aufwärmphase für den Drucker jedoch verlängert.
• Wählen Sie die niedrigste Einstellung, wenn Ihr Drucker an denselben
elektrischen Schaltkreis angeschlossen ist wie die Raumbeleuchtung oder
ein Flackern des Lichts auftritt.
• Wählen Sie einen hohen Wert, wenn sich der Drucker in ständigem
Gebrauch befindet. Auf diese Weise ist der Drucker in den meisten Fällen
druckbereit und benötigt nur eine minimale Aufwärmphase.
85

Menüoption Beschreibung
Standby-Modus
Deaktiviert
1–240
Alarmmeldungen
Alarmsteuerung
Tonerwarnung
Hefter-Alarm
Locher-Alarm
Legt fest, wie lange (in Minuten) der Drucker nach Beendigung eines
Druckauftrags druckbereit bleibt, bevor er in den Energiesparmodus wechselt.
Hinweise:
• Die Werksvorgabe lautet "Deaktiviert".
• Diese Einstellung muss entweder gleich oder niedriger als die Einstellung
unter "Energiesparmodus" sein.
Legt fest, ob der Drucker ein Warnsignal ausgibt, wenn ein Benutzereingriff
erforderlich ist.
Verfügbare Auswahlmöglichkeiten für jeden Alarmtyp:
Aus
Einzeln
Fortlaufend
Hinweise:
• Die Werksvorgabe für die Alarmsteuerung lautet "Einzeln". Bei der
Einstellung "Einzeln" gibt der Drucker drei kurze Alarmtöne aus.
• Die Werksvorgabe für Tonerwarnung, Hefter-Alarm und Locher-Alarm
lautet "Aus". Bei der Einstellung "Aus" wird kein Warnsignal ausgegeben.
• Bei Auswahl von "Fortlaufend" wiederholt der Drucker alle zehn Sekunden
drei Alarmtöne.
• Hefter- und Locher-Alarme sind nur verfügbar, wenn der Finisher installiert
ist.
Zeitsperren
Anzeige-Zeitsperre
15–300
Zeitsperren
Druckzeitsperre
Deaktiviert
1–255
Zeitsperren
Wartezeitsperre
Deaktiviert
15–65535
Legt fest, nach wie vielen Sekunden das Anzeigefeld des Druckers in den
Status Bereit zurückkehren soll.
Hinweis: Die Werksvorgabe lautet "30".
Legt fest, wie viele Sekunden der Drucker bis zum Empfang einer JobendeMeldung warten soll, bevor der restliche Druckauftrag abgebrochen wird.
Hinweise:
• Die Werksvorgabe lautet "90".
• Wenn die Zeit abgelaufen ist, werden die sich noch im Drucker
befindenden, teilweise formatierten Seiten gedruckt, und der Drucker prüft,
ob neue Druckaufträge anstehen.
• Die Menüoption "Druckzeitsperre" ist nur bei Verwendung von PCL- oder
PDDS-Emulation verfügbar. Auf Druckaufträge in der PostScriptEmulation hat diese Einstellung keine Auswirkung.
Legt fest, wie viele Sekunden der Drucker auf den Empfang zusätzlicher Daten
wartet, bevor er den Auftrag abbricht.
Hinweise:
• Die Werksvorgabe lautet "40".
• Die Menüoption "Wartezeitsperre" ist nur verfügbar, wenn die PostScript-
Emulation verwendet wird. Auf Druckaufträge in der PPDS- oder PCLEmulation hat diese Einstellung keine Auswirkung.
86

Menüoption Beschreibung
Zeitsperren
Netzwerk-Auftrags-Zeitsperre
0–255
Druck-Wiederherstellung
Auto. fortfahren
Deaktiviert
5–255
Druck-Wiederherstellung
Nach Stau weiter
Ein
Aus
Auto
Legt fest, wie viele Sekunden ein Netzwerk-Druckauftrag dauern darf, bevor
er abgebrochen wird.
Hinweise:
• Die Werksvorgabe lautet "90".
• Bei einem Einstellungswert von 0 wird die Zeitsperre deaktiviert.
• Wenn ein Wert zwischen 1 und 9 ausgewählt wird, wird als Einstellung 10
gespeichert.
Der Drucker druckt in bestimmten Offline-Situationen weiter, wenn das
Problem nicht im angegebenen Zeitrahmen gelöst wird.
Hinweise:
• Die Werksvorgabe lautet "Deaktiviert".
• "5–255" ist ein in Sekunden gemessener Bereich.
Legt fest, ob der Drucker gestaute Seiten erneut druckt.
Hinweise:
• Die Werksvorgabe lautet "Auto". Der Drucker druckt gestaute Seiten nur
dann erneut, wenn der Speicherplatz, den die Seiten belegen, nicht für
andere Druckeraufgaben benötigt wird.
• Bei "Ein" druckt der Drucker gestaute Seiten immer neu aus.
• Bei "Aus" druckt der Drucker gestaute Seiten nicht erneut.
Druck-Wiederherstellung
Seitenschutz
Ein
Aus
Druckersprache
PCL-Emulation
PS-Emulation
PPDS-Emulation
Druckt eine Seite erfolgreich, die unter anderen Umständen nicht gedruckt
werden würde.
Hinweise:
• Die Werksvorgabe lautet "Aus". Bei der Einstellung "Aus" druckt der
Drucker nur einen Teil einer Seite, wenn der Speicher zur Verarbeitung der
gesamten Seite nicht ausreicht.
• Bei Auswahl von "Ein" druckt der Drucker die ganze Seite.
Legt die Standard-Druckersprache fest.
Hinweise:
• Bei der PCL-Emulation wird ein PCL-Interpreter für die Verarbeitung von
Druckaufträgen verwendet. Bei der PostScript-Emulation wird ein PSInterpreter für die Verarbeitung von Druckaufträgen verwendet. Bei der
PPDS-Emulation wird ein PPDS-Interpreter für die Verarbeitung von
Druckaufträgen verwendet.
• Die Standard-Druckersprache hängt vom verwendeten Druckertyp ab.
• Wird eine Druckersprache als Standard eingerichtet, so kann ein Software-
Programm trotzdem Druckaufträge in einer anderen Druckersprache
senden.
87

Menüoption Beschreibung
Druckbereich
Normal
Ganze Seite
Laden in
RAM
Flash-Speicher
Festplatte
Legt den logischen und physischen bedruckbaren Bereich fest.
Hinweise:
• Die Werksvorgabe lautet "Normal". Wenn Sie versuchen, Daten im nicht
bedruckbaren Bereich zu drucken, der durch den Druckbereich "Normal"
definiert ist, schneidet der Drucker das Bild an der Grenze ab.
• Mit der Einstellung "Ganze Seite" kann das Bild in den nicht bedruckbaren
Bereich verschoben werden, der durch den Druckbereich "Normal"
definiert ist. Das Bild wird jedoch an der Grenze abgeschnitten, die vom
als "Normal" definierten Druckbereich festgelegt wird.
• Die Einstellung "Ganze Seite" wirkt sich nur auf Seiten aus, die unter
Verwendung eines PCL 5e-Interpreter gedruckt werden. Diese Einstellung
hat keine Auswirkung auf Seiten, die mit dem PCL XL-, PPDS-, oder
PostScript-Interpreter gedruckt werden.
Legt den Speicherort für heruntergeladene Ressourcen fest.
Hinweise:
• Die Werksvorgabe lautet "RAM".
• Im Flash-Speicher oder auf einer Festplatte werden heruntergeladene
Ressourcen permanent gespeichert. Heruntergeladene Ressourcen
bleiben im Flash-Speicher oder auf der Festplatte erhalten, auch wenn der
Drucker ausgeschaltet wird.
• "RAM" kann nur als temporäres Ladeziel verwendet werden.
Auftragsberichte
Ein
Aus
Legt fest, ob die statistischen Informationen zu den letzten Druckaufträgen auf
der Festplatte gespeichert werden sollen.
Hinweise:
• Die Werksvorgabe lautet "Aus". Bei der Einstellung "Aus" speichert der
Drucker keine Auftragsstatistiken auf der Festplatte.
• Die statistischen Informationen geben Auskunft über eventuelle Fehler im
Auftrag, die benötigte Druckzeit, die Größe des Auftrags (in Byte), das
angeforderte Papierformat und die angeforderte Papiersorte, die
Gesamtzahl der gedruckten Seiten sowie die Anzahl der angeforderten
Kopien.
• Die Option "Auftragsberichte" steht nur zur Verfügung, wenn eine
ordnungsgemäß funktionierende Druckerfestplatte installiert ist. Die
Druckerfestplatte darf nicht schreib- oder lese-/schreibgeschützt sein. Für
die Job-Puffergröße muss ein anderer Wert als "100 %" eingestellt sein.
88

Menüoption Beschreibung
Ressourcen speichern
Ein
Aus
Werksvorgaben
Nicht wiederherstellen
Wiederherstellen
Legt fest, wie der Drucker mit heruntergeladenen Ressourcen verfährt (z. B.
Schriftarten und Makros), die im Arbeitsspeicher (RAM) gespeichert sind, wenn
ein Druckauftrag eingeht, für den der verfügbare Speicher nicht ausreicht.
Hinweise:
• Die Werksvorgabe lautet "Aus". Bei Auswahl von "Aus" behält der Drucker
die heruntergeladenen Ressourcen nur so lange, bis der Speicher
anderweitig benötigt wird. Heruntergeladene Ressourcen werden dann
zum Verarbeiten von Druckaufträgen gelöscht.
• Bei der Einstellung "Ein" werden alle geladenen Ressourcen gespeichert,
auch wenn die Druckersprache geändert oder der Drucker zurückgesetzt
wird. Wenn der Druckerspeicher nicht ausreicht, wird die Meldung 38
Speicher voll angezeigt und heruntergeladene Ressourcen werden
nicht gelöscht.
Setzt die Druckereinstellungen auf die Werksvorgabe zurück.
Hinweise:
• Die Werksvorgabe lautet "Nicht wiederherstellen". Bei dieser Einstellung
werden die benutzerdefinierten Einstellungen beibehalten.
• "Wiederherstellen" setzt alle Menüeinstellungen mit Ausnahme der
Einstellungen für das Menü "Netzwerk/Anschlüsse" auf die
Werksvorgaben zurück. Die in den RAM heruntergeladenen Ressourcen
werden gelöscht. In den Flash-Speicher oder auf eine Druckerfestplatte
heruntergeladene Ressourcen werden nicht gelöscht.
Menü Papierausgabe
Menüoption Beschreibung
Beidseitig
"Ein",
Aus
Beids. Binderand
Lange Kante
Kurze Kante
Legt fest, ob Duplexdruck (beidseitiger Druck) als Standardeinstellung für alle
Druckaufträge festgelegt wird.
Hinweise:
• Die Werksvorgabe lautet "Aus".
• Um "Beidseitiges Drucken" aus dem Softwareprogramm festzulegen, klicken Sie auf
Datei Drucken und anschließend auf Eigenschaften, Einstellungen,
Optionen oder Einrichten.
Legt fest, wie beidseitig bedruckte Seiten gebunden werden, und bestimmt die
Ausrichtung des Ausdrucks auf den Rückseiten im Verhältnis zum Ausdruck auf den
Vorderseiten.
Hinweise:
• Die Werksvorgabe lautet "Lange Kante".
• Bei der Einstellung "Lange Kante" werden Seiten im Hochformat an der linken Kante
bzw. Seiten im Querformat an der oberen Kante gebunden.
• Bei der Einstellung "Kurze Kante" werden Seiten im Hochformat an der oberen Kante
bzw. Seiten im Querformat an der linken Kante gebunden.
89

Menüoption Beschreibung
Kopien
1–999
Leere Seiten
Nicht drucken
Drucken
Sortieren
"Ein"
Aus
Trennseiten
Kein
Zwischen Kopien
Zwischen Aufträgen
Zwischen Seiten
Legt die Standardanzahl an Kopien für jeden Druckauftrag fest.
Hinweise:
• Die Werksvorgabe lautet "1".
• Um die Anzahl der Kopien für einen ausgewählten Druckauftrag festzulegen, klicken
Sie im Softwareprogramm auf Datei Drucken und dann auf Eigenschaften,
Einstellungen, Optionen oder Einrichten. Einstellungen in der Software
überschreiben generell die Einstellungen an der Bedienerkonsole.
Legt fest, ob leere Seiten in einen Druckauftrag eingefügt werden.
Hinweis: Die Werksvorgabe lautet "Nicht drucken".
Die Seiten eines Druckauftrags werden sortiert gestapelt, wenn Sie mehrere Kopien
drucken.
Hinweise:
• Die Werksvorgabe lautet "Aus". Es werden keine Seiten sortiert.
• Bei der Einstellung "Ein" wird der Druckauftrag sortiert gestapelt.
• Bei beiden Einstellungen wird der gesamte Druckauftrag so oft gedruckt, wie unter
der Option "Kopien" angegeben.
Legt fest, ob leere Trennseiten eingefügt werden.
Hinweise:
• Die Werksvorgabe lautet "Keine".
• Bei Auswahl von "Zwischen Kopien" wird ein leeres Blatt zwischen den einzelnen
Exemplaren eines Druckauftrags eingefügt, wenn die Option "Sortieren" auf "Ein"
gesetzt ist. Wenn die Option "Sortieren" auf "Aus" gestellt ist, wird zwischen jedem
Satz gedruckter Seiten eine leere Seite eingefügt (z. B. nach allen Seiten 1, nach
allen Seiten 2 usw.)
• Bei Auswahl von "Zwischen Aufträgen" wird eine leere Seite zwischen den einzelnen
Druckaufträgen eingefügt.
• Bei Auswahl von "Zwischen Seiten" wird eine leere Seite nach jeder Seite des
Druckauftrags eingefügt. Diese Einstellung ist hilfreich, wenn Sie Folien bedrucken
oder Leerseiten für Notizen in ein Dokument einfügen möchten.
Trennseitenzufuhr
Fach <x>
Univ.Zuf.
Legt fest, aus welchem Papiereinzug die Trennseiten zugeführt werden.
Hinweise:
• Die Werksvorgabe lautet "Fach 1" Standardfach).
• Im "Menü Papier" muss "Universal-Zufuhr konfigurieren" auf "Kassette" eingestellt
werden, damit "Universal-Zufuhr" als Menüoption angezeigt wird.
90

Menüoption Beschreibung
Mehrseitendruck
Aus
2 Seiten
3 Seiten
4 Seiten
6 Seiten
9 Seiten
12 Seiten
16 Seiten
Mehrseit. Reihenfolge
Horizontal
Vertikal
Umgek. horizontal
Umgekehrt vertikal
Mehrseitenansicht
Auto
Lange Kante
Kurze Kante
Druckt mehrere Seitenbilder auf eine Seite eines Blatt Papiers.
Diese Einstellung wird auch als "N Seiten" oder "Papier sparen" bezeichnet.
Hinweise:
• Die Werksvorgabe lautet "Aus".
• Die ausgewählte Zahl entspricht der Anzahl der Druckbilder, die auf einer Seite
gedruckt werden sollen.
Legt die Position der einzelnen Seitenbilder beim Mehrseitendruck fest.
Hinweise:
• Die Werksvorgabe lautet "Horizontal".
• Die Position hängt von der Anzahl der Seitenbilder sowie der Ausrichtung der
Seitenbilder (Hoch- bzw. Querformat) ab.
Legt die Ausrichtung mehrerer Seiten auf einem Blatt Papier fest.
Hinweise:
• Die Werksvorgabe lautet "Auto". Der Drucker wählt zwischen Hochformat und
Querformat aus.
• Bei Auswahl von "Lange Kante" wird das Querformat verwendet.
• Bei Auswahl von "Kurze Kante" wird das Hochformat verwendet.
Mehrseitenrand
Kein
Seitenrand drucken
Heftjob
Aus
Auto
Vorn
zurück
2 Heftklammern
4 Heftklammern
Lochen
"Ein"
Aus
Versieht die einzelnen Seitenbilder beim Mehrseitendruck mit einem Rahmen.
Hinweis: Die Werksvorgabe lautet "Keine".
Legt die Anzahl der Heftklammern und die Heftposition für einen Druckauftrag fest.
Hinweise:
• Das Menü wird nur angezeigt, wenn ein Finisher installiert ist.
• Die Werksvorgabe lautet "Aus". Druckaufträge werden nicht geheftet.
• Bei der Einstellung "Autom. Ecke" werden alle Druckaufträge geheftet.
• Briefumschläge werden nicht geheftet.
Gibt an, ob ein Druckauftrag gelocht wird.
Hinweise:
• Das Menü wird nur angezeigt, wenn ein Finisher installiert ist.
• Die Werksvorgabe lautet "Aus". Druckaufträge werden nicht gelocht.
• Bei der Einstellung "Ein" wird jeder Druckauftrag durch den Finisher gelocht.
91

Menüoption Beschreibung
Lochmodus
2 Löcher
3 Löcher
4 Löcher
Gibt die Anzahl der Heftlöcher an.
Hinweise:
• Die Werksvorgabe in den USA lautet "3". Die Einstellung für 3 Löcher ist nur für den
3-Loch-Finisher verfügbar.
• Die internationale Werksvorgabe lautet "4". Die Einstellung für 4 Löcher ist nur für
den 4-Loch-Finisher verfügbar.
• Das Menü wird nur angezeigt, wenn ein Finisher installiert ist.
Versetzt stapeln
Kein
Zwischen Kopien
Zwischen Aufträgen
Kopien oder Druckaufträge werden in einer Ablage versetzt gestapelt.
Hinweise:
• Die Werksvorgabe lautet "Keine". Bei dem Druckauftrag werden die Seiten nicht
versetzt gestapelt.
• Bei der Einstellung "Zwischen Kopien" werden die einzelnen Kopien eines
Druckauftrags versetzt ausgegeben.
• Mit "Zwischen Aufträgen" wird jeder Druckauftrag versetzt ausgegeben.
Menü "Qualität"
Menüoption Beschreibung
Druckmodus
Farbe
Nur Schwarz
Legt fest, ob Bilder in Schwarzweiß (Graustufen) oder in Farbe gedruckt werden.
Hinweis: Die Werksvorgabe lautet "Farbe".
Farbanpassung
Auto
Aus
Manuell
Auflösung
2400 IQ
Tonerauftrag
1 bis 5
Passt die Farbausgabe auf der gedruckten Seite an.
Hinweise:
• Die Werksvorgabe lautet "Auto". Mit der Option "Auto" wird auf jedes Objekt
der gedruckten Seite eine andere Farbumwandlungstabelle angewendet.
• "Aus" gibt an, dass keine Farbanpassung angewendet wird.
• Mit der Option "Manuell" können die Farbumwandlungstabellen mit den im
Menü "Manuelle Farbe" verfügbaren Einstellungen angepasst werden.
• Aufgrund der Unterschiede zwischen additiven und subtraktiven Farben
können einige Farben, die auf dem Bildschirm angezeigt werden, nicht auf
dem Drucker reproduziert werden.
Legt die Druckauflösung fest.
Hinweis: Die Werksvorgabe lautet "2400 IQ".
Hellt die Druckausgabe auf oder dunkelt sie ab.
Hinweise:
• Die Werksvorgabe lautet "4".
• Durch Auswahl eines niedrigeren Werts kann Toner eingespart werden.
• Im Schwarzweißdruck erhöht die Einstellung "5" die Tonerdichte und den
Tonerauftrag bei allen Druckaufträgen.
• Im Farbdruckmodus gibt es keinen Unterschied zwischen den Einstellungen
"5" und "4".
92

Menüoption Beschreibung
Farbsparmodus
Ein
Aus
RGB-Helligkeit
-6 bis 6
RGB-Kontrast
0 bis 5
RGB-Sättigung
0 bis 5
Die Tonermenge zum Drucken von Grafiken und Bildern wird reduziert, die zum
Drucken von Text verwendete Tonermenge bleibt jedoch gleich.
Hinweise:
• Die Werksvorgabe lautet "Aus".
• Mit "Ein" werden die unter "Tonerauftrag" gewählten Einstellungen
überschrieben.
Passt die Helligkeit in Farbdrucken an.
Hinweise:
• Die Werksvorgabe lautet "0".
• "-6" stellt die maximale Verringerung dar. "6" stellt die maximale Erhöhung
dar.
• Diese Einstellung hat keinen Einfluss auf Dateien, in denen CMYK-
Farbspezifikationen verwendet werden.
Passt den Kontrast in Farbdrucken an.
Hinweise:
• Die Werksvorgabe lautet "0".
• Diese Einstellung hat keinen Einfluss auf Dateien, in denen CMYK-
Farbspezifikationen verwendet werden.
Passt die Sättigung in Farbdrucken an.
Hinweise:
Farbausgleich
Cyan
-5 bis 5
Magenta
-5 bis 5
Gelb
-5 bis 5
Schwarz
-5 bis 5
Farbausgleich
Auf Stand. zurücks.
• Die Werksvorgabe lautet "0".
• Diese Einstellung hat keinen Einfluss auf Dateien, in denen CMYK-
Farbspezifikationen verwendet werden.
Passt die Farbe im Ausdruck durch Erhöhen oder Verringern der für jede Farbe
verwendeten Tonermenge an.
Hinweis: Die Werksvorgabe lautet "0".
Setzt den Farbausgleich auf die Werksvorgaben zurück.
93

Menüoption Beschreibung
Farbmuster
sRGB Bildschirm
sRGB Leuchtend
Anz. - Echtes Schwarz
Leuchtend
RGB Aus
US-CMYK
Euro-CMYK
Leuchtend CMYK
CMYK Aus
Manuelle Farbe
RGB-Bild
Leuchtend
sRGB Bildschirm
Anz. - Echtes Schwarz
sRGB Leuchtend
Aus
RGB-Text
Leuchtend
sRGB Bildschirm
Anz. - Echtes Schwarz
sRGB Leuchtend
Aus
RGB-Grafiken
Leuchtend
sRGB Bildschirm
Anz. - Echtes Schwarz
sRGB Leuchtend
Aus
Druckt Musterseiten für die einzelnen im Drucker verwendeten RGB- und CMYKFarbumwandlungstabellen.
Hinweise:
• Nach Auswahl einer beliebigen Einstellung wird das jeweilige Muster
gedruckt.
• Farbmuster bestehen aus einer Reihe von Farbfeldern und der RGB- bzw.
CMYK-Kombination, mit der die Farbe für das jeweilige Feld erstellt wird.
Diese Seiten können bei der Auswahl der RGB- bzw. CMYK-Kombinationen
hilfreich sein, die zu verwenden sind, um den gewünschten Farbdruck zu
erstellen.
• Geben Sie die IP-Adresse des Druckers in einem Browserfenster ein, um auf
eine vollständige Liste mit Farbmusterseiten vom Embedded Web Server
zuzugreifen.
Passt die RGB-Farbumwandlungstabellen an.
Hinweise:
• Die Werksvorgabe für "RGB-Bild" lautet "sRGB Bildschirm". Diese
Einstellung wendet eine Farbumwandlungstabelle an, durch die die Farben
der Ausgabe an die auf einem Computermonitor angezeigten Farben
angeglichen werden.
• Die Werksvorgabe für "RGB-Text" und "RGB-Grafiken" lautet "sRGB
Leuchtend". "sRGB Leuchtend" wendet eine Farbumwandlungstabelle an,
bei der die Farbsättigung erhöht wird. Diese Einstellung ist besonders für
Unternehmensgrafiken und -texte geeignet.
• "Leuchtend" wendet eine Farbumwandlungstabelle an, die hellere,
gesättigtere Farben erzeugt.
• "Anz. - Echtes Schwarz" wendet eine Farbumwandlungstabelle an, in der für
neutrale Grautöne nur schwarzer Toner verwendet wird.
• "Aus" gibt an, dass keine Farbumwandlung angewendet wird.
94

Menüoption Beschreibung
Manuelle Farbe
CMYK-Bild
US-CMYK
Euro-CMYK
Leuchtend CMYK
Aus
CMYK-Text
US-CMYK
Euro-CMYK
Leuchtend CMYK
Aus
CMYK-Grafiken
US-CMYK
Euro-CMYK
Leuchtend CMYK
Aus
Feine Linien verb.
<Keine>
Passt die CMYK-Farbumwandlungstabellen an.
Hinweise:
• Die Werksvorgabe in den USA lautet "US-CMYK". US-CMYK wendet eine
Farbumwandlungstabelle an, die ein Ergebnis ähnlich der SWOPFarbausgabe erzeugt.
• Die internationale Werksvorgabe lautet "Euro-CMYK". Euro-CMYK wendet
eine Farbumwandlungstabelle an, die ein Ergebnis ähnlich der EuroScaleFarbausgabe erzeugt.
• Leuchtend CMYK erhöht die Farbsättigung für die US-CMYK-
Farbumwandlungstabelle.
• "Aus" gibt an, dass keine Farbumwandlung angewendet wird.
Mit dieser Option wird ein Druckmodus aktiviert, der besonders für Dateien wie
z. B. Bauzeichnungen, Landkarten, Schaltpläne und Ablaufdiagramme geeignet
ist.
Hinweise:
• Die Option "Feine Linien verb." ist über die Bedienerkonsolenmenüs nicht
verfügbar.
• Um die Option "Feine Linien verb." bei geöffnetem Dokument in dem
Softwareprogramm zu aktivieren, klicken Sie auf Datei Drucken und dann
auf Eigenschaften, Einstellungen, Optionen oder Einrichten.
• Um die Option "Feine Linien verb." über den Embedded Web Server
einzustellen, geben Sie die IP-Adresse des Netzwerkdruckers in einem
Browser ein.
Menü Dienstprogramme
Menüoption Beschreibung
Werksvorgaben
Nicht wiederherstellen
Wiederherstellen
Setzt die Druckereinstellungen auf die Werksvorgabe zurück.
Hinweise:
• Die Werksvorgabe lautet "Nicht wiederherstellen". Bei dieser Einstellung
werden die benutzerdefinierten Einstellungen beibehalten.
• Alle Druckereinstellungen mit Ausnahme der Einstellung für
"Anzeigesprache" und aller Einstellungen unter Menü "Parallel", Menü
"Seriell", "Menü Netzwerk" und "Menü USB" werden auf die Werksvorgaben
zurückgesetzt.
• Die in den RAM heruntergeladenen Ressourcen werden gelöscht. In den
Flash-Speicher oder auf die Druckerfestplatte geladene Ressourcen
werden nicht gelöscht.
95

Menüoption Beschreibung
Angeh. Jobs entfernen
Vertraulich
Angehalten
Nicht wiederhergest.
Alle
Flash formatieren
Nein
Ja
Flash-Defragmentieren
Nein
Ja
Entfernt alle auf der Druckerfestplatte gespeicherten vertraulichen und
angehaltenen Druckaufträge.
Hinweise:
• Die Auswahl einer Einstellung beeinflusst nur die Aufträge, die im Drucker
gespeichert sind. Lesezeichen, Aufträge auf USB-Flash-Speichergeräten
und andere angehaltene Aufträge sind nicht betroffen.
• Bei Auswahl von "Nicht wiederhergest." werden Aufträge des Typs
"Drucken und Zurückhalten", die nicht von der Festplatte wiederhergestellt
wurden, gelöscht.
Formatiert den Flash-Speicher. Der Begriff "Flash-Speicher" bezieht sich auf
Speicherplatz, der durch Installieren einer Flash-Speicherkarte im Drucker
hinzugefügt wird.
Warnung: Schalten Sie keinesfalls den Drucker aus, während der FlashSpeicher formatiert wird.
Hinweise:
• Diese Option ist nur verfügbar, wenn eine ordnungsgemäß funktionierende
Flash-Speicherkarte im Drucker installiert ist.
• Mit "Nein" wird die Anforderung zur Formatierung abgebrochen.
• Mit "Ja" werden alle Daten auf der Flash-Speicherkarte gelöscht.
Bereitet den Flash-Speicher zur Aufnahme neuer Daten vor, indem
Speicherplatz wieder verfügbar gemacht wird.
Warnung: Schalten Sie keinesfalls den Drucker aus, während der FlashSpeicher defragmentiert wird.
Festplatte formatieren
Nein
Ja
Hinweise:
• Diese Option ist nur verfügbar, wenn eine ordnungsgemäß funktionierende
Flash-Speicherkarte im Drucker installiert ist. Die Flash-Speicherkarte darf
nicht schreib- oder lese-/schreibgeschützt sein.
• Mit "Nein" wird die Anforderung zur Defragmentierung abgebrochen.
• Mit "Ja" werden alle in den Flash-Speicher geladenen Ressourcen in den
normalen Druckerspeicher übertragen. Danach wird der Flash-Speicher
neu formatiert. Nach dem Formatieren werden die Ressourcen wieder in
den Flash-Speicher geladen.
Formatiert die Festplatte des Druckers.
Hinweise:
• Diese Option ist nur verfügbar, wenn eine ordnungsgemäß funktionierende
formatierte Druckerfestplatte im Drucker installiert ist. Die Festplatte darf
nicht schreib- oder lese-/schreibgeschützt sein.
• Mit "Nein" wird die Anforderung zur Formatierung abgebrochen.
• Mit "Ja" werden alle gespeicherten Daten gelöscht, und die
Druckerfestplatte wird neu formatiert.
96

Menüoption Beschreibung
Festplatte formatieren (sicher)
Nein
Ja
Auftr.ber.-Statistik
Drucken
Löschen
Hex Trace
Aktivieren
Formatiert die Festplatte des Druckers.
Hinweise:
• Die Werksvorgabe lautet "Nein".
• Bei Auswahl von "Ja" werden alle Daten auf der Festplatte
unwiederbringlich gelöscht und können auch durch Reverse-Engineering
nicht wiederhergestellt werden. Dieser Prozess kann bis zu elf Stunden in
Anspruch nehmen.
Druckt eine Liste aller statistischen Druckauftragsdaten oder löscht diese Daten
von der Druckerfestplatte.
Hinweise:
• Diese Option ist nur verfügbar, wenn eine ordnungsgemäß funktionierende
formatierte Druckerfestplatte im Drucker installiert ist.
• Bei Auswahl von "Drucken" wird eine Liste der statistischen Daten gedruckt.
• Mit "Löschen" werden alle auf der Druckerfestplatte gespeicherten
statistischen Druckauftragsdaten gelöscht. Auf der Anzeige wird Lösche
Auftragsberichts-Statistik angezeigt.
• Die Auswahl "Löschen" ist nur verfügbar, wenn die Option
"Auftragsberichte" auf MarkTrack
Hilft bei der Ermittlung der Ursache von Problemen bei Druckaufträgen.
Hinweise:
TM
gesetzt ist.
Deckungsabschätzung
Aus
Ein
LCD-Kontrast
1 bis 10
LCD-Helligkeit
1 bis 10
• Ist "Aktivieren" ausgewählt, werden alle an den Drucker gesendeten Daten
in Hexadezimal- und Zeichendarstellung gedruckt und Steuercodes werden
nicht ausgeführt.
• Zum Verlassen des Hex Trace-Modus schalten Sie den Drucker aus oder
setzen ihn zurück.
Stellt eine Schätzung der Deckungsmenge (in Prozent) von Cyan, Magenta,
Gelb und Schwarz auf einer Seite bereit. Die Schätzung wird auf der Trennseite
ausgedruckt.
Hinweis: Die Werksvorgabe lautet "Aus".
Passt den Kontrast der Anzeigenbeleuchtung an.
Hinweise:
• Die Werksvorgabe lautet "5".
• Eine höhere Einstellung lässt die Anzeige heller erscheinen.
• Eine niedrigere Einstellung lässt die Anzeige dunkler erscheinen.
Passt die Helligkeit der Hintergrundbeleuchtung der Anzeige an.
Hinweise:
• Die Werksvorgabe lautet "5".
• Eine höhere Einstellung lässt die Anzeige heller erscheinen.
• Eine niedrigere Einstellung lässt die Anzeige dunkler erscheinen.
97

Menü PDF
Menüoption Beschreibung
Größe anpassen
Ja
Nein
Anmerkungen
Nicht drucken
Drucken
Passt die Seite an das ausgewählte Papierformat an.
Hinweis: Die Werksvorgabe lautet "Nein".
Druckt Anmerkungen in einer PDF-Datei.
Hinweis: Die Werksvorgabe lautet "Nicht drucken".
Menü PostScript
Menüoption Beschreibung
PS-Fehler drucken
Ein
Aus
Schriftpriorität
Resident
Flash/Festplatte
Druckt eine Seite mit der Definition des PostScript-Fehlers.
Hinweis: Die Werksvorgabe lautet "Aus".
Legt die Reihenfolge fest, in der Schriftarten gesucht werden.
Hinweise:
• Die Werksvorgabe lautet "Resident".
• Diese Option ist nur verfügbar, wenn eine ordnungsgemäß funktionierende formatierte
Flash-Speicherkarte oder Druckerfestplatte im Drucker installiert ist.
• Die Flash-Speicherkarte oder die Druckerfestplatte dürfen nicht schreib- oder lese-/
schreibgeschützt bzw. durch ein Passwort geschützt sein.
• Für die Job-Puffergröße muss ein anderer Wert als "100 %" eingestellt sein.
Bildglättung
Ein
Aus
Verbessert den Kontrast und die Schärfe von Bildern mit niedriger Auflösung und glättet die
Farbübergänge dieser Bilder.
Hinweise:
• Die Werksvorgabe lautet "Aus".
• Die Option "Bildglättung" hat keine Auswirkung auf Bilder mit einer Auflösung von 300 dpi
oder höher.
98

Menü PCL-Emulation
Menüoption Beschreibung
Schriftartquelle
Resident
Festplatte
Flash-Speicher
Herunterladen
Alle
Schriftartname
RO Courier
Legt den Satz an Schriftarten fest, der unter der Menüoption "Schriftartname"
angezeigt wird.
Hinweise:
• Die Werksvorgabe lautet "Resident". Sie zeigt alle Schriftarten an, die werkseitig
in den Arbeitsspeicher (RAM) des Druckers geladen wurden.
• Die Einstellungen "Flash-Speicher" und "Festplatte" zeigen alle in der jeweiligen
Option geladenen Schriftarten an.
• Die Flash-Option muss ordnungsgemäß formatiert sein und darf nicht schreib-
oder lese-/schreibgeschützt oder durch ein Passwort geschützt sein.
• Mit der Option "Herunterladen" werden alle in den RAM geladenen Schriftarten
angezeigt.
• Mit der Option "Alle" werden alle für die einzelnen Optionen verfügbaren
Schriftarten angezeigt.
Identifiziert eine bestimmte Schriftart und ihren Speicherort.
Hinweise:
• Die Werksvorgabe lautet RO Courier.
• Mit "RO Courier" werden der Schriftartname, die Schrift-ID sowie der Speicherort
im Drucker angezeigt. Die Abkürzungen für die Schriftartquelle sind "R" für
"Resident", "F" für "Flash-Speicher", "K" für "Festplatte" und "D" für
"Herunterladen".
Zeichensatz
10U PC-8
12U PC-850
PCL-Emulation Konfig.
Punktgröße
1,00 bis 1008,00
Gibt den Zeichensatz für die einzelnen Schriftartnamen an.
Hinweise:
• Die Werksvorgabe in den USA lautet "10U PC-8".
• Die internationale Werksvorgabe lautet "12UPC -850".
• Unter Zeichensatz versteht man einen Satz von alphabetischen und
numerischen Zeichen, Interpunktionszeichen und Sonderzeichen. Zeichensätze
unterstützen die verschiedenen Anforderungen für Texte in verschiedenen
Sprachen oder für bestimmte Fachgebiete, wie z. B. mathematische Symbole für
wissenschaftliche Texte. Es werden nur die unterstützten Zeichensätze
angezeigt.
Ändert die Punktgröße für skalierbare typografische Schriftarten.
Hinweise:
• Die Werksvorgabe lautet "12".
• Mit der Punktgröße wird die Höhe der Zeichen angegeben. Ein Punkt entspricht
etwa 1/72 Zoll.
• Die Punktgröße kann in Schritten von 0,25-Punkt erhöht oder verringert werden.
99

Menüoption Beschreibung
PCL-Emulation Konfig.
Teilung
0,08 bis 100
PCL-Emulation Konfig.
Ausrichtung
Hochformat
Querformat
PCL-Emulation Konfig.
Zeilen pro Seite
1–255
60
64
Legt die Teilung der Schriftart für skalierbare Schriftarten mit einheitlichem
Zeichenabstand fest.
Hinweise:
• Die Werksvorgabe lautet "10".
• Die Teilung bezieht sich auf die Anzahl der Zeichen mit festem Abstand pro Zoll
(cpi, characters per inch).
• Die Teilung kann in Schritten von 0,01-cpi erhöht oder verringert werden.
• Für nicht skalierbare Schriftarten mit einheitlichem Zeichenabstand wird die
Teilung zwar an der Bedienerkonsole angezeigt, kann aber nicht geändert
werden.
Gibt die Ausrichtung von Text und Grafiken auf der Seite an.
Hinweise:
• Die Werksvorgabe lautet "Hochformat".
• Mit der Option "Hochformat" werden Text und Grafiken parallel zur kurzen Kante
der Seite gedruckt.
• Mit der Option "Querformat" werden Text und Grafiken parallel zur langen Kante
der Seite gedruckt.
Gibt an, wie viele Zeilen auf den einzelnen Seiten gedruckt werden.
Hinweise:
• Die Werksvorgabe in den USA lautet "60". Die internationale Standardeinstellung
lautet "64".
• Der Drucker legt den Abstand zwischen den einzelnen Zeilen basierend auf den
Einstellungen für "Zeilen pro Seite", "Papierformat" und "Ausrichtung" fest.
Wählen Sie das gewünschte Papierformat und die gewünschte Ausrichtung,
bevor Sie die Angabe für "Zeilen pro Seite" ändern.
PCL-Emulation Konfig.
Breite A4
198 mm
203 mm
PCL-Emulation Konfig.
Auto WR nach ZV
Ein
Aus
PCL-Emulation Konfig.
Auto ZV nach WR
Ein
Aus
Stellt den Drucker zum Drucken auf Papier im A4-Format ein.
Hinweise:
• Die Werksvorgabe lautet "198 mm".
• Mit der Einstellung "203-mm" wird die Breite der Seite so eingestellt, dass das
Drucken von 80 Zeichen mit einer Teilung von "10" möglich ist.
Hiermit wird festgelegt, ob der Drucker nach einem Zeilenvorschub automatisch
einen Wagenrücklauf durchführen soll.
Hinweise:
• Die Werksvorgabe lautet "Aus".
• Einstellungsänderungen werden im Menü PPDS übernommen.
Legt fest, ob der Drucker nach einem Wagenrücklauf automatisch einen
Zeilenvorschub durchführen soll.
Hinweise:
• Die Werksvorgabe lautet "Aus".
• Einstellungsänderungen werden im Menü PPDS übernommen.
100
 Loading...
Loading...