Page 1
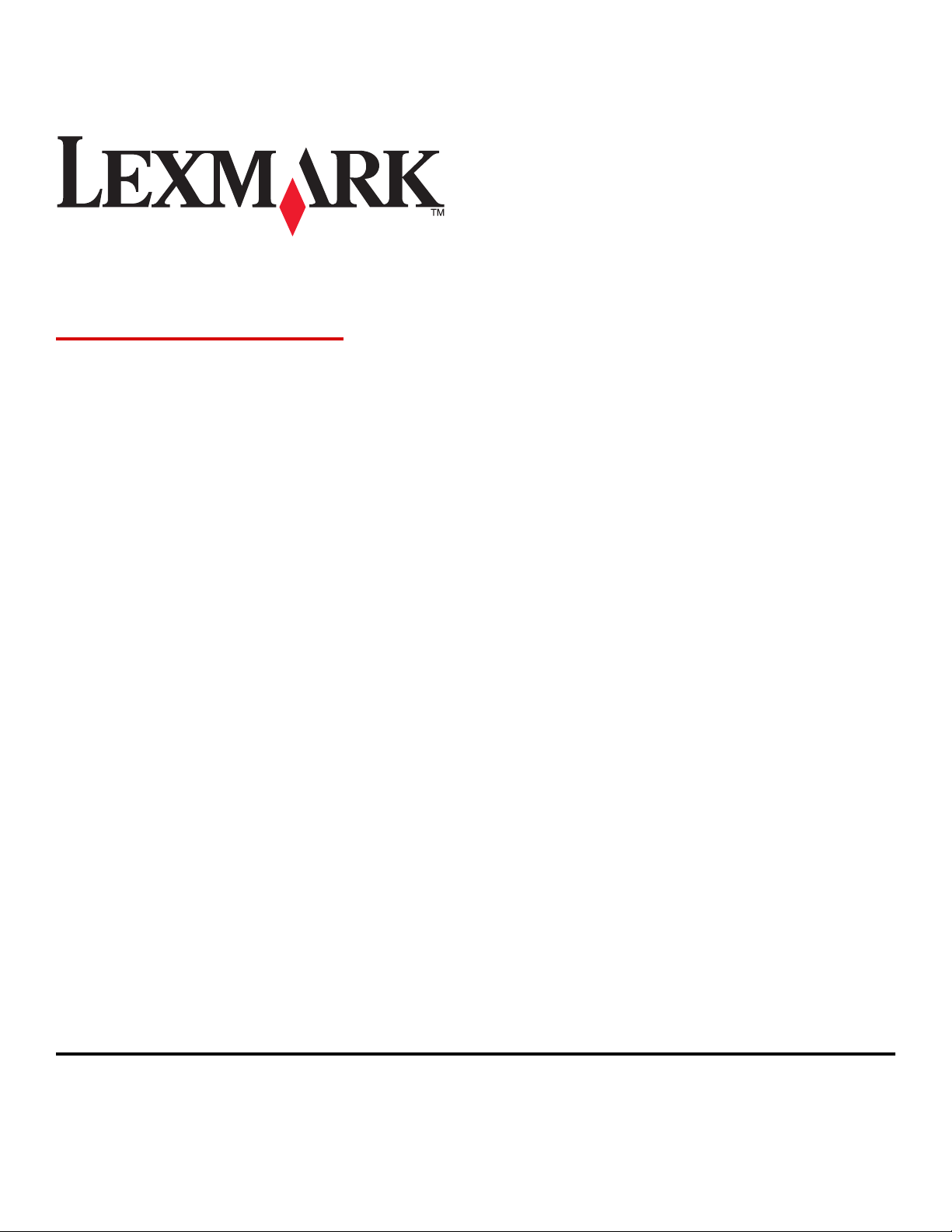
Серия C935
Руководство пользователя
Апрель 2007 г. www.lexmark.com
Lexmark и Lexmark с изображением алмаза являются товарными знаками корпорации Lexmark International, Inc., зарегистрированными в США
и/или других странах.
Остальные товарные знаки являются собственностью соответствующих владельцев.
© Корпорация Lexmark International, 2007 г.
Все права защищены.
740 West New Circle Road
Lexington, Kentucky 40550
Page 2
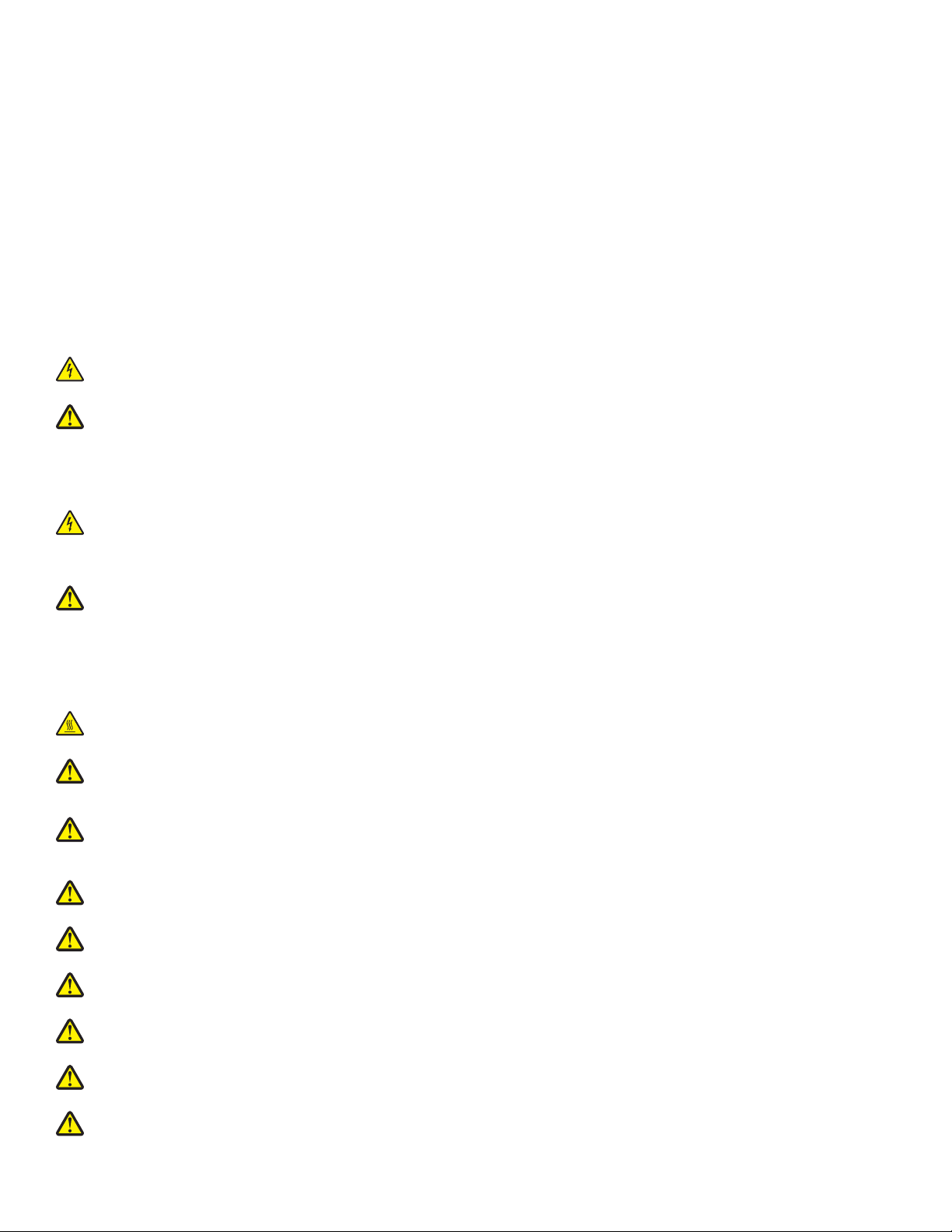
Информация по технике безопасности
Подключайте кабель питания к правильно заземленной розетке, расположенной недалеко от устройства в легкодоступном
месте.
Обслуживание и ремонт, не описанные в документации пользователя, должны производиться опытным специалистом.
ВНИМАНИЕ! Не пользуйтесь факсом во время грозы. Не выполняйте установку устройства или кабельные/электрические
подключения (например, подключение кабеля питания или телефонного кабеля) во время грозы.
ВНИМАНИЕ! Вес принтера составляет около 91,2 кг (201 фунт), и для его безопасного поднятия требуется по крайней
мере четыре человека или механическое устройство соответствующей грузоподъемности.
Данный продукт соответствует мировым стандартам безопасности при использовании определенных компонентов Lexmark,
что подтверждено соответствующими тестами. Функции безопасности некоторых деталей не всегда могут быть очевидны.
Lexmark не несет ответственности за использование других комплектующих.
ВНИМАНИЕ! Убедитесь в том, что все внешние подключения (например подключение сети Ethernet или телефона)
установлены правильно с использованием соответствующих портов.
В изделии используется лазерное излучение.
ВНИМАНИЕ! Использование органов управления, выполнение регулировок или любых других действий, не описанных в
настоящем руководстве, может привести к опасному облучению.
Процесс печати в данном изделии связан с нагреванием материала для печати, что может привести к выделению из материала
вредных веществ. Во избежание опасных последствий изучите раздел руководства, содержащий рекомендации по выбору
материалов для печати.
Этим знаком отмечается наличие горячей поверхности или компонента.
ВНИМАНИЕ! Для снижения вероятности травмы, вызванной прикосновением к горячей поверхности, подождите, пока
поверхность остынет.
В изделии используется прерыватель замыкания на землю (GFCI). Рекомендуется проводить тестирование GFCI
ежемесячно.
ВНИМАНИЕ! Перед установкой модулей памяти или дополнительных плат на уже установленный принтер выключите
принтер и отсоедините кабель питания от розетки электросети. Выключите все подключенные к принтеру устройства и
отсоедините от принтера все подсоединенные кабели.
ВНИМАНИЕ! Перед продолжением выключите принтер и отсоедините кабель питания от розетки электросети. Выключите
также все подключенные к принтеру устройства и отсоедините от принтера все подсоединенные кабели.
ВНИМАНИЕ! При установке модуля памяти в настроенный ранее принтер необходимо сначала выключить принтер и
отсоединить кабель питания от розетки электросети.
ВНИМАНИЕ! При установке модуля флэш-памяти или платы с микропрограммным обеспечением в установленный ранее
принтер необходимо сначала выключить принтер и отсоединить кабель питания от розетки электросети.
ВНИМАНИЕ! При установке жесткого диска принтера в установленный ранее принтер необходимо сначала выключить
принтер и отсоединить кабель питания от розетки электросети.
ВНИМАНИЕ! Внутренние детали принтера могут нагреваться до высокой температуры. Во избежание ожогов при
прикосновении к горячим поверхностям подождите остывания принтера.
ВНИМАНИЕ! Вес принтера составляет 91,2 кг; по технике безопасности его необходимо поднимать по крайней мере
вчетвером или с помощью механического устройства соответствующей грузоподъемности. Поднимая принтер,
пользуйтесь специальными выемками для рук по бокам принтера, а опуская его, следите, чтобы пальцы не попали под
принтер. Перед перемещением принтера отсоедините от него все кабели.
Page 3
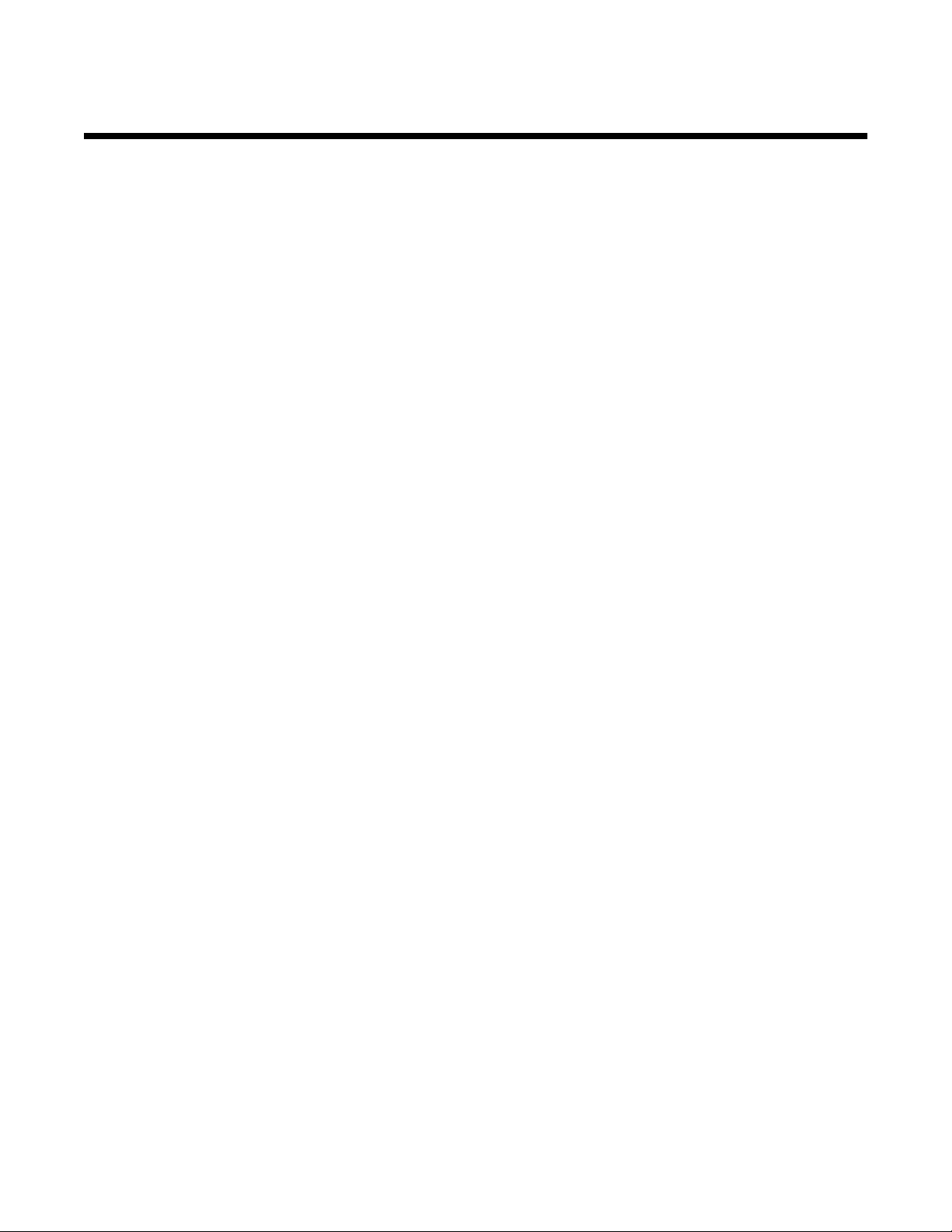
Содержание
Информация по технике безопасности...................................................................2
Информация о принтере.............................................................................................9
Конфигурации принтера...................................................................................................................9
Сведения о панели управления.....................................................................................................12
Установка дополнительных устройств................................................................14
Установка внутренних дополнительных устройств.....................................................................14
Доступные дополнительные устройства................................................................................................14
Доступ к системной плате для установки внутренних дополнительных устройств.......................... 14
Установка модуля памяти....................................................................................................................... 16
Установка модуля флэш-памяти или платы с микропрограммным обеспечением...........................17
Установка жесткого диска принтера.....................................................................................................18
Установка внутреннего сервера печати или платы интерфейса порта ............................................. 20
Установка системной платы на место ................................................................................................... 22
Подсоединение кабелей.................................................................................................................22
Загрузка бумаги и специальных материалов для печати.................................24
Задание формата и типа бумаги....................................................................................................24
Настройка параметров для бумаги универсального формата...................................................24
Загрузка материала для печати в лотки на 520 листов.............................................................26
Загрузка лотков на 520 листов...............................................................................................................26
Использование формата бумаги A5 или Statement............................................................................... 28
Загрузка лотков на 867 листов и 1133 листа...............................................................................29
Работа с многоцелевым устройством подачи..............................................................................30
Cвязывание лотков и исключение лотков из цепочки связи.....................................................33
Связывание лотков..................................................................................................................................33
Исключение лотков из цепочки связи ................................................................................................... 33
Назначение имени Custom Type <x> (Польз. тип <x>).......................................................................... 34
Изменение имени Custom Type <x> (Польз. тип <x>)..................................................................34
Инструкции по работе с бумагой и специальными материалами для
печати...........................................................................................................................36
Инструкции по использованию бумаги..........................................................................................36
Характеристики бумаги ........................................................................................................................... 36
Недопустимые типы бумаги .................................................................................................................... 37
Выбор бумаги............................................................................................................................................ 37
Выбор готовых формуляров и бланков.................................................................................................. 37
Использование бумаги из вторсырья .....................................................................................................38
Печать на фирменных бланках......................................................................................................38
Печать на прозрачных пленках.....................................................................................................40
3
Page 4
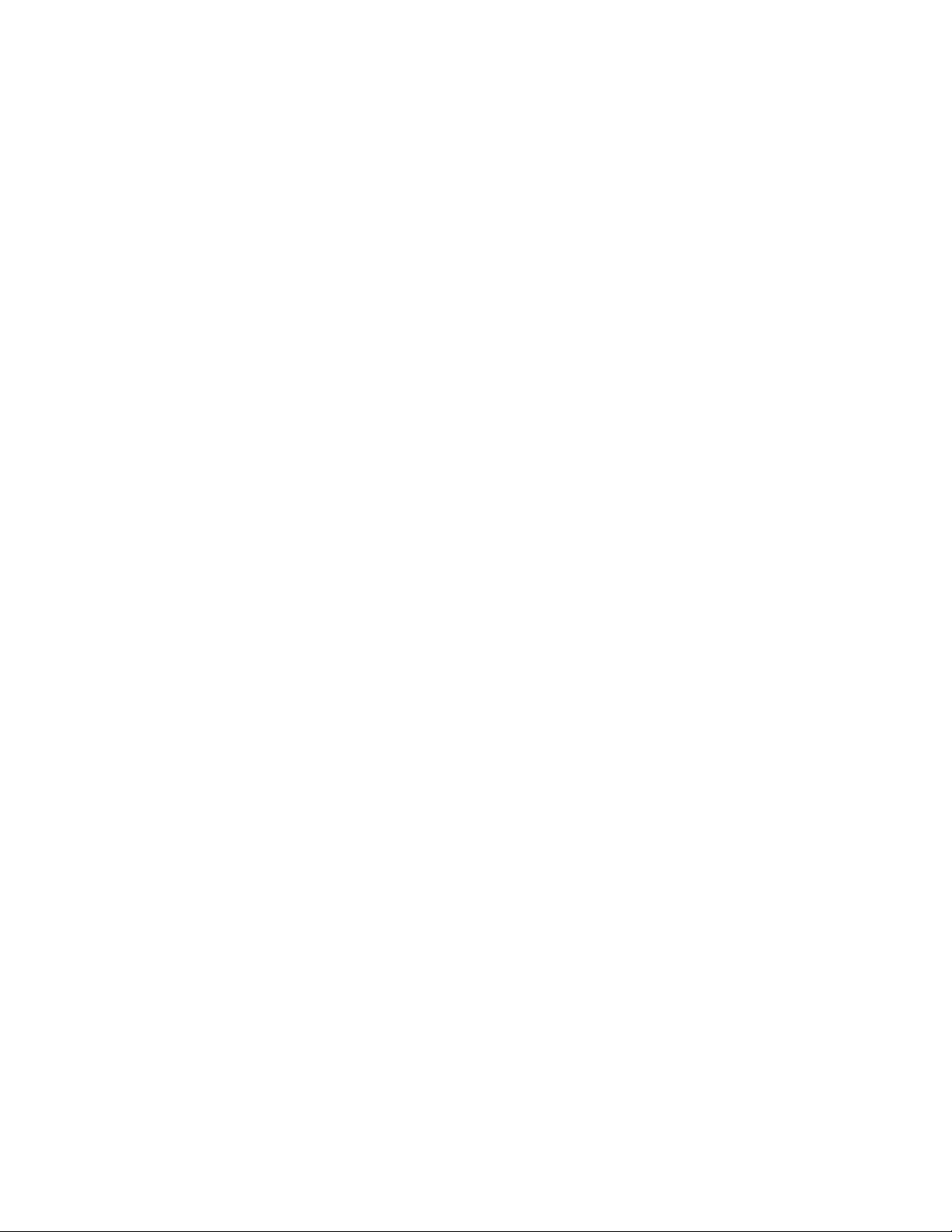
Печать на конвертах.......................................................................................................................40
Печать на этикетках.......................................................................................................................41
Использование карточек................................................................................................................42
Хранение бумаги..............................................................................................................................42
Поддерживаемые форматы, типы и плотность бумаги...............................................................43
Форматы бумаги, поддерживаемые принтером .................................................................................... 43
Типы и плотность бумаги, поддерживаемые принтером ..................................................................... 44
Поддерживаемые принтером типы и плотность бумаги ...................................................................... 45
Поддерживаемые характеристики оформления .................................................................................. 46
Печать...........................................................................................................................49
Установка программного обеспечения принтера........................................................................49
Печать документа на платформе Windows..................................................................................49
Печать документа с компьютера Macintosh.................................................................................49
Печать конфиденциальных и других отложенных заданий........................................................49
Отложенные задания в памяти принтера .............................................................................................49
Печать конфиденциальных и других отложенных заданий на платформе Windows........................50
Печать конфиденциальных и других отложенных заданий с компьютера Macintosh.......................51
Печать с флэш-накопителя USB...................................................................................................52
Печать информационных страниц.................................................................................................53
Печать страницы параметров меню....................................................................................................... 53
Печать страницы сетевых параметров ..................................................................................................53
Печать списка образцов шрифтов .........................................................................................................54
Печать списка каталогов......................................................................................................................... 54
Печать страниц тестирования качества печати ...................................................................................54
Отмена задания на печать.............................................................................................................55
Отмена задания на печать с панели управления ................................................................................. 55
Отмена задания на печать с панели задач Windows............................................................................55
Отмена задания на печать с рабочего стола Windows.........................................................................55
Отмена задания на печать из Mac OS 9 ................................................................................................ 56
Отмена задания на печать из Mac OS X................................................................................................ 56
Черно-белая печать........................................................................................................................56
Работа при максимальной скорости и с максимальной производительностью.......................57
Устранение замятий..................................................................................................58
Предотвращение замятия материалов для печати.....................................................................58
Значение номеров в сообщениях о замятии бумаги и местоположение замятий....................58
Замятия бумаги 200–203.................................................................................................................60
Замятия бумаги 230–231.................................................................................................................61
Замятие бумаги 241.........................................................................................................................63
Замятия бумаги 242–244.................................................................................................................64
Замятие бумаги 250.........................................................................................................................66
4
Page 5
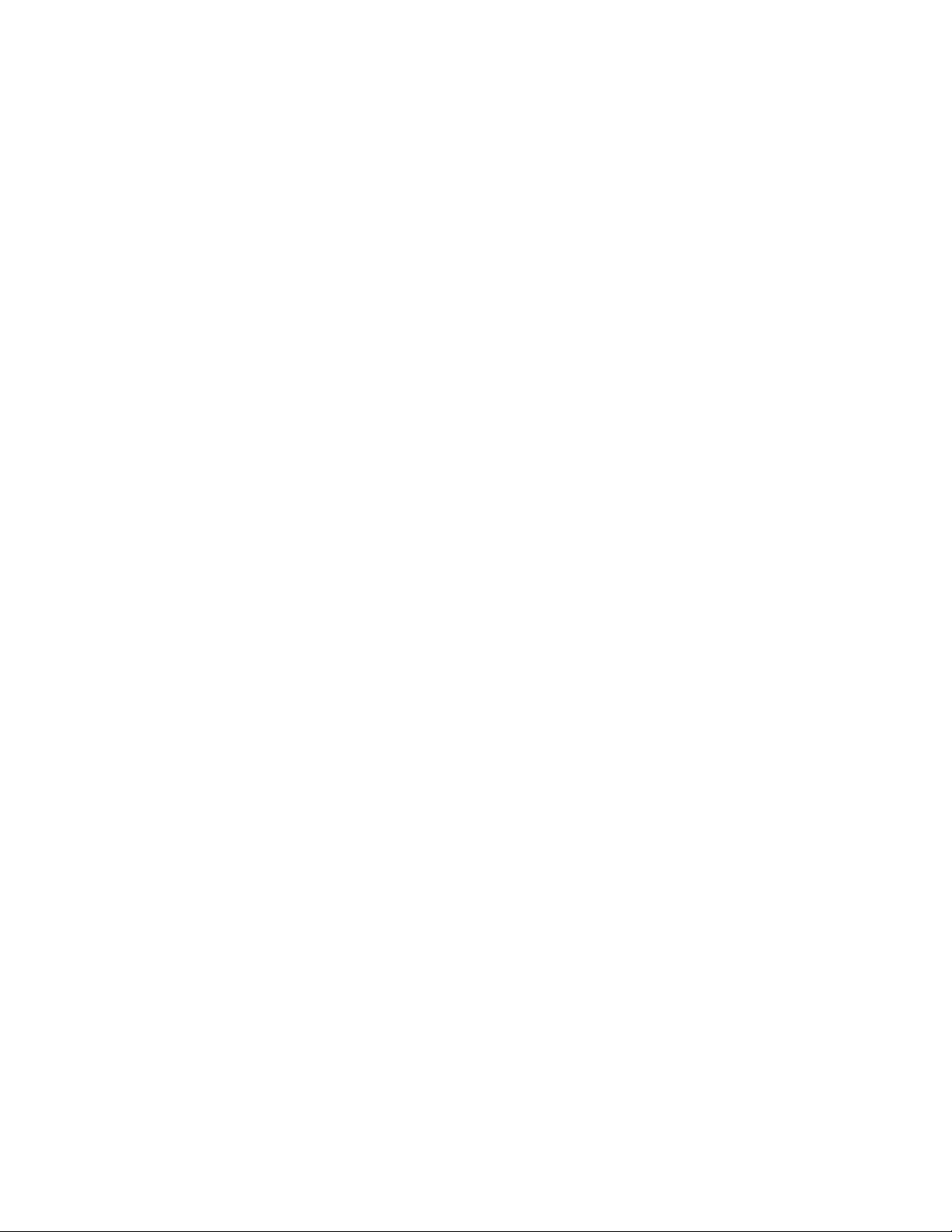
Замятия бумаги 280–282.................................................................................................................67
Замятия бумаги 283–284 и 287–288...............................................................................................68
Замятия бумаги 284–286.................................................................................................................70
Застревание скрепок 289...............................................................................................................71
Общие сведения о меню принтера.........................................................................75
Список меню....................................................................................................................................75
Меню "Расходные материалы"......................................................................................................76
Меню "Бумага".................................................................................................................................77
Меню "Устройство подачи по умолчанию"............................................................................................ 77
Меню "Формат и тип бумаги" .................................................................................................................. 77
Меню "Конфигурация МУП".................................................................................................................... 80
Меню "Замена форматов".......................................................................................................................80
Меню "Фактура бумаги"........................................................................................................................... 80
Меню "Загрузка бумаги".......................................................................................................................... 82
Меню "Пользовательские типы" ............................................................................................................83
Меню "Универсальная настройка".........................................................................................................83
Меню "Настройка выходного лотка" ..................................................................................................... 84
Меню "Отчеты"................................................................................................................................85
Меню "Отчеты".........................................................................................................................................85
Меню "Параметры".........................................................................................................................87
Меню "Настройка" ................................................................................................................................... 87
Меню Finishing (Оформление)................................................................................................................. 93
Меню "Качество"......................................................................................................................................97
Меню "Служебные"................................................................................................................................100
Меню "PDF" ............................................................................................................................................103
Меню "PostScript" ................................................................................................................................... 103
Меню "Эмуляция PCL"...........................................................................................................................104
Меню "PPDS".......................................................................................................................................... 106
Меню "HTML".......................................................................................................................................... 108
Меню "Изображение" ............................................................................................................................ 109
Меню "Безопасность"...................................................................................................................110
Меню "Сеть/Порты"......................................................................................................................110
Меню "TCP/IP"........................................................................................................................................110
Меню "IPv6" ............................................................................................................................................111
Меню "Беспроводная" ...........................................................................................................................112
Меню "Стандартная сеть" и "Сетевая плата <x>" ............................................................................. 112
Меню "Стандартный USB" и "Стандартный USB <x>" ...................................................................... 115
Меню "Последовательный <x>" ........................................................................................................... 118
Меню NetWare......................................................................................................................................... 121
Меню "AppleTalk".................................................................................................................................... 122
Меню "LexLink" ....................................................................................................................................... 123
Меню "USB Direct".................................................................................................................................. 123
Меню "Справка"............................................................................................................................123
5
Page 6
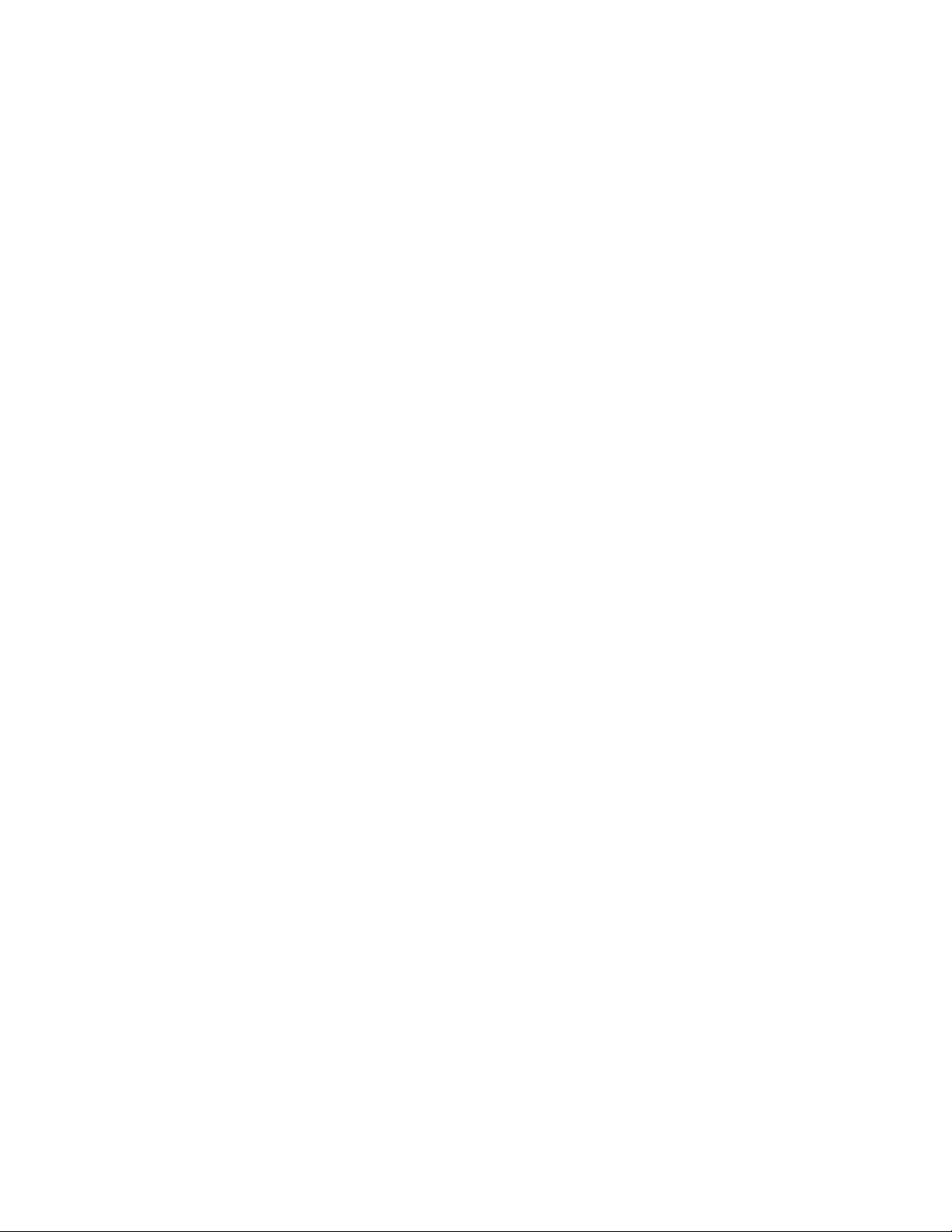
Значение сообщений принтера.............................................................................125
Список сообщений о состоянии и ошибках................................................................................125
Обслуживание принтера........................................................................................140
Чистка корпуса принтера.............................................................................................................140
Хранение расходных материалов................................................................................................140
Экономия расходных материалов...............................................................................................140
Проверка состояния расходных материалов.............................................................................141
Проверка состояния расходных материалов с панели управления ................................................. 141
Печать страницы параметров меню..................................................................................................... 141
Проверка состояния расходных материалов на сетевом компьютере ............................................ 141
Заказ расходных материалов......................................................................................................142
Заказ картриджей с тонером................................................................................................................ 142
Заказ фотобарабанов............................................................................................................................142
Заказ кассеты со скобами.....................................................................................................................142
Заказ контейнера для отработанного тонера..................................................................................... 143
Замена расходных материалов...................................................................................................143
Замена контейнера для отработанного тонера .................................................................................. 143
Чистка линз печатающей головки........................................................................................................148
Замена фотобарабана ...........................................................................................................................152
Замена картриджа с тонером ............................................................................................................... 155
Утилизация изделий Lexmark.......................................................................................................157
Перемещение принтера................................................................................................................157
Подготовка к перемещению принтера................................................................................................. 157
Перемещение принтера......................................................................................................................... 158
Установка принтера на новом месте ................................................................................................... 158
Транспортировка принтера................................................................................................................... 158
Административная поддержка.............................................................................159
Настройка яркости и контрастности дисплея............................................................................159
Отключение меню панели управления.......................................................................................159
Настройка режима энергосбережения.......................................................................................159
Восстановление значений по умолчанию, заданных на заводе-изготовителе......................160
Шифрование жесткого диска принтера.....................................................................................160
Блокировка меню панели управления с помощью встроенного web-сервера........................161
Блокировка принтера в целом.....................................................................................................161
Изменение параметров конфиденциальной печати..................................................................162
Поддержка IPSec..........................................................................................................................162
Поддержка протокола SNMPv3...................................................................................................163
Применение аутентификации 802.1x..........................................................................................163
Создание пароля администратора..............................................................................................164
6
Page 7
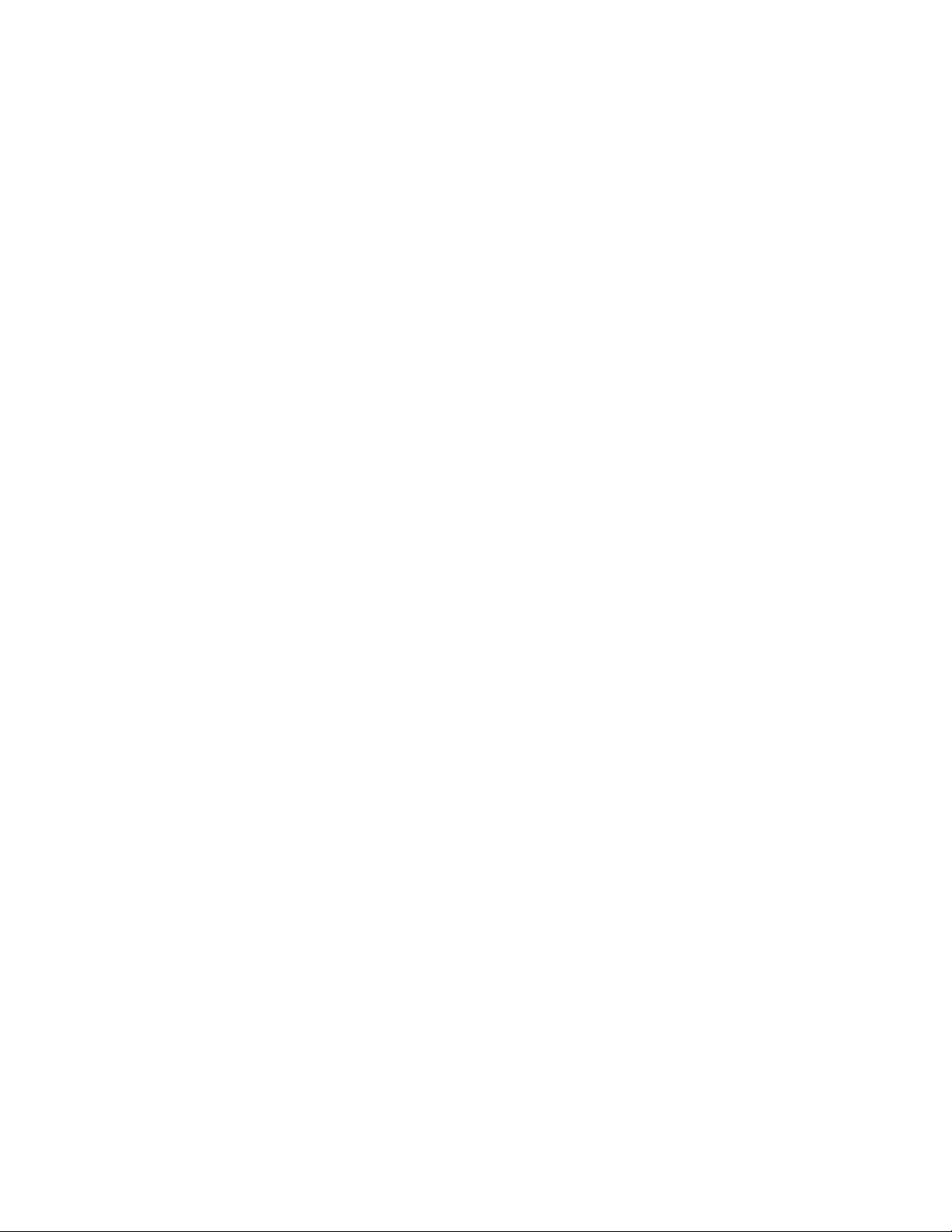
Работа в безопасном режиме......................................................................................................164
Поиск и устранение неисправностей...................................................................165
Если принтер не отвечает............................................................................................................165
Дверца A не закрывается надлежащим образом......................................................................165
Устранение неполадок печати....................................................................................................166
Многоязычные документы PDF не распечатываются........................................................................ 166
На дисплее панели управления отсутствует изображение или отображаются только ромбы .....166
Отображается сообщение об ошибке при чтении с накопителя USB ..............................................166
Задания не распечатываются...............................................................................................................166
Конфиденциальные и другие отложенные задания не распечатываются ......................................167
Печать задания выполняется медленнее, чем ожидалось ...............................................................168
Для задания на печать применяется бумага неподходящего типа либо бумага загружена в
неподходящий лоток .........................................................................................................................168
Печатаются неверные символы ...........................................................................................................168
Не работает функция связывания лотков ..........................................................................................168
При печати больших заданий не выполняется разбор по копиям .................................................... 169
Возникают незапланированные разрывы страниц............................................................................. 169
Устранение неполадок дополнительных устройств..................................................................169
Дополнительное устройство работает со сбоями сразу после установки или перестает
работать позднее............................................................................................................................... 169
Устройства подачи................................................................................................................................. 170
Брошюровщик......................................................................................................................................... 170
Модуль флэш-памяти............................................................................................................................. 170
Жесткий диск с адаптером ...................................................................................................................170
Встроенный сервер печати ...................................................................................................................171
Модуль памяти .......................................................................................................................................171
Плата интерфейса USB/параллельного интерфейса ......................................................................... 171
Устранение неполадок подачи бумаги.......................................................................................171
Частые замятия бумаги ......................................................................................................................... 171
Задания на печать не поступают в лоток формирования брошюр................................................... 172
После извлечения замятой бумаги продолжает отображаться сообщение о замятии бумаги......172
После устранения замятия бумаги повторная печать замятой страницы не выполняется ...........172
Устранение неполадок, связанных с качеством печати...........................................................173
Выяснение причин ухудшения качества печати ................................................................................. 173
Пустые страницы....................................................................................................................................174
Символы распечатываются с зубчатыми или неровными краями....................................................174
Обрезанные изображения..................................................................................................................... 174
Темные линии .........................................................................................................................................174
Серый фон ..............................................................................................................................................175
Неверные поля ....................................................................................................................................... 175
Линия светлого цвета, белая линия или линия неправильного цвета..............................................175
Скручивание бумаги............................................................................................................................... 176
Неоднородное качество печати ........................................................................................................... 176
Слишком темная печать........................................................................................................................177
Слишком светлая печать. .....................................................................................................................177
7
Page 8
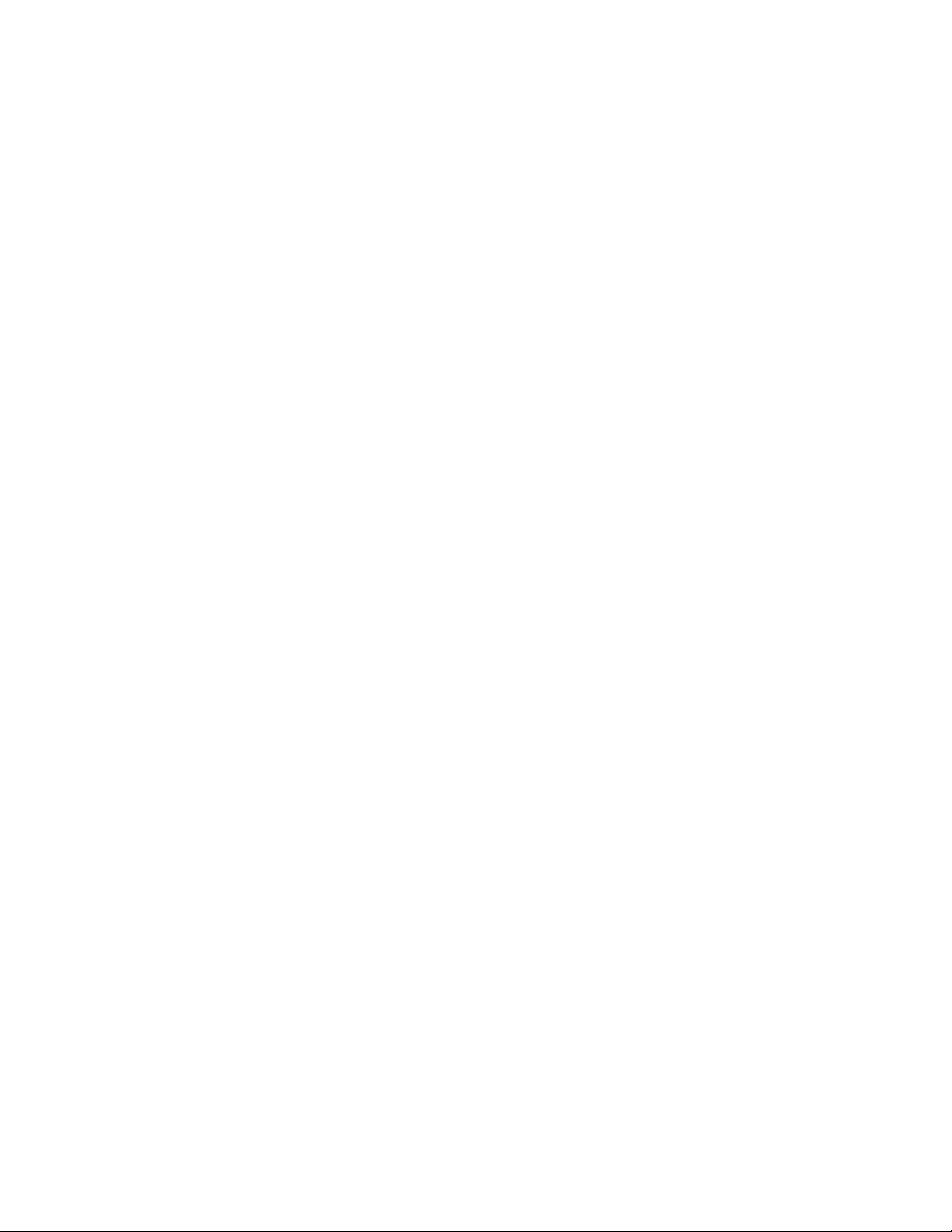
Повторяющиеся дефекты .....................................................................................................................178
Печать выполняется с перекосом ........................................................................................................ 178
Страницы заполнены одним цветом .................................................................................................... 179
На странице появляются расплывчатые следы тонера или посторонний фон...............................179
Стирается тонер..................................................................................................................................... 179
Пятна тонера .......................................................................................................................................... 180
Низкое качество печати на прозрачных пленках...............................................................................180
Неравномерная плотность печати........................................................................................................ 180
Устранение дефектов цветной печати.......................................................................................181
Часто задаваемые вопросы о цветной печати.................................................................................... 181
Обращение в службу поддержки пользователей......................................................................184
Уведомления............................................................................................................185
Уведомление о редакции.............................................................................................................185
Уведомление о соответствии промышленным стандартам Канады.......................................186
Потребляемая мощность..............................................................................................................189
Указатель..................................................................................................................191
8
Page 9
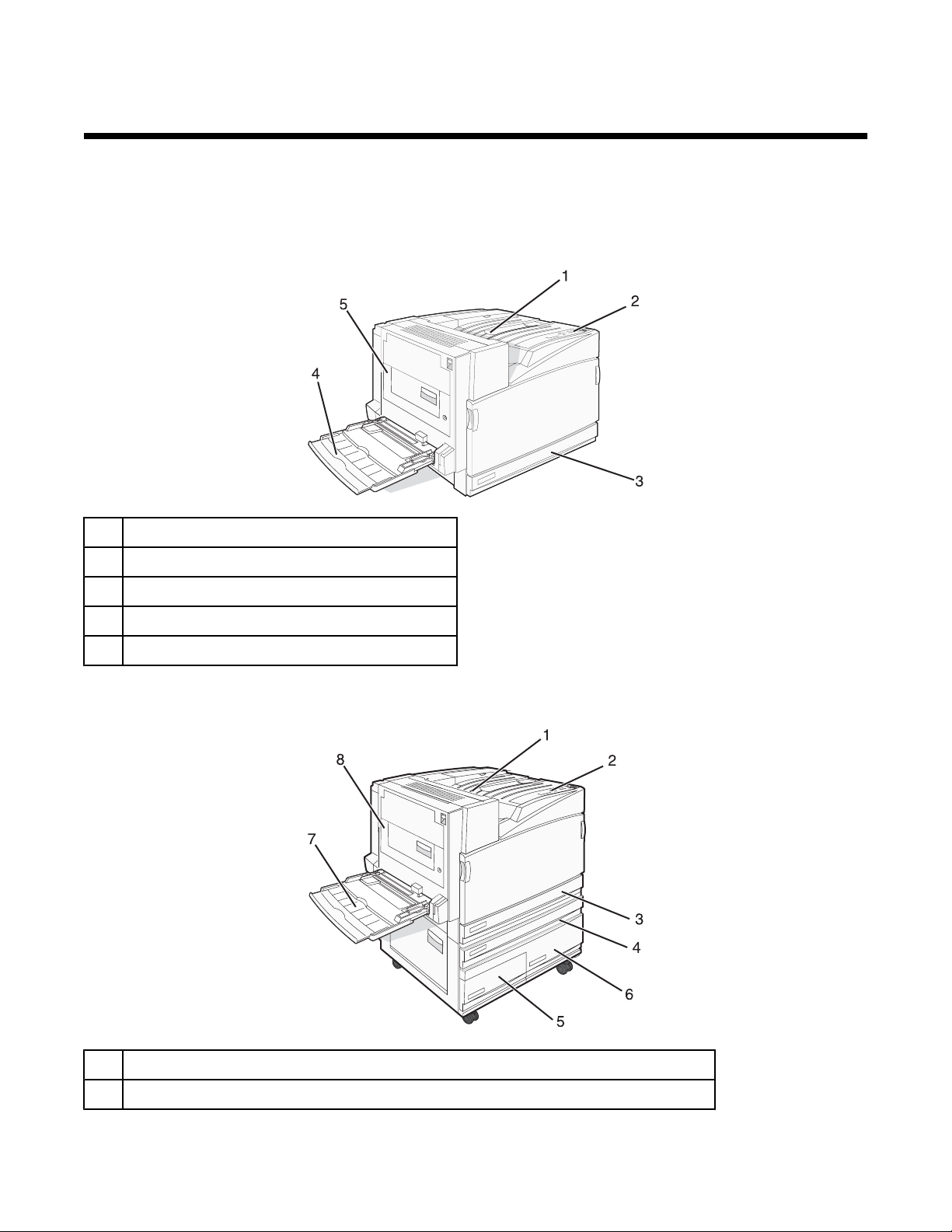
Информация о принтере
Конфигурации принтера
Все модели принтеров в базовой комплектации имеют возможность включения в сеть.
Основная модель
Стандартный выходной лоток
1
Панель управления
2
Стандартный лоток на 520 листов (лоток 1)
3
Многоцелевое устройство подачи
4
Устройство двусторонней печати
5
Конфигурации моделей принтеров
Стандартный выходной лоток
1
Панель управления
2
9
Page 10
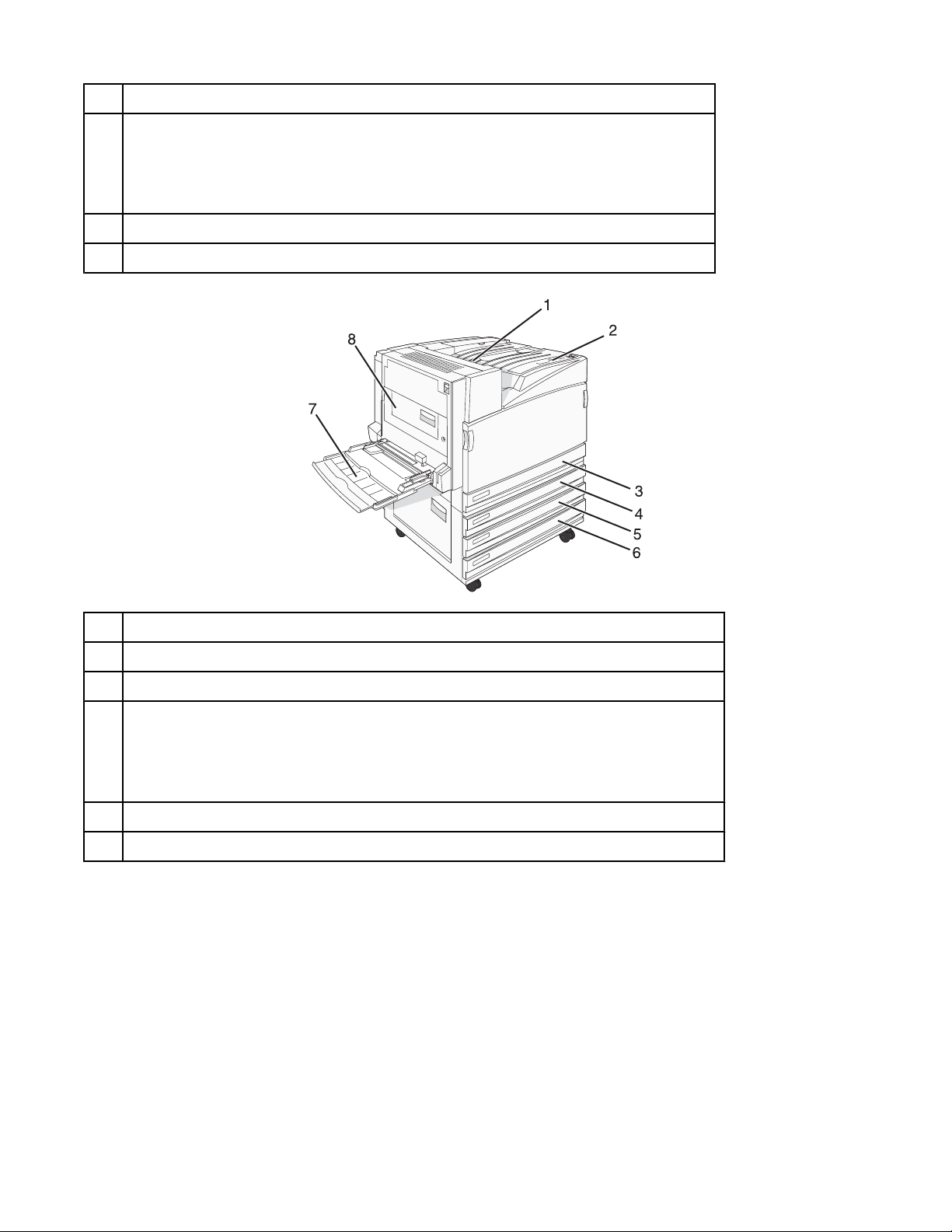
Стандартный лоток на 520 листов (лоток 1)
3
Устройство подачи большой емкости вмещает 2520 листов и включает в себя:
4–6
• 4 — лоток на 520 листов (лоток 2)
• 5 — лоток на 867 листов (лоток 3)
• 6 — лоток на 1133 листов (лоток 4)
Многоцелевое устройство подачи
7
Устройство двусторонней печати
8
Стандартный выходной лоток
1
Панель управления
2
Стандартный лоток на 520 листов (лоток 1)
3
Модуль со сдвоенными лотками (TTM) вмещает 1560 листов и включает в себя:
4-6
• 4 — лоток на 520 листов (лоток 2)
• 5 — лоток на 520 листов (лоток 3)
• 6 — лоток на 520 листов (лоток 4)
Многоцелевое устройство подачи
7
Устройство двусторонней печати
8
10
Page 11
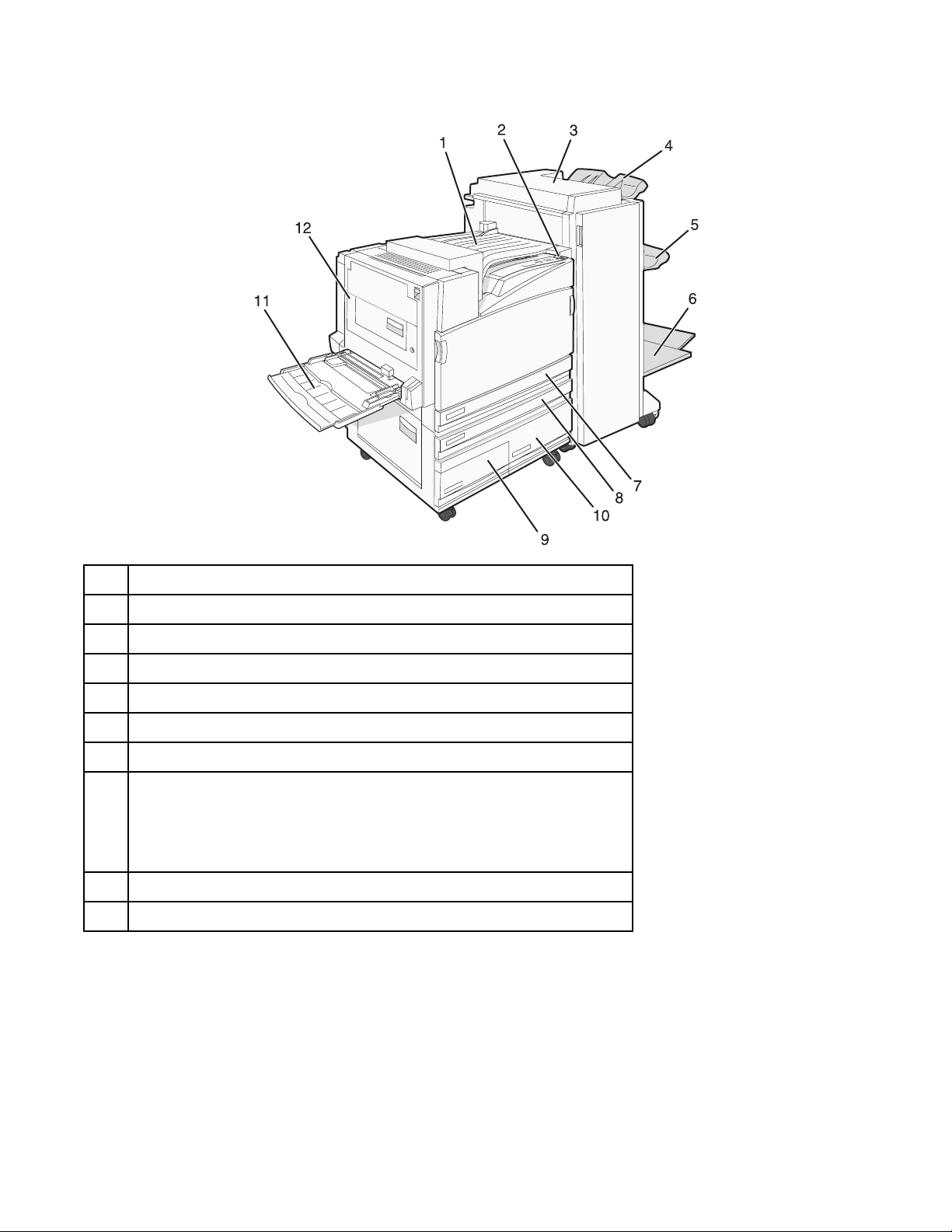
Полностью укомплектованная модель
Горизонтальный блок перемещения (HTU)
1
Панель управления
2
Брошюровщик
3
Стандартный выходной лоток с брошюровщиком
4
Выходной лоток с брошюровщиком 1
5
Выходной лоток с брошюровщиком 2 (для формирования брошюр)
6
Стандартный лоток на 520 листов (лоток 1)
7
Устройство подачи большой емкости включает в себя:
8–10
• 8 — лоток на 520 листов (лоток 2)
• 9 — лоток на 867 листов (лоток 3)
• 10 — лоток на 1133 листов (лоток 4)
Многоцелевое устройство подачи
11
Устройство двусторонней печати
12
Примечание. Изображенный выше брошюровщик предназначен для создания брошюр. Стандартный
брошюровщик не показан.
11
Page 12
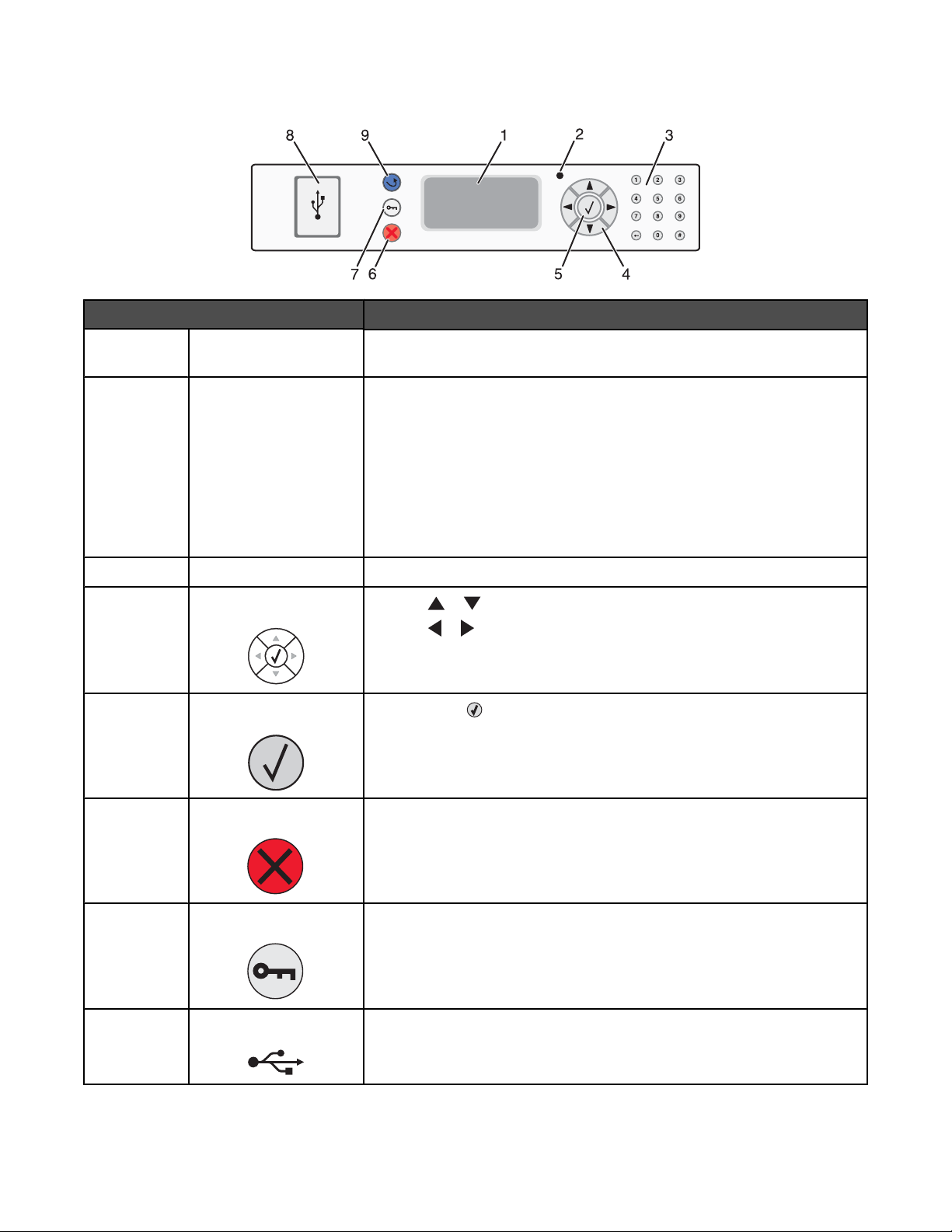
Сведения о панели управления
Элемент панели управления Описание
1
2
Дисплей Служит для отображения информации о состоянии принтера в виде
сообщений и изображений.
Световой индикатор Указывает состояние принтера.
• Не горит — питание отключено.
• Мигает зеленым цветом — принтер прогревается, обраба-
тывает данные или печатает.
• Постоянно горит зеленым цветом — принтер включен, но
простаивает.
• Постоянно горит красным цветом — требуется вмеша-
тельство оператора.
3
4
5
Клавиатура Служит для ввода чисел и символов, отображаемых на дисплее.
Кнопки перемещения Кнопки и служат для перемещения между пунктами меню.
Кнопки
текста, которые не помещаются на текущем экране.
Пункт меню При нажатии запускается действие, относящееся к пункту меню.
и служат для перехода к значениям или фрагментам
6
7
8
Стоп Служит для остановки всех операций, выполняемых на принтере.
Когда на дисплее появляется сообщение Остановлены, отображается также список доступных команд.
Меню Служит для открытия списка меню.
Примечание. Эти меню доступны только в том случае, если
принтер находится в состоянии Готов.
Интерфейс USB Direct Этот порт служит для подключения флэш-накопителя USB к
принтеру. Печать может выполняться с подсоединенного
накопителя.
12
Page 13
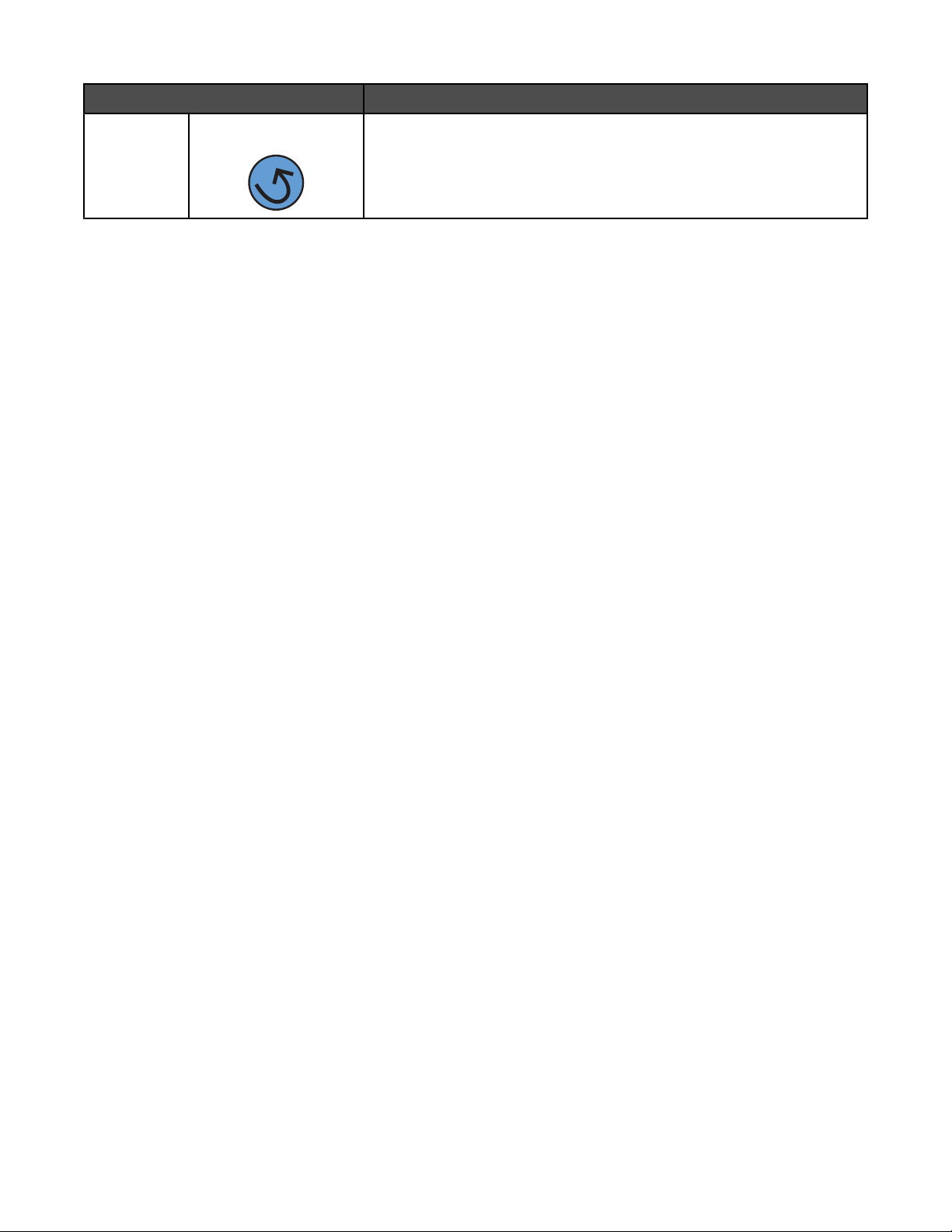
Элемент панели управления Описание
9
Назад Служит для возврата к предыдущему экрану.
13
Page 14
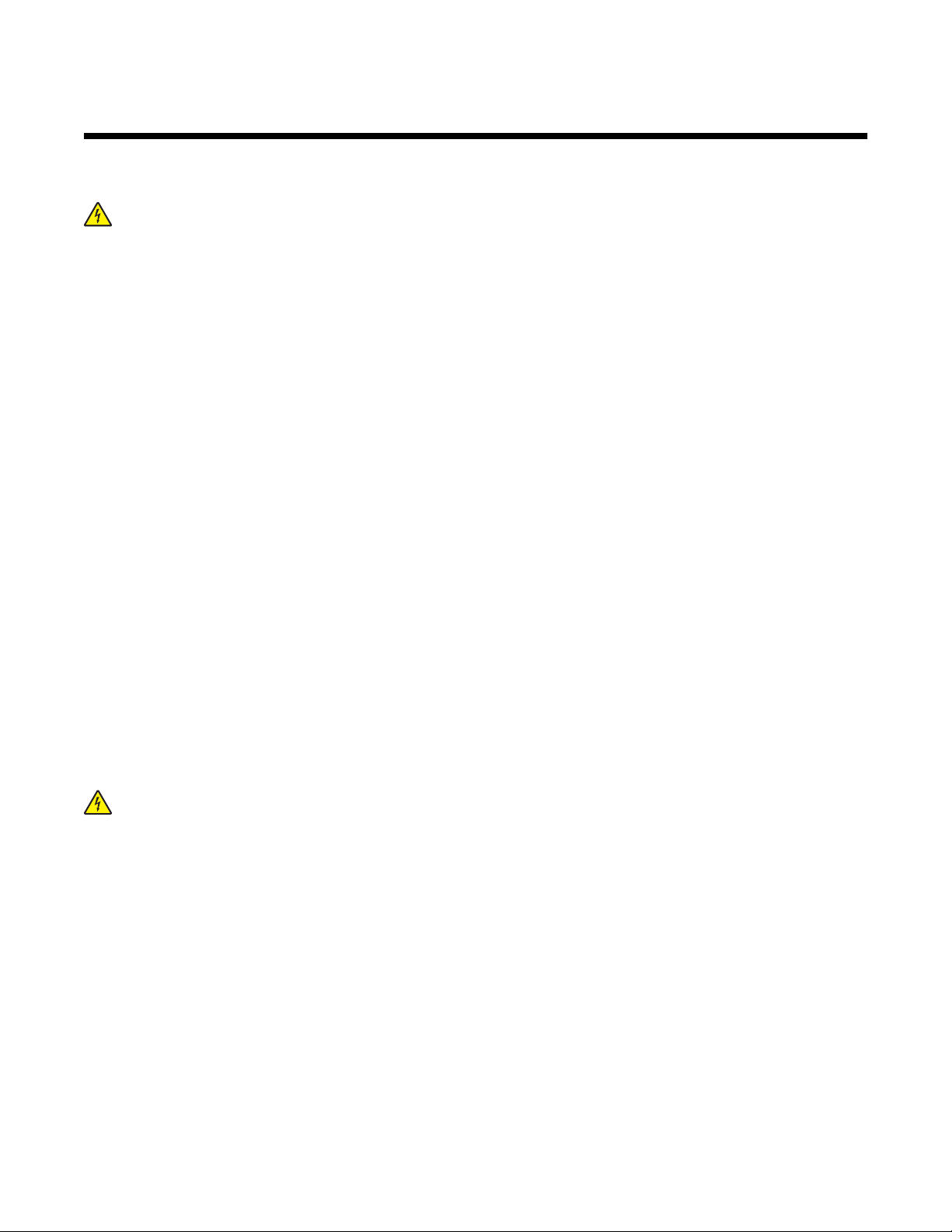
Установка дополнительных устройств
Установка внутренних дополнительных устройств
ВНИМАНИЕ! Перед установкой модулей памяти или дополнительных плат на уже установленный
принтер выключите принтер и отсоедините кабель питания от розетки электросети. Выключите все
подключенные к принтеру устройства и отсоедините от принтера все подсоединенные кабели.
Объем памяти и возможности подключения принтера можно настроить путем установки дополнительных
плат. В этом разделе приведены инструкции по установке доступных плат, а также по определению
местоположения плат для их извлечения.
Доступные дополнительные устройства
Модули памяти
• Модули памяти принтера
• Модули флэш-памяти
• Модули памяти со шрифтами
Платы с микропрограммным обеспечением
• Штрих-коды и формы
• IPDS и SCS/TNe
• PrintCryption
• PRESCRIBE
TM
Другие встроенные дополнительные устройства
• Жесткий диск принтера
• Плата последовательного интерфейса RS-232
• Плата параллельного интерфейса 1284-B
• Встроенные серверы печати MarkNet
TM
серии N8000
Доступ к системной плате для установки внутренних дополнительных устройств
ВНИМАНИЕ! Перед продолжением выключите принтер и отсоедините кабель питания от розетки
электросети. Выключите также все подключенные к принтеру устройства и отсоедините от принтера
все подсоединенные кабели.
14
Page 15
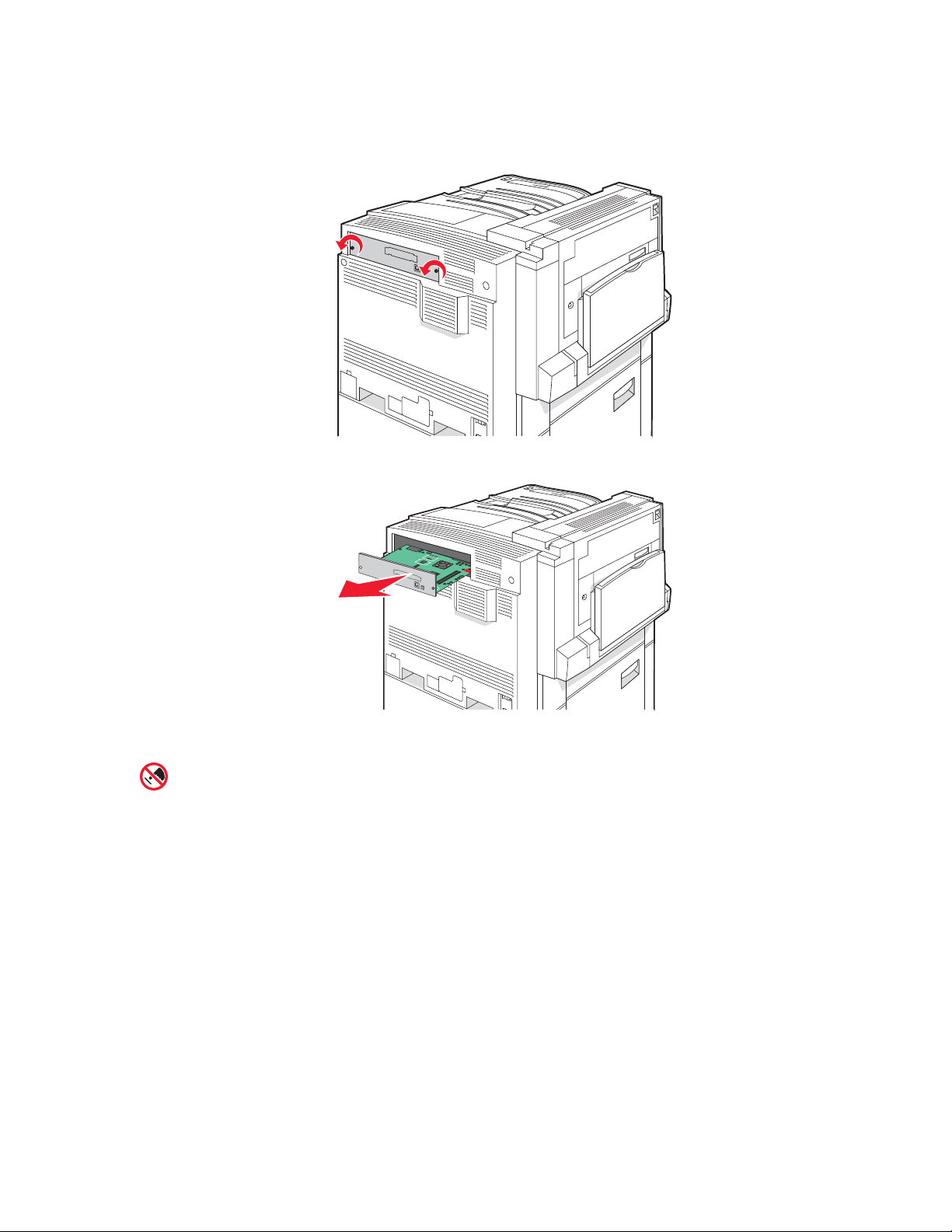
Примечание. Для этой операции требуется крестообразная отвертка №2.
1 Снимите крышку и системную плату.
а Выкрутите винты против часовой стрелки и извлеките их.
б Аккуратно вытяните крышку и системную плату из принтера, затем извлеките ее.
2 Для поиска требуемого разъема обратитесь к приведенному ниже рисунку.
Внимание! Электронные компоненты системной платы могут выйти из строя под действием
статического электричества. Перед тем, как прикоснуться к какому-либо электронному
компоненту системной платы или разъему, дотроньтесь рукой до какой-нибудь металлической
детали принтера.
15
Page 16
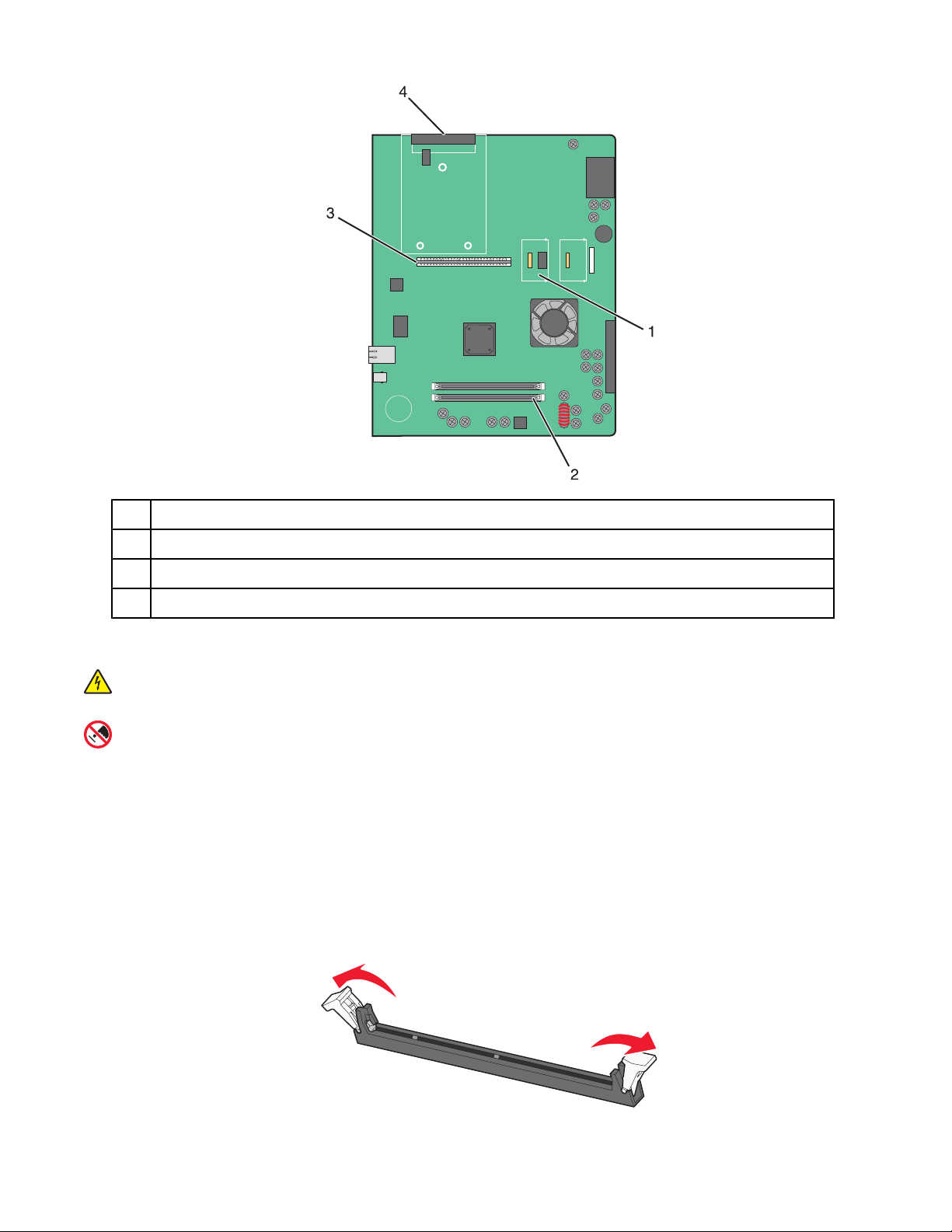
Разъемы для установки платы с микропрограммным обеспечением и модуля флэш-памяти
1
Разъем модуля памяти
2
Разъем внутреннего сервера печати
3
Разъем жесткого диска
4
Установка модуля памяти
ВНИМАНИЕ! При установке модуля памяти в настроенный ранее принтер необходимо сначала
выключить принтер и отсоединить кабель питания от розетки электросети.
Внимание! Электронные компоненты системной платы могут выйти из строя под действием
статического электричества. Перед тем, как прикоснуться к какому-либо электронному компоненту
системной платы или разъему, дотроньтесь рукой до какой-нибудь металлической детали принтера.
Можно отдельно приобрести дополнительный модуль памяти и установить его на системную плату. Для
установки модуля памяти выполните следующие действия.
1 Обеспечьте доступ к системной плате.
2 Распакуйте модуль памяти.
Примечание. Не прикасайтесь к контактам разъема, расположенным вдоль края модуля.
3 Откройте фиксаторы на разъеме модуля памяти.
16
Page 17
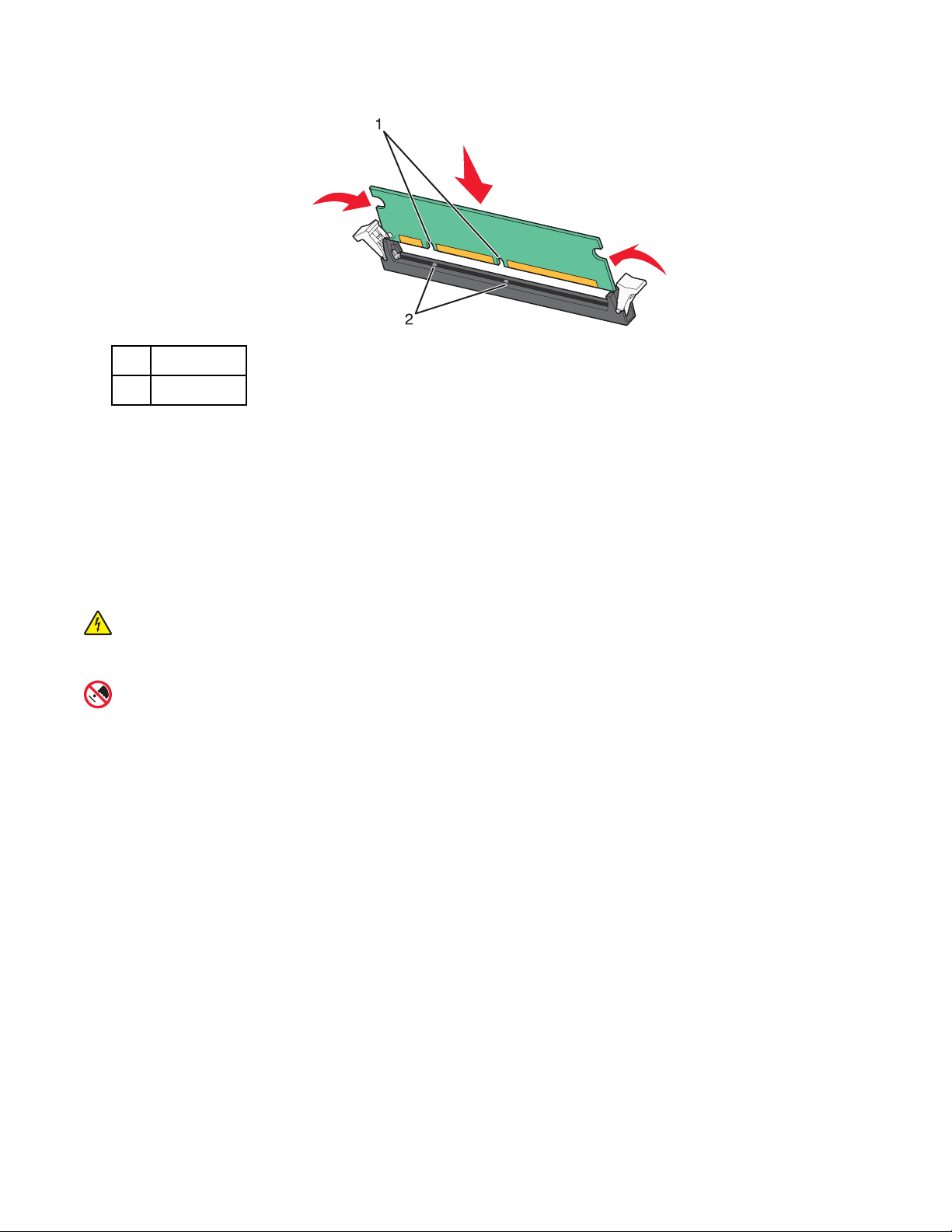
4 Совместите выемки на модуле памяти с перемычками на разъеме.
Пазы
1
Перемычки
2
5 Вставьте модуль памяти в разъем до защелкивания фиксаторов.
6 Установите на место системную плату.
Установка модуля флэш-памяти или платы с микропрограммным обеспечением
На системной плате предусмотрено два разъема для дополнительного модуля флэш-памяти или
дополнительной платы с микропрограммным обеспечением. Возможна установка только одной платы
каждого типа, однако разъемы подходят для обоих типов.
ВНИМАНИЕ! При установке модуля флэш-памяти или платы с микропрограммным обеспечением в
установленный ранее принтер необходимо сначала выключить принтер и отсоединить кабель питания
от розетки электросети.
Внимание! Электронные компоненты системной платы могут выйти из строя под действием
статического электричества. Перед тем, как прикоснуться к какому-либо электронному компоненту
системной платы или разъему, дотроньтесь рукой до какой-нибудь металлической детали принтера.
1 Обеспечьте доступ к системной плате.
2 Распакуйте модуль.
Примечание. Не прикасайтесь к контактам разъема, расположенным вдоль края модуля.
3 Возьмите плату за края и совместите пластмассовые штыри платы с отверстиями в системной плате.
17
Page 18
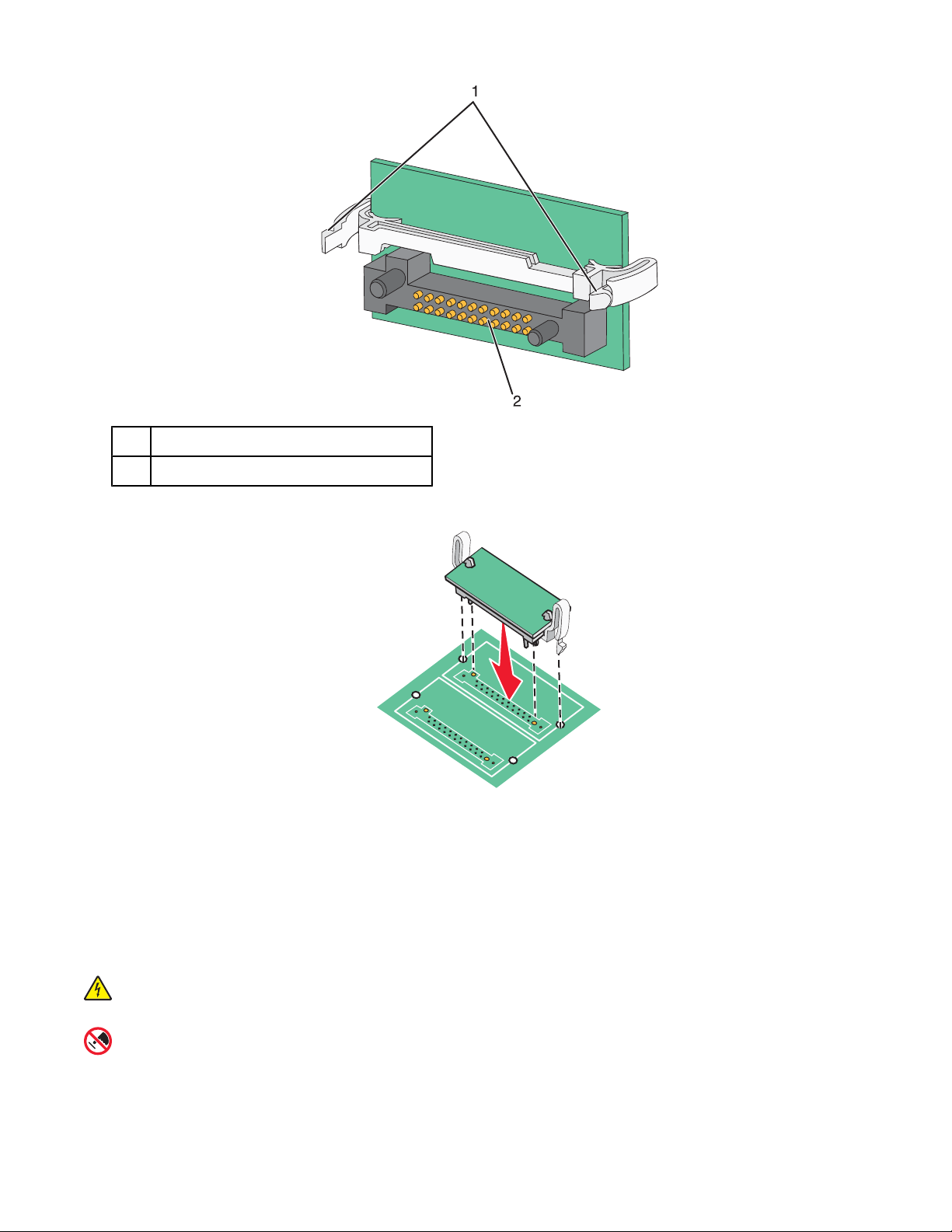
Пластмассовые штыри
1
Металлические штыревые контакты
2
4 С усилием вставьте плату в разъем.
Примечания.
• Разъем платы микропрограммного обеспечения должен соприкасаться с системной платой по всей
длине и располагаться вровень с системной платой.
• Будьте осторожны, чтобы не повредить разъемы.
5 Установите на место системную плату.
Установка жесткого диска принтера
ВНИМАНИЕ! При установке жесткого диска принтера в установленный ранее принтер необходимо
сначала выключить принтер и отсоединить кабель питания от розетки электросети.
Внимание! Электронные компоненты системной платы и жесткие диски могут выйти из строя под
действием статического электричества. Перед тем, как прикоснуться к какому-либо электронному
компоненту системной платы, разъему или жесткому диску, дотроньтесь рукой до какой-нибудь
металлической детали принтера.
18
Page 19
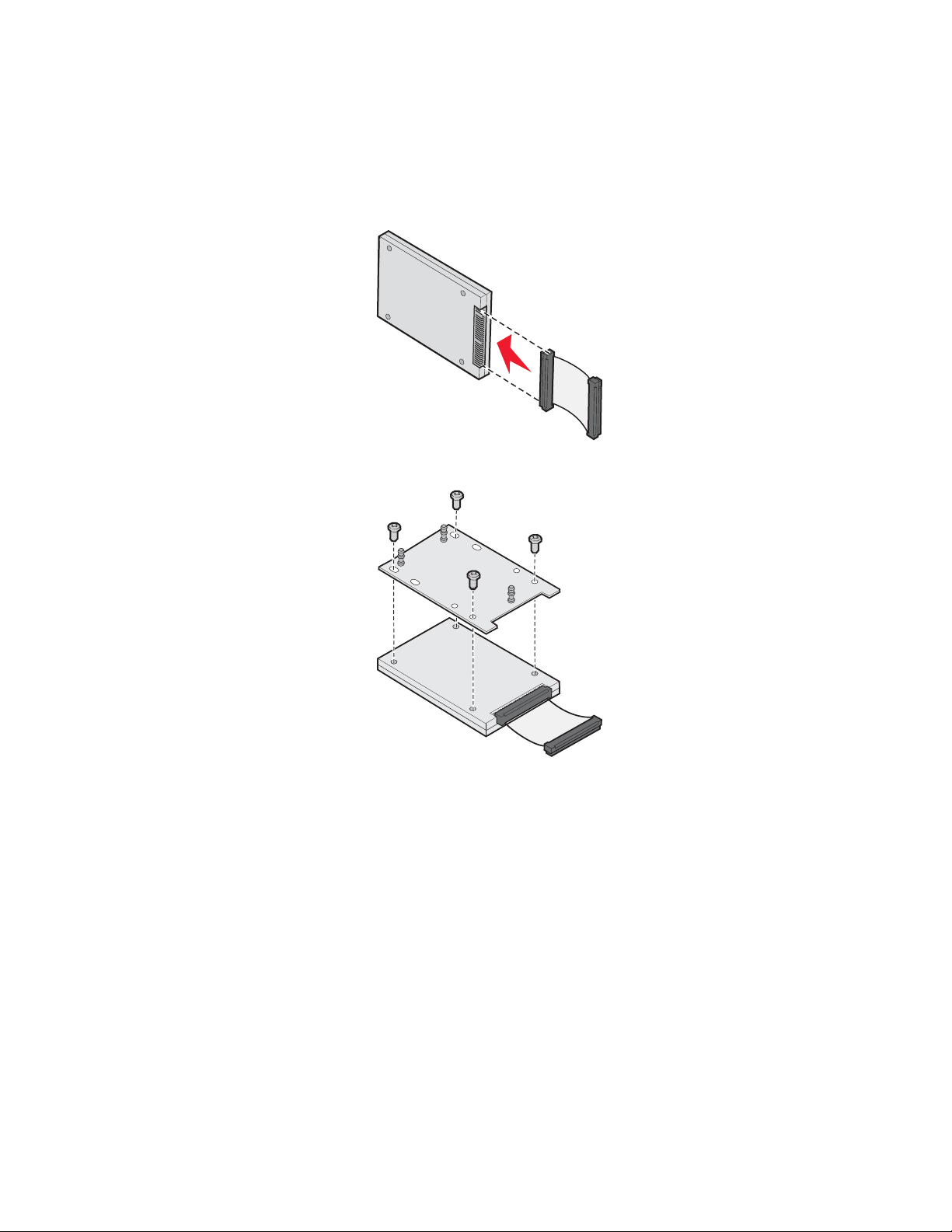
Примечание. Для установки жесткого диска на монтажную панель требуется крестообразная отвертка
№2.
1 Обеспечьте доступ к системной плате.
2 Распакуйте монтажную панель, жесткий диск, ленточный кабель и крепежные винты.
3 Подключите ленточный кабель к жесткому диску.
4 Закрепите установочную панель на жестком диске с помощью винтов.
19
Page 20
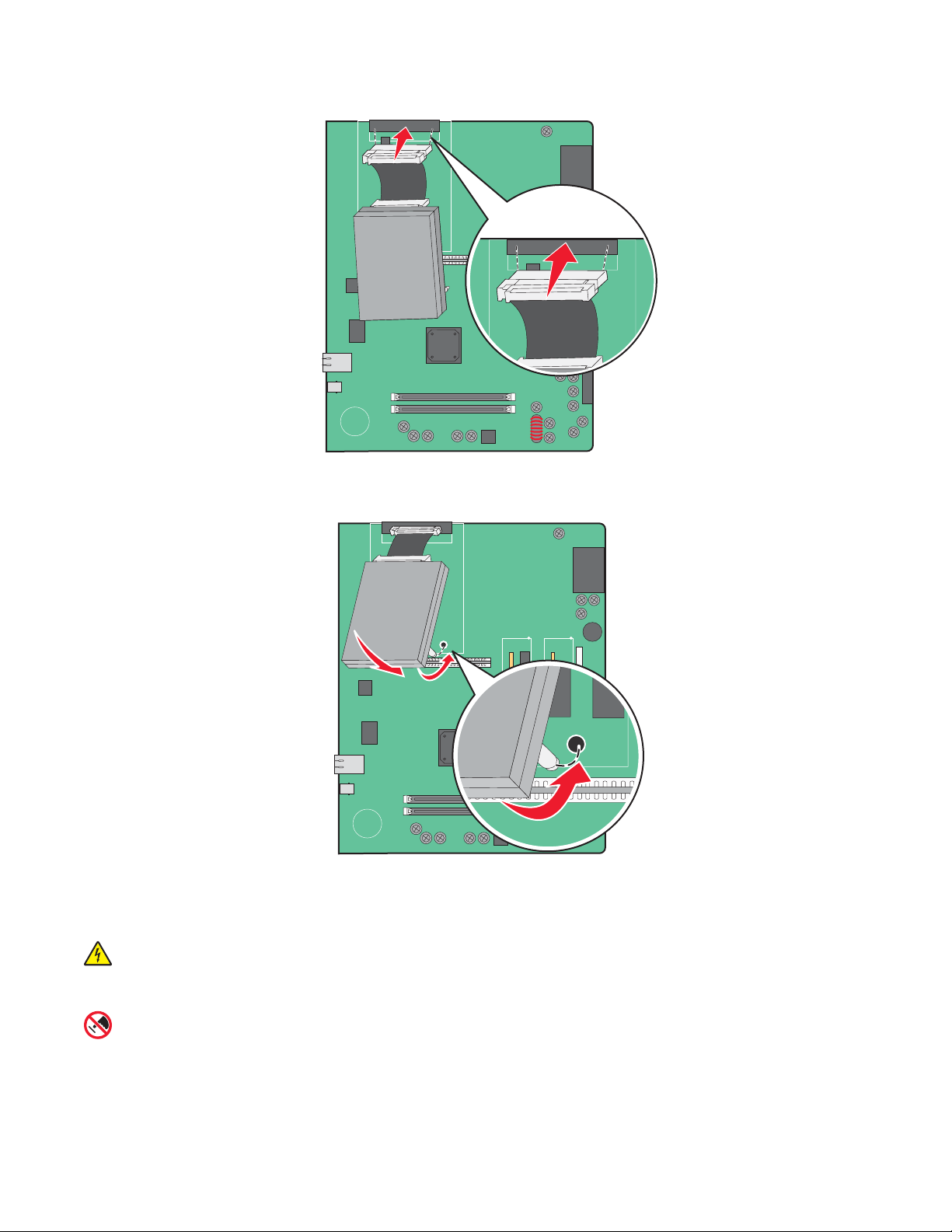
5 Вставьте разъем ленточного кабеля в разъем жесткого диска на системной плате.
6 Переверните жесткий диск и вставьте три штифта монтажной панели в отверстия на системной плате.
Жесткий диск зафиксируется на системной плате.
7 Установите на место системную плату.
Установка внутреннего сервера печати или платы интерфейса порта
ВНИМАНИЕ! Перед продолжением выключите принтер и отсоедините кабель питания от розетки
электросети. Выключите также все подключенные к принтеру устройства и отсоедините от принтера
все подсоединенные кабели.
Внимание! Электронные компоненты системной платы могут выйти из строя под действием
статического электричества. Перед тем, как прикоснуться к какому-либо электронному компоненту
системной платы или разъему, дотроньтесь рукой до какой-нибудь металлической детали принтера.
Примечание. Для установки внутреннего сервера печати или платы интерфейса порта требуется
крестообразная отвертка №2.
20
Page 21
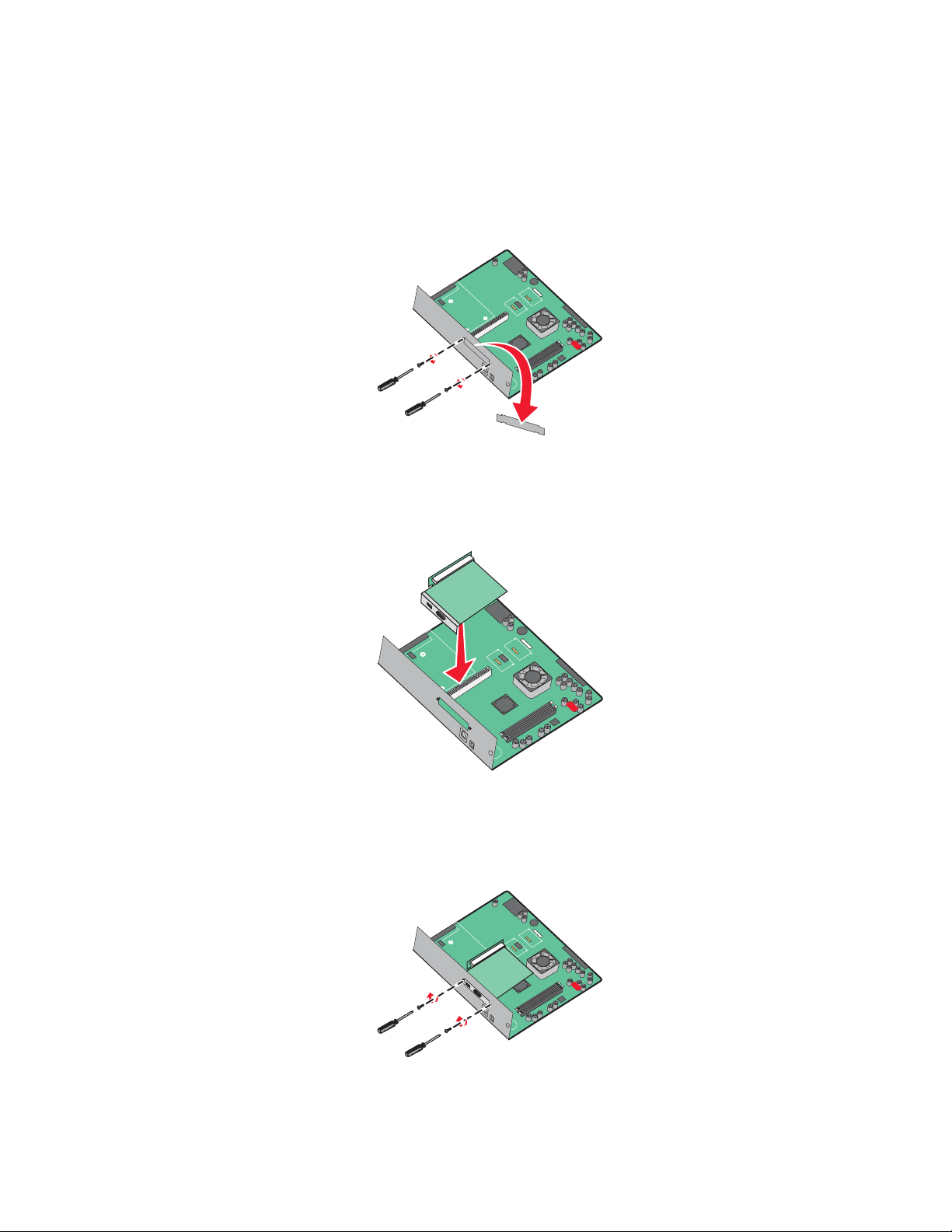
Встроенный сервер печати позволяет установить соединение принтера с локальной сетью (LAN).
Дополнительная плата интерфейса порта добавляет новые способы соединения принтера с компьютером
или внешним сервером печати.
1 Обеспечьте доступ к системной плате.
2 Распакуйте внутренний сервер печати или плату интерфейса порта.
3 Отсоедините от отсека системной платы металлическую пластину, которая закрывает гнездо разъема.
4 Совместите разъем внутреннего сервера печати или платы интерфейса порта с разъемом на системной
плате.
Примечание. Разъемы кабеля на боковой стороне дополнительной платы должны попасть в отверстия
на передней панели.
5 Плотно вставьте внутренний сервер печати или плату интерфейса порта в соответствующий разъем
на системной плате.
6 Вставьте винт в отверстие с правой стороны от гнезда разъема. Закрепите плату на отсеке системной
платы, осторожно затянув винты.
7 Установите на место системную плату.
21
Page 22
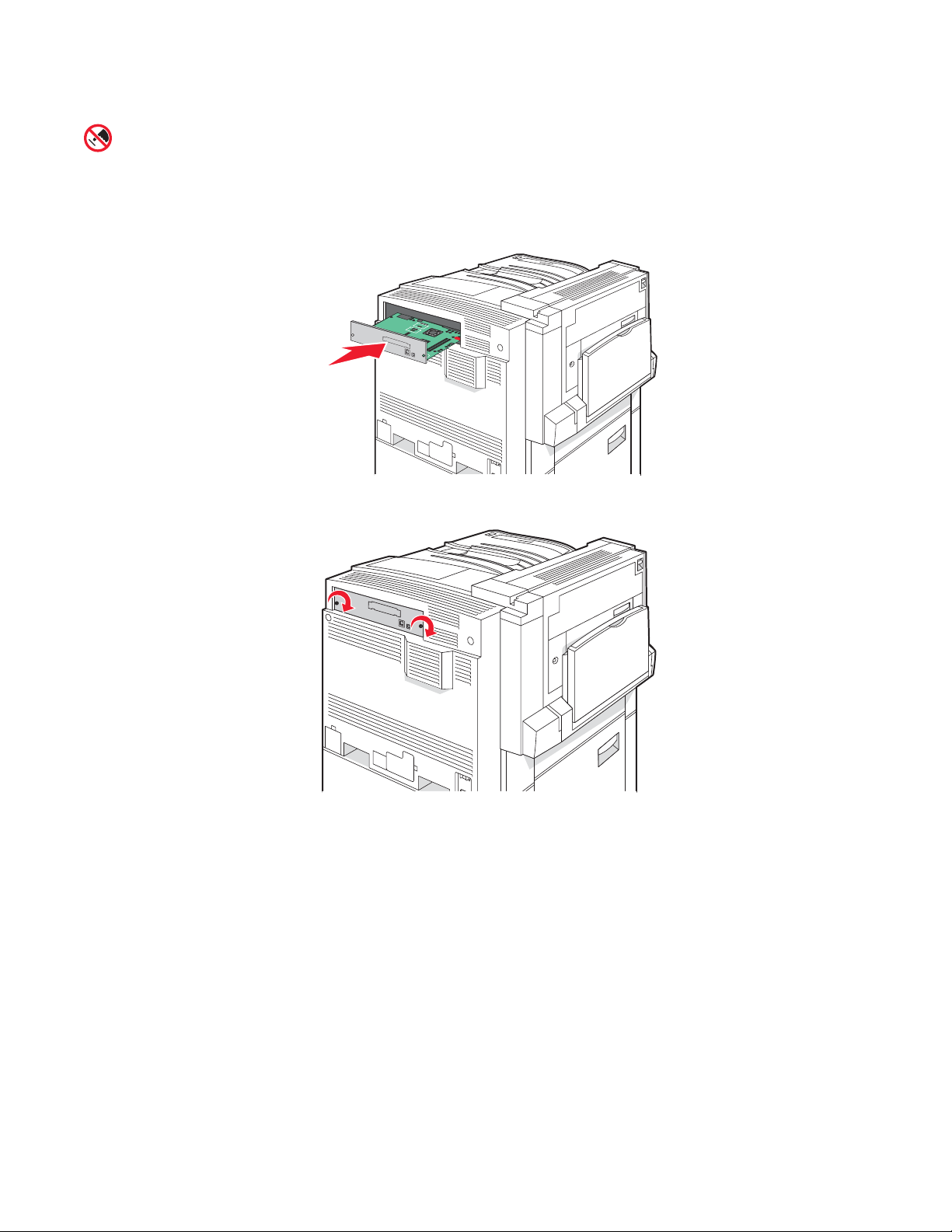
Установка системной платы на место
Внимание! Электронные компоненты системной платы могут выйти из строя под действием
статического электричества. Перед тем, как прикоснуться к какому-либо электронному компоненту
системной платы или разъему, дотроньтесь рукой до какой-нибудь металлической детали принтера.
Примечание. Для этой операции требуется крестообразная отвертка №2.
1 Аккуратно вставьте системную плату в принтер.
2 Установите на место винты крышки, затем поверните их по часовой стрелке.
3 Затяните винты.
Подсоединение кабелей
Подключите принтер к компьютеру с помощью кабеля USB или кабеля Ethernet. Для порта USB требуется
кабель USB. Расположение символа USB на кабеле должно соответствовать расположению символа USB
на принтере. Совместите кабель Ethernet с разъемом Ethernet.
22
Page 23
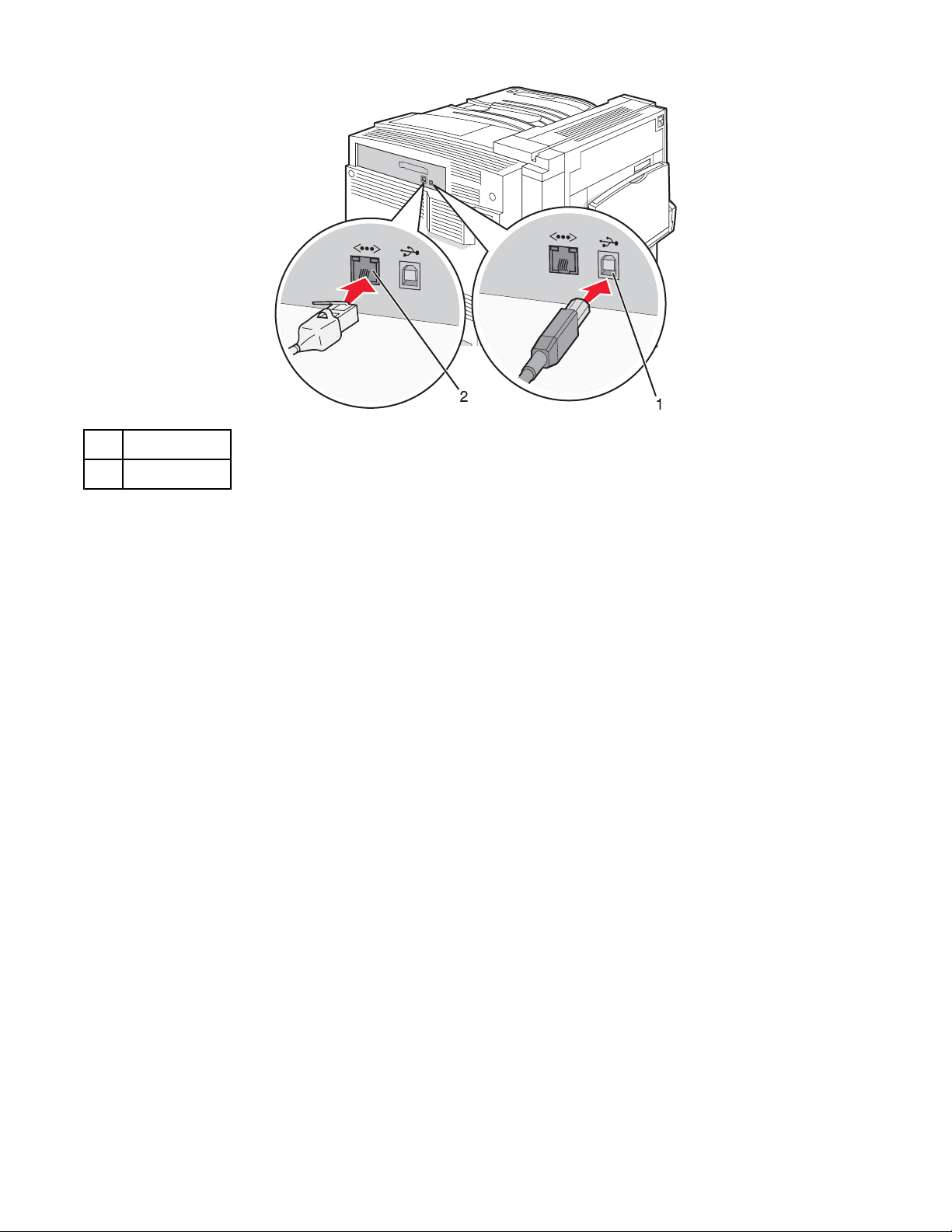
порт USB
1
порт Ethernet
2
23
Page 24
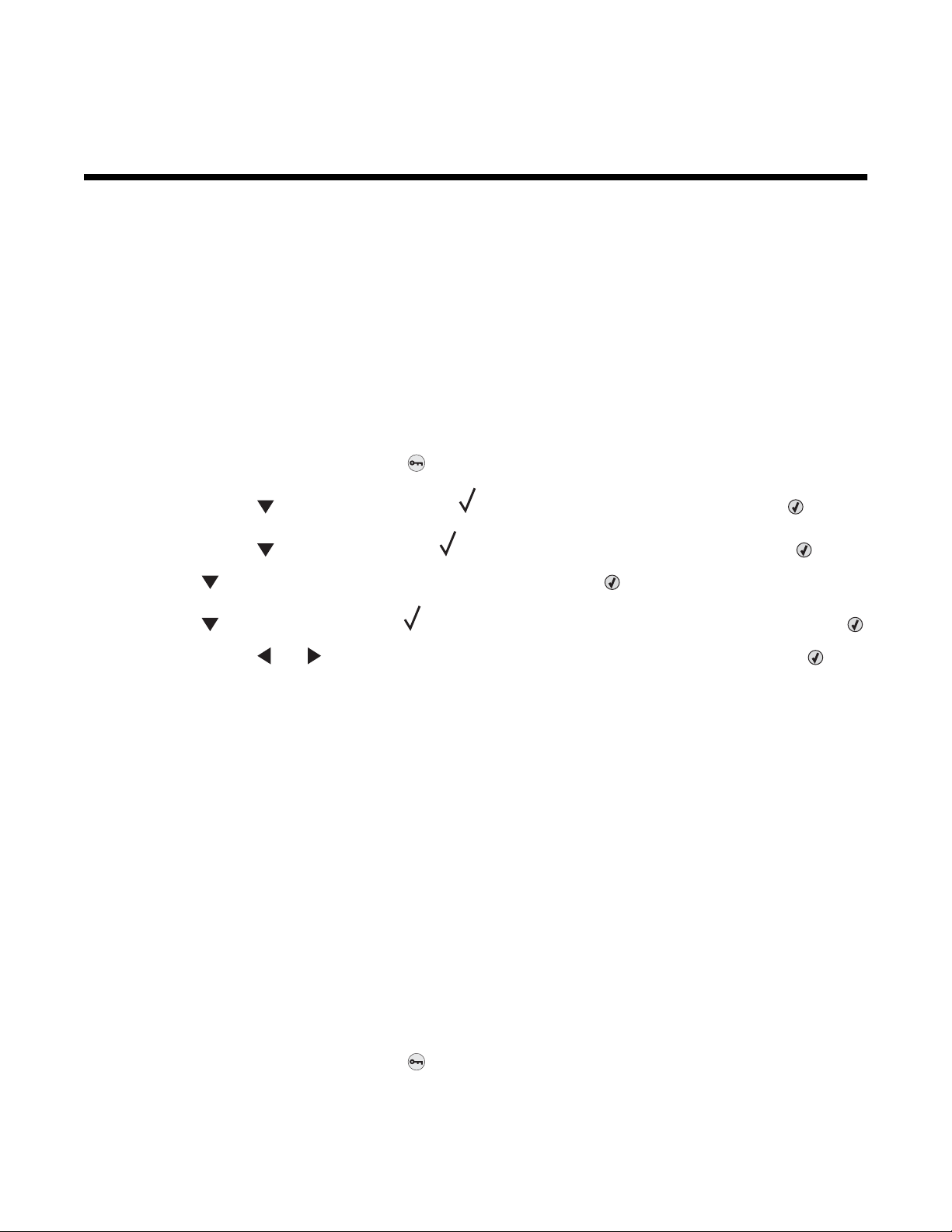
Загрузка бумаги и специальных материалов для печати
В данном разделе объясняется, как загружать материалы в лоток на 520, 867 и 1133 листа, а также в
многоцелевое устройство подачи. Приведена также информация об ориентации бумаги, назначении
формата и типа бумаги, а также о связывании лотков и исключении лотков из цепочки связи.
Задание формата и типа бумаги
Для всех лотков, кроме многоцелевого устройства подачи, значение параметра "Формат бумаги"
определяется по положению направляющих для бумаги в лотке. Значение параметра "Формат бумаги" для
многоцелевого устройства подачи следует устанавливать вручную. Для параметра "Тип бумаги"
изготовителем установлено значение по умолчанию "Обычная бумага". Для всех лотков, бумага в которых
отличается от обычной, тип бумаги следует задать вручную.
1 Убедитесь в том, что принтер включен, а на дисплее отображается сообщение Готов.
2 На панели управления нажмите кнопку .
3 Нажимайте кнопку до отображения пункта Меню "Бумага", затем нажмите кнопку .
4 Нажимайте кнопку до появления пункта Формат/Тип бумаги,затем нажмите кнопку .
5 Нажимайте до отображения требуемого лотка, затем нажмите .
6 Нажимайте до отображения значка рядом с требуемым значением формата, затем нажмите .
7 Нажимайте кнопку или до отображения требуемого типа бумаги, затем нажмите кнопку .
Отображается сообщение Отправ выб парам.
Настройка параметров для бумаги универсального формата
Формат бумаги Universal (Универсальный) задается пользователем и позволяет печатать на бумаге,
имеющей формат, не представленный в меню принтера. Для параметра Paper Size (Формат бумаги)
указанного лотка задается значение Universal (Универсальный), если требуемый формат не представлен
в меню Paper Size (Формат бумаги). Затем для бумаги задаются следующие параметры формата Universal
(Универсальный):
• Units of measure (Единицы измерения) (дюймы или миллиметры)
• Portrait Height (Книжная - высота) и Portrait Width (Книжная - ширина)
• Feed Direction (Направление подачи)
Примечание. Наименьшему из поддерживаемых форматов Universal (Универсальный) соответствуют
значения 100 x 148 мм (3,9 x 5,8 дюйма); наибольшему — 305 x 483 мм (11,7 x 19 дюймов).
Задание единицы измерения
1 Убедитесь в том, что принтер включен, а на дисплее отображается сообщение Ready (Готов).
2 На панели управления нажмите кнопку .
24
Page 25
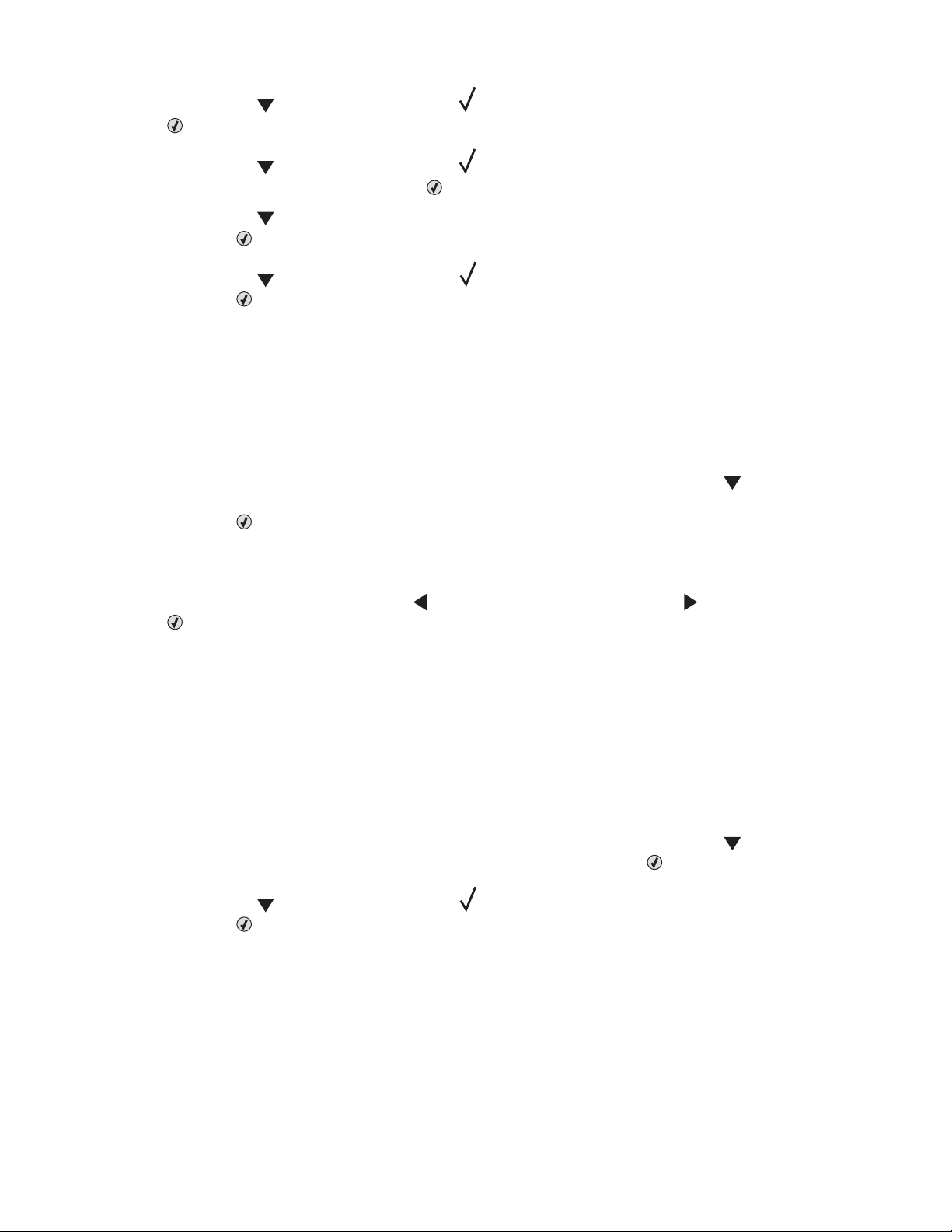
3 Нажимайте кнопку до отображения пункта Paper Menu (Меню "Бумага"), затем нажмите
кнопку
.
4 Нажимайте кнопку до отображения пункта Universal Setup (Настройка формата
"Универсальный"), затем нажмите кнопку
.
5 Нажимайте кнопку до отображения пункта Units of Measure (Единицы измерения), затем
нажмите кнопку
.
6 Нажимайте кнопку до отображения значка рядом с требуемой единицей измерения, затем
нажмите кнопку
Отображается сообщение Submitting Selection (Отправ выбр парам), после чего отображается
меню Universal Setup (Настройка формата "Универсальный").
.
Задание высоты и ширины листа бумаги
Задание конкретных значений высоты и ширины листа бумаги для формата Universal (Универсальный) (в
книжной ориентации) позволяет принтеру поддерживать формат наряду с такими стандартными
возможностями, как двусторонняя печать и печать нескольких страниц на одном листе.
1 В меню Universal Setup (Настройка формата "Универсальный") нажимайте кнопку до отображения
пункта Portrait Width (Книжная - ширина) или Portrait Height (Книжная - высота), затем
нажмите кнопку
Примечание. Для задания высоты листа бумаги выберите пункт Portrait Height (Книжная - высота);
для задания ширины листа бумаги выберите пункт Portrait Width (Книжная - ширина).
.
2 Уменьшите значение с помощью кнопки или увеличьте с помощью кнопки , затем нажмите
кнопку
Отображается сообщение Submitting Selection (Отправ выбр парам), после чего отображается
меню Universal Setup (Настройка формата "Универсальный").
.
Задание направления подачи
Значение по умолчанию, заданное изготовителем для направления подачи бумаги универсального
формата — Short Edge (Короткая сторона). Пункт Feed Direction (Направление подачи) отображается в
меню Universal Setup (Настройка формата "Универсальный") только в том случае, если доступен
параметр Long Edge (Длинная сторона). При необходимости укажите, короткой или длинной стороной листа
бумага подается в принтер.
1 В меню Universal Setup (Настройка формата "Универсальный") нажимайте кнопку до отображения
пункта Feed Direction (Направление подачи), затем нажмите кнопку
2 Нажимайте кнопку до отображения значка рядом с требуемым направлением подачи, затем
нажмите кнопку
Отображается сообщение Submitting Selection (Отправ выб парам).
.
.
25
Page 26
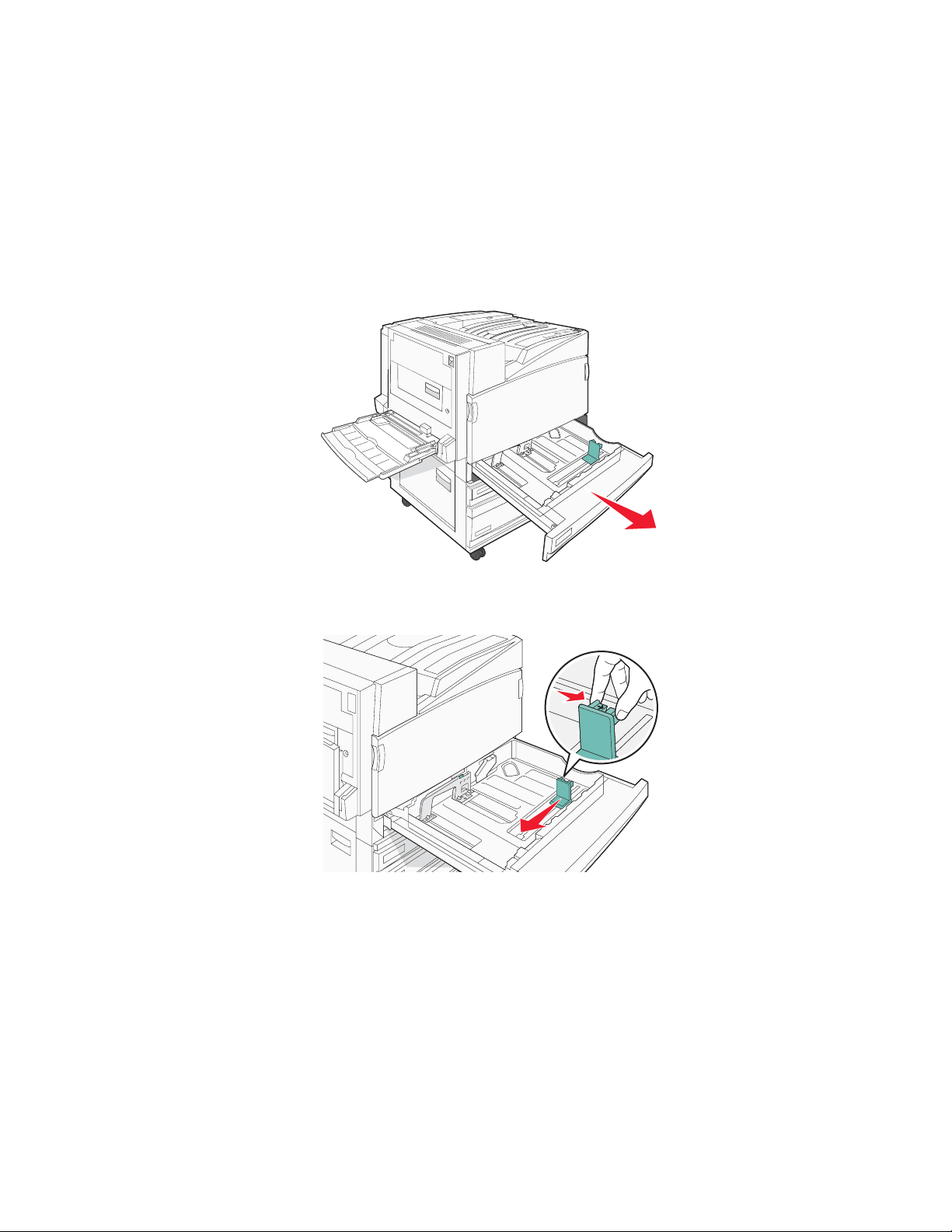
Загрузка материала для печати в лотки на 520 листов
Режим "Автоформат" доступен только для бумаги формата A5 и Statement.
Загрузка лотков на 520 листов
Принтер оборудован стандартным лотком на 520 листов бумаги (лоток 1); на нем можно установить один
или несколько дополнительных лотков на 520 листов. Все лотки для бумаги емкостью 520 листов
поддерживают одинаковый набор форматов и типов бумаги. Бумага может загружаться в лотки длинной
стороной, ориентированной либо вдоль, либо поперек лотка.
1 Возьмитесь за рукоятку и вытяните лоток наружу.
2 Прижмите друг к другу язычки направляющей ширины бумаги, как показано на рисунке, и передвиньте
направляющую ширины бумаги в положение, соответствующее формату загружаемой бумаги.
26
Page 27
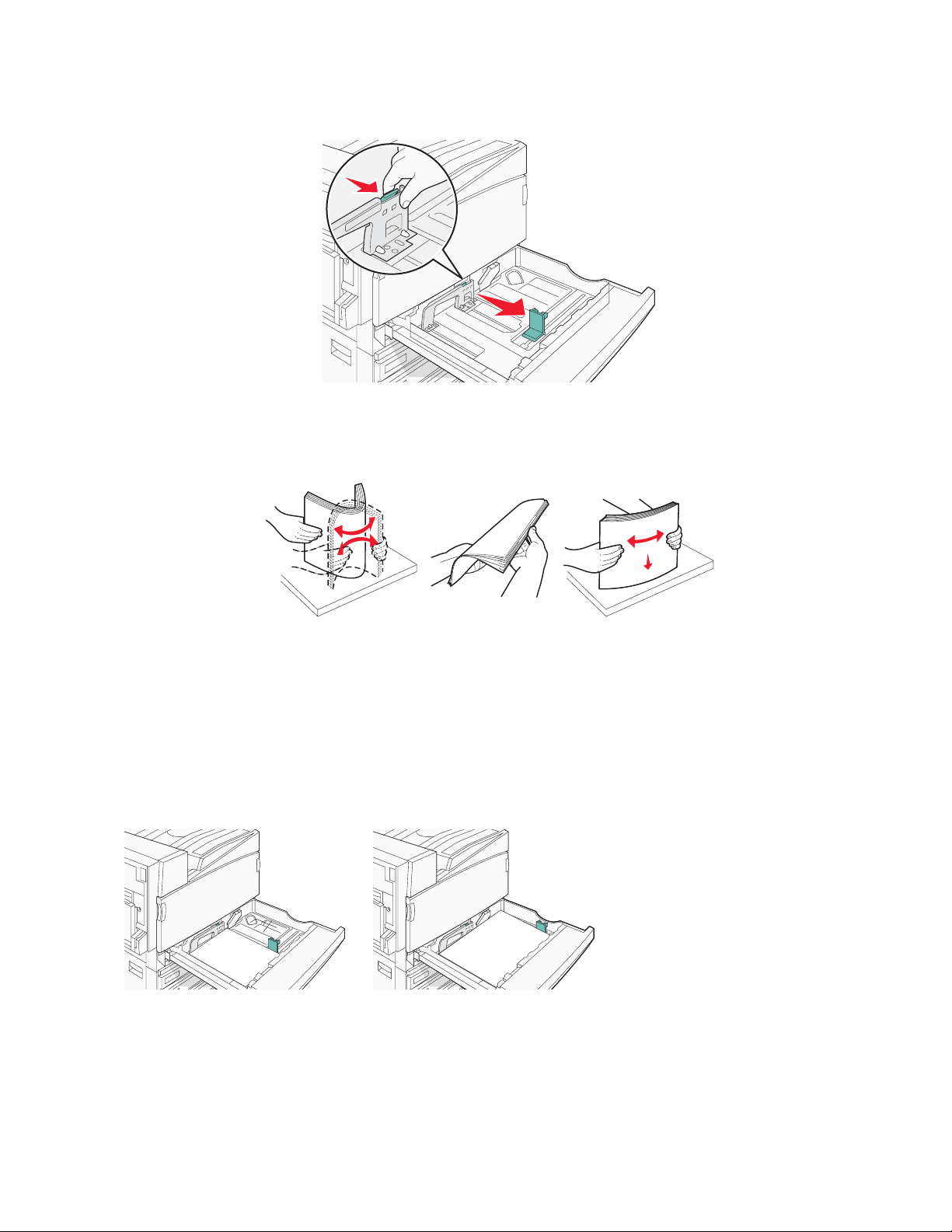
3 Прижмите друг к другу язычки направляющей длины бумаги, как показано на рисунке, и передвиньте
направляющую длины бумаги в положение, соответствующее формату загружаемой бумаги.
Примечание. Метки форматов на днище лотка упрощают настройку направляющих.
4 Изогните стопку несколько раз в разные стороны для разделения листов, затем пролистайте ее. Не
загружайте бумагу со складками и сгибами. Выровняйте края стопки на плоской поверхности.
5 Загрузите стопку бумаги рекомендованной для печати стороной вверх. Загрузите бумагу длинной
стороной вдоль или поперек лотка, как показано ниже:
Примечания.
• Бумагу формата большего, чем A4, следует загружать короткой стороной.
• При создании брошюр бумагу рекомендуется загружать короткой стороной, если установлен
дополнительный брошюровщик, предназначенный для брошюр.
Длинная сторона вдоль лотка
Длинная сторона поперек лотка
6 Убедитесь, что направляющие бумаги надежно прилегают к краям бумаги.
27
Page 28
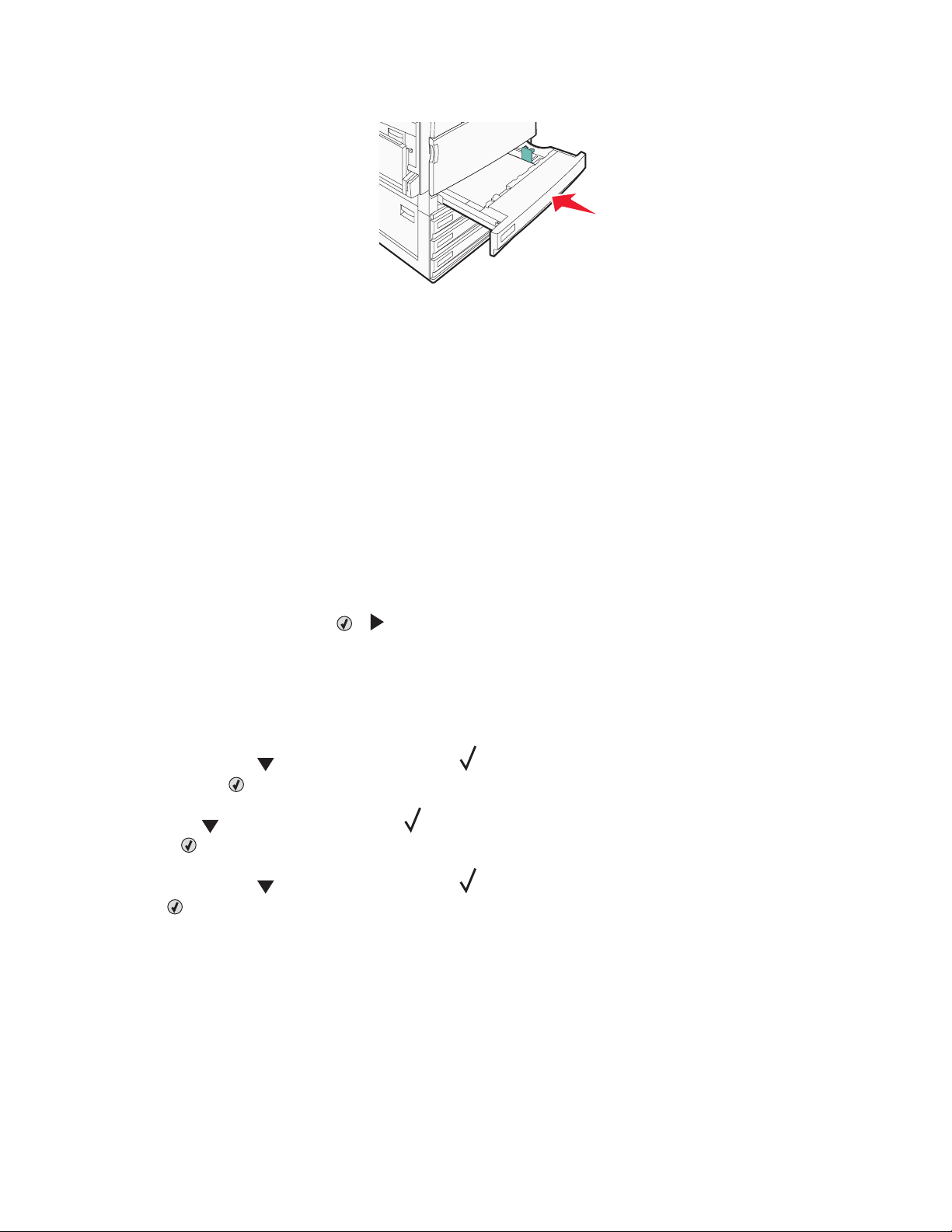
7 Выровняйте лоток и вставьте его в принтер.
8 Если ранее в лоток была загружена бумага другого типа, измените значение параметра "Тип бумаги"
для этого лотка с панели управления.
Использование формата бумаги A5 или Statement
Когда в лотки принтера одновременно загружена бумага формата A5 (148 x 210 мм) и формата Statement
(140 x 216 мм) распознавание этих форматов принтером невозможно. В меню "Size Sensing" (Автоформат)
укажите, какой из форматов должен определяться. Загружайте в лотки принтера бумагу формата A5
или Statement, но не оба формата одновременно.
Примечание. В многоцелевом устройстве подачи не используется автоматическое распознавание
формата, и это устройство поддерживает задания на печать на формате A5 и Statement. Значение "Size
Sensing" (Автоформат) не влияет на параметры многоцелевого устройства подачи.
1 Загружайте в лоток либо бумагу формата A5, либо бумагу формата Statement.
2 Убедитесь в том, что питание принтера отключено.
3 Удерживая нажатыми кнопки и на панели управления, включите питание принтера.
4 Дождитесь появления сообщения Performing Self Test (Выполняется самодиагностика), затем
отпустите обе кнопки.
По завершении процесса включения питания принтера отображается меню CONFIG MENU
(КОНФИГУРАЦИЯ).
5 Нажимайте кнопку до отображения значка рядом с пунктом SIZE SENSING (АВТОФОРМАТ),
затем нажмите
.
6 Нажимайте до отображения значка рядом с лотком, в который загружена бумага, затем
нажмите
.
7 Нажимайте кнопку до отображения значка рядом с пунктом Auto (Авто), затем нажмите
кнопку
Отображается меню Statement/A5.
.
28
Page 29
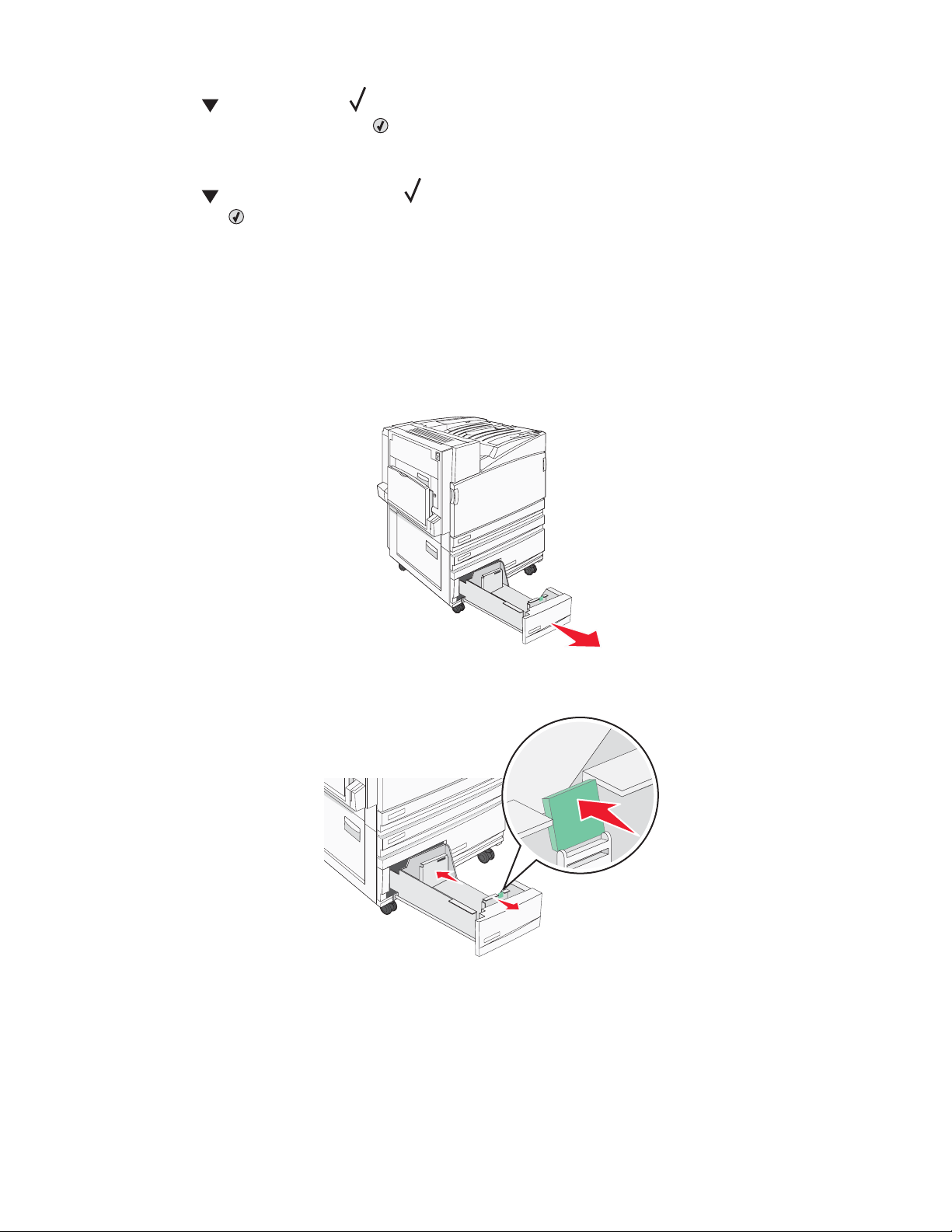
8 Нажимайте до отображения рядом с Sense Statement (Распознав Statement) или Sense A5
(Распознавать A5), затем нажмите
Отображается сообщение Submitting Selection (Отправ выб парам).
.
9 Нажимайте до отображения значка рядом с пунктом Exit Config Menu (Вых из меню конф),
затем нажмите
По завершении процесса включения питания принтера отображается сообщение Ready (Готов).
.
Загрузка лотков на 867 листов и 1133 листа
Несмотря на различие внешнего вида лотков на 867 листов и на 1133 листа, они поддерживают одинаковые
форматы и типы бумаги, и для загрузки в них бумаги выполняется одна и та же процедура. Для загрузки
бумаги в какой-либо из этих лотков выполните следующую процедуру:
1 Возьмитесь за рукоятку и откройте лоток.
2 Прижмите друг к другу язычки направляющей длины бумаги, как показано на рисунке, и передвиньте
направляющую длины бумаги в положение, соответствующее формату загружаемой бумаги.
29
Page 30
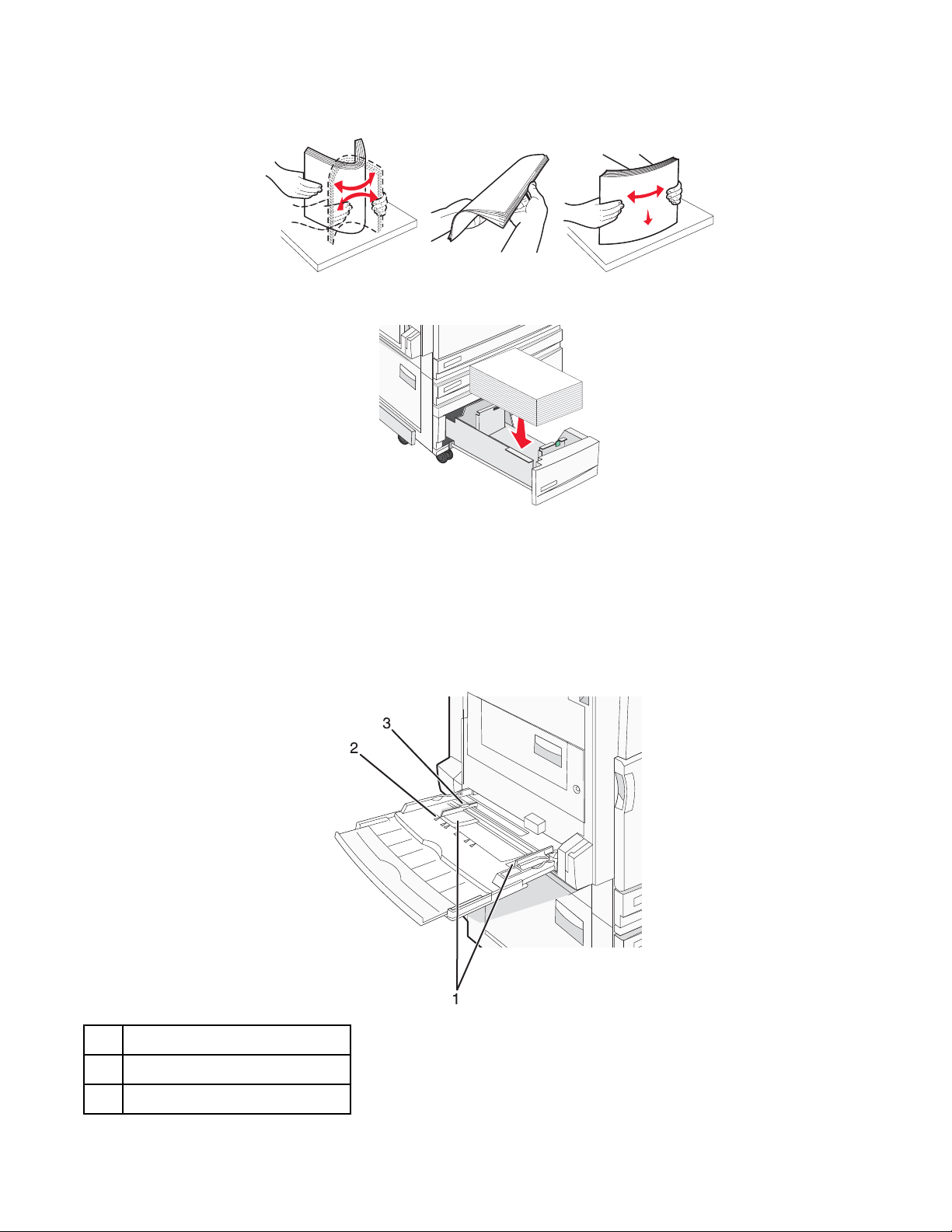
3 Изогните стопку несколько раз в разные стороны для разделения листов, затем пролистайте ее. Не
загружайте бумагу со складками и сгибами. Выровняйте края стопки на плоской поверхности.
4 Загрузите стопку бумаги рекомендованной для печати стороной вверх.
5 Убедитесь, что направляющие бумаги надежно прилегают к краям бумаги.
6 Установите указанный лоток в принтер.
7 Если ранее в лоток была загружена бумага другого типа, измените значение параметра "Тип бумаги"
для этого лотка с панели управления.
Работа с многоцелевым устройством подачи
Направляющие для бумаги
1
Метки формата
2
Ограничитель высоты стопки
3
30
Page 31

1 Сместите многоцелевое устройство подачи вниз.
2 Возьмитесь за раскладную часть лотка и осторожно выдвиньте ее полностью.
3 Подготовьте бумагу к загрузке.
• Изогните стопку бумаги несколько раз в разные стороны для разделения листов, затем
пролистайте стопку. Не загружайте бумагу со складками и сгибами. Выровняйте края стопки на
плоской поверхности.
• Удерживая за края стопку прозрачных пленок, пролистайте ее. Выровняйте края стопки на плоской
поверхности.
Примечание. При работе с прозрачными пленками не прикасайтесь к стороне для печати. Следите
за тем, чтобы не поцарапать пленки.
• Изогните стопку конвертов несколько раз в разные стороны для разделения конвертов, затем
пролистайте стопку. Выровняйте края стопки на плоской поверхности.
31
Page 32

4 Загрузите бумагу, затем придвиньте направляющие для бумаги к стопке бумаги до легкого
соприкосновения.
• Бумагу формата Letter, A4 и прозрачные пленки следует загружать рекомендованной для печати
стороной вниз, верхним краем к принтеру.
• Бумагу формата A3, A5, B4, Folio, Legal и Statement следует загружать рекомендованной для печати
стороной вниз, короткой стороной к принтеру.
Примечания.
– Для использования форматов бумаги SRA3 и 12 x 19 отрегулируйте положение дополнительной
направляющей для бумаги.
– Не превышайте максимально допустимой высоты стопки; бумага должна заправляться под
ограничитель высоты стопки без усилия.
• Конверты следует загружать клапаном вверх.
Внимание! Запрещается печатать на конвертах с марками, застежками, защелками, окнами,
рельефным покрытием и самоклеящимися полосками. Такие конверты могут серьезно повредить
принтер.
Примечание. Не загружайте бумагу разных форматов или типов одновременно.
32
Page 33

5 Аккуратно продвиньте бумагу в многоцелевое устройство подачи до упора. Бумага должна
располагаться в многоцелевом устройстве подачи горизонтально. Убедитесь в том, что бумага не
прижата плотно к краям многоцелевого устройства подачи, не изогнута и не измята.
6 С панели управления задайте формат и тип бумаги.
Cвязывание лотков и исключение лотков из цепочки связи
Связывание лотков
Связывание лотков полезно при печати больших заданий на печать или большого числа копий. Когда в
одном из связанных лотков заканчивается бумага, подача бумаги выполняется из следующего связанного
лотка. Когда значения параметров "Paper Size" (Формат бумаги) и "Paper Type" (Тип бумаги) для какихлибо лотков совпадают, эти лотки автоматически связываются. Значение параметра "Paper Size" (Формат
бумаги) автоматически определяется по положению направляющих для бумаги в каждом из лотков, за
исключением многоцелевого устройства подачи. Значение параметра "Paper Size" для многоцелевого
устройства подачи должно устанавливаться вручную в меню Paper Size (Формат бумаги). Значение
параметра "Paper Type" для всех лотков следует задавать в меню "Paper Type" (Тип бумаги). Меню "Paper
Type" (Тип бумаги) и меню "Paper Size" (Формат бумаги) доступны из меню "Paper Size/Type" (Формат и тип
бумаги).
Исключение лотков из цепочки связи
Параметры лотков, исключенных из цепочки связи, могут отличаться от параметров, заданных для других
лотков.
Для исключения лотка из цепочки связи измените следующие параметры лотка таким образом, чтобы они
отличались от параметров других лотков:
• "Paper Type" (Тип бумаги) (например: Plain Paper (Обычная бумага), Letterhead (Фирменный бланк),
Custom Type <x> (Пользовательский тип <x>))
Названия типов бумаги отражают характеристики бумаги. Если название типа бумаги, которое
наилучшим образом подходит для бумаги в данном лотке, используется для связанных лотков,
назначьте лотку другое название типа бумаги, например, "Custom Type <x> (Пользовательский тип <x>),
или определите собственное пользовательское название.
• "Paper Size" (Формат бумаги) (например: Letter, A4, Statement)
Для автоматического изменения значения параметра "Paper Size" (Формат бумаги)для данного лотка,
загрузите в него бумагу другого формата. Параметр "Paper Size" в многоцелевом устройстве подачи
не определяется автоматически; его требуется задать вручную в меню "Paper Size" (Формат бумаги).
Внимание! Не следует задавать название типа бумаги, которое не соответствует типу бумаги, загруженной
в лоток. Указанное значение "Paper Type" (Тип бумаги) определяет температуру термоблока. При выборе
ненадлежащего значения "Paper Type" (Тип бумаги) обработка бумаги может быть выполнена неверно.
33
Page 34

Назначение имени Custom Type <x> (Польз. тип <x>).
Назначение лотку имени Custom Type <x> (Польз. тип <x>) служит для связывания лотка или его
исключения из цепочки связи. Всем лоткам, которые требуется связать, необходимо назначить одно и то
же имя Custom Type <x> (Польз. тип <x>). Связываются только лотки с одинаковыми пользовательскими
именами.
1 Убедитесь в том, что принтер включен, а на дисплее отображается сообщение Ready (Готов).
2 На панели управления нажмите кнопку .
3 Нажимайте кнопку до отображения значка рядом с пунктом Paper Menu (Меню "Бумага"), затем
нажмите кнопку
4 Нажимайте кнопку до появления пункта Paper Size/Type (Формат/Тип бумаги), затем нажмите
кнопку
.
5 Нажимайте кнопку до отображения значка рядом с именем лотка, затем нажмите кнопку .
Отображается меню Paper Size (Формат бумаги).
6 Снова нажмите кнопку .
Отображается меню Paper Type (Тип бумаги).
.
7 Нажимайте кнопку до отображения пункта Custom Type <x> (Польз. тип <x>) или другого
пользовательского имени, затем нажмите кнопку
Отображается сообщение Submitting selection (Отправ выбр парам), после чего отображается
Paper Menu (Меню "Бумага").
.
8 Убедитесь в том, что пользовательскому имени соответствует правильный тип бумаги.
Примечание. Для всех имен Custom Type <x> (Польз. тип <x>) и имен, определенных пользователем,
по умолчанию изготовителем задано значение Plain paper (Обычная бумага) для параметра Paper Type
(Тип бумаги).
а В меню Paper (Меню "Бумага") нажимайте кнопку до отображения пункта Custom Types
(Пользовательские типы), затем нажмите кнопку
.
б Нажимайте кнопку до отображения значка рядом с требуемым пользовательским типом
бумаги, выбранным в шаг 7 на стр. 34, затем нажмите кнопку
.
в Нажимайте кнопку до отображения значка рядом с требуемым значением параметра Paper
Type (Тип бумаги), затем нажмите кнопку
Отображается сообщение Submitting selection (Отправ выб парам).
.
Изменение имени Custom Type <x> (Польз. тип <x>)
Определить для каждого из пользовательских типов загруженной бумаги имя, отличающееся от Custom
Type <x> (Польз. тип <x>), можно с помощью встроенного веб-сервера или MarkVision
имени Custom Type <x> (Польз. тип <x>) в меню вместо него отображается новое имя.
TM
. После изменения
34
Page 35

Для изменения имени Custom Type <x> (Польз. тип <x>) из встроенного веб-сервера выполните следующие
действия.
1 Откройте веб-браузер.
Примечание. Компьютер должен быть подсоединен к одной сети вместе с принтером.
2 В поле адреса введите IP-адрес сетевого принтера (например, 192.264.263.17).
3 Нажмите клавишу Enter.
4 В панели навигации на начальной странице выберите Configuration (Конфигурация).
5 Выберите Paper Menu (Меню "Бумага").
6 Выберите Custom Name (Польз. имя).
7 В поле Custom Name <x> (Польз. имя <x>) введите имя для типа бумаги.
Примечание. Это пользовательское имя заменяет имя пользовательского типа <x> в меню Custom
Types (Пользовательские типы) и Paper Size/Type (Формат/тип бумаги).
8 Нажмите кнопку Submit (Отправить).
Отображается сообщение Submitting Selection (Отправ выб парам).
9 Выберите Custom Types (Пользовательские типы).
Отображается сообщение Custom Types (Пользовательские типы), за которым идет выбранное
пользовательское имя.
10 В списке возможных значений, отображаемом рядом с пользовательским именем, выберите значение
параметра Paper Type (Тип бумаги).
11 Нажмите Submit (Отправить).
Отображается сообщение Submitting Selection (Отправ выб парам).
35
Page 36

Инструкции по работе с бумагой и специальными материалами для печати
Инструкции по использованию бумаги
Характеристики бумаги
На качество и надежность печати оказывают влияние перечисленные ниже характеристики бумаги. При
приобретении новых партий бумаги принимайте во внимание следующие характеристики.
Плотность
Принтер автоматически подает бумагу с плотностью от 60 до 220 г/м2 и продольным
расположением волокон. Плотность бумаги ниже 60 г/м
замятия. Для оптимальной печати рекомендуется бумага плотностью 75 г/м
волокон. Для формата бумаги менее 182 x 257 мм рекомендуется бумага плотностью 90 г/м
Примечание. При двусторонней печати поддерживается только бумага плотностью 63 г/м
2
не достаточна для правильной подачи - возможны
2
с продольным расположением
2
и выше.
2
–170 г/м2.
Скручивание
Под скручиванием понимается подверженность материала для печати скручиванию по краям. Чрезмерное
скручивание может стать причиной неполадок при подаче. Скручивание может возникать в результате
нагрева бумаги при прохождении через принтер. Вероятность скручивания перед печатью и неполадок при
подаче возрастает при хранении бумаги без упаковки в условиях повышенной и пониженной температуры,
а также повышенной и пониженной влажности (в том числе в лотке для бумаги).
Гладкость
Степень гладкости бумаги напрямую влияет на качество печати. Если бумага слишком шероховатая, тонер
плохо закрепляется на бумаге. Слишком гладкая бумага может вызывать неполадки при подаче бумаги
или снижение качества печати. Используйте бумагу с гладкостью в диапазоне от 100 до 300 пунктов по
Шеффилду; оптимальное качество печати обеспечивается при гладкости от 150 до 200 пунктов.
Содержание влаги
Содержание влаги в бумаге влияет как на качество печати, так и на возможность ее правильной подачи
в принтер. Не извлекайте бумагу из первоначальной упаковки до начала использования. Упаковка
препятствует проникновению в бумагу влаги, снижающему ее качество.
Подготовьте бумагу к печати, храня ее 24-48 часов в первоначальной упаковке в условиях, идентичных
условиям помещения, в котором установлен принтер. Продлите время подготовки до нескольких дней,
если условия хранения или перевозки бумаги значительно отличались от условий помещения, где
установлен принтер. Для слишком плотной бумаги может требоваться более длительный период
подготовки.
Направление волокон
Под направлением волокон понимается ориентация волокон бумаги относительно листа. Волокна могут
быть расположены либо продольно, т.е. ориентированы воль длинной стороны листа, либо поперечно, т.е.
ориентированы вдоль короткой стороны листа.
2
Для бумаги плотностью от 60 до 135 г/м
плотностью свыше 135 г/м
2
рекомендуется поперечная ориентация волокон.
рекомендуется продольная ориентация волокон. Для бумаги
36
Page 37

Содержание волокон
Бумага высшего качества для ксерокопирования изготавливается из 100% древесной целлюлозы. Такой
состав бумаги обеспечивает высокую стабильность характеристик бумаги и, как следствие, снижение
вероятности неполадок при подаче и повышение качества печати. Бумага, содержащая волокна другого
вида (например, хлопковые), может иметь характеристики, затрудняющие работу с бумагой.
Недопустимые типы бумаги
Для этого принтера не рекомендуются следующие типы бумаги:
• Химически обработанная бумага, предназначенная для копирования без использования
копировальной бумаги; такая бумага также сокращенно обозначается CCP или NCR
• Типографские бланки, содержащие вещества, которые могут загрязнить принтер
• Типографские бланки, которые могут быть испорчены при нагреве в термоблоке принтера
• Регистрируемые типографские бланки, требующие точного расположения печати на листе (с
точностью более ±2,3 мм), например, бланки для оптического распознавания текста (OCR)
В некоторых случаях для успешной печати таких бланков можно настроить функцию совмещения в
программном приложении.
• Бумага с покрытием (бумага для машинописных работ со стираемым покрытием), синтетическая
бумага, термобумага
• Бумага с шероховатыми краями, с шероховатой или глубоко тисненой поверхностью, скрученная
бумага
• Бумага из вторсырья, не соответствующая стандарту EN12281:2002 (европейский)
• Бумага плотностью менее 60 г/м
• Многостраничные бланки или документы
2
Выбор бумаги
Использование надлежащей бумаги позволяет избежать замятий и обеспечить бесперебойную работу
принтера.
Во избежание замятий и низкого качества печати:
• Обязательно используйте новую неповрежденную бумагу.
• Перед загрузкой бумаги необходимо выяснить, какая сторона листов предназначена для печати. Эта
информация обычно указывается на упаковке бумаги.
• Не используйте материалы, разрезанные или обрезанные вручную.
• Не загружайте в одно устройство подачи одновременно материалы различных форматов, плотности
или типов – это вызывает замятие.
• Не используйте бумагу с покрытием, если она не предназначена для электрофотографической печати.
Выбор готовых формуляров и бланков
При выборе печатных и фирменных бланков руководствуйтесь следующими рекомендациями:
• При плотности бумаги от 60 до 90 г/м
• Используйте только бланки, изготовленные способом офсетной печати с литографических или
гравированных клише.
• Не используйте бумагу с шероховатой или тисненой поверхностью.
2
используйте бумагу с продольным расположением волокон.
37
Page 38

Используйте бланки, отпечатанные термостойкими красками и предназначенные для копировальных
аппаратов. Краски должны выдерживать нагрев до температуры 230°С без оплавления или выделения
вредных веществ. Следует использовать краски, которые не взаимодействуют со смолой, содержащейся
в тонере. Краски, закрепляемые окислением, и краски на масляной основе удовлетворяют этим
требованиям, латексные краски могут не удовлетворять им. С вопросами и затруднениями обращайтесь к
поставщику бумаги.
Предварительно отпечатанная бумага (например, фирменные бланки) должна выдерживать нагрев до
температуры 230°С без оплавления или выделения вредных веществ.
Использование бумаги из вторсырья
Заботясь о сохранности окружающей среды, компания Lexmark поддерживает использование офисной
бумаги из вторсырья, специально предназначенной для использования в лазерных
(электрофотографических) принтерах. В 1998 г. компания Lexmark представила правительству США
исследование, демонстрировавшее, что бумага из вторсырья, производимая крупнейшими предприятиями
США, может использоваться наряду с обычной бумагой. Однако невозможно безоговорочно утверждать,
что может использоваться любая бумага из вторсырья.
Компания Lexmark постоянно испытывает свои принтеры с использованием бумаги из вторсырья
(загрязнение после использования 20–100%) и различных образцов бумаги со всего мира, проводя
испытания в камере при различных температурах и уровнях влажности. Компания Lexmark не находит
причин препятствовать использованию современной офисной бумаги из вторсырья, однако в отношении
свойств бумаги из вторсырья действуют следующие общие правила.
• Низкое содержание влажности (4–5%)
• Подходящая гладкость (100–200 пунктов по Шеффилду)
• Надлежащий коэффициент трения между листами (0,4–0,6)
• Достаточное сопротивление изгибу в направлении подачи
Бумага из вторсырья, бумага малой плотности (<60 г/м
поперечной ориентацией волокон для принтеров, бумага в которые подается короткой стороной, может
обладать меньшим сопротивлением изгибу, чем то, которое требуется при подаче бумаги. Перед
использованием бумаги этих типов в лазерной (электрофотографической) печати, проконсультируйтесь у
поставщика бумаги. Следует помнить, что это лишь общие правила, и удовлетворяющая этим требованиям
бумага все равно может вызывать неполадки при подаче.
2
( и/или толщины (менее 0,1 мм), а также бумага с
Печать на фирменных бланках
Уточните у изготовителя или поставщика, подходят ли выбранные фирменные бланки для печати на
лазерном принтере.
При загрузке фирменных бланков для печати важно правильно выбрать ориентацию страниц. Следующие
разделы позволяют определить ориентацию при загрузке фирменных бланков в каждый из источников
бумаги:
Загрузка фирменных бланков в многоцелевое устройство подачи
38
Page 39

Примечание. Фирменный бланк следует загружать в многоцелевое устройство подачи лицевой стороной
вниз, длинной стороной к принтеру.
Загрузка фирменных бланков в лотки на 520 листов
Длинная сторона вдоль лотка
Без брошюровщика При установленном брошюровщике
Длинная сторона поперек лотка
Без брошюровщика При установленном брошюровщике
Загрузка фирменных бланков в лоток на 867 листов
Без брошюровщика При установленном брошюровщике
39
Page 40

Загрузка фирменных бланков в лоток на 1133 листа
Без брошюровщика При установленном брошюровщике
Печать на прозрачных пленках
Перед закупкой больших партий прозрачных пленок обязательно выполните пробную печать на этих
прозрачных пленках.
При печати на прозрачных пленках соблюдайте следующие требования.
• С помощью приложения MarkVision Professional, параметров печати или панели управления задайте
для параметра "Тип бумаги" значение "Прозрачные пленки".
• Подача прозрачных пленок может выполняться из стандартного лотка или многоцелевого устройства
подачи.
• Печатайте на прозрачных пленках, специально предназначенных для лазерных принтеров. Уточните у
изготовителя или поставщика, выдерживают ли прозрачные пленки нагревание до температуры 230°
C без оплавления, обесцвечивания, деформации и выделения вредных веществ.
• Печатайте на прозрачных пленках толщиной 0,12 – 0,14 мм (плотностью 161 – 179 г/м
и срок службы зависят от используемых прозрачных пленок.
• Во избежание ухудшения качества печати не оставляйте следы пальцев на прозрачных пленках.
• Во избежание слипания прозрачных пленок пролистайте стопку перед загрузкой.
• Рекомендуется печатать на прозрачных пленках Lexmark, № по каталогу 12A8240 (формат Letter).
2
). Качество печати
Печать на конвертах
Перед закупкой больших партий конвертов обязательно выполните пробную печать на этих конвертах.
При печати на конвертах соблюдайте следующие правила.
• С панели управления задайте значение параметра "Источник бумаги" в соответствии с используемым
устройством подачи. С помощью программы MarkVision Professional, диалогового окна "Параметры
печати" или панели управления задайте для параметра "Тип бумаги" значение "Конверт" и выберите
формат конверта.
• Печатайте на конвертах, специально предназначенных для лазерных принтеров. Уточните у
изготовителя или поставщика, выдерживают ли конверты нагревание до температуры 230°C без
запечатывания, образования складок, чрезмерного скручивания и выделения вредных веществ.
• Наилучшие результаты достигаются при печати на конвертах, изготовленных из бумаги плотностью
• Печатайте только на новых конвертах.
2
90 г/м
документов) при условии, что содержание хлопка не превышает 25%. Плотность конвертов со 100%
содержанием хлопка не должна превышать 90 г/м
(24 фунта, для документов). Можно загружать конверты плотностью до 105 г/м2 (28 фунтов, для
2
(24 фунта, для документов).
40
Page 41

• Для получения оптимальных результатов и снижения вероятности замятия бумаги не используйте
следующие конверты:
– чрезмерно скрученные или изогнутые;
– слипшиеся или поврежденные;
– с окнами, отверстиями, перфорацией, вырезами или тиснением;
– с металлическими скрепками, проволочными стяжками или планками на сгибах;
– с застежками и зажимами;
– с наклеенными марками;
– с выступающей клейкой полосой (при закрытом клапане);
– с закругленными углами;
– с грубой, волнистой или накладной отделкой.
• Отрегулируйте положение направляющей ширины по ширине конвертов.
Примечание. При высокой влажности (более 60%) высокая температура печати может привести к
образованию складок или запечатыванию конвертов.
Печать на этикетках
Перед закупкой больших партий этикеток обязательно выполните пробную печать на этих этикетках.
Подробнее о печати на этикетках, их характеристиках и свойствах см. Card Stock & Label Guide
(Руководство по печати на карточках и этикетках) на веб-узле корпорации Lexmark по адресу
www.lexmark.com/publications.
При печати на этикетках соблюдайте следующие требования.
• С помощью MarkVision Professional, параметров печати или панели управления задайте для параметра
"Тип бумаги" значение "Этикетки".
• Используйте листы этикеток только форматов Letter, A4 и Legal.
• Печатайте на этикетках, специально предназначенных для лазерных принтеров. Уточните у
изготовителя или поставщика, выдерживают ли клеящий слой, сторона для печати и покрытие
этикеток нагревание до температуры 230°C и давление 175 кПа без расслаивания, просачивания
жидкости по краям и выделения паров вредных веществ. Не печатайте на виниловых этикетках.
• Не печатайте на этикетках со скользкой подложкой.
• Загружайте только целые листы с этикетками. При печати на неполных листах возможно отклеивание
этикеток во время печати, приводящее к замятию. Кроме того, неполные листы с этикетками
загрязняют принтер и картридж клеем, что может привести к аннулированию гарантии на принтер и
картридж.
• Не используйте этикетки с выступающим клеящим покрытием.
• Не печатайте на расстоянии менее 1 мм от края этикетки и зоны перфорации, а также между линиями
отреза этикеток.
• Убедитесь в наличии промежутка между клеящим слоем и краями листа. Рекомендуемая ширина
промежутка между клеящим слоем и краями листа составляет не менее 1 мм. Повреждение принтера
клеящим веществом может привести к аннулированию гарантии.
• Если локальное нанесение клея невозможно, следует удалить с переднего края полоску шириной
1,6 мм и применять клей, не выделяющий жидкости.
• Предпочтительной является книжная ориентация страниц, особенно при печати штрих-кодов.
41
Page 42

Использование карточек
Под карточкой подразумевается плотный однослойный материал для печати. Он обладает целым набором
свойств (например, содержание влаги, толщина и текстура), которые существенно влияют на качество
печати. Обязательно проконтролируйте печать на образцах карточек, прежде чем закупать большие
партии.
При печати на карточках:
• В приложении MarkVision Professional или на панели управления:
1 Для параметра "Тип бумаги" установите значение "Карточки".
2 Установите значение для параметра "Фактура карточки".
• Помните, что типографическая печать, перфорация и складки могут существенно снизить качество
печати, вызвать неполадки при подаче и замятие бумаги.
• Выясните у изготовителя или поставщика, выдерживают ли карточки температуру до 230°C (446°F)
без выделения вредных веществ.
• Не используйте отпечатанные карточки, изготовленные с применением веществ, которые могут
загрязнить принтер. Ранее напечатанный на карточках рисунок может выделять полужидкие и летучие
вещества внутри принтера.
• Рекомендуется использовать карточки с продольными волокнами.
Хранение бумаги
Во избежание замятий и неравномерного качества печати придерживайтесь приведенных ниже
рекомендаций по хранению бумаги.
• Для достижения наилучших результатов храните бумагу при температуре 21°C и относительной
влажности 40%. Изготовители этикеток, как правило, рекомендуют печатать при температуре от 18
до 24°C и относительной влажности от 40 до 60%.
• Не храните бумагу на полу; храните ее на стеллажах или полках, по возможности в картонных коробках.
• Отдельные стопки храните на горизонтальной поверхности.
• Не кладите на стопки бумаги посторонние предметы.
42
Page 43

Поддерживаемые форматы, типы и плотность бумаги
В следующих таблицах приведена информация о стандартных и дополнительных устройствах подачи
бумаги, включая сведения о поддерживаемых типах бумаги.
Примечание. Для использования бумаги формата, который отсутствует в списке, установите формат
бумаги "Универсальный".
Сведения о карточках и этикетках приведены в руководстве по карточкам и этикеткам Card Stock & Label
Guide (только на английском языке).
Форматы бумаги, поддерживаемые принтером
Формат бумаги Размеры Лотки для
бумаги емкостью
520 листов
(стандартный
или дополнительный)
A3
A4
1
A5
Executive
Folio
JIS B4
JIS B5
Legal
Letter
Statement
1
297 x 420 мм
210 x 297 мм
148 x 210 мм
184 x 267 мм
216 x 330 мм
257 x 364 мм
182 x 257 мм
216 x 356 мм
216 x 279 мм
140 x 216 мм
X X
Устройство
подачи
большой
емкости
X
X
X
X
X
X
Многоцелевое
устройство
подачи
Устройство
двусторонней
печати
X
X
Tabloid
Универсальный
279 x 432 мм
От
X
X X
100 x 148 мм
до
2
X X X
Конверт 7 3/4
305 x 483 мм
98 x 191 мм
(Monarch)
1
Принтер одновременно не может опознавать форматы бумаги A5 и Statement. В меню "Автоформат"
задайте формат бумаги, который должен определять принтер. Это значение действует для всех автоматических лотков кроме многоцелевого устройства подачи. Многоцелевое устройство подачи поддерживает оба формата.
2
Указанные значения относятся только к односторонней печати. При двусторонней печати минимальный
формат составляет 140 x 148 мм, а максимальный формат равен 297 x 432 мм.
43
Page 44

Формат бумаги Размеры Лотки для
бумаги емкостью
520 листов
(стандартный
или дополнительный)
Устройство
подачи
большой
емкости
Многоцелевое
устройство
подачи
Устройство
двусторонней
печати
Конверты B5
Конверты C5
Конверт 9
Конверты 10
Конверты DL
1
Принтер одновременно не может опознавать форматы бумаги A5 и Statement. В меню "Автоформат"
176 x 250 мм
162 x 229 мм
98 x 225 мм
105 x 241 мм
110 x 220 мм
X X X
X X X
X X X
X X X
X X X
задайте формат бумаги, который должен определять принтер. Это значение действует для всех автоматических лотков кроме многоцелевого устройства подачи. Многоцелевое устройство подачи поддерживает оба формата.
2
Указанные значения относятся только к односторонней печати. При двусторонней печати минимальный
формат составляет 140 x 148 мм, а максимальный формат равен 297 x 432 мм.
Типы и плотность бумаги, поддерживаемые принтером
Механизм принтера рассчитан на использование бумаги плотностью 60–220 г/м2. Устройстве двусторонней
печати рассчитано на бумагу плотностью 63–170 г/м
Тип бумаги Лотки на 520
листов
Устройство подачи
большой емкости
2
.
Многоцелевое
устройство подачи
Устройство
двусторонней
печати
Обычная бумага
Бумага для
документов
Фирменный бланк
Печатный бланк
Цветная бумага
Открытки
Глянцевая бумага X X X
Бумажные
этикетки
*
X X
Прозрачные пленки X
Конверты X X X
*
Печать на виниловых этикетках не поддерживается.
44
Page 45

Поддерживаемые принтером типы и плотность бумаги
Данная таблица служит для определения возможных выходных устройств для заданий на печать, в
которых используются поддерживаемые типы и плотности. Емкость каждого выходного лотка указана в
скобках. Емкость лотков указывается для бумаги плотностью 75 г/м
2
.
Стандартный выходной лоток с брошюровщиком и выходной лоток 1 поддерживают бумагу плотностью
2
60–220 г/м
дополнительный лист обложки плотностью до 220 г/м
Тип бумаги Горизонтальный
. Выходной лоток 2 (для брошюр) поддерживает бумагу плотностью 60–90 г/м2 , а также один
2
.
блок перемещения
Стандартный лоток с
брошюровщиком (500
листов)
Лоток 1 (1500/3000
листов)
*
Лоток 2
(300 листов)
500 листов
Обычная бумага
Бумага для
документов
Фирменный бланк
Печатный бланк
Цветная бумага
Открытки
Глянцевая бумага X X
Этикетки X X
Прозрачные пленки X X
Конверты X X X
*
Лоток 1 брошюровщика для создания брошюр вмещает до 1500 листов. Лоток 1 стандартного брошю-
ровщика вмещает до 3000 листов.
45
Page 46

Поддерживаемые характеристики оформления
Горизонтальный блок перемещения
1
Стандартный выходной лоток с брошюровщиком
2
Выходной лоток с брошюровщиком 1
3
Выходной лоток с брошюровщиком 2 (для формирования брошюр)
4
Примечания.
• Изображенный выше брошюровщик предназначен для создания брошюр. Лоток 2 доступен только в
том случае, если установлен брошюровщик,предназначенный для брошюр.
• Все емкости лотков указаны для бумаги плотностью 75 г/м
2
.
Горизонтальный блок перемещения
• Емкость составляет 50 листов бумаги.
• Для этого выходного лотка параметры оформления не поддерживаются.
• Через этот лоток проходят конверты.
• Бумага универсального формата подается сюда в том случае, если ее длина больше 483 мм или меньше
148 мм.
Стандартный выходной лоток с брошюровщиком
• Емкость составляет 500 листов бумаги.
• Этот выходной лоток не поддерживает конверты и формат бумаги Executive.
• Для этого выходного лотка параметры оформления не поддерживаются.
Лоток 1
• При установленном стандартном брошюровщике емкость составляет 3000 листов.
• При установленном брошюровщике для брошюр емкость составляет 1500 листов.
46
Page 47

Возможности оформления для выходного лотка 1
Размер
Перфорация
*
Со сдвигом Одиночные/двойные
скрепки
A3
A4
A5 X X X X
Executive X
Folio X X
JIS B4 X
JIS B5 X
Legal X X
Letter
Statement X X X
Tabloid X
Универсальный
Двойные парные
скрепки
Конверты (любого
X X X X
формата)
*
Для универсального формата бумаги длина стороны брошюровки должно составлять не менее 229 мм
при 3 отверстиях и 254 мм при 4 отверстиях.
Перфорация — два, три или 4 отверстия.
Одиночная скрепка — одна скрепка
Двойная скрепка — две скрепки
Двойные парные скрепки — два набора из двух скрепок. Это значение поддерживается только при
ширине от 203 мм до 297 мм и длине от 182 мм и (432 мм).
Выходной лоток 2 (для брошюр)
Лоток 2 доступен только в том случае, если установлен брошюровщик,предназначенный для брошюр.
Емкость лотка 2 (для брошюр) составляет 300 листов или 20 комплектов для 15-страничных буклетов.
47
Page 48

Возможности оформления для лотка 2
Размер Сгиб двустороннего
листа
A3
A4 (только SEF)
A5 X X X
Executive X X X
Folio
JIS B4
JIS B5 X X X
Legal
Letter (только SEF)
Statement X X X
Tabloid
Универсальный X X X
Конверты (любой
формат)
X X X
Сгиб брошюры Прошивка скрепками
внакидку
SEF — бумага загружается в ориентации короткой стороной вперед. Бумага подается в принтер короткой
стороной листа.
Сгиб двустороннего листа — каждый лист сгибается поодиночке и складывается отдельно.
Сгиб брошюры — листы многостраничного задания сгибаются по центральной линии и формируют
единую брошюру.
Прошивка скрепками внакидку — листы задания на печать со сгибом брошюры сшиваются вдоль
центральной линии сгиба.
48
Page 49

Печать
В этой главе приведена информация о печати, отчетах принтера и отмене заданий. Надежность печати
документов зависит от выбора бумаги и специальных материалов для печати, а также от обращения с ними.
Более подробные сведения приведены в разделе "Предотвращение замятия материалов для печати" и
"Хранение бумаги".
Установка программного обеспечения принтера
Драйвер принтера представляет собой программу, обеспечивающую обмен данными между принтером и
компьютером. Как правило, программное обеспечение принтера устанавливается в процессе начальной
установки принтера. Подробнее см. прилагаемую к принтеру инструкцию по установке или руководство по
установке либо раздел Установка принтера и программного обеспечения на компакт-диске
Программное обеспечение и документация.
При выборе команды Печать в прикладной программе открывается диалоговое окно драйвера принтера.
Для отображения всех параметров печати, значения которых можно изменить, выберите Свойства,
Предпочтения, Параметры или Настройка в начальном диалоговом окне "Печать". Для получения
информации об элементе диалогового окна "Параметры печати" откройте интерактивную справочную
систему.
Примечание. Значения параметров печати, выбранные в драйвере, заменяют значения по умолчанию,
заданные с панели управления.
Печать документа на платформе Windows
1 При открытом документе выберите Файл Печать.
2 Выберите Свойства, Предпочтения, Параметры или Настройка.
3 Задайте значения параметров.
4 Нажмите ОК.
5 Нажмите ОК или Печать.
Печать документа с компьютера Macintosh
1 При открытом документе выберите File (Файл) Print (Печать).
2 Во всплывающем меню "Copies & Pages" (Копии и страницы) выполните настройку параметров.
3 Нажмите ОК или Печать.
Печать конфиденциальных и других отложенных заданий
Отложенные задания в памяти принтера
При передаче задания на принтер можно указать в диалоговом окне "Параметры печати", что задание
требуется отложить; в этом случае задание хранится в памяти принтера до его запуска пользователем с
панели управления. Все задания на печать, которые могут быть инициированы пользователем на принтере,
называются отложенными заданиями.
49
Page 50

Примечание. Если для обработки на принтере других отложенных заданий требуется дополнительная
память, конфиденциальные задания на печать, задания на печать с резервированием, на печать с
повтором и на печать с проверкой могут быть удалены.
Тип задания Описание
Конфиденциальное При передаче на принтер конфиденциального задания на печать необходимо
создать PIN-код в диалоговом окне "Параметры печати". PIN-код должен состоять
из четырех цифр 0–9. Задание хранится в памяти принтера до тех пор, пока с панели
управления не будет введен тот же PIN-код с последующим выбором команды
печати или удаления задания.
С повтором При передаче на принтер задания на печать с повтором распечатываются все
запрашиваемые в задании копии, но задание сохраняется в памяти для печати
дополнительных копий по мере необходимости. Дополнительные копии можно
распечатывать до тех пор, пока задание хранится в памяти принтера.
С резервированием При передаче задания на печать с резервированием немедленная печать этого
задания на принтере не выполняется. Задание сохраняется в памяти и может быть
распечатано позднее. Задание хранится в памяти до тех пор, пока оно не будет
удалено из меню "Отложенные задания".
С проверкой При передаче на принтер задания на печать с проверкой распечатывается одна
копия, а остальные копии сохраняются в памяти принтера. Режим печати с
проверкой позволяет проверить качество печати первой копии перед печатью
остальных копий. По завершении печати всех копий задание автоматически
удаляется из памяти принтера.
Печать конфиденциальных и других отложенных заданий на платформе Windows
1 При открытом документе выберите Файл Печать.
2 Выберите Свойства, Предпочтения, Параметры или Настройка.
3 Выберите Другие параметры, затем Отложенная печать.
4 Выберите тип задания (конфиденциальное, с резервированием, с повтором или с проверкой), затем
назначьте заданию имя пользователя. В случае конфиденциального задания необходимо также ввести
четырехзначный PIN-код.
5 Нажмите ОК или Печать; последующие действия выполняются на принтере.
6 Нажимайте на панели управления до отображения значка рядом с пунктом
Отложенные задания, затем нажмите
7 Нажимайте до отображения значка рядом с именем пользователя, затем нажмите .
8 Нажимайте до отображения значка рядом с типом задания или именем задания, затем
нажмите
В случае выбора имени задания переходите к пункту шаг 10 на стр. 51.
.
9 После выбора типа задания с помощью клавиатуры введите PIN-код.
.
50
Page 51

Если введен неверный PIN-код, отображается окно "Неверный PIN-код".
• Для повторного ввода PIN-кода дождитесь отображения сообщения Повторите попытку,
затем нажмите
.
• Для отмены ввода PIN-кода нажимайте до отображения значка рядом с пунктом Отмена,
затем нажмите
.
10 Нажимайте до отображения значка рядом с заданием, которое требуется распечатать, затем
нажмите
.
11 Нажимайте до отображения значка рядом с числом копий, которое требуется распечатать, затем
нажмите
Примечание. При необходимости для ввода чисел используйте клавиатуру.
По завершении печати конфиденциального задания или задания на печать с проверкой это задание
автоматически удаляется из памяти принтера. Задания на печать с резервированием и на печать с
повтором сохраняются в памяти принтера до их удаления пользователем.
.
Печать конфиденциальных и других отложенных заданий с компьютера Macintosh
1 При открытом документе выберите File (Файл) Print (Печать).
2 Во всплывающем меню "Copies & Pages" (Копии и страницы) или "General" (Общие) выберите Job
Routing (Маршрутизация задания).
а Если в операционной системе Mac OS 9 в контекстном меню нет пункта "Job
Routing" (Маршрутизация задания), выберите Plug-in Preferences (Предпочтительные параметры
подключаемых модулей) Print Time Filters (Фильтры по времени печати).
б Поверните вниз треугольник слева от пункта Print Time Filters (Фильтры по времени печати) и
выберите Job Routing (Маршрутизация задания).
3 Выберите селективную кнопку, соответствующую типу задания (конфиденциальное, с
резервированием, с повтором или с проверкой), затем назначьте заданию имя пользователя. В случае
конфиденциального задания необходимо также ввести четырехзначный PIN-код.
4 Нажмите ОК или Print (Печать); последующие действия выполняются на принтере.
5 Нажимайте на панели управления до отображения значка рядом с пунктом
Отложенные задания, затем нажмите
.
6 Нажимайте до отображения значка рядом с именем пользователя, затем нажмите .
7 Нажимайте до отображения значка рядом с требуемым заданием, затем нажмите .
8 В случае конфиденциального задания введите с цифровой клавиатуры PIN-код.
51
Page 52

Если введен неверный PIN-код, отображается окно "Неверный PIN-код".
• Для повторного ввода PIN-кода дождитесь отображения сообщения Повторите попытку,
затем нажмите
.
• Для отмены ввода PIN-кода нажимайте до отображения значка рядом с пунктом Отмена,
затем нажмите
.
9 Нажимайте до отображения значка рядом с заданием, которое требуется распечатать, затем
нажмите
По завершении печати конфиденциального задания или задания на печать с проверкой это задание
автоматически удаляется из памяти принтера. Задания на печать с резервированием и на печать с
повтором сохраняются в памяти принтера до их удаления пользователем.
.
Печать с флэш-накопителя USB
Интерфейс USB Direct расположен на панели управления. Для печати файлов поддерживаемых типов
установите флэш-накопитель USB в соответствующее гнездо. Поддерживаются файлы следующих
типов: .pdf, .gif, .jpeg, .jpg, .bmp, .png, .tiff, .tif, .pcx и .dcx.
Существует значительное количество флэш-накопителей USB, протестированных и рекомендованных для
работы с данным принтером. Дополнительную информацию можно найти на web-узле Lexmark по адресу
www.lexmark.com.
Примечания.
• Высокоскоростные устройства USB должны поддерживать стандарт полноскоростного интерфейса
USB. Устройства, совместимые только с низкоскоростным интерфейсом USB, не поддерживаются.
• Устройства USB должны поддерживать файловую систему FAT (таблица размещения файлов).
Устройства, отформатированные с NTFS (файловая система новой технологии) или любой другой
файловой системой, не поддерживаются.
• Перед печатью зашифрованного файла .pdf введите с панели управления пароль данного файла.
• Пользователь не может выполнять печать файлов, на печать которых он не обладает полномочиями.
Для печати с накопителя USB выполните следующие действия.
1 Убедитесь в том, что принтер включен и на дисплее отображается сообщение Готов или Занят.
2 Установите флэш-накопитель USB в разъем USB Direct.
52
Page 53

Примечания.
• Если в момент установки запоминающего устройства принтер требует вмешательства
пользователя (например, в связи с замятием бумаги), запоминающее устройство игнорируется.
• Если в момент установки модуля памяти на принтере распечатываются другие задания,
отображается сообщение Принтер занят. По завершении обработки других заданий для печати
документов с флэш-накопителя может потребоваться просмотр списка отложенных заданий.
3 Нажимайте до отображения значка рядом с документом, который требуется распечатать, затем
нажмите
Примечание. Папки, обнаруженные на флэш-накопителе, отображаются в виде папок. Имена файлов
отображаются с расширениями, например, .jpg.
.
4 Для печати одной копии нажмите ; для печати нескольких копий введите их количество с цифровой
клавиатуры, затем нажмите
Примечание. Не извлекайте флэш-накопитель USB из разъема USB Direct до окончания печати
документа.
После перехода от главного меню USB к другому экрану можно по-прежнему распечатывать
файлы .pdf, хранящиеся на флэш-накопителе USB, как отложенные задания (если флэш-накопитель
не извлечен из принтера).
для запуска печати.
Печать информационных страниц
Печать страницы параметров меню
Печать страницы параметров меню используется для проверки значений параметров принтера и
правильности установки дополнительных устройств принтера.
1 Убедитесь в том, что принтер включен, а на дисплее отображается сообщение Готов.
2 Нажмите на панели управления.
3 Нажимайте до отображения значка рядом с пунктом Отчеты, затем нажмите .
4 Нажимайте до отображения Страница параметров меню, затем нажмите .
Отображается сообщение Печать страницы параметров меню. После печати страницы параметров
меню отображается сообщение Готов.
Печать страницы сетевых параметров
Если принтер подключен к сети, для проверки сетевого соединения распечатайте страницу сетевых
параметров. Эта страница дополнительно содержит сведения, которые помогут настроить конфигурацию
печати по сети.
1 Убедитесь в том, что принтер включен, а на дисплее отображается сообщение Готов.
2 На панели управления нажмите кнопку .
3 Нажимайте кнопку до отображения пункта Отчеты, затем нажмите .
53
Page 54

4 Нажимайте кнопку до отображения пункта Страница сетевых параметров, затем
нажмите
После печати страницы сетевых параметров, отображается сообщение Готов.
Примечание. Если установлен дополнительный внутренний сервер печати, отображается сообщение
Печ стр настроек сети <x>.
.
5 Проверьте первый раздел страницы сетевых параметров и убедитесь, что в поле 'Состояние' указано
значение 'Подключен'.
Если в поле 'Состояние' указано значение 'Не подключен', данная линия компьютерной сети не
работает или неисправен сетевой кабель. Обратитесь за помощью к сотруднику службы поддержки
системы. Затем повторно распечатайте страницу сетевых параметров.
Печать списка образцов шрифтов
Для печати образцов шрифтов, доступных в данный момент на принтере, выполните следующие действия.
1 Убедитесь в том, что принтер включен, а на дисплее отображается сообщение Ready (Готов).
2 На панели управления нажмите кнопку .
3 Нажимайте кнопку до отображения значка рядом с пунктом Reports (Отчеты), затем нажмите
кнопку
4 Нажимайте кнопку до отображения значка рядом с пунктом Print Fonts (Печать шрифтов),
затем нажмите кнопку
.
.
5 Нажимайте до отображения значка рядом с пунктом PCL Fonts (Шрифты PCL), PostScript
Fonts (Шрифты PostScript) или PPDS Fonts (Шрифты PPDS), затем нажмите
По завершении печати списка образцов шрифтов отображается сообщение Ready (Готов).
.
Печать списка каталогов
В списке каталогов отображаются ресурсы, хранящихся во флэш-памяти или на жестком диске.
1 Убедитесь в том, что принтер включен, а на дисплее отображается сообщение Готов.
2 Нажмите на панели управления.
3 Нажимайте до отображения значка рядом с пунктом Отчеты, затем нажмите .
4 Нажимайте до отображения значка рядом с пунктом Печать каталога, затем нажмите .
Отображается сообщение Выполняется печать списка каталогов. По завершении печати списка
каталогов отображается сообщение Готов.
Печать страниц тестирования качества печати
Печать страниц тестирования качества печати позволяет уточнить причины ухудшения качества печати.
1 Выключите принтер.
2 Нажмите кнопки и ; удерживая их нажатыми, включите принтер.
3 При отображении часов отпустите кнопки и дождитесь появления сообщения МЕНЮ КОНФИГ.
54
Page 55

4 Нажимайте до появления значка рядом с пунктом Печ стр пров кач-ва, затем нажмите .
Распечатываются страницы тестирования качества печати.
5 Нажимайте до отображения значка рядом с пунктом Выход из меню конфигурации, затем
нажмите
Кратковременно отображается сообщение Восстановление исходных параметров принтера;
после этого отображаются часы, затем - сообщение Готов.
.
Отмена задания на печать
Предусмотрено несколько способов отмены задания на печать. В следующих разделах приведены
инструкции по отмене задания на печать с панели управления или с компьютера (в зависимости от
операционной системы).
Отмена задания на печать с панели управления
Если во время форматирования или печати задания в первой строке экрана отображается сообщение
Отменить задание, для отмены задания выполните следующие действия.
1 Нажимайте до отображения Отмена.
Отображается список заданий.
2 Нажимайте до отображения рядом с подлежащим отмене заданием, затем нажмите .
Отображается сообщение Отмена <имя файла>.
Примечание. После передачи задания на печать для его отмены достаточно нажать
экран "Остановлены". Нажимайте
до отображения Отменить задание, затем нажмите .
. Отображается
Отмена задания на печать с панели задач Windows
После передачи задания на печать в правом углу панели задач появляется маленький значок принтера.
1 Дважды щелкните мышью на значке принтера.
В окне принтера отображается список заданий на печать.
2 Выберите задание для отмены.
3 Нажмите клавишу Delete на клавиатуре.
Отмена задания на печать с рабочего стола Windows
1 Сверните все окна, чтобы получить доступ к рабочему столу.
2 Дважды щелкните мышью на значке Мой компьютер.
3 Дважды щелкните мышью на значке Принтеры.
4 Дважды щелкните мышью на значке принтера.
5 Выберите задание для отмены.
6 Нажмите клавишу Delete на клавиатуре.
55
Page 56

Отмена задания на печать из Mac OS 9
После передачи задания на печать на рабочем столе компьютера появляется значок выбранного принтера.
1 Дважды нажмите мышью на значке принтера.
В окне принтера отображается список заданий на печать.
2 Выберите задание для отмены.
3 Выберите значок корзины.
Отмена задания на печать из Mac OS X
1 Выберите Applications (Приложения) Utilities (Служебные программы), затем дважды щелкните на
программе Print Center (Центр печати) или Printer Setup Utility (Служебная программа настройки
принтера).
2 Дважды щелкните на значке принтера, на который выполняется печать.
3 В окне принтера выберите задание, которое следует отменить.
4 В строке значков в верхней части окна щелкните мышью на значке Удалить.
Черно-белая печать
Для печати текста и графики с использованием только черного картриджа с тонером следует задать чернобелый режим печати.
Примечание. Эта настройка может быть замещена драйвером принтера.
1 На панели управления нажмите кнопку .
2 Нажимайте кнопку до отображения значка рядом с пунктом Settings (Параметры), затем
нажмите кнопку
.
3 Нажимайте кнопку до отображения значка рядом с пунктом Quality Menu (меню "Качество"),
затем нажмите кнопку
.
4 Нажимайте кнопку до отображения значка рядом с пунктом Print Mode (Режим печати), затем
нажмите кнопку
.
5 Нажимайте кнопку до отображения значка рядом с пунктом Black Only (Только черный), затем
нажмите кнопку
Отображается сообщение Submitting selection (Отправ выб парам).
.
56
Page 57

Работа при максимальной скорости и с максимальной производительностью
Значения "Max Speed" (Максимальная скорость) и "Max Yield" (Максимальная эффективность) позволяют
выбрать большую скорость печати или меньший расход тонера. По умолчанию изготовителем установлено
значение "Max Speed" (Максимальная скорость).
• Max Speed (Максимальная скорость) — печать в черно-белом режиме до поступления на печать
страницы с цветным содержимым. Затем эта страница распечатывается в цветном режиме, но
переключение в черно-белый режим не производится до тех пор, пока на печать не поступит десять
черно-белых страниц подряд.
• Max Yield (Максимальная эффективность) — переключение между черно-белым и цветным режимом
производится в соответствии с содержимым каждой страницы. Частое переключение между режимами
цвета при смешанном содержимом страниц может вызывать замедление печати.
Для установки значения:
1 Откройте web-браузер.
2 В строке адреса введите адрес сетевого принтера или адрес IP сервера печати, затем нажмите
клавишу Enter.
3 Нажмите Configuration (Конфигурация).
4 Нажмите Print Settings (Параметры печати).
5 Выберите Setup Menu (меню "Настройка").
6 В списке "Режим принтера" выберите Max Speed (Максимальная скорость) или Max Yield
(Максимальная эффективность).
7 Нажмите Submit (Отправить).
57
Page 58

Устранение замятий
Предотвращение замятия материалов для печати
Ниже перечислены рекомендации по предотвращению замятия материалов для печати.
• Используйте только рекомендованную бумагу или специальные материалы для печати.
Подробная информация приведена в документе Card Stock & Label Guide (Руководство по печати на
карточках и этикетках), размещенном на веб-сайте Lexmark по адресу
www.lexmark.com/publications.
• Не загружайте слишком много бумаги. Убедитесь в том, что высота стопки не превышает метки
максимальной высоты.
• Не загружайте в принтер измятую, покоробленную, влажную и скрученную бумагу.
• Перед загрузкой изогните стопку бумаги в разные стороны, пролистайте ее и выровняйте края.
• Не используйте материалы, разрезанные или обрезанные вручную.
• Не помещайте в одну стопку бумагу, различающуюся по формату, плотности или типу.
• Соблюдайте условия хранения бумаги.
• Не отсоединяйте лотки от принтера во время печати. Перед отсоединением лотка дождитесь
появления сообщения Загрузите в лоток <x> или Готов.
• Не загружайте материал для печати в устройство ручной подачи во время печати. Дождитесь
появления сообщения Загрузите в устр. руч. под. <x>.
• После загрузки бумаги задвиньте лотки в принтер до упора.
• Убедитесь в том, что направляющие в лотках расположены правильно и не прижаты к бумаге слишком
плотно.
• Проверьте правильность задания всех форматов и типов бумаги в меню панели управления.
• Проверьте правильность подсоединения всех кабелей принтера. Подробнее см. документацию по
установке.
Значение номеров в сообщениях о замятии бумаги и местоположение замятий
При замятии отображается сообщение о месте замятия. На следующем рисунке и в таблице представлены
возможные замятия бумаги и местоположение каждого замятия. Для доступа к зонам замятия следует
открыть дверцы и крышки, а также отсоединить лотки.
58
Page 59

Номер замятия Название зоны Инструкции
200–203 Дверца A Откройте дверцу A, удалите замятую
1
бумагу.
230–231 Дверца B Откройте дверцы A и B, удалите замятую
2
бумагу.
241 Дверца C Откройте дверцу C, удалите замятую
3
бумагу.
Откройте лоток 1, удалите замятую бумагу.
242–244 Дверца D Откройте дверцу D, удалите замятую
4
бумагу.
Откройте лотки 2-4, удалите всю замятую
бумагу.
250 Многоцелевое устройство подачи
5
1 Извлеките всю бумагу из многоце-
левого устройства подачи.
2 Изогните и выровняйте стопку бумаги.
3 Повторно загрузите бумагу в многоце-
левого устройства подачи.
4 Отрегулируйте положение направ-
ляющих для бумаги.
280–282 Крышка F
6
(Горизонтальный блок перемещения)
7
283–284
287–288
289
Дверца G Откройте дверцу G, удалите замятую
Откройте крышку F, удалите замятую
бумагу.
бумагу.
В случае замятия при сшивании удалите
все листы из накопителя. Удалите кассету
со скобами, затем устраните замятие,
вызванное скобами.
59
Page 60

Номер замятия Название зоны Инструкции
284–286 Дверца H Откройте дверцу H, удалите замятую
8
бумагу.
Примечание. Дверца H находится между
выходными лотками брошюровщика.
Замятия бумаги 200–203
1 Откройте дверцу A, подняв освобождающий фиксатор и опустив дверцу.
ВНИМАНИЕ! Внутренние детали принтера могут нагреваться до высокой температуры. Во
избежание ожогов при прикосновении к горячим поверхностям подождите остывания
принтера.
2 Поднимите зеленый рычаг, затем потяните бумагу вверх по направлению к себе.
Примечание. Убедитесь в том, что извлечены все обрывки бумаги.
3 Опустите зеленый рычаг.
4 Закройте дверцу A.
5 Нажмите кнопку .
60
Page 61

Замятия бумаги 230–231
1 Откройте дверцу A, подняв освобождающий фиксатор и опустив дверцу.
ВНИМАНИЕ! Внутренние детали принтера могут нагреваться до высокой температуры. Для
снижения вероятности травмы, вызванной прикосновением к горячей поверхности,
подождите, пока поверхность остынет.
2 Поднимите зеленый рычаг, затем потяните бумагу вверх по направлению к себе.
Примечание. Убедитесь в том, что извлечены все обрывки бумаги.
3 Опустите зеленый рычаг.
4 Закройте дверцу A.
61
Page 62

5 Нажмите на многоцелевое устройство подачи по направлению вниз, затем откройте дверцу B.
6 Извлеките замятую бумагу.
7 Закройте дверцу B.
8 Нажмите кнопку .
62
Page 63

Замятие бумаги 241
1 Откройте дверцу C.
2 Потяните бумагу вниз и по направлению к себе.
Примечание. Убедитесь в том, что извлечены все обрывки бумаги.
3 Закройте дверцу C.
4 Откройте лоток 1, затем извлеките из лотка всю измятую бумагу.
5 Закройте лоток.
6 Нажмите кнопку .
63
Page 64

Замятия бумаги 242–244
1 Откройте дверцу D.
2 Потянув бумагу вниз, вытяните ее из принтера.
Примечание. Убедитесь в том, что извлечены все обрывки бумаги.
3 Закройте дверцу D.
64
Page 65

4 Удалите всю измятую бумагу из лотков 2–4.
а Откройте лоток 2 и извлеките всю измятую бумагу.
б Закройте лоток 2.
в Откройте лоток 3 и извлеките всю измятую бумагу.
г Закройте лоток 3.
65
Page 66

д Откройте лоток 4 и извлеките всю измятую бумагу.
е Откройте внутреннюю крышку, затем извлеките всю замятую бумагу.
ж Закройте внутреннюю крышку, затем закройте лоток 4.
5 Нажмите кнопку .
Замятие бумаги 250
1 Извлеките бумагу из многоцелевого устройства подачи.
66
Page 67

2 Изогните стопку бумаги несколько раз в разные стороны для разделения листов, затем пролистайте
стопку. Не загружайте бумагу со складками и сгибами. Выровняйте края стопки на плоской
поверхности.
3 Загрузите бумагу в многоцелевое устройство подачи.
4 Сдвигайте направляющую для бумаги внутрь лотка до легкого соприкосновения с краем бумаги
5 Нажмите кнопку .
Замятия бумаги 280–282
1 Откройте крышку F.
2 Извлеките замятую бумагу.
3 Закройте крышку F.
4 Нажмите кнопку .
67
Page 68

Примечание. Если сложно устранить замятие бумаги справа, поверните ручку по часовой стрелке.
Замятия бумаги 283–284 и 287–288
Крышки, ручки и рукоятки, расположенные за дверцей G брошюровщика
Название крышки, ручки или рукоятки
Крышка G1
1
Крышка G2
2
Ручка G3
3
Крышка G4
4
Крышка G7
5
Ручка G8
6
Рукоятка G9
7
68
Page 69

1 Откройте дверцу G.
2 Поднимите оба рычага крышки G1, затем извлеките всю замятую бумагу.
3 Передвиньте крышку G2 вправо, затем извлеките всю замятую бумагу.
Примечание. Если бумага замялась в валиках, поверните ручку G3 против часовой стрелки.
4 Передвиньте крышку G4 вниз, затем извлеките всю замятую бумагу.
5 Передвиньте крышку G7 влево, затем извлеките всю замятую бумагу.
6 Потяните рукоятку G9 до полного открытия лотка.
69
Page 70

7 Поднимите внутреннюю крышку. Если бумага замялась в валиках, поверните ручку G8 по часовой
стрелке, затем извлеките всю замятую бумагу.
8 Закройте дверцу G.
9 Нажмите кнопку .
Замятия бумаги 284–286
1 Откройте дверцу H.
2 Извлеките замятую бумагу.
3 Закройте дверцу H.
4 Нажмите кнопку .
70
Page 71

Застревание скрепок 289
1 Откройте дверцу G.
2 Сдвиньте сшиватель G5 по направлению к передней стороне брошюровщика.
3 Поднимите рычаг, затем извлеките картридж со скрепками.
71
Page 72

4 Откройте крышку картриджа.
5 Извлеките застрявшую скрепку, затем закройте крышку.
6 Установите картридж со скрепками в верхний сшиватель.
72
Page 73

7 Откройте нижнее устройство подачи скрепок.
8 Извлеките картридж со скрепками, указанный на дисплее.
9 Извлеките застрявшие скрепки, затем установите картридж в сшиватель.
73
Page 74

10 Закройте устройство подачи скрепок.
11 Закройте дверцу G.
12 Нажмите кнопку .
74
Page 75

Общие сведения о меню принтера
Список меню
Меню
Меню "Расходные материалы"
Меню "Бумага"
Отчеты
Для упрощения настройки параметров принтера предусмотрен набор меню.
Меню "Расходные
материалы"
Бирюзовый тонер
Пурпурный тонер
Желтый тонер
Черный тонер
Цветные барабаны
Черный барабан
Бункер для отрабо-
танного тонера
Скрепки G5
Скрепки G11
Скрепки G12
Контейнер для отходов
перфорации
Безопасность Сеть/Порты Справка
Макс неверных PIN
Срок действия задания
Меню "Бумага" Отчеты Параметры
Устройство подачи по
умолчанию
Формат и тип бумаги
Настройка МУП
Замена форматов
Фактура бумаги
Загрузка бумаги
Пользовательские типы
Универсальная
настройка
Настройка выходного
лотка
TCP/IP
IPv6
Беспроводная
Стандартная сеть, сетевая плата <x>
Стандартный USB, USB <x>
Последовательный <х>
NetWare
AppleTalk
LexLink
USB Direct
Страница параметров
меню
Статистика устройства
страницы "Сетевые
параметры"
страницы настройки
сети <x>
страница параметров
беспроводной печати
Список профилей
Страница настройки
NetWare
Печать шрифтов
Печать каталога
Печатать все
Качество печати
Качество цвета
Руководство по печати
Руководство по расходным материалам
Руководство по материалам для печати
Карта меню
Информационный справочник
Рук-во по подключен.
Руководство по перевозке
Меню "Настройка"
Меню "Оформление"
Меню "Качество"
Меню "Служебные
функции"
Меню "PDF"
Меню "PostScript"
Меню "Эмуляция PCL"
Меню "PPDS"
Меню "HTML"
Меню "Изображение"
75
Page 76

Меню "Расходные материалы"
Пункт меню Описание
Бирюзовый, пурпурный, желтый или черный тонер
Низкий уровень
Заменить
Отсутствует или неисправен
OK
Неподдерживаемый
Цветные барабаны
Ресурс истекает
Заменить
Отсутствует
OK
Стандартный
Черный барабан
Ресурс истекает
Заменить
Отсутствует
OK
Стандартный
Бункер для отработанного тонера
Почти заполнен
Заменить
Отсутствует
OK
Отображение состояния картриджей с тонером.
Отображение состояние бирюзового, желтого и
пурпурного фотобарабанов.
Отображение состояние черного фотобарабана.
Отображение состояния контейнера для отработанного тонера.
"Скрепки G5", "Скрепки G11" или "Скрепки G12"
Низкий уровень
Пустой
Отсутствует
OK
Контейнер для отходов перфорации
Полон
Отсутствует
OK
Отображение состояния скрепок.
Отображение состояния контейнера для отходов
перфорации.
76
Page 77

Меню "Бумага"
Меню "Устройство подачи по умолчанию"
Пункт меню Описание
Устройство подачи по умолчанию
Лоток <x>
МУП
Подача вручную
Под конв вручную
Определяет устройство подачи бумаги по умолчанию для всех
заданий на печать.
Примечания.
• Для отображения в меню параметра "МУП" необходимо в меню
• Значение по умолчанию, заданное изготовителем —
• В качестве параметра меню отображается только устано-
• На время выполнения задания на печать значение по
• При загрузке бумаги одного и того же формата и типа в два
Меню "Формат и тип бумаги"
"Бумага" задать значение "Кассета" для параметра "Конфигурация МУП".
"Лоток 1" (стандартный лоток).
вленное устройство подачи бумаги.
умолчанию для параметра устройства подачи заменяется
устройством подачи бумаги, выбранным в задании на печать.
лотка эти лотки автоматически связываются, если для них
заданы одинаковые значения параметров "Формат бумаги" и
"Тип бумаги". При отсутствии бумаги в одном из этих лотков
бумага для задания на печать подается из связанного с ним
лотка.
Пункт меню Описание
Лоток <x> Формат
11 x 17
A3
A4
A5
JIS B4
JIS B5
Folio
Legal
Letter
Statement
Примечание. В этом меню представлены только те лотки, дополнительные лотки и устройства подачи,
которые установлены в принтер.
Служит для указания формата бумаги, загруженной в каждый
лоток.
Примечания.
• Значение по умолчанию, заданное изготовителем для
США — Letter. Значение по умолчанию, заданное изготовителем для других стран — A4.
• Для лотков с автоматическим распознаванием формата
отображается только формат, распознаваемый
аппаратными средствами.
• При загрузке бумаги одного и того же формата и типа в два
лотка эти лотки автоматически связываются, если для них
заданы одинаковые значения параметров "Формат
бумаги" и "Тип бумаги". При отсутствии бумаги в одном из
этих лотков бумага для задания на печать подается из
связанного с ним лотка.
77
Page 78

Пункт меню Описание
Лоток <x> Тип
Обычная бумага
Карточки
Прозрачные пленки
Глянцевая
Бумага для док
Фирменный бланк
Печатный бланк
Цветная бумага
Польз. тип <x>
Формат в МУП
11 x 17
A3
A4
A5
Executive
Folio
JIS B4
JIS B5
Legal
Letter
Statement
Универсальный
Конверты 7 3/4
Конверты 10
Конверты DL
Конверты C5
Конверты B5
Служит для указания типа бумаги, загруженной в каждый
лоток.
Примечания.
• "Обычная бумага" — значение по умолчанию, заданное
изготовителем для лотка 1. Для всех других лотков
значение по умолчанию, заданное изготовителем —
"Польз. тип <x>".
• При наличии пользовательского имени вместо значения
"Польз. тип <x>" отображается это имя.
• Этот пункт меню служит для настройки автоматического
связывания лотков.
Служит для указания формата бумаги, загруженной в многоцелевое устройство подачи.
Примечания.
• Для отображения в меню параметра "МУП" необходимо в
меню "Бумага" задать значение "Кассета" для параметра
"Конфигурация МУП".
• Значение по умолчанию, заданное изготовителем для
США — Letter. Значение по умолчанию, заданное изготовителем для других стран — A4.
• В многоцелевом устройстве подачи бумаги не выполняется
автоматическое определение формата бумаги.
Необходимо задать формат бумаги.
Тип в МУП
Обычная бумага
Карточки
Прозрачные пленки
Глянцевая
Этикетки
Бумага для док
Конверт
Фирменный бланк
Печатный бланк
Цветная бумага
Польз. тип <x>
Примечание. В этом меню представлены только те лотки, дополнительные лотки и устройства подачи,
которые установлены в принтер.
Служит для указания типа бумаги, загруженной в многоцелевое устройство подачи.
Примечания.
• Для отображения в меню параметра "МУП " необходимо в
меню "Бумага" задать значение "Кассета" для параметра
"Конфигурация МУП".
• Значение по умолчанию, заданное изготовителем —
"Обычная бумага".
78
Page 79

Пункт меню Описание
Формат бумаги для подачи вручную
11 x 17
A3
A4
A5
Executive
Folio
JIS B4
JIS B5
Legal
Letter
Statement
Универсальный
Подача бумаги вручную - тип
Обычная бумага
Карточки
Прозрачные пленки
Глянцевая
Этикетки
Бумага для док
Фирменный бланк
Печатный бланк
Цветная бумага
Польз. тип <x>
Служит для указания формата загружаемой вручную бумаги.
Примечание. Значение по умолчанию, заданное изготови-
телем для США — Letter. Значение по умолчанию, заданное
изготовителем для других стран — A4.
Служит для указания типа загружаемой вручную бумаги.
Примечание. Значение по умолчанию, заданное изготови-
телем — "Обычная бумага".
Загрузка конвертов вручную - формат
Конверты 7 3/4
Конверты 10
Конверты C5
Конверты B5
Конверты DL
Загрузка конвертов вручную - тип
Конверт
Польз. тип <x>
Примечание. В этом меню представлены только те лотки, дополнительные лотки и устройства подачи,
которые установлены в принтер.
Служит для указания формата загружаемого вручную
конверта.
Примечание. Значение по умолчанию, заданное изготовителем для США — "Конверт 10". Значение по умолчанию,
заданное изготовителем для других стран — "Конверты DL".
Служит для указания типа загружаемого вручную конверта.
Примечание. Значение по умолчанию, заданное изготови-
телем — "Конверт".
79
Page 80

Меню "Конфигурация МУП"
Пункт меню Описание
Настройка МУП
Кассета
Manual (Вручную)
Определяет условия, при выполнении которых подача бумаги в принтер выполняется из многоцелевого устройства подачи.
Примечания.
• Значение по умолчанию, заданное изготовителем — "Кассета".
• При выборе значения "Кассета" многоцелевое устройство подачи настраи-
вается в качестве автоматического устройства подачи бумаги.
• При выборе значения "Вручную" многоцелевое устройство подачи может
использоваться только для заданий на печать с подачей бумаги вручную.
Меню "Замена форматов"
Пункт меню Описание
Замена форматов
Выкл.
Statement/A5
Letter/A4
11 x 17/A3
Все из списка
Служит для применения указанного формата бумаги в случае отсутствия запрашиваемого формата бумаги.
Примечания.
• Значение по умолчанию, заданное изготовителем — "Все из списка". Разре-
шается использовать все доступные замены форматов.
• При выборе значения "Выкл." замена формата запрещена.
• Если замена разрешена, задание распечатывается без отображения сообщения
Замените бумагу.
Меню "Фактура бумаги"
Пункт меню Описание
Фактура об. бумаги
Гладкая
Стандартная
Шероховатая
Фактура карточки
Гладкая
Стандартная
Шероховатая
Фактура пр. пленки
Гладкая
Стандартная
Шероховатая
Служит для указания относительной фактуры бумаги, загруженной в
конкретный лоток.
Примечание. Значение по умолчанию, заданное изготовителем —
"Стандартная".
Служит для указания относительной фактуры карточек, загруженных в
конкретный лоток.
Примечания.
• Значение по умолчанию, заданное изготовителем — "Стандартная".
• Этот параметр отображается только в том случае, если печать на
карточках поддерживается.
Служит для указания относительной фактуры прозрачных пленок, загруженных в конкретный лоток.
Примечание. Значение по умолчанию, заданное изготовителем —
"Стандартная".
80
Page 81

Пункт меню Описание
Фактура глянц.б.
Гладкая
Стандартная
Шероховатая
Фактура этикеток
Гладкая
Стандартная
Шероховатая
Фактура бум. для док.
Гладкая
Стандартная
Шероховатая
Фактура конверта
Гладкая
Стандартная
Шероховатая
Фактура фрм. бланка
Гладкая
Стандартная
Шероховатая
Служит для указания относительной фактуры глянцевой бумаги, загруженной в конкретный лоток.
Примечание. Значение по умолчанию, заданное изготовителем —
"Стандартная".
Служит для указания относительной фактуры этикеток, загруженных в
конкретный лоток.
Примечание. Значение по умолчанию, заданное изготовителем —
"Стандартная".
Служит для указания относительной фактуры бумаги, загруженной в
конкретный лоток.
Примечание. Значение по умолчанию, заданное изготовителем —
"Стандартная".
Служит для указания относительной фактуры конвертов, загруженных в
конкретный лоток.
Примечание. Значение по умолчанию, заданное изготовителем —
"Стандартная".
Служит для указания относительной фактуры бумаги, загруженной в
конкретный лоток.
Примечание. Значение по умолчанию, заданное изготовителем —
"Стандартная".
Фактура печатных бланков
Гладкая
Стандартная
Шероховатая
Фактура цв. бумаги
Гладкая
Стандартная
Шероховатая
Фактура пользов. <x>
Гладкая
Стандартная
Шероховатая
Служит для указания относительной фактуры бумаги, загруженной в
конкретный лоток.
Примечание. Значение по умолчанию, заданное изготовителем —
"Стандартная".
Служит для указания относительной фактуры бумаги, загруженной в
конкретный лоток.
Примечание. Значение по умолчанию, заданное изготовителем —
"Стандартная".
Служит для указания относительной фактуры загруженной в конкретный
лоток бумаги, определенной пользователем.
Примечания.
• Значение по умолчанию, заданное изготовителем — "Стандартная".
• Значения отображаются только в том случае, если данный пользова-
тельский тип поддерживается.
81
Page 82

Меню "Загрузка бумаги"
Пункт меню Описание
Загрузка карточек
Двусторонняя печать
Выкл.
Загрузка этикеток
Двусторонняя печать
Выкл.
Загрузка бум. для док.
Двусторонняя печать
Выкл.
Загрузка фрм блнк
Двусторонняя печать
Выкл.
Загрузка печатных бланков
Двусторонняя печать
Выкл.
Задает печать на двух сторонах для всех заданий на
печать с указанием типа бумаги "Карточки".
Примечание. Значение по умолчанию, заданное
изготовителем — "Выкл."
Задает печать на двух сторонах для всех заданий на
печать с указанием типа бумаги "Этикетки".
Примечание. Значение по умолчанию, заданное
изготовителем — "Выкл."
Задает печать на двух сторонах для всех заданий на
печать с указанием типа бумаги "Бум для док".
Примечание. Значение по умолчанию, заданное
изготовителем — "Выкл."
Задает печать на двух сторонах для всех заданий на
печать с указанием типа бумаги "Фирменный бланк".
Примечание. Значение по умолчанию, заданное
изготовителем — "Выкл."
Задает печать на двух сторонах для всех заданий на
печать с указанием типа бумаги "Печатный бланк".
Примечание. Значение по умолчанию, заданное
изготовителем — "Выкл."
Загрузка цв. бумаги
Двусторонняя печать
Выкл.
Загрузка глянц бумаги
Двусторонняя печать
Выкл.
Примечания.
Задает печать на двух сторонах для всех заданий на
печать с указанием типа бумаги "Цветная бумага".
Примечание. Значение по умолчанию, заданное
изготовителем — "Выкл."
Задает печать на двух сторонах для всех заданий на
печать с указанием типа бумаги "Глянцевая".
Примечание. Значение по умолчанию, заданное
изготовителем — "Выкл."
• Если в окне "Параметры печати" не выбран режим печати на одной стороне листа, значение "Двусто-
ронняя печать" задает по умолчанию для каждого задания на печать на принтере режим печати на
двух сторонах листа.
• При выборе значения "Двусторонняя печать" все задания на печать передаются через устройство
двусторонней печати, включая задания для печати на одной стороне листа.
82
Page 83

Пункт меню Описание
Загрузка польз. <x>
Двусторонняя печать
Выкл.
Задает печать на двух сторонах для всех заданий на
печать с указанием типа бумаги "Пользов <x>".
Примечания.
• Значение по умолчанию, заданное изготови-
телем — "Выкл."
• Режим "Загрузка польз. <x>" доступен только при
поддержке данного типа бумаги, определенного
пользователем.
Примечания.
• Если в окне "Параметры печати" не выбран режим печати на одной стороне листа, значение "Двусто-
ронняя печать" задает по умолчанию для каждого задания на печать на принтере режим печати на
двух сторонах листа.
• При выборе значения "Двусторонняя печать" все задания на печать передаются через устройство
двусторонней печати, включая задания для печати на одной стороне листа.
Меню "Пользовательские типы"
Пункт меню Описание
Польз. тип <x>
Бумага
Карточки
Прозрачные пленки
Глянцевая
Этикетки
Бум для док
Конверт
Служит для задания соответствия между специальным типом материала для
печати с установленным по умолчанию изготовителем именем Польз. тип
<x> или определенным пользователем именем, созданным на встроенной вебстранице.
Примечания.
• Значение по умолчанию, заданное изготовителем — "Бумага".
• Если на встроенном веб-сервере или в MarkVision не настроено опреде-
ленное пользователем имя, отображается значение Польз. тип<x>.
• Для печати из этого источника выбранный лоток или многоцелевое
устройство подачи должен поддерживать пользовательский тип материала
для печати.
Меню "Универсальная настройка"
Эти пункты меню служат для задания высоты и ширины, а также направления подачи бумаги
универсального формата. "Универсальный формат бумаги" — это значение формата бумаги,
определяемое пользователем. Этот формат представлен в списке вместе с другими значениями формата
бумаги и допускает задание аналогичных параметров, включая двустороннюю печать и печать нескольких
страниц на одном листе.
Пункт меню Описание
Единицы измерения
Дюймы
Миллиметры
Определяет единицы измерения.
Примечания.
• Значение по умолчанию, заданное изготовителем для США — "Дюймы".
• Значение по умолчанию, заданное изготовителем для других стран — "Милли-
метры".
83
Page 84

Пункт меню Описание
Книжная - ширина
3–48 дюймов
76–1219 мм
Книжная - высота
3–48 дюймов
76–1219 мм
Направление подачи
Короткая сторона
Длинная сторона
Задает ширину для книжной ориентации.
Примечания.
• Если установленное значение превышает максимальную ширину, в принтере
применяется максимально допустимая ширина.
• Значение по умолчанию, заданное изготовителем для США — 12 дюймов.
Минимальное приращение составляет 0,01 дюйма.
• Значение по умолчанию, заданное изготовителем для других стран — 305 мм.
Минимальное приращение составляет 1 мм.
Задает высоту для книжной ориентации.
Примечания.
• Если установленное значение превышает максимальную высоту, в принтере
применяется максимально допустимая высота.
• Значение по умолчанию, заданное изготовителем для США — 19 дюймов.
Минимальное приращение составляет 0,01 дюйма.
• Значение по умолчанию, заданное изготовителем для других стран — 483 мм.
Минимальное приращение составляет 1 мм.
Определяет направление подачи.
Примечания.
• Значение по умолчанию, заданное изготовителем — "Короткая сторона".
• Значение "Длинная сторона" отображается только в том случае, если
длинная сторона материала для печати короче максимальной длины, поддерживаемой лотком.
Меню "Настройка выходного лотка"
Пункт меню Описание
Выходной лоток
Стандартный выходной лоток
Лоток 1
Лоток 2
Служит для указания установленных выходных лотков.
Примечание. Значение по умолчанию, заданное изготови-
телем — "Стандартный выходной лоток".
84
Page 85

Пункт меню Описание
Настройка лотков
Почтовый ящик
Связь
Связь - дополнительная
Назначение типа
Назначение типов лоткам
Лоток для обычной бумаги
Лоток для карточек
Лоток для прозрачных пленок
Лоток для глянцевой бумаги
Лоток для этикеток
Лоток для бумаги для документов
Лоток для фирменных бланков
Лоток для печатных бланков
Лоток для цветной бумаги
Лоток для польз. типа <x>
Задание параметров конфигурации для выходных лотков.
Примечания.
• Значение по умолчанию, заданное изготовителем —
"Почтовый ящик".
• Выходной лоток для формирования брошюр (лоток 2) не
может быть связан с другим лотком. В лотке 2 сгибаются
листы всех заданий на печать.
• При использовании значения "Почтовый ящик" каждый лоток
считается отдельным почтовым ящиком.
• При выборе значения "Связь" связываются все доступные
лотки.
• При выборе значения "Связь - дополнительная" связываются
все доступные лотки, за исключением стандартного лотка.
• При выборе значения "Назначение типа" каждый тип бумаги
назначается некоторому выходному лотку.
Служит для выбора выходного лотка для каждого из поддерживаемых типов бумаги.
Для всех типов предусмотрены следующие значения:
Отключено
Стандартный выходной лоток
Лоток 1
Примечания.
• Значение по умолчанию, заданное изготовителем —
"Отключено".
• Если в меню "Настройка лотков" задано значение "Назна-
чение типа", заданное изготовителем значение по умолчанию
заменяется значением "Стандартный лоток". В этом случае
все задания на печать передаются в стандартный выходной
лоток до тех пор, пока не будет выполнено переназначение
типов бумаги другим лоткам с помощью меню "Назначение
типов лоткам".
Меню "Отчеты"
Меню "Отчеты"
Пункт меню Описание
Страница параметров меню
Нет
Печать отчета, содержащего информацию о загруженной в лотки
бумаге, установленных модулях памяти, общем количестве страниц,
предупреждающих сигналах, времени ожидания, языке панели
управления, адресах TCP/IP, состоянии расходных материалов и
состоянии сетевого соединения, а также другие сведения.
Примечание. При выборе этого пункта меню выполняется печать
страницы с данными.
85
Page 86

Пункт меню Описание
Статистика устройства
Нет
Страница сетевых параметров
Нет
Стр настройки сети <x>
Нет
Печать отчета, содержащего статистические данные по принтеру, в
частности, сведения о расходных материалах и распечатанных
страницах.
Примечание. При выборе этого пункта меню выполняется печать
страницы с данными.
Печать отчета, содержащего сведения о сетевом принтере, например,
сведения об адресах TCP/IP.
Примечания.
• Этот пункт меню отображается только для сетевых принтеров и
для принтеров, подключенных к серверам печати.
• При выборе этого пункта меню выполняется печать страницы с
данными.
Печать отчета, содержащего сведения о сетевом принтере, например,
сведения об адресах TCP/IP.
Примечания.
• Этот пункт доступен для выбора в том случае, когда установлено
несколько устройств, работающих с использованием сети.
• Этот пункт меню отображается только для сетевых принтеров и
для принтеров, подключенных к серверам печати.
• При выборе этого пункта меню выполняется печать страницы с
данными.
Стр. уст. беспр. сети
Нет
Список профилей
Нет
Страница настройки NetWare
Нет
Печать шрифтов
Шрифты PCL
Шрифты PostScript
Шрифты PPDS
Печать отчета, содержащего сведения о параметрах беспроводной
сети, например, сведения об адресах TCP/IP.
Примечания.
• Этот пункт меню отображается только для принтеров с устано-
вленным дополнительным сервером беспроводной печати.
• При выборе этого пункта меню выполняется печать страницы с
данными.
Печать списка профилей, сохраненных в принтере.
Примечание. При выборе этого пункта меню выполняется печать
страницы с данными.
Печать отчета, содержащего информацию о параметрах сети, относящуюся к NetWare.
Примечания.
• Этот пункт меню отображается только для принтеров с устано-
вленным встроенным сервером печати.
• При выборе этого пункта меню выполняется печать страницы с
данными.
Печать отчета обо всех шрифтах, доступных для того языка
управления принтером, который в данный момент задан для принтера.
Примечание. Для эмуляций PCL, PostScript и PPDS предусмотрены
отдельные списки.
86
Page 87

Пункт меню Описание
Печать каталога
Нет
Печать списка всех ресурсов, хранящихся на дополнительном модуле
флэш-памяти или на жестком диске принтера.
Примечания.
• Для параметра "Размер буфера зад-й" необходимо задать
значение "100%".
• Дополнительный модуль флэш-памяти или жесткий диск принтера
должны быть правильно установлены и исправны.
• При выборе этого пункта меню выполняется печать страницы с
данными.
Меню "Параметры"
Меню "Настройка"
Пункт меню Описание
Язык дисплея
English
Francais
Deutsch
Italiano
Espanol
Dansk
Norsk
Nederlands
Svenska
Portuguese
Suomi
Русский
Polski
Magyar
Turkce
Cesky
Упрощенный китайский
Традиционный китайский
Корейский
Японский
Задает язык отображаемого на дисплее текста.
Примечание. Некоторые языки поддерживаются не всеми
моделями принтера.
87
Page 88

Пункт меню Описание
Энергосбережение
Отключено
2–240
Режим ожидания
Отключено
1 – 240
Задает время ожидания (в минутах) после печати задания,
по истечении которого принтер переходит в состояние
пониженного энергопотребления.
Примечания.
• Это значение доступно для выбора только при задании
значения "Выкл." для параметра "Экономия энергии".
• Значение по умолчанию, заданное изготовителем,
зависит от модели принтера. Для выяснения текущего
значения параметра распечатайте страницу параметров
меню.
• При низких значениях достигается более существенная
экономия электроэнергии, но может потребоваться
более длительное время прогрева.
• Если принтер подключен к той же электрической цепи,
что и осветительные приборы, а также в том случае, если
наблюдается мерцание освещения, рекомендуется
выбрать наименьшее значение.
• При постоянной эксплуатации принтера следует
выбрать более высокое значение. В большинстве
случаев это обеспечивает готовность принтера с
минимальным временем прогрева.
Определяет промежуток времени (в минутах), по истечении
которого принтер, находившийся в состоянии готовности к
печати после печати задания, переходит в режим
сниженного энергопотребления.
Примечания.
• Значение по умолчанию, заданное изготовителем —
"Отключено".
• Это значение не должно превышать значения, заданного
для режима сниженного энергопотребления.
88
Page 89

Пункт меню Описание
Предупредительные сигналы
Аварийный сигнал
Сигн. для тонера
Сигнал "Нет скрепок"
Сигнал "Перфорация"
Время ожидания
Время ожид. экрана
15 – 300
Определяет предупреждающий звуковой сигнал, который
подается при возникновении неполадок принтера,
требующих вмешательства оператора.
Для всех типов сигналов предусмотрены следующие
значения:
Выкл.
Однократный
Непрерывный
Примечания.
• Значение по умолчанию, заданное изготовителем —
"Однократный". При выборе значения "Однократный"
подаются три коротких звуковых сигнала.
• "Выкл." — значение по умолчанию, заданное изготови-
телем для сигналов "Нет тонера", "Нет скрепок" и
"Перфорация". При выборе значения "Выкл." предупреждающие звуковые сигналы не подаются.
• При выборе значения "Непрерывный" три коротких
звуковых сигнала повторяются каждые 10 секунд.
• Сигналы "Нет скрепок" и "Перфорация" доступны
только при установленном брошюровщике.
Определяет продолжительность времени (в секундах), по
истечении которого дисплей принтера возвращается в
состояние Готов.
Примечание. Значение по умолчанию, заданное изготовителем — 30 секунд.
Время ожидания
Время ожид. печати
Отключено
1 – 255
Определяет продолжительность времени (в секундах), по
истечении которого отменяется выполнение на принтере
оставшейся части задания на печать в случае отсутствия
сообщения об окончании задания.
Примечания.
• Значение по умолчанию, заданное изготовителем — 90
секунд.
• По истечении указанного периода времени распечаты-
ваются все частично распечатанные страницы, еще
находящиеся в памяти принтера, после чего выполняется проверка наличия новых заданий на печать.
• Параметр "Время ожид. печати" доступен только при
использовании эмуляции PCL или PPDS. При печати
заданий с эмуляцией PostScript значение этого
параметра игнорируется.
89
Page 90

Пункт меню Описание
Время ожидания
Время ожидания
Отключено
15 – 65535
Время ожидания
Время ожидания для сетевого задания
0 – 255
Восстановление печати
Автопродолжение
Отключено
5 – 255
Определяет продолжительность времени (в секундах), по
истечении которого отменяется выполнение на принтере
задания на печать в случае отсутствия дополнительных
данных.
Примечания.
• Значение по умолчанию, заданное изготовителем — 40
секунд.
• Параметр "Время ожидания" доступен только в режиме
эмуляции PostScript. При печати заданий с эмуляцией
PCL или PPDS значение этого параметра игнорируется.
Определяет продолжительность времени (в секундах),
выделенного для сетевого задания на печать, до его отмены.
Примечания.
• Значение по умолчанию, заданное изготовителем — 90
секунд.
• Значение параметра 0 отменяет действие этой
настройки.
• При выборе значения 1–9 сохраняется значение
параметра 10.
Если этот режим включен, при возникновении определенных ситуаций в автономном режиме и их сохранении в
течение указанного периода времени печать на принтере
автоматически возобновляется.
Примечания.
Восстановление печати
Восст. после замятия
Вкл.
Выкл.
Авто
• Значение по умолчанию, заданное изготовителем —
"Отключено".
• Можно задать период времени в диапазоне 5 – 255 (в
секундах).
Определяет, должен ли принтер повторять печать замятых
страниц.
Примечания.
• Значение по умолчанию, заданное изготовителем —
"Авто". Замятые страницы повторно распечатываются
на принтере в том случае, если требуемый для хранения
этой страницы объем памяти принтера не задействован
для выполнения других задач.
• При выборе значения "Вкл." замятые страницы всегда
распечатываются на принтере повторно.
• При выборе значения "Выкл." замятые страницы
никогда не распечатываются на принтере повторно.
90
Page 91

Пункт меню Описание
Восстановление печати
Защита страниц
Вкл.
Выкл.
Язык принтера
Эмуляция PCL
Эмуляция PS
Эмуляция PPDS
Этот режим обеспечивает успешную печать страниц,
которые могут не распечатываться в обычном режиме.
Примечания.
• Значение по умолчанию, заданное изготовителем —
"Выкл." Если выбрано значение "Выкл.", при недостаточном объеме памяти для печати всей страницы распечатывается часть страницы.
• Если выбрано значение "Вкл.", на принтере выполняется
обработка страницы, обеспечивающая печать всей
страницы.
Определяет язык управления принтером по умолчанию.
Примечания.
• При выборе значения "Эмуляция PCL" для обработки
заданий на печать применяется интерпретатор PCL. При
выборе значения "Эмуляция PS" для обработки заданий
на печать применяется интерпретатор PS. При выборе
значения "Эмуляция PPDS" для обработки заданий на
печать применяется интерпретатор PPDS.
• Язык управления принтером по умолчанию зависит от
типа принтера.
• Задание языка принтера по умолчанию не препятствует
передаче из прикладных программ заданий на печать с
применением другого языка.
Область печати
Стандартный
Вся страница
Определяет логическую и физическую область печати.
Примечания.
• Значение по умолчанию, заданное изготовителем —
"Стандартная". При попытке печати данных за
пределами области печати, определяемой значением
"Стандартная", изображение распечатывается по
границам этой области.
• При выборе значения "Страница целиком" изображение
можно перемещать за пределы области печати, определяемой значением "Стандартная", но изображение
распечатывается в границах этой области.
• Значение "Страница целиком" влияет только на печать
страниц с применением интерпретатора PCL 5e. Это
значение не влияет на печать страниц с использованием
интерпретатора PCL XL, PPDS или PostScript.
91
Page 92

Пункт меню Описание
Адресат загрузки
ОЗУ
Флэш-память
Диск
Учет заданий
Вкл.
Выкл.
Определяет устройство, в котором хранятся загруженные
ресурсы.
Примечания.
• Значение по умолчанию, заданное изготовителем —
"ОЗУ".
• Флэш-память и жесткий диск принтера предназначены
для постоянного хранения загруженных ресурсов.
Ресурсы, загруженные во флэш-память и на жесткий
диск принтера, сохраняются даже при выключении
принтера.
• Оперативная память (ОЗУ) предназначена для
временного хранения загруженных ресурсов.
Указывает на то, требуется ли хранить на жестком диске
статистические данные по последним заданиям на печать.
Примечания.
• Значение по умолчанию, заданное изготовителем —
"Выкл." При выборе значения "Выкл." статистические
данные по заданиям не хранятся в памяти принтера.
• Статистические данные включают в себя сведения об
ошибках печати, время печати, размер задания в байтах,
запрашиваемый формат и тип бумаги, общее количество
распечатанных страниц и общее количество запрашиваемых копий.
• Параметр "Учет заданий" доступен только в том случае,
если в принтер установлен исправный жесткий диск. Для
жесткого диска не должна быть установлена блокировка записи или чтения/записи. Для параметра "Разм
буф заданий" необходимо задать значение, отличное от
100%.
Сохранение ресурсов
Вкл.
Выкл.
Определяет операцию, которая применяется к временно
загруженным в память принтера ресурсам (например, к
шрифтам и макрокомандам, хранящимся в оперативной
памяти) при приеме задания, для обработки которого
требуется увеличение объема свободной памяти.
Примечания.
• Значение по умолчанию, заданное изготовителем —
"Выкл." Если выбрано значение "Выкл.", загруженные
ресурсы хранятся в памяти принтера только до тех пор,
пока не требуется увеличение объема свободной
памяти. Загруженные ресурсы удаляются, если это
требуется для обработки заданий на печать.
• Если выбрано значение "Вкл.", загруженные ресурсы
сохраняются в памяти принтера при сбросе принтера и
при изменении языка. При переполнении памяти
принтера отображается сообщение 38 Переполнение
памяти и загруженные ресурсы не удаляются.
92
Page 93

Пункт меню Описание
Заводские знач.
Не восстанавливать
Восстановить
Восстановление для параметров принтера значений по
умолчанию, заданных на заводе-изготовителе.
Примечания.
• Значение по умолчанию, заданное изготовителем — "Не
восстанавливать". При выборе значения "Не восстанавливать" сохраняются пользовательские значения.
• При выборе значения "Восстановить" значения,
заданные на заводе-изготовителе, восстанавливаются
для всех параметров принтера за исключением настроек
меню "Сеть/Порты". Удаляются все ресурсы, загруженные в оперативную память. Ресурсы, загруженные
во флэш-память и на жесткий диск принтера, не
удаляются.
Меню Finishing (Оформление)
Пункт меню Описание
Duplex (Двусторонняя печать)
On (Вкл.)
Off (Выкл.)
Указывает на то, применяется ли режим двусторонней
печати (печати на обеих сторонах листа) по умолчанию ко
всем заданиям на печать.
Примечания.
Duplex Bind (Сторона сшивания)
Long Edge (Длинная сторона)
Short Edge (Короткая сторона)
• Значение по умолчанию, заданное изготовителем — Off
(Выкл.)
• Для задания режима двусторонней печати в
прикладной программе выберите File (Файл) Print
(Печать), затем выберите Properties (Свойства),
Preferences (Предпочтения), Options (Параметры) или
Setup (Настройка).
Определяет способ сшивания отпечатанных с двух сторон
листов, а также ориентацию изображения на обратной
стороне листа по отношению к изображению на лицевой
стороне листа.
Примечания.
• Значение по умолчанию, заданное изготовителем —
Long Edge (Длинная сторона).
• При выборе значения Long Edge (Длинная сторона)
расположение распечатанных страниц предусматривает прошивку по левому краю листа при книжной
ориентации и по верхнему краю при альбомной ориентации.
• При выборе значения Short Edge (Короткая сторона)
расположение распечатанных страниц предусматривает прошивку по верхнему краю листа при книжной
ориентации и по левому краю при альбомной ориентации.
93
Page 94

Пункт меню Описание
Copies (Копии)
1 – 999
Blank Pages (Пустые страницы)
Do Not Print (Не печатать)
Print (Печатать)
Collation (Разбор по копиям)
On (Вкл.)
Off (Выкл.)
Служит для задания значения по умолчанию для числа
копий каждого задания на печать.
Примечания.
• Значение по умолчанию, заданное изготовителем — 1.
• Для задания количества копий применительно к
конкретному заданию на печать нажмите в прикладной
программе выберите File (Файл) Print (Печать),
затем Properties (Свойства), Preferences (Предпочтения), Options (Параметры) или Setup (Настройка).
Значения, выбранные в прикладной программе, всегда
заменяют значения, заданные с панели управления.
Указывает на то, требуется ли вставлять при печати
задания чистые страницы.
Примечание. Значение по умолчанию, заданное изготовителем — Do Not Print (Не печатать).
Формирование стопок последовательных страниц при
печати нескольких копий.
Примечания.
• Значение по умолчанию, заданное изготовителем — Off
(Выкл.) Страницы не разбираются по копиям.
• При выборе значение On (Вкл.) формируются стопки
последовательных страниц для данного задания на
печать.
• Независимо от значения данного параметра
количество распечатываемых копий всего задания
определяется значением, заданным в меню Copy
(Копирование).
94
Page 95

Пункт меню Описание
Separator Sheets (Страницы-разделители)
None (Нет)
Between Copies (Между копиями)
Between Jobs (Между заданиями)
Between Pages (Между страницами)
Указывает на то, требуется ли вставлять страницы-разделители.
Примечания.
• Значение по умолчанию, заданное изготовителем —
None (Нет).
• При выборе значения Between Copies (Между копиями)
чистый лист вставляется после каждой копии задания
на печать, если для параметра Collation (Разбор по
копиям) задано значение On (Вкл.). Если для
параметра Collation (Разбор по копиям) задано
значение Off (Выкл.), чистый лист вставляется после
набора копий каждой страницы, например, после всех
страниц 1, после всех страниц 2 и т.д.
• При выборе значения Between Jobs (Между заданиями)
чистые листы вставляются между заданиями на
печать.
• При выборе значения Between Pages (Между
страницами) чистый лист вставляется после каждой
страницы задания. Этот параметр рекомендуется
использовать при печати на прозрачных пленках, а
также в тех случаях, когда требуется вставить в
документ чистые листы для заметок.
Separator Source (Источник стр.-разд.)
Tray <x> (Лоток <x>)
MP Feeder (МУП)
Multipage Print (Многостр. печать)
Off (Выкл.)
2 Up (2 стр./лист)
3 Up (3 стр./лист)
4 Up (4 стр./лист)
6 Up (6 стр./лист)
9 Up (9 стр./лист)
12 Up (12 стр./лист)
16 Up (16 стр./лист)
Служит для указания устройства подачи, из которого
подаются страницы-разделители.
Примечания.
• Значение по умолчанию, заданное изготовителем —
Tray 1 (Лоток 1) (стандартный лоток).
• Для отображения в меню параметра MP Feeder (МУП)
необходимо в меню Paper (Бумага) задать значение
Cassette (Кассета) для параметра Configure MP (Конфигурация МУП).
Указывает на то, что на одной стороне листа бумаги
требуется распечатывать несколько изображений страниц.
Этот режим называется также режимом экономии бумаги
или N-up (n стр./лист).
Примечания.
• Значение по умолчанию, заданное изготовителем — Off
(Выкл.)
• При выборе числового значения на одной стороне листа
распечатывается соответствующее количество
изображений страниц.
95
Page 96

Пункт меню Описание
Multipage Order (Поряд. многостр. печ.)
Horizontal (Горизонтально)
Vertical (Вертикально)
Reverse Horizontal (Обратн. горизонт.)
Reverse Vertical (Обратн. вертик.)
Multipage View (Многостр. вид)
Auto (Авто)
Long Edge (Длинная сторона)
Short Edge (Короткая сторона)
Multipage Border (Рамка мнгстр. печати)
None (Нет)
Solid (Сплошная)
Определяет расположение изображений страниц при
печати нескольких страниц на одном листе.
Примечания.
• Значение по умолчанию, заданное изготовителем —
Horizontal (Горизонтально).
• Расположение страниц на листе зависит от их
количества и ориентации (книжная или альбомная).
Определяет ориентацию листа, на котором распечатывается несколько страниц.
Примечания.
• Значение по умолчанию, заданное изготовителем —
Auto (Авто). Выбор книжной или альбомной ориентации
осуществляется автоматически.
• При выборе значения Long Edge (Длинная сторона)
применяется альбомная ориентация.
• При выборе значения Short Edge (Короткая сторона)
применяется книжная ориентация.
Печать рамки вокруг изображения каждой страницы в
режиме печати нескольких страниц на одном листе.
Примечание. Значение по умолчанию, заданное изготовителем — None (Нет).
Staple Job (Задание с прошивкой)
Off (Выкл.)
Auto (Авто)
Front (Спереди)
Back (Назад)
2 Staples (2 скрепки)
4 Staples (4 скрепки)
Hole Punch (Перфорация)
On (Вкл.)
Off (Выкл.)
Служит для указания числа и положения скрепок для
задания на печать.
Примечания.
• Этот пункт меню отображается только при наличии
установленного брошюровщика.
• Значение по умолчанию, заданное изготовителем — Off
(Выкл.) Брошюровка заданий на печать не выполняется.
• При выборе значения Auto (Авто) скрепки распола-
гаются в углу листов задания печати.
• Брошюровка конвертов не выполняется.
Указывает на то, требуется ли перфорировать листы
задания на печать.
Примечания.
• Этот пункт меню отображается только при наличии
установленного брошюровщика.
• Значение по умолчанию, заданное изготовителем — Off
(Выкл.) Перфорация листов заданий на печать не
выполняется.
• Выбором значения On (Вкл.) брошюровщику
передается команда выполнять перфорацию листов
всех заданий на печать.
96
Page 97

Пункт меню Описание
Hole Punch Mode (Режим перфорации)
2 holes (2 отверстия)
3 holes (3 отверстия)
4 holes (4 отверстия)
Offset Pages (Сдвиг страниц)
None (Нет)
Between Copies (Между копиями)
Between Jobs (Между заданиями)
Указывает число пробиваемых отверстий
Примечания.
• Значение по умолчанию, заданное изготовителем для
США — 3. Значение 3 доступно только для брошюровщика с функцией пробивания 3 отверстий.
• Значение по умолчанию, заданное изготовителем для
других стран — 4. Значение 4 доступно только для
брошюровщика с функцией пробивания 4 отверстий.
• Этот пункт меню отображается только при наличии
установленного брошюровщика.
В выходном лотке листы копий или заданий на печать
разбираются по стопкам со сдвигом.
Примечания.
• Значение по умолчанию, заданное изготовителем —
None (Нет). При печати задания страницы не
сдвигаются.
• При выборе значения Between Copies (Между копиями)
выполняется сдвиг каждой копии задания на печать.
• При выборе значения Between Jobs (Между заданиями)
выполняется сдвиг каждого задания на печать.
Меню "Качество"
Пункт меню Описание
Режим печати
Цветная
Только черный
Цветокоррекция
Авто
Выкл.
Вручную
Разрешение печати
Кач изобр 2400
Определяет режим цветопередачи при печати изображений: монохромная
печать оттенками серого или цветная печать.
Примечание. По умолчанию применяется значение "Цветная".
Настройка цветопередачи при печати.
Примечания.
• Значение по умолчанию, заданное изготовителем — "Авто". При
выборе значения "Авто" к каждому объекту на распечатываемой
странице применяется отдельная таблица преобразования цветов.
• При выборе значения "Выкл." цветокоррекция отключена.
• При выборе значения "Вручную" предусмотрена пользовательская
настройка таблицы преобразования цветов с помощью параметров
меню "Ручные уст-ки цвета".
• Вследствие различий между аддитивным и субтрактивным цветовос-
произведением некоторые цвета, отображаемые на мониторе компьютера, невозможно воспроизвести на распечатанной странице.
Задает разрешение печати на выходе.
Примечание. Значение по умолчанию, заданное изготовителем — 2400.
97
Page 98

Пункт меню Описание
Плотность тонера
1 – 5
Экономия цв тонера
Вкл.
Выкл.
Яркость RGB
-6–6
Позволяет осветлить или затемнить распечатки.
Примечания.
• Значение по умолчанию, заданное изготовителем — 4.
• Выбор меньших значений способствует экономии тонера.
• Если для параметра "Режим печати" задано значение "Только
черный", при выборе значения 5 плотность тонера для всех заданий
на печать увеличивается и распечатки становятся более темными.
• Если для параметра "Режим печати" задано значение "Цветная", при
выборе значения 5 плотность тонера не изменяется по сравнению со
значением 4.
Обеспечивает снижение расхода тонера при печати графики и изображений. При печати текста расход тонера не снижается.
Примечания.
• Значение по умолчанию, заданное изготовителем — "Выкл."
• При выборе значения "Вкл." значение параметра "Плотность тонера"
игнорируется.
Настройка яркости при цветной печати.
Примечания.
• Значение по умолчанию, заданное изготовителем — 0.
• Значение -6 соответствует максимальному уменьшению. Значение 6
соответствует максимальному увеличению.
• Этот параметр не влияет на файлы, в которых применяются цветовые
схемы CMYK.
Контрастность RGB
0–5
Насыщенность RGB
0–5
Настройка контрастности при цветной печати.
Примечания.
• Значение по умолчанию, заданное изготовителем — 0.
• Этот параметр не влияет на файлы, в которых применяются цветовые
схемы CMYK.
Настройка насыщенности при цветной печати.
Примечания.
• Значение по умолчанию, заданное изготовителем — 0.
• Этот параметр не влияет на файлы, в которых применяются цветовые
схемы CMYK.
98
Page 99

Пункт меню Описание
Цветовой баланс
Бирюзовый
-5–5
Пурпурный
-5–5
Желтый
-5–5
Черный
-5–5
Цветовой баланс
Сброс к зав уст
Образцы цветов
Дисплей sRGB
Яркие sRGB
Отобр — наст черный
Яркие
Отключен — RGB
US CMYK
Euro CMYK
Яркие CMYK
Отключен — CMYK
Настройка цветопередачи при печати посредством увеличения или уменьшения расхода тонера каждого цвета.
Примечание. Значение по умолчанию, заданное изготовителем — 0.
Восстановление значения параметра "Цветовой баланс", заданного по
умолчанию изготовителем.
Печать страниц с образцами цветов для каждой из таблиц преобразования цветов RGB и CMYK, применяемых в принтере.
Примечания.
• При выборе любого значения распечатываются образцы цветов.
• Образцы цветов представляют собой наборы цветных квадратов, для
каждого из которых указана комбинация цветов RGB или CMYK,
определяющая его цвет. С помощью этих страниц можно выбрать
комбинацию цветов, которую следует задать для получения
требуемого цвета на распечатке.
• Для получения доступа к полному списку страниц с образцами цветов
с встроенного веб-сервера введите в окне браузера IP-адрес
принтера.
Ручные уст-ки цвета
Изображение RGB
Яркие
Дисплей sRGB
Отобр — наст черный
Яркие sRGB
Выкл.
Текст RGB
Яркие
Дисплей sRGB
Отобр — наст черный
Яркие sRGB
Выкл.
Графика RGB
Яркие
Дисплей sRGB
Отобр — наст черный
Яркие sRGB
Выкл.
Настройка преобразования цветов RGB под пользователя.
Примечания.
• "Дисплей sRGB" — значение по умолчанию, заданное изготовителем
для изображения RGB. При выборе этого значения применяемая
таблица преобразования цветов обеспечивает наилучшее возможное
соответствие цветов на распечатке цветам на мониторе компьютера.
• "Яркие sRGB" — значение по умолчанию, заданное изготовителем для
текста и графики, задаваемых по схеме RGB. При выборе значения
"Яркие sRGB" применяемая таблица преобразования цветов обеспечивает увеличение насыщенности. Этот режим рекомендуется для
деловой графики и текста.
• При выборе значения "Яркие" применяемая таблица преобразования
цветов обеспечивает более яркие и насыщенные цвета.
• При выборе значения "Отобр — наст черный" применяемая таблица
преобразования цветов обеспечивает печать нейтральных оттенков
серого цвета только с помощью черного тонера.
• При выборе значения "Выкл." преобразование цветов отключено.
99
Page 100

Пункт меню Описание
Ручные уст-ки цвета
Изображение CMYK
US CMYK
Euro CMYK
Яркие CMYK
Выкл.
Текст CMYK
US CMYK
Euro CMYK
Яркие CMYK
Выкл.
Графика CMYK
US CMYK
Euro CMYK
Яркие CMYK
Выкл.
Деталировка
Нет
Настройка преобразования цветов CMYK под пользователя.
Примечания.
• Значение по умолчанию, заданное изготовителем для США — "US
CMYK". При выборе значения "US CMYK" применяемая таблица
преобразования цветов обеспечивает наилучшее возможное приближение цветов на распечатке к стандарту SWOP.
• Значение по умолчанию, заданное изготовителем для других
стран — "Euro CMYK". При выборе значения "Euro CMYK" применяемая таблица преобразования цветов обеспечивает наилучшее
возможное приближение цветов на распечатке к стандарту EuroScale.
• При выборе значения "Яркие CMYK" обеспечивается повышенная
насыщенность цвета по сравнению с таблицей преобразования
цветов "US CMYK".
• При выборе значения "Выкл." преобразование цветов отключено.
Этот режим печати является предпочтительным для некоторых файлов,
например, для архитектурных чертежей, карт, электронных схем и блоксхем.
Примечания.
• Режим "Деталировка" недоступен из меню панели управления.
• Для задания режима "Деталировка" из прикладной программы при
открытом документе выберите Файл Печать, затем выберите
Свойства, Предпочтения, Параметры или Настройка.
• Для задания режима "Деталировка" с помощью встроенного веб-
сервера введите IP-адрес принтера в окне браузера.
Меню "Служебные"
Пункт меню Описание
Заводские знач
Не восстанавливать
Восстановить
Восстановление для параметров принтера значений по умолчанию,
заданных на заводе-изготовителе.
Примечания.
• Значение по умолчанию, заданное изготовителем — "Не восстана-
вливать". При выборе значения "Не восстанавливать" сохраняются
пользовательские значения.
• Для всех параметров принтера восстанавливаются значения,
заданные изготовителем, за исключением параметра "Язык интерфейса" и параметров меню "Параллельный", "Последовательный",
"Сеть" и "USB".
• Удаляются все ресурсы, загруженные в оперативную память.
Ресурсы, загруженные во флэш-память и на жесткий диск принтера,
не удаляются.
100
 Loading...
Loading...