Page 1
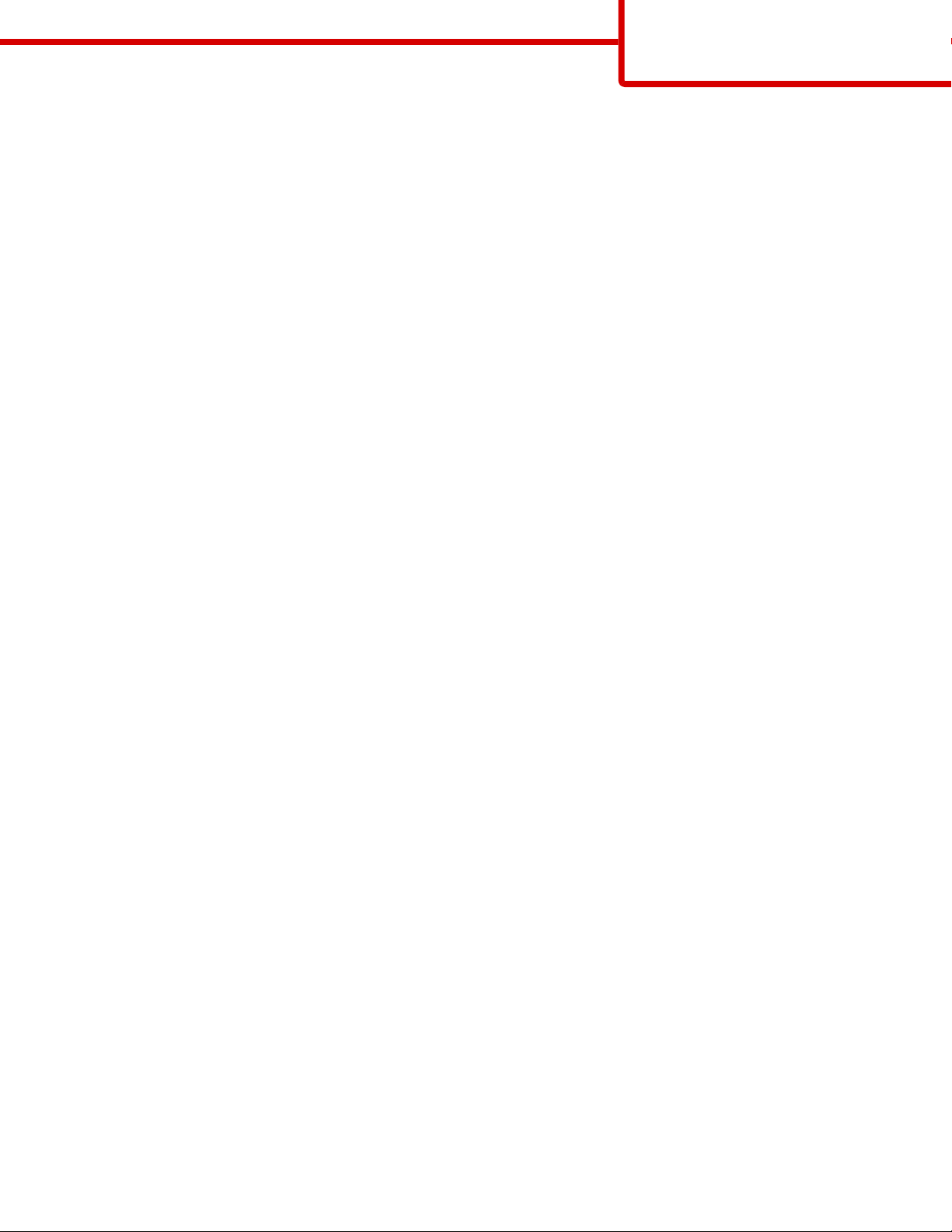
Yhteysopas
Sivu 1/6
Yhteysopas
Windows-ohjeet paikallisesti liitettyä tulostinta varten
Huomautus: Kun asennat paikallisesti liitettyä tulostinta, ja Ohjelmisto ja käyttöoppaat -CD-levy ei tue
käyttöjärjestelmää, käytä ohjattua tulostimen lisäystä.
Tulostinohjelmiston päivityksiä on ehkä saatavissa Lexmarkin sivustossa osoitteessa www.lexmark.com.
Mitä paikallinen tulostaminen on?
Paikallinen tulostaminen on tulostamista paikallisesti liitettyyn tulostimeen (joka on liitetty tietokoneeseen suoraan
USB- tai rinnakkaiskaapelilla). Kun asennat paikallista tulostinta ja käytät USB-kaapelia, asenna tulostinohjelmisto
ennen USB-kaapelin liittämistä. Lisätietoja on asennusohjeessa.
Useimpien Windows-käyttöjärjestelmien tulostinohjelmistot voidaan asentaa Ohjelmisto ja käyttöoppaat -CD:ltä.
Ohjelmiston asentaminen CD-levyltä
Voit asentaa seuraavien käyttöjärjestelmien tulostinohjelmiston Ohjelmisto ja käyttöoppaat -CD-levyltä:
• Windows Vista
• Windows Server 2003 ja Windows Server 2003 x64
• Windows XP ja Windows XP x64 bit Edition
• Windows 2000
• Windows Me
• Windows NT 4.0
• Windows 98 Second Edition (USB-liitäntää ei tueta)
1 Aseta Ohjelmisto ja käyttöoppaat -CD-levy CD-asemaan.
Jos asennusnäyttö ei avaudu, valitse Käynnistä Suorita ja kirjoita D:\setup.exe (D on CD-aseman
tunnuskirjain).
2 Valitse Install Printer and Software (Asenna tulostin ja ohjelmisto).
3 Valitse Suggested (Suositus) ja valitse sitten Next (Seuraava).
4 Valitse Local Attach (Paikallisesti liitetty) ja valitse sitten Next (Seuraava). Tulostinohjelmisto asennetaan
tietokoneeseen.
5 Liitä USB- tai rinnakkaiskaapeli ja kytke tulostimen virta.
Näyttöön tulee Plug and Play -ikkuna, ja tietokoneen Tulostimet-kansioon luodaan tulostinobjekti.
Ohjelmiston asentaminen ohjatulla tulostimen lisäystoiminnolla
Voit asentaa seuraavien käyttöjärjestelmien tulostinohjelmistot:
• Windows 98 First Edition (USB-liitäntää ei tueta)
• Windows 95 (USB-liitäntää ei tueta)
1 Aseta Ohjelmisto ja käyttöoppaat -CD-levy CD-asemaan.
Jos CD-levy käynnistyy automaattisesti, valitse Sulje.
2 Valitse Käynnistä Asetukset Tulostimet ja käynnistä ohjattu tulostimen lisäystoiminto valitsemalla Lisää
tulostin.
3 Kun näyttöön tulee kehote, valitse paikallinen tulostin ja sen jälkeen Levy.
Page 2
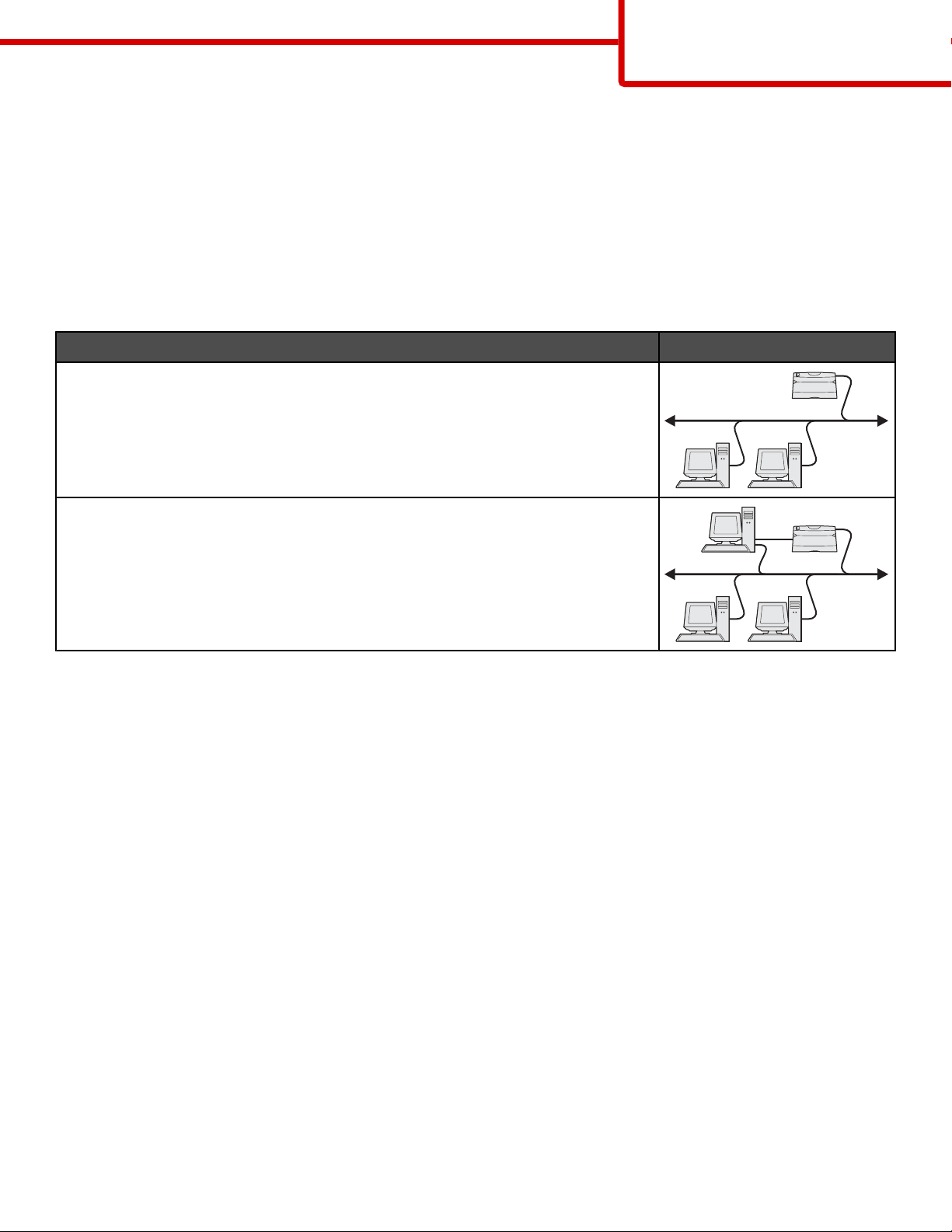
Yhteysopas
Sivu 2/6
4 Määritä tulostinohjelmiston sijainti. Polku voi näyttää esimerkiksi seuraavalta: D:\Drivers\Print\Win_9xMe\, missä
D on CD-aseman tunnuskirjain.
5 Valitse OK.
Windows-ohjeet verkkoon liitettyjä tulostimia varten
Mitä verkkotulostaminen on?
Windows-ympäristöissä verkkotulostimet voidaan määrittää suoraa tai jaettua tulostusta varten. Kumpikin
verkkotulostustapa edellyttää tulostinohjelmiston asentamista ja verkkoportin luontia.
Tulostustapa Esimerkki
IP-tulostus
• Tulostin on kytketty verkkoon suoraan käyttämällä verkkokaapelia, kuten
Ethernet-kaapelia.
• Tulostinohjelmisto asennetaan tavallisesti jokaiseen verkon tietokoneeseen.
Jaettu tulostus
• Tulostin on kytketty yhteen verkon tietokoneista käyttämällä paikalliskaapelia,
kuten USB- tai rinnakkaiskaapelia.
• Tulostinohjelmisto asennetaan tulostimeen liitettyyn tietokoneeseen.
• Ohjelmiston asennuksen aikana tulostin määritetään jaetuksi tulostimeksi, jotta
muut verkon tietokoneet voivat tulostaa tulostimelle.
Ohjelmiston asennus suoraa IP-tulostusta varten
1 Aseta Ohjelmisto ja käyttöoppaat -CD-levy CD-asemaan.
Jos asennusnäyttö ei avaudu, valitse Käynnistä Suorita ja kirjoita D:\setup.exe (D on CD-aseman
tunnuskirjain).
2 Valitse Install Printer and Software (Asenna tulostin ja ohjelmisto).
3 Valitse Suggested (Suositus) ja valitse sitten Next (Seuraava).
Huomautus: Valitse Custom (Mukautettu) -kohta Suggested (Suositus) -kohdan sijasta ja valitse asennettavat
osat.
4 Valitse Network Attach (Liitetty verkkoon) ja valitse sitten Next (Seuraava).
5 Valitse asennettavan tulostimen malli.
Tulostin havaitaan verkossa automaattisesti, ja myös IP-osoite määritetään automaattisesti.
6 Valitse haluamasi tulostin havaittujen tulostinten luettelosta.
Huomautus: Jos tulostin ei ole luettelossa, valitse Add Port (Lisää portti) ja seuraa näytön ohjeita.
7 Suorita asennus loppuun valitsemalla Finish (Valmis).
8 Sulje asennusohjelma valitsemalla Done (Valmis).
Page 3

Yhteysopas
Sivu 3/6
Ohjelmiston asennus jaettua tulostusta varten
Jaetun tulostuksen määrittäminen on vaiheittainen. Vaiheet suoritetaan seuraavassa järjestyksessä:
1 Asenna tulostinohjelmisto tietokoneeseen, johon tulostin on kytketty.
a Aseta Ohjelmisto ja käyttöoppaat -CD-levy CD-asemaan.
Jos asennusnäyttö ei avaudu, valitse Käynnistä Suorita ja kirjoita D:\setup.exe (D on CD-aseman
tunnuskirjain).
b Valitse Install Printer and Software (Asenna tulostin ja ohjelmisto).
c Valitse Suggested (Suositus) ja valitse sitten Next (Seuraava).
d Valitse Local Attach (Paikallisesti liitetty) ja valitse sitten Next (Seuraava).
Tulostinohjelmisto asennetaan tietokoneeseen.
e Liitä USB- tai rinnakkaiskaapeli ja kytke tulostimen virta. Näyttöön tulee Plug and Play -ikkuna, ja tietokoneen
Tulostimet-kansioon luodaan tulostinobjekti.
2 Jaa tulostin verkossa.
a Avaa käyttöjärjestelmän Tulostimet-kansio.
b Valitse tulostinobjekti.
c Valitse Tulostusominaisuuksissa tulostimen jakaminen. Tämä toiminto edellyttää jaetun nimen määrittämistä
tulostimelle.
d Valitse OK. Jos tiedostoja puuttuu, näyttöön tulee ehkä kehote antaa käyttöjärjestelmä-CD.
e Varmista tulostimen onnistunut jakaminen tarkistamalla seuraavat tiedot:
• Tulostimet-kansion tulostinobjektilla on nyt jaetun tulostimen ilmaisin. Se voi olla esimerkiksi
tulostinobjektin alapuolella oleva käsi.
• Hae verkkoympäristöstä. Etsi isäntätietokoneen nimi ja tulostimelle antamasi jakonimi.
3 Kytke muut verkkotietokoneet tulostimeen.
Vertaisverkkoyhteyden käyttäminen
a Avaa käyttöjärjestelmän Tulostimet-kansio.
b Käynnistä ohjattu tulostimen lisääminen valitsemalla Lisää tulostin.
c Valitse verkkotulostimen asentaminen.
d Anna tulostimen nimi tai URL-osoite, jos tulostin on Internetissä tai intranetissä, ja valitse Seuraava. Jos et
tiedä tulostimen nimeä tai URL-osoitetta, jätä tekstikenttä tyhjäksi ja valitse Seuraava.
e Valitse verkkotulostin jaettujen tulostimien luettelosta. Jos tulostin ei ole luettelossa, syötä tulostimen polku
tekstiruutuun. Polku on seuraavanlainen: \\[palvelimen isäntänimi]\[jaetun tulostimen nimi]. Palvelimen
isäntänimi on palvelintietokoneen nimi, jonka avulla tietokone tunnistetaan verkossa. Jaetun tulostimen nimi
on asennuksessa määritetty nimi.
f Valitse OK.
g Kun asennus on valmis, tulosta testisivu.
h Toistamalla vaiheet vaihe a - vaihe g saadaan jokainen verkon tietokone tulostamaan jaettuun tulostimeen.
Osoittamalla tulostaminen
Kaksoisnapsauta työpöydän Verkkoympäristö-kuvaketta siinä tietokoneessa, jossa jaettua tulostinta on
a
tarkoitus käyttää.
b Etsi tulostimeen kytketyn tietokoneen isäntänimi ja kaksoisnapsauta sitä.
Page 4

Yhteysopas
Sivu 4/6
c Napsauta jaetun tulostimen nimeä hiiren kakkospainikkeella ja valitse tulostimen asentaminen
verkkotietokoneeseen. Odota, kunnes tulostimen asennus on suoritettu loppuun. Tähän kuluva aika vaihtelee
verkkoliikenteen ja muiden tekijöiden mukaan.
d Sulje Verkkoympäristö.
e Tulosta testisivu.
f Toistamalla vaiheet vaihe a - vaihe e saadaan jokainen verkon tietokone tulostamaan jaettuun tulostimeen.
Huomautuksia:
• Lisätietoja on Lexmarkin Web-sivustossa osoitteessa www.lexmark.com. Esti tietämyskannan artikkeli, jossa
käsitellään 64-bittistä tukea.
• Tätä tapaa käyttämällä järjestelmän resurssit voidaan tavallisesti hyödyntää parhaiten. Kaikki tulostustyöt
käsitellään tietokoneessa, johon tulostin on kytketty. Tämä koskee myös muista verkkotietokoneista reititettyjä
töitä. Tällöin muut verkkotietokoneet voivat palata muihin tehtäviin tavallista nopeammin. Käytettäessä tätä
tapaa kuhunkin verkkotietokoneeseen asennetaan ainoastaan tulostinohjelmiston vähimmäistiedot.
Tulostimen lisäohjelman asentaminen
Jos haluat käyttää muita Ohjelmisto ja käyttöoppaat -CD-levyn ohjelmistoja, ne voidaan asentaa mukautetun
asennuksen avulla:
1 Aseta Ohjelmisto ja käyttöoppaat -CD-levy CD-asemaan.
Jos asennusnäyttö ei avaudu, valitse Käynnistä Suorita ja kirjoita D:\setup.exe (D on CD-aseman
tunnuskirjain).
2 Valitse Install Printer and Software (Asenna tulostin ja ohjelmisto).
3 Valitse Mukautettu ja napsauta sitten Seuraava.
4 Valitse Valitse komponentit ja napsauta sitten Seuraava.
5 Valitse, haluatko asentaa ohjelmiston paikalliseen tietokoneeseen vai verkossa olevaan etätietokoneeseen, ja
valitse Seuraava.
6 Tarkista käytettävissä olevien ohjelmistojen luettelo napsauttamalla Valitse osat: -kohdassa olevia +-merkkejä.
7 Valitse asennettavien ohjelmistojen valintaruudut ja valitse Valmis.
Ohjelmisto kopioidaan tietokoneeseen.
8 Liitä USB- tai rinnakkaiskaapeli ja kytke tulostimen virta.
Näyttöön tulee Plug and Play -ikkuna, ja tietokoneen Tulostimet-kansioon luodaan tulostinobjekti.
Mac-ohjeet paikallisesti liitettyä tulostinta varten
Ennen tulostinohjelmiston asentamista
Paikallisesti liitetty tulostin on tietokoneeseen USB-kaapelilla liitetty tulostin. Kun asennat paikallista tulostinta, asenna
tulostinohjelmisto ennen USB-kaapelin liittämistä. Lisätietoja on asennusohjeessa.
Tarvittava tulostinohjelmisto voidaan asentaa Ohjelmisto ja käyttöoppaat -CD-levyltä.
Huomautus: Tulostimen PPD-tiedoston voi myös ladata ohjelmistopakettina Lexmarkin Web-sivustosta osoitteesta
www.lexmark.com.
Page 5

Yhteysopas
Sivu 5/6
Jonon luominen Tulostuskeskuksessa tai Kirjoittimen asetustyökalussa
Paikallista tulostusta varten on luotava tulostusjono:
1 Asenna PostScript Printer Description (PPD) -tiedosto tietokoneeseen. PPD-tiedostossa on Mac-tietokoneen
tarvitsemia tietoja tulostimen ominaisuuksista.
a Aseta Ohjelmisto ja käyttöoppaat -CD-levy CD-asemaan.
b Kaksoisosoita tulostimen asennuspakettia.
c Valitse tervetuloikkunassa Continue (Jatka), lue Readme-tiedosto ja valitse Continue (Jatka) uudelleen.
d Osoita Continue (Jatka), kun olet lukenut käyttöoikeussopimuksen, ja hyväksy sitten sopimuksen ehdot
osoittamalla Agree (Hyväksyn).
e Valitse Destination (Kohde) ja osoita Continue (Jatka).
f Osoita Easy Install (Helppo asennus) -näytössä Install (Asenna).
g Anna käyttäjän salasana ja valitse OK. Tarvittava ohjelmisto asennetaan tietokoneeseen.
h Kun asennus on valmis, osoita Close (Sulje).
2 Avaa Finder, osoita Ohjelmat ja sitten Lisäohjelmat.
3 Kaksoisosoita Tulostuskeskusta tai Kirjoittimen asetustyökalua.
4 Tarkista, että tulostusjono on luotu:
• Kun USB-väylään liitetty tulostin näkyy tulostinluettelossa, voit sulkea Tulostuskeskuksen tai Kirjoittimen
asetustyökalun.
• Jos USB-kaapelilla kytkettyä tulostinta ei näy tulostinluettelossa, varmista, että USB-kaapeli on kunnolla
kytketty ja että tulostimeen on kytketty virta. Kun tulostin näkyy tulostinluettelossa, voit sulkea
Tulostuskeskuksen Kirjoittimen asetustyökalun.
Mac-ohjeet verkkoon liitettyjä tulostimia varten
Ohjelmiston asennus verkkotulostusta varten
Jos haluat tulostaa verkkotulostimeen, asenna kuhunkin Macintosh-tietokoneeseen mukautettu PPD (PostScript
Printer Description) -tiedosto ja luo tulostusjono Tulostuskeskukseen tai Kirjoittimen asetustyökaluun.
1 Asenna PPD-tiedosto tietokoneeseen.
a Aseta Ohjelmisto ja käyttöoppaat -CD-levy CD-asemaan.
b Kaksoisosoita tulostimen asennuspakettia.
c Valitse tervetuloikkunassa Continue (Jatka), lue Readme-tiedosto ja valitse Continue (Jatka) uudelleen.
d Osoita Continue (Jatka), kun olet lukenut käyttöoikeussopimuksen, ja hyväksy sitten sopimuksen ehdot
osoittamalla Agree (Hyväksyn).
e Valitse Destination (Kohde) ja osoita Continue (Jatka).
f Osoita Easy Install (Helppo asennus) -näytössä Install (Asenna).
g Anna käyttäjän salasana ja valitse OK. Tarvittava ohjelmisto asennetaan tietokoneeseen.
h Kun asennus on valmis, osoita Close (Sulje).
2 Luo tulostusjono Tulostuskeskuksessa tai Kirjoittimen asetustyökalussa.
• AppleTalk-tulostusyhteyden käyttäminen
a Avaa Finder, osoita Ohjelmat ja sitten Lisäohjelmat.
b Kaksoisosoita Tulostuskeskusta tai Kirjoittimen asetustyökalua.
c Valitse tulostinvalikosta Lisää kirjoitin.
Page 6

d Valitse ponnahdusvalikosta AppleTalk.
e Valitse luettelosta AppleTalk-vyöhyke.
Lisätietoja valittavasta vyöhykkeestä ja tulostimesta on verkkoasetussivun kohdassa AppleTalk.
Lisätietoja verkkoasetussivun tulostamisesta on käyttöoppaassa.
f Valitse uusi tulostin luettelosta ja osoita Lisää.
• IP-tulostus
a Avaa Finder, osoita Ohjelmat ja sitten Lisäohjelmat.
b Kaksoisosoita Tulostuskeskusta tai Kirjoittimen asetustyökalua.
c Valitse tulostinvalikosta Lisää kirjoitin.
d Valitse ponnahdusvalikosta LPR-kirjoittimet (IP).
e Syötä tulostimen osoitteen tekstiruutuun tulostimen IP-osoite tai DNS-nimi.
TCP/IP-osoite näkyy verkkoasetussivulla. Lisätietoja verkkoasetussivun tulostamisesta on
käyttöoppaassa.
f Valitse tulostin Kirjoittimen malli -ponnahdusvalikosta.
g Valitse uusi tulostin luettelosta ja osoita Lisää.
Muiden Macintosh-ohjelmistojen asentaminen
Yhteysopas
Sivu 6/6
Seuraavat Macintosh-apuohjelmat ovat Ohjelmisto ja käyttöoppaat -CD-levyn Mac-osiossa:
• Printer File Loader (Tulostintiedoston latausohjelma)
• Printer Status (Tulostimen tila)
• Auto Updater (Automaattinen päivitys)
• Printer Settings (Tulostimen asetukset)
Ohjelmiston ja apuohjelmien oppaat kopioidaan Macintoshin kovalevylle samalla, kun tulostin asennetaan.
 Loading...
Loading...