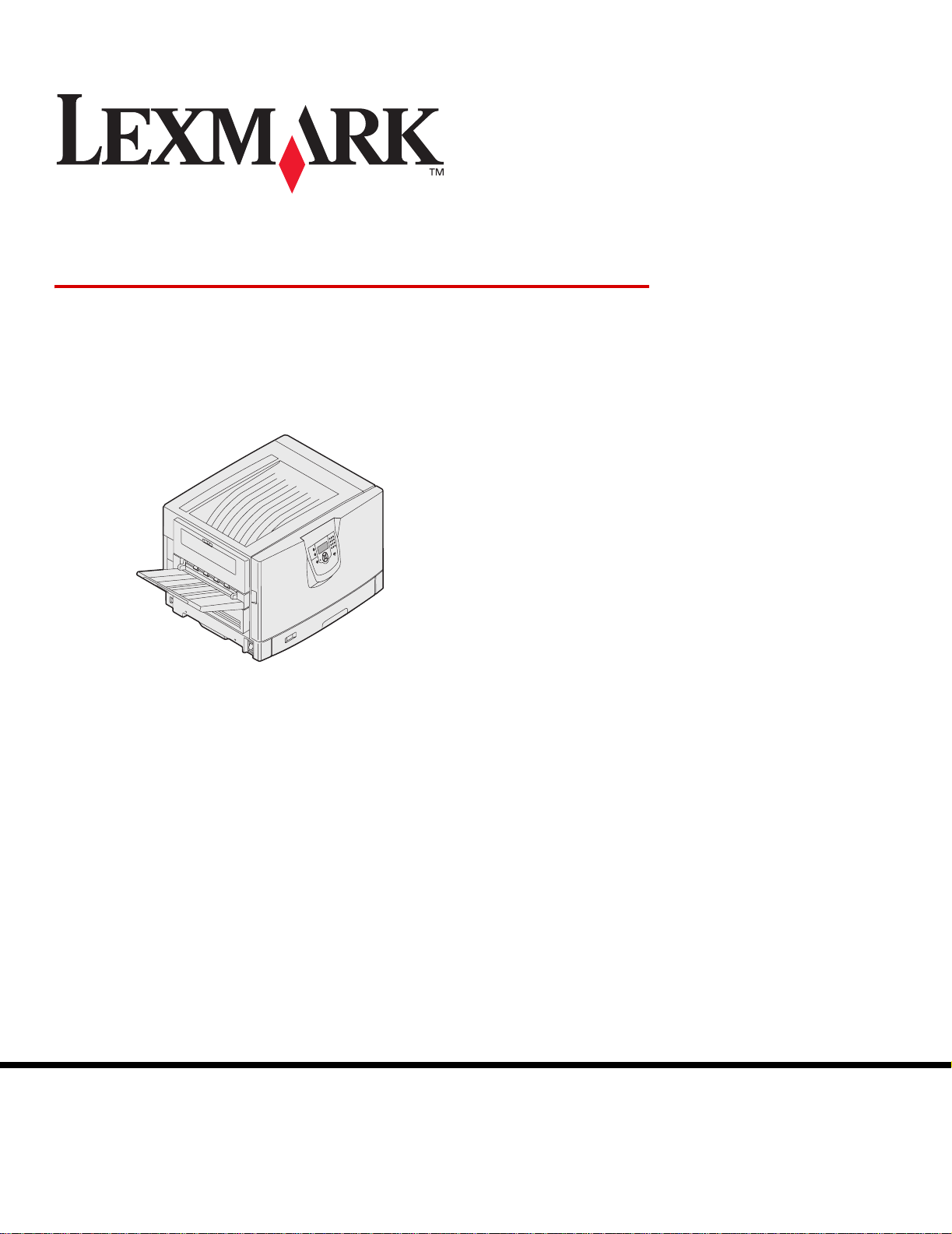
Lexmark C920
Guia do usuário
Março de 2005
Lexmark e Lexmark com desenho de losango são marcas registradas da Lexmark
International, Inc. nos Estados Unidos e/ou em outros países.
© 2005 Lexmark International, Inc.
Todos os direitos reservados.
740 West New Circle Road
Lexington, Kentucky 40550
www.lexmark.com
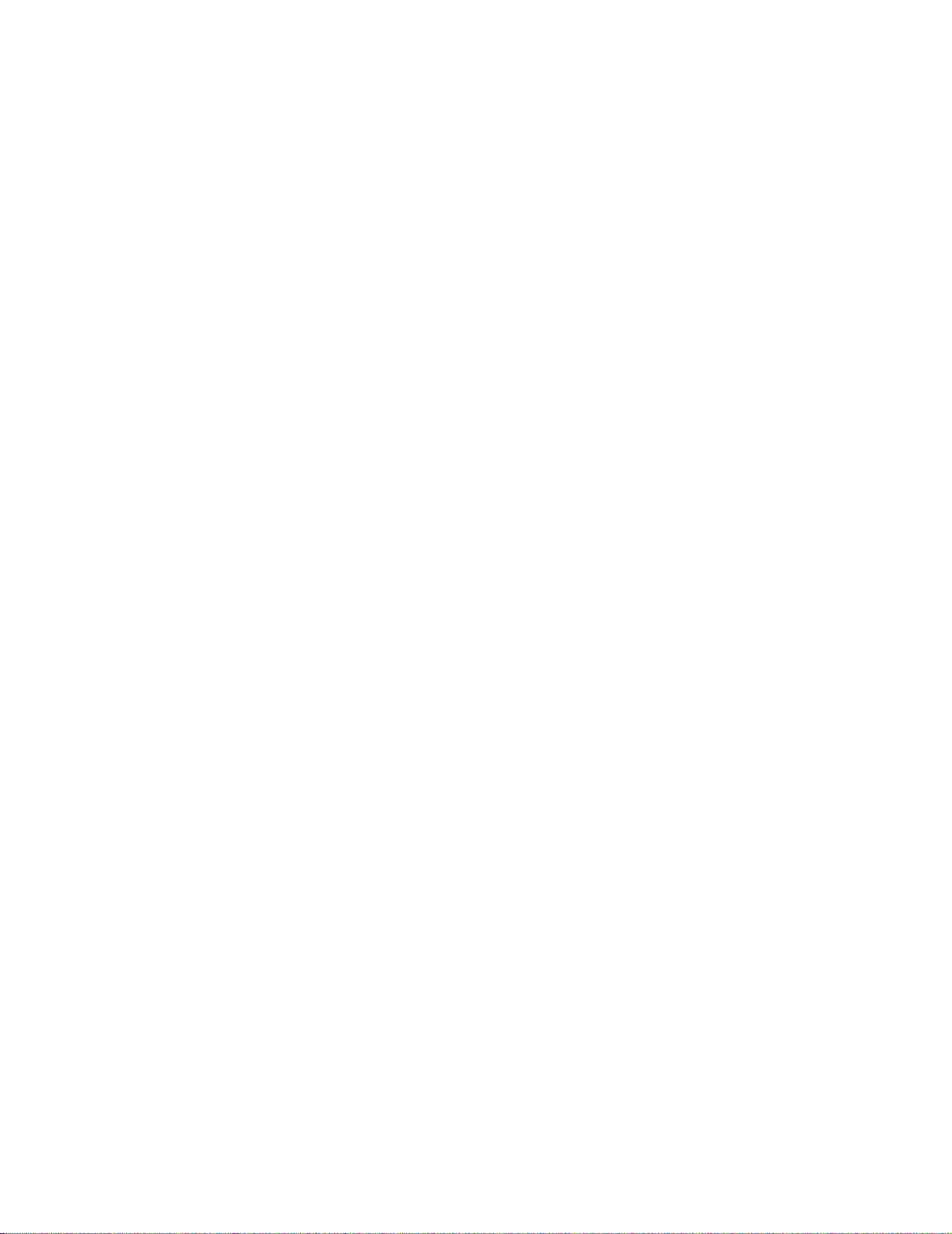
Edição: Março de 2005
O parágrafo a seguir não se aplica a nenhum país onde tais medidas sejam inc ompatíveis com as leis locais: A LEXMARK
INTERNATIONAL, INC. FORNECE ESTA PUBLICAÇÃO “NO PRESENTE ESTADO” SEM GARANTIA DE QUALQUER TIPO,
EXPRESSA OU IMPLÍCITA, INCLUINDO, MAS NÃO SE LIMITANDO, ÀS GARANTIAS IMPLÍCITAS DE COMERCIALIZAÇÃO OU
ADEQUAÇÃO A UM PROPÓSITO EM PARTICULAR. Alguns estados não permitem a isenção de responsabilidade de garantias
expressas ou implícitas em determinadas transações; portanto, esta declaração pode não se aplicar a você.
Esta publicação pode incluir imprecisões técnicas ou erros tipográficos. São feitas alterações periódicas nas informações aqui contidas;
tais alterações serão incorporadas em edições posteriores. Melhorias ou alterações nos produtos ou programas descr itos podem ser
efetuadas a qualquer momento.
Comentários sobre esta publicação podem ser endereçados à Lexmark International, Inc., Department F95/032-2, 740 West New Circle
Road, Lexington, Kentucky 40550, U.S.A. No Reino Unido e na Irlanda, envie para Lexmark International Ltd., Marketing and Services
Department, Westhorpe House, Westhorpe, Marlow Bucks SL7 3RQ. A Lexmark pode utilizar ou distribuir quaisquer informações
fornecidas por você da forma que julgar apropriada, sem com isso incorrer em qualquer obrigação para com você. Você pode adquirir
cópias adicionais das publicações relacionadas a este produto ligando para 1-800-553-9727 (nos Estados Unidos). No Reino Unido e
na Irlanda, ligue para +44 (0)8704 440 044, Em outros países, entre em contato com o local de compra.
As referências encontradas nesta publicação a produtos, programas ou serviços não indicam que o fabricante pretende torná-los
disponíveis em todos os países em que opera. Nenhuma referência a um produto, programa ou serviço sugere que somente aquele
produto, programa ou serviço possa ser utilizado. Qualquer produto, programa ou serviço com funcionalidade equivalente que não infrinja
nenhum direito de propriedade intelectual existente pode ser utilizado em substituição. A a val iação e a v erificação do funcionamento em
conjunto com outros produtos, programas ou serviços, exceto os que forem expressamente indicados pelo fabricante, são de
responsabilidade do usuário.
© 2005 Lexmark International, Inc.
T odos os direitos reservados.
DIREITOS RESTRITOS DO GOVERNO DOS ESTADOS UNIDOS
Este software e toda a documentação que o acompanha, fornecidos sob este contrato, são software e documentação comerciais
desenvolvidos exclusivamente por meio de recursos privados.
Marcas registradas
Lexmark, Lexmark com desenho de losango e MarkVision são marcas registradas da Lexmark International, Inc.nos Estados Unidos e/
ou em outros países.
Drag‘N’Print, ImageQuick e PrintCryption são marcas registradas da Lexmark International, Inc.
®
PCL
é marca registrada de indústria e comércio da Hewlett-Packard Company. PCL é a designação da Hewlett-Pac kard Company para
um conjunto de comandos (linguagem) e funções de impressora incluído em seus produtos de impressora. Esta impressora foi projetada
para ser compatível com a linguagem PCL. Isso significa que a impressora reconhece os comandos PCL usados em vários aplicativos
e emula as funções correspondentes aos comandos.
PostScript
para um conjunto de comandos (linguagem) e funções de impres sora incluído em seus produtos de software. Esta impressora foi
projetada para ser compatível com a linguagem PostScript 3. Isso significa que a impressora reconhece os comandos PostScript 3
usados em vários aplicativos e emula as funções correspondentes aos comandos.
Detalhes relativos à compatibilidade estão incluídos no documento Technical Reference (apenas em inglês).
Outras marcas registradas pertencem a seus respectivos proprietários.
®
é marca registrada de indústria e comércio da Adobe Systems Incorporated. PostScript 3 é a designação da Adobe Systems
Informações sobre segurança
• Conecte o cabo de alimentação a uma tomada devidamente aterrada que esteja próxima do produto e seja de fácil acesso.
CUIDADO: Não instale este produto nem faça nenhuma cone xão elétrica ou de cabeamento, como do cabo de alimentação ou de
telefone, durante uma tempestade com raios.
• Entre em contato com um técnico profissional para obter manutenção ou reparos diferentes daqueles descritos nas instruções de
operação.
• Este produto foi projetado, testado e aprovado como um produto que atende aos mais rígidos padrões globais de segurança com
o uso de componentes específicos da Lexmark. Os recursos de segurança de algumas peças nem sempre são óbvios. A Lexmark
não se responsabiliza pelo uso de outras peças de substituição.
• Seu produto utiliza um processo de impressão que aquece a mídia de impressão, e o aquecimento pode fazer com que a mídia
libere emissões. Você de ve ler e compreender a seção de instruções de operação que aborda as diretrizes para a seleção da mídia
de impressão a fim de evitar a possibilidade de emissões perigosas.
2
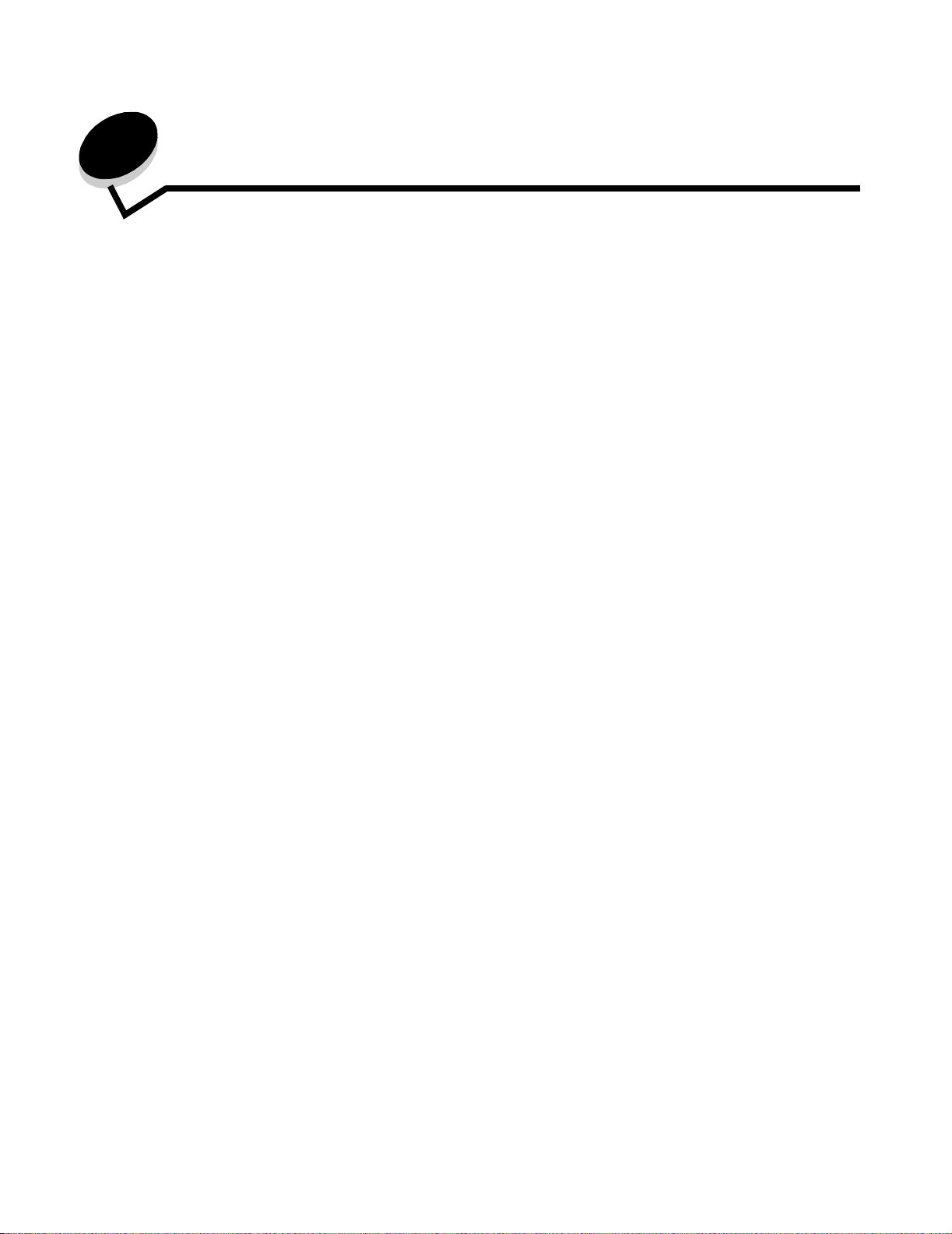
Índice
Capítulo 1: Para aprender sobre a impressora ................................................................ 6
Para entender o painel do operador da impressora ........................................................................................8
Capítulo 2: Instalação de drivers para impressão local ................................................11
Windows ........................................................................................................................................................11
Macintosh ......................................................................................................................................................14
UNIX/Linux .....................................................................................................................................................16
Capítulo 3: Instalação de drivers para impressão em rede ............................... .. ......... 17
Impressão de uma página de configuração de rede .....................................................................................17
Atribuição de um endereço IP à impressora ..................................................................................................17
Verificação das configurações de IP .............................................................................................................18
Windows ........................................................................................................................................................18
Macintosh ......................................................................................................................................................22
UNIX/Linux .....................................................................................................................................................25
NetWare .........................................................................................................................................................25
Capítulo 4: Instalação e remoção de opções .......................................................... .. ..... 26
Remoção da tampa de acesso da placa de sistema .....................................................................................27
Instalação de uma placa de memória ............................................................................................................30
Instalação de uma placa de memória flash ou de firmware ...........................................................................30
Instalação de um disco rígido ........................................................................................................................32
Instalação de uma placa opcional .................................................................................................................33
Reinstalação da tampa de acesso da placa de sistema ................................................................................35
Alinhamento do alimentador de alta capacidade opcional .............................................................................36
Ajuste das margens do alimentador de alta capacidade opcional .................................................................37
Alinhamento do encadernador opcional ........................................................................................................38
Ajuste das rodas do encadernador ................................................................................................................45
Ajuste da perfuração no encadernador opcional ...........................................................................................46
Remoção da unidade duplex. ........................................................................................................................48
Remoção do alimentador de alta capacidade ...............................................................................................50
Remoção de gavetas opcionais .....................................................................................................................54
Capítulo 5: Impressão .................................. .. .............................. ........................... .. ....... 56
Envio de um trabalho para impressão ...........................................................................................................56
Impressão a partir de um dispositivo USB de memória flash ........................................................................57
Cancelamento de um trabalho de impressão ................................................................................................58
Impressão da página de configurações de menu ..........................................................................................60
Impressão de uma página de configuração de rede .....................................................................................60
3
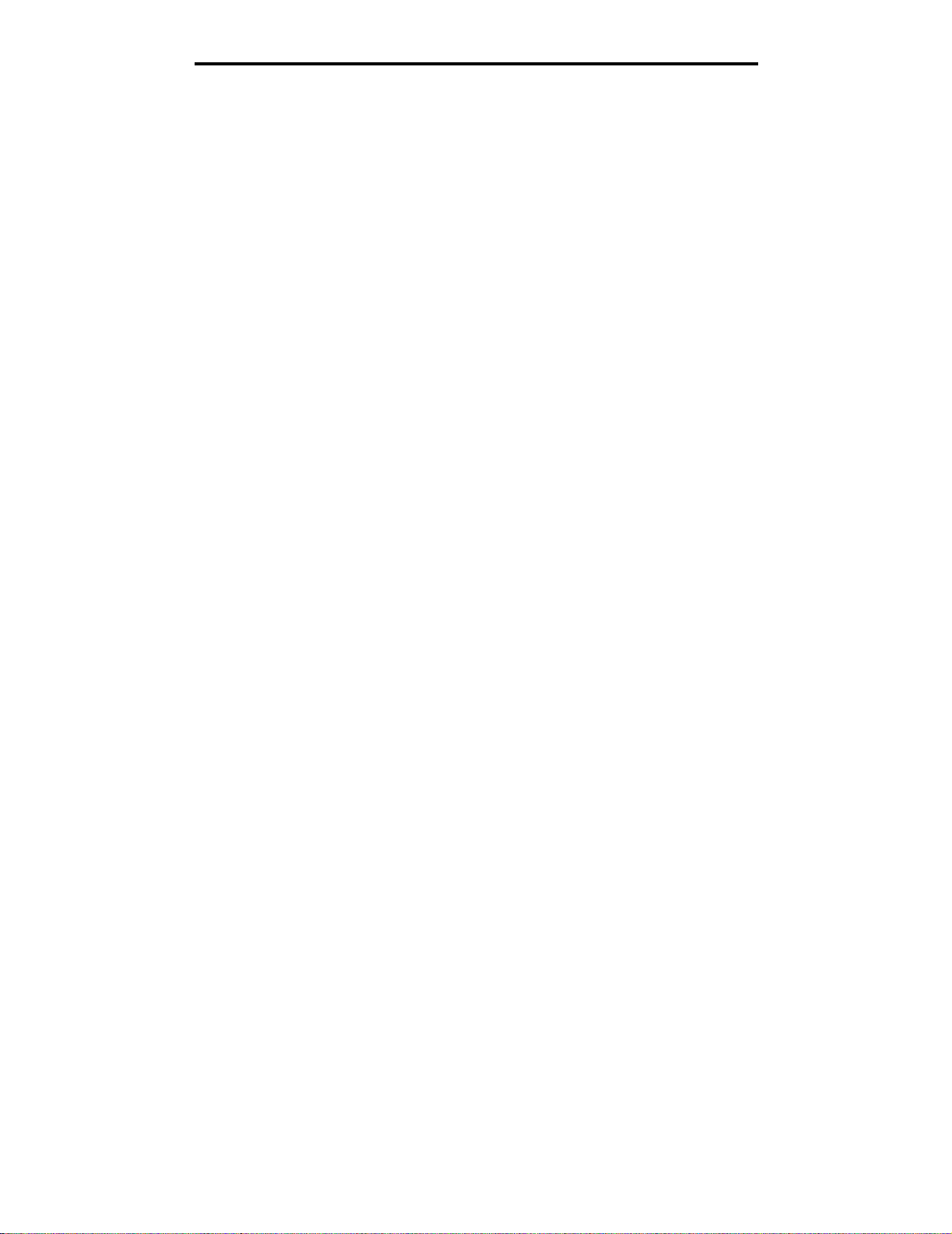
Índice
Impressão de uma lista de amostras de fontes .............................................................................................60
Impressão de uma lista de diretórios .............................................................................................................61
Impressão de trabalhos confidenciais e retidos .............................................................................................61
Carregamento de bandejas padrão e opcionais ............................................................................................65
Carregamento do alimentador mul tif unç ão ......................................................................... ...... .....................66
Carregamento do alimentador de alta capacidade ........................................................................................70
Dicas para uma impressão bem-sucedida .....................................................................................................73
Recursos do encadernador opcional .............................................................................................................74
Capítulo 6: Especificações da mídia ..................... .......................................................... 84
Diretrizes da mídia .........................................................................................................................................84
Armazenamento do papel ..............................................................................................................................87
Armazenamento da mídia ..............................................................................................................................91
Identificação de origens e especificações de mídia .......................................................................................92
Ligação de bandejas ......................................................................................................................................96
Utilização da função duplex (impressão frente e verso) ................................................................................96
Para evitar atolamentos .................................................................................................................................98
Capítulo 7: Manutenção da impressora .................................. .. ...................................... 99
Determinação do status dos suprimentos ....................................................................................................100
Economia de suprimentos ...........................................................................................................................100
Pedido de suprimentos ................................................................................................................................101
Reciclagem de produtos da Lexmark ..........................................................................................................102
Limpeza dos LEDs .......................................................................................................................................103
Fechamento da tampa superior ...................................................................................................................108
Capítulo 8: Limpeza de ato lamentos .................. .. .............. .. ............. .. .............. ............ 110
Para identificar atolamentos ........................................................................................................................110
Identificação de áreas de atolamento ..........................................................................................................111
Para entender as mensagens de atolamento ..............................................................................................112
200 Atolamento de papel <x> páginas atoladas (verifique as áreas A-F, T1-5, AMF) ................................ 112
250 Atolamento de papel, verif. aliment. MF ...............................................................................................140
24<x> Atolamento de papel, verifique band. <x> ........................................................................................141
Limpeza de atolamentos de grampos do encadernador opcional ...............................................................144
Capítulo 9: Suporte administrativo ............................................................................... 149
Ajuste de brilho e contraste do painel do operador .....................................................................................149
Desativação dos menus do painel do operador ..........................................................................................149
Ativação de menus do painel do operador ..................................................................................................150
Restauração das configurações padrão de fábrica .....................................................................................150
Ajuste do Economizador de energia ............................................................................................................151
Criptografia do disco ....................................................................................................................................151
Definição da segurança usando o Servidor da Web incorporado (EWS, Embedded Web Server) .............152
Modo de início rápido ..................................................................................................................................156
Modo apenas preto ......................................................................................................................................156
4
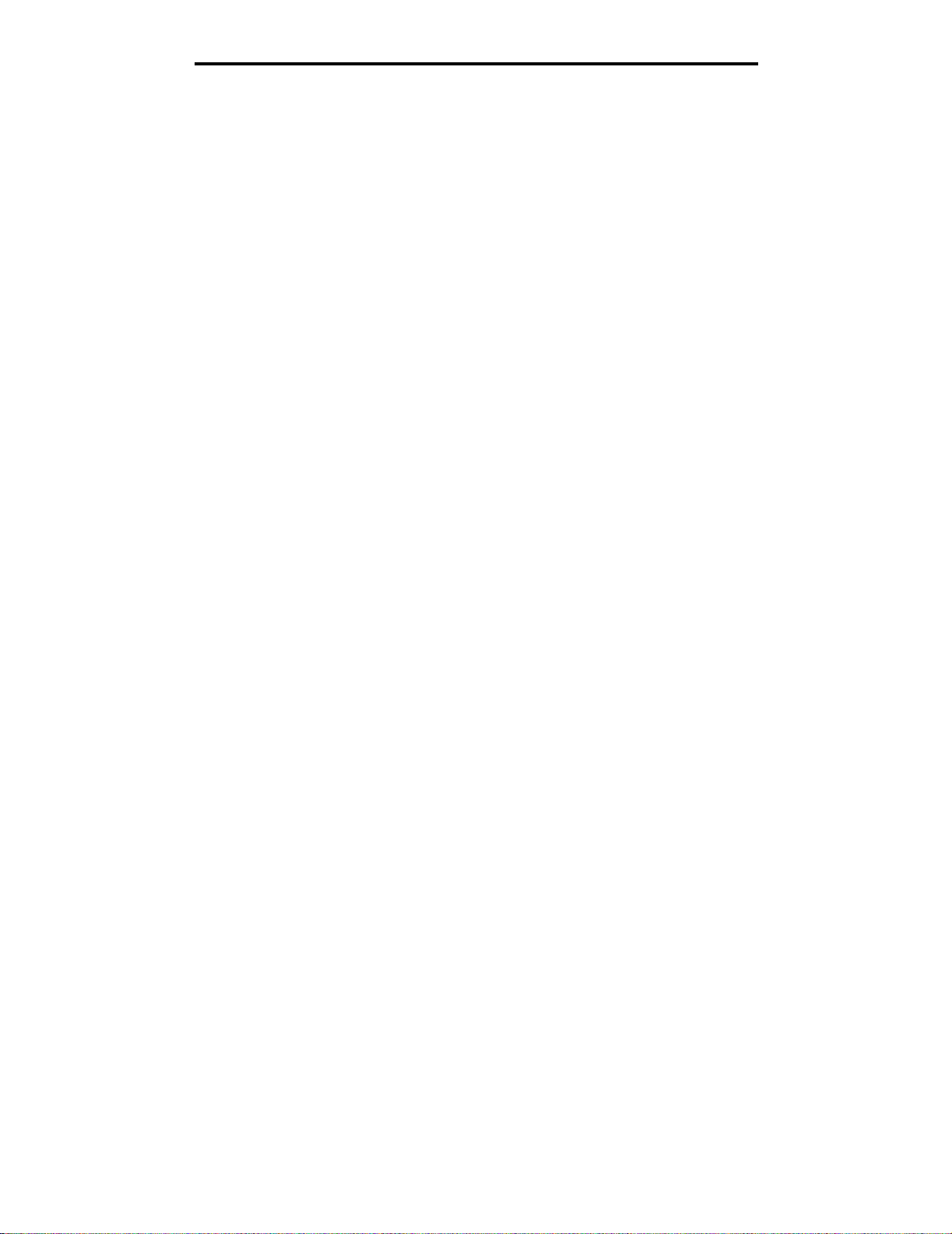
Índice
Capítulo 10: Solução de problemas ............................... .. ............................... .............. 157
Suporte on-line ao cliente ............................................................................................................................157
Para solicitar manutenção ...........................................................................................................................157
Verificação de uma impressora que não responde .....................................................................................157
Impressão de PDFs em vários idiomas .......................................................................................................157
Solução de problemas de impressão ..........................................................................................................158
Solução de problemas de opções ...............................................................................................................160
Solução de problemas de alimentação de papel .........................................................................................162
Solução de problemas de qualidade de impressão .....................................................................................163
Informações de qualidade de cores .............................................................................................................167
Menu qualidade ...........................................................................................................................................168
Solução de problemas de qualidade de cores .............................................................................................171
Avisos ............................................................................................................................... 175
Índice remis s iv o ............ .............. .. ............. ............. ... ............. .. ............. ... ............. .. ........ 181
5
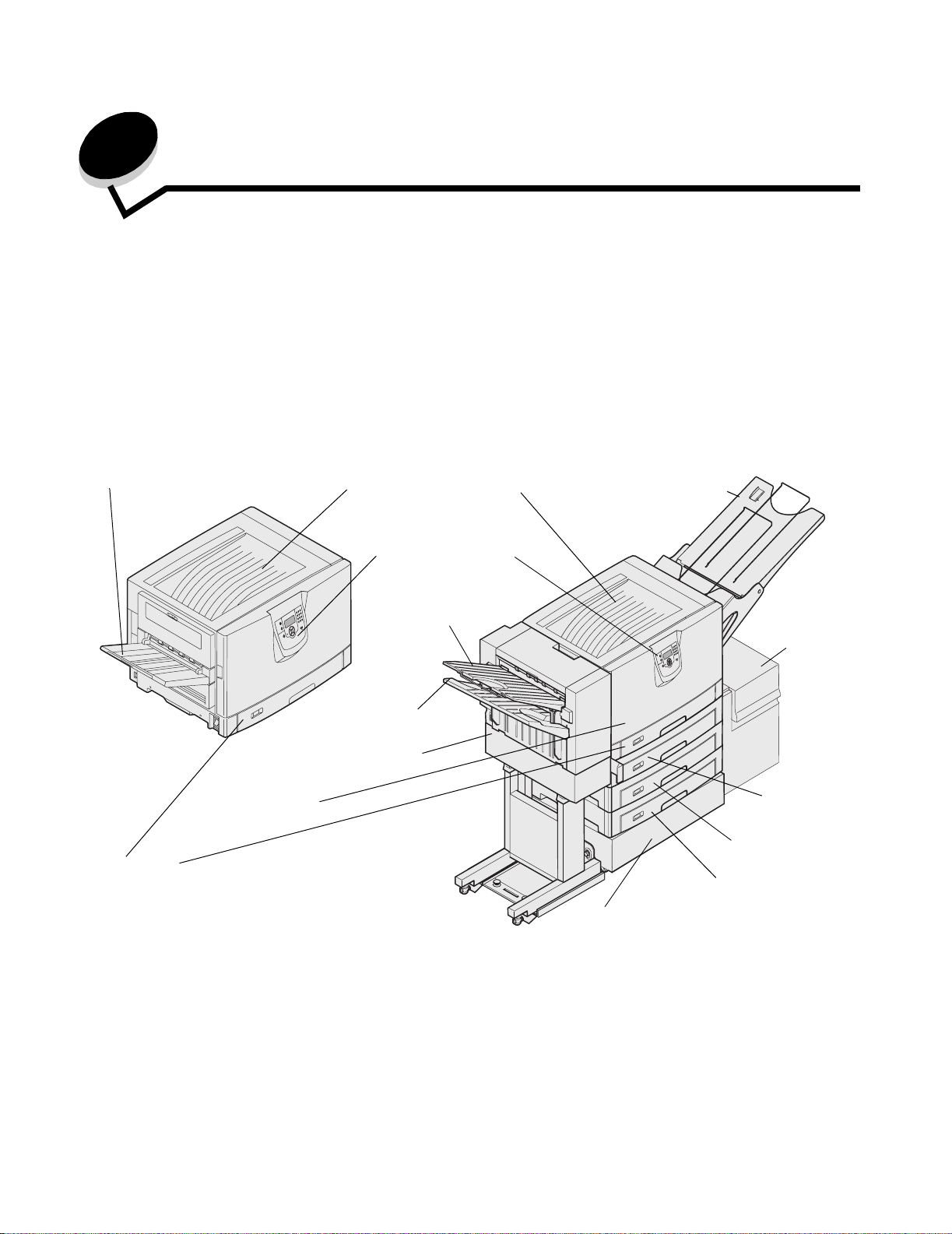
1
Para aprender sobre a impressora
CUIDADO: Não instale este produto nem faça nenh um a co nexão elétrica ou de ca bea mento, como do ca bo de
alimentação ou de telefone, durante uma tempestade com raios.
Modelos configurados
As ilustrações a seg ui r most r am um a de rede padrão e uma impressor a totalmente configurada. Se você conectar opções
de manuseio de mídia de impressão à impressora, ela se parecerá mais com o modelo totalmente configurado. Os itens
marcados com um asterisco (*) são opções.
Rede padrão
Bandeja 1
Duplex* (interno)
Bandeja 1
(bandeja integrada ou
padrão — 550 folhas)
Bandeja de saída padrão
Painel do operador
Bandeja do
encadernador 1
Bandeja do
encadernador 2
Encadernador*
T ota lme nte confi gurad a
Bandeja de mídia para f ai xa s*
Alimentador
de alta
capacidade*
(3.000
folhas)
Bandeja 2*
(550 folhas)
Bandeja 3*
(550 folhas)
Bandeja 4*
(550 folhas)
Base da impressora*
CUIDADO: Esta impressora pesa de 77 a 107 kg (de 170 a 235 Ib), e são necessárias quatro pessoas para
levantá-la. Sempre que você mover ou levantar a impressora, certifique-se de que haja pessoas
suficientes para aju dá-l o. Use os suportes para mãos localizado s nas later ais para levan tar a
impressora.
Para aprender sobre a impressora
6
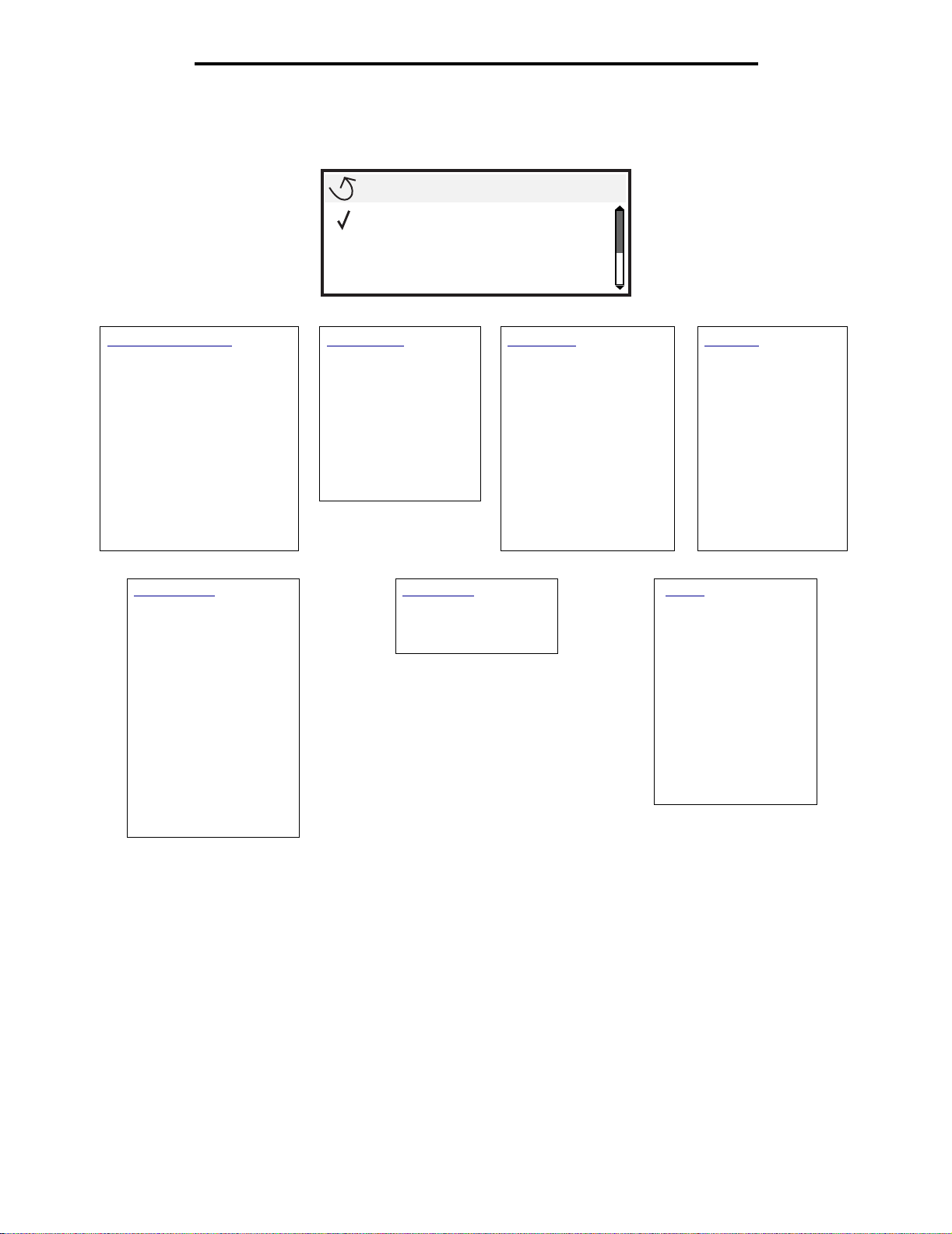
Para aprender sobre a impressora
Vários menus estão dis poníveis para fa cilita r a alter ação da s conf igura ções da impr essora . O dia gr ama m ostra o índic e de
menus do painel do operador e o s me n us e itens disponíveis s ob ca da m en u. Para obte r m ais informações sobre men us e
itens de menu, consulte o Guia de menus e mensagens no CD de publicações.
Menu
Menu suprimentos
Menu papel
Relatórios
Menu suprimentos
Toner ciano
Toner amarelo
Toner magenta
Toner preto
Rolo de revestimento de óleo
Fotorrev. coloridos
Fotorre velador preto
Fusor
Correia de transf.
Grampos
Perfurado
Rede/portas
TCP/IP
IPv6
Rede padrão
Rede [x]
USB padrão
USB [x]
Paralela
Paralela [x]
Serial
Serial [x]
NetWare
AppleTalk
LexLink
Menu papel
Origem padrão
Tam./tipo do papel
Configurar MF
Tamanho substituto
Carreg. de papel
Tipos personalizados
Configuração universal
Config. da bandeja
Segurança
Máx. PINs inválidos
Trab . expirado
Relatórios
Pág. config. de menu
Estat. do dispositivo
Pág. config. de rede
Pág config de rede [x]
Lista de perfis
Imprimir ref. rápida
Pág. config. NetWare
Imprimir fontes
Imprimir diretório
Imprimir demo
Padrões
Menu configuração
Menu acabam ento
Menu qualidade
Menu utilitários
Menu PDF
Menu PostScript
Menu de emul PCL
Menu PPDS
Menu HTML
Menu imagem
Ajuda
Imprimir tudo
Qualidade de cores
Qualidade de imp
Guia de impre s são
Guia de mídia
Defeitos de impressão
Mapa de menus
Guia informativo
Guia de conexão
Guia de transporte
Para aprender sobre a impressora
7
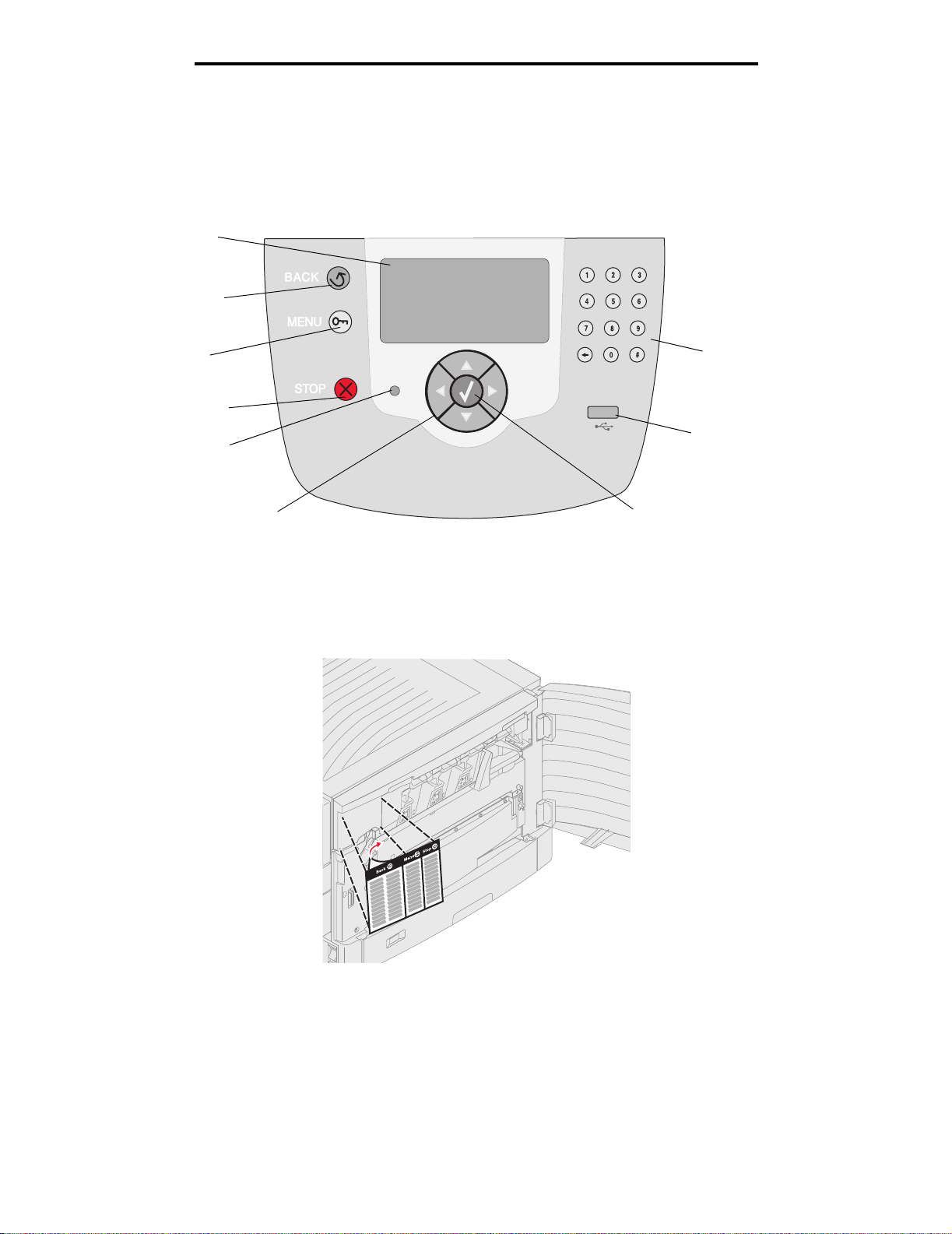
Para aprender sobre a impressora
Para entender o painel do operador da impressora
O painel do operador da impressora é um visor retroiluminado em escala de cinza com 4 linhas que pode exibir gráficos e
texto. Os botões Voltar, Menu e Parar localizam-se à esquerda do vi sor; os botões de navegação localizam -se abaixo do
visor e o teclado numérico localiza-se à direita do visor.
Visor
Voltar
Menu
Parar
Luz indicadora
Botões de navegação
Botão Selecionar
Teclado numérico
Interface USB direta
Etiqueta de traduções
Caso seu idioma original não seja inglês, retire a parte de trás da etiqueta de traduções fornecida com a impressora e
afixe-a dentro da porta frontal, como mostrado. A etiqueta serve como um guia para interpretar os botões do painel do
operador.
Para entender o painel do operador da impressora
8
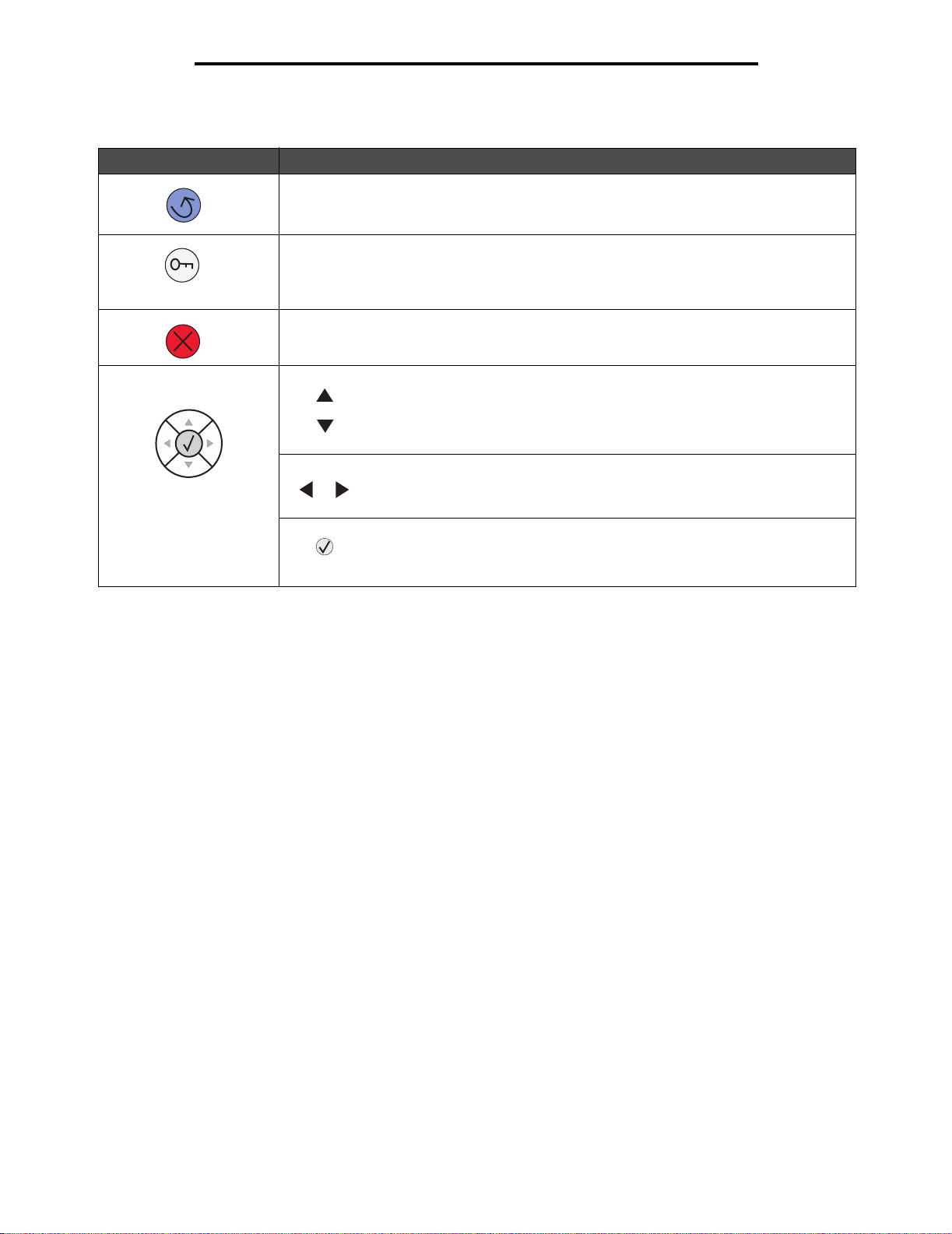
Para aprender sobre a impressora
O uso dos botões e o layout do visor são descritos na tabela a seguir.
Botão Função
Voltar
Menu
Parar
Pressione o botão Voltar para retornar à última tela exibida.
Observação: As alterações feitas em uma tela não serão aplicadas se você pressionar o
botão Voltar.
Pressione o botão Menu para abrir o índice de me nus.
Observação: A impressora deve estar no estado Pronto para que o índice de menus
possa ser acessado. Uma mensagem indicando que os menus não estão disponíveis será
exibida se a impressora não e s tiver pronta.
Pressione o botão Parar para interromper a operação mecânica da impressora. Após
pressionar Parar, a mensagem Parando é exibida. Quando a impressora tiver parado, a
linha de status do painel do operador mostrará Parada e uma lista de opções será exibida.
Botões de navegação
Os botões Para cima e Para baixo são usados para subir e descer pelas
listas.
Ao navegar por uma lista usando o botão Para cima ou Para baixo, o cursor
se movimenta uma linha por vez. Pressionar o botão Para baixo na parte
inferior de uma tela muda a tela para a próxima página inteira.
Os botões Para a esquerda e Para a direita são usados para a
movimentação d entro de um a tela, por e x em plo , de um índice de menus para
outro. Eles também são usados para rolar pelo texto que não cabe na tela.
O botão Selecionar é usado para iniciar a ação em uma seleção. Pressione
Selecionar quando o cursor estiver ao lado da seleção desejada, como
seguir um link, enviar um item de configuração ou iniciar/cancelar um
trabalho.
Para entender o painel do operador da impressora
9
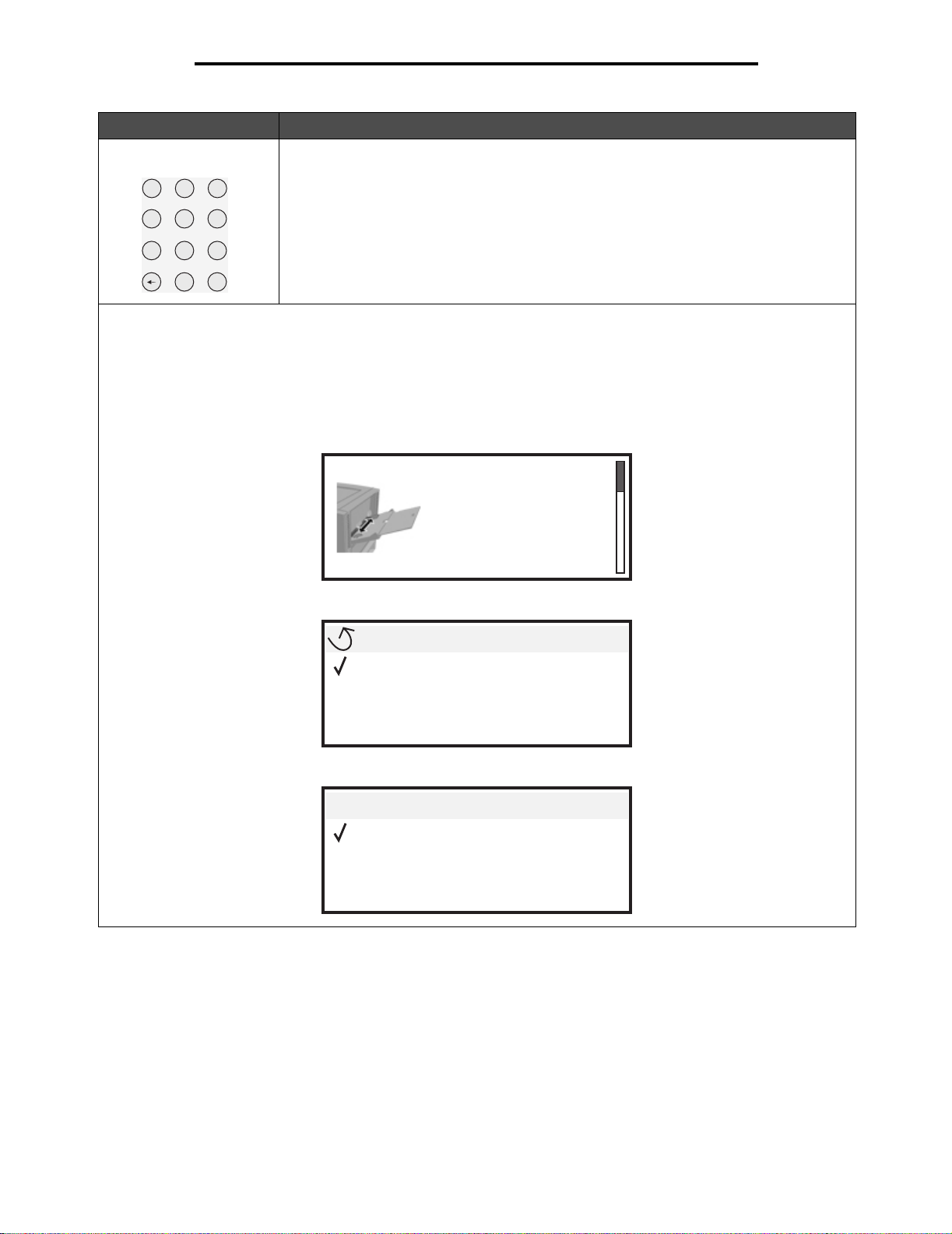
Botão Função
Para aprender sobre a impressora
Teclado numérico
2
1
4
7
Visor
O visor mostra mensagens e gráficos que descrevem o estado atual da impressora e indicam possíveis problemas da
impressora que precisam ser resolvidos.
A linha superior do visor é a linha de cabeçalho. Se aplicável, ela conterá o gráfico que indica que o botão Voltar pode
ser usado. Ela também exibirá o status atual e o status dos Suprimentos (Avisos). Se houver vários avisos, cada um
deles será separado por uma vírgula.
As outras três linhas do v isor sã o o corpo da tela. É nes se loc al que v o cê v erá o status d a impres sor a, as me nsage ns de
suprimentos e as telas Mostrar e fará suas seleções.
3
5
6
8
9
#
0
O teclado numérico consiste em números, um sinal de tralha (#) e um botão Backspace. O
botão 5 tem uma elevação para orientação não-visual.
Os números são usados para inserir valores numéricos para itens, como quantidades ou
PINs. O Backspace é usado para excluir o número à esquerda do cursor. Pressionar o
Backspace várias vezes exclui entradas adicionais.
Observação: O sinal de tralha (#) não é usado.
1. Remova a mídia
de impressão;
ajuste as guias de
largura.
Status/suprimentos
Exibir suprimentos
Pronto
Pouco papel band. 1
Imprimindo página 1
Cancelar trabalho
Status/suprimentos
Trabalhos retidos
Para entender o painel do operador da impressora
10
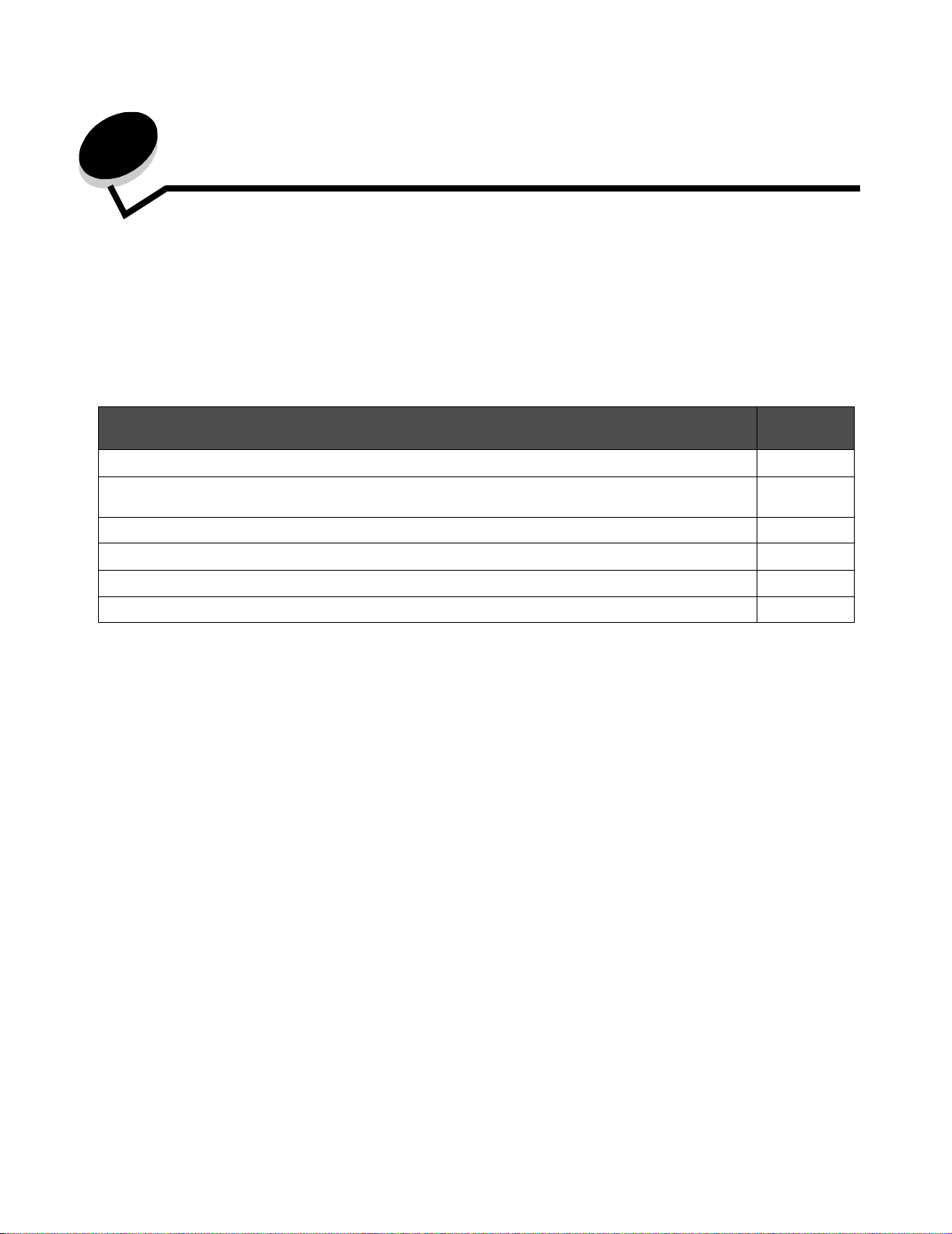
2
Instalação de drivers para impressão local
Uma impressora local é aquela que é conectada ao computador por um cabo USB ou paralelo. A impressora local é
destinada ao uso pelo computador ao qual está conectada. Se você estiver conectando uma impressora local, instale o
driver de impressora no computador antes de configurá-la.
O driver de impressora é um software que permite que o computador se comunique com a impressora.
O procedimento de instalação de drivers depende do sistema operacional sendo usado. Use a tabela a seguir para
encontrar instruções de instalação de driver para um sistema operacional específico. Para obter ajuda adicional, consulte a
documentação fornecida com o computador e com o software.
Vá para a
Sistema operacional
Windows 11
página
Windows Server 2003, Windows 2000, Windows XP, Windows 98 SE, Windows Me,
Windows NT 4.x
Windows 95 e Windows 98 (primeira edição) 12
Impressão serial 12
Macintosh 14
UNIX/Linux 16
11
Windows
Alguns sistemas operacionais Windows podem incluir um driver de impressora que seja compatível com a impressora.
Observação: A instalação de um drive r person aliza do não su bst itui o driv er do s istema. U m objet o de impre ssor a
separado será criado e exibido na pasta Impressoras.
Use o CD de drivers fornecido com a impressora para instalar o driver de impressora personalizado e ter acesso a
recursos e funcionalidades avançadas da impressora.
Os drivers também estão disponíveis por meio do download de pacotes de software no site da Lexmark em
www.lexmark.com.
Uso do Windows Server 2003, Windows 2000, Windows XP, Windows 98 SE,
Windows Me ou Windows NT
Observação: Instale o software da impressora antes de conectar o cabo USB.
1 Insira o CD de drivers.
Se o CD não f o r in ic ial iz ado automaticamente, clique em Iniciar
diálogo Executar (onde D é a letra da unidade de CD-ROM).
Observação: O suporte a USB não está disponível para os sistemas operacionais Windows NT.
Instalação de drivers para impressão local
11
Æ Executar e digite D:\Setup.exe na caixa de
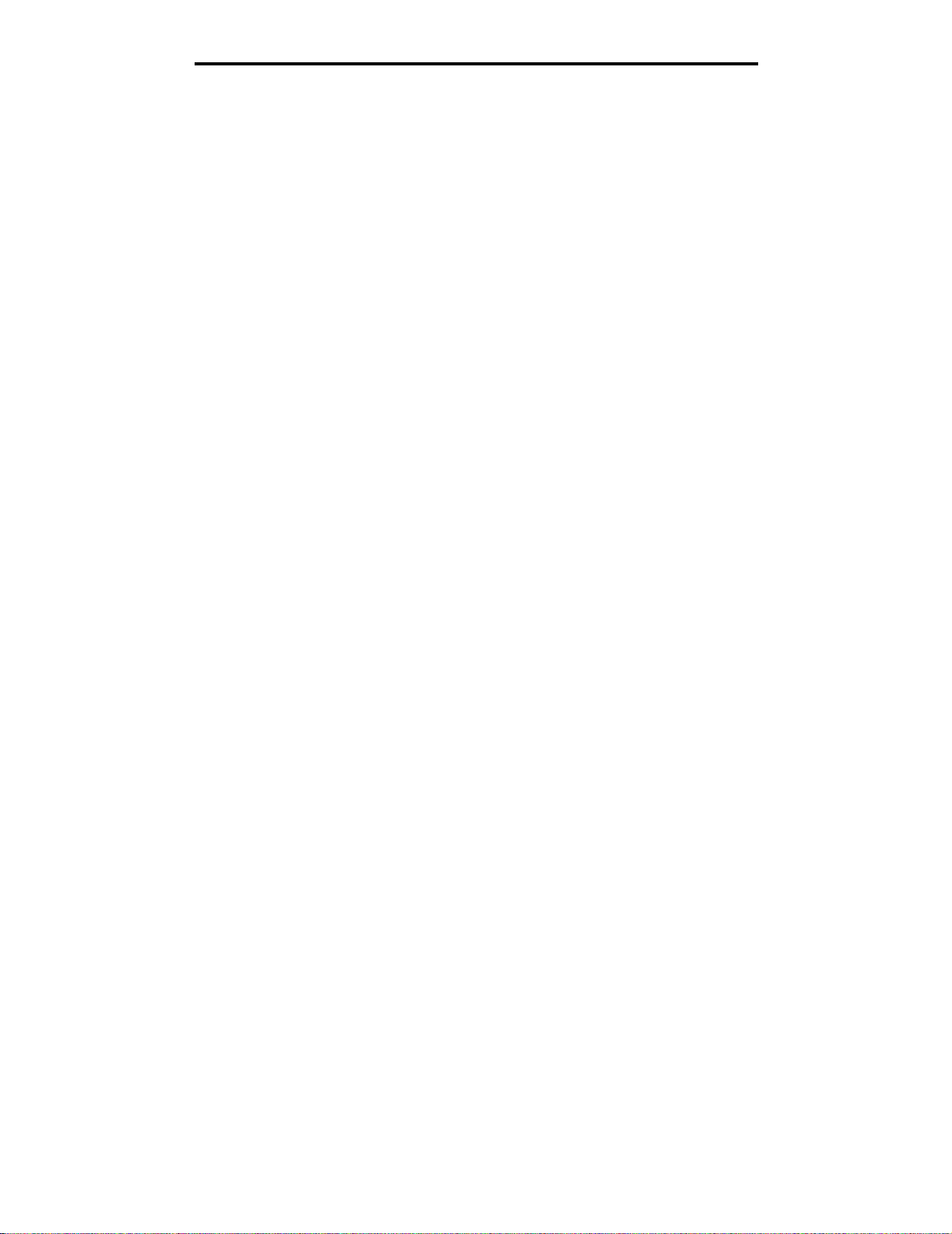
Instalação de drivers para impressão local
2 Clique em Instalar impressora e software.
Observação: Alguns sistemas operacionais Windows exigem que o usuário tenha acesso administrativo para a
instalação de drivers de impressora no computador.
3 Clique em Concordo para aceitar o contrato de licença.
4 Selecione Sugerida e clique em Avançar.
A opção Sugerida é a instalação padrão para a configuração de conexão local e de rede. Para instalar utilitários,
alterar configur açõe s ou personali za r driv ers de d ispositi v o, selecione Personalizada e s iga as instruçõe s na tel a.
5 Selecione Conexão local e clique em Concluir.
Siga as instruções na tela. O carregamento dos drivers pode levar algum tempo para ser concluído.
6 Feche o aplicati vo i nstalador do CD de drivers.
7 Conecte o cabo USB e ligue a impressora.
A tela Plug and Play é exibida e um objeto de impressora é criado na pasta Impressoras do computador.
Uso do Windows 95 e do Windows 98 (primeira edição)
1 Ligue o computador.
2 Insira o CD de d riv e rs . Se o CD for inici ali za do auto ma tic am en te , c li que em Sair par a reto rnar ao Ass is tent e para
adicionar impressora.
3 Clique em Iniciar Æ Configurações Æ Impressoras e clique duas vezes em Adicionar impressora.
Observação: O suporte a USB não está disponível para os sistemas operacionais Windows 95 e Windows 98
(primeira edição).
4 Quando solicitado, selecione Impressora local.
5 Clique em Com disco.
Observação: Alguns sistemas operacionais Windows exigem que o usuário tenha acesso administrativo para a
instalação de drivers de impressora no computador.
6 Especifique a localização do driver de impressora personalizado no CD de drivers.
O caminho deve ser semelhante ao seguint e:
D:\Drivers\Print\Win_9xMe\<idioma>
Onde D é a letra da unidade de CD-ROM.
7 Clique em OK.
O carregamento dos drivers pode levar algum tempo para ser concluído.
8 Feche o CD de drivers.
Impressão serial
Na impressão serial, os dados são transferidos um bit por vez. Embora a impressão serial seja geralmente mais lenta do
que a paralela, ela é a melhor opção quando a impressora e o computador estão muito distantes ou quando não há uma
interface paralela disponível.
Observação: Uma placa de interface serial é necessária, e pode ser adquirida separadamente.
Windows
12
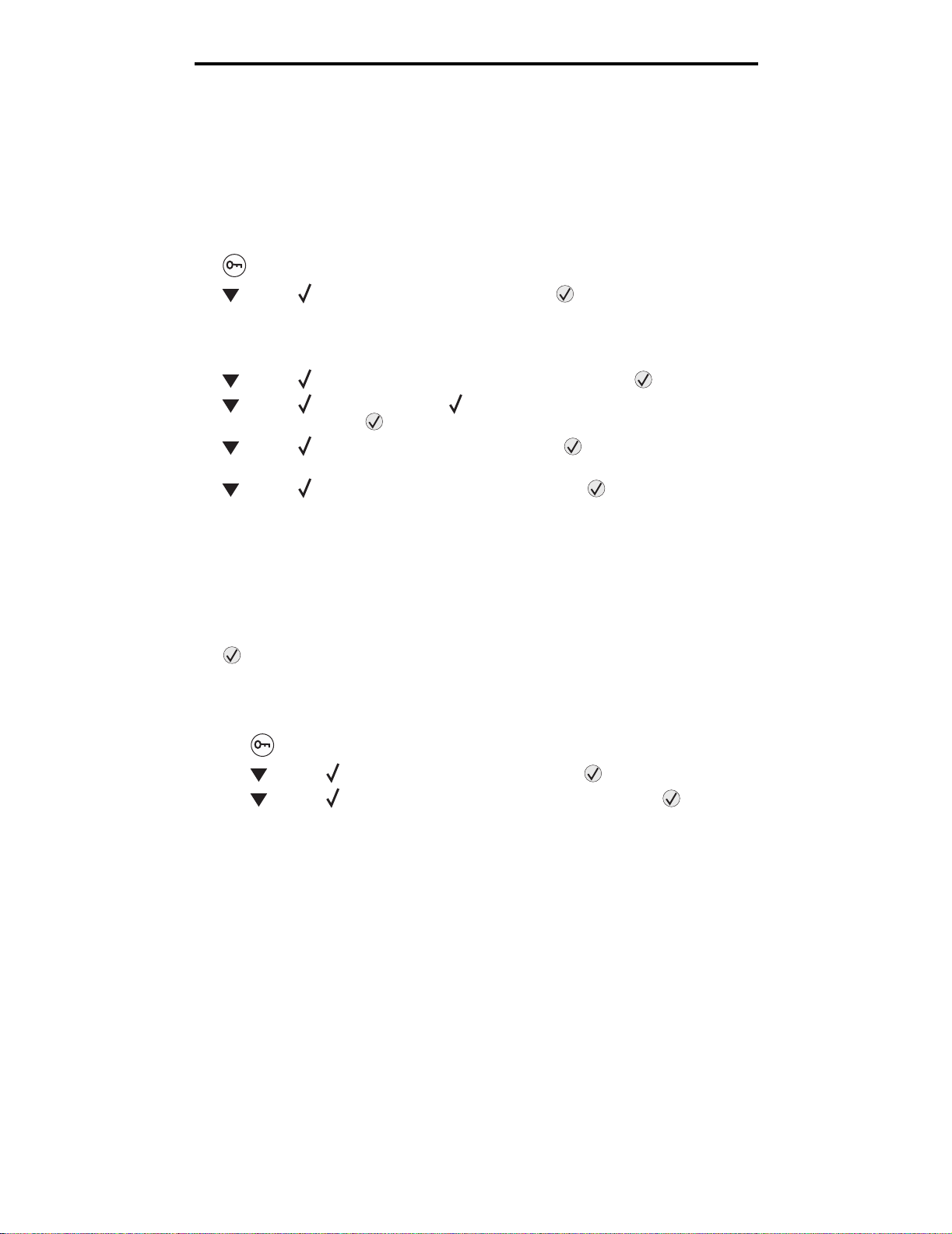
Instalação de drivers para impressão local
Antes de imprimir, é necessário estabelecer a comunicação entre a impressora e o computador. Para fazer isso:
1 Defina os parâmetros seriais na impressora.
2 Instale um driver de impressora no computador conectado.
3 Faça a correspondência com as configurações seriais da porta COM.
Definição de parâmetros na impressora
1 Pressione no painel do operador.
2 Pressione até que Relatórios seja exibi do e press io ne .
Observação: Para o bter informações sobre m en us e m ens ag ens s eriais, consulte o CDde publicações fornecido
com a impressora.
3 Pressione até que Pág. config. de menu seja exibido e pressione .
4 Pressione até que Serial padrão (ou Opção serial X, se uma placa de interface serial estiver
instalada) for exibido e pressione .
5 Pressione até que <Parâmetro> seja exibido e pressione (onde <Parâmetro> é o parâmetro
necessário para uma alteração).
6 Pressione até que <Configuração> seja exibido e pressione (onde <Configuração> é a
configuração necessá ria para uma alteração).
Observe as seguintes restrições:
• A taxa de transmissão máxima suportada é de 115.200.
• Os bits de dados devem ser definidos como 7 ou 8.
• A paridade deve ser definida como Par, Ímpar ou Nenhuma.
• Os bits de parada devem ser definidos como 2.
• A configuração recomendada de protocolo de controle de fluxo é Xon/Xoff.
7 Pressione para retornar a impressora ao estado Pronto.
8 Imprima uma página de configurações de menu e verifique se os parâmetros seriais estão corretos.
Observação: Guarde esta página para us o poste rio r.
a Pressione no painel do operador.
b Pressione até que Relatórios seja exibi do e press io ne .
c Pressione até que Pág. config. de menu seja exibido e pressione .
d Sob o título Serial padrão (ou Opção serial X, se houver uma placa de interface serial instalada), localize os
parâmetros seriais.
Instalação de um driver de impressora
Um driver de impressora deve ser instalado no computador ao qual a impressora está conectada.
Observação: Os usuários do Windows 95 e do Windows 98 (primeira edição) devem seguir as instruções de instalação
fornecidas em Uso do Windows 95 e do Windows 98 (primeira edição).
1 Insira o CD de drivers. Ele deverá ser inicializado automaticamente. Se o CD não for inicializado
automaticamente, clique em Iniciar
D:\Setup.exe
Onde D é a letra da unidade de CD-ROM.
2 Clique em Instalar impressora e software.
Æ Executar e digite o seguinte na caixa de diálogo Executar:
Windows
13
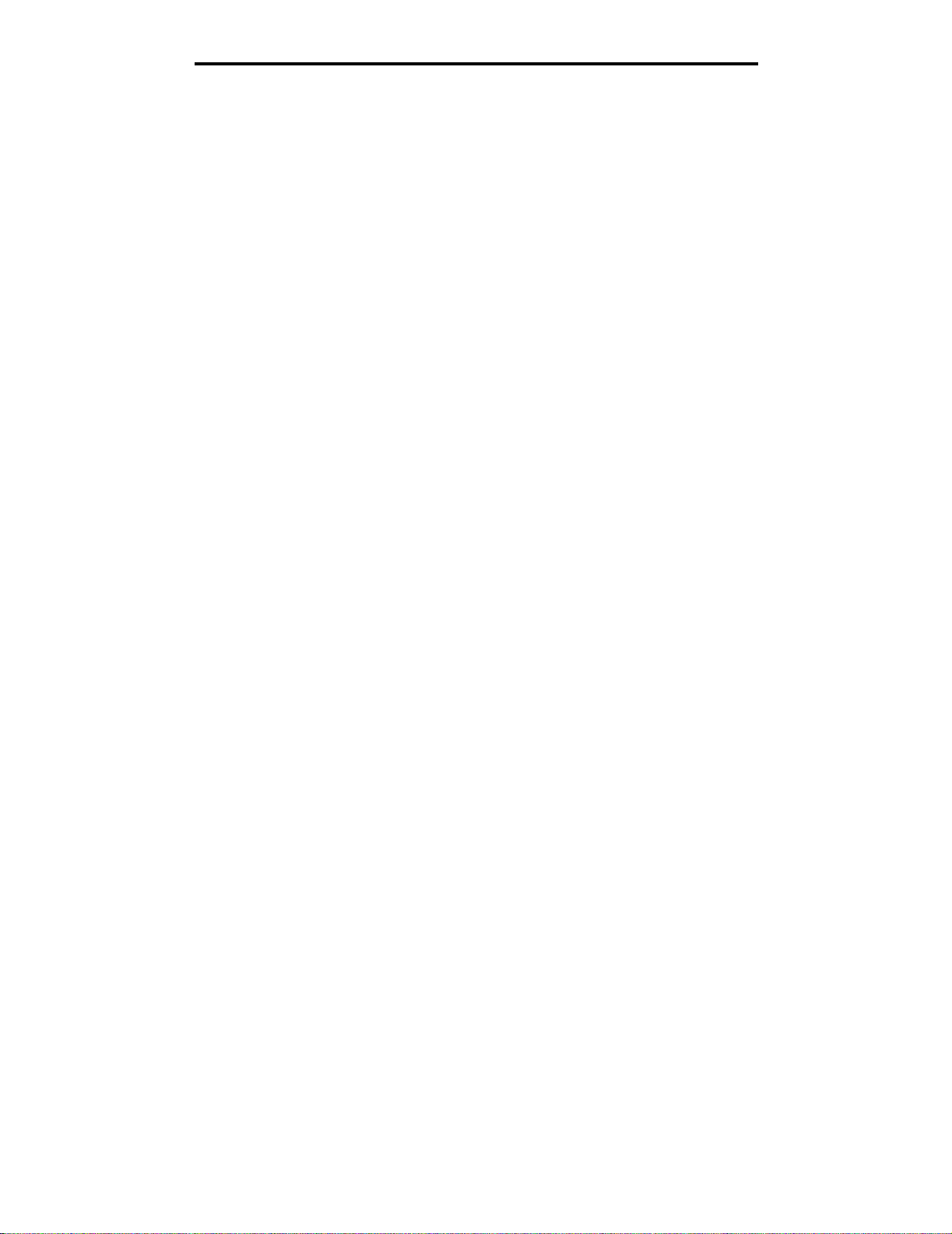
Instalação de drivers para impressão local
3 Clique em Concordo para aceitar o Contrato de licença do software da impressora.
4 Selecione Personalizada e clique em Avançar.
5 Selecione Componentes e clique em Avançar.
6 Selecione Local e clique em Avançar.
7 Selecione a impressora na lis ta e cliq ue em Adicionar impressora.
8 Expanda o item de impressora listado abaixo de Componentes selecionados.
9 Clique em Porta: <LPT1>, e selecione a porta de comunicação (COM1 ou COM2) a ser usada.
10 Clique em Concluir para finalizar a instalação do software da impressora.
Definição de parâmetros na porta de comunicação (COM)
Após a instalação do driver de impressora, defina os parâmetros seriais da porta de comunicação atribuída ao driver de
impressora.
Os parâmetros seriais da porta de comunicação devem corresponder exatamente aos parâmetros seriais definidos na
impressora.
1 Clique em Iniciar Æ Configurações Æ P a inel de controle e clique duas vezes em Sistema.
2 Na guia Gerenciador de dispositivos, clique em + para expandir a lista de portas disponíveis.
3 Selecione a porta de comunicação atribuída à impressora (COM1 ou COM2).
4 Clique em Propriedades.
5 Na guia Configurações de porta, defina os parâmetros seriais exatamente iguais àqueles definidos na
impressora.
Procure pelas configurações da impressora sob o título Serial padrão (ou Opção serial X) na página de
configurações de menu que você imprimiu anteriormente.
6 Clique em OK e feche todas as janelas.
7 Imprima uma página de teste para verificar a instalação da impressora.
a Clique em Iniciar
b Selecione a impressora que você acabou de adicionar.
c Clique em Arquivo Æ Propriedades.
d Clique em Imprimir página de teste. Quando uma página de teste f or impressa com êxito, a configuração da
impressora estará concluída.
Æ Configurações Æ Impressoras.
Macintosh
O Mac OS 9.x ou posterior é necessário para a impressão via USB. Para imprimir localmente em uma impressora
conectada via USB, crie um ícone de impressora desktop (Mac OS 9) ou uma fila no Centro de impressão/Utilitário de
configuração de impre s sora (Mac OS X).
Macintosh
14
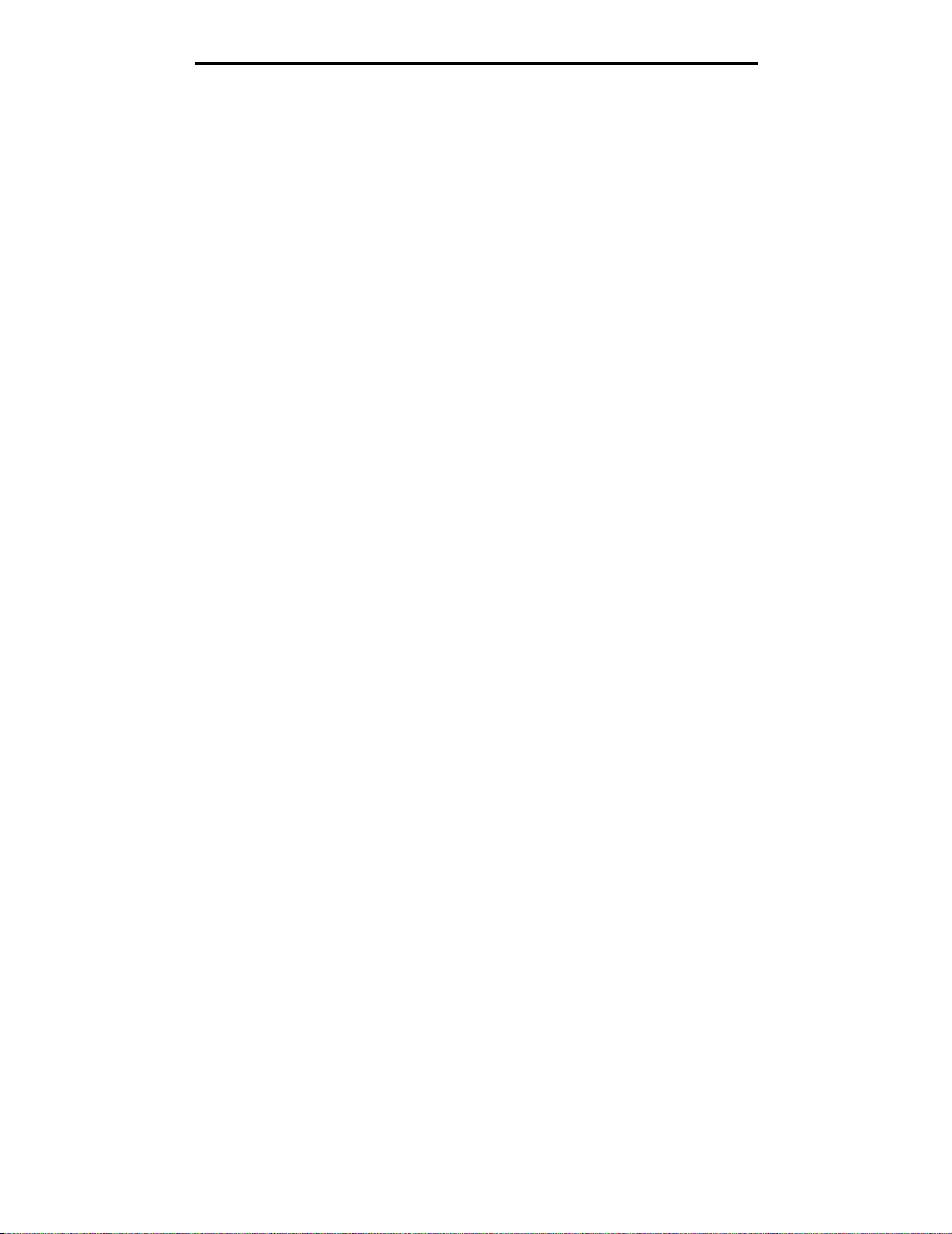
Instalação de drivers para impressão local
Criação de uma fila no Centro de impressão ou no Utilitário de configuração de
impressora (Macintosh OS X)
1 Instale um arquivo PPD no computador.
a Insira o CD de drivers.
b Clique duas vezes no pacote instalador da impressora.
Observação: Um arquivo PPD fornece informações detalhadas sobre os recursos de uma impressora no
computador Macintosh.
c Clique em Continuar na tela de boas-vindas e também depois de visualizar o arquivo Leiame.
d Clique em Continuar depois de visualizar o contrato de licença e, em seguida, clique em Concordo para
aceitar os termos do contrato.
e Selecione um destino e clique em Continuar.
f Na tela Instalação fácil, clique em Instalar.
g Digite a senha e clique em OK. Todo o software necessário é instalado no computador.
h Clique em Fechar quando a instalação for concluída.
2 Abra o Finder, clique em Aplicativos e em Utilitários.
3 Clique duas vezes em Centro de impressão ou Utilitário de configuração de impressora.
Observação: Um PPD para a impressora também está disponível em um pacote de software que pode ser
carregado no site da Lexmark, em www.lexmark.com.
4 Execute um dos seguintes procedimentos:
• Se a impressora conectada via USB f or exibida na Lista de impres so ras, saia do Centro de impressã o ou do
Utilitário de configuração de impressora. Uma fila foi criada para a impressora.
• Se a impressora conectada via USB não for exibida na Lista de impressoras, verifique se o cabo USB está
conectado adequadamente e se a impressora está ligada. Depois que a impressora for exibida na Lista de
impressoras, saia do Centro de impressão ou do Utilitário de configuração de impressora.
Criação de um ícone de impressora desktop (Mac OS 9.x)
1 Instale um arquivo PPD no computador.
a Insira o CD de drivers.
b Clique duas vezes em Classic e, em seguida, clique duas vezes no pacote instalador da impressora.
Observação: Um arquivo PPD fornece informações detalhadas sobre os recursos de uma impressora no
computador Macintosh.
c Escolha o idioma a ser usado e clique em Continuar.
d Clique em Continuar depois de visualizar o arquivo Leiame.
e Clique em Continuar depois de visualizar o contrato de licença e, em seguida, clique em Concordo para
aceitar os termos do contrato.
f Na tela Instalação fácil, clique em Instalar. Todos os arquivos necessários são instalados no computador.
g Clique em Fechar quando a instalação for concluída.
Observação: Um PPD para a impressora também está disponível em um pacote de software que pode ser
carregado no site da Lexmark, em www.lexmark.com.
Macintosh
15
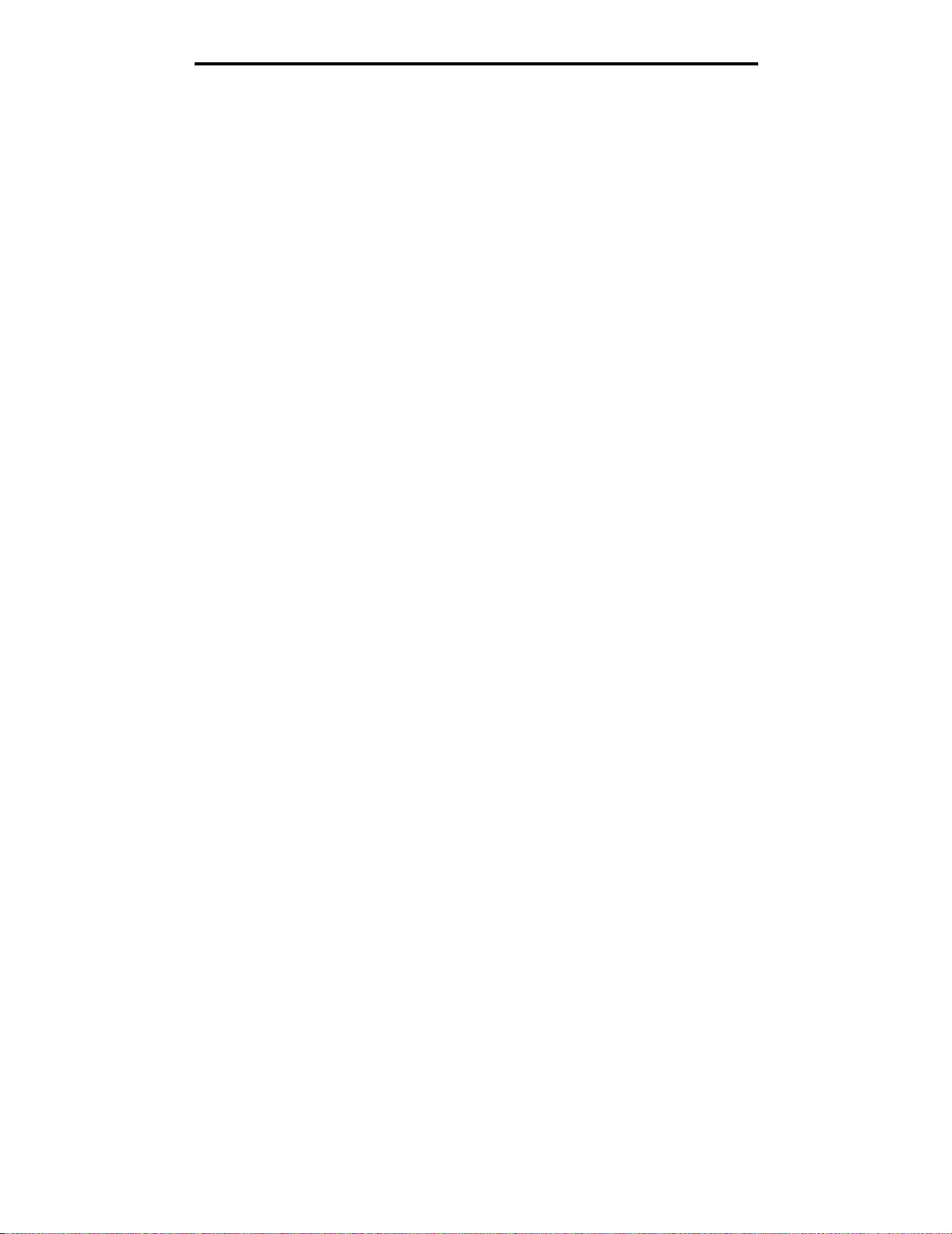
Instalação de drivers para impressão local
2 Execute um dos seguintes procedimentos:
• Para o Mac OS 9.0: Abra o Apple LaserWriter.
• Para o Mac OS 9.1 a 9.x: Abra Aplicativos e, em seguida, clique em Utilitários.
3 Clique duas vezes em Utilitário de impressora desktop.
4 Selecione Impressora (USB) e clique em OK.
5 Na seção de seleção de impressora USB, clique em Alterar.
Se a impressora não for exibida na lista de seleçã o de im pres s or a US B, verifique se o cabo USB está conect ado
adequadamente e se a impressora está ligada.
6 Selecione o nome da impressora e clique em OK. A impressora é exibida na janela Impressora (USB) original.
7 Na seção do arquiv o PPD (P ost Script Printer Description), cl ique em Configura ção a utomática. Certifique-se de
que a impressora PPD agora corresponda à impressora que está sendo usada.
8 Clique em Criar e em Salvar.
9 Especifique um nome para a impressora e cliqu e em Salvar. Agora, a impressora está salva como uma
impressora desktop.
UNIX/Linux
A impressão local é suportada em muitas plataformas UNIX e Linux, como Sun Solaris e Red Hat.
Os pacotes Sun Solaris e Linux estão disponíveis no CD de drivers e no site da Lexmark, em www.lexmark.com. O Guia
do usuário de UNIX/Linux de cada pacote fornece instruções detalhadas para a instalação e o uso de impressoras
Lexmark em ambientes UNIX e Linux.
Todos os pacotes de driver suportam impressão local utilizando uma conexão paralela. O pacote de driver para o Sun
Solaris suporta conexões USB para aparelhos Sun Ray e estações de trabalho Sun.
Visite o site da L e xm ark, em www.lexmark.com, para obter uma list a comple ta d as plata f ormas UN IX e Li nux supo rtadas.
UNIX/Linux
16
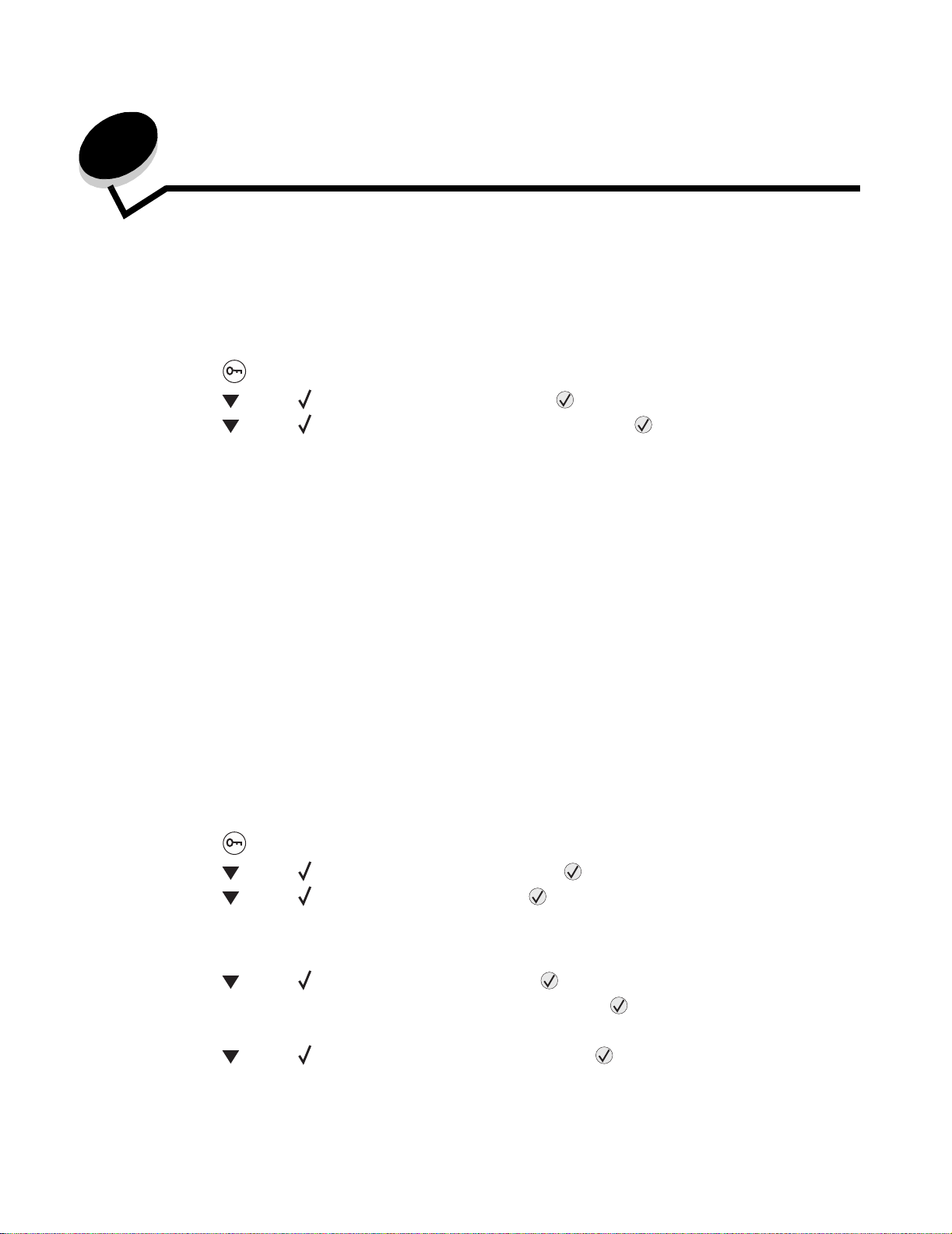
3
Instalação de drivers para impressão em rede
Impressão de uma página de configuração de rede
Se a impressora esti ver conectada a uma rede, imprima uma página de confi guração de rede na impres sor a para verificar
a conexã o da red e. Essa página f ornece também informações im portantes que ajudam a configurar a im pres sã o e m r ede.
1 Verifique se a impressora está ligada.
2 Pressione no painel do operador.
3 Pressione até que Relatórios seja exibi do e press io ne .
4 Pressione até que Pág. config. de rede seja exibido e pressione .
Observação: Se houver um servidor de impressão interno MarkNet™ N8000 Series opcional instalado,
Imp. config. rede 1 será exibido no visor.
5 Consulte a primeira seção da página de configuração de rede e confirme se o Status está definido como
“Conectado”.
Se o Status estiver definido como “Não conectado” na página, talvez o ponto de rede não esteja ativo ou o cabo
de rede não esteja fu ncionando corretamente. Con su lte um re sponsável pelo supo rte do siste ma par a obte r um a
solução e imprima outra página de configuração de rede para verificar se a impressora está conectada à rede.
Atribuição de um endereço IP à impressora
Se a rede estiver usando o DHCP, um endereço IP será atribuído automaticamente após a conexão do cabo da rede à
impressora.
1 Procure pelo endereço no cabeçalho “TCP/IP” da página de configuração de rede que você imprimiu em
Impressão de uma página de configuração de rede.
2 Vá para Verificação das configurações de IP e comece na etapa2.
Se a rede não estiver usando o DHCP, será preciso atribuir manualmente um endereço IP à impressora. Uma das
maneiras mais fáceis é usar o painel do operador:
1 Pressione no painel do operador.
2 Pressione até que Rede/portas seja exibido e pres sio ne .
3 Pressione até que TCP/IP seja exibido e pressione .
Rede padrão será exibido se a impressora tiver uma porta de rede na placa de sistema da impressora. Se um
servidor de impressão interno MarkNet N8000 Series opcional estiver instalado na placa opcional, Opção de
rede 1 será exibido.
4 Pressione até que Endereço seja exibido e pressione .
5 No teclado numérico, insira o endereço IP. Depois de inserido, pressione .
Enviando seleção é exibido por alguns instantes.
6 Pressione até que Máscara de rede seja exibido e pressione .
Instalação de drivers para impressão em rede
17
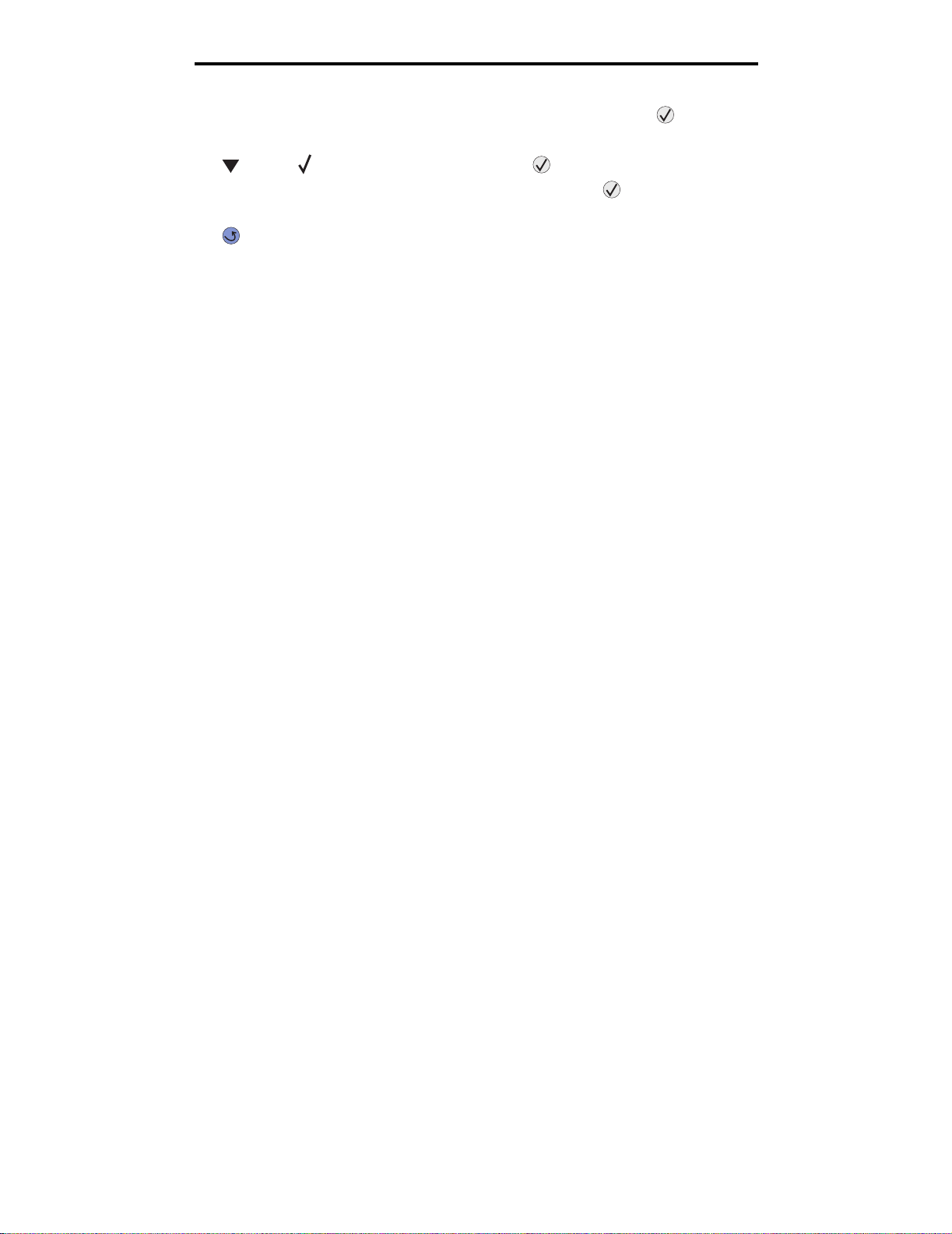
Instalação de drivers para impressão em rede
7 No teclado numérico, insira a máscara de rede IP. Depois de inserido, pressione .
Enviando seleção é exibido por alguns instantes.
8 Pressione até que Gateway seja exibido e pressione .
9 No teclado numérico, insira o gateway IP. Depois de inserido, pressione .
Enviando seleção é exibido por alguns instantes.
10 Pressione até que a impressora retorne ao estado Pronto .
Verificação das configurações de IP
1 Imprima outra página de configuração de rede. Sob o cabeçalho “TCP/IP”, verifique se o endereço IP, a máscara
de rede e o gateway estão corretos. Consulte Impressão de uma página de configuração de rede se precisar
de ajuda.
2 Execute o comando ping na impressora e verifique se ela responde. Em um prompt de comando de um
computador da rede, digite ping, seguido pelo endereço IP da nova impressora (por exemplo, ping
192.168.0.11).
Observação: Em computadores Windows, clique em Iniciar
Acessórios
Se a impressora estiver ativa na rede, uma resposta será enviada.
Depois que as configurações de TCP/IP estiverem atribuídas e verificadas, instale a impressora em cada um dos
computadores da rede.
Æ Prompt de comando, se estiver usando o Windows 2000).
Æ Programas Æ Prompt de comando (ou
Windows
Em ambientes Wind ows , a s im presso ras de re de pod em s er con figur adas pa ra i mpressão d ireta o u compa rtilhada. Ambos
os métodos de impressão em rede exigem a instalação de um driver de impressora e a criação de uma porta de
impressora de rede.
Drivers de impressora suportados
• Driver de impressora do sistema Windows
• Driver de impressora Lexmark personalizado
Os drivers do sistema estão incorporados aos sistemas operacionais Windows. Os drivers personalizados estão
disponíveis no CD de drivers.
Os drivers de sistema e os drivers personalizados atualizados estão disponíveis no site da Lexmark, em
www.lexmark.com.
Portas de impressora de rede suportadas
• Porta TCP/IP padrão da Microsoft — Windows 2000, Windows XP e Windows Server 2003
• LPR — Windows NT 4.0
• Porta TCP/IP Lexmar k avança da — Windows 98 SE/Me, Windows NT 4.0, Wi ndows 2000, Windows XP e
Windows Server 2003
Para o bter a funcionalidade b ás ica d a i mp res so ra , instale um driver de impressora do sistema e use uma porta de rede de
impressora, como uma porta LPR ou TCP/IP padrão. O driver de impressora do sistema e a porta permitem manter uma
Verificação das configurações de IP
18
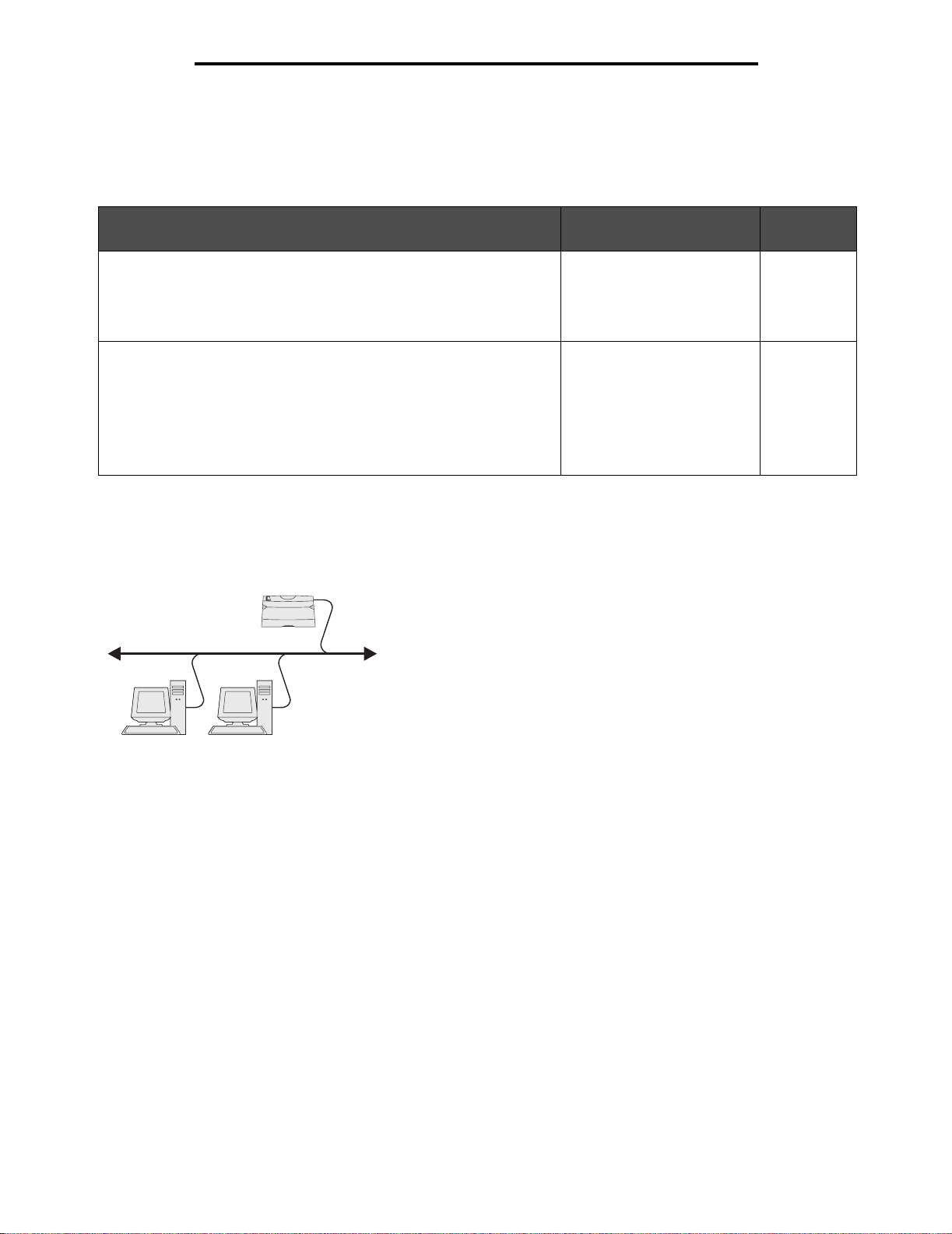
Instalação de drivers para impressão em rede
interface de us uário consist ente par a uso com toda s as impressor as da red e. Entretan to , o uso de um driv er de impres sora
personalizado e de uma porta de rede oferece funcionalidades avançadas, como alertas de status da impressora.
Siga as etapas relativas à configuração de impressão e ao sistema operacional em uso para configurar a impressora de
rede:
Vá para a
Configuração de impressão Sistema operacional
página
Direta
• A impressora está conectada diretamente à rede utilizando um cabo
de rede, como Ethernet.
• Os drivers de impressora são normalmente instalados em cada um
dos computadores da rede.
Compartilhada
• A impressora é conectada a um dos computadores da rede por um
cabo local, como o USB.
• Os drivers de impressora são instalados no computador que está
conectado à impressora.
• Durante a ins talaç ão dos driv ers , a impressor a é configur ada par a ser
“compartilhada”, para que todos os outros computadores da rede
possam imprimir nela.
Windows 98 SE,
Windows NT 4.0,
Windows Me, Windows 2000,
Windows XP ou
Windows Server 2003
Windows NT 4.0,
Windows 2000, Windows XP
ou Windows Server 2003
19
20
Impressão direta usando Windows 98 SE, Me, Windows NT 4.0, Windows 2000,
Windows XP ou Windows Server 2003
Para instalar um driver de impressora e uma porta de rede personalizados:
Impressora
Clientes
1 Inicie o CD de drivers.
2 Clique em Instalar impressora e software.
3 Clique em Concordo para aceitar o contrato de licença.
4 Selecione Sugerida e clique em Avançar.
5 Selecione Conexão de rede e clique em Avançar.
6 Selecione o modelo da impressora na lista e clique em Avançar.
7 Selecione a porta da impressora na lista e clique em Concluir para finalizar a instalação.
Se a porta da impressora não estiver listada:
a Clique em Adicionar porta.
b Selecione Porta TCP/IP Lexmark avançada e insira as informações para a criação da porta.
c Insira um nome de porta.
Esse nome pode ser qualquer nome a ser associado à impressora, como Colorida1-lab4. Após a criação
da porta, esse nome será exibido na lista de portas disponíveis.
Windows
19
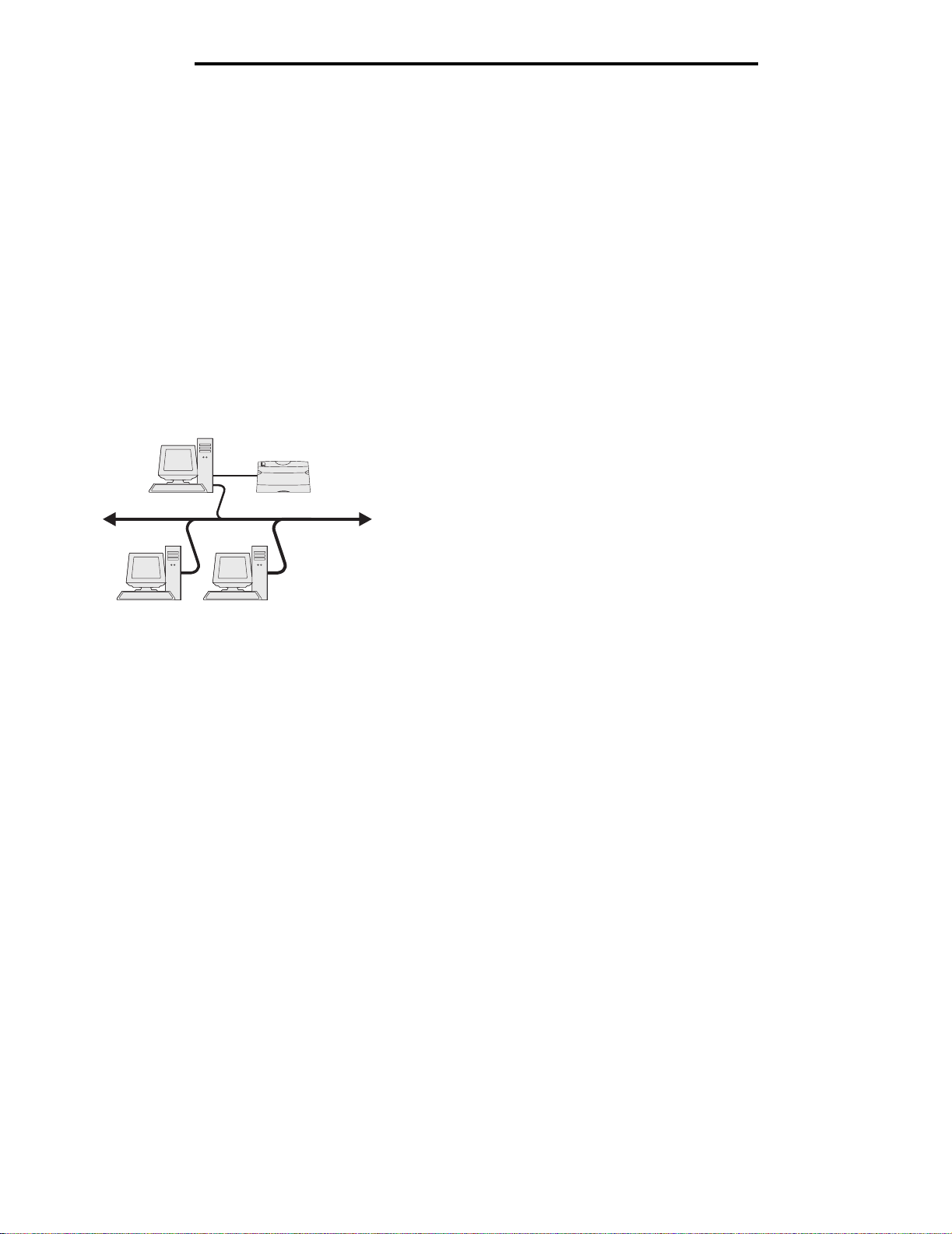
Instalação de drivers para impressão em rede
d Insira o endereço IP na caixa de texto.
Observação: Se você não souber o endereço IP, imprima uma página de configuração de rede e verifique o
cabeçalho TCP/IP. P ara ob ter ajuda, consulte Impressão de uma página d e configuração de rede
e Verificação das configurações de IP.
8 Imprima uma página de teste para verificar a instalação da impressora.
Impressão compartilhada usando Windows NT 4.0, Windows 2000,
Windows XP ou Windows Server 2003
Observação: Instale o software da impressora antes de conectar o cabo USB.
Depois de conectar a impressora a um computador com Windows NT 4.0, Windows 2000, Windows XP ou
Windows Server 2003 (que funcionará como um servidor), sigas estas etapas para configurar a impressora de rede para
impressão compartilhada:
Servidor
Impressora
Clientes
1 Instale um driver de impressora personalizado.
a Inicie o CD de drivers.
b Clique em Instalar impressora e software.
c Clique em Concordo para aceitar o contrato de licença.
d Selecione Sugerida e clique em Avançar.
A opção Sugerida é a instalação padrão para a configuração de conexão local e de rede. Para instalar
utilitários, alterar configurações ou personalizar drivers de dispositivo, selecione Personalizada e siga as
instruções na tela.
e Selecione Conexão local e clique em Concluir.
Siga as instruções na tela. O carregamento dos drivers pode levar algum tempo para ser concluído.
f Feche o aplicativo inst alador do CD de drivers.
g Conecte o cabo USB e ligue a impressora.
A tela Plug and Play é exibida e um objeto de impressora é criado na pasta Impressoras do computador. A
impressora é compartilhada na Etapa 2: “Compartilhe a impressora na rede”.
h Imprima uma página de teste para verificar a instalação da impressora.
2 Compartilhe a impressora na rede
a Clique em Iniciar
b Selecione a impressora que você acabou de adicionar.
c Clique em Arquivo Æ Compartilhamento.
d Marque a caixa de seleção Compartilhada como e insira um nome na caixa de texto.
Æ Configurações Æ Impressoras.
Windows
20
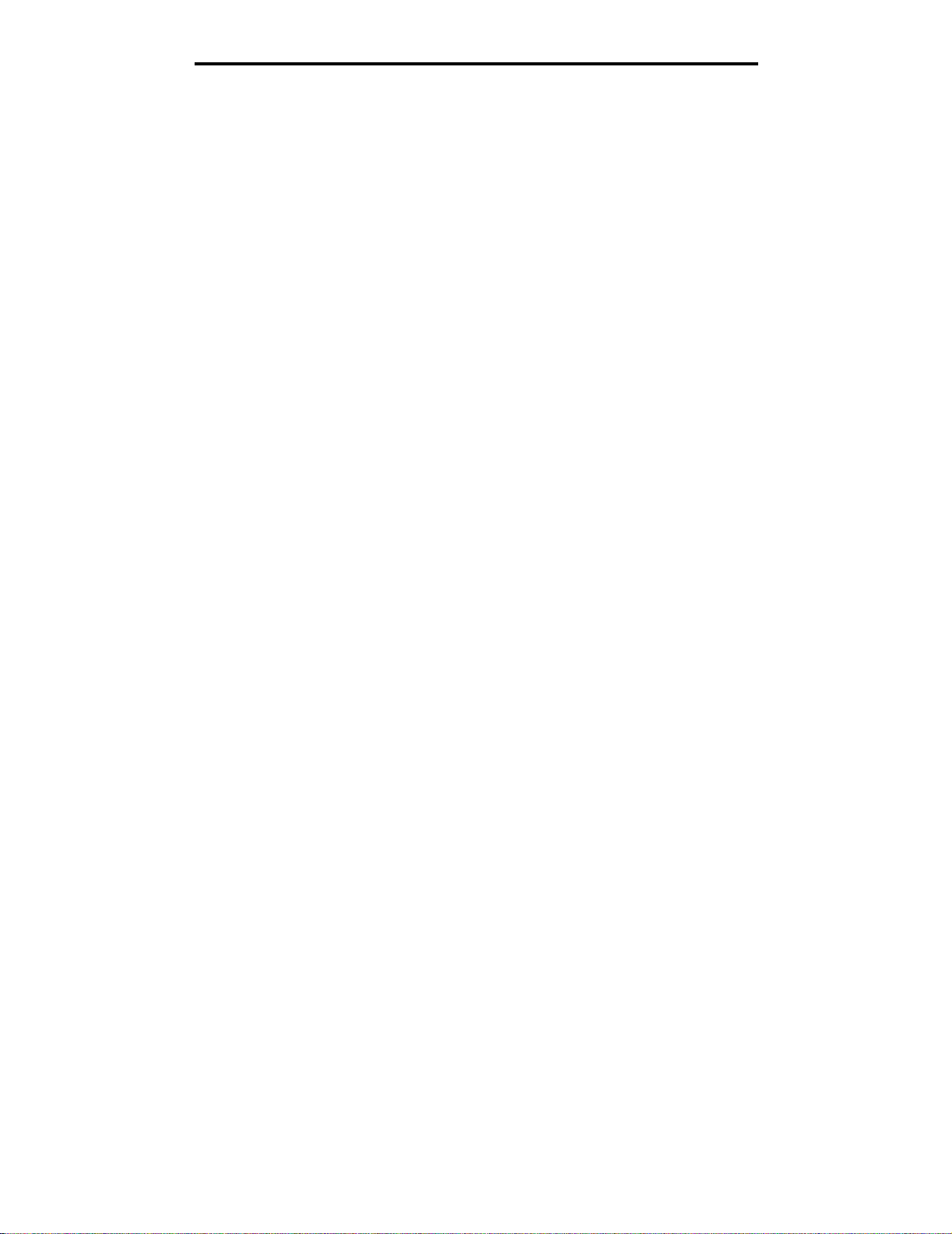
Instalação de drivers para impressão em rede
e Na seção Drivers adicionais , selecione os sistemas ope raci onais de tod os os cliente s da rede que im primirão
na impressora.
f Clique em OK.
Observação: Se estiverem faltando arquivos, poderão ser exibidos prompts para solicitar o CD do sistema
operacional.
g Verifique os itens a seguir para ter certeza de que a impressora foi compartilhada com êxito.
• O objeto de impressora na pasta Impressoras agora tem um indicador de compartilhamento. Por
exemplo, no Windows NT 4.0, aparece uma mão abaixo do objeto de impressora.
• Navegue pelo ambiente de rede. Localize o nome de host do servidor e procure pelo nome de
compartilhamento que você atribuiu à impressora.
Instalação do driver (ou do subconjunto de drivers) da impressora nos clientes da
rede
Uso do método apontar e imprimir
Observação: Esse método é normalmente o melhor uso dos recursos do sistema. O servidor cuida das
modificações de driver e do processamento do trabalho de impressão. Isso permite que os clientes
da rede retornem aos aplicativos com muito mais rapidez.
Com esse método, um subconjunto de informações de driver é copiado do servidor para o computador cliente. Essas
informações são suficientes para enviar um trabalho de impressão para a impressora.
1 Clique duas vezes em Ambiente de rede na área de trabalho do Windows do computador cliente.
2 Localize o nome do host do computador servidor e clique duas vezes nele.
3 Clique com o botão direito do mouse no nome da impressora compartilhada e clique em Instalar.
Aguarde alguns minutos para que as informações do driver sejam copiadas do computador servidor para o
computador cliente e para que um novo objeto de impressora seja adicionado à pasta Impressoras. O tempo
necessário varia, dependendo do tráfego da rede e de outros fatores.
4 Feche o Ambiente de rede.
5 Imprima uma página de teste para verificar a instalação da impressora.
Uso do método ponto a ponto
Com esse método , o driv er de impress ora é to talmente instalado em cada com putado r cliente . Os cl ientes da rede mantêm
o controle das modificações do driver. O computador cliente cuida do processamento do trabalho de impressão.
1 Clique em Iniciar Æ Configurações Æ Impressoras.
2 Clique em Adicionar impressora para iniciar o Assistente para adicionar impressora.
3 Clique em Avançar.
4 Clique em Impressora da rede e clique em Avançar.
5 Insira o nome ou o URL da impressora (se ela estiver na Internet ou em uma intranet) e clique em Avançar.
Se você não souber o nome ou o URL da impressora, deixe a caixa de texto em branco e clique em Avançar.
Windows
21
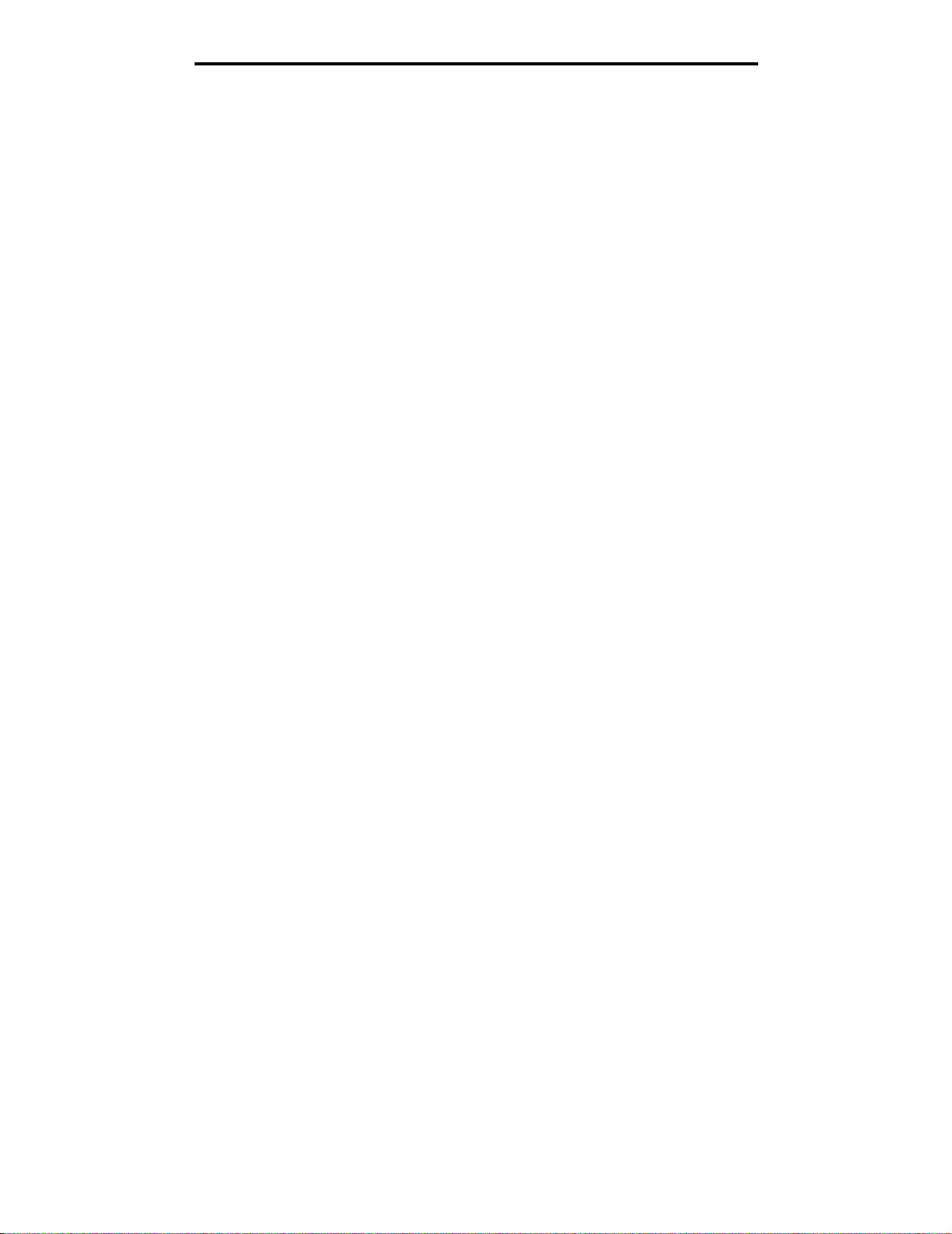
Instalação de drivers para impressão em rede
6 Selecione a impressora de rede na lista de impressoras compartilhadas. Se a impressora não estiver na lista,
insira o caminho da impressora na caixa de texto.
O caminho será semelhante ao seguinte:
\\<nome do host do servidor>\<nome da impressora compartilhada>
Observação: Se esta for uma impressora nova, talvez você seja solicitado a instalar um driver de impressora. Se
não houver um driver de sistema disponível, forneça um caminho para os drivers.
O nome do host do servidor é o nome do computador servidor que o identifica na rede. O nome da impressora
compartilhada é o nome atribuído durante o processo de instalação do servidor.
7 Clique em OK.
8 Selecione se esta será a impressora padrão para o cliente e clique em Concluir.
9 Imprima uma página de teste para verificar a instalação da impressora.
Configuração do Drag‘N’Print
Observação: O suporte ao Drag’N’Print™ não está disponível para todas as impressoras.
Para ob ter instruçõe s detalha das de confi gura ção , inicie o CD de d river s, cl ique em Visua lizar do cumentação e cli que em
Software e utilitários.
Macintosh
Observação: Um arquivo PPD fornece informações detalhadas sobre os recursos de uma impressora em
computadores UNIX ou Macintosh.
Para imp rimir em uma im presso ra de re de, cada usu ário do Mac intosh de v e in stalar u m arquiv o PPD person aliza do e criar
uma impressora desktop no co mp utador (Mac OS 9.x) ou criar um a fila de im press ão no C entro de im pressão (M ac OS X).
Mac OS X
Etapa 1: Instale um arquivo PPD personalizado
1 Instale um arquivo PPD no computador.
a Insira o CD de drivers.
b Clique duas vezes no pacote instalador da impressora.
Observação: Um arquivo PPD fornece informações detalhadas sobre os recursos de uma impressora no
computador Macintosh.
c Clique em Continuar na tela de boas-vindas e também depois de visualizar o arquivo Leiame.
d Clique em Continuar depois de visualizar o contrato de licença e, em seguida, clique em Concordo para
aceitar os termos do contrato.
e Selecione um destino e clique em Continuar.
f Na tela Instalação fácil, clique em Instalar.
g Digite a senha e clique em OK. Todo o software necessário é instalado no computador.
h Clique em Fechar quando a instalação for concluída.
Macintosh
22
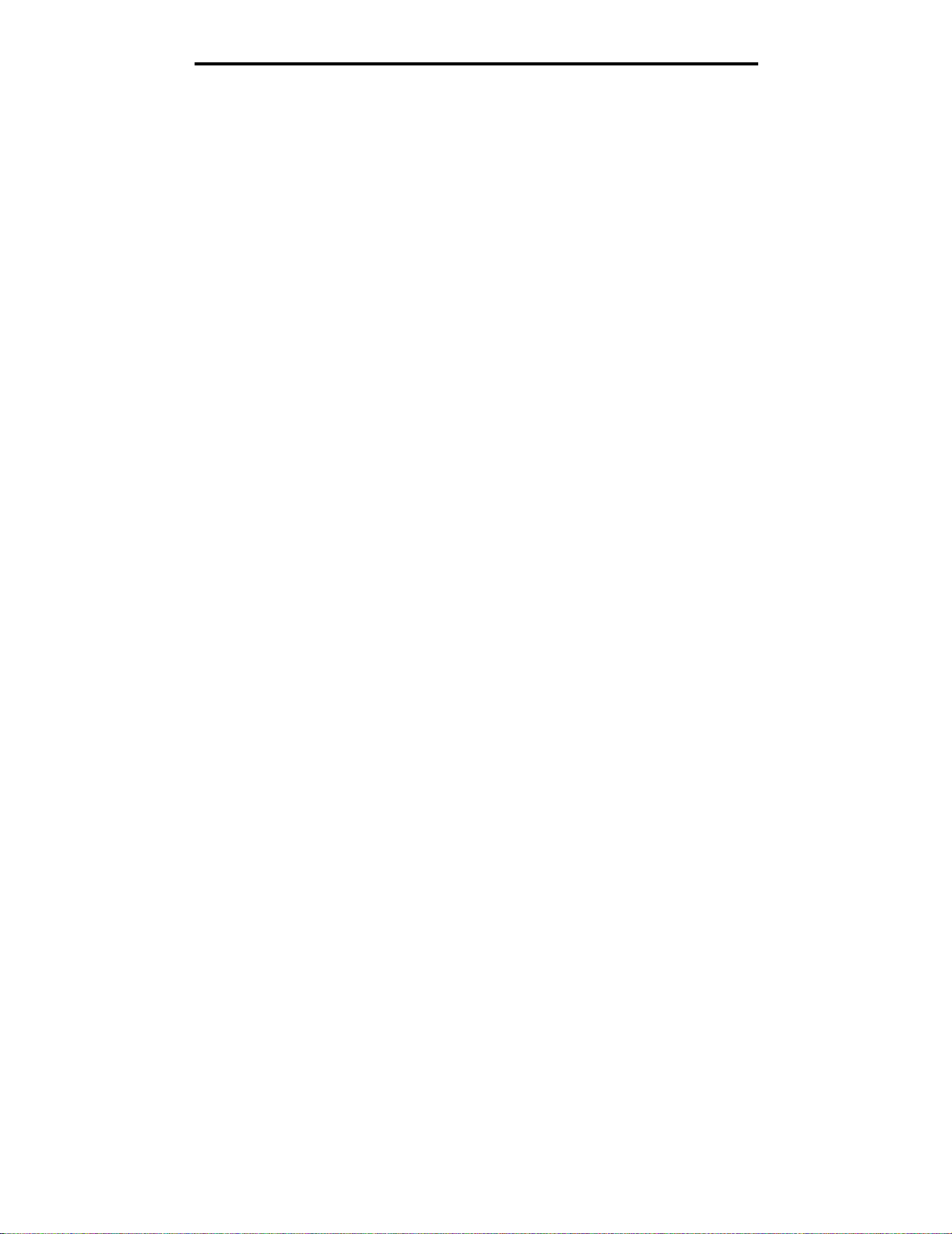
Instalação de drivers para impressão em rede
Etapa 2: Crie uma fila de impressão no Centro de impressão ou no Utilitário de
configuração de impressora
Uso da impressão AppleTalk
Siga estas etapas para criar uma fila de impressão usando a Impressão AppleTalk.
1 Abra o Finder, clique em Aplicativos e em Utilitários.
2 Clique duas vezes em Centro de impressão ou Utilitário de configuração de impressora.
3 Escolha Adicionar impressora no menu Impressoras.
4 Escolha AppleTalk no menu pop-up.
Observação: V e rifiq ue no c ab eça lh o “App le Talk” da página de co nfiguração de rede qual é a zona ou impressora
a ser selecionada.
5 Selecione a zona AppleTalk na lista.
6 Selecione a nova impressora na lista e clique em Adicionar.
7 Verifique a instalação da impressora:
a Abra o Finder, clique em Aplicativos e em Editor de texto.
b Escolha Imprimir no menu Arquivo.
c Escolha Sumário no menu pop-up “Cópias & páginas”.
Observação: Para saber a impressora a ser selecionada, verifique o cabeçalho “AppleTalk” da página de
configuração de rede qual é o nome padrão da impressora.
• Se o arquivo PPD exibido na janela Sumário for o correto para a impressora, a configuração estará
concluída.
• Se o arquivo PPD exibi do na janela Sumário não for o correto para a imp ressora , ex clua a impres sora da
lista de impressoras no Centro de impressão ou no Utilitário de configuração de impressora e repita a
Etapa 1: Instale um arquivo PPD personalizado.
Uso da Impressão IP
Siga estas etapas para criar uma fila de impressão usando a Impressão IP. Para criar uma fila de impressão AppleTalk,
consulte a Etapa 2: Crie uma fila de impressão no Centro de impressão ou no Utilitário de configuração de
impressora.
1 Abra o Finder, clique em Aplicativos e em Utilitários.
2 Clique duas vezes em Centro de impressão ou Utilitário de configuração de impressora.
3 Escolha Adicionar impressora no menu Impressoras.
4 Escolha Impressão IP no menu pop-up.
5 Insira o endereço IP ou o nome DNS da impressora na caixa de endereço da impressora.
6 Escolha Lexmark no menu pop-up “Modelo de impressora”.
7 Selecione a nova impressora na lista e clique em Adicionar.
8 Verifique a instalação da impressora:
a Abra o Finder, clique em Aplicativos e em Editor de texto.
b Escolha Imprimir no menu Arquivo.
c Escolha Sumário no menu pop-up “Cópias & páginas”.
Macintosh
23
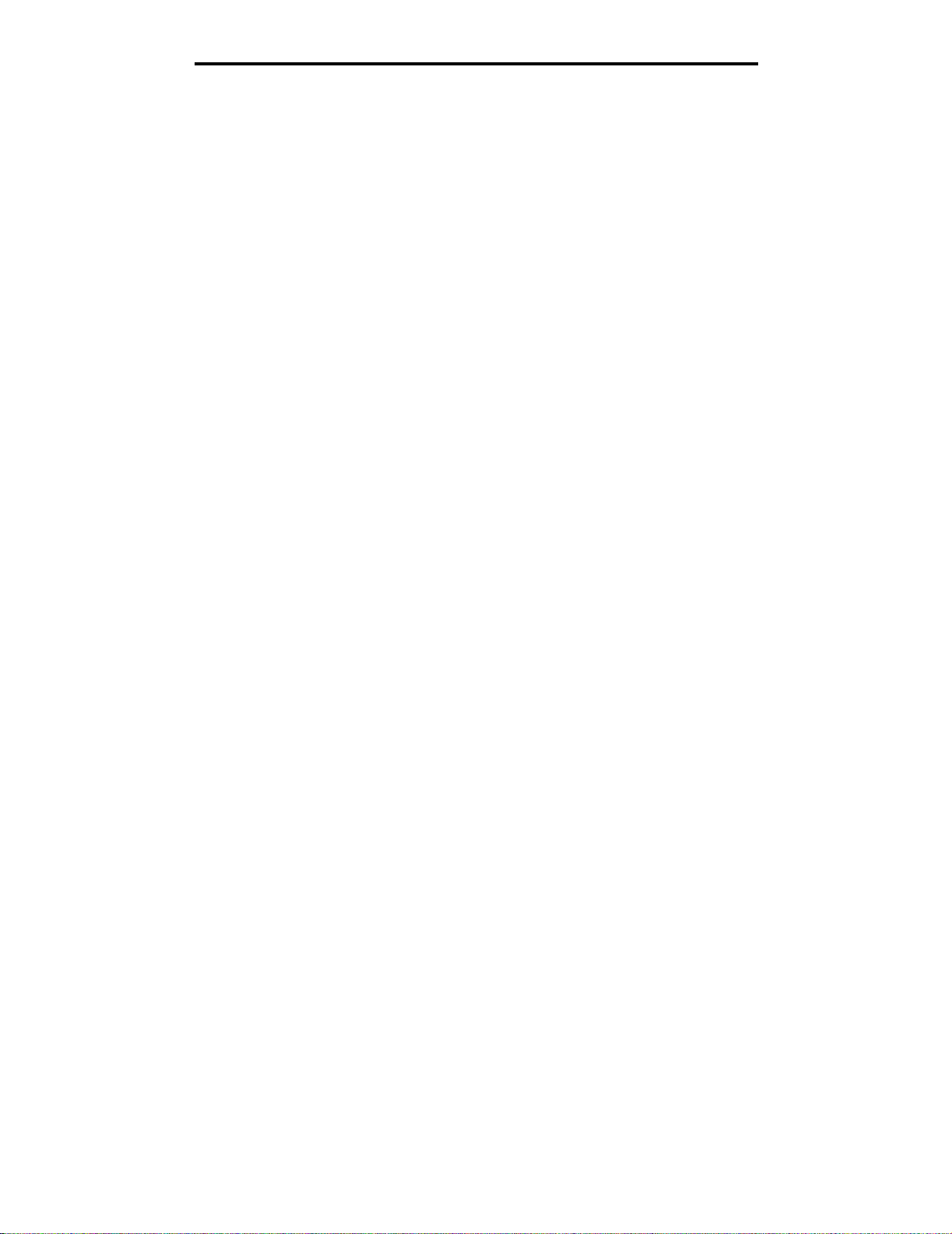
Instalação de drivers para impressão em rede
d Execute um dos seguintes procedimentos:
• Se o arquivo PPD exibido na janela Sumário for o correto para a impressora, a configuração estará
concluída.
• Se o arquivo PPD exibi do na janela Sumário não for o correto para a imp ressora , ex clua a impres sora da
lista de impressoras no Centro de impressão ou no Utilitário de configuração de impressora e repita a
Etapa 1: Instale um arquivo PPD personalizado.
Mac OS 9.x
Etapa 1: Instale um arquivo PPD personalizado
1 Insira o CD de drivers.
a Clique duas vezes em Classic e, em seguida, clique duas vezes no pacote instalador da impressora.
Observação: Um arquivo PPD fornece informações detalhadas sobre os recursos de uma impressora no
computador Macintosh.
b Escolha o idioma a ser usado e clique em Continuar.
c Clique em Continuar depois de visualizar o arquivo Leiame.
d Clique em Continuar depois de visualizar o contrato de licença e, em seguida, clique em Concordo para
aceitar os termos do contrato.
e Na tela Instalação fácil, clique em Instalar. Todos os arquivos necessários são instalados no computador.
f Clique em Fechar quando a instalação for concluída.
Observação: Um PPD para a impressora também está disponível em um pacote de software que pode ser
carregado no site da Lexmark, em www.lexmark.com.
Etapa 2: Crie uma impressora desktop
1 No Seletor, selecione o driver LaserWriter 8.
2 Para uma rede roteada, se lecione a z ona padrã o na lista. Para saber a zona a ser se leciona da, procure pel a zona
na página de configuração de rede, em AppleTalk.
3 Selecione a nova impressora na lista.
4 Para saber a impressora a ser selecionada, verifique no cabeçalho “AppleTalk” da página de configuração de
rede qual é o nome padrão da impressora.
5 Clique em Criar.
6 Certifique-se de que haja um ícone ao lado do nome da impressora no Seletor.
7 Feche a janela do Seletor.
8 Verifique a instalação da impressora.
a Clique no ícone da impressora que você acabou de adicionar.
b Escolha Imprimindo
– Se o arquivo PPD exibido na parte do arquivo PPD (PostScript Printer Description) do menu estiver correto
para a impressora, a configuração estará concluída.
– Se o arquivo PPD exibido na parte do arquivo PPD do menu não estiver correto para a impressora, repita a
Etapa 1: Instale um arquivo PPD personalizado.
Æ Alterar configuração.
Macintosh
24
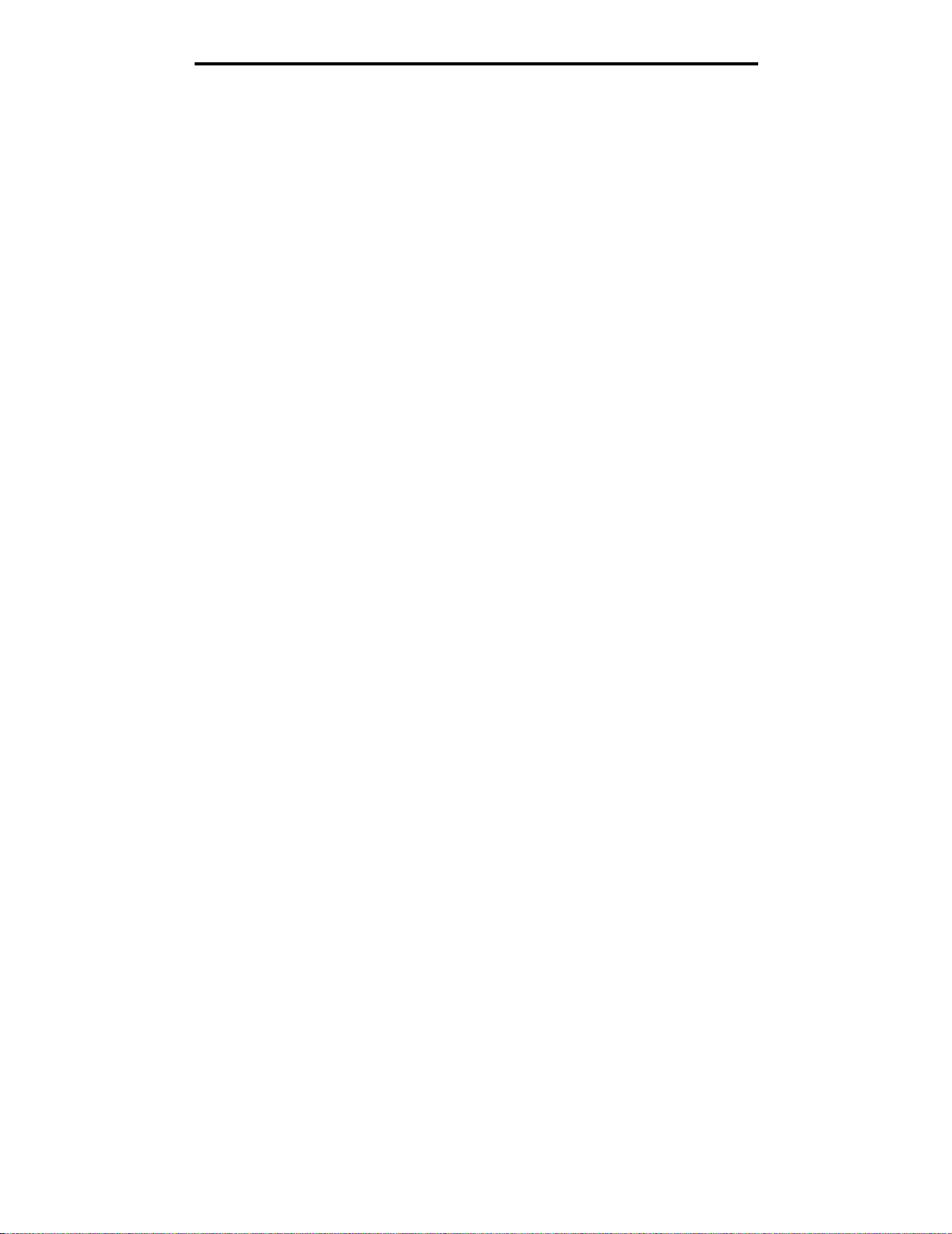
Instalação de drivers para impressão em rede
UNIX/Linux
A impressora suporta diversas plataformas UNIX e Linux, como Sun Solaris e Red Hat. Visite o site da Lexmark, em
www.lexmark.com, para obter uma lista completa das plataformas UNIX e Linux suportadas.
Observação: Os pacotes Sun Solaris e Linux estão disponíveis no CD de drivers e no site da Lexmark, em
www.lexmark.com.
Fornecemos um pacote d e drive rs de i mpresso ra para cada pl ataf orma UNIX e Lin ux sup ortada. O Guia do usuári o contido
em cada pacote fornece instruções detalhadas para a instalação e o uso das impre ss or as Lexmark em ambientes UNIX e
Linux.
Esse pacotes podem ser carregados do site da Lexmark. O pacote de driver necessário também está no CD de drivers.
NetWare
A impressora suporta o NDPS/iPrint (Novell Distributed Print Services). Para obter as informações mais recentes sobre
como instalar uma impressora de rede em um ambiente NetWare, inicie o CD de drivers e clique em Visualizar
documentação.
UNIX/Linux
25
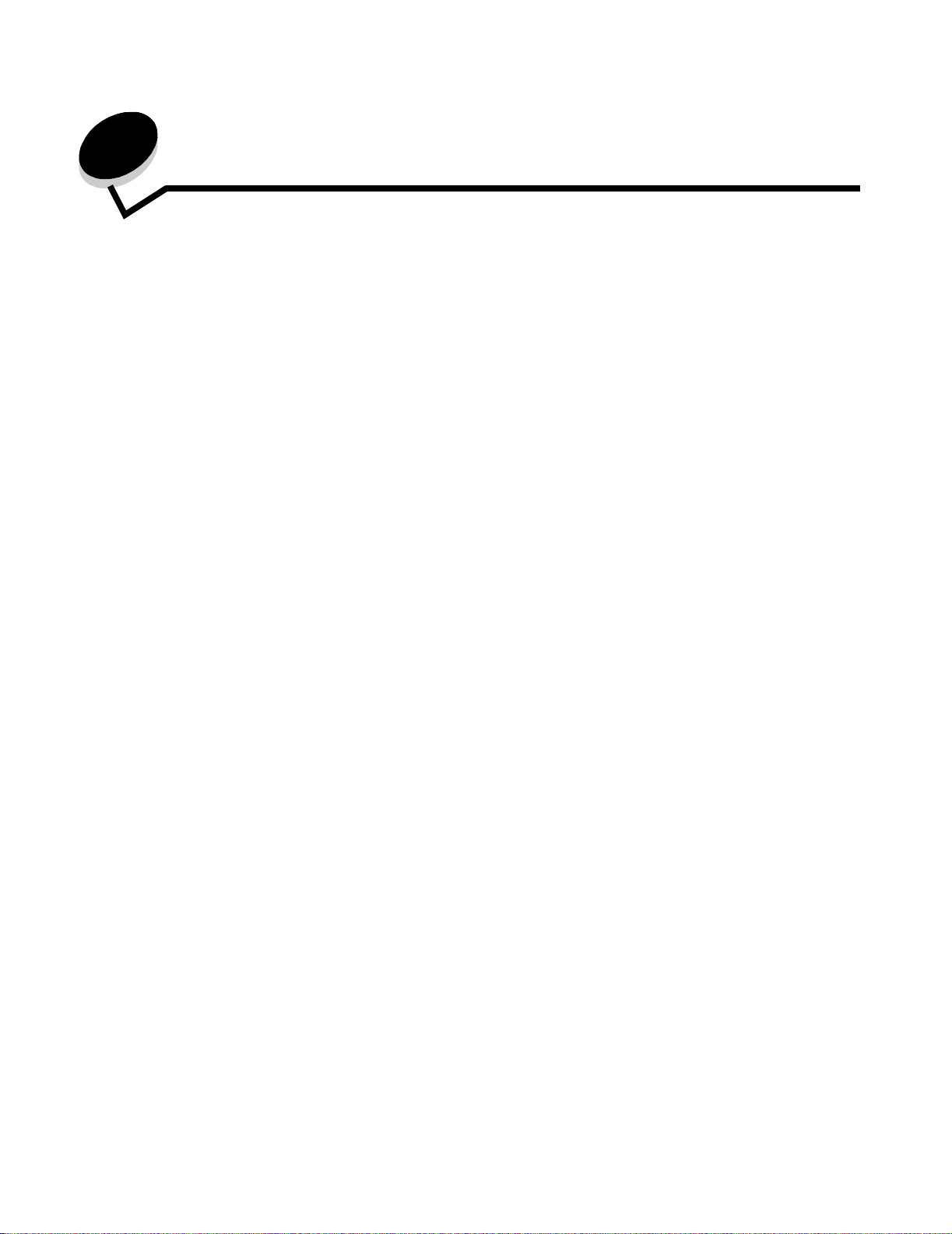
4
Instalação e remoção de opções
CUIDADO: Se você estiver instalando placas opcionais ou de memória após a configuração da impressora,
desligue a impressora e desconecte o cabo de alimentação antes de prosseguir. Se houver outros
dispositivos conectados à impressora, desligue-os e desconecte os cabos que vão para a
impressora.
Você pode personalizar a capacidade de memória e a conectividade da impressora adicionando placas opcionais. Você
também pode usar essas instruções para ajudá-lo a localizar uma opção para remoção. As instruções desta seção
abordam as seguintes opções:
Opções internas:
• Placas de memória
– Memória da impressora
– Memória flash
– Fontes
• Placas de firmware
– Código de barras
– ImageQuick™
– IPDS e SCS/TNe
– PrintCryption™
Observação: Use uma chave de fenda Phillips para remover a tampa de acesso da placa de sistema.
• Outras opções internas
– Disco rígido da impressora
– Placa de interface serial RS-232
– Placa de interface paralela 1284-B
– Servidores de impressão internos MarkNet N8000 Series (também chamados de adaptadores de rede
internos ou INAs)
Outras opções:
• Unidade duplex (apenas instruções de remoção)
• Encadernador
• Alimentador de alta capacidade
• Gaveta opcional (apenas instruções de remoção)
Instalação e remoção de opções
26
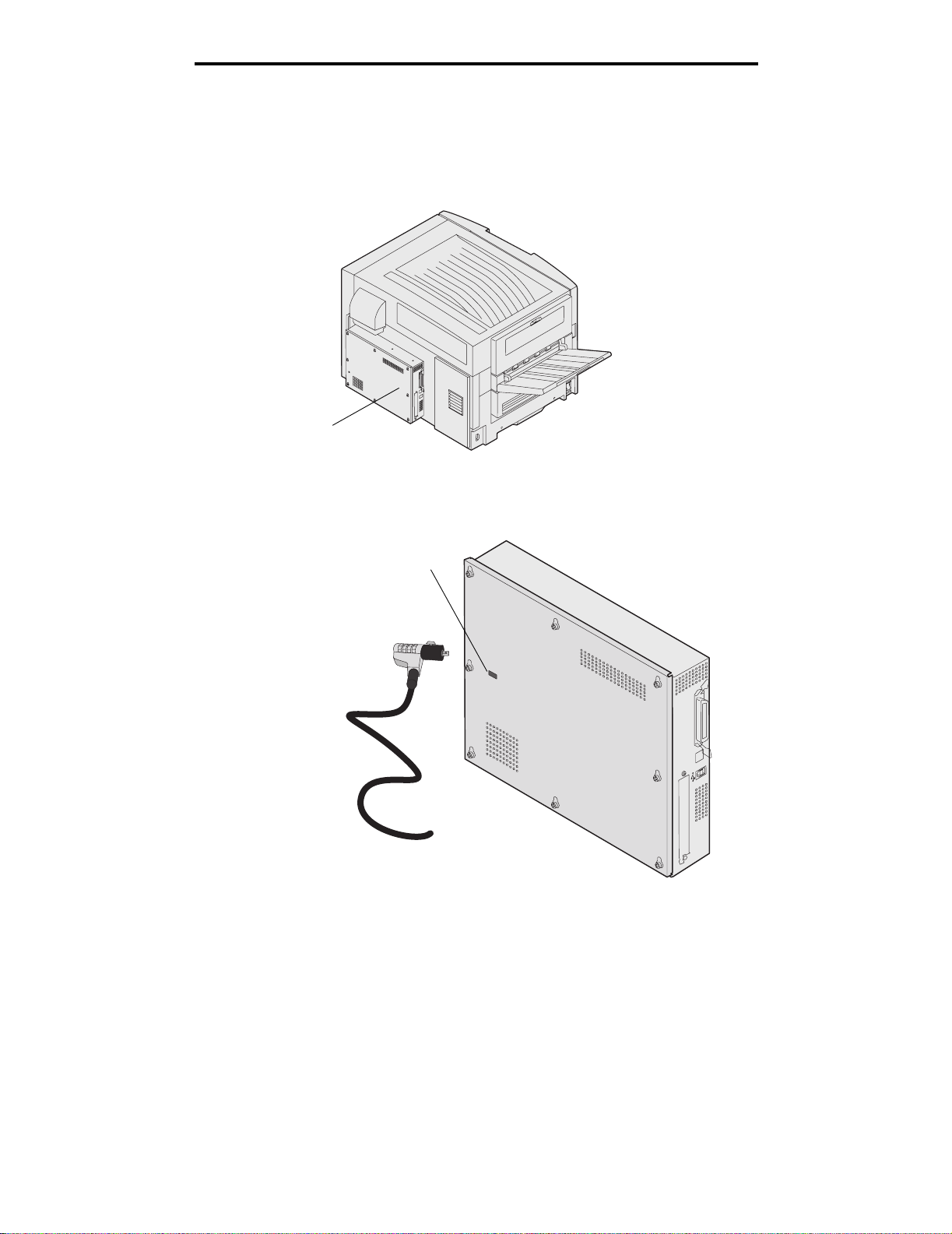
Instalação e remoção de opções
Remoção da tampa de acesso da placa de sistema
Remova a tampa de acesso da placa de sistema para instalar placas de memória, placas de firmware, discos rígidos ou
placas opcionais.
Tampa traseira
Esta impressora tem um slot de segurança Kensington, que pode funcionar com uma trava Kensington para prender a
tampa de acesso da placa de sistema. Pode ser necessário destravá-lo para remover a tampa de acesso da placa de
sistema.
Slot de segurança Kensington
Remoção da tampa de acesso da placa de sistema
27
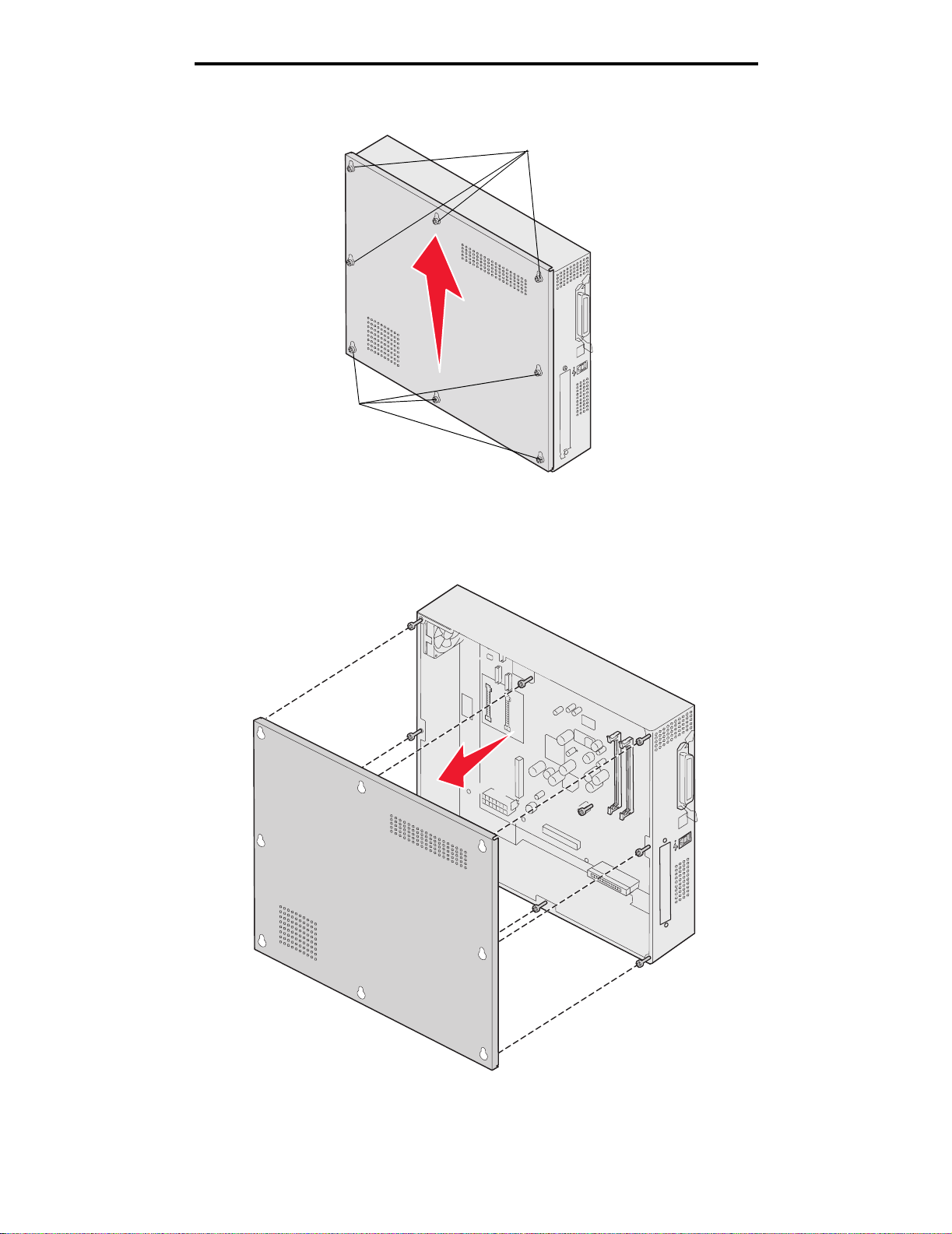
Instalação e remoção de opções
Você precisará de uma chave de fenda Phillips número 2 para remover a tampa de acesso da placa de sistema.
Parafusos
Parafusos
1 Solte os oito parafusos da tampa de acesso da placa de sistema. Não remova os parafusos completamente.
Aviso: A tampa de acesso da placa de sistema deve ser recolocada antes de a impressora funcionar.
2 Deslize a tampa para cima e para fora da impressora.
Remoção da tampa de acesso da placa de sistema
28
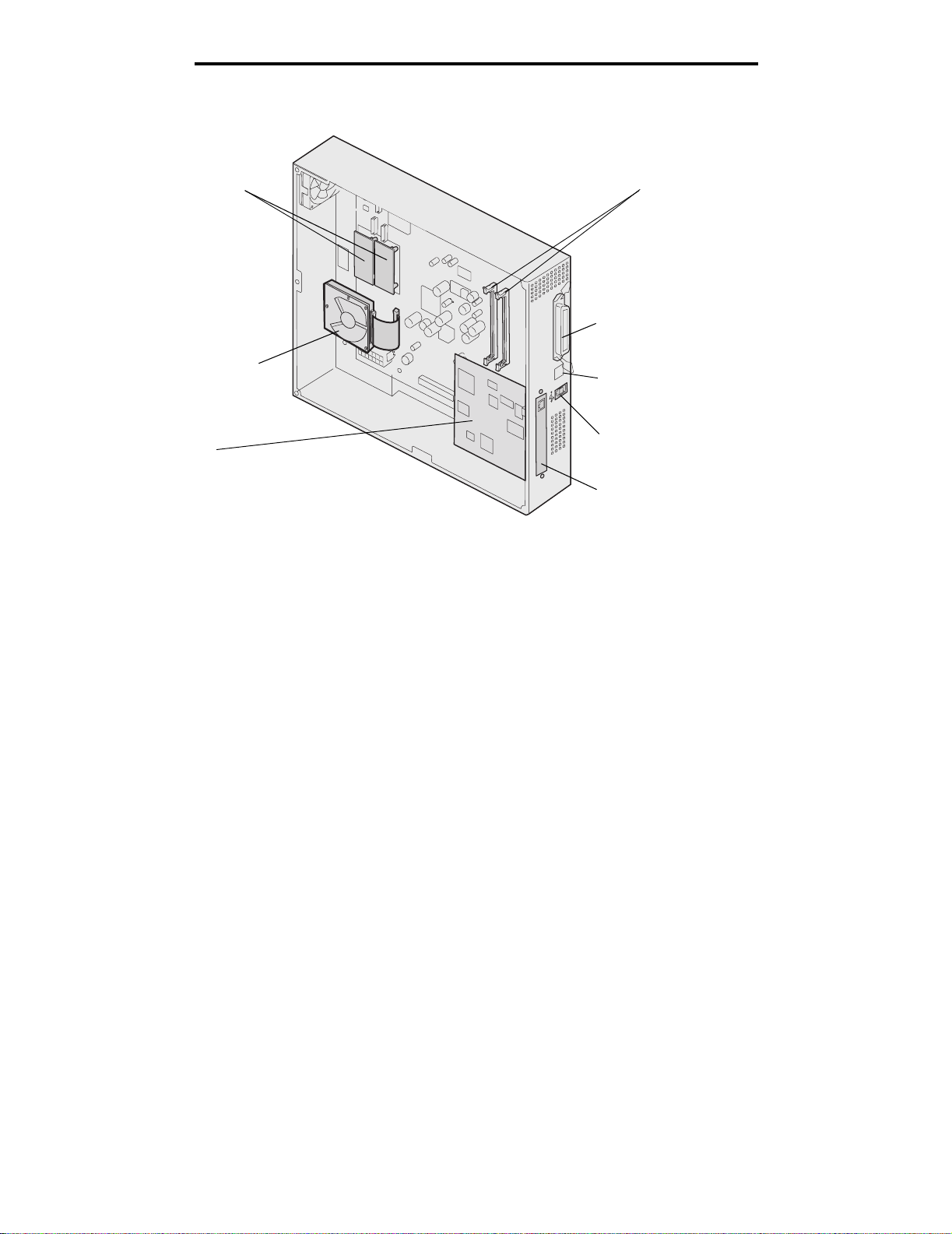
Instalação e remoção de opções
3 Use a ilustração para localizar o conector da placa que deseja instalar ou remover.
Conectores da placa de
memória flash ou de
firmware
Conector paralelo
Conectores de memória
Disco rígido opcional
Placa opcional
Conector Ethernet
Conector USB
Tampa da placa opcional
Remoção da tampa de acesso da placa de sistema
29
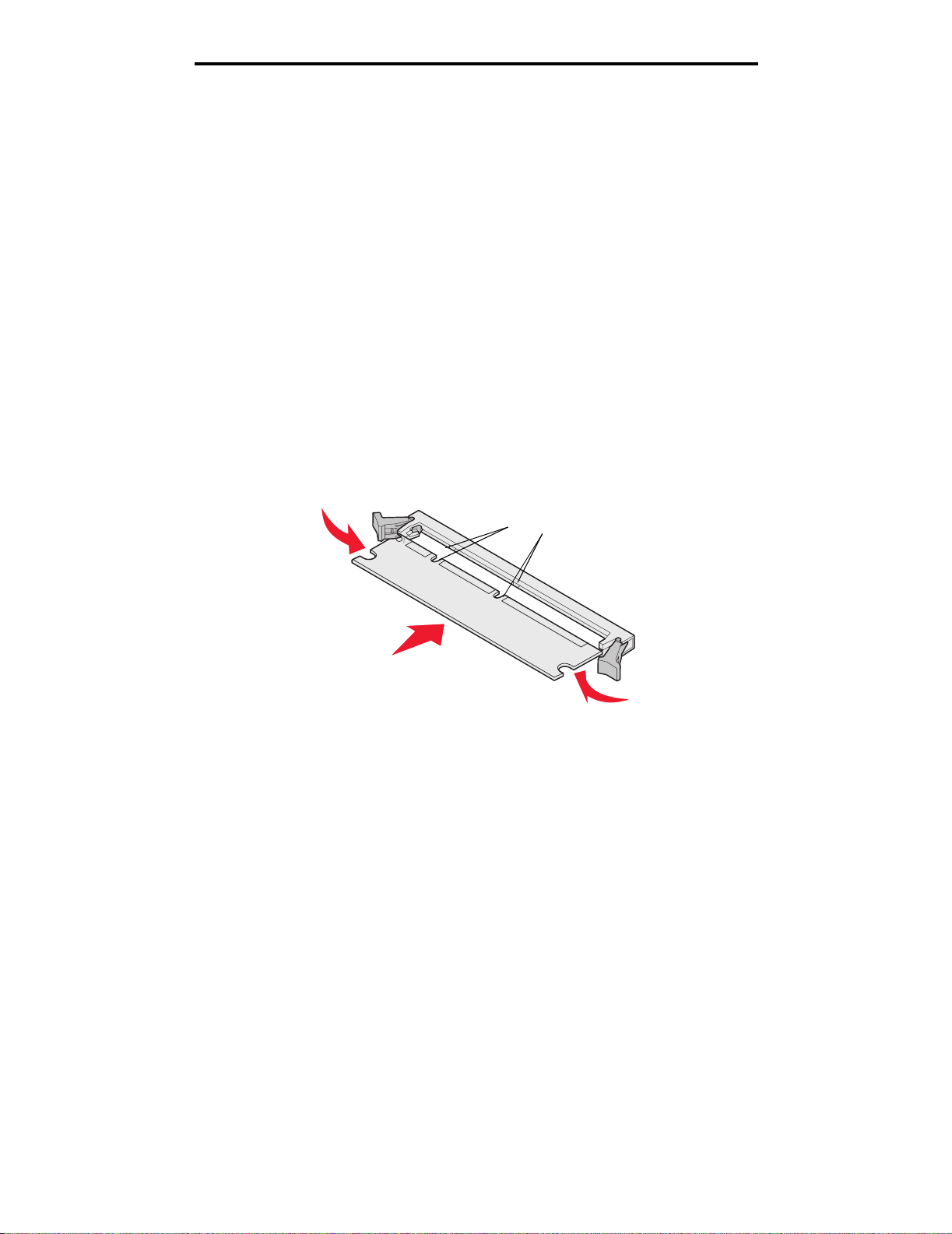
Instalação e remoção de opções
Instalação de uma placa de memória
Siga estas instruções para instalar uma placa de memória da impressora.
Observação: As placas de memória proj etadas para out ras impr essoras Le xmark po dem não funcion ar com a sua
impressora.
1 Remova a tampa de acesso da placa do sistema. (Consulte Remoção da tampa de acesso da placa de
sistema.)
2 Pressione as lingüetas de ambas as extremidades do conector da placa de memória para abri-las.
3 Desembale a placa de memória.
Aviso: As placas de memória da impressora são f acilmente danifica das pela eletricidade estática . T oque em
algum objeto de metal, como a estrutura da impressora, antes de tocar em uma placa de memória.
Evite tocar nos pontos de conexão ao longo da borda da placa. Guarde a embalagem.
4 Alinhe os entalhes da parte inferior da placa com os entalhes do conector.
5 Empurre a placa de m emória fi rmemente pa ra d entro d o cone ctor a té que as li ngüeta s das duas e xtre midad es do
conector sejam encaixadas.
Talvez seja necessário aplicar um pouco de força para encaixar a placa.
Entalhes
6 Certifique-se de que as lingüetas estejam encaixadas no entalhe da extremidade da placa.
Instalação de uma placa de memória flash ou de firmware
Observação: As placas de memó ria flash e de firmware projetadas p ara outras impressor as L exmark podem não
funcionar com a sua impressora.
1 Remova a tampa de acesso da placa de sistema (consulte Remoção da tampa de acesso da placa de
sistema).
Aviso: As placas de memória flash e de firmware são facilmente danificadas pela eletricidade estática.
Toque em algum objeto de metal, como a estrutura da impressora, antes de tocar em uma placa.
2 Retire da embalagem a placa de memória flash ou de firmware.
Evite tocar nos pinos de metal da parte inferior da placa. Guarde a embalagem.
Instalação de uma placa de memória
30

Instalação e remoção de opções
3 Segurando a placa de firmware ou de mem ória flash pelos c lipes de travamento, alinhe os dois pino s plás ticos da
placa com os furos da placa do sistema.
Clipes de travamento
Pinos
4 Encaixe a placa de firmware ou de memória flash com firmeza e solte os clipes de travamento.
Toda a extensão do conect or da p laca de firmw are o u de m emória f lash de v e encostar na placa do s istema e fica r
encaixada no conector.
Tome cuidado para não danificar os conectores.
Instalação de uma placa de memória flash ou de firmware
31

Instalação e remoção de opções
Instalação de um disco rígido
Aviso: Os discos rígidos são facilmente danificados pela eletricidade estática e por choques físicos (como
quedas). Toque em algum objeto de m etal, c omo a es trutura da impre ssor a, ante s de to car no disc o
rígido.
Se houver uma placa opcional instalada, talvez seja necessário removê-la antes de instalar o disco rígido.
1 Remova a tampa de acesso da placa de sistema (consulte Remoção da tampa de acesso da placa de
sistema).
2 Alinhe e pressione o conector do cabo de fita no conector da placa de sistema.
3 Vire o disco rígido e encaixe as três hastes da placa de montagem nos orifícios da placa de sistema. O disco
rígido é encaixado.
Instalação de um disco rígido
32

Instalação e remoção de opções
Instalação de uma placa opcional
A impressora possui um slot para placa de expansão que suporta diversas placas opcionais. A tabela a seguir descreve
suas funções.
Placa Função
Servidor de impressão interno
MarkNet N8000 Series
Placa de interface serial/paral ela
1284-C
Placa de adaptador coaxial/tw ina xi al
para SCS
Adaptador de impressão sem fio
802.11g
Observação: Os modelos para rede são fornecidos com um servidor de impressão Ethernet instalado.
Você precisará de uma chave Phillips pequena para instalar essas opções.
Adiciona uma porta Ethernet, Token-Ring ou de fibra para conectar a
impressora a uma rede.
Adiciona uma porta de interface serial RS-232C e paralela 1284-C.
Adiciona uma porta de rede coaxial/twinaxial.
Conecta-se a um servidor de impressão interno MarkNet N8000 Series
para adicionar recursos de impressão sem fio 802.11g dos EUA ou
internacionais.
1 Remova a tampa de acesso da placa de sistema (consulte Remoção da tampa de acesso da placa de
sistema).
2 Remova o parafuso da placa de metal que cobre o slot do conector e retire a placa.
Guarde o parafuso.
Aviso: As placas opcionais são f acilmente dani ficadas pela eletricidade estática. Toque em algum objeto d e
metal, como a estrutura da impressora, antes de tocar em uma placa opcional.
3 Desembale a placa opcional.
Guarde o material de embalagem.
Instalação de uma plac aopcional
33

Instalação e remoção de opções
4 Alinhe o conector da placa opcional com o conector da placa de sistema.
Os conectores de cabo na lateral da placa opcional devem ser encaixados pelo slot do conector.
5 Empurre a placa opcional firmemente no conector da placa opcional.
6 Prenda a placa na placa de sistema com os parafusos.
Instalação de uma plac aopcional
34

Instalação e remoção de opções
Reinstalação da tampa de acesso da placa de sistema
Após concluir a instalação das placas na placa de sistema da impressora, reinstale a tampa de acesso da placa de
sistema.
1 Alinhe os furos da tampa de acesso com os parafusos da impressora.
Furo
2 Coloque a tampa na impressora e deslize-a para baixo.
3 Aperte os oito parafusos.
Reinstalação da tampa de acesso da placa de sistema
35

Instalação e remoção de opções
Alinhamento do alimentador de alta capacidade opcional
Observação: O alimentador de alta capacidade pode causar atolamentos de papel se não estiver alinhado
corretamente.
Instalação dos espaçadores de ajuste de altura
Se os pinos do alimentador de alta capacidade não estiverem alinhados com os furos na estrutura de encaixe, ajuste a
altura do alimentador.
Você pode remover o espaçador instalado de fábrica ou adicionar dois espaçadores entre cada rodinha e a parte inferior
do alimentador de alta capacidade.
Execute as etapas a seguir para adicionar ou remover espaçadores.
1 Determine a diferen ça de altu ra entre os pinos de alinhamento do alime ntador de al ta capac idade e a e strutura de
encaixe.
2 Coloque o alimentador de alta capacidade no chão ou em uma superfície de trabalho adequada.
3 Remova os quatro parafusos que prendem uma das rodinhas ao alimentador de alta capacidade.
4 Adicione ou remova espaçadores.
Para adicionar es paçadores:
a Insira os quatro parafusos na rodinha.
b Coloque os espaçadores nos parafusos.
Alinhamento do alimentador de alta capacidade opcional
36

Instalação e remoção de opções
c Alinhe e insira os parafusos nos furos do alimentador de alta capacidade.
Para remover o espaçador instalado de fábrica:
a Retire o espaçador da parte superior da rodinha.
b Insira os quatro parafusos na rodinha.
c Alinhe e insira os parafusos nos furos do alimentador de alta capacidade.
5 Aperte os quatro parafusos para fixar a rodinha.
6 Repita as etapas de 3 a 5 para adicionar ou remover espaçadores nas outras três rodinhas.
Observação: Se a instalação ou remoção de espaçadores de ajuste de altura não colocar o alimentador de alta
capacidade na altura correta, poderá ser necessário levantá-lo ou abaixá-lo até a altura dos pés no
gabinete ou na base da impressora.
Ajuste das margens do alimentador de alta capacidade opcional
1 Defina o alimentador de alta capacidade como a origem de papel padrão.
a Certifique-se de que a impressora esteja ligada e de que Pronto esteja sendo exibido.
b Pressione no painel do operador.
c Pressione até que Menu papel seja exibido e pressione .
d Pressione até que Origem padrão seja ex ibi do e pr es sio ne .
e Pressione até que Bandeja 3 ou Bandeja 5 seja exibido (dependendo de qual delas
representa o alimentador de alta capacidade, com base na sua configuração) e pressione .
Enviando seleção é exibido no visor.
2 Desligue a impressora e imprima as páginas de teste de qualidade de impressão. Consulte Solução de
problemas de qualidade de impressão.
Descarte a primeira página impressa.
Dobre uma das páginas impressas na metade e compare a margem superior com a margem inferior. Se as
margens estiverem desiguais, continue na etapa 3.
3 Remova o alimentador de alta capacidade da impressora. Consulte Remoção do alimentador de alta
capacidade.
4 Abra e remova todo o papel do alimentador de alta capacidade.
Ajuste das margens do alimentador de alta capacidade opcional
37

Instalação e remoção de opções
5 Solte os parafusos de travamento.
6 Mova a placa de metal para a direita para diminuir a margem superior ou para a esquerda para aumentar a
margem superior.
7 Aperte os parafusos de travamento.
8 Carregue papel no alimentador de alta capacidade e reconecte-o à impressora.
Alinhamento do encadernador opcional
Observação: O encadernador pode causar atolamentos de papel se não estiver alinhado corretamente.
Alinhamento do encadernador opcional
38

Instalação e remoção de opções
Alinhamento do encadernador com a impressora
As três áreas a seguir devem estar alinhadas corretamente para evitar atolamentos de papel.
Marcas de alinhamento
Pino da placa
de encaixe
Espaçamento
Furo no
encadernador
1 Os pinos da placa de encaixe devem entrar nos furos do encadernador.
2 O espaço entre a impressora e o encadernador deve ser o mesmo na parte superior e na parte inferior do
encadernador.
3 As marcas de alinhamento na parte superior do encadernador devem estar alinhadas com as bordas da tampa
na lateral da impressora.
4 Role o encadernador na direção da impressora até que ele fique travado nos pinos da placa de encaixe.
Você ouvirá um clique qua ndo o encade rnador estiver travado na pos iç ão co rreta .
Se os pinos não entrarem nos furos do encadernador, consulte Para abaixar ou levantar o encadernador. Cas o
contrário, vá para Alinhamento das laterais do encadernador.
Alinhamento do encadernador opcional
39

Instalação e remoção de opções
Para abaixar ou levantar o encadernador
Siga estas instruções se os furos do encadernador estiverem acima ou abaixo dos pinos da placa de encaixe.
Pino
Furo no
encadernador
1 Determine se os pinos estão acima ou abaixo dos furos do encadernador.
Alinhamento do encadernador opcional
40

Instalação e remoção de opções
2 Solte os parafusos do trilho.
3 Gire os botões de ajuste conforme necessário para alinhar os furos do encadernador com os pinos.
Para levantar o encadernador, gire os botões de ajuste no sentido horário.
Para abaixar o encadernador, gire os botões de ajuste no sentido anti-horário.
4 Role o encadernador na direção da impressora até que ele fique travado nos pinos da placa de encaixe.
Você ouvirá um clique qua ndo o encade rnador estiver travado na pos iç ão co rreta .
Se os pinos entrarem nos furos mas o encadernador não ficar travado nos pinos, consulte Alinhamento das
laterais do encadernador. Caso contrário, vá para Alinhamento da parte superior do encadernador.
Alinhamento do encadernador opcional
41

Instalação e remoção de opções
Alinhamento das laterais do encadernador
Siga estas instruções se a distância entre o encadernador e a impressora não for a mesma na parte superior e na parte
inferior.
1 Solte os parafusos do trilho.
Alinhamento do encadernador opcional
42

Instalação e remoção de opções
Se você já tiver levantado ou abaixado a placa do trilho, os parafusos já estarão soltos.
2 Gire os botões de ajuste traseiros para alinhar igualmente as partes superior e inferior do encadernador com a
impressora.
Para mover a parte superior do encadernador na direção da impressora, gire os botões de ajuste no sentido
horário.
Para mover a parte superior do encadernador na direção oposta à impressora, gire os botões de ajuste no
sentido anti-horário.
3 Role o encadernador na direção da impressora até que ele fique travado nos pinos da placa de encaixe.
Você ouvirá um clique qua ndo o encade rnador estiver travado na pos iç ão co rreta .
Alinhamento do encadernador opcional
43

Instalação e remoção de opções
Alinhamento da parte superior do encadernador
Siga estas instruções se as marcas de alinhamento na parte superior do encadernador não estiverem alinhadas com as
bordas da tampa na lateral da impressora.
Observação: Sempre que mover a impressora ou o encadernador, verifique novamente o alinhamento superior
deles.
1 Solte os parafusos do trilho.
Se você tiver feito ajustes anteriormente, os parafusos já estarão soltos.
2 Gire os botões de ajuste conforme necessário para levantar ou abaixar a lateral do encadernador.
Para levantar o encadernador, gire os botões de ajuste no sentido horário.
Para abaixar o encadernador, gire os botões de ajuste no sentido anti-horário.
Alinhamento do encadernador opcional
44

Instalação e remoção de opções
3 Aperte os parafusos do trilho.
4 Role o encadernador na direção da impressora até que ele fique travado nos pinos de encaixe.
Você ouvirá um clique qua ndo o encade rnador estiver travado na pos iç ão co rreta .
Ajuste das rodas do encadernador
Ajuste as rodas na extremidade do encadernador de forma que a base continue alinhada ao se movimentar.
Para ajustar e travar as rodas:
1 Gire os botões de ajuste superiores esquerdo e direito nas rodas traseiras até que elas toquem o chão.
Para abaixar as rodas, gire os botões de ajuste no sentido horário.
2 Gire as rodas até que os botões de travamento estejam alinhados com a base do encadernador.
3 Gire os botões de travamento no sentido anti-horário até que eles toquem a base do encadernador.
Ajuste das rodas do encadernador
45

Instalação e remoção de opções
Ajuste da perfuração no encadernador opcional
V ocê pode ajustar o alinh amento da per furaç ão em apro ximada mente 4 mm (3/16 pol). Esse ajuste é útil para ce ntral izar as
perfurações no papel ou se você tiver perfurado um trabalho impresso em encadernadores diferentes.
Observação: Os procedimentos a seguir são usados para encadernadores com três e quatro furos.
1 Verifique se o alinhamento da impressora e do encadernador está correto.
Se o alinhamento não estiver correto, consulte Alinhamento da parte superior do encadernador para obter
instruções; imprima e perfure outra folha de papel e veja se é necessário fazer ajustes.
Se forem necessários ajust es, continue na etapa 2.
2 Usando uma folha de papel previamente perfurada no encadernador, dobre o papel de forma que a perfuração
inferior fique alinhada com a perfuração superior.
A borda inferior
está abaixo da
borda superior
A borda inferior
está acima da
borda superior
3 Determine se a borda da parte inferior da página está abaixo ou acima da borda superior da página.
Ajuste da perfuração no encadernador opcional
46

Instalação e remoção de opções
4 Solte os parafusos do trilho.
Observação: Não mova os bot ões de ajuste mais do que três v o lta s c om pl etas a p artir da pos iç ão ini ci al. Ajus tes
de mais de três voltas podem causar atolamentos de papel.
5 Gire os dois botões de ajuste conforme mostrado, usando a mesma proporção para levantar ou abaixar a lateral
do encadernador.
Meia volta do botão move a posição do furo aproximadamente de um terço a metade da distância da perfuração.
Para mover a parte inferior do papel para baixo, gire os botões no sentido horário.
Para mover a parte inferior do papel para cima, gire os botões um quarto de volta no sentido anti-horário.
Ajuste da perfuração no encadernador opcional
47

Instalação e remoção de opções
6 Aperte os parafusos do trilho.
7 Imprima e perfure outro papel.
8 Repita as etapas 2 e 3. Se os furos não estiverem alinhados, repita as etapas de 3 a 8.
Remoção da unidade duplex.
1 Desligue a impressora.
2 Abra a porta da unidade duplex.
Remoção da unidade duplex.
48

Instalação e remoção de opções
3 Solte os parafusos que fixam a unidade duplex.
4 Deslize a unidade duplex para fora.
Remoção da unidade duplex.
49

Instalação e remoção de opções
5 Feche a porta da unidade duplex.
Remoção do alimentador de alta capacidade
1 Desligue a impressora.
2 Desconecte o cabo de alimentação do alimentador de alta capacidade da tomada.
3 Desconecte o cabo de interface da lateral do alimentador de alta capacidade.
Remoção do alimentador de alta capacidade
50

Instalação e remoção de opções
4 Retire o alimentador de alta capacidade da impressora.
5 Remova o alimentador de alta capacidade do trilho.
6 Levante o trilho e tire-o da estrutura de encaixe.
Remoção do alimentador de alta capacidade
51

Instalação e remoção de opções
7 Remova a chave do suporte do alimentador de alta capacidade.
8 Remova os quatro parafusos que fixam a estrutura de encaixe.
Remoção do alimentador de alta capacidade
52

Instalação e remoção de opções
9 Insira as duas tampas laterais nos furos dos parafusos na gaveta opcional até que elas se encaixem no lugar.
Remoção do alimentador de alta capacidade
53

Instalação e remoção de opções
Remoção de gavetas opcionais
1 Desligue a impressora.
2 Desconecte o cabo de alimentação.
Observação: Para evitar uma sobrecar ga el étrica, co necte a impr esso ra a uma t omada de vi damen te ate rrada em
um circuito que não seja do tipo GIF (circuito interruptor de falhas não aterrado).
3 Desconecte o cabo USB ou Ethernet da impressora.
Se houver outros dispositivos conectados à impressora, desligue-os e desconecte os cabos que vão para a
impressora.
CUIDADO: Esta impressora pesa de 77 a 107 kg (de 170 a 235 Ib), e são necessárias quatro pessoas para
levantá-la. Sempre que você mover ou levantar a impressora, certifique-se de que haja pessoas
suficientes para aju dá-l o. Use os suportes para mãos localizado s nas later ais para levan tar a
impressora.
4 Levante a impressora e leve-a para longe da gaveta opcional.
CUIDADO: Uma gaveta opcional pesa 18,5 kg (40,8 Ib). Peça para alguém ajudá-lo a levantá-la.
Remoção de gavetas opcionais
54

5 Levante a gaveta opcional
Instalação e remoção de opções
Remoção de gavetas opcionais
55

5
Impressão
Este capítulo traz informações sobre o envio de um trabalho para impressão, a impressão de trabalhos confidenciais, o
cancelamento de um trabalho de impre ssão, a impressão de uma página de con fig urações de menu, u ma li sta de fontes e
uma lista de diretóri os. Para ob ter d ic as de prevençã o d e a tola me nto s de papel e armazenamento de mídia de impressão,
consulte P ara e vi t ar atolam entos ou Armazenamento da mídia de impressão.
Envio de um trabalho para impressão
Um driver de impressora é um software que permite que o computador se comunique com a impressora. Ao escolher a
opção Imprimir em um aplicativo de software, é aberta uma janela que representa o driver de impressora. Você pode,
então, selecionar as configurações apropriadas para o trabalho específico que está enviando para a impressora. As
configurações de impressão selecionadas no driver substituem as configurações padrão selecionadas no painel do
operador da impressora.
Talvez seja necessário clicar em Propriedades ou em Configuração na caixa Imprimir inicial para ver todas as
configurações disponíveis da impressora que você pode alterar. Se você não estiver familiarizado com algum recurso da
janela do driver de impressora, abra a Ajuda on-line para obter mais informações.
Para suportar todos os recursos da impressora, use os drivers de impressora personalizados da Lexmark fornecidos com
a impressora. Os drivers atualizados, bem como uma descrição completa dos pacotes de driver e do suporte a drivers da
Lexmark, estão disponíveis no site da Lexmark na Web. Você também pode usar os drivers de sistema fornecidos com o
sistema operacional.
Para imprimir um trabalho a partir de um aplicativo típico do Windows:
1 Abra o arquivo que deseja imprimir.
2 No menu Arquivo, selecione Imprimir.
3 Selecione a impressora correta na caixa de diálogo. Modifique as configurações da impressora conforme
apropriado (como as páginas que deseja imprimir ou o número de cópias).
4 Clique em Propriedades ou em Configuração para ajustar as configurações da impressora que não estavam
disponíveis na primeira tela e, em seguida, clique em OK.
5 Clique em OK ou em Imprimir para enviar o trabalho para a impressora selecionada.
Impressão
56

Impressão
Impressão a partir de um dispositivo USB de memória flash
Uma interface USB direta está localizada no painel do operador para que você possa inserir um dispositivo USB de
memória flash e imprimir documentos PDF. A impressão de um documento a partir de um dispositivo USB de memória
flash é similar à impressão de um trabalho retido.
Para obter informações sobre dispositivos USB de memória flash testados e aprovados, consulte o site da Lexmark, em
www.lexmark.com.
Observe o seguinte ao usar um dispositivo USB de memória flash com a Interface USB direta da impressora:
• Os dispositivos USB devem ser compatíveis com o padrão USB 2.0.
• Os dispositivos USB Hi-Speed devem suportar também o padrão Full-Speed. Os dispositivos que suportam
apenas capacidades de USB de baixa velocidade não são suportados.
• Os dispositivos USB devem suportar o sistema de arquivos FAT. Os dispositivos formatados com NTFS ou
qualquer outro sistema de arquivos não são suportados.
• Não é possível imprimir arquivos criptografados ou arquivos sem permissão para impressão.
Para imprimir a partir de um dispositivo USB de memória flash:
1 Certifique-se de que a impressora esteja ligada e de que Pronto ou Ocupada esteja sendo exibido.
2 Insira um dispositivo USB de memória flash na interface USB direta.
Observação:
• Se você inserir o dispositivo de memória quando a impressora estiver solicitando atenção,
como no caso de um atolamento de papel, a impressora ignorará o dispositivo de memória.
• Se você inserir o dispositivo enquanto a impressora estiver ocupada com a impressão de
outros trabalhos , a mensag em Impressora ocupada será exibida. Se lecio ne Continuar e seu
trabalho será impresso após a conclusão de outros trabalhos.
Impressão a partir de um dispositivo USB de memória flash
57

Impressão
3 Pressione até que seja exibido ao lado do documento que você deseja imprimir e pressione .
Será exibida uma tela solicitando o número de cópias a ser impresso.
Unidade USB
Cópias
My_document_01
My_document_02
4 Para imprimir apenas uma cópia, pressione ou insira manualmente o número de cópias usando o teclado
numérico e, em seguida, pressione .
Observação: Não remova o dispos itiv o USB de mem ória flash d a interf ace USB d ireta até o término da imp ressão
do documento.
O documento é impresso.
Se você deixar a unidad e na im press ora a pós sa ir da tel a de me nu USB in icial , ainda poderá imprimir o s PDFs na unidad e
como trabalhos retidos. Consulte “Impressão de trabalhos confidenciais e retidos”.
1
Cancelamento de um trabalho de impressão
Há diversos métodos para cancelar um trabalho de impressão.
• Cancelamento de um trabalho a partir do painel do operador da impressora
• Cancelamento de um trabalho a partir de um computador executando o Windows
– Cancelamento de um trabalho a partir da barra de tarefas
– Cancelamento de um trabalho a partir da área de trabalho
• Cancelamento de um trabalho em um computador Macintosh
– Cancelamento de um trabalho em um computador Macintosh executando o Mac OS 9.x
– Cancelamento de um trabalho em um computador Macintosh executando o Mac OS X
Cancelamento de um trabalho a partir do painel do operador da impressora
Observação: Para obter mais informações sobre o painel do operador, consulte Para entender o painel do
operador da impressora.
Se o trabalho que você deseja cancelar estiver sendo impresso e Ocupada estiver sendo exibido no visor, pressione
até que Cancelar trabalho seja ex ibido e pression e . A mensagem Cancelamento pend. s erá exibida até que o
trabalho seja cancelado.
Cancelamento de um trabalho de impressão
58

Impressão
Cancelamento de um trabalho a partir de um computador executando o Windows
Cancelamento de um trabalho a partir da barra de tarefas
Quando você envia um trabalho para impressão, um pequeno ícone de impressora é exibido no canto direito da barra de
tarefas.
1 Clique duas vezes no ícone de impressora.
Uma lista de trabalhos de impressão é exibida na janela da impressora.
2 Selecione o trabalho que deseja cancelar.
3 Pressione a tecla Delete do teclado.
Cancelamento de um trabalho a partir da área de trabalho
1 Minimize todos os programas para exibir a área de trabalho.
2 Clique duas vezes no ícone Meu computador.
3 Clique duas vezes no ícone Impressoras.
É exibida uma lista de impressoras disponíveis.
4 Clique duas vezes na impressora que você selecionou ao enviar o trabalho.
Uma lista de trabalhos de impressão é exibida na janela da impressora.
5 Selecione o trabalho que deseja cancelar.
6 Pressione a tecla Delete do teclado.
Cancelamento de um trabalho em um computador Macintosh
Cancelamento de um trabalho em um computador Macintosh executando o
Mac OS 9.x
Quando você envia um trabalho para impressão, o ícone da impressora selecionada é exibido na área de trabalho.
1 Clique duas vezes no ícone da impressora na área de trabalho.
Uma lista de trabalhos de impressão é exibida na janela da impressora.
2 Selecione o trabalho de impressão que deseja cancelar.
3 Clique no ícone de lixeira.
Cancelamento de um trabalho em um computador Macintosh executando o Mac OS X
1 Abra Aplicativos Æ Utilitários e clique duas vezes em Centro de impressão ou em Configuração da
impressora.
2 Clique duas vezes na impressora na qual está imprimindo.
3 Na janela da impressora, selecione o trabalho de impressão que deseja cancelar.
4 Pressione Delete.
Cancelamento de um trabalho de impressão
59

Impressão
Impressão da página de configurações de menu
É possível imprimir u ma p ági na de con fig urações de menu para re v is ar as con fig urações padrão da impressor a e verificar
se as opções da impressora foram instaladas corretame nte.
1 Certifique-se de que a impressora esteja ligada e de que Pronto esteja sendo exibido.
2 Pressione no painel do operador.
3 Pressione até que Relatórios seja exibi do e press io ne .
4 Pressione até que Pág. config. de menu seja exibido e pressione .
Imprimindo página de config. de menu é exibido no visor.
A impressora retorna ao estado Pronto depois que a página de configurações de menu é impressa.
Impressão de uma página de configuração de rede
Se a impressora esti ver conectada a uma rede, imprima uma página de confi guração de rede na impres sor a para verificar
a conexã o da red e. Essa página f ornece também informações im portantes que ajudam a configurar a im pres sã o e m r ede.
1 Verifique se a impressora está ligada.
2 Pressione no painel do operador.
3 Pressione até que Relatórios seja exibi do e press io ne .
4 Pressione até que Pág. config. de rede seja exibido e pressione .
Observação: Se houver um servidor de impressão interno MarkNet N8000 Series opcional instalado, Imp.
config. rede 1 será exibido no visor.
5 Consulte a primeira seção da página de configuração de rede e confirme se o Status está definido como
“Conectado”.
Se o Status estiver definido como “Não conectado” na página, talvez o ponto de rede não esteja ativo ou o cabo
de rede não esteja fu ncionando corretamente. Con su lte um re sponsável pelo supo rte do siste ma par a obte r um a
solução e imprima outra página de configuração de rede para verificar se a impressora está conectada à rede.
Impressão de uma lista de amostras de fontes
Para imprimir amostras das fontes atualmente disponíveis para sua impressora:
1 Verifique se a impressora está ligada e se a mensagem Pronto está sendo exibida.
2 Pressione no painel do operador.
3 Pressione até que Relatórios seja exibi do e press io ne .
4 Pressione até que Imprimir fontes seja exibido e pressione .
5 Pressione até que seja exibido ao lado de Fontes PCL, Fontes PostScript ou Fontes PPDS e
pressione .
Impressão da página de configurações de menu
60

Impressão
Impressão de uma lista de diretórios
Uma lista de diretórios mostra os recursos armazenados na memória flash ou no disco rígido. Para imprimir uma lista:
1 Verifique se a impressora está ligada e se a mensagem Pronto está sendo exibida.
2 Pressione no painel do operador.
3 Pressione até que Relatórios seja exibido .
4 Pressione .
5 Pressione até que Imprimir diretório seja exibido.
6 Pressione .
A mensagem Imprimindo lista de diretórios é exibida no visor.
A impressora retorna ao estado Pronto depois que a lista de diretórios é impressa.
Impressão de trabalhos confidenciais e retidos
O termo trabalho retido refere-se a qualquer tipo de trabalho de impressão que pode ser iniciado pelo usuário na
impressora. Isso inclui um trabalho confidencial, um trabalho do tipo verificar impressão, um trabalho do tipo repetir
impressão, um marcador, um perfil ou um arquivo em um dispositivo USB de memória flash.
Ao enviar um trabalho para a impressora, você pode especificar no driver que a impressora deve reter o trabalho na
memória. Depois que o trabalho estiver armazenado na memória da impressora, vá até a impressora e use o painel do
operador para especificar a ação que deseja executar com o trabalho de impressão.
Todos os trabalhos confidenciais e retidos têm um nome de usuário associado. Para acessar trabalhos confidenciais ou
retidos, primeiro selec ione o tipo de tr abalho (co nfidenci al ou retid o) e, em se guida, selec ione seu nom e do usuário na lis ta
de nomes de usuário. Depois de selecionar seu nome de usuário, você pode imprimir todos os seus trabalhos
confidenciais ou selecionar um trabalho de impressão individual. Então, você pode escolher o número de cópias para o
trabalho de impressão ou excluí-lo.
Impressão de um trabalho confidencial
Quando você envia um trabalho confidencial para a impressora, é necessário digitar um número de identificação pessoal
(PIN, Personal Identification Number) a partir do driver. O PIN deve ter quatro dígitos, com números de 0 a 9. O trabalho
fica retido na memória da impressora até que você digite o mesmo PIN de quatro dígitos a partir do painel do operador e
opte por imprimir ou excluir o trabalho. Isso garante que o trabalho não seja impresso até que você esteja presente para
pegá-lo. Nenhuma outra pessoa que esteja usando a impressora poderá imprimir o trabalho sem o PIN.
Windows
1 A partir de um processador de texto, uma planilha, um navegador ou de algum outro aplicativo, selecione
Arquivo
2 Clique em Propriedades. (Se não houver um botão Propriedades, clique em Configuração e em
Propriedades.)
3 Dependendo do sist ema op er acion al, tal v ez se ja nec essá rio clicar n a guia Out ras opções e em Im primir e reter.
Observação: Se você estiver tendo dificuldades para localizar o comando Imprimir e reter
Æ Imprimir.
Æ Impressão
confidencial, cli que em Ajuda, consulte o tópico Impressão co nfidencial ou Imprimir e r eter e siga as
instruções do driver.
Impressão de uma lista de diretórios
61

Impressão
4 Insira um Nome do usuário e o PIN.
5 Envie o trabalho para a impressora.
Vá até a impressora quando estiver pronto para pegar seu trabalho de impressão confidencial e siga as etapas
“Na impresso ra” descri tas na página 62.
Macintosh
1 A partir de um processador de texto, uma planilha, um navegador ou de algum outro aplicativo, selecione
Arquivo
2 Em “Cópias e páginas” ou no menu pop-up “Geral”, selecione Roteamento de trabalhos.
a Ao usar o Mac OS 9, se Roteamento de trabalhos não estiver disponível como uma opção no menu pop-up,
b Vire o triângulo de divulgação para a esquerda de Imprimir filtros de tempo e selecione Roteamento de
c No m enu pop-up, selecione Roteamento de trabalhos.
3 No grupo de botões de opção, selecione Impressão confidencial.
4 Insira um Nome do usuário e o PIN.
5 Envie o trabalho para a impressora.
Vá até a impressora quando estiver pronto para pegar seu trabalho de impressão confidencial e siga as etapas
“Na impresso ra” descri tas na página 62.
Æ Imprimir.
selecione Preferências do plug-in Æ Imprimir filtros de tempo.
trabalhos.
Na impressora
1 Pressione até que Trabs retidos seja exibido e pressione .
2 Pressione até que Trabs confidenciais seja exibido e pressione .
3 Pressione até que seja exibido ao lado do seu nome de usuário e pressione .
4 Insira o seu PIN.
Para obter mais informações, consulte Inserção de um número de identificação pessoal (PIN).
5 Pressione até que seja exibido ao lado do trabalho que você deseja imprimir e pressione .
Observação: Após a impressão do seu trabalho, ele será excluído da memória da impressora.
Impressão de trabalhos confidenciais e retidos
62

Impressão
Inserção de um número de identifi ca çã o pes soal (PIN)
Quando você seleciona Trab confidenc no menu Trabs retidos, é exibido o seguinte prompt no visor depois que você
seleciona seu nome de usuário:
Digite o PIN
*
1 Use o teclado numérico para inserir o PIN de quatro dígitos associado ao seu trabalho confidencial.
Observação: À medida que você digita o PIN, são exibidos asteriscos no visor, para garantir a confidencialidade.
Se você digitar um PIN inválido, a tela PIN inválido será exibida.
• Para reinserir o PIN, certifique-se de que Tente novamente seja exibido e pressione .
• Para cancelar, pressione até que Cancelar seja e x ibi do e pr ess io ne .
2 Pressione até que seja exibido ao lado do trabalho que você deseja imprimir e pressione .
Observação: Após a impressão do seu trabalho, ele será excluído da memória da impressora.
Impressão e exclusão de trabalhos retidos
Os trabalhos retidos, como Verificar impressão, Repetir impressão, Marcadores e os arquivos de memória flash USB têm
funções dif ere nte s e nã o exigem um PIN para a i mp r es sã o. Esses trabalhos s ão impressos ou ex cl uído s a partir do pain el
do operador da impressora.
Verificar impressão
Se você enviar um trabalho Verificar impressão, a impresso ra imprimirá uma cópia e reterá na memória da impressora as
cópias restantes solicitadas. Use o comando Verificar impressão para checar se a primeira cópia é satisfatória, antes de
imprimir as cópias restantes. Quando todas as cópias forem impressas, o trabalho Verificar impressão será
automaticamente excluído da memória da impressora.
Manter impressão
Se você enviar um trabalho Manter impressão, a impressora não imprimirá o trabalho imediatamente. Ela armazenará o
trabalho na memória para que possa ser impresso mais tarde. O trabalho é retido na memória até que você o exclua a
partir do menu Trabs retidos. Os trabalhos Manter impressão podem ser excluídos se a impressora precisar de memória
extra para processar outros trabalhos retidos.
Repetir impressão
Se você enviar um trabalho Repetir impressão, a impressora imprimirá todas as cópias solicitadas do trabalho e
armazenará o trabalho na memória para que você possa imprimir cópias adicionais posteriormente. Você só poderá
imprimir cópias adicionais enquanto o trabalho permanecer armazenado na memória.
Observação: Os trabalhos R epeti r impr essão são excluídos automat icam ente d a memóri a da impresso r a qua ndo
ela precisa de memória extra para processar outros trabalhos retidos.
Impressão de trabalhos confidenciais e retidos
63

Impressão
Windows
1 A partir de um processador de texto, uma planilha, um navegador ou de algum outro aplicativo, selecione
Arquivo
2 Clique em Propriedades. (Se não houver um botão Propriedades, clique em Configuração e em
Propriedades.)
3 Dependendo do sist ema op er acion al, tal v ez se ja nec essá rio clicar n a guia Out ras opções e em Imprimir e reter.
Æ Imprimir.
Observação: Se você estiv er tendo dificu ldades para local izar o coma ndo Im primir e reter
em Ajuda, consulte o tópico Trabalhos retidos ou Imprimir e reter e siga as instruções do driver.
Æ Trabs retidos, clique
4 Selecione o tipo de trabalho retido desejado e envie o trabalho para a impressora.
Vá até a impressora quando estiver pronto para pegar seu trabalho de impressão confidencial e siga as etapas
“Na impresso ra” descri tas na página 64.
Macintosh
1 A partir de um processador de texto, uma planilha, um navegador ou de algum outro aplicativo, selecione
Arquivo
Æ Imprimir.
2 Em Cópias e páginas ou no menu pop-up Geral, selecione Roteamento de trabalhos.
a Ao usar o Mac OS 9, se Roteamento de trabalhos não estiver disponível como uma opção no menu pop-up,
selecione Preferências do plug-in Æ Imprimir filtros de tempo.
b Vire o triângulo de divulgação para a esquerda de Imprimir filtros de tempo e selecione Roteamento de
trabalhos.
c No m enu pop-up, selecione Roteamento de trabalhos.
3 No grupo de botões de opção, selecione o tipo de trabalho retido desejado, insira um nome de usuário e envie
seu trabalho para a impressora.
Vá até a impressora quando estiver pronto para pegar seu trabalho de impressão confidencial e siga as etapas
“Na impresso ra” descri tas na página 64.
Na impressora
1 Pressione até que Trabs retidos seja exibido e pressione .
2 Pressione até que seja exibido ao lado do seu nome de usuário e pressione .
3 Pressione até que seja exibido ao lado do tipo de ação que você deseja executar:
Impr. todos os trab. Excluir todos os trab.
Imprimir 1 trab Excluir 1 trab
Imprimir cópias
4 Pressione .
5 Pressione até que seja exibido ao lado do trabalho desejado e pressione .
O trabalho será impresso ou excluído de acordo com o tipo de trabalho de impressão e de ação selecionados.
Impressão de trabalhos confidenciais e retidos
64

Impressão
Carregamento de bandejas padrão e opcionais
Sua impressora possui uma bandeja padrão para 550 folhas. Você também pode ter adquirido uma ou mais bandejas
opcionais para 550 folhas. As etapas para o carregamento de uma bandeja padrão ou opcional são as mesmas.
Observação: As etapas para o carregamento de um alimentador de alta capacidade opcional são diferentes
daquelas para carregar uma bandeja para 550 folhas.
Para carregar a mídia de impressão:
Observação: Não remova uma bandeja quando um trabalho estiver sendo impresso ou quando a luz indicadora
do painel do operador estiver piscando. Isso poderá causar um atolamento.
1 Abra a bandeja.
2 Aperte a aba da guia lateral e posicione a guia de acordo com o tamanho da mídia usada.
3 Flexione as folhas para trás e para frente para soltá-las e ventile-as. Não dobre nem amasse a mídia de
impressão. Apóie as folhas sobre uma superfície plana para deixá-las alinhadas.
4 Coloque a mídia de impressão voltada para baixo na bandeja. Para impressão duplex (frente e verso) em papel
timbrado, coloque a mídia de impressão voltada para cima na bandeja.
Observação: Não ultrapasse a linha de carregamento ao carregar papel. Sobrecarregar a bandeja pode causar
atolamentos.
5 Aperte a aba da guia frontal e desliz e a guia em dire ção à parte interna da bandeja até que el a toque sua v emente
a borda da mídia.
Carregamento de bandejas padrão e opcionais
65

Impressão
6 Ajuste o botão para mostrar o tamanho da mídia de impressão carregada.
Observação: Essa configuração serve apenas como um indicador visual; ela não tem nenhum efeito sobre a
operação da impressora.
7 Insira a bandeja na impressora.
Carregamento do alimentador multifunção
O alimentador multifunção comporta vários tamanhos e tipos de mídia de impressão, como transparências, cartões
postais, cartões de nota e envelopes. Ele pode ser usado para a impressão manual ou de uma única página ou como
bandeja adicional.
O alimentador multifunção comporta aproximadamente:
• 100 folhas de papel de 75 g/m2 (20 lb)
• 80 folhas de papel de 90 g/m
• 55 folhas de etiquetas
• 55 folhas de cartões
• 50 transparências
• 10 envelopes
• 1 folha de papel brilhoso (alimentação manual)
• 1 folha de papel para faixas (297,2 x 1219,2 mm [11,7 x 48 pol]), alimentação manual
Observação: Uma bandeja de mídia para faixas opcional comporta até 50 folhas de papel para faixas a serem
alimentadas pelo alimentador multifunção.
O alimentador multifunção aceita mídia de impressão dentro das seguintes dimensões:
• Largura — de 69,85 mm (2,75 pol) a 304,8 mm (12 pol)
• Comprimento — de 127 mm (5 pol) a 1219,2 mm (48 pol)
2
(24 lb) 12x18
Carregamento do alimentador multifunção
66

Impressão
Os ícones do alimentador multifunção mostram como carregar o alimentador com papel de vários tamanhos e como virar
um envelope para impressão. Carregue papel timbrado voltado para cima para impressão simples e voltado para baixo
para impressão duplex.
12 x 18
123
Para carregar a mídia de impressão:
123
Observação: Não adicione nem remo v a a mídia de impressão qu ando a impre ssora es tiv er imprimindo a partir do
A3
123
A4
alimentador multifunção ou quando a luz indicadora do painel do operador estiver piscando. Isso
poderá causar um atolamento.
CARTA
123
123
B5
123
1 Abra o alimentador multifunção e estenda a bandeja recolhida para acomodar o papel a ser usado.
2 Deslize as guias de largura do papel para a posição correta.
123
A5
123
Carregamento do alimentador multifunção
67

Impressão
3 Empurre a placa inferior para baixo até encaixá-la.
Observação: Não coloque objetos no alimentador multifunção. Evite, também, pressionar ou aplicar força
excessiva sobre ele.
4 Flexione as folhas ou os envelopes para trás e para frente para soltá-los e ventile-os. Não dobre nem amasse a
mídia de impressão. Apóie as folhas sobre uma superfície plana para deixá-las alinhadas.
Observação: Segure as transparências pelas bordas e evite tocar o lado para impressão. Ventile a pilha de
transparências para evitar atolamentos. Tenha cuidado para não arranhar ou deixar impressões
digitais nas transparências.
Papel
Envelopes
Transparências
Carregamento do alimentador multifunção
68

Impressão
5 Carregue a mídia na bandeja e pressione o botão de ajuste para levantar a mídia para alimentação.
Use a etiqueta de altura da pilha como um guia para a altura da pilha ao carregar mídia de impressão.
Carregamento de papel, transparências ou envelopes
Observação: O carregamento de papel timbrado ou de outros tipos de papel pré-impresso é feito de formas
diferentes, dependendo das opções instaladas.
Carregue envelopes com o lado da aba para baixo. Oriente-os como indicado pelos ícones no alimentador
multifunção.
– Nunca use envelopes com selos, fechos, lacres, janelas, revestimentos ou auto-adesivos. Esses
envelopes podem c ausar sérios danos à impressora.
Observação: Carregue apenas um tamanho e tipo de mídia de impres são por vez no alimentador m ultifunção . Não
misture tamanhos e tipos na mesma bandeja.
Carregamento de papel timbrado ou pré-impresso
• Lado para impressão voltado para cima para impressão simples (de um só l ado)
• Lado para impressão voltado para baixo para impressão duplex
• Não ultrapasse a linha de carregamento ao carregar papel. Sobrecarregar a bandeja pode causar
atolamentos.
6 Defina o tamanho e o tipo de papel para o alimentador multifunção (Tam. aliment. MF e Tipo aliment. MF) com o
valor correto para a mídia de impressão carregada.
a Pressione no painel do operador.
b Pressione até que Menu papel seja exibido .
c Pressione .
d Pressione até que Tam./tipo do papel seja exibido.
e Pressione .
f Pressione até que Tam./tipo do aliment. MF seja exibido.
g Pressione .
h Pressione até que seja exibido ao lado do tamanho de mídia carregado.
i Pressione .
j Pressione até que Tam./tipo do aliment. MF seja exibido.
k Pressione .
Carregamento do alimentador multifunção
69

Impressão
l Pressione até que seja exibido ao lado do tipo de mídia carrega do.
m Pressione .
A impressora retorna ao estado Pronto.
Como fechar o alimentador multifunção
1 Remova a mídia de impressão do alimentador multifunção.
2 Empurre a bandeja extensora para dentro.
3 Empurre o alimentador multifunção para baixo perto dos rolos de entrada da impressora para fixá-lo para
fechamento.
4 Feche a tampa do alimentador multifunção.
Carregamento do alimentador de alta capacidade
O alimentador de alta capacidade opcional fornece uma entrada adicional de 3.000 folhas de papel.
Observação: Não carregue nenhuma mídia de impressão que não seja papel no alimentador de alta cap acidade.
Para carregar o alimentador de alta capacidade:
1 Abra a tampa superior.
As guias de papel são definidas na fábrica e podem já estar configuradas para o tamanho do papel.
2 Examine a posição das guias de papel.
Se as guias de p apel estiv e rem d efinid as corre tament e par a o tam anho de pa pel c arregad o , vá p ara a etap a 6 na
página 71. Caso contrário, continue na etapa 3.
Observação: O alimentador de alta capacidade deve ser ajustado corretamente para papel de tamanho A4 ou
Carta. Se as guias de papel estiverem na posição errada, poderá haver problemas na alimentação
do papel.
Carregamento do alimentador de alta capacidade
70

Impressão
3 Solte os parafusos direito e esquerdo da guia de papel.
4 Deslize as guias par a a esqu erd a ou pa ra a direita até a posição correta para o tam anh o de pa pel carr ega do (A4
ou Carta).
5 Aperte os parafusos direito e esquerdo da guia de papel.
6 Flexione as folhas para trás e para frente para soltá-las e ventile-as.
Não dobre nem amasse o papel. Endireite as bordas da pilha sobre uma superfície nivelada.
Carregamento do alimentador de alta capacidade
71

Impressão
7 Coloque o papel contra as guias com o lado para impressão voltado para cima.
Observação: Não exceda a altura máxima da pilha. O excesso de papel pode causar atolamentos.
8 Pressione o botão da bandeja de papel.
A bandeja de papel abaixa de forma a carregar mais 500 folhas.
Observação: Se houver ap enas um a pilha p arcial de papel na bandeja, o senso r de pa pel baixo n ão permitirá que
a bandeja desça. Adicione mais papel para abaixar a bandeja.
9 Coloque o papel contra as guias com o lado para impressão voltado para cima.
10 Repita a etapa 8 e a etapa 9 até ter preenchido a bandeja ou carregado a quantidade desejada.
Carregamento do alimentador de alta capacidade
72

Impressão
11 Feche a tampa superior.
Certifique-se de que o alimentador de alta capacidade seja empurrado até o fim contra a impressora.
Dicas para uma impressão bem-sucedida
Armazenamento da mídia de impressão
O armazenamento correto da mídia ajuda a garantir uma impressão sem problemas. Use as diretrizes a seguir:
• Para obter melhores resultados, armazene a mídia em um ambiente onde a temperatura seja de
aproximadament e 21°C (70°F) e a umidade relativa do ar seja de 40%.
• Armazene as caixas de papel em pallets ou prateleiras em vez de colocá-las diretamente sobre o chão.
• Se você armazenar pacotes individuais de papel fora da caixa original, certifique-se de que eles estejam sobre
uma superfície plana, para que as bordas não fiquem deformadas nem curvadas.
• Não coloque nenhum objeto sobre os pacotes de papel.
Como evitar atolamentos de papel
Com a seleção cuida dosa da míd ia de impr essão e o ca rregamento adequado , é possív el e vitar a m aioria dos atol amentos
de papel. Se ocorrer um atolamento de papel, siga as etapas descritas em Limpeza de atolamentos. Se os atolamentos
forem freqüentes, certifique-se de seguir estas dicas para evitar atolamentos:
• Consulte Carregamento de bandejas pa drão e opcion ais par a carreg ar o papel corretam ente . Ce rtifique-se de
que as guias ajustáveis estejam posicionadas corretamente antes de fechar a bandeja.
• Não sobrecarregue as bandejas de pa pel. C ertifique-se de que o papel estej a abai xo da ma rca de capa cidad e na
parte interna da bandeja referente ao tamanho e ao peso do papel utilizado.
• Não remova as bandejas enquanto houver trabalhos de impressão em andamento.
• Não misture resmas de papel.
• Remova as folhas superior e inferior de uma resma antes de carregar o papel.
• Não force o papel no alimentador multifunção ao carregá-lo, pois ele pode enviesar ou deformar.
• Certifique-se de que as guias de largura e comprimento do papel nas origens de papel estejam ajustadas
corretamente.
• Flexione, ventile e endireite o papel antes de carregá-lo.
• Ventile as pilhas de etiquetas ou transparências antes de carregá-las no alimentador multifunção. Se ocorrerem
atolamentos ao usar o alimentador multifunção, tente alimentar uma folha por vez.
• Não carregue papel enrugado, amassado, úmido ou curvado.
• Não misture tipos ou tamanhos de papel em uma bandeja.
Dicas para uma impressão bem-sucedida
73

Impressão
• Use somente a mídia de impressão recomendada. Consulte Diretrizes da mídia.
• Certifique-se de que o lado para impressão recomendado esteja voltado para cima quando colocado no
alimentador multifunção ou no alimentador de alta capacidade.
• Certifique-se de que o lado para i mpres são recom endad o este ja v ol tado pa ra baixo ao ca rregar as bande jas de 1
a 4.
• Mantenha a mídia de impressão armazenada em um ambiente adequado. Consulte Diretrizes da mídia.
• Se o papel atolar com freqüência na bandeja, reduza a altura da pilha de papel para o nível A da bandeja.
Recursos do encadernador opcional
Bandejas de saída
Há duas bandejas de saída no encadernador.
Você pode enviar os seguintes tipos de mídia para a bandeja1:
• Papel comum
• Papel encorpado
• Cartões
• Transparências
• Papel brilhoso
• Etiquetas
• Envelopes C5 e B5
• Timbrado
• Papel pré-impresso
• Papel colorido
Você pode enviar apenas papel A4 ou carta para a bandeja 2. Os seguintes tipos de papel podem ser enviados para a
bandeja 2:
• Papel comum
• Papel encorpado
• Timbrado
• Papel pré-impresso
• Papel colorido
Separação
V ocê pode separar cada tr abalho de impressão ou cada cópia de um trabalho de im pres sã o p ara facilitar a se paração dos
documentos empilhados na bandeja de saída.
Recursos do encadernador opcio nal
74

Impressão
O encadernador empilha todos os trabalhos de impressão separados na bandeja 2. A separação é de aproximadamente
23 mm (0,9 pol).
V ocê pode selecionar os seguin tes valores para Separar página s no M en u ac aba me nto usando o driver de impressora ou
o painel do operador da impressora.
Valor Saída
Nenhum* Empilha diretamente todas as
Entre
cópias
Entre
trabalhos
Os valores marcados com um asterisco (*)
são as configurações padrão de fábrica.
folhas.
Separa cada uma das cópias
de um trabalho de impressão.
Separa cada trabalho de
impressão.
Grampeamento
O grampeador está localizado dentro da porta do grampeador. Você pode grampear os cantos de papéis comuns de
75-105 g/m
bandeja 2.
O número máximo de folhas que podem ser grampeadas é:
Peso do papel Máximo
Papel de 75 g/m² (20 lb) 30 folhas
2
(20-28 lb). O encadernador empilha até 30 conjuntos grampeados, com a face voltada para baixo, na
Papel de 90 g/m² (24 lb) 25 folhas
Papel de 105 g/m ² (28 lb) 20 folhas
Grampear mais do que o número de f olhas
máximo pode causar um atolamento no
grampeador.
Recursos do encadernador opcio nal
75

Impressão
V ocê po de se lecio nar os segu intes v alore s par a Trab . p/ g r ampear no Men u aca bamen to us ando o driv er de i mpres sora ou
o painel do operador da impressora.
Valor Saída
Desativar* Não grampeia os trabalhos de
Ativar Grampeia cada trabalho de
Os valores marcados com um asterisco (*)
são as configurações padrão de fábrica.
O painel do operador da impressora exibe a mensagem Carregar gramp os se o grampeador estiver vazio ou Inserir
cartucho de grampos se o cartucho de grampos tiver sido removido. Quando o grampeador estiver cheio e reinstalado,
a impressora limpará a mensagem.
Execute as etapas a seguir para remover o recipiente de grampos e adicionar mais grampos:
impressão.
impressão.
1 Empurre a lingüeta para dentro e segure-a.
Lingüeta
2 Afaste o encadernador da impressora.
3 Libere a lingüeta.
Recursos do encadernador opcio nal
76

4 Abra a porta do grampeador.
Impressão
Grampeador
5 Levante a alavanca de bloqueio do grampeador.
6 Gire o grampeador para cima.
Grampeador
Alavanca de bloqueio
do grampeador
Recursos do encadernador opcio nal
77

Impressão
7 Remova o recipiente de grampos do grampeador.
8 Remova o cartucho de grampos vazio do recipiente de grampos.
9 Descarte o cartucho.
10 Remova o novo cartucho de grampos da embalagem.
Número de
peça
11K3188 Cartucho de grampos
Observação: Deixe a fita no cartucho de grampos até que ele tenha sido inserido no recipiente.
Descrição
C9xx/T6xx
Recursos do encadernador opcio nal
78

11 Insira o novo cartucho.
12 Remova a fita do cartucho.
Impressão
13 Insira o recipiente de grampos no grampeador.
Empurre-o para baixo até que o recipiente de grampos esteja totalmente encaixado.
Recursos do encadernador opcio nal
79

14 Gire o grampeador até a posição fechada.
15 Feche a porta do grampeador.
Impressão
Recursos do encadernador opcio nal
80

Impressão
16 Role o encadernador na direção da impressora até que ele fique travado nos pinos de encaixe.
Você ouvirá um clique qua ndo o encade rnador estiver travado na pos iç ão co rreta .
Perfuração
Dependendo do seu encadernador, é possível fazer 3 ou 4 furos nos trabalhos de impressão. O encadernador pode
empilhar trabalhos de impressão de perfuração na bandeja 1 ou na bandeja 2. Não é possível perfurar transparências,
cartões, papel brilhoso ou etiquetas.
Valor Saída
Desativar* Não perfura as páginas
Ativar Perfura todas as páginas
Os valores marcados com um asterisco (*)
são as configurações padrão de fábrica.
Conforme o encadernador perfura, ele deposita os pedaços descartados de papel na caixa de perfuração. Quando o
encadernador tiver perfurado 15.000 folhas, a mensagem Esvaziar caixa de perfuração será exibida no painel do
operador da impressora.
impressas.
impressas.
Recursos do encadernador opcio nal
81

Execute as seguintes etapas para esvaziar a caixa:
1 Empurre a lingüeta para dentro e segure-a.
2 Afaste o encadernador da impressora.
3 Libere a lingüeta.
Impressão
Lingüeta
Alça
4 Levante a alça da guia de entrada do encadernador.
5 Levante a caixa de perfuração, gire a parte inferior para fora e remova-a.
6 Libere a alça.
Recursos do encadernador opcio nal
82

Impressão
7 Esvazie a caixa.
8 Levante a alça.
9 Coloque a parte superior da caixa no encadernador e gire a parte inferior da caixa para dentro do encadernador.
10 Libere a alça.
11 Role o encadernador na direção da impressora até que ele fique travado nos pinos de encaixe.
Você ouvirá um clique qua ndo o encade rnador estiver travado na pos iç ão co rreta .
12 Verifique o visor do painel do operador da impressora.
A mensagem Pronto será exibida.
Recursos do encadernador opcio nal
83

6
Especificações da mídia
São chamados de mídia papel, cartões, transparências, etiquetas e envelopes. Os quatro últimos são, às vezes,
denominados mídia especial. A impressora fornece alta qualidade de impressão em uma grande variedade de mídias. É
necessário levar em consideração vários pontos sobre a mídia antes da impressão. Este capítulo fornece informações
sobre seleção e manutenção da mídia.
Diretrizes da mídia
Selecionar a mídia correta para a impressora ajudará a evitar problemas de impressão.
As seções a seguir contêm as diretrizes para a escolha correta da mídia para a impressora.
Para obter informações detalhadas sobre as características da mídia, consulte o Card Stock & Label Guide (apenas em
inglês) disponível no site da Lexmark, em www.lexmark.com/publications.
Papel
Para garantir a melhor qualidade de impressão e confiabilidade de alimentação, use papel xerográfico de 90 g/m2 (24 lb),
de fibras longas. Papéis comerciais criados para uso comercial geral também podem fornecer qualidade de impressão
aceitável.
Recomendamos o pap el brilhoso de tam anho carta Lexm ark, número de peç a 12A5950, e o pa pel brilhoso de tam anho A4
Lexmark, número de peça 12A5951.
Sempre imprima várias amostras antes de comprar gr and es quantidades de qualquer tipo de míd ia. Ao esc olh er qu alq uer
mídia, considere o peso, o conteúdo de fibras e a cor.
O processo de impressão por LED aquece o papel a altas temperaturas, de 230°C (446°F), para aplicações que não são
MICR. Use somente papéis capazes de resistir a essas temperaturas sem descolorir, produzir sangramento ou liberar
emissões perigosas. Consulte o fabricante ou o fornecedor para determinar se o papel escolhido é aceitável para
impressoras a laser.
Ao carregar o papel , ob se rve o lado de impressão re co me ndado descrito na embalagem e ca rreg ue o papel corretamente
na impressora. Consulte Carregamento de bandejas padrão e opcionais para obter instruções detalhadas sobre
carregamento.
Características do papel
As seguintes características do papel afetam a qualidade e a confiabilidade da impressão. Recomenda-se que estas
diretrizes sejam seguidas ao avaliar um novo estoque de papel.
Para obter informações detalhadas, consulte o Card Stock & Label Guide (apenas em inglês) disponível no site da
Lexmark, em www.lexmark.com/publications.
Especificações da mídia
84

Especificações da mídia
Peso
A impressora alimenta automat icam ente pape l com pes o de 60 a 176g/m
com peso inferior a 60 g/m
2
(16 lb) pode não ser firme o suficiente para ser alimentado adequadamente, causando
atolamentos. Para obter um melhor desempenho, use papel de 90 g/m
papel mais estreito que 182 x 257 mm (7,2 x 10,1 pol), recomenda-se que o peso seja superior ou igual a 90 g/m
encorpado).
Curva
Curva é a tendência da mídia de se curvar nas bordas. Curvas excessivas podem causar problemas na alimentação de
papel. As curvas podem ocorrer depois que o papel passa pela impressora, onde é exposto a altas temperaturas. O
armazenamento do pap el fora da embalagem em con di çõe s de ca lor, umidade, frio e ar seco, mes m o nas bandejas, pode
contribuir para a ocorrência de curvas antes da impressão, podendo causar problemas de alimentação.
Lisura
O grau de lisura do papel afeta diretamente a qualidade da impressão. Se o papel for mui to ás pe ro, o toner não se fundirá
no papel adequadamente, resultando em baixa qualidade de impressão. Se o papel for liso demais, poderá causar
problemas de alimentação de papel ou qualidade de impressão. O grau de lisura deve estar entre 100 e 300 pontos
Sheffield; entretanto, a lisura entre 150 e 250 pontos Sheffield produz a melhor qualidade de impressão.
Conteúdo de umidade
A quantidade de umid ade d o pap el afeta tanto a qual ida de de impr essã o qua nto a habil idade da i mpres sora de alime ntar o
papel adequadamente. Deixe o papel na embalagem original até a hora de usá-lo. Isso limitará a exposição do papel às
variações de umidade que podem degradar seu desempenho.
Prepare o papel e nquan to ele aind a est iv er e m su a emb alage m orig inal. P ar a prepará -lo, armazene-o no mesm o ambie nte
da impressora por 24 a 48 horas antes da impressão, para deixar o papel estabilizar-se nas novas condições. Prol ongue o
tempo para vários dias se o ambiente de armazenamento ou transporte for muito diferente do ambiente da impressora. O
papel espesso também pode exigir um período de preparação maior devido à massa do material.
Direção das fibras
As fibras referem-se ao alinhamento das fibras do papel em uma folha. O papel pode ter fibras longas, estendendo-se ao
longo do comprimento do papel, ou fibras curtas, estendendo-se ao longo da largura do papel.
2
Para papel de 60 a 90 g/m
(16 a 24 lb, encorpado), recomendam-se fibras longas.
Conteúdo de fibra s
A maior parte do papel xerográfico de alta qualidade é feita de madeira em polpa processada 100% quimicamente. Este
conteúdo confere ao papel um alto grau de estabilidade, resultando em menos problemas de alimentação e melhor
qualidade de impressão. O papel que contém fibras, como as de algodão, possui características que podem resultar
dificultar seu manuseio.
2
(16 a 47 lb, encorpado) de fibras longas. Papel
2
(24 lb, encorpado) de fibras longas. Para usar
2
(24 lb,
Diretrizes da mídia
85

Especificações da mídia
Papel inaceitável
Os papéis a seguir não são recomendados para uso na impressora:
• Papéis tratados quimicamente, usados para fazer cópias sem papel carbono, também conhecidos como papéis
sem carbono, CCP (Carbonless Copy Paper) ou NCR (No Carbon Required).
• Papéis pré-impressos com elementos químicos que possam contaminar a impressora.
• Papéis pré-impressos que possam ser afetados pela temperatura no fusor da impressora.
• Papéis pré-impressos que exijam um registro (a exata localização da impressão na página) superior a ±0,09 pol,
como formulários de reconhecimento óptico de caracteres (OCR).
Em alguns casos, o registro pode ser ajustado pelo software para imprimir nesses formulários com sucesso.
• Papéis revestidos (encorpados apagáveis), sintéticos e térmicos.
• Papéis com bordas ásperas, papéis ásperos ou altamente texturizados ou papéis com curvas.
• Papéis reciclados contendo mais de 25% de material reciclado e que não estejam em conformidade com a
DIN 19 309.
• Papel com peso inferior a 60 g/m
• Formulários ou documentos com várias vias.
2
(16 lb).
Seleção do papel
O carregamento de papel adequado ajuda a evitar atolamentos e a assegurar uma impressão sem problemas.
Para evitar atolamentos ou má qualidade de impressão:
• Sempre use papel novo e que não esteja danificado.
• Antes de carregar o papel, saiba o lado de impressão recomendado para o papel. Essa informação está
normalmente indicada no pacote do papel.
• Não use papel que tenha sido cortado ou aparado à mão.
• Não misture tamanhos, pesos ou tipos de mídia diferentes na mesma origem; a mistura causa atolamentos.
• Não use papéis revestidos, a menos que tenham sido criados especificamente para impressão eletrofotográfica.
• Não se esqueça de alterar a configuração Tamanho papel ao usar uma origem que não suporte o sensor
automático de tamanho.
• Não remova bandej as du ra nte a im pres sã o de um trabalho ou se a me ns agem Ocupada estiver se ndo exibida no
painel do operador.
• Certifique-se de que as configurações de Tipo de papel e Peso do papel estejam corretas. (Consulte “Menu
papel” no Guia de menus e mensagens, no CD de publicações, para obter informações detalhadas sobre essas
configurações.)
• Certifique-se de que o papel esteja carregado adequadamente na origem.
• Flexione o papel para trás e para frente. Não dobre nem amasse o papel. Apóie as folhas sobre uma superfície
plana para deixá-las alinhadas.
Diretrizes da mídia
86

Especificações da mídia
Armazenamento do papel
Use as seguintes diretrizes para evitar problemas de alimentação de papel e qualidade de impressão irregular.
• Armazene papel em um ambiente em que a temperatura seja de aproximadamente 21°C (70°F) e a unidade
relativa do ar seja de 40%.
• Armazene as caixas de papel em pallets ou prateleiras em vez de colocá-las diretamente sobre o chão.
• Se você armazenar pacotes individuais de papel fora da caixa original, certifique-se de que eles estejam sobre
uma superfície plana, para que as bordas não fiquem deformadas nem curvadas.
• Não coloque nenhum objeto sobre os pacotes de papel.
• Armazene o papel em sua embalagem original até carregá-lo na impressora.
Seleção de formulá rios pré- impressos e papel timbrado
Use as seguintes diretrizes ao selecionar formulários pré-impressos e papel timbrado para a impressora:
• Use papéis de fibras longas para obter os melhores resultados para pesos de 60 a 90 g/m
• Use somente formulários e papel timbrado impresso usando um processo de impressão offset litográfico ou de
gravura.
• Evite papéis ásperos ou com superfícies excessivamente texturizadas.
Use papéis impressos com tintas resistentes ao calor e projetadas para uso em copiadoras xerográficas. A tinta deve
resistir a temper atur as de 2 30° C (446°F) s em de rreter nem libe rar emis sões perigosas . U se tinta s que não se jam afetadas
pela resina contida no toner. As tintas que se solidificam por oxidação ou que são à base de óleo devem atender a esses
requisitos; as tint as à b as e de lá tex podem não atender. Em caso de dúvida, entre em contato com o fornecedor do papel .
Os papéis pré-impressos, como os timbrados, devem ser capazes de suportar temperaturas de até 230°C (446°F) sem
derreter ou liberar emissões perigosas.
2
.
Armazenamento do papel
87

Especificações da mídia
Impressão em papel timbrado
Consulte o fabricante ou o fornecedor para determinar se o papel timbrado pré-impresso é aceitável para impressoras a
laser.
A orientação da página é importante para imprimir em papel timbrado. Use a tabela a seguir para obter ajuda no
carregamento de papel timbrado nas origens de mídia.
Origem da mídia ou processo Lado de impressão Topo da página
Bandejas Face impressa do papel timbrado
Impressão duplex (frente e
verso) a partir das bandejas
Alimentador multifunção Face impressa do papel timbrado
Impressão duplex (frente e
verso) a partir do alimentador
multifunção
voltada para bai xo
Face impressa do papel timbrado
voltada para ci ma
voltada para ci ma
Face impressa do papel timbrado
voltada para bai xo
A parte impressa do papel timbrado deve estar
na direção da parte traseira da bandeja.
A parte impressa do papel timbrado deve estar
na direção da parte frontal da bandeja.
Os ícones do alimen tad or m u ltifunção mostram
a orientação correta para cada tamanho de
papel.
Os ícones do alimen tad or m u ltifunção mostram
a orientação correta para cada tamanho de
papel.
Transparências
Alimente as transparências usando a bandeja padrão ou o alimentador multifunção. Teste algumas amostras das
transparências que pretende usar na impressora antes de comprar grandes quantidades.
Ao imprimir em transparências:
• Certifique-se de definir o Tipo de papel como Transparência no driver de impressora ou no MarkVision™
Profession al par a evitar danos à impressora.
• Use as transparências projetadas especialmente para impressoras a laser. As transparências devem resistir a
temperaturas de 230°C (446°F) sem derreter, descolorir, se deslocar ou liberar emissões perigosas.
• Para evitar problemas de qualidade de impressão, evite tocar nas transparências.
• Antes de carregar as transparências, ventile a pilha de folhas para evitar que elas fiquem coladas.
Seleção de transparências
A impressora pode imprimir diretamente em transparências projetadas para uso em impressoras a laser. A qualidade e a
durabilidade da impressão dependem da transparência usada. Sempre imprima amostras nas transparências que
pretende us ar antes de comprar grandes quantida des.
A Lexmark reco me nd a transparências de tam anh o c arta da Lexmark, com número de peç a 12A8 240 , e transparências de
tamanho A4 da Lexmark, com número de peça 12A8241.
A configuração de Tipo de papel deve ser definida como Transparência para ajudar a evitar atolamentos. (Consulte as
informações sobre tipo de papel no Guia de menus e mensagens, no CD de publicações, para obter informações
detalhadas sobre essa configuração.) Verifique com o fabricante ou o fornecedor se as suas transparências são
compatíveis com impressoras a laser que aquecem as transparências a 230°C (446°F). Use apenas transparências
capazes de suportar essas temperaturas sem derreter, descolorir, se deslocar ou liberar emissões perigosas. Para obter
informações detalhadas, consulte o Card Stock & Label Guide (apenas em inglês) disponível no site da Lexmark, em
www.lexmark.com/publications.
Armazenamento do papel
88

Especificações da mídia
Envelopes
Teste algumas amostras dos envelopes que pretende usar na impressora antes de comprar grandes quantidades.
Consulte Carregamento do alimentador multifunção para obter instruções sobre como carregar envelopes.
Ao imprimir em envelopes:
• Para obter a melhor quali dade de im press ão possí v el, use somente envelopes de alta qualidade , proje tad os para
uso em impressoras a laser.
• Defina a Origem do papel no Menu papel com base na origem em uso, defina o Tipo de papel como Envelope e
selecione o tamanho de envelope correto no painel do operador, no driver de impressora ou no MarkVision
Professional.
• Para obter o me lhor de sempenho, use envelopes fei tos com p apel de 90 g/m
de até 105 g/m
para envelopes, desde que o conteúdo de algodão seja de até 25%. Os envelopes com 100% de algodão não
devem exceder 90 g/m2 (24 lb, encorpado).
• Use somente envelopes novos e não danificados.
• Para obter um melhor desempenho e minimizar atolamentos, não use envelopes que:
– Sejam muito curvados ou enrolados.
– Estejam grudados ou danificados de alguma forma.
– Co ntenham janelas, aberturas, perfurações, re cortes ou relevos.
– Tenham grampos metálicos, laços ou fechos de metal.
– Tenham um design de autofechamento.
– Tenham selos postais colados.
– Tenham qualquer adesivo exposto quando a aba estiver na posição lacrada ou fechada.
– Tenham bordas cortadas ou cantos dobrados.
– Tenham acabamentos ásperos, enrugados ou ondulados.
• Use envelopes capazes de resistir a temperaturas de 230°C (446°F) sem lacrar, se curvar excessivamente,
enrugar ou liberar emissões perigosas. Se houver qualquer dúvida sobre os envelopes que pretende usar,
consulte o fornecedor dos envelopes.
• A combinação da alta umidade (acima de 60%) e da alta temperatura de impressão poderá lacrar os envelopes.
2
(28 lb, encorpado) para a bandeja padrão para 250 folhas ou de 105 g/m2 (28 lb, encorpado)
2
(24 lb, encorpado). Use gra maturas
Armazenamento do papel
89

Especificações da mídia
Etiquetas
A impressora pode imprimir em muitas etiquetas projetadas para uso em impressoras a laser. Essas etiquetas são
fornecidas em folhas nos tamanhos carta, A4 e ofício. As etiquetas adesivas, a face de impressão (material imprimível) e
os revestimentos finais devem ser capaze s de resistir a temperaturas de 230°C (446°F) e à pressão de 25 psi (libras por
polegada quadrada).
Teste algumas amostras das etiquetas que pretende usar na impressora antes de comprar grandes quantidades.
Para obter informações detalhadas sobre a impressão, as características e o design das etiquetas, consulte o Card S tock
& Label Guide (apenas em inglês) disponível no site da Lexmark, em www.lexmark.com/publications.
Ao imprimir em etiquetas:
• Defina o item de menu Tipo de papel como Etiquetas no Menu papel. Defina o Tipo de papel no painel do
operador da impressora, no driver de impressora ou no MarkVision Professional.
• Não carregue etiquetas junto com papel ou transparências na mesma origem; misturar mídias pode causar
problemas de alimentação.
• Não use folhas de etiquetas com um material de suporte escorregadio.
• Não imprima a menos de 1 mm (0,04 pol) do recorte.
• Use folhas de etiquetas completas. As folhas incompletas podem fazer com que as etiquetas se descolem
durante a impressão, resultando em atolamentos. As folhas incompletas também contaminam a impressora e o
cartucho com material adesivo e podem anular as garantias da impressora e do cartucho.
• Use etiquetas capazes de resistir a temperaturas de 230°C (446°F) sem lacrar, se curvar excessivamente,
enrugar ou liberar emissões perigosas.
• Não imprima a menos de 1 mm (0,04 pol) da borda da etiqueta, das perfurações ou entre as separações das
etiquetas.
• Não use folhas de etiquetas que contenham material adesivo na borda. Recomenda-se o revestimento por zona
do adesiv o de pe lo me nos 1 mm (0 ,04 po l) das bordas . O mate rial ades iv o c ontamina a imp resso ra e pod e an ular
sua garantia.
• Se o revestimento por zona do adesivo não for possível, remova uma faixa de 3 mm (0,125 pol) da borda de
alimentação e use um adesivo que não escorra.
• Remova uma faixa de 3 mm (0,125 pol) na borda principal para evitar que as etiquetas se descolem dentro da
impressora.
• É preferível usar a orientação Retrato, especialmente ao imprimir códigos de barras.
• Não use etiquetas com o adesivo exposto.
Para obter informações detalhadas sobre a impressão, as características e o design das etiquetas, consulte o Card S tock
& Label Guide (apenas em inglês) disponível no site da Lexmark, em www.lexmark.com/publications.
Armazenamento do papel
90

Especificações da mídia
Cartões
Os cartões possuem apenas uma camada e uma grande quantidade de propriedades, como conteúdo de umidade,
espessura e te xtur a, que pod em afetar significativ ament e a quali dade de im pressão. Consulte Identificaçã o de or igen s e
especificações de mídia para obter informações sobre o peso preferencial e a direção das fibras da mídia.
Teste algumas amostras dos cartões que pretende usar na impressora antes de comprar grandes quantidades.
Consulte Tipos e pesos de mídia para obter informações sobre os tipos preferíveis de peso de mídia.
Ao imprimir em cartões:
• Defina o item de menu Tipo de papel do Menu papel como Cartões no painel do operador, no driver de
impressora ou no MarkVision Professional. Defina o Peso do papel como Peso p/ cartões e selecione o valor
Normal ou Pesado para Peso p/ cartões. Defina isso no painel do operador, no driver de impressora ou no
MarkVision Professional. Use Pesado para cartões com peso superior a 163 g/m
• Esteja ciente de que a pré-impressão, a perfuração e a dobra podem afetar de forma significativa a qualidade de
impressão e causar problemas de manuseio da mídia ou atolamentos.
• Evite usar cartões que possam liberar emissões perigosas quando aquecidos.
• Não use cartões pré-impressos fabricados com produtos químicos que possam contaminar a impressora. A pré-
impressão introduz componentes semilíquidos e voláteis na impressora.
• Recomenda-se o uso de cartões de fibras longas.
2
(90 lb).
Armazenamento da mídia
Use as diretrizes a seguir para armazenar a mídia adequadamente. Elas ajudam a evitar problemas de alimentação de
mídia e baixa qualidade de impressão:
• Para obter melhores resultados, armazene a mídia em um ambiente onde a temperatura seja de
aproximadamente 21°C (70°F) e a umidade relativa do ar seja de 40%. A maioria dos fabricantes de etiquetas
recomenda a impress ão em um in tervalo de te mperatu ra de 18 a 2 4°C (65 a 75 °F), com umidad e relativ a do ar de
40 a 60%.
• Armazene as caixas de mídia em pallets ou prateleiras em vez de colocá-las diretamente sobre o chão.
• Ao armazenar pacotes individuais de mídia fora da caixa original, certifique-se de que eles estejam sobre uma
superfície plana, para que as bordas não fiquem deformadas nem curvadas.
• Não coloque nenhum objeto sobre os pacotes de mídia.
Armazenamento da mídia
91

Especificações da mídia
Identificação de origens e especificações de mídia
As tabelas a seguir fornecem informações sobre origens padrão e opcionais, incluindo os tamanhos de mídia disponíveis
do menu Tamanho papel e os pesos suportados.
Observação: Se você pre cisar usar um tama nho de m ídia que não e steja lista do , s elecione o taman ho maior mais
próximo.
Para obter informações sobre cartões e etiquetas, consulte o Card Stock & Label Guide (apenas em inglês).
Tamanhos de mídia e suporte
Legenda
✓ — suportado
✘— não suportado
Alimentador
Tamanho da mídia
Dimensões
Bandejas
para 550
folhas
Alimentador
multifunção
de alta
capacidade
opcional
Unidade
duplex
opcional
Encadernador
opcional****
A3 297 x 420 mm
A4 210 x 297 mm
A5 148 x 210 mm
JIS B4 257 x 364 mm
JIS B5 182 x 257 mm
Carta 215,9 x 279,4 mm
Ofício 215,9 x 355,6 mm
Executivo 184,2 x 266,7 mm
Ofício 2 216 x 330 mm
Statement (US) 139,7 x 215,9 mm
*
Esta configuração de tamanho formata a página ou o envelope para
297,0 x 1219,2 mm (11,7 x 48 pol), a menos que o tamanho seja
especificado pelo aplicativo.
**
As medidas se apli cam ap en as à impressão simples (de um só lad o).
Para a impres são duple x (frente e v erso), o tamanho mí nimo é 139,7 x
210 mm (5,50 x 8,27 pol).
***
Esta configuração de tamanho formata a página ou o envelope para
216,0 x 355,6 mm (8,5 x 14 pol), a menos que o tamanho seja
especificado pelo aplicativo.
****
Bandeja do encadernador 1. Apenas os tamanhos A4 e Carta
podem ser alimentados na bandeja do encadernador 2.
(11,7 x 16,5 pol)
(8,27 x 11,7 pol)
(5,83 x 8,27 pol)
(10,1 x 14,3 pol)
(7,17 x 10,1 pol)
(8,5 x 11 pol)
(8,5 x 14 pol)
(7,25 x 10,5 pol)
(8,5 x 13 pol)
(5,5 x 8,5 pol)
✓✓ ✘ ✓✓
✓✓✓✓✓
✘✓ ✘ ✓✓
✓✓ ✘ ✓✓
✘✓ ✘ ✓✓
✓✓✓✓✓
✓✓ ✘ ✓✓
✘✓ ✘ ✓✓
✘✓ ✘ ✓✓
✘✓ ✘ ✘✘
Identificação de origens e especificações de mídia
92

Especificações da mídia
Tamanhos de mídia e suporte(continuação)
Legenda
✓ — suportado
✘— não suportado
Bandejas
Tamanho da mídia
Dimensões
para 550
folhas
Alimentador
multifunção
Alimentador
de alta
capacidade
opcional
Unidade
duplex
opcional
Encadernador
opcional****
Tablóide 279 x 432 mm
✓✓ ✘ ✓✓
(11 x 17 pol)
Universal
*
69,85 x 127 mm a
✘✓ ✘ ✘✘
297 x 1219,2 mm
(2,75 x 3.5 pol a
11,69 x 48 pol)***
Envelope 7 3/4
(Monarch)
Envelope 9 98,4 x 225,4 mm
98,4 x 190,5 mm
(3,875 x 7,5 pol)
✘✓ ✘ ✘✘
✘✓ ✘ ✘✘
(3,875 x 8,9 pol)
Envelope
Com-10
Envelope DL 110 x 220 mm
104,8 x 241,3 mm
(4,12 x 9,5 pol)
✘✓ ✘ ✘✘
✘✓ ✘ ✘✘
(4,33 x 8,66 pol)
Envelope C5 162 x 229 mm
✘✓ ✘ ✘✘
(6,38 x 9,01 pol)
Envelope B5 176 x 250 mm
✘✓ ✘ ✘✘
(6,93 x 9,84 pol)
Outros
envelopes
***
104,8 x 210 mm a
215,9 x 355,6 mm
✘✓ ✘ ✘✘
(4,125 x 8,27 pol a
8,5 x 14 pol)
*
Esta configuração de tamanho formata a página ou o envelope para
297,0 x 1219,2 mm (11,7 x 48 pol), a menos que o tamanho seja
especificado pelo aplicativo.
**
As medidas se apli cam ap en as à impressão simples (de um só lad o).
Para a impres são duple x (frente e v erso), o tamanho mí nimo é 139,7 x
210 mm (5,50 x 8,27 pol).
***
Esta configuração de tamanho formata a página ou o envelope para
216,0 x 355,6 mm (8,5 x 14 pol), a menos que o tamanho seja
especificado pelo aplicativo.
****
Bandeja do encadernador 1. Apenas os tamanhos A4 e Carta
podem ser alimentados na bandeja do encadernador 2.
Identificação de origens e especificações de mídia
93

Especificações da mídia
Suporte à mídia por tipo para recursos opcionais
Legenda
✓ — suportado
✘— não suportado
Mídia
Bandejas
para 550
folhas
Alimentador
multifunção
Papel ✓✓✓✓✓
Cartões ✓✓✘✘✓
Transparências ✓✓✘✘✓
Faixa ✘✓✘✘✓
Etiquetas de papel ✓✓✘✘✓
Envelopes ✘✓✘✘✓
Papel brilhoso ✓✓ ✘ ✓ ✓
1
Saída de papel em tamanho para faixas apenas na Bandeja do encadernador 1.
Alimentador
de alta
capacidade
opcional
Duplex
opcional
Encadernador
opcional
1
Tipos e pesos de mídia
Legenda
✓ — suportado
✘— não suportado
Mídia
Tipo
Papel Papel xerográfico ou
comercial
(usado para impressão
simples)
1
Papel xerográfico ou
comercial
(usado para impressão
duplex)
Papéis brilhosos Livro 88 a 176 g/m
Capa 162 a 176 g/m
1
Os papéis com peso inferior a 75 g/m2 (20 lb, encorpado) estão limitados à impressão simples somente com
umidade relativa inferior a 60%.
2
Este peso de papel em qualquer origem não é suportado para impressão duplex (frente e verso).
3
Para papel de 60 a 176 g/m2(16 a 47 lb, encorpado), recomendam-se fibras longas. Para papéis com peso
superior a 176 g/m
4
A área sensível à pressão deve ser a primeira a entrar na impressora.
5
O peso máximo do papel 100% algodão é de 90,2 g/m2 (24 lb), encorpado.
6
Os envelopes de 105 g/m2 (28 lb, encorpado) estão limitados a 25% de algodão.
2
(47 lb, encorpado), recomendam-se fibras curtas.
Peso da mídia
Bandejas para 550 folhas Alimentador multifunção
60 a 74,9 g/m2, fibras longas
(16 a 19,9 lb, encorpado)
75 a 176 g/m
2
fibras longas
(20 a 47 lb, encorpado)
2
fibras longas
(60 a 120 lb, livro)
2
fibras longas
(60 a 65 lb, capa)
60 a 74,9 g/m2, fibras longas
2
(16 a 19,9 lb, encorpado)
75 a 176 g/m
2
fibras longas
(20 a 47 lb, encorpado)
88 a 176 g/m
2
fibras longas
(60 a 120 lb, livro)
162 a 176 g/m
2
fibras longas
(60 a 65 lb, capa)
2
Identificação de origens e especificações de mídia
94

Tipos e pesos de mídia(continuação)
Especificações da mídia
Legenda
Peso da mídia
✓ — suportado
✘— não suportado
Mídia
Cartões — máximo
(fibras longas)
2,3
Tipo
Índice Bristol 163 g/m2 (90 lb) 163 g/m2 (90 lb)
Etiqueta 163 g/m2 (100 lb) 163 g/m2 (100 lb)
Bandejas para 550 folhas Alimentador multifunção
Capa 176 g/m2 (65 lb) 176 g/m2 (65 lb)
Cartões — máximo
(fibras curtas)
2,3
Índice Bristol 199 g/m2 (110 lb) 199 g/m2 (110 lb)
Etiqueta 203 g/m2 (125 lb) 203 g/m2 (125 lb)
Capa 216 g/m2 (80 lb) 216 g/m2 (80 lb)
Transparências
Etiquetas — máximo
Envelopes
1
Os papéis com peso inferior a 75 g/m2 (20 lb, encorpado) estão limitados à impressão simples somente com
2
2
Impressora a laser 161 a 192 g/m2
(43 a 51 lb, encorpado)
2,4
Papel 180 g/m2
(48 lb, encorpado)
Sulfito, sem madeira ou
Não aplicável 60 a 105 g/m
até 100% de algodão
encorpado
161 a 192 g/m2
(43 a 51 lb, encorpado)
199 g/m2
(53 lb, encorpado)
2
(16 a 28 lb
encorpado)
5, 6
umidade relativa inferior a 60%.
2
Este peso de papel em qualquer origem não é suportado para impressão duplex (frente e verso).
3
Para papel de 60 a 176 g/m2(16 a 47 lb, encorpado), recomendam-se fibras longas. Para papéis com peso
superior a 176 g/m2 (47 lb, encorpado), recomendam-se fibras curtas.
4
A área sensível à pressão deve ser a primeira a entrar na impressora.
5
O peso máximo do papel 100% algodão é de 90,2 g/m2 (24 lb), encorpado.
6
Os envelopes de 105 g/m2 (28 lb, encorpado) estão limitados a 25% de algodão.
Observação: Apenas texto pode ser impresso em papel de 60 g/m2 (16 lb, encorpado).
Identificação de origens e especificações de mídia
95

Especificações da mídia
Capacidades de mídia
Legenda
✓ — suportado
✘— não suportado
Bandeja para
Tipo de mídia
Papel 550 folhas* 100 folhas* 3.000 100 1.000
550 folhas
Alimentador
multifunção
Alimentador
de alta
capacidade
opcional
Bandeja do
encadernador
opcional 1
Bandeja do
encadernador
opcional 2
Cartões 150–200
folhas**
Etiquetas de papel 200 55 ✘ 30 ✘
Etiquetas de vinil ✘ 55 ✘ 30 ✘
Transparências 150 50 ✘ 50 ✘
Envelopes ✘ 10 de Com- 10 ✘ 10 ✘
* Baseado em papel de 20 lb.
** 200 folhas de cartão de 121–165 g/m² (33-44 lb) ou
150 folhas de cartão de 216 g/m² (102 lb).
** 45 folhas de cartão de 121–165 g/m² (33-44 lb) ou 55 folhas
de cartão de 216 g/m² (102 lb).
45–55*** ✘ 100 ✘
Ligação de bandejas
A ligação das ban dej as at iva o recurso de li gaç ão automática para as ba nde jas q uan do você carrega o mes mo ta ma nho e
tipo de mídia em várias orige ns. A impressora liga auto ma t icam en te as bandejas; quando uma bandeja fica vazia, a mídi a
é alimentada a partir da próxima bandeja ligada.
Por e xemplo, se o m esmo tam anho e tipo d e mídi a est iv er c arregad o nas band ejas 1 e 2, a im press ora selec ionará a mí dia
da bandeja 1 até que ela fique vazia e, em seguida, alimentará a mídia automaticamente a partir da próxima bandeja
ligada, a bandeja 2.
Ao ligar as duas bandejas, uma única origem com capacidade para 1.100 folhas é criada.
Se mídia do mesmo tamanho for carregada em todas as bandejas, verifique se elas são do mesmo tipo antes de ligar as
bandejas.
Uma vez que as bandejas selecionadas estejam carregadas com mídia do mesmo tamanho e tipo, selecione a mesma
configuração de Tipo de papel no Menu papel para essas origens.
Para des ativ ar a lig ação de bandeja s, defina Tip o de papel c omo um v alor exclusivo em cada uma das ba ndejas . Se tod as
as bandejas não tiverem o mesmo tipo de mídia quando estiverem ligadas, um trabalho poderá ser impresso por engano
no tipo de papel errado.
Utilização da função duplex (impressão frente e verso)
A impressão duple x (ou i mpres são fre nte e ve rso) permite im primir nos dois lados de u ma f o lha de papel . A impress ão nos
dois lados do papel reduz os custos de impressão.
Para obter os tamanhos aceitáveis para impressão duplex, consulte Tamanhos de mídia e suporte.
Selecione Frente e verso no driver de impressora para imprimir trabalhos duplex individuais.
Ligação de bandejas
96

Especificações da mídia
Impressão duplex em papel timbrado
Ao imprimir no modo duplex (frente e verso) em papel timbrado a partir das bandejas, carregue o papel com o logotipo
voltado para cima e entrando primeiro na impressora.
Uso da encadernação duplex
Quando a impress ão Enc ad. duplex estiv er selecionada no driv er d a imp res sora ou no Menu a ca bam en to, os valor es para
essa configuração, borda longa ou borda curta, devem ser selecionados. O objetivo da Encadernação duplex é definir a
forma como as páginas impressas em modo duplex devem ser encadernadas e como a impressão no verso da folha
(páginas com numeração par) é orientada em relação à impressão na parte da frente (páginas com numeração ímpar).
Os dois valores de Encad. duplex são:
Borda longa*
O asterisco (*)
indica que esta é
a configuração
padrão de fábrica.
Borda curta Assume a encadernação pela borda curta do papel (borda superior para
Assume a encadernação pela borda longa do papel (borda esquerda para
orientação retrat o e borda superior para orientação paisagem). A ilustração a
seguir mostra a encadernação pela borda longa para páginas retrato e paisagem:
Encadernação
Verso da
folha
Retrato
orientação retrato e borda esquerda para orientação paisagem). A ilustração a
seguir mostra a en cad ernação pela borda curta para páginas retr at o e pa is agem:
Verso da
folha
Frente da
folha
seguinte
Frente da
folha
seguinte
Encadernação
Encadernação
Verso da
folha
V erso da
folha
Frente da
folha segui nte
Encadernação
Frente da
folha
seguinte
Paisagem
Retrato
Utilização da função duplex (impressão frente e verso)
97

Especificações da mídia
Para evitar atolamentos
Use a mídia de impressão adequada (papel, transparências, etiquetas e cartões) para ajudar a garantir uma impressão
sem problemas. Consulte Identificação de origens e especificações de mídia para obter mais informações.
Observação: É recomendável experimentar uma pequena amostra de qualquer mídia de impressão que você
esteja pensando em usar na impressora antes de comprar grandes quantidades.
Ao selecionar a mídia de impressão adequada e carregá-la corretamente, você poderá evitar a maioria dos atolamentos.
Consulte Carregamento de bandejas padrão e opcionais, Carregamento do alimentador multifunção ou
Carregamento do alimentador de alta capacidade para obter instruções detalhadas sobre carregamento.
As dicas a seguir podem ajudá-lo a evitar atolamentos:
• Use somente a mídia de impressão recomendada.
• Não sobrecarregue as origens de mídia de impressão. Certifique-se de que a altura da pilha não exceda a altura
máxima indicada na linha de empilhamento das etiquetas das origens.
• Não carregue mídias de impressão enrugadas, dobradas, úmidas ou curvadas.
• Flexione, v enti le e e ndi reite a mídia de im press ão ante s de carregá -la. Se oco rrerem a tolam entos com a mídi a de
impressão, tente alimentar uma folha por vez pelo alimentador multifunção.
• Não use uma mídia de impressão que tenha sido cortada ou aparada por você mesmo.
• Não misture mídias de impressão com tamanhos, pesos ou tipos diferentes na mesma origem.
• Certifique-se de que o lado recomendado para impressão seja carregado na origem de acordo com suas
necessidades de impressão simples ou duplex.
• Mantenha a mídia de impressão armazenada em um ambiente adequado. Consulte Armazenamento da mídia.
• Não remova as bandejas durante um trabalho de impressão.
• Empurre todas as bandejas firmemente para dentro da impressora após carregá-las.
Certifique-se de que as guias das bandejas estejam posicionadas corretamente, de acordo com a mídia de impressão
carregada. Certifique-se de que as guias não estejam muito apertadas contra a pilha de mídia de impressão.
Para evitar atolamentos
98

7
Manutenção da impressora
É necessário executar certas tarefas periodicamente para manter um alto nível de qualidade de impressão. Essas tarefas
são abordadas neste capítulo.
Se várias pessoas e stiverem usando a impre ss or a, se rá po ss ível designar um ope ra dor principal para fa z e r a instalação e
manutenção da impressora. Informe os problemas de impressão e as tarefas de manutenção a esse operador principal.
Nos EUA, e ntre em c on tato com a Lexmark pelo te lefone 1-800-539-6275 pa ra obter informações sobre os R evendedores
autorizados de suprimentos Lexmark em sua área. Em outros países ou regiões, visite o site da Lexmark na Web, em
www.lexmark.com, ou entre em contato com o local em que você adquiriu a impressora.
Armazenamento de suprimentos
Escolha uma área de armazenagem limpa e arejada para os suprimentos de sua impressora. Armazene os suprimentos
com o lado indicado para cima e em sua embalagem original até utilizá-los.
Não exponha os suprimentos a:
• Luz solar direta
• Temperaturas superiores a 35°C (95°F)
• Alta umidade (superior a 80%)
• Maresia
• Gases corrosivos
• Excesso de poeira
Manutenção da impressora
99

Manutenção da impressora
Determinação do status dos suprimentos
O painel do operador da impressora o alerta quando há necessidade de um item de suprimento ou de manutenção. O
status dos suprimentos da impressora também pode ser visto no painel do operador, a menos que a impressora esteja
imprimindo ou em estado ocupad o . O cabeça lho ou a áre a cinz a da parte superior do visor in dicará que a impre ssor a está
em estado Pronto e se há alguma bandeja com pouca mídia. A seleção de Stat us/suprimentos no visor abrirá a tela
Status/suprimentos, na qual é poss ível ver o status das vá rias ban dej as e abrir a tela de sup rimentos para ver o status
atual do cartucho de toner.
Pronto. Pouco papel band. 1,
Pouco papel band. 2…
Status/suprimentos
Trabalhos retidos
Status/suprimentos
Exibir suprimentos
Pronto
Pouco papel band. 1
Exibir suprimentos
CMYK
Toner ciano: OK
Toner magenta : OK
Economia de suprimentos
Diversas configurações no software ou no visor permitem economizar toner e papel. Para obter mais informações sobre
como alterar essas configurações, consulte o Guia de menus e mensagens.
Suprimento Item de seleção do menu O que a configuração faz
Toner Tonalidade do toner em
Padrões Æ Menu qualidade
Permite ajustar a quantidade de toner liberada em uma folha de
mídia impressa. Os valores variam de 1 (configuração mais clara) a
5 (configuração mais escura).
Toner colorido e
fotorreveladores
coloridos
Toner colorido Economizador de cor em
Modo de impressão Apenas
preto em Padrões
qualidade
Padrões
Æ Menu qualidade
Æ Menu
Determinação do status dos suprimentos
Imprime apenas preto para economizar os suprimentos de
impressão coloridos.
Imprime cores menos viva s para economizar o toner colorido.
100
 Loading...
Loading...