Page 1
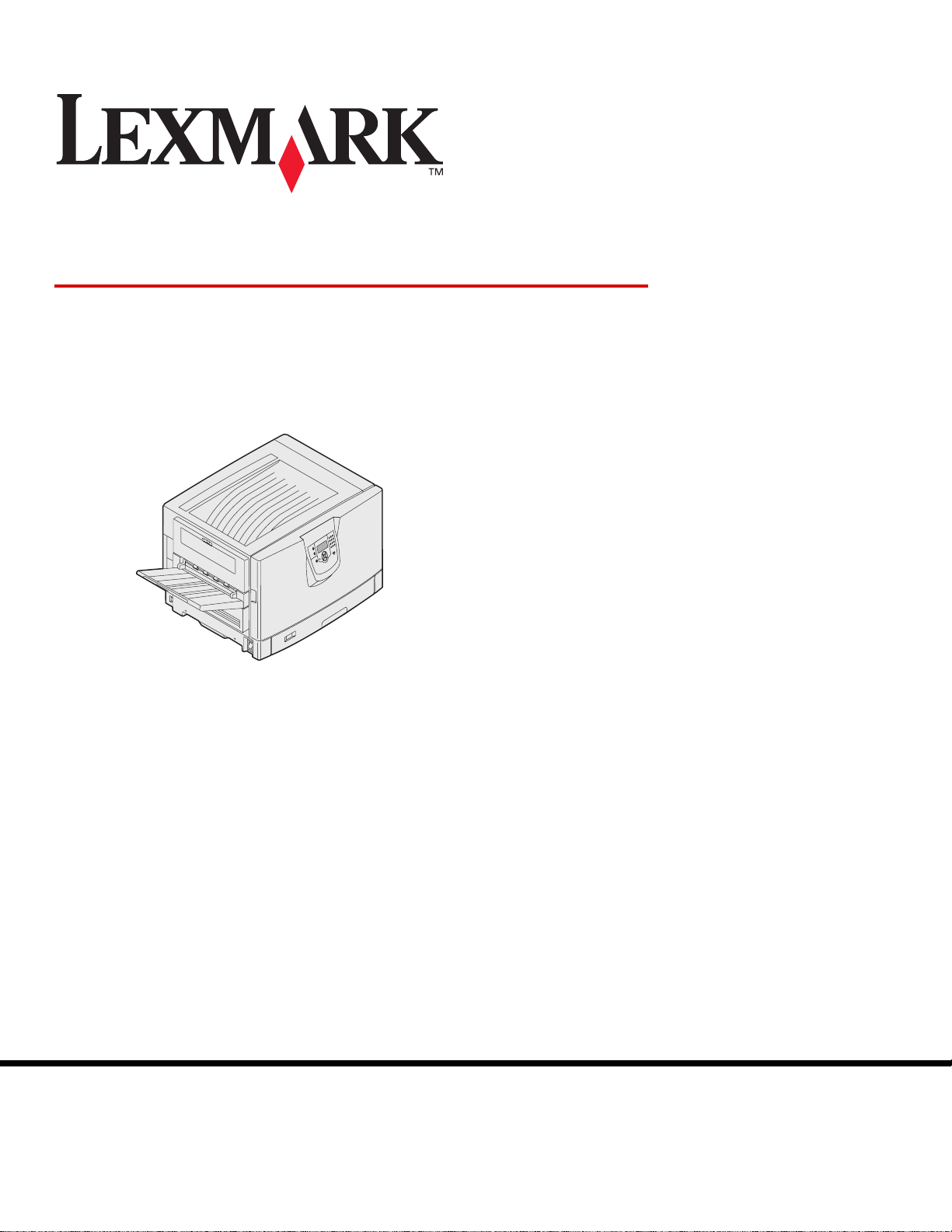
Lexmark C920
Brugervejledning
Marts 2005
Lexmark og Lexmark med diamantformen er varemærker tilhø rende Le xmark International, Inc.,
registreret i USA og/eller andre lande.
© 2005 Lexmark International, Inc.
Alle rettigheder forbeholdes.
740 West New Circle Road NW
Lexington, Kentucky 40550, USA
www.lexmark.com
Page 2
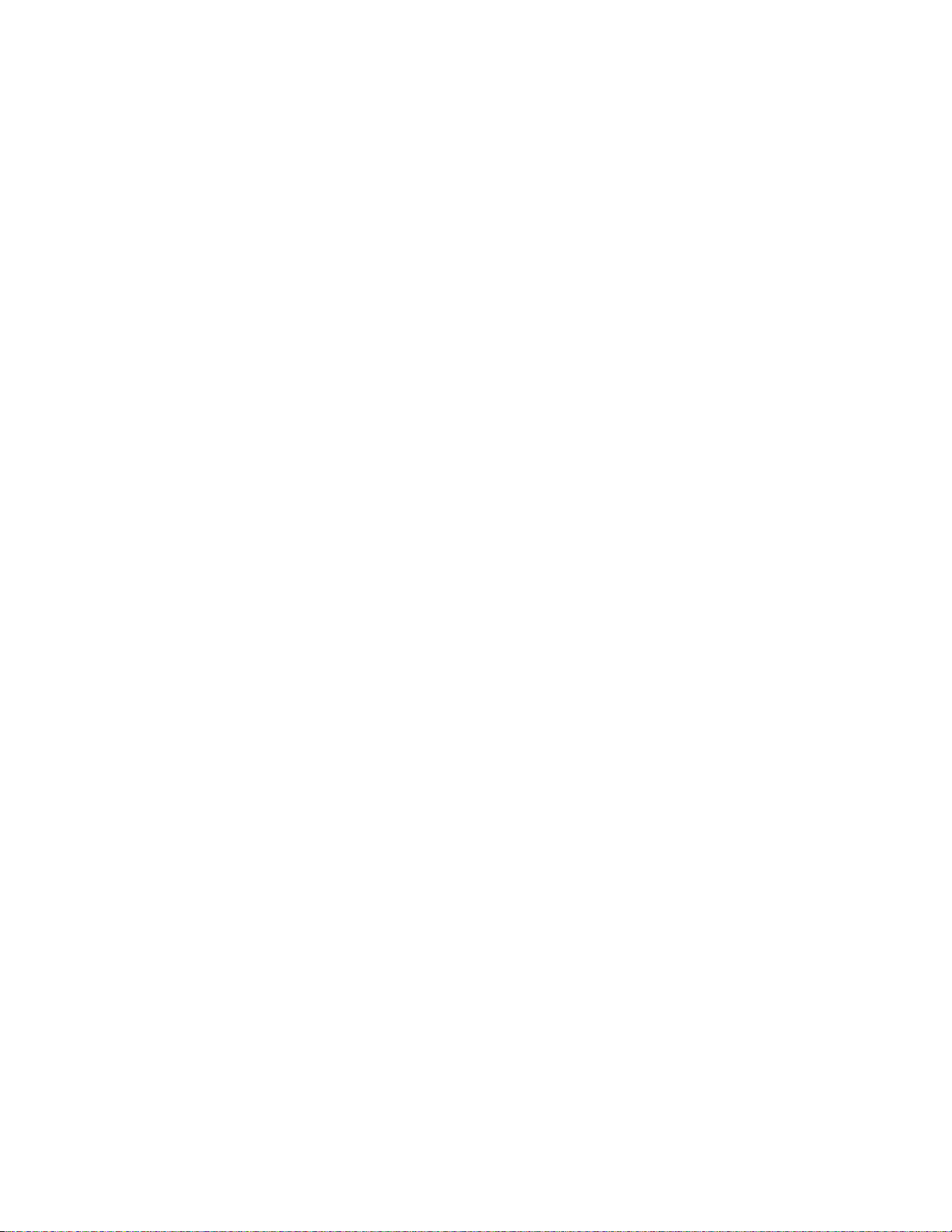
Udgave: Marts 2005
Det følgende afsnit gælder ikke for lande, hvor sådanne bestemmelser ikke er i overensstemmelse med det pågældende lands
lovgivning: LEXMARK INTERNATIONAL, INC. UDSENDER DETTE DOKUMENT "SOM DET ER OG FOREFINDES" UDEN GARANTI
AF NOGEN ART, ENTEN UDTRYKKELIG ELLER STILTIENDE, HERUNDER, MEN IKKE BEGRÆNSET TIL, DE STILTIENDE
GARANTIER FOR SALGBARHED ELLER EGNETHED TIL SÆRLIGE FORMÅL. Nogle stater tillader ikke ansvarsfraskrivelse for
udtrykkeligt eller stiltiende ansvar ved bestemte transaktioner, og derfor er denne erklæring måske ikke gældende for dig.
Dokumentet kan indeholde tekniske unøjagtigheder eller trykfejl. Der foretages regelmæssige ændringer af oplysningerne heri.
Ændringerne vil blive medtaget i senere udgaver. F orbedringer og ændringer af det beskrevne produkt eller prog ram kan f oretages på et
hvilket som helst tidspunkt.
Kommentarer til denne udgivelse kan sendes til Lexmark International, Inc., Department F95/032-2, 740 West New Circle Road,
Lexington, Kentucky 40550, U.S.A. I Storbritanninen og Irland kan kommentarer sendes til Lexmark International Ltd., Marketing and
Services Department, Westhorpe House, Westhorpe, Marlow Bucks SL7 3RQ. Lexmark kan frit bruge eller distribuere alle de indsendte
oplysninger, som Lexmark finder det passende, uden at forpligte sig over for dig. Du kan købe yderligere kopier af publikationer, som er
beslægtet med dette produkt, ved at ringe på 1-800-553-9727. I Storbritannien og Irland skal du ringe på +44 (0)8704 440 044. I andre
lande, skal du kontakte det sted, hvor du har købt produktet.
Henvisninger i dette dokument til produkter, programmer eller serviceydelser indebærer ikke, at producenten har til hensigt at
markedsføre disse i alle de lande, hvor producenten opererer. Henvisninger til et produkt, program eller en serviceydelse har ikke til
hensigt at fastslå eller antyde, at kun dette produkt, program eller denne serviceydelse kan bruges. Produkter, programmer eller
serviceydelser med lignende funktionalitet, som ikke krænker eksisterende ejendomsrettigheder, kan bruges i stedet. Evaluering og
verifikation af produktets evne til at fungere sammen med andre produkter, programmer eller serviceydelser, undtagen dem der er
udpeget af producenten, er brugerens eget ansvar.
© 2005 Lexmark International, Inc.
Alle rettigheder forbeholdes.
UNITED STATES GOVERNMENT RIGHTS
Software og dokumentation, der leveres under denne aftale, er handelsvarer, som er udviklet udelukkende ved private investeringer.
Varemærker
Lexmark og Lexmark med diamantformen, MarkNet og MarkVision er varemærker tilhø rende Lexmark International, Inc. og er registreret
i USA og/eller andre lande.
Drag’N’Print , ImageQuick og PrintCryption er varemærker tilhørende Lexmark International, Inc.
®
PCL
er et registreret varemærke tilhørende Hewlett-Packard Company. PCL er Hewlett-Packard Companys betegnelse for et sæt
printerkommandoer (sprog) og -funktioner, der findes i firmaets printerprodukter. Denne printer er kompatibel med PCL-sproget. Det
betyder, at printeren genkender PCL-kommandoer , der bruges i forskellige programmer , og at printeren emulerer de funktioner, der sv arer
til kommandoerne.
PostScript
printerkommandoer (sprog) og -funktioner, der findes i virksomhedens softwareprodukter. Denne printer er kompatibel med P ostScript 3sproget. Det betyder, at printeren genkender P ostScript 3-kommandoer , der bruges i f orskellige progr ammer , og at printeren emulerer de
funktioner, der svarer til kommandoerne.
Yderligere oplysninger om kompatibilitet finder du i Technical Reference.
Andre varemærker tilhører deres respektive ejere.
®
er et registreret varemærke tilhørende Adobe Systems Incorporated. PostScript 3 er Adobe Systems betegnelse for et sæt
Sikkerhedsoplysninger
• Sæt ledningen i en stikkontakt, der er let tilgængelig og i nærheden af produktet.
FORSIGTIG: Installer ikke dette produkt, og f oretag ikke elektriske tilslutninger eller kabeltilslutninger, som f .eks. netledningen eller
telefonen, i tordenvejr.
• Service og reparationer, som ikke er beskrevet i brugervejledningen, skal udføres af en kvalificeret tekniker.
• Dette produkt er udviklet, testet og godkendt i overensstemmelse med Lexmarks verdensomspændende standarder for sikkerhed.
Delenes sikkerhedsfunktioner kan være skjulte. Lexmark påtager sig intet ansvar for brugen af uoriginale reservedele.
• I produktet anvendes en udskriftsprocedure, hvorved udskriftsmediet opvarmes, og varmen kan medføre, at mediet udsender
dampe. Læs afsnittet i brugervejledningen, der beskriver retningslinjerne for valg af udskriftsmedie, så du undgår skadelige dampe.
2
Page 3
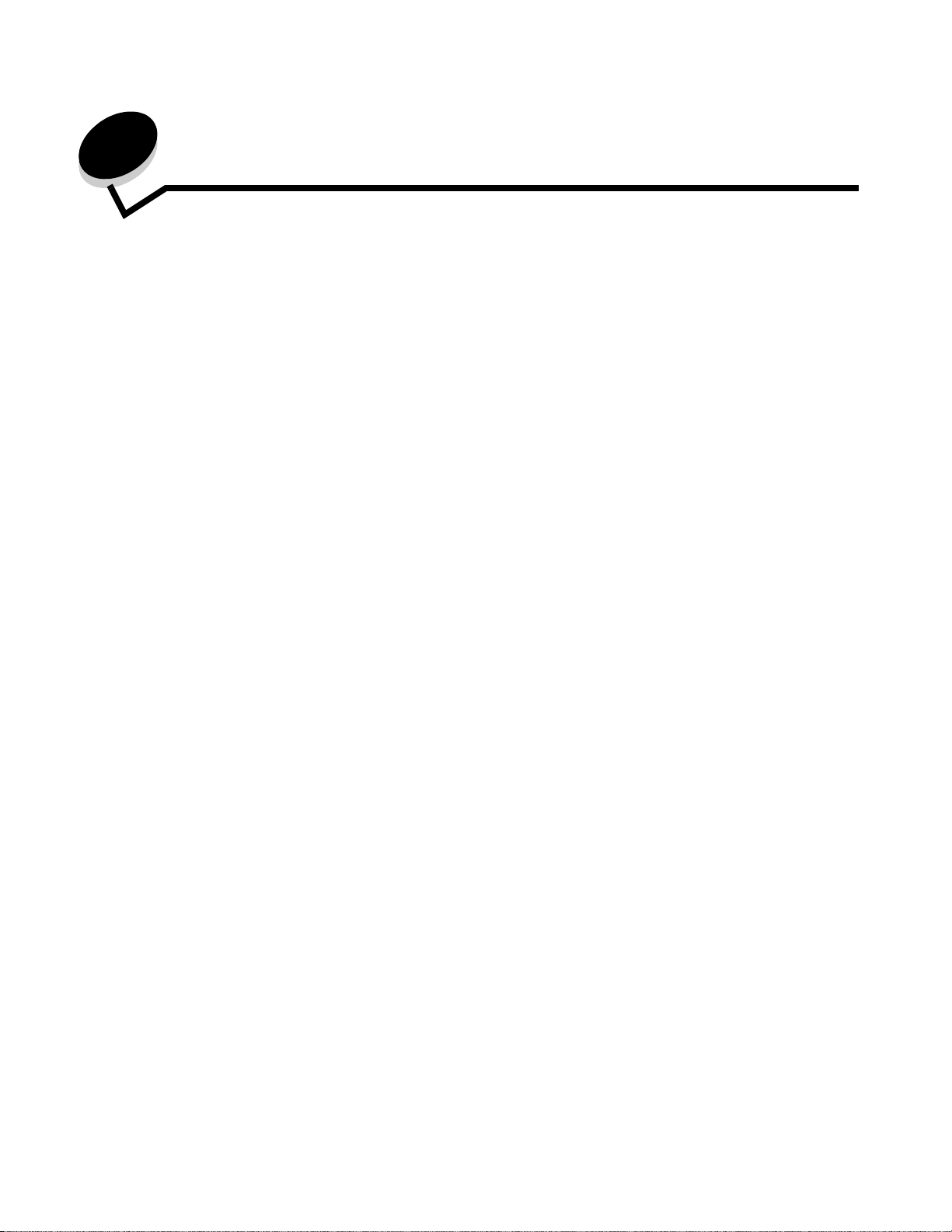
Indhold
Kapitel 1: Om printeren ......................................................................................................6
Om printerens kontrolpanel .............................................................................................................................8
Kapitel 2: Installation af drivere til lokal udskrivning .................................................... 11
Windows ........................................................................................................................................................11
Macintosh ......................................................................................................................................................14
UNIX/Linux .....................................................................................................................................................16
Kapitel 3: Installation af drivere til netværksudskrivning ............................................. 17
Udskrivning af en netværksinstallationsside ..................................................................................................17
Tildeling af en printer-IP-addresse .................................................................................................................17
Kontrol af IP-indstillingerne ............................................................................................................................18
Windows ........................................................................................................................................................18
Macintosh ......................................................................................................................................................22
UNIX/Linux .....................................................................................................................................................24
NetWare .........................................................................................................................................................24
Kapitel 4: Installation og fjernelse af optioner ............................................................... 25
Afmontering af systemkortets dæksel ............................................................................................................26
Installation af et hukommelseskort ................................................................................................................29
Installation af et flashhukommelses- eller firmwarekort .................................................................................29
Installation af en harddisk ............................... ... .......................................... ... ...............................................31
Installation af et udvidelseskort ......................................................................................................................32
Genmontering af systemkortets dæksel ........................................................................................................34
Juster højkapacitetsarkføder-optionen ........................................................................................................... 35
Indstilling af margener på højkapacitetsarkføder-optionen ............................................................................36
Sådan justeres finisheroptionen ....................................................................................................................38
Justering af finisherens hjul ...........................................................................................................................44
Justering af hulning i finisheroptionen ...........................................................................................................45
Sådan fjernes dupleksenheden .....................................................................................................................47
Sådan fjerner du højkapacitetsarkføderen .....................................................................................................49
Sådan fjerner du en skuffeoption ...................................................................................................................53
Kapitel 5: Udskrivning ...................................................................................................... 55
Afsendelse af job til udskrivning ....................................................................................................................55
Udskrivning fra en enhed med USB-flashhukommelse .................................................................................56
Annullere udskriftsjob .............................................. ... .......................................... .. .......................................57
Udskrivning af side med menuindstillinger .....................................................................................................58
Udskrivning af en netværksinstallationsside ..................................................................................................59
3
Page 4
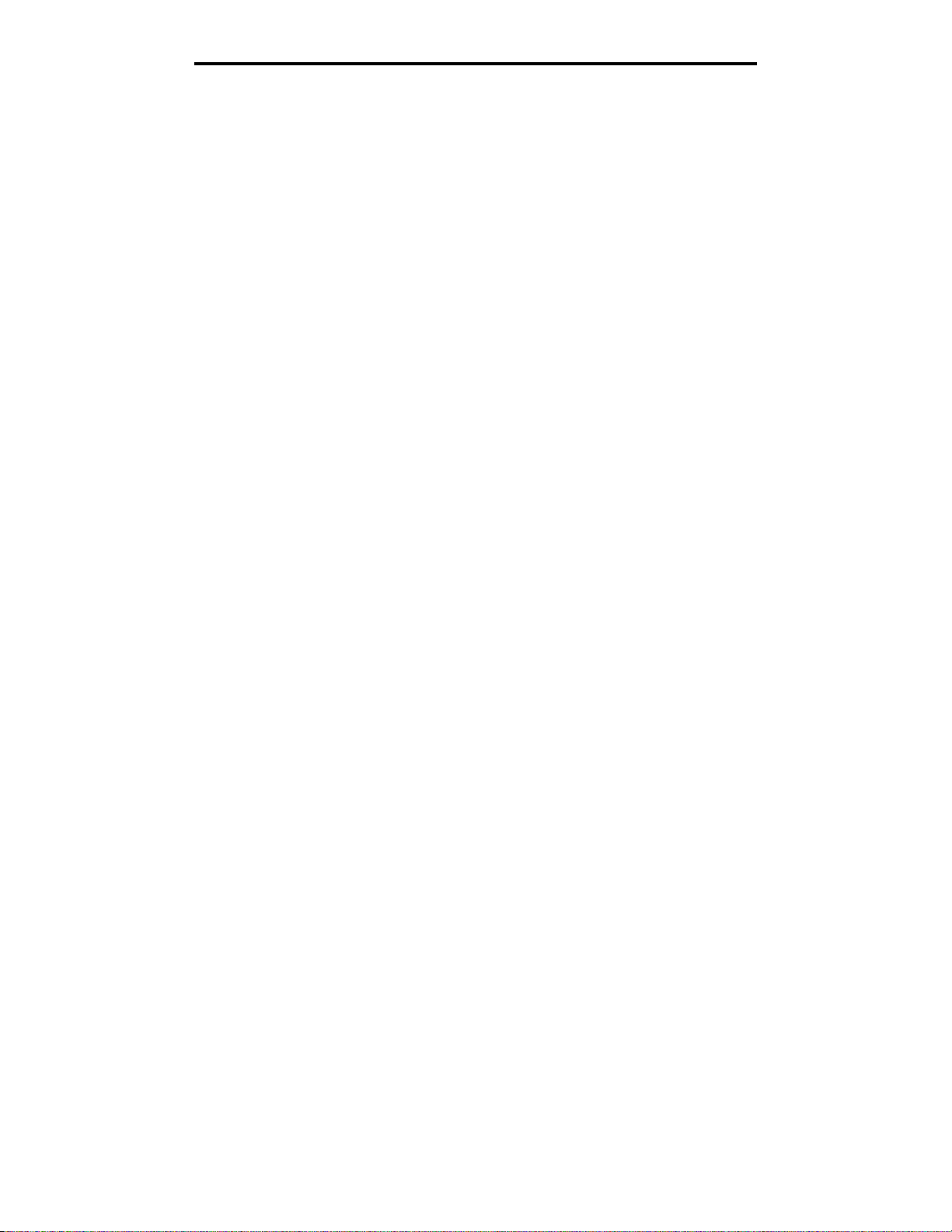
Indhold
Udskrivning af en liste med eksempler på skrifttyper .....................................................................................59
Udskrivning af en oversigt ............................................................................................................................. 59
Udskrivning af fortrolige og tilbageholdte job .................................................................................................60
Ilægning af medier i standardbakker og skuffeoptioner .................................................................................63
Sådan ilægger du udskriftsmedie i MP-arkføderen ........................................................................................ 64
Ilægning af højkapacitetsarkføder .................................................................................................................68
Tip til korrekt udskrivning ...............................................................................................................................71
Finisheroptionens funktioner ..........................................................................................................................72
Kapitel 6: Mediespecifikationer .......................................................................................82
Retningslinjer for udskriftsmedier ...................................................................................................................82
Opbevaring af papir .......................................................................................................................................85
Opbevaring af papir .......................................................................................................................................88
Identifikation af udskriftsmediekilder og -specifikationer ................................................................................89
Skuffesammenkædning .................................................................................................................................93
Dupleksfunktionen (tosidet udskrivning) ........................................................................................................93
Undgå papirstop ............................................................................................................................................95
Kapitel 7: Vedligeholdelse af printeren ........................................................................... 96
Angivelse af status for forbrugsstoffer ...........................................................................................................97
Spare på forbrugsstoffer ................................................................................................................................97
Bestilling af forbrugsstoffer ............................................................................................................................98
Genbrug af Lexmark-produkter ......................................................................................................................99
Rengøring af LED-enhederne ......................................................................................................................100
Sådan lukker du topdækslet ........................................................................................................................105
Kapitel 8: Afhjælpning af papirstop ..............................................................................107
Identifikation af papirstop .............................................. ... ... .......................................... ... ............................107
Identifikation af områder med papirstop ......................................................................................................108
Om papirstopmeddelelser ............................................................................................................................109
200 Papirstop, <x> sider er fastklemt (Kontr. område A-F, T1-5, MPF) ......................................................109
250 Papirstop, Kontr. MP-arkføder .............................................................. ................................................137
24<x> Papirstop, kontroller skuffe <x> ........................................................................................................138
Afhjælpning af hæftestop i finisheroptionen .................................................................................................141
Kapitel 9: Administrativ support ................................................................................... 146
Justering af kontrolpanelets klarhed og kontrast. ........................................................................................146
Deaktivering af kontrolpanelmenuer ............................................................................................................146
Aktivering af kontrolpanelmenuer ................................................................................................................147
Gendannelse af fabriksindstillinger ..............................................................................................................147
Justering af strømbesparer ........................................... ... ... .......................................... ... ... .........................148
Kryptering af disken .....................................................................................................................................148
Indstilling af sikkerhed ved hjælp af den integrerede webserver .................................................................149
Hurtigstart-tilstand ........................................................................................................................................152
Kun sort-tilstand ...........................................................................................................................................153
4
Page 5
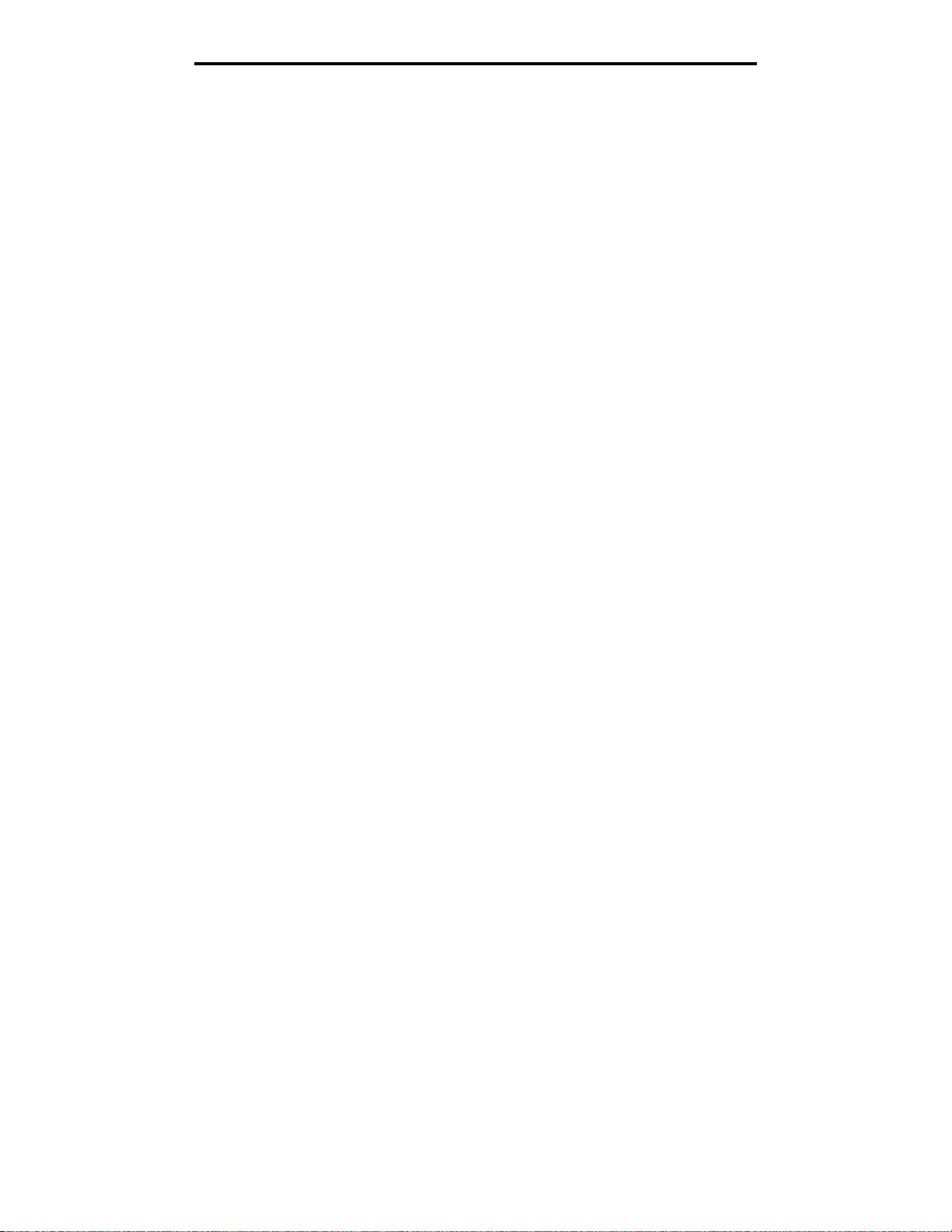
Indhold
Kapitel 10: Fejlfinding ..................................................................................................... 154
Online kundeservice ....................................................................................................................................154
Opkald til kundeservice ................................................................................................................................154
Kontrol af en printer, som ikke reagerer .......................................................................................................154
Udskrivning af PDF'er på flere sprog ...........................................................................................................154
Løsning af udskrivningsproblem er ...............................................................................................................155
Løsning af optionsproblemer .................................................................. .. ... ................................................157
Løsning af problemer med papirindføring ....................................................................................................159
Løsning af problemer med udskriftskvaliteten .............................................................................................160
Oplysning om farvekvalitet ...........................................................................................................................163
Kvalitetsmenu ..............................................................................................................................................164
Løsning af problemer med farvekvaliteten ...................................................................................................167
Bekendtgørelser ...............................................................................................................171
Stikordsregister ...............................................................................................................177
5
Page 6
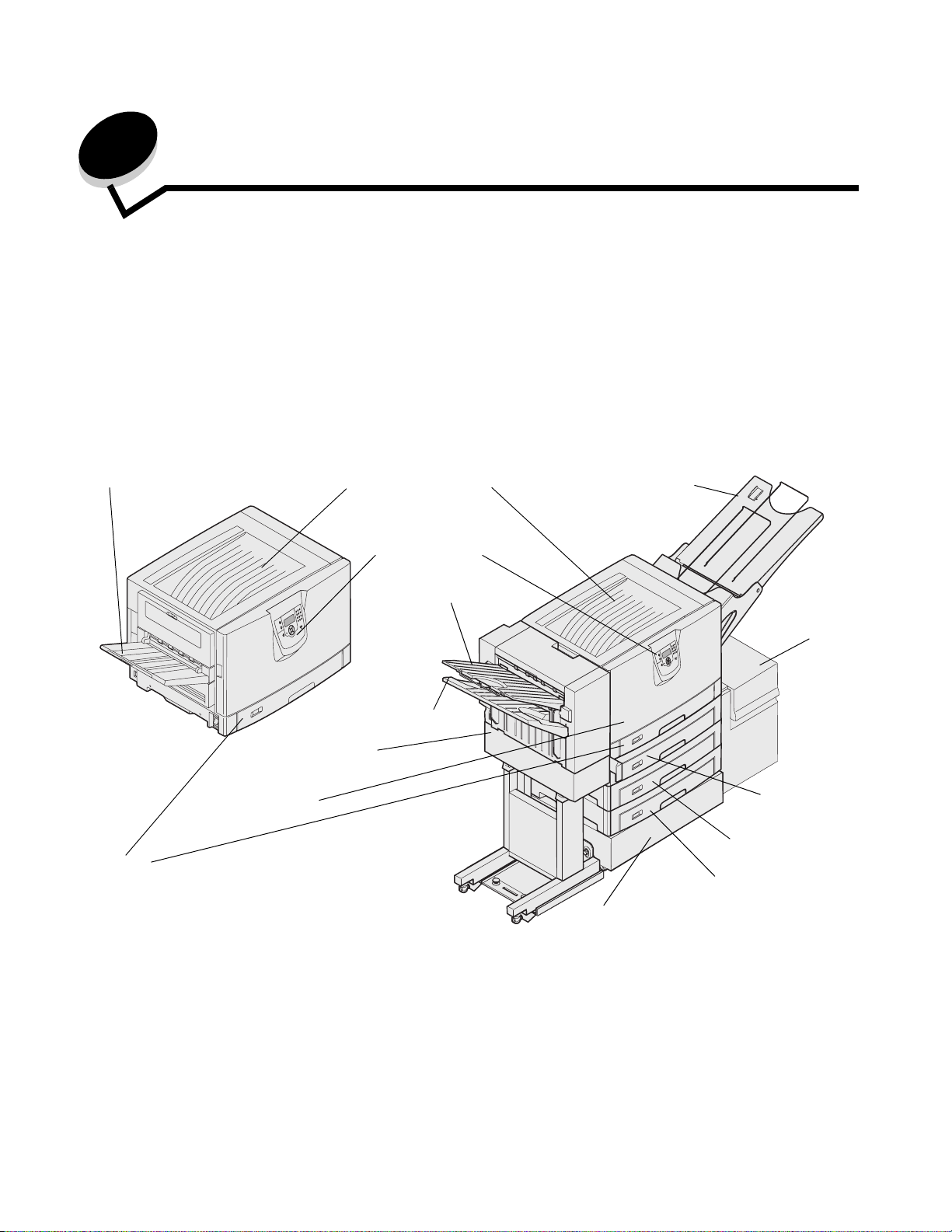
1
-
Om printeren
FORSIGTIG: Installer ikke dette produkt, og foretag ikke elektriske tilslutninger eller kabeltilslutninger, som f.eks.
netledningen eller telefonen, i tordenvejr.
Konfigurerede modeller
Følgende illustrationer viser et standardnetværk og en fuldt konfigureret printer. Hvis du monterer
udskriftsmediehåndteringsoptioner på printeren, ser den muligvis mere ud som den fuldt konfigurerede model. De dele, der
er markeret med en stjerne (*) er optioner.
Standardnetværk
Bakke 1
Dupleks* (intern)
Skuffe 1
(integreret skuffe eller
standardskuffe - 550 ark)
Standardudskriftsbakke
Kontrolpanel
Finisherbakke 1
Finisherbakke 2
Finisher*
Fuldt konfigureret
Skuffe til bannermedie*
Printerstativ*
Højkapacitets
arkføder*
(3000 ark)
Skuffe 2*
(550 ark)
Skuffe 3*
(550 ark)
Skuffe 4*
(550 ark)
FORSIGTIG: Denne printer vejer 77–107 kg, og der skal fire personer til at løfte den. Når du vil flytte eller løfte
printeren, skal der altid være hænder nok til at hjælpe. Brug håndtagene på siden af printeren til at
løfte med.
Om printeren
6
Page 7
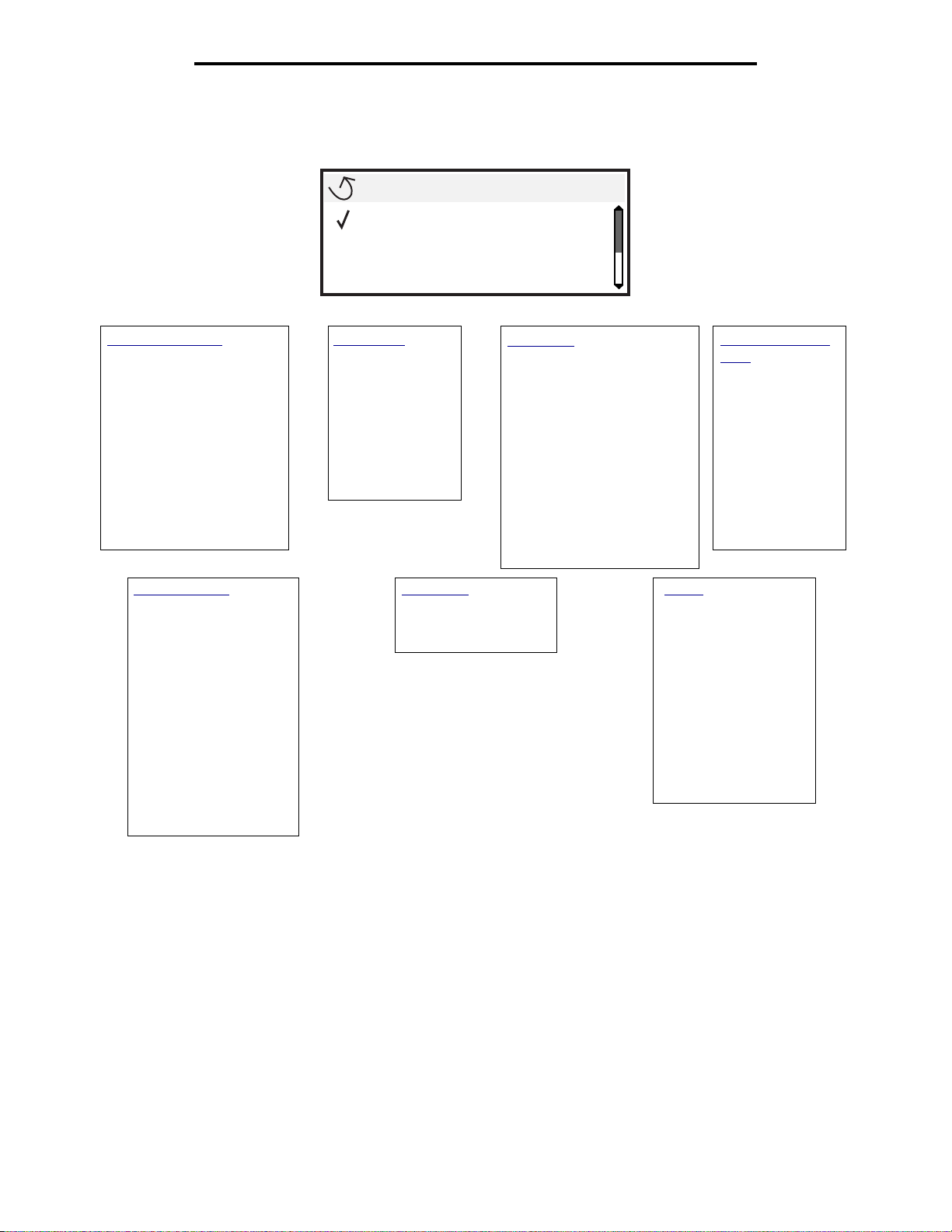
Om printeren
Der findes en række menuer, der gør det let at ændre printerindstillinger. Diagrammet viser menuindekset i kontrolpanelet,
menuerne og punkter, der er tilgængelige i hver menu. Se Vejledning til menuer og meddelelser på publications-cd'en for at
få flere oplysninger om menupunkter.
Menu
Forbrugsst.menu
Papirmenu
Rapporter
Forbrugsst.menu
Cyan toner
Gul toner
Magenta toner
Sort toner
Olie-coating-rulle
Farve fotofremkalder
Sort fotofremkalder
Fuser
Overførselsbælte
Hæftning
Hulning
Netværk/porte
TCP/IP
IPv6
Standardnetværk
Netværk [x]
Standard-USB
USB [x]
Parallel
Paralle l [x]
Seriel
Seriel [x]
NetWare
AppleTalk
LexLink
Papirmenu
Standardkilde
Papirformat/type
Konfigurer MP
Erstat med str.
Papirilægning
Specialtyper
Generel opsætning
Indstilling af bakke
Sikkerhed
Maks. ugyldig PIN
Jobudløb
Rapporter
Side med menuindstillinger
Enhedsstatistik
Side med
netværksindstillinger
Side med
netværksindstillinger [x]
Profilliste
Udskriv Oversigt
Side med NetWare-indstilling
Udskr. typer
Udskriv biblio.
Udskriv demo
Hjælp
Udskriv alt
Farvekvalitet
Udskriftskvalitet
Udskrivningsvejledning
Medievejledning
Udskriftsfejl
Menuoversigt
Informationsvejledning
Tilslutningsvejledning
V ejl ednin g til flytn ing af
printeren
Standardindstilli
nger
Opsætningsmenu
Menuen Finishing
Kvalitetsmenu
Testmenu
Pdf-menu
PostScript-menu
PCL-emul-menu
PPDS-menu
HTML-menu
Billedmenu
Om printeren
7
Page 8
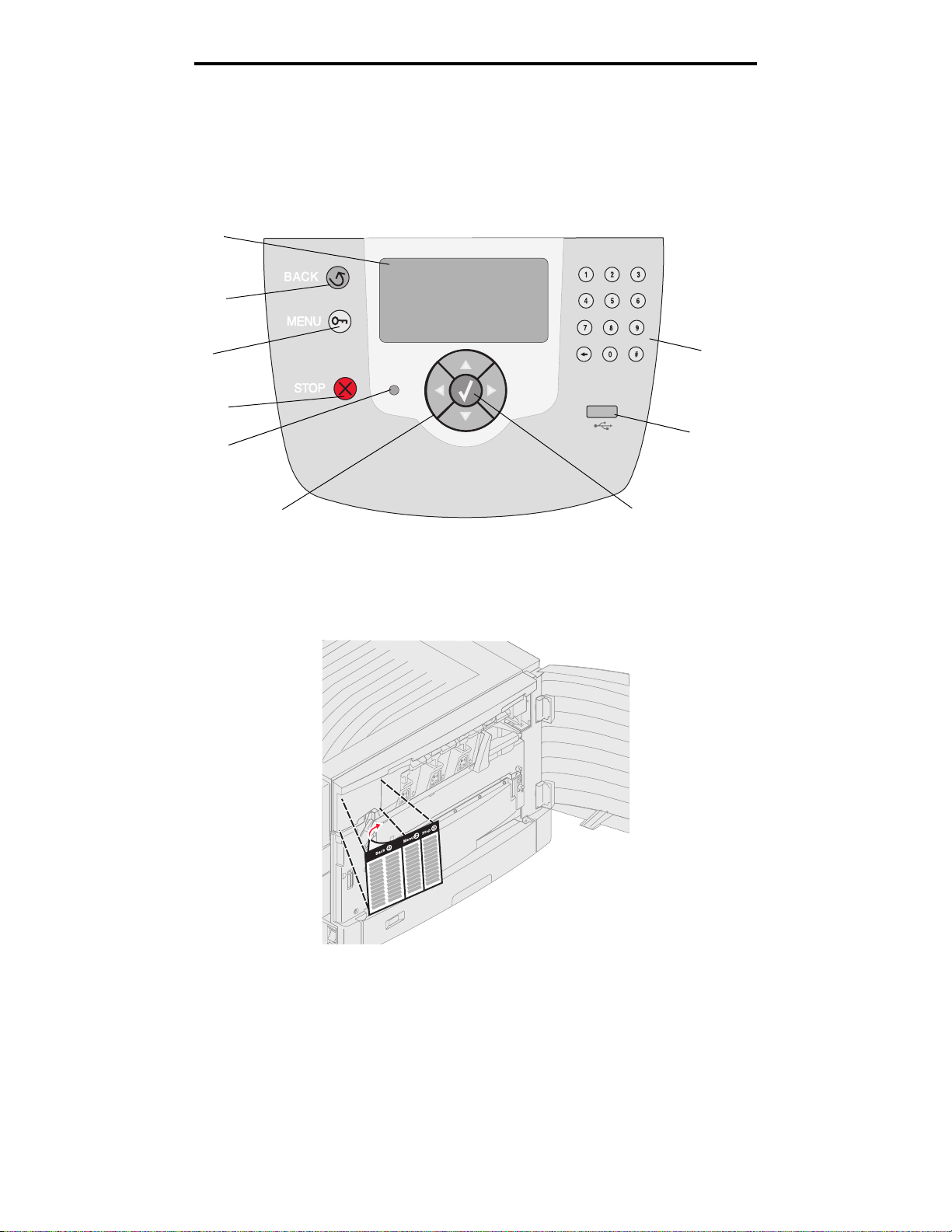
Om printeren
Om printerens kontrolpanel
Printerens kontrolpanel består af en 4-linjet, baggrundsbelyst gråtoneskærm, der både kan vise grafik og tekst. Knapperne
Tilbage, Menu og Stop findes til venstre på skærmen, navigationsknapperne findes under skærmen, og det numeriske
tastatur findes til højre på skærmen.
Display
Tilbage
Menu
Stop
Indikator
Navigationsknapper
Vælg, knap
Numerisk tastatur
USB Direct interface
Oversat mærkat
Hvis dit modersmål ikke er engelsk, så pil bagsiden af den oversatte mærkat, der fulgte med printeren, og sæt den på
indersiden af frontpanelet som vist. Mærkaten kan hjælpe med at forstå knapperne på kontrolpanelet.
Om printerens kontrolpanel
8
Page 9
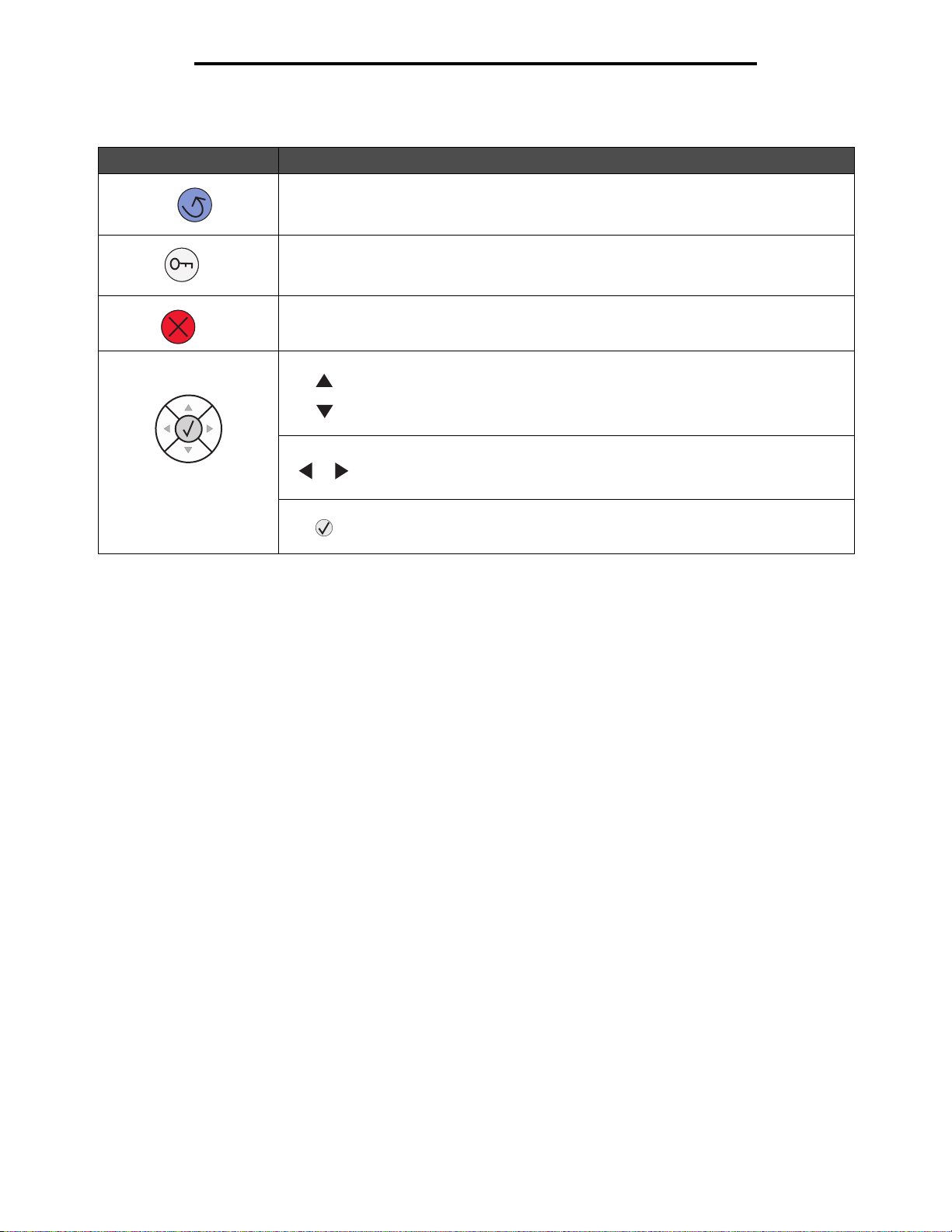
Om printeren
Brug af knapperne og skærmens layout er beskrevet i følgende tabel.
Knap Funktion
Tilbage
Tryk på knappen Tilbage for at vende tilbage til det sidste skærmbillede.
Bemærk: Ændringer, der er foretaget i et skærmbillede, anvendes ikke, hvis du trykker på
Tilbage.
Menu
Stop
Navigationsknapper
Tryk på Menu for at åbne menuindekset.
Bemærk: Printeren skal være i klar-tilstand for at få adgang til menuindekset. En
meddelelse, der indikerer, at menuer er utilgængelige, vises, hvis printeren ikke er klar.
Tryk på Stop for at stoppe printerens mekaniske handling. Når du har trykket på Stop, vises
meddelelsen Stopper. Når printeren er stoppet, viser statuslinjen i kontrolpanelet
Stoppet, og en liste med funktioner vises.
Knapperne Op og Ned bruges til at flytte op og ned på listerne.
Når du navigerer rundt på en liste ved hjælp af knappen Op eller Ned, flyttes
markøren en linje ad gangen. Tryk på knappen Ned nederst på skærmen
ændrer skærmen til den næste hele side.
Knapperne Venstre og Højre bruges til at flytte rundt i en skærm, f.eks. flytte
fra et menuindekselement til et andet. De bruges også til at rulle gennem
tekst, der ikke passer til skærmen.
Knappen Vælg bruges til at angive handling efter et valg. Tryk på Vælg, når
markøren er ved siden af det ønskede valg, f.eks. efterfulgt af et link,
overførsel af et konfigurationselement eller for at starte eller annullere et job.
Om printerens kontrolpanel
9
Page 10
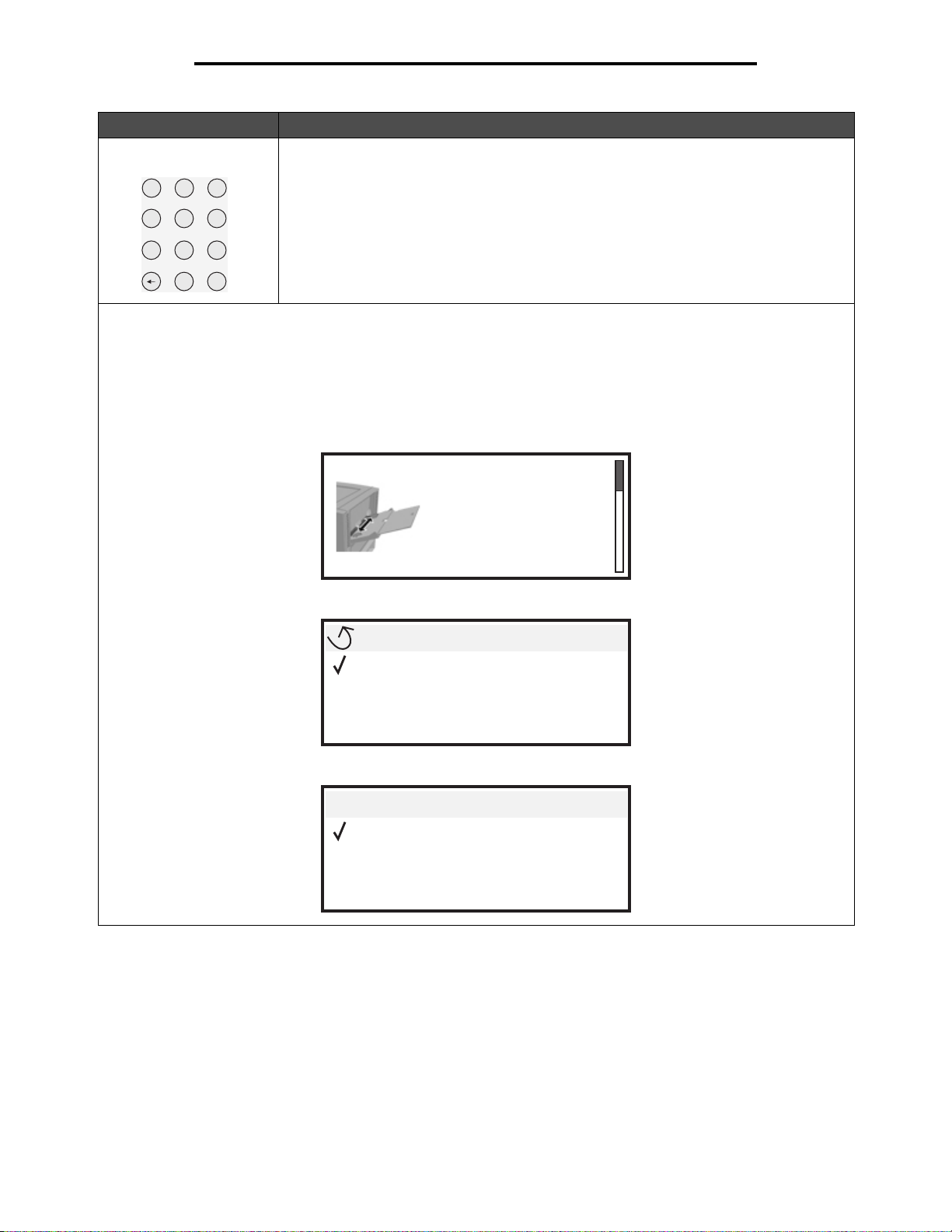
Om printeren
Knap Funktion
Numerisk tastatur
2
1
4
7
Display
Displayet viser meddelelser og grafik, der beskriver printerens aktuelle tilstand og angiver mulig printerproblemer, som du
skal løse .
Det øverste af displayet er overskriftslinjen. Hvis den findes, indeholder den grafik, der angiver, at tilbage-knappen kan
bruges. Den viser også aktuel status og status for forbrugsstoffer (advarsler). Hvis der findes flere advarsler, er hver
advarsel adskilt med et komma.
De andre tre linjer i displayet er skærmens brødtekst. Det er her, du kan få vist printerstatus, meddelelser om
forbrugsstoffer, Vis mig-skærmbilleder og foretage valg.
3
5
6
8
9
#
0
Det numeriske tastatur består af tal, et pundtegn (#) og en slet-bagud-tast. Knappen 5 har
en hævet knop, så man kan mærke den.
Tallene bruges til at indtaste numeriske værdier til f.eks. antal eller PIN-koder. Slet bagudtasten bruges til at slette tallet til venstre for markøren. Tryk på bagud-tasten flere gange
sletter yderligere indgange.
Bemærk: Pundtegnet (#) bruges ikke.
1. Fjern
printmedie;
juster breddestyr .
Status/forbrugsstoffer
Vis forbrugsstoffer
Klar
Skuffe 1 snart tom
Udskriver side 1
Annuller et job
Status/forbrugsstoffer
Tilbageholdt job
Om printerens kontrolpanel
10
Page 11
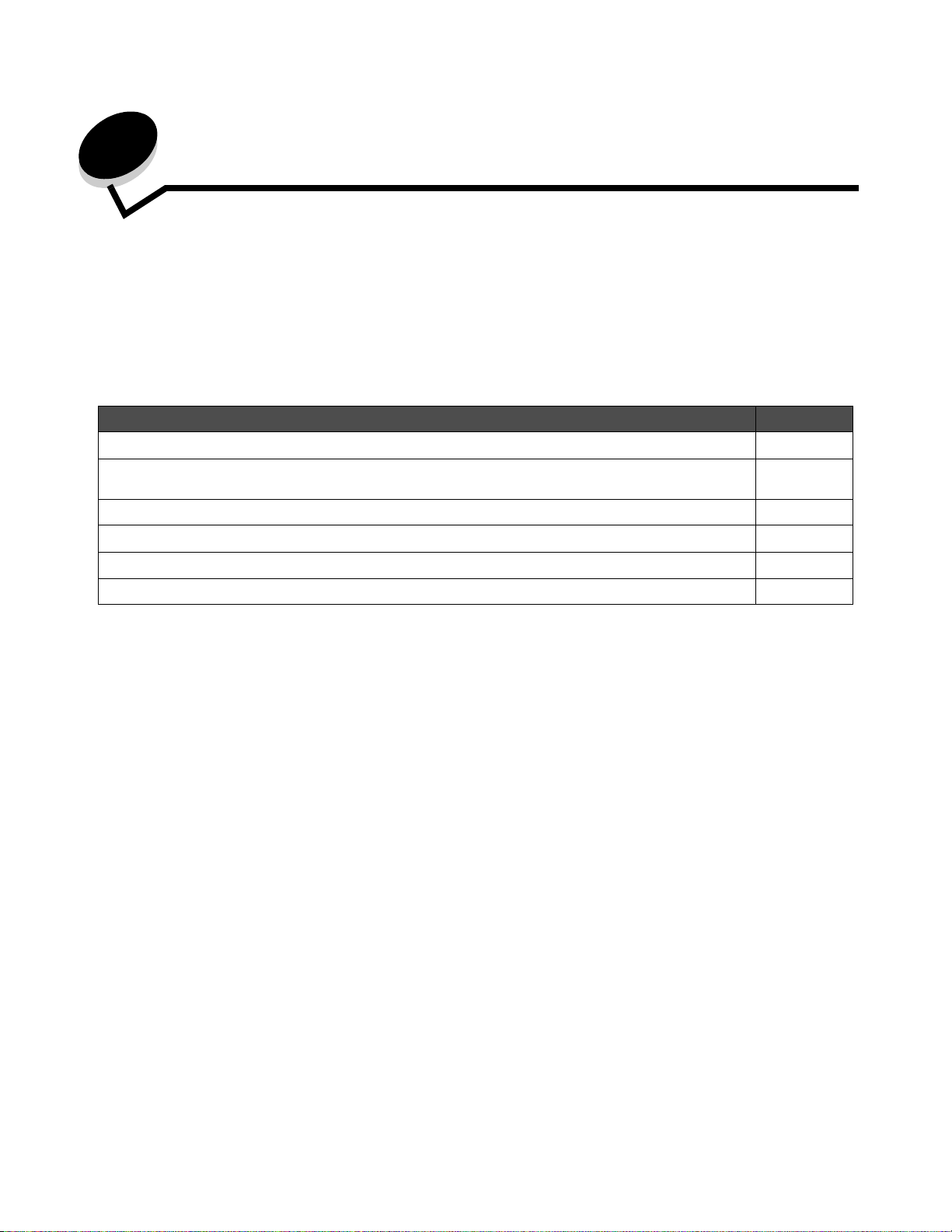
2
Installation af drivere til lokal udskrivning
En lokal printer er en printer, der er tilsluttet computeren ved hjælp af et USB- eller parallelkabel. Den lokale printer er
beregnet til at blive brugt af den computer, som printeren er tilsluttet. Hvis du tilslutter en lokal printer, skal du installere
printerdriveren på computeren, inden du konfigurerer printeren.
Printerdriveren er et program, der gør det muligt for computeren at kommunikere med printeren.
Fremgangsmåden afhænger af det operativsystem, du bruger. Brug følgende tabel for at finde oplysninger om installation
af driver til dit operativsystem. Hvis du har brug for yderligere hjælp, skal du se i den dokumentation, der blev leveret med
computeren og softwaren.
Operativsystem Gå til side
Windows 11
Windows Server 2003, Windows 2000, Windows XP, Windows 98 SE, Windows Me,
Windows NT 4.x
Windows 95 og Windows 98 (første udgave) 12
Seriel udskrivning 12
Macintosh 14
UNIX/Linux 16
11
Windows
Nogle Windows-operativsystemer indeholder måske allerede en printerdriver, der er kompatibel med din printer.
Bemærk: Hvis du installerer en brugerdefineret driver, erstattes systemdriveren ikke. Der oprettes et separat
printerobjekt, som vises i mappen Printere.
Brug driver-cd'en, der blev leveret med printeren, til at installere den brugerdefinerede printerdriver og få alle de udvidede
printerfunktioner.
Drivere findes også i softwarepakker, der kan hentes på Lexmarks websted på www.lexmark.com.
Brug af Windows Server 2003, Windows 2000, Windows XP, Windows 98 SE,
Windows Me eller Windows NT
Bemærk: Installer printersoftwaren, inden du tilslutter USB-kablet.
1 Isæt drivers-cd'en.
Hvis cd'en ikke starter automatisk, skal du klikke på StartÆ Kør og indtaste D:\Setup.exe i dialogboksen Kør
(hvor D er bogstavet på cd-drevet).
Bemærk: USB-understøttelse er ikke tilgængelig for Windows NT-operativsystemer.
Installation af drivere til lokal udskrivning
11
Page 12
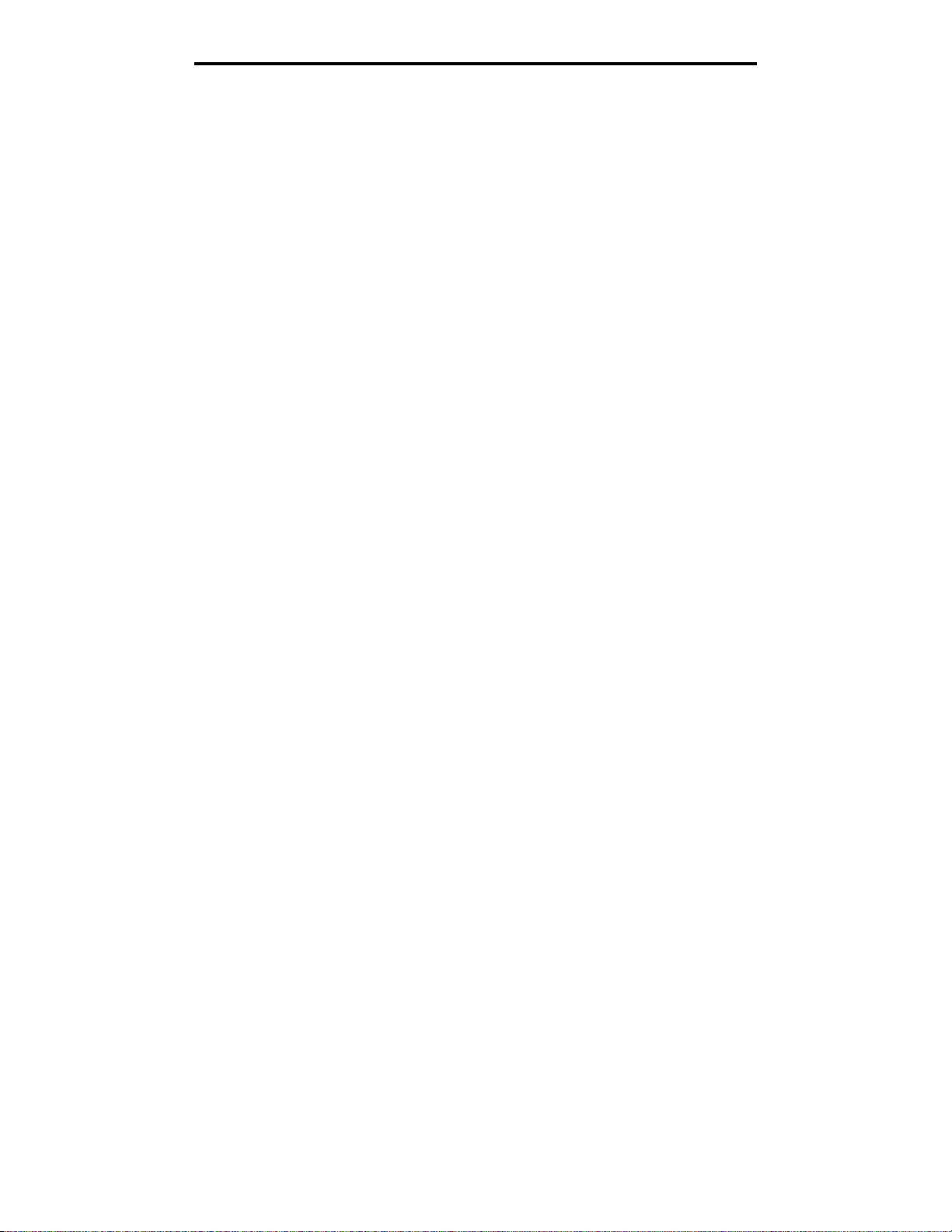
Installation af drivere til lokal udskrivning
2 Klik på Installer printer og software.
Bemærk: Nogle Windows-operativsystemer kræver, at du har administratorrettigheder for at installere
printersoftware (drivere) på computeren.
3 Klik på Accepter for at acceptere licensaftalen.
4 Vælg Foreslået, og klik på Næste.
Indstillingen Foreslået er standardinstallationen for lokal og netværkstilsluttet konfiguration. Hvis du skal installere
hjælpeprogrammer, ændre indstillinger eller tilpasse enhedsdrivere, skal du vælge Specialtype og følge
vejledningen på skærmen.
5 Vælg Lokalt tilsluttet, og klik derefter på Udfør.
Følg vejledningen på skærmen. De t kan tage lidt tid, før driverne bliver indlæst.
6 Luk installationsprogrammet, der findes på cd'en med drivere.
7 Tilslut USB-kablet, og tænd for printeren.
Skærmen Plug and Play vises, og et printerobjekt oprettes i printermappen på computeren.
Brug af Windows 95 og Windows 98 (første udgave)
1 Tænd for computeren.
2 Isæt driver-cd'en. Hvis cd'en starter automatisk, skal du klikke på Afslut for at vende tilbage til guiden Tilføj printer.
3 Klik på StartÆ IndstillingerÆ Printere, og dobbeltklik på Tilføj printer.
Bemærk: USB understøttes ikke i Windows 95- og Windows 98-operativsystemer (første udgave).
4 Vælg Lokal printer, når du bliver bedt om det.
5 Klik på Har diskette.
Bemærk: Nogle Windows-operativsystemer kræver, at du har administratorrettigheder for at installere
printersoftware (drivere) på computeren.
6 Angiv den brugerdefinerede printerdrivers placering på driver-cd'en.
Stien vil se sådan ud:
D:\Drivers\Print\Win_9xMe\<sprog>
Hvor D er bogstavet på dit cd-drev.
7 Klik på OK.
Det kan tage lidt tid, før driverne bliver indlæst.
8 Luk driver-cd'en.
Seriel udskrivning
Med serieludskrivning overføres dataene en bit ad gangen. Selvom seriel udskrivning som regel er langsommere end
parallel udskrivning, er det det foretrukne valg, når der er lang afstand mellem printeren og computeren, eller når et
parallelinterface ikke er tilgængeligt.
Bemærk: Der kræves et serielt interfacekort, som kan købes separat.
Windows
12
Page 13
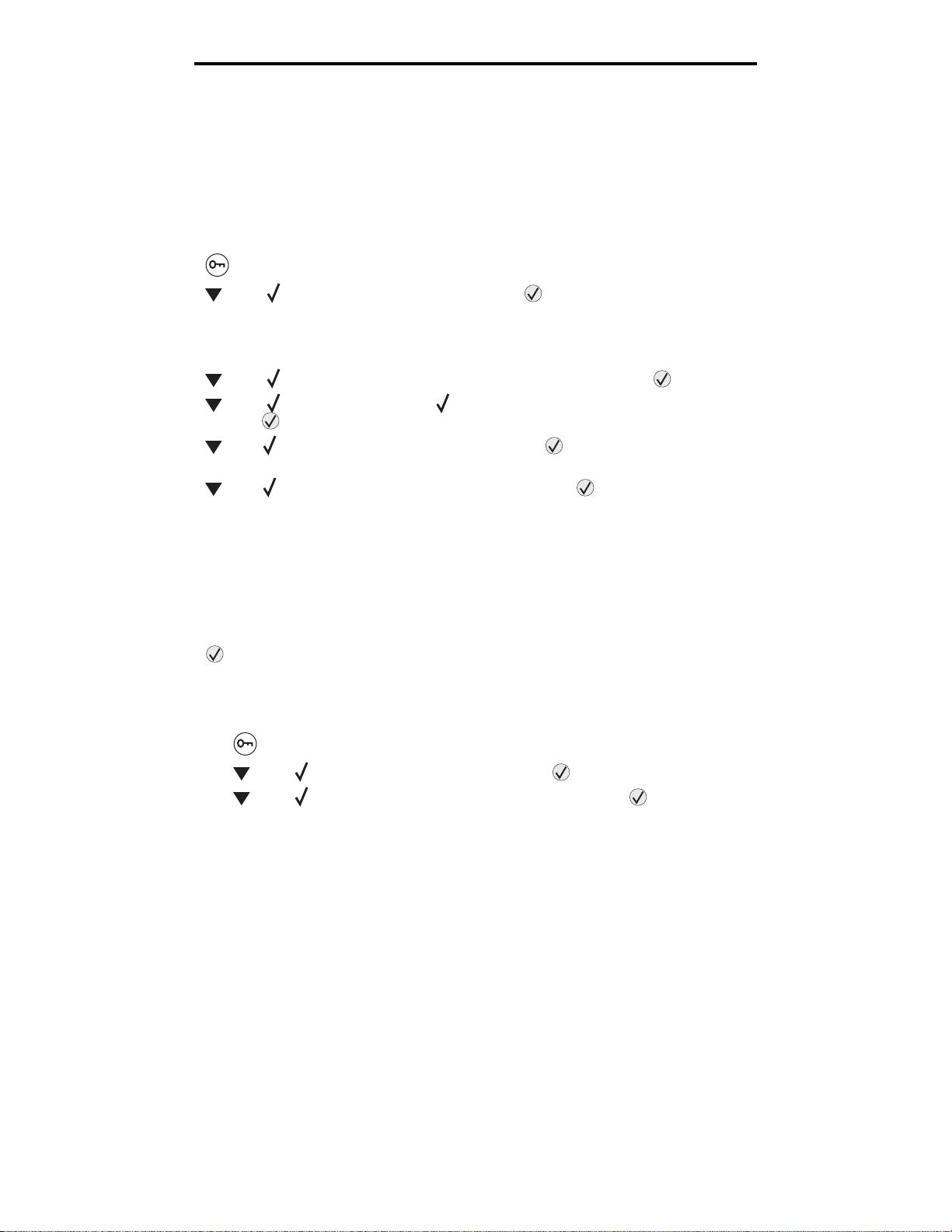
Installation af drivere til lokal udskrivning
Der skal etableres forbindelse mellem printeren og computeren før der kan udskrives. Det gøres ved at:
1 indstille serielparametrene på printeren.
2 installere en printerdriver på den tilsluttede computer.
3 angive de samme serielindstillinger for Com-porten.
Indstilling af parametre på printeren
1 Tryk på på kontrolpanelet.
2 Tryk på , indtil Rapporter vises, og tryk derefter på .
Bemærk: Yderligere oplysninger om serielmenuer og meddelelser findes på publications-cd, der blev leveret
sammen med printeren.
3 Tryk på , indtil Side med menuindstillinger vises, og tryk derefter på .
4 Tryk på , indtil Standardseriel (eller X-tra ser.port x, hvis et serielt interfacekort er installeret)
vises, og tryk på .
5 Tryk på indtil <Parameter> kommer frem, og tryk så på (hvor <Parameter> er det parameter, der
kræves for at lave en ændring).
6 Tryk på indtil <Indstillinger> kommer frem, og tryk så på (hvor <In dstillinger> er de
indstillinger, der kræves for at lave en ændring).
Bemærk følgende begrænsninger:
• Den maksimale baudhastighed er 115.200.
• Databit skal indstilles til 7 eller 8.
• Paritet skal indstilles til Lige, Ulige eller Ingen.
• Stopbit skal indstilles til 2.
• Den anbefalede protokolindstilling for flow-styring er Xon/Xoff.
7 Tryk på for at lade printeren vende tilbage til tilstanden Klar.
8 Udskriv en side med menuindstillinger, og kontroller, om serielparametrene er korrekte.
Bemærk: Gem siden til senere brug.
a Tryk på på kontrolpanelet.
b Tryk på , indtil Rapporter vises, og tryk derefter på .
c Tryk på , indtil Side med menuindstillinger vises, og tryk på .
d Serielparametrene kan findes under Standardseriel (eller X-tra ser.port x, hvis du har installeret et
tilslutningskort).
Installation af en printerdriver
En printerdriver skal installeres på den computer, der er sluttet til printeren.
Bemærk: Windows 95- og Windows 98-brugere (første udgave) skal følge installationsinstruktioner i Brug af Windows
95 og Windows 98 (første udgave).
1 Isæt drivers-cd'en. Den starter automatisk. Hvis cd'en ikke starter automatisk, skal du klikke på StartÆ Kør og
indtaste følgende i dialogboksen Kør:
D:/Setup.exe.
Hvor D er bogstavet på dit cd-drev.
2 Klik på Installer printer og software.
Windows
13
Page 14
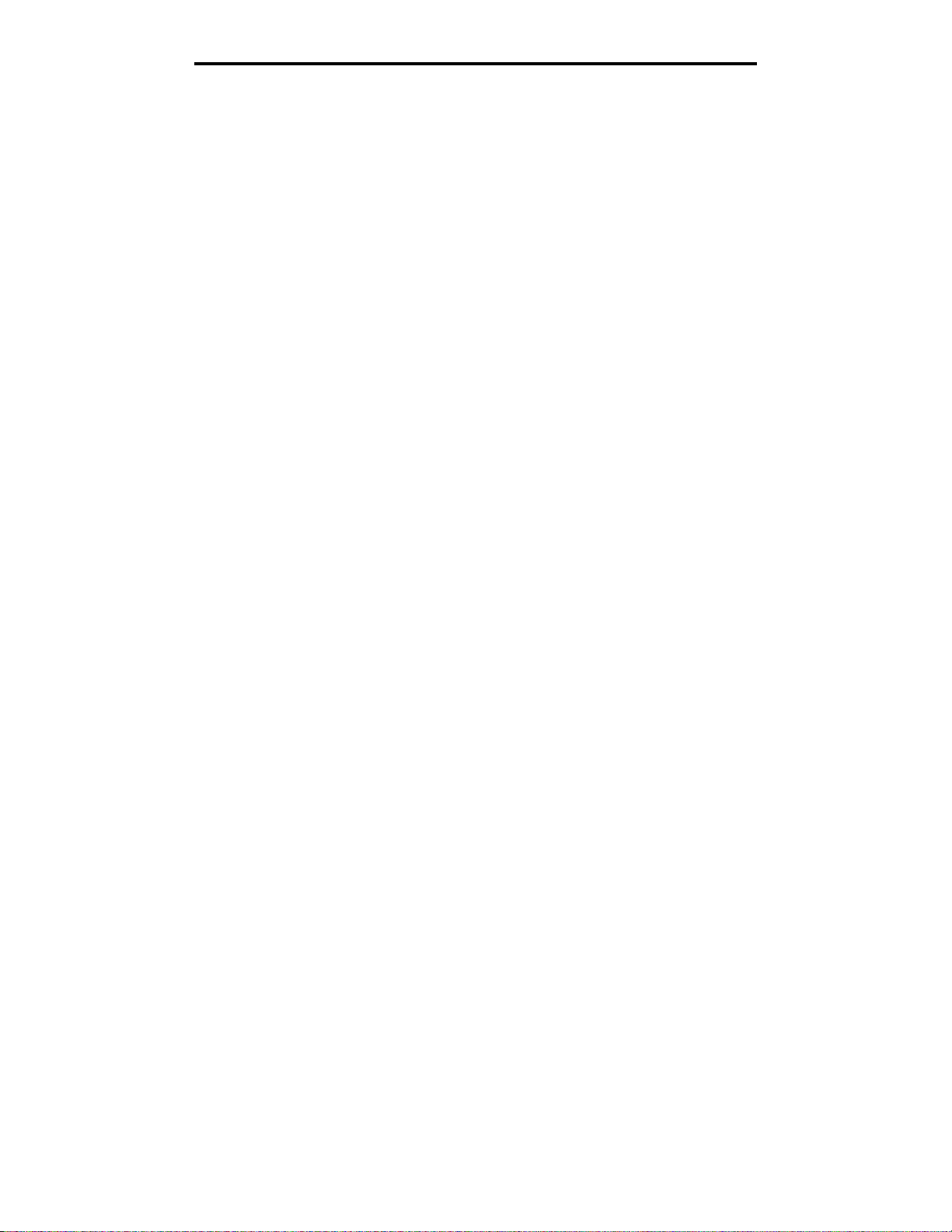
Installation af drivere til lokal udskrivning
3 Klik på Accepter i licensaftalen til printersoftwaren.
4 Vælg Brugerdefineret, og klik på Næste.
5 Vælg Komponenter, og klik på Næste.
6 Vælg Lokal, og klik på Næste.
7 Vælg printeren fra listen, og klik på Tilføj printer.
8 Udvid printerelementer, der er vist under valgte komponenter.
9 Klik på PORT: <LPT1>, og vælg den kommunikationsport (COM1 eller COM2) der er brug for.
10 Klik på Afslut for at udføre installationen af printersoftwaren.
Indstilling af parametre i kommunikationsporten (COM)
Når printerdriveren er installeret, skal du indstille serielparametrene i den kommunikationsport, der er tildelt printerdriveren.
Serielparametrene for kommunikationsporten skal svare nøjagtig til de serielparametre, du har valgt på printeren.
1 Klik på StartÆ IndstillingerÆ Kontrolpanel og dobbeltklikke på System.
2 På fanen Enhedshåndtering skal du klikke på + for at udvide listen med tilgængelige porte.
3 Vælg den kommunikationsport, som du tildelte printeren (COM1 eller COM2).
4 Klik på Egenskaber.
5 Indstil serielparametrene på fanen Portindstillinger til præcis de samme serielparametre som på printeren.
Printerindstillingerne kan findes under Standardseriel (eller X-tra ser.port x) på siden med menuindstilinger, som
du udskrev tidligere.
6 Klik på OK, og luk alle vinduerne.
7 Udskriv en testside for at kontrollere printerinstallationen.
a Klik på StartÆ IndstillingerÆ Printere.
b Vælg den printer, der lige er blevet installeret.
c Klik på Filer
d Klik på Udskriv testside. Når en testside udskrives korrekt, er printerkonfigurationen fuldført.
Æ Egenskaber.
Macintosh
Mac OS 9.x eller nyere kræves til USB-udskrivning. Hvis du vil udskrive lokalt til en USB-tilsluttet printer, skal du oprette et
printerikon på skrivebordet (Mac OS 9) eller oprette en kø i Udskriftscenter (Mac OS X).
Oprettelse af en kø i Udskriftscenter (Mac OS X)
1 Installer en PostScript-PPD-fil (PostScript Printer Description) på computeren.
a Isæt drivers-cd'en.
b Dobbeltklik på installationspakken til printeren.
Bemærk: En PPD-fil indeholder udførlige oplysninger om printerens egenskaber på Macintosh-computeren.
c Klik på Fortsæt i velkomstskærmen og igen, når du har læst Readme-filen.
d Klik på Fortsæt, når du har set licensaftalen, og klik derefter på Accepter for at acceptere aftalen s v il kå r.
e Vælg en Mappe, og klik derefter på Fortsæt.
Macintosh
14
Page 15
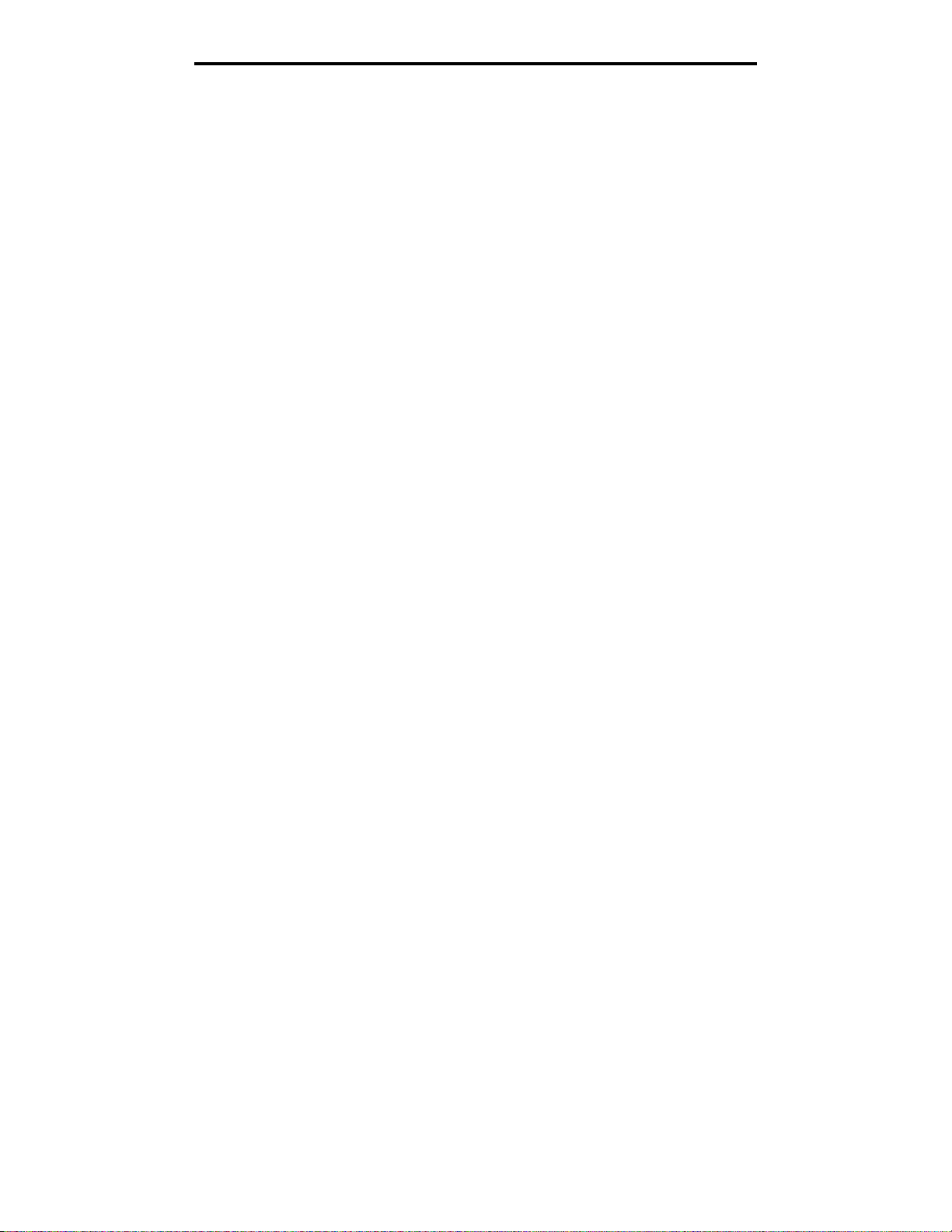
Installation af drivere til lokal udskrivning
f Klik på Installer på skærmen Almindelig installering.
g Indtast din adgangskode, og klik på OK. Al nødvendig software er installeret på computeren.
h Klik på Luk, når installationen er gennemført.
2 Åbn Finder, klik på Programmer, og klik derefter på Hjælpefunktioner.
3 Dobbeltklik på Udskriftscenter.
Bemærk: Der findes også en PPD-fil til printeren i en softwarepakke, der kan hentes på Lexmarks websted på
www.lexmark.com.
4 Gør et af følgende:
• Hvis den USB-tilsluttede printer vises på listen over printere, kan du lukke Udskriftscenter. Der er blevet
oprettet en kø til printeren.
• Hvis den USB-tilsluttede printer ikke vises på listen over printere, skal du kontrollere, at USB-kablet er
tilsluttet korrekt, og at printeren er tændt. Når printeren vises på listen over printere, kan du lukke
Udskriftscenter.
Oprettelse af et printerikon på skrivebordet (Mac OS 9.x)
`
1 Installer en PostScript-PPD-fil (PostScript Printer Description) på computeren.
a Isæt drivers-cd'en.
b Dob b eltklik på Classic, og dobbeltklik på installationspakken til printeren.
Bemærk: En PPD-fil indeholder udførlige oplysninger om printerens egenskaber på Macintosh-computeren.
c Vælg det sprog, der skal bruges, og klik på Fortsæt.
d Klik på Fortsæt efter visning af Readme-filen.
e Klik på Fortsæt, når du har set licensaftalen, og klik derefter på Accepter for at accept ere aftalens vilkår.
f Klik på Installer på skærmen Almindelig installering. Alle de nødvendige filer installeres på computeren.
g Klik på Luk, når installationen er gennemført.
Bemærk: Der findes også en PPD-fil til printeren i en softwarepakke, der kan hentes på Lexmarks websted på
www.lexmark.com.
2 Gør et af følgende:
• Mac OS 9.0: Åbn Apple LaserWriter.
• Mac OS 9.1–9.x: Åbn Programmer, og klik på Hjælpefunktioner.
3 Dobbeltklik på Desktop Printer Utility.
4 Vælg Printer (USB), og klik på OK.
5 Klik på Skift i afsnittet USB Printer Selection.
Hvis printeren ikke vises på listen i USB Printer Selection (USB-printervalg), skal du kontrollere, at USB-kablet er
tilsluttet korrekt, og at printeren er tændt.
6 Marker navnet på printere, og klik derefter på OK. Printeren vises i vinduet original Printer (USB).
7 Klik på Automatisk i området P ostScript Printer Description-fil (PPD). Vær sikker på at printer-PPD'en nu matcher
den printer, der er i brug.
8 Klik på Opret, og klik på Gem.
9 Indtast et printernavn, og klik på Gem. Printeren er nu gemt som en skrivebordsprinter.
Macintosh
15
Page 16

Installation af drivere til lokal udskrivning
UNIX/Linux
Lokal udskrivning understøttes på mange UNIX- og Linux-platforme, f.eks. Sun Solaris og Red Hat.
Sun Solaris- og Linux-pakkerne findes på drivers-cd og på Lexmark-webstedet på www.lexmark.com. UNIX/Linux
Brugervejledning i hver pakke indeholder detaljerede oplysninger om installation og brug af Lexmark-printere i UNIX- og
Linux-miljøer.
Alle printerdriverpakkerne understøtter lokal udskrivning med en paralleltilslutning. Driverpakken til Sun Solaris
understøtter USB-tilslutning til Sun Ray-enheder og Sun-arbejdsstationer.
Besøg Lexmarks websted på www.lexmark.com for at få en fuldstændig liste over understøttede UNIX- og Linuxplatforme.
UNIX/Linux
16
Page 17
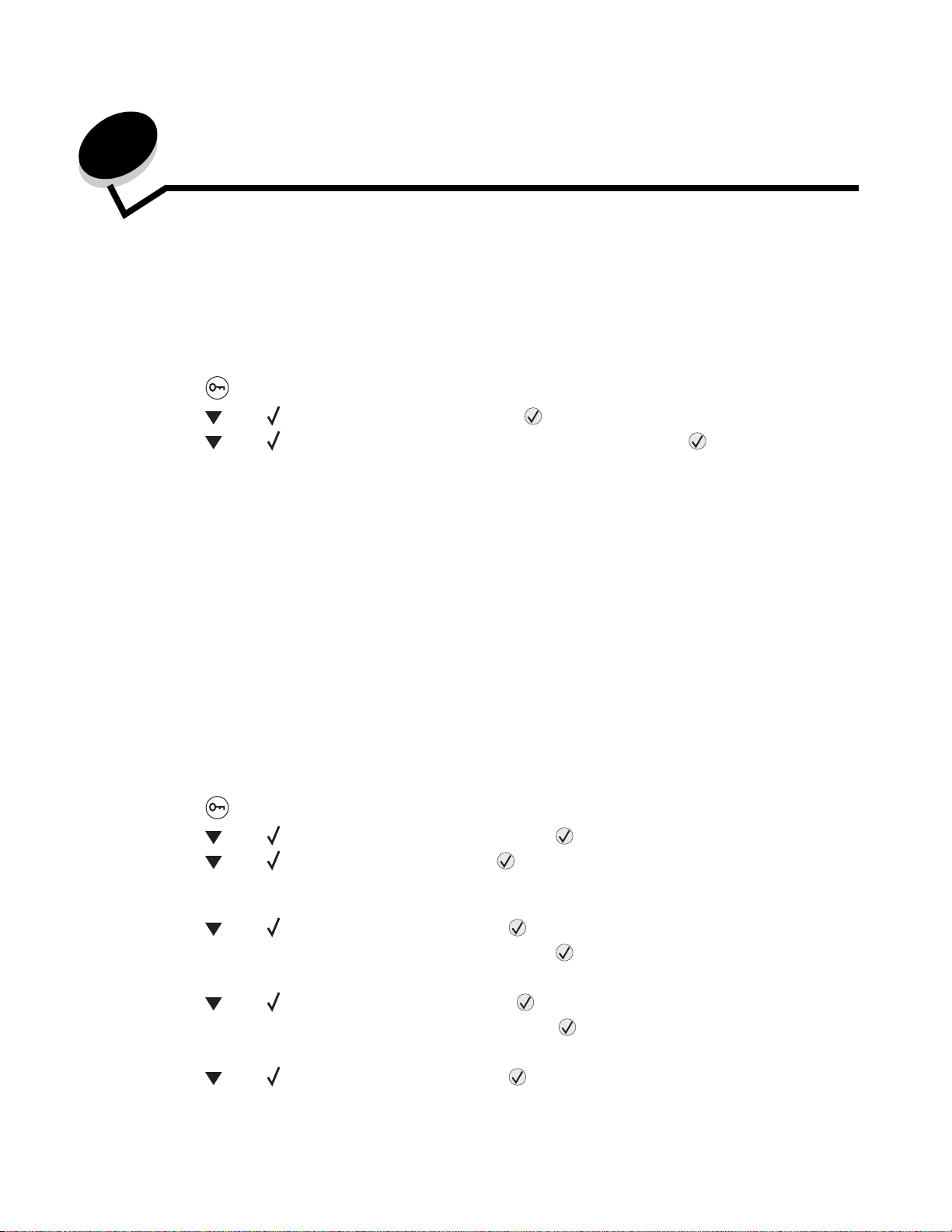
3
Installation af drivere til netværksudskrivning
Udskrivning af en netværksinstallationsside
Hvis printeren har forbindelse til et netværk, skal du udskrive en netværksinstallationsside for at kontrollere
netværksforbindelsen. Denne side indeholder også vigtige oplysninger, som kan hjælpe dig med at konfigurere printeren til
netværksudskrivning.
1 Kontroller, at printeren er tændt.
2 Tryk på på kontrolpanelet.
3 Tryk på , indtil Rapporter vises, og tryk derefter på .
4 Tryk på , indtil Side med netværksindstillinger vises, og tryk derefter på .
Bemærk: Hvis der er installeret en intern N8000 MarkNet™-printserver, vises Print Net1 Setup i displayet.
5 Kontroller den fø rste del af netværksinstallationssiden, og bekræft, at status er "Tilsluttet".
Hvis status er "Ikke tilsluttet", er LAN-drop måske ikke aktivt, eller netværkskablet fungerer måske ikke korrekt.
Kontakt en systemsupportmedarbejder for at få hjælp, og udskriv derefter en anden netværksinstallationsside for
at kontrollere, at printeren har forbindelse til netværket.
Tildeling af en printer-IP-addresse
Hvis netværket anvender DHCP, tildeles der automatisk en IP-adresse, efter at du har tilsluttet netværkskablet til printeren.
1 Se efter adressen under overskriften "TCP/IP" på den side med netværksindstillinger, som du udskrev i
Udskrivning af en netværksinstallationsside.
2 Gå til Kontrol af IP-indstillingerne, og begynd med trin 2.
Hvis netværket ikke anvender DHCP, skal du manuelt tildele printeren en IP-adresse. En af de nemmeste måder er at
bruge kontrolpanelet:
1 Tryk på på kontrolpanelet.
2 Tryk på , indtil Netværk/Porte vises, og tryk derefter på .
3 Tryk på , indtil TCP/IP vises, og tryk derefter på .
Std. nettilslutn vises, hvis du har købt en printer med en netværksport på printerens systemkort. Hvis en
intern MarkNet N8000 printserver er installeret i udvidelseskortet, vises Netværkstilslutning 1.
4 Tryk på , indtil Adresse vises, og tryk derefter på .
5 Indtast IP-adressen ved hjælp af det numeriske tastatur. Tryk på , når adressen er indtastet.
Sender valg vises kort.
6 Tryk på , indtil Netmaske vises, og tryk derefter på .
7 Indtast IP-netmaske ved hjælp af det numeriske tastatur. Tryk på , når adressen er indtastet.
Sender valg vises kort.
8 Tryk på , indtil Gateway vises, og tryk derefter på .
Installation af drivere til netværksudskrivning
17
Page 18
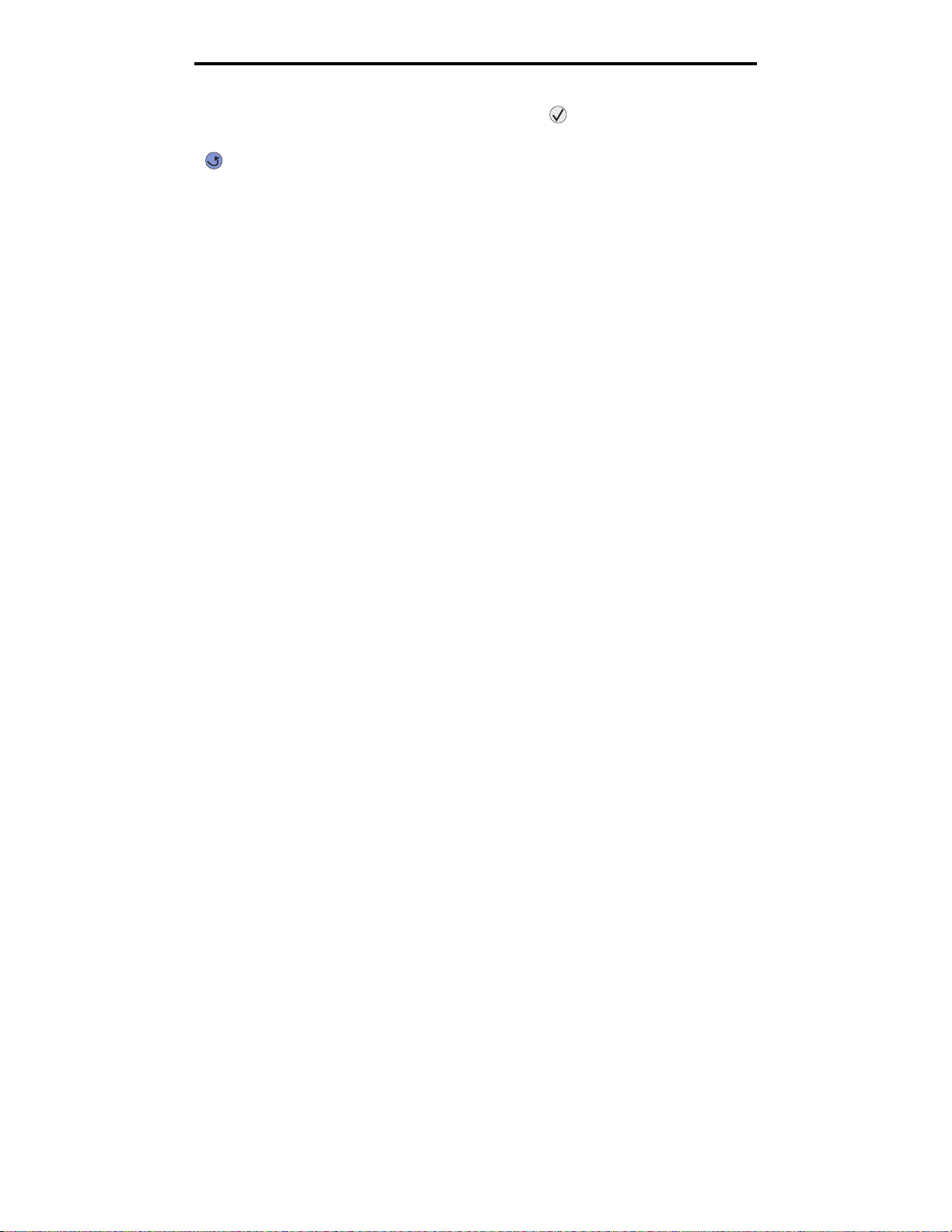
Installation af drivere til netværksudskrivning
9 Indtast IP-gateway v ed hjælp af det numeriske tastatur. Tryk på , når adressen er indtastet.
Sender valg vises kort.
10 Tryk på , indtil printeren vender tilbage til printertil standen Klar.
Kontrol af IP-indstillingerne
1 Udskriv en anden netværksinstallationsside. Se under "TCP/IP", og kontroller, om IP-adressen, netmasken og
gatewayen er som ønsket. Se Udskrivning af en netværksinstallat ionsside for at få hjælp.
2 Send et ping-signal til printeren, og kontroller, at den svarer. Skriv ping efterfulgt af printerens nye IP-adresse
(f.eks. 192.168.0.11) ved en kommandoprompt på en netværkscomputer.
Bemærk: Hvis du bruger en Windows-computer, skal du klikke på Start
(eller TilbehørÆ Kommandoprompt, hvis du bruger Windows 2000).
Hvis printeren er aktiv på netvær ket, sendes et svar.
Når du har tildelt og kontrolleret TCP/IP-indstillingerne, skal du installere printeren på hver netværkscomputer.
Æ ProgrammerÆ Kommandoprompt
Windows
I Windows-miljøer kan netværksprintere konfigureres til direkte udskrivning eller til delt udskrivning. Begge metoder til
netværksudskrivning kræver installation af en printerdriver og oprettelse af en netværksprinterport .
Understøttede printerdrivere
• Windows-systemprinterdriver
• Brugerdefineret Lexmark-printerdriver
Systemdrivere er indbygget i Windows-operativsystemer. Brugerdefinerede drivere ligger på drivers-cd'en.
Opdaterede systemdrivere og brugerdefinerede drivere er tilgængelige på Lexmarks websted på www.lexmark.com.
Understøttede netværksprinterporte.
• Microsoft Standard TCP/IP-port - Windows 2000, Windows XP og Windows Server 2003
• LPR - WindowsNT 4.0
• Lexmark Enhanced TCP/IP-port - Windows 98 SE/Me, Windows NT 4.0, Windows 2000, Windows XP og
Windows Server 2003
Hvis du ønsker grundlæggende printerfunktioner, kan du installere en systemprinterdriver og anvende en
systemnetværksprinterport, f.eks. en LPR- eller en standard TCP/IP-port. Printerdriveren og -porten giver dig mulighed for
at vedligeholde en konsekvent brugergrænseflade sammen med alle printerne på netværket. Brug af den brugerdefinerede
printerdriver og en netværksport giver imidlertid forbedret funktionalitet, f.eks. meddelelser om printerstatus.
Kontrol af IP-indstillingerne
18
Page 19
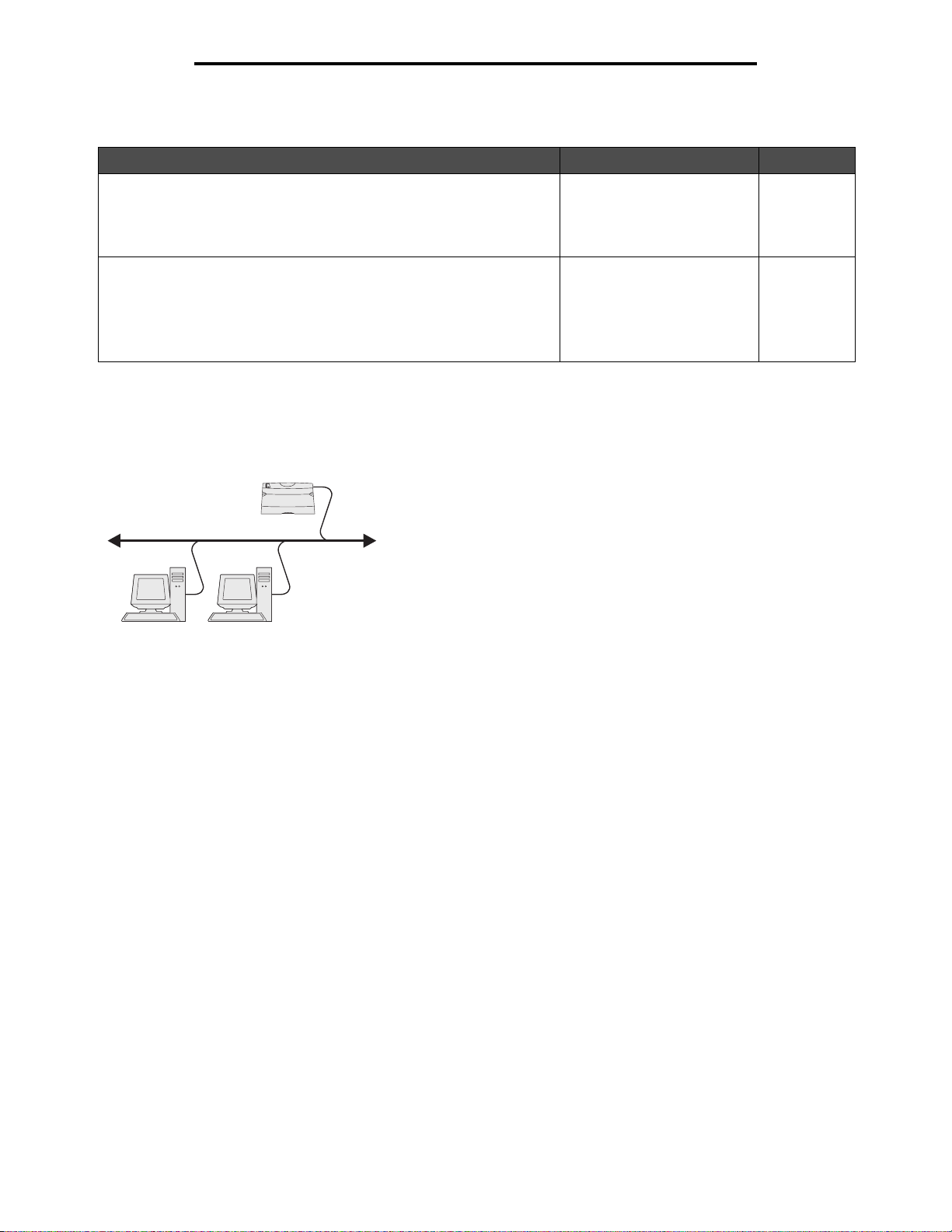
Installation af drivere til netværksudskrivning
Følg trinene for udskriftskonfiguration og operativsystem for at konfigurere netværksprinteren:
Udskrivningskonfiguration Operativsystem Gå til side
Direkte
• Printeren sluttes direkte til netværket vha. et netværkskabel, f.eks.
Ethernet.
• Printerdrivere installeres typisk på hver computer på netværket.
Delt
• Printeren er tilsluttet til en af computerne på netværket ved hjælp af et
lokalt kabel, f.eks. USB.
• Printerdrivere installeres på den computer, der er sluttet til printeren.
• Under installation af driveren konfigureres printeren til at være "delt",
så andre netværkscomputere også kan udskrive til den.
Windows 98 SE,
Windows NT 4.0,
Windows Me, Windows 2000,
Windows XP eller
Windows Server 2003
Windows NT 4.0,
Windows 2000, Windows XP
eller Windows Server 2003
19
20
Direkte udskrivning vha. Windows 98 SE, Me, Windows NT 4.0, Windows 2000,
Windows XP eller Windows Server 2003
Sådan installeres en brugerdefineret printerdriver og netværksport:
Printer
Klienter
1 Start drivers-cd'en.
2 Klik på Installer printer og software.
3 Klik på Accepter for at acceptere licensaftalen.
4 Vælg Foreslået, og klik på Næste.
5 Vælg Tilslut til netværk, og klik på Næste.
6 Vælg printermodellen på liste n, og klik på Næste.
7 Vælg din printerport på listen, og klik på Udfør for at afslutte installationen.
Hvis printerporten ikke vises:
a Klik på Tilføj port.
b Vælg Lexmark Enhanced TCP/IP Port, og indtast oplysninger for at oprette porten.
c Indtast navnet på en port.
Du kan tilknytte et hvilket som helst navn til printeren, f.eks. Farve1-lab4. Når porten er oprettet, vises
navnet i oversigten over tilgængelige porte.
d Skriv IP-adressen i tekstboksen.
Bemærk: Hvis du ikke kender IP-adressen, skal du udskrive en netværksinstallationsside og se under
overskriften TCP/IP. Du kan finde hjælp i Udskrivning af en netværksinstallationsside og Kontrol
af IP-indstillingerne.
8 Udskriv en testside for at kontrollere printerinstallationen.
Windows
19
Page 20
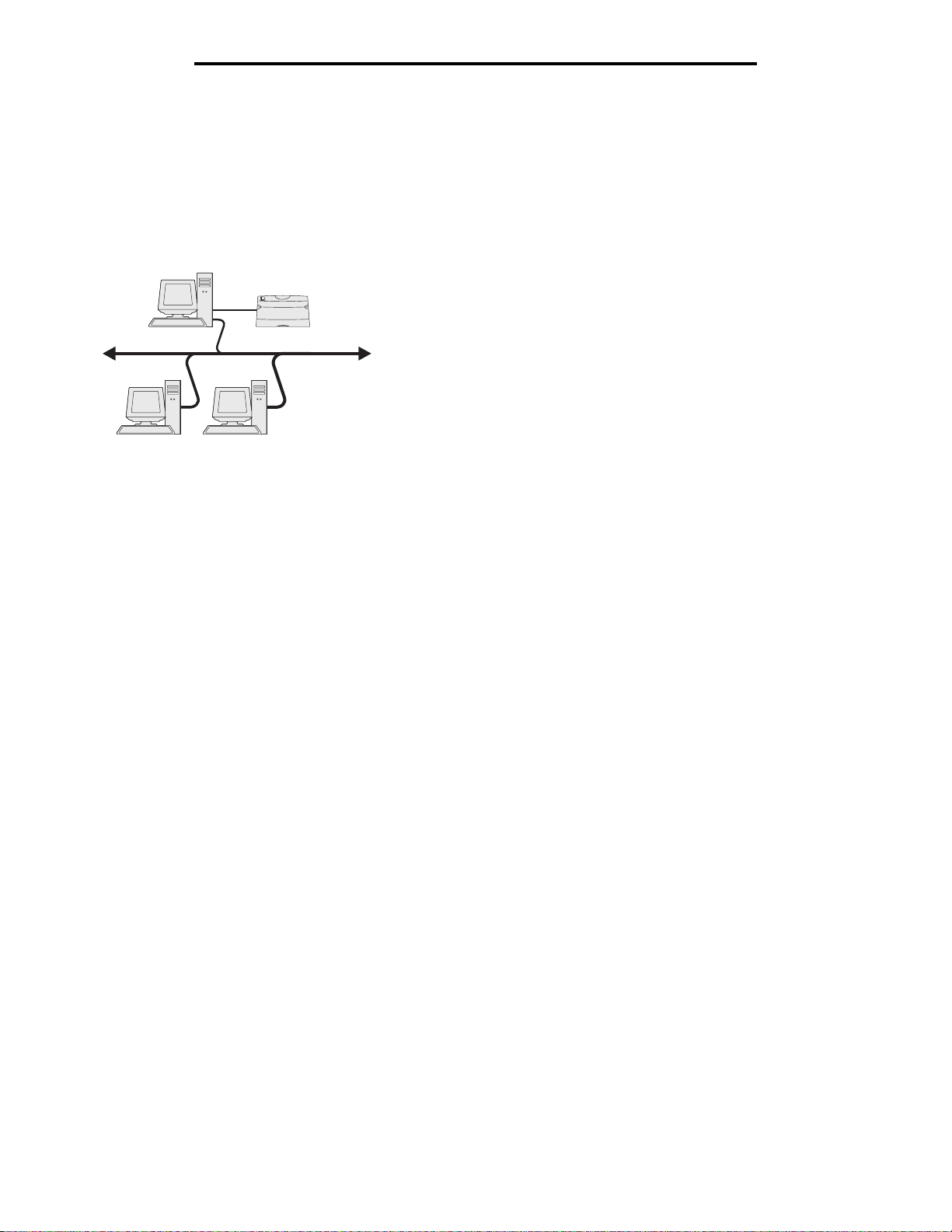
Installation af drivere til netværksudskrivning
Delt udskrivning vha. Windows NT 4.0, Wind ows 2000, Windows XP eller
Windows Server 2003
Bemærk: Installer printersoftwaren, inden du tilslutter USB-kablet.
Når du har sluttet printeren til en Windows NT 4.0-, Windows 2000-, Windows XP- eller Windows Server 2003-computer
(der vil fungere som en server), skal du følge disse trin for at konfigurere netværksprinteren til delt udskrivning:
Server
Printer
Klienter
1 Installer en brugerdefineret printe rdriver
a Start drivers-cd'en.
b Klik på Installer printer og software.
c Klik på Accepter for at acceptere licensaftalen.
d Vælg Foreslået, og klik på Næste.
Indstillingen Foreslået er standardinstallationen for lokal og netværkstilsluttet konfiguration. Hvis du skal
installere hjælpeprogrammer, ændre indstillinger eller tilpasse enhedsdrivere, skal du vælge Specialtype og
følge vejledningen på skærmen.
e Vælg Lokalt tilsluttet, og klik derefter på Udfør.
Følg vejledningen på skærmen. De t kan tage lidt tid, før driverne bliver indlæst.
f Luk installationsprogrammet, der findes på cd'en med drivere.
g Tilslut USB-kablet, og tænd for printeren.
Skærmen Plug and Play vises, og et printerobjekt i mappen Printere på computeren. Printeren deles i trin 2:
"Del printeren på netværket".
h Udskriv en testside for at kontrollere printerinstallationen.
2 Del printeren på netværket.
a Klik på StartÆ IndstillingerÆ Printere.
b Vælg den printer, du lige har tilføjet.
c Klik på Filer
d Marker afkrydsningsfeltet Del som, og indtast et navn i tekstfeltet.
e Vælg operativsystemerne for alle de netværksklienter, som skal udskrive til printeren, i afsnittet Alternative
drivere.
f Klik på OK.
Æ Deling.
Bemærk: Hvis du mangler filer, bliver du måske bedt om at indsætte serverens operativsystem-cd.
Windows
20
Page 21
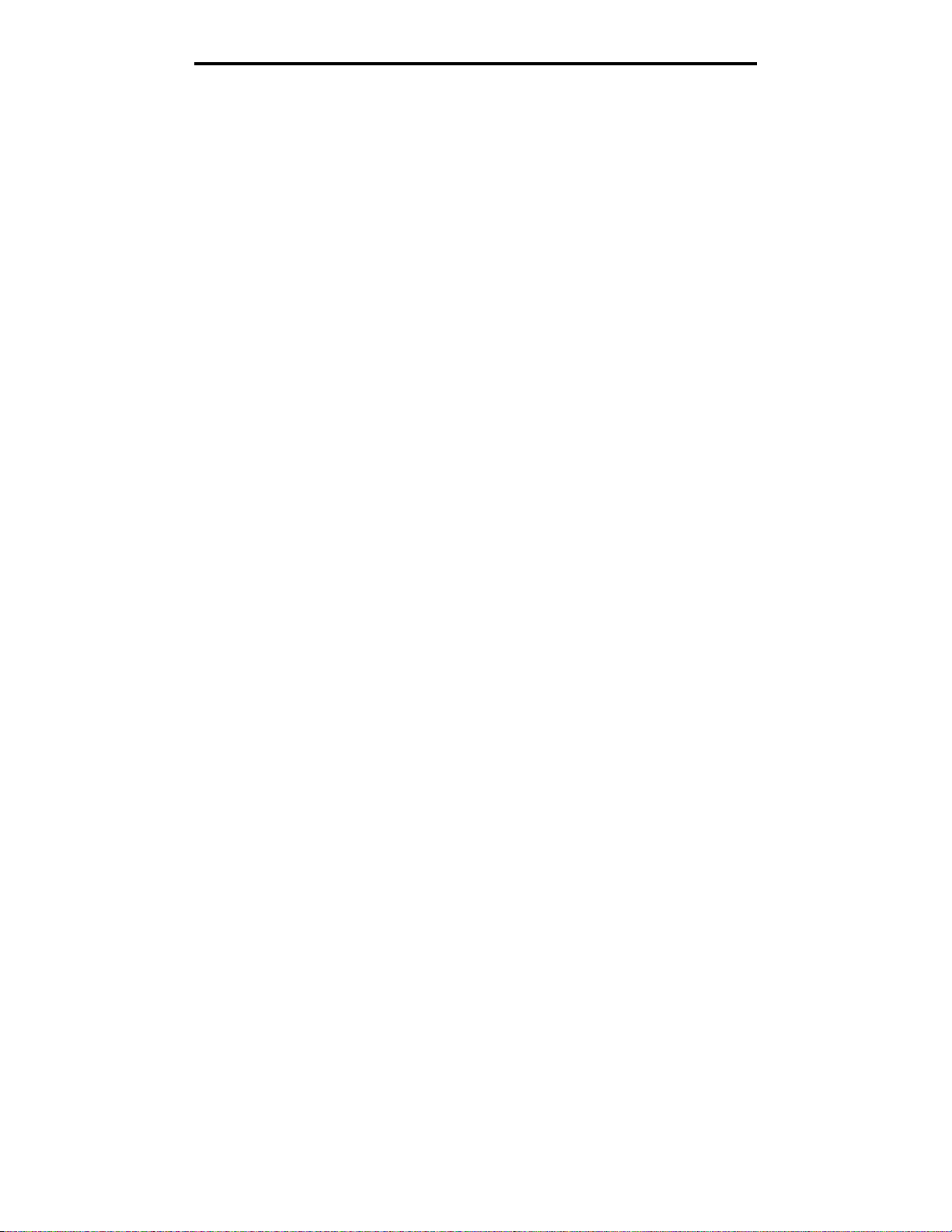
Installation af drivere til netværksudskrivning
g Kontroller følgende for at sikre, at printeren blev delt korrekt.
• Printerobjektet i mappen Printere har nu en indikator for deling. I Windows NT 4.0 vises f.eks. en hånd
under printerobjektet.
• Gennemse Andre computere. Find serverens værtsnavn, og se efter det delte navn, du tildelte printeren.
Installer printerdriveren (eller undersættet) på netværksklienter
Brug af point and print-metoden
Bemærk: Denne metode er normalt den bedste udnyttelse af systemressourcer. Serveren håndterer
driverændringer og jobbehandling. Således kan netværksklienter vende tilbage til programmer meget
hurtigere.
Med denne metode kopieres et undersæt med driveroplysninger fra serveren til klientcomputeren. Dette er netop nok
oplysninger til at sende et udskriftsjob til printeren.
1 Dobbeltklik på Andre computere på Windows-skrivebordet på klientcomputeren.
2 Find servercomputerens værtsnavn, og dobbeltklik på værtsnavnet.
3 Højreklik på det delte printernavn, og klik Installer.
Vent nogle få minutter på, at driveroplysningerne kopieres fra servercomputeren til klientcomputeren, og på, at et
nyt printerobjekt tilføjes i mappen Printere. Den tid, dette varer, varierer alt efter netværkstrafikken og andre
faktorer.
4 Luk Andre computere.
5 Udskriv en testside for at kontrollere printerinstallationen.
Brug af peer-to-peer-metoden
Med denne metode installeres printerdriveren fuldt ud på hver klientcomputer. Netværksklienter bevarer kontrollen med
driverændringer. Klientcomputeren håndterer behandlingen af udskriftsjob.
1 Klik på StartÆ IndstillingerÆ Printere.
2 Klik på Tilføj printer for at starte guiden Tilføj printer.
3 Klik på Næste.
4 Klik på Netværksprinter, og klik på Næste.
5 Indtast printernavnet eller URL (hvis på internettet eller på intranettet), og klik på Næste.
Hvis printernavn eller URL er ukendt, skal tekstfeltet være tom. Klik på Næste.
6 Vælg netværksprinteren på listen Delte printere. Indtast stien for printeren i tekstboksen, hvis printeren ikke står
på listen.
Stien vil se sådan ud:
<serverværtsnavn>\<delt printernavn>
Bemærk: Hvis dette er en ny printer, bliver du muligvis bedt om at installere en printerdriver. Hvis en
systemdriver ikke er tilgængelig, skal du oplyse en sti til tilgængelige drivere.
Serverens værtsnavn er navnet på den servercomputer, som identificerer den over for netværket. Den delte
printers navn er det navn, der blev tildelt under serverinstallationsprocessen.
7 Klik på OK.
8 Vælg, om denne printer skal være standardprinter for klienten, og klik på Afslut.
9 Udskriv en testside for at kontrollere printerinstallationen.
Windows
21
Page 22
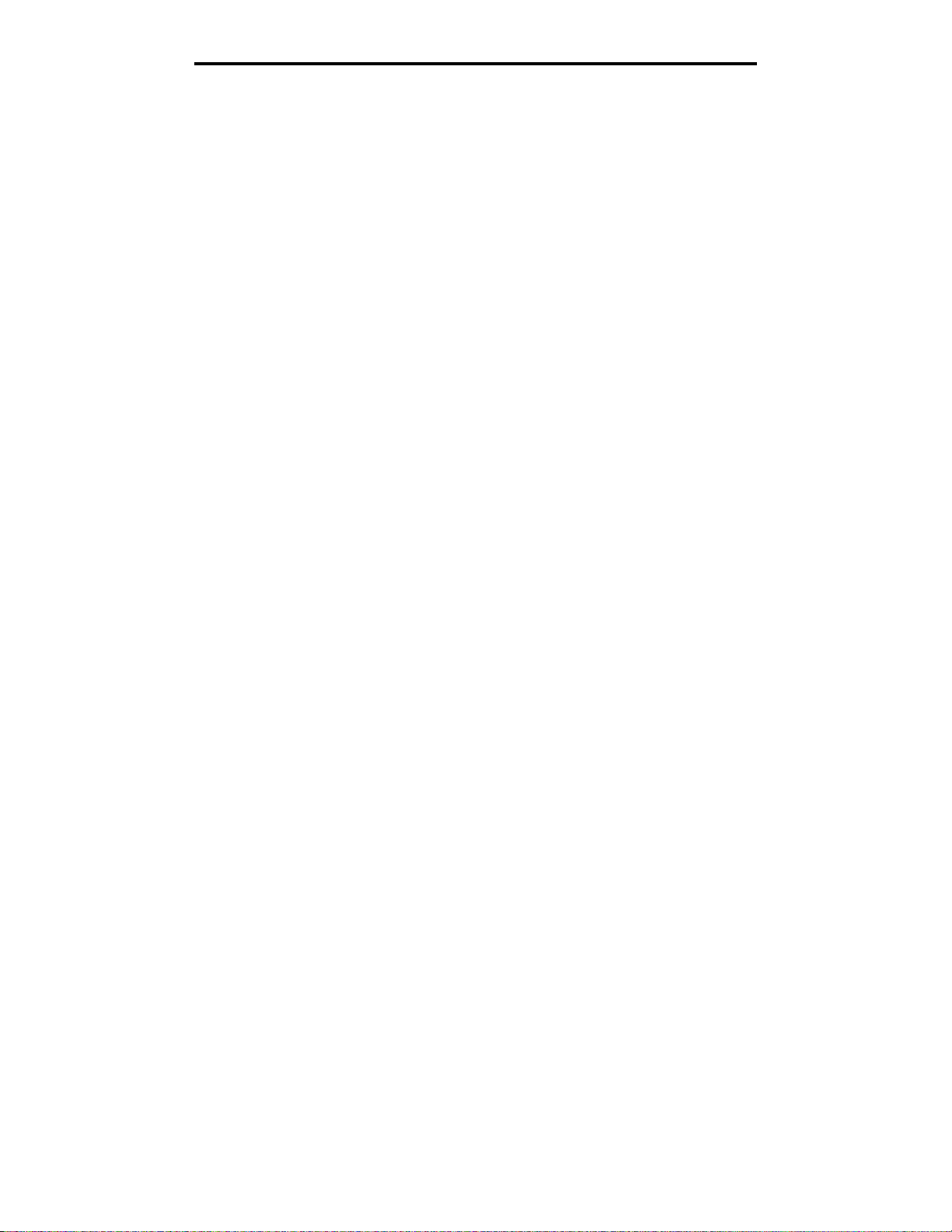
Installation af drivere til netværksudskrivning
Konfiguration af Drag'N'Print
Bemærk: Drag'N'Print™-support er ikke tilgængelig for alle printere.
Få en udførlig konfigurationsvejledning ved at starte drivers-cd'en, klik på Vis dokumentation, og klik på Software og
hjælpeprogrammer.
Macintosh
Bemærk: En PPD-fil (PostScript Printer Description) forsyner UNIX- eller Macintosh-computere med
detaljerede oplysninger om den pågældende printers funktioner.
For at kunne udskrive til en netværksprinter skal hver Macintosh-bruger installere en brugerdefineret PPD-fil og oprette en
printer på computerens skrivebord (Mac OS 9.x) eller oprette en udskriftskø i Udskriftscenter (Mac OS X).
Mac OS X
Trin 1: Installer en brugerdefineret PPD-fil
1 Installer en PostScript-PPD-fil (PostScript Printer Description) på computeren.
a Isæt drivers-cd'en.
b Dobbeltklik på installationspakken til printeren.
Bemærk: En PPD-fil indeholder udførlige oplysninger om printerens egenskaber på Macintosh-computeren.
c Klik på Fortsæt i velkomstskærmen og igen, når du har læst Readme-filen.
d Klik på Fortsæt, når du har set licensaftalen, og klik derefter på Accepter for at acceptere aftalen s v il kå r.
e Vælg en Mappe, og klik derefter på Fortsæt.
f Klik på Installer på skærmen Almindelig installering.
g Indtast din adgangskode, og klik på OK. Al nødvendig software er installeret på computeren.
h Klik på Luk, når installationen er gennemført.
Tr in 2: Opret en udskriftskø i Udskriftscenter
Brug af AppleTalk-udskrivning
Følg disse trin for at oprette en udskriftskø ved hjælp af AppleTalk-udskrivning.
1 Åbn Finder, klik på Programmer, og klik derefter på Hjælpefunktioner.
2 Dobbeltklik på Udskriftscenter.
3 Vælg Tilføj printer i menuen "Printere".
4 Vælg AppleTalk i genvejsmenuen.
Bemærk: Se på netværksinstallationssiden under overskriften "AppleTalk" for at finde ud af, hvilken zone eller
printer du skal vælge.
5 Vælg den nye AppleTalk-zone på listen.
6 Vælg den nye printer på listen, og klik på Tilføj.
Macintosh
22
Page 23
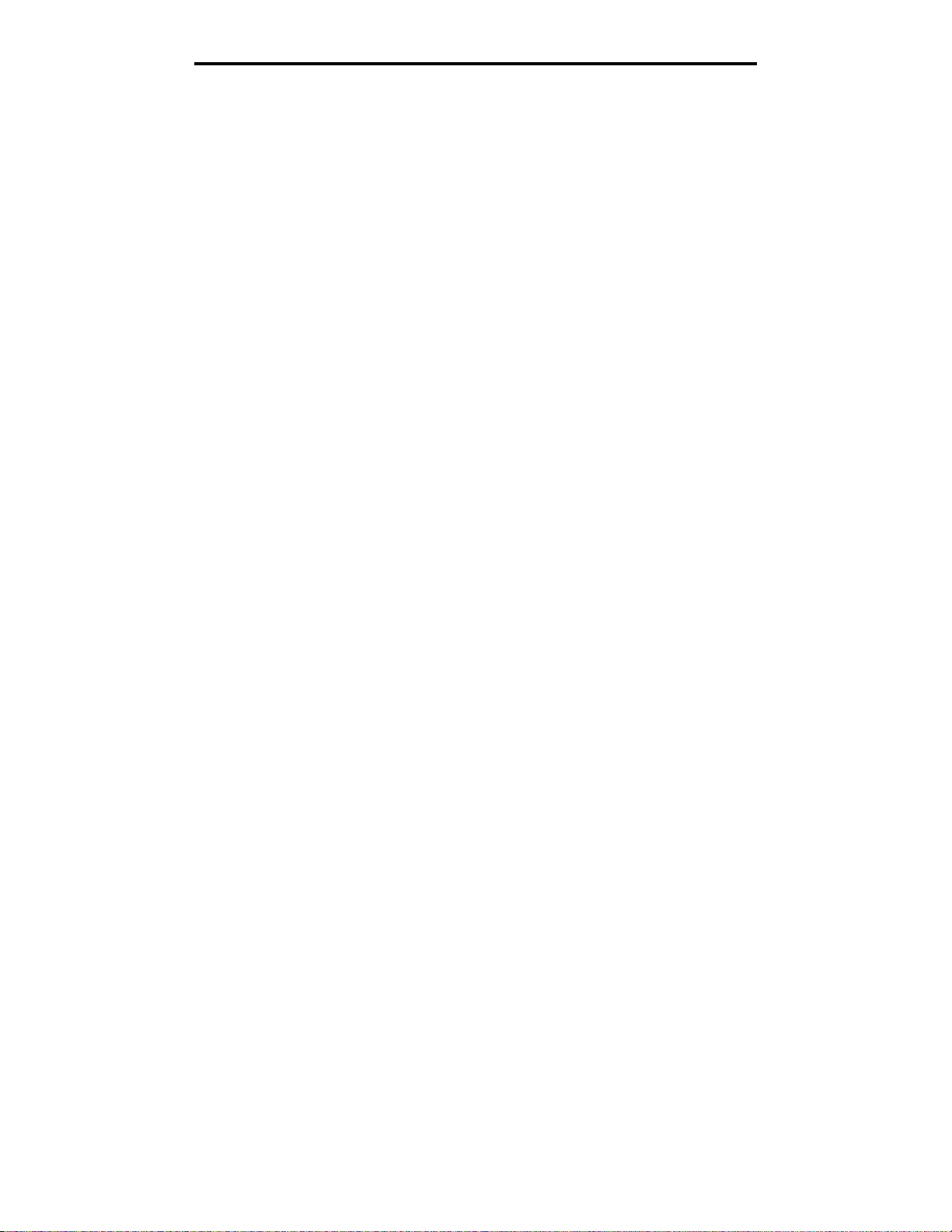
Installation af drivere til netværksudskrivning
7 Kontroller printerinstallationen:
a Åbn, klik på Programmer, og kli k på TextEdit.
b Vælg Udskriv i menuen "Filer".
c Vælg Oversigt i genvejsmenuen "Kopier & sider".
Bemærk: Se på netværksinstallationssiden under overskriften "AppleTalk" for at finde standardnavnet på
printeren og derved få hjælp til at vælge en printer.
• Hvis den PPD-fil, der vises i vinduet Oversigt, er den rigtige til din printer, er printerkonfigurationen
fuldført.
• Hvis den PPD-fil, der vises i vinduet Oversigt, ikke er den rigtige til printeren, skal du slette printeren på
listen over printere i Udskriftscenter og gentage Trin 1: Installer en brugerdefineret PPD-fil.
Brug af IP-udskrivning
Følg disse trin for at oprette en udskriftskø ved hjælp af IP-udskrivning. Se T rin 2: Opret en udskriftskø i Udskriftscenter,
hvis du vil oprette en AppleTalk-udskriftskø.
1 Åbn Finder, klik på Programmer, og klik derefter på Hjælpefunktioner.
2 Dobbeltklik på Udskriftscenter.
3 Vælg Tilføj printer i menuen "Printere".
4 Vælg IP-udskrivning i genvejsmenuen.
5 Indtast IP-adressen eller printerens DNS-navn i boksen til printere ns adresse.
6 Vælg Lexmark i genvejsmenuen "Printermodel".
7 Vælg den nye printer på listen, og klik på Tilføj.
8 Kontroller printerinstallationen:
a Åbn, klik på Programmer, og kli k på TextEdit.
b Vælg Udskriv i menuen "Filer".
c Vælg Oversigt i genvejsmenuen "Kopier & sider".
d Gør et af følgende:
• Hvis den PPD-fil, der vises i vinduet Oversigt, er den rigtige til din printer, er printerkonfigurationen
fuldført.
• Hvis den PPD-fil, der vises i vinduet Oversigt, ikke er den rigtige til printeren, skal du slette printeren på
listen i Udskriftscenter og gentage Trin 1: Installer en brugerdefineret PPD-fil.
Mac OS 9.x
Trin 1: Installer en brugerdefineret PPD-fil
1 Isæt drivers-cd'en.
a Dobbeltklik på Classic, og dobbeltklik på installationspakken til printeren.
Bemærk: En PPD-fil indeholder udførlige oplysninger om printerens egenskaber på Macintosh-computeren.
b Vælg det ønskede sprog, og klik på Fortsæt.
c Klik på Fortsæt efter visning af Readme-filen.
d Klik på Fortsæt, når du har set licensaftalen, og klik derefter på Accepter for at acceptere aftalens vil kå r.
Macintosh
23
Page 24
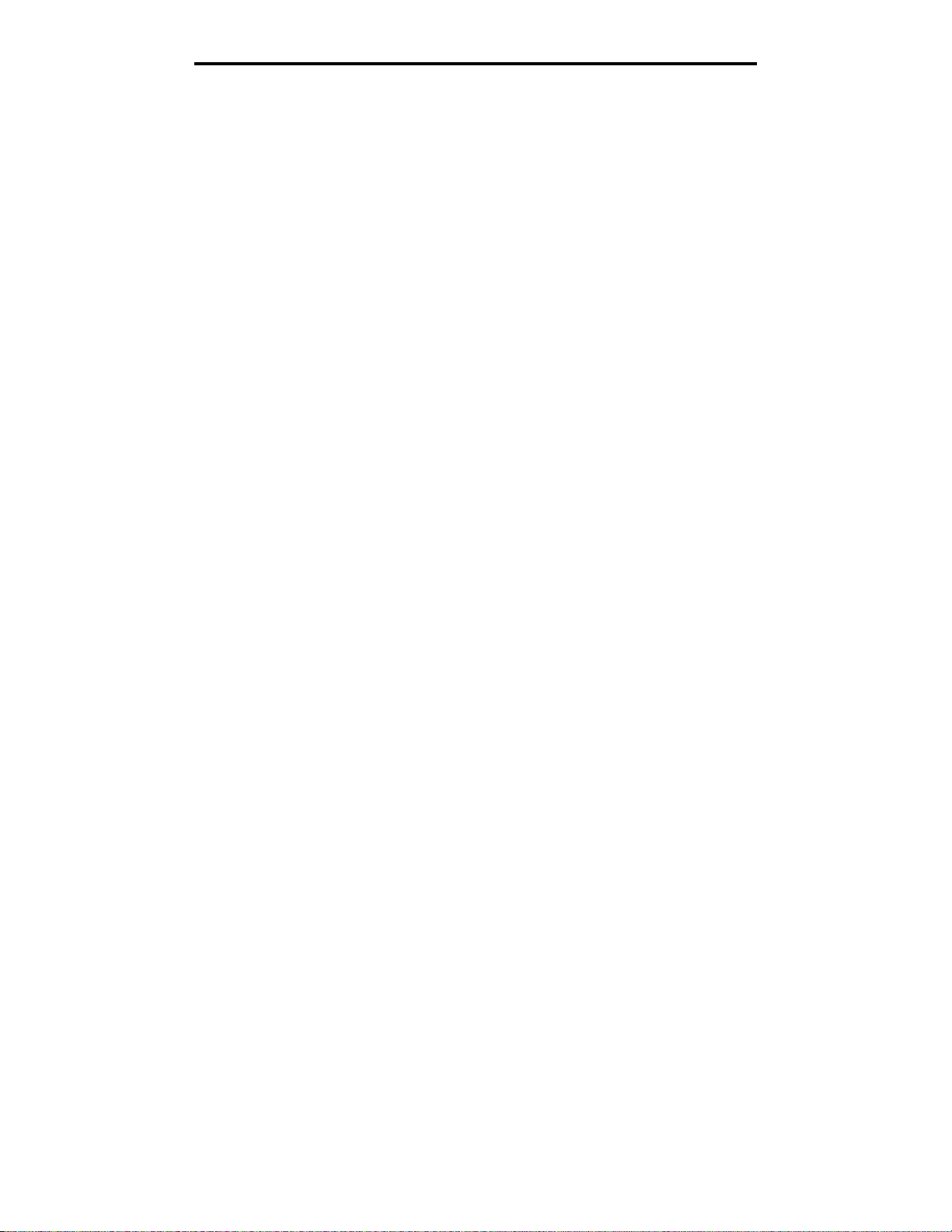
Installation af drivere til netværksudskrivning
e Klik på Installer på skærmen Almindelig installering. Alle de nødvendige filer installeres på computeren.
f Klik på Luk, når installationen er gennemført.
Bemærk: Der findes også en PPD-fil til printeren i en softwarepakke, der kan hentes på Lexmarks websted
www.lexmark.com.
Trin 2: Opret en printer på skrivebordet
1 Vælg LaserWriter 8-driveren i Vælger.
2 Hvis du har et distribueret netværk, skal du vælge standardzonen på listen. Hvis du ikke ved, hvilken zone du skal
vælge, skal du se på netværksinstallationssiden under AppleTalk til zone.
3 Vælg den nye printer på listen.
4 Hvis du ikke ved, hvilken printer du skal vælge, skal du se på netværksinstallationssiden under overskriften
"AppleTalk" for at finde standardnavnet på printeren.
5 Klik på Opret.
6 Kontroller, at der er et ikon i Vælger ved siden af printernavnet.
7 Luk vinduet Vælger.
8 Kontroller printerinstallationen.
a Klik på ikonet for den printer på skrivebordet, du lige har tilføjet.
b Vælg UdskrivningÆ Skift indstilling.
– Hvis den PPD-fil, der vises i menuens PPD-fil-del, er den rigtige til printeren, er printerkonfigurationen fuldført.
– Hvis den PPD-fil, der vises i menuens PPD-fil-del, ikke er den rigtige til printeren, skal du gentage Trin 1:
Installer en brugerdefineret PPD-fil.
UNIX/Linux
Printeren understøtter mange UNIX- og Linux-platforme, f.eks. Sun Solaris og Red Hat. Besøg Lexmarks websted på
adressen www.lexmark.com for at få en komplet liste over understøttede UNIX- og Linux-platforme.
Bemærk: Sun Solaris- og Linux-pakken findes på drivers-cd'en CD og på Lexmarks websted på
www.lexmark.com.
Lexmark leverer en printerdriverpakke til alle understøttede UNIX- og Linux-platforme. Brugervejledningen i hver pakke
indeholder detaljerede oplysninger om installation og brug af Lexmark-printere i UNIX- og Linux-miljøer.
Disse pakker kan hentes på Lexmark-webstedet. Den nødvendige driverpakke findes også på drivers-cd'en.
NetWare
Printeren understøtter Novell Distributed Print Services (NDPS/iPrint). De seneste oplysninger om installation af en
netværksprinter i et Unix- eller Linux-miljø findes ved at starte drivers-cd'en og klikke på Vis dokumentation.
UNIX/Linux
24
Page 25
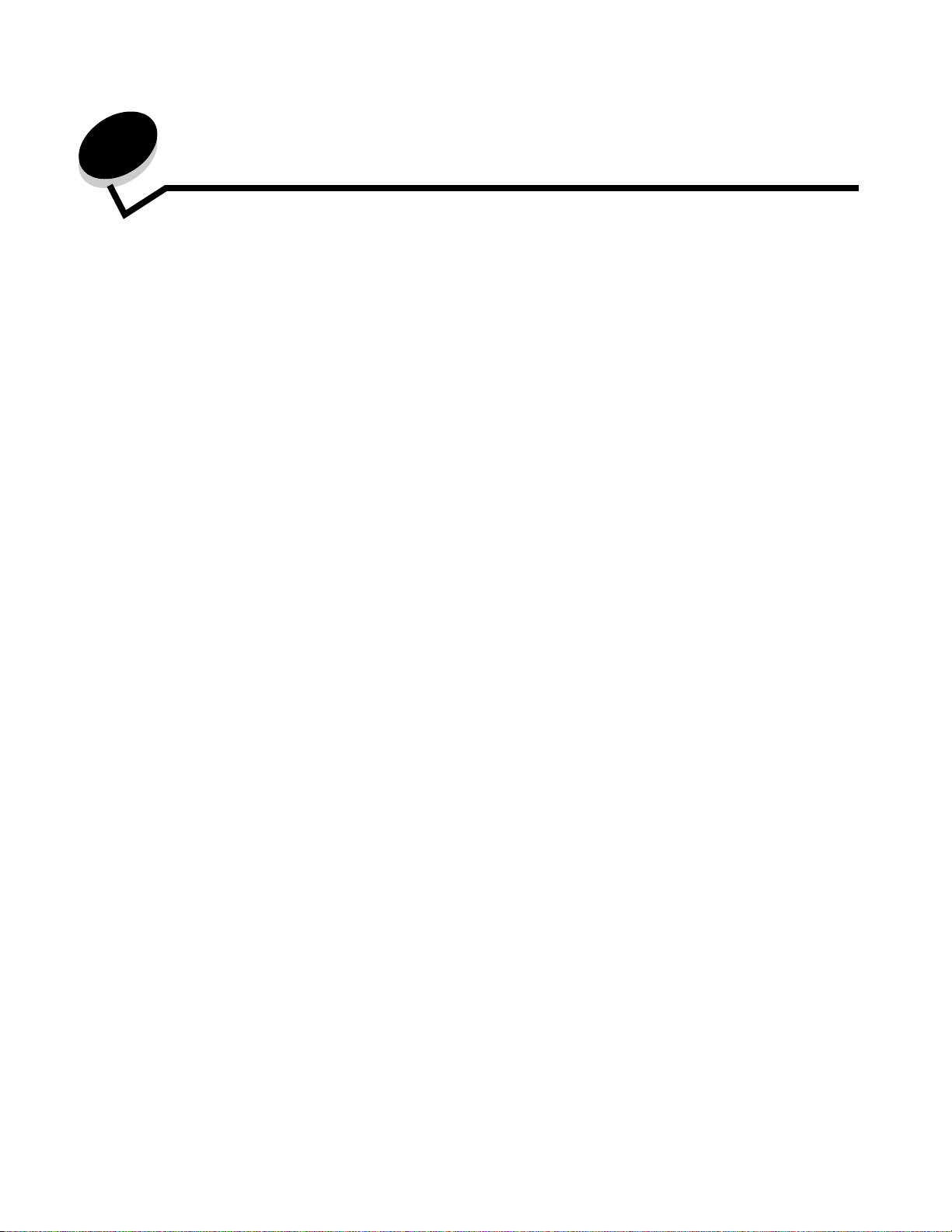
4
Installation og fjernelse af optioner
FORSIGTIG: Hvis du installerer hukommelses- eller udvidelseskort nogen tid efter, at printeren er installeret, skal
du slukke printeren og tage netledningen ud af stikkontakten, før du fortsætter. Hvis du har andre
enehder tilsluttet til printeren, skal du slukke dem og tage netledninger til printeren ud.
Du kan tilpasse printerens hukommelseskapacitet og -tilslutning ved at tilføje udvidelseskort. Du kan ligeledes bruge disse
instruktioner med henblik på at få hjælp til at finde en option, der skal fjernes. Instruktionerne i dette afsnit omfatter
følgende optioner:
Interne optioner:
• Hukommelseskort
– Printerhukommelse
– Flashhukommelse
– Skrifttyper
• Firmwarekort
– Stregkode
– ImageQuick™
– IPDS og SCS/TNe
– PrintCryption™
Bemærk: Brug en Phillips-skruetrækker til at fjerne systemkortets adgangsdæksel.
• Andre interne optioner
– Printerharddisk
– RS-232 serielt interfacekort
– Parallelt 1284-B interfacekort
– Interne MarkNet ™ N8000 serie-printservere (også kaldet interne netværksadaptere eller INA'er)
Andre optioner:
• Dupleksenhed (kun vejledning i at fjerne)
• Finisher
• Højkapacitetsarkføder
• Skuffeoption (kun vejledning i at fjerne)
Installation og fjernelse af optioner
25
Page 26
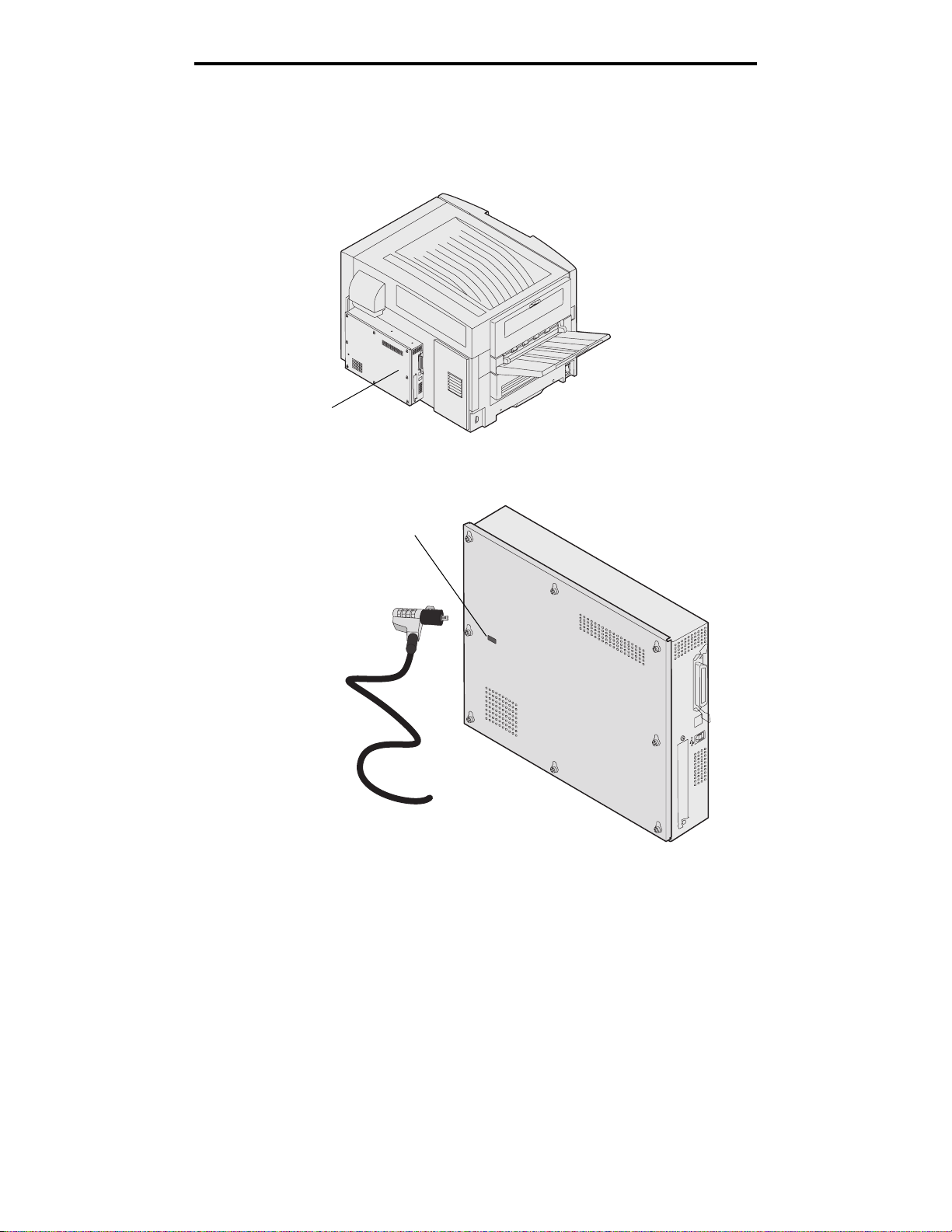
Installation og fjernelse af optioner
Afmontering af systemkortets dæksel
Du skal fjerne dækslet til systemkortet for at installere hukommelseskort, er firmwarekort, en harddisk eller et optionskort.
Bagdæksel
Denne printer har et Kensington-sikkerhedshul, der kan sikre adgangen til systemetkortets dæksel vha. en Kensington-lås.
Den skal muligvis låses op, før systemetkortets dæksel kan låses op.
Kensington-sikkerhedshul
Afmontering af systemkortets dæksel
26
Page 27
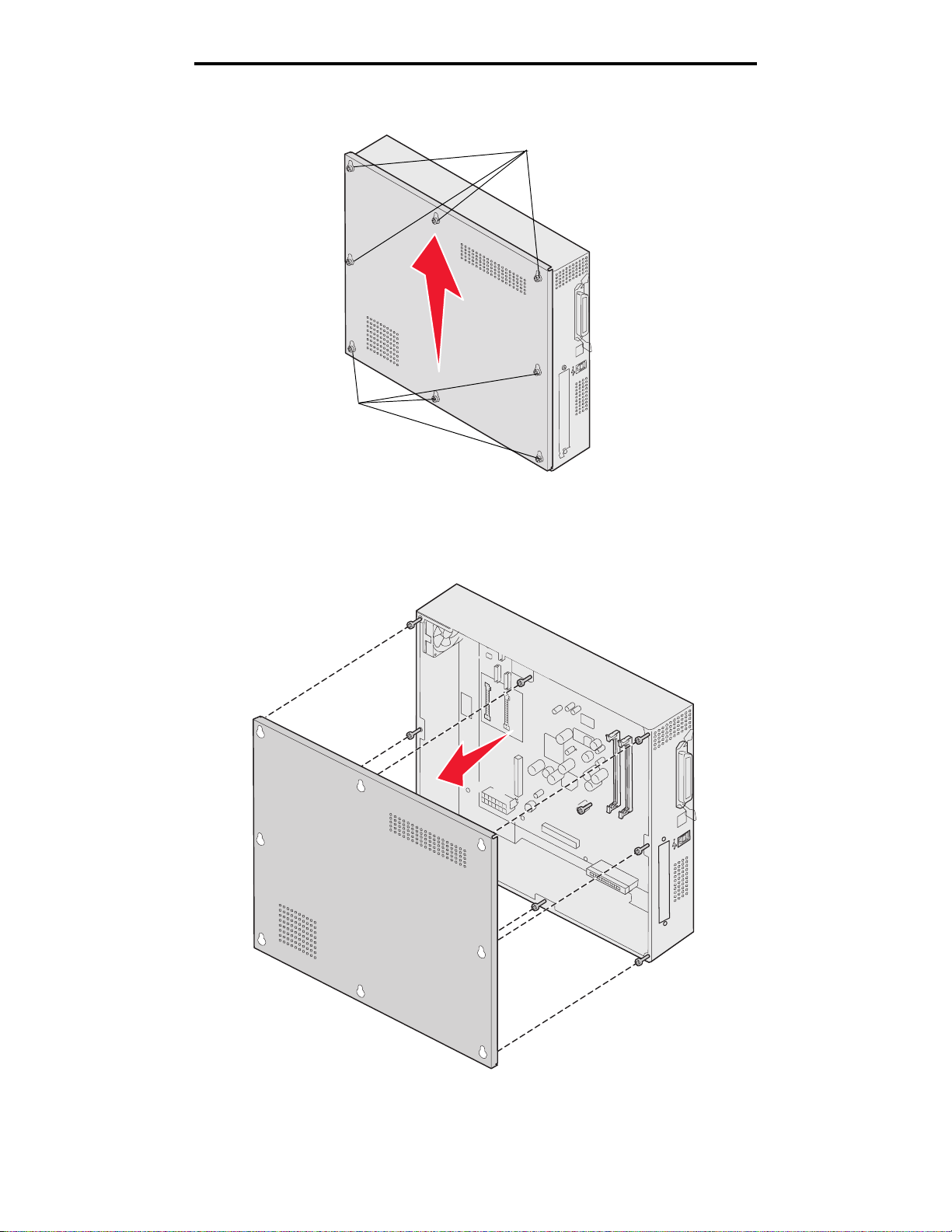
Installation og fjernelse af optioner
Du skal bruge en nummer 2 Phillips skruetrækker til at fjerne systemetkortets dæksel.
Skruer
Skruer
1 Løsn de otte skruer på systemetkortets dæksel. Fjern ikke skruerne helt.
Advarsel! Systemetkortets dæksel skal sættes på plads igen, før printeren startes.
2 Skub dækslete op og væk fra printeren.
Afmontering af systemkortets dæksel
27
Page 28
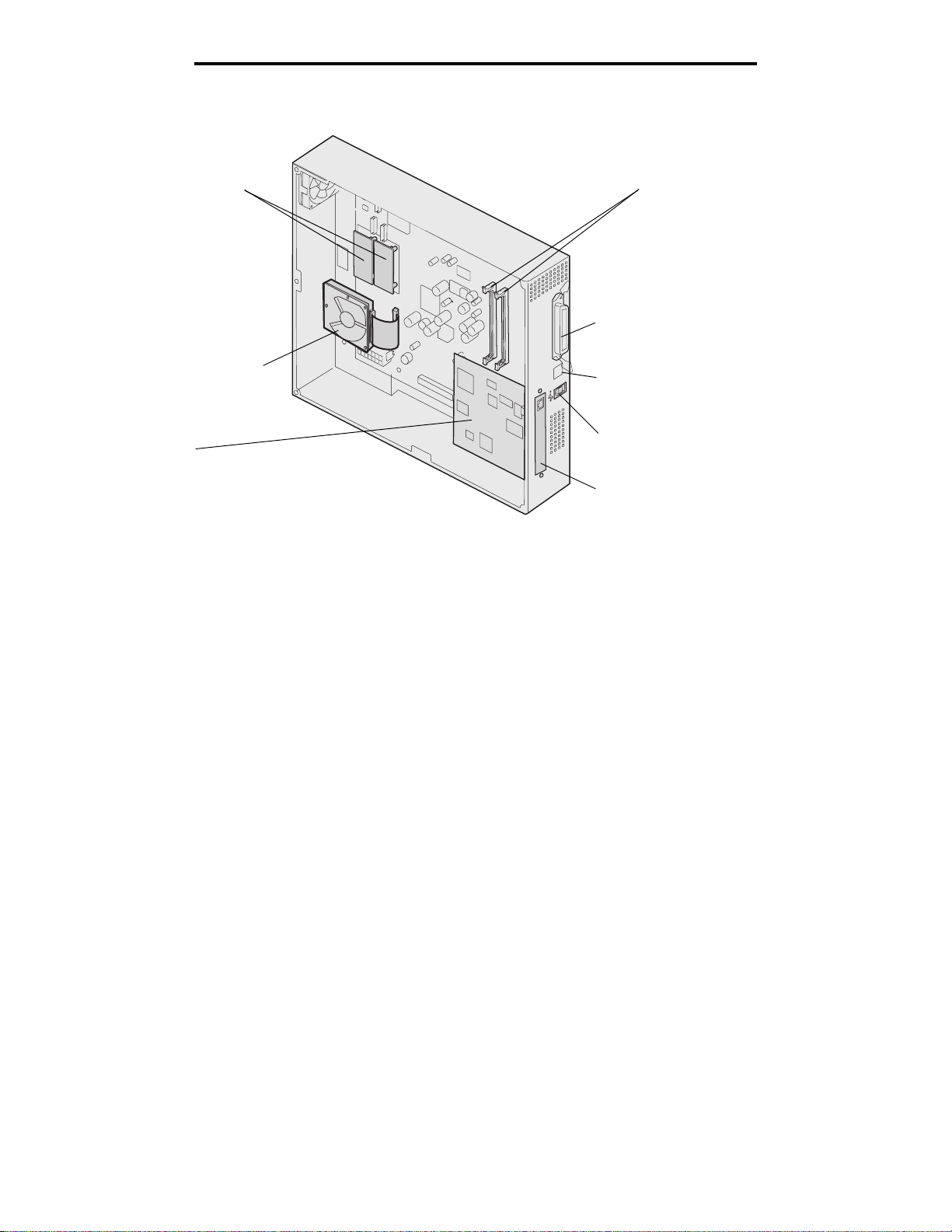
Installation og fjernelse af optioner
3 Brug illustrationen til at finde stikket til det kort, du vil installere eller fjerne.
Stik til flashhukommelseseller firmwarekort
Hukommelsesstik
Parallel-stik
Harddiskoption
Et udvidelseskort
Ethernet-stik
USB-stik
Dæksel til optionskort
Afmontering af systemkortets dæksel
28
Page 29
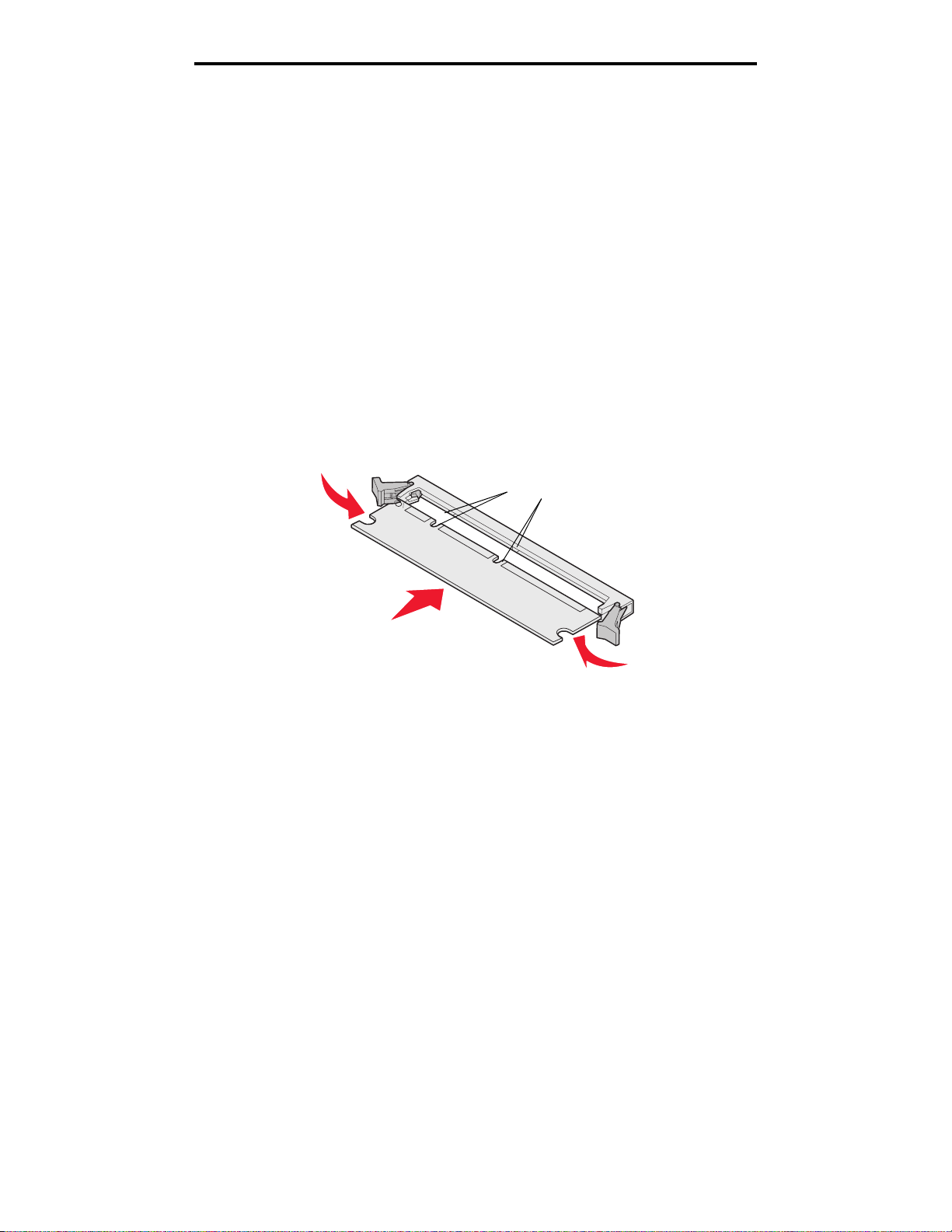
Installation og fjernelse af optioner
Installation af et hukommelseskort
Følg vejledningen nedenfor for at installere et printerhukommelseskort.
Bemærk: Hukommelseskort, der er beregnet til andre Lexmark-printere, fungerer muligvis ikke sammen med
printeren.
1 Fjern systemkortets dæksel. (Se Afmontering af systemkortets dæksel).
2 Åbn låsene fuldstændigt i begge ender af hukommelseskortstikket.
3 Pak hukommelseskortet ud.
Advarsel! Printerhukommelseskort beskadiges let af statisk elektricitet. Rør ved noget metal, f.eks. printeren,
før du rører ved et hukommelseskort.
Rør ikke ved tilslutningspunkterne langs kortets kant. Gem emballagen.
4 Juster hakkene nederst på kortet i forhold til hakkene på stikket.
5 Skub hukommelseskortet godt ind i stikket, til låsene i begge ender af stikket klikker på plads.
Det kan være nødvendigt at bruge kræfter for at presse kortet helt på plads.
Hakker
6 Kontroller, at hver lås passer i hakket på kortets ender.
Installation af et flashhukommelses- eller firmwarekort
Bemærk: Firmware- og flashhukommelseskort, der er beregnet til andre Lexmark-printere, fungerer muligvis
ikke sammen med din printer.
1 Fjern systemkortets dæksel (se Afmontering af systemkortets dækse l).
Advarsel! Flashhukommelses- og firmwarekort beskadiges let af statisk elektricitet. Rør ved noget metal, f.eks .
printeren, før du rører ved et hukommelseskort.
2 Pak flashhukommelses- eller firmwarekortet ud.
Undgå at røre ved metalbenene nederst på kortet. Gem emballagen.
Installation af et hukommelseskort
29
Page 30
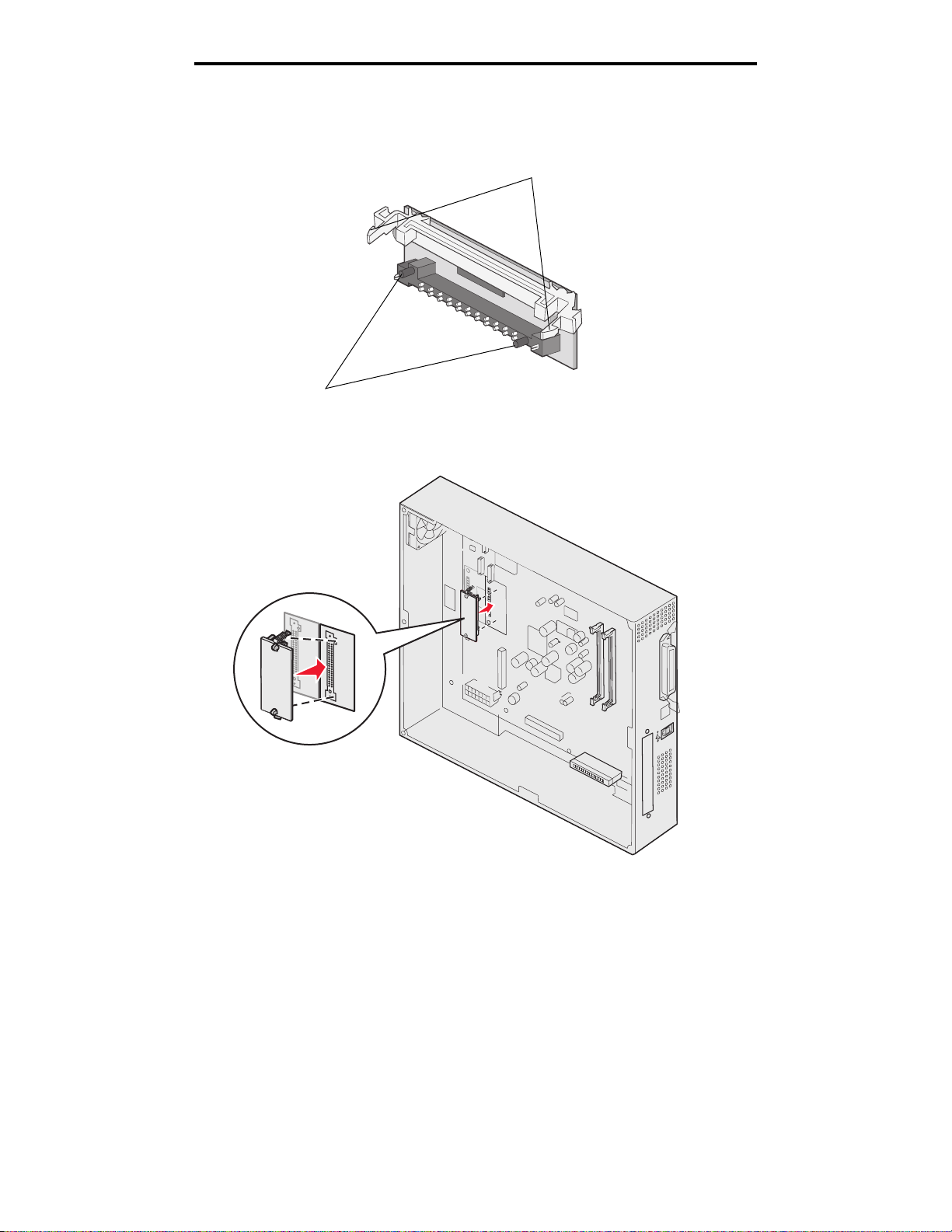
Installation og fjernelse af optioner
3 Hold ved låseclipsene på flashhukommelses- eller firmwarekortet, og juster plastbenene på kortet i forhold til
hullerne på systemkortet.
Låseklips
Ben
4 Skub flashhukommelsen eller firmwarekortet helt på plads, og slip låseclipsene.
Hele flashkortets stik skal berøre systemkortet og være låst fast i stikket.
Undgå at beskadige stikkene.
Installation af et flashhukommelses- eller firmwarekort
30
Page 31

Installation og fjernelse af optioner
Installation af en harddisk
Advarsel! Harddiske tager let skade af statisk elektricitet og fysiske stød (som f.eks. hvis man taber dem). Rør
ved noget metal, f.eks. printeren, før du rører ved harddisken.
Hvis der er installeret et udvidelseskort, skal du muligvis fjerne det, før du installerer harddisken.
1 Fjern systemkortets dæksel (se Afmontering af systemkortets dækse l).
2 Juster og tryk båndkabelstikket ind i stikket på systemkortet.
3 Vend harddisken om, og tryk derefter de tre runde tappe på monteringspladen ind i hullerne på systemkortet.
Harddisken klikker på plads.
Installation af en harddisk
31
Page 32

Installation og fjernelse af optioner
Installation af et udvidelseskort
Din printer har et stik til et udvidelseskort, som understøtter diverse udvidelseskort. Følgende tabel beskriver deres
funktion.
Kort Funktion
MarkNet N8000 intern pr intserver Tilføjer en Ethernet, Token-Ring eller fiberoptisk port, så printeren kan
Serielt/parallelt 1284-C-interfacekort Tilføjer en RS-232C-seriel og 1284-C-parallel interfaceport.
Coax/Twinax-adapterkort til SCS Tilføjer en koaksial/dobbeltaksial netværksport.
802.11g Wireless Print Adapter Tilslutter til en MarkNet N8000 intern printserveroption, så man kan udføre
Bemærk: Netværksmodellerne leveres med en Ethernet-printserver, som allerede er installeret.
Du skal bruge en lille stjerneskruetrækker til at installere disse optioner.
tilsluttes et netværk.
US eller international 802.11g trådløs udskrivning.
1 Fjern systemkortets dæksel (se Afmontering af systemkortets dækse l).
2 Fjern skruen fra den metalplade, som dækker stikket, og løft derefter pladen af.
Gem skruen.
Advarsel! Udvidelseskort kan nemt beskadiges af statisk elektricitet. Rør ved noget metal, f.eks. printeren, før
du rører ved et optionskort.
3 Pak optionskortet ud.
Gem emballagen.
Installation af et udvidelseskort
32
Page 33

Installation og fjernelse af optioner
4 Juster stikket på optionskortet efter stikket på systemkortet.
Kabelstikkene på siden af udvidelseskortet skal kunne føres ind i stikket.
5 Skub udvidelseskortet godt ind i det tilhørende stik.
6 Fastgør kortet til systemkortet med skruerne.
Installation af et udvidelseskort
33
Page 34

Installation og fjernelse af optioner
Genmontering af systemkortets dæksel
Når du er færdig med at installere kort på printerens systemetkort, skal du dætte dækslet på plads igen.
1 juster hullerne på dækslet med skruerne på printeren.
Hul
2 Placer dækslet på printeren, og skub det ned.
3 Spænd de otte skruer.
Genmontering af systemkortets dæksel
34
Page 35

Installation og fjernelse af optioner
Juster højkapacitetsarkføder-optionen
Bemærk: Hvis højkapacitetsarkføderen ikke kommer ordentligt på plads, kan der opstå papirstop.
Sådan installerer du afstandsstykkerne til højdejustering
Hvis tappene på højkapacitetsarkføder ikke passer til hullerne i monteringsrammen, må du justere højden på arkføderen.
Du kan enten fjerne det forseglede afstandsstykke eller tilføje to afstandsstykker mellem hver rulle of bunden af
højkapacitetsarkføder.
Følg disse trin for at tilføje eller fjerne afstandsstykker.
1 Afgør højdeforskellen mellem justeringstappene på højkapacitetsarkføder og monteringsrammen.
2 Placer højkapacitetsarkføder på gulvet eller en passende arbejdsflade.
3 Fjern de fire skruer, der holder en af rullerne fast på højkapacitetsarkføder.
4 Tilføj eller fjern afstandsstykker
Sådan tilføjes afstandstykker:
a Isæt de fire skruer gennem rullen.
b Placer afstandsstykkerne om skruerne.
Juster højkapacitetsarkføder-optionen
35
Page 36

Installation og fjernelse af optioner
c Juster og isæt skruerne i hullerne på højkapacitetsarkføder.
Sådan fjernes det installerede afstandsstykke:
a Fjern afstandsstykket fra toppen af rullen.
b Isæt de fire skruer gennem rullen.
c Juster og isæt skruerne i hullerne på højkapacitetsarkføder.
5 Spænd de fire skruer for at sætte rullen på.
6 Gentag trin 3 til 5 for at sætte eller fjerne flere afstandsstykker på de tre andre ruller.
Bemærk: Hvis afstandsstykkerne ikke er nok til at få højkapacitetsarkføderen i rette højde, så kan det blive
nødvendigt at hæve eller sænke fødderne på printerkabinettet eller stativet.
Indstilling af margener på højkapacitetsarkføder-optionen
1 Indstil højkapacitetsarkføderen som standard papirkilde.
a Kontroller, at printeren er tændt og klar.
b Tryk på på kontrolpanelet.
c Tryk på , indtil Papirmenu vises, og tryk derefter på .
d Tryk på , indtil Standardkilde vises, og tryk derefter på .
e Tryk på , indtil Skuffe 3 eller Skuffe 5 vises (afhængigt af hvilken af dem der er sat til at være
højkapacitetsarkføderen), og tryk derefter på .
Sender valg vises på displayet.
2 Sluk for printeren, og udskriv kvalitetstestsiderne. Se Løsning af problemer med udskriftskvaliteten.
Smid den først udskrevne side ud.
Fold en af de udskrevne sider på midten, og sammenlign top- og bundmargen. Hvis margenerne er ens, kan du
fortsætte med trin 3.
3 Fjern højkapacitetsarkføderen fra printeren. Se Sådan fjerner du højkapacitetsarkføderen.
4 Åben og fjern alt papir fra højkapacitetsarkføderen.
Indstilling af margener på højkapacitetsarkføder-optionen
36
Page 37

Installation og fjernelse af optioner
5 Låsen låseskruerne.
6 Flyt metalpladen til højre før at mindske topmargen eller venstre for at øge topmargen.
7 Stram låseskruerne.
8 Læg papiret tilbage i højkapacitetsarkføderen og sæt den tilbage i printeren.
Indstilling af margener på højkapacitetsarkføder-optionen
37
Page 38

Installation og fjernelse af optioner
Sådan justeres finisheroptionen
Bemærk: Hvis finisheren ikke justeres korrekt, kan der opstå papirstop.
Justering af finisheren med printeren
Følgende tre områder skal passe sammen for at undgå papirstop.
Justeringsmærker
Monteringspladens tap
Hul i finisher
Mellemrum
1 Monteringspladens tappe skal ind i hullerne på finisheren.
2 Der skal være samme afstand mellem printer og finisher i top og bund.
3 Justeringsmærkerne oven på finisheren skal passe med kanterne på topdækslet på siden af printeren.
4 Rul finisheren mod printeren, indtil den låser fast i monteringpladens tappe.
Du hører et klik, når finisheren låser på plads.
Hvis tappene ikke kom ind i hullerne på finisheren, så skal du se Sådan sænker eller hæver du finisheren. Hvis
det ikke er tilfældet, skal du gå til Sådan justeres finisherens sider.
Sådan justeres finisheroptionen
38
Page 39

Installation og fjernelse af optioner
Sådan sænker eller hæver du finisheren
Følg denne vejledning, hvis hullerne i finisheren er over eller under tappene på monteringpladen.
PINkode
Hul i finisher
1 Afgør, om tappene er over eller under hullerne i finisheren.
Sådan justeres finisheroptionen
39
Page 40

Installation og fjernelse af optioner
2 Løsn vingeskruerne på styreskinnen.
3 Roter justeringsknapperne, så huller ne i finisheren passer med tappene.
Finisheren hæves ved at rotere justeringsknapperne med uret.
Finisheren sænkes ved at rotere justeringsknapperne mod uret.
4 Rul finisheren mod printeren, indtil den låser fast i monteringpladens tappe.
Du hører et klik, når finisheren låser på plads.
Hvis tappene kom ind i hullerne, men finisheren ikke låste, så skal du se Sådan justeres finisherens sider. Hvis
det ikke er tilfældet, skal du gå til Sådan justeres finisherens top.
Sådan justeres finisheroptionen
40
Page 41

Installation og fjernelse af optioner
Sådan justeres finisherens sider
Følg denne vejlending, hvis afstanden mellem finisher og printer ikke er den samme i top og bund.
1 Løsn vingeskruerne på styreskinnen.
Sådan justeres finisheroptionen
41
Page 42

Installation og fjernelse af optioner
Hvis du allerede har sænket eller hævet styreskinnepladen, så sidder vingeskruerne allerede løst.
2 Roter de bagerste justeringsknapper, så top og bund på finisheren passer ens mod printeren.
Toppen af finisheren kan flyttes tættere mod printeren ved at rotere justeringsknapperne med uret.
Toppen af finisheren kan flyttes væk fra printeren ved at rotere justeringsknapperne mod uret.
3 Rul finisheren mod printeren, indtil den låser fast i monteringpladens tappe.
Du hører et klik, når finisheren låser på plads.
Sådan justeres finisheroptionen
42
Page 43

Installation og fjernelse af optioner
Sådan justeres finisherens top
Følg denne vejledning, hvis justeringsmærkerne øverst på finisheren ikke passer med kanten af dækslet på siden af
printeren.
Bemærk: Hver gang du flytter på printeren eller finisheren, skal du altid kontrollere at de stadig passer sammen
i højden.
1 Løsn vingeskruerne på styreskinnen.
Hvis du allerede har justeret, så er vingeskruerne allerede løse.
2 Roter justeringsknapperne for at hæve eller sænke finisherens side.
Finisheren hæves ved at rotere justeringsknapperne med uret.
Finisheren sænkes ved at rotere justeringsknapperne mod uret.
Sådan justeres finisheroptionen
43
Page 44

Installation og fjernelse af optioner
3 Stram vingeskruerne på styreskinnen.
4 Rul finisheren mod printeren, indtil den låser fast i monteringspindene.
Du hører et klik, når finisheren låser på plads.
Justering af finisherens hjul
Juseter hjulene i enden af finisheren, så stativet forbliver justeret, når den flyttes.
Sådan justeres og låses hjulene:
1 Roter venstre og højre øvre justeringsknapper på de bagerste hjul, indtil hjulene rør gulvet.
Hjulene sænkes ved at rotere justeringsknapperne med uret.
2 Drej hjulene, indtil låseknapperne er justeret med finisherens bund.
3 Roter låseknapperne mod uret, indtil de rør finisherens bund.
Justering af finisherens hjul
44
Page 45

Installation og fjernelse af optioner
Justering af hulning i finisheroptionen
Man kan justere hulningen med ca. 4 mm. Det kan være nyttigt, hvis man skal centrere hullerne på papiret eller hvis
udskriftsjobbet er blevet hullet på forskellige finishere.
Bemærk: Følgende procedurer bruges til både finishere med tre og fire huller.
1 Kontroller, at justeringen på printer og finisher er korrekt.
Hvis justeringen ikke er korrekt, så læs vejledningen i Sådan justeres finisherens top. Udskriv og hul derefter et
nyt ark papir, og se om det er nødvendigt at justere.
Hvis det er nødvendigt at justere, så fortsæt med trin 2.
2 Brug et ark papir, der tidligere er hullet i finisheren. Fold papiret så nederste hul passer med øverste hul.
Den nederste kant er
under øverste kant
Den nederste kant er
over øverste kant
3 Se så, om papirets nederste kant er over eller under papirets øverste kant.
Justering af hulning i finisheroptionen
45
Page 46

Installation og fjernelse af optioner
4 Løsn vingeskruerne på styreskinnen.
Bemærk: Bevæg ikke justeringsknapperne mere end tre omdrejninger fra udgangsstillingen. Justeringer på
mere end tre omdrejninger vil kunne skabe papirstop.
5 Drej begge justeringsknapperne lige meget som vist for at hæve eller sænke siden af finisheren.
En halv omdrejning af knappen flytter hullet ca. en tredjedel af hullets diameter.
Papirets bund flyttes ned ved at dreje knapperne med uret.
Papirets bund flyttes op ved at dreje knapperne en kvart omgang mod uret.
Justering af hulning i finisheroptionen
46
Page 47

Installation og fjernelse af optioner
6 Stram vingeskruerne på styreskinnen.
7 Udskriv og hul endnu et stykke papir.
8 Gentag trin 2 og 3. Hvis hullerne ikke er justeret, må du gentage trin 3 til 8.
Sådan fjernes dupleksenheden
1 Sluk printeren.
2 Åbn panelet til dupleksenheden.
Sådan fjernes dupleksenheden
47
Page 48

Installation og fjernelse af optioner
3 Løsn vingeskruerne for at sikre dupleksenheden.
4 Skub dupleksenheden ud.
Sådan fjernes dupleksenheden
48
Page 49

Installation og fjernelse af optioner
5 Luk panelet til dupleksenheden.
Sådan fjerner du højkapacitetsarkføderen
1 Sluk printeren.
2 Tag højkapacitetsarkføderens strømledningen ud af stikkontakten.
3 Tag interfacekablet ud af siden på højkapacitetsarkføderen.
Sådan fjerner du højkapacitetsarkføderen
49
Page 50

Installation og fjernelse af optioner
4 Rul højkapacitetsarkføderen væk fra printeren.
5 Fjern højkapacitetsarkføderen fra styreskinnen.
6 Løft styreskinnen og træk den væk fra monteringsrammen.
Sådan fjerner du højkapacitetsarkføderen
50
Page 51

Installation og fjernelse af optioner
7 Fjern nøglen fra holderen i højkapacitetsarkføderen.
8 Fjern de fire skruer, der holder monteringsrammen.
Sådan fjerner du højkapacitetsarkføderen
51
Page 52

Installation og fjernelse af optioner
9 Sæt de to sidedæksler i skruehullerne på skuffeoptionen, indtil de klikker på plads.
Sådan fjerner du højkapacitetsarkføderen
52
Page 53

Installation og fjernelse af optioner
Sådan fjerner du en skuffeoption
1 Sluk printeren.
2 Træk netledningen ud.
Bemærk: For at undgå elektrisk overbelastning må du tilslutte din printer til en ordentligt jordet stikkontakt i et
GFI-kredsløb (non-ground fault interrupter).
3 Tag USB eller Ethernet-kablet ud af printeren.
Hvis du har andre enehder tilsluttet til printeren, skal du slukke dem og tage netledninger til printeren ud.
FORSIGTIG: Denne printer vejer 77–107 kg, og der skal fire personer til at løfte den. Når du vil flytte eller løfte
printeren, skal der altid være hænder nok til at hjælpe. Brug håndtagene på siden til at løfte med.
4 Løft printeren og flyt den væk fra skuffeoptionen.
FORSIGTIG: En skuffeoption vejer 18,5 kg. Få nogen til at hjælpe med at lyfte.
Sådan fjerner du en skuffeopti on
53
Page 54

5 Lyft skuffeoptionen.
Installation og fjernelse af optioner
Sådan fjerner du en skuffeopti on
54
Page 55

5
Udskrivning
Dette kapitel indeholder oplysninger om afsendelse af et udskriftsjob, udskrivning af fortrolige job, annullering af
udskriftsjob, udskrivning af side med menuindstillinger, en liste med skrifttyper og en oversigt. Afhjælpning af papirstop
og Opbevaring af udskriftsmedier indeholder tip til at undgå papirstop samt opbevaring af udskriftsmedier.
Afsendelse af job til udskrivning
En printerdriver er et program, der gør det muligt for computeren at kommunik ere med printeren. Når du vælger Udskriv fra
et program, åbnes der et vindue, der repræsenterer printerdriveren. Du kan derefter vælge de ønskede indstillinger til det
job, som du sender til printeren. Udskriftsindstillinger, der er valgt i driveren, tilsidesætter de valgte standardindstillinger i
printerens kontrolpanel.
Du skal muligvis klikke på Egenskaber eller Opsætning i den første felt Udskriv for at få vist alle de tilgængelige
printerindstillinger, du kan ændre. Hvis du ikke kender til en funktion i printerdrivervinduet, kan du åbne onlinehjælpen for at
få yderligere oplysninger.
For at understø tte alle printerfunktioner skal du anvende de brugerdefinerede Lexmark-printerdrivere, som fulgte med
printeren. Opdaterede drivere samt en udførlig beskrivelse af driverpakkerne og Lexmark-driversupport findes på Lexmarkwebstedet. Du kan også bruge de systemdrivere, der er indbygget i operativsystemet.
Sådan udskrives et job fra et typi sk Wi n dows-program:
1 Åbn den fil, du vil udskrive.
2 Vælg Udskriv i menuen Filer.
3 Vælg den korrekte printer i dialogboksen. Rediger de relevante printerindstillinger (f.eks. de sider, du vil udskrive,
eller antallet af kopier).
4 Klik på Egenskaber eller Indstilling for at justere printerindstillinger, der ikke var tilgængelige på det første
skærmbillede, og klik derefter på OK.
5 Klik på OK eller Udskriv for at sende jobbet til den valgte printer.
Udskrivning
55
Page 56

Udskrivning
Udskrivning fra en enhed med USB-flashhukommelse
Der findes et USB Direct interface forrest på kontrolpanelet, så du kan indsætte en enhed med USB-flashhukommelse og
udskrive PDF-dokumenter. Udskrivning af et dokument fra en enhed med USB-flashhukommelse er det samme som at
udskrive et tilbageholdt job.
Du finder oplysninger om testede og godkendte enheder med USB-flashhukommelse på Lexmarks websted
www.lexmark.com.
Bemærk følgende, når du bruger en enhed med USB-flashhukommelse sammen med USB Direct Interface på printeren:
• USB-enheder skal være kompatible med USB 2.0-standarden.
• USB-høj hastighedsenheder skal også understøtte højhastighedsstandarden. Enheder, der kun understøtter USB-
lavhastighedsfunktioner, understøttes ikke.
• USB-enheder skal understøtte FAT-filsystemet. Enheder, der er formateret med NTFS eller et andet filsystem,
understøttes ikke.
• Du kan ikke udskrive krypterede filer eller filer uden udskrivningsrettigheder.
Sådan udskrives fra en enhed med USB-flashhukommelse:
1 Kontroller, at printeren er tændt, og at Klar eller I brug vises.
2 Indsæt en enhed med USB-flashhukommelse i USB Direct interface.
Bemærk:
• Hvis du indsætter hukommelsesenheden, når der er opstået et problem med printeren, f.eks.
papirstop, ignorerer printeren hukommelsesenheden.
• Hvis du indsætter hukommelsesenheden, mens printeren er i gang med at udskrive andre job,
vises meddelelsen Printer er i brug. Vælg Fortsæt, og de pågældende job udskrives, når
de andre job er afsluttet.
Udskrivning fra en enhed med USB-flashhukommelse
56
Page 57

Udskrivning
3 Tryk på , indtil vises ved siden af det dokument, som du vil udskrive, og tryk derefter på .
Der vises en skærm, hvor du skal indtaste det antal kopier, der skal udskrives.
fra USB-drev
Kopier
My_document_01
Mit_dokument_02
4 Hvis du kun vil udskrive én kopi, skal du trykke på eller indtaste antallet af kopier manuelt med det numeriske
tastatur og derefter trykke på .
Bemærk: Fjern ikke enheden med USB-flashhukommelsen fra USB Direct-interfacet, før dokumentet er færdig
med at blive udskrev et.
Dokumentet udskrives.
Hvis du lader drevet sidde i printeren, efter at USB-drevmenuen er afsluttet, kan du stadig udskrive PDF-filer fra drev et som
tilbageholdte job. Se "Udskrivning af fortrolige og tilbageholdte job".
1
Annullere udskriftsjob
Du kan annullere et udskriftsjob på flere måder.
• Annullering af et job fra printerens kontrolpanel
• Annullering af et job fra en computer, der kører Windows
– Annullering af et job fra proceslinjen
– Annullering af et job fra skrivebordet
• Annullering af et job fra en Macintosh-computer
– Annullering af et job fra en Macintosh-computer, der kører Mac OS 9.x
– Annullering af et job fra en Macintosh-computer, der kører Mac OS X
Annullering af et job fra printerens kontrolpanel
Bemærk: Se Om printerens kontrolpanel for at få flere oplysninger om kontrolpanelet.
Hvis det job, du vil annullere, er ved at blive udskrevet, og I brug vises i displayet, skal du trykke på , indtil
Annuller et job vises, og derefter trykke på . Meddelelsen Annullering venter vises, indtil jobbet annulleres.
Annullering af et job fra en computer, der kører Windows
Annullering af et job fra proceslinjen
Når du sender et job til udskrivning, vises der et lille printerikon i proceslinjens højre hjørne.
1 Dobbeltklik på printerikonet.
Der vises en liste over udskriftsjob i printervinduet.
2 Vælg det job, du vil annullere.
3 Tryk på tasten Delete på tastaturet.
Annullere udskriftsjob
57
Page 58

Udskrivning
Annullering af et job fra skrivebordet
1 Minimer alle programmer for at få vist skrivebordet.
2 Dobbeltklik på ik o n et De nne computer.
3 Dobbeltklik på ik o n et Printere.
Der vises en liste over de tilgængelige printere.
4 Dobbeltklik på den printer, du valgte, da du sendte jobbet.
Der vises en liste over udskriftsjob i printervinduet.
5 Vælg det job, du vil annullere.
6 Tryk på tasten Delete på tastaturet.
Annullering af et job fra en Macintosh-computer
Annullering af et job fra en Macintosh-computer, der kører Mac OS 9.x
Når du sender et job til udskrivning, vises ikonet for den valgte printer på skrivebordet.
1 Dobbeltklik på printerikonet på skrivebordet.
Der vises en liste over udskriftsjob i printervinduet.
2 Vælg det udskriftsjob, som du vil annullere.
3 Klik på ikonet med papirkurven.
Annullering af et job fra en Macintosh-computer, der kører Mac OS X
1 Åbn ProgrammerÆ Hjælpefunktioner, og dobbeltklik derefter på Udskriftscenter eller Printer Setup.
2 Dobbeltklik på den printer, som du udskriver på.
3 I printervinduet skal du vælge det udskriftsjob, som du vil annullere.
4 Tryk på Slet.
Udskrivning af side med menuindstillinger
Du kan udskrive siden med menuindstillinger for at få vist en oversigt over printerens standardindstillinger og for at
kontrollere, om printeroptionerne er installeret korrekt.
1 Kontroller, at printeren er tændt og klar.
2 Tryk på på kontrolpanelet.
3 Tryk på , indtil Rapporter vises, og tryk derefter på .
4 Tryk på , indtil Side med menuindstillinger vises, og tryk derefter på .
Udskriver menuindstillinger vises i displayet.
Printeren vender tilbage til tilstanden Klar, når siden med menuindstillinger er udskrevet.
Udskrivning af side med menuindstillinger
58
Page 59

Udskrivning
Udskrivning af en netværksinstallationsside
Hvis printeren har forbindelse til et netværk, skal du udskrive en netværksinstallationsside for at kontrollere
netværksforbindelsen. Denne side indeholder også vigtige oplysninger, som kan hjælpe dig med at konfigurere printeren til
netværksudskrivning.
1 Kontroller, at printeren er tændt.
2 Tryk på på kontrolpanelet.
3 Tryk på , indtil Rapporter vises, og tryk derefter på .
4 Tryk på , indtil Side med netværksindstillinger vises, og tryk derefter på .
Bemærk: Hvis der er installeret en intern MarkNet N8000 printserver, vises Udskr.Net1-opsæt. i displayet.
5 Kontroller den fø rste del af netværksinstallationssiden, og bekræft, at status er "Tilsluttet".
Hvis status er "Ikke tilsluttet", er LAN-drop måske ikke aktivt, eller netværkskablet fungerer måske ikke korrekt.
Kontakt en systemsupportmedarbejder for at få hjælp, og udskriv derefter en anden netværksinstallationsside for
at kontrollere, at printeren har forbindelse til netværket.
Udskrivning af en liste med eksempler på skrifttyper
Sådan udskriver du alle de skrifttyper, der aktuelt er tilgængelige for printeren:
1 Kontroller, at printeren er tændt, og at meddelelsen Klar vises i displayet.
2 Tryk på på kontrolpanelet.
3 Tryk på , indtil Rapporter vises, og klik på .
4 Tryk på , indtil Udskriftstyper vises, og tryk derefter på .
5 Tryk på , indtil vises ud for PCL-emul-skrifttyper, PostScript-fonte eller PPDS-fonte , og tryk
derefter på .
Udskrivning af en oversigt
Oversigten viser, hvilke ressourcer der er gemt i flashhukommelsen eller på harddisken. Sådan udskrives en oversigt:
1 Kontroller, at printeren er tændt, og at meddelelsen Klar vises i displayet.
2 Tryk på på kontrolpanelet.
3 Tryk på , indtil Rapporter vises.
4 Tryk på .
5 Tryk på , indtil Udskriv biblio. vises.
6 Tryk på .
Meddelelsen Udskriver liste m. indhold vises i displayet.
Printeren vender tilbage til tilstanden Klar, når listen med indhold er blevet udskrevet.
Udskrivning af en netværksinstallationsside
59
Page 60

Udskrivning
Udskrivning af fortrolige og tilbageholdte job
Udtrykket tilbageholdt job refererer til enhver type udskriftsjob, der kan startes af brugeren ved printeren. Dette omfatter
fortrolige job, kontroludskriftsjob, job med reservation af udskrivning, job med gentagelse af udskrivning, bogmærker,
profiler eller en fil på en enhed med USB-flashhukommelse.
Når du sender et job til printeren, kan du angive i driveren, at printeren skal tilbageholde jobbet i hukommelsen. Når dit job
er gemt i printerhukommelsen, skal du gå til printeren og anvende printerens kontrolpanel for at angive, hvad du vil gøre
med udskriftsjobbet.
Alle fortrolige og tilbageholdte job har tilknyttet et brugernavn. Hvis du vil have adgang til fortrolige job, skal du først vælge
jobtypen (fortrolig eller tilbageholdt) og derefter vælge dit brugernavn på listen med brugernavne. Når du har valgt dit
brugernavn, kan du udskrive alle de fortrolige job eller vælge et individuelt udskriftsjob. Derefter kan du vælge antallet af
kopier for udskriftsjobbet, eller du kan slette udskriftsjobbet.
Udskrivning af et fortroligt job
Når du sender et job til printeren, kan du indtaste et personligt id-nummer (PIN-kode) fra driveren. PIN-koden skal bestå af
fire tal fra 0-9. Jobbet tilbageholdes i printerhukommelsen, indtil du angiver den samme firecifrede PIN-kode fra printerens
kontrolpanel og vælger at udskrive eller slette jobbet. Det sikrer, at jobbet først udskrives, når du er klar til at modtage det.
Ingen andre brugere af printeren kan udskrive jobbet uden PIN-koden.
Windows
1 Vælg FilerÆ Udskriv fra et tekstbehandlingsprogram, et regnearksprogram, browser eller et andet program.
2 Klik på Egenskaber. (Hvis knappen Egenskaber ikke findes, skal du klikke på Indstil printer og derefter klikke på
Egenskaber).
3 Afhængigt af operativsystemet skal du muligvis klikke på fanen Andre funktioner og derefter klikk e på funktionen
til udskrivning og tilbageholdelse.
Bemærk: Hvis du har svært ved at finde funktionen til udskrivning og tilbageholdelse af
skal du klikke på Hjælp, se emnet Tilbageholdte udskriftsjob eller Udskrivning og tilbageholdelse og
derefter følge driverens instruktioner.
Æ fortrolige udskriftsjob,
4 Indtast et brugernavn og en PIN-kode.
5 Send dit job til printeren.
Gå hen til printeren, når du er klar til at modtage dit fortrolige udskriftsjob, og følg "Ved printeren" trinene på
side 61.
Macintosh
1 Vælg FilerÆ Udskriv fra et tekstbehandlingsprogram, et regnearksprogram, browser eller et andet program.
2 I genvejsmenuen Kopier & sider eller Generelt skal du vælge Jobrouting.
a Når du anvender Mac OS 9, kan Job Routing ikke vælges i genvejsmenuen. Vælg Plug-in Preferences
Print Time Filters.
b Luk trekanten, der vises til venstre for Print Time Filters, og vælg Job Routing .
c Vælg Job Routing i genvejsmenuen.
3 Vælg Fortroligt udskriftsjob.
4 Indtast et brugernavn og en PIN-kode.
Æ
Udskrivning af fortrolige og tilbageholdte job
60
Page 61

Udskrivning
5 Send dit job til printeren.
Gå hen til printeren, når du er klar til at modtage dit fortrolige udskriftsjob, og følg "Ved printeren" trinene på
side 61.
Ved printeren
1 Tryk på , indtil Tilbageholdte job vises, og tryk derefter på .
2 Tryk på , indtil Fortrolige job vises, og tryk derefter på .
3 Tryk på , indtil vises ved siden af dit brugernavn, og tryk derefter på .
4 Indtast din PIN-kode.
Yderligere oplysninger findes i Indtastning af en PIN-kode.
5 Tryk på , indtil vises ved siden af det job, som du vil udskrive, og tryk derefter på .
Bemærk: Når dit job er udskrevet, slettes det fra printerhukommelsen.
Indtastning af en PIN-kode
Når du vælger Fortroligt job i menuen Tilbageholdte job, vises følgende prompt i displayet, når du har valgt dit
brugernavn:
Indtast PIN-kode
*
1 Brug det numeriske tastatur til at indtaste den fircifrede PIN-kode, der er tilknyttet det fortrolige job.
Bemærk: Når du indtaster PIN-koden, vises der stjerner i displayet for at holde oplysninger fortrolige.
Hvis du indtaster en ugyldig PIN-kode, vises Ugyldig PIN-kode.
• Hvis du vil indtaste PIN-koden igen, skal du sikre dig, at Prøv igen vises, og derefter trykke på .
• Hvis du vil annullere, skal du trykke på , indtil Annuller vises, og derefter trykke på .
2 Tryk på , indtil vises ved siden af det job, som du vil udskrive, og tryk derefter på .
Bemærk: Når dit job er udskrevet, slettes det fra printerhukommelsen.
Udskrivning og sletning af tilbageholdte job
Tilbageholdte job, f.eks.K ontrol af udskrivning, Reservation af udskrivning, Gentagelse af udskrivning, Bogmærker og USBflashhukommelsesfiler fungerer forskelligt og kræver ikke en PIN-kode, f or at jobbet kan udskrives. Disse job udskrives eller
slettes via kontrolpanelet på printeren.
Kontrol af udskrivning
Hvis du sender et job med kontrol af udskrivning, udskriver printeren én kopi og tilbageholder de resterende kopier, du har
anmodet om, i printerhukommelsen. Brug kontrol af udskrivning til at undersøge den første kopi for at se, om den er
tilfredsstillende, før du udskriver de resterende kopier. Når alle eksemplarer er udskrevet, slettes jobbet automatisk fra
printerens hukommelse.
Udskrivning af fortrolige og tilbageholdte job
61
Page 62

Udskrivning
Reservation af udskrivning
Hvis du sender et job med reservation af udskrivning, udskriver printeren ikke jobbet med det samme. Den gemmer jobbet
i hukommelsen, så du kan udskrive det senere. Jobbet tilbageholdes i hukommelsen, indtil du sletter det fra menuen
"Tilbageholdte job". Reserverede udskri ftsjob slettes måske, hvis printeren har brug for ekstra hukommelse til at behandle
andre tilbageholdte job.
Gentagelse af udskrivning
Hvis du sender et job med gentagelse af udskrivning, udskriver printeren alle anmodede kopier af jobbet og gemmer jobbet
i hukommelsen, så du senere kan udskrive yderligere kopier. Du kan udskrive yderligere kopier, så længe jobbet er gemt i
hukommelsen.
Bemærk: Job med gentagelse af udskrivning slettes automatisk fra printerhukommelsen, når printeren kræver
ekstra hukommelse til behandling af yderligere tilbageholdte job.
Windows
1 Vælg FilerÆ Udskriv fra et tekstbehandlingsprogram, et regnearksprogram, browser eller et andet program.
2 Klik på Egenskaber. (Hvis knappen Egenskaber ikke findes, skal du klikke på Indstil printer og derefter klikke på
Egenskaber).
3 Afhængigt af operativsystemet skal du muligvis klikke på fanen Andre funktioner og derefter klikke på funktionen
til udskrivning og tilbageholdelse.
Bemærk: Hvis du har svært ved at finde funktionen til udskrivning og tilbageholdelse af
skal du klikke på Hjælp, se emnet Tilbageholdte udskriftsjob eller Udskrivning og tilbageholdelse og
derefter følge driverens instruktioner.
Æ tilbageholdte job,
4 Vælg den ønskede type tilbageholdte udskriftsjob, og send derefter dit job til printeren.
Gå hen til printeren, når du er klar til at modtage dit fortrolige udskriftsjob, og følg "Ved printeren" trinene på
side 62.
Macintosh
1 Vælg FilerÆ Udskriv fra et tekstbehandlingsprogram, et regnearksprogram, browser eller et andet program.
2 I genvejsmenuen Kopier & sider eller Generelt skal du vælge Job Routing.
a Når du anvender Mac OS 9, kan Job Routing ikke vælges i genvejsmenuen. Vælg Plug-in PreferencesÆ
Print Time Filters.
b Luk trekanten, der vises til venstre for Print Time Filters, og vælg Job Routing .
c Vælg Job Routing i genvejsmenuen.
3 Vælg den ønskede type tilbageholdte udskriftsjob, indtast et brugernavn og send derefter dit job til printeren.
Gå hen til printeren, når du er klar til at modtage dit fortrolige udskriftsjob, og følg "Ved printeren" trinene på
side 62.
Ved pr interen
1 Tryk på , indtil Tilbageholdte job vises, og tryk derefter på .
2 Tryk på , indtil vises ved siden af dit brugernavn, og tryk derefter på .
Udskrivning af fortrolige og tilbageholdte job
62
Page 63

Udskrivning
3 Tryk på , indtil vises ved siden af den handling, som du vil udføre:
Udskriv alle job Slet alle job
Udskriv job Slet job
Udskriv kopier
4 Tryk på .
5 Tryk på , indtil vises ud for det ønskede job, og tryk derefter på .
Jobbet udskrives eller slettes i henhold til den valgte udskriftsjobtype og handling.
Ilægning af medier i standardbakker og skuffeoptioner
Printeren har en standardskuffe til 550 ark. Du har måske også købt en eller flere skuffeoptioner til 550 ark. Ilægning af
medier foregår ens i skufferne til 250 og 500 ark.
Bemærk: Fremgangsmåden til ilægning af medier i en højkapacitetsarkføder er anderledes end ilægning af
medier i skuffer til 550 ark.
Sådan ilægges udskriftsmedier:
Bemærk: Fjern ikke en skuffe, mens der udskrives, eller når en indikator blinker på kontrolpanelet. Det kan fø re
til papirstop.
1 Åbn skuffen.
2 Klem sammen om tappen på styret, og placer det korrekt i forhold til den mediestørrelse, du ilægger.
Ilægning af medier i standardbakker og skuffeoptioner
63
Page 64

Udskrivning
3 Bøj arkene frem og tilbage for at løsne dem, og luft derefter papiret. Undgå at folde eller krølle udskriftsmediet.
Bank kanterne let på en plan overflade.
4 Ilæg udskriftsmediet med forsiden nedad i skuffen: Når du dupleksudskriver (to-sidet) på brevpapir, skal du ilægge
det med logosiden opad i skuffen.
Bemærk: Ilæg ikke papir, så det kommer over markeringslinjen. Hvis skuffen overfyldes, kan der opstå
papirstop.
5 Klem sammen om det forreste styrs udløser, og skub det ind i skuffen, indtil det hviler let mod mediets kant.
6 Juster knappen for at vise størrelsen på det ilag te medie.
Bemærk: Denne indstilling har ingen indflydelse på printeren. Den tjener kun som en visuel påmindelse.
7 Skub skuffen ind i printeren.
Sådan ilægger du udskriftsmedie i MP-arkføderen
MP-arkføderen kan indeholde forskellige størrelser og typer af udskriftsmedier, f.eks. karton, transparenter, postkort,
noteskort og konvolutter. Den kan bruges til enkelte sider eller manuel udskrivning eller som en ekstra skuffe.
MP-arkføderen kan indeholde cirka:
• 100 ark papir af 75 g/m
• 80 ark papir af 24 lb 12x18
• 55 ark med etiketter
• 55 ark karton
• 50 transparenter
• 10 konvolutter
2
Sådan ilægger du udskriftsmedie i MP-arkføderen
64
Page 65

Udskrivning
• 1 ark glossy papir (manuel arkføder)
• 1 ark bannerpapir (297,2 x 1219,2 mm), manuel arkføder
Bemærk: En skuffe til bannermedie kan indeholde op til 50 ark bannerpapir, der skal fødes gennem MP-
arkføderen.
MP-arkføderen kan modtage udskriftsmedie med følgende mål:
• Bredde - 69,85 mm til 304,8 mm
• Længde - 127 mm til 1219,2 mm
Ikonerne på MP-arkføderen viser, hvordan man ilægger papir af forskellig størrelse, samt hvordan konvolutter skal vende.
Ilæg brevpapir med logoet opad til enkeltsidet udskrivning, nedad til dobbeltsidet udskrivning.
12 x 18
123
Sådan ilægges udskriftsmedier:
123
Bemærk: Tilføj eller fjern ikke udskriftsmedier, når printeren udskriver fra MP-arkfø deren, eller når
A3
123
A4
indikatorlampen blinker på kontrolpanelet. Det kan føre til papirstop.
LTR
123
123
B5
123
1 Åbn panelet til MP-arkføderen, og træk den tilbagetrukne skuffe ud, for at få plads til det ønskede papir.
2 Skub breddestyrene til den korrekte stilling.
123
A5
123
Sådan ilægger du udskriftsmedie i MP-arkføderen
65
Page 66

Udskrivning
3 Tryk bundpladen ned, indtil den låses på plads.
Bemærk: Læg ikke objekter på MP-arkføderen. Undgå også at trykke ned på den eller at anvende for megen
kraft.
4 Bøj ark eller kon volutter frem og tilbage f or at lø sne dem, og luft derefter arkene eller k onv olutterne. Undgå at folde
eller krølle udskriftsmediet. Bank kanterne let på en plan overflade.
Bemærk: Hold på kanten af transparenterne, og undgå at berøre udskriftssiden. Luft stakken med transparenter
for at undgå papirstop. Undgå at ridse udskriftssiden eller sætte fingeraftryk på transparenterne.
Papir
Konvolutter
Transparenter
Sådan ilægger du udskriftsmedie i MP-arkføderen
66
Page 67

Udskrivning
5 Læg mediet i skuffen, og tryk på knappen set for at hæve mediet til indføring.
Brug mærket, der angiver stakhøjde, når du ilægger udskriftsmedier.
Ilægning af papir, transparenter eller konvolutter
Bemærk: Brevpapir eller andet fortrykt papir skal ilægges forskelligt afhængigt af de installerede optioner.
Ilæg konvolutter med flapsiden nedad. Vend dem, som ikonerne viser på MP-arkføderen.
– Brug aldrig konvolutter med frimærker, clips, snaplukning, vinduer, coated indvendig beklædning eller
selvklæbende lim. Disse former for konvolutter kan beskadige printeren alvorligt.
Bemærk: Læg kun én størrelse og type udskriftsmedie i MP-arkføderen ad gangen. Bland ikke størrelser og
typer i samme skuffe.
Ilægning af brevpapir og fortrykt papir
• Med udskriftssiden opad til simpleks (enkeltsidet) udskrivning
• Med udskriftssiden nedad til dupleksudskrivning
• Ilæg ikke papir, så det kommer over markeringslinjen. Hvis skuffen overfyldes, kan der opstå papirstop.
6 Indstil Papirstørrelse og Papirtype til MP-arkføderen (Str. i MP-arkf. og Type i MP-arkf.) til den korrekte værdi for
det ilagte udskriftsmedie.
a Tryk på på kontrolpanelet.
b Tryk på , indtil du ser Papirmenu.
c Tryk på .
d Tryk på , indtil du ser Papirformat/type.
e Tryk på .
f Tryk på , indtil du ser MP-arkføder Format/Type.
g Tryk på .
h Tryk på , indtil du ser ud for den ilagte mediestørrelse.
i Tryk på .
j Tryk på , indtil du ser MP-arkføder Format/Type.
k Tryk på .
l Tryk på , indtil du ser ud for den ilagte medietype.
m Tryk på .
Printeren vender tilbage til tilstanden Klar.
Sådan ilægger du udskriftsmedie i MP-arkføderen
67
Page 68

Udskrivning
Lukning af MP-arkføderen
1 Fjern udskriftsmediet fra MP-ar kføderen.
2 Skub forlængerskuffen ind.
3 Tryk ned på MP-arkføderen ved rullerne, så den kan lukkes ordentligt.
4 Luk panelet til MP-arkføderen.
Ilægning af højkapacitetsarkføder
højkapacitetsarkføder giver mulighed for et ekstra input på 3.000 ark papir.
Bemærk: Ilæg ikke andre udskriftsmedier end papir i højkapacitetsarkføder.
Sådan ilægges højkapacitetsarkføder:
1 Åbn topdækslet
Papirstyrene er indstillet på fabrikken og er måske allerede indstillet til din papirstørrelse.
2 Kontroller papirstyrenes stilling.
Hvis de står korrekt, til den papirstørrelse du lægger i, så fortsæt til trin 6 på side 69. Ellers skal du fortsætte med
trin 3.
Bemærk: højkapacitetsarkføder skal være ordentligt indstillet til A4 eller Letter-papir. Hvis papirstyrene står
forkert, kan der opstå problemer med papirindføring.
Ilægning af højkapacitetsarkføder
68
Page 69

Udskrivning
3 Løsn vingeskruerne på venstre og højre papirstyr.
4 Skub styrene mod venstre/højre til den rigtige stilling til papirstørrelsen (A4 eller Letter).
5 Stram vingeskruerne på venstre og højre papirstyr.
6 Bøj arkene frem og tilbage for at løsne dem, og luft derefter papiret.
Undgå at folde eller krølle papiret. Ret kanterne på stakken ind på en plan overflade.
Ilægning af højkapacitetsarkføder
69
Page 70

Udskrivning
7 Placer papiret op mod papirstyrene med udskriftssiden opad.
Bemærk: Overskrid ikke den maksimale stakhøjde. Hvis skuffen overfyldes, kan der opstå papirstop.
8 Tryk på knappen til papirskuffen.
Papirskuffen går ned, så du kan lægge 500 ark papir i.
Bemærk: Hvis der kun er en del af en stak papir i skuffen, vil sensoren ikk e lade sk uff en sæ nk e sig. Læg me re
papir i den nedre skuffe.
9 Placer papiret op mod papirstyrene med udskriftssiden opad.
10 Gentag trin 8 og trin 9, indtil du har fyldt skuffen eller lagt den ønskede mængde i.
Ilægning af højkapacitetsarkføder
70
Page 71

11 Luk topdækslet.
Kontroller, at højkapacitetsarkføder er skubbet helt ind i printeren.
Tip til korrekt udskrivning
Udskrivning
Opbevaring af udskriftsmedier
Korrekt opbevaring af mediet hjælper med til at sikre problemfri udskrivning. Følg nedenstående retningslinjer:
• For at opnå de bedste resultater skal medier opbevares i et miljø, hvor temperaturen er cirka 21° C, og
luftfugtigheden er 40%.
• Opbevar papirkasser på en palle eller hylde og ikke direkte på gulvet.
• Hvis du opbe varer de enk elte papirpakker andre steder end i den oprindelige kasse, skal du sikre dig, at de står på
en plan overflade, så kanterne ikke bøjer eller krøller.
• Læg ikke noget oven på pakkerne med medier.
Forebyggelse af papirstop
Hvis du udvælger udskriftsmediet omhyggeligt og ilægger det korrekt, skulle det være muligt at undgå de fleste papirstop.
Følg trinene i Afhjælpning af papirstop, hvis der opstår papirstop. Hv is de r ofte opstår papirstop, må du følge disse trin:
• Ilægning af medier i standar dbakker og skuffeoptioner beskriver , hv ordan papiret lægges korrekt i. K ontroller,
at styrene er sat i den rigtige position, før du lugger skuffen.
• Kom ikke for meget i papirskufferne. Sørg f or at papiret ikke når over papirkapacitetsmærket på indersiden af
skuffen i forhold til den anvendte størrelse og vægt.
• Fjern ikke skuffer, mens der udskrives.
• Bland ikke forskellige pakker udskriftsmedie.
• Fjern det øverste og nederste ark i en pakke, før papiret lægges i printeren.
• Tving ikke papir i MP-arkføde ren, når du lægger det i, da de t kan køre skævt eller folde.
• Kontroller, at bredde- og længdestyr er korrekt indstillet i papirkilden.
• Bøj, luft og ret papiret ind, før du lægger det i skufferne.
• Luft stakk en med etiketter eller transparenter, før de lægges i MP-arkføderen. Hvis der opstår papirstop i
forbindelse med MP-arkføderen, så prøv at fremføre et ark ad gangen.
• Læg ikke rynket, krøllet eller fugtigt papir i skufferne.
• Bland aldrig forskellige papirtyper og størrelser i samme skuffe.
• Brug kun anbefalede udskriftsmedier. Se Retningslinjer for udskriftsmedier.
Tip til korrekt udskrivning
71
Page 72

Udskrivning
• Sørg for, at den anbefalede udskriftsside vender opad i MP-arkføderen eller højkapacitetsarkføderen.
• Sørg for, at den anbefalede udskriftsside vender nedad, når du lægger papir i skuffe 1 til 4.
• Opbevar udskriftsmediet i et acceptabelt miljø. Se Retningsl injer for udskriftsmedier.
• Hvis papiret konstant sidder fast i skuffen, må du minimere stakken til niveau A.
Finisheroptionens funktioner
Udskriftsbakker
Der er to outputbakker på finisheren.
Følgende typer medie kan sendes til bakke 1:
• Almindeligt papir
• Tykt papir
• Karton
• Transparenter
• Glossy papir
• Etiketter
• C5 og B5-konvolutter
• Brevpapir
• Fortrykt papir
• Farvet papir
Man kan kun sende A4 eller Letter-papir til bakke 2. Følgende typer kan sendes til bakke 2:
• Almindeligt papir
• Tykt papir
• Brevpapir
• Fortrykt papir
• Farvet papir
Forskydning
Man forskyde udskriften for hvert udskriftsjob eller hver kopi af et udskriftsjob, så det er lettere at adskille dokumenter, som
er stakket i udskriftsbakken.
Finisheroptionens funktioner
72
Page 73

Udskrivning
Finisheren stakker alle forskudte udskriftsjob i bakke 2. Forskydningen er ca. 23 mm.
Vælg følgende værdier for Forskudte sider på Menuen Finishing ved hjælp af printerdriver eller printerens kontrolpanel.
Værdi Output
Ingen* Stakker alle ark direkte oven
Mellem
kopier
Mellem
job
Værdier, der er markeret med en stjerne
(*), er fabriksindstillinger.
på hinanden.
Forskyder hver kopi af et
udskriftsjob.
Forskyder hvert udskriftsjob.
Hæftning
Hæfteenheden sidder inde i panelet til hæfteenheden. Man kan hæfte i hjørnet af almindeligt papir på 20 - 28 lb. Finisheren
stakker op til 30 hæftede sæt med forsiden nedad i bakke 2.
De højeste antal ark man kan hæfte er:
Vægt af papir Maksimum
papir på 20 lb 30 ark
papir på 24 lb 25 ark
papir på 28 lb 20 ark
Hvis du hæfter mere end det maksimale
antal ark, kan det medføre hæftestop.
Finisheroptionens funktioner
73
Page 74

Udskrivning
Vælg følgende værdier for Hæftejob sider på Menuen Finishing ved hjælp af printerdriver eller printerens kontrolpanel.
Værdi Output
Deaktv.* Hæfter ikke udskriftsjob.
Aktiveret Hæfter hvert udskriftsjob.
Værdier, der er markeret med en stjerne
(*), er fabriksindstillinger.
Meddelelsen Isæt hæfteklam. vises på printerens kontrolpanel, hvis hæfteenheden er tom eller Isæt hæftekassette,
hvis hæftekassetten er blevet fjernet. Når hæfteenheden er blevet fyldt og sat på plads, fjerner printeren meddelelsen.
Følg disse trin for at fjerne holderen til hæftekassetten og komme flere hæfteklammer i:
1 Tryk låsen ind og hold den inde.
2 Rul finisheren væk fra printeren.
3 Frigør udløserne.
Lås
Finisheroptionens funktioner
74
Page 75

4 Åbn panelet til hæfteenheden.
Udskrivning
Hæfteenhed
5 Løft hæfteenhedens låsehåndtag.
6 Drej hæfteenheden op.
Hæfteenhed
Hæfteenhedens
låsehåndtag
Finisheroptionens funktioner
75
Page 76

Udskrivning
7 Træk holderen ud af hæfteenheden.
8 Træk den tomme hæftekassette ud af holderen.
9 Smid kassetten ud.
10 Tag den nye hæftekassette ud af indpakningen.
Varenummer Beskrivelse
11K3188 C9xx/T6xx
hæftekassette
Bemærk: Lad tapen sidde på hæftekassetten, indtil kassetten er sat på plads i holderen.
Finisheroptionens funktioner
76
Page 77

11 Installer den nye kassette
12 Fjern tapen fra kassetten.
Udskrivning
13 Sæt holderen ind i hæfteenheden.
Tryk ned indtil holderen sidder på plads.
Finisheroptionens funktioner
77
Page 78

14 Drej hæfteenheden til den lukkede stilling.
15 Luk panelet til hæfteenheden.
Udskrivning
Finisheroptionens funktioner
78
Page 79

Udskrivning
16 Rul finisheren mod printeren, indtil den låser fast i monteringspindene.
Du hører et klik, når finisheren låser på plads.
Hulning
Afhængigt af hvilken finisher du har, så kan du hulle 3 eller 4 huller i udskrifterne. Finisheren kan lægge hullede udskrifter i
bakke 1 eller bakke 2. Du kan ikke hulle transparenter, karton, glossy papir eller etiketter.
Værdi Output
Deaktv.* Udskrifterne hulles ikke.
Aktiveret Hver udskreven side hulles.
Værdier, der er markeret med en stjerne
(*), er fabriksindstillinger.
Efterhånden som finisheren laver huller, smider den de små stykker papir i hulningsboksen. Når finisheren har hullet 15.000
ark, vises meddelelsen Tøm hulningsboksen på printerens kontrolpanel.
Finisheroptionens funktioner
79
Page 80

Følg disse trin for at tømme boksen:
1 Tryk låsen ind og hold den inde.
2 Rul finisheren væk fra printeren.
3 Frigør udløserne.
Udskrivning
Lås
Håndgreb
4 Løft håndtaget til finisherens styr.
5 Løft hulningsboksen, drej bunden udad og fjern den.
6 Slip håndtaget.
Finisheroptionens funktioner
80
Page 81

Udskrivning
7 Tøm boksen.
8 Løft håndtaget.
9 Placer boksens top i finisheren, og drej boksen bund ind i finisheren.
10 Slip håndtaget.
11 Rul finisheren mod printeren, indtil den låser fast i monteringspindene.
Du hører et klik, når finisheren låser på plads.
12 Se efter på printerens kontrolpanel.
Meddelelsen Klar vises.
Finisheroptionens funktioner
81
Page 82

6
Mediespecifikationer
Medier er papir, karton, transparenter, mærkater og konvolutter. De sidste fire kaldes nogle gange for specialmedier.
Printeren udskriver i høj kvalitet på en lang række udskriftsmedier. Der er en række ting du skal overveje omkring
udskriftsmediet, inden du udskriver. I dette kapitel får du oplysninger, som hjælper dig med at vælge udskriftsmedier og
behandle dem korrekt.
Retningslinjer for udskriftsmedier
Hvis du vælger det rigtige udskriftsmedie til printeren, undgår du problemer under udskrivningen.
Følgende afsnit indeholder retningslinjer vedrørende valg af korrekt udskriftsmedie til printeren.
Detaljerede oplysninger om udskriftsmediernes egenskaber findes i vejledningen Card Stock & Label Guide, som findes på
Lexmarks websted www.lexmark.com/publications.
Papir
For at sikre den bedste udskriftskvalitet og driftssikkerhed skal du bruge langbanet kopipapir på 90 g/m2. Forretningspapir
beregnet til almindelig forretningsbrug kan også give en acceptabel udskriftskvalitet.
Vi anbefaler Lexmark-varenummer 12A5950 Letter-størrelse glossy papir og Lexmark-varenummer 12A5951 til A4 glossy
papir.
Udskriv altid flere prøver, før du køber større mængder af en udskriftsmedietype. Når du vælger et udskriftsmedie, skal du
tage vægt, fiberindhold og farve med i betragtning.
LED-udskrivningsprocessen opvarmer papiret til 230° C til ikke-MICR-programmer. Brug kun papir, der kan modstå disse
temperaturer uden at ændre farve, løbe ud eller afgive sundhedsskadelige dampe. Spørg producenten eller forhandleren,
om det valgte papir kan bruges i laserprintere.
Ved ilægning af papiret skal du lægge mærke til den anbefalede udskriftsside på papirpakken og derefter ilægge papiret i
overensstemme lse hermed. Ilægning af medier i standardbakker og skuffeoptioner indeholder yderligere oplysninger
om ilægning.
Papirkendetegn
Følgende papirkendetegn har indflydelse på udskriftskvaliteten og -pålideligheden. Vi anbefaler, at du følger disse
retningslinjer, når du vurderer nyt papir.
Der findes detaljerede oplysninger om udskri ftsmediernes egenskaber i Card Stock & Label Guide, som findes på
Lexmarks websted www.lexmark.com/publications.
Mediespecifikationer
82
Page 83

Mediespecifikationer
Vægt
Printeren kan automatisk indføre langbanet papir med vægt fra 60 til 176 g/m
end
2
60 g/m
(16 lb) er muligvis ikke stift nok til at blive fremført korrekt, hvilket forårsager papirstop. Brug 90 g/m2 (24 lb tykt
papir) langbanet papir for at få den bedste udskriftskvalitet. Hvis du skal udskrive på udskriftsmateriale, der er smallere end
182 x 257 mm, anbefaler vi, at vægten er større end eller lig med 90 g/m
Rulning
Rulning er udskriftsmediets tendens til at bøje i hjørnerne. For meget rulning kan give problemer med indføringen. Rulning
optræder som regel, når papiret har været igennem printeren, hvor det udsættes for høje temperaturer. Hvis papir
opbevares uindpakket under fugtige forhold – dette gælder også papirskuffen – kan det få papiret til at rulle inden
udskrivningen og forårsage problemer under indføringen
Glathed
Papirets glathedsfaktor har direkte indflydelse på udskriftskvaliteten. Hvis papiret er for groft, brændes toneren ikke rigtigt
fast på papiret, hvilket resulterer i en dårlig udskriftskvalitet. Hvis papiret er for glat, kan det give problemer med
papirindføringen. Glatheden skal være mellem 100 og 300 Sheffield- punkter – dog får du den bedste udskriftskvalitet med
en glathed mellem 150 og 250 Sheffield-punkter.
Fugtindhold
Mængden af fugt i papiret har både indflydelse på udskriftskvaliteten og printerens evne til at indføre papiret korrekt. Lad
papiret ligge i den originale indpakning, indtil det skal bruges. Det vil begrænse risikoen for, at papiret udsættes for
fugtændringer, der kan nedsætte dets ydeevne.
Tilpas papiret, mens det stadig er i den originale indpakning. Hvis du vil tilpasse det, skal det opbevares i det samme miljø
som printeren i 24 til 48 timer før udskrivning, så papiret stabiliseres i de nye forhold. Forlæng tiden med flere dage, hvis
opbevarings- eller transportforholdene adskiller sig væsentligt fra printermiljøet. Tykt papir kan også kræve en længere
tilpasningsperiode pga. mater i alemassen.
Baneretning
Baneretningen er papirfibrenes retning i et ark papir. Papir kan være langbanet, hvilket vil sige, at fibrene løber på langs af
papiret, eller kortbanet, hvilket vil sige, at de løber på tværs af papiret.
2
Til 60 til 90 g/m
(16 til 24 lb tykt papir) papir anbefales langbanede fibre.
Fiberindhold
Det meste kopipapir af god kvalitet er fremstillet af 100% kemisk pulptræ. Dette indhold giver papir med en høj grad af
stabilitet, hvilket giver færre problemer med indføring og bedre udskriftskvalitet. Papir med f.eks. bomuldsfibre har
egenskaber, der kan resultere i en forringet papirhåndtering.
2
(16 til 47 lb tykt papir). Papir, der er lettere
2
(24 lb tykt papir).
Retningslinjer for udskriftsmedier
83
Page 84

Mediespecifikationer
Ikke-brugbart papir
Følgende papirtyper må ikke bruges i printeren:
• Kemisk behandlet papir, der bruges til at tage kopier uden karbonpapir, også kaldet selvkopierende papir, CCPpapir (Carbonless Copy Paper) eller NCR-papir (No Carbon Required)
• Fortrykt papir med kemikalier, der kan forurene printeren
• Fortrykt papir, der kan påvirkes af temperaturen i printerens fuser
• F o rtrykt papir, der kræver en registrering (den præcise udskriftsplacering på siden) større end ±0,09", f.eks. OCR-
formularer (Optical Character Recognition).
I nogle tilfælde kan du justere registreringen ved hjælp af programmet, så der kan udskrives på sådanne
formularer.
• Coated papir (raderbart tykt papir), syntetisk papir, termisk papir
• Papir med grove kanter, grov eller meget ru overflade eller rullet papir
• Genbrugspapir, der indeholder mere end 25% affald, der ikke overholder
DIN 19 309
• Papir med en vægt på under 60 g/m
• Formularer eller dokumenter, der består af flere dele
2
Valg af papir
Når papiret ligger rigtigt, er det nemmere at undgå papirstop og sikre problemløs udskrivning.
Overhold følgende for at undgå papirstop eller dårlig udskriftskvalitet:
• Brug altid nyt, ubeskadiget papir.
• Før du lægger papir i, skal du kende den anbefalede udskriftsside på det papir, der bruges. Denne oplysning
findes som regel på pakken med udskriftsmateriale.
• Anvend ikke papir, der er klippet eller skåret manuelt.
• Bland ikke udskriftsmediestørrelser, vægt eller typer i den samme kilde, da det kan medføre papirstop.
• Anvend ikke coated papir, medmindre det er specifikt beregnet til elektrofotografisk udskrivning.
• Husk at ændre indstillingen Papirstørrelse, når du bruger en kilde, som ikke understøtter automatisk
størrelsesregistrering.
• Tag ikke skufferne ud, mens der udskrives et job, eller hvis meddelelsen I brug vises i kontrolpanelet.
• Kontroller, at printerens indstillinger for papirtype og papirvægt passer med det papir, du anvender. (Se
"Papirmenu" i Vejledning til menuer og meddelelser på publications-cd'en, for at få yderligere oplysninger om
disse indstillinger).
• Kontroller, at papiret ligger korrekt i kilden.
• Bøj pap iret frem og tilbage.Undgå at folde eller krølle papiret. Bank kanterne let på en plan overflade.
Retningslinjer for udskriftsmedier
84
Page 85

Mediespecifikationer
Opbevaring af papir
Du skal bruge følgende retningslinjer for at undgå problemer med papirindføringen og ujævn udskriftskvalitet.
• Opbevar papir et sted, hvor temperaturen er ca. 21° C og luftfugtigheden er 40%.
• Opbevar papirkasser på en palle eller hylde og ikke direkte på gulvet.
• Hvis du opbe varer de enk elte papirpakker andre steder end i den oprindelige kasse, skal du sikre dig, at de står på
en plan overflade, så kanterne ikke bøjer eller krøller.
• Læg ikke noget oven på papirpakkerne.
• Opbevar papiret i den originale indpakning, indtil det skal lægges i printeren.
Valg af fortrykte formularer og brevpapir
Brug følgende retningslinjer, når du vælger fortrykte formularer og brevpapir til printeren:
• Brug langbanet papir for at opnå det bedste resultat i forbindelse med 60 til 90 g/m2 vægt.
• Brug kun formularer og brevpapir, der er trykt vha. offsetlitografi eller graveringstrykningsproces.
• Brug ikke papir med en ru eller meget struktureret overflade.
Brug papir, der er trykt med varmebestandig blæk udviklet til brug i kopieringsmaskiner. Blækket skal kunne modstå
temperaturer på 230° C uden at smelte eller udsende farlige stoffer. Brug blæk, der ikke påvirkes af harpikse n i toneren.
Blæk, der er oliebaseret, skal opfylde disse krav. Latexblæk behøver ikke at overholde disse. Kontakt papirleverandøren,
hvis du er i tvivl.
Fortrykt papir, f.eks. brevpapir, skal kunne modstå temperaturer på op til 230° C uden at smelte eller udsende
sundhedsskadelige dampe.
Opbevaring af papir
85
Page 86

Mediespecifikationer
Udskrivning på brevpapir
Spørg producenten eller forhandleren, om det fortrykte brevpapir, du har valgt, kan bruges i laserprintere.
Papirretningen er vigtig ved udskrivning på brevpapir. Brug følgende tabel som en hjælp ved ilægning af brevpapir i
udskriftsmediekilderne.
Udskriftsmediekilde eller
proces Udskriftsside Sidens top
Skuffer Brevpapiret har forsiden nedad Brevpapiret placeres mod skuffens bagkant.
Dupleksudskrivning (tosidet) fra
skuffer
MP-arkføder Brevpapiret har forsiden opad Ikonerne på MP-arkføderen viser, hvilken vej
Dupleksudskrivning (tosidet) fra
MP-arkføderen
Brevpapiret har forsiden opad Brevpapiret placeres mod skuffens front.
hver papirtørrelse skal vende.
Brevpapiret har forsiden nedad Ikonerne på MP-arkføderen viser, hvilken vej
hver papirtørrelse skal vende.
Transparenter
Indfør transparenter fra standardskuff erne eller MP-arkføderen. Prøv at udskrive en prøve på den transparenttype, du
overvejer at bruge til printeren, inden du køber større mængder af transparenttypen.
Ved udskrivning på transparenter:
• Sørg for at indstille Papirtype til Transparent i printerdriveren eller i MarkVision™ Professional for at undgå
beskadigelse af printeren.
• Brug transparenter, der er beregnet til brug i laserprintere. T ransparenter skal kunne modstå temperaturer på 230°
C uden at smelte, miste farve, forskyde eller udsende farlige stoffer.
• Undgå at afsætte fingeraftryk på transparenterne for at undgå problemer med udskriftskvaliteten.
• Inden du ilægger transparenter, skal du lufte stakken for at forhindre, at arkene hænger sammen.
Valg af transparenter
Printeren kan udskrive direkte på transparenter, der er fremstillet til brug i laserprintere. Udskriftskvalitet og holdbarhed
afhænger af den benyttede transparent. Udskriv altid prøver af transparenter, før du køber større mængder.
Vi anbefaler Lexmark-varenummer 12A8240 for transparenter i Letter-størrelse og Lexmark-varenummer 12A8241 for
transparenter i A4-størrelse.
Du skal angive indstillingen Papirtype til Transparent for at undgå papirstop. (Se "Papirtype" i Vejledning til menuer og
meddelelser på publications-cd, hvis du ønsker yderligere oplysninger om denne indstilling). Spørg forhandleren eller
producenten, om dine transparenter kan bruges til laserprintere, der opvarmer transpare nterne til 230° C. Brug kun
transparenter, der kan modstå disse temperaturer uden at smelte, ændre farve, forskyde eller afgive sundhedsskadelige
dampe. Du kan finde detaljerede oplysninger i Card Stock & Label Guide, der findes på Lexmarks websted på
www.lexmark.com/publications.
Opbevaring af papir
86
Page 87

Mediespecifikationer
Konvolutter
Prøv at udskrive en prøve på printeren, med den konvoluttype du overvejer, inden du køber større mængder. Se Sådan
ilægger du udskriftsmedie i MP-arkføderen for at få instruktioner i at ilægge konvolutter.
Overhold følgende, når du udskriver på kon volutter:
• Brug kun konvolutter af god kvalitet, som er beregnet til laserprintere, for at opnå så god en udskriftskvalitet som
muligt.
• Angiv Papirkilde i Papirmenu baseret på den aktuelt anvendte kilde, angiv Papirtype til Konvolut, og vælg den
korrekte konvolutstørrelse fra kontrolpanelet, printerdriveren eller MarkVision Professional.
• Brug konv olutter fremstillet af 90 g/m
op til 105 g/m
så længe bomuldsindholdet er 25% eller lavere. Konvolutter med et bomuldsindhold på 100% må ikke overstige
en vægt på 90 g/m2 (24 lb tykt papir).
• Brug kun nye, ubeskadigede konvolutter.
• For at opnå den bedste kvalitet og undgå papirstop skal du ikke anvende konvolutter, der:
– Ruller eller slår sig
– Er klæbet sammen eller ødelagte på den ene eller anden måde
– Har vinduer, huller, perforeringer, udskæringer eller prægninger
– Benytter metalhægter, snore eller falsning med metal
– Har et interlock-design
– Har påsatte frimærker
– Har ikke-tildækket klæbestof, når konvolutlukkemekanismen er forseglet eller lukket
– Har kanter med hakker eller bøjede hjørner
– Har en ru eller bølget finish eller vandmærker
• Brug konvolutter, der kan tåle en temperatur på 230° C uden at smelte, krølle, folde eller afgive sundhedsfarlige
dampe. Spørg forhandleren af konvolutterne, hvis du er i tvivl, om du kan bruge visse typer konvolutter.
• En kombination af høj luftfugtighed (over 60%) og høje udskrivningstemperaturer kan smelte konvolutterne.
2
(28 lb tykt papir) til standardskufferne med 250 ark eller 105 g/m2 (28 lb tyke papir) til konvolutter,
2
(24 lb tykt papir) papir for at få den bedste udskriftskvalitet. Brug en vægt på
Etiketter
Printeren kan udskrive på mange slags etiketter, der er beregnet til laserprintere. Etiketterne sidder på ark i letter-, A4- eller
leagal-størrelse. Etik etklæbemiddel, forsider (karton, der kan udskrives på) og toplag skal kunne tåle en temperatur på 230°
C og et tryk på 25 psi (pounds per square inch).
Prøv den type etiket, du overvejer at bruge sammen med printeren, før du køber større mængder af den.
Detaljerede oplysninger om etiketudskrivning, -kendetegn og -design findes i vejledningen Card Stock & Label Guide som
findes på Lexmarks websted på www.lexmark.com/publications.
Ved udskrivning på etiketter:
• Angiv menupunktet Papirtype til Etiketter i Papirmenu. Angiv papirtypen fra printerens kontrolpanel,
printerdriveren eller MarkVision Professional.
• Læg ikke etiketter og papir eller transparenter i den samme kilde, da det kan medfø re in d føringsproblemer at
blande udskriftsmedier.
• Anvend ikke etiketark med glat bagsidemateriale.
• Udskriv ikke inden for 1 mm fra udstansningen.
• Anvend ark, hvor der ikke mangler nogen etiketter. Ark, hvor nogle af etiketterne mangler, kan medføre, at
etiketterne falder af under udskrivning og forårsager papirstop. Brug af ark, hvor nogle af etiketterne mangler, kan
også medføre, at der afsættes klæbemiddel i printeren og på tonerkassetten, hvilket kan gøre printer- og
tonerkassettegarantierne ugyldige.
• Brug etiketter, der kan tåle en temperatur på 230° C uden at smelte, krølle, folde eller frigive sundhedsfarlige
dampe.
Opbevaring af papir
87
Page 88

Mediespecifikationer
• Udskriv ikke inden for 1 mm fra etiketkanten, fra perforeringerne eller mellem etiketternes udstansninger.
• An vend ikke etiketark, der er forsynet med klæbemiddel til arkkanten. Det anbefales, at klæbemidlet påføres i
zoner mindst 1 mm væk fra kanterne. Klæbemiddel kan "forurene" printeren og gøre garantien ugyldig.
• Hvis det ikke er muligt at påføre klæbemidlet i zoner, skal du fjerne en strimmel på 3 mm fra den forreste og
bageste kant. Der skal desuden anvendes et klæbemiddel, der ikke siver igennem.
• Fjern en strimmel på 3 mm fra den forreste kant for at forhindre, at etiketterne falder af inde i printeren.
• Stående retning er at foretrække, især ved udskrivning af stregkoder.
• Anvend ikke etiketter med ikke-tildækket klæbemiddel.
Du kan finde detaljerede oplysninger om etiketudskrivning, -kendetegn og -design i Card Stock & Label Guide, der findes
på Lexmarks websted på www.lexmark.com/publications.
Karton
Karton består af ét lag og har mange egenskaber, f.eks. papirfibrenes retning og struktur, som kan have væsentlig
indflydelse på udskriftskvaliteten. I Identifikation af udskriftsmediekilder og -specifikationer finder du oplysninger om
den foretrukne vægt for udskriftsmediets baneretning.
Prøv den type karton, du overvejer at bruge sammen med printeren, før du køber større mængder af den.
Oplysninger om den foretrukne vægt af udskriftsmediet findes i Udskriftsmedietyper og vægt.
Overhold følgende, når der udskrives på karton:
• Angiv menupunktet Papirtype i Papirmenu til Karton fra kontrolpanelet, printerdriveren eller MarkVision
Professional. Angiv Papirvægt til Vægt af karton, og vælg Vægt af karton som Normal eller Tung for værdien.
Angiv dette fra kontrolpanelet, printerdriveren eller MarkVision Professional. Brug Tung f or en kartonvægt på over
163 g/m
• Vær opmærksom på, at f ortryk, perforering og krø lning kan ha ve stor indflydelse på udskriftskvaliteten og medfø re
problemer med udskriftsmediehåndtering og papirstop.
• Undgå at bruge karton, der kan frigive sundhedsskadelige dampe, når det opvarmes.
• Anvend ikke fortrykt karton, der er fremstillet ved brug af kemikalier, som kan forurene printeren. Fortrykning
afsætter halvvæskeformige og flygtige komponenter i printeren.
• Brug af langbanet karton anbefales.
2
(90 lb).
Opbevaring af papir
Følg nedenstående retningslinjer for korrekt opbevaring af udskriftsmedie. Derved undgås mediefremføringsproblemer og
uens udskriftskvalitet:
• For at opnå de bedste resultater skal medier opbevares i et miljø, hvor temperaturen er cirka 21° C, og
luftfugtigheden er 40%. De fleste producenter af etiketter anbefaler udskrivning inden for et temperaturinterval på
18° til 24° C med en relativ fugtighed på 40 til 60%.
• Opbevar kasser med medier på en palle eller hylde - og ikke direkte på gulvet.
• Hvis du opbe varer de enk elte papirpakker andre steder end i den oprindelige kasse, skal du sikre dig, at de står på
en plan overflade, så kanterne ikke bøjer eller krøller.
• Læg ikke noget oven på pakkerne med medier.
Opbevaring af papir
88
Page 89

Mediespecifikationer
Identifikation af udskriftsmediekilder og -specifikationer
Følgende tabeller indeholder oplysninger om standard og kildeoptioner, inklusive papirstørrelser, der kan vælges fra
menuen Papirstørrelse samt understøttede vægte.
Bemærk: Hvis du skal bruge en udskriftsmediestørrelse, der ikke vises, skal du vælge den størrelse, der ligger
umiddelbart over.
Oplysninger om karton og etiketter findes under Card Stock & Label Guide.
Størrelser på og understøttelse af udskriftsmedier
Forklaring
✓ - understøttes
✘ ✍ understøttes ikke
Valgfri
Mediestørrelse
Mål
A3 297 x 420 mm ✓✓ ✘ ✓✓
A4 210 x 297 mm ✓✓✓✓✓
A5 148 x 210 mm ✘✓ ✘ ✓✓
JIS B4 257 x 364 mm ✓✓ ✘ ✓✓
JIS B5 182 x 257 mm ✘✓ ✘ ✓✓
Letter 215,9 x 279,4 mm ✓✓✓✓✓
Legal 215,9 x 355,6 mm ✓✓ ✘ ✓✓
Executive 184,2 x 266,7 mm ✘✓ ✘ ✓✓
Folio 216 x 330 mm ✘✓ ✘ ✓✓
Statement 139,7 x 215,9 mm ✘✓ ✘ ✘✘
Skuffer til
550 ark
MP-arkføder
højkapacitets-
arkføder
Dupleksenhedoption
valgfri
finisher****
Tabloid 279 x 432 mm ✓✓ ✘ ✓✓
*
Denne stø rrelsesindstilling formaterer siden eller konv olutten til 297,0 x
1219,2 mm, medmindre størrelsen er angivet af programmet.
**
Målene gælder kun simpleksudskrivning (enkeltsidet). For
dupleksudskrivning (to-sidet) er minimumsstørrelsen 139,7 x 210 mm.
***
Denne størrelsesindstilling formaterer siden til 216,0 x 355,6 mm,
medmindre størrelsen angives af programmet.
****
Finisherbakke 1. Der må kun lægges A4 og Letter-størrelser i
finisherbakke 2.
Identifikation af udskriftsmediekilder og -specifikationer
89
Page 90

Mediespecifikationer
Størrelser på og understøttelse af udskriftsmedier(fortsat)
Forklaring
✓ - understøttes
✘ ✍ understøttes ikke
Mediestørrelse
Mål
Universal
*
69,85 x 127 mm til
Valgfri
Skuffer til
550 ark
MP-arkføder
højkapacitets-
arkføder
✘✓ ✘ ✘✘
Dupleksenhedoption
valgfri
finisher****
297 x 1219,2 mm
***
7 3/4-konvolut
98,4 x 190,5 mm ✘✓ ✘ ✘✘
(Monarch)
9-konvolut 98,4 x 225,4 mm ✘✓ ✘ ✘✘
Com 10-konvolut 104,8 x 241,3 mm ✘✓ ✘ ✘✘
DL-konvolut 110 x 220 mm ✘✓ ✘ ✘✘
C5-konvolut 162 x 229 mm ✘✓ ✘ ✘✘
B5-konvolut 176 x 250 mm ✘✓ ✘ ✘✘
Anden
konvoult
*
Denne stø rrelsesindstilling formaterer siden eller konv olutten til 297,0 x
***
104,8 x 210 mm til
215,9 x 355,6 mm
✘✓ ✘ ✘✘
1219,2 mm, medmindre størrelsen er angivet af programmet.
**
Målene gælder kun simpleksudskrivning (enkeltsidet). For
dupleksudskrivning (to-sidet) er minimumsstørrelsen 139,7 x 210 mm.
***
Denne størrelsesindstilling formaterer siden til 216,0 x 355,6 mm,
medmindre størrelsen angives af programmet.
****
Finisherbakke 1. Der må kun lægges A4 og Letter-størrelser i
finisherbakke 2.
Identifikation af udskriftsmediekilder og -specifikationer
90
Page 91

Mediespecifikationer
Understøttelse af udskriftsmedier efter størrelse for valgfrie funktioner
Forklaring
✓ - understøttes
✘ ✍ understøttes
ikke
Skuffer til
Medie
550 ark MP-arkføder Valgfri dupleks
Papir ✓✓✓✓✓
Karton ✓✓✘✘✓
Transparenter ✓✓✘✘✓
Banner ✘✓✘✘✓
Papiretiketter ✓✓✘✘✓
Konvolutter ✘✓✘✘✓
Glossy papir ✓✓ ✘ ✓ ✓
1
Send kun papir i Banner-størrelse ud i Finisherbakke 1.
Valgfri
højkapacitetsarkføder Valgfri finisher
1
Udskriftsmedietyper og vægt
Forklaring
✓ - understøttes
✘ ✍ understøttes ikke
Medie
Type
Papir Kopipapir eller
forretningspapir
(Bruges til enkeltsidet
udskrivning)
1
Kopipapir eller
forretningspapir
(Bruges til dobbeltsidet
udskrivning)
1
Papir, der vejer mindre end 75 g/m2 (20 lb tykt papir), er begrænset til enkeltsidet udskrivning ved under 60%
relativ luftfugtighed.
2
Denne vægt i enhver kilde, der ikke understøttes af dobbeltsidet udskrivning (tosidet).
3
Til 60 til 176 g/m2(16 til 47 lb tykt papir) papir anbefales langbanede fibre. Til papir tungere end 176 g/m2 (47 lb
tykt papir) anbefales kortbanet.
4
Det trykfølsomme område skal føres ind i printeren først.
5
Maksimumsvægten for 100% bomuldsindhold er 90 g/m2 (24 lb) tykt papir.
6
Konvolutter på 105 g/m2 (28 lb tykt papir) er begrænset til 25% bomuldsindhold.
Medievægt
Skuffer til 550 ark MP-arkføder
60 til 74,9 g/m2 langbanet
(16 til 19,9 lb tykt papir)2
75 til 176 g/m2
langbanet
(20 til 47 lb tykt papir)
60 til 74,9 g/m2 langbanet
(16 til 19,9 lb tykt papir)2
75 til 176 g/m2
langbanet
(20 til 47 lb tykt papir)
Identifikation af udskriftsmediekilder og -specifikationer
91
Page 92

Udskriftsmedietyper og vægt(fortsat)
Mediespecifikationer
Forklaring
Medievægt
✓ - understøttes
✘ ✍ understøttes ikke
Medie
Type
Glossy-papir Bog 88 til 176 g/m2
Omslag 162 til 176 g/m2
Card stock - højst
(langbanet)
2,3
Index Bristol 163 g/m2 (90 lb) 163 g/m2 (90 lb)
Tag 163 g/m2 (100 lb) 163 g/m2 (100 lb)
Skuffer til 550 ark MP-arkføder
88 til 176 g/m2
langbanet
(60 til 120 lb bog)
langbanet
(60 til 120 lb bog)
162 til 176 g/m2
langbanet
(60 til 65 lb omslag)
langbanet
(60 til 65 lb omslag)
Omslag 176 g/m2 (65 lb) 176 g/m2 (65 lb)
Card stock - højst
(kortbanet)
2,3
Index Bristol 199 g/m2 (110 lb) 199 g/m2 (110 lb)
Tag 203 g/m2 (125 lb) 203 g/m2 (125 lb)
Dæksel 216 g/m2 (80 lb) 216 g/m2 (80 lb)
Transparenter
Etiketter - højst
Konvolutter
1
Papir, der vejer mindre end 75 g/m2 (20 lb tykt papir), er begrænset til enkeltsidet udskrivning ved under 60%
2
2,4
2
Laserprinter 161 til 192 g/m2
(43 til 51 lb tykt papir)
Papir 180 g/m2
(48 lb tykt papir)
Sulfit, træfrit eller op til
Gælder ikke 60 til 105 g/m
100% bomuld
161 til 192 g/m2
(43 til 51 lb tykt papir)
199 g/m2
(53 lb tykt papir)
2
(16 til 28 lb
tykt papir)
5, 6
relativ luftfugtighed.
2
Denne vægt i enhver kilde, der ikke understøttes af dobbeltsidet udskrivning (tosidet).
3
Til 60 til 176 g/m2(16 til 47 lb tykt papir) papir anbefales langbanede fibre. Til papir tungere end 176 g/m2 (47 lb
tykt papir) anbefales kortbanet.
4
Det trykfølsomme område skal føres ind i printeren først.
5
Maksimumsvægten for 100% bomuldsindhold er 90 g/m2 (24 lb) tykt papir.
6
Konvolutter på 105 g/m2 (28 lb tykt papir) er begrænset til 25% bomuldsindhold.
Bemærk: Der må kun udskrives tekst på 60 g/m2 papir (16 lb tykt papir).
Identifikation af udskriftsmediekilder og -specifikationer
92
Page 93

Mediespecifikationer
Mediekapaciteter
Forklaring
✓ - understøttes
✘ ✍ understøttes ikke
Skuffe til
Medietype
Papir 550 ark* 100 ark* 3000 100 1000
Karton 150–200 ark** 45–55*** ✘ 100 ✘
Papiretiketter 200 55 ✘ 30 ✘
Vinyletiketter ✘ 55 ✘ 30 ✘
Transparenter 150 50 ✘ 50 ✘
Konvolutter ✘ 10 af Com 10 ✘ 10 ✘
* Baseret på 20 lb-papir.
** 200 ark 33–44 lb karton eller 150 ark 102 lb karton.
*** 45 ark 33–44 lb karton eller 55 ark 102 lb karton.
550 ark MP-arkføder
Valgfri
højkapacitetsarkføder
Valgfri
finisherbakke
1
Valgfri
finisherbakke
2
Skuffesammenkædning
Med skuffesammenkædning aktiveres den funktion, der automatisk kæder skufferne sammen, når du lægger samme
størrelse og type udskriftsmedie i flere kilder. Printeren sammenkæder automatisk skufferne. Når en skuffe er tom,
fremføres udskriftsmedier fra den næste sammenkædede skuffe.
Hvis du f.eks. har ilagt den samme papirstørrelse og -type eller specialmedie i skuffe 1 og skuffe 2, indføres papiret eller
specialmediet fra skuffe 1 til printeren, indtil skuffen bliver tom, og derefter indføres papiret eller mediet fra den næste
sammenkædede skuffe – skuffe 2.
Ved at sammenkæde skufferne kan du oprette en enkelt kilde med en kapacitet på 1100 ark.
Hvis du ilægger samme størrelse udskriftsmedie i hver skuffe, skal du kontrollere, at typen også er den samme for at
skufferne kan sammenkædes.
Når du har ilagt den samme størrelse og type udskriftsmedie i de valgte skuffer, skal du vælge den samme
papirtypeindstillin g i Papirmenu for disse kilder.
Hvis du vil deaktivere skuffesammenkædning, skal du under angive en entydig værdi for Papirtype for hver enkelt skuffe.
Hvis ikke alle skuffer har samme udskriftsmedietype, når de sammenkædes, kan du komme til at udskrive et job på en
forkert papirtype.
Dupleksfunktionen (tosidet udskrivning)
Dupleksudskrivning (eller tosidet udskrivning) giver dig mulighed for at udskrive på begge sider af et ark papir. Udskrivning
på begge sider af papiret reducerer udskrivningsomkostningerne.
Se Størrelser på og understøttelse af udskriftsmedier for at få en liste over størrelser, der accepteres ved
dupleksudskrivning.
Vælg Dupleks i printerdriveren, hvis dupleksudskrivning kun skal gælde for bestemte job.
Skuffesammenkædning
93
Page 94

Mediespecifikationer
Dupleksudskrivning på brevpapir
Når du dupleksudskriver (to-sidet) på brevpapir fra skufferne, skal du ilægge det med logosiden opad, så denne side føres
ind i printeren først.
Brug af dupleksindbinding
Når du vælger udskrivning med dupleksindbinding i printerdriveren eller indstillingen Dupleksindbind under Finishingmenu,
skal du vælge enten indbinding på lang kant eller kort kant, som er værdierne for denne indstilling. Formålet med
dupleksindbinding er at definere den måde, dupleksudskrevne sider indbindes på, og hvordan udskrivning på arkets
bagside (lige nummererede sider) vender i forhold til udskrivningen på forsiden (ulige nummererede sider).
De to værdier for Dupleksindbind er:
Lang kant*
Stjernen (*)
angiver, at dette
er fabriksindstillingen.
Kort kant Antager indbinding langs sidens korte kant (øverste kant ved stående retning og
Antager indbinding langs sidens lange kant (venstre kant ved stående retning og
øverste kant ved liggende retning). I følgende illustration vises indbinding langs
den lange kant for sider i stående eller liggende retning:
Indbinding
Bagsiden
af arket
Stående
venstre kant ved liggende retning). I følgende illustration vises indbinding langs
den korte kant for sider i stående eller liggende retning:
Bagsiden
af arket
Forsiden
af næste
ark
Forsiden
af næste
ark
Indbinding
Indbinding
Bagsiden
af arket
Bagsiden af
arket
Forsiden af
næste ark
Indbinding
Forsiden
af næste
ark
Liggende
Stående
Dupleksfunktionen (tosidet udskrivning)
94
Page 95

Mediespecifikationer
Undgå papirstop
Brug det korrekte udskriftsmedie (papir, transparenter, etiketter og karton) til at sikre problemfri udskrivning. Se
Identifikation af udskriftsmediekilder og -specifikationer, hvis du vil have yderligere oplysninger.
Bemærk: Udskriv en prøv e på det udskriftsmedie, du overvejer at bruge i printeren, før du kø ber store mængder .
Hvis du vælger et passende udskriftsmedie og ilægger det korrekt, skulle det være muligt at undgå de fleste papirstop. Se
Ilægning af medier i standardbakker og skuffeoptioner, Sådan ilægger du udskriftsmedie i MP-arkføderen ell er
Ilægning af højkapacitetsarkføder for at få detaljerede instruktioner til ilægning.
Følgende tip kan hjælpe dig med at undgå papirstop:
• Brug kun anbefalede udskriftsmedier.
• Overfyld ikke udskriftsmediekilderne. Kontroller, at stakhøjden ikke overstiger den maksimale stakhøjde, som er
angivet på mærkater i skufferne med en maks. linje.
• Ilæg ikke foldet, bøjet, fugtigt eller krøllet udskriftsmedie.
• Bøj, luft og ret udskriftsmediet ud, inden du ilægger det. Forsøg at indføre ét ark ad gangen via MP-arkføderen,
hvis der opstår udskriftsmediestop.
• Brug ikke udskriftsmedie, som du selv har skåret til.
• Ilæg ikke forskellige udskriftsmediestørrelser, udskriftsmedie med forskellig vægt eller forskellige
udskriftsmedietyper i den samme udskriftsmediekilde.
• Kontroller, at den anbefalede udskriftsside er lagt i skuffen i henhold til dine simpleks- eller dupleksbehov.
• Opbevar udskriftsmediet i et acceptabelt miljø. Se Opbevaring af papir.
• Fjern ikke skufferne under udskrivning af et job.
• Skub alle skuffer helt ind, når udskriftsmediet er blevet ilagt.
Kontroller, at styrene i skufferne er korrekt placeret i forhold til den størrel se, som det ilagte udskriftsmedie har. Sørg for, at
styrene ikke skubbes for hårdt ind mod stakken af udskriftsmedie.
Undgå papirstop
95
Page 96

7
V edligeholdelse af printeren
Du skal regelmæssige udføre bestemte opgaver for at sikre optimal udskriftskvalitet. Disse opgaver beskrives i dette
kapitel.
Hvis der er flere, der bruger printeren, kan du udpege en nøgleoperatør, som skal konfigurere og vedligeholde printeren.
Kontakt denne nøgleoperatør i forbindelse med udskrivningsproblemer og vedligeholdelsesopgaver.
I USA skal du kontakte Lexmark på 1-800-539-6275 for at få oplysninger om autoriserede Lexmark-forhandlere i dit
område. I andre lande eller områder kan du besøge Lexmarks websted på adressen www.lexmark.com. Du kan også
kontakte den forhandler, som du har købt printeren af.
Opbevaring af forbrugsstoffer
Vælg et køligt, rent opbevaringssted til forbrugsstofferne til printeren. Opbevar forbrugsstoffer med den rigtige side op i
originalemballagen, indtil de skal bruges.
Forbrugsstoff e rne må ikke udsættes for:
• Direkte sollys
• Temperaturer over 35° C
• Høj luftfugtighed (over 80%)
• Saltmættet luft
• Ætsende luftarter
• Meget støv
Vedligeholdelse af printeren
96
Page 97

Vedligeholdelse af printeren
Angivelse af status for forbrugsstoffer
Advarsler på printerens kontrolpanel advarer dig, når et forbrugsstof skal udskiftes, eller når der er brug for v edligeholdelse.
Du kan også få vist status for printerens forbrugsstoffer på kontrolpanelet, medmindre printeren udskriver eller er optaget.
Overskriften eller det grå område øverst på displayet angiver, om printeren er Klar og giver dig besked, når der mangler
papir i skufferne. Valg af Status / forbrugsstoffer på displayet åbner skærmbilledet Status / forbrugsstoffer,
hvor du kan få vist status for forskellige skuffer og åbne skærmbilledet med forbrugsstoffer for at få vist den aktuelle status
for tonerkassetten.
Klar. Skuffe 1 snart tom, Skuffe 2 snart tom...
Status/
forbrugsstoffer
Tilbageholdt job
Status/forbrugsstoffer
Vis forbrugsstoffer
Klar
Skuffe 1 snart tom
Vis forbrugsstoffer
CMYK
Cyan toner: OK
Magenta toner: OK
Spare på forbrugsstoffer
En række indstillinger i programmet eller i displayet giver dig mulighed for at spare på toneren og papiret. Yderligere
oplysninger om ændring af disse indstillinger findes under Vejledning til menuer og meddelelser.
Forbrugsstof Valg af menupunkt Det gør denne indstilling
T oner T onersværtn.gr i Indstillinger
Farveton er og
farvefotofremkaldere
<farve>toner Farvebesparer i Standarder
Kvalitetsmenu
Udskriftstilstanden Kun sort i
Standarder
Menuen Kvalitet
Æ Menuen Kvalitet
Æ
Giver dig mulighed for at justere den mængde toner, der brændes fast
på udskriftsmediet. Værdierne går fra 1 (lyseste indstilling) til 5
(mørkeste indstilling).
Udskriver kun i sort for at spare på farveforbrugsstofferne.
Æ
Udskriver farver knapt så kraftigt for at spare farvetoner.
Angivelse af status for forbrugsstoff er
97
Page 98

Vedligeholdelse af printeren
Forbrugsstof Valg af menupunkt Det gør denne indstilling
Udskriftsmedie
Udskr. fl. sider i IndstillingerÆ
Menuen Finishing
Får printeren til at udskrive to eller flere sidebilleder på én side af et ark.
Værdierne for Udskr. fl. sider er 2 uddelingskopier, 3 uddelingskopier, 4
uddelingskopier, 6 uddelingskopier, 9 uddelingskopier , 12
uddelingskopier og 16 uddelingskopier. Sammen med
dupleksindstillingen giver Udskr. fl. sider dig mulighed for at udskrive op
til 32 sider på ét ark papir (16 billeder på forsiden og 16 på bagsiden).
Dupleks i Indstillinger
Menuen Finishing
Brug programmet eller
printerdriveren til at sende en
kontroludskrift.
Æ
Dupleksudskrivning er tilgængelig, når du monterer
dupleksenhedsoptionen. Gør det muligt at udskrive på begge sider af et
ark papir.
Giver dig mulighed for at kontrollere den fø rste kopi af et job med flere
kopier for at sikre, at udskriften er tilfredsstillende, fø r du udskriver de
andre kopier. Hvis jobbet ikke er tilfredsstillende, kan du annullere
jobbet.
Der findes flere oplysninger om jobbet Kontrol af udskrivning under
Udskrivning og sletning af tilbageholdte job.
Bestilling af forbrugsstoffer
Hvis du skal bestille forbrugsstoffer i USA, skal du kontakte Lexmark på 1-800-539-6275 for at få oplysninger om
autoriserede Lexmark-forhandlere i dit område. I andre lande eller områder kan du besøge Lexmarks websted på adressen
www.lexmark.com. Du kan også kontakte den forhandler, som du har købt printeren af.
Bemærk: Alle beregninger af forbrug af forbrugsstoffer til printeren forudsætter udskrift på almindeligt Lette r
eller A4-papir.
Bestilling af tonerkassette
Når meddelelsen [farve] snart tom vises, skal du bestille en ny tonerkassette. Du kan udskrive et par hundrede sider,
efter at meddelelsen [farve] snart tom vises. Du skal have en ny kassette parat, når den gamle kassette ikke længere
udskriver tilfredsstillende.
Bemærk: Sørg for at ryste den nye tonerkassette, før du installerer den i printeren, for at maksimere dens
ydeevne.
De anbefalede tonerkassetter, der er udformet specielt til printeren, er:
Varenummer Beskrivelse Gennemsnitlig ydeevne
C9202CH Tonerkassette, cyan 14.000 sider
C9202MH Tonerkassette, magenta 14.000 sider
C9202YH Tonerkassette, gul 14.000 sider
C9202KH Tonerkassette, sort 15.000 sider
1
Gennemsnitlig 5% dækning.
Når meddelelsen Udskift sort toner og olie-coating-rulle, så er den sorte kassette tom. Udskift både den sorte kassette og
olie-coating-rullen. Der følger en olie-coating-rulle med den sorte tonerkassette.
1
Fuser og overførselsbælte
Bestilling af forbrugsstoffer
98
Page 99

Vedligeholdelse af printeren
Bestil en fuser eller et overførselsbælte, når meddelelsen Fuser snart opbrugt eller Bælte snart opbrugt vises på
displayet. Udskift dem, når der står Udskift fuser eller Udskift overførselsbælte . Hvert sæt indeholder alle de
nødvendige dele til at udskifte enten overførselsbæltet eller fuseren. Se tabellen i det følgende for at få oplyst
varenummeret på vedligeholdelsessættet til netop din printer.
Vedligeholdelsesdele Varenumre
Overførselsbælte 0040X1251
Fuser 56P2650 (110 V)
56P2651 (220 V)
Sådan bestiller du en sort fotofremkalder eller farvefotofremkaldere
Vi anbefaler, at man bestiller nye fotofremkaldere, når der står Sort fotofremkalder snart opbrugt eller Farve
fotofremkalder snart opbrugt i displayet.
Bemærk: Når man udskifter farvefotofremkaldere, så er det vigtigt at udskifte alle 3 farvefotofremkaldere
samtidigt.
Bestil Lexmark varenummer C92030X til sort eller C92034X til farvefotofremkaldere.
Finisher
Der findes flere oplysninger om vedligeholdelse af finisheren og bestilling af forbrugsstoffer i Installations- og
brugervejledning til Finisher, der fulgte med finisheren.
Genbrug af Lexmark-produkter
Sådan returnerer du Lexmark-produkter til Lexmark til genbrug:
1 Besøg vores websted:
www.lexmark.com/recycle
Følg vejledningen på computerskærmen.
2
Genbrug af Lexmark-produkter
99
Page 100

Vedligeholdelse af printeren
Rengøring af LED-enhederne
Hvis du har problemer med udskriftskvaliteten, f.eks. farveløse pletter, lyse striber eller lyse udskrifter, kan det være
nødvendigt at rengøre LED-enhederne inde i topdækslet.
1 Åbn topdækslet.
a Åbn frontpanelet.
b Roter topdækslets låsehåndtag til venstre.
Rengøring af LED-enhe derne
100
 Loading...
Loading...