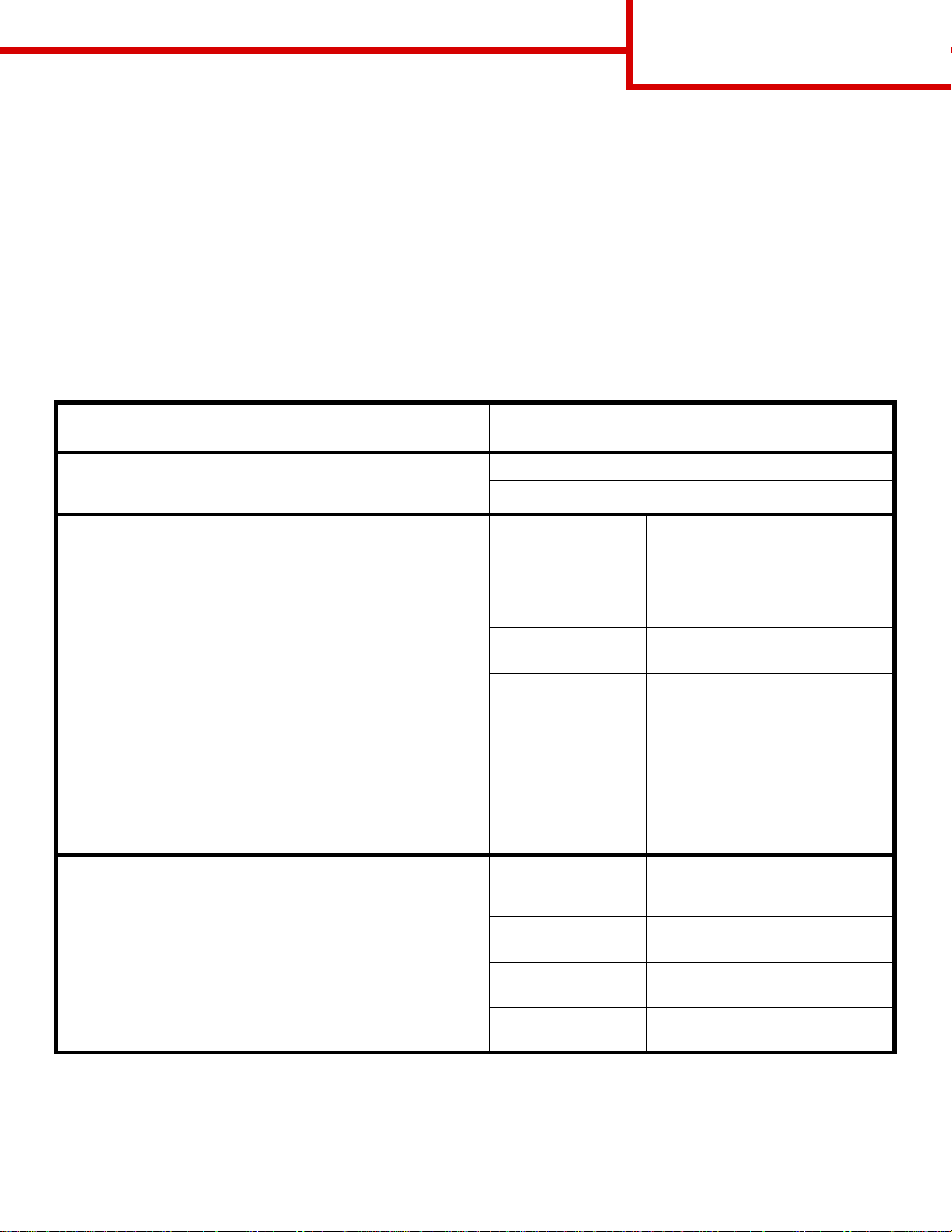
Guide de qualité des couleurs
Page 1 de 9
Guide de qualité des couleurs
Ce guide est consacré à la qualité de l'impression couleur . Il permet aux utilisateurs d'utiliser de manière optimale
les possibilités de l'imprimante afin de régler et de personnaliser l'impression couleur.
Menu Qualité
Les options du menu Qualité offrent à l'utilisateur différents moyens de régler les caractéristiques des couleurs
restituées par l'imprimante.
Les valeurs signalées par un astérisque (*) correspon dent aux paramètres usine. Les valeurs sélectionnées dans
les pilotes d'imprimante PostScript ou pilotes d'émulation PCL pour Windows prévalent sur les options de
l'imprimante.
Elément de
menu
Mode
d’impression
Correction
coul.
Objectif Valeurs
Déterminer si les images sont imprimées en
niveaux de gris monochromes ou en
couleurs.
Régler la couleur à imprimer pour qu'elle
corresponde aux couleurs des autres
périphériques de sortie ou des systèmes de
couleurs standard.
Etant donné les différences entre les
couleurs additives et les couleurs
soustractives, il est impossible de
reproduire à l'impression certaines couleurs
qui apparaissent à l'écran.
Couleur*
Noir uniquement
Auto* Applique des tables de conversion
Hors fonction Aucune correction des couleurs
Manuel Permet de personnaliser les tab les
des couleurs différentes à chaque
objet de la page imprimée, selon le
type d'objet et la façon dont la
couleur a été définie pour chaque
objet.
n'est appliquée.
de conversion des couleurs
appliquées à chaque objet de la
page imprimée, selon le type
d'objet et la façon dont la couleur a
été définie pour celui-ci. La
personnalisation est exécutée à
l'aide des sélections accessibles
sous l'élément de menu Couleur
manuelle.
Intensité
toner
Eclaircir ou assombrir l'impression ou
économiser le toner.
4*, 5 Impression la plus foncée , aucune
réduction de la consommation de
toner.
3 Réduction de la consommation de
toner.
2 Réduction accrue de la
consommation de toner.
1 Réduction maximale de la
consommation de toner.
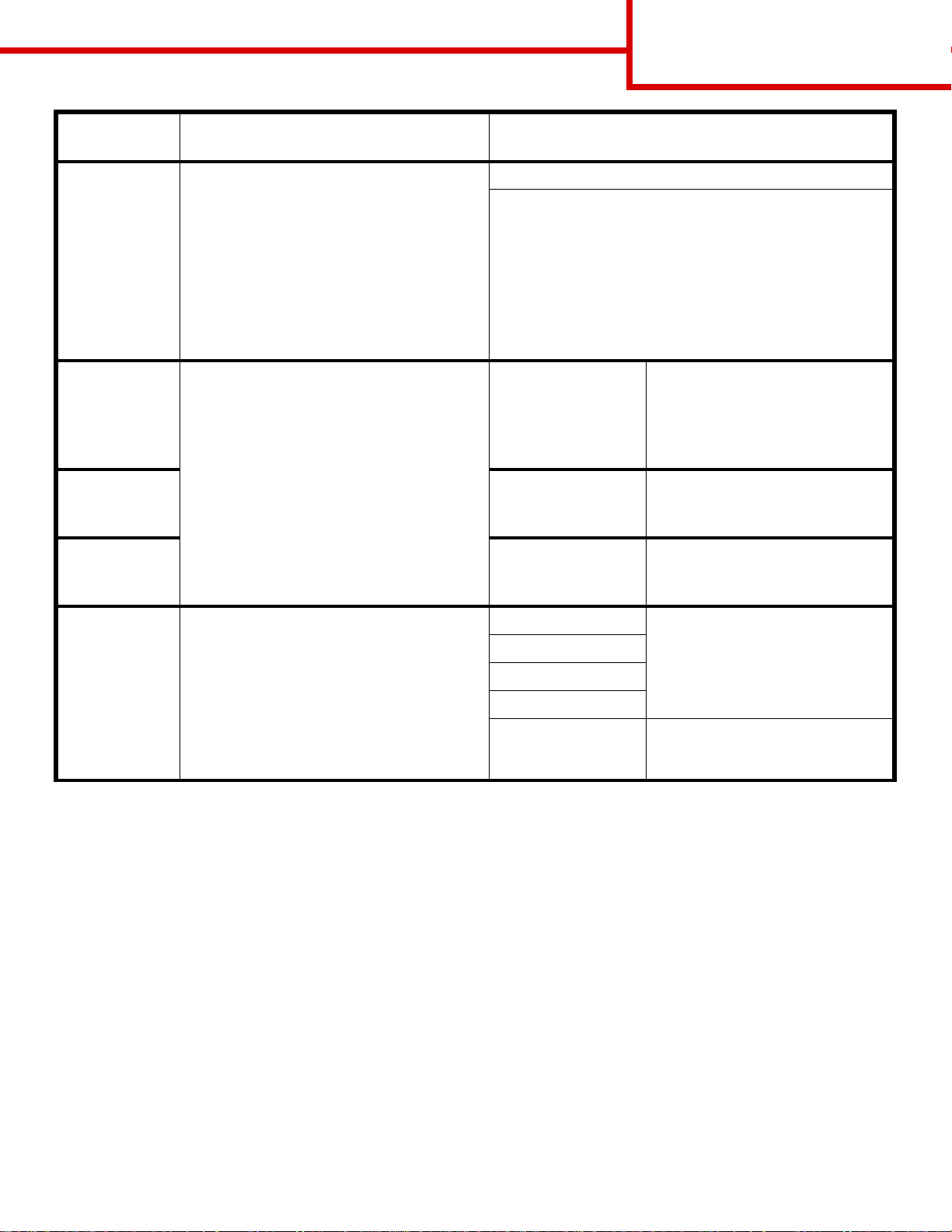
Guide de qualité des couleurs
Page 2 de 9
Elément de
Objectif Valeurs
menu
Economie
couleur
Luminosité
RVB
Contraste RVB 0*, 1, 2, 3, 4, 5 La valeur par défaut est 0.
Saturation
RVB
Economiser le toner dans les gr aphiques et
les images tout en préservant un texte de
haute qualité. La quantité de toner utilisée
pour imprimer des graphiques et des
images est réduite tandis que le texte est
imprimé avec la quantité de toner par
défaut. Lorsqu'il est activé, ce paramètre
annule le paramètre Intensité to ner. L'option
Economie couleur n'est pas prise en charge
dans PPDS et elle est partiellement prise
en charge par le pilote d'émulation PCL.
Aider à régler la luminosité, le contraste et
la saturation pour l'impression couleur.
Ces fonctions n'affectent pas les fichiers
utilisant les spécifications de couleurs
CMJN. Pour plus d'informations sur les
spécifications de couleurs, reportez-vous à
la section « Questions les plus fréquentes
sur l'impression couleur », page 5.
En fonction*
Hors fonction
-6, -5, -4, -3, -2, -1,
0*, 1, 2, 3, 4, 5, 6
0*, 1, 2, 3, 4, 5 La valeur par défaut est 0.
-6 représente la diminution
maximale.
6 représente l'augmentation
maximale.
La valeur par défaut est 0.
5 représente l'augmentation
maximale.
5 représente l'augmentation
maximale.
Equilibre des
couleurs
Permettre aux utilisateurs de régler avec
précision les couleurs imprimées en
augmentant ou diminuant la quantité de
toner utilisée pour chaque plan de couleur.
Cyan -5, -4, -3, -2, -1, 0*, 1, 2, 3, 4, 5.
Magenta
Jaune
Noir
Restaurer les
paramètres par
défaut
-5 représente la diminution
maximale.
5 représente l'augmentation
maximale.
Remet à 0 (zéro) les valeurs de
Cyan, Magenta, Jaune et Noir.
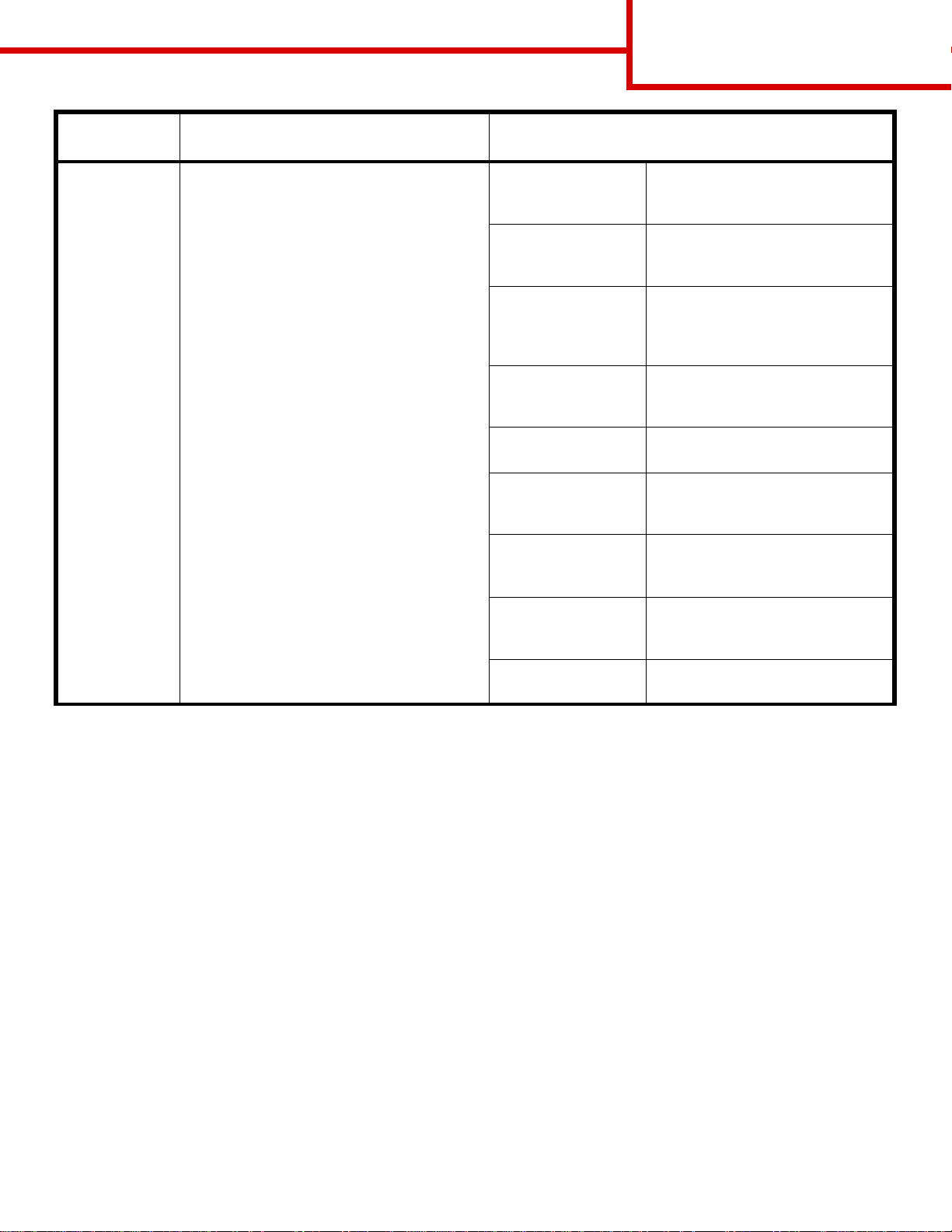
Guide de qualité des couleurs
Page 3 de 9
Elément de
menu
Exemples
couleur
Objectif Valeurs
Aider les utilisateurs à sélectionner les
couleurs qu'ils souhaitent imprimer . Les
utilisateurs peuvent imprimer des pages
d'exemples de couleurs pour chacune des
tables de conversion de couleurs RVB et
CMJN utilisées dans l'imprimante.
Les pages d'exemples de couleurs sont
constituées d'un ensemble de zones de
couleurs et de la combinaison RVB ou
CMJN qui crée la couleur reproduite dans
chacune de ces zones. Ces pages peuvent
aider les utilisateurs à déterminer les
combinaisons RVB ou CMJN à appliquer
dans leurs logiciels pour obtenir
l'impression couleur souhaitée.
Remarque : l'interf ace du serveur Web
incorporé, disponible uniquement sur
certains modèles réseau, offre davantage
de flexibilité. Elle permet aux utilisateurs
d'accéder à l'impression d'exemples
couleur détaillés. Pour plus d’informations
sur le serveur Web incorporé, reportezvous au Guide de l'utilisateur sur le CD
Publications.
Affichage sRVB Imprime des échantillons RVB à
Vives sRVB Imprime des échantillons RVB à
Affichage — Noir Imprime des échantillons RVB à
Vives Imprime des échantillons RVB à
RVB — Hors fonction La conversion des couleurs est
CMJN US Imprime des échantillons CMJN à
CMJN Euro Imprime des échantillons CMJN à
l'aide des tables de conv ersion des
couleurs Affichage sRVB.
l'aide des tables de conv ersion des
couleurs Vives sRVB.
l'aide des tables de conv ersion des
couleurs
Affichage — Noir.
l'aide des tables de conv ersion des
couleurs Vives.
appliquée.
l'aide des tables de conv ersion des
couleurs CMJN US.
l'aide des tables de conv ersion des
couleurs CMJN Euro.
CMJN vives Imprime des échantillons CMJN à
l'aide des tables de conv ersion des
couleurs CMJN Vive.
CMJN — Hors
fonction
Aucune conversion des couleurs
n'est appliquée.
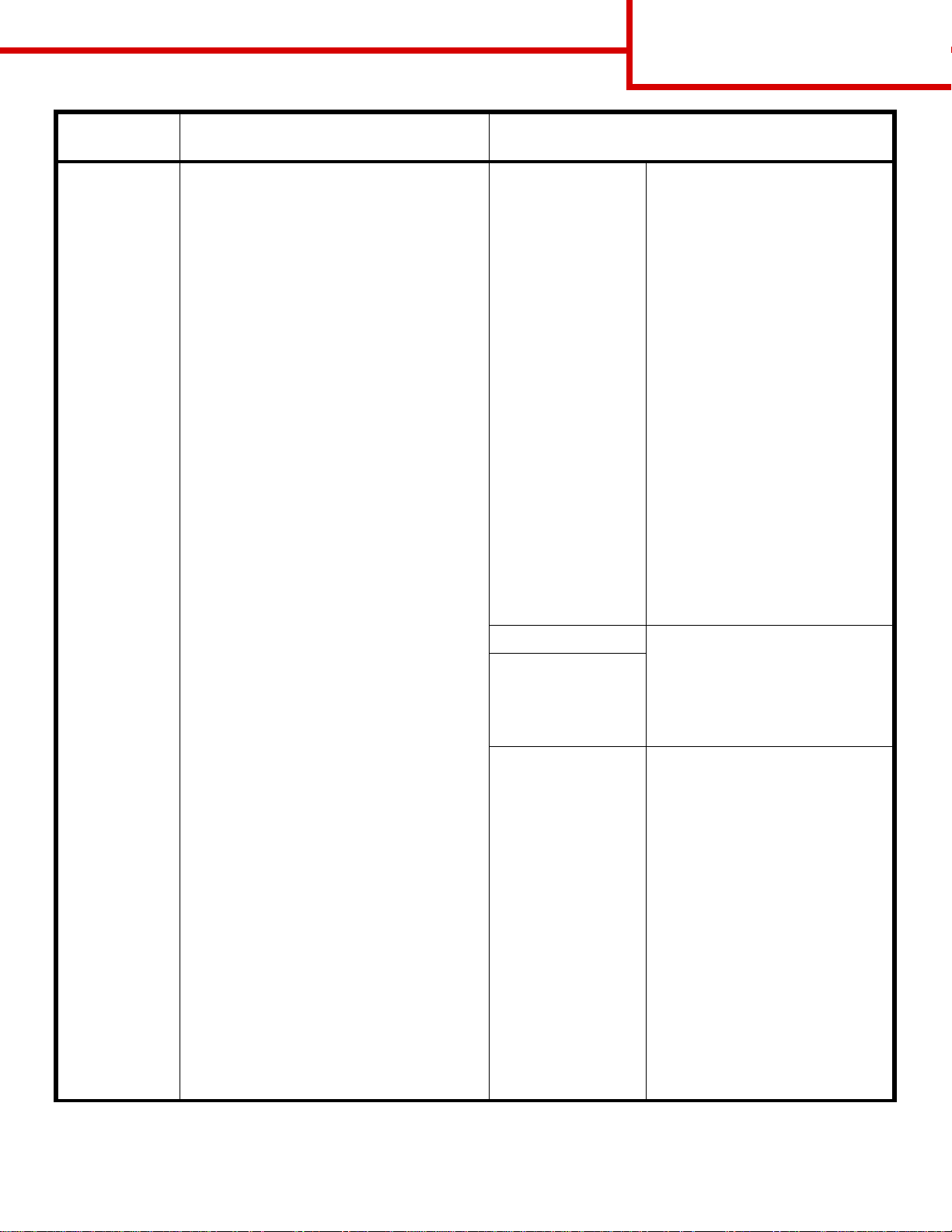
Guide de qualité des couleurs
Page 4 de 9
Elément de
menu
Couleur
manuelle
Objectif Valeurs
Permettre aux utilisateurs de personnaliser
les conversions des coule urs RVB ou CMJN
appliquées à chaque objet de la page
imprimée. Les conve rsions de couleurs des
données spécifiées à l'aide des
combinaisons RVB peuvent être
personnalisées selon le type d'objet (texte,
graphique ou image) à l'aide du pann eau de
commandes de l'imprimante.
Image RVB Affichage sRVB* : applique la
table de conversion des couleurs
afin d'obtenir une impression dont
les couleurs s'approchent de
celles du moniteur de l'ordinateur.
Vives sRVB : augmente la
saturation des couleurs pour la
table de correction des couleurs
Affichage sRVB. Recommandé
pour les graphiques et le texte.
Affichage — Noir : applique la
table de conversion des couleurs
afin d'obtenir une impression dont
les couleurs s'approchent de
celles du moniteur de l'ordinateur
en utilisant uniquement la
cartouche noire pour obtenir des
gris neutres.
Vives : applique une table de
conversion des couleurs qui
génère des couleurs plus vives et
plus saturées.
Hors fonction : aucune
conversion des couleurs n'est
appliquée.
Texte RVB Affichage sRVB
Graphiques RVB
Image CMJN
Texte CMJN
Graphiques CMJN
Vives sRVB*
Affichag e - Noir
Vives
Hors fonction
CMJN US* (les paramètres usine
varient selon le pays/la région) :
applique une table de correction
des couleurs qui tend vers une
impression couleur conforme à la
norme SWOP.
CMJN Euro* (les paramèt res
usine varient selon le pays/la
région) : applique la table de
conversion des couleurs qui tend
vers une impression couleur
conforme à la norme EuroScale.
CMJN vives : augment e la
saturation des couleurs pour la
table de conversion des couleurs
CMJN US.
Hors fonction : aucune
conversion des couleurs n'est
appliquée.
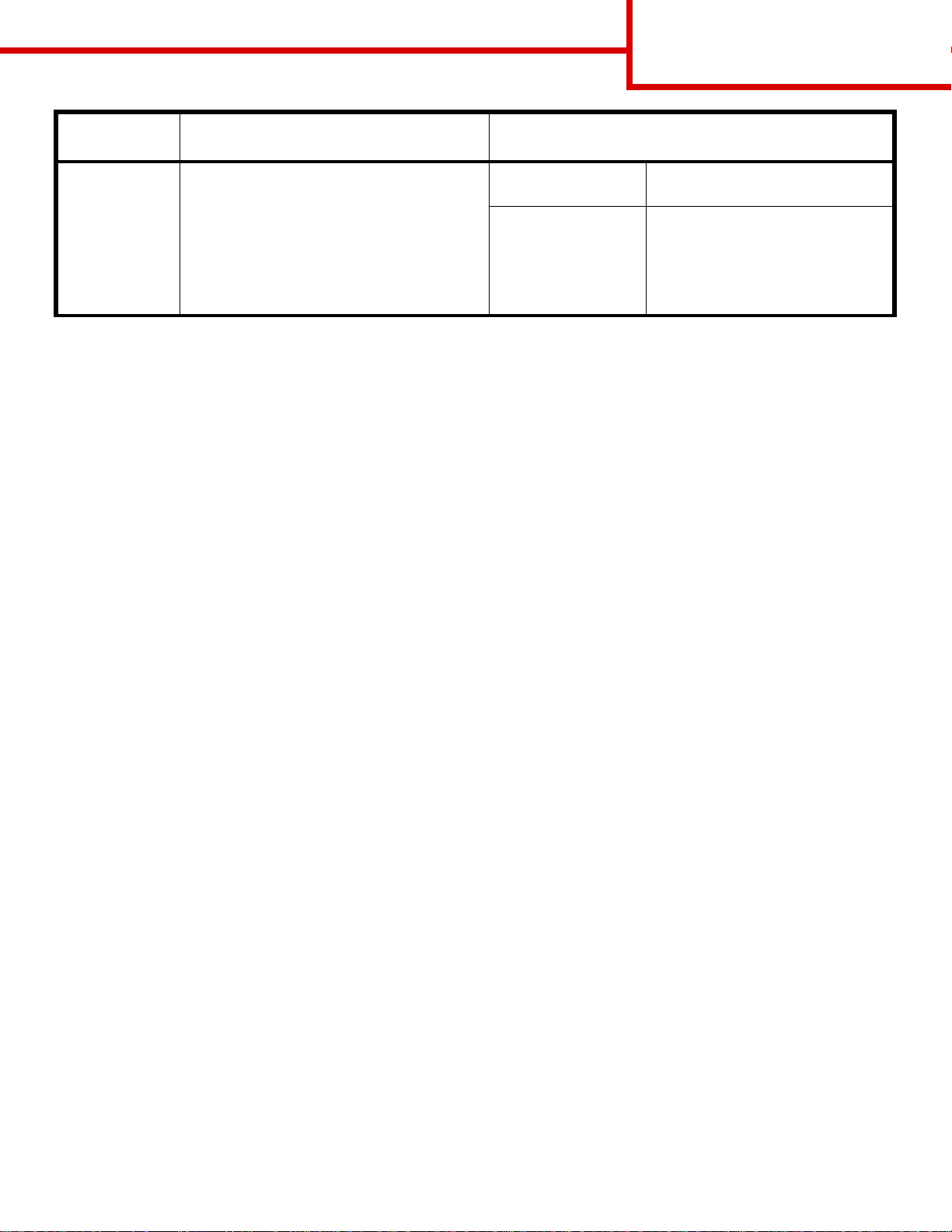
Guide de qualité des couleurs
Page 5 de 9
Elément de
Objectif Valeurs
menu
Améliorer les
traits fins
Mode d'impression conseillé pour certains
fichiers contenant des détails avec des
traits fins (plans d'architecte, cartes, circuits
électroniques et diagrammes pa r exemple).
Ce paramètre est disponible unique ment
sur le pilote d'émulation PCL, sur le pilote
PostScript et sur l 'interf ace du serveur W eb
incorporé.
En fonction Dans le pilote, activez la case à
cocher.
Hors fonction* Dans le pilote, désactivez la case
à cocher.
Résolution des problèmes de qualité des couleurs
Cette section répond à des questions f ondamentales relativ es aux couleurs . Elle décrit la manière dont certains
éléments du menu Qualité permettent de résoudre des problèmes courants liés à l'impression couleur.
Remarque : lisez la page de référence rapide intitulée « Qualité d’impression et dépannage », dans laquelle
vous trouverez de s solutions aux problèmes de qualité d'impression les plus cour ants dont certains
concernent la qualité des couleurs des documents imprimés.
Questions les plus fréquentes sur l'impression couleur
Qu'est-ce que le modèle de couleurs RVB ?
Les couleurs rouge, verte et bleue peuvent être associées selon diverses proportions pour reproduire un large
éventail de couleurs naturelles. Par exemple, les couleurs rouge et verte peuvent être combinées pour créer la
couleur jaune. Cette technique est utilisée pour créer les couleurs des moniteurs des ordinateurs et des
téléviseurs. Le modèle de couleurs RVB est une méthode qui décrit les couleurs en indiquant la quantité de
lumière rouge, verte et bleue nécessaire pour restituer une couleur donnée.
Qu'est-ce que le modèle de couleurs CMJN ?
Les encres ou toner cyan, magenta, jaune et noir peuvent être imprimés selon diverses proportions pour
reproduire un large éventail de couleurs naturelles . P ar e x emple , le cy an et le jaune peuv ent être combinés pour
créer le vert. Cette technique est utilisée pour créer les couleurs sur les presses d'imprimerie, les imprimantes à
jet d'encre et les imprimantes laser couleur . Le modèle de couleurs CMJN est une méthode qui décrit les couleurs
en indiquant la quantité de cyan, magenta, jaune et noir nécessaire pour restituer une couleur donnée.
Comment une couleur est-elle spécifiée dans un document à imprimer ?
Les logiciels spécifient généralement la couleur d'un document à l'aide des combinaisons de couleurs RVB ou
CMJN. En outre, ils permettent généralement aux utilisateurs de modifier la couleur de chaque objet du
document. Les procédures de modification des couleurs variant selon le logiciel, reportez-vous à l'aide qui
l'accompagne pour plus d'informations à ce sujet.
Comment l'imprimante reconnaît-elle la couleur à imprimer ?
Lorsqu'un utilisateur imprime un document, des informations décrivant le type et la couleur de chaque objet du
document sont envoyées à l'imprimante. Elles sont traitées par les tables de conversion des couleurs qui
convertissent chaque couleur en une quantité appropriée de toners cyan, magenta, jaune et noir afin de
reproduire la couleur voulue. Les inf ormations relativ es au type d'objet permettent d'utiliser différentes tab les de
conversion des couleurs en fonction du type d'objet. Il est possible, par exemple, d'appliquer une table de
conversion des couleurs au texte et une autre à des photos.
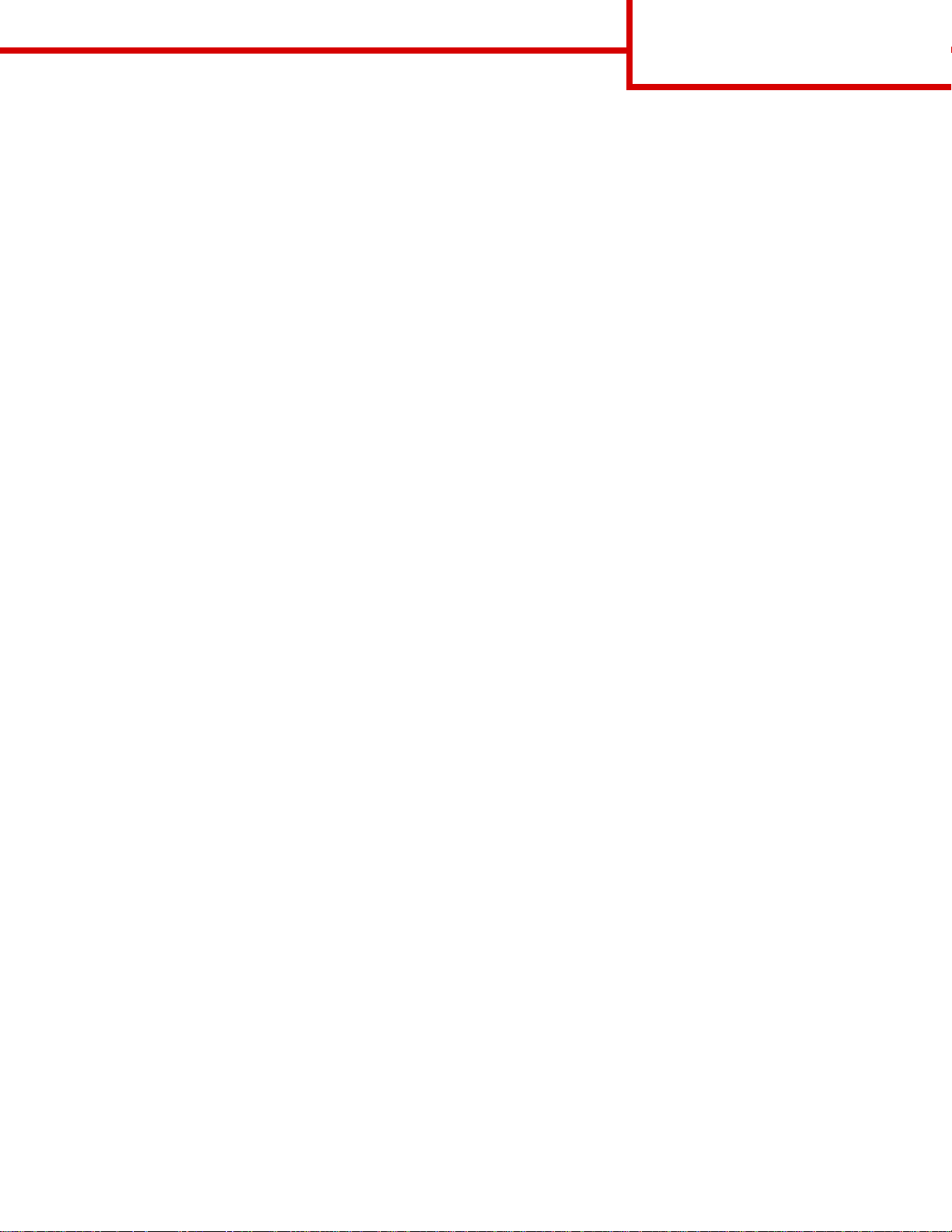
Guide de qualité des couleurs
Page 6 de 9
Pour obtenir des couleurs optimales, faut-il opter pour le pil ote PostScript ou le pilote d'émulation PCL ?
Quels paramètres faut-il définir dans le pilote pour obtenir des couleurs optimales ?
Le pilote PostScript est vivement recommandé pour une qualité optimale des couleurs. Les paramètres par
défaut du pilote PostScript garantissent une qualité optimale des couleurs pour la majorité des documents.
Pourquoi une couleur imprimée ne correspond-elle pas exactement
à celle affichée sur l'écran de
l'ordinateur ?
En général, les tables de conversion des couleurs utilisées en mode Correction des couleurs automatique
restituent approximativement les couleurs d'un moniteur d'ordinateur ordinaire. Toutefois, en raison des
différences de technologie entre les imprimantes et les moniteurs, de nombreuses couleurs affichées sur l'écran
d'un ordinateur ne peuvent pas être reproduites sur une imprimante laser couleur. La concordance des couleurs
peut également être affectée par les conditions d'éclair age ou certaines variations de l'affichage. Reportez-vous
à la réponse à la question « Comment établir une concordance pour une couleur déterminée (notamment la
couleur du logo d'une société) ? », page 7 pour savoir comment utiliser les pages d'exemples de couleurs de
l'imprimante pour résoudre certains problèmes de concordance des couleurs.
La page imprimée présente une dominante de couleur. Est-il possible de régler légèrement la couleur ?
Un utilisateur peut parfois estimer que des p ages imprimées présentent une dominante de couleur (par ex emple,
tous les éléments imprimés semblent trop rouges). Cela peut s'e xpliquer par les conditions ambiantes, le type de
papier, les conditions d'éclair age ou les préférences de l'utilisateur . Dans ce ca s, le paramètre Equilibre des
couleurs peut permettre de créer une couleur plus adaptées. La commande Equilibre des couleurs permet à
l'utilisateur de régler ave c précision la quantité de ton er de chaque plan de couleur. En sélectionnant une valeur
positive (ou négative) pour le cyan, le magenta, le jaune et le noir dans le menu Equilibre des couleurs, vous
augmentez (ou diminuez) légèrement la quantité de toner utilisée pour la couleur choisie. Si un utilisateur estime,
par ex emple, que la page imprimée est trop rouge, il lui suffit de diminuer la quantité de magenta et de jaune pour
améliorer les couleurs de manière significative.
Les couleurs des transparents semblent foncées à la projection. Comment peut-on améliorer les
couleurs ?
Ce problème est fréquent lorsque les transparents sont projetés à l'aide de rétroprojecteurs réflectifs. Pour
obtenir une qualité optimale des couleurs projetées, il est conseillé d'opter pour un rétroprojecteur transmissif.
Lorsque vous utilisez un projecteur réflectif, vous pouvez éclaircir la transparence en affectant aux paramètres
Intensité toner la valeur 1, 2 ou 3. Assurez-vous d'imprimer sur le type de tr ansparents couleur recommandé.
Pour plus d’informations, reportez-vous à la rubrique « Présentation des spécifications relatives aux papiers et
supports spéciaux » du Guide de l'utilisateur sur le CD Publications.
Le mode Economie couleur doit être désactiv é pour régler l'intensité du toner.
Qu'est-ce que la correction des couleurs manuelle ?
Les tables de conversion des couleurs appliquées à chacun des objets d'une page imprimée au moyen du
paramètre Correction des couleurs automatique par défaut génèrent des couleurs d'une qualité optimale
pour la majorité des documents. Toutefois, un ut ilisateur peut décider d'appliq uer une concordance différente de
la table des couleurs. Cette personnalisation s'effectue à l'aide du menu Couleur manuelle et du paramètre
Correction des couleurs manuelle.
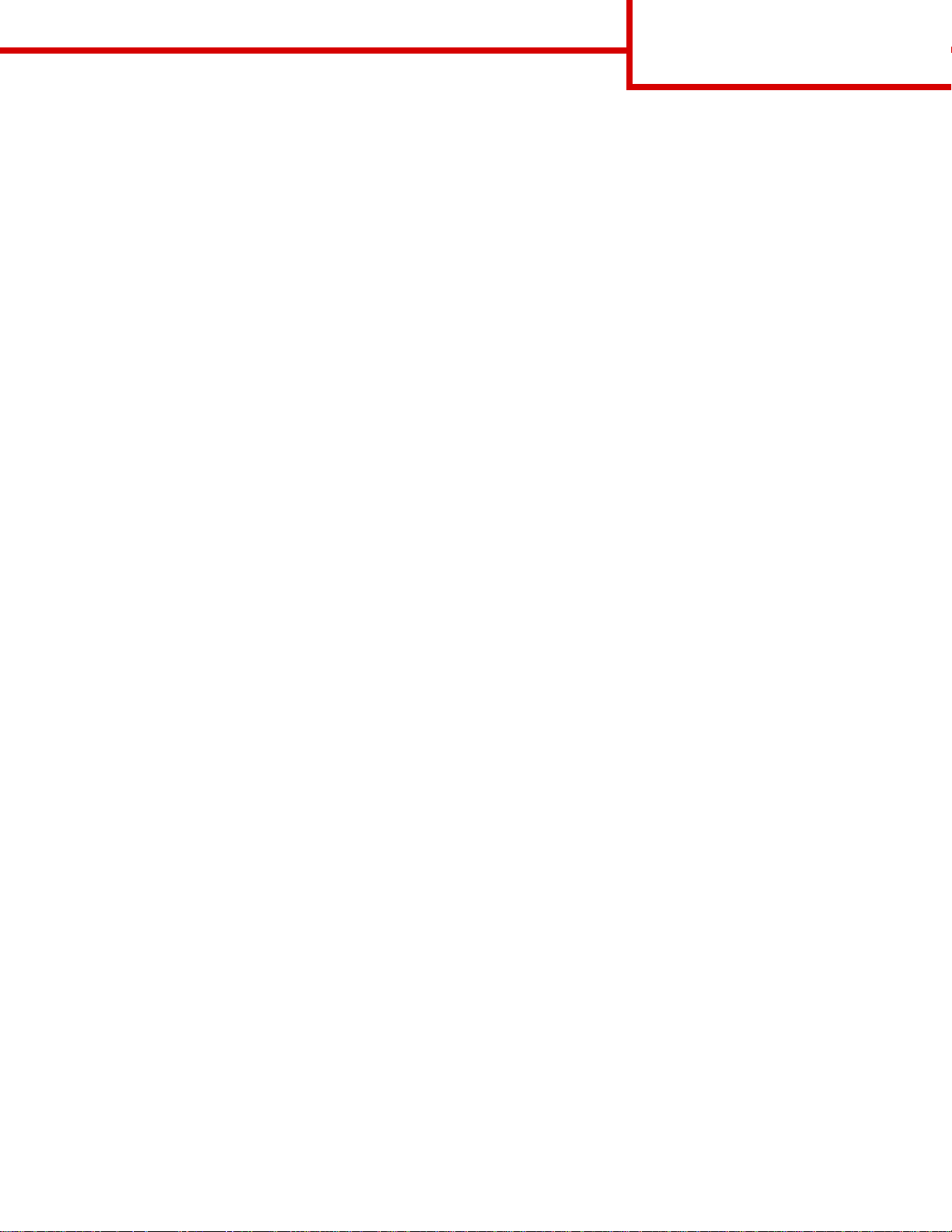
Guide de qualité des couleurs
Page 7 de 9
La correction des couleurs manuelle s'applique aux correspondances des tables de conversion des couleurs
RVB et CMJN, définies dans le menu Couleur manuelle. Les utilisateurs ont le choix entre cinq tables de
conversion des couleurs pour les objets RVB (Affichage sRVB, Affichage — Noir, Vives sRVB, Hors fonction et
Vives) et quatre tables pour les objets CMJN (CMJN US, CMJN Euro, CMJN vives et Hors fonction).
Remarque : le paramètre Correction manuelle des couleurs est inutile si le logiciel ne spécifie pas les couleurs
à l'aide de combinaisons R VB ou CMJN ou si le système d'ex ploitation de l'ordinateur ou le logiciel
utilise la gestion des couleurs pour régler les couleurs spécifiées.
Comment établir une concordance pour une couleur déterminée (notamment la couleur du logo d'une
société) ?
Les utilisateurs exigent parfois que la couleur imprimée d'un objet déterminé reproduise le plus fidèlement
possible une couleur donnée. C'est notamment le cas lors qu'un utilisateur essaie de trouver une correspondance
pour la couleur du logo d'une société. Bien qu'il arrive que l'imprimante ne puisse pas reproduire fidèlement la
couleur souhaitée, dans la plupart des cas, les utilisateurs peuvent établir des concordances de couleurs
adéquates. L'élément de menu Exemples couleur peut fournir des informations utiles pour résoudre ce
problème de correspondance des couleurs.
Les neuf valeurs Exemples de couleurs correspondent aux tables de conversion des couleurs de l'imprimante.
La sélection d'une des valeurs Exemples de couleurs génère l'impression de plusieurs pages constituées de
centaines de cases colorées. Chaque case illustre une combinaison CMJN ou RVB, selon la table choisie. La
couleur de chaque case est obtenue grâce au traitement de la combinaison CMJN ou RVB (indiquée dans la
case) par la table de conversion des couleurs sélectionnée.
L'utilisateur peut examiner les pages d'exemples de couleurs et rechercher la case dont la couleur est la plus
proche de celle qu'il désire obtenir. S'il trouve une case dont la couleur est proche de celle qu'il recherche mais
souhaite examiner les couleurs de cette zone plus en détail, il peut accéder aux exemples couleur détaillés à
l'aide de l'interface du serveur Web incorporé, disponible uniquement sur les modèles réseau.
La combinaison de couleurs indiquée sur la case permet ensuite de modifier la couleu r de l'objet dans le logiciel.
L'Aide du logiciel fournit des instructions relatives à la modification de la couleur d'un objet. La correction
manuelle des couleurs peut s'avérer nécessaire pour utiliser la table de conversion des couleurs
sélectionnée pour cet objet précis.
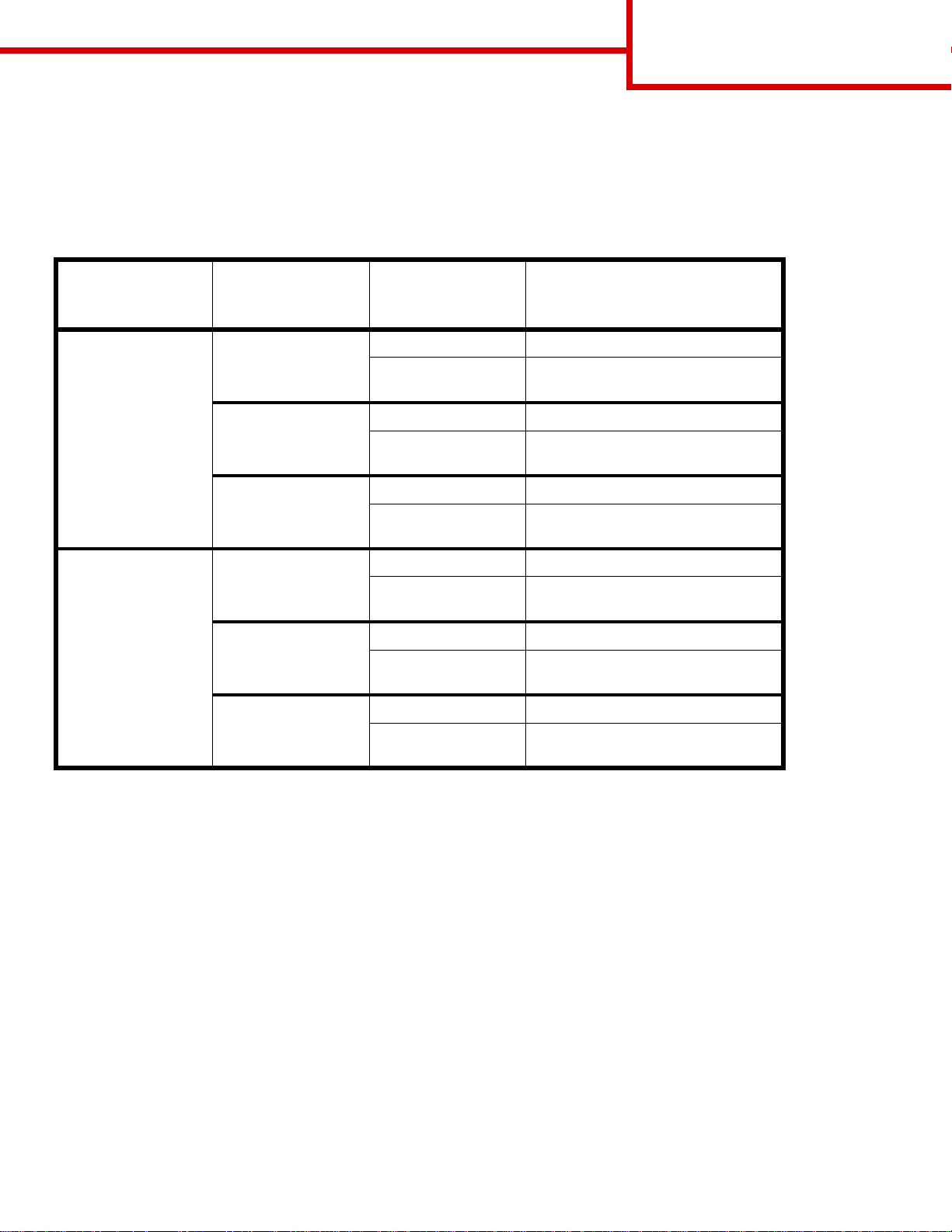
Guide de qualité des couleurs
Page 8 de 9
Le type de pages d'exemples de couleurs à utiliser pour un problème de concordance des couleurs déterminé
dépend du paramètre Correction coul. emplo yé (Auto, Hors fonction ou Manuel), du type d'objet imprimé (te xte,
graphique ou image) et de la manière dont la couleur des objets est spécifiée dans le logiciel (combinaisons R VB
ou CMJN). Lorsque le paramètre Correcti on coul. de l'imprimante est défini sur Désactivé, le réglage des
couleurs est basé sur les informations relatives au travail d'impression ; aucune conversion des couleurs n'est
appliquée. Le tableau suivant précise les pages d'exemples de couleurs à utiliser :
Spécification de
couleurs de
l'objet imprimé
RVB Texte Auto Vives s RVB
CMJN Texte Auto CMJN US ou CMJN EURO
Classification de
l'objet imprimé
Graphique Auto Vives sRVB
Image Auto Affichage sRVB
Graphique Auto CMJN US
Image Auto CMJN US
Paramètre
Correction coul.
de l'imprimante
Manuel Paramètre Couleur Manuel Texte
Manuel Paramètre Couleur Manuel
Manuel Paramètre Couleur Manuel Image
Manuel Paramètre Couleur Manuel Texte
Manuel Paramètre Couleur Manuel
Pages d'exemple s de couleurs
à imprimer et à utiliser pour la
concordance des couleurs
RVB
Graphiques RVB
RVB
CMJN
Graphiques CMJN
Manuel Paramètre Couleur Manuel Image
CMJN
Remarque : les pages d'exemples de couleurs sont inutiles si le logiciel ne spécifie pas les couleurs au moyen
de combinaisons RVB ou CMJN. En outre, il arrive que le logiciel ou le système d'exploitation de
l'ordinateur utilise la gestion des couleurs pour régler les combinaisons RVB ou CMJN spécifiées
dans l'application. Il est possible que la couleur obtenue à l'impression ne corresponde pas
exactement à la page d'exemples de couleurs.
A quoi servent les exemples couleur détaillés et comment y accéder ?
Ces informations s'appliquent uniquement aux modèles réseau.
Les ex emples couleur détaillés sont similaires aux pages d'e x emples couleur par déf aut. Vous pouvez y accéder
à partir du menu Qualité depuis le panneau de commandes de votre imprimante ou à partir du menu
Configuration de l'interface du serveur Web incorporé. Les exemples de couleur par défaut obtenus ont une
valeur d'incrémentation de 10 % pour les valeurs rouge (R), vert (V) et bleu (B). La combinaison de ces valeurs
forme le modèle de couleurs R VB. Si l'utilisateur trouv e une valeur proche de celle q u'il désire sur ces pages mais
aimerait examiner d'autres couleurs voisines, il peut utiliser les exemples couleur détaillés pour entrer la valeur
de cette couleur ainsi qu'une valeur d'incrémentation plus spécifique ou plus faible. Cela permet d'imprimer
plusieurs pages de cases colorées entourant une couleur donnée.
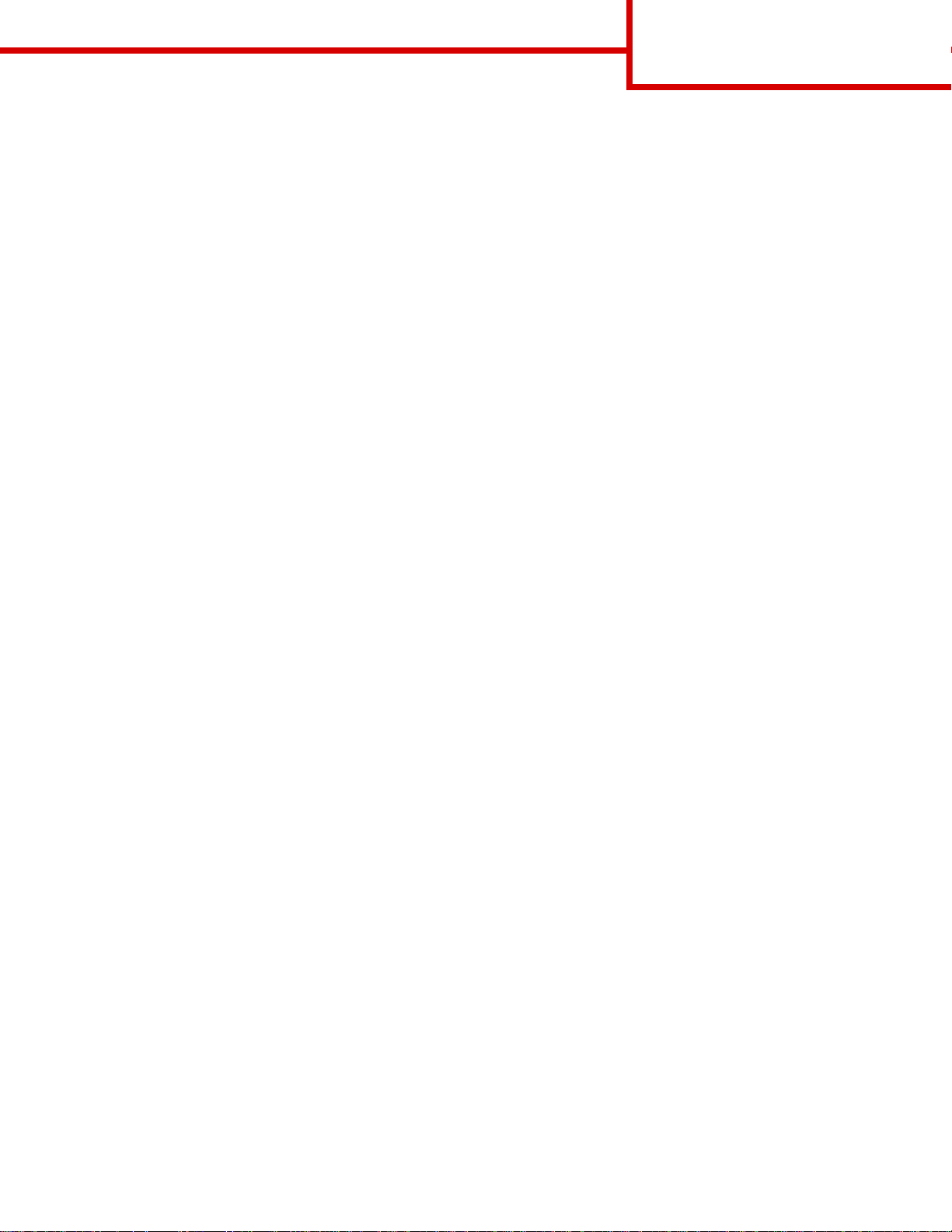
Guide de qualité des couleurs
Page 9 de 9
Pour accéder aux pages des exemples couleur détaillés, utilisez l'interface du serveur Web incorporé.
Sélectionnez l'option d'exemples couleur dans le menu Configuration. Neuf options de tables de conversion et
trois boutons appelés Imprimer, Détaillé et Restaurer s'affichent sur l'écran des options.
Lorsque l'utilisateur sélectionne une table de conversion des couleurs et appuie sur le bouton Imprimer,
l'imprimante imprime les pages d'exemples de couleurs par défaut. Si l'utilisateur sélectionne une table de
conversion des couleurs et appuie sur le bouton Détaillé, une nouvelle interface est disponible. Elle permet à
l'utilisateur d'entrer des valeurs individuelles R, V et B pour une couleur donnée. L'utilisateur peut également
entrer une valeur d'incrémentation définissant la différence de valeur R VB entre chaque case de couleur . Lorsque
l'utilisateur sélectionne Imprimer, l'imprimante génère une impression contenant la couleur définie par
l'utilisateur et les couleurs proches, en fonction de la valeur d'incrémentation.
Vous pouvez répéter cette procédure pour les ta bl es de con v ersion des couleurs Cy an (C), Magenta (M), J aune
(J) et Noir (N). La combinaison de ces valeurs forme le modèle de couleurs CMJN. La valeur d'incrémentation
par défaut est de 10 %t pour le Noir et de 20 % pour le cyan, le magenta et le jaune. La valeur d'incrémentation
définie par l'utilisateur pour les exemples couleur détaillés s'applique au cyan, au magenta, au jaune et au noir.
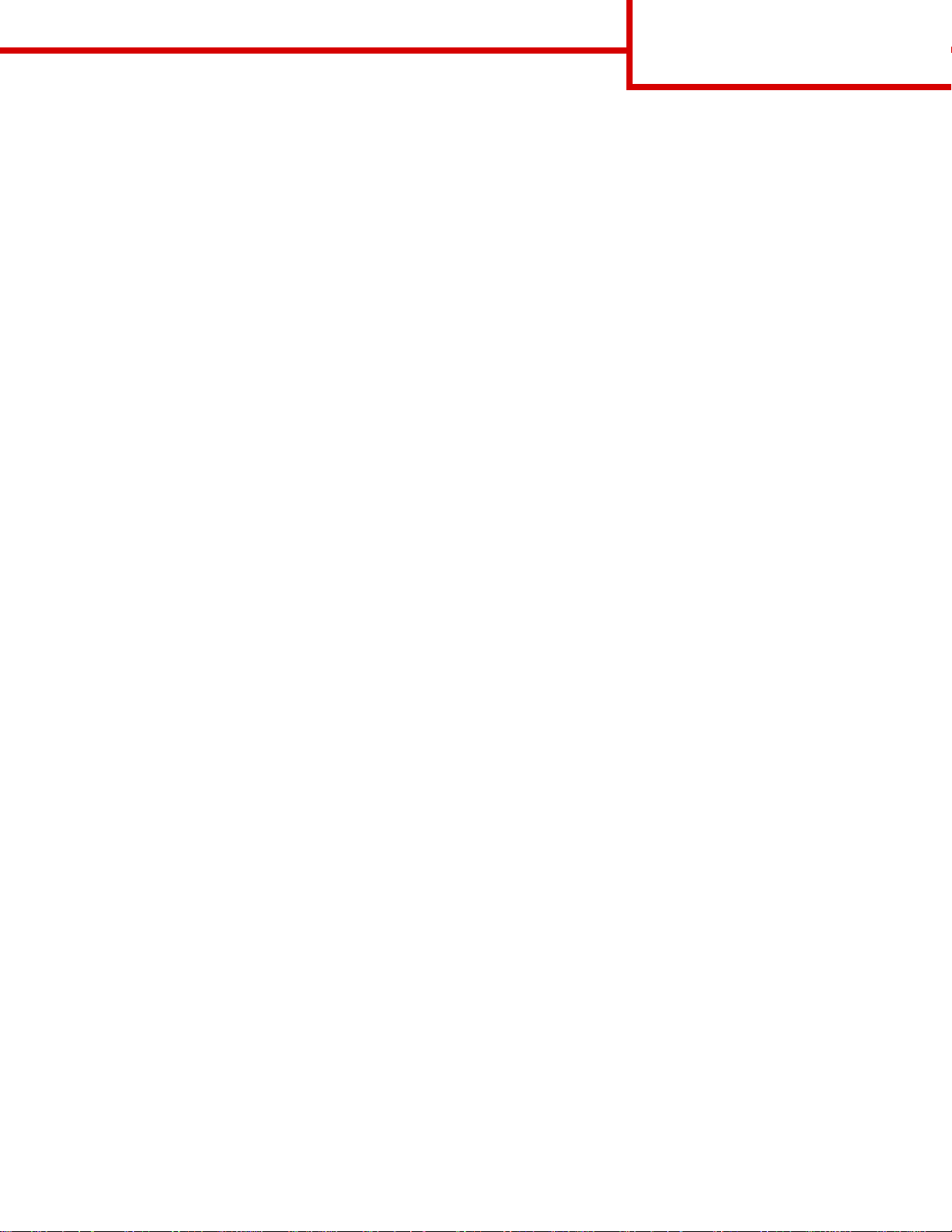
Guide de raccordement
Page 1 de 2
Guide de raccordement
Remarque : pour l'impression locale, vous devez installer le logiciel de l'imprimante (pilotes) avant de
connecter le câble USB.
Installation de l'imprimante et du logiciel pour l'impression locale sous Windows
1 L ancez le CD Pilotes fourni avec l'imprimante.
2 Cliquez sur Installer l'imprimante et le logiciel.
Remarque : certains systèmes d'exploitation Windows exigent que vous disposiez d'un accès
administrateur pour installer le logiciel de l'imprimante (pilotes) sur votre ordinateur.
3 Cliquez sur J'accepte pour accepter l'accord de licence.
4 Sélectionnez Proposé, puis cliquez sur Suivant.
L'option Proposé correspond à l'installation par défaut pour la config ur ation locale . Si vous devez in staller
des utilitaires, modifier des paramètres ou personnaliser des pilotes de périphérique, sélectionnez
Personnalisé. Suivez les instructions affichées à l'écran.
5 Sélectionnez Connexion locale, puis cliquez sur Terminer.
Remarque : le chargement des pilotes peut prendre quelques minutes.
6 Fermez le programme d'installation du CD Pilotes.
7 Connectez le câble USB. Veillez à faire correspondre le symbole USB du câble au symbole USB de
l'imprimante.
Remarque : seuls les systèmes d'exploitation Windows 98 SE, Windows Me, Windows 2000,
Windows XP et Windows Server 2003 prennent en charge les connexions USB. Certains
ordinateurs sous UNIX, Linux et Macintosh prennent également en charge les connexions
USB. Reportez-vous à la documentation du système d'exploitation de votre ordinateur pour
savoir si votre système prend en charge cette interface.
8 Branchez le cordon d'alimentation sur la prise située à l'arrière de l'imprimante, puis branchez l'autre
extrémité du cordon sur une prise électrique reliée à la terre.
9 Mettez l'imprimante sous tension.
Lorsque vous branchez le câble USB et que vous mettez l'imprimante sous tension, le système
d'exploitation Windows exécute les écrans Plug-and-Play pour installer l'imprimante comme nouveau
périphérique matériel. L'installation du logiciel de l'imprimante (pilotes) effectuée à l'étape 1 doit
correspondre aux conditions requises par Plug-and-Play. Lorsque le processus Plug-and-Play est terminé,
un objet imprimante apparaît dans le dossier Imprimantes.
Remarque : une fois les tests internes effectués, le message Prête vous informe que l'imprimante est
prête à recev oir des trav aux d'impression. Si un message autre que Prête s'affiche, reportezvous au CD Publications pour obtenir des instructions afin d'effacer ce message.
10 Envoyez une page de test à l'impression.
Utilisation d'un câble parallèle ou série
Pour obtenir des instructions détaillées, reportez-vous au Guide de l'utilisateur du CD Publications fourni avec
l'imprimante.
 Loading...
Loading...