Page 1
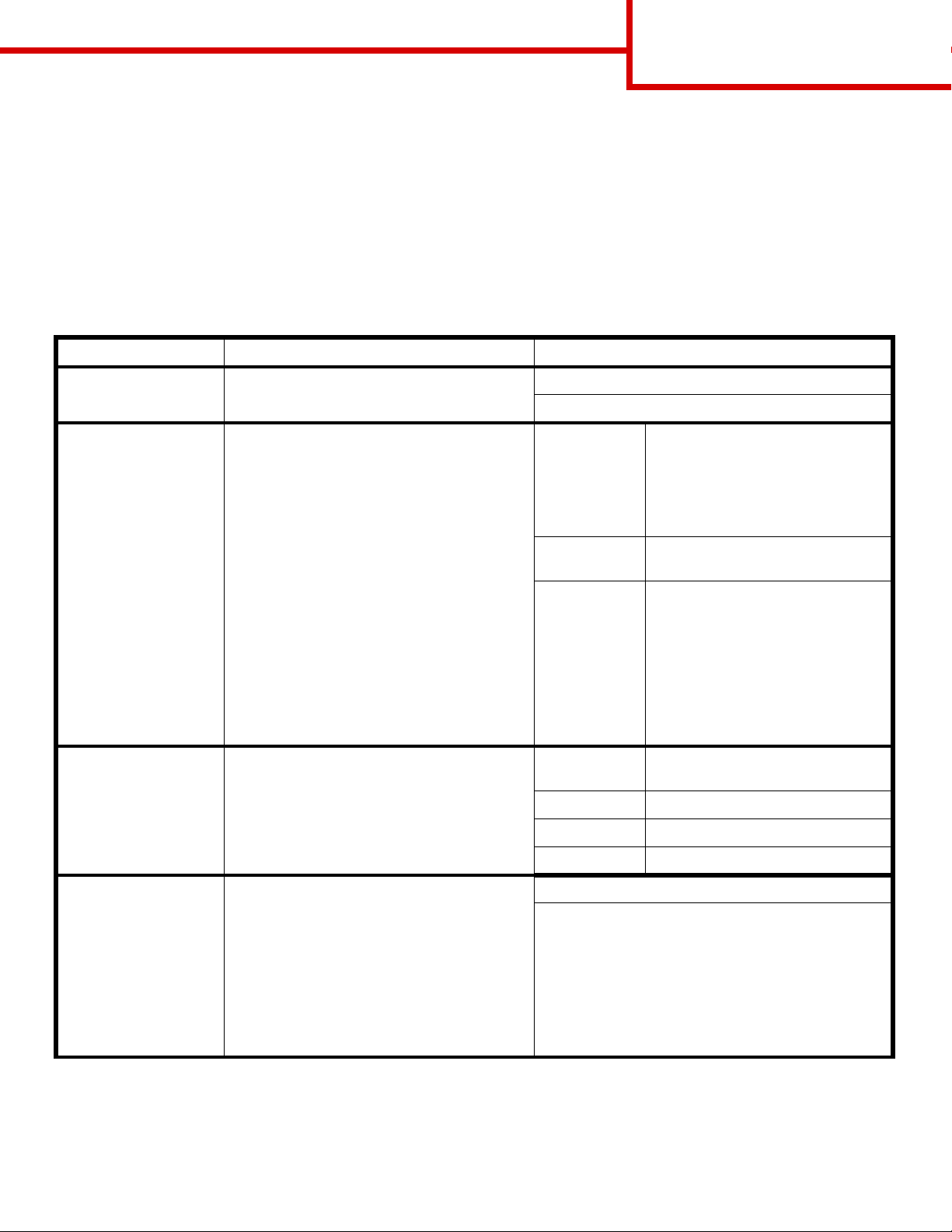
Farvevejledning
Side 1 af 7
Farvevejledning
I denne farvevejledning beskrives, hvordan printeren kan bruges til at justere og tilpasse farveoutput.
Menuen Kvalitet
Valgene i menuen Kvalitet giver brugeren forskellige muligheder for at justere printerens farveegenskaber.
De værdier, der er markeret med en stjerne (*), er fabriksindstillinger. De værdier, der vælges i printerens
PostScript- eller PCL-emuleringsdrivere til Windows, tilsidesætter printerens indstillinger.
Menupunkt Formål Værdier
Udskriftstilstand
Farvekorrektion
Tonersværtn.gr.
At angive, om billederne skal udskrives i
monokrome gråtoner eller i farver .
At justere den udskrevne farve, så den bedre
matcher farverne i andre udskriftsenheder
eller standardfarvesystemer .
På grund af forskellen mellem additiv e og
subtraktive farver kan visse farver, der vises
på skærmen, ikke kopieres på printeren.
At gøre udskre vet output lysere eller mø rkere
eller spare på toneren.
Farve*
Kun sort
Auto* Anvender f orskellige
farvekonverteringstabeller for hvert
objekt på den udskrevne side,
afhængigt af objekttypen, og
hvordan farven f or hvert objekt er
angivet.
Deaktiveret Farvekorrektion er ikke
implementeret.
Manuel Giver dig mulighed f or at tilpasse de
farvekonverteringstabeller, der
anvendes på hv ert objekt på den
udskrevne side, afhængigt af
objekttypen, og hvordan farven f or
hvert objekt er angivet.
Tilpasningen udføres v ed hjælp af
de tilgængelige valg under
menupunktet Manuel farve.
4*, 5 Mørkeste output, ingen reduktion af
tonerforbruget
3 Reduceret tonerforbrug.
Farvebesparer
At spare toner ved udskrivning af grafik og
billeder og samtidig udskrive tekst i en hø j
kvalitet. Den mængde toner , der bruges til
udskrivning af grafik og billeder, reduceres,
men tekst udskrives med den sædvanlige
tonermængde. Hvis denne indstilling vælges,
tilsidesættes indstillingerne for
Tonersværtn.gr. Farvebesparer understøttes
ikke i PPDS og understøttes k un delvist af
PCL-emuleringsdriveren.
2 Yderligere reduceret tonerforbrug.
1 Maksimalt reduceret tonerforbrug.
Aktiveret*
Deaktiveret
Page 2
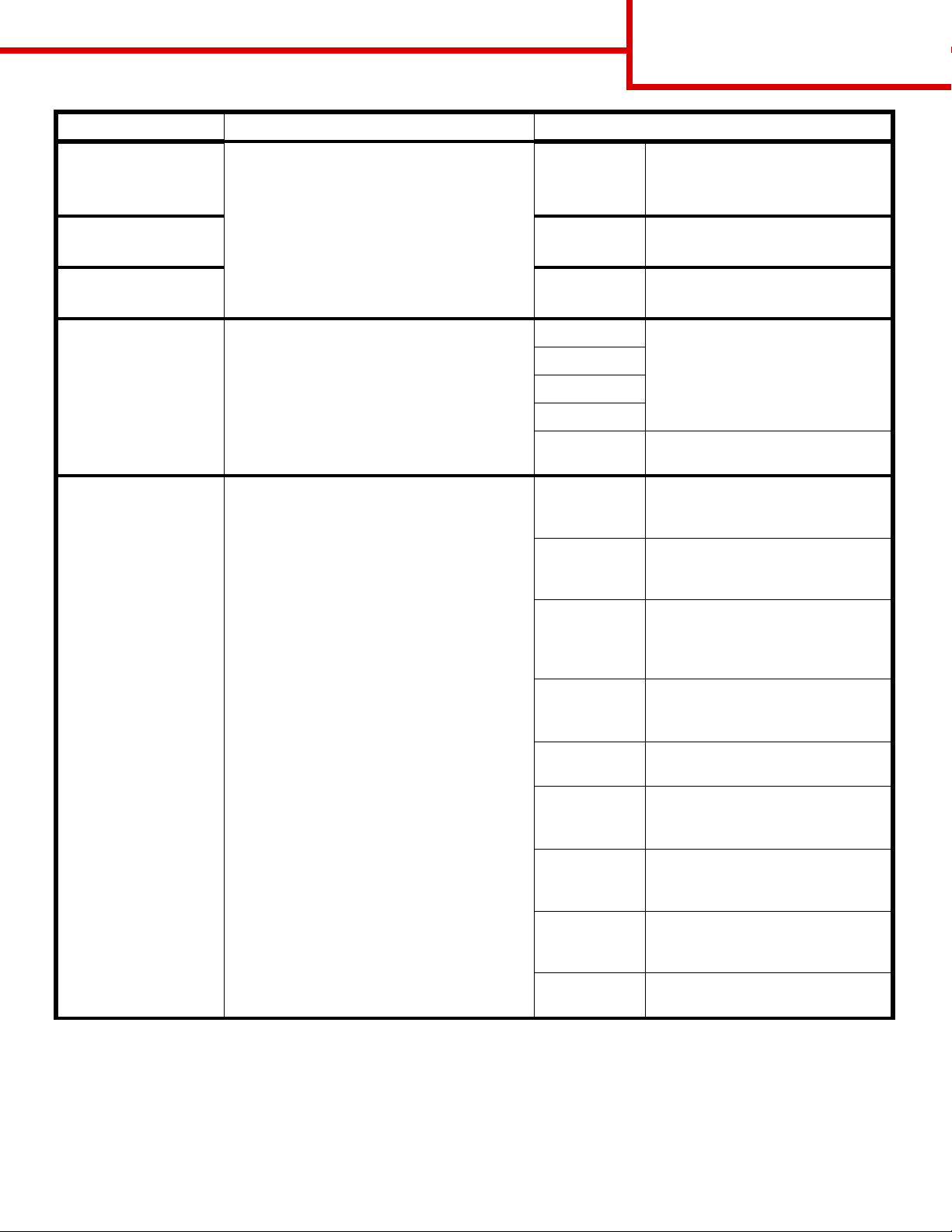
Menupunkt Formål Værdier
Farvevejledning
Side 2 af 7
RGB-lysstyrke
RGB-kontrast
RGB-mætning
Farvebalance
Farveeksempler
At hjælpe med at foretage justeringer af
lysstyrke, kontrast og mætning i f orbindelse
med farveoutput.
Disse funktioner påvirker ikke de filer , hvor
der anvendes CMYK-f arvespecifikationer. Se
"Ofte stillede spø rgsmål om
farveudskrivning" på side 4 for at få
yderligere oplysninger om
farvespecifikationer .
At give brugerne mulighed for at foretage
hårfine farvejusteringer af udskrifter ved at
øge eller reducere den mængde toner, der
bruges til hvert enkelt farveniveau.
At hjælpe brugerne med at vælge de farver,
der skal udskrives. Brugerne kan udskrive
farveeksempler for hv er af de RGB- og
CMYK-farvekonverteringstabeller, der
bruges i printeren.
Siderne med farveeksempler består af en
serie af farvede felter og en angiv else af den
RGB- eller CMYK-kombination, der skaber
netop disse farver . Disse sider kan være en
hjælp, når brugerne skal beslutte, hvilke
RGB- eller CMYK-kombinationer der skal
bruges til at skabe det ønskede farveoutput.
Bemærk: Printerens integrerede
webserverinterface, der kun er tilgængeligt
på netværksmodeller, sikrer brugerne
større fleksibilitet. Det giver brugerne
adgang til udskrivning af detaljerede
farveeksempler. Se Brugervejledningen på
publications-cd'en for at få yderligere
oplysninger om den integrerede w ebserver.
-6, -5, -4, -3, 2, -1, 0*, 1, 2,
3, 4, 5, 6
0*, 1, 2, 3, 4, 5 0 er standardindstillingen
0*, 1, 2, 3, 4, 5 0 er standardindstillingen
Cyan -5, -4, -3, -2, -1, 0*, 1, 2, 3, 4, 5
Magenta
Gul
Sort
Nulstil
standarder
sRGB-skærm Udskriver RGB-eksempler ved
sRGB-levende Udskriv er RGB-eksempler ved
Vis – Sand
sort
Levende Udskriver RGB-eksempler ved
RGB
deaktiveret
US CMYK Udskriver CMYK-eksempler ved
-6 er maksimumformindskelsen
6 er maksimumforøgelsen
0 er standardindstillingen.
5 er maksimumforøgelsen.
5 er maksimumforøgelsen.
-5 er maksimumformindskelsen
5 er maksimumforøgelsen.
Angiver værdier for Cy an, Magenta,
Gul og Sort til 0 (nul).
hjælp af farvekonverteringstabeller
af typen sRGB-skærm.
hjælp af farvekonverteringstabeller
af typen sRGB-levende .
Udskriver RGB-eksempler ved
hjælp af farvekonverteringstabeller
af typen
Vis – Sand sort.
hjælp af farvekonverteringstabeller
af typen Levende .
Farvekonvertering er
implementeret.
hjælp af farvekonverteringstabeller
af typen US CMYK.
Euro CMYK Udskriver CMYK-eksempler ved
hjælp af farvekonverteringstabeller
af typen Euro CMYK.
Levende
CMYK
CMYK
deaktiveret
Udskriver CMYK-eksempler ved
hjælp af farvekonverteringstabeller
af typen Levende CMYK.
Farvek on vertering er ikke
implementeret.
Page 3
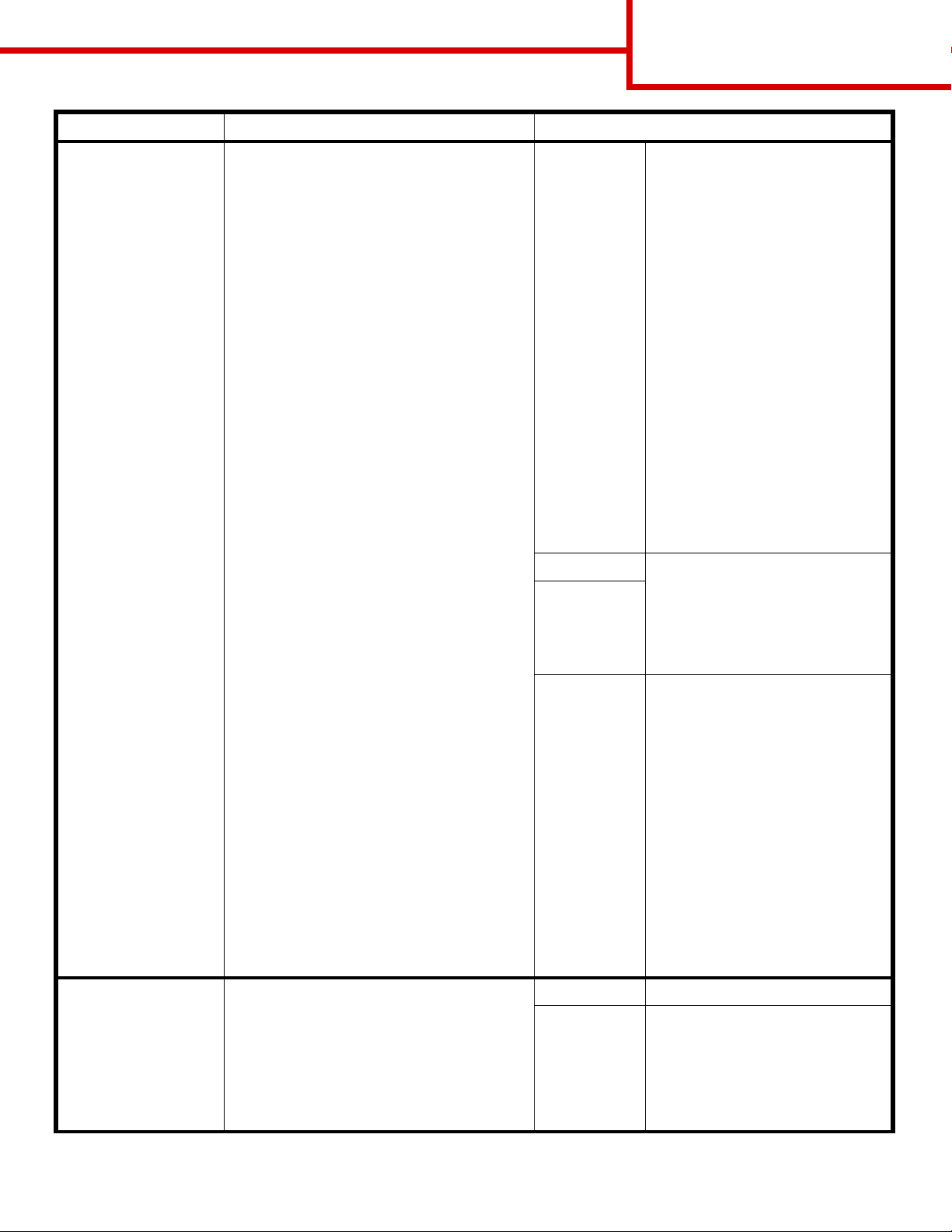
Menupunkt Formål Værdier
Farvevejledning
Side 3 af 7
Manuel farve
At gøre det muligt f or brugerne at tilpasse de
RGB- eller CMYK-farvekonverteringer, der
anvendes på hv ert enkelt objekt på den
udskrevne side. Det er muligt at tilpasse
farvekonvertering af de angivne data ved
hjælp af RGB-kombinationer på basis af
objekttypen (tekst, grafik eller billede) via
printerens kontrolpanel.
RGB-billede
RGB-tekst
RGB-grafik
sRGB-skærm
farvekonverteringstabel for at
producere output, som ligner de
farver , der vises på en
computerskærm.
sRGB-levende
farvemætningen for
farvekonv erteringstabellen af typen
sRGB-skærm. V e legn et til
forretningsgrafik og tekst.
Vis
–
Sand sort:
farvekonverteringstabel for at
producere output, som ligner de
farver , der vises på en
computerskærm, samtidigt med at
der kun anvendes sort toner til
neutrale grå farver.
Levende
farvekonverteringstabel, som giver
mere klare og mættede farver .
Deaktiveret
ikke implementeret.
sRGB-skærm
sRGB-levende
Vis – Sand sort
Levende
Deaktiveret
*: Anvender en
: Øger
Anvender en
: Anvender en
: Farvekonvertering er
*
Fremhæv fine
streger
Her kan du vælge en foretrukken
udskrivningstilstand til bestemte filer, der
indeholder fine linjer, f .eks.
arkitekturtegninger, kort, elektroniske
kredsdiagrammer og rutediagrammer.
Denne indstilling findes kun på PCLemuleringsdriveren, PostScript-driveren eller
på printerens integrerede webserver.
CMYK-billede
CMYK-tekst
CMYK-grafik
Aktiveret Marker afkrydsningsfeltet i driveren.
Deaktv.* Fjern markeringen af
US CMYK*
områdespecifikke fabriksindstillede
standardværdier):
farvekonverteringstabel, der
efterligner SWOP-farveoutput.
Euro CMYK*
områdespecifikke fabriksindstillede
standardværdier): Anvender en
farvekonverteringstabel, der
efterligner EuroScale-farveoutput.
Levende CMYK:
farvemætningen for
farvekonv erteringstabellen af typen
US CMYK.
Deaktiveret:
ikke implementeret.
afkrydsningsfeltet i driveren.
(lande-/
Anvender en
(lande-/
Øger
Farvekonvertering er
Page 4
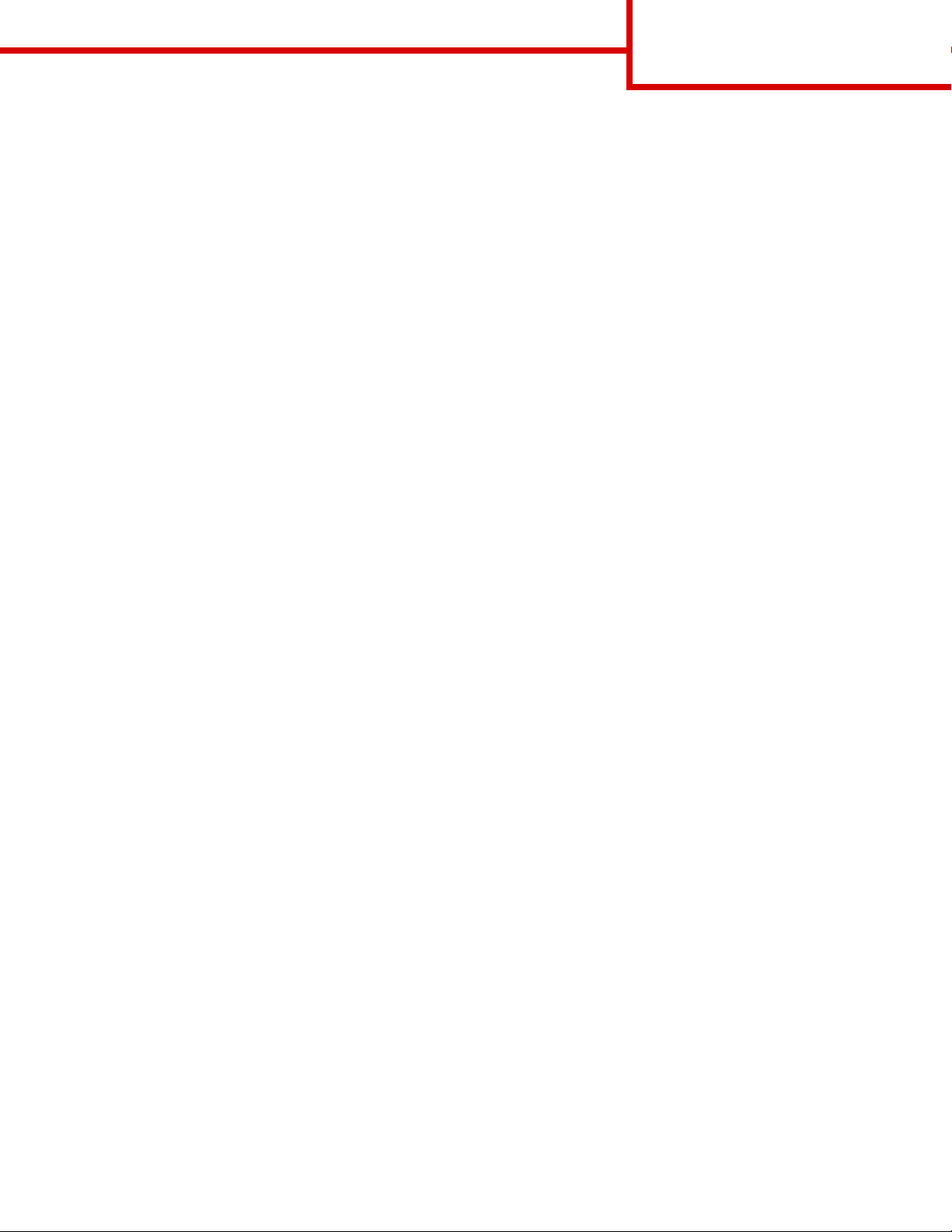
Farvevejledning
Side 4 af 7
Løsning af problemer med farvekvaliteten
I dette afsnit findes der svar på nogle grundlæggende farverelaterede spørgsmål, og det beskrives, hvordan
nogle af de funktioner, der findes i menuen Kvalitet, kan bruges til at løse typiske farveproblemer.
Bemærk: Læs oversigtssiden "Fejlfinding i forbindelse med udskriftskvalitet", hvor du kan finde løsninger på
almindelige problemer med udskriftskvaliteten, herunder udskrifternes farvekvalitet.
Ofte stillede spørgsmål om farveudskrivning
Hvad er RGB-farve?
Rødt, grønt og blåt lys kan blandes i varierende mængder og tilsammen danne en lang række naturlige farver.
For eksempel kan rødt og grønt lys blandes og danne gult lys. Fjernsyn og computerskærme danner farver på
denne måde. RGB-farve er en måde at beskrive farver på, hvor man angiver den mæn gde af rødt, grønt og b låt
lys, der skal bruges til at danne en bestemt farve.
Hvad er CMYK-farve?
Cyan, magenta, gul og sort blæk eller toner kan blandes i varierende mængder og tilsammen danne en lang
række naturlige farver. For eksempel kan cyan og gul blandes og danne grøn. Trykpresser, inkjetprintere og
farvelaserprintere danner farver på denne måde. CMYK-f arve er en måde at beskrive f arver på, hvor man angiver
den mængde af cyan, magenta, gul og sort, der skal bruges til at danne en bestemt farve.
Hvordan angives farve i et dokument, der skal udskrives?
I programmer angives dokumentf arve normalt ved hjælp af RGB- eller CMYK-farvekombin ationer. Derudov er kan
brugerne ofte ændre farven for hvert enkelt objekt i et dokument. Da fremgangsmåden til ændring af farver
varierer afhængigt af programmet, skal du se i hjælpen til programmet for at få en vejledning.
Hvordan ved printeren, hvilken farve den skal udskrive?
Når en bruger udskriver et dokument, sendes oplysninger om typen og f arven for hv ert enkelt objekt i dokumentet
til printeren. Farveoplysningerne sendes gennem farvekonverteringstabeller, der oversætter farven til de rette
mængder af cyan, magenta, gul og sort toner, de r skal bruges til at danne den ø nsked e farve . Oplysningerne om
objekttypen bevirker, at forskellige farvekonverteringstabeller bruges til forskellige objekttyper. Det er for
eksempel muligt at anvende én type farvekonverteringstabel til tekst og en anden farvekonverteringstabel til
fotos.
Skal jeg bruge PostScript- eller PCL-emuleringsdriveren for at få den bedste farve? Hvilke
driverindstillinger skal jeg bruge for at få den bedste farve?
PostScript-driveren anbefales for at sikre den bedste farvekvalitet. Standardindstillingerne i PostScript-driveren
sikrer den bedste farvekvalitet for de fleste udskrifter.
Hvorfor matcher
De farvekon v erteringstabeller, der bruges i tilstanden f or automa tisk farveko rrektion, ligner normalt f arverne
på en standardcomputerskærm. Men på grund af den teknologiske forskel mellem printere og skærme, kan
mange farver, der genereres på en computerskærm, ikke gengives fysisk på en farvelaserprinter. Farvematch
kan også påvirkes af skærmvariationer og lysforhold. Læs svaret på spørgsmålet "Hvordan kan jeg matche en
bestemt farve (f.eks. en farve i et firmalogo)?" på side 5 for at få oplysninger om, hvordan printerens sider med
farveeksempler kan bruges til at løse bestemte problemer med farvematchning.
den udskrevne farve ikke den farve, jeg ser på computerskærmen?
Page 5
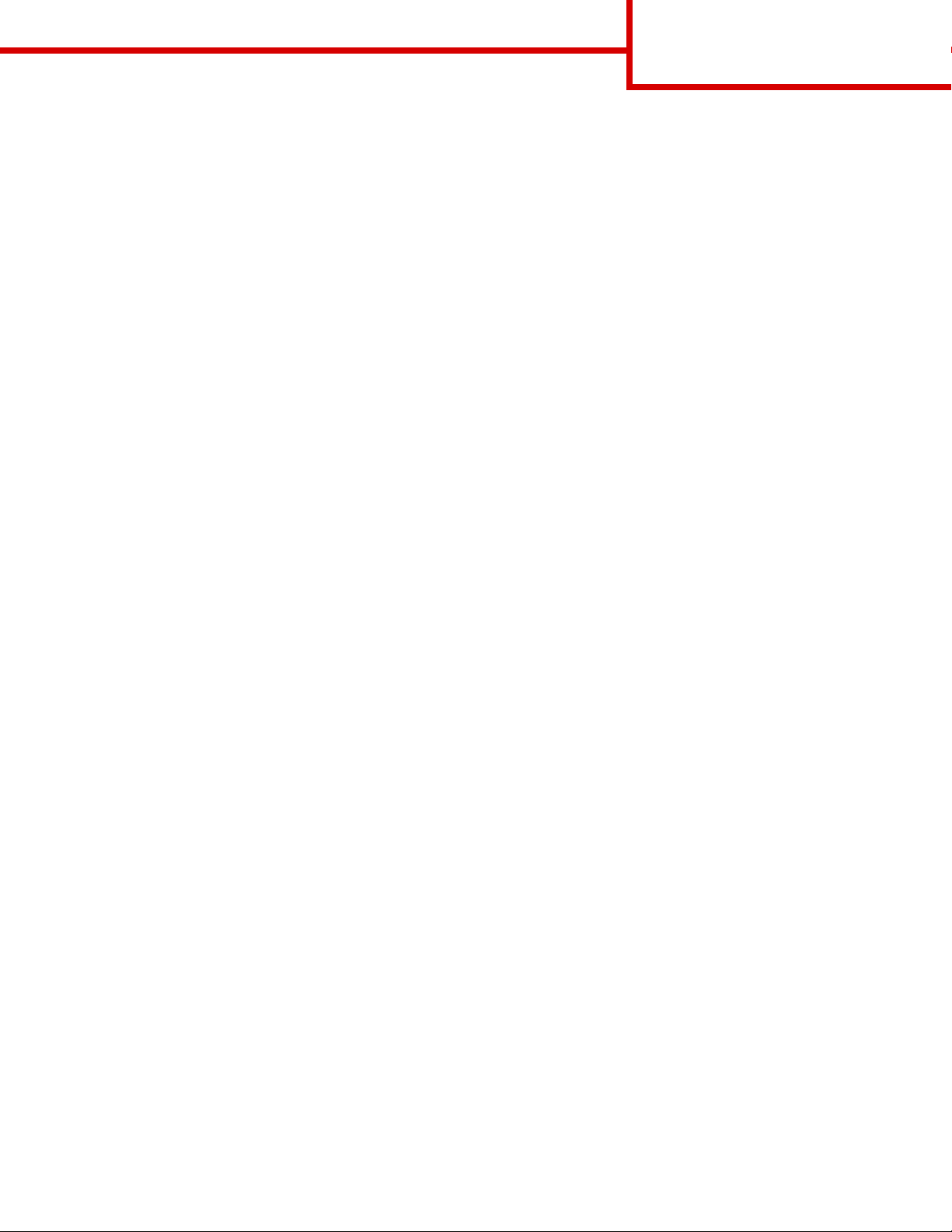
Farvevejledning
Side 5 af 7
Den udskrevne side virker tonet. Kan jeg justere farven lidt?
Sommetider kan de udskrevne sider virk e tonede (det udskre vne virke r fo r eksempel f or rø dt). Det te kan skyldes
omgivelserne, papirtypen, lysforhold eller simpelthen brugerens vurdering. I disse tilfælde kan Farvebalance
bruges til at ændre farven. Farvebalance give brugerne mulighed for at foretage hårfine farvejusteringer af den
mængde toner, der bruges til hv ert enkelt f arveniv eau. Hvis du vælger positive (eller negative) værdier for cyan,
magenta, gul og sort i menuen Farvebalance , kan du øge (eller mindske) den mængde toner , der bruges til den
valgte farve, en smule. Hvis en bruger for eksempel mener, at den udskrevne side virker for rød, kan farven
forbedres, hvis mængden af magenta og gul mindskes.
Mine farvetransparenter virker mørke ved projektering. Er der noget jeg kan gøre f or at forbedre farven?
Dette problem opstår oftest, når transparenter projekteres ved hjælp af reflektions-overheadprojektorer. Det
anbefales at bruge transmissions-o verheadprojektorer f or at opnå den bedste f arvekvalitet v ed projektering. Hvis
du skal bruge en refleksionsprojektor, kan du gøre transparenten lysere ved at justere indstillingerne for
Tonersværtn.gr til 1, 2 eller 3. Udskriv på den anbef alede type f arvetransparenter . Se "Specifikatione r for papir
og specialmedier" i Brugervejledningen på publications-cd'en.
Farvebesparer skal være Deaktiveret for at justere Tonersværtn.gr.
Hvad er manuel farvekorrektion?
De farvekon verteringstabeller , der anv endes på hvert objekt på den udskrevne side , når standardindstillingen fo r
automatisk farvekorrektion benyttes, genererer den bedste farve for de fleste dokumenter. Indimellem kan
det være, at en bruger ø nsker a t bruge en anden farvek onv erteringstabel. Denne tilpasning udfø res ved hjælp af
menuen Manuel farve og indstillingen Manuel farvekorrektion.
Manuel farvekorrektion anvender RGB- og CMYK-farvekonverteringstabeller som defineret i menuen Manuel
farve. Brugerne kan vælge en af de fem forskellige farvekonverteringstabeller, der er tilgængelige for RGBobjekter (sRGB-skærm, Vis – Sand sort, sRGB-levende, Deaktiveret og Levende), og en af de fire forskellige
farvekonverteringstabeller, der er tilgængelige for CMYK-objekter (US CMYK, Euro CMYK, Levende CMYK og
Deaktiveret).
Bemærk: Indstillingen Manuel farvekorrektion kan ikke bruges, hvis programmet ikke angiver farver med
RGB- eller CMYK-kombinationer, eller i visse situationer, hvor programmet eller computerens
operativsystem justerer de farver, der er angivet i programmet, via farvestyring.
Hvordan kan jeg matche en bestemt farve (f.eks. en farve i et firmalogo)?
Indimellem har brugerne behov for, at den udskrevne farve for et bestemt objekt matcher en helt bestemt farve.
Et typisk eksempel på dette er, når en bruger forsøger at matche farven på et firmalogo. Der kan være tilfælde,
hvor printeren ikke kan gengive den ønskede farve nøjagtigt, men i de fleste tilfælde er det muligt at finde en
matchende farve. Menupunktet under Farveeksempler kan give nyttige oplysninger om, hvordan denne type
problemer med farvematchning løses.
De ni værdier under Farveeksempler svarer til farvekonverteringstabeller i printeren. Hvis du vælger en af
værdierne under Farveeksempler , genereres der en flersidet udskrift, der består af hundredvis af farvede felter.
Der findes en CMYK-kombination eller en RGB-kombination i hvert felt, afhængigt af den valgte tabel. Farven i
hvert felt er opnået ved at sende den CMYK- eller RGB-kombination, der er angivet i feltet, gennem den valgte
farvekonverteringstabel.
Brugeren kan undersøge siderne med farveeksempler og id entificere f eltet med den f arve , der er tættest på den
ønskede farve. Hvis brugeren finder et felt, hvis farve er tæt på den ønskede farve, men brugeren ønsker at
scanne farverne i det pågældende område mere detaljeret, kan brugeren få adgang til de detaljerede
farveeksempler ved hjælp af printerens integrerede webserverinterface, der kun findes på netværksmodeller.
Page 6
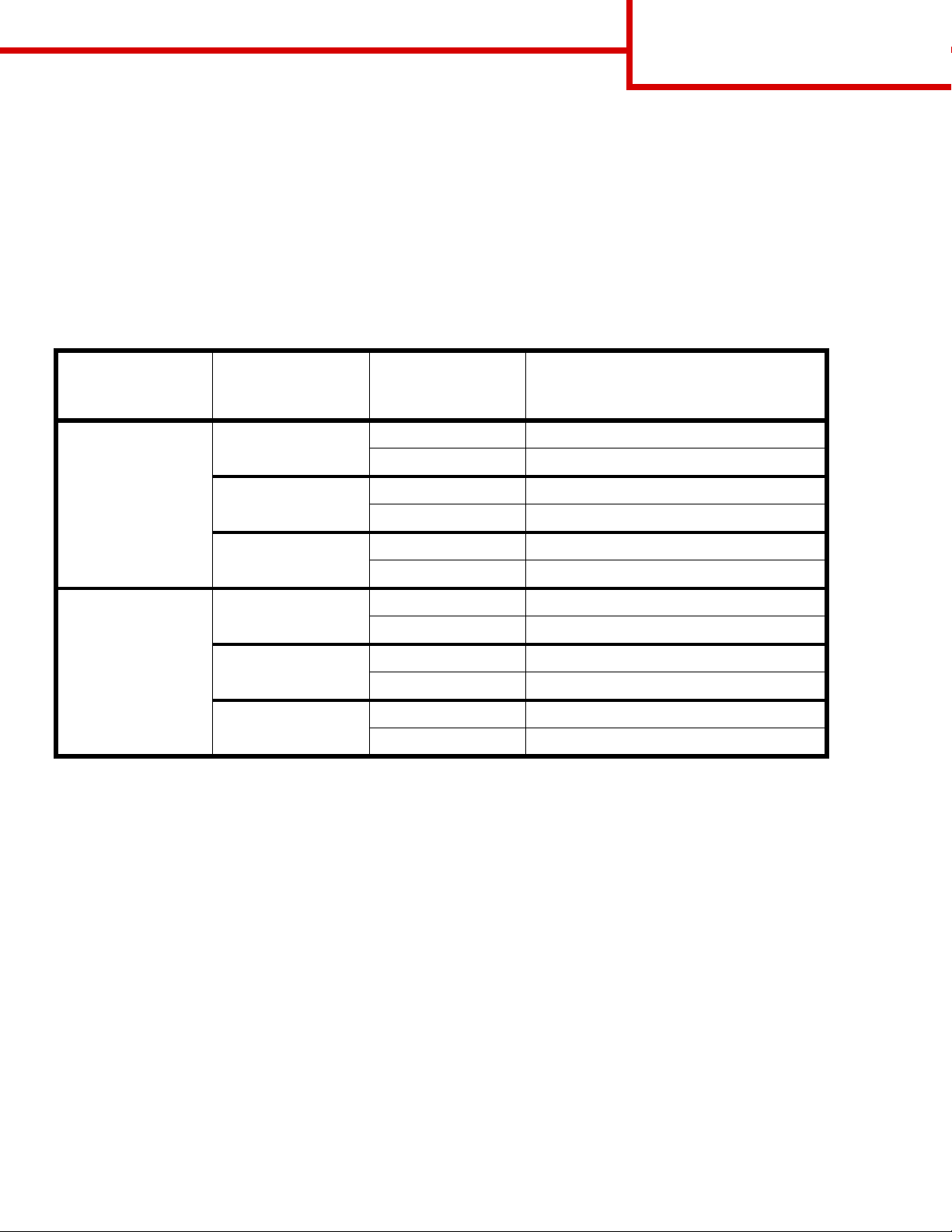
Farvevejledning
Side 6 af 7
Den farvekombination, der er angivet i feltet, kan derefter bruges til ændring af farven på objektet i et program.
Hjælpen til programmet indeholder oplysninger om, hvordan du ændrer farven på et objekt. Du skal muligvis
anvende Manuel farvekorrektion for at kunne bruge den valgte farvekonverteringstabel til det pågældende
objekt.
Hvilke sider med farveeksempler, du skal bruge til et bestemt farvematchningsproblem, afhænger af den
anvendte indstilling for farvekorrektion (Auto, Deaktiveret eller Manuel), typen af det objekt, der skal udskrives
(tekst, grafik eller billeder), og hvordan objektets f a rve angiv es i programmet (RGB- eller CMYK-kombinationer).
Når printerens indstilling for Farvekorrek tion angives til Deaktiveret, baseres farven på udskriftsjobbets
oplysninger. Der implementere s ingen f arvek on v e rtering. Følgende tabe l viser, hvilke sider med farveeksempler
der skal bruges:
Farveangivelse
for det objekt, der
skal udskrives
RGB Tekst Auto sRGB-levende
CMYK Tekst Auto US CMYK eller EURO CM YK
Klassifikation af
det objekt, der
skal udskrives
Grafik Auto sRGB-levende
Billede Auto sRGB-skærm
Grafik Auto US CMYK
Billede Auto US CMYK
Printerens
indstilling for
Farvekorrektion
Manuel Manuel indstilling for R G B-farvet tekst
Manuel Manuel indstilling for R G B-farvet grafik
Manuel Manuel indstilling for RGB-farvede billeder
Manuel Manuel indstilling for C M YK -farvet tekst
Manuel Manuel indstilling for C M YK -farvet grafik
Manuel Manuel indstilling for CMYK-f arvede billeder
Sider med farveeksempler til
udskrivning samt brug af
farvematchning
Bemærk: Siderne med farveeksempler kan ikke bruges, hvis prog rammet ikke angiv er farver med RGB- eller
CMYK-kombinationer. Derudover er der nogle situationer, hvor programmet eller computerens
operativsystem justerer de RGB- eller CMYK-kombinationer, der er angivet i programmet, via
farvestyring. Den udskrevne farve svarer måske ikke helt til siderne med farveeksempler.
Hvad er detaljerede farveeksempler, og hvordan får jeg adgang til dem?
Disse oplysninger gælder kun for netværksmodeller.
Detaljerede farveeksempler er sider, der ligner de standardsider med farveeksempler , som du kan få adgang til
via menuen Kvalitet på printerens kontrolpanel eller via Konfig-menu i printerens integrerede webserver. De
standardfarveeksempler , der etableres adgang til v ed hjælp af disse metoder , har en intervalværdi på 10 procent
for røde (R), grønne (G) og blå (B) værdier. Disse værdier er samlet kendt som RGB-farve. Hvis brugeren finder
en værdi på siderne, der er tæt på, men ønsker at scanne flere farver i et nærliggende område, kan brugeren
anvende de detaljerede farveeksempler til at indlæse den ønskede farveværdi og en mere specifik eller lavere
intervalværdi. Derved kan brugeren udskrive flere sider med farvede felter, der danner en ramme omkring en
bestemt farve.
Page 7
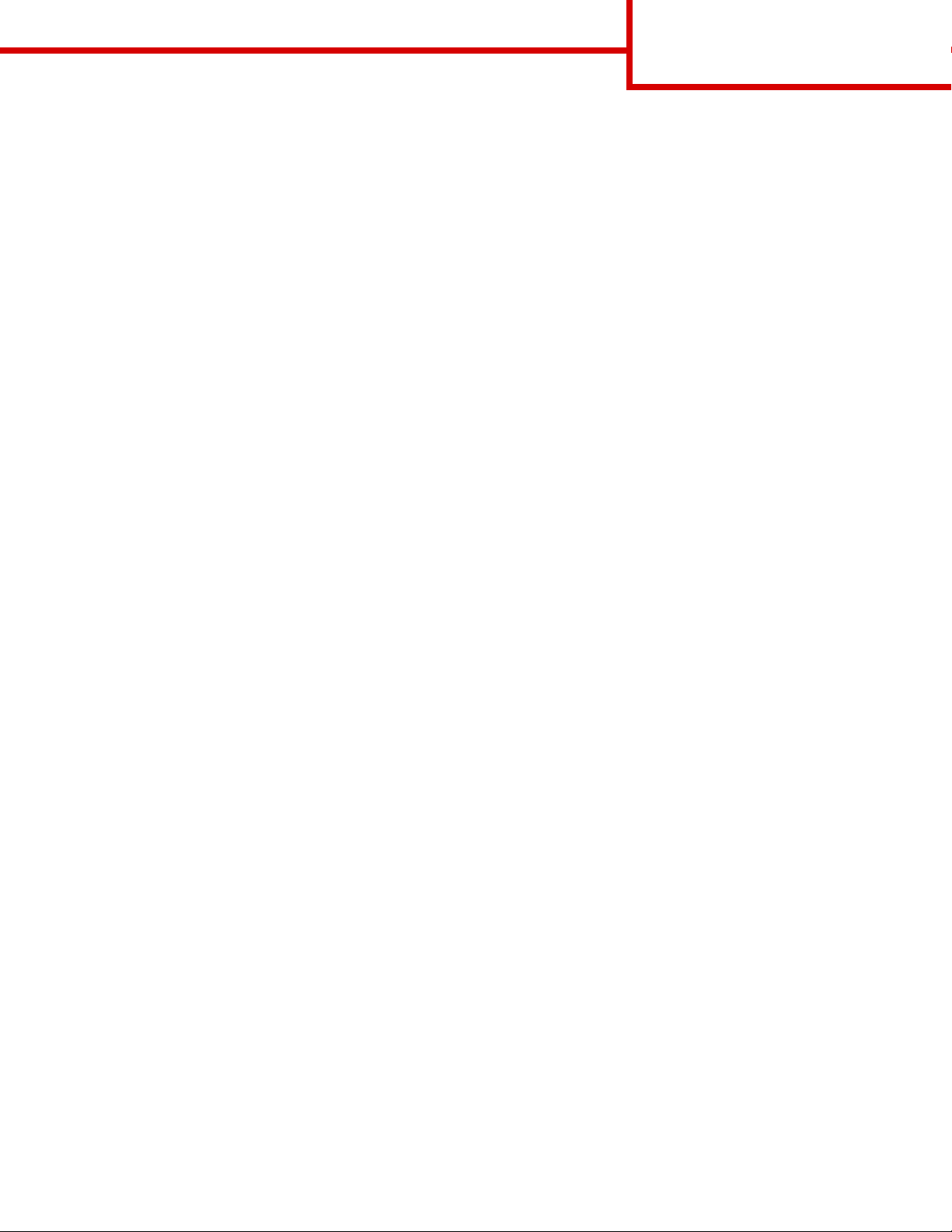
Farvevejledning
Side 7 af 7
Få adgang til siderne med detaljerede farveeksempler via printerens integrerede webserverinterface. Vælg
indstillingen Farveeksempler i K onfig-menu. På skærmen med indstillinger vises ni farvek onv erteringstabeller og
tre knapper ved navn Udskriv, Detaljeret og Nulstil.
Hvis brugeren vælger en farvekonverteringstabel og trykker på knappen Udskriv, udskrives standardsiderne
med farveeksempler. Hvis brugeren vælger en farvekonverteringstabel og trykker på knappen Detaljeret, vises
et nyt interface. Via interfacet kan brugeren indtaste individuelle R-, G- og B-værdier for den specifikke farve.
Brugeren kan også indtaste en intervalværdi, der definerer forskellen mellem den RGB-værdi, hvert enkelt
farvefelt varierer med. Hvis brugeren vælger Udskriv, genereres der en udskrift, som består af den
brugerdefinerede farve og de farver, der ligger tæt på denne farve, på basis af intervalværdien.
Denne proces kan også kopieres f or f arvek on v erteringstabeller af typen Cyan (C), Magenta (M), Gul (Y) og Sort
(K). Disse værdier er samlet kendt som CMYK-f arve. Standardintervallet er 10 procent f or Sort og 20 procent for
Cyan, Magenta og Gul. Den intervalværdi, brugeren har angiv et for detalje rede farveeksempler , gælder f or Cyan,
Magenta, Gul og Sort.
Page 8
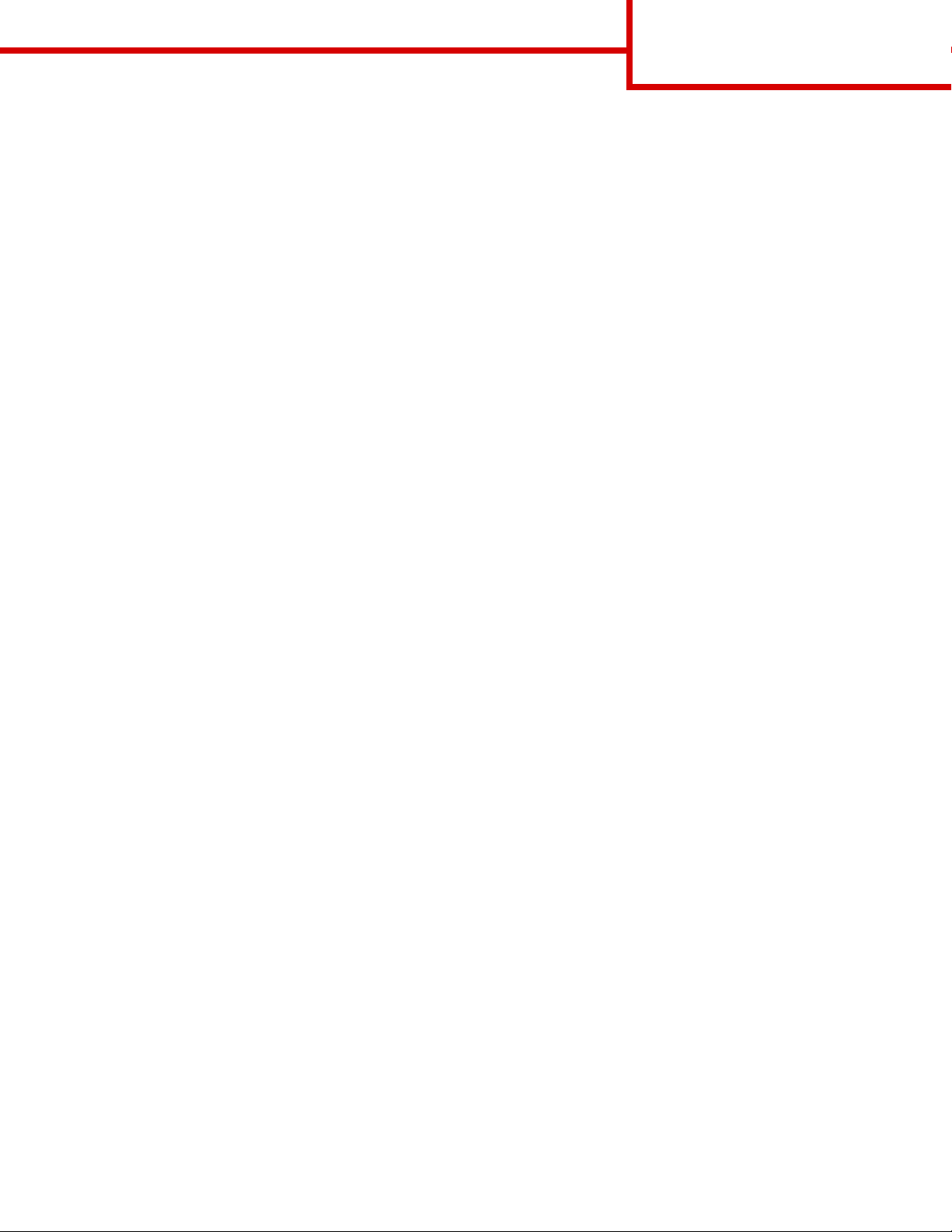
Tilslutningsvejledning
Side 1 af 2
Tilslutningsvejledning
Bemærk: Ved lokal udskrivning skal du installere printersoftwaren (drivere) inden tilslutning af USB-
kablet.
Installation af printer og software til lokal udskrivning ved hjælp af Windows
1 Start cd'en med drivere, som fulgte med printeren.
2Klik på Installer printer og software.
Bemærk: Nogle Windows-operativsystemer kræver, at du har administratorrettigheder til at installere
printersoftwaren (drivere) på computeren.
3Klik på Accepter for at acceptere licensaftalen.
4Vælg Foreslået, og klik derefter på Næste.
Indstillingen Foreslået er standardinstallationen f or lokal k onfigur ation. Hvis du skal installere
hjælpeprogrammer, ændre indstillinger eller tilpasse enhedsdrivere, skal du vælge Brugerdefineret.
Følg vejledningen på computerskærmen.
5Vælg Lokalt tilsluttet, og klik derefter på Udfør.
Bemærk: Det tager et par minutter, inden driverne er helt indlæst.
6 Luk installationsprogrammet, der findes på cd'en med drivere.
7 Tilslut USB-kablet. Sørg for, at USB-symbolet på kablet passer til USB-symbolet på printeren.
Bemærk: Det er kun Windows 98 SE, Windows Me, Windows 2000, Windows XP og
Windows Server 2003-operativsystemer, der understø tter USB-tilslutni nger. Visse UNIX-, Linuxog Macintosh-computere understøtter også USB-forbindelser. Se dokumentationen til
computerens operativsystem for at se, om dit system understøtter USB.
8 Tilslut den ene ende af printerens strømkabel i stikket bag på pr interen og den anden ende i en
jordforbundet stikkontakt.
9 Tænd for printeren.
Hvis du tilslutter USB-kablet og tænder for printeren, bliver Windows-operativsystemet bedt om at køre
"plug and play" for at installere printeren som en ny hardwareenhed. Installationen af printersoftware
(drivere), der er udfø rt i trin 1, skal opfylde kravene til "plug and pla y". Når "plug and pla y" er afsluttet, vises
et printerobjekt i mappen Printere.
Bemærk: Når printeren har afsluttet de interne test, angiver meddelelsen Klar , at printeren er klar til at
modtage job. Hvis der vises en anden meddelelse end Klar i displa yet, skal du se publicationscd'en for at få vejledning i at slette meddelelsen.
10 Udskriv en testside.
Brug af parallel- eller serielkabel
Se Brugervejledningen på publications-cd'en, der fulgte med printeren, for at få yderligere oplysninger.
Lokal udskrivning med Mac eller UNIX/Linux
Se Brugervejledningen på publications-cd'en, der fulgte med printeren, for at få yderligere oplysninger.
Page 9
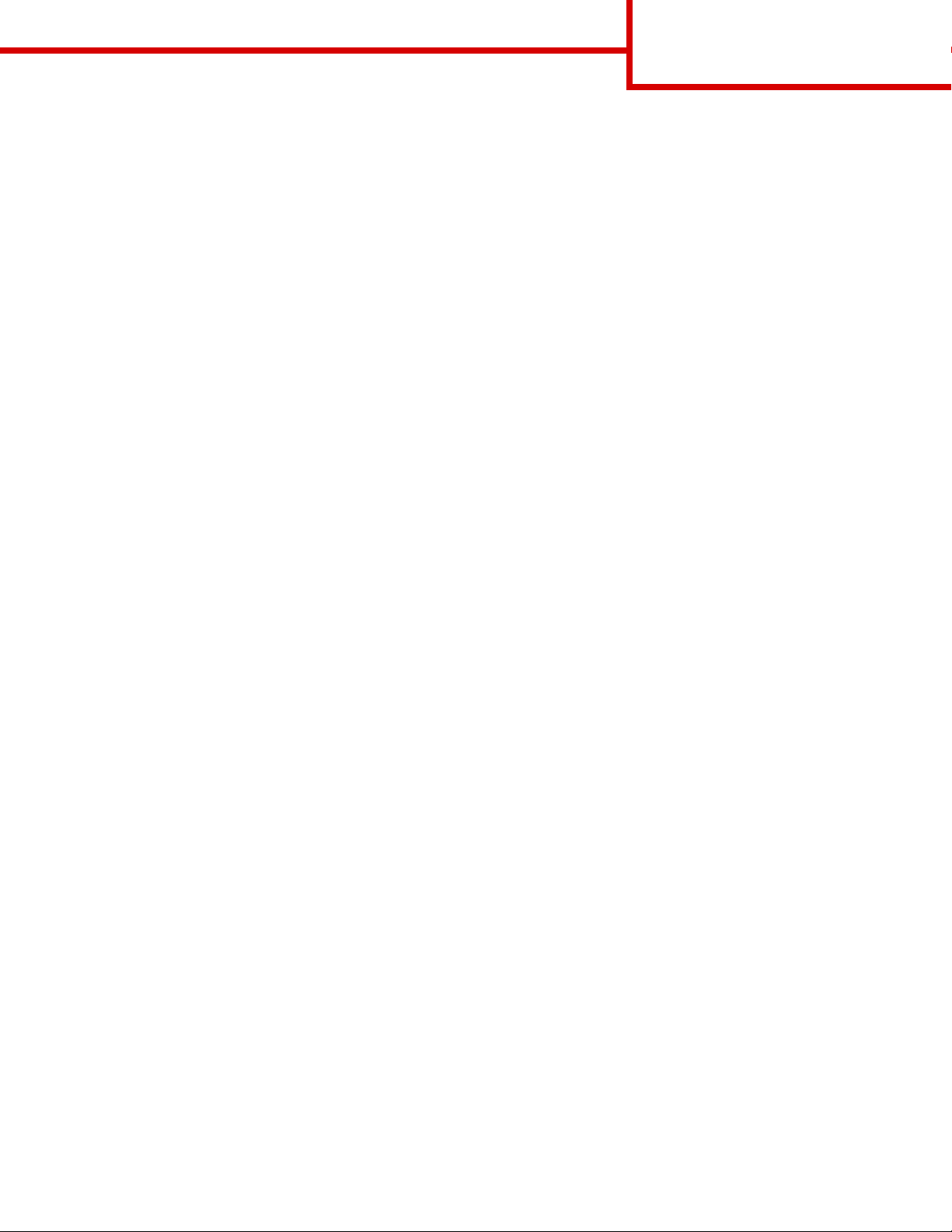
Tilslutningsvejledning
Side 2 af 2
Installation af printer og software til netværksudskrivning i Windows
1 Sørg for, at printeren er slukket, og at stikket er taget ud.
2 Slut printeren til et LAN-drop eller en hub ved hjælp af et Ethernet-kabel, der er kompatibelt med dit
netværk.
3 Tilslut den ene ende af printerens strømkabel i stikket bag på pr interen og den anden ende i en
jordforbundet stikkontakt.
4 Tænd for printeren.
Bemærk: Når printeren har afsluttet de interne test, angiver meddelelsen Klar , at printeren er klar til at
modtage job. Hvis der vises en anden meddelelse end Klar i displa yet, skal du se publications-
cd'en for at få vejledning i at slette meddelelsen.
5 Gå til en computer på samme netværk, og start cd'en med drivere, der fulgte med printeren.
6Klik på Installer printer og software.
7Klik på Accepter for at acceptere licensaftalen.
8Vælg Foreslået, og klik derefter på Næste.
9Vælg Tilslut til netværk, og klik derefter på Næste.
10 Vælg din printermodel på listen, og klik derefter på Næste.
11 Vælg din printerport på listen, og klik derefter på Udfør for at afslutte installationen. Der oprettes et
printerobjekt i mappen Printere på computeren.
Hvis din printerport ikke vises, skal du klikke på Tilføj port. Indtast de nø dvendige oplysninger f or at oprette
en ny printerport. Vælg funktionen til at oprette en Enhanced TCP/IP-netværksport. Andre portfunktioner
giver dig ikke den fulde funktionalitet.
12 Udskriv en testside.
Andre netværkskabelfunktioner
Nedenstående kan også være tilgængelige som netværksfunktioner til printeren. Der findes flere oplysninger i
Brugervejledningen på publications-cd'en, der fulgte med printeren.
• Fiberoptik, interne printservere
• Ethernet, interne printservere
• Trådløse, interne printservere
• Ethernet, eksterne printservere
• Trådløse, eksterne printservere
Der følger detaljerede installationsinstruktioner med produktet.
Netværksudskrivning ved hjælp af Mac, UNIX/Linux eller NetWare
Oplysninger om denne support findes i Brugervejledningen på publications-cd'en, der fulgte med printeren.
Du kan finde flere oplysninger på cd'en med drivere, der fulgte med printeren. Start cd'en, og klik på
Vis dokumentation.
Page 10

Informationsvejledning
Side 1 af 1
Informationsvejledning
Der findes mange publikationer, der kan hjælpe dig
med at forstå printeren og dens funktioner.
Hjælpemenusider
Der findes hjælpemenusider i printeren. Du kan
udskrive dem fra menuen Hjælp. Du kan vælge at
udskrive dem enkeltvis, eller du kan vælge
Udskriv alt for at udskrive dem alle.
Vælg dette menupunkt
i menuen Hjælp:
Udskriv alt Alle vejledningerne
Farvekvalitet Farvevejledning til justering og
Udskriftskvalitet Fejlfinding i forbindelse med
Udskrivningsvejledning Udskrivningsvejledning til
Vejledning til
forbrugsstoffer
Medievejledning Medievejledning til
Udskriftsfejl Vejledning om udskriftsfejl for
Menuoversigt Menuoversigt for at få vist
Informationsvejledning
(denne side)
Tilslutningsvejledning Tilslutningsvejledning for at få
Vejledning til
flytning af printeren
... hvis du vil udskrive
(... til):
tilpasning af farveoutput
udskriftskvalitet til løsning af
problemer
ilægning af medie
V ejledning til f orbrugsstoffer til
bestilling af forbrugsstoffer
understøttede størrelser på
basis af kilder
at fastslå, hvilken del der
forårsager gentagne fejl
tilgængelige menuer og
menupunkter
Denne side for at finde
yderligere oplysninger
oplysninger om, hvordan du
tilslutter printeren som en lokal
printer eller en
netværksprinter
Sådan flytter du printeren for
at få oplysninger om, hvordan
du flytter printeren på
forsvarlig vis
Publications-cd
Publications-cd'en indeholder en Brugervejledning og
en Vejledning til menuer og meddelelser.
Brugervejledning indeholder oplysninger om ilægning
af medie, bestilling af forbrugsstoffer, fejlfinding,
udredning af papirstop og fjernelse af optioner. Den
indeholder også administrative supportoplysninger.
Vejledning til menuer og meddelelser indeholder
oplysninger om, hvordan du ændrer
printerindstillingerne for de tilgængelige menupunkter .
Den beskriver de tilgængelige menupunkter og
værdier.
Drivers-cd
Drivers-cd'en indeholder de relevante printerdrivere,
som du skal bruge til printeren. Den kan også
indeholde printerhjælpeprogrammer , skærmskrifttyper
samt yderligere dokumentation.
Andre sprog
Brugervejledning, installationsarket, Ve jledning til
menuer og meddelelser og hjælpemenusiderne findes
også på andre sprog på publications-cd’en.
Installationsark
Installationsark, der fulgte med printeren, indeholder
oplysninger om installation af printeren og dens
optioner.
Page 11

Vejledning til afhjælpning af
gentagne fejl på udskriften
Side 1 af 2
Vejledning til afhjælpning af gentagne fejl på udskriften
Udskift fotofremkalder (kun sort eller alle farver)
94 mm
Udskift fuser
140 mm
Udskift kassette
60 mm
Sammenlign et sæt gentagne fejl i et
udskriftsjob med mærkerne på en af
de vandrette linjer . Den linje, der bedst
matcher fejlene i udskriftsjobbet,
angiver årsagen til fejlen.
Udskift overførselsbælte
27 mm
Udskift fotofremkalder (kun sort eller alle farver)
31,5 mm
Udskift kassette
45,1 mm
Afstanden mellem disse to mærker repræsenterer
f.eks. en gentagen fejl, der forekommer for hver
45,1 mm. Det betyder, at kassetten skal udskiftes.
Page 12

Vejledning til afhjælpning af
gentagne fejl på udskriften
Side 2 af 2
Udskriftskvalitet og fejlfinding
Udskriv kvalitetstestsiderne for at få yderligere hjælp.
1 Sluk printeren.
2 Tryk på og . Hold dem nede, mens du tænder printeren, og indtil meddelelsen Udfører selvtest
vises.
Konfig-menu vises.
3 Tryk på indtil Udskr.kval.sider vises, og tryk derefter på .
Siderne formateres. Meddelelsen Udskriver kval.testsider vises, derefter udskrives siderne.
Meddelelsen forbliver på kontrolpanelet, indtil alle sider er udskrevet.
Efter udskrivning af kvalitetstestsider skal du afslutte Konfig-menuen:
4 Tryk på , indtil
Når siderne er udskrevet, skal du bruge Vejledning om udskriftsfejl til at identificere den defekte komponent.
Hvis der er andre problemer med udskriftskvaliteten, kan du se kapitlet om fejlfinding i Brugervejledning på
publications-cd’en.
Afslut Konfig.menu vises, og tryk derefter på for at fuldføre proceduren.
Page 13

Medievejledning
Side 1 af 3
Medievejledning
Printeren understøtter følgende mediestørrelser . Vælg brugerdefinerede størrelser op til det angivne maksimum
i indstillingen Universal.
Legend: ✓ — understøttes ✘ — understøttes ikke
Mediestørrelse Dimensioner Skuffer til
550 ark
MP-arkføder Valgfri høj-
kapacitets-
Dupleksenhedsoption
V algfri finisher
arkføder
A3 297 x 420 mm ✓✓ ✘✓✓
A4 210 x 297 mm ✓✓ ✓✓✓
A5* 148 x 210 mm ✓✓ ✘✓✓
JIS B4 257 x 364 mm ✓✓ ✘✓✓
JIS B5* 182 x 257 mm ✓✓ ✘✓✓
Letter 215,9 x 279,4 mm ✓✓ ✓✓✓
Legal 215,9 x 355,6 mm ✓✓ ✘✓✓
Executive 184,2 x 266,7 mm ✓✓ ✘✓✓
Folio 216 x 330 mm ✓✓ ✘✓✘
Statement 139,7 x 215, mm ✓✓ ✘✘✘
Tabloid 279 x 432 mm ✓✓ ✘✓✓
Universal** 98,4 x 89 mm til
297 x 1219,2 mm
Banner 297 x 914 mm ✘✓ ✘✘✓
Banner 297 x 1219,2 mm ✘✓ ✘✘✓
7¾-konvolut
(Monarch)
Com 10konvolut
* Denne størrelse vises ikke i menuen Papirstørrelse, før automatisk størrelsesregistrering ændres.
Se Brugervejledningen for at få flere oplysninger.
** Denne størrelsesindstilling formaterer siden til 297,0 x 355,6 mm, medmindre størrelsen er angivet i programmet.
98,4 x 190,5 mm ✘✓ ✘✘✘
104,8 x 241,3 mm ✘✓ ✘✘✘
✓✓ ✘✘✓
Page 14

Legend: ✓ — understøttes ✘ — understøttes ikke
Medievejledning
Side 2 af 3
Mediestørrelse Dimensioner Skuffer til
550 ark
MP-arkføder Valgfri høj-
kapacitets-
Dupleksenhedsoption
V algfri finisher
arkføder
DL-konvolut 110 x 220 mm ✘✓ ✘✘✘
C5 konvolut 162 x 229 mm ✘✓ ✘✘✘
Anden
konvolut
* Denne størrelse vises ikke i menuen Papirstørrelse, før automatisk størrelsesregistrering ændres.
Se Brugervejledningen for at få flere oplysninger.
** Denne størrelsesindstilling formaterer siden til 297,0 x 355,6 mm, medmindre størrelsen er angivet i programmet.
98,4 x 89,0 mm til
297,0 x 431,8 mm
✘✓ ✘✘✘
Opbevaring af papir
Anvend følgende retningslinjer for at opbevare papiret korrekt. Derved undgås mediefremføringsproblemer og
uens udskriftskvalitet:
• For at opnå de bedste resultater skal medier opbevares i et miljø, hvor temperaturen er cirka 21° C, og
luftfugtigheden er 40%.
• Opbevar kasser med medier på en palle eller hylde - og ikke direkte på gulvet.
• Hvis du opbevarer de enkelte papirpakker andre steder end i den oprindelige kasse, skal du sikre dig, at
de står på en plan overflade, så kanterne ikke bøjer eller krøller.
• Læg ikke noget oven på papirpakkerne.
Tip, der forebygger papirstop
Følgende tip kan hjælpe dig med at forebygge papirstop:
• Anvend kun anbefalet papir eller specialmedier (kaldes medier).
• Læg ikke for meget i medieskufferne. Kontroller, at stakhøjden ikke overstiger den maksimale stakhøjde,
som er angivet på mærkater i skufferne med en maks. linje.
• Læg ikke rynket, krøllet eller fugtigt papir i skufferne.
• Bøj, luft og ret papiret ind, før du lægger det i skufferne.
• Anvend ikke medier, der er klippet eller beskåret manuelt.
• Bland ikke medier af forskellige størrelser, vægt eller typer i den samme skuffe.
• Sørg for, at den anbefalede udskriftsside vender nedad, når du lægger papir i skufferne til 550 ark, og at
den vender opad, når du lægger papir i MP-arkføderen eller højkapacitetsarkføderen, i forbindelse med
enkeltsidet udskrivning.
• Opbevar medier i et acceptabelt miljø. Se "Opbevaring af papir".
• Fjern ikke skuffer midt i et udskriftsjob.
Page 15

Medievejledning
Side 3 af 3
• Skub alle skuffer godt på plads efter ilægning.
• Kontroller, at styrene i skuffen er korrekt placeret i forhold til den papirstørrelse, der er lagt i. Kontroller, at
styrene ikke er placeret for tæt mod stakken med medier.
• Kontroller, at de kabler, der er sluttet til printeren, er korrekt tilsluttet. Se installationsarket for at få flere
oplysninger.
• Hvis der opstår papirstop, skal du fjerne papir fra hele mediestien. Se Brugervejledningen for at få
oplysninger om mediestien.
Page 16

Menuoversigt
Side 1 af 2
Menuoversigt
Der findes en række menuer, der gør det let at ændre printerindstillinger. Menuo versigten herunder viser , hvilke
menuer og menupunkter der findes. Enkelte menupunkter er muligvis ikke tilgængelige, da de er baseret på
printermodellen eller installerede optioner. Se Vejledning til menuer og meddelelser på publications-cd'en for at
få flere oplysninger om menupunkter.
Forbrugsst.menu
Cyan tonerkassette
Gul tonerkassette
Magenta tonerkassette
Sort tonerkassette
Olie-coating-rulle
Farvefotofremkalder
Sort fotofremkalder
Fuser
Overførselsbælte
Hæftning
Hulning
Netværk/Porte
TCP/IP
IPv6
Standard Network
Netværk [x]
Standard USB
USB [x]
Parallel
Parallel [x]
Seriel
Seriel [x]
NetWare
AppleTalk
LexLink
Papirmenu
Standardkilde
Papirformat/type
Konfigurer MP
Erstat med str.
Papirilægning
Specialtyper
Indstilling af Universal
Indstilling af bakke
Sikkerhed
Maks. ugyldig PIN
Jobudløb
Rapporter
Side med menuindstillinger
Enhedsstatistik
Side med netværksindstillinger
Side med netværksindstillinger [x]
Profilliste
Udskriv Oversigt
Side med NetWare-indstilling
Udsk. skr.typer
Udskriv biblio.
Udskriv demo
Hjælp
Udskriv alt
Farvekvalitet
Udskriftskvalitet
Udskrivningsvejledning
Medievejledning
Udskriftsfejl
Menuoversigt
Informationsvejledning
Tilslutningsvejledning
Vejledning til flytning af printeren
Standardindstillinger
Opsætningsmenu
Menuen Finishing
Menuen Kvalitet
Testmenu
PDF-menu
PostScript-menu
PCL-emul-menu
PPDS-menu
HTML-menu
Billedmenu
Page 17

Menuoversigt
Side 2 af 2
Printerkontrolpanel
Brug kontrolpanelet til at ændre printerindstillinger , annullere udskriftsjob, u dskrive rapporter og kontrollere status
for forbrugsstoffer. På kontrolpanelet vises der fejlfindingsoplysninger efter behov.
Display
Tilbage
Menu
Stop
Indikatorlampe
Navigationsknapper
Vælg
Se Brugervejledningen på publications-cd'en for at få flere oplysninger om kontrolpanelet.
Numerisk tastatur
USB Direct interface
Page 18

Flytning af printeren
Side 1 af 1
Flytning af printeren
Følg disse retningslinjer for at flytte printeren til et andet sted.
FORSIGTIG: Printeren vejer 77–107 kg. Der skal mindst fire personer til at løfte den. Brug håndtagene på printeren
til at løfte med, og ikk e frontpanelet. P as på ikke at holde fing rene under printeren, når du sætter den
ned.
FORSIGTIG: Følg disse retningslinjer for at undgå at skade dig selv eller ødelægge printeren:
• Der skal altid mindst fire personer til at løfte printeren.
• Sluk altid for printeren, inden du flytter den.
• Tag alle ledninger og kabler ud af printeren, inden du flytter den.
• Fjern alle printeroptioner, inden du flytter printeren. Placer optionerne i deres originalemballage.
Bemærk: Skader på printeren, der skyldes forkert håndtering, dækkes ikke af printerens garanti.
Flytning af printer og optioner til et andet sted
Printer og optioner kan flyttes til et andet sted på kontoret på en sikker måde, hvis du følger nedenstående
retningslinjer:
• Printeren skal holdes oprejst.
• Hvis der bruges en vogn til at flytte printeren, skal den kunne stø tte hele printerens underside og være stabil
under flytningen. Hvis der bruges en vogn til at flytte optionerne, skal den kunne støtte optionernes
dimensioner og være stabil under flytningen.
• Udsæt ikke printeren eller optionerne for voldsomme rystelser, da det kan beskadige printeren.
Page 19

Udskrivningsvejledning
Side 1 af 3
Udskrivningsvejledning
Få det meste ud af din printer ved at lægge papir
korrekt i bakkerne og angive type og størrelse. Bland
aldrig papirtyper i en skuffe.
Bemærk: Det er ikke nødvendigt at justere
Papirstørrelse, hvis automatisk
størrelsesregistrering er aktiveret.
Automatisk stø rrelsesregistrering er som
standard aktiveret til printerskuffer, men
kan ikke vælges til MP-arkføder.
Ilægning af papir
Printeren understøtter en lang række papirtyper,
-størrelser og -vægte . Både standard- og ekstraskuffer
er forsynet med bogstaverne A, B og C for stakhøjde.
I tabellen nedenfor er der vist, hvilken stakhøjde du
skal benytte, når du lægger papir i skufferne.
Stakhøjde Papirtype
A transparenter
B glossy papir, karton, papiretiketter
Ilægning af papir i en skuffe til 550 ark
1 Træk papirskuffen ud, indtil den ikke kan komme
længere.
2 Klem sammen
om venstre
papirstyr, og
placer det i den
korrekte
position i
forhold til den
papirstørrelse,
der ilægges.
Placeringen af
venstre papirstyr informerer printeren om
størrelsen på papiret i skuffen.
3 Slip papirstyret.
4 Bøj arkene frem og tilbage for at løsne dem, og
luft derefter papiret.
5 Ilæg papiret,
med
udskriftssiden
nedad.
C almindeligt papir
Sådan forebygger du papirstop:
• Bøj ark ene frem
og tilbage for at
løsne dem, og
luft derefter
papiret, inden du lægger det i skuffen. Undgå at
folde eller krølle udskriftsmediet. Ret kanterne
på stakken ind på en plan overflade.
• Overskrid ikke den maksimale stakhøjde. Hvis
skuffen overfyldes, kan der opstå papirstop.
6 Klem sammen
om frontstyrets
udløser, og
skub styret helt
ind mod
papirstakken.
7 Drej knappen
for
papirstørrelse,
indtil den
korrekte
papirstørrelse
er vist i vinduet.
8 Skub skuffen
helt ind.
Page 20

Udskrivningsvejledning
Side 2 af 3
Ilægning af papir i MP-arkføderen
Advarsel: Hvis du ilægger mere end et enkelt ark
glossy papir, kan fuserenheden blive
beskadiget.
Du kan lægge op til 100 ark almindeligt papir,
10 konvolutter, ét bannerark eller ét ark glossy papir i
MP-arkføderen. Se pub lications-cd for at få oplysninger
om kapacitetsgrænser for andre udskriftsmedier.
1 Åbn og træk
MP-arkføderen
helt ud.
2Placer
papirstyrene i
den korrekte
position i
forhold til den
papirstørrelse,
der ilægges.
3 Tryk ned på
papirindførings
pladen, indtil
den låses på
plads.
4 Bøj ark ene frem
og tilbage for at
løsne dem, og
luft derefter
papiret.
5 Placer papiret med udskriftssiden opad mellem
papirstyrene.
6 Skub knappen
SET mod
venstre for at
låse skuffen op.
Ilægning af
papir i andre
inputoptioner
Yderligere
oplysninger om
ilægning af papir i andre inputoptioner findes på den
publications-cd, der fulgte med printeren.
Angivelse af papirtype og
papirstørrelse
Hvis du har angivet Papirtype og Papirstørrelse til de
korrekte værdier, sammenkædes skuffer, der
indeholder den samme papirtype og papirstørrelse,
automatisk af printeren.
Bemærk: Hvis den medietype, du ilægger, er den
samme som den forrige medietype,
behø ver du ikke at ændre indstillingen f or
Papirtype.
Sådan ændrer du indstillingen for Papirtype eller
Papirstørrelse:
1 Tryk på Menu, indtil du ser Papirmenu, og tryk
derefter på Vælg.
2 Tryk på Menu, indtil du ser Papirtype (eller
Papirstørrelse), og tryk derefter på Vælg.
Type i skuffe 1 (eller Str. i skuffe 1)
vises i anden linje i displayet.
3Tryk på Vælg, hvis du vil ændre indstillingen for
Type i skuffe 1 (eller Str . i skuffe 1), eller tryk på
Menu for at rulle til en anden kilde.
4 Tryk på Menu for at rulle gennem en liste over
mulige papirtyper (eller -størrelser).
5 Når du ser den ønskede papirtype (eller
størrelse), skal d u trykke på Vælg f or at gemme
indstillingen som standardindstilling.
6 Tryk på Start for at vende tilbage til
printertilstanden Klar.
Udskrivning på specielle medier
(transparenter, etiketter osv.)
Følg denne vejledning, når du vil udskrive på medier,
som transparenter, karton, blankt papir, etiketter eller
konvolutter.
1 Ilæg udskriftsmediet som angivet f or den skuff e ,
du anvender. Yderligere vejledning findes på
"Ilægning af papir" på side 1.
2 Angiv Papirtype og Papirstørrelse på
kontrolpanelet i henhold til den ilagte
udskriftsmedietype. Se " Angivelse af
papirtype og papirstørrelse " for at få hjælp.
Page 21

Udskrivningsvejledning
Side 3 af 3
3 Angiv papirtypen, papirstørrelsen og kilden i programmet i henhold til den ilagte medietype.
a Vælg Filer Udskriv i tekstbehandlingsprogrammet, regnearksprogrammet, browseren eller et andet
program.
1 Klik på Egenskaber (eller Indstillinger, Printer eller Ko nfigurat ion afhængigt af programmet) for at få vist
indstillingerne for printerdriveren.
2 Vælg den skuffe, der indeholder specialmediet, på listen Formatkilde.
3 Vælg medietypen (transparenter, konvolutter osv.) på listen Medietype.
4 Vælg specialmediets størrelse på listen Formula rtype .
5 Klik på OK, og send udskriftsjobbet som normalt.
Se Vejledning til udskriftsmedier, hvor du kan finde yderligere oplysninger om papirstørrelser.
Page 22

Vejledning til udskriftskvalitet
Side 1 af 7
Vejledning til udskriftskvalitet
Du kan løse mange prob lemer med udskriftskvaliteten ved at udskifte et f orbrugsstof eller en vedligeholdelsesdel,
hvis levetid e r ved at være opbrugt. Kontroller, om der vises en meddelelse om en af printerens forbrugsstoff er i
kontrolpanelet. Se "Angivelse af status for forbrugsstoffer" i Brugervejledningen for at få oplysninger om andre
måder, hvorpå du kan identificere forbrugsstoffer, der trænger til at blive udskiftet.
Brug følgende tabel for at finde en løsning på problemer med udskriftskvaliteten.
Symptom Årsag Løsning
Gentagne fejl på udskriften
Farvepasningsfejl
ABCDEABCDE
ABCDE
ABCDE
Enten er en tonerkassette, en
fotofremkalder, ov erførselsbæltet eller
fuserenheden defekt.
Farve er p laceret uden for det k orrekte
område eller overlapper et andet
farveområde.
Gentagne mærker af samme farve
forekommer flere gange på en side:
• Udskift tonerkassetten , hvis fejlen
forekommer for hver:
–45,1mm
–60mm
• Udskift fotofremkalderen (kun sort
eller alle andre farver øjeblikkeligt),
hvis fejlen forekommer for hver:
–31,5mm
–94mm
Der forekommer gentagne mærker i
alle farver på siden:
• Udskift overførselsbæltet, hvis f ejlen
forekommer for hver 27 mm
• Udskift fuserenheden, hvis fejlen
forekommer for hver 140 mm
Fra top til bund eller fra højre mod
venstre:
1 T ag tonerkassetterne ud af printeren,
og indsæt dem igen.
2 Foretag farvejustering. Benyt
justeringssiden i Testmenu.
Mørke linjer
ABCDE
ABCDE
ABCDE
En tonerkassette, en fotofremkalder
eller overførselsbæltet er defekt.
Hvis problemet f orekommer på sidens
forside (udskriftsside):
1 Udskift den farvekassette, der er
årsag til linjen.
2 Udskift fotofremkalderen (kun sort
eller alle andre farver øjeblikkeligt),
hvis problemet bliver ved med at
opstå.
Udskift overførselsbæltet, hvis
problemet forekommer på sidens
bagside.
Page 23

Vejledning til udskriftskvalitet
Side 2 af 7
Symptom Årsag Løsning
Lys linje, hvid
linje eller linje i
forkert farve
Stribede
vandrette linjer
Stribede lodrette
linjer
ABCDE
ABCDE
ABCDE
ABCDE
ABCDE
ABCDE
ABCDE
LED-enhederne er snavsede. Se "Rengøring af LED-enhederne" på
side 6.
En tonerkassette, en fotofremkalder,
overførselsbæltet eller fuserenheden
kan være defekt, tom eller slidt.
• Toneren tværes ud, inden den
brændes fast på papiret.
• Tonerkassetten er defekt.
Udskift kassetten, fotofremkalderen
(kun sort eller alle andre farver
øjeblikkeligt), overførselsbæltet eller
fuserenheden efter behov.
• Hvis papiret er stift, skal du prøve at
indføre det fra en anden skuffe.
• Udskift den farvetonerkassette, der
er årsag til striberne.
ABCDE
Uregelmæssig udskrivning
ABCDE
ABCDE
ABCDE
• Papiret har abso rberet fug t pga. en
høj luftfugtighed.
• Du anvender papir, som ikke
overholder printerspecifi kationerne.
• En fotofremkalder,
overførselsbæltet eller
fuserenheden er slidt eller defekt.
• Læg papir fra en ny pakke i
papirskuffen.
• Brug ikke strukturpapir med en ru
finish.
• Kontroller, at printerens indstillinger
for papirtype, papirstruktur og
papirvægt passer med det papir, du
anvender.
• Udskift fotofremkalderen (kun sort
eller alle andre farver øjeblikkeligt),
overførselsbæltet eller
fuserenheden.
Page 24

Vejledning til udskriftskvalitet
Side 3 af 7
Symptom Årsag Løsning
Udskriften er for lys
Udskriften er for mørk
• Indstillingen Tonersværtn.gr. er for
lys, RGB-lysstyrke er for lys, eller
RGB-kontrast er for høj.
• Du anvender papir, som ikke
overholder printerspecifi kationerne.
• Farvebesparer er aktiveret.
• Toneren er snart tom.
• En tonerkassette er defekt eller har
været installeret i mere end én
printer.
• Indstillingen Tonersværtn.gr. er for
mørk, RGB-lysstyrke er for mø rk,
eller RGB-kontrast er for høj.
• En tonerkassette er defekt.
• Vælg en anden indstilling for
T onersværtn.gr., RGB-lysstyrke eller
RGB-kontrast i printerdriveren, inden
jobbet udskrives.
• Foretag en justering af farverne i i
menuen Kvalitet.
• Ilæg papir fra en ny pakke.
• Brug ikke strukturpapir med en ru
finish.
• Kontroller, at det papir, du lægger i
skufferne, ikke er fugtigt.
• Kontroller, at printerens indstillinger
for papirtype, papirstruktur og
papirvægt passer med det papir, du
anvender.
• Slå Farvebesparer fra.
• Udskift tonerkassetten .
• Vælg en anden indstilling for
T onersværtn.gr., RGB-lysstyrke eller
RGB-kontrast i printerdriveren, inden
jobbet sendes til udskrivning.
• Udskift tonerkassetten .
Udskriftskvaliteten for
transparenter er dårlig.
(Udskriften har lyse eller mørke pletter,
toneren er tværet ud, der er vandrette
eller lodrette lyse striber, eller der
projekteres ingen farve).
Der vises tonerslør eller
baggrundsskravering på siden.
Toneren kan let gnides af papiret,
når du rører ved arkene.
• Du anvender transparenter, som
ikke overholder
printerspecifikationerne.
• Indstillingen for Papirtype for den
skuffe, du bruger, er ikke angivet til
Transparent.
• En tonerkassette er defekt eller er
installeret forkert.
• Overførselsbæltet er slidt eller
defekt.
• En fotofremkalder er slidt eller
defekt.
• Fuserenheden er slidt eller defekt.
• Der er toner i papirstien.
• Indstillingen for Vægt er forkert i
forhold til den type papir eller
specialmedie, du anvender.
• Indstillingen for Papirstruktur er
forkert i forhold til den type pap ir
eller specialmedie, du anvender.
• Indstillingen for Vægt er forkert i
forhold til den type papir eller
specialmedie, du anvender.
• Fuserenheden er slidt eller defekt.
• Brug kun transparenter, der
anbefales af printerproducenten.
• Indstillingen for Papirtype skal være
angivet til Transparent.
• Sæt kassetten i igen, eller udskift
den.
• Udskift overførselsbæltet.
• Udskift fotofremkalderen (kun sort
eller alle andre farver øjeblikkeligt).
• Udskift fuserenheden.
• Kontakt kundeservice.
• Skift Papirtype, så den passer til det
papir eller specialmedie, du
anvender.
• Skift indstilllingen for Papirstruktur
fra Normal til Glat eller Groft.
• Skift indstillingen for Vægt af papir
fra Almindelig til Karton (eller en
anden passende vægt).
• Udskift fuserenheden.
Page 25

Vejledning til udskriftskvalitet
Side 4 af 7
Symptom Årsag Løsning
Grå baggrund
ABCDE
ABCDE
ABCDE
Ujævn
udskriftstæthed
ABCDE
ABCDE
ABCDE
Tegn er hakkede eller har uens
kanter.
Ekkobilleder
ABCDE
ABCDE
ABCDE
• Indstillingen for Tonersværtn.gr. er
for mørk.
• En tonerkassette er defekt.
• En tonerkassette er defekt.
• En fotofremkalder er slidt eller
defekt.
• Overførselsbæltet er slidt eller
defekt.
En indlæst skrifttype understøttes
ikke.
Toneren er snart tom. • Kontroller, at indstillingen Papirtype
• Vælg en anden indstilling for
Tonersværtn.gr. i printerdriveren, før
du sender jobbet til udskrivning.
• Udskift tonerkassetten .
• Udskift tonerkassetten .
• Udskift fotofremkalderen (kun sort
eller alle andre farver øjeblikkeligt).
• Udskift overførselsbæltet.
Hvis du anvender indlæste skrifttyper,
skal du kontrollere, h vilke skrifttyper der
understøttes af printeren,
værtscomputeren og programmet.
er korrekt i forhold til det papir eller
specialmedie, du anvender.
• Udskift tonerkassetten .
ABCDE
Beskårne billeder
(Noget af det udskrevne er skåret af i
siderne eller øverst eller nederst på
papiret).
Forkerte margener
Skæve udskrifter
(Det udskrevne står placeret skævt på
siden).
Styrene i den valgte skuffe er angivet
til en anden papirstørrelsen end den,
der er lagt i skuffen.
• Styrene i den valgte skuffe er
angivet til en anden papirstø r relsen
end den, der er lagt i skuffen.
• Automatisk stø rrelsesregistrering er
angivet til deaktiveret, men du ha r
ilagt en anden papirstørrelse i en
skuffe. Du har f.eks. lagt papir i A4format i den valgte skuffe, men har
ikke angivet Papirstørrelse til A4.
• Styrene i den valgte skuffe er ikke
placeret i den korrekte position i
forhold til den papirstørrelse, der er
lagt i skuffen.
• Du anvender papir, som ikke
overholder printerspecifi kationerne.
Flyt styrene i skuffen til den korrekte
position i forhold til den ilagte
papirstørrelse.
• Flyt styrene i skuffen til den ko rrekte
position i forhold til den ilagte
papirstørrelse.
• Angiv en Papirstørrelse, der passer
til mediet i skuffen.
• Flyt styrene i skuffen til den ko rrekte
position i forhold til den ilagte
papirstørrelse.
Se "Specifikationer for papir og
specialmedier" i Brugervejledningen på
publications-cd'en.
Page 26

Vejledning til udskriftskvalitet
Side 5 af 7
Symptom Årsag Løsning
Tomme sider
Sider, der kun indeholder farve
Papiret krøller meget, når det
udskrives og leveres i en bakke.
• Emballagen er ikke fjernet fra en
eller flere tonerkassetter
• Toneren er snart tom.
• En eller flere tonerkassetter er
defekte eller tomme .
• En tonerkassette er defekt.
• Printeren kræver service.
• Type, Struktur og Vægt passer ikke
til det anvendte papir eller
specialmedie.
• Papiret har været opbe var et et sted
med høj luftfugtighed.
• Fjern emballagen fra den
pågældende tonerkassette
• Afmonter tonerkassetten ved at tage
fat i håndtagene m ed begge hænder.
Ryst kassetten frem og tilbage, og
sæt den i igen.
• Udskift de defekte tonerkassetter.
• Udskift tonerkassetten .
• Kontakt kundeservice.
• Rediger indstillingerne for papirtype,
papirstruktur og papirvægt, så de
passer med det papir eller
specialmedie, du anvender i
printeren.
• Ilæg papir fra en ny pakke.
• Opbevar papiret i den originale
indpakning, indtil det skal bruges.
• Se "Opbevaring af papir" i
Brugervejledningen på publicationscd'en.
Page 27

Vejledning til udskriftskvalitet
Side 6 af 7
Rengøring af LED-enhederne
Hvis du har problemer med udskriftskvaliteten, f.eks. farveløse pletter, lyse striber eller lyse udskr ifter, kan det
være nødvendigt at rengøre LED-enhederne inde i topdækslet.
1 Åbn topdækslet
2 Afmonter alle fotofremkaldere og tonerkassetter.
Advarsel: Hvis fotofremkalderen udsættes for lys i længere perioder, kan den blive beskadiget.
Fotofremkalderen må ikke udsættes for lys i mere end ti minutter. Fingeraftryk kan påvirke
fotofremkalderens ydeevne. Undgå at berøre fotofremkalderen, undtagen på håndtagene.
Advarsel: Toneren inde i tonerkassetterne kan snavse dit tøj til. Vask ikke det tø j, der er sna vset til med to ner ,
i varmt vand. Dette får toneren til at hæfte sig permanent til tø jet. Brug koldt vand til at fjerne toneren.
3 Tør glaslinserne på alle fire LED-enheder af med en ren, tør klud eller serviet.
4 Geninstaller alle tonerkassetter og fotofremkaldere.
FORSIGTIG:Inden topdækslet lukkes, skal du sikre, at der ingen personer befinder sig ved printeren, og at der
ikke findes hænder, tøj eller andre dele i området under dækslet.
5 Luk topdækslet og frontpanelet.
Page 28

Vejledning til udskriftskvalitet
Side 7 af 7
Udskriftskvalitet og fejlfinding
Udskriv kvalitetsstestsider for at hjælpe med at finde frem til problemet med kvaliteten.
1 Sluk printeren.
2 Tryk på og . Hold dem nede, mens du tænder printeren, og indtil med delelsen Udfører selvtest
vises.
Konfig-menu vises.
3 Tryk på indtil Udskr.kval.sider vises, og tryk derefter på .
Siderne formateres. Meddelelsen Udskriver kval.testsider vises, derefter udskrives siderne.
Meddelelsen forbliver på kontrolpanelet, indtil alle sider er udskrevet.
Efter udskrivning af kvalitetstestsider skal du afslutte Konfig-menuen:
4 Tryk på , indtil
Når siderne er udskrevet, skal du bruge Vejledning om udskriftsfejl til at identificere den defekte komponent.
Hvis der er andre problemer med udskriftskvaliteten, kan du se kapitlet om fejlfinding i Brugervejledning på
publications-cd’en.
Afslut Konfig.menu vises, og tryk derefter på for at fuldføre proceduren.
Page 29

Vejledning til forbrugsstoffer
Side 1 af 1
Vejledning til forbrugsstoffer
Nedenstående tabel viser de varenumre, som du skal bruge, når du bestiller forbrugsstoffer:
Varenummer Varenummer
Toner ka ss ett e, cyan C9202CH
Tonerkassette, magenta C9202MH
Tonerka s s ett e, gul C9202YH
Tonerk a ss ett e, sort C9202KH
Fotofremkalderpakke med cyan, magenta og gul 12N0772
Sort fotofremkalder 12N0773
Olie-coating-rulle C92075X
Fuser (110V/50–60Hz) 40X1249
Fuser (220–240V/50–60Hz) [højspænding] 40X1250
Overførselsbælte 40X1251
Oplysninger om besparelse på forbrugsstoffer findes i Brugervejledningen på publications-cd'en.
 Loading...
Loading...