Page 1
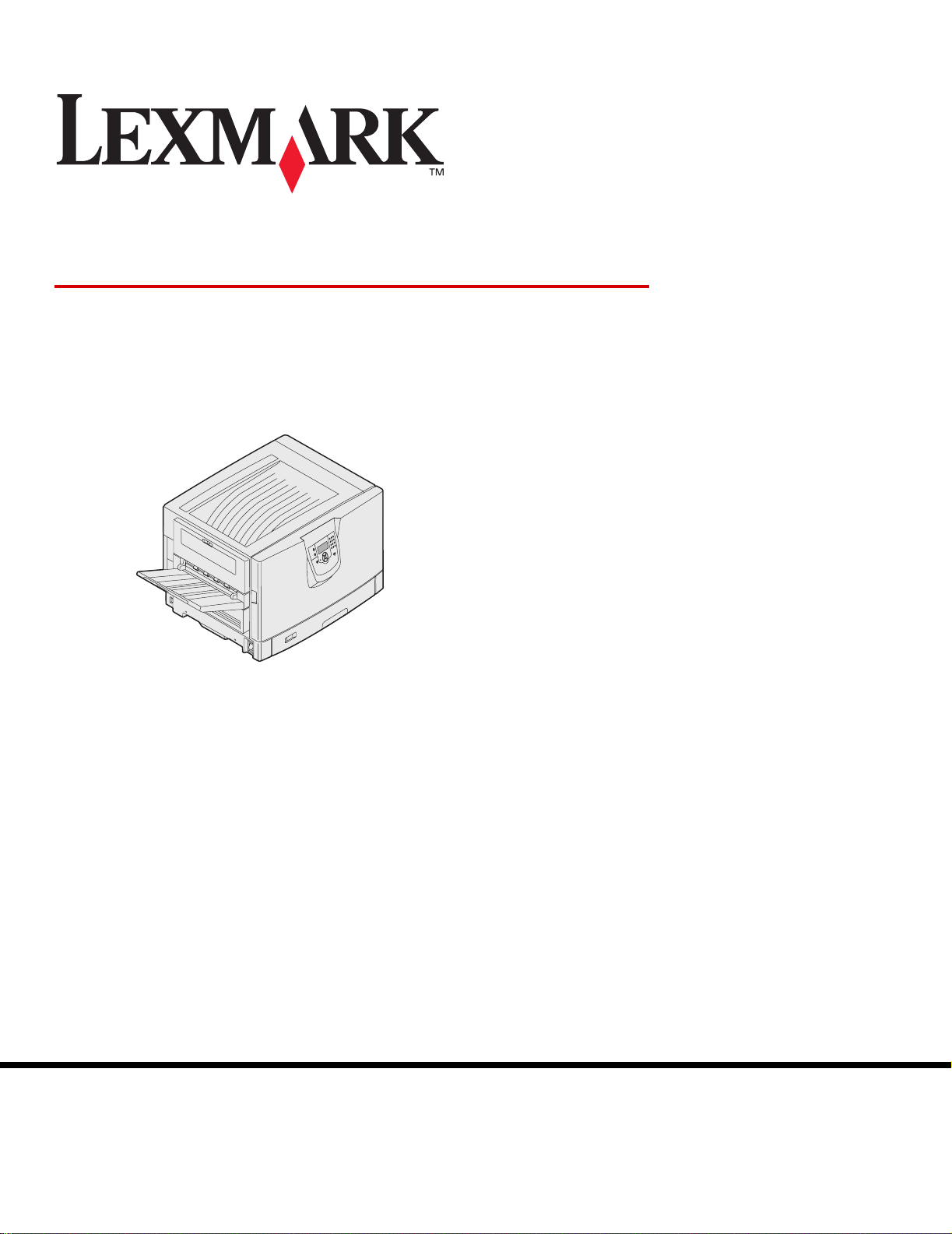
Lexmark C920
Användarhandbok
Mars 2005
Lexmark och Lexmarks logotyp är varumärken som tillhör Lexmark International, Inc.,
registrerade i USA och andra länder.
© 2005 Lexmark International, Inc.
Alla rättigheter förbehålles.
740 WEST NEW CIRCLE ROAD
Lexington, Kentucky 40550
www.lexmark.com
Page 2
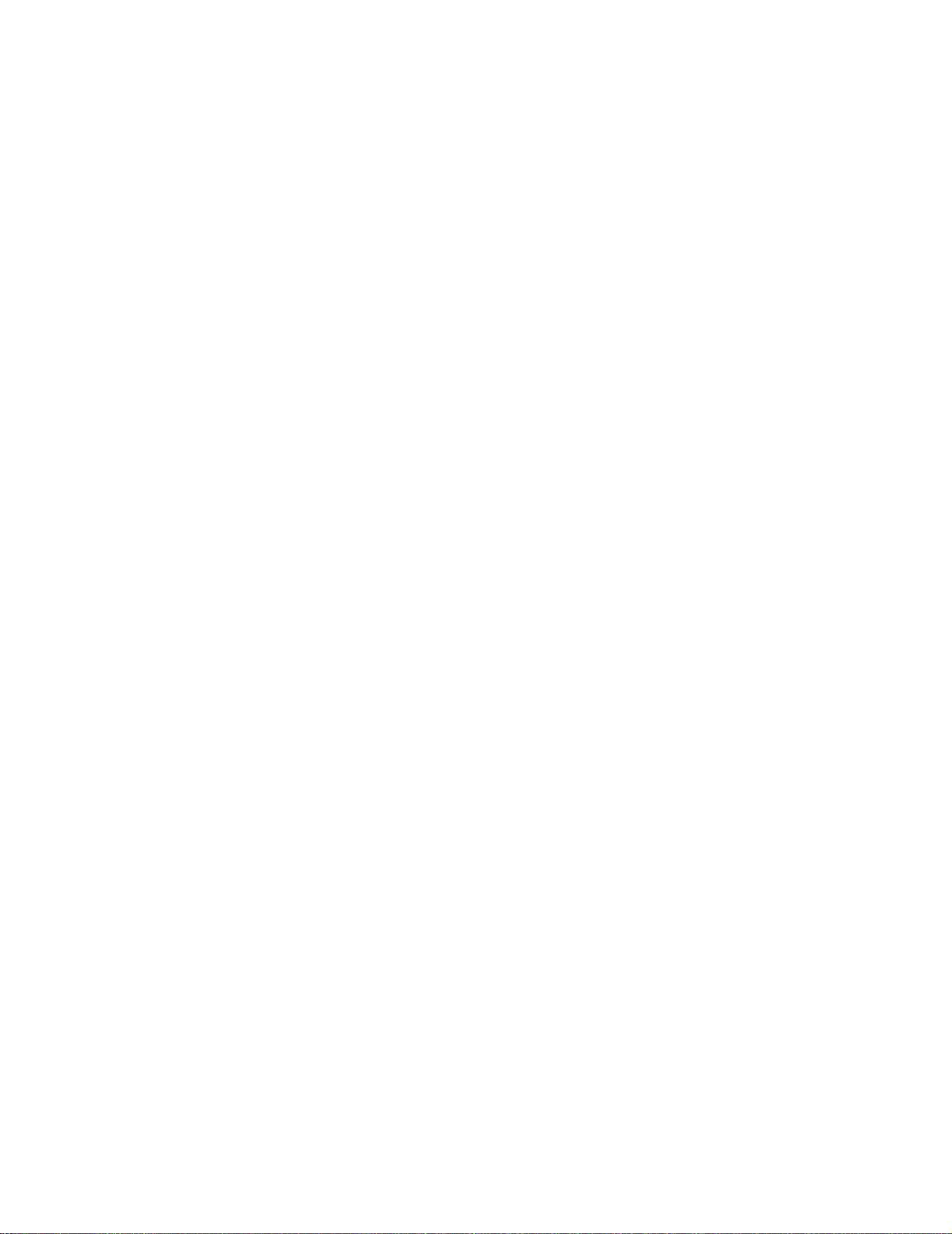
Utgåva: Mars 2005
Följande stycke gäller inte för länder där sådana bestämmelser inte är förenliga med gällande lagstiftning: LEXMARK
INTERNATIONAL INC. TILLHANDAHÅLLER DENNA SKRIFT I BEFINTLIGT SKICK UTAN NÅGRA GARANTIER, UTTRYCKLIGA
ELLER UNDERFÖRSTÅDDA, INKLUSIVE MEN INTE BEGRÄNSAT TILL DEN UNDERFÖRSTÅDDA SÄLJBARHETEN ELLER
LÄMPLIGHETEN FÖR ETT VISST SYFTE. Vissa länder tillåter inte friskrivning av uttryckliga eller underförstådda garantier i vissa
transaktioner, därför gäller detta meddelande inte alla.
Denna skrift kan innehålla tekniska felaktigheter eller typografiska fel. Informationen häri ändras regelbundet och ingår sedan i senare
utgåvor. Förbättringar eller förändringar av produkten eller de beskrivna programmen kan utföras när som helst.
Kommentarer om den här publikationen kan skickas till Lexmark International, Inc., Department F95/032-2, 740 West New Circle Road,
Lexington, Kentucky 40550, U.S.A. I Storbritannien och Irland skickas de till Lexmark International Ltd., Marketing and Services
Department, Westhorpe House, Westhorpe, Marlow Bucks SL7 3RQ. Lexmark kan använda eller distribuera valfri information som du
tillhandahåller på det sätt som de bedömer lämpligt utan att det medför några förpliktelser gentemot dig. Du kan köpa extra kopior av
skrifter relaterade till denna produkt genom att ringa 1-800-553-9727. I Storbritannien och Irland ringer du +44 (0)8704 440 044. I andra
länder kontaktar du återförsäljningsstället.
Referenser i denna skrift till produkter, program eller tjänster medför inte att tillverkaren har för avsikt att göra sådana tillgängliga i alla
länder som tillverkaren är aktiv i. Inga referenser till en viss produkt, tjänst eller ett visst program är avsedda som ett påstående eller
indirekt påstående att endast den produkten, tjänsten eller det programmet kan användas. Jämbördiga produkter, program eller tjänster
som inte gör intrång på eventuellt befintliga immateriella äganderätter kan också användas. Utvärdering och bekräftelse av användning
tillsammans med andra produkter, program eller tjänster, förutom de som utformats av tillverkaren, är användarens ansvar.
© 2005 Lexmark International, Inc.
Med ensamrätt.
RÄTTIGHETER SOM GÄLLER STATSFÖRVALTNING I USA
Denna programvara och all medföljande dokumentation som levereras under detta avtal är kommersiell datorprogramvara och
dokumentation som utvecklats exklusivt på privat bekostnad.
Varumärken
Lexmark, Lexmark med rutermärket, MarkNet och MarkVision är varumärken som tillhör Lexmark International, Inc och är registrerade i
USA och/eller andra länder/områden.
Drag’N’Print, ImageQuick och PrintCryption är varumärken som tillhör Lexmark International, Inc.
®
PCL
är ett registrerat varumärke som tillhör Hewlett-Packard Compan y . PCL är en uppsättning skrivarkommandon (språk) och funktioner
som finns i skrivarprodukter från Hewlett-Packard Company. Skrivaren är avsedd att vara kompatibel med språket PCL. Det innebär att
skrivaren känner igen PostScript-kommandon som används i olika program och att den emulerar motsvarande funktioner.
PostScript
(språk), teckensnitt och funktioner som finns i programvaruprodukter från Adobe Systems. Den här skrivaren är avsedd att vara
kompatibel med skrivarspråket PostScript 3. Det innebär att skrivaren känner igen PostScript 3-kommandon som används i olika program
och att skrivaren emulerar de funktioner som motsvarar kommandona.
Mer information om kompatibilitet finns i Technical Reference.
Övriga varumärken tillhör sina respektive ägare.
®
är ett registrerat varumärke som tillhör Adobe Systems Incorporated. PostScript 3 är en uppsättning skrivarkommandon
Säkerhetsinformation
• Anslut nätsladden till ett jordat elektriskt uttag som finns nära produkten och är lättillgängligt.
VAR FÖRSIKTIG: Du bör inte k onfigurera produkten eller göra andra elektriska anslutningar med t ex nätsladden eller telesladden
under åskväder.
• Service och reparationer, förutom dem som beskrivs i handböckerna, bör utföras av utbildade servicetekniker.
• Produkten är utformad, testad och godkänd för att uppfylla internationella säkerhetsstandarder med användning av specifika
Lexmark-delar. Vissa delars säkerhetsfunktioner kanske inte alltid är självklara. Le xmark är inte ansvarigt för användning av andra
ersättningsdelar.
• Produkten använder en utskriftsprocess som hettar upp utskriftsmaterial och hettan kan få material att avge ångor. Du måste känna
till avsnittet i handböckerna som har anvisningar om hur du väljer utskriftsmaterial för att undvika risken för skadliga ångor.
2
Page 3
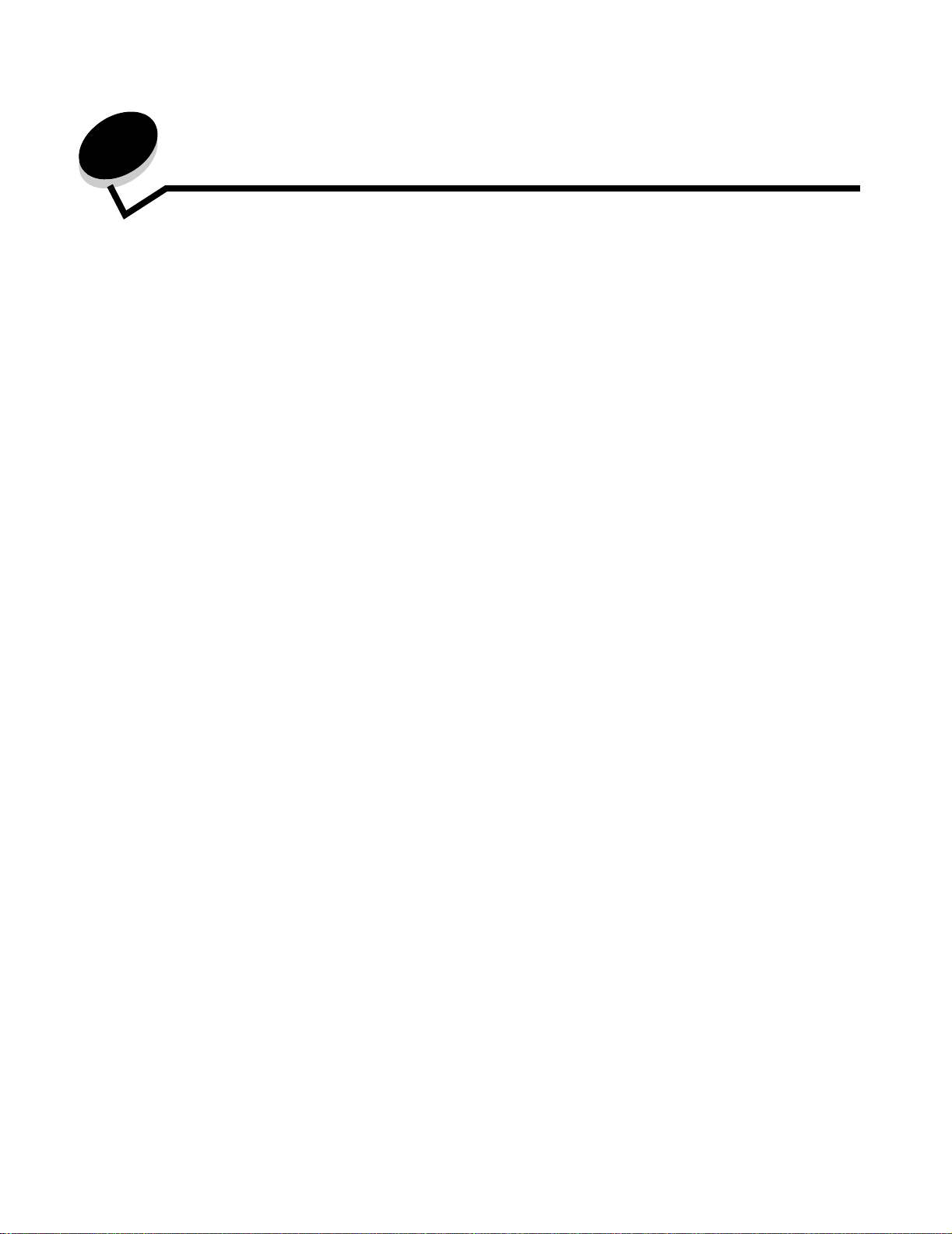
Innehåll
Kapitel 1: Lär dig mer om skrivaren .................................................................................. 6
Manöverpanelen ..............................................................................................................................................8
Kapitel 2: Installera drivrutiner för lokal utskrift ............................................................ 11
Windows ........................................................................................................................................................11
Macintosh ......................................................................................................................................................15
UNIX/Linux .....................................................................................................................................................16
Kapitel 3: Installera drivrutiner för nätverksutskrift ...................................................... 17
Skriva ut en sida med nätverksinställningar ...................................................................................................17
Tilldela skrivaren en IP-adress .......................................................................................................................17
Kontrollera IP-inställningarna .........................................................................................................................18
Windows ........................................................................................................................................................18
Macintosh ......................................................................................................................................................22
UNIX/Linux .....................................................................................................................................................24
NetWare .........................................................................................................................................................24
Kapitel 4: Installera och ta bort alternativ ...................................................................... 25
Ta bort systemkortets täckplatta ....................................................................................................................26
Installera minneskort ..................................................... ............................................. ... .................................29
Installera ett flashminne eller firmwarekort ....................................................................................................29
Installera en hårddisk .................................................... ............................................. ... .................................31
Installera ett tillvalskort ..................................................................................................................................32
Sätta tillbaka systemkortets täckplatta ...........................................................................................................34
Rikta in högkapacitetsarkmataren .................................................................................................................35
Justera marginalerna på högkapacitetsmataren ............................................................................................36
Rikta in tillvalsefterbehandlaren .....................................................................................................................38
Justera efterbehandlarens hjul ......................................................................................................................44
Justera hålslagningen i tillvalsefterbehandlaren ............................................................................................45
Avlägsna duplexenheten ...............................................................................................................................47
Avlägsna högkapacitetsarkmataren ...............................................................................................................49
Ta bort en extra arkmatare ................................................. ... ... .....................................................................53
Kapitel 5: Skriva ut ............................................................................................................55
Skicka ett jobb till utskrift ...............................................................................................................................55
Skriva ut från ett USB-flashminne ..................................................................................................................56
Avbryta utskriftsjobb ......................................................................................................................................57
Skriva ut sidan med menyinställningar ..........................................................................................................58
Skriva ut en sida med nätverksinställningar ...................................................................................................59
3
Page 4
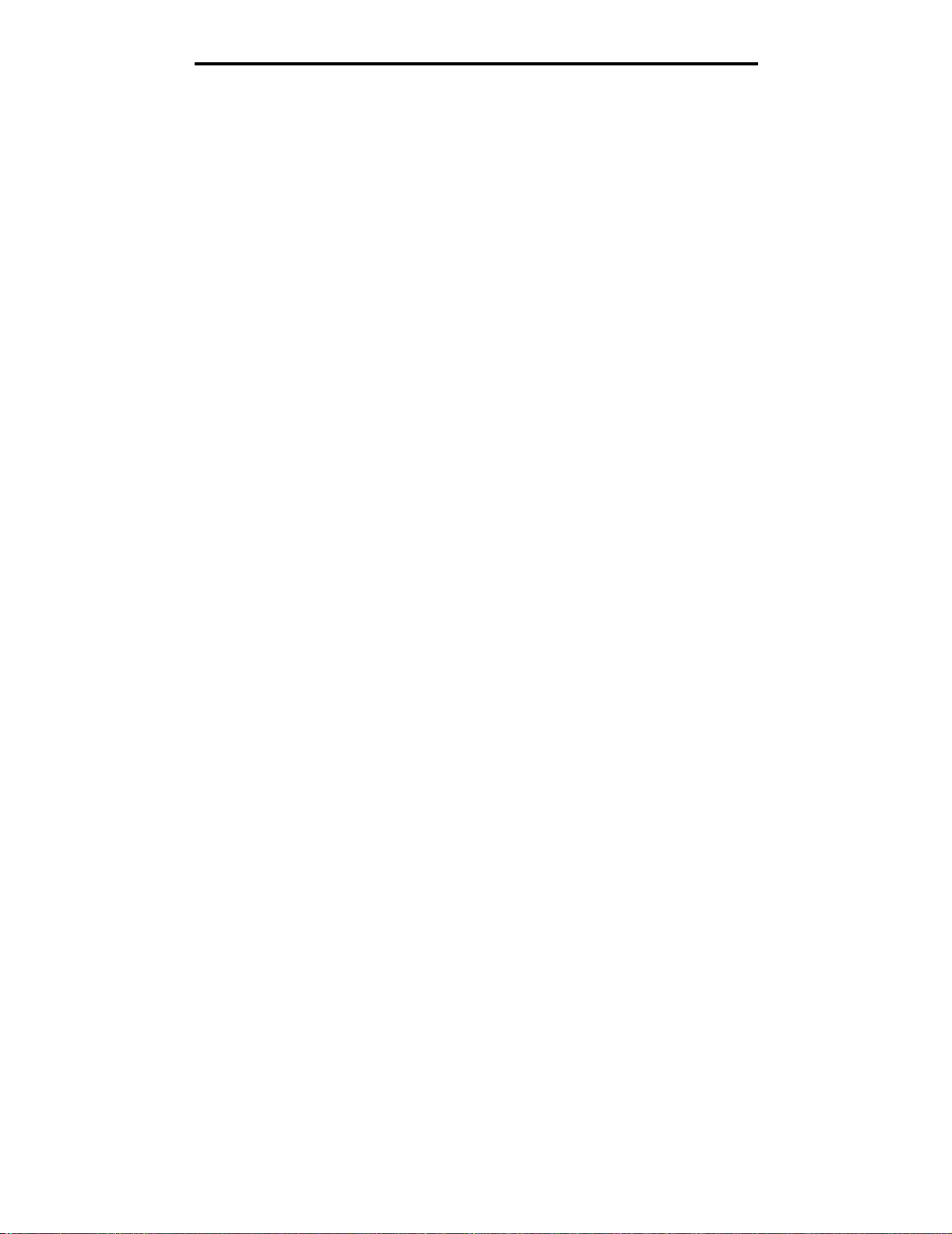
Innehåll
Skriva ut en lista med teckensnittsprov .......................................... ... ... ..........................................................59
Skriva ut en kataloglista ................................................ ............................................. ... .................................59
Skriva ut konfidentiella och lagrade jobb .......................................................................................................60
Fylla på standardmagasin och tillvalsmagasin ...............................................................................................63
Ladda universalarkmataren ...........................................................................................................................64
Fylla på arkmatare med hög kapacitet ...........................................................................................................68
Tips för att få bra utskriftsresultat ..................................................................................................................71
Tillvalsefterbehandlarens funktioner .................. ... .........................................................................................72
Kapitel 6: Materialspecifikationer .................................................................................... 82
Riktlinjer för utskriftsmaterial ..........................................................................................................................82
Förvara papper ..............................................................................................................................................85
Förvara utskriftsmedier ..................................................................................................................................88
Identifiera materialkällor och specifikationer ..................................................................................................89
Länkade magasin ..........................................................................................................................................93
Använda duplexfunktionen (dubbelsidig utskrift) ...........................................................................................93
Undvika papperskvadd ..................................................................................................................................95
Kapitel 7: Underhålla skrivaren ....................................................................................... 96
Avgöra förbrukningsenheternas status .......................................................................................................... 97
Spara förbrukningsmaterial ............................................................................................................................97
Beställa förbrukningsmaterial ........................................................................................................................98
Återvinna Lexmarks produkter ......................................... ... ............................................. ... .. .........................99
Rengöra lysdioderna ....................................................................................................................................100
Stänga den övre luckan ...............................................................................................................................105
Kapitel 8: Åtgärda papperskvadd .................................................................................. 107
Identifiera papperskvadd .............................................................................................................................107
Hitta var papper har fastnat ................................................... ............................................. .........................108
Meddelanden om papperskvadd .................................................................................................................109
200 Papperskvadd <x> Papperskvadd (Kontrollera områden A-F, T1-5, MPF) ..........................................1 09
250 Papperskvadd. Kontr.univ.mat. ............................................................................................................. 137
24<x> Papperskvadd. Kontr. magasin <x> ..................................................................................................138
Rensa bort häftklamrar som har fastnat i tillbehörsefterbehandlaren ..........................................................141
Kapitel 9: Administrativ support ................................................................................... 146
Justera manöverpanelens ljusstyrka och kontrast .......................................................................................146
Avaktivera manöverpanelens menyer .......................................................................................................... 146
Aktiverar manöverpanelens menyer ............................................................................................................147
Återställa originalvärden ..............................................................................................................................147
Ställa in energisparläge ...............................................................................................................................148
Kryptera hårddisken .....................................................................................................................................148
Ställ in säkerhet med den inbäddade webbskrivarservern (EWS) ............................................................... 149
Snabbstartsläge ...........................................................................................................................................152
Läge för endast svart ...................................................................................................................................153
4
Page 5
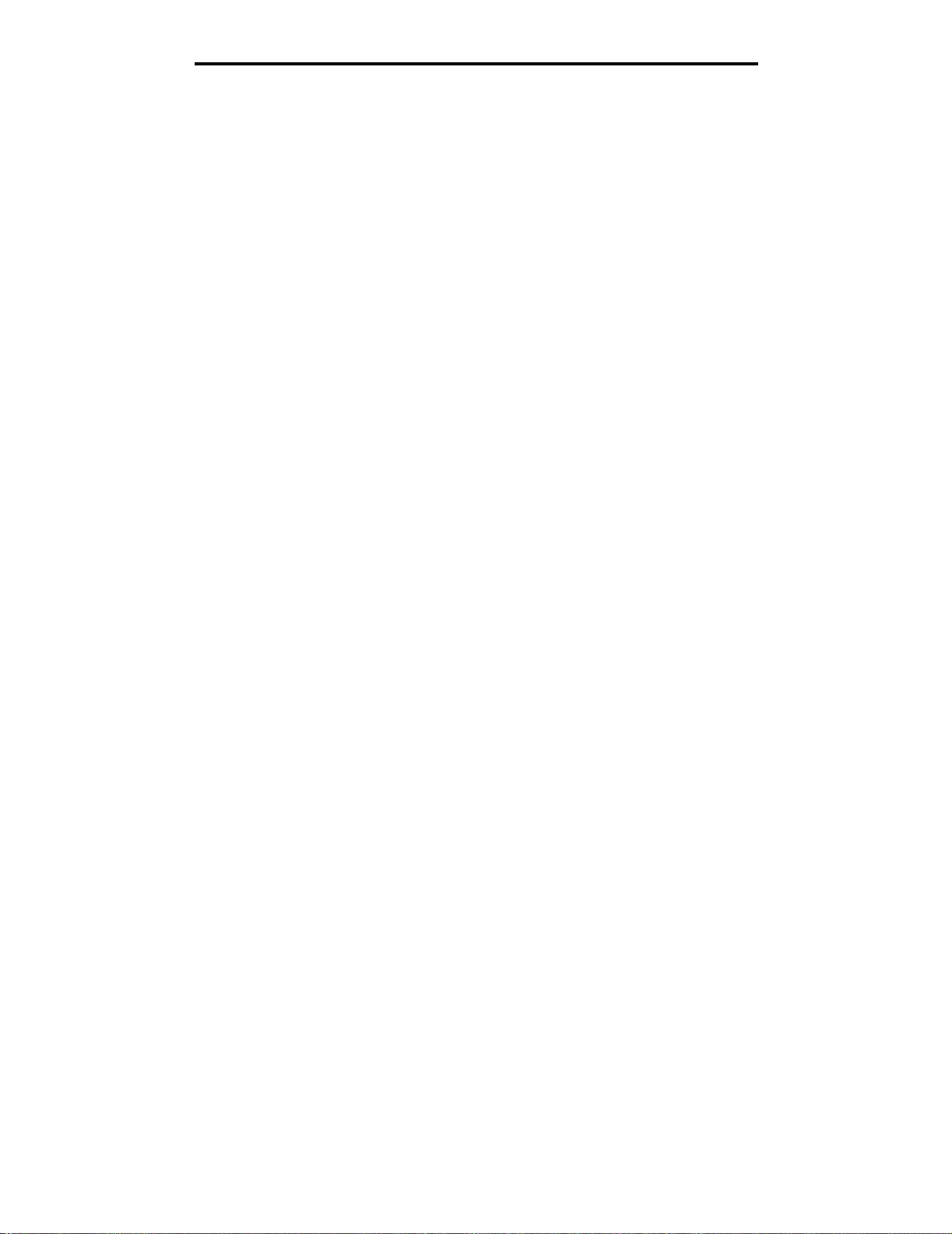
Innehåll
Kapitel 10: Felsökning .................................................................................................... 154
Kundsupport online ......................................................................................................................................154
Ringa efter service .......................................................................................................................................154
Kontroll om skivaren inte reagerar ...............................................................................................................154
Skriva ut PDF-filer på flera språk .................................................................................................................154
Lösa skrivarproblem ............................ ............................................. ... ........................................................155
Lösa problem med tillvalen ..........................................................................................................................157
Problem med pappersmatningen .................................................................................................................159
Lösa problem med utskriftskvaliteten ...........................................................................................................160
Information om färgkvalitet ..........................................................................................................................164
Kvalitetsmeny ..............................................................................................................................................164
Lösa problem med färgkvaliteten .................................................................................................................167
Anmärkningar ...................................................................................................................170
Sakregister ....................................................................................................................... 176
5
Page 6
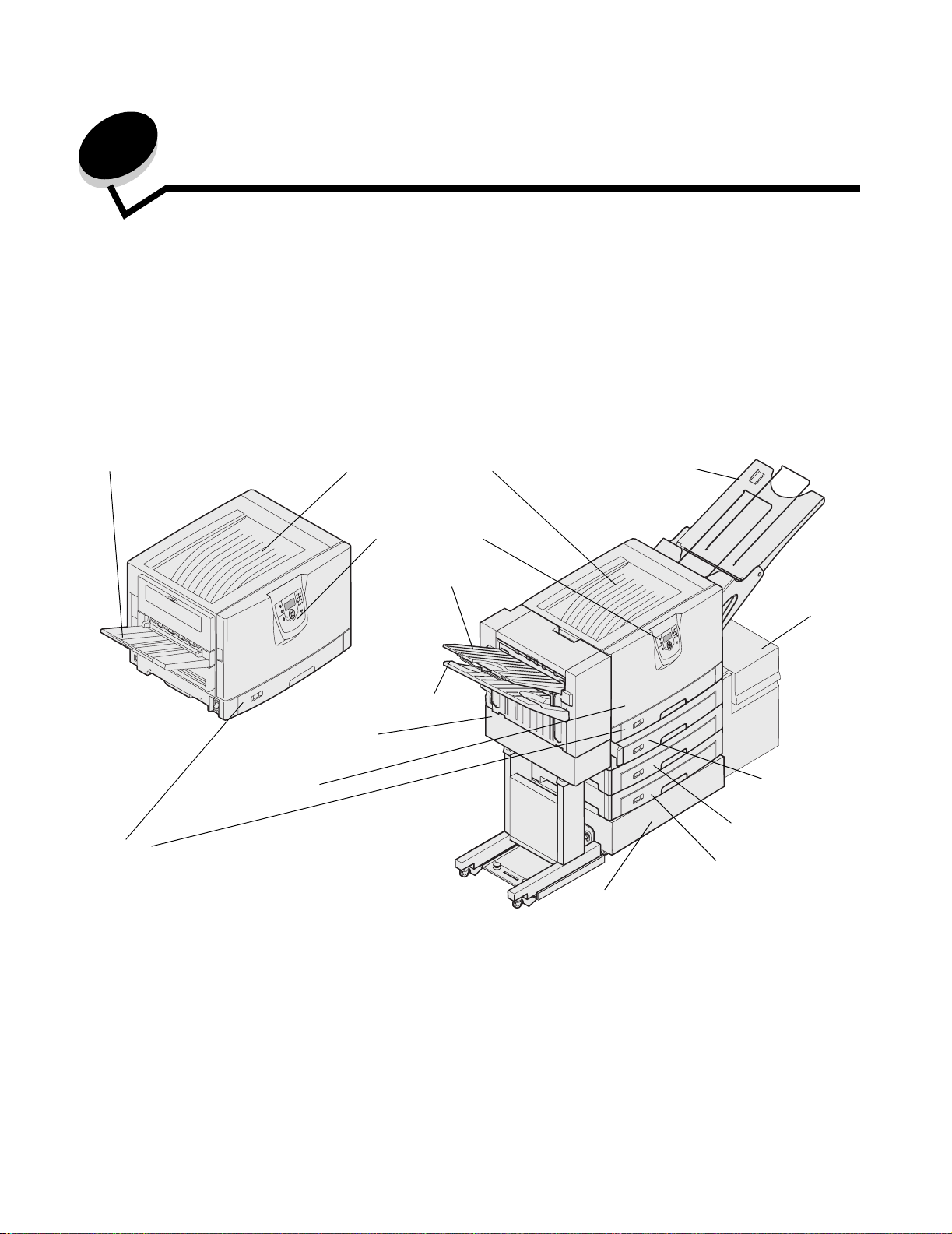
1
Lär dig mer om skrivaren
VAR FÖRSIKTIG: Du bör inte konfigurera produkten eller göra andra elektriska anslutningar med t.ex. nätsladden eller
telesladden under åskväder.
Konfigurerade modeller
Följande bilder visar ett standardnätverk och en fullt konfigurerad skrivare. Om du har installerat tillval för utskriftsmaterial
på skrivaren ser den mer ut som den fullt konfigurerade modellen. Delar som anges med en asterisk (*) är tillval.
Standardnätverk
Fack 1
Duplex* (intern)
Magasin 1
(integrerat magasin eller
standardmagasin - 550 ark)
Standardutmatningsfack
Manöverpanel
Efterbehandlingsfack 1
Efterbehandlingsfack 2
Efterbehandlare*
Fullständig konfiguration
Banderollmediafack*
Högkapacitetsarkmatare*
(3 000 ark)
Magasin 2*
(550 ark)
Magasin 3*
(550 ark)
Magasin 4*
(550 ark)
Skrivarbas*
VAR FÖRSIKTIG: Skrivaren väger 77–107 kg och det krävs fyra personer för att lyfta den. När du flyttar eller lyfter
skrivaren bör du se till att få hjälp. Använd handtagen på sidorna när ni lyfter skrivaren.
Lär dig mer om skrivaren
6
Page 7
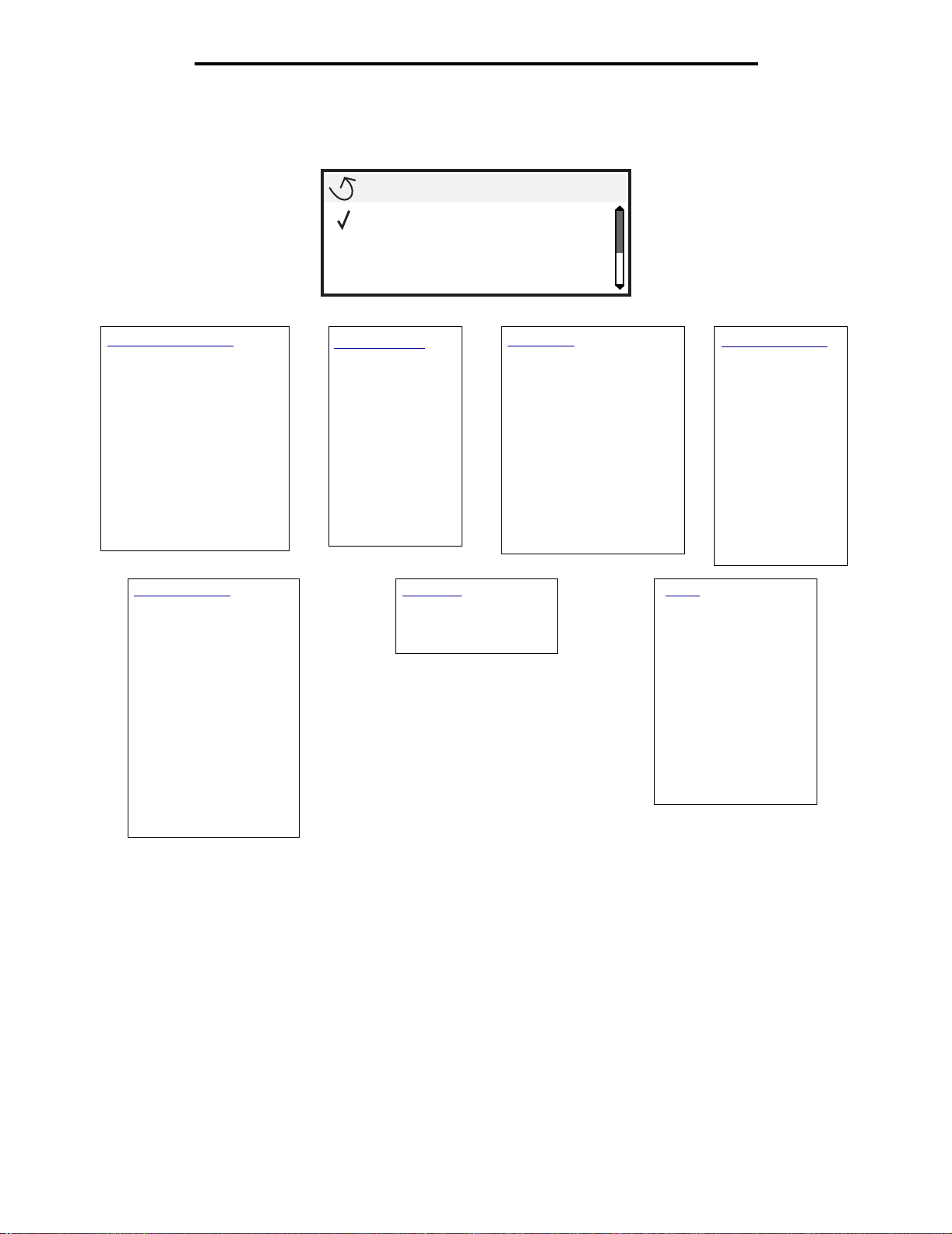
Lär dig mer om skrivaren
Det finns ett antal menyer som du kan använda till att ändra skrivarinställningarna. Diagrammet visar menyindex på
manöverpanelen, menyer och menyalternativ. Mer information om menyer och menyalternativ finns i boken Menyer och
meddelanden på CD-skivan Dokumentation.
Meny
Förbrukningsmeny
Pappersmeny
Rapporter
Förbrukningsmeny
Cyantoner
Gul toner
Magentatoner
Svart toner
Oljebestrykningsrulle
Färgfotoframkallare
Svart fotoframkallare
Fixeringsenhet
Överföringsbälte
Häftklamrar
Hålslag
Nätverk/portar
TCP/IP
IPv6
Standardnätverk
Nätverk [x]
Standard-USB
USB [x]
Parallell
Parallell [x]
Seriell
Seriell [x]
NetWare
AppleTalk
LexLink
Pappersmeny
Standardkälla
Pappersstorlek/typ
Konfigurera
universalmatare
Ersättningsformat
Ladda papper
Andra typer
Universell
inställning
Fackkonfiguration
Säkerhet
Max ogiltig PIN
Utgångsdatum för jobb
Rapporter
Sida med menyinst.
Enhetsstatistik
Nätverksinställningar
Nätverksinställningar för [x]
Profillista
Skriv ut snabbreferens
Sidan Netwareinställningar
Skriv ut teckensnitt
Skriv ut katalog
Testutskrift
Standardvärden
Inställningsmeny
Efterbehandlingsmeny
Kvalitetsmeny
Verktygsmeny
PDF-meny
PostScript-meny
PCLemuleringsmeny
PPDS-meny
HTML-meny
Bildmeny
Hjälp
Skriv ut alla
Färgkvalitet
Utskriftskvalitet
Guide för utskrift
Mediaguide.
Utskriftsfel
Menyöversikt
Guide
Anslutningsguide
Flyttguide
Lär dig mer om skrivaren
7
Page 8
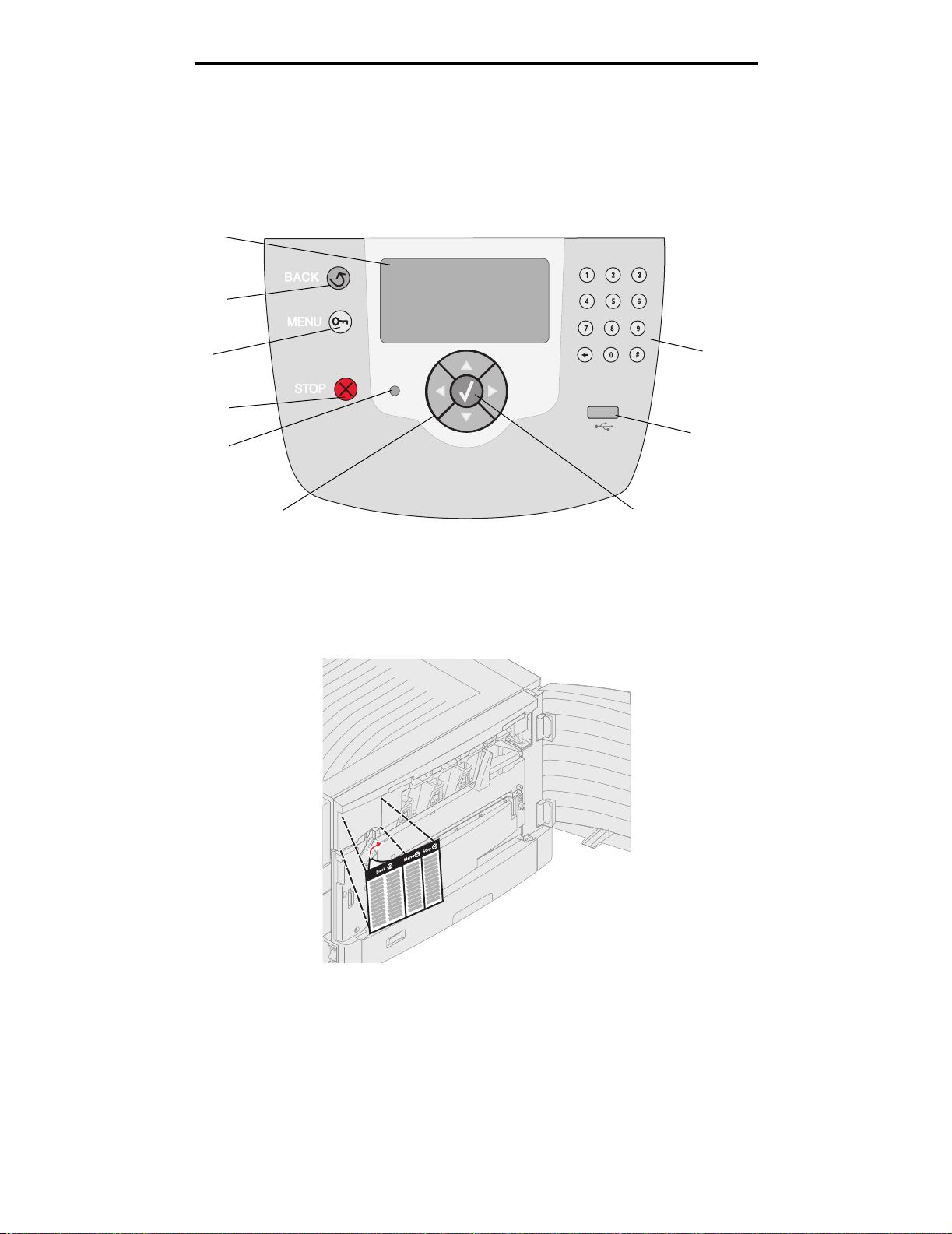
Lär dig mer om skrivaren
Manöverpanelen
Skrivarens manöverpanel är en 4-radig gråskaledisplay med bakgrundsbelysning som kan visa både grafik och text.
Knapparna Bakåt, Meny och Stopp är placerade till vänster om displayen, navigeringsknapparna bredvid displayen och
den numeriska knappsatsen till höger om displayen.
Displaypanel
Bakåt
Meny
Stopp
Indikatorlampa
Navigeringsknappar
knappen Välj
Numeriska knappar
USB-gränssnitt
Översättningsetikett
Om engelska inte är ditt modersmål, drar du av baksidan på den översättningsetikett som medföljer skrivaren och fäster
den på den främre luckans insida så som visas. Etiketten fungerar som en vägledning för att tolka manöverpanelens
knappar.
Manöverpanelen
8
Page 9
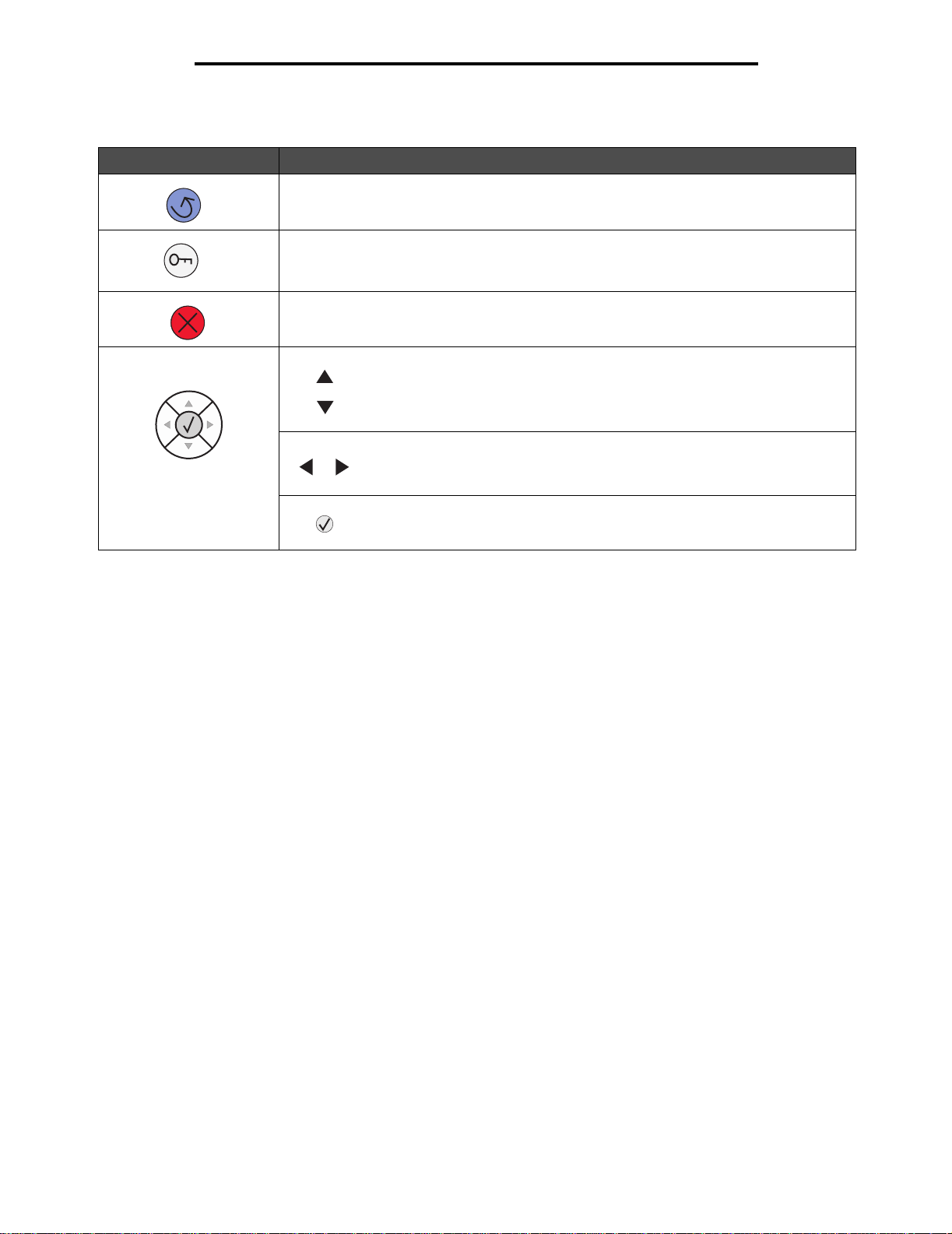
Lär dig mer om skrivaren
I följande tabell beskrivs hur knapparna används och displaypanelens layout.
Knapp Funktion
Bakåt
Tryck på knappen Bakåt om du vill gå tillbaka till det fönster som visade s senast.
Obs! Ändringar som gjorts i ett fönster tillämpas inte förrän du trycker på knappen Bakåt.
Meny
Stopp
Navigeringsknappar
Tryck på knappen Meny om du vill öppna menyindex.
Obs: Skrivaren måste vara i läget Klar för att öppna menyindex. Ett meddelande om att
menyerna är otillgängliga visas om skrivaren inte är klar.
Tryck på knappen Stopp om du vill avbryta skrivarens mekaniska processer. När du har
tryckt på Stopp visas meddelandet Stoppar. När processerna i skrivaren har avbrutits
visas meddelandet Stoppat, och en lista med alternativ visas.
Knapparna Uppåt och Nedåt används till att flytta uppåt och nedåt i listor.
När du navigerar i en lista med Uppåt- eller Nedåt-knappen flyttas markören
en rad i taget. När du trycker på Ned längst ned i ett fönster, ändras fönstret
så att hela nästa sida visas.
Vänster- och Höger-knapparna används när du vill förflytta dig i ett fönster,
t.ex. från ett menyindexalternativ till ett annat. De används också till att
bläddra genom text som inte får plats på skärmen.
Knappen Välj används till att initiera åtgärd efter ett val. Tryck på Välj när
markören visas bredvid önskat val, t.ex. följa en länk, lämna in ett
konfigurationsalternativ eller när du vill starta eller avbryta ett jobb.
Manöverpanelen
9
Page 10
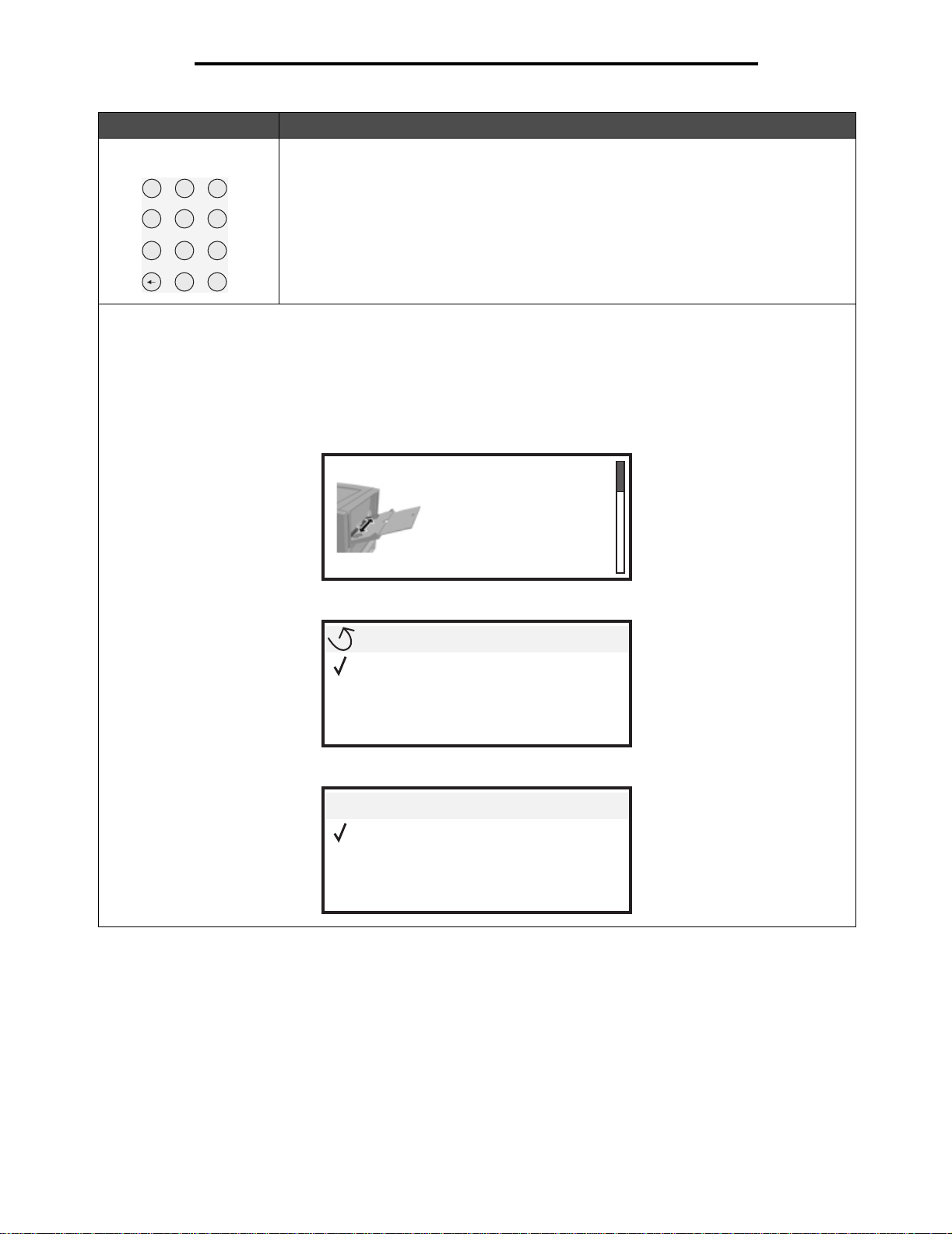
Lär dig mer om skrivaren
Knapp Funktion
Numeriska knappar
2
1
4
7
Displaypanel
På manöverpanelen visas meddelanden och grafik som beskriver skrivarens aktuella status samt eventuella problem
som måste åtgärdas.
Den översta raden på displayen är rubrikraden. Där det är tillämpligt innehåller den raden den grafik som visar att
knappen Bakåt kan användas. Den visar också aktuell status och status för förbrukningsmaterial (varningar). Om det
finns flera varningar avgränsas de med komma.
De övriga tre raderna på displayen är fönstrets text. Här ser du skrivarens status, meddelanden om förbrukningsmaterial
och Visa mig-fönster samt gör val.
3
5
6
8
9
#
0
Den numeriska knappsatsen består av siffror, nummertecken (#) och backstegsknapp.
Knappen 5 har en upphöjning för ickevisuell orientering.
Siffrorna används till att ange numeriska värden, t.ex. kvantiteter och PIN-koder.
Backstegsknappen används till att radera siffran till vänster om markören. Genom att trycka
på backstegsknappen upprepade gånger raderar du flera tecken.
Obs: Nummertecknet (#) används inte.
1. Avlägsna
utskriftsmedia,
justera
breddstöd.
Status/Förbrukningsmaterial
Visa förbruknings.mtrl.
Klar
Snart slut i M.1
Skriver ut sida. 1
Avbryt en utskrift
Status/Förbrukningsmaterial
Lagrade jobb
Manöverpanelen
10
Page 11
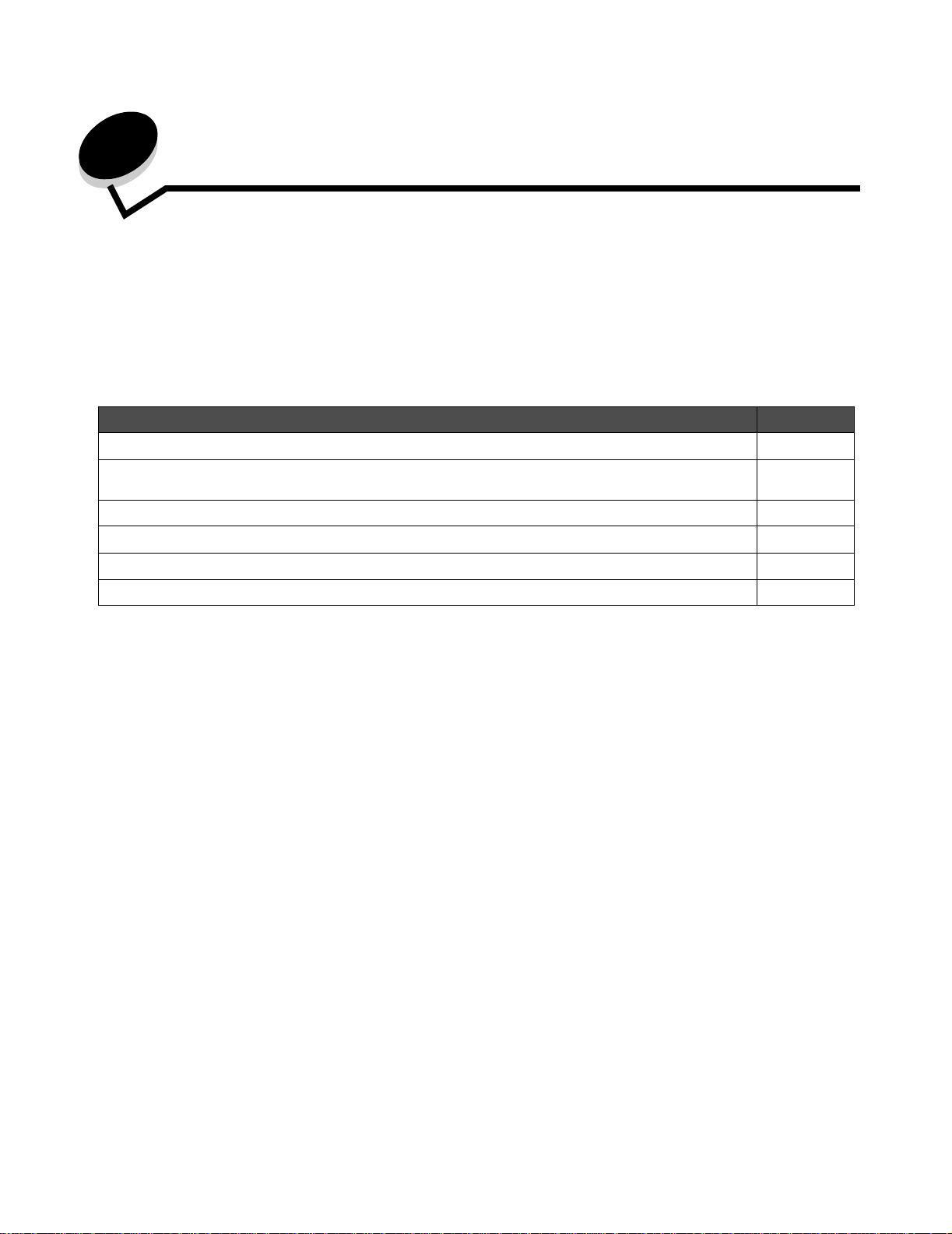
2
Installera drivrutiner för lokal utskrift
En lokal skrivare är ansluten till datorn med en USB- eller parallellkabel. Den lokala skrivaren är endast avsedd att
användas med datorn som skrivaren är ansluten till. Om du ansluter en lokal skrivare ska du installera skrivardrivrutinen i
datorn innan du installerar skrivaren.
En skrivardrivrutin är programvara som gör det möjligt för datorn och skrivaren att kommunicera med varandra.
Hur installationen går till beror på vilket operativsystem som används. Använd följande tabell för att hitta
installationsanvisningar för det operativsystem som du använder. Mer hjälp kan du få i den dokumentation som medföljde
datorn och programvaran.
Operativsystem Gå till sidan
Windows 11
Windows Server 2003, Windows 2000, Windows XP, Windows 98 SE, Windows Me,
Windows NT 4.x
Windows 95 och Windows 98 (första utgåvan) 12
Seriell utskrift 13
Macintosh 15
UNIX/Linux 16
11
Windows
Vissa av Windows operativsystem kan innehålla skrivardrivrutiner som är kompatibla med skrivaren.
Obs! När du installerar en anpassad drivrutin ersätter du inte systemdrivrutinen. Ett särskilt skrivarobjekt
skapas och visas i skrivarmappen.
Använd den CD-skiva med drivrutiner som medföljde skrivaren för att installera anpassade skrivardrivrutiner och få tillgång
till fler skrivarfunktioner.
Drivrutiner kan även hämtas från Lexmarks webbplats på adressen www.lexmark.com.
Utskrift i Windows Server 2003, Windows 2000, Windows XP, Windows 98 SE,
Windows Me eller Windows NT
Obs! Installera skrivarprogramvaran innan du ansluter USB-kabeln.
1 Sätt i CD-skivan med drivrutiner.
Om CD-skivan inte startas automatiskt klickar du på StartÆ Kör och skriver D:\Setup.exe i dialogrutan Kör (D
är bokstaven för CD-enheten).
Obs! Operativsystemet Windows NT har inte USB-funktioner.
Installera drivrutiner för lokal utskrift
11
Page 12
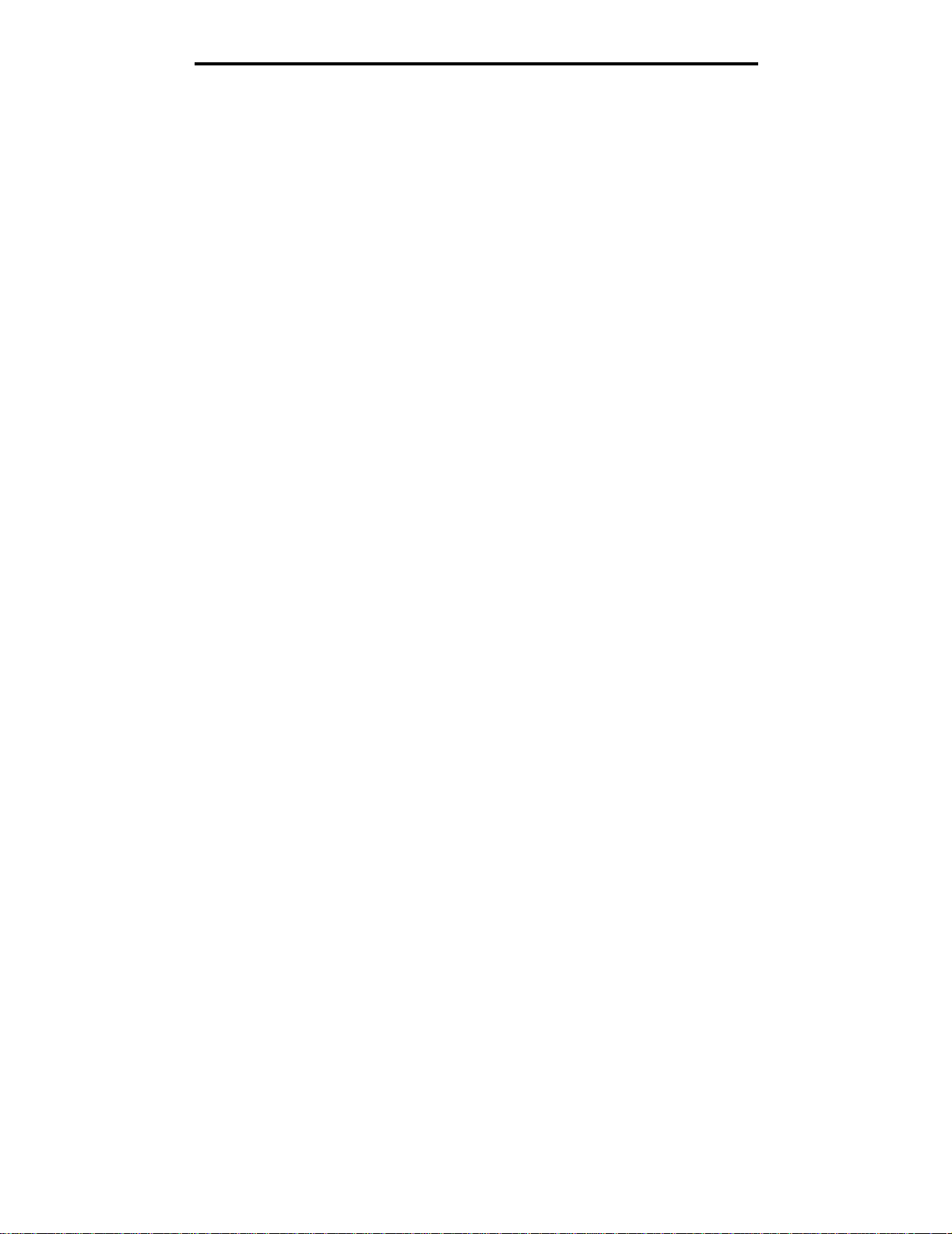
Installera drivrutiner för lokal utskrift
2 Klicka på Installera skrivare och programvara.
Obs! I vissa Windows-operativsystem måste användare ha administratörsbehörighet för att få installera
skrivardrivrutiner på datorn.
3 Klicka på Godkänns om du accepterar licensvillkoren.
4 Välj Förslag och klic ka på Nästa.
Alternativet Förslag är standardinställningen för lokala och nätverksanslutna installationer. Om du vill installera
hjälpprogram ändrar du inställningarna eller anpassar drivrutinerna genom att välja Anpassad och följer sedan
anvisningarna på skärmen.
5 Välj Lokalt ansluten och klicka sedan på Slutför.
Följ anvisningarna på skärmen. Det kan ta en stund för drivrutinerna att läsas in.
6 Avsluta installationsprogrammet för CD-skivan med drivrutiner.
7 Anslut USB-kabeln och slå på skrivaren.
Plug and Play-skärmbilden visas och ett skrivarobjekt skapas i mappen Skrivare på datorn.
Utskrift i Windows 95 och Windows 98 (första utgåvan)
1 Slå på datorn.
2 Sätt i CD-skivan med drivrutiner. Om skivan startat automatiskt klickar du på Avsluta för att återgå till guiden Lägg
till skrivare.
3 Klicka på StartÆ InställningarÆ Skrivare och dubbelklicka på Lägg till skrivare.
Obs! Windows 95 och Windows 98 (första utgåvan) har inte USB-funktioner.
4 När du blir uppmanad väljer du Lokal skrivare.
5 Klicka på Diskett finns.
Obs! I vissa Windows-operativsystem måste användare ha administratörsbehörighet för att få installera
skrivardrivrutiner på datorn.
6 Ange sökvägen till den anpassade skrivardrivrutinen på CD-skivan med drivr utiner.
Sökvägen ser ut ungefär så här:
D:\Drivers\Print\Win_9xMe\<språk>
där D är bokstaven för CD-enheten.
7 Klicka på OK.
Det kan ta en stund för drivrutinerna att läsas in.
8 Stäng CD-skivan med drivrutiner.
Windows
12
Page 13
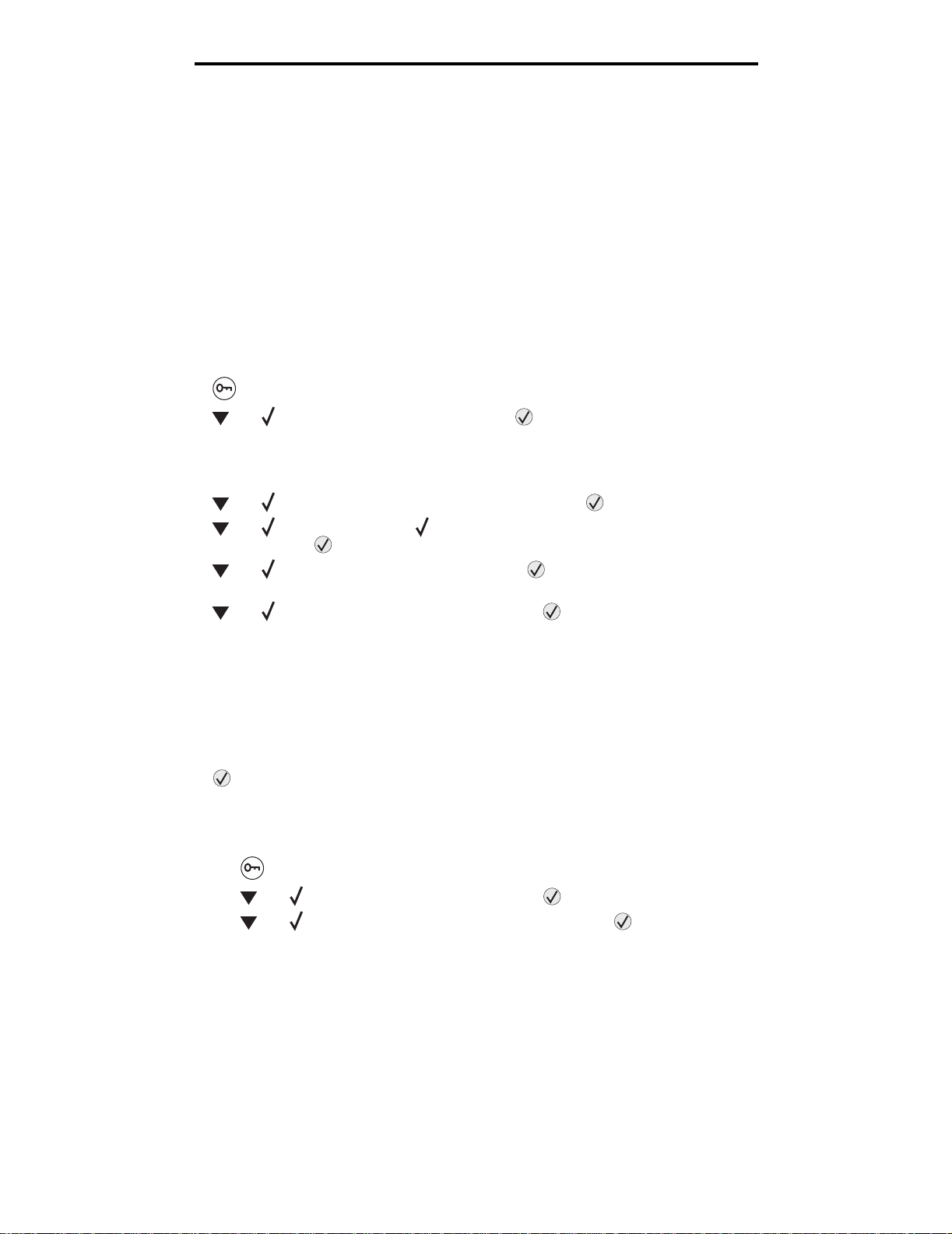
Installera drivrutiner för lokal utskrift
Seriell utskrift
Vid seriell utskrift överförs data med en bit åt gången. Även om det går långsammare att skriva ut seriellt än parallellt är det
att föredra om skrivaren befinner sig långt från datorn eller om det inte finns något tillgängligt parallellt gränssnitt.
Obs! Ett seriellt gränssnittskort krävs och kan köpas separat.
En kommunikation måste upprättas mellan skrivaren och datorn innan det går att göra utskrifter. Så här gör du det:
1 Ange seriella parametrar i skrivaren.
2 Installera en skrivardrivrutin på den anslutna datorn.
3 Se till att de seriella inställningarna i kommunikationsporten (Com port) stämmer överens.
Ange parametrar i skrivaren
1 Tryck på på manöverpanelen.
2 Tryck på tills Rapporter visas, och tryck sedan på .
Obs! På dokumentations-cd-skivan (som följde med skrivaren) finns information om seriell a menyer och
meddelanden.
3 Tryck på tills Sida med menyinst. visas och tryck sedan på .
4 Tryck på tills Std. seriell (eller Seriellt tillval X om ett seriellt gränssnittskort är installerat)
visas och tryck sedan på .
5 Tryck på tills <Parameter> visas och tryck sedan på (där <Parameter> motsvarar den önskade
parametern för en ändring).
6 Tryck på tills <Inställning> visas och tryck sedan på (där <Inställning> motsvarar den önskade
inställningen för en ändring).
Observera följande begränsningar:
• Maximal baudhastighet är 115 200.
• Databitar måste anges med 7 eller 8.
• Pariteten måste vara Jämn, Udda eller Ingen.
• Stoppbitar måste anges med 2.
• Rekommenderad protokollinställning för flödeskontroll är Xon/Xoff.
7 Tryck på för att återgå till Klar.
8 Skriv ut en sida med menyinställningarna och kontrollera att de seriella parametrarna är rätt.
Obs! Behåll sidan för framtida användning.
a Tryck på på manöverpanelen.
b Tryck på tills Rapporter visas, och tryck sedan på .
c Tryck på tills Sida med menyinst. visas och tryck sedan på .
d Leta upp de seriella parametrarna under rubriken Std. seriell (eller Ser. tillval x om ett seriellt kort är
installerat).
Windows
13
Page 14
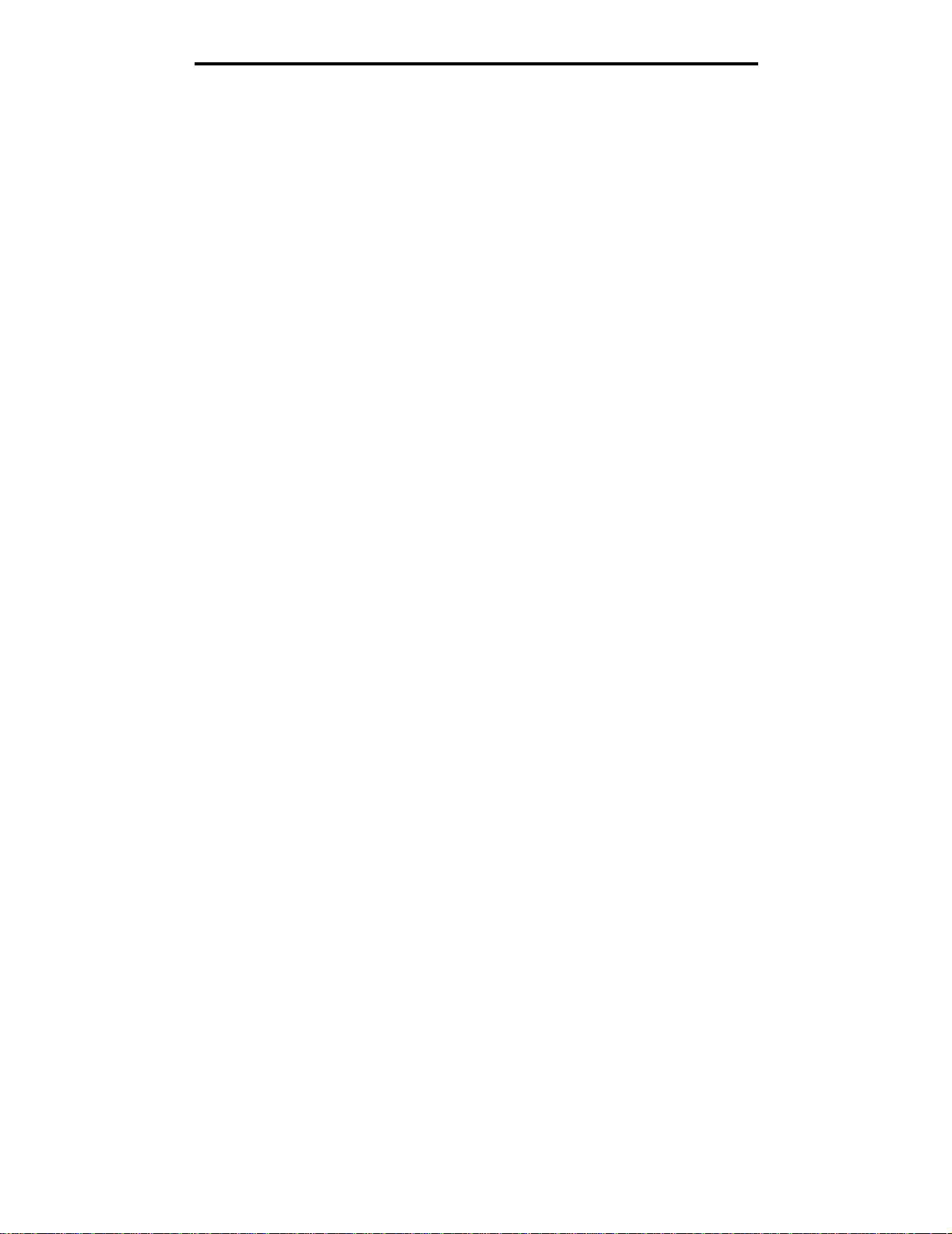
Installera drivrutiner för lokal utskrift
Installera en skrivardrivrutin
En skrivardrivrutin måste vara installerad på den dator som skrivaren är ansluten till.
Obs: Användare av Windows 95 och Windows 98 (första utgåvan) följer installationsanvisningarna i Utskrift i
Windows 95 och Windows 98 (första utgåvan).
1 Sätt i CD-skivan med drivrutiner. Den bör öppnas automatiskt. Om programmet på CD-skivan inte startar
automatiskt klickar du på Start
D:/Setup.exe
där D är bokstaven för CD-enheten.
2 Klicka på Installera skrivare och programvara.
3 Klicka på Godkänns om du vill acceptera skrivarprogrammets licensavtal.
4 Välj Anpassad och klicka sedan på Nästa.
5 Välj Komponenter och klicka på Nästa.
6 Välj Lokalt och klicka på Nästa.
7 Välj den skrivaren i listan och klicka sedan på Lägg till skrivare.
8 Expandera det skrivaralternativ som anges under Valda komponenter.
9 Klicka på PORT: <LPT1> och välj den kommunikationsport (COM1 eller COM2) som ska användas.
10 Klicka på Slutför så att installationen avslutas.
Æ Kör och skriver sedan följande i dialogrutan Kör:
Ange parametrar i kommunikationsporten (COM)
När du har installerat skrivardrivrutinen måste du ställa in de seriella parametrarna för den kommunikationsport som är
tilldelad till skrivardrivrutinen.
De seriella parametrarna för kommunikationsportarna måste stämma exakt med de seriella parametrar som du har angett
för skrivaren.
1 Klicka på StartÆ InställningarÆ Kontrollpanelen och dubbelklicka på System.
2 På fliken Enhetshanteraren klickar du på + så att hela listan med tillgängliga portar visas.
3 Markera den port som tilldelats skrivaren (COM1 eller COM2).
4 Klicka på Egenskaper.
5 Ange på fliken Portinställningar de seriella parametrar som exakt stämmer överens med skrivarens seriella
parametrar.
Se efter om det finns fler skrivarinställningar under rubriken Seriell standard (eller Seriellt tillval X) på den sida
med menyinställningar som du skrev ut tidigare.
6 Klicka på OK och stäng alla fönster.
7 Skriv ut en testsida och kontrollera installationen.
a Klicka på Start
b Välj den skrivare du just har lagt till.
c Klicka på Arkiv
d Klicka på Skriv ut testsida. När en testsida skrivits ut korrekt är installationen av drivrutinen klar.
Æ InställningarÆ Skrivare.
Æ Egenskaper.
Windows
14
Page 15
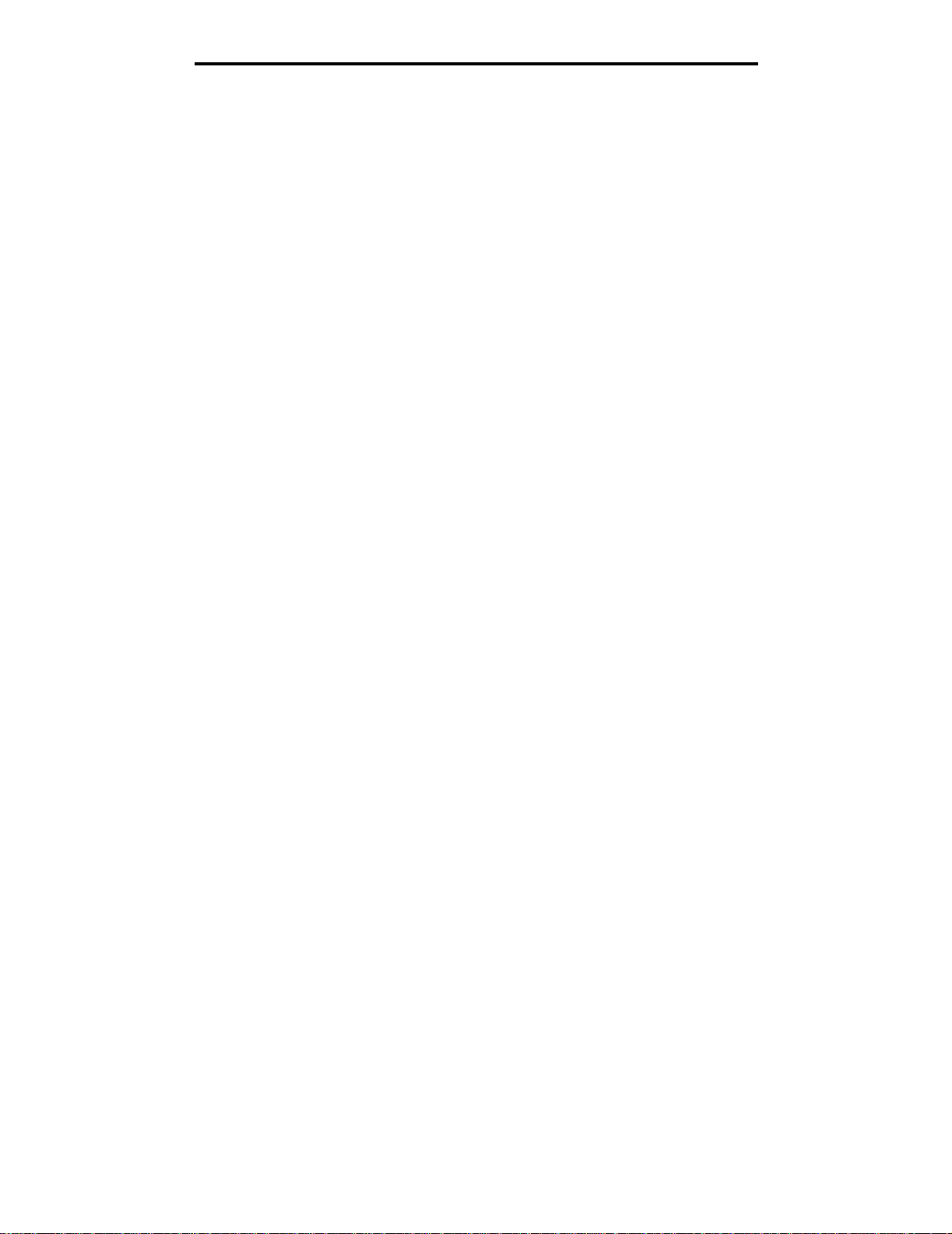
Installera drivrutiner för lokal utskrift
Macintosh
Mac OS 9.x eller senare krävs för USB-utskrift. Om du vill skriva ut lokalt, till en USB-ansluten skrivare, skapar du en
skrivbordssymbol för skrivaren (Mac OS 9) eller skapar en kö i Utskriftskontroll eller skrivarens konfigurationsverktyg
(Mac OS X).
Skapa en kö i Utskriftskontroll eller skrivarens konfigurationsverktyg
(Mac OS X)
1 Installera en PPD-fil (PostScript Printer Description) på datorn.
a Sätt i CD-skivan med drivrutiner.
b Dubbelklicka på skrivarens installationspaket.
Obs! En PPD-fil förser en Macintosh-dator med detaljerad information om en skrivare.
c Klicka på Fortsätt i välkomstfönstret och en gång till när du läst Readme-filen.
d Klicka på Fortsätt när du har läst licensavtalet och klicka på Acceptera om du godkänner avtalsvillkoren.
e Välj en destination och klicka sedan på Fortsätt.
f Klicka på Installera i fönstret Enkel installation.
g Ange användarlösenordet och klicka på OK. Alla nödvändiga program installeras på datorn.
h Klicka på Stäng när installationen är klar.
2 Öppna Finder, klicka på Program och sedan på Verktyg.
3 Dubbelklicka på Utskriftskontroll eller på skrivarens konfigurationsverktyg.
Obs! Det finns även en PPD till din skrivare i ett programvarupaket som du kan hämta på Lexmarks
webbplats på www.lexmark.com.
4 Gör något av följande:
• Om den USB-anslutna skrivaren syns i listan med skrivare avslutar du Utskriftskontroll eller skrivarens
konfigurationsverktyg. En kö har skapats för skrivaren.
• Om den USB-anslutna skrivaren inte visas i listan med skrivare kontrollerar du att USB-kabeln är ordentligt
ansluten till skrivaren och att skrivaren är på. När skrivaren finns med i listan med skrivare avslutar du
Utskriftskontroll eller skrivarens konfigurationsverktyg.
Skapa en skrivbordssymbol för skrivaren (Mac OS 9.x)
1 Installera en PPD-fil (PostScript Printer Description) på datorn.
a Sätt i CD-skivan med drivrutiner.
b Dubbelklicka på Klassisk och dubbelklicka sedan på skrivarens installationsprogram.
Obs! En PPD-fil förser en Macintosh-dator med detaljerad information om en skrivare.
c Välj det språk som ska användas och klicka på Fortsätt.
d Klicka på Fortsätt när du har läst Readme-filen.
e Klicka på Fortsätt när du har läst licensavtalet och klicka på Acceptera om du godkänner avtalsvillkoren.
Macintosh
15
Page 16
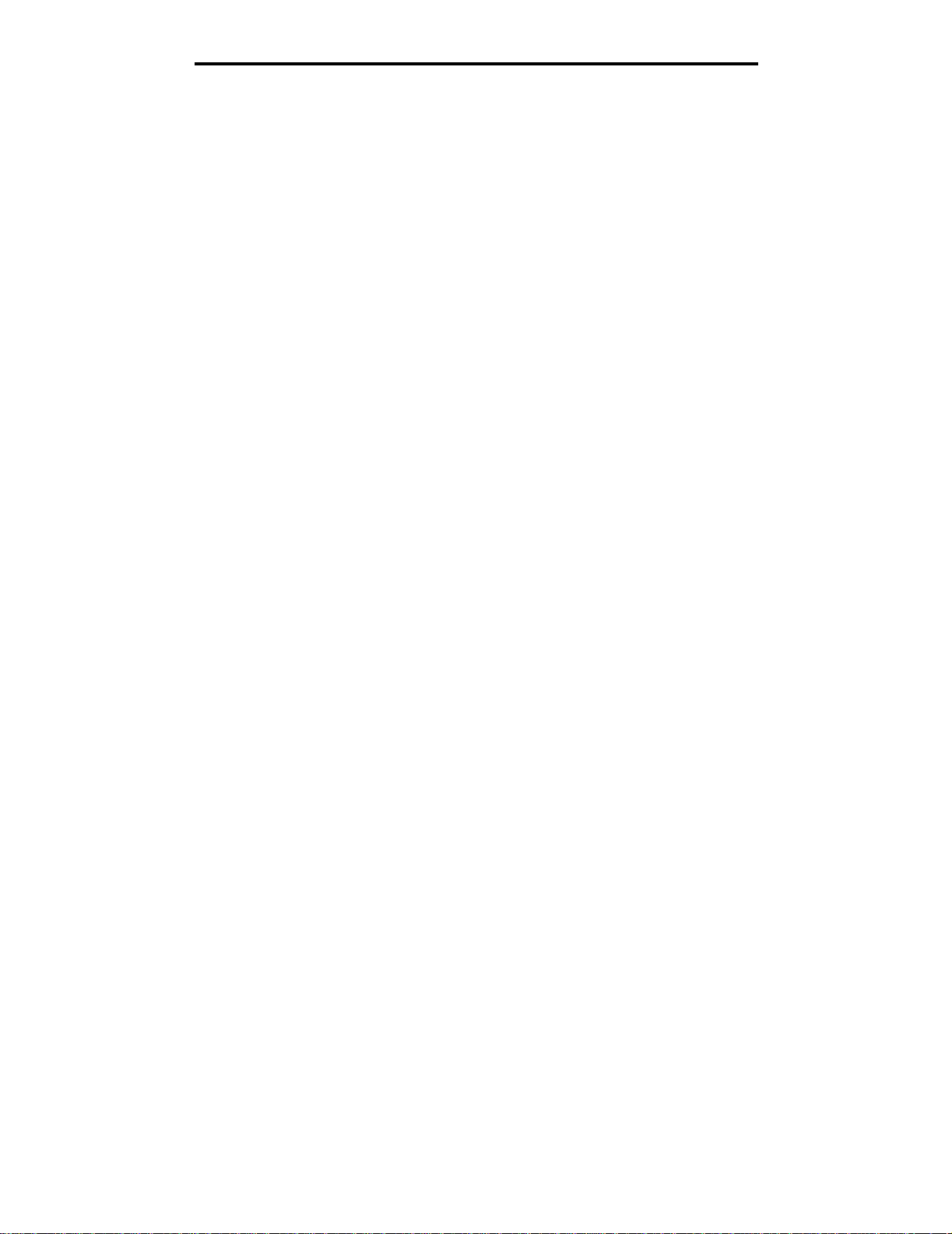
Installera drivrutiner för lokal utskrift
f Klicka på Installera i fönstret Enkel installation. Alla nödvändiga filer installeras på datorn.
g Klicka på Stäng när installationen är klar.
Obs! Det finns även en PPD till din skrivare i ett programvarupaket som du kan hämta på Lexmarks
webbplats på www.lexmark.com.
2 Gör något av följande:
• För Mac OS 9.0: Öppna Apple LaserWriter.
• För Mac OS 9.1-–9.x: Öppna Program och klicka sedan på Verktyg.
3 Dubbelklicka på Skrivbordsskrivarverktyg.
4 Välj Skrivare (USB) och klicka sedan på OK.
5 I Vald USB-skrivare väljer du Byt (Change).
Om skrivaren inte visas i listan med valda USB-skrivare kontrollerar du att USB-kabeln är ordentligt ansluten till
skrivaren och att skrivaren är påslagen.
6 Markera skrivarens namn och klicka sedan på OK. Skrivaren visas i fönstret Skrivare (USB).
7 I PPD-filen (PostScript Printer Description (PPD) klickar du på Autoinställning. Kontrollera att PPD-filen till
skrivaren passar ihop med den skrivare som ska användas.
8 Klicka på Skapa och sedan på Spara.
9 Ange ett skrivarnamn och klicka sedan på Spara. Skrivaren finns nu sparad som skrivbordsskrivare.
UNIX/Linux
Lokal utskrift kan användas lokalt på många UNIX- och Linux-plattformar, t.ex. Sun Solaris och Red Hat.
Sun Solaris- och Linux-paketen finns både på CD-skivan med drivrutiner och på Lexmarks webbplats www.lexmark.com.
I UNIX/Linux-Användarhandbok som medföljer alla paketen finns detaljerade anvisningar för att installera och använda
Lexmark-skrivare i UNIX- och Linux-miljöer.
Alla skrivardrivrutiner klarar att skriva ut lokalt via en parallellanslutning. Drivrutin spaketet för Sun Solaris innehåller
funktioner för USB-anslutningar för Sun Ray och Sun-arbetsstationer.
På Lexmarks webbplats www.lexmark.com finns en komplett lista med de UNIX- och Linux-plattformar som kan
användas.
UNIX/Linux
16
Page 17
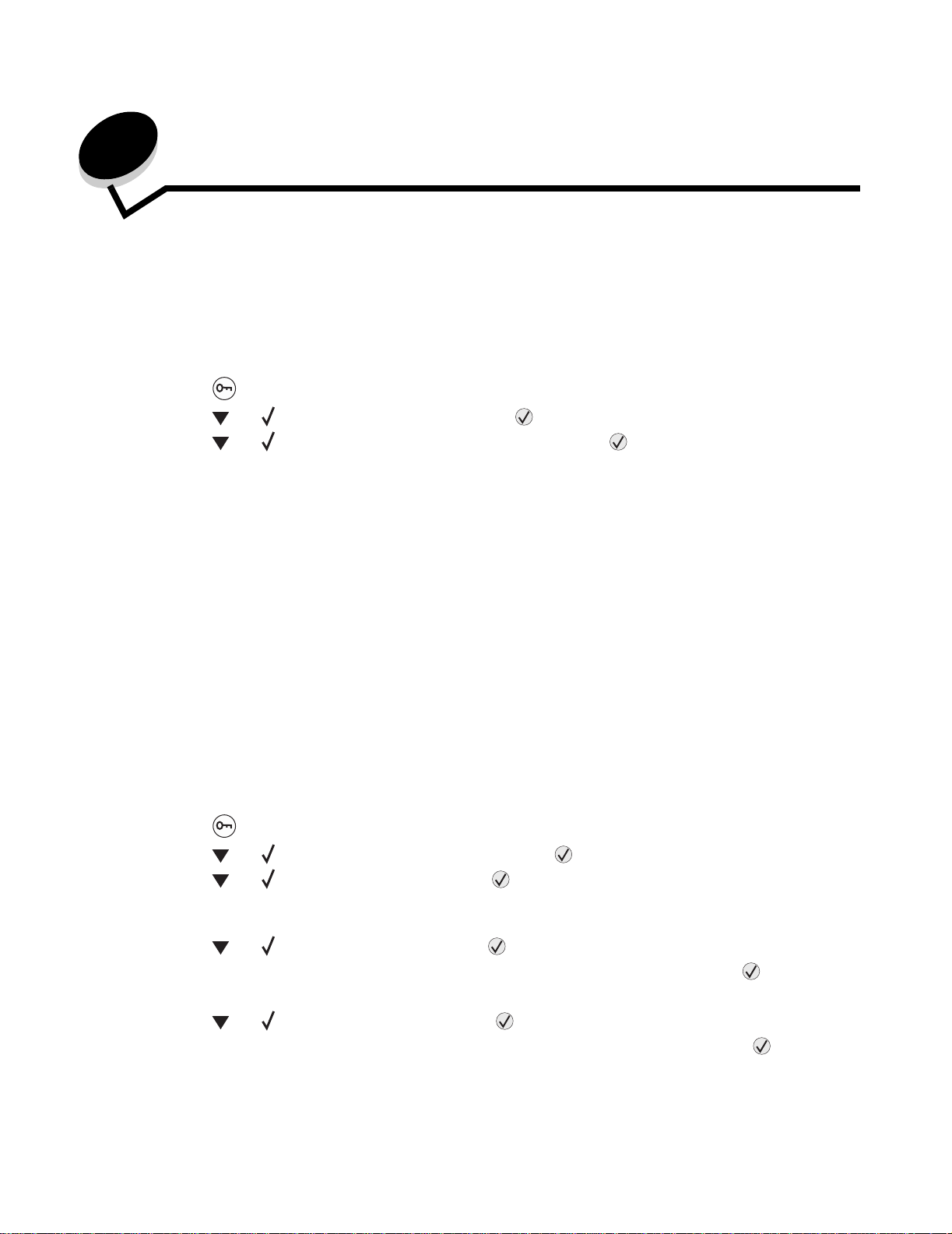
3
Installera drivrutiner för nätverksutskrift
Skriva ut en sida med nätverksinställningar
Om skrivaren är ansluten till ett nätverk kan du skriva ut en sida med nätverksinställningar för att kontrollera
nätverksanslutningen. På den här sidan får du även viktig information som hjälper dig att konfigurera skrivaren för
nätverksutskrift.
1 Kontrollera att skrivaren är på.
2 Tryck på på manöverpanelen.
3 Tryck på tills Rapporter visas, och tryck sedan på .
4 Tryck på tills Nätverksinställningar visas och tryck sedan på .
Obs! Om en extra, intern MarkNet™ N8000-skrivarserver är installerad, visas Skriv Nät1-inst i
displayen.
5 På den första delen av sidan med nätverksinställningar kontrollerar du att status är ”Ansluten”.
Om statusen ”Ej ansluten” finns på sidan kanske den lokala anslutningen inte är aktiv eller nätverkskabeln är
trasig. Kontakta systemsupportpersonalen så att problemet kan lösas, och skriv ut ytterligare en sida med
nätverksinställningar för att bekräfta att skrivaren är ansluten till nätverket.
Tilldela skrivaren en IP-adress
Om nätverket använder DHCP tilldelas en IP-adress automatiskt när du har anslutit nätverkskabeln till skrivaren.
1 Titta efter en adress under rubriken TCP/IP på den sida med nätverksinställningar som skrevs ut i avsnittet Skriva
ut en sida med nätverksinställningar .
2 Gå till Kontrollera IP-inställningarna och börja med steg 2.
Om nätverket inte använder DHCP tilldelar du skrivaren en IP-adress manuellt. En av de enklaste metoderna är att
använda manöverpanelen:
1 Tryck på på manöverpanelen.
2 Tryck på tills Nätverk/portar visas och tryck sedan på .
3 Tryck på tills TCP/IP visas och tryck sedan på .
Standardnätverk visas om skrivaren har en nätverksport på skrivarens systemkort. Om en intern MarkNet
N8000-skrivarserver har installerats på tillvalskortet visas Nätverkstillv. 1.
4 Tryck på tills Adress visas och tryck sedan på .
5 Använd den numeriska knappsatsen till att ange IP-adressen. När du angett den trycker du på .
Skickar urval visas en kort stund.
6 Tryck på tills Nätmask visas och tryck sedan på .
7 Använd den numeriska knappsatsen till att ange IP-nätmasken. När du angett den trycker du på .
Skickar urval visas en kort stund.
Installera drivrutiner för nätverksutskrift
17
Page 18
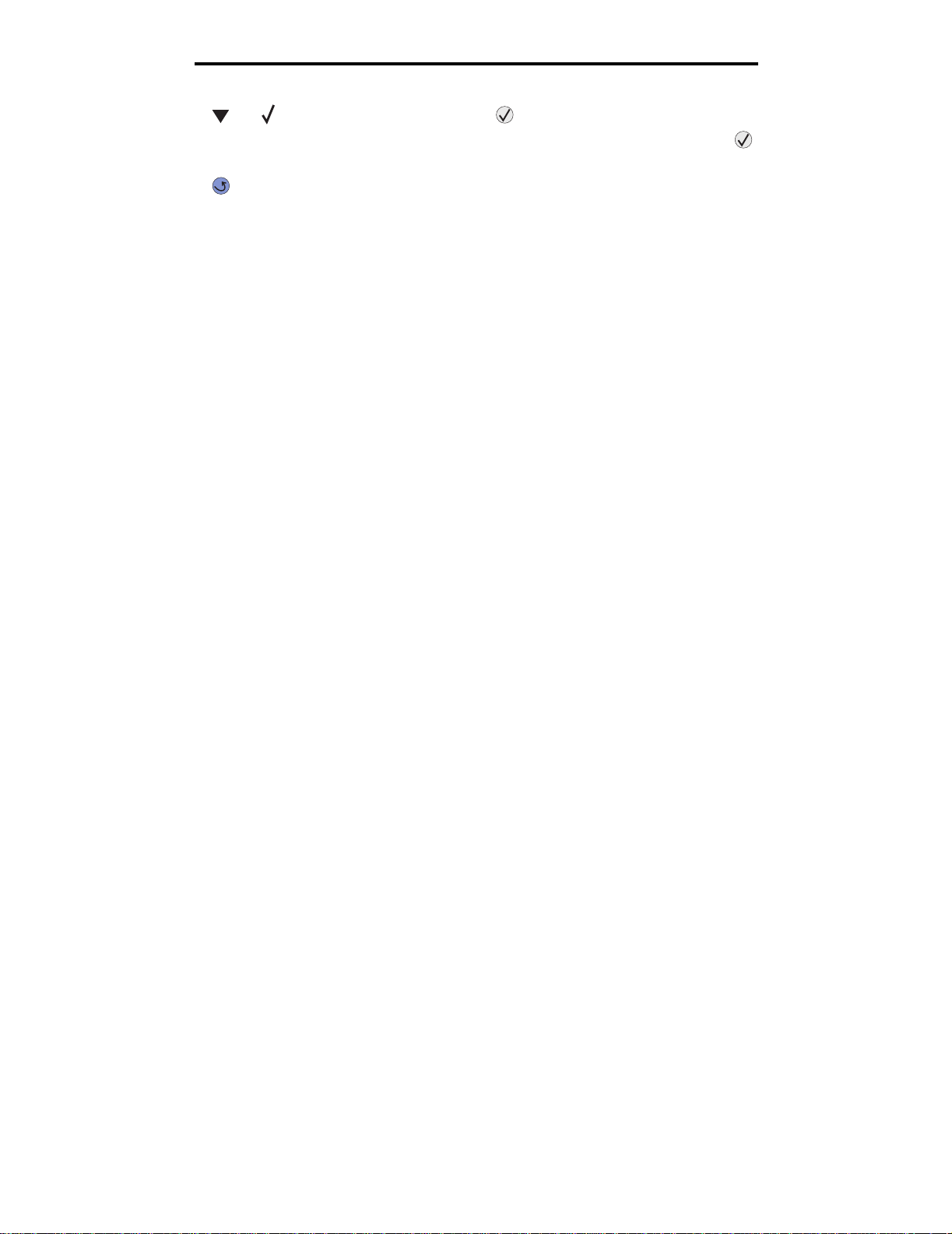
Installera drivrutiner för nätverksutskrift
8 Tryck på tills Gateway visas och tryck sedan på .
9 Använd den numeriska knappsatsen till att ange IP-gateway. När du angett den trycker du på .
Skickar urval visas en kort stund.
10 Tryck på tills skrivaren återgår till Klar .
Kontrollera IP-inställningarna
1 Skriv ut ytterligare en sida med nätverksinställningar. Titta under rubriken ”TCP/IP” och kontrollera att IP-adress,
nätmask och gateway är rätt inställda. Se Skriva ut en sida med nätverksinställningar om du behöver hjälp.
2 Pinga skrivaren och kontrollera att den svarar. Gå till en MS-DOS-prompt (Kommandotolken) på en dator i
nätverket och skriv ”ping”, följt av skrivarens nya IP-adress (t.ex. 192.168.0.11):
Obs! På Windows-datorer klickar du på Start
Kommandotolken om du använder Windows 2000).
Om skrivaren är aktiv i nätverket skickas ett svar.
När TCP/IP-inställningarna har angetts och kontrollerats installerar du skrivaren på alla datorer i nätverket.
Æ ProgramÆ Kommandotolken (eller TillbehörÆ
Windows
I Windows-miljöer kan du konfigurera nätverksskrivare för direkt eller delad utskrift. Båda sätten att skriva ut i nätverk
kräver installation av en skrivardrivrutin och att en nätverksskrivarport skapas.
Följande skrivardrivrutiner kan användas:
• Skrivardrivrutin för Windows-system
• Anpassad Lexmark-skrivardrivrutin
Systemdrivrutinerna är inbyggda i Windows operativsystem. Anpassade drivrutiner finns på CD-skivan med drivrutiner.
Uppdaterade system och anpassade drivrutiner finns på Lexmarks webbplats www.lexmark.se.
Följande nätverksportar kan användas:
• Microsofts vanliga TCP/IP-port - Windows 2000, Windows XP och Windows Server 2003
• LPR - Windows NT 4.0
• Lexmarks förbättrade TCP/IP-port - Windows 98 SE/Me, Windows NT 4.0, Windows 2000, Windows XP och
Windows Server 2003
Om du vill ha grundläggande skrivarfunktionalitet installerar du en systemskrivardrivrutin och använder en skrivarport för
systemnätverk, t.ex. en LPR-port eller en vanlig TCP/IP-port. Med systemskrivardrivrutinen och porten får du ett
konsekvent användargränssnitt för alla skrivare i nätverket. Om du använder en anpassad skrivardrivrutin och nätverksport
får du tillgång till fler funktioner, t.ex. meddelanden om skrivarens status.
Kontrollera IP-inställningarna
18
Page 19
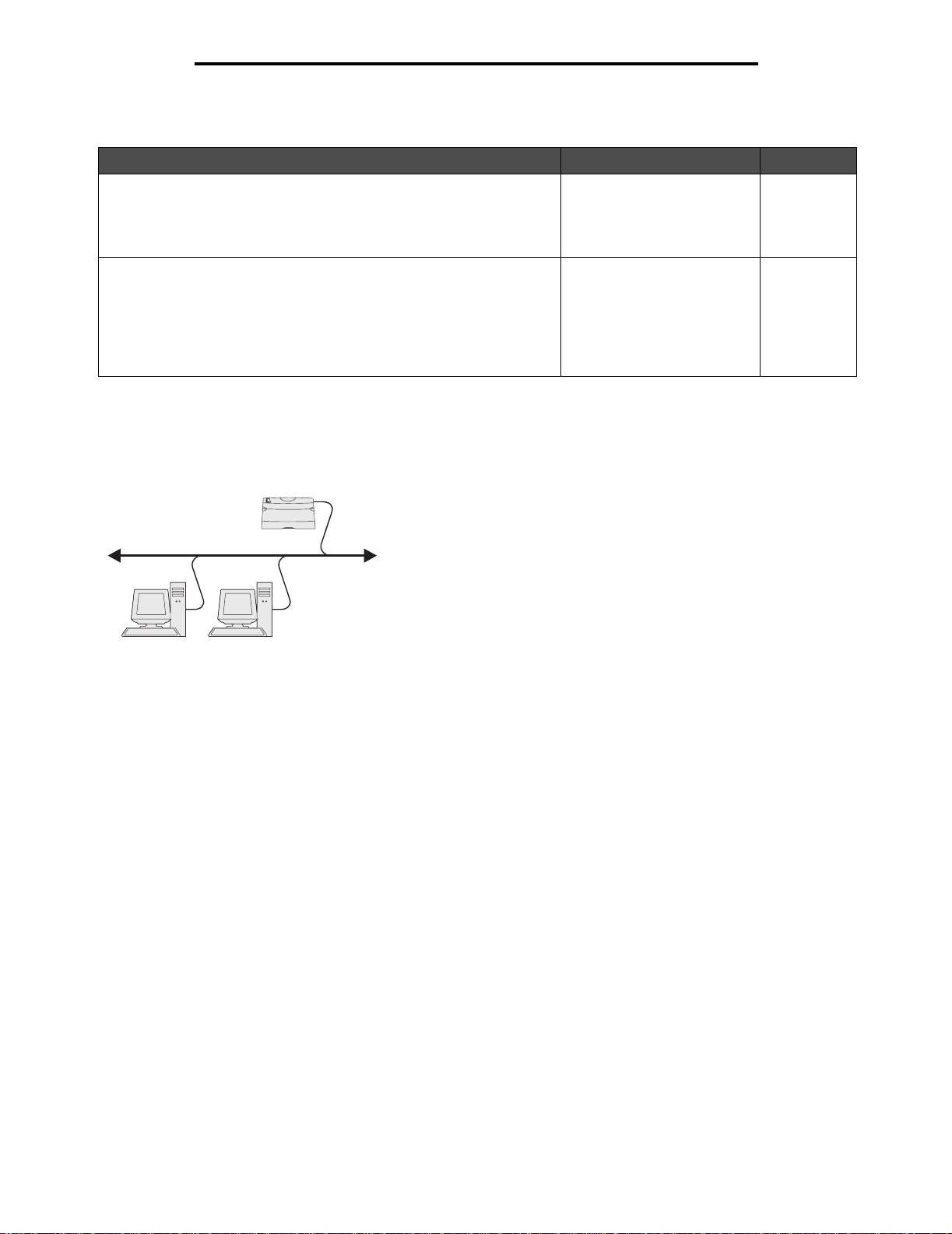
Installera drivrutiner för nätverksutskrift
Konfigurera nätverksskivaren med hjälp av instruktionerna för skrivarkonfiguration och operativsystem:
Skrivarkonfiguration Operativsystem Gå till sidan
Direkt
• Skrivaren är direkt ansluten till nätverket med en nätverkskabel,
t.ex. en Ethernet-kabel.
• Skrivardrivrutiner är installerade på alla datorer i nätverket.
Delad
• Skrivaren är ansluten till en av datorerna i nätverket via en lokal kabel,
t.ex. en USB-kabel.
• Skrivardrivrutinerna är installerade på den dator som är ansluten till
skrivaren.
• När installationen anges skrivaren som ”delad” så att datorer i
nätverket kan skriva ut på den.
Windows 98 SE,
Windows NT 4.0,
Windows Me, Windows 2000,
Windows XP eller
Windows Server 2003
Windows NT 4.0,
Windows 2000, Windows XP
eller Windows Server 2003
19
20
Direkt utskrift i Windows 98 SE, Me, Windows NT 4.0, Windows 2000,
Windows XP eller Windows Server 2003
Så här installerar du en anpassad skrivardrivrutin och nätverksport:
Skrivare
Klienter
1 Sätt i CD-skivan med drivrutiner.
2 Klicka på Installera skrivare och programvara.
3 Klicka på Jag accepterar om du accepterar licensvillkoren.
4 Välj Förslag och klic ka på Nästa.
5 Välj Nätverksansluten och klicka på Nästa.
6 Välj den skrivaren i listan och klicka på Nästa.
7 Välj skrivarporten i listan och slutför sedan installationen genom att klicka på Slutför.
Om skrivarporten inte finns med i listan:
a Klicka på Lägg till port.
b Välj Lexmarks förbättrade TCP/IP-port och ange informationen för att skapa porten.
c Ange ett portnamn.
Detta kan vara ett valfritt namn som anknyter till skrivaren, t.ex. Color1-lab4. När du har skapat porten
visas namnet i listan med tillgängliga portar.
d Ange IP-adressen i textrutan.
Obs! Om du inte känner till IP-adressen skriver du ut en sida med nätverksinställningar och läser under
TCP/IP-rubriken. Hjälp finns i Skriva ut en sida med nätverksinställningar och Kontrollera IPinställningarna.
Windows
19
Page 20
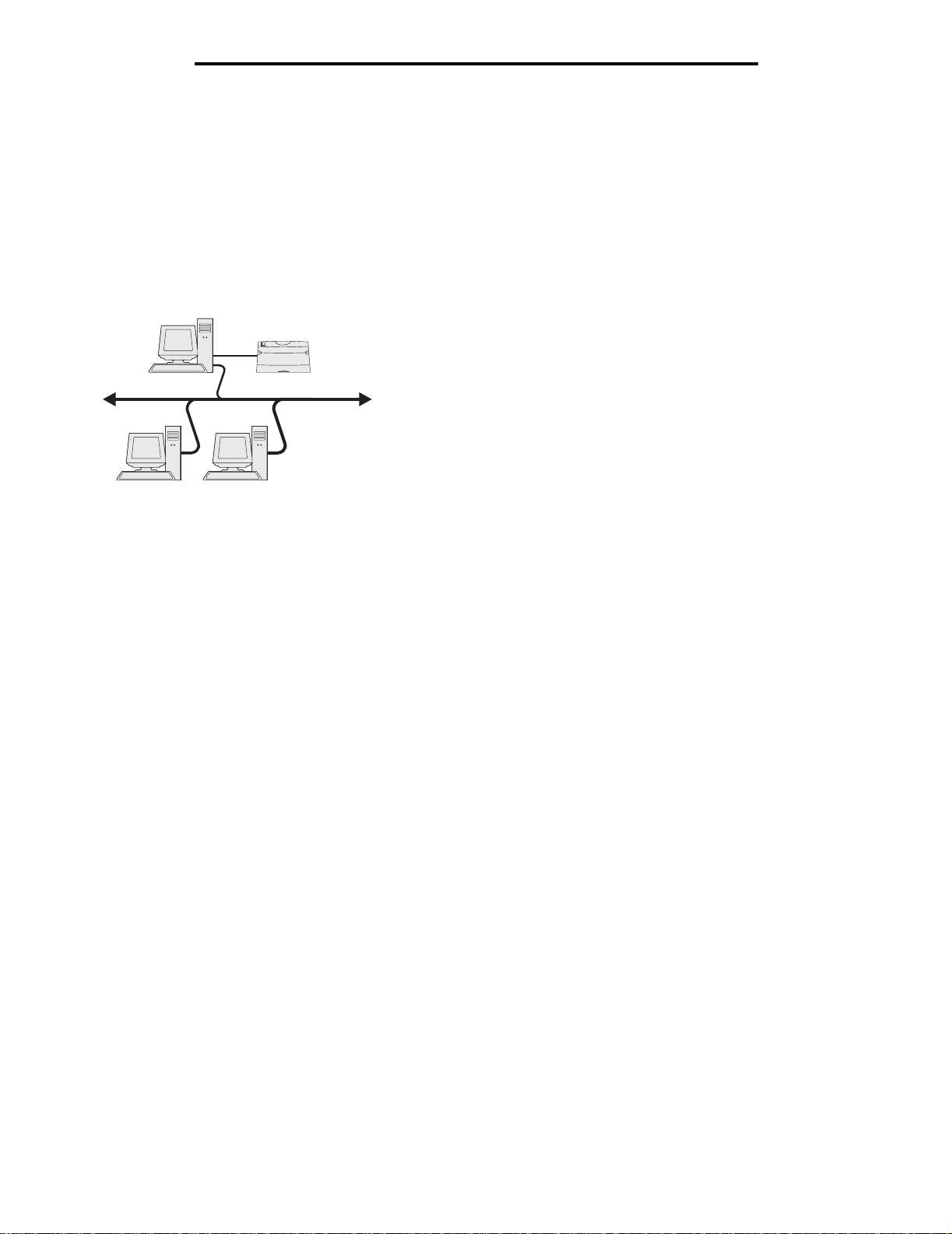
Installera drivrutiner för nätverksutskrift
8 Skriv ut en testsida och kontrollera installationen.
Delad utskrift med Windows NT 4.0, Windows 2000, Windows XP eller
Windows Server 2003
Obs! Installera skrivarprogramvaran innan du ansluter USB-kabeln.
När du har anslutit skrivaren till en Windows NT 4.0-, Windows 2000-, Windows XP- eller Windows Server 2003-dator (som
fungerar som server) gör du så här för att konfigurera nätverksskrivaren för delad utskrift:
Server
Skrivare
Klienter
1 Installera en anpassad skrivardrivrutin.
a Sätt i CD-skivan med drivrutiner.
b Klicka på Installera skrivare och programvara.
c Klicka på Jag accepterar om du accepterar licensvillkoren.
d Välj Förslag och klicka på Nästa.
Alternativet Förslag är standardinställningen för lokala och nätverksanslutna installationer. Om du vill
installera hjälpprogram ändrar du inställningarna eller anpassar drivrutinerna genom att välja Anpassad och
följer sedan anvisningarna på skärmen.
e Välj Lokalt ansluten och klicka sedan på Slutför.
Följ anvisningarna på skärmen. Det kan ta en stund för drivrutinerna att läsas in.
f Avsluta installationsprogrammet för CD-skivan med drivrutiner.
g Anslut USB-kabeln och slå på skrivaren.
Plug and Play-skärmbilden visas och ett skrivarobjekt skapas i mappen Skrivare på datorn. Skrivaren delas i
steg 2: Dela skrivaren i nätverket
h Skriv ut en testsida och kontrollera installationen.
2 Dela skrivaren i nätverket.
a Klicka på Start
b Välj den skrivare du just har lagt till.
c Klicka på Arkiv
d Markera kryssrutan Delad som och ange sedan ett namn i textrutan.
e I avsnittet Alternativa drivrutiner väljer du operativsystemen för alla nätverksklienter som skriver ut till
skrivaren.
f Klicka på OK.
Æ InställningarÆ Skrivare.
Æ Dela.
Obs! Om filer saknas kan du uppmanas att sätta i CD-skivan för operativsystemet.
Windows
20
Page 21
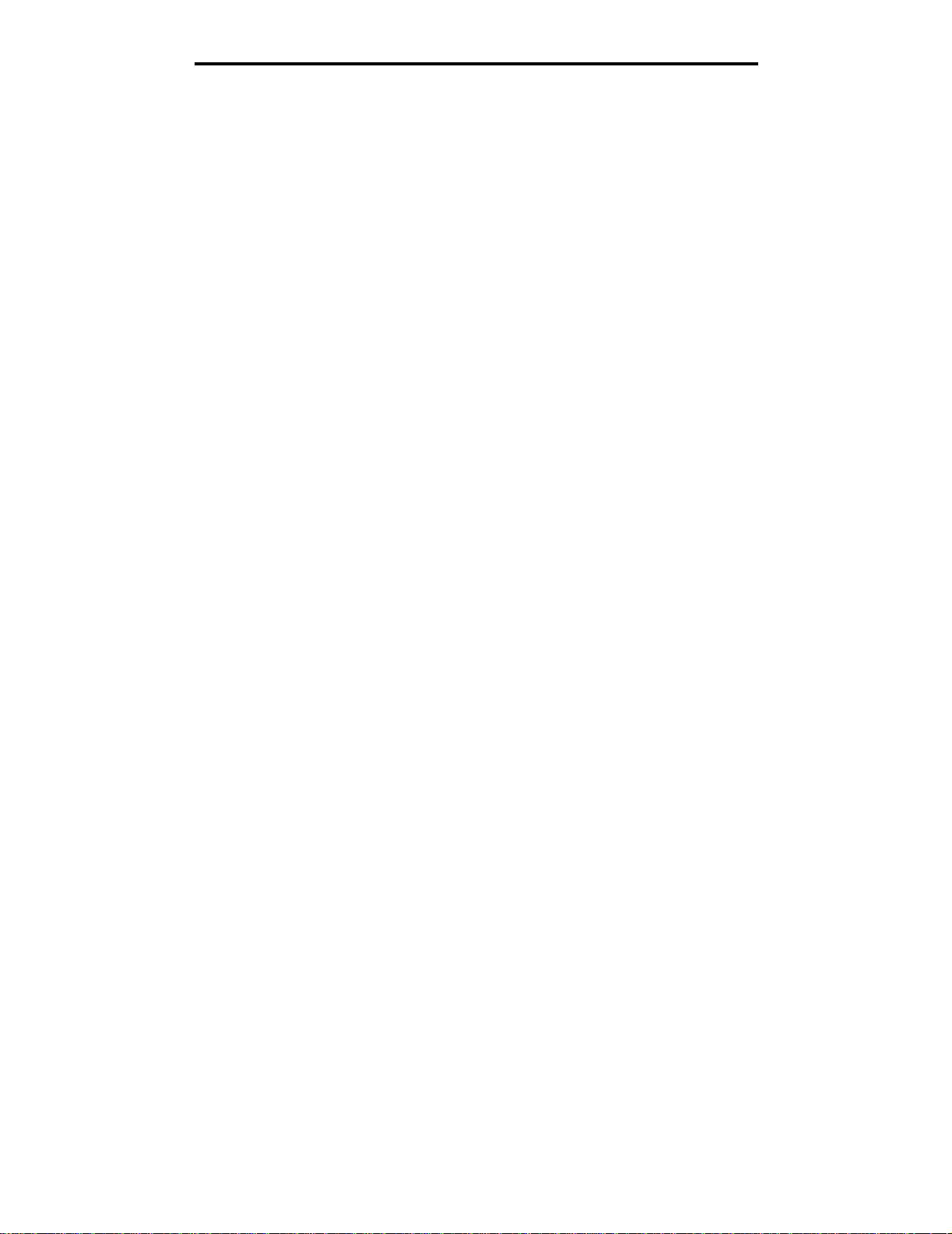
Installera drivrutiner för nätverksutskrift
g Kontrollera följande om du vill vara säker på att skrivardelningen lyckades.
• Skrivarobjektet i mappen Skrivare är nu försedd med en indikator som visar att den är delad. I
Windows NT 4.0 visas en hand under skrivarobjeket.
• Bläddra i mina nätverksplatser. Sök efter servervärdnamnet och namnet som angetts för den delade
skrivaren.
Installera skrivardrivrutinen (eller delmängden) på nätverksklienter
Använda metoden peka och skriv ut
Obs! Metoden utnyttjar oftast systemresurserna på bästa sätt. Servern hanterar ändringar i drivrutiner och
bearbetning av utskrifter. På så sätt kan nätverksklienterna återgå till programmen mycket snabbare.
Med den här metoden kopieras en delmängd med drivrutinsinformation från servern till klientdatorn. Det här är precis
tillräckligt med information för att skicka en utskrift till skrivaren.
1 Dubbelklicka på Mina nätverksplatser på skrivbordet i Windows på klientdatorn.
2 Sök efter serverdatorns värdnamn och dubbelklicka sedan på det.
3 Högerklicka på namnet på den delade skrivaren och klicka sedan på Installera.
Vänta i några minuter medan drivrutinsinformationen kopieras från serverdatorn till klientdatorn och ett nytt
skrivarobjekt läggs till i mappen Skrivare. Hur lång tid det tar beror på trafiken i nätverket och andra faktorer.
4 Stäng Mina nätverksplatser.
5 Skriv ut en testsida och kontrollera installationen.
Använda metoden peka och skriv ut
Med den här metoden är skrivardrivrutinen helt installerad på klientdatorn. Nätverksklienterna behåller kontrollen över
ändringar i drivrutiner. Klientdatorn hanterar bearbetningen av utskriftsjobbet.
1 Klicka på StartÆ InställningarÆ Skrivare.
2 Klicka på Lägg till skrivare när du vill starta guiden Lägg till skrivare.
3 Klicka på Nästa.
4 Klicka på Nätverksskrivare och sedan på Nästa.
5 Ange skrivarnamn eller URL-adress (om skrivaren är ansluten till Internet eller ett intranät), och klicka på Nästa.
Om skrivarnamnet eller URL-adressen är okänd lämnar du textrutan tom och klickar på Nästa.
6 Välj nätverksskrivaren i listan med delade skrivare. Om skriv aren inte visas anger du sökvägen till skrivaren i
textrutan.
Sökvägen ser ut ungefär så här:
\\<serverns värdnamn>\<den delade skrivarens namn>
Obs! Om det här är en ny skrivare kan du uppmanas att installera en skrivardrivrutin. Om ingen
systemdrivrutin är tillgänglig anger du en sökväg till tillgängliga drivrutiner.
Serverns värdnamn är namnet på den serverdator som ansluter till nätverket. Den delade skrivarens namn är det
namn som skrivaren tilldelades under installationen.
7 Klicka på OK.
8 Välj om skrivaren ska vara klientens standardskrivare och klicka sedan på Slutför.
9 Skriv ut en testsida och kontrollera installationen.
Windows
21
Page 22
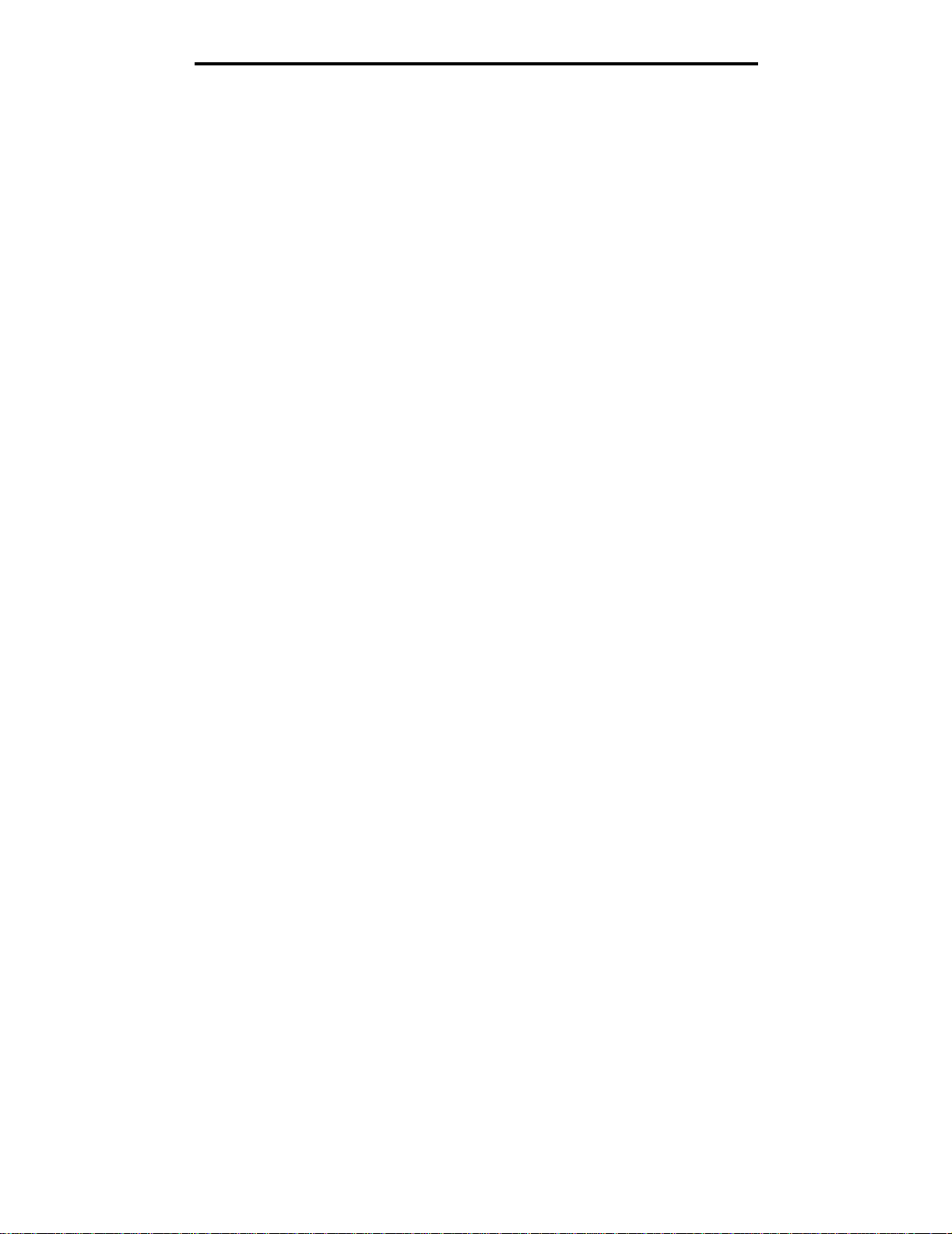
Installera drivrutiner för nätverksutskrift
Konfigurera Drag‘N’Print
Obs! Funktionen Drag‘N’Print™ är inte tillgänglig för alla skrivare.
Detaljerade konfigurationsanvisningar får du genom att sätta i CD-skivan med drivrutiner, klicka på View Documentation
och sedan klicka på Programvara och verktyg.
Macintosh
Obs! I en PPD-fil (PostScript Printer Description) finns detaljerad information om skrivaren som används
av UNIX- eller Macintosh-datorer.
För att användarna i Macintosh-nätverk ska kunna skriva ut på en nätverksskrivare måste de installera en anpassad PPDfil (PostScript Printer Description) och antingen skapa en nätverksskrivare i datorn (Mac OS 8.6–9.x) eller en skrivarkö i
Utskriftskontroll (Mac OS X).
Mac OS X
Steg 1: Installera en anpassad PPD-fil
1 Installera en PPD-fil (PostScript Printer Description) på datorn.
a Sätt i CD-skivan med drivrutiner.
b Dubbelklicka på skrivarens installationspaket.
Obs! En PPD-fil förser en Macintosh-dator med detaljerad information om en skrivare.
c Klicka på Fortsätt i välkomstfönstret och en gång till när du läst Readme-filen.
d Klicka på Fortsätt när du har läst licensavtalet och klicka på Acceptera om du godkänner avtalsvillkoren.
e Välj en destination och klicka sedan på Fortsätt.
f Klicka på Installera i fönstret Enkel installation.
g Ange användarlösenordet och klicka på OK. Alla nödvändiga program installeras på datorn.
h Klicka på Stäng när installationen är klar.
Steg 2: Skapa en utskriftskö i Utskriftskontroll eller skrivarens konfigurationsverktyg
Använda AppleTalk Printing
Följ de här stegen när du vill skapa en skrivarkö med AppleTalk Printing.
1 Öppna Finder, klicka på Program och sedan på Verktyg.
2 Dubbelklicka på Utskriftskontroll eller på skrivarens konfigurationsverktyg.
3 Välj Lägg till skrivare i skrivarmenyn.
4 Välj AppleTalk i snabbmenyn som visas.
Obs! På sidan med nätverksinställningar under rubriken AppleTalk ser du vilken zon eller skrivare du ska
välja.
5 Välj AppleTalk-zonen i listan.
6 Välj den nya skrivaren i listan och klicka sedan på Lägg till.
Macintosh
22
Page 23
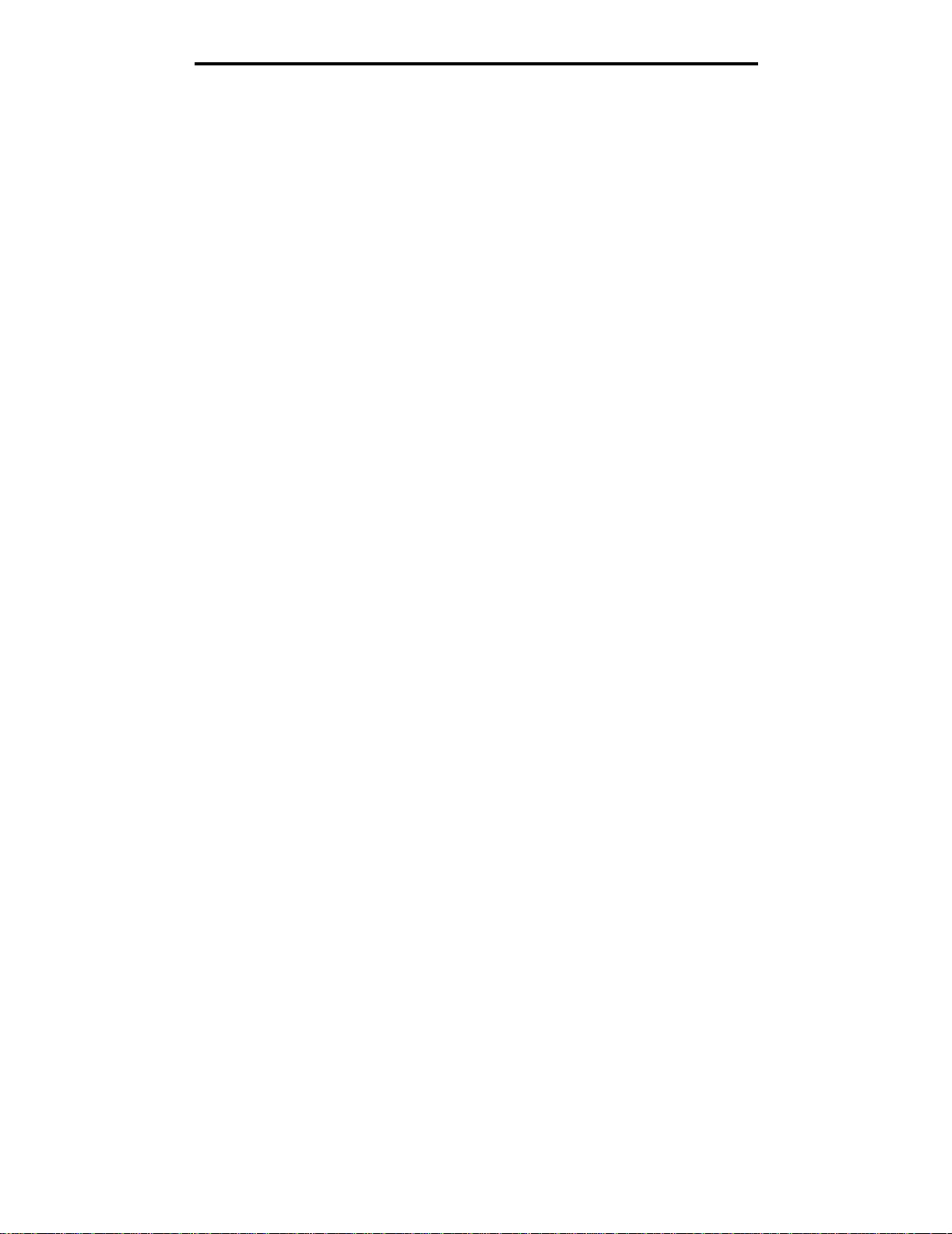
Installera drivrutiner för nätverksutskrift
7 Bekräfta skrivarinstallationen:
a Öppna Finder, klicka på Program och sedan på TextEdit.
b Välj Skriv ut i menyn Arkiv.
c Välj Sammanfattning på menyn Kopior & Sidor.
Obs! Titta under rubriken AppleTalk på sidan med nätverksinställningar, så hittar du standardnamnet på
skrivaren om du vill veta vilken skrivare du ska välja.
• Om PPD-filen som visas i fönstret Sammanfattning är korrekt för skrivaren är skrivarinstallationen
slutförd.
• Om PPD-filen som visas i fönstret Sammanfattning inte är rätt för skrivaren tar du bort skrivaren ur
skrivarkön i Utskriftskontroll eller skrivarens konfigurationsverktyg och upprepar Steg 1: Installera en
anpassad PPD-fil.
Använda IP-utskrift
Följ de här stegen när du vill skapa en skrivarkö med IP-utskrift. Information om hur du skapar en AppleTalk-skrivarkö finns
i Steg 2: Skapa en utskriftskö i Utskriftskontroll eller skrivarens konfigurationsverktyg.
1 Öppna Finder, klicka på Program och sedan på Verktyg.
2 Dubbelklicka på Utskriftskontroll eller på skrivarens konfigurationsverktyg.
3 Välj Lägg till skrivare i skrivarmenyn.
4 Välj IP-utskrift i snabbmenyn som visas.
5 Ange IP-adress eller skrivarens DNS-namn i rutan för skrivaradress.
6 Välj Lexmark i snabbmenyn Skrivarmodell.
7 Välj den nya skrivaren i listan och klicka sedan på Lägg till.
8 Bekräfta skrivarinstallationen:
a Öppna Finder, klicka på Program och sedan på TextEdit.
b Välj Skriv ut i menyn Arkiv.
c Välj Sammanfattning på menyn Kopior & Sidor.
d Gör något av följande:
• Om PPD-filen som visas i fönstret Sammanfattning är korrekt för skrivaren är skrivarinstallationen
slutförd.
• Om PPD-filen som visas i fönstret Sammanfattning inte är rätt för skrivaren tar du bort skrivaren ur
skrivarkön i Utskriftskontroll eller skrivarens konfigurationsverktyg och upprepar Steg 1: Installera en
anpassad PPD-fil.
Mac OS 9.x
Steg 1: Installera en anpassad PPD-fil
1 Sätt i CD-skivan med drivrutiner.
a Dubbelklicka på Klassisk och dubbelklicka sedan på skrivarens installationsprogram.
Obs! En PPD-fil förser en Macintosh-dator med detaljerad information om en skrivare.
b Välj det språk som ska användas och klicka på Fortsätt.
c Klicka på Fortsätt när du har läst Readme-filen.
Macintosh
23
Page 24
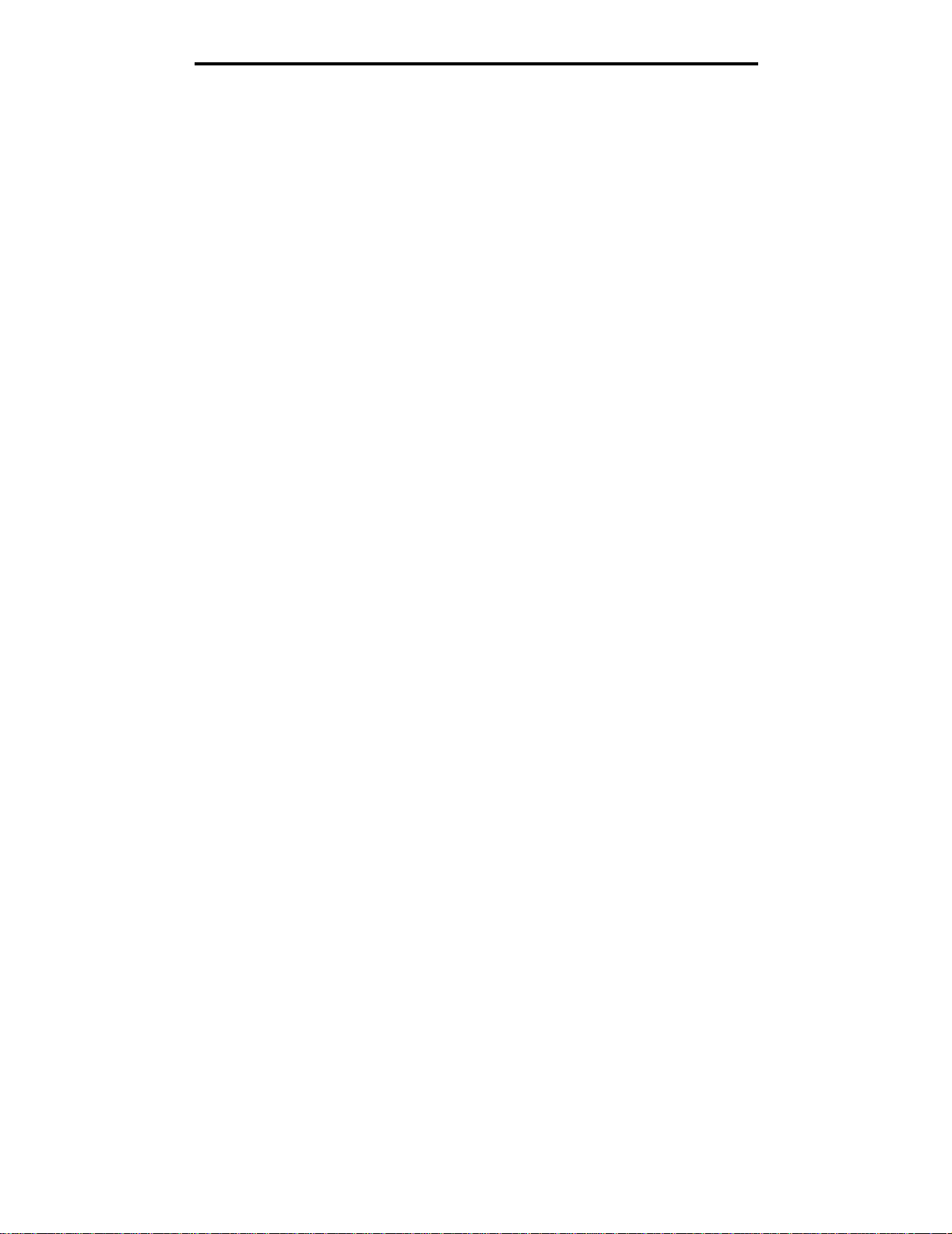
Installera drivrutiner för nätverksutskrift
d Klicka på Fortsätt när du har läst licensavtalet och klicka på Acceptera om du godkänner avtalsvillkoren.
e Klicka på Installera i fönstret Enkel installation. Alla nödvändiga filer installeras på datorn.
f Klicka på Stäng när installationen är klar.
Obs! Det finns även en PPD till din skrivare i ett programvarupaket som du kan hämta på Lexmarks
webbplats på www.lexmark.com.
Steg 2: Skapa en skrivbordsskrivare
1 Välj drivrutinen LaserWrite r 8 i Väljaren.
2 Om du använder nätverksrouter väljer du standardzonen i listan. Om du vill veta vilken zon du ska välja kan du
titta på sidan med nätverksinställningar under zonens AppleTalk.
3 Välj den nya skrivaren i listan.
4 Om du vill veta vilken skrivare du ska välja kan du titta på sidan med nätverksinställningar, under rubriken
AppleTalk, där du hittar skrivarens standardnamn.
5 Klicka på Skapa.
6 Se till att det finns en ikon bredvid skrivarnamnet i Väljaren.
7 Stäng fönstret Väljaren.
8 Bekräfta skrivarinstallationen.
a Klicka på skrivarsymbolen på skrivbordet som du just har lagt till.
b Välj Utskrift
– Om PPD-filen som visas i menyns PPD-fildel (PostScript Printer Description) är rätt inställd för skrivaren är
skrivarinstallationen slutförd.
– Om PPD-filen som visas i menyns PPD-fildel inte är rätt inställd för skrivaren upprepar du Steg 1: Installera
en anpassad PPD-fil.
Æ Ändra installation.
UNIX/Linux
Skrivaren kan användas av många UNIX- och Linux-plattformar, t.ex. Sun Solaris och Red Hat. På Lexmarks webbplats
www.lexmark.se finns en komplett lista med de UNIX- och Linux-plattformar som kan användas.
Obs! Sun Solaris- och Linux-paketen finns både på CD-skivan med drivrutiner och på Lexmarks webbplats
www.lexmark.se.
Vi tillhandahåller ett skrivardrivrutinspaket för alla UNIX- och Linux-plattformar som kan användas. I den användarhandbok
som medföljer alla paketen finns detaljerade anvisningar för att installera och använda Lexmark-skrivare i UNIX- och Linuxmiljöer.
Paketen kan hämtas från Lexmarks webbplats. Det drivrutinspaket som behövs finns också på CD-skivan med drivrutiner.
NetWare
Skrivaren fungerar i Novell Distributed Print Services (NDPS/iPrint). Den senaste informationen om hur du installerar
nätverksskrivare i NetWare-miljö får du om du öppnar CD-skivan med drivrutiner och klickar på View Documentation.
UNIX/Linux
24
Page 25
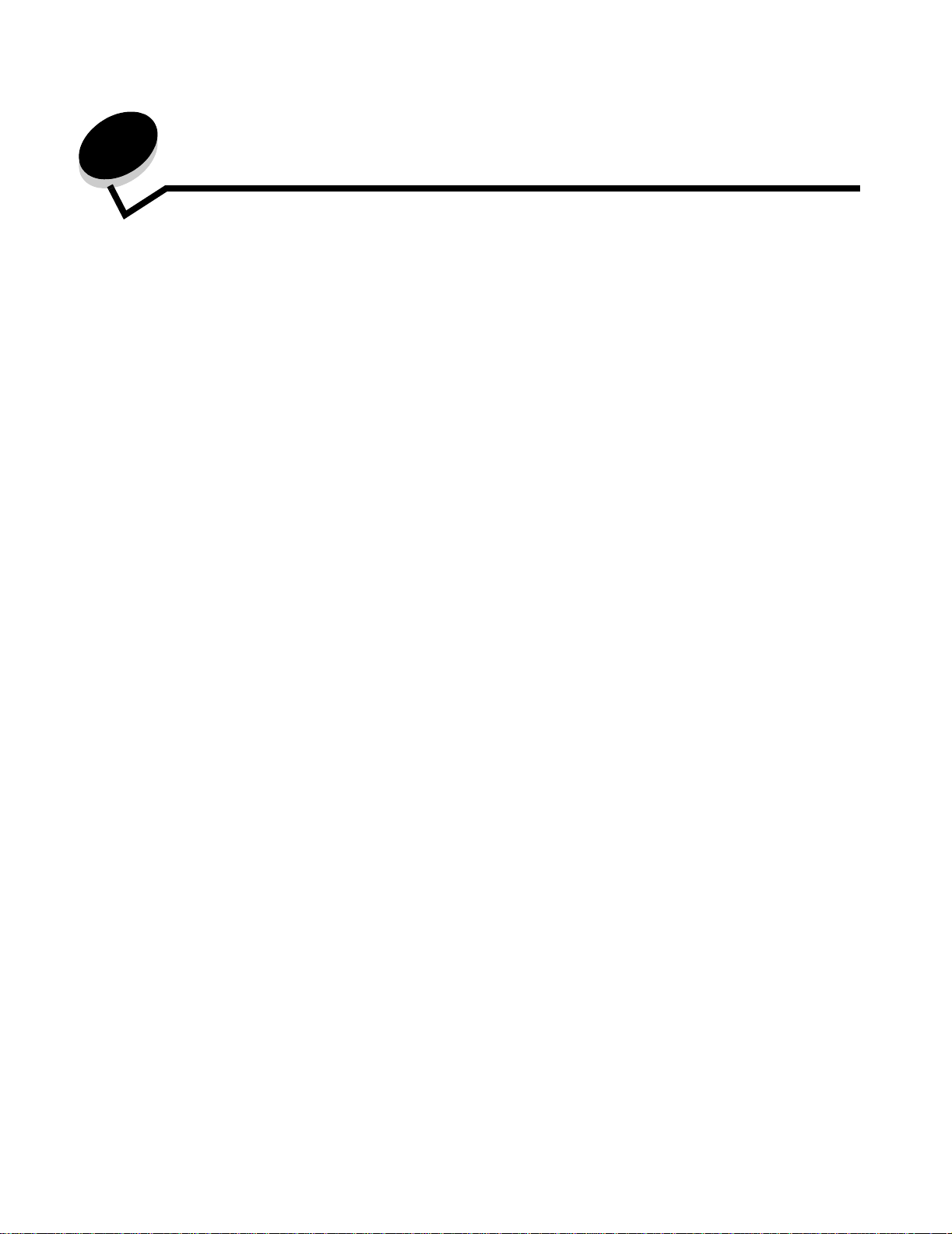
4
Installera och ta bort alternativ
VAR FÖRSIKTIG: Om du installerar minnes- eller tillvalskort någon tid efter att du installerat skrivaren, stänger du av
skrivaren och kopplar ur nätkabeln innan du fortsätter. Om du har några andra enheter anslutna till
skrivaren, bör du stänga av dem också och dra ut eventuella kablar till skrivaren.
Du kan anpassa skrivarens minneskapacitet och anslutningsmöjligheter genom att installera tillvalskort. Du kan också
använda de här anvisningarna när du vill hitta ett tillval för borttagning. Instruktionerna i detta avsnitt gäller för följande
tillval:
Interna tillval:
• Minneskort
– Skrivarminne
– Flash-minne
– Teckensnitt
• Firmware-kort
– Streckkod
– ImageQuick™
– IPDS och SCS/TNe
– PrintCryption™
Obs! Ta bort systemkortets täckplatta med en Phillips-skruvmejsel.
• Andra interna tillval
– Skrivarhårddisk
– Seriellt RS-232-gränssnittskort
– Parallellt 1284-C-gränssnittskort
– MarkNet N8000 inbyggda skrivarservrar (kallas även inbyggda nätverkskort eller INA)
Övriga tillval:
• Duplexenhet (endast borttagningsinstruktioner)
• Efterbehandlingsenhet
• Arkmatare med hög kapacitet
• Tillvalsarkmatare (endast borttagningsinstruktioner)
Installera och ta bort alternativ
25
Page 26
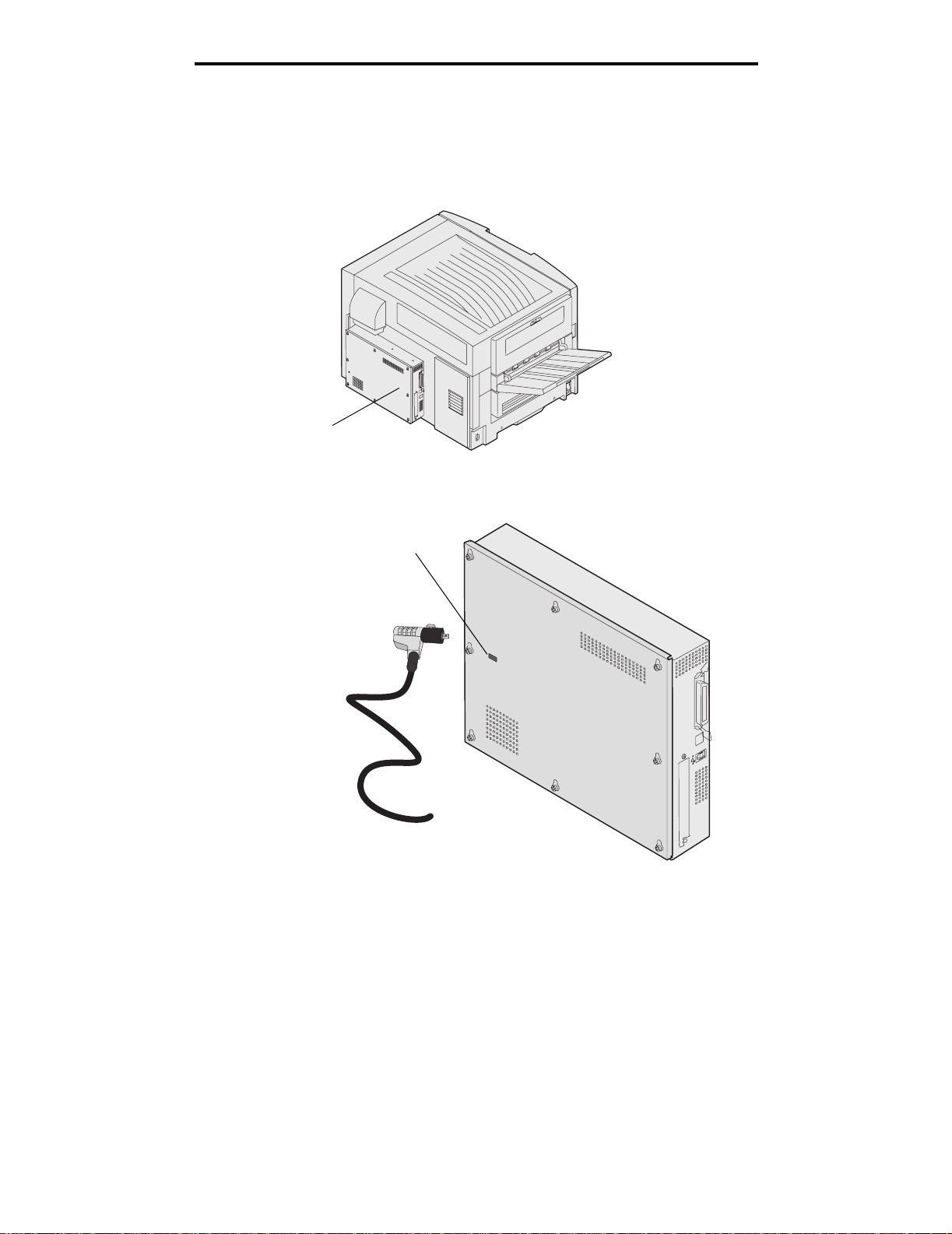
Installera och ta bort alternativ
Ta bort systemkortets täckplatta
Du måste avlägsna systemkortets servicelucka när du vill installera minneskort, ett firmwarekort, en hårddisk eller ett
tillvalskort.
Bakre lucka
Skrivaren är försedd med ett Kensington-säkerhetsuttag som kan fungera som ett Kensington-lås för systemkortets
servicelucka. Det kan behöva låsas upp innan systemkortets servicelu cka kan avlägsnas.
Kensington-säkerhetsuttag
Ta bort systemkortets täckplatta
26
Page 27
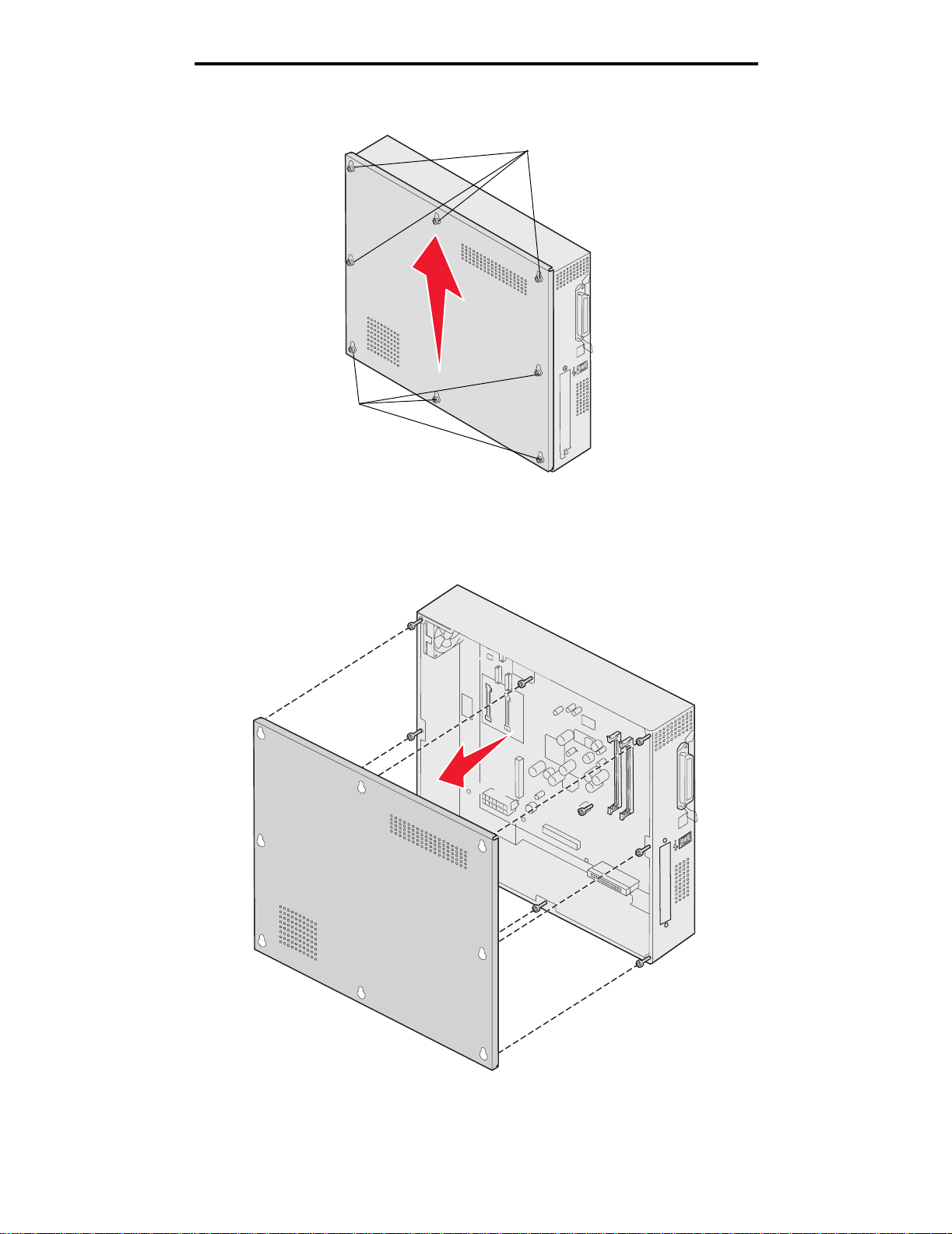
Installera och ta bort alternativ
Du behöver en liten Phillips-mejsel nr 2 för att ta bort systemkortets servicelucka.
Skruvar
Skruvar
1 Lossa de åtta skruvarna på systemkortets servicelucka. Ta inte bort skruvarna helt.
Varning! Systemkortets servicelucka måste sättas tillbaka innan skrivaren börjar användas.
2 Skjut luckan uppåt och bort från skrivaren.
Ta bort systemkortets täckplatta
27
Page 28
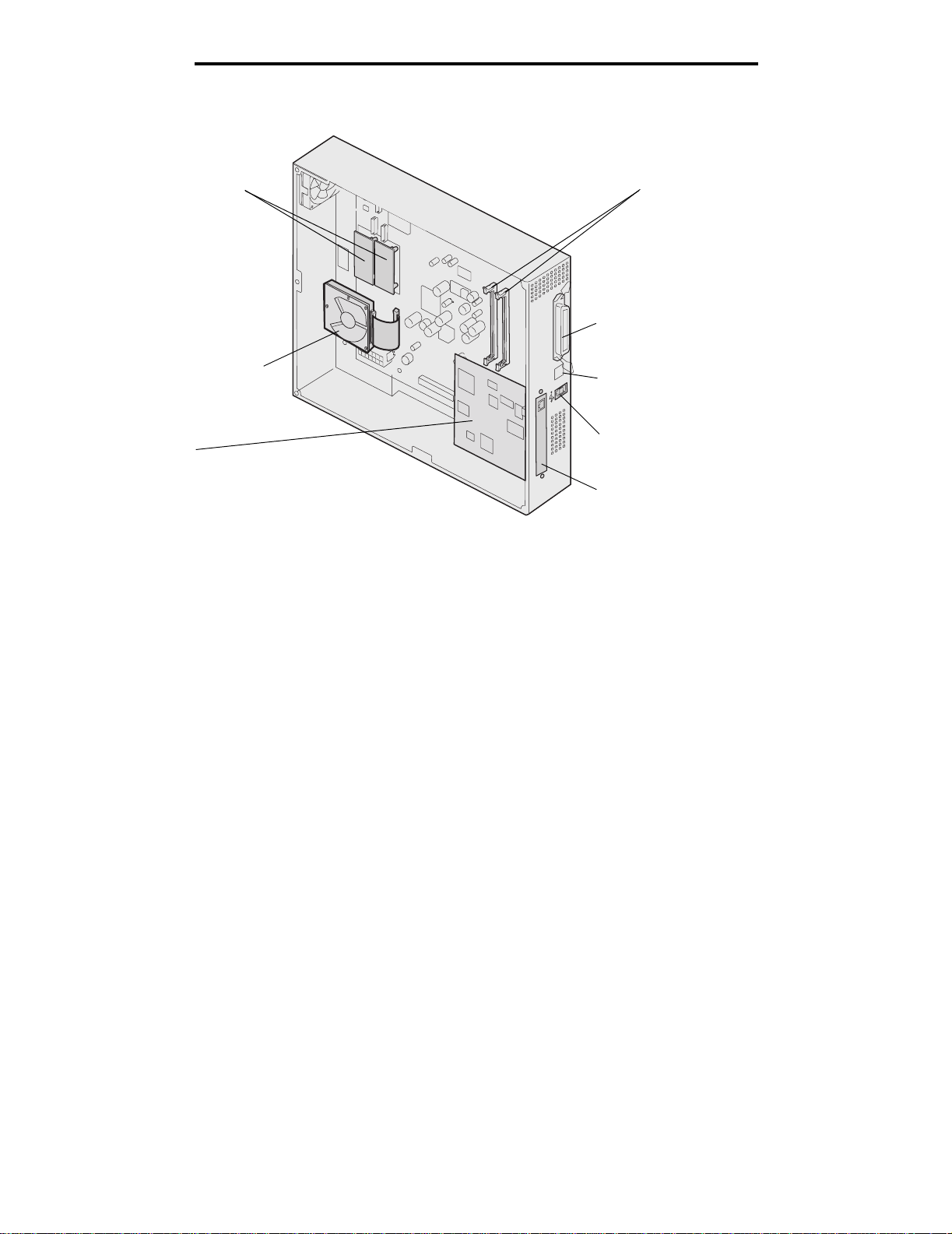
Installera och ta bort alternativ
3 Med hjälp av bilden hittar du kortplatsen för det kort som du vill installera eller ta bort.
Kortplats för
flashminne eller
firmwarekort
Minneskortplatser
Parallellkontakt
Tillvalshårddisk
Tillvalskort
Kontakt för Ethernet
Kontakt för USB-kabel
Lucka för tillval skort
Ta bort systemkortets täckplatta
28
Page 29
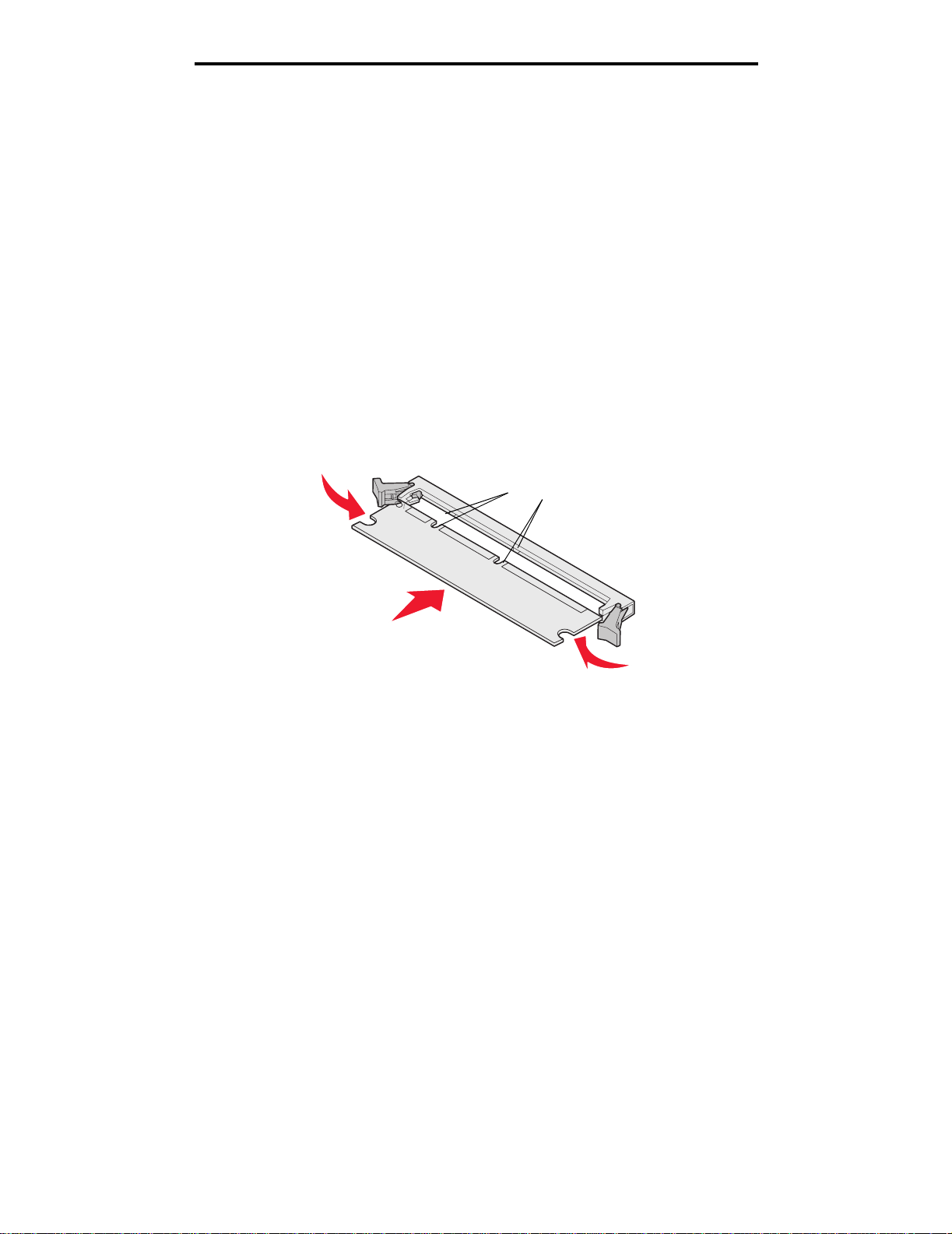
Installera och ta bort alternativ
Installera minneskort
Följ de här anvisningarna när du ska installera ett minneskort till skrivaren.
Obs! Minneskort som har utformats särskilt för an dra Lexmark-skrivare fungerar eventuellt inte i den här
skrivaren.
1 Ta bort systemkortets täckplatta. (Se Ta bort systemkortets täckplatta.)
2 Öppna spärrarna på båda ändar na av minneskortanslutningen.
3 Packa upp minneskortet.
Varning! Skrivarminneskort kan lätt skadas av statisk elektricitet. Rör vid något metallföremål, till exempel
skrivarens ram, innan du rör vid ett minneskort.
Undvik att vidröra kontakterna längs kortkanten. Spara förpackningen.
4 Rikta in urfasningarna längst ner på kortet med urfasningarna i kortplatsen.
5 Skjut in minneskortet ordentligt i kortplatsen tills spärrarna på båda sidor om kortplatsen snäpper på plats.
Du kan behöva trycka ganska hårt.
Skåror
6 Kontrollera att spärrarna hakar i skårorna på var sida om kortet.
Installera ett flashminne eller firmwarekort
Obs! Flashminnen och firmwarekort som har utformats särskilt för andra Lexmark-skrivare fungerar
eventuellt inte i den här skrivaren.
1 Ta bort systemkortets täckplatta (se Ta bort systemkortets täckplatta).
Varning! Flashminne och firmware kan lätt skadas av statisk elektricitet. Rör vid något metallföremål, till
exempel skrivarens ram, innan du rör vid ett kort.
2 Packa upp flashminnet eller firmwarekortet.
Undvik att vidröra kontakterna på kortets undersida. Spara förpackningen.
Installera minneskort
29
Page 30
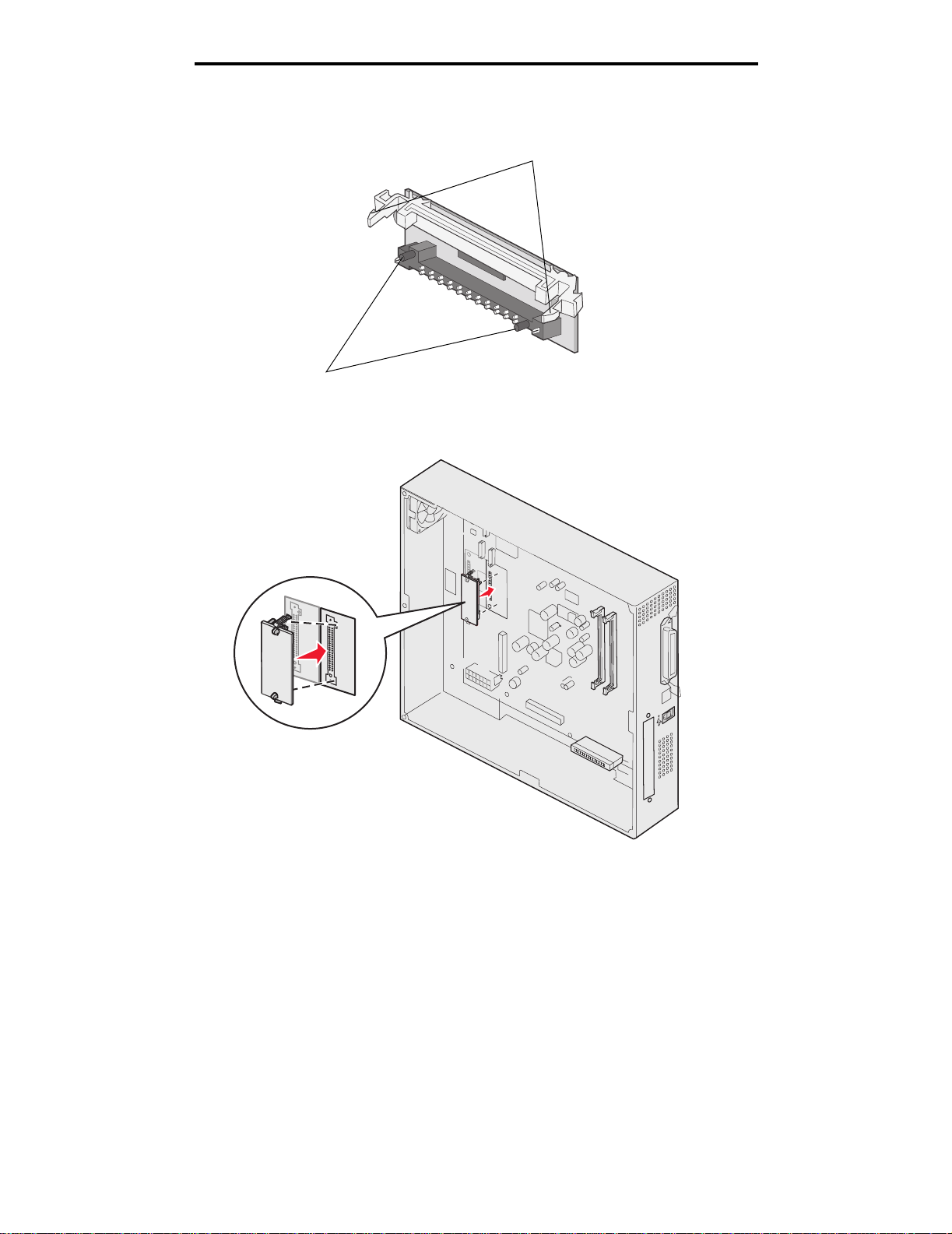
Installera och ta bort alternativ
3 Håll i kanterna på flashminnes- eller firmwarekortet och r ikta in plaststiften mot hålen i systemkortet.
Spärrar
Tappar
4 Skjut in kortet ordentligt på plats och frigör spärrarna.
Hela flashminnes- eller firmwarekortets kontakt måste ligga an mot systemkortet och vara låst i kortplatsen.
Var försiktig så att inte anslutningarna skadas.
Installera ett flashminne eller firmwareko rt
30
Page 31

Installera och ta bort alternativ
Installera en hårddisk
Varning! Hårddiskar skadas lätt av statisk elektricitet och fysiska stötar (om de t ex tappas). Rör vid något
metallföremål, till exempel skrivarens ram, innan du rör vid en hårddisk.
Om ett tillvalskort är installerat kan du behöva ta bort tillvalskortet innan du installerar hårddisken.
1 Ta bort systemkortets täckplatta (se Ta bort systemkortets täckplatta).
2 Rikta in och tryck in flatkabelns kontakter i kontakten på systemkortet.
3 Vänd på hårddisken. Tryck därefter in de tre pinnarna på monteringsplåten i hålen på systemkortet. Då snäpper
hårddisken på plats.
Installera en hårddisk
31
Page 32

Installera och ta bort alternativ
Installera ett tillvalskort
Skrivaren har en extra kortplats där ett antal tillvalskort kan anslutas. I följande tabell beskrivs deras funktion.
Kort Funktion
MarkNet N8000-serien, intern
skrivarserver
Seriellt/parallellt 1284-Cgränssnittskort
Coax/Twinax-adapterkort för SCS Lägger till en koaxial/twinaxial nätverksport.
802.11g trådlös utskriftsadapter Ansluter till en intern MarkNet N8000-skrivarserver så att du kan lägga till
Obs! Nätverksmodellen levereras med en installerad Ethernet-skrivarserver.
När du installerar dessa tillval behöver du en liten kryssmejsel.
Lägger till en Ethernet-, Token-Ring- eller Fiber-port så att du kan ansluta
skrivaren till ett nätverk.
Lägger till en seriell RS-232C- och parallell 1284-C-gränssnittspor t.
trådlösa 802.11g-funktioner för USA eller andra länder.
1 Ta bort systemkortets täckplatta (se Ta bort systemkortets täckplatta).
2 Skruva loss skruven från metallplattan som täcker kortplatsen och ta bort plattan.
Spara skruven.
Varning! Tillvalskort skadas lätt av statisk elektricitet. Rör vid något metallföremål, till exempel skrivarens ram,
innan du rör vid ett tillvalskort.
3 Packa upp tillvalskortet.
Spara förpackningsmaterialet.
Installera ett tillvalskort
32
Page 33

Installera och ta bort alternativ
4 Rikta in kontakten på tillvalskortet mot kontakten på systemkortet.
Kabelkontakterna på tillvalskortets kant måste passa in i öppningen.
5 Tryck in tillvalskortet i kontakten tills det sitter ordentligt.
6 Fäst kortet vid systemkortet med skruvarna.
Installera ett tillvalskort
33
Page 34

Installera och ta bort alternativ
Sätta tillbaka systemkortets täckplatta
När du har installerat korten på skrivarens systemkort sätter du tillbaka systemkortets servicelucka.
1 Rikta in hålen på luckan med skruvarna på skrivaren.
Hål
2 Placera luckan mot skrivaren och skjut den nedåt.
3 Dra åt de åtta skruvarna.
Sätta tillbaka systemkortets täckplatta
34
Page 35

Installera och ta bort alternativ
Rikta in högkapacitetsarkmataren
Obs! Om högkapacitetsarkmataren inte riktas in på rätt sätt kan papperskvadd inträffa.
Installera höjdjusteringsdistanser
Om stiften på arkmatare med hög kapacitet inte sammanfaller med hålen på monteringsramen, justerar du matarens höjd.
Du kan avlägsna den fabriksmonterade distansen eller lägga till två distanser mellan varje småhjul och underkanten av
arkmatare med hög kapacitet.
Gör så här om du vill lägga till eller ta bort distanser.
1 Fastställ höjdskillnaden mellan arkmatare med hög kapacitet stift och monter ingsramen.
2 Placera arkmatare med hög kapacitet på golvet eller lämplig arbetsyta.
3 Lossa de fyra skruvarna som håller fast småhjulen i arkmatare med hög kapacitet.
4 Lägg till eller ta bort distanser.
Så här lägger du till distanser:
a Sätt in de fyra skruvarna i småhjulet.
b Placera distansen på skruvarna.
Rikta in högkapacitetsarkmataren
35
Page 36

Installera och ta bort alternativ
c Rikta in och sätt in skruvarna i skruvhålen på arkmatare med hög kapacitet.
Så här tar du bort den fabriksmonterade distansen:
a Avlägsna distansen från småhjulets ovansida.
b Sätt in de fyra skruvarna i småhjulet.
c Rikta in och sätt in skruvarna i skruvhålen på arkmatare med hög kapacitet.
5 Dra åt de fyra skruvarna så att småhjulen fästs ordentligt.
6 Upprepa stegen 3 tom 5 om du vill lägga till eller ta bort distanser för de återstående tre småhjulen.
Obs! Om montering eller borttagning av höjdjusteringsdistanser inte ger högkapacitetsmataren rätt höjd,
kan du behöva höja eller sänka höjden på skrivaren eller skrivarskåpet.
Justera marginalerna på högkapacitetsmataren
1 Ange högkapacitetsmataren som förvald papperskälla.
a Kontrollera att skrivaren är på och Klar.
b Tryck på på manöverpanelen.
c Tryck på tills Pappersmeny visas och tryck sedan på .
d Tryck på tills Standardkälla visas och tryck sedan på .
e Tryck på tills Fack 3 eller Fack 5 visa (beroende på vilket som betecknar
högkapacitetsmataren, baserat på konfigurationen) och tryck sedan på .
Skickar urval visas i displayen.
2 Stäng av skrivaren och skriv ut testsidorna för utskriftskvalitet. Se Lösa problem med utskriftskvaliteten.
Ignorera den första utskrivna sidan.
Vik en av de utskrivna sidorna på mitten och jämför den övre marginalen med den nedre. Om marginalerna inte är
lika går du vidare till steg 3.
3 Avlägsna högkapacitetsarkmataren från skrivaren. Se Avlägsna högkapacitetsarkmataren.
4 Öppna och avlägsna allt papper från högkapacitetsarkmataren.
Justera marginalerna på högkapacitetsmataren
36
Page 37

Installera och ta bort alternativ
5 Lossa låsskruvarna.
6 Flytta metallplattan åt höger om du vill minska den övre marginalen, eller åt vänster om du vill öka den.
7 Dra åt låsskruvarna.
8 Lägg tillbaka papperet i högkapacitetsarkmataren och fäst den vid skrivaren.
Justera marginalerna på högkapacitetsmataren
37
Page 38

Installera och ta bort alternativ
Rikta in tillvalsefterbehandlaren
Obs! Om efterbehandlaren inte riktas in på rätt sätt kan papperskvadd inträffa.
Justera in efterbehandlaren med skrivaren.
Följande tre områden måste vara rätt inriktade med varandra för att förhindra papperskvadd.
Inriktningsmarkeringar
Stift för
monteringsplatta
Distans
Hål i
efterbehandlaren
1 Monteringsplattans stift måste gå in i hålen på efterbehandlaren.
2 Avståndet mellan skrivaren och efterbehandlaren måste vara detsamma vid efterbehandlarens ovan- och
undersida.
3 Justeringsmarkeringarna upptill på efterbehandlaren måste riktas in med kanterna på luckan på skrivarens sida.
4 Rulla efterbehandlaren mot skrivaren tills den låser fast i monteringsplattans stift.
Du hör ett klickljud när efterbehandlaren låser fast i position.
Om stiften inte går in i hålen på efterbehandlaren läser du Sänka och höja efterbehandlaren. Annars går du till
Rikta in efterbehandlarens sidor.
Rikta in tillvalsefterbehandlaren
38
Page 39

Installera och ta bort alternativ
Sänka och höja efterbehandlaren
Följ de här anvisningarna om hålen på efterbehandlaren befinner sig ovanför eller nedanför stiften på monteringsplattan.
Stift
Hål i
efterbehandlaren
1 Kontrollera om stiften befinner sig ovanför eller nedanför hålen i efterbehandlaren.
Rikta in tillvalsefterbehandlaren
39
Page 40

Installera och ta bort alternativ
2 Lossa styrskenans vingskruvar.
3 Vrid justeringsreglagen efter behov så att hålen i efterbehandlaren riktas in med stiften.
Om du vill höja efterbehandlare vrider du justeringsreglagen medsols.
Om du vill sänka efterbehandlare vrider du justeringsreglagen motsols.
4 Rulla efterbehandlaren mot skrivaren tills den låser fast i monteringsplattans stift.
Du hör ett klickljud när efterbehandlaren låser fast i position.
Om stiften går in i hålen men efterbehandlaren inte låste fast vid stiften läser du Rikta in efterbehandlarens
sidor. Annars går du till Rikta in efterbehandlarens ovansida.
Rikta in tillvalsefterbehandlaren
40
Page 41

Installera och ta bort alternativ
Rikta in efterbehandlarens sidor
Följ de här anvisningarna om avståndet mellan efterbehandlaren och skrivaren in är detsamma upptill som nedtill.
1 Lossa styrskenans vingskruvar.
Rikta in tillvalsefterbehandlaren
41
Page 42

Installera och ta bort alternativ
Om du tidigare har sänkt eller höjt styrskenans platta är vingskruvarna redan lossade.
2 Vrid de bakre justeringsreglagen så att efterbehandlarens ovan- och undersida riktas in lika med skrivaren.
Om du vill flytta efterbehandlarens ovansida närmare skrivaren vrider du justeringsreglaget medsols.
Om du vill flytta efterbehandlarens ovansida bort från skrivaren vrider du justeringsreglaget motsols.
3 Rulla efterbehandlaren mot skrivaren tills den låser fast i monteringsplattans stift.
Du hör ett klickljud när efterbehandlaren låser fast i position.
Rikta in tillvalsefterbehandlaren
42
Page 43

Installera och ta bort alternativ
Rikta in efterbehandlarens ovansida
Följ de här anvisningarna när justeringsmarkeringarna upptill på efterbehandlaren inte är inriktade med kanterna på luckan
på skrivarens sida.
Obs! Varje gång du flyttar skrivaren eller efterbehandlaren bör du kontrollera den övre inriktningen mellan
skrivare och efterbehandlare igen.
1 Lossa styrskenans vingskruvar.
Om du tidigare har utfört justeringar är vingskruvarna redan lossade.
2 Vrid justeringsreglagen efter behov för att höja eller sänka efterbehandlarens sida.
Om du vill höja efterbehandlare vrider du justeringsreglagen medsols.
Om du vill sänka efterbehandlare vrider du justeringsreglagen motsols.
Rikta in tillvalsefterbehandlaren
43
Page 44

Installera och ta bort alternativ
3 Dra åt styrskenans vingskruvar.
4 Rulla efterbehandlaren mot skrivaren tills den låser fast i monteringsstiften.
Du hör ett klickljud när efterbehandlaren låser fast i position.
Justera efterbehandlarens hjul
Justera hjulen i änden av efterbehandlaren så att stativet förblir inriktat när det flyttas.
Så här justerar och låser du hjulen:
1 Vrid de övre vänstra och högra justeringsreglagen på de bakre hjulen tills hjulen vidrör golvet.
Om du vill sänka hjulen vrider du justeringsreglagen medsols.
2 Vrid hjulen tills låsreglagen är i linje med efterbehandlarens bas.
3 Vrid låsreglagen motsols tills de tar i efterbehandlarens bas.
Justera efterbehandlarens hjul
44
Page 45

Installera och ta bort alternativ
Justera hålslagningen i tillvalsefterbehandlaren
Du kan justera hålslagningens placering med cirka 4 mm (3/16 tum). Den här justeringen är användbar när du vill centrera
hålen på papperet eller om du hålslår ett utskriftsjobb i olika efterbehandlare.
Obs! Följande procedurer används för efterbehandlare med hålslagning av tre eller fyra hål.
1 Kontrollera att skrivare och efterbehandlare är korrekt inriktade i förhållande till varandra.
Om inriktningen inte är korrekt läser du anvisningarna i Rikta in efterbehandlarens ovansida och skriver sedan
ut och hålslår ett pappersark och kontrollerar om justering behövs.
Om justering behövs fortsätter du med steg 2.
2 Med hjälp av ett pappersark som tidigare har hålslagits i efterbehandlaren viker du papperet så att det nedre hålet
sammanfaller med det övre hålet.
Nedre kant är
nedanför övre kant
Nedre kant är
ovanför övre kant
3 Se efter om sidans nedre kant är nedanför eller ovanför sidans övre kant.
Justera hålslagningen i tillvalsefterbehandlaren
45
Page 46

4 Lossa styrskenans vingskruvar.
Obs! Vrid inte justeringsreglagen mer än tre fullständiga varv från utgångsläget. Större justeringar än tre
varv kan medföra papperskvadd.
Installera och ta bort alternativ
5 Vrid båda justeringsreglagen så som visas, lika mycket för att höja eller sänka efterbehandlarens sida.
Ett halvt varv på reglagen motsvarar en förflyttning av hålens position med cirka en tredjedel till hälften av
avståndet för hålet.
Om du vill flytta papperets nedre kant nedåt vrider du reglagen medsols.
Om du vill flytta papperets nedre kant uppåt vrider du reglagen motsols.
Justera hålslagningen i tillvalsefterbehandlaren
46
Page 47

Installera och ta bort alternativ
6 Dra åt styrskenans vingskruvar.
7 Skriv ut och hålslå ett nytt papper.
8 Upprepa stegen 2 och 3. Om hålen inte är inriktade upp repar du stegen 3 t o m 8.
Avlägsna duplexenheten
1 Stäng av skrivaren.
2 Öppna duplexenhetens lucka.
Avlägsna duplexenheten
47
Page 48

Installera och ta bort alternativ
3 Lossa skruvarna som håller fast duplexenheten.
4 Skjut ut duplexenheten.
Avlägsna duplexenheten
48
Page 49

5 Stäng duplexenhetens lucka.
Installera och ta bort alternativ
Avlägsna högkapacitetsarkmataren
1 Stäng av skrivaren.
2 Dra ut högkapacitetsarkmatarens nätkabel ur vägguttaget.
3 Koppla loss gränssnittskabeln från högkapacitetsarkmatarens sida.
Avlägsna högkapacitetsarkmataren
49
Page 50

Installera och ta bort alternativ
4 Rulla bort högkapacitetsarkmataren från skrivaren.
5 Avlägsna högkapacitetsarkmataren från styrskenan.
6 Höj styrskenan och dra den i riktning bort från monteringsramen.
Avlägsna högkapacitetsarkmataren
50
Page 51

Installera och ta bort alternativ
7 Ta loss insexnyckeln från hållaren i högkapacitetsarkmataren.
8 Lossa de fyra skruvarna som håller fast monteringsramen.
Avlägsna högkapacitetsarkmataren
51
Page 52

Installera och ta bort alternativ
9 Sätt in de två sidoluckorna i skruvhålen på tillvalsarkmataren tills de snäpper på plats.
Avlägsna högkapacitetsarkmataren
52
Page 53

Installera och ta bort alternativ
Ta bort en extra arkmatare
1 Stäng av skrivaren.
2 Dra ut nätkabeln.
Obs! Förhindra elektrisk överbelastning genom att ansluta skrivaren till ett jordat uttag med jordfelsbrytare.
3 Koppla bort USB- eller Ethernet-kabeln från skrivaren.
Om du har några andra enheter anslutna till skrivaren, bör du stänga av dem också och dra ut eventuella kablar till
skrivaren.
VAR FÖRSIKTIG: Skrivaren väger 77–107 kg och det krävs fyra personer för att lyfta den. När du flyttar eller lyfter
skrivaren bör du se till att få hjälp. Använd handtagen på sidorna när ni lyfter skrivaren.
4 Lyft skrivaren och flytta den bort från tillvalsarkmataren.
VAR FÖRSIKTIG: En tillvalsarkmatare väger 18,5 kg. Se till att få hjälp med att lyfta den.
Ta bort en extra arkmatare
53
Page 54

5 Lyft tillvalsarkmataren.
Installera och ta bort alternativ
Ta bort en extra arkmatare
54
Page 55

5
Skriva ut
Det här kapitlet innehåller information om hur du skickar ett jobb till utskrift, skriver ut konfidentiella jobb, avbryter en
utskrift, skriver ut en sida med menyinställningar, en teckensnittslista och en kataloglista. Tips om hur du förhindrar
papperskvadd och lagring av utskriftsmedia finns i Undvika papperskvad d och Förvara utskriftsmaterial.
Skicka ett jobb till utskrift
En skrivardrivrutin är programvara med vars hjälp datorn kan kommunicera med skrivaren. När du väljer alternativet Skriv
ut i programvaran visas ett fönster som betecknar skrivardrivrutinen. Du kan sedan välja lämpliga inställningar för det
specifika jobb du skickar till skrivaren. Utskriftsinställningar som väljs i skrivardrivr utinen ersätter standardinställningarna
som valts på skrivarens manöverpanel.
Du kan behöva klicka på Egenskaper eller Inställningar i dialogrutan Skriv ut, om du vill visa alla tillgängliga
skrivarinställningar. Om du inte är bekant med en funktion i skrivardrivrutinens fönster kan du öppna direkthjälpen och söka
efter mer information.
Om du vill ha stöd för samtliga skrivarfunktioner ska du använda den anpassade Lexmark-drivrutin som levererades med
skrivaren. Uppdaterade drivrutiner, samt fullständiga beskrivningar av drivrutinspaketen och Lexmarks support av
drivrutiner, finns på Lexmarks webbplats. Du kan också använda systemdrivutinerna som är inbyggda i operativsystemet.
Så här skriver du ut ett jobb från ett vanligt program i Windows:
1 Öppna filen du vill skriva ut.
2 Välj Skriv ut på menyn Arkiv.
3 Välj rätt skrivare i dialogrutan. Ändra skrivarinställningarna om det behövs (t.ex. antal sidor du vill skriva ut eller
antal kopior).
4 Klicka på Egenskaper eller Inställningar om du vill ändra skrivarinställningar som inte fanns med på den första
dialogrutan, och klicka på OK.
5 Klicka på OK eller Skriv ut för att skicka jobbet till den skrivare du valt.
Skriva ut
55
Page 56

Skriva ut
Skriva ut från ett USB-flashminne
Ett USB Direct-gränssnitt sitter på manöverpanelen, så att du kan infoga ett USB-flashminne och skriva ut PDF-dokument.
Utskrift av dokument från en USB-flashminnesenhet liknar utskrift av ett lagrat jobb i jobbkön.
Information om testade och godkända USB-flashminnesenheter finns på Lexmarks webbplats på www.lexmark.com.
Tänk på följande när du använder en USB-flashminnesenhet med USB-gränssnittet till skrivaren:
• USB-enheter måste vara kompatibla med standarden USB 2.0.
• USB-enheter med höghastighet måste även ha stöd för normalstandard. USB-enheter som endast stöder
låghastighet kan inte användas.
• USB-enheterna måste ha stöd för FAT-filsystemet. Enheter som har formaterats med NTFS eller något annat
filsystem kan inte användas.
• Du kan inte skriva ut krypterade filer eller filer utan skrivbehörighet.
Så här skriver du från en USB-flashminnesenhet:
1 Kontrollera att skrivaren är på och att Klar eller Upptagen visas.
2 Sätt in USB-flashminnet i USB Direct-gränssnittet.
Obs!
• Om du sätter in en minnesenhet samtidigt som skrivaren har gett ett meddelande om
papperskvadd så kommer minnesenheten att ignoreras av skrivaren.
• Om du sätter in en minnesenhet medan skrivaren är upptagen med att skriva ut andra jobb så
visas meddelandet Skrivare upptagen. Välj Fortsätt, så skrivs ditt jobb ut när de andra
slutförs.
Skriva ut från ett USB-flashminne
56
Page 57

Skriva ut
3 Tryck på tills visas bredvid det dokument du vill skriva ut och tryck sedan på .
En dialogruta visas där du tillfrågas om antal kopior att skriva ut.
USB-enhet
Kopior
Mitt_dokument_01
Mitt_dokument_02
4 Om du bara vill skriva ut en kopia trycker du på . Om du vill ange antalet kopior manuellt med knappsatsen
trycker du på .
Obs! Ta inte ut USB-flashminnet ur USB Direct-gränssnittet förrän dokumentutskriften har slutförts.
Dokumentet skrivs ut.
Om du lämnar kvar enheten i skrivaren efter att du har stängt USB-menyn kan du fortfarande skriva ut PDF-filer på enheten
som lagrade jobb. Se "Skriva ut konfidentiella och lagrade jobb".
1
Avbryta utskriftsjobb
Du kan avbryta utskriftsjobb på flera sätt.
• Avbryta ett utskriftsjobb från skrivarens manöverpanel
• A vbryta ett jobb från en dator med Windows
– Avbryta ett jobb från aktivitetsfältet
– Avbryta ett jobb från skrivbordet
• A vbryta ett jobb från en Macintosh-dator
– Avbryta ett jobb från Macintosh-dator som kör Mac OS 9.x
– Avbryta en utskrift på en Macintosh-dator med Mac OS X
Avbryta ett utskriftsjobb från skrivarens manöverpanel
Obs! Mer information om manöverpanelen finns i Manöverpanelen.
Om du vill avbryta ett pågående utskriftsjobb och meddelandet Upptagen visas i displayen så trycker du på tills
Avbryt utskrift visas. Tryck sedan på . Meddelandet om att avbryta väntande jobb visas tills utskriften är
avbruten.
Avbryta ett jobb från en dator med Windows
Avbryta ett jobb från aktivitetsfältet
När du skickar ett utskriftsjobb till skrivaren visas en liten skrivarikon till höger i aktivitetsfältet.
1 Dubbelklicka på skrivarikonen.
En lista med utskriftsjobb visas i skrivarfönstret.
2 Markera det utskriftsjobb som du vill avbryta.
3 Tryck på tangenten Delete.
Avbryta utskriftsjobb
57
Page 58

Skriva ut
Avbryta ett jobb från skrivbordet
1 Visa skrivbordet genom att minimera alla program.
2 Dubbelklicka på ikonen Den här datorn.
3 Dubbelklicka på ikonen Skrivare.
Nu visas en lista över tillgängliga skrivare.
4 Dubbelklicka på den skrivare som du valde att skicka utskriftsjobbet till.
En lista med utskriftsjobb visas i skrivarfönstret.
5 Markera det utskriftsjobb som du vill avbryta.
6 Tryck på tangenten Delete.
Avbryta ett jobb från en Macintosh-dator
Avbryta ett jobb från Macintosh-dator som kör Mac OS 9.x
När du skickar ett utskriftsjobb till skrivaren visas den valda skrivaren som en liten ikon på skrivbordet.
1 Dubbelklicka på skrivarikonen på skrivbordet.
En lista med utskriftsjobb visas i skrivarfönstret.
2 Markera det utskriftsjobb du vill avbryta.
3 Klicka på papperskorgikonen.
Avbryta en utskrift på en Macintosh-dator med Mac OS X
1 Öppna ProgramÆ Verktyg och dubbelklicka sedan på Utskriftscenter eller Skrivarinställning.
2 Dubbelklicka på den skrivare du skriver ut till.
3 Välj den utskrift du vill avbryta i skrivarfönstret.
4 Tryck på Ta bort.
Skriva ut sidan med menyinställningar
Du kan skriva ut en sida med menyinställningar för att granska skrivarens standardinställningar och kontrollera att
skrivartillvalen är installerade på rätt sätt.
1 Kontrollera att skrivaren är på och Klar.
2 Tryck på på manöverpanelen.
3 Tryck på tills Rapporter visas, och tryck sedan på .
4 Tryck på tills Sida med menyinst. visas och tryck sedan på .
Meddelandet Skriver ut menyinställningar visas i displayen.
Skrivaren återgår till läget Klar när sidan med menyinställningar har skrivits ut.
Skriva ut sidan med menyinställningar
58
Page 59

Skriva ut
Skriva ut en sida med nätverksinställningar
Om skrivaren är ansluten till ett nätverk kan du skriva ut en sida med nätverksinställningar för att kontrollera
nätverksanslutningen. På den här sidan får du även viktig information som hjälper dig att konfigurera skrivaren för
nätverksutskrift.
1 Kontrollera att skrivaren är på.
2 Tryck på på manöverpanelen.
3 Tryck på tills Rapporter visas, och tryck sedan på .
4 Tryck på tills Nätverksinställningar visas och tryck sedan på .
Obs! Om en extra, intern MarkNet N8000-skrivarserver är installerad, visas Skriv Nät1-inst i displayen.
5 På den första delen av sidan med nätverksinställningar kontrollerar du att status är ”Ansluten”.
Om statusen ”Ej ansluten” finns på sidan kanske den lokala anslutningen inte är aktiv eller nätverkskabeln är
trasig. Kontakta systemsupportpersonalen så att problemet kan lösas, och skriv ut ytterligare en sida med
nätverksinställningar för att bekräfta att skrivaren är ansluten till nätverket.
Skriva ut en lista med teckensnittsprov
Så här skriver du ut prov på de teckensnitt som du har i skrivaren just nu:
1 Se till att skrivaren är på och att meddelandet Klar visas.
2 Tryck på på manöverpanelen.
3 Tryck på tills Rapporter visas, och tryck sedan på .
4 Tryck på tills Skriv ut teckensnitt visas och tryck sedan på .
5 Tryck på tills visas bredvid PCL-teckensnitt, PostScript-teckensnitt eller PPDS-teckensnitt, och
tryck sedan på .
Skriva ut en kataloglista
I en kataloglista visas de resurser som har lagrats i flashminnet eller på hårddisken. Skriva ut en lista:
1 Se till att skrivaren är på och att meddelandet Klar visas.
2 Tryck på på manöverpanelen.
3 Tryck på tills Rapporter visas.
4 Tryck på .
5 Tryck på tills Skriv ut katalog visas.
6 Tryck på .
Meddelandet Skriver ut kataloglista visas i displayen.
Skrivaren återgår till status Klar när kataloglistan har skrivits ut.
Skriva ut en sida med nätverksinställning ar
59
Page 60

Skriva ut
Skriva ut konfidentiella och lagrade jobb
Termen lagrade jobb avser alla typer av utskriftsjobb som kan startas i skrivaren av användaren. Detta omfattar
konfidentiella jobb, bekräftade utskriftsjobb, reserverade utskriftsjobb , upprepade utskriftsjobb, bokmärken, profiler och filer
på en USB-minnesenhet.
När du skickar ett jobb till skrivaren kan du ange i drivrutinen att jobbet ska lagras i minnet. När utskriften är lagrad i
skrivarens minne går du till skrivaren och använder manöverpanelen till att ange vad du vill göra med utskriftsjobbet.
Alla konfidentiella och lagrade utskrifter får ett användarnamn knutet till sig. Om du vill komma åt konfidentiella eller lagrade
jobb måste du först välja typen av jobb (konfidentiellt eller lagrat) och sedan välja ditt användarnamn i namnlistan. När du
har valt ditt användarnamn kan du antingen skriva ut alla dina konfidentiella jobb eller välja enskilda jobb. Sedan kan du
välja antal kopior som du vill skriva ut eller radera utskriftsjobbet.
Skriva ut konfidentiella jobb
När du sänder ett konfidentiellt jobb till skrivaren måste du ange ett personligt identifieringsnummer (PIN) från drivrutinen.
PIN-koden måste innehålla fyra siffror mellan 0 och 9. Jobbet lagras sedan i skrivarminnet tills du anger samma fyrsiffriga
PIN-kod på manöverpanelen och väljer att skriva ut eller ta bort jobbet. På så sätt ser du till att jobbet inte skrivs ut förrän
du är där och kan hämta det. Andra som använder skrivaren kan inte skriva ut jobbet utan PIN-koden.
Windows
1 Välj ArkivÆ Skriv ut i det program du arbetar i.
2 Klicka på Egenskaper. (Om det inte finns någon Egenskaper-knapp klickar du på Inställning och Egenskaper.)
3 Beroende på operativsystem kan du behöva klicka på fliken Övriga alternativ och sedan på Skriva ut och lagra.
Obs! Om du har svårt att hitta Skriva ut och lagra
Konfidentiell utskrift eller Skriva ut och lagra, och följer sedan instruktionerna för drivrutinen.
Æ Konfidentiell utskrift klickar du på Hjälp och läser ämnet
4 Ange användarnamn och PIN-kod.
5 Sänd jobbet till skrivaren.
Gå till skrivaren när du är redo att hämta det konfidentiell a utskriftsjobbet och följ anvisningarna i "Vid skrivaren"
på sida 61.
Macintosh
1 Välj ArkivÆ Skriv ut i det program du arbetar i.
2 På menyn Kopior & Sidor eller Allmänt väljer du Jobbdirigering.
a Om du använder Mac OS 9 och Jobbdirigering inte finns med som alter nativ på menyn, väljer du Plug-in
Preferences (inställningar för insticksprogram)
b Fäll ned utökningstriangeln till vänster om Print Time Filters (filter vid utskrift) och välj Jobbdirigering.
c Välj Jobbdirigering på menyn.
3 Välj Konfidentiell utskrift i alternativgruppen.
4 Ange användarnamn och PIN-kod.
5 Sänd jobbet till skrivaren.
Gå till skrivaren när du är redo att hämta det konfidentiell a utskriftsjobbet och följ anvisningarna i "Vid skrivaren"
på sida 61.
Æ Print Time Filters (filter vid utskrift).
Skriva ut konfidentiella och lagrade jobb
60
Page 61

Skriva ut
Vid skrivaren
1 Tryck på tills Lagrade jobb visas och tryck sedan på .
2 Tryck på tills Konfidentiella jobb visas och tryck sedan på .
3 Tryck på tills visas bredvid ditt användarnamn, och tryck sedan på .
4 Ange din PIN-kod.
Mer information finns i Ange PIN-kod.
5 Tryck på tills visas bredvid det jobb du vill skriva ut och tryck sedan på .
Obs! När jobbet skrivits ut raderas det ur skrivarminnet.
Ange PIN-kod
När du väljer Konfidentiellt jobb på menyn Jobb som hålls visas följande meddelande efter valet av ditt
användarnamn:
Ange jobb-PIN
*
1 Använd knappsatsen och ange den fyrsiffriga PIN-kod som hör till det konfidentiella jobbet.
Obs! När du anger PIN-koden, visas asterisker i teckenfönstret i stället för siffror för att bara du själv ska
känna till koden.
Om du anger en ogiltig PIN-kod visas skärmen Ogiltig PIN.
• Vänta tills Försök igen visas innan du upprepar PIN-koden. Tryck sedan på .
• Om du vill avbryta trycker du på tills Avbryt visas och trycker sedan på .
2 Tryck på tills visas bredvid det jobb du vill skriva ut och tryck sedan på .
Obs! När jobbet skrivits ut raderas det ur skrivarminnet.
Skriva ut och ta bort lagrade jobb
Jobb som har lagrats i kategorin Bekräfta utskriftsjobb, Reservera utskrift, Upprepa utskriftsjobb eller Bokmärke, eller som
USB-flashminnesfiler, skiljer sig i detta avseende genom att de inte kräver att en PIN-kod anges innan jobbet kan skrivas
ut. Dessa jobb kan du skriva ut eller radera via skrivarens manöverpanel.
Bekräfta utskriftsjobb
När du sänder ett bekräftat utskriftsjobb skrivs en kopia ut, men resten av de kopior som du angivit lagras i skrivarminnet.
Funktionen Bekräfta utskriftsjobb kan du använda om du först vill kontrollera den första kopian och se om du är nöjd med
den innan du skriver ut resten. När alla kopior skrivits ut tas jobben av typen Bekräfta utskriftsjobb bort från skrivarminnet
automatiskt.
Skriva ut konfidentiella och lagrade jobb
61
Page 62

Skriva ut
Reservera utskriftsjobb
Om du sänder ett jobb av typen Bekräfta utskrift skrivs inte jobbet ut direkt. Jobbet lagras i minnet så att du kan skriva ut det
senare. Jobbet finns kvar i minnet tills du tar bort det på menyn för lagrade jobb. Jobb i Reservera utskriftsjobb kan tas bort
om skrivaren behöver extra minne för att behandla extra lagrade jobb.
Upprepa utskriftsjobb
När du sänder ett upprepat utskriftsjobb skrivs alla sidorna i jobbet ut och jobbet lagras i minnet så att du kan skriva ut fler
kopior senare. Du kan skriva ut fler kopior så länge som jobbet är lagrat i minnet.
Obs! Upprepade utskriftsjobb tas automatiskt bort från skrivarminnet när skrivaren behöver extra minne för
att bearbeta ytterligare lagrade jobb.
Windows
1 Välj ArkivÆ Skriv ut i det program du arbetar i.
2 Klicka på Egenskaper. (Om det inte finns någon Egenskaper-knapp klickar du på Inställning och Egenskaper.)
3 Beroende på operativsystem kan du behöva klicka på fliken Övriga alternativ , och sedan på Skriva ut och
lagra.
Obs! Om du har svårt att hitta Skriva ut och lagra
Konfidentiell utskrift eller Skriva ut och lagra, och följer sedan instruktionerna för drivrutinen.
Æ Lagrade utskrifter klickar du på Hjälp, läser ämnet
4 Välj den typ av lagrad utskrift du vill använda och sänd sedan jobbet till skrivaren.
Gå till skrivaren när du är redo att hämta det konfidentiell a utskriftsjobbet och följ anvisningarna i "Vid skrivaren"
på sida 62.
Macintosh
1 Välj ArkivÆ Skriv ut i det program du arbetar i.
2 På menyn Kopior & Sidor eller Allmänt väljer du Jobbdirigering.
a Om du använder Mac OS 9 och Jobbdirigering inte finns med som alter nativ på menyn, väljer du Plug-in
Preferences (inställningar för insticksprogram)Æ Print Time Filters (filter vid utskrift).
b Fäll ned utökningstriangeln till vänster om Print Time Filters (filter vid utskrift) och välj Jobbdirigering.
c Välj Jobbdirigering på menyn.
3 Välj den typ av lagrad utskrift du vill använda bland alternativknapparna, ange ett användarnamn och sänd jobbet
till skrivaren.
Gå till skrivaren när du är redo att hämta det konfidentiell a utskriftsjobbet och följ anvisningarna i "Vid skrivaren"
på sida 62.
Vid skrivaren
1 Tryck på tills Lagrade jobb visas och tryck sedan på .
2 Tryck på tills visas bredvid ditt användarnamn, och tryck sedan på .
3 Tryck på tills visas bredvid den åtgärd du vill utföra:
Skriv alla jobb Ta bort alla jobb
Skriv ut jobb Radera jobb
Skriv ut kopior
Skriva ut konfidentiella och lagrade jobb
62
Page 63

Skriva ut
4 Tryck på .
5 Tryck på tills visas bredvid det jobb du vill skriva ut och tryck sedan på .
Jobbet kommer att skrivas ut eller tas bort beroende på vilken åtgärd du valde.
Fylla på standardmagasin och tillvalsmagasin
I skrivaren finns ett standardfack för 550 ark. Du kan också ha köpt ett eller flera tillvalsfack för 550 ark. Du fyller på ett
standardfack och tillvalsfack på samma sätt.
Obs! Du fyller på en tillvald högkapacitetsmatare på ett annat sätt än ett fack för 550 ark.
Så här fyller du på utskriftsmedia
Obs! Dra inte ut ett magasin när utskrift pågår eller när manöverpanelens indikatorlampa blinkar. Om du
gör det kan papperskvadd uppstå.
1 Öppna magasinet.
2 Kläm ihop det sidostödets spärr och placera stödet i rätt position för den mediestorlek du laddar.
3 Böj pappersbunten fram och tillbaka och lufta den sedan. Undvik att vika eller skrynkla utskriftsmaterialet. Jämna
till kanterna mot ett plant underlag.
4 Placera utskriftsmaterialet med framsidan vänd nedåt i facket: För dubbelsidig utskrift på papper med brevhuvud,
placerar du materialet med framsidan vänd uppåt i facket.
Obs! Fyll inte på papper ovanför påfyllningsstrecket. Om du fyller på så att magasinet blir överfullt kan det
leda till kvadd.
Fylla på standardmagasin och tillvalsmagasin
63
Page 64

Skriva ut
5 Kläm ihop det främre stödets spärr och för stödet mot insidan av magasinet tills det vilar lätt mot kanten av
utskriftsmaterialet.
6 Justera reglaget så att storleken för det påfyllda utskriftsmaterialet visas.
Obs! Inställningen är bara en visuell påminnelse som inte påverkar skrivarens faktiska inställningar.
7 Sätt in magasinet i skrivaren.
Ladda universalarkmataren
Universalarkmataren kan fyllas på med olika format och olika typer av utskriftsmedia, t.ex. OH-film, korrespondenskort,
vykort och kuvert. Det kan användas för enkelsidig eller manuell utskrift eller som extramagasin.
Universalmataren kan laddas med cirka:
• 100 ark 75 g/m2 papper
• 80 ark 90 g/m2 12x18 papper
• 55 ark etiketter
• 55 ark tjockt papper
• 50 OH-blad
• 10 kuvert
• 1 ark glansigt papper (manuell matning)
• 1 ark banderollpapper (297,2 x 1219,2 mm) , manuell matning
Obs! Ett tillvalsfack för banderollmaterial rymmer upp till 50 ar k banderollpapper som matas genom
universalarkmataren.
Universalarkmataren kan användas för utskriftsmaterial med följande mått:
• Bredd - 69,85 mm till 304,8 mm
• Längd - 127 mm till 1219,2 mm
Ladda universalarkmataren
64
Page 65

Skriva ut
Symbolerna på universalarkmataren visar hur du ska fylla på universalarkmataren med papper i olika storlekar och hur du
vänder ett kuvert för utskrift. Fyll på papper med brevhuvud med framsidan vänd uppåt för enkelsidig utskrift, och med
framsidan vänd nedåt för dubbelsidig utskrift.
12 x 18
123
Så här fyller du på utskriftsmedia
123
A3
123
A4
Obs! Lägg inte till eller ta bort utskriftsmedia när skrivaren skriver ut från universalmataren eller när
manöverpanelens indikatorlampa blinkar. Om du gör det kan papperskvadd uppstå.
LTR
123
123
B5
123
1 Öppna universalarkmataren och dra sedan ut det infällda facket så att det papper du vill använda får plats.
2 Skjut pappersbreddsstödet till rätt position.
123
A5
123
Ladda universalarkmataren
65
Page 66

Skriva ut
3 Tryck ned bottenplattan tills den låser på plats.
Obs! Placera inte några föremål på universalmataren. Undvik även att pressa ned den eller använda
onödigt våld.
4 Böj arken eller kuverten fram och tillbaka och lufta den sedan. Undvik att vika eller skrynkla utskriftsmaterialet.
Jämna till kanterna mot ett plant underlag.
Obs! Håll arken med OH-film i kanterna och undvik att röra trycksidan. Fläkta bunten med OH-film för att
förhindra att det fastnar. Se till att du inte skrapar trycksidorna eller lämnar fingeravtryck på OH-filmen.
Papper
Kuvert
OH-film
Ladda universalarkmataren
66
Page 67

Skriva ut
5 Fyll på material i facket och tryck på knappen Set så att materialet höjs för matning.
Använd bunthöjdsmärket som vägledning när du fyller på utskriftsmedia.
Ladda papper, OH-film och kuvert
Obs! Brevpapper eller annat förtryckt papper måste fyllas på på olika sä tt beroende på vilka tillval du har
installerat.
Fyll på kuvert med fliken nedåt. Vänd dem så som anges med symbolerna på universalarkmataren.
– Använd aldrig frankerade kuvert eller kuvert med förslutningsdetaljer av metall, fönster, bestrukna ytor
eller självhäftande klaff. Sådana kuvert kan skada skrivaren allvarligt.
Obs! Fyll endast på med utskriftsmedia av en storlek och typ åt gången i universalmataren. Blanda inte
storlekar och typer i samma magasin.
Fylla på brevpapper eller förtryckt papper
• Utskriftssidan upp för enkelsidig utskrift
• Utskriftssidan ned för dubbelsidig utskrift
• Fyll inte på papper ovanför påfyllningsstrecket. Om du fyller på så att magasinet blir överfullt kan det leda
till kvadd.
6 Ange rätt värde för pappersstorlek och papperstyp för universalmataren (Storl. univ.mat. och Typ i univ.mat) för det
utskriftsmedium du använder.
a Tryck på på manöverpanelen.
b Tryck på tills Pappersmeny visas.
c Tryck på .
d Tryck på tills Pappersstorlek/-typ visas.
e Tryck på .
f Tryck på tills Univ.matare Storlek/typ visas
g Tryck på .
h Tryck på tills visas bredvid den materialstorlek som du har fyllt på.
i Tryck på .
j Tryck på tills Univ.matare Storlek/typ visas
k Tryck på .
l Tryck på tills visas bredvid den materialtyp som du har fyllt på.
m Tryck på .
Skrivaren återgår till läget Klar.
Ladda universalarkmataren
67
Page 68

Skriva ut
Stänga universalmataren
1 Ta bort utskriftsmedia från universalmataren.
2 Tryck in magasinets förlängningsdel.
3 Tryck nedåt på universalarkmataren intill skrivarens ingångsrullar så att du försäkrar dig om att den är stängd.
4 Stäng universalmatarens lucka.
Fylla på arkmatare med hög kapacitet
Den tillvalda arkmatare med hög kapacitet ger möjlighet till inmatning av ytterligare 3 000 pappersark.
Obs! Fyll inte på med något annat material än papper i arkmatare med hög kapacitet.
Så här fyller du på arkmatare med hög kapacitet:
1 Öppna den övre luckan.
Pappersstöden ställs in på fabriken och är kanske redan konfigurerade för pappersstorleken.
2 Inspektera pappersstödens position.
Om pappersstöden är korrekt inställda för den pappersstorlek du fyller på, går du till steg 6 på sidan 69. Om inte,
fortsätter du med steg 3.
Obs! Arkmatare med hög kapacitet måste vara rätt justerad för papper med storleken A4 eller US Letter.
Om pappersstöden sitter fel kan du få problem med pappersmatningen.
Fylla på arkmatare med hög kapacitet
68
Page 69

Skriva ut
3 Lossa vingskruvarna för vänster och höger pappersstöd.
4 Skjut stöden åt vänster eller höger till korrekt position för den pappersstorlek du fyller på (A4 eller US Letter).
5 Dra åt vingskruvarna för vänster och höger pappersstöd.
6 Böj pappersbunten fram och tillbaka och lufta den sedan.
Vik inte eller skrynkla papperet. Rätta till buntens kanter mot ett plant underlag.
Fylla på arkmatare med hög kapacitet
69
Page 70

Skriva ut
7 Placera papperet mot pappersstöden med utskriftssidan vänd uppåt.
Obs! Överskrid inte den maximala bunthöjden. Om du fyller på så att magasinet blir överfullt kan det leda
till att papper fastnar.
8 Tryck på pappersfackets knapp.
Pappersfacket sänks så att du kan fylla på ytterligare 500 pappersark.
Obs! Om det bara finns en liten bunt papper i facket, medför sensorn för slut på papper att facket inte sänks.
Lägg i mer papper så att facket sänks.
9 Placera papperet mot pappersstöden med utskriftssidan vänd uppåt.
10 Upprepa steg 8 och steg 9 tills du har fyllt facket eller fyllt på med önskad mängd.
Fylla på arkmatare med hög kapacitet
70
Page 71

Skriva ut
11 Stäng den övre luckan.
Se till att arkmatare med hög kapacitet är skjuten dikt emot skrivaren.
Tips för att få bra utskriftsresultat
Förvara utskriftsmaterial
Genom att förvara material på rätt sätt får du problemfria utskrifter. Följ dessa riktlinjer:
• Bäst resultat får du om du förvarar papper i en miljö där temperaturen är cirka 21 °C och den relativa fuktigheten är
40 %.
• Förvara papperskartongerna på en pall eller hylla, inte direkt på golvet.
• Om du förvarar enstaka paket utanför originalkartongen bör de ligga plant, så att de inte böjer sig.
• Placera inte några föremål ovanpå pappersförpackningarna.
Undvika papperskvadd
Genom att välja utskriftsmaterial noggrant och ladda det på rätt sätt bör du kunna undvika att papper fastnar. Om papper
ändå fastnar följer du stegen i Åtgärda papperskvadd. Om papperskvadd inträffar ofta, se till att du följer tipsen nedan för
att undvika det.
• Se Fylla på standardmagasin och tillvalsmagasin om hur man laddar papper på rätt sätt. Kontrollera att de
justerbara pappersstöden befinner sig där de ska innan du stänger facket.
• Ladda inte så mycket papper i magasinen att de blir överfulla. Se till att papperet håller sig nedanför markeringen
för papperskapacitet på fackets insida i förhållande till den storlek och vikt på papper som du använder.
• Ta inte bort pappersfack medan utskrift pågår.
• Blanda inte papper av olika vikt.
• Ta bort de översta och understa arken i en bunt innan du laddar papperet.
• Tvinga inte in papperet i universalmataren. Det kan matas in snett eller böjas.
• K ontroller a att pappersstöd och längdstöd riktas in på rätt sätt i papperskällorna och att de inte sitter för nära.
• Böj, fläkta och rätta till papperet innan du laddar det.
• Fläkta buntar med etiketter eller OH-film innan du laddar dem i universalmataren. Om papperskvadd inträffar i
samband med att universalmataren används kan du prova med att mata in ett ark i taget.
• Ladda inte skrynkliga, vikta, fuktiga eller böjda papper.
• Blanda inte olika papperstyper i ett och samma magasin.
• Använd bara rekommenderade utskriftsmaterial. Se Riktlinjer för utskriftsmaterial.
Tips för att få bra utskriftsresultat
71
Page 72

Skriva ut
• Kontrollera att den rekommenderade utskriftssidan är vänd uppåt när du fyller på universalarkmataren eller
högkapacitetsmataren.
• K ontroller a att den rekommender ade utskriftssidan är vänd nedåt när du fyller på facken 1 t o m 4.
• Förvara utskriftsmaterialet i en god miljö. Se Riktlinjer för utskriftsmaterial.
• Om papper hela tiden fastnar i facket minskar du pappersbuntens höjd till nivå A i facket.
Tillvalsefterbehandlarens funktioner
Utmatningsfack
Det finns två utmatningsfack på efterbehandlaren.
Du kan skicka följande typer av material till fack 1:
• Vanligt papper
• Bondpapper
• Styvt papper
• OH-film
• Glansigt papper
• Etiketter
• C5- och B5-kuvert
• Brevpapper
• Förtryckt papper
• Färgat papper
Du kan endast skicka A4- och US Letter-papper till fack 2. Följande typer av papper kan skickas till fack 2:
• Vanligt papper
• Bondpapper
• Brevpapper
• Förtryckt papper
• Färgat papper
Förskjutning
Du kan förskjuta varje utskriftsjobb eller kopia, vilket gör det lättare att skilja på dokumenten i utmatningsfacket.
Tillvalsefterbehandlarens funktioner
72
Page 73

Skriva ut
Alla förskjutna utskriftsjobb travas i fack 2 i efterbehandlaren. Förskjutningen är cirka 23 mm.
Du kan välja följande värden för Sorterade sidor på menyn Efterbehandling med hjälp av skrivarens drivr utin eller
manöverpanel.
Värde Output
Ingen* Lägger alla arken i en bunt.
Mellan
kopior
Mellan
jobb
Värden markerade med en asterisk (*) är
originalinställningar.
Förskjuter varje kopia av ett
utskriftsjobb.
Förskjuter varje utskriftsjobb.
Häftning
Häftningsenheten är placerad innanför häftningsenhetens lucka. Du kan hörnhäfta vanligt papper med vikterna
75 100 gram. Du kan trava upp till 30 häftade uppsättningar med framsidan vänd nedåt i fack 2 i efterbehandlaren.
Maximalt antal ark som kan staplas är:
Pappersvikt Max.
75 g/m2 30 ark
90 g/m2 25 ark
100g/m2 20 ark
Häftning av fler än det maximala antalet ark
kan orsaka att häftaren krånglar.
Tillvalsefterbehandlarens funktioner
73
Page 74

Skriva ut
Du kan välja följande värden för Häftning på menyn Efterbehandling med hjälp av skrivarens drivrutin eller manöverpanel.
Värde Output
Av* Häftar inte utskriftsjobben.
På Varje utskriftsjobb häftas.
Värden markerade med en asterisk (*) är
originalinställningar.
Meddelandet Fyll på häftkl. visas på skrivarens manöverpanel om häftningsenheten är tom. Meddelandet
Installera häftkassett visas om häftkassetten har avlägsnats. När häftningsenheten har fyllts och installerats igen
försvinner meddelandet.
För på följande sätt när du vill avlägsna häftningskassetten och fylla på fler klamrar:
1 Tryck in spärren och håll kvar den.
2 Rulla efterbehandlaren bort från skrivaren.
3 Släpp spärren.
Spärr
Tillvalsefterbehandlarens funktioner
74
Page 75

4 Öppna luckan till häftenheten.
Skriva ut
Häftenhet
5 Lyft häftningsenhetens låsspak.
6 Rotera häftningsenheten uppåt.
Häftenhet
Häftningsenhetens
låsspak
Tillvalsefterbehandlarens funktioner
75
Page 76

Skriva ut
7 Dra ut häftningshållaren ur häftningsenheten.
8 Dra ut den tomma häftkassetten ur häftningshållaren.
9 Kasta kassetten.
10 Ta ut den nya häftkassetten ur förpackningen.
Artikelnummer Beskrivning
11K3188 C9xx/T6xx
Häftkassetter
Obs! Låt tejpen sitta kvar på häftkassetten tills kassetten har satts in i hållaren.
Tillvalsefterbehandlarens funktioner
76
Page 77

11 Sätt in den nya kassetten.
12 Ta bort tejpen från kassetten.
Skriva ut
13 Sätt in häftningskassetten i häftningsenheten.
Tryck häftningshållaren nedåt tills den är ordentligt på plats.
Tillvalsefterbehandlarens funktioner
77
Page 78

14 Rotera häftningsenheten till stängt läge.
15 Stäng luckan till häftenheten.
Skriva ut
Tillvalsefterbehandlarens funktioner
78
Page 79

Skriva ut
16 Rulla efterbehandlaren mot skrivaren tills den låser fast i monteringsstiften.
Du hör ett klickljud när efterbehandlaren låser fast i position.
Hålslagning
Beroende på vilken efterbehandlare du använder kan du hålslå 3 eller 4 hål i utskriftsjobben. Hålslagna jobb kan travas i
fack 1 och fack 2 i efterbehandlaren. Du kan inte hålslå OH-film, tjockt papper, glansigt papper eller etiketter.
Värde Output
Av* Slår inte hål i utskrivna sidor.
På Slår hål i alla utskrivna sidor.
Värden markerade med en asterisk (*) är
originalinställningar.
De pappersbitar som hålslagningen resulterar i hamnar i hålslagningslådan. När 15 000 ark har hålslagits visas
meddelandet Töm hålslagningslådan på skrivarens manöverpanel.
Tillvalsefterbehandlarens funktioner
79
Page 80

Gör så här när du vill tömma lådan:
1 Tryck in spärren och håll kvar den.
2 Rulla efterbehandlaren bort från skrivaren.
3 Släpp spärren.
Skriva ut
Spärr
Handtag
4 Lyft i handtaget på efterbehandlarens inmatningsledare.
5 Lyft hålslagningslådan, rotera undersidan utåt och avlägsna den sedan.
6 Släpp handtaget.
Tillvalsefterbehandlarens funktioner
80
Page 81

Skriva ut
7 Töm lådan.
8 Lyft i handtaget.
9 Placera lådans övre del i efterbehandlaren och rotera sedan den nedre delen av lådan in i efterbehandlaren.
10 Släpp handtaget.
11 Rulla efterbehandlaren mot skrivaren tills den låser fast i monteringsstiften.
Du hör ett klickljud när efterbehandlaren låser fast i position.
12 Kontrollera skrivarens manöverpanel
Meddelandet Klar visas.
Tillvalsefterbehandlarens funktioner
81
Page 82

6
Materialspecifikationer
Material är papper, styvt papper, OH-film, etiketter och kuvert. De sista fyra kallas ibland för specialmaterial. Skrivaren ger
hög utskriftskvalitet på många typer av material. Det finns en del faktorer som du måste ta hänsyn till innan du börjar skriva
ut. Det här kapitlet innehåller information om hur du väljer och förvarar utskriftsmaterial.
Riktlinjer för utskriftsmaterial
Välj lämpligt utskriftsmaterial till skrivaren så kan du undvika många utskriftsproblem.
I följande avsnitt beskrivs hur du väljer rätt material för skrivaren.
Utförlig information om materialegenskaper finns i Card Stock & Label Guide på Lexmarks webbplats på
www.lexmark.com/publications.
Papper
För bästa utskriftskvalitet och matningstillförlitlighet bör du använda 90 g/m2 xerografiskt, långfibrigt papper. Även vanligt
"kopieringspapper" kan ge acceptabel utskriftskvalitet.
Vi rekommenderar Lexmarks art.nr 12A5950, som är ett glansigt papper i formatet Letter, och Lexmarks art.nr 12A5951
som är ett glansigt papper i A4-format.
Skriv alltid ut några provsidor innan du beställer en större mängd av ett nytt material. När du väljer material bör du ha dess
vikt, fiberinnehåll och färg i åtanke.
Vid LED-utskrift upphettas papperet till höga temperaturer som 230°C för program utan MICR. Använd bara papper som
kan tåla sådana temperaturer utan att missfärgas, blöda eller avge farliga ångor. Kontakta laserskrivarens tillverkare eller
återförsäljare för att få reda på om det förtryckta papperet som du har valt passar för skrivaren.
När du fyller på papper bör du kontrollera om det har en särskild utskriftssida (se förpackningen) och i så fall fylla på det åt
rätt håll. Utförliga anvisningar för påfyllning finns i Fylla på standardmagasin och tillvalsmagasin.
Pappersegenskaper
Följande pappersegenskaper påverkar utskriftskvaliteten och tillförlitligheten. Du rekommenderas att följa dessa riktlinjer
när du ska köpa nytt papper.
Mer information finns i Card Stock & Label Guide på Lexmarks webbplats www.lexmark.com/publications.
Materialspecifikationer
82
Page 83

Materialspecifikationer
Vikt
Skrivaren kan automatiskt mata papp er mellan 60 och 176g/m2 av långfibrigt material. Papper som väger mindre än 60 g/m2
är ev. inte tillräckligt s tyvt för att m atas på rätt sä tt och ka n ge upp ho v ti ll kvadd. För bästa prestanda bör du anv ända 90g/m
långfibrigt papper. För papper som är mindre än 182 x 257 mm rekommenderas en vikt på minst 90 g/m2.
Böjning
Detta är materialets tendens att vika sig längs kanterna. Omfattande böjning kan ge upphov till pappersmatningsproblem.
Böjning kan inträffa när papperet passerar genom skrivaren, där det utsätts för höga temperaturer. Om du förvarar papper
utan att det är förpackat i en varm, fuktig, kall eller torr miljö, även i facken, kan det leda till att papperet böjer sig före utskrift
och orsaka matningsproblem.
Lenhet
Papperets lenhet påverkar direkt utskriftskvaliteten. Om papperet är för grovt fäster inte tonerna på papperet på rätt sätt,
vilket ger dålig utskriftskvalitet. Om papperet är för slätt kan det orsaka problem vid pappersinmatningen eller ge sämre
utskriftskvalitet. Lenheten bör ligga mellan 100 och 300 Sheffield-poäng. Dock fås bästa utskriftskvalitet med en Sheffieldpoäng mellan 150 och 250.
Fuktinnehåll
Mängden fukt i papperet påverkar både utskriftskvaliteten och skrivarens förmåga att mata papperet på rätt sätt. Låt
papperet ligga kvar i sin originalförpackning tills det ska användas. Detta begränsar den tid som papperet exponeras för
fukt som kan försämra dess egenskaper.
Anpassa papperet till miljön i originalförpackningen. Det anpassas genom att förvaras i samma miljö som skrivaren i 24 till
48 timmar före utskrift så att papperet stabiliseras i den nya miljön. Lägg till flera dagar till den här tiden om förvarings- eller
transportmiljön är väldigt olik miljön där skr ivaren finns. För tjockt papper kan en längre anpassningstid behövas på grund
av materialmassan.
Fiberriktning
Man skiljer på pappersfibrernas riktning. Man talar om långfibrigt, vilket betyder att fibrerna löper i papperets längdr iktning
och kortfibrigt, vilket betyder att fibrerna löper i papperets breddriktning.
2
För papper med vikten 60 till 90 g/m
Fiberinnehåll
De flesta högkvalitativa kopieringspapper är tillverkade av 100 % kemisk trämassa. Det ger papperet hög stabilitet vilket
medför färre pappersmatningsfel och bättre utskriftskvalitet. Papper som innehåller fibrer, t.e x. bomull, har egenskaper som
kan försämra pappershanteringen.
rekommenderas långfibrigt.
2
Riktlinjer för utskriftsmaterial
83
Page 84

Materialspecifikationer
Papper som inte kan användas
Vi rekommenderar att du inte använder följande papper med skrivaren:
• Kemiskt behandlat papper för kopiering utan karbonpapper, även kallat karbonlöst papper, karbonlöst
kopieringspapper (CCP) eller papper utan karbon (NCR)
• Förtryckt papper som innehåller kemikalier som kan förorena skrivaren
• Förtryckt papper som kan påverkas av den höga temperaturen i fixeringsenheten
• Förtryckt papper som kräver en inpassning (den exakta utskriftsplaceringen på sidan) större än ±2.3 mm, t.ex.
OCR-formulär
I vissa fall kan du justera inpassningen från programvaran och sedan skriva ut på dessa formulär.
• Bestruket papper (raderbart papper), syntetiska papper, termopapper
• Papper med ojämna kanter, papper med grov eller mycket strukturerad yta eller böjda papper
• Återvinningspapper som innehåller mer än 25 % konsumentavfall som inte och inte följer
DIN 19 309
• Papper som väger mindre än 60 g/m
• Formulär eller dokument med flera delar
2
Välja papper
Genom att fylla på papperet på rätt sätt minskar du risken för papperskvadd och säkerställer en problemfri utskrift.
Så här undviker du papperskvadd och dålig utskriftskvalitet:
• Använd alltid nytt, oskadat papper.
• Innan du fyller på papper måste du känna till vilken som är den rekommenderade utskriftssidan på papperet. Den
anges vanligen på pappersförpackningen.
• Använd inte papper som har beskurits eller klippts för hand.
• Blanda inte olika storlekar, vikter eller typer av material i samma källa. I annat fall kan kvadd uppstå.
• Använd inte bestruket papper som inte har framställts särskilt för elektrofotografisk utskrift.
• Glöm inte att ändra inställningen Pappersstorlek när du använder en källa som inte har autoavkänning av format.
• Ta inte bort någon magasin medan ett jobb skrivs ut eller om Upptagen visas på manöverpanelen.
• K ontroller a att inställningarna Papperstyp och Pappersvikt är rätt. (Se ”Pappersmeny” i Guiden för menyer och
meddelanden på CD:n med dokumentation om du vill ha mer information om de här inställningarna.)
• K ontroller a att papperet är rätt påfyllt i källan.
• Böj papperet bakåt och framåt.Se till att du inte viker eller skrynklar papperet. Jämna till kanterna mot ett plant
underlag.
Riktlinjer för utskriftsmaterial
84
Page 85

Materialspecifikationer
Förvara papper
Följande anvisningar hjälper dig att undvika problem med pappersmatningen och ojämn utskriftskvalitet.
• Förvara papper i en miljö där temperaturen är cirka 21 °C och den relativa fuktigheten är 40 %.
• Förvara papperskartongerna på en lastpall eller hylla, inte direkt på golvet.
• Om du förvarar enstaka paket utanför originalkartongen bör de ligga plant, så att de inte böjer sig.
• Placera ingenting ovanpå papperspaketen.
• Låt papperet ligga kvar i sin originalförpackning tills du behöver använda det i skrivaren.
Välja förtryckta formulär och papper med brevhuvud
Tänk på följande när du väljer förtryckta formulär och papper med brevhuvud för skrivaren:
2
• Använd långfibrigt papper för bästa resultat med 60 till 90 g/m
• Använd bara formulär och papper med brevhuvuden som tryckts med en offsetlitografisk process eller en
gravyrtrycksprocess.
• Undvik papper med grov eller kraftigt strukturerad yta.
Använd papper med värmetåligt bläck avsett för fotokopiatorer . Bläcket måste kunna motstå temperaturer upp till 230 °C
utan att smälta eller avge hälsofarliga ämnen. Använd bläck som inte påverkas av hartset i tonern. Oxidationsbeständiga
eller oljebaserade bläck bör uppfylla dessa villkor. Latexbläck gör det eventuellt inte. Kontakta pappersleverantören om du
är osäker.
Förtryckta papper som t ex brevpapper måste k unna motstå temperaturer upp till 230 °C (446 °F) utan att smälta eller avge
hälsofarliga ämnen.
vikter.
Skriva ut på brevpapper
Kontakta tillverkaren eller återförsäljaren för att få reda på om de förtryckta brevpapperen som du har valt passar för
laserskrivare.
Hur du vänder sidan är viktigt när du skriver ut på papper med brevhuvud. Använd följande tabell som hjälp när du fyller på
papper med brevhuvud i magasinen.
Materialkälla eller process Utskriftssida Sidans överkant
Fack Brevhuvudet riktas nedåt Brevhuvudet riktas mot fackets bakre del
Duplexutskrift (dubbelsidig) från
fack
Universalarkmatare Brevhuvudet riktas uppåt Med symboler på universalarkmataren visas rätt
Duplexutskrift (dubbelsidig) från
universalarkmataren
Brevhuvudet riktas uppåt Brevpapperet placeras mot fackets överkant.
orientering för varje pappersstorlek.
Brevhuvudet riktas nedåt Med symboler på universalarkmataren visas rätt
orientering för varje pappersstorlek.
Förvara papper
85
Page 86

Materialspecifikationer
OH-film
Mata in OH-film från standardfacket eller universalmataren. Gör ett antal provutskrifter på den typ av OH-film du tänker
använda innan du köper in större mängder.
Att tänka på vid utskrift på OH-film:
• K om ihåg att ställa in OH-film som papperstyp i utskriftsprogrammet eller via MarkVision™ Professional. Annars
kan skrivaren skadas.
• Använd OH-film som är speciellt avsedd för laserskrivare. OH-film måste kunna tåla temperaturer på upp till
230°C utan att smälta, missfärgas, förskjutas eller avge skadliga ångor.
• För att undvika problem med utskriftskvaliteten bör du inte vidröra OH-filmen.
• Innan du laddar OH-film bör du lufta arken så att de inte fastnar i varandra.
Välja OH-film
Skrivaren kan skriva ut direkt på OH-film som är avsedd för användning i laserskrivare. Utskriftskvalitet och hållbarhet beror
på vilken typ av OH-film som används. Skriv alltid ut prov på en typ av OH-film som du har för avsikt att använda innan du
köper större kvantiteter.
Lexmark rekommenderar sin egen OH-film i storleken US Letter och best.nr 12A8240 och storleken A4 med best.nr
12A8241.
Inställningen Papperstyp ska ställas in på OH-film för att undvika att papper fastnar. (Se ”Papperstyp” i Guiden för menyer
och meddelanden på dokumentations-cd-skivan om du vill ha mer information om de här inställningarna.) Kontrollera med
tillverkaren eller leverantören om OH-filmen är kompatibel med laserskrivare som hettar upp OH-filmen till 230°C. Använd
endast OH-film som kan motstå dessa temperaturer utan att smälta , missfärgas, förskjutas eller avge hälsofarliga ämnen.
Utförlig information finns i Card Stock & Label Guide på Lexmarks webbplats www.lexmark.com/publications.
Kuvert
Gör ett antal provutskrifter på den typ av kuvert som du tänker använda innan du köper in större mängder. Anvisningar för
hur du fyller på kuvert finns i Ladda universalarkmataren.
Att tänka på vid utskrift på kuvert:
• För bästa möjliga resultat ska du bara använda kuvert av hög kvalitet som är avsedda för laserskrivare.
• Ange vilken papperskälla som ska användas under P apperskälla i P appersmenyn, ange K uv ert under Papperstyp
och välj rätt kuvertformat på manöverpanelen, i utskriftsprogrammet eller via MarkVision Professional.
• För bästa prestanda bör du använda kuvert tillverkade av papper med en vikt på 90 g/m
105 g/m
med 100 % bomull får inte väga mer än 90 g/m2.
• Använd bara nya, oskadade kuvert.
• För bästa prestanda och minsta risk för kvadd bör du inte använda kuvert som:
– är kraftigt böjda eller skeva
– sitter ihop eller är skadade på något sätt
– har fönster, hål, perforeringar, utstansningar eller relieftryck
– har metallklämmor eller snören
– har en sammankopplande utformning
– är frankerade
– har synligt klister när klaffen är igenklistrad eller nedvikt
– har hackade kanter eller böjda hörn
– har grov, skrynklig eller randig yta
• Använd kuvert som tål temperaturer på upp till 230 °C utan att klistras ihop, böja sig, skrynkla sig eller avge
skadliga ångor. Kontakta kuv ertlever antören om du är osäker på om de kuv ert du tänker använda uppfyller dessa
krav.
• En kombination av hög luftfuktighet (över 60 %) och höga utskriftstemperaturer kan klistra ihop kuverten.
2
i magasinet för 250 ark eller 105 g/m2 för kuvert så länge som bomullsinnehållet är högst 25 %. Kuvert
2
. Du kan använda upp till
Förvara papper
86
Page 87

Materialspecifikationer
Etiketter
Skrivaren kan skriva ut på många etiketter som är avsedda att användas i laserskrivare. Sådana etiketter levereras på ark
med formaten US Letter, A4 och US Legal. Etiketternas lim, beläggning etc. måste klara temperaturer på 230°C och tryck
på 25 psi.
Innan du köper stora kvantiteter etiketter bör du prova att de fungerar med skrivaren.
Utförlig information om etikettutskrift, egenskaper och utformning finns i Card Stock & Label Guide på Lexmarks webbplats
på www.lexmark.com/publications.
Att tänka på när du skriver ut på etiketter:
• Ställ in menyalternativet Papperstyp på Etiketter. Ställ in Papperstyp från skrivarens manöverpanel, i
skrivardrivrutinen eller i MarkVision Professional.
• Fyll inte på etiketter tillsammans med papper eller OH-film i samma källa. Om du blandar material kan
matningsproblem uppstå.
• Använd inte etikettark med glatt baksida.
• Skriv inte ut närmare än 1 mm från utstansningen.
• Använd fyllda etikettark. Om du använder ark där etiketter saknas kan det medföra papperskv add på g rund av att
etiketter lossnar vid utskrift. Ark där etiketter saknas kan också medföra att det kommer klister i skrivaren och
skrivkassetten och att skrivarens och skrivkassettens garanti inte gäller.
• Använd etiketter som tål temperaturer på upp till 230°C utan att klistras ihop, böja sig, skrynkla sig eller avge
skadliga gaser.
• Skriv inte ut närmare än 1 mm från etike ttens kant, perforeringar eller mellan etiketternas stansningar.
• Använd inte etikettark som har klister på kanterna. För zonbestrykning av klister rekommenderas minst 1 mm bort
från kanterna. Klister kan fastna i skrivaren och medföra att garantin inte gäller.
• Om zonbestrykning av klistret inte är möjlig ska en remsa på 3 mm avlägsnas från kanterna och ett klister som
inte förångas ska användas.
• Avlägsna en remsa på 3 mm från kanterna för att förhindra att etiketter lossnar i skrivaren.
• Stående utskrift är att föredra, i synnerhet vid utskrift av streckkoder.
• Använd inte etiketter där limmedlet syns.
Utförlig information om etikettutskrift, egenskaper och utformning finns i Card Stock & Label Guide på Lexmarks webbplats
www.lexmark.com/publications.
Förvara papper
87
Page 88

Materialspecifikationer
Styvt papper
Styvt papper är enkeltvinnat och har många olika egenskaper, t.ex. fuktinnehåll, tjocklek och struktur, som kan påverka
utskriftskvaliteten. Information om önskad vikt och fiberriktning för materialet finns i Identifiera materialkällor och
specifikationer.
Innan du köper stora kvantiteter styvt papper bör du prova att de fungerar med skrivaren.
Information om önskad vikt på materialet finns i Materialtyper och vikter.
Vid utskrift på styvt papper:
• Ställ in menyalternativet Papperstyp på Styvt papper från manöverpanelen, i skrivardrivr utinen eller i MarkVision
Professional. Ange Vikt för tjockt papper under Pappersvikt och ställ in vikten till Normal eller Tung. Ställ in
alternativet från manöverpanelen, i skrivardrivrutinen eller i MarkVision Professional. För tjockt papper som väger
mer än 163 g/m2 används Tung.
• Tänk på att förtryckning, perforering och skrynkling kan påverka utskriftskvaliteten och orsaka problem med
materialhantering eller kvadd.
• Undvik att använda styvt papper som kan avge farliga ångor när de upphettas.
• Använd inte förtryckta styva papper som är tillverkade med kemikalier som kan förorena skrivaren. Förtrycket kan
avsätta halvvåta och flyktiga ämnen i skrivaren.
• För tjockt papper rekommenderas långfibrigt.
Förvara utskriftsmedier
Iaktta följande riktlinjer för lämplig förvaring av mater ial. På följande sätt undviker du materialmatningsproblem och ojämn
utskriftskvalitet:
• Bäst resultat får du om du förvarar papper i en miljö där temperaturen är cirka 21 °C och den relativa fuktigheten
är 40 %. De flesta märkestillverkare rekommenderar att utskrifter görs i en temperatur mellan 18 och 24°C, med
en relativ luftfuktighet på 40 till 60%.
• Förvara kartongerna med utskriftsmaterial på en pall eller hylla, inte direkt på golvet.
• Om du förvarar enskilda paket utanför originalkartongen bör de ligga plant så att de inte böjer sig.
• Placera inte något ovanpå paketen.
Förvara utskriftsmedier
88
Page 89

Materialspecifikationer
Identifiera materialkällor och specifikationer
Följande tabeller innehåller information om standard- och tillvalskällor, inklusive de materialstorlekar som du kan välja på
menyn Pappersstorlek och vilka vikter som kan användas.
Obs! Om du använder ett material som inte anges nedan väljer du närmaste större storlek.
Information om styvt papper och etiketter finns i Card Stock & Label Guide.
Materialstorlekar och lämplighet
Förklaring
✓ – hanteras
✘ – hanteras inte
Magasin
Materialstorlek
Mått
A3 297 x 420 mm ✓✓ ✘ ✓✓
A4 210 x 297 mm ✓✓✓✓✓
A5 148 x 210 mm ✘✓ ✘ ✓✓
JIS B4 257 x 364 mm ✓✓ ✘ ✓✓
JIS B5 182 x 257 mm ✘✓ ✘ ✓✓
US Letter 215,9 x 279,4 mm ✓✓✓✓✓
US Legal 215,9 x 355,6 mm ✓✓ ✘ ✓✓
Executive 184 x 267 mm ✘✓ ✘ ✓✓
Folio 216 x 330 mm ✘✓ ✘ ✓✓
Statement 139,7 x 215,9 mm ✘✓ ✘ ✘✘
för
550 ark
Universalarkmatare
Tillvalsarkmatare med
hög kapacitet
Duplexenhet
(tillval)
Efterbehandlare
(tillval)****
Tabloid 279 x 432 mm ✓✓ ✘ ✓✓
*
Med den här inställningen formateras sidan eller kuvertet för
297,0 x 1219,2 mm såvida inte storleken anges i programmet.
**
Mätningarna gäller endast enkelsidig utskrift. För duplexutskrift
(dubbelsidig) är minsta storlek 139,7 x 210 mm.
**
Med den här inställningen formateras sidor eller kuvert för
216,0 x 355,6 mm, såvida inte storleken anges i programmet.
****
Efterbehandlarfack 1. Endast storlekarna A4 och US Letter kan
användas för efterbehandlarfack 2.
Identifiera materialkällor och spec if ika tio ne r
89
Page 90

Materialspecifikationer
Materialstorlekar och lämplighet (fortsättning)
Förklaring
✓ – hanteras
✘ – hanteras inte
Materialstorlek
Mått
Universal
*
69,85 x 127 mm till
Magasin
för
550 ark
Universalarkmatare
✘✓ ✘ ✘✘
Tillvalsarkmatare med
hög kapacitet
Duplexenhet
(tillval)
Efterbehandlare
(tillval)****
297 x 1219.2 mm
***
7 ¾-kuvert
7 ¾-kuvert 98 x 191 mm
✘✓ ✘ ✘✘
(Monarch)
9-kuvert 98,4 x 225,4 mm ✘✓ ✘ ✘✘
Com 10-kuvert 104,8 x 241,3 mm ✘✓ ✘ ✘✘
DL-kuvert 110 x 220 mm ✘✓ ✘ ✘✘
C5-kuvert 162 x 229 mm ✘✓ ✘ ✘✘
B5-kuvert 176 x 250 mm ✘✓ ✘ ✘✘
Andra kuvert
104,8 mm x 210 mm
✘✓ ✘ ✘✘
***
till
215,9 mm x 355,6 mm
*
Med den här inställningen formateras sidan eller kuvertet för
297,0 x 1219,2 mm såvida inte storleken anges i programmet.
**
Mätningarna gäller endast enkelsidig utskrift. För duplexutskrift
(dubbelsidig) är minsta storlek 139,7 x 210 mm.
**
Med den här inställningen formateras sidor eller kuvert för
216,0 x 355,6 mm, såvida inte storleken anges i programmet.
****
Efterbehandlarfack 1. Endast storlekarna A4 och US Letter kan
användas för efterbehandlarfack 2.
Identifiera materialkällor och spec if ika tio ne r
90
Page 91

Materialspecifikationer
Material som kan användas efter typ för tillvalsfunktioner
Förklaring
✓ – hanteras
✘ – hanteras inte
Media
Magasin
för 550 ark
Universalarkmatare Tillvalsduplex
Papper ✓✓✓✓✓
Styvt papper ✓✓✘✘✓
OH-film ✓✓✘✘✓
Banderoll ✘✓✘✘✓
Pappersetiketter ✓✓✘✘✓
Kuvert ✘✓✘✘✓
Glansigt papper ✓✓ ✘ ✓ ✓
1
Mata endast ut papper med banderollstorlek till efterbeha ndlarfack 1.
Tillvalsarkmatare med
hög kapacitet
Efterbehandlare (tillval)
1
Materialtyper och vikter
Förklaring
✓ – hanteras
✘ – hanteras inte
Media
Typ
Papper Kopierings- eller
kontorspapper
(används för enkelsidig
1
utskrift)
Kopierings- eller
kontorspapper
(används för dubbelsidig
utskrift)1
Glansigt papper Bok 88 till 176 g/m2
Lucka 162 till 176 g/m2
1
Papper med lägre vikt än 75 g/m2 kan bara användas för enkelsidig utskrift vid mindre än 60 % relativ
luftfuktighet.
2
Den här pappersvikten är inte lämplig för dubbelsidig utskrift oavsett källa.
3
För papper som väger 60 till 176 g/m2 rekommenderas fibrer som löper i längdriktningen. När det gäller papper
som är tyngre än 176 g/m2 rekommenderas fibrer som löper på bredden.
4
Det tryckkänsliga området måste matas in i skrivaren först.
5
Maximal vikt för 100 % bomullsinnehåll är 90,2g/m2 .
6
105 g/m2 kuvert är begränsade till 25 % bomullsinnehåll.
Materialvikt
Magasin för 550 ark Universalarkmatare
60 till 74,9 g/m2 långfibrigt 60 till 74,9 g/m2 långfibrigt
75 till 176 g/m2
långfibrigt
75 till 176 g/m2
långfibrigt
88 till 176 g/m2
långfibrigt
långfibrigt
162 till 176 g/m2
långfibrigt
långfibrigt
Identifiera materialkällor och spec if ika tio ne r
91
Page 92

Materialtyper och vikter (fortsättning)
Materialspecifikationer
Förklaring
Materialvikt
✓ – hanteras
✘ – hanteras inte
Media
Tjock papper maximalt
(långfibrigt)
2,3
Typ
Index Bristol 163 g/m2 163 g/m2
Märkord 163 g/m2 163 g/m2
Magasin för 550 ark Universalarkmatare
Lucka 176 g/m2 176 g/m2
Tjockt papper –
maximalt
(kortfibrigt)
2,3
Index Bristol 199 g/m2 199 g/m2
Märkord 203 g/m2 203 g/m2
Lucka 216 g/m2 216 g/m2
OH-film
2
Etiketter – maximalt
2
Kuvert
1
Papper med lägre vikt än 75 g/m2 kan bara användas för enkelsidig utskrift vid mindre än 60 % relativ
Laserskrivare 161 till 192 g/m2
2,4
Papper 180 g/m2
Sulfit- och träfritt
Inte tillämpligt 60 till 105 g/m
dokumentpapper, eller
upp till 100 % bomull
161 till 192 g/m2
199 g/m2
2
3, 4
luftfuktighet.
2
Den här pappersvikten är inte lämplig för dubbelsidig utskrift oavsett källa.
3
För papper som väger 60 till 176 g/m2 rekommenderas fibrer som löper i längdriktningen. När det gäller papper
som är tyngre än 176 g/m2 rekommenderas fibrer som löper på bredden.
4
Det tryckkänsliga området måste matas in i skrivaren först.
5
Maximal vikt för 100 % bomullsinnehåll är 90,2g/m2 .
6
105 g/m2 kuvert är begränsade till 25 % bomullsinnehåll.
Obs! Endast text kan skrivas ut på papper med vikten 60 g/m2.
Identifiera materialkällor och spec if ika tio ne r
92
Page 93

Materialspecifikationer
Materialkapaciteter
Förklaring
✓ – hanteras
✘ – hanteras inte
Magasin för
Materialtyp
Papper 550 ark* 100 ark* 3000 100 1000
Styvt papper 150–200 ark** 45–55*** ✘ 100 ✘
Pappersetiketter 200 55 ✘ 30 ✘
Vinyletiketter ✘ 55 ✘ 30 ✘
OH-film 150 50 ✘ 50 ✘
Kuvert ✘ 10 av Com 10 ✘ 10 ✘
* Baserat på 75 gramspapper.
** 200 ark av 163 grams styvt papper eller 150 ark med
203 grams styvt papper.
*** 45 ark av 163 grams styvt papper eller 55 ark med
203 grams styvt papper.
550 ark
Universalarkmatare
Tillvalsarkmatare med
hög kapacitet
Efterbehandlingsfack (tillval) 1
Efterbehandlingsfack (tillval) 2
Länkade magasin
Genom att länka magasin kan du fylla på material av samma storlek och typ i flera magasin och sedan använda dem som
ett enda stort magasin. Skrivaren länkar automatiskt magasinen. När ett magasin tar slut fortsätter skrivare automatiskt att
dra papper från nästa länkade magasin.
Ett exempel: om du har samma storlek och typ av material i magasin 1 och magasin 2, väljer skrivaren material från
magasin 1 tills det blir tomt. Därefter byter skrivaren automatiskt till nästa länkade magasin – magasin 2.
Genom att länka båda magasinen får du en källa med en kapacitet om 1100 ark.
Om du fyller på samma storlek av material i båda magasinen måste du kontrollera att de även är av samma typ om
länkningen ska fungera.
När magasinen du har valt laddas med samma storlek och typ av material väljer du samma inställning för Papperstyp för
dessa källor.
Om du vill avaktivera länkningen av magasinen anger du olika värden för Papperstyp för respektive magasin. Om alla
magasin inte har samma typ av material när de länkas kan det hända att ett jobb skrivs ut på fel typ av papper.
Använda duplexfunktionen (dubbelsidig utskrift)
Med duplexutskrift (eller dubbelsidig utskrift) kan du skriva ut på ett pappersarks båda sidor. Det minskar
utskriftskostnaderna.
I Materialstorlekar och lämplighet anges vilka storlekar som kan användas för dubbelsidig utskrift.
Välj Dubbelsidig i skrivardrivrutinen om det bara gäller enskilda jobb.
Länkade magasin
93
Page 94

Materialspecifikationer
Dubbelsidig utskrift på brevpapper
När du skriver ut dubbelsidigt på papper med brevhuvud från magasinen lägger du in papperet så att logotypen är vänd
uppåt och matas in först i skrivaren.
Använda dubbelsidig bindning
När du väljer att skriva ut med duplex bindning i skrivardrivrutinen eller väljer Duplex bindning på Efterbehandlingsmenyn,
måste du välja bindning längs långsidan eller kortsidan (det är värdena för inställningen). Syftet med Duplex bindning är att
ange hur dubbelsidiga sidor ska bindas, samt riktningen för utskriften på arkets baksida (jämna sidor) i förhållandet till
framsidan (udda sidor).
De två värdena för dubbelsidig bindning är:
Långsida*
Asterisken (*)
anger att detta är
fabriksinställningen.
Kortsida Anger bindning längs kortsidan (överkant för stående riktning och vänster kant för
Anger bindning längs långsidan (vänster kant för stående riktning och överkant för
liggande riktning). På följande bild visas bindning längs långsidan för stående och
liggande sidor:
Bindning
Baksida Nästa arks
förstasida
Bindning
Stående
liggande riktning). På följande bild visas bindning längs kortsidan för stående och
liggande sidor:
Baksida
Bindning
Baksida Nästa arks
Baksida
Nästa arks
förstasida
Bindning
förstasida
Nästa arks
förstasida
Liggande
Stående
Använda duplexf unktionen (dubbelsidig utskrift)
94
Page 95

Materialspecifikationer
Undvika papperskvadd
Genom att använda rätt sorts utskriftsmedia (papper, OH-film, etiketter och tjockt papper) bidrar du till att säkerställa en
problemfri utskrift. Mer information finns i Identifiera materialkällor och specifikationer.
Obs! Testa först ett begränsat antal papper av ett utskriftsmedium som du vill använda innan du köper
större mängder .
Genom att välja lämpliga utskriftsmedier och fylla på dem på rätt sätt kan du undvika de flesta papperskvadd. I Fylla på
standardmagasin och tillvalsmagasin, Ladda universalarkmataren eller Fylla på arkmatare med hög kapacitet finns
detaljerade anvisningar för hur du fyller på magasinet.
Med följande tips får du hjälp att undvika papperskvadd:
• Använd bara rekommenderade utskriftsmaterial.
• Fyll inte på med för mycket utskriftsmaterial. Se till att bunthöjden inte överstiger den maximala höjd som är
utmärkt med linjer.
• Fyll inte på med skrynkligt, vikt, fuktigt eller böjt utskriftsmaterial.
• Lufta och släta ut utskriftsmaterialet innan du fyller på det. Om papperskvadd inträffar i samband med att
universalarkmataren används kan du prova med att mata in ett ark i taget.
• Använd inte utskriftsmaterial som du har skurit eller klippt i.
• Blanda inte utskriftsmaterial med olika storlekar, vikter eller typer i samma källa.
• Se till att den rekommenderade utskriftssidan laddas i källan efter behov av ensidig eller dubbelsidig utskrift.
• Förvara utskriftsmaterialet i en god miljö. Se Förvara utskriftsmedier.
• Ta inte bort ett magasin medan utskrift pågår.
• Se till att magasinen är ordentligt inskjutna när du har fyllt på dem.
Se till att pappersstöden i magasinen är i rätt position för det utskriftsmedieformat som används. Se till att stöden inte
placeras så att de trycker på bunten med utskriftsmaterial.
Undvika papperskvadd
95
Page 96

7
Underhålla skrivaren
Med jämna mellanrum behöver du utföra vissa åtgärder för att upprätthålla optimal utskriftskvalitet. De åtgärderna beskrivs
i det här kapitlet.
Om flera personer använder skrivaren kan det vara praktiskt att utse någon som ansvarig för konfigurering och underhåll av
den. Låt den personen ta hand om utskriftsproblem och underhållsåtgärder.
I USA kontaktar du Lexmark på 1-800-539-6275 om du vill få information om auktoriserade återförsäljare av Lexmarktillbehör på orten. I andra länder eller områden kan du besöka Lexmarks webbplats på www.lexmark.com eller kontakta
skrivarens inköpsställe.
Förvara förbrukningsenheter
Skrivarens förbrukningsenheter bör förvaras på en ren och sval plats. Förvara förbrukningsenheterna med rätt sida upp i
sin originalförpackning tills du ska använda dem.
Utsätt inte förbrukningsenheterna för:
• direkt solljus
• temperat ur över 35
• hög luftfuktighet (över 80 %)
• salthaltig luft
• frätande gas
• dammiga miljöer
°
C
Underhålla skrivaren
96
Page 97

Underhålla skrivaren
Avgöra förbrukningsenheternas status
Skrivarens manöverpanel meddelar när en förbrukningsenhet eller underhåll krävs. Du kan också visa status för
förbrukningsmaterial i skrivaren på manöverpanelen om skrivaren inte skriver ut eller är i läget Upptagen. I sidhuvudet eller
det grå fältet överst i displayen anges om skrivaren är Klar och meddelar om det snart är slut i något magasin. Om du
väljer Status/Förbrukningsmaterial på displayen öppnas fönstret Status/Förbrukningsmaterial där du kan se
status för de olika magasinen och om du öppnar fönstret Förbrukningsmateri al kan du se status på tonerkassetten.
Klar Magasin 1 Snart slut, Magasin 2 Snart slut…
Status/
Förbrukningsmaterial
Lagrade jobb
Status/Förbrukningsmaterial
Visa förbruknings.mtrl.
Klar
Snart slut i M.1
Visa förbruknings.mtrl.
CMYK
Cyantoner: OK
Magentatoner: OK
Spara förbrukningsmaterial
Det finns flera inställningar i programvaran med vars hjälp du kan spara toner och papper: Mer information om hur du
ändrar inställningarna finns i Guiden för menyer och meddelanden.
Förbrukningsenhet Menyvalsalternativ Vad inställningen gör
Toner Tonersvärta i menyn
Färgtoner
och färgfotoframkallare
Färgtoner Färgsparläge på menyn
Originalvärden
Utskriftsläget Endast svart på
menyn Standardvärden
Kvalitet
Standardvärden
Æ Kvalitet
Æ Kvalitet
Æ
Du kan justera hur mycket toner som ska användas på ett pappersark.
Värdena går från 1 (ljusast) till 5 (mörkast).
Endast svart skrivs ut för att spara på färgtonerförbrukningen.
Färger skrivs ut svagare för att spara färgtoner.
Utskriftsmedia
Miniatyrer i menyn
Originalvärden
Efterbehandling
Dubbelsidig utskrift i menyn
Originalvärden
Efterbehandling
Använd ett vanligt program
eller skrivardrivrutinen för att
skicka en utskrift med
funktionen Bekräfta
utskriftsjobb.
Æ
Æ
Avgöra förb rukningsenheternas status
Resulterar i skrivaren skriver ut flera sidbilder på samma pappersark.
Värdena för Miniatyrer är 2, 3, 4, 6, 9, 12 och 16 per sida. Kombinerar du
Miniatyrer med dubbelsidig utskrift kan du skriva ut upp till 32 sidor på ett
pappersark (16 på framsidan och 16 på baksidan).
Dubbelsidig utskrift blir tillgänglig när du ansluter den extra
duplexenheten. Skriver ut på papperets båda sidor.
Du kan granska den första kopian i ett utskriftsjobb med flera kopior för
att kontrollera att den ser bra ut innan du skriver ut fler kopior. Är du inte
nöjd med utskriften kan du avbryta utskriftsjobbet.
Mer information om bekräftade utskriftsjobb finns i Skriva ut och ta bort
lagrade jobb.
97
Page 98

Underhålla skrivaren
Beställa förbrukningsmaterial
Om du vill beställa förbrukningsmaterial i USA eller Kanada kan du ringa Lexmark på 1-800-539-6275 och få information
om auktoriserade återförsäljare av Lexmark-förbrukningsenheter nära dig. I andra länder eller områden kan du besöka
Lexmarks webbplats på www.lexmark.com eller kontakta skrivarens inköpsställe.
Obs! Alla uppskattningar för hur länge förbrukningsenheterna räcker förutsätter utskrift på vanligt papper
med storleken US Letter eller A4.
Beställa en tonerkassett
När meddelandet [färg] snart slut visas bör du beställa en ny tonerkassett. Du kan skriva ut ytterligare några hundra
sidor efter att meddelandet [färg] snart slut visats. Du behöver ha en ny tonerkassett till hands när den gamla inte
längre ger utskrifter som du är nöjd med.
Obs! Glöm inte skaka den nya skrivkassetten innan du installerar den i skrivaren, på så sätt maximerar du
dess livslängd.
Följande tonerkassetter rekommenderas för skrivaren:
Artikelnummer Beskrivning Genomsnittlig kapacitet
C9202CH Cyan tonerkassett 14 000 sidor
C9202MH Magenta tonerkassett 14 000 sidor
C9202YH Gul tonerkassett 14 000 sidor
C9202KH Svar t tonerkassett 15 000 sidor
1
Vid cirka 5 % täckning.
När meddelandet Byt ut svart toner och Oljebestrykningsrulle visas är den svarta kassetten tom. Byt ut både den svarta
tonerkassetten och oljebestrykningsrullen. En oljebestrykningsrulle levereras tillsammans med det svarta tonerkassetten.
1
Fixeringsenhet och överföringsband
Beställ en fixeringsenhet eller ett överföringsband när Fixeringsenhet snart slut eller Överföringsbandet snart
slut visas i displayen. Byt ut dem när Byt ut fixeringsenhet eller Byt ut överföringsbandet visas. Varje sats
innehåller allt som behövs för att byta ut överföringsbandet eller fixeringsenheten. Av tabellen nedan framgår vilket
artikelnummer som gäller för just din skrivare.
Underhållsartiklar artikelnummer
Överföringsrem 0040X1251
Fixeringsenhet 56P2650 (110 V)
56P2651 (220 V)
Beställa svart fotoframkallare eller färgfotoframkallare
Vi rekommenderar att du beställer nya fotoframkallare när Svart fotoframkallare snart slut eller
Färgfotoframkallaren snart slut visas i displayen.
Obs! När du byter ut färgfotoframkallaren är det viktigt att du byter ut alla tre fotoframkallarna samtidigt.
Beställ Lexmark artikelnummer C92030X för svart fotoframkallare eller C92034X för färgfotoframkallare.
Beställa förbrukningsmaterial
98
Page 99

Underhålla skrivaren
Efterbehandlingsenhet
Information om underhåll av efterbehandlaren och hur du beställer tillbehör för efterbehandlaren beskrivs i
Installationsanvisningar och användarhandbok för efterbehandlingsenheten som medföljde efterbehandlaren.
Återvinna Lexmarks produkter
Gör så här för att lämna Lexmark-produkter till återvinning:
1 Besök vår webbplats:
www.lexmark.com/recycle
Följ instruktionerna på datorskärmen.
2
Återvinna Lexmarks produk te r
99
Page 100

Underhålla skrivaren
Rengöra lysdioderna
Om det uppstår avbrott i utskriften, ljusa streck eller ljusa utskrifter behöver du eventuellt rengöra de lysdioder som finns
under den övre luckan.
1 Öppna den övre luckan.
a Öppna den främre luckan.
b Vrid den övre luckans låsspak åt vänster.
Rengöra lysdioderna
100
 Loading...
Loading...