Page 1
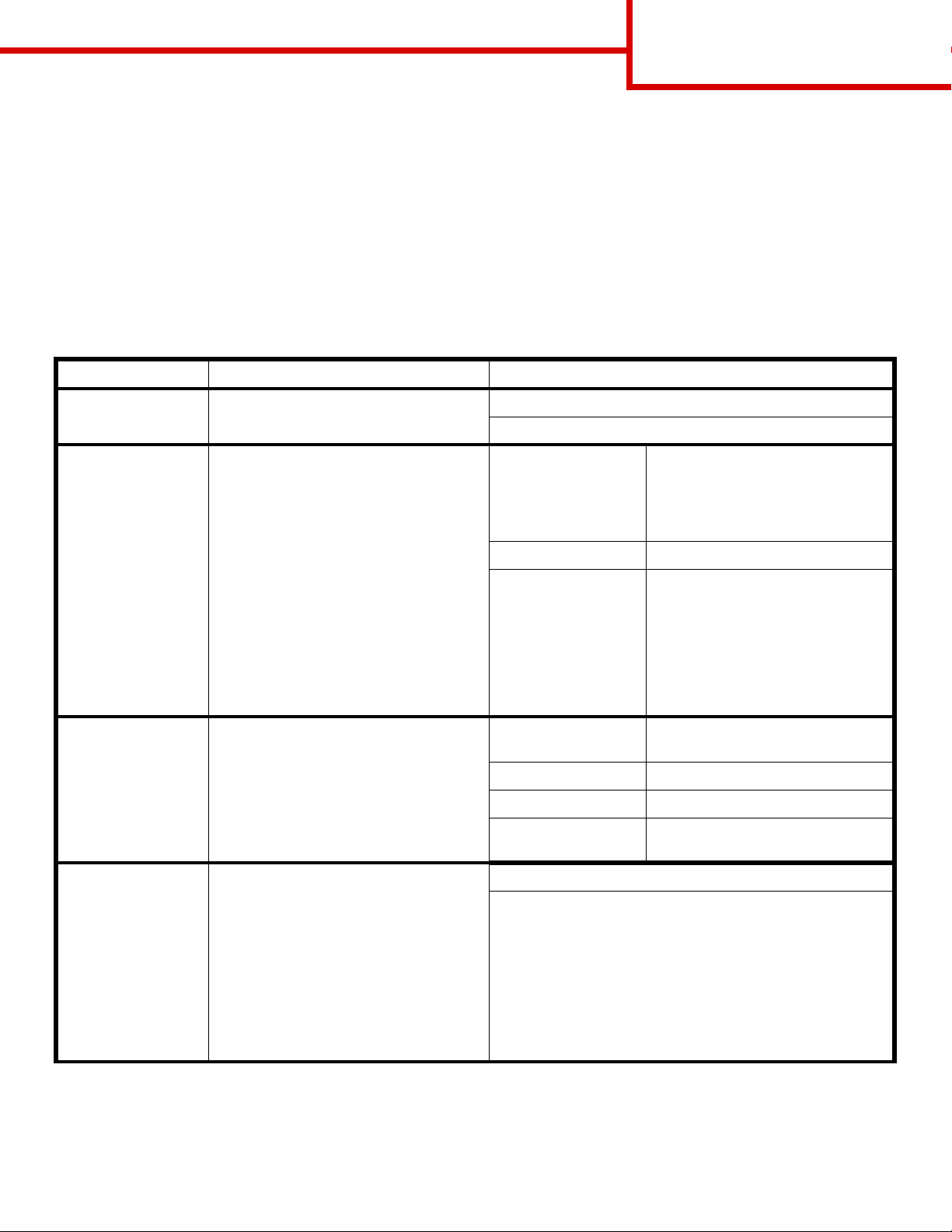
Fargekvalitet
Side 1 av 7
Fargekvalitet
Denne veiledningen om fargekvalitet hjelper brukerne med å forstå hvordan funksjoner som er tilgjengelige på
skriveren, kan brukes til å justere og tilpasse fargene på utskriftene.
Kvalitetmeny
Valgene på kvalitetmenyen gir brukeren flere muligheter til å justere skriverens fargeegenskaper.
Verdier som er merket med en stjerne (*), er standardinnstillinger fra produsenten. Verdier som velges i
skriverens PostScript- eller PCL-emuleringsdrivere for Windows, overstyrer skriverinnstillingene.
Menyelement Formål Verdier
Utskriftsmodus Å avgjøre om bildene skrives ut med
gråtoner eller farger.
Fargekorrigering Å justere utskriftsfargene slik at de
samsvarer bedre med fa rgene til and re
utenheter eller standard f argesystemer .
På grunn av forskjellene mellom
additive og subtraktive f arger vil enkelte
farger som vises på skjermen, være
umulige å gjengi på skriveren.
Mørkhet Å gjøre utskriften lysere eller mørkere,
eller å spare toner.
Farge*
Sort/hvitt
Auto* Bruker ulike tabeller for
fargekonvertering for hvert objekt
på utskriften, avhengig av typen
objekt og hvordan fargen for hvert
objekt spesifiseres.
Av Bruker ingen korrigering.
Manuell Lar deg tilpasse
fargekonverteringstabellene som
brukes for hvert objekt på
utskriften, avhengig av typen
objekt og hvordan fargen for hvert
objekt spesifiseres. Tilpasningen
utføres ved å bruke valgene i
menyelementet Manuell farge.
4*, 5 Mørkest utskrift, ingen reduksjon
av tonerforbruk.
3 Redusert tonerforbruk.
2 Ytterligere redusert tonerforbruk.
1 Maksimal reduksjon av
tonerforbruk.
Fargesparer Å spare toner i grafikk og bilder
samtidig som det opprettholdes en høy
tekstkvalitet. Mengden t oner som
brukes til å skrive ut grafikk og bilder,
reduseres, mens tekst skrives ut med
vanlig tonermengde. Hvis du velger
denne innstillingen, overstyres
innstillingen Mørkhet. Fargesparer
støttes ikke i PPDS (datastrøm for
personlig skriver) og støttes delvis av
PCL-emuleringsdriveren.
På*
Av
Page 2
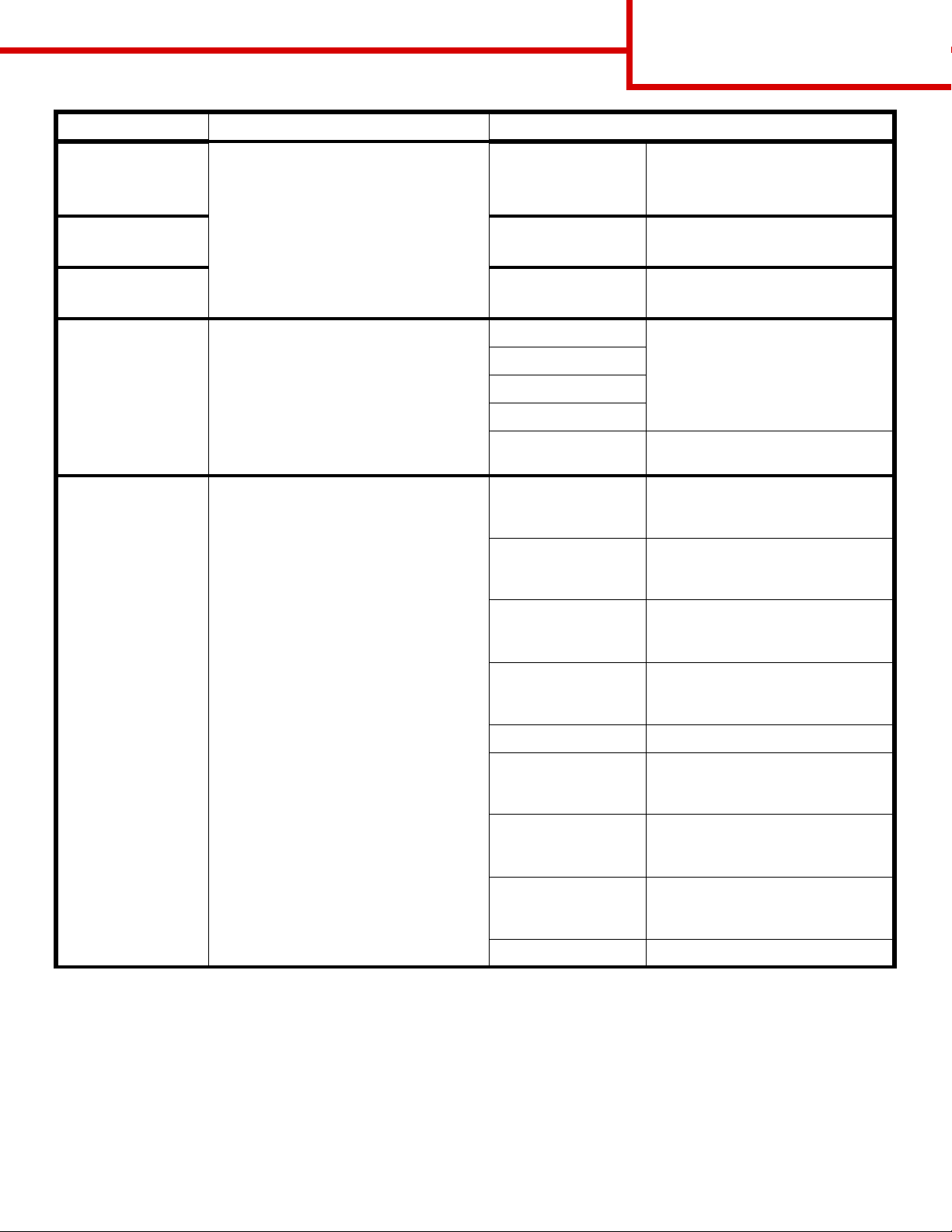
Menyelement Formål Verdier
Fargekvalitet
Side 2 av 7
RGB-lysstyrke Hjelpe brukerne med å tilpasse
lysstyrke, kontr ast og metning for
fargeutskrifter.
Disse funksjonene har ingen
RGB-kontrast 0*, 1, 2, 3, 4, 5 0 er standardinnstillingen.
RGB-metning 0*, 1, 2, 3, 4, 5 0 er standardinnstillingen.
Fargebalanse Å gi brukeren mulighet til å finjustere
Fargeeksempel Å hjelpe brukeren med å velge f argene
innvirkning på filer der CMYKfargespesifikasjoner brukes. Se
"Vanlige spørsmål om fargeutskrift" på
side 4 hvis du vil ha mer informasjon
om fargespesifikasjoner.
fargene på utskriftene ved å øke eller
redusere mengden toner som brukes
på hvert fargeplan individuelt.
som skal skrives ut. Du kan skrive ut
sider med fargeeksempler for hver av
RGB- og CMYK-tabellene for
fargekonvertering som brukes i
skriveren.
Fargeeksemplene består av en rekke
fargede bokser sammen med den
RGB- eller CMYK-kombinasjonen som
genererer fargen i hver enkelt boks.
Disse sidene kan hjelpe brukeren med
å avgjøre hvilke RGB- eller CMYKkombinasjoner som skal brukes i det
aktuelle programmet for å produsere
ønsket resultat på fargeutskrifter.
Merk: Skriverens ESW-grensesnitt
(Embedded Web Server), som bare er
tilgjengelig på nettverksmodellene, gir
brukerne større fleksibilitet. Det gjør at
brukeren får tilgang til utskrift av
detaljerte fargeeksempler. Hvis du vil
vite mer om ESW (Embedded Web
Server), kan du se br ukerhåndboken
på Publications-CDen.
-6, -5, -4, -3, -2, -1,
0*, 1, 2, 3, 4, 5, 6
Cyan -5, -4, -3, -2, -1, 0*, 1, 2, 3, 4, 5.
Magenta
Gul
Sort
Bruk standarder Setter verdiene for Cyan,
sRGB skjerm Skriver ut RGB-eksempler ved å
sRGB livlig Skriver ut RGB-eksempler ved å
Skjerm – ekte sort Skriver ut RGB-eksempler ved å
Livlig Skriver ut RGB-eksempler ved å
Av – RGB Bruker fargekonvertering.
CMYK (USA) Skriver ut CMYK-eksempler ved å
CMYK (Europa) Skriver ut CMYK-eksempler ved å
Livlig CMYK Skriver ut CMYK-eksempler ved å
-6 er maksimal reduksjon.
6 er maksimal økning.
0 er standardinnstillingen.
5 er maksimal økning.
5 er maksimal økning.
-5 er maksimal reduksjon.
5 er maksimal økning.
Magenta, Gul og Sort til 0 (null).
bruke sRGB skjerm-tabellene for
fargekonvertering.
bruke sRGB livlig-tabellene for
fargekonvertering.
bruke Skjerm – ekte sort-tabellene
for fargekonvertering.
bruke Livlig-tabellene for
fargekonvertering.
bruke CMYK (USA)-tabellene for
fargekonvertering.
bruke CMYK (Europa)-tabellene
for fargekonvertering.
bruke Livlig CMYK-tabellene for
fargekonvertering.
Av – CMYK Bruker ingen fargekonvertering.
Page 3
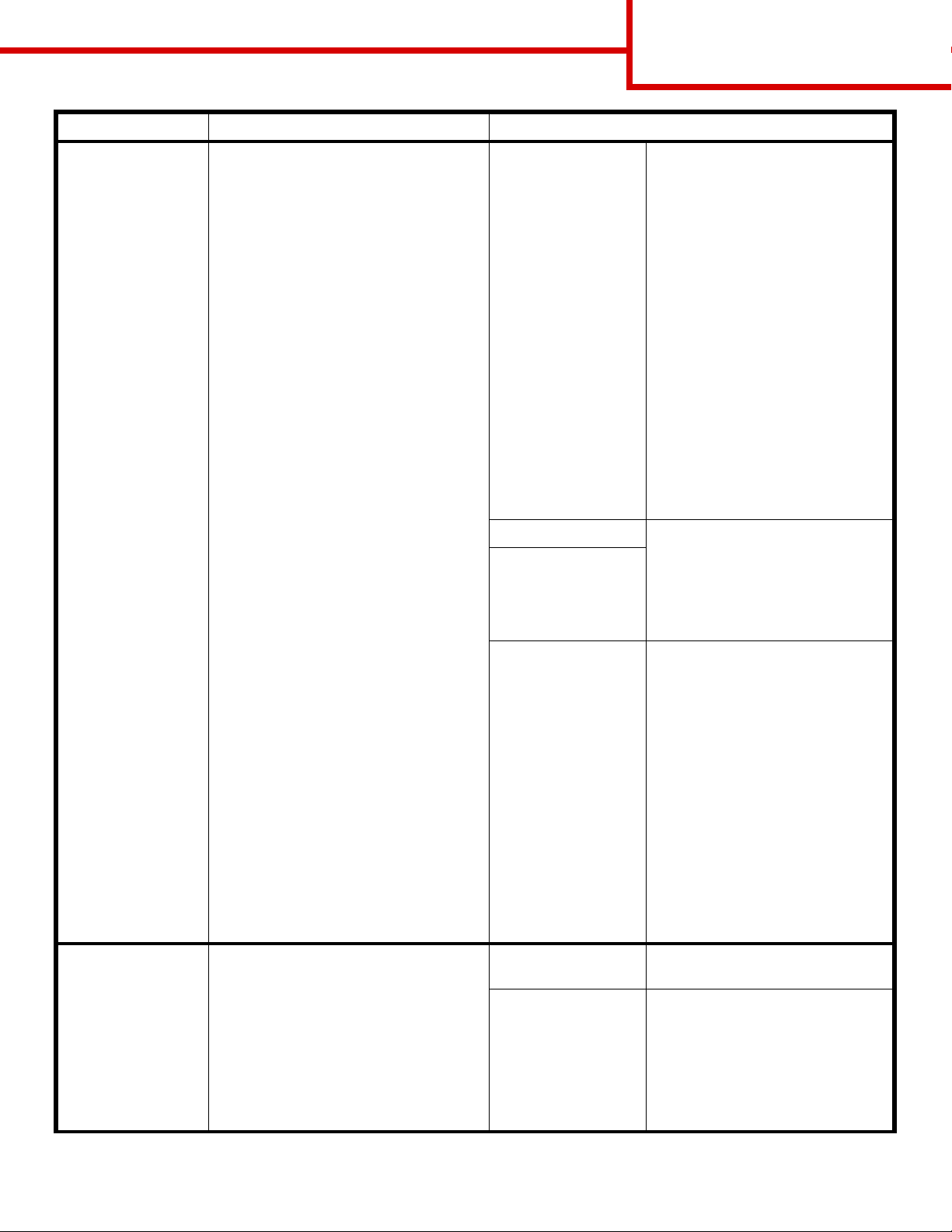
Menyelement Formål Verdier
Fargekvalitet
Side 3 av 7
Manuell farge Å la brukeren tilpasse hvilke RGB- eller
CMYK-fargek onverteringer som brukes
på hvert objekt i utskriften.
Fargekonvertering av dataene som er
angitt med RGB-kombinasjoner,
kan tilpasses avhengig av objekttype
(tekst, grafikk eller bilde) på skriverens
kontrollpanel.
RGB-bilde sRGB skjerm*: Bruker en tabell
for fargekonvertering, slik at
fargene på utskriftene skal være
tilnærmet lik fargene på en
dataskjerm.
sRGB livlig: Øker f argemetningen
for fargekonverteringstabellen
sRGB skjerm. Anbefales til
forretningsgrafikk og tekst.
Skjerm – ekte sort: Bruker en
tabell for fa rgek on vertering, slik at
fargene på utskriftene skal være
tilnærmet lik fargene på en
dataskjerm ved bruk av bare sort
toner for nøytrale g råtoner.
Livlig: Bruker en tabell for
fargekonvertering som gir klarere
farger med større metning.
Av: Bruker ingen
fargekonvertering.
RGB-tekst sRGB skjerm
RGB-grafikk
sRGB livlig*
Skjerm – ekte sort
Livlig
Av
Enhance Fine
Lines (Forbedre
fine linjer)
Brukes til å aktivere en foretrukket
utskriftsmodus for enk elte filer med fine
linjedetaljer, for eksempel
arkitekttegninger, kart, diagrammer for
elektroniske kretsløp og
flytdiagrammer.
Denne innstillingen er bare tilgjengelig
på PCL-emuleringsdriveren,
PostScript-driveren ell er skriverens
ESW (Embedded Web Server).
CMYK-bilde
CMYK-tekst
CMYK-grafikk
On (På) Merk av i avmerkingsboksen i
Off* (A v) Fjern merket i avmerkingsboksen i
CMYK (USA)*
(lands-/regionsspesifikke
fabrikkinnstillinger): Bruker en
tabell for fargekonvertering som
skal simulere SWOP-fargeutskrift.
CMYK (Europa)*
(lands-/regionsspesifikke
fabrikkinnstillinger): Bruker en
tabell for fargekonvertering som
skal simulere EuroScale-
fargeutskrift.
Livlig CMYK: Øker
fargemetningen for CMYK (USA)-
tabellen for fargekonvertering.
Av: Bruker ingen
fargekonvertering.
driveren.
driveren.
Page 4
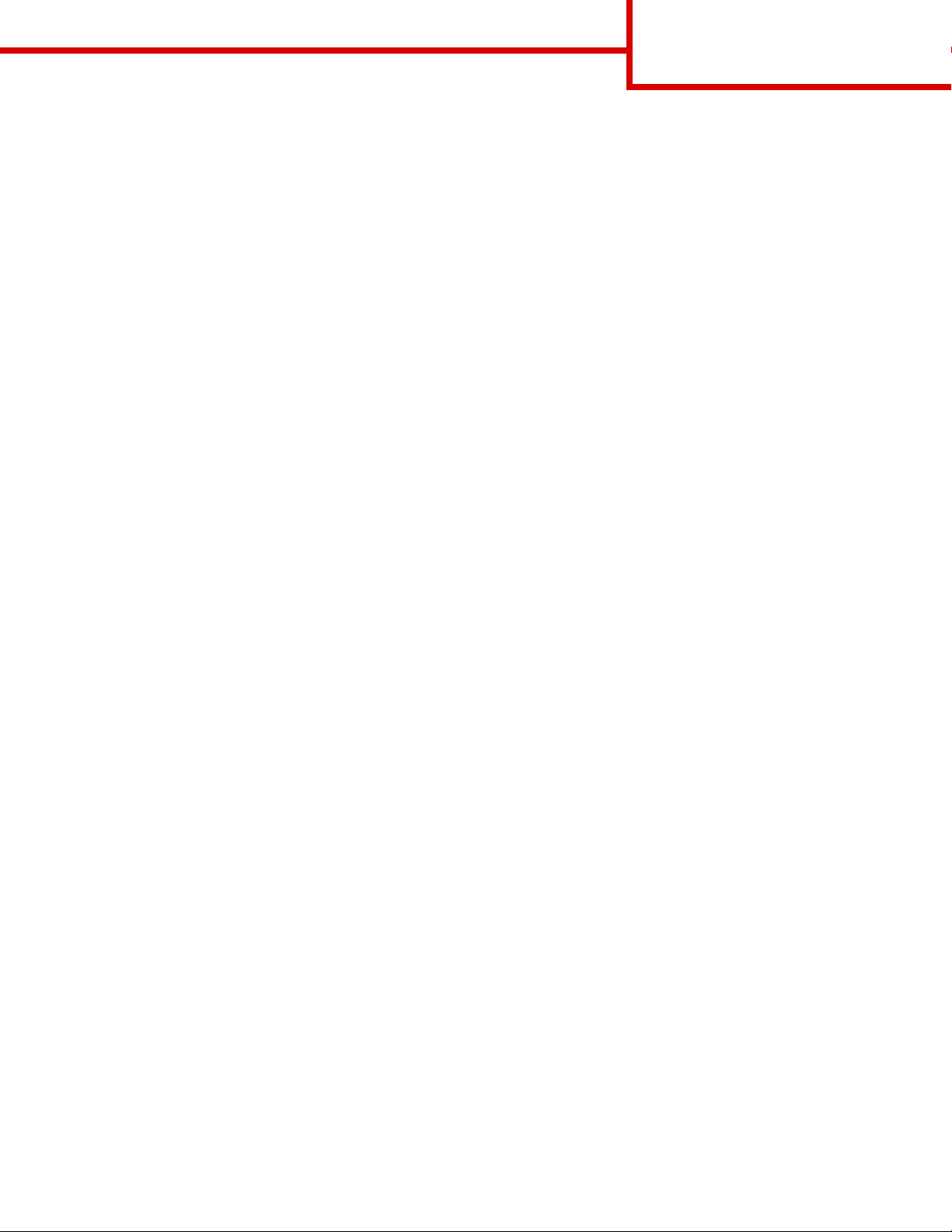
Fargekvalitet
Side 4 av 7
Løse problemer med fargekvaliteten
Dette avsnittet kan gi svar på en del grunnleggende, fargerelaterte spørsmål og beskrive hvordan noen av
funksjonene på kvalitetmenyen kan brukes til å løse vanlige fargeproblemer.
Merk: Les emnet Utskriftskvalitet og feilsøking i hurtigreferansen. Det inneholder løsninger på vanlige
problemer med utskriftskvaliteten, siden noen av disse problemene også kan påvirke
fargekvaliteten på utskriftene.
Vanlige spørsmål om fargeutskrift
Hva er RGB-farge?
Rødt, grønt og blått lys kan kombineres i ulik e men gdeforhold for å produsere mange av de fargene vi ser rundt
oss. Rø dt og g rønt lys kan for eksempel kombineres f o r å lage gult lys . TV-apparater og dataskjermer genererer
farger på denne måten. RGB-f arge er en metode f or å beskrive f arger v ed å angi hv or my e rødt, grønt og b lått lys
som trengs for å reprodusere en bestemt farge.
Hva er CMYK-farge?
Cyan, magenta, gul og sort toner eller blekk kan skrives ut i ulike mengdeforhold for å produsere mange av de
fargene vi ser rundt oss. Cyan og gul farge kan for eksempel kombineres for å lage grønn farge. Trykkerier,
blekkskrivere og fargelaserskrivere genererer farge på denne måten. CMYK-farge er en metode for å beskrive
farger ved å angi hvor mye cyan, magenta, gult og sort som trengs for å reprodusere en bestemt farge.
Hvordan angis farge i et dokument som skal skrives ut?
Dataprogrammer spesifiserer vanligvis dokumentfarge ved å bruke RGB- eller CMYK-fargekombinasjoner.
I tillegg kan vanligvis brukerne endre fargen for hv ert objekt i et dokument. Siden fremga ngsmåten e for å endre
farger varierer fra et prog ram til et annet, kan du se unde r Hjelp f or det programmet du bruker, hvis du vil ha mer
detaljert informasjon.
Hvordan vet skriveren hvilken farge som skal skrives ut?
Når du skriver ut et dokument, sendes informasjon som beskriver typen og fa rgen på hv ert objekt i dokumentet,
til skriveren. Fargeinformasjonen går gjennom fargekonverteringstabeller som "oversetter" fargen til passende
mengder cyan, magenta, gul og sort toner for å produsere den ønskede fargen. Informasjonen om objekttypen
gjør at ulike fargekonverteringstabeller kan brukes til ulike typer objekter. Det er for eksempel mulig å bruke én
fargekonverteringstabell på tekst og en annen på fotografiske bilder.
Bør jeg bruke PostScript- eller PCL-emulering for å få best fargeresultat? Hvilke driverinnstillinger bør
jeg bruke for å få best fargeresultat?
PostScript-driveren anbefales sterkt for å få den beste fargekvaliteten. Standardinnstillingene i PostScriptdriveren vil gi best fargekvalitet for de fleste utskriftene.
Hvorfor er ikke fargene på utskriftene lik
Fargekonverteringstabellene som brukes i modusen Auto for Farg ekorrigering, vil vanligvis stemme nokså
godt med fargene på en vanlig dataskjerm. På grunn av teknologiske forskjeller mellom skrivere og skjermer er
det imidlertid mange farger som kan genereres på en fargeskjerm, som ikke kan reproduseres fysisk med en
fargelaserskriver. Fargene kan også variere fra skjerm til skjerm og avhengig av ulik e lysfor hold. Les også svaret
på spørsmåle t "Hvordan kan jeg reprodu sere en bestemt f arge (for eksempel en f arge i en firmalogo)?" på side 5
for anbefalinger om hvordan skriverens fargeeksempelsider kan være nyttige når du skal løse visse problemer
med fargetilpasning.
fargene på dataskjermen?
Page 5
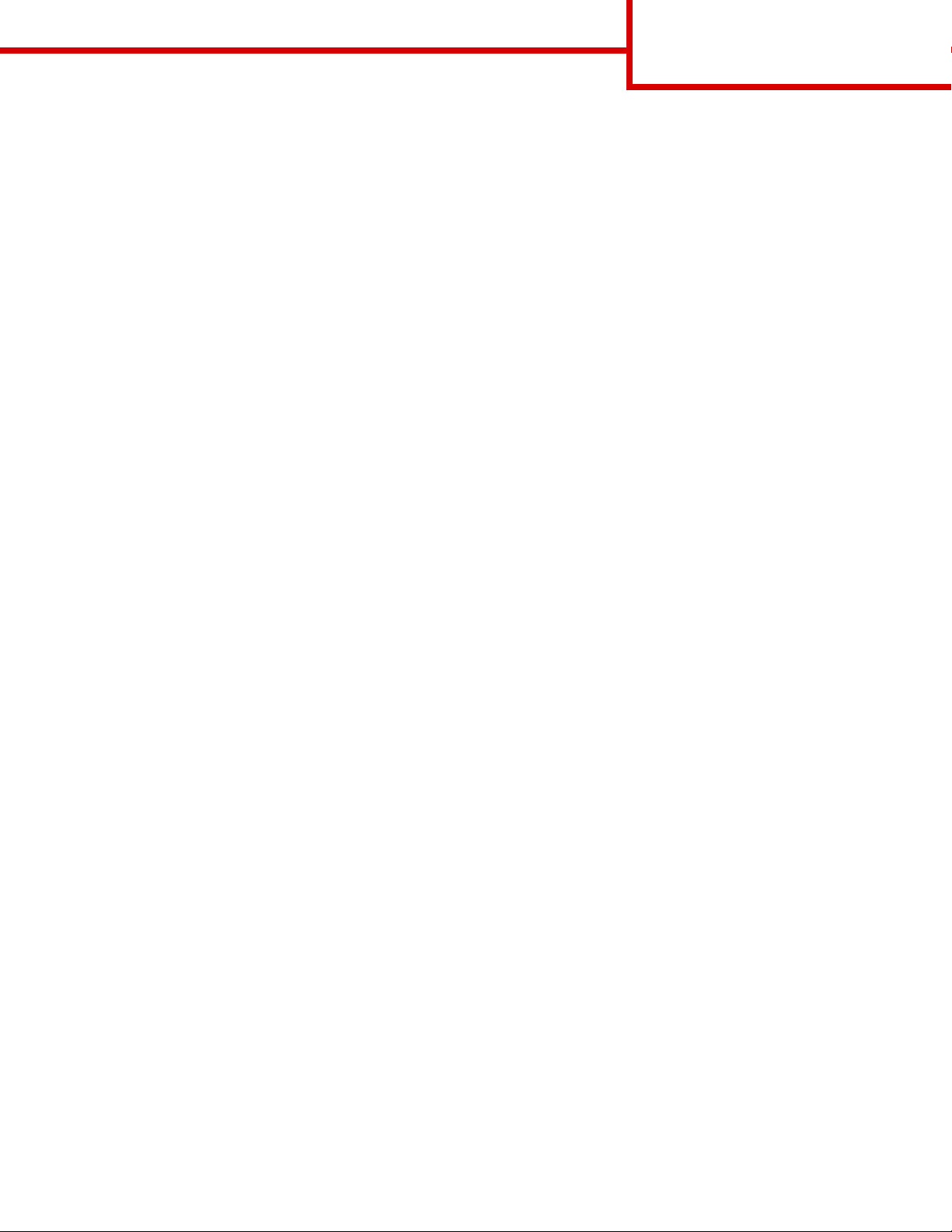
Fargekvalitet
Side 5 av 7
Hele utskriften har en uønsket fargetone. Kan jeg finjustere alle fargene?
Noen ganger kan utskriftene ha en uønsket fargetone (hele utskriften kan for eksempel ha et rødskjær). Dette
kan være forårsaket av miljømessige forhold, papirtypen, lysforholdene eller dine personlige innstillinger. I slike
tilfeller kan Fargeb alanse brukes til å generere mer tilfredsstillende farger. Ved å bruke Fargebalanse kan du
gjøre små justeringer i mengden toner som bruk es i hv e rt fargeplan. Ved å velge positive (eller neg ativ e) v erdier
for cyan, ma genta, gul og sort på Fargebalanse-meny en kan du forsiktig ø ke (eller redusere) mengden toner som
brukes for den valgte f argen. Hvis du f or eksempel mener at utskriftene generelt er f or røde, kan dette rettes opp
ved å redusere bruken av både magenta og gul toner.
Fargetransparentene er for mørke når de projiseres. Er det noe jeg kan gjøre for å forbedre fargen?
Dette problemet oppstår som oftest når transparenter projiseres med reflektive overhead-prosjektører. For å
oppnå best fargekvalitet på projiseringene, anbefaler vi at du bruker overhead-prosjektører med direkte
bildeoverføring. Hvis en reflektiv prosjektør må brukes, kan du gjøre transparenten lysere ved å justere
innstillingen Mørkhet til 1, 2 eller 3. Pass på at du skriver ut på anbefalt type fargetransparenter. Hvis du vil
ha mer informasjon, kan du lese delen om spesifikasjoner for utskriftsmateriale i brukerhåndboken på
Publications-CDen.
Fargesparer må være Av når du skal justere Mørkhet.
Hva er manuell fargekorrigering?
De tabellene for f arge konvertering som brukes på hv ert objekt på den utskre vne siden nå r standardinnst illingen
Auto brukes for Fargekorrigering, vil gi den beste fargen for de fleste dokumentene. Av og til kan det være
ønsk elig å bruk e en annen f argek onv erteringstabell. En slik tilpasning gjø res v ed hjelp a v meny en Manuell farge
og innstillingen Manuell fargekorrigering.
Manuell fargekorrigering bruker de RGB- og CMYK-tabellene for fargekonvertering som er definert i menyen
Manuell farge. Du kan v elge mellom fire ulike f argekonv erteringstabeller for RGB-objekter (sRGB skjerm, Skjerm
– ekte sort, sRGB livlig, Av og Livlig) og fire ulike fargekonverteringstabeller for CMYK-objekter (CMYK (USA),
CMYK (Europa), Livlig CMYK og Av).
Merk: Innstillingen Manuell fargek orrigering vil ikke ha noen inn virkning hvis det aktuelle programmet ikk e
spesifiserer farger med RGB- eller CMYK-kombinasjoner, eller i visse situasjon er der programmet
eller datamaskinens operativsystem justerer fargene gjennom en modul for fargebehandling.
Hvordan kan jeg reprodusere en bestemt farge (for eksempel en farge i en firmalogo)?
Noen ganger vil du kanskje at fargen på utskriften skal være svært lik en bestemt farge. Et typisk eksempel på
en slik situasjon er utskrift av en firmalogo i farger. Selv om det noen ganger kan forekomme at skriveren ikke
kan reprodusere den ønskede fargen nøyaktig, vil du kunne finne farger som passer i de aller fleste tilfellene.
Elementene på Fargeeksempel-menyen kan gi nyttig informasjon om hvordan denne typen
fargetilpasningsproblemer kan løses.
De ni fargeeksemplene tilsvarer tabeller for fargekonvertering i skriveren. Hvis du velger én av
fargeeksempelverdiene, vil det generere en utskrift over flere sider som består av hundrevis av fargede bokser.
Hver boks inneholder enten en CMYK- eller en RGB-kombinasjon, avhengig av hvilken tabell som er valgt.
Fargen i hv er boks er resultatet av at den CMYK- eller RGB-kombinasjonen som boksen er merket med, er justert
gjennom den valgte fargekonverteringstabellen.
Brukeren kan se gjennom sidene med fargeeksempler og finne den fargeboksen som er mest lik den ønskede
fargen. Hvis brukeren finner en boks som er mest lik den ønskede fargen, men ø nsker å se nærmere på fa rgene
Page 6
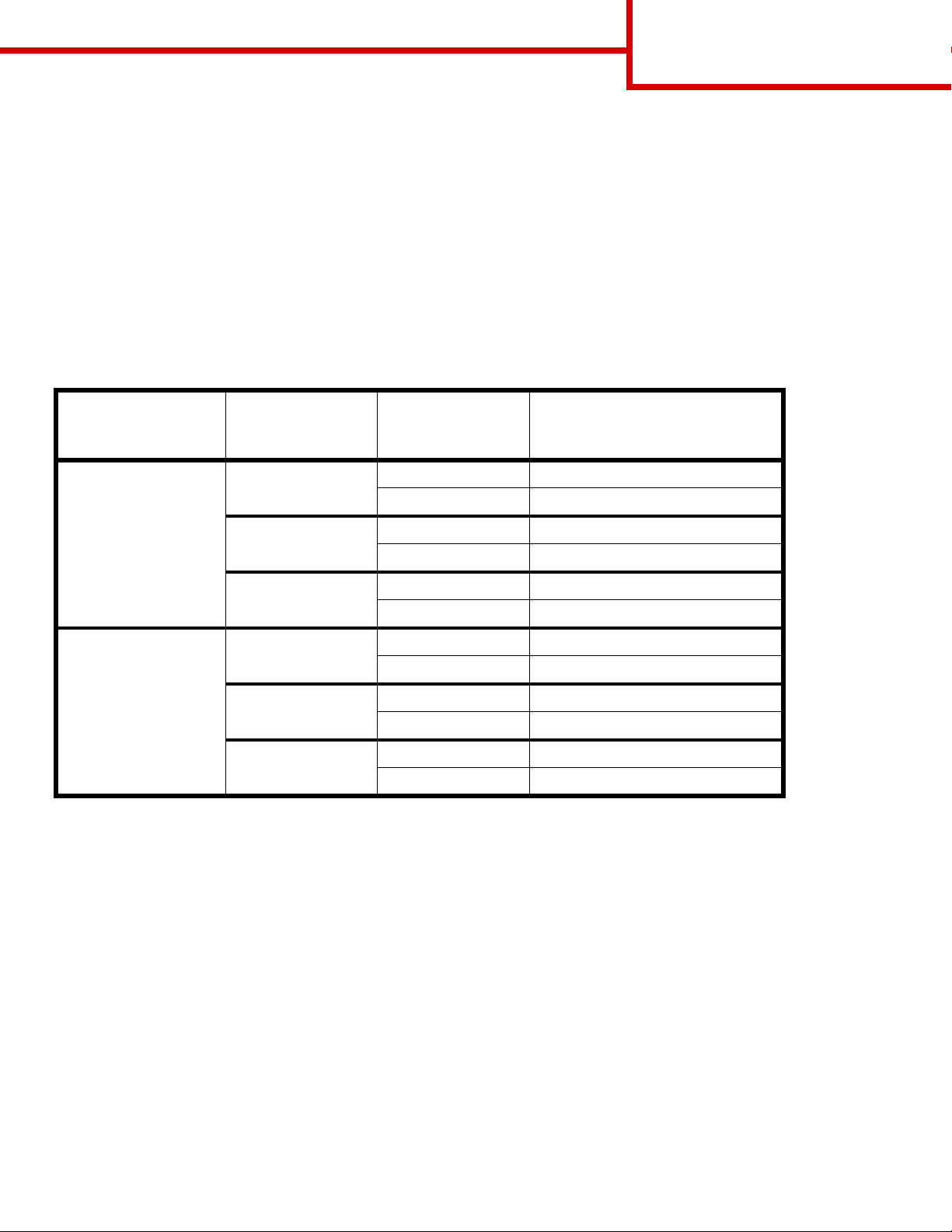
Fargekvalitet
Side 6 av 7
i det området, kan brukeren åpne Detailed Color Samples (Detaljerte fargeeksempler) ved å bruke skriverens
EWS-grensesnitt (Embedded Web Server), som bare er tilgjengelig på nettverksmodeller.
Fargekombinasjonen som boksen er merket med, kan deretter brukes til å endre objektets farge i det aktuelle
programmet. Hvis du vil vite hvordan du kan endre fargen til et objekt i programmet du bruker, kan du se i
programmets Hjelp-meny. Manuell fargekorrigerin g kan være nødvendig for å ta i bruk den valgte
fargekonverteringstabellen for det bestemte objektet.
Hvilke fargeeksempelsider som bør brukes til et bestemt fargetilpasningsproblem, a vhenger av hvilk en innstilling
for Fargekorrigering som er i br uk (Auto, Av eller Manuell), hva slags objekt som skrives ut (tekst, grafikk eller
bilder), og hvordan f argen på objektet er angitt i prog rammet (RGB- eller CMYK-k o mbinasjoner). Når skriv erens
innstilling for Fargekorrige ring er Av, baseres fargen på utskriftsjobbinformasjonen, og ingen
fargekonvertering er implementert. Tabellen nedenfor angir hvilke fargeeksempelsider som bør brukes:
Fargespesifikasjon
for
utskriftsobjektet
RGB Tekst Auto sRGB livlig
CMYK Tekst Auto CMYK (USA) eller CMYK (Europa)
Klassifikasjon av
utskriftsobjektet
Grafikk Auto sRGB livlig
Bilde Auto sRGB skjerm
Grafikk Auto CMYK (USA)
Bilde Auto CMYK (USA)
Skriverens
innstilling for
Fargekorrigering
Manuell Manuell farge RGB-tekst
Manuell Manuell farge RGB-grafikk
Manuell Manuell farge RGB-bilde
Manuell Manuell farge CMYK-tekst
Manuell Manuell farge CMYK-grafikk
Manuell Manuell farge CMYK-bilde
Fargeeksempler som bør
skrives ut og brukes til
fargetilpasning
Merk: Fargeeksempelsidene kan ikke brukes hvis det aktuelle programmet ikke spesifiserer farger med
RGB- eller CMYK-kombinasjoner. Dessuten kan programmet eller datamaskinens operativsystem
i visse situasjoner justere RGB- eller CMYK-kombinasjonene som er angitt i pro grammet, gjennom
en modul for fargebehandling. Fargeresultatet på utskriftene vil ikke nødvendigvis være nøyaktig
like fargene på fargeeksempelsidene.
Hva er Detailed Color Samples (Detaljerte fargeeksempler), og hvordan får jeg tilgang til dem?
Denne informasjonen gjelder bare for nettverksmodeller.
Detailed Color Samples er sider som ligner på standardsidene for fargeeksempler som du får tilgang til på
Kvalitetmeny på skriverens kontrollpanel, eller på konfigurasjonsmenyen i skriverens ESW (Embedded Web
Server). Standard fargeeksempler som du får tilgang til ved hjelp av disse metodene, har en økningsverdi på
10 prosent for røde (R), grønne (G) og blå (B) verdier. Det er disse verdiene som sammen kalles RGB-farge.
Hvis brukeren finner en verdi på sidene som er nesten lik, men som vil se flere farger i området rundt, kan
brukeren bruke Detailed Color Samples til å ang i ønsket fargev erdi o g en mer nøyaktig eller lav ere økningsverdi.
Det gjør at brukeren kan skrive ut flere sider med fargede bokser som omgir en bestemt farge.
Page 7
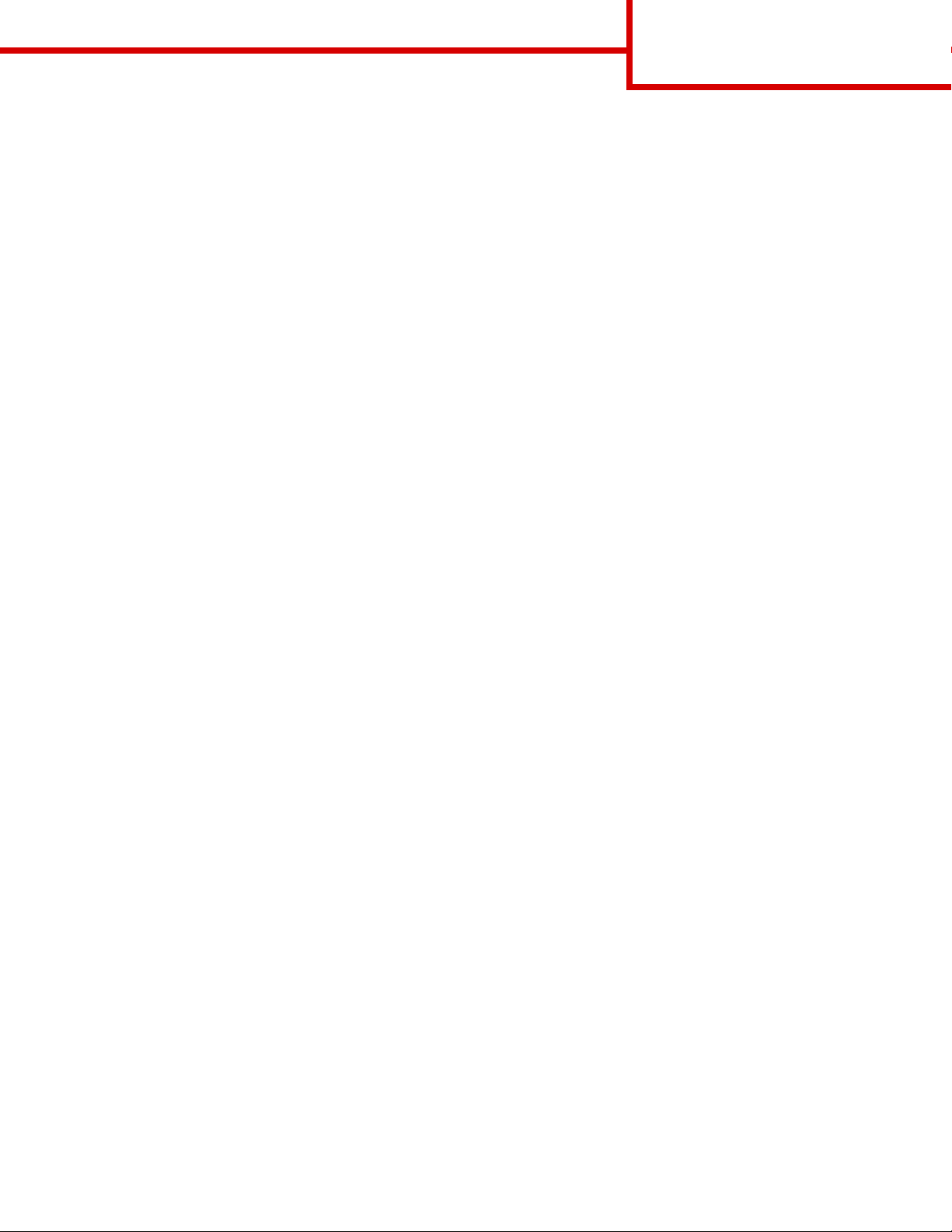
Fargekvalitet
Side 7 av 7
Bruk skriverens ESW-grensesnitt for å få tilgang til Detailed Color Samples (Detaljerte fargeeksempler). Velg
alternativet Color Samples (Fargeeksempel) på konfigurasjonsmenyen. Ni tabeller for fargekonvertering og tre
knapper kalt Print (Skriv ut), Detailed (Detaljert) og Reset (Tilbakestill) vises i vinduet.
Hvis brukeren velger en fargekonverteringstabell og trykker på Print-knappen (Skriv ut), skrives standard
fargeeksempler ut. Hvis en bruker velger en tabell for fargekonvertering og trykker på Detailed-knappen
(Detaljert), vises et nytt grensesnitt. I dette grensesnittet kan brukeren angi individuelle v er dier for R, G og B for
en bestemt farge. Brukeren kan også angi en økningsverdi som definerer forskjellen mellom RGB-verdien som
hver farge varierer med. Hvis brukeren velger Print (Skriv ut), genereres det en utskrift som består av den
brukerdefinerte fargen og fargene som finnes i nærheten av denne fargen, basert på økningsverdien.
Denne prosessen kan også brukes for tabellene f or f argek onvertering for cy an (C), magenta (M), g ul (Y) og sort
(K). Det er disse verdiene som sammen kalles CMYK-farge. Standardøkningen er 10 prosent for sort,
og 20 prosent for cyan, magenta og gul. Økningsverdiene som definer es av brukeren f or Detailed Color Samples
(Definerte fargeeksempler), gjelder for cyan, magenta, gul og sort.
Page 8
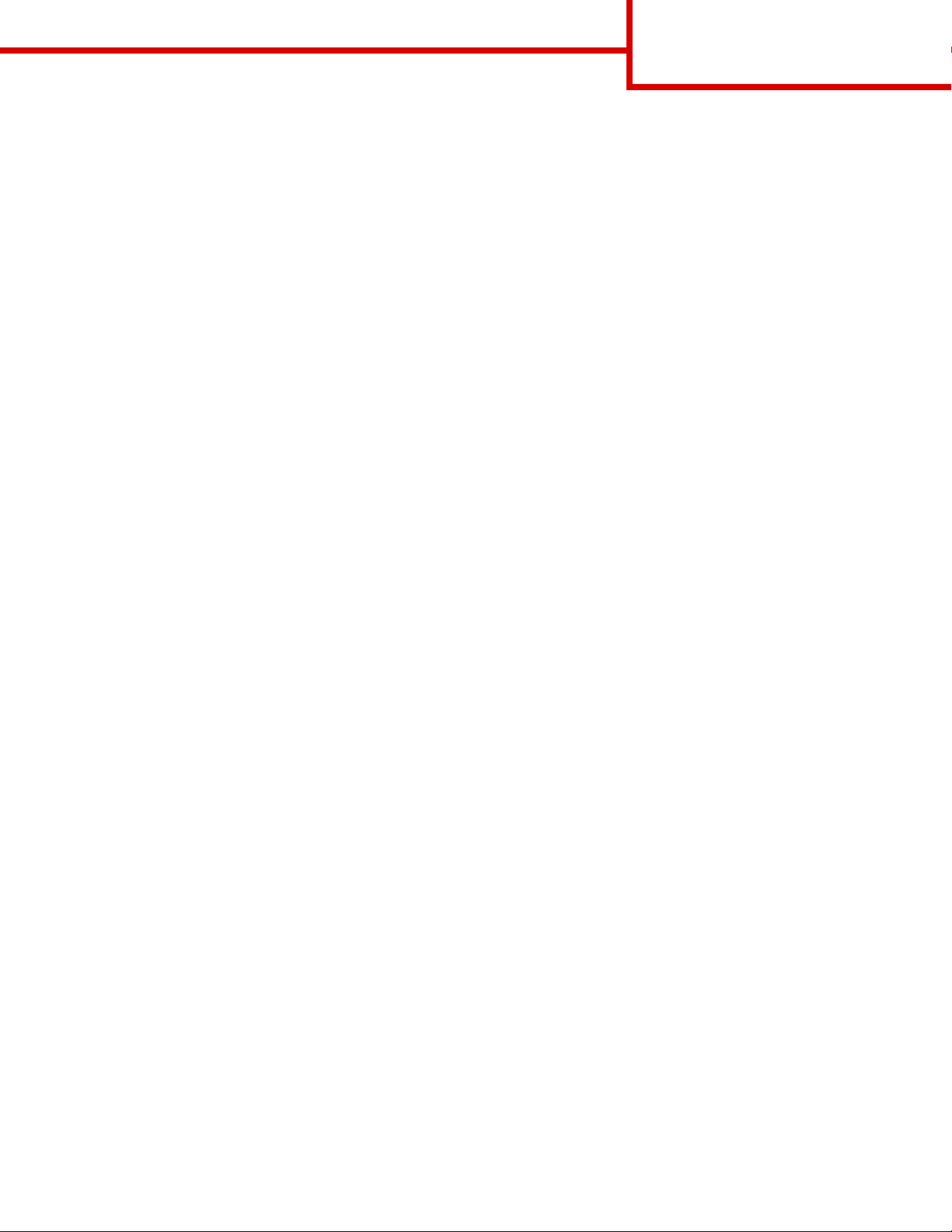
Tilkobling
Side 1 av 2
Tilkobling
Merk: Du må installere skriverprogramvaren (driv erne) fø r du k oble r til USB-kabelen, for å skrive ut lokalt.
Installere skriver og programvare for lokal utskrift med Windows
1 Start driver-CDen som fulgte med skriveren.
2 Klikk på Install Printer and Software (Installer skriver og programvare).
Merk: Noen Windows-operativsystemer krever at du har administratortilgang når du skal installere
skriverprogramvare (drivere) på datamaskinen.
3 Klikk på Agree (Enig) for å godta lisensavtalen.
4 Velg Suggested (Foreslått), og klikk deretter på Next (Neste).
Alternativet Suggested (Foreslått) er standardinstallasjonen for en lokal konfigurasjon. Hvis du skal
installere verktøy, endre innstillinger eller tilpasse enhetsdrivere, velger du Custom (Tilpasset). Følg
instruksjonene på dataskjermen.
5 Velg Local Attach (Lokal tilknyttet), og klikk på Finish (Fullfør).
Merk: Det kan ta noen minutter før driverne er lastet helt inn.
6 Lukk installasjonsprogrammet på driver-CDen.
7 Koble til USB-kabelen. Kontroller at USB-symbolet på kabelen stemmer med USB-symbolet på skriveren.
Merk: Bare operativsystemene Windows 98 SE, Windows Me, Windows 2000, Windows XP og
Windows Server 2003 støtter USB-tilkobling. Noen UNIX-, Linux- og Macintosh-maskiner støtter
også USB-tilkobling. Se om systemet støtter USB i dokumentasjonen for datamaskinens
operativsystem.
8 Koble den ene enden av skriverens strømledning i kontakten bak på skriveren og den andre enden i en
jordet stikkontakt.
9 Slå skriveren på.
Når du kobler til USB-kabelen og slår skriveren på, blir Windows bedt om å kjøre plug-and-play-
skjermbildene for å installere skriveren som ny maskinv are . Installeringen av skriv erprogramvare (driv ere)
i trinn 1 bør oppfylle plug-and-play-kravene. Når plug-and-play er fullført, vises et skriverobjekt i Skrivere-
mappen.
Merk: Når skriveren har fullført de interne testene, vil meldingen Klar indikere at skriveren er klar til å
motta jobber. Hvis du ser en annen melding enn Klar på skjermen, kan du se Publications-CDen
for instruksjoner om hvordan du kan fjerne meldingen.
10 Send en testside til utskrift.
Bruke en parallell- eller seriellkabel
Se brukerhåndboken på Publications-CDen som fulgte med skriveren, for å få detaljerte instruksjoner.
Lokal utskrift med Mac eller UNIX/Linux
Se brukerhåndboken på Publications-CDen som fulgte med skriveren, for å få detaljerte instruksjoner.
Page 9
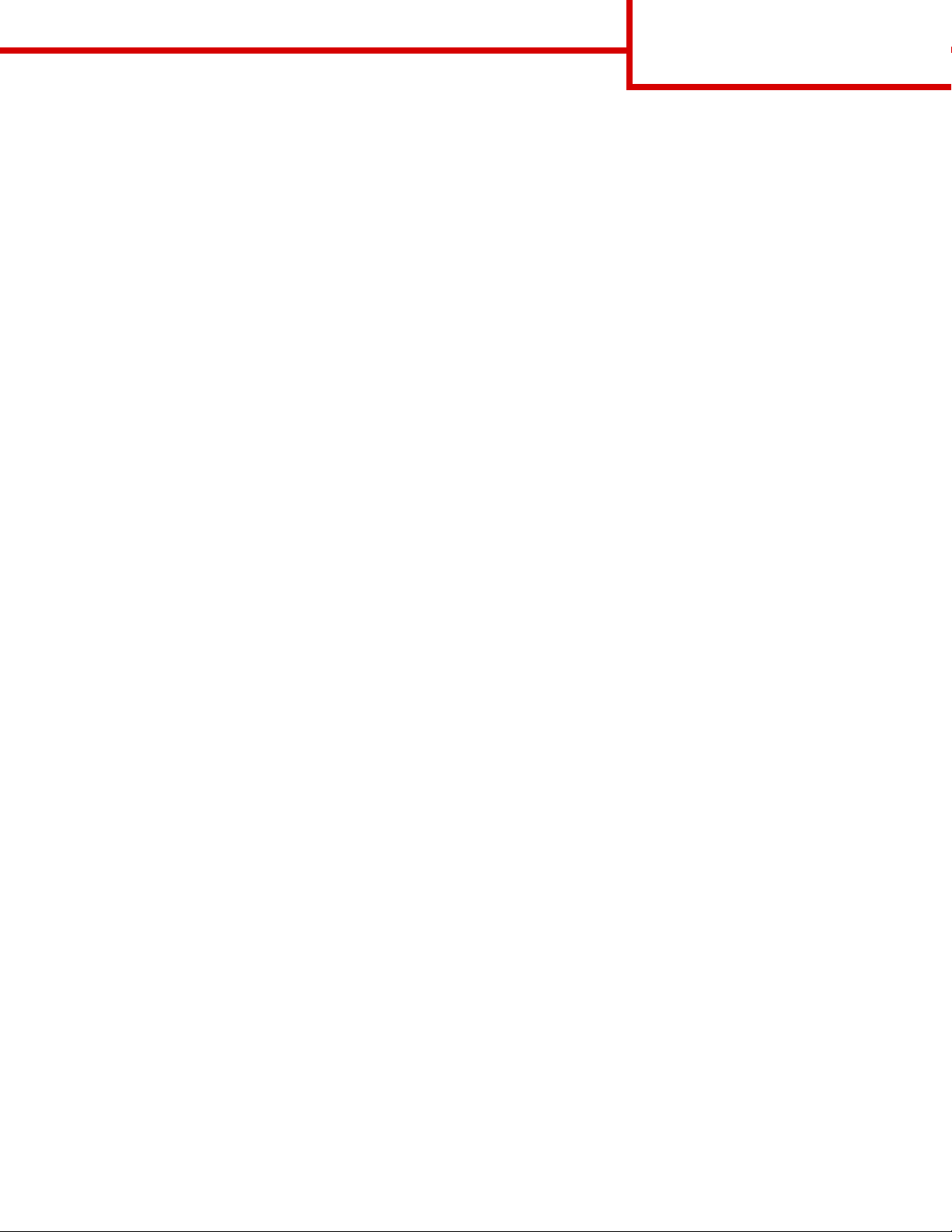
Tilkobling
Side 2 av 2
Installere skriver og programvare for nettverksutskrift med Windows
1 Kontroller at skriveren er slått av og koblet fra strømnettet.
2 Koble skriv eren til en nettv erkskontakt eller hu b med en Ethernet-kabel som er kompatibel med net tverket .
3 Koble den ene enden av skriverens strømledning i kontakten bak på skriveren og den andre enden i en
jordet stikkontakt.
4 Slå skriveren på.
Merk: Når skriveren har fullført de interne testene, vil meldingen Klar indikere at skriveren er klar til å
motta jobber. Hvis du ser en annen melding enn Klar på skjermen, kan du se Publications-CDen
for instruksjoner om hvordan du kan fjerne meldingen.
5 Gå til en datamaskin i samme nettverk, og start driver-CDen som fulgte med skriveren.
6 Klikk på Install Printer and Software (Installer skriver og programvare).
7 Klikk på Agree (Enig) for å godta lisensavtalen.
8 Velg Suggested (Foreslått), og klikk deretter på Next (Neste).
9 Velg Network Attached (Nettverk tilknyttet), og klikk deretter på Next (Neste).
10 Velg skrivermodell på listen, og klikk deretter på Next (Neste).
11 V elg skriv erport på listen, og klikk deretter på Finish (Fullfør) for å fullføre installeringen. Det opprettes et
skriverobjekt i Skrivere-mappen på datamaskinen.
Hvis skriverporten ikke er oppført, klikker du på Legg til port. Angi informasjonen som trengs f or å opprette
en ny skriverport. Velg alternativet f or oppretting av en utvidet TCP/IP-nettv erksport. Andre portalternativer
gir ikke full funksjonalitet.
12 Send en testside til utskrift.
Andre alternativer for nettverkstilkobling
Følgende kan også være tilgjengelig som nettverksalternativer for skriveren. Du finner mer informasjon i
brukerhåndboken på Publications-CDen som fulgte med skriveren.
• Interne fiberoptiske printservere
• Interne Ethernet-printservere
• Interne trådløse printservere
• Eksterne Ethernet-printservere
• Eksterne trådløse printservere
Detaljerte instruksjoner for installeringen følger med produktet.
Nettverksutskrift med Mac, UNIX/Linux eller NetWare
Hvis du vil vite mer om denne støtten, se brukerhåndboken på Publications-CDen som fulgte med skriveren.
Du finner tilleggsinformasjon på driver-CDen som fulgte med skriveren. Start driver-CDen og klikk på View
Documentation (Vis dokumentasjon).
Page 10

Informasjon
Side 1 av 1
Informasjon
Det er flere publikasjoner tilgjengelig for å hjelpe deg
med å forstå skriveren og funksjonene.
Emner på Hjelp-menyen
Skriveren har innebygde hjelpeemner. De kan skrives
ut fra Hjelp-menyen. Velg om du vil skrive ut emnene
hver for seg, eller velg Skriv ut alle hvis du vil
skrive ut alle emnene.
Velg dette
menyelementet på
Hjelp-menyen:
Skriv ut alle alle veiledningene
Fargekvalitet veiledningen Fargekvalitet for
Utskriftskvalitet veiledningen Utskriftskvalitet
Utskrift veiledningen Utskrift for
Rekvisita veiledningen Rekvisita for
Utskriftsmateriale veiledningen
Gjentatte feil veiledningen Gjentatte feil for
... for å skrive ut:
å justere og tilpasse
fargeutskrifter
og feilsøking for å løse
problemer
ilegging av utskriftsmateriale
bestilling av rekvisita
Utskriftsmateriale for
størrelser som kan brukes,
basert på kilde
å finne ut hvilken del det er
som kan være årsaken til en
gjentatt feil
Installeringsanvisninger
Installeringsanvisninger som følger med skriveren,
inneholder informasjon om hvordan du installerer
skriveren og tilleggsenheter.
Publications-CDen
Publications-CDen inneholder Brukerhåndbok og
Menyer og meldinger.
Brukerhåndbok inneholder informasjon om ilegging av
utskriftsmateriale, bestilling av rekvisita, feilsøking,
fjerning av fastkjørt papir og fjerning av tilleggsutstyr.
Den inneholder også informasjon om administrativ
kundestøtte.
Menyer og meldinger inneholder infor masjon om
hvordan du endrer skriverinnstillingene for hvert
tilgjengelige menyelement. Den beskriv er elementene
og verdiene som er tilgjengelige.
Driver-CD
Driver-CDen inneholder alle skriverdriverne som er
nødvendige for å gjøre skriveren klar til bruk. I tillegg
kan den inneholde skriververktøy, skjermskrifter og
annen dokumentasjon.
Andre språk
Brukerhåndbok, Installeringsanvisninger, Menyer og
meldinger og hjelpeemnene er også tilgjengelige på
andre språk på Publications-CDen.
Menyoversikt veiledningen Menyoversikt
for å vise tilgjengelige meny er
og menyelementer
Informasjon
(denne siden)
Tilkobling veiledningen Tilkobling for å
Flytting veiledningen Flytte skriveren
denne siden for å få mer
informasjon
få informasjon om hvordan du
kobler til skriveren som en
lokal skriver eller
nettverksskriver
for å få instruksjoner om
hvordan du flytter skriveren
på en sikker måte
Page 11

Gjentatte feil
Gjentatte feil
Side 1 av 2
Skift fotoleder (enten bare sort eller alle farger)
94 mm
Skift fikseringsenhet
140 mm
Skift tonerkassett
60 mm
Sammenlign en utskriftsjobb som
har gjentatte feil, med en av de
vannrette linjene. Den linjen som
passer best overens med f eilene på
utskriftsjobben, indikerer årsaken til
feilen.
Skift overføringsbelte
27 mm
Skift fotoleder (enten bare sort eller alle farger)
31,5 mm
Skift tonerkassett
45,1 mm
Eksempel: Avstanden mellom disse to merkene
representerer en gjentatt feil som inntreff er med et
mellomrom på 45,1 mm. Det betyr at
tonerkassetten må skiftes.
Page 12

Gjentatte feil
Side 2 av 2
Feilsøking for utskriftskvalitet
Du får mer hjelp ved å skrive ut testsidene for utskriftskvalitet.
1 Slå av skriveren.
2 T rykk på og . Hold dem nede mens du slår skriveren på, og til meldingen Utfører selvtest vises.
Konfig.-meny vises.
3 Trykk på til Skriv testsider vises, og trykk deretter på .
Sidene er formatert. Meldingen Skriver ut kvalitetstest vises fø r sidene skriv es ut. Meldingen vises
på kontrollpanelet til alle sidene er skrevet ut.
Slik går du ut av konfigurasjonsmenyen når testsidene for utskriftskvalitet er skrevet ut:
4 Trykk på til Avslutt konfig.meny vises. Trykk deretter på fo r å fullføre prosedyren.
Når sidene er skrevet ut, bruker du veiledningen Gjentatte feil for å finne den defekte komponenten.
Hvis det er andre problemer med utskriftskvaliteten, kan du se feilsøkingskapittelet i Brukerhåndbok på
Publications-CDen.
Page 13

Utskriftsmateriale
Side 1 av 3
Utskriftsmateriale
Skriveren stø tter de fø lgende stø rrelsene for utskriftsmateriale. V elg egendefinerte stø rrelser opptil de maksimale
målene for Universal-innstillingen.
Forklaring: ✓ – støttes ✘ – støttes ikke
Medie-
Mål 550-arks
størrelse
A3 297 x 420 mm
(11,7 x 16,5 tommer)
A4 210 x 297 mm
(8,27 x 11,7 tommer)
A5* 148 x 210 mm
(5,83 x 8,27 tommer)
JIS B4 257 x 364 mm
(10,1 x 14,3 tommer)
JIS B5* 182 x 257 mm
(7,17 x 10,1 tommer)
Letter 215,9 x 279,4 mm
(8,5 x 11 tommer)
Legal 215,9 x 355,6 mm
(8,5 x 14 tommer)
Executive 184,2 x 266,7 mm
(7,25 x 10,5 tommer)
Folio 216 x 330 mm
(8,5 x 13 tommer)
skuffer
Flerbruksmater
Høykapasitetsmater
Dupleksenhet
(tilleggsutstyr)
Ferdiggjører
(tilleggsutstyr)
(tilleggsutstyr)
✓✓ ✘ ✓ ✓
✓✓ ✓ ✓ ✓
✓✓ ✘ ✓ ✓
✓✓ ✘ ✓ ✓
✓✓ ✘ ✓ ✓
✓✓ ✓ ✓ ✓
✓✓ ✘ ✓ ✓
✓✓ ✘ ✓ ✓
✓✓ ✘ ✓ ✘
Statement 139,7 x 215,9 mm
(5,5 x 8,5 tommer)
Tabloid 279 x 432 mm
(11 x 17 tommer)
Universal** 98,4 x 89 mm til
297 x 1219,2 mm
(3,9 x 3,5 tommer til
11,69 x 48 tommer)
Banner 297 x 914 mm
(11,69 x 17 tommer)
Banner 297 x 1219,2 mm
(11,69 x 48 tommer)
7 ¾konvolutt
(Monarch)
* Denne størrelsen vises ikke på Papirstørrelse-menyen før innstillingen Autom. str.registr. er endret. Se
brukerhåndboken for mer informasjon.
** Denne størrelsesinnstillingen formaterer siden for 297,0 x 355,6 mm (11,7 x 14 tommer) med mindre størrelsen
er angitt av programvaren.
98,4 x 190,5 mm
(3,875 x 7,5 tommer)
✓✓ ✘ ✘ ✘
✓✓ ✘ ✓ ✓
✓✓ ✘ ✘ ✓
✘✓ ✘ ✘ ✓
✘✓ ✘ ✘ ✓
✘✓ ✘ ✘ ✘
Page 14

Forklaring: ✓ – støttes ✘ – støttes ikke
Utskriftsmateriale
Side 2 av 3
Mediestørrelse
Mål 550-arks
skuffer
Flerbruksmater
Høykapasitetsmater
Dupleksenhet
(tilleggsutstyr)
Ferdiggjører
(tilleggsutstyr)
(tilleggsutstyr)
Com 10konvolutt
DLkonvolutt
C5konvolutt
Andre
konvolutter
* Denne størrelsen vises ikke på Papirstørrelse-menyen før innstillingen Autom. str.registr. er endret. Se
brukerhåndboken for mer informasjon.
** Denne størrelsesinnstillingen formaterer siden for 297,0 x 355,6 mm (11,7 x 14 tommer) med mindre størrelsen
er angitt av programvaren.
104,8 x 241,3 mm
(4,12 x 9,5 tommer)
110 x 220 mm
(4,33 x 8,66 tommer)
162 x 229 mm
(6,38 x 9,01 tommer)
98,4 x 89 mm til
297 x 431,8 mm
(3,9 x 3,5 tommer til
11,7 x 17 tommer)
✘✓ ✘ ✘ ✘
✘✓ ✘ ✘ ✘
✘✓ ✘ ✘ ✘
✘✓ ✘ ✘ ✘
Oppbevare utskriftsmateriale
Følg disse retningslinjene for å oppbevare utskriftsmaterialet på riktig måte. De hjelper deg med å unngå
matingsproblemer og ujevn utskriftskvalitet:
• Du får best resultater ved å oppbe vare utskriftsmaterialet et sted der temperaturen er omtrent 21 °C og den
relative luftfuktigheten er 40 %.
• Oppbevar esker med utskriftsmateriale på en pall eller i en hylle i stedet for å sette dem rett på gulvet.
• Når du oppbevare r enk eltpakk er med utskriftsmateriale utenfor originalemballasjen, må du sørge for at de
ligger på et flatt underlag, slik at kantene ikke bretter eller krøller seg.
• Ikke sett noe oppå pakkene med utskriftsmateriale.
Tips til hvordan du kan unngå papirstopp
Disse tipsene kan hjelpe deg å unngå papirstopp:
• Bare bruk anbefalt papir eller spesialpapir (også kalt utskriftsmateriale).
• Ikke legg f or mye utskriftsmateriale i papirkildene. K ontroller at bunken ikk e er hø yere enn kapasitetsmerket
på etikettene i kildene.
• Ikke legg i utskriftsmateriale som er krøllet, brettet eller fuktig.
• Bøy, luft og rett ut utskriftsmaterialet før du legger det i skriveren.
• Ikke bruk utskriftsmateriale som er klippet eller beskåret for hånd.
• Ikke bland størrelser, tykkelser eller typer av utskriftsmateriale i samme papirkilde.
• Kontroller at anbefalt utskriftsside vender ned n år du fyller i 55 0-arks skuffer, og at den vender opp når du
fyller i flerbruksmateren eller høykapasitetsmateren, ved enkeltsidig utskrift.
• Oppbevar utskriftsmaterialet i passende omgivelser. Les Oppbevare utskriftsmateriale.
Page 15

Utskriftsmateriale
Side 3 av 3
• Ikke ta ut skuffene mens en utskriftsjobb pågår.
• Skyv alle skuffene godt inn når du har lagt i dem.
• Kontroller at førerne er riktig justert i forhold til størrelsen på utskriftsmaterialet i skuffen. Kontroller at
førerne ikke står for tett inntil bunken med utskriftsmateriale.
• Kontroller at alle ledningene som er koblet til skriveren, er koblet i ordentlig. Se installeringsanvisningene
hvis du vil ha mer informasjon.
• Tøm hele papirbanen hvis papiret kjører seg fast. Se brukerhåndboken hvis du vil ha informasjon om
papirbanen.
Page 16

Menyoversikt
Side 1 av 2
Menyoversikt
En rekke menyer er tilgjengelige for å gjøre det enkelt å endre skriverinnstillinger. Denne menyoversikten viser
menyene og menyelementene som er tilgjengelige. Enkelte menyelementer er kanskje ikke tilgjengelige
avhengig av skrivermodellen eller tilleggsutstyret som er installert. Hvis du vil vite mer om menyelementene,
kan du se Menyer og meldinger på Publications-CDen.
Rekvisitameny
Cyan toner
Gul toner
Magenta toner
Sort toner
Smørevalse
Fargef otoledere
Sort fotoleder
Fikseringsenhet
Overføringsbelte
Stifter
Hulling
Nettverk/porter
TCP/IP
IPv6
Standard nettverk
Nettverk [x]
Standard USB
USB [x]
Parallell
Parallell [x]
Seriell
Seriell [x]
Netware
AppleTalk
LexLink
Papirmeny
Standardkilde
Papirstørrelse/type
Konfigurer FB
Skift størrelse
Papirilegging
Tilpassede typer
Universaloppsett
Skuffinstallasjon
Sikkerhet
Maks. ugyldig PIN
Jobb utløper
Rapporter
Menyinnstillinger
Enhetsstatistikk
Oppsettside for nettverk
Nettverk [x]-oppsett
Profilliste
Skriv ut hurtigref.
Oppsettside for Netware
Skriv skrifter
Skriv ut katalog
Skriv ut demo
Hjelp
Skriv ut alle
Fargekvalitet
Utskriftskvalitet
Utskrift
Utskriftsmateriale
Gjentatte feil
Menyoversikt
Informasjon
Tilkobling
Flytting
Standarder
Oppsettmeny
Ferdiggjørermeny
Kvalitetmeny
Verktøymeny
PDF-meny
PostScriptmeny
PCL-emul.-meny
PPDS-meny
HTML-meny
Bildemeny
Page 17

Menyoversikt
Side 2 av 2
Skriverens kontrollpanel
Bruk kontrollpanelet til å endre skriverinnstillinger , avbryte utskriftsjobber, skriv e ut rapporter og kontrollere status
for rekvisita. Kontrollpanelet viser informasjon om problemløsing når det er nødvendig.
Kontrollpanel
Tilbake
Meny
Stopp
Indikatorlampe
Navigeringsknapper
Velg
Hvis du vil vite mer om kontrollpanelet, kan du se brukerhåndboken på Publications-CDen.
Numerisk tastatur
USB Direct-kontakt
Page 18

Flytte skriveren
Side 1 av 1
Flytte skriveren
Følg disse retningslinjene når du skal flytte skriveren til et annet sted.
FORSIKTIG: Skriveren veier 77–107 kg. Det trengs minst fire personer for å løfte den på en sikker måte. Bruk
håndtakene på skriveren f or å lø fte den. Ikke løft i forsiden av skriveren , og pass på at fingrene ikke
er under skriveren når den settes ned.
FORSIKTIG: Følg disse retningslinjene for å unngå å skade deg selv eller skriveren.
• Vær alltid minst fire personer når skriveren skal løftes.
• Slå alltid skriveren av med strømbryteren før du flytter den.
• Koble alle ledninger og kabler fra skriveren før du flytter den.
• Fjern alt tilleggsutstyret før du flytter skriveren. Legg tilleggsutstyret i originalemballasjen.
Merk: Skade på skriveren som forårsakes av feilaktig flytteprosedyre, dekkes ikke av skrivergarantien.
Flytte skriveren og tilleggsutstyret til et annet sted
Skriveren og tilleggsutstyret kan trygt flyttes til et annet sted så lenge følgende forholdsregler følges:
• Hold skriveren i oppreist posisjon.
• Hvis skriveren flyttes på en vogn eller lignende , må denne vognen få plass til hele b unnplaten på skriveren,
slik at den står stabilt under hele flyttingen. Hvis tillegg sutstyret flyttes på en vogn eller lignende , må denne
vognen ha plass til hele enheten, slik at den står stabilt under hele flyttingen.
• Kraftig risting og sammenstøt kan skade skriveren og tilleggsutstyret og må unngås.
Page 19

Utskrift
Side 1 av 3
Utskrift
Få mest mulig ut av skriveren ved bruk av riktig
utskriftsmateriale i skuffene og riktige innstillinger for
typer og størrelser. Du må aldri blande flere papirtyper
i én skuff.
Merk: Du trenger ikke å justere papirstørrelsen
når automatisk størrelsesregistrering er
aktivert. Automatisk
størrelsesregistrering er aktivert som
standard for skriverens skuffer, men er
ikke tilgjengelig for flerbruksmateren.
Legge i papir
Skriveren støtter en rekke typer, størrelser og vekt av
utskriftsmateriale. Både standardskuffer og
tilleggsskuffer er merket A, B og C for stabelhøyde.
Tabellen nedenfor viser hvilken stabelhøyde som skal
brukes når du legger papir i skuffene.
Stabelhøyde Papirtype
Legge i en 550-arks skuff
1 Trekk ut papirskuffen til den stopper.
2 Trykk sammen
den venstre
papirføreren,
og skyv den til
posisjonen for
den
papirstørrelsen
du legger i.
Posisjonen til
den venstre
papirføreren forteller skriveren hvilken størrelse
det er på papiret i skuffen.
3 Slipp papirføreren.
4 Bøy arkene frem og tilbake for å løsne dem,
og luft dem.
5 Plasser papiret
i skuffen med
utskriftssiden
ned.
A transparenter
B glanset papir, kartong, etiketter
C vanlig papir
Slik forebygger du papirstopp:
• Før du legger
utskriftsmaterialet i skriveren,
bør du bøye du
arkene frem og tilbake og deretter lufte dem.
Ikke brett eller krøll utskriftsmaterialet. Rett inn
kantene av bunken på en plan overflate.
• Papiret må ikke ligge høyere enn
kapasitetsmerket. Overfylling kan føre til
papirstopp.
6 Trykk sammen
den fremre
førerhendelen
og skyv føreren
inntil
papirbunken.
7 Roter
papirstørrelsesskiven til du ser
den riktige
papirstørrelsen
i vinduet.
8 Skyv skuffen
helt inn igjen.
Page 20

Utskrift
Side 2 av 3
Legge i flerbruksmateren
Advarsel: Hvis du legger i mer enn ett enkelt ark
med glanset papir , kan de t føre til skade
på fikseringsenheten.
Du kan legge i opptil 100 ark med vanlig papir, 10
konv olutter eller ett ark med bannerpapir eller glanset
papir i flerbruksmateren. Se Publications-CDen for
kapasitetsbegrensninger for annet utskriftsmateriale.
1 Åpne og utvid
flerbruksmateren.
2 Skyv
papirfør e rne til
riktig posisjon
for
papirstørrelsen
du legger i.
3Trykk
papirmateplaten ned til
den låser seg
på plass.
4 Bøy arkene
frem og tilbake
for å lø sne dem,
og luft dem.
Angi papirtype og papirstørrelse
Hvis du har valgt riktige innstillinger for papirtype og
papirstø rrelse, vil skriver en automatisk ko ble sammen
eventuelle skuffer som inneholder samme papirtype
og papirstørrelse.
Merk: Hvis typen utskriftsmateriale du legger i,
er det samme som det som lå der sist,
trenger du ikke å endre innstilling for
papirtype.
Slik endrer du en innstilling for papirtype eller
papirstørrelse:
1 Trykk på Meny inntil du ser Papirmeny. Trykk
deretter på Velg.
2 Trykk på Meny inntil du ser Papirtype (eller
Papirstørrelse). Trykk deretter på Velg.
Type i skuff 1 (eller Størrelse i skuff 1)
vises på den andre linjen på skjermen.
3 Trykk på Velg hvis du vil endre innstillingen for
T y pe i skuff 1 (eller Stø rrelse i skuff 1), eller trykk
på Meny hvis du vil bla til en annen papirkilde.
4 Trykk på Meny for å bla gjennom listen over
mulige papirtyper (eller papirstørrelser).
5 Når du ser riktig papirtype (eller papirstø rrelse),
må du trykke på Velg for å lagre innstillingen
som standard.
5 Plasser papiret med utskriftssiden opp mellom
papirførerne.
6 Flytt SET-
knappen til
venstre for å
låse opp
skuffen.
Legge i andre
papirkilder
Hvis du vil vite
hvordan du kan legge
utskriftsmateriale i
andre papirkilder, kan du se på Publications-CDen
som ble levert sammen med skriveren.
6 Trykk på Fortsett for å sette skriveren tilbake til
Klar-modus.
Skrive ut på spesialpapir
(transparenter, etiketter osv.)
Følg disse anvisningene hvis du skal skrive ut på
utskriftsmateriale som transparenter, kartong, glanset
papir, etiketter eller konvolutter.
1 Legg i utskriftsmateriale som angitt for den
skuffen du skal bruke. Se "Legge i papir" på
side 1 hvis du trenger hjelp.
2 Bruk skriverens kontrollpanel til å velge riktig
papirtype og papirstørrelse for det
utskriftsmaterialet du har lagt inn. Se "Angi
papirtype og papirstørrelse" hvis du trenger
hjelp.
Page 21

Utskrift
Side 3 av 3
3 Bruk programmet du skal skrive ut fra, til å velge riktig papirtype, papirstørrelse og kilde for det
utskriftsmaterialet du har lagt inn.
a I tekstbehandlingsprogrammet, regnearket, nettleseren eller det programmet du skriver ut fr a, velger du
Fil Skriv ut.
1 Klikk på Egenskaper (eller Alternativer , Skriver eller Oppsett, avhengig av programmet) for å vise innstillingene i
skriverdriveren.
2 Velg skuffen der spesialmaterialet ligger, fra listeboksen Form Sour ce (Sk jemak ilde) .
3 Velg riktig type utskriftsmateriale (transparenter, konvolutter, osv.) fra listeboksen Media Type (P apirtype).
4 Velg størrelsen på spesialmaterialet fra listeboksen Form T ype (Skjematype).
5 Klikk på OK og send utskriftsjobben på vanlig måte.
Hvis du vil vite mer om papirstørrelser, kan du lese veiledningen Utskriftsmateriale.
Page 22

Utskriftskvalitet
Side 1 av 7
Utskriftskvalitet
Du kan løse mange problemer med utskriftskvaliteten ved å skifte rekvisita eller vedlikeholdskomponenter som
har nådd slutten på sin tiltenkte levetid. Se om kontrollpanelet viser en melding om en rekvisitakomponent i
skriveren. Se "Finne status for rekvisita" i brukerhåndboken for å få informasjon om andre måter å identifisere
forbrukskomponentene som bør skiftes, på.
Bruk denne tabellen til å finne løsninger på problemer med utskriftskvaliteten.
Symptom Årsak Løsning
Gjentatte feil
Feil
fargeregistrering
ABCDEABCDE
ABCDE
ABCDE
En tonerkassett, en fotoleder,
overføringsbeltet eller
fikseringsenheten er defekt.
Fargen er forskjøvet utenfor det riktige
området, eller fargen er lagt over et
annet farget område.
Det er merker med jevne mellomrom
bare i én farge og flere ganger på en
side:
• Skift tonerkassetten hvis feilen
inntreffer hver:
–45,1mm
–60mm
• Skift fotolederen (enten bare sort
eller alle andre farger samtidig) hvis
feilen inntreffer hver:
–31,5mm
–94mm
Det er gjentatte merker på tvers av
siden i alle farger:
• Skift overføringsbeltet hvis feilen
inntreffer hver 27 mm.
• Skift fikseringsenheten hvis feilene
inntreffer hver 140 mm.
Topp til bunn eller venstre til høyre:
1 Forsikre deg om at tonerkasse tt en e
er satt skikkelig inn ved å ta dem ut
fra skriveren og sette dem inn igjen.
2 Juster fargene. Bruk justeringssiden
på Verktøymeny.
Mørke linjer
ABCDE
ABCDE
ABCDE
En tonerkassett, en fotoleder eller
overføringsbeltet er defekt.
Hvis problemet oppstår på forsiden til
arket (utskriftssiden):
1 Skift tonerkassetten for den fargen
som forårsaker linjen.
2 Hvis problemet vedvarer, skifter du
fotolederen (bare sort eller alle andre
farger samtidig).
Hvis problemet oppstår på baksiden til
arket, skifter du overføringsbeltet.
Page 23

Utskriftskvalitet
Side 2 av 7
Symptom Årsak Løsning
Lys, farget linje,
hvit linje eller feil
farget linje
Vannrette
streker
Loddrette
streker
ABCDE
ABCDE
ABCDE
ABCDE
ABCDE
ABCDE
ABCDE
Indikatorlampene er skitne. Se "Rengjøre indikatorlampene" på
side 6.
En tonerkassett, en fotoleder,
overføringsbeltet eller
fikseringsenheten kan være defekt,
tom eller slitt.
• Toneren smøres utover før den
festes til papiret.
• Tonerkassetten er defekt.
Skift tonerkassetten, fotolederen
(enten bare sort eller alle andre farger
samtidig), overføringsbeltet eller
fikseringsenheten, avhengig av hva
som er nødvendig.
• Hvis papiret er stivt, kan du forsø k e å
skrive ut fra en annen skuff.
• Skift tonerkassetten for den fargen
som forårsaker linjen.
ABCDE
Uregelmessigheter på utskriften
ABCDE
ABCDE
ABCDE
• Papiret har absorbert fuktighet på
grunn av høy luftfuktighet.
• Du bruker papir som ikke oppfyller
spesifikasjonene for skriveren.
• En fotoleder, overføringsbeltet eller
fikseringsenheten er slitt eller def ekt.
• Legg papir fra en ny pakke i
papirskuffen.
• Ikke bruk strukturert papir med grove
kanter.
• Kontroller at skriverens innstillinger
for Papirtype, Papirstruktur og
Papirvekt stemmer med papiret du
bruker.
• Skift fotolederen (enten bare sort
eller alle andre farger samtidig),
overføringsbeltet eller
fikseringsenheten.
Page 24

Utskriftskvalitet
Side 3 av 7
Symptom Årsak Løsning
Utskriften er for lys
Utskriften er for mørk
• Mørkhet-innstillingen er for lys, RGB-
lysstyrken er for lys eller RGBkontrasten er for høy.
• Du bruker papir som ikke oppfyller
spesifikasjonene for skriveren.
• Fargesparer er på.
• Det er lite toner igjen.
• En tonerkassett er defekt eller er satt
inn i mer enn en skriver.
• Mørkhet-innstillingen er for mørk,
RGB-lysstyrken er for mørk eller
RGB-kontrasten er for høy.
• En tonerkassett er defekt.
• V elg en annen innstilling for Mørkhet,
RGB-lysstyrke eller RGB-kontrast fra
skriverdriveren før du sender jobben
til utskrift.
• Utfør en fargejustering fra
Kvalitetmeny.
• Legg i papir fra en ny pakke.
• Ikke bruk strukturert papir med grove
kanter.
• Pass på at papiret du legger i
skuffene, ikke er fuktig.
• Kontroller at skriverens innstillinger
for Papirtype, Papirstruktur og
Papirvekt stemmer med papiret du
bruker.
• Slå av Fargesparer
• Skift tonerkassetten.
• V elg en annen innstilling for Mørkhet,
RGB-lysstyrke eller RGB-kontrast fra
skriverdriveren før du sender jobben
til utskrift.
• Skift tonerkassetten.
Utskriftskvaliteten på
transparenter er dårlig
(Utskriften har uønskede lyse eller
mørke f elt, tone ren er gnidd uto v er, det
er vannrette eller loddrette striper på
utskriften, eller fargen projiseres ikke.)
Det vises tonertåke eller
bakgrunnsskygge på siden.
Toneren sverter lett av fra
papiret når du holder arkene
• Du bruker transparenter som ikke
oppfyller spesifikasjonene for
skriveren.
• Papirtype-innstillingen for skuf fen du
bruker, er noe annet enn
Transparent.
• En tonerkassett er defekt eller satt
inn på feil måte.
• Overføringsbeltet er slitt eller defekt.
• En fotoleder er slitt eller defekt.
• Fikseringsenheten er slitt eller
defekt.
• Det er toner i papirbanen.
• T ype-innstillingen er feil f or den typen
utskriftsmaterial e du bruker.
• Struktur-innstillingen er feil for den
typen utskriftsmateriale du bruker.
• V ekt-innstillingen er feil for den typen
utskriftsmaterial e du bruker.
• Fikseringsenheten er slitt eller
defekt.
• Bruk bare transparenter som er
anbefalt av skriverprodusenten.
• Kontroller at Pa pirtype-innstillingen
er Transparent.
• Sett inn igjen eller skift
tonerkassetten.
• Skift overføringsbeltet.
• Skift fotolederen (bare sort eller alle
andre farger samtidig).
• Skift fikseringsenheten.
• Ring etter service.
• Endre Papirtype-innstillingen slik at
den stemmer med papiret eller
spesialpapiret du bruker.
• Endre strukturinnstillingen fra
Normal til Glatt eller Grov.
• Endre Papirvekt-innstillingen fra
Vanlig til Kartong (eller en annen
passende vekt).
• Skift fikseringsenheten.
Page 25

Utskriftskvalitet
Side 4 av 7
Symptom Årsak Løsning
Grå bakgrunn
ABCDE
ABCDE
ABCDE
Ujevn tetthet på
utskriftene
ABCDE
ABCDE
ABCDE
Tegnene har ujevne kanter.
Skyggebilder
ABCDE
ABCDE
ABCDE
• Mørkhet-innstillingen er for mørk.
• En tonerkassett er defekt.
• En tonerkassett er defekt.
• En fotoleder er slitt eller defekt.
• Overføringsbeltet er slitt eller defekt.
Det er ikke støtte f or en nedlastet skrift. Hvis du bruker nedlastede skrifter, må
Det er lite toner igjen. • Kontroller at Pa pirtype-innstillingen
• V elg en annen innstilling for Mørkhet
fra skriverdriveren før du sender
utskriftsjobben.
• Skift tonerkassetten.
• Skift tonerkassetten.
• Skift fotolederen (bare sort eller alle
andre farger samtidig).
• Skift overføringsbeltet.
du kontrollere at skriveren,
vertsdatamaskinen og programmet
støtter dem.
er riktig for det utskriftsmaterialet du
bruker.
• Skift tonerkassetten.
ABCDE
Avkortet utskrift
(En del av utskriften er klippet a v på
siden, toppen eller bunnen av arket.)
Feilplasserte marger
Skråstilt utskrift
(Utskriften er feilaktig skråstilt.)
Papirførerne i den valgte skuffen er
innstilt for en annen papirst ørrelse enn
den som ligger i skuffen.
• Papirførerne i den valgte skuffen er
innstilt for en annen papirstørrelse
enn den som ligger i skuffen.
• Automatisk registrering av størrelse
er slått av, men du har lagt en ny
papirstørrelse i skuffen. Du kan for
eksempel ha lagt A4-papir i skuffen,
men ikke satt Papirstørrelse t il A4.
• Papirførerne i den valgte skuffen er
ikke i riktig posisjon for stø rrelsen på
papiret i skuffen.
• Du bruker papir som ikke oppfyller
spesifikasjonene for skriveren.
Flytt papirførerne slik at de stemmer
overens med papirstørrelsen i skuffen.
• Flytt papirfø rerne slik at de stemmer
overens med papirstørrelsen i
skuffen.
• Angi Papirstørrelse-innstillingen slik
at den stemmer med
utskriftsmaterialet som ligger i
skuffen.
• Flytt papirfø rerne slik at de stemmer
overens med papirstørrelsen i
skuffen.
Se delen om spesifikasjoner for
utskriftsmateriale i brukerhåndboken
på Publications-CDen.
Page 26

Utskriftskvalitet
Side 5 av 7
Symptom Årsak Løsning
Blanke sider
Sider med heldekkende farge
Papiret krøller seg under utskrift
og når det kommer ut i utskuffen
• Emballasjen er ikke fjernet fra en
eller flere tonerkassetter.
• Det er lite toner igjen.
• En eller flere tonerkassetter er
defekte eller tomme .
• En tonerkassett er defekt.
• Skriveren trenger service.
• Innstillingene Type, Struktur og Vekt
er ikke riktige for papirtypen eller
spesialpapiret du bruker.
• Papiret er b litt lagret et sted med hø y
luftfuktighet.
• Fjern emballasjen fra den aktuelle
tonerkassetten.
• Ta ut tonerkassetten ved å ta tak i
håndtakene med begge hendene.
Rist kassetten frem og tilbake og sett
den inn igjen.
• Skift de defekte tonerkassettene.
• Skift tonerkassetten.
• Ring etter service.
• Endre innstillingene Papirtype,
Papirstruktur og Papirvekt slik at de
stemmer med papiret eller
spesialpapiret som er lagt i
skriveren.
• Legg i papir fra en nyåpnet pakke.
• La papiret ligge i originalemballasjen
inntil du skal bruke det.
• Se Oppbevare papir i
brukerhåndboken på PublicationsCDen.
Page 27

Utskriftskvalitet
Side 6 av 7
Rengjøre indikatorlampene
Hvis du har problemer med utskriftskvaliteten, f or eksempel at det vises tomme f elt, lyse streker eller at utskriften
er lys, bør du rengjøre indikatorlampene på innsiden av toppdekselet.
1 Åpne toppdekselet.
2 Fjern alle fotoledere og tonerkassetter.
Advarsel: Fotolederen kan bli skadet hvis den utsettes for lys i lengre tid. Ikke utsett fotolederen for lys i mer
enn ti minutter. Fingeravtrykk kan påvirke ytelsen til fotolederen. Ikke ta på andre deler av
fotolederen enn håndtakene.
Advarsel: Toneren inne i tonerkassetten kan skitne til klær. Ikke vask klær som er skitnet til av toner, i varmt
vann. Da fester toneren seg permanent til klærne. Bruk kaldt vann til å fjerne toneren som har
skitnet til klærne.
3 Tørk av glasslinsene på alle fire indikatorhodene med en ren, tørr klut eller et papirlommetørkle.
4 Sett inn igjen tonerkassettene og fotolederne.
FORSIKTIG: Før du lukker toppdekselet, må du kontrollere at alle har flyttet seg unna skriveren, og at ingen
holder hendene sine under dekselet. Pass også på at det ikke ligger klær eller andre ting under
dekselet.
5 Lukk toppdekselet og frontdekselet.
Page 28

Utskriftskvalitet
Side 7 av 7
Feilsøking for utskriftskvalitet
Skriv ut testsiden for utskriftskvalitet for å isolere problemer med utskriftskvaliteten.
1 Slå av skriveren.
2 T rykk på og . Hold dem nede mens du slår på skriveren, og til meldingen Utfører selvtest vises.
Konfig.-meny vises.
3 Trykk på til Skriv testsider vises, og trykk deretter på .
Sidene er formatert. Meldingen Skriver ut kvalitetstest vises fø r sidene skriv es ut. Meldingen vises
på kontrollpanelet til alle sidene er skrevet ut.
Slik går du ut av konfigurasjonsmenyen når testsidene for utskriftskvalitet er skrevet ut:
4 Trykk på til Avslutt konfig.meny vises, og trykk deretter på for å fullføre prosedyren.
Når sidene skrives ut, bruker du veiledningen Gjentatte feil til å identifisere den defekte komponenten.
Hvis det er andre problemer med utskriftskvaliteten, kan du se feilsøkingskapittelet i Brukerhåndbok på
Publications-CDen.
Page 29

Rekvisita
Tabellen nedenfor viser varenumrene for bestilling av rekvisitakomponenter:
Varenavn Varenummer
Cyan tonerkassett C9202CH
Magenta tonerkassett C9202MH
Gul tonerkassett C9202YH
Sort tonerkassett C9202KH
Cyan, magenta og gul fotolederpakke 12N0772
Sort fotoleder 12N0773
Smørevalse C92075X
Fikseringsenhet (110 V / 50–60 Hz) 40X1249
Fikseringsenhet (220–240 V / 50–60 Hz) [høy spenning] 40X1250
Rekvisita
Side 1 av 1
Overføringsbelte 40X1251
Hvis du vil vite mer om sparing av rekvisita, kan du se brukerhåndboken på Pub lications-CDen .
 Loading...
Loading...