Page 1
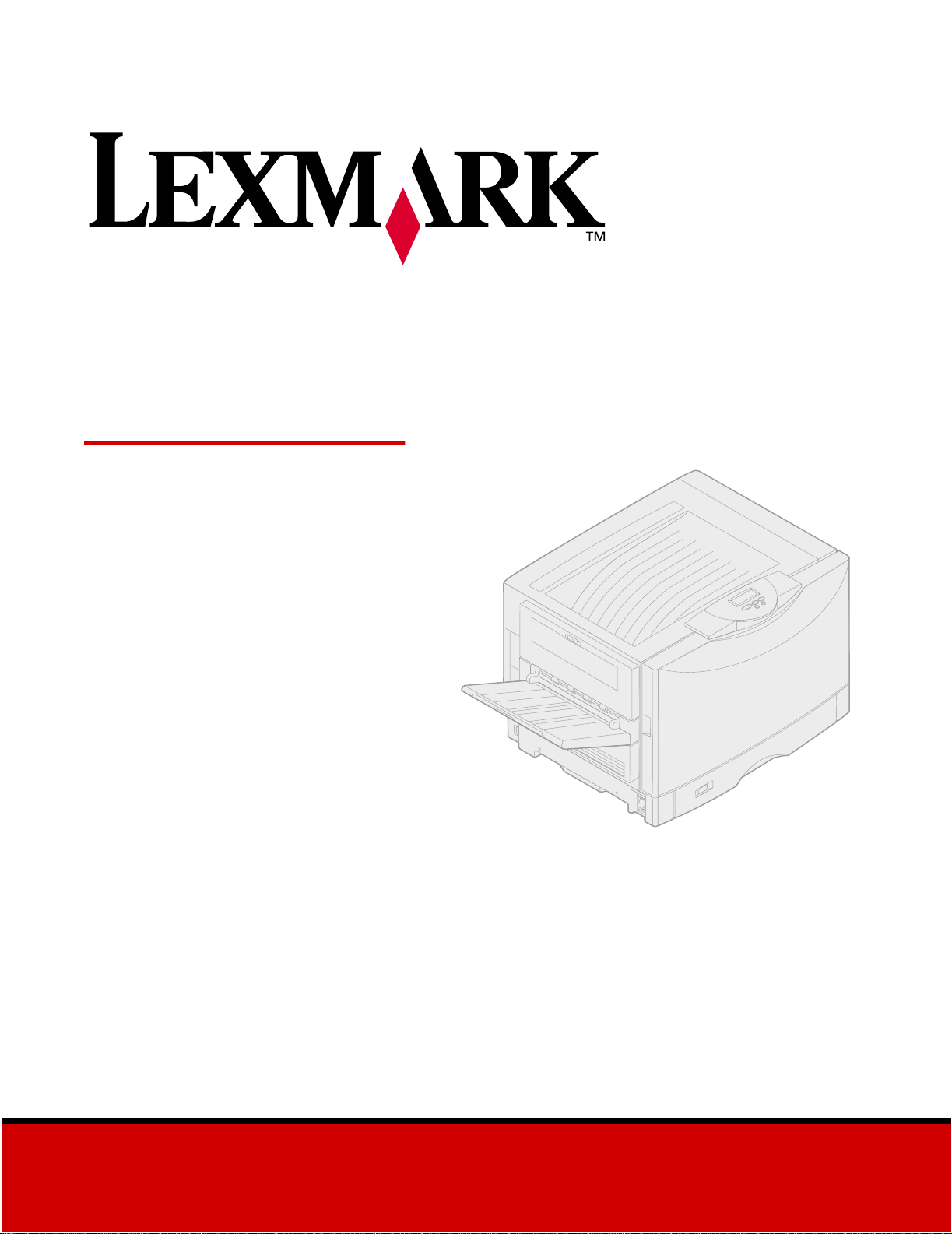
Lexmark C910
Brugervejledning
Oktober 2001
www.lexmark.com
Page 2
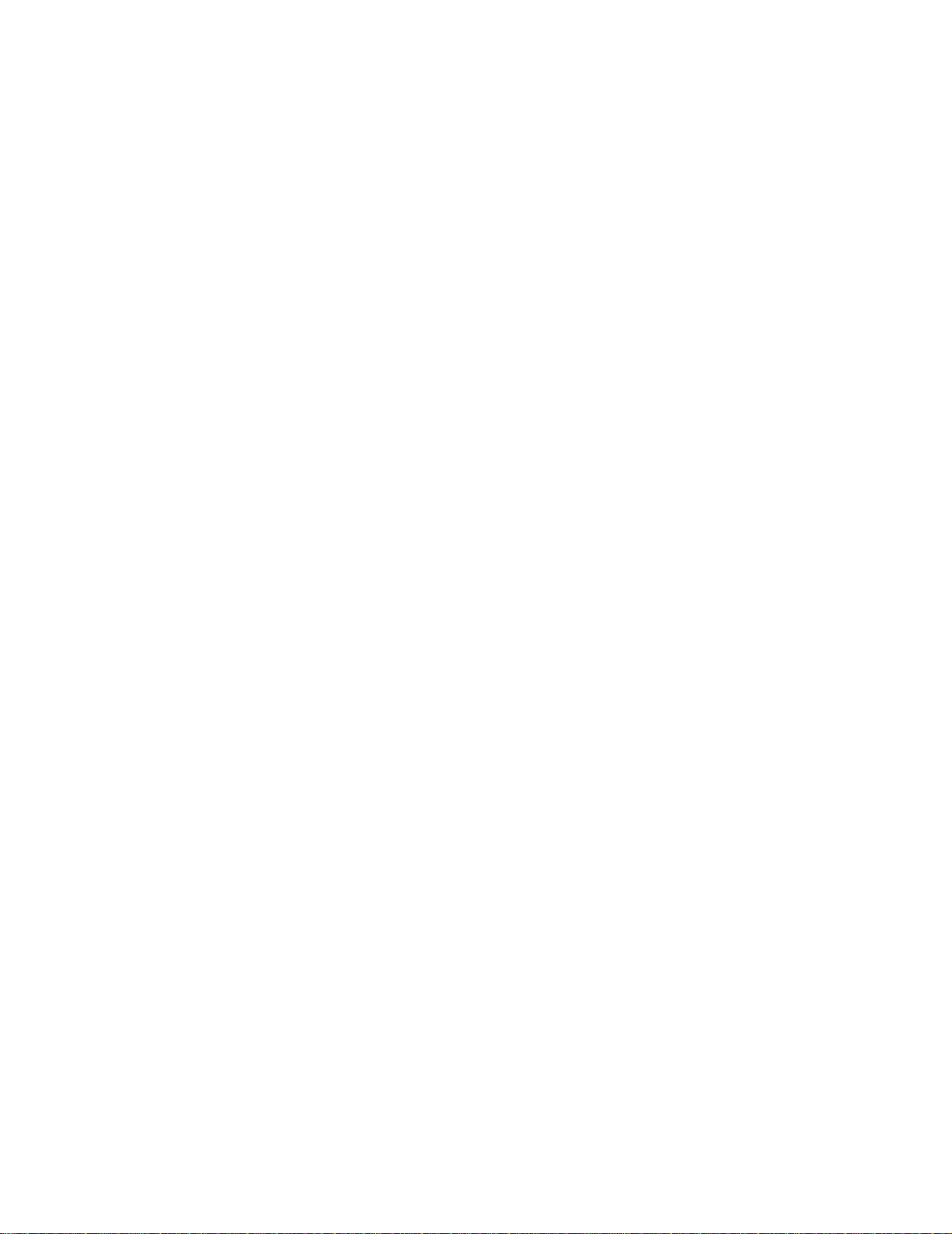
Page 3
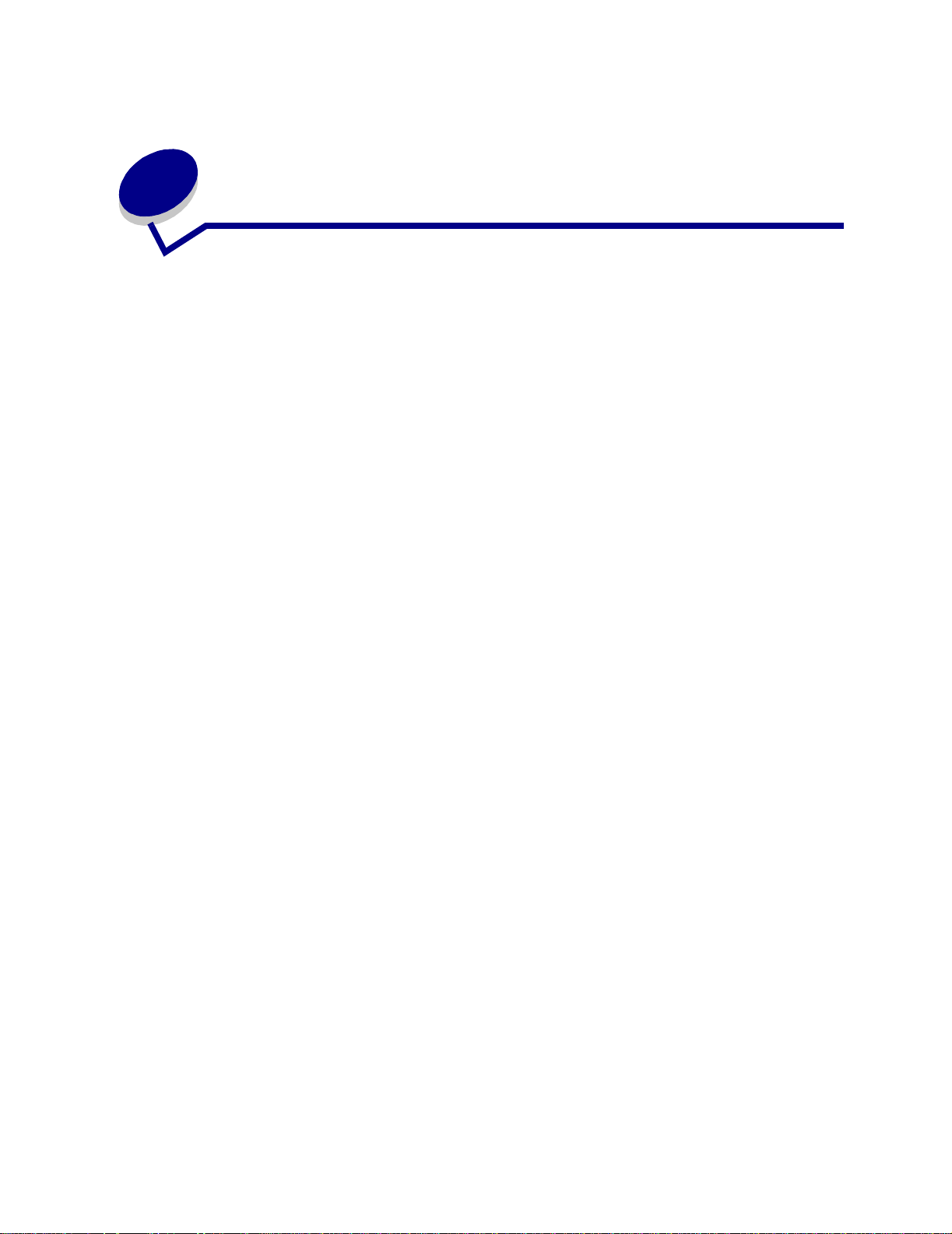
Indholdsfortegnetse
Kapitel 1: Printeroversigt ................................................................11
Udskriftshastighed ............. .................... ................... ................... .................... ... 12
Hukommelse ...................................................................................................... 12
Papirhåndtering .... ............................................. .............................................. ... 12
Kapitel 2: Forhindring af problemer med udskriftskvaliteten .....13
Medier og forbrugsstoffer ................................................................................... 13
Transparenter .............. ................... ................... .................... ................... .......... 13
Kapitel 3: Annullering af et udskriftsjob ......................................14
Kapitel 4: Kontrol af udskriften ......................................................15
Billedudglatning ........... ...................................... .............................................. ... 15
Farvekorrektion .................................................................................................. 15
Udskriftstilstand ........... ............................................. .......................................... 15
Tonersværtningsgrad ......................................................................................... 16
Udskrivning af tekst ............................................................................................ 16
Halvtonefrekvenser ............................................................................................ 16
Kapitel 5: Brug af kontrolpanelet ...................................................18
Om kontrolpanelet .............................................................................................. 18
Brug af knapperne på kontrolpanelet ................................................................. 19
Redigering af printerindstillinger ......................................................................... 20
Udskrivning af siden med menuindstillinger ....................................................... 20
iii
Page 4
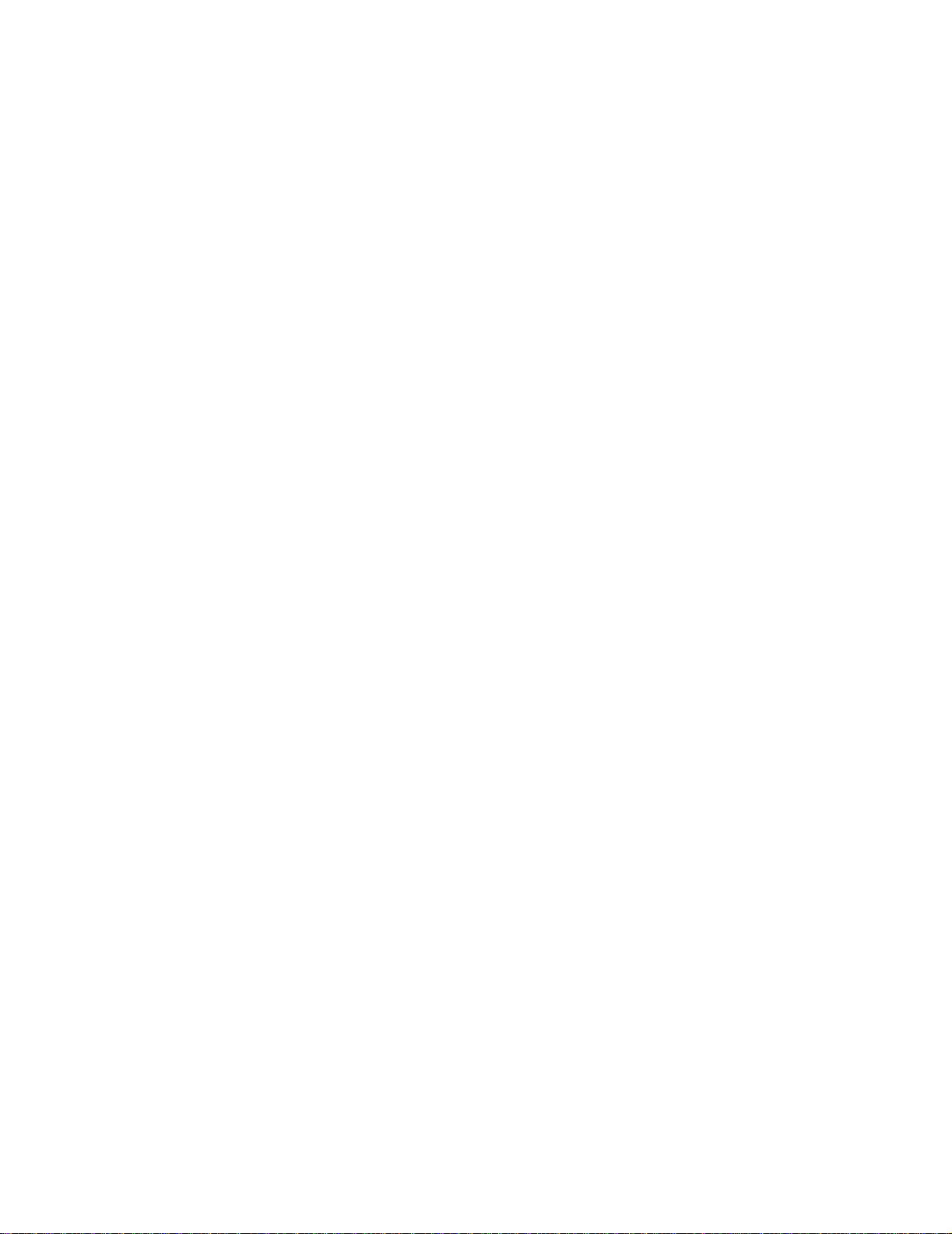
Kapitel 6: Brug af funktionen til udskrivning
og tilbageholdelse af job .................................................................22
Udskrivning og sletning af tilbageholdte job ....................................................... 22
Åbning af tilbageholdte job fra kontrolpanelet .................................................... 23
Genkendelse af formateringsfejl ........................................................................ 23
Gentagelse af udskrivning .................................................................................. 24
Reservation af udskrivning ................................................................................. 24
Kontrol af udskrivning ......................................................................................... 24
Fortroligt job ................................................ ...... ....... ...... ....... ............................. 25
Kapitel 7: Afsendelse af job til udskrivning ..................................26
Kapitel 8: Farvekorrektion ..............................................................27
Auto ............................. ............................................. .......................................... 27
Skærm ............................... .................... ............ .................... ................... .......... 27
CMYK ....................................... ............................................. ............................. 28
Deaktiveret ..................................................................... .................................... 28
Levende ............................................................................................................. 28
Manuel ............................................................................................................... 28
Kapitel 9: Farvestyring ....................................................................29
Enhedsprofil ....................................................................................................... 29
Farvekalibrering ................................................................................................. 29
Oversættelse mellem farvemodeller .................................................................. 29
Populære farvehåndteringssystemer ................................................................. 30
Kapitel 10: Om farver ......................................................................31
Farvetyper ...................................................................... .................................... 31
Sådan ser vi farver ............................................................................................. 31
Primære farver ................................................................................................... 32
Farveforskel ....................................................................................................... 32
Kapitel 11: Valg af medie ................................................................34
Papirkendetegn ........................................................ .......................................... 34
Anbefalet papir ................................................................................................... 35
Uanvendeligt papir ............................................................................................. 36
Valg af fortrykte formularer og brevpapir ............................................................ 36
Valg af papir ... ............................................. ...... ....... ...... ....... ...... ....................... 36
iv
Page 5
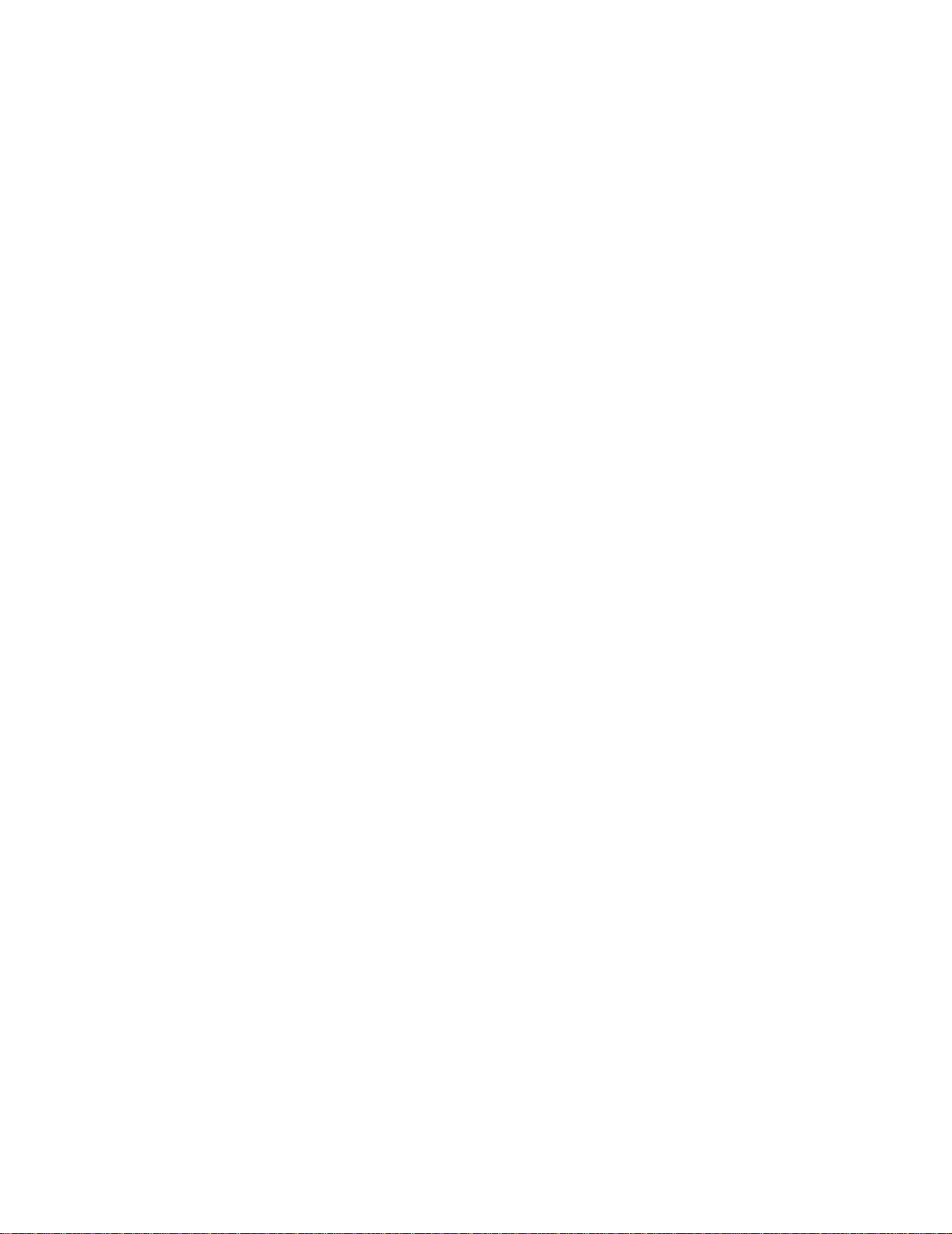
Valg af konvolutter ................................................................................... ....... ... 37
Valg af etiketter .... ....... ...... ....... ...... ....... ............................................. ...... ....... ... 38
Valg af karton ................................. ....... ...... ...... ....... ...... ....... ............................. 38
Valg af transparenter ... ...... ....... ...... ....... ...... ...... ....... .......................................... 39
Kapitel 12: Ilægning af medie .........................................................40
Kapitel 13: Ilægning af medie i højkapacitets arkføderen ...........41
Kapitel 14: Ilægning af papir i MP-arkføderen ..............................45
Kapacitet ............................................................................................................ 45
Papirmål ............................................................ ................................................. 45
Problemfri udskrivning ........................................................................................ 46
Lukning af MP-arkføderen ........ ................... ............. ................... .................... ... 51
Kapitel 15: Udskriftsbakker ............................................................53
Kapitel 16: Ilægning af papir i en skuffe .......................................54
Ilægning af papir, karton eller etiketter ............................................................... 54
Ilægning af brevpapir ......................................................................................... 58
Ilægning af transparenter ................................................................................... 58
Kapitel 17: Brug af skuffen til tungt medie ...................................59
Angivelse af papirstørrelser ............................................................................... 59
Angivelse af papirtyper ....................................................................................... 59
Kapitel 18: Retningslinjer for medier .............................................63
Papir ............................ ...................................... .............................................. ... 64
Transparenter .............. ................... ................... .................... ................... .......... 65
Konvolutter ............................................................... .......................................... 65
Etiketter .............................................................................................................. 66
Karton ................................ ............. ................... .................... ................... .......... 67
Kapitel 19: Skuffesammenkædning ...............................................68
Kapitel 20: Tip til korrekt udskrivning ...........................................69
Opbevaring af papir ............................................................................................ 69
Forebyggelse af papirstop . ....... ...... ....... ...... ............................................. ....... ... 69
v
Page 6
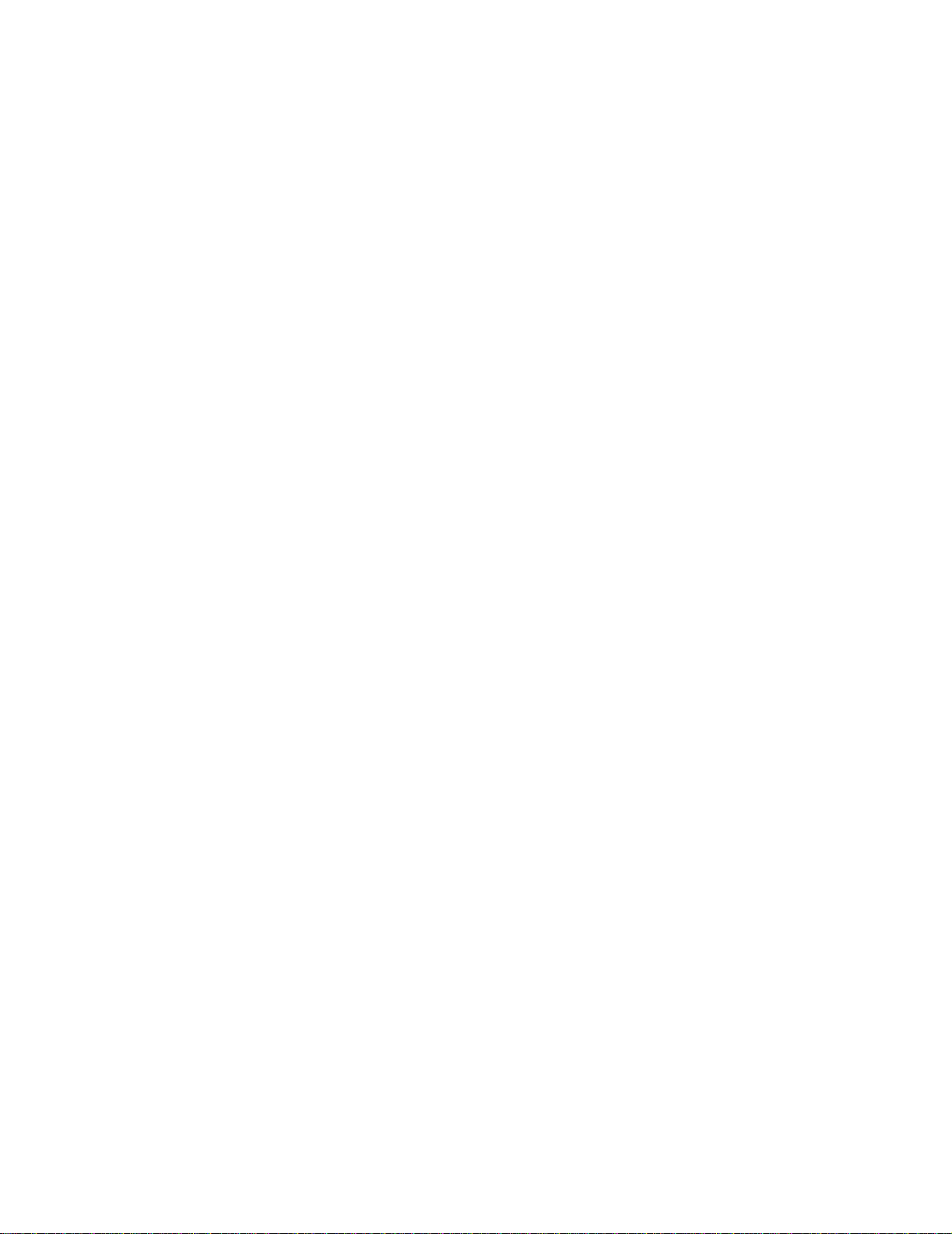
Kapitel 21: Angivelse af status for forbrugsstoffer ......................70
Kapitel 22: Rengøring af LED-enhederne .....................................71
Kapitel 23: Lukning af topdækslet ................................................. 73
Kapitel 24: Besparelse på forbrugsstoffer ....................................75
Kapitel 25: Udskiftning af fotofremkalder .....................................76
Kapitel 26: Udskiftning af forbrugsstoffer ....................................81
Kapitel 27: Udskiftning af fuserenheden .......................................83
Kapitel 28: Udskiftning af olie-coating-rullen ...............................91
Kapitel 29: Udskiftning af overførselsbæltet ................................ 96
Kapitel 30: Udskiftning af tonerkassetter ...................................105
Kapitel 31: Åbning af topdækslet ................................................111
Kapitel 32: Opbevaring af forbrugsstoffer ..................................113
Kapitel 33: Nulstilling af vedligeholdelsestælleren ....................114
Kapitel 34: Udtagning af hukommelsesoptioner
og nettilslutninger ..........................................................................116
Afmontering af systemkortets dæksel. ........................................ ..................... 11 6
Udtagning af et hukommelseskort .................................................................... 118
Udtagning af et udvidelseskort ......................................................................... 119
Afmontering af firmwarekort ............................................................................. 120
Afmontering af en harddisk .............................................................................. 121
Montering af systemkortets dæksel ................................................................. 123
Kapitel 35: Afmontering af skuffeoptioner ..................................125
Kapitel 36: Afmontering af dupleksenheden ..............................127
Kapitel 37: Afmontering af højkapacitets arkføderen ................ 130
vi
Page 7
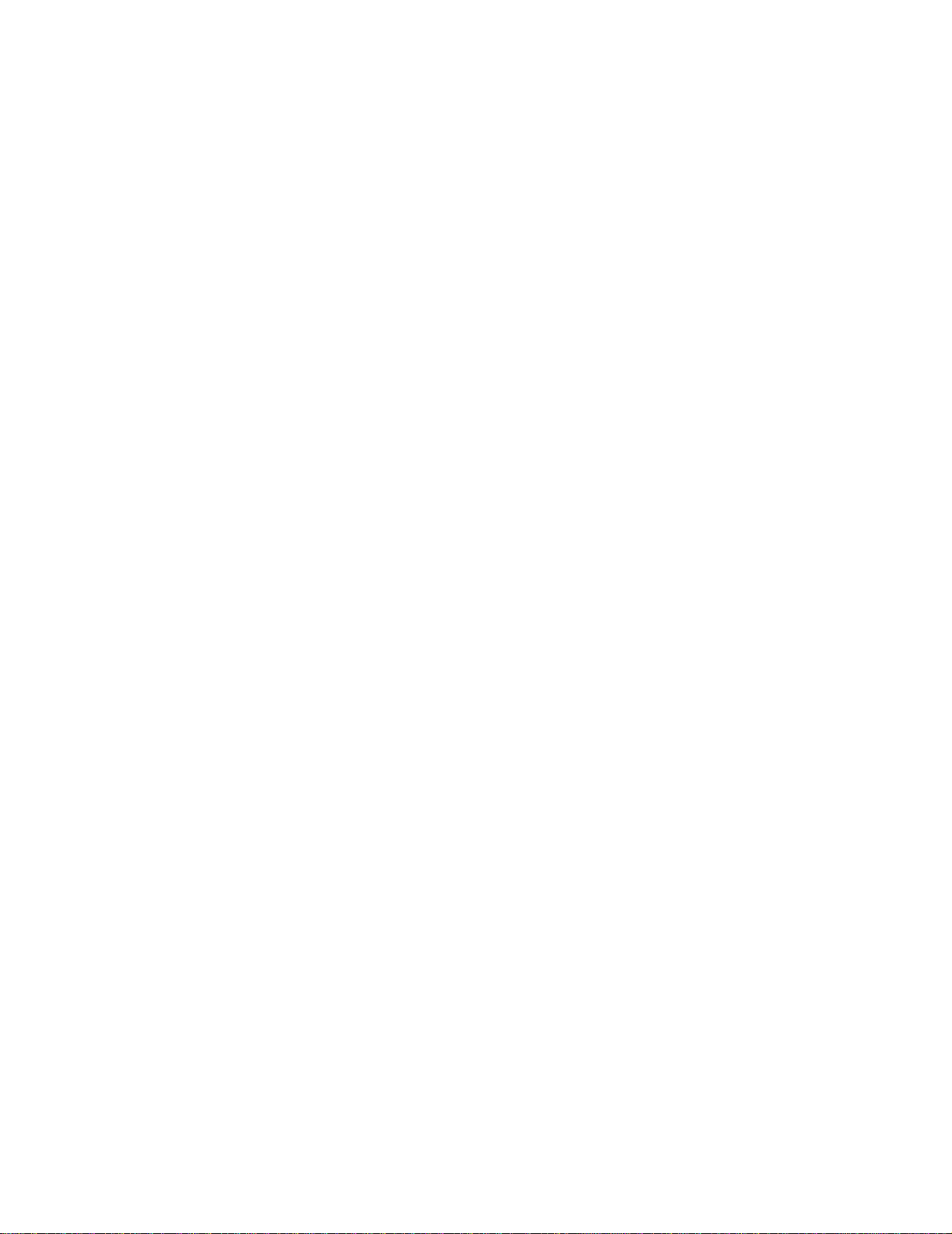
Kapitel 38: Genbrug af anvendte forbrugsstoffer ......................133
Kapitel 39: Bestilling af forbrugsstoffer ......................................134
Kapitel 40: Opkald til kundeservice .............................................136
Kapitel 41: Kontakt Lexmarks kundeservice på Internettet ......137
Kapitel 42: Løsning af problemer med displayet .......................138
Kapitel 43: Løsning af problemer med netværksudskrivning ...139
Kapitel 44: Kontrol af en printer, som ikke reagerer ..................140
Kapitel 45: Løsning af udskrivningsproblemer ..........................141
Kapitel 46: Løsning af problemer med udskriftskvalitet ...........144
Kapitel 47: Afhjælpning af papirstop ...........................................147
200 Papirstop
<x> fastklemte sider
(Kontr. område A-F, S1-5 , MP-ark føder) ................. .....148
240 Papirstop
Kont MP-arkføde r .............. ........ ...... ........ ........165
24<x> Papirstop
Kontr. skuffe <x> ............. ........... ........... ........166
Kapitel 48: Løsning af andre problemer og spørgsmål ............. 170
Kapitel 49: Konfiguration af printeralarmer ................................172
Kapitel 50: Deaktivering af kontrolpanelets menuer ..................173
Kapitel 51: Skrifttyper ...................................................................174
Residente skrifttyper ........................................................................................ 174
Symbolsæt ....................................................................................................... 179
Indlæselige skrifttyper ...................................................................................... 180
vii
Page 8
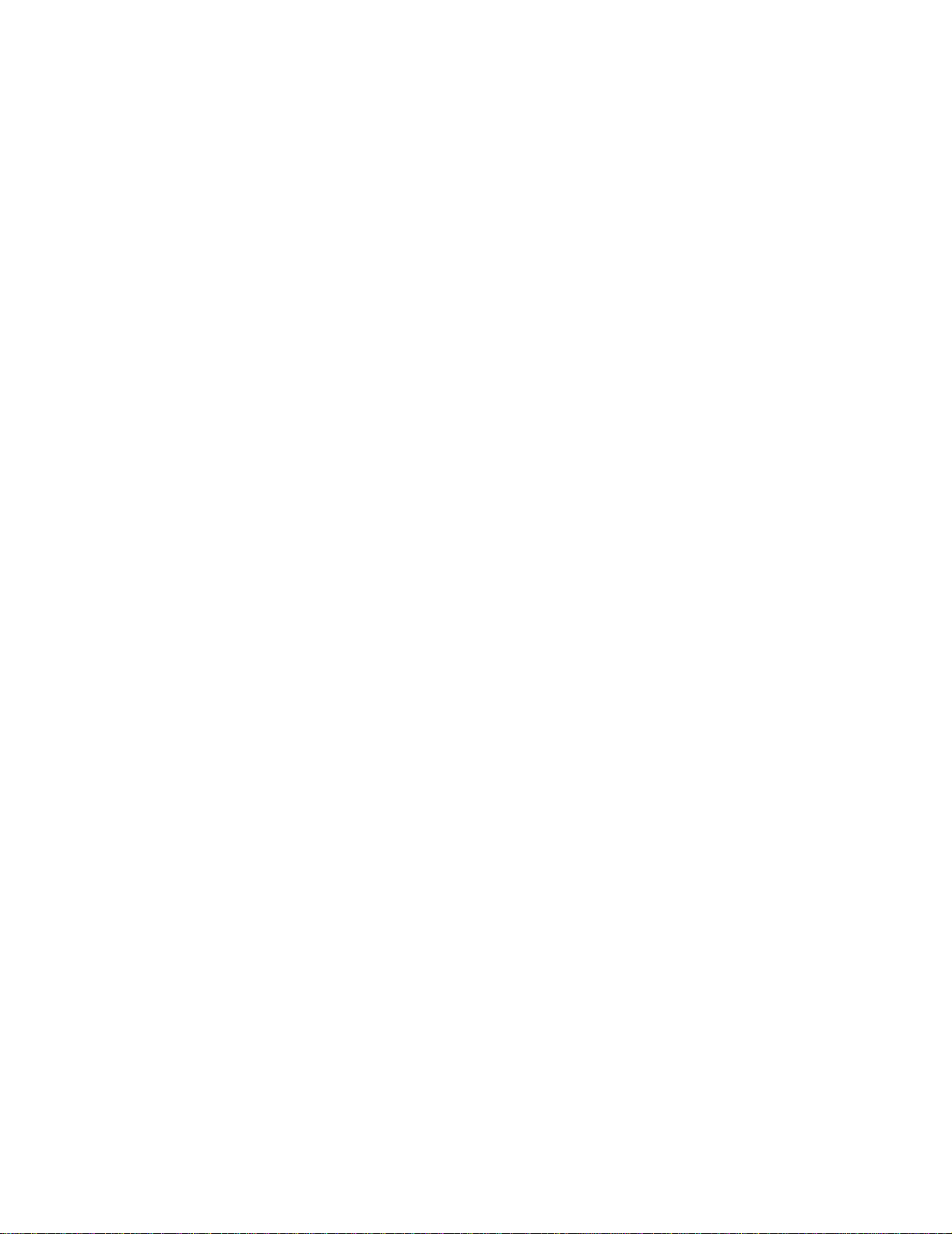
Kapitel 52: Hukommelsesstyring .................................................182
Printerhukommelse .......................................................................................... 182
Tilføjelse af hukommelse ................................................................................. 182
Flashhukommelse ............................................................................................ 183
Harddisk ........................................................................................................... 184
Styring af ressourcer, der er indlæst i flashhukommelsen eller på disk ........... 185
Kapitel 53: Printerspecifikationer ................................................186
Mål ................................................................................................................... 186
Kapitel 54: Gendannelse af fabriksindstillinger .........................187
Kapitel 55: Udskrivning af skrifttypeeksempler .........................188
Kapitel 56: Om printermeddelelser ..............................................189
Kapitel 57: Brug af printermenuer ...............................................238
Kapitel 58: Farvemenu ..................................................................241
Kapitel 59: Menuen Finishing .......................................................244
Kapitel 60: Infrarød-menu ............................................................. 250
Kapitel 61: Jobmenu .....................................................................255
Kapitel 62: LocalTalk-menu ..........................................................257
Kapitel 63: Netværksmenu ........................................................... 261
Kapitel 64: Papirmenu ...................................................................265
Kapitel 65: Parallelmenu ...............................................................272
Kapitel 66: PCL-emul-menu ..........................................................277
Kapitel 67: PostScript-menu ........................................................282
Kapitel 68: Serielmenu ..................................................................284
viii
Page 9
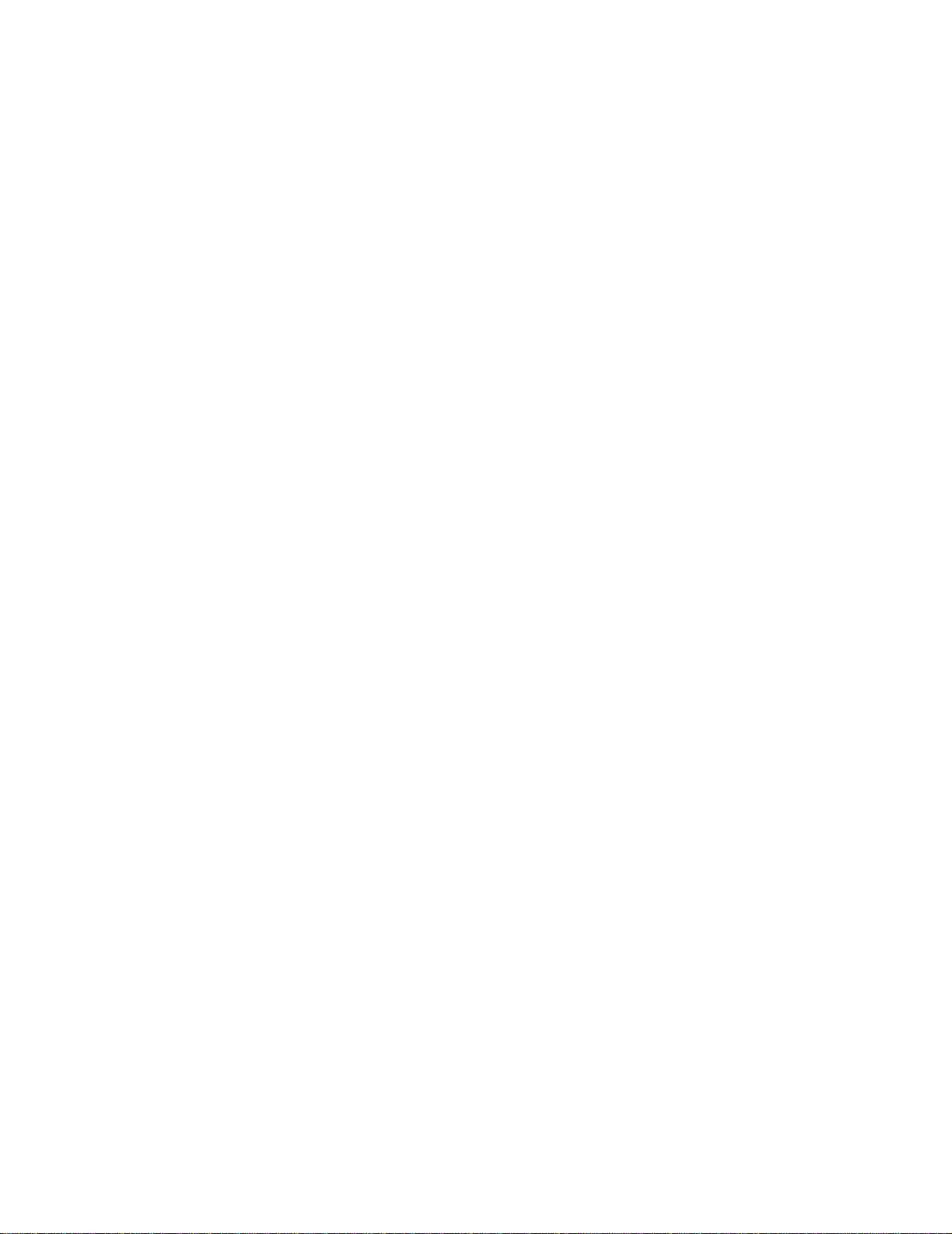
Kapitel 69: Opsætningsmenu .......................................................291
Kapitel 70: Forbrugsst.menu ........................................................298
Kapitel 71: USB-buffer ..................................................................302
Kapitel 72: Testmenu ....................................................................306
Bekendtgørelser ............................................................................. 311
Bekendtgørelse om version ............................................................................. 311
Varemærker ..................................................................................................... 312
Bekendtgørelse om licens ................................................................................ 314
Sikkerhedsoplysninger ..................................................................................... 314
Vigtige punkter og advarsler .................................... ...... .................................. 315
Bekendtgørelser om elektronisk stråling .......................................................... 315
Støjniveau ........................................................................................................ 315
Energy Star ...................................................................................................... 316
Stikordsregister ..............................................................................317
ix
Page 10
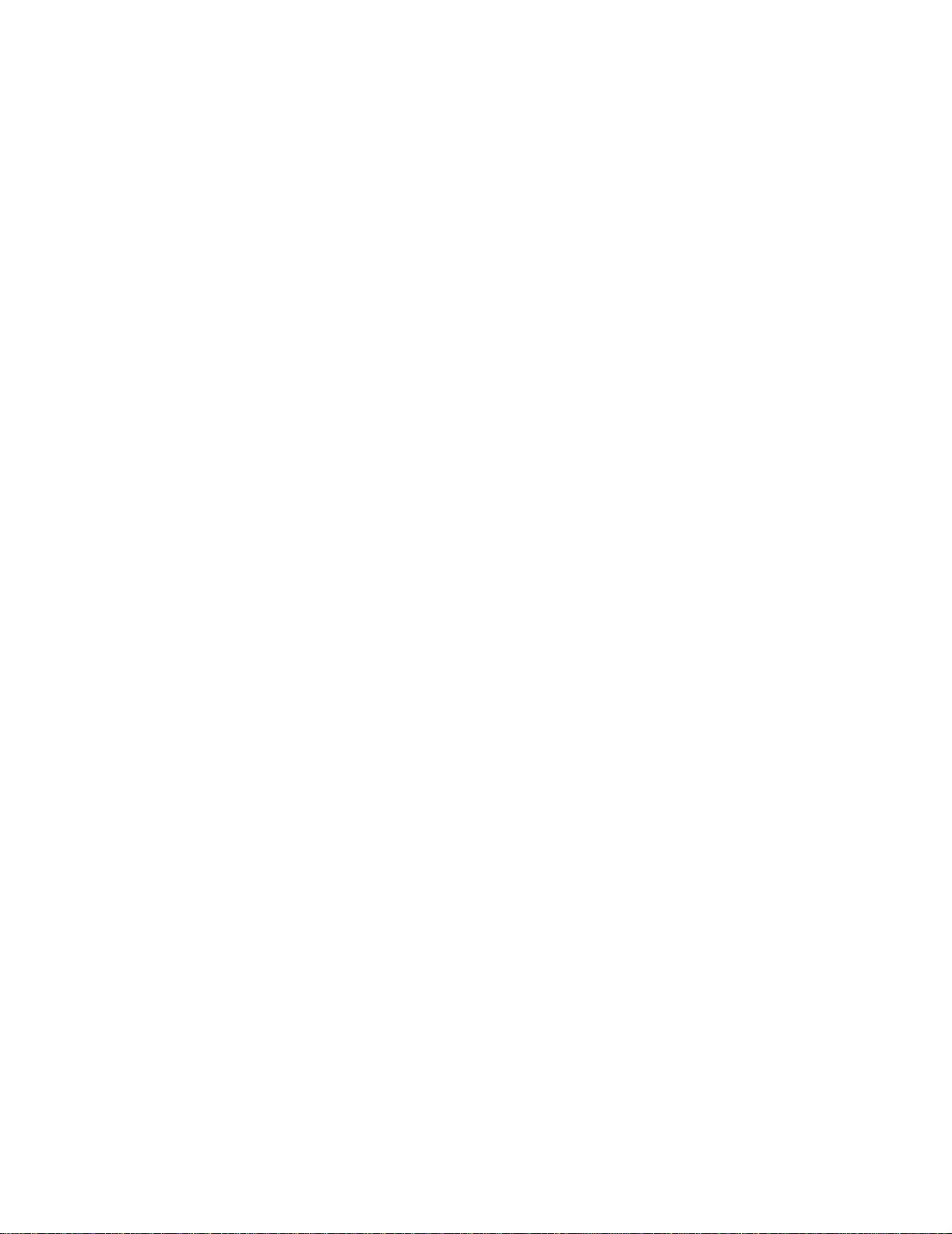
x
Page 11
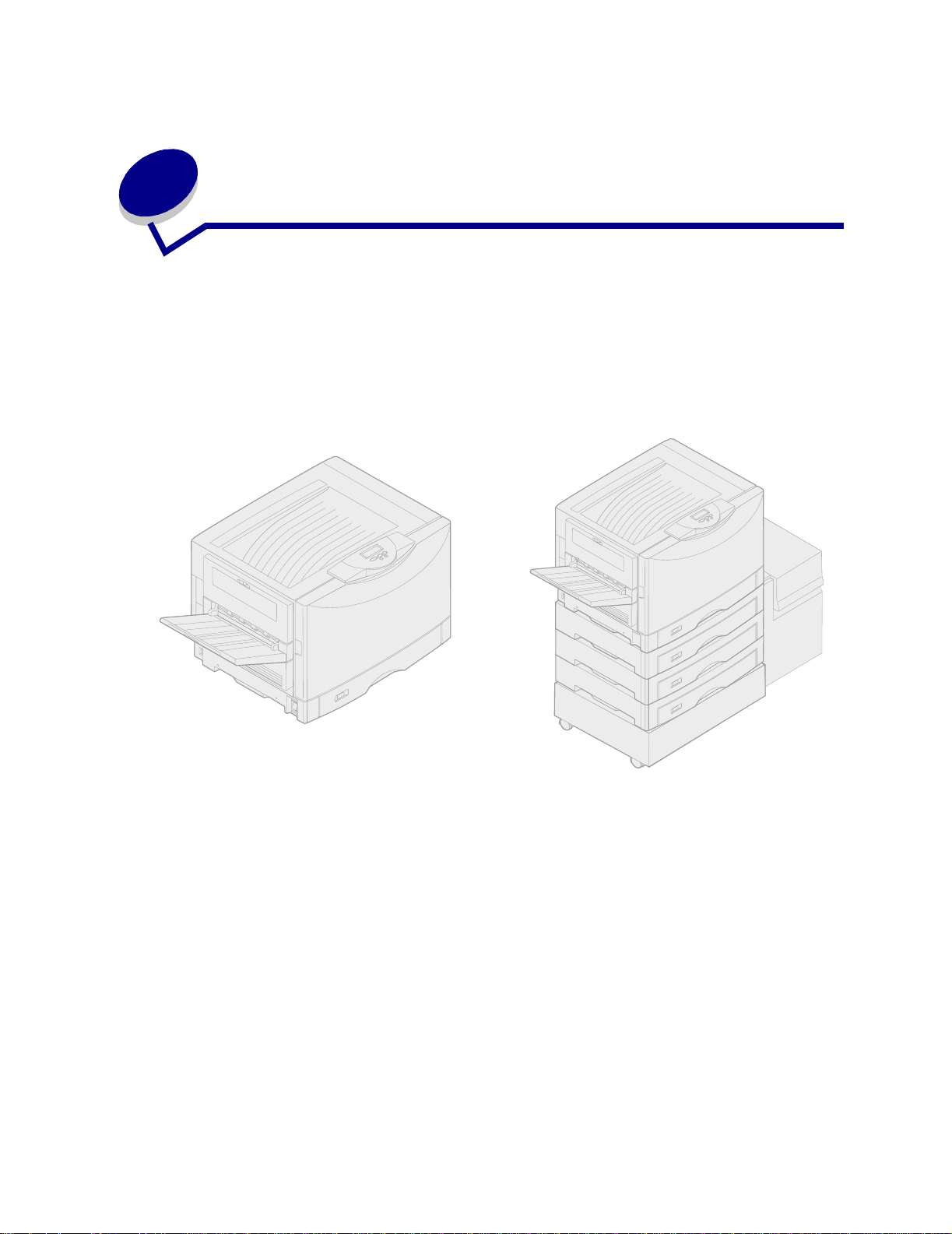
1
Printero ver sigt
Følgende illustrationer viser konfigurationen til en Lexmark™ C910-standardmodel og en fuldt
konfi gureret netværksprinter. Hvis du har monteret papirhåndteringsoptioner på printeren, ser den
muligvis mere ud som den fuldt konfigurerede model. Oplysninger om andre mulige konfigurationer
findes i Installationsvejledningen.
Konfiguration til standardmodel
Lexmark C910 er en netværksfarveprinter, der anvender elektrofotografisk teknologi, som giver
enestående billeder af høj kvalitet, præsentationsgrafik, stregtegninger og tekst. Printerens hurtige
levering, op til 28 sider pr. minut for både firefarvede og monokrome udskriftsjob, gør den til den ideelle
løsning for virksomheder, hvor ydeevnen er vigtig.
Fuldt konfigureret
Printerens fleksible design gør, at den kan understøtte en lang række udskrivningsbehov. Hvis du
f.eks. udskriver en blanding af farve- og monojob (kun sort), kan du vælge at maksimere
udskriftshastigheden eller ydelsen på forbrugsstofferne. Hvis printeren skal tilpasses den farveproces,
der anvendes i et bestemt program, kan du vælge RGB- eller CMYK-farvekorrektion. Du kan også
justere de udskrevne farver, så de gengiver farverne på computerskærmen.
En række tilslutningsoptioner gør printeren til et glimrende valg til alle typer systemmiljøer. Du kan
installere op til to interne adaptere til at understøtte netværkskonfigurationer, der kræver Ether net ,
TokenRing, LocalTalk og seriel-, infrarøde eller ekstra parallelporte. Du kan endda tilslutte et klasse 1
faxmodem til serielportoptionen og modtage fax direkte til printeren.
11
Page 12
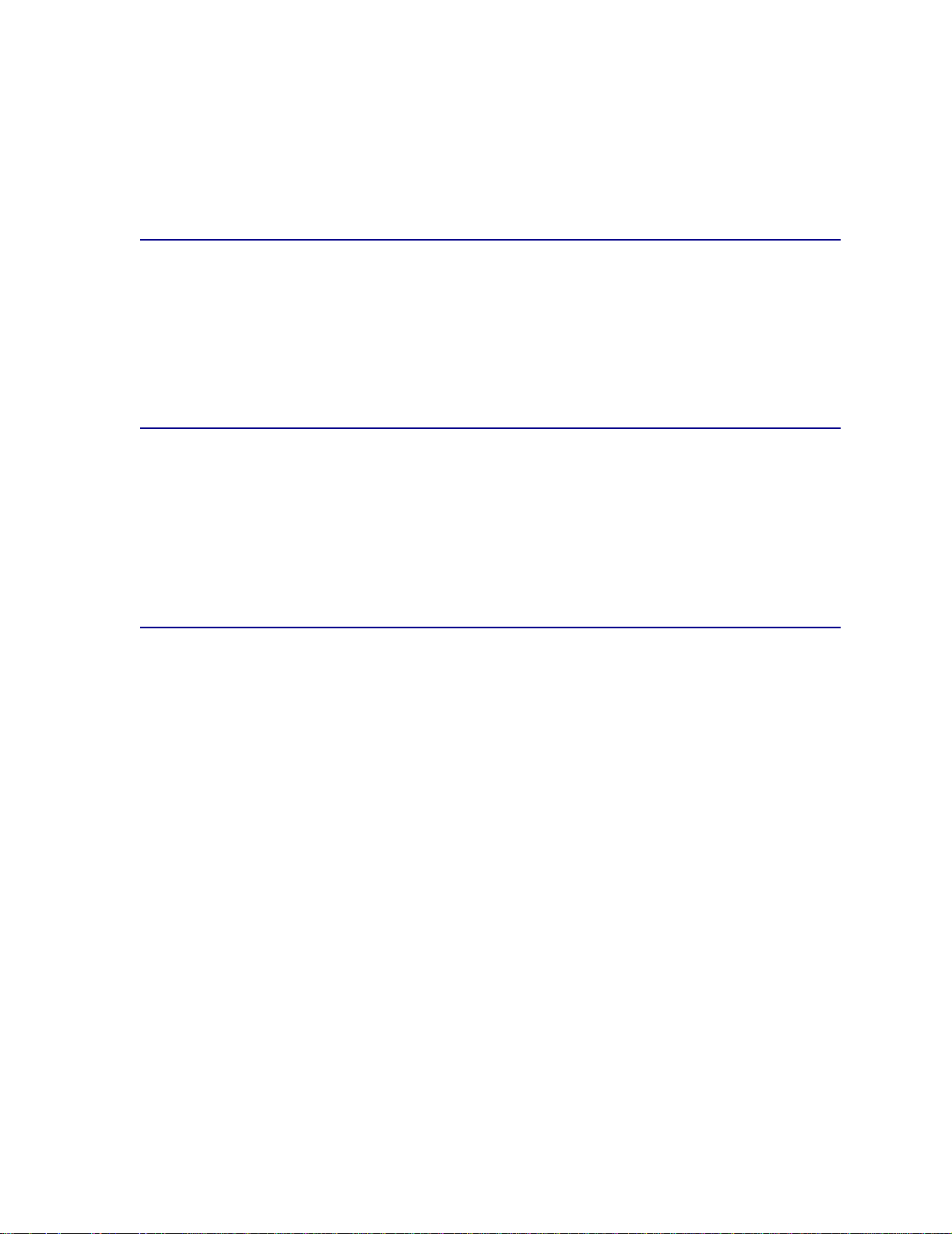
Printeren har også en fleksibel papirhåndtering. Den understøtter en række forskellige papirstørrelser,
fra A5 til A3 og 11x17", og har en standard MP-arkføder, der gør det nemt at udskrive konvolutter,
transparenter, etiketter, karton og papir, der ikke er i standardstørrelse. Du kan tilføje op til tre
skuffeoptioner til basisprinteren, der kan forøge printerens samlede papirkapacitet til 2.300 ark. Du kan
også tilføje en højkapacitets arkføderoption, hvorefter den samlede papirkapacitet er på 5.30 0 ark .
Udskriftshastighed
Printeren kan udskrive firefarvede job og monojob ved op til 28 sider pr. minut. Som ved alle printere
varierer udskriftshastigheden, afhængigt af de særlige kendetegn ved jobbet, f.eks. størrelsen på den
formaterede side, antallet af skrifttyper, antallet og kompleksiteten af billeder og grafik osv. Hvis du
udskriver en blanding af farve- og monojob, kan det sænke hastigheden, afhængigt af de
printerindstillinger du har valgt.
Hukommelse
Printeren leveres med 64 MB hukommelse til hurtig og effektiv behandling af farvejob. (Nogle modeller
leveres måske med mere hukommelse.)
Du kan installere en harddiskoption til lagring af indlæste ressourcer, jobstatistik samt til spooling eller
sortering af udskriftsjob. De ressourcer, der er gemt i flashhukommelsen eller på disken, forbliver i
hukommelsen, selv når printeren slukkes og tændes igen.
Papirhåndtering
Printeren leveres med en papirskuffe til 550 ark og en MP-arkføder. (Nogle modeller leveres med
endnu en skuffe til 550 ark.) MP-arkføderen gør det muligt at ilægge konvolutter, transparenter,
etiketter eller karton til en række job, der består af flere sider. Hvis du vil øge
papirindføringskapaciteten, kan du montere op til tre skuffeoptioner, hver med en skuffe til 550 ark og
én med en højkapacitets arkføderoption til 3.000 ark.
12
Page 13
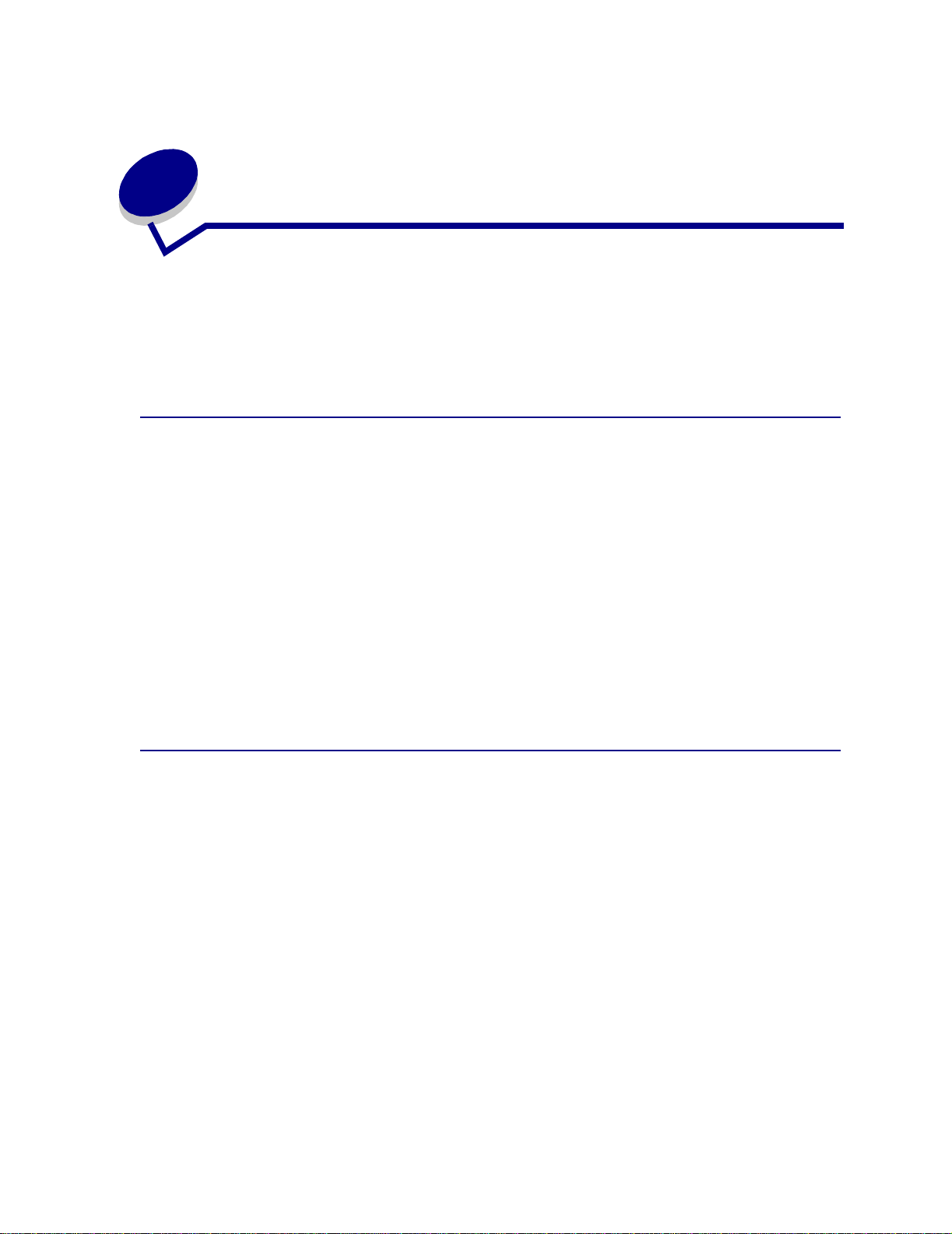
Forhindring af prob lemer med
2
udskriftskvaliteten
Hvis du vil forhindre problemer med udskriftskvaliteten, skal du ikke røre ved rullen under
tonerkassetten, det grønne skinnende rør på fotofremkalderen, filmen på overførselsbæltet eller
fuserrullerne. Ridser eller fingeraftryk på disse overflader kan have en indflydelse på
udskriftskvaliteten.
Medier og forbrugsstoffer
Brug altid medier, der overholder de anbefalede retningslinjer. I Card Stock & Label Guide finder du
flere oplysninger.
Hvis du ilægger medier, der er for tunge, for lette, fugtige, beskadigede eller på anden måde
uacceptable for denne printer, kan det forårsage skade på printeren, papirstop eller forringe
udskriftskvaliteten.
Nogle problemer med udskriftskvaliteten kan være tegn på, at det er på tide at udskifte én eller flere af
printerens forbrugsstoffer. I kontrolpanelets display, Forbrugsst.menu eller MarkVision vises der en
meddelelse, hvis en af printerens dele trænger til at blive udskiftet.
Afhængigt af hvilken type job du udskriver, og hvilket medie du bruger, slides eller opbruges nogle dele
eller forbrugsstoffer hurtigere end forventet. Se Vedligeholdelse for at få yderligere oplysninger om
forbrugsstoffer, og hvornår de skal udskiftes.
Transparenter
Det anbefales at bruge følgende Lexmark-transparenter for at sikre output af høj kvalitet. De er udviklet
specielt til printeren:
Varenr. 12A5940 (Letter)
Varenr. 12A5941 (A4)
Disse transparenter har egenskaber, der minimerer krøl o g opt imere r to nero verførslen i en lang række
udskrivningsmiljøer. Hvis du anvender andre transparenter, kan udskriftskvaliteten blive
utilfredsstillende, eller hvis du anvender transparenter, der ikke er beregnet til laserprintere, kan du
forårsage skade på printeren.
Håndter transparenter omhyggeligt, da fingeraftryk kan påvirke tonerens klæbeevne. Indstil altid
Papirtype til Transparenter, inden du udskriver transparenter. Dette justerer fusertemperaturen og
reducerer udskriftshastigheden, så den bedst mulige overfør sel af toner sikres.
Se Ilægning af papir og transparenter for at få yderligere oplysninger.
13
Page 14
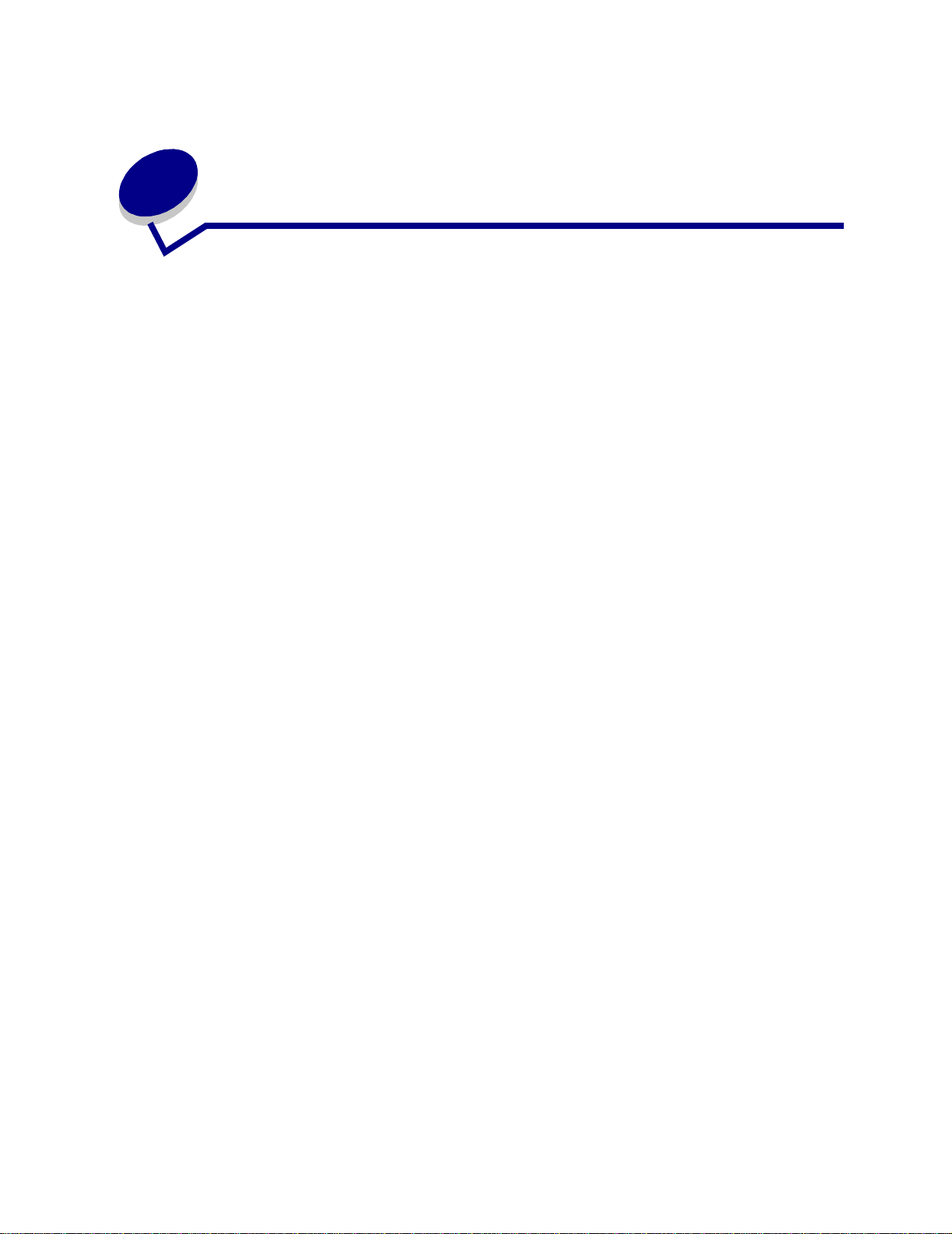
3
Annullering af et udskriftsjob
Sådan annulleres et udskriftsjob:
1 Tryk på Menu.
Jobmenu vises i den første linje i displayet og Annuller job vises i den anden linje.
2 Tryk på Vælg.
Annullering af job vises et kort øjeblik i displayet. Printeren afslutter udskrivningen efter
den aktuelle side, som udskrives på det pågældende tidspunkt, og stopper derefter. Printeren
vender tilbage til tilstanden Klar.
14
Page 15
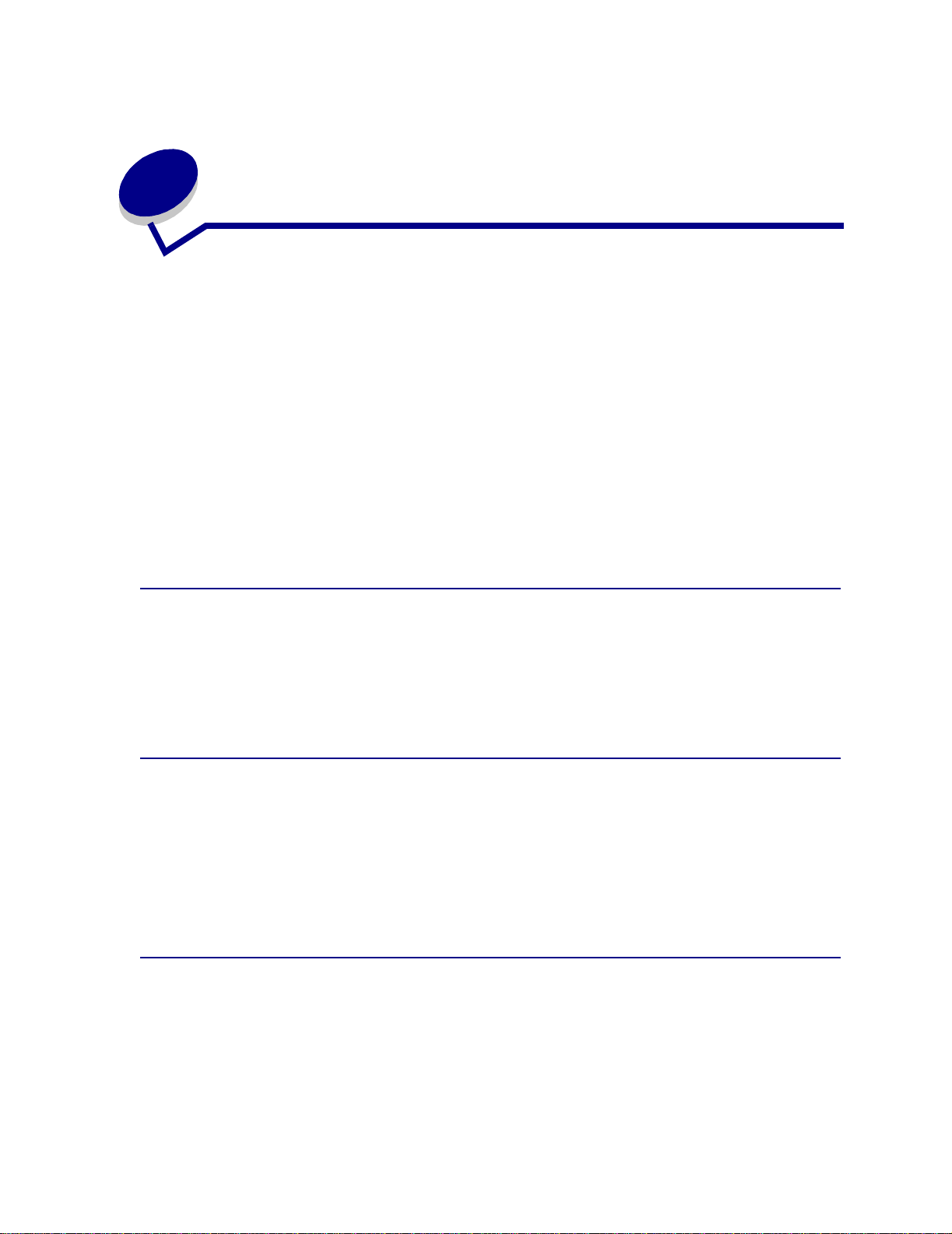
4
K ontr ol af udskriften
Printerdriveren giver output af den bedste kvalitet til en række forskellige typer udskrivningsbehov. Du
kan også bedre styre, hvordan de udskrevne dokumenter kommer til at se ud.
Printerens standardindstilling er angivet for at give dig den skærmfrekvens, hvormed du opnår den
højeste kvalitet ved udskrivning af avanceret forretningsgrafik. Du kan kontrollere indstillingerne for
billedudglatning, farvekorrektion, udskriftstilstand og tonersværtningsgrad under udskrivning. Justering
af en hvilken som helst af disse indstillinger har indflydelse på resultatet af dokumenterne. Disse
indstillingsjustering kan let foretages via printerdriveren, kontrolpanelet eller MarkVisions eksterne
kontrolpanel. Se drivers-cd 'en for at få yderligere oplysninger om MarkVision.
Forskellige udskrivningsbehov kræver forskellige indstillinger af frekvens. Offset-udskrivning kræver
f.eks. en højere indstilling, mens avispapir normalt kræver en lavere indstilling. Printerens
standardindstilling er angivet for at give dig den skærmfrekvens, hvormed duopnår den højeste
kvalitet ved udskrivning af avanceret forretningsgrafik.
Billedudglatning
Du kan aktivere Billedudglatn. under grafikfanen i printerdriveren eller fra kontrolpanelet. Derved
forbedres kontrasten og skarpheden ved bitmappede billeder, og farveovergange udglattes. Denne
indstilling kan anvendes ved billeder, der indlæses fra Internettet ved 72 dpi. Indstillingen får ingen
indflydelse på billeder, der indlæses med en opløsning på 300 dpi eller højere.
Farvekorrektion
Farvekorrektion giver dig mulighed for at ændre de farveindstillinger, der bruges til at udskrive
dokumenterne. Du kan vælge mellem følgende indstillinger for farvekorrektion: Auto, Skærm, CMYK,
Deaktiveret, Levende og Manuel. Auto er standardindstillingen, når printeren leveres fra fabrikken. Den
bruger forskellige farveprofiler for de forskellige objekter på siden (tekst, grafik og billeder).
Yderligere oplysninger finder du i afsnittet Farvekorrektion i Farvemenu.
Udskriftstilstand
Du kan vælge mellem udskrivning i farver eller sort/hvid. Indstillingen Sort & hvid konverterer alle
farver i dokumentet til ren sort. Disse indstillinger giver output ligesom enhver monokrom
standardprinter vha. forskellige gråtoner. Disse indstillinger kan være særlig nyttige, når du har
erstattet en monokrom printer og lejlighedsvis vil udskrive i farve. Omkostningsbevidste brugere opnår
mest ved at bruge disse indstillinger som standard og kun udskrive farver, nårdet er nødvendigt.
15
Page 16
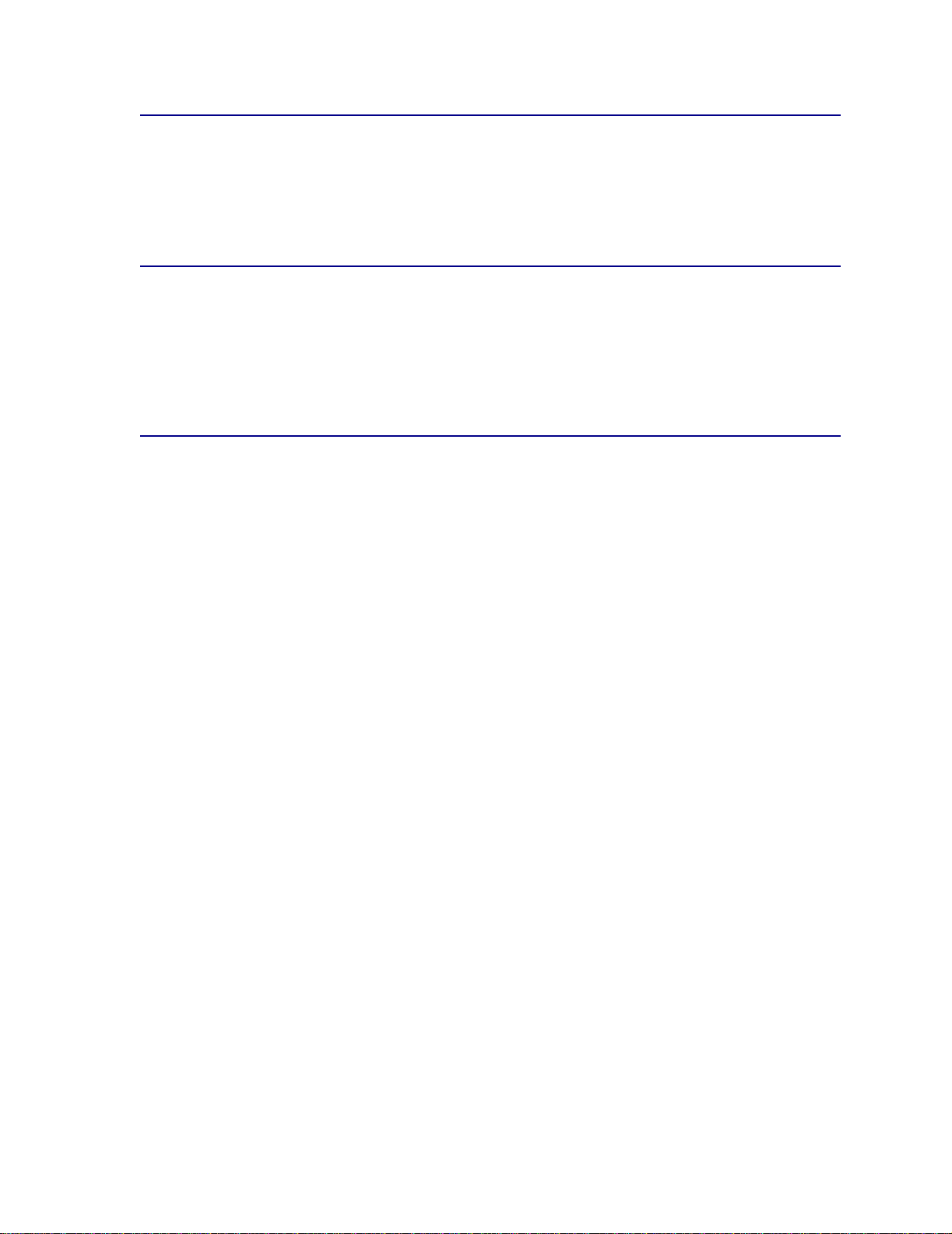
Tonersværtningsgrad
Denne indstilling giver dig mulighed for at justere den mængde toner, der frigives under udskrivning.
Printeren har fem indstillinger for tonersværtningsgraden. Værdierne går fra 1 (lyseste indstilling) til 5
(mørkeste indstilling). Standardindstillingen for tonersværtni ngs graden er 4.
Udskrivning af tekst
I både PostScript- og PCL-emuleringer udskrives 100% sort tekst med sort toner (K i CMYK). Dette
resulterer i skarpe, klare teksttegn. Printeren anvender en entydig frekvensalgoritme til lille tekst
(mindre end 24 punkter i størrelse). Dette er med til at sikre, at tekst med små punktstørrelser har
udglattede, tydelige kanter.
Halvtonefrekvenser
Termen halvtonefrekvens henviser til det mønster af punkter, der anvendes til et objekt på siden (tekst,
grafik eller billede). Hvis du ser på et sort/hvid-fotografi i et blad, ser det ud til at indeholde mange
gråtoner. Hvis du anbringer det samme billede under et forstørrelsesglas, kan du se, at det faktisk
består af et stort antal små punkter. Disse punkter, som også kaldes "pixel", kan variere i størrelse og
farvetone. Uden halvtoning ville det være umuligt at frembringe fotografiske billeder af høj kvalitet på
en printer. Denne proces, der repræsenterer et billede som en serie af halvtoner, kaldes også
halvtonefrekvens.
Attributter
Halvtonefrekvenser har tre hovedattributter: skærmfrekvens, skærmvinkel og punktfunktion.
Halvtoneskærmen er yderligere opdelt i halvtoneceller. Disse celler indeholder de enkelte
punktafstande. Skærmfrekvensen og vinkelattributterne bestemmer både antallet af halvtoneceller,
som en halvtoneskærm består af, og cellens retning.
16
Page 17
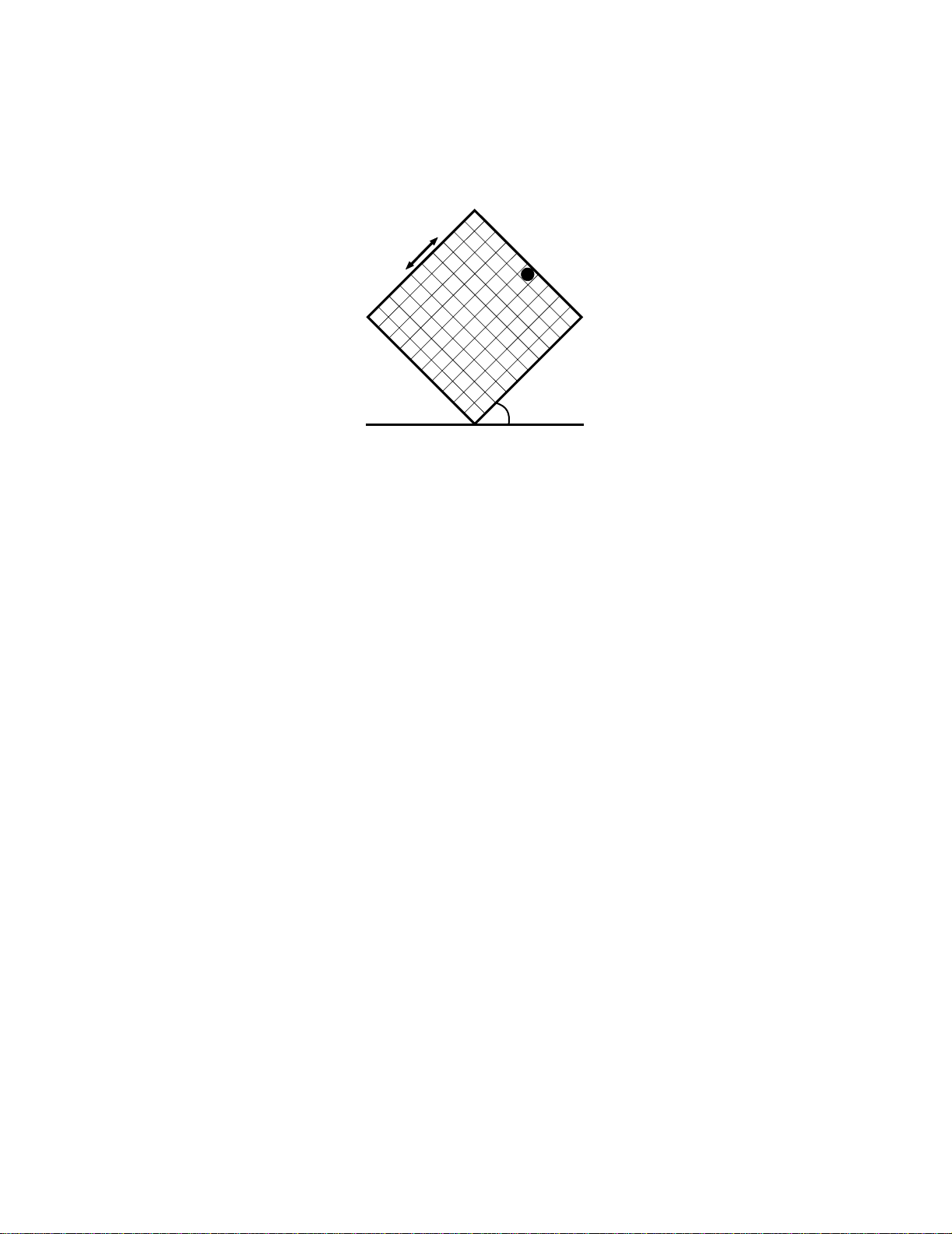
Punktfunktionen bestemmer, hvilke af de enkelte punkter i halvtonecellen der aktiveres for at gengive
bestemte gråtoneniveauer eller farvetoner. Følgende illustration viser en halvtonefrekvens og
halvtoneceller, der er roteret 45 grader.
Frekvens (celler
pr. tomme)
Punktfunktion
Vinkel
Skærmfrekvens
Skærmfrekvensen er antallet af halvtoneceller pr. tomme. En højere indstilling af frekvens forøger
antallet af halvtoneceller pr. tomme. Selv om du forøger antallet af halvtoneceller pr. tomme, er det ikke
sikkert, du får bedre kvalitet. Det skyldes, at de højere indstillinger får farverne eller halvtonerne til at
se ud, som om de kører sammen eller bløder.
Forskellige udskrivningsbehov kræver forskellige indstillinger af frekvens. Offset-udskrivning kræver
f.eks. en højere indstilling, mens avispapir normalt kræver en lavere indstilling. Printerens
standardindstilling er angivet for at give dig den skærmfrekv ens , hv ormed du opn år den høj este kv alite t
ved udskrivning af avanceret forretningsgrafik.
Skærmvinkel
Standardvinklen for halvtonefrekvensen og cellerne placerer punkterne, så de er mindst i øjnefaldende.
Den sikrer også, at farven justeres gennem alle fire farveplaner. Det undgås ved at placere
halvtoneceller med en vinkel på 90 grader, og derved fokuseres beskuerens øje på billedet og ikke på
punkterne.
Punktfunktion
Punktfunktionen bestemmer punkternes form ved at styre den rækkefølge, som punkterne
i halvtonecellen aktiveres i. Printerkoden definerer rækkefølgen ved at tildele hvert enkelt punkt i
halvtonecellen en prioritet. Printeren bliver i stand til at udskrive millioner af farver ved at aktivere eller
udskrive en del af punkterne i halvtonecellen og derefter kombinere de forskellige
halvtoneskærmbilleder.
17
Page 18
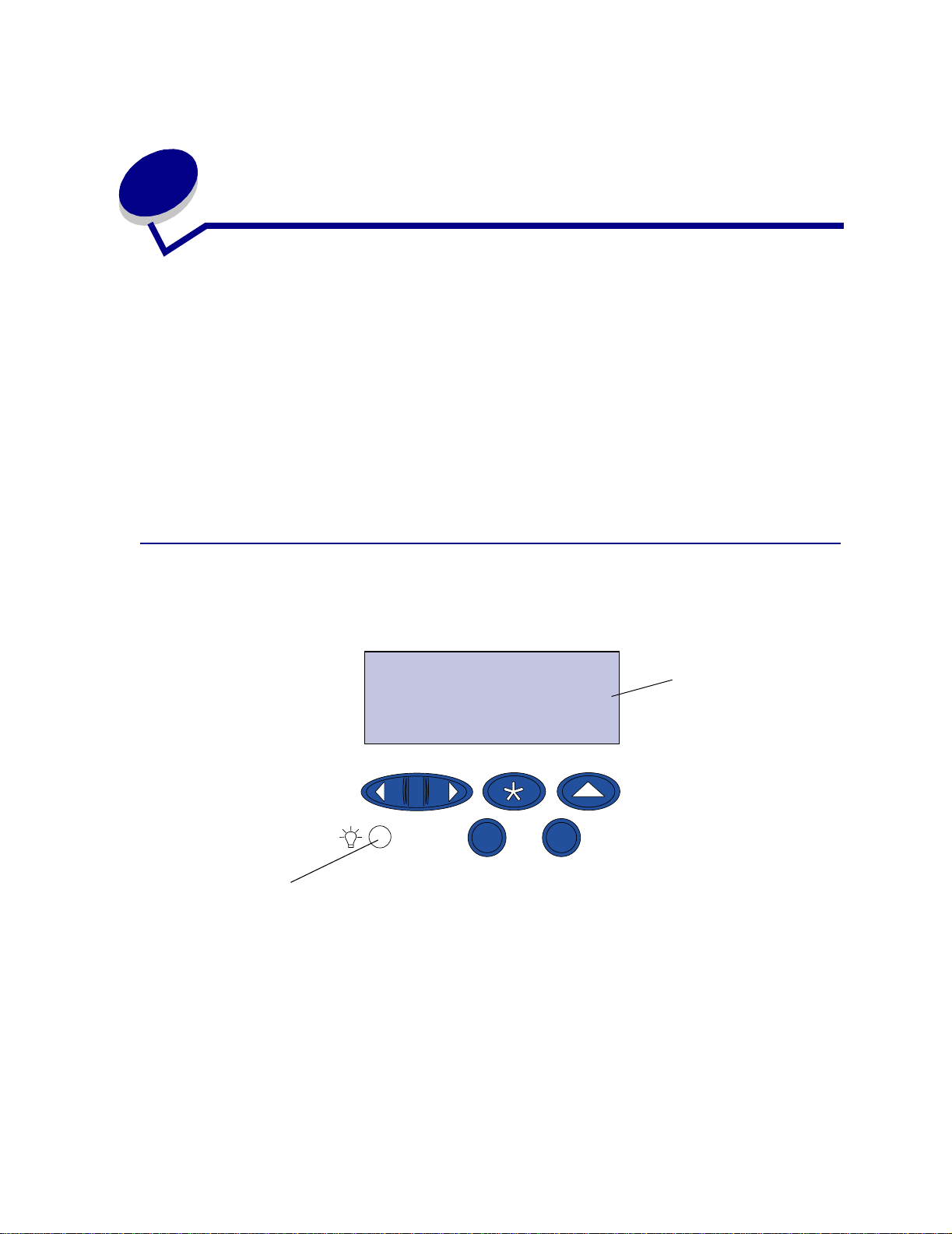
5
Brug af kontr olpanelet
Dette afsnit indeholder oplysninger om kontrolpanelet, ændring af printerindstillinger og forklaring på
kontrolpanelets menuer.
De fleste printerindstillinger kan ændres fra programmet eller printerdriveren. Indstillinger, der ændres
fra programmet eller printerdriveren, gælder kun det job, du er ved at gøre klar til at sende til printeren.
Ændringer af printerindstillingerne foretaget fra programmet tilsidesætter de ændringer, der er
foretaget fra kontrolpanelet.
Brug kontrolpanelet eller fjernkontrolpanelet i MarkVision, hvis der er en indstilling, du ikke kan ændre
fra programmet. Ændring af en printerindstilling fra kontrolpanelet eller fra MarkVision gør indstillingen
til brugerens standardindstilling. Se drivers-cd'en for at få yderligere oplysninger om MarkVision.
Om kontrolpanelet
Printerens kontrolpanel har et LCD-display (Liquid Crystal Display) med 2 linjer på hver 16 tegn, fem
knapper og en indikator.
Klar
1
Indikator
Menu
2
Start
Vælg
5
Indikator
Indikatoren viser printerens status. Hvis indikatoren er:
• Slukket - er printeren slukket
• Tændt - er printeren tændt, men bruges ikke
• Blinker - er printeren i brug
3
Stop
Retur
6
LCD
4
18
Page 19
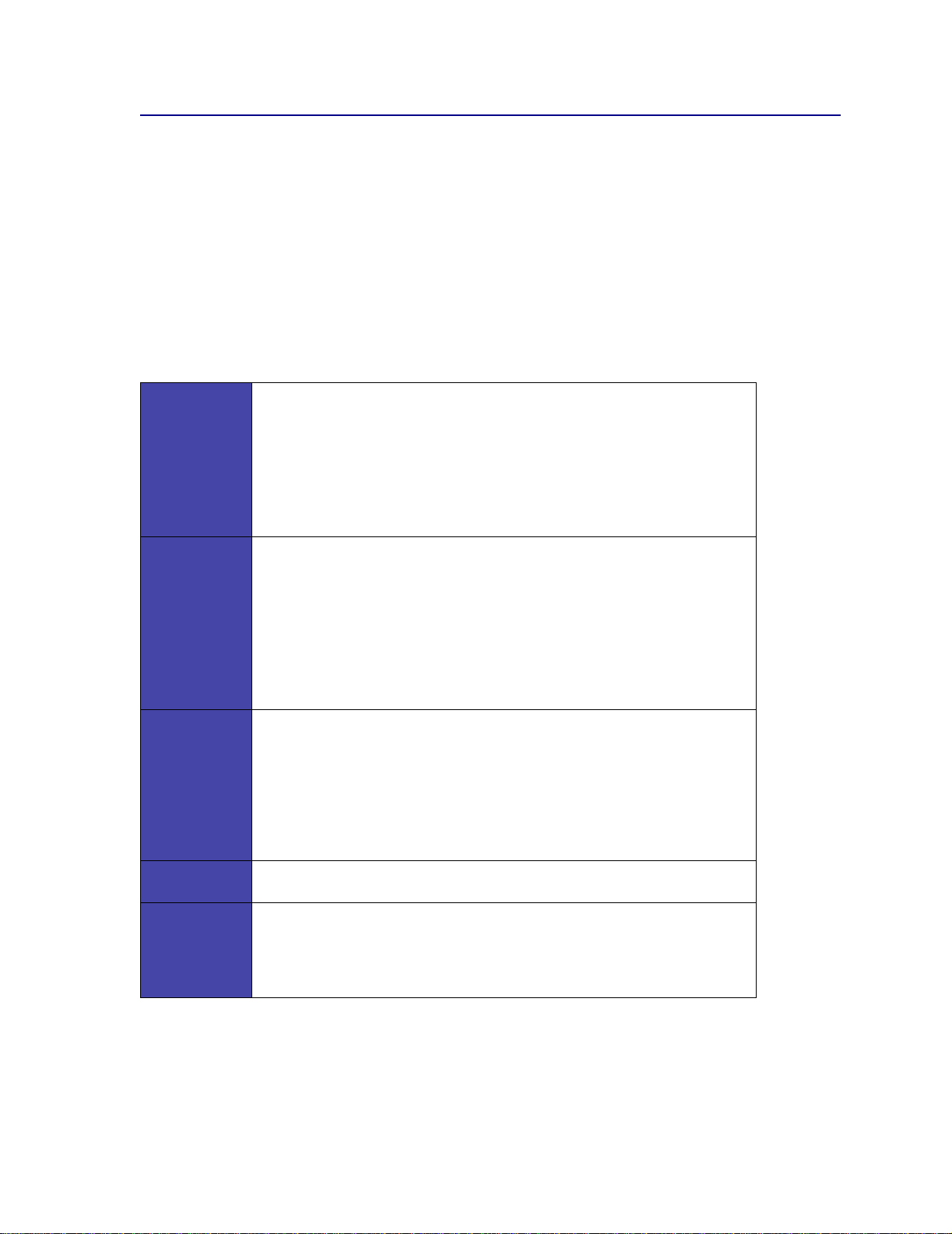
Brug af knapperne på kontrolpanelet
Brug de fem knapper på kontrolpanelet til at åbne en menu, rulle gennem en værdiliste, ændre
printerindstillinger og svare på printermeddelelser.
Tallene 1 til 6 vises ved siden af knapperne på kontrolpanelet. Tallene bruges til at angive en PIN-kode
for funktionen Udskrivning og tilbageholdelse af job. Yderligere oplysninger findes i Brug af
funktionen til udskrivning og tilbageholdelse af job.
Nedenfor beskrives de enkelte knappers funktion.
Bemærk: Knapperne virker i forbindelse med oplysninger, der vises i den anden linje i
kontrolpanelet.
Start Tryk på knappen Start for at:
• Vende tilbage til tilstanden Klar, hvis printeren er offline
(der står ikke Klar i kontrolpanelets display).
• Forlade printermenuerne og vende tilbage til tilstanden Klar.
• Slette fejlmeddelelser i kontrolpanelet.
Tryk på
printerindstillinger via kontrolpanelets menuer. Der skal stå Klar på printeren,
for at jobbene udskrives.
Menu Begge ender af knappen har en funktion. Tryk på Menu:
• Når der står Klar i displayet for at sætte printeren offline (ikke Klar), og
• Når der står
• Når printeren er offline, skal du trykke på
Ved menupunkter med numeriske værdier, f .ek s. Kopier skal du trykk e på og
holde Menu nede for at gennemse værdierne. Slip knappen, nårdet ønskede
antal vises.
Start, inden du sender et job til udskrivning, hvis du har ændret
gennemse menuerne.
I brug i displayet for at åbne Jobmenu.
Menu> for at gennemse menuerne.
– Tryk på
<Menu for at gå til det forrige punkt i menuerne.
Vælg Tryk på Vælg for at:
• Vælge den menu, der vises i den anden linje i displayet. Afhængigt af
menuens type, vil det:
–Åbne menuen og vise det første menupunkt.
–Åbne menupunktet og vise standardindstillingen.
• Gemme det viste menupunkt som standardindstilling. Printeren viser
meddelelsen Gemt og vender tilbage til menupunktet.
• Slette visse meddelelser i kontrolpanelets display.
Retur Tryk på knappen Retur for at vende tilbage til det forrige menuniveau eller
menupunkt.
Stop Tryk på Stop, når Klar, I brug eller Venter vises, for midlertidigt at stoppe al
aktivitet og sætte printeren offline. Statusmeddelelsen i kontrolpanelet skifter til
Ikke klar.
Tryk på Start for at sætte printeren tilbage i tilstanden Klar , I brug eller
Venter.
19
Page 20
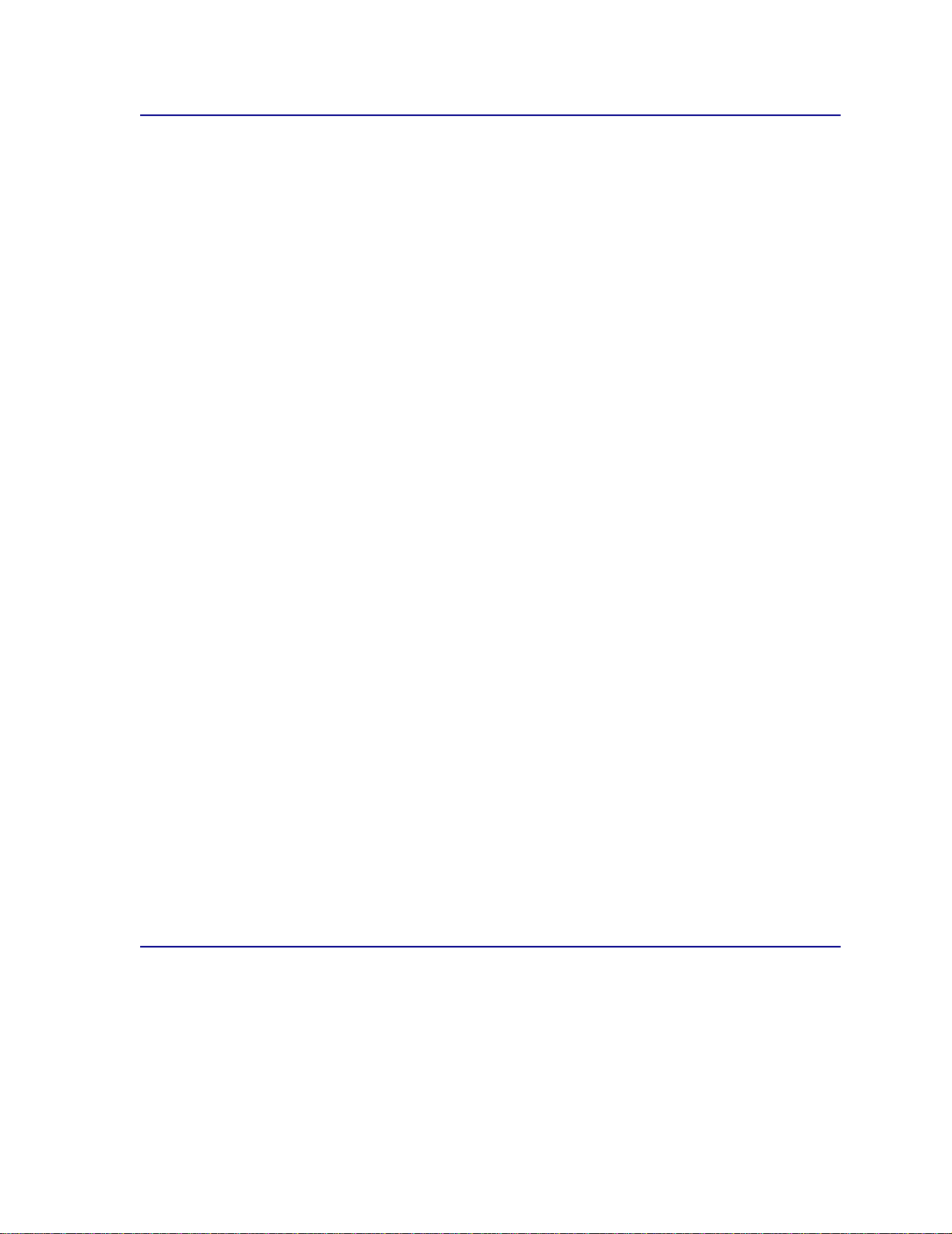
Redigering af printerindstillinger
På kontrolpanelet kan du vælge menupunkter og tilhørende værdier for at udskrive jobbene korrekt. Du
kan også bruge panelet til at ændre printerens installations- og driftsmiljø.
I Brug af printermenuer er der en forklaring til alle menupunkterne.
Du kan ændre printerindstillinger ved at:
• Vælge en indstilling fra en værdiliste
• Ændre indstillingen Aktiveret/Deaktiveret
• Ændre en numerisk indstilling
Sådan vælger du en ny værdi til en indstilling:
1 Tryk på Menu, når der står Klar. Navnene på menuerne vises.
2 Fortsæt med at trykke på og slippe Menu, indtil du ser den ønskede menu i displayet.
3 Tryk på Vælg for at vælge den menu eller det menupunkt, som vises i den anden linje i
displayet.
– Hvis det valgte er en menu, åbnes menuen, og den første printerindstilling i menuen vises.
– Hvis det valgte er et menupunkt, vises standardindstillingen for menupunktet.
(Der vises en stjerne (*) ved siden af den aktuelle brugerindstilling).
Hvert menupunkt har en værdiliste. En værdi kan være:
– En sætning eller et ord, der beskriver en indstilling
– En numerisk værdi, der kan ændres
– Indstillingen Aktiveret eller Deaktiveret
4 Tryk på Menu for at flytte til den ønskede værdi.
5 Tryk på Vælg for at vælge værdien i den anden linje i kontrolpanelet. En stjerne vises ved
siden af værdien for at angive, at den nu er den nye standardindstilling. Den nye indstilling
vises et sekund. Derefter vises ordet Gemt, og den forrige liste med menupunkter vises.
6 Tryk på Retur for at komme tilbage til de forrige menuer. Foretag eventuelt flere valg for at
angive de nye standardindstillinger. Tryk på
ændres.
Brugerstandarderne forbliver i kraft, indtil du gemmer nye indstillinger eller gendanner
fabriksstandarderne. Indstillinger, der vælges fra programmet, kan ændre ell er tils id esætte
de brugerindstillinger, der vælges via kontrolpanelet .
Start, hvis det er den sidste indstilling, der skal
Udskrivning af siden med menuindstillinger
Følg nedenstående trin for at udskrive en liste over de aktuelle brugerindstillinger og de installerede
printeroptioner:
1 Kontroller, at printeren er tændt, og at statusmeddelelsen Klar vises i displayet.
2 Tryk på Menu, indtil Testmenu vises, og tryk derefter på Vælg.
20
Page 21

Tryk på Menu, indtil Udskriv menuer vises, og tryk derefter på Vælg.
3
Meddelelsen Udskriver menuindstillin ger vises og bliv er s tående i displayet, indtil siden
udskrives. Printeren viser igen Klar, når siden eller siderne er udskrevet.
Hvis der vises en meddelelse, kan du se Om printermeddelelser, hvis du vil have yderligere
oplysninger.
4 Kontroller, at de optioner, du har monteret, vises korrekt på en liste under
"Install. funktioner".
Hvis en monteret option ikke vises på siden, skal du slukke printeren, tage netledningen ud og
genmontere optionen.
Bemærk: Hvis du vil forhindre elektrisk overbelastning, skal du tilslutte printeren til en
jordforbundet stikkontakt på et ikke-GFI-kredsløb (ground fault interrupter).
5 Kontroller, at den mængde hukommelse, der er installeret, er angivet korrekt under
"Printeroplysninger".
6 Kontroller, at papirskufferne er konfigureret for de papirstørrelser og -typer, du har ilagt.
Diagrammet i Brug af printermenuer viser menupunkterne i alle menuerne.
En stjerne (*) ved siden af en værdi angiver en fabriksindstilling. Fabriksindstillingerne varierer i de
forskellige lande.
Fabriksindstillinger er de funktionsindstillinger, som printeren leveres med. De forbliver aktive, indtil du
ændrer dem. Fabriksindstillingerne genindlæses, hvis du vælger Genopret under menupunktet
Fabriksindstill. i Testmenu. Se Gendannelse af fabriksindstillinger, hvis du vil have yderligere
oplysninger.
Stjernen flytter hen ved siden af den valgte indstilling, når du vælger en ny indstilling på kontrolpanelet,
for at angive, at det er den aktuelle brugerindstilling.
Brugerindstillinger er de indstillinger, du vælger for de forskellige printerfunktioner og lagrer
i printerhukommelsen. Når de først er gemt, er indstillingerne aktive, indtil der gemmes nye, eller
fabriksindstillingerne gendannes. Se Redigering af printerindstillinger.
Bemærk: De indstillinger, du angiver via programmet, kan tilsidesætte de indstillinger, du
vælger via kontrolpanelet .
Menuer deaktiveret
Hvis printeren er konfigureret som en netværksprinter, der er tilgængelig for flere brugere, vises
Menuer deaktiveret , når du trykker på
undgås det, at brugerne via kontrolpanelet ændrer en printerstandard, som administratoren har
angivet. Brugerne kan stadig bruge funktionen til udskrivning og tilbageholdelse af job, fjerne
meddelelser og vælge punkter i Jobmenu, når der udskrives et job, men de kan ikke ændre andre
printerindstillinger. Brugerne kan imidlertid bruge printerdriveren til at tilsidesætte printerstandarder og
vælge indstillinger for individuelle udskriftsjob.
Menu, når printeren viser Klar. Når menuerne deaktiveres,
21
Page 22
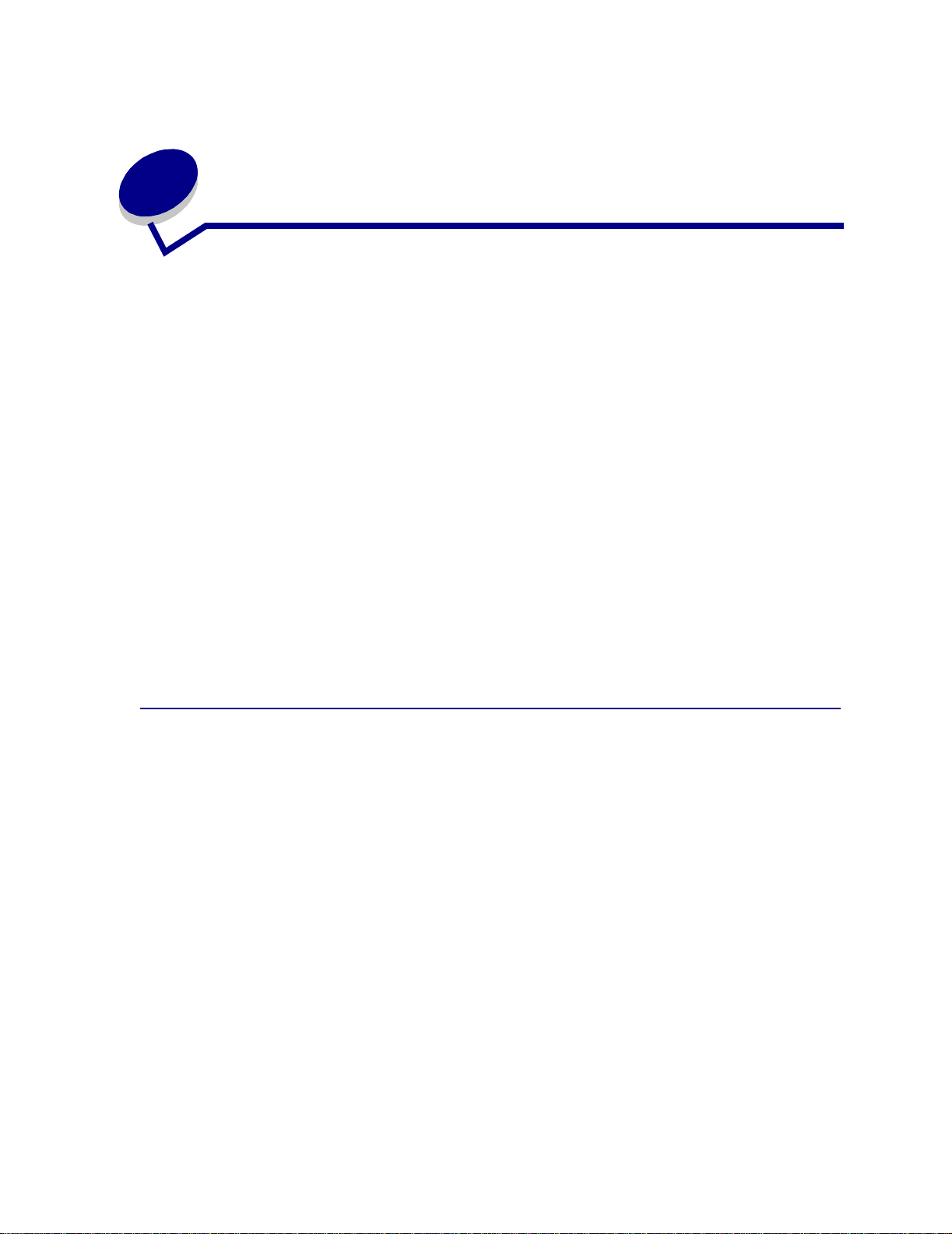
Brug af funktionen til udskrivning og
6
tilbageholdelse af job
Når du sender et job til printeren, kan du angive i driveren, at printeren skal tilbageholde jobbet i
hukommelsen. Når du er klar til at udskrive jobbet, skal du gå til printeren og bruge kontrolpanelets
menuer til at identificere, hvilket tilbageholdt job du vil udskrive.
Klik på et emne, hvis du vil lære mere om denne funktion:
• Udskrivning og sletning
af tilbageholdte job
• Genkendelse af
formateringsfejl
• Kontrol af udskriftsjob
•Åbning af tilbageholdte
job fra kontrolpanelet
• Gentagelse af udskriftsjo b
på et senere tidspunkt
• Udskrivning af
fortrolige job
• Reservation af
udskriftsjob
Udskrivning og sletning af tilbageholdte job
Når de tilbageholdte job er gemt i printerhukommelsen, kan du bruge kontrolpanelet til at angive, hvad
der skal ske med et eller flere af jobbene. I Jobmenu kan du enten vælge Fortroligt job eller
Tilbageholdt job (job med gentagelse af udskrivning, job med reservation af udskrivning og job med
kontrol af udskrivning). Hvis du vælger Fortroligt job, skal du indtaste det personlige id-nummer (PINkode), du angav i driveren, da du sendte jobbet. Se Fortroligt job, hvis du vil have yderligere
oplysninger.
Menupunkterne Fortroligt job eller Tilbageholdt job giver dig fem valg:
• Udskriv alle job
• Udskriv job
• Slet alle job
• Slet job
• Udskriv kopier
22
Page 23
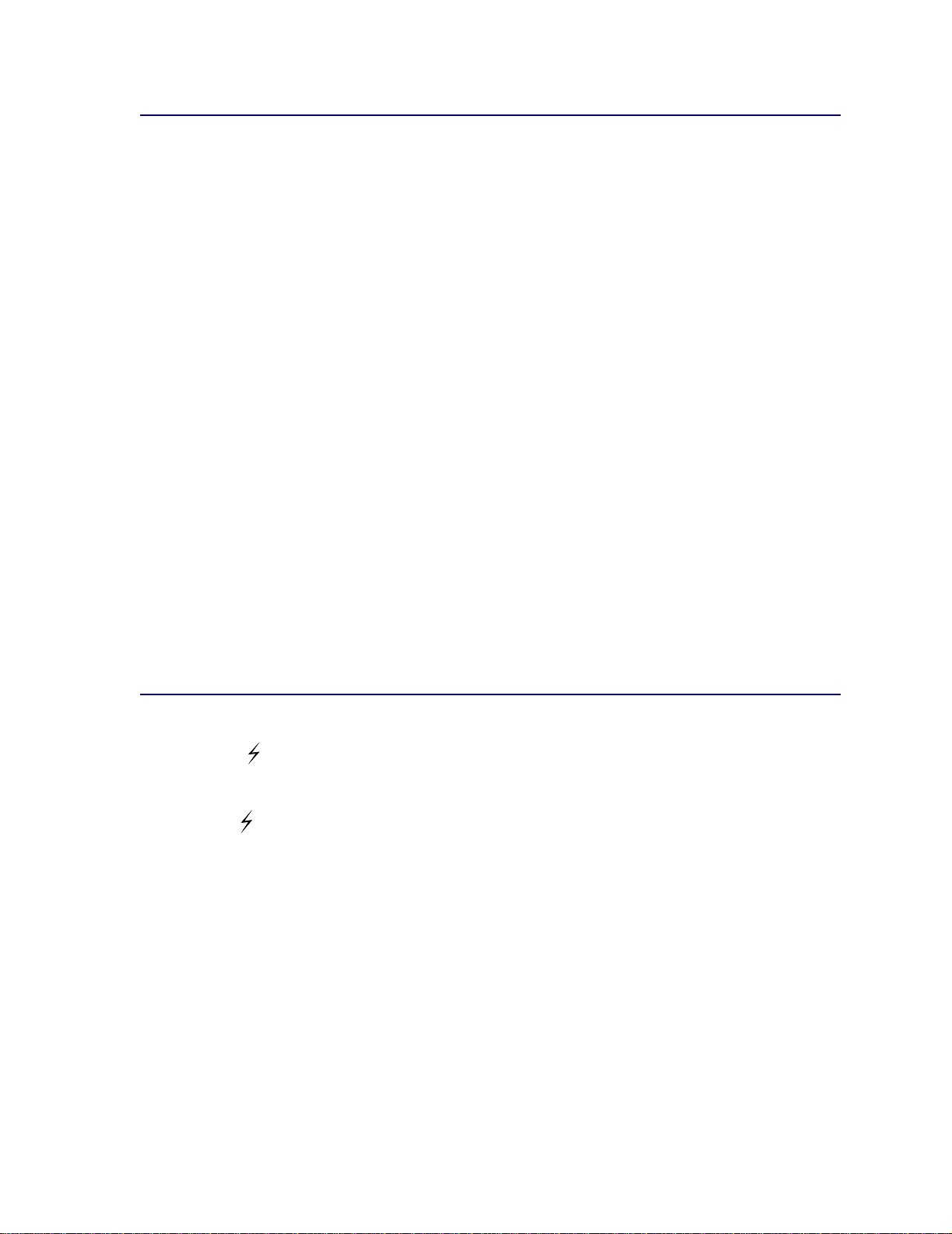
Åbning af tilbageholdte job fra kontrolpanelet
1 Sådan åbnes tilbageholdte job fra kontrolpanelet:
– Tryk på Menu for at få vist Jobmenu, hvis printeren er i brug.
– Fortsæt til trin 2, hvis printeren er Klar.
2 Tryk på Menu, indtil du kan se Tilbageholdt job eller Fortroligt job i kontrolpanelets display,
afhængigt af den jobtype du vil have adgang til.
3 Tryk på Vælg.
Bemærk: Hvis du skal bruge et fortroligt job, bliver du bedt om at angive PIN-koden. Se
Fortroligt job, hvis du vil have yderligere oplysninger.
4 Tryk på Menu, indtil den ønskede handling vises i den anden linje i kontrolpanelet (udskriv job,
slet job osv.).
5 Tryk på Vælg.
– Tryk på Menu for at blade gennem listen med tilgængelige job, og tryk på Vælg, når det
rigtige job vises. Der vises en stjerne (*) ved siden af jobnavnet, og det angiver, at du har
valgt at udskrive eller slette dette job.
– Brug Menu til at øge eller mindske tallet på kontrolpanelet, og tryk på Vælg, hvis du bliver
bedt om at angive, hvor mange eksemplarer der skal udskrives.
6 Tryk på Start for at udskrive eller slette de bestemte job, du har markeret.
Printeren viser et øjeblik, hvilke udskrivnings- og tilbageholdelsesfunktioner den udfører,
hvorefter den vender tilbage til tilstanden Klar.
Genkendelse af formateringsfejl
Hvis symbolet vises i kontrolpanelet, betyder det, at printeren har problemer med at formatere et
eller flere tilbageholdte job. Disse formateringsproblemer skyldes som regel, at printeren ikke har nok
hukommelse, eller at dataene er ugyldige, hvilket kan medføre, at printeren sletter jobbet.
Når symbolet vises ved siden af et tilbageholdt job, kan du:
• Udskrive jobbet. Vær opmærksom på, at det muligvis kun er en del af jobbet, der udskrives.
• Slette jobbet. Du kan frigøre yderligere printerhukommelse ved at rulle gennem listen over
tilbageholdte job og slette andre, du har sendt til printeren.
Hvis der ofte opstår formateringsfejl i forbindelse med tilbageholdte job, kan printeren have brug for
mere hukommelse.
23
Page 24
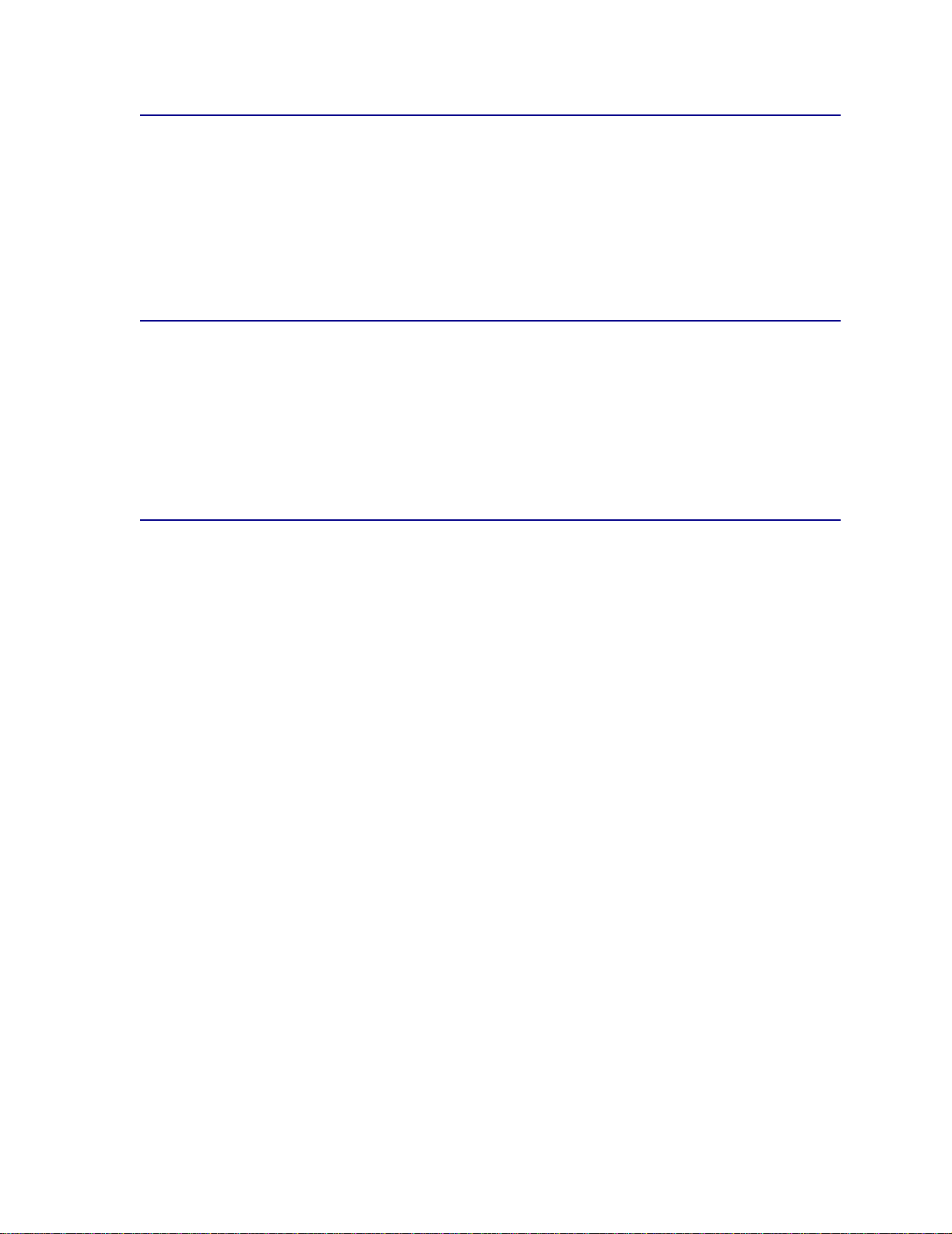
Gentagelse af udskrivning
Hvis du sender et job med gentagelse af udskrivning, udskriver printeren alle anmodede kopier af
jobbet og gemmer jobbet i hukommelsen, så du senere kan udskrive yderligere kopier. Du kan
udskrive yderligere kopier, så længe jobbet er gemt i hukommelsen.
Bemærk: Job med gentagelse af udskrivning slettes automatisk fra printerhukommelsen, når
printeren kræver ekstra hukommelse til behandling af yderligere tilbageholdte job.
Reservation af udskrivning
Hvis du sender et job med reservation af udskrivning, udskriver printeren ikke jobbet med det samme,
men gemmer jobbet i hukommelsen, så du kan udskrive det senere. Jobbet tilbageholdes i
hukommelsen, indtil du sletter det fra menuen Tilbageholdte job. Reserverede udskriftsjob slettes
måske, hvis printeren har brug for ekstra hukommelse til at behandle andre tilbageholdte job.
Se Udskrivning og sletning af tilbageholdte job for at få yd erligere oplysninger.
Kontrol af udskrivning
Hvis du sender et job med kontrol af udskrivning, udskriver printeren én kopi og tilbageholder de
resterende kopier, du har anmodet fra driveren, i printerhukommelsen. Brug kontrol af udskrivning til at
undersøge den første kopi for at se, om den er tilfredsstillende, før du udskriver de resterende kopier.
I Udskrivning og sletning af tilbageholdte job er der oplysninger om udskrivning af de yderligere
eksemplarer, der er gemt i hukommelsen.
Bemærk: Når alle eksemplarer er udskrevet, slettes jobbet fra printerens hukommelse.
24
Page 25
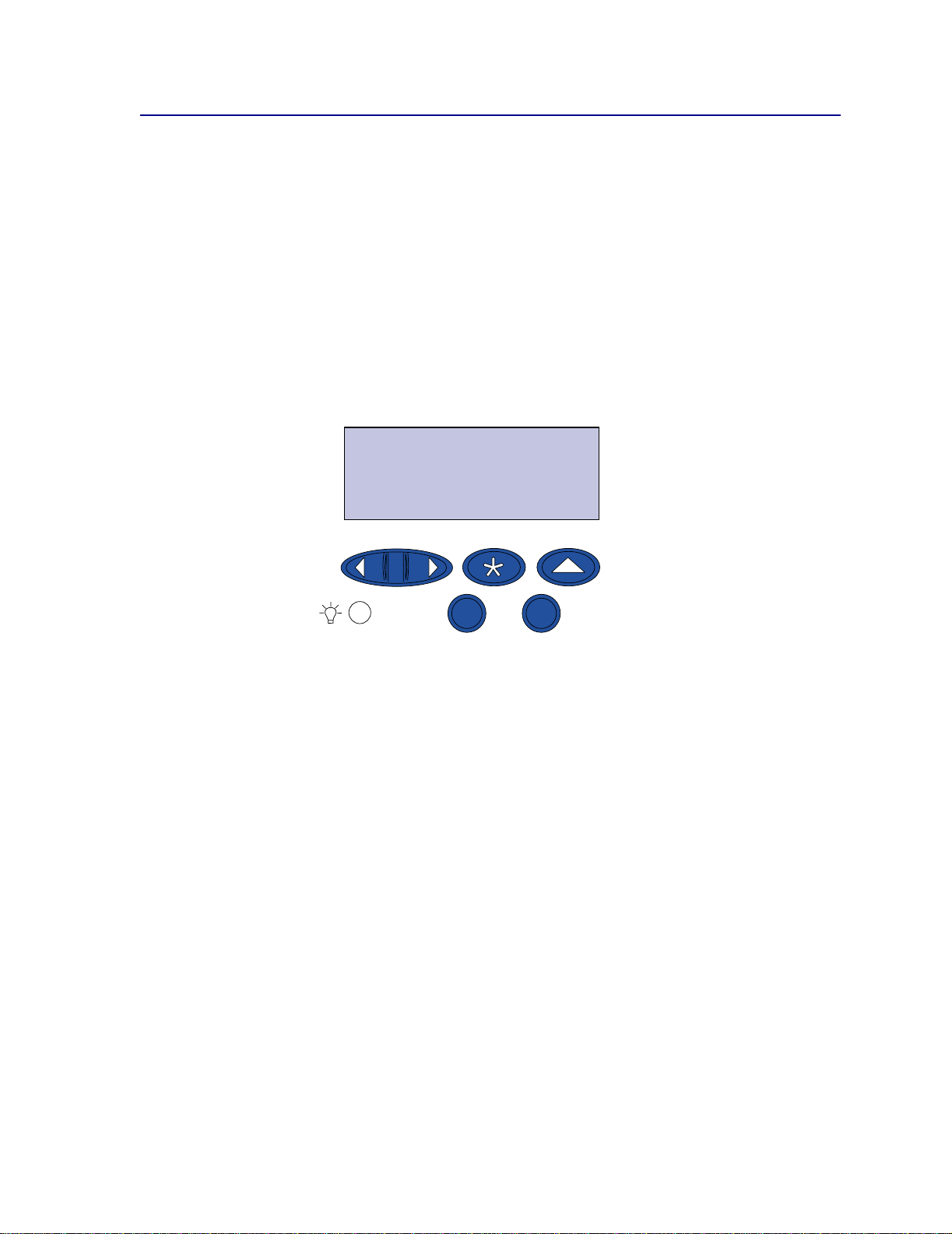
Fortroligt job
Når du sender et job til printeren, kan du indtaste et personligt id-nummer (PIN-kode) fra driveren. PINkoden skal bestå af fire tal fra 1-6. Jobbet tilbageholdes i printerhukommelsen, indtil du angiver den
samme fircifrede PIN-kode fra kontrolpanelet og vælger at udskrive eller slette jobbet. Det sikrer, at
jobbet først udskrives, når du er klar til at modtage det, og at ingen andre brugere af printeren kan
udskrive jobbet.
Når du vælger Fortroligt job i Jobmenu og derefter vælger dit brugernavn, vises følgende anmodning:
Indtast PIN-kod e:
=____
Brug knapperne på kontrolpanelet til at angive den fircifrede PIN-kode for det fortrolige job. Tallene ved
siden af navnene på knapperne angiver, hvilken knap du skal trykke på for de enkelte cifre (1-6). Når
du angiver PIN-koden, vises der stjerner i kontrolpanelet, så koden holdes hemmelig.
Indtast PIN-ko de
=****
1
Menu
2
Start
Vælg
5
3
Stop
Retur
6
4
Hvis du indtaster en ugyldig PIN-kode, vises meddelelsen Ingen job fundet. F orsøg igen?. Tryk
på
Start for at angive PIN-koden igen, eller tryk på Stop for at afslutte menuen Fortroligt job.
Når du angiver en gyldig PIN-kode, får du adgang til alle udskriftsjob, der svarer til det angivne
brugernavn og den PIN-kode, du indtastede. De udskriftsjob, som passer til den PIN-kode, du
indtastede, vises i displayet, når du angiver menupunkterne Udskriv job, Slet job og Udskriv kopier.
Herefter kan du vælge at udskrive eller slette de job, der svarer til den angivne PIN-kode. (I
Udskrivning og sletning af tilbageholdte job finder du flere oplysninger). Når du har udskrevet
jobbet, slettes det fortrolige job fra hukommelsen.
25
Page 26
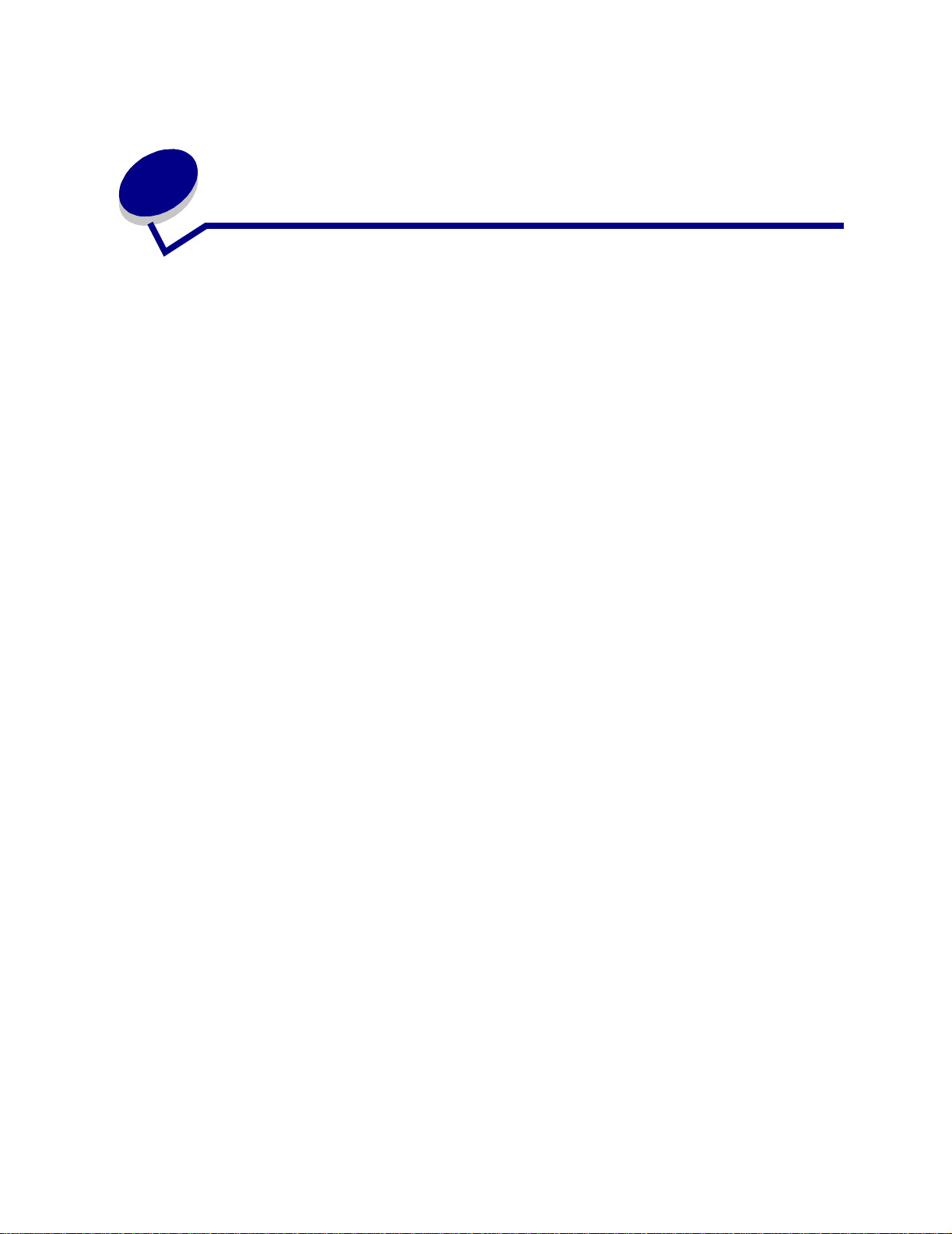
7
Afsendelse af job til udskrivning
Sådan sendes et job til printeren:
1 Åbn den fil, du vil udskrive.
2 Vælg Udskriv i menuen Filer.
3 Kontroller, at den korrekte printer er valgt i dialogboksen.
4 Juster printerindstillingerne i forhold til dine behov.
Printerindstillingerne afhænger af det program, du bruger til at åbne filen.
Bemærk: Klik på Egenskaber eller Opsætning for at justere de printerindstillinger, som ikke
vises i det første skærmbillede, og klik derefter på OK.
5 Klik på OK eller Udskriv for at sende jobbet til den valgte printer.
26
Page 27
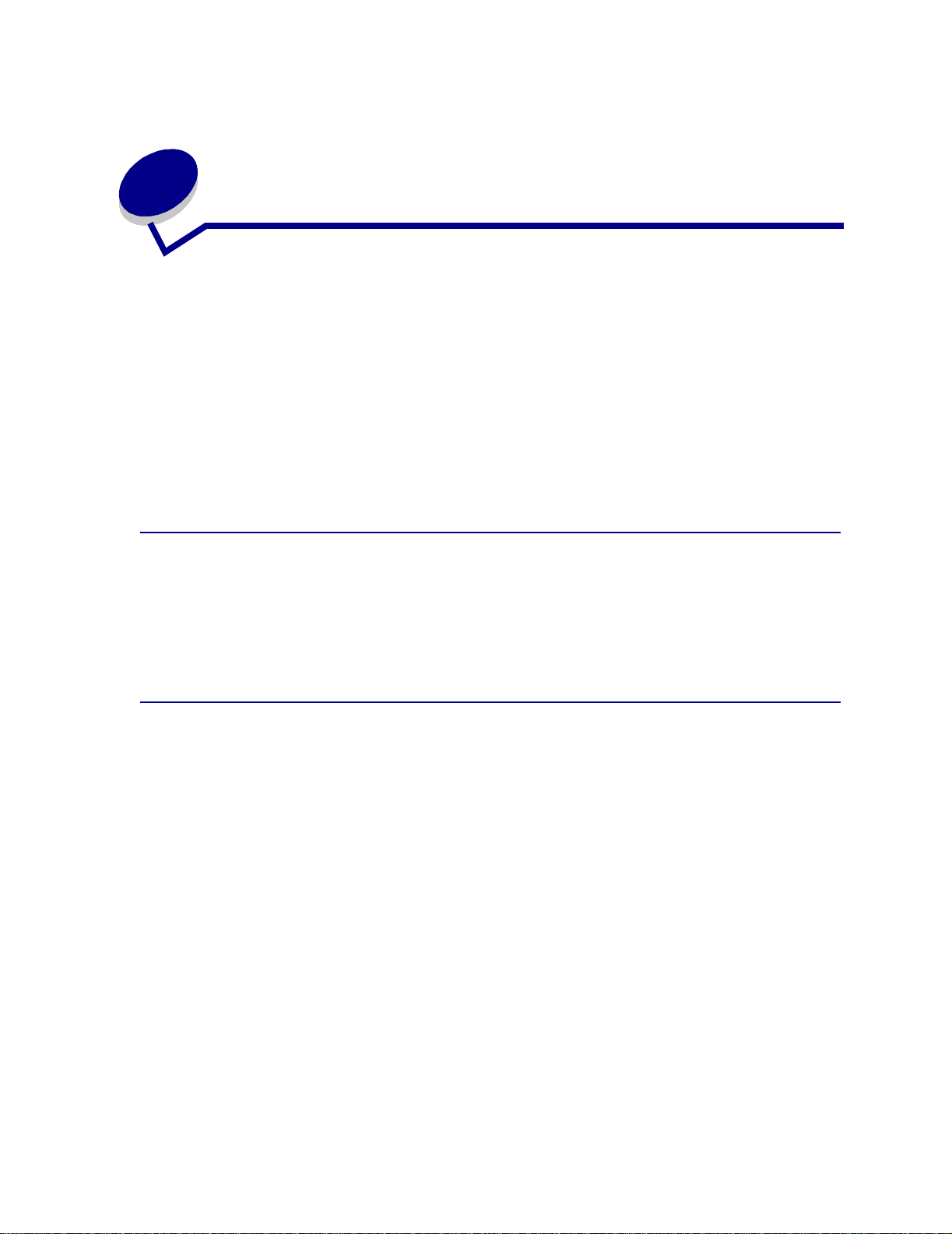
8
Farvekorrektion
Farvekorrektion giver dig mulighed for at ændre de farveindstillinger, der bruges til at udskrive
dokumenterne. Du kan vælge mellem følgende indstillinger for farvekorrektion: Auto, Skærm, CMYK,
Deaktiveret, Levende og Manuel. Auto er standardindstillingen, når printeren leveres fra fabrikken. Den
bruger forskellige farveprofiler for de forskellige objekter på siden (tekst, grafik og billeder).
Du kan bruge disse indstillinger til at justere den udskrevne farve, så den passer bedre til farverne i
andre outputenheder eller standardfarvesystemer. Du kan også bruge disse indstillinger til at juster e
lysstyrken og mætning for tekst og forretningsgrafik. Du kan åbne og ændre disse indstillinger via
printerdriverens farvefane eller kontrolpanelets Farvemenu.
Følgende er en oversigt over farveindstillingerne og deres anvendelse.
Auto
Når farvekorrektionen er angivet til Auto, anvender printeren forskellige farveprofiler til hvert objekt på
den udskrevne side. Denne indstilling giver et output af høj kvalitet ved tekst, grafik, billeder,
stregtegninger og grafer. Denne indstilling er mest nyttig til dokumenter, der indeholder forskellige
objekter.
Skærm
Du kan bruge denne indstilling til at udskrive farver, der ligger tæt op af farverne på computerens
skærm. Denne indstilling bruger fælles farvetabeller til at oversætte de farveindstillinger, der er vist på
skærmen til de farveværdier, som bruges af printerens CMYK-farvemodel.
Denne indstilling er bruges normalt, når programmet ikke selv foretager farvekorrektion og definerer
farver som RGB (Rød, Grøn, Blå), HLS (Nuance, Lys, Mætning) eller HSB (Nuance, Mætning,
Lysstyrke).
Bemærk: Som en følge af forskellen mellem additive og subtraktive farver kan printeren
producere farver, det ikke er muligt at gengive på skærmen, og din skærm kan vise
farver, der ikke kan gengives af nogen printer. Yderligere oplysninger findes i
Farveforskel.
27
Page 28
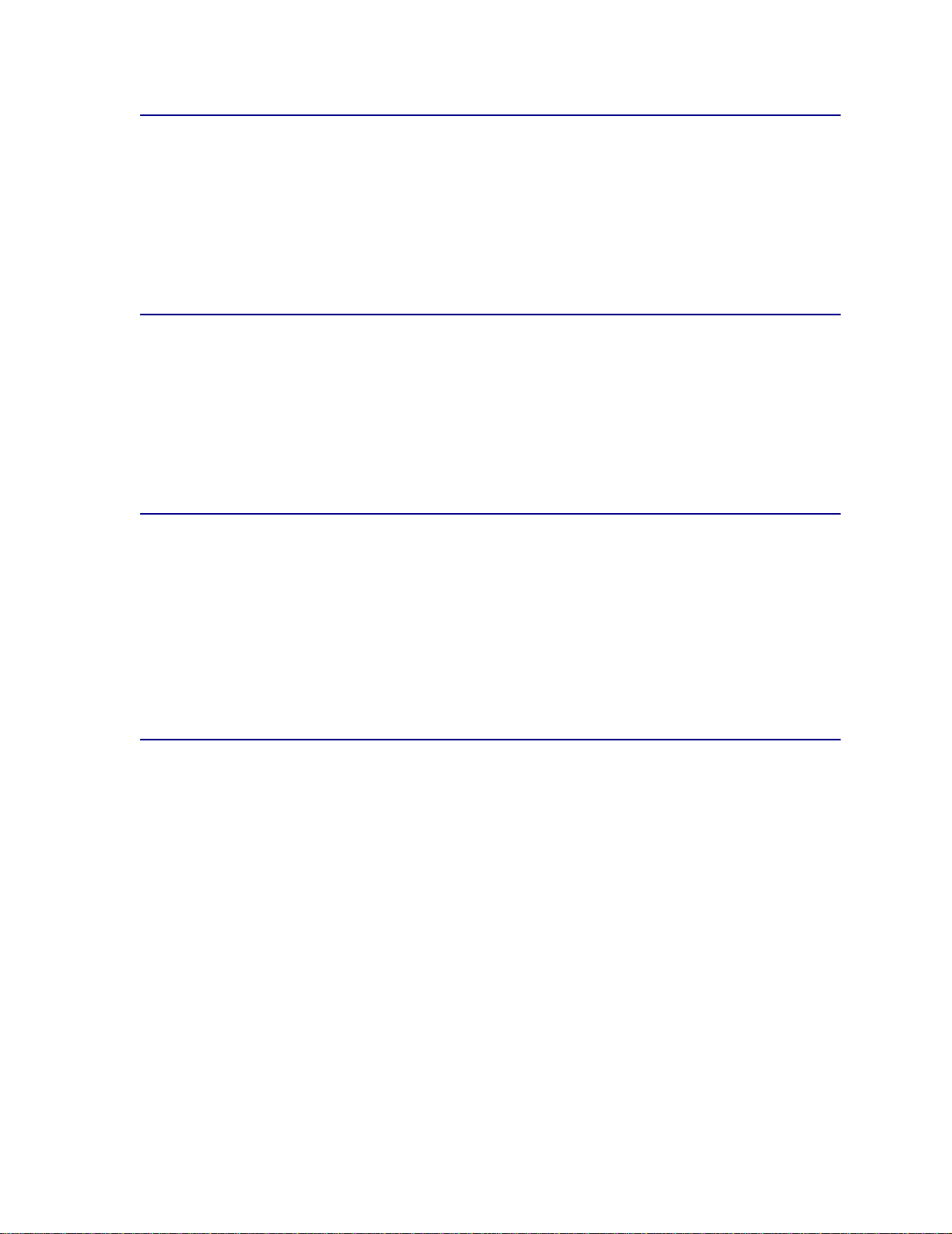
CMYK
Hvis du vælger CMYK som farvekorrektion, forventer printeren at modtage CMYK-farveværdier fra
programmet. Brug denne indstilling ved gengivelse af CMYK-standardfarver såsom Pantone eller ved
udskrivning af CMYK-billeder.
Hvis du bruger denne indstilling uden det nødvendige program til farvestyring, eller dit program ikke
giver de korrekte oplysninger, kan udskriften indeholde uventede resultater.
Deaktiveret
Hvis du vælger Deaktiveret som farvekorrektion, forventer printeren at modtage den nødvendige
farvekorrektion fra programmet. Brug denne indstilling, når du har et program, der styrer sin egen
farvekorrektion, eller hvis du bruger et andet farvestyringsværktøj.
Hvis du bruger denne indstilling uden det nødvendige program til farvestyring, eller dit program ikke
giver de korrekte oplysninger, kan udskriften indeholde uventede resultater.
Levende
Med denne indstilling kan du opnå klarere farver, når du udskriver. Indstillingen Levende justerer
CMYK-komponenter, hvilket medfører mere mættede farver. Det anbefales at bruge denne indstilling,
når du udskriver overhead-transparenter, for at forbedre farverne eller gøre dem skarpere, hvis de
virker falmede. Denne indstilling er særlig nyttig, hvis du synes om mættede farver og ikke bekymrer
dig om matchende farver. Du kan f.eks. mætte forretningsgrafik for at gøre den mere behagelig eller
gøre præsentationerne mere dynamiske. Da du mætter dine farver, er det ikke sikkert, at hudtoner og
andre farver virker realistiske.
Manuel
Når Farvekorrektion er angivet til Manuel, kan du anvende brugerdefineret farvekorrektion for hver type
objekt på siden. Se Manuel farve for at få yderligere oplysninger.
28
Page 29
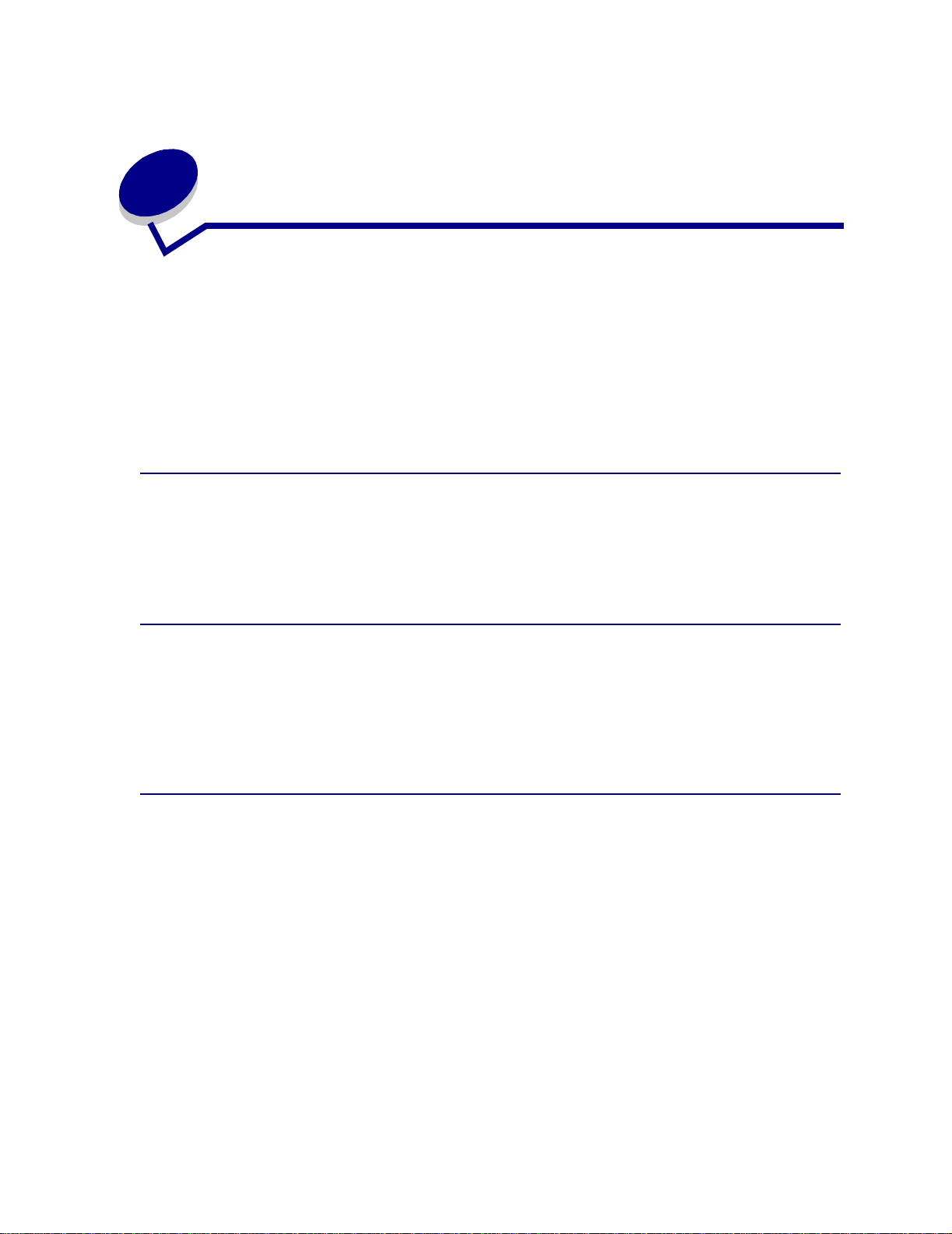
9
Farvestyring
Der findes mange farvestyringssystemer på markedet i dag. De varierer fra simple farveprøvebøger til
specielt designede og udvalgte farveservere. Et CMS-system (Color Management System,
farvestyringssystem) hjælper med at matche farver på tværs af flere enheder, f.eks. scannere, skærme
og printere. Et CMS-system sikrer, at det, du ser på et hvilket som helst trin i udgivelsesprocessen,
svarer til det udskrevne output. Farvestyringssystemer kompenserer for enhedernes begrænsninger
ved at tage højde for de varierende muligheder i de forskellige mærker af skærme og printere. Der er
tre hovedelementer i et CMS-system: enhedsprofilen, farvekalibreringen og oversættelsen.
Enhedsprofil
Al udstyr er karakteriseret eller profileret. Profilen viser udstyrets farveegenskaber. Profilen indeholder
oplysninger om, hvilke farver enheden kan genkende, vise eller udskrive. Enhedsprofilen bruges til at
konvertere forskel lige farveværdier fra én enhed til en anden.
Farvekalibrering
Selv det bedste udstyr forældes med tiden. En skærm, der kan vise meget præcise farver, når den
købes, sløres f.eks. efterhånden som den ældes. Med kalibrering opnår du konsistens ved at ændre
farverne til de oprindelige specifikationer. Du skal kalibrere dit udstyr med de intervaller, som CMSsystemet angiver. Hvis du ikke kalibrerer udstyret, kan outputtet blive anderledes end forventet.
Oversættelse mellem farvemodeller
Oversættelse er det mest komplekse element i et CMS-system. Da hver enhed er baseret på en
enhedsafhængig farvemodel, f.eks. RGB eller CMYK, varierer det farveområde, som enhederne
understøtter. Det er vansk eligt og nogle gange umuligt at opnå en bestemt farve på forskellige
enheder, når enhederne bruger forskellige farvemodeller.
Oversættelse kræver en enhedsuafhængig farvemodel. De fleste farvestyringssystemer er baseret på
CIE-farverumsmodellen. Denne farverumsspecifikation er udtænkt af Commission Internationale de
l'Eclairage (CIE). I stedet for at oversætte RGB til CIE og CIE til CMYK, oversætter de fleste CMSsystemer direkte fra RGB til CMYK ved hjælp af CIE-farverummet som reference.
29
Page 30
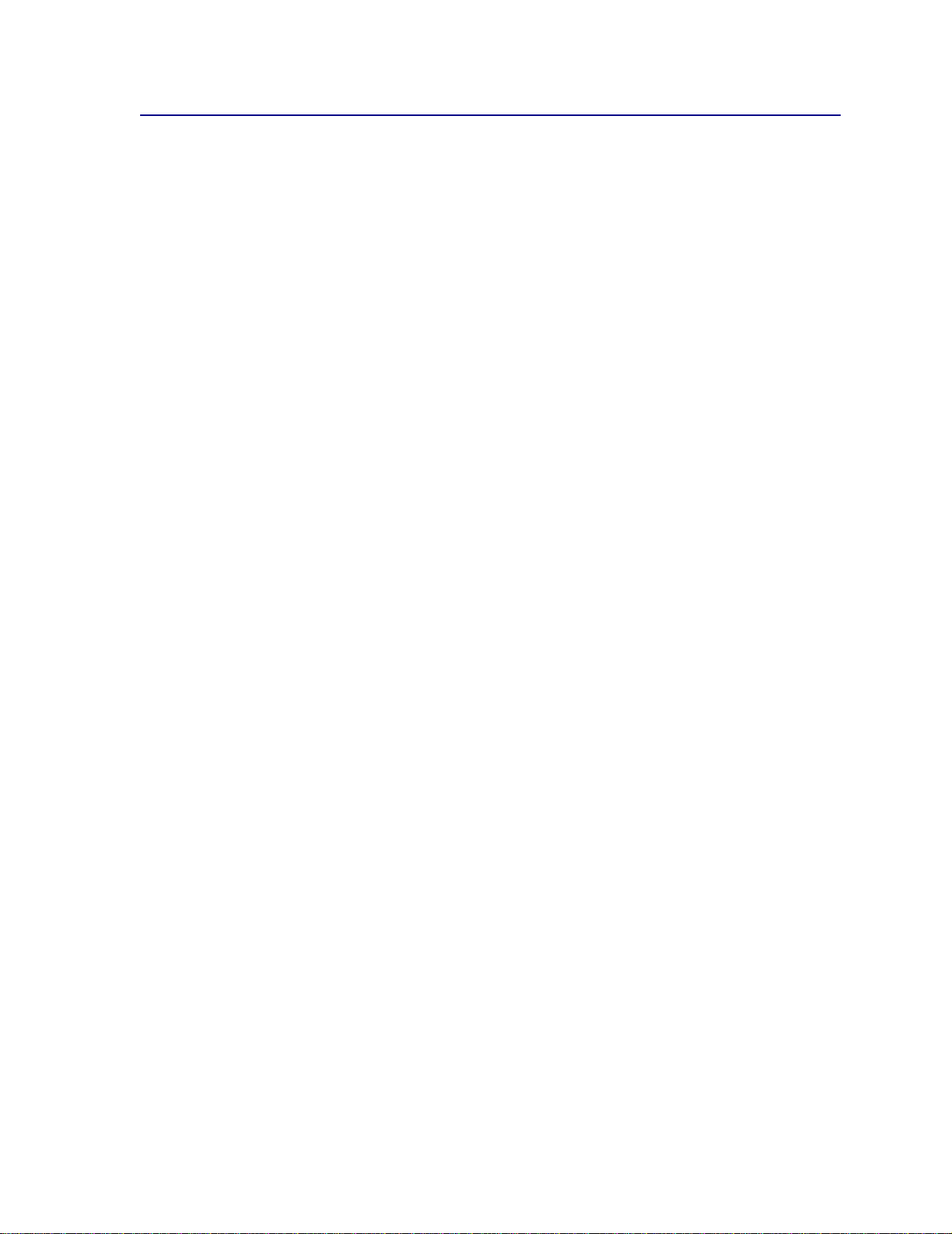
Populære farvehåndteringssystemer
Der er mange farvestyringssystemer at vælge mellem. Den type CMS-system, du vælger,
har indflydelse på farvekvaliteten i dine udskrifter. Vælg et CMS-system, der tilfredsstiller dine krav til
omkostninger og ydeevne bedst. Nogle af de populære farvehåndteringssystemer er beskrevet her.
Windows ICM
Microsoft Windows 95/98/Me, Windows 2000 og Windows NT understøtter ICM-systemet (Image
Color Management). ICM er et CMS-system på operativsystemniveau, der er baseret på den
uafhængige CIE-farvemodel. Det hjælper med at oversætte farveværdier mellem RGB og CMYK.
ColorSync 3
ColorSync 3 er et CMS-system på operativsystemniveau, der er udviklet af Apple. Det bruger også
den uafhængige CIE-model til at oversætte mellem RGB- og CMYK-værdier.
Agfa FotoTune
Agfa FotoTune bruger også den uafhængige CIE-farvemodel til at oversætte mellem RGB- og CMYKværdier. Det fungerer dog kun med bestemte programmer, f.eks. Adobe Photoshop.
30
Page 31

10
Om farver
Printeren gør det muligt at kommunikere i farver. Farver tiltrækker opmærksomhed og forøger værdien
af det udskrevne materiale eller de udskrevne oplysninger. Brug af farver øger læsbarheden, og
farveudskrifter læses oftere end udskrifter i sort og hvid. Farver kan bruges til at motivere folk og gøre
analyser af komplekse data hurtigere. Du sparer penge ved at udskrive i farver efter behov.
Dette afsnit indeholder oplysninger om farve, og hvordan farve vælges, bruges og justeres til
udskrivning på netværk og på skrivebordet, så din brug og forståelse af farveudskrivning bliver bedre.
Farvetyper
Brugen af farver skal planlægges, for at den kan være effektiv. Det skyldes øjets måde at se farver på.
Når der bruges lys til at skabe farver på din skærm, sker det via tre primære farver. Det er rød, grøn og
blå (også kendt som RGB-farve). Alt trykt materiale såsom aviser, blade, brochurer og selvfølgelig dine
dokumenter bruger farverne cyan, magenta, gul og sort (kendt som CMYK-farve). Da farverne
præsenteres for øjet på forskellig måde, kan det, du ser på skærmen, se anderledes ud end det, du
har udskrevet. Ved at forstå, hvordan vi ser farve på skærmen, og hvordan vi ser farve i udskrevne
dokumenter, kan vi bedre planlægge brugen af farver.
Sådan ser vi farver
Når vi ser en farve, ser vi faktisk et lys, der passerer gennem eller reflekteres fra et objekt. Det, øjnene
opfatter som synligt lys, er bølgelængder. Vores øjne er følsomme over for tre specifikke
bølgelængdefarver: rød, grøn og blå.
Når du ser på skærmen, ser du rødt, grønt og blåt lys, der sendes ind i dine øjne. Denne additive farve
starter med sort og tilføjer rød, grøn og blå for at producere de farver, du kan se. Hvis du tilføjer lige
dele rød, grøn og blå, får du hvid. De billeder og farver, du ser på skærmen, er frembragt på basis af
forskellige mængder af rød, grøn og blå.
31
Page 32

Primære farver
Bemærk, at de tre primære additive farver rød, grøn og blå i illustrationen. Når alle tre
farver kombineres, får du hvid. Men se på det område, hvor to farver overlapper hinanden. Det, du ser,
er cyan, magenta eller gul. Lige dele grøn og blå giv er cy an. L ige de le b lå og rød giver magenta, og lige
dele rød og grøn giver gul. De tonerfarver, der bruges til at placere farve på udskrevne materialer, er
cyan, magenta, gul og sort.
Farverne i aviser, tidsskrifter og de dokumenter, du udskriver, er baseret på det lys, der reflekteres fra
det udskrevne materiale til dine øjne. Den farve, du ser, er en subtraktiv farve. En subtraktiv farve
begynder med hvidt lys. Dele af bølgelængden med det hvide lys subtraheres derefter på basis af
farverne på den udskrevne side. Det betyder, at det lys, der når dokumentet, delvis absorberes af
toneren på siden. Når hvidt lys f.eks. støder på cyan, absorberer det den røde bølgelængde i lyset og
reflekterer blå og grøn mod dine øjne.
Hvis du tilføjer lige dele cyan, magenta og gul, får du sort. Når du kombinerer disse farver med ens
mængde i det trykte materiale, skaber du det, som kaldes processort. Når processort udskrives, ser
den ud som en meget beskidt eller mudret brun. På grund af dette har printeren en sort tonerkassette,
der kan give ægte sort til udskrivningen.
Farveforskel
I dag får du med de fleste programmer et WYSIWYG-miljø (What You See Is What You Get). Dette gør
det nemmere at give dokumentet det ønsk ede udseende. Forskellen mellem de additive og subtraktive
farver kan dog nogle gange være årsag til uoverensstemmelse mellem det, du ser, og det, du får. Dette
skyldes forskellen mellem additive og subtraktive farver. Årsagen hertil ligger i de forskellige enheders
farvespekter.
32
Page 33

Printeren kan levere over 16 millioner farver. Med så mange farver at vælge mellem vil du
sandsynligvis kunne matche de fleste af dine skærmdesign. Der er dog farver, printeren kan
producere, som det er umuligt at kopiere på skærmen, og der er farver, skærmen kan vise, som ikke
kan kopieres af nogen printer.
Du kan gøre meget for at sikre, at farven på skærmen og den farve, du udskriver, er den samme eller i
det mindste næsten den samme. Når du opretter en farveprøve som den nedenfor, kan du vælge og
sammenligne farverne på udskriften og på skærmen.
Den nemmest e måde at få de samme farver på skærmen og på udskriften er at v ælge standardfarver .
Når du frembringer farve på skærmen, sker det ved hjælp af en farvemodel. En farvemodel er et
system, der definerer farve på grundlag af et sæt grundlæggende egenskaber. De fleste programmer
kan bruge denne farvemodel til at tilpasse farverne på skærmen bedst muligt.
Som nævnt tidligere er en simpel metode til hjælp i planlægningen af brugen af farve at oprette en
farveprøve med de farver, du forventer at bruge. Derefter kan du se, hvordan disse farver kommer til at
se ud, når de udskrives.
Farverne på skærmen ændres, efterhånden som skærmen bliver ældre. Udskiftning af tonerkassetter,
fotofremkalderkassette og papir i printeren har også en stor indflydelse på farven i de udskrevne
dokumenter. Udskriv altid en ny farveprøve af de farver, du planlægger at bruge, før du bruger en
masse tid på at oprette skærmdesign.
33
Page 34

11
Valg af medie
Printerens og dens optioners udskriftskvalitet og indføringsstabilitet afhænger af den type og størrelse
udskriftsmedie, du anvender. Dette afsnit indeholder en vejledning i valg af udskriftsmedie.
Oplysninger om karton og etiketter findes i Card Stock & Label Guide, som du finder på Lexmarks
Websted på www.lexmark.com.
Prøv altid at udskrive på et udskriftsmedie, før du køber større mængder af det.
Klik på et emne for at få flere oplysninger om:
• Papirkendetegn
• Anbefalet papir
• Uanvendeligt papir
• Valg af fortrykte formularer
• Valg af papir
• Valg af konvolutter
• Valg af etiketter
• Valg a f karton
og brevpapir
• Valg af transparenter
Papirkendetegn
Følgende papirkendetegn har indflydelse på udskriftskvaliteten og pålideligheden. Hav disse
retningslinjer i baghovedet, når du vurderer nyt papir.
Vægt
Printeren kan indføre papir med vægt fra 60 til 163 g/m2 (tykt papir), langbanet. Papir, der vejer mindre
end 60 g/m
2
m
Hammermill Laser Print-papir. Hvis du skal udskrive på udskriftsmateriale, der er smallere end 182
x 257 mm, anbefaler vi, at vægten er større end eller lig med 90 g/m
2
, er muligv is ikke stift nok t i l a t f øres ind korrekt, hvilke t ka n forårsage papirstop. Brug 90 g/
2
(tykt papir).
Rulning
Rulning er papirets tendens til at bøje i hjørnerne. For meget rulning kan give problemer
med indføringen. Rulning optræder som regel, når papiret har været igennem printerens fuserenhed,
hvor det udsættes for høje temperaturer. En meget høj tonerdækning, fugtige omgivelser og papirtyper
kan være medvirkende faktorer til r ul nin g.
34
Page 35

Glathed
Papirets glathedsfaktor har direkte indflydelse på udskriftskvaliteten. Hvis papiret er for groft, brændes
toneren ikke rigtigt fast på papiret, hvilket resulterer i en dårlig udskriftskvalitet. Hvis papiret er for glat,
kan det give problemer med papirindføringen.
Fugtindhold
Mængden af fugt i papiret har både indflydelse på udskriftskvaliteten og printerens evne til at indføre
papiret korrekt. Lad papiret ligge i den originale indpakning, indtil det skal bruges. Det vil begrænse
risikoen for, at papiret udsættes for fugtændringer, der kan nedsætte dets ydeevne.
Fiberindhold
Det meste kopipapir af god kvalitet er fremstillet af 100% kemisk pulptræ. Dette indhold giver papir
med en høj grad af stabilitet, hvilket giver færre problemer med indføring og bedre udskriftskvalitet.
Papir med f.eks. bomuldsfibre har egenskaber, der kan resultere i en forringet papirhåndtering.
Anbefalet papir
Hvis du vil sikre den bedste udskriftskvalitet og indføringspålidelighed, skal du bruge 90 g/m2
Hammermill Laser Print-papir. Forretningspapir, beregnet til almindelig brug i virksomheder, kan også
give en acceptabel udskriftskvalitet.
Udskriv altid flere prøver, før du køber større mængder af en papirtype. Tag hensyn til vægt,
fiberindhold og papirets farve, når du vælger papir.
Laserudskrivningsprocessen opvarmer papiret til 165° C. Brug kun papir, der kan modstå disse
temperaturer uden at ændre farve, løbe ud eller frigive sundhedsskadelige dampe. Spørg producenten
eller forhandleren, om det valgte papir kan bruges i laserprintere.
35
Page 36

Uanvendeligt papir
Følgende papirtyper må ikke bruges i printeren:
• Kemisk behandlet papir, der bruges til at lave kopier uden karbonpapir, også kaldet
selvkopierende papir, CCP-papir (Carbonless Copy Paper) eller NCR-papir (No Carbon
Required)
• Coated papir (raderbart tykt papir)
• Formularer eller dokumenter, der består af flere dele
• Fortrykt papir, der kræver en registrering (den præcise udskriftsplacering på siden) større end
±0,09", f.eks. OCR-formularer (Optical Character Recognition).
I visse tilfælde kan du justere registreringen ved hjælp af programmet, så der kan udskrives på
sådanne formularer.
• Fortrykt papir med kemikalier, der kan forurene printeren
• Fortrykt papir, der kan påvirkes af temperaturen i printerens fuser
• Papir, der krøller i siden
• Syntetisk papir
• Termisk papir
• Genbrugspapir med en vægt på mindre end 60 g/m
2
• Genbrugspapir med mere end 25% behandlet husholdningsaffald, der ikke overholder DIN 19
309
Valg af fortrykte formularer og brevpapir
Brug følgende retningslinjer, når du vælger fortrykte formularer og brevpapir:
• Brug kun formularer og brevpapir, der er trykt ved hjælp af offsetlitografi eller
graveringstrykningsproces.
• Vælg papir, der kan absorbere blæk, uden at det løber ud.
• Brug ikke papir med en ru eller meget struktureret overflade.
Brug papir, der er trykt med varmebestandigt blæk udviklet til brug i kopieringsmaskiner. Blækket skal
kunne modstå temperaturer på 165° C uden at smelte eller udsende farlige stoffer. Brug blæk, der ikke
påvirkes af harpiksen i toneren. Blæk, der er oliebaseret, skal opfylde disse krav. Latexblæk behøver
ikke overholde dem. Kontakt papirleverandøren, hvis du er i tvivl.
Valg af papir
Når papiret ligger rigtigt, er det nemmere at undgå papirstop og sikre problemløs udskrivning.
36
Page 37

Overhold følgende for at undgå papirstop eller dårlig udskriftskvalitet:
• Brug altid nyt, ubeskadiget papir.
• Før du lægger papir i, skal du kende den anbefalede udskriftsside på det papir, der bruges.
Denne oplysning findes som regel på pakken med udskriftsmateriale.
• Brug ikke papir, du selv har skåret til.
• Bland ikke papirstørrelser, -vægt eller -typer i den samme papirkilde. Hvis du blander, kan det
resultere i papirstop.
• Brug ikke coated papir.
• Tag ikke skufferne ud, mens der udskrives et job, eller hvis meddelelsen I brug vises i
kontrolpanelet.
• Kontroller, at indstillingerne Papirtype, Papirstruktur og Papirvægt er korrekte.
(Se Papirmenu, hvis du ønsker yderligere oplysninger om disse indstillinger.)
• Sørg for, at papiret ligger korrekt i papirkilden.
• Bøj papiret frem og tilbage. Undgå at folde eller krølle papiret. Ret kanterne ind på en plan
overflade.
Valg af konvolutter
Når du udskriver konvolutter, skal du gøre følgende:
• Brug kun konvolutter af god kvalitet, som er beregnet til laserprintere, for at opnå så g od en
udskriftskvalitet som muligt.
• Brug kun nye, ubeskadigede konvolutter.
• Læg kun én konvolutstørrelse i MP-arkføderen ad gangen.
• Limen må ikke være fritlagt.
• Brug ikke konvolutter, som indeholder fugt eller har en høj fugtighed.
Fugtige konvolutter eller konvolutter, der indeholder en høj fugt ighed (over 60%) kanblive
tilsmeltet på grund af den høje temperatur i fuserenheden.
• Vælg MP-arkføder som papirkilden i Papirmenu, og angiv den korrekte konvolutstørrelse.
Laserudskrivningsprocessen opvarmer konvolutterne til en temperatur på 165° C. Brug konvolutter,
der kan modstå disse temperaturer uden at tilsmelte, krølle, bøje eller frigive sundhedsfarlige dampe.
Spørg forhandleren af konvolutterne, hvis du er i tvivl, om du kan bruge visse typer konvolutter.
37
Page 38

Brug konvolutter fremstillet af 75 g/m2 (tykt papir) papir for at få den bedste udskriftskvalitet. Du kan
bruge konvolutter med en vægt på op til 105 g/m
overstiger 25%. Konvolutter med et bomuldsindhold på 100% må ikke overstige en vægt på 90 g/m
(tykt papir).
Brug ikke konvolutter, der:
2
i MP-arkføderen, så længe bomuldsindholdet ikke
2
• Ruller eller slår sig
• Er klæbet sammen eller ødelagte på den ene eller anden måde
• Har vinduer, huller, perforeringer, udskæringer eller prægninger
• Benytter metalhægter, snore eller falsning med metal
• Har et interlock-design
• Har påsatte frimærker
• Har ikke-tildækket klæbestof, når konvolutlukkemekanismen er forseglet eller lukket
• Har kanter med hakker eller bøjede hjørner
• Har en ru eller bølget finish eller vandmærker
Valg af etiketter
Printeren kan udskrive på mange slags etiketter, der er udviklet til laserprintere. Etiketterne sidder på
ark i Letter- eller A4-størrelse.
Ved udskrivning på etiketter:
• Vælg Etikett e r i menupunktet Papirtype. (Se Papirtype, hvis du ønsker yderligere oplysninger
om disse indstillinger.)
• Læg ikke etiketter og papir eller transparenter i den samme papirskuffe, da det kan medføre
indføringsproblemer.
• Læg ikke ark i, hvor nogle af etiketterne mangler, da det kan medføre, at etiketterne falder af
under udskrivning, papirstop eller forurening af printeren og kassetten med klæbemiddel. Det
kan også medføre, at garantien på printeren og kassetten bortfalder.
• Undgå at bruge etiketter, der kan frigive sundhedsskadelige dampe, når de opvarmes.
Bemærk: Etiketterne er et af de mest vanskelige udskriftsmedier til laserprintere. Printeren
kræver en speciel fuserrenser til etiketprogrammer for at optimere
indføringspålideligheden.
Yderligere oplysninger om udskrivning af, kendetegn for og udformning af etiketter findes i Card Stock
& Label Guide, som er tilgængelig på Lexmarks Websted www.lexmark.com.
Valg af karton
Karton best år af ét lag og har mange egenskaber. Papirfibrenes retning, fugtindhold, tykkelse og
struktur har alt sammen indflydelse på udskrivning på karton.
38
Page 39

Overhold følgende, når der udskrives på karton:
• Vælg Karton under menupunktet Papirtype i Papirmenu. (Se Papirtype, hvis du ønsker
yderligere oplysninger om disse indstillinger.)
• Vær opmærksom på, at fortryk, perforering og bukning kan have stor indflydelse
på udskriftskvaliteten og medføre problem er med papirhåndtering og papirstop.
• Undgå at bruge karton, der kan frigive sundhedsskadelige dampe, når det opvarmes.
Yderligere oplysninger findes i Card Stock & Label Guide, som er tilgængelig på Lexmarks Websted
www.lexmark.com.
Valg af transparenter
Printeren kan udskrive direkte på transparenter, der er udviklet til laserprintere. Udskriftskvalitet og
holdbarhed afhænger af den valgte transparent. Udskriv altid prøver af transparenter, førdukøber
større mængder.
Det anbefales at bruge følgende Lexmark-transparenter for at sikre output af høj kvalitet. De er udviklet
specielt til printeren:
Varenr. 12A5940 (Letter)
Varenr. 12A5941 (A4)
Du skal angive indstillingen Papirtype til Transparent for at undgå papirstop. (Se Papirtype, hvis du
ønsker yderligere oplysninger om denne indstilling.) Spørg forhandleren eller producenten, om dine
transparenter kan bruges til laserprintere, der opvarmer transparenterne til 212°C. Brug kun
transparenter, der kan modstå disse temperaturer uden at smelte, ændre farve, smitte af eller frigive
sundhedsskadelige dampe. Yde r li ger e opl ys ninger findes i Card Stock & Label Guide, som er
tilgængelig på Lexmarks Websted www.lexmark.com.
Bemærk: T ransparenter kan ikke indføres fra andre skuffer end skuffeoptionen til tungt medie
og MP-arkføderen.
Håndter transparenterne forsigtigt. Fingeraftryk på transparenternes overflade kan give en dårlig
udskriftskvalitet.
39
Page 40

12
Ilægning af medie
Dette afsnit indeholder oplysninger om ilægning af medie i forskellige input-optioner. Når papiret ligger
rigtigt, er det nemmere at undgå papirstop og sikre problemløs udskrivning.
Før du lægger papir i, skal du finde den anbefalede udskriftsside på det papir, der bruges. Denne
oplysning findes som regel på pakken med udskriftsmateriale.
Klik herunder for at få oplysninger om:
• Ilægning af konvolutter
• Ilægning af medie i
højkapacitets arkføderen
• Ilægning af brevpapir
• Ilægning af papir i MP-
arkføderen
• Ilægning af papir i en skuffe
• Ilægning af transparenter
40
Page 41

Ilægning af medie i højkapacitets
13
arkføderen
Du kan montere en højkapacitets arkføderoption til printeren. Optionen giver et ekstra input på 3.000
ark papir.
Bemærk: Læg ikke andre udskriftsmedier end papir i højkapacitets arkføderen. Højkapacitets
arkføderen skal justeres korrekt til papirstørrelserne A4 eller Letter. Hvis
papirstyrene er placeret forkert, kan der opstå problemer med papirindføringen.
Sådan ilægges medie i højkapacitets arkføderen:
1 Åbn topdækslet, som vist.
Papirstyrene er indstillet fra fabrikkens side og kan allerede være konfigureret til din papirstørrelse.
2 Kontroller papirstyrenes position.
Hvis papirstyrene er korrekt indstillet for den papirstørrelse, du ilægger, skal du gå til trin 6.
Hvis det ikke er tilfældet, skal du fortsætte med trin 3.
Bemærk: Højkapacitets arkføderen skal justeres korrekt til papirstørrelserne A4 eller Letter.
Hvis papirstyrene er placeret forkert, kan der opstå problemer med
papirindføringen.
41
Page 42

Løsn de venstre og højre fingerskruer på papirstyret.
3
4 Skub styrene til venstre eller højre, indtil de har den korrekte position for den papirstørrelse, du
lægger i (A4 eller Letter).
5 Stram de venstre og højre fingerskruer på papirstyret.
42
Page 43

Bøj arkene frem og tilbage for at løsne dem, og luft derefter papiret.
6
Undgå at folde eller krølle papiret. Ret stakkens kanter ind ved at banke den forsigtigt mod en
plan overflade.
Bemærk: Overskrid ikke den maksimale stakhøjde. Hvis skuffen overfyldes, kan der opstå
papirstop.
7 Placer papiret langs papirstyrene med udskriftssiden opad.
43
Page 44

Tryk på skuffeknappen.
8
Papirskuffen sænkes, så du kan ilægge op til 500 ark papir ekstra.
Bemærk: Hvis der kun er en smule papir i skuffen, vil føleren til lavt papir ikke tillade, at
skuffen sænkes. Læg mere papir i skuffen for at sænke den.
9 Placer papiret langs papirstyrene med udskriftssiden opad.
10 Gentag trin 8 og 9, indtil du har fyldt skuffen eller ilagt den ønskede mængde.
11 Luk topdækslet.
Kontroller, at højkapacitets arkføderen er skubbet helt ind i printeren.
44
Page 45

14
Ilægning af papir i MP-arkføderen
MP-arkføderen kan indeholde mange forskellige papirstørrelser og -typer, f.eks. transparenter og
konvolutter. Den er praktisk til enkeltsidet udskrivning på brevpapir, farvet papir eller andet
specialpapir. Se i Card Stock & Label Guide for at få flere oplysninger om papirtyper og -størrelser.
Du kan bruge MP-arkføderen på én af følgende to måder:
• Papirskuffe – Du kan ilægge papir eller andet udskriftsmedie i arkføderen med henblik på at
lade mediet blive liggende i arkføderen.
• Manuel bypass-arkføder – Du kan sende et udskriftsjob til arkføderen, mens du angiver
mediety pen og -størrelsen fra computeren. Du bliver derefter bedt om at ilægge det ønskede
udskriftsmedie, før printeren udskriver.
Husk følgende kapaciteter, papirmål og tip til betjening, når du ilægger udskriftsmateriale i MP-
arkføderen.
Kapacitet
Den maksimale stakhøjde er 10 mm. MP-arkføderen kan indeholde ca.:
• 100 ark papir à 75 g/m
• 50 ark glossy papir
• 10 konvolutter
• 50 transparenter
• 50 ark kar ton
• 30 etiketark
2
Papirmål
MP-arkføderen kan benytte papir med følgende mål:
• Bredde – 90 til 297 mm
• Længde – 148 til 432 mm
45
Page 46

Problemfri udskrivning
• Læg kun én størrelse og type papir eller konvolutter i MP-arkføderen ad gangen.
• Brug kun udskriftsmateriale af god kvalitet, som er beregnet til laserprintere, for at opnå så
god en udskriftskvalitet som muligt. Der er flere oplysninger om papir i Valg af medie.
• Forebyg papirstop ved ikke at lægge papir i eller fjerne papir fra MP-arkføderen, hvis den ikke
er tom. Der gælder også for andre typer udskriftsmedie.
• Læg aldrig udskriftsmedie i MP-arkføderen, mens printeren udskriver fra MP-arkføderen. Det
kan forårsage til papirstop.
• Læg medie i med den anbefalede udskriftsside opad.
• Læg ikke objekter på MP-arkføderen. Undgå også at trykke ned på arkføderen eller håndtere
den for voldsomt.
• Tag ikke en papirskuffe ud, mens et job udskrives fra MP-arkføderen, eller når der står I brug
i kontrolpanelet. Det kan forårsage til papirstop.
Sådan ilægges papir i MP-arkføderen:
1 Åbn panelet til MP-arkføderen, og træk derefter forsænkede skuffe ud, så den passer til det
papir, der skal bruges.
46
Page 47

Skub papirbreddestyrene til den korrekte position for den papirstørrelse, du lægger i.
2
3 Tryk bundpladen ned, indtil den låser på plads.
47
Page 48

Forbered udskriftsmediet til ilægning.
4
– Bøj papiret, eller luft konvolutterne frem og tilbage. Undgå at folde eller krølle papiret. Ret
kanterne ind på en plan overflade.
– Hold på kanten af transparenterne, og undgå at berøre udskriftssiden. Luft stakken med
transparenter for at undgå papirstop. Undgå at ridse udskriftssiden elle r s ætte fingeraftryk
på transparenterne.
5 Læg kun én type udskriftsmedie i MP-arkføderen. Bland ikke forskellige typer. Klik på et emne
for at få vejledning om ilægning af udskriftsmateriale:
– Ilægning af papir og transparenter
– Ilægning af konvolutter
– Ilægning af brevpapir
48
Page 49

Ilægning af papir og transparenter
a Læg papiret eller transparenterne i midten af skuffen med den anbefalede udskriftsside
opad.
b Fortsæt med trin 6.
Ilægning af konvolutter
a Læg konvolutter i med flapsiden nedad og med området til frimærke til højre . Den ende af
konvolutten, hvor området til returadressen findes, føres sidst ind i MP-arkføderen.
ADVARSEL: Brug aldrig konvolutter med frimærker, clips, snaplukning, vinduer, glittet indvendig
beklædning eller selvklæbende lim. Disse former for konvolutter kan beskadige
printeren alvorligt.
Bemærk: Hvis der opstår papirstop, når der udskrives på konvolutter , kan du prøve at lægge
færre konvolutter i MP-arkføderen.
b Fortsæt med trin 6.
49
Page 50

Ilægning af brevpapir
a Til både simpleksudskrivning (enkeltsidet) og dupleksudskrivning på brevpapir, skal du
anbringe udskriftssiden opad.
b Fortsæt med trin 6.
6 Skub forsigtigt udskriftsmediet ind i MP-arkføderen.
Bemærk: Hvis du tvinger udskriftsmediet ind i arkføderen, vil det medføre, at det buler.
7 Skub breddestyrene, indtil de hviler let mod udskriftsmediets kanter. Bøj ikke udskriftsmediet.
8 Skub knappen SET til venstre for at låse bundpladen op.
50
Page 51

Vælg papirkilde, -størrelse og -type i programmet, og vælg papirstørrelse og -type via
9
kontrolpanelet.
a Kontroller, at Papirstørrelse og Papirtype til MP-arkføderen (Str. i MP-arkf. og Type i MP-
arkf.) er angivet til den korrekte indstilling for det udskriftsmedie, du ilægger. (Se
Papirstørrelse og Papirtype, hvis du ønsker yderligere oplysninger om disse
indstillinger.)
b Tryk på Start for at vende tilbage til tilstanden Klar.
Bemærk: Programindstillinger tilsidesætter muligvis indstillinger via kontrolpanelet.
Lukning af MP-arkføderen
1 Fjern udskriftsmediet fra MP-arkføderen.
2 Skub den forlængede skuffe ind, så MP-arkføderen bliver så kort som muligt, hvis det er
nødvendigt.
3 Tryk bundpladen ned, indtil den låser på plads.
51
Page 52

Luk panelet til MP-arkføderen.
4
52
Page 53

15
Udskriftsbakker
Printeren har to udskriftsbakker: standardudskriftsbakken øverst på prin teren og en udsk riftsskuffe
(bakke 1). Alle medier undtagen transparenter og konvolutter føres til standardudskrif tsb ak ken.
Transparenter føres automatisk til udskriftsbakken (bakke 1) for at reducere rulning.
Bemærk: Kontroller, at udskriftsbakken er nede, når du udskriver transparenter eller
konvolutter.
Hvis det medie ruller, kan du dirigere det fra standardbakken til udskriftsbakken (bakke 1)
via printerdriveren, kontrolpanelet eller MarkVisions fjernkontrolpanel.
Standardudskriftsbakke
Udskriftsbakke
(bakke 1)
53
Page 54

16
Ilægning af papir i en skuff e
Printeren giver dig besked om, hvornår du skal ilægge papir. Hvis en skuffe indeholder mindre end 50
ark papir, vises Sku. x snart tom i displayet, hvor x svarer til en papirskuffe. Åbn skuffen, og ilæg
papir for at slette meddelelsen.
Når du udskifter papiret i skuffen, skal du sikre dig, at papirstyrene er i den korrekte position.
Placeringen af det venstre papirstyr informerer printeren om, hvilken papirstørrelse der er lagt i
skuffen. Indføring af papir, når det venstre eller forreste papirstyr ikke er i den korrekte position, kan
medføre fejlfødning eller papirstop.
Hvis du lægger en anden type medie i, ændre s indsti llingen Papirtype i Papirmenu.
• Ilægning af papir, karton eller etiketter
• Ilægning af brevpapir
• Ilægning af transparenter
Ilægning af papir, karton eller etiketter
Følg nedenstående vejledning, når du skal lægge udskriftsmateriale i en af standardskufferne eller
skuffeoptionerne.
1 Træk papirskuffen ud, indtil den stopper.
54
Page 55

Tryk metalpladen ned, indtil den låser.
2
3 Klem sammen om det venstre styr, og placer det i den korrekte position til den papirstørrelse,
du ilægger.
4 Giv slip på papirstyret.
Bemærk: Positionen for det venstre papirstyr fortæller printeren, hvilken størrelse papir der
er lagt i skuffen. Hvis det venstre papirstyr er placeret forkert, kan det resultere i
problemer med indføringen af papir eller forkert formatering af siden.
55
Page 56

Bøj arkene frem og tilbage for at løsne dem, og luft derefter papiret.
5
Undgå at folde eller krølle papiret. Ret stakkens kanter ind ved at banke den forsigtigt mod en
plan overflade.
6 Anbring papiret i skuffen med udskriftssiden ned.
Bemærk: Overskrid ikke den maksimale stakhøjde. Hvis skuffen overfyldes, kan der opstå
papirstop.
56
Page 57

Klem sammen om frontstyrets udløser, og skub styret, indtil det berører papirstakken.
7
8 Drej på indikatoren for pa pirstørrelse, indtil størrelsen på det papir, der er lagt i skuffen, vises.
Bemærk: Denne indstilling har ingen indflydelse på printeren. Den tjener kun som en visuel
påmindelse.
57
Page 58

Skub skuffen ind.
9
Ilægning af brevpapir
Se Ilægning af papir i MP-arkføderen for at få vejledning i, hvordan du ilægger brevpapir i MParkføderen.
Følg trinene i Ilægning af papir, karton eller etiketter for at lægge transparenter i skuffen.
Ilægning af transparenter
Se Ilægning af papir i MP-arkføderen for at få vejledning i, hvordan du ilægger transparenter i MParkføderen.
58
Page 59

17
Brug af skuffen til tungt medie
Skuffeoptionen til tungt medie erstatter skuffe 1. Se Udskiftning af skuffe 1 for at få vejledning i,
hvordan du fjerner og monterer skuffe 1. Skuffen til tungt medie er specielt udviklet til brug med
almindeligt papir, der er tungere end normalt, glossy papir, transparenter, etiketter og karton.
Bemærk: Hvis du bruger skuffen til tungt medie til let papir, f.eks. almindeligt papir af 16-26
lb, kan der opstå papirstop.
Når skuffen til tungt medie er monteret, deaktiveres den automatiske størrelsesregistrering. Du skal
indstille kontrolpanelet til den mediest ørrelse og -type, du har lagt i skuffen.
Angivelse af papirstørrelser
1 Se Ilægning af papir i en skuffe for at få vejledning i, hvordan du lægger udskriftsmedie i
skuffen til tungt medie.
Yderligere oplysninger om kontrolpanelet og ændring af menuindstillinger se Brug af
kontrolpanelet.
2 Tryk på Menu, indtil du ser Papirmenu, og tryk derefter på Vælg.
3 Tryk på Menu, indtil du ser Papirstørrelse , og tryk derefter på Vælg.
4 Tryk på Menu, indtil du ser Str. i skuffe 1, og tryk derefter på Vælg.
5 Tryk på Menu, indtil den papirstørrelse, du har lagt i skuffen, vises, og tryk derefter på Vælg.
Angivelse af papirtyper
1 Tryk én gang på Retur.
Papirmenu vises i den første linje og Papirstørrels e vises i den anden linje.
2 Tryk på Menu, indtil du ser Papirtype, og tryk derefter på Vælg.
3 Tryk på Menu, indtil du ser Type i skuffe 1, og tryk derefter på Vælg.
4 Tryk på Menu, indtil du ser Specialtype 1, og tryk derefter på Vælg.
5 Tryk én gang på Retur.
Papirmenu vises i den første linje, og Papirtype vises i den anden linje.
6 Tryk på Menu, indtil du ser Specialtyper, og tryk derefter på Vælg.
59
Page 60

Tryk på Menu, indtil du ser Specialtype 1, og tryk derefter på Vælg.
7
8 Tryk på Menu, indtil du ser den medietype, du har lagt i skuffen til tungt medie, og tryk derefter
på Vælg.
9 Tryk på Start.
Printeren vender tilbage til tilstanden Klar.
Udskiftning af skuf f e 1
1 Træk skuffe 1 ud, indtil den ikke kan komme længere.
2 Løft foran på skuffe 1, og træk skuffen fremad.
Bemærk: Du skal kun løfte skuffen så højt op, så skuffestopklodsen kan løftes over
skinnestopklodsen.
Skinnestopklods
Skuffestopklods
60
Page 61

Sænk det forreste af skuffen, og træk skuffen ud af skuffeskinnerne.
3
4 Juster rullerne på siden af papirskuffen med hullerne på den venstre og højre skuffeskinne.
5 Placer skufferullerne i skuffeskinnerne, og skub skuffen ind, indtil den ikke kan komme
længere.
Bemærk: Hvis skinnerne bevæger sig, når du monterer skuffen, kan du holde ved én af
skinnerne, når du fører skuffen ind, og derefter trække den anden skinne ud og over
skufferullen, indtil den stopper.
6 Løft den forreste del af skuffen.
7 Skub skuffen ind, indtil begge skuffestopklodser har passeret skinnestopklodserne.
Bemærk: Du skal kun løfte skuffen så højt op, så skuffestopklodsen kan løftes over
skinnestopklodsen. Hvis skinnerne bevæger sig, når du monterer skuffen, kan du
61
Page 62

holde ved én af skinnerne, når du indfører skuffen, og derefter holde ved den anden
skinne.
Skinnestopklods
Skuffestopklods
8 Sænk det forreste af skuffen, og skub den ind.
9 Bevæg skuffen ind og ud for at kontrollere, at den fungerer korrekt.
Bemærk: Hvis skuffen ikke fungerer korrekt, skal du fjerne skuffen og gentage trin 4 til 8.
Se Ilægning af papir i en skuffe for at få vejledning i, hvordan du lægger papir i papirskuffen.
62
Page 63

18
Retningslinjer for medier
Brug anbefalet medie (papir, transparenter, konvolutter, karton og etiketter) til printeren for at undgå
udskrivningsproblemer. Yderligere oplysninger om mediekendetegn kan du finde i Card Stock & La b el
Guide på Lexmarks Websted på www.lexmark.com. Korte retningslinjer vedrørende valg af papir og
andre medier følger.
Understøttede
Kilder
Skuffe 1 Letter, A4, Legal, Tabloid
Skuffe 2-4 Letter, A4, Legal, Tabloid,
papirstørrelser
A3, B4
A3, B4, Universal
1
Understøttede papirtyper Kapacitet
1
,
Papir, transparenter, glossy
papir
1
Papir 550 ark papir af 75 g/m
550 ark papir af 75 g/m
130 ark glossy papir
2
2
Skuffe til tungt
medie
MParkføder
Højkapacitets
arkføder
1
Tabloid-papir er 278,8 x 430,8 mm (11 x 17")
2
Indstillingen Universal giver dig mul igh ed for at vælge følgende specialstørrelser:
139,7 x 210 mm til 215,9 x 355,6 mm (5,5 x 8,27 til 8,5 x 14"),
69,85 x 127 mm til 229 x 355,6 mm (2,75 x 5 til 9,01 x 14")
148 x 182 mm til 215,9 x 355,6 mm (5,83 x 7,17 til 8,5 x 14")
Letter, A4, Legal, Tabloid1,
A3, Universal
Letter, A4, A5, Legal,
Tabloid
JIS B5, Universal
7¾, 9, 10, DL, C4, C5, B5 Konvolutter 10 konvolutter
Letter, A4 Papir 3.000 ark papir af 75 g/m
1
1
, A3, Executive, B4 ,
2
Papir, glossy papir,
transparenter, etiketter
Papir, glossy papir,
transparenter,
etiketter, karton
150 transparenter
250 etiketark
330 ark glossy papir
100 ark papir af 75 g/m
50 ark glossy papir
50 transparenter
30 etiketark
50 ark karton
2
2
Printeren understøtter en lang række papirtyper, -størrelser og -vægt. Standardskuffen (skuffe 1) og
skuffeoptionerne 2, 3 og 4 er markeret med stakhøjdebogstaverne A, B, C. Skuffeoptionen til tungt
medie er markeret med stakhøjdebogstaverne D, E og F.
63
Page 64

Følgende tabel viser de anbefalede medier, vægt og den stakhøjdevejledning, der skal bruges ved
ilægning af papir i skufferne.
Stakhøjdebogstav Anbefalet medie
A Lexmark Glossy papir
B 11x17, Legal, B4, A3 (90-105 g/m
C • Letter, A4 (60–105 g/m
• 11x17, Legal, B4, A3 (60-90 g/m
D Lexmark Transparent
E • Lexmar k Glossy papir
• Karton: Letter, A4 (128-163 g/m
• Papiretiketter: Letter, A4 (op til 180 g/m
F Letter, A4 (105-128 g/m
*
Lexmark Glossy papir vejer 120 g/m2, bogpapir, tykt papir.
**
Lexmark Transparent vejer 120 g/m2.
*
: Letter (Varenr. 12A5950), A4 (Varenr. 12A5951)
2
, tykt papir)
2
, tykt papir)
**
: Letter (Varenr. 12A5940), A4 (Varenr. 12A5941)
*
: Letter (Varenr. 12A5950), A4 (Varenr. 12A5951)
2
, tykt papir)
2
, tykt papir)
2
, Index-papir)
2
, tykt papir)
Papir
Bemærk: Brug af mindre god papirkvalitet kan resultere i utilfredsstillende ydeevne og
formindske udskriftskvaliteten.
Brug papir af høj kvalitet til laserprintere, når du udskriver fotografier af høj kvalitet. Vi anbefaler
følgende papir for at få optim ale resultater:
Papir Vægt Størrelse Varenummer
Hammermill Laser Print
Lexmark Glossy-laserpapir 120 g/m
90 g/m
2
2
Letter 12A5950
A4 12A5951
2
Ved udskrivning af tekst og almindelig forretningsgrafik synes du måske, at 75 g/m
papir, der er
beregnet til laserprintere eller fotokopimaskiner, giver acceptabel udskriftskvalitet. Udskriv altid på en
prøve af papiret, inden du køber store mængder.
Før du lægger papir i, skal du finde den anbefalede udskriftsside på papirpakken. Læg papiret i med
den anbefalede udskrivningside nedad i papirskufferne. Oplysninger om ilægning af papir kan du finde
under Ilægning af medie.
64
Page 65

Følgende anbefales ikke til brug sammen med printeren:
• Papir med et stort indhold af bomuld
• Papir med grov eller m eget ru overflade
• Belagt papir, f.eks. sletbart karton
• Fortrykt papir, der er fremstillet med kemikalier, der kan ødelægge printeren
• Papir, der er udformet til inkjet-printere
• Deformt eller beskadiget papir
• Papir, der er vådt eller har absorberet fugt
• Papir, der er punkteret eller har relief eller huller
• Formularer med flere sider
• Syntetisk papir
• Termisk papir
• Genbrugspapir, der vejer mindre end 75 g/m
Fortrykte papirer, f.eks.brevpapir, skal kunne modstå temperaturer op til 175° C uden at smelte eller
udsende farlige stoffer. Brug blæk, der ikke påvirkes af harpiksen i toneren eller silikonen i fuseren.
Blæk, der er oliebaseret, skal opfylde disse krav. Latex-blæk kan smelte.
2
Transparenter
De bedste resultater opnås med følgende Lexmark-transparenter:
Beskrivelse Størrelse Varenummer
Professionelle transparenter til
farvelaserprintere
Disse transparenter er udformet til at give optimal udskriftskvalitet. Brug af andre transparenter, der er
udviklet til laserprintere, kan give uforudsete resultater og måske beskadige printeren.
Transparenter skal kunne modstå temperaturer på 175° C uden at smelte, miste farve, forskyde eller
udsende farlige stoffer.
Hvis du vil bestille transparenter i USA, skal du ringe til 1-800-438-2468. I andre lande skal du besøge
www.lexmark.com på Internettet.
Oplysninger om ilægning af transparenter kan du finde under Ilægning af transpa rent er.
Letter 12A5940
A4 12A5941
Konvolutter
Du kan lægge op til 10 konvolutter i MP-arkføderen. Læg konvolutter i med flapsiden nedad og med
området til frimærke til højre. Den ende af konvolutten, hvor området til returadressen findes, føres
sidst ind i MP-arkf øderen. Ilæg ikke konvolutter med frimærker på. Før du lægger konvolutter i, skal du
lufte stakken for at forhindre, at de klistrer sammen. Oplysninger om ilægning af konvolutter kan du
finde under Ilægning af konvolutter.
Du sikrer den bedste udskriftskvalitet ved at angive Papirtype til Konvolut og vælge den korrekte
konvolutstørrelse, før du sender et job til udskrivning.
65
Page 66

Overhold følgende, når du udskriver på konvolutter:
• Udskriv på en prøve af konvolutterne, inden du køber store mængder.
• Brug konvolutter, der er fremstillet af tykt papir i kvaliteten 90 til 105 g/m
der:
2
. Brug ikke konvolutter,
– Krøller for meget
– Hænger sammen
– Er beskadiget
– Har vinduer, huller, perforeringer, udskæringer eller prægninger
– Har metalklemmer eller båndlukning
– Har påsatte frimærker
– Har ikke-tildækket klæbestof, når konvolutlukkemekanismen er forseglet eller lukket
• Brug konvolutter, der kan modstå temperaturer på 175° C uden at forsegle, krølle, rynke eller
udsende farlige stoffer.
• Juster venstre og forreste papirstyr, så de passer til konvoluttens bredde.
Etiketter
Brug kun etiketter, der er beregnet til laserprintere. Brug kun etiketark, der ikke har mellemrum mellem
etiketterne, som vist. Forsøg med en prøve af etiketterne, inden du køber et stort parti.
Brugbare etiketter
Etiketter skal kunne modstå temperaturer på 175° C uden at smelte, miste farve, forskyde eller
udsende farlige stoffer. Yderligere oplysninger om udskrivning af, kendetegn for og udformning af
etiketter findes under Card Stock & Label Guide på drivers-cd'en.
Indfør kun etiketter fra MP-arkføderen. Ved udskrivning på etiketter:
Ikke-brugbare etiketter
• Brug kun papiretiketter. Undgå at bruge vinyletiketter.
• Undgå at udskrive et stor antal etiketter fortløbende.
• Undgå at bruge etiketter, hvor klæbestoffet ikke er helt tildækket.
• Undgå at bruge etiketter med en belægning, der skal gøre etiketterne væskeafvisende.
• Angiv Papirtype til Etiketter fra kontrolpanelet eller MarkVision.
Oplysninger om ilægning af etiketter kan du finde under Ilægning af papir, karton eller etiketter.
66
Page 67

Karton
Bemærk: Karton må kun lægges i MP-arkføderen og skuffen til tungt medie. Lægikke mere
end 50 ark karton i MP-arkføderen. Hvis der ilægges mere end 50 ark karton, eller
den forkerte papirkilde bruges, kan det forårsage papirstop eller manglende
indføring.
Du kan ilægge 250 ark karton i skuffen til tungt medie. Egenskaberne for den karton, du vælger –
f.eks. retningen af papirfibre, fugtighedsindhold, tykkelse og struktur – kan få indflydelse på
udskriftskvaliteten.
Vi anbefaler brug af Springhill Index Plus-karton af 90 lb for at få optimale resultater.
Karton skal kunne modstå temperaturer op til 175° C uden at smelte eller udsende farlige stoffer.
Yderligere oplysninger om de kartontyper, printeren understøtter, findes i Card Stock & Label Guide på
drivers-cd'en.
Indstil altid Papirtype til Karton, når du udskriver på tungere papir. Printeren justerer derefter
fusertemperaturen og motorhastigheden for at sikre den bedste udskriftskvalitet.
Oplysninger om ilægning af karton kan du finde under Ilægning af papir, karton eller etiketter.
67
Page 68

19
Skuffesammenkædning
Med skuffesammenkædning aktiveres den funktion, der automatisk kæder skufferne sammen, når du
bruger samme størrelse og type udskriftsmedie i flere papirkilder (skuffer).
Du har f.eks. lagt udskriftsmedie med samme størrelse i to skuffeoptioner, og begge er indstillet til den
samme papirtype. Når én skuffe er tom, vælger printeren automatisk udskriftsmedie fra den anden
skuffe, da printeren betragter skufferne som sammenkædede.
Hvis du bruger forskelligt udskriftsmedie i skufferne, skal hver kilde med forskelligt udskriftsmedie have
indstillet Papirtype til en entydig værdi, som deaktiverer den automatiske sammenkædningsfunktion.
Hvis alle skuffer ikke har den samme papirtype, når de er sammenkædet, kan du komme til at udskrive
et job på en forkert papirtype ved en fejl.
Sådan starter du skuffesammenkædning:
1 Læg den samme størrelse og type papir i alle de skuffer, du vil sammenkæde.
2 Kontroller, at papirstyret er angivet til den korrekte position for den papirstørrelse, du har lagt i.
Placeringen af papirstyret informerer printeren om, hvilken papirstørrelse der er lagt i skuffen.
Hvis du vil sammenkæde MP-arkføderen med en skuffe, skal du vælge den relevante
indstilling for Str. i MP-arkf. i menuen Papirstørrelse.
3 Vælg den samme indstilling for Papirtype for alle kilder.
68
Page 69

20
Tip til korrekt udskrivning
Opbevaring af papir
Korrekt opbevaring af medier er med til at sikre problemløs udskrivning. Brug følgende retningslinjer:
• Det bedste resultat opnås ved at opbevare medie i et miljø, hv or temperaturen er ca. 21
den relative luftfugtighed er 40%.
• Opbevar papirkasser på en palle eller hylde og ikke direkte på gulvet.
• Hvis du opbevarer de enkelte papirpakker andre steder end i den oprindelige kasse, skal du
sikre dig, at de står på en plan overflade, så kanterne ikke bøjer eller krøller.
• Læg ikke noget oven på papirpakkerne.
Forebyggelse af papirstop
°
C, og
Ved omhyggeligt at udvælge udskriftsmedie og ilægge det korrekt burde du kunne undgå de fleste
papirstop. Følg trinene i Afhjælpning af papirstop, der opstår papirstop. Sørg for at overholde
følgende retningslinjer, hvis der ofte opstår papirstop.
• Se Ilægning af medie for at få oplysninger om korrekt ilægning af papir. De justerbare styr
skal være placeret korrekt.
• Læg ikke for meget i papirskufferne. Papiret må ikke overstige papirkapacitetsmærket på
indersiden af skuffen.
• Tag ikke skufferne ud, mens der udskrives job.
• Bøj, luft og ret udskriftsmaterialet ind, før du lægger det i skufferne.
• Luft stakken med etiketter eller transparenter, før du lægger dem i skufferne eller
MP-arkføderen. Prøv at føre udskriftsmaterialet ind i printeren et ark ad gangen, hvis der
opstår papirstop i MP-arkføderen.
• Læg ikke rynket, krøllet, fugtigt eller bøjet papir i skufferne.
• Bland ikke flere papirtyper eller papirstørrelser i en skuffe.
• Brug kun anbefalede udskriftsmedier. Se Anbefalet papir.
• Kontroller, at den anbefalede udskriftsside vender opad, når du ilægger papir
i MP-arkføderen eller højkapacitets arkføderen.
• Kontroller, at den anbefalede udskriftsside vender nedad, når du ilægger papir i skuffe 1 til 4.
• Opbevar udskriftsmediet i et acceptabelt miljø. Se Fugtindhold.
69
Page 70

Angivelse af status for
21
forbrugsstoff er
Udskriv siden med menuindstillinger for at kontrollere status for printerens forbrugsstoffer.
Se Udskrivning af siden med menuindstillinger for at få yderligere oplysninger.
Der udskrives en eller to sider, afhængigt af antallet af menuindstillinger. Se efter "Forbrugsst.menu"
på siden. Hver del angiver procentdelen for den resterende levetid.
Du kan også kontrollere status for printerens forbrugsstoffer ved hjælp af kontrolpanelet.
1 Tryk på Menu, indtil du ser Forbrugsst.menu.
2 Tryk på Vælg.
3 Tryk på Menu, indtil du ser Forbrugsst. levetid.
4 Tryk på Vælg.
5 Tryk på Menu for at rulle gennem printerens forbrugsstoffer.
70
Page 71

22
Rengøring af LED-enhederne
Hvis du oplever problemer med udskriftskvaliteten, f.eks. pletter, lyse striber eller hvis udskriften er for
lys, skal du muligvis rense LED-enhederne indeni topdækslet.
Bemærk: Se Åbning af topdækslet for at få vejledning i at åbne topdækslet.
1 Følg trinene for at åbne topdækslet.
2 Fjern alle tonerkassetterne. Se Afmontering af tonerkassetter, hvis du vil have yderligere
oplysninger.
71
Page 72

FORSIGTIG: Fotofremkalderne kan være varme. Fotofremkalderne skal køles af, inden du rører
ved den.
ADVARSEL: Fotofremkalderen kan tage skade, hvis den udsættes for lys i længere tid. Udsæt
ikke fotofremkalderen for lys i mere end ti minutter. Fingeraftryk kan påvirke
fotofremkalderens ydeevne. Rør kun ved håndtagene på fotofremkalderen.
Bemærk: Toneren i tonerkassetterne kan tilsmudse tøjet. Du må ikke rengøre tøj, der er
tilsmudset med toner, i varmt vand, da dette får toneren til at hæfte på tøjet
permanent. Brug koldt vand til at fjerne toner, der har tilsmudset tøjet.
3 Aftør glaslinserne på alle fire LED-enheder med en ren, tør klud eller papir.
4 Sæt alle tonerkassetterne i igen. Se Installation af tonerkasse tter , hvis du vil have
yderligere oplysninger.
FORSIGTIG: Før du l u kker topdækslet, skal du kontrollere, at der ikke står andre i nærheden af
printeren, og at dine eller andre personers hænder, tøj eller andre objekter ikke er
placeret under dækslet.
5 Luk topdækslet og frontpanelet.
Bemærk: Vejledning i hvordan topdækslet lukkes, finder du i Lukning af topdækslet.
72
Page 73

23
Lukning af topdækslet
FORSIGTIG: Før du l u kker topdækslet, skal du kontrollere, at der ikke står andre i nærheden af
printeren, og at dine eller andre personers hænder, tøj eller andre objekter ikke er
placeret under dækslet.
1 Placer begge hænder på topdækslet som vist.
2 Tryk ned, indtil topdækslet klikker på plads.
73
Page 74

Drej topdækslets låsehåndtag til højre.
3
Bemærk: Hvis du ikke kan dreje låsehåndtaget, er dækslet ikke lukket helt. Åbn topdækslet,
og tryk ned, indtil topdækslet klikker på plads.
4 Luk frontpanelet.
74
Page 75

24
Besparelse på f o rbrugsstoffer
En række indstillinger i programmet eller i displayet giver dig mulighed for at spare på toneren og
papiret:
Hvis du vil have
yderligere
oplysninger,
Forbrugsstof Indstilling Det gør denne indstilling
skal du se...
Toner Tonersværtn.gr. i
Papir og
specialmedier
Papir og
specialmedier
Farvemenu
Udskr. fl. sider
i menuen
Finishing
Duplex i menuen
Finishing
Brug programmet
eller
printerdriveren til
at sende en
kontroludskrift.
Brug
Tilbageholdte job i
Jobmenu for at
åbne
kontroludskriftsjobbet.
Giver dig mulighed for at justere den mængde
toner, der brændes fast på papiret. Værdierne
går fra 1 (lyseste indstilling) til 4 (mørkeste
indstilling).
Udskriver to eller flere sidebilleder på den ene
side af papiret.
Værdierne for Udskr. fl. sider er 2
uddelingskopier, 3 uddelingskopier,
4 uddelingskopier, 6 uddelingskopier,
9 uddelingskopier, 12 uddelingskopier og16
uddelingskopier.
Sammen med dupleksindstillingen giver Udskr.
fl. sider dig mulighed for at udskrive op til 32
sider på ét ark papir (16 billeder på forsiden og
16 på bagsiden).
Tilgængelig, når du har monteret en
dupleksenhedsoption.
Giver dig mulighed for at kontrollere den første
kopi af et job med flere kopier for atsikre, at
udskriften er tilfredsstillende, før du udskriver de
andre kopier. Hvis jobbet ikke er tilfredsstillende ,
kan du annullere det.
Tonersværtn.gr.
Udskr. fl. sider
Duplex
Kontrol af
udskrivning
Annullering af et
udskriftsjob
Brug af funktionen
til udskrivning og
tilbageholdelse af
job
75
Page 76

25
Udskiftning af fotofremkalder
Printeren overvåger fotofremkaldernes levetid. Når en fotofremkalder er ved at være opbrugt, viser
printeren 84 Sort fotofremk. opbrugt eller 84 Farvefotofremk. opbrugt. Denne meddelelse
angiver, at det er tid at udskifte en eller flere specificerede fotofremkaldere. Hvis du vil opnå den
bedste udskriftskvalitet, skal du udskifte fuserenheden, når printeren viser 84 Sort fotofremk.
snart opbrugt eller 84 Farvefotofre mk. snart opbrugt.
Tryk på
displayet for at minde dig om, at du skal holde øje med forbrugsstofferne. Du kan åbne
Forbrugsst.menu for at se, hvilken fotofremkalder der er ved at være opbrugt.
Printeren viser fortsat meddelelsen
den er opbrugt.
Hvis du vil udskifte en fotofremkalder, skal du følge nedenstående trin eller det vejledningsark, der blev
leveret sammen med fotofremkalderen.
Start for at slette meddelelsen. Meddelelsen Forbrugsstoffer vises i den anden linje på
Forbrugsstoffer, indtil du udskifter fotofremkalderen, eller indtil
Afmontering af fotofremkalder
Bemærk: Hvis du har brug for vejledning i, hvordan du åbner topdækslet, skal du se Åbning
af topdækslet.
1 Følg trinene for at åbne topdækslet.
Bemærk: Den overskydende toner på fotofremkalderne kan tilsmudse tøjet. Du må ikke
rengøre tøj, der er tilsmudset med toner, i varmt vand, da dette får tonere n til at
hæfte på tøjet permanent. Brug koldt vand til at fjerne toneren.
76
Page 77

Træk spildtonerarmen væk fra fotofremkalderen.
2
3 Brug tappen til at trække fotofremkalderen ca. halvvejs ud af printeren.
Du skal til at begynde med bruge en del kræfter på at trække fotofremkalderen forbi
låsefjederen.
4 Tag fat i håndtaget på fotofremkalderen, og bliv ved med at trække fotofremkalderen ud.
77
Page 78

Installation af fotofremkalder
Bemærk: Printeren har fire farvekodede fotofremkaldere. Hver fotofremkalder har sin egen
farvekodede plads.
1 Tag den nye fotofremkalder ud af emballagen.
Bemærk: Fotofremkalderen har et dæksel over den grønne fremkalderfilm. Fjern ikke
dækslet, før du begynder at installere fotofremkalderen.
2 Fjern tapen fra fotofremkalderen og dækslet til fotofremkalderen.
Bemærk: Fotofremkalderne er farvejusteret i forhold til en bestemt tonerfarve, og skal
placeres i den angivne plads inden i printeren.
78
Page 79

Juster fotofremkalderen med åbningen under den tilsvarende farvemærkat.
3
4 Skub fotofremkalderen ned i printeren, indtil den er korrekt placeret, samtidig med at du holder
fotofremkalderen med venstre hånd, og dækslet til fotofremkalderen med højre.
Mens fotofremkalderne glider på plads, skal du skubbe dækslet til fotofremkalderen af.
Dæksel til
fotofremkalder
79
Page 80

Skub spildtonerarmen, indtil den tilsluttes til fotofremkalderen og klikker på plads.
5
6 Gentag Afmontering af fotofremkalder trin 2 til og med Installation af fotofremkalder trin 5
for at installere yderligere fotofremkaldere.
FORSIGTIG: Før du l u kker topdækslet, skal du kontrollere, at der ikke står andre i nærheden af
printeren, og at dine eller andre personers hænder, tøj eller andre objekter ikke er
placeret under dækslet.
7 Luk topdækslet og frontpanelet.
Bemærk: Hvis du har brug for vejledning i, hvordan du lukker topdækslet,
skal du se Lukning af topdækslet.
Klik på én af følgende overskrifter for at få vejledning i, hvordan du udskifter andre forbrugsstoffer:
Udskiftning af tonerkassetter
Udskiftning af fuserenheden
Udskiftning af overførselsbæltet
Udskiftning af olie-coating-rullen
80
Page 81

26
Udskiftning af forbrugsstoffer
Klik på overskrifterne nedenfor for at få oplysninger om udskiftning af et enkelt forbrugsstof:
Udskiftning af fotofremkalder
Udskiftning af fuserenheden
Udskiftning af olie-coating-rullen
Udskiftning af overførselsbæltet
Udskiftning af tonerkassetter
Der beregnes og lagres oplysninger om antallet af udskrevne billeder. Når optællingen for en enhed
nærmer sig det tidspunkt, hvor den skal udskiftes, vises meddelelsen Forbrugsstoffer i anden linje
i displayet for at gøre dig opmærksom på, at der er forbrugsstoffer, der skal udskiftes.
Åbn Forbrug sst.men u f or at s e, hv ilk e f orbrugsst off er der skal ud skifte s. Ud skiftni ng af di sse dele sikrer
den bedste printerydelse og forhindrer problemer med udskriftskvaliteten og papirfødningen som følge
af slidte dele.
Klar
FORBRUGSSTOFFER
1
Printertælleren holder styr på tonerkassetter, fotofremkaldere, fuserrenser, fuserenheden
og overførselsbæltet. Den sender meddelelsen Lav , To m, Snart op brugt eller Op brugt i displayet,
når ét af disse forbrugsstoffer er opbrugt eller ved at være opbrugt. Hvis du ikke har det rigtige
forbrugsstof, skal du bestille det, når meddelelsen Lav, Tom, Snart opbrugt vises.
Tryk på
linje i displayet for at minde dig om, at du skal se efter forbrugsstofferne. Tryk på
Forbrugsst.menu og hurtigt finde det forbrugsstof, der skal udskiftes.
Start for at slette meddelelsen. Statusmeddelelsen Forbrugsstoff er vises på den anden
Menu
2
Start
Vælg
5
3
Stop
Retur
6
4
Menu for at åbne
81
Page 82

Printeren viser fortsat statusmeddelelsen Forbrugsstoffer , indtil du udskifter de påkrævede
forbrugsstoffer.
Når statusmeddelelsen Forbrugsstoffer er blevet vist, fortsætter printeren med at overvåge de
nødvendige forbrugsstoffer, indtil de er opbrugte. Printeren viser Lav, To m, Snart opbrugt eller
Opbrugt.
Nogle forbrugsstofdele tillader ikke, at printeren fungerer, når delen er opbrugt, for at forhindre
beskadigelse af printeren eller dens komponenter. Hvis dette sker, skal du installere de relevante nye
forbrugsstoffer, inden du kan fortsætte udskrivningen.
82
Page 83

27
Udskiftning af fuserenheden
Printeren overvåger fuserenhedens levetid. Når fuserenheden er opbrugt, viser printeren 80 Fuser
opbrugt. Denne meddelelse angiver, at det er på tide at udskifte fuserenheden. Hvis du vil opnå den
bedste udskriftskvalitet, skal du udskifte fuserenheden, når printeren viser 80 Fuser
snart opbrugt.
Tryk på
displayet for at minde dig om, at du skal holde øje med forbrugsstofferne. Du kan åbne
Forbrugsst.menu for at få vist meddelelsen 80 Fuser opbrugt og 80 Fuser snart opbrugt.
Printeren viser fortsat meddelelsen Fo rbrug sstoffer, indtil du udskifter fuserenheden. Hvis du vil
udskifte fuserenheden, skal du følge nedenstående trin eller det vejledningsark, der blev leveret
sammen med fuserenheden.
Start for at slette meddelelsen. Meddelelsen Forbrugsstoffer vises i den anden linje i
Forberedelse til vedligeholdelse
1
Tænd printeren.
2 Følg vejledning i tabellen for den meddelelse, printeren viser.
Primær meddelelse Sekundær meddelelse Det kan du gøre
80 Fuser snart opbrugt Vælg = Udskift
Start = Fortsæt
80 Fuser opbrugt Vælg = Udskift Tryk på Vælg for at udskifte
80 Bælte/fuser
snart opbrugt
Vælg = Udskift
Start = Fortsæt
Tryk på Vælg, hvis du vil udskifte
fuserenheden nu.
Tryk på Start, hvis du vil udskifte
fuserenheden senere.
fuserenheden.
Tryk på Vælg, hvis du vil udskifte
fuserenheden nu.
Tryk på Start, hvis du vil udskifte
fuserenheden senere.
80 Bælte/fuser opbrugt Vælg = Udskift Tryk på Vælg for at udskifte
Meddelelsen Forberedes til vedligeholdelse vises, mens printeren flytter delene i
position. Når delene er på plads, vises meddelelsen Printer klar til vedligehold else,
efterfulgt af Sluk for at udskifte dele.
fuserenheden.
3 Sluk printeren.
83
Page 84

Afmontering af fuserenheden
Udfør trinene i Forberedelse til vedligeholdelse på side 83.
1
2 Kontroller, at printeren er slukket.
3 Sluk, eller tag stikket ud til de enhedsoptioner, der kan være tilsluttet printeren.
ADVARSEL: Rør ikke v ed, tab ikke noget på og anbring ikke noget på overførselsbæltet. Hv is du
rører v ed overfladen på overførselsbæltet eller placerer objekter på det, kan det
blive beskadiget.
4 Følg trinene for at åbne topdækslet.
Overførselsbæl
84
Page 85

Løft fuserenhedens udløserhåndtag til trykpåvirkning op.
5
ADVARSEL: Hvis du fjerner eller udskifter fuserenheden, mens fuserenhedens udløserhåndtag
til trykpåvirkning er nede, bliver håndtaget beskadiget.
FORSIGTIG: Fuserenheden kan være meget varm. Fuserenheden skal køles af, inden du rører
ved den.
6 Tag fat i håndtagene til fuserenheden, og tryk på begge udløserknapper til fuserenheden.
85
Page 86

Løft fuserenheden op og ud.
7
Bemærk: Kasser ikke fuseren på dette tidspunkt. Olie-coating-rullen skal installeres i den
nye fuser.
Montering af fuserenheden
1 Fjern den nye fuserenhed fra emballagen, og fjern derefter emballagen fra fuserenheden.
86
Page 87

Juster den nye fuserenhed med printerens åbning.
2
3 Sænk fuserenheden, indtil den klikker på plads.
4 Fjern olie-coating-rullen fra den gamle fuserenhed.
87
Page 88

FORSIGTIG: Olie-coating-rullen kan være varm. Olie-coating-rullen skal køles af, inden du rører
ved det.
a Træk op i låsetappen for at låse olie-coating-rullen op.
Låsetap
Olie-coating-rulle
b Skub olie-coating-rullen ud.
Hold her
Hold olie-coating-rullen i toppen, som angivet ved hjælp af de mørke om råde r p å illustrationen.
Bemærk: Undersiden af olie-coating-rullen kan være smurt ind i olie. Hvis du ikke er klar til
at skubbe coating-rullen ind i fuserenheden med det samme, skal du lægge
coating-rullen på et stykke plastik eller andet beskyttende materiale for at forhindre
pletter.
88
Page 89

Installer olie-coating- r ul le n.
5
Kontroller, at olie-coating-rullen falder ned på plads. Den skal klikke på plads, og der må ikke
være afstand mellem den og fuserenheden.
FORSIGTIG: Før du l u kker topdækslet, skal du kontrollere, at der ikke står andre i nærheden af
printeren, og at dine eller andre personers hænder, tøj eller andre objekter ikke er
placeret under dækslet.
6 Luk topdækslet og frontpanelet.
7 Genmonter eventuelle enhedsoptioner til printeren.
8 Tænd enhedsoptioner ne.
9 Tænd printeren.
Meddelelsen Udskiftede du fuser vises?
89
Page 90

Tryk på Start for at nulstille fusertælleren.
10
Bemærk: Hvis du udskifter fuserenheden, efter du har modtaget meddelelsen 80 Bælte/
fuser snart opbrugt eller meddelelsen 80 Bælte/fuser opbrugt, sk al du se
Udskiftning af overførselsbæltet for at få vejledning i udskiftning af
overførselsbæltet.
Klik på én af følgende overskrifter for at få vejledning i, hvordan du udskifter andre forbrugsstoffer:
Udskiftning af fotofremkalder
Udskiftning af tonerkassetter
Udskiftning af overførselsbæltet
Udskiftning af olie-coating-rullen
90
Page 91

28
Udskiftning af olie-coating-rullen
Printeren overvåger olie-coating-rullens levetid. Når olie-coating-rullen er opbrugt, viser printeren
85 Coating-rulle opbrug t. Denne meddelelse angiver, at du skal udskifte olie-coating-rullen for at
fortsætte udskrivning.
Hvis du vil opnå den bedste udskriftskvalitet, skal du udskifte olie-coating-rullen, når printeren viser
85 Coating-rulle snar t opbrugt. Tryk på
meddelelsen Forbrugsstoffer, indtil du udskifter olie-coating-rullen.
Hvis du vil udskifte olie-coating-rullen, skal du følge nedenstående trin eller det vejledningsark, der
blev leveret sammen med olie-coating-r u ll en.
Afmontering af olie-coating-rullen
1
Sluk printeren.
2 Sluk eller afmonter eventuelle enhedsoptioner, der er tilsluttet printeren.
Start for at slette meddelelsen. Printeren viser fortsat
ADVARSEL: Rør ikke v ed, tab ikke noget på og anbring ikke noget på overførselsbæltet. Hv is du
rører v ed overfladen på overførselsbæltet eller placerer objekter på det, kan det
blive beskadiget.
91
Page 92

Følg trinene for at åbne topdækslet.
3
Overførselsbælte
FORSIGTIG: Olie-coating-rullen kan være varm. Olie-coating-rullen skal køles af, inden du rører
ved det.
4 Træk op i låsetappen for at låse olie-coating-rullen op.
Olie-coating-rulle
Låsetap
92
Page 93

Skub olie-coating-rullen ud af fuserenheden.
5
Hold her
Hold olie-coating-rullen i toppen, som angivet ved hjælp af de mørke omr åder på illustrationen.
6 Fjern emballagen fra den nye olie-coating-rulle.
93
Page 94

Skub coating-rullen ind i fuserenheden.
7
Kontroller, at olie-coating-rullen falder ned på plads. Den skal klikke på plads, og der må ikke
være afstand mellem den og fuserenheden.
FORSIGTIG: Før du l u kker topdækslet, skal du kontrollere, at der ikke står andre i nærheden af
printeren, og at dine eller andre personers hænder, tøj eller andre objekter ikke er
placeret under dækslet.
8 Luk topdækslet og frontpanelet.
9 Genmonter eventuelle enhedsoptioner til printeren.
10 Tænd enhedsoptioner ne.
94
Page 95

Tænd printeren.
11
Klik på én af følgende overskrifter for at få vejledning i, hvordan du udskifter andre forbrugsstoffer:
Udskiftning af tonerkassetter
Udskiftning af fuserenheden
Udskiftning af overførselsbæltet
Udskiftning af fotofremkalder
95
Page 96

29
Udskiftning af overførselsb æltet
Printeren overvåger overførselsbæltets levetid. Når overførselsbæltet er opbrugt, viser printeren
80 Bælte opbrugt. Denne meddelelse angiver, at det er på tide at udskifte overførselsbæltet. Hvis
du vil opnå den bedste udskriftskvalitet, skal du udskifte overførselsbæltet, når printeren vi ser
80 Bælte snart opbrugt.
Tryk på
displayet for at minde dig om, at du skal holde øje med forbrugsstofferne. Du kan åbne
Forbrugsst.menu for at få vist meddelelsen 80 Bælte opbrugt eller 80 Bælte sna rt opbrugt.
Printeren viser fortsat meddelelsen Forbrugsstoff er , indtil du udskifter overførselsbæltet. Hvis du vil
udskifte fuserenheden, skal du følge nedenstående trin eller det vejledningsark, der blev leveret
sammen med overførselsbæltet.
Start for at slette meddelelsen. Meddelelsen Forbrugsstoffer vises i den anden linje i
Forberedelse til vedligeholdelse
1
Tænd printeren.
2 Følg vejledning i tabellen for den meddelelse, printeren viser.
Primær meddelelse Sekundær meddelelse Det kan du gøre
80 Bælte snart opbrugt Vælg = Udskift
Start = Fortsæt
80 Bælte opbrugt Vælg = Udskift Tryk på Vælg for at udskifte
80 Bælte/fuser
snart opbrugt
Vælg = Udskift
Start = Fortsæt
Tryk på Vælg, hvis du vil udskifte
overførselsbæltet nu.
Tryk på Start, hvis du vil udskifte
overførselsbæltet senere.
overførselsbæltet.
Tryk på Vælg, hvis du vil udskifte
overførselsbæltet nu.
Tryk på Start, hvis du vil udskifte
overførselsbæltet senere.
80 Bælte/fuser opbrugt Vælg = Udskift Tryk på Vælg for at udskifte
Meddelelsen Forberedes til vedligeholdelse vises, mens printeren flytter delene i
position. Når delene er på plads, vises meddelelsen Printer klar til vedligehold else,
efterfulgt af Sluk for at udskifte dele.
overførselsbæltet.
3 Sluk printeren.
96
Page 97

Afmontering af overførselsbæltet
Udfør trinene i Forberedelse til vedligeholdelse på side 96.
1
2 Kontroller, at printeren er slukket.
3 Sluk, eller tag stikket ud til de enhedsoptioner, der kan være tilsluttet printeren.
ADVARSEL: Rør ikke v ed, tab ikke noget på og anbring ikke noget på overførselsbæltet. Hv is du
rører v ed overfladen på overførselsbæltet eller placerer objekter på det, kan det
blive beskadiget.
4 Følg trinene for at åbne topdækslet.
Overførselsbæl
FORSIGTIG: Det kan være meget varmt i printeren. Printeren skal køles af, inden du rører ved
den.
97
Page 98

Løsn fingerskruerne på hver side af dækslet til overførselsbæltet.
5
6 Løft og fjern dækslet til overførselsbæltet.
98
Page 99

Løsn fingerskruerne på hver side af overførselsbæltet.
7
8 Træk overførselsbæltet ud.
99
Page 100

Installation af overførselsbæltet
Tag det nye overførselsbælte ud af emballagen.
1
2 Juster overførselsbæltet med printerens åbning.
100
 Loading...
Loading...