Page 1
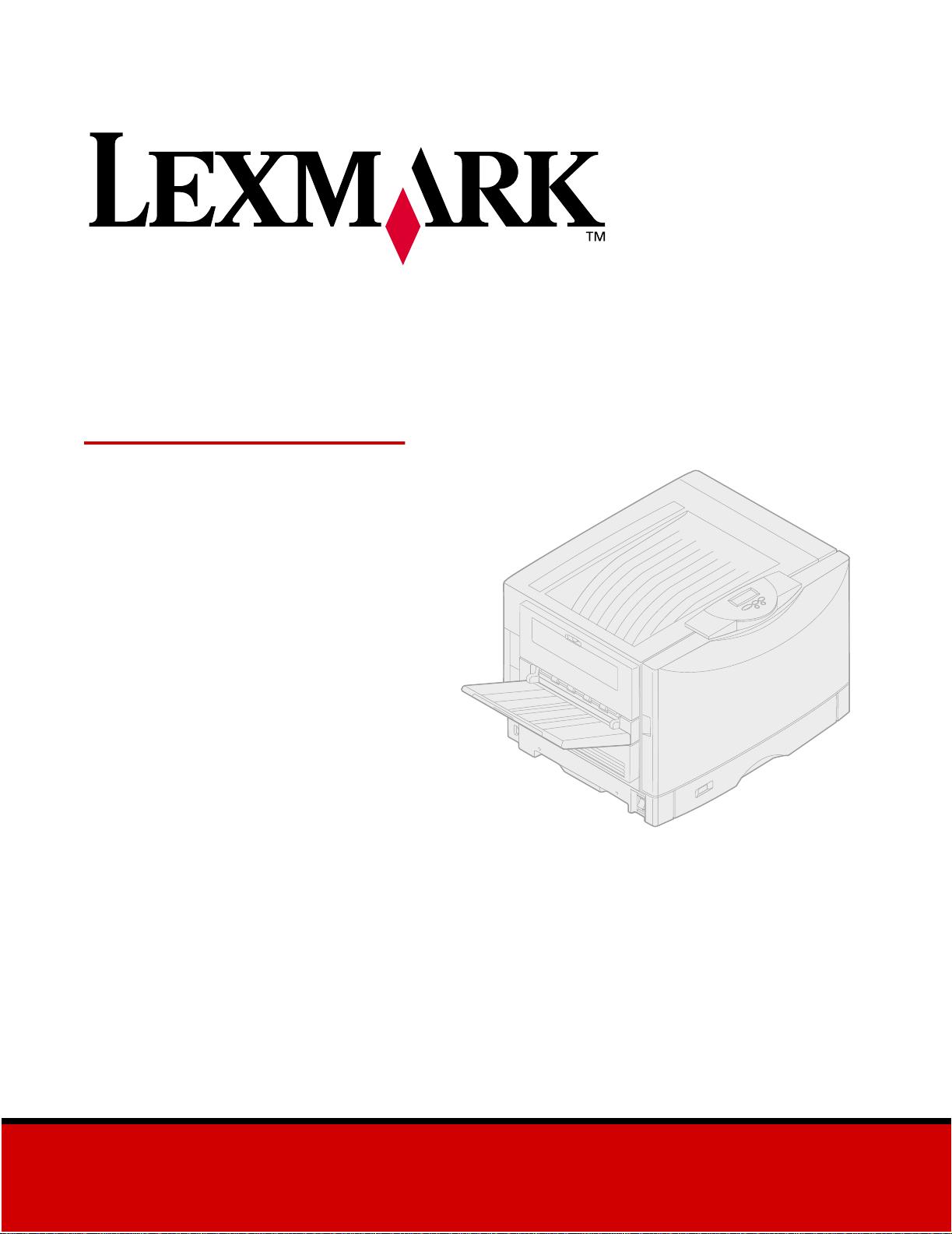
Lexmark C910
Handleiding
Oktober 2001
www.lexmark.com
Page 2
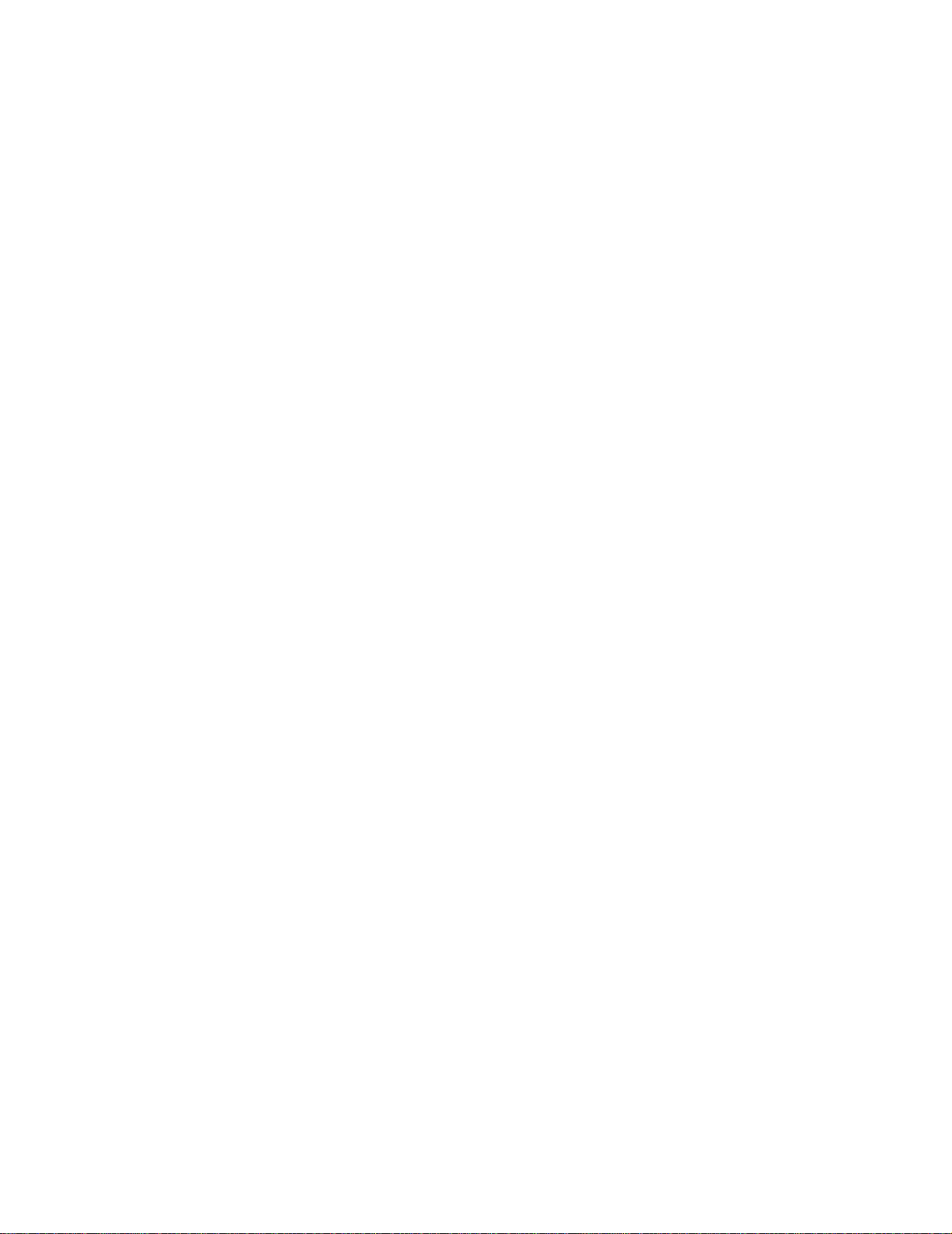
Page 3
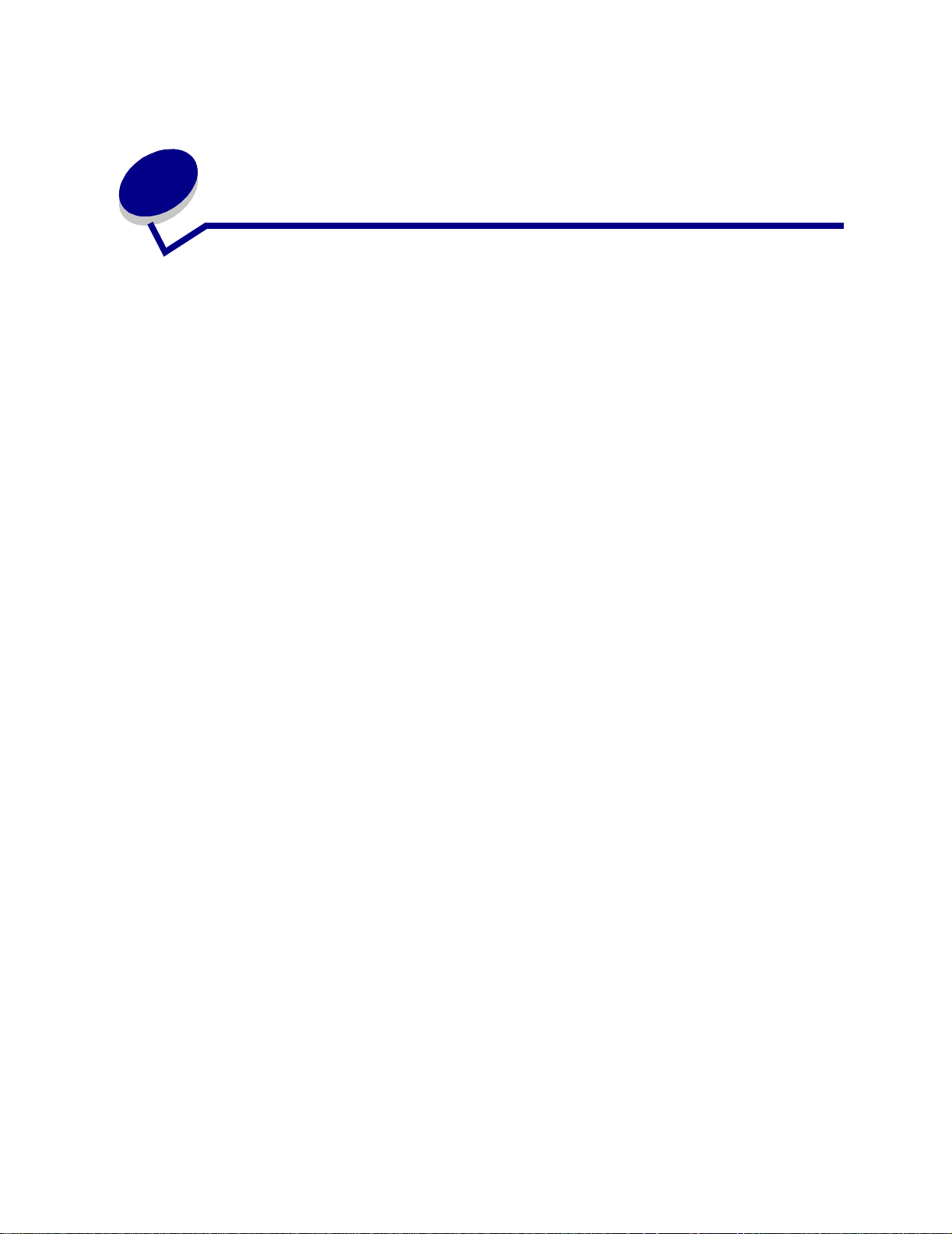
Inhoudsopgave
Hoofdstuk 1: Printeroverzicht ........................................................11
Afdruksnelheid ................................................................................................... 12
Geheugen .......................................................................................................... 12
Papierverwerking ............................................................................................... 12
Hoofdstuk 2: Problemen met afdrukkwaliteit voorkomen ...........13
Media en toebehoren ......................................................................................... 13
Transparanten .......................... ................................................... ....................... 1 3
Hoofdstuk 3: Afdruktaak annuleren ..............................................14
Hoofdstuk 4: Omgaan met bedrukt papier ....................................15
Afbeelding glad ..................................... ...... ...... ....... .......................................... 15
Kleurcorrectie ..................................................................................................... 15
Afdrukmodus ..................... ................................................................................. 16
Tonerzwarting .................................................................................................... 16
Tekst afdrukken ........... ...... ....... ...... ....... ...... ...... ....... ...... ....... ...... ....................... 16
Rasterschermen ................ ............................................. .................................... 16
Hoofdstuk 5: Bedieningspaneel .....................................................18
Informatie over het bedieningspaneel ................................................................ 18
Knoppen van het bedieningspaneel ...................................................................19
Printerinstellingen wijzigen ................................................................................. 20
Pagina met menu-instellingen afdrukken ........................................................... 21
iii
Page 4
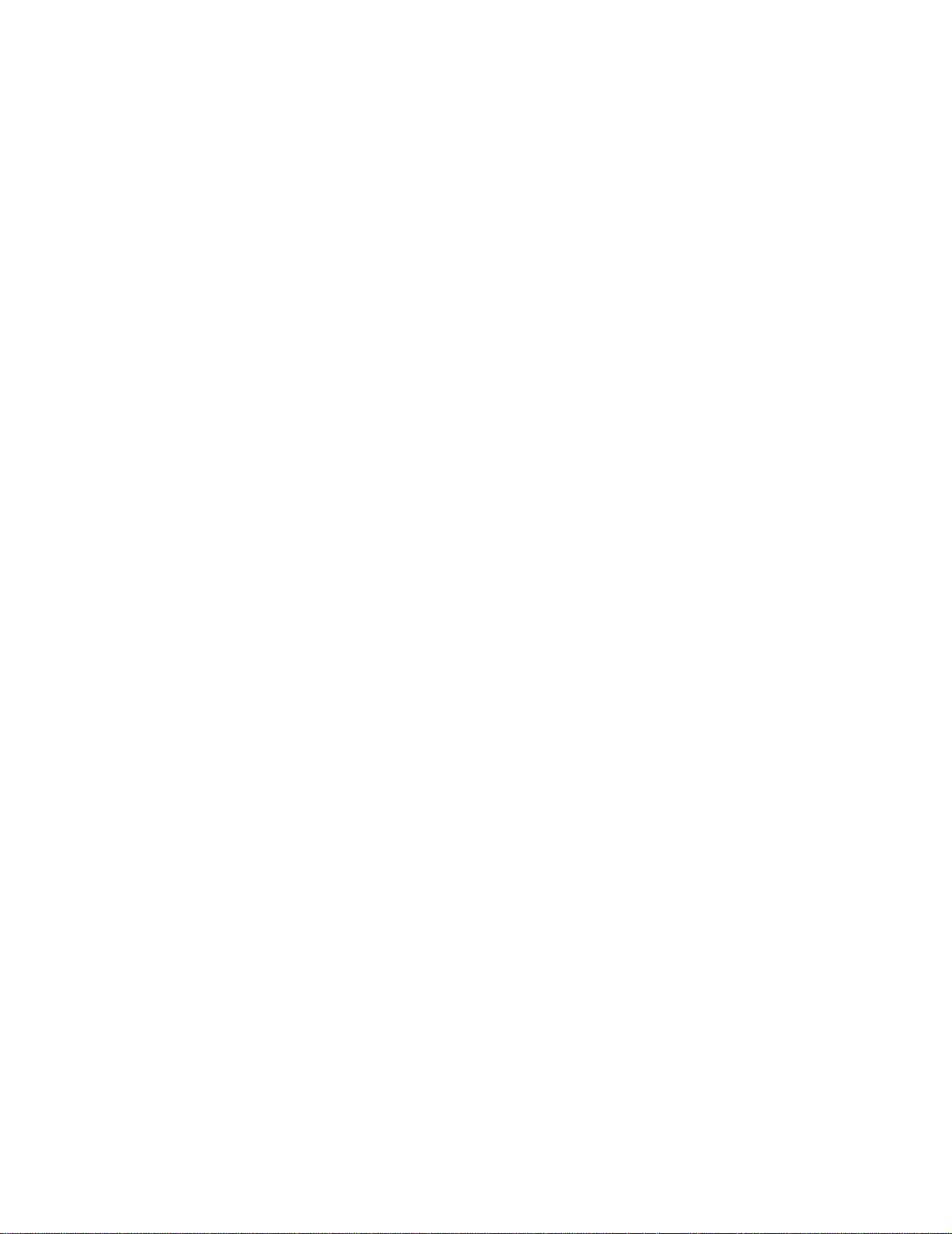
Hoofdstuk 6: Afdruk- en wachtstandtaken ...................................23
Bewaarde opdrachten afdrukken en verwijderen ...............................................23
Toegang tot bewaarde opdrachten via het bedieningspaneel ...........................24
Opmaakfouten ................... .................... ................... ................... .................... ... 24
Herhaalde afdruktaak .........................................................................................25
Gereserveerde afdruktaak ................................................................................. 25
Gecontroleerde afdruktaak ................................................................................. 25
Vertrouwelijke afdruktaken .................................................................................26
Hoofdstuk 7: Afdruktaak naar printer sturen ................................27
Hoofdstuk 8: Kleurcorrectie ...........................................................28
Auto ............................. ............................................. .......................................... 28
Beeldscherm ...................................................................................................... 28
CMYK ....................................... ............................................. ............................. 29
Uit ................................ ............................................. .......................................... 29
Levendig ...................... ...... ............. ............. ............. ............. ............. ............. ... 29
Handmatig ................... ............................................. .......................................... 29
Hoofdstuk 9: Kleuren beheren .......................................................30
Apparaatprofiel ............ ............................................. .......................................... 30
Kleurenkalibratie ................................................................................................ 30
Omzetting van kleuren tussen verschillende kleurenmodellen ..........................30
Veelgebruikte kleurenbeheersystemen ..............................................................31
Hoofdstuk 10: Begrip van lettertypen ...........................................32
Kleursoorten ................ ............................................. .......................................... 32
Kleuren waarnemen ........................................................................................... 32
Primaire kleuren ................................................................................................. 33
Kleurverschil ...................... ............. ................... .................... ................... .......... 34
Hoofdstuk 11: Media kiezen ...........................................................36
Papierkenmerken ............................................................................................... 36
Aanbevolen papiersoort .....................................................................................37
Ongeschikte papiersoorten ................................................................................ 38
Voorbedrukte formulieren en briefhoofdpapier kiezen ....................................... 38
Papier kiezen .....................................................................................................38
Enveloppen kiezen .............................................................................................39
iv
Page 5
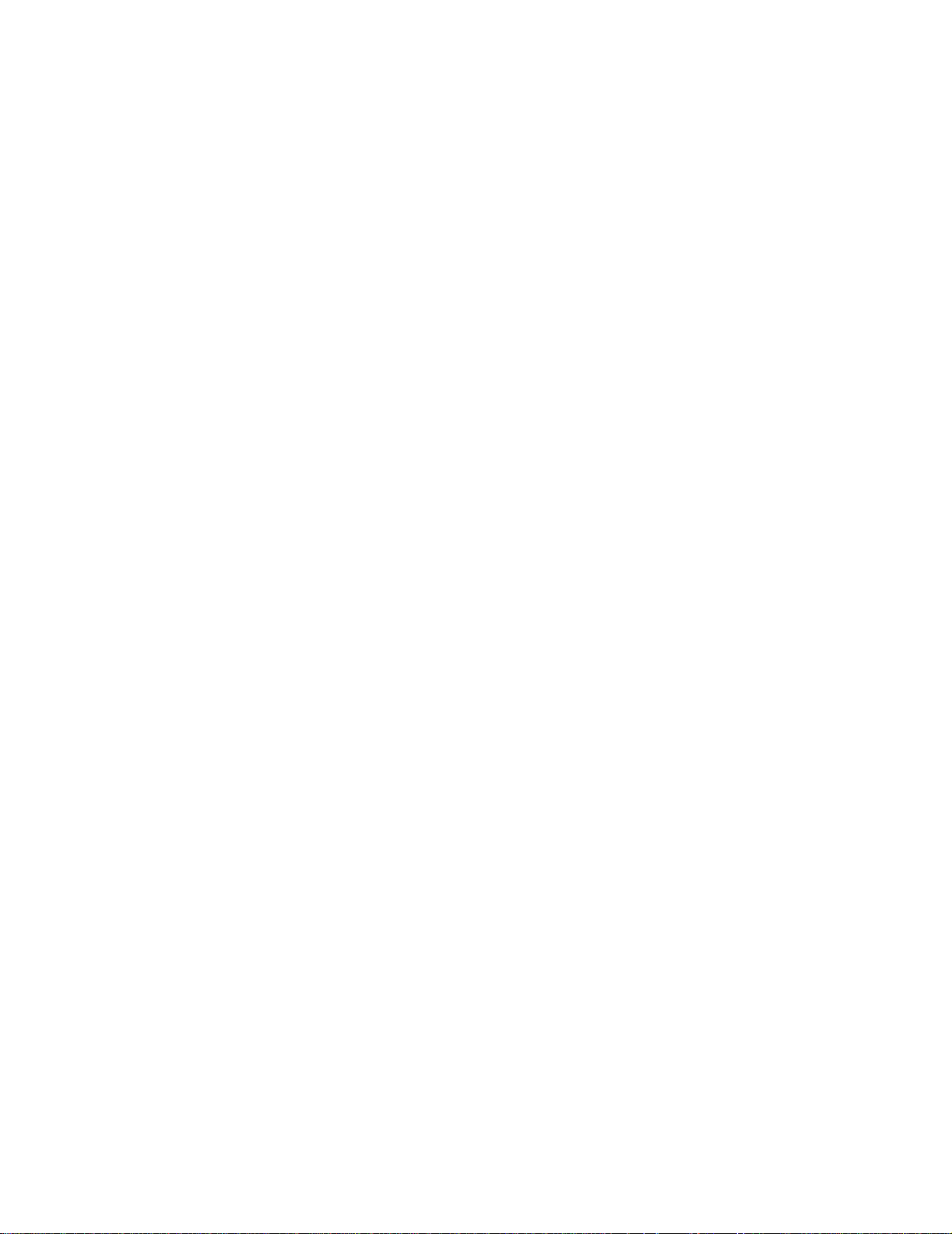
Etiketten kiezen ..................................................................................................40
Karton kiezen ..................................................................................................... 40
Transparanten kiezen ........................... ...... ...... ....... ...... ....... ...... ....... ...... ....... ... 41
Hoofdstuk 12: Media laden .............................................................42
Hoofdstuk 13: Hoge-capaciteitslader vullen .................................43
Hoofdstuk 14: Universeellader vullen ...........................................47
Capaciteit ........................................................................................................... 47
Papierafmetingen .................................................................. ............................. 47
Probleemloos afdrukken .................................................................................... 48
Universeellader sluiten .......................................................................................53
Hoofdstuk 15: Uitvoerladen ............................................................55
Hoofdstuk 16: Papierlade vullen ....................................................56
Papier, karton of etiketten laden ........................................................................ 56
Briefhoofdpapier laden ....................................................................................... 60
Transparanten laden ......... ....... ...... ................................................................. ... 60
Hoofdstuk 17: Lade voor zware media ..........................................61
Papierformaat instellen ...................................................................................... 61
Papiersoort instellen ........................................................................................... 61
Hoofdstuk 18: Richtlijnen voor media ...........................................66
Papier .......................... ............................................. ....................................... ... 67
Transparanten .......................... ................................................... ....................... 6 8
Enveloppen ........................................................................................................ 68
Etiketten ............................................................................................................. 69
Karton ................................ ............. ................... .................... ................... .......... 70
Hoofdstuk 19: Laden koppelen ......................................................71
Hoofdstuk 20: Tips voor succesvol afdrukken .............................72
Papier bewaren .................................................................................................. 72
Papierstoringen voorkomen ...............................................................................72
Hoofdstuk 21: Status van supplies vaststellen ............................73
v
Page 6
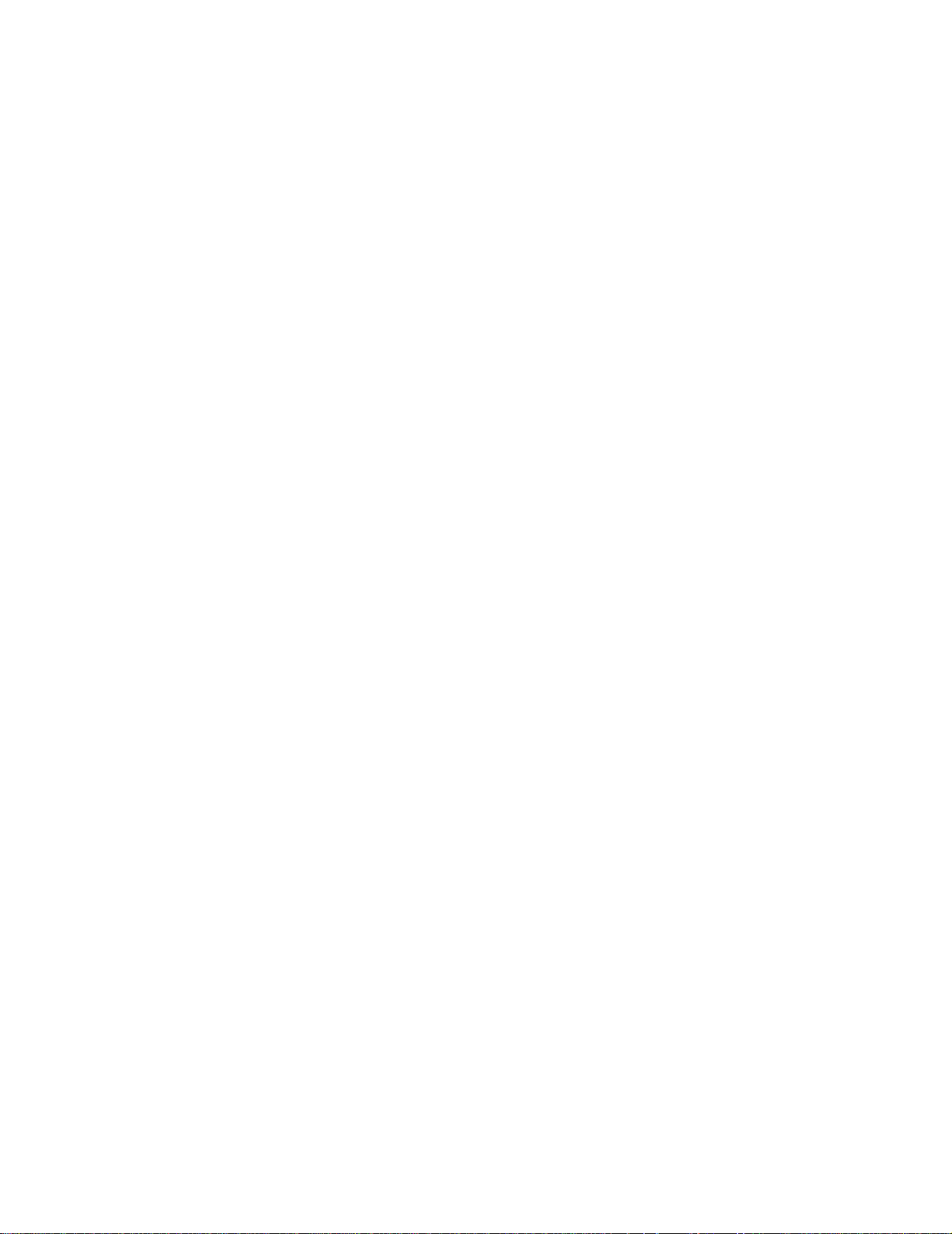
Hoofdstuk 22: LED's schoonmaken ..............................................74
Hoofdstuk 23: Bovenklep sluiten ...................................................76
Hoofdstuk 24: Zuinig omgaan met supplies ....................... .... ......78
Hoofdstuk 25: Photoconductor-eenheid vervangen ....................79
Hoofdstuk 26: Supplies vervangen ...............................................84
Hoofdstuk 27: Verhittingsstation vervangen ................................86
Hoofdstuk 28: Oliecoatingrol vervangen ......................................95
Hoofdstuk 29: Overdrachtrol vervangen .....................................100
Hoofdstuk 30: Tonercartridge vervangen ...................................109
Hoofdstuk 31: Open de bovenklep ..............................................115
Hoofdstuk 32: Supplies bewaren .................................................117
Hoofdstuk 33: Onderhoudsteller op nul zetten ..........................118
Hoofdstuk 34: Geheugen- en netwerkopties verwijderen .........120
Klep van systeemkaart verwijderen ................................................................. 120
Plaats van geheugen- en netwerkopties .......................................................... 121
Geheugenkaart verwijderen ............................................................................. 122
Optiekaart verwijderen ..................................................................................... 123
Firmwarekaart verwijderen ...............................................................................124
Vaste schijf verwijderen ................................................................................... 125
Klep van systeemkaart installeren ...................................................................127
Hoofdstuk 35: Optionele lade verwijderen ..................................129
Hoofdstuk 36: Lade voor dubbelzijdig afdrukken verwijderen .131
Hoofdstuk 37: Hoge-capaciteitslader verwijderen .....................134
vi
Page 7
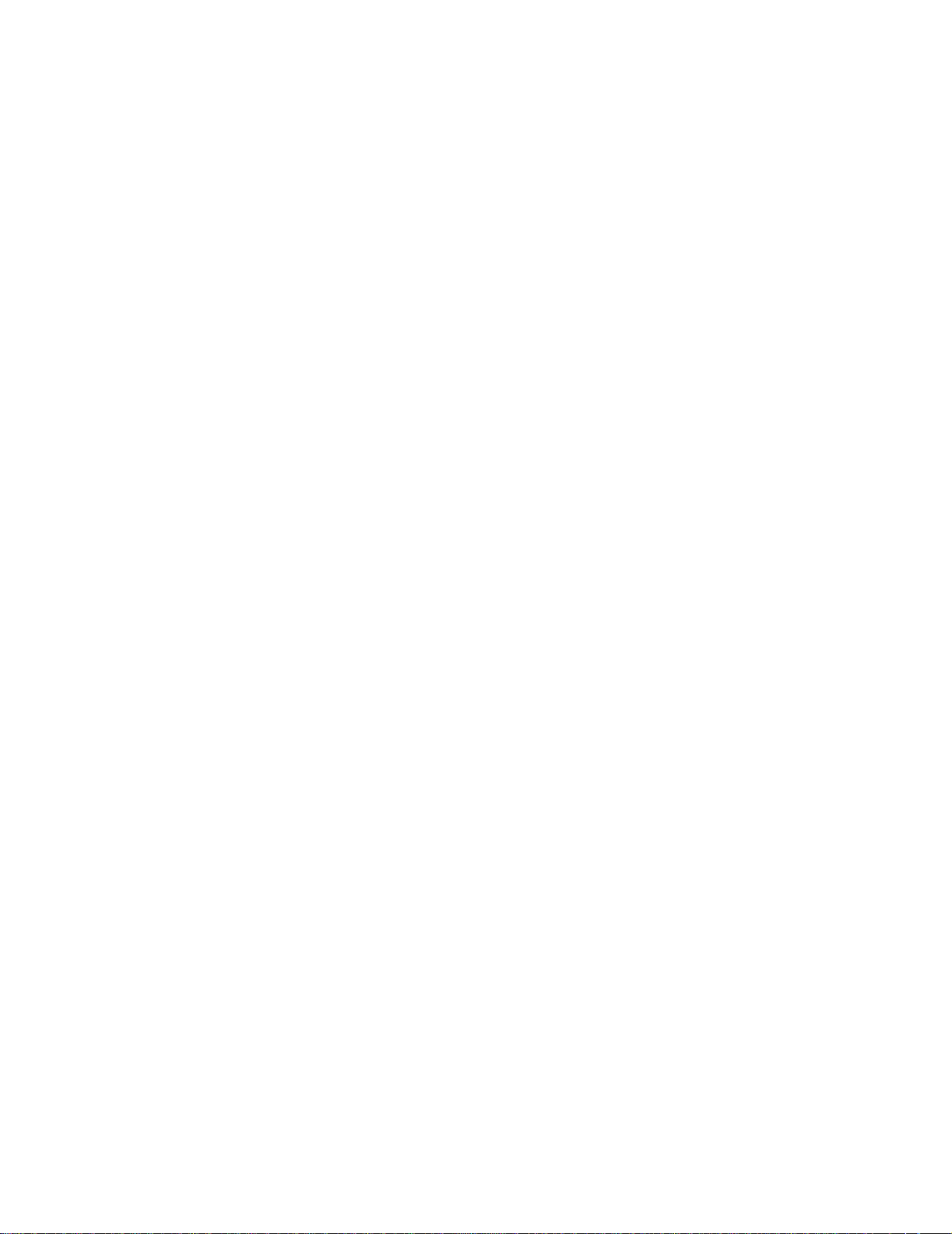
Hoofdstuk 38: Recycling van supplies en
optionele onderdelen .....................................................................137
Hoofdstuk 39: Supplies bestellen ................................................138
Hoofdstuk 40: Contact opnemen voor service ...........................140
Hoofdstuk 41: Contact opnemen met de
Lexmark klantenservice op het web .............................................141
Hoofdstuk 42: Problemen met de display oplossen .................142
Hoofdstuk 43: Netwerkprinterproblemen oplossen ...................143
Hoofdstuk 44: Controleren waarom een printer niet reageert ..144
Hoofdstuk 45: Printerproblemen oplossen .................................145
Hoofdstuk 46: Problemen met afdrukkwaliteit ...........................148
Hoofdstuk 47: Papierstoringen verhelpen ..................................151
200 Papier vast
<x> Pagina's vast (Control eer gebie den A-F, T1-5, U-lader ) ..152
240 Papier vast
Controleer U-la der ............ ........ ...... ........ ........169
24<x> Papier va st
Controleerlade< x> .. ................ ... ... ... ................170
Hoofdstuk 48: Overige problemen en vragen oplossen ............174
Hoofdstuk 49: Printerwaarschuwingen configureren ................176
Hoofdstuk 50: Menu's op het bedieningspaneel uitschakelen .177
Hoofdstuk 51: Begrip van lettertypen .........................................178
Interne lettertypen ............................................................................................ 178
Symbolensets .............. ............. ................... ................... .................... .............. 183
Laadbare lettertypen ........................................................................................ 184
vii
Page 8
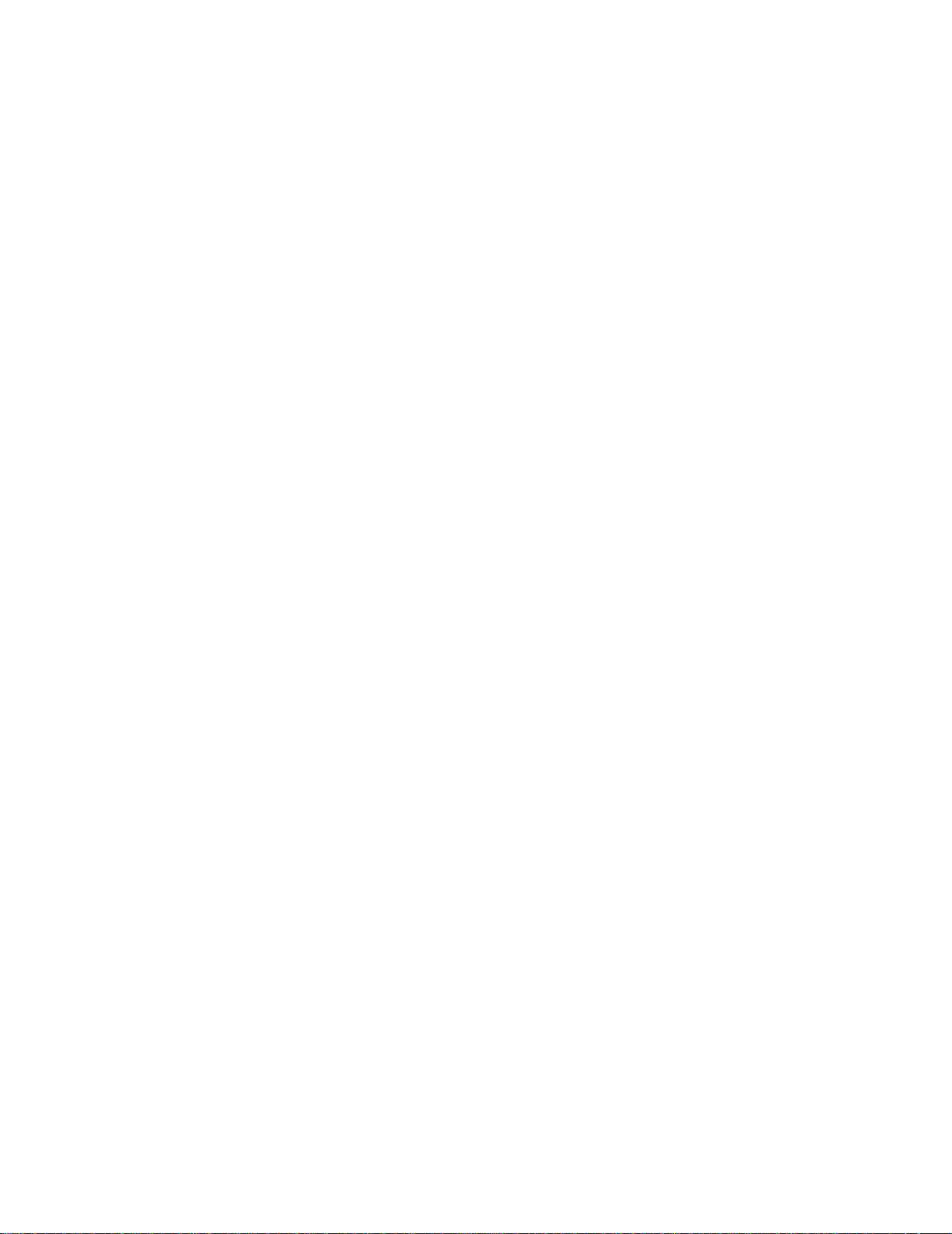
Hoofdstuk 52: Geheugenbeheer ..................................................186
Printergeheugen .......... ............. ............. ............ ............. ............. ............. ........ 186
Geheugen uitbreiden ........................................................................................ 186
Flash-geheugen ............................................................................................... 188
Vaste schijf....................................................................................................... 188
Bronnen beheren die zijn geladen naar het flash-geheugen of de schijf ......... 189
Hoofdstuk 53: Printerspecificaties ..............................................190
Afmetingen ......................................................................................... .............. 190
Hoofdstuk 54: Fabriekswaarden herstellen ................................191
Hoofdstuk 55: Voorbeeldlettertypen afdrukken .........................192
Hoofdstuk 56: Printerberichten ....................................................193
Hoofdstuk 57: Printermenu's .......................................................244
Hoofdstuk 58: Kleurmenu .............................................................247
Hoofdstuk 59: Menu Afwerking ....................................................250
Hoofdstuk 60: Menu Infrarood .....................................................256
Hoofdstuk 61: Taakmenu ..............................................................261
Hoofdstuk 62: LocalTalk-menu ....................................................264
Hoofdstuk 63: Netwerkmenu ........................................................268
Hoofdstuk 64: Papiermenu ........................................................272
Hoofdstuk 65: Menu Parallel ........................................................279
Hoofdstuk 66: Menu PCL Emul ....................................................284
Hoofdstuk 67: PostScript-menu ...................................................289
Hoofdstuk 68: Menu Serieel .........................................................291
viii
Page 9
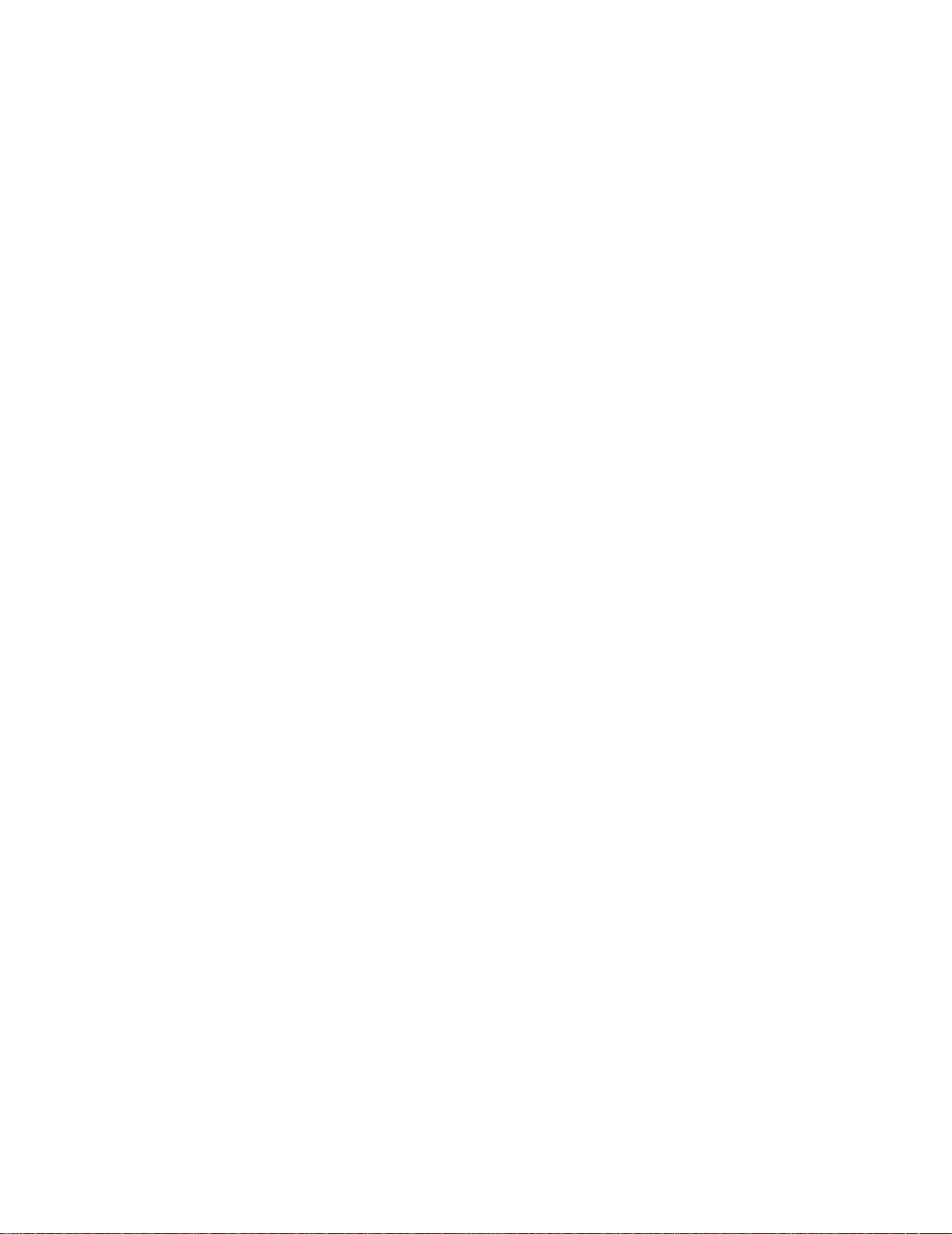
Hoofdstuk 69: Instellingmenu ......................................................298
Hoofdstuk 70: Accessoiresmenu .................................................305
Hoofdstuk 71: USB-menu .............................................................309
Hoofdstuk 72: Menu Extra ............................................................313
Voorschriften .................................................................................. 318
Informatie over deze uitgave ............................................................................ 318
Handelsmerken ................................................................................................ 319
Licentiekennisgeving ... ............................................. ....................................... . 321
Veiligheidsinformatie ... ..................................................................................... 321
Waarschuwingen en veiligheidsadviezen ........................................................ 322
Informatie over elektronische emissie ..............................................................322
Geluidsniveaus ............ ................... ................... .................... ................... ........ 322
Energy star .......................................................................................................323
Index ................................................................................................ 324
ix
Page 10
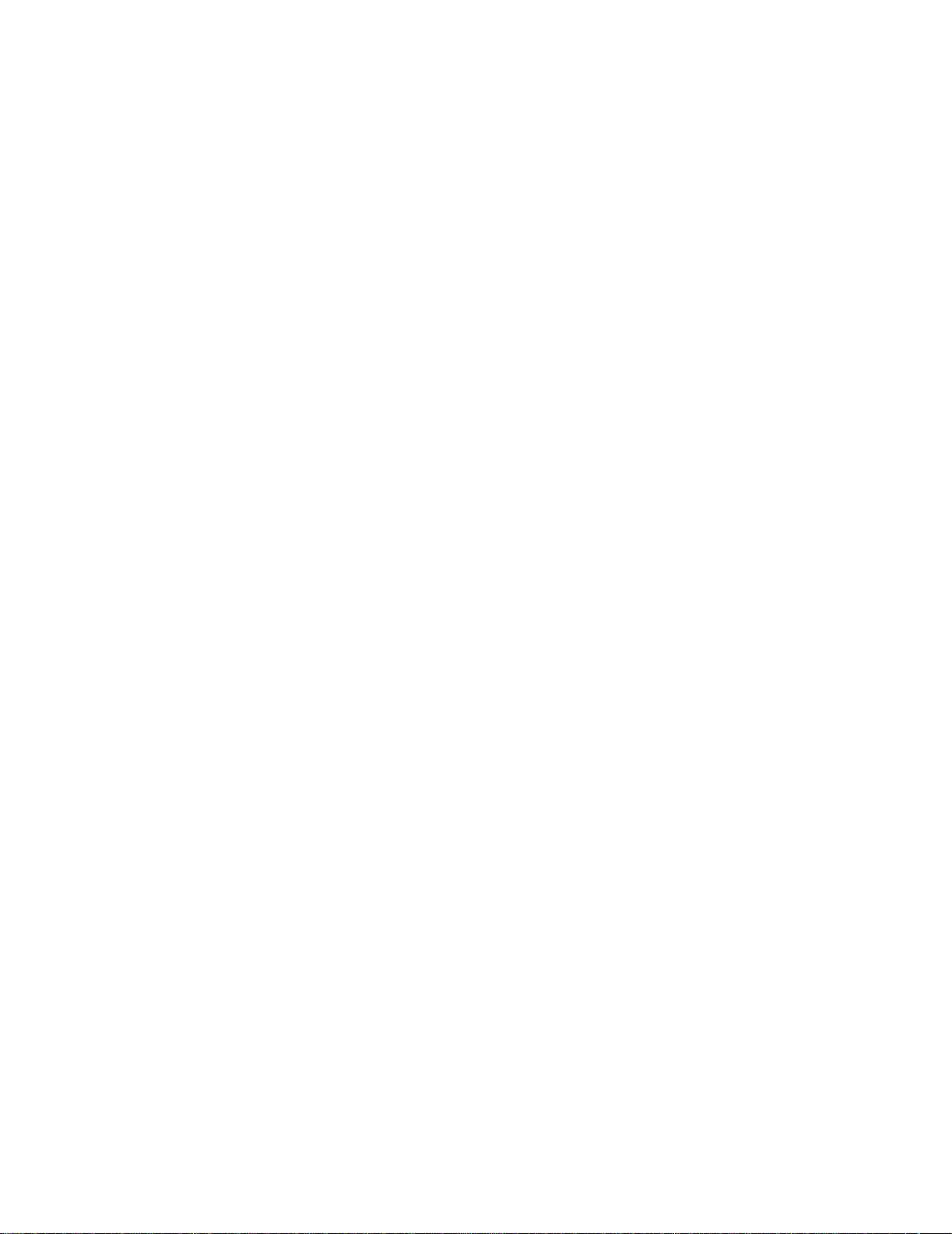
x
Page 11
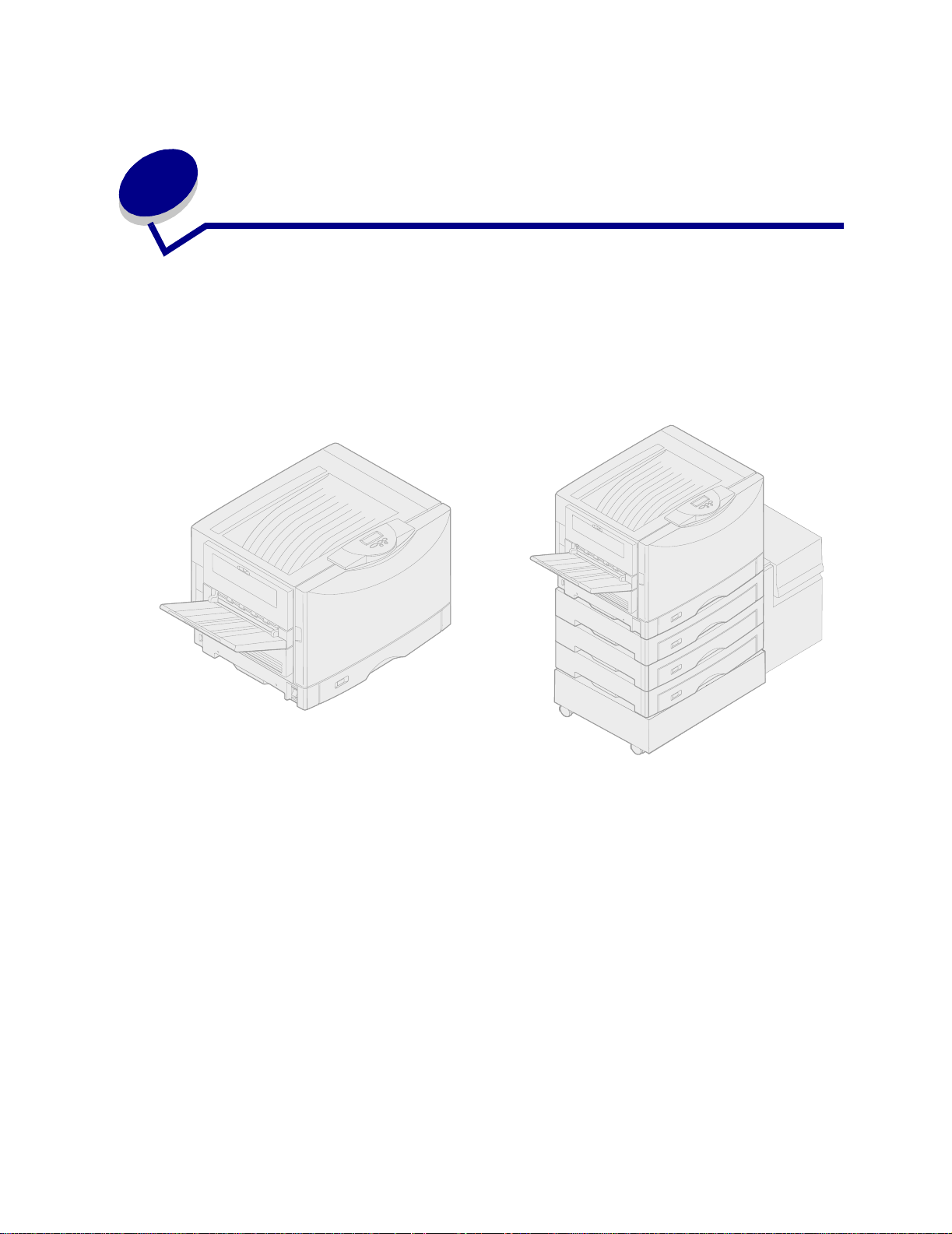
1
Printeroverzic ht
In de volgende afbeeldingen ziet u een standaardconfiguratie van het model Lexmark™ C910 en een
volledig geconfigureerde netwerkprinter. Als u opties voor papierverwerking hebt geïnstalleerd, lijkt uw
printer meer op het volledig geconfigureerde model. Raadpleeg de Installatiehandleiding voor
informatie over andere mogelijke configuraties.
Standaardconfiguratie Volledige configuratie
De Lexmark C910 is een netwerkkleurenprinter die gebruikmaakt van elektrografische technologie
waarmee afbeeldingen, grafische voorstellingen in presentaties , lijnpatronen en tekst van hoge
kwaliteit kunnen worden afgedrukt. De printer is door zijn snelle uitvoer (tot 28 pagina's per minuut bij
afdrukken in vier kleuren en zwart-wit) de ideale oplossing voor zakelijk gebruik waar de prestaties van
groot belang zijn.
Door het flexibele ontwerp voorziet de printer in veel aan veel afdrukbehoeften. Zo kunt u bij het
afdrukken van een combinatie van kleuren en alleen zwart ervoor kiezen de afdruksnelheid te
maximaliseren of het rendement van de supplies te maximaliseren. Als de printer moet worden
afgesteld op het kleurproces dat in een bepaalde toepassing is gebruikt, kunt u RGB- of CMYKkleurcorrecties selecteren. Ook kunt u de afgedrukte kleuren zo aanpassen dat deze de kleuren op uw
beeldscherm beter weergeven.
Dankzij de verschillende aansluitmogelijkheden kunt u de printer uitstekend gebruiken in elke
systeemomgeving. U kunt maximaal twee interne adapters aansluiten ter ondersteuning van
netwerkconfiguraties waarvoor Ethernet-, Token-Ring-, LocalTalk-, infrarood-, seriële of aanvullende
parallelle poorten nodig zijn. Op de optionele seriële poort kunt u zelfs een klasse 1-faxmodem
aansluiten zodat u faxen rechtstreeks op de printer kunt ontvangen.
11
Page 12
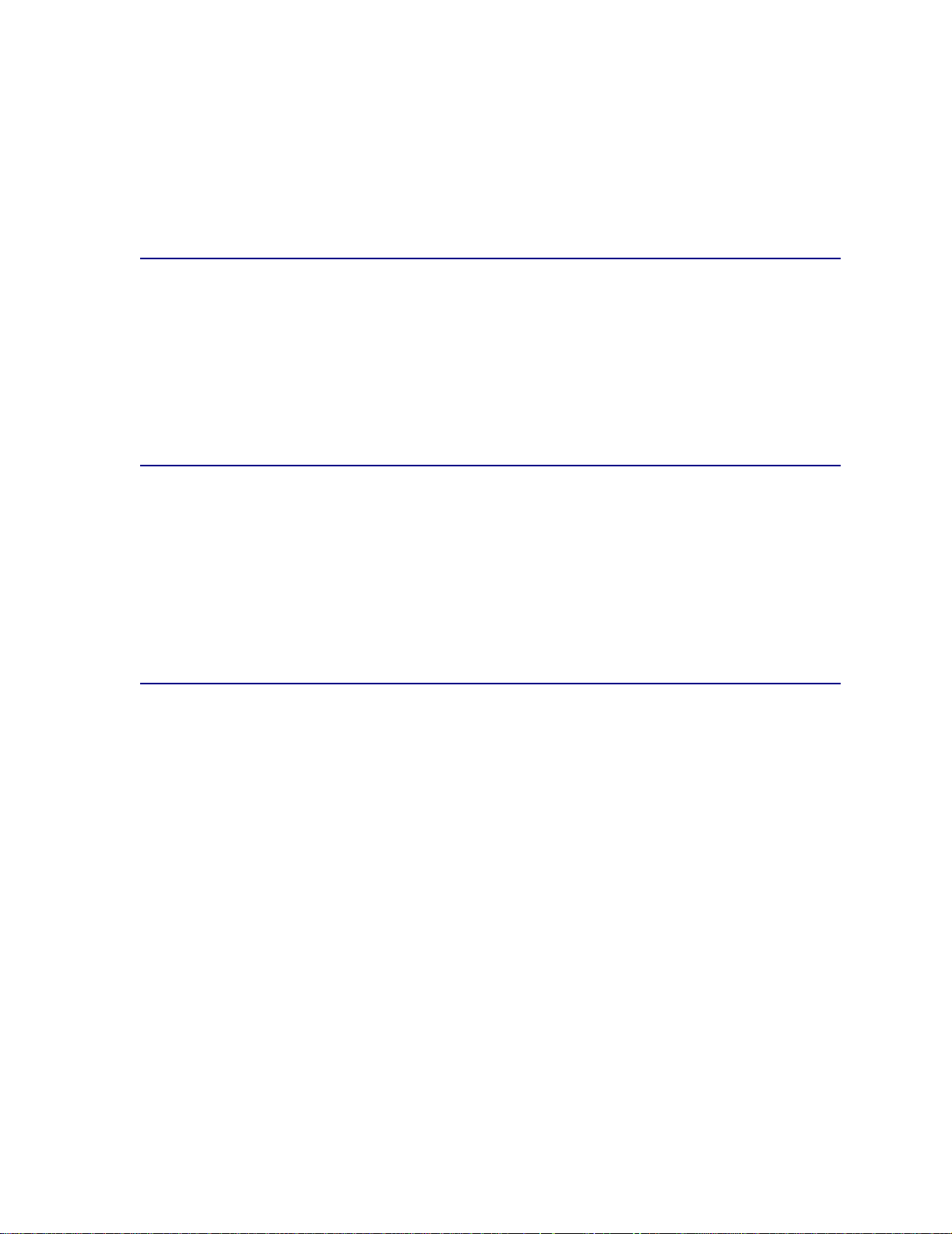
De printer biedt tevens vele mogelijkheden voor afdrukmedia. De printer ondersteunt een groot scala
aan papierformaten, van A5 tot A3 en 11x17 inch, en is voorzien van een universeellader waarmee
eenvoudig enveloppen, transparanten, etiketten, karton en papier van afwijkend formaat kunnen
worden afgedrukt. U kunt maximaal drie optionele laden toevoegen, waardoor de totale
papiercapaciteit kan worden uitgebreid tot 2300 vel. Door de optionele hoge-capaciteitslader toe te
voegen breidt u de totale papiercapaciteit zelfs uit tot 5300 vel.
Afdruksnelheid
Bij afdruktaken in vier kleuren en monochrome afdruktaken (alleen zwart) is de afdruksnelheid
maximaal 28 ppm (pagina's per minuut). Bij alle printers is de afdruksnelheid afhankelijk van de
specifieke kenmerken van de taak, zoals de omvang van de opgemaakte pagina, het aantal
lettertypen, het aantal afbeeldingen en grafische voorstellingen en de complexiteit ervan, enzovoort.
Ook kan het afdrukk en, afhankelijk van de door u gekozen printerinstellingen, worden vertraagd als de
afdruktaken bestaan uit een combinatie van afdrukken in kleur en in zwart-wit.
Geheugen
De printer wordt geleverd met een geheugen van 64 MB. Kleurafdrukken kunnen hierdoor snel en
efficiënt worden verwerkt. (Een aantal printermodellen wordt met meer geheugen geleverd.)
U kunt een optionele vaste schijf installeren voor het opslaan van geladen bronnen en statistieken, en
voor het spoolen of sorteren van afdruktaken. Bronnen die in het flash-geheugen of op schijf zijn
opgeslagen, blijven in het geheugen aanwezig zelfs nadat de printer is uitgeschakeld en opnieuw is
ingeschakeld.
Papierverwerking
De printer is uitgerust met een papierlade voor 550 v el en een universeellader. (Een aantal
printermodellen wordt met een tweede lade voor 550 vel geleverd.) U kunt in de universeellader een
stapel enveloppen, transparanten, etiketten of karton laden voor afdruktaken die uit meerdere pagina's
bestaan. U kunt de capaciteit voor papierinvoer uitbreiden door drie optionele ladekasten, elk met een
lade voor 550 vel, en één optionele lade voor 3000 vel te installeren.
12
Page 13
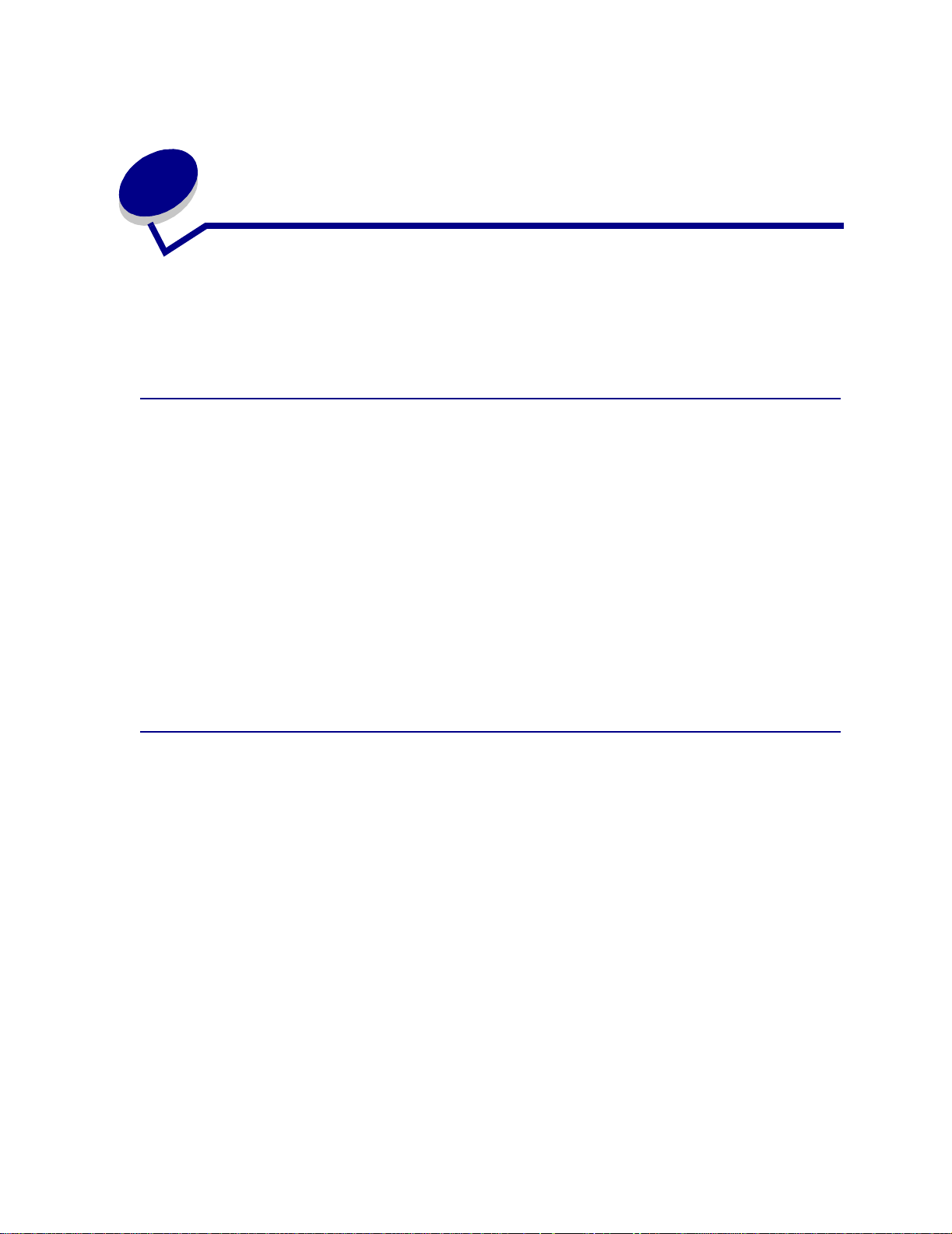
Prob lemen met afdrukkwaliteit
2
v oorkomen
Vermijd contact met de tonerrol van de cartridge, de film van de photoconductor-eenheid of de rollen
van het verhittingsstation en voorkom problemen met de afdrukkwaliteit. Krassen of vingerafdrukken
op deze oppervlakken kunnen namelijk de afdrukkwaliteit beïnvloeden.
Media en toebehoren
Gebruik altijd media die voldoen aan de aanbevolen richtlijnen. Raadpleeg de Card Stock & Label
Guide voor meer informatie.
Als u media invoert die te zwaar, te licht, vochtig, beschadigd of op een andere manier ongeschikt is
voor de printer, kan dit leiden tot schade aan de printer, papierstoringen en problemen met de
afdrukkwaliteit.
Bepaalde problemen met de afdrukkwaliteit kunnen er op duiden dat u bepaalde supplies moet
vervangen. Raadpleeg het menu Accessoires van het bedieningspaneel of MarkVision. Hier kunt u
zien wat er aan vervanging toe is.
Afhankelijk van het soort taken dat u afdrukt en de media die u gebruikt, kunnen bepaalde onderdelen
of toebhoren sneller slijten of op raken dan u verwacht. Raadpleeg Onderhoud voor meer informatie
over supplies, bijvoorbeeld wanneer u ze moet vervangen.
Transparanten
Voor de beste afdrukkwaliteit op transparanten kunt u het beste de volgende transparanten van
Lexmark gebruiken. Deze zijn speciaal ontwikkeld voor de printer:
Artikelnummer 12A5940 (formaat letter)
Artikelnummer 12A5541 (formaat A4)
Dankzij de eigenschappen van deze transparanten krult het materiaal niet en bent u verzekerd van de
beste toneroverdracht. Als u andere transparanten gebruikt, kan de afdrukkwaliteit zeer slecht zijn.
Gebruik nooit transparanten die niet zijn bedoeld voor laserprinters; deze kunnen de printer
beschadigen.
Ga voorzichtig te werk met transparanten, omdat vingerafdrukken de aanhechting van de toner
kunnen beïnvloeden. Stel de Papiersoort altijd in op Transparant voordat u transparanten afdrukt.
Hierdoor wordt de temperatuur in het verhittingsstation aangepast en verloopt het afdrukken
langzamer. Dit zijn omstandigheden waaronder de toner het beste wordt overgebracht.
Zie Papier en transparanten laden voor meer informatie.
13
Page 14
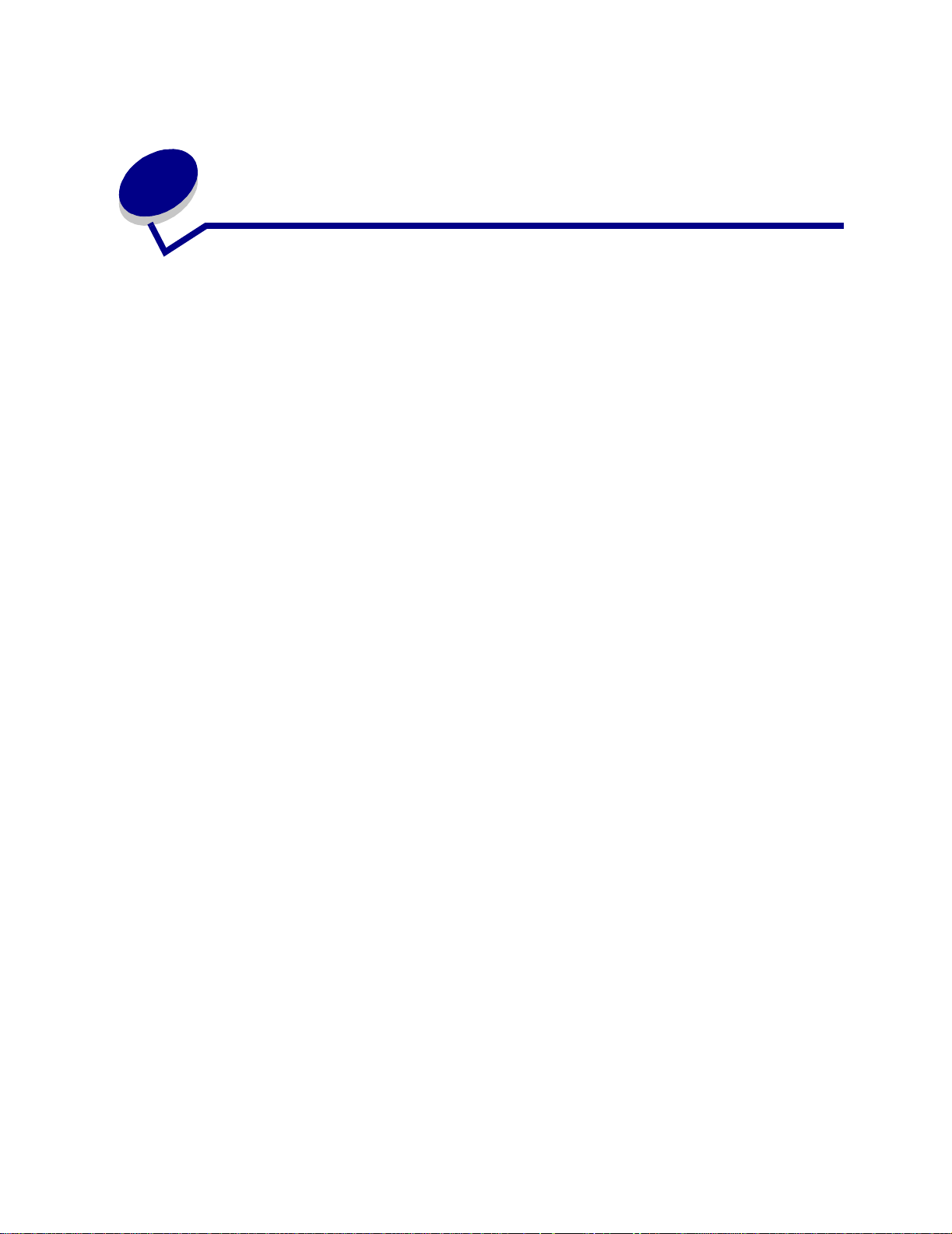
3
Afdruktaak annuleren
U annuleert als volgt een afdruktaak :
1 Druk op Menu.
Op de eerste regel wordt Taak menu weergegeven en op de tweede regel ziet u Taak
annuleren staan.
2 Druk op Selecteren (Select).
Taak annuleren wordt kort op de display weergegeven. De printer voltooit alle pagina's
waarvan het afdrukken reeds is gestart en stopt vervolgens. De printer keert terug in de
werkstand Gereed.
14
Page 15
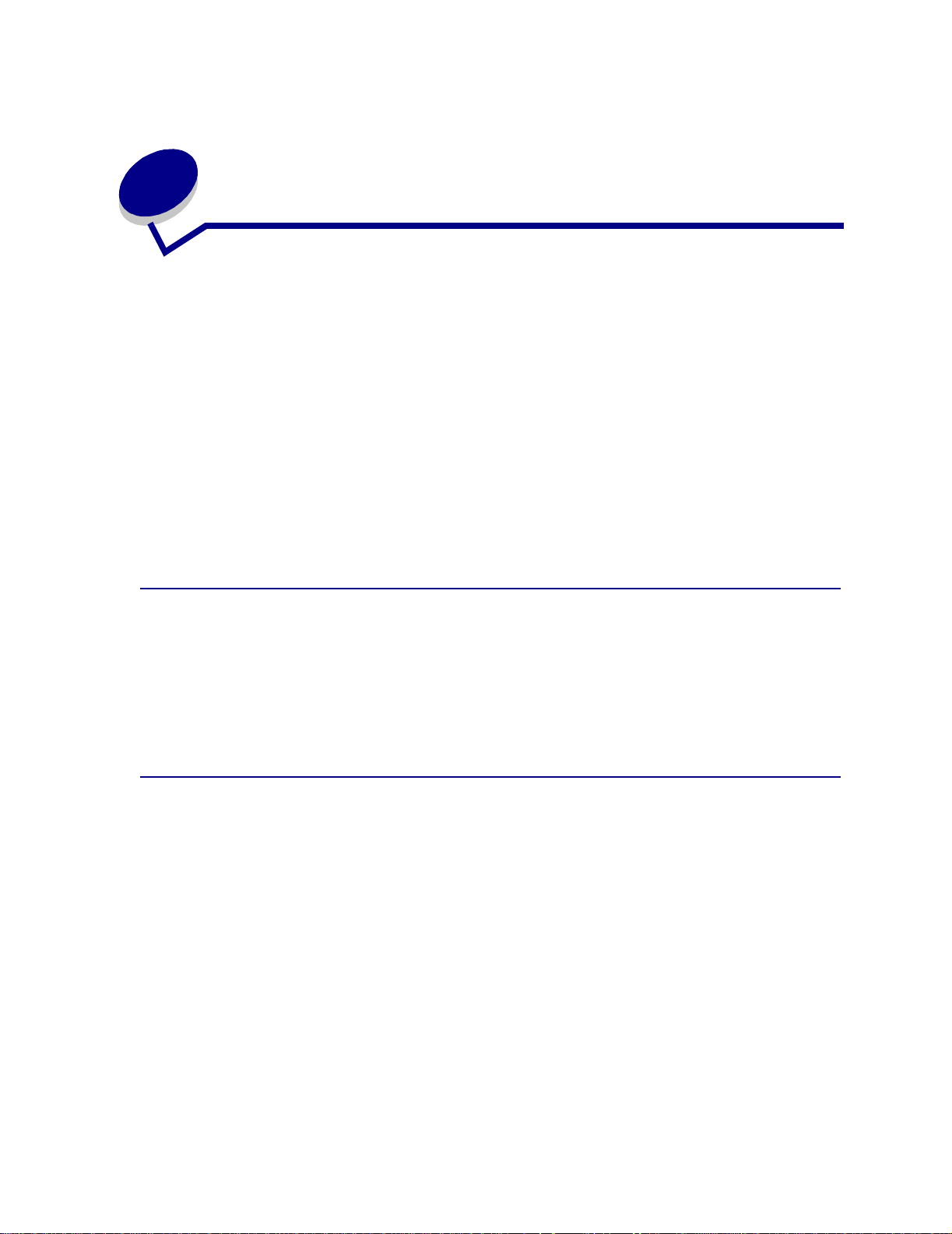
4
Omgaan met bedrukt papier
Het printerstuurprogramma is ontwikkeld om u de best mogelijke uitvoer van verschillende afdruktaken
te garanderen. Maar wellicht wilt u zelf meer controle hebben over het uiterlijk van de afdrukken.
Met de standaardinstelling van de printer verkrijgt u de beste schermfrequentie voor hoogwaardige
professionele grafieken. U kunt echter de instellingen voor het gladmaken van de afbeelding, de
kleurcorrectie, de afdrukmodus en de tonerzwarting zelf aanpassen. Als u een instelling wijzigt, is dat
van invloed op de uitvoer van afgedrukte documenten. U kunt deze instellingen eenvoudig wijzigen
met het printerbesturingsprogramma, het bedieningspaneel of MarkVision. Informatie over MarkVision
vindt u op de Drivers cd.
Verschillende afdruktaken v ereisen echter verschillende instellingen wat betreft de schermfrequentie.
Voor offset printing is bijvoorbeeld een hogere instelling vereist dan gewoonlijk wordt gebruikt voor
krantenartikelen. Met de standaardinstelling van de printer verkrijgt u de beste schermfrequentie voor
hoogwaardige professionele grafieken.
Afbeelding glad
U kunt de optie Afbeelding glad inschakelen in het tabblad voor afbeeldingen van het
printerstuurprogramma of vanaf het bedieningspaneel. Hierdoor kunt u het contrast en de scherpte
van bitmap-afbeeldingen vergroten en kleurovergangen vloeiender maken. Deze instelling is handig
voor afbeeldingen die u hebt geladen van het World Wide Web met 72 dpi (dots per inch). Deze
instelling heeft geen effect op geladen afbeeldingen met 300 dpi of hoger.
Kleurcorrectie
Met Kleurcorrectie kunt u de kleurinstellingen aanpassen die worden gebruikt voor het afdrukken van
documenten. U kunt voor Kleurcorrectie uit de volgende opties kiezen: Auto, Beeld, CMYK, Uit,
Levendig en Handmatig. De fabrieksinstelling is Auto. Deze instelling gebruikt v erschillende profielen
voor verschillende objecten in de pagina (tekst, afbeeldingen en beelden).
Raadpleeg het gedeelte Kleurcorrectie van het Kleurmenu voor meer informatie.
15
Page 16
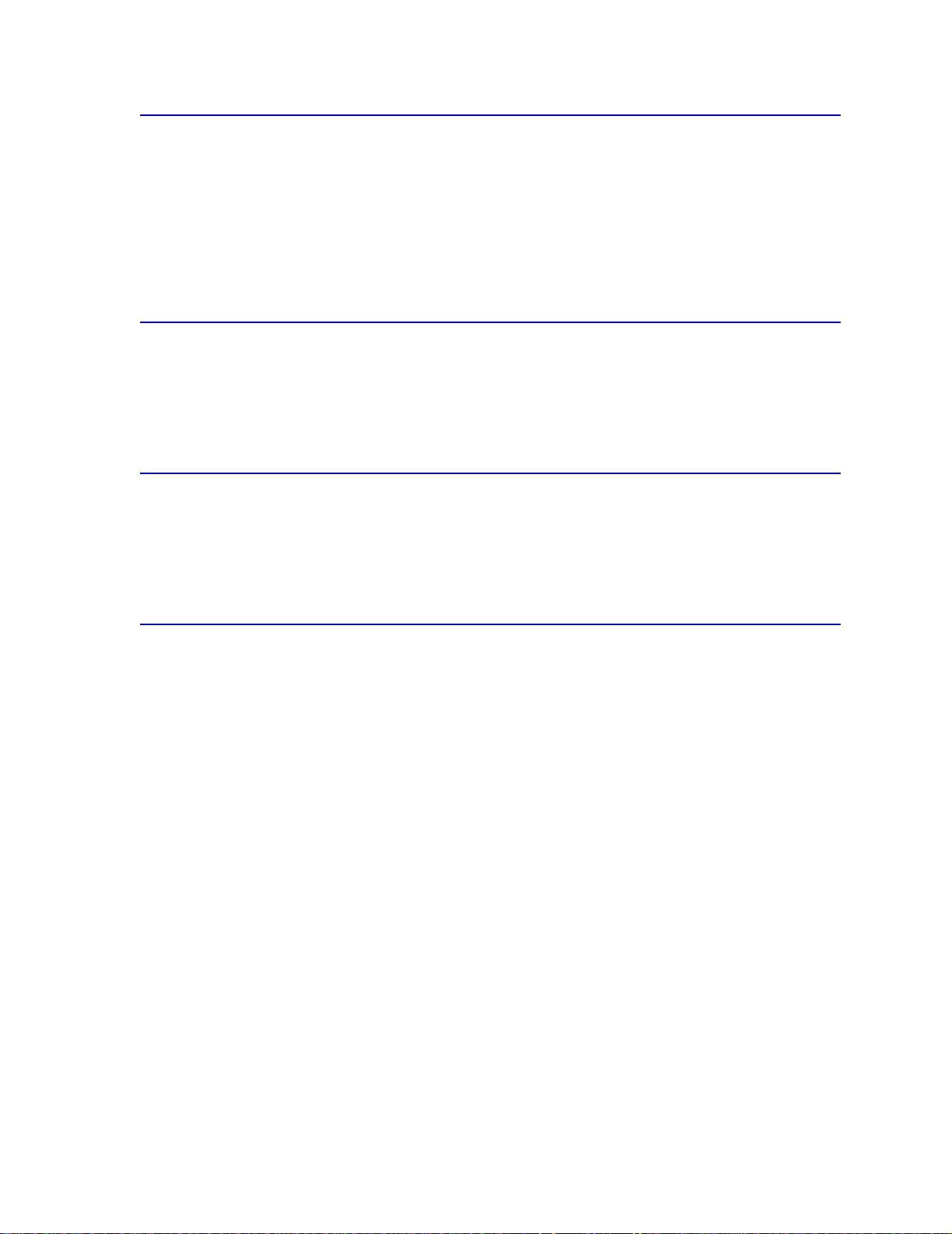
Afdrukmodus
U kunt kiezen uit afdrukken in kleur of in zwart-wit. Met de instelling Zwart/wit worden eventuele
kleuren in uw document omgezet in effen zwart. Met deze instelling is de uitvoer in grijstinten, zoals bij
een standaardmonochroomprinter. Als u deze printer hebt aangeschaft ter vervanging van een
monochroomprinter maar u wilt zo nu en dan nog in zwart-wit afdrukken, komt deze instelling goed van
pas. Aangezien afdrukken in zwart-wit goedkoper is, kunt u geld uitsparen door Zwart/wit de
standaardinstelling te maken en alleen in kleur afdrukk en als dit nodig is.
Tonerzwarting
Met deze instelling regelt u hoeveel toner er tijdens het afdrukken het afdrukken wordt gebruikt. De
functie Tonerzwarting heeft vijf waarden. Deze waarden variëren van 1 (lichtst) tot 5 (donkerst). De
standaard ingestelde waarde is 4.
Tekst afdrukken
In PostScript- en PCL-emulatie wordt 100% zwarte tekst afgedrukt met zwarte toner. Hierdoor zijn de
letters duidelijk en scherp. De printer past een uniek schermalgoritme toe op tekst die in kleine tekens
(puntformaat van minder dan 24) is weergegeven. Dit zorgt voor tekens met gladde, strakke randen.
Rasterschermen
De term rasterscherm verwijst naar het stippenpatroon van een object op een pagina (tekst of
afbeeldingen). Als u goed naar een zwartwitfoto in een tijdschrift kijkt, lijkt het alsof deze vele
grijstinten bevat. Als u dezelfde foto nu onder een vergrootglas bekijkt, ziet u dat deze in feite is
opgemaakt uit een aantal stippen (dots). Deze stippen, ook wel pels genoemd, kunnen verschillen in
grootte en dikte. Zonder rasters zou het onmogelijk zijn kwalitatief hoogwaardige, fotografische
afbeeldingen te maken op een paginaprinter. Het proces van de representatie van een afbeelding als
een reeks rasters, wordt raster-screening genoemd.
Kenmerken
Rasterschermen hebben drie hoofdkenmerken: schermfrequentie, schermhoek en steunfunctie. Het
rasterscherm is v erder opgedeeld in rastercellen. Deze cellen be vatten afzonderlijke ruimten voor pels.
De attributen schermfrequentie en -hoek bepalen zowel het aantal rastercellen waaruit het
rasterscherm bestaat als de stand van de cel.
16
Page 17
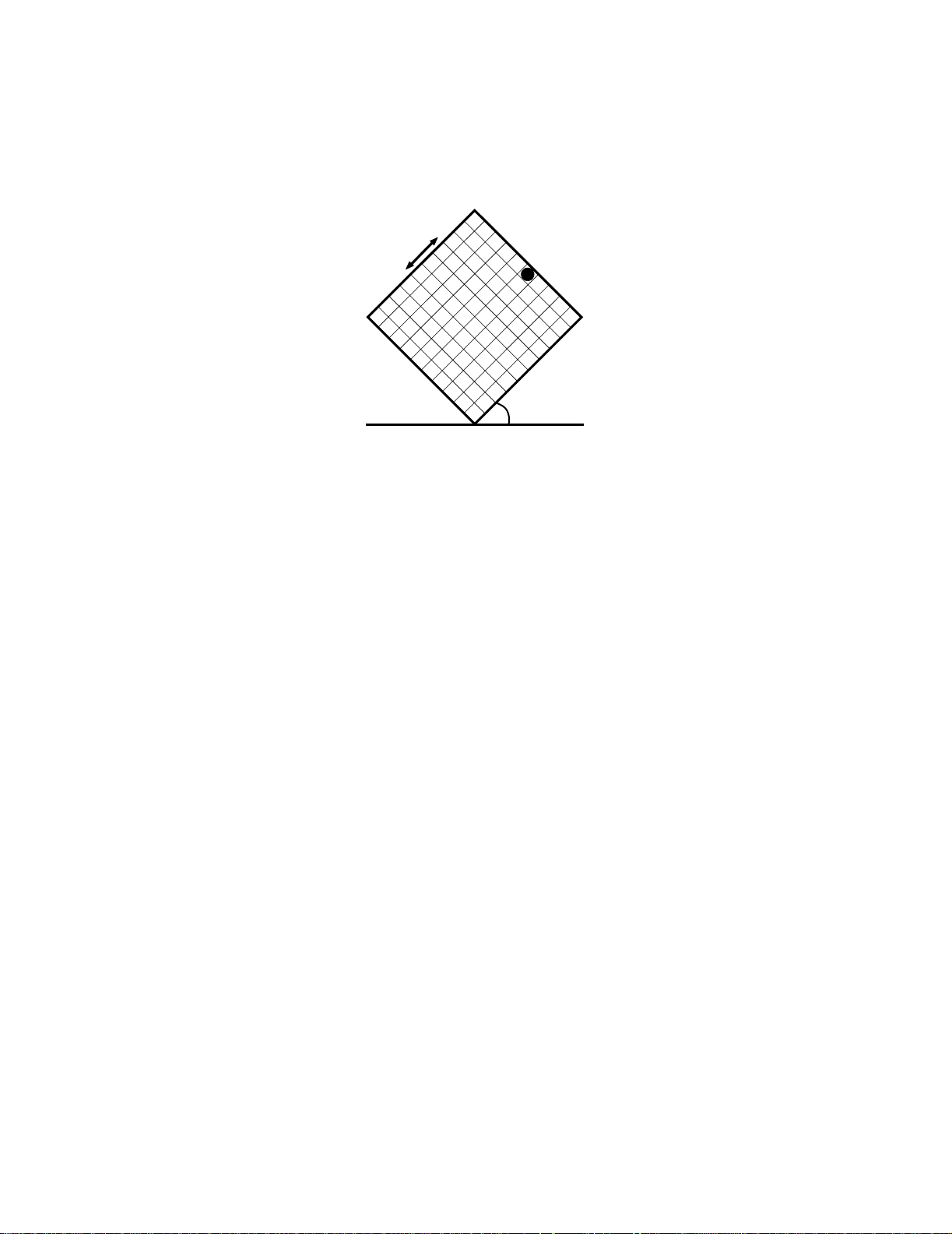
Met de steunfunctie wordt bepaald welke van de afzonderlijke pels in de rastercel wordt ingeschakeld
als representatie van een bepaalde grijstint of kleurschakering. In de afbeelding ziet u een
rasterscherm en rastercellen die 45 graden zijn gedraaid.
Frequentie
(cellen per inch)
Steunfunctie
Hoek
Schermfrequentie
De schermfrequentie is het aantal rastercellen per inch. Hoe hoger de schermfrequentie, hoe hoger
het aantal rastercellen per inch. Als u het aantal rastercellen per inch verhoogt, wordt hierdoor niet
automatisch de kwaliteit v erbeterd. De reden hiervoor is dat bij hogere instellingen de kleuren of
rasters in elkaar lijken over te lopen.
Verschillende afdruktaken v ereisen echter verschillende instellingen wat betreft de schermfrequentie.
Voor offset printing is bijvoorbeeld een hogere instelling vereist dan gewoonlijk wordt gebruikt voor
krantenartikelen. Met de standaardinstelling van de printer verkrijgt u de beste schermfrequentie voor
hoogwaardige professionele grafieken.
Schermhoek
Met de standaardhoek van het rasterscherm en de rastercellen worden de stippen zo geplaatst dat ze
zo min mogelijk waarneembaar zijn voor het menselijk oog. Tevens worden hiermee de kleuren
uitgelijnd binnen alle vier de kleurvlakken. Door de rastercellen niet onder een hoek van 90 graden te
plaatsen, wordt de aandacht vooral getrokken door de afbeelding en niet door de stippen.
Steunfunctie
Met de steunfunctie wordt de vorm van de stippen bepaald door de volgorde aan te geven waarin de
pels in de rastercel worden ingeschakeld. De code van de printer definieert de volgorde door een
prioriteit toe te kennen aan elke afzonderlijke pel binnen de rastercel. Door het inschakelen of
afdrukken van een gedeelte van de pels binnen de rastercel en vervolgens de verschillende
rasterschermen te combineren, is de printer in staat miljoenen kleuren af te drukken.
17
Page 18
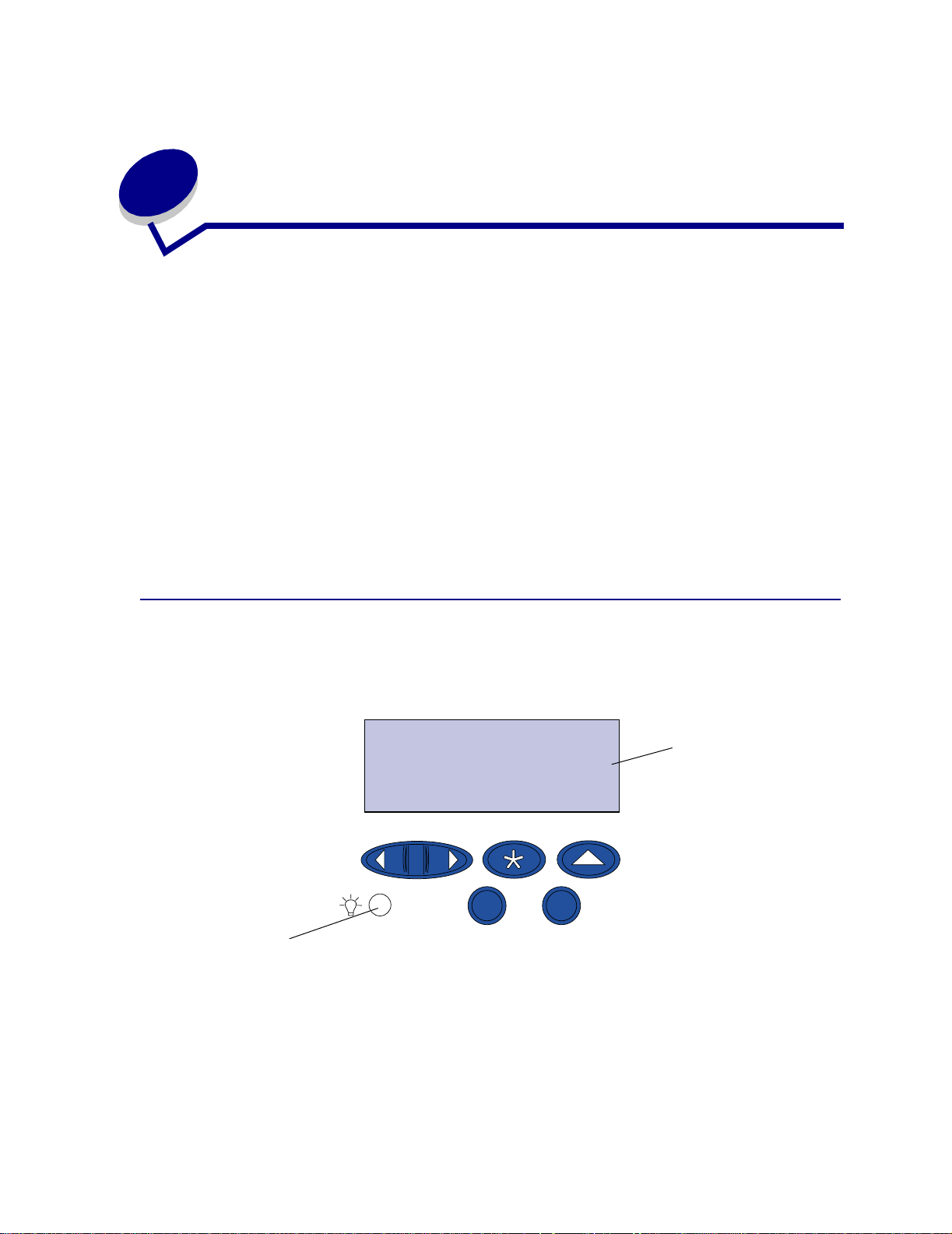
5
Bedieningspaneel
Dit gedeelte van de handleiding bevat informatie over het bedieningspaneel, het wijzigen van
printerinstellingen en over de menu's van het bedieningspaneel.
U kunt de meeste printerinstellingen wijzigen in de toepassing waarmee u werkt of in het
printerstuurprogramma. Instellingen die u wijzigt in de toepassing of in het printerstuurprogramma zijn
alleen van toepassing op de afdruktaak die u voorbereidt.
Als u in een toepassing printerinstellingen wijzigt, vervangt u daarmee wijzigingen die met het
bedieningspaneel zijn aangebracht.
Als u een bepaalde instelling niet in een toepassing kunt wijzigen, kunt u hiervoor het
bedieningspaneel van de printer of het bedieningspaneel op afstand van het hulpprogramma
MarkVision gebruiken. Printerinstellingen die u met het bedieningspaneel of in MarkVision wijzigt,
worden automatisch de standaardinstellingen van de gebruiker. Raadpleeg de Drivers cd voor
informatie over MarkVision.
Informatie over het bedieningspaneel
Op het bedieningspaneel van de printer bevindt zich een LCD (liquid crystal display) waarop twee
regels tekst van maximaal 16 tekens kunnen worden weergegeven. Daarnaast bevinden zich op het
bedieningspaneel vijf knoppen en een indicatorlampje.
Gereed
LCD
1
Licht
Menu
2
Start
Selecteren
5
3
Terug
Stop
4
6
Indicatorlampje
Het indicatorlampje geeft informatie over de status van de printer. Status van het lampje:
• Uit - de printer staat uit
• Aan - de printer staat aan, maar is niet actief
• Knippert - de printer staat aan en is bezig met een afdruktaak
18
Page 19
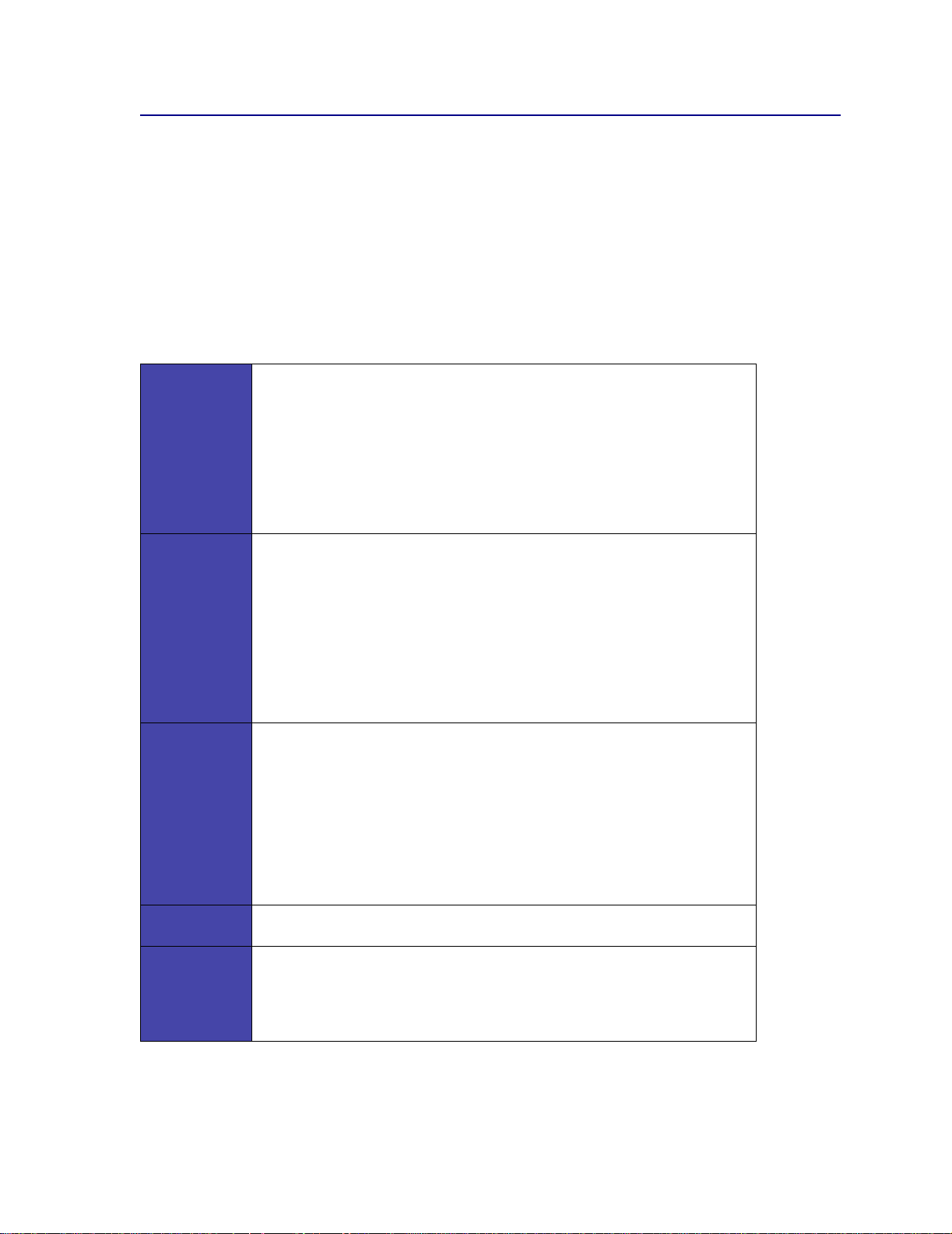
Knoppen van het bedieningspaneel
Met de vijf knoppen op het bedieningspaneel kunt u menu's openen, door een lijst met waarden
schuiven, printerinstellingen wijzigen en reageren op printerberichten.
Naast de knoppen ziet u de getallen 1 tot en met 6. Hiermee kunt u PIN-codes invoeren voor Afdruk-
en wachtstandtaken. Zie Afdruk- en wachtstandtaken voor meer informatie.
Hieronder wordt de functie van elke knop beschreven.
Opmerking: De knoppen zijn van invloed op de informatie die wordt weergegeven op de tweede
regel van de display.
Start Met de knop Start (Go) kunt u:
• terugkeren in de werkstand Gereed als de printer off line is (het bericht
Gereed wordt niet weergegeven op de display);
• printermenu's afsluiten en de printer terugzetten in de werkstand Gereed;
• foutberichten op het bedieningspaneel wissen.
Als u printerinstellingen hebt gewijzigd met de menu's van het
bedieningspaneel, drukt u op
Afdruktaken kunnen alleen worden uitgevoerd als op de printer de melding
Gereed wordt weergege ven.
Menu De knop bestaat uit tw ee delen die elk een eige n functie hebben. Druk op Menu
om:
• de printer off line te zetten als het bericht Gereed wordt weergegeven (de
werkstand Gereed op te heffen) en door de menu's te schuiven;
• naar het menu Taak te gaan als het bericht
• als de printer off line is met
– Druk op
Voor menu-items met numerieke waarden, zoals Exemplaren, houdt u Menu
ingedrukt om door de waarden te schuiven. Laat de knop los zodra het
gewenste getal wordt weergegeven.
<Menu om naar het vorige item in de menu's te gaan.
Start (Go) voordat u een afdruktaak verzendt.
Bezig wordt weergegeven;
Menu> door de menu's te schuiven.
Selecteren Druk op Selecteren (Select) als u het volgende wilt doen:
• Het menu selecteren dat wordt weergegeven op de tweede regel van de
display. Afhankelijk van het type menu heeft deze actie een van de volgende
resultaten:
– Het menu wordt geopend en het eerste menu-item wordt weergegeven.
– Het menu wordt geopend en de standaardinstelling wordt weergegeven.
• Het weergegeven menu-item opslaan als standaardinstelling. Op de display
van de printer wordt kort het bericht Opgeslagen weergegeven. Vervolgens
wordt het menu-item opnieuw weergegeven.
• Bepaalde berichten wissen van de display op het bedieningspaneel.
Terug Met de knop Terug (Return) keert u terug naar het vorige menuniveau of menu-
Stop Als u op Stop drukt terwijl het bericht Gereed, Bezig of Wachten wordt
item.
weergegeven, onderbreekt u tijdelijk alle activiteiten en zet u de printer off line.
Het statusbericht op het bedieningspaneel verandert in Niet gereed.
Druk op Start (Go) om terug te keren in de werkstanden Gereed, Bezig of
Wachten.
19
Page 20
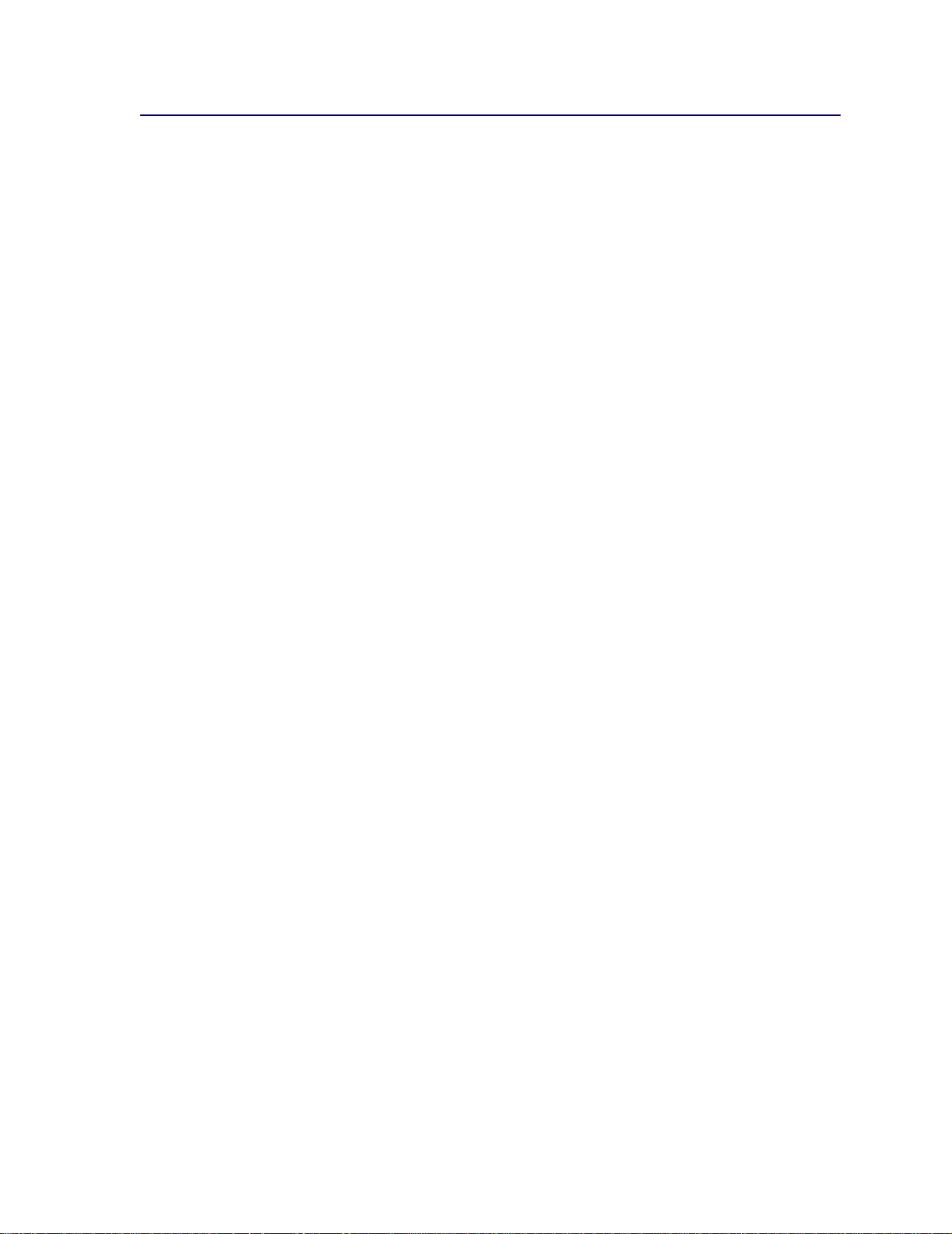
Printerinstellingen wijzigen
Met het bedieningspaneel kunt u menu-items en bijbehorende waarden selecteren voor afdruktaken
die u wilt uitvoeren. U kunt ook de instellingen en de omgeving van de printer wijzigen. Raadpleeg
Printermenu's voor een beschrijving van alle menu-items.
U wijzigt printerinstellingen als volgt:
• Een instelling selecteren in een lijst met waarden
• Een aan/uit-instelling wijzigen
• Een numerieke instelling wijzigen
U selecteert als volgt een nieuwe waarde als instelling:
1 Terwijl het status bericht Gereed wordt weergegeven, drukt u op Menu. De menunamen
worden weergegeven.
2 Druk nog enkele malen op Menu totdat het gewenste menu wordt weergegeven.
3 Druk op Selecteren (Select) om het menu of menu-item te selecteren dat op de tweede regel
van de display wordt weergegeven.
– Als u een menu selecteert, wordt dit menu geopend en wordt de eerste printerinstelling
van het menu weergegeven.
– Als u een menu-item selecteert, wordt de standaardinstelling voor dit menu-item
weergegeven.
(Naast de huidige standaardinstelling van de gebruiker wordt een sterretje [*]
weergegeven.)
Bij elk menu-item hoort een lijst met waarden. De volgende waarden zijn mogelijk:
– een woord of woordgroep waarmee een instelling wordt beschreven;
– een numerieke waarde die kan worden gewijzigd;
– de instelling Aan of Uit;
4 Druk op Menu om de gewenste waarde weer te geven.
5 Druk op Selecteren (Select) om de waarde op de tweede regel van de display te selecteren.
Naast de waarde wordt een sterretje (*) weergegeven om aan te geven dat dit nu de
standaardinstelling van de gebruiker is. De nieuwe instelling wordt één seconde lang
weergegeven en verdwijnt daarna weer. Het bericht Opgeslagen wordt kort weergegeven en
vervolgens wordt de vorige lijst met menu-items weergegeven.
6 Druk op Terug (Return) om terug te gaan naar de vorige menu's. Selecteer de overige menu's
waarvoor u nieuwe standaardinstellingen wilt opgeven. Druk op
instelling is die u wilt wijzigen.
De standaardinstellingen van de gebruiker blijven van kracht totdat u nieuwe instellingen opslaat of de
fabriekswaarden herstelt. De standaardinstellingen die u hebt geselecteerd met het bedieningspaneel
kunt u ook vervangen door instellingen te kiezen in de toepassing waarmee u afdrukt.
Start (Go) als dit de laatste
20
Page 21
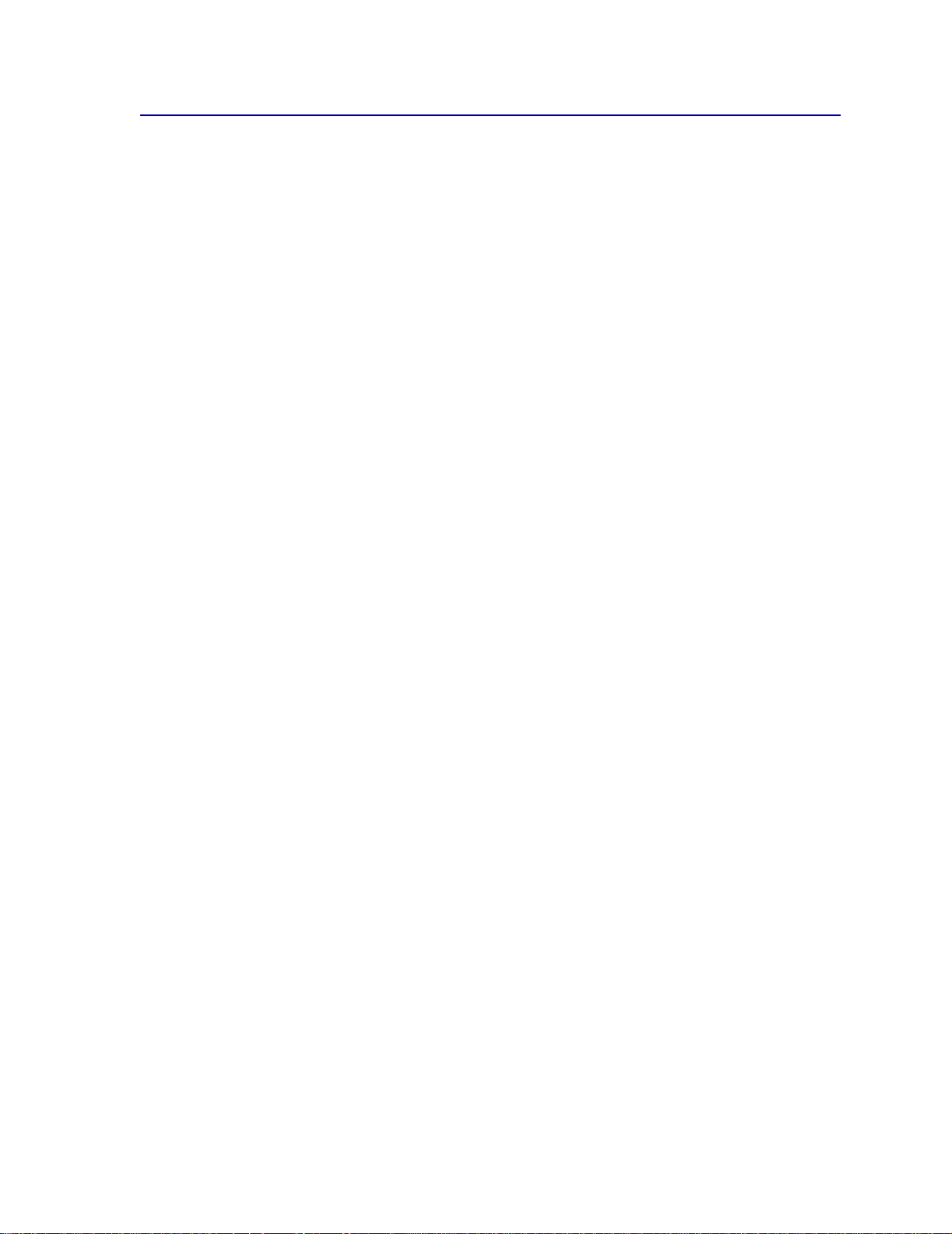
Pagina met menu-instellingen afdrukken
Voer de volgende stappen uit om een lijst af te drukken met de huidige standaardinstellingen van de
gebruiker en geïnstalleerde printeropties:
1 Controleer of de printer is ingeschakeld en of het statusbericht Gereed op de display wordt
weergegeven.
2 Druk enkele malen op Menu totdat u Menu Extra ziet en druk dan op Selecteren (Select).
3 Druk enkele malen op Menu totdat u Menu's afdrukken ziet en druk dan op Selecteren(Select).
Het bericht Menu-instellingen worden afgedr ukt wordt weergegeven. Dit bericht blijft
op de display staan tot de pagina wordt afgedrukt. De printer keert terug in de werkstand
Gereed zodra het afdrukken van de pagina('s) is voltooid.
Als een foutbericht wordt weergegeven, kunt u Printerberichten voor meer informatie
raadplegen.
4 Controleer of de opties die u hebt geïnstalleerd correct onder “Geïnstalleerde functies” worden
weergegeven.
Als een optie die u hebt geïnstalleerd, niet wordt weergegeven, schakelt u de printer uit,
verwijdert u het netsnoer uit het stopcontact en installeert u de optie opnieuw.
Opmerking: Sluit de printer altijd aan op een geaard stopcontact.
5 Controleer of de geïnstalleerde hoeveelheid geheugen juist wordt weergegeven onder
"Printerinformatie".
6 Controleer of de papierladen zijn geconfigureerd voor de papierformaten en -soorten die u
hebt geladen.
In het diagram in Printermenu's worden de menu-items van elk menu weergegeven.
Een sterretje (*) naast een waarde geeft aan dat dit de fabriekswaarde is. Fabriekswaarden kunnen
per land verschillen.
Fabriekswaarden zijn de functieinstellingen die van kracht zijn als u de printer voor de eerste keer
aanzet. Deze instellingen blijven van kracht totdat u ze wijzigt. De fabriekswaarden worden hersteld als
u de waarde Herstellen selecteert voor het menu-item Fabriekswaarden in het Menu Extra. Zie
Fabriekswaarden herstellen voor meer informatie.
Als u een nieuwe instelling selecteert op het bedieningspaneel, wordt het sterretje verplaatst naar
deze nieuwe instelling om aan te geven dat dit nu de huidige standaardinstelling van de gebruiker is.
Standaardinstellingen van de gebruiker zijn de instellingen die u selecteert voor verschillende
printerfuncties en die u opslaat in het printergeheugen. Nadat ze zijn opgeslagen, blijven deze
instellingen actief totdat nieuwe instellingen worden opgeslagen of de fabriekswaarden worden
hersteld. Zie Printerinstellingen wijzigen.
Opmerking: De instellingen die u selecteert met het bedieningspaneel kunnen worden
vervangen door instellingen die u kiest in de toepassing waarmee u afdrukt.
21
Page 22
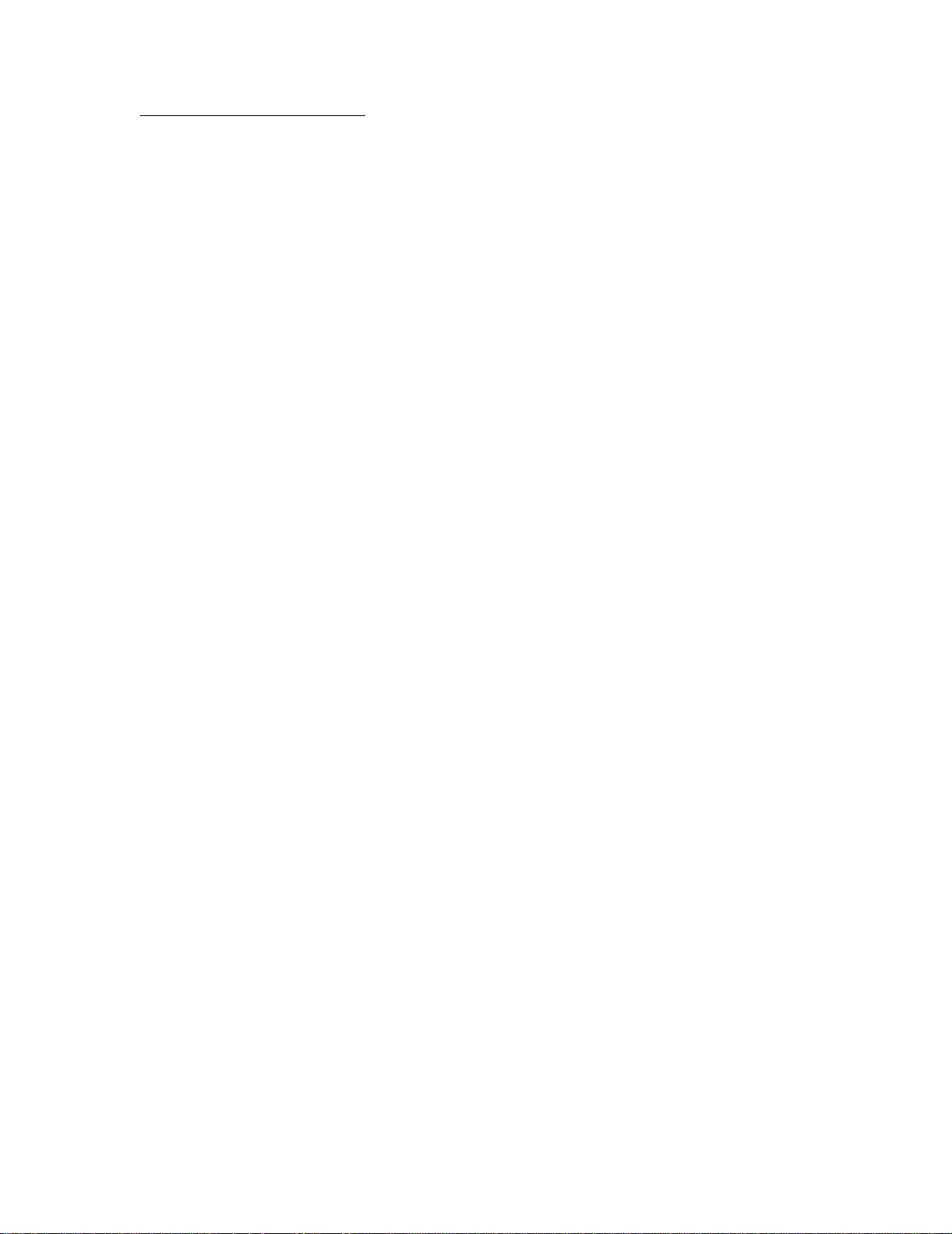
Menu's uitgeschakeld
Als de printer is geconfigureerd als een netwerkprinter die voor een aantal gebruikers beschikbaar is,
wordt mogelijk het bericht Me nu's uitgeschakeld weergegev en als u op
in de status Gereed staat. Als de menu's zijn uitgeschakeld, kunnen gebruikers niet per ongeluk met
het bedieningspaneel een standaardinstelling wijzigen die is ingesteld door degene die de printer
beheert. U kunt nog wel gebruikmaken van de functies voor afdruk- en wachtstandtaken, berichten
wissen en items selecteren in het menu Taak als u een afdruktaak uitvoert, maar u kunt geen andere
printerinstel lingen wijzigen. U kunt echter wel met een printerstuurprogramma st and aardi ns tel linge n
wijzigen en instellingen selecteren voor afzonderlijke afdruktaken.
Menu drukt terwijl de printer
22
Page 23
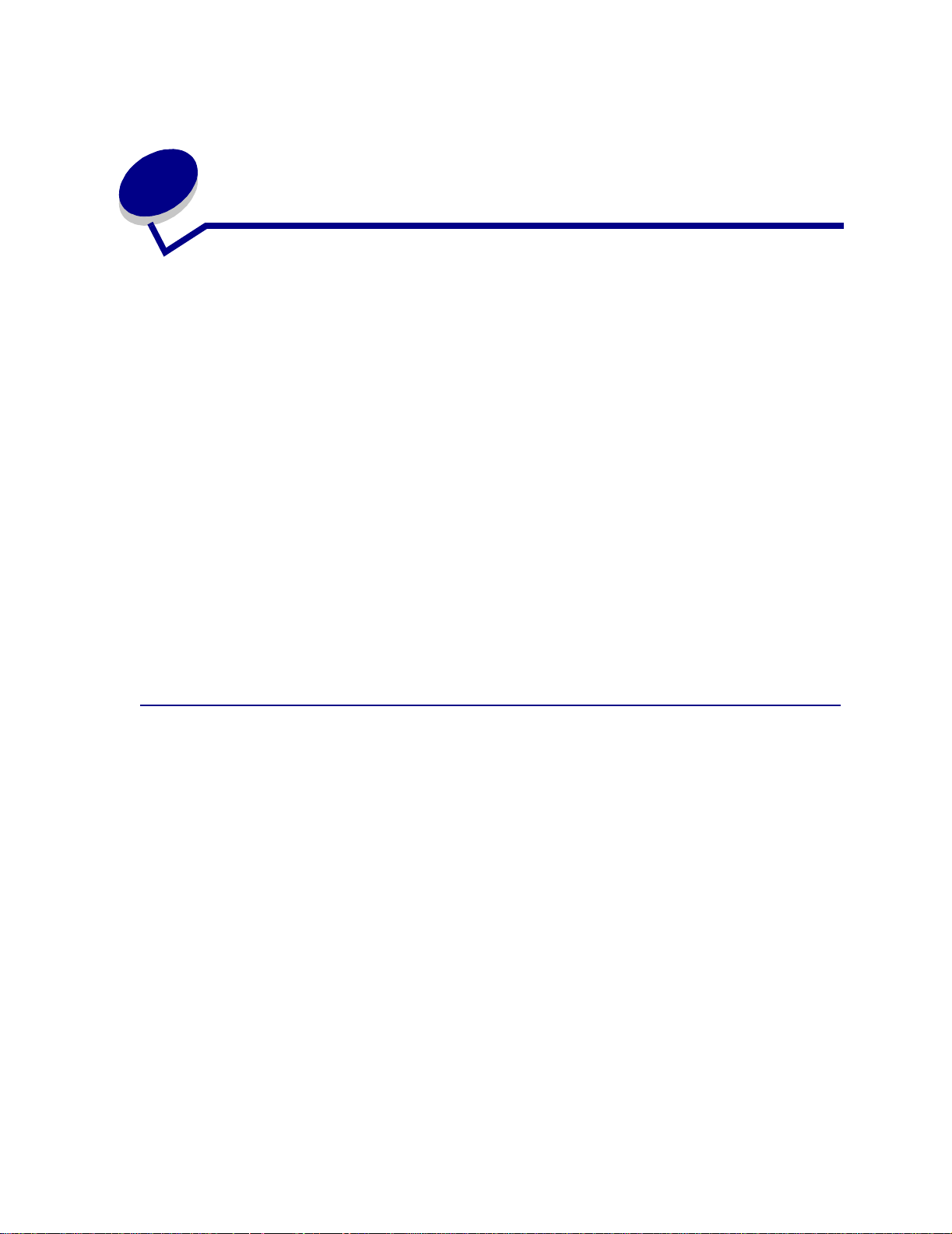
6
Afdruk- en wachtstandtaken
Wanneer u een afdruktaak naar de printer verzendt, kunt u in het stuurprogramma opgeven dat de
taak in het printergeheugen moet worden bewaard. Als u de afdruktaak daadwerkelijk wilt uitvoeren,
moet u op de printer via de menu's van het bedieningspaneel opgeven welke bewaarde opdracht u wilt
uitvoeren.
Klik op een onderwerp voor meer informatie over deze functie:
• Bewaarde opdrachten
afdrukken en verwijderen
• Toegang tot bewaarde
opdrachten via het
bedieningspaneel
• Opmaakfouten
• Afdruktaken op een later
• Afdruktaken controleren
• Afdruktaken reserveren
tijdstip herhalen
• Vertrouwelijke opdrachten
afdrukken
Bewaarde opdrachten afdrukken en verwijderen
Nadat bewaarde opdrachten eenmaal zijn opgeslagen in het printergeheugen, kunt u via het
bedieningspaneel opge ven wat u met een of meer van deze taken wilt doen. In het Taakmenu
selecteert u Opdr. vertrouwel. of Bewaarde opdr. (herhaalde, gereserveerde en gecontroleerde
afdruktaken). Als u Opdr.vertrouwel. selecteert, moet u de PIN-code (persoonlijk identificatienummer)
invoeren die u in het stuurprogramma hebt opgegeven toen u de taak verzond. Zie Vertrouwelijke
afdruktaken voor meer informatie.
Zowel voor het menu-item Opdr.vertrouwel. als voor het menu-item Bewaarde opdr. kunt u kiezen uit
vijf opties:
• Alle opdr.afdr.
• Opdr.afdrukken
• Alle taken verwijderen
• Opdracht verw.
• Aantal afdrukken
23
Page 24
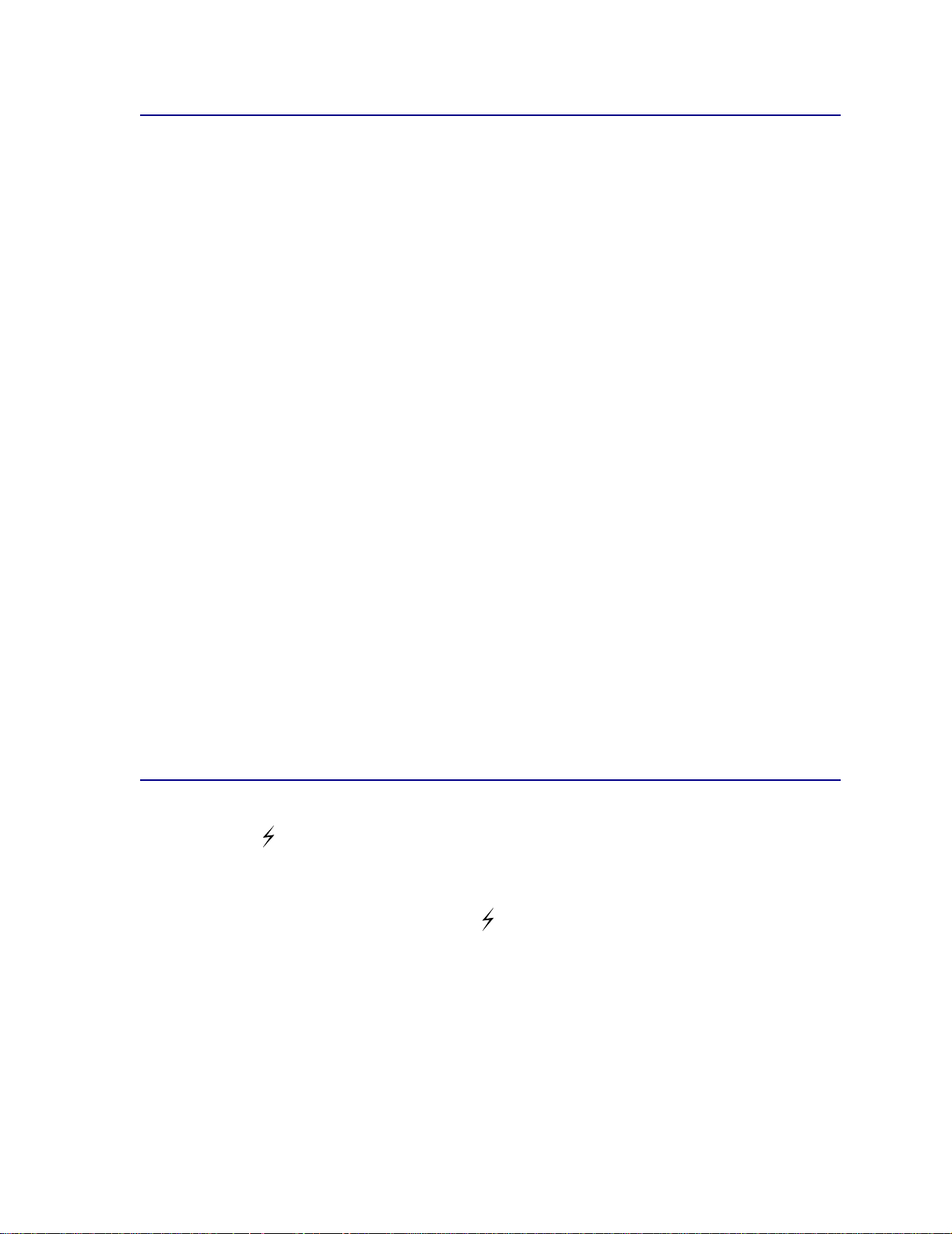
Toegang tot bewaarde opdrachten via het bedieningspaneel
1 U krijgt als volgt via het bedieningspaneel toegang tot bewaarde opdrachten:
– Als de printer in de werkstand Bezig staat, drukt u op Menu om het MENU TAAK weer te
geven.
– Als de printer in de werkstand Gereed staat, gaat u verder met stap 2.
2 Druk enkele malen op Menu totdat u, afhankelijk van de gewenste optie, Bewaarde opdr. of
Opdr. vertrouwel op de display van het bedieningspaneel ziet.
3 Druk op Selecteren (Select).
Opmerking: Als u op zoek bent naar een vertrouwelijke afdruktaak, wordt u gevraagd een PIN-
code in te voeren. Zie Vertrouwelijke afdruktaken voor meer informatie.
4 Druk op Menu totdat de actie die u wilt uitvoeren, op de tweede regel van de display wordt
weergegeven (een opdracht afdrukken, een opdracht v erwijderen, enzovoort).
5 Druk op Selecteren (Select).
– Als u op zoek bent naar een bepaalde afdruktaak, drukt u op Menu om door de lijst met
beschikbare afdruktaken te schuiven. Druk op Selecteren (Select) wanneer de gewenste
afdruktaak wordt weergege ven. Naast de naam van de afdruktaak verschijnt een sterretje
(*), om aan te geven dat u deze opdracht hebt gekozen om af te drukken of te verwijderen.
– Als u moet opgeven hoeveel exemplaren u wilt afdrukken, gebruikt u de knop Menu om
het aantal op de display te verhogen of te verlagen. Vervolgens drukt u op Selecteren
(Select).
6 Druk op Start (Go) om de opdrachten die u hebt gemarkeerd af te drukken of te verwijderen.
The printer briefly displays messages indicating what print and hold functions it is performing,
and then returns to the Ready state.
Opmaakfouten
Als het symbool wordt weergegeven op de display, betekent dit dat er opmaakproblemen zijn
opgetreden bij een of meer bewaarde opdrachten. Deze opmaakproblemen zijn meestal het gevolg
van onvoldoende printergeheugen of ongeldige gegevens die ertoe kunnen leiden dat de taak door de
printer wordt gewist.
Als u naast een bewaarde opdracht het symbool ziet, kunt u het volgende doen:
• De opdracht afdrukken. Houd er echter rekening mee dat de opdracht mogelijk slechts deels
wordt afgedrukt.
• De opdracht verwijderen. U kunt eventueel nog meer printergeheugen vrijmaken door de lijst
met bewaarde opdrachten te doorlopen en nog meer opdrachten te verwijderen die u naar de
printer hebt gestuurd.
Als er regelmatig opmaakproblemen optreden bij bewaarde opdrachten, heeft de printer mogelijk meer
geheugen nodig.
24
Page 25
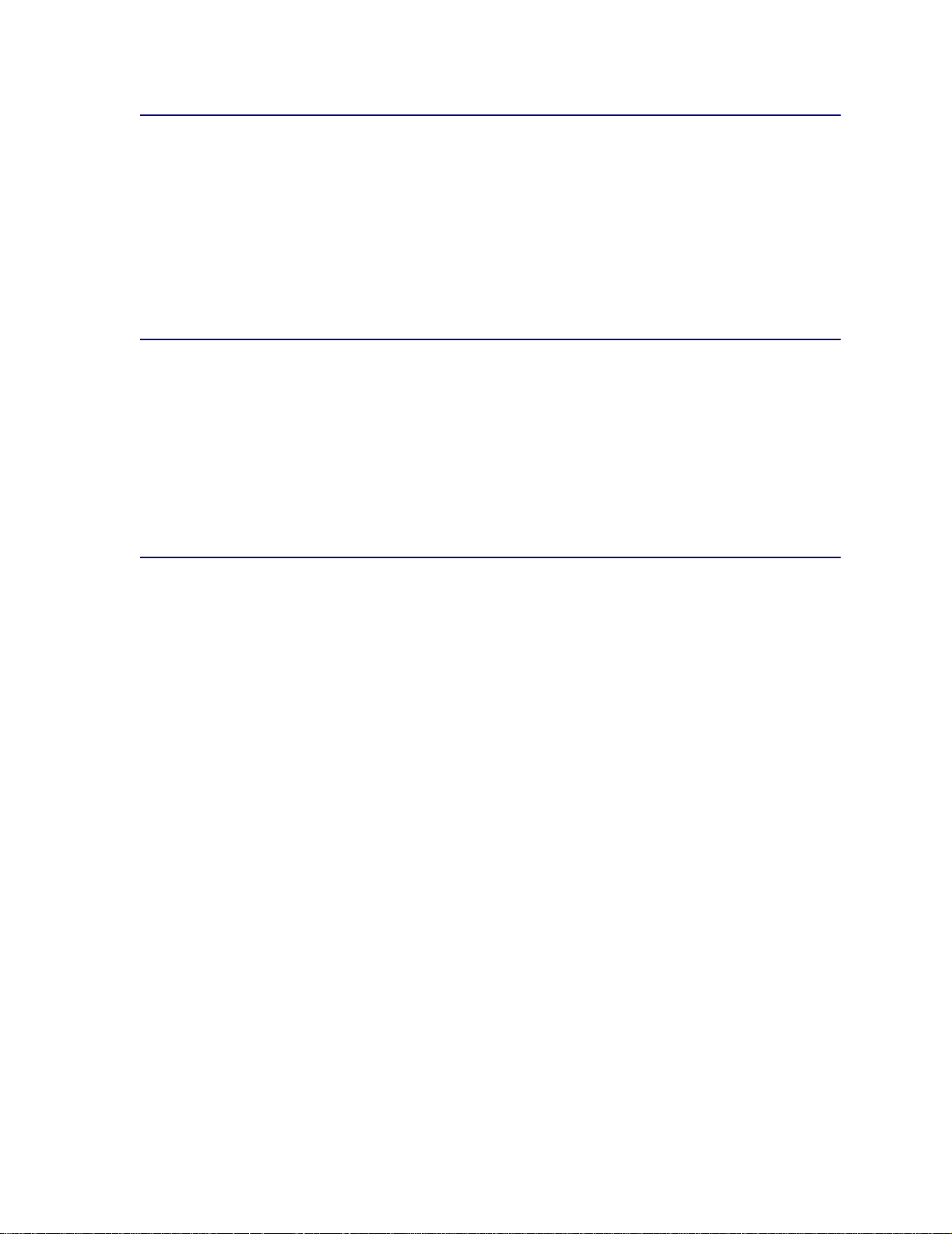
Herhaalde afdruktaak
Als u een herhaalde afdruktaak naar de printer stuurt, worden alle door u opgegeven exemplaren
afgedrukt en wordt de afdruktaak in het printergeheugen opgeslagen, zodat u er later nog meer
exemplaren van kunt afdrukken. Zolang de afdruktaak in het geheugen staat, kunt extra exemplaren
blijven afdrukken.
Opmerking: Herhaalde afdruktaken worden automatisch uit het geheugen v erwijderd indien de
printer extra geheugen nodig heeft om andere afdruktaken te verwerken.
Gereserveerde afdruktaak
Als u een gereserveerde afdruktaak verzendt, voert de printer de opdracht niet meteen uit maar wordt
de taak in het geheugen opgeslagen zodat u de taak later kunt afdrukken. De taak blijft in het
geheugen totdat u de taak verwijdert uit het menu Be waarde opdr. Gereserveerde afdruktaken kunnen
worden verwijderd als de printer extra geheugen nodig heeft om andere bewaarde opdrachten te
verwerken.
Zie Bewaarde opdrachten afdrukken en verwijderen voor informatie.
Gecontroleerde afdruktaak
Als u een gecontroleerde afdruktaak verzendt, wordt één exemplaar afgedrukt en blijven de overige
exemplaren die u in het stuurprogramma hebt opgegeven, in het printergeheugen bewaard. U kunt zo
controleren of dit eerste exemplaar naar wens is, voordat u de overige exemplaren afdrukt.
Raadpleeg Bewaarde opdrachten afdrukken en verwijderen, voor hulp bij het afdrukken van de
overige exemplaren die zijn opgeslagen in het geheugen.
Opmerking: Zodra alle exemplaren zijn afgedrukt, wordt de gecontroleerde afdruktaak uit het
printergeheugen verwijderd.
25
Page 26
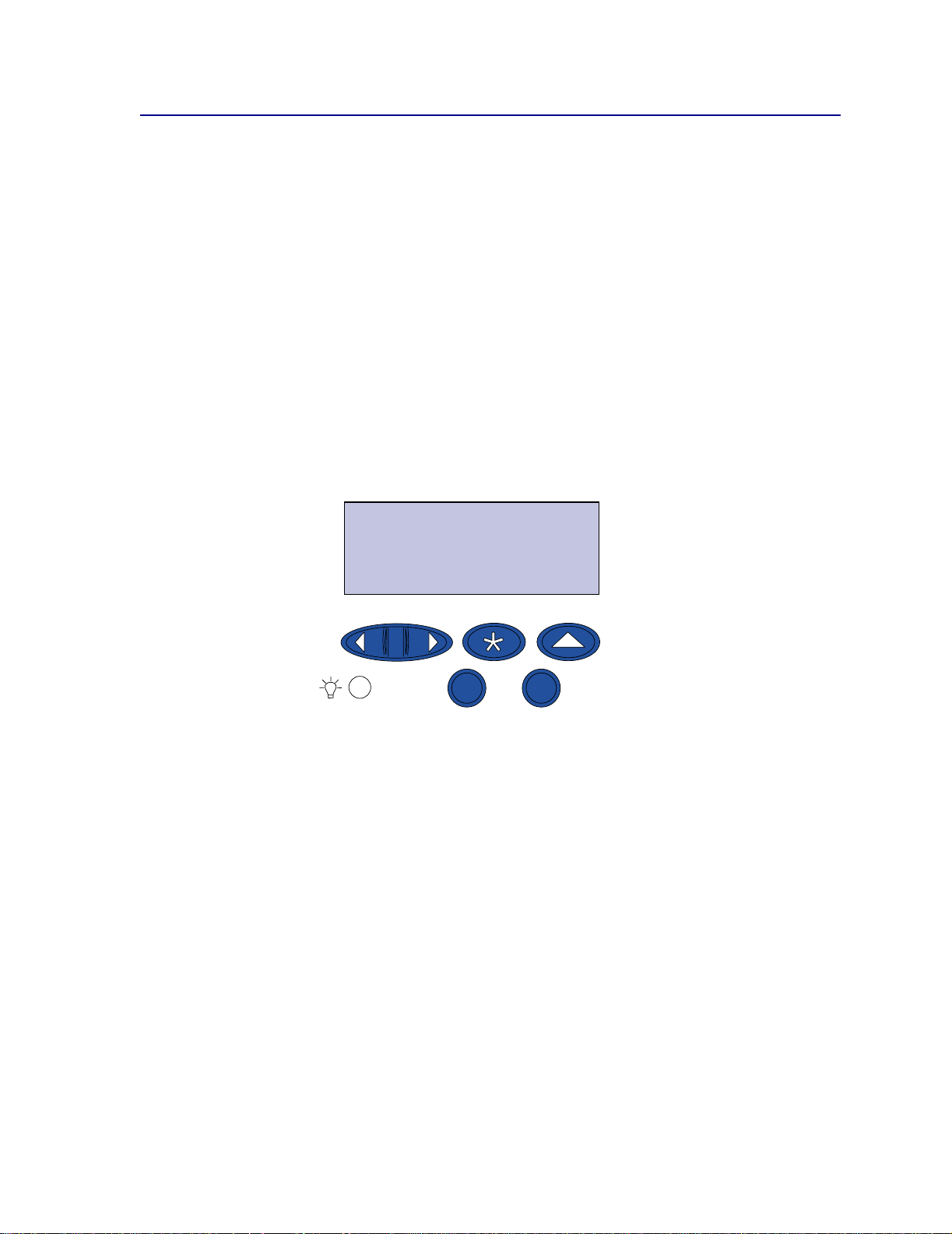
Vertrouwelijke afdruktaken
Wanneer u een afdruktaak naar de printer stuurt, kunt u via het stuurprogramma een PIN-code
(personal identification number) inv oeren. De PIN-code moet bestaan uit vier cijfers van 1 tot en met 6.
De afdruktaak wordt vervolgens in het printergeheugen opgeslagen totdat u dezelfde viercijferige PINcode invoert via het bedieningspaneel en opgeeft dat u de taak wilt afdrukken of verwijderen. Zo weet
u zeker dat de afdruktaak niet wordt uitgevoerd voordat u zelf bij de printer bent gearriveerd om de
afgedrukte exemplaren op te halen. Geen enkele andere gebruiker van de printer kan de taak
uitvoeren.
Wanneer u Opdr.vertrouwel. selecteert in het MENU TAAK (Job Menu) en vervolgens uw
gebruikersnaam selecteert, verschijnt de volgende prompt op de display:
Voer PIN in:
=____
V oer de viercijferige PIN-code voor de vertrouwelijke taak in met de knoppen op het bedieningspaneel.
De cijfers (1–6) die u met de knoppen kunt inv oeren, worden weergegeven naast de knopnamen.
Tijdens het invoeren van de PIN-code worden op de display sterretjes weergegeven, zodat niemand
de code kan aflezen.
Voer PIN in
=****
1
Menu
2
Start
Selecteren
5
3
Terug
Stop
4
6
Als u een ongeldige PIN-code invoert, wordt het bericht Geen opdr. Opnieuw ? weergegeven. Druk
op
Start (Go) als u de PIN-code opnieuw wilt invoeren of op Stop als u het menu Opdr. vertrouwel. wilt
afsluiten.
Wanneer u een geldige PIN-code invoert, hebt u toegang tot alle afdruktaken die horen bij de
gebruikersnaam en PIN-code die u hebt ingevoerd. De afdruktaken die bij de ingevoerde PIN-code
horen, verschijnen op de display wanneer u de menu-opties Opdr. afdrukken, Opdracht verw. en
Aantal afdrukken activeert. Vervolgens kunt u deze taken waaraan afdrukken of verwijderen.
Raadpleeg Bewaarde opdrachten afdrukken en verwijderen voor meer informatie. Na uitvoering
wordt de vertrouwelijke afdruktaak automatisch uit het printergeheugen verwijderd.
26
Page 27
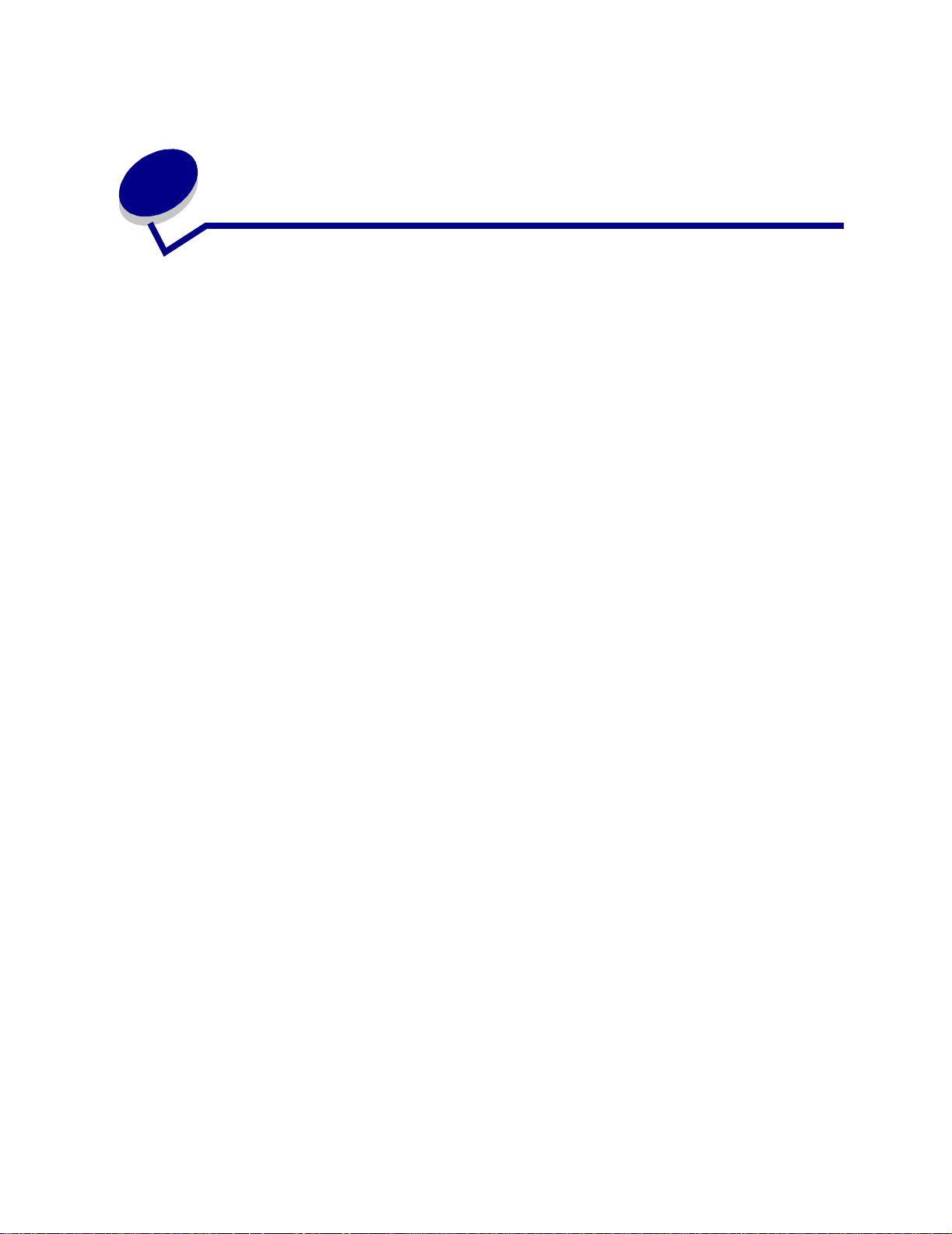
7
Afdruktaak naar printer sturen
U stuurt als volgt een afdruktaak naar de printer:
1 Open het bestand dat u wilt afdrukken.
2 Kies Afdrukken in het menu Bestand.
3 Controleer of de juiste printer in het dialoogvenster is geselecteerd.
4 Pas de printerinstellingen naar behoefte aan.
Welke printerinstellingen beschikbaar zijn, wordt bepaald door de toepassing waarin het
bestand wordt geopend.
Opmerking: Klik op Eigenschappen of Instellen om printerinstellingen aan te passen die niet
op het eerste scherm beschikbaar zijn, en klik vervolgens op OK.
5 Klik op OK of Afdrukken om de afdruktaak naar de geselecteerde printer te sturen.
27
Page 28
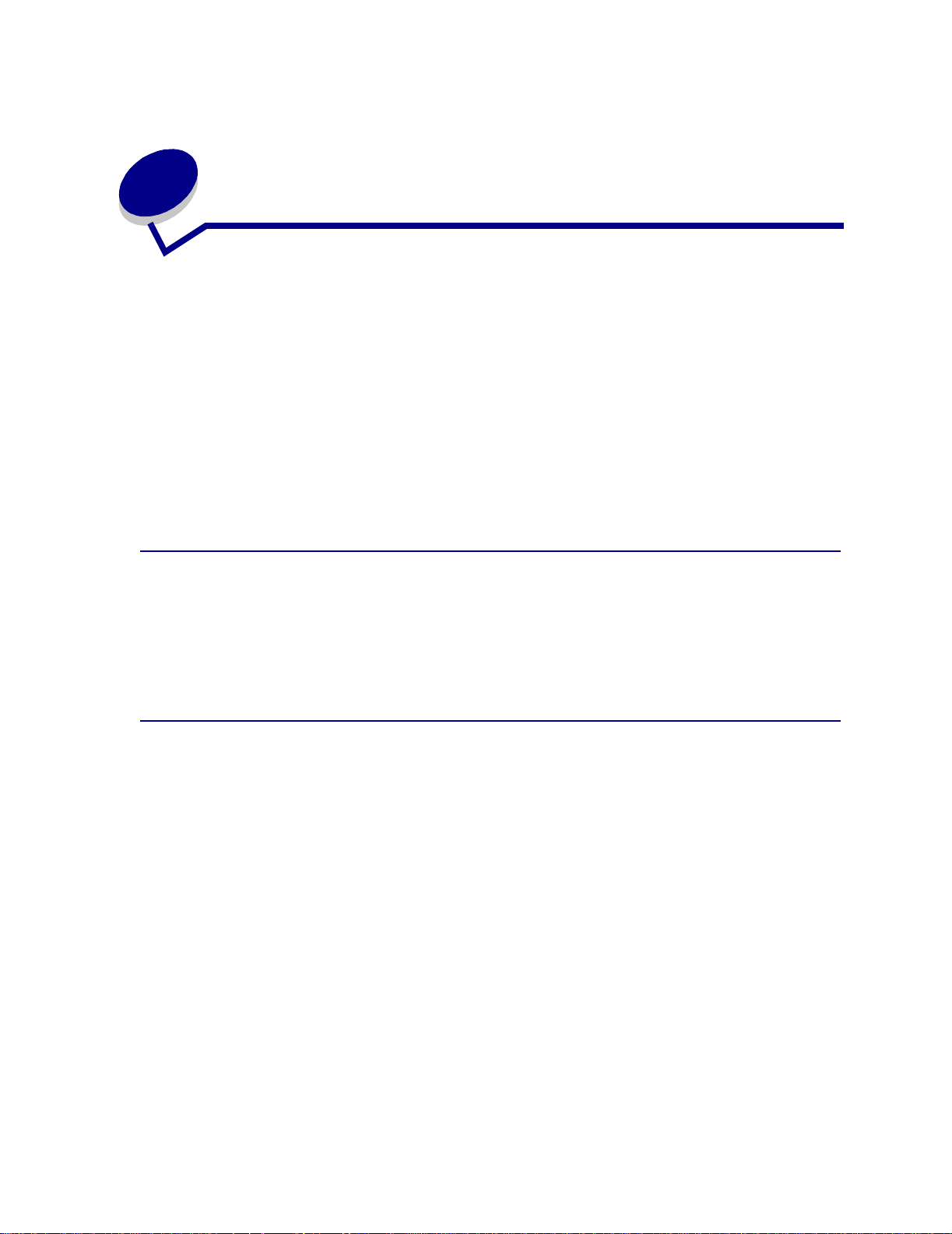
8
Kleur correctie
Met Kleurcorrectie kunt u de kleurinstellingen aanpassen die worden gebruikt voor het afdrukken van
documenten. U kunt voor Kleurcorrectie uit de volgende opties kiezen: Auto, Beeld, CMYK, Uit,
Levendig en Handmatig. De fabrieksinstelling is Auto. Deze instelling gebruikt v erschillende profielen
voor verschillende objecten in de pagina (tekst, afbeeldingen en beelden).
Met deze instelling kunt u de afgedrukte kleur aanpassen zodat deze beter overeenkomt met de
kleuren van andere afdrukapparaten of standaardkleursystemen. Ook kunt u deze instelling gebruiken
voor het aanpassen van de helderheid en verzadiging van de tekst en bedrijfslogo's. U kunt deze
instelling wijzigen in het tabblad voor kleur van het printerstuurprogramma of met het kleurenmenu van
het bedieningspaneel.
Hieronder ziet u een overzicht van kleurinstellingen en hun toepassing.
Auto
Als u de kleurcorrectie hebt ingesteld op Auto, past de printer verschillende kleurenprofielen toe op elk
object op de afgedrukte pagina. Met deze instelling is de uitvoer van tekst, afbeeldingen, lijnpatronen
en grafieken van hoge kwaliteit. Deze instelling is het meest geschikt voor documenten die
verschillende soorten objecten bevatten.
Beeldscherm
U kunt deze instelling gebruiken om kleuren af te drukken die de kleuren op uw beeldscherm
benaderen. Bij deze instelling worden algemene kleurentabellen gebruikt voor het omzetten van de
kleurinstellingen v an het beeldscherm naar de kleurenwaarden die worden gebruikt door het CMYKkleurenmodel van de printer.
Deze instelling wordt gewoonlijk gebruikt als de kleurcorrectie niet wordt uitgevoerd in de toepassing
en de kleuren worden gedefinieerd als RGB (rood, groen, blauw), HLS (hue, lightness, saturation: tint,
lichtheid, verzadiging) of HSB (hue, saturation, brightness: tint, verzadiging, helderheid).
Opmerking: Door het verschil tussen additieve en subtractieve kleuren beschikt uw printer over
kleuren die niet op het beeldscherm kunnen worden gedupliceerd. Anderszijds
kunnen op het beeldscherm kleuren worden weergegeven die niet kunnen worden
gedupliceerd op een printer. Zie Kleurverschil voor meer informatie.
28
Page 29
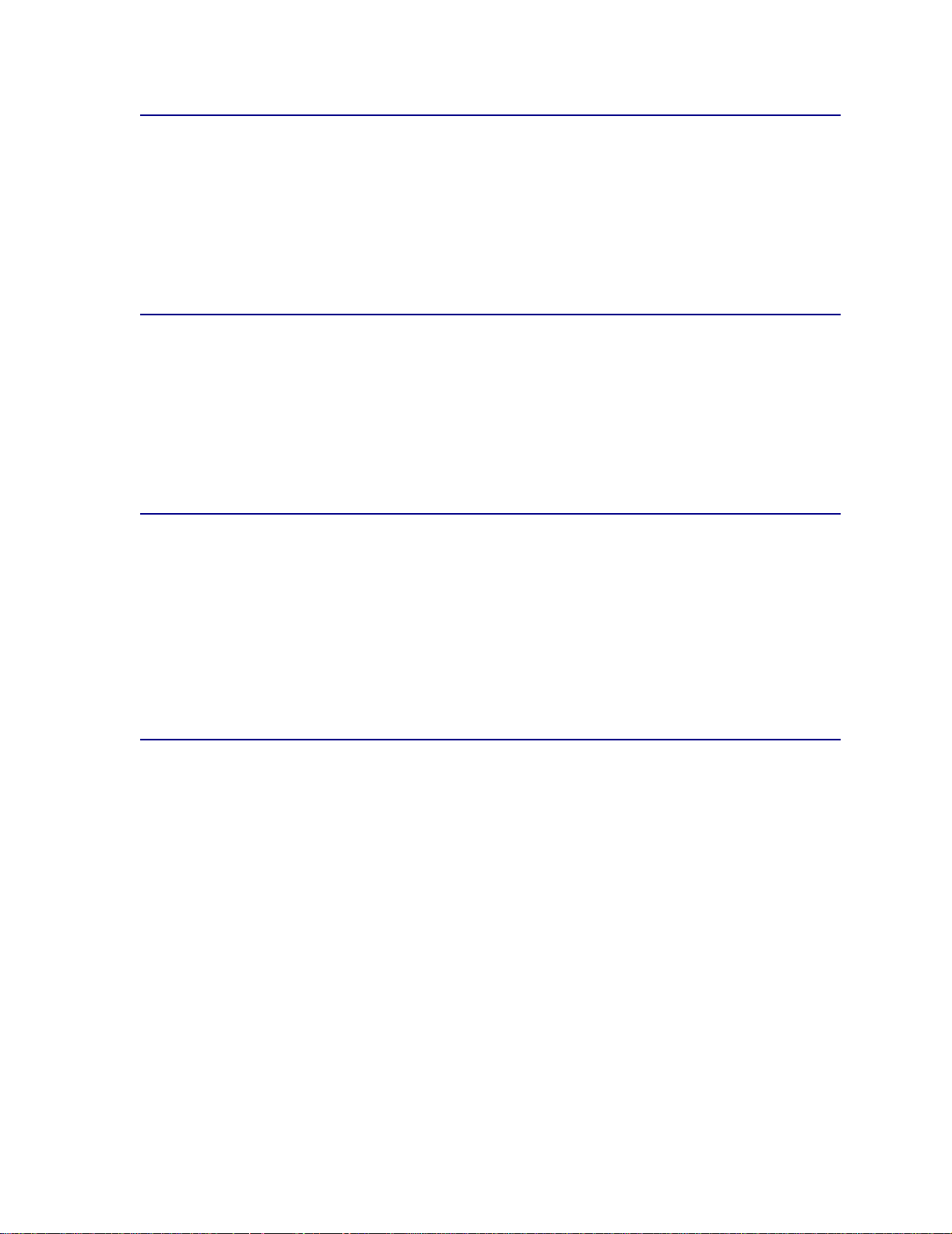
CMYK
Als u kleurcorrectie instelt op CMYK, worden de CMYK-kleurw aarden geleverd door de software.
Gebruik deze instelling als u probeert standaard CMYK-kleuren te reproduceren (zoals P antone) of als
u CMYK-afbeeldingen afdrukt.
Als u deze instelling gebruikt zonder de vereiste software voor kleurenbeheer of als de toepassing niet
over de juiste gegevens beschikt, kan de afdruk er anders uit zien dan u verwacht.
Uit
Als u de kleurcorrectie instelt op Uit, wordt de kleurcorrectie uitgevoerd door de software. Gebruik deze
instelling als de kleurcorrectie wordt uitgevoerd door de software of als u een ander hulpmiddel voor
kleurenbeheer gebruikt.
Als u deze instelling gebruikt zonder de vereiste software voor kleurenbeheer of als de toepassing niet
over de juiste gegevens beschikt, kan de afdruk er anders uit zien dan u verwacht.
Levendig
Met deze instelling kunt u kleuren helderder afdrukken. Met de instelling Levendig worden de CMYKcomponenten aangepast, wat resulteert in diepere kleuren. U kunt deze instelling bijvoorbeeld
gebruiken als u transparanten voor overheadprojectie afdrukt om kleuren die wat vaag lijken, wat
scherper te maken. Deze instelling is zeer geschikt als u diepe kleuren wilt afdrukken die echter niet
identiek hoeven te zijn aan wat u op het beeldscherm ziet. U kunt bijvoorbeeld op deze manier
bedrijfslogo's afdrukken in presentaties om deze fraaier en dynamischer te maken. Als u kleuren
verzadigd afdrukt, lijken huidkleuren en andere kleuren mogelijk niet levensecht.
Handmatig
Als u kleurcorrectie hebt ingesteld op Handmatig, kunt u een aangepaste kleurcorrectie toepassen op
elk type object op de pagina. Zie Handmatige kleur voor meer informatie.
29
Page 30
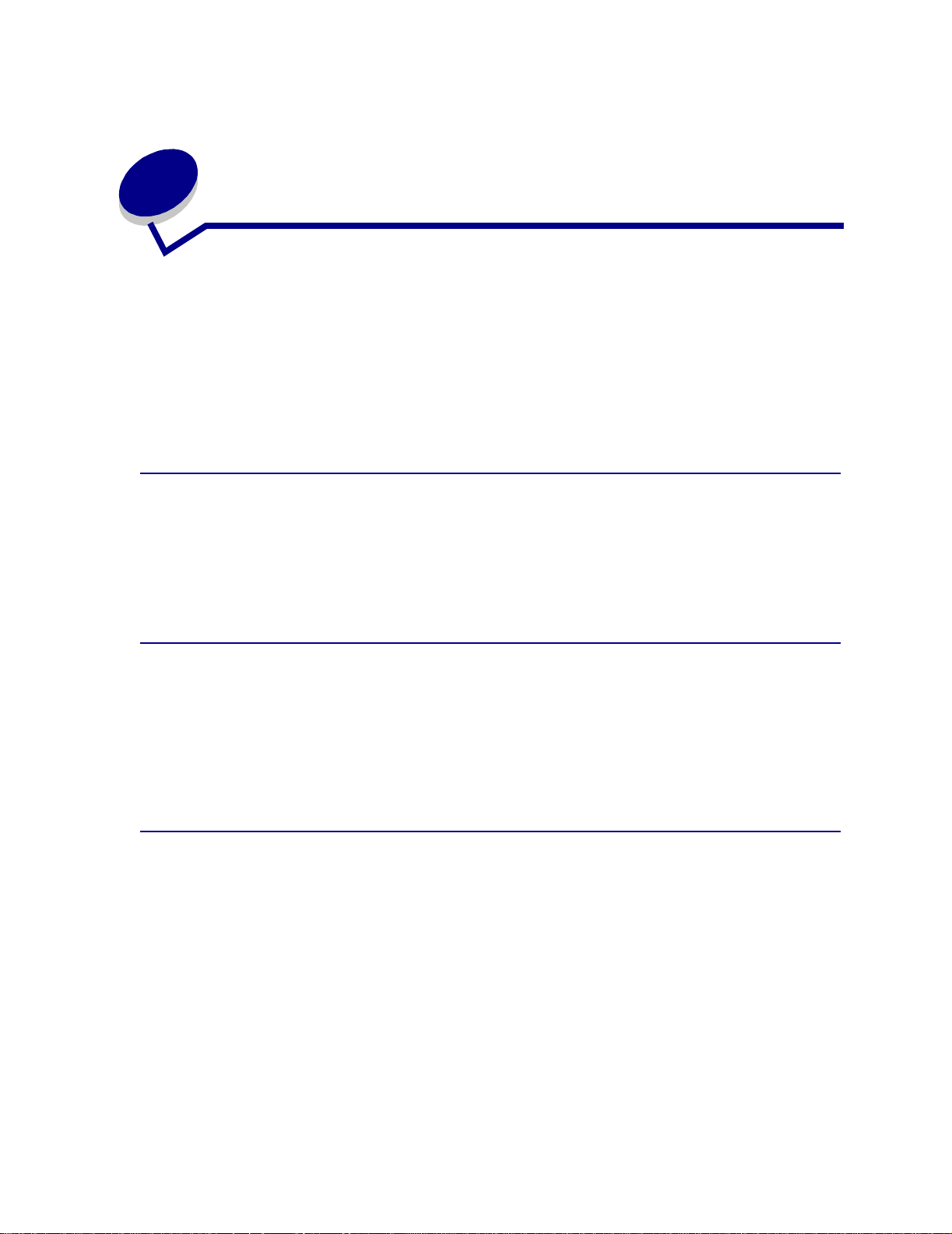
9
Kleuren beheren
Er zijn vele kleurenbeheersystemen verkrijgbaar, van eenvoudige boeken met kleurenvoorbeelden tot
en met speciaal ontworpen kleurenservers. Met behulp van kleurenbeheersystemen (Color
Management Systems, of CMS) kunt u kleuren op elkaar afstemmen op verschillende apparaten,
zoals scanners, beeldschermen en printers. Wat u tijdens elke stap van het proces te zien krijgt, komt
daadwerkelijk overeen met de afdruk. Kleurenbeheersystemen compenseren de beperkingen van
apparaten door rekening te houden met de mogelijkheden v an verschillende typen beeldschermen en
printers. Een CMS kent drie hoofdelementen: het apparaatprofiel, kleurenkalibratie en kleuromzetting.
Apparaatprofiel
Van elk apparaat worden de kenmerken bepaald en een profiel gemaakt. Het profiel bevat gegevens
over de kleurenmogelijkheden van het apparaat. Zo bevat het profiel gegevens over de kleuren die het
apparaat kan waarnemen, weergeven of afdrukken. Het apparaatprofiel wordt gebruikt voor de
conversie van verschillende kleurenwaarden van het ene apparaat naar het andere.
Kleurenkalibratie
Zelfs de beste apparatuur vertoont na verloop van tijd slijtage. De exacte weergave van de kleuren op
een gloednieuw beeldscherm zal na enkele jaren zijn vervaagd. Dankzij kalibratie blijven de
oorspronkelijke specificaties v an de kleuren behouden. Daarom moet u uw apparatuur opnieuw
kalibreren na het interval dat door het kleurenbeheersysteem is gespecificeerd. Zonder deze kalibratie
kan de uitvoer afwijken van hetgeen u verwacht.
Omzetting van kleuren tussen verschillende kleurenmodellen
Omzetting van kleuren is het ingewikkeldste onderdeel van een kleurenbeheersysteem. Omdat elk
apparaat is gebaseerd op een apparaatafhankelijk kleurenmodel, zoals RGB of CMYK, bestaan er
verschillen tussen het kleurenbereik dat door elk apparaat wordt ondersteund. Daarom is het moeilijk
en soms zelfs onmogelijk om kleuren te reproduceren op apparaten die gebruikmaken van een ander
kleurenmodel.
Omzetting van kleuren vereist een apparaatonafhankelijk kleurenmodel. De meeste
kleurenbeheersystemen zijn gebaseerd op het CIE-kleurenruimtemodel. Deze specificatie van
kleurenruimte is ontwikkeld door de Commission Internationale de l'Eclairage (CIE). In plaats v an RGB
om te zetten naar CIE en CIE naar CMYK, zetten de meeste kleurenbeheersystemen RGB
rechtstreeks om naar CMYK. Hierbij wordt de CIE-kleurenruimte gebruikt als referentie.
30
Page 31

Veelgebruikte kleurenbeheersystemen
U kunt kiezen uit een groot aantal kleurenbeheersystemen. Het type CMS dat u kiest, is van invloed op
uw afdrukken. Kies het CMS met de beste prijs/prestatieverhouding voor uw toepassingen. Hieronder
staan enkele veelgebruikte kleurenbeheersystemen:
Windows ICM
Microsoft Windows 95/98/Me, Windows 2000 en Windows NT ondersteunen Image Color
Management (ICM). ICM is een CMS op besturingssysteemniveau dat is gebaseerd op het
onafhankelijke CIE-kleurenmodel. Dit CMS is van belang bij de omzetting van kleurenwaarden tussen
RGB en CMYK.
ColorSync 3
ColorSync 3 is een CMS op besturingssysteemniveau dat is ontwikkeld door Apple. Ook dit systeem
maakt gebruik van het onafhankelijke CIE-model voor de omzetting van RGB- en CMYK-waarden.
Agfa FotoTune
Ook Agfa FotoTune maakt gebruik van het onafhankelijke CIE-kleurenmodel voor de omzetting van
RGB- en CMYK-waarden. Het werkt echter alleen voor bepaalde toepassingen, zoals Adobe
Photoshop.
31
Page 32

10
Begrip van lettertypen
Deze printer is geschikt voor het maken van kleurenafdrukken. Met kleuren kunt u bepaalde zaken
benadrukken en voegt u iets extra's toe aan uw afdrukken. Gekleurde afdrukken zijn leesbaarder en
worden dan ook vaker gelezen dan de zwartwitversie. Met kleuren worden uw afdrukken levendiger en
zijn de lezers beter in staat ingewikkelde gegevens te analyseren. U spaart geld uit als u alleen in
kleuren afdrukt indien dit echt nodig is.
In dit deel leest u alles over het gebruik van kleuren, hoe u kleuren selecteert en hoe u kleuren kunt
aanpassen voor al uw afdrukken via het netwerk en vanaf het bureaublad.
Kleursoorten
Het gebruik van kleuren moet nauwkeurig worden gepland om het gewenste effect te bereiken. Dat
heeft te maken met de wijze waarop het menselijk oog kleuren waarneemt. Als licht wordt gebruikt
voor het produceren van kleuren op een monitor of tv, is er sprake van drie primaire kleuren. Dat zijn
rood, groen en blauw (RGB-kleur). In gedrukt materiaal zoals kranten, tijdschriften, brochures en
natuurlijk uw documenten wordt gebruikgemaakt van de kleuren cyaan, magenta, geel en zwart
(CMYK-kleur). Omdat het menselijk oog kleuren anders waarneemt, kan hetgeen u op uw
beeldscherm ziet afwijken van de afdruk. Een beter inzicht in de waarneming van kleuren op het
scherm en kleuren in gedrukte documenten leidt tot een betere planning voor het gebruik van kleuren.
Kleuren waarnemen
Als we kleuren zien, zien we in feite licht dat door een voorwerp wordt doorgelaten of gereflecteerd.
Wat onze ogen waarnemen als zichtbaar licht zijn in feite golflengten. Onze ogen zijn gevoelig voor
drie bepaalde golflengten, rood, groen en blauw.
32
Page 33

Als u naar uw beeldscherm kijkt, ziet u rood, groen en blauw licht dat wordt geprojecteerd in uw ogen.
Additieve kleuren zijn van oorsprong zwart waaraan rood, groen en blauw wordt toegevoegd om
zichtbare kleuren te produceren. Als u gelijke hoeveelheden rood, groen en blauw samenvoegt, krijgt u
wit. De beelden en kleuren op het scherm worden geproduceerd door verschillende hoeveelheden
rood, groen en blauw.
Primaire kleuren
Kijk eens naar de drie primaire additieve kleuren rood, groen en blauw in de afbeelding. U ziet dat
wanneer de drie kleuren worden gecombineerd, wit ontstaat. Maar kijk eens naar het gebied waar
twee kleuren elkaar overlappen. Daar ziet u cyaan, magenta of geel. Gelijke hoeveelheden groen en
blauw leveren cyaan op. Gelijke hoeveelheden blauw en rood leveren magenta en gelijke
hoeveelheden rood en groen leveren geel op. De tonerkleuren die worden gebruikt om af te drukken in
kleur zijn cyaan, magenta, geel en zwart.
De kleuren in kranten, tijdschriften en de documenten die u afdrukt zijn gebaseerd op licht dat van het
gedrukte materiaal wordt gereflecteerd in uw ogen. De kleur die u waarneemt, is een subtractieve
kleur. Subtractieve kleuren beginnen met wit licht. Vervolgens wordt de hoeveelheid witte lichtgolven
gereduceerd, afhankelijk van de kleuren op de afgedrukte pagina. Dit wil zeggen dat het licht dat het
document bereikt, gedeeltelijk wordt geabsorbeerd door de toner op de pagina. Als wit licht
bijvoorbeeld op cyaan valt, wordt de rode golflengte in het licht geabsorbeerd en worden groen en
blauw gereflecteerd.
Als u gelijke hoeveelheden cyaan, magenta en geel samenvoegt, krijgt u zwart. Als u deze kleuren
gelijkmatig verdeelt in uw gedrukte materiaal, krijgt u samengesteld zwart (ook wel process black
genoemd). Samengesteld zwart ziet er op afdrukken uit als heel vuil bruin. Daarom beschikt uw printer
over een zwarte cartridge om echt zwart in uw afdrukken aan te brengen.
33
Page 34

Kleurverschil
De meeste toepassingen bieden tegenwoordig WYSIWYG (What You See Is What You Get: wat u ziet,
is wat u krijgt). Daarmee kunt u documenten eenvoudiger een bepaald uiterlijk geven. Het verschil
tussen additieve en subtractieve kleuren kan er echter toe leiden dat u niet altijd ziet wat u krijgt. Dit
wordt veroorzaakt door het verschil tussen additieve en subtractieve kleuren. Dat heeft te mak en met
het kleurenspectrum van de verschillende apparaten.
Uw printer kan maar liefst in 16 miljoen kleuren afdrukken. Dankzij dit enorme kleurenscala kunt u uw
schermontwerpen levensecht op papier weergeven. Uw printer kan echter kleuren leveren die u
onmogelijk op uw beeldscherm kunt dupliceren en er zijn kleuren op uw beeldscherm die niet kunnen
worden gedupliceerd op een printer.
U kunt op vele verschillende manieren de kleuren op het scherm laten overeenkomen met de kleuren
op de afdruk, of in elk geval heel dicht benaderen. Als u een kleurenvoorbeeld maakt (zoals hieronder
is afgebeeld), kunt u de kleuren op het scherm vergelijken met de kleuren op de afdruk.
Met behulp van standaardkleuren kunt u de schermkleuren en de kleuren op de afdruk het meest
consistent maken. Als u een kleur op het scherm maakt, wordt deze met behulp van een kleurenmodel
geproduceerd. Een kleurenmodel is een systeem dat kleur definieert aan de hand van een
verzameling basiseigenschappen. Dit kleurenmodel kan in de meeste toepassingen worden gebruikt
voor een natuurgetrouwe overeenkomst met de kleuren op het scherm.
Zoals eerder vermeld, is het maken van een kleurenvoorbeeld een eenvoudige methode voor de
planning van het gebruik van kleuren. Met dit kleurenvoorbeeld kunt u namelijk zien hoe deze kleuren
worden afgedrukt.
34
Page 35

Hoe ouder uw beeldscherm is, des te meer zullen de kleuren op het scherm veranderen. Als u een
tonercartridge of een photoconductor-eenheid vervangt of ander papier in de printer gebruikt, zal dat
eveneens van invloed zijn op de kleuren in uw afdrukken. Druk altijd eerst een nieuw kleurenvoorbeeld
af van de kleuren die u wilt gaan gebruiken voordat u onnodig tijd steekt in uw schermontwerp.
35
Page 36

11
Media kiezen
De afdrukkwaliteit en de betrouwbaarheid van de papierinvoer bij gebruik van de printer en de opties
zijn deels afhankelijk van het soort afdrukmedia en het f ormaat ervan. Dit gedeelte bevat richtlijnen
voor alle soorten afdrukmedia. Informatie over karton en etiketten vindt u in de Card Stock & Label
Guide op de Lexmark weblocatie: www.lexmark.com.
Maak altijd eerst enkele proefafdrukken voordat u grote hoeveelheden van bepaalde afdrukmedia
aanschaft.
Klik op een onderwerp voor meer informatie over:
• Papierkenmerken
• Aanbevolen papiersoort
• Ongeschikte papiersoorten
• Voorbedrukte formulieren en
• Papier kie zen
• Enveloppen kiezen
• Etiketten kiezen
• Karton kiezen
briefhoofdpapier kiezen
• Transparanten kiezen
Papierkenmerken
De volgende papierkenmerken zijn van invloed op de afdrukkwaliteit en de betrouwbaarheid van de
papierinvoer. Houd deze richtlijnen in gedachten wanneer u nieuw papier gaat uitzoeken.
Gewicht
Papier met een gewicht van 60 tot 176 g/m2 (vezels in lengterichting) kan in de printer worden
ingevoerd. Papier dat lichter is dan 60 g/m
en kan daardoor vastlopen. Het beste resultaat bereikt u met papier v an 90 g/m
laserprintpapier. Als u wilt afdrukken op papier dat smaller is dan 182 x 257 mm, moet het gewicht ten
minste 90 g/m
2
zijn.
2
is mogelijk niet stijf genoeg om goed te worden ingevoerd
2
Hammermill
36
Page 37

Krullen
Krullen is de neiging van papier om bij de randen om te buigen. Sterke krulling kan problemen met de
papierinvoer veroorzaken. Papier krult meestal nadat het door het verhittingsstation van de printer is
gevoerd en daarbij is blootgesteld aan hoge temperaturen. Extreem hoge tonerdekking, een vochtige
omgeving en bepaalde papiersoorten kunnen krulling veroorzaken.
Gladheid
De gladheid van papier is rechtstreeks van invloed op de afdrukkwaliteit. Toner wordt niet goed op ruw
papier gefixeerd, hetgeen leidt tot een slechte afdrukkwaliteit. Te glad papier kan problemen
veroorzaken bij het invoeren.
Vochtigheidsgraad
De hoeveelheid vocht in papier is van invloed op de afdrukkwaliteit en bepaalt tevens of het papier
goed door de printer kan worden gevoerd. Laat het papier in de originele verpakking totdat u het
daadwerkelijk gaat gebruiken. Het papier wordt dan niet blootgesteld aan de negatieve invloed van
wisselingen in de luchtvochtigheid.
Vezelgehalte
Kwalitatief hoogwaardig xerografisch papier bestaat meestal voor 100% uit chemische houtpulp.
Papier met deze samenstelling is zeer stabiel, zodat er minder problemen optreden bij de invoer en de
afdrukkwaliteit beter is . Als papier andere vezels bev at, bijv oorbeeld van katoen, kan dat eerder leiden
tot problemen bij de verwerking.
Aanbevolen papiersoort
De afdrukkwaliteit is het best en de papierinvoer het betrouwbaarst als u Hammermill Laser Printpapier van 90 g/m
afdrukkwaliteit opleveren.
Maak altijd eerst enkele proefafdrukken voordat u grote hoeveelheden van een bepaalde papiersoort
aanschaft. Bij de keuze van een papiersoort moet u rekening houden met het gewicht, de vezelgehalte
en de kleur van het papier.
Een laserprinter verwarmt het papier tot een temperatuur van 165°C. Gebruik alleen papier dat
dergelijke temperaturen kan verdragen zonder te verkleuren, uit te lopen of gevaarlijke stoffen af te
geven. Informeer bij de fabrikant of leverancier of het papier dat u hebt gekozen geschikt is voor
gebruik in laserprinters.
2
gebruikt. Papier voor algemeen zakelijk gebruik kan echter ook een acceptabele
37
Page 38

Ongeschikte papiersoorten
Het gebruik van de volgende papiersoorten in de printer wordt afgeraden:
• chemisch behandelde papiersoorten waarmee kopieën kunnen worden gemaakt zonder
carbonpapier, ook wel "carbonless papers", "carbonless copy paper (CCP)" of "no carbon
required (NCR) paper" genoemd;
• coated papier (uitwisbaar bankpostpapier);
• meervoudige formulieren en documenten;
• voorbedrukte papiersoorten waarvoor een registrering (nauwkeurige positionering van de
afdruk) van meer dan ±0,09 mm vereist is, zoals OCR-formulieren (Optical Character
Recognition);
In sommige gevallen kunt u de registrering aanpassen met de toepassing waarmee u afdrukt
op deze formulieren;
• voorbedrukt papier dat chemische stoffen bevat die schadelijk zijn voor de printer;
• voorbedrukt papier dat niet voldoende bestand is tegen de temperatuur in het
verhittingsstation;
• papier met ruwe of gekrulde randen;
• synthetisch papier;
• thermisch papier;
• kringlooppapier van minder dan 60 g/m
2
;
• kringlooppapier dat meer dan 25% afvalstoffen bevat en niet voldoet aan de norm DIN 19 309.
Voorbedrukte formulieren en briefhoofdpapier kiezen
Houd u aan de volgende richtlijnen als u voorbedrukte formulieren en briefhoofdpapier selecteert.
• Gebruik alleen formulieren en briefhoofdpapier die zijn gelithografeerd of gegraveerd.
• Kies papier dat inkt absorbeert, maar waarop inkt niet uitloopt.
• Gebruik geen papier met een ruw of grof gestructureerd oppervlak.
Gebruik papier dat is bedrukt met hittebestendige inkt en dat geschikt is voor xerografische
kopieerapparaten. De inkt moet bestand zijn tegen temperaturen tot 175º C zonder te smelten of
gevaarlijke stoffen af te geven. Gebruik inktsoorten die niet worden beïnvloed door de hars in de toner .
Inktsoorten op water- of oliebasis voldoen aan deze vereisten. Latex-inkt zou echter problemen
kunnen opleveren. Neem in geval van twijfel contact op met uw papierleverancier.
Papier kiezen
Als papier op de juiste wijze wordt geladen, is het risico op vastlopen kleiner en kunt u zonder
problemen afdrukken.
38
Page 39

U voorkomt als volgt papierstoringen en een slechte afdrukkwaliteit:
• Gebruik altijd nieuw, onbeschadigd papier.
• Voordat u papier laadt, moet u weten wat de geschiktste afdrukzijde van dit papier is. Meestal
staat dit op de verpakking vermeld.
• Gebruik geen papier dat u zelf op maat hebt gesneden of geknipt.
• Gebruik geen papier van verschillend formaat, gewicht of soort in dezelfde papierbron; dit leidt
tot papierstoringen.
• Gebruik geen coated papier.
• Verwijder laden niet tijdens de uitvoering van een afdruktaak of wanneer het
berichtBezigwordt weergegeven op de display van het bedieningspaneel.
• Controleer of de juiste waarden voor Papiersoort, Papierstructuur en Papiergewicht zijn
ingesteld. (Zie Menu Parallel voor meer informatie over deze instellingen.)
• Controleer of het papier goed in de papierbron is geladen.
• Buig het papier enkele malen. Vouw of kreuk het papier niet. Maak op een platte ondergrond
een rechte stapel.
Enveloppen kiezen
U drukt als volgt af op enveloppen:
• Voor het beste resultaat gebruikt u kwalitatief hoogwaardige enveloppen die speciaal zijn
ontworpen voor laserprinters.
• Gebruik alleen nieuwe, onbeschadigde enveloppen.
• Laad nooit enveloppen van verschillende formaten tegelijk in de universeellader.
• Zorg dat de plakstrook bedekt is.
• Gebruik geen enveloppen die vochtig aanvoelen.
V ochtige enveloppen of enveloppen met een hoge vochtigheidsgraad (meer dan 60%) kunnen
door de hoge temperatuur dichtgeplakt raken.
• Zorg ervoor dat u U-lader selecteert als papierbron in het Papiermenu en dat u het juiste
envelopformaat selecteert.
Een laserprinter verwarmt een envelop tot een temperatuur van 165°C. Gebruik alleen enveloppen die
bij blootstelling aan dergelijke temperaturen niet worden dichtgeplakt, omkrullen, kreuken of
gevaarlijke stoffen afscheiden. Raadpleeg de leverancier van de enveloppen als u niet zeker weet of
deze geschikt zijn.
39
Page 40

Het beste resultaat bereikt u met enveloppen die zijn gemaakt van papier met een gewicht van 75 g/
2
m
. Het maximumgewicht van enveloppen is 105 g/m2, zowel voor de universeellader als voor de
enveloppenlader, mits het katoengehalte lager is dan 25%. Enveloppen met een katoengehalte van
100% mogen niet zwaarder zijn dan 90 g/m
Gebruik nooit enveloppen die:
2
.
• gemakkelijk krullen;
• aan elkaar plakken of zijn beschadigd;
• vensters, gaten, perforaties, uitsnijdingen of reliëfwerk bevatten;
• metalen klemmetjes, strikken of vouwklemmetjes bevatten;
• zijn samengevouwen;
• postzegels bevatten;
• een (gedeeltelijk) onbedekte plakstrook hebben als de klepzijde is (af)gesloten.
• inkepingen of gebogen hoeken hebben;
• een ruwe, geplooide of gelaagde afwerking hebben.
Etiketten kiezen
De printer kan afdrukken op een groot aantal etiketten die zijn ontworpen voor gebruik met
laserprinters. Deze etiketten worden geleverd in vellen met het formaat Letter of A4.
U drukt als volgt af op etiketten:
• Kies de opdracht Papiersoort in het menu Papier en selecteer Etiketten. (Zie Papiersoort voor
meer informatie over deze instellingen.)
• Laad etiketten nooit samen met papier of transparanten in dezelfde papierlade. Een
combinatie van verschillende afdrukmedia kan tot invoerproblemen leiden.
• Laad geen etikettenvellen waarop etiketten ontbreken. Het gebruik van dit soort vellen kan
ertoe leiden dat etiketten losraken tijdens het afdrukken, waardoor de vellen vastlopen en
kleefstoffen in de printer en de tonercartridge terechtkomen. Dit kan ertoe leiden dat de
garantie op de printer en de cartridge ongeldig wordt verklaard.
• Gebruik geen etiketten die gevaarlijke stoffen afgeven wanneer ze worden verhit.
Opmerking: Etiketten behoren tot de moeilijkste afdrukmedia voor laserprinters. Bij de printer
moet voor etikettoepassingen het v erhittingsstation met een speciale reiniger
worden schoongemaakt om een betrouwbare invoer te garanderen.
Raadpleeg voor meer informatie over het afdrukken, de kenmerken en het ontwerp van etiketten de
Card Stock & Label Guide op de Lexmark weblocatie: www.lexmark.com.
Karton kiezen
Karton bestaat uit één laag en heeft een groot aantal eigenschappen. De richting van de papiervezels,
de vochtigheidsgraad, de dikte en de structuur van het karton kunnen allemaal van invloed zijn op de
afdrukkwaliteit.
40
Page 41

U drukt als volgt af op karton:
• Kies de opdracht Papiersoort in het menu Papier en selecteer Karton. (Zie Papiersoort voor
meer informatie over deze instellingen.)
• Houd er rekening mee dat voorbedrukte gedeelten, perforaties en kreuken de afdrukkwaliteit
negatief kunnen beïnvloeden en problemen kunnen veroorzaken bij de verwerking of de
doorvoer van de afdrukmedia.
• Gebruik geen karton dat bij verhitting gevaarlijke stoffen afgeeft.
Meer informatie vindt u in de Card Stock & Label Guide op de Lexmark weblocatie:
www.lexmark.com.
Transparanten kiezen
U kunt rechtstreeks afdrukken op transparanten die speciaal zijn ontworpen voor laserprinters. De
afdrukkwaliteit en de duurzaamheid zijn afhankelijk van het soort transparant dat wordt gebruikt. Maak
altijd eerst enkele proefafdrukken op de transparanten die u van plan bent te gaan gebruiken, voordat
u grote hoeveelheden aanschaft.
Voor de beste afdrukkwaliteit op transparanten kunt u het beste de volgende transparanten van
Lexmark gebruiken. Deze zijn speciaal ontwikkeld voor de printer:
Artikelnummer 12A5940 (formaat letter)
Artikelnummer 12A5541 (formaat A4)
Voorkom storingen en stel daarom Papiersoort in op Transparant. (Zie Papiersoort voor meer
informatie over deze instelling.) Informeer bij de fabrikant of leverancier of de transparanten geschikt
zijn voor laserprinters waarin transparanten worden verwarmd tot 212°C . Gebruik alleen transparanten
die dergelijke temperaturen kunnen verdragen zonder dat ze smelten, verkleuren, besmeurd raken of
gevaarlijke stoffen afgev en. Meer informatie vindt u in de Card Stock & Label Guide op de Lexmark
weblocatie: www.lexmark.com.
Opmerking: Transparanten kunnen alleen vanuit de lade voor zware media en de
universeellader in de printer worden ingevoerd.
Wees voorzichtig als u met transparanten werkt. Vingerafdrukken op het oppervlak van een
transparant geven een slechte afdrukkwaliteit.
41
Page 42

12
Media laden
In dit gedeelte vindt u informatie over het laden van afdrukmedia in de invoeropties. Als papier op de
juiste wijze wordt geladen, is het risico op vastlopen kleiner en kunt u zonder problemen afdrukken.
Voordat u papier laadt, moet u weten wat de meest geschikte afdrukzijde van dit papier is. Meestal
staat dit op de verpakking vermeld.
Klik hieronder voor informatie over:
• Enveloppen laden
• Hoge-capaciteitslader
vullen
• Briefhoofdpapier laden
• Universeellader vullen
• Papierlade vullen
• Transparanten laden
42
Page 43

13
Hoge-capaciteitslader vullen
U kunt een optionele hoge-capaciteitslader op uw printer aansluiten. Hiermee verhoogt u de
invoercapaciteit met 3000 vellen papier.
Opmerking: De hoge-capaciteitslader is uitsluitend bedoeld voor papier; andere afdrukmedia
kunnen niet worden gebruikt. De hoge-capaciteitslader moet correct zijn ingesteld
voor papier van A4- of Letter-formaat. Als de papiergeleiders niet goed staan,
kunnen er problemen optreden met de invoer.
U vult als volgt de hoge-capaciteitslader:
1 Open de bovenklep op de aangegeven manier.
De papiergeleiders zijn op de fabriek ingesteld en kunnen al zijn geconfigureerd voor het
papierformaat van uw keuze.
2 Controleer de positie van de papiergeleiders.
Als de papiergeleiders correct zijn ingesteld v oor het formaat van het papier dat u laadt, gaat u
naar stap 6. Is dit niet het geval, ga dan verder met stap stap 3.
Opmerking: De hoge-capaciteitslader moet correct zijn ingesteld voor papier van A4- of Letter-
formaat. Als de papiergeleiders niet goed staan, kunnen er problemen optreden
met de invoer.
43
Page 44

Draai de linker- en rechtervleugelschroef van de papiergeleider los.
3
4 Schuif de geleiders links of rechts in de juiste positie voor het formaat van het papier dat u wilt
laden (A4 of Letter).
5 Draai de linker- en rechtervleugelschroef van de papiergeleider weer vast.
44
Page 45

Buig de vellen enkele malen en waaier ze uit.
6
Vouw of kreuk het papier niet. Maak op een platte ondergrond een rechte stapel.
Opmerking: Let er op dat u de maximale stapelhoogte niet overschrijdt. Bij een te volle lade
kunnen vellen afdrukmedia vastlopen.
7 Leg het papier tegen de papiergeleiders, met de afdrukzijde naar boven.
45
Page 46

Druk op de knop van de papierlade.
8
De papierlade zakt omlaag, zodat u nog eens 500 vellen papier kunt laden.
Opmerking: Als u te weinig papier in de lade legt, wordt dit door de sensor geregistreerd en gaat
de lade niet omlaag. Voeg meer papier toe zodat de lade omlaag gaat.
9 Leg het papier tegen de papiergeleiders, met de afdrukzijde naar boven.
10 Herhaal stap 8 en stap 9 totdat de lade geheel is gevuld of de gewenste hoeveelheid is
bereikt.
11 Sluit de bovenklep.
Zorg ervoor dat de hoge-capaciteitslader volledig aansluit op de printer.
46
Page 47

14
Universeellader vullen
De universeellader is geschikt voor afdrukmedia van diverse f ormaten en soorten, zoals transparanten
en enveloppen. Deze lade is handig als u enkelzijdig wilt afdrukken op papier met een briefhoofd,
gekleurd papier of andere speciale papiersoorten. Raadpleeg de Card Stock & Label Guide voor meer
informatie over papiersoorten en -formaten.
U kunt de universeellader op twee manieren gebruiken:
• Papierlade — Plaats papier of een andere afdrukmedia in de lader met de bedoeling de
media in de lader te laten liggen.
• Handinvoer — Stuur een afdruktaak naar de lader en specificeer de soort en het formaat van
de media vanaf uw computer. Voordat de printer begint met afdrukken, wordt u gevraagd de
juiste afdrukmedia te plaatsen.
Houd bij het vullen van de universeellader rekening met de volgende capaciteiten, papierafmetingen
en bedieningsaanwijzingen .
Capaciteit
De maximale stapelhoogte is 10 mm. De universeellader heeft een capaciteit van circa:
• 100 vellen papier van 75 g/m
• 50 vellen glossy papier
• 10 enveloppen
• 50 transparanten
• 50 vellen karton
• 30 vellen etiketten
2
Papierafmetingen
U kunt in de universeellader papier van de volgende afmetingen gebruiken:
• Breedte – 90 mm tot 297 mm
• Lengte – 148 mm tot 432 mm
47
Page 48

Probleemloos afdrukken
• Laad nooit papier of enveloppen van verschillende formaten tegelijk in de universeellader.
• U bereikt de beste resultaten als u hoogwaardige afdrukmedia gebruikt die speciaal zijn
ontworpen voor laser printers. Raadpleeg Media kiezen voor meer richtlijnen met betrekking
tot papier.
• Plaats of verwijder geen papier zolang zich nog papier in de universeellader bevindt, anders
kunnen er papierstoringen ontstaan. Dit geldt ook voor andere afdrukmedia.
• Plaats nooit afdrukmedia in de universeellader wanneer deze voor de uitvoering van een
afdruktaak wordt gebruikt. Hierdoor kan er een papierstoring ontstaan.
• Plaats media altijd met de aangeraden afdrukzijde omhoog in de lade.
• Plaats geen voorwerpen op de universeellader. Oefen geen kracht uit op de universeellader.
• V erwijder papierladen nooit tijdens de uitvoering van een afdruktaak met de universeellader of
als het berichtBezig wordt weergegeven op de display van het bedieningspaneel. Hierdoor
kan er een papierstoring ontstaan.
U plaatst als volgt afdrukmedia in de universeellader:
1 Open de klep van de universeellader en trek de verzonken lade naar buiten, zodat u het papier
dat u wilt gebruiken kunt plaatsen.
48
Page 49

Schuif de papiergeleiders naar de juiste positie voor het formaat van het papier dat u wilt
2
laden.
3 Druk de bodemplaat omlaag, totdat deze vastklikt.
49
Page 50

Bereid de afdrukmedia voor:
4
– Buig het papier enkele malen of waaier de enveloppen uit. Vouw of kreuk het papier niet.
Maak op een platte ondergrond een rechte stapel.
– Houd transparanten bij de randen vast en raak de afdrukzijde niet aan. Waaier de stapel
transparanten uit om vastlopen in de printer te voorkomen. Pas op dat u geen
vingerafdrukken of krassen op de transparanten achterlaat.
5 Laad slechts één soort afdrukmedia in de universeellader. Gebruik nooit meerdere soorten
tegelijk. Klik op een onderwerp voor instucties voor het laden:
– Papier en transparanten laden
– Enveloppen laden
– Briefhoofd laden
50
Page 51

Papier en transparanten laden
a Plaats het papier of de transparanten in het midden van de lade, met de aanbevolen
afdrukzijde omhoog.
b Ga door met stap 6.
Enveloppen laden
a Laad enveloppen met de klep naar beneden en de ruimte voor de postzegel aan de
rechterkant. De kant van de envelop met het retouradres moet als laatst in de
universeellader worden ingevoerd.
WAARSCHUWING: Gebruik geen enveloppen met postzegels klemmetjes, drukkers, vensters,
bedrukte binnenzijde of zelfklevende sluitingen. Het gebruik van deze enveloppen
kan de printer ernstig beschadigen.
Opmerking: Als enveloppen vastlopen tijdens het afdrukken, probeer dan minder enveloppen
te laden.
b Ga door met stap 6.
51
Page 52

Briefhoofd laden
a Als u een briefhoofd enkelzijdig of dubbelzijdig wilt bedrukken, plaatst u de bedrukte zijde
omhoog.
b Ga door met stap 6.
6 Schuif de afdrukmedia voorzichtig in de universeellader.
Opmerking: Als u te veel kracht gebruikt, kan de afdrukmedia omkrullen.
7 Verschuif de breedtegeleiders zodanig dat ze licht tegen de randen van de afdrukmedia
drukken. Let op dat de afdrukmedia niet buigt.
8 Druk de instellingshendel naar links om de bodemplaat te ontgrendelen.
52
Page 53

Selecteer de papierbron, het papierformaat en de papiersoort in uw toepassing en selecteer
9
het papierformaat en de papiersoort vanaf het bedieningspaneel.
a Let er op dat Papierformaat en Papiersoort voor de universeellader (Formaat U-lader en
Soort U-lader) zijn ingesteld op de juiste waarde voor de afdrukmedia die u gaat
gebruiken. (Zie Papierformaat en Papiersoort voor meer informatie over deze
instellingen.)
b Druk op Start (Go) om terug te keren in de werkstand Gereed.
Opmerking: De instellingen in de software kunnen de instellingen op het bedieningspaneel
opheffen.
Universeellader sluiten
1 Verwijder de afdrukmedia uit de universeellader.
2 Duw zonodig de uitgeschoven lade recht naar binnen om de universeellader in te klappen tot
de kortste stand.
3 Druk de bodemplaat omlaag, totdat deze vastklikt.
53
Page 54

Sluit de klep van de universeellader.
4
54
Page 55

15
Uitv oerladen
De printer heeft twee laden voor uitvoer: de standaardlade bovenop de printer en uitvoerlade 1. Met
uitzondering van transparanten en enveloppen, worden alle media naar de standaarduitvoerlade
gestuurd. Transparanten worden automatisch naar uitvoerlade 1 gestuurd om te voorkomen dat zij
gaan krullen.
Opmerking: Zet uitvoerlade 1 in de neerwaartse stand als u transparanten of enveloppen
afdrukt.
Als u bij andere media last hebt van krullling, dan kunt u in het printerstuurprogramma, op het
bedieningspaneel of via het bedieningspaneel-op-afstand van MarkVision opgeven dat uitvoerlade 1
moet worden gebruikt.
Standaarduitvoerlade
Uitvoerlade 1
55
Page 56

16
P apierlade vullen
De printer geeft aan wanneer het papier moet worden bijgevuld. Als er minder dan 50 vellen papier in
een lade zitten, wordt het bericht Lade x bijna op op de display weergegeven, waarbij x verwijs t
naar het nummer van de papierlade. Open de lade en vul papier bij. Hierna verdwijnt het bericht.
Controleer bij het wisselen v an papier in de lade of de papiergeleiders in de juiste stand staan. Aan de
hand van de positie van de linkerpapiergeleider bepaalt de printer welk f ormaat papier zich in de lade
bevindt. Wanneer papier in de printer wordt ingev oerd terwijl de linker- of voorste papiergeleider niet in
de juiste positie staat, kan het papier verkeerd worden ingevoerd of vastlopen.
Wanneer u een ander type afdrukmedia laadt, moet u de instelling v oor de papiersoort wijzigen in het
Papiermenu.
• Papier, karton of etiketten laden
• Briefhoofdpapier laden
• Transparanten laden
Papier, karton of etiketten laden
U laadt als volgt afdrukmedia in de standaardladen of optionele laden.
1 Trek de papierlade zo ver mogelijk naar buiten.
56
Page 57

Druk de metalen plaat omlaag totdat het is vergrendeld.
2
3 Druk de linkergeleider in en schuif deze naar de juiste positie voor het papierformaat dat u wilt
laden.
4 Laat de papiergeleider los.
Opmerking: Aan de hand van de positie van de linkerpapiergeleider bepaalt de printer welk
formaat papier zich in de lade bevindt. Als de linkerpapiergeleider niet goed staat,
kunnen er problemen optreden met de inv oer van papier of kunnen de pagina's niet
goed worden opgemaakt.
57
Page 58

Buig de vellen enkele malen om de vellen los te maken. Waaier ze vervolgens uit.
5
Vouw of kreuk het papier niet. Maak op een platte ondergrond een rechte stapel.
6 Plaats het papier in de lade met de afdrukzijde naar beneden.
Opmerking: Let er op dat u de maximale stapelhoogte niet overschrijdt. Bij een te volle lade
kunnen vellen afdrukmedia vastlopen.
58
Page 59

Druk de hendel v an de voorste papiergeleider in en verschuif de geleider totdat deze de stapel
7
papier raakt.
8 Draai de knop voor het instellen van papierformaat zo dat de positie van het papierformaat in
de lade wordt weergegeven.
Opmerking: Deze instelling dient alleen als visueel geheugensteuntje en heeft geen effect op
de werking van de printer.
59
Page 60

Duw de lade naar binnen.
9
Briefhoofdpapier laden
Zie Universeellader vullen voor instructies voor het laden van briefpapier in de universeellader.
Voer de stappen in Papier, karton of etiketten laden uit om de transparanten in de lade te laden.
Transparanten laden
Zie Universeellader vullen voor instructies voor het laden van transparanten in de universeellader.
60
Page 61

17
Lade v oor zware media
De optionele lade voor zware afdrukmedia vervangt lade 1. Zie Lade 1 verwisselen voor instructies
voor het verwijderen en installeren van lade 1. Deze lade is speciaal ontworpen voor het gebruik van
zwaarder papier, glossy papier, transparanten, etiketten en karton.
Opmerking: Als u de lade voor zware afdrukmedia gebruikt voor lichtere papiersoorten zoals
normaal papier van 60-95 g/m2, kan dat leiden tot papierstoringen.
Wanneer de lade voor zware afdrukmedia is geïnstalleerd, wordt de automatische formaatdetectie
uitgeschakeld. U moet het formaat en het soort afdrukmedia dat u in de lade hebt geplaatst,
handmatig met het bedieningspaneel instellen.
Papierformaat instellen
1 Zie Papierlade vullen voor instructies voor het vullen van de lade voor zware afdrukmedia.
Meer informatie over het gebruik van het bedieningspaneel en het wijzigen van de menuinstellingen vindt u op de Bedieningspaneel.
2 Druk enkele malen op Menu totdat u Papiermenu ziet en druk vervolgens op Selecteren
(Select).
3 Druk enkele malen op Menu totdat u Papierformaat ziet en druk vervolgens op Selecteren
(Select).
4 Druk enkele malen op Menu totdat u Formaat lade 1 ziet en druk vervolgens op
Selecteren.(Select).
5 Druk enkele malen op Menu tot u het papierformaat ziet dat u in de lade hebt geplaatst
en druk vervolgens op Selecteren (Select).
Papiersoort instellen
1 Druk eenmaal op Terug (Return).
Op de eerste regel verschijnt Papier menu en op de tweede regel PAPIERFORMAAT.
2 Druk enkele malen op Menu totdat u Papiersoort ziet en druk vervolgens op Selecteren
(Select).
3 Druk enkele malen op Menu totdat u Lade 1: Papier soort ziet en druk vervolgens op
Selecteren (Select).
61
Page 62

Druk enkele malen op Menu totdat u Aangepast 1 ziet en druk vervolgens op Selecteren
4
(Select).
5 Druk eenmaal op Terug (Return).
Op de eerste regel verschijnt Papier menu en op de tweede regel PAPIERFORMAAT.
6 Druk enkele malen op Menu totdat u Aangepaste srtn ziet en druk vervolgens op
Selecteren (Select).
7 Druk enkele malen op Menu totdat u Aangepast 1 ziet en druk vervolgens op Selecteren
(Select).
8 Druk enkele malen op Menu totdat u de mediasoort ziet die u in de lade voor zware
afdrukmedia hebt geplaatst en druk vervolgens op Selecteren (Select).
9 Druk op Start (Go).
De printer keert terug in de werkstand Gereed.
Lade 1 verwisselen
1 Trek lade 1 zover mogelijk uit het apparaat.
62
Page 63

Til de lade eerst aan de voorkant omhoog en vervolgens uit de printer.
2
Opmerking: U moet de lade enigszins optillen zodat de stop op de lade de stop op de geleiderail
passeert.
Stop op
geleiderail
Stop op lade
3 Laat de lade zakken en trek deze vervolgens over de geleiderails naar buiten.
63
Page 64

Lijn de wieltjes aan de zijkant van de papierlade uit met de slots aan de linker- en
4
rechtergeleiderail.
5 Plaats de wieltjes van de lade in de geleiderails en schuif de lade zover mogelijk in het
apparaat.
Opmerking: Als de geleiderails bewegen tijdens het installeren van de lade, kunt u een rail
vasthouden terwijl u de lade aanbrengt. Vervolgens trekt u de andere rail naar
buiten en over het wieltje heen.
6 Tel de lade aan de voorkant omhoog.
64
Page 65

Schuif de lade naar binnen tot de stops op de lade die op de geleiderails zijn gepasseerd.
7
Opmerking: U moet de lade enigszins optillen zodat de stop op de lade de stop op de geleiderail
passeert. Als de geleiderails tijdens het installeren van de lade heen en weer
bewegen, houdt u eerst de ene en vervolgens de andere rail vast.
Stop op
geleiderail
Stop op lade
8 Laat de voorkant van de lade zakk en en schuif de lade in de printer.
9 Schuif de lade enkele malen heen en weer om te controleren of alles goed functioneert.
Opmerking: Als de lade niet goed in en uit het apparaat kan worden geschoven, verwijdert u de
lade en harhaalt u de stappen 4 t/m 8.
Zie Papierlade vullen voor instructies voor het vullen van de papierlade.
65
Page 66

18
Richtlijnen v oor media
U voorkomt afdrukproblemen door aanbevolen media (papier, transparanten, enveloppen, karton en
etiketten) te gebruiken. Meer informatie over de kenmerken van de media vindt u in de Card Stock &
Label Guideop de Lexmark weblocatie: www.lexmark.com. Hieronder vindt u enkele beknopte
richtlijnen voor de keuze van papier en andere media.
Ondersteunde
Bronnen
Lade 1 Letter, A4, Legal, Tabloid
Laden 2-4 Letter, A4, Legal, Tabloid,
Lade voor
zware
afdrukmedia
Universeellader
Hogecapaciteitslader
1
Tabloid-papier is 278,8 x 430,8 mm.
2
Met de universele instellingen kunt u de volgende aangepaste formaten selecteren:
139,7 x 210 mm tot 215,9 x 355,6 mm,
69,85 x 127 mm tot 229 x 355,6 mm
148 x 182 mm tot 215,9 x 355,6 mm
papierformaten
A3, B4
A3, B4, Universal
Letter, A4, Legal, Tabloid
A3, Universal
Letter, A4, A5, Legal,
1
Tabloid
JIS B5, Universal
7¾, 9, 10, DL, C4, C5, B5 Enveloppen 10 enveloppen
Letter, A4 Papier 3000 vellen 75g/m2 papier
, A3, Executive, B4 ,
2
2
2
Ondersteunde
papiersoorten
1
,
Papier, transpara nten, glo ssy
papier
1
Papier 550 vellen 75 g/m2 papier
1
,
Papier, glossy papier,
transparanten, etiketten
Papier, glossy papier,
transparanten, etiketten,
karton
Capaciteit
550 vellen 75 g/m2 papier
130 vellen glossy papier
150 transparanten
250 vellen met etiketten
330 vellen glossy papier
100 vellen 75 g/m2 papier
50 vellen glossy papier
50 transparanten
30 vellen etiketten
50 vellen karton
De printer ondersteunt een groot aantal verschillende papiersoorten, -formaten en -gewichten. De
standaardlade (lade 1) en de optionele laden 2, 3 en 4 zijn voorzien van de
maximumstapelhoogtemarkeringen A, B en C. De optionele lade voor zware afdrukmedia is hiervoor
gemarkeerd D, E en F.
66
Page 67

In de volgende tabel vindt u informatie over media, gewichten en maximumstapelhoogte. Deze
informatie komt van pas bij het vullen van de papierladen
Stapelhoogteindicator
A Lexmark glossy papier
B 11x17, Legal, B4, A3 (90–105 g/m
C • Letter, A4 (60–105 g/m
D Lexmark transp arant
E • Lexmark glossy papier
Aanbevolen media
*
: Letter (artikelnummer 12A5950), A4 (artikelnummer 12A5951)
2
, bankpost)
• 11x17, Legal, B4, A3 (60-90 g/m
**
: Letter (artikelnummer 12A5940), A4 (artikelnummer 12A5941)
*
: Letter (a rtikelnummer 12A5950), A4 (artikelnummer
2
, bankpost)
2
, bankpost)
12A5951)
• Karton Letter, A4 (128-163 g/m
• Papieren etiketten Letter, A4 (180 g/m
F Letter, A4 (105-128 g/m
*
Lexmark glossy papier is 120 g/m2, book, bankpost.
**
Gewicht Lexmark transparant is 120 g/m2.
2
, bankpost)
2
, index)
2
, bankpost)
Papier
Opmerking: Als u papier van mindere kwaliteit gebruikt, kan dit tot gevolg hebben dat de
prestaties beneden de maat zijn en dat de afdrukkwaliteit niet optimaal is.
Als u afbeeldingen met fotokwaliteit wilt afdrukken, moet u kwalitatief hoogwaardig laserprinterpapier
gebruiken. Voor een optimaal resultaat worden de volgende papiersoorten aanbevolen:
Papier Gewicht Formaat Artikelnummer
Hammermill Laser Print
Lexmark glossy papier voor
laserprinters
Als u tekst en standaardgrafieken afdrukt, is 75 g/m
90 g/m2
120 g/m2 Letter 12A5950
A4 12A5951
2
papier voor gebruik in laserprinters of
kopieerapparaten aanvaardbaar. Maak altijd eerst een aantal proefafdrukken voordat u grote
hoeveelheden van een bepaalde papiersoort aanschaft.
Let bij het laden van papier op de aanbevolen afdrukzijde zoals aangegeven op de verpakking. Plaats
het papier met de aanbevolen afdrukzijde naar bendeen in de papierladen. Zie Media laden voor
instructies voor het laden van papier.
67
Page 68

Het wordt afgeraden de volgende papiersoorten te gebruik en:
• papier met een hoog katoengehalte;
• papier met een ruw of sterk vezelig oppervlak;
• coated papier (uitwisbaar bankpostpapier);
• voorbedrukt papier dat chemische stoffen bevat die schadelijk zijn voor de printer;
• papier dat is bedoeld voor inkjetprinters;
• gekreukt, gekruld of beschadigd papier;
• vochtig papier;
• geperforeerd papier of reliëfpapier;
• meervoudige formulieren;
• synthetisch papier;
• thermisch papier;
• kringlooppapier lichter dan 75 g/m
V oorbedrukt papier, zoals briefhoofdpapier, moet bestand zijn tegen temperaturen tot 175º C zonder te
smelten of gevaarlijke stoffen af te geven. Gebruik inkt die niet wordt aangetast door de hars in de
toner of de siliconen in het verhittingsstation. Inktsoorten op water- of oliebasis voldoen aan deze
vereisten. Latex-inktsoorten kunnen smelten.
2
.
Transparanten
Gebruik voor de beste resultaten alleen de volgende Lexmark transparanten in de printer:
Beschrijving Formaat Artikelnummer
Professione le kle ure nla se rtranspara nte n Letter 12A5940
A4 12A5941
Deze transparanten zijn ontworpen voor een optimale afdrukkwaliteit. Als u andere transparanten
gebruikt die zijn bestemd voor laserprinters, kan dit leiden tot onvoorspelbare resultaten en mogelijk
zelfs tot schade aan de printer.
Transparanten moeten temperaturen kunnen weerstaan van 175ºC zonder te smelten, te verkleuren,
om te krullen of gevaarlijke stoffen af te geven.
In een aantal landen kunt u transparanten bestellen via de Lexmark weblocatie www.lexmark.com.
Zie Transparanten laden voor instructies voor het laden van transparanten.
Enveloppen
U kunt maximaal 10 enveloppen laden in de universeellader. Laad enveloppen met de klep naar
beneden en de ruimte voor de postzegel aan de rechterkant. De kant van de envelop met het
retouradres moet als laatst in de universeellader worden ingevoerd. Laad geen enveloppen met
postzegels. Waaier de stapel uit voordat u de enveloppen laadt, zodat deze niet aan elkaar blijven
plakken. Zie Enveloppen laden voor instructies over het laden van enveloppen.
68
Page 69

Voor een optimale afdrukkwaliteit moet u de papiersoort instellen op Envelop en het juiste
envelopformaat selecteren voordat u de afdruktaak verzendt.
U drukt als volgt af op enveloppen:
• Maak altijd eerst een aantal proefafdrukken voordat u grote hoeveelheden van een bepaalde
envelopsoort aanschaft.
• Gebruik enveloppen van 90 tot 105 g/m
2
bankpostpapier. Gebruik nooit enveloppen die:
– gemakkelijk krullen;
– aan elkaar zijn vastgeplakt;
– beschadigd zijn;
– vensters, gaten, perforaties, uitsnijdingen of reliëfwerk bevatten;
– sluitingen met metaal of touw bevatten;
– postzegels bevatten;
– een (gedeeltelijk) onbedekte plakstrook hebben als de klepzijde is (af)gesloten.
• Gebruik alleen enveloppen die bij blootstelling aan temperaturen van 175ºC niet sluiten,
omkrullen, kreuken of gevaarlijke stoffen afscheiden.
• Schuif de linkerpapiergeleider en de voorste papiergeleider tegen de stapel met enveloppen.
Etiketten
Gebruik alleen etiketten die zijn ontworpen voor laserprinters. Gebruik alleen etikettenvellen waarop
geen ruimte is tussen de etiketten, zoals in de afbeelding hieronder. Maak altijd een paar
proefafdrukken voordat u een grote hoeveelheid van een bepaalde soort etiketten aanschaft.
Geschikte etiketten
Etiketten moeten temperaturen van 175ºC kunnen weerstaan zonder te smelten, te verkleuren, om te
krullen of gevaarlijke stoffen af te geven. Raadpleeg de Card Stock & Label Guide op de Drivers cd
voor meer informatie over het afdrukken van etiketten en over kenmerken en ontwerp van etiketten.
Voer etiketten alleen via de universeellader in. U drukt als volgt af op etiketten:
Ongeschikte etiketten
• Gebruik alleen papieren etiketten. Gebruik nooit etiketten van vinyl.
• Druk geen grote hoeveelheden etiketten achter elkaar af.
• Gebruik geen etiketten waarvan de lijm op de vellen aan de oppervlakte ligt.
• Gebruik geen etik etten met een vochtafstotende coating of stijfsellaag.
• Stel de papiersoort vanaf het bedieningspaneel of vanuit MarkVision in op Etiketten.
Zie Papier, karton of etiketten laden voor instructies voor het laden van etiketten.
69
Page 70

Karton
Opmerking: Plaats karton alleen in de universeellader en de lade voor zware afdrukmedia.
Plaats nooit meer dan 50 vel karton in de universeellader. Als u meer dan 50 vel
karton laadt of de verkeerde papierbron gebruikt, kunnen er papierstoringen
optreden of worden de vellen mogelijk niet ingevoerd.
U kunt 250 vel karton plaats in de lade voor zware afdrukmedia plaatsen. De eigenschappen van het
karton dat u gebruikt, zoals de vezelrichting, het vochtgehalte, de dikte en de structuur, kunnen de
afdrukkwaliteit beïnvloeden.
Voor optimale resultaten, raden wij aan Springhill Index Plus 337,5 grams karton te gebruiken.
V oorbedrukt papier, zoals briefhoofdpapier, moet bestand zijn tegen temperaturen tot 175º C zonder te
smelten of gevaarlijke stoffen af te geven.
Raadpleeg de Card Stock & Label Guide op de Drivers cd voor meer informatie over de soorten karton
die de printer ondersteunt.
Stel de papiersoort altijd in op Karton wanneer u op zwaarder papier afdrukt. De temperatuur van het
verhittingsstation en de snelheid van de engine worden aangepast voor een optimale afdrukkwaliteit.
Zie Papier, karton of etiketten laden voor instructies voor het laden van karton.
70
Page 71

19
Laden koppelen
U kunt de printer zo instellen dat laden automatisch worden gekoppeld wanneer u afdrukmedia van
hetzelfde formaat en dezelfde soort gebruikt in meerdere papierbronnen (laden).
Stel bijvoorbeeld dat u twee optionele laden hebt gevuld met afdrukmedia van hetzelfde formaat en dat
beide laden op dezelfde papiersoort zijn ingesteld. Aangezien de printer de laden als één gekoppelde
lade beschouwt, selecteert de printer automatisch afdrukmedia uit de tweede lade als de eerste lade
leeg is.
Als u verschillende afdrukmedia gebruikt in de laden, geef dan voor elke bron met een afzonderlijk
afdrukmedium het menu-item Papiersoort een unieke waarde, om de functie voor automatisch
koppelen uit te schakelen. Als niet alle laden dezelfde papiersoort hebben wanneer ze zijn gekoppeld,
zou u per ongeluk op de verkeerde papiersoort kunnen afdrukken.
U koppelt als volgt laden:
1 Laad papier van hetzelfde formaat en dezelfde soort in alle laden die u aan elkaar wilt
koppelen.
2 Zorg dat de papiergeleider is ingesteld op de juiste positie voor het papier dat u hebt geladen.
De positie van de papiergeleider vertelt de printer welk formaat papier zich in de lade bevindt.
Wanneer u de universeellader wilt k oppelen aan een lade, selecteert u de juiste instelling voor
Formaat MF-lader in het menu Papierformaat.
3 Selecteer dezelfde papiersoortinstelling voor alle bronnen.
71
Page 72

20
Tips v oor succesv ol afdrukken
Papier bewaren
Als u de media op de juiste manier bewaart, voorkomt u afdrukproblemen. Houd u aan volgende
richtlijnen:
• U kunt de media het beste be waren in een omgeving met een temperatuur van rond de 21
en een relatieve vochtigheid van 40%.
• Bewaar dozen met media bij voorkeur op een pallet of een plank en niet op de vloer.
• Als u losse pakk en afdrukmedia niet in de oorspronkelijke doos bewaart, leg deze dan op een
vlakke ondergrond zodat de randen niet omkrullen of kreuken.
• Plaats niets boven op de pakken papier.
Papierstoringen voorkomen
°
C
De meeste papierstoringen kunt u vermijden door zorgvuldig de afdrukmedia te kiezen en deze media
op de juiste manier te laden. Mocht het papier toch vastlopen, volg dan de aanwijzingen op die worden
beschrev e n in P apierstoringen verhelpen. Ga als volgt te werk als er zich regelmatig papierstoringen
voordoen:
• Raadpleeg Media laden voor informatie over het laden van afdrukmedia. Controleer of de
verstelbare geleiders goed tegen het papier zijn geplaatst.
• Laad nooit te veel afdrukmedia in de papierladen. Controleer of het papier onder de
aanduiding voor de maximumstapelhoogte blijft. Deze aanduiding bevindt zich aan de
binnenzijde van de lade.
• Verwijder een lade nooit terwijl er een afdruktaak wordt uitgevoerd.
• Buig het papier, waaier het uit en maak er een rechte stapel van voordat u het in de printer
laadt.
• Waaier stapels etiketten of transparanten uit voordat u ze in papierladen of in de
universeellader laadt. Als er bij het gebruik van de universeellader regelmatig papierstoringen
voorkomen, probeer de afdrukmedia dan handmatig met één vel tegelijk te laden.
• Laad nooit gekreukt, gevouwen, vochtig of kromgetrokken papier.
• Gebruik nooit verschillende papiersoorten of papierformaten in dezelfde lade.
• Gebruik alleen aanbevolen afdrukmedia. Zie Aanbevolen papiersoort.
• De aanbevolen afdrukzijde moet naar boven zijn gericht wanneer u de media in de
universeellader of de hoge-capaciteitslader plaatst.
• De aanbevolen afdrukzijde moet naar benden zijn gericht wanneer u de media in laden 1 tot
en met 4 plaatst.
• Bewaar de afdrukmedia in een geschikte omgeving. Zie Vochtigheidsgraad.
72
Page 73

21
Status van supplies v aststellen
U controleert de status van de verschillende printersupplies door de pagina met menu-instellingen af
te drukken. Zie Pagina met menu-instellingen afdrukken voor meer informatie.
Afhankelijk van het aantal menu-instellingen, worden er een of twee pagina's afgedrukt. Zoek op de
pagina naar "Accessoiresmenu" waarin per item de resterende levensduur wordt aangegeven.
U kunt de status van de printersupplies ook op het bedieningspaneel controleren.
1 Druk op Menu totdat u Accessoiresmenu ziet.
2 Druk op Selecteren (Select).
3 Druk op Menu totdat u Houdbaarheid toebehoren ziet.
4 Druk op Selecteren (Select).
5 Druk op Menu om door de lijst met printersupplies te bladeren.
73
Page 74

22
LED's schoonmaken
Als er problemen met de afdrukkwaliteit optreden, zoals lege plekken, lichte strepen of een te lichte
afdruk, moet u wellicht de LED's aan de binnenkant van de bovenklep schoonmaken.
Opmerking: Instructies voor het openen van de bovenklep vindt u in Open de bovenklep.
1 Voer de stappen uit voor het openen van de bovenklep.
2 Verwijder alle tonercartridges. Zie Tonercartridge verwijderen voor meer informatie.
74
Page 75

LET OP: De photoconductor-eenheden zijn heet! Laat de eenheden eerst afkoelen voordat
u ze aanraakt.
WAARSCHUWING: Een photoconductor-eenheid kan beschadigd raken als deze gedurende een
langere periode wordt blootgesteld aan licht. Stel de photoconductor-eenheid niet
langer dan 10 minuten bloot aan licht. Vingerdrukken op de photoconductoreenheid zijn nadelig voor de prestaties van de eenheid. Pak een photoconductoreenheid daarom alleen vast bij de handgrepen.
Opmerking: De toner in de tonercartridges kan vlekken op uw kleding veroorzaken. Reinig
tonervlekken niet met heet water , omdat de toner zich hierdoor permanent aan de
kleding hecht. Verwijder tonervlekken altijd met koud water uit kleding.
3 Veeg de glazen lenzen van alle vier LED-koppen schoon met een schone droge doek of een
stuk zacht papier (bijvoorbeeld een papieren zakdoekje).
4 Plaats de tonercartridges terug. Zie Tonercartridge installeren voor meer informatie.
LET OP: Zorg er voordat u de klep sluit voor dat niemand zich in de buurt van de printer
bevindt en dat zich geen objecten (zoals iemands hand of een kledingstuk) onder
de klep bevinden.
5 Sluit de bovenklep en de voorklep.
Opmerking: instructies voor het sluiten van de bovenklep vindt u in Bovenklep sluiten.
75
Page 76

23
Bovenklep sluiten
LET OP: Zorg er voordat u de klep sluit voor dat niemand zich in de buurt van de printer
bevindt en dat zich geen objecten (zoals iemands hand of een kledingstuk) onder
de klep bevinden.
1 Plaats beide handen op de bovenklep, zoals in de afbeelding wordt aangegev en.
2 Druk stevig op de bovenklep tot deze op zijn plaats klikt.
76
Page 77

Draai de vergrendelingshendel van de bovenklep naar rechts.
3
Opmerking: Als u de vergrendelingshendel niet kunt draaien, is de klep niet helemaal gesloten.
Open de bovenklep en druk de klep vervolgens stevig naar beneden tot deze in
positie klikt.
4 Sluit de voorklep.
77
Page 78

24
Zuinig omgaan met supplies
In de toepassing of op de displa y zijn diverse instellingen beschikbaar waarmee u toner en papier kunt
besparen:
Voor meer informatie,
Supply Instelling Functie van de instelling
Toner Tonerzwarting in
het menu Kleur
De hoeveelheid toner instellen die aan
een vel papier wordt afgegeven. De
waarden variëren van 1 (lichtst) tot 4
(donkerst).
zie...
Tonerzwarting
Papier en
speciale
afdrukmedia
Papier en
speciale
afdrukmedia
N op één vel in
het menu
Afwerking
Dubbelzijdig in het
menu Afwerking
Verzend een
gecontroleerde
afdruktaak met de
toepassing of het
printerstuurprogra
mma.
Open de
gecontroleerde
afdruktaak met de
opdacht Taken in
wacht in het menu
Taak.
Twee of meer pagina's afdrukke n o p één
kant van een vel.
De waarden voor N op één vel zijn 2 per
vel, 3 per vel, 4 per vel, 6 per vel, 9 per
vel, 12 per vel en 16 per vel.
Met de instelling N op één vel kunt u, in
combinatie met de instelling voor
dubbelzijdig afdrukken, maximaal 32
pagina's afdrukken o p één vel p api er (16
paginabeelden aan de voorzijde en 16
aan de achterzijde).
Deze instelling is alleen beschikbaar als
u de optionele eenheid voor dubbelzijdig
afdrukken hebt aangesl ote n.
Het eerste exemplaar van een taak met
meerdere exemplaren controleren om er
zeker van te zijn dat de afdruk aan de
verwachtingen voldoet, voordat u de
andere exemplaren afdrukt. Annuleer de
taak als het resultaat niet naar wens is.
N/vel: afdrukken
Dubbelzijdig
Gecontroleerde
afdruktaak
Afdruktaak annuleren
Afdruk- en
wachtstandtaken
78
Page 79

25
Photoconductor-eenheid verv angen
De printer controleert de levensduur van de photoconductor-eenheden. Als het verhittingsstation
versleten raakt, geeft de printer het bericht 84 Ph.cond. zwart op of 84 Ph.cond. kleur op
weer. Dit betekent dat u een of meer aangegeven photoconductor-eenheden moet vervangen. Voor de
beste afdrukkwaliteit moet u het verhittingsstation vervangen wanneer de printer het bericht
84 Ph.cond. zwart bijna op of 84 Ph.cond. kleur b ijna op. weergeeft.
Druk op
regel van de display om u eraan te herinneren dat bepaalde supplies moeten worden gecontroleerd.
Open het menu Accessoires om te controleren welke photoconductor-eenheid bijna leeg is.
De printer blijft het bericht Accessoires weergeven totdat u de photoconductor-eenheid vervangt of
totdat deze leeg is.
U vervangt de photoconductor-eenheid volgens de volgende stappen of aan de hand van de
instructies die bij de photoconductor-eenheid zijn geleverd:
Start (Go) om het bericht te wissen. Het statusbericht Acce ssoire s verschijnt op de tweede
Photoconductor-eenheid verwijderen
Opmerking: Raadpleeg Open de bovenklep als u instructies voor het openen van de
bovenklep nodig hebt.
1 Voer de stappen uit voor het openen van de bovenklep.
Opmerking: De overtollige toner op de photoconductor-eenheden kan vlekken op uw kleding
veroorzaken. Reinig tonervlekken niet met heet water, omdat de toner zich
hierdoor permanent aan de kleding hecht. Verwijder de toner met koud water.
79
Page 80

Draai de arm van de overloopfles van de photoconductor-eenheid weg.
2
3 Trek de photoconductor-eenheid aan het nokje voor ongeveer de helft uit de printer.
U moet eerst enige kracht uitoefenen om de photoconductor-eenheid voorbij het
vergrendelingsveertje te trekken.
4 Pak de handgreep van de photoconductor-eenheid en trek de eenheid verder naar buiten.
80
Page 81

Photoconductor-eenheid installeren
Opmerking: De printer is uitgerust met vier kleurgecodeerde photoconductor-eenheden. Elke
photoconductor-een heid heeft een eigen kleurgecodeerde positie.
1 Haal de nieuwe photoconductor-eenheid uit de verpakking.
Opmerking: De photoconductor-eenheid heeft een bescherming over de groene film. Verwijder
de bescherming pas als u de photoconductor-eenheid gaat installeren.
2 Verwijder de tape van de photoconductor-eenheid en de bescherming om de cartridge.
Opmerking: De photoconductor-eenheden hebben een kleur die hoort bij een specifieke
tonerkleur en moeten op een bepaalde positie in de printer worden geplaatst.
3 Lijn de photoconductor-eenheid uit op de sleuf in de printer onder het label met de juiste kleur.
81
Page 82

Schuif de photoconductor-eenheid in de sleuf totdat eenheid stevig vastzit. Houd hierbij de
4
photoconductor-eenheid met uw linkerhand en de bescherming van de eenheid met uw
rechterhand vast.
Terwijl de photoconductor-eenheid naar binnen wordt geschoven, schuift u de bescherming
van de eenheid af.
Bescherming van
photoconductoreenheid
5 Druk de arm van de overloopfles omlaag zodat deze verbinding maakt met de
photoconductor-eenheid en op zijn plaats klikt.
6 Herhaal Photoconductor-eenheid verwijderen stap 2 tot en met Photoconductor-eenheid
installeren stap 5 om meer photoconductor-eenheden te installeren.
LET OP: Zorg er voordat u de klep sluit voor dat niemand zich in de buurt van de printer
bevindt en dat zich geen objecten (zoals iemands hand of een kledingstuk) onder
de klep bevinden.
82
Page 83

Sluit de bovenklep en de voorklep.
7
Opmerking: Raadpleeg Bovenklep sluiten als u instructies voor het sluiten van de bovenklep
nodig hebt.
Klik op een van de volgende onderwerpen voor instructies over het vervangen van andere supplies:
Tonercartridge vervangen
Verhittingsstation vervangen
Overdrachtrol vervangen
Oliecoatingrol vervangen
83
Page 84

26
Supplies vervangen
Klik hieronder op een onderwerp voor meer informatie over afzonderlijke opties.
Photoconductor-eenheid vervangen
Verhittingsstation vervangen
Oliecoatingrol vervangen
Overdrachtrol vervangen
Tonercartridge vervangen
De printer berekent het aantal afbeeldingen dat is afgedrukt en slaat deze informatie op. Als de telling
voor een van de supplies aangeeft dat het aan vervanging toe is, wordt het bericht Accessoires op de
tweede regel van de display weergegeven om u eraan te herinneren dat u een supply moet
controleren.
Open het menu Accessoires om te zien welke supplies moeten worden vervangen. Vervanging van
deze onderdelen garandeert optimale printerprestaties en v oorkomt problemen met de afdrukkwaliteit
en de papierinvoer die het gevolg kunnen zijn van versleten onderdelen.
Gereed
ACCESSOIRES
1
De printerteller controleert de levensduur van de tonercartridges, de photoconductor-eenheden, de
reiniger voor het verhittingsstation, het verhittingsstation en de overdrachtband. De teller geeft in de
display het bericht Bijna leeg, Leeg, Bijna op of Versleten weer als een van de supplies niet
meer beschikbaar of functioneel is. Als u niet over de juiste items beschikt, kunt u deze bestellen als
het bericht Bijna leeg, Leeg of Bijna op wordt weergegeven.
Menu
2
Start
Selecteren
5
Terug
Stop
4
6
3
84
Page 85

Druk op Start (Go) om het bericht te wissen. Het statusbericht Accessoires verschijnt op de tweede
regel van de display om u eraan te herinneren dat bepaalde supplies moeten worden gecontroleerd. U
kunt op
worden vervangen.
Menu drukken om het menu Accessoires te openen en snel te zien welke supplies moeten
De printer blijft het statusbericht
Nadat het statusbericht A ccessoir es wordt weergegeven, blijft de printer de status van de
betreffende onderdelen controleren totdat het onderdeel leeg of versleten is. De printer geeft het
bericht Bijna leeg, Leeg, Bijna o p of Versleten weer.
Om schade aan de printer of printeronderdelen te voorkomen, zal de werking van de printer worden
onderbroken als bepaalde onderdelen versleten of leeg zijn. In dit geval moet u de betreffende
vervangingen uitvoeren voordat u kunt doorgaan met afdrukken.
Accessoires weerge ven tot u deze vervangt.
85
Page 86

27
Verhittingsstation vervangen
De levensduur van het verhittingsstation wordt constant gecontroleerd door de printer. Als het
verhittingsstation bijna is versleten, geeft de printer het bericht 80 Verh.sta tion versleten weer .
Dit bericht geeft aan dat u het verhittingsstation moet vervangen. Voor de beste afdrukkwaliteit moet u
het verhittingsstation vervangen wanneer de printer het bericht 80 Verh.station bijna op
weergeeft.
Druk op
regel van de display om u eraan te herinneren dat bepaalde supplies moeten worden gecontroleerd.
Open het menu Accessoires om de berichten 80 Verh.statio n versleten en 80 Verh.station
bijna op te zien.
De printer blijft het bericht
het verhittingsstation volgens de volgende stappen of aan de hand van de instructies die bij het
verhittingsstation worden geleverd.
Start (Go) om het bericht te wissen. Het statusbericht Acce ssoire s verschijnt op de tweede
Accessoires weergeven tot u het verhittingsstation vervangt. U vervangt
Printer gereedmaken voor onderhoud
1 Schakel de printer in.
86
Page 87

Volg de instructies voor het bericht dat de printer weergeeft. De instructies staan in
2
de volgende tabel.
Primair bericht Secundair bericht Actie:
80 Verh.station bijna op SELECT = Vervang
START = Doorgaan
80 Verh.station versleten SELECT = Vervang Druk op Selecteren (Select) om
80 Band/Verhittingsstation
bijna op
80 Band/Verhittingsstation
versleten
SELECT = Vervang
START = Doorgaan
SELECT = Vervang Druk op Selecteren (Select) om
Druk op Selecteren (Select) als u
het verhittingsstation nu wilt
vervangen.
Druk op Start (Go) als u het
verhittingsstation nu nog niet wilt
vervangen.
het verhittingsstation te
vervangen.
Druk op Selecteren (Select) als u
het verhittingsstation nu wilt
vervangen.
Druk op Start (Go) als u het
verhittingsstation nu nog niet wilt
vervangen.
het verhittingsstation te
vervangen.
Het bericht Wordt voorbereid voor onderhou d wordt weergegeven terwijl de printer
onderdelen in positie plaatst. Als alle onderdelen in positie zijn gebracht, verschijnen
achtereenvolgens de berichten Printer klaar voor onderhoud en Zet uit voor
vervangen onderd.
3 Zet de printer uit.
Verhittingsstation verwijderen
1 Voer de stappen in Printer gereedmaken voor onderhoud op pagina 86 uit.
2 Controleer of de printer is uitgeschakeld.
87
Page 88

Vervolgens moet u alle e ventuele optionele apparaten die op de printer zijn aangesloten
3
uitzetten of loskoppelen.
WAARSCHUWING: Raak de overdrachtband niet aan, plaats geen voorwerpen op de band en laat er
niets op vallen. Als u het oppervlak van de overdrachtband aanraakt of iets op de
overdrachtband neerzet, kan deze beschadigd raken.
4 Voer de procedure uit om de bovenklep te openen.
Overdrachtban
88
Page 89

Til de ontgrendelingshendel van het verhittingsstation op.
5
WAARSCHUWING: Als u het verhittingsstation verwijdert terwijl de ontgrendelingshendel in de
neerwaartse positie staat, beschadigt u de grendel.
LET OP: Het verhittingsstation kan heet zijn! Laat het verhittingsstation afkoelen voordat u
het aanraakt.
6 Pak de handgrepen van het verhittingsstation en druk op de beide vergrendelingsknoppen v an
het verhittingsstation.
89
Page 90

Trek het verhittingsstation omhoog en naar buiten.
7
Opmerking: Gooi het oude verhittingsstation nog niet weg. De oliecoatingrol wordt in het nieuwe
verhittingsstation geïnstalleerd.
Verhittingsstation installeren
1 Haal het nieuwe verhittingsstation uit de verpakking en verwijder alle verpakkingsmateriaal.
90
Page 91

Lijn het verhittingsstation uit met de opening van de printer.
2
3 Laat het verhittingsstation in zakken tot het in positie klikt.
4 Verwijder de oliecoatingrol uit het oude verhittingsstation.
91
Page 92
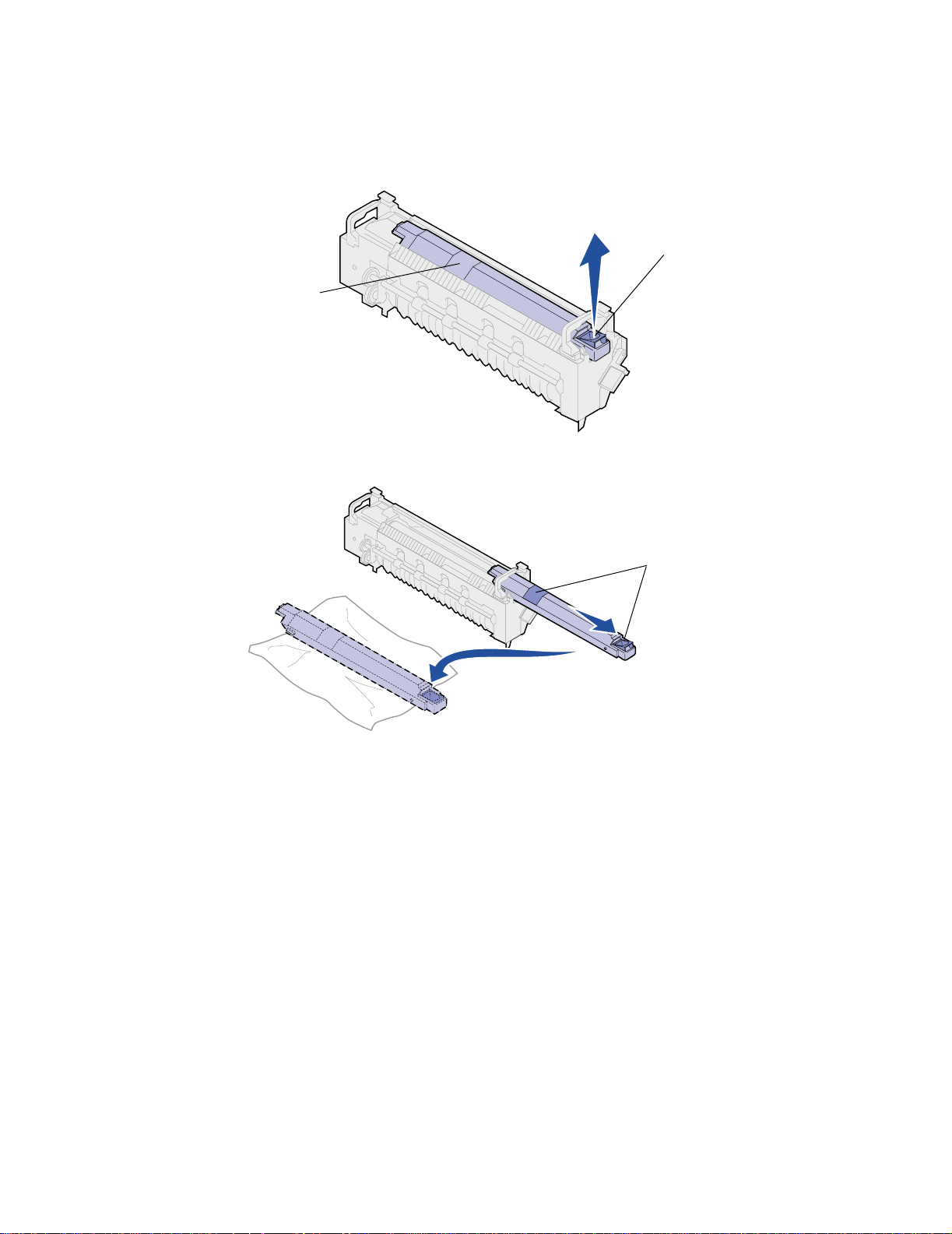
LET OP: De oliecoatingrol kan heet zijn! Laat de oliecoatingrol afkoelen voordat u deze
aanraakt.
a Trek het vergrendelingsnokje omhoog om de oliecoatingrol te ontgrendelen.
Vergrendelin
gsnokje
Oliecoatingrol
b Trek de oliecoatingrol naar buiten.
Hier
vasthouden
Houd de oliecoatingrol aan de bovenkant vast zoals wordt aangegeven door de donkere
gebieden in de afbeelding .
Opmerking: De onderkant van de oliecoatingrol kan bedekt zijn met olie. Voorkom vlekken en
leg de rol op beschermingsmateriaal als u nog niet gereed bent om de coatingrol
onmiddellijk in het verhittingsstation te plaatsen.
92
Page 93

Installeer de oliecoatingrol.
5
Zorg ervoor dat de oliecoatingrol op zijn plaats valt. De rol moet op zijn plaats klikken en er
mag geen ruimte tussen de rol en het verhittingsstation zijn.
LET OP: Zorg er voordat u de klep sluit voor dat niemand zich in de buurt van de printer
bevindt en dat zich geen objecten (zoals iemands hand of een kledingstuk) onder
de klep bevinden.
6 Sluit de bovenklep en de voorklep.
7 Sluit alle optionele apparaten opnieuw op de printer aan.
8 Zet de optionele apparaten aan.
9 Schakel de printer in.
Het bericht Verh.station vervangen? wordt weergegeven.
93
Page 94

Druk op Start (Go) om de teller van het verhittingsstation in de beginstand te zetten.
10
Opmerking: Als u het verhittingsstation hebt vervangen nadat u de berichten 80 Band/
Verhittingsstat ion bijna op of 80 Band /Verhi ttingsst ation
versleten hebt ontvangen, zie dan Overdrachtrol vervangen voor instructies
over het vervangen van de overdrachtband.
Klik op een van de volgende onderwerpen voor instructies over het vervangen van andere supplies:
Photoconductor-eenheid vervangen
Tonercartridge vervangen
Overdrachtrol vervangen
Oliecoatingrol vervangen
94
Page 95

28
Oliecoatingrol verv angen
De levensduur van de oliecoatingrol wordt constant gecontroleerd door de printer . Als de oliecoatingrol
versleten is, geeft de printer het bericht 85 Coating rol versleten weer . Dit bericht geeft aan dat u
de oliecoatingrol moet vervangen om door te kunnen gaan met afdrukken.
V oor de beste afdrukkwaliteit moet u bij het bericht 85 Coating rol bijna op ervoor zorgen dat de
oliecoatingrol wordt vervangen. Druk op
Accessoires weergeven tot u de oliecoatingrol vervangt.
U vervangt de oliecoatingrol volgens de volgende stappen of aan de hand van de instructies die bij de
oliecoatingrol worden geleverd.
Oliecoatingrol verwijderen
1
Zet de printer uit.
2 Vervolgens moet u alle e ventuele optionele apparaten die op de printer zijn aangesloten,
uitzetten of loskoppelen.
Start (Go) om het bericht te wissen. De printer blijft het bericht
WAARSCHUWING: Raak de overdrachtband niet aan, plaats geen voorwerpen op de band en laat er
niets op vallen. Als u het oppervlak van de overdrachtband aanraakt of iets op de
overdrachtband neerzet, kan deze beschadigd raken.
95
Page 96

Voer de procedure uit om de bovenklep te openen.
3
Overdrachtband
LET OP: De oliecoatingrol kan heet zijn! Laat de oliecoatingrol afkoelen voordat u deze
aanraakt.
4 Trek het vergrendelingsnokje omhoog om de oliecoatingrol te ontgrendelen.
OliecoatingrolOliecoatingrol
Vergrendeli
ngsnokje
96
Page 97

Schuif de oliecoatingrol uit het verhittingsstation.
5
Hier
vasthouden
Houd de oliecoatingrol aan de bovenkant vast zoals wordt aangegeven door de donkere
gebieden in de afbeelding .
6 Haal de nieuwe oliecoatingrol uit de verpakking.
97
Page 98

Schuif de oliecoatingrol uit het verhittingsstation.
7
Zorg ervoor dat de oliecoatingrol op zijn plaats valt. De rol moet op zijn plaats klikken en er
mag geen ruimte tussen de rol en het verhittingsstation zijn.
LET OP: Zorg er voordat u de klep sluit voor dat niemand zich in de buurt van de printer
bevindt en dat zich geen objecten (zoals iemands hand of een kledingstuk) onder
de klep bevinden.
8 Sluit de bovenklep en de voorklep.
9 Sluit alle optionele apparaten opnieuw op de printer aan.
10 Zet de optionele apparaten aan.
98
Page 99

Zet de printer aan.
11
Klik op een van de volgende onderwerpen voor instructies over het vervangen van andere supplies:
Tonercartridge vervangen
Verhittingsstation vervangen
Overdrachtrol vervangen
Photoconductor-eenheid vervangen
99
Page 100

29
Overdrac htrol verv angen
De levensduur van de overdrachtband wordt constant gecontroleerd door de printer. Als de
overdrachtband bijna is versleten, geeft de printer het bericht 80 Band versleten weer. Dit bericht
geeft aan dat u de overdrachtband moet vervangen. Voor de beste afdrukkwaliteit moet u de
overdrachtband vervangen wanneer de printer het bericht 80 Band bijna op weergeeft.
Druk op
regel van de display om u eraan te herinneren dat bepaalde supplies moeten worden gecontroleerd.
Open het menu Accessoires om de berichten 80 Band versleten en 80 Band bi jna op te zien.
De printer blijft het bericht
overdrachtband volgens de volgende stappen of aan de hand van de instructies die bij de
overdrachtband worden geleverd:
Start (Go) om het bericht te wissen. Het statusbericht Acce ssoire s verschijnt op de tweede
Accessoires weergeven tot u de overdrachtband vervangt. U vervangt de
Printer gereedmaken voor onderhoud
1
Schakel de printer in.
2 Volg de instructies voor het bericht dat de printer weergeeft. De instructies staan in de
volgende tabel.
Primair bericht Secundair bericht Actie:
80 Band bijna op SELECT = Vervang
START = Doorgaan
80 Band versleten SELECT = Vervang Druk op Selecteren (Select) om
Druk op Selecteren (Select) als u
het verhittingsstation nu wilt
vervangen.
Druk op Start (Go) als u het
verhittingsstation nu nog niet wilt
vervangen.
de overdrachtband te vervangen.
80 Band/Verhittingsstation
bijna op
80 Band/Verhittingsstation
versleten
Het bericht Wordt voorbereid voor onderhou d wordt weergegeven terwijl de printer
onderdelen in positie plaatst. Als alle onderdelen in positie zijn gebracht, verschijnen
achtereenvolgens de berichten Printer klaar voor onderhoud en Zet uit voor
vervangen onderd.
SELECT = Vervang
START = Doorgaan
SELECT = Vervang Druk op Selecteren (Select) om
Druk op Selecteren (Select) als u
het verhittingsstation nu wilt
vervangen.
Druk op Start (Go) als u het
verhittingsstation nu nog niet wilt
vervangen.
de overdrachtband te vervangen.
100
 Loading...
Loading...