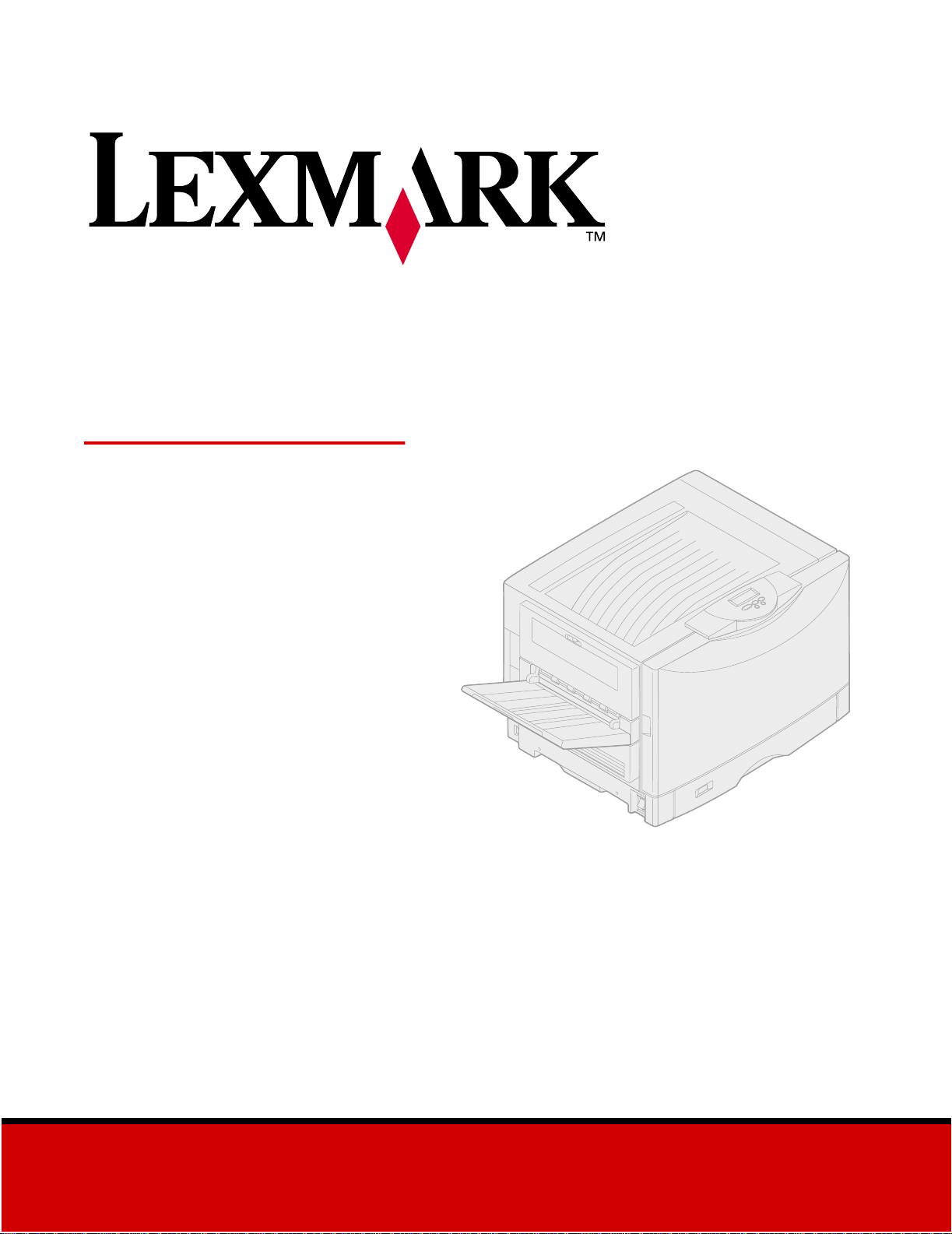
Lexmark C910
Guida di riferimento
ottobre 2001
www.lexmark.com
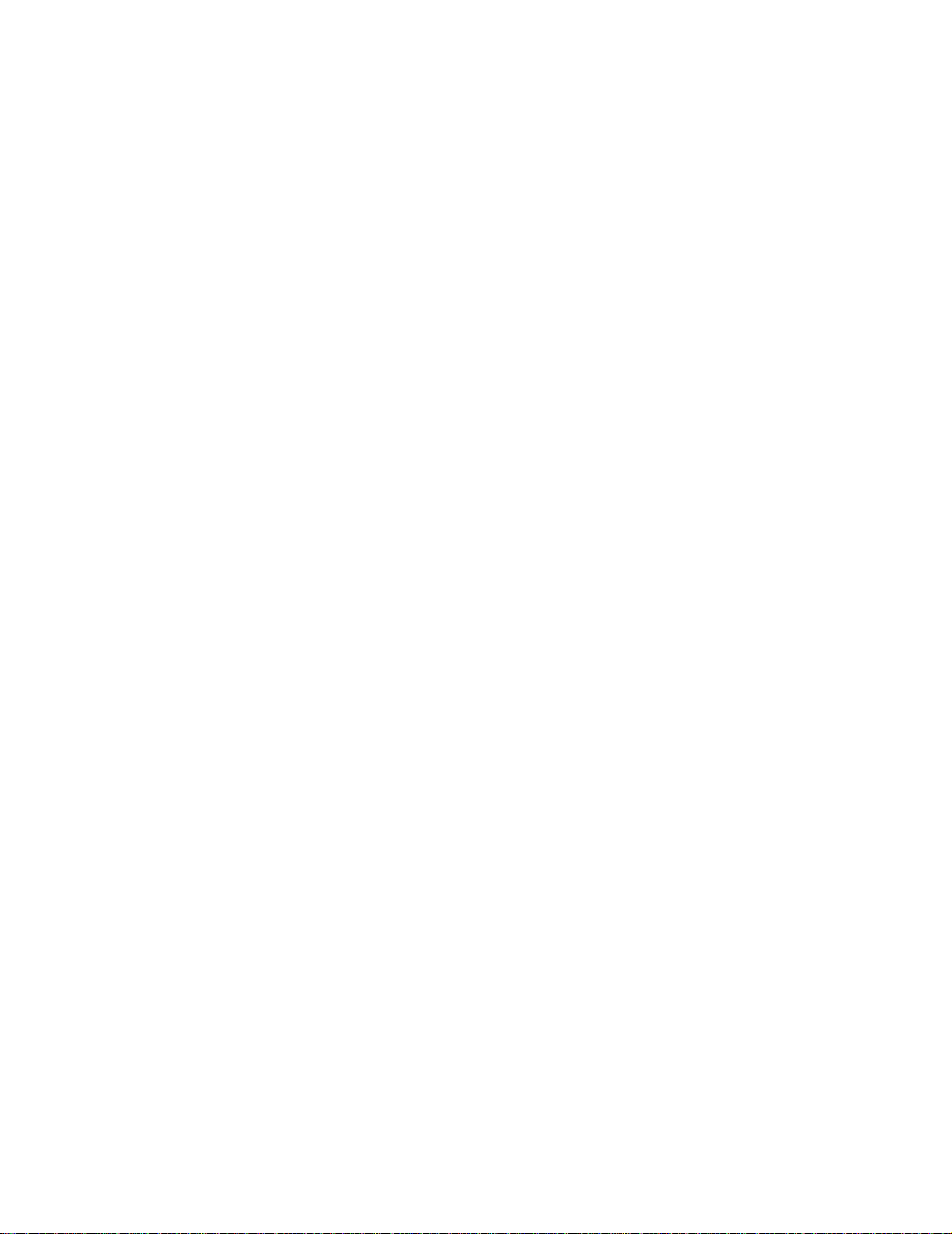
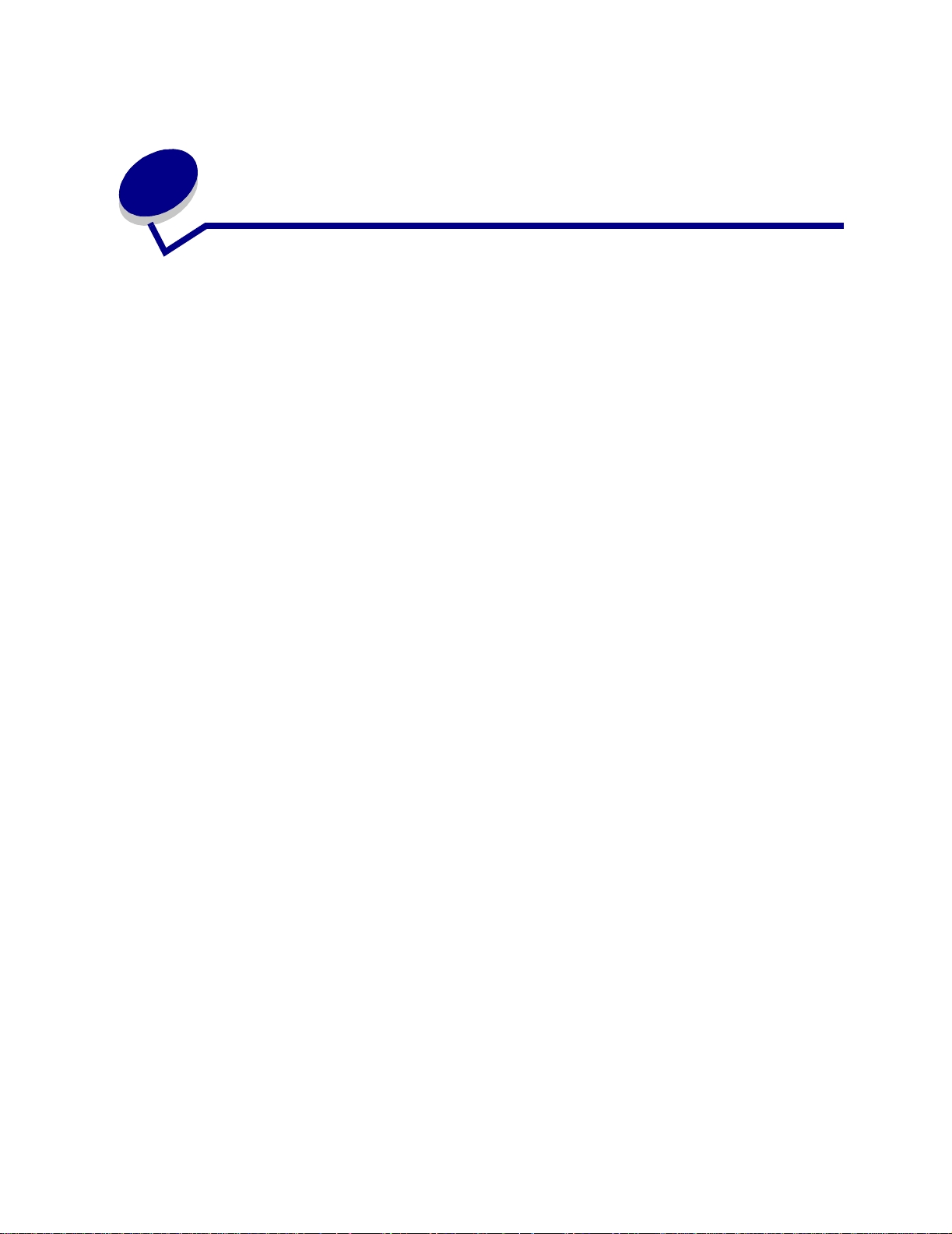
Sommario
Capitolo 1: Panoramica della stampante ........................................9
Velocità di stampa .............................................................................................. 10
Memoria ............................................................................................................. 10
Gestione della carta ........................................................................................... 10
Capitolo 2: Come prevenire i problemi di qualità di stampa .......11
Supporti e materiali di consumo ......................................................................... 11
Lucidi ........................... ................................................... .................................... 11
Capitolo 3: Annullamento di un processo di stampa ..................12
Capitolo 4: Gestione dei risultati di stampa .................................13
Regol. immag. .................................................................................................... 13
Correz. colore ..................................................................................................... 13
Modalità stampa ................................................................................................. 14
Intensità toner .................................................................................................... 14
Stampa di un testo ............................................................................................. 14
Schermi di mezzitoni .......................................................................................... 14
Capitolo 5: Uso del pannello operatore ........................................16
Informazioni sul pannello operatore ................................................................... 16
Uso dei pulsanti del pannello operatore ............................................................. 17
Modifica delle impostazioni della stampante ...................................................... 18
Stampa di una pagina delle impostazioni dei menu ........................................... 19
i
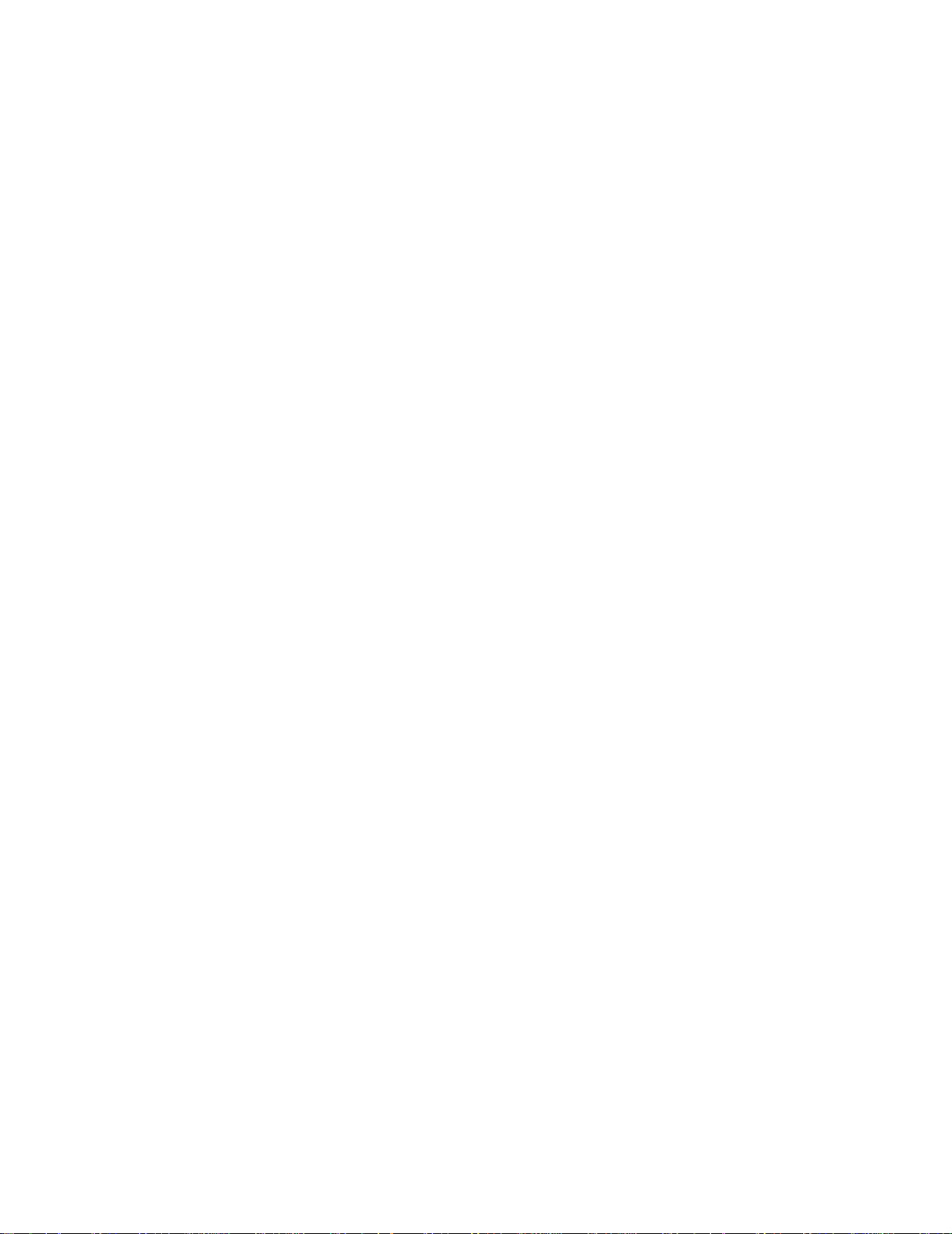
Capitolo 6: Uso della funzione Stampa e mantieni ................ ..... .21
Stampa ed eliminazione dei processi in attesa .................................................. 21
Accesso ai processi in attesa dal pannello operatore ........................................ 22
Errori di formattazione ....... ....... ...... ............................................. ....... ................ 22
Ripeti stampa ..................................................................................................... 23
Posponi la stampa .............................................................................................. 23
Verifica stampa .............................. ....... ...... ...... ....... ...... ....... ...... ....... ................ 23
Processi riservati ................................................................................................ 24
Capitolo 7: Inviare un processo in stampa ...................................25
Capitolo 8: Correzione colore ........ ..... ..... .... ................................. .26
Automatico ......................................................................................................... 26
Schermo ...................... ............................................. .......................................... 26
CMYK ....................................... ............................................. ............................. 27
Disabilitato ......................... .................... ................... ............. ................... .......... 27
Vivace ................................................................................................................ 27
Manuale ............................................................................................................. 27
Capitolo 9: Gestione del colore ...................................... ..... .... ......28
Profilo della periferica ......................................................................................... 28
Calibrazione del colore ....................................................................................... 28
Conversione di modelli di colore ........................................................................ 28
Sistemi di gestione del colore più utilizzati ......................................................... 29
Capitolo 10: Informazioni sul colore .............................. ..... ..........30
Tipi di colore ....................................................................................................... 30
Percezione del colore .. ...... ....... ...... .................................................................... 30
Colori primari ...................................................................................................... 31
Differenza tra colori ........................ ....... ...... ...... ....... ...... ....... ............................. 31
ii
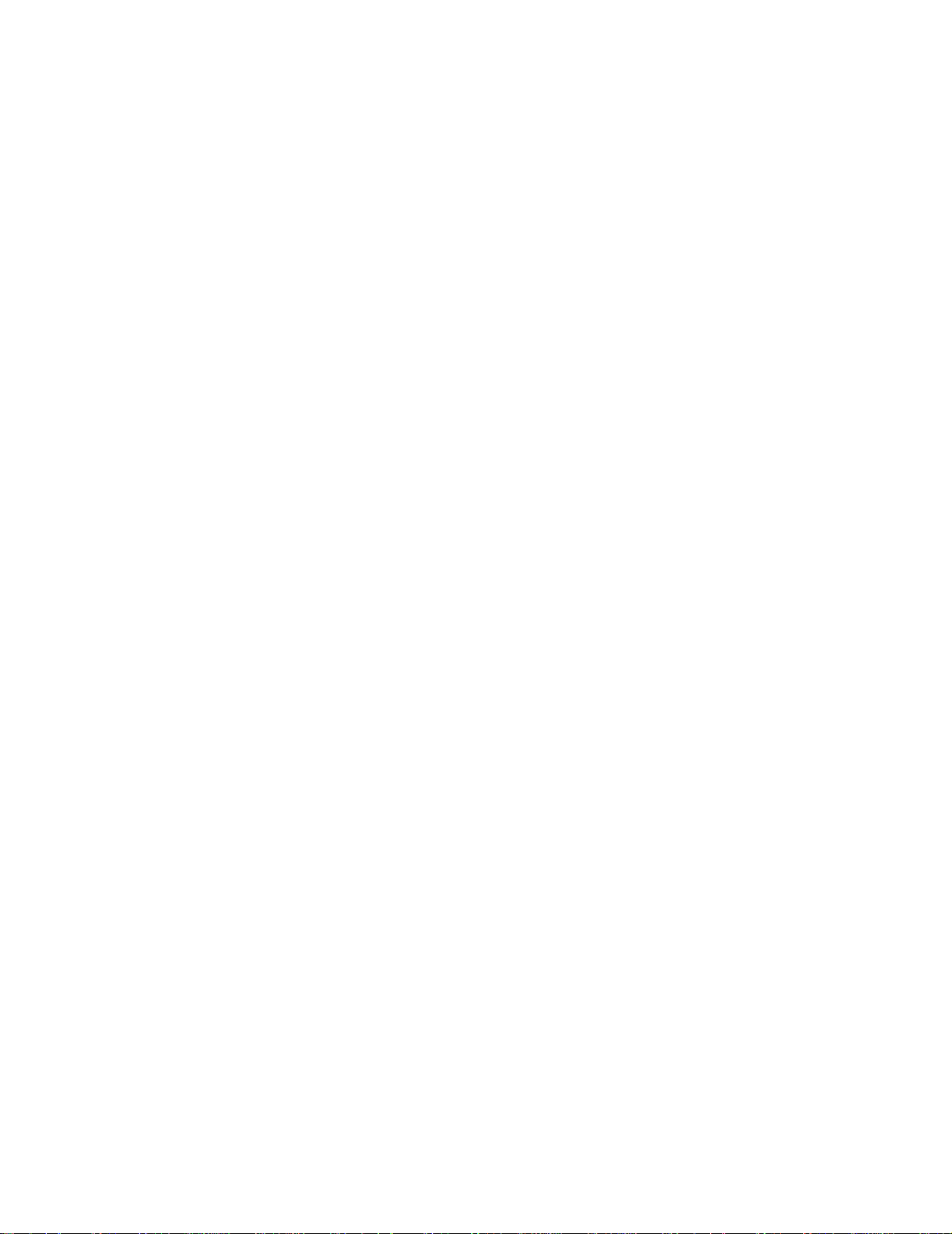
Capitolo 11: Scelta dei supporti .....................................................33
Caratteristiche della carta .................................................................................. 33
Carta consigliata ............................ ....... ...... ...... ....... ...... ....... ............................. 34
Carta sconsigliata . ....... ............................................. ...... .................................... 35
Selezione di moduli prestampati e carta intestata .............................................. 35
Scelta della carta ................................................................................................ 36
Scelta delle buste ............................................................................................... 37
Scelta delle etichette .......................................................................................... 37
Scelta del cartoncino .......................................................................................... 38
Scelta dei lucidi .................................................................................................. 39
Capitolo 12: Caricamento dei supporti .........................................40
Capitolo 13: Caricamento dei supporti nell'alimentatore
ad alta capacità .................................................................................41
Capitolo 14: Caricamento dell'alimentatore multiuso ..................45
Capacità ............................................................................................................. 45
Dimensioni della carta ........................................................................................ 45
Come stampare senza problemi ........................................................................ 46
Chiusura dell'alimentatore multiuso ................................................................... 51
Capitolo 15: Raccoglitori di uscita ................................. ..... .... ..... .53
Capitolo 16: Caricamento di un vassoio carta .............................54
Caricamento di carta, cartoncino o etichette ...................................................... 54
Caricamento di carta intestata ........................................................................... 58
Caricamento di lucidi .......................................................................................... 58
Capitolo 17: Uso del vassoio per supporti pesanti ......................59
Impostazione delle dimensioni della carta ......................................................... 59
Impostazione del tipo di carta ............................................................................ 59
Capitolo 18: Istruzioni per i supporti ............................................ .64
Carta .................................................................................................................. 65
Lucidi ........................... ................................................... .................................... 66
Buste ........................... ....................................................................................... 66
Etichette ............................................................................................................. 67
Cartoncino ......................... ....................................... .......................................... 68
iii
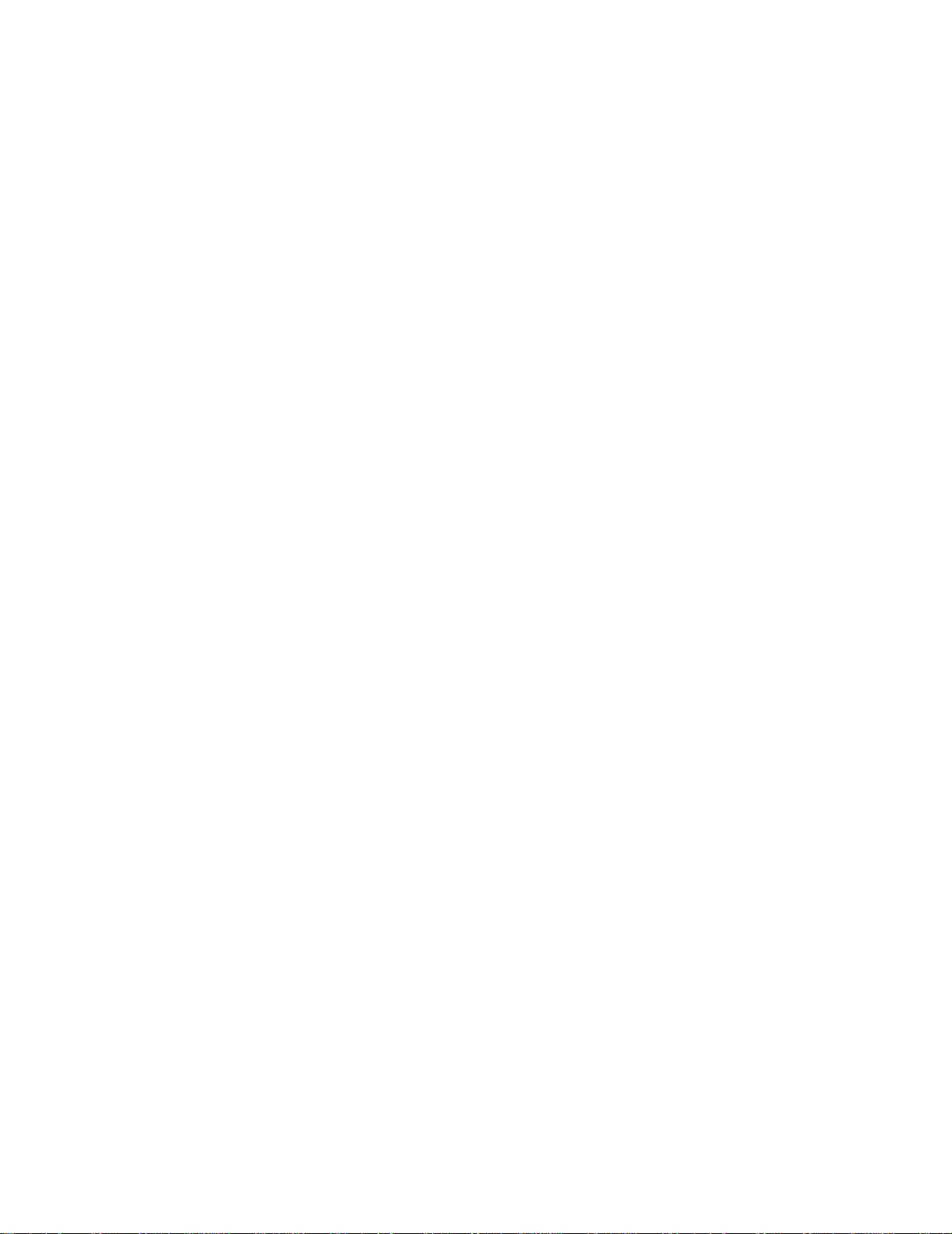
Capitolo 19: Collegamento dei vassoi ...........................................69
Capitolo 20: Suggerimenti per una stampa corretta ....................70
Conservazione della carta .................................................................................. 70
Come evitare gli inceppamenti della carta ......................................................... 70
Capitolo 21: Stato dei materiali di consumo .................................71
Capitolo 22: Pulizia dei LED ...........................................................72
Capitolo 23: Chiusura del coperchio superiore ...........................74
Capitolo 24: Conservazione dei materiali di consumo ................76
Capitolo 25: Sostituzione di un fotosviluppatore .........................77
Capitolo 26: Modalità di sostituzione dei materiali di consumo .82
Capitolo 27: Sostituzione dell'unità di fusione .............................84
Capitolo 28: Sostituzione del rullo di patinatura a olio ...............92
Capitolo 29: Sostituzione del nastro di trasferimento .................97
Capitolo 30: Sostituzione di una cartuccia di toner ...................106
Capitolo 31: Apertura del coperchio superiore ..........................112
Capitolo 32: Conservazione dei materiali di consumo ..............114
Capitolo 33: Azzeramento del contatore dei
componenti di manutenzione ........................................................115
Capitolo 34: Rimozione delle opzioni di memoria e di rete .......117
Rimozione del coperchio di accesso alla scheda di sistema ........................... 117
Individuazione delle opzioni di memoria e di rete ............................................ 118
Rimozione di una scheda di memoria .............................................................. 119
Rimozione di una scheda opzionale ................................................................ 120
Rimozione di una scheda firmware .................................................................. 121
Rimozione di un disco fisso .............................................................................. 122
iv
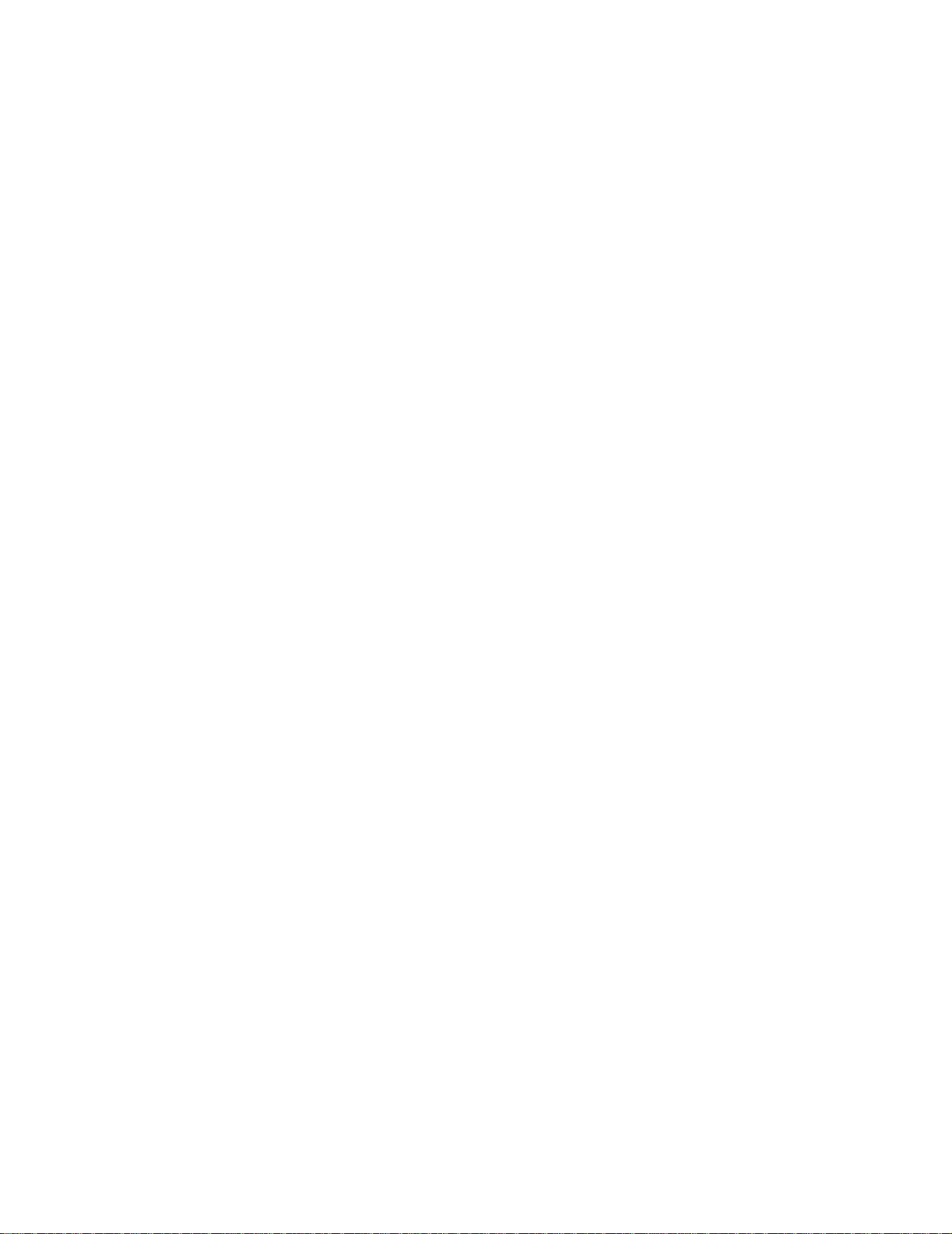
Installazione del coperchio di accesso alla scheda di sistema ........................ 124
Capitolo 35: Rimozione di un cassetto opzionale ......................126
Capitolo 36: Rimozione dell'unità fronte/retro ............................128
Capitolo 37: Rimozione dell'alimentatore ad alta capacità .......131
Capitolo 38: Riciclaggio dei materiali di consumo usati ...........134
Capitolo 39: Richiesta dei materiali di consumo ........................135
Capitolo 40: Come contattare l'assistenza tecnica ....................137
Capitolo 41: Come contattare l'assistenza clienti
Lexmark sul Web ............................................................................138
Capitolo 42: Risoluzione dei problemi di visualizzazione .........139
Capitolo 43: Risoluzione dei problemi della
stampante di rete .............................. ..... ..... ....................................140
Capitolo 44: Verifica di una stampante che non risponde ........141
Capitolo 45: Risoluzione dei problemi della stampante ............142
Capitolo 46: Risoluzione dei problemi di qualità di stampa ......145
Capitolo 47: Come eliminare gli inceppamenti della carta ........148
200 Incep. carta <x> Pag. incepp.
(Verificare are e A-F, T1 -5 e ali mentat ore mult iuso) .........149
240 Incep. carta
Verif. al. m.uso .............. ........... ........... ........165
24<x> Incep.car ta
Verificare vass oio <x> ........ ........ ...... ........ ........166
Capitolo 48: Soluzione di altri problemi e quesiti ......................170
Capitolo 49: Configurazione degli avvisi della stampante ........172
v
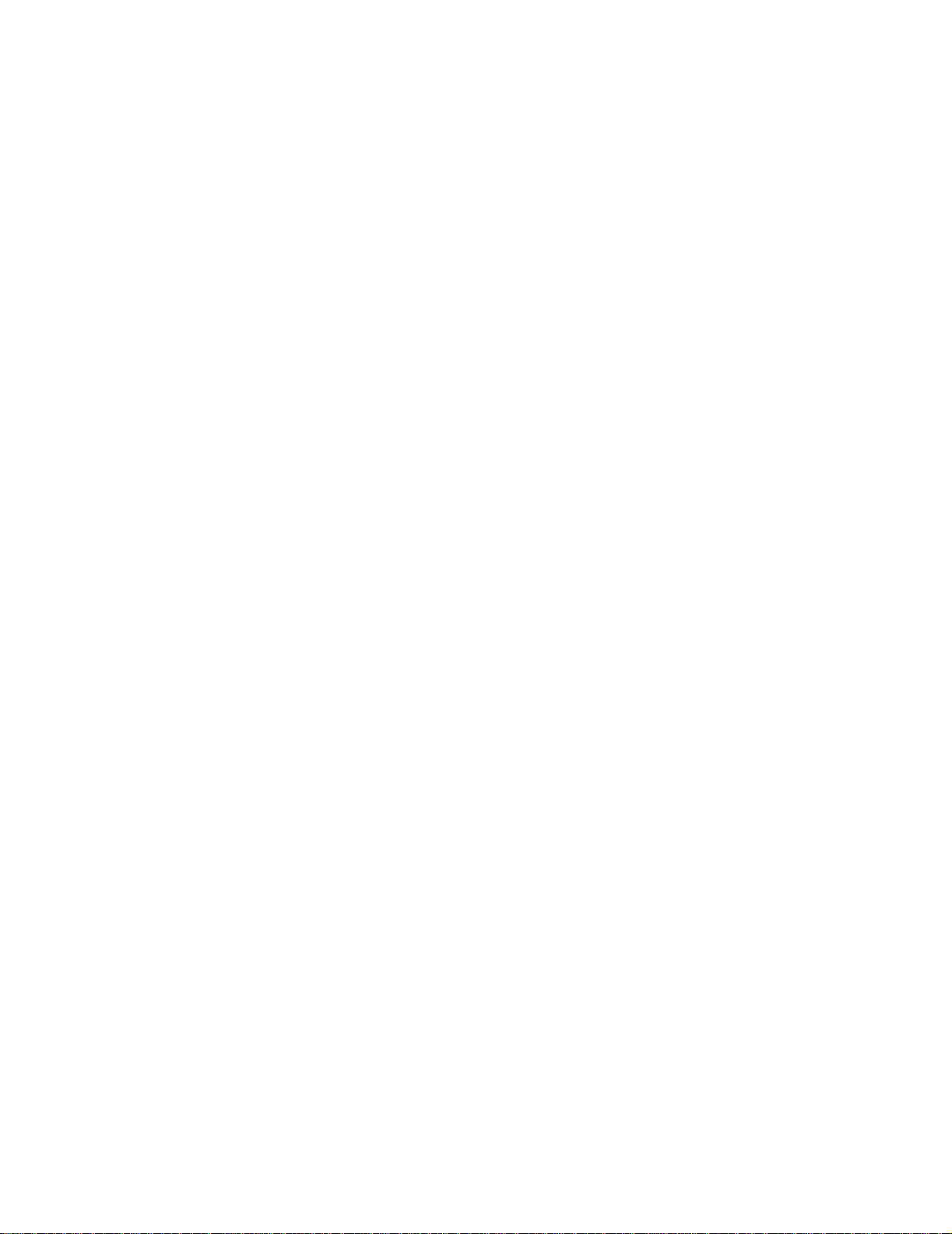
Capitolo 50: Disattivazione dei menu del pannello operatore .. 173
Capitolo 51: Informazioni sui font ....................................... .... ....174
Font residenti ........................... ...... ....... ...... ...... ....... ...... ....... ...... ....... ...... ....... . 174
Set di simboli .................................................................................................... 179
Font scaricabili ......................................................... ...... ....... ...... ....... .............. 179
Capitolo 52: Gestione della memoria ..........................................181
Memoria della stampante ................................................................................. 181
Aggiunta della memoria ................................................................................... 181
Memoria Flash ................................................................................................. 183
Disco fisso........................................................................................................ 183
Gestione delle risorse trasferite nella memoria Flash o su disco ..................... 184
Capitolo 53: Specifiche della stampante .....................................185
Dimensioni ....................................................................................................... 185
Capitolo 54: Ripristino delle impostazioni di fabbrica ...............186
Capitolo 55: Stampa esempio di font ............... ...........................187
Capitolo 56: Informazioni sui messaggi della stampante .........188
Capitolo 57: Uso dei menu della stampante ...............................238
Capitolo 58: Menu Colore ...................................... .... ..................241
Capitolo 59: Menu Fascicolaz. .....................................................244
Capitolo 60: Menu Infrarossi ........................ ..... ..... ......................250
Capitolo 61: Menu Processo ................................................ .... ....256
Capitolo 62: Menu LocalTalk ........................ ..... ..... .... ..................259
Capitolo 63: Menu Rete ................................. ..... ..... ......................263
Capitolo 64: Menu Carta ........ ..... .... ..............................................267
Capitolo 65: Menu Parallelo ......................... ..... ..... .... ..................274
vi
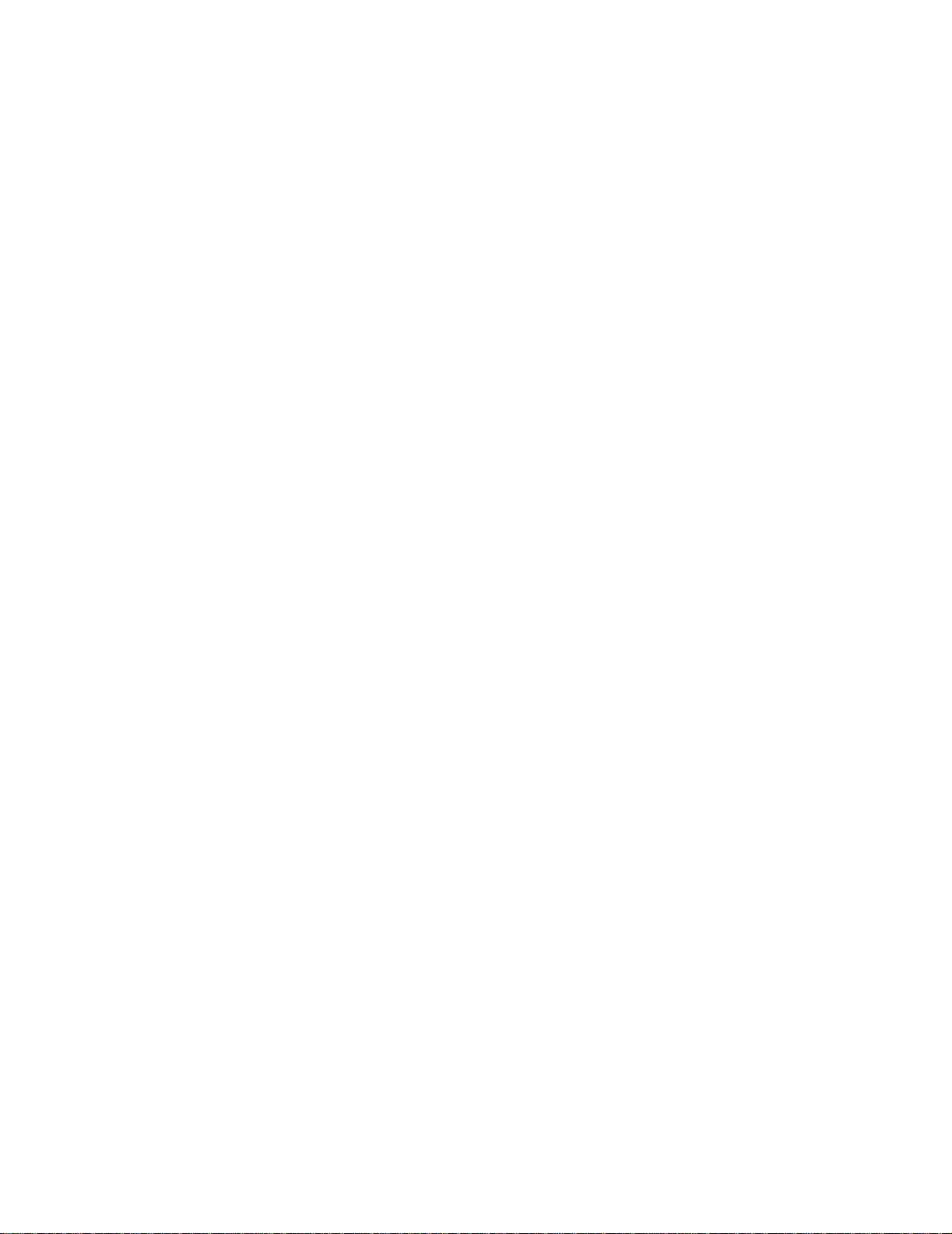
Capitolo 66: Menu Emulaz. PCL ...................................................279
Capitolo 67: Menu PostScript ................................ .... ..... ..... ........284
Capitolo 68: Menu Seriale ......................... .... ..... ...........................286
Capitolo 69: Menu Impostaz. ........................ ..... ..... .... ..................293
Capitolo 70: Menu Mat. di consumo ............................................300
Capitolo 71: Menu USB ................................. ..... ..... ......................305
Capitolo 72: Menu Utilità ..............................................................309
Avvertenze ...................................................................................... 314
Nota all'edizione ............................................................................................... 314
Marchi .............................................................................................................. 315
Informazioni sulla licenza ......... ...... ....... ........................................................... 317
Informazioni sulla sicurezza ........... ....... ...... ...... ....... ...... ....... ...... ....... .............. 317
Note di avvertenza ........................................................................................... 318
Avvertenze sulle emissioni elettriche ............................................................... 318
Livelli di emissione del rumore ......................................................................... 318
Energy Star ...................................................................................................... 319
Indice ............................................................................................... 320
vii
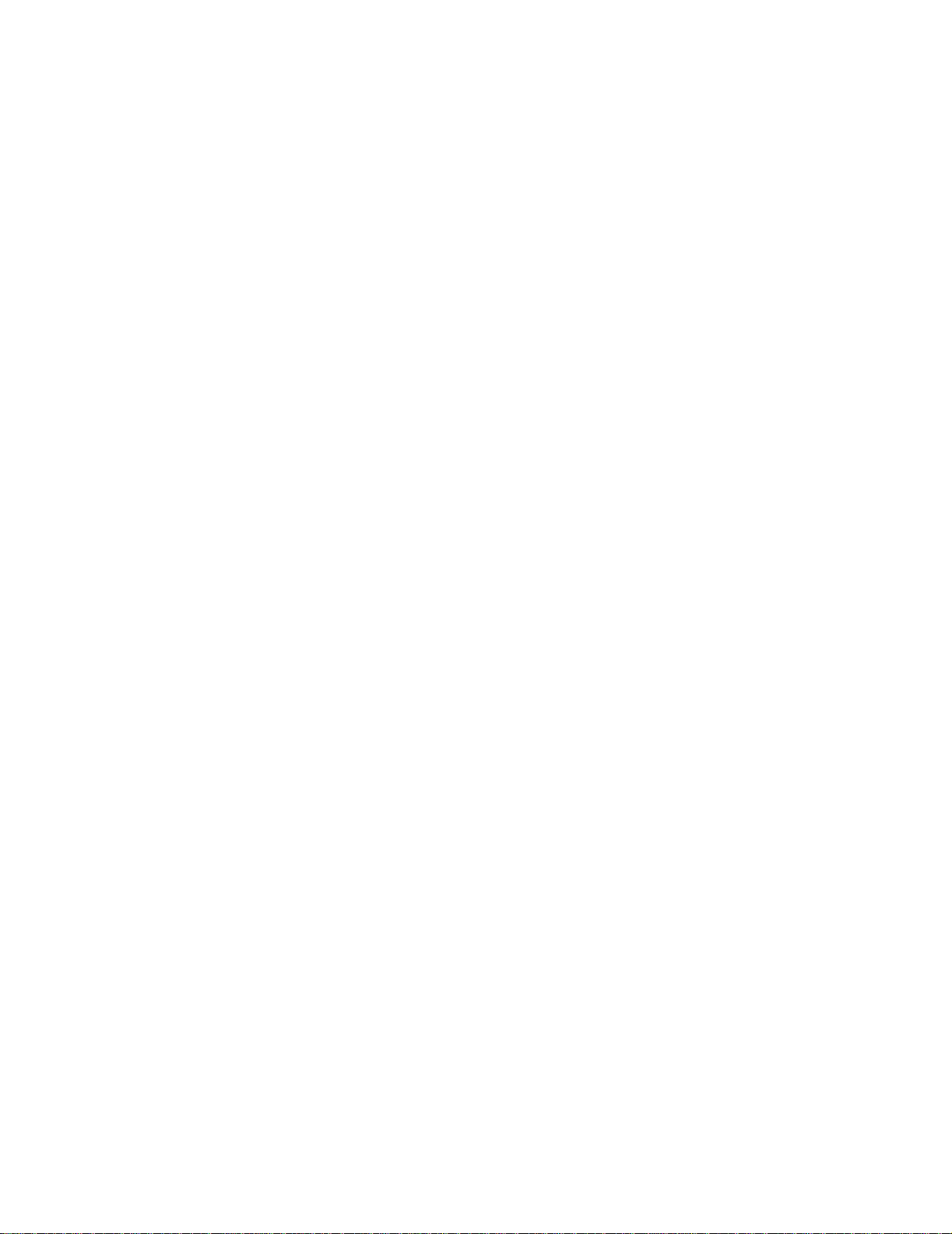
viii
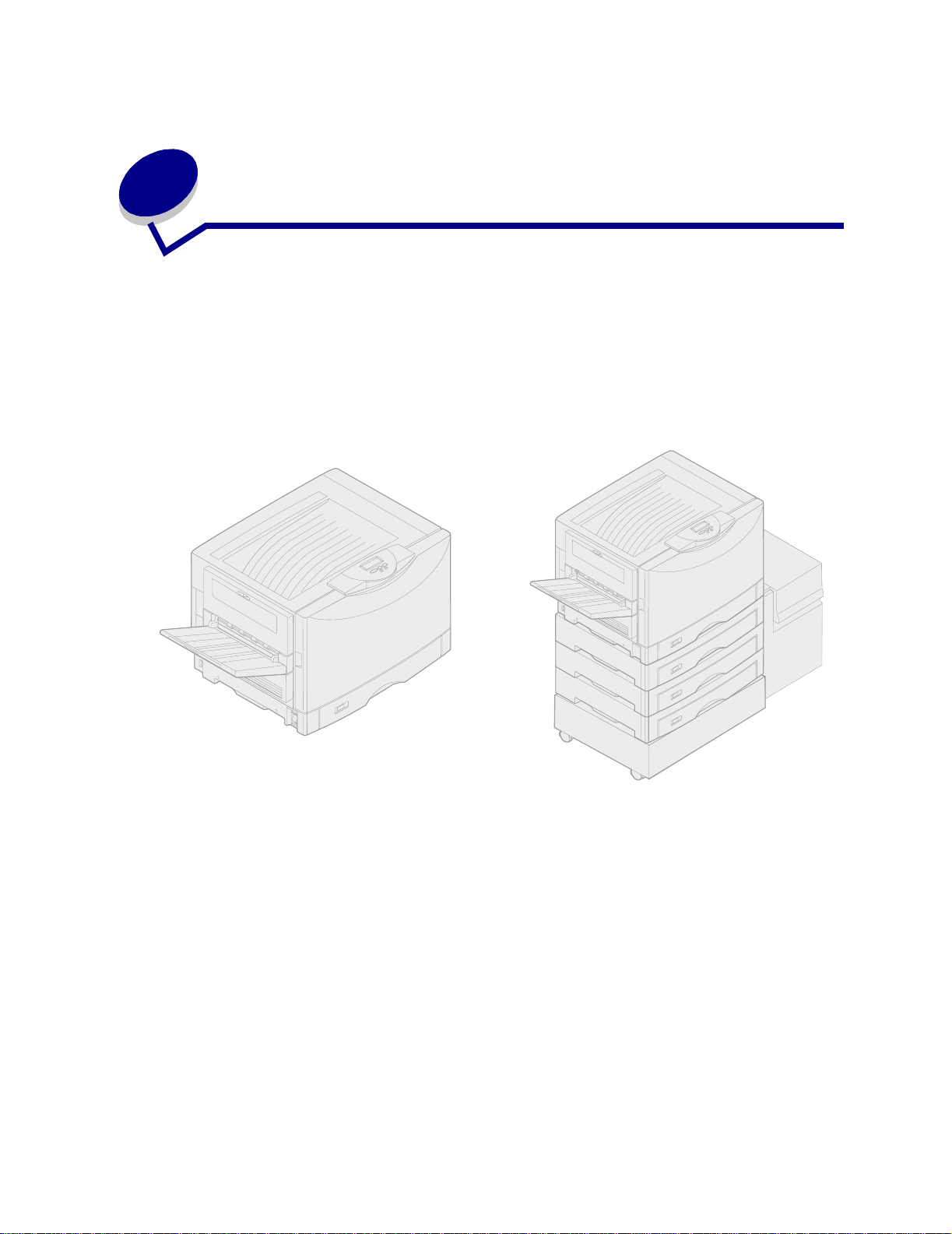
1
P anoramica della stampante
Le seguenti illustrazioni mostrano una configurazione per un modello standard di stampante
Lexmark™ C910 e una stampante collegata in rete configurata con tutte le opzioni supportate. Se la
stampante utilizzata è dotata delle opzioni di gestione della carta, dovrebbe essere molto simile
all'esempio di configurazione completa. Per ulteriori informazioni su altre possibili configurazioni,
consultare la Guida all'installazione.
Configurazione del modello standar d
La Lexmark C910 è una stampante a colori collegata in rete, che si avvale della tecnologia
elettrofotografica per la stampa di immagini ad alta qualità, grafica di presentazione, disegno al tratto e
testi. In grado di stampare fino a 28 pagine al minuto, sia per i processi in quadricromia che quelli
monocromatici, la stampante Lexmark C910 costituisce la soluzione ideale per le aziende per le quali
le prestazioni hanno un'importanza fondamentale.
Configurazione con tutte le opzioni supportate
Il design versatile la rende in grado di supportare varie esigenze di stampa. Se, ad esempio, si
stampano processi contenenti sia parti a colori che monocromatiche (solo nero), è possibile scegliere
se ottimizzare la velocità di stampa o la resa dei materiali di consumo. Se è necessario riprodurre il
processo a colori utilizzato in una particolare applicazione, è possibile selezionare le correzioni di
colore RGB o CMYK oppure regolare i colori sulla stampa in modo che risultino il più possibile simili a
quelli visualizzati sullo schermo del computer.
9
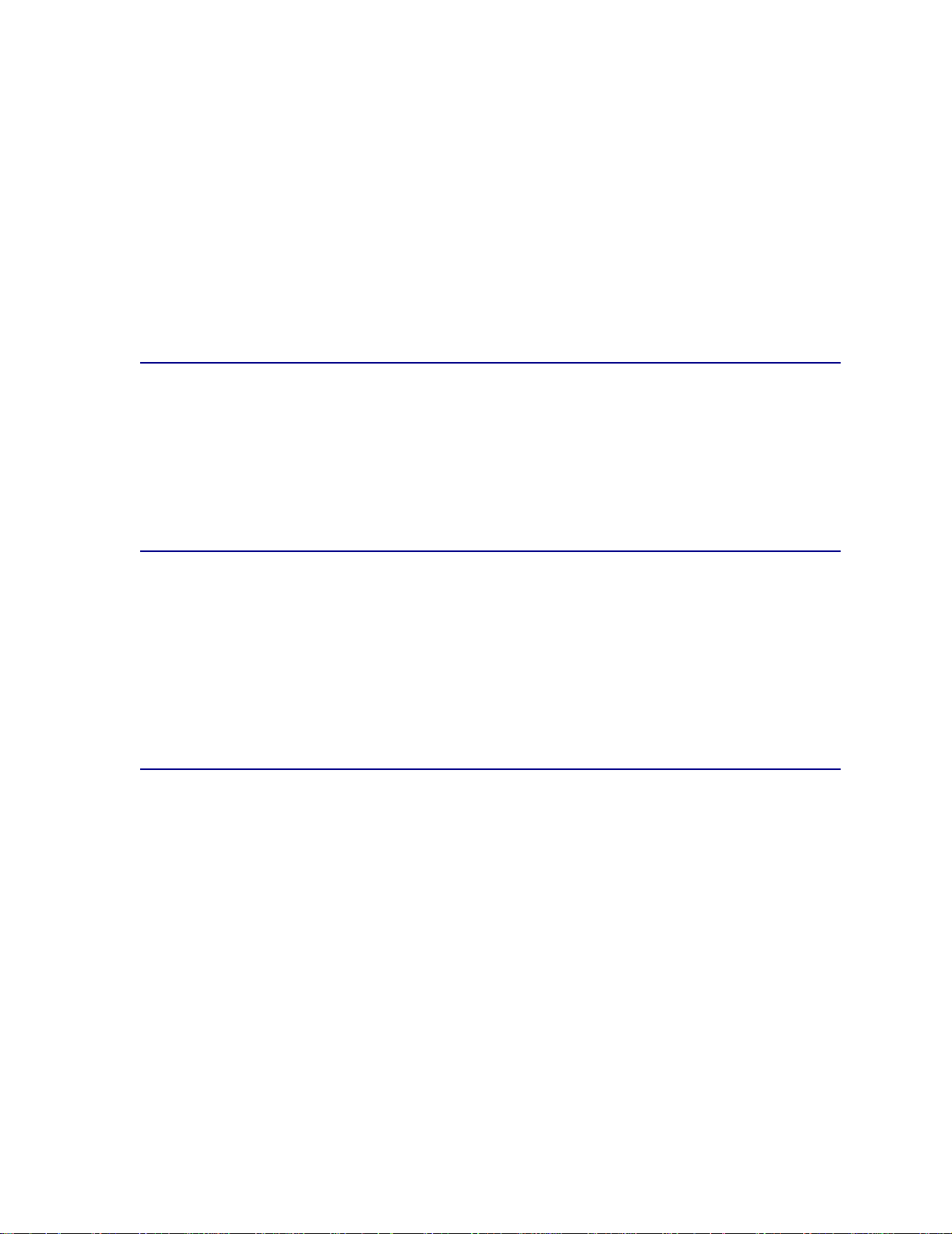
Le numerose opzioni di collegamento consentono di utilizzare la stampante con tutti i tipi di sistemi
operativi. È possibile aggiungere fino a due adattatori interni per supportare configurazioni di rete che
richiedono l'utilizzo di porte Token-Ring, LocalTalk, seriali, infrarossi o altre porte parallele. È inoltre
possibile collegare un modem fax di classe 1 alla porta opzionale seriale e ricevere fax direttamente
sulla stampante.
La stampante consente anche una gestione versatile della carta. Supporta infatti un'ampia varietà di
formati, dal formato A5 all'A3 al formato 11x17 poll., e dispone di un alimentatore multiuso standard
che consente di stampare in modo semplice buste, lucidi, etichette, cartoncini e carta di dimensioni
non standard. È possibile aggiungere fino a tre cassetti opzionali al modello di base della stampante
per portare la ca pac ità di caricamento totale a 2300 fogli. Aggiungendo un alimentatore ad alta
capacità opzionale la capacità complessiva arriva a 5300 fogli.
Velocità di stampa
La stampante è in grado di stampare processi in quadricromia e monocromatici a una velocità di 28
pagine al minuto. Con tutti i tipi di stampanti, la velocità di stampa varia a seconda delle caratteristiche
specifiche del processo, come la dimensione della pagina formattata, il numero di font, il numero e la
complessità delle immagini e della grafica e così via. È possibile che la stampa simultanea di processi
a colori e monocromatici rallenti la velocità di stampa , a seconda delle impostazioni se lez i onat e.
Memoria
La stampante viene fornita con 64 MB di memoria che consentono di elaborare processi di stampa a
colori in modo rapido ed efficace. Alcuni modelli possono essere dotati di memoria aggiuntiva.
È possibile installare un disco fisso opzionale che consente di memorizzare le risorse trasferite e le
statistiche dei processi nonché di eseguire lo spooling o la fascicolazione dei processi di stampa. Le
risorse memorizzate nella memoria Flash vengono mantenute anche dopo lo spegnimento della
stampante.
Gestione della carta
La stampante è dotata di un vassoio per la carta da 550 fogli e di un alimentatore multiuso. Alcuni
modelli possono essere dotati di un ulteriore vassoio da 550 fogli. L'alimentatore multiuso consente di
caricare buste, lucidi, etichette o cartoncini per processi multipagine. Per aumentare la capacità di
alimentazione della carta, è possibile collegare fino a tre cassetti opzionali, ciascuno con un vassoio
da 550 fogli e un alimentatore ad alta capacità da 3000 fogli.
10
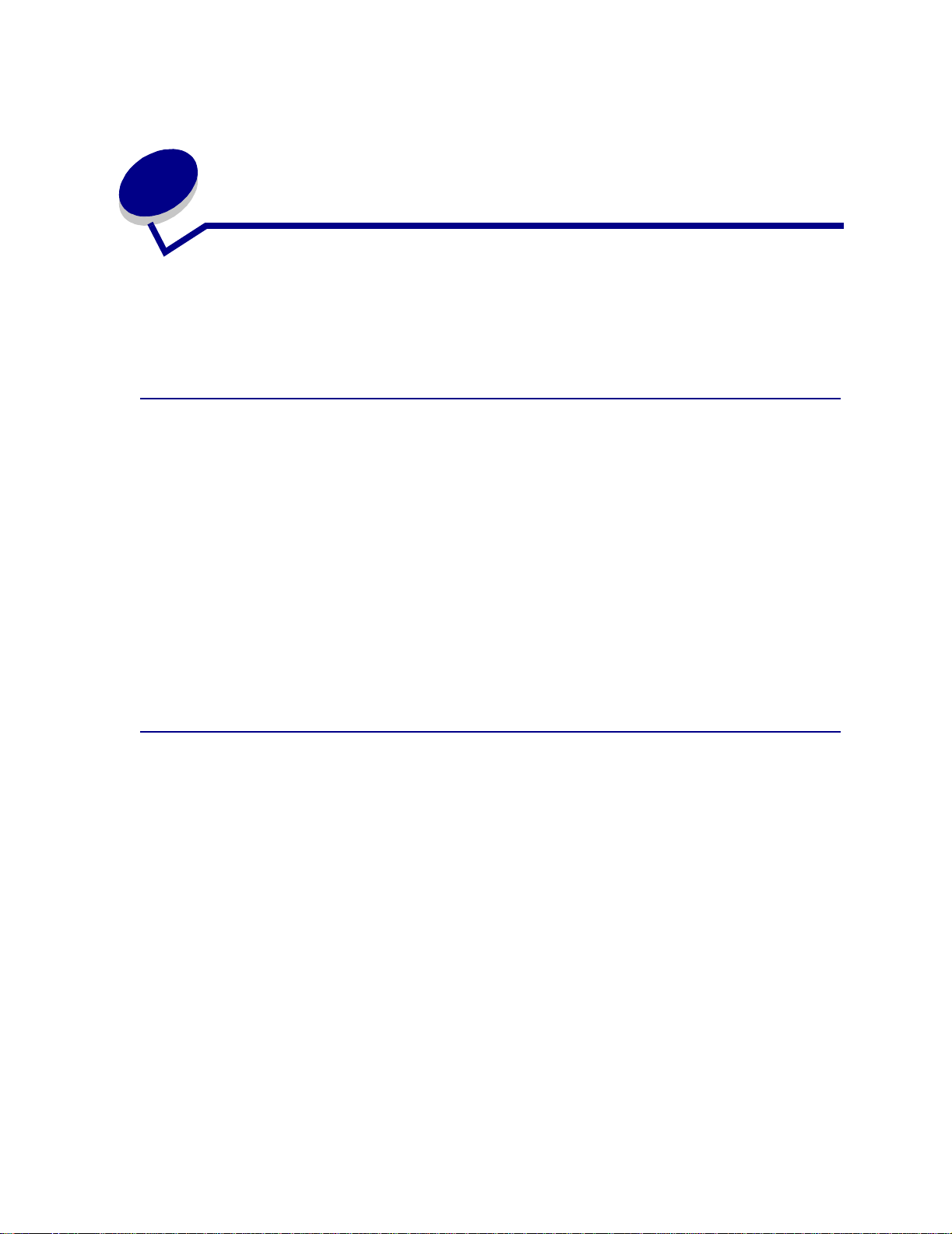
Come prevenire i pr oblemi di qualità
2
di stampa
Per prevenire problemi di qualità di stampa, non toccare il rullo sul fondo della cartuccia, il cilindro di
vetro verde sul fotosviluppatore, la pellicola sul nastro di trasferimento o i rulli dell'unità di fusione.
Eventuali graffi o impronte possono provocare un deterioramento della qualità di stampa.
Supporti e materiali di consumo
Utilizzare sempre supporti conformi alle specifiche indicate. Per ulteriori informazioni, consultare il
manuale Card Stock & Label Guide (solo in inglese).
L'utilizzo di supporti troppo pesanti o troppo leggeri, umidi, danneggiati o comunque non adatti alla
stampante può causare danni alla stampante, inceppamenti della carta o problemi di qualità di
stampa.
È possibile che alcuni problemi di stampa indichino la necessità di sostituire dei materiali di consumo.
Per verificare se è necessario sostituire eventuali materiali di consumo, controllare i messaggi
visualizzati sul pannello operatore, il menu dei materiali di consumo o MarkVision.
Il deterioramento di alcuni componenti o materiali di consumo può variare a seconda del tipo di
processi e dei supporti di stampa utilizzati. Per ulteriori informazioni sui materiali di consumo e sulle
procedure di sostituzione, vedere Manutenzione.
Lucidi
Per garantire una qualità di stampa ottimale, si consiglia di utilizzare i seguenti lucidi specifici per la
stampante Lexmark:
Codice 12A5940 (Letter)
Codice 12A5941 (A4)
Tali lucidi consentono di ridurre la curvatura e di ottimizzare la distribuzione del toner in un'ampia
gamma di ambienti di stampa. L'utilizzo di lucidi di altro tipo può compromettere la qualità di stampa;
l'utilizzo di lucidi non idonei alla stampa laser potrebbe danneggiare la stampante.
Maneggiare i lucidi con attenzione poiché il toner potrebbe non aderire perfettamente se la superficie
non è pulita. Prima di stampare su lucidi, impostare Tipo di carta su Lucidi. In tal modo, la
temperatura dell'unità di fusione viene regolata e la velocità di stampa viene ridotta per ottenere una
distribuzione ottimale del toner.
Per ulteriori informazioni, vedere Caricamento di carta e lucidi.
11
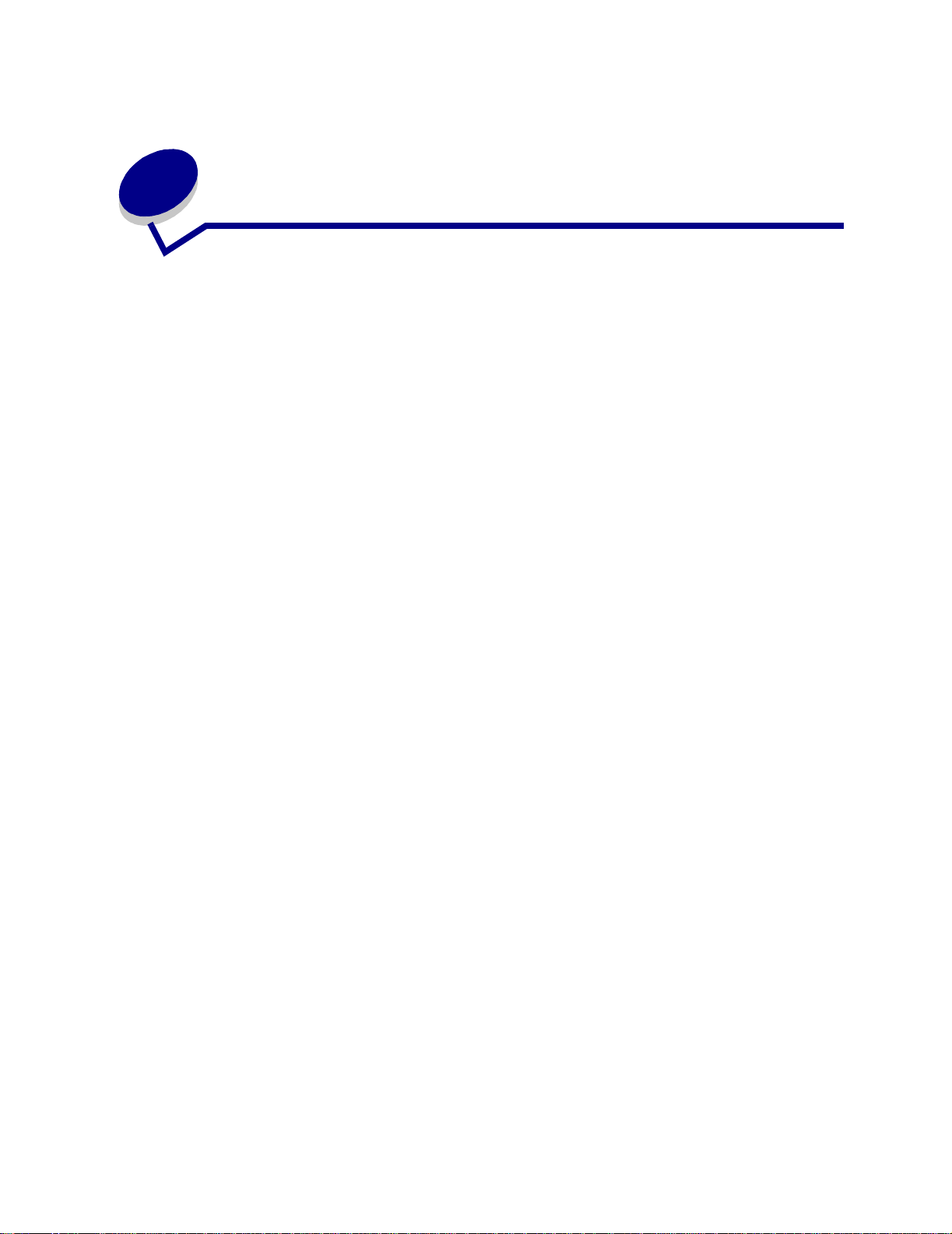
Annullamento di un pr ocesso di
3
stampa
Per annullare un processo di stampa:
1 Premere Menu.
Sulla prima riga del display viene visualizzato il menu Processo e sulla seconda riga Annulla
processo .
2 Premere Seleziona.
Per qualche secondo viene visualizzato il messaggio Annulla processo . La stampa delle
pagine già elaborate viene completata, la stampante torna allo stato Pronta.
12
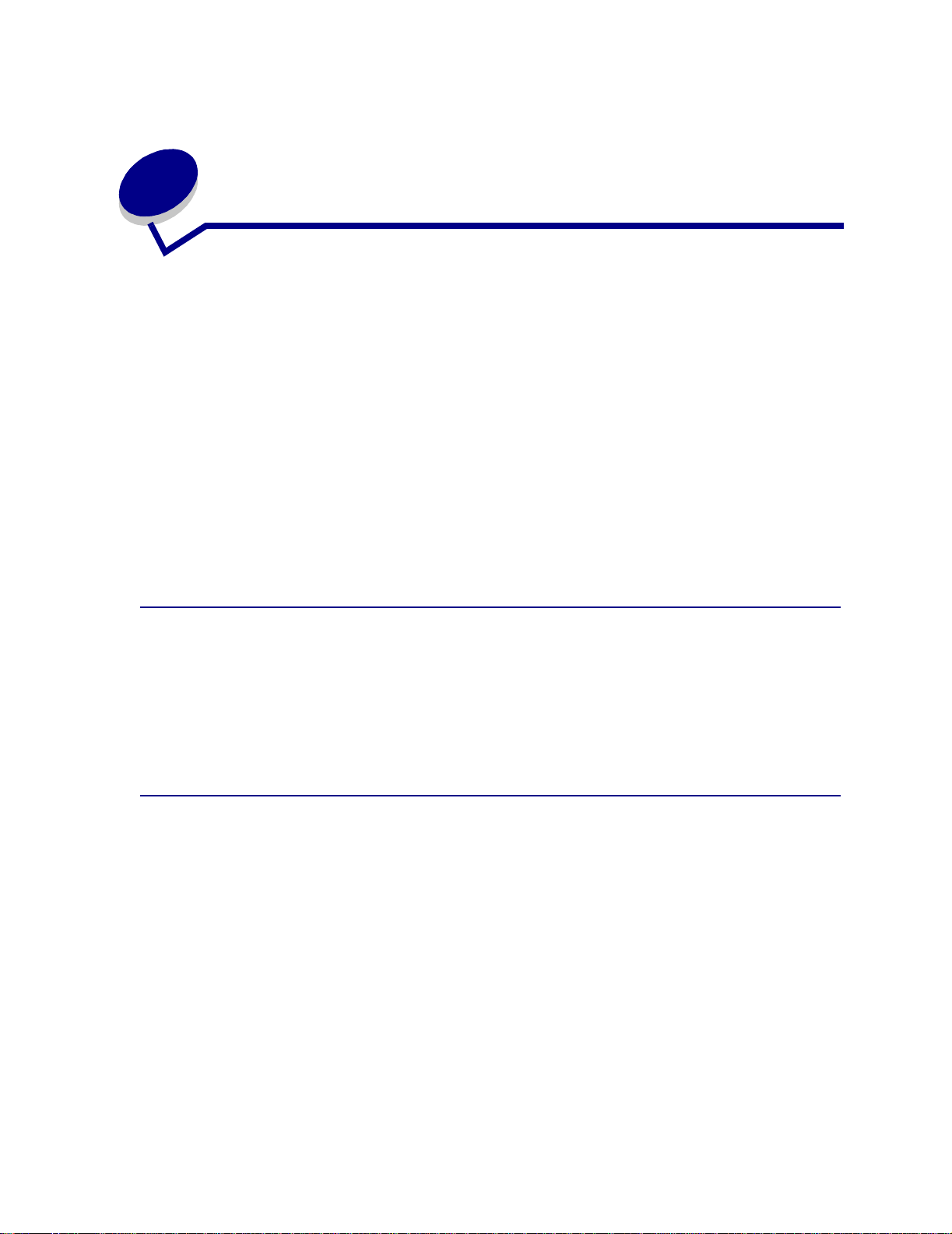
4
Gestione dei risultati di stampa
Il driver della stampante è stato progettato per garantire la migliore qualità e soddisfare le varie
esigenze di stampa. È comunque possibile gestire le funzioni di stampa in modo da ottenere i risultati
desiderati.
L'impostazione di frequenza predefinita per la stampante consente di ottenere grafica professionale di
alta qualità. È comunque possibile controllare le impostazioni utilizzate durante la stampa per la
regolazione dell'immagine, la correzione del colore, la modalità di stampa e l'intensità del toner in
modo da modificare l'aspetto dei documenti stampati. Tali impostazioni possono essere specificate
utilizzando il driver o il pannello operatore della stampante oppure il pannello operatore remoto di
MarkVision Per informazioni su MarkVision, consultare il CD Driver.
Le impostazioni di frequenza variano a seconda delle esigenze di stampa. La stampa offset, ad
esempio, richiede la selezione di valori alti, mentre per la stampa comune vengono generalmente
utilizzati valori bassi. L'impostazione di frequenza predefinita per la stampante consente di ottenere
grafica professionale di alta qualità.
Regol. immag.
È possibile attivare l'impostazione per la regolazione dell'immagine utilizzando la scheda relativa alla
grafica del driver o il pannello operatore. Questa funzione consente di migliorare il contrasto e la
nitidezza delle immagini bitmap nonché l'uniformità delle diverse tonalità di colore. Tale impostazione
risulta utile per le immagini trasferite dal World Wide Web a 72 dpi mentre non è applicabile alle
immagini scaricate con risoluzione pari o superiore a 300 dpi.
Correz. colore
La correzione del colore consente di modificare le impostazioni del colore utilizzate per la stampa dei
documenti. Sono disponibili le seguenti opzioni: Automatico, Schermo, CMYK, Disabilitato, Vivace e
Manuale. L'impostazione di fabbrica predefinita è Automatico. Tale impostazione utilizza diversi profili
di colore su ciascun oggetto presente nella pagina, ad esempio testo, grafica o immagini.
Per ulteriori informazioni, consultare la sezione C orrezione colore relativa al menu Colore.
13
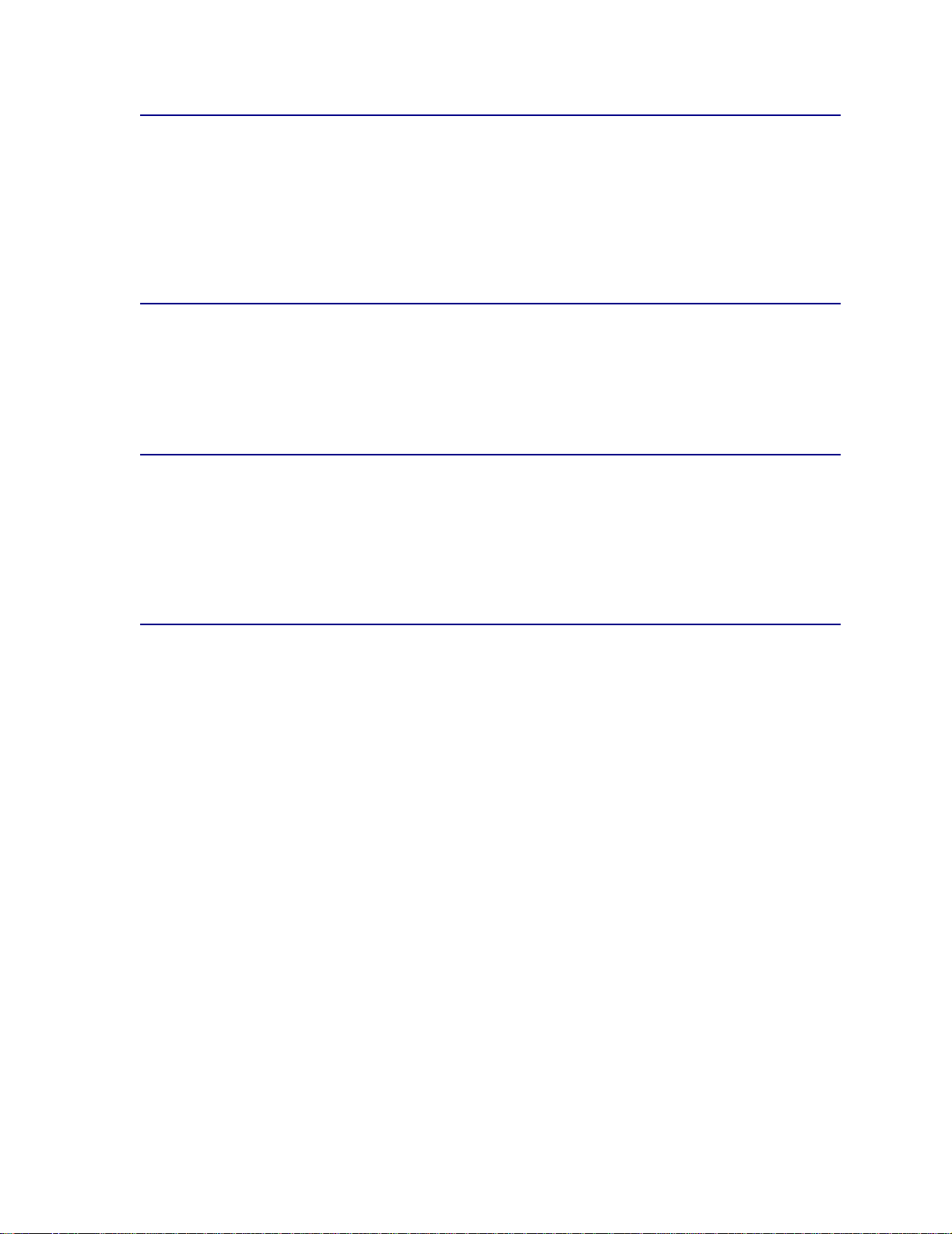
Modalità stampa
È possibile selezionare la stampa a colori o in bianco e nero. Questa impostazione consente di
convertire tutti i colori del documento in nero pieno e di stampare i documenti con una normale
stampante monocromatica in scala di grigi. Questa impostazione risulta particolarmente utile se è
stata temporaneamente sostituita una stampante in bianco e nero con una stampante a colori. Se
impostata come predefinita, quest'operazione consente di ridurre il consumo di toner.
Intensità toner
Tale impostazione consente di regolare la quantità di toner utilizzata durante la stampa. Sono
disponibili cinque impostazioni per Intensità toner. I valori sono compresi tra 1 (impostazione più
chiara) e 5 (impostazione più scura). L'impostazione predefinita per Intensità toner è 4.
Stampa di un testo
In emulazione PostScript e PCL, il testo interamente nero viene stampato utilizzando l'apposito toner
(K di CMYK) in modo da ottenere caratteri precisi e nitidi. La stampante applica un algoritmo di
definizione univoco ai testi di dimensioni ridotte (meno di 24 punti) in modo da garantire caratteri con
bordi regolari e nitidi.
Schermi di mezzitoni
Per schermo di mezzitoni si intende il modello di punti applicati ad un oggetto sulla pagina (testo,
grafica o immagini). Se si osserva con attenzione una fotografia in bianco e nero, si noterà che è
costituita da diverse tonalità di grigio. Osservandola poi con una lente di ingrandimento, si vedrà che è
composta da una serie di punti, anche detti pel, di dimensione e tonalità variabili. Senza i mezzitoni
non sarebbe possibile ottenere immagini di qualità fotografica su una stampante a pagine. Il processo
di riproduzione di un'immagine come serie di mezzitoni è noto come definizione di mezzitoni.
Attributi
Gli schermi di mezzitoni hanno tre attributi principali: frequenza, angolazione e funzione di spot. Lo
schermo di mezzitoni è ulteriormente suddiviso in celle che delimitano lo spazio dei singoli pel. Gli
attributi di frequenza e di angolazione dei mezzitoni determinano sia il numero di celle che
costituiscono lo schermo di mezzitoni sia l'orientamento della cella.
14
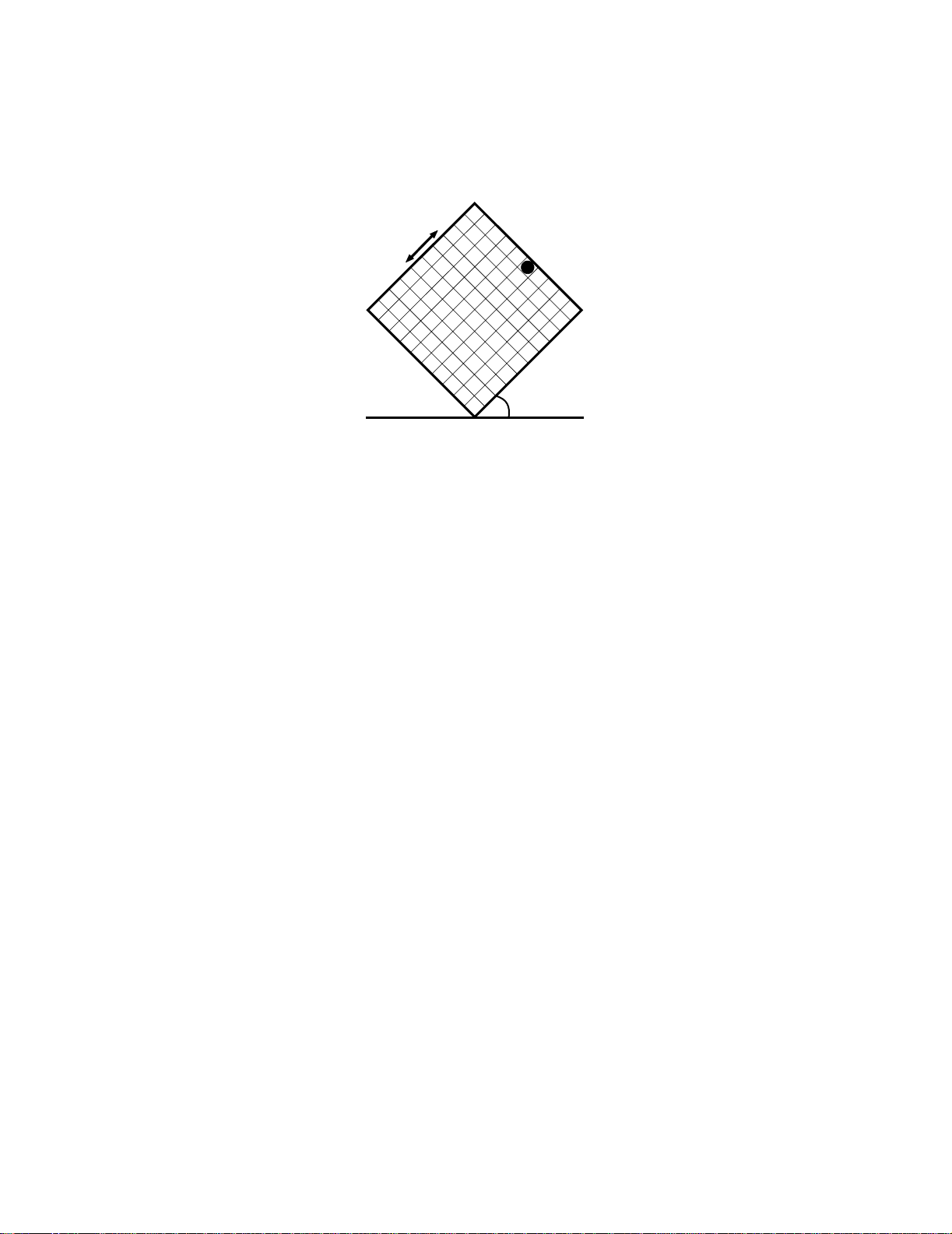
La funzione di spot determina quale punto della cella rappresenta una specifica gradazione di grigio o
tonalità di colore. L'illustrazione seguente riporta uno schermo e le celle di mezzitoni con
un'inclinazione di 45 gradi.
Frequen za (celle
per pollice)
Funzione di spot
Angolo
Frequenza dei mezzitoni
La frequenza corrisponde al numero di celle di mezzitoni per pollice. Il valore dell'impostazione di
frequenza è direttamente proporzionale al numero di celle di mezzitoni per pollice. Una maggiore
frequenza di mezzitoni non garantisce un'ottimizzazione della qualità poiché a valori alti può
corrispondere un'eccessiva densità o vividezza dei colori o dei mezzitoni.
Le impostazioni di frequenza variano a seconda delle esigenze di stampa. La stampa offset, ad
esempio, richiede la selezione di valori alti, mentre per la stampa comune vengono generalmente
utilizzati valori bassi. L'impostazione di frequenza predefinita per la stampante consente di ottenere
grafica professionale di alta qualità.
Angolazione dei mezzitoni
L'angolazione predefinita per lo schermo e le celle dei mezzitoni posiziona i punti in modo da renderli
quasi impercettibili all'occhio umano, garantendo inoltre il perfetto allineamento dei quattro livelli di
colore. Evitando di inclinare le celle a 90 gradi, l'attenzione dell'osservatore si focalizza sull'immagine
anziché sui punti che la compongono.
Funzione di spot
La funzione di spot determina la forma dei punti controllando l'ordine in cui i pel vengono attivati nella
cella. Il codice della stampante definisce l'ordine assegnando una priorità ad ogni singolo pel
all'interno della cella. Attivando o stampando parte dei pel presenti nella cella e combinando i diversi
schermi di mezzi ton i, la sta mpante è in grado di riprodurre milioni di colori.
15
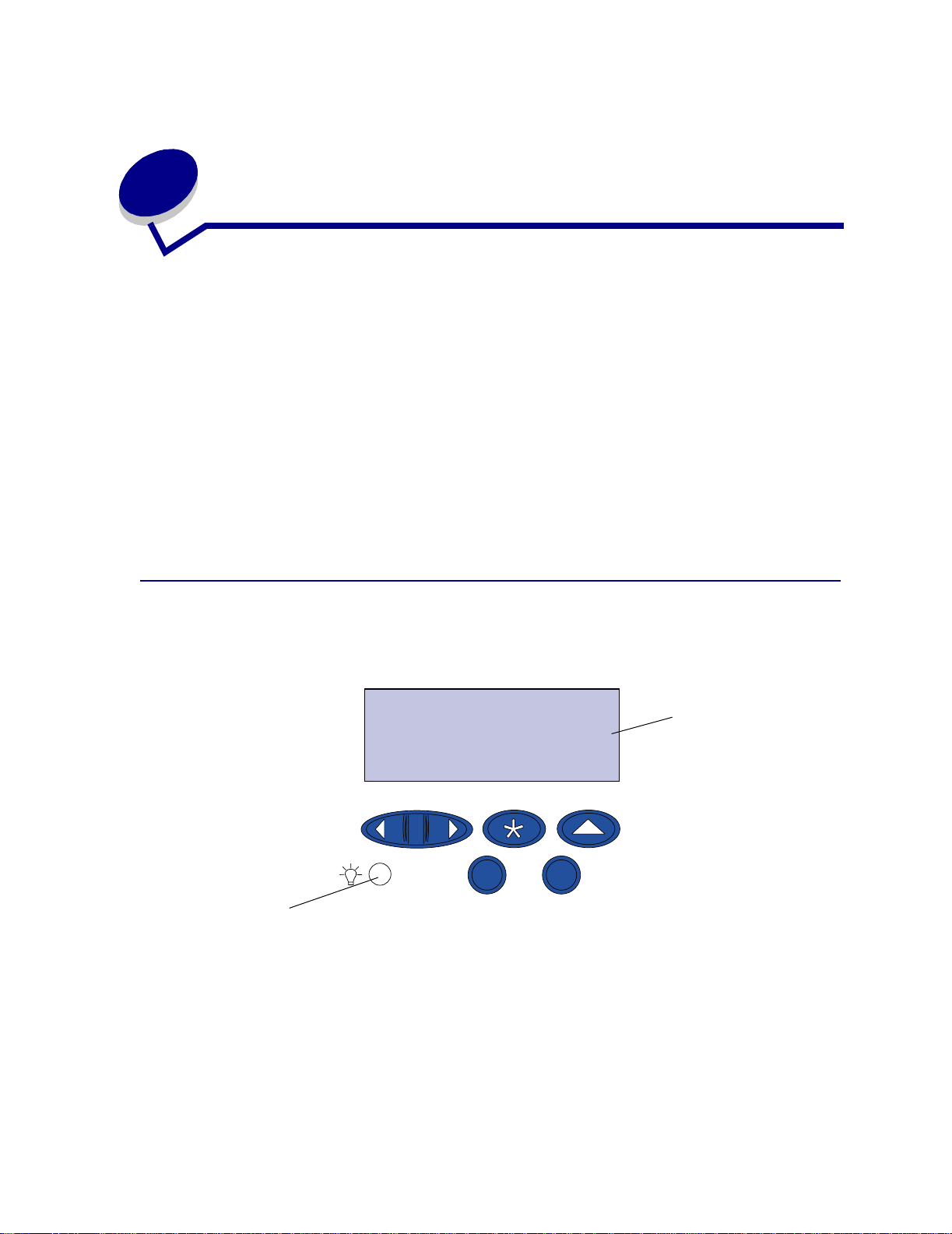
5
Uso del pannello operatore
Questa sezione contiene informazioni sul pannello operatore, su come modificare le impostazioni della
stampante e sui menu del pannello operatore.
La maggior parte delle impostazioni possono essere modificate dall'applicazione software o dal driver
della stampante. Le impostazioni modificate tramite l'applicazione o il driver vengono generalmente
applicate solo al processo corrente.
Le modifiche effettuate da un'applicazione software sovrascrivono quelle specificate dal pannello
operatore.
Se non è possibile modificare un'impostazione dall'applicazione, utilizzare il pannello operatore o il
pannello operatore remoto disponibile in MarkVision. Le selezioni effettuate dal pannello operatore o
da MarkVision vengono utilizzate come impostazione predefinita. Per informazioni su MarkVision,
consultare il CD Driver.
Informazioni sul pannello operatore
Il pannello operatore è dotato di un display a cristalli liquidi (LCD) a due righe di 16 caratteri, cinque
pulsanti e una spia luminosa.
Pronta
LCD
OK
3
Ritorna
5
Stop
4
6
Spia
1
Menu
2
Seleziona
Spia luminosa
La spia luminosa fornisce informazioni sullo stato della stampante. Se la spia è:
• spenta, la stampante è spenta;
• accesa, la stampante è accesa ma inattiva;
• intermittente, la stampante è accesa e attiva.
16
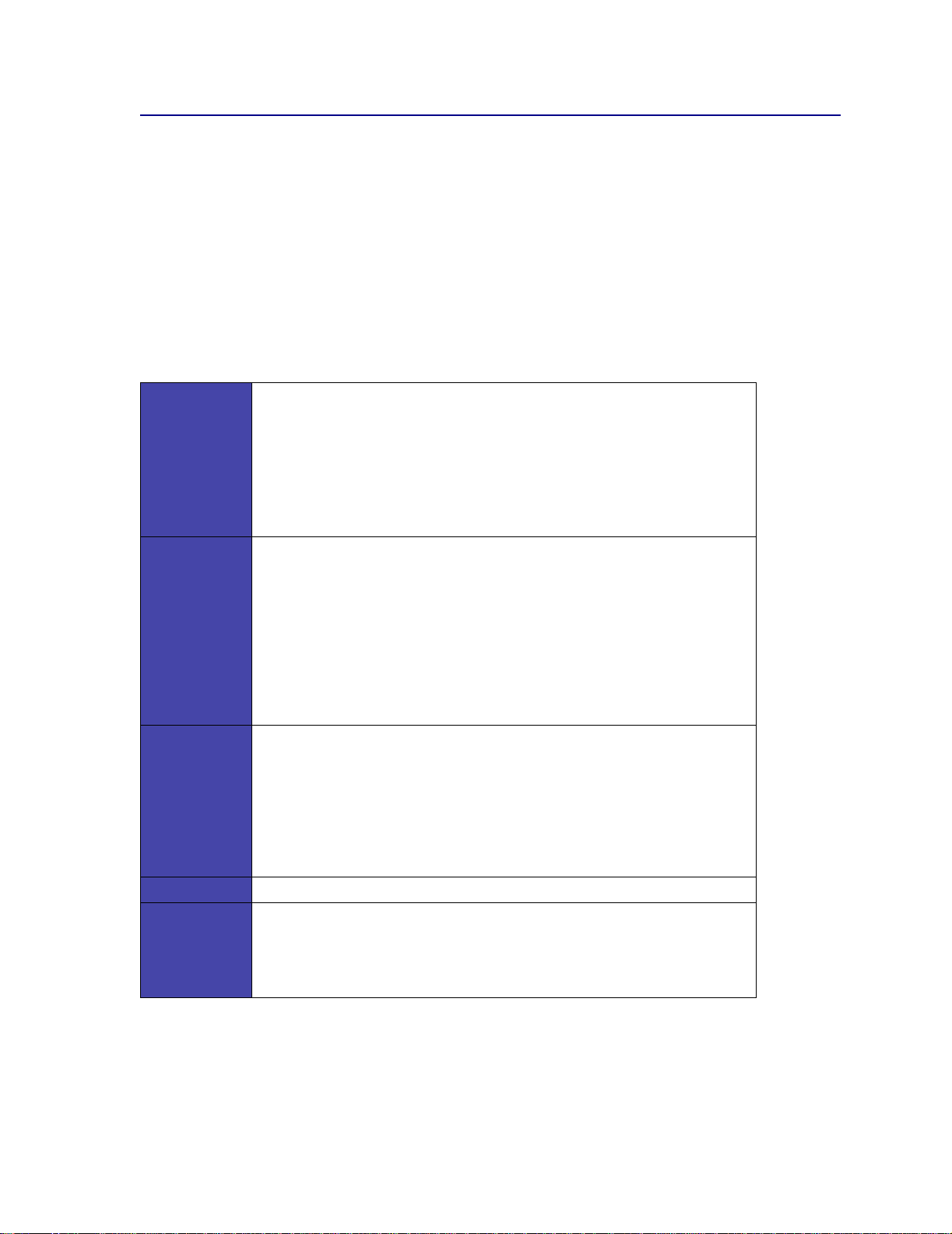
Uso dei pulsanti del pannello operatore
I cinque pulsanti sul pannello operatore consentono di accedere ai menu, scorrere un elenco di valori,
modificare le impostazioni della stampante e rispondere ai messaggi della stampante.
Accanto ai pulsanti del pannello operatore si trovano i numeri da 1 a 6; questi numeri sono utilizzati per
immettere il codice PIN personale per i processi inviati in stampa con la funzione Stampa e mantieni.
Per ulteriori informazioni, vedere la sezione Uso della funzione Stampa e mantieni.
La seguente tabella descrive le funzioni di ciascun pulsante.
Nota: Le funzioni eseguite mediante i pulsanti vengono applicate alle informazioni
visualizzate sulla seconda riga del pannello operatore.
OK Premere il pulsante OK per:
• Tornare allo stato Pronta se la stampante è fuori linea (il messaggio Pronta
non viene visualizzato sul pannello operatore).
• Uscire dai menu e riportare la stampante allo stato Pronta.
• Cancellare i messaggi di errore vis ualizzati sul pannello operatore.
Se le impostazioni della stampante so no state modif icate dai men u del pannell o
operatore, premere
stampare, deve essere visualizzato il messaggio Pronta.
Menu Ciascun lato del pulsante ha una funzione. Premere Menu:
• Quando è visualizzato il messaggio Pron ta per riportare la stampante fuori
linea (fuori dallo stato Pronta) e scorrere i menu.
• Quando è visualizzato il messaggio
menu Processo .
• Quando la stampante non è in linea, premere
– Premere
Per i menu contenenti valori numerici, ad esempio Numero copie, tenere
premuto il pulsante Menu per scorrere i valori disponibili. Rilasci are i puls ant e
quando viene visualizz ato il n um ero des id er ato.
Seleziona Premere Seleziona per:
• Selezionare i menu visualizzati sulla seconda riga del pannello operatore. A
seconda del tipo di menu, questa azione:
– Apre i menu e visualizza la prima voce dell'elenco.
– Apre le voci del menu e visualizza le impostazioni predefinite.
• Salvare le voci di menu visualizzate come impostazioni predefinite. Viene
visualizzato il messaggio Salvato e si torna alla voce del menu.
• Annullare alcuni messaggi visualizzati sul display.
OK prima di inviare un processo in stampa. Per poter
Occupata per riportare la stampante al
Menu> per scorrere i menu.
<Menu per andare alla voce di menu precedente.
Ritorna Premere Ritorna per tornare al livello di menu o alla voce precedente.
Stop Premere Stop quando sul display del pannello operatore è visualizzato il
messaggio Pronta, Occupata o In attesa e si desidera interrompere
temporaneamente ogni attività della stampante e metterla fuori linea. Sul
pannello operator e vie ne vi sua li zz ato il mess agg io di stato Non pronta.
Premere OK per tornare allo stato Pront a, Occupata o In attesa.
17
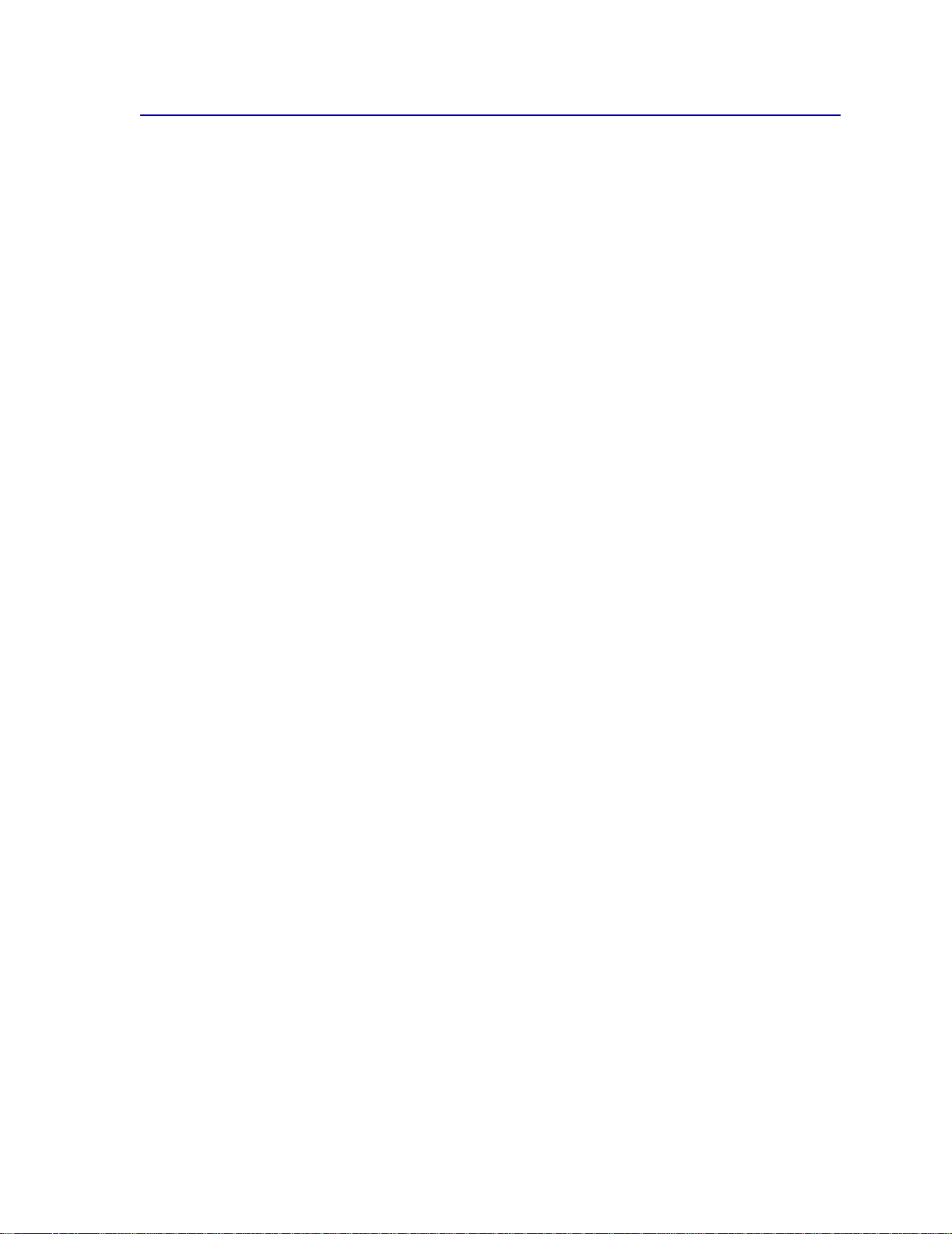
Modifica delle impostazioni della s tampante
Dal pannello operatore, è possibile selezionare le voci di menu e i relativi valori per stampare i
processi. È inoltre possibile utilizzare il pannello per apportare modifiche alle impostazioni e
all'ambiente operativo della stampante. Per informazioni sulle voci di menu, vedere Uso dei menu
della stampante.
Le impostazioni posso no esser e modifi ca te:
• Selezionando un'impostazione in un elenco di valori
• Abilitando o disabilitando un'impostazione
• Modificando il valore numerico di un'impostazione
Per selezionare un nuovo valore come impostazione:
1 Se è visualizzato i l messa ggio di st ato Pr onta, premere Menu. Vengono visualizzati i nomi dei
menu.
2 Premere ripetutamente Menu fino a visualizzare il menu desiderato.
3 Premere Seleziona per selezionare il menu o le voci di menu visualizzate sulla seconda riga
del display.
– Se si seleziona un menu, questo si apre e viene visualizzata la prima impostazione
dell'elenco.
– Se si seleziona una voce di menu, viene visualizzata la relativa impostazione predefinita.
L'impostazione predefinita corrente è indicata da un asterisco.
Ciascuna voce di menu presenta un elenco di valori. Un valore può essere costituito da:
– una frase o un termine che descrive l'impostazione;
– un valore numer ic o mod ifica bil e;
– un'impostazione Abilitato/Disabilitato.
4 Premere Menu per visualizzare il valore desiderato.
5 Premere Seleziona per selezionare il valore visualizzato sulla seconda riga del pannello
operatore. Accanto al valore selezionato viene visualizzato un asterisco ad indicare che si
tratta dell'impostazione predefinita dall'utente. La nuova impostazione viene visualizzata per
pochi secondi, quindi viene visualizzato il messaggio Salvato e la stampante ritorna
sull'elenco di voci di menu precedente.
6 Premere Ritorna per ritornare al menu precedente. Effettuare altre selezioni se si desidera
impostare nuovi valori. Premere
Le impostazioni predefinite dall'utente restano attive fino a nuova modifica o fino al ripristino dei valori
predefiniti. Le impostazioni selezionate dall'applicazione software o dal driver per stampante hanno la
priorità su quelle selezionate dal pannello operatore.
OK al termine dell'ultima modifica.
18
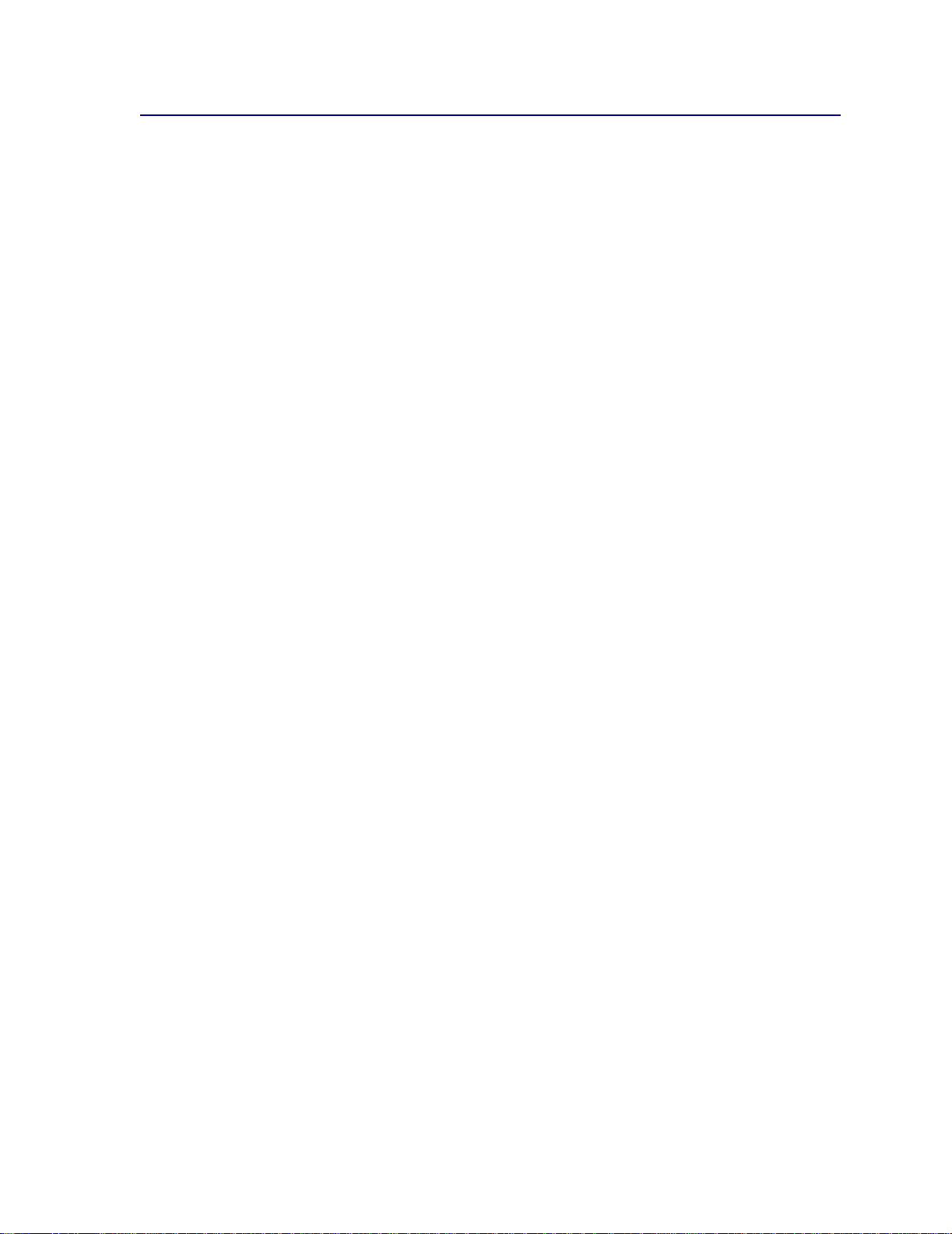
Stampa di una pagina delle impostazioni dei menu
Per stampare l'elenco delle impostazioni correnti e delle opzioni di stampa installate, attenersi alla
procedura illustrata di seguito:
1 Verificare che la stampante sia accesa e che sia visualizzato il messaggio di stato Pronta.
2 Premere Menu fino a visualizzare il menu Utilità, quindi premere Seleziona.
3 Premere Menu fino a visualizzare Stampa menu, quindi premere Seleziona.
Il messaggio Stampa impostaz. menu i n corso rimane visualizzato finché il processo di
stampa non viene completato. Al termine della stampa del processo, la stampante ritorna allo
stato Pronta..
Se viene visualizzato un messaggio, vedere la sezione Informazioni sui messaggi della
stampante per informazioni.
4 Verificare che le opzioni installate siano elencate correttamente alla voce “Funzioni installate”.
Se una delle opzioni installate non è elencata, spegnere la stampante, scollegare il cavo di
alimentazione e reinstallare l'opzione.
Nota: Per prevenire un sovraccarico dell'impianto elettrico, collegare la stampante ad una
presa dotata di messa a terra su un circuito GFI (non ground fault interrupter).
5 Controllare che la memoria sia corr ett ame nte ele n cata all a voce “Informazioni sulla
stampante”.
6 Verificare che i vassoi carta siano appropriati alle dimensioni e ai tipi di carta caricati.
Il diagramma in Uso dei menu della stampante mostra le voci di ciascun menu.
L'asterisco accanto a un valore indica che si tratta dell'impostazione predefinita di fabbrica. Le
impostazioni di fabbrica possono variare a seconda del paese.
Le impostazioni prede fini te sono le funzioni attive quando la stampante viene accesa per la prima
volta. Tali impostazioni rimangono attive fin quando non vengono modificate. È possibile ripristinare le
impostazioni predefinite selezionando l'opzione Ripristina alla voce Impost. di fabb. del menu Utilità.
Per ulteriori informazioni, vedere Ripristino delle impostazioni di fabbrica.
Quando si seleziona una nuova impostazione dal pan nello operatore, l'asterisco si sposta
all'impostazione successiva per contraddistinguerla come impostazione corrente.
Le impostazioni prede fini te dal l'ut ente sono le impostazioni selezionate per varie funzioni della
stampante e memorizzate. Una volta memorizzate, queste impostazioni rimangono attive finché non
ne vengono memorizzate di nuove o fino al ripristino dei valori predefiniti. Vedere Modifica delle
impostazioni della stampante.
Nota: Le impostazio ni sc el te dall 'app li ca zi one software pos so no sovrascrivere le
impostazioni selezionate dal pannello operatore.
19
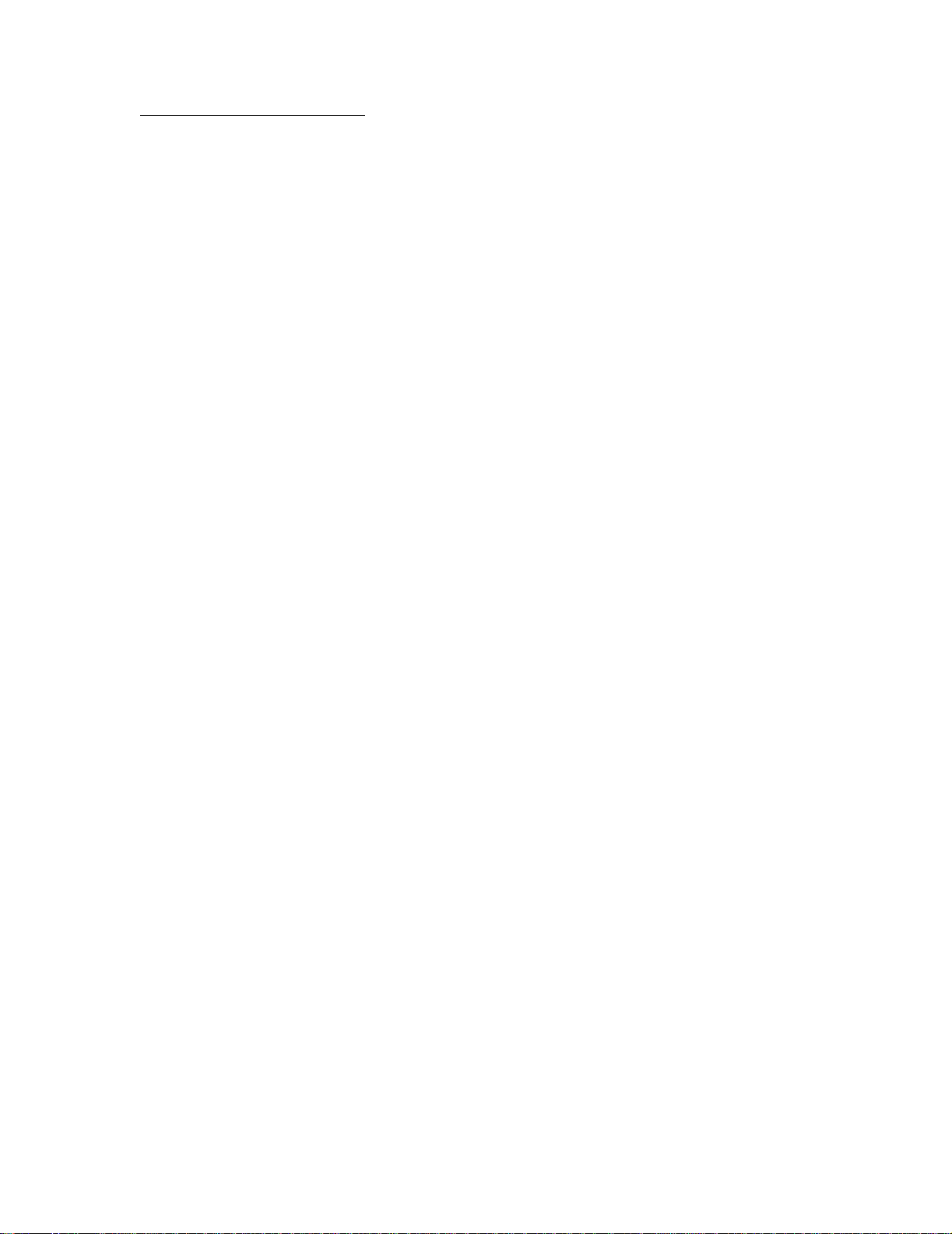
Menu disabilitati
Se la stampante è configurata come stampante di rete condivisa da più utenti, è possibile che quando
si preme
disattivazione dei menu previene la modifica accidentale delle impostazioni della stampante mediante
il pannello operatore. È comunque possibile utilizzare le funzioni Stampa e mantieni, eliminare
messaggi e selezionare le voci del menu Processo, ma non è possibile modificare le altre
impostazioni. È possibile usare il driver per sovrascrivere le impostazioni predefinite della stampante e
selezionare le impostazioni relative a singoli processi.
Menu dallo stato Pronta venga visualizzato il messaggio Menu disabilitati. La
20
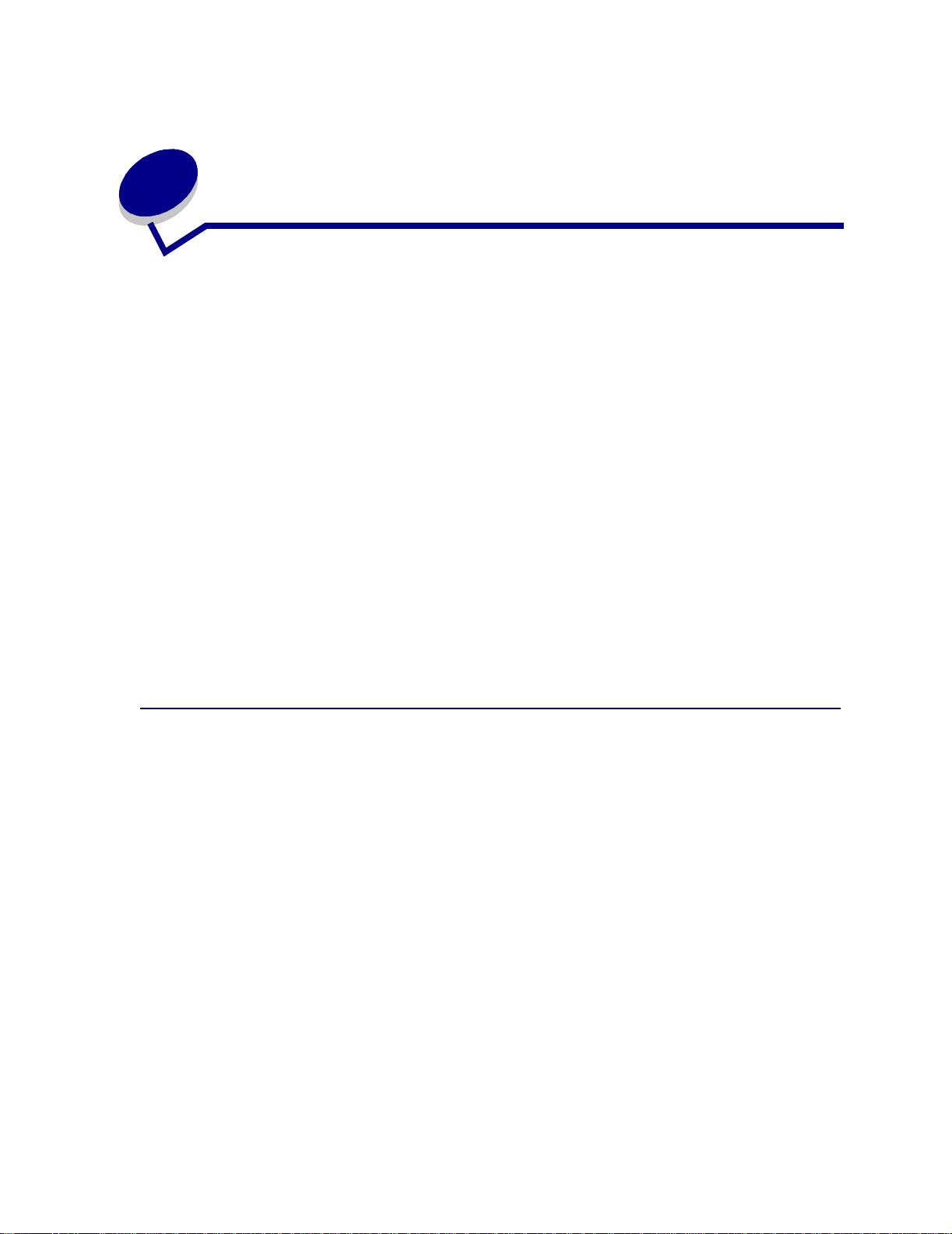
Uso della funzione Stampa e
6
mantieni
Quando si invia un processo alla stampante, nel driver è possibile specificare che si desidera
memorizzare il processo. Al momento della stampa, è necessario utilizzare i menu del pannello
operatore della stampante per identificare il processo in attesa che si desidera stampare.
Per ulteriori informazioni su questa funzione, fare clic su uno dei seguenti argomenti:
• Stampa ed eliminazione
dei processi in attesa
• Accesso ai processi in
attesa dal pannello
operatore
• Errori di formattazione
• Ripetizione stampa
• V erifica dei processi di
dilazionata
stampa
• Stampa di processi
• Posposizione dei
riservati
processi di stampa
Stampa ed eliminazione dei processi in attesa
Una volta memorizzati i processi in attesa nella stampante, è possibile utilizzare il pannello operatore
per specificare le operazioni da effettuare per tali processi. Nel Menu Processo, è possibile
selezionare Processo riserv. o Proc. in attesa (Ripeti stampa, Posponi la stampa e V erifica stampa).
Se si seleziona Processo riserv., è necessario inserire il numero di identificazione personale (PIN)
specificato nel driver al momento dell'invio del processo. Per ulteriori informazioni, vedere Processi
riservati.
Per le voci di menu Processo riserv. e Proc. in attesa, sono disponibili cinque opzioni:
• Stampa tutto
• Stampa processo
• Annulla tutto
• Annulla processo
• Copie di stampa
21
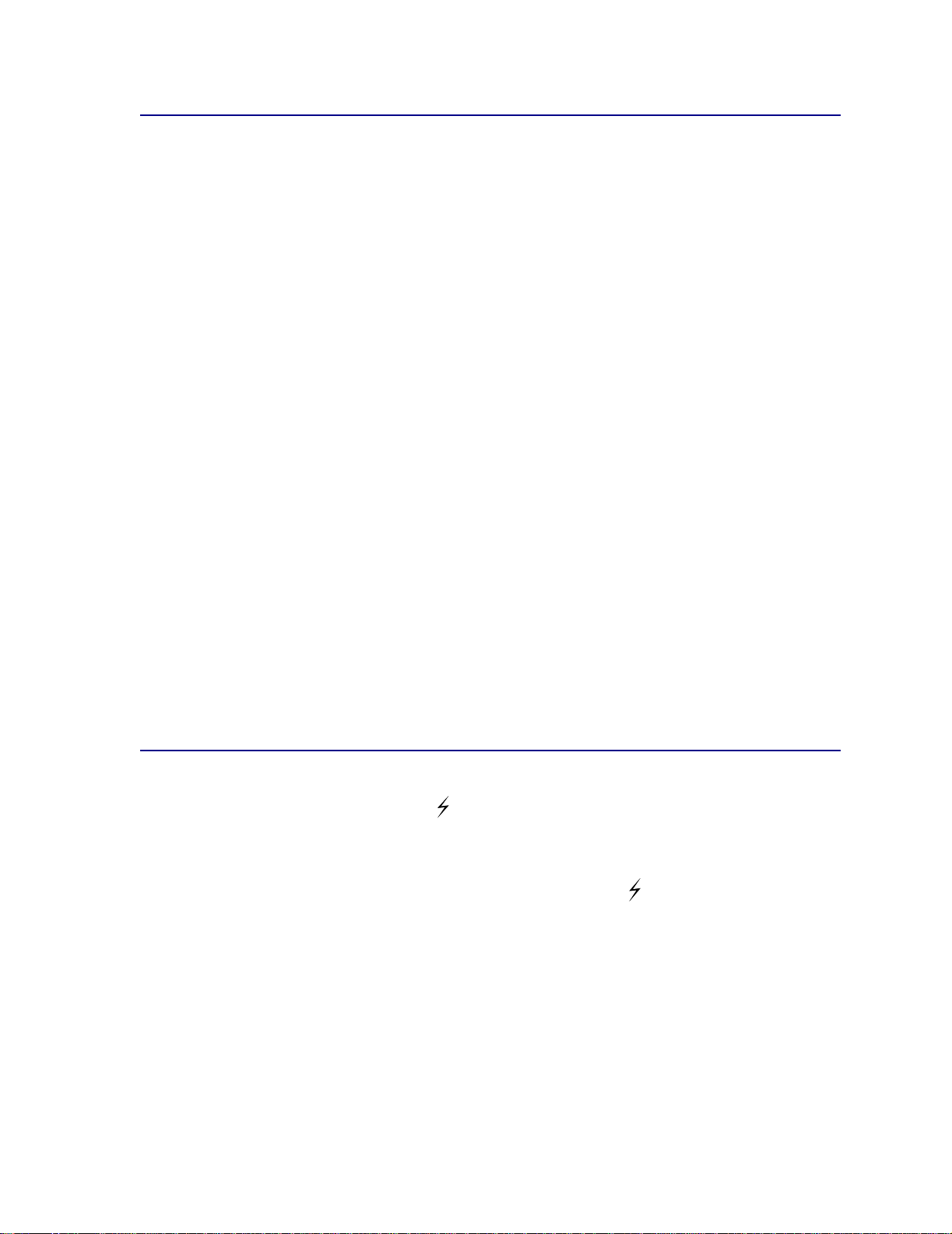
Accesso ai processi in attesa dal pannello operatore
1 Per accedere ai processi in attesa dal pannello operatore:
– Se viene visualizzato il messaggio Occupata, premere Menu per visualizzare il menu
Processo.
– Se viene visualizzato il messaggio Pronta, andare al punto 2.
2 Premere Menu fino a visualizzare Proc. in attesa o Processo riserv. sul display del pannello
operatore, a seconda del tipo di processo a cui si desidera accedere.
3 Premere Seleziona.
Nota: Per cercare un processo riservato, viene richiesto di inserire il PIN. Per ulteriori
informazioni, vedere Processi riservati.
4 Premere Menu fino a visualizzare l'operazione che si intende effettuare sulla seconda riga del
pannello operatore: stampare un processo, annullare un processo e così via.
5 Premere Seleziona.
– Per individuare un processo particolare, premere Menu per scorrere l'elenco dei processi
disponibili, quindi Seleziona quando viene visualizzato il processo appropriato. Il nome
del processo viene contrassegnato da un asterisco (*) ad indicare che è stato selezionato
per la stampa o l'eliminazione.
– Se viene richiesto di specificare il numero di copie che si desidera stampare, utilizzare i
pulsanti Menu per aumentare o diminuire il numero visualizzato sul pannello operatore,
quindi premere Seleziona.
6 Premere OK per stampare o eliminare i processi selezionati.
Prima di tornare allo stato di Pronta, sulla stampante vengono visualizzati brevemente dei
messaggi indicanti le funzioni Stampa e mantieni in corso.
Errori di formattazione
Se sul display viene visualizzato il simbolo , si sono verificati errori durante la formattazione per uno
o più processi in attesa. T ali errori di formattazione sono generalmente causati da problemi di memoria
insufficiente della stampante o dall'immissione di dati non validi che possono determinare
l'annullamento del processo.
Quando accanto ad un processo in attesa viene visualizzato il simbolo , è possibile:
• Stampare il processo. È possibile che venga stampata solo una parte del processo.
• Eliminare il processo. In questo modo, è possibile liberare spazio nella memoria della
stampante scorrendo l'elenco dei processi in attesa ed eliminando quelli già inviati in stampa.
Se si verificano altri errori di formattazione relativi ai processi in attesa, è necessario liberare altra
memoria.
22
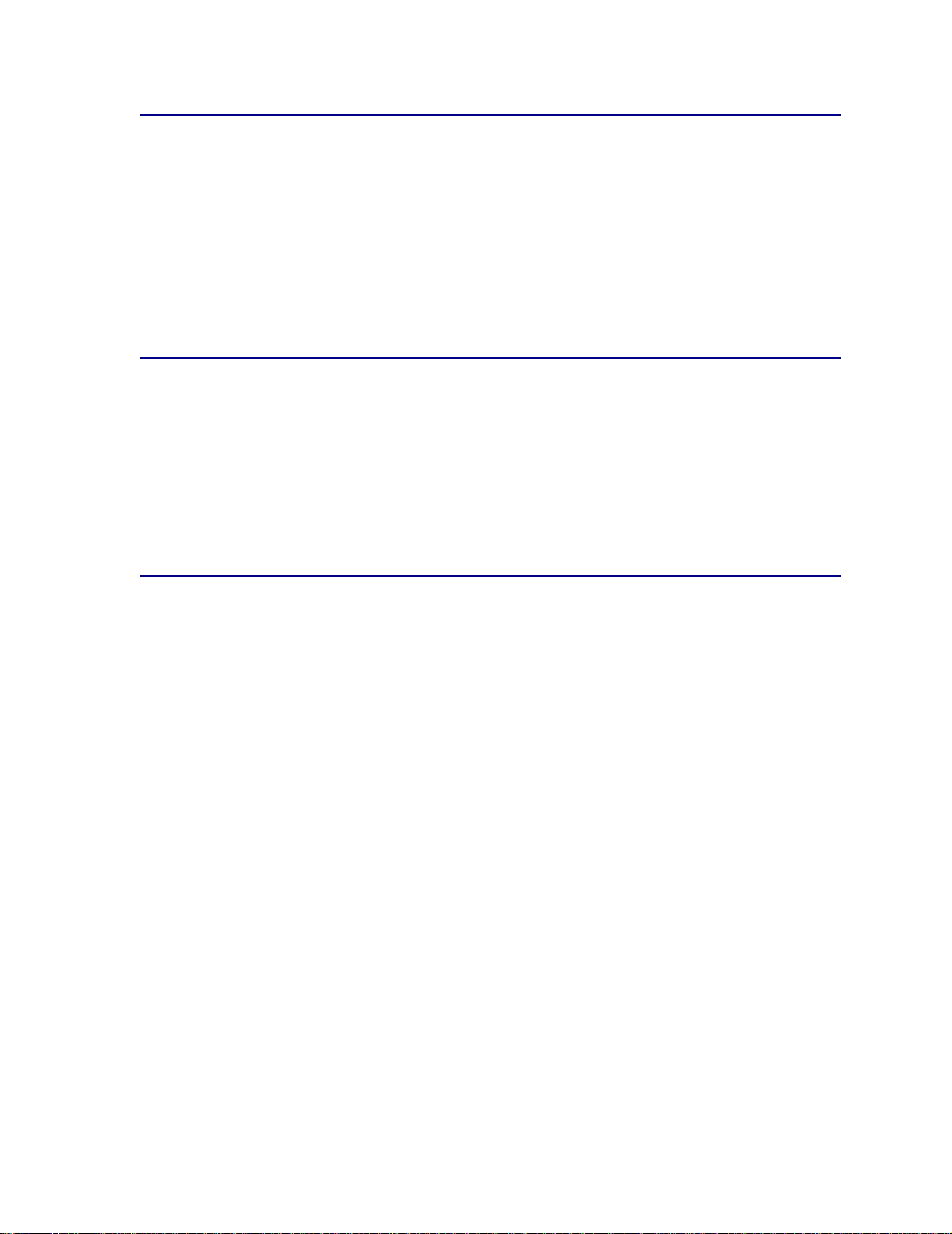
Ripeti stampa
Se si invia alla stampante un processo memorizzato utilizzando l'opzione Ripeti stampa, vengono
stampate tutte le copie richieste e il processo viene memorizzato in modo da poter stampare ulteriori
copie in un secondo momento. È possibile stampare copie aggiuntive finché il processo resta
memorizzato.
Nota: I processi memorizzati tramite tale opzione vengono automaticamente eliminati
dalla stampante se è necessaria ulteriore memoria per elaborare altri processi in
attesa.
Posponi la stampa
Se si invia alla stampante un processo memorizzato utilizzando l'opzione Posponi la stampa, il
processo viene memorizzato in modo da poterlo stampare in un secondo momento. Il processo resta
memorizzato finché non viene eliminato dal menu Proc. in attesa. Se è necessaria ulteriore memoria
per elaborare altri processi in attesa, il processo memorizzato con questa opzione potrebbe essere
eliminato.
Per ulteriori informazioni, vedere Stampa ed eliminazione dei processi in attesa.
Verifica stampa
Se si invia alla stampante un processo memorizzato utilizzando l'opzione Verifica stampa, viene
stampata una sola copia mentre le rimanenti copie richieste nel driver vengono memorizzate.
L'opzione Verifica stampa consente di verificare la qualità della stampa prima di stampare tutte le
copie del processo.
Per informazioni sulla stampa delle copie aggiuntive memorizzate, vedere la sezione Stamp a ed
eliminazione dei processi in attesa.
Nota: Una volta stampate tutte le copie, il processo memorizzato tramite l'opzione
Verifica stampa viene eliminato dalla memoria della stampante.
23
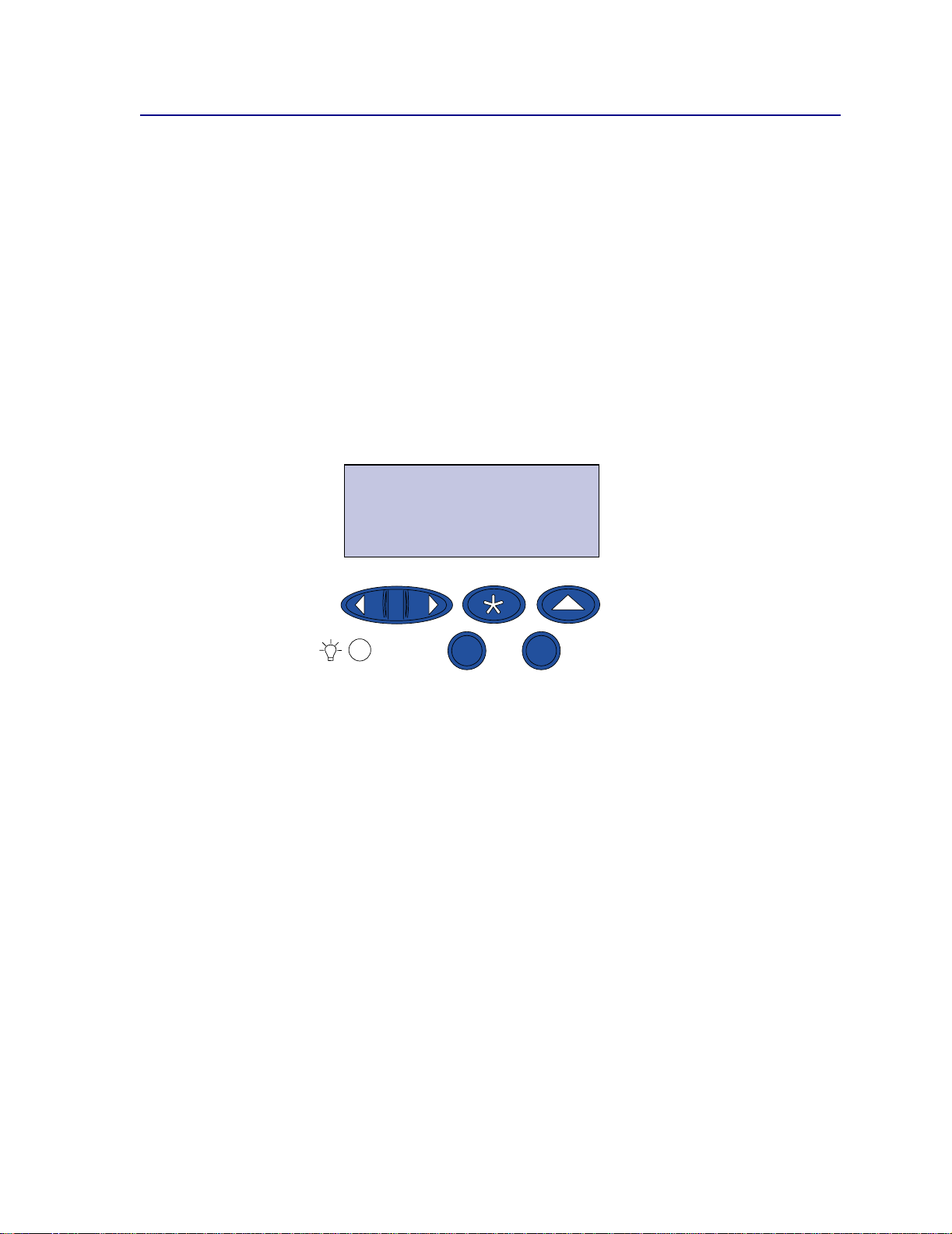
Processi riservati
Quando si invia un processo alla stampante, è possibile immettere un numero di identificazione
personale (PIN) dal driver. Il PIN deve essere composto da quattro cifre, con numeri compresi tra 1 e
6. Il processo rimane memorizzato nella stampante finché non viene inserito il PIN dal pannello
operatore per stamparlo o eliminarlo. In questo modo il processo viene stampato solo quando si ha la
possibilità di rilevarlo personalmen te e non può essere inviato alla stampante da altri utenti.
Quando nel menu Processo si seleziona Processo riserv. e il nome utente, viene visualizzato il
seguente prompt di comandi:
Immetti PIN:
=____
Utilizzare i pulsanti del pannello operatore per immettere il numero PIN di quattro cifre associato al
processo riservato. I numeri accanto ai nomi dei pulsanti identificano il pulsante da premere per
immettere ciascuna cifra (1–6). Per garantire la riservatezza dei dati, durante l'inserimento del PIN sul
pannello operatore vengono visualizzati degli asterischi al posto dei numeri.
Immetti PIN
=****
1
Menu
2
Seleziona
OK
3
Ritorna
5
Stop
4
6
Se si inserisce un PIN errato, viene visualizzato il messaggio Nessun processo trovato.
Riprova?. Per inserire di nuovo il PIN, premere
Stop.
OK. Per uscire dal menu Processo riserv., premere
Quando viene inserito il PIN corretto, è possibile accedere a tutti i processi di stampa corrispondenti al
nome utente e al PIN specificati. I processi di stampa corrispondenti al PIN specificato vengono
visualizzati al momento dell'impostazione delle voci di menu Stampa processo, Annulla processo e
Copie di stampa. È possibile stampare o eliminare i processi corrispondenti al PIN inserito. P er ulteriori
informazioni, vedere Stampa ed eliminazione dei processi in attesa. Completata la stampa del
processo, la stampante elimina automaticamente il processo riservato dalla memoria.
24
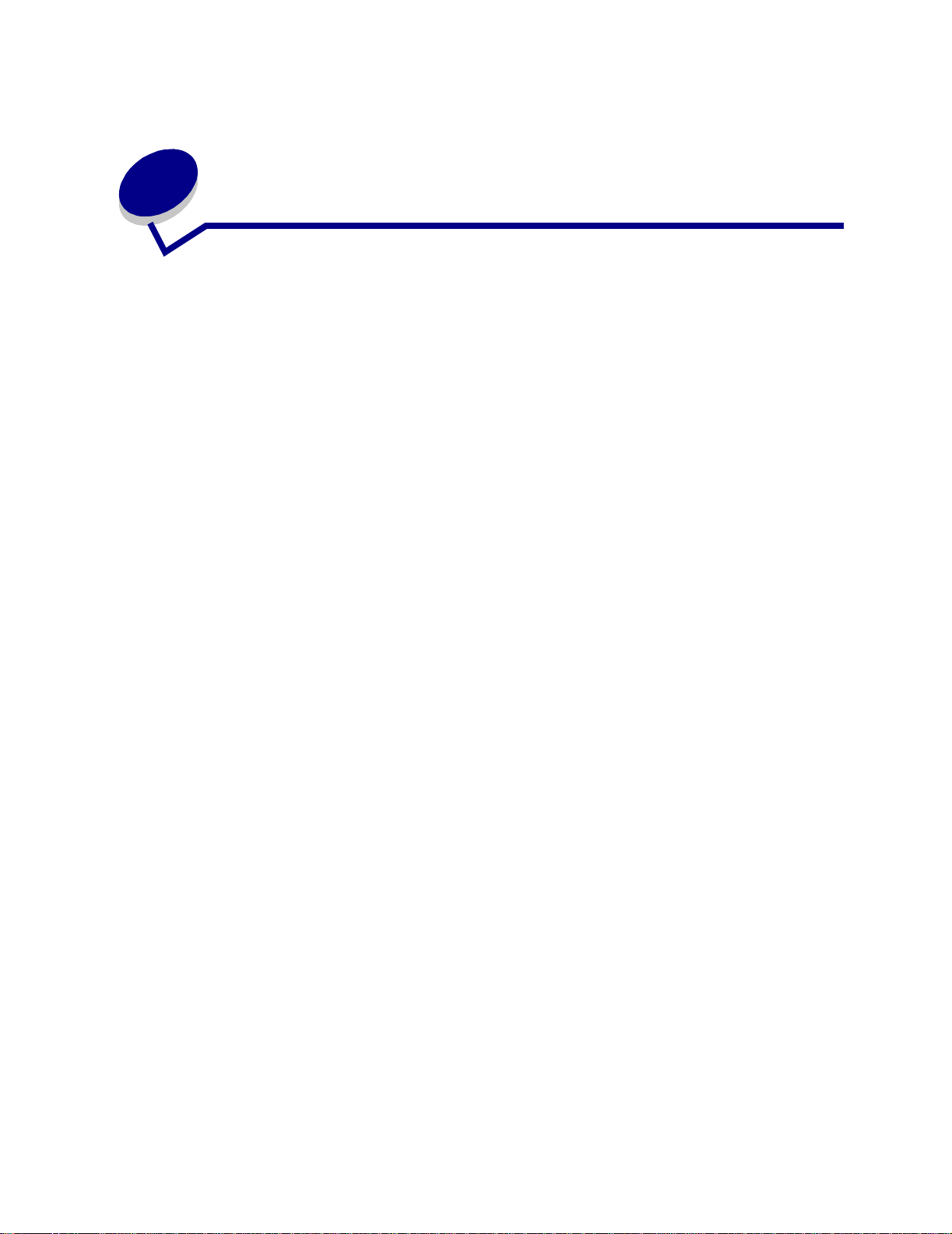
7
In viare un pr ocesso in stampa
Per inviare un processo alla stampante:
1 Aprire il file che si desidera stampare.
2 Nel menu File, scegliere Stampa.
3 Controllare che nella finestra di dialogo sia selezionata la stampante corretta.
4 Regolare le impostazioni in base alle esigenze di stampa.
Le impostazioni di stampa disp oni bil i dip end ono dall'a ppl icaz io ne in uso.
Nota: Fare clic su Proprietà oppure su Imposta per regolare le impostazioni di stampa
non disponibili nella prima finestra di dialogo, quindi fare clic su OK.
5 Fare clic su OK o su Stampa per inviare il processo alla stampante selezionata.
25
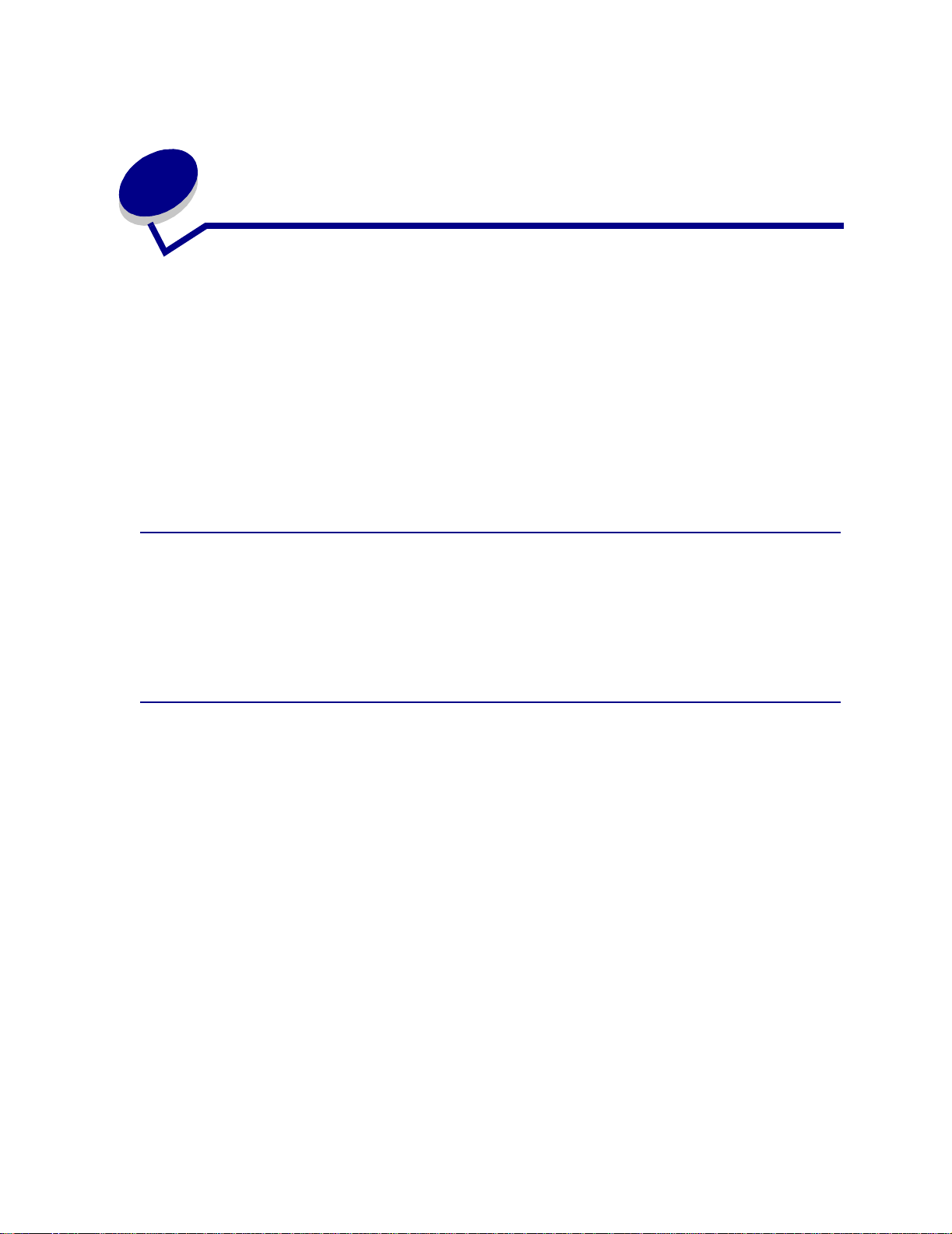
8
Correzione colore
La correzione del colore consente di modificare le impostazioni del colore utilizzate per la stampa dei
documenti. Sono disponibili le seguenti opzioni: Automatico, Schermo, CMYK, Disabilitato, Vivace e
Manuale. L'impostazione di fabbrica predefinita è Automatico. Tale impostazione utilizza diversi profili
di colore su ciascun oggetto presente nella pagina, ad esempio testo, grafica o immagini.
Queste impostazioni consentono di regolare i colori di stampa in modo da aumentarne la
corrispondenza con i colori di altri dispositivi di uscita o dei sistemi di colore standard. Consentono,
inoltre, di regolare la luminosi tà e la saturazione del testo e della grafica. Per modificare le
impostazioni, utilizzare la scheda relativa al colore nel driver o il menu Colore del pannello operatore.
Di seguito vengono descritte le impostazioni del colore e le loro applicazioni.
Automatico
Quando la correzione del colore è impostata su Automatico, vengono applicati profili di colore diversi a
ciascun oggetto sulla pagina stampata. Quest'impostazione consente di ottenere una stampa di alta
qualità per testo, immagini, disegni al tratto (line-art) e grafici. Quest'impostazione è più indicata per la
stampa di documenti contenenti diversi oggetti.
Schermo
Questa impostazione consente di simulare i colori visualizzati sullo schermo del computer. Per
convertire le impostazioni del colore visualizzate sullo schermo nei valori utilizzati dal modello CMYK
della stampante, vengono utilizzate le tabelle dei colori comuni.
Questa impostazione viene generalmente utilizzata quando l'applicazione di cui si dispone non
effettua la correzione del colore e definisce i colori come RGB (Red, Green, Blue – Rosso, Verde , Blu),
HLS (Hue, Lightness, Saturation - Tonalità, Luminosità, Saturazione) o HSB (Hue, Saturation,
Brightness - Tonalità, Saturazione, Luminosità).
Nota: A causa della differenza tra colori additivi e sottrattivi, la stampante è in grado di
riprodurre colori non visualizzabili sul monitor e viceversa. Per ulteriori
informazioni, vedere la sezione Differenza tra colori.
26
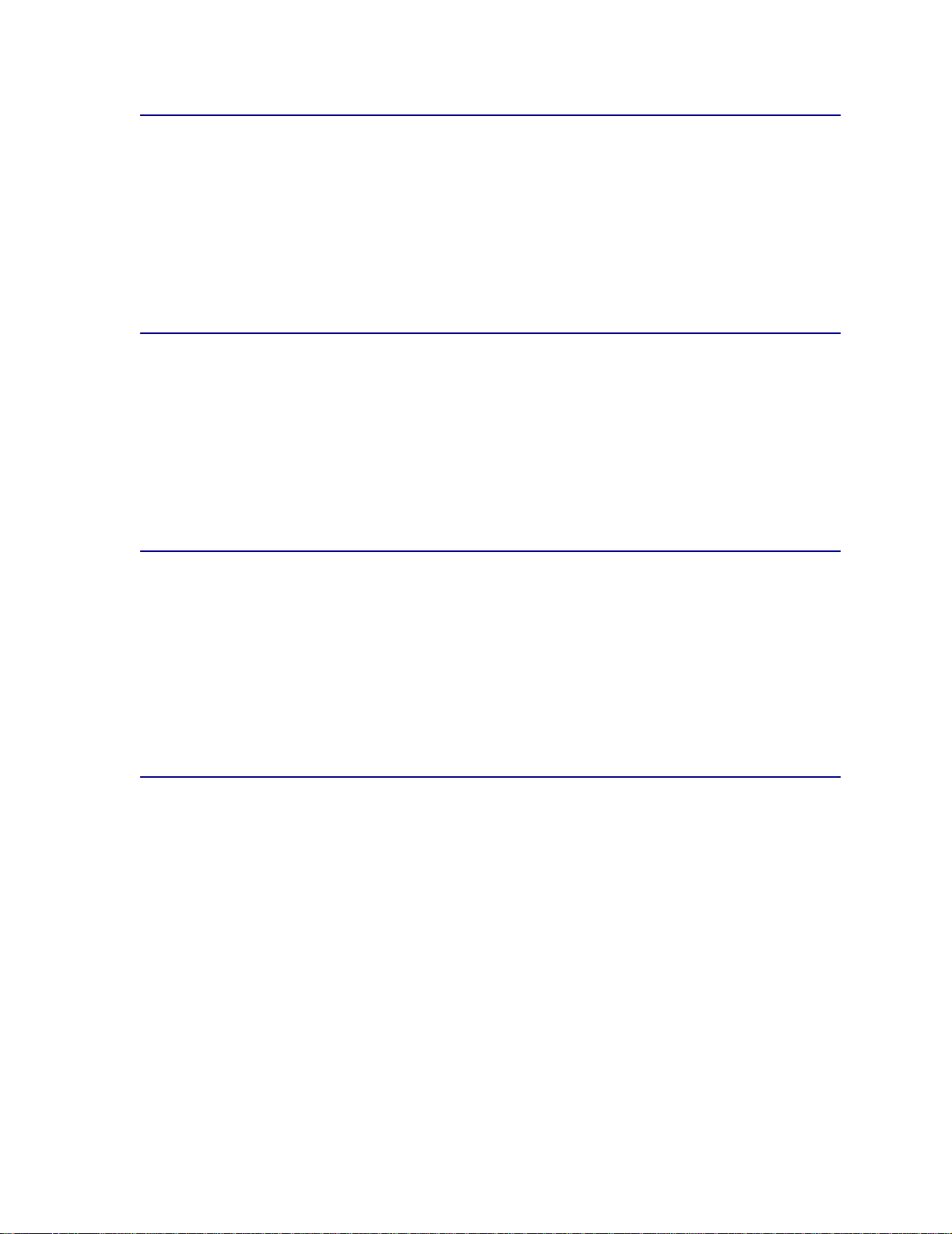
CMYK
Quando si imposta la correzione del colore su CMYK, i valori dei colori CMYK devono essere forniti
alla stampante dal software. Tale impostazione è consigliata quando si desidera riprodurre i colori
CMYK standard, ad esempio Pantone, o stampare immagini CMYK.
Se si utilizza questa impostazione quando non si dispone del software per la gestione del colore o
l'applicazione non fornisce le informazioni necessarie, è possibile che si ottengano risultati di stampa
imprevisti.
Disabilitato
Quando si imposta la correzione del colore su Disabilitato, la stampante viene gestita dal software per
la gestione del colore. Pertanto, è consigliabile utilizzare questa impostazione solo quando si dispone
di un software per la gestione del colore o di un altro strumento in grado di svolgere tale funzione.
Se si utilizza questa impostazione quando non si dispone del software per la gestione del colore o
l'applicazione non fornisce le informazioni necessarie, è possibile che si ottengano risultati di stampa
imprevisti.
Vivace
Questa impostazione consente di ottenere stampe dai colori più brillanti. L'impostazione Vivace dosa i
componenti CMYK e i colori risultano maggiormente saturi. È particolarmente indicata per la
creazione di lucidi per proiezioni in quanto consente di migliorare la nitidezza dei colori qualora
risultino sbiaditi. Tale impostazione è particolarmente utile se si preferiscono i colori saturi e se la
fedeltà del colore non è essenziale. Ad esempio, è possibile saturare i colori delle immagini per uso
professionale affinché risultino più piacevoli o per vivacizzare una presentazione. Con la saturazione, i
colori neutri o di altro tipo potrebbero risultare poco realistici.
Manuale
Quando la correzione del colore è impostata su Manuale, è possibile applicare la correzione
personalizzata del colore a ciascun oggetto sulla pagina. Per ulteriori informazioni, vedere Colore
manuale.
27
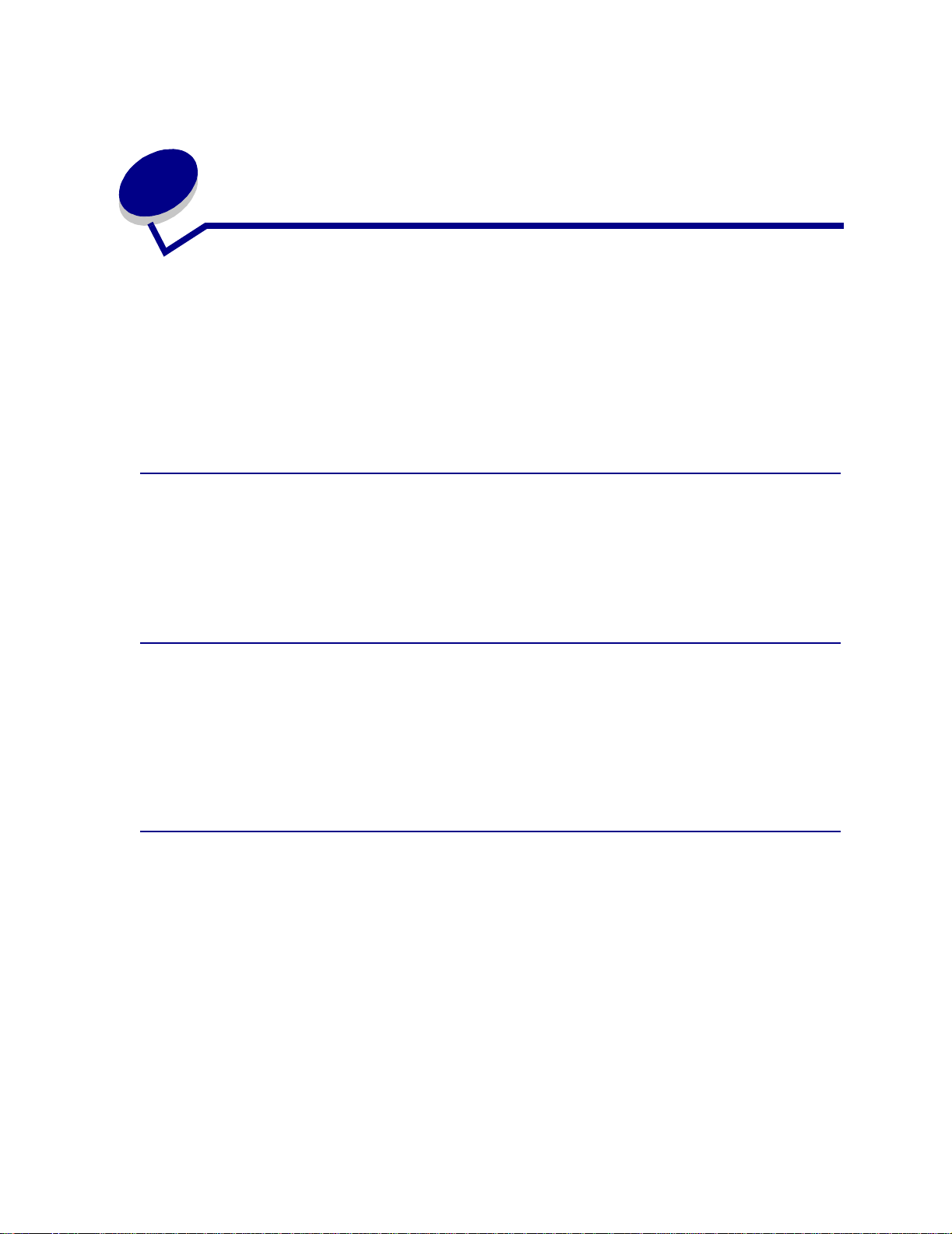
9
Gestione del colore
Sul mercato sono attualmente disponibili numerosi sistemi di gestione del colore che variano da
semplici campionari a server del colore specificatamente progettati. I sistemi di gestione del colore
(Color Management System, CMS) consentono di ottimizzare la corrispondenza dei colori in
numerose periferiche, inclusi scanner, monitor e stampanti garantendo un completo controllo di ogni
singola fase del progetto grafico. I sistemi di gestione del colore consentono di ottimizzare le
periferiche considerando le funzionalità dei diversi tipi di monitor e stampanti. Un CMS è costituito da
tre elementi principali: il profilo della periferica, la calibrazione del colore e la conversione.
Profilo della periferica
A ciascun componente della periferica viene attribuita una caratteristica o profilo. Il profilo indica le
funzioni del colore relative ad una periferica e include i dettagli sui colori che tale periferica è in grado
di rilevare, visualizzare o stampare. Il profilo della periferica viene utilizzato per convertire valori di
colore diversi da una periferica all'altra.
Calibrazione del colore
Anche il migliore apparecchio è destinato a deteriorarsi con il passare del tempo. Ad esempio, un
monitor in grado di offrire un'accurata riproduzione dei colori può perdere luminosità. La calibrazione
consente di ripristinare le caratteristiche originali dei colori. Si consiglia di eseguire la calibrazione
dell'apparecchio agli intervalli specificati dal CMS utilizzato. In caso contrario, il risultato della stampa
può non essere soddisfacente.
Conversione di modelli di colore
La conversione è l'elemento più complesso di un C MS. Poiché ogni periferica si basa su un modello di
colore diverso, ad esempio RGB o CMYK, ogni periferica supporta un intervallo di colori diverso. La
riproduzione di un colore specifico su periferiche diverse che utilizzano modelli di colore diversi è un
risultato difficile e talvolta impossibile da ottenere.
La conversione richiede l'uso di un modello di colore indipendente dalla periferica. La maggior parte
dei sistemi di gestione del colore si basa sul modello di spazio del colore CIE, ideato dalla Commission
Internationale de l'Eclairage (CIE). Anziché convertire il modello RGB in CIE e quello CIE in CMYK, i
sistemi di gestione del colore di uso comune convertono direttamente il modello RGB in CMYK
utilizzando lo spazio del colore CIE come riferimento.
28
 Loading...
Loading...