Page 1
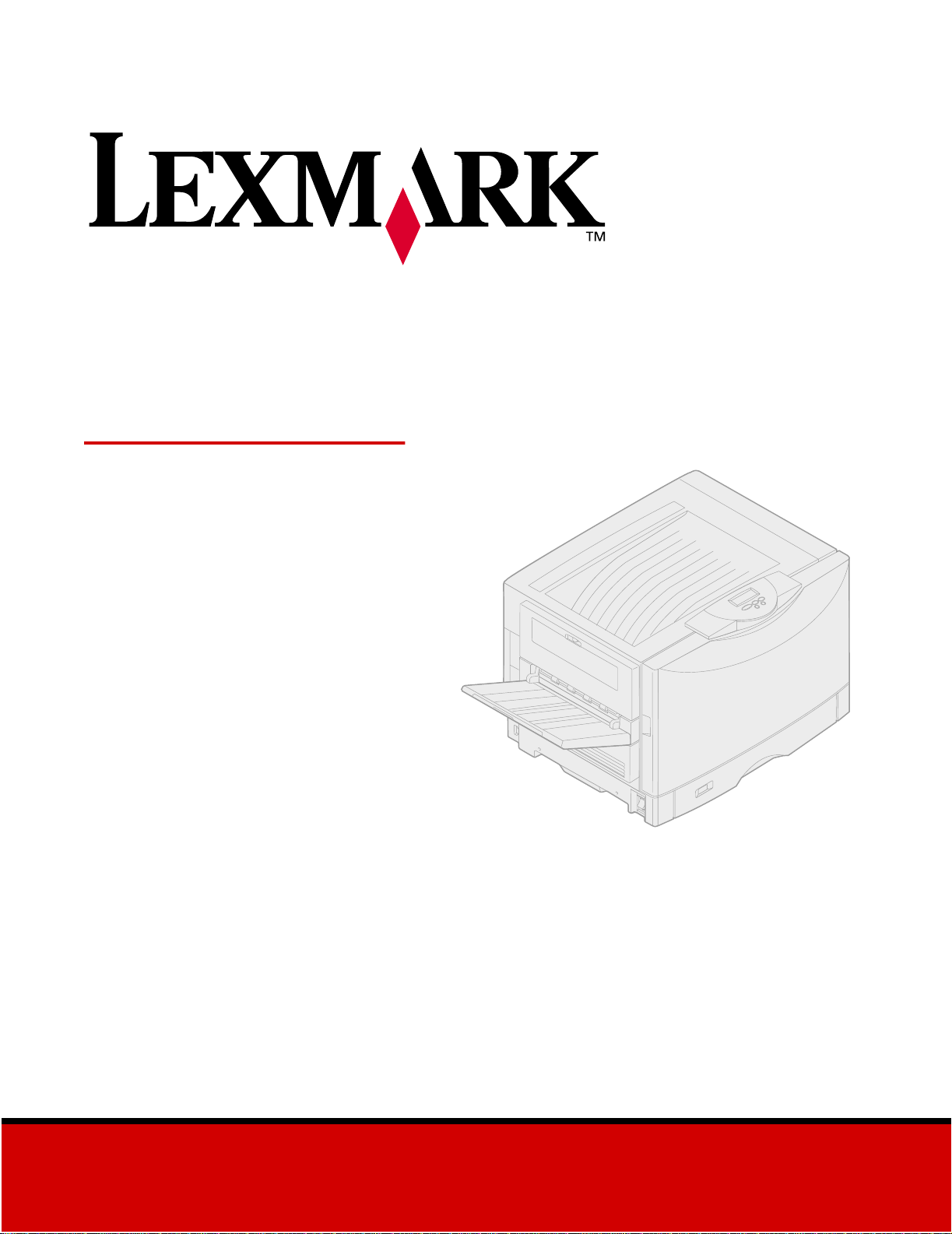
Lexmark C910
Käyttöopas
Lokakuu 2001
www.lexmark.com
Page 2
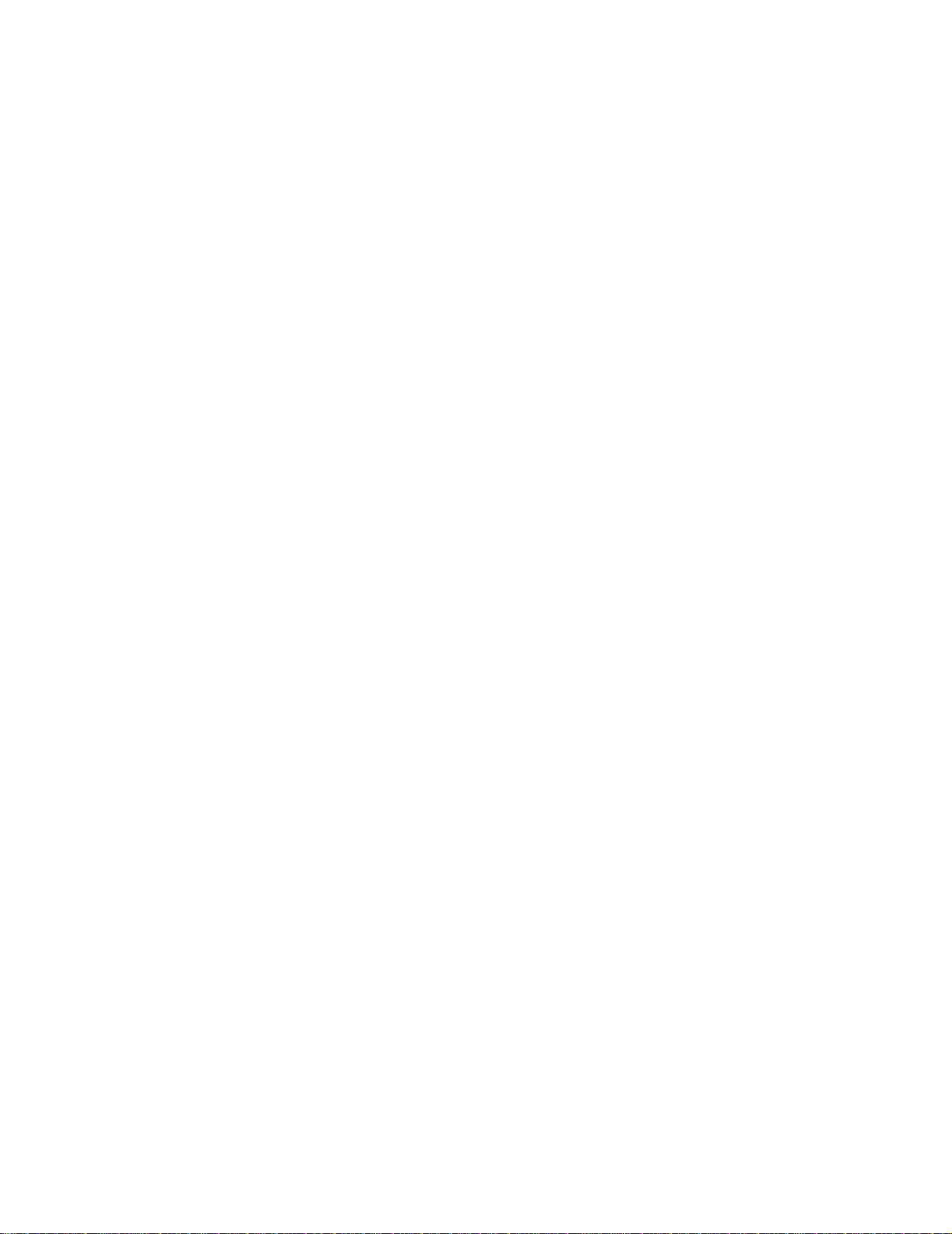
Page 3
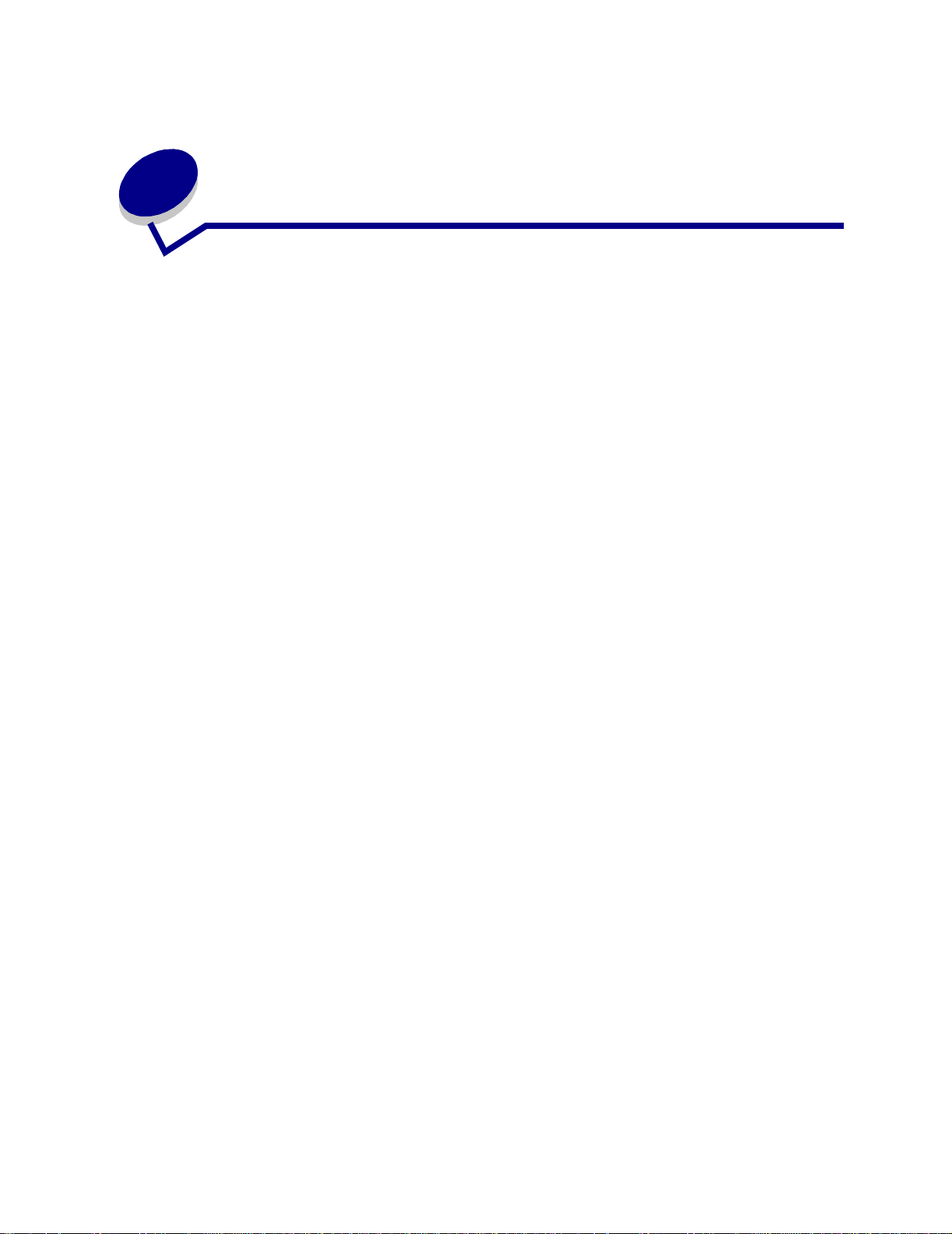
Sisältö
Luku 1: Tulostimen yleiskuvaus ............................ .... ..... .................9
Tulostusnopeus ........... ............................................. ....................................... ... 10
Muisti ........................... ................................................... .................................... 10
Paperinkäsittely ........... ...................................... .............................................. ... 10
Luku 2: Tulostuslaatuongelmien välttäminen ..............................11
Tulostusmateriaalit ja -tarvikkeet ........................................................................ 11
Kalvot ................................................................................................................. 11
Luku 3: Tulostustyön peruuttaminen ............................................12
Luku 4: Tulosteiden hallinta ................................................. .... ..... .13
Kuvan pehmennys .............................................................................................13
Värinkorjaus ....................................................................................................... 13
Tulostustila ......................................................................................................... 13
Tummuuden säätö .............................................................................................14
Tekstin tulostaminen .......................................................................................... 14
Rasterit ........................ ............................................. .......................................... 14
Luku 5: Käyttöpaneelin käyttäminen ............................................. 16
Käyttöpaneelin esittely ....................................................................................... 16
Käyttöpaneelin painikkeiden käyttäminen .......................................................... 17
Tulostimen asetusten muuttaminen ................................................................... 18
Valikkoasetussivun tulostaminen ....................................................................... 18
i
Page 4
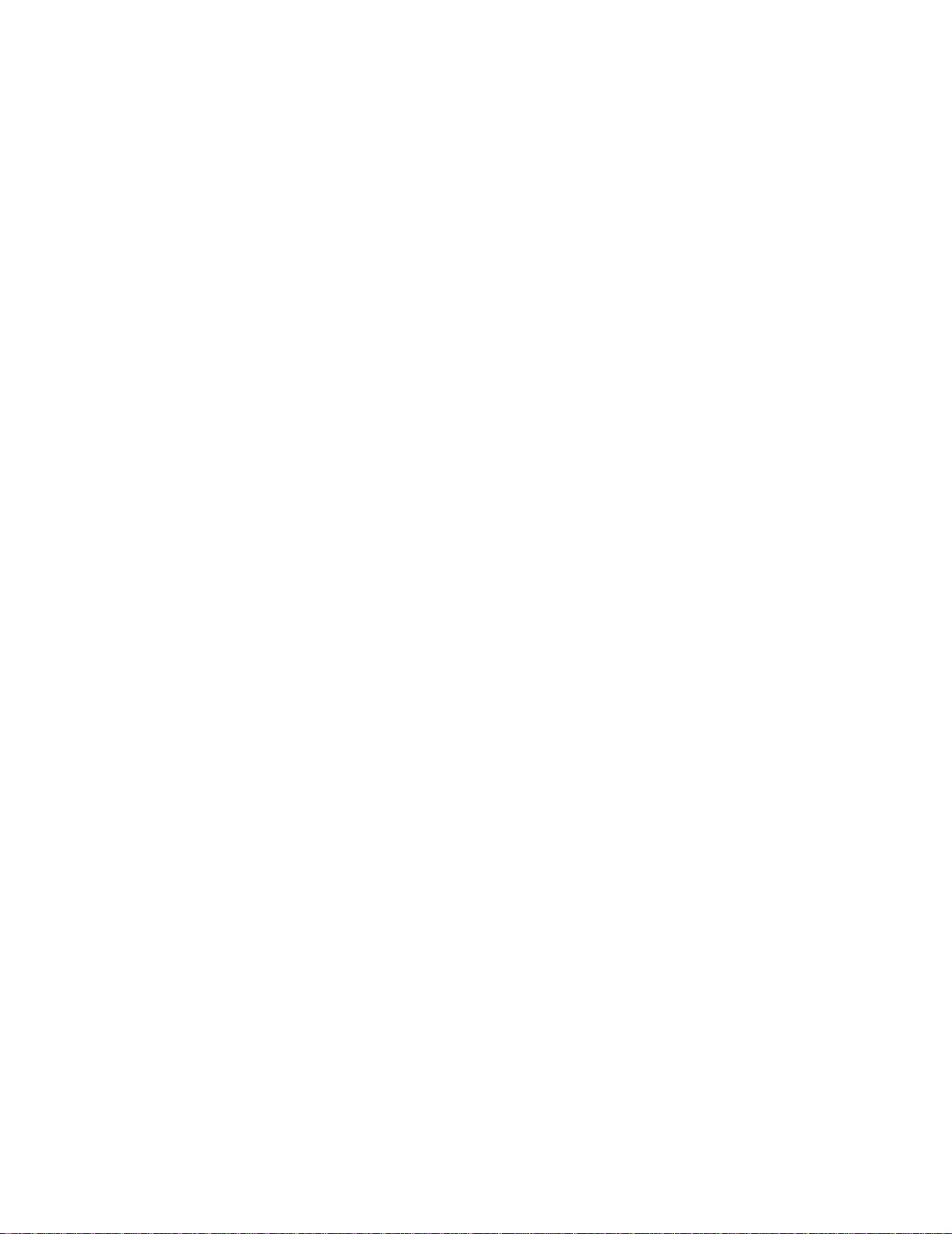
Luku 6: Print and Hold -toiminnon käyttäminen ..........................20
Pidätettyjen töiden tulostaminen ja poistaminen ................................................20
Pidätettyjen töiden käsitteleminen käyttöpaneelis ta ....... .................... ................ 21
Kun tulostuksessa ilmenee muotoiluvirheitä ...................................................... 21
Repeat Print ....................................................................................................... 22
Reserve Print .....................................................................................................22
Verify Print .......................................................................................................... 22
Luottamukselliset työt .. ............. ............. ...... ............. ............. ............. ............. ... 2 3
Luku 7: Työn lähettäminen tulostimeen ........................................24
Luku 8: Värinkorjaus ....................................................................... 25
Autom. ......................... ............................................. .......................................... 25
Näyttö ....................................... ............................................. ............................. 25
CMYK ....................................... ............................................. ............................. 26
Ei käytössä ..................................... ....................................... ............................. 26
Tarkka ................................................................................................................ 26
Käsinsyöttö .................. ................... ................... .................... ................... .......... 2 6
Luku 9: Värienhallinta ..................................................................... 27
Laiteprofiili ................... ....................................................................................... 27
Värikalibrointi ............... ...... ............. ............. ............. ............. ............. ............. ... 27
Värien muuntaminen värijärjestelmien välillä ..................................................... 27
Suosittuja värienhallintajärjestelmiä ................................................................... 28
Luku 10: Väritulostuksen esittely ..................................................29
Värijärjestelmät .................................................................................................. 29
Näin ihminen näkee värejä .................................................... ................... .......... 29
Päävärit .............................................................................................................. 30
Värierot .............................. .................... ................... ................... .................... ... 3 1
ii
Page 5
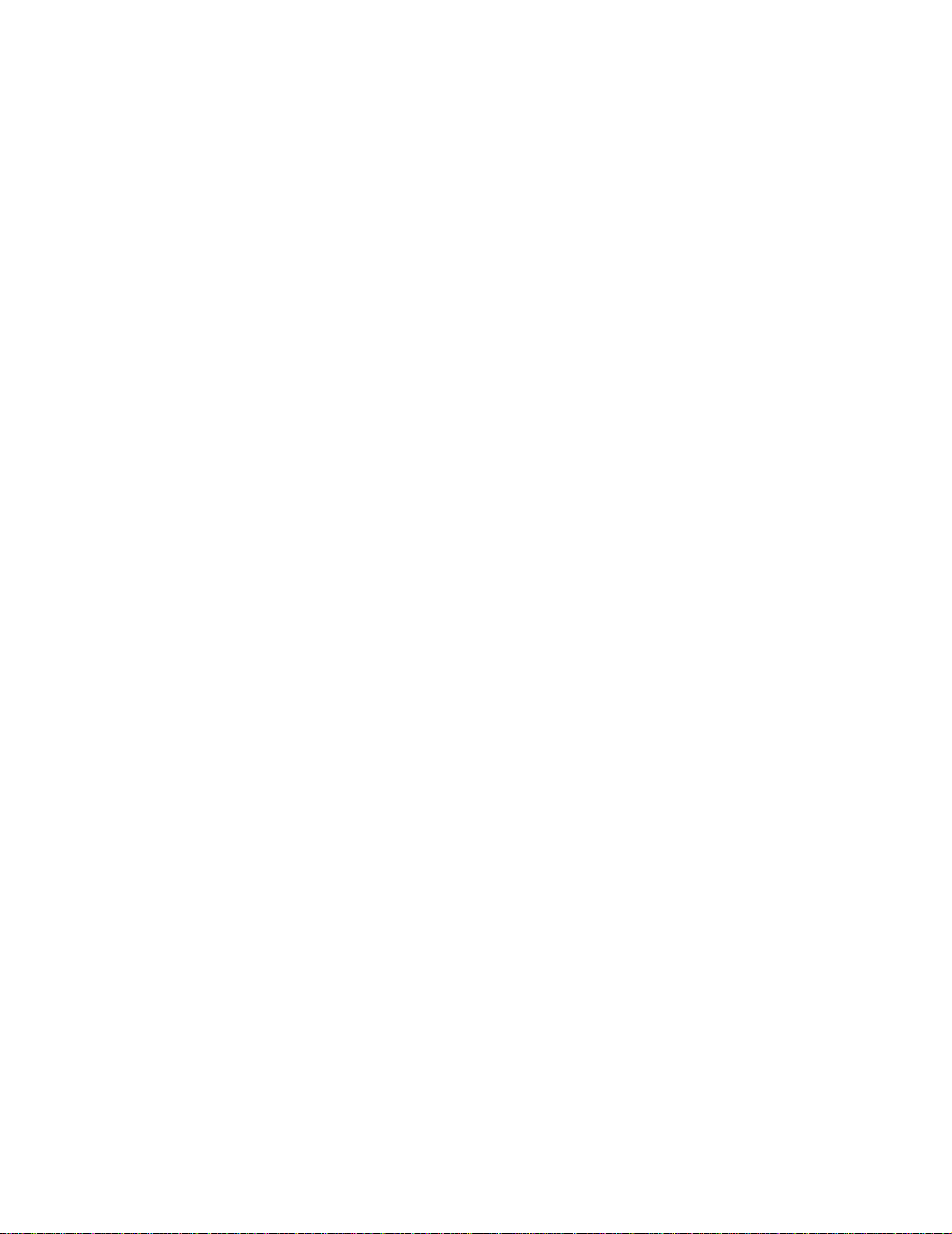
Luku 11: Tulostusmateriaalin valitseminen ..................................33
Paperin ominaisuudet ........................................................................................ 33
Suositeltavat paperit ........................................................................................... 34
Vääränlainen paperi ........................................................................................... 35
Esipainettujen lomakkeiden ja kirjelomakkeiden valitseminen ........................... 35
Paperin valitseminen .......................................................................................... 36
Kirjekuorien valitseminen ............................ ...... ....... .......................................... 36
Tarrojen valitseminen ......................................................................................... 37
Kartongin valitseminen ....................................................................................... 38
Kalvojen valitseminen ........................................................................................ 38
Luku 12: Tulostusmateriaalin lisääminen ..................................... 39
Luku 13: Suurkapasiteettisen syöttölaitteen täyttäminen ...........40
Luku 14: Monisyöttölaitteen täyttäminen ......................................44
Kapasiteetti ........................................................................................................ 44
Paperin mitat ...................................................................................................... 44
Onnistunut tulostus ............................................................................................ 45
Monisyöttölaitteen sulkeminen ........................................................................... 50
Luku 15: Vastaanottoalustat ............................. ..... .... ..... ...............51
Luku 16: Paperilokeron täyttäminen .................................. ..........52
Paperin, kartongin tai tarrojen lisääminen ................ .......................................... 52
Kirjelomakkeen lisääminen ................................................................................ 56
Kalvojen lisääminen ........................................................................................... 56
Luku 17: Painavan tulostusmateriaalin lokeron käyttäminen .....57
Paperin koon määrittäminen .............................................................................. 57
Paperilajin määrittäminen .................................. .................... ............. ................ 57
Luku 18: Ohjeet tulostusmateriaalin valintaan .............................62
Paperi .......................... ............................................. .......................................... 63
Kalvot ................................................................................................................. 64
Kirjekuoret .......................................................................................................... 64
Tarra-arkit .......................... .................... ................... ................... .................... ... 6 5
Kartonki .............................................................................................................. 66
iii
Page 6
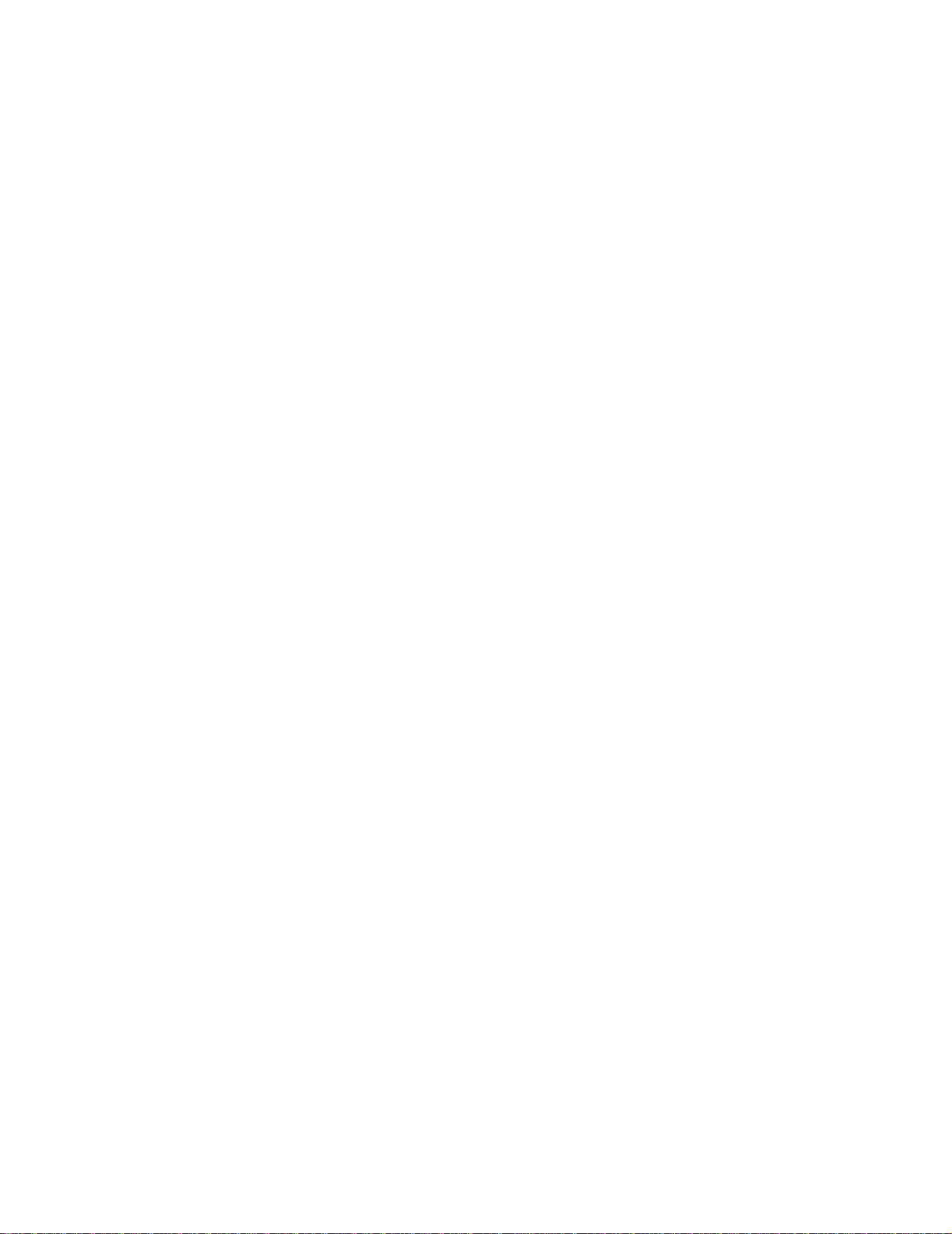
Luku 19: Lokeroiden yhdistäminen ............................................... 67
Luku 20: Vihjeitä onnistuneeseen tulostukseen ..........................68
Paperin säilyttäminen ............................................... .......................................... 68
Paperitukosten välttäminen ............ .................................................... ................ 68
Luku 21: Tarvikkeiden tilan selvittäminen ....................................69
Luku 22: LED-tulostuspäiden puhdistaminen ..............................70
Luku 23: Yläkannen sulkeminen ....................................................72
Luku 24: Tulostustarvikkeiden käyttöiän pidentäminen .............74
Luku 25: Kuvarummun vaihtaminen ................................... .... ..... .75
Luku 26: Tulostustarvikkeiden vaihtaminen .................. ..... .... ......80
Luku 27: Kiinnitysyksikön vaihtaminen .............................. ..........82
Luku 28: Öljypinnoitusrullan vaihtaminen ....................................90
Luku 29: Kuvansiirtovyön vaihtaminen ........................................95
Luku 30: Värikasetin vaihtaminen ............................. ..... .............104
Luku 31: Yläkannen avaaminen ...................................................110
Luku 32: Tarvikkeiden varastoiminen .........................................112
Luku 33: Huoltolaskurin nollaaminen .........................................113
Luku 34: Muisti- ja verkkokorttien poistaminen .........................115
Emolevyn kannen poistam inen ................... ...... ....... ...... ....... ........................... 115
Muisti- ja verkkokorttien paikat ......................................................................... 116
Muistikortin poistaminen ................................................................................... 117
Lisäkortin poistaminen ..................................................................................... 118
Laiteohjelmistokortin poistaminen .................................................................... 119
Kiintolevyn poistaminen ................................................................................... 120
Emolevyn kannen asentaminen .................................................. ....... ...... ....... . 122
iv
Page 7
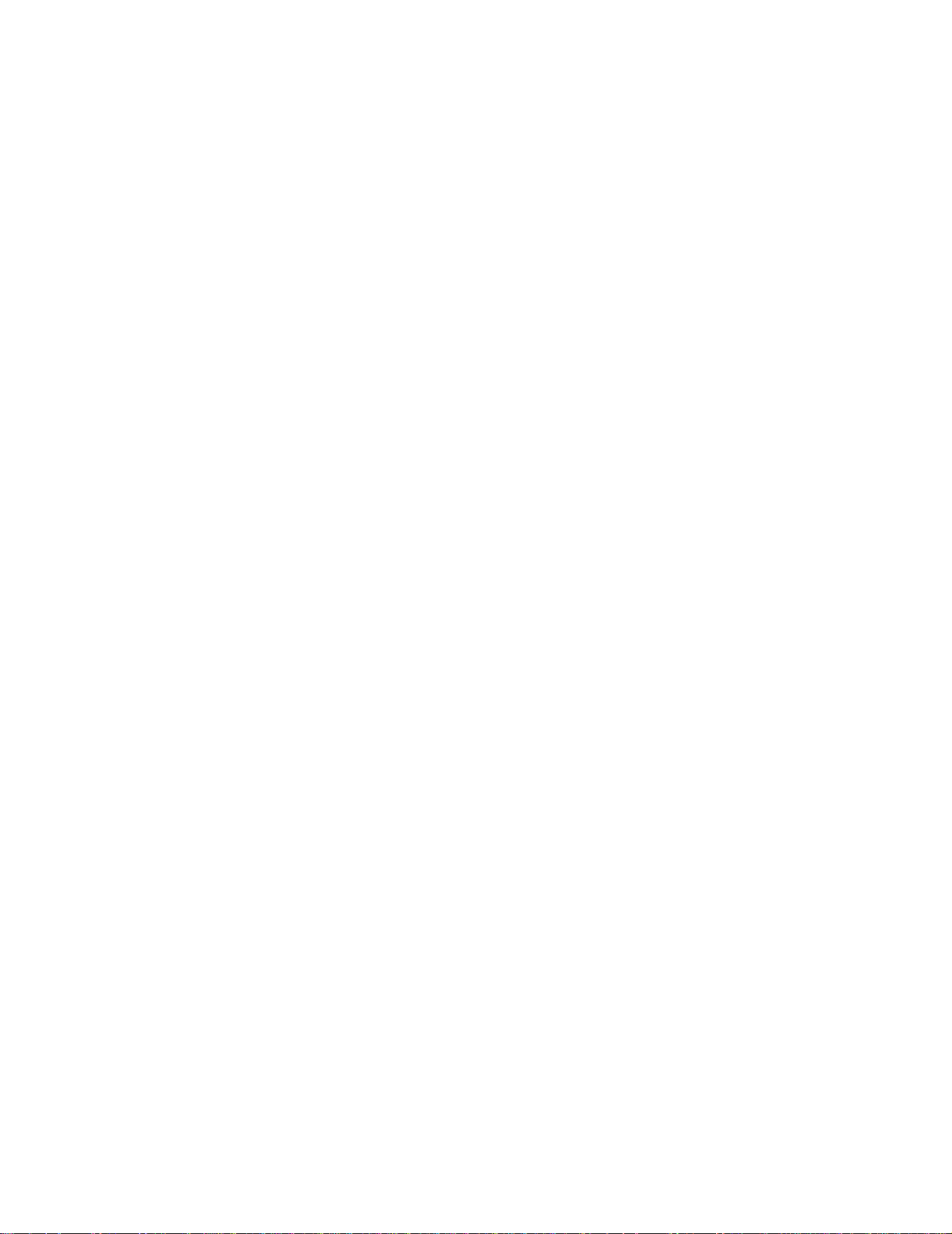
Luku 35: Valinnaisen arkinsyöttölaitteen poistaminen .............124
Luku 36: Kaksipuolisen tulostusyksikön poistaminen ..............126
Luku 37: Suurkapasiteettisen syöttölaitteen poistaminen ........129
Luku 38: Käytettyjen tulostustarvikkeiden kierrättäminen .......132
Luku 39: Tarvikkeiden tilaaminen ................................... ..... .... ....133
Luku 40: Soittaminen huoltoon ....................................................135
Luku 41: Yhteyden ottaminen Lexmarkin
Web-asiakaspalveluun ................................................................... 136
Luku 42: Näyttöongelmien ratkaiseminen ..................................137
Luku 43: Verkkotulostusongelmien selvittäminen .....................138
Luku 44: Passiivisen tulostimen tarkistaminen .........................139
Luku 45: Tulostusongelmien ratkaiseminen ..............................140
Luku 46: Tulostuslaatuongelmat ................. ................................143
Luku 47: Paperitukosten selvittäminen .......................................146
200 Paperitukos
<x> sivua juuttunut
(tarkista aluee t A-F, T1 -5, MPF) ............ ........ ........147
240 Paperitukos
Tarkista monis. laite .......... ........ ...... ........ ........163
24<x> Paperituk os
Tarkista lok. < x> ............. ........ ...... ........ ........164
Luku 48: Ratkaisuja muihin ongelmiin ja kysymyksiin .............168
Luku 49: Tulostimen hälytysäänten määrittäminen ...................170
Luku 50: Käyttöpaneelin valikkojen poistaminen käytöstä .......171
v
Page 8
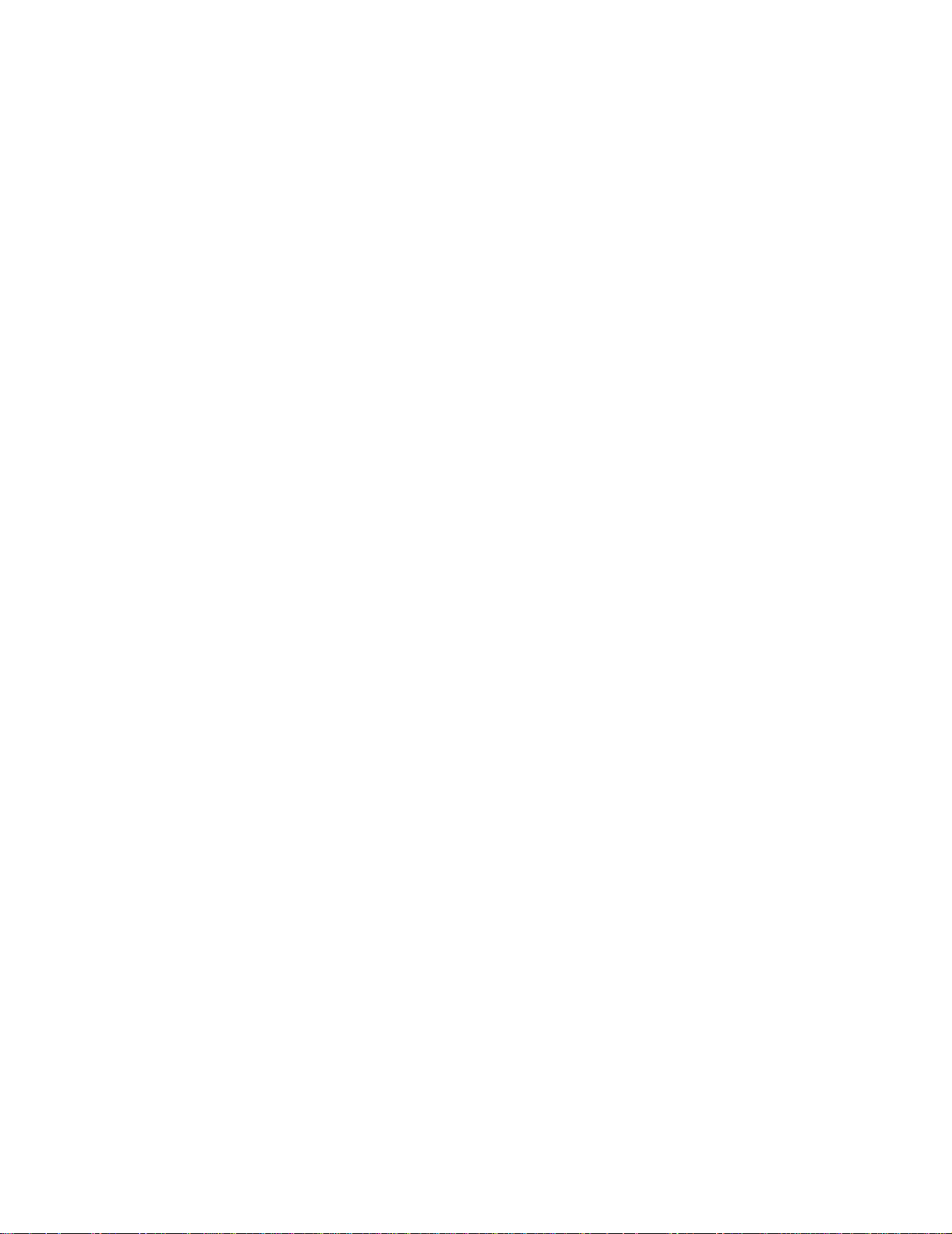
Luku 51: Fonttien esittely .................................. ..... .... ..................172
Vakiofontit ....................................................................................................... 172
Symbolijoukot .............. ................................................... .................................. 177
Ladattavat fontit ................................................................................................ 177
Luku 52: Muistinhallinta .................................... ...........................179
Tulostimen muisti ............................................................................................. 179
Muistin lisääminen ............. .................... ................... ................... .................... . 17 9
Flash-muisti ................. ............................................. ........................................ 180
Kiintolevy ..................... ............................................. ........................................ 181
Flash-muistiin tai kiintolevylle ladattujen resurssien hallinta ............................ 182
Luku 53: Tulostimen tekniset tiedot ............................................183
Mitat ................................................................................................................. 183
Luku 54: Tehdasasetusten palauttaminen ..................................184
Luku 55: Fonttimallien tulostaminen ........... ..... ..... ......................185
Luku 56: Tulostimen ilmoitukset ............................................. ....186
Luku 57: Tulostinvalikkojen käyttäminen ................................... 235
Luku 58: Värivalikko ......................................................................238
Luku 59: Viimeistelyvalikk o ............ ................................. ..... ........241
Luku 60: Infrapunavalikko ................................. ..... .... ..... ..... ........247
Luku 61: Työvalikko ...................................................................... 252
Luku 62: LocalTalk-valikko ......... .... ..... ..... ................................ ....255
Luku 63: Verkkovalikko ............................................................ ....259
Luku 64: Paperivalikko ................................. ..... ..... .... ..................263
Luku 65: Rinnakkaisvalikko .............................. ..... ......................271
Luku 66: PCL-valikko ........................... ..... .... ..... ...........................276
vi
Page 9
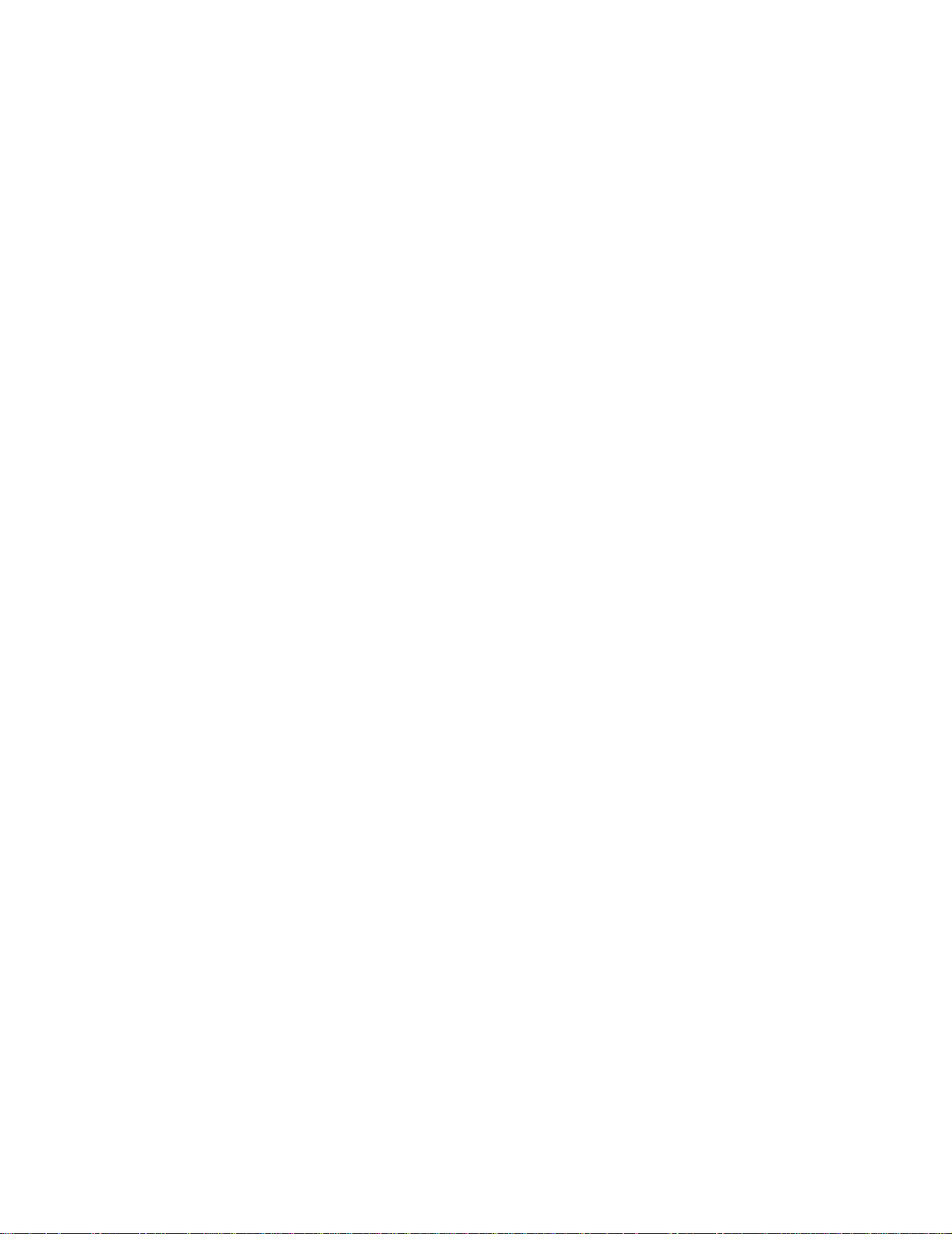
Luku 67: PS-valikko ...................................... ................................281
Luku 68: Sarjavalikko ............. ..... .... ................................. ..... ........283
Luku 69: Asetusvalikko ................................ ..... ..... .... ..................290
Luku 70: Tarvikevalikko ..................................... ..... .... ..................297
Luku 71: USB-valikko .................. ................................ ..... .............301
Luku 72: Apuohjelmat-valikko ................................... ..... .............305
Tiedotteet ........................................................................................ 310
Painosta koskeva tiedote ................................................................................. 310
Tavaramerkit .................................................................................................... 311
Käyttöoikeustiedote ........................................... .............................................. . 313
Turvaohjeet ...................................................................................................... 313
Vaarailmoitukset ja varoituks et ......................... ....... ...... ....... ...... ....... .............. 314
Sähköistä säteilyä koskevat tiedotteet ............................................................. 314
Melutasot ..................... ................... ................... .................... ................... ........ 31 5
Energy Star ...................................................................................................... 315
Hakemisto ....................................................................................... 316
vii
Page 10
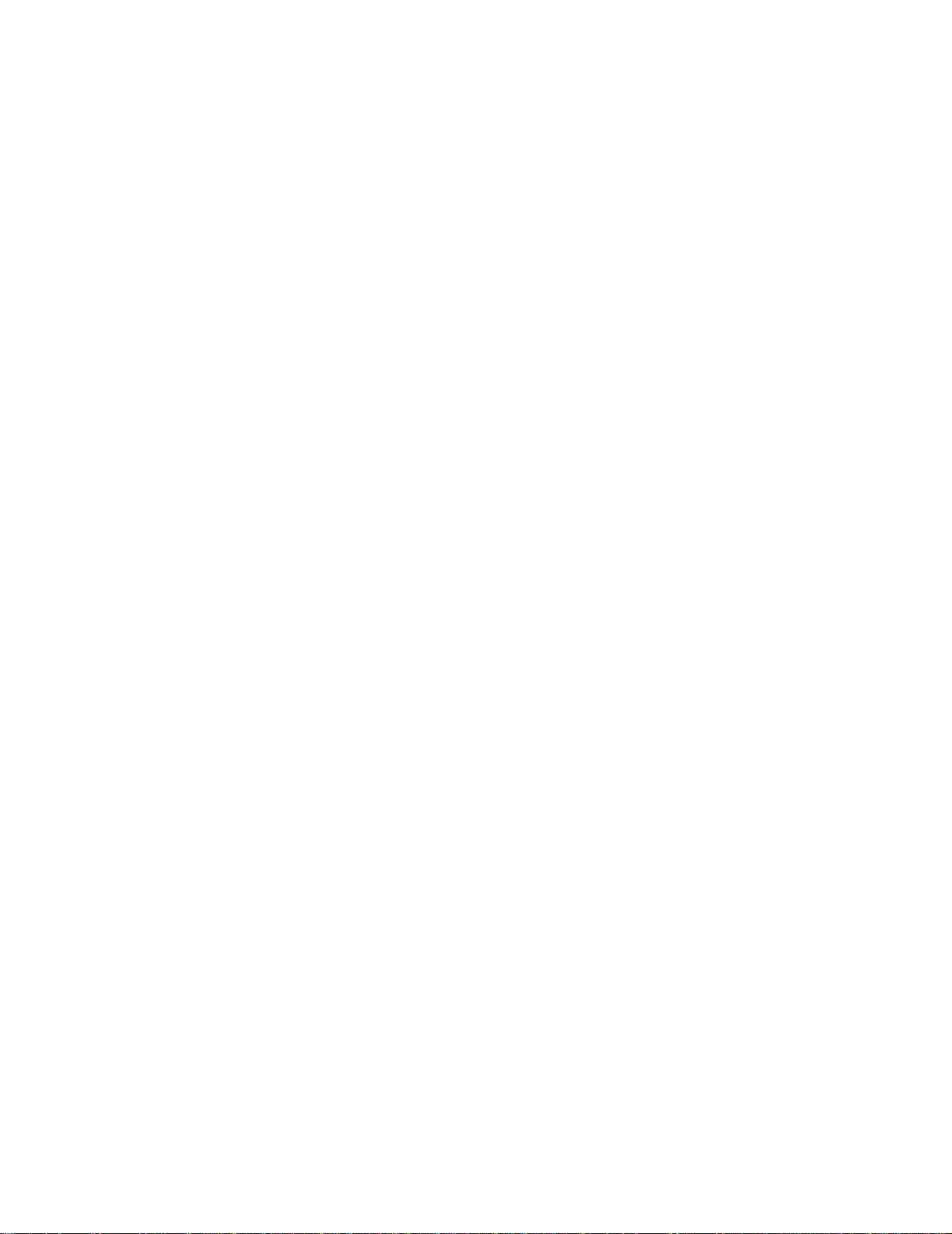
viii
Page 11
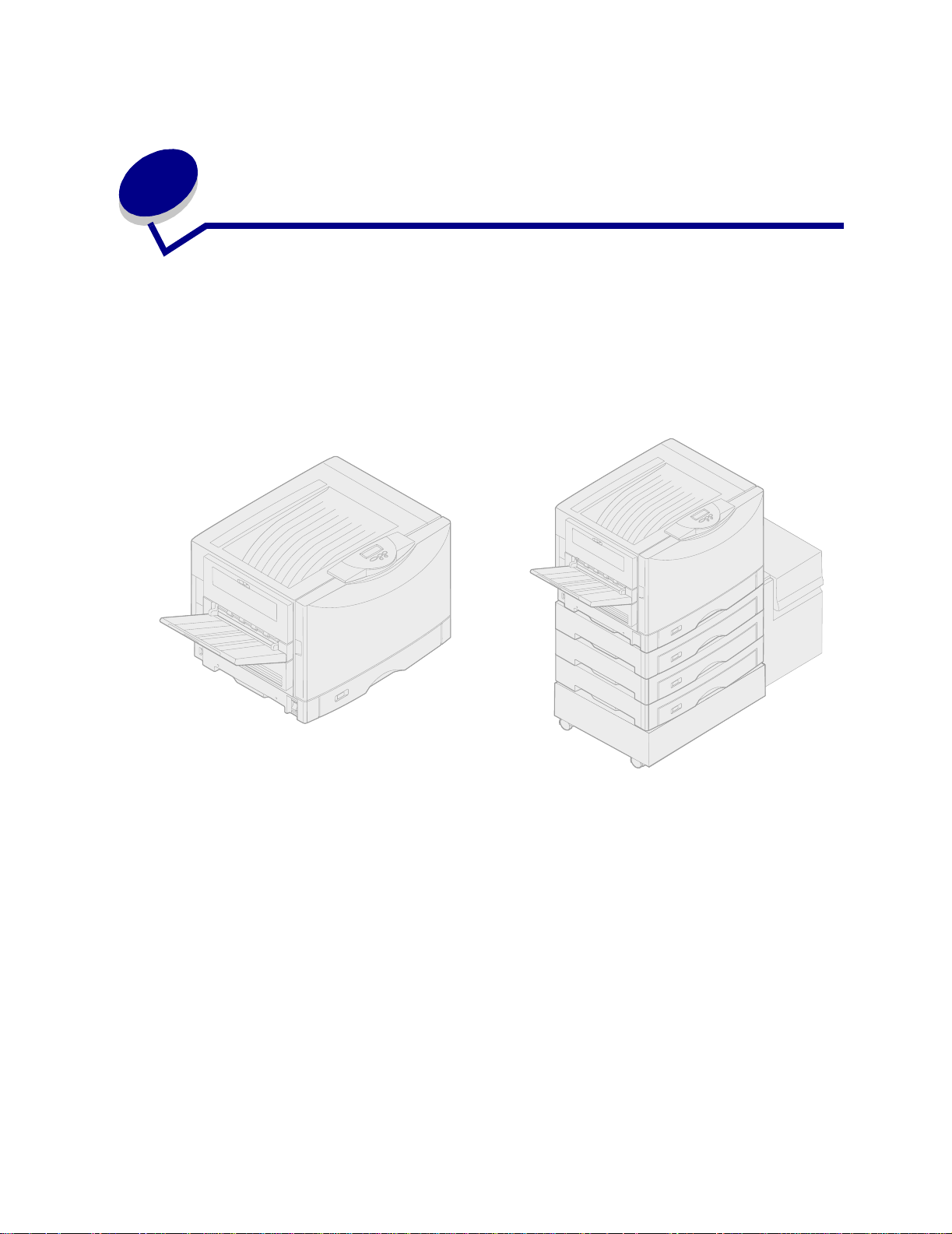
1
Tulostimen yleiskuvaus
Seuraavissa kuvissa näkyy Lexmark™ C910 -tulostim en vakiokokoonpano ja täydellinen
verkkotulostinkokoonpano. Jos olet kytkenyt tulostimeen paperinkäsittelylaitteita, tulostin muistuttaa
enemmän täysin varusteltua mallia. Lisätietoja muista mahdollisista kokoonpanoista on Asennusopasjulkaisussa.
Vakiomallin kokoonpano
Lexmark C910 on verkkoväritulostin, jossa käytetään elektrofotografista tekniikkaa. Tämä tekniikka
takaa erinomaisen laadun tulostettaessa kuvia, esitysgrafiikkaa, viivapiirroksia ja tekstiä. Sen nopea
tulostusnopeus (jopa 28 sivua minuutissa (ppm) sekä neliväri- että yksiväritulostuksessa) tekee siitä
ihanteellisen tulostimen käyttökohteisiin, joissa suorituskyvyllä on merkity s tä.
Täydellinen kokoonpano
Joustavan rakenteensa takia tulostin sopii moniin erilaisiin tulostustarpeisiin. Jos esimerkiksi
tulostetaan sekaisin sekä värillisiä että yksivärisiä (vain mustaa väriä sisältäviä) töitä, voidaan valita
joko mahdollisimman suuri tulostusnopeus tai mahdollisimman pitkä tarvikkeiden käyttöikä. Jos
tulostimen pitää sopia yhteen jossakin tietyssä sovelluksessa käytettävän värinkäsittelymenetelmän
kanssa, voidaan valita RGB- tai CMYK-värinkorjaus. Tulostettavat värit voidaan myös säätää niin, että
ne vastaavat paremmin tietokoneen näytössä näkyviä värejä.
Tulostin on laajojen liitäntämahdollisuuksiensa ansiosta erinomainen valinta kaikenlaisiin
järjestelmäympäristöihin. Tulostimeen voidaan kytkeä jopa kaksi sisäistä sovitinta, jotka tukevat
Ethernet-, Token-Ring-, LocalTalk-, sarja-, infrapuna- tai lisärinnakkaisportteja edellyttäviä
verkkokokoonpanoja. Lisäsarjaporttiin voidaan kytkeä jopa luokan 1 faksimodeemi, jolloin tulostin voi
suoraan vastaanottaa fakseja.
9
Page 12
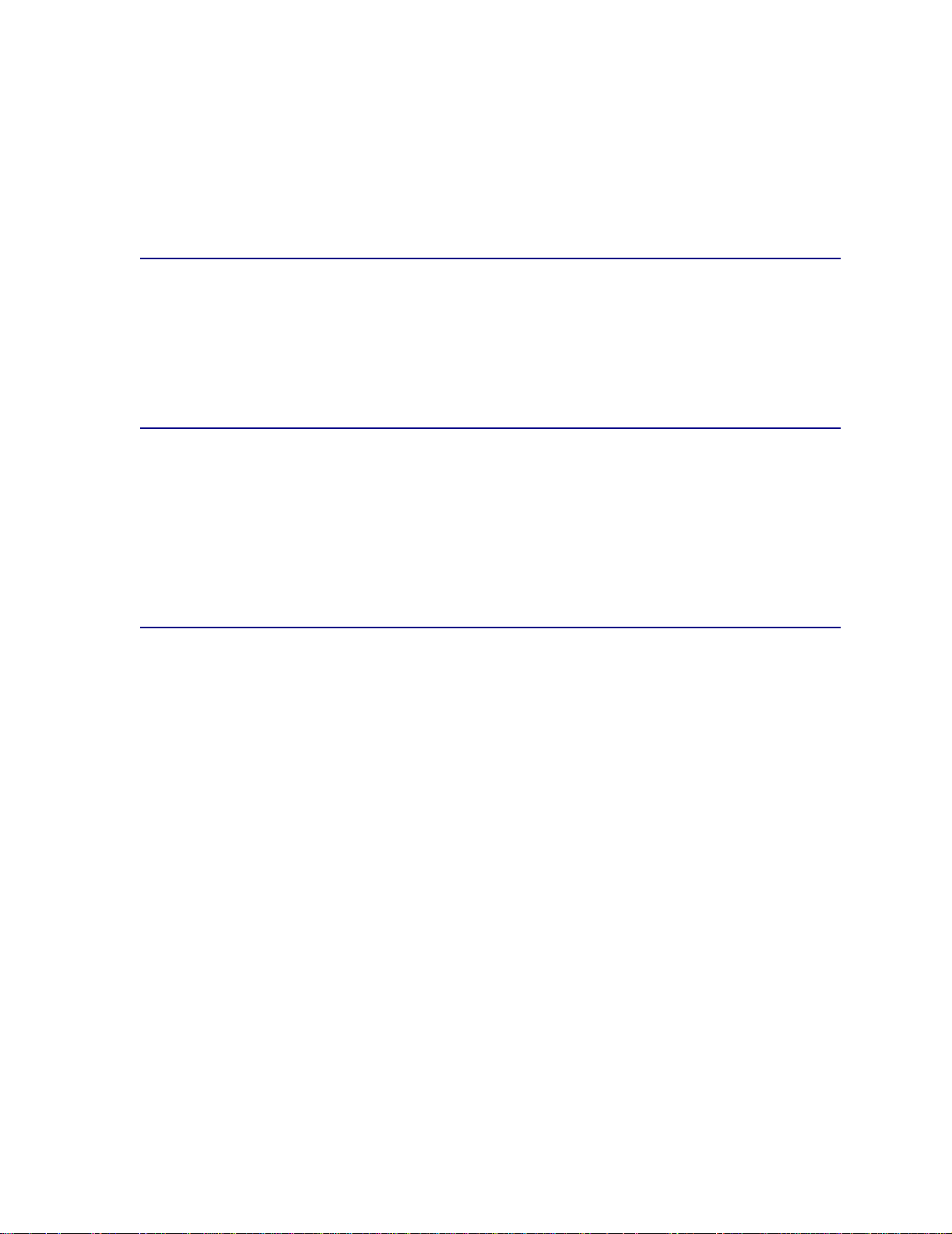
Tulostimessa on myös joustava paperinkäsittely. Tulostimessa voidaan käyttää monia eri paperikokoja,
esimerkiksi A5- ja A3-kokoa, ja siinä on vakiona monisyöttölaite, jolla kirjekuorten, kalvojen, tarrojen,
kartongin ja muun kuin vakiokokoisen paperin tulostaminen on helppoa. Asentamalla jopa kolme
lisäarkinsyöttölaitetta tulostimen kokonaispaperikapasiteetti voidaan kasvattaa 2300 arkkiin.
Lisäämällä tulostimeen suurkapasiteettinen lisäsyöttölaite saadaan paperikapasiteetiksi yhteensä
5300 arkkia.
Tulostusnopeus
Tulostin voi tulostaa neliväri- ja yksiväritöitä jopa 28 sivua minuutissa (ppm). Tulostusnopeus vaihtelee
kaikissa tulostimissa tulostustyön erityispiirteiden, kuten tulostusalueen koon, työssä käytettyjen
fonttien määrän, kuvien ja kaavioiden määrän ja monimutkaisuuden mukaan. Jos värillisiä ja
yksivärisiä töitä tulostetaan samalla kertaa, tulostus voi hidastua.
Muisti
Tulostimen mukana toimitetaan 64 Mt muistia, joka takaa nopean ja tehokkaan väritulosteiden
käsittelyn. (Joissakin tulostinmalleissa saattaa olla enemmän muistia.)
Tulostime en voidaan lis äksi asentaa lisäkiintolevy, jolle tallennetaan ladattuja resursseja ja tilastoja
tulostustöistä ja jota käytetään taustatulostukseen ja tulostustöiden laj itt eluun . Fl ash muistiin tai le vyl le
tallennetut resurssit säilyvät muistissa silloinkin, kun tulostimesta katkaistaan virta.
Paperinkäsittely
Tulostimessa on valmiina 550 arkin paperilokero ja monisyöttölaite. (Joissakin malleissa voi ol la
toinenkin 550 arkin lokero.) Monisyöttölaitteeseen voidaan asettaa kirjekuoria, kalvoja, tarroja tai
kartonkia monisivuisia töitä varten. Jos paperinsyöttökapasiteettia halutaan kasvattaa, tulostimeen
voidaan kytkeä kolme lisäarkinsyöttölaitetta, joissa kussakin on 550 arkin lokero, ja yksi 3000
suurikapasiteettinen syöttölaite.
10
Page 13
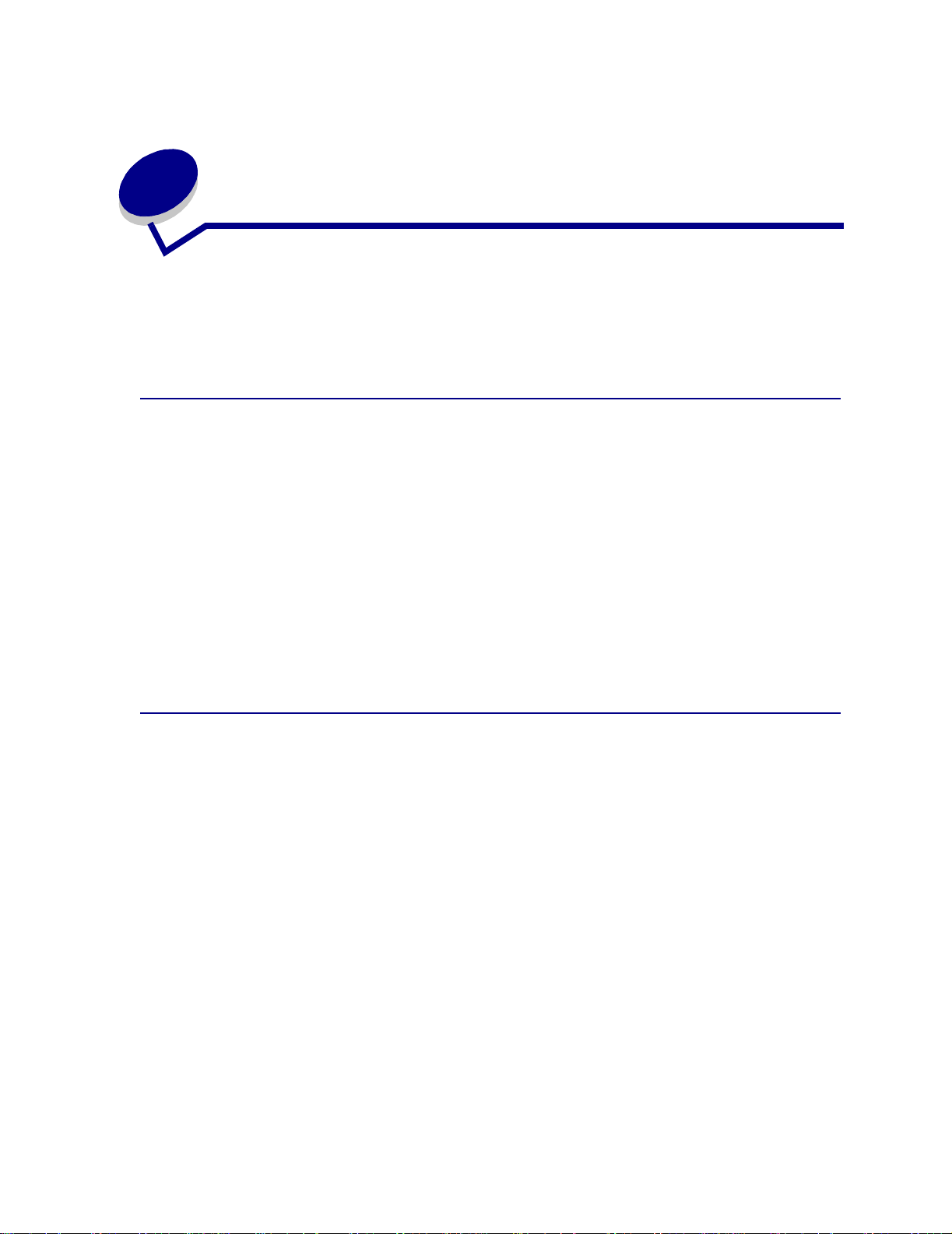
2
Tulostuslaatuongelmien välttäminen
Älä koske värikasetin pohjassa olevaan rullaan, kuvarummun kiiltävään vihreään putkeen,
kuvansiirtovyön pintaan tai kiinnitysyksikön rulliin, sillä tulostuslaatu voi heiketä. Naarmut tai
sormenjäljet näillä pinnoilla voivat heikentää tulostusjälkeä.
Tulostusmateriaalit ja -tarvikkeet
Käytä aina vaatimukset täyttävää tulostusmateriaalia. Katso lisätietoja oppaasta Card Stock & Label
Guide.
Jos tulostime en sy ötetään tulostusmateriaalia, joka on liian painavaa tai liian kevyttä, kosteaa,
vahingoittunutta tai muutoin tulostimelle sopimatonta, tulostin voi vahingoittua, materiaali voi juuttua
kiinni tai tulostusjälki voi heiketä.
Eräät tulostusjälkiongelmat voivat merkitä sitä, että tietyt tulostustarvikkeet on vaihdettava. Tarkista
käyttöpaneelista, tulostimen tarvikevalikosta tai MarkVision-ohjelmistosta, pitääkö jokin tulostustarvike
vaihtaa.
Tulostustöid en ja käytettävän tulostusmateriaalin mukaan jotkin osat tai tarvikkeet voivat kulua
odotettua nopeammin. Kohdassa Huolto on lisätietoja tarvikkeista ja niiden vaihtamisajankohdasta.
Kalvot
Jotta tulostettavat piirtoheitinkalvot olisivat mahdollisimman laadukkaita, on suositeltavaa, että
tulostimessa käytetään seuraavia Lexmark-kalvoja. Nämä kalvot on suunniteltu käytettäväksi
erityisesti tämän tulostimen kanssa:
Tuotenumero 12A5940 (Letter-koko)
Tuotenumero 12A5941 (A4-koko)
Kalvot on valmistettu siten, että ne tulostettaessa käyristyvät mahdollisimman vähän ja väriaineen
käyttö on mahdollisimman tarkkaa erilaisissa tulostustilanteissa. Jos käytät muita kalvoja, tulostuslaatu
ei ehkä ole tyydyttävä. Kalvot, joita ei ole tarkoitettu lasertulostimille, voivat vahingoittaa tulostinta.
Käsittele kalvoja varovasti, koska sormenjäljet saattavat estää väriaineen kiinnittymisen kalvoon.
Määritä aina Paperilaji-asetuksen arvoksi Kalvo, jos aiot tulostaa kalvolle. Asetus säätää
kuvansiirtoyksikön lämpötilaa ja hidastaa tulostusnopeutta, mikä varmistaa, että väriaine kiinnittyy
kalvoon mahdollisimman hyvin.
Katso lisätietoja kohdasta Paperin ja kalvojen lisääminen.
11
Page 14
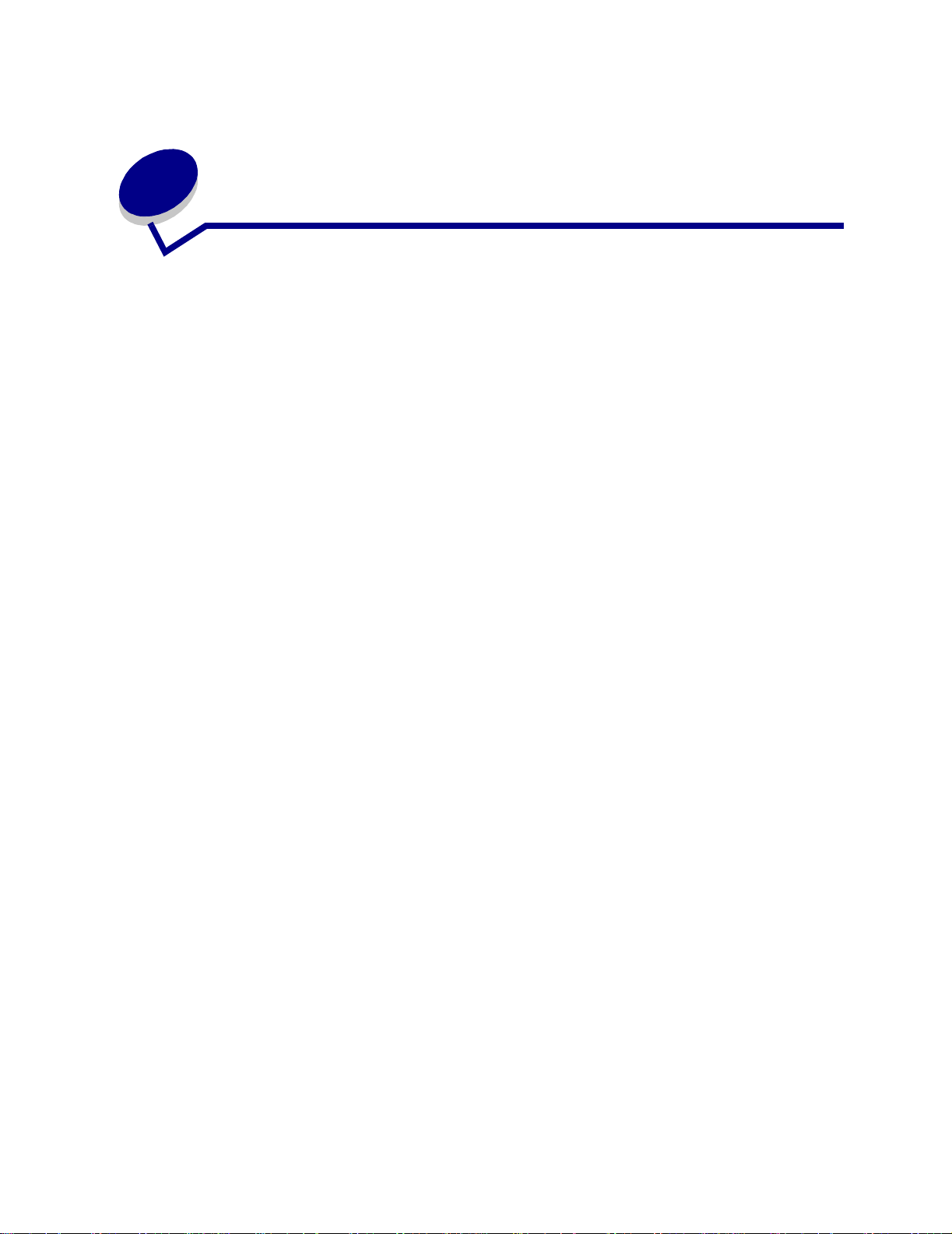
3
Tulostustyön peruuttaminen
Tulostustyön peruuttaminen:
1 Paina Valikko.
Näytön ensimmäisellä rivillä lukee Ty övalikko ja toisella rivillä Työn peruutus.
2 Paina Valitse.
Työ peruutetaan -ilmoitus näkyy hetken näytössä. Tulostin tulostaa jo aloitetun sivun
loppuun asti ja pysähtyy. Tulostin palaa Valmis-tilaan.
12
Page 15
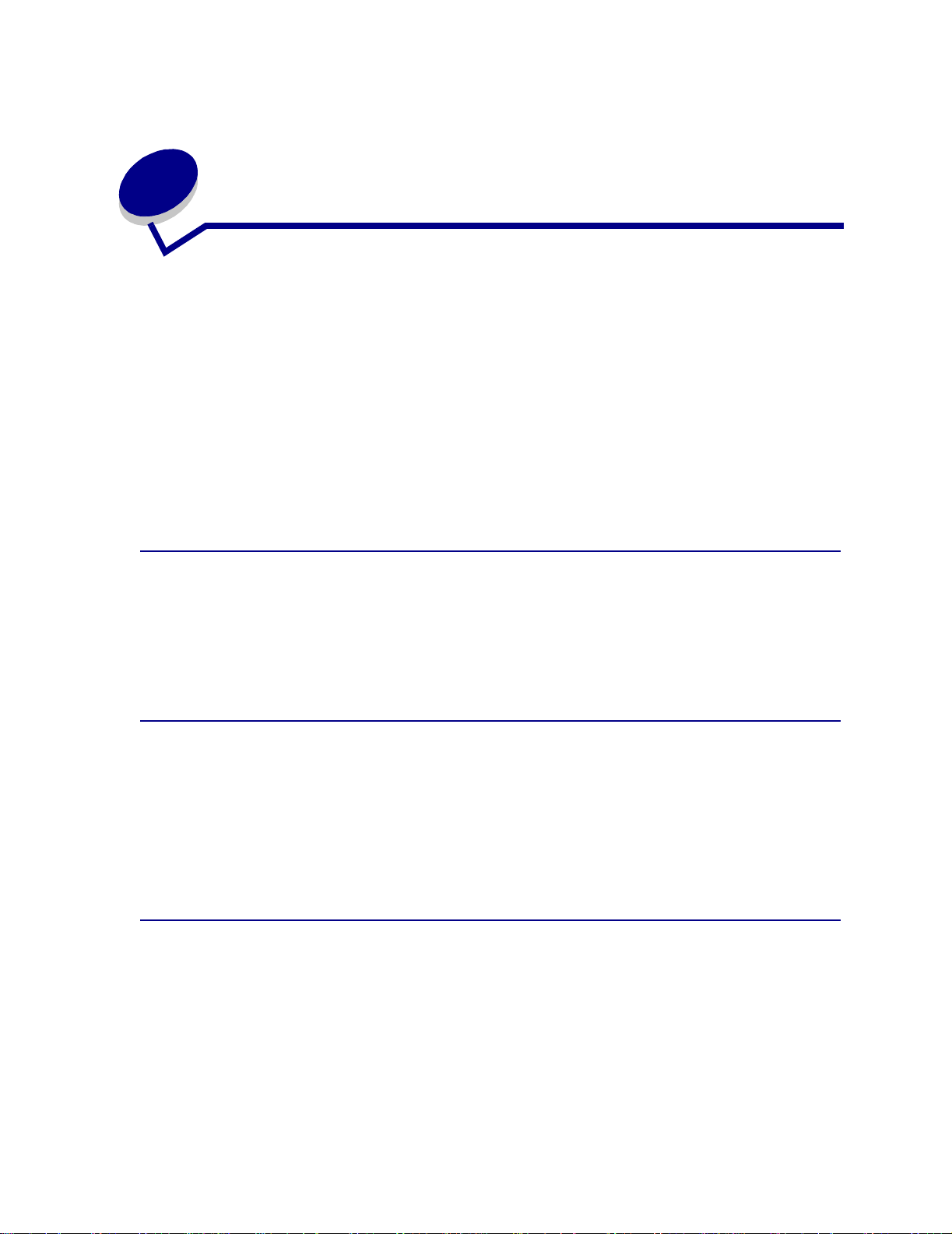
4
Tulosteiden hallinta
Tulostinajuri tuottaa parhaan mahdollisen tulostuslaadun erilaisiin tulostustarpeisiin. Joskus saattaa
kuitenkin olla tarp een muuttaa tulostettavan asiakirjan ulkonäköä enemmän kuin tulostinajuri sallii.
Tämä tulostin on valmiiksi säädetty tuottamaan paras rasteritiheys korkealaatuisen esitysgrafiikan
tuottamista varten. Voit kuitenkin ohjata kuvan pehmennystä, värinkorjausta, tulostustilaa ja väriaineen
tummuutta tulostuksen aikana. Minkä tahansa edellä mainitun asetuksen muuttaminen vaikuttaa
tulosteiden ulkonäköön. Näitä asetuksia voidaan helposti muuttaa tulostinajurilla, käyttöpaneelista tai
MarkVision-ohjelmiston etäkäyttöpaneelista. MarkVisionista on lisätietoja CD-levyllä Ajurit-CD.
Erilaiset tulostus- ja painatustarpeet edellyttävät erilaisia rasteriasetuksia. Esimerkiksi offsetpainatus
vaatii suuremman rasteritiheyden kuin sanomalehtipainatus. Tämä tulostin on valmiiksi säädetty
tuottamaan paras rasteritiheys korkealaatuisen esitysgrafiikan tuottamista varten.
Kuvan pehmennys
Kuvan pehmennys voidaan ottaa käyttöön tulostinajurin grafiikka-asetusten välilehdeltä tai tulostimen
käyttöpaneelista. Asetus parantaa bittikarttakuvien kontrastia ja terävyyttä sekä pehmentää värien
rajakohtia. Asetus parantaa www-sivuilta ladattujen kuvien (tarkkuus 72 dpi) laatua. Asetus ei vaikuta
kuviin, joiden tarkkuus on 300 dpi tai enemmän.
Värinkorjaus
Värinkorjauksella muutetaan asiakirjan tulostuksessa käytettäviä väriasetuksia. Värinkorjausasetus voi
olla jokin seuraavista: Autom., Näyttö, CMYK, Ei käytössä, Tarkka ja Värinsäätö käsin. Tehdasaset us
on Autom. Se käyttää erilaisia väriprofiileja tulostettavan sivun eri objekteissa (tekstissä, grafiikassa ja
kuvissa).
Katso lisätietoja Värivalikon Värinkorjaus-osasta.
Tulostustila
Voit valita värillisen tai mustavalkoisen tulostuksen. Mustavalkoinen-asetus muuntaa kaikki asiakirjan
värit yhtenäiseksi mustaksi. Tämä asetus tuottaa samanlaisia tulosteita kuin tavallinen yksiväritulostin
käyttämällä harmaan eri sävyjä. Tämä asetus voi olla erityisen hyödyllinen silloin, kun olet käyttänyt
ennen yksiväritulostinta ja haluat tehdä silloin tällöin väritulosteita. Hintatietoiset käyttäjät saavat
parhaan hyödyn käyttämällä tätä asetusta oletusasetuksena ja tulostamalla väritulosteita vain
tarvittaessa.
13
Page 16
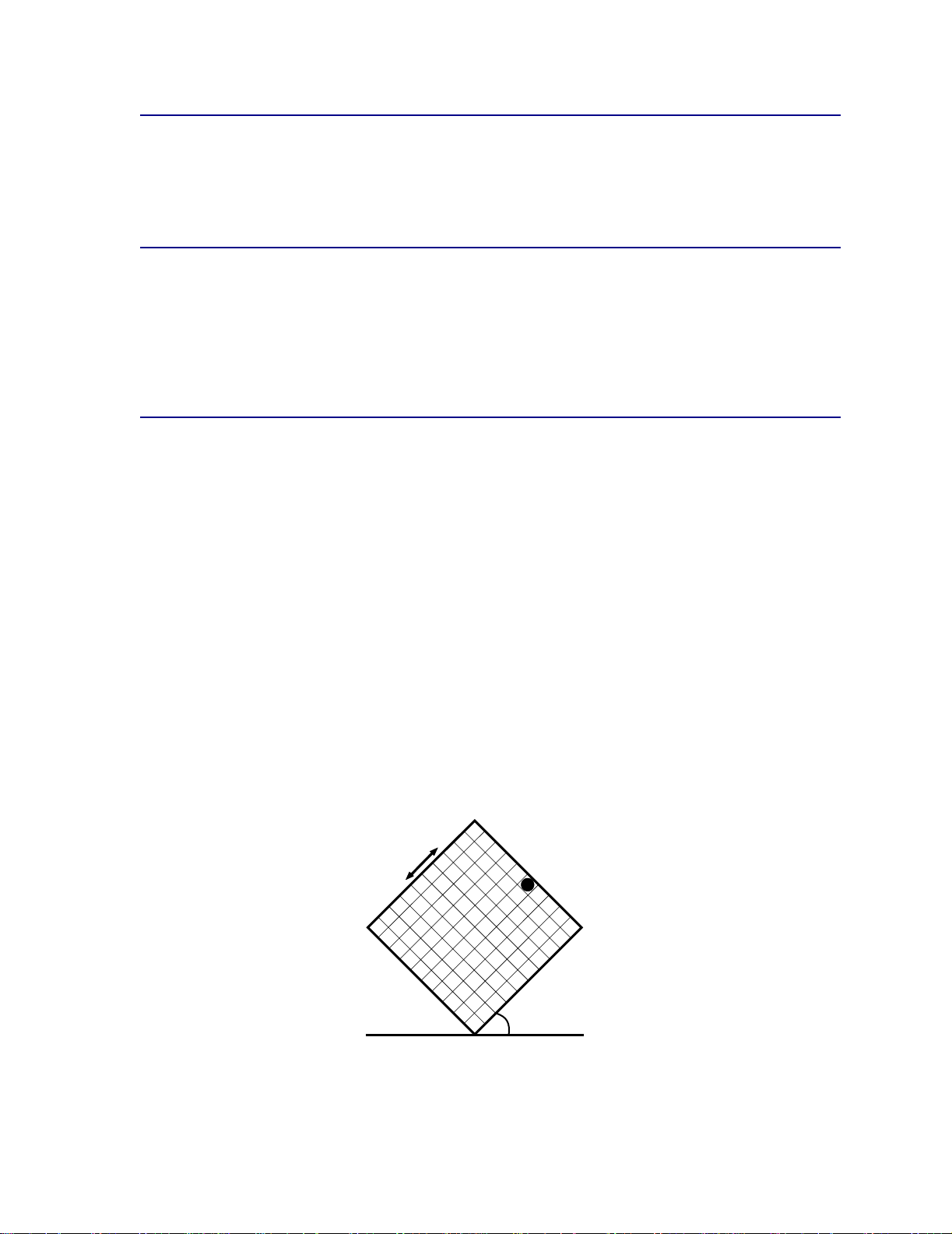
Tummuuden säätö
Tällä asetuksella muutetaan tulostuksen aikana käytettävän väriaineen määrää. Sillä on viisi arvoa.
Arvot ovat välillä 1 (vaalein asetus) - 5 (tummin asetus). Oletustummuus on 4.
Tekstin tulostaminen
Tulostimella voidaan tulostaa 100-prosenttisen mustaa tekstiä käyttämällä mustaa väriainetta sekä
PostScript- että PCL-emuloinnissa. Näin saadaan aikaan terävää, selkeää tekstiä. Tulostin käyttää
erityistä rasterointialgoritmia pienen tekstin tulostuksessa (kun tekstin pistekoko on pienempi kuin 24).
Näin voidaan varmistaa, että pienessä tekstissä on pyöreät, selkeät reunat.
Rasterit
Termillä rasteri tarkoitetaan joukkoa pisteitä, joilla muodostetaan sivun objekti (teksti, grafiikka tai
kuvat). Kun katsotaan lehteen painettua mustavalkoista valokuvaa, huomataan, että kuva näyttää
sisältävän useita harmaan eri sävyjä. Kun kuvaa katsotaan suurennuslasilla, nähdään, että se
muodostuukin suuresta määrästä pieniä pisteitä. Nämä pisteet, joita kutsutaan kuva-alkioiksi, voivat
olla erikokoisia ja erivärisiä. Ilman rasterointia olisi mahdotonta tulostaa laadukkaita, valokuvatasoisia
kuvia. Tämä prosessi, jossa kuva muodostetaan joukosta rastereita, tunnetaan nimellä rasterointi.
Määritteet
Rastereilla on kolme päämääritettä: rasteritiheys, rasterikulma ja pistetoiminto. Rasteri on edelleen
jaettu soluihin. Nämä so lut sisältävät yksittäiset kuva-alkiot. Rasteritihe y s- ja rasterikulmamääritteet
vaikuttavat solujen määrään ja suuntaan.
Pistetoiminto määrittää, mitkä yksittäiset solujen sisältämät kuva-alkiot tulostetaan, jolloin saadaan
aikaan tietty harmaasävy tai värisävy. Seuraavassa kuvassa esitetään rasteri ja solut, jotka ovat 45
asteen kulmassa.
Tiheys (soluja
tuumalla)
Pistetoiminto
Kulma
14
Page 17
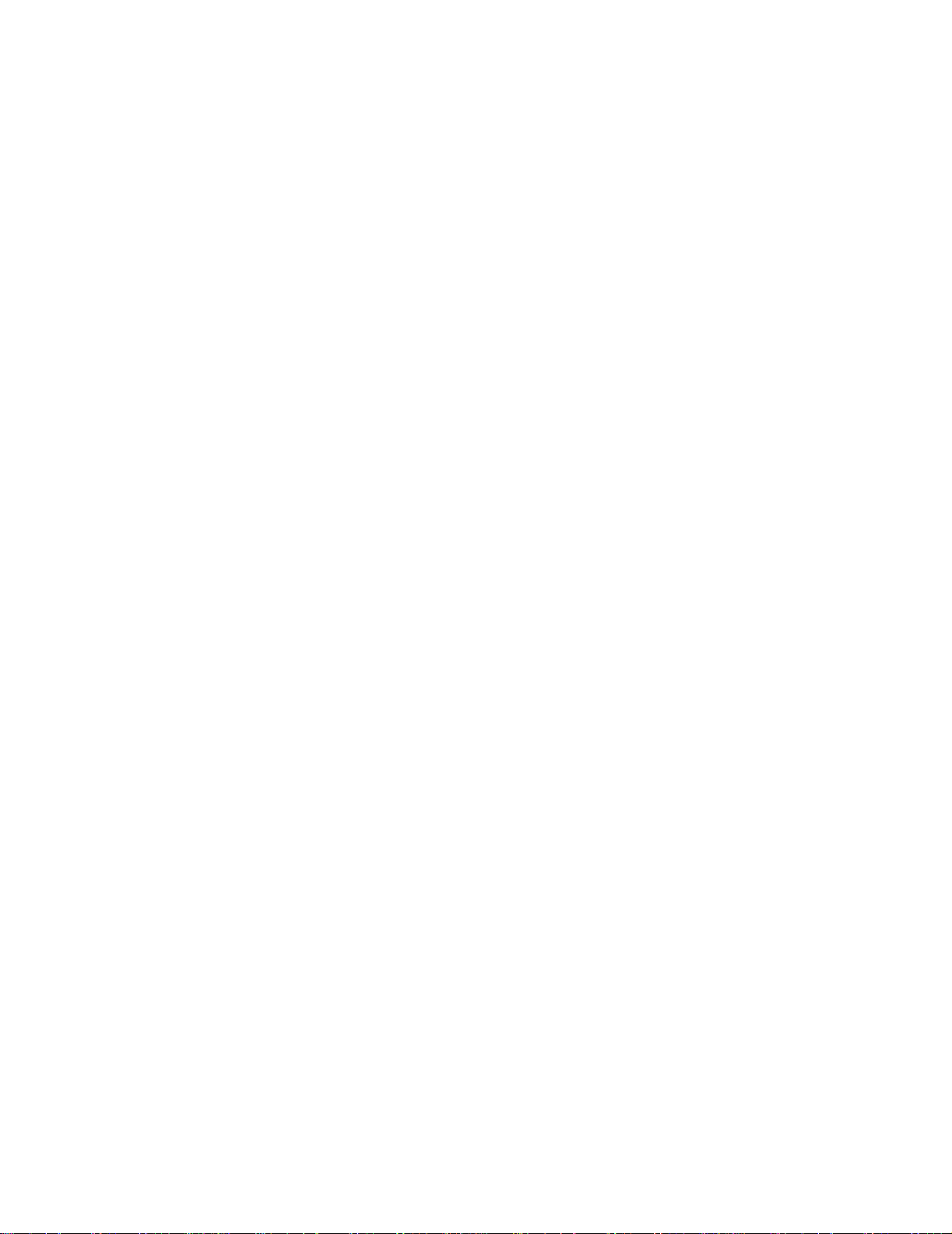
Rasteritiheys
Rasteritiheyttä kuvataan solujen määrällä tuumaa kohden. Suuri rasteritiheysarvo lisää solujen
määrää tuumaa kohden. Solujen määrän lisääminen ei kuitenkaan välttämättä paranna tulostusjälkeä.
Syynä tähän on se, että suuri solujen määrä voi saada värit tai rasterit sekoittumaan tai leviämään.
Erilaiset tulostus- ja painatustarpeet edellyttävät erilaisia rasteriasetuksia. Esimerkiksi offsetpainatus
vaatii suuremman rasteritiheyden kuin sanomalehtipainatus. Tämä tulostin on valmiiksi säädetty
tuottamaan paras rasteritiheys korkealaatuisen esitysgrafiikan tuottamista varten.
Rasterikulma
Rasterin oletuskulma ja solut sijoittavat erilliset pisteet siten, että ne ovat mahdollisimman
huomaamattomia paljaalla silmällä katsottuna. Näin varmistetaan myös värien oikea kohdistaminen
jokaisella neljällä väritasolla. Kun solut sijoitetaan 90 asteesta poikkeavaan kulmaan, katse kohdistuu
pisteiden sijasta itse kuvaan.
Pistetoiminto
Pistetoiminto määrittää pisteiden muodon ohjaamalla kuva-alkioiden tulostusjärjestystä. Tulostinkoodi
määrittää järjestyksen asettamalla solun sisältämät yksittäiset kuva-alkiot tärkeysjärjestykseen.
Tulostamalla ensin osa solun sisältämistä kuva-alkioista ja yhdistämällä sitten eri rasterit voidaan
tulostaa miljoonia värisävyjä.
15
Page 18
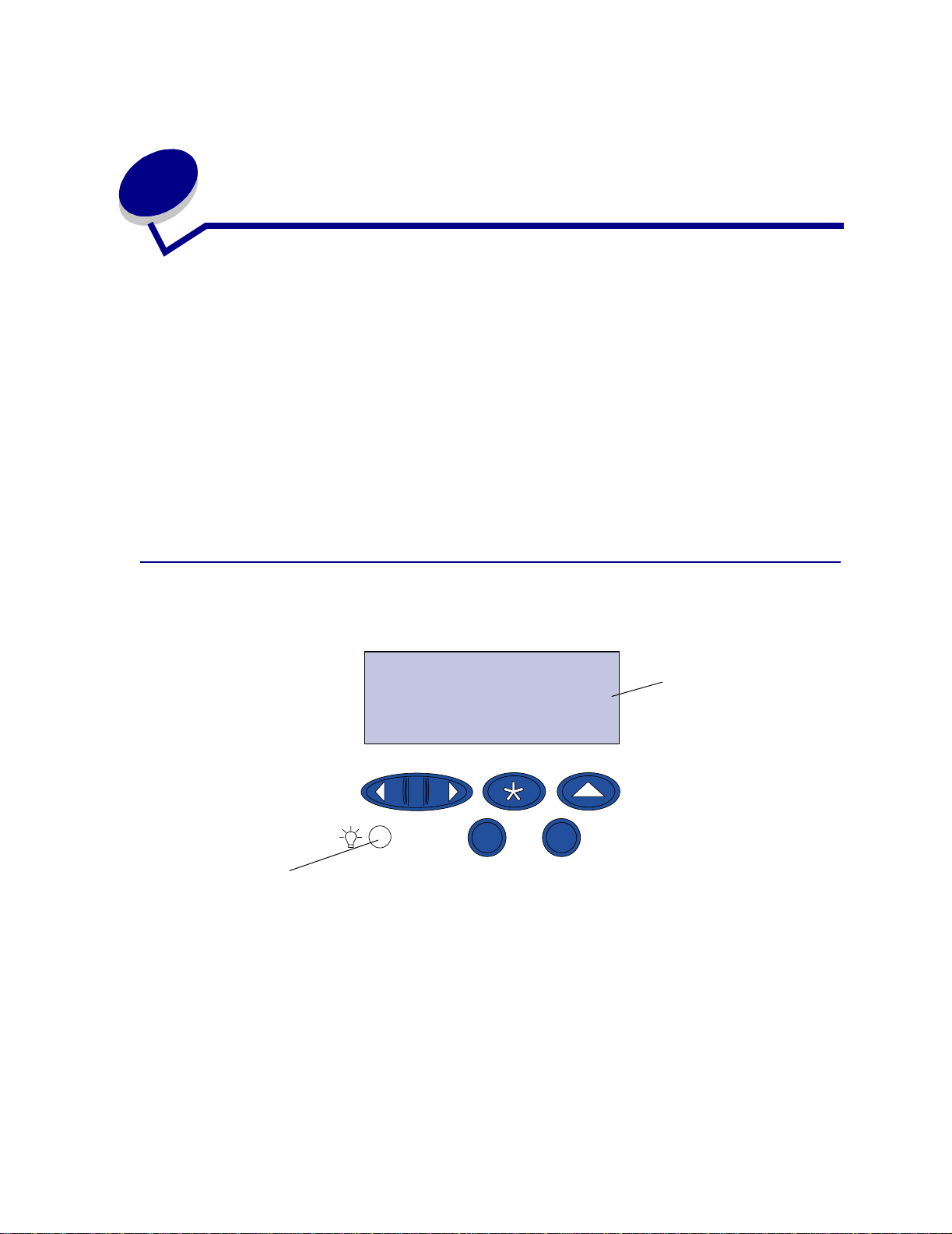
5
Käyttöpaneelin käyttäminen
Tässä luvussa on tietoja käyttöpan eel is ta, tulost ina se tus ten muuttamis es ta ja käyttöpaneelin
valikoista.
Useimmat tulostinasetukset voidaan muuttaa sovellusohjelmalla tai tulostinajurilla. Sovellusohjelmalla
tai tulostinajurilla tehtävät muutokset vaikuttavat vain tulostustyöhön, jota juuri valmistelet
tulostettavaksi.
Sovellusohjelmalla tehdyt tulostinasetusten muutokset ohittavat käyttöpaneelista tehdyt muutokset.
Jos jotain asetusta ei voida muuttaa sovellusohjelmalla, käytä käyttöpaneelia tai MarkVision-
ohjelmiston etäkäyttöpaneelia. Tulostinasetuksesta, jota muutetaan käyttöpaneelista tai MarkVisionohjelmistolla, tulee käyttäjän oletusarvo. MarkVisionista on lisätietoja
Ajurit-CD-levyllä.
Käyttöpaneelin esittely
Käyttöpaneelissa on kaksirivinen 16 merkin nestekidenäyttö, viisi painiketta ja yk si merkkivalo.
Valmis
Valitse
5
3
Merkkivalo
1
Valikko
2
Jatka
Merkkivalo
Merkkivalo osoittaa tulostimen tilan. Jos valo:
• ei pala, tulostimesta on katkaistu virta
• palaa, tulostimen virta on kytketty, mutta tulostinta ei käytetä
• vilkkuu, tulostimen virta on kytketty ja tulostin on käytössä.
Seis
Takaisin
6
nestekidenäyttö
4
16
Page 19
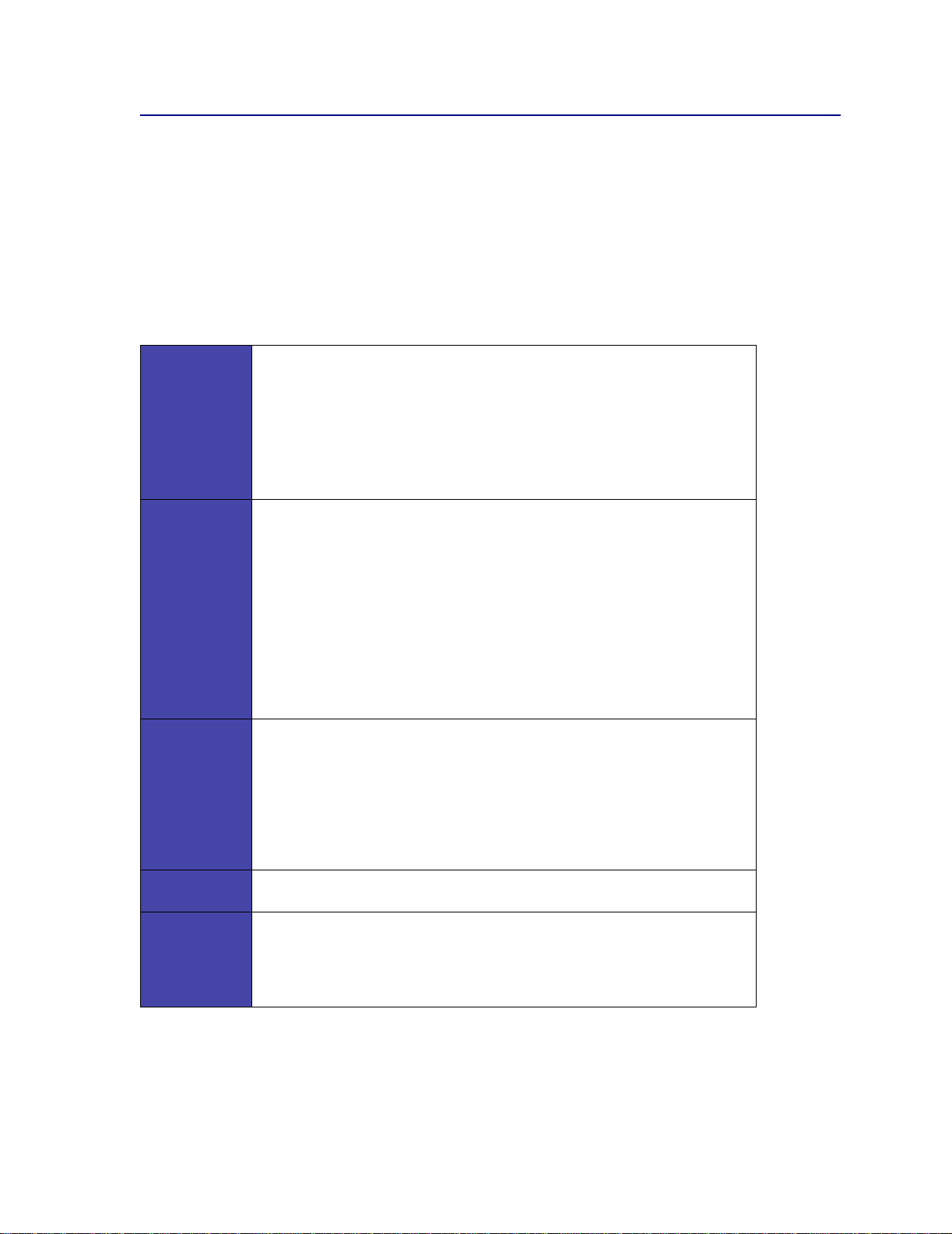
Käyttöpaneelin painikkeiden käyttäminen
Käyttöpaneelin viidellä painikkeella voidaan avata valikko, selata arvoluetteloja, muuttaa
tulostinasetuksia ja vastata tulosti men ilmo itu ksii n.
Käyttöpaneelin painikkeiden vieressä on numerot 1–6, joita käytetään PIN-koodin antamiseen Print
and Hold -töissä. Lisätietoja on kohdassa Print and Hold -toiminnon käyttäminen.
Painikkeiden toiminnot on selostettu seuraavassa.
Huomautus: Painikkeet toimivat käyttöpaneelin toisella rivillä olevien tietojen mukaisesti.
Jatka Painamalla Jatka-painiketta voit
• palauttaa tulostimen Valmis-tilaan, jos se on Ei käytössä -tilassa (Valmis-
ilmoitus ei näy käyttöpaneelin näytössä)
• sulkea tulostimen valikon ja palauttaa tulostimen Valmis-tilaan
• poistaa käyttöpaneelin virheilmoituksen.
Jos olet muuttanut tulostinasetuksia käyttöpaneelin valikoista, paina
painiketta, e nnen k uin lähetät työn tulostettav aksi. Valmis -ilmoituks en on oltav a
näytössä, jotta töitä voitaisiin tulostaa.
Valikko Painikkeen kummallakin päällä on oma toimintonsa. Paina Valikko:
• Kun näytössä näkyy Valmis-ilmoitus, tällä painikkeella voidaan siirtää
tulostin Ei käytössä -tilaan (pois Valmi s-tilasta) ja selata valikkoja.
• Kun näytössä näkyy
Työvalikkoon.
• Kun tulostin on Ei käytössä -tilassa,
valikkoja.
– Painamalla
valikoissa.
Numeerisia arvoja sisältävissä val ikon kohdissa, kuten Kopiomäärä-kohdassa,
voidaan selata arvoja pitämällä Valikko-painiketta p ainettuna. Vapauta painike,
kun haluamasi numero näkyy näytössä.
Käytössä-ilmoitus, tällä painikkeella voidaan siirtyä
Valikko>-painikkeella voi daan selata
<Valikko- pai niketta voidaan siirtyä edelliseen kohtaan
Jatka-
Valitse Painamalla Valitse-painiketta voidaan
• valita käyttöpaneelin toisella rivillä oleva valikko. Valikon lajin mukaan tämä
toiminto
– avaa valik on ja tuo es iin v alikon ensimmäisen kohdan
– avaa valik on kohdan ja tuo esiin oletusasetuksen.
• tallentaa näytössä näkyvän valikon kohdan oletusasetukseksi. Näytössä
näkyy Tallennettu-ilmoitus ja valikon kohta tulee jälleen näyttöön.
• poistaa tietyt ilmoitukset käyttöpaneelista.
Takaisin Painamalla Takaisin-painiketta voidaan palata edelliselle valikkotasolle tai
edelliseen valikon kohtaan.
Seis Painamalla Seis-painiketta Val mis-, Käytössä-, tai Hetki-ilmoituksen k oh da lla
voidaan tilapäisesti keskeyttää kaikki toiminnot ja siirtää tulostin Ei käytössä -
tilaan. Käyttöpaneelin tilailmoitus muuttuu Ei valmiina -ilmoitukseksi.
Painamalla Jatka-painiketta tulostin voidaan siirtää Valmis-, Käytössä- tai
Hetki…-tilaan.
17
Page 20
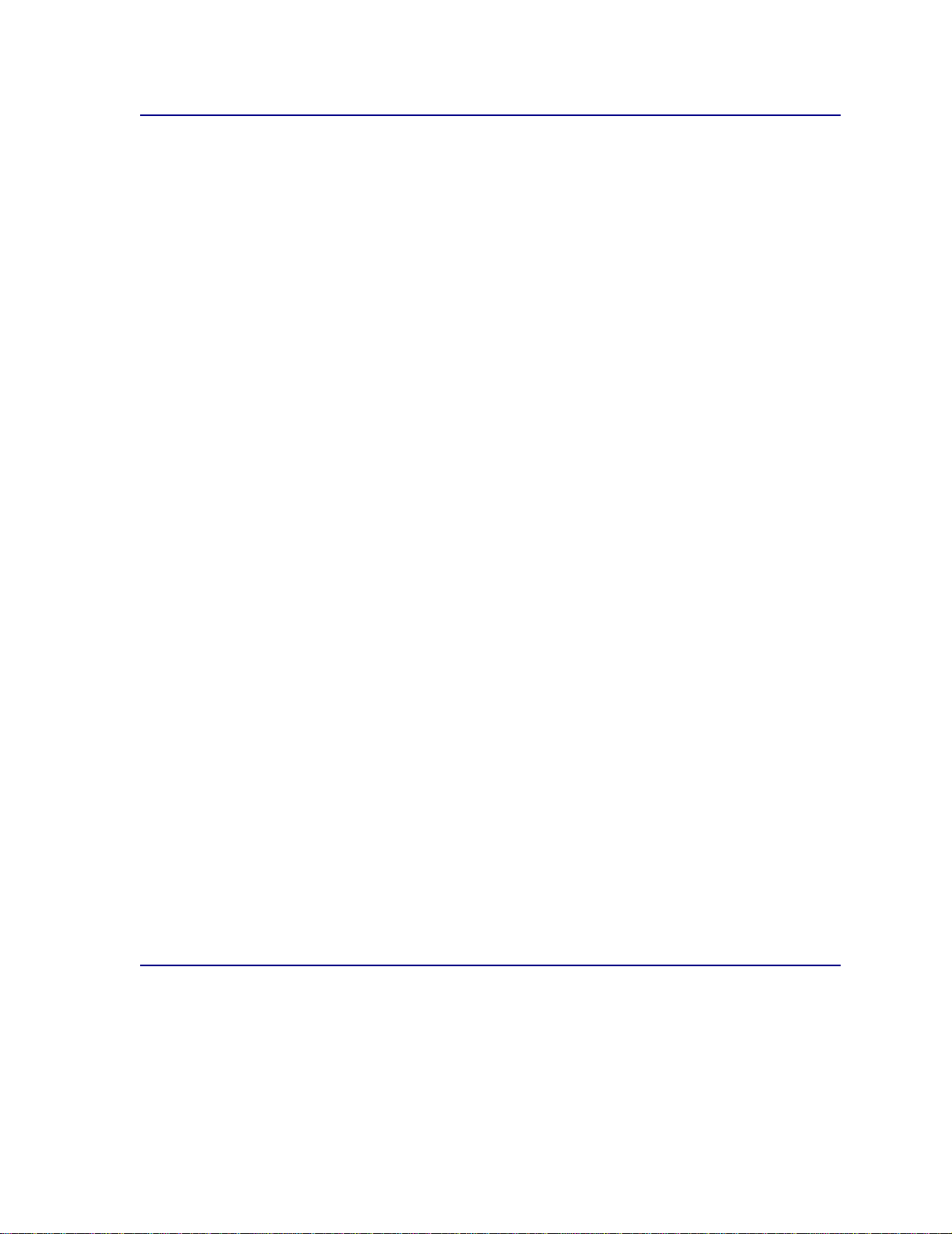
Tulostimen asetusten muuttaminen
Käyttöpaneelista voidaan valita valikon vaihtoehtoja ja niihin liittyviä arvoja, joiden avulla töiden
tulostaminen onnistuu. Käyttöpaneelista voidaan myös muuttaa tulostimen asetusta
ja käyttöympäristöä. Kohdassa Tulostinvalikkojen käyttäminen on selostettu kaikki
valikkovaihtoehdot.
Tulostinasetuksia voidaan muuttaa seuraavilla tavoilla:
• valitsemalla asetus arvoluettelosta
• muuttamalla Käytössä/E i käytössä -asetusta
• muuttamalla numeerista asetusta.
Uuden arvon valitseminen asetukseksi:
1 Paina Valmis-tilailmoituksen kohdalla Valikko-painiketta. Valikkojen nimet tulevat näyttöön.
2 Jatka Valikko-painikkeen painamista ja vapauta se, kun haluamasi valikko näkyy näytössä.
3 Valitse näytön toisella rivillä näkyvä valikko tai valikon vaihtoehto painamalla Valitse-painiketta.
– Jos valinta on valikko, valikko avautuu ja näyttöön tulee sen ensimmäinen tulostinasetus.
– Jos valinta on valikon vaihtoehto, näyttöön tulee sen oletusasetus.
(Nykyisen oletusasetuk s en kohdalla on tähti [*].)
Jokaisella valikon vaihtoehdolla on arvoluettelo. Arvo voi olla jokin seuraavista:
– ilmoitus tai sana, joka kuvaa asetusta
– numeerinen arvo, jota voidaan muuttaa
– Käytössä- tai Ei käytössä -arvo.
4 Siirry haluamasi arvon kohdalle painamalla Valikko-painiketta.
5 Valitse käyttöpaneelin toisella rivillä oleva arvo painamalla Valitse-painiketta. Asetuksen
vieressä näkyy tähti, joka osoittaa, että asetus on valittu käyttäjän oletusasetukseksi. Uusi
asetus tulee hetkeksi esiin ja häviää sitten, ja näyttöön tulee Tallennettu-ilmoitus ja sitten
edellinen valikon vaihtoehtojen luettelo.
6 Siirry takaisin edellisiin valikkoihin painamalla Takaisin-painiketta. Valitse lisää valikkoja, jos
haluat määrittää uusia oletusasetuksia. Paina
muutettava asetus.
Käyttäjän oletusasetukset pysyvät voimassa, kunnes asetuksia muutetaan tai tehdasasetukset
palautetaan. Sovellusohjelmasta valittavat asetukset voivat myös muuttaa tai ohittaa käyttöpaneelista
valitut käyttäjän oletusasetukset.
Jatka-painiketta, jos tämä on viimeinen
Valikkoasetussivun tulostaminen
Nykyisten käyttäjän oletusasetusten ja asennettujen tulostimen lisävarusteiden luettelo tulostetaan
seuraavasti:
1 Varmista, että tulostimen virta on kytketty ja näytössä näkyy Valmis-tilailmoitus.
18
Page 21
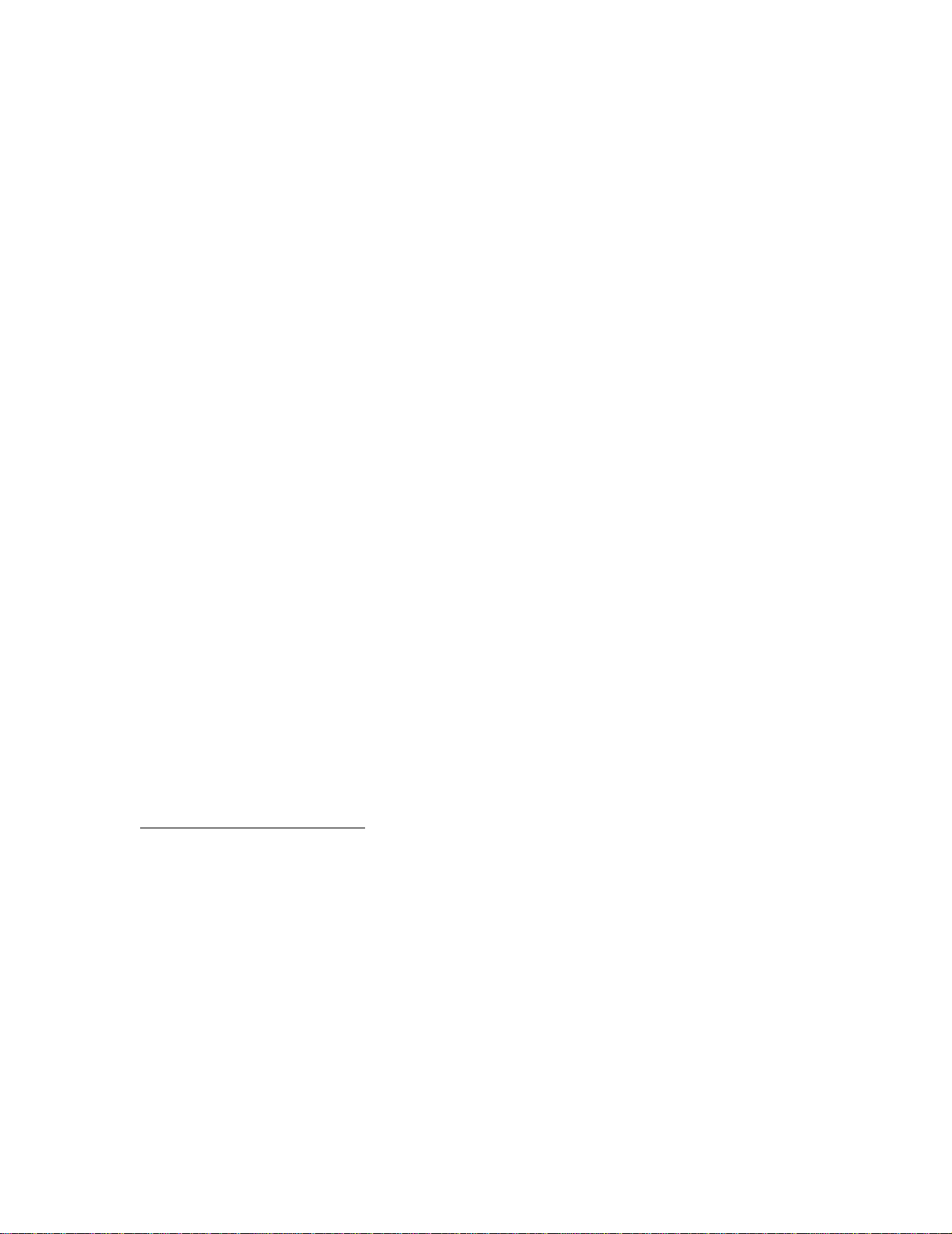
Paina Valikko-painiketta, kunnes näytössä näkyy Apuohjelmat val., ja paina sitten Valitse-
2
painiketta.
3 Paina Valikko-painiketta, kunnes näytössä näkyy Tulosta valikot, ja paina sitten Valitse-
painiketta.
Näyttöön tulee Valikkoasetusten tulostu s -ilmoitus ja se pysyy näytössä siihen asti,
kunnes sivu tulostuu. Tulostin siirtyy Valmis-tilaan, kun sivu tai sivut ovat tulostuneet.
Jos näyttöön tulee jokin ilmoitus, katso lisätietoja kohdasta Tulostimen ilmoitukset.
4 Tarkis ta, että asenn etut li sävarusteet ovat oikeat luettelon kohdassa ”Lisätyt ominaisuudet”.
Jos asennettua lisävarustetta ei näy luettelossa, katkaise virta tulostimesta, irrota virtajohto
pistorasiasta ja asenna lisävaruste.
Huomautus: Kytke tulostin huolellisesti maadoitettuun pistorasiaan, jossa on riittävän suuri
sulake, jotta ei synny sähköistä ylikuormitusta.
5 Tarkis ta, että mu istin määrä on oikea luettelon kohdassa ”Tulostimen tiedot”.
6 Tarkis ta, että paperilokeroille on määritetty tulostimessa olevat paperikoot ja -lajit.
Valikkojen vaihtoehdot näkyvät kohdan Tulostinvalikkojen käyttäminen kaaviossa.
Arvon kohdalla oleva tähti (*) osoittaa tehdasasetuksen. Tehdasasetukset voivat vaihdella maittain.
Tehdasasetukset ovat toimintoasetuksia, jotka ovat voimassa, kun tulostimeen kytketään virta
ensimmäisen kerran. Ne ovat voimassa, kunnes muutat niitä. Tehdasasetukset palautetaan, jos
valitset Palauta-asetuksen Apuohjelmat-val.-valikon Tehdasasetukset-valikkovaihtoehdossa. Katso
lisätietoja kohdasta Tehdasasetusten palauttaminen.
Kun valitset uuden asetuksen käyttöpaneelista, tähti siirtyy valitun asetuksen kohdalle osoittamaan
käyttäjän nykyisen oletusasetuksen.
Käyttäjän oletusasetukset ovat asetuksia, jotka valitset tulostimen eri toiminnoille ja tallennat
tulostimen muistiin. Kun asetukset on tallennettu, ne ovat voimassa siihen asti, kunnes uudet
asetukset tallennetaan tai tehdasasetukset palautetaan. Katso Tulostimen asetusten muuttaminen.
Huomautus: Sovellusohjelmalla valittavat asetukset voivat ohittaa käyttöpaneelista valitut
asetukset.
Valikot poissa käytöstä
Jos tulostin on määritetty verkkotulostimeksi, joka on monen käyttäjän käytettävissä, Valikot poissa
käytöstä -ilmoitus voi tulla näyttöön, kun painat
poistettu käytöstä, käyttäjä ei voi käyttää käyttöpaneelia eikä muuttaa vahingossa tulostimen
oletusasetusta, jonka on määrittänyt tulostimen toiminnasta vastaava henkilö. Käyttäjä voi käyttää
Print and Hold -toimintoja, poistaa ilmoituksia ja valita vaihtoehtoja T yövalikosta, kun työtä tulostetaan,
mutta ei voi muuttaa muita tulostinasetuksia. Käyttäjä voi kuitenkin tulostinajuria käyttämällä ohittaa
tulostimen oletusasetukset ja valita asetuksia yksittäistä tulostus työtä varten.
Valikko-painiketta Valmis-tilassa. Kun valikot on
19
Page 22
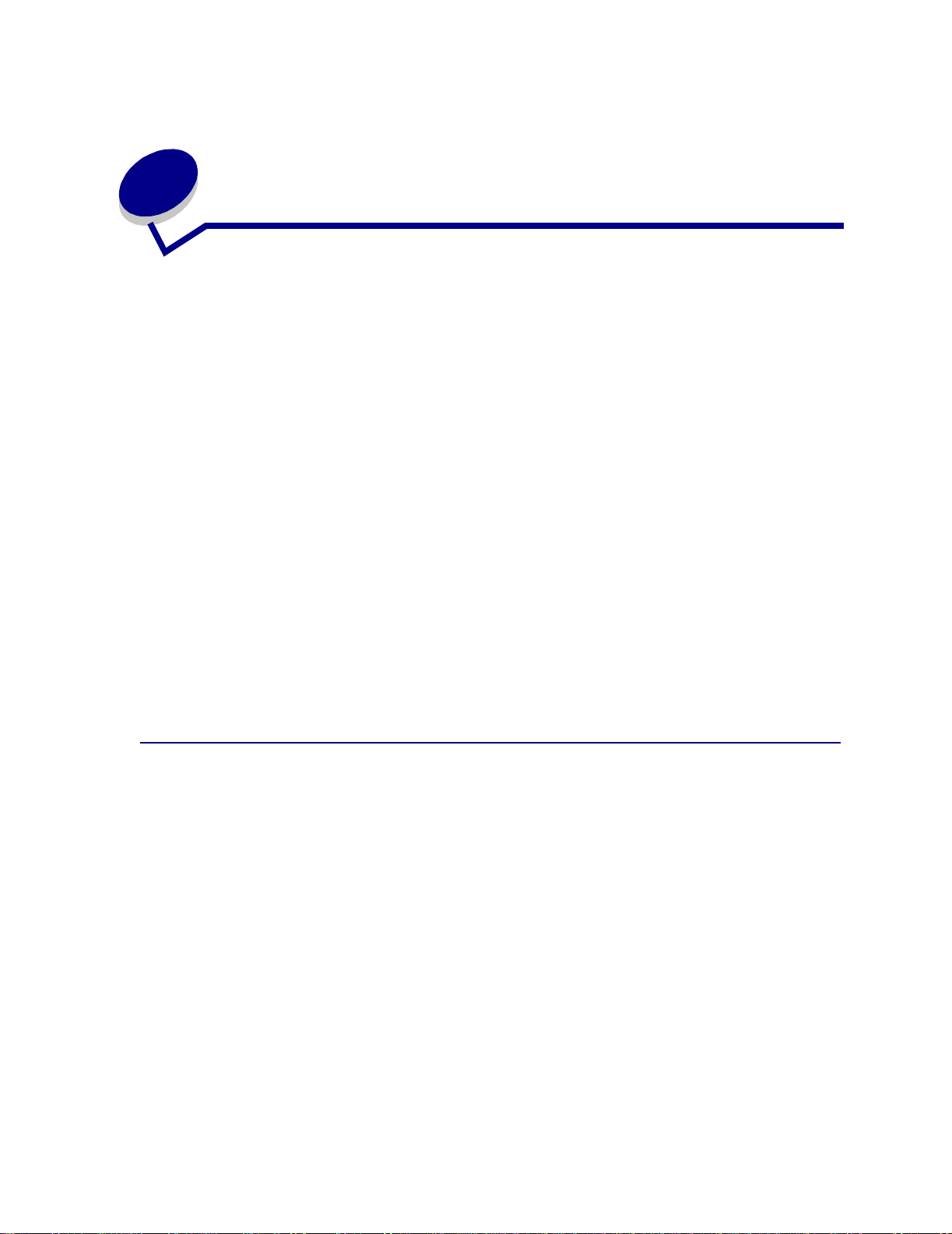
Print and Hold -toiminnon
6
käyttäminen
Kun työ lähetetään tulostimeen, tulostinajurilla voidaan määrittää, että työ säilytetään muistissa. Kun
pidätetty työ halutaan tulostaa, se valitaan tulostettavaksi tulostimen käyttöpaneelista.
Lisätietoja tästä toiminnosta saat napsauttamalla aihetta:
• Pidätettyjen töiden
tulostaminen ja
poistaminen
• Kun tulostuksessa
ilmenee muotoiluvirheitä
• Tulostustöiden
tarkistaminen
• Pidätettyjen töiden
käsitteleminen
käyttöpaneelista
• Tulostustöiden
toistaminen myöhemmin
• Luottamuksellisten töiden
tulostaminen
• Tulostustöiden
pidättäminen
Pidätettyjen töiden tulostaminen ja poistaminen
Kun pidätetyt työt ovat tulostimen muistissa, voit määrittää tulostimen käyttöpaneelista, mitä muistissa
oleville töille tehdään. Voit valita Työvalikko-valikosta joko vaihtoehdon Luottamuks. työ tai Pidätetyt
työt (Repeat Print-, Reserve Print- ja Verify Print -työt). Jos valitset v aihtoehdon Luottamuks. työ, anna
PIN-koodi, jonka olet määrittänyt ajurilla työnlähettämisen yhteydessä. Katso lisätietoja kohdasta
Luottamukselliset työt.
Luottamuks. työ- tai Pidätetyt työt -asetuksilla voidaan valita seuraavia vaihtoehtoja:
• Tul. kaikki työt
• Tulosta työ
• Poista kaikki työt
• Poista työ
• Tulosta kopiot
20
Page 23
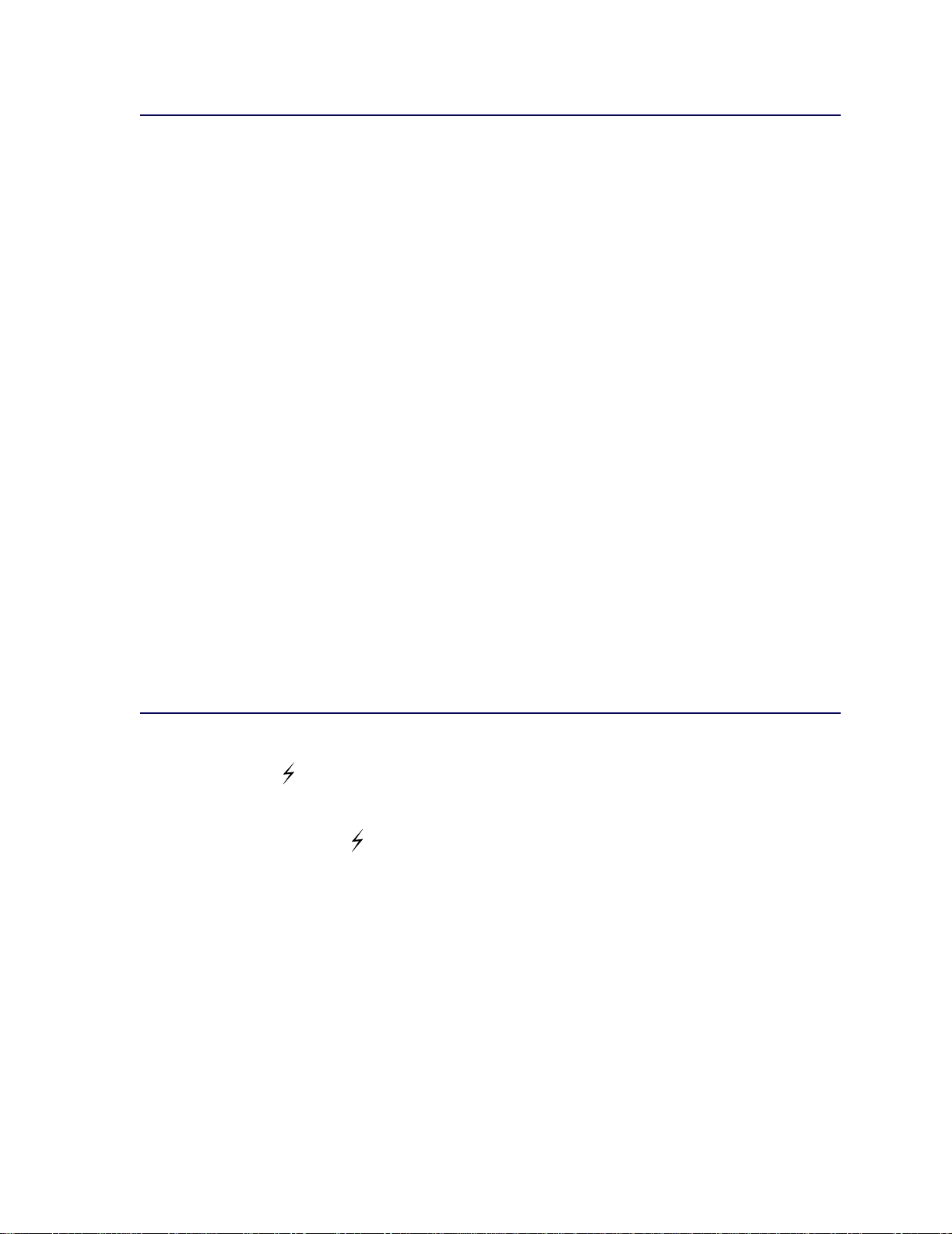
Pidätettyjen töiden käsitteleminen käyttöpaneelista
1 Pidätettyjä töitä käsitellään käyttöpaneelista seuraavasti:
– Jo s t ul ost in on K äytössä, paina Valikko-painiketta, jolloin esiin tulee Työvalikko.
– Jo s tul ost in on Valmis, jatka kohdasta 2.
2 Paina Valikko-painiketta, kunnes käyttöpaneelin näytössä näkyy työn lajin mukaan Pidätetyt
työt tai Luottamuks. työ.
3 Paina Valitse.
Huomautus: Jos käsittelet luottamuksellista työtä, anna PIN-koodi. Katso lisätietoja kohdasta
Luottamukselliset työt.
4 Paina Valikko-painiketta, kunnes haluamasi toiminto (esimerkiksi työn tulostus tai työn poisto)
näkyy käyttöpaneelin toisella rivillä.
5 Paina Valitse.
– Jo s ets it t iet tyä työtä, selaa töiden luetteloa painamalla Valikko-painiketta ja paina
Valitse-painiketta, kun oikea työ näkyy . Työn nimen edessä oleva tähti (*) osoittaa, että työ
on valittu tulostettavaksi tai poistettavaksi.
– Jos tulostettavien kopioiden määrä pitää määrittää, pienennä tai suurenna
käyttöpaneelissa näkyvää määrää käyttämällä Valikko- pai ni ketta ja paina sitten Valitse-
painiketta.
6 Voit tulostaa tai poistaa merkitsemäsi työt painamalla Jatka-painiketta.
Tulost ime ss a näkyy hetkellisesti ilmoituksia, joista käy ilmi, että Tulosta ja pidätä -toiminnot
ovat kesken. Tämän jälkeen tulostin palaa Valmis-tilaan.
Kun tulostuksessa ilmenee muotoiluvirheitä
Jos näytössä näkyy -symboli, tulostimen on ollut v aikea muotoilla vähintään yhtä pidätettyä työtä.
Nämä muotoiluongelmat johtuvat useimmiten riittämättömästä tulostimen muistista tai virheellisistä
tiedoista, joiden takia tulostin saattaa poistaa työn.
Kun pidätetyn työn edessä on -symboli, voit tehdä seuraavaa:
• Voit tulostaa työn. Huomaa kuitenkin, että vain osa työstä saattaa tulostua.
• V oit poistaa työn. Voit halutessasi vapauttaa lisää tulostimen muistia. S elaa pidätettyjen töiden
luetteloa ja poista tulostimeen lähetettyjä muita töitä.
Jos asetteluvirheet toistuvat usein pidätettyjen töiden yhteydessä, tulostimeen tarvitsee ehkä asentaa
lisää muistia.
21
Page 24
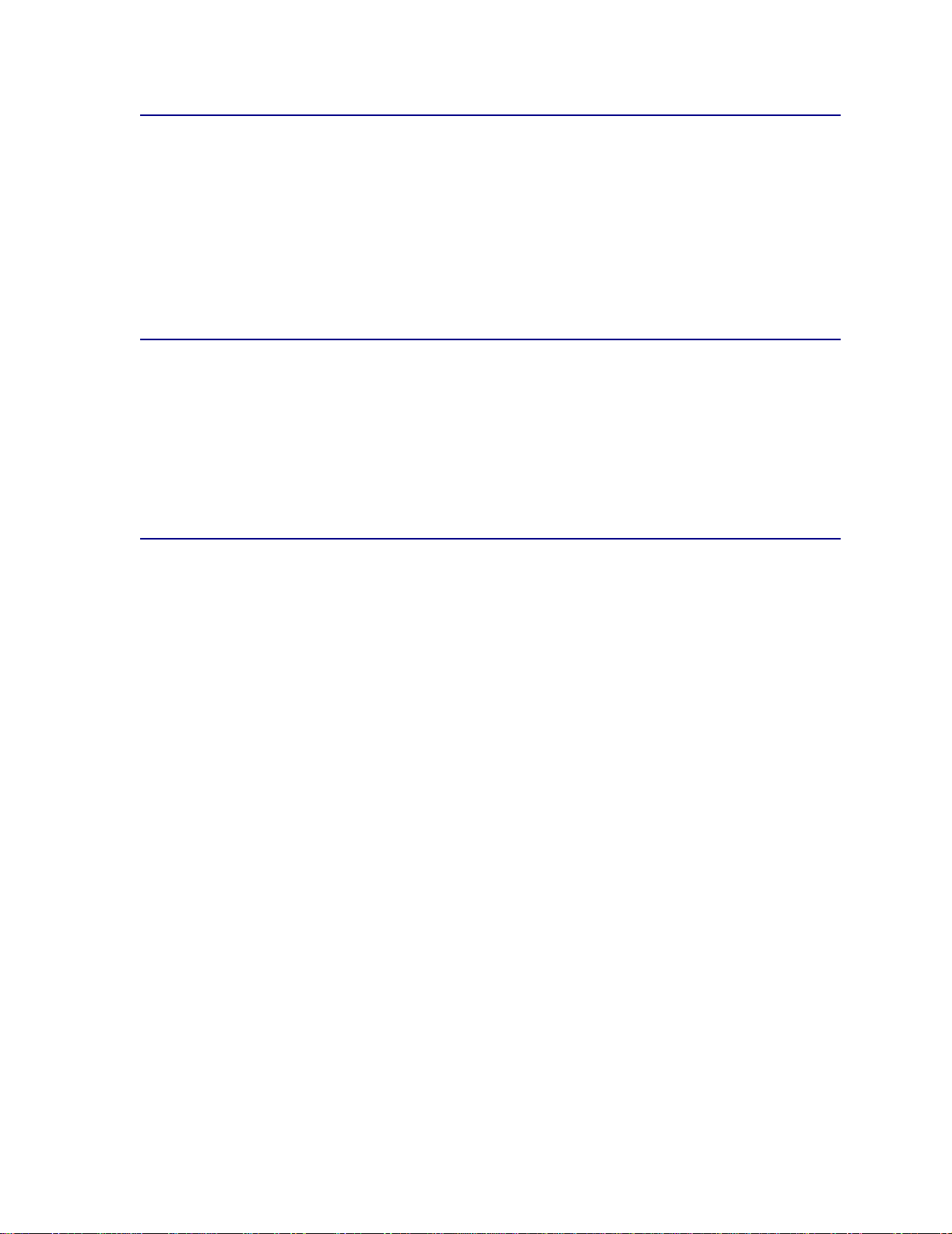
Repeat Print
Jos lähetät Repeat Print -työn, tulostin tulostaa kaikki pyydetyt kopiot työstä ja tallentaa työn muistiin.
Näin voit tulostaa lisäkopioita myöhemmin. Voit tulostaa lisäkopioita niin kauan kuin työ on
tallennettuna muistissa.
Huomautus: Repeat Print -työt poistetaan automaattisesti tulostimen muistista,
kun tulostimessa tarvitaan lisää muistia muiden pidätettyjen töiden käsittelyä
varten.
Reserve Print
Jos lähetät Reserve Print -työn, tulostin ei tulosta työtä heti vaan tallentaa sen muistiin, josta se
voidaan tulostaa myöhemmin. Työ säilyy muistissa, kunnes poistat sen Pidätetyt työt -valikosta.
Reserve Print -työt voidaan poistaa, jos tulostimessa tarvitaan lisää muistia muiden pidätettyjen töiden
käsittelyä varten.
Katso lisätietoja kohdasta Pidätettyjen töiden tulostaminen ja poistaminen.
Verify Print
Jos lähetetään Verify Print -työ, tulostin tulostaa yhden kopion ja pitää tulostimen muistis sa jäljellä
olevat kopiot, jotka olet määrittänyt tulostettavaksi ajurista. Käyttämällä Verify Print -toimintoa voidaan
tarkistaa, että ensimmäinen kopio on halutunlainen ennen muiden kopioiden tulostamista.
Katso lisätietoja kohdasta Pidätettyjen töiden tulostaminen ja poistaminen, jos tarvitset apua
muistissa olevien lisäkopioiden tul os tami sess a.
Huomautus: Kun kaikki kopiot on tulostettu, Verify Print -työ poistetaan tulostimen muistista.
22
Page 25
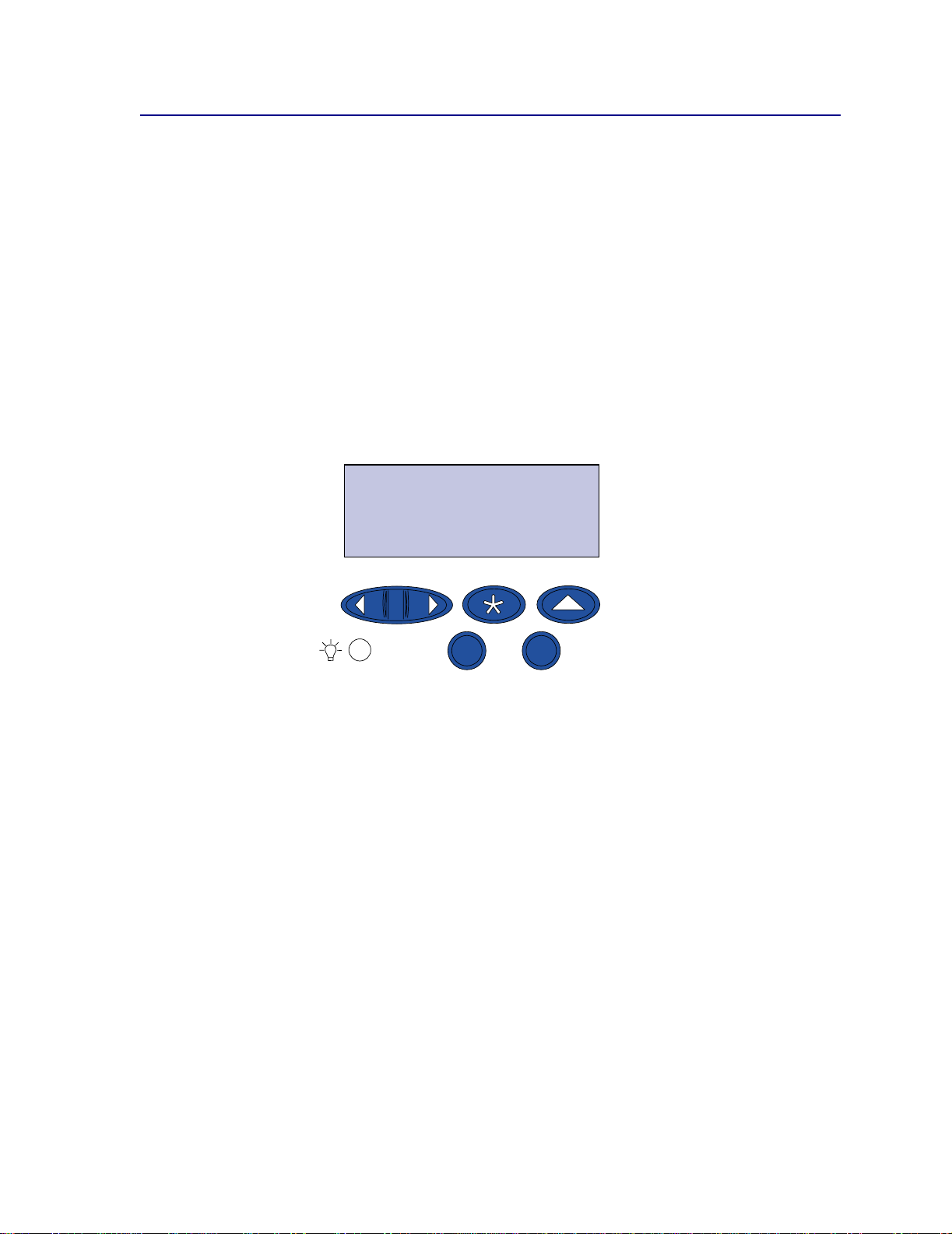
Luottamukselliset työt
Kun työ lähetetään tulostimeen, voidaan syöttää henkilökohtainen PIN-koodi ajurista. PIN koodissa on
oltava neljä numeroa, jotka voivat olla numeroita 1–6. Työ on tulostimen muistissa, kunnes sama
nelinumeroinen PIN-koodi annetaan tulostimen käyttöpaneelista ja työ valitaan tulostettavaksi tai
poistettavaksi. Näin varmistetaan, että työ ei tulostu, ennen kuin olet itse vastaanottamassa sen, ja
että kukaan muu tulostinta käyttävä ei voi tulostaa työtä.
Kun valitset Työvalikosta vaihtoehdon Luottamuks. työ ja sitten oman käyttäjätunnuksesi, näyttöön
tulee seuraava kehote:
Anna työn PIN:
=____
Anna luottamukselliseen työhön liittyvä nelinumeroinen PIN-koodi käyttämällä käyttöpaneelin
painikkeita. Painikkeiden nimien kohdalla olevat numerot osoittavat, millä painikkeella saadaan mikäkin
numero (1–6). Kun PIN-koodia annetaan, käyttöpaneelin näytössä näkyy tähtiä luottamuksellisuuden
takaamiseksi.
Anna työn PIN
=****
1
Valikko
2
Jatka
Valitse
5
3
Seis
Takaisin
6
4
Jos annat väärän PIN-koodin, näyttöön tulee Ei tulostu stöitä. Uud elleenyritys? -ilmoitus. Voit
antaa PIN-koodin uudelleen, kun painat
painamalla
Seis-painiketta.
Jatka-painiketta, tai voit poistua Luottamuks. työ -valikosta
Kun olet antanut oikean PIN-koodin, voit käsitellä kaikkia antamaasi käyttäjätunnukseen ja PIN-koodiin
liittyviä tulostustöitä. Antamaasi PIN-koodiin liittyvät tulostustyöt tulevat näyttöön, kun valitset Tulosta
työ-, Poista työ- tai Kopioiden määrä -valikkovaihtoehdon. Sitten voit valita antamaasi PIN-koodiin
liittyviä töitä tulostettavaksi tai poistettavaksi. (Katso li sätietoja kohdasta Pidätettyjen töiden
tulostaminen ja poistaminen.) Kun työ on tulostettu, tulostin poistaa luottamuksellisen työn
muistista.
23
Page 26
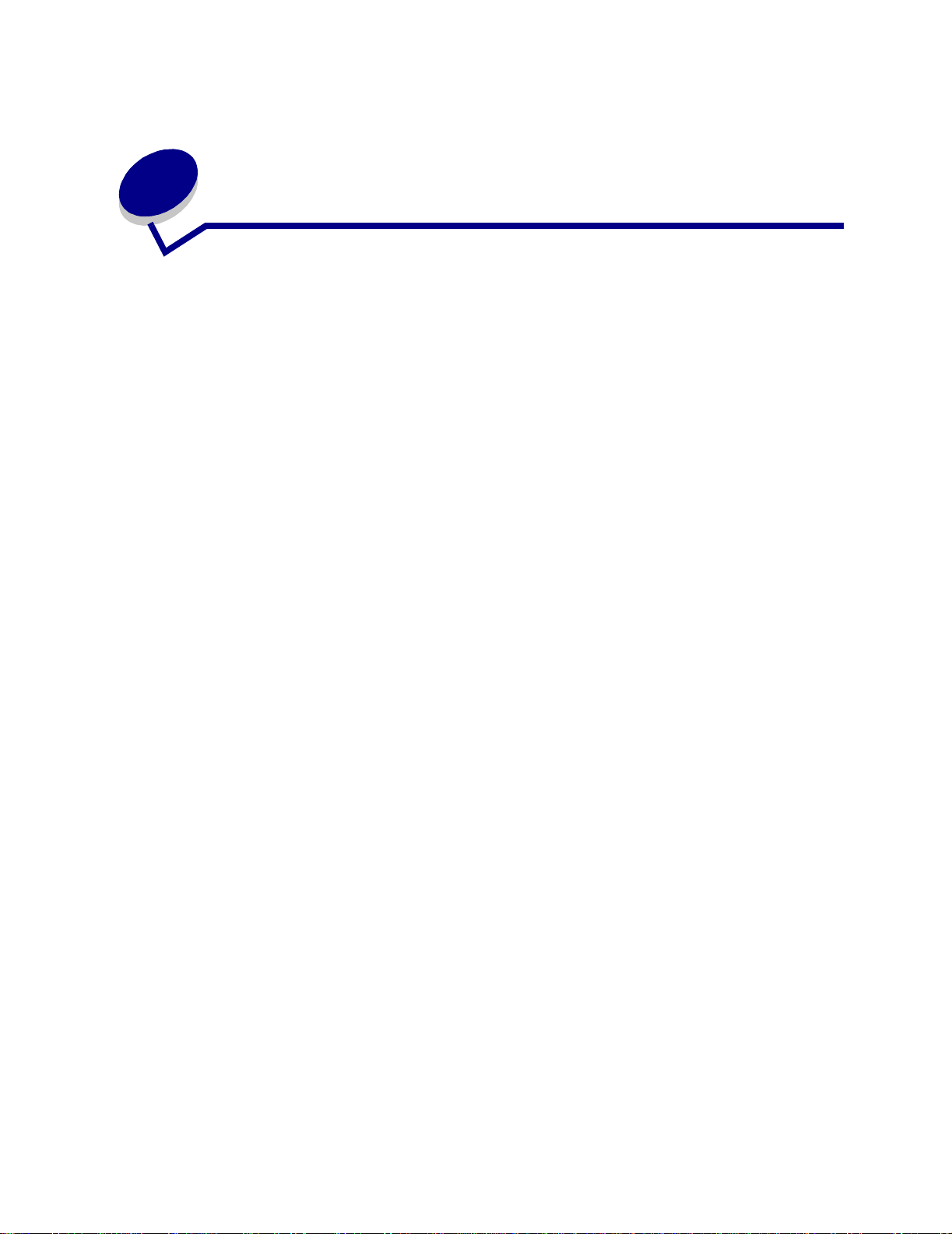
7
Työn lähettäminen tulostimeen
Työn lähettäminen tulostimeen:
1 Avaa tulostettava tiedosto.
2 Valitse Tiedosto-valikosta Tulosta.
3 Varmista, että valintaikkunasta on valittu oikea tulostin.
4 Säädä tulostinasetuksia tarpeittesi mukaan.
Käytettävissä olevat tulostinasetukset vaihtelevat sen sovelluksen mukaan, jolla tiedosto on
avattu.
Huomautus: Napsauta Ominaisuudet tai Asetukset ja säädä tulostinasetuksia, jotka eivät
olleet käytettävissä ensimmäisessä ikkunassa. Napsauta sitten OK.
5 Lähetä työ valittuun tulostimeen napsauttamalla OK tai Tulosta.
24
Page 27
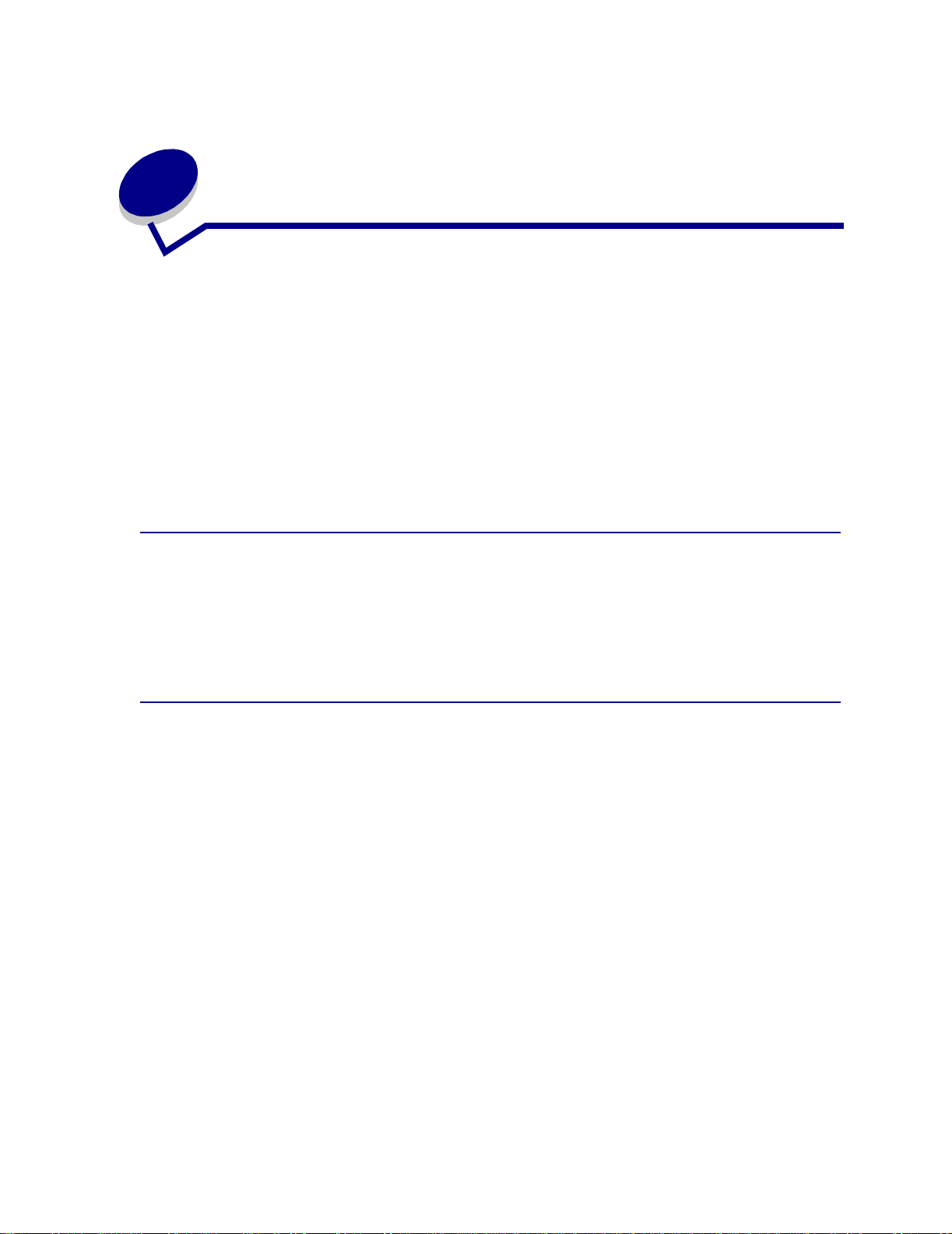
8
Värinkorjaus
Värinkorjauksella käyttäjä voi muuttaa asiakirjan tulostuksessa käytettäviä väriasetuksia.
Värinkorja usasetus voi olla jokin seuraavista: Autom., Näyttö, CMYK, Ei käytössä, Tarkka ja
Värinsäätö käsin. Tehdasasetus on Autom. Se käyttää erilaisia väriprofiileja tulostettavan sivun eri
objekteissa (tekstissä, grafiikassa ja kuvissa).
Näillä asetuksilla käyttäjä voi säätää tulostettuja värejä, jotta ne vastaisivat muiden tulostuslaitteiden
tai standardivärijärjestelmien värejä. Niillä voidaan myös säätää tekstin ja esitysgrafiikan kirkkautta ja
värikylläisyyttä. Näitä asetuksia muutetaan tulostinajurin Väri-välilehdessä tai käyttöpaneelin
Värivalikosta.
Seuraavassa esitellään lyhyesti Värivalikon asetukset ja niiden käyttötarkoitukset.
Autom.
Kun värinkorjausasetuksena on Autom., tulostin käyttää erilaisia väriprofiileja tulostettavan sivun eri
objekteissa. Tämä asetus tuottaa tekstin, grafiikan, kuvien, viivapiirrosten ja kaavioiden laadukkaan
tulostusjäljen. Asetus on erittäin hyödyllinen, kun tulostetaan useita erilaisia objekteja sisältäviä
asiakirjoja.
Näyttö
Tätä asetusta voidaan käyttää, kun halutaan tulostettavien värien vastaavan mahdollisimman hyvin
tietokoneen näytössä näkyviä värejä. Asetus muuntaa näytössä näkyvät värit tulostimen käyttämän
CMYK-värijärjestelmän väriarvoiksi yleisten väritaulukoiden avulla.
Tätä asetusta käytetään yleensä silloin, kun sovellusohjelmassa ei ole omaa värinkorjausta ja se
käyttää RGB-värijärjestelmää (Red, Green, Blue), HLS-värijärjestelmää (Hue, Lightness, Saturation)
tai HSB-värijärjestelmää (Hue, Saturation, Brightness).
Huomautus: Additiivisten ja subtraktiivisten värien erojen vuoksi tulostin voi tulostaa värejä, joita
ei voida esittää tietokoneen näytössä, ja näyttö voi näyttää värejä, joita ei voida
tuottaa millään tulostimella. Lisätietoja on kohdassa Värierot.
25
Page 28
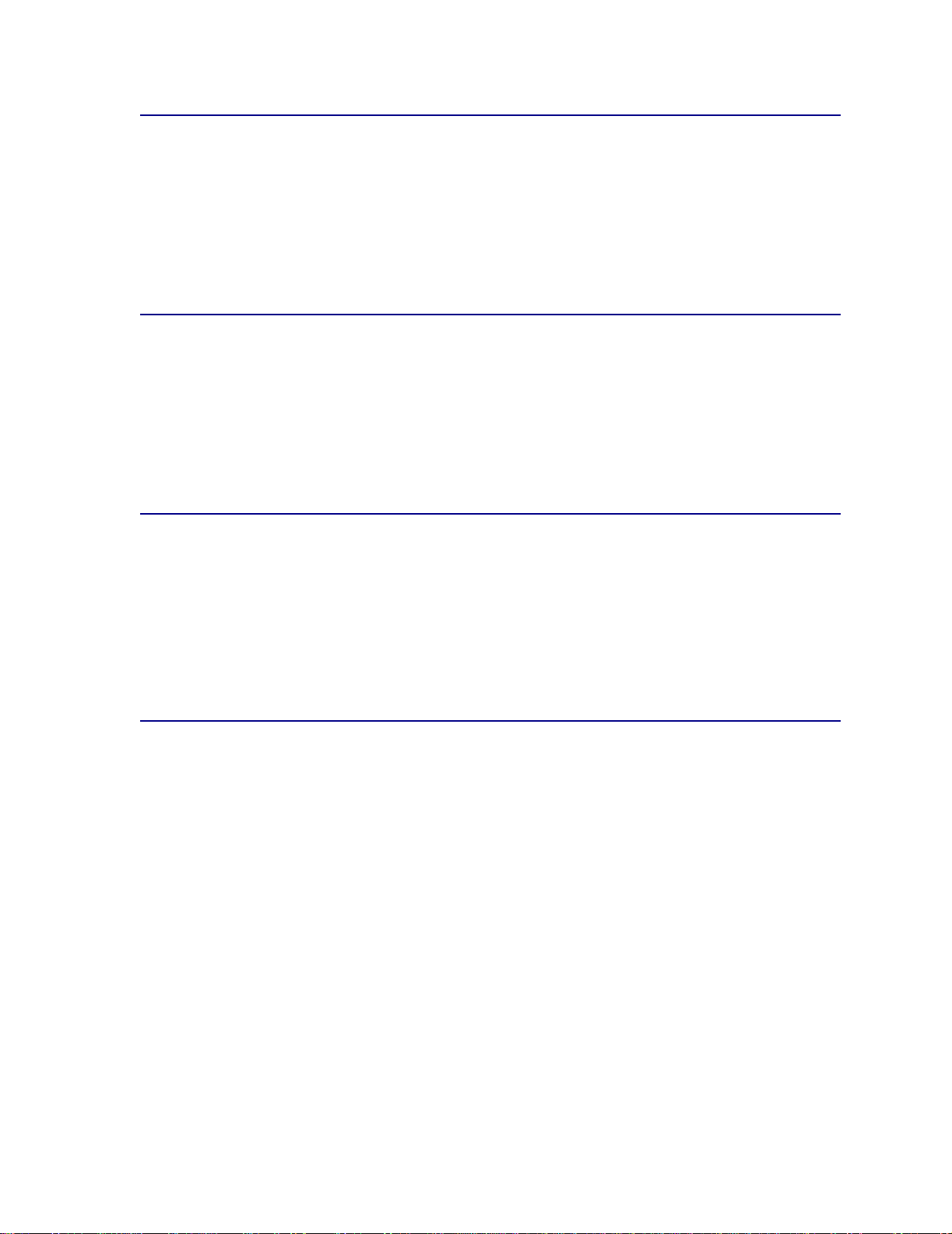
CMYK
Kun CMYK-värinkorjaus otetaan käyttöön, tulostin käyttää ohjelmiston sille lähettämiä CMYKväriarvoja. Tätä asetusta voidaan käyttää, kun tulostetaan standardin mukaisia CMYK-värejä, kuten
Pantone-värejä, tai kun tulostetaan CMYK-kuvia.
Jos asetusta käytetään ilman tarvittavaa värienhallintajärjestelmää tai jos sovellusohjelma ei lähetä
oikeita tietoja tulostimeen, tulosteiden laatu ei ehkä vastaa odotuksia.
Ei käytössä
Kun värinkorjauksen asetukseksi on valittu Ei käytössä, tulostin käyttää ohjelmiston lähettämiä
värinkorjaustietoja. Tätä asetusta voidaan käyttää, kun käytetään ohjelmistoa, jossa on oma
värinkorjausjärjestelmä, tai kun käytetään erillistä värienhallintatyökalua.
Jos asetusta käytetään ilman tarvittavaa värienhallintajärjestelmää tai jos sovellusohjelma ei lähetä
oikeita tietoja tulostimeen, tulosteiden laatu ei ehkä vastaa odotuksia.
Tarkka
Tämä asetus auttaa tulostamaan kirkkaita värejä. Tarkka-asetus säätää CMYK-värikomponentteja,
jolloin saadaan aikaan värikylläisiä tulosteita. Tätä asetusta voidaan käyttää tulostettae ssa
piirtoheitinkalvoja, jolloin värit tulostuvat kirkkaina ja tarkkoina. Tämä asetus on erityisen hyödyllinen,
jos haluat kylläisiä värejä eikä värin sovitus ole tärkeää. Voit esimerkiksi tehdä esitykset dynaamisi ks i
tai herättää kiinnostusta es ity sgrafiik an värikylläisyydellä. Koska kyllästät värejä, ihonsävyt ja muut
värit eivät ehkä näy luonnollisina.
Käsinsyöttö
Jos Värinkorjaus-asetuksen arvo on Värinsäätö käsin, sivun jokaisessa objektityypissä voidaan
käyttää mukautettua väriä. Katso lisätietoja kohdasta Värinsäätö käsin.
26
Page 29
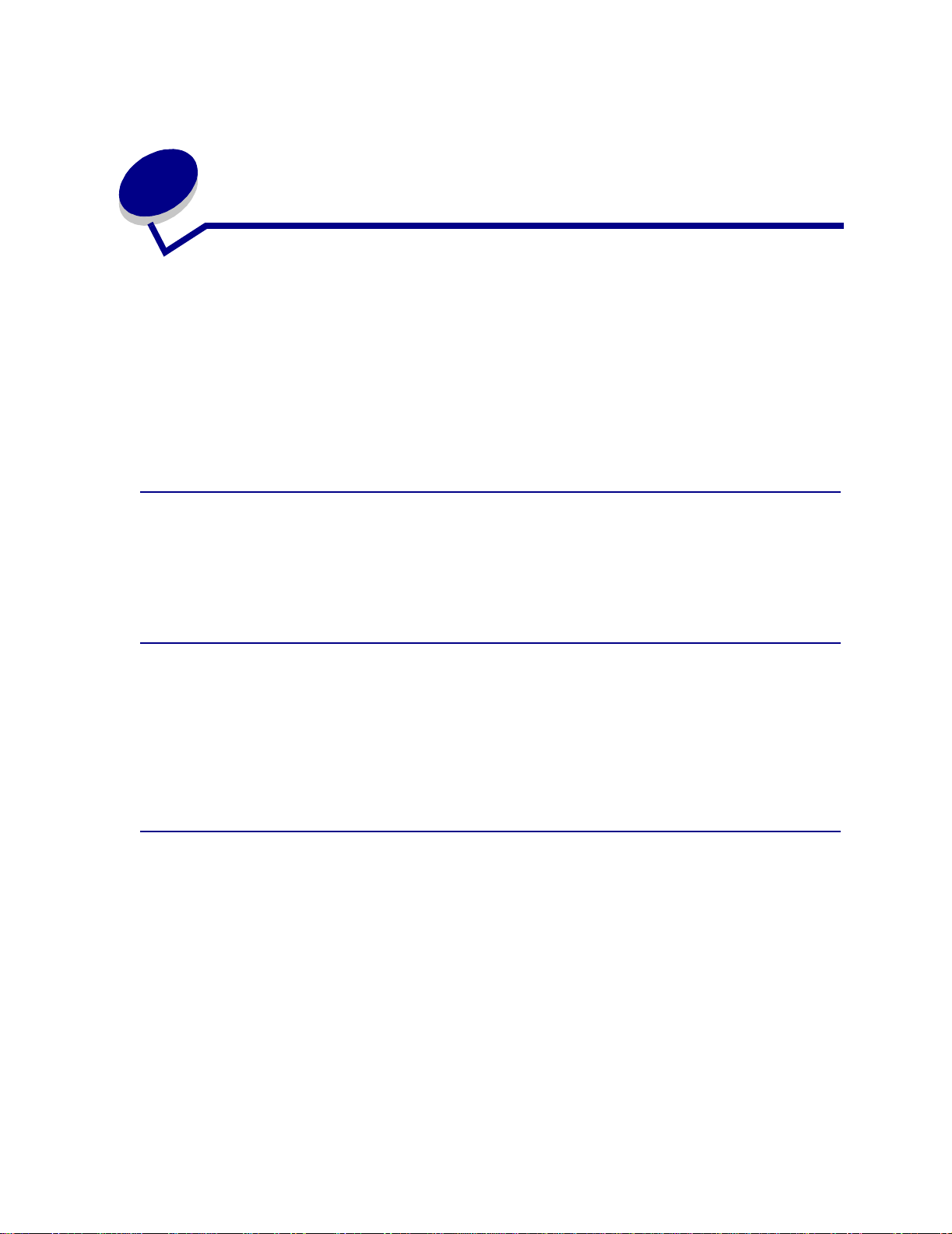
9
Värienhallinta
Markkinoilla on nykyisin useita erilaisia värienhallintajärjestelmiä. Järjestelmät vaihtelevat
yksinkertaisista värimalliluetteloista erityisiin väripalvelimiin. Värienhallintajärjestelmä auttaa värien
vastaavuuden löytämisessä käytettäessä useita erilaisia laitteita, kuten kuvanlukijoita, näyttöjä ja
tulostimia. Värienhallintajärjestelmä takaa, että näytössä nähtävät värit vastaavat tulostettuja värejä
julkaisutyön jokaisessa vaiheessa. Värienhallintajärjestelmät kompensoivat laitteiden rajoituksia
ottamalla huomioon eri merkkisten näyttöjen ja tulostimien vaihtelevan suorituskyvyn.
Värienhallintajärjestelmä muodostuu kolmesta osa-alueesta: laiteprofiilista, värikalibroinnista ja
värijärjestelmämuuntimesta.
Laiteprofiili
Jokainen järjestelmän osa on dokumentoitu eli profiloitu. Profiloinnissa selvitetään laitteen
väriominaisuudet. Profiili sisältää tarkat tiedot väreistä, jotka laite havaitsee, näyttää tai tulostaa.
Laiteprofiilia käytetään muunnettaessa eri väriarvoja toiselle laitteelle sopiviksi.
Värikalibrointi
Parhaidenkin laitteiden suorituskyky heikkenee ajan mittaan. Esimerkiksi näyttö, joka ost ettae ssa
näyttää värit tarkasti, himmenee vanhetessaan. Kalibroinnilla voidaan varmistaa värien pysyminen
samana palauttamalla värit alkuperäisiin arvoihinsa. On suositeltavaa, että laitteet kalibroidaan
värienhallintajärjestelmän määrittelemin väliajoin. Jos laitteita ei kalibroida, tulostetut värit saattavat
poiketa näytössä näkyvistä väreistä.
Värien muuntaminen värijärjestelmien välillä
Värien muuntaminen on värienhallintajärjestelmän monimutkaisin osa. Koska jokainen erillinen laite
perustuu laitekohtaiseen värijärjestelmään, kuten RGB- tai CMYK-järjestelmään, sen tukema
värivalikoima on erilainen. On vaik eaa ja joskus jopa mahdotonta tuottaa toisella laitteella samaa väriä,
sillä jokainen laite käyttää erilaista värijärjestelmää.
Värien muuntaminen edellyttää laitteistosta riippumatonta värijärjestelmää. Useimmat värijärjestelmät
perustuvat CIE-väriavaruusjärjestelmään. Tämä väriavaruuden tulkintajärjestelmä on Commission
Internationale de l’Eclairagen (CIE:n) kehittämä. Sen sijaan, että värit muunnettaisiin ensin RGB:stä
CIE-väreiksi ja edelleen CMYK-väreiksi, useimmat värijärjestelmät muuntavat värit suoraan RGB:stä
CMYK-väreiksi ja käyttävät CIE-väriavaruutta värien vertailuun.
27
Page 30
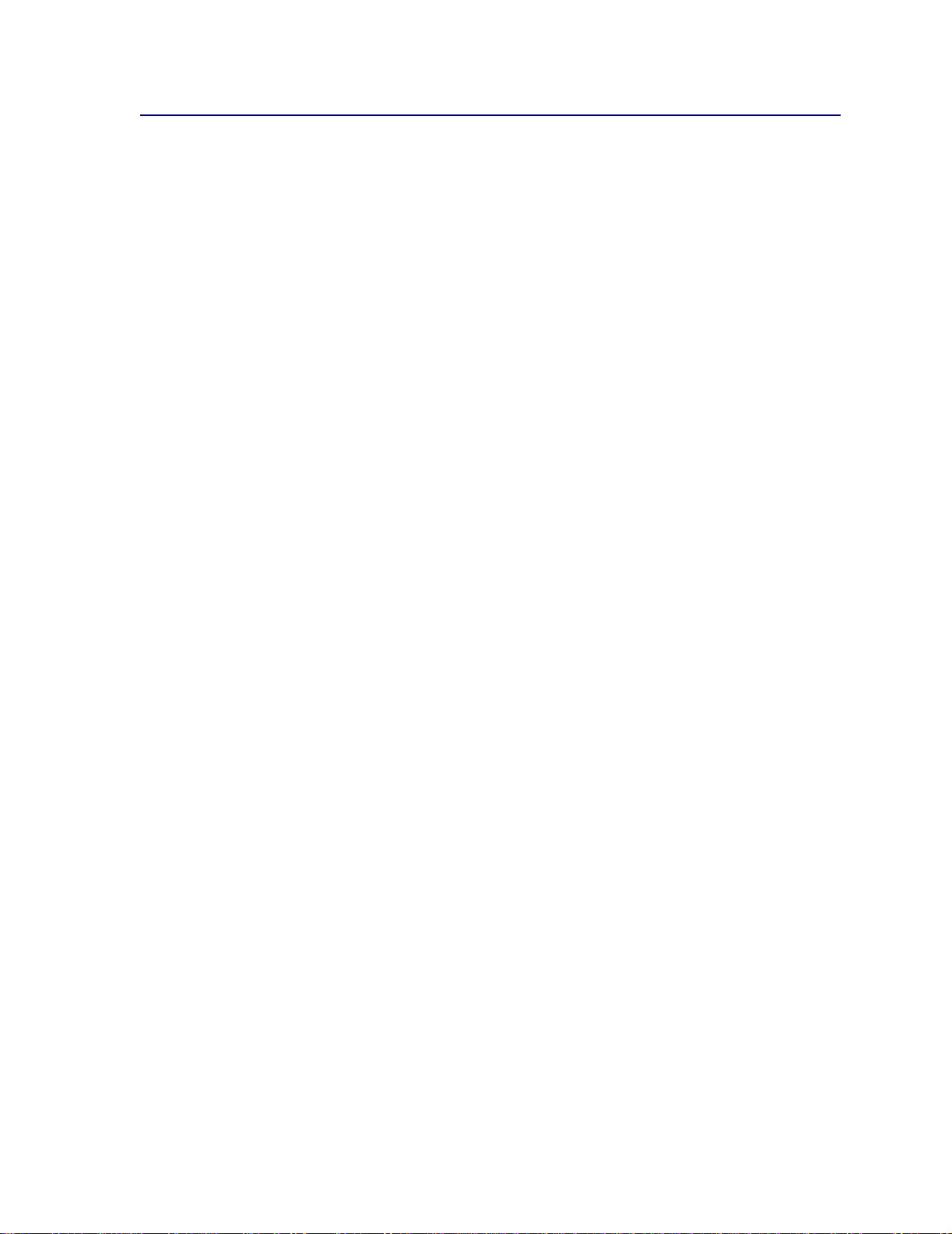
Suosittuja värienhallintajärjestelmiä
Saatavilla on useita värienhallintajärjestelmiä. Värienhallintajärjestelmä vaikuttaa tulosteiden värin
laatuun. Valitse värijärjestelmä, joka hinnan ja ominaisuuksien puolesta vastaa parhaiten tarpeitasi.
Seuraavassa on lueteltu joitakin tunnettuja värienhallintajärjestelmiä:
Windows ICM
Microsoft Windows 95/98, Windows 2000 ja Windows NT tukevat Image Color Management
-värijärjestelmää (ICM). ICM on käyttöjärjestelmätasolla toimiva värienhallintajärjestelmä,
joka perustuu laitteista riippumattomaan CIE-värijärjestelmään. Se helpottaa värien muuntamista
RGB:n ja CMYK:n välillä.
ColorSync 3
ColorSync 3 on Applen kehittämä käyttöjärjestelmätason värienhallintajärjestelmä. Sekin käyttää
laitteista riippumatonta CIE-värijärjestelmää värien muuntamisessa RGB:n ja CMYK:n välillä.
Agfa FotoTune
Agfa FotoTune käyttää laitteista riippumatonta CIE-värijärjestelmää värien muuntamisessa RGB:n ja
CMYK:n välillä. Se toimii vain tiettyjen sovellusten, kuten Adobe Photoshopin kanssa.
28
Page 31

10
Väritulostuksen esittely
Tällä tulostimella voidaan tulostaa värillisiä asiakirjoja. Värituloste herättää huomiota, lisää arvostusta
ja tulosteen tai tietojen arvoa. Värien käyttö lisää lukijoiden määrää, sillä väri tul os teet lue taan
mustavalkoisia useammin. Värejä voidaan käyttää moti voimaan ihmis iä ja nopeuttamaan
monimutkaisen aineiston käsittelyä. Tosiaikaiset väritulosteet säästävät rahaa.
Tässä luvussa on tietoja väreistä sekä niiden käyttämisestä ja valitsemisesta verkko- ja
työpöytätulostusta varten, jotta käyttäjä voi paremmin käyttää ja ymm ärtää väritulostuksen antamia
mahdollisuuksia.
Värijärjestelmät
Värien käyttöä on suunniteltava etukäteen, jotta niillä olisi vaikutusta. Syy tähän on se, miten
ihmissilmä näkee värit. Kun valoa käytetään tuottamaan värejä tietokoneen näytössä tai televisiossa,
käytössä on kolme pääväriä: punainen, vihreä ja sininen eli RGB-värit (Red, Green, Blue). Kaikki
painettu materiaali, kuten sanoma- ja aikakauslehdet, esitteet sekä tällä tulostimella tulostettavat
asiakirjat käyttävät CMYK-värijärjestelmää (Cyan, Magenta, Yellow, Black). Koska ihmissilmä näkee
kahden eri värijärjestelmän värejä, näytössä näkyvät värit eivät välttämättä vastaa tulostettuja värejä.
Näytöllä näkyvien värien ja tulostettujen värien erojen ymmärtäminen auttaa suunnittelemaan värien
käyttöä oikein.
Näin ihminen näkee värejä
Kun ihminen näkee värejä, hän näkee oikeastaan valoa, joka kulkee aineen läpi tai heijastuu siitä.
Silmät aistivat eri aallonpi tuud et näkyvänä valona. Silmät aistivat kolmea eri aallonpituutta: punaista,
vihreää ja sinistä.
29
Page 32

Kun käyttäjä katsoo näyttöä, hän näkee punaista, vihreää ja sinistä valoa, joka kohdistuu silmiin.
Additiivinen värinmuodostus alkaa mustasta väristä, johon lisätään punainen, vihreä ja sinin en väri.
Niiden avulla muodostetaan ihmisen näkemät värit. Jos punaista, vihreää ja sinistä on yhtä suuri
määrä kutakin, silmä näkee valkoisen värin. Kuvat ja värit, joita käyttäjä näkee näytössä, on
muodostettu sekoittamalla punaista, vihreää ja sinistä väriä.
Päävärit
Katso kuvion kolmea additiivista pääväriä, jotka ovat punainen, vihreä ja sininen. Kuviosta näkyy, että
kun kaikki kolme väriä yhdistetään, saadaan valkoinen väri. Katso aluetta, jossa kaksi väriä osuvat
päällekkäin. Tuloksena on saadaan syaani, magenta tai keltainen väri. Sama määrä sekä vihreää että
sinistä väriä tuottavat tulokseksi syaanin. Sama määrä sinistä ja punaista tuottavat magentan, kun taas
sama määrä punaista ja vihreää tuottavat keltaisen värin. Väripainatuksessa ja -tulostuksessa
käytetään syaania, magentaa, keltaista ja mustaa väriä.
Värit, jotka silmä näkee sanoma- ja aikakausl ehd es sä sekä tulostettavissa asiakirjoissa, perustuvat
valon heijastumiseen tulostusmateriaalista silmiin. Tällä tavalla nähtävät värit ovat subtraktiivisesti
muodostettuja värejä. Subtraktiivinen värinmuodostus alkaa valkoisesta valosta. Valkoisen valon
aallonpituuden osuutta vähennetään painettavalla tai tulostettav alla sivulla näkyvien värien mukaisesti.
Tämä tarkoittaa, että asiakirjaan osuva valo imeytyy osittain sivulla olevaan musteeseen. Kun
esimerkiksi valkoinen valo osuu sivulla olevaan syaaniin väriin, muste imee itseensä valon punaisen
aallonpituuden, jolloin sininen ja vihreä heijastuvat silmiin.
Kun yhdistetään sama määrä syaania, magentaa ja keltaista väriä, saadaan musta väri. Kuntasainen
määrä näitä kolmea väriä yhdistetään painetussa materiaalissa, saadaan ns. prosessimusta.
Painettuna ja tulostettuna prosessimusta näyttää likaisenruskealta väriltä. Tästä syystä tulostimessa
on musta värikasetti, jonka avulla saadaan todellinen musta väri kaikkiin tulosteisiin.
30
Page 33

Värierot
Useimmat nykyaikaiset sovellusohjelmat on varustettu WYSIWYG-käyttöliittymällä (What You See Is
What You Get). Sen ansiosta voidaan parantaa asiakirjan ulkonäköä. Additii vis e t ja s ub tr a kt i ivi set v ärit
voivat kuitenkin joskus aiheuttaa ongelmia, jotka ilmenevät näytön ja tulosteiden värien eroina. Tämä
johtuu additiivisten ja subtraktiivisten värien eroista. Syy värieroihin on laitteiden keskenään erilaiset
värispektrit.
Tämä tulostin voi tulostaa asiakirjoja käyttämällä yli 16:ta miljoonaa väriä. Näin laaja värivalikoima
mahdollistaa useimpien näytössä näkyvien värien tulostamisen. Tulostimella voidaan kuitenkin
tulostaa värejä, joita ei voida nähdä tietokoneen näytössä, ja näytössä voidaan käyttää värejä, joita ei
voida tuottaa millään tulostimella.
On useita eri keinoja, joilla voidaan varmistaa näytössä näkyvien ja tulostetta vien värien v as taa vuus t ai
niiden mahdollisimman vähäinen toisistaan poikkeaminen. Näytön ja tulosteiden värejä voidaan
helposti vertailla seuraavan kuvion avulla.
Helpoin tapa saada tulosteiden värit yhdenmukaisiksi näytön värien kanssa on käyttää vain
standardivärejä. Näytössä näkyvät värit on tuotettu värimallin avulla. Värimalli on järjestelmä, joka
määrittelee värit tiettyjen perusominaisuuksien perusteella. Useimmat sovellusohjelmat käyttävät
värimalleja, jotta tulosteiden värit vastaisivat näytön värejä.
Kuten edellä on kerrottu, yksinkertainen tapa helpottaa värisuunnittelua on tehdä kuvio, joka sisältää
värit, joita tulostuksessa aiotaan käyttää. Näin voidaan nähdä, miltä värit näyttävät tulostettuina.
31
Page 34

Kun tietokoneen näyttö vanhenee, myös ruudussa näkyvät värit muuttuvat. Väri- tai kuvansiirtokasetin
vaihtaminen, ja se, millaista paperia tulostimessa käytetään, vaikuttavat myös tulostettavan asiakirjan
väreihin. Tulosta aina uusi värikuvio, joka sisältää käytettävät värit, ennen kuin kulutat paljon aikaa
kuvien suunnittelemiseen.
32
Page 35

11
Tulostusmateriaalin valitseminen
Tulostimen ja lisävarusteiden tulostusjälk i ja sy ötön luotettavuus vaihtelevat käytettävän
tulostusmateriaalin lajin ja koon mukaan. Tässä jaksossa on eri tulostusmateriaaleja koskevia ohjeita.
Tietoja kartongista ja tarroista on sivulla Card Stock & Label Guide Lexmarkin
Web-sivustossa osoitteessa www.lexmark.com.
Tulosta aina ensin näytesivu uudelle tulostusmateriaalille, ennen kuin hankit materiaalia suuria määriä.
Saat lisätietoja napsau ttam alla aih etta :
• Paperin ominaisuudet
• Suositeltavat paperit
• Vääränlainen paperi
• Esipainettujen lomakkeiden
• Paperin valitseminen
• Kirjekuorien valitseminen
• Tarrojen valitseminen
• Kartongin valitseminen
ja kirjelomakkeiden
valitseminen
• Kalvojen valitseminen
Paperin ominaisuudet
Seuraavat paperin ominaisuudet vaikuttavat tulostuslaatuun ja -varmuuteen. Noudata näitä ohjeita,
kun arvioit uutta paperilaatua.
Paino
Tulostin pystyy syöttämään paperia, jonka paino on 60–163 g/m2 (pitkäsyinen paperi). Paperi, joka on
kevyempää kuin 60 g/m
aiheuttaa paperitukoksia. Paras tulos saavutetaan lasertulostuspaperilla, jonka paino on 90 g/m
käytät paperia, joka on kapeampaa kuin 182 x 257 mm, on suositeltavaa, että paperin paino on
vähintään 90 g/m
2
, on ehkä niin taipuisaa, että se ei liiku tulostimessa kunnolla ja saattaa
2
.
2
. Jos
33
Page 36

Käyristyminen
Käyristymisellä tarkoitetaan paperin reunojen kääntymistä sisäänpäin. Liiallinen käyristyminen voi
aiheuttaa paperinsy öttöhäiriöitä. Käyristymistä esiintyy yleensä, kun paperi kulkee tulostimen
kiinnitysyksikön läpi, jossa vallitsee korkea lämpötila. Käyristyminen voi johtua myös paperin
ominaisuuksi sta tai siitä, että sivuilla on erittäin paljon väriainetta tai ilma on kosteaa.
Tasaisuus
Paperin tasaisuus vaikuttaa suoraan tulostuslaatuun. Jos paperi on liian karkeaa, väriaine ei kiinnity
paperiin kunnolla, mikä huonontaa tulostuslaatua. Jos paperi on liian tasaista, seurauksena voi olla
syöttöhäiriöitä.
Kosteuspitoisuus
Paperin kosteuspitoisuus vaikuttaa sekä tulostuslaatuun että paperinsyöttöön. Älä poista paperia
kääreestään, ennen kuin otat sen käyttöön. Tämä vähentää paperin kosteuspitoisuuden muutoksia,
jotka voivat huonontaa paperin ominaisuuksia.
Kuitupitoisuus
Useimmat hyvälaatuiset kopiopaperit on tehty 100-prosenttisesta sellukuidusta. Tällainen paperi on
tasalaatuista, jolloin paperinsyöttöhäiriöitä on vähän ja tulostuslaatu on hyvä. Jos paperissa on
esimerkiksi puuvillakuituja, paperinkäsittelyominaisuudet voivat huonontua.
Suositeltavat paperit
Jotta tulostuslaatu ja syöttöominaisuudet ov at mahdollisimman hyvät, käytä lasertulostuspaperia, jo ka
painaa 90 g/m
Tulosta aina useita näytteitä, ennen kuin ostat suuria määriä mitään paperilajia. Paperia valittaessa
kannattaa kiinnittää huomiota paperin painoon, kuitupitoisuuteen ja väriin.
Lasertulostusprosessi kuumentaa paperin 165 °C:n lämpötilaan. Käytä vain sellaisia paperilaatuja,
jotka kestävät tällaista lämpötilaa siten, että väri ei muutu ta i leviä tai että paperista ei lähde
vahingollisia päästöjä. T arkista valmistajalta tai myyjältä, sopiiko valitsemasi paperi lasertulostimille.
2
. Toimistokäyttöön tarkoitetut paperit ovat ehkä myös sopivia.
34
Page 37

Vääränlainen paperi
Seuraavan tyyppisiä papereita ei suositella käytettäväksi tulostimen kan ssa :
• kemiallisesti käsiteltyjä papereita, joilla tehdään kopioita ilman hiilipaperia; näitä kutsutaan
myös itsejäljentäviksi papereiksi, itsejäljentäviksi kopiopapereiksi (CCP) tai ilman hiiltä
kopioiviksi (NCR) papereiksi
• pinnoitettuja papereita
• moniosaisia lomakkeita tai asiakirjoja
• esipainettuja papereita, jotka edellyttävät kohdistustarkkuutta (tarkkaa tulostuskohtaa sivulla),
joka on suurempi kuin ±0,09 tuumaa, kuten OCR-lomakkeet
Joissakin tapauksissa kohdistusta voidaan säätää sovellusohjelmalla, jolloin näiden
lomakkeiden tulostus onnistuu.
• esipainettuja papereita, joiden valmistuksessa on käytetty kemikaaleja, jotka voivat
vahingoittaa tulostinta
• esipainettuja papereita, joihin voi vaikuttaa tulostimen kiinnitysyksikön lämpötila
• karkeareunaisia tai käyristyneitä papereita
• synteettisiä papereita
• lämpöpapereita
• uusiopaperia, joka painaa alle 60 g/m
2
• uusiopaperia, joka sisältää yli 25 % kierrätysmateriaalia, joka ei vastaa DIN 19 309-standardia
Esipainettujen lomakkeiden ja kirjelomakkeiden valitseminen
Noudata seuraavia ohjeita, kun valitset esipainettuja lomakkeita ja kirjelomakkeita:
• Käytä vain sellaisia lomakkeita ja kirjelomakkeita, jotka on painettu kivipainossa tai
kaiverretulla telalla.
• Valitse paperi, joka imee mustetta mutta jossa muste ei leviä.
• Vältä papereita, joissa on karkea tai hyvin kuvioitu pinta.
Käytä papereita, jotka on painettu lämpöä kestävillä musteilla ja jotka on tarkoitettu kopiokoneisiin.
Musteen on kestettävä 165 °C:n lämpötila sulamatta tai aiheuttamatta haitallisia päästöjä. Käytä
musteita, joihin väriaineen sisältämä hartsi ei vaikuta. Hapetettu tai öljypohjainen muste tavallisesti
täyttää nämä vaatimukset. Lateksimusteet eivät ehkä täytä näitä vaatimuksia. Jos olet epätietoinen,
kysy asiaa paperin toimittajalta.
35
Page 38

Paperin valitseminen
Lisäämällä paperia oikein voit estää paperitukoksia ja varmistaa häiriöttömän tulostuksen.
Tukokset ja huonon tulostuslaadun voi välttää seuraavasti:
• Käytä aina uutta, vahingoittumatonta paperia.
• Paperia lisättäessä on tiedettävä käytettävän paperin suositeltava tulostuspuoli. Tämä tieto
löytyy yleensä paperipakkauksesta.
• Älä käytä paperia, jonka olet itse leikannut tai tasannut.
• Älä laita samaan paperilähteeseen sekaisin erikokoisia, -painoisia tai -tyyppisiä paperiarkkeja;
voit aiheuttaa tukoksia.
• Älä käytä pinnoitettua paperia.
• Älä poista lokeroita, kun työ tulostuu tai kun käyttöpaneelissa näkyy ilmoitus Käytössä.
• Varmista, että Paperilaji-, Paperin laatu- ja Paperin paino -asetukset ovat oikeat. (Katso
lisätietoja näistä asetuksista kohdasta Paperivalikko.)
• Varmista, että paperi on asetettu paperilähteeseen oikein.
• Taivuttele paperinippua edestakaisin. Älä kuitenkaan taita tai rypistä papereita. Suorista
reunat tasaisella alustalla.
Kirjekuorien valitseminen
Kun tulostat kirjekuorille:
• Saat parhaan tulostuslaadun käyttämällä laadukkaita kirjekuoria, jotka on suunniteltu
lasertulostimille.
• Käytä vain uusia, vahingoittumattomia kirjekuoria.
• Aseta monisyöttölaitteeseen kerralla vain samankokoisia kirjekuoria.
• Varmista, että liimapinta ei ole näkyvissä.
• Älä käytä kosteita kirjekuoria.
Jos kuoret ovat kosteita (suhteellinen kosteus on yli 60 %), niiden läpät voivat sulkeutua
kiinnitysyksikön korkeassa lämpötilassa.
• Varmista, että Paperivalikko-valikosta on valittu paperilähteeksi Monisyöttölaite, ja määritä
oikea kirjekuoren koko.
36
Page 39

Lasertulostusprosessi kuumentaa kirjekuoret 165 °C:n lämpötilaan. Käytä vain sellaisia kirjekuoria,
jotka kestävät tämän lämpötilan siten, että ne eivät liimaudu kiinni, käyristy liiaksi tai rypisty tai että
niistä ei lähde haitallisia päästöjä. Jos olet epätietoinen, tarkista asia kirjekuorien toimittajalta.
Paras mahdollinen tulos saavutetaan käyttämällä kirjekuoria, jotka on tehty paperista, jonka paino on
75 g/m
enintään 25 %. Jos kirjekuorissa on 100 % puuvillaa, niiden paino ei saa olla yli 90 g/m
Älä käytä kirjekuoria,
2
. Paperin paino voi olla enintään 105 g/m2 monisyöttölaitteessa, kunhan puuvillapitoisuus on
2
.
• jotka o vat hyvin käyristyneitä tai vääntyneitä
• jotka kiinnittyvät toisiinsa tai jotka ovat rikkinäisiä tai vahingoittuneita
• joissa on ikkunoita tai reikiä, lävistyksiä, rei’ityksiä tai kohokuvioita
• joissa on metallikiinnikkeitä tai muita metalliosia
• jotka ovat lomittain
• joissa on valmiiksi kiinnitetyt postimerkit
• joissa on näkyvissä liimapintaa, kun läppä on suljettu
• joissa on rosoiset reunat tai taivutetut kulmat
• joissa on karkea, rypytetty tai vesiraidoitettu pinta.
Tarrojen valitseminen
Tulostin voi tulostaa erilaisille tarroille, jotka on suunniteltu lasertulostimille. Nämä tarrat ovat A4kokoisilla arkeilla.
Kun tulostat tarra-arkeille:
• Varmista, että Paperivalikon P aperilaji-asetukseksi on valittu Tarrat. (Katso lisätietoja näistä
asetuksista kohdasta Paperilaji.)
• Älä aseta tarra-arkkeja samaan paperilokeroon paperiarkkien tai kalvojen kanssa;
tulostusmateriaalien sekoittaminen voi aiheuttaa syöttöhäiriöitä.
• Älä käytä sellaisia vaillinaisia arkkeja, joissa on tyhjä kohta puuttuvien tarrojen kohdalla. Loput
tarrat voivat irrota tulostuksen aikana, jolloin seurauksena on paperitukos ja liiman joutuminen
tulostimeen ja värikasettiin. Se voi myös mitätöidä tulostimen ja kasetin takuun.
• Älä käytä tarroja, joista voi kuumetessa lähteä haitallisia päästöjä.
Huomautus: T arrat ovat yksi lasertulostimien vaikeimmista tulostusmateriaaleista. Tämä tulost in
vaatii erityisen tarrakiinnitysyksikön puhdistimen, jotta syöttövarmuus olisi
mahdollisimman hyvä.
Lisätietoja tarratulostuksesta, tarrojen ominaisuuksista ja tarratulostuksen suunnittelusta on Card
Stock & Label Guide -julkaisussa, joka on saatavana Lexmarkin www-sivuilta osoitteessa
www.lexmark.fi.
37
Page 40

Kartongin valitseminen
Kartonki on tasakoosteista ja ominaisuuksiltaan hyvin vaihtelevaa. Kartongin kuitusuunta,
kosteuspitoisuus, paksuus ja laatu voivat vaikuttaa tulostukseen.
Kun tulostat kartongille, toimi näin:
• Varmista, että Paperivalikon P aperilaji-asetukseksi on valittu Kartonki. (Katso lisätietoja näistä
asetuksista kohdasta Paperilaji.)
• Muista, että esipainatus, rei’itys ja taittaminen voi selvästi vaikuttaa tulostuslaatuun
ja ai heut taa pape rinkäsittely- tai tukkeutumisongelmia.
• Älä käytä kartonkia, josta voi kuumetessa päästä haitallisia päästöjä.
Lisätietoja aiheesta on Card Stock & Label Guide -julkaisussa, joka on saatavana Lexmarkin wwwsivuilta osoitteessa www.lexmark.fi.
Kalvojen valitseminen
Tulostin voi tulostaa suoraan kalvoille, jotka on suunniteltu lasertulostimille. Tulostuslaatu ja kestävyys
riippuvat käytetystä kalvosta. Tulosta aina näytteitä kalvoista, joita aiot hankkia suuria määriä.
Jotta tulostettavat piirtoheitinkalvot olisivat mahdollisimman laadukkaita, on suositeltavaa, että
tulostimessa käytetään seuraavia Lexmark-kalvoja. Nämä kalvot on suunniteltu käytettäväksi
erityisesti tämän tulostimen kanssa:
Tuotenumero 12A5940 (Letter-koko)
Tuotenumero 12A5941 (A4-koko)
Paperilaji-asetukseksi on valittava Kalvo, jotta vältetään tukokset. (Katso lisätie toja tästä asetuksesta
kohdasta Paperilaji.) Tarkista valmistaja lta t ai myyj ältä, ett ä kalvoja voi käyttää lasertulost imissa , jotka
kuumentavat kalvot 212 °C:n lämpötilaan. Käytä vain sellaisia kalvoja, jotka kestävät näitä lämpötiloja
siten, ett ä ne eivät sula, värit ei vät muutu tai niistä ei pääse haitallisia päästöjä. Lisätietoja aiheesta on
Card Stock & Label Guide -julkaisussa, joka on saatavana Lexmarkin www-sivuilta osoitteessa
www.lexmark.fi.
Huomautus: Kalvoja ei voi syöttää muista lokeroista kuin lisävarusteena saatavasta painavan
tulostusmateriaalin lokerosta ja monisyöttölaitteesta.
Ole varovainen, kun käsittelet kalvoja. Sormenjäljet kalvon pinnalla huonontavat tulostusjälkeä.
38
Page 41

12
Tulostusmateriaalin lisääminen
Tässä osassa selostetaan, miten tulostusmateriaalia lisätään syöttölokeroihin. Lisäämällä paperin
oikein voit estää paperitukokset ja varmistaa häiriöttömän tulostukse n.
Ota ennen paperin lisäämistä selville, mikä on käytettävän paperin suositeltava tulostuspuoli. Tämä
tieto löytyy yleensä pap er ipakkauksesta.
Saat lisätietoja napsau ttam al la seu raavia aiheita :
• Kirjekuorien lisääminen
• Suurkapasiteettisen
syöttölaitteen täyttäminen
• Kirjelomakkeen lisääminen
• Monisyöttölaitteen
täyttäminen
• Paperilokeron täyttäminen
• Kalvoje n li sääminen
39
Page 42

Suurkapasiteettisen syöttölaitteen
13
täyttäminen
Tulostime en voidaan ky tkeä valinnainen suurkapasiteettinen syöttölaite. Näin saadaan käyttöön 3000
lisäpaperiarkkia.
Huomautus: Älä lisää suurkapasiteett iseen syöttölaitteeseen mitään muuta tulostusmateriaalia
kuin paperia. Suurkapasiteettisen syöttölaitteen on oltava oikein säädetty A4- tai
Letter-kokoiselle paperille. Jos paperinohjaimet ovat väärässä paikassa,
syöttöongelmia voi ilmetä.
Suurkapasiteettisen syöttölaitteen täyttäminen:
1 Avaa yläkansi kuvan mukaisesti.
Paperinohjaimet on säädetty tehtaalla, ja ne voivat jo olla oikeassa asennossa.
2 Tarkista paperinohjaimien paikka.
Jos paperinohjaimet on säädetty käyttämällesi paperille sopiviksi, siirry kohtaan vaihe 6,
muuten jatka kohdasta vaihe 3.
Huomautus: Suurkapasiteettisen syöttölaitteen on oltava oikein säädetty A4- tai Letter-
kokoiselle paperille. Jos paperinohjaimet ovat väärässä paika ss a, syöttöongelmia
voi ilmetä.
40
Page 43

Löysennä vasemman ja oikean paperinohjaimen siipiruuvit.
3
4 Työnnä ohjaimet vasemmalle tai oikealle lisättävän paperin koon (A4 tai Letter) mukaisesti.
5 Kiristä vasemman ja oikean paperinohjaimen siipiruuvit.
41
Page 44

Taivuttele nippua, jotta arkit irtoavat toisistaan, ja tuuleta nippu.
6
Älä taita tai rypistä papereita. Suorista nipun reunat tasaisella alustalla.
Huomautus: Älä ylitä pinon enimmäiskorkeutta. Lokeron täyttäminen liian täyteen voi aiheuttaa
tukoksia.
7 Aseta paperi paperinohjaimia vasten siten, että tulostuspuoli on ylöspäin.
42
Page 45

Paina paperilokeropainiketta.
8
Paperilokero laskeutuu, jotta siihen voidaan asettaa 500 lisäpaperiarkkia.
Huomautus: Jos lokerossa on vain vähän paperia, paperin vähyyden ilmaiseva anturi estää
lokeron laskeutumisen. Lisää paperia, jotta lokero laskeutuu.
9 Aseta paperi paperinohjaimia vasten niin, että tulost us puol i on ylöspäin.
10 Toista vaiheita 8 ja 9, kunnes olet täyttänyt lokeron tai lisännyt siihen haluamasi
paperimäärän.
11 Sulje yläkansi.
Varmista, että suurkapasiteettinen syöttölaite on työnnetty kokonaan tulostinta vasten.
43
Page 46

14
Monisyöttölaitteen täyttäminen
Monisyöttölaitteeseen voidaan lisätä monia eri paperikokoja ja -lajeja, kuten kalvoja ja kirjekuoria. Se
on kätevä tulostettaessa yksi sivu kirjelomaketta, värillistä paperia tai muuta erikoispaperia.
Paperilajeja ja -kokoja koskevia lisätietoja on Card Stock & Label Guide -oppaassa.
Monisyöttölaitetta voidaan käyttää kahdella tavalla:
• Paperilokero: Lisää paperia tai muuta tulostusmateriaalia syöttölaitteeseen ja jätä
se laitteeseen.
• Manuaalinen ohisyöttölaite: Lähetä tulostustyö syöttölaitteeseen ja määritä
tulostusmateriaalin laji ja koko tietokoneesta. Tulostin pyytää sitten lisäämään sopivaa
tulostusmateriaalia, ennen kuin se alkaa tulostaa.
Muista seuraavat kapasiteettia, paperin mittoja ja tulostimen käyttöä koskevat vihjeet, kun täytät
monisyöttölaitetta.
Kapasiteetti
Pinon enimmäiskorkeus on 10 mm. Monisyöttölaitteeseen mahtuu noin:
• 100 arkkia paperia, jonka paino on 75 g/m
• 50 arkkia kiiltävää paperia
• 10 kirjekuor ta
• 50 kalvoa
• 50 kartonk ia r kk i a
• 30 tarra-arkkia.
2
Paperin mitat
Monisyöttölaitteessa voidaan käyttää seuraavan kokoista paperia:
• Leveys: 90 mm - 297 mm
• Pituus: 148 mm - 432 mm
44
Page 47

Onnistunut tulostus
• Lisää monisyöttölaitteeseen kerrallaan vain samankokoisia paperiarkkeja tai kirjekuoria.
• Saat parhaan mahdollisen tulostuslaadun käyttämällä korkealaatuista tulostusmateriaalia,
joka on suunniteltu lasertulostimia varten. Paperia koskevia lisätietoja on kohdassa
Tulostusmateriaalin valitseminen.
• Jotta paperitukoksia ei aiheutuisi, älä lisää tai poista paperia, kun monisyöttölaittee ssa vielä
on paperia. Tämä koskee myös muita tulostusmateriaalilajeja.
• Älä koskaan lisää tulostusmateriaalia monisyöttölaitteeseen, kun tulostin tulostaa siitä. Tämä
voi aiheuttaa tukoksen.
• Aseta tulostusmateriaali suositeltu tulostuspuoli ylöspäin.
• Älä aseta mitään esineitä monisyöttölaitteen päälle. Älä myöskään paina sitä liian
voimakkaasti tai käsittele sitä liian kovakouraisesti.
• Älä poista paperilokeroita, kun työ tulostuu monisyöttölaitteesta tai kun käyttöpaneelissa
näkyy ilmoitus Käytössä. Tämä voi aiheuttaa tukoksen.
Monisyöttölaitteen täyttäminen:
1 Avaa monisyöttölaitteen luukku ja vedä ulos alusta käytettävän paperin lisäämistävarten.
45
Page 48

Siirrä paperin leveysohjaimet kohtiin, jotka vastaavat asetettavan paperin kokoa.
2
3 Paina alustalevyä, kunnes se lukkiutuu paikalleen.
46
Page 49

Valmistele tulostusmateriaali lisäämistä varten.
4
– Taivuttele paperia tai tuuleta kirjekuoret. Älä taita tai rypistä papereita. Suorista reunat
tasaisella alustalla.
– Tartu kalvoihin reunoista. Älä koske tulostuspuoleen. Tuuleta kalvopino, jotta tukoksia ei
aiheutuisi. Käsittele kalvoja varovasti, jotta ne eivät naarmuuntuisi tai niihin ei jäisi
sormenjälkiä.
5 Lisää monisyöttölaitteeseen vain yhtä tulostusmateriaalia kerrallaan. Älä käytä sekaisin eri
tulostusmateriaalilajeja. Saat tulostusmateriaalin lisäysohjeita napsauttamalla aihetta:
– Paperin ja kalvojen lisääminen
– Kirjekuorien lisääminen
– Kirjelomakkeiden lisääminen
Paperin ja kalvojen lisääminen
a Aseta paperit tai kalvot alustan keskelle siten, että suositeltu tulostuspuoli on ylöspäin.
47
Page 50

b Jatka kohdasta vaihe 6.
Kirjekuorien lisääminen
a Aseta kirjekuoret niin, että läppäpuoli on alaspäin ja postimerkkialue oikealla.
Se kirjekuoren reuna, jossa on alue lähettäjän osoitetta varten, menee
monisyöttölaitteeseen viimeisenä.
VAROITUS: Älä koskaan käytä kirjekuoria, joissa on postimerkkejä, niittejä, kiinnikkeitä,
ikkunoita, pinnoitettu sisusta tai itsekiinnittyviä tarroja. Tällaiset kirjekuoret voivat
vahingoittaa pahoin tulostinta.
Huomautus: Jos kirjekuoret aiheuttavat tuk oksen, vähennä kirjekuorten määrää
monisyöttölaitteessa.
b Jatka kohdasta vaihe 6.
Kirjelomakkeiden lisääminen
a Aseta kirjelomake tulostuspuoli ylöspäin riippumatta siitä, käytätkö sitä yksipuoliseen vai
kaksipuoliseen tulostukseen.
b Jatka kohdasta vaihe 6.
6 Työnnä tulostusmateriaali varovasti monisyöttölaitteeseen.
Huomautus: Jos tulostusmateria ali työnnetään laitteeseen väkisin, se vääntyy.
48
Page 51

Työnnä leveysohjaimia, kunnes ne koskettavat kevyesti tulostusmateriaalin reunoja. Älä
7
taivuta tulostusmateriaalia.
8 Vapauta alustalevy painamalla vasemmalla olevaa SET-painiketta.
9 Valitse paperilähde, paperin koko ja laji sovellusohjelmalla ja valitse sitten paperin koko ja laji
käyttöpaneelista.
a Varmista, että monisyöttölaitteen paperin koolla ja paperin laji ll a (Mon is y ötön koko ja
Monisyötön laji) on oikea lisättävän tulostusmateriaalin mukainen arvo. (Katso näitä
asetuksia koskevia lisätietoja kohdista Paperikoko ja Paperilaji.)
b Palaa valmiustilaan painamalla Jatka-painiketta.
Huomautus: Ohjelmalla määritetyt asetukset voivat ohittaa käyttöpaneelin asetukset.
49
Page 52

Monisyöttölaitteen sulkeminen
1 Poista tulostusmateriaali monisyöttölaitteesta.
2 Työnnä esiin vedetty alusta takaisin sisään, jos on tarpeen.
3 Paina alustalevyä, kunnes se lukkiutuu paikalleen.
4 Sulje monisyöttölaitteen luukku.
50
Page 53

15
Vastaanottoalustat
Tulostimessa on kaksi vastaanottoalustaa: normaali vastaanottoalusta tulostimen päällä ja
poistolokero(alusta 1). Tulostin ohjaa kaikki muut materiaalit paitsi kalvot ja kirjekuoret normaalille
vastaanottoalustalle. Kalvot tulevat poistolokeroon (alustalle 1), jotta ne käyristyvät vähemmän.
Huomautus: Varmista, että poistolokero on alhaalla tulostaessasi kalvoja tai kirjekuoria.
Jos jokin muu materiaali käyristyy, voit ohjata sen normaalin vastaanottoalustan sijasta poistolokeroon
(alustalle 1) tulostinajurilla, käyttöpaneelista tai MarkVision-ohjelmiston etäkäyttöpaneelista.
Normaali vastaanottoa lus ta
Poistoloker
o (alusta 1)
51
Page 54

16
P aperiloker on täyttäminen
Tulostin ilmoittaa, milloin paperia on lisättävä. Jos lokerossa on alle 50 arkkia paperia, näyttöön tulee
Lokero x vajaa -ilmoitus. x on paperilokeron numero. Avaa lokero ja lisää paperia, jolloin ilmoitus
häviää.
Kun vaihdat lokerossa olevan paperin, varmista, että paperinohjaimet on asetettu oikein. Vasemman
paperinohjaimen paikka ilmoittaa tulostimelle, minkä kokoista paperia lokerossa on. Jos vasenta tai
etupaperinohjainta ei ole asetettu oikein, voi ilmetä syöttöhäiriöitä tai paperitukoksia.
Jos lisäät erityyppistä tulostusmateriaalia, muuta Paperilaji-asetusta Paperivalikko-valikossa.
• Paperin, kartongin tai tarrojen lis ääminen
• Kirjelomakkeen lisääminen
• Kalvojen lisääminen
Paperin, kartongin tai tarrojen lisääminen
Noudata näitä ohjeita, kun lisäät tulostusmateriaalia mihin tahansa vakio- tai lisäsyöttölokeroon.
1 Vedä paperilokero niin pitkälle ulos kuin se tulee.
52
Page 55

Paina metallilevyä alaspäin, kunnes se lukkiutuu paikalleen.
2
3 Purista vasenta ohjainta ja työnnä se oikeaan kohtaan lisättävän paperin mukaan.
4 Vapauta paperinohjain.
Huomautus: Vasemman paperinohjaimen paikka ilmoittaa tulostimelle, minkä kok oista paperia
lokerossa on. Jos vasen paperinohjain on väärässä paikassa, voi ilmetä
syöttöongelmia tai asetteluvirheitä.
53
Page 56

Taivuttele nippua, jotta arkit irtoavat toisistaan, ja tuuleta nippu.
5
Älä taita tai rypistä papereita. Suorista nipun reunat tasaisella alustalla.
6 Lisää paperi lokeroon niin, että tulostuspuoli on alaspäin.
Huomautus: Älä ylitä pinon enimmäiskorkeutta. Lokeron täyttäminen liian täyteen voi aiheuttaa
paperitukoksia.
54
Page 57

Purista etupaperinohjaimen vipua ja työnnä ohjain niin pitkälle, että se koskettaa paperipinoa
7
kevyesti.
8 Kierrä paperikokokiekkoa, kunnes näet lokerossa olevan paperin kokoa vastaavan merkinnän.
Huomautus: Tämä asetus toimii vain visuaalisena muistuttajana eikä sillä ole mi tään vaikutusta
tulostimen toimintaan .
55
Page 58

Työnnä lokero paikalleen.
9
Kirjelomakkeen lisääminen
Katso kohdasta Monisyöttölaitteen täyttäminen, miten kirjelomakkeet lisätään
monisyöttölaitteeseen.
Lisää kalvot lokeroon kohdan Paperin, kartongin tai tarrojen lisääminen vaiheiden mukaisesti.
Kalvojen lisääminen
Katso kohdasta Monisyöttölaitteen täyttäminen, miten kalvot lisätään monisyöttölaitteeseen.
56
Page 59

P aina v an tulostusmateriaalin
17
lokeron k äyttäminen
Lisävarusteena saatava painavan tulostusmateriaalin lokero korvaa lokeron 1. Ohjeet lokeron 1
irrottamisesta ja asentamisesta ovat kohdassa Lokeron 1 vaihtaminen. Raskaan tulostusmateriaalin
lokero on erityisesti suunniteltu raskaalle tavalliselle paperille, kiiltävälle paperille, kalvoille, tarraarkeille ja kartongille.
Huomautus: Jos raskaan tulostusmateriaalin lokerossa on liian kevyttä tulostusmateriaalia,
kuten tavallista paperia, jonka paino on
53–108 g/m
Kun raskaan tulostusmateriaalin lokero on asennettu, automaattinen koon tunnistustoiminto kytkeytyy
pois käytöstä. Käyttöpaneelista on valittava tulostusmateriaalin koko ja laji sen mukaan, millaista
tulostusmateriaalia lokerossa on.
Paperin koon määrittäminen
2
, tulostimessa voi syntyä paperitukoksia.
1 Ohjeet materiaalin asettamisesta raskaan tulostusmateriaalin lokeroon ovat kohdassa
Paperilokeron täyttäminen.
Lisätietoja käyttöpaneelin käyttämisestä ja valikkoasetusten muuttamisesta on kohdassa
Käyttöpaneelin käyttäminen.
2 Paina Valikko-painiketta, kunnes näytössä näkyy Pa perivali kko , ja paina sitten Valitse-
painiketta.
3 Paina Valikko-painiketta, kunnes näytössä näkyy Pa perikoko, ja paina sitten Valitse-
painiketta.
4 Paina Valikko-painiketta, kunnes näytössä näkyy Lo k. 1 koko , ja paina sitten Valitse-
painiketta.
5 Paina Valikko-painiketta, kunnes kokoasetus vastaa lokeroon asettamasi paperin kokoa, ja
paina sitten Valitse-painiketta.
Paperilajin määrittäminen
1 Paina Takaisin-painiketta kerran.
Näytön ensimmäisellä rivillä lukee Pa perivalik ko ja toisella rivillä Paperikoko.
2 Paina Valikko-painiketta, kunnes näytössä näkyy Pa perilaji, ja paina sitten Valitse-
painiketta.
57
Page 60

Paina Valikko-painiketta, kunnes näytössä näkyy Lo k. 1 laji, ja paina sitten Valitse-
3
painiketta.
4 Paina Valikko-painiketta, kunnes näytössä näkyy Mu kautettu 1, ja paina sitten Valitse-
painiketta.
5 Paina Takaisin-painiketta kerran.
Näytön ensimmäisellä rivillä lukee Pa perivalik ko ja toisella rivillä Paperilaji.
6 Paina Valikko-painiketta, kunnes näytössä näkyy Mukautetut laj it, ja paina sitten Valitse-
painiketta.
7 Paina Valikko-painiketta, kunnes näytössä näkyy Mu kautettu 1, ja paina sitten Valitse-
painiketta.
8 Paina Valikko-painiketta, kunnes lajiasetus vastaa painavan tulostusmateriaalin lokeroon
asettamaasi materiaalia, ja paina sitten Valitse-painiketta.
9 Paina Jatka-painiketta.
Tulostin pal aa Valmis-tilaan.
Lokeron 1 vaihtaminen
1
Vedä lokero 1 niin pitkälle ulos kuin se tulee.
58
Page 61

Nosta lokeron 1 etuo sa a ja vedä lokeroa eteenpäin.
2
Huomautus: Sinun pitää nostaa lokeroa vain niin paljon, että lokeron pysäytin siirtyy lukitsimen
yli.
Lukitsin
Lokeron
pysäytin
3 Laske lokeron etuosaa ja vedä lokero lukitsimien päältä.
59
Page 62

Kohdista paperilokeron sivussa olevat rullat vasemman ja oikean lukitsimen aukkoihin.
4
5 Aseta syöttölaitteen rullat lukitsimiin ja työnnä syöttölaite niin syvälle kuin se menee.
Huomautus: Jos lukitsimet siirtyvät asentaessasi lokeroa, voit pitää toista lukitsinta paikallaan
asettaessasi syöttölait etta ja sitten vetää toisen lukitsimen ulos ja syöttölaitteen
rulla n päälle niin pitkälle kuin se tulee.
6 Nosta lokeron etuosaa.
60
Page 63

Työnnä lokero niin syvälle, että molemmat lokeron pysäyttimet siirtyvät lukitsimien ohi.
7
Huomautus: Sinun pitää nostaa lokeroa vain niin paljon, että lokeron pysäytin siirtyy lukitsimen
yli. Jos lukitsimet siirtyvät asentaessasi lokeroa, voit pitää toista lukitsinta
paikallaan asentaessasi syöttölaitetta ja sitten pitää toista lukitsinta paikallaan.
Lukitsin
Lokeron
pysäytin
8 Laske lokeron etuosaa ja työnnä lokero sisään.
9 Vedä lokeroa edestakaisin varmistaaksesi, että se toimii kunnolla.
Huomautus: Ellei lokero toimi kunnolla, irrota se ja toista vaiheet 4–8.
Ohjeet paperilokeron täyttämisestä ovat kohdassa Paperilokeron täyttäminen.
61
Page 64

18
Ohjeet tulostusmateriaalin valintaan
Vältä tulostusongelmat käyttämällä vain suositeltuja tulostusmateriaaleja (paperia, kalvoja, kirjekuoria,
kartonkia ja tarroja). Yksityiskohtaiset tiedot eri tulostusmateriaaleista ovat kartonki- ja
tarratulostusohjeessa (Card Stock & Label Guide), joka löytyy Lexmarkin Web-sivustosta
www.lexmark.com. Seuraavassa on pääpiirteiset ohjeet paperin ja muun tulostusmateriaalin
valinnasta.
Lähteet Tuetut paperikoot Tuetut paperilajit Kapasiteetti
Lokero 1 A4, Letter, Lega l,
Lokerot 2–4 A4, Letter, Legal, Tabloid
Painavan tu-lostus-ma-te
-ri-aa-lin lokero
Monisyöttö-
laite
1
Tabloid
A3, B4, Universal
A4, Letter, Legal, Tabloid
A3, Universal
A4, A5, Letter, Legal,
Tabloid
JIS B5, Universal
,A3, B4
1
1
1
, A3, Executive, B4 ,
2
Paperi, kalv o t, kiil tävä paperi 550 arkkia 75 g/m
2
,
Paperi 550 arkk ia 75 g/m2
2
,
Paperi, kiilt ävä paperi, ka lv ot,
tarra-arkit
Paperi, kiilt ävä paperi, ka lv ot,
tarra-arkit, kartonki
-painoista paperia
130 arkkia kiiltävää paperia
-painoista paperia
150 kalvoa
250 tarra- tai arkkia
330 arkkia kiiltävää paperia
100 arkkia 75 g/m2
-painoista paperia
50 arkkia kiiltävää paperia
50 kalvoa
30 tarra-arkkia
50 kartonkiarkkia
2
7¾, 9, 10, DL, C4, C5,B5 Kirjekuoret 10 kirjekuorta
suur-ka-pa-siteet-ti-nen
syöttölaite
1
Tabloid-kokoinen paperi on 278,8 x 430,8 mm
2
Universal-asetuksen kanssa voidaan käyttää seuraavia mukautettuja paperikokoja:
139,7 x 210 mm - 215,9 x 355,6 mm
69,85 x 127 mm - 229 x 355,6 mm
148 x 182 mm - 215,9 x 355,6 mm
A4, Letter Paperi 3000 arkkia 75 g/m
-painoista paperia
2
Tulostimessa voidaan käyttää paperia, jonka laji, koko ja paino vaihtelev at. Vakiolokero (lokero 1) sekä
valinnaiset lokerot 2, 3 ja 4 on merkitty pinon korkeutta kuvaavilla kirjaimilla A, B ja C. Valinnainen
painavan tulostusmateriaalin lokero on merkitty kirjaimilla D, E ja F.
62
Page 65

Seuraavassa taulukossa luetellaan paperilokeroiden suositellut materiaalit, painot ja pinon
korkeusmerkinnät.
Pinon
korkeusmerkintä
A Kiiltävä Lexmark-paperi
B 11x17, Legal, B4, A3 (90–105 g/m
C • A4, Letter (60–105 g/m
D Lexmark-kalvo
E • Kiiltävä Lexmark-paperi
F A4, Letter (105–128 g/m
*
Kiiltävän Lexmark-paperin paino on 120 g/m2.
**
Lexmark-kalvon paino on 120 g/m2.
Suositeltu materiaali
*
: A4 (P/N 12A5951), Letter (P/N 12A5950)
2
)
2
)
• 11x17, Legal, B4, A3 (60–90 g/m
**
: A4 (P/N 12A5941), Letter (P/N 12A5940)
*
: A4 (P/N 12A5951), Letter (P/N 12A5950)
• Kartonki: A4, Letter (128–163 g/m
2
)
2
)
• Tarra-arkit: A4, Letter (enintään 180 g/m
2
)
2
)
Paperi
Huomautus: Heikkolaatuisen paperin käyttö voi heikentää tulostimen suoristuskykyä
ja huo nontaa tulostusjälkeä.
Käytä laadukasta lasertulostimeen tarkoitettua paperia, kun tulostat valokuvatasoista grafiikkaa.
Seuraavien paperilaatujen käyttö takaa parhaan mahdollisen tuloksen:
Paperi Paino Koko Tuotenumero
120 g/m
2
2
Letter 12A5950
A4 12A5951
2
g/m
:n paperi, joka on tarkoitettu
Hammermill-lasertulostuspaperi 90 g/m
Kiiltävä Lexmark-
lasertulostuspaperi
Tavanomaisessa tekstin ja esitysgrafiikan tulostuksessa 75
lasertulostimeen tai valokopiokoneeseen, tuottaa riittävän tulost usjäljen. Muista aina kokeilla paperin
sopivuutta tulostukseen, ennen kuin ostat sitä isoja määriä.
T arkista suositeltava tulostuspuoli paperin pakkauksesta, ennen kuin asetat paperin tulostimeen. Lisää
paperi paperilokeroon suositeltu tulostuspuoli alaspäin. Paperin lisäämistä lokeroon kuvataan
kohdassa Tulostusmateriaalin lisääminen.
63
Page 66

Seuraavia ei suositella tulostimessa käytettäväksi:
• paperia, jossa on suuri puuvillapitoisuus
• paperia, jonka pinta on epätasainen tai voimakkaasti kuvioitu
• pinnoitettuja papereita, kuten erasable bond -paperi
• esipainettuja papereita, joiden valmistuksessa on käytetty kemikaaleja, jotka voivat
vahingoittaa tulostinta
• mustesuihkutulostimeen suunniteltuja paperityyppejä
• muodotonta tai vahingoittunutta paperia
• paperia, joka on märkää tai joka on imenyt kosteutta
• rei’itettyä, kohokuvioitua tai perforoitua paperia
• moniosaisia lomakkeita
• synteettisiä papereita
• lämpöpapereita
• kierrätyspaperia, jonka paino on alle 75 g/m
Esipainetun paperin, kuten kirjelomakkeiden, on kestettävä 175 °C:n lämpötila ilman sulamisen tai
haitallisten päästöjen vaaraa. Käytä vain sellaista mustetta, johon väriaineen sisältämä hartsi tai
kiinnitysyksikön sisältämä silikoni eivät vaikuta. Hapetettu tai öljypohjainen muste tavallisesti täyttää
nämä vaatimukset. Lateksimuste voi sulaa kuumuudessa.
2
.
Kalvot
Käytä seuraavia Lexmark-kalvoja, jotta saat parhaan mahdollisen tuloksen.
Kuvaus Koko Tuotenumero
Värilaserkalvot ammattik äyttöön Letter 12A5940
A4 12A5941
Nämä kalvot on suunniteltu tuottamaan paras mahdollinen tulostusjälki. Muiden lasertulostimiin
suunniteltujen kalvojen käyttäminen ei ehkä anna toivottua tulosta, ja kalvot voivat vahingoittaa
tulostinta.
Kalvojen täytyy kestää 175 °C:n lämpötilaa ilman, että ne sulavat, muuttavat väriään, siirtyvät sivulla
tai aiheuttavat haitallisia päästöjä.
Kalvoja voidaan tilata Yhdysvalloissa soittamalla numeroon 1-800-438-2468. Muissa maissa
pyydämme vierailemaan Web-osoitteessa www.lexmark.com.
Kalvojen lisäämistä lokeroon kuvataan kohdassa Kalvojen lisääminen.
Kirjekuoret
Monisyöttölaitteeseen voidaan asettaa enintään 10 kirjekuorta. Aseta kirjekuoret niin, että läppäpuoli
on alaspäin ja postimerkkialue oikealla. Se kirjekuoren reuna, jossa on alue lähettäjän osoitet ta va rten,
menee monisyöttölaitteeseen viimeisenä. Älä lisää tulostimeen kirjekuoria, joissa on postimerkkejä.
Ennen kuin asetat kirjekuoria tulostimeen, tuuleta kirjekuoripinoa, jotta ne eivät tarttuisi kiinni tois iinsa .
Kirjekuorten lisäämistä lokeroon kuvataan kohdassa Kirjekuorien lisääminen.
64
Page 67

Jotta tulostusjälki olisi paras mahdollinen, valitse Paperilaji-asetuksen tyypiksi kirjekuori ja valitse
oikea kirjekuorikoko ennen kuin lähetät työn tulostimeen.
Kun tulostat kirjekuorille:
• Muista kokeilla kirjekuorten sopivuutta tulostukseen, ennen kuin ostat niitä suuria määriä.
• Käytä kirjekuoria, joiden paperin paino on 90–105 g/m
2
. Älä käytä kirjekuoria,
– jotka käyristyvät voimakkaasti tulostet taes s a
– jotka kiinnittyvät toisiinsa
– jotka ovat vahingoittuneita
– jo is sa on ikkunoi ta tai reiki ä, lävistyksiä, rei’ityksiä tai kohokuvioita
– joissa on metalliniittejä tai nauhoja
– joissa on valmiiksi kiinnitetyt postimerkit
– joissa on näkyvissä liimapintaa, kun läppä on suljettu.
• Käytä kirjekuoria, jotka kestävät 175 °C:n lämpötilan ilman, että ne sulkeutuvat, käyristyvät
voimakkaasti, rutistuvat tai aiheuttavat haitallisia päästöjä.
• Säädä vasen ja etummainen paperinohjain kirjekuoren leveyden mukaan.
Tarra-arkit
Käytä vain lasertulostimille suunniteltuja paperitarra-arkkeja. Käytä vain tarra-arkkeja, joissa ei ole
aukkoja tarrojen välissä, kuten oheisesta kuvasta näkyy. Kokeile tarrojen sopivuutta tulostukseen,
ennen kuin ostat niitä suuria määriä.
Hyväksyttävät tarrat
Tarrojen täytyy k estää 175 °C:n lämpötilaa ilman, että ne sulavat, muuttavat väriään, siirtyvät sivulla tai
aiheuttavat haitallisia päästöjä. Lisätietoja tarratulostuksesta, tarrojen ominaisuuksista ja
tarratulostuksen suunnittelusta on kartonki- ja tarratulostusoppaassa (Card Stock & Label Guide)
Ajurit-CD-levyllä.
Syötä tarroja vain monisyöttölaitteesta. Kun tulostat tarra-arkeille:
Sopimattomat tarrat
• käytä vain paperitarroja, ei vinyylitarroja
• älä tulosta suuria määriä tarroja peräkkäin
• älä käytä tarra-arkkeja, joissa on liimapinta näkyvissä
• älä käytä tarroja, jotka on pinnoitettu tai käsitelty viimeistelyaineella vedenkestäviksi
• muuta Paperilaji-asetus tarraksi käyttöpaneelista tai MarkVisionis ta.
Tarrojen lisäämistä lokeroon kuvataan kohdassa Paperin, kartongin tai tarrojen lisääminen.
65
Page 68

Kartonki
Huomautus: Lisää kartonkia vain monisyöttölaitteeseen ja painavan tulostusmateriaalin
lokeroon. Aseta enintään 50 kartonkiarkkia kerrallaan monisyöttölaitteeseen. Jos
lokeroon asetetaan enemmän kuin 50 kartonkiarkkia kerrallaan tai käytetään
väärää paperilähdettä, voi aiheutua paperitukoksia tai syöttöongelmia.
Voit lisätä painavan tulostusmateriaalin lokeroon 250 arkkia kartonkia. Kartongin ominaisuudet, kuten
paperikuitujen suunta sekä paperin kosteus, paksuus ja kuviointi, voivat vaikuttaa tulostusjälkeen.
Jotta tulostusjälki olisi mahdollisimman hyvä, on suositeltavaa käyttää Springhill Index Plus 90 lb kartonkia.
Kartongin on kestettävä 175 °C:n lämpötila ilman sulamisen tai haitallisten päästöjen vaaraa.
Lisätietoja tulostimen tukemista kartonkilaaduista on Ajurit-CD-levyllä olevassa Card Stock & Label
Guide -oppaassa.
Vaihda aina Paperilaji-asetukseksi Kartonki, ennen kuin tulostat painavalle paperille. Tulostin säätää
kiinnitysyksikön lämpötilaa ja moottorin nopeutta parhaan mahdollisen tulostusjäljen varmistamiseksi.
Kartongin lisäämistä lokeroon kuvataan kohdassa Paperin, kartongin tai tarrojen lisääminen.
66
Page 69

19
Lokeroiden yhdistäminen
Lokeroiden yhdistämistoiminnolla lokeroita voidaan yhdistää automaattisesti, kun samanlaista ja kokoista tulostusmateriaalia käytetään useammassa kuin yhdessä paperilähteessä (lokerossa).
Oletetaan, että tulostimessa on kaksi lisälokeroa, joissa kummassakin on samanlaista ja
-kokoista tulostusmateriaalia. Kun toinen lokero tyhjenee, tulostin valitsee automaattisesti
tulostusmateriaalin toisesta lokerosta, koska tulostin havaitsee, että lokerot on yhdistetty.
Jos lokeroissa käytetään eri tulostusmateriaaleja, jokaisen eri tulostusmateriaalia sisältävän
paperilähteen Paperilaji-arvon on oltava muista poikkeava, jotta tulostin ei käyttäisi automaattista
yhdistämistoimintoa. Jos kaikkien yhdistettyjen lokeroiden paperilaji ei ole sama, työ saatettaisiin
erehdyksessä tulostaa väärälle paperilajille.
Yhdistä lokerot seuraavasti:
1 Lisää samanlaista ja -kokoista paperia kaikkiin yhdistettäviin lokeroihin.
2 Varmista, että paperinohjain on asetettu oikealle paperikoolle.
Paperinohjaimen paikka ilmoittaa tulostimelle, mink ä kokoista paperia lokerossa on.
Jos haluat yhdistää monisyöttölaitteen lokeroon, valitse Paperikoko-valikosta sopiva
Monisyötön koko -asetus.
3 Valitse sama Paperilaji-asetus kaikille paperilähteille.
67
Page 70

Vihjeitä onnistuneeseen
20
tulostukseen
Paperin säilyttäminen
Ongelmaton tulostus voidaan varmistaa tulostusmateriaalin oikealla varastoinnilla. Noudata seuraavia
ohjeita:
• Jotta tulos olisi paras mahdollinen, säilytä tulostusmateriaali paikassa, jonka lämpötila on noin
• Aseta paperilaatikot mieluummin alustalle tai hyllylle kuin suoraan lattialle.
• Varmista, että asetat laatikosta otetut erilliset paperipaketit tasaiselle alustalle, ettei paperin
• Älä aseta mitään paperipakettien päälle.
°
21
C ja suhteellinen kosteus 40 %.
reuna taivu tai käyristy.
Paper itukoste n välttäminen
Kun valitset tulostusmateriaalin huolellisesti ja lisäät sen tulostimeen oikein, ei paperitukoksia pitäisi
juuri syntyä. Jos paperitukoksia kuitenkin syntyy, toimi jaksossa Paperitukosten selvittäminen
selostettujen ohjeiden mukaan. Jos tukoksia syntyy usein, tee näin, jotta tukoksilta vältyttäisiin:
• Katso kohdasta Tulostusmateriaalin lisääminen, miten paperi lisätään oikein. Varmista, että
säädettävät ohjaimet on asetettu oikein.
• Älä täytä lokeroita liian täyteen. Varmista, että paperi ei ylitä lokeron sisäpuolella olevaa
paperin kapasiteettimerkkiä.
• Älä poista lokeroita, kun tulostustöitä on kesken.
• Taivuttele, tuuleta ja suorista paperi ennen täyttöä.
• Tuuleta tarra-arkki- tai kalvopinoja, ennen kuin lisäät ne lokeroihin tai monisyöttölaitteeseen.
Jos tukoksia syntyy monisyöttölaitetta käytettäessä, kokeile yhden arkin syöttämistä
kerrallaan.
• Älä aseta tulostimeen rypistynyttä, taittunutta, kosteaa tai käyristynyttä paperia.
• Älä käytä eri paperilajeja tai -kokoja samassa lokerossa.
• Käytä vain suositeltavia tulostusmateriaaleja. Katso Suositeltavat paperit.
• Varmista, että suositeltu tulostuspuoli on ylöspäin, kun asetat paperin monisyöttölaitteeseen
tai suurkapasiteettiseen syöttölaitteeseen.
• Varmista, että suositeltu tulostuspuoli on alaspäin, kun asetat paperin lokeroon 1–4.
• Säilytä tulostusmateriaali suositellussa ympäristössä. Katso Kosteuspitoisuus.
68
Page 71

21
Tarvikkeiden tilan selvittäminen
Tulosta valikkoasetussivu ja tarkista tulostimen tarvikkeiden tila. Tarkat ohjeet ovat kohdassa
Valikkoasetussivun tulostaminen.
Sivuja tulostetaan yksi tai kaksi valikkoasetusten määrän mukaan. Etsi sivulta kohta Tarvikevalikko,
josta näkyy, paljonko kutakin tarviketta on vielä jäljellä.
Voit tarkistaa tulostimen tarvikkeiden tilan myös käyttöpaneelin avulla.
1 Paina Valikko-painiketta, kunnes näytössä näkyy Ta rvikeval ikko .
2 Paina Valitse.
3 Paina Valikko-painiketta, kunnes näytössä näkyy Ta rvikkeiden käyttöikä.
4 Paina Valitse.
5 Selaa tulostimen tarvikkeita painamalla Valikko-painiketta.
69
Page 72

22
LED-tulostuspäiden puhdistaminen
Jos tulosteissa on laatuongelmia, esimerkiksi tyhjiä kohtia, vaaleita juovia tai himmeitä alueita,
tulostusyksikön yläkannen sisällä olevat LED-tulostuspäät on ehkä puhdistettava.
Huomautus: Ohjeita tulostusyksikön yläkannen avaamisesta on kohdassa
Yläkannen avaaminen.
1 Avaa tulostusyksikön yläkansi ohjeiden mukaan.
2 Poista kaikki värikasetit. Katso lisätietoja kohdasta Värikasetin poist am i n e n .
70
Page 73

VAARA: Kuvarummut ovat kuumia! Anna kuvarumpujen jäähtyä, ennen kuin kosketat niitä.
VAROITUS: Kuvarumpu voi vahingoittua, jos se on kauan alttiina valolle. Älä altista kuvarumpua
valolle yli 10 minuutiksi. Sormenjäljet vaikuttavat haitallisesti
valokuvatulostusyksikön toimintaan. Tartu kuvarumpuun ainoastaan kahvoista.
Huomautus: Hukkaväriainepullon sisältämä väriaine voi liata vaatteet. Älä puhdista väriaineen
tahrimia vaatteita kuumalla vedellä; se kiinnittää väriaineen pysyvästi kankaaseen.
Poista väriaine vaatteista kylmällä vedellä.
3 Pyyhi kaikkien nel jän LED-tulostuspään lasilinssit puhtaalla, kuivalla kankaalla tai pehmeällä
paperilla.
4 Asenna kaikki värikasetit takaisin. Katso lisätietoja kohdasta Värikasetin asentaminen.
VAARA: Ennen kuin suljet yläkannen, varmista, että tulostimen lähellä ei ole muita ja että
kannen alle ei jää käsiä, vaatteita tai muita esineitä.
5 Sulje tulostusyksikön yläkansi ja etuluukku.
Huomautus: Yläkannen sulkemisohjeet ovat kohdassa Yläkannen sulkeminen.
71
Page 74

23
Yläkannen sulkeminen
VAARA: Ennen kuin suljet yläkannen, varmista, että tulostimen lähellä ei ole muita ja että
kannen alle ei jää käsiä, vaatteita tai muita esineitä.
1 Aseta molemmat kätesi yläkannen päälle kuvan mukaisesti.
2 Paina yläkantta lujasti, kunnes se napsahtaa paikalleen.
72
Page 75

Käännä tulostusyksikön kannen lukitusvipu oikealle.
3
Huomautus: Ellet py sty kääntämään lukitusvipua, kansi ei ole kunnolla kiinni. Avaa yläkansi ja
paina sitä sitten lujasti, kunnes se napsahtaa paikalleen.
4 Sulje etuluukku.
73
Page 76

Tulostustarvikkeiden käyttöiän
24
pidentäminen
Sovellusohjelmistossa tai näytössä on monia asetuksia, joita käyttämällä voidaan säästää väriainetta
ja paperia:
Lisätietoja on
Tarvike Asetus Asetuksen käyttötarkoitus
Väriaine Tummuuden
säätö
Värivalikossa
Tämän avulla voidaan säätää
paperiarkkiin käytettävän väriaineen
määrää. Arvot ovat välillä 1 (vaalein
asetus) - 4 (tummin asetus).
kohdassa...
Tummuuden säätö
Pap eri ja
erikoistulostusmateriaali
Pap eri ja
erikoistulostusmateriaali
Monisivutulostus
Viimeistelyvalikos
sa
Kaksipuolinen
tulostus
Viimeistelyvalikos
sa
Lähetä V erify Print
-työ käyttämällä
so-vel-lus-oh-jelmaa tai
tulostinajuria.
Verify Print
-työtä käsitellään
käyttämällä
Työvalikon
Pysäytetyt työt
-vaihtoehtoa.
Tulostaa kahden tai useamman sivun
kuvia arkin yhdelle puolelle.
Monisivutulostuksen arvot ovat 2 sivua/
arkki, 3 sivua/arkki, 4 sivu a/arkki, 6
sivua/arkki, 9 sivua/arkki, 12 sivua/arkki
ja 16 sivua/arkki.
Kun monisivutulostusta käytetään
kaksipuolisen tulostuksen kanssa,
yhdelle paperiarkille voidaan tulostaa
jopa 32 sivua (16 sivun k uv at etupu olell e
ja 16 sivun kuvat kääntöpuolelle).
Käytettävissä, jos valinnainen
kaksipuolinen tulostusyksikkö
on kytketty.
Tämän avulla voidaan tulostaa ensin
monen kopion tu lostustyön ensimm äinen
kopio ja tarkistaa sen laatu ennen
muiden kopioi den tulo stu sta. Jos laa tu ei
ole tyydyttävä, työ v oi daa n k eskeyttää.
Monisivutulostus
Kaksipuolinen tulostus
Verify Print
Tulostustyön
peruuttaminen
Print and Hold -
toiminnon käyttäminen
74
Page 77

25
K uv arummun v aihtaminen
Tulostin tarkkailee kuvarumpujen kuntoa. Kun kuvarummun käyttöikä lähestyy loppuaan, tulostimen
näytössä näkyy ilmoitus 84 Musta kuvarumpu l oppu tai 84 Väri kuvarummut loppu. Ilmoitus
tarkoittaa, että vähintään yksi kuvarumpu on vaihdettava. Jotta tulostusjälki olisi mahdollisimman hyvä,
vaihda kiinnitysyksikkö, kun näytössä lukee 84 Musta kuvarummut kulumassa loppuun tai
84 Väri kuvarummut kulumassa loppuun.
Poista ilmoitus näytöstä painamalla
muistuttamaan, että jokin tarvikkeista on loppumassa tai pitää vaihtaa. Voit avata Tarvikevalikon ja
katsoa, mikä kuvarumpu on lähes loppuun kulunut.
Tarvikkeet-ilmoitus näkyy näytössä, kunnes kuvarumpu vaihdetaan tai kuluu loppuun.
Vaihda kuvarumpu seuraavien tai kuvarummun mukana toimitettujen ohjeiden mukaisesti.
Jatka-painiketta. Tarvikkeet-ilmoitus jää näytön toiselle riville
Kuvarummun poistaminen
Huomautus: Tulostusyksikön yläkannen avaamisohjeet ovat kohdassa Yläkannen avaaminen.
1 Avaa tulostusyksikön yläkansi ohjeiden mukaan.
Huomautus: Kuvarummussa ol eva ylimääräinen väriaine voi liata vaatteet. Älä puhdista
väriaineen tahrimia vaatteita kuumalla vedellä, se kiinnit t ää väriaineen pysyvästi
kankaaseen. Poista väriaine kylmällä vede llä.
75
Page 78

Vedä hukkaväriainesäiliön pidin kuvarummusta.
2
3 Vedä kuvarumpua salvasta noin puoleenväliin tulostinta.
Joudut alussa ehkä käyttämään jonkin verran voimaa, kun vedät kuvarumpua lukitusjousen
ohi.
4 Tartu kuvarummun kahvaan ja vedä kuvarumpu ulos tulostimest a.
76
Page 79

Kuvarummun asentaminen
Huomautus: Tulostimessa on neljä värikoodattua kuvarumpua. Jokaisella kuvarummulla on
oma värikoodattu paikkansa.
1 Ota uusi kuvarumpu pakkauksestaan.
Huomautus: Kuvarummun vihreän tulostuskasetin päällä on suojus. Poista suojus vasta, kun
alat asentaa kuvarumpua.
2 Poista teippi kuvarummusta ja sen suojuksesta.
Huomautus: Kutakin kuvarummun väriä vastaa tietty väriaine, ja kuvarummut on asennettava
tulostimen sisään tiettyyn järjestykseen.
3 Sovita kuvarumpu sitä vastaavan väritar ran alla olevaan aukkoon.
77
Page 80

Pitele kuvarumpua vasemmalla kädellä ja sen suojusta oikealla kädellä ja työnnä kuvarumpu
4
aukkoon, kunnes se on kunnolla paikallaan.
Kun kuvarumpu menee sisään, vedä pois sen suojus.
Kuvarummun suojus
5 Työnnä hukkaväriainesäiliön pidintä, kunnes se koskettaa kuvarumpua ja napsahtaa
paikalleen.
6 Jos haluat asentaa lisää kuvarumpuja, toista vaiheet kohdan Kuvarummun poistaminen
vaiheesta 2 kohdan Kuvarummun asentaminen vaiheeseen 5.
VAARA: Ennen kuin suljet yläkannen, varmista, että tulostimen lähellä ei ole muita ja että
kannen alle ei jää käsiä, vaatteita tai muita esineitä.
78
Page 81

Sulje yläkansi ja etuluukku.
7
Huomautus: Yläkannen sulkemisohjeet ovat kohdassa Yläkannen sulkeminen.
Lisäohjeita muiden tarvikkeiden vaihtamisesta saat napsauttamalla seuraavia otsikoita:
Värikasetin vaihtaminen
Kiinnitysyksikön vaihtaminen
Kuvansiirtovyön vaihtaminen
Öljypinnoitusrullan vaihta mine n
79
Page 82

26
Tulostustarvikkeiden vaihtaminen
Lisätietoja tarvikkeiden vaihtamisesta saat napsauttamalla kyseistä tarviketta:
Kuvarummun vaihtaminen
Kiinnitysyksikön vaihtaminen
Öljypinnoitusrullan vaihta mine n
Kuvansiirtovyön vaihtaminen
Värikasetin vaihtaminen
Tulost in kerää ja tallentaa tietoja tulostettujen kuvien määrästä. Kun tarvikkeen käyttöikä lähenee
loppuaan, Tarvikkeet-ilmoitus tulee näkyviin näytön toiselle riville muistuttamaan, että jokin
tarvikkeista on loppumassa tai pitää vaihtaa.
Avaa Tarvikevalikko, jotta näet, mitkä tarvikkeet on vaihdettava. Tarvikkeiden vaihtaminen varmistaa
tulostimen parhaan mahdollisen suorituskyvyn sekä estää tulostusjälki- ja paperinsyöttöongelmia, joita
kuluneet osat voivat aiheuttaa.
Valmis
TARVIKKEET
1
Valik ko
Tulostin seuraa jatkuvasti värikasettien, kuvarumpujen, kiinnitysyksikön puhdistimen ja kuvansiirtovyön
kuntoa. Tulostimen käyttöpaneeliin tulee Loppumas sa-, Tyhjä-, Kulunut- tai Loppuun k ulunut ilmoitus, kun jonkin tarvikkeen käyttöikä lähenee loppuaan tai on lopussa. Jos sinulla ei ole kyseistä
tarviketta valmiina, tilaa uusi tarvike heti, kun käyttöpaneeliin tulee ilmoitus Loppumassa, Tyhjä tai
Kulunut.
Po ista il moi tus näytöstä painamalla
muistuttamaan, että jokin tarvikkeista on loppumassa tai pitää vaihtaa. Avaa Tarvikev alikko painamalla
Valikko-painiketta, jotta näet nopeasti, mitkä tarvikkeet on vaihdettava.
Jatka-painiketta. Tilailmoitus Tarvikkeet jää näytön toisel le rivil le
Valitse
Jatka
3
Takaisin
5
Seis
6
4
80
Page 83

Käyttöpaneelissa näkyy Tarvikkeet-tilailmoitus, kunnes tarvike vaihdetaan.
Tarvikkeet-tilailmoituksen näyttämisen jälkeenkin tulostin seuraa tarvikkeen käyttöä, kunnes tarvike
on kulunut loppuun. Käyttöpaneelissa lukee Loppumassa, Tyhjä, Kulunut tai Loppuun kulunut.
Jotta tulostin tai sen osat eiv ät v aurioituisi, tulostin ei jatka tulostamista, kun jotkin tarvikkeet ovat
kuluneet loppuun. Jos näin tapahtuu, tarvike on vaihdettava, ennen kuin tulostusta voidaan jatkaa.
81
Page 84

27
Kiinnitysyksikön v aihtaminen
Tulostin tarkkailee kiinnitysyksikön kuntoa. Kun kiinnitysyksikön käyttöikä lähestyy loppuaan,
tulostimen näytössä näkyy 80 Kiinnitysyksikkö kulunut loppuun -ilmoitus. Tämä osoittaa, että
kiinnitysyksikkö on aika vaihtaa. Jotta tulostuslaatu olisi paras mahdollinen, vaihda kiinnitysyksikkö,
kun tulostimen näytössä näkyy 80 Kiinnity syksikkö kulumassa lopp. -ilmoitus.
Poista ilmoitus näytöstä painamalla
muistuttamaan, että jokin tarvikkeista on loppumassa tai pitää vaihtaa. V oit avata Tarvikevalikon, jotta
näet ilmoitukset 80 Kiinnitysyksikkö kulunut loppuun ja 80 Kiinnitysyksikkö
kulumassa lopp.
Käyttöpaneelissa näkyy
kiinnitysyksikkö seuraavien tai kiinnity syksikön mukana toimitettujen ohjeiden mukaisesti.
Tarvikkeet-ilmoitus, kunnes kiinnitysyksikkö vaihdetaan. Vaihda
Jatka-painiketta. Tarvikkeet-ilmoitus jää näytön toiselle riville
Huoltotoimien valmisteleminen
1
Kytke tulostimen virta.
2 Katso taulukosta toimintaohje sen ilmoituksen kohdalta, joka on tulostimen näytössä.
Ensisijainen ilmoitus Toissijainen ilmoitus Käyttäjän toimet
80 Kiinnitysyksikkö
kulumassa lopp.
80 Kiinnitysyksikkö kulunut
loppuun
80 Vyö/kiinn.yks.
kulumassa lopp.
Valitse = Vaihda
Jatka = Jatka
Valitse = Vaihda Aloita kiinnitysyks ikön
Valitse = Vaihda
Jatka = Jatka
Paina Valitse, jos haluat vaihtaa
kiinnitysyksikön nyt.
Paina Jatka, jos haluat vaihtaa
kiinnitysyksikön myöhemmin.
vaihtaminen painamalla Valitse.
Paina Valitse, jos haluat vaihtaa
kiinnitysyksikön nyt.
Paina Jatka, jos haluat vaihtaa
kiinnitysyksikön myöhemmin.
80 Vyö/kiinn.yks. kulunut
loppuun
Preparing for Mainten ance -ilmoitus on näytössä, kun tulostin siirtää osia sopiviin
paikkoihin huoltotoimia varten. Kun osat ov at paikoillaan, näyttöön tulee ilmoitus Printer
Ready for Maint enance ja sitten ilmoitus Power Off to Replace Items.
3 Katkaise tulostimen virta.
Valitse = Vaihda Aloita kiinnitysyks ikön
vaihtaminen painamalla Valitse.
82
Page 85

Kiinnitysyksikön poistaminen
Suorita vaiheet, jotka ovat kohdassa Huoltotoimien valmisteleminen sivu 82.
1
2 Varmista, että tulostimesta on katkaistu virta.
3 Katkaise virta tulostimeen kytketyistä lisälaitteista tai irrota ne pistorasiasta.
VAROITUS: Älä kosketa tai pudota kuvansiirtovyötä äläkä pane sen päälle mitään.
Kuvansiirtovyön pinnan koskettaminen tai esineiden asettaminen sen päälle voi
vahingoittaa sitä.
4 Avaa yläkansi ohjeiden mukaan.
Kuvansiirtovyö
83
Page 86

Nosta kiinnitysyksikön paineen vapautusvipu.
5
VAROITUS: Kiinnitysyksikön paineen vapautusvipu vahingoittuu, jos se on ala-asennossa
kiinnitysyksikköä poistettaessa tai vaihdettaessa.
VAARA: Kiinnitysyksikkö voi olla kuuma! Anna kiinnitysyksikön jäähtyä, ennen kuin kosketat
sitä.
6 Tartu kiinnitysyksikön kahvoihin ja paina kumpaakin kiinnitysyksikön vapautuspainiketta.
84
Page 87

Nosta kiinnitysyksikkö ylös ja ulos tulostimesta.
7
Huomautus: Älä heitä pois vanhaa kiinnitysyksikköä tässä vaiheessa. Öljypinnoiterulla
asennetaan uuteen kiinnitysyksikköön.
Kiinnitysyksikön asentaminen
1 Ota uusi kiinnitysyksikkö pakkauksestaan ja poista mahdollinen pakkausmateriaali.
85
Page 88

Sovita uusi kiinnitysyksikkö tulostimen aukkoon.
2
3 Laske kiinnitysyksikkö alas, kunnes se napsahtaa paikalleen.
4 Poista öljypinnoiter ul la vanhasta kiin nit ys y ksik östä.
86
Page 89

VAARA: Öljypinnoiterulla voi olla kuuma! Anna öljypinnoiterullan jäähtyä, ennen kuin
kosketat sitä.
a Vapauta öljypinnoiterulla vetämällä lukituskieleke ylös.
Lukituskieleke
Öljypinnoiterulla
b Vedä öljypinnoiterulla ulos.
Tartu tähän
Tartu öljypinnoiterullan yläpintaan kohdista, jotka näkyvät kuvassa tummennettuina.
Huomautus: Öljypinnoiterullan alaosa saattaa olla öljyn peitossa. Jos et aio kiinnittää
öljypinnoiterullaa kiinnitysyksikköön heti, aseta se muovin tai muun
suojamateriaal in päälle, jotta se ei tahri pöytää.
87
Page 90

Asenna öljypinnoiterulla.
5
Varmista, että öljypinnoiterulla menee paikalleen. Sen pitää napsahtaa paikalleen, eikä sen ja
kiinnitysyksikön välissä saa olla tyhj ää tilaa.
VAARA: Ennen kuin suljet yläkannen, varmista, että tulostimen lähellä ei ole muita ja että
kannen alle ei jää käsiä, vaatteita tai muita esineitä.
6 Sulje yläkansi ja etuluukku.
7 Kytke mahdolliset lisälaitteet tulostimeen.
8 Kytke virta lisälaitteisiin.
9 Kytke tulostimen virta.
Vaihdoitko kuva nsiirtoka s.? -ilmoitus tulee näyttöön.
88
Page 91

Nollaa kiinnitysyksikön laskuri painamalla Jatka-painiketta.
10
Huomautus: Jos vaihdoit kiinnit ys yk s ikön sen jälke en, kun näyttöön tuli ilmoitus 80 Vyö/
kiinn.yks. kulu massa lopp. tai 80 Vyö/kiinn.yks. kulunut loppuu n,
katso kuvansiirtovyön vaihtamisohjeet kohdasta Kuvansiirtovyön vaihtaminen.
Lisäohjeita muiden tarvikkeiden vaihtamisesta saat napsauttamalla seuraavia otsikoita:
Kuvarummun vaihtaminen
Värikasetin vaihtaminen
Kuvansiirtovyön vaihtaminen
Öljypinnoitusrullan vaihta mine n
89
Page 92

28
Öljypinnoitusrullan v aihtaminen
Tulostin tarkkailee öljypinnoiterullan kuntoa. Kun öljypinnoiterullan käyttöikä lähestyy loppuaan,
tulostimen näytössä näkyy 85 Pinnoiterulla kulunut l oppuun -ilmoitus. Tämä ilmoitus osoittaa,
että öljypinnoiterulla on vaihdettava, ennen kuin tulostusta voidaan jatkaa.
Jotta tulostuslaatu olisi paras mahdollinen, vaihda öljypinnoiterulla, kun tulostimen näytössä näkyy
85 Pinnoiterulla kulu massa lopp. -ilmoitus. Poista ilmoitus näytöstä painamalla
painiketta. Käyttöpaneelissa näkyy
Vaihda öljypinnoiterulla seuraavien tai öljypinnoiterullan mukana toimitettujen ohjeiden mukaisesti.
Öljypinnoiterullan poistaminen
1 Katkaise tulostimen virta.
2 Katkaise virta kaikista tulostimeen kytketyistä lisälaitteista tai irrota ne pistorasiasta.
Tarvikkeet-ilmoitus, kunnes öljypinnoiterulla vaihdetaan.
Jatka-
VAROITUS: Älä kosketa tai pudota kuvansiirtovyötä äläkä pane sen päälle mitään.
Kuvansiirtovyön pinnan koskettaminen tai esineiden asettaminen sen päälle voi
vahingoittaa sitä.
90
Page 93

Avaa yläkansi ohjeiden mukaan.
3
Kuvansiirtovyö
VAARA: Öljypinnoiterulla voi olla kuuma! Anna öljypinnoiterullan jäähtyä, ennen kuin
kosketat sitä.
4 Vapauta öljypinnoiterulla vetämällä lukituskieleke ylös.
Öljypinnoiterulla
Lukituskieleke
91
Page 94

Irrota öljypinnoiterulla kiinnitysyksiköstä.
5
Tartu tähän
Tartu öljypinnoiterullan yläpintaan kohdista, jotka näkyvät kuvassa tummennettuina.
6 Poista pakkausmateriaali uudesta öljypinnoiterullasta.
92
Page 95

Työnnä öljypinnoiterulla kiinnitysyksikköön.
7
Varmista, että öljypinnoiterulla menee paikalleen. Sen pitää napsahtaa paikalleen, eikä sen ja
kiinnitysyksikön välissä saa olla tyhj ää tilaa.
VAARA: Ennen kuin suljet yläkannen, varmista, että tulostimen lähellä ei ole muita ja että
kannen alle ei jää käsiä, vaatteita tai muita esineitä.
8 Sulje yläkansi ja etuluukku.
9 Kytke mahdolliset lisälaitteet tulostimeen.
10 Kytke virta lisälaitteisiin.
93
Page 96

Kytke virta tulostimeen.
11
Lisäohjeita muiden tarvikkeiden vaihtamisesta saat napsauttamalla seuraavia otsikoita:
Värikasetin vaihtaminen
Kiinnitysyksikön vaihtaminen
Kuvansiirtovyön vaihtaminen
Kuvarummun vaihtaminen
94
Page 97

29
K uv ansiirtovyön vaihtaminen
Tulostin tarkkailee kuvansiirt ovyön kuntoa. Kun kuvansiirtovyön käyttöikä lähestyy loppuaan,
tulostimen näytössä näkyy 80 Vyö kulunut loppuun -ilmoitus. Tämä osoittaa, että on aika vaihtaa
kuvansiirtovyö. Jotta tulostusjälki olisi mahdollisimman hyvä, vaihda kuvansiirtovyö, kun tulostimen
näytössä näkyy 80 Vyö kulumassa lopp . -ilmoitus.
Poista ilmoitus näytöstä painamalla
muistuttamaan, että jokin tarvikkeista on loppumassa tai pitää vaihtaa. V oit avata Tarvikevalikon, jotta
näet ilmoituksen 80 Vyö kulunut loppuun tai 80 Vyö kulumassa lopp.
Käyttöpaneelissa näkyy
kuvansiirtovyö seuraavien tai kuvansiirtovyön mukana toimitettujen ohjeiden mukaisesti.
Tarvikkeet-ilmoitus, kunnes kuvansiirtovyö vaihdetaan. Vaihda
Jatka-painiketta. Tarvikkeet-ilmoitus jää näytön toiselle riville
Huoltotoimien valmisteleminen
1 Kytke tulostimen virta.
2 Katso taulukosta toimintaohje sen ilmoituksen kohdalta, joka on tulostimen näytössä.
Ensisijainen ilmoitus Toissijainen ilmoitus Käyttäjän toimet
80 Vyö kulumassa lopp. Valitse = Vaihda
Jatka = Jatka
80 Vyö kulunut loppuun Valitse = Vaihda Aloita kuvansiirtovyön
80 Vyö/kiinn.yks.
kulumassa lopp.
80 Vyö/kiinn.yks. kulunut
loppuun
Valitse = Vaihda
Jatka = Jatka
Valitse = Vaihda Aloita kuvansiirtovyön
Paina Valitse, jos haluat vaihtaa
kuvansiirtovyön nyt.
Paina Jatka, jos haluat vaihtaa
kuvansiirtovyön myöhemmin.
vaihtaminen painamalla Valitse-
painiketta.
Paina Valitse, jos haluat vaihtaa
kuvansiirtovyön nyt.
Paina Jatka, jos haluat vaihtaa
kuvansiirtovyön myöhemmin.
vaihtaminen painamalla Valitse-
painiketta.
Preparing for Mainten ance -ilmoitus on näytössä, kun tulostin siirtää osia sopiviin
paikkoihin huoltotoimia varten. Kun osat ov at paikoillaan, näyttöön tulee ilmoitus Printer
Ready for Maint enance ja sitten ilmoitus Power Off to Replace Items.
3 Katkaise tulostimen virta.
95
Page 98

Kuvansiirtovyön poistaminen
Suorita vaiheet, jotka ovat kohdassa Huoltotoimien valmisteleminen sivu 95.
1
2 Varmista, että tulostimesta on katkaistu virta.
3 Katkaise virta tulostimeen kytketyistä lisälaitteista tai irrota ne pistorasiasta.
VAROITUS: Älä kosketa tai pudota kuvansiirtovyötä äläkä pane sen päälle mitään.
Kuvansiirtovyön pinnan koskettaminen tai esineiden asettaminen sen päälle voi
vahingoittaa sitä.
4 Avaa yläkansi ohjeiden mukaan.
Kuvansiirtovyö
VAARA: Tulostimen sisäpuoli voi olla kuuma! Anna tulostimen jäähtyä, ennen kuin kosketat
sitä.
96
Page 99

Löysennä kuvansiirtovyön suojakannen molemmilla puolilla olevat siipiruuvit.
5
6 Nosta ja poista kuvansiirtovyön suojakansi.
97
Page 100

Löysennä kuvansiirtovyön molemmilla puolilla olevat siipiruuvit.
7
8 Vedä kuvansiirtovyö ulos.
98
 Loading...
Loading...