Page 1
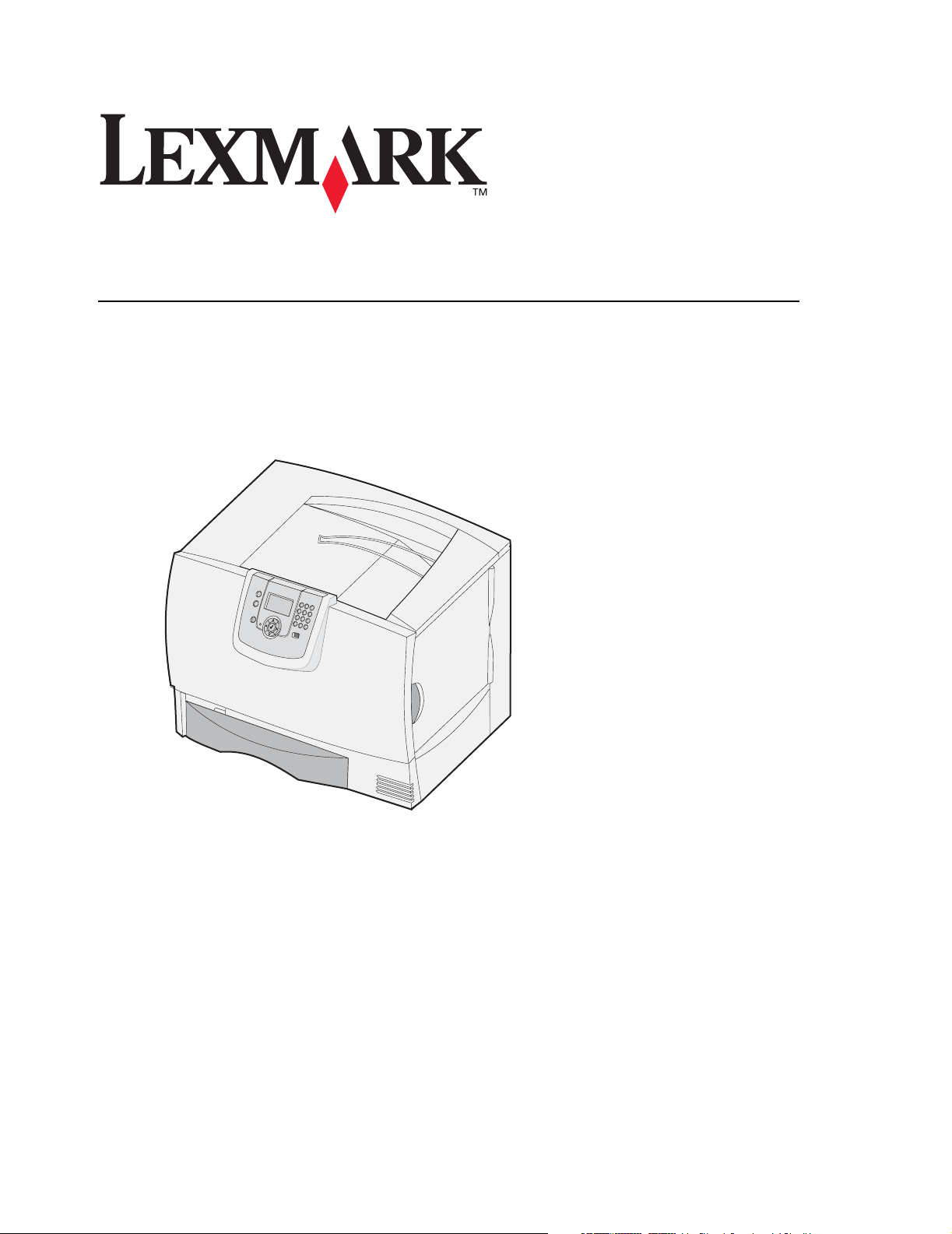
C780, C782
Brukerhåndbok
Oktober 2007
Lexmark og Lexmark med rutermerket er varemerker for Lexmark International, Inc.,
som er registrert i USA og/eller andre land.
© 2007 Lexmark International, Inc.
740 West New Circle Road
Lexington, Kentucky 40550, USA
Page 2
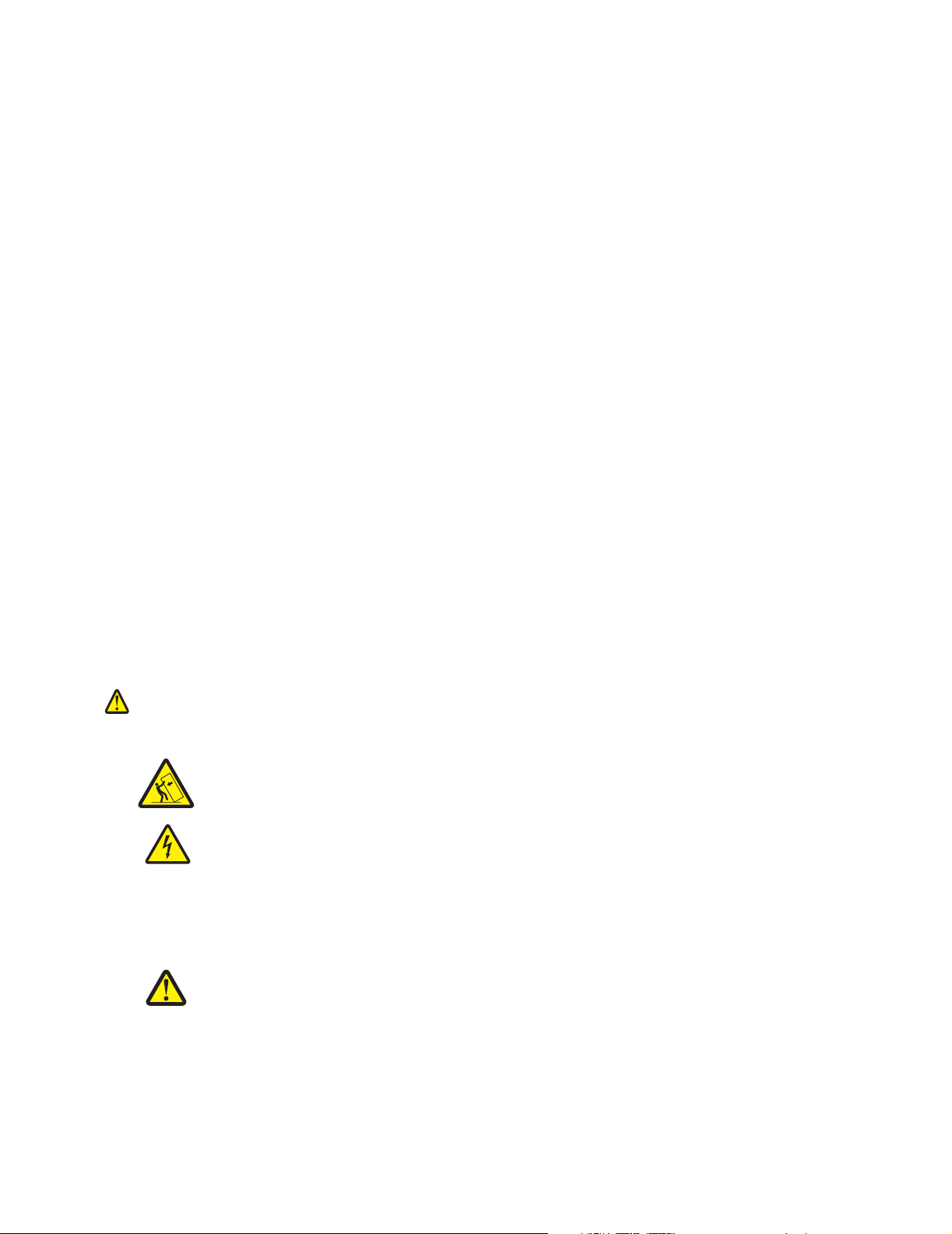
Utgave: Oktober 2007
Følgende avsnitt gjelder ikke for land der slike bestemmelser er uforenlige med gjeldende lover: LEXMARK INTERNATIONAL, INC.
UTGIR DENNE PUBLIKASJONEN "SOM DEN ER" ("AS IS") UTEN GARANTIER AV NOE SLAG, VERKEN UTTRYKTE ELLER
UNDERFORSTÅTTE, INKLUDERT, MEN IKKE BEGRENSET TIL, UNDERFORSTÅTTE GARANTIER FOR SALGBARHET ELLER
EGNETHET TIL ET BESTEMT FORMÅL. I enkelte land og stater er ikke fraskrivelse av uttrykkelige eller underforståtte garantier tillatt i
visse transaksjoner, så denne erklæringen gjelder kanskje ikke for deg.
Denne publikasjonen kan inneholde tekniske unøyaktigheter eller trykkfeil. Informasjonen i dette dokumentet endres regelmessig.
Slike endringer innarbeides i senere utgaver. Forbedringer eller endringer av de beskrevne produktene eller programmene kan finne sted
når som helst.
Referanser i denne publikasjonen til produkter, programmer eller tjenester innebærer ikke at produsenten har til hensikt å gjøre disse
tilgjengelige i alle land der selskapet driver virksomhet. Eventuelle referanser til et produkt, et program eller en tjeneste er ikke ment å angi
eller antyde at bare det produktet, det programmet eller den tjenesten kan brukes. Funksjonelt tilsvarende produkter, programmer eller
tjenester som ikke krenker eksisterende åndsverksrettigheter, kan brukes i stedet. Evaluering og verifisering av bruk av andre produkter,
programmer eller tjenester enn de som er uttrykkelig utpekt av produsenten, er brukerens ansvar.
© 2007 Lexmark International, Inc.
Med enerett.
UNITED STATES GOVERNMENT RIGHTS
This software and any accompanying documentation provided under this agreement are commercial computer software and documentation
developed exclusively at private expense.
Varemerker
Lexmark MarkNet og MarkVision er varemerker for Lexmark International, Inc., registrert i USA og/eller andre land.
OptraImage er et varemerke for Lexmark International, Inc.
®
PCL
er et registrert varemerke for Hewlett-Packard Company. PCL er en betegnelse fra Hewlett-Packard Company på et sett med
skriverkommandoer (språk) og funksjoner som hører til selskapets skriverprodukter. Denne skriveren skal være kompatibel med PCLspråket. Dette betyr at skriveren gjenkjenner PCL-kommandoer som brukes av ulike programmer, og at skriveren emulerer funksjonene som
tilsvarer kommandoene.
Detaljer knyttet til kompatibilitet er tatt med i Technical Reference (bare tilgjengelig på engelsk).
Andre varemerker tilhører de respektive innehaverne.
Sikkerhetsinformasjon
TA VARE PÅ DISSE INSTRUKSJONENE
FORSIKTIG: En forsiktighetsregel angir noe som kan skade deg.
Advarsel: En advarsel angir noe som kan skade produktets maskinvare eller programvare.
FORSIKTIG:
må enten bruke et skriverstativ eller en skriverbase hvis du bruker en 2000 arks mater.
Enkelte andre konfigurasjoner må også ha et skriverstativ eller en skriverbase Du kan få
mer informasjon på Lexmarks hjemmeside på
FORSIKTIG: Du må ikke installere dette produktet eller koble til noen kabler (strømledning,
telefonledning osv.) når det er tordenvær.
• Strømledningen skal kobles til en jordet stikkontakt som er i nærheten av produktet, og som er lett tilgjengelig.
• Bruk profesjonelt servicepersonell til service og reparasjoner utenom det som er beskrevet i brukerhåndboken.
• Dette produktet er utviklet, testet og godkjent for å tilfredsstille strenge, globale sikkerhetsstandarder ved bruk av spesifikke Lexmark-
komponenter. Delenes sikkerhetsfunksjoner er kanskje ikke åpenbare. Lexmark er ikke ansvarlig for bruk av andre reservedeler.
• Dette produktet bruker en laser.
FORSIKTIG: Bruk av andre kontroller, justeringer eller prosedyrer enn det som er angitt i denne
håndboken, kan utsette deg for farlig stråling.
• Produktet bruker en utskriftsprosess som varmer opp utskriftsmaterialet, og varmen kan gjøre at utskriftsmaterialet avgir avgasser.
Du må gjøre deg kjent med og forstå den delen av brukerveiledningen som omhandler retningslinjer for valg av utskriftsmateriale,
slik at du unngår mulige farlige avgasser.
Gulvmonterte konfigurasjoner krever ytterligere datamøbler for stabilitet. Du
www.lexmark.com/multifunctionprinters
.
2
Page 3
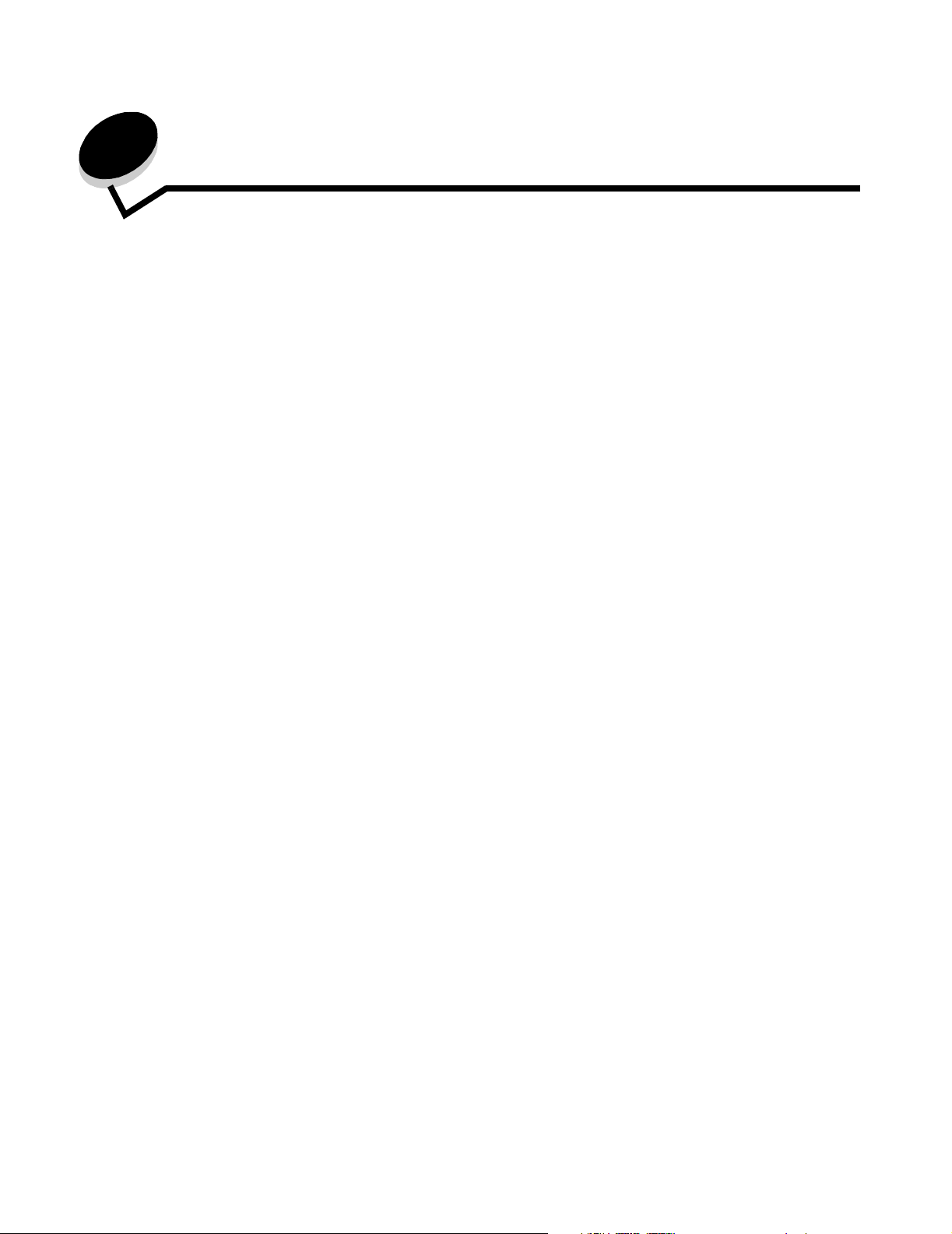
Innhold
Kapittel 1: Installere og fjerne tilleggsutstyr .................................................................... 5
Sette inn en 2000 arks skuff ............................................................................................................................6
Sette inn en 500 arks skuff ..............................................................................................................................8
Sette inn en dupleksenhet ...............................................................................................................................9
Sette skriveren på plass ................................................................................................................................10
Sette inn en ekstra utenhet ............................................................................................................................11
Montere en 5 skuffers postboks .....................................................................................................................13
Sette inn en StapleSmart-ferdiggjører ...........................................................................................................15
Installere minnekort og tilleggskort ................................................................................................................15
Fjerne minnekort og tilleggskort .....................................................................................................................21
Kapittel 2: Skrive ut .......................................................................................................... 26
Forstå kontrollpanelet på skriveren ................................................................................................................ 26
Sende en utskriftsjobb ...................................................................................................................................28
Skrive ut fra en USB-flash-minneenhet ..........................................................................................................29
Avbryte en utskriftsjobb .................................................................................................................................30
Skrive ut en menyinnstillingsside ...................................................................................................................31
Skrive ut en nettverksoppsettside ..................................................................................................................31
Skrive ut en liste med skrifteksempler ...........................................................................................................32
Skrive ut en katalogliste .................................................................................................................................32
Legge i skuffene ............................................................................................................................................33
Legge utskriftsmateriale i flerbruksmateren ...................................................................................................37
Skrive ut på spesialpapir (transparenter, etiketter eller annet) ......................................................................39
Koble sammen skuffer ...................................................................................................................................40
Koble sammen utskuffene .............................................................................................................................41
Holde en jobb i skriveren ...............................................................................................................................41
Skrive ut konfidensielle jobber .......................................................................................................................42
Tips for vellykket utskrift ................................................................................................................................46
Kapittel 3: Spesifikasjoner for utskriftsmateriale .......................................................... 48
Retningslinjer for utskriftsmateriale ................................................................................................................ 48
Oppbevare papir ............................................................................................................................................50
Oppbevare utskriftsmateriale .........................................................................................................................53
Identifisere kilder og spesifikasjoner for utskriftsmateriale .............................................................................54
Kapittel 4: Vedlikeholde skriveren .................................................................................. 60
Finne status for rekvisita ................................................................................................................................60
Ta vare på rekvisita .......................................................................................................................................61
Bestille rekvisita .............................................................................................................................................61
Innhold
3
Page 4
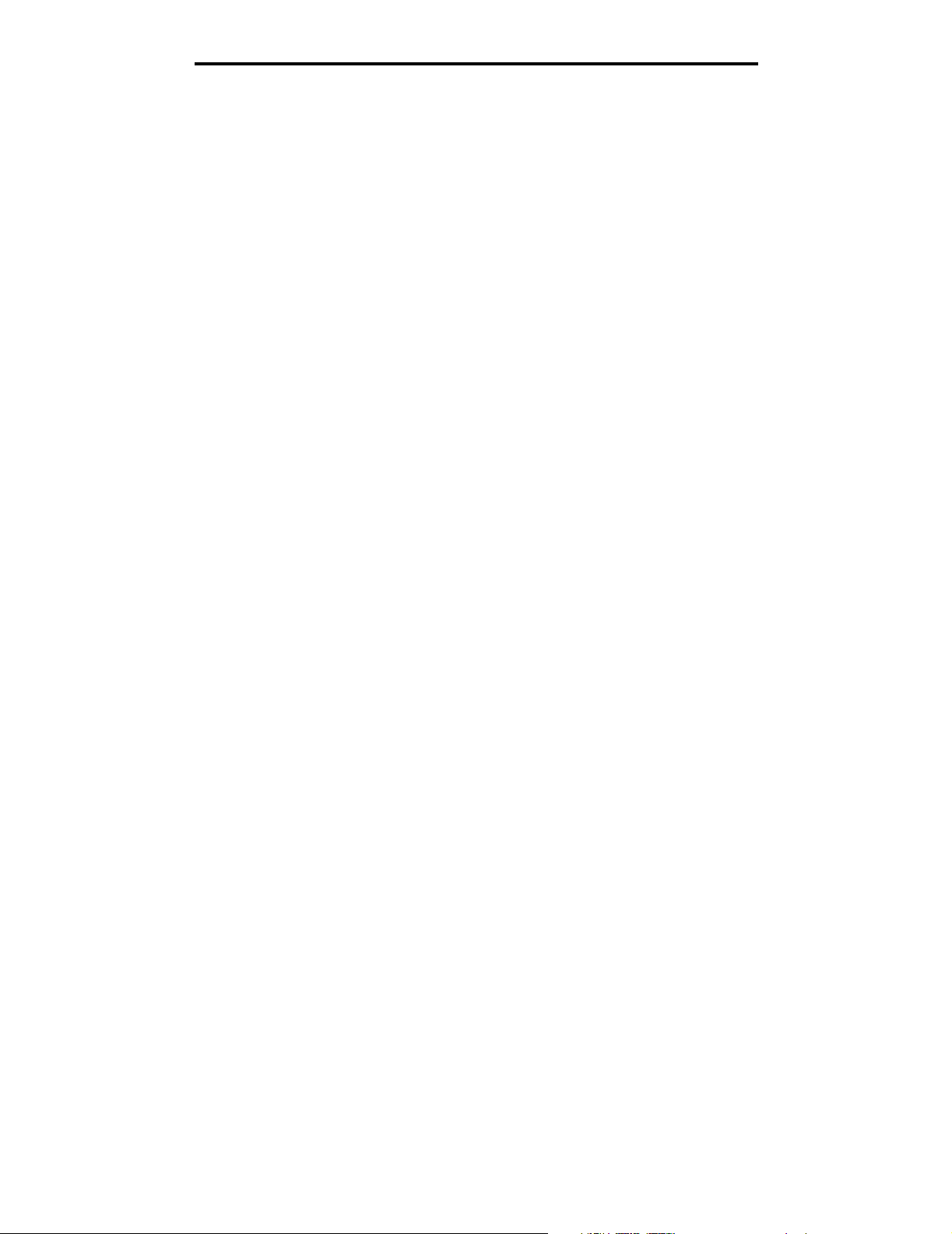
Innhold
Tonerkassetter ...............................................................................................................................................61
Oppsamlingsbeholder for toner .....................................................................................................................62
Fikseringsenhet og bildeoverføringsenhet .....................................................................................................62
Resirkulere Lexmark-produkter ......................................................................................................................63
Kapittel 5: Fjerne fastkjørt papir ...................................................................................... 64
Identifisere papirstopp ................................................................................................................................... 64
Deksler og skuffer ..........................................................................................................................................65
Forstå papirstoppmeldinger ...........................................................................................................................66
Fjerne alt papir fra papirbanen ....................................................................................................................... 67
Fjerne papirstopp i postboks, ferdiggjører eller ekstra utenhet (område M) ..................................................71
Fjerne fastkjørt papir i fikseringsenheten .......................................................................................................71
Fjerne papirstopp i bildeoverføringsenheten ..................................................................................................73
Hvis du fortsatt trenger hjelp ..........................................................................................................................77
Kapittel 6: Administrativ støtte ........................................................................................ 78
Justere lysstyrke og kontrast på kontrollpanelet ............................................................................................78
Deaktivere kontrollpanelmenyene .................................................................................................................78
Aktivere menyene på kontrollpanelet .............................................................................................................79
Gjenopprette fabrikkinnstillingene ..................................................................................................................79
Justere strømspareren ................................................................................................................................... 80
Kryptere disken ..............................................................................................................................................80
Angi sikkerhetsnivå ved bruk av EWS (Embedded Web Server) ..................................................................81
Sort/hvitt-modus .............................................................................................................................................84
Bruke dekningsberegning ..............................................................................................................................85
Størrelsesregistrering ....................................................................................................................................85
Konfigurere skrivervarsler ..............................................................................................................................86
Kapittel 7: Feilsøking ........................................................................................................ 87
Elektronisk kundestøtte .................................................................................................................................87
Ringe etter service .........................................................................................................................................87
Sjekke en skriver som ikke reagerer .............................................................................................................. 87
Skrive ut flerspråklige PDF-filer ..................................................................................................................... 87
Løse problemer med skriveren ......................................................................................................................88
Løse postboksproblemer ...............................................................................................................................89
Løse problemer med tilleggsutstyr .................................................................................................................90
Løse problemer med papirinntrekking ...........................................................................................................92
Løse problemer med utskriftskvaliteten .........................................................................................................92
Løse problemer med fargekvaliteten .............................................................................................................97
Kapittel 8: Merknader ..................................................................................................... 101
4
Page 5
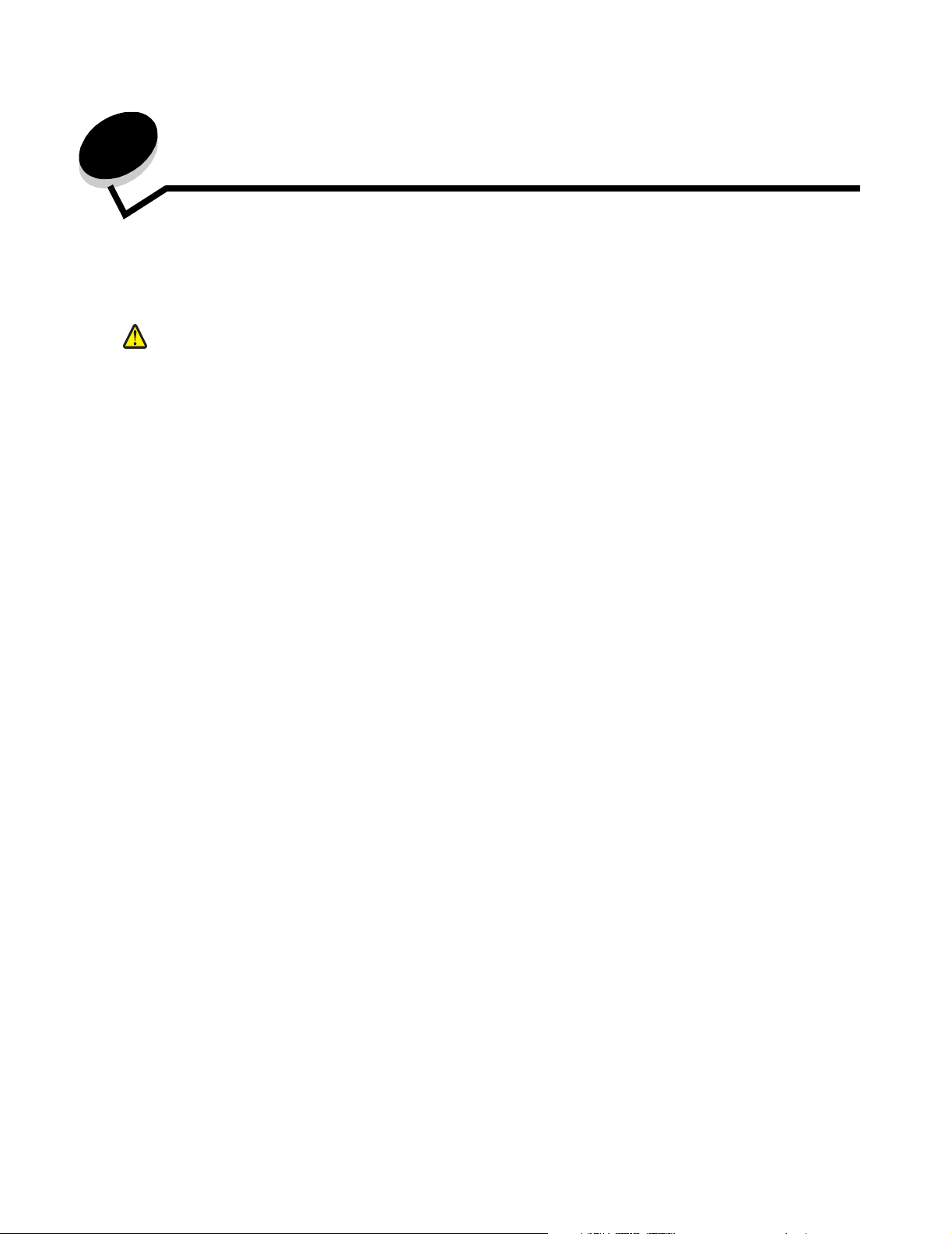
1
Installere og fjerne tilleggsutstyr
Du kan tilpasse skriverens minnekapasitet og tilkoblingsmuligheter ved å installere tilleggskort og annet tilleggsutstyr.
Du kan også bruke disse instruksjonene til å hjelpe deg med å finne tilleggsutstyr som skal fjernes. Installer skriveren og
eventuelt tilleggsutstyr i følgende rekkefølge:
FORSIKTIG: Hvis du installerer tilleggsutstyr etter at du har konfigurert skriveren, må du slå av skriveren og trekke
ut strømledningen fra stikkontakten før du fortsetter.
• høykapasitetsmater (2000 arks skuff)
• skuffer (tilleggsutstyr)
• dupleksenhet
• skriver
• utskuffer (tilleggsutstyr)
Instruksjonene i dette avsnittet dekker følgende tilleggsutstyr:
Innskuffer (tilleggsutstyr) utskuffer
(tilleggsutstyr)
høykapasitetsmater (2000 arks skuff)
skuffer (tilleggsutstyr)
dupleksenhet
Merk: Bruk en stjerneskrutrekker til å fjerne hovedkortdekselet.
• annet internt tilleggsutstyr
– skriverharddisk
– grensesnittkort med RS-232 seriellport
– grensesnittkort med 1284-B parallellport
– MarkNet™ N8000 Series intern printserver (også kalt intern nettverksadapter eller INA)
Merk: Det er ikke sikkert at alt tilleggsutstyret er tilgjengelig for alle modeller.
ekstra utenhet
5 skuffers postboks
StapleSmart™-ferdiggjører
Internt tilleggsutstyr
minnekort
– skriverminne
– flash-minne
– skrifter
fastvarekort
– strekkode
– IPDS og SCS/TNe
– PrintCryption™
Installere og fjerne tilleggsutstyr
5
Page 6
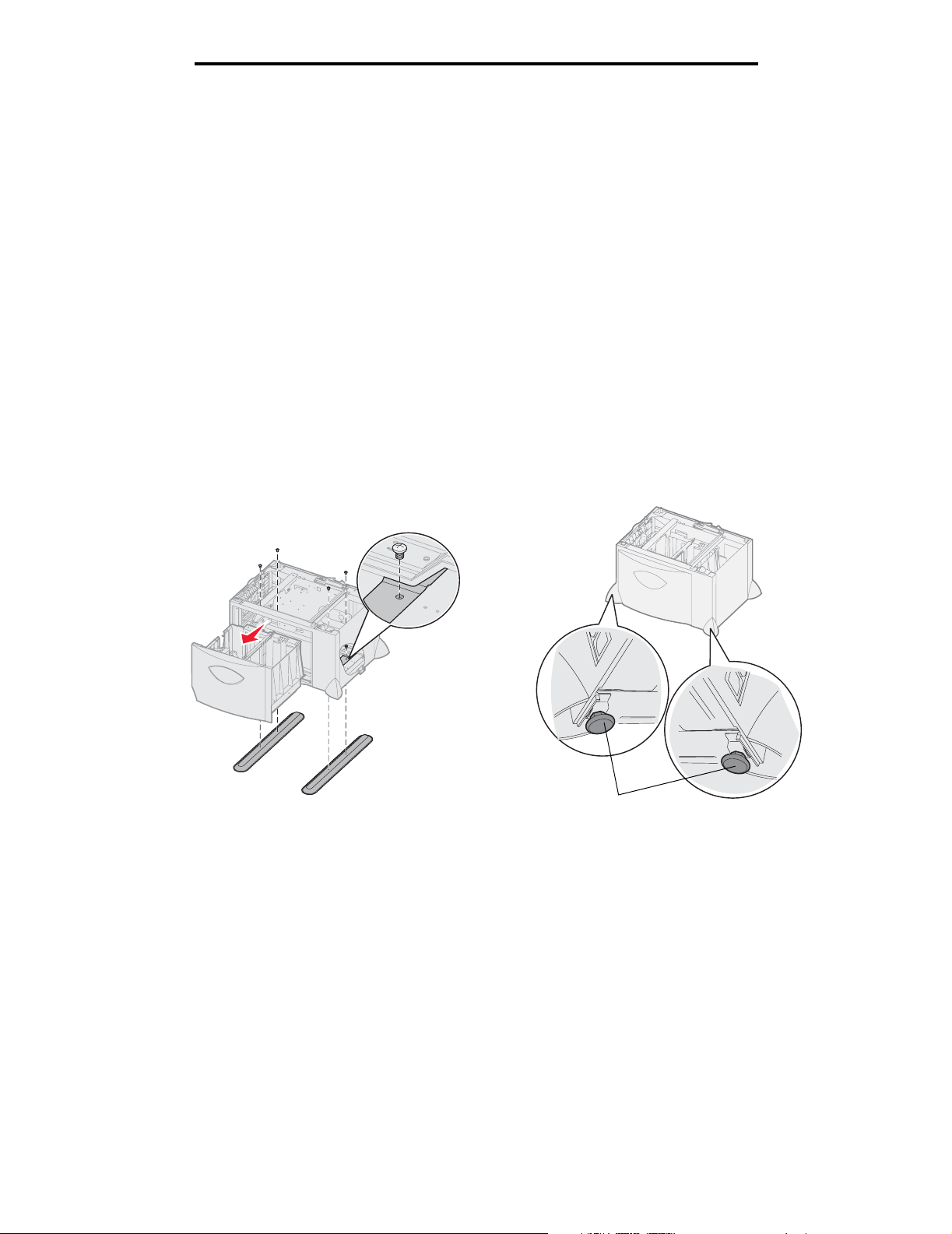
Installere og fjerne tilleggsutstyr
Sette inn en 2000 arks skuff
Skriveren støtter én 2000 arks skuff (tilleggsutstyr).
Advarsel: Hvis du har en dupleksenhet (tilleggsutstyr) og en 2000 arks skuff, må du sette inn en 500 arks skuff
mellom dupleksenheten og 2000 arks skuffen.
Merk: 2000 arks materen (høykapasitetsmateren) er ikke i overensstemmelse med
ergonomispesifikasjonene EK1-ITB 2006.
1 Pakk ut 2000 arks skuffen, og fjern eventuell emballasje.
2 Plasser skuffen der du har tenkt å ha skriveren.
3 Hvis du setter en 500 arks skuff oppå 2000 arks skuffen, fester du stabiliseringskantene.
a Plasser de to stabiliseringskantene på en jevn overflate, med de smale sidene opp.
b Plasser 2000 arks skuffen oppå stabiliseringskantene, og pass på at hullene i skuffen er riktig justert i forhold
til hullene på stabiliseringskantene.
c Skru stabiliseringskantene på plass ved hjelp av fire skruer (to skruer for hver kant).
4 Juster de fire balanseføttene på undersiden av skuffen hvis det er nødvendig.
Sette inn en 2000 arks skuff
6
Balanseføtter
Page 7
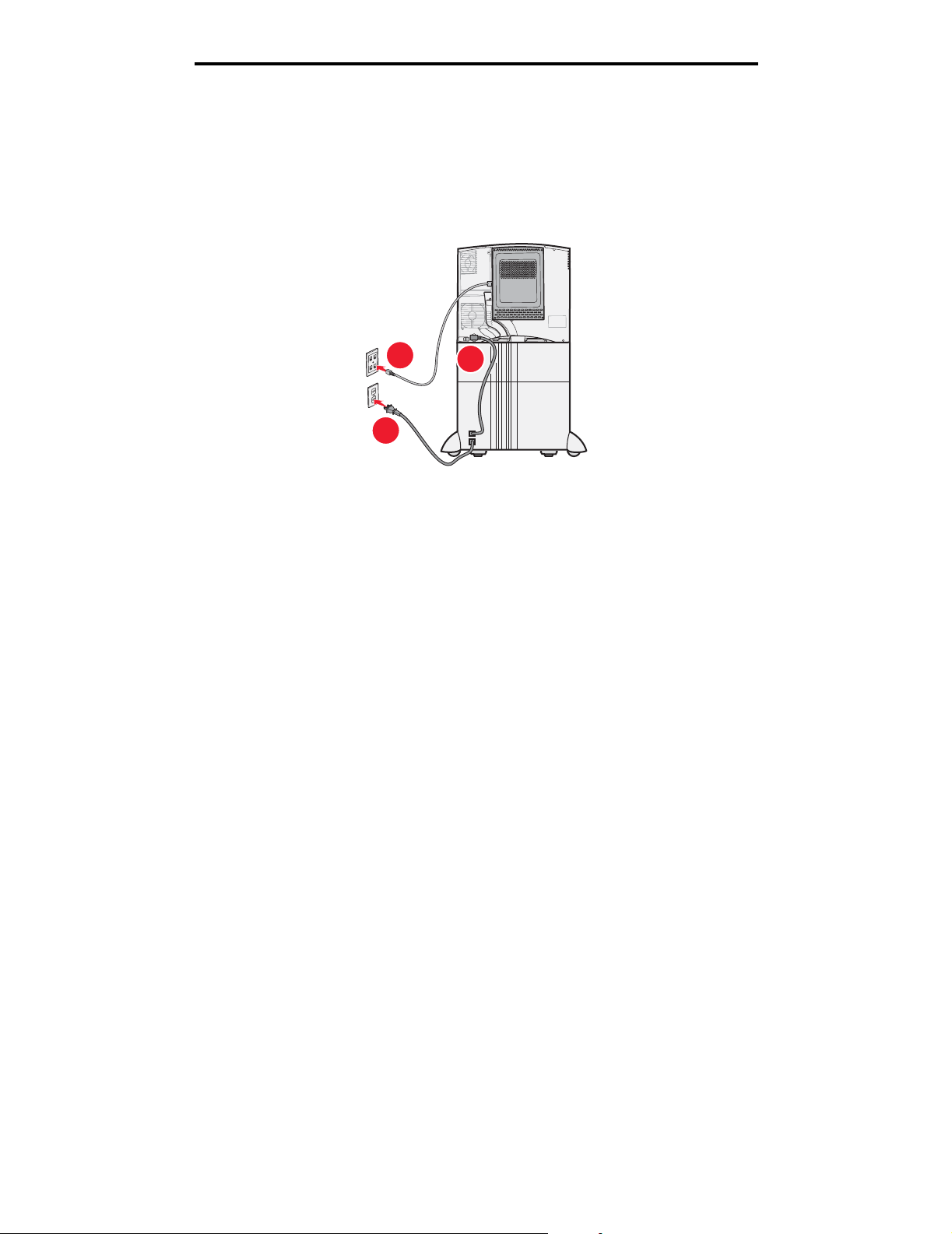
Installere og fjerne tilleggsutstyr
1
3
2
5 Sett inn strømledningen for 2000 arks materen.
Merk: HCIT-strømforsyningen er utviklet for å brukes i en AC-inngang på 100-240 VAC med 50 eller 60 Hz.
Skriverens spenningsvern skal være maksimalt 16 A (maksimalt 20 A i USA og Canada).
Merk: Støpselet og stikkontakten kan være forskjellig fra den som er vist. Tallene angir rekkefølgen
tilkoblingen foregår i.
6 Fortsett med Sette inn en 500 arks skuff.
Sette inn en 2000 arks skuff
7
Page 8
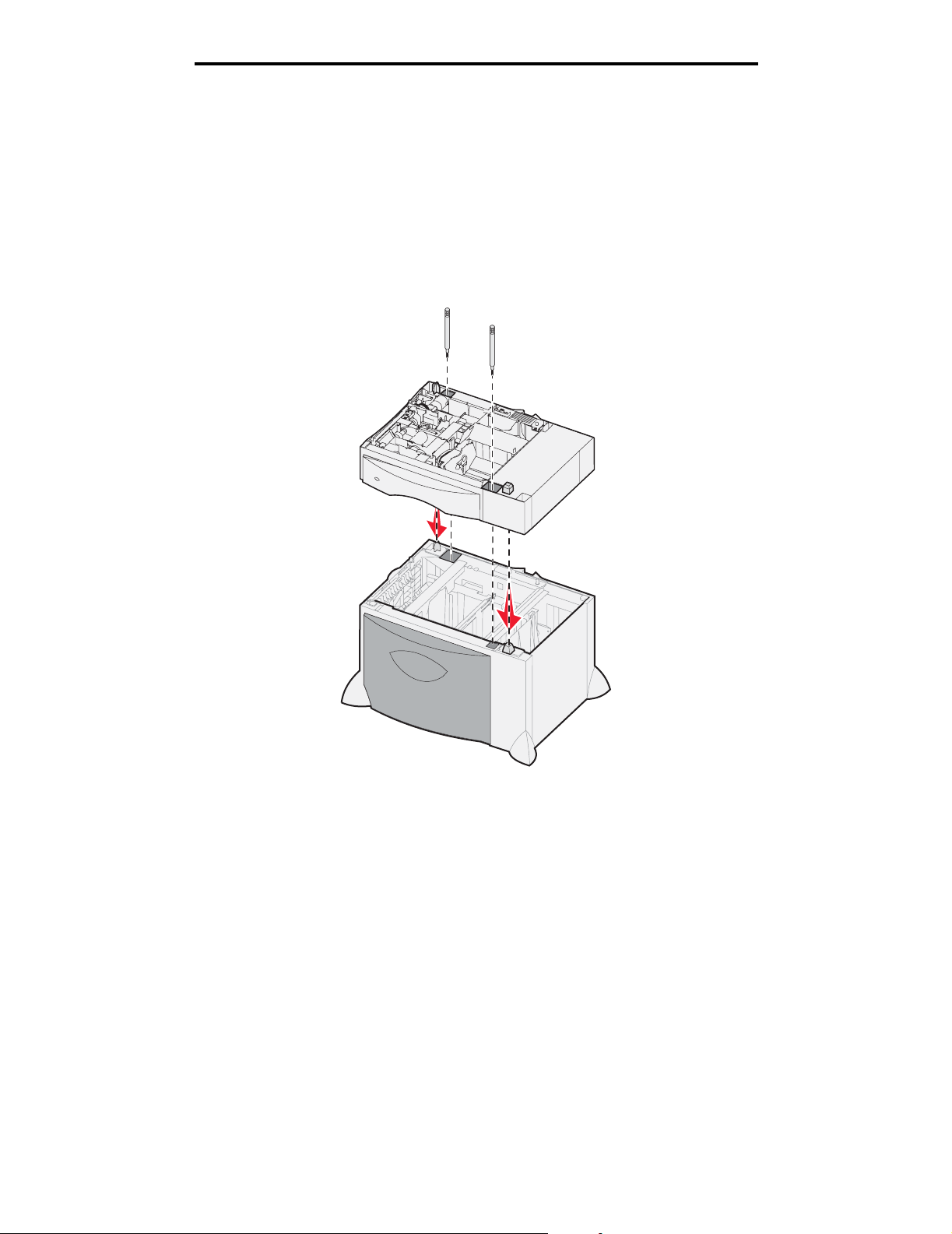
Installere og fjerne tilleggsutstyr
Sette inn en 500 arks skuff
Skriveren støtter opptil tre ekstra 500 arks skuffer. Hvis du setter inn en 2000 arks skuff, kan du imidlertid bare legge til én
ekstra 500 arks skuff.
Advarsel: Hvis du har en dupleksenhet (tilleggsutstyr) og en 2000 arks skuff, må du sette inn en 500 arks skuff
mellom dupleksenheten og 2000 arks skuffen.
1 Pakk ut 500 arks skuffen, og fjern eventuell emballasje.
2 Plasser skuffen der du har tenkt å ha skriveren, eller sett den på en annen skuff. Slik setter du den på en annen
skuff:
a Juster hullene i 500 arks skuffen riktig i forhold til plasseringspostene på den nedre skuffen.
b Plasser 500 arks skuffen oppå den nedre skuffen. Kontroller at den er godt festet på den andre skuffen.
3 Hvis du setter inn en 500 arks skuff oppå en 2000 arks skuff, må du feste skuffene med stabiliseringsskruer.
a Sett skruene i hullene ved siden av plasseringspostene på 500 arks skuffen.
b Stram til skruene for hånd.
Selv om skruene er satt helt inn, skal det være litt plass mellom skuffene.
4 Sett inn 500 arks skuff til, eller fortsett med Sette inn en dupleksenhet.
Sette inn en 500 arks skuff
8
Page 9
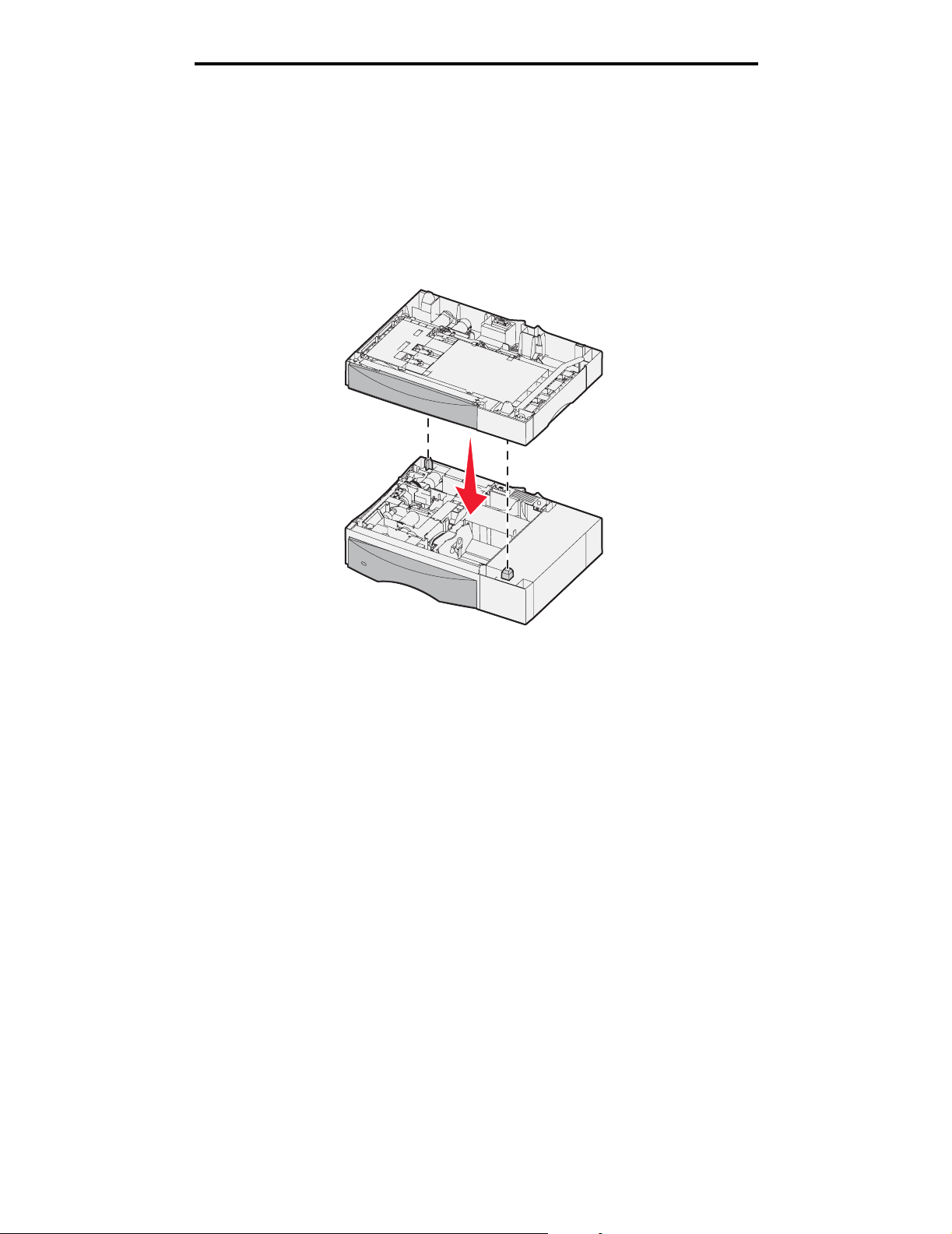
Installere og fjerne tilleggsutstyr
Sette inn en dupleksenhet
Skriveren støtter en dupleksenhet (tilleggsutstyr) som gjør at du kan skrive ut på begge sider av et ark.
Advarsel: Hvis du har en dupleksenhet (tilleggsutstyr) og en 2000 arks skuff, må du sette inn en 500 arks skuff
mellom dupleksenheten og 2000 arks skuffen.
1 Pakk ut dupleksenheten, og fjern eventuell emballasje.
2 Plasser dupleksenheten der du har tenkt å ha skriveren, eller sett den på en 500 arks skuff. Slik setter du den på
en 500 arks skuff:
a Juster plasseringspostene på skuffen i forhold til hullene på dupleksenheten.
b Plasser dupleksenheten oppå den andre skuffen. Kontroller at den er godt festet på skuffen.
Sette inn en dupleksenhet
9
Page 10
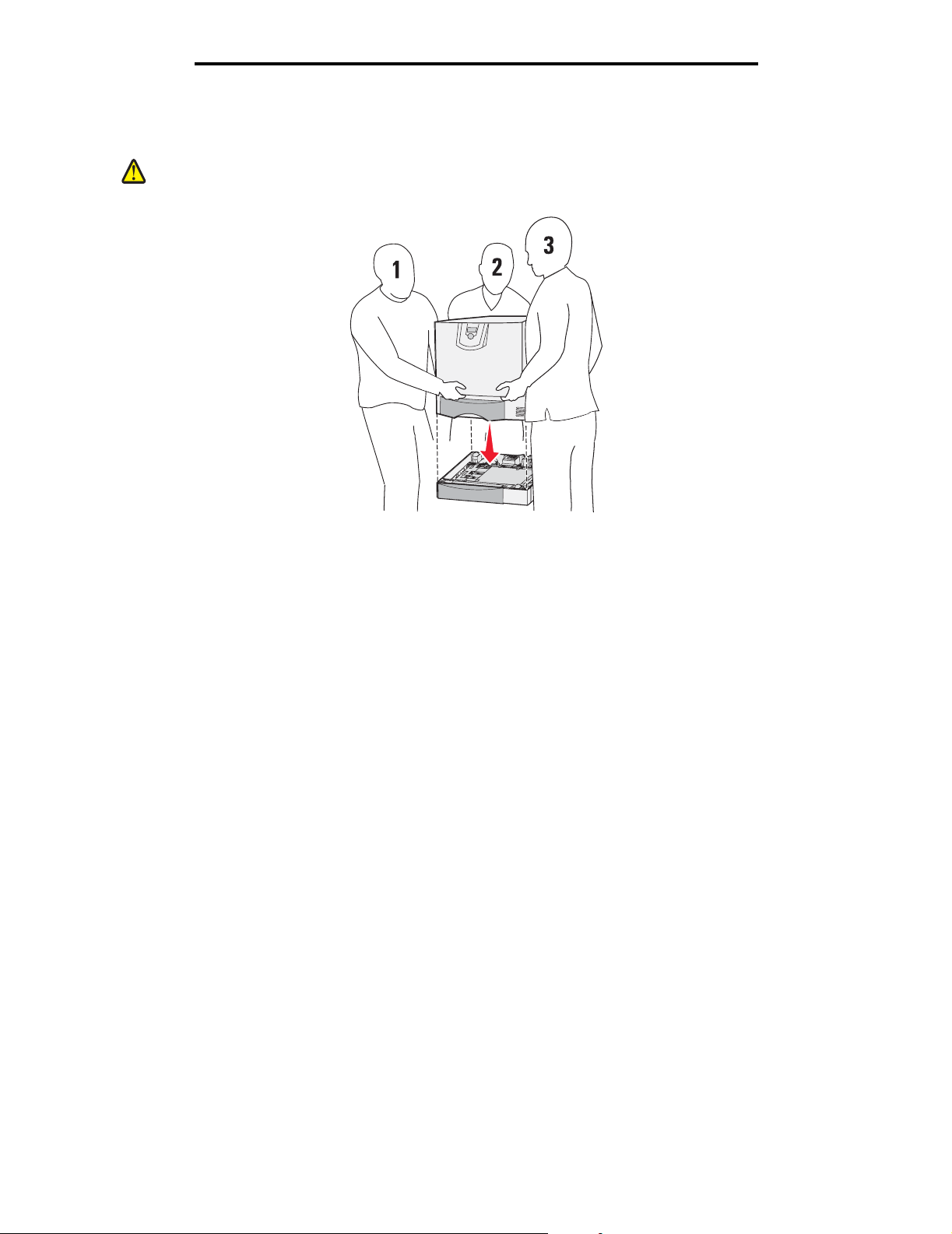
Installere og fjerne tilleggsutstyr
Sette skriveren på plass
FORSIKTIG: Skriveren veier 48–82 kg. Det trengs minst tre (3) personer for å løfte den på en sikker måte.
Bruk håndtakene på skriveren for å løfte den. Ikke løft i forsiden av skriveren, og pass på at fingrene
ikke er under skriveren når den settes ned.
1 Pakk ut skriveren.
2 Plasser skriveren på dupleksenheten eller 500 arks skuffen:
a Juster plasseringspostene på dupleksenheten eller 500 arks skuffen i forhold til hullene på skriveren.
b Sett skriveren på plass. Kontroller at den er godt festet.
Sette skriveren på plass
10
Page 11
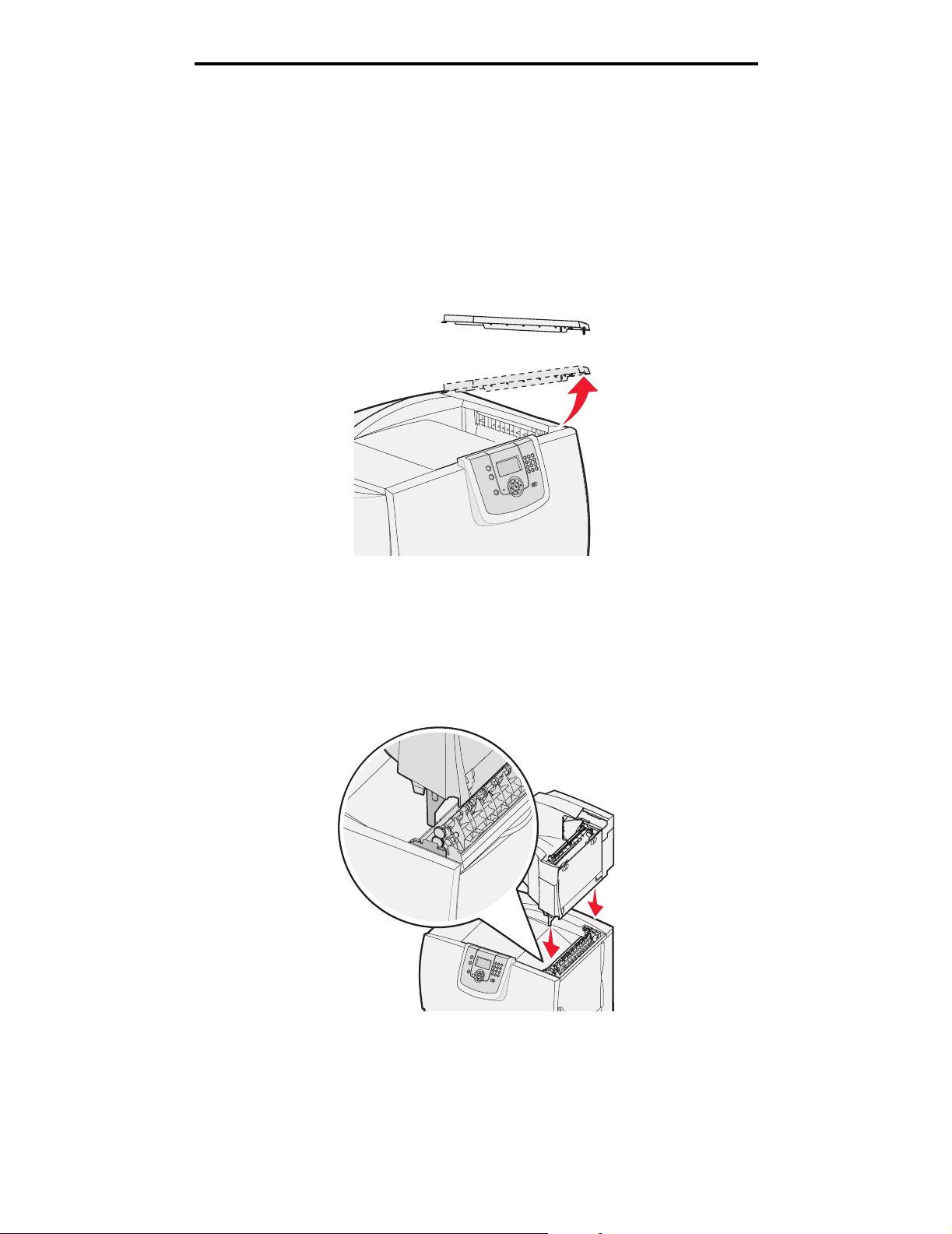
Installere og fjerne tilleggsutstyr
Sette inn en ekstra utenhet
Skriveren støtter en ekstra utenhet (tilleggsutstyr) som gjør at du kan legge 650 ark i en skuff.
Merk: Når du har pakket ut den ekstra utenheten, bør du sette den inn med en gang. Hvis ikke kan kantene
på monteringsbrakettene ødelegge bordflater eller stoff.
1 Pakk ut den ekstra utenheten, og fjern eventuell emballasje.
2 Fjern toppdekselet på skriveren.
Advarsel: Den ekstra utskuffen er bare laget for å tåle vekten av utskriftsmateriale. Ikke bruk den som en hylle,
da for mye vekt kan føre til at den løsner fra den ekstra utenheten.
3 Juster monteringsbrakettene på undersiden av den ekstra utenheten etter sporene på toppen av skriveren, og sett
den ekstra utenheten på plass.
Sette inn en ekstra utenhet
11
Page 12
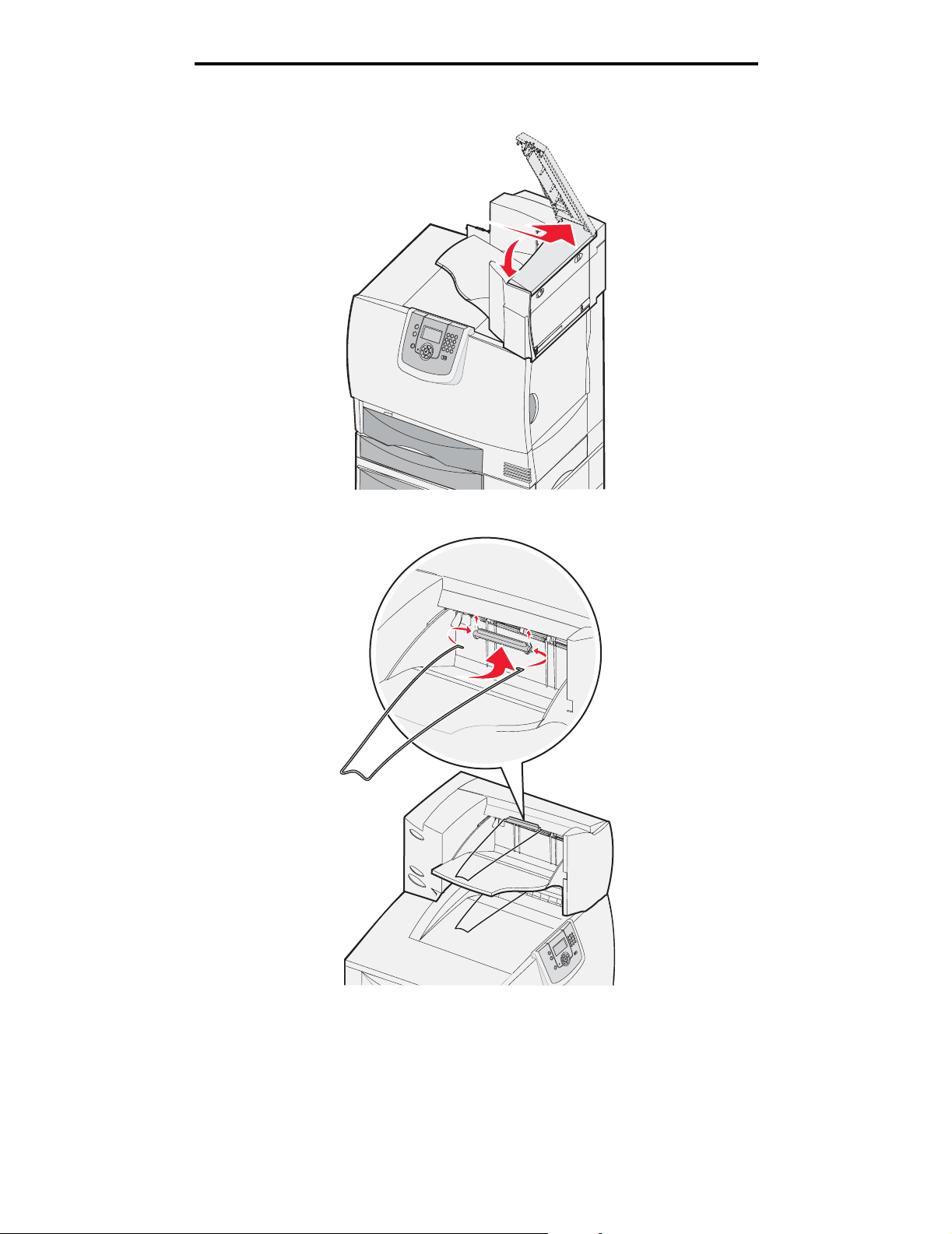
Installere og fjerne tilleggsutstyr
4 Fest skriverens toppdeksel til den ekstra utenheten.
5 Fest papirhanken på den ekstra utenheten til toppdekselet.
Sette inn en ekstra utenhet
12
Page 13
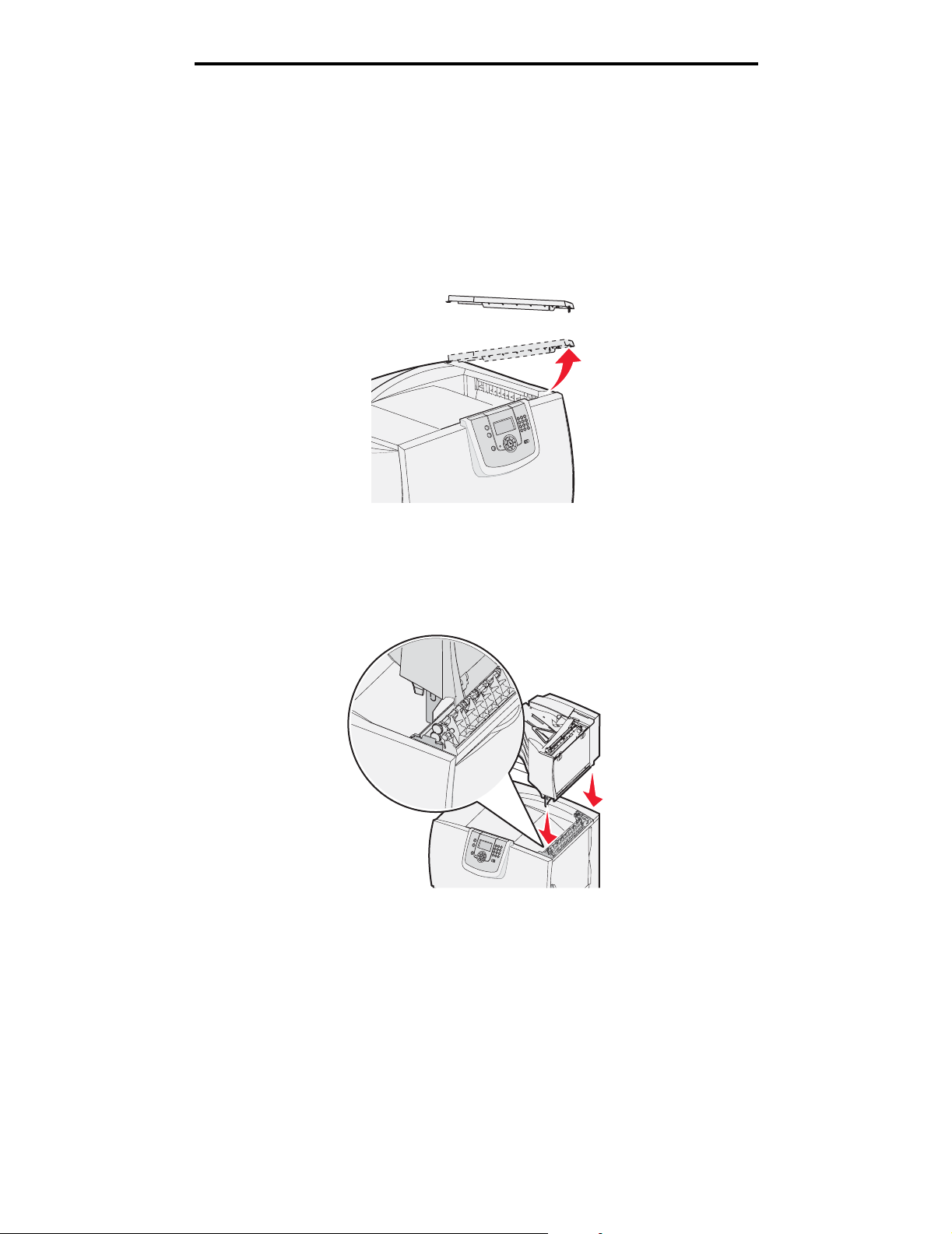
Installere og fjerne tilleggsutstyr
Montere en 5 skuffers postboks
Skriveren støtter en 5 skuffers postboks som gjør at du kan sortere og stable opptil 500 ark.
Merk: Når du har pakket ut postboksen, bør du montere den med en gang. Hvis ikke kan kantene på
monteringsbrakettene ødelegge bordflater eller stoff.
1 Pakk ut postboksen, og fjern eventuell emballasje.
2 Fjern toppdekselet på skriveren.
Advarsel: Postboksen er bare laget for å tåle vekten av utskriftsmateriale. Ikke bruk den som en hylle, da for
mye vekt kan ødelegge den.
3 Juster monteringsbrakettene på undersiden av postboksen etter sporene på toppen av skriveren, og sett
postboksen på plass.
Montere en 5 skuffers postboks
13
Page 14
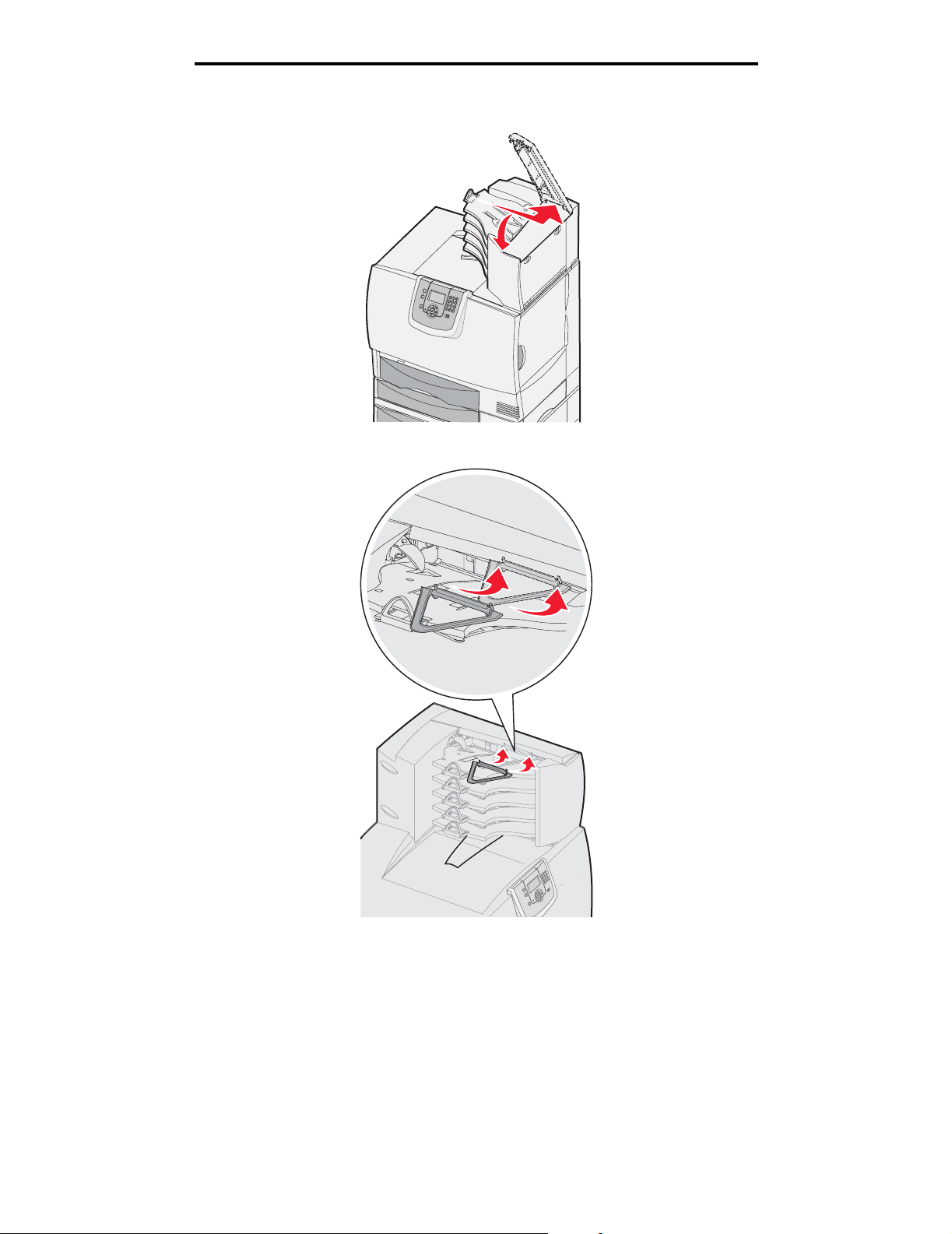
Installere og fjerne tilleggsutstyr
4 Fest skriverens toppdeksel til postboksen.
5 Fest papirhanken på postboksen til toppdekselet.
Montere en 5 skuffers postboks
14
Page 15
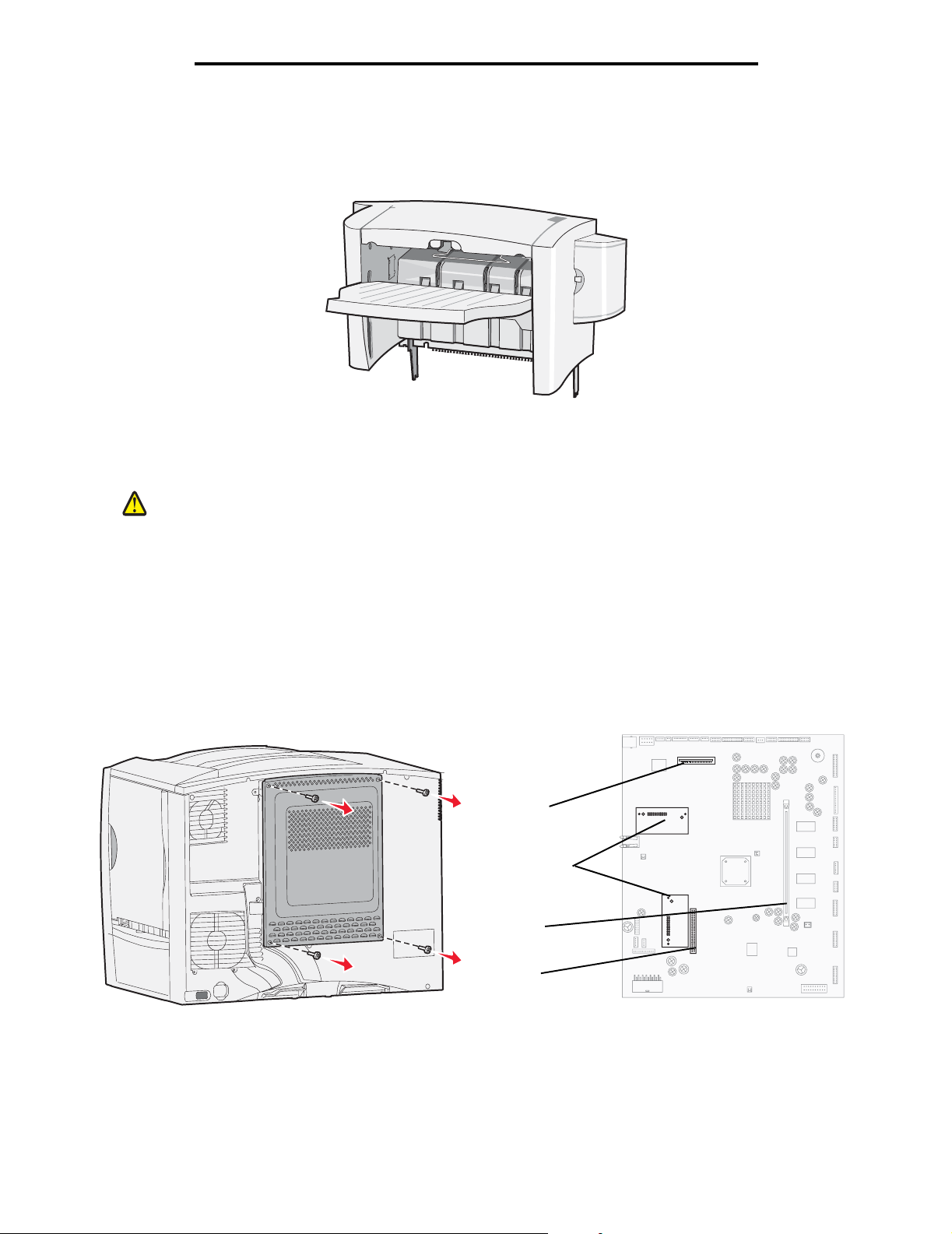
Installere og fjerne tilleggsutstyr
Sette inn en StapleSmart-ferdiggjører
Skriveren støtter en StapleSmart-ferdiggjører. Se informasjonen som fulgte med ferdiggjøreren, hvis du vil ha detaljerte
instruksjoner.
Installere minnekort og tilleggskort
FORSIKTIG: Hvis du installerer minne- eller tilleggskort etter at du har konfigurert skriveren, må du slå av skriveren
og trekke ut strømledningen fra stikkontakten før du fortsetter. Hvis du har koblet andre enheter til
skriveren, slår du av disse også og kobler fra eventuelle ledninger som er koblet til skriveren.
Fjerne hovedkortdekselet
1 Finn tilgangsdekselet på baksiden av skriveren.
2 Fjern de fire skruene på tilgangsdekselet (to øverst, to nederst).
3 Fjern tilgangsdekselet.
4 Bruk illustrasjonen til å finne kontakten til kortet du skal installere.
Kontakt for
tilleggskort
Kontakter for
fastvare- og
flash-minnekort
Kontakt for
minnekort
Harddiskkontakt
Sette inn en StapleSmart-ferdiggjører
15
Page 16
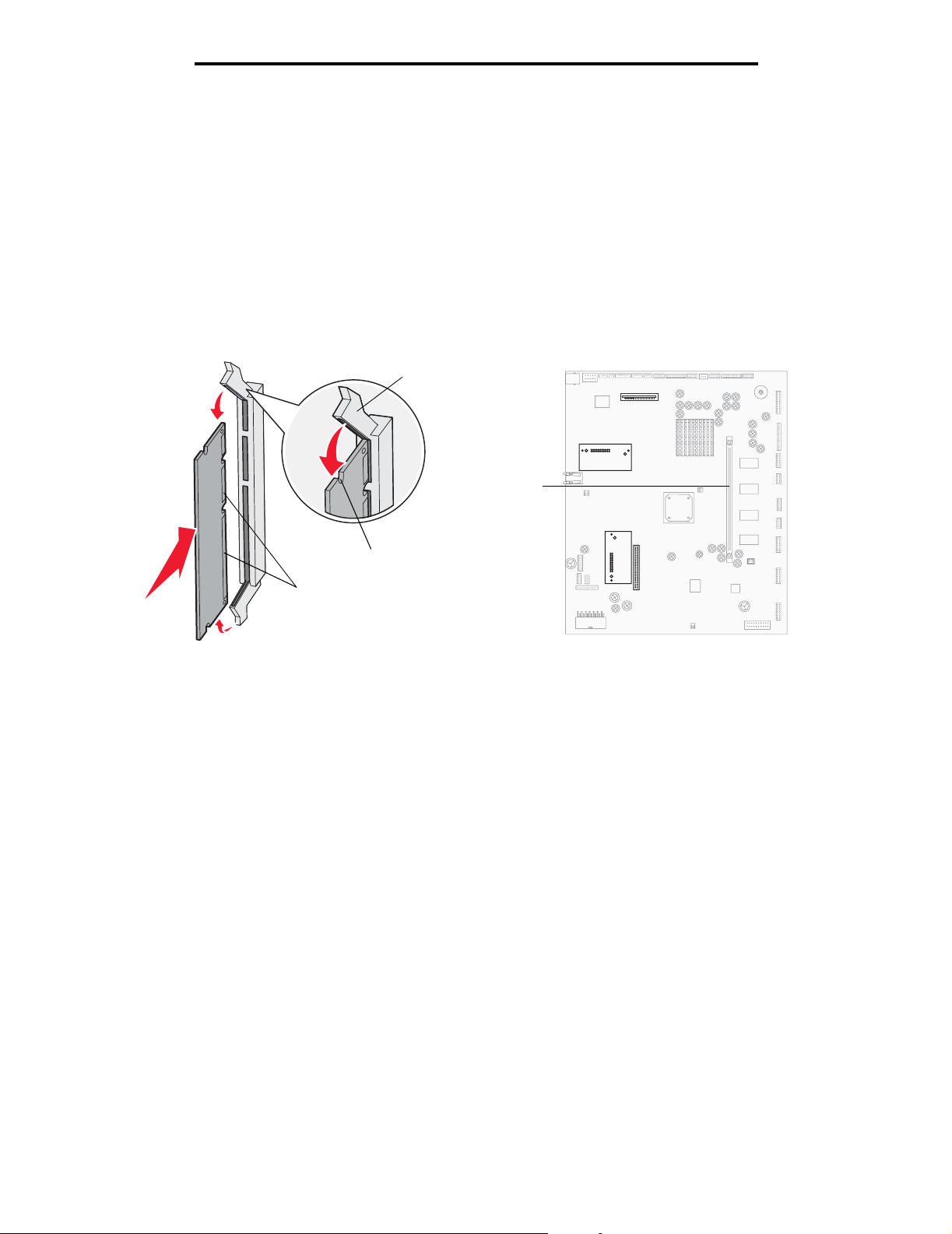
Installere og fjerne tilleggsutstyr
Installere et minnekort
Følg instruksjonene i denne delen når du skal installere et skriverminnekort. Minnekort må ha 100-pinners kontakter.
Merk: Minnekort som er laget for andre Lexmark-skrivere, fungerer kanskje ikke med den skriveren du har.
1 Fjern hovedkortdekselet. Se Fjerne hovedkortdekselet hvis du vil ha mer informasjon.
Advarsel: Minnekort kan lett skades av statisk elektrisitet. Ta på noe av metall på skriveren før du tar på et kort.
2 Pakk ut minnekortet.
Ikke berør kontaktpunktene langs kanten av kortet. Ta vare på emballasjen.
Låseklemme
Kontakt for
minnekort
Innsnitt/hakk
Tilkoblingspunkter
3 Skyv opp låseklemmene på begge sider av minnekontakten.
4 Plasser innsnittene i bunnen av kortet over innsnittene på kontakten.
5 Trykk minnekortet helt ned i kontakten til låseklemmene på hver side av kontakten klikker på plass.
Du må kanskje bruke litt kraft for å få kortet skikkelig på plass.
6 Pass på at hver låseklemme er plassert over innsnittet i enden av kortet.
Installere minnekort og tilleggskort
16
Page 17
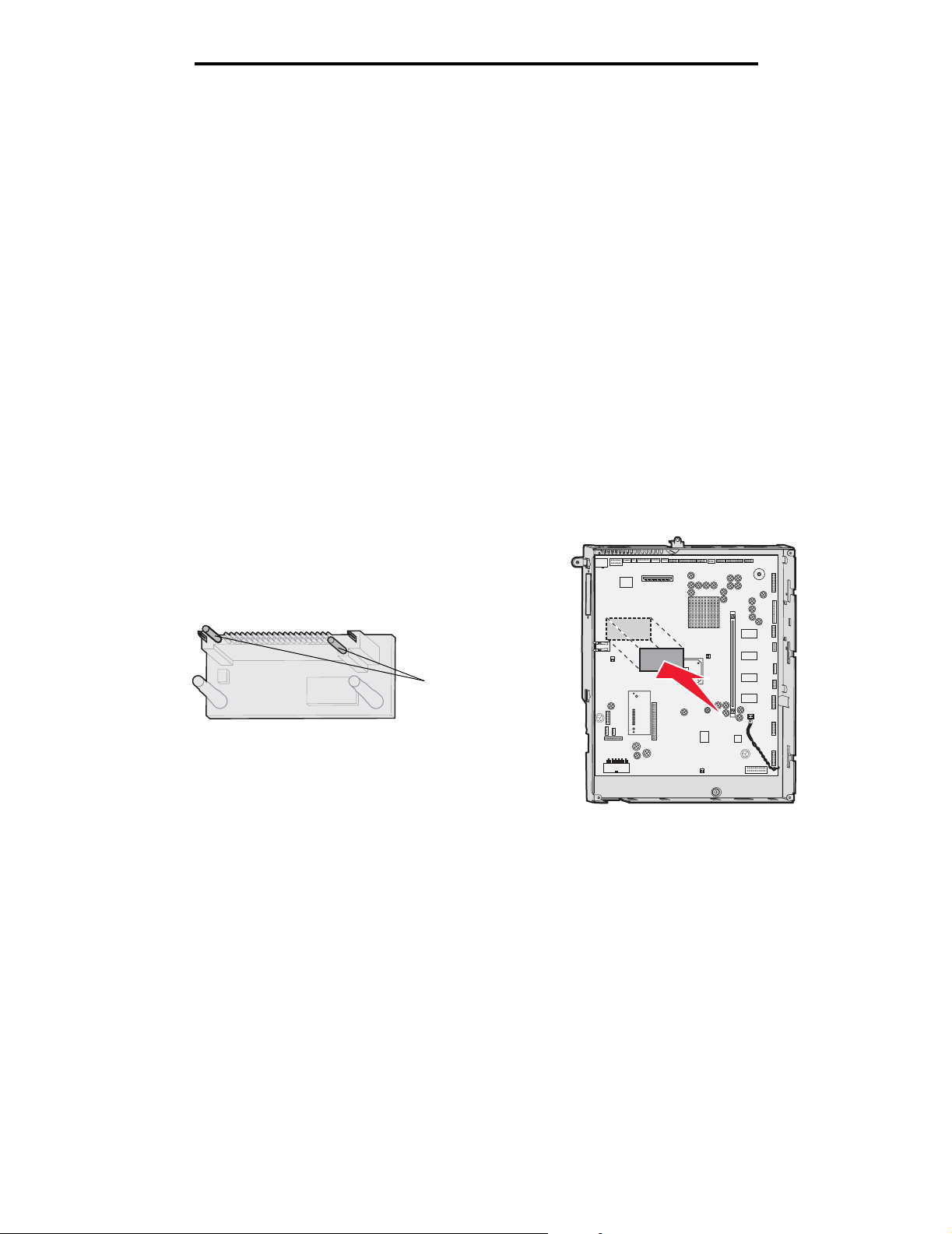
Installere og fjerne tilleggsutstyr
Installere tilleggskort for fastvare
Følg instruksjonene i denne delen når du skal installere et tilleggskort for fastvare eller flash-minne.
Merk: Tilleggskort for fastvare og flash-minne til andre Lexmark-skrivere kan ikke brukes med skriveren.
Det er bare støtte for ett kort av hver type.
Advarsel: Tilleggskort for fastvare og flash-minne kan lett skades av statisk elektrisitet. Ta på noe av metall på
skriveren før du tar på et kort.
1 Fjern hovedkortdekselet. Se Fjerne hovedkortdekselet hvis du vil ha mer informasjon.
2 Pakk ut kortet.
Unngå å berøre metallpinnene nederst på kortet. Ta vare på emballasjen.
3 Hold langs sidene på kortet, og juster pinnene på kortet i forhold til hullene på hovedkortet.
4 Skyv kortet skikkelig på plass.
Hele lengden av kontakten på kortet må berøre hovedkortet.
Vær forsiktig så du ikke skader kontaktene på kortet.
Pinner
Installere minnekort og tilleggskort
17
Page 18
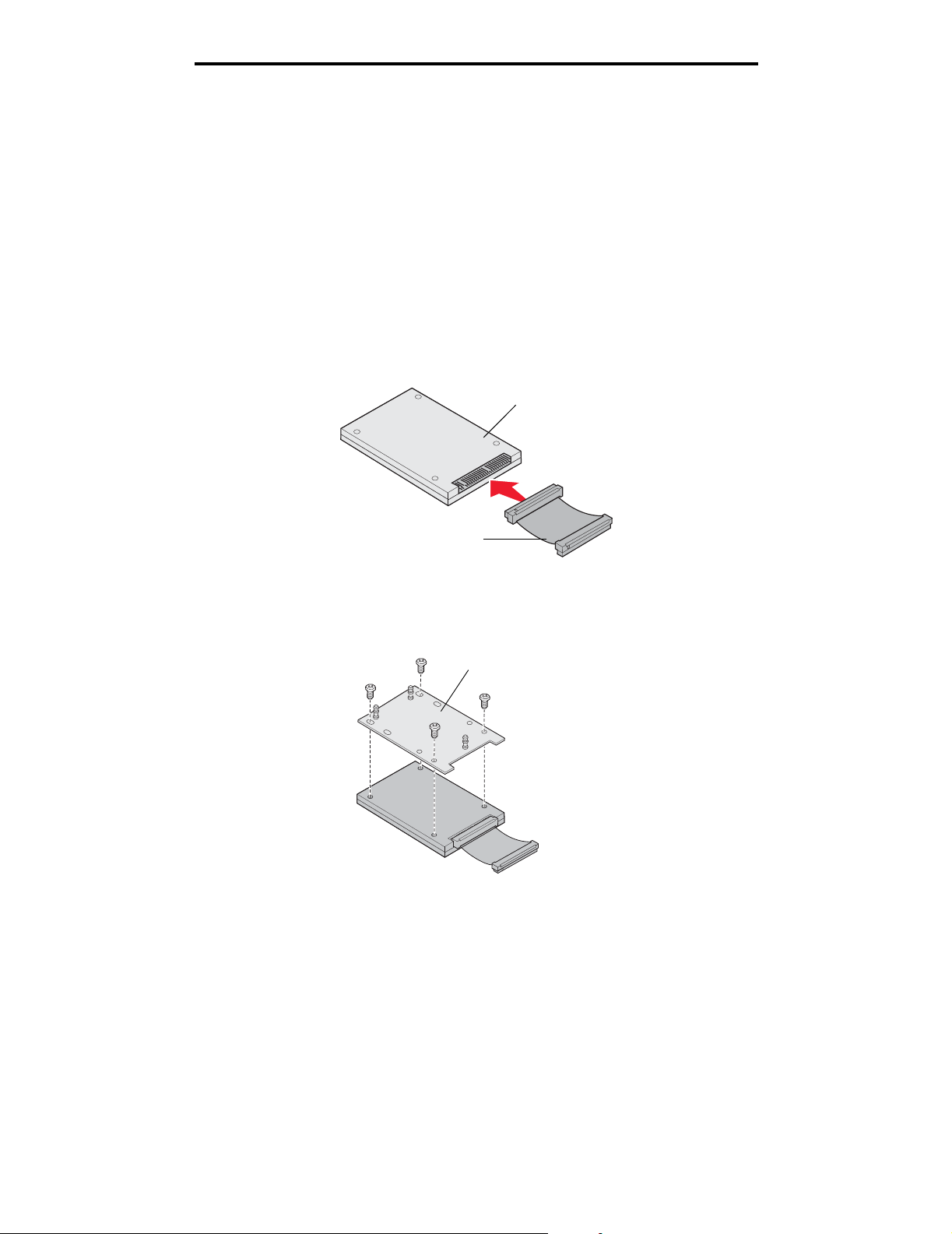
Installere og fjerne tilleggsutstyr
Installere en harddisk
Følg instruksjonene i denne delen når du skal installere en harddisk (tilleggsutstyr). Du trenger en liten skrutrekker når du
skal feste harddisken til monteringsplaten.
Advarsel: Harddisker kan lett skades av statisk elektrisitet. Ta på noe av metall på skriveren før du tar på
en disk.
Hvis det er installert et tilleggskort, kan det hende at du må fjerne det før du installerer harddisken.
1 Fjern hovedkortdekselet. Se Fjerne hovedkortdekselet hvis du vil ha mer informasjon.
2 Ta monteringsplaten, harddisken, flatkabelen og festeskruene ut av pakken.
3 Juster kontakten på flatkabelen i forhold til kontaktpinnene på harddisken.
4 Koble flatkabelen til harddisken.
Harddisk
Flatkabel
5 Juster skruehullene på monteringsplaten i forhold til hullene på harddisken.
6 Fest monteringsplaten til harddisken med skruene.
Monteringsplate
Installere minnekort og tilleggskort
18
Page 19
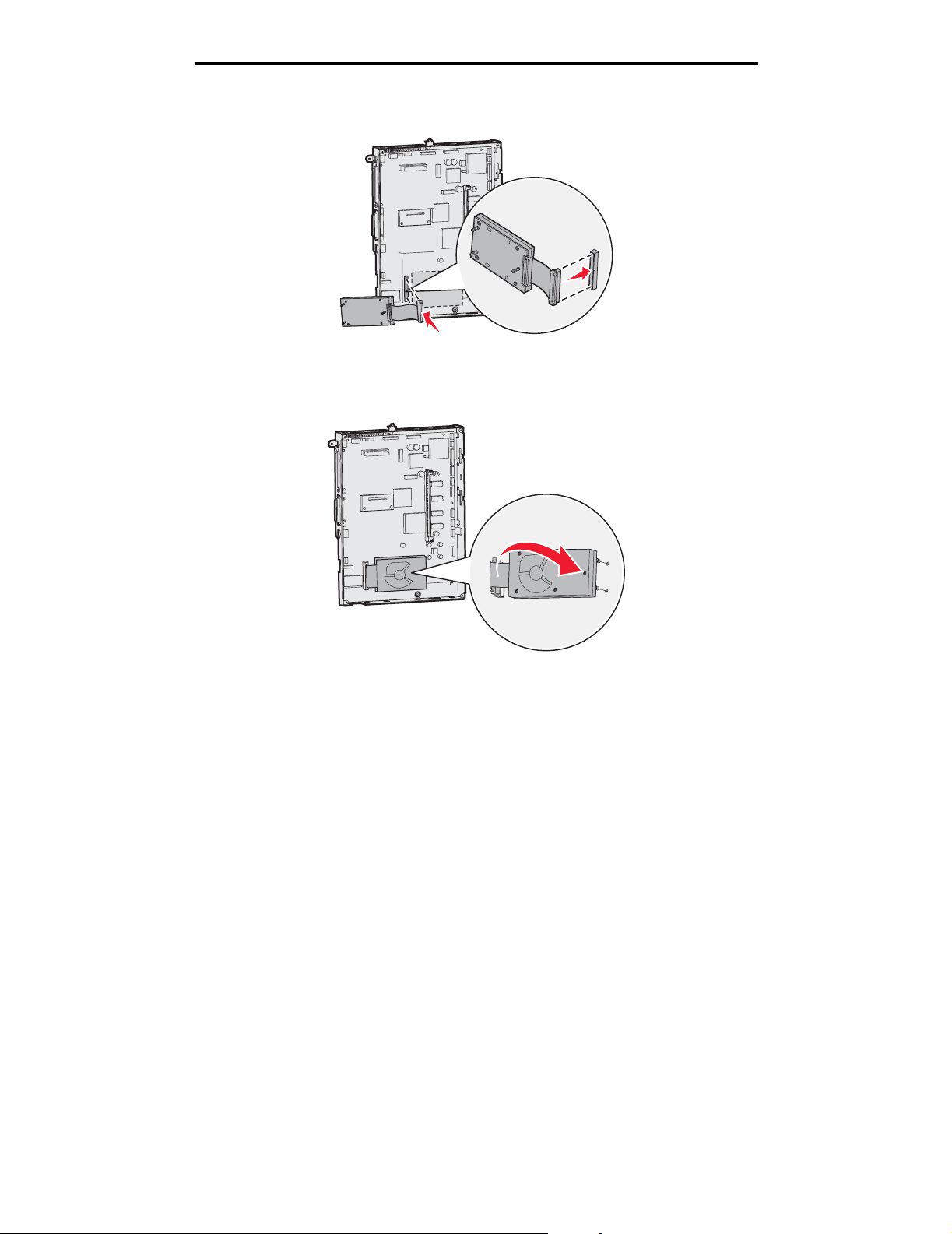
Installere og fjerne tilleggsutstyr
7 Trykk kontakten på flatkabelen inn i kontakten på hovedkortet.
8 Snu harddisken opp ned, og trykk de tre pinnene på monteringsplaten inn i hullene på hovedkortet.
Harddisken klikker på plass.
Installere minnekort og tilleggskort
19
Page 20
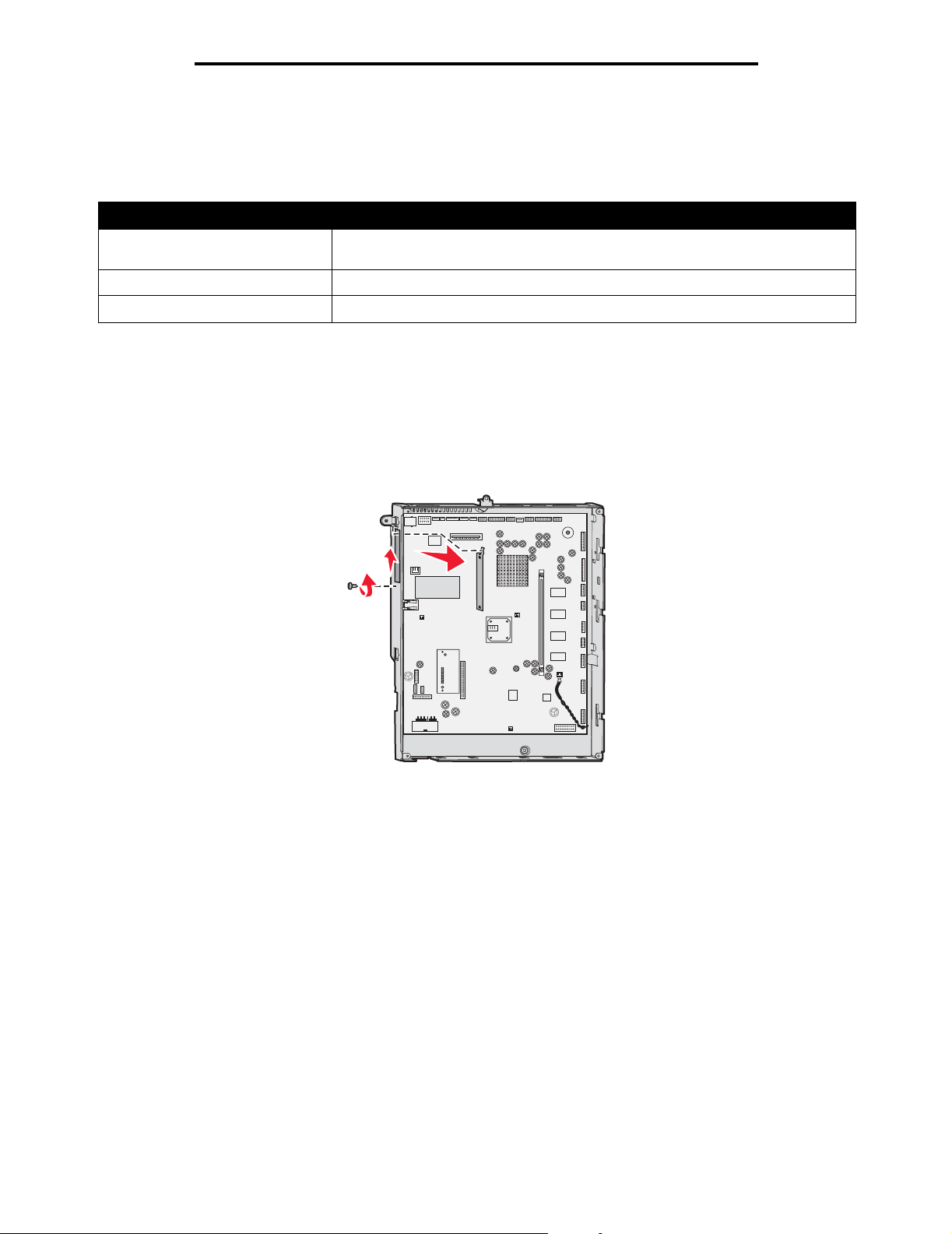
Installere og fjerne tilleggsutstyr
Installere et tilleggskort
Skriveren har ett kortspor som kan brukes med en rekke tilleggskort. Denne tabellen beskriver funksjonen til ulike
tilleggskort.
Kort Funksjon
MarkNet intern printserver tilføyer en Ethernet- eller Token-Ring-port slik at du kan koble skriveren til et
kort for 1284-B parallellgrensesnitt tilføyer en parallellport
kort for seriellgrensesnitt tilføyer en seriellport
Merk: Nettverksmodellene leveres med en integrert forhåndsinstallert Ethernet-printserver.
Merk: Du trenger en liten stjerneskrutrekker for å installere disse tilleggskortene.
nettverk
1 Fjern hovedkortdekselet. Se Fjerne hovedkortdekselet hvis du vil ha mer informasjon.
2 Skru ut skruen fra metallplaten som dekker til kontaktsporet, og løft av platen.
Ta vare på skruen.
Advarsel: Tilleggskort kan lett bli skadet av statisk elektrisitet. Ta på noe av metall på skriveren før du tar på et
tilleggskort.
3 Pakk ut tilleggskortet.
Ta vare på emballasjen.
4 Juster kontakten på tilleggskortet i forhold til kontakten på hovedkortet.
Kabelkontaktene på siden av tilleggskortet må gå gjennom kontaktsporet.
5 Skyv tilleggskortet helt inn i kontakten.
Installere minnekort og tilleggskort
20
Page 21
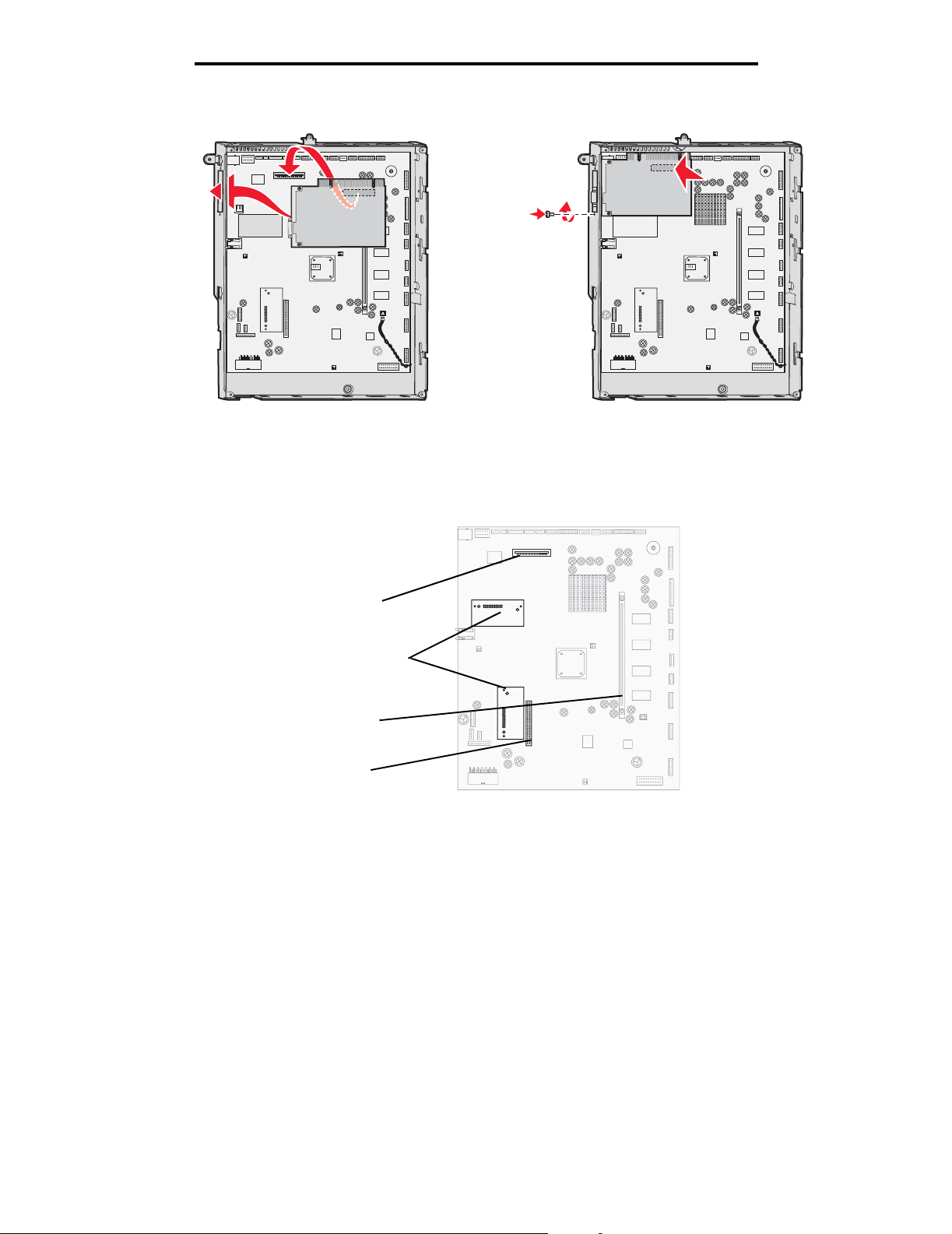
Installere og fjerne tilleggsutstyr
6 Fest kortet til hovedkortet med skruen.
Fjerne minnekort og tilleggskort
Når du skal fjerne et minnekort eller tilleggskort, bruker du følgende illustrasjon til å finne kontakten til kortet du vil fjerne.
Kontakt for
tilleggskort
Kontakter for
fastvare- og
flash-minnekort
Kontakt for
minnekort
Harddiskkontakt
Få tilgang til skriverens hovedkort
1 Slå av skriveren.
2 Trekk ut skriverens strømledning fra stikkontakten.
3 Koble fra alle kabler på baksiden av skriveren.
4 Finn tilgangsdekselet på baksiden av skriveren.
Fjerne minnekort og tilleggskort
21
Page 22
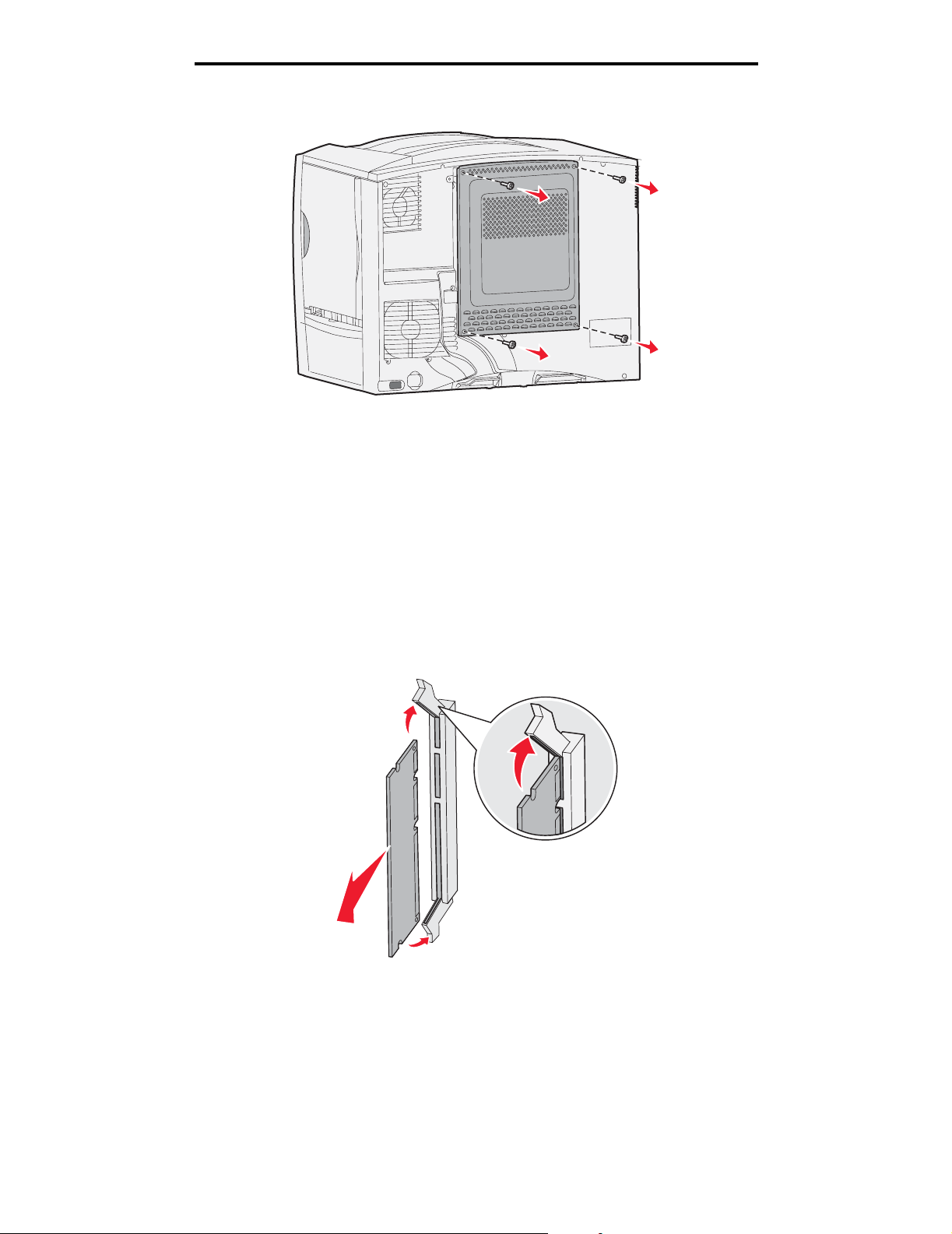
Installere og fjerne tilleggsutstyr
5 Fjern de fire skruene på tilgangsdekselet som vist.
6 Fjern tilgangsdekselet.
Fjerne minnekort
Følg disse trinnene for å fjerne skriverminne- eller flash-minnekort.
Advarsel: Skriverminne- og flash-minnekort kan lett skades av statisk elektrisitet. Ta på noe av metall på
skriveren før du tar på et minnekort.
1 Fjern hovedkortdekselet. Se Få tilgang til skriverens hovedkort hvis du vil ha mer informasjon.
2 Finn minnekortet du vil fjerne.
3 Skyv låseklemmene på begge sidene av kontakten bort fra kortet.
4 Trekk kortet rett ut av kontakten.
5 Legg minnekortet i originalemballasjen, eller pakk det inn i papir og legg det i en eske.
6 Sett på plass tilgangsdekselet til hovedkortet. Se Sette hovedkortdekselet tilbake på plass hvis du vil ha mer
informasjon.
Fjerne minnekort og tilleggskort
22
Page 23
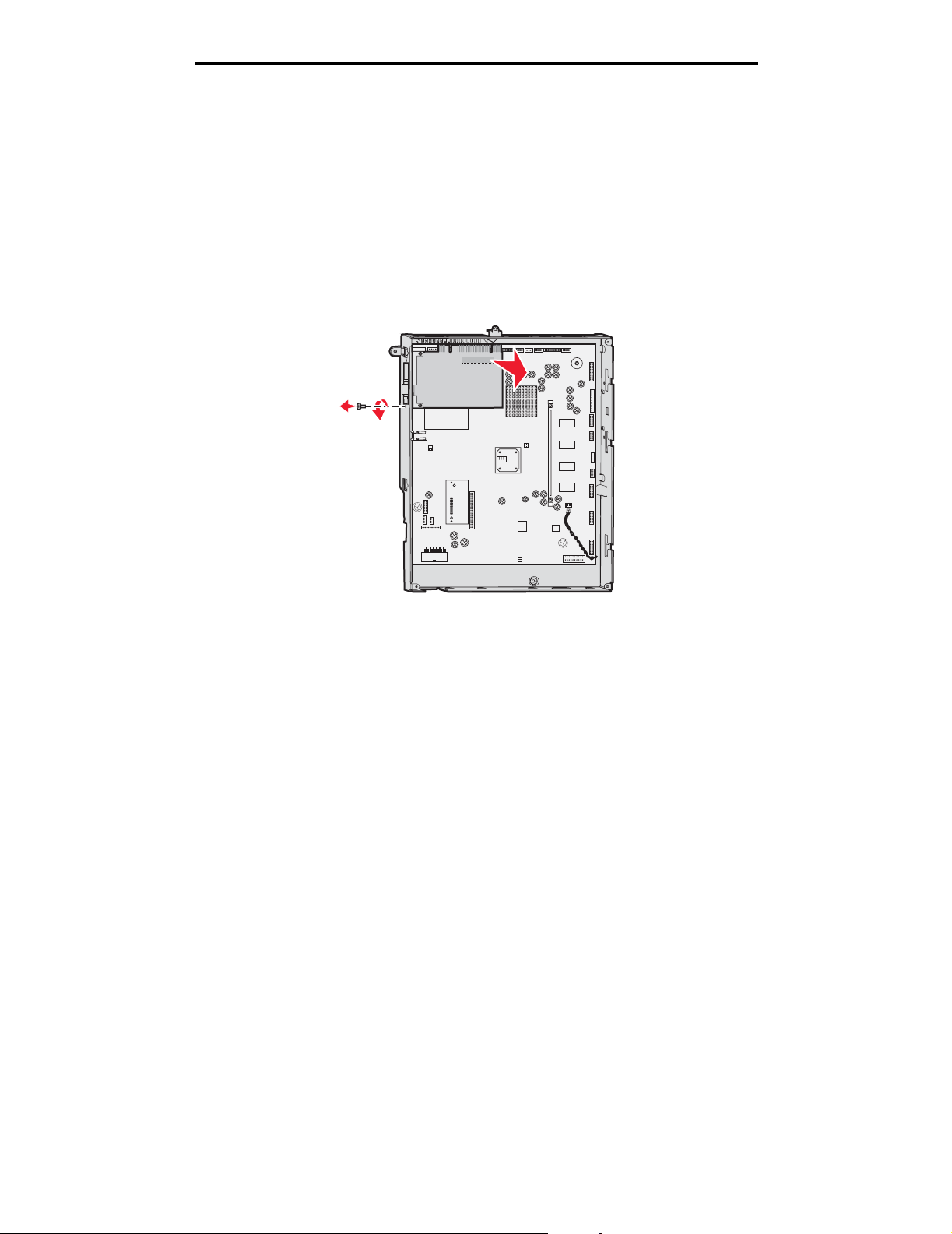
Installere og fjerne tilleggsutstyr
Fjerne et tilleggskort
Følg denne fremgangsmåten for å fjerne en intern printserver, koaksial/twinaksial adapter, parallellgrensesnittkort eller
seriellgrensesnittkort.
Advarsel: Tilleggskort kan lett bli skadet av statisk elektrisitet. Ta på noe av metall på skriveren før du tar på et
tilleggskort.
1 Fjern hovedkortdekselet. Se Få tilgang til skriverens hovedkort hvis du vil ha mer informasjon.
2 Finn tilleggskortet.
3 Fjern skruene som fester kortet til hovedkortkontakten.
4 Trekk kortet forsiktig ut av kontakten.
5 Hvis du har spart på metallplaten som dekker kontaktsporet, og du ikke har tenkt å sette inn flere kort, fester du
platen.
a Skyv platesiden med klemmer inn først, og kontroller at klemmene dekker sporet på hovedkortet.
b Bruk skruene til å sikre den andre enden av metallplaten til hovedkortet.
6 Legg minnekortet i originalemballasjen, eller pakk det inn i papir og legg det i en eske.
7 Sett tilgangsdekselet til hovedkortet på plass. Se Sette hovedkortdekselet tilbake på plass hvis du vil ha mer
informasjon.
Fjerne minnekort og tilleggskort
23
Page 24
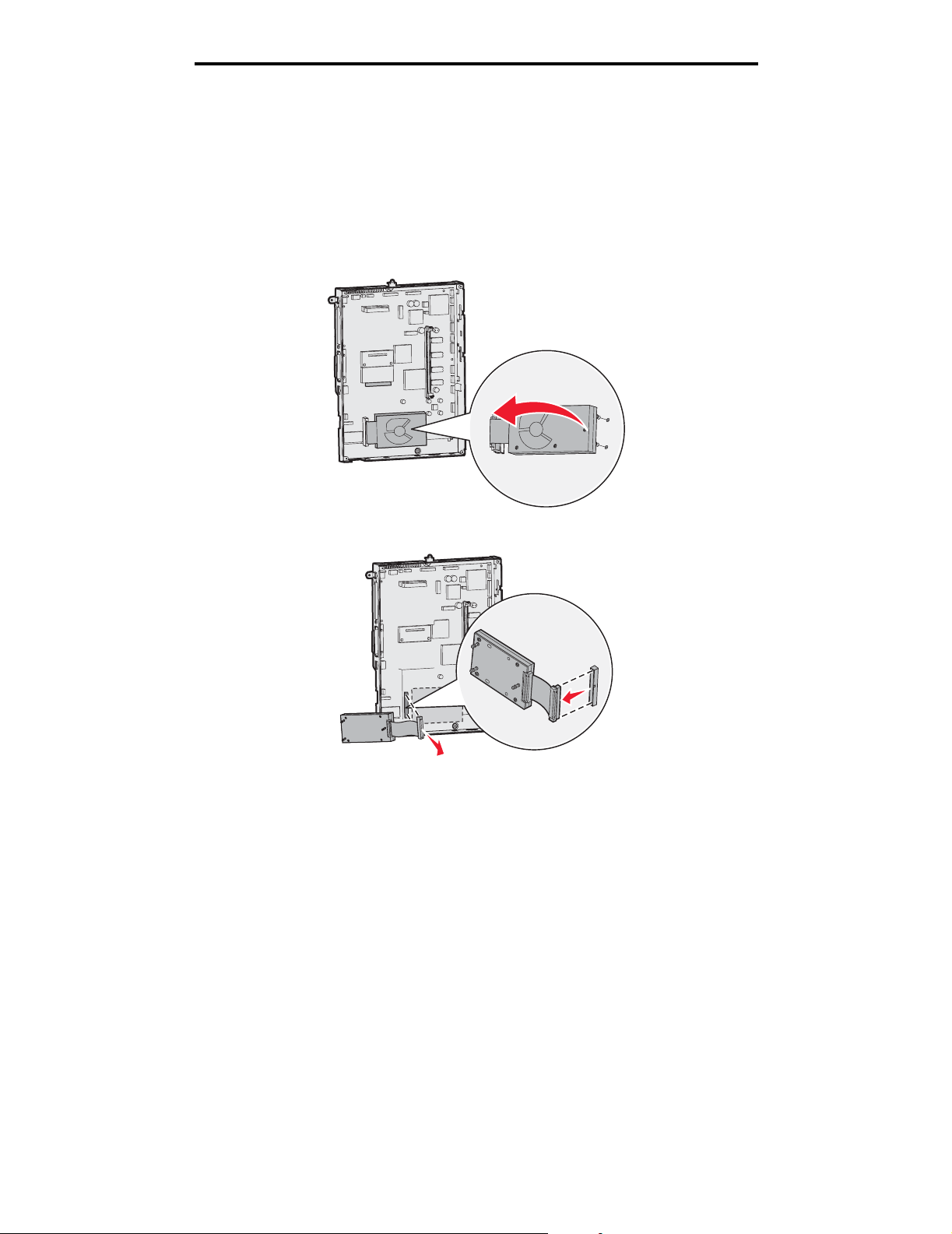
Installere og fjerne tilleggsutstyr
Fjerne en harddisk
Advarsel: Harddisker kan lett skades av statisk elektrisitet. Ta på noe av metall på skriveren før du tar på
en disk.
1 Fjern hovedkortdekselet. Se Få tilgang til skriverens hovedkort hvis du vil ha mer informasjon.
2 Finn harddisken.
3 Trekk de tre pinnene på monteringsplaten til harddisken ut av hullene på hovedkortet.
4 Trekk flatkabelen forsiktig ut av kontakten på hovedkortet.
5 Legg disken i originalemballasjen, eller pakk den inn i papir og legg den i en eske.
6 Sett tilgangsdekselet til hovedkortet på plass. Se Sette hovedkortdekselet tilbake på plass hvis du vil ha mer
informasjon.
Fjerne minnekort og tilleggskort
24
Page 25
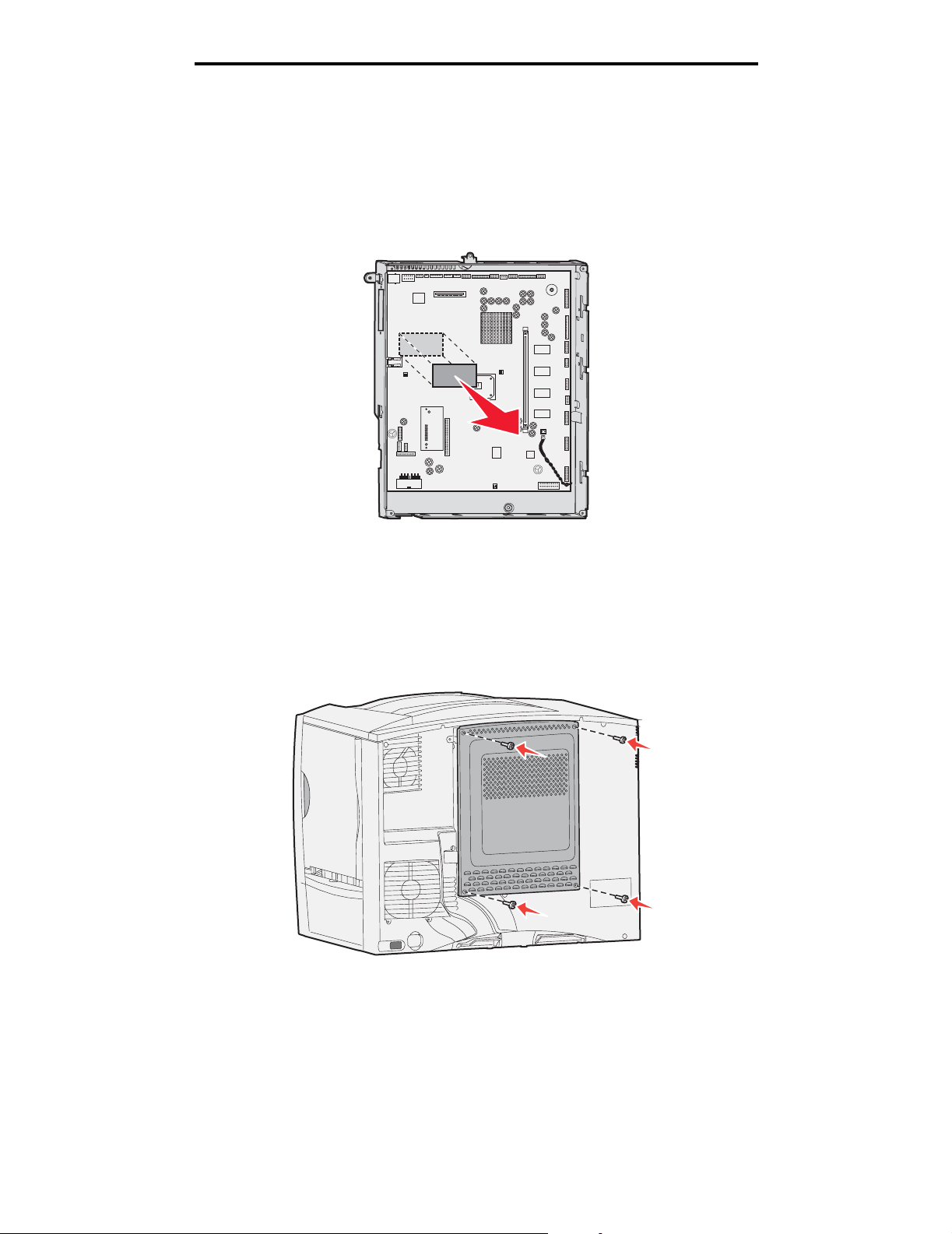
Installere og fjerne tilleggsutstyr
Fjerne tilleggskort for fastvare
Advarsel: Tilleggskort for fastvare kan lett skades av statisk elektrisitet. Ta på noe av metall på skriveren før du
tar på et tilleggskort for fastvare.
1 Fjern hovedkortdekselet. Se Få tilgang til skriverens hovedkort hvis du vil ha mer informasjon.
2 Ta forsiktig tak i tilleggskortet for fastvare, og trekk det rett ut i én bevegelse. Ikke trekk i én og én side.
3 Legg minnekortet i originalemballasjen, eller pakk det inn i papir og legg det i en eske.
Sette hovedkortdekselet tilbake på plass
1 Juster sporene på toppen av tilgangsdekselet i forhold til skruene nesten øverst på skriveren.
2 Skyv dekselet så langt oppunder kanten på toppdekselet som mulig, og fest deretter skruene øverst på dekselet.
3 Sett inn og stram til de fire skruene nederst på dekselet.
4 Koble til alle kabler på baksiden av skriveren igjen.
5 Koble til strømledningen.
6 Slå på skriveren.
Fjerne minnekort og tilleggskort
25
Page 26
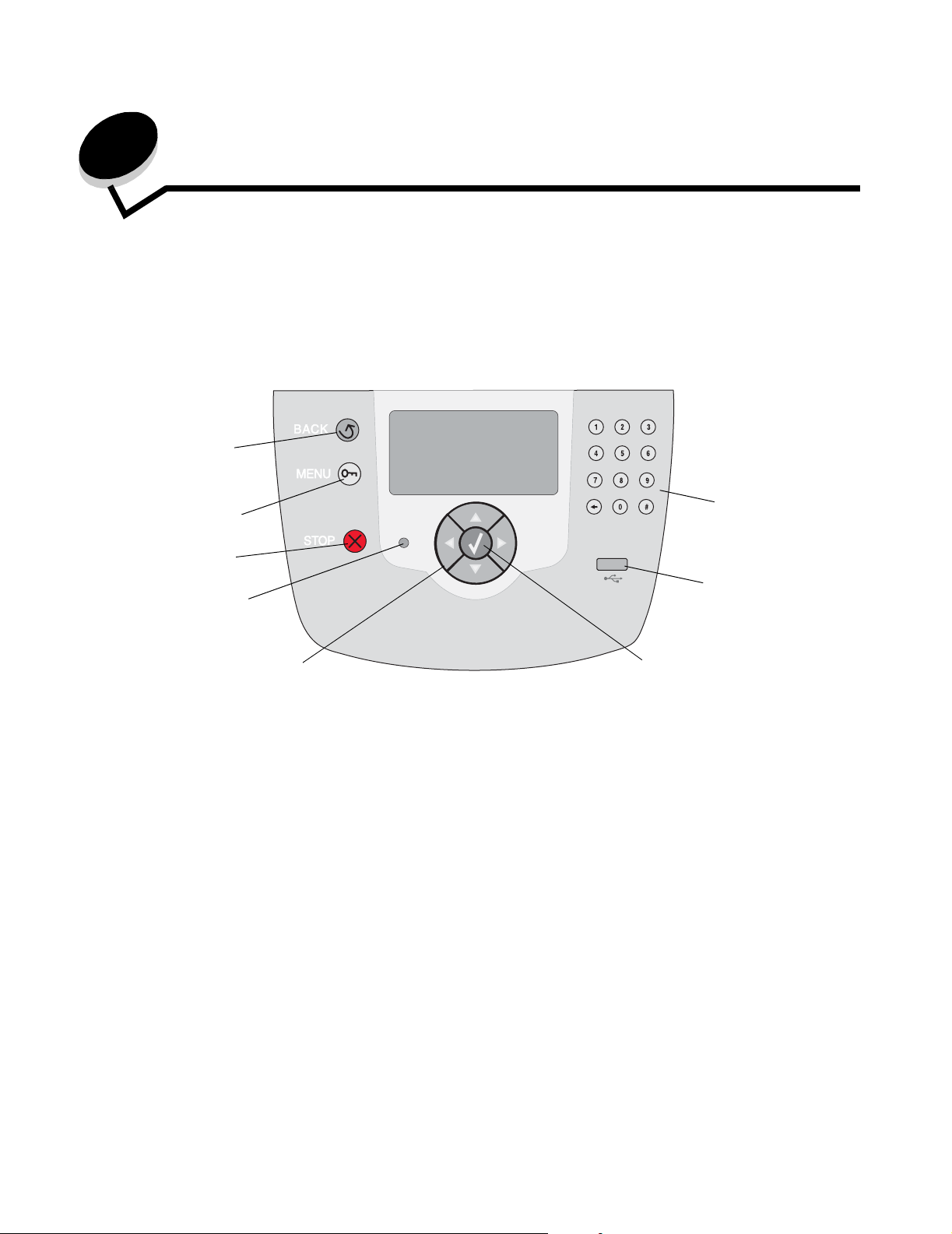
2
Skrive ut
Forstå kontrollpanelet på skriveren
Kontrollpanelet på skriveren har en 4-linjers opplyst gråskalaskjerm som kan vise både grafikk og tekst. Knappene Tilbake,
Meny og Stopp er plassert til venstre for skjermen, navigeringsknappene er plassert under skjermen, og det numeriske
tastaturet er plassert til høyre for skjermen.
Tilbake
Meny
Stopp
Lampe
Navigeringsknapper
Numerisk tastatur
USB Direct-kontakt
Velg-knapp
Skrive ut
26
Page 27
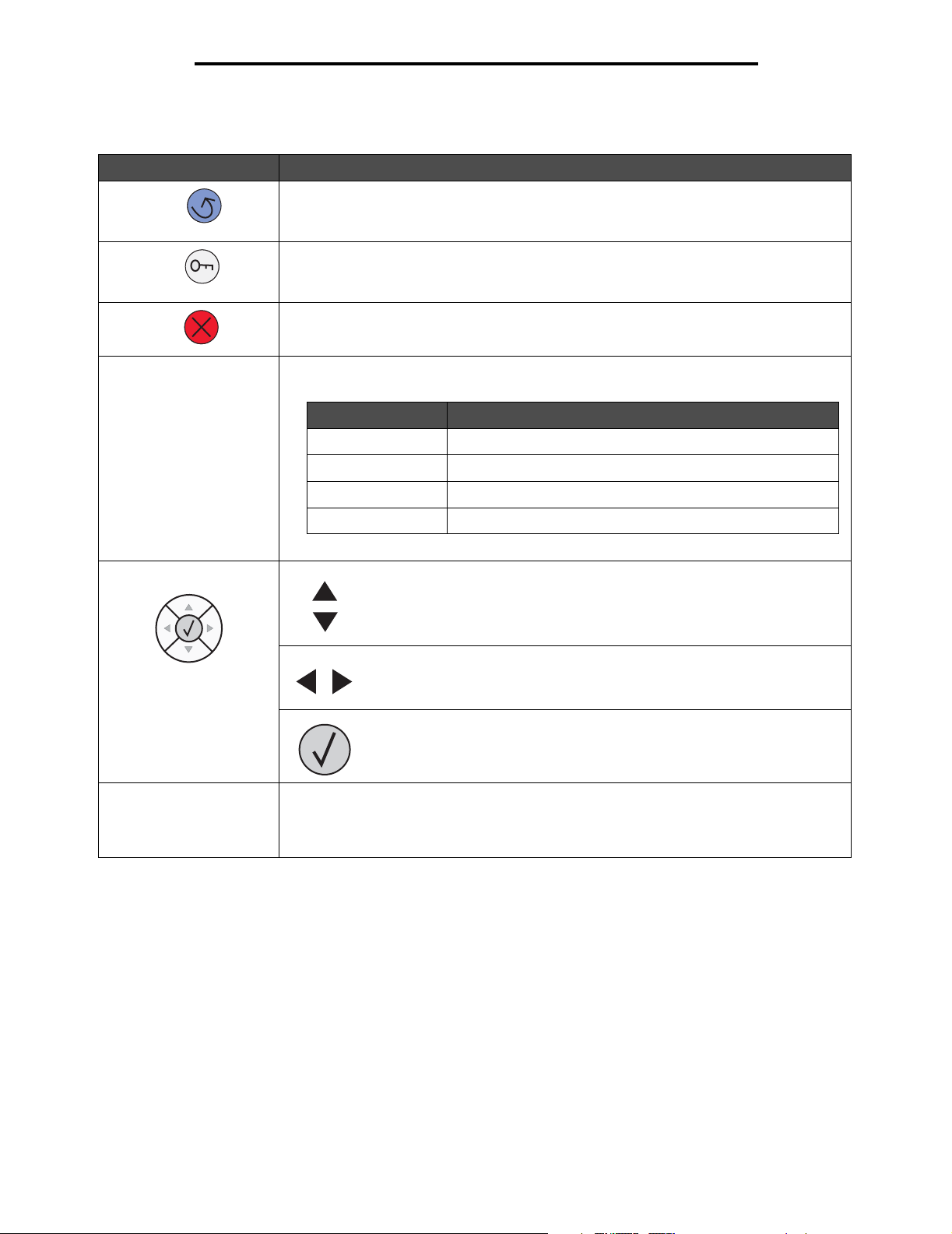
Skrive ut
Knapper på kontrollpanelet
Knapp Funksjon
Tilbake Trykk på Tilbake-knappen for å gå tilbake til den sist viste skjermen.
Merk: Endringer du har gjort på en skjerm, trer ikke i kraft hvis du trykker på Tilbake-
knappen.
Meny Trykk på Meny-knappen for å åpne menyindeksen.
Merk: Skriveren må være i Klar-modus for at du skal ha tilgang til menyindeksen.
En melding som indikerer at menyene ikke er tilgjengelige, vises hvis skriveren ikke er klar.
Stopp Trykk på Stopp-knappen for å stoppe den mekaniske operasjonen av skriveren. Når du har
Lampe En tofarget grønn og rød lampe brukes på kontrollpanelet. Lampene angir om skriveren er
Navigeringsknapper Opp- og nedknappen brukes til å gå opp og ned på listene.
trykt på Stopp, vises meldingen Stopper. Når skriveren har stoppet, viser statuslinjen i
kontrollpanelet Stoppet, og en liste over alternativer vises.
slått på, om skriveren er opptatt, inaktiv, behandler en jobb eller trenger brukertilsyn.
Status Angir følgende:
Av Skriveren er avslått.
Lyser grønt Skriveren er på, men er inaktiv.
Blinker grønt Skriveren varmes opp, behandler data eller skriver ut en jobb.
Lyser rødt Skriveren trenger brukertilsyn.
Når du navigerer gjennom en liste ved hjelp av opp- eller nedknappen, flyttes
markøren en linje om gangen. Når du trykker på nedknappen, går du videre
til neste hele side på skjermen.
Venstre- og høyreknappene brukes til forflytning i en skjerm, for eksempel
flytte fra et element i menyindeksen til et annet. De brukes også til å bla
gjennom tekst som ikke er tilpasset skjermen.
Velg-knappen brukes til å iverksette en handling for et valg. Trykk på Velg
for å velge et element, for å sende et konfigurasjonsobjekt eller for å starte
eller avbryte en jobb.
USB Direct-kontakt USB Direct-vertskontakten på kontrollpanelet brukes til å koble til en USB-flash-
minneenhet og skrive ut PDF-filer og støttede grafikkfiler (GIF-, JPEG-, JPG-, BMP-,
PNG-, TIFF-, TIF-, PCX- og DCX-filer).
Merk: Hvis du vil koble til en datamaskin, er det en USB-port på baksiden av skriveren.
Forstå kontrollpanelet på skriveren
27
Page 28
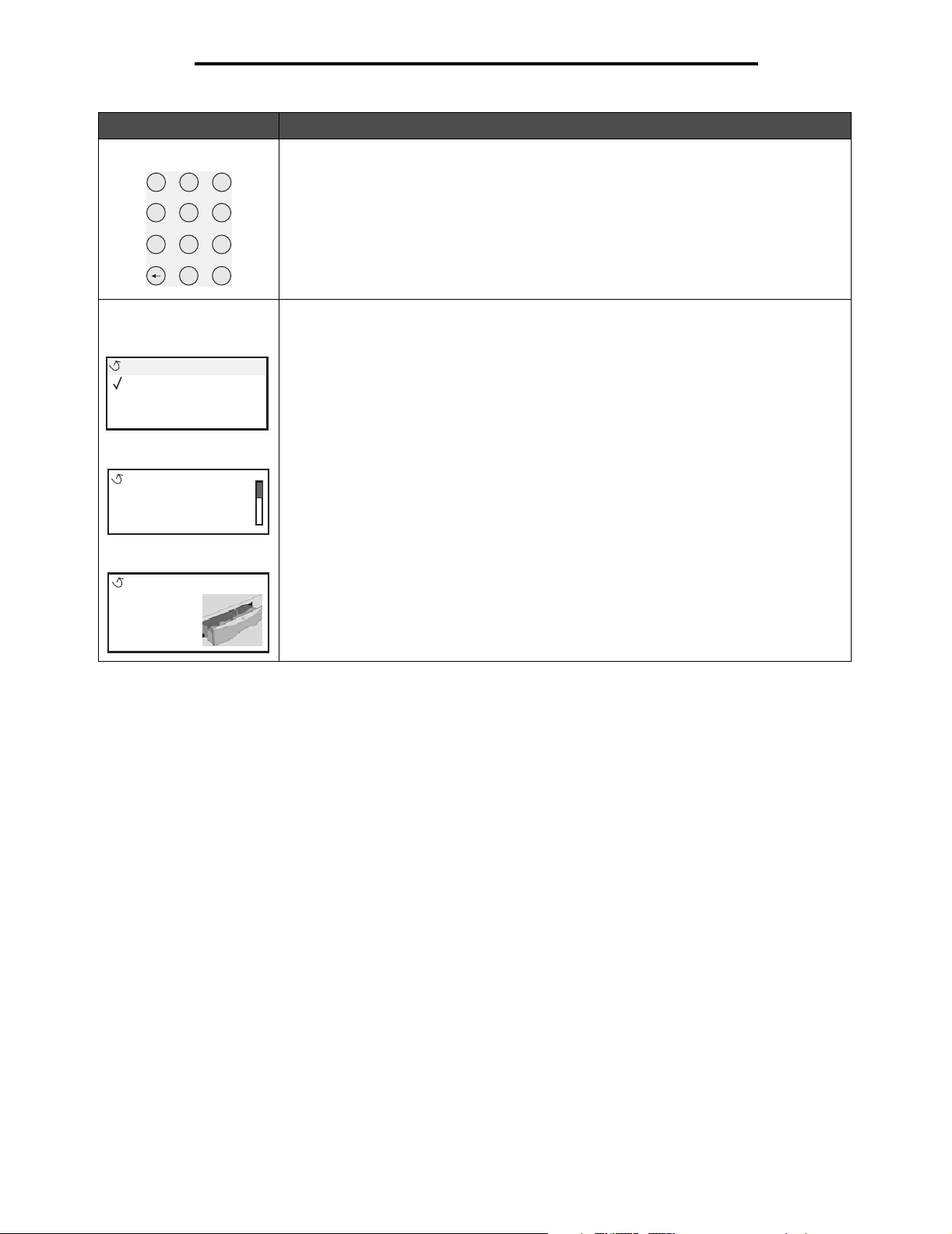
Knapp Funksjon
1
2
3
4
5
6
7
8
9
0
#
Skrive ut
Numerisk tastatur Det numeriske tastaturet består av tall, en firkanttast (#) og en tilbaketast. 5-tasten har en
forhøyet kul slik at det skal lette orienteringsevnen når man ikke kan se tastaturet.
Tallene brukes til å skrive inn tallverdier for enheter som antall og PIN-koder. Tilbaketasten
brukes til å slette tallet til venstre for markøren. Hvis du trykker på tilbaketasten flere
ganger, sletter du flere oppføringer.
Merk: Firkanttasten (#) brukes ikke.
Kontrollpanelet viser meldinger og grafikk som beskriver skriverens aktuelle tilstand og
Skjerm
Status/rekvisita
Klar
Lite papir i skuff 1
Vis rekvisita
indikerer mulige skriverproblemer som du må løse.
Den øverste linjen på skjermen er overskriftslinjen. Hvis den er tilgjengelig, viser den
grafikken som indikerer at tilbakeknappen kan brukes. Den viser også aktuell status
(advarsel) for rekvisita. Hvis mer enn én advarsel vises, er hver advarsel atskilt med et
komma.
De tre andre linjene på skjermen viser selve meldingsteksten. Her kan du se skriverens
status, rekvisitameldinger og Vis meg-skjermer og gjøre valg.
Skjermen Beslektede emner
Noen holdte jobber
ble ikke
Skjermen Vis meg
Ta ut skuff, fjern
utskriftsmateriale.
Sende en utskriftsjobb
Slik skriver du ut en jobb fra et vanlig Windows-program:
1 Åpne filen du vil skrive ut.
2 Åpne Fil-menyen, og velg Skriv ut.
3 Kontroller at riktig skriver er valgt i dialogboksen.
4 Endre skriverinnstillingene etter behov (for eksempel hvilke sider du vil skrive ut, og antall kopier).
Merk: Klikk på Egenskaper eller Oppsett for å justere skriverinnstillingene som ikke var tilgjengelige i det
første skjermbildet, og klikk på OK.
5 Klikk på OK eller Skriv ut for å sende jobben til den valgte skriveren.
Sende en utskriftsjobb
28
Page 29
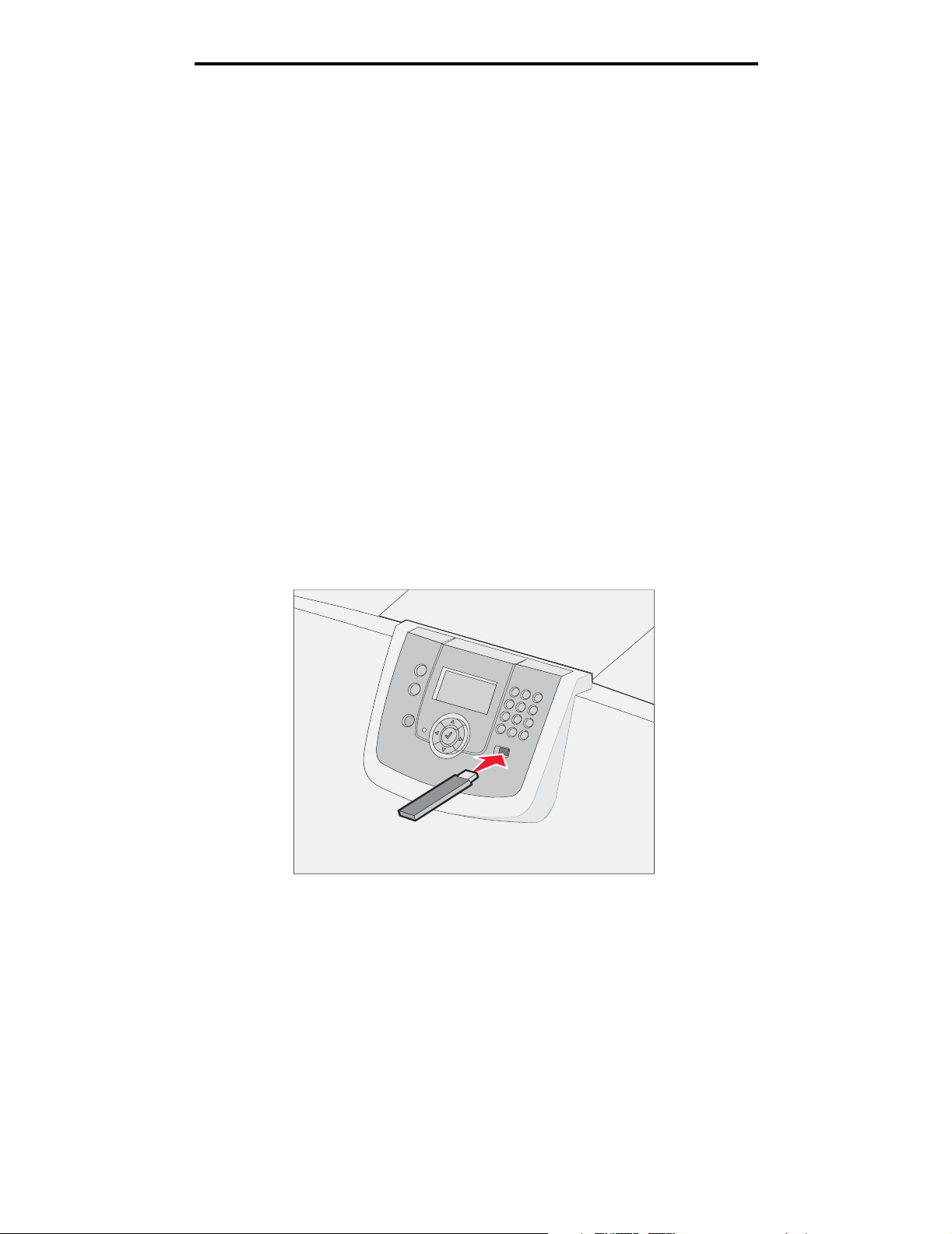
Skrive ut
Skrive ut fra en USB-flash-minneenhet
Det finnes en USB Direct-kontakt på kontrollpanelet, slik at du kan sette inn en USB-flash-minneenhet og skrive ut PDFdokumenter og støttede grafikkfiler. Du skriver ut et dokument fra en USB-flash-minneenhet på omtrent samme måte som
du skriver ut en holdt jobb.
Merk: Støttede grafikktyper er GIF, JPEG, JPG, BMP, PNG, TIFF, TIF, PCX og DCX.
Hvis du vil ha informasjon om testede og godkjente USB-flash-minneenheter, kan du gå til Lexmarks hjemmeside på
www.lexmark.com.
Vær oppmerksom på følgende når du bruker en USB-flash-minneenhet med skriverens USB Direct-kontakt:
• USB-enhetene må være kompatible med USB 2.0-standarden.
• Hi-Speed USB-enheter må også støtte Full-Speed-standarden. Enheter som bare støtter USB Low-Speed-
funksjoner, støttes ikke.
• USB-enhetene må støtte FAT-filsystemet. Enheter som er formatert med NTFS eller et annet filsystem,
støttes ikke.
• Du kan ikke skrive ut krypterte filer eller filer uten utskriftstillatelser.
Slik skriver du ut fra en USB-flash-minneenhet:
1 Kontroller at skriveren er på, og at Klar eller Opptatt vises.
2 Sett inn USB-flash-minneenheten i USB Direct-kontakten.
Merk:
• Hvis du setter inn minneenheten når skriveren krever tilsyn, ved for eksempel papirstopp,
ignorerer skriveren minneenheten.
• Hvis du setter inn minneenheten mens skriveren skriver ut andre jobber, vises meldingen
Skriveren er opptatt. Velg Fortsett, og jobben skrives ut når de andre jobbene er fullført.
Skrive ut fra en USB-flash-minneenhet
29
Page 30
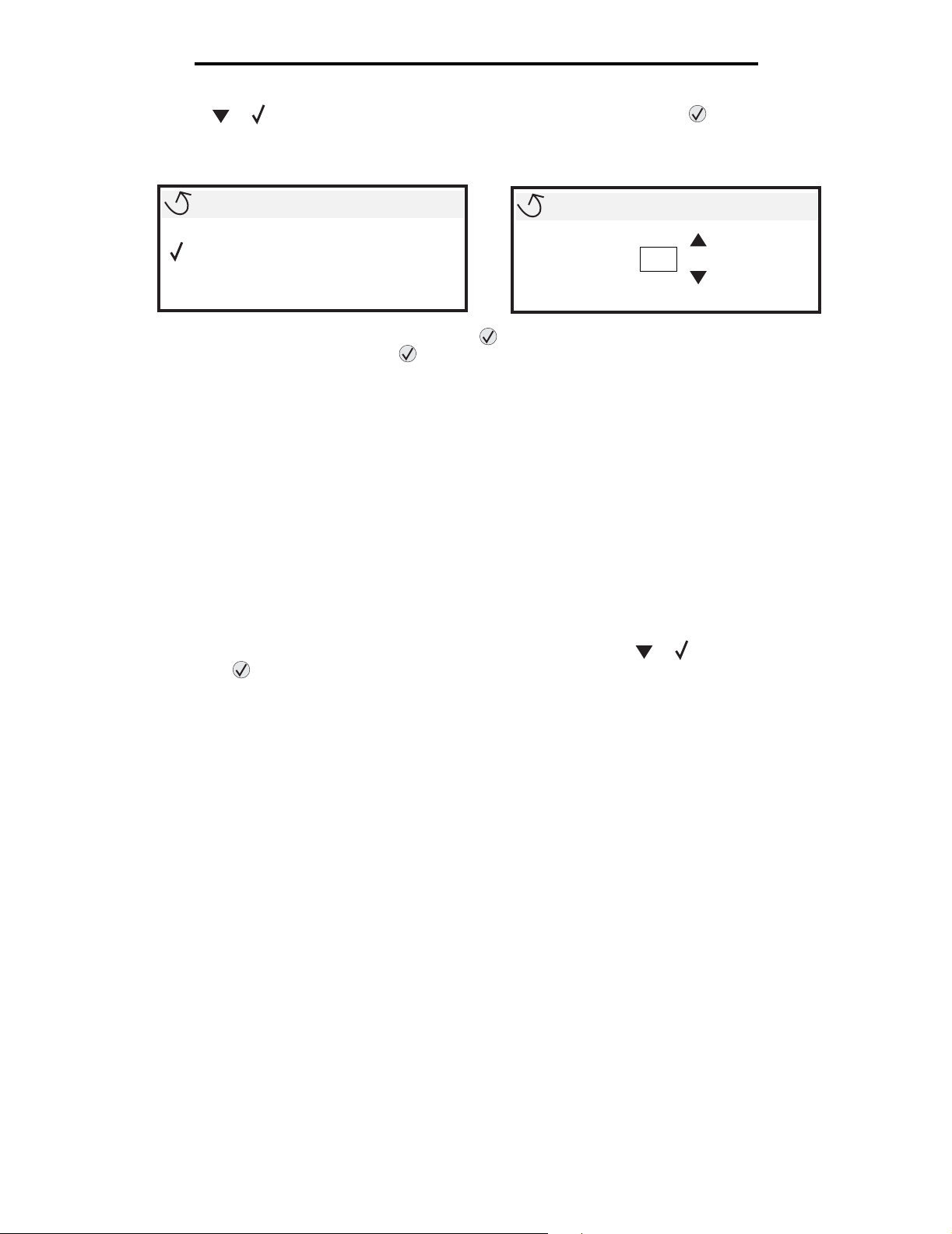
Skrive ut
3 Trykk på til vises ved siden av dokumentet du vil skrive ut, og trykk deretter på .
Et skjermbilde med spørsmål om antall kopier som skal skrives ut, vises.
USB-stasjon
My_document_01
My_document_02
4 Hvis du bare skal skrive ut én kopi, må du trykke på eller skrive inn antall kopier manuelt ved hjelp av det
numeriske tastaturet. Trykk deretter på .
Merk: Ikke ta ut USB-flash-minneenheten fra USB Direct-kontakten før dokumentet er ferdig utskrevet.
Dokumentet skrives ut.
Hvis du lar stasjonen stå igjen i skriveren når du har avsluttet det første USB-menyskjermbildet, kan du fortsatt skrive ut
filer på stasjonen som holdte jobber. Se Skrive ut konfidensielle jobber hvis du vil ha mer informasjon.
Kopier
1
Avbryte en utskriftsjobb
Avbryte en jobb fra skriverens kontrollpanel
Merk: Hvis du vil ha mer informasjon om kontrollpanelet, kan du se Forstå kontrollpanelet på skriveren.
Hvis jobben du vil avbryte, skrives ut, og Opptatt vises på skjermen, må du trykke på til Avbryt en jobb vises,
og deretter trykke på . Meldingen Avbryt venting vises til jobben er avbrutt.
Avbryte en jobb fra en datamaskin som kjører Windows
Avbryte en jobb fra oppgavelinjen
Når du sender en utskriftsjobb, vises det et lite skriverikon til høyre på oppgavelinjen.
1 Dobbeltklikk på skriverikonet.
En liste over utskriftsjobber vises i skrivervinduet.
2 Velg jobben du vil avbryte.
3 Trykk på DEL-tasten på tastaturet.
Avbryte en jobb fra skrivebordet
1 Minimer alle programmene for å vise skrivebordet.
2 Dobbeltklikk på Min datamaskin-ikonet.
3 Dobbeltklikk på Skrivere-ikonet.
En liste over tilgjengelige skrivere vises.
Avbryte en utskriftsjobb
30
Page 31

Skrive ut
4 Dobbeltklikk på skriveren du valgte til å skrive ut jobben.
En liste over utskriftsjobber vises i skrivervinduet.
5 Velg jobben du vil avbryte.
6 Trykk på DEL-tasten på tastaturet.
Avbryte en jobb fra en Macintosh-maskin
Avbryte en jobb fra en Macintosh-maskin som kjører Mac OS 9.x
Når du sender en utskriftsjobb, vises ikonet for skriveren du har valgt, på skrivebordet.
1 Dobbeltklikk på skriverikonet på skrivebordet.
En liste over utskriftsjobber vises i skrivervinduet.
2 Velg utskriftsjobben du vil avbryte.
3 Klikk på papirkurvikonet.
Avbryte en jobb fra en Macintosh-maskin som kjører Mac OS X
1 Åpne Programmer Æ Verktøy, og dobbeltklikk deretter på Utskriftssenter eller Skriveroppsettverktøy.
Merk: Du kan også avbryte en utskriftsjobb ved å klikke på skriveroppsettverktøyet i Dock.
2 Dobbeltklikk på skriveren du skriver ut på.
3 Velg utskriftsjobben du vil avbryte, i skrivervinduet.
4 Klikk på Slett.
Skrive ut en menyinnstillingsside
Du kan skrive ut en menyinnstillingsside for å se skriverens standardinnstillinger og kontrollere at alt utstyr er riktig
installert.
1 Kontroller at skriveren er på, og at Klar vises.
2 Trykk på på kontrollpanelet.
3 Trykk på til Rapporter vises, og trykk deretter på .
4 Trykk på til Menyinnstillingsside vises, og trykk deretter på .
Skriver ut menyinnstillinger vises på skjermen.
Skriveren går tilbake til Klar-tilstand når menyinnstillingssiden er skrevet ut.
Skrive ut en nettverksoppsettside
Hvis skriveren er koblet til et nettverk, bør du skrive ut en nettverksoppsettside på skriveren for å kontrollere
nettverkstilkoblingen. Denne siden inneholder også viktig informasjon som hjelper deg med å konfigurere skriveren for
nettverksutskrift.
1 Kontroller at skriveren er slått på, og at meldingen Klar vises.
2 Trykk på på kontrollpanelet.
Skrive ut en menyinnstillingsside
31
Page 32

Skrive ut
3 Trykk på til Rapporter vises, og trykk deretter på .
4 Trykk på til Nettverksoppsettside vises, og trykk deretter på .
Merk: Hvis en ekstra MarkNet N2100 Series intern printserver er installert, vises Nettverksside 1
på skjermen.
5 Sjekk den første delen av nettverksoppsettsiden, og kontroller at Status er "Tilkoblet".
Hvis Status er "Ikke tilkoblet", kan det hende at nettverkskontakten ikke er aktiv, eller at det er feil på nettverkskabelen.
Ta kontakt med systemansvarlig for å finne en løsning, og skriv ut en ny nettverksoppsettside for å kontrollere at skriveren
er koblet til nettverket.
Skrive ut en liste med skrifteksempler
Slik skriver du ut eksempler på skriftene som er tilgjengelige for skriveren:
1 Kontroller at skriveren er slått på, og at meldingen Klar vises.
2 Trykk på på kontrollpanelet.
3 Trykk på til Rapporter vises, og trykk deretter på .
4 Trykk på til Skriv ut skrifter vises, og trykk deretter på .
5 Trykk på til vises ved siden av PCL-skrifter, PostScript-skrifter eller PPDS-skrifter, og trykk
deretter på .
Merk: PPDS-skrifter vises bare hvis PPDS er aktivert på skriveren.
Skrive ut en katalogliste
En katalogliste viser ressursene som er lagret i flash-minnet eller på harddisken. Slik skriver du ut en katalogliste:
1 Kontroller at skriveren er slått på, og at meldingen Klar vises.
2 Trykk på på kontrollpanelet.
3 Trykk på til Rapporter vises.
4 Trykk på .
5 Trykk på til Skriv ut katalog vises.
6 Trykk på .
Meldingen Skriver ut katalogliste vises på skjermen.
Skriveren går tilbake til Klar-tilstand når kataloglisten er skrevet ut.
Merk: Skriv ut katalog er bare tilgjengelig hvis du har installert et flash-minne eller en harddisk.
Skrive ut en liste med skrifteksempler
32
Page 33

Skrive ut
Legge i skuffene
Nyttige tips:
• Du må aldri blande flere typer utskriftsmateriale i én skuff.
• Bøy utskriftsmaterialet frem og tilbake for å løsne arkene, og luft dem. Ikke brett eller krøll utskriftsmaterialet.
Rett inn kantene av bunken på en plan overflate.
Advarsel: Ta aldri ut papirskuffer mens en utskriftsjobb pågår. Det kan skade skuffen eller skriveren.
Legge i 500 arks skuffer
Slik legger du i 500 arks skuffene:
1 Ta ut skuffen, og sett den på en flat, plan overflate.
2 Trykk sammen den fremre førerhendelen, og skyv den mot forsiden av skuffen.
3 Trykk sammen førerhendelen på siden, og skyv føreren til den posisjonen som passer til papirstørrelsen du skal
legge i.
Ikoner på baksiden av skuffen angir papirstørrelser.
Legge i skuffene
33
Page 34

Skrive ut
4 Bøy arkene frem og tilbake for å løsne dem, og luft dem.
Ikke brett eller krøll papiret. Rett inn kantene av bunken på en plan overflate.
5 Legg papiret i skuffen med utskriftssiden ned, slik det er vist.
Ikke legg i bøyd eller skrukkete papir.
Indikator for maksimal
stabelhøyde
Merk: Papiret må ikke overstige kapasitetsmerket. For mye utskriftsmateriale i skuffene kan føre til
papirstopp.
6 Trykk sammen den fremre førerhendelen, og skyv føreren inntil papirbunken.
7 Sett inn skuffen igjen.
Kontroller at skuffen er skjøvet helt inn i skriveren.
8 Hvis du legger i en annen type utskriftsmateriale enn det som lå i skuffen, må du endre innstillingen for Papirtype
for den skuffen på kontrollpanelet.
Se Skrive ut på spesialpapir (transparenter, etiketter eller annet) hvis du vil ha mer informasjon.
Legge i skuffene
34
Page 35

Skrive ut
Legge i 2000 arks skuffen
Følg disse instruksjonene for å legge papir i en 2000 arks skuff. Du må ikke legge annet utskriftsmateriale enn papir i
2000 arks skuffen.
1 Trekk ut skuffen.
2 Trykk sammen førerhendelen på siden, løft føreren, og skyv den til sporet for den papirstørrelsen du legger i.
3 Trykk sammen de to fremre papirførerne, og skyv føreren til den posisjonen som passer til papirstørrelsen du
skal legge i.
LT.LG
EX
A4
A5
B5
A5
LT.LG
EX
B5
A4
Legge i skuffene
35
Page 36

Skrive ut
4 Skyv bunnstøtten mot fronten av skuffen til den berører fremre fører.
5 Bøy arkene frem og tilbake for å løsne dem, og luft dem.
Ikke brett eller krøll papiret. Rett inn kantene av bunken på en plan overflate.
6 Legg papiret mot det bakre venstre hjørnet av skuffen med utskriftssiden ned.
Ikke legg i bøyd eller krøllete utskriftsmateriale.
7 Lukk skuffen.
Kontroller at skuffen er skjøvet helt inn i skriveren.
Merk: Papiret må ikke overstige kapasitetsmerket. For mye utskriftsmateriale i skuffene kan føre til
papirstopp.
Legge i skuffene
36
Page 37

Skrive ut
Legge utskriftsmateriale i flerbruksmateren
Du kan bruke flerbruksmateren på én av to måter:
Papirskuff – som papirskuff kan du legge i papir eller spesialpapir i materen og la det bli liggende i
•
materen.
• Manuell arkmater – som manuell arkmater kan du sende en utskriftsjobb til materen mens du angir
type og størrelse for utskriftematerialet fra datamaskinen. Du blir deretter bedt om å legge i riktig
utskriftsmateriale før du skriver ut.
Slik legger du i flerbruksmateren:
1 Åpne flerbruksmateren.
2 Trykk sammen papirførerhendelen, og skyv førerne helt mot fronten av skriveren.
3 Bøy spesialpapiret frem og tilbake for å løsne på bunken, og luft deretter bunken. Ikke brett eller krøll
utskriftsmaterialet. Rett inn kantene av bunken på en plan overflate.
Legge utskriftsmateriale i flerbruksmateren
37
Page 38

Skrive ut
4 Ordne papirbunken eller spesialpapir riktig for størrelsen, typen og utskriftsmetoden du bruker.
5 Plasser papiret eller spesialpapiret, med utskriftssiden opp, langs venstre side av flerbruksmateren, og skyv det
deretter så langt inn som det går uten problemer.
Ikke press utskriftspapiret inn.
Merk: Papiret må ikke overstige kapasitetsmerket. For mye utskriftsmateriale i materen kan føre til
papirstopp.
6 Trykk sammen papirførerhendelen, og skyv føreren inntil papirbunken.
7 Hvis du legger i en annen type utskriftsmateriale enn det som lå i skuffen, må du endre innstillingen for Papirtype
for den skuffen på kontrollpanelet.
Se Skrive ut på spesialpapir (transparenter, etiketter eller annet) hvis du vil ha mer informasjon.
Legge utskriftsmateriale i flerbruksmateren
38
Page 39

Skrive ut
Skrive ut på spesialpapir (transparenter, etiketter eller annet)
Følg disse anvisningene hvis du skal skrive ut på utskriftsmateriale som transparenter, kartong, glanset papir, etiketter eller
konvolutter.
1 Legg i utskriftsmateriale som angitt for den skuffen du skal bruke. Hvis du trenger hjelp, kan du se følgende:
–
Legge i skuffene
– Legge utskriftsmateriale i flerbruksmateren
Angi papirstørrelse og papirtype (Størrelse i FB-mater og Type i FB-mater) for utskriftsmaterialet som ligger i
2
flerbruksmateren.
Merk: Papirstørrelse kan ikke justeres når Automatisk størrelsesregistrering er aktivert. Automatisk
størrelsesregistrering er aktivert som standard for skriverens skuffer, men er ikke tilgjengelig for
flerbruksmateren.
a Trykk på på kontrollpanelet.
b Trykk på til Papirmeny vises.
c Trykk på .
d Trykk på til Papirstørrelse/type vises.
e Trykk på .
f Trykk på til Str./type i FB-mater vises.
g Trykk på .
h Trykk på til vises ved siden av størrelsen på utskriftsmaterialet du la i.
i Trykk på .
j Trykk på til Str./type i FB-mater vises.
k Trykk på .
l Trykk på til vises ved siden av utskriftsmaterialet du la i.
m Trykk på .
Skriveren går tilbake til Klar-modus.
3 Bruk programmet du skal skrive ut fra, til å velge riktig papirtype, papirstørrelse og kilde for det utskriftsmaterialet
du har lagt i.
Windows
1 Vel g Fil Skriv ut i tekstbehandlingsprogrammet, regnearket, webleseren eller det programmet du skriver
2 Klikk på Egenskaper (eller Alternativer, Skriver eller Oppsett, avhengig av programmet) for å vise
3 Klikk på kategorien Paper (Papir), og velg deretter skuffen som inneholder spesialpapiret, fra listeboksen
4 Velg type utskriftsmateriale (transparenter, konvolutter osv.) fra listeboksen Paper Type (Papirtype).
5 Velg størrelsen på spesialpapiret fra listeboksen Paper Size (Papirstørrelse).
6 Klikk på OK, og send utskriftsjobben på vanlig måte.
ut fra.
innstillingene i skriverdriveren.
Paper Tray (Papirskuff).
Skrive ut på spesialpapir (transparenter, etiketter eller annet)
39
Page 40

Mac OS 9.x
1 Vel g Arkiv Utskriftsformat i tekstbehandlingsprogrammet, regnearket, webleseren eller det programmet
du skriver ut fra.
2 Velg riktig skriver på lokalmenyen Format for.
3 Velg papirstørrelse fra lokalmenyen Papir.
4 Klikk på OK.
5 Vel g Arkiv Skriv ut.
6 Vel g Generelt, og velg deretter ønsket papirkilde fra lokalmenyene.
7 Vel g Papir, og velg deretter papirtypen fra lokalmenyen Papirmating.
8 Send utskriftsjobben på vanlig måte.
Mac OS X
1 Vel g Arkiv Utskriftsformat i tekstbehandlingsprogrammet, regnearket, webleseren eller det programmet
du skriver ut fra.
2 Velg riktig skriver på lokalmenyen Format for.
3 Velg papirstørrelse fra lokalmenyen Papirstørrelse.
4 Klikk på OK.
5 Vel g Arkiv Skriv ut.
6 Vel g Papir på lokalmenyen Kopier og sider, og velg deretter papirtypen fra lokalmenyen Papirtype.
7 Vel g Papirkilde, og velg deretter ønsket papirkilde fra lokalmenyene.
8 Send utskriftsjobben på vanlig måte.
Skrive ut
Koble sammen skuffer
• Hvis du legger i papir med samme størrelse og type eller spesialpapir i mer enn en skuff, kobler skriveren
automatisk sammen skuffene. Det betyr at når en skuff er tom, henter skriveren papir fra den neste
sammenkoblede skuffen.
Hvis du for eksempel har samme størrelse og type papir eller spesialpapir i skuff 2 og 4, henter skriveren papir fra
skuff 2 til den er tom. Deretter henter den papir fra den neste sammenkoblede skuffen, som er skuff 4.
• Hvis du legger i papir eller spesialpapir i samme størrelse i begge skuffene, må du kontrollere at det også er av
samme type før du kobler sammen skuffene.
Når skuffene du har valgt, er fylt med utskriftsmateriale i samme størrelse og av samme type, må du velge samme
Papirtype-innstilling for disse papirkildene på Papirmeny.
• Hvis du ikke vil koble sammen skuffene, må du velge en unik verdi for Papirtype eller Papirstørrelse for hver
av skuffene.
Hvis du vil ha mer informasjon, kan du se Menyer og meldinger på CDen Programvare og dokumentasjonen.
Koble sammen skuffer
40
Page 41

Skrive ut
Koble sammen utskuffene
Hvis du kobler en ferdiggjører (tilleggsutstyr) eller postboks til skriveren, kan du koble sammen utskuffer eller angi hvordan
skriveren skal sende jobber til utskuffene, ved å endre innstillingene for Konfigurer utskuffer på Papirmeny.
verdi Beskrivelse
Postboks* Gjør at du kan velge en utskuff når du sender en jobb til utskrift. (Hvis du foretrekker det,
Kobling Kobler sammen alle tilgjengelige utskuffer slik at når en utskuff er full, så sender skriveren
Postboks full* Sender jobber automatisk til en forhåndsdefinert oppsamlingsskuff når den gjeldende
Koble til
tilleggsutstyr
Typetildeling Gjør at du kan sende ulike typer utskriftsmateriale til bestemte utskuffer eller et
* Bare tilgjengelig hvis du har koblet til en postboks (tilleggsutstyr).
Slik endrer du innstillingen for Konfigurer utskuffer:
kan du velge en standard utskuff for alle utskriftsjobber.) Skriveren varsler deg når utskuffen
du har valgt, er full og stopper utskriften til du tømmer utskuffen.
jobben til den neste sammenkoblede utskuffen.
utskuffen er full.
Konfigurerer skriveren til å behandle alle tilleggsskuffene som én stor utskuff og behandler
standardutskuffen som en egen skuff.
sammenkoblet sett med utskuffer. Skriveren sender deretter alle de utskrevne arkene til
utskuffen eller det sammenkoblede settet med utskuffer som du har angitt at skal motta de
ulike typene med papir eller spesialpapir.
1 Trykk på til Papirmeny vises.
2 Skyv
3 Trykk på til Skuffinstallasjon vises
4 Skyv
5 Trykk på til Konfigurer utskuffer vises, og trykk deretter på . Postboks vises på den andre linjen
på skjermen.
6 Trykk på til ønsket verdi vises, og trykk deretter på for å lagre verdien som standardkonfigurasjon for
utskuff.
7 Trykk på til du kommer til Klar-modus.
Holde en jobb i skriveren
Når du sender en jobb til skriveren, kan du angi i driveren at skriveren skal holde jobben i minnet. Når du er klar til å skrive
ut jobben, må du gå til skriveren og bruke menyene på kontrollpanelet for å angi hvilken holdt jobb du vil skrive ut.
Merk: Funksjonen Skriv ut og hold krever minst 128 MB tilgjengelig skriverminne. Vi anbefaler at det er
minst 256 MB tilgjengelig skriverminne og en harddisk.
Skrive ut og slette holdte jobber
Når holdte jobber er lagret i skriverminnet, kan du bruke skriverens kontrollpanel til å angi hva du vil gjøre med en eller flere
av jobbene. Du kan velge Konfidensiell jobb eller Holdte jobber (Gjenta utskrift, Utsett utskrift og Bekreft utskrift) fra
Jobbmeny. Hvis du velger Konfidensiell jobb, må du angi det personlige identifikasjonsnummeret (PIN-koden) du angav i
driveren da du sendte jobben. Se Skrive ut konfidensielle jobber hvis du vil ha mer informasjon.
Koble sammen utskuffene
41
Page 42

Skrive ut
Både fra Konfidensiell jobb og Holdte jobber har du følgende alternativer:
Skriv ut alle
•
• Jobbnavn 1
• Jobbnavn 2
• Slett alle
Merk: Hvis du har konfidensielle jobber, vil Konfidensielle jobber også være et alternativ.
Skrive ut konfidensielle jobber
Termen holdt jobb refererer til alle typer utskriftsjobber som kan startes av en bruker fra skriveren. Det kan være en
konfidensiell jobb, en Bekreft utskrift-jobb, en Utsett utskrift-jobb, en Gjenta utskrift-jobb, et bokmerke, en profil eller en fil
på en USB-flash-minneenhet.
Når du sender en jobb til skriveren, kan du angi i driveren at skriveren skal holde jobben i minnet. Når en jobb er lagret i
skriverminnet, går du til skriveren og bruker kontrollpanelet til å angi hva du vil gjøre med utskriftsjobben.
Alle konfidensielle jobber har et tilknyttet brukernavn. Hvis du vil ha tilgang til konfidensielle jobber, må du først velge
jobbtype (konfidensiell eller holdt). Deretter må du velge brukernavnet ditt fra listen over brukernavn. Når du har valgt
brukernavnet ditt, kan du skrive ut alle konfidensielle jobber eller velge en individuell utskriftsjobb. Deretter kan du velge
antall kopier for utskriftsjobben, eller du kan slette den.
Når du sender en konfidensiell jobb til skriveren, må du oppgi en PIN-kode fra driveren. PIN-koden må inneholde fire sifre
fra 0–9. Jobben holdes i skriverminnet til du angir den samme fire firesifrede PIN-koden fra kontrollpanelet og velger å
skrive ut eller slette jobben. Dette sikrer at jobben ikke skrives ut før du er der for å hente den. Ingen andre brukere av
skriveren kan skrive ut jobben uten PIN-koden.
Windows
1 Vel g Fil Æ Skriv ut i et tekstbehandlingsprogram, et regneark, en webleser eller et annet program.
2 Klikk på Egenskaper. (eller Alternativer, Skriver eller Oppsett, avhengig av programmet) for å vise innstillingene
i skriverdriveren.
3 Avhengig av operativsystemet må du kanskje klikke på kategorien Other Options (Andre alternativer) og deretter
klikke på Print and Hold (Skriv ut og hold).
Merk: Hvis du har problemer med å finne Print and Hold (Skriv ut og hold)
(Konfidensiell utskrift), kan du klikke på Help (Hjelp), se emnet Confidential Print (Konfidensiell
utskrift) eller Print and Hold (Skriv ut og hold) og deretter følge driverinstruksjonene.
4 Skriv inn et brukernavn og en PIN-kode.
5 Send jobben til skriveren.
Gå bort til skriveren når du er klar til å skrive ut den konfidensielle utskriftsjobben, og følg fremgangsmåten under
På skriveren:
Æ Confidential Print
Skrive ut konfidensielle jobber
42
Page 43

Skrive ut
Macintosh
1 Vel g Arkiv Æ Skriv ut i et tekstbehandlingsprogram, et regneark, en webleser eller et annet program.
2 På lokalmenyen Kopier og sider eller Generelt velger du Job Routing (Jobbruting).
a Hvis Job Routing (Jobbruting) ikke er noe alternativ på hurtigmenyen på Mac OS 9, kan du velge Plug-in
Preferences (Innstillinger for plugin-modul) Æ Print Time Filters (Filtre for utskriftsklokkeslett).
b Snu visningstrekanten til venstre for Print Time Filters (Filtre for utskriftsklokkeslett) ned, og velg Job
Routing (Jobbruting).
c Vel g Job Routing (Jobbruting) på lokalmenyen.
3 Vel g Confidential Print (Konfidensiell utskrift) i gruppen med alternativknapper.
4 Skriv inn et brukernavn og en PIN-kode.
5 Send jobben til skriveren.
Gå bort til skriveren når du er klar til å skrive ut den konfidensielle utskriftsjobben, og følg fremgangsmåten under
På skriveren:
På skriveren
1 Trykk på til Holdte jobber vises, og trykk deretter på .
2 Trykk på til Konfidensielle jobber vises, og trykk deretter på .
3 Trykk på til vises ved siden av brukernavnet ditt, og trykk deretter på .
4 Skriv inn PIN-koden.
Se Skrive inn et personlig identifikasjonsnummer (PIN) hvis du vil ha mer informasjon.
5 Trykk på til vises ved siden av jobben du vil skrive ut, og trykk deretter på .
Når jobben er skrevet ut, slettes den fra skriverminnet.
Skrive inn et personlig identifikasjonsnummer (PIN)
Når du velger Konfidensiell jobb på menyen Holdt jobb, vises følgende ledetekst på skjermen når du har valgt
brukernavnet ditt:
Oppgi jobb-PIN
*
1 Bruk det numeriske tastaturet til å angi den firesifrede PIN-koden som er knyttet til den konfidensielle jobben.
Merk: Når du angir PIN-koden, vises det stjerner på kontrollpanelet for å sikre konfidensialitet.
Hvis du angir en ugyldig PIN-kode, vises skjermbildet for ugyldig PIN-kode.
• Hvis du vil angi PIN-koden på nytt, må du kontrollere at Prøv igjen vises. Trykk deretter på .
• Hvis du vil avbryte, må du trykke på til Avbryt vises. Trykk deretter på .
2 Trykk på til vises ved siden av jobben du vil skrive ut, og trykk deretter på .
Når jobben er skrevet ut, slettes den fra skriverminnet.
Skrive ut konfidensielle jobber
43
Page 44

Skrive ut
Skrive ut og slette holdte jobber
Holdte jobber som Bekreft utskrift, Utsett utskrift, Gjenta utskrift, Bokmerker og filer på USB-flash-minneenheter, har ulik
funksjon, og du må ikke ha en PIN-kode for å skrive ut disse jobbene. Disse jobbene skrives ut eller slettes fra skriverens
kontrollpanel.
Bekreft utskrift
Hvis du sender en Bekreft utskrift-jobb, skriver skriveren ut én kopi og holder resten av kopiene tilbake i skriverminnet.
Bruk Bekreft utskrift hvis du vil se over én kopi for å kontrollere at den er tilfredsstillende, før du skriver ut de resterende
kopiene. Når alle kopiene er skrevet ut, slettes jobben automatisk fra skriverminnet.
Utsett utskrift
Hvis du sender en Utsett utskrift-jobb, skriver ikke skriveren ut jobben med én gang. Den lagrer jobben i minnet, slik at du
kan skrive den ut senere. Jobben holdes i minnet til du sletter den fra menyen Holdte jobber. Utsett utskrift-jobber kan bli
slettet hvis skriveren trenger ekstra minne til å behandle andre holdte jobber.
Gjenta utskrift
Hvis du sender en Gjenta utskrift-jobb, vil skriveren skrive ut alle de forespurte kopiene av jobben og lagre jobben i minnet
slik at du kan skrive ut flere kopier senere. Du kan skrive ut flere kopier så lenge jobben blir liggende i minnet.
Merk: Gjenta utskrift-jobber slettes automatisk fra skriverminnet når skriveren trenger ekstra minne til å
behandle flere holdte jobber.
Windows
1 Vel g Fil Æ Skriv ut i et tekstbehandlingsprogram, et regneark, en webleser eller et annet program.
2 Klikk på Egenskaper. (eller Alternativer, Skriver eller Oppsett, avhengig av programmet) for å vise innstillingene
i skriverdriveren.
3 Avhengig av operativsystemet må du kanskje klikke på kategorien Other Options (Andre alternativer) og deretter
klikke på Print and Hold (Skriv ut og hold).
Merk: Hvis du har problemer med å finne Print and Hold (Skriv ut og hold)
kan du klikke på Help (Hjelp), se emnet Held jobs (Holdte jobber) eller Print and Hold (Skriv ut og
hold) og deretter følge driverinstruksjonene.
Æ Held jobs (Holdte jobber),
4 Velg typen holdt jobb du vil bruke, og send deretter jobben til skriveren.
Gå bort til skriveren når du er klar til å skrive ut den konfidensielle utskriftsjobben, og følg fremgangsmåten under
På skriveren:
Macintosh
1 Vel g Arkiv Æ Skriv ut i et tekstbehandlingsprogram, et regneark, en webleser eller et annet program.
2 På lokalmenyen Kopier og sider eller Generelt velger du Job Routing (Jobbruting).
a Hvis Job Routing (Jobbruting) ikke er noe alternativ på hurtigmenyen på Mac OS 9, kan du velge Plug-in
Preferences (Innstillinger for plugin-modul) Æ Print Time Filters (Filtre for utskriftsklokkeslett).
b Snu visningstrekanten til venstre for Print Time Filters (Filtre for utskriftsklokkeslett) ned, og velg Job
Routing (Jobbruting).
c Vel g Job Routing (Jobbruting) på lokalmenyen.
Skrive ut konfidensielle jobber
44
Page 45

Skrive ut
3 I gruppen med alternativknapper kan du velge typen holdt jobb du vil bruke, skrive inn et brukernavn og deretter
sende jobben til skriveren.
Gå bort til skriveren når du er klar til å skrive ut den konfidensielle utskriftsjobben, og følg fremgangsmåten under
På skriveren:
På skriveren
1 Trykk på til Holdte jobber vises, og trykk deretter på .
2 Trykk på til vises ved siden av brukernavnet ditt, og trykk deretter på .
3 Trykk på til vises ved siden av handlingstypen du vil utføre:
Skriv ut alle Slett alle
Jobbnavn 1
Jobbnavn 2
• Hvis du har konfidensielle jobber, vil Konfidensielle jobber også være et alternativ.
4 Trykk på .
5 Trykk på til vises ved siden av ønsket jobb, og trykk deretter på .
Jobben skrives ut eller slettes i henhold til typen utskriftsjobb og handlingen du valgte.
Skrive ut konfidensielle jobber
45
Page 46

Skrive ut
Tips for vellykket utskrift
Oppbevare papir
Bruk følgende retningslinjer for å unngå problemer med papirinntrekking og ujevn utskriftskvalitet:
• Oppbevar papiret i et miljø der temperaturen er omtrent 21 °C og den relative luftfuktigheten er 40 %.
• Oppbevar esker med papir på en pall eller en hylle i stedet for å sette dem rett på gulvet.
• Hvis du oppbevarer enkeltpakker med papir utenfor originalemballasjen, må du sørge for at de ligger
på et flatt underlag, slik at kantene ikke bretter eller krøller seg.
• Ikke sett noe oppå pakker med papir.
• La papiret ligge i originalemballasjen inntil du legger det i skriveren.
Oppbevare rekvisita
Finn en kjølig og ren plass for oppbevaring av skriverrekvisita. Oppbevar rekvisita i originalemballasjen med riktig side opp
til det skal brukes.
Du må ikke utsette skriverrekvisita for
• direkte sollys
• temperaturer over 35 °C
• høy relativ luftfuktighet (mer enn 80 %)
• saltholdig luft
• etsende gasser
• mye støv
Tips for vellykket utskrift
46
Page 47

Skrive ut
Unngå papirstopp
Du kan stort sett unngå papirstopp ved å legge i papir og spesialpapir riktig i skriveren.
Se følgende hvis du vil ha instruksjoner om ilegging:
•
Legge i 500 arks skuffer
• Legge i 2000 arks skuffen
• Legge utskriftsmateriale i flerbruksmateren
Disse tipsene kan hjelpe deg med å unngå papirstopp:
• Bruk bare anbefalt papir. Se Card Stock & Label Guide (bare tilgjengelig på engelsk) som er tilgjengelig på
Lexmarks hjemmeside på www.lexmark.com/publications hvis du vil ha mer informasjon om hvilket papir som
gir best mulig resultat for utskriftsmiljøet.
• Ta aldri ut papirskuffer mens en utskriftsjobb pågår. Vent til meldingen Legg i skuff <x> eller Klar vises før du
tar ut en skuff.
• Hvis du vil ha detaljert informasjon før du kjøper store mengder tilpasset papir, kan du se Card Stock & Label
Guide (bare tilgjengelig på engelsk).
• Ikke legg i krøllet, brettet eller fuktig papir.
• Du må aldri blande flere typer utskriftsmateriale i én skuff.
• Bøy, luft og rett ut papiret før du legger det i skriveren.
• Ikke legg for mye utskriftsmateriale i skuffene eller flerbruksmateren. Kontroller at stabelhøyden ikke overstiger
kapasitetsmerkene.
• Skyv alle skuffene godt inn i skriveren etter at du har lagt i papir.
• Juster papirførerne etter størrelsen på papiret i skuffen.
• Ikke send jobber til stifting, hulling eller forskyvning for transparenter, etiketter eller kartong.
• Vi anbefaler at transparenter, etiketter, kartong og konvolutter ikke sendes til postboksen (tilleggsutstyr) eller
ferdiggjøreren (tilleggsutstyr). Dette spesialpapiret bør sendes til standardskuffen.
• Hvis en ferdiggjører (tilleggsutstyr) eller postboks eller koblet til, må du kontrollere at skriveren og tilleggsutstyret
er riktig justert. Hvis du vil vite hvordan du justerer tilleggsutstyret, kan du se instruksjonsarket som fulgte med det.
• Kontroller at alle kabler som kobler høykapasitetsmateren eller ferdiggjøreren til skriveren, er riktig tilkoblet.
Hvis du vil ha mer informasjon, kan du se instruksjonsarket som fulgte med tilleggsutstyret.
• Hvis det oppstår en papirstopp, må du fjerne alt papir fra hele papirbanen. Se Fjerne alt papir fra papirbanen
hvis du vil ha mer informasjon.
Tips for vellykket utskrift
47
Page 48

3
Spesifikasjoner for utskriftsmateriale
Utskriftsmateriale er papir, kartong, transparenter, etiketter og konvolutter. De fire siste kalles noen ganger for spesialpapir.
Skriveren gir utskrifter av høy kvalitet på en rekke ulike utskriftsmaterialer. Du må vurdere en rekke ting med hensyn til
utskriftsmaterialet før du skriver ut. Dette kapittelet inneholder informasjon som kan hjelpe deg med å velge og ta vare på
utskriftsmateriale.
Retningslinjer for utskriftsmateriale
Hvis du velger riktig utskriftsmateriale til skriveren, bidrar det til å unngå utskriftsproblemer.
Avsnittene nedenfor inneholder retningslinjer for hvordan du velger riktig utskriftsmateriale for skriveren.
Hvis du vil ha detaljert informasjon om egenskaper for utskriftsmateriale, kan du se Card Stock & Label Guide (bare
tilgjengelig på engelsk) på Lexmarks internasjonale hjemmeside under www.lexmark.com/publications.
Papir
Den beste utskriftskvaliteten og mest pålitelige inntrekkingen får du ved å bruke smalbanekopipapir med en vekt
på 90 g/m
Standardinnstillingen for Papirvekt på Papirmeny er Vanlig. For papir som er lettere enn 75 g/m
Lett. For papir med en flatevekt på 105 g/m
Vi anbefaler Lexmarks glansede papir i Letter-størrelse med varenummer 12A5950 og Lexmarks glansede papir i A4størrelse med varenummer 12A5951.
Skriv alltid ut prøver av utskriftsmaterialet før du kjøper store mengder. Når du skal velge utskriftsmateriale, bør du ta
hensyn til vekt, fiberinnhold og farge.
Utskriftsprosessen med laser varmer opp papiret til høye temperaturer på 230 °C for bruk uten magnetisk tegngjenkjenning
(MIRC). Bruk bare papir som tåler slike temperaturer uten å misfarges, få utflytende toner eller avgi farlige gasser. Forhør
deg med produsenten eller leverandøren for å finne ut om papiret som du har valgt, kan brukes i laserskrivere.
Når du legger i papir, bør du se etter informasjon på pakken om eventuell anbefalt utskriftsside og legge i papiret i samsvar
med det. Se Legge i skuffene hvis du vil ha mer informasjon.
2
. Papir som er laget for generell kontorbruk, kan også gi akseptabel utskriftskvalitet.
2
til 175 g/m2 bør du velge innstillingen Tungt.
2
, bør du velge innstillingen
Papiregenskaper
Følgende egenskaper ved papiret påvirker utskriftskvalitet og driftssikkerhet. Det anbefales at du følger disse
retningslinjene når du vurderer nytt utskriftsmateriale.
Hvis du vil vite mer om dette, kan du se Card Stock & Label Guide (bare tilgjengelig på engelsk) på Lexmarks
internasjonale hjemmeside under www.lexmark.com/publications.
Flatevekt
Skriveren kan automatisk trekke inn smalbanepapir med en flatevekt på 60 til 176 g/m
2
60 g/m
ved å bruke smalbanepapir med en vekt på 90 g/m
(7,2 x 10,1 tommer), anbefaler vi at du bruker papir med en flatevekt som er høyere enn eller lik 90 g/m
, er ikke alltid stivt nok til å trekkes inn ordentlig og kan forårsake papirstopp. Den beste utskriftskvaliteten får du
2
. Hvis du vil skrive ut på papir som er smalere enn 182 x 257 mm
2
. Papir som veier mindre enn
2
.
Spesifikasjoner for utskriftsmateriale
48
Page 49

Spesifikasjoner for utskriftsmateriale
Krøll
Krøll vil si utskriftsmaterialets tendens til å bøye seg i kantene. En stor grad av krøll kan føre til problemer med
inntrekkingen. Krøll kan oppstå etter at papiret har gått gjennom skriveren, der det har vært utsatt for høye temperaturer.
Hvis du oppbevarer papiret uten at det er pakket inn, i varme, fuktige, kalde og tørre omgivelser, kan det bidra til at papiret
krøller seg før det blir skrevet ut, og du risikerer problemer med inntrekkingen.
Glatthet
Papirets glatthet påvirker utskriftskvaliteten direkte. Hvis papiret er for grovt, fester ikke toneren seg skikkelig til papiret.
Da blir utskriftskvaliteten dårlig. Hvis papiret er for glatt, kan det resultere i problemer med papirinntrekkingen og
utskriftskvaliteten. Glattheten må være mellom 100 og 300 Sheffield-punkter, men en glatthet på mellom 150 og
250 Sheffield-punkter gir den beste utskriftskvaliteten.
Fuktinnhold
Fuktmengden i papiret påvirker både utskriftskvaliteten og skriverens evne til å trekke inn papiret på riktig måte. La papiret
ligge i originalemballasjen til du skal bruke det. Da utsettes ikke papiret for fuktighet som kan redusere kvaliteten.
Behandle papiret mens det fortsatt ligger i originalemballasjen. Hvis du vil behandle papiret, må du oppbevare det i det
samme miljøet som skriveren i 24 til 48 timer før utskrift, slik at papiret stabiliseres i de nye forholdene. La papiret ligge der
i flere dager hvis miljøet papiret ble oppbevart eller transportert i, er svært ulikt skriverens miljø. Tykt papir kan i tillegg
trenge en lengre behandlingsperiode på grunn av materialets masse.
Fiberretning
Fiberretningen viser til plasseringen av papirfibrene i et papirark. Papiret er enten smalbane, der fibrene løper langs
papirets lengde, eller bredbane, der fibrene løper langs papirets bredde.
Vi anbefaler smalbanepapir for papir med en flatevekt på 60 til 90 g/m2.
Fiberinnhold
Kopipapir av høy kvalitet er som oftest fremstilt av 100 % kjemisk behandlet tremasse. Dette innholdet gir papiret høy
stabilitet, som igjen resulterer i færre problemer med inntrekkingen og bedre utskriftskvalitet. Papir som inneholder fiber fra
for eksempel bomull, har egenskaper som kan resultere i dårligere papirhåndtering.
Papir som ikke kan brukes
Følgende papir anbefales ikke brukt i skriveren:
• kjemisk behandlet papir som brukes til å kopiere uten karbonpapir, også kjent som karbonfritt papir, karbonfritt
kopipapir (CCP) eller NCR-papir ("no carbon required")
• fortrykt papir som er produsert med kjemikalier som kan smitte av i skriveren
• fortrykt papir som kan påvirkes av temperaturen i fikseringsenheten
• fortrykt papir som krever registrering (nøyaktig utskriftsplassering på siden) større enn ±0,09 tommer, som OCR-
skjemaer (Optical Character Recognition)
I noen tilfeller kan du justere registreringen ved hjelp av programmet du skriver ut fra, slik at du kan skrive ut på
disse skjemaene.
• bestrøket papir (utviskbart bankpostpapir), syntetisk papir eller termisk (varmefølsomt) papir
• papir med ujevne kanter eller grov struktur, eller krøllet papir
• resirkulert papir som inneholder mer enn 25 % forbruksavfall, og som ikke tilfredsstiller
DIN 19 309
• papir som er lettere enn 60 g/m
• skjemaer eller dokumenter som består av flere deler
2
Retningslinjer for utskriftsmateriale
49
Page 50

Spesifikasjoner for utskriftsmateriale
Velge papir
Riktig ilegging av utskriftsmateriale bidrar til å hindre fastkjøring og sikrer problemfri utskrift.
Slik unngår du papirstopp eller dårlig utskriftskvalitet:
• Bruk alltid nytt, feilfritt papir.
• Før du legger i papir, må du vite hva som er den anbefalte utskriftssiden på papiret. Denne informasjonen finner
du vanligvis på emballasjen til papiret.
• Ikke bruk papir som er klippet eller beskåret for hånd.
• Ikke bland flere størrelser, forskjellig vekt eller typer utskriftsmateriale i samme papirkilde. Det kan forårsake
papirstopp.
• Ikke bruk bestrøket papir med mindre det er spesielt utviklet for elektrofotografisk utskrift.
• Ikke glem å endre innstillingen for papirstørrelse når du bruker en kilde som ikke støtter automatisk registrering av
størrelse.
• Ikke fjern skuffer mens en jobb skrives ut eller Opptatt vises på kontrollpanelet.
• Kontroller at innstillingene for Papirtype og Papirvekt er riktige. (Se Papirmeny i Menyer og meldinger på
Publications-CDen hvis du vil ha mer informasjon om disse innstillingene.)
• Kontroller at papiret er lagt i kilden på riktig måte.
• Bøy papiret frem og tilbake. Du må ikke brette eller krølle papiret. Rett inn kantene på en plan overflate.
Oppbevare papir
Bruk følgende retningslinjer for å unngå problemer med papirinntrekking og ujevn utskriftskvalitet:
• Oppbevar papiret i et miljø der temperaturen er omtrent 21 °C og den relative luftfuktigheten er 40 %.
• Oppbevar esker med papir på en pall eller en hylle i stedet for å sette dem rett på gulvet.
• Hvis du oppbevarer enkeltpakker med papir utenfor originalemballasjen, må du sørge for at de ligger på et flatt
underlag, slik at kantene ikke bretter eller krøller seg.
• Ikke sett noe oppå pakker med papir.
• La papiret ligge i originalemballasjen inntil du legger det i skriveren.
Velge fortrykte skjemaer og brevpapir
Følg disse retningslinjene når du skal velge fortrykte skjemaer og brevpapir til skriveren:
• Det beste resultatet for flatevekt fra 60 til 90 g/m
• Bruk bare skjemaer og brevpapir som er trykt i offset eller dyptrykk.
• Unngå papir med grov eller sterkt profilert overflate.
Bruk papir som er trykt med varmebestandig trykkfarge utviklet spesielt for bruk i kopimaskiner. Trykkfargen må tåle
temperaturer på opptil 230 °C uten å smelte eller avgi farlige gasser. Bruk trykkfarge som ikke blir påvirket av harpiksen i
toneren. Oksidert eller oljebasert trykksverte bør oppfylle disse kravene. Det kan hende at lateksbasert trykksverte ikke
oppfyller dem. Kontakt papirleverandøren hvis du er i tvil.
Fortrykt papir, for eksempel brevpapir, må tåle temperaturer på opptil 230 °C uten å smelte eller avgi farlige gasser.
2
får du ved å bruke smalbanepapir.
Oppbevare papir
50
Page 51

Spesifikasjoner for utskriftsmateriale
Skrive ut på fortrykt brevpapir
Forhør deg med produsenten eller leverandøren for å finne ut om det fortrykte brevpapiret du har valgt, kan brukes i
laserskrivere.
Sideretningen er viktig når du skal skrive ut på fortrykt brevpapir. Bruk tabellen under som hjelp når du skal legge fortrykt
brevpapir i papirkildene.
Papirkilde eller papirbehandling Utskriftsside Toppen av siden
Skuffer Utskriftssiden på det fortrykte
brevpapiret skal vende ned
Det fortrykte brevpapiret skal inn mot venstre
side av skuffen.
Dupleksutskrift (tosidig utskrift) fra
skuff
Flerbruksmater Utskriftssiden på det fortrykte
Dupleksutskrift (tosidig utskrift) fra
flerbruksmateren
Utskriftssiden på det fortrykte
brevpapiret skal vende opp
brevpapiret skal vende opp
Utskriftssiden på det fortrykte
brevpapiret skal vende ned
Det fortrykte brevpapiret skal inn mot høyre side
av skuffen.
Brevpapiret skal legges i materen med toppen
først.
Toppen av brevpapiret skal være øverst eller på
høyre side av materen.
Transparenter
Transparenter kan mates fra standardskuffen eller fra flerbruksmateren. Skriv ut en prøve av alle transparenter du vurderer
å bruke i skriveren, før du kjøper inn større mengder.
Ved utskrift på transparenter:
• Kontroller at papirtypen er satt til Transparenter i skriverdriveren, MarkVision™ Professional eller kontrollpanelet
for å unngå at skriveren blir skadet.
• Bruk transparenter som er laget spesielt for laserskrivere. Transparenter må tåle temperaturer på opptil 230 °C
uten å smelte, misfarges, smitte av eller avgi farlige gasser.
• Unngå fingeravtrykk på transparentene for å hindre problemer med utskriftskvaliteten.
• Før du legger i transparentene, må du lufte dem slik at arkene ikke henger sammen.
Velge transparenter
Skriveren kan skrive ut direkte på transparenter som er laget for bruk i laserskrivere. Utskriftskvalitet og varighet avhenger
av hvilke transparenter du bruker. Skriv alltid ut prøver på transparentene som du vurderer å bruke, før du kjøper inn større
mengder.
Lexmark anbefaler Lexmarks transparenter i Letter-størrelse med varenummer 12A8240 og Lexmarks transparenter i A4størrelse med varenummer 12A8241.
Innstillingen for Papirtype bør være Transparent for å forebygge papirstopp. (Se Papirtype i Menyer og meldinger på
Publications-CD hvis du vil ha detaljert informasjon om denne innstillingen.) Forhør deg med produsenten eller
leverandøren for å finne ut om transparentene er kompatible med laserskrivere som varmer dem opp til 230 °C. Bruk bare
transparenter som tåler slike temperaturer uten å smelte, misfarges eller avgi farlige gasser. Hvis du vil vite mer om dette,
kan du se Card Stock & Label Guide (bare tilgjengelig på engelsk) på Lexmarks internasjonale hjemmeside under
www.lexmark.com/publications.
Konvolutter
Skriv ut en prøve av alle konvolutter du vurderer å bruke i skriveren, før du kjøper inn større mengder. Se Legge
utskriftsmateriale i flerbruksmateren hvis du vil ha mer informasjon.
Ved utskrift på konvolutter:
• Bruk bare utskriftsmateriale av høy kvalitet som er beregnet på laserskrivere. Dette gir optimal utskriftskvalitet.
• Angi papirkilden på Papirmeny basert på kilden som er i bruk, angi Konvolutt for papirtypen og velg den riktige
konvoluttstørrelsen fra kontrollpanelet, skriverdriveren eller MarkVision Professional.
Oppbevare papir
51
Page 52

Spesifikasjoner for utskriftsmateriale
• Det beste resultatet oppnår du ved å bruke konvolutter som er laget av papir med en flatevekt på 90 g/m2.
Bruk papir med en vekt på opptil 105 g/m
bomullsinnholdet er 25 % eller mindre. Konvolutter med 100 % bomullsinnhold må ikke veie mer enn 90
• Bruk bare nye, feilfrie konvolutter.
• Du får best resultat og færrest papirstopp ved ikke å bruke konvolutter som
– er for krøllet eller brettet
– er sammenklebet eller skadet på noen måte
– har vinduer, hull, perforeringer, utstansinger eller preget mønster
– har metallklips, sløyfer eller klemmer
– er utstyrt med stiv klaff som låses i en åpning i konvolutten
– har påklistret frimerke
– har utildekket lim eller klebeflate når klaffen er i forseglings- eller lukkeposisjon
– har hakkete kanter eller bøyde hjørner
– har grov, bulkete eller ribbete overflate
• Bruk konvolutter som tåler temperaturer på opptil 230 °C uten å forsegles, krølles eller avgi skadelige gasser.
Forhør deg med leverandøren hvis du er i tvil om hvilke konvolutter du kan bruke.
• En kombinasjon av høy luftfuktighet (over 60 %) og den høye utskriftstemperaturen kan forsegle konvoluttene.
2
i den 250 arks standardskuffen eller 105 g/m2 for konvolutter så lenge
g/m2.
Etiketter
Skriveren kan skrive ut på mange typer etiketter som er laget for laserskrivere. Disse etikettene leveres på ark i A4-, Lettereller Legal-format. Limet på etikettene, utskriftsområdet og dekkark må tåle temperaturer på opptil 230 °C og et trykk på
25 psi.
Skriv ut en prøve av alle etiketter du vurderer å bruke i skriveren, før du kjøper inn større mengder.
Merk: Skriveren er bare ment for sporadisk utskrift av papiretiketter.
Hvis du vil ha detaljert informasjon om utskrift på, egenskaper til og utforming av etiketter, kan du se Card Stock & Label
Guide (bare tilgjengelig på engelsk) på Lexmarks internasjonale hjemmeside under www.lexmark.com/publications.
Ved utskrift på etiketter:
• Velg Etiketter for menyvalget Papirtype i Papirmeny. Velg papirtype fra skriverens kontrollpanel, skriverdriveren
eller MarkVision Professional.
• Ikke legg etiketter sammen med papir eller transparenter i samme kilde. Hvis du blander utskriftsmaterialer,
kan det føre til problemer med inntrekkingen.
• Du må ikke bruke etikettark med en glatt bakside.
• Du må ikke skrive ut nærmere etikettkanten enn 1 mm.
• Bruk hele, ubrukte etikettark. Delvis brukte ark kan føre til at etikettene løsner under utskriften og forårsaker
papirstopp. Delvis brukte ark forurenser også skriveren og tonerkassetten med lim og kan føre til at garantiene for
skriveren og tonerkassetten blir ugyldige.
• Bruk etiketter som tåler temperaturer på 230 °C uten å forsegles, krølles eller avgi skadelige gasser.
• Du må ikke skrive ut nærmere enn 1 mm fra etikettkanten, perforeringen eller utstansingen.
• Du må ikke bruke etikettark som har lim helt ut til kanten av arket. Vi anbefaler sonebelegging av limet minst 1 mm
(0,04 tommer) bort fra kantene. Lim forurenser skriveren og kan føre til at garantien blir ugyldig.
• Hvis det ikke er mulig å sonebelegge limet, bør en 3 mm (0,125 tommer) strimmel fjernes i forkant og bakkant,
og et lim som ikke avgir gasser bør brukes.
• Fjern en 3 mm strimmel fra forkanten for å forhindre at etikettene løsner inne i skriveren.
• Stående sideretning foretrekkes, spesielt ved utskrift av strekkoder.
• Du må ikke bruke etiketter som har utildekket lim.
Oppbevare papir
52
Page 53

Spesifikasjoner for utskriftsmateriale
Kartong
Kartong er et ettlags utskriftsmateriale med en rekke egenskaper, deriblant fuktighetsinnhold, tykkelse og struktur, som kan
ha betydelig innvirkning på utskriftskvaliteten. Hvis du vil ha mer informasjon om foretrukket vekt for fiberretningen i
utskriftsmaterialet, kan du se Identifisere kilder og spesifikasjoner for utskriftsmateriale.
Skriv ut en prøve av alle kartongtyper du vurderer å bruke i skriveren, før du kjøper inn større mengder.
Hvis du vil ha mer informasjon om foretrukket vekt for utskriftsmateriale, kan du se Utskriftsmateriale og vekt
(papirkilder).
Ved utskrift på kartong:
• Velg Kartong for menyvalget Papirtype på Papirmeny. Dette kan du gjøre fra kontrollpanelet, skriverdriveren eller
MarkVision Professional. Sett papirvekten til Kartongvekt, og sett verdien for kartongvekten til normal eller tung.
Du kan gjøre dette fra kontrollpanelet, skriverdriveren eller MarkVision Professional. Bruk verdien tung for kartong
som veier mer enn eller er tyngre enn 163 g/m2.
• Vær oppmerksom på at fortrykk, perforering og krølling i stor grad kan påvirke utskriftskvaliteten og gi problemer
med håndtering og inntrekking av utskriftsmaterialet.
• Unngå å bruke kartong som kan avgi skadelige gasser under oppvarming.
• Du må ikke bruke fortrykt kartong som er produsert med kjemikalier som kan forurense skriveren. Fortrykking kan
innføre delvis flytende og flyktige stoffer i skriveren.
• Vi anbefaler at du bruker smalbanekartong.
Oppbevare utskriftsmateriale
Følg disse retningslinjene for å oppbevare utskriftsmaterialet på riktig måte. De hjelper deg med å unngå
inntrekkingsproblemer og ujevn utskriftskvalitet:
• Det beste resultatet oppnår du ved å oppbevare utskriftsmaterialet et sted der temperaturen er omtrent 21 °C og
den relative luftfuktigheten er 40 %. De fleste etikettprodusenter anbefaler at utskriften foregår et sted der
temperaturen ligger mellom 18 til 24 °C med en relativ luftfuktighet på 40 til 60 %.
• Oppbevar esker med utskriftsmateriale på en pall eller i en hylle i stedet for å sette dem rett på gulvet.
• Når du oppbevarer enkeltpakker med utskriftsmateriale utenfor originalemballasjen, må du sørge for at de ligger
på et flatt underlag, slik at kantene ikke bretter eller krøller seg.
Ikke sett noe oppå pakkene med utskriftsmateriale.
Oppbevare utskriftsmateriale
53
Page 54

Spesifikasjoner for utskriftsmateriale
Identifisere kilder og spesifikasjoner for utskriftsmateriale
Disse tabellene inneholder informasjon om standard papirkilder, tilleggskilder, deriblant hvilke papirstørrelser du kan velge
fra Papirstørrelse-menyen, og hvilke flatevektenheter som støttes.
Merk: Hvis du bruker en størrelse som ikke er oppført, kan du velge neste størrelse.
Hvis du vil ha detaljert informasjon om utskrift på, egenskaper til og utforming av etiketter, kan du se Card Stock & Label
Guide (bare tilgjengelig på engelsk) på Lexmarks internasjonale hjemmeside under www.lexmark.com/publications.
Størrelser på støttet utskriftsmateriale
Tegnforklaring
✓ – støttes med sideregistrering
† – støttes uten sideregistrering
✘ – støttes ikke
Størrelse
Mål
A3
A4
A5
JIS B4
JIS B5
Letter
Legal
Executive
297 x 420 mm
(11,7 x 16,5 tommer)
210 x 297 mm
(8,27 x 11,7 tommer)
148 x 210 mm
(5,83 x 8,27 tommer)
257 x 364 mm
(10,1 x 14,3 tommer)
182 x 257 mm
(7,17 x 10,1 tommer)
215,9 x 279,4 mm
(8,5 x 11 tommer)
215,9 x 355,6 mm
(8,5 x 14 tommer)
184,2 x 266,7 mm
(7,25 x 10,5 tommer)
Ferdiggjører
*
500 arks skuffer
✘ ✘ ✘✘✘✘✘✘✘✘
✓ † ✓✓✘ ✘✓✓✓✓
✓ † ✓✓✘✘ ✘✓✓✓
✘ ✘ ✘✘✘✘✘✘✘✘
✓ † ✓✓✘ ✘✓✓✓✓
✓ † ✓✓✘ ✘✓✓✓✓
✓ † ✓✓✘ ✘✓✓✓✓
✓ † ✓✓✘ ✘✓✓✓✓
Flerbruksmater
Høykapasitetsmater
(tilleggsutstyr)
Dupleksenhet
(tilleggsutstyr)
Konvoluttskuff
(tilleggsutstyr)
Bannerskuff
(tilleggsutstyr)
5 skuffers postboks
(tilleggsutstyr)
(tilleggsutstyr)
Standard
Forskyvning
Stifting
Folio 216 x 330 mm
Statement 139,7 x 215,9 mm
Tab loid 279 x 432 mm
Universal
*
Støttes som valgt papir med automatisk størrelsesregistrering deaktivert for gjeldende skuff.
**
Når dette alternativet er valgt, formateres siden for 215,9 x 355,6 mm (8,5 x 14 tommer) med mindre noe annet er angitt.
**
(8,5 x 13 tommer)
(5,5 x 8,5 tommer)
(11 x 17 tommer)
69,85 x 127 mm til
215.9 x 1219,2 mm
(2,75 x 3,5 tommer til
11,69 x 48 tommer)
††✘✓✘ ✘ ✓✓✓✓
††✘✓✘✘✘✓✓✘
✘ ✘ ✘✘✘✘✘✘✘✘
††✘ † ✘✘✘✓✓✓
Identifisere kilder og spesifikasjoner for utskriftsmateriale
54
Page 55

Spesifikasjoner for utskriftsmateriale
Størrelser på støttet utskriftsmateriale (forts.)
Tegnforklaring
✓ – støttes med sideregistrering
† – støttes uten sideregistrering
✘ – støttes ikke
Størrelse
Mål
Banner
7 3/4-konvolutt
(Monarch)
9-konvolutt
10-konvolutt 104,8 x 241,3 mm
DL-konvolutt
C5-konvolutt
B5-konvolutt
Annen konvolutt
*
Støttes som valgt papir med automatisk størrelsesregistrering deaktivert for gjeldende skuff.
**
Når dette alternativet er valgt, formateres siden for 215,9 x 355,6 mm (8,5 x 14 tommer) med mindre noe annet er angitt.
210 til 215,9 mm bred
og opptil 1219,2 mm
lang (8,27 til 8,5
tommer bred og opptil
48 tommer lang)
98,4 x 190,5 mm
(3,875 x 7,5 tommer)
98,4 x 225,4 mm
(3,875 x 8,9 tommer)
(4,12 x 9,5 tommer)
110 x 220 mm
(4,33 x 8,66 tommer)
162 x 229 mm
(6,38 x 9,01 tommer)
176 x 250 mm
(6,93 x 9,84 tommer)
104,8 x 210 mm til
215,9 x 355,6 mm
(4,125 x 8,27 tommer
til 8,5 x 14 tommer)
*
500 arks skuffer
✘ † ✘✘✘✓✘✘✘✘
✘ † ✘✘† ✘✘✘✘✘
✘ † ✘✘† ✘✘✘✘✘
✘ † ✘✘† ✘✘✘✘✘
✘ † ✘✘† ✘✘✘✘✘
✘ † ✘✘† ✘✘✘✘✘
✘ † ✘✘† ✘✘✘✘✘
✘ † ✘✘† ✘✘✘✘✘
Flerbruksmater
Høykapasitetsmater
(tilleggsutstyr)
Dupleksenhet
(tilleggsutstyr)
Konvoluttskuff
(tilleggsutstyr)
Bannerskuff
(tilleggsutstyr)
5 skuffers postboks
Ferdiggjører
(tilleggsutstyr)
(tilleggsutstyr)
Standard
Forskyvning
Stifting
Støttet utskriftsmateriale etter type for tilleggsfunksjoner
Ferdiggjører
(tilleggsutstyr)
Tegnforklaring
✓ – støttes
✘ – støttes ikke
500 arks
Utskriftsmateriale
Papir ✓✓✓✓✘✘✓✓✓✓
Kartong ✓✓✘✓✘✘✘✓✓✓
Transparenter ✓✓✘✘✘✘✘✓✓✘
Papir- og vinyl-
etiketter
skuffer
✓✓✘✓✘✘✘✓✓✘
Flerbruksmater
Høykapasitetsmater
(tilleggsutstyr)
Dupleksenhet
(tilleggsutstyr)
Konvoluttskuff
(tilleggsutstyr)
Bannerskuff
(tilleggsutstyr)
5 skuffers
postboks
(tilleggsutstyr)
Standard
Forskyvning
Stifting
Identifisere kilder og spesifikasjoner for utskriftsmateriale
55
Page 56

Spesifikasjoner for utskriftsmateriale
Støttet utskriftsmateriale etter type for tilleggsfunksjoner
Ferdiggjører
(tilleggsutstyr)
Tegnforklaring
✓ – støttes
✘ – støttes ikke
Utskriftsmateriale
500 arks
skuffer
Flerbruksmater
Høykapasitetsmater
(tilleggsutstyr)
Dupleksenhet
(tilleggsutstyr)
Konvoluttskuff
(tilleggsutstyr)
Bannerskuff
(tilleggsutstyr)
5 skuffers
postboks
(tilleggsutstyr)
Standard
Forskyvning
Stifting
Konvolutter ✘✓✘✘✓✘✘✘✘✘
Glanset papir ✓✓✓✓✘✘✘✓✓✘
Utskriftsmateriale og vekt (papirkilder)
Flatevekt
Utskriftsmateriale Type
Papir Kopipapir eller
forretningspapir
(for enkeltsidig
utskrift)
1
Kopipapir eller
forretningspapir
(for tosidig
utskrift)
Glanset papir Bok 88 til 176 g/m
Omslag 162 til 176 g/m
Kartong – maksimum
(smalbane)
2,3
Index Bristol 163 g/m
Tag 163 g/m
Omslag 176 g/m
Kartong – maksimum
(bredbane)
2,3
Index Bristol 199 g/m
Tag 203 g/m
Omslag 216 g/m
Transparenter
2
Laserskriver 161 til 169 g/m
500 arks skuffer Flerbruksmater 2000 arks skuff
60 til 74,9 g/m2
smalbane
2
75 til 176 g/m2
smalbane
smalbane
smalbane
2
2
2
2
2
2
60 til 74,9 g/m2
smalbane
75 til 176 g/m2
smalbane
2
88 til 176 g/m2
smalbane
2
162 til 176 g/m2
smalbane
163 g/m
163 g/m
176 g/m
199 g/m
203 g/m
216 g/m
2
161 til 169 g/m
2
60 til 74,9 g/m2
smalbane
2
75 til 176 g/m2
smalbane
88 til 176 g/m2
smalbane
162 til 176 g/m2
smalbane
2
2
2
2
2
2
Anbefales ikke Støttes ikke
Anbefales ikke Støttes ikke
Anbefales ikke Støttes ikke
Anbefales ikke Støttes ikke
Støttes ikke Støttes ikke
Støttes ikke Støttes ikke
2
Støttes ikke Støttes ikke
Konvoluttskuff
Støttes ikke
Støttes ikke
Støttes ikke
Støttes ikke
Etiketter – maksimum
1
Papir som er lettere enn 75 g/m2, kan bare brukes til enkeltsidig utskrift ved mindre enn 60 % relativ luftfuktighet.
2
Denne papirvekten i en hvilken som helst kilde har ikke støtte for tosidig utskrift.
3
Vi anbefaler smalbanepapir med en flatevekt på 60 til 176 g/m2. For papir som er tyngre enn 176 g/m2, anbefales
2,4
Papir 180 g/m
2
199 g/m2 Støttes ikke Støttes ikke
bredbanepapir.
4
Det trykkfølsomme området må gå først inn i skriveren.
5
100 % bomullsinnhold med maksimalvekt på 90,2 g/m2.
6
Konvolutter på 105 g/m2 bør ikke ha et bomullsinnhold som er høyere enn 25 %.
Identifisere kilder og spesifikasjoner for utskriftsmateriale
56
Page 57

Spesifikasjoner for utskriftsmateriale
Utskriftsmateriale og vekt (papirkilder) (forts.)
Flatevekt
Utskriftsmateriale Type
Tobanepapir 180 g/m
Polyester 220 g/m
Vinyl 300 g/m
Konvolutter
2
Trefritt papir eller
papir laget av
500 arks skuffer Flerbruksmater 2000 arks skuff
2
2
2
260 g/m2 Støttes ikke Støttes ikke
Støttes ikke 60 til 105 g/m2
199 g/m2 Støttes ikke Støttes ikke
220 g/m
2
Støttes ikke Støttes ikke
5, 6
Støttes ikke 60 til
Konvoluttskuff
105 g/m2
opptil 100 %
bomull
1
Papir som er lettere enn 75 g/m2, kan bare brukes til enkeltsidig utskrift ved mindre enn 60 % relativ luftfuktighet.
2
Denne papirvekten i en hvilken som helst kilde har ikke støtte for tosidig utskrift.
3
Vi anbefaler smalbanepapir med en flatevekt på 60 til 176 g/m2. For papir som er tyngre enn 176 g/m2, anbefales
bredbanepapir.
4
Det trykkfølsomme området må gå først inn i skriveren.
5
100 % bomullsinnhold med maksimalvekt på 90,2 g/m2.
6
Konvolutter på 105 g/m2 bør ikke ha et bomullsinnhold som er høyere enn 25 %.
Utskriftsmateriale og vekt (papirkilder)
Flatevekt
Utskriftsmateriale Type
Standard utskuff
og ekstra
utenhet
(tilleggsutstyr)
5 skuffers
postboks
Standard Forskyvning Stifting
Ferdiggjører (tilleggsutstyr)
5, 6
Papir Kopipapir eller
forretningspapir
(for enkeltsidig
1
utskrift)
Kopipapir eller
forretningspapir
(for tosidig
60 til 74,9 g/m2
smalbane
2
75 til 176 g/m2
smalbane
60 til
74,9 g/m2
smalbane
2
75 til 90 g/m
smalbane
60 til
74,9 g/m2
smalbane
2
75 til
90 g/m
smalbane
60 til
74,9 g/m2
2
smalbane
2
75 til 90 g/m
smalbane
2
2
60 til
74,9 g/m2
smalbane
75 til 90 g/m
smalbane
utskrift)
Glanset papir Bok 88 til 176 g/m2
smalbane
Omslag 162 til 176 g/m
smalbane
1
Papir som er lettere enn 75 g/m2, kan bare brukes til enkeltsidig utskrift ved mindre enn 60 % relativ luftfuktighet.
2
Denne papirvekten i en hvilken som helst kilde har ikke støtte for tosidig utskrift.
3
Vi anbefaler smalbanepapir med en flatevekt på 60 til 176 g/m2. For papir som er tyngre enn 176 g/m2, anbefales
Støttes ikke 88 til
2
Støttes ikke 162 til
176 g/m2
smalbane
176 g/m2
smalbane
88 til
176 g/m2
smalbane
162 til
176 g/m2
smalbane
Støttes ikke
Støttes ikke
bredbanepapir.
4
Det trykkfølsomme området må gå først inn i skriveren.
5
100 % bomullsinnhold med maksimalvekt på 90,2 g/m2.
6
Konvolutter på 105 g/m2 bør ikke ha et bomullsinnhold som er høyere enn 25 %.
2
2
Identifisere kilder og spesifikasjoner for utskriftsmateriale
57
Page 58

Spesifikasjoner for utskriftsmateriale
Utskriftsmateriale og vekt (papirkilder) (forts.)
Flatevekt
Standard utskuff
Ferdiggjører (tilleggsutstyr)
og ekstra
Utskriftsmateriale Type
Kartong –
maksimum
(smalbane)
2,3
Index Bristol 163 g/m
Tag 163 g/m
Omslag 176 g/m
Kartong –
maksimum
(bredbane)
2,3
Index Bristol 199 g/m
Tag 203 g/m
Omslag 216 g/m
2,4
2
Laserskriver 161 til
Papir 180 g/m
Transparenter
Etiketter –
maksimum
Tobanepapir 180 g/m
Polyester 220 g/m
Vinyl 300 g/m
Konvolutter
2
Trefritt papir eller
papir laget av
utenhet
(tilleggsutstyr)
2
2
2
2
2
2
169 g/m
24,5
2
2
2
2
Støttes ikke 300 g/m2 300 g/m2 Støttes ikke
60 til 105 g/m2
bankpost
5 skuffers
postboks
Støttes ikke 163 g/m
Støttes ikke 163 g/m
Støttes ikke 176 g/m
Støttes ikke 199 g/m
Støttes ikke 203 g/m
Støttes ikke 216 g/m
Støttes ikke 161 til
Støttes ikke 180 g/m
Støttes ikke 180 g/m
Støttes ikke 220 g/m
Standard Forskyvning Stifting
169 g/m
2
2
2
2
2
2
24,5
2
2
2
163 g/m
163 g/m
176 g/m
199 g/m
203 g/m
216 g/m
161 til
169 g/m
180 g/m
180 g/m
220 g/m
2
2
2
2
2
2
24,5
2
2
2
Støttes ikke
Støttes ikke
Støttes ikke
Støttes ikke
Støttes ikke
Støttes ikke
Støttes ikke
Støttes ikke
Støttes ikke
Støttes ikke
Støttes ikke Støttes ikke Støttes ikke Støttes ikke
opptil 100 %
bomull
1
Papir som er lettere enn 75 g/m2, kan bare brukes til enkeltsidig utskrift ved mindre enn 60 % relativ luftfuktighet.
2
Denne papirvekten i en hvilken som helst kilde har ikke støtte for tosidig utskrift.
3
Vi anbefaler smalbanepapir med en flatevekt på 60 til 176 g/m2. For papir som er tyngre enn 176 g/m2, anbefales
bredbanepapir.
4
Det trykkfølsomme området må gå først inn i skriveren.
5
100 % bomullsinnhold med maksimalvekt på 90,2 g/m2.
6
Konvolutter på 105 g/m2 bør ikke ha et bomullsinnhold som er høyere enn 25 %.
Identifisere kilder og spesifikasjoner for utskriftsmateriale
58
Page 59

Spesifikasjoner for utskriftsmateriale
Kapasitet
Tegnforklaring
✓ – støttes
✘ – støttes ikke
500 arks
Type utskriftsmateriale
Papir 500 ark* 100 ark* 2000* ✘✘
Kartong*** varierer** varierer** ✘✘ ✘
Papiretiketter*** 200 varierer** ✘✘ ✘
Vinyletiketter*** 200 varierer** ✘✘ ✘
Transparenter 350 varierer** ✘✘ ✘
Konvolutter ✘ 10 av Com-10 ✘ 60 ✘
Bannerpapir ✘✘ ✘ ✘ 50
* Basert på 75 g/m².
** Kapasiteten varierer avhengig av vekten og type utskriftsmateriale.
***Hvis du skriver ut store mengder med etiketter eller annet glanset utskriftsmateriale, bør du bytte
fikseringshuset med et oppgraderingssett for oljeenhetsfelt.
skuff
Flerbruksmater
2000 arks
skuff
Konvoluttskuff
(tilleggsutstyr)
Bannerskuff
(tilleggsutstyr)
Identifisere kilder og spesifikasjoner for utskriftsmateriale
59
Page 60

4
Vedlikeholde skriveren
Med jevne mellomrom må du utføre visse oppgaver for å opprettholde optimal utskriftskvalitet. Dette kapittelet beskriver
disse oppgavene.
Hvis flere personer bruker skriveren, kan det være lurt å gi en nøkkelbruker hovedansvaret for konfigurasjon og vedlikehold
av skriveren. Denne nøkkelbrukeren kan da ta seg av utskriftsproblemer og vedlikeholdsoppgaver.
I USA kan du ringe 1-800-539-6275 for å få informasjon om autoriserte leverandører av Lexmark-rekvisita i ditt område.
I andre land eller regioner kan du besøke Lexmarks hjemmeside på www.lexmark.com eller kontakte stedet der du kjøpte
skriveren.
Oppbevare rekvisita
Finn en kjølig og ren plass for oppbevaring av skriverrekvisita. Oppbevar rekvisita i originalemballasjen med riktig side opp
til det skal brukes.
Du må ikke utsette skriverrekvisita for
• direkte sollys
• temperaturer over 35 °C
• høy relativ luftfuktighet (mer enn 80 %)
• saltholdig luft
• etsende gasser
• mye støv
Finne status for rekvisita
Skriverens kontrollpanel varsler deg med en gang det mangler rekvisita eller er nødvendig med vedlikehold. Du kan også
vise statusen for rekvisitaene i skriveren på kontrollpanelet hvis ikke skriveren skriver ut eller er i Opptatt-modus.
Overskriften eller det grå området øverst i skjermen på kontrollpanelet viser om skriveren er Klar og angir om noen av
skuffene snart er tomme. Hvis du velger Status/rekvisita på skjermen, åpnes vinduet Status/rekvisita der du kan
se statusen til de ulike skuffene og åpne rekvisitavinduer der du kan se nåværende status for tonerkassetten.
Klar. Lite papir skuff 1, Lite papir skuff 2 …
Status/rekvisita
Holdte jobber
CMYK
Cyan toner: OK
Magenta toner: OK
Vis rekvisita
Klar
Lite papir skuff 1
Vis rekvisita
Status/rekvisita
Vedlikeholde skriveren
60
Page 61

Vedlikeholde skriveren
Ta vare på rekvisita
Det er en rekke innstillinger for å spare toner og papir i programmet du skriver ut fra, og på kontrollpanelet. Du finner mer
informasjon om hvordan du endrer innstillingene i Menyer og meldinger.
Rekvisita Menyelement Hva innstillingen gjør
Toner Mørkhet under Innstillinger
Æ Kvalitetmeny
Fargetoner Fargesparer under
Utskriftsmateriale Flersiders utskrift under
Innstillinger
Innstillinger Æ
Ferdiggjørermeny
Tosidig under Innstillinger
Æ Kvalitetmeny
Æ Ferdiggjørermeny
Bruk programmet du skriver
ut fra, eller skriverdriveren
til å sende en Bekreft
utskrift-jobb.
Gjør at du kan justere mengden toner som brukes på hvert ark.
Verdiene spenner fra 1 (lysest) til 5 (mørkest).
Skriver ut farger med lavere intensitet for å spare fargetoner.
Skriver ut to eller flere sider på én side av et ark. Verdiene for
Flersiders utskrift er 2 sider/side, 3 sider/side, 4 sider/side, 6 sider/side,
9 sider/side, 12 sider/side og 16 sider/side. Kombinert med
dupleksinnstillingen kan Flersiders utskrift gjøre at du kan skrive ut
opptil 32 sider på ett ark (16 bilder på hver side).
Du har tilgang til tosidig utskrift hvis du har montert dupleksenheten
(tilleggsutstyr). Da kan du skrive ut på begge sidene av papiret.
Gjør at du kan sjekke den første kopien av en jobb som består av flere
kopier, for å kontrollere at jobben er slik du ønsker før du skriver ut
flere kopier. Hvis en utskrift ikke er tilfredsstillende, kan du avbryte
resten av jobben.
Se Holde en jobb i skriveren hvis du vil ha mer informasjon om en
Bekreft utskrift-jobb.
Bestille rekvisita
Hvis du skal bestille rekvisita i USA, kan du ringe Lexmark på 1-800-539-6275 for å få informasjon om Lexmark-autoriserte
leverandører i ditt område. I andre land eller regioner kan du besøke Lexmarks hjemmeside på www.lexmark.com eller
kontakte stedet der du kjøpte skriveren.
Merk: Alle anslagene om levetiden for skriverrekvisita forutsetter utskrift på vanlig papir i Letter- eller
A4-størrelser.
Tonerkassetter
Tonerkassettene som fulgte med skriveren da du kjøpte den, vil bare fungere i skriveren som disse tonerkassettene ble
levert sammen med. Hvis du forsøker å bruke disse tonerkassettene i en annen skriver, selv om den er av samme modell,
kan det resultere i en feilmelding om at tonerkassetten ikke er kompatibel.
Når meldingen 88.yy <farge> tonerkassett snart tom vises, eller når utskriftskvaliteten blir dårlig, bør du ta ut
tonerkassetten. Rist tonerkassetten ordentlig fra side til side og frem og tilbake flere ganger for å fordele toneren, og sett
den deretter inn igjen og fortsett å skrive ut. Gjenta denne fremgangsmåten flere ganger helt til utskriften er svak hele tiden.
Da kan du skifte tonerkassetten. Ha en ny kassett tilgjengelig når den du bruker, ikke skriver ut på en tilfredsstillende
måte lenger.
Ta vare på rekvisita
61
Page 62

Vedlikeholde skriveren
Nedenfor er en liste over tonerkassetter du kan bestille:
C780/C782 C782
• Sort tonerkassett
• Cyan tonerkassett
• Magenta tonerkassett
• Gul tonerkassett
• Sort høykapasitets tonerkassett
• Cyan høykapasitets tonerkassett
• Magenta høykapasitets tonerkassett
• Gul høykapasitets tonerkassett
• Sort tonerkassett for returprogram
• Cyan tonerkassett for returprogram
• Magenta tonerkassett for returprogram
• Gul tonerkassett for returprogram
• Sort høykapasitets tonerkassett for returprogram
• Cyan høykapasitets tonerkassett for returprogram
• Magenta høykapasitets tonerkassett for
returprogram
• Gul høykapasitets tonerkassett for returprogram
• Sort høykapasitets tonerkassett
• Cyan tonerkassett med ekstra høy kapasitet
• Magenta tonerkassett med ekstra høy kapasitet
• Gul tonerkassett med ekstra høy kapasitet
• Sort tonerkassett med ekstra høy kapasitet for
returprogram
• Cyan tonerkassett med ekstra høy kapasitet for
returprogram
• Magenta tonerkassett med ekstra høy kapasitet for
returprogram
• Gul tonerkassett med ekstra høy kapasitet for
returprogram
Oppsamlingsbeholder for toner
Når meldingen 82 Toneroppsamlingsflaske nesten full vises på skjermen, bør du bestille en ny
oppsamlingsbeholder for toner. Varenummeret for oppsamlingsbeholderen for toner er 10B3100.
Fikseringsenhet og bildeoverføringsenhet
Se varenummeret som vises på fikserings- eller bildeoverføringsenheten, for å få riktig bestillingsnummer for disse
enhetene.
Bestille en fikseringsenhet
Merk: Når meldingen 87 Fikseringsenhet snart oppbrukt vises på skjermen, bør du bestille en ny
fikseringsenhet. Bestill riktig type fikseringsenhet for skriveren. Du bør bare bestille oljeenhet til
fikseringsenheten hvis et autorisert servicesenter har installert et oppgraderingssett for oljeenhet slik
at skriveren kan skrive ut store mengder vinyl- eller tobaneskjemaetiketter.
Type fikseringsenhet Strømspenning Varenummer
Standard
fikseringsenhet eller
oljeenhet
100 V (Japan) 40X1667
110 V - 127 V 40X1651
220 V - 240 V 40X1666
Oppsamlingsbeholder for toner
62
Page 63

Vedlikeholde skriveren
Bestille en bildeoverføringsenhet og overføringsvalse
Når meldingen 83.yy BOE snart oppbrukt vises på skjermen, bør du bestille en ny bildeoverføringsenhet.
Bruk varenummer 40X1680 for å bestille en bildeoverføringsenhet.
Hvis du vil ha mer informasjon om varselmeldingene, kan du se Menyer og meldinger på Publications-CDen.
Bestille stiftekassetter
Stiftekassetten inneholder 3000 stifter. Bruk varenummer 11K3188 for å bestille en pakke med tre stiftekassetter.
Resirkulere Lexmark-produkter
Slik returnerer du Lexmark-produktene til Lexmark for resirkulering:
1 Besøk vår hjemmeside:
www.lexmark.com/recycle
2 Følg instruksjonene på dataskjermen.
Resirkulere Lexmark-produkter
63
Page 64

5
Fjerne fastkjørt papir
Identifisere papirstopp
Hvis det oppstår papirstopp i skriveren, vises det en papirstoppmelding på skriverens kontrollpanel. Hvis du velger Vis
områder på kontrollpanelet, vises ett eller flere bilder som hjelper deg med å fjerne det fastkjørte papiret.
23.13 Papirstopp,
2 sider stoppet
Fortsett
Vis områder
1. Åpne deksel
på manuell
mater.
Se diagrammet på side 65 for å få en oversikt over papirbanene og områdene der papiret kan kjøre seg fast. Det er
forskjellige baner avhengig av papirkilde og utskuffer.
Vis tosidig
Vis bakdeksel
Vis områder
Fjerne fastkjørt papir
64
Page 65

Fjerne fastkjørt papir
Deksler og skuffer
Følgende illustrasjoner viser områder der det kan oppstå papirstopp.
Område A
Flerbruksmater
250.yy Papirstopp
Område B
Venstre deksel (ved
siden av skuff 1)
200.yy Papirstopp
24<x>.yy Papirstopp
Område C
Alternative innskuffer:
500 arks mater eller
2000 arks mater
24<x>.yy Papirstopp
Område D
Frontdeksel
201.yy Papirstopp
Område S1
Standardskuff (skuff 1)
200.yy Papirstopp
241.yy Papirstopp
Område E
Dupleksmekanisme
230.yy Papirstopp
Område S<x>
Alternative innskuffer:
500 arks skuffer eller
2000 arks skuff
24<x>.yy Papirstopp
Område M
Postboks
27<x>.yy Papirstopp
Område L
Øvre høyre deksel
(transportområde)
201.yy Papirstopp
202.yy Papirstopp
Område K
Nedre høyre deksel
(fikseringsområde)
201.yy Papirstopp
202.yy Papirstopp
Område J
Dupleksskuff
230.yy Papirstopp
Deksler og skuffer
65
Page 66

Fjerne fastkjørt papir
Forstå papirstoppmeldinger
Merk: Fjern alltid alt papir fra papirbanen når du mottar meldinger om papirstopp.
Papirstopp-meldinger
Melding Sjekk områder Dette gjør du
200.yy Papirstopp
(skuff 1 og venstre
deksel ved siden av
skuff 1)
201.yy Papirstopp
(fikseringsområde)
202.yy Papirstopp
(fikseringsområde)
230.yy Papirstopp
(dupleksområde)
24<x>.yy Papirstopp
(skuff 1–4)
250 Papirstopp
(flerbruksmater)
27<x>.yy Papirstopp
(postboks og ekstra
utenhet)
B, S1 Følg instruksjonene for å fjerne papir i Område B og Område S1.
Hvis Papirstopp-meldingen ikke forsvinner, kan papiret sette seg fast i
bildeoverføringsenheten. Se Fjerne papirstopp i
bildeoverføringsenheten hvis du vil ha instruksjoner.
D, K, L Følg instruksjonene for å fjerne papir i Område D, Område K og
Område L.
Hvis Papirstopp-meldingen ikke forsvinner, kan papiret sette seg fast i
fikseringsenheten. Se Fjerne fastkjørt papir i fikseringsenheten hvis
du vil ha instruksjoner.
K, L Følg instruksjonene for å fjerne papir i Område K og Område L.
Hvis Papirstopp-meldingen ikke forsvinner, kan papiret sette seg fast i
fikseringsenheten. Se Fjerne fastkjørt papir i fikseringsenheten hvis
du vil ha instruksjoner.
E, J Følg instruksjonene for å fjerne papir i Område E og Område J.
B,C, S<x> Følg instruksjonene for å fjerne papir i Område B, Område C og
Område S<x>.
A, D Følg instruksjonene for å fjerne papir i Område A og Område D.
M Se instruksjonene under Fjerne papirstopp i postboks, ferdiggjører
eller ekstra utenhet (område M).
Forstå papirstoppmeldinger
66
Page 67

Fjerne fastkjørt papir
Fjerne alt papir fra papirbanen
Når det oppstår papirstopp, slutter skriveren å skrive ut og viser 2<xx>.yy Papirstopp og en melding om å fjerne papir
fra bestemte områder i skriveren.
Når du har fjernet papiret fra de følgende områdene, må du sjekke at alle skriverdeksler og skuffer er lukket. Deretter
trykker du på Fortsett for å fortsette utskriften.
Merk: Skriveren viser også <x> sider stoppet. Kontroller at alt det fastkjørte papiret er fjernet, før du
trykker på Fortsett.
Område A
1 Hvis du bruker flerbruksmateren, må du åpne
spakene på hver side av materen for å brette
den ut.
2 Trykk på utløserhendelen for henteenhet, og
fjern alt utskriftsmateriale og fastkjørt papir.
3 Sett materen tilbake i arbeidsposisjon, og legg i
utskriftsmateriale på nytt.
Område B
1 Åpne venstre deksel til det står åpent.
2 Fjern alt synlig utskriftsmateriale.
Merk: Fjern eventuelt ødelagt
utskriftsmateriale fra skriveren.
3 Lukk dekselet.
Merk: Åpne skuff 1, og pass på at hele
bunken med utskriftsmateriale er
skjøvet helt inn i skuffen.
Fjerne alt papir fra papirbanen
67
Page 68

Område C
1 Hvis du har én eller flere tilleggsmatere for
500 ark:
a Åpne tilgangsdekselet for 500 arks skuffen.
Hold dekselet nede når du fjerner det
fastkjørte papiret.
Merk: Kontroller at hele bunken med
utskriftsmateriale er lagt i riktig og
skjøvet helt inn i skuffen.
b Lukk dekselet.
2 Hvis du har en tilleggsmater for 2000 ark:
a Åpne tilgangsdekselet for 2000 arks
skuffen. Trekk det fastkjørte papiret ned og
ut av valsene.
b Lukk dekselet.
Fjerne fastkjørt papir
Område D
1 Åpne frontdekselet.
2 Hold frontdekselet nede. Fjern fastkjørt papir i
valsene under bildeoverføringsenheten.
Merk: Bilder som skrives ut, fikseres ikke
på siden.
Fjerne alt papir fra papirbanen
68
Page 69

Fjerne fastkjørt papir
Område S1
1 Hvis fjerning av papir i Område B ikke fjernet papirstoppen, må du åpne skuff 1 forsiktig. Fjern eventuelt
papirstopp.
Merk: Kontroller at papiret er skjøvet helt inn i skuffen.
2 Lukk skuff 1.
Område E
1 Trekk dupleksskuff E helt ut. Se etter og fjern
eventuelt fastkjørt papir i valsene. Se også
oppover idet noe papir kan sette seg fast over
valsene.
2 Sett duplekskuffen tilbake i skriveren.
Område S<x>
1 Hvis du ikke kan fjerne alt det fastkjørte papiret i Område C:
a Åpne skuff 2 til 4 forsiktig (alle 500 arks skuffene), og fjern fastkjørt papir.
Merk: Kontroller at papiret er skjøvet helt inn i skuffen.
b Lukk skuff 2 til 4.
2 Hvis du ikke kan fjerne fastkjørt papir i
2000 arks skuffen i Område C:
a Åpne 2000 arks skuffen.
b Fjern eventuelt fastkjørt papir, og lukk
deretter 2000 arks skuffen.
Fjerne alt papir fra papirbanen
69
Page 70

Område J
1 Fjern dupleksskuff J.
2 Fjern eventuelt fastkjørt papir, og sett inn
skuffen igjen.
Område K
1 Åpne dekselet nederst til høyre.
2 Fjern eventuelt fastkjørt papir, og lukk dekselet
igjen.
Fjerne fastkjørt papir
Område L
1 Åpne dekselet øverst til høyre.
2 Fjern fastkjørt papir fra valsene, og lukk deretter
dekselet.
Fjerne alt papir fra papirbanen
70
Page 71

Fjerne fastkjørt papir
Fjerne papirstopp i postboks, ferdiggjører eller ekstra utenhet (område M)
1 Åpne bakdekselet på den fem skuffers postboksen eller den ekstra utenheten.
2 Trekk det fastkjørte papiret rett ut, og lukk deretter dekselet.
Fjerne fastkjørt papir i fikseringsenheten
1 Fjern alt papir fra hele papirbanen. Hvis Papirstopp-meldingen ikke forsvinner, må du gå til trinn 2.
2 Åpne dekslene både øverst og nederst til høyre (områdene K og L).
FORSIKTIG: Fikseringsenheten kan være varm. La den kjøle seg ned før du fortsetter.
Fjerne papirstopp i postboks, ferdiggjører eller ekstra utenhet (område M)
71
Page 72

Fjerne fastkjørt papir
3 Skyv ned låsene. De skyves mot midten for å frigjøre fikseringsenheten.
4 Ta ut fikseringsenheten, og sett den på et rent, plant underlag.
5 Åpne fikseringshuset, og løft det av.
6 Løft opp dekselet til fikseringsvalsene, og fjern det fastkjørte papiret.
7 Lukk dekselet til fikseringsvalsene.
8 Smekk huset til fikseringsenheten tilbake på plass.
9 Sett fikseringsenheten tilbake i skriveren.
10 Skyv utløserne ut, og trekk dem opp for å feste dem igjen.
11 Lukk dekslene.
Fjerne fastkjørt papir i fikseringsenheten
72
Page 73

Fjerne fastkjørt papir
Fjerne papirstopp i bildeoverføringsenheten
1 Åpne frontdekselet og venstre deksel.
2 Mens du holder nede frontdekselet, setter du inn et brettet ark med papir som vist, for å fjerne eventuelt papir på
papirsensorene under bildeoverføringsenheten. Pass på å fjerne papir i hele bredden av papirbanen.
3 Lukk venstre deksel og frontdekselet. Hvis papirstoppen ikke forsvinner, må du fortsette med trinn 4.
4 Slå av skriveren. Åpne frontdekselet.
Fjerne papirstopp i bildeoverføringsenheten
73
Page 74

Fjerne fastkjørt papir
5 Ta ut alle tonerkassettene.
a Trekk forsiktig opp i kassetthåndtaket.
b Trekk kassetten rett ut og bruk håndtaket til å løfte den bort fra førerne.
c Sett kassettene på et rent, plant underlag uten direkte sollys.
6 Frigjør utløserne for å åpne flerbruksmateren (område A) helt.
Fjerne papirstopp i bildeoverføringsenheten
74
Page 75

Fjerne fastkjørt papir
7 Ta ut bildeoverføringsenheten.
a Løft spaken for å frigjøre bildeoverføringsenheten.
b Trekk håndtaket ned.
c Trekk bildeoverføringsenheten ut, og sett den på et rent, plant underlag.
Advarsel: Ikke ta på overføringsbeltet. Hvis du tar på beltet, skades bildeoverføringsenheten.
Fjerne papirstopp i bildeoverføringsenheten
75
Page 76

Fjerne fastkjørt papir
8 Se inne i skriveren. Fjern alle papirbiter og fastkjørt utskriftsmateriale.
9 Sett bildeoverføringsenheten tilbake i skriveren.
a Juster førerne etter innsettingssporene, og skyv enheten forsiktig inn.
b Vri håndtaket opp, og skyv forsiktig for å låse enheten på plass.
Fjerne papirstopp i bildeoverføringsenheten
76
Page 77

Fjerne fastkjørt papir
c Trykk ned spaken for å låse bildeoverføringsenheten på plass.
10 Sett flerbruksmateren tilbake på plass.
Sett inn alle tonerkassettene igjen.
11 Lukk skriverdekselet.
12 Slå på skriveren. Skriveren går tilbake til Klar-modus.
Hvis du fortsatt trenger hjelp
1 Slå skriveren av og deretter på igjen.
2 Kontakt administratoren eller brukerstøtte hvis du trenger mer hjelp.
Hvis du fortsatt trenger hjelp
77
Page 78

6
Administrativ støtte
Justere lysstyrke og kontrast på kontrollpanelet
Kontrast og lysstyrke på LCD-skjermen på kontrollpanelet kan justeres via Verktøymeny. Hvis du vil vite mer om dette, kan
du se Menyer og meldinger.
LCD-lysstyrken og LCD-kontrasten justeres hver for seg. Slik endrer du innstillingene for LCD-lysstyrke og LCD-kontrast:
1 Kontroller at skriveren er slått på.
2 Trykk på på kontrollpanelet.
3 Trykk på til Innstillinger vises, og trykk deretter på .
4 Trykk på til Verktøymeny vises, og trykk deretter på .
5 Trykk på til vises ved siden av den LCD-innstillingen du vil endre, og trykk deretter på .
6 Trykk på for å øke lysstyrken eller kontrasten, eller trykk på for å minske lysstyrken eller kontrasten.
7 Når justeringen er ferdig, kan du trykke på .
Dette lagrer innstillingen som den nye brukerstandarden, og skriveren går tilbake til Klar.
Deaktivere kontrollpanelmenyene
Siden det kan være mange personer som skal bruke skriveren, kan en administrator velge å sperre kontrollpanelmenyene,
slik at andre ikke kan endre menyinnstillingene fra kontrollpanelet.
Slik deaktiverer du menyene slik at skriverens standardinnstillinger ikke kan endres:
1 Slå av skriveren.
Merk: Deaktivering av kontrollpanelmenyene hindrer ikke tilgangen til Skriv ut og hold-funksjonen.
2 Trykk på og hold nede og mens du slår på skriveren.
3 Slipp begge knappene når Utfører selvtest vises på skjermen.
Skriveren utfører oppstartsprosedyrene. Deretter vises Konfig.meny på den første linjen på skjermen.
4 Trykk på til Panelmenyer vises, og trykk deretter på .
5 Trykk på til Deaktiver vises, og trykk deretter på .
Følgende meldinger vises kort: Sender valg og Deaktiverer menyer. Kontrollpanelet går tilbake til
Panelmenyer.
6 Trykk på til Avslutt konfigurasjonsmenyer vises, og trykk deretter på .
Aktiverer menyendringer vises. Menyene er deaktivert.
Tilbakestiller skriveren vises kort etterfulgt av en klokke. Kontrollpanelet går deretter tilbake til Klar.
Administrativ støtte
78
Page 79

Administrativ støtte
Aktivere menyene på kontrollpanelet
1 Slå av skriveren.
2 Trykk på og hold nede og mens du slår på skriveren.
3 Slipp begge knappene når Utfører selvtest vises på skjermen.
Skriveren utfører oppstartsprosedyrene. Deretter vises Konfig.meny på den første linjen på skjermen.
4 Trykk på til Panelmenyer vises, og trykk deretter på .
5 Trykk på til Aktiver vises, og trykk deretter på .
Følgende meldinger vises kort etter hverandre: Sender valg og Aktiverer menyer.
Kontrollpanelet går tilbake til Panelmenyer.
6 Trykk på til Avslutt konfigurasjonsmenyer vises, og trykk deretter på .
Aktiverer menyendringer vises. Menyene er aktivert.
Tilbakestiller skriveren vises kort etterfulgt av en klokke. Kontrollpanelet går deretter tilbake til Klar.
Gjenopprette fabrikkinnstillingene
Når du viser skrivermenyene fra kontrollpanelet for første gang, kan det hende du ser en stjerne (*) til venstre for en verdi
på menyene. Denne stjernen indikerer standardverdien fra produsenten. Disse verdiene er skriverens opprinnelige
innstillinger. (Fabrikkinnstillingene kan variere fra land til land.)
Når du velger en ny innstilling fra kontrollpanelet, vises meldingen Sender valg. Når meldingen Sender valg forsvinner,
vil du se en stjerne ved siden av innstillingen. Det betyr at dette er den aktuelle brukerdefinerte standardinnstillingen.
Disse innstillingene er aktive til du lagrer nye eller gjenoppretter fabrikkinnstillingene.
Slik gjenoppretter du de opprinnelige standardverdiene fra produsenten:
Advarsel: Alle nedlastede ressurser (skrifter, makroer, symbolsett) i skriverminnet (RAM) vil bli slettet.
(Ressurser i flash-minnet eller på den valgfrie harddisken (tilleggsutstyr) påvirkes ikke.)
1 Sørg for at skriveren er på, og at meldingen Klar vises på skjermen.
2 Trykk på på kontrollpanelet.
3 Trykk på til Innstillinger vises, og trykk deretter på .
4 Trykk på til Oppsettmeny vises, og trykk deretter på .
5 Trykk på til Fabrikkoppsett vises, og trykk deretter på .
6 Trykk på til Gjenopprett nå vises, og trykk deretter på .
7 Meldingen Gjenoppretter fabrikkoppsett vises etterfulgt av meldingen Klar.
Når du velger Gjenopprett:
• Ingen andre knappehandlinger er tilgjengelige på kontrollpanelet når Gjenoppretter fabrikkoppsett vises.
• Alle menyinnstillinger settes tilbake til fabrikkinnstillingene, unntatt følgende:
– innstillingen Kontrollpanelspråk på Oppsettmeny
– alle innstillinger på Nettverk/porter-menyen
Aktivere menyene på kontrollpanelet
79
Page 80

Administrativ støtte
Justere strømspareren
Slik justerer du innstillingen for Strømsparer:
1 Sørg for at skriveren er på, og at meldingen Klar vises på skjermen.
2 Trykk på på kontrollpanelet.
3 Trykk på til Innstillinger vises, og trykk deretter på .
4 Trykk på til Oppsettmeny vises, og trykk deretter på .
5 Trykk på til Strømsparer vises, og trykk deretter på .
6 Bruk høyrepilen og venstrepilen på kontrollpanelet og angi antall minutter som skriveren skal vente før den går i
strømsparingsmodus.
Du kan velge fra 15 til 240 minutter.
7 Trykk på .
Sender valg vises.
Merk: Du kan også justere strømspareren ved å sende en PJL-kommando (Printer Job Language). Hvis du
vil ha mer informasjon, kan du se Technical Reference (bare tilgjengelig på engelsk), som er
tilgjengelig fra Lexmarks hjemmeside på www.lexmark.com.
Kryptere disken
Advarsel: Alle ressurser på harddisken og i RAM vil bli slettet.
Merk: Denne innstillingen er bare tilgjengelig når det er installert en harddisk.
1 Slå av skriveren.
2 Trykk på og hold nede og mens du slår på skriveren.
3 Slipp begge knappene når Utfører selvtest vises på skjermen.
Skriveren utfører oppstartsprosedyrene. Deretter vises Konfig.meny på den første linjen på skjermen.
4 Trykk på til Diskkryptering vises, og trykk deretter på .
5 Trykk på til Aktiver vises, og trykk deretter på .
Innhold vil gå tapt. Vil du fortsette? vises.
6 Trykk på til Ja vises, og trykk deretter på .
Fremdriftsfeltet for diskkrypteringen vises.
7 Trykk på når diskkrypteringen er ferdig.
8 Trykk på til Avsl konfig.meny vises, og trykk deretter på .
Slik deaktiverer du diskkryptering:
1 Slå av skriveren.
2 Trykk på og hold nede og mens du slår på skriveren.
3 Slipp begge knappene når Utfører selvtest vises på skjermen.
Skriveren utfører oppstartsprosedyrene. Deretter vises Konfig.meny på den første linjen på skjermen.
4 Trykk på til Diskkryptering vises, og trykk deretter på .
Justere strømspareren
80
Page 81

Administrativ støtte
5 Trykk på til Deaktiver vises, og trykk deretter på .
Innhold vil gå tapt. Vil du fortsette? vises.
6 Trykk på til Ja vises, og trykk deretter på .
Fremdriftsfeltet for diskkrypteringen vises.
7 Trykk på når diskkrypteringen er ferdig.
8 Trykk på til Avsl konfig.meny vises, og trykk deretter på .
Angi sikkerhetsnivå ved bruk av EWS (Embedded Web Server)
Du kan utbedre sikkerheten til nettverkskommunikasjonen og enhetskonfigurasjonen ved hjelp av de avanserte
sikkerhetsfunksjonene. Disse funksjonene er tilgjengelige via websiden til enheten.
Angi et systempassord
Ved å angi et systempassord beskytter du EWS-konfigurasjonen. Det er nødvendig å ha et systempassord for sikkermodus
og for konfidensiell kommunikasjon med MVP.
Slik angir du et systempassord:
1 Åpne webleseren. Skriv IP-adressen til den skriveren du vil konfigurere, i adressefeltet i dette formatet:
http: //ip_adresse/.
2 Klikk på Konfigurasjon.
3 Klikk på Sikkerhet under Andre innstillinger.
4 Klikk på Lag passord hvis det ikke finnes noe passord fra før. Hvis det allerede finnes et passord, klikker du på
Endre eller fjerne passord.
Bruke sikker EWS-server
SSL (Secure Sockets Layer) sørger for sikre forbindelser til webserveren i utskriftsenheten. Du kan koble til EWS på en
enda sikrere måte ved å koble til SSL-porten i stedet for standard HTTP-port. SSL-portforbindelsen vil kryptere all EWSnettverkskommunikasjon mellom datamaskinen og skriveren. Slik kobler du til SSL-porten:
Åpne webleseren. Skriv inn IP-adressen til den skriveren du vil konfigurere, i adressefeltet i dette formatet:
http: //ip_adresse/.
Støtte for SNMPv3 (Simple Network Management Protocol versjon 3)
SNMPv3-protokollen sørger for kryptert og godkjent nettverkskommunikasjon. Med den kan også administratoren velge
ønsket sikkerhetsnivå. Før bruk må minst ett brukernavn og passord angis fra innstillingssiden. Slik konfigurerer du for
SNMPv3 via EWS (Embedded Web Server) på skriveren:
1 Åpne webleseren. Skriv inn IP-adressen til den skriveren du vil konfigurere, i adressefeltet i dette formatet:
http://ip_adresse/.
2 Klikk på Konfigurasjon.
3 Klikk på Nettverk/porter under Andre innstillinger.
4 Klikk på SNMP.
Angi sikkerhetsnivå ved bruk av EWS (Embedded Web Server)
81
Page 82

Administrativ støtte
SNMPv3-godkjenning og -kryptering har tre nivåer:
• ingen godkjenning og ingen kryptering
• godkjenning og ingen kryptering
• godkjenning og kryptering
Merk: Bare det valgte nivået og senere nivåer kan brukes for kommunikasjon.
Støtte for IPSec (Internet Protocol Security)
IP-sikkerhetsprotokollen sørger for godkjenning og kryptering av kommunikasjon på nettverkslaget, slik at all
programkommunikasjon og all nettverkskommunikasjon via IP-protokollen er sikker. IPSec kan settes opp mellom
skriveren og inntil fem verter med bruk av både IPv4 og IPv6. Slik konfigurerer du IPSec via EWS-serveren:
1 Åpne webleseren. Skriv inn IP-adressen til den skriveren du vil konfigurere, i adressefeltet i dette formatet:
http://ip_adresse/.
2 Klikk på Konfigurasjon.
3 Klikk på Nettverk/porter under Andre innstillinger.
4 Klikk på IPSec.
To godkjenningstyper støttes for IPSec:
• Godkjenning via delt nøkkel – alle ASCII-uttrykk som er delt mellom de deltakende vertene. Dette er den
letteste måten å konfigurere på når bare noen få verter i nettverket bruker IPSec.
• Godkjenning via sertifikat – sørger for at alle verter eller delnett med verter kan godkjenne for IPSec. Hver vert
må ha et felles/privat nøkkelpar. Valider nodesertifikat er aktivert som standard og krever at hver vert må ha et
signert sertifikat, og at utstederens sertifikat må være installert. Hver vert må ha sin identifikator i feltet for
alternativt navn på emne i det signerte sertifikatet.
Merk: Når en enhet er konfigurert for IPSec med en vert, kreves IPSec for all IP-kommunikasjon.
Bruke sikkermodus
Du kan konfigurere TCP- og UDP-portene til en av tre moduser:
• Deaktivert – tillater aldri nettverkstilkoblinger til denne porten.
• Sikker og usikker – tillater at porten er åpen, selv i sikkermodus.
•Bare usikret – tillater at porten kun er åpen når skriveren ikke er i sikkermodus.
Merk: Det må angis et passord for å aktivere sikkermodus. Når denne modusen er aktivert, er bare portene
som er angitt som Sikker og usikker, åpne.
Slik konfigurerer du sikkermodus for TCP- og UDP-porter fra EWS-serveren:
1 Åpne webleseren. Skriv inn IP-adressen til den skriveren du vil konfigurere, i adressefeltet i dette formatet:
http://ip_adresse/.
2 Klikk på Konfigurasjon.
3 Klikk på Nettverk/porter under Andre innstillinger.
4 Klikk på Tilgang til TCP/IP-port.
Merk: Deaktivering av porter vil deaktivere funksjonen på skriveren.
Angi sikkerhetsnivå ved bruk av EWS (Embedded Web Server)
82
Page 83

Administrativ støtte
Bruke 802.1x-godkjenning
802.1x-portgodkjenning sørger for at skriveren kan være med i nettverk som krever godkjenning før det gis tilgang.
802.1x-portgodkjenning kan brukes med WPA-funksjonen (Wi-Fi Protected Access) i en valgfri intern trådløs printserver for
å gi støtte for WPA-Enterprise-sikkerhet.
Støtte for 802.1x krever at skriveren kan identifiseres. Skriveren må være kjent for godkjenningsserveren.
Godkjenningsserveren vil tillate nettverkstilgang for enheter som har gyldig identifikasjon, som vanligvis består av en
navn/passord-kombinasjon og muligens et sertifikat. Godkjenningsserveren vil tillate nettverkstilgang for skriverne som har
gyldig identifikasjon. Du kan administrere identifikasjonene ved å bruke skriverens EWS-server. Slik bruker du sertifikater
som en del av identifikasjonen:
1 Åpne webleseren. Skriv inn IP-adressen til den skriveren du vil konfigurere, i adressefeltet i dette formatet:
http://ip_adresse/.
2 Klikk på Konfigurasjon.
3 Klikk på Nettverk/porter under Andre innstillinger.
4 Klikk på Sertifikatadministrasjon.
Slik aktiverer og konfigurerer du 802.1x på EWS-serveren etter å ha installert nødvendige sertifikater:
1 Åpne webleseren. Skriv inn IP-adressen til den skriveren du vil konfigurere, i adressefeltet i dette formatet:
http://ip_adresse/.
2 Klikk på Konfigurasjon.
3 Klikk på Nettverk/porter under Andre innstillinger.
4 Klikk på 802.1x-godkjenning.
Merk: Hvis det er installert en valgfri intern trådløs printserver, kan du klikke på Tr åd lø s i stedet for 802.1x-
godkjenning.
Sperre kontrollpanelmenyene
Med sperring av kontrollpanelmenyene kan du opprette en PIN-kode og velge hvilke spesifikke menyer du vil sperre.
Hver gang en sperret meny blir valgt, blir brukeren bedt om å angi korrekt PIN-kode på kontrollpanelet. PIN-koden påvirker
ikke tilgang via EWS. Slik sperrer du kontrollpanelmenyer:
1 Åpne webleseren. Skriv inn IP-adressen til den skriveren du vil konfigurere, i adressefeltet i dette formatet:
http://ip_adresse/.
2 Klikk på Konfigurasjon.
3 Klikk på Sikkerhet under Andre innstillinger.
4 Klikk på Oppsett av menylås.
Angi sikkerhetsnivå ved bruk av EWS (Embedded Web Server)
83
Page 84

Administrativ støtte
Utskriftssperre
Med utskriftssperre kan du sperre eller oppheve sperre av en skriver ved hjelp av en tildelt PIN-kode. Ved sperring vil hver
utskriftsjobb som skriveren mottar, bli mellomlagret på harddisken. En bruker kan bare skrive ut jobber ved å angi korrekt
PIN-kode på kontrollpanelet. Du kan tildele en PIN-kode via enhetens webside.
Merk: Denne innstillingen er bare tilgjengelig når det er installert en harddisk.
Merk: Bakkanaldata behandles mens skriveren er sperret. Rapporter som bruker- eller hendelseslogger
kan hentes fra en sperret skriver.
Slik angir du utskriftssperre:
1 Åpne webleseren. Skriv inn IP-adressen til den skriveren du vil konfigurere, i adressefeltet i dette formatet:
http://ip_adresse/.
2 Klikk på Konfigurasjon.
3 Klikk på Sikkerhet under Andre innstillinger.
4 Klikk på Skriversperre-PIN.
Oppsett for konfidensiell utskrift
Med Oppsett for konfidensiell utskrift kan du bestemme maksimalt antall forsøk på å taste inn PIN-koden og angi
utløpstidspunkt for utskriftsjobber. Når en bruker overskrider et bestemt antall forsøk på å taste inn PIN-koden, blir alle
utskriftsjobbene til den brukeren slettet. Når en bruker ikke har skrevet ut utskriftsjobbene innen angitt tid, blir
utskriftsjobbene slettet. Slik aktiverer du Oppsett for konfidensiell utskrift:
Merk: Denne funksjonen er bare tilgjengelig for nettverksmodeller.
1 Åpne webleseren. Skriv inn IP-adressen til den skriveren du vil konfigurere, i adressefeltet i dette formatet:
http://ip_adresse/.
2 Klikk på Konfigurasjon.
3 Klikk på Sikkerhet under Andre innstillinger.
4 Klikk på Oppsett for konfidensiell utskrift.
Sort/hvitt-modus
I sort/hvitt-modus blir alle farger skrevet ut i gråtoner. Skriveren skriver ut raskest når den er i sort/hvitt-modus. Sort/hvittmodus er av som standard. Pass på at du velger sort/hvitt-modus både i driveren og i skriverens kontrollpanel.
I enkelte tilfeller kan det hende at skriveren går over i en energisparingsmodus etter utskrift i sort/hvitt-modus. Dette kan
føre til at det tar litt lengre tid før den første siden i neste utskriftsjobb skrives ut.
Slik slår du på sort/hvitt-modus fra skriverens kontrollpanel:
1 Slå av skriveren.
2 Trykk på og hold nede og mens du slår på skriveren.
3 Slipp begge knappene når Utfører selvtest vises på skjermen.
Skriveren utfører oppstartsprosedyrene. Deretter vises Konfig.meny på den første linjen på skjermen.
4 Trykk på til Sort/hvitt-modus vises, og trykk deretter på .
5 Trykk på til På vises, og trykk deretter på .
Sort/hvitt-modus
84
Page 85

Administrativ støtte
Bruke dekningsberegning
Du kan bruke Dekningsberegning for å få en beregning av dekningsprosenten for cyan, magenta, gul og sort toner på en
side. Disse beregningene skrives ut på siden.
Slik slår du på funksjonen Dekningsberegning:
1 Kontroller at skriveren er slått på.
2 Trykk på på kontrollpanelet.
3 Trykk på til Innstillinger vises, og trykk deretter på .
4 Trykk på til Verktøymeny vises, og trykk deretter på .
5 Trykk på til På vises, og trykk deretter på .
Funksjonen kan slås av fra kontrollpanelet eller ved å slå av skriveren.
Dekningsberegning bruker en algoritme som teller piksler for hver tonerfarge: sort, cyan, magenta og gul. Når funksjonen
er slått på, skriver skriveren dekningsprosenten for hver farge for jobben.
Funksjonen Dekningsberegning er bare laget for å beregne dekningen på et gitt side. For alle tonerfarger som brukes,
er minste dekningsprosent som skrives ut, 2 prosent. Rapporterte verdier kan variere fra skriver til skriver. Hvor nøyaktig
beregningene er, kan påvirkes av hvor fulle tonerkassettene er, miljømessige forhold, utskriftsmateriale, programvaren,
programvareinnstillingene, driveren, driverinnstillingene og innholdet på siden. Lexmark påtar seg intet ansvar for
nøyaktigheten av beregningen av dekningsprosenten.
Størrelsesregistrering
Ved hjelp av elementene på menyen Størrelsesregistrering kan du deaktivere eller aktivere automatisk
størrelsesregistrering for skuffer. Størrelsesregistrering gjør også at skriveren oppdager forskjellen mellom nesten like
papirstørrelser, noe som ellers ikke er mulig.
Størrelsesregistrering er på som standard for alle skuffene. Skuffene kan imidlertid ikke registrere transparenter automatisk.
Deaktivere størrelsesregistrering
1 Slå av skriveren.
2 Trykk på og hold nede og mens du slår på skriveren.
3 Slipp begge knappene når Utfører selvtest vises på skjermen.
Skriveren utfører oppstartsprosedyrene. Deretter vises Konfig.meny på den første linjen på skjermen.
Trykk på til Størrelsesregistrering vises, og trykk deretter på .
Merk: Bare papirskuffer som støtter automatisk størrelsesregistrering, vises på kontrollpanelet.
4 Trykk på til Skuff <x>-registrering vises, der <x> er nummeret på skuffen som du vil deaktivere
størrelsesregistrering for, og trykk deretter på .
Gjenta for andre skuffer om nødvendig.
5 Trykk på til Av vises, og trykk deretter på .
Lagret vises kort. Konfig.-meny vises igjen med Størrelsesregistrering på den andre linjen.
6 Trykk på .
7 Trykk på til Avsl konfig.meny vises, og trykk deretter på .
Aktiverer menyendringer vises en kort stund, etterfulgt av Utfører selvtest. Skriveren går tilbake til Klar-
modus.
Bruke dekningsberegning
85
Page 86

Administrativ støtte
Konfigurere skrivervarsler
Du kan konfigurere skriveren på flere måter for å bli varslet når skriveren trenger tilsyn.
Bruke Oppsettmeny
Menyelement Funksjon Verdi Resultat
Alarminnstilling Angir om skriveren skal varsle
med en lydalarm når den trenger
brukertilsyn.
Av Det er ingen alarm, men utskriften stopper
Enkelt Skriveren stopper utskriften, viser en
Uavbrutt
til meldingen er fjernet.*
melding og aktiverer den valgte
alarmtypen.
Toneralarm Angir hvordan skriveren skal
reagere når det er lite toner igjen.
* Hvis det er flere forhold som gjør at skriveren trenger tilsyn, vil du bare høre en alarm når den første meldingen
vises. Det vil ikke komme flere alarmer for ytterligere forhold som krever tilsyn.
Hvis du velger Fortsetter automatisk, kan det påvirke måten skriveralarmene utføres på. Denne innstillingen definerer hvor
lenge skriveren skal vente med å fortsette utskriften etter at den har vist en melding.
Av Skriveren viser en melding og fortsetter
Enkelt Skriveren stopper utskriften, viser en
Uavbrutt
utskriften.
melding og aktiverer den valgte
alarmtypen.
Bruke MarkVision Professional
MarkVision™ Professional, som er et verktøy for administrasjon av nettverksskrivere, viser når det er på tide å skifte
rekvisita og påpeker faktiske eller potensielle problemer. Når en skriver trenger tilsyn, varsles nettverksadministratoren med
en grafisk fremstilling av skriveren som viser årsaken til varselet (en tom papirskuff for eksempel). Hvis du vil ha mer
informasjon om MarkVision Professional, kan du se CDen Programvare og dokumentasjon som fulgte med skriveren.
Bruke MarkVision Messenger
Ved hjelp av MarkVision Messenger kan du lage handlinger som utfører kommandoer hver gang meldinger som
Skuff x mangler eller 88 Lite toner vises på kontrollpanelskjermen. Du kan for eksempel lage en handling som
sender en e-post til administratoren når skriveren går tom for papir.
Du kan angi at handlinger skal utføres automatisk, i henhold til visse betingelser eller gjentatt. Hvis du vil ha mer
informasjon om MarkVision Messenger, kan du se CDen Programvare og dokumentasjon som fulgte med skriveren.
Konfigurere skrivervarsler
86
Page 87

7
Feilsøking
Elektronisk kundestøtte
Du finner kundestøtte på Lexmarks hjemmeside www.lexmark.com.
Ringe etter service
Når du ringer etter service på skriveren, må du beskrive problemet du opplever, meldingen som vises på kontrollpanelet,
og hva du har forsøkt å gjøre for å løse problemet.
Du må også oppgi skriverens modelltype og serienummer. Du finner denne informasjonen på etiketten på baksiden av
dekselet for oppsamlingsbeholderen for toner. Dekselet for oppsamlingsbeholderen for toner er på venstre side av skriveren.
Serienummeret finnes også på menyinnstillingssiden. Se
For å få service i USA og Canada kan du ringe 1-800-Lexmark (1-800-539-6275). I andre land eller regioner kan du besøke
Lexmarks hjemmeside på www.lexmark.com.
Merk: Når du ringer etter service, må du være der skriveren er.
Skrive ut en menyinnstillingsside
hvis du vil ha mer informasjon.
Sjekke en skriver som ikke reagerer
Hvis skriveren har sluttet å svare, kan du kontrollere at
• strømledningen er koblet til skriveren og satt inn i en jordet stikkontakt
• stikkontakten ikke er slått av med noen bryter eller sikring
• skriveren ikke er koblet til overspenningsvern, uavbrutt strømforsyning eller skjøteledning
• annet elektrisk utstyr virker med denne stikkontakten
• skriveren er på
• skriverkabelen er skikkelig koblet til skriveren og vertsmaskinen, printserveren, tilleggsutstyret eller en annen
nettverksenhet
Skrive ut flerspråklige PDF-filer
Symptom Årsak Løsning
Noen dokumenter om
vedlikehold og feilsøking
kan ikke skrives ut.
Dokumentene
inneholder utilgjengelige
skrifter.
1 Åpne dokumentet du vil skrive ut, i Adobe Acrobat.
2 Klikk på skriverikonet.
Dialogboksen Skriv ut vises.
3 Merk av i boksen Skriv ut som bilde.
Merk: Hvis du har Acrobat 7.x eller senere, kan du klikke på
Avansert-knappen for å vise alternativet Skriv ut som bilde.
4 Klikk på OK.
Feilsøking
87
Page 88

Feilsøking
Løse problemer med skriveren
Symptom Årsak Løsning
Skjermen på
kontrollpanelet er tom
eller viser bare rutertegn.
Meldingen Feil lesing
av USB-stasjon vises
når du bruker en USBenhet.
Jobbene skrives ikke ut. Skriveren er ikke klar til å
Skriverens selvtest
mislyktes.
USB-enheten du bruker,
støttes kanskje ikke, eller
det er en feil på den.
Du kan bare bruke
bestemte USB-flashminneenheter.
motta data.
Den angitte utskuffen
er full.
Den angitte skuffen
er tom.
Du bruker feil
skriverdriver, eller du
skriver ut til en fil.
MarkNet N8000 Series
intern printserver er ikke
konfigurert riktig eller er
ikke skikkelig tilkoblet.
Slå av skriveren, vent i ca. ti sekunder og slå skriveren på
igjen.
Utfører selvtest vises på skjermen. Når testen er fullført,
vises meldingen Klar.
Hvis ingen meldinger vises, må du slå skriveren av og ringe
etter service.
Hvis du vil ha informasjon om testede og godkjente USBflash-minneenheter, kan du gå til Lexmarks hjemmeside på
www.lexmark.com.
Kontroller at meldingen Klar eller Strømsparer vises på
kontrollpanelet før jobben sendes til utskrift. Trykk på for
å sette skriveren tilbake til Klar-modus.
Fjern papirbunken fra utskuffen, og trykk på .
Legg papir i skuffen.
• Kontroller at du valgte skriverdriveren for Lexmark C780,
C782.
• Hvis du bruker en USB-port, må du bruke Windows Vista,
Windows 2000, Windows XP eller Windows Server 2003
og en skriverdriver som er kompatibel med Windows Vista,
Windows 2000, Windows XP eller Windows Server 2003.
Kontroller at skriveren er riktig konfigurert for nettverksutskrift.
Se CDen Programvare og dokumentasjon eller gå til
Lexmarks hjemmeside hvis du vil ha mer informasjon om
dette.
Holdte jobber skrives
ikke ut.
Det tar lengre tid enn
forventet å skrive ut
jobben.
Du bruker feil
grensesnittkabel, eller
kabelen er ikke skikkelig
tilkoblet.
Det har oppstått en
formateringsfeil.
Skriveren har ikke nok
minne.
Skriveren har mottatt
ugyldige data.
Jobben er for komplisert. Reduser utskriftsjobbens kompleksitet ved å redusere antallet
Innstillingen
Sidebeskyttelse er På.
Kontroller at du bruker en anbefalt grensesnittkabel.
Kontroller at tilkoblingen er sikker.
• Skriv ut jobben. (Det kan hende at bare en del av jobben
skrives ut.)
• Slett jobben.
• Frigjør mer skriverminne ved å gå gjennom listen over
holdte jobber og slette andre jobber du har sendt til
skriveren.
Slett jobben.
og størrelsen på skriftene, antallet og kompleksiteten til bilder
og antall sider i jobben.
Sett Sidebeskyttelse til Av fra Utskriftsgjenoppretting.
Hvis du vil vite mer om dette, kan du se Menyer og meldinger.
Løse problemer med skriveren
88
Page 89

Feilsøking
Symptom Årsak Løsning
Jobber skrives ut fra feil
papirskuff eller på feil
utskriftsmateriale.
Uriktige tegn skrives ut. Du bruker en
Sammenkobling av
skuffer fungerer ikke.
Store jobber blir ikke
sortert.
Innstillingene på
kontrollpanelet stemmer
ikke med
utskriftsmaterialet som
ligger i skuffen.
parallellkabel som ikke
er kompatibel.
Skriveren er i
heksadesimal modus.
Sammenkobling av
skuffer er ikke riktig
konfigurert.
Innstillingen Sorter er
ikke slått På.
Jobben er for komplisert. Reduser utskriftsjobbens kompleksitet ved å redusere antallet
Skriveren har ikke nok
minne.
Kontroller at papirstørrelsen og papirtypen som er angitt i
skriverdriveren, samsvarer med papirstørrelsen og -typen i
skuffen og det som er angitt på kontrollpanelet på skriveren.
Hvis du bruker et parallellgrensesnitt, må du kontrollere at du
bruker en IEEE 1284-kompatibel parallellkabel. Vi anbefaler
Lexmark-varenummer 1329605 (3,05 m) eller 1427498
(6,10 m) for standard parallellport.
Hvis Klar heksades. verdier vises på skjermen, må du
avslutte modus for heksadesimale verdier før du kan skrive
ut. Slå skriveren av og deretter på igjen for å avslutte
heksadesimal modus.
• Kontroller at både størrelsen og typen for
utskriftsmaterialet er det samme i begge skuffene.
• Kontroller at papirførerne i skuffene er stilt inn for riktig
type utskriftsmateriale.
• Kontroller at menyverdiene for både størrelse og type er
riktig angitt på Papirmeny.
•Se Koble sammen skuffer eller Menyer og meldinger for
å få mer informasjon.
Sett Sortering til På på Ferdiggjørermeny eller via
skriverdriveren.
Merk: Hvis du setter Sortering til Av i driveren, overstyrer det
innstillingen på Ferdiggjørermeny.
Hvis du vil vite mer om dette, kan du se Menyer og meldinger.
og størrelsen på skriftene, antallet og kompleksiteten til bilder
og antall sider i jobben.
Installer mer minne eller en harddisk (tilleggsutstyr).
Utskriften har uventede
sideskift.
Jobben er tidsavbrutt. Angi en høyere verdi for Tidsavbrudd utskrift på
Oppsettmeny.
Hvis du vil vite mer om dette, kan du se Menyer og meldinger.
Løse postboksproblemer
Symptom Årsak Løsning
Papirstopp før
postboksen.
Postboksen er ikke riktig
justert i forhold til
skriveren.
Postboksen er ikke
koblet til på riktig måte.
Juster postboksen og skriveren riktig i forhold til hverandre.
Se Fjerne papirstopp i postboks, ferdiggjører eller ekstra
utenhet (område M) hvis du vil ha mer informasjon.
Kontroller den elektriske tilkoblingen.
Løse postboksproblemer
89
Page 90

Feilsøking
Løse problemer med tilleggsutstyr
Hvis tilleggsutstyr ikke fungerer som det skal etter at det er installert, eller hvis det slutter å fungere:
• Slå av skriveren, vent i omtrent ti sekunder og slå skriveren på igjen. Hvis dette ikke løser problemet, kan du koble
fra skriveren og kontrollere forbindelsen mellom tilleggsutstyret og skriveren.
• Skriv ut menyinnstillingssiden og kontroller om tilleggsutstyret er oppført på listen over installert tilleggsutstyr.
Hvis tilleggsutstyret ikke er på listen, må du installere det på nytt. Se Skrive ut en menyinnstillingsside hvis du
vil ha mer informasjon.
• Kontroller at tilleggsutstyret er valgt i programmet du skriver ut fra.
Tabellen nedenfor viser tilleggsutstyr og ulike forslag til løsninger på relaterte problemer. Hvis den anbefalte løsningen
ikke løser problemet, kan du ta kontakt med din servicerepresentant.
Tilleggsutstyr Handling
Skuffer • Kontroller at skuffene er skikkelig festet til skriveren.
• Kontroller at utskriftsmaterialet er lagt i på riktig måte.
Dupleksenhet Kontroller at dupleksenheten er skikkelig festet til skriveren. Hvis dupleksenheten er
oppført på menyinnstillingssiden, men utskriftsmaterialet setter seg fast på vei inn i eller ut
av dupleksenheten, kan det hende at skriveren og dupleksenheten ikke er riktig justert i
forhold til hverandre.
Flash-minne Kontroller at flash-minnet er skikkelig festet til skriverens hovedkort.
Harddisk med
adapter
Intern printserver • Kontroller at den interne printserveren (også kalt internt nettverkskort eller INA) er
Høykapasitetsmater Se Løse problemer med høykapasitetsmateren.
Skriverminne Kontroller at skriverminnet er skikkelig festet til skriverens hovedkort.
Seriell-/
parallellgrensesnitt
Kontroller at harddisken er skikkelig koblet til skriverens hovedkort.
skikkelig festet til skriverens hovedkort.
• Kontroller at du bruker riktig kabel, at den er skikkelig festet, og at
nettverksprogramvaren er riktig konfigurert.
Hvis du vil ha mer detaljert informasjon, kan du se CDen Programvare og dokumentasjon
som fulgte med skriveren.
• Kontroller at seriell-/parallellgrensesnittkortet er skikkelig festet til skriverens hovedkort.
• Kontroller at du bruker riktig kabel, og at den er sikkelig festet.
Løse problemer med tilleggsutstyr
90
Page 91

Feilsøking
Løse problemer med høykapasitetsmateren
Problem Løsning
Papirskuffen heves ikke når ileggingsdekselet
lukkes, eller papirskuffen senkes ikke når
dekselet er åpent og du trykker på knappen på
papirskuffen.
Papirskuffen senkes når du ikke forventer det. Kontroller om skriveren er tom for utskriftsmateriale, eller om noe
Mer enn ett ark med utskriftsmateriale trekkes
inn, eller det trekkes inn på feil måte.
Utskriftsmaterialet kjører seg fast.
Inntrekkingsvalsene av gummi roterer ikke for
å trekke inn papiret.
Det er ofte inntrekkingsfeil eller papirstopp i
skuffen.
Kontroller at
• skriveren er koblet til høykapasitetsmateren på riktig måte
• skriveren er slått på
• strømledningen er satt skikkelig inn på baksiden av
høykapasitetsmateren
• strømledningen er koblet til en stikkontakt
• stikkontakten har strøm
utskriftsmateriale har kjørt seg fast.
Fjern alt utskriftsmateriale fra papirbanen, og kontroller at
utskriftsmaterialet er riktig plassert i skuffen. Husk å fjerne det øverste
og nederste arket i hver pakke med papir du legger inn.
Kontroller at
• strømledningen er satt skikkelig inn på baksiden av
høykapasitetsmateren
• strømledningen er koblet til en stikkontakt
• det er strøm i stikkontakten
Forsøk dette:
• Bøy utskriftsmaterialet.
• Snu utskriftsmaterialet opp ned.
Kontroller at
• skuffen er satt inn riktig
• papiret er lagt i på riktig måte
• papiret ikke er skadet
• papiret oppfyller spesifikasjonene
• førerne er riktig plassert for den valgte papirstørrelsen
Servicemeldinger En servicemelding angir en skriverfeil som kanskje krever service.
Slå av skriveren, vent i ca. ti sekunder og slå skriveren på igjen.
Hvis feilen oppstår igjen, bør du skrive ned feilnummeret, problemet og
en detaljert beskrivelse. Ring 1-800-LEXMARK hvis du trenger service.
Løse problemer med tilleggsutstyr
91
Page 92

Feilsøking
Løse problemer med papirinntrekking
Symptom Årsak Løsning
Papiret kjører seg ofte
fast
Meldingen Papirstopp
vises fortsatt etter at du
har tatt ut det fastkjørte
papiret.
Den fastkjørte siden blir
ikke skrevet ut på nytt
etter at det fastkjørte
papiret er fjernet.
Det kommer ut tomme
sider i utskuffen.
Du bruker papir som ikke oppfyller
spesifikasjonene for skriveren.
Du har lagt i for mye papir eller for
mange konvolutter.
Papirførerne i den valgte skuffen
er ikke i riktig posisjon for
størrelsen på papiret.
Papiret har absorbert fuktighet på
grunn av høy luftfuktighet.
Du har ikke trykt på
har ikke fjernet alt papiret fra
papirbanen.
Gjenopprett v/stopp under delen
Oppsettmeny/Utskriftsoppretting
er satt til Av.
Feil type utskriftsmateriale ligger i
skuffen som det skrives ut fra.
, eller du
Bruk anbefalt papir og annet utskriftsmateriale.
Se Card Stock & Label Guide (bare tilgjengelig på
engelsk) på Lexmarks hjemmeside
www.lexmark.com hvis du vil ha detaljerte
spesifikasjoner.
Se Unngå papirstopp hvis du vil vite hvordan du kan
unngå at papiret kjører seg fast.
Pass på at papirstabelen ikke overstiger
kapasitetsmerket foran på skuffen eller på
flerbruksmateren.
Se Legge i skuffene eller Legge utskriftsmateriale
i flerbruksmateren hvis du vil ha mer informasjon.
Flytt førerne i skuffen til riktig posisjon.
Hvis du vil ha detaljerte instruksjoner, kan du se
Legge i skuffene.
Legg i papir fra en nyåpnet pakke.
La papiret ligge i originalemballasjen inntil du skal
legge det i skriveren.
Se Oppbevare papir hvis du vil ha mer informasjon.
Fjern alt papir fra hele papirbanen, og trykk deretter
på .
Se Fjerne alt papir fra papirbanen hvis du vil ha
mer informasjon.
Sett Gjenopprett v/stopp til Auto eller På.
Hvis du vil vite mer om dette, kan du se Menyer og
meldinger.
Legg i riktig type utskriftsmateriale for den aktuelle
utskriftsjobben, eller endre innstillingen for papirtype
slik at den stemmer med det ilagte utskriftsmaterialet.
Hvis du vil vite mer om dette, kan du se Menyer og
meldinger.
Løse problemer med utskriftskvaliteten
Skriv ut testsiden for utskriftskvalitet for å isolere problemer med utskriftskvaliteten.
1 Slå av skriveren.
2 Trykk på og . Hold dem nede mens du slår på skriveren og til meldingen Utfører selvtest vises.
Konfig.-meny vises.
3 Trykk på til Skriv testsider vises, og trykk deretter på .
Sidene er formatert. Meldingen Skriver ut kvalitetstest vises før sidene skrives ut. Meldingen blir stående
på kontrollpanelet inntil alle sidene er skrevet ut.
Slik går du ut av konfigurasjonsmenyen når testsidene for utskriftskvalitet er skrevet ut:
4 Trykk på til Avslutt konfig.meny vises, og trykk deretter på for å fullføre prosedyren.
Løse problemer med papirinntrekking
92
Page 93

Feilsøking
Informasjonen i tabellen nedenfor kan hjelpe deg med å løse problemer med utskriftskvaliteten. Hvis disse forslagene
heller ikke løser problemet, må du ringe etter service. Det kan være en skriverdel som må justeres eller skiftes ut.
Symptom Årsak Løsning
Feil fargeregistrering Fargen er forskjøvet utenfor det
riktige området, eller fargen er lagt
over et annet farget område.
ABCDEABCDE
ABCDE
ABCDE
Gjentatte feil Tonerkassettene,
bildeoverføringsenheten og
overføringsvalsen eller
fikseringsenheten er defekt.
Åpne skriverdekselet, og sørg for å fjerne alle fire
tappene fra pakkematerialet.
Topp til bunn eller venstre til høyre:
1 Forsikre deg om at tonerkassettene er satt
skikkelig inn ved å ta dem ut av skriveren og sette
dem inn igjen.
2 Sett i gang en fargejusteringsoperasjon fra
menyen Settings (Innstillinger)
(Kvalitet).
Det er merker med jevne mellomrom bare i én
farge og flere ganger på en side:
• Bytt kassetten hvis feilen inntreffer hver:
–38mm (1,5tommer)
–48mm (1,9tommer)
–97mm (3,8tommer)
Det er gjentatte merker nedover siden i alle
farger:
• Bytt overføringsvalse hvis feilen inntreffer hver
60 mm (2,4 tommer).
• Kontroller først sporene og fjærene til
overføringsvalsen eller bytt bildeoverføringsenhet
hvis feilen inntreffer hver 101 mm (4 tommer).
• Bytt fikseringsenheten hvis feilen inntreffer hver
148 mm (5,8 tommer).
Æ Quality
Hvit eller farget strek Tonerkassettene,
bildeoverføringsenheten og
overføringsvalsen eller
fikseringsenheten er defekt.
ABCDE
ABCDE
ABCDE
Løse problemer med utskriftskvaliteten
Det er gjentatte merker på hver tredje eller sjette
side i ulike farger:
Bytt bildeoverføringsenhet.
1 Bytt tonerkassetten for fargen som lager streken.
2 Hvis problemet vedvarer, må du bytte
bildeoverføringsenhet og overføringsvalse.
3 Hvis problemet vedvarer, må du bytte
fikseringsenhet.
93
Page 94

Feilsøking
Symptom Årsak Løsning
Vannrette streker Tonerkassettene, overføringsvalsen,
bildeoverføringsenheten eller
fikseringsenheten kan være defekt,
tom eller slitt.
ABCDE
ABCDE
ABCDE
Loddrette streker • Toneren smøres utover før den
festes til papiret.
• Tonerkassetten er defekt.
ABCDE
ABCDE
ABCDE
Uregelmessigheter på
utskriften
ABCDE
ABCDE
• Papiret har absorbert fuktighet på
grunn av høy luftfuktighet.
• Du bruker papir som ikke oppfyller
spesifikasjonene for skriveren.
• Bildeoverføringsenheten og
overføringsvalsen er slitt eller
defekt.
• Fikseringsenheten er slitt eller
defekt.
Bytt tonerkassetten, overføringsvalsen,
bildeoverføringsenheten eller fikseringsenheten hvis
det er nødvendig.
Fra skriverens kontrollpanel kan du skrive ut
Utskriftsfeil for å finne ut hvilken komponent som må
byttes.
• Hvis papiret er stivt, kan du forsøke å skrive ut fra
en annen skuff.
• Bytt tonerkassetten for fargen som vises på
kontrollpanelet.
• Legg papir fra en ny pakke i papirskuffen.
• Ikke bruk strukturert papir med grove kanter.
• Kontroller at skriverens innstillinger for Papirtype,
Papirstruktur og Papirvekt stemmer med papiret
du bruker.
• Bytt bildeoverføringsenhet og overføringsvalse.
• Bytt fikseringsenheten.
ABCDE
Løse problemer med utskriftskvaliteten
94
Page 95

Feilsøking
Symptom Årsak Løsning
Utskriften er for lys • Papirinnstillingene kan være feil.
Utskriften er for mørk • Innstillingen for Mørkhet er for
Utskriftskvaliteten på
transparenter er dårlig
(Utskriften har uønskede
lyse eller mørke felt,
toneren er gnidd utover,
det er vannrette eller
loddrette striper på
utskriften, eller fargen
projiseres ikke.)
Tonerflekker • Tonerkassettene er defekte.
Toneren sverter lett av fra
papiret når du håndterer
arkene
• Innstillingen for Mørkhet er for lys.
• Du bruker papir som ikke oppfyller
spesifikasjonene for skriveren.
• Det er lite toner igjen i
tonerkassettene.
• Tonerkassettene er defekte eller
har vært installert på mer enn én
skriver.
mørk.
• Tonerkassettene er defekte.
• Du bruker transparenter som ikke
oppfyller spesifikasjonene for
skriveren.
• Papirtype-innstillingen for skuffen
du bruker, er noe annet enn
Transparent.
• Overføringsvalsen er slitt eller
defekt.
• Bildeoverføringsenheten er slitt
eller defekt.
• Fikseringsenheten er slitt eller
defekt.
• Det er toner i papirbanen.
• Innstillingen for Type er feil for
den typen utskriftsmateriale du
bruker.
• Innstillingen for Struktur er feil for
den typen utskriftsmateriale du
bruker.
• Innstillingen for Vekt er feil for den
typen utskriftsmateriale du bruker.
• Fikseringsenheten er slitt eller
defekt.
• Kontroller at skriverens innstillinger for Papirtype,
Papirstruktur og Papirvekt stemmer med papiret
du bruker.
• Standardinnstillingen for Papirvekt på Papirmeny
er Van lig. For papir som er lettere enn 75 g/m
bør du velge innstillingen Lett. For papir med en
flatevekt på 105 g/m2 til 175 g/m2 bør du velge
innstillingen Tungt.
• Velg en annen innstilling for Mørkhet fra
skriverdriveren før du sender utskriftsjobben.
• Bla til innstillingen for Fargejustering på
Kvalitetmeny, og trykk på Velg for å justere
fargen.
• Legg i papir fra en ny pakke.
• Ikke bruk strukturert papir med grove kanter.
• Pass på at papiret du legger i skuffene, ikke er
fuktig.
• Rist den angitte tonerkassetten for å bruke opp
den gjenværende toneren. Se Tonerkassetter
hvis du vil ha mer informasjon.
• Bytt tonerkassetten for fargen som vises på
kontrollpanelet.
• Velg en annen innstilling for Mørkhet fra
skriverdriveren før du sender utskriftsjobben.
• Bla til innstillingen for Fargejustering på
Kvalitetmeny, og trykk på Velg for å justere
fargen.
• Bytt tonerkassetten for fargen som vises på
kontrollpanelet.
• Bruk bare transparenter som anbefales av
skriverprodusenten.
• Kontroller at innstillingen for Papirtype er
Transparent.
• Bytt tonerkassetten for fargen som vises på
kontrollpanelet.
• Bytt overføringsvalsen.
• Bytt bildeoverføringsenhet.
• Bytt fikseringsenheten.
• Ring etter service.
• Endre innstillingen for Papirtype slik at den
stemmer med papiret eller spesialpapiret du
bruker.
• Endre innstillingen for Papirstruktur fra Normal til
Glatt eller Grov.
• Endre innstillingen for Papirvekt fra Vanlig til
Kartong (eller en annen passende vekt).
• Bytt fikseringsenheten.
2
,
Løse problemer med utskriftskvaliteten
95
Page 96

Feilsøking
Symptom Årsak Løsning
Grå bakgrunn • Innstillingen for Mørkhet er for
mørk.
• Tonerkassettene er defekte.
ABCDE
ABCDE
ABCDE
Ujevn tetthet på utskriftene • Tonerkassettene er defekte.
• Overføringsvalsen er slitt eller
defekt.
• Bildeoverføringsenheten er slitt
ABCDE
eller defekt.
ABCDE
ABCDE
Skyggebilder Tonernivået er lavt i
tonerkassettene.
• Velg en annen innstilling for Mørkhet fra
skriverdriveren før du sender utskriftsjobben.
• Bytt tonerkassetten for fargen som vises på
kontrollpanelet.
• Bytt tonerkassetten for fargen som vises på
kontrollpanelet.
• Bytt overføringsvalsen.
• Bytt bildeoverføringsenhet.
Bytt tonerkassetten for fargen som vises på
kontrollpanelet.
Avkortet utskrift
(En del av utskriften er
klippet av på siden, toppen
eller bunnen av arket.)
Feilplasserte marger • Papirførerne i den valgte skuffen
Skråstilt utskrift
(Utskriften er feilaktig
skråstilt.)
Papirførerne i den valgte skuffen er
innstilt for en annen papirstørrelse
enn den som ligger i skuffen.
er innstilt for en annen
papirstørrelse enn den som ligger
i skuffen.
• Automatisk registrering av
størrelse er slått av, men du har
lagt en ny papirstørrelse i skuffen.
Du kan for eksempel ha lagt A4papir i skuffen, men ikke satt
Papirstørrelse til A4.
• Papirførerne i den valgte skuffen
er ikke i riktig posisjon for
størrelsen på papiret i skuffen.
• Du bruker papir som ikke oppfyller
spesifikasjonene for skriveren.
Løse problemer med utskriftskvaliteten
96
Flytt papirførerne slik at de stemmer med
papirstørrelsen i skuffen.
• Flytt papirførerne slik at de stemmer med
papirstørrelsen i skuffen.
• Angi innstillingen for Papirstørrelse slik at den
stemmer med utskriftsmaterialet som ligger i
skuffen.
• Flytt papirførerne slik at de stemmer med
papirstørrelsen i skuffen.
•Se Card Stock & Label Guide (bare tilgjengelig på
engelsk) på Lexmarks hjemmeside
www.lexmark.com hvis du vil ha detaljerte
spesifikasjoner.
•Se Spesifikasjoner for utskriftsmateriale hvis
du vil ha mer informasjon.
Page 97

Feilsøking
Symptom Årsak Løsning
Blanke sider Tonerkassettene er defekte eller
Sider med heldekkende
farge
Papiret krøller seg under
utskrift og når det kommer
ut i utskuffen
tomme.
• Tonerkassettene er defekte.
• Skriveren trenger service.
• Innstillingene for Papirtype,
Papirstruktur og Papirvekt er ikke
riktige for utskriftsmaterialet du
bruker.
• Papiret er blitt lagret et sted med
høy luftfuktighet.
Bytt tonerkassetten for fargen som vises på
kontrollpanelet.
• Bytt tonerkassetten for fargen som vises på
kontrollpanelet.
• Ring etter service.
• Endre innstillingene for Papirtype, Papirstruktur
og Papirvekt slik at de stemmer med
utskriftsmaterialet som er lagt i skriveren.
• Legg i papir fra en nyåpnet pakke.
• La papiret ligge i originalemballasjen til du skal
bruke det.
•Se Oppbevare papir hvis du vil ha mer
informasjon.
Løse problemer med fargekvaliteten
Dette avsnittet kan gi svar på en del grunnleggende, fargerelaterte spørsmål og beskrive hvordan noen av funksjonene på
Kvalitetmeny kan brukes til å løse vanlige fargeproblemer.
Merk: Se emnet Utskriftskvalitet og feilsøking i hurtigreferansen. Det inneholder løsninger på vanlige
problemer med utskriftskvaliteten, siden noen av disse problemene også kan påvirke fargekvaliteten
på utskriftene.
Vanlige spørsmål om fargeutskrift
Hva er RGB-farge?
Rødt, grønt og blått lys kan kombineres i ulike mengdeforhold for å produsere mange av de fargene vi ser rundt oss.
Rødt og grønt lys kan for eksempel kombineres for å lage gult lys. TV-apparater og dataskjermer genererer farger på
denne måten. RGB-farge er en metode for å beskrive farger ved å angi hvor mye rødt, grønt og blått lys som trengs for å
reprodusere en bestemt farge.
Hva er CMYK-farge?
Cyan, magenta, gul og sort blekk eller toner kan skrives ut i ulike mengdeforhold for å produsere mange av de fargene vi
ser rundt oss. Cyan og gul farge kan for eksempel kombineres for å lage grønn farge. Trykkerier, blekkskrivere og
fargelaserskrivere lager farger på denne måten. CMYK-farge er en metode for å beskrive farger ved å angi hvor mye cyan,
magenta, gult og sort som trengs for å reprodusere en bestemt farge.
Hvordan angis farge i et dokument som skal skrives ut?
Dataprogrammer spesifiserer vanligvis dokumentfarge ved å bruke RGB- eller CMYK-fargekombinasjoner. I tillegg kan
brukerne vanligvis endre fargen på hvert objekt i et dokument. Siden fremgangsmåtene for å endre farger varierer fra et
program til et annet, kan du se under Hjelp for det programmet du bruker, hvis du vil ha mer detaljert informasjon.
Hvordan vet skriveren hvilken farge som skal skrives ut?
Når du skriver ut et dokument, sendes informasjon som beskriver typen og fargen på hvert objekt i dokumentet, til
skriveren. Fargeinformasjonen går gjennom fargekonverteringstabeller der den konverteres til passende mengder cyan,
magenta, gul og sort toner for å produsere den ønskede fargen. Informasjonen om objekttypen gjør at ulike
fargekonverteringstabeller kan brukes til ulike typer objekter. Det er for eksempel mulig å bruke én fargekonverteringstabell
på tekst, og en annen på fotografiske bilder.
Løse problemer med fargekvaliteten
97
Page 98

Feilsøking
Bør jeg bruke PostScript- eller PCL-emuleringsdriveren for å få best fargeresultat?
Hvilke driverinnstillinger bør jeg bruke for å få best fargeresultat?
PostScript-driveren anbefales sterkt for å få den beste fargekvaliteten. Standardinnstillingene i PostScript-driveren vil gi
best fargekvalitet for de fleste utskriftene.
Hvorfor er ikke fargene på utskriftene lik fargene på dataskjermen?
Fargekonverteringstabellene som brukes i modusen Auto for Fargekorrigering, vil vanligvis stemme nokså godt med
fargene på en vanlig dataskjerm. På grunn av teknologiske forskjeller mellom skrivere og skjermer er det imidlertid mange
farger som kan genereres på en dataskjerm, som ikke kan reproduseres fysisk med en fargelaserskriver. Fargene kan
også variere fra skjerm til skjerm og i ulike lysforhold. Se også svaret på spørsmålet Hvordan kan jeg reprodusere en
bestemt farge (for eksempel en farge i en firmalogo)? på side 99 for å få anbefalinger om hvordan skriverens
fargeeksempelsider kan være nyttige når du skal løse visse problemer med fargetilpasning.
Hele utskriften har en uønsket fargetone. Kan jeg finjustere fargen?
Noen ganger kan utskriftene ha en uønsket fargetone (hele utskriften kan for eksempel ha et rødskjær). Dette kan være
forårsaket av miljømessige forhold, papirtypen, lysforholdene eller brukerdefinerte innstillinger. I slike tilfeller kan
Fargebalanse brukes til å generere mer tilfredsstillende farger. Ved å bruke Fargebalanse kan du gjøre små justeringer i
mengden toner som brukes i hvert fargeplan. Ved å velge positive (eller negative) verdier for cyan, magenta, gul og sort på
Fargebalanse-menyen kan du forsiktig øke (eller redusere) mengden toner som brukes til den valgte fargen. Hvis du for
eksempel mener at utskriftene generelt er for røde, kan dette rettes opp ved å redusere bruken av både magenta og gul
toner.
Er det mulig å øke glansen på utskriftene?
Glansen kan økes ved å skrive ut med innstillingen 1200 dpi for Utskriftsoppløsning.
Mine fargetransparenter er for mørke når de projiseres. Er det noe jeg kan gjøre for å
forbedre fargen?
Dette problemet oppstår som oftest når transparenter projiseres med reflekterende overhead-prosjektører. For å oppnå
best fargekvalitet på projiseringene anbefales det at du bruker overhead-prosjektører med direkte bildeoverføring. Hvis en
reflekterende prosjektør må brukes, kan du gjøre transparenten lysere ved å justere innstillingen Mørkhet til 1, 2 eller 3.
Pass på at du skriver ut på anbefalt type fargetransparenter. Hvis du vil ha mer informasjon, kan du se delen om
spesifikasjoner for utskriftsmateriale i Brukerhåndbok på CDen Programvare og dokumentasjon.
Fargesparer må være Av når du skal justere Mørkhet.
Hva er manuell fargekorrigering?
De fargekonverteringstabellene som brukes på hvert objekt på den utskrevne siden når standardinnstillingen Auto brukes
for Fargekorrigering, vil gi den beste fargen for de fleste dokumentene. Av og til kan det være ønskelig å bruke en
annen fargekonverteringstabell. En slik tilpasning gjøres ved hjelp av menyen Manuell farge og innstillingen Manuell
fargekorrigering.
Manuell fargekorrigering bruker fargekonverteringstabellene for RGB og CMYK som er definert på menyen Manuell farge.
Du kan velge mellom fire ulike fargekonverteringstabeller for RGB-objekter (sRGB skjerm, Skjerm – ekte sort, sRGB livlig,
Av og Livlig) og fire ulike fargekonverteringstabeller for CMYK-objekter (CMYK (USA), CMYK (Europa), Livlig CMYK
og Av).
Merk: Innstillingen Manuell fargekorrigering vil ikke ha noen innvirkning hvis det aktuelle programmet ikke
spesifiserer farger med RGB- eller CMYK-kombinasjoner, eller i visse situasjoner der programmet
eller datamaskinens operativsystem justerer fargene gjennom en modul for fargebehandling.
Løse problemer med fargekvaliteten
98
Page 99

Feilsøking
Hvordan kan jeg reprodusere en bestemt farge (for eksempel en farge i en
firmalogo)?
Noen ganger vil du kanskje at fargen på utskriften skal være svært lik en bestemt farge. Et typisk eksempel på en slik
situasjon er utskrift av en firmalogo i farger. Selv om det noen ganger kan forekomme at skriveren ikke kan reprodusere
den ønskede fargen nøyaktig, vil du kunne finne farger som passer i de aller fleste tilfellene. Elementene på
Fargeeksempler-menyen kan gi nyttig informasjon om hvordan denne typen fargetilpasningsproblemer kan løses.
De ni fargeeksemplene tilsvarer fargekonverteringstabeller i skriveren. Hvis du velger én av fargeeksempelverdiene, vil det
genereres en utskrift over flere sider som består av hundrevis av fargede bokser. Hver boks inneholder enten en CMYKeller en RGB-kombinasjon, avhengig av hvilken tabell som er valgt. Fargen i hver boks er resultatet av at den CMYK- eller
RGB-kombinasjonen som boksen er merket med, er justert gjennom den valgte fargekonverteringstabellen.
Brukeren kan se gjennom sidene med fargeeksempler og finne den fargeboksen som er mest lik den ønskede fargen.
Hvis brukeren finner en boks som er mest lik den ønskede fargen, men ønsker å se nærmere på fargene i det området, kan
brukeren åpne Detailed Color Samples (Detaljerte fargeeksempler) ved å bruke skriverens EWS-grensesnitt (Embedded
Web Server), som bare er tilgjengelig på nettverksmodeller.
Fargekombinasjonen som boksen er merket med, kan deretter brukes til å endre objektets farge i det aktuelle programmet.
Hvis du vil vite hvordan du kan endre fargen til et objekt i programmet du bruker, kan du se i programmets Hjelp-meny.
Manuell fargekorrigering kan være nødvendig for å ta i bruk den valgte fargekonverteringstabellen for det bestemte
objektet.
Hvilke fargeeksempelsider som bør brukes til et bestemt fargetilpasningsproblem, avhenger av hvilken innstilling for
Fargekorrigering som er i bruk (Auto, Av eller Manuell), hva slags objekt som skrives ut (tekst, grafikk eller bilder), og
hvordan fargen på objektet er angitt i programmet (RGB- eller CMYK-kombinasjoner). Når skriverens innstilling for
Fargekorrigering er Av, baseres fargen på utskriftsjobbinformasjonen, og ingen fargekonvertering er implementert.
Tabellen nedenfor angir hvilke fargeeksempelsider som bør brukes.
Fargespesifikasjon for
utskriftsobjektet
RGB Tekst Auto sRGB livlig
CMYK Tekst Auto CMYK (USA) eller CMYK (Europa)
Merk: Fargeeksempelsidene kan ikke brukes hvis det aktuelle programmet ikke spesifiserer farger med
RGB- eller CMYK-kombinasjoner. I tillegg kan programmet eller datamaskinens operativsystem i
visse situasjoner justere RGB- eller CMYK-kombinasjonene som er angitt i programmet, gjennom en
modul for fargebehandling. Fargeresultatet på utskriftene vil ikke nødvendigvis være nøyaktig like
fargene på fargeeksempelsidene.
Klassifikasjon av
utskriftsobjektet
Grafikk Auto sRGB livlig
Bilde Auto sRGB skjerm
Grafikk Auto CMYK (USA)
Bilde Auto CMYK (USA)
Skriverens innstilling
for Fargekorrigering
Manuell Manuell farge RGB-tekst
Manuell Manuell farge RGB-grafikk
Manuell Manuell farge RGB-bilde
Manuell Manuell farge CMYK-tekst
Manuell Manuell farge CMYK-grafikk
Manuell Manuell farge CMYK-bilde
Fargeeksempler som bør skrives ut
og brukes til fargetilpasning
Løse problemer med fargekvaliteten
99
Page 100

Feilsøking
Hva er Detailed Color Samples (Detaljerte fargeeksempler), og hvordan får jeg tilgang til dem?
Denne informasjonen gjelder bare for nettverksmodeller.
Detailed Color Samples (Detaljerte fargeeksempler) er sider som ligner på standardsidene for fargeeksempler som du får
tilgang til på Kvalitetmeny på skriverens kontrollpanel, eller på konfigurasjonsmenyen i skriverens ESW (Embedded Web
Server). Standard fargeeksempler som du får tilgang til ved hjelp av disse metodene, har en økningsverdi på 10 prosent for
røde (R), grønne (G) og blå (B) verdier. Det er disse verdiene som sammen kalles RGB-farge. Hvis brukeren finner en verdi
på sidene som er nesten lik, men vil se flere farger i området rundt, kan brukeren bruke Detailed Color Samples til å angi
ønsket fargeverdi og en mer nøyaktig eller lavere økningsverdi. Det gjør at brukeren kan skrive ut flere sider med fargede
bokser som omgir en bestemt farge.
Bruk skriverens ESW-grensesnitt for å få tilgang til Detailed Color Samples (Detaljerte fargeeksempler). Velg alternativet
Color Samples (Fargeeksempler) på konfigurasjonsmenyen. Ni fargekonverteringstabeller og tre knapper kalt Print
(Skriv ut), Detailed (Detaljert) og Reset (Tilbakestill) vises i vinduet.
Hvis brukeren velger en fargekonverteringstabell og trykker på Print-knappen (Skriv ut), skrives standard fargeeksempler
ut. Hvis en bruker velger en fargekonverteringstabell og trykker på Detailed-knappen (Detaljert), vises et nytt grensesnitt.
I dette grensesnittet kan brukeren angi individuelle verdier for R, G og B for en bestemt farge. Brukeren kan også angi en
økningsverdi som definerer forskjellen mellom RGB-verdien som hver farge varierer med. Hvis brukeren velger Print
(Skriv ut), genereres det en utskrift som består av den brukerdefinerte fargen og fargene som finnes i nærheten av denne
fargen, basert på økningsverdien.
Denne prosessen kan også brukes for fargekonverteringstabellene for cyan (C), magenta (M), gul (Y) og sort (K). Det er
disse verdiene som sammen kalles CMYK-farge. Standardøkningen er 10 prosent for sort og 20 prosent for cyan, magenta
og gul. Økningsverdiene som defineres av brukeren for Detailed Color Samples (Detaljerte fargeeksempler), gjelder for
cyan, magenta, gul og sort.
Løse problemer med fargekvaliteten
100
 Loading...
Loading...