Page 1

Руководство по подключениям
Стр. 1 из 2
Руководство по подключениям
Примечание. Для локальной печати необходимо установить программное обеспечение (драйверы)
принтера до подсоединения кабеля USB.
Установка принтера и программного обеспечения для локальной печати на платформе Windows
1 Запустите компакт-диск
2 Выберите Установить принтер и программное обеспечение.
Примечание. В некоторых операционных системах Windows для установки программного обеспечения
(драйверов) принтера на компьютер необходимы права доступа администратора.
3 Выберите Согласен для принятия условий лицензионного соглашения.
4 Выберите Рекомендуемая, затем нажмите Далее.
При локальной установке вариант «Рекомендуемая» применяется по умолчанию. Если требуется
установить служебные программы, изменить значения параметров или настроить драйверы
устройства, выберите Пользовательская. Следуйте инструкциям на экране компьютера.
5 Выберите Локальное подключение, затем Готово.
Примечание. Полная загрузка драйверов может занять несколько минут.
6 Закройте программу установки (компакт-диск Программное обеспечение и документация).
7 Подсоедините кабель USB. Убедитесь в том, что символ USB на кабеле соответствует символу
USB на принтере.
Примечание. Соединения USB поддерживаются только следующими операционными системами
Windows: Windows 98 SE, Windows Me, Windows 2000, Windows XP и Windows Server 2003.
Некоторые компьютеры, работающие на платформах UNIX, Linux и Macintosh, также
поддерживают соединения USB. О поддержке соединений USB конкретной установленной
на компьютере операционной системой см. документацию к этой системе.
8 Подсоедините один конец кабеля питания принтера к гнезду на задней панели принтера, а другой
конец - к правильно заземленной розетке электросети.
9 Включите принтер.
Программное обеспечение и документация
из комплекта поставки принтера.
При подсоединении кабеля USB и включении принтера в операционной системе Windows
открываются экраны автонастройки, позволяющие установить принтер в качестве нового
аппаратного устройства. Установка программного обеспечения (драйверов), выполненная
на шаге 1, должна обеспечивать возможность автонастройки. По завершении автонастройки
в папке «Принтеры» появляется объект-принтер.
Примечание.
10 Распечатайте тестовую страницу.
По завершении внутреннего тестирования принтера отображается сообщение
указывающее на готовность принтера к приему заданий. Если на дисплее отображается
сообщение, отличное от
и документация
и выполните приведенные на нем инструкции по устранению этого сообщения.
Готов
, запустите компакт-диск
Программное обеспечение
Готов
,
Соединение через последовательный или параллельный кабель
Для получения подробных инструкций см. Руководство пользователя (компакт-диск Программное
обеспечение и документация из комплекта поставки принтера).
Локальная печать на платформе Mac или UNIX/Linux
Для получения подробных инструкций см. Руководство пользователя (компакт-диск Программное
обеспечение и документация из комплекта поставки принтера).
Page 2

Руководство по подключениям
Стр. 2 из 2
Установка принтера и программного обеспечения для сетевой печати на платформе Windows
1 Убедитесь в том, что принтер выключен и отсоединен от розетки электросети.
2 Соедините принтер с точкой подключения к локальной сети или концентратором через кабель
Ethernet, совместимый с данной сетью.
3 Подсоедините один конец кабеля питания принтера к гнезду на задней панели принтера, а другой
конец – к правильно заземленной розетке электросети.
4 Включите принтер.
Примечание. По завершении внутреннего тестирования принтера отображается сообщение Готов,
указывающее на готовность принтера к приему заданий. Если на дисплее отображается
сообщение, отличное от Готов, запустите компакт-диск с документацией и выполните
приведенные на нем инструкции по устранению этого сообщения.
5 На компьютере, подключенном к той же сети, запустите компакт-диск Программное обеспечение
и документация из комплекта поставки принтера.
6 Выберите Установить принтер и программное обеспечение.
7 Выберите Согласен для принятия условий лицензионного соглашения.
8 Выберите Рекомендуемая, затем нажмите Далее.
9 Выберите Сетевое подключение, затем нажмите Далее.
10 Выберите в списке модель принтера, затем нажмите Далее.
11 Выберите в списке порт принтера, затем нажмите Готово для завершения установки. В папке
«Принтеры» на компьютере создается объект-принтер.
При отсутствии в списке порта принтера выберите Добавить порт. Введите необходимую
информацию для создания нового порта принтера. При создании порта выберите вариант
«Расширенный сетевой порт TCP/IP». Порты других типов не поддерживают полного набора
функций.
12 Распечатайте тестовую страницу.
Другие дополнительные устройства для кабельных сетей
Ниже перечислены другие дополнительные устройства сетевой печати, поддерживаемые принтером.
Подробнее см. Руководство пользователя (компакт-диск Программное обеспечение и документация из
комплекта поставки принтера).
• Встроенные серверы печати через оптоволоконные соединения
• Встроенные серверы печати Ethernet
• Встроенные серверы беспроводной печати
• Внешние серверы печати Ethernet
• Внешние серверы беспроводной печати
К изделию прилагаются подробные инструкции по установке этих устройств.
Сетевая печать на платформах Mac, UNIX/Linux и NetWare
О поддержке этих платформ см. Руководство пользователя (компакт-диск Программное обеспечение
и документация из комплекта поставки принтера).
Для получения дополнительной информации см. компакт-диск Программное обеспечение
и документация из комплекта поставки принтера. Запустите компакт-диск Программное обеспечение
и документация и выберите Просмотр документации.
Page 3

Руководство по настройке качества цветной печати
Стр. 1 из 9
Руководство по настройке качества цветной печати
В этом руководстве по настройке качества цветной печати приводятся инструкции по настройке
цветопередачи с помощью доступных на принтере операций.
Меню «Качество»
Это меню служит для изменения параметров, влияющих на качество печати и расход тонера.
Пункт меню Назначение Значения
Режим печати Определяет режим
цветопередачи при печати
изображений:
монохромная печать
оттенками серого или
цветная печать.
Цветокоррекция Служит для настройки
распечатываемых цветов
исходя из наилучшего
соответствия цветам,
воспроизводимым на
других устройствах
вывода, или цветам
стандартных цветовых
систем.
Вследствие различий
между аддитивным
и субтрактивным
цветовоспроизведением
некоторые цвета,
отображаемые на
мониторе, невозможно
воспроизвести на
принтере.
Разрешение
печати
Плотность
тонера
Служит для выбора
качества распечаток.
Служит для осветления
или затемнения
распечаток и выбора
режима экономии тонера.
Цветная*
Только черный
Авто* К каждому объекту на
распечатываемой странице
применяется отдельная
таблица преобразования
цветов в зависимости от типа
объекта и способа задания
цвета для этого объекта.
Откл. Цветокоррекция не
применяется.
Ручная настройка В этом режиме возможна
пользовательская настройка
таблиц преобразования цветов,
применяемых к каждому
объекту на распечатываемой
странице в зависимости от типа
объекта и способа задания
цвета для этого объекта.
Настройка выполняется путем
выбора значений параметра
меню «Ручная уст. цвета».
1200 точек/дюйм
4800 CQ*
от 1 до 5 По умолчанию применяется
значение 4*.
Для получения более светлых
распечаток и экономии тонера
выберите меньшее значение.
Page 4

Пункт меню Назначение Значения
Экономия
цветного
тонера
Яркость RGB Служит для регулировки
Контрастность
RGB
Насыщенность
RGB
Цветовой
баланс
Служит для экономии
тонера при печати графики
и изображений
с сохранением высокого
качества печати текста.
Расход тонера для печати
графики и изображений
уменьшается, но при
печати текста применяется
расход тонера по
умолчанию. При работе
в этом режиме значения
параметра «Плотность
тонера» игнорируются.
Функция экономии
цветного тонера не
поддерживается в режиме
PPDS и частично
поддерживается
драйвером эмуляции PCL.
яркости, контрастности
и насыщенности
распечатываемых цветов.
Эти функции не влияют на
файлы, в которых
применяются цветовые
схемы CMYK. Подробнее
о цветовых схемах см.
Часто задаваемые
вопросы о цветной
печати в Руководстве
пользователя на компактдиске с документацией.
Предоставляет
пользователям
возможность тонкой
настройки цветов
в распечатываемом
изображении путем
увеличения или
уменьшения расхода
тонера отдельно для
каждой цветовой
плоскости.
Вкл.
Откл.*
-6, -5, -4, -3, -2, -1, 0*,
1, 2, 3, 4, 5, 6
0*, 1, 2, 3, 4, 5 По умолчанию применяется
0*, 1, 2, 3, 4, 5 По умолчанию применяется
Бирюзовый -5, -4, -3, -2, -1, 0*, 1, 2, 3, 4, 5
Пурпурный
Желтый
Черный
Уст. по умолчанию Для бирюзового, пурпурного,
Руководство по настройке
качества цветной печати
Стр. 2 из 9
-6 соответствует
максимальному уменьшению.
6 соответствует
максимальному увеличению.
По умолчанию применяется
значение 0.
значение 0.
5 соответствует
максимальному увеличению.
значение 0.
5 соответствует
максимальному увеличению.
-5 соответствует
максимальному уменьшению.
5 соответствует
максимальному увеличению.
желтого и черного цветов
задается значение 0 (нуль).
Page 5
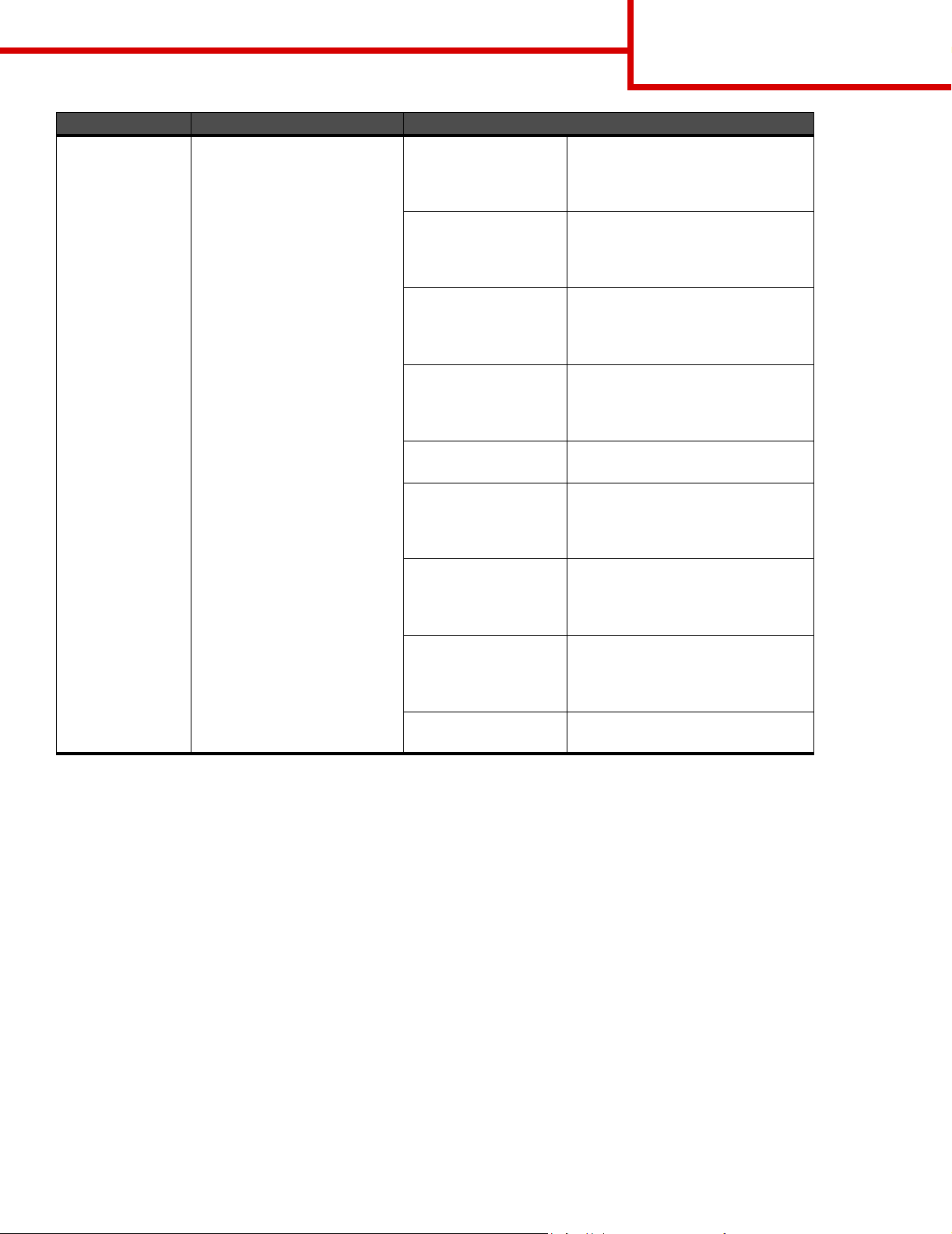
Пункт меню Назначение Значения
Образцы цветов Упрощает выбор цветов
для печати. Для каждой из
таблиц преобразования
цветов RGB и CMYK,
применяемых в принтере,
пользователи могут
распечатать страницы
с образцами цветов.
Страницы с образцами
цветов представляют
собой наборы цветных
квадратов, для каждого из
которых указана
комбинация цветов RGB
или CMYK, определяющая
его цвет. С помощью этих
страниц можно выбрать
комбинацию цветов RGB
или CMYK, которую
следует задать
в прикладной программе
для получения требуемого
цвета на распечатке.
Более гибкий подбор
цветов обеспечивается
интерфейсом встроенного
web-сервера,
предусмотренным только
в сетевых моделях.
С помощью этого
интерфейса можно
распечатать
детализированные
образцы цветов.
Дисплей sRGB Распечатываются образцы
Яркие sRGB Распечатываются образцы
Дисплей —
истинный черный
Яркие Распечатываются образцы
Откл. — RGB Преобразование цветов не
US CMYK Распечатываются образцы
Euro CMYK Распечатываются образцы
Яркие CMYK Распечатываются образцы
Откл. — CMYK Преобразование цветов не
Руководство по настройке
качества цветной печати
Стр. 3 из 9
цветов RGB с применением
таблиц преобразования цветов
«Дисплей sRGB».
цветов RGB с применением
таблиц преобразования цветов
«Яркие sRGB».
Распечатываются образцы
цветов RGB с применением
таблиц преобразования цветов
«Дисплей — истинный черный».
цветов RGB с применением
таблиц преобразования цветов
«Яркие».
применяется.
цветов CMYK с применением
таблиц преобразования цветов
«US CMYK».
цветов CMYK с применением
таблиц преобразования цветов
«Euro CMYK».
цветов CMYK с применением
таблиц преобразования цветов
«Яркие CMYK».
применяется.
Page 6

Пункт меню Назначение Значения
Ручная уст.
цвета
Позволяет пользователям
настраивать
преобразование цветов
RGB и CMYK отдельно для
каждого объекта
распечатываемой
страницы. Для данных,
цвет которых формируется
по схеме RGB, с панели
управления принтера
можно настроить
преобразование цветов
с учетом типа объекта
(текст, графика или
изображение).
Изображение RGB Дисплей sRGB*—
Текст RGB Дисплей sRGB
Графика RGB
Изображение CMYK
Текст CMYK
Графика CMYK
Руководство по настройке
качества цветной печати
Стр. 4 из 9
применяемая таблица
преобразования цветов
обеспечивает наиболее точное
соответствие цветов на
распечатке цветам на мониторе
компьютера.
Яркие sRGB — обеспечивает
повышенную насыщенность
цвета при применении таблицы
преобразования цветов
«Дисплей sRGB». Этот режим
рекомендуется для деловой
графики и текста.
Дисплей — истинный черный
— применяемая таблица
преобразования цветов
обеспечивает наиболее точное
соответствие цветов на
распечатке цветам на мониторе
компьютера при печати
нейтральных оттенков серого
цвета только с помощью
черного тонера.
Яркие — применяемая таблица
преобразования цветов
обеспечивает более яркие
и насыщенные цвета.
Откл. — преобразование
цветов не применяется.
Яркие sRGB*
Дисплей — истинный черный
Яркие
Откл.
US CMYK* (значения по
умолчанию, заданные на
заводе-изготовителе
в зависимости от страны/
региона) — применяемая
таблица преобразования
цветов обеспечивает
наилучшее приближение
цветов на распечатке
к стандарту SWOP.
Euro CMYK* (значения по
умолчанию, заданные на
заводе-изготовителе
в зависимости от страны/
региона) — применяемая
таблица преобразования
цветов обеспечивает
наилучшее приближение
цветов на распечатке
к стандарту EuroScale.
Яркие CMYK — по сравнению
с таблицей преобразования
цветов US CMYK эта схема
обеспечивает повышенную
насыщенность цвета.
Откл. — преобразование
цветов не применяется.
Page 7

Пункт меню Назначение Значения
Настройка
цвета
Улучшение
тонких линий
В процессе печати
периодически
выполняется
автоматическая настройка
цветопередачи. Данная
операция позволяет
выполнить настройку
цветопередачи вручную.
Режим печати,
применяемый при выборе
этого параметра, является
предпочтительным для
некоторых файлов,
содержащих тонкие линии,
например, для
архитектурных чертежей,
карт, электронных схем
и блок-схем.
Пункта меню для
включения или
отключения режима
улучшения тонких линий не
предусмотрено. Это можно
сделать только с помощью
драйвера эмуляции PCL,
драйвера PostScript или
встроенного в принтер
web-сервера.
Для этой операции
не предусмотрено
каких-либо
параметров.
запуска следует
нажать
Вкл. Установите флажок
Откл.* Снимите флажок в драйвере.
.
Руководство по настройке
качества цветной печати
Стр. 5 из 9
Для ее
в драйвере.
Устранение неполадок, связанных с качеством цветной печати
В этом разделе приведены ответы на основные вопросы, связанные с цветной печатью, а также
инструкции по устранению типичных неполадок цветной печати с помощью функций меню «Качество».
Примечание. См. также страницу «Руководство по устранению неполадок и повышению качества
печати» краткого справочника, содержащую рекомендации по устранению наиболее
распространенных причин снижения качества печати, в том числе качества передачи
цветов на распечатках.
Часто задаваемые вопросы о цветной печати
Что такое цвет RGB?
Смешение красного, зеленого и синего цветов в различных соотношениях позволяет получить широкий
диапазон естественных цветов. Например, в результате смешения красного и зеленого цветов можно
получить желтый цвет. Этот способ формирования цветов применяется в телевизорах и мониторах
компьютеров. RGB – это способ описания цветов, при котором для задания конкретного цвета
указывается интенсивность красной, зеленой и синей составляющих этого цвета.
Что такое цвет CMYK?
При печати с применением чернил или тонера бирюзового, пурпурного, желтого и черного цветов
в различных соотношениях можно получить широкий диапазон естественных цветов. Например,
с помощью бирюзовых и желтых чернил можно получить зеленый цвет. Этот способ формирования
цветов применяется при типографской печати, а также при печати на струйных и лазерных принтерах.
CMYK – это способ описания цветов, при котором для задания конкретного цвета указывается
интенсивность бирюзовой, пурпурной, желтой и черной составляющих этого цвета.
Page 8

Руководство по настройке
качества цветной печати
Стр. 6 из 9
Как задается цвет в распечатываемом документе?
В прикладных программах для задания цвета, как правило, применяется схема RGB или CMYK.
В большинстве случаев пользователи прикладных программ могут изменять цвет любого объекта
в документе. Поскольку процедуры изменения цветов зависят от прикладной программы, следует
пользоваться инструкциями, приведенными в разделе «Справка» конкретной программы.
Каким образом в принтер поступает информация о распечатываемом цвете?
В процессе печати документа на принтер передается информация о типе и цвете каждого объекта
в этом документе. Информация о цветах обрабатывается с применением таблиц преобразования
цветов, в результате чего по каждому цвету рассчитывается количество бирюзового, пурпурного,
желтого и черного тонера, требуемое для печати этого цвета. Информация о типе объекта позволяет
применять различные таблицы преобразования цветов в зависимости от типа объекта. Например,
можно применять одну таблицу преобразования цветов к тексту, а другую – к фотографическим
изображениям.
Какой драйвер обеспечивает более высокое качество цветопередачи – драйвер эмуляции PCL
или PostScript? Как настроить драйвер для оптимальной цветопередачи?
Для наилучшего качества цветопередачи настоятельно рекомендуется применять драйвер PostScript.
В большинстве случаев значения параметров драйвера PostScript по умолчанию обеспечивают
оптимальное качество цветной печати.
Почему распечатанные цвета не соответствует
цветам на экране компьютера?
В режиме автоматической цветокоррекции таблицы преобразования цветов, как правило,
обеспечивают наилучшее соответствие цветам на стандартном мониторе компьютера. Однако
вследствие технологических различий между принтерами и мониторами существует много цветов,
которые можно вывести на экран компьютера, но невозможно физически воспроизвести на цветном
лазерном принтере. Соответствие цветов также зависит от модели монитора и условий освещения.
В ответе на вопрос «Можно ли обеспечить точное воспроизведение отдельного цвета (например, цвета
логотипа компании)?» на стр. 7 приведены рекомендации по применению страниц с образцами цветов,
распечатываемых на принтере, для решения некоторых задач настройки соответствия цветов.
Распечатанная страница имеет посторонний оттенок. Можно ли слегка отрегулировать цвет?
В некоторых случаях на распечатанных страницах присутствует посторонний оттенок (например,
изображение кажется красноватым). Наличие посторонних оттенков зависит от условий эксплуатации,
типа бумаги и характеристик освещения, а также от субъективного восприятия пользователем. Для
устранения таких оттенков можно воспользоваться функцией Цветовой баланс. Функция цветового
баланса позволяет выполнять тонкую настройку расхода тонера для каждой цветовой плоскости. При
выборе в меню «Цветовой баланс» положительного или отрицательного значения для бирюзового,
пурпурного, желтого и черного цветов расход тонера данного цвета соответственно несколько
увеличивается или уменьшается. Например, если с точки зрения пользователя распечатанная страница
имеет красноватый оттенок, для получения более реалистичных цветов можно попробовать
одновременно уменьшить расход пурпурного и желтого тонера.
Можно ли усилить глянец на распечатках?
Для получения дополнительного глянца следует задать разрешение для печати 1200 точек/дюйм.
Page 9

Руководство по настройке
качества цветной печати
Стр. 7 из 9
При проецировании цветные изображения на прозрачной пленке выглядят темными. Можно ли
улучшить цвет изображений?
Эта неполадка обычно возникает при просмотре прозрачных пленок с помощью отражающих
диапроекторов. Наилучшее качества цветопередачи обеспечивается диапроекторами, пропускающими
свет через пленку. Если требуется применять отражающий диапроектор, для осветления прозрачных
пленок следует задать для параметра Плотность тонера значение 1, 2 или 3. Печатайте только на
цветных прозрачных пленках рекомендованных типов. Подробнее см. «Рекомендации по подбору
бумаги и специальных материалов для печати» в Руководстве пользователя (компакт-диск
Программное обеспечение и документация).
При настройке плотности тонера необходимо задать для параметра Экономия цветного тонера
значение Откл.
Что такое ручная цветокоррекция?
Если для параметра Цветокоррекция задано значение по умолчанию «Авто», таблицы преобразования
цветов, применяемые к каждому объекту на распечатываемой странице, обеспечивают качественную
цветопередачу для большинства документов. В некоторых случаях может потребоваться применить
отображение цветов на основе другой таблицы. Для этого следует воспользоваться меню «Ручная уст.
цвета» и задать для параметра «Цветокоррекция» значение «Ручная настройка».
В режиме ручной цветокоррекции применятся отображение цветов на основе таблицы преобразования
цветов, выбранной в меню «Ручная уст. цвета». Пользователи могут выбрать любую из пяти таблиц
преобразования цветов для объектов RGB («Дисплей sRGB», «Дисплей — истинный черный»,
«Яркие sRGB», «Откл.» и «Яркие») и любую из четырех таблиц преобразования цветов для объектов
CMYK («US CMYK», «Euro CMYK», «Яркие CMYK» и «Откл.»).
Примечание. Если формирование цветов в прикладной программе выполняется без применения схем
RGB или CMYK, а также в тех случаях, когда в прикладной программе или в операционной
системе компьютера предусмотрена коррекция заданных в прикладной программе цветов
с помощью системы управления цветом, ручная настройка цветокоррекции не
обеспечивает точного соответствия цветов.
Можно ли обеспечить точное воспроизведение отдельного цвета (например, цвета логотипа
компании)?
В некоторых случаях требуется точное соответствие цвета распечатываемого объекта определенному
цвету. Типичным примером такой ситуации является печать логотипа компании. Существуют цвета,
точное воспроизведение которых на принтере невозможно; однако в большинстве случаев
пользователь может настроить точное соответствие конкретного цвета. Полезную информацию для
решения этой специальной задачи настройки соответствия цветов можно получить с помощью пункта
меню Образцы цветов.
Девять вариантов образцов цветов соответствуют таблицам преобразования цветов, применяемым
в принтере. При выборе любого варианта образца цветов распечатывается несколько страниц,
содержащих несколько сотен цветных квадратов. В зависимости от выбранной таблицы на каждом
квадрате указана комбинация цветов CMYK или RGB. Цвет каждого квадрата формируется
посредством применения выбранной таблицы преобразования цветов к указанной на квадрате
комбинации цветов CMYK или RGB.
Просматривая страницы с образцами цветов, можно выбрать квадрат, цвет которого наиболее близок
к требуемому. После выбора такого квадрата можно с помощью интерфейса встроенного в принтер
web-сервера (доступного только на сетевых моделях) просмотреть детализированные образцы цветов
для более подробного изучения цветов в данной области.
Page 10

Руководство по настройке
качества цветной печати
Стр. 8 из 9
Указанную на выбранном квадрате комбинацию цветов можно затем применить для изменения цвета
объекта в прикладной программе. Инструкции по изменению цвета объекта приведены в разделе
«Справка» прикладной программы. Для применения выбранной таблицы преобразования цветов
к конкретному объекту может потребоваться задать для параметра Цветокоррекция значение
«Ручная настройка».
При выборе страниц с образцами цветов для конкретной задачи настройки соответствия цветов
следует учитывать заданное значение параметра «Цветокоррекция» («Авто», «Откл.» или «Ручная
настройка»), типа распечатываемого объекта (текст, графика или изображения) и способа задания
цветов объекта в прикладной программе (цветовая схема RGB или CMYK). Если для параметра
принтера Цветокоррекция задано значение Откл., цвет формируется на основе информации,
содержащейся в задании на печать; преобразование цветов не применяется. В следующей таблице
приводятся указания по выбору страниц с образцами цветов.
Цветовая схема
распечатываемого
объекта
Тип
распечатывае
мого объекта
Значение
параметра
«Цветокоррекция»,
заданное
в принтере
Страницы с образцами
цветов, которые следует
распечатать
и использовать для
настройки соответствия
цветов
RGB Текст Авто Яркие sRGB
Ручная настройка Настройка цвета текста RGB
вручную
Графика Авто Яркие sRGB
Ручная настройка Настройка цветов графики
RGB вручную
Изображение Авто Дисплей sRGB
Ручная настройка Настройка цветов
изображений RGB вручную
CMYK Текст Авто US CMYK или EURO CMYK
Ручная настройка Настройка цвета текста
CMYK вручную
Графика Авто US CMYK
Ручная настройка Настройка цветов графики
CMYK вручную
Изображение Авто US CMYK
Ручная настройка Настройка цветов
изображений CMYK вручную
Примечание. Если формирование цветов в прикладной программе выполняется без применения схем
RGB или CMYK, использование страниц с образцами цветов не обеспечивает точного
соответствия цветов. Кроме того, в прикладной программе или в операционной системе
компьютера может быть предусмотрена коррекция цветов, заданных в прикладной
программе посредством цветовых схем RGB или CMYK, с помощью системы управления
цветом. В этом случае распечатываемый цвет может не соответствовать цветам на
страницах с образцами цветов.
Page 11

Руководство по настройке
качества цветной печати
Стр. 9 из 9
Что такое детализированные образцы цветов и как просмотреть их?
Приведенная ниже информация применима только к сетевым моделям.
Страницы с детализированными образцами цветов аналогичны страницам с образцами цветов по
умолчанию, распечатываемым с помощью меню «Качество» на панели управления принтера или меню
«Конфигурация» встроенного в принтер web-сервера. При печати указанными выше способами страниц
с образцами цветов по умолчанию применяется шаг приращения 10 процентов для красной (R), зеленой
(G) и синей (B) составляющих. Совокупность этих значений называется цветом RGB. После
обнаружения на этих страницах цвета, близкого к требуемому, можно для более подробного изучения
цветов в близлежащей области распечатать страницы с детализированными образцами цветов, введя
требуемое цветовое значение и указав меньший шаг приращения. Распечатываемые страницы
содержат квадраты, цвета которых близки к заданному цвету.
Печать страниц с детализированными образцами цветов выполняется через интерфейс встроенного
в принтер web-сервера. В меню «Конфигурация» выберите «Образцы цветов». На экране параметров
отображается девять таблиц преобразования цветов и три кнопки: «Печать», «Детализированные»
и «Сброс».
Если выбрать таблицу преобразования цветов и нажать кнопку Печать, распечатываются страницы
с образцами цветов по умолчанию. Если выбрать таблицу преобразования цветов и нажать кнопку
Детализированные, отображается новый экран. На этом экране можно по отдельности ввести
значения составляющих R, G и B требуемого цвета. Можно также ввести величину приращения,
определяющую разницу между значениями параметров RGB для соседних цветных квадратов. При
нажатии кнопки Печать распечатывается страница, которая содержит заданный пользователем цвет
и близкие к нему цвета, определяемые значением приращения.
Эту процедуру можно также повторить для таблиц преобразования цветов на основе бирюзовой (C),
пурпурной (M), желтой (Y) и черной (K) составляющих. Совокупность этих значений называется цветом
CMYK. По умолчанию приращение составляет 10 процентов для черного цвета и 20 процентов для
бирюзового, пурпурного и желтого цветов. Значение приращения, заданное пользователем для
детализированных образцов цветов, применяется к бирюзовому, пурпурному, желтому и черному
цветам.
Page 12

Информационный справочник
Стр. 1 из 1
Информационный
справочник
Справочная информация по принтеру и его
функциям представлена в нескольких
документах.
Страницы меню «Справка»
В памяти принтера содержатся страницы меню
«Справка». В меню «Справка» предусмотрена
возможность печати этих страниц. Можно
распечатать отдельный раздел, выбрав
соответствующий пункт меню, либо распечатать
все разделы, выбрав Печатать все.
Пункт меню
«Справка»
Печатать все Все руководства
Качество цветной
печати
Качество печати Руководство по настройке
Руководство по
печати на принтере
Руководство по
принадлежностям
Руководство по
материалам для
печати
Руководство по
дефектам
Схема меню Схема меню; список
Распечатываемый
документ и его
назначение
Руководство по настройке
качества цветной печати;
содержит инструкции по
настройке цветопередачи
при печати
качества печати
и устранению неполадок;
содержит инструкции по
устранению неполадок
Руководство по печати;
содержит инструкции по
загрузке материала для
печати
Руководство по расходным
материалам; содержит
инструкции по заказу
расходных материалов
Руководство по материалам
для печати; содержит
информацию о форматах,
поддерживаемых каждым
устройством подачи
Руководство по диагностике
дефектов печати; позволяет
определить деталь
принтера, являющуюся
причиной регулярных
дефектов
доступных меню и пунктов
меню
Пункт меню
«Справка»
Распечатываемый
документ и его
назначение
Информационный
справочник
(эта страница)
Руководство по
подключениям
Руководство по
перемещению
Сведения об источниках
дополнительной
информации
Руководство по
подключениям; содержит
инструкции по подключению
принтера для локальной
и сетевой печати
Руководство по
перемещению; содержит
инструкции по безопасному
перемещению принтера
Инструкция по установке
В комплект поставки принтера входит Инструкция
по установке, где содержится информация по
установке принтера и дополнительных устройств.
Компакт-диск с документацией
Компакт-диск Программное обеспечение
и документация содержит Руководство
пользователя, Руководство по меню
и сообщениям и драйверы принтера,
необходимые для установки и эксплуатации
принтера. Кроме того, он может содержать
служебные программы для принтера, экранные
шрифты и дополнительную документацию.
Руководство пользователя содержит
информацию о загрузке материалов, заказе
расходных материалов, устранении неполадок
и замятий бумаги, удалении дополнительных
устройств. Здесь также представлена справочная
информация по администрированию.
Руководство по меню и сообщениям содержит
информацию об изменении параметров принтера
для каждого пункта меню. Здесь представлено
описание пунктов меню и допустимых значений.
Другие языки
Можно также просмотреть Руководство
пользователя, Инструкцию по установке,
Руководство по меню и сообщениям и страницы
меню «Справка» на других языках, установив
компакт-диск Программное обеспечение
и документация.
Page 13

Руководство по перемещению
Стр. 1 из 1
Руководство по перемещению
Ниже приводятся инструкции по перемещению принтера.
ВНИМАНИЕ! Принтер весит 48–82 кг. В целях безопасности поднимать его следует втроем. Поднимать
принтер следует за ручки, а не за переднюю панель; опуская принтер, соблюдайте
осторожность во избежание попадания пальцев под принтер.
ВНИМАНИЕ! Во избежание получения травм и повреждения принтера выполняйте следующие
требования.
• Поднимайте принтер только втроем.
• Перед перемещением принтера обязательно выключите его с помощью выключателя питания.
• Перед перемещением принтера обязательно отсоедините от него все кабели.
• Перед перемещением принтера отсоедините от него все дополнительные устройства. Поместите
все дополнительные устройства в фирменную упаковку.
Примечание. Гарантийные обязательства не распространяются на повреждения принтера, вызванные
нарушениями правил перемещения.
Перемещение принтера и дополнительных устройств
Для безопасного перемещения принтера и дополнительных устройств необходимо соблюдать
следующие меры предосторожности.
• Принтер должен находиться в вертикальном положении.
• При перемещении принтера на тележке основание принтера должно полностью помещаться на
тележку; необходимо обеспечить устойчивость тележки на всем пути следования. При
перемещении дополнительных устройств на тележке они должны полностью помещаться на
тележку; необходимо обеспечить устойчивость тележки на всем пути следования.
• Не допускайте резких движений, которые могут повредить принтер.
Page 14

Схема меню
Стр. 1 из 2
Схема меню
Для упрощения настройки параметров принтера предусмотрен набор меню. Ниже представлена схема
меню, на которой указаны все доступные меню и их пункты. В зависимости от модели принтера
и установленных дополнительных устройств некоторые параметры меню могут быть недоступными.
Подробнее о пунктах меню см. Руководство по меню и сообщениям (компакт-диск Программное
обеспечение и документация).
Меню «Расх. материалы»
Бирюзовый картридж
Пурпурный картридж
Желтый картридж
Черный картридж
Контейнер для отработанного
тонера
Термоблок
ITU
Сеть/порты
TCP/IP
IPv6
Беспроводной
Стандартная сеть и Сеть <x>
Стандартный USB и USB <x>
Параллельный <x>
Последовательный <х>
NetWare
AppleTalk
LexLink
USB Direct
Меню «Бумага»
Устройство подачи по
умолчанию
Формат и тип бумаги
Конфигурация МУП
Замена формата
Фактура бумаги
Плотность бумаги
Загрузка бумаги
Пользовательские типы
Универсальная
настройка
Настройка вых лотка
Безопасность
Макс. неверных PIN
Срок действ. задания
Отчеты
Страница параметров меню
Статистика устройства
Страница настройки сети
Страница параметров
беспроводной печати
Список профилей
Страница настройки NetWare
Печать шрифтов
Печать каталога
Распечатка демо
Справка
Печатать все
Качество цветной печати
Качество печати
Руководство по печати на
принтере
Руководство по
принадлежностям
Руководство по материалам для
печати
Дефекты печати
Схема меню
Информационный справочник
Руководство по подключениям
Руководство по перемещению
Параметры
Меню «Настройка»
Меню «Оформление»
Меню «Качество»
Меню «Служебные
функции»
Меню «PDF»
Меню «PostScript»
Меню «Эмуляция
PCL»
Меню «PPDS»
Меню «HTML»
Меню «Изображение»
Page 15

Схема меню
Стр. 2 из 2
Панель управления принтера
Панель управления принтера служит для изменения значений параметров принтера, отмены заданий на
печать, печати отчетов и проверки состояния расходных материалов. При возникновении неполадок на
панели управления отображается соответствующая информация.
Панель дисплея
Назад
Меню
Стоп
Световой индикатор
Кнопки перемещения
Выбрать
Цифровая
клавиатура
Прямой
интерфейс USB
Подробнее о панели управления см. Руководство пользователя (компакт-диск Программное
обеспечение и документация).
Page 16

Руководство по материалам для печати
Стр. 1 из 3
Руководство по материалам для печати
Ниже приведены поддерживаемые принтером форматы материалов для печати. Можно также выбрать
пользовательский формат с размерами, не превышающими диапазона значений для формата
«Универсальный».
Условные
обозначения
✓ — поддерживается
с автоматическим
распознаванием
формата
Формат
Размеры Лотки
материала
Размеры
A3 297 x 420 мм
(11,7 x 16,5 д.)
A4 210 x 297 мм
(8,27 x 11,7 д.)
A5 148 x 210 мм
(5,83 x 8,27 д.)
JIS B4 257 x 364 мм
(10,1 x 14,3 д.)
JIS B5 182 x 257 мм
(7,17 x 10,1 д.)
† — поддерживается
✘— не поддерживается
без автоматическог
о распознавания
*
Дополнительное
устройство
подачи
большой
Допол-
нительное
устройств
о двусто-
ронней
печати
Дополнительный
выдвижной
лоток для
конвертов
Дополнительный
лоток для
транспарантов
на 500
листов
формата
Многоцелевое
устройство
подачи
емкости
✘✘ ✘ ✘ ✘ ✘
✓ † ✓✓ ✘ ✘
✓ † ✓✓ ✘ ✘
✘✘ ✘ ✘ ✘ ✘
✓ † ✓✓ ✘ ✘
Letter 215,9 x 279,4 мм
(8,5 x 11 д.)
Legal 215,9 x 355,6 мм
(8,5 x 14 д.)
Executive 184,2 x 266,7 мм
(7,25 x 10,5 д.)
Folio 216 x 330 мм
(8,5 x 13 д.)
Statement 139,7 x 215,9 мм
(5,5 x 8,5 д.)
Tabloid 279 x 432 мм
(11 x 17 д.)
Универсальный
*
Такую бумагу можно выбрать для лотка, в котором отключен режим автоматического распознавания формата.
**
При выборе этого значения задается формат страницы 215,9 x 355,6 мм (8,5 x 14 д.), если не указано иное.
**
от 69,85 x 127 мм
до 297 x
1219,2 мм
(от 2,75 x 3,5 д.
до 11,69 x 48 д.)
✓ † ✓✓ ✘ ✘
✓ † ✓✓ ✘ ✘
✓ † ✓✓ ✘ ✘
†† ✘✓ ✘ ✘
†† ✘✓ ✘ ✘
✘✘ ✘ ✘ ✘ ✘
✓ † ✘ † ✘✘
Page 17

Руководство по материалам
для печати
Стр. 2 из 3
Условные
обозначения
✓ — поддерживается
с автоматическим
распознаванием
формата
Формат
Размеры Лотки
материала
Размеры
Транспарант
Конверты 7 3/4
(Monarch)
Конверты 9 98,4 x 225,4 мм
Конверты 10 104,8 x 241,3 мм
210 - 215,9 мм
в ширину и до
1219 ,2 мм в дл ину
(8,27 - 8,5 дюйма
в ширину и до 48
дюймов в длину)
98,4 x 190,5 мм
(3,875 x 7,5 д.)
(3,875 x 8,9 д.)
(4,12 x 9,5 д.)
† — поддерживается
✘— не поддерживается
без автоматическог
о распознавания
*
Дополнительное
устройство
подачи
большой
Допол-
нительное
устройств
о двусто-
ронней
печати
Дополнительный
выдвижной
лоток для
конвертов
Дополнительный
лоток для
транспарантов
на 500
листов
формата
Многоцелевое
устройство
подачи
емкости
✘ † ✘✘ ✘ ✓
✘ † ✘✘ † ✘
✘ † ✘✘ † ✘
✘ † ✘✘ † ✘
Конверты DL 110 x 220 мм
(4,33 x 8,66 д.)
Конверты С5 162 x 229 мм
(6,38 x 9,01 д.)
Конверты B5 176 x 250 мм
(6,93 x 9,84 д.)
Другие
конверты
*
Такую бумагу можно выбрать для лотка, в котором отключен режим автоматического распознавания формата.
**
При выборе этого значения задается формат страницы 215,9 x 355,6 мм (8,5 x 14 д.), если не указано иное.
**
от 104,8 x 210 мм
до 215,9 x
355,6 мм
(от 4,125 x 8,27
д. до 8,5 x 14 д.)
✘ † ✘✘ † ✘
✘ † ✘✘ † ✘
✘ † ✘✘ † ✘
✘ † ✘✘ † ✘
Примечание. По умолчанию в меню "Бумага" для параметра "Плотность бумаги" устанавливается
значение Обычная. Для бумаги плотностью менее 75 г/м
2
Для бумаги плотностью от 120 г/м
до 175 г/м2) выберите значение Плотная.
2
) выберите значение Тонкая.
Хранение материалов
Ниже приводятся рекомендации по хранению материалов для печати. Во избежание неполадок при
подаче материала и неравномерного качества печати выполняйте эти рекомендации.
• Для достижения наилучших результатов храните материалы в помещении с температурой воздуха
приблизительно 21°C и относительной влажностью 40%.
• Храните коробки с материалами на стеллажах или на полках, а не на полу.
Page 18

Руководство по материалам
для печати
Стр. 3 из 3
• При хранении отдельных пачек материала без фирменной коробки располагайте пачки на плоской
поверхности во избежание изгибания и скручивания.
• Не кладите на пачки бумаги посторонние предметы.
Рекомендации по предотвращению замятий
Ниже приводятся рекомендации по предотвращению замятия материалов для печати.
• Печатайте только на рекомендуемом материале (этим термином обозначаются бумага
и специальные материалы).
• Не переполняйте устройства подачи. Убедитесь в том, что высота стопки не превышает
максимальной величины, которая обозначена в устройствах подачи меткой высоты загружаемого
материала.
• Не загружайте в принтер измятые, покоробленные, влажные и скрученные материалы.
• Перед загрузкой материала изогните стопку в разные стороны, затем пролистайте и выровняйте
стопку.
• Не печатайте на материале, обрезанном вручную.
• Не загружайте в одно и то же устройство подачи материалы, различающиеся по формату,
плотности или типу.
• При односторонней печати (на одной стороне листа) загружайте материал в лотки на 500 листов
рекомендованной для печати стороной вниз, а в многоцелевое устройство подачи и в устройство
подачи большой емкости - рекомендованной для печати стороной вверх.
• Соблюдайте условия хранения материалов для печати. См. «Хранение материалов для печати».
• Не извлекайте лотки во время выполнения задания на печать.
• После загрузки материала задвигайте лотки в принтер до упора.
• Правильно устанавливайте направляющие в лотках в соответствии с форматом загруженного
материала для печати. Направляющие не должны слишком плотно прилегать к стопке материала.
• Проверьте правильность всех кабельных соединений принтера. Подробнее см. Инструкцию по
установке.
• При возникновении замятия полностью освободите тракт продвижения материала. О тракте
продвижения материала см. Руководство пользователя.
Page 19

Руководство по печати
Стр. 1 из 4
Руководство по печати
Для эффективной работы принтера следует
правильно загрузить в лоток материал для печати
и указать его тип и формат. Не загружайте в один
и тот же лоток бумагу разных типов
одновременно.
Примечание. При включенном режиме
автоматического распознавания
формата задавать значение
параметра «Формат бумаги» не
требуется. По умолчанию
автоматическое распознавание
формата включено для лотков
принтера, но не доступно для
многоцелевого устройства подачи.
Загрузка бумаги
Принтер поддерживает широкое разнообразие
материалов для печати, различающихся по типу,
формату и плотности. Как в стандартных, так
и в дополнительных лотках предусмотрены метки
максимальной высоты стопки.
Во избежание замятия материала выполняйте
следующие рекомендации.
• Перед
загрузкой
пролистайте
все стопки
материала для печати в разные стороны для
разделения листов, затем пролистайте их.
Не загружайте материал для печати со
складками и сгибами. Выровняйте края
стопки на горизонтальной поверхности.
Загрузка в лоток на 500 листов
1 Извлеките лоток из принтера и поместите
его на ровную горизонтальную поверхность.
2Сожмите
рукоятку
передней
направляюще
й и сдвиньте
направляющу
ю к переднему
краю лотка.
3Сожмите
рукоятку
боковой
направляющей и переместите
направляющую в положение,
соответствующее формату загружаемой
бумаги.
4 Изогните стопку несколько раз в разные
стороны для разделения листов, затем
пролистайте ее.
Не загружайте бумагу со складками
и сгибами. Выровняйте края стопки на
горизонтальной поверхности.
5 Поместите бумагу в лоток стороной для
печати вниз, как показано на рисунке.
Не загружайте согнутые и измятые листы.
Метка
максимальной
высоты стопки
• Не превышайте максимально допустимой
высоты стопки. Переполнение устройства
подачи может привести к замятию бумаги.
Примечание. Не превышайте максимально
допустимой высоты стопки.
Переполнение лотка может
привести к замятию бумаги.
Page 20

Руководство по печати
Стр. 2 из 4
6 Сожмите рукоятку
передней
направляющей
и придвиньте
направляющую
вплотную к стопке
бумаги.
7 Установите лоток
в принтер.
Убедитесь в том, что лоток вставлен
в принтер до упора.
Загрузка в многоцелевое устройство
подачи
Предусмотрено два режима работы
многоцелевого устройства подачи.
• Лоток для бумаги — в этом режиме можно
оставить загруженную бумагу или
специальный материал в устройстве подачи.
• Устройство ручной подачи — в этом
режиме можно передать задание на печать
в устройство подачи, задав тип и формат
материала на компьютере. Перед печатью
на принтере отображается запрос на
загрузку соответствующего материала для
печати.
Для загрузки материала в многоцелевое
устройство подачи выполните следующие
действия.
1 Откройте
многоцелевое
устройство
подачи.
2 Сожмите рукоятку
направляющей
для бумаги
и сдвиньте
направляющую до
упора к передней стороне принтера.
3 Изогните стопку
несколько раз
в разные стороны
для разделения
листов, затем
пролистайте ее.
Не загружайте
материал для
печати со
складками
и сгибами. Выровняйте края стопки на
горизонтальной поверхности.
4 Загрузите стопку бумаги или специального
материала, соответствующих заданным
значениям формата, типа и параметров
печати.
5 Поместите стопку
бумаги или
специального
материала
стороной для
печати вверх
вплотную к левой
стороне
многоцелевого
устройства подачи,
затем продвиньте
ее вперед до упора.
Не применяйте усилия при загрузке
материала.
Примечание. Не превышайте максимально
допустимой высоты стопки.
Переполнение устройства подачи
может привести к замятию бумаги.
6 Сожмите рукоятку
направляющей для
бумаги и сдвиньте
направляющую до
легкого
соприкосновения
с краем стопки.
7 Если тип
загружаемого
материала
отличается от типа ранее загруженного
материала, измените значение параметра
«Тип бумаги» для данного лотка на панели
управления.
Page 21

Руководство по печати
Стр. 3 из 4
Загрузка в другие устройства подачи
О загрузке в другие устройства подачи см. компакт-диск Программное обеспечение и документация из
комплекта поставки принтера.
Задание формата и типа бумаги
При правильном задании параметров «Тип бумаги» и «Формат бумаги» выполняется автоматическое
связывание лотков принтера, в которые загружена бумага одного и того же типа и формата.
Примечание. Если тип загружаемого материала совпадает с типом ранее загруженного материала,
изменять значение параметра «Тип бумаги» не требуется.
Для изменения значений параметров «Тип бумаги» и «Формат бумаги» выполните следующие действия.
1 Нажмите на панели управления.
2 Нажимайте до отображения значка рядом с меню «Бумага», затем нажмите .
3 Нажимайте до отображения значка рядом с пунктом Формат/тип бумаги, затем нажмите .
4 Нажимайте до отображения значка рядом с требуемым устройством подачи, затем
нажмите .
5 Нажимайте до отображения значка рядом с требуемым форматом материала, затем
нажмите .
6 Нажимайте до отображения значка рядом с требуемым типом материала, затем нажмите .
На панели управления отображается сообщение Отправка выбора.
7 Нажимайте до возвращения принтера в состояние Готов.
Page 22

Руководство по печати
Стр. 4 из 4
Печать на специальных материалах (прозрачные пленки, этикетки и др.)
В этом разделе содержатся инструкции по печати на специальных материалах, таких как прозрачные
пленки, карточки, глянцевая бумага, этикетки и конверты.
1 Загрузите материал для печати в соответствии с инструкциями для конкретного лотка.
Справочную информацию см. в разделе «Загрузка бумаги» на стр. 1.
2 На панели управления принтера задайте значения параметров «Тип бумаги» и «Формат бумаги»,
соответствующие загруженному материалу. Справочную информацию см. в разделе «Задание
формата и типа бумаги».
3 В прикладной программе на компьютере задайте тип, формат и устройство подачи бумаги,
соответствующие загруженному материалу.
a В текстовом редакторе, электронной таблице, браузере или другом приложении выберите
Файл Печать.
b Для просмотра параметров драйвера принтера выберите Свойства (либо Параметры, Принтер,
Настройка в зависимости от конкретного приложения).
c Откройте вкладку Бумага, затем в поле списка Лоток подачи выберите лоток, в который
загружен специальный материал.
d В поле списка Тип бумаги выберите тип материала (прозрачные пленки, конверты и т.п.).
e В поле списка Формат бумаги выберите формат специального материала.
f Выберите ОК, затем передайте задание на печать обычным образом.
Подробнее о форматах бумаги см. «Руководство по материалам для печати».
Page 23

Руководство по расходным материалам
Стр. 1 из 1
Руководство по расходным материалам
В следующих таблицах представлены номера по каталогу для заказа новых картриджей, контейнеров
для отработанного тонера, термоблоков и блоков передачи изображения (ITU).
Картриджи
Для получения информации о заказе картриджей перейдите на web-узел компании Lexmark по адресу
www.lexmark.com.
Ниже приводится список картриджей для заказа.
C780 / C782 C782
• Черный картридж
• Бирюзовый картридж
• Пурпурный картридж
• Желтый картридж
• Черный картридж высокой емкости
• Бирюзовый картридж высокой емкости
• Пурпурный картридж высокой емкости
• Желтый картридж высокой емкости
• Обычный черный картридж
(в рамках программы возврата картриджей)
• Обычный бирюзовый картридж
(в рамках программы возврата картриджей)
• Обычный пурпурный картридж
(в рамках программы возврата картриджей)
• Обычный желтый картридж
(в рамках программы возврата картриджей)
• Черный картридж высокой емкости
(в рамках программы возврата картриджей)
• Бирюзовый картридж высокой емкости
(в рамках программы возврата картриджей)
• Пурпурный картридж высокой емкости
(в рамках программы возврата картриджей)
• Желтый картридж высокой емкости
(в рамках программы возврата картриджей)
• Черный картридж сверхвысокой емкости
• Бирюзовый картридж сверхвысокой емкости
• Пурпурный картридж сверхвысокой емкости
• Желтый картридж сверхвысокой емкости
• Черный картридж сверхвысокой емкости
(в рамках программы возврата картриджей)
• Бирюзовый картридж сверхвысокой емкости
(в рамках программы возврата картриджей)
• Пурпурный картридж сверхвысокой емкости
(в рамках программы возврата картриджей)
• Желтый картридж сверхвысокой емкости
(в рамках программы возврата картриджей)
Контейнер для отработанного тонера
При заказе нового контейнера для отработанного тонера укажите номер по каталогу 10B3100.
Термоблок или блок передачи изображения
При заказе нового термоблока или блока передачи изображения сообщите номер по каталогу,
указанный на соответствующем компоненте.
Page 24

Руководство по настройке качества печати
Стр. 1 из 5
Руководство по настройке качества печати
Во многих случаях снижение качества печати вызвано исчерпанием ресурса одного из сменных
компонентов принтера, и для устранения неполадки достаточно заменить этот компонент. Проверьте
наличие сообщений о расходных материалах на панели управления принтера.
В следующей таблице приводятся инструкции по устранению неполадок, связанных с качеством
печати.
Признак Причина Способ устранения
Регулярные дефекты
Неисправны картриджи, блок
переноса изображения с валиком
переноса или термоблок.
Дефекты появляются несколько
раз в пределах одной страницы
с регулярным интервалом,
только на участках
определенного цвета.
Если интервал между дефектами
равен одному из указанных ниже
значений, замените картридж.
–38 мм
–46мм
–93,3мм
Дефекты появляются
с регулярным интервалом
в пределах страницы независимо
от цвета.
• Если интервал между дефектами
равен 59,4 мм.
• Если интервал между дефектами
равен 101 мм, замените блок
переноса изображения.
• Если интервал между дефектами
равен 148 мм, замените
термоблок.
Смещение
цветов
ABCDEABCDE
ABCDE
ABCDE
Цвет смещается за пределы
предназначенной для него области
или налагается на область другого
цвета.
Дефекты появляются через
каждые три или шесть страниц
независимо от цвета.
Замените блок переноса
изображения.
Цвета смещаются сверху вниз или
слева направо.
1 Извлеките картриджи из
принтера и снова установите их.
2 Выполните команду "Настройка
цвета" в меню "Параметры" Æ
"Качество"
Page 25

Руководство по настройке
качества печати
Стр. 2 из 5
Признак Причина Способ устранения
Белые или
цветные линии
Повторяющиеся
горизонтальные
линии
Повторяющиеся
вертикальные
линии
ABCDE
ABCDE
ABCDE
ABCDE
ABCDE
ABCDE
ABCDE
ABCDE
ABCDE
Неисправны картриджи, блок
переноса изображения с валиком
переноса или термоблок.
Неисправны или изношены
картриджи, валик переноса, блок
переноса изображения или
термоблок, либо в картриджах
закончился тонер.
• Тонер смазывается до стадии
термического закрепления на
бумаге.
• Неисправен картридж.
1 Замените картридж, цвет
которого совпадает с цветом
линии.
2 Если это не привело к устранению
неполадки, замените блок
переноса изображения и валик
переноса.
3 Если это не привело к устранению
неполадки, замените термоблок.
Замените картридж, валик
переноса, блок переноса
изображения или термоблок.
Для определения детали, которую
необходимо заменить, распечатайте
руководство по диагностике
регулярных дефектов.
• При печати на жесткой бумаге
попробуйте загрузить ее в другой
лоток.
• Замените картридж, цвет
которого совпадает с цветом
линий.
Неоднородное качество
печати
ABCDE
ABCDE
ABCDE
• Бумага отсырела вследствие
повышенной влажности воздуха.
• Загружена бумага, не
отвечающая требованиям
принтера.
• Неисправен или изношен блок
переноса изображения с валиком
переноса.
• Неисправен или изношен
термоблок.
• Загрузите в лоток бумагу из новой
упаковки.
• Не печатайте на тисненой бумаге
с шероховатой поверхностью.
• Убедитесь в том, что заданные
значения типа, фактуры
и плотности бумаги
соответствуют загруженной
в принтер бумаге.
• Замените блок переноса
изображения и валик переноса.
• Замените термоблок.
Page 26

Руководство по настройке
качества печати
Стр. 3 из 5
Признак Причина Способ устранения
Слишком светлые распечатки
Слишком темные распечатки
• Возможно, параметры бумаги
заданы неверно.
• Задано слишком низкое значение
параметра "Плотность тонера".
• Загружена бумага, не
отвечающая требованиям
принтера.
• Низкий уровень тонера
в картриджах.
• Картриджи неисправны или ранее
устанавливались в другой
принтер.
• Задано слишком высокое
значение параметра "Плотность
тонера".
• Неисправны картриджи.
• Убедитесь в том, что заданные
значения типа, фактуры и
плотности бумаги соответствуют
загруженной в принтер бумаге.
• Перед передачей задания на
печать измените значение
параметра "Плотность тонера"
в драйвере принтера.
• Выполните команду "Настройка
цвета" в меню "Параметры"/
"Качество".
• Загрузите бумагу из новой
упаковки.
• Не печатайте на тисненой бумаге
с шероховатой поверхностью.
• Убедитесь в том, что загруженная
в лотки бумага не отсырела.
• Для использования оставшегося
тонера встряхните картридж.
• Замените указанный картридж.
• Перед передачей задания на
печать измените значение
параметра "Плотность тонера"
в драйвере принтера.
• Выполните настройку цвета.
• Замените указанный картридж.
Низкое качество печати на
прозрачных пленках
(На распечатках видны посторонние
светлые или темные пятна, тонер
смазывается, появляются
горизонтальные и вертикальные
светлые полосы, какой-либо цвет не
виден при проецировании).
На распечатках появляются
пятна тонера
• Загруженные прозрачные пленки
не соответствуют техническим
характеристикам принтера.
• Для параметра "Тип бумаги"
применительно к данному лотку
задано значение, отличное от
"Прозрачные пленки".
• Неисправны картриджи.
• Неисправен или изношен валик
переноса.
• Неисправен или изношен блок
переноса изображения.
• Неисправен или изношен
термоблок.
• Тракт продвижения бумаги
загрязнен тонером.
• Печатайте только на прозрачных
пленках, рекомендованных
изготовителем принтера.
• Убедитесь в том, что для
параметра "Тип бумаги" задано
значение "Прозрачные пленки".
• Замените указанный картридж.
• Замените валик переноса.
• Замените блок переноса
изображения.
• Замените термоблок.
• Обратитесь в центр технического
обслуживания.
Page 27

Руководство по настройке
качества печати
Стр. 4 из 5
Признак Причина Способ устранения
Тонер легко стирается с
бумаги.
Серый фон
ABCDE
ABCDE
ABCDE
Неравномерная
плотность
печати
ABCDE
ABCDE
• Заданное значение типа бумаги
не соответствует типу
загруженной в принтер бумаги
или специального материала.
• Значение параметра "Фактура
бумаги" не соответствует типу
загруженной в принтер бумаги
или специального материала.
• Значение параметра "Плотность"
не соответствует типу
загруженной в принтер бумаги
или специального материала.
• Неисправен или изношен
термоблок.
• Задано слишком высокое
значение параметра "Плотность
тонера".
• Неисправны картриджи.
• Неисправны картриджи.
• Неисправен или изношен валик
переноса.
• Неисправен или изношен блок
переноса изображения.
• Измените значение параметра
"Тип бумаги" в соответствии
с типом загруженной бумаги или
специального материала.
• Для параметра "Фактура бумаги"
измените значение "Нормальная"
на "Гладкая" или "Шероховатая".
• Для параметра "Плотность
бумаги" измените значение
"Обычная" на "Карточки" (или
выберите другое подходящее
значение).
• Замените термоблок.
• Перед передачей задания на
печать измените значение
параметра "Плотность тонера"
в драйвере принтера.
• Замените указанный картридж.
• Замените указанный картридж.
• Замените валик переноса.
• Замените блок переноса
изображения.
ABCDE
Изображения с
ореолом
ABCDE
ABCDE
ABCDE
ABCDE
Обрезанные изображения
(не распечатывается информация
на боковых, верхних или нижних
участках материала).
Низкий уровень тонера
в картриджах.
Положение направляющих
в выбранном лотке не
соответствует формату
загруженной бумаги.
• Убедитесь в том, что для
параметра "Тип бумаги" задано
значение, соответствующее
загруженной бумаге или
специальному материалу.
• Замените указанный картридж.
Отрегулируйте положение
направляющих в лотке
в соответствии с форматом
загруженного материала для
печати.
Page 28

Руководство по настройке
качества печати
Стр. 5 из 5
Признак Причина Способ устранения
Неправильно
распечатываются поля
Печать выполняется с
перекосом
(изображение на распечатке
наклонено).
Из принтера выдаются пустые
страницы
• Положение направляющих
в выбранном лотке не
соответствует формату
загруженной бумаги.
• Функция автоматического
определения формата
отключена, а в лоток загружена
бумага другого формата.
Например, в выбранный лоток
загружена бумага формата А4,
а для параметра "Формат бумаги"
задано другое значение.
• Положение направляющих
в выбранном лотке не
соответствует формату
загруженной бумаги.
• Загружена бумага, не
отвечающая требованиям
принтера.
Один или несколько картриджей
принтера неисправны либо в одном
или нескольких картриджах
закончился тонер.
• Отрегулируйте положение
направляющих в лотке
в соответствии с форматом
загруженного материала для
печати.
• Задайте значение параметра
"Формат бумаги" в соответствии
с форматом загруженного в лоток
материала для печати.
Отрегулируйте положение
направляющих в лотке
в соответствии с форматом
загруженного материала для
печати.
См. "Характеристики материалов
для печати" в Руководстве
пользователя (Компактдиск Программное обеспечение
и документация).
Замените неисправные картриджи.
Страницы заполнены одним
цветом
Бумага чрезмерно
скручивается сразу после
печати и выдачи в выходной
лоток.
• Неисправны картриджи.
• Требуется техническое
обслуживание принтера.
• Значения типа, фактуры
и плотности не соответствуют
типу загруженной бумаги или
специального материала.
• Бумага хранилась в помещении
с повышенной влажностью.
• Замените указанный картридж.
• Обратитесь в центр технического
обслуживания.
• Измените значение параметров
"Тип бумаги", "Фактура бумаги"
и "Плотность бумаги"
в соответствии с типом
загруженной бумаги или
специального материала.
• Загрузите бумагу из новой
упаковки.
• До загрузки в принтер бумагу
следует хранить в фирменной
упаковке.
• См. "Хранение бумаги"
в Руководстве пользователя
(Компакт-диск Программное
обеспечение и документация).
Page 29

Руководство по диагностике регулярных дефектов печати
Стр. 1 из 1
Руководство по диагностике регулярных дефектов печати
При наличии регулярных
дефектов печати
совместите эти
дефекты с метками на
одной из вертикальных
линий. Линия, наиболее
точно соответствующая
интервалу между
дефектами печати,
указывает на деталь,
которая является
причиной дефекта.
Замените
картридж
48 мм
Например,
расстояние между
этими двумя
метками равно
96 мм; такой
интервал между
регулярными
дефектами
указывает на
необходимость
замены
картриджа.
Замените картридж
97 мм
Замените
термоблок
120 мм
Замените
термоблок
148 мм
Замените валик передачи
в блоке передачи изображения
59,4 мм
Замените блок передачи
изображения
101 мм
 Loading...
Loading...