Page 1
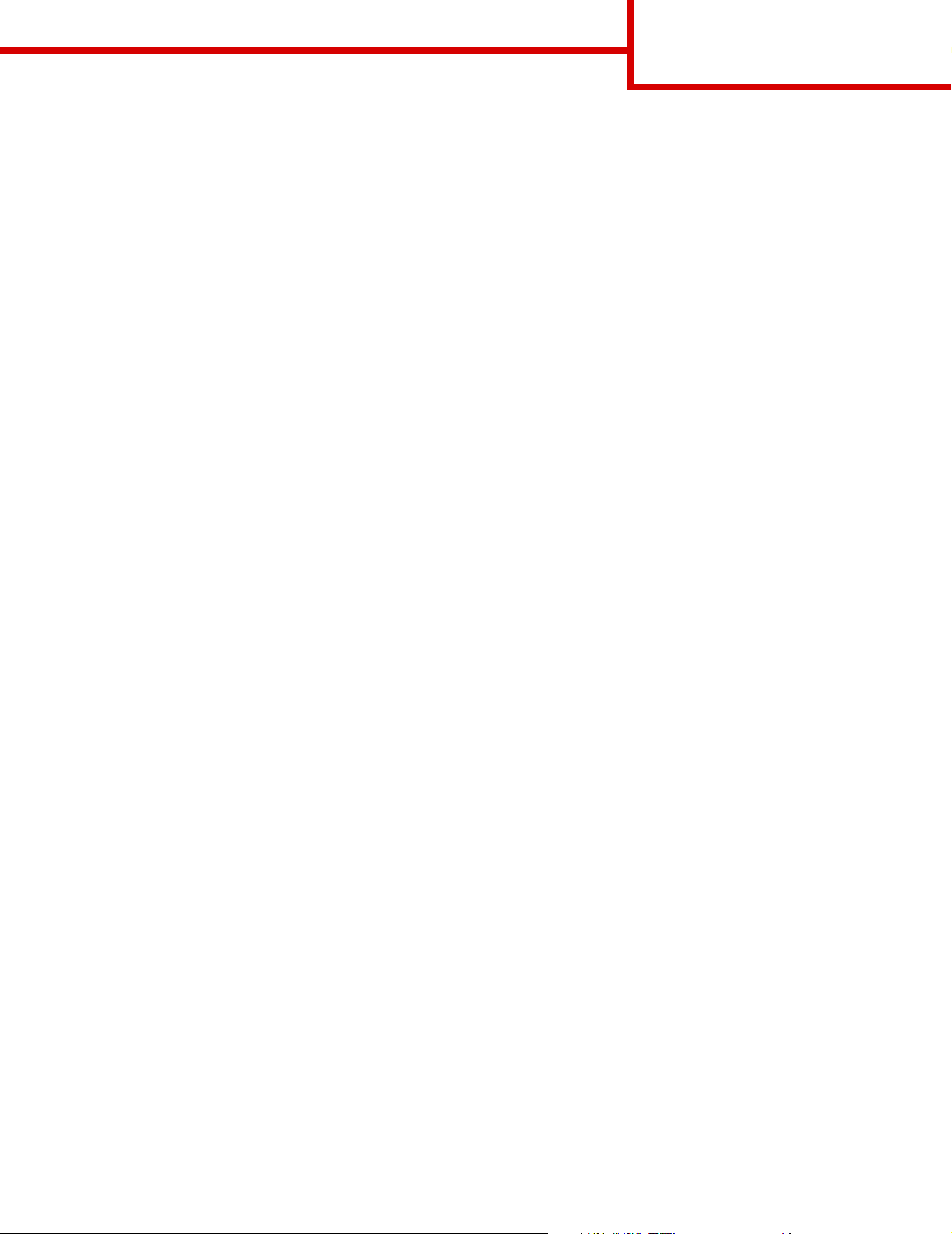
Guide de raccordement
Page 1 sur 2
Guide de raccordement
Remarque : pour l'impression locale, vous devez installer le logiciel de l'imprimante (pilotes) avant de connecter
le câble USB.
Installation de l'imprimante et du logiciel pour l'impression locale sous Windows
1Lancez le CD du logiciel et de la documentation fourni avec l'imprimante.
2 Cliquez sur Installer l'imprimante et le logiciel.
Remarque : certains systèmes d'exploitation Windows exigent que vous disposiez d'un accès administrateur
pour installer le logiciel de l'imprimante (pilotes) sur votre ordinateur.
3 Cliquez sur J'accepte pour accepter l'accord de licence.
4 Sélectionnez Proposé, puis cliquez sur Suivant.
L'option Proposé correspond à l'installation par défaut pour la configuration locale. Si vous devez installer
des utilitaires, modifier des paramètres ou personnaliser des pilotes de périphérique, sélectionnez
Personnalisé. Suivez les instructions affichées à l'écran.
5 Sélectionnez Connexion locale, puis cliquez sur Terminer.
Remarque : le chargement des pilotes peut prendre quelques minutes.
6 Fermez le programme d'installation du CD du logiciel et de la documentation.
7 Connectez le câble USB. Veillez à faire correspondre le symbole USB du câble avec le symbole USB de
l'imprimante.
Remarque :
8 Branchez le cordon d'alimentation sur la prise située à l'arrière de l'imprimante, puis branchez l'autre
extrémité du cordon sur une prise électrique reliée à la terre.
9 Mettez l'imprimante sous tension.
Lorsque vous branchez le câble USB et que vous mettez l'imprimante sous tension, le système
d'exploitation Windows exécute les écrans Plug-and-Play pour installer l'imprimante comme nouveau
périphérique matériel. L'installation du logiciel de l'imprimante (pilotes) effectuée à l'étape 1 doit
correspondre aux conditions requises par Plug-and-Play. Lorsque le processus Plug-and-Play est terminé,
un objet imprimante apparaît dans le dossier Imprimantes.
Remarque : une fois les tests internes effectués, le message Prêt vous informe que l'imprimante est prête à
seuls les systèmes d'exploitation Windows 98 SE, Windows Me, Windows 2000, Windows XP et
Windows Server 2003 prennent en charge les connexions USB. Certains ordinateurs sous UNIX, Linux
et Macintosh prennent également en charge les connexions USB. Reportez-vous à la documentation du
système d'exploitation de votre ordinateur pour savoir si votre système prend en charge cette interface.
recevoir des travaux d'impression. Si un message autre que Prêt s'affiche, reportez-vous au CD
du logiciel et de la documentation pour obtenir des instructions afin d'effacer ce message.
10 Envoyez une page de test à l'impression.
Utilisation d'un câble parallèle ou série
Pour obtenir des instructions détaillées, reportez-vous au Guide de l'utilisateur du CD du logiciel et de la
documentation fourni avec l'imprimante.
Impression locale sous Mac ou UNIX/Linux
Pour obtenir des instructions détaillées, reportez-vous au Guide de l'utilisateur du CD du logiciel et de la
documentation fourni avec l'imprimante.
Page 2
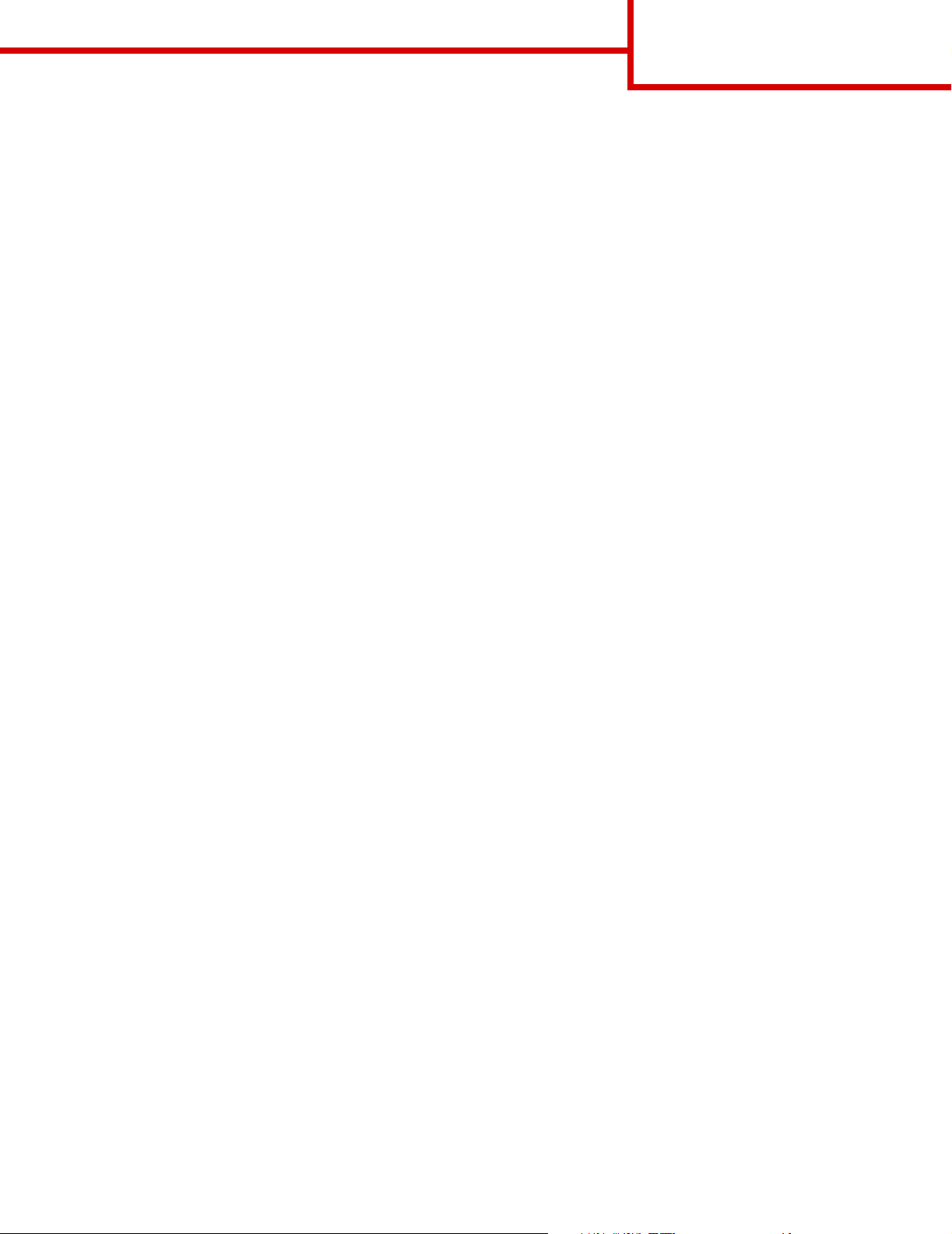
Guide de raccordement
Page 2 sur 2
Installation de l'imprimante et du logiciel pour l'impression réseau sous Windows
1 Assurez-vous que l'imprimante est hors tension et débranchée.
2 Connectez l'imprimante au réseau ou au concentrateur à l'aide d'un câble Ethernet compatible avec votre
réseau.
3 Branchez le cordon d'alimentation sur la prise située à l'arrière de l'imprimante, puis branchez l'autre
extrémité du cordon sur une prise électrique reliée à la terre.
4 Mettez l'imprimante sous tension.
Remarque : une fois les tests internes effectués, le message Prêt vous informe que l'imprimante est prête à
recevoir des travaux d'impression. Si un message autre que Prêt s'affiche, reportez-vous au CD
Publications pour obtenir des instructions afin d'effacer ce message.
5Lancez le CD du logiciel et de la documentation fourni avec l'imprimante sur un ordinateur du réseau.
6 Cliquez sur Installer l'imprimante et le logiciel.
7 Cliquez sur J'accepte pour accepter l'accord de licence.
8 Sélectionnez Proposé, puis cliquez sur Suivant.
9 Sélectionnez Connexion au réseau, puis cliquez sur Suivant.
10 Sélectionnez votre modèle d'imprimante parmi ceux répertoriés, puis cliquez sur Suivant.
11 Sélectionnez votre port d'imprimante parmi ceux répertoriés, puis cliquez sur Terminer pour terminer
l'installation. Un objet imprimante est créé dans le dossier Imprimantes de l'ordinateur.
Si votre port d'imprimante n'est pas répertorié, cliquez sur Ajouter un port. Saisissez les informations
demandées pour créer un port d'imprimante. Sélectionnez l'option appropriée pour créer un port réseau
TCP/IP amélioré. Les autres types de ports ne vous permettent pas d'avoir accès à toutes les fonctions.
12 Envoyez une page de test à l'impression.
Autres options de câblage réseau
Les options suivantes sont également disponibles pour l'utilisation de l'imprimante en réseau. Des informations
supplémentaires sont disponibles dans le Guide de l'utilisateur du CD du logiciel et de la documentation fourni
avec l'imprimante.
• Serveurs d'impression internes à fibres optiques
• Serveurs d'impression internes Ethernet
• Serveurs d'impression internes sans fil
• Serveurs d'impression externes Ethernet
• Serveurs d'impression externes sans fil
Des instructions détaillées pour l'installation sont fournies avec l'imprimante.
Impression réseau sous Mac, UNIX/Linux ou NetWare
Pour obtenir des informations sur ce support, reportez-vous au Guide de l'utilisateur du CD du logiciel et de la
documentation fourni avec l'imprimante.
Des informations supplémentaires sont disponibles sur le CD du logiciel et de la documentation fourni avec
l'imprimante. Lancez le CD du logiciel et de la documentation et cliquez sur Afficher la documentation.
Page 3
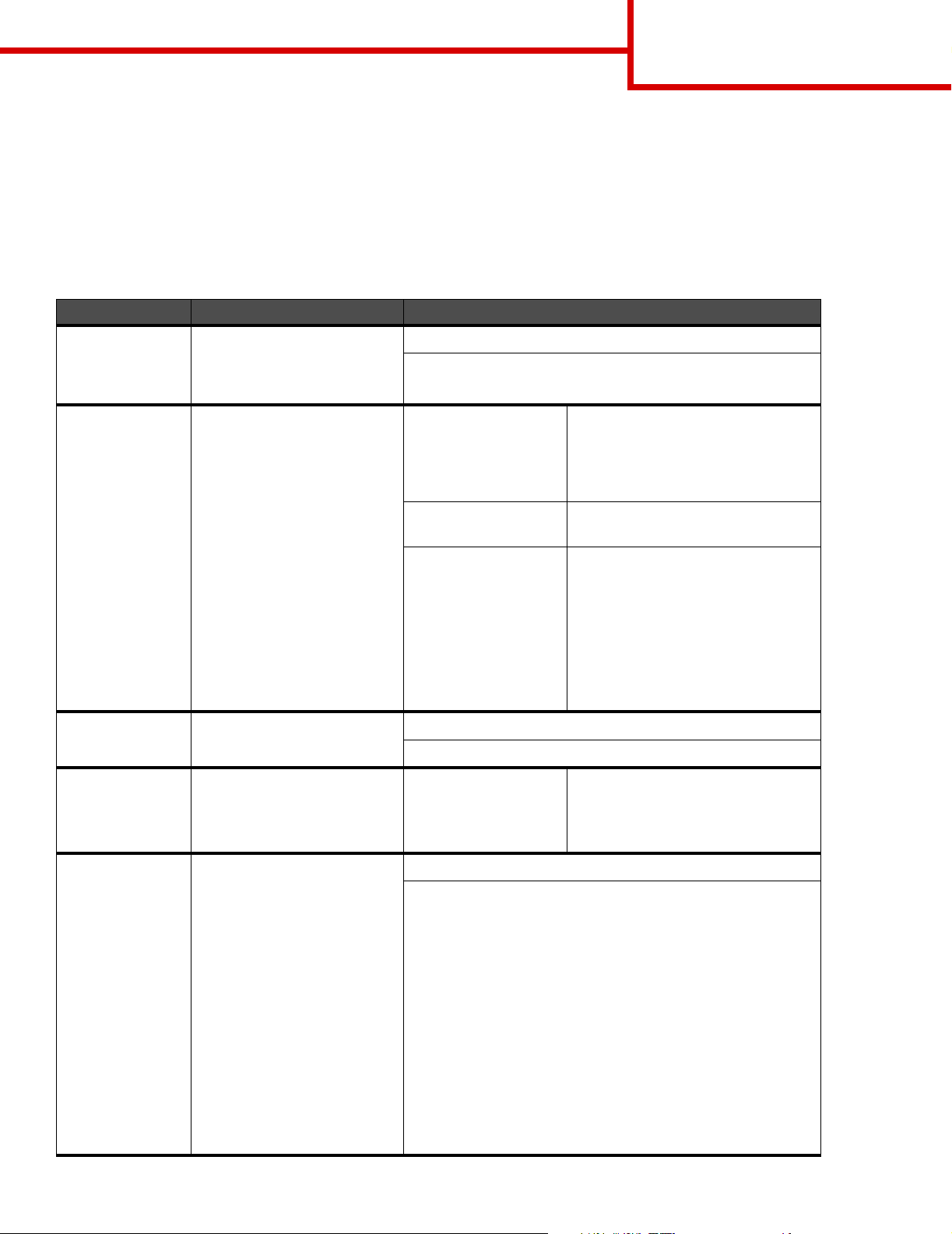
Guide de qualité des couleurs
Page 1 de 8
Guide de qualité des couleurs
Ce guide est consacré à la qualité de l'impression couleur. Il permet aux utilisateurs d'utiliser de manière optimale
les possibilités de l'imprimante afin de régler et de personnaliser l'impression couleur.
Menu Qualité
Ce menu permet de modifier les paramètres de qualité d'impression et d'économiser du toner.
Option de menu Objectif Valeurs
Mode
d'impression
Correction
coul.
Résolution
imp.
Intensité
toner
Déterminer si les images
sont imprimées en niveaux
de gris monochromes ou en
couleurs.
Régler les couleurs afin
qu'elles correspondent, une
fois imprimées, aux couleurs
des autres périphériques de
sortie ou systèmes de
couleur standard.
Etant donné les différences
entre les couleurs additives
et les couleurs soustractives,
il est impossible de
reproduire à l'impression
certaines couleurs qui
apparaissent à l'écran.
Permet de sélectionner la
qualité d'impression.
Eclaircit ou assombrit
l'impression et économise le
toner.
Couleur*
Noir uniquement
Auto*
Hors fonction Aucune correction des couleurs
Manuel
1200ppp
4800 CQ*
1 à 5 La valeur par défaut est 4*.
Applique des tables de conversion
des couleurs différentes à chaque
objet de la page imprimée, selon le
type d'objet et la façon dont la couleur
a été définie pour chaque objet.
n'est appliquée.
Permet de personnaliser les tables
de conversion des couleurs
appliquées à chaque objet de la page
imprimée, selon le type d'objet et la
façon dont la couleur a été définie
pour celui-ci. La personnalisation est
exécutée à l'aide des sélections
accessibles sous l'élément de menu
Couleur manuelle.
Sélectionnez une valeur inférieure
pour éclaircir les impressions et
économiser le toner.
Economie
couleur
Economiser le toner dans les
graphiques et les images tout
en préservant un texte de
haute qualité. La quantité de
toner utilisée pour imprimer
des graphiques et des
images est réduite tandis que
le texte est imprimé avec la
quantité de toner par défaut.
Lorsqu'il est activé, ce
paramètre annule le
paramètre Intensité toner.
L'option Economie couleur
n'est pas prise en charge
dans PPDS et elle est
partiellement prise en charge
par le pilote d'émulation PCL.
En fonction
Hors fonction*
Page 4
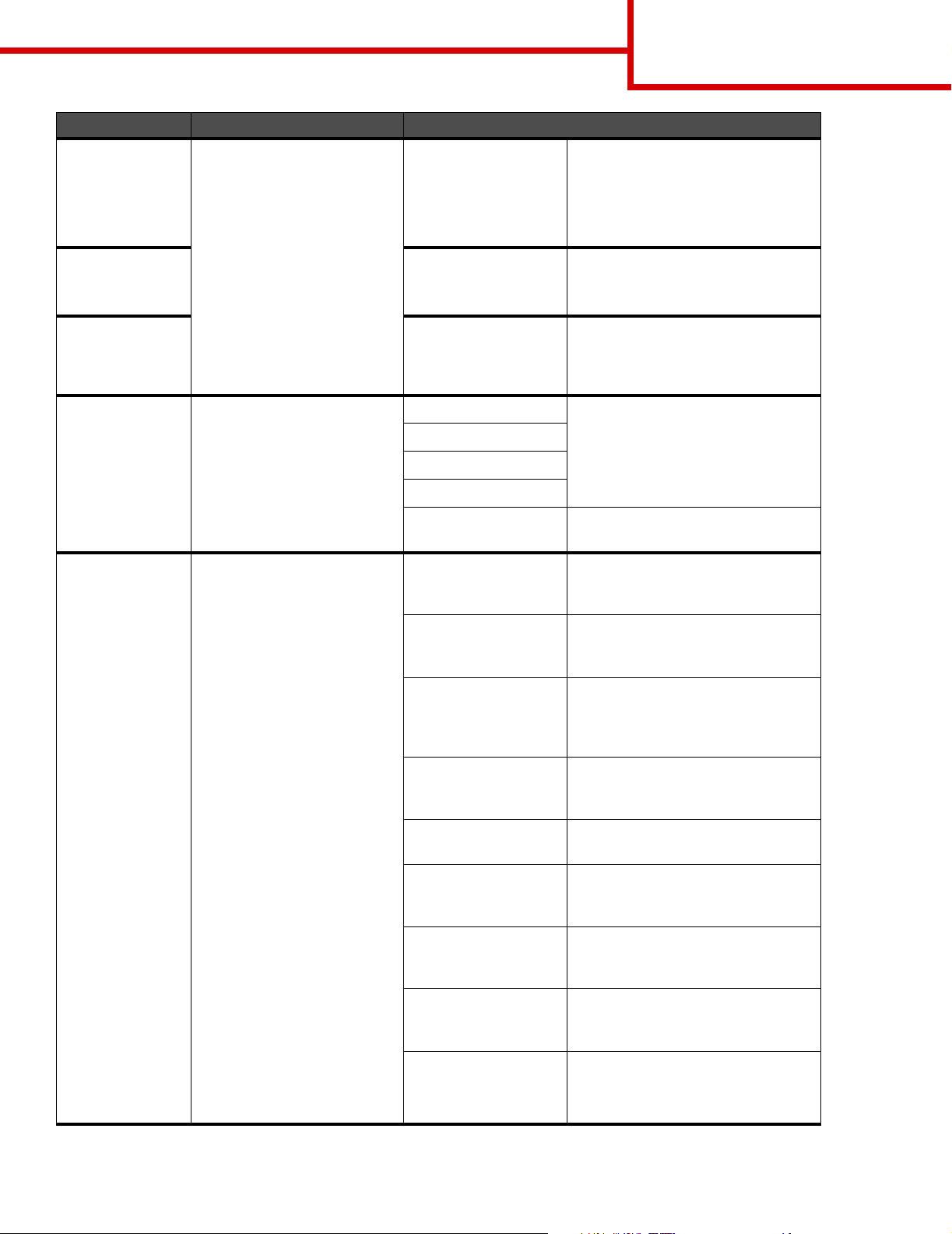
Option de menu Objectif Valeurs
Guide de qualité des couleurs
Page 2 de 8
Luminosité RVB Aider à régler la luminosité, le
contraste et la saturation
pour l'impression couleur.
Ces fonctions n'affectent pas
les fichiers utilisant les
spécifications de couleurs
Contraste RVB 0*, 1, 2, 3, 4, 5 La valeur par défaut est 0
Saturation RVB 0*, 1, 2, 3, 4, 5 La valeur par défaut est 0
Equilibre des
couleurs
Exemples
couleurs
CMJN. Reportez-vous à la
rubrique Questions les plus
fréquentes sur
l'impression couleur du
Guide de l'utilisateur sur le
CD Publications pour de plus
amples informations sur les
spécifications de couleurs.
Permettre aux utilisateurs de
régler avec précision les
couleurs imprimées en
augmentant ou diminuant la
quantité de toner utilisée
pour chaque plan de couleur.
Aider les utilisateurs à
sélectionner les couleurs
qu'ils souhaitent imprimer.
Les utilisateurs peuvent
imprimer des pages
d'exemples de couleurs pour
chacune des tables de
conversion de couleurs RVB
et CMJN utilisées dans
l'imprimante.
Les pages d'exemples de
couleurs sont constituées
d'un ensemble de zones de
couleurs et de la
combinaison RVB ou CMJN
qui crée la couleur reproduite
dans chacune de ces zones.
Ces pages peuvent aider les
utilisateurs à déterminer les
combinaisons RVB ou CMJN
à appliquer dans leurs
logiciels pour obtenir
l'impression couleur
souhaitée.
L'interface du serveur Web
incorporé, disponible
uniquement sur certains
modèles réseau, offre
davantage de flexibilité. Elle
permet aux utilisateurs
d'imprimer des exemples
couleur détaillés.
-6, -5, -4, -3, -2, -1, 0*,
1, 2, 3, 4, 5, 6
Cyan -5, -4, -3, -2, -1, 0*, 1, 2, 3, 4, 5
Magenta
Jaune
Noir
Restaurer les
paramètres par défaut
Affichage sRVB Imprime des échantillons RVB à
Vives sRVB Imprime des échantillons RVB à
Affichage — Vrai noir Imprime des échantillons RVB à
Vives Imprime des échantillons RVB à
RVB — hors fonction La conversion des couleurs est
CMJN US Imprime des échantillons CMJN à
CMJN Euro Imprime des échantillons CMJN à
CMJN vives Imprime des échantillons CMJN à
CMJN — hors
fonction
-6 représente la diminution
maximale
6 représente l'augmentation
maximale
La valeur par défaut est 0
5 représente l'augmentation
maximale
5 représente l'augmentation
maximale
-5 représente la diminution
maximale
5 représente l'augmentation
maximale
Remet à 0 (zéro) les valeurs de
Cyan, Magenta, Jaune et Noir.
l'aide des tables de conversion des
couleurs Affichage sRVB.
l'aide des tables de conversion des
couleurs Vives sRVB.
l'aide des
tables de conversion des couleurs
Affichage — Vrai noir.
l'aide des tables de conversion des
couleurs Vives.
appliquée.
l'aide des tables de conversion des
couleurs CMJN US.
l'aide des tables de conversion des
couleurs CMJN Euro.
l'aide des tables de conversion des
couleurs CMJN vives.
Aucune conversion des couleurs
n'est appliquée.
Page 5
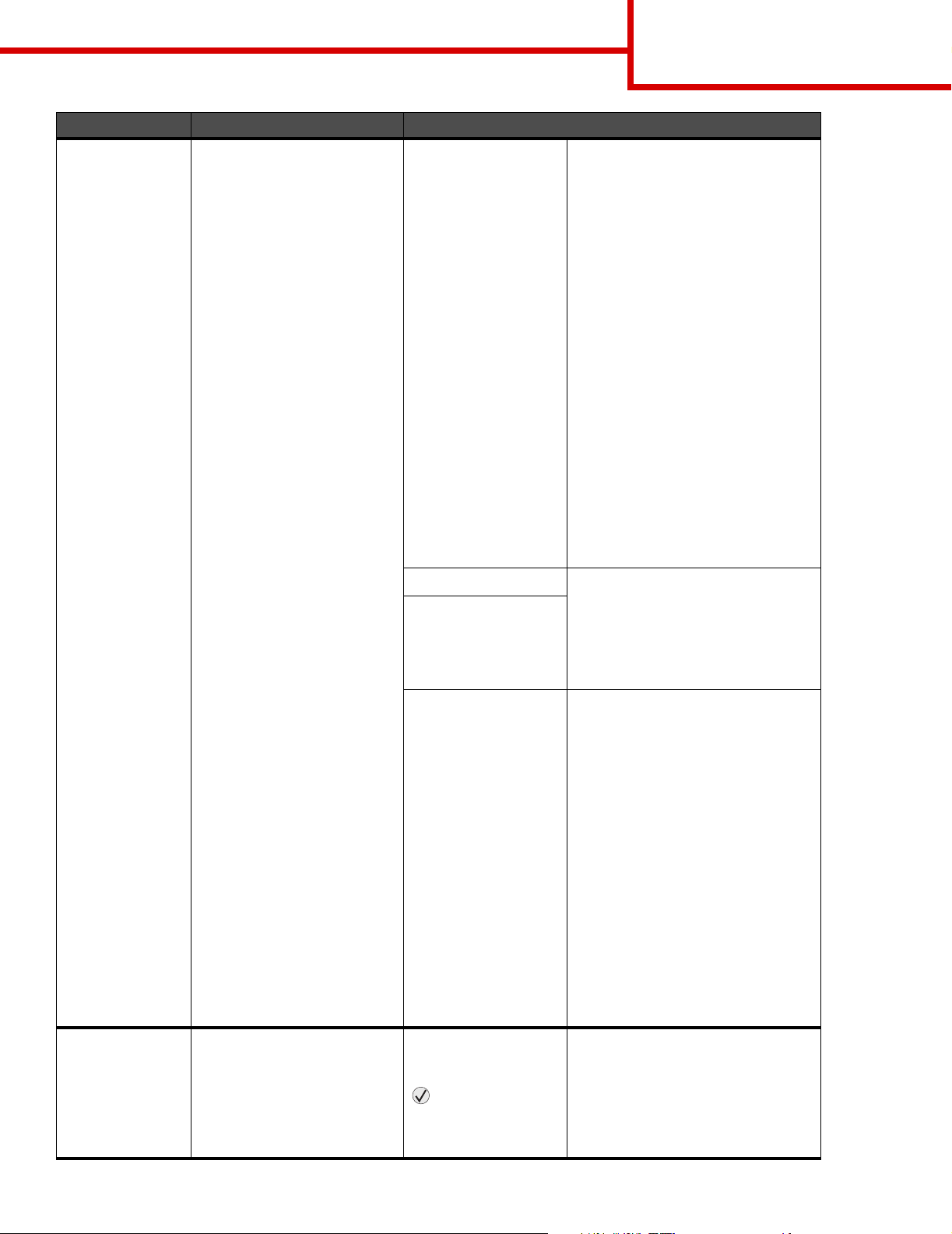
Option de menu Objectif Valeurs
Guide de qualité des couleurs
Page 3 de 8
Couleur
manuelle
Permettre aux utilisateurs de
personnaliser les
conversions des couleurs
RVB ou CMJN appliquées à
chaque objet de la page
imprimée. Les conversions
de couleurs des données
spécifiées à l'aide des
combinaisons RVB peuvent
être personnalisées selon le
type d'objet (texte, graphique
ou image) à l'aide du
panneau de commandes de
l'imprimante.
Image RVB Affichage sRVB* : applique la
table de conversion des couleurs
afin d'obtenir une impression dont
les couleurs s'approchent de celles
du moniteur de l'ordinateur.
Vives sRVB : augmente la
saturation des couleurs pour la
table de correction des couleurs
Affichage sRVB. Recommandé
pour les graphiques et le texte.
Affichage — Vrai noir : applique la
table de conversion des couleurs
afin d'obtenir une impression dont
les couleurs s'approchent de celles
du moniteur de l'ordinateur en
utilisant uniquement la cartouche
noire pour obtenir des gris neutres.
Vives : applique une table de
conversion des couleurs qui génère
des couleurs plus vives et plus
saturées.
Hors fonction : aucune conversion
des couleurs n'est appliquée.
Tex t e RV B Affichage sRVB
Graphiques RVB
Vives sRVB*
Affichage — Vrai noir
Vives
Hors fonction
Réglage
couleur
Le réglage automatique de la
couleur se fait à intervalles
réguliers au cours de
l'impression. Cette opération
permet d'effectuer
manuellement le réglage de
la couleur.
Image CMJN
Tex t e C MJ N
Graphiques CMJN
Il n'existe aucune
sélection pour ce
réglage.
Appuyez sur
pour lancer
l'opération.
CMJN US* (les paramètres usine
varient selon le pays/la région) :
applique une table de correction
des couleurs qui tend vers une
impression couleur conforme à la
norme SWOP.
CMJN euro* (les paramètres usine
varient selon le pays/la région) :
applique la table de conversion des
couleurs qui tend vers une
impression couleur conforme à la
norme EuroScale.
CMJN vives : augmente la
saturation des couleurs pour la
table de conversion des couleurs
CMJN US.
Hors fonction : aucune conversion
des couleurs n'est appliquée.
Page 6
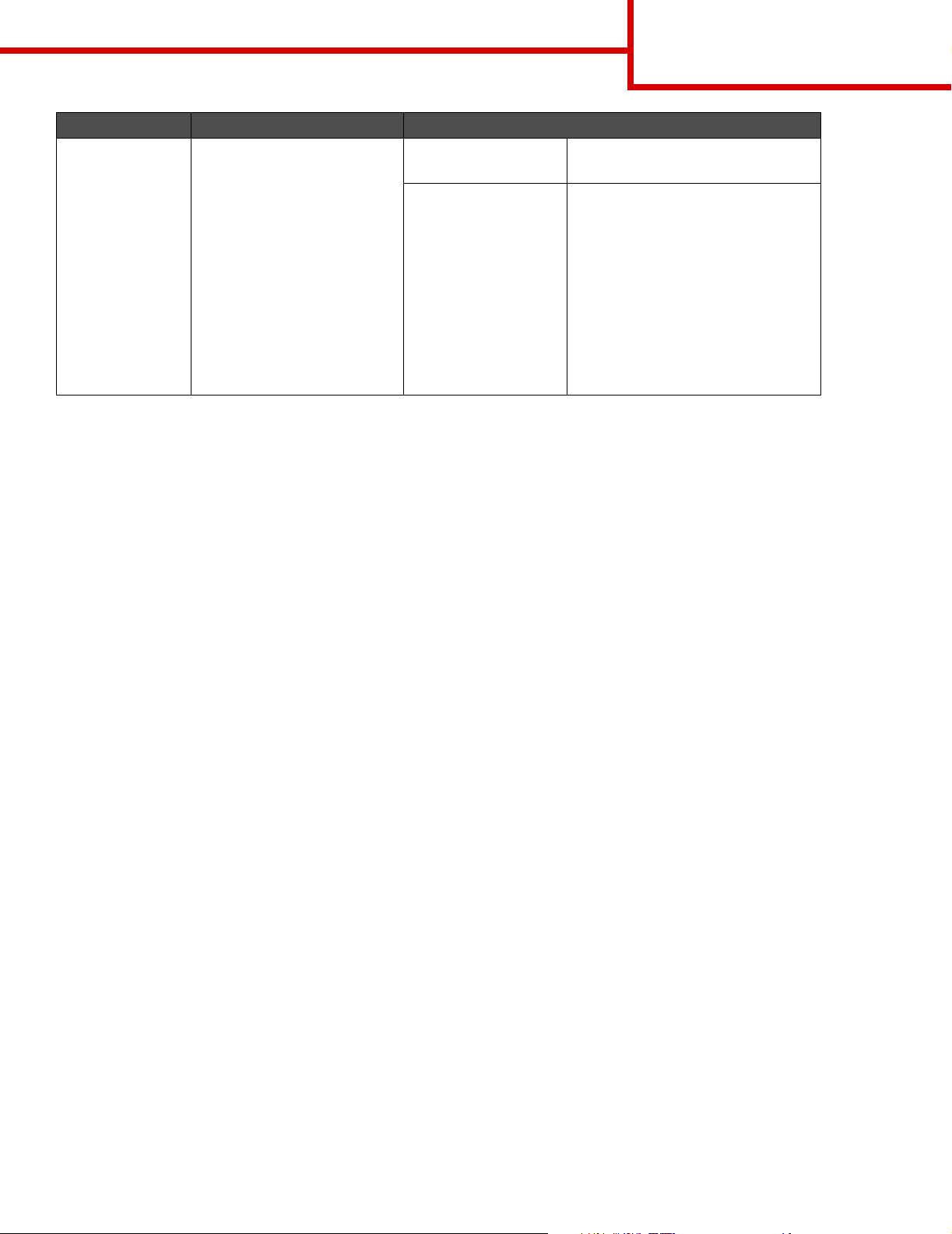
Option de menu Objectif Valeurs
Guide de qualité des couleurs
Page 4 de 8
Amél. traits
fins
Mode d'impression conseillé
pour certains fichiers
contenant des détails avec
des traits fins (plans
d'architecte, cartes, circuits
électroniques et
diagrammes, par exemple).
Amél. traits fins n'est pas une
option de menu. Ce
paramètre est disponible
uniquement sur le pilote
d'émulation PCL, sur le pilote
PostScript ou sur l'interface
du serveur Web incorporé.
En fonction Dans le pilote, activez la case à
cocher.
Hors fonction* Dans le pilote, désactivez la case à
cocher.
Résolution des problèmes de qualité des couleurs
Cette section répond à des questions fondamentales relatives aux couleurs. Elle décrit la manière dont certains
éléments du menu Qualité permettent de résoudre des problèmes courants liés à l'impression couleur.
Remarque : lisez la page de référence rapide intitulée « Qualité d'impression et dépannage », dans laquelle
vous trouverez des solutions aux problèmes de qualité d'impression les plus courants dont certains
concernent la qualité des couleurs des documents imprimés.
Questions les plus fréquentes sur l'impression couleur
Qu'est-ce que le modèle de couleurs RVB ?
Les couleurs rouge, verte et bleue peuvent être associées selon diverses proportions pour reproduire un large
éventail de couleurs naturelles. Par exemple, les couleurs rouge et verte peuvent être combinées pour créer la
couleur jaune. Cette technique est utilisée pour créer les couleurs des moniteurs des ordinateurs et des
téléviseurs. Le modèle de couleurs RVB est une méthode qui décrit les couleurs en indiquant la quantité de
lumière rouge, verte et bleue nécessaire pour restituer une couleur donnée.
Qu'est-ce que le modèle de couleurs CMJN ?
Les encres ou toner cyan, magenta, jaune et noir peuvent être imprimés selon diverses proportions pour
reproduire un large éventail de couleurs naturelles. Par exemple, le cyan et le jaune peuvent être combinés pour
créer le vert. Cette technique est utilisée pour créer les couleurs sur les presses d'imprimerie, les imprimantes à
jet d'encre et les imprimantes laser couleur. Le modèle de couleurs CMJN est une méthode qui décrit les couleurs
en indiquant la quantité de cyan, magenta, jaune et noir nécessaire pour restituer une couleur donnée.
Comment une couleur est-elle spécifiée dans un document à imprimer ?
Les logiciels spécifient généralement la couleur d'un document à l'aide des combinaisons de couleurs RVB ou
CMJN. En outre, ils permettent souvent aux utilisateurs de modifier la couleur de chaque objet du document. Les
procédures de modification des couleurs variant selon le logiciel, reportez-vous à l'aide qui l'accompagne pour
plus d'informations à ce sujet.
Page 7
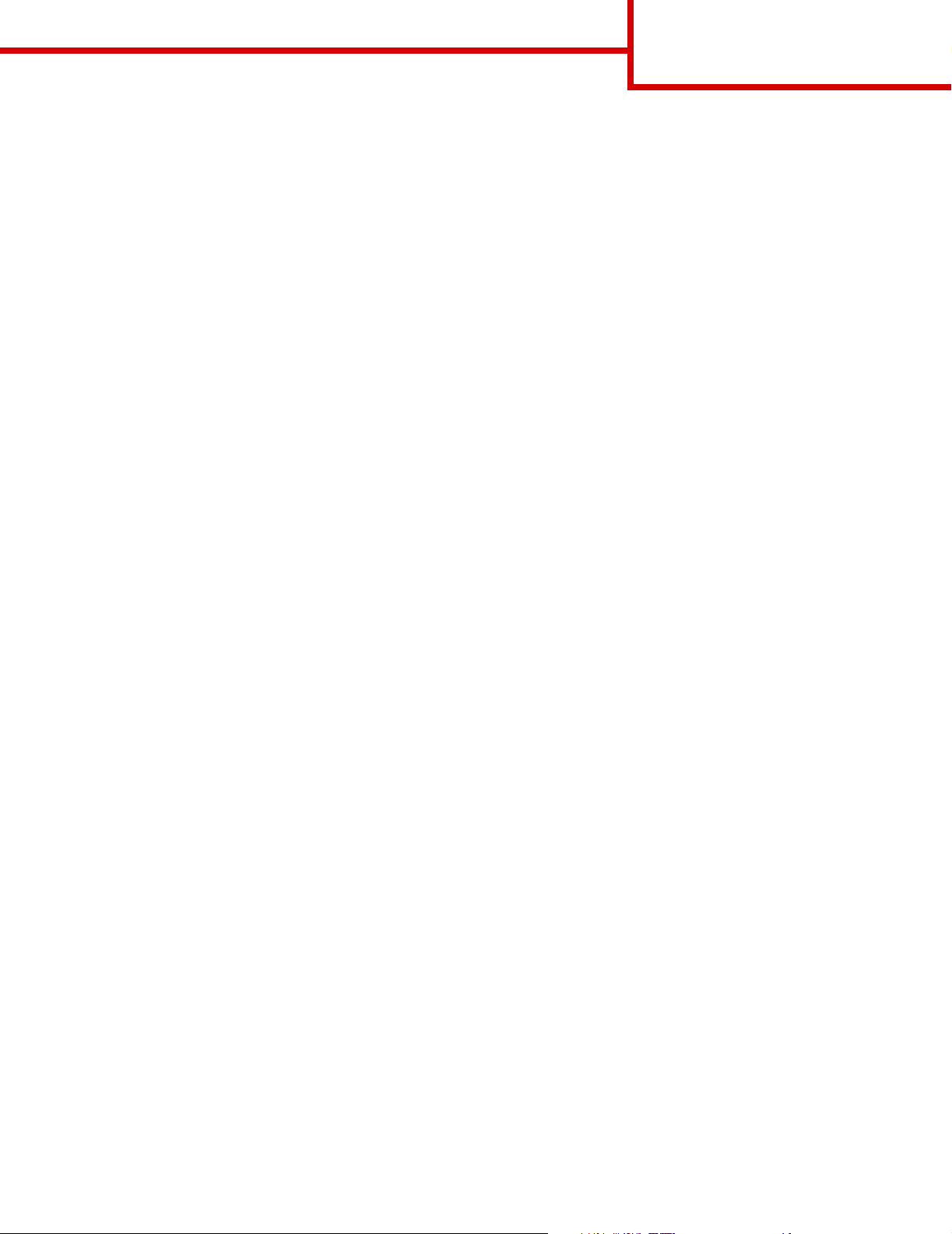
Guide de qualité des couleurs
Page 5 de 8
Comment l'imprimante reconnaît-elle la couleur à imprimer ?
Lorsqu'un utilisateur imprime un document, des informations décrivant le type et la couleur de chaque objet du
document sont envoyées à l'imprimante. Elles sont traitées par les tables de conversion des couleurs qui
convertissent chaque couleur en une quantité appropriée de toners cyan, magenta, jaune et noir afin de
reproduire la couleur voulue. Les informations relatives au type d'objet permettent d'utiliser différentes tables de
conversion des couleurs en fonction du type d'objet. Il est possible, par exemple, d'appliquer une table de
conversion des couleurs au texte et une autre à des photos.
Pour obtenir des couleurs optimales, faut-il opter pour le pilote PostScript ou le pilote d'émulation PCL ?
Quels paramètres faut-il définir dans le pilote pour obtenir des couleurs optimales ?
Le pilote PostScript est vivement recommandé pour une qualité optimale des couleurs. Les paramètres par
défaut du pilote PostScript garantissent une qualité optimale des couleurs pour la majorité des documents.
Pourquoi une couleur imprimée ne correspond-elle pas exactement
à celle affichée sur l'écran de
l'ordinateur ?
En général, les tables de conversion des couleurs utilisées en mode Correction des couleurs automatique
restituent approximativement les couleurs d'un moniteur d'ordinateur ordinaire. Toutefois, en raison des
différences de technologie entre les imprimantes et les moniteurs, de nombreuses couleurs affichées sur l'écran
d'un ordinateur ne peuvent pas être reproduites sur une imprimante laser couleur. La concordance des couleurs
peut également être affectée par les conditions d'éclairage ou certaines variations de l'affichage. Reportez-vous
à la réponse à la question « Comment établir une concordance pour une couleur déterminée (notamment la
couleur du logo d'une société) ? » page 6 pour savoir comment utiliser les pages d'exemples de couleurs de
l'imprimante pour résoudre certains problèmes de concordance des couleurs.
La page imprimée présente une dominante de couleur. Est-il possible de régler légèrement la couleur ?
Un utilisateur peut parfois estimer que des pages imprimées présentent une dominante de couleur (par exemple,
tous les éléments imprimés semblent trop rouges). Cela peut s'expliquer par les conditions ambiantes, le type de
papier, les conditions d'éclairage ou les préférences de l'utilisateur. Dans ce cas, le paramètre Equilibre des
couleurs peut permettre de créer une couleur plus adaptée. La commande Equilibre des couleurs permet à
l'utilisateur de régler avec précision la quantité de toner de chaque plan de couleur. En sélectionnant une valeur
positive (ou négative) pour le cyan, le magenta, le jaune et le noir dans le menu Equilibre des couleurs, vous
augmentez (ou diminuez) légèrement la quantité de toner utilisée pour la couleur choisie. Si un utilisateur estime,
par exemple, que la page imprimée est trop rouge, il lui suffit de diminuer la quantité de magenta et de jaune pour
améliorer les couleurs de manière significative.
Est-il possible d'augmenter l'aspect brillant d'un document imprimé ?
Vous pouvez obtenir un brillant plus prononcé en affectant au paramètre Résolution impression la valeur 1 200 ppp.
Les couleurs des transparents semblent foncées à la projection. Comment peut-on améliorer les
couleurs ?
Ce problème est fréquent lorsque les transparents sont projetés à l'aide de rétroprojecteurs réflectifs. Pour
obtenir une qualité optimale des couleurs projetées, il est conseillé d'opter pour un rétroprojecteur transmissif.
Lorsque vous utilisez un projecteur réflectif, vous pouvez éclaircir la transparence en affectant aux paramètres
Intensité toner la valeur 1, 2 ou 3. Assurez-vous d'imprimer sur le type de transparents couleur recommandé.
Pour plus d'informations, reportez-vous à la rubrique « Présentation des spécifications relatives aux papiers et
supports spéciaux » du Guide de l'utilisateur sur le CD du logiciel et de la documentation.
Le mode Economie couleur doit être Hors fonction pour régler l'intensité du toner.
Page 8
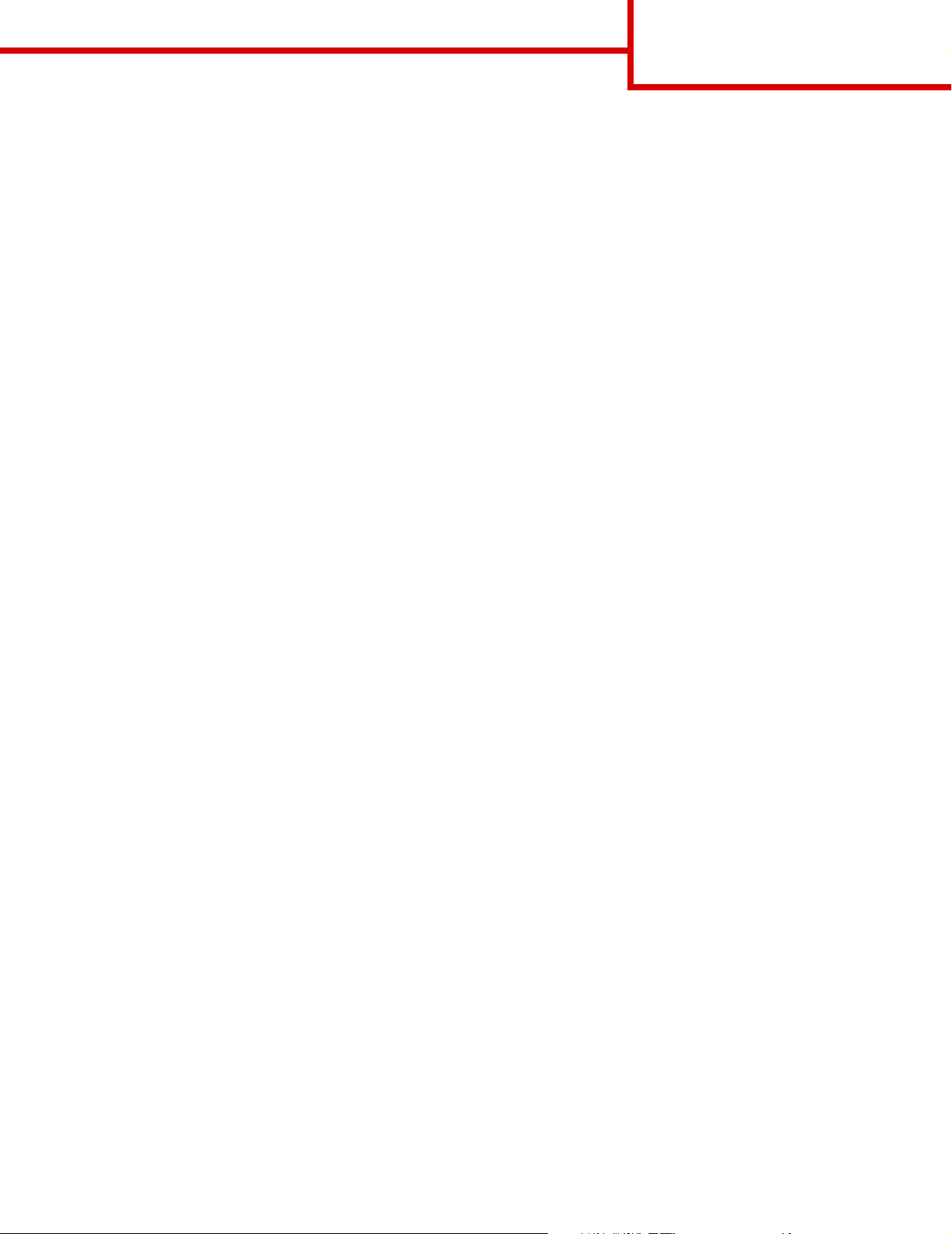
Guide de qualité des couleurs
Page 6 de 8
Qu'est-ce que la correction des couleurs manuelle ?
Les tables de conversion des couleurs appliquées à chacun des objets d'une page imprimée au moyen du
paramètre Correction des couleurs automatique par défaut génèrent des couleurs d'une qualité optimale
pour la majorité des documents. Toutefois, un utilisateur peut décider d'appliquer une concordance différente de
la table des couleurs. Cette personnalisation s'effectue à l'aide du menu Couleur manuelle et du paramètre
Correction des couleurs manuelle.
La correction des couleurs manuelle s'applique aux correspondances des tables de conversion des couleurs
RVB et CMJN, définies dans le menu Couleur manuelle. Les utilisateurs ont le choix entre cinq tables de
conversion des couleurs pour les objets RVB (Affichage sRVB, Affichage — Vrai noir, Vives sRVB, Hors fonction
et Vives) et quatre tables pour les objets CMJN (CMJN US, CMJN Euro, CMJN vives et Hors fonction).
Remarque : le paramètre Correction des couleurs manuelle est inutile si le logiciel ne spécifie pas les couleurs
à l'aide de combinaisons RVB ou CMJN ou si le système d'exploitation de l'ordinateur ou le logiciel
utilise la gestion des couleurs pour régler les couleurs spécifiées.
Comment établir une concordance pour une couleur déterminée (notamment la couleur du logo d'une
société) ?
Les utilisateurs exigent parfois que la couleur imprimée d'un objet déterminé reproduise le plus fidèlement
possible une couleur donnée. C'est notamment le cas lorsqu'un utilisateur essaie de trouver une correspondance
pour la couleur du logo d'une société. Bien qu'il arrive que l'imprimante ne puisse pas reproduire fidèlement la
couleur souhaitée, dans la plupart des cas, les utilisateurs peuvent établir des concordances de couleurs
adéquates. L'élément de menu Exemples couleur peut fournir des informations utiles pour résoudre ce
problème de correspondance des couleurs.
Les neuf valeurs Exemples de couleurs correspondent aux tables de conversion des couleurs de l'imprimante.
La sélection d'une des valeurs Exemples de couleurs génère l'impression de plusieurs pages constituées de
centaines de cases colorées. Chaque case illustre une combinaison CMJN ou RVB, selon la table choisie. La
couleur de chaque case est obtenue grâce au traitement de la combinaison CMJN ou RVB (indiquée dans la
case) par la table de conversion des couleurs sélectionnée.
L'utilisateur peut examiner les pages d'exemples de couleurs et rechercher la case dont la couleur est la plus
proche de celle qu'il désire obtenir. S'il trouve une case dont la couleur est proche de celle qu'il recherche mais
souhaite examiner les couleurs de cette zone plus en détail, il peut accéder aux exemples couleur détaillés à
l'aide de l'interface du serveur Web incorporé, disponible uniquement sur les modèles réseau.
La combinaison de couleurs indiquée sur la case permet ensuite de modifier la couleur de l'objet dans le logiciel.
L'Aide du logiciel fournit des instructions relatives à la modification de la couleur d'un objet. La correction des
couleurs manuelle peut s'avérer nécessaire pour utiliser la table de conversion des couleurs sélectionnée
pour cet objet précis.
Page 9
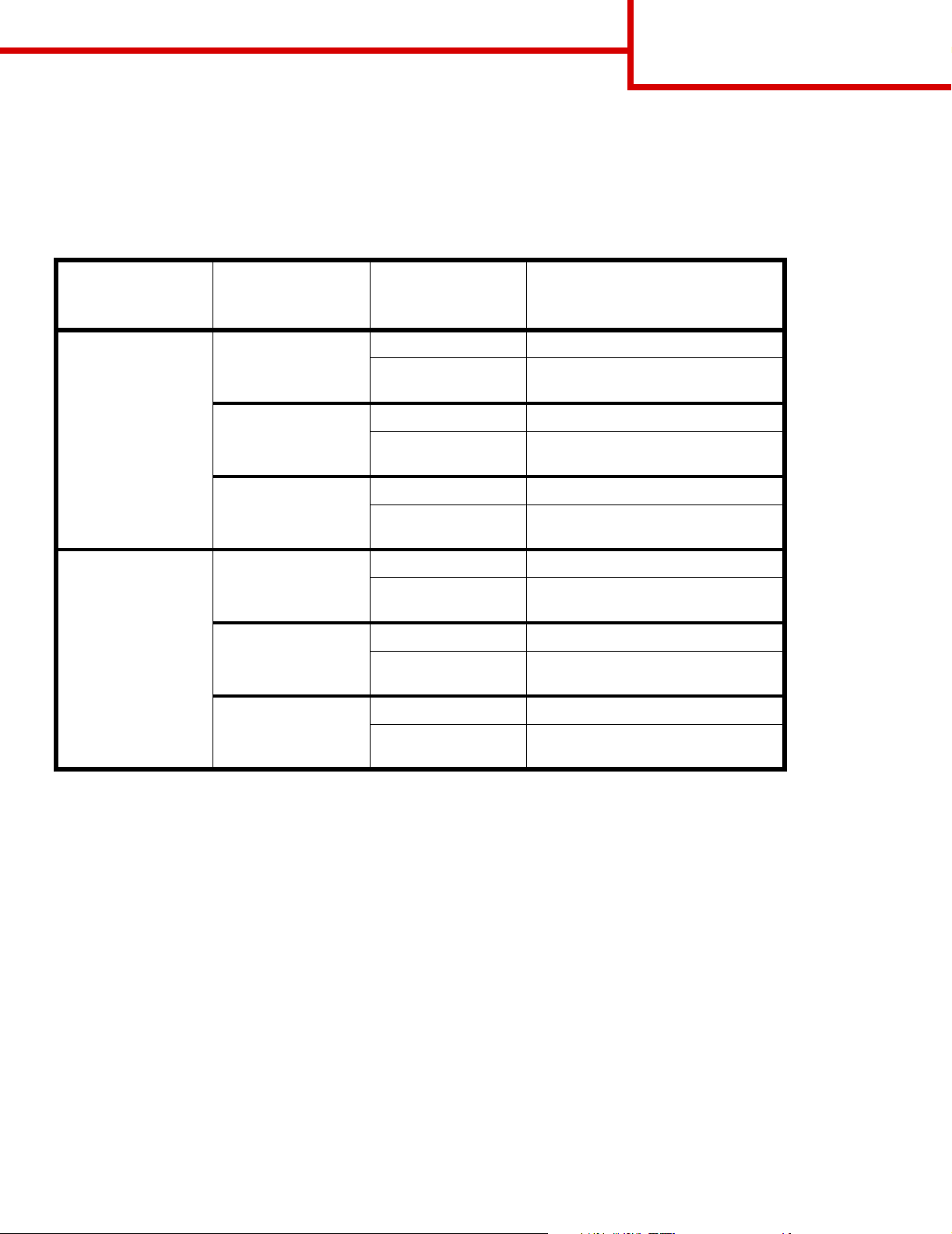
Guide de qualité des couleurs
Page 7 de 8
Le type de pages d'exemples de couleurs à utiliser pour un problème de concordance des couleurs déterminé
dépend du paramètre Correction coul. employé (Auto, Hors fonction ou Manuel), du type d'objet imprimé (texte,
graphique ou image) et de la manière dont la couleur des objets est spécifiée dans le logiciel (combinaisons RVB
ou CMJN). Lorsque le paramètre Correction couleur de l'imprimante est défini sur Hors fonction, le réglage
des couleurs est basé sur les informations relatives au travail d'impression ; aucune conversion des couleurs
n'est appliquée. Le tableau suivant précise les pages d'exemples de couleurs à utiliser.
Spécification de
couleurs
de l'objet imprimé
RVB Texte Auto Vives sRVB
CMJN Texte Auto CMJN US ou CMJN EURO
Classification de
l'objet imprimé
Graphique Auto Vives sRVB
Image Auto Affichage sRVB
Graphique Auto CMJN US
Image Auto CMJN US
Paramètre
Correction coul.
de l'imprimante
Manuel Paramètre Couleur Manuel Texte
Manuel Paramètre Couleur Manuel
Manuel Paramètre Couleur Manuel Image
Manuel Paramètre Couleur Manuel Texte
Manuel Paramètre Couleur Manuel
Pages d'exemples de couleurs
à imprimer et à utiliser pour la
concordance des couleurs
RVB
Graphiques RVB
RVB
CMJN
Graphiques CMJN
Manuel Paramètre Couleur Manuel Image
CMJN
Remarque : les pages d'exemples de couleurs sont inutiles si le logiciel ne spécifie pas les couleurs au moyen
de combinaisons RVB ou CMJN. En outre, il arrive que le logiciel ou le système d'exploitation de
l'ordinateur utilise la gestion des couleurs pour régler les combinaisons RVB ou CMJN spécifiées
dans l'application. Il est possible que la couleur obtenue à l'impression ne corresponde pas
exactement à la page d'exemples de couleurs.
A quoi servent les exemples couleur détaillés et comment y accéder ?
Ces informations s'appliquent uniquement aux modèles réseau.
Les exemples couleur détaillés sont similaires aux pages d'exemples couleur par défaut. Vous pouvez y accéder
à partir du menu Qualité depuis le panneau de commandes de votre imprimante ou à partir du menu
Configuration de l'interface du serveur Web incorporé. Les exemples de couleur par défaut obtenus ont une
valeur d'incrémentation de 10 % pour les valeurs rouge (R), vert (V) et bleu (B). La combinaison de ces valeurs
forme le modèle de couleurs RVB. Si l'utilisateur trouve une valeur proche de celle qu'il désire sur ces pages mais
aimerait examiner d'autres couleurs voisines, il peut utiliser les exemples couleur détaillés pour entrer la valeur
de cette couleur ainsi qu'une valeur d'incrémentation plus spécifique ou plus faible. Cela permet d'imprimer
plusieurs pages de cases colorées entourant une couleur donnée.
Page 10

Guide de qualité des couleurs
Page 8 de 8
Pour accéder aux pages des exemples couleur détaillés, utilisez l'interface du serveur Web incorporé.
Sélectionnez l'option d'exemples couleur dans le menu Configuration. Neuf options de tables de conversion et
trois boutons appelés Imprimer, Détaillé et Restaurer s'affichent sur l'écran des options.
Lorsque l'utilisateur sélectionne une table de conversion des couleurs et appuie sur le bouton Imprimer,
l'imprimante imprime les pages d'exemples de couleurs par défaut. Si l'utilisateur sélectionne une table de
conversion des couleurs et appuie sur le bouton Détaillé, une nouvelle interface est disponible. Elle permet à
l'utilisateur d'entrer des valeurs individuelles R, V et B pour une couleur donnée. L'utilisateur peut également
entrer une valeur d'incrémentation définissant la différence de valeur RVB entre chaque case de couleur. Lorsque
l'utilisateur sélectionne Imprimer, l'imprimante génère une impression contenant la couleur définie par
l'utilisateur et les couleurs proches, en fonction de la valeur d'incrémentation.
Vous pouvez répéter cette procédure pour les tables de conversion des couleurs Cyan (C), Magenta (M), Jaune
(J) et Noir (N). La combinaison de ces valeurs forme le modèle de couleurs CMJN. La valeur d'incrémentation
par défaut est de 10 % pour le noir et de 20 % pour le cyan, le magenta et le jaune. La valeur d'incrémentation
définie par l'utilisateur pour les exemples couleur détaillés s'applique au Cyan, au Magenta, au Jaune et au Noir.
Page 11

Guide d'information
Page 1 de 1
Guide d'information
De nombreuses publications sont disponibles pour
vous aider à comprendre l'imprimante et ses fonctions.
Pages du menu Aide
Des pages de référence du menu Aide sont stockées
dans l'imprimante Vous pouvez les imprimer à partir
du menu Aide. Vous pouvez les imprimer
individuellement ou choisir Imprimer tout pour
imprimer l'ensemble des pages.
Sélectionnez cet
élément du menu
Aide :
Imprimer tout Tous les guides
Qualité couleur Guide de qualité des couleurs
Qualité
d'impression
Guide d'impression Guide d'impression pour le
Guide des
fournitures
Guide des supports Guide des supports pour les
Défaillances
d'impression
Carte des menus Carte des menus pour
Guide
d'information
(cette page)
... pour imprimer (... pour) :
pour le réglage et la
personnalisation de
l'impression couleur
Guide de qualité d'impression
et dépannage pour la
résolution des problèmes
chargement des supports
Guide des fournitures pour la
commande de fournitures
formats pris en charge selon
les sources
Guide des défaillances
d'impression pour déterminer
la pièce à l'origine de
défaillances répétées
consulter une liste des menus
et des options disponibles
Savoir où trouver des
informations supplémentaires
Fiche d'installation
La Fiche d'installation fournie avec l'imprimante,
contient des informations sur l'installation de
l'imprimante et de ses options.
CD Publications
Le CD du logiciel et de la documentation rassemble un
Guide de l'utilisateur, un Guide des menus et
messages et les pilotes d'imprimante nécessaires au
fonctionnement de votre imprimante. Il peut aussi
contenir des utilitaires d'imprimante, des polices
d'écran et de la documentation supplémentaire.
Le Guide de l'utilisateur fournit des informations sur le
chargement du support, la commande des fournitures,
le dépannage, l'élimination des bourrages papier et le
retrait des options. Il comprend également des
informations sur le support administratif.
Le Guide des menus et messages contient des
informations sur la modification des paramètres de
l'imprimante pour chaque option disponible. Il fournit
une description des éléments et des valeurs possibles.
Autres langues
Le Guide de l'utilisateur, la fiche d'installation, le Guide
des menus et messages et les pages du menu d'aide
sont également disponibles dans d'autres langues sur
le CD du logiciel et de la documentation.
Guide de
raccordement
Guide de
déplacement
Guide de raccordement pour
obtenir des informations sur la
connexion de l'imprimante en
local ou en réseau
Déplacement de l'imprimante
pour obtenir des instructions
sur le déplacement de
l'imprimante en toute sécurité
Page 12

Guide de déplacement
Page 1 de 1
Guide de déplacement
Respectez ces instructions pour tout déplacement de l'imprimante.
ATTEN TI O N : l'imprimante pèse entre 48 et 82 kg (105–181 lb). Trois personnes sont nécessaires pour la
soulever en toute sécurité. Utilisez les poignées de l'imprimante pour la soulever, ne la soulevez
pas par l'avant et veillez à ne pas laisser vos doigts sous l'imprimante lorsque vous la déposez.
ATTEN TI O N : respectez scrupuleusement ces instructions pour éviter de vous blesser ou d'endommager
l'imprimante :
• Faites-vous toujours aider d'au moins trois personnes pour soulever l'imprimante.
• Mettez toujours l'imprimante hors tension à l'aide du commutateur d'alimentation avant de la déplacer.
• Débranchez tous les cordons et câbles de l'imprimante avant de la déplacer.
• Retirez toutes les options d'imprimante avant de déplacer l'imprimante. Replacez les options dans leur
emballage d'origine.
Remarque : les dégâts sur l'imprimante provoqués par un déplacement incorrect ne sont pas couverts par sa
garantie.
Déplacement de l'imprimante et des options
L'imprimante et les options peuvent être déplacées en toute sécurité en respectant les précautions suivantes :
• Maintenez l'imprimante en position verticale.
• Si vous utilisez un chariot pour déplacer l'imprimante, veillez à ce qu'il puisse accueillir toute la base de
l'imprimante et rester stable pendant le déplacement. De même, si vous utilisez un chariot pour déplacer
les options, veillez à ce qu'il puisse les accueillir et rester stable pendant le déplacement.
• Les mouvements saccadés peuvent endommager l'imprimante et les options et doivent donc être évités.
Page 13

Carte des menus
Page 1 de 2
Carte des menus
Plusieurs menus sont disponibles pour simplifier la modification des paramètres de l'imprimante. Cette carte des
menus répertorie les menus et les éléments de menu disponibles. Certains éléments peuvent ne pas être
disponibles selon le modèle d'imprimante utilisé ou les options installées. Pour plus d'informations sur les
éléments de menus, consultez le Guide des menus et messages du CD du logiciel et de la documentation.
Menu Fournitures
Cartouche cyan
Cartouche magenta
Cartouche jaune
Cartouche noire
Boîte de toner récupéré
Unité de fusion
ITU
Réseau/Ports
TCP/IP
IPv6
Sans fil
Réseau standard / Réseau [x]
USB standard / USB [x]
Parallèle [x]
Série [x]
NetWare
AppleTalk
LexLink
USB direct
Menu Papier
Aliment. par défaut
Format/Type papier
Configurer MF
Changer format
Texture papier
Grammage du papier
Chargem papier
Types perso
Config. générale
Config. réceptacle
Rapports
Page Paramètres menu
Statistiques périphérique
Page de configuration du réseau
Page config. Sans fil
Liste profils
Page config. NetWare
Impr. polices
Impr. répertoire
Impression démo
Sécurité
PIN non valide max.
Fin trav. d'impr.
Paramètres
Menu Config.
Menu Finition
Menu Qualité
Menu Utilitaires
Menu PDF
Menu PostScript
Menu émul PCL
Menu PPDS
Menu HTML
Menu image
Aide
Imprimer tout
Qualité couleur
Qualité d'impression
Guide d'impression
Guide des fournitures
Guide des supports
Défaillances d'impression
Carte des menus
Guide d'information
Guide de raccordement
Guide de déplacement
Page 14

Carte des menus
Page 2 de 2
Panneau de commandes de l'imprimante
Utilisez le panneau de commandes pour changer les paramètres de l'imprimante, annuler des travaux
d'impression, imprimer des rapports et vérifier l'état des composants. Le panneau de commandes affiche des
informations de dépannage si nécessaire.
Ecran
Retour
Menu
Stop
Voyant
Boutons de navigation
Sélectionner
Pavé numérique
Interface directe USB
Pour plus d'informations sur le panneau de commandes, reportez-vous au Guide de l'utilisateur sur le CD du
logiciel et de la documentation.
Page 15

Guide des supports
Page 1 de 3
Guide des supports
L'imprimante prend en charge les formats de supports ci-dessous. Sélectionnez des formats personnalisés allant
jusqu'au format maximal spécifié pour le paramètre Universel.
Légende ✓ — pris en charge avec
Détection format
Dimensions
des formats
Dimensions Tiroirs
500 feuilles
de support
A3 297 x 420 mm
(11,7 x 16,5 po)
A4 210 x 297 mm
(8,27 x 11,7 po)
A5 148 x 210 mm
(5,83 x 8,27 po)
JIS B4 257 x 364 mm
(10,1 x 14,3 po)
JIS B5 182 x 257 mm
(7,17 x 10,1 po)
Lettre US
Légal
215,9 x 279,4 mm
(8,5 x 11 po)
215,9 x 355,6 mm
(8,5 x 14 po)
✘✘✘✘ ✘✘
✓ † ✓✓ ✘✘
✓ † ✓✓ ✘✘
✘✘✘✘ ✘✘
✓ † ✓✓ ✘✘
✓ † ✓✓ ✘✘
✓ † ✓✓ ✘✘
† — pris en charge
sans Détection format
Chargeur
multifonction
Chargeur
haute
capacité
optionnel
✘ — non pris en charge
*
Dispositif
recto verso
optionnel
Chargeur
d'enveloppes
optionnel
Tiroir
pour
papier
bannière
optionnel
Exécutive US
Folio 216 x 330 mm
Statement
Tabl oïd 279 x 432 mm
Universel
Papier
continu
*
Pris en charge comme papier sélectionné lorsque la détection automatique du tiroir est désactivée pour les tiroirs appropriés.
**
Lorsque cette option est sélectionnée, le format de page est 215,9 x 355,6 mm (8,5 x 14 po.) sauf mention contraire.
184,2 x 266,7 mm
(7,25 x 10,5 po)
(8,5 x 13 po)
139,7 x 215,9 mm
(5,5 x 8,5 po)
(11 x 17 po)
**
69,85 x 127 mm à
297 x 1 219,2 mm
(2,75x3,5po. à
11,69 x 48 po.)
210 à 215,9 mm de
large x jusqu'à
1 219,2 mm de long
(8,27 à 8,5 pouces
de large x jusqu'à
48 pouces de long)
✓ † ✓✓ ✘✘
††✘✓ ✘✘
††✘✓ ✘✘
✘✘✘✘ ✘✘
✓ † ✘ † ✘✘
✘ † ✘✘ ✘✓
Page 16

Guide des supports
Page 2 de 3
Légende ✓ — pris en charge avec
Détection format
Dimensions
des formats
Dimensions Tiroirs
500 feuilles
de support
† — pris en charge
sans Détection format
Chargeur
multifonction
Chargeur
haute
capacité
optionnel
✘ — non pris en charge
*
Dispositif
recto verso
optionnel
Chargeur
d'enveloppes
optionnel
Tiroir
pour
papier
bannière
optionnel
Enveloppe
73/4
(Monarch)
Enveloppe 9 98,4 x 225,4 mm
Env. 10
Enveloppe DL110 x 220 mm
Enveloppe C5162 x 229 mm
Enveloppe B5176 x 250 mm
Autre
enveloppe
*
Pris en charge comme papier sélectionné lorsque la détection automatique du tiroir est désactivée pour les tiroirs appropriés.
**
Lorsque cette option est sélectionnée, le format de page est 215,9 x 355,6 mm (8,5 x 14 po.) sauf mention contraire.
98,4 x 190,5 mm
(3,875 x 7,5 po)
(3,875 x 8,9 po)
104,8 x 241,3 mm
(4,12 x 9,5 po)
(4,33 x 8,66 po)
(6,38 x 9,01 po)
(6,93 x 9,84 po)
104,8 mm x
***
210 mm à
215,9 mm x
355,6 mm
4,125 po. x
8,27 po. à 8,5 po.
x 14 po.)
✘ † ✘✘ † ✘
✘ † ✘✘ † ✘
✘ † ✘✘ † ✘
✘ † ✘✘ † ✘
✘ † ✘✘ † ✘
✘ † ✘✘ † ✘
✘ † ✘✘ † ✘
Remarque : Le paramètre Grammage du papier par défaut du Menu Papier est Normal. Pour les papiers dont
2
le grammage est inférieur à 75 g/m
papiers dont le grammage se situe entre 120 g/m
(qualité 20 lb), sélectionnez le paramètre Léger. Pour les
2
et 175 g/m2 (qualité 32 lb à 47 lb), sélectionnez
le paramètre Lourd.
Stockage des supports
Pour stocker correctement les supports, tenez compte des instructions suivantes. Pour éviter tout problème
d'alimentation du support et de qualité d'impression :
• Pour obtenir des résultats optimaux, stockez le support dans un environnement où la température est
d'environ 21 °C et l'humidité relative de 40 %.
• Stockez les cartons de supports de préférence sur une palette ou une étagère, plutôt qu'à même le sol.
• Si vous stockez des ramettes individuelles de supports hors du carton d'origine, assurez-vous qu'elles
reposent sur une surface plane afin d'éviter que les bords se recourbent.
• Ne placez rien sur les ramettes de supports.
Page 17

Guide des supports
Page 3 de 3
Conseils pour éviter les bourrages
Les conseils suivants permettent d'éviter les bourrages :
• Utilisez uniquement les types de papiers et de supports spéciaux recommandés (appelés « support » dans
cette documentation).
• Ne surchargez pas les sources d'alimentation. Assurez-vous que la pile de papier ne dépasse pas la
hauteur maximale indiquée par les étiquettes de repère de chargement situées dans les sources.
• Ne chargez pas de supports pliés, froissés, humides ou recourbés.
• Déramez, ventilez et égalisez le support avant de le charger.
• N'utilisez pas de support découpé ou rogné manuellement.
• Ne mélangez pas les formats, les grammages ou les types de supports dans la même source
d'alimentation.
• Veillez à orienter la face à imprimer recommandée vers le bas lorsque vous chargez les tiroirs 500 feuilles
et vers le haut lorsque vous chargez le chargeur multifonction ou le chargeur haute capacité pour une
impression recto (sur une seule face).
• Stockez le support dans un environnement approprié. Reportez-vous à la section « Stockage des
supports ».
• Ne retirez pas les tiroirs pendant un travail d'impression.
• Poussez fermement tous les tiroirs lorsque vous les avez chargés.
• Vérifiez que les guide-papier des tiroirs sont correctement positionnés en fonction du format du support
chargé. Veillez à ne pas trop serrer les guide-papier contre la pile du support.
• Vérifiez que tous les câbles connectés à l'imprimante sont correctement raccordés. Reportez-vous à la
fiche d'installation pour obtenir plus d'informations.
• Si un bourrage papier se produit, dégagez toutes les feuilles du chemin du support. Reportez-vous au
Guide de l'utilisateur pour obtenir plus d'informations sur le chemin du support.
Page 18

Guide d'impression
Page 1 de 3
Guide d'impression
Exploitez pleinement toutes les possibilités de votre
imprimante en chargeant correctement les tiroirs et en
définissant les types et les formats des supports. Ne
mélangez jamais des types de papier différents dans
un même tiroir.
Remarque : vous n'avez pas besoin de modifier le
format de papier lorsque la détection
automatique du format du papier est
activée. La détection automatique du
format du papier est activée par défaut
pour les tiroirs de l'imprimante, mais
n'est pas disponible pour le chargeur
multifonction.
Chargement du papier
Votre imprimante prend en charge une gamme
étendue de types, formats et grammages de papier.
Les tiroirs standard et optionnels portent des lettres
correspondant à la hauteur maximale des piles.
Pour éviter les bourrages :
• Déramez toutes
les piles de
supports dans
les deux sens
pour les décoller, puis ventilez-les avant de les
charger. Ne pliez pas le papier et ne le froissez
pas. Egalisez les feuilles sur une surface plane.
Chargement d'un tiroir 500 feuilles
1 Retirez le tiroir et posez-le sur une surface
plane.
2 Pincez le levier
du guide avant
et faites glisser
le guide vers
l'avant du tiroir.
3 Pincez le levier
du guide latéral
et faites glisser
le guide de
sorte que le
papier chargé
soit positionné correctement.
4 Déramez les feuilles pour les détacher, puis
ventilez-les.
Ne pliez pas le papier et ne le froissez pas.
Egalisez les feuilles sur une surface plane.
5 Placez le papier dans le tiroir de la manière
illustrée, face à imprimer vers le bas.
Ne chargez pas de papier plié ou froissé.
Indicateur de hauteur
de pile maximale
• Ne dépassez pas la hauteur maximale de la pile
au risque de provoquer des bourrages.
Remarque : ne dépassez pas la hauteur maximale de
la pile au risque de provoquer des
bourrages.
6 Pincez le levier du
guide avant et faites
glisser le guide
jusqu'à ce qu'il soit
calé contre le bord
de la pile.
7 Réinstallez le tiroir.
Assurez-vous que le
tiroir est entièrement inséré dans l'imprimante.
Page 19

Guide d'impression
Page 2 de 3
Alimentation du chargeur multifonction
Vous pouvez utiliser le chargeur multifonction de l'une
des deux façons suivantes :
•
Tiroir d'alimentation
multifonction est utilisé en tant que tiroir
d'alimentation, vous pouvez y charger du papier ou
des supports spéciaux et les laisser à l'intérieur.
• Chargeur manuel : Lorsque le chargeur
multifonction est utilisé en tant que chargeur
manuel, vous pouvez lancer une impression
vers le chargeur tout en précisant le type et la
taille des supports depuis votre ordinateur.
L'imprimante vous invite alors à charger le
support approprié avant l'impression.
Pour alimenter le chargeur multifonction :
1 Ouvrez le chargeur
multifonction.
2 Pincez le levier du
guide-papier et
faites glisser le
guide complètement
vers l'avant de
l'imprimante.
3 Déramez les feuilles
pour les détacher,
puis ventilez-les. Ne
pliez pas le papier et
ne le froissez pas.
Egalisez les feuilles
sur une surface plane.
4 Orientez la pile de
papier ou de supports
spéciaux en fonction de leur format, de leur type
et de la méthode d'impression utilisée.
5 Placez le papier ou les
supports spéciaux,
face à imprimer vers le
haut, contre le côté
gauche du chargeur
multifonction, puis
insérez-le le plus loin
possible.
Ne forcez pas le
support.
Remarque :
ne dépassez pas la hauteur maximale de la
pile au risque de provoquer des bourrages.
: Lorsque le chargeur
6 Pincez le levier du guide-
papier et faites glisser le
guide jusqu'à ce qu'il
touche légèrement le
bord de la pile.
7 Si vous chargez un
type de support
différent de celui qui se
trouvait auparavant
dans le tiroir, modifiez
le paramètre Type papier de ce tiroir, au niveau
du panneau de commandes.
Chargement d'autres options d'alimentation
Pour plus d'informations sur le chargement d'autres
options d'alimentation, reportez-vous au CD du logiciel
et de la documentation fourni avec l'imprimante.
Définition du type et du format de papier
Les tiroirs contenant le même type et le même format
de papier sont automatiquement liés par l'imprimante,
à condition que vous ayez attribué aux paramètres
Format papier et Type papier des valeurs adéquates.
Remarque : si le type du support que vous chargez
est identique à celui du support
antérieur, vous ne devez pas modifier le
paramètre Type papier.
Pour modifier le paramètre Type papier ou Format papier :
1 Appuyez sur sur le panneau de commandes.
2 Appuyez sur jusqu'à ce que Menu Papier
s'affiche, puis sur .
3 Appuyez sur jusqu'à ce que Format/Type
papier s'affiche, puis sur .
4 Appuyez sur jusqu'à ce que s'affiche en
regard de la source d'alimentation de votre
choix, puis appuyez sur .
5 Appuyez sur jusqu'à ce que s'affiche en
regard du format de support que vous chargez,
puis appuyez sur .
6 Appuyez sur jusqu'à ce que s'affiche en
regard du type de support que vous chargez,
puis appuyez sur .
Sélection en cours s'affiche sur le
panneau de commandes.
7 Appuyez sur jusqu'à ce que l'imprimante
revienne à l'état Prêt.
Page 20

Guide d'impression
Page 3 de 3
Impression sur supports spéciaux (transparents, étiquettes, etc.)
Suivez les instructions ci-dessous lorsque vous souhaitez imprimer sur des supports tels que des transparents,
des bristols, du papier glacé, des étiquettes ou des enveloppes.
1 Chargez les supports d'impression de la manière spécifiée pour le tiroir choisi. Reportez-vous à
« Chargement du papier », page 1 pour obtenir de l'aide.
2 Sur le panneau de commandes de l'imprimante, définissez les paramètres Type papier et Format papier
en fonction du support que vous avez chargé. Reportez-vous à « Définition du type et du format de papier »
pour obtenir de l'aide.
3 Dans l'application exécutée sur votre ordinateur, définissez le type, le format et la source de papier en
fonction du support que vous avez chargé.
a Dans votre traitement de texte, votre feuille de calcul, votre navigateur ou une autre application,
sélectionnez Fichier Imprimer.
b Cliquez sur Propriétés (ou Options, Imprimante ou Mise en page, selon l'application) pour consulter les
paramètres du pilote d'imprimante.
c Cliquez sur l'onglet Papier, puis, dans la liste Tiroir papier, sélectionnez le tiroir contenant le support
spécial.
d Sélectionnez le type de support (transparents, enveloppes, etc.) dans la zone de liste Type de support.
e Sélectionnez le format du support spécial dans la zone de liste Format papier.
f Cliquez sur OK, puis envoyez votre travail d'impression normalement.
Pour plus d'informations sur les formats, reportez-vous au Guide des supports.
Page 21

Guide des fournitures
Page 1 de 1
Guide des fournitures
Les tableaux suivants énumèrent les numéros de référence nécessaires pour commander des cartouches
d'impression, des conteneurs de récupération du toner, des unités de fusion ou des unités de transfert d'image
neufs.
Cartouches d'impression
Visitez le site Web de Lexmark www.lexmark.com pour plus d'informations sur la commande des cartouches
d'impression.
Le tableau ci-dessous répertorie les cartouches qu'il est possible de commander.
C780 / C782 C782
• Cartouche d'impression noire
• Cartouche d'impression cyan
• Cartouche d'impression magenta
• Cartouche d'impression jaune
• Cartouche d'impression noire haute capacité
• Cartouche d'impression cyan haute capacité
• Cartouche d'impression magenta haute
capacité
• Cartouche d'impression jaune haute capacité
• Cartouche d'impression noire à retourner
• Cartouche d'impression cyan à retourner
• Cartouche d'impression magenta à retourner
• Cartouche d'impression jaune à retourner
• Cartouche d'impression noire haut rendement
à retourner
• Cartouche d'impression cyan haut rendement
à retourner
• Cartouche d'impression magenta haut
rendement à retourner
• Cartouche d'impression jaune haut rendement
à retourner
• Cartouche d'impression noire extra haut
rendement
• Cartouche d'impression cyan extra haut
rendement
• Cartouche d'impression magenta extra haut
rendement
• Cartouche d'impression jaune extra haut
rendement
• Cartouche d'impression noire extra haut
rendement à retourner
• Cartouche d'impression cyan extra haut
rendement à retourner
• Cartouche d'impression magenta extra haut
rendement à retourner
• Cartouche d'impression jaune extra haut
rendement à retourner
Conteneur de récupération du toner
Pour commander un conteneur de récupération du toner neuf, mentionnez la référence 10B3100.
Unité de fusion ou unité de transfert d'image
Mentionnez la référence figurant sur l'unité de fusion ou l'unité de transfert d'image lorsque vous commandez
ces articles.
Page 22

Guide de qualité d'impression
Page 1 de 5
Guide de qualité d'impression
Il suffit souvent de remplacer un composant ou un élément de maintenance dont la durée de vie a expiré pour
résoudre les problèmes de qualité d'impression. Les messages relatifs à l'état des consommables de
l'imprimante s'affichent sur le panneau de commandes.
Le tableau ci-dessous fournit des solutions aux problèmes d'impression.
Problème Cause Solution
Défaillances répétées
Les cartouches d'impression, l'unité de
transfert d'image, le rouleau de
transfert ou l'unité de fusion sont
défectueux.
Des marques se reproduisent dans
une seule couleur et plusieurs fois
par page.
Remplacez la cartouche si cette
défaillance se répète tous les :
–38mm
– 46 mm (1,8 po.)
– 93,3 mm (3,7 po.)
Des marques se répètent dans
toutes les couleurs de haut en bas
de la page :
• Remplacez le rouleau de transfert si
la défaillance se reproduit tous les
59,4 mm (2,3 po.).
• Remplacez l'unité de transfert
d'image si la défaillance se reproduit
tous les 101 mm (4 po.).
• Remplacez l'unité de fusion si la
défaillance se reproduit tous les
148 mm (5,8 po.).
Des marques se répètent toutes les
troisième ou sixième pages dans
une couleur quelconque :
Remplacez l'unité de transfert d'image.
Erreur de
repérage des
couleurs
Ligne blanche
ou de couleur
ABCDEABCDE
ABCDE
ABCDE
ABCDE
ABCDE
ABCDE
Une couleur est décalée hors de la
zone prévue ou est superposée sur une
autre zone de couleur.
Les cartouches d'impression, l'unité de
transfert d'image, le rouleau de
transfert ou l'unité de fusion sont
défectueux.
De haut en bas ou de gauche à
droite :
1 Replacez correctement les
cartouches en les retirant de
l'imprimante, puis en les réinsérant.
2 Effectuez un Réglage couleur à
partir du menu ParamètresÆ Qualité
1 Remplacez la cartouche
d'impression couleur qui génère la
ligne.
2 Si le problème persiste, remplacez
l'unité de transfert d'image et le
rouleau de transfert.
3 Si le problème persiste encore,
remplacez l'unité de fusion.
Page 23

Guide de qualité d'impression
Page 2 de 5
Problème Cause Solution
Rayures
horizontales
ABCDE
ABCDE
ABCDE
Rayures
verticales
ABCDE
ABCDE
ABCDE
Irrégularités d'impression
ABCDE
ABCDE
ABCDE
La cartouche d'impression, le rouleau
de transfert, l'unité de transfert d'image
ou l'unité de fusion sont défectueux,
vides ou usagés.
• Le toner laisse des traces avant de
se fixer sur le papier.
• La cartouche d'impression est
défectueuse.
• Le papier s'est imprégné de
moisissure suite à un taux d'humidité
élevé.
• Le papier utilisé n'est pas conforme
aux spécifications de l'imprimante.
• L'unité de transfert d'image et le
rouleau de transfert sont usés ou
défectueux.
• L'unité de fusion est usée ou
défectueuse.
Remplacez la cartouche d'impression,
le rouleau de transfert, l'unité de
transfert d'image ou l'unité de fusion.
Imprimez le Guide des défaillances
répétées afin de déterminer ce qui doit
être remplacé.
• Si le papier est épais, essayez de le
charger dans un autre tiroir.
• Remplacez la cartouche
d'impression couleur qui provoque
les rayures.
• Chargez du papier provenant d'une
nouvelle ramette.
• Evitez d'utiliser du papier à forte
texture ou à surface à gros grain.
• Assurez-vous que les paramètres du
type de papier de l'imprimante, de la
texture et du grammage du papier
correspondent au type de papier
utilisé.
• Remplacez l'unité de transfert
d'image et le rouleau de transfert.
• Remplacez l'unité de fusion.
Impression trop claire
• Les paramètres du papier ne sont
peut-être pas corrects.
• Le paramètre Intensité toner est trop
pâle.
• Le papier utilisé n'est pas conforme
aux spécifications de l'imprimante.
• Le niveau des cartouches
d'impression est bas.
• Les cartouches d'impression sont
défectueuses ou ont été utilisées
dans plusieurs imprimantes.
• Assurez-vous que les paramètres du
type de papier de l'imprimante, de la
texture et du grammage du papier
correspondent au type de papier
utilisé.
• Sélectionnez un autre paramètre
Intensité toner à partir du pilote
d'imprimante avant d'envoyer le
travail à l'impression.
• Effectuez un réglage des couleurs
dans le menu Paramètres/Qualité.
• Chargez du papier provenant d'une
nouvelle ramette.
• Evitez d'utiliser du papier à forte
texture ou à surface à gros grain.
• Assurez-vous que le papier chargé
dans les tiroirs n'est pas humide.
• Secouez la cartouche d'impression
indiquée afin d'utiliser le toner
restant.
• Remplacez la cartouche
d’impression indiquée.
Page 24

Guide de qualité d'impression
Page 3 de 5
Problème Cause Solution
Impression trop sombre
La qualité d'impression des
transparents laisse à désirer.
(L'impression présente des points
clairs ou foncés inappropriés, des
traces de toner, des bandes pâles
horizontales ou verticales ou ne
contient pas de couleur.)
Traces de toner sur la page
• Le paramètre Intensité toner est trop
sombre.
• Les cartouches d'impression sont
défectueuses.
• Les transparents utilisés ne sont pas
conformes aux spécifications de
l'imprimante.
• Le paramètre Type papier du tiroir
utilisé n'est pas défini sur
Transparent.
• Les cartouches d'impression sont
défectueuses.
• Le rouleau de transfert est usé ou
défectueux.
• L'unité de transfert d'image est usée
ou défectueuse.
• L'unité de fusion est usée ou
défectueuse.
• Des résidus de toner se trouvent sur
le chemin du papier.
• Sélectionnez un autre paramètre
Intensité toner à partir du pilote
d'imprimante avant d'envoyer le
travail à l'impression.
• Effectuez un Réglage couleur.
• Remplacez la cartouche
d’impression indiquée.
• Utilisez exclusivement les
transparents recommandés par le
fabricant de l'imprimante.
• Assurez-vous que le paramètre Type
papier a pour valeur Transparent.
• Remplacez la cartouche
d’impression indiquée.
• Remplacez le rouleau de transfert.
• Remplacez l'unité de transfert
d'image.
• Remplacez l'unité de fusion.
• Contactez le service technique.
Le toner s'efface facilement du
papier lorsque vous manipulez
les feuilles.
Fond gris
ABCDE
ABCDE
ABCDE
• Le paramètre Type n'est pas adapté
au type de papier ou de support
spécial utilisé.
• Le paramètre Texture n'est pas
adapté au type de papier ou de
support spécial utilisé.
• Le paramètre Grammage n'est pas
adapté au type de papier ou de
support spécial utilisé.
• L'unité de fusion est usée ou
défectueuse.
• L'intensité du toner est trop sombre.
• Les cartouches d'impression sont
défectueuses.
• Changez la valeur du paramètre
Type papier en fonction du papier ou
du support spécial que vous
employez.
• Changez la valeur du paramètre
Texture papier de Normal en Lisse
ou Grenée.
• Changez la valeur du paramètre
Grammage du papier de Normal à
Bristol (ou tout autre grammage
approprié).
• Remplacez l'unité de fusion.
• Sélectionnez un autre paramètre
Intensité toner à partir du pilote
d'imprimante avant d'envoyer le
travail à l'impression.
• Remplacez la cartouche
d’impression indiquée.
Page 25

Guide de qualité d'impression
Page 4 de 5
Problème Cause Solution
Densité
d'impression
inégale
ABCDE
ABCDE
ABCDE
Images
rémanentes
ABCDE
ABCDE
ABCDE
ABCDE
Images détourées
(Sur certaines feuilles, l'impression est
rognée sur les côtés, le haut ou le bas
du papier.)
Marges incorrectes
• Les cartouches d'impression sont
défectueuses.
• Le rouleau de transfert est usé ou
défectueux.
• L'unité de transfert d'image est usée
ou défectueuse.
Le niveau de toner des cartouches
d'impression est bas.
Les guide-papier du tiroir sélectionné
sont réglés pour un format différent de
celui du papier chargé.
• Les guide-papier du tiroir sélectionné
sont réglés pour un format différent
de celui du papier chargé.
• Le paramètre Détection automatique
du format est défini sur Hors
fonction, mais vous avez chargé un
format de papier différent dans le
tiroir. Par exemple, vous avez
chargé du papier A4 dans le tiroir
sélectionné, mais vous n'avez pas
réglé le paramètre Taille papier en
conséquence.
• Remplacez la cartouche
d’impression indiquée.
• Remplacez le rouleau de transfert.
• Remplacez l'unité de transfert
d'image.
• Assurez-vous que le paramètre Type
papier est correctement défini pour
le papier ou le support spécial
chargé.
• Remplacez la cartouche
d’impression indiquée.
Déplacez les guides dans le tiroir et
adaptez-les au format du support
chargé.
• Déplacez les guides dans le tiroir et
adaptez-les au format du support
chargé.
• Définissez le format de papier qui
correspond au support présent dans
le tiroir.
Impression inclinée sur la page
(L'inclinaison de l'impression est
incorrecte.)
Pages vierges
• Les guide-papier du tiroir sélectionné
ne sont pas réglés correctement par
rapport à la taille du papier chargé.
• Le papier utilisé n'est pas conforme
aux spécifications de l'imprimante.
Une ou plusieurs cartouches
d'impression sont défectueuses ou
vides.
Déplacez les guides dans le tiroir et
adaptez-les au format du support
chargé.
Reportez-vous aux spécifications des
supports du Guide de l'utilisateur sur le
CD du logiciel et de la documentation.
Remplacez les cartouches
défectueuses.
Page 26

Guide de qualité d'impression
Page 5 de 5
Problème Cause Solution
Pages de couleur unie
Le papier se recourbe lorsqu'il
est imprimé et déposé dans un
réceptacle.
• Les cartouches d'impression sont
défectueuses.
• Une intervention technique sur
l'imprimante est nécessaire.
• Les paramètres Type, Texture et
Grammage ne sont pas adaptés au
type de papier ou de support spécial
utilisé.
• Le papier a été stocké dans un
environnement très humide.
• Remplacez la cartouche
d’impression indiquée.
• Contactez le service technique.
• Modifiez la valeur des paramètres
Type papier, Texture papier et
Grammage du papier en fonction du
type de papier ou de support spécial
chargé dans l'imprimante.
• Chargez du papier provenant d'une
nouvelle ramette.
• Stockez le papier dans son
emballage d'origine jusqu'à ce que
vous l'utilisiez.
• Reportez-vous à la section
« Stockage du papier » du Guide de
l'utilisateur sur le CD du logiciel et de
la documentation.
Page 27

Guide des défaillances répétées
Faites correspondre un
ensemble de défaillances
répétées d'un travail
d'impression avec les
marques d'une des lignes
verticales. La ligne qui
correspond le mieux aux
défaillances du travail
d'impression indique leur
origine.
Guide des défaillances répétées
Page 1 de 1
Remplacer la
cartouche
48 mm
(1,9 po.)
Par exemple, la
distance entre les
deux marques
représente une
défaillance
répétée qui
survient tous les
96 mm. Autrement
dit, le composant à
remplacer est la
cartouche
d'impression.
Remplacer la cartouche
97 mm
(3,8 po.)
Remplacer
l'unité de
fusion
120 mm
(4,7 po.)
Remplacer
l'unité de
fusion
148 mm
(5,8 po.)
Remplacer le rouleau de transfert
de l'unité de transfert interne
59,4 mm
(2,3 po.)
Remplacer l'unité de
transfert d'image
101 mm
(4,0 po.)
 Loading...
Loading...