Page 1
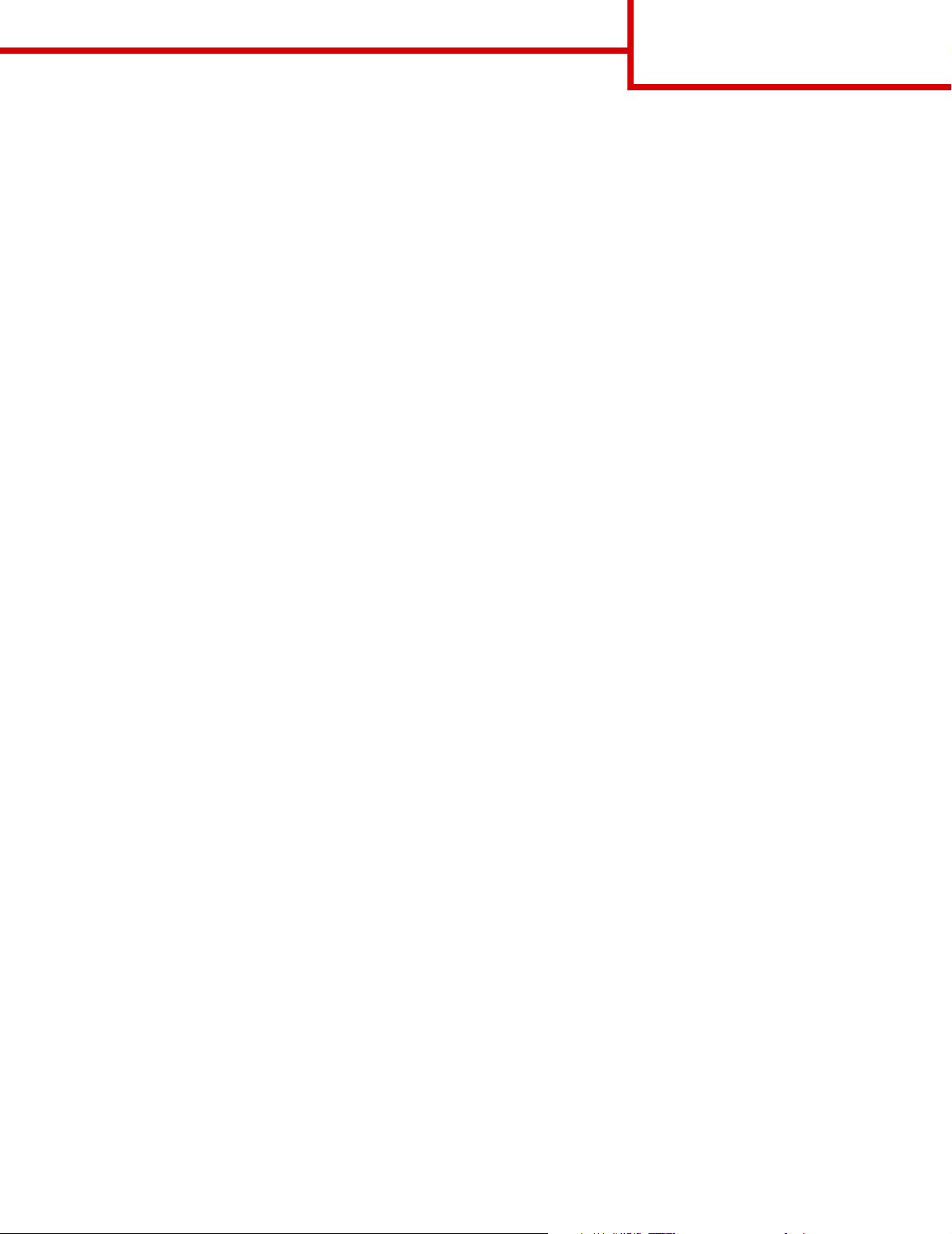
Guide för anslutning
Sidan 1 av 2
Guide för anslutning
Obs! Om du vill använda skrivaren som en lokal skrivare måste du installera skrivarprogramvaran
(drivrutinerna) innan du ansluter USB-kabeln.
Installera skrivaren och programvaran för lokal utskrift i Windows
1 Sätt i cd-skivan Programvara och dokumentation som levererades tillsammans med skrivaren.
2 Klicka på Installera skrivare och programvara.
Obs! I vissa Windows-operativsystem måste du ha administratörsbehörighet för att få installera
skrivardrivrutiner på datorn.
3 Klicka på Jag godkänner om du accepterar licensvillkoren.
4Välj Förslag och klicka på Nästa.
Alternativet Förslag är standardinställningen för lokala installationer. Om du vill installera några
hjälpprogram, ändra inställningar eller om du vill anpassa enhetsdrivrutinerna klickar du på Anpassad.
Följ instruktionerna på datorskärmen.
5Välj Lokalt ansluten och klicka sedan på Slutför.
Obs! Det kan ta ett tag att läsa in drivrutinerna.
6 Avsluta installationsprogrammet cd-skivan Programvara och dokumentation.
7 Anslut USB-kabeln. Se till att USB-symbolen på kabeln motsvarar USB-symbolen på skrivaren.
Obs! Det finns endast funktioner för USB-anslutningar i Windows 98 (andra utgåvan), Windows Me,
Windows 2000, Windows XP och Windows Server 2003. Även för en del UNIX-, Linux- och
Macintosh-datorer kan USB-anslutningar användas. Mer information om hur du använder USB finns
i dokumentationen till datorns operativsystem.
8 Sätt i ena änden av skrivarens nätkabel i uttaget på skrivarens baksida och den andra i ett jordat eluttag.
9 Slå på skrivaren.
När du sätter in USB-kabeln och sätter på skrivaren visas de Plug-and-play-skärmar som du använder till
att installera skrivaren som en ny maskinvaruenhet. Den skrivarprogramvara (drivrutiner) du installerade i
steg 1 används för Plug-and-play-installationen. Efter att Plug-and-play-installationen är klar visas skrivaren
i mappen Skrivare.
Obs! När skrivaren är färdig med de interna testen visas Klar som tecken på att skrivaren är redo för
utskrifter. Om något annat meddelande än Klar visas på skärmen stänger du meddelandet genom
att följa anvisningarna på cd-skivan Programvara och dokumentation.
10 Skriv ut en testsida.
Använda en parallell eller seriell kabel
Mer information finns i Användarhandboken som finns på cd-skivan Programvara och dokumentation som
levererades tillsammans med skrivaren.
Lokal utskrift i Mac OS, UNIX eller Linux
Mer information finns i Användarhandboken som finns på cd-skivan Programvara och dokumentation som
levererades tillsammans med skrivaren.
Page 2
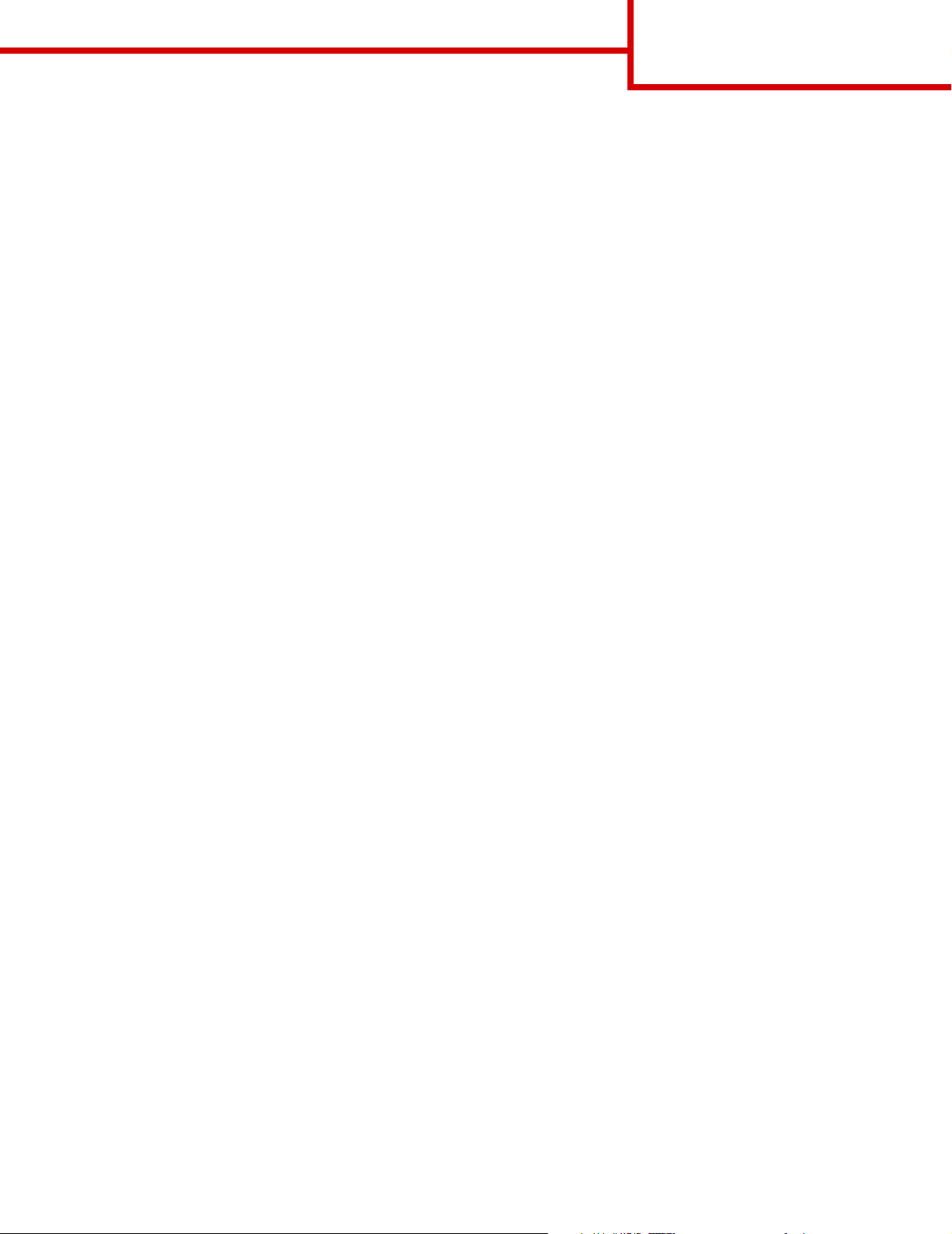
Guide för anslutning
Sidan 2 av 2
Installera skrivaren och programvaran för nätverksutskrift i Windows
1 Kontrollera att skrivaren är avstängd och urkopplad från vägguttaget.
2 Anslut skrivaren till en nätverksanslutning eller en nätverkshubb med den typ av kabel som används i det
aktuella nätverket.
3 Sätt i ena änden av skrivarens nätkabel i uttaget på skrivarens baksida och den andra i ett jordat eluttag.
4 Slå på skrivaren.
Obs! När skrivaren är färdig med de interna testen visas Klar som tecken på att skrivaren är redo för
utskrifter. Om något annat meddelande än Klar visas på skärmen stänger du meddelandet genom
att följa anvisningarna på cd-skivan med dokumentation.
5 Gå till en dator i nätverket och sätt i cd-skivan Programvara och dokumentation som levererades
tillsammans med skrivaren.
6 Klicka på Installera skrivare och programvara.
7 Klicka på Jag godkänner om du accepterar licensvillkoren.
8Välj Förslag och klicka på Nästa.
9Välj Nätverksansluten och klicka sedan på Nästa.
10 Välj skrivaren i listan och klicka sedan på Nästa.
11 Välj skrivarporten i listan och slutför sedan installationen genom att klicka på Slutför. Skrivaren visas i
mappen Skrivare på datorn.
Om skrivarporten inte visas klickar du på Lägg till port. Skapa en ny skrivarport genom att ange den
information som krävs. Ange att du vill skapa en förbättrad TCP/IP-nätverksport. Om du använder något
annat portalternativ kommer du inte att få tillgång till alla funktioner.
12 Skriv ut en testsida.
Andra nätverksalternativ
Följande alternativ kan eventuellt också vara tillgängliga som nätverksalternativ för skrivaren. Mer information
finns i Användarhandboken på cd-skivan Programvara och dokumentation som levererades med skrivaren.
• Skrivarservrar med intern fiberoptik
• Interna Ethernet-skrivarservrar
• Interna trådlösa skrivarservrar
• Externa Ethernet-skrivarservrar
• Externa trådlösa skrivarservrar
Om du vill ha mer information läser du i de installationsanvisningar som levererades tillsammans med produkten.
Nätverksutskrift i Mac OS, UNIX, Linux eller NetWare
Information om den här supporten finns i Användarhandboken på cd-skivan Programvara och dokumentation
som levererades med skrivaren.
Mer information finns i cd-skivan Programvara och dokumentation som levererades tillsammans med skrivaren.
Öppna cd-skivan Programvara och dokumentation och klicka på Visa dokumentation.
Page 3
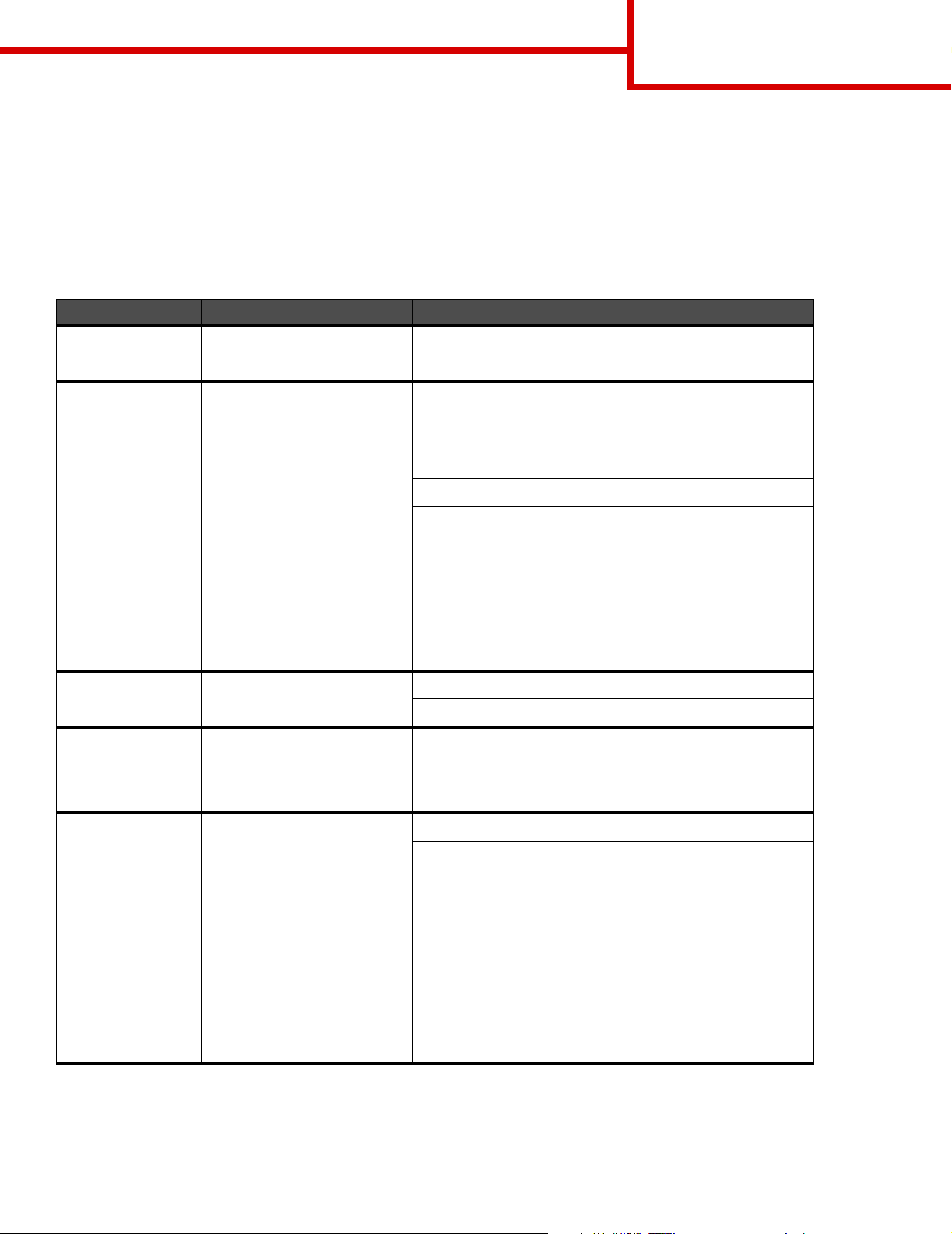
Guide för färgkvalitet
Sidan 1 av 7
Guide för färgkvalitet
I den här guiden får du hjälp med att använda funktionerna på skrivaren så att du kan anpassa färgen
på utskrifterna.
Kvalitetsmeny
Använd det här menyvalet till att ändra inställningar som påverkar utskriftskvalitet och sparar toner.
Menyalternativ Syfte Värden
Utskriftsläge Att ange om bilder ska
skrivas ut i svartvitt eller färg.
Färgkorrigering Att anpassa den utskrivna
färgen så att den bättre
motsvarar färgerna i andra
utmatningsenheter eller
standardfärgsystem.
På grund av skillnaden
mellan additiva och
subtraktiva färger går det inte
att skriva ut alla färger som
visas på bildskärmen.
Upplösning Avgör utskriftskvaliteten. 1 200 dpi
Tonersvärta Gör utskriften mörkare eller
ljusare, och sparar toner.
Färg*
Endast svart
Auto* Olika färgkonverteringstabeller
Av Ingen färgkorrigering används.
Manuell Du kan anpassa de
4 800 CQ*
1 till 5 Standardinställningen är 4*.
används för de olika objekten på
de utskrivna sidorna, beroende på
objekttyp och hur du har angett
färgerna för de olika objekten.
färgkonverteringstabeller som
används för objekten på den
utskrivna sidan beroende på
objekttyp och hur du har angett
färgerna för de olika objekten.
Du anpassar med de inställningar
som finns under menyalternativet
Manuell färg.
Om du vill göra utskrifterna ljusare
eller spara toner väljer du en lägre
siffra.
Färgsparläge Spara toner i grafik och bilder
utan att förlora text av hög
kvalitet. Den mängd toner
som används för utskrift av
grafik och bilder minskas, text
skrivs ut med den vanliga
tonerförbrukningen. Det här
alternativet har företräde
framför inställningarna för
tonersvärta. Det går inte att
använda färgsparläget med
PPDS, och det finns endast
vissa funktioner för det i
PCL-emuleringsdrivrutinen.
På
Av*
Page 4
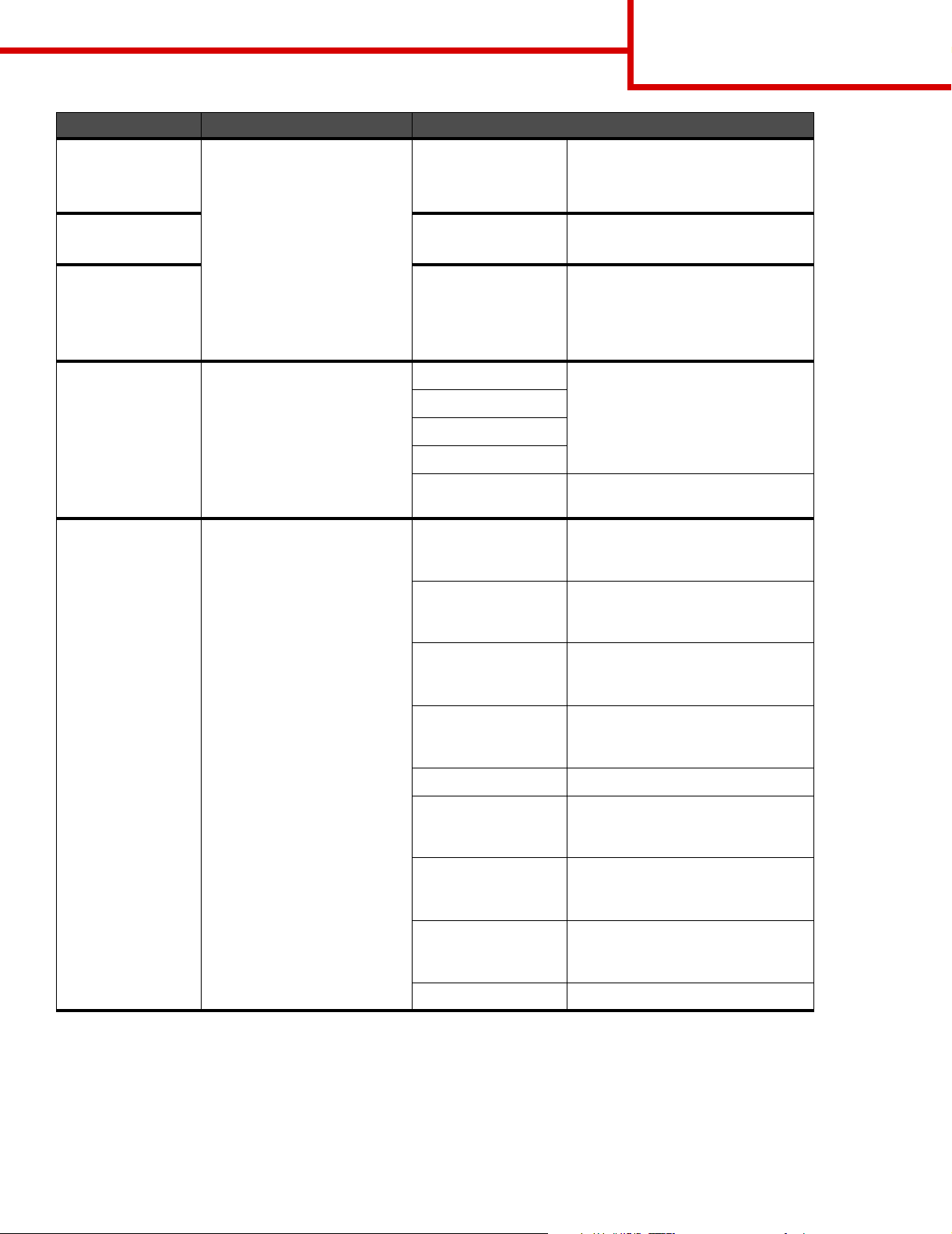
Menyalternativ Syfte Värden
Guide för färgkvalitet
Sidan 2 av 7
RGB-ljusstyrka Används till att justera
ljusstyrka, kontrast och
mättnad i färgutskrifter.
De här funktionerna
RGB-kontrast 0*, 1, 2, 3, 4, 5 Standardinställningen är 0
RGB-mättnad 0*, 1, 2, 3, 4, 5 Standardinställningen är 0
Färgbalans Ge användarna möjlighet
Färgexempel Hjälper användarna att välja
påverkar inte filer där CMYKfärgspecifikationer används.
Se Vanliga frågor om
färgutskrifter i
Användarhandboken på
cd-skivan Dokumentation
om du vill veta mer om
färgspecifikationer.
att göra små färgjusteringar
av utskriften genom att
individuellt öka eller minska
mängden toner som används
för varje färgplan.
de färger som ska skrivas ut.
Användarna kan skriva ut
sidor med färgexempel för
alla RGB- och CMYKfärgkonverteringstabeller
som används i skrivaren.
Sidorna med färgexempel
består av en uppsättning
färglagda rutor tillsammans
med den RGB- eller CMYKkombination som skapar den
färg som visas i respektive
ruta. Dessa sidor kan vara
användbara när man ska
avgöra vilka RGB- eller
CMYK-kombinationer som
ska användas för att erhålla
önskat resultat.
Med hjälp av den inbäddade
webbskrivarservern
(endast tillgängligt för
nätverksmodeller) kan du
få åtkomst till fler funktioner.
Med hjälp av det kan du
skriva ut detaljerade
färgprov.
-6, -5, -4, -3, -2, -1,
0*, 1, 2, 3, 4, 5, 6
Cyan -5, -4, -3, -2, -1, 0*, 1, 2, 3, 4, 5
Magenta
Gult
Svart
Återställ
standardvärden
sRGB - Bildskärm Skriver ut RGB-exempel
sRGB - Skarp Skriver ut RGB-exempel med
Visa – True Black Skriver ut RGB-prover med
Skarp* Skriver ut RGB-exempel med
Av – RGB Ingen färgkonvertering används.
US CMYK Skriver ut CMYK-exempel med
Euro CMYK Skriver ut CMYK-exempel
Skarp CMYK Skriver ut CMYK-exempel med
Av – CMYK Ingen färgkonvertering används.
-6 är maximal minskning
6 är maximal ökning
Standardinställningen är 0
5 är maximal ökning
5 är maximal ökning
-5 är maximal minskning
5 är maximal ökning
Ange 0 (noll) som värde för Cyan,
Magenta, Gult och Svart.
med konverteringstabeller
för sRGB-visningsfärger.
konverteringstabeller för skarpa
sRGB-färger.
färgkonverteringstabellerna för
Visa – True Black.
konverteringstabeller för skarpa
färger.
konverteringstabeller för
amerikanska CMYK-färger (US).
med konverteringstabeller för
europeiska CMYK-färger (Euro).
konverteringstabeller för skarpa
CMYK-färger.
Page 5
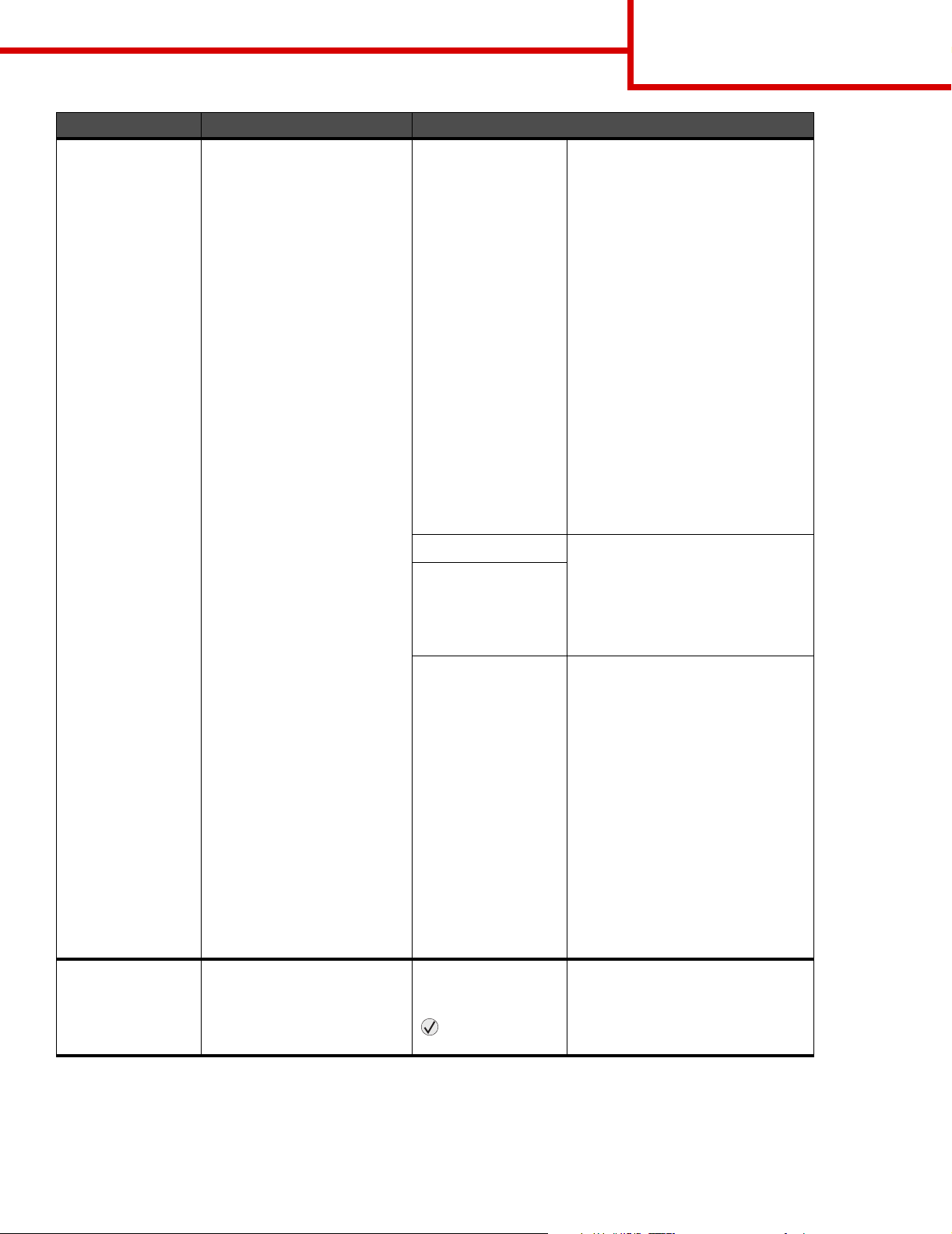
Menyalternativ Syfte Värden
Guide för färgkvalitet
Sidan 3 av 7
Manuell färg Låter användarna anpassa
de konverteringstabeller för
RGB- eller CMYK-färger som
används för de enskilda
objekten på utskriften.
Du kan anpassa
färgkonverteringen av
den information som anges
med RGB-kombinationer
beroende på objekttyp
(text, grafik eller bild) med
hjälp av manöverpanelen
på skrivaren.
RGB-bild sRGB-bildskärm*– Använder
en färgkonverteringstabell som
efterliknar färgerna som visas
på en datorbildskärm.
sRGB-skarp –
Ökar färgmättnaden för
färgkonverteringstabellen för
sRGB-bildskärmen. Lämpligt
för affärsgrafik och text.
Display – True Black –
En färgkonverteringstabell
används till att skapa utskrifter
som efterliknar de färger som
visas på skärmen. För neutrala
gråa färger används endast svart
toner.
Skarp – Använder en
färgkonverteringstabell som gör
färgerna klarare och mer mättade.
Av – Ingen färgkonvertering
tillämpas.
RGB-text sRGB-bildskärm
RGB-grafik
sRGB-skarp*
Visa – True Black
Skarp*
Av
Färgjustering Automatiskt färgjustering
tillämpas periodvis under
utskrift. Färgjustering kan
påbörjas manuellt genom
den här åtgärden.
CMYK-bild
CMYK-text
CMYK-grafik
Det finns inga
alternativ för den här
åtgärden. Tryck på
för att påbörja
åtgärden.
US CMYK* (landsspecifika
originalvärden) – Använder
en färgkonverteringstabell
som efterliknar SWOP-färger
på utskriften.
Euro CMYK* (landsspecifika
originalvärden) – Använder en
färgkonverteringstabell som
efterliknar EuroScale-färger på
utskriften.
Skarp CMYK –
Ökar färgmättnaden för
färgkonverteringstabellen
US CMYK.
Av – Ingen färgkonvertering
tillämpas.
Page 6
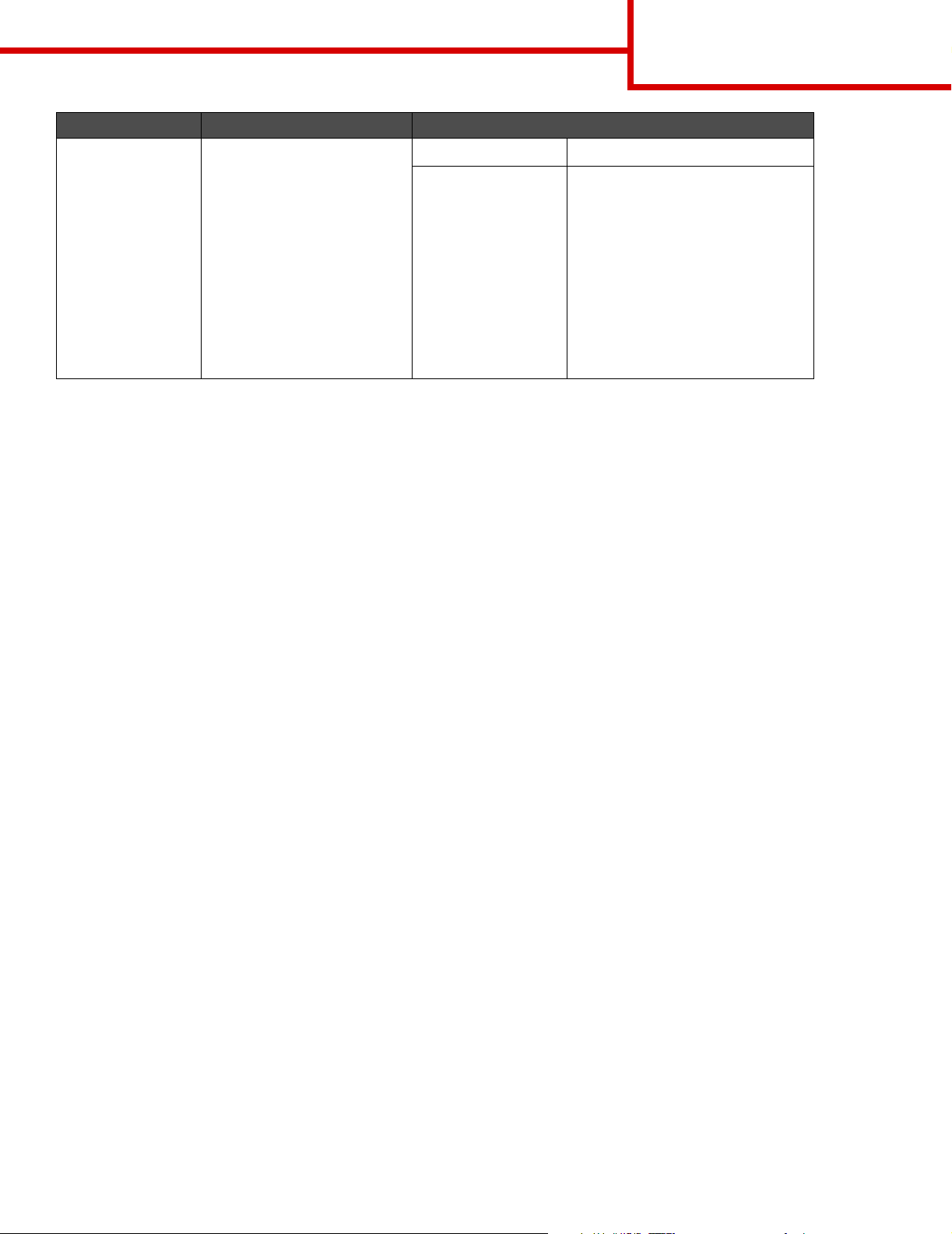
Menyalternativ Syfte Värden
Guide för färgkvalitet
Sidan 4 av 7
Förb. tunna
linjer
Används för utskrifter av filer
som innehåller smala linjer,
som ritningar, kartor,
kretsscheman eller
flödesdiagram.
Förbättra tunna linjer är
inte ett menyalternativ.
Den här inställningen är
endast tillgänglig med
PCL-emulerings- eller
PostScript-drivrutinen
eller i den inbäddade
webbskrivarservern.
På Markera kryssrutan i drivrutinen.
Av* Avmarkera kryssrutan i drivrutinen.
Lösa problem med färgkvaliteten
I det här avsnittet besvaras en del vanliga färgrelaterade frågor samt hur du kan använda vissa av funktionerna
på kvalitetsmenyn till att lösa vanliga färgproblem.
Obs! Du bör också läsa snabbreferenssidan Problem med utskriftskvaliteten, som innehåller lösningar
för vanliga problem med utskriftskvaliteten som i sin tur kan påverka utskriftens färgkvalitet.
Vanliga frågor om färgutskrifter
Vad är RGB-färg?
Rött, grönt och blått ljus kan läggas samman i olika mängder för att skapa många färger som kan ses i
verkligheten. Exempel: rött och grönt ljus kan kombineras till gult ljus. Det är så här som TV-apparater och
datorbildskärmar skapar färger. RGB-färg är en metod att beskriva färger utifrån den mängd rött, grönt och
blått ljus som krävs för att återge en viss färg.
Vad är CMYK-färg?
Cyan, magenta, gult och svart bläck eller toner kan skrivas ut i olika mängd för att ge ett brett utbud av färger
som kan ses i verkligheten. Exempel: cyan och gult kan kombineras för att skapa grönt. Det är så tryckpressar,
bläckstråleskrivare och färglaserskrivare skapar färger. CMYK-färg är en metod att beskriva färger utifrån
mängden cyan, magenta, gult och svart som krävs för att återge en viss färg.
Hur anges färgen i ett dokument som ska skrivas ut?
I program anges dokumentfärgen vanligen med RGB- eller CMYK-färgkombinationer. Dessutom kan användarna
ofta ändra färg på alla objekt i ett dokument. Eftersom de metoder som används till att ändra färg beror på vilket
program du använder bör du läsa i hjälpen för programmet.
Hur vet skrivaren vilken färg som ska skrivas ut?
När en användare skriver ut ett dokument skickas information som beskriver typ och färg för varje objekt i
dokumentet till skrivaren. Färginformationen skickas genom färgkonverteringstabeller som omvandlar färger till
den mängd cyan, magenta, gul och svart toner som krävs för att ge önskad färg. Objekttypsinformationen gör att
olika färgkonverteringstabeller kan användas för olika typer av objekt. Exempel: det går att använda en typ av
färgkonverteringstabell för text samtidigt som en annan tabell används för fotografier.
Page 7

Guide för färgkvalitet
Sidan 5 av 7
Ger PostScript- eller PCL-emuleringsdrivrutinen bäst färger? Vilka drivrutinsinställningar ska jag
använda för att få bäst färger?
PostScript-drivrutinen rekommenderas för bäst färgkvalitet. Standardinställningarna i PostScript-drivrutinen
ger god färgkvalitet för de flesta utskrifter.
Varför motsvarar inte de utskrivna
färgerna de färger som visas på bildskärmen?
De färgkonverteringstabeller som används i läget för automatisk färgkorrigering matchar de utskrivna
färgerna vanligtvis färgerna på standardbildskärmar. Däremot innebär skillnaderna i teknik mellan skrivare
och bildskärmar att många av de färger som kan återges på en bildskärm inte kan återges fysiskt på en
färglaserskrivare. Färgmatchningen kan också påverkas av variationer i bildskärmarna och ljusförhållanden.
Läs svaret på frågan "Hur kan jag matcha en viss färg (till exempel färgen i företagets logotyp)?" på sidan 6
som innehåller rekommendationer för hur skrivarens exempelsidor kan vara användbara vid vissa
färgmatchningsproblem.
Den utskrivna sidan verkar tonad. Kan jag justera färgen något?
Ibland kan utskrivna sidor vara dragna mot en viss nyans (till exempel kan allt ha ett rödstick). Detta kan bero
på omgivningsförhållanden, papperstyp, ljusförhållanden eller helt enkelt användarens inställningar. I sådana
fall kan du använda Färgbalans för att skapa mer önskvärda färger. Färgbalansfunktionen ger användaren
möjlighet att göra mindre justeringar av den mängd toner som används i varje färgplan. Genom att välja
positiva (eller negativa) värden för cyan, magenta, gult och svart på menyn Färgbalans kan du få en liten
ökning (eller minskning) av den mängd toner som används för den valda färgen. Exempel: om en användare
tror att den utskrivna sidan kommer att bli för röd, går det att förbättra utseendet genom att minska mängderna
magenta och gult.
Går det att öka utskriftens glans?
Du kan få ytterligare glans genom att skriva ut med upplösningen inställd på 1 200 dpi.
Mina OH-filmer ser mörka ut när jag projicerar dem. Kan jag göra något för att förbättra färgerna?
Det här problemet uppstår oftast när man projicerar OH-filmer med reflekterande OH-projektorer. För att få
högsta kvalitet på projicerade färger rekommenderas transmissiva OH-projektorer. Om du måste använda
en reflekterande projektor kan du minska genomskinligheten genom att ändra inställningen för tonersvärta
till 1, 2 eller 3. Använd de rekommenderade OH-filmerna. Mer information finns i "Information om riktlinjerna
för papper och specialmaterial" i användarhandboken på cd-skivan Programvara och dokumentation.
Om du vill justera tonersvärtan måste du avaktivera färgsparläget.
Vad är manuell färgkorrigering?
De färgkonverteringstabeller som används för objekten i utskriften när du använder standardinställningen för
automatisk färgkorrigering ger färger som ganska nära matchar för de flesta dokument. Men om du vill kan
du använda en annan färgtabellsmatchning. Anpassning görs med hjälp av menyn Manuell färg och inställningen
Manuell färgkorrigering.
Den manuella färgkorrigeringen gäller både RGB- och CMYK-färgkonverteringstabellernas anpassning som
de definierats på menyn Manuell färg. Du kan välja mellan fem olika färgkonverteringstabeller för RGB-objekt
(sRGB - Bildskärm, Visa - True Black, sRGB - Skarp, Av eller Skarp) och fyra olika färgkonverteringstabeller
för CMYK-objekt (US CMYK, Euro CMYK, Skarp CMYK och Av).
Obs! Inställningen för manuell färgkorrigering är inte användbar om programmet inte definierar färger som
RGB- eller CMYK-kombinationer, eller i vissa situationer där programmet eller datorns
operativsystem justerar de färger som anges i programmet via färghantering.
Page 8
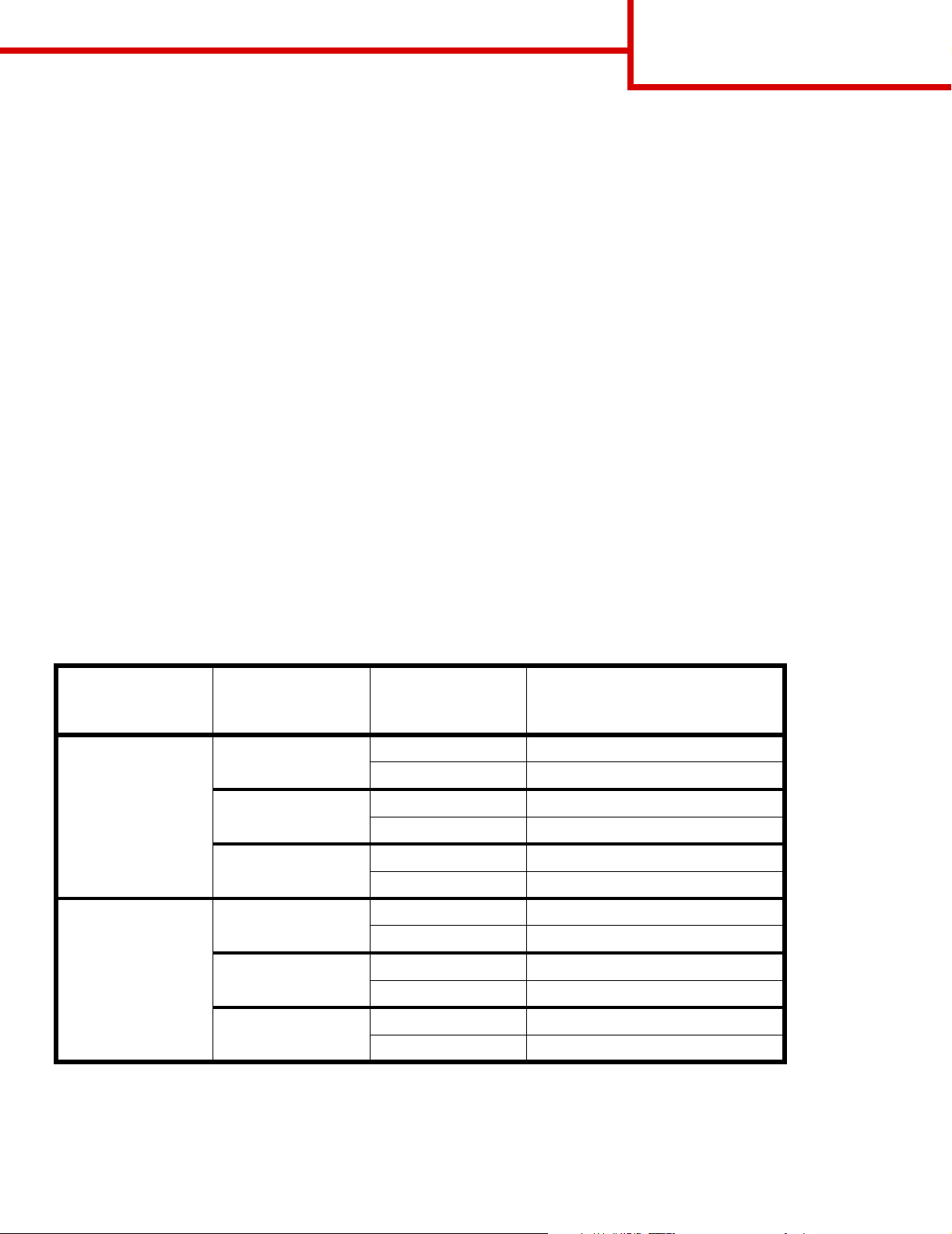
Guide för färgkvalitet
Sidan 6 av 7
Hur kan jag matcha en viss färg (till exempel färgen i företagets logotyp)?
Ibland kan du behöva anpassa den utskrivna färgen för ett visst objekt till en viss färg. Ett typiskt exempel på
denna situation är när en användare ska matcha färgen på företagets logotyp. Trots att det kan uppstå situationer
när skrivaren inte kan återge den önskade färgen exakt, bör användarna kunna identifiera en tillräckligt bra färg
för de flesta situationer. Med hjälp av alternativen på färgprovsmenyn kan du få användbar information som du
kan använda till att lösa den här typen av färgmatchningsproblem.
De nio värdena för färgprov motsvarar de färgkonverteringstabeller som finns för skrivaren. Genom att välja något
av alternativen skapar du en flersidig utskrift som består av hundratals färgrutor. Beroende på vilken tabell du
väljer har varje färgruta en motsvarande CMYK- eller RGB-kombination. Färgen för varje ruta är resultatet av
motsvarande CMYK- eller RGB-kombination för den valda färgkonverteringstabellen.
Du kan använda färgprovssidorna till att välja den färgruta som bäst matchar den färg du vill använda. Om det
finns en ruta som nästan matchar den önskade färgen men du vill göra en mer detaljerad kontroll av närliggande
färger kan du få åtkomst till de detaljerade färgproven med hjälp av den inbäddade skrivarservern (endast
tillgängligt på nätverksmodeller).
Rutans färgkombination kan sedan användas för att modifiera objektets färg i programmet. I hjälpen för
programmet finns det mer information om hur du ändrar färg på objekt. Du kan behöva använda manuell
färgkorrigering till att använda den valda färgkonverteringstabellen för ett visst objekt.
Vilka färgprovssidor du bör använda för ett visst färgmatchningsproblem beror på inställningarna för
färgkorrigering (Auto, Av eller Manuell), vilken typ av objekt du vill skriva ut (text, grafik eller bilder) samt hur
du anger färgen på objektet i programmet (RGB- eller CMYK-kombinationer). Om du avaktiverar
färgkorrigeringsinställningen för skrivaren kommer färgen att baseras på informationen i utskriftsjobbet
och ingen färgkorrigering kommer att användas. I följande tabell visas vilka sidor med färgexempel som ska
användas.
Färgspecifikation
för det objekt
som skrivs ut
RGB Text Auto sRGB - Skarp
CMYK Text Auto US CMYK eller EURO CMYK
Klassificering av
det objekt som
skrivs ut
Grafik Auto sRGB - Skarp
Bild Auto sRGB - Bildskärm
Grafik Auto US CMYK
Inställning för
skrivarens
färgkorrigering
Manuell Manuell färg RGB-text
Manuell Manuell färg RGB-grafik
Manuell Manuell färg RGB-bild
Manuell Manuell färg CMYK-text
Sida med färgexempel som
ska skrivas ut och användas
för färgmatchning
Manuell Manuell färg CMYK-graf
Bild Auto US CMYK
Manuell Manuell färg CMYK-bild
Obs! Sidorna med exempelfärger är inte användbara om programmet inte definierar färger som RGB- eller
CMYK-kombinationer. Dessutom finns det vissa situationer där de RGB- eller CMYK-kombinationer du
har angett i programmet justeras med hjälp av färghantering i programmet eller operativsystemet. Den
resulterande utskrivna färgen blir kanske inte den exakta motsvarigheten på färgexempelsidorna.
Page 9

Guide för färgkvalitet
Sidan 7 av 7
Vad är detaljerade färgprov och hur kan jag få tillgång till dem?
Den här informationen gäller endast för nätverksmodeller.
Detaljerade färgprov är sidor som liknar de standardsidor med färgprov som du kan få åtkomst till på
kvalitetsmenyn på manöverpanelen på skrivaren eller med hjälp av konfigurationsmenyn i den inbäddade
webbskrivarservern. De standardfärgprov som du kan få åtkomst till med hjälp av de här metoderna har
ökningsvärdet 10 % för rött (R), grönt (G) och blått (B). De här värdena kallas för RGB-färger. Om det finns
ett värde på den utskrivna sidan som nästan matchar, men du vill kontrollera fler närliggande färger, kan du
använda de detaljerade färgproven till att ange det önskade färgvärdet och ett mer exakt eller lägre ökningsvärde.
Med hjälp av dem kan du skriva ut flera sidor med färgrutor som ligger nära en viss färg.
Om du vill få åtkomst till de detaljerade färgproven använder du den inbäddade webbskrivarservern. Välj alternativet
Färgexempel på konfigurationsmenyn. På alternativskärmen visas nio olika alternativ för färgkonvertering och de
tre knapparna Skriv ut, Detaljerad och Återställ.
Om du väljer en färgkonverteringstabell och sedan klickar på Skriv ut skrivs standardfärgprovsidorna ut. Om du
väljer en färgkonverteringstabell och sedan klickar på Detaljerad visas inställningarna för detaljerade färgprov.
Där kan du ange den färg du vill skriva ut genom att ange värden för rött, gult och blått. Du kan också ange ett
ökningsvärde som anger hur stor skillnaden ska vara mellan de utskrivna färgrutorna. Om du klickar på Skriv ut
skapas en utskrift som består av den angivna färgen och de närliggande färgerna, utifrån ökningsvärdet.
Du kan upprepa den här processen för färgkonverteringstabellerna för Cyan (C), Magenta (M), Gul (Y) och
Svart (K). De här värdena kallas tillsammans för CMYK-färger. Standardökningen är 10 % för svart och 20 %
för cyan, magenta och gult. Det ökningsvärde du anger för de detaljerade färgproven används för cyan, magenta,
gult och svart.
Page 10

Informationsguide
Sidan 1 av 1
Informationsguide
Det finns ett antal dokument som kan hjälpa dig med
att förstå hur skrivaren och tillvalen fungerar.
Sidor på hjälpmenyn
Det finns hjälpmenysidor på skrivaren. Du kan välja
dem på hjälpmenyn. Du kan skriva ut sidorna. Om du
vill skriva ut alla sidor väljer du Skriv ut alla.
Välj följande
menyalternativ
på hjälpmenyn:
Skriv ut alla Alla guider
Färgkvalitet Färgkvalitetsguide -
Utskriftskvalitet Guide för utskriftskvalitet och
Guide för utskrift Guide för utskrift - information
Guide för
förbrukningsmaterial
Guide för
utskriftsmedia
Utskriftsfel Guide för återkommande fel -
Menyöversikt Menyöversikt - information
Guide
(den här sidan)
Guide för anslutning Guide för anslutning -
Guide för att flytta
skrivaren
... om du vill skriva ut
(... information om):
information om hur du justerar
och ändrar färgutdata
felsökning - information om hur
du felsöker problem
om hur du fyller på
utskriftsmedier
Guide för förbrukningsmaterial information om hur du beställer
förbrukningsmaterial
Guide för utskriftsmedia information om vilka storlekar
du kan använda beroende på
vilket utskriftsmedium du
använder
information om hur du
kontrollerar vilken del som
orsakar ett återkommande fel
om tillgängliga menyer och
menyalternativ
På den här sidan finns
information om hur du hittar
ytterligare information
information om hur du ansluter
skrivaren som en lokal skrivare
eller nätverksskrivare
Guide för att flytta skrivaren information om hur du kan flytta
skrivaren på ett säkert sätt
Cd-skivan Dokumentation
Cd-skivan Programvara och dokumentation innehåller
Användarhandboken och Guide för menyer och
meddelanden, samt de skrivardrivrutiner som behövs
för att skrivaren ska fungera. Den kan även innehålla
skrivarprogram, skärmteckensnitt och ytterligare
dokumentation.
I Användarhandboken finns information om hur du
fyller på utskriftsmedier, beställer
förbrukningsmaterial, felsökning, åtgärdar
papperstrassel och tar bort tillval. Den innehåller
också supportinformation.
I Guide för menyer och meddelanden finns information
om hur du ändrar skrivarinställningarna för de olika
menyalternativen. Den innehåller information om
alternativen och alla tillgängliga värden.
Andra språk
Användarhandboken, Konfigurationsarket, guiden
med menyer och meddelanden och hjälpmenysidorna
finns tillgängliga på andra språk på cd-skivan
Programvara och dokumentation.
Installationsblad
I Installationsblad som levereras tillsammans med
skrivaren finns information om hur du konfigurerar
skrivaren och tillvalen.
Page 11

Guide för att flytta skrivaren
Sidan 1 av 1
Guide för att flytta skrivaren
Om du vill flytta skrivaren till en annan plats följer du anvisningarna nedan.
VAR FÖRSIKTIG: Skrivaren väger 48 - 82 kg. Det krävs minst tre personer för att lyfta den på ett säkert sätt.
Använd skrivarhandtagen till att lyfta den. Lyft inte i framsidan och skrivaren och se till att
ingen har fingrarna under den när ni sätter ned den.
VAR FÖRSIKTIG: Genom att följa anvisningarna undviker du personskador och skador på skrivaren:
• Var alltid minst tre personer som lyfter skrivaren.
• Stäng alltid av skrivaren med strömbrytaren innan ni flyttar den.
• Koppla bort alla sladdar och kablar från skrivaren innan ni flyttar den.
• Ta bort alla skrivartillval innan ni flyttar den. Placera tillvalen i originalförpackningarna.
Obs! Skador på skrivaren som uppkommit i samband med felaktig flyttning täcks inte av skrivarens garanti.
Flytta skrivaren och tillvalen till en annan plats
Ni kan flytta skrivaren på ett säkert sätt till en annan plats genom att följa följande försiktighetsåtgärder:
• Skrivaren måste alltid vara upprätt.
• Om ni transporterar skrivaren på en kärra måste den vara så stor att skrivaren får plats på den och
tillräckligt kraftig för skrivaren. Om ni transporterar tillvalen på en kärra måste den vara så stor att respektive
tillval får plats på den och tillräckligt kraftig.
• Om skrivaren eller tillvalen stöter emot något under transporten kan det skada den/dem.
Page 12

Menyöversikt
Sidan 1 av 2
Menyöversikt
Det finns ett antal menyer som du kan använda till att ändra skrivarinställningarna. I den här menyöversikten finns
information om de tillgängliga menyerna och menyalternativen. Beroende på skrivaren och tillvalen är vissa
menyalternativ inte tillgängliga. Mer information om menyalternativen finns i guiden för menyer och meddelanden
på cd-skivan Programvara och dokumentation.
Tillbehörsmeny
Cyankassett
Magentakassett
Gul kassett
Svart kassett
Uppsamlingsflaska
Fixeringsenhet
ITU
Nätverk/portar
TCP/IP
IPv6
Trådlöst
Standardnätverk och Nätverk [x]
Standard-USB och USB [x]
Parallell [x]
Seriell [x]
NetWare
AppleTalk
LexLink
USB Direct
Pappersmeny
Standardkälla
Pappersstorlek/typ
Konf. univ.matare
Ersättningsstorlek
Pappersstruktur
Pappersvikt
Pappersmatning
Anpassade typer
Universella inställningar
Fackkonfiguration
Rapporter
Sida med menyinställningar
Enhetsstatistik
Sida med nätverksinställningar
Konfig.sida för trådlöst
Profillista
Sidan Netware-inställningar
Skriva ut teckensnitt
Skriva ut katalog
Testutskrift
Säkerhet
Max ogiltig PIN
Utgångsdatum för jobb
Inställningar
Inställningsmeny
Efterbehandlingsmeny
Kvalitetsmeny
Te st m e ny
PDF-meny
PostScript-meny
PCL-emuleringsmeny
PPDS-meny
HTML-meny
Bildmeny
Hjälp
Skriv ut alla
Färgkvalitet
Utskriftskvalitet
Guide för utskrift
Guide för förbrukningsmaterial
Guide för utskriftsmedia
Utskriftsfel
Menyöversikt
Guide
Guide för anslutning
Guide för att flytta skrivaren
Page 13

Menyöversikt
Sidan 2 av 2
Skrivarens manöverpanel
Du kan använda manöverpanelen till att ändra skrivarinställningar, avbryta utskriftsjobb, skriva ut rapporter samt
kontrollera förbrukningsmaterialstatus. På manöverpanelen visas också felsökningsinformation.
Displaypanel
Bakåt
Meny
Stopp
Indikatorlampa
Navigeringsknappar
Välj
Numerisk
USB-gränssnitt
Mer information om manöverpanelen finns i användarhandboken på cd-skivan Programvara och dokumentation.
Page 14

Guide för utskriftsmedier
Sidan 1 av 3
Guide för utskriftsmedier
Det går att använda utskriftsmedier med följande standardformat i skrivaren. Du kan använda inställningen
Universal till att välja anpassade storlekar upp till det största angivna antalet.
Förklaring ✓ – fungerar med
storleksavkänning
Materialstorlek
Mått Magasin
Mått
för 500 ark
† – fungerar utan
storleksavkänning
Universalarkmatare
Tillvalsarkmatare
med hög
✘ – hanteras inte
*
Duplexenhet (tillval)
Kuvertmatare
(tillval)
Banderollfack
(tillval)
kapacitet
A3 297 x 420 mm ✘✘✘✘✘✘
A4 210x297mm ✓ † ✓✓✘✘
A5 148x210mm ✓ † ✓✓✘✘
JIS B4 257 x 364 mm ✘✘✘✘✘✘
JIS B5 182x257mm ✓ † ✓✓✘✘
US Letter 215,9 x 279,4 mm ✓ † ✓✓✘✘
US Legal 215,9 x 355,6 mm ✓ † ✓✓✘✘
Executive 184x267mm ✓ † ✓✓✘✘
Folio 216x330mm † † ✘✓✘✘
Statement 139,7 x 215,9 mm † † ✘✓✘✘
Tabloid 279 x 432 mm ✘✘✘✘✘✘
Universal
Banderoll
7 ¾-kuvert
(Monarch)
9-kuvert 98,4 x 225,4 mm ✘ † ✘✘† ✘
*
Kan användas som valt papper när storleksavkänningen är avstängd i lämpliga magasin.
**
När detta är valt formateras sidorna för 216 x 356 mm (8,5 x 14 tum) om inte annat anges.
**
69,85 x 127 mm till
297 x 1 219,2 mm
210 till 215,9 mm bred
och upp till 1 219,2 mm
lång
7 ¾-kuvert
98 x 191 mm
✓ † ✘ † ✘✘
✘ † ✘✘✘✓
✘ † ✘✘† ✘
Page 15

Guide för utskriftsmedier
Sidan 2 av 3
Förklaring ✓ – fungerar med
storleksavkänning
Materialstorlek
Mått Magasin
Mått
för 500 ark
† – fungerar utan
storleksavkänning
Universalarkmatare
Tillvalsarkmatare
med hög
✘ – hanteras inte
*
Duplexenhet (tillval)
Kuvertmatare
(tillval)
Banderollfack
(tillval)
kapacitet
10-kuvert 104,8 x 241,3 mm ✘ † ✘✘† ✘
DL-kuvert 110x220mm ✘ † ✘✘† ✘
C5-kuvert 162x229mm ✘ † ✘✘† ✘
B5-kuvert 176x250mm ✘ † ✘✘† ✘
Andra kuvert
*
Kan användas som valt papper när storleksavkänningen är avstängd i lämpliga magasin.
**
När detta är valt formateras sidorna för 216 x 356 mm (8,5 x 14 tum) om inte annat anges.
***
104,8 mm x 210 mm
till
215,9 mm x 355,6 mm
✘ † ✘✘† ✘
Obs! Standardinställningen för pappersvikt på pappersmenyn är Normal. För papper med lägre vikt än
75 g/m
2
väljer du inställningen Lätt. För 120 g/m2 till 175 g/m2 väljer du inställningen Tung.
Förvara utskriftsmaterial
Iaktta följande riktlinjer för lämplig förvaring av material. På följande sätt undviker du materialmatningsproblem
och ojämn utskriftskvalitet:
• Bäst resultat får du om du förvarar papper i en miljö där temperaturen är cirka 21 °C och den relativa
fuktigheten är 40 %.
• Förvara kartongerna med utskriftsmaterial på en pall eller hylla, inte direkt på golvet.
• Om du förvarar enskilda paket utanför originalkartongen bör de ligga plant så att de inte böjer sig.
• Placera inte något ovanpå paketen.
Tips för att förebygga att papper fastnar
Följande tips kan förebygga att papper fastnar:
• Använd endast rekommenderade papper eller specialmaterial (som kallas för material).
• Fyll inte på för mycket material. Se till att bunthöjden inte överskrider den maxhöjd som anges
med magasinens påfyllningsmarkeringar.
• Fyll aldrig på med skrynkligt, vikt, fuktigt eller buckligt material.
• Böj, lufta och släta ut materialet innan du fyller på det.
• Använd inte utskriftsmedier som du har skurit eller klippt till för hand.
Page 16

Guide för utskriftsmedier
Sidan 3 av 3
• Blanda inte material av olika storlek, vikt eller typ i samma källa.
• Om du använder magasin för 500 ark placerar du utskriftssidan nedåt. Om du använder universalarkmataren
eller högkapacitetsarkmataren och vill skriva ut på en sida placerar du utskriftssidan uppåt.
• Förvara alltid utskriftsmaterial i en lämplig miljö. Se Förvara utskriftsmaterial.
• Ta inte bort ett magasin medan utskrift pågår.
• Se till att magasinen är ordentligt inskjutna när du har fyllt på dem.
• Se till att pappersstöden i magasinen är i rätt position för den valda materialstorleken. Se till att stöden
inte ligger an för hårt mot materialbunten.
• Se till att alla kablar till skrivaren är ordentligt anslutna. Mer information finns i konfigurationsarket.
• Om ett papper fastnar måste du rensa hela pappersbanan. Mer information om pappersbanan finns
i användarhandboken.
Page 17

Utskriftsguide
Sidan 1 av 3
Utskriftsguide
Få ut det mesta av skrivaren genom att fylla på papper
på rätt sätt och ställa in typer och storlekar. Blanda
aldrig olika papperstyper i samma magasin.
Obs! Om du aktiverar automatisk avkänning
av storlek behöver du inte ändra
pappersstorleken. Automatisk avkänning
av storlek är aktiverad som standard för
skrivarfack, men är inte tillgängligt för
universalarkmataren.
Fylla på papper
Det går att använda en mängd olika papperstyper,
-vikter och -storlekar. Både standardfack och
tillvalsfack har markeringar för maximal bunthöjd.
Så här kan du förhindra papperskvadd:
• Böj alltid
bunten med
utskriftsmaterial
fram och tillbaka
och lufta den sedan innan du placerar den
i magasinet. Undvik att vika eller skrynkla
utskriftsmaterialet. Rätta till buntens kanter
mot ett plant underlag.
Ladda ett magasin för 500 ark
1 Lossa magasinet och placera det på en plan
vågrät yta.
2 Tryck på
spärren för det
främre stödet
och skjut stödet
mot skrivarens
framsida.
3 Kläm ihop
sidostödets
spärr och för
stödet till rätt
position för det
pappersformat du fyller på.
4 Böj pappersbunten fram och tillbaka och lufta
den sedan.
Se till att du inte viker eller skrynklar papperet.
Rätta till buntens kanter mot ett plant underlag.
5 Placera papperet i magasinet så som visas med
utskriftssidan nedåt.
Använd inte vikt eller skrynkligt papper.
Indikator för
maximal bunthöjd
• Överskrid inte den maximala bunthöjden.
Överfyllning kan orsaka papperskvadd.
Obs! Överskrid inte den maximala bunthöjden.
Om du fyller på så att magasinet blir
överfullt kan det leda till att papperet
fastnar.
6 Kläm ihop det främre
pappersstödets spärr
och skjut stödet tills
det ligger an ordentligt
mot pappersbunten.
7 Sätt in magasinet igen.
Se till att det är
inskjutet ordentligt
i skrivaren.
Page 18

Utskriftsguide
Sidan 2 av 3
Fylla på universalarkmataren
Du kan använda universalarkmataren på två sätt:
• Pappersmagasin – fyll på utskriftsmaterialet
i arkmataren och låt det ligga kvar.
• Manuell extraarkmatare – du kan skicka ett
utskriftsjobb till arkmataren och ange papperets
typ och format från datorn. Skrivaren uppmanar
dig då att fylla på lämpligt material innan den
börjar utskriften.
Så här fyller du på universalarkmataren:
1 Öppna
universalarkmataren.
2 Tryck på spärren
för pappersstödet
och skjut stödet
hela vägen mot
skrivarens framsida.
3 Böj pappersbunten
fram och tillbaka och
lufta den sedan.
Undvik att vika
eller skrynkla
utskriftsmaterialet.
Rätta till buntens
kanter mot ett plant
underlag.
4 Ordna bunten av utskriftsmaterial efter den
storlek, typ och utskriftsmetod du använder.
5 Lägg utskriftsmediet
med utskriftssidan
uppåt längs
universalarkmataren
s vänstra kant och
skjut försiktigt in det
så långt som möjligt.
Tvinga inte in
utskriftsmaterialet.
Obs! Överskrid inte
den maximala bunthöjden. Lägger du
i för mycket papper i arkmataren kan
papper fastna.
6 Kläm ihop
pappersstödets spärr
och skjut stödet tills
det ligger an lätt mot
buntens sida.
7 Om du fyller på en
annan typ av material
än vad som tidigare
använts i magasinet
ändrar du inställningen
för papperstyp för det magasinet
på manöverpanelen.
Fylla på andra inmatningsalternativ
Mer information om hur du fyller på andra typer av
utskriftsmaterial finns på cd-skivan Programvara och
dokumentation som levererades tillsammans med
skrivaren.
Ställa in papperstyp och pappersstorlek
Om du har ställt in rätt papperstyp och pappersstorlek
kopplas alla magasin som innehåller samma typ och
storlek av papper samman av skrivaren.
Obs! Om det utskriftsmaterial du fyller på med
är av samma typ som det material som
tidigare använts, behöver du inte ändra
inställningen för pappersstorlek.
Så här ändrar du inställningen för papperstyp eller
pappersstorlek:
1 Tryck på på manöverpanelen.
2 Tryck på tills Pappersmeny visas och tryck
sedan på .
3 Tryck på tills Pappersstorlek/typ visas
och tryck sedan på .
4 Tryck på tills visas bredvid den
inmatningskälla du vill använda och tryck sedan
på .
5 Tryck på tills visas bredvid den
mediestorlek du fyllt på och tryck sedan på .
6 Tryck på tills visas bredvid den medietyp
du fyllt på och tryck sedan på .
Skickar urval visas på manöverpanelen.
7 Tryck på tills skrivaren återgår till läget Klar.
Page 19

Utskriftsguide
Sidan 3 av 3
Skriva ut på specialmaterial (OH-film, etiketter osv.)
Följ de här anvisningarna om du vill skriva ut på material som OH-film, tjockt papper, glättat papper,
etiketter eller kuvert.
1 Fyll på utskriftsmaterial enligt anvisningarna för det magasin du använder. Se "Fylla på papper" på
sidan 1 om du behöver hjälp.
2 Ställ in rätt materialtyp och -storlek för utskriftsmaterialet på manöverpanelen. Se "Ställa in papperstyp och
pappersstorlek" om du behöver hjälp.
3 Ställ in rätt papperstyp, pappersstorlek och källa i det program du tänker skriva ut från.
a I det program där du arbetar väljer du Arkiv Skriv ut.
b Visa skrivarens drivrutinsinställningar genom att klicka på Egenskaper (eller Alternativ, Skrivare eller
Skrivarinställning beroende på vad du använder för program).
c Klicka på fliken Papper och välj sedan det magasin som innehåller specialmaterial i listrutan för
pappersfack.
d Välj materialtyp (kuvert, OH-film osv.) i listrutan för papperstyp.
e Välj den storlek som specialmaterialet har i listrutan Pappersstorlek.
f Klicka på OK och skicka sedan utskriftsjobbet som vanligt.
Mer information om pappersstorlekar finns i materialguiden.
Page 20

Guide för förbrukningsmaterial
Sidan 1 av 1
Guide för förbrukningsmaterial
Följande tabeller innehåller artikelnumren för beställning av nya skrivkassetter, toneruppsamlingsbehållare,
fixeringsenheter och bildöverföringsenheter (ITU).
Skrivkassetter
Besök Lexmarks webbplats på www.lexmark.com om du vill ha mer information om hur du beställer
skrivkassetter.
Här följer en lista med kassetter som du kan beställa.
C780 / C782 C782
• Svart skrivkassett
• Cyan skrivkassett
• Magenta skrivkassett
• Gul skrivkassett
• Svart skrivkassett med hög kapacitet
• Cyan skrivkassett med hög kapacitet
• Magenta skrivkassett med hög kapacitet
• Gul skrivkassett med hög kapacitet
• Svart återfylld skrivkassett
• Cyan återfylld skrivkassett
• Magenta återfylld skrivkassett
• Gul återfylld skrivkassett
• Svart återfylld skrivkassett med hög kapacitet
• Cyan återfylld skrivkassett med hög kapacitet
• Magenta återfylld skrivkassett med hög
kapacitet
• Gul återfylld skrivkassett med hög kapacitet
• Svart skrivkassett med extra hög kapacitet
• Cyan skrivkassett med extra hög kapacitet
• Magenta skrivkassett med extra hög kapacitet
• Gul skrivkassett med extra hög kapacitet
• Svart återfylld skrivkassett med extra hög
kapacitet
• Cyan återfylld skrivkassett med extra hög
kapacitet
• Magenta återfylld skrivkassett med extra hög
kapacitet
• Gul återfylld skrivkassett med extra hög kapacitet
Uppsamlingsflaska
Om du vill beställa en ny uppsamlingsflaska beställer du artikelnummer 10B3100.
Fixeringsenhet och bildöverföringsenhet ITU
Om du vill beställa en ny fixeringsenhet eller ITU läser du av artikelnumret på den enhet som är monterad
iskrivaren.
Page 21

Guide för utskriftskvalitet
Sida 1 av 4
Guide för utskriftskvalitet
Du kan lösa många problem med utskriftskvaliteten genom att byta ut förbruknings- eller underhållsobjekt som
tagit slut eller är utslitna. Kontrollera om meddelande om förbrukningsenheter visas på funktionspanelen.
I följande tabell hittar du lösningar på problem med utskriftskvaliteten.
Symptom Orsak Åtgärd
Återkommande fel
Färgmisspassning
ABCDEABCDE
ABCDE
ABCDE
Antingen är skrivkassetterna,
bildöverföringsenheten (ITU),
överföringsrullen eller fixeringsenheten
defekta.
Färgen blöder utanför rätt område eller
har runnit över ett annat färgområde.
Märken uppträder upprepade
gånger i endast en färg och flera
gånger på en sida:
Byt ut kassetten om felet uppträder var
–38mm
–46mm
–93,3mm
Märken uppträder längs sidan
upprepade gånger i alla färger:
• Byt ut överföringsrullen om felet
uppträder var 59,4 mm
• Byt ut bildöverföringsenheten om
felet uppträder var 101 mm
• Byt ut fixeringsenheten om felet
uppträder var 148 mm
Märken uppträder på var tredje eller
var sjätte sida i godtycklig färg:
Byt ut bildöverföringsenheten (ITU).
Uppifrån och nedåt eller från vänster
till höger:
1 Kassetterna behöver kanske
justeras. Ta bort kassetterna och sätt
tillbaka dem.
2 Justera färgen från menyn
Inställningar Æ Kvalitet
Vit eller färgad
linje
ABCDE
ABCDE
ABCDE
Skrivkassetterna,
bildöverföringsenheten (ITU),
överföringsrullen eller fixeringsenheten
är defekta.
1 Byt ut den färgkassett som orsakar
linjen.
2 Om problemet kvarstår byter du ut
bildöverföringsenheten (ITU) och
överföringsrullen.
3 Om problemet kvarstår byter du ut
fixeringsenheten.
Page 22

Guide för utskriftskvalitet
Sida 2 av 4
Symptom Orsak Åtgärd
Vågräta streck
ABCDE
ABCDE
ABCDE
Lodräta streck
ABCDE
ABCDE
ABCDE
Oregelbunden utskrift
ABCDE
ABCDE
ABCDE
Skrivkassetterna, överföringsrullen,
bildöverföringsenheten (ITU) eller
fixeringsenheten kan vara defekta,
tomma eller slitna.
• Tonern smetas ut innan den fixeras
på papperet.
• Skrivkassetten är defekt.
• Papperet har absorberat fukt på
grund av hög luftfuktighet.
• Du använder papper som inte
uppfyller skrivarspecifikationerna.
• Bildöverföringsenheten (ITU) och
överföringsrullen är slitna eller
defekta.
• Fixeringsenheten är sliten eller
defekt.
Byt vid behov ut skrivkassetten,
överföringsrullen,
bildöverföringsenheten (ITU) eller
fixeringsenheten.
Du kan avgöra vad som behöver bytas
ut genom att skriva ut guiden för
återkommande fel.
• Är papperet styvt försöker du mata
in det från ett annat magasin.
• Byt ut den färgkassett som orsakar
linjerna.
• Fyll på papper från ett nytt paket i
pappersmagasinet.
• Undvik strukturerat papper med grov
yta.
• Kontrollera att skrivarens
inställningar för papperstyp,
pappersstruktur och pappersvikt
stämmer med den typ av papper som
du använder.
• Byt ut bildöverföringsenheten (ITU)
och överföringsrullen.
• Byt ut fixeringsenheten.
Utskriften är för ljus
• Pappersinställningarna kan vara
felaktiga.
• Tonersvärtan är inställd på för ljust
läge.
• Du använder papper som inte
uppfyller skrivarspecifikationerna.
• Skrivkassetterna har snart slut på
toner.
• Skrivkassetterna är defekta eller har
varit installerade i mer än en
skrivare.
• Kontrollera att skrivarens
inställningar för papperstyp,
pappersstruktur och pappersvikt
stämmer med den typ av papper som
du använder.
• Ändra inställningen Tonersvärta från
skrivardrivrutinen innan du skickar
jobbet till utskrift.
• Justera färgen med hjälp av menyn
Inställningar/Kvalitet.
• Fyll på papper från ett nytt paket.
• Undvik strukturerat papper med grov
yta.
• Se till att papperet inte är fuktigt.
• Skaka skrivkassetten om du vill
använda återstående toner.
• Byt den angivna skrivkassetten.
Page 23

Guide för utskriftskvalitet
Sida 3 av 4
Symptom Orsak Åtgärd
Utskriften är för mörk
Dålig utskriftskvalitet på OH-film
(Utskriften har oönskade ljusa eller
mörka fläckar, tonern är utsmetad eller
lodräta eller vågräta ljusa band visas,
eller färgen projiceras inte.)
Tonerprickar syns på sidan
Tonern suddas lätt bort när du
hanterar arken.
• Tonersvärtan är inställd på för mörkt
läge.
• Skrivkassetterna är defekta.
• Du använder OH-film som inte
uppfyller skrivarspecifikationerna.
• Inställningen för papperstyp för det
använda magasinet är inställt på
annat material än OH-film.
• Skrivkassetterna är defekta.
• Överföringsrullen är sliten eller
defekt.
• Bildöverföringsenheten (ITU) är
sliten eller defekt.
• Fixeringsenheten är sliten eller
defekt.
• Det finns toner på pappersbanan.
• Typinställningen är felaktig för den
papperstyp eller det specialmaterial
du använder.
• Strukturinställningen är felaktig för
den papperstyp eller det
specialmaterial som du använder.
• Viktinställningen är felaktig för den
papperstyp eller det specialmaterial
du använder.
• Fixeringsenheten är sliten eller
defekt.
• Ändra inställningen Tonersvärta från
skrivardrivrutinen innan du skickar
jobbet till utskrift.
• Utför färgjustering.
• Byt den angivna skrivkassetten.
• Använd bara OH-film som
rekommenderas av skrivarens
tillverkare.
• Kontrollera att inställningen för
papperstyp är inställd på OH-film.
• Byt den angivna skrivkassetten.
• Byt ut överföringsrullen.
• Byt ut bildöverföringsenheten (ITU).
• Byt ut fixeringsenheten.
• Ring efter service.
• Ändra papperstyp så att den
stämmer med det papper eller
specialmaterial som du använder.
• Ändra inställningen för
pappersstruktur från Normal till Fin
eller Grov.
• Ändra inställningen för pappersvikt
från Vanligt till Tjockt papper (eller
annan lämplig vikt).
• Byt ut fixeringsenheten.
Grå bakgrund
Ojämn täthet på
utskriften
ABCDE
ABCDE
ABCDE
ABCDE
ABCDE
ABCDE
• Tonersvärtan är inställd på för mörkt
läge.
• Skrivkassetterna är defekta.
• Skrivkassetterna är defekta.
• Överföringsrullen är sliten eller
defekt.
• Bildöverföringsenheten (ITU) är
sliten eller defekt.
• Ändra inställningen Tonersvärta från
skrivardrivrutinen innan du skickar
jobbet till utskrift.
• Byt den angivna skrivkassetten.
• Byt den angivna skrivkassetten.
• Byt ut överföringsrullen.
• Byt ut bildöverföringsenheten (ITU).
Page 24

Guide för utskriftskvalitet
Sida 4 av 4
Symptom Orsak Åtgärd
Textskuggor
ABCDE
ABCDE
ABCDE
ABCDE
Texten hamnar delvis utanför
papperet
(En del av utskriften beskärs längs
papperets överkant, underkant eller
sidor.)
Felaktiga marginaler
Tonerkassetterna har snart slut på
toner.
Pappersstöden i det valda magasinet är
inställda för en annan pappersstorlek
än vad som är påfyllt i magasinet.
• Pappersstöden i det valda magasinet
är inställda för en annan
pappersstorlek än vad som är påfyllt
i magasinet.
• Aut. pappersavk är Av och du har
fyllt på en annan pappersstorlek i ett
magasin. Du fyllde på A4-papper i
det valda magasinet, men ställde
inte in pappersstorleken på A4.
• Se till att papperstypsinställningen är
korrekt för papperet eller
specialmaterialet som du använder.
• Byt den angivna skrivkassetten.
Flytta pappersstöden i magasinet till
lämpligt läge för den laddade
pappersstorleken.
• Flytta pappersstöden i magasinet till
lämpligt läge för den laddade
pappersstorleken.
• Ställ in pappersstorleken så att den
stämmer med materialet i
magasinet.
Skev utskrift
(Utskriften är felaktigt lutad.)
Tomma sidor
Sidor med heltäckande färg
Papperet böjs fult när det matas
ut i ett fack
• Pappersstöden i det valda magasinet
är inte i rätt läge för den
pappersstorlek som är påfylld i
magasinet.
• Du använder papper som inte
uppfyller skrivarspecifikationerna.
En eller flera skrivkassetter är felaktiga
eller tomma.
• Skrivkassetterna är defekta.
• Skrivaren behöver service.
• Inställningarna för typ, struktur och
vikt är inte lämpliga för den typ av
papper eller specialmaterial du
använder.
• Papperet har förvarats i en miljö med
mycket hög luftfuktighet.
Flytta pappersstöden i magasinet till
lämpligt läge för den laddade
pappersstorleken.
Om du vill ha mer information läser du i
"Materialspecifikationer" i
användarhandboken på Cd-skivan
Programvara och dokumentation.
Byt ut de felaktiga skrivkassetterna.
• Byt den angivna skrivkassetten.
• Ring efter service.
• Ändra papperstyp, pappersstruktur
och pappersvikt så att de stämmer
med det papper eller specialmaterial
som är påfyllt i skrivaren.
• Fyll på med papper från ett nytt
paket.
• Låt papperet ligga kvar i sin
originalförpackning tills du behöver
använda det.
• Om du vill ha mer information läser
du i "Förvara papper" i
användarhandboken på Cd-skivan
Programvara och dokumentation.
Page 25

Guide för återkommande fel
Para ihop en uppsättning
återkommande fel på en
utskrift med märkena på
en av de lodräta raderna.
Den rad som bäst
motsvarar felen på
utskriften anger vilken del
det är som orsakar felet.
Guide för återkommande fel
Sidan 1 av 1
Byt skrivkassett
48 mm
Byt skrivkassett
97 mm
Exempel:
avståndet mellan
dessa två märken
betecknar ett
återkommande fel
som uppträder var
96 mm, vilket
innebär att
skrivkassetten är
den komponent
som behöver
bytas ut.
Byt ITU
101 mm
Byt fixeringsenhet
120 mm
Byt fixeringsenhet
148 mm
Byt ITU-överföringsrulle
59,4 mm
 Loading...
Loading...