Page 1
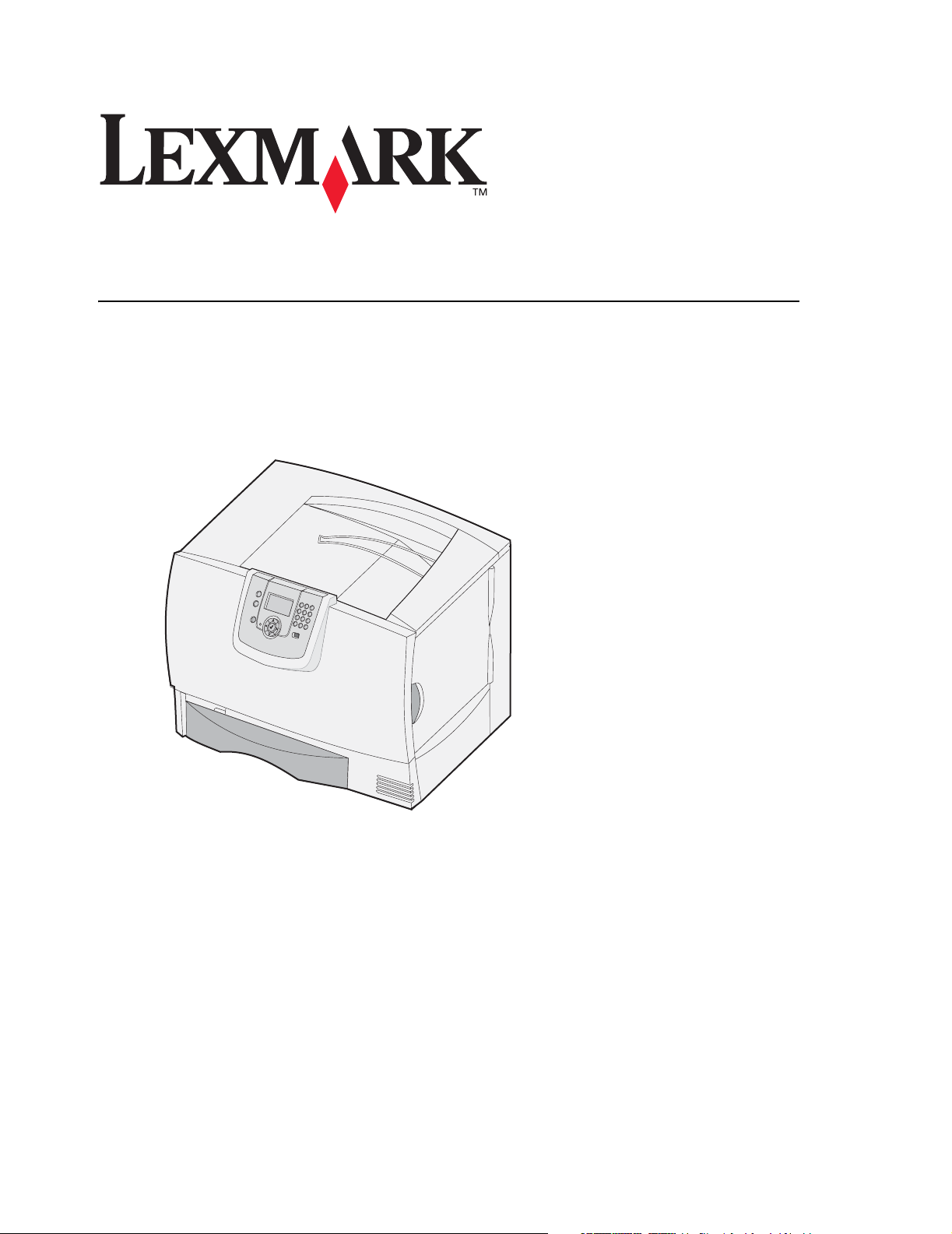
C780, C782
Användarhandbok
Oktober 2007
Lexmark och Lexmarks logotyp är varumärken som tillhör Lexmark International, Inc.,
och är registrerade i USA och andra länder.
© 2007 Lexmark International, Inc.
740 West New Circle Road
Lexington, Kentucky 40550, USA
Page 2
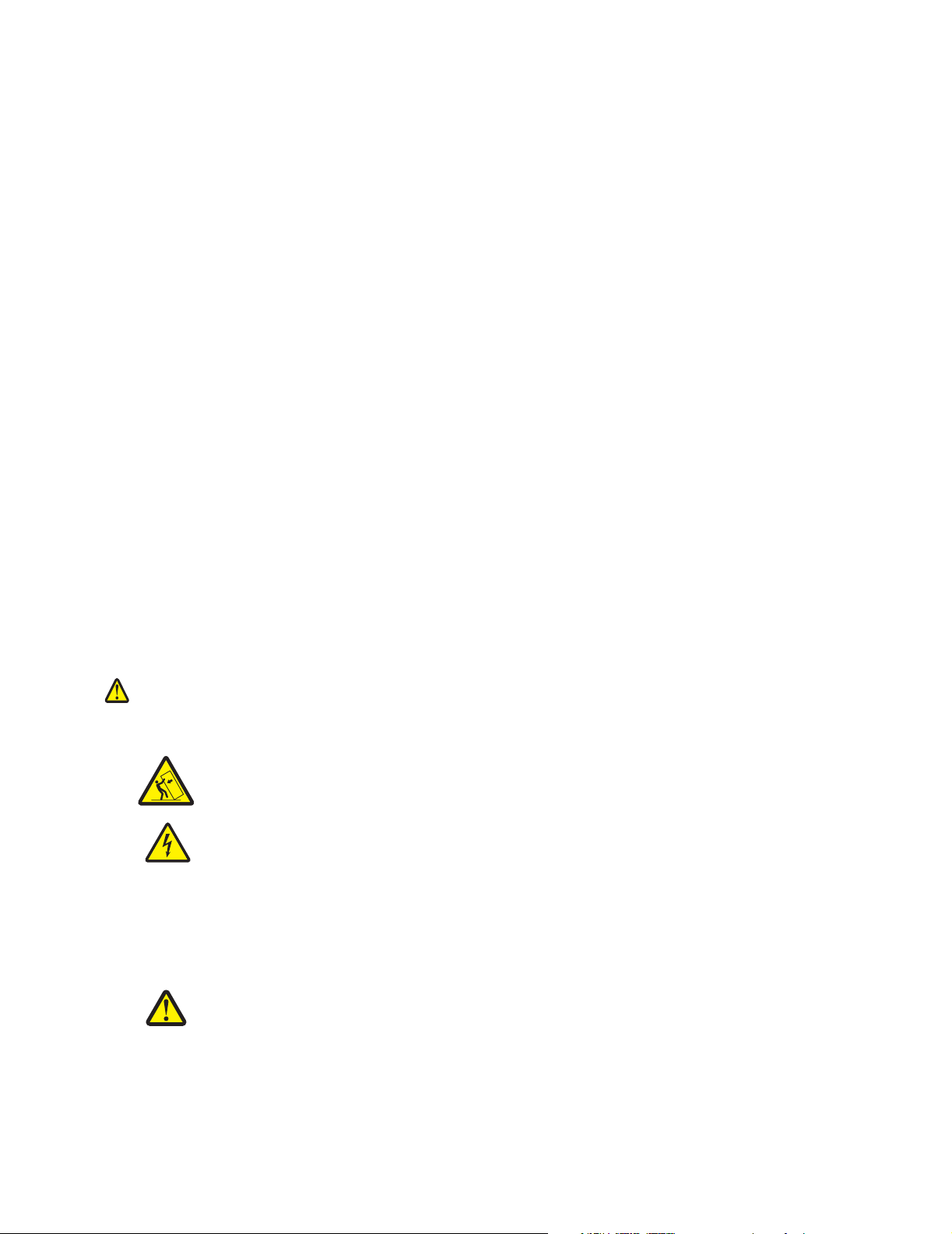
Utgåva: Oktober 2007
Följande stycke gäller inte för länder där sådana bestämmelser inte är förenliga med gällande lagstiftning: LEXMARK
INTERNATIONAL INC. TILLHANDAHÅLLER DENNA SKRIFT I BEFINTLIGT SKICK UTAN NÅGRA GARANTIER, UTTRYCKLIGA ELLER
UNDERFÖRSTÅDDA, INKLUSIVE MEN INTE BEGRÄNSAT TILL DEN UNDERFÖRSTÅDDA GARANTIER OM SÄLJBARHET ELLER
LÄMPLIGHET FÖR ETT VISST SYFTE. Vissa länder tillåter inte friskrivning av uttryckliga eller underförstådda garantier i vissa
transaktioner, därför gäller detta meddelande eventuellt inte för dig.
Denna skrift kan innehålla tekniska felaktigheter eller typografiska fel. Informationen häri ändras regelbundet. Dessa ändringar ingår sedan
i senare utgåvor. Förbättringar eller förändringar av produkten eller de beskrivna programmen kan utföras när som helst.
Referenser i denna skrift till produkter, program eller tjänster medför inte att tillverkaren har för avsikt att göra sådana tillgängliga i alla länder
som tillverkaren är aktiv i. Inga referenser till en viss produkt, tjänst eller program är avsedda som ett påstående eller indirekt påstående att
endast den produkten, tjänsten eller det programmet kan användas. Jämbördiga produkter, program eller tjänster som inte gör intrång på
befintliga immateriella äganderätter kan också användas. Det är användarens ansvar att utvärdera och kontrollera funktionen i samverkan
med produkter, program eller tjänster andra än de som uttryckligen anges av tillverkaren.
© 2007 Lexmark International, Inc.
Med ensamrätt.
UNITED STATES GOVERNMENT RIGHTS
This software and any accompanying documentation provided under this agreement are commercial computer software and documentation
developed exclusively at private expense.
Varumärken
Lexmark MarkNet och MarkVision är varumärken som tillhör Lexmark International, Inc., registrerade i USA och/eller andra länder.
OptraImage är ett varumärke som tillhör Lexmark International, Inc.
®
PCL
är ett registrerat varumärke som tillhör Hewlett-Packard Company. PCL är en uppsättning skrivarkommandon (språk) och funktioner
som finns i skrivarprodukter från Hewlett-Packard Company. Den här skrivaren är avsedd att vara kompatibel med skrivarspråket PCL.
Det innebär att skrivaren känner igen PCL-kommandon som används i olika program och att den emulerar motsvarande funktioner.
Mer information om kompatibilitet finns i Technical Reference (endast på engelska).
Övriga varumärken tillhör sina respektive ägare.
Säkerhetsinformation
SPARA INSTRUKTIONERNA
VAR FÖRSIKTIG! En varning anger att något kan orsaka personskador.
Varning! En varning anger att något kan skada produktens maskin- eller programvara.
VAR FÖRS IKTIG !
stabilitet. Du måste använda ett skrivarställ eller en skrivarbas om du använder en arkmatare
för 2000 ark. Vissa andra konfigurationer måste också ha ett skrivarställ eller skrivarbas. Mer
information finns på Lexmarks webbplats på
VAR FÖRSIKTIG! Du bör inte konfigurera produkten eller göra andra elektriska anslutningar med
t.ex. nätsladden eller telesladden under åskväder.
• Anslut nätsladden till ett lättillgängligt jordat vägguttag i närheten av produkten.
• Service och reparationer, förutom dem som beskrivs i handböckerna, bör utföras av utbildade servicetekniker.
• Produkten är utformad, testad och godkänd för att uppfylla internationella säkerhetsstandarder med användning av specifika
Lexmark-delar. Vissa delars säkerhetsfunktioner kanske inte alltid är självklara. Lexmark är inte ansvarigt för användning av andra
ersättningsdelar.
• Produkten använder laser.
VAR FÖRSIKTIG! Användning av kontroller, justeringar eller utförande av andra procedurer än de
som angetts häri kan resultera i farlig strålning.
• Produkten använder en utskriftsprocess som hettar upp utskriftsmaterial, och hettan kan få material att avge ångor. Du måste känna
till det avsnitt i handböckerna som innehåller anvisningar om hur du väljer utskriftsmaterial för att undvika risken för skadliga ångor.
En del golvmonterade konfigurationer kan behöva ytterligare möbler för
www.lexmark.com/multifunctionprinters
.
2
Page 3
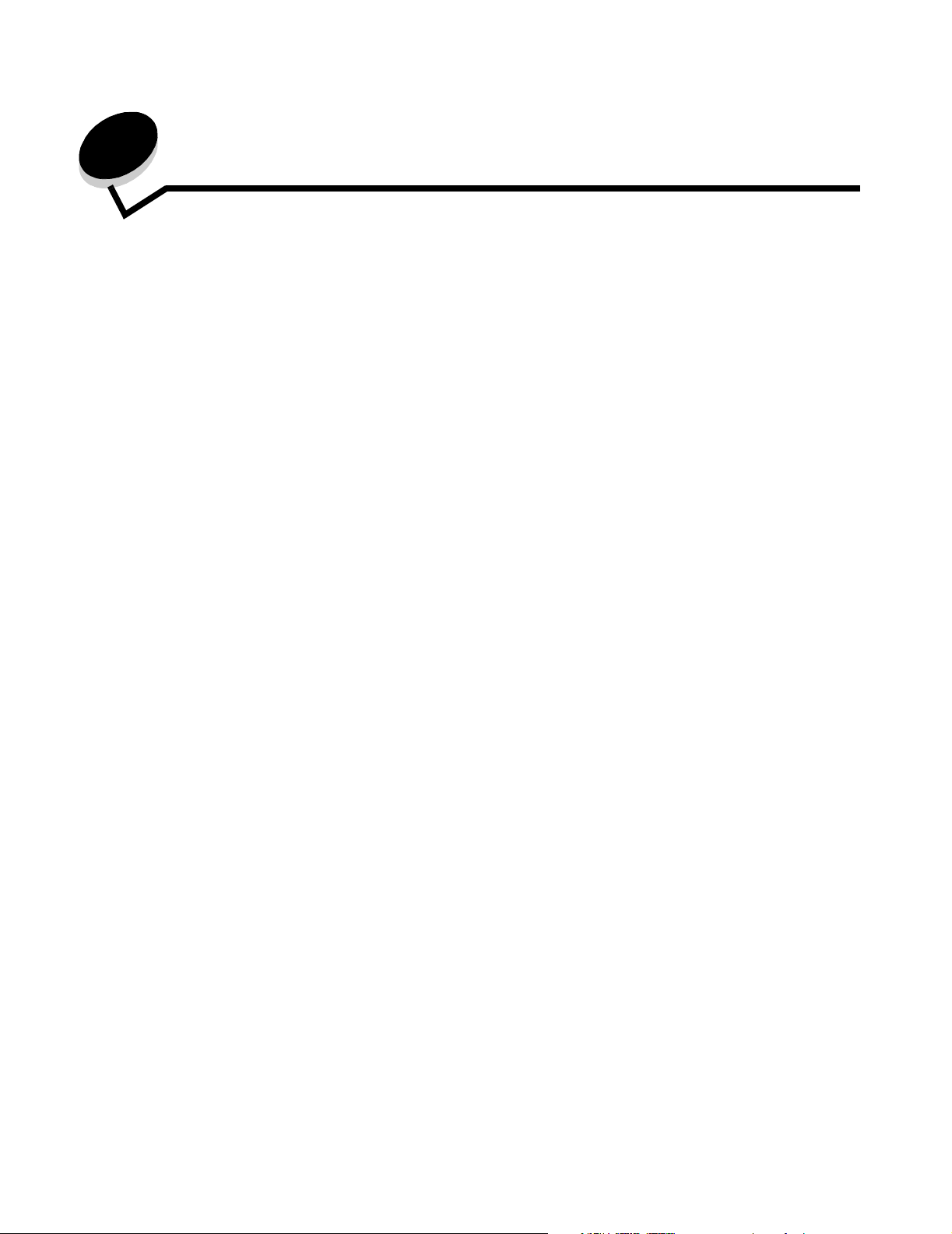
Innehåll
Kapitel 1: Installera och ta bort alternativ ........................................................................ 5
Installera en 2000-arkmatare ...........................................................................................................................6
Installera en 500-arkmatare .............................................................................................................................8
Installera en duplexenhet .................................................................................................................................9
Installera skrivaren .........................................................................................................................................10
Installera ett extra utmatningsfack .................................................................................................................11
Installera en utmatningsenhet med 5 fack .....................................................................................................13
Installera en StapleSmart-efterbehandlare ....................................................................................................15
Installera minnes- och tillvalskort ...................................................................................................................15
Ta bort minnes- och tillvalskort ......................................................................................................................20
Kapitel 2: Skriver ut .......................................................................................................... 25
Manöverpanelen ............................................................................................................................................ 25
Skicka ett jobb till utskrift ............................................................................................................................... 27
Skriva ut från en USB-flashminnesenhet .......................................................................................................28
Avbryta utskriftsjobb ......................................................................................................................................29
Skriva ut en sida med menyinställningar ....................................................................................................... 30
Skriva ut en sida med nätverksinställningar ................................................................................................... 31
Skriva ut en lista med teckensnittsprov ..........................................................................................................31
Skriva ut en kataloglista .................................................................................................................................31
Fylla på magasinen ........................................................................................................................................32
Ladda universalarkmataren ........................................................................................................................... 36
Skriva ut på specialmaterial (OH-film, etiketter, etc.) ..................................................................................... 38
Länka magasin ..............................................................................................................................................39
Länka utmatningsfack ....................................................................................................................................40
Lagra utskriftsjobb i skrivaren ........................................................................................................................40
Skriva ut konfidentiella jobb ...........................................................................................................................41
Tips för problemfri utskrift ..............................................................................................................................45
Kapitel 3: Materialspecifikationer .................................................................................... 47
Riktlinjer för utskriftsmaterial .......................................................................................................................... 47
Förvara papper ..............................................................................................................................................49
Förvara utskriftsmaterial ................................................................................................................................52
Identifiera materialkällor och specifikationer ..................................................................................................53
Kapitel 4: Underhålla skrivaren ....................................................................................... 59
Avgöra status för förbrukningsmaterial ..........................................................................................................59
Spara förbrukningsmaterial ............................................................................................................................60
Beställa förbrukningsmaterial ........................................................................................................................60
Innehåll
3
Page 4
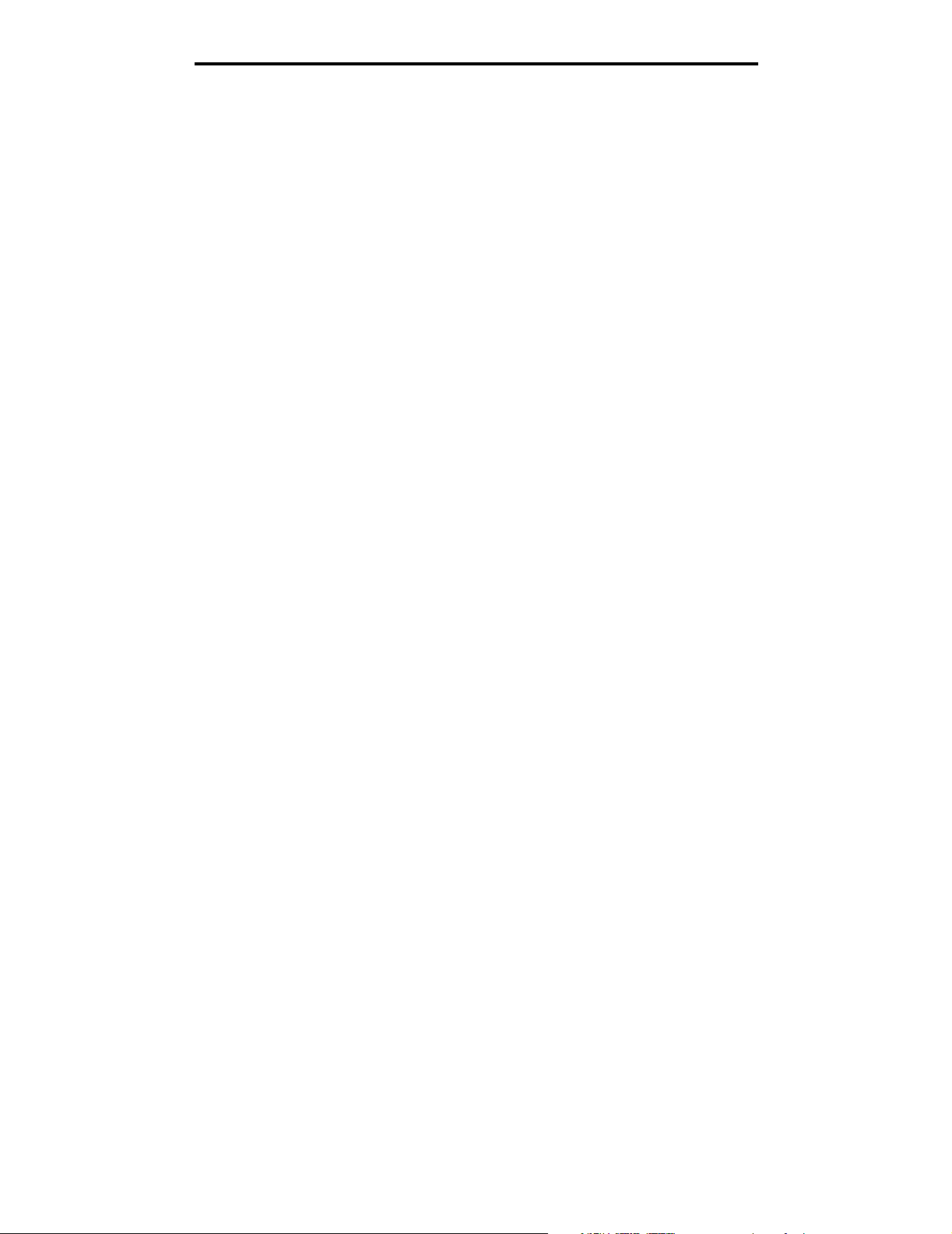
Innehåll
Skrivkassetter ................................................................................................................................................60
Uppsamlingsflaska .........................................................................................................................................61
Fixeringsenhet och ITU .................................................................................................................................. 61
Återvinna Lexmark-produkter ........................................................................................................................ 62
Kapitel 5: Åtgärda papperskvadd .................................................................................... 63
Identifiera papperskvadd ...............................................................................................................................63
Luckor och magasin ....................................................................................................................................... 64
Meddelanden om papperskvadd ...................................................................................................................65
Rensa hela pappersbanan .............................................................................................................................66
Rensa utmatningsenheten, efterbehandlaren eller det extra utmatningsfacket från kvadd (Område M) .......70
Rensa stopp i fixeringsenheten .....................................................................................................................70
Åtgärda kvadd i bildöverföringsenheten ........................................................................................................72
Om du fortfarande behöver hjälp ................................................................................................................... 76
Kapitel 6: Administrativ support ..................................................................................... 77
Justera manöverpanelens ljusstyrka och kontrast ......................................................................................... 77
Avaktivera manöverpanelens menyer ............................................................................................................ 77
Aktiverar manöverpanelens menyer ..............................................................................................................78
Återställa originalvärden ................................................................................................................................78
Justera Energisparläge .................................................................................................................................. 79
Kryptera hårddisken ....................................................................................................................................... 79
Ställ in säkerhet med den inbäddade webbskrivarservern (EWS) .................................................................80
Läge för endast svart .....................................................................................................................................83
Använda Uppskattning av täckningsgrad ......................................................................................................84
Storleksavkänning .........................................................................................................................................84
Konfigurera skrivarvarningar ..........................................................................................................................85
Kapitel 7: Felsökning ........................................................................................................ 86
Kundsupport online ........................................................................................................................................86
Ringa efter service .........................................................................................................................................86
Kontrollera en skivare som inte reagerar ....................................................................................................... 86
Skriva ut PDF-filer på flera språk ...................................................................................................................86
Åtgärda utskriftsproblem ................................................................................................................................87
Åtgärda problem i utmatningsenheten ...........................................................................................................88
Lösa problem med tillvalen ............................................................................................................................89
Problem med pappersmatningen ...................................................................................................................91
Problem med utskriftskvaliteten .....................................................................................................................91
Lösa problem med färgkvaliteten ...................................................................................................................96
Kapitel 8: Anmärkningar ................................................................................................ 100
4
Page 5
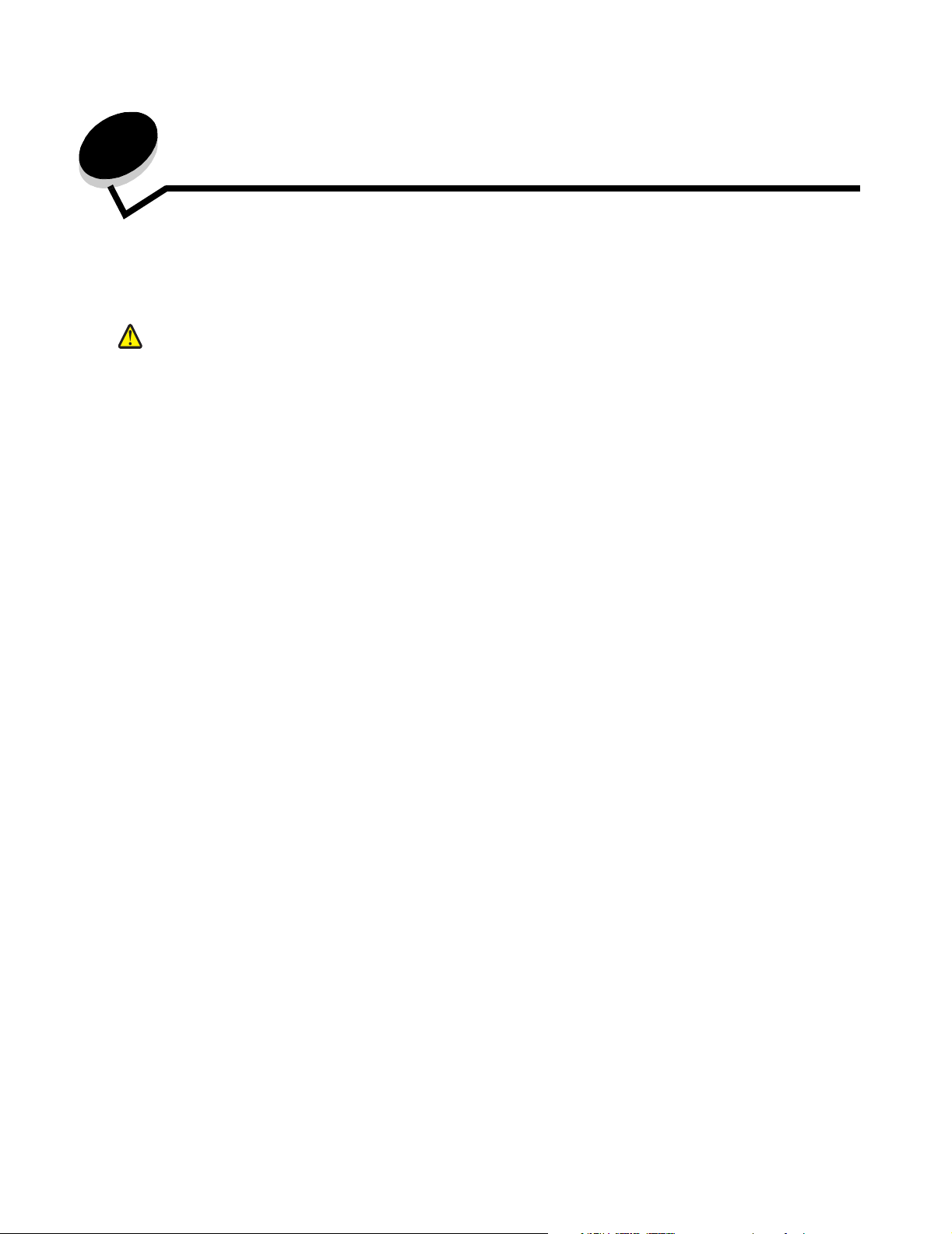
1
Installera och ta bort alternativ
Du kan anpassa skrivarens minneskapacitet och anslutningsmöjligheter genom att installera extra kort och enheter. Du kan
också använda de här anvisningarna när du vill hitta ett tillval för borttagning. Installera skrivaren och eventuella tillval i
följande ordning:
VAR FÖRSIKTIG!
• Högkapacitetsmatare (arkmatare för 2 000 ark)
• Tillvalsarkmatare
• Duplexenhet
• Skrivare
• Utmatningstillval
Instruktionerna i detta avsnitt gäller för följande tillval:
Om du installerar tillvalsutrustning efter att du installerat skrivaren, stänger du av den och drar ut
nätkabeln ur vägguttaget innan du fortsätter.
Inmatningstillval Utmatningstillval Interna tillval
Högkapacitetsarkmatare (arkmatare för
2000 ark)
Tillvalsarkmatare
Duplexenhet (enhet för dubbelsidig utskrift)
Extra utmatningsfack
Utmatningsenhet
med 5 fack
StapleSmart™-
efterbehandlare
Minneskort
– Printer memory
– Flashminne
– Teckensnitt
Fastprogramkort
– Streckkod
– IPDS och SCS/TNe
– PrintCryption™
(Skrivarminne)
Obs! Ta bort systemkortets täckplatta med en stjärnskruvmejsel.
• Andra interna tillval
– Skrivarhårddisk
– Seriellt RS-232-gränssnittskort
– Parallellt 1284-C-gränssnittskort
– MarkNet™ N8000 inbyggda skrivarservrar (kallas även inbyggda nätverkskort eller INA)
Obs! En del tillval är kanske inte tillgängliga för vissa modeller.
Installera och ta bort alternativ
5
Page 6
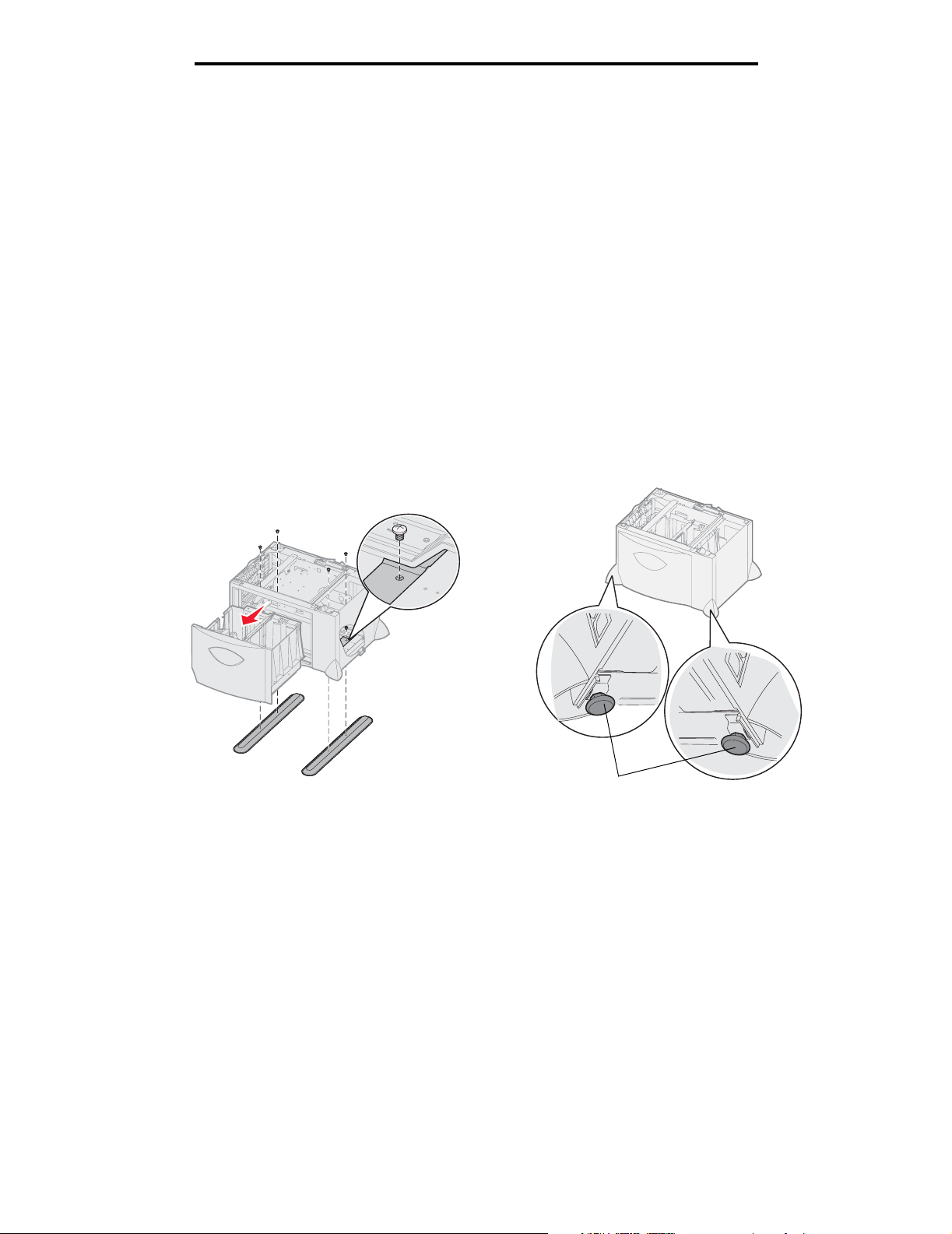
Installera och ta bort alternativ
Installera en 2000-arkmatare
Skrivaren kan använda tillvalet 2000-arkmatare.
Varning! Har du tillvalet duplexenhet och en 2000-arkmatare, måste du installera en 500-arkmatare mellan
duplexenheten och 2000-arkmataren.
Obs! Arkmataren för 2000 ark (högkapacitetsarkmataren) uppfyller inte ergonomispecifikationen EK1-ITB
2006.
1 Packa upp 2000-arkmataren och ta bort allt förpackningsmaterial.
2 Placera magasinet där du tänker placera skrivaren.
3 Om du installerar en 500-arkmatare ovanpå 2000-arkmataren måste du ansluta stöden.
a Placera de två stöden på golvet med den smalare sidan uppåt.
b Sänk ned 2000-arkmataren på stöden och se till att du passar in hålen i arkmataren med hålen i stöden.
c Skruva fast stöden med fyra skruvar (två skruvar för varje stöd).
4 Om det behövs justerar du de fyra höj-/sänkbara fötterna på arkmatarens undersida.
Höj-/sänkbara fötter
Installera en 2000-arkmatare
6
Page 7
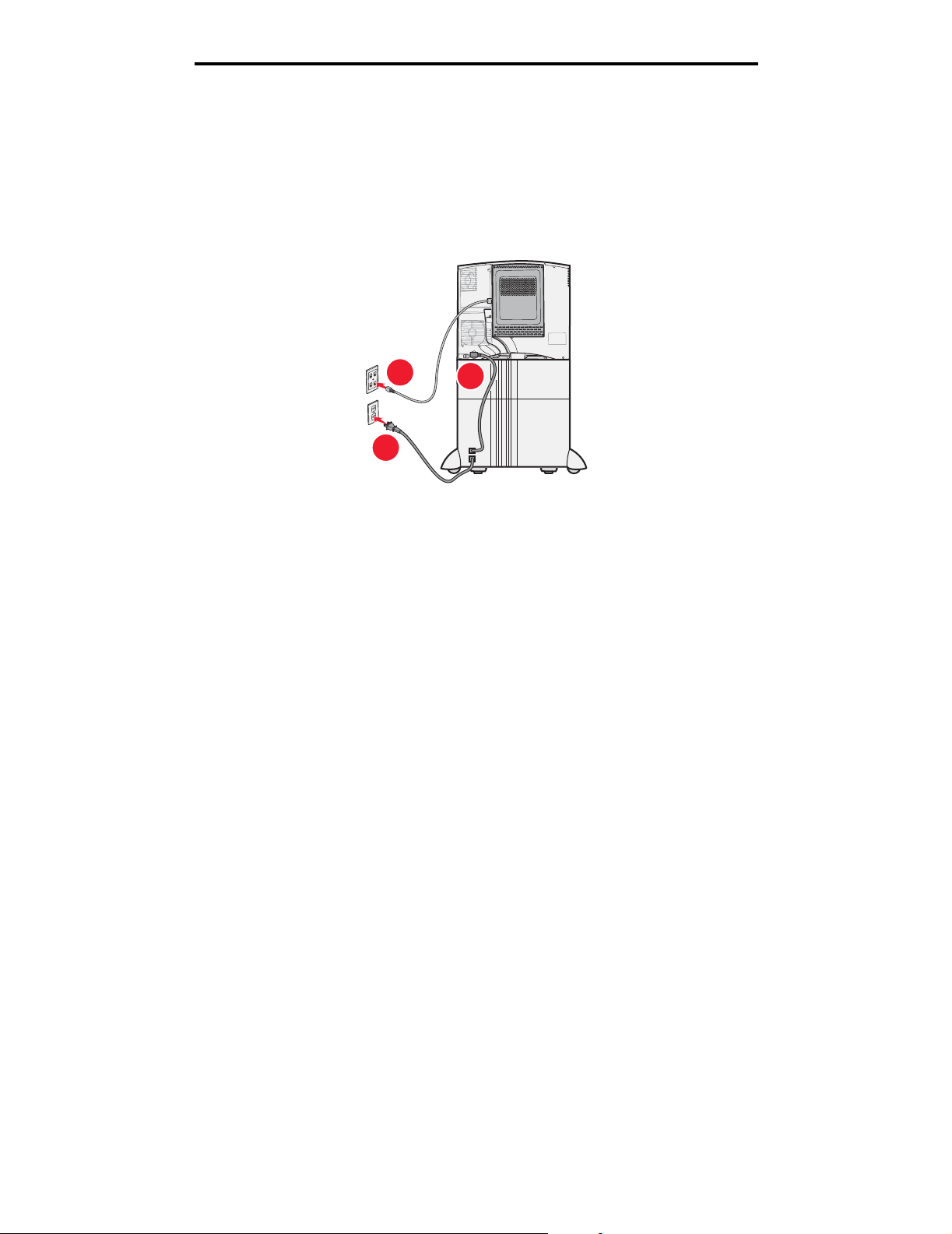
Installera och ta bort alternativ
1
3
2
5 Installera nätkabeln för arkmataren för 2000 ark.
Obs! HCIT-nätdelen har utformats för användning från en AC-ingång på 100 - 240 VAC vid 50 eller 60 Hz.
Förgreningsskyddet för ingående ström som tillhandahålls med installationen ska vara märkt 16 A
max (20 A max i USA och Kanada).
Obs! Din anslutning och ditt vägguttag kan se annorlunda ut jämfört med bilden. Siffrorna anger
anslutningsordningen.
6 Fortsätt med Installera en 500-arkmatare.
Installera en 2000-arkmatare
7
Page 8
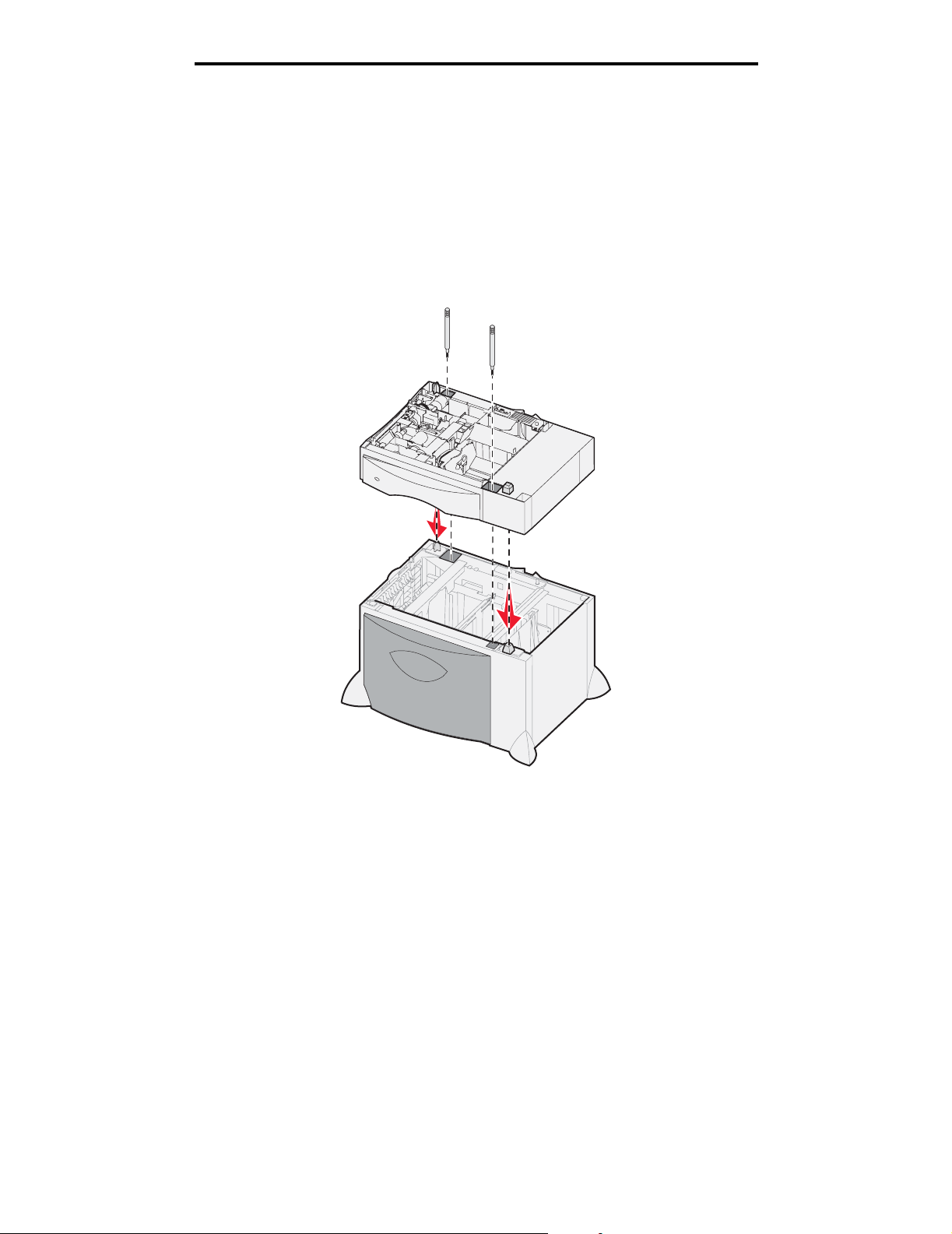
Installera och ta bort alternativ
Installera en 500-arkmatare
Skrivaren kan använda upp till tre extra arkmatare för 500 ark. Om du emellertid installerar en 2000-arkmatare kan du
endast lägga till en extra 500-arkmatare.
Varning! Har du tillvalet duplexenhet och en 2000-arkmatare, måste du installera en 500-arkmatare mellan
duplexenheten och 2000-arkmataren.
1 Packa upp magasinet för 500-ark och ta bort allt förpackningsmaterial.
2 Placera arkmataren där du tänker placera skrivaren eller installera den på en annan arkmatare. Så här installerar
du den på en annan arkmatare:
a Rikta in hålen på 500-arkmataren mot tapparna på den nedre arkmataren.
b Sänk ner 500-arkmataren på plats. Se till att det sitter stadigt på den andra arkmataren.
3 Om du installerar en 500-arkmatare ovanpå en 2000-arkmatare bör du fästa arkmatarna med
stabiliseringsskruvar.
a Sätt i skruvarna i hålen bredvid tapparna på 500-arkmataren.
b Dra åt skruvarna för hand.
Även när de har satts in helt ska det vara lite mellanrum mellan arkmatarna.
4 Installera en annan 500-arkmatare, eller fortsätt med Installera en duplexenhet.
Installera en 500-arkmatare
8
Page 9
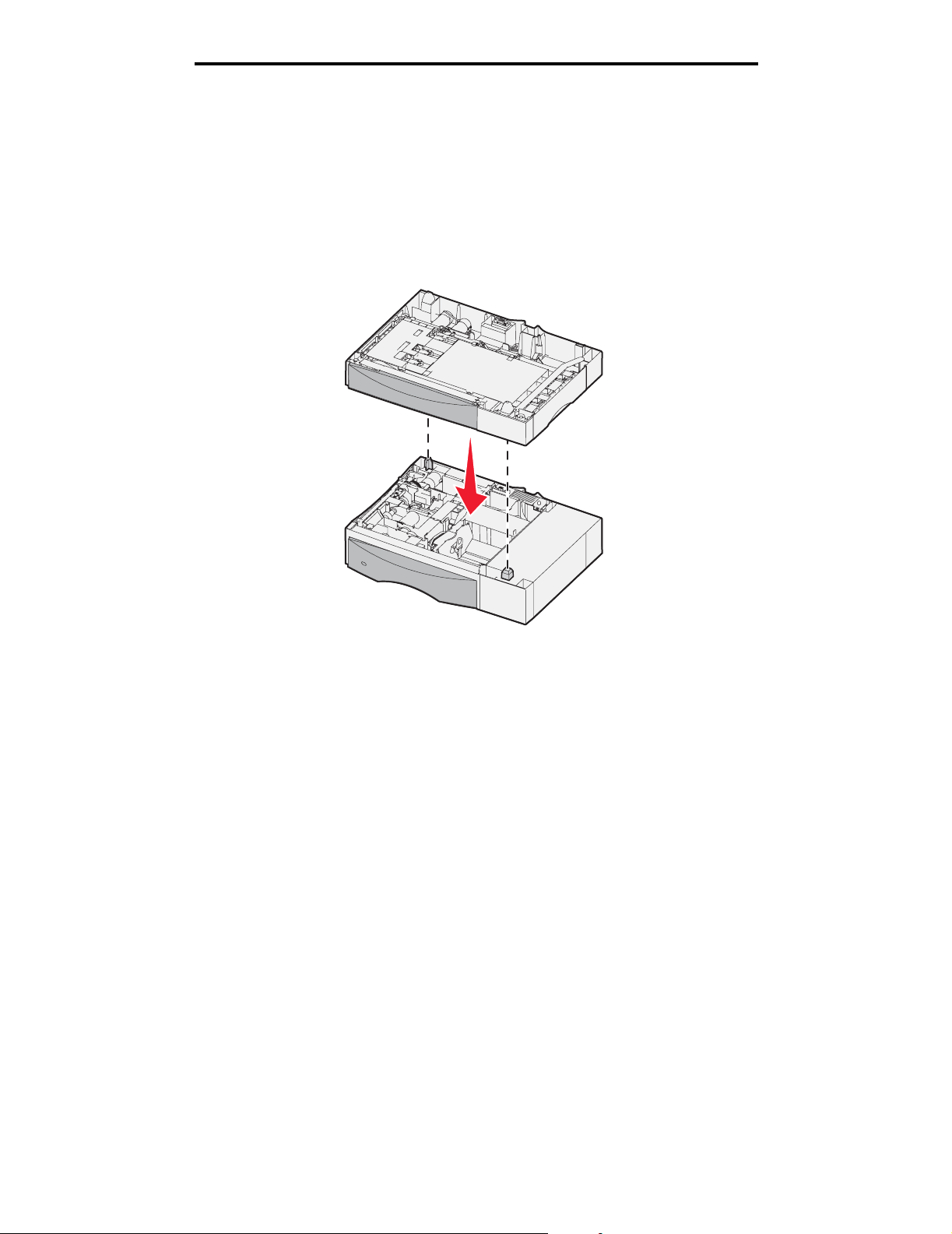
Installera och ta bort alternativ
Installera en duplexenhet
Skrivaren kan använda tillvalet duplexenhet som gör det möjligt att skriva ut på båda sidor av papperet.
Varning! Har du tillvalet duplexenhet och en 2000-arkmatare, måste du installera en 500-arkmatare mellan
duplexenheten och 2000-arkmataren.
1 Packa upp duplexenheten och ta bort allt förpackningsmaterial.
2 Placera duplexenheten där du tänker placera skrivaren eller installera den på en 500-arkmatare. Så här installerar
du den på en annan 500-arkmatare:
a Rikta in tapparna på magasinet med hålen i duplexenheten.
b Sänk ner duplexenheten på plats. Se till att den sitter stadigt på magasinet.
Installera en duplexenhet
9
Page 10
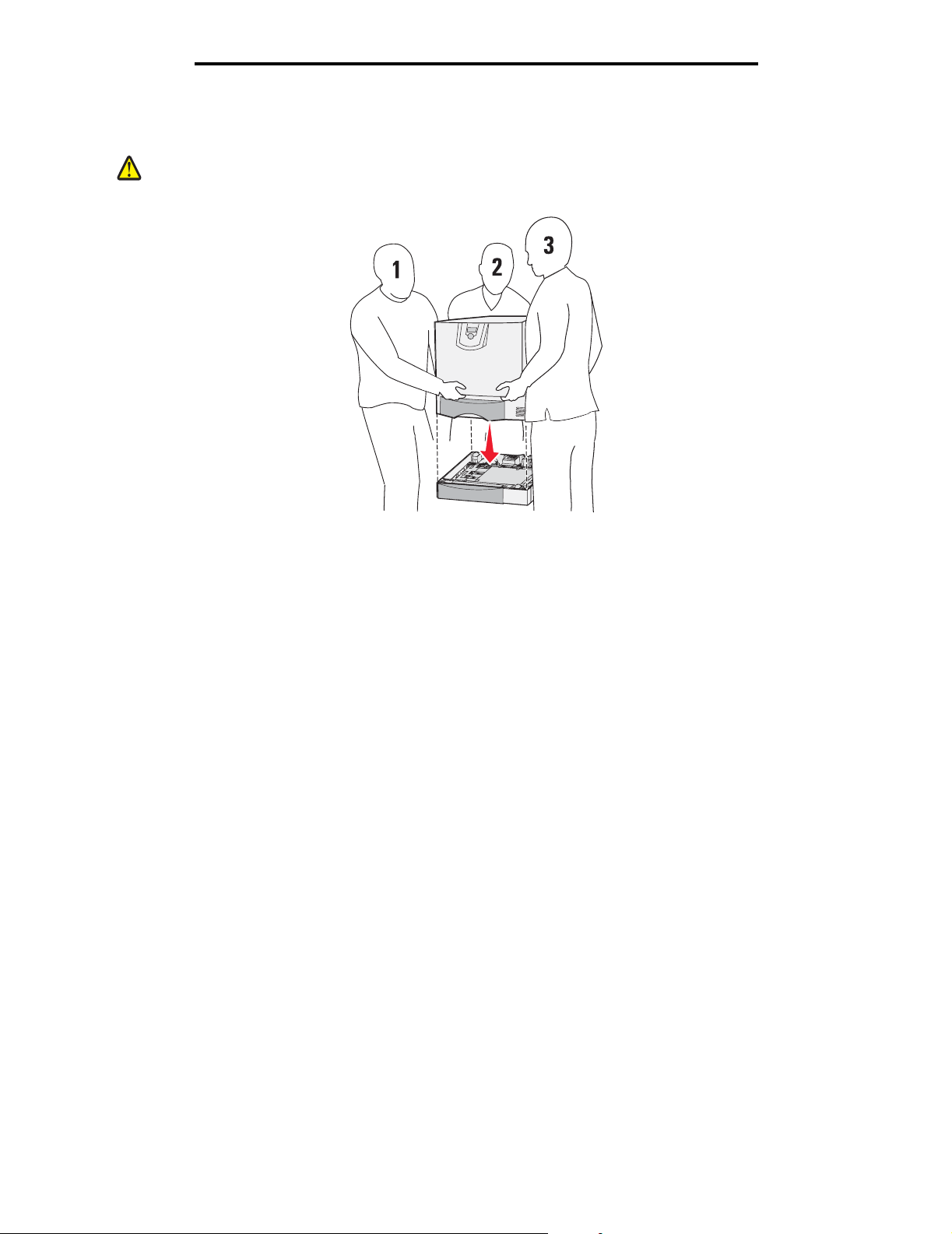
Installera skrivaren
Installera och ta bort alternativ
VAR FÖRSIKTIG!
1 Packa upp skrivaren.
2 Placera skrivaren på duplexenheten eller 500-arkmataren:
a Rikta in tapparna på duplexenheten eller 500-arkmataren mot hålen i skrivaren.
b Sätt ned skrivaren på plats. Kontrollera att den sitter ordentligt fast.
Skrivaren väger 48 - 82 kg. Det krävs minst tre personer för att lyfta den på ett säkert sätt. Använd
skrivarhandtagen till att lyfta den. Lyft inte i framsidan av skrivaren och se till att ingen har fingrarna
under den när ni sätter ned den.
Installera skrivaren
10
Page 11
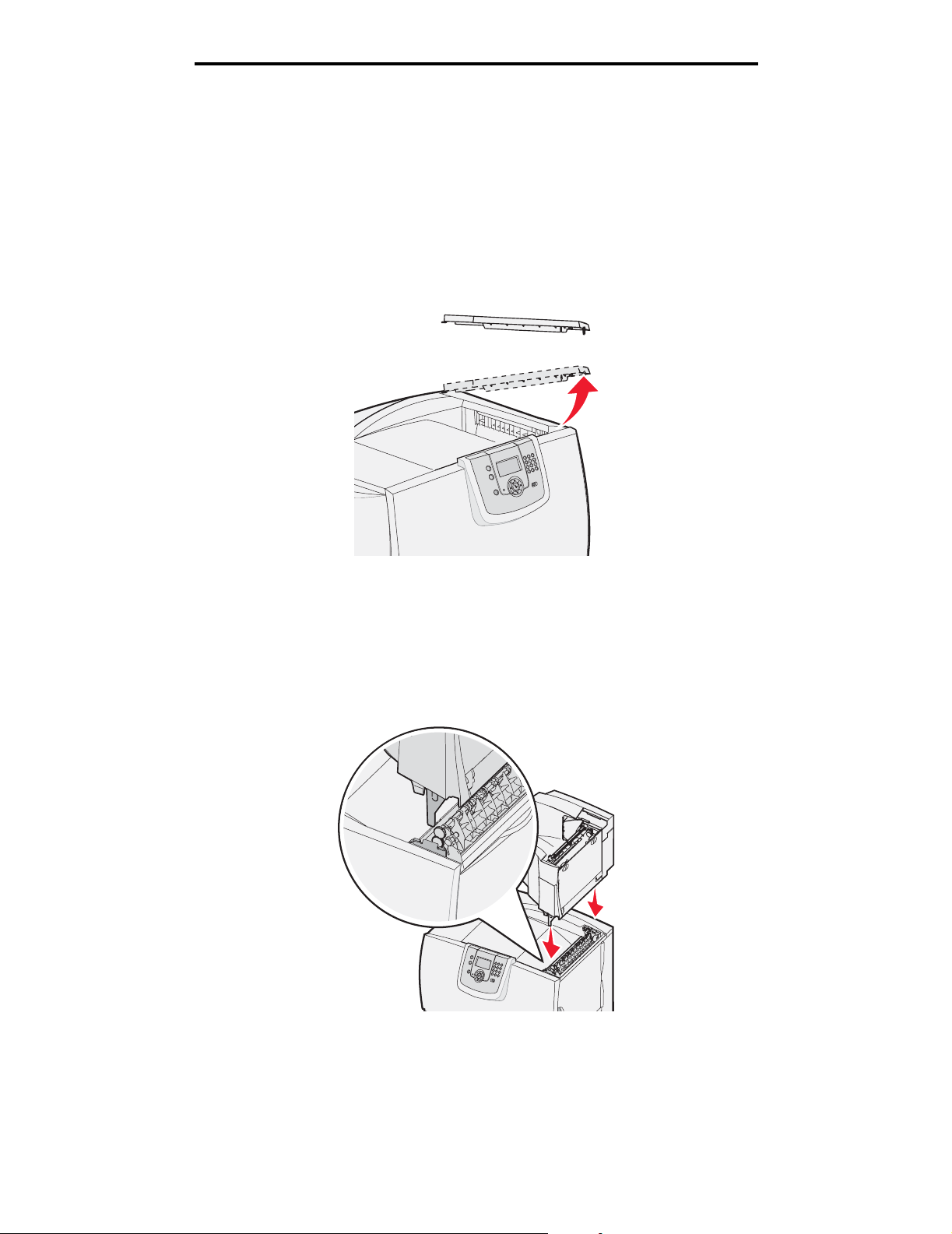
Installera och ta bort alternativ
Installera ett extra utmatningsfack
Skrivaren kan använda tillvalet extra utmatningsfack där du kan bunta upp till 650 pappersark i ett fack.
Obs! När du har packat upp det extra utmatningsfacket, installera det på en gång. Annars kan kanterna på
monteringsfästena skada bordsskivor eller annat material.
1 Packa upp det extra utmatningsfacket och ta bort allt förpackningsmaterial.
2 Ta bort skrivarens övre lucka.
Varning! Det extra utmatningsfacket är endast gjort för att klara utskriftsmaterialets vikt. Använd det inte som
hylla. Lastas det för tungt kan det lossna från enheten.
3 Justera monteringsfästena längst ned på det extra utmatningsfacket med hålen längst upp på skrivaren och sänk
sedan ned det extra utmatningsfacket så att det hamnar på plats.
Installera ett extra utmatningsfack
11
Page 12
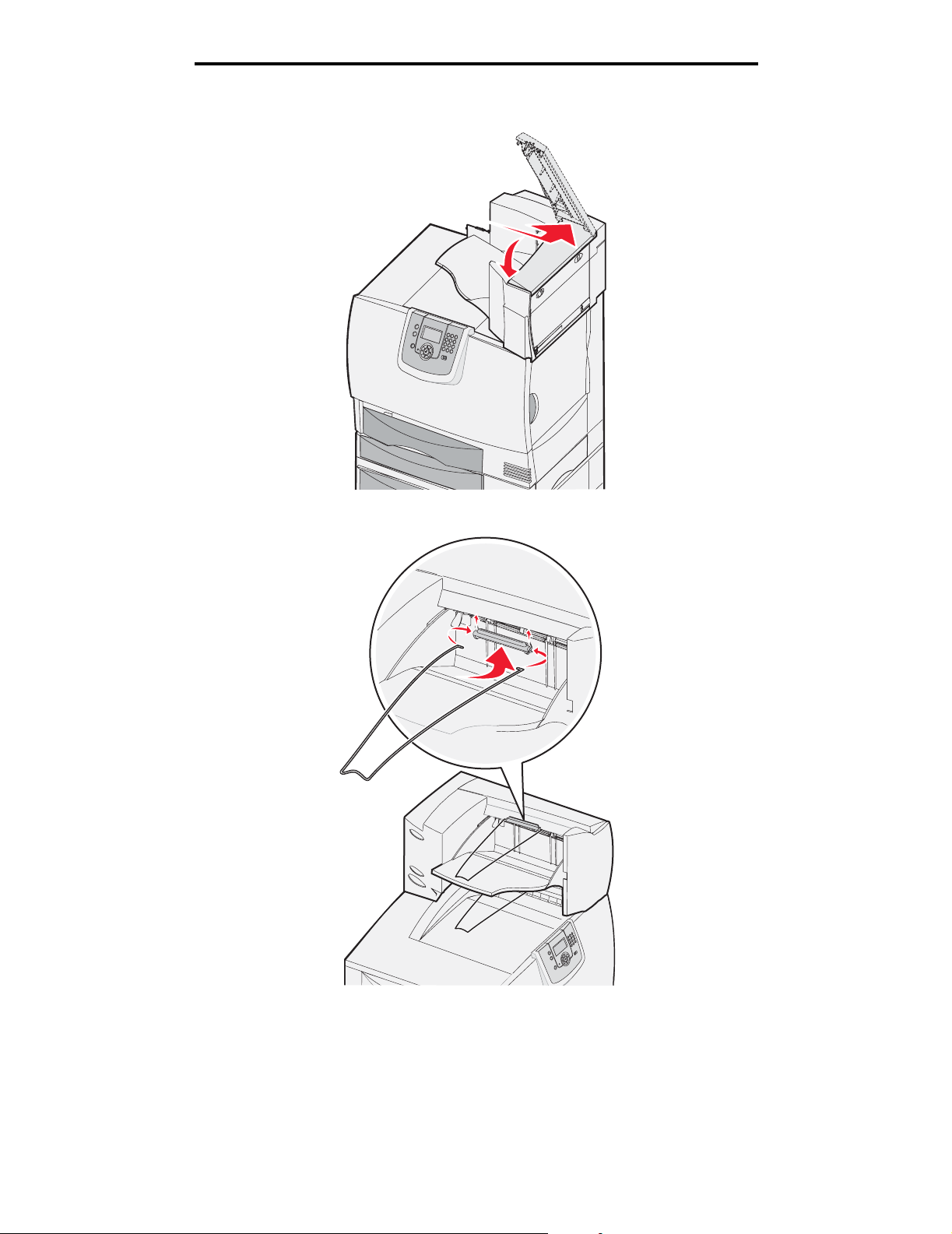
Installera och ta bort alternativ
4 Fäst skrivarens övre lucka vid det extra utmatningsfacket.
5 Fäst det extra utmatningsfackets pappersbåge vid den övre luckan.
Installera ett extra utmatningsfack
12
Page 13
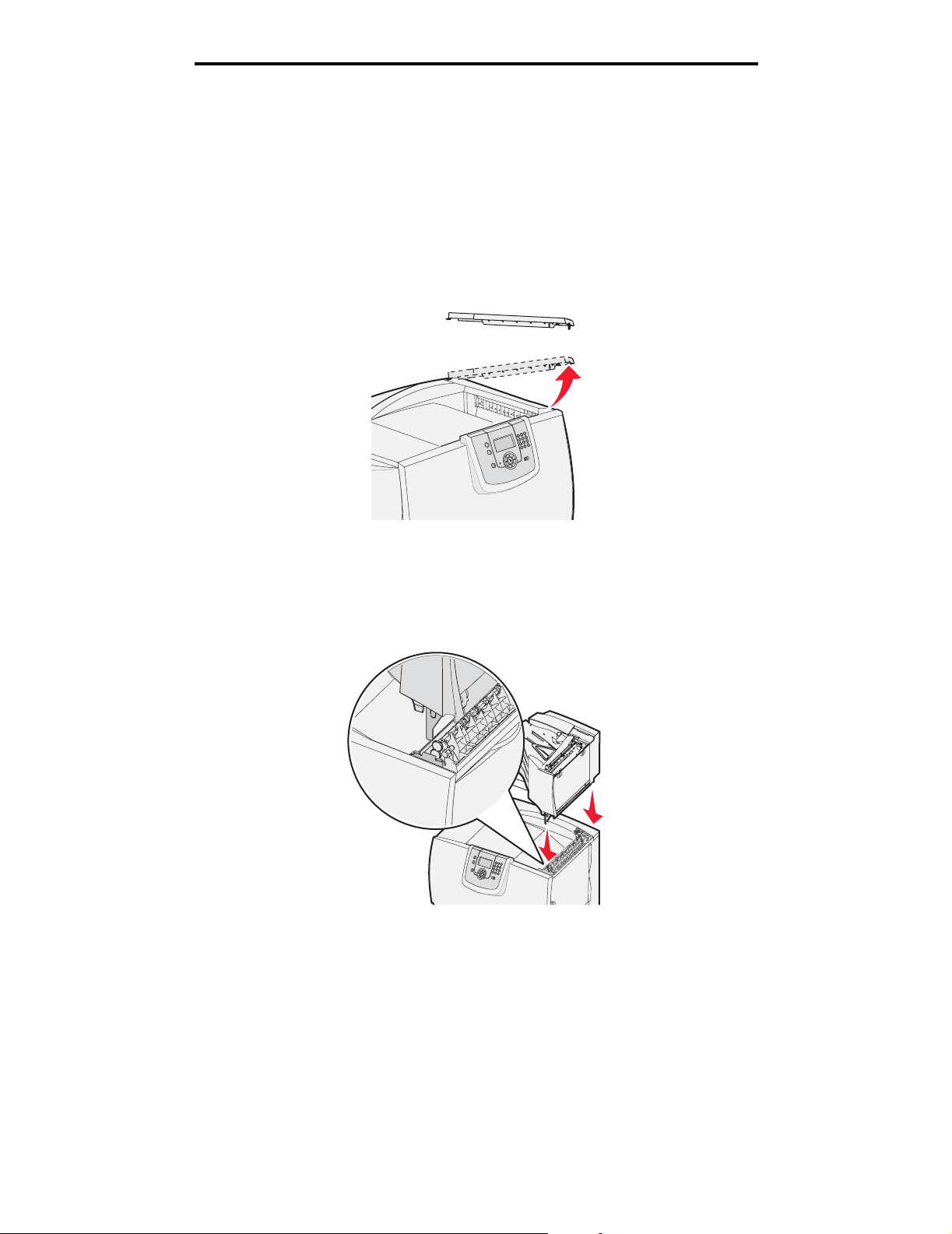
Installera och ta bort alternativ
Installera en utmatningsenhet med 5 fack
Skrivaren kan använda en utmatningsenhet med 5 fack utmatningsenhet där du kan sortera och bunta upp till
500 pappersark.
Obs! När du har packat upp utmatningsenheten med 5 fack, installera den med en gång. Annars kan
kanterna på monteringsfästena skada bordsskivor eller annat material.
1 Packa upp utmatningsenheten med 5 fack och ta bort allt förpackningsmaterial.
2 Ta bort skrivarens övre lucka.
Varning! Utmatningsenheten med 5 fack är endast gjord för att klara utskriftsmaterialets vikt. Använd den inte
som hylla. Lastas den för tungt kan den skadas.
3 Justera monteringsfästena längst ned på utmatningsenheten med hålen längst upp på skrivaren och sänk sedan
ned utmatningsfacket så att det hamnar på plats.
Installera en utmatningsenhet med 5 fack
13
Page 14
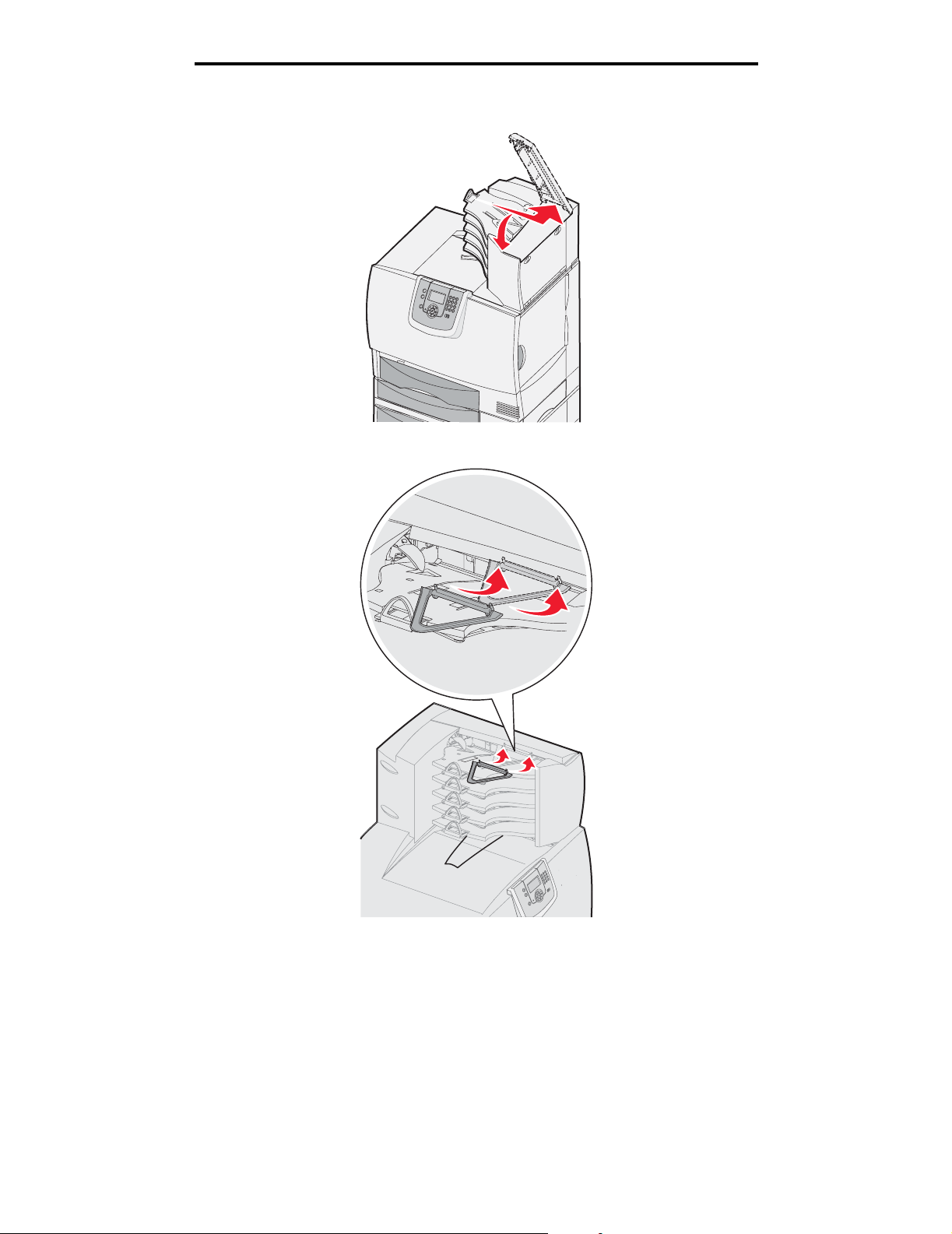
Installera och ta bort alternativ
4 Fäst skrivarens övre lucka vid utmatningsenheten med 5 fack.
5 Fäst utmatningsenhetens pappersbåge vid den övre luckan.
Installera en utmatningsenhet med 5 fack
14
Page 15
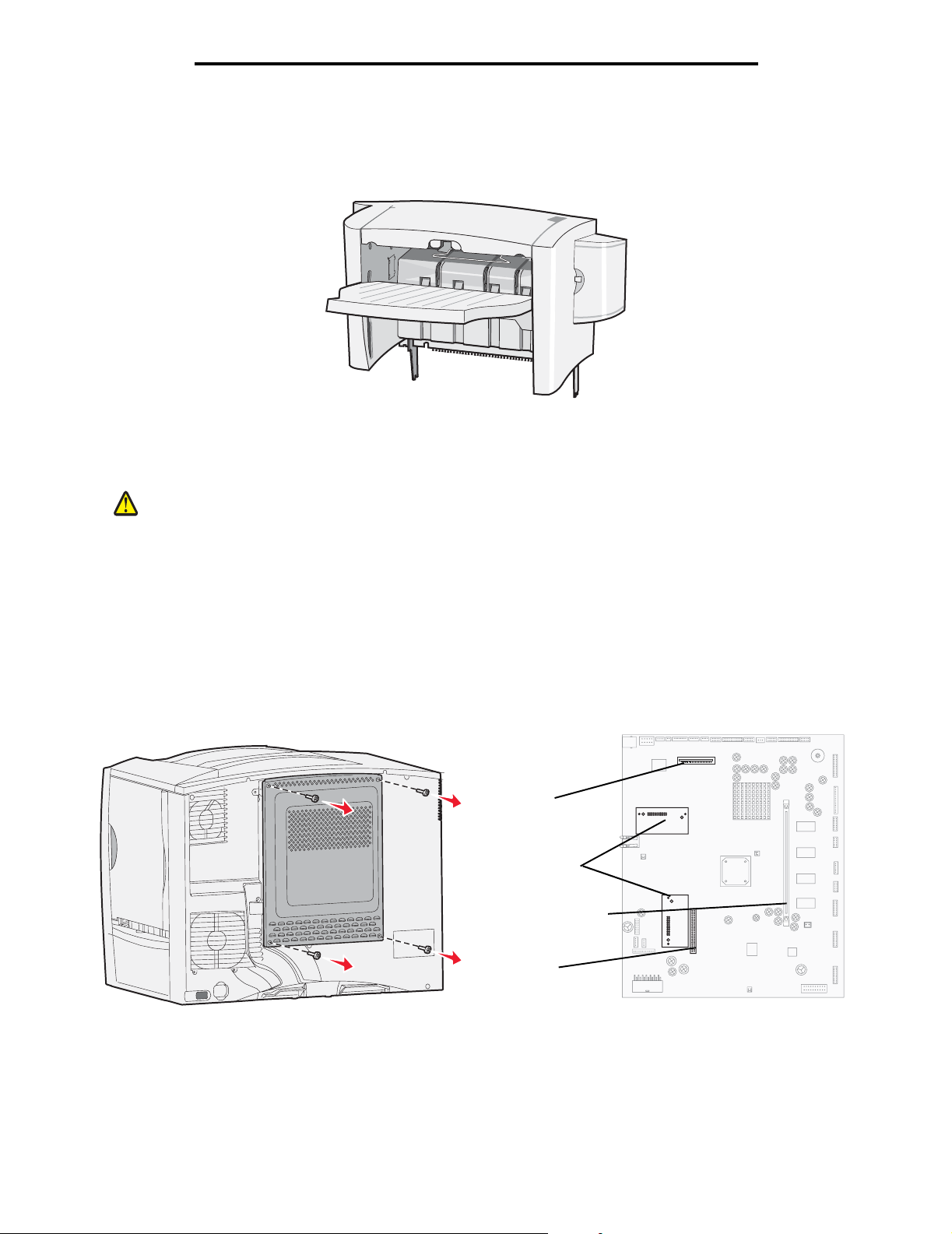
Installera och ta bort alternativ
Installera en StapleSmart-efterbehandlare
Skrivaren kan använda en StapleSmart-efterbehandlare. Mer detaljerade installationsanvisningar finns på
informationsbladet som medföljde efterbehandlaren.
Installera minnes- och tillvalskort
VAR FÖRSIKTIG!
Om du installerar tillvalsutrustning efter att du installerat skrivaren, stänger du av den och drar ut
nätkabeln ur vägguttaget innan du fortsätter. Om du har några andra enheter anslutna till skrivaren,
bör du stänga av dem också och dra ut eventuella kablar till skrivaren.
Ta bort systemkortets täckplatta
1 Leta reda på täckplattan på skrivarens baksida.
2 Skruva bort täckplattans fyra skruvar (två längst upp och två längst ned).
3 Ta b or t lu ck an .
4 Med hjälp av bilden hittar du kortplatsen för det kort som du tänker installera.
Kortplats för
tillvalskort
Kortplatser för
fastprogram- och
flashminneskort
Minneskortanslutning
Kortplats för
hårddisk
Installera en StapleSmart-efterbehandlare
15
Page 16
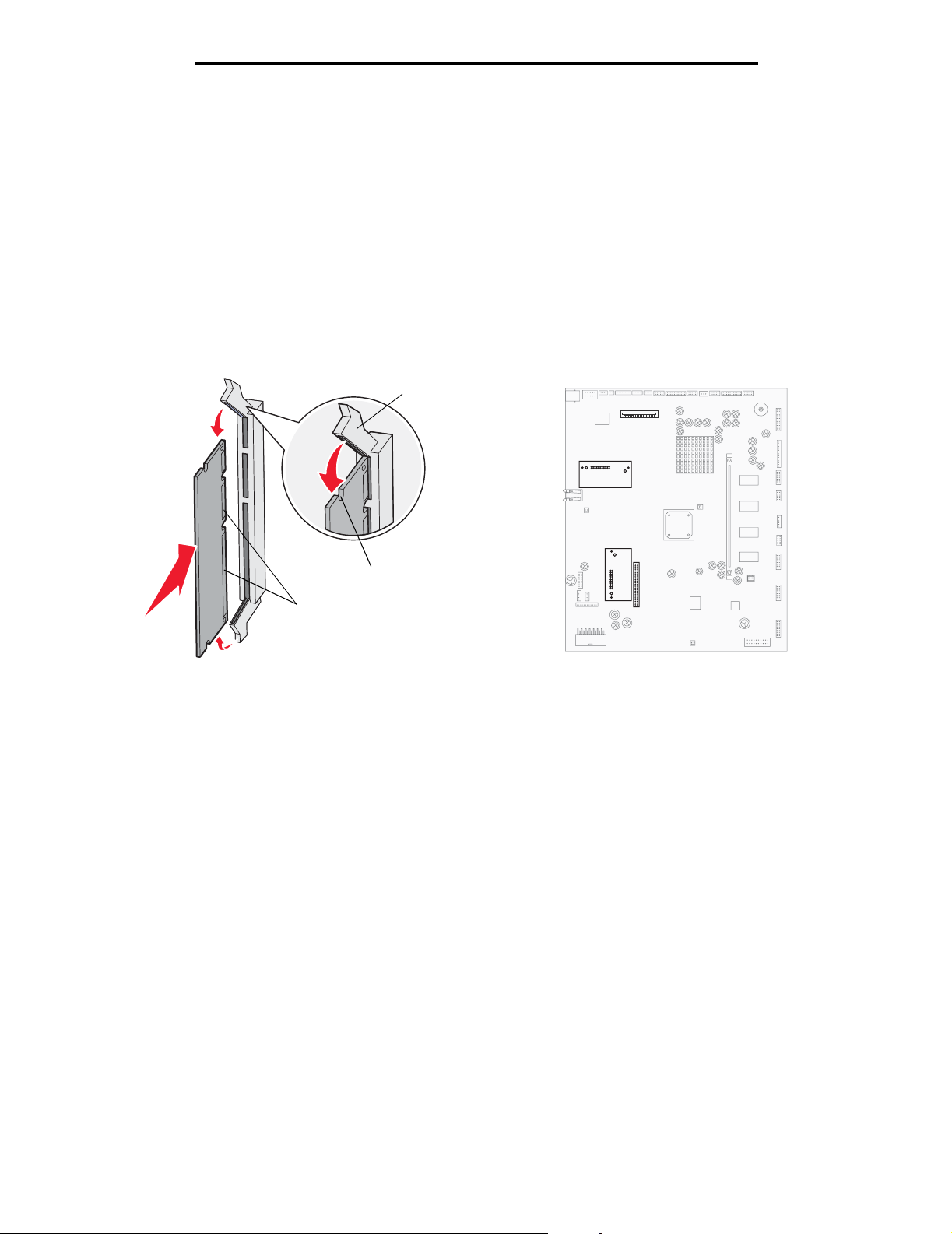
Installera och ta bort alternativ
Installera minneskort
Följ anvisningarna i det här avsnittet när du installerar ett minneskort. Minneskort måste ha 100-stiftskontakter.
Obs! Minneskort som har utformats särskilt för andra Lexmark-skrivare fungerar eventuellt inte i den här
skrivaren.
1 Ta bort systemkortets täckplatta. Mer information finns i Ta bort systemkortets täckplatta.
Varning! Minneskort skadas lätt av statisk elektricitet. Ta i någon metalldel på skrivaren innan du rör ett kort.
2 Packa upp minneskortet.
Undvik att vidröra anslutningspunkterna längs kortets kant. Spara förpackningen.
Spärr
Minneskortanslutning
Urfasning
Kontakter
3 Öppna spärrarna på båda ändarna av minnesanslutningen.
4 Passa in skårorna på kortets underkant med skårorna på anslutningen.
5 Skjut in minneskortet ordentligt i kortplatsen tills spärrarna på båda sidor om kortplatsen snäpper på plats.
Du kan behöva trycka ganska hårt.
6 Kontrollera att spärrarna hakar i skårorna på var sida om kortet.
Installera ett "tillvals-extra" fastprogramkort
Följ anvisningarna i det här avsnittet när du installerar ett "tillvals-extra" fastprogramkort eller flashminneskort.
Obs! "Tillvals-extra" fastprogram- och flashminneskort som kan användas med andra Lexmark-skrivare
fungerar inte med din skrivare.
Det är bara en av varje korttyp som kan användas.
Varning! "Tillvals-extra" fastprogram- och flashminneskort kan lätt skadas av statisk elektricitet. Ta i någon
metalldel på skrivaren innan du rör ett kort.
1 Ta bort systemkortets täckplatta. Mer information finns i Ta bort systemkortets täckplatta.
2 Packa upp kortet.
Undvik att vidröra kontakterna på kortets undersida. Spara förpackningen.
Installera minnes- och tillvalskort
16
Page 17
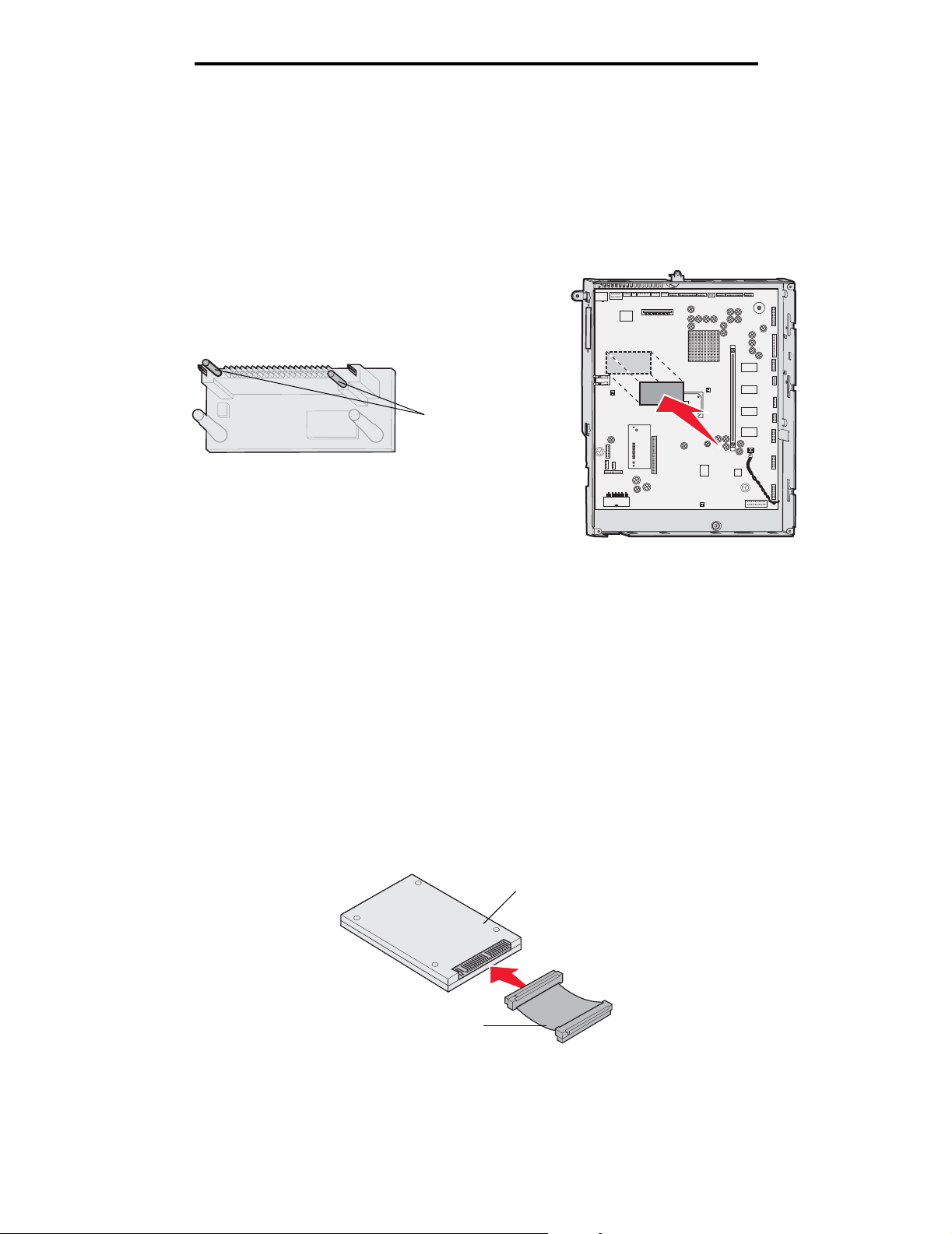
Installera och ta bort alternativ
3 Håll i kortets kanter och rikta in stiften på kortet mot hålen i systemkortet.
4 Skjut kortet ordentligt på plats.
Hela kortets kontakt måste ligga an mot systemkortet.
Var försiktig så att inte kortets kontakter skadas.
Tappar
Installera en hårddisk
Följ anvisningarna i det här avsnittet när du installerar en extra hårddisk. Du behöver en liten skruvmejsel för att fästa
hårddisken vid monteringsplåten.
Varning! Hårddiskar skadas lätt av statisk elektricitet. Ta i någon metalldel på skrivaren innan du rör vid en disk.
Om det finns ett tillvalskort installerat kan du behöva ta bort det innan du installerar hårddisken.
1 Ta bort systemkortets täckplatta. Mer information finns i Ta bort systemkortets täckplatta.
2 Ta upp monteringsplåten, hårddisken, flatkabeln och fästskruvarna ur förpackningen.
3 Rikta in flatkabelns kontakter mot kontaktstiften på hårddisken.
4 Anslut flatkabeln till hårddisken.
Hårddisk
Flatkabel
5 Rikta in skruvhålen på monteringsplåten mot hålen på hårddisken.
Installera minnes- och tillvalskort
17
Page 18
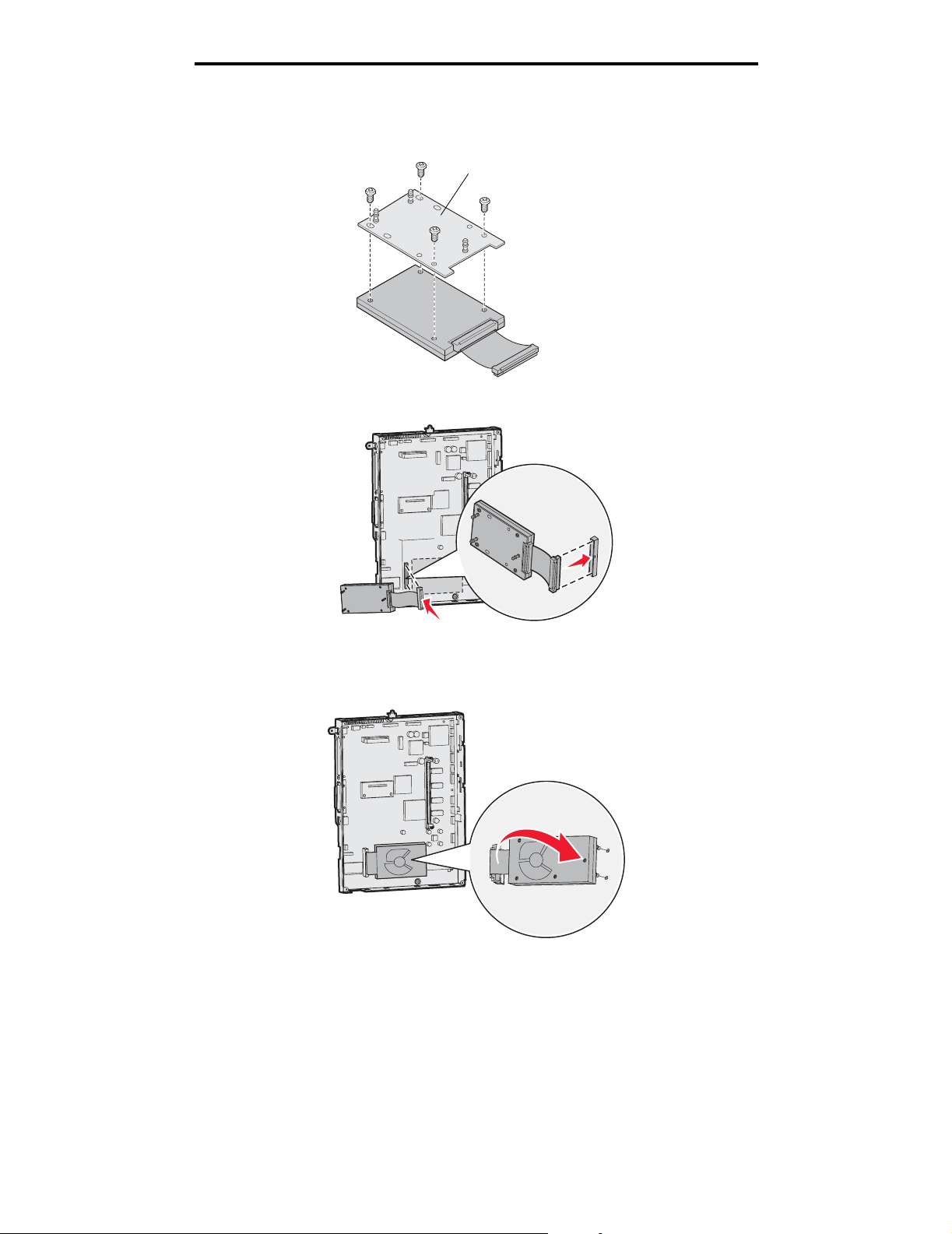
Installera och ta bort alternativ
6 Skruva fast monteringsplåten vid hårddisken.
Monteringsplåt
7 Tryck in flatkabelns kontakter i kontakten på systemkortet.
8 Vänd på hårddisken. Tryck därefter in de tre pinnarna på monteringsplåten i hålen på systemkortet. Då snäpper
hårddisken på plats.
Installera minnes- och tillvalskort
18
Page 19
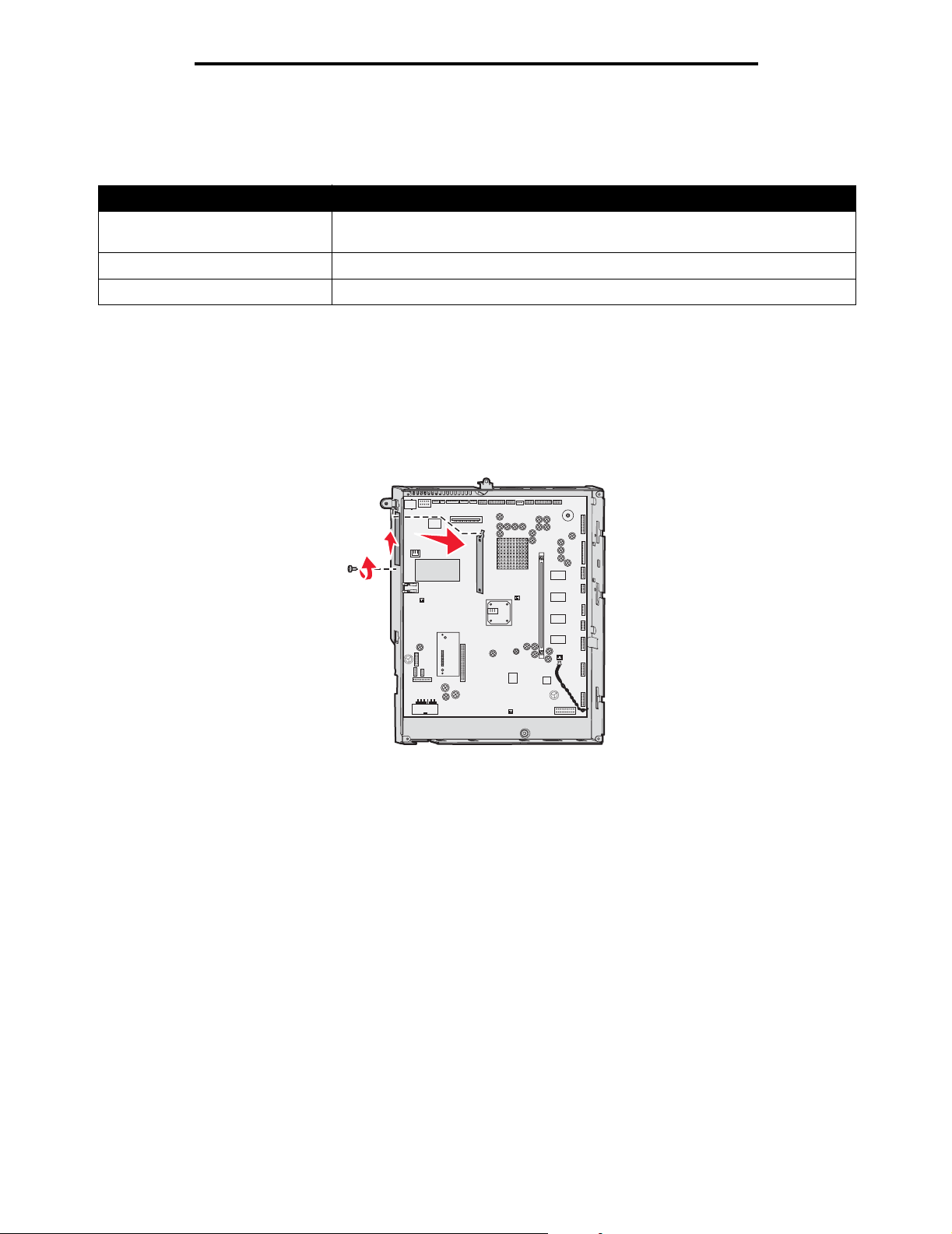
Installera och ta bort alternativ
Installera ett tillvalskort
Skrivaren har en extra kortplats där ett antal tillvalskort kan anslutas. I följande tabell beskrivs deras funktion.
Kort Funktion
MarkNets inbyggda skrivarserver Lägger till en Ethernet- eller Token-Ring-port så att du kan ansluta skrivaren till ett
1284-B parallellgränssnittskort Lägger till en parallellport
Seriellt gränssnittskort Lägger till en seriell port
Obs! Nätverksmodellen levereras med en inbyggd Ethernet-skrivarserver.
Obs! När du installerar dessa tillval behöver du en liten kryssmejsel.
1 Ta bort systemkortets täckplatta. Mer information finns i Ta bort systemkortets täckplatta.
2 Skruva loss skruven från metallplattan som täcker kortplatsen och ta bort plattan.
Spara skruven.
nätverk
Varning! Tillvalskort skadas lätt av statisk elektricitet. Ta i någon metalldel på skrivaren innan du rör ett
tillvalskort.
3 Packa upp tillvalskortet.
Spara förpackningsmaterialet.
Installera minnes- och tillvalskort
19
Page 20
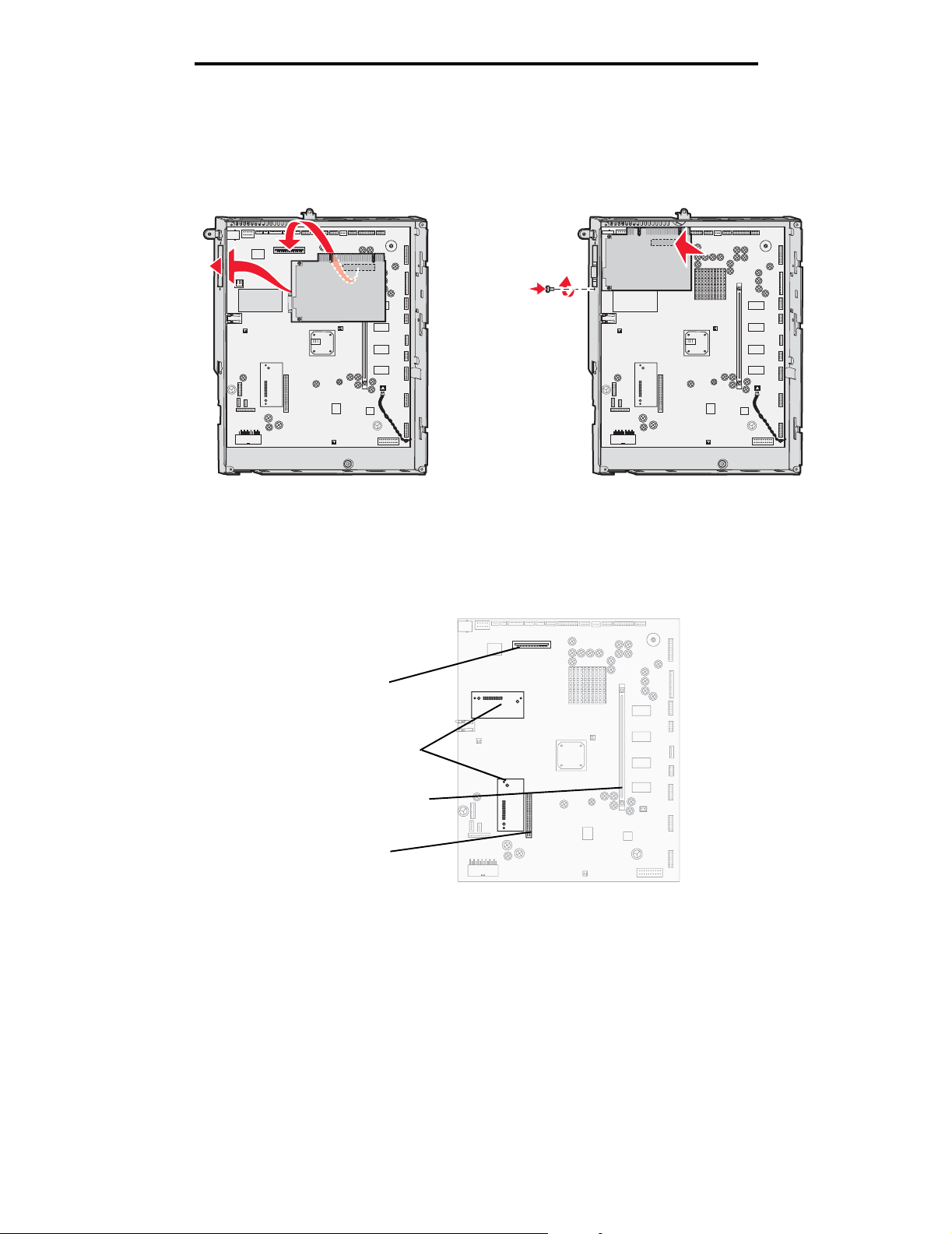
Installera och ta bort alternativ
4 Rikta in kontakten på tillvalskortet mot kontakten på systemkortet.
Kabelkontakterna på tillvalskortets kant måste passa in i öppningen.
5 Tryck in tillvalskortet i kontakten tills det sitter ordentligt.
6 Fäst kortet vid systemkortet med skruven.
Ta bort minnes- och tillvalskort
Om du vill ta bort minnes- eller tillvalskort kan du med hjälp av nedanstående bild söka reda på kortplatsen för det kort som
du vill flytta.
Kor tpla ts för
tillvalskort
Kortplatser för
fastprogram- och
flashminneskort
Minneskortanslutning
Kortplats för
hårddisk
Åtkomst till skrivarens systemkort
1 Stäng av skrivaren.
2 Dra ur skrivarens nätkabel ur vägguttaget.
3 Koppla från alla kablar på skrivarens baksida.
4 Leta reda på täckplattan på skrivarens baksida.
Ta bort minnes- och tillvalskort
20
Page 21
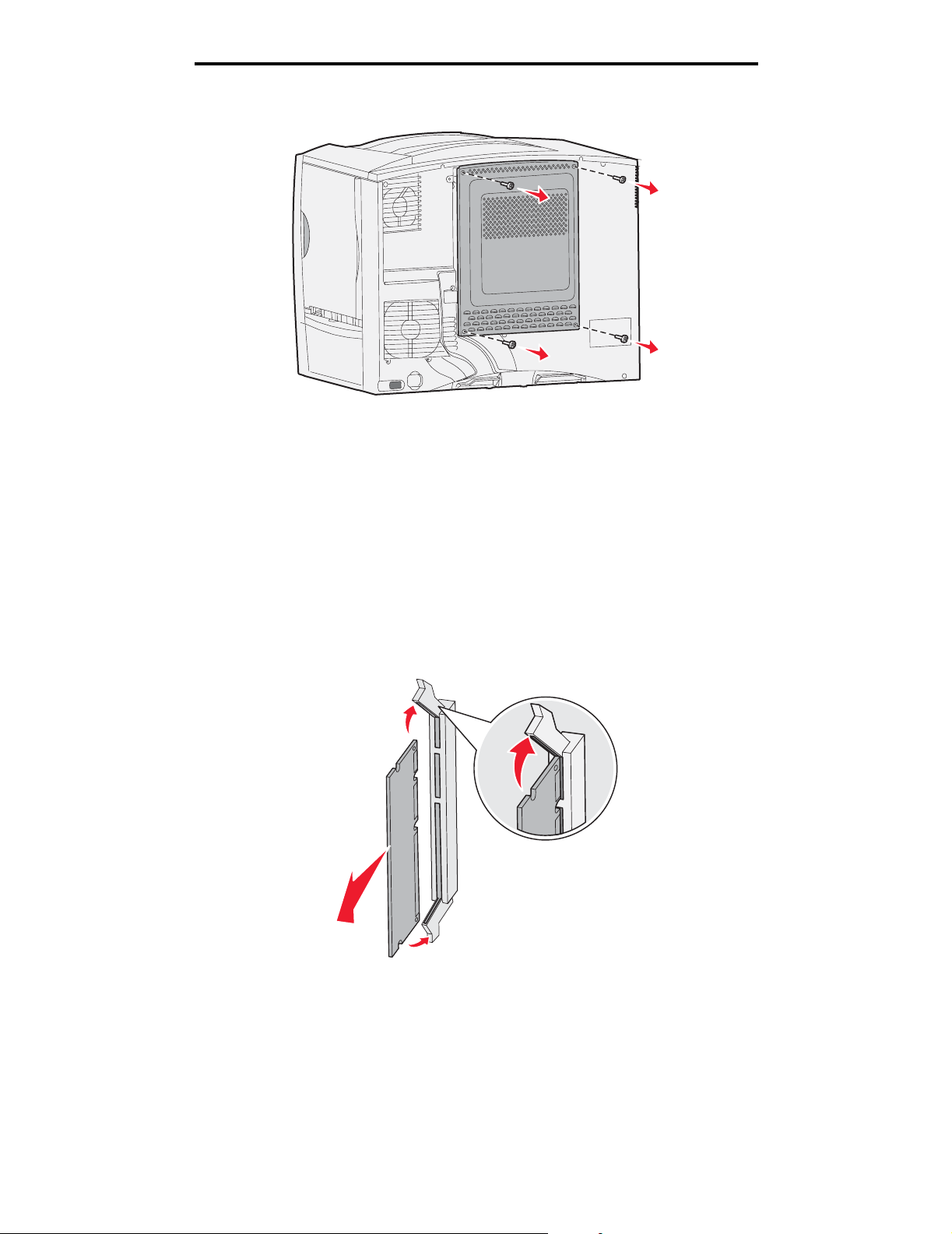
Installera och ta bort alternativ
5 Skruva bort de fyra skruvarna på luckan enligt bilden.
6 Ta b or t lu ck an .
Ta bort minneskort
Ta bort skrivarens minnes- eller flashminneskort med hjälp av följande anvisningar.
Varning! Skrivarminnes- och flashminneskorten skadas lätt av statisk elektricitet. Ta i någon metalldel på
skrivaren innan du rör vid ett minneskort.
1 Ta bort systemkortets täckplatta. Mer information finns i Åtkomst till skrivarens systemkort.
2 Leta reda på det minneskort som du vill ta bort.
3 Fäll ut spärrarna på vardera sidan om kortplatsen.
4 Dra kortet rakt ut ur kortplatsen.
5 Placera kortet i originalförpackningen eller linda in det i papper och förvara det i en låda.
6 Sätt tillbaka systemkortets täckplatta. Mer information finns i Sätta tillbaka systemkortets täckplatta.
Ta bort minnes- och tillvalskort
21
Page 22
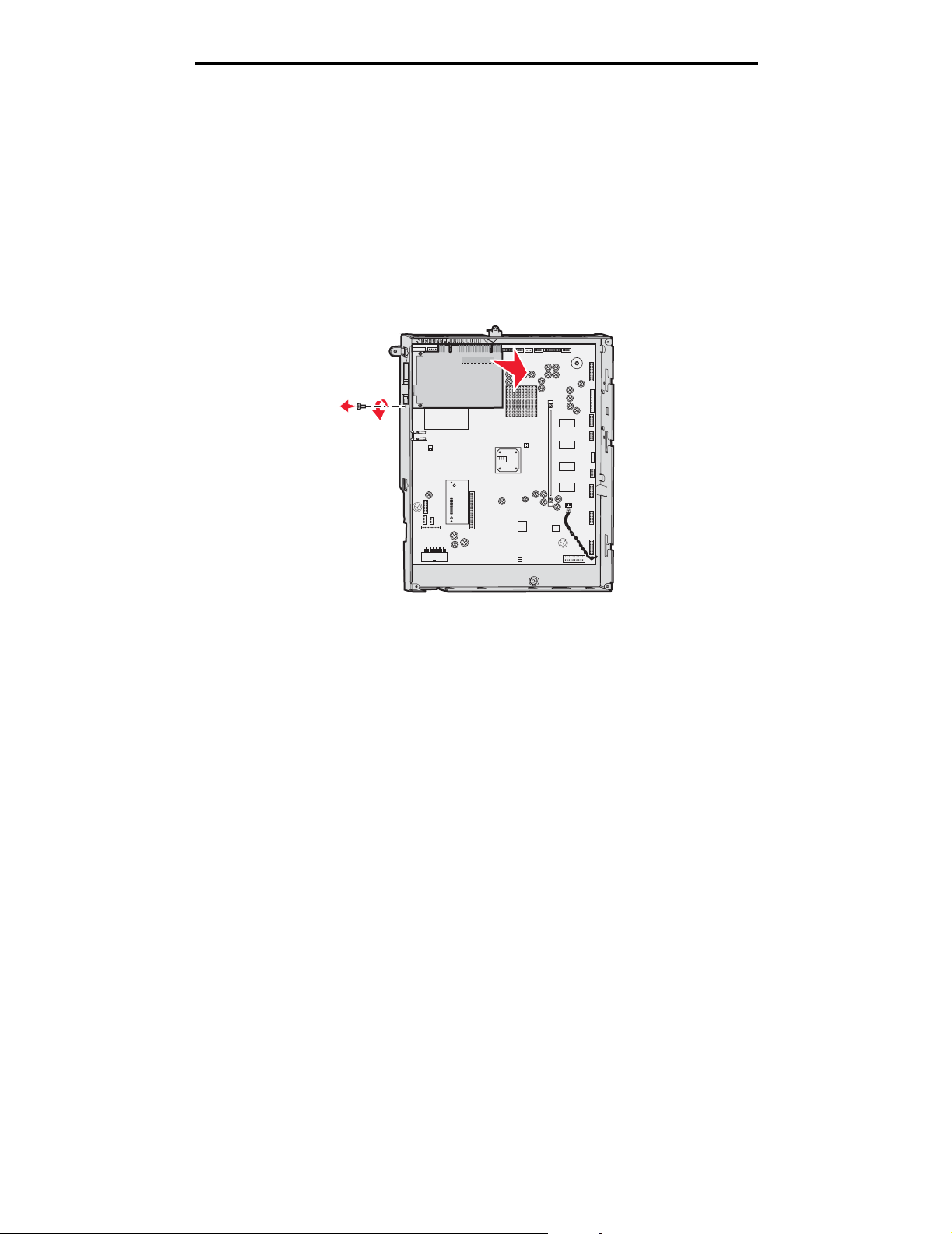
Installera och ta bort alternativ
Ta bort tillvalskort
Slutför följande steg för att ta bort en intern skrivarserver, en koax/twinax-adapter, ett parallellgränssnittskort eller ett seriellt
gränssnittskort.
Varning! Tillvalskort skadas lätt av statisk elektricitet. Ta i någon metalldel på skrivaren innan du rör ett
tillvalskort.
1 Ta bort systemkortets täckplatta. Mer information finns i Åtkomst till skrivarens systemkort.
2 Leta reda på tillvalskortet.
3 Ta bort skruven som kortet är fäst med vid systemkortets öppning.
4 Dra försiktigt ut kortet ur kortplatsen.
5 Om du har sparat metallplattan som täcker kortplatsens öppning och inte tänker sätta i något annat kort sätter du
fast plattan.
a Skjut först in sidan med klämman. Se till att klämmans ände täcker spåret på systemkortet.
b Skruva fast den andra änden av metallplattan vid systemkortet.
6 Placera kortet i originalförpackningen eller linda in det i papper och förvara det i en låda.
7 Sätt tillbaka systemkortets täckplatta. Mer information finns i Sätta tillbaka systemkortets täckplatta.
Ta bort minnes- och tillvalskort
22
Page 23
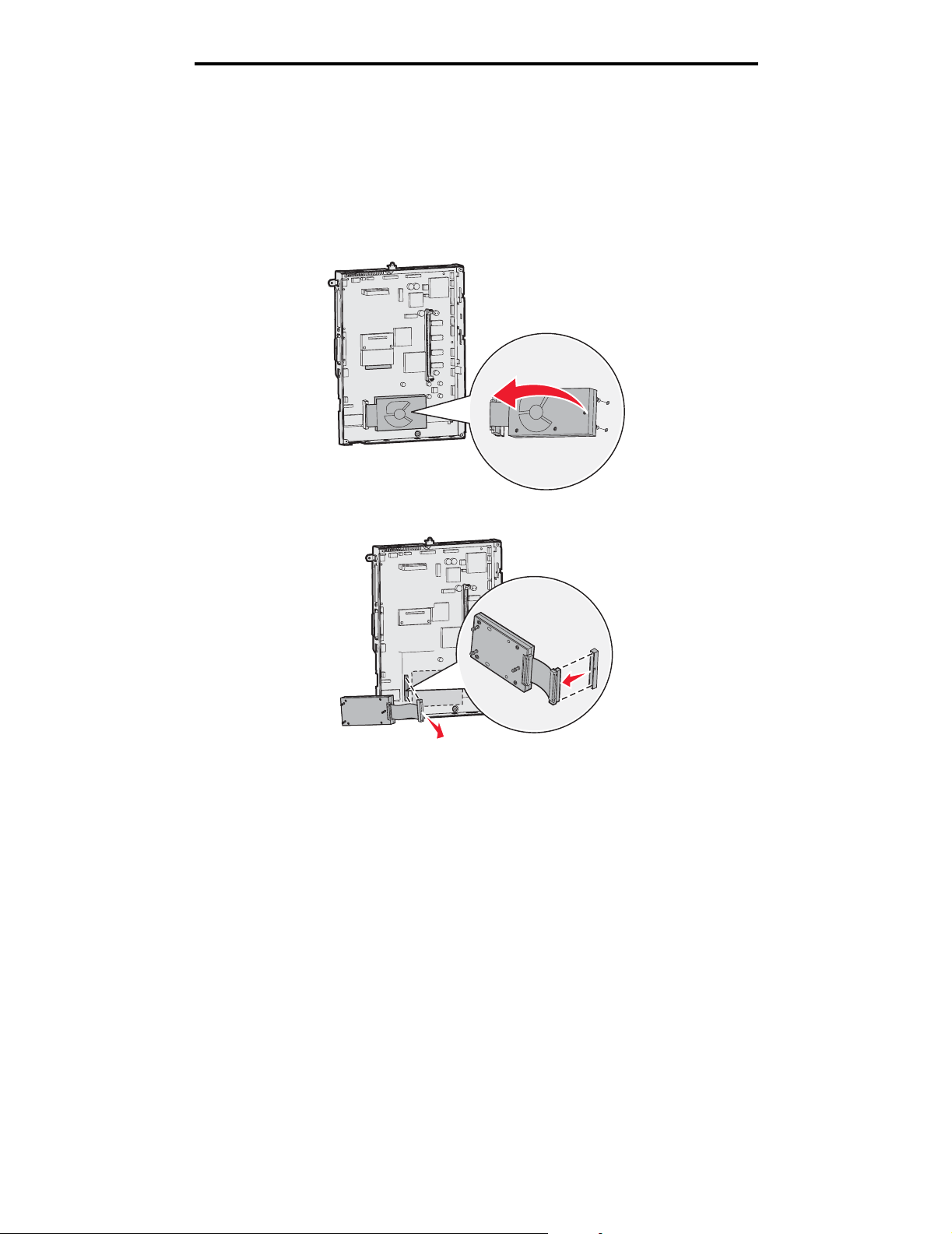
Installera och ta bort alternativ
Ta bort en hårddisk
Varning! Hårddiskar skadas lätt av statisk elektricitet. Ta i någon metalldel på skrivaren innan du rör vid en disk.
1 Ta bort systemkortets täckplatta. Mer information finns i Åtkomst till skrivarens systemkort.
2 Leta reda på hårddisken.
3 Dra försiktigt ut de tre tapparna på hårddiskens monteringsplåt ur hålen på systemkortet.
4 Dra försiktigt ut flatkabelskontakten ur kontakten på systemkortet.
5 Placera hårddisken i originalförpackningen eller linda in den i papper och förvara den i en låda.
6 Sätt tillbaka systemkortets täckplatta. Mer information finns i Sätta tillbaka systemkortets täckplatta.
Ta bort minnes- och tillvalskort
23
Page 24
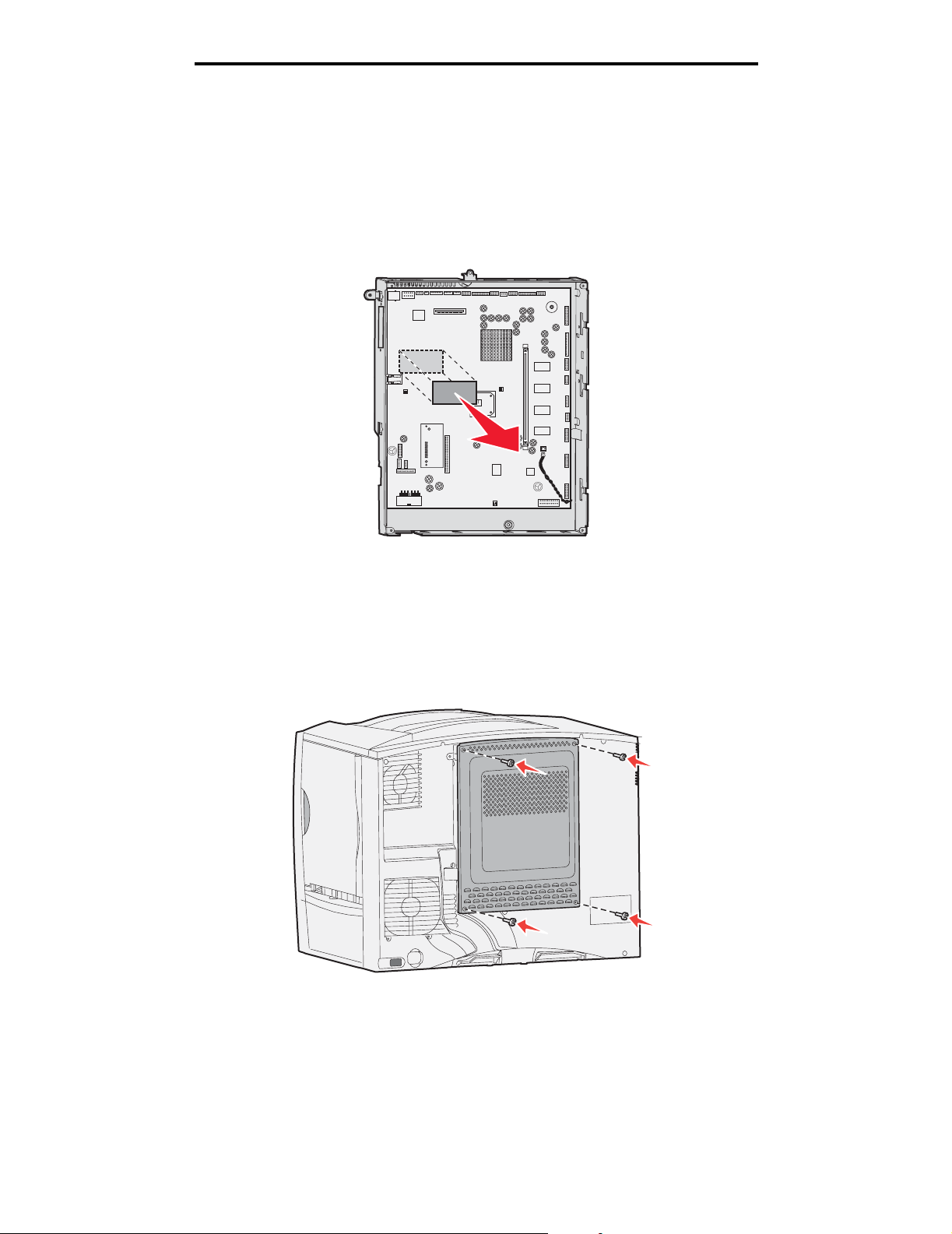
Installera och ta bort alternativ
Ta bort ett "tillvals-extra" fastprogramkort
Varning! Valfritt "tillvals-extra" fastprogramkort skadas lätt av statisk elektricitet. Rör vid någon metalldel på
skrivaren innan du rör vid ett fastprogramkort.
1 Ta bort systemkortets täckplatta. Mer information finns i Åtkomst till skrivarens systemkort.
2 Dra försiktigt ut det "tillvals-extra" fastprogramkortet. Dra det rakt ut med en rörelse. Dra inte ut den ena sidan först
och sedan den andra.
3 Placera kortet i originalförpackningen eller linda in det i papper och förvara det i en låda.
Sätta tillbaka systemkortets täckplatta
1 Rikta in öppningarna längst upp på täckplattan mot skruvarna, nästan längst upp på skrivaren.
2 Skjut in plattan under den övre kanten så långt som möjligt. Dra därefter åt de övre skruvarna.
3 Skruva i de fyra nedersta skruvarna.
4 Återanslut alla kablarna på skrivarens baksida.
5 Anslut skrivarens nätkabel.
6 Starta skrivaren.
Ta bort minnes- och tillvalskort
24
Page 25
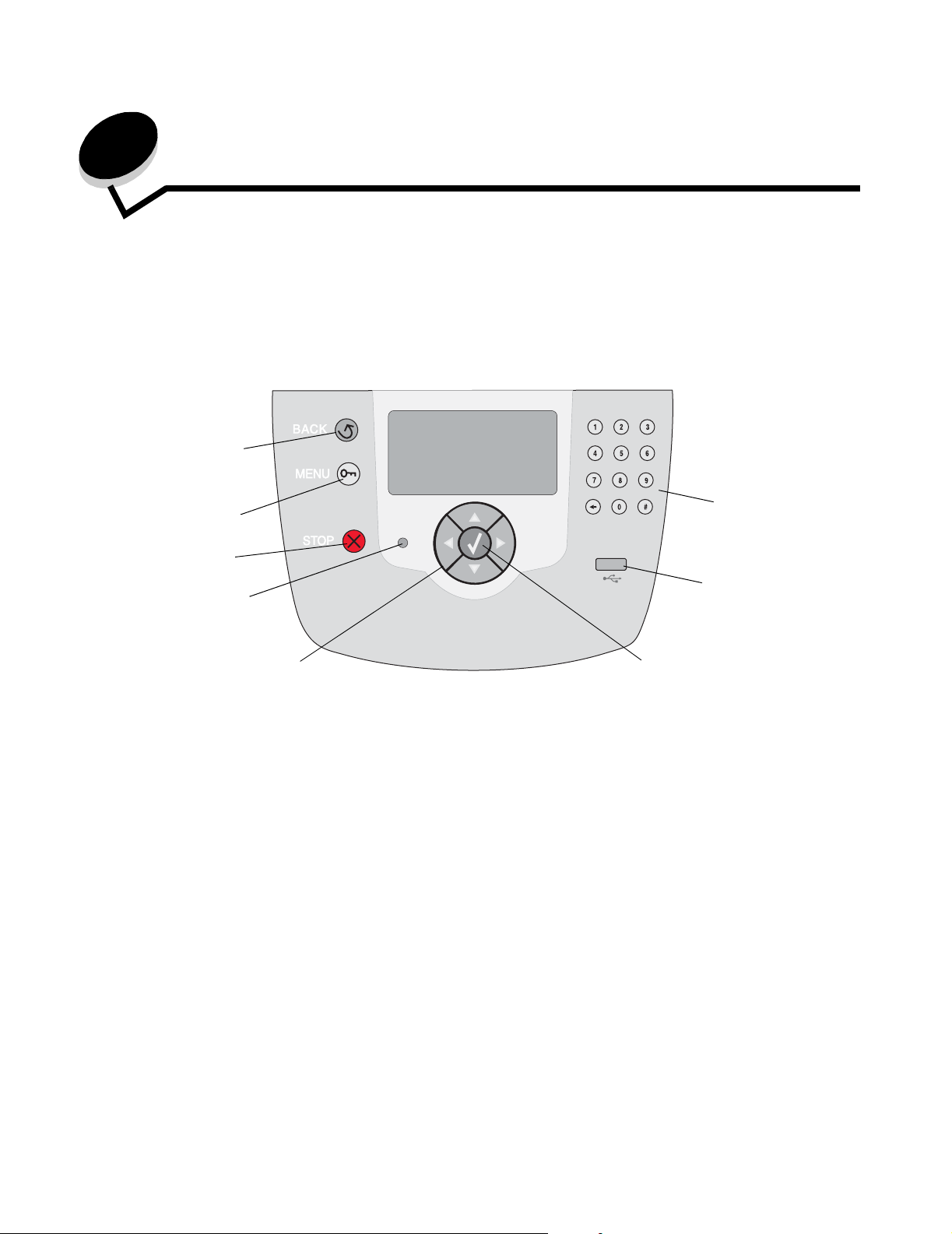
2
Skriver ut
Manöverpanelen
Skrivarens manöverpanel har en 4-radig gråskaledisplay, med bakgrundsbelysning, som kan visa både grafik och text.
Knapparna Bakåt, Meny och Stopp är placerade till vänster om displayen, navigeringsknapparna bredvid displayen och
den numeriska knappsatsen till höger om displayen.
Bakåt
Meny
Stopp
Indikatorlampa
Navigeringsknappar
Numerisk
knappsats
USB-gränssnitt
Knappen Välj
Skriver ut
25
Page 26
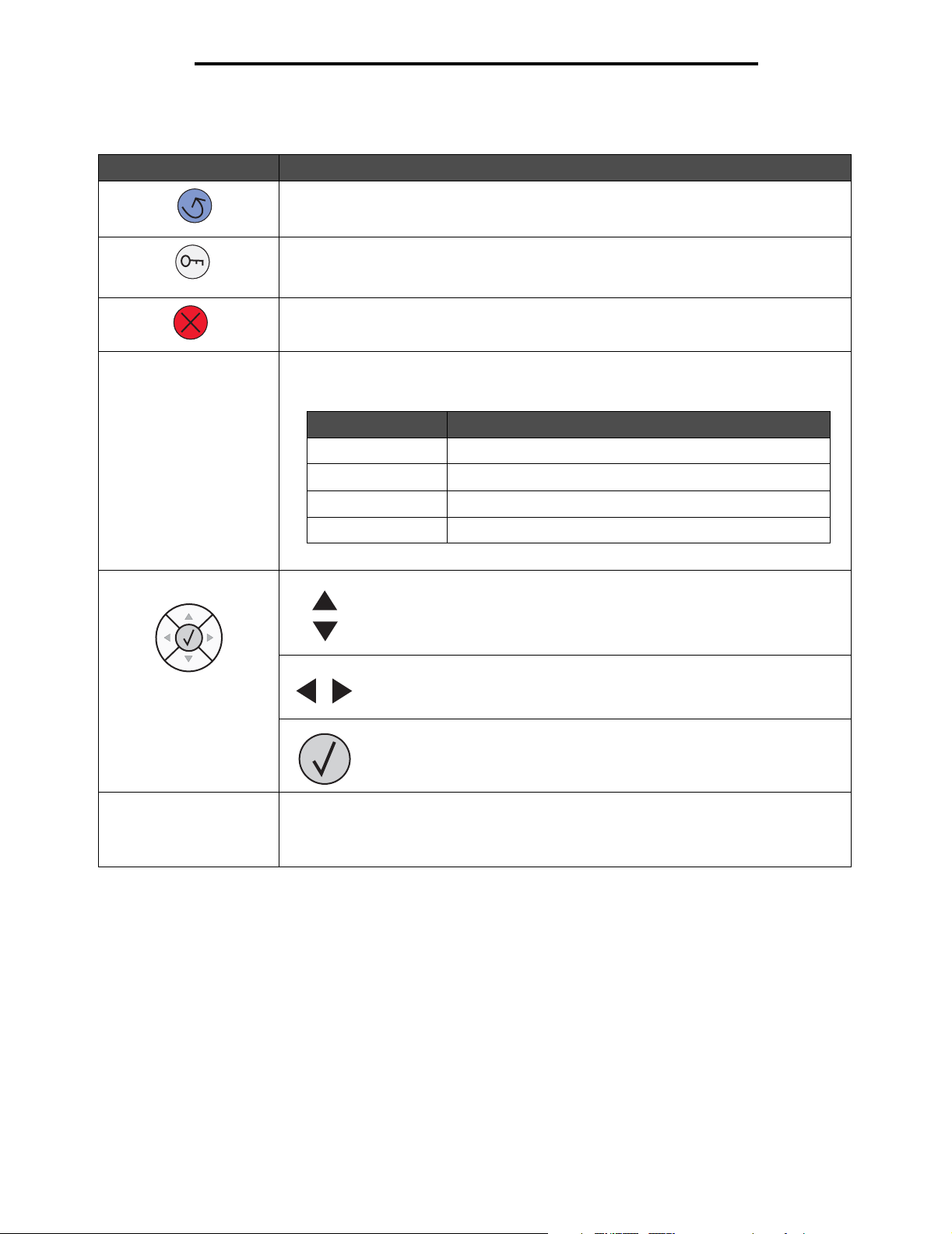
Skriver ut
Knappar på manöverpanelen
Knapp Funktion
Bakåt Tryck på knappen Bakåt om du vill gå tillbaka till det fönster som visades senast.
Obs! Ändringar som gjorts i ett fönster tillämpas inte förrän du trycker på knappen Bakåt.
Meny Tryck på knappen Meny om du vill öppna menyindex.
Obs! Skrivaren måste vara i läget Klar för att menyindex ska kunna öppnas.
Ett meddelande om att menyerna är otillgängliga visas om skrivaren inte är klar.
Stopp Tryck på knappen Stopp om du vill avbryta skrivarens mekaniska processer. När du har
Indikatorlampa En två-tonad grön och röd lysdiod används på manöverpanelen. Lampan visar om
Navigeringsknappar Knapparna Uppåt och Nedåt används till att flytta uppåt och nedåt i listor.
tryckt på Stopp visas meddelandet Stoppar. När skrivaren har stoppats visas Stoppad
och en lista med alternativ visas.
skrivaren är påslagen, om skrivaren är upptagen, i viloläge, bearbetar ett jobb eller behöver
åtgärdas.
Status Indikerar
Av Strömmen är av
Fast grönt Skrivaren är påslagen men i viloläge
Blinkar grönt Skrivaren värms upp, bearbetar data eller skriver ut ett jobb
Fast rött Skrivaren behöver åtgärdas
När du navigerar i en lista med knappen Uppåt eller Nedåt, flyttas markören
en rad i taget. När du trycker på Nedåt-knappen ändras skärmen så att hela
nästa sida visas.
Vänster- och Höger-knapparna används när du vill förflytta dig i ett fönster,
t.ex. från ett menyindexalternativ till ett annat. De används också till att
bläddra igenom text som inte får plats på skärmen.
Knappen Välj används till att initiera åtgärd vid ett val. Tryck på Välj om
du vill välja ett objekt, skicka ett konfigurationsobjekt eller om ett jobb ska
startas eller avbrytas.
USB-gränssnitt Värd-USB Direct-gränssnittet på manöverpanelen används till att ansluta en USB-
flashminnesenhet och skriva ut PDF-filer och andra grafikfiler som kan hanteras (.gif, .jpeg,
.jpg, .bmp, .png, .tiff, .tif, .pcx och .dcx).
Obs! En USB-port finns på skrivarens baksida för anslutning till en värddator.
Manöverpanelen
26
Page 27
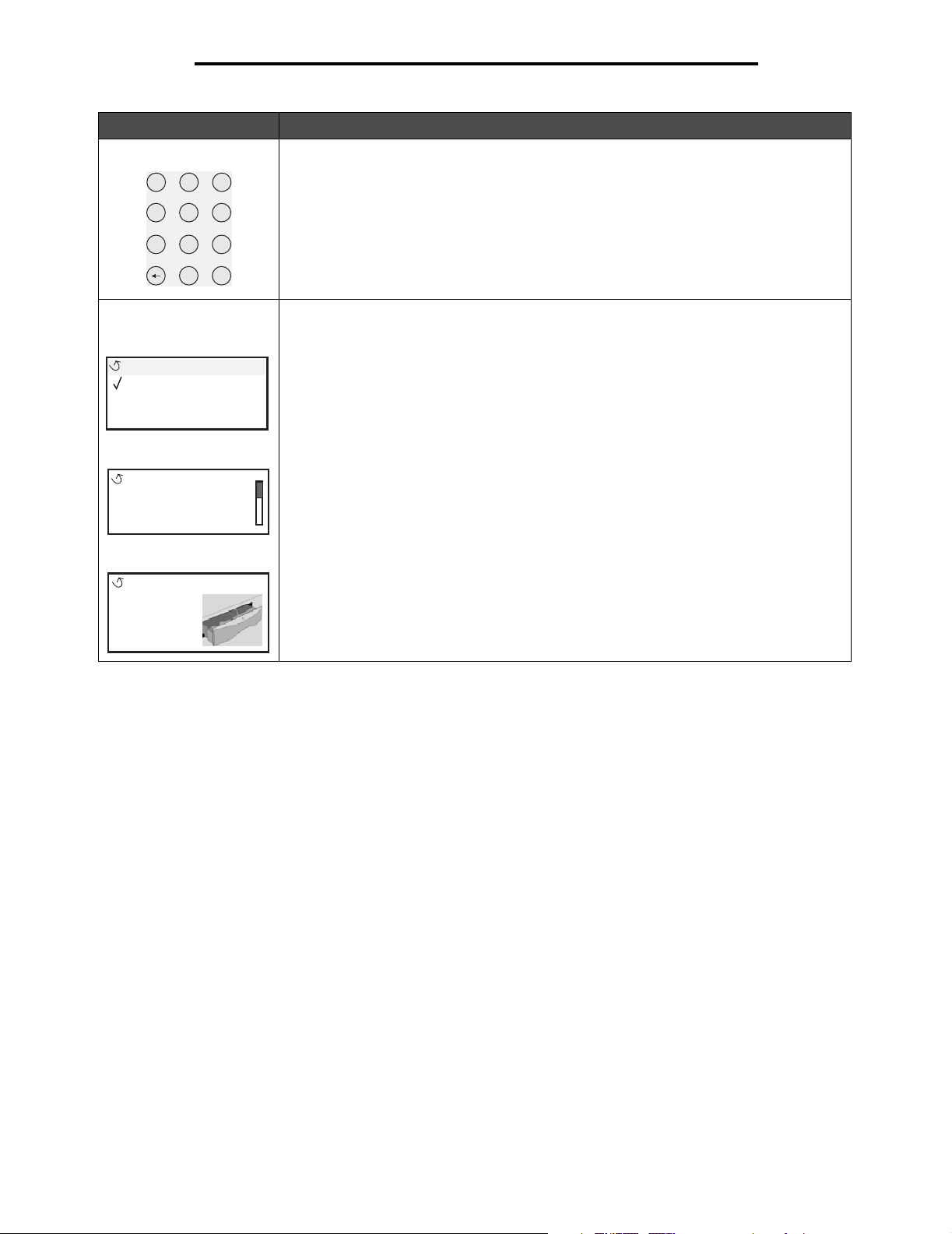
Knapp Funktion
1
2
3
4
5
6
7
8
9
0
#
Skriver ut
Numerisk knappsats Den numeriska knappsatsen består av siffror, nummertecken (#) och backstegsknapp.
Knappen 5 har en upphöjning för icke-visuell orientering.
Siffrorna används till att ange numeriska värden, t.ex. kvantiteter eller PIN-koder.
Backstegsknappen används till att ta bort siffran till vänster om markören. Om du trycker
upprepade gånger på backstegsknappen tas flera tecken bort.
Obs! Nummertecknet (#) används inte.
På manöverpanelen visas meddelanden och grafik som beskriver skrivarens aktuella
Displaypanel
Status/
Klar
Låg nivå i magasin 1
Visa förbr.mtrl.
status samt eventuella problem som måste åtgärdas.
Den översta raden på displayen är rubrikraden. Där det är tillämpligt innehåller den raden
den grafik som visar att knappen Bakåt kan användas. Den visar också aktuell status och
status för förbrukningsmaterial (varningar). Om det finns flera varningar avgränsas de med
ett kommatecken.
De övriga tre raderna i displayen är fönstertexten. Här ser du skrivarens status,
meddelanden om förbrukningsmaterial och Visa mig-fönster samt gör val.
Fönstret Mer information
Vissa lagrade jobb
har inte återställts.
Fönstret Visa mig hur
Ta ut magasinet;
ta bort
utskriftsmaterial
Skicka ett jobb till utskrift
Så här skriver du ut ett jobb från ett vanligt program i Windows:
1 Öppna filen som du vill skriva ut.
2 Välj Skriv ut på menyn Arkiv.
3 Kontrollera att rätt skrivare är vald i dialogrutan.
4 Ändra skrivarinställningarna om det behövs (t.ex. antal sidor du vill skriva ut eller antal kopior).
Obs! Klicka på Egenskaper eller Inställningar för att justera skrivarinställningar du inte kommer åt i första
fönstret och klicka på OK.
5 Klicka på OK eller Skriv ut så skickas utskriftsjobbet till den valda skrivaren.
Skicka ett jobb till utskrift
27
Page 28
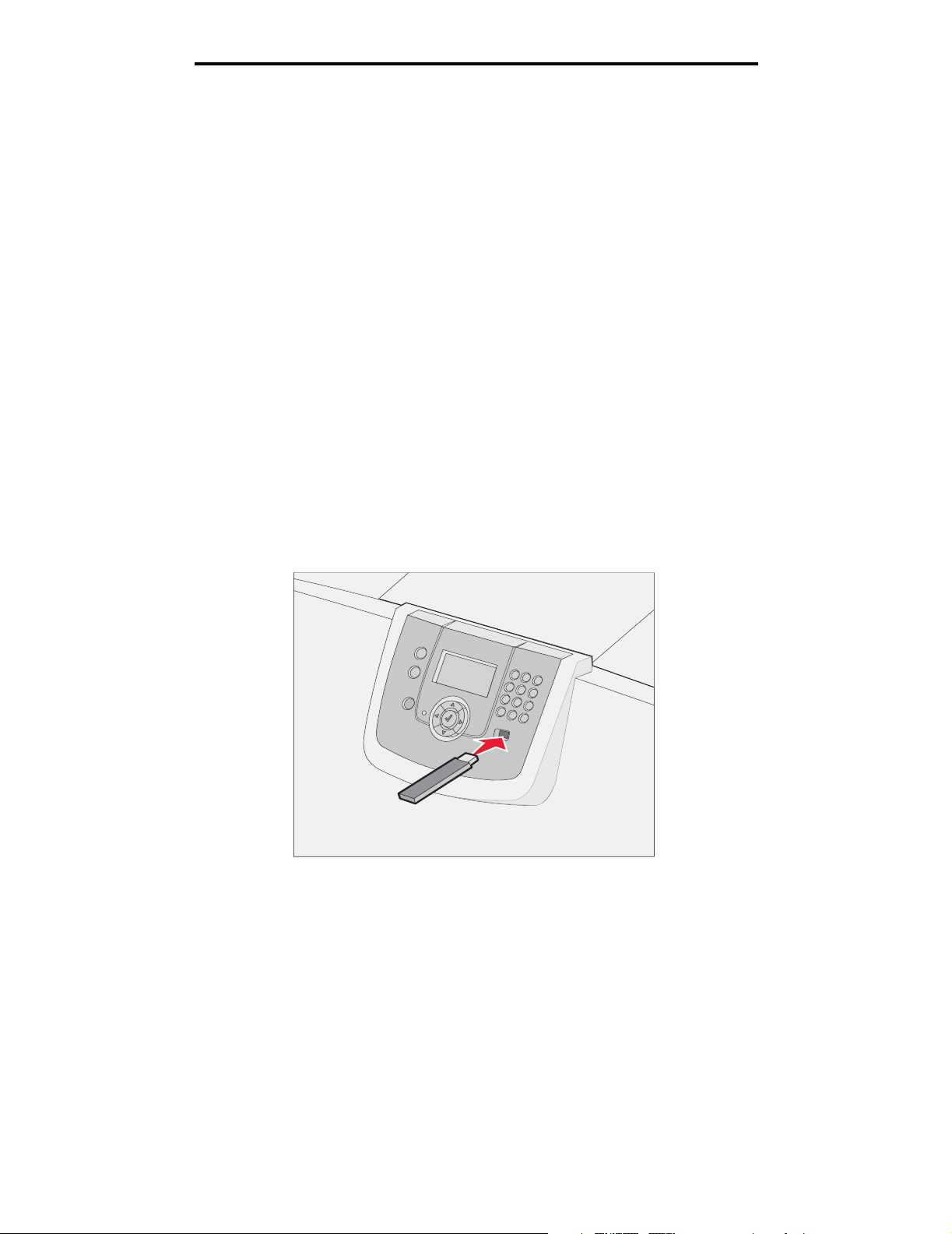
Skriver ut
Skriva ut från en USB-flashminnesenhet
Ett USB Direct-gränssnitt sitter på manöverpanelen, så att du kan infoga ett USB-flashminne och skriva ut PDF-dokument
och andra grafikfiler som kan hanteras. Utskrift av dokument från en USB-flashminnesenhet liknar utskrift av ett lagrat jobb
i jobbkön.
Obs! Grafikfiler av typen .gif, .jpeg, .jpg, .bmp, .png, .tiff, .tif, .pcx och .dcx fungerar.
Information om testade och godkända USB-flashminnesenheter finns på Lexmarks webbplats på www.lexmark.com.
Tänk på följande när du använder en USB-flashminnesenhet med USB-gränssnittet till skrivaren:
• USB-enheter måste vara kompatibla med standarden USB 2.0.
• USB-enheter med hög hastighet måste även ha stöd för normalstandard. USB-enheter som endast stöder
låghastighet kan inte användas.
• USB-enheterna måste ha stöd för FAT-filsystemet. Enheter som har formaterats med NTFS eller något annat
filsystem kan inte användas.
• Du kan inte skriva ut krypterade filer eller filer utan skrivbehörighet.
Så här skriver du från en USB-flashminnesenhet:
1 Kontrollera att skrivaren är på och att Klar eller Upptagen visas.
2 Sätt in USB-flashminnesenheten i USB Direct-gränssnittet.
Obs!
• Om du sätter in en minnesenhet samtidigt som skrivaren har gett ett meddelande om
papperskvadd så kommer minnesenheten att ignoreras av skrivaren.
• Om du sätter in en minnesenhet medan skrivaren är upptagen med att skriva ut andra jobb
så visas meddelandet Skrivare upptagen. Välj Fortsätt, så skrivs ditt jobb ut när de andra
slutförs.
Skriva ut från en USB-flashminnesenhet
28
Page 29
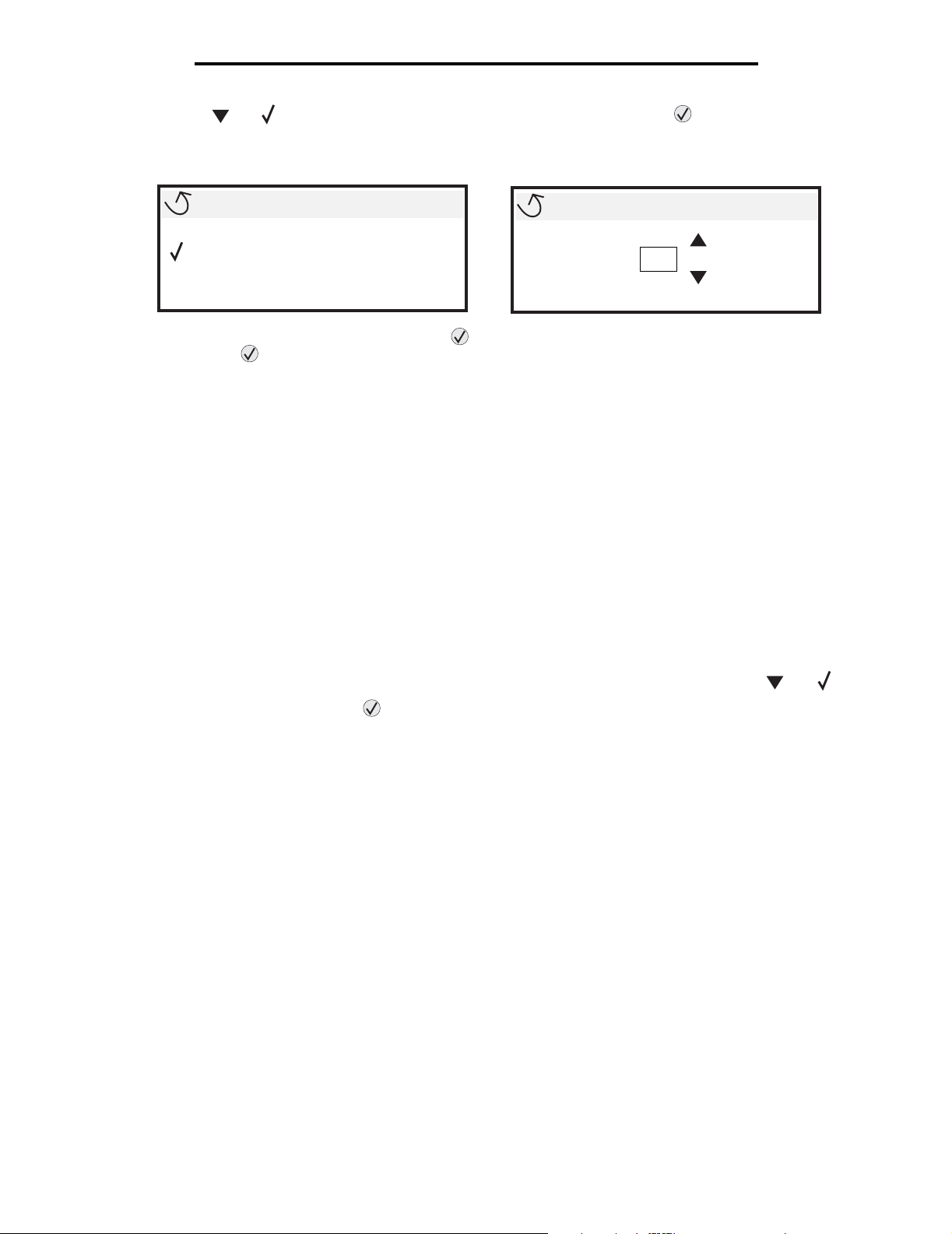
Skriver ut
3 Tryck på tills visas bredvid det dokument du vill skriva ut och tryck sedan på .
En dialogruta visas där du tillfrågas om antal kopior att skriva ut.
USB-enhet
My_document_01
My_document_02
4 Om du bara vill skriva ut en kopia trycker du på . Om du vill ange antalet kopior manuellt med knappsatsen
trycker du på .
Obs! Ta inte ut USB-flashminnesenheten ur USB Direct-gränssnittet förrän dokumentutskriften har
slutförts.
Dokumentet skrivs ut.
Om du lämnar kvar enheten i skrivaren när du har stängt USB-menyn kan du fortfarande skriva ut filer på enheten som
lagrade jobb. Mer information finns i Skriva ut konfidentiella jobb.
Kopior
1
Avbryta utskriftsjobb
Avbryta ett utskriftsjobb från skrivarens manöverpanel
Obs! Mer information om manöverpanelen finns i Manöverpanelen.
Om du vill avbryta ett pågående utskriftsjobb och meddelandet Upptagen visas i displayen så trycker du på tills
Avbryt utskrift visas. Tryck sedan på . Meddelandet om att avbryta väntande jobb visas tills utskriften är
avbruten.
Avbryta ett jobb från en dator med Windows
Avbryta ett jobb från aktivitetsfältet
När du skickar ett utskriftsjobb till skrivaren visas en liten skrivarikon till höger i aktivitetsfältet.
1 Dubbelklicka på skrivarikonen.
En lista med utskriftsjobb visas i skrivarfönstret.
2 Markera det utskriftsjobb som du vill avbryta.
3 Tryck på tangenten Delete.
Avbryta ett jobb från skrivbordet
1 Visa skrivbordet genom att minimera alla program.
2 Dubbelklicka på ikonen Den här datorn.
Avbryta utskriftsjobb
29
Page 30
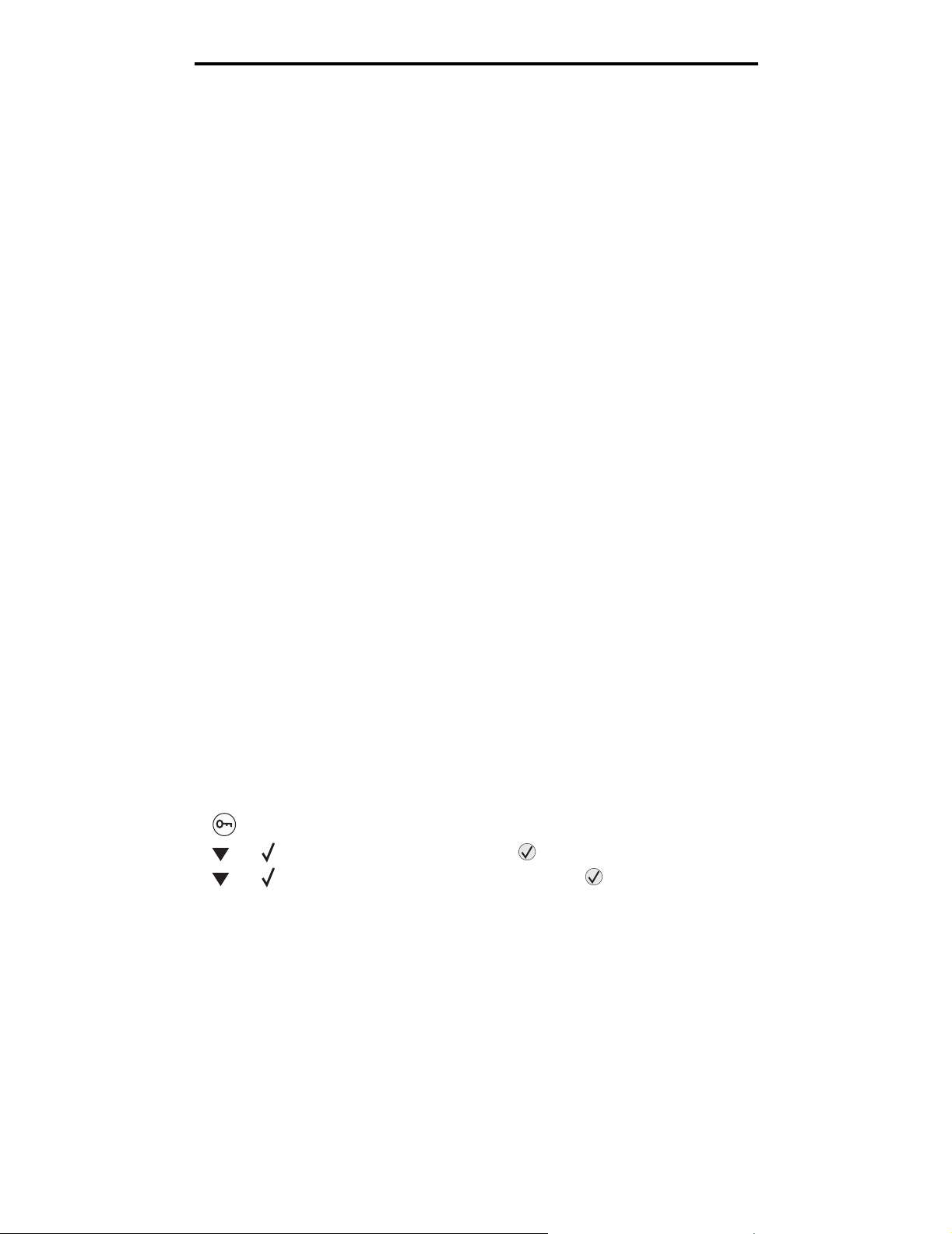
Skriver ut
3 Dubbelklicka på ikonen Skrivare.
Nu visas en lista över tillgängliga skrivare.
4 Dubbelklicka på den skrivare som du valde att skicka utskriftsjobbet till.
En lista med utskriftsjobb visas i skrivarfönstret.
5 Markera det utskriftsjobb som du vill avbryta.
6 Tryck på tangenten Delete.
Avbryta ett jobb från en Macintosh-dator
Avbryta en utskrift på en Macintosh-dator med Mac OS 9.x
När du skickar ett utskriftsjobb till skrivaren visas den valda skrivaren som en liten ikon på skrivbordet.
1 Dubbelklicka på skrivarikonen på skrivbordet.
En lista med utskriftsjobb visas i skrivarfönstret.
2 Markera det utskriftsjobb du vill avbryta.
3 Klicka på papperskorgikonen.
Avbryta en utskrift på en Macintosh-dator med Mac OS X
1 Öppna Program Æ Verktygsprogram och dubbelklicka sedan på Utskriftskontroll eller Skrivarinställning.
Obs! Du kan även avbryta ett utskriftsjobb genom att klicka på konfigurationsverktyget för skrivaren i Dock.
2 Dubbelklicka på den skrivare du skriver ut till.
3 Välj den utskrift du vill avbryta i skrivarfönstret.
4 Tryck på Ta b ort.
Skriva ut en sida med menyinställningar
Du kan skriva ut en sida med menyinställningar för att granska skrivarens standardinställningar och kontrollera att
skrivartillvalen är installerade på rätt sätt.
1 Kontrollera att skrivaren är på och Klar.
2 Tryck på på manöverpanelen.
3 Tryck på tills Rapporter visas, och tryck sedan på .
4 Tryck på tills Sida med menyinst. visas och tryck sedan på .
Meddelandet Skriver ut menyinställningar visas i displayen.
Skrivaren återgår till läget Klar när sidan med menyinställningar har skrivits ut.
Skriva ut en sida med menyinställningar
30
Page 31

Skriver ut
Skriva ut en sida med nätverksinställningar
Om skrivaren är ansluten till ett nätverk kan du skriva ut en sida med nätverksinställningar för att kontrollera
nätverksanslutningen. På den här sidan får du även viktig information som hjälper dig att konfigurera skrivaren för
nätverksutskrift.
1 Se till att skrivaren är på och att meddelandet Klar visas.
2 Tryck på på manöverpanelen.
3 Tryck på tills Rapporter visas, och tryck sedan på .
4 Tryck på tills Nätverksinställningar visas och tryck sedan på .
Obs! Om en extra, intern MarkNet N8000-skrivarserver är installerad visas Skriv Nät1-inst i displayen.
5 På den första delen av sidan med nätverksinställningar kontrollerar du att status är "Ansluten".
Om status är "Ej ansluten" kan det tänkas att den lokala anslutningen inte är aktiv eller att nätverkskabeln är trasig.
Kontakta systemsupportpersonalen så att problemet kan lösas, och skriv ut ytterligare en sida med nätverksinställningar för
att bekräfta att skrivaren är ansluten till nätverket.
Skriva ut en lista med teckensnittsprov
Så här skriver du ut prov på de teckensnitt som du har i skrivaren just nu:
1 Se till att skrivaren är på och att meddelandet Klar visas.
2 Tryck på på manöverpanelen.
3 Tryck på tills Rapporter visas, och tryck sedan på .
4 Tryck på tills Skriv ut teckensnitt visas och tryck sedan på .
5 Tryck på tills visas bredvid PCL-teckensnitt, PostScript-teckensnitt eller PPDS-teckensnitt,
och tryck sedan på .
Obs! PPDS-teckensnitt visas bara om PPDS är aktiverat på skrivaren.
Skriva ut en kataloglista
I en kataloglista visas de resurser som har lagrats i flashminnet eller på hårddisken. Så här skriver du ut en lista:
1 Se till att skrivaren är på och att meddelandet Klar visas.
2 Tryck på på manöverpanelen.
3 Tryck på tills Rapporter visas.
4 Tryck på .
5 Tryck på tills Skriv ut katalog visas.
6 Tryck på .
Meddelandet Skriver ut kataloglista visas i displayen.
Skrivaren återgår till läget Klar när kataloglistan är utskriven.
Obs! Skriv ut katalog är endast tillgängligt om du har ett flashminne eller hårddisk installerad.
Skriva ut en sida med nätverksinställningar
31
Page 32

Skriver ut
Fylla på magasinen
Användbara tips:
• Blanda aldrig utskriftsmaterial av olika typ i ett magasin.
• Böj bunten fram och tillbaka och lufta den sedan. Undvik att vika eller skrynkla utskriftsmaterialet. Rätta till
buntens kanter mot ett plant underlag.
Varning! Fyll aldrig på papper i magasinen under utskrift. Det kan skada magasinet eller skrivaren.
Fylla på magasin med kapacitet för 500 ark
Så här fyller du på ett magasin för 500 ark:
1 Lossa magasinet och placera det på en plan vågrät yta.
2 Tryck på spärren för det främre stödet och skjut stödet mot skrivarens framsida.
3 Kläm ihop sidostödets spärr och för stödet till rätt position för det pappersformat du fyller på.
Märken på magasinets bakre insida markerar pappersstorlekarna.
Fylla på magasinen
32
Page 33

Skriver ut
4 Böj pappersbunten fram och tillbaka och lufta den sedan.
Papperet får inte bli vikt. Rätta till buntens kanter mot ett plant underlag.
5 Placera papperet i magasinet så som visas med utskriftssidan nedåt.
Använd inte vikt eller skrynkligt papper.
Indikator för maximal
bunthöjd
Obs! Överskrid inte den maximala bunthöjden. Om du fyller på så att magasinet blir överfullt kan det leda
till kvadd.
6 Kläm ihop det främre pappersstödets spärr och skjut stödet tills det ligger an ordentligt mot pappersbunten.
7 Sätt in magasinet igen.
Se till att det är ordentligt inskjutet i skrivaren.
8 Om du fyller på en annan typ av material än vad som tidigare använts i magasinet ändrar du inställningen för
papperstyp för det magasinet på manöverpanelen.
Mer information finns i Skriva ut på specialmaterial (OH-film, etiketter, etc.).
Fylla på magasinen
33
Page 34

Skriver ut
Fylla på 2000-arkmagasinet
Så här fyller du på 2000-arkmagasinet. Fyll inte på med andra material än papper i 2000-arkmagasinet.
1 Dra ut magasinet.
2 Tryck på spärren för stödet, lyft stödet och placera det i rätt spår för den pappersstorlek du fyller på.
3 Tryck på de två spärrarna för det främre stödet och för stödet till rätt position för den pappersstorlek du fyller på.
LT.LG
EX
A4
A5
B5
A5
LT.LG
EX
B5
A4
Fylla på magasinen
34
Page 35

Skriver ut
4 För det undre stödet framåt i arkmataren tills det rör vid de främre stödet.
5 Böj pappersbunten fram och tillbaka och lufta den sedan.
Papperet får inte bli vikt. Rätta till buntens kanter mot ett plant underlag.
6 Lägg papperet mot det bakre, vänstra hörnet i magasinet med utskriftssidan nedåt.
Fyll inte på böjt eller skrynklat utskriftsmaterial.
7 Stäng magasinet.
Se till att det är ordentligt inskjutet i skrivaren.
Obs! Överskrid inte den maximala bunthöjden. Om du fyller på så att magasinet blir överfullt kan det leda
till att papper fastnar.
Fylla på magasinen
35
Page 36

Skriver ut
Ladda universalarkmataren
Du kan använda universalarkmataren på två sätt:
Pappersmagasin – fyll på utskriftsmaterialet i arkmataren och låt det ligga kvar.
•
• Manuell extraarkmatare – du kan skicka ett utskriftsjobb till arkmataren och ange papperets typ och
format från datorn. Skrivaren uppmanar dig då att fylla på lämpligt material innan den börjar utskriften.
Så här fyller du på universalarkmataren:
1 Öppna universalarkmataren.
2 Tryck på spärren för pappersstödet och skjut stödet hela vägen mot skrivarens framsida.
3 Böj specialmaterialet fram och tillbaka för att mjuka upp bunten och bläddra sedan igenom den. Materialet får inte
bli vikt. Rätta till buntens kanter mot ett plant underlag.
Ladda universalarkmataren
36
Page 37

Skriver ut
4 Ordna bunten av utskriftsmaterial efter den storlek, typ och utskriftsmetod du använder.
5 Lägg utskriftsmaterialet med utskriftssidan uppåt längs universalarkmatarens vänstra kant och skjut in det så långt
som möjligt utan att använda stor kraft.
Tvinga inte in utskriftsmaterialet.
Obs! Överskrid inte den maximala bunthöjden. Lägger du i för mycket papper i arkmataren kan papper
fastna.
6 Kläm ihop pappersstödets spärr och skjut stödet tills det ligger an lätt mot buntens sida.
7 Om du fyller på en annan typ av material än vad som tidigare använts i magasinet ändrar du inställningen för
papperstyp för det magasinet på manöverpanelen.
Mer information finns i Skriva ut på specialmaterial (OH-film, etiketter, etc.).
Ladda universalarkmataren
37
Page 38

Skriver ut
Skriva ut på specialmaterial (OH-film, etiketter, etc.)
Följ de här anvisningarna om du vill skriva ut på material som OH-film, tjockt papper, glättat papper, etiketter eller kuvert.
1 Fyll på utskriftsmaterialet enligt anvisningarna för det magasin du använder. Om du behöver hjälp, se:
–
Fylla på magasinen
– Ladda universalarkmataren
2
Ange rätt värde för pappersstorlek och papperstyp för universalarkmataren (Storl. univ.mat och Typ i univ.mat) för
det utskriftsmaterial du använder.
Obs! Pappersstorleken kan inte ändras när automatisk avkänning av storlek är aktiverat.
Automatisk avkänning av storlek är aktiverad som standard för skrivarfack, men är inte tillgängligt för
universalarkmataren.
a Tryck på på manöverpanelen.
b Tryck på tills Pappersmeny visas.
c Tryck på .
d Tryck på tills Pappersstorlek/-typ visas.
e Tryck på .
f Tryck på tills Univ.matare Storlek/typ visas
g Tryck på .
h Tryck på tills visas bredvid den materialstorlek som du har fyllt på.
i Tryck på .
j Tryck på tills Univ.matare Storlek/typ visas
k Tryck på .
l Tryck på tills visas bredvid den materialtyp som du har fyllt på.
m Tryck på .
Skrivaren återgår till läget Klar.
3 Ställ in rätt materialtyp, materialstorlek och källa i det program du tänker skriva ut från.
Windows
1 I det program där du arbetar väljer du Arkiv Skriv ut.
2 Visa skrivarens drivrutinsinställningar genom att klicka på Egenskaper (eller Alternativ, Skrivare eller
3 Klicka på fliken Papper och välj sedan det magasin som innehåller specialmaterial i listrutan för pappersfack.
4 Välj materialtyp (kuvert, OH-film osv.) i listrutan för papperstyp.
5 Välj den storlek som specialmaterialet har i listrutan Pappersstorlek.
6 Klicka på OK och skicka sedan utskriftsjobbet som vanligt.
Skrivarinställning beroende på vad du använder för program).
Skriva ut på specialmaterial (OH-film, etiketter, etc.)
38
Page 39

Mac OS 9.x
1 I det program där du arbetar väljer du Arkiv Utskriftsformat.
2 Välj rätt skrivare i snabbmenyn Formatera för.
3 Välj pappersstorlek på snabbmenyn Papper.
4 Klicka på OK.
5 Välj Arkiv Skriv ut.
6 Välj panelen Allmänt och välj sedan papperskälla på snabbmenyerna.
7 Välj panelen Papper och välj sedan papperstyp på snabbmenyn Papperstyp.
8 Skicka utskriftsjobbet på vanligt sätt.
Mac OS X
1 I det program där du arbetar väljer du Arkiv Utskriftsformat.
2 Välj rätt skrivare i snabbmenyn Formatera för.
3 Välj pappersstorlek på snabbmenyn Pappersstorlek.
4 Klicka på OK.
5 Välj Arkiv Skriv ut.
6 Välj panelen Papper på menyn kopior & sidor och välj sedan papperstypen i snabbmenyn Papperstyp.
7 Välj panelen Pappersmatning och välj sedan papperskälla på snabbmenyerna.
8 Skicka utskriftsjobbet på vanligt sätt.
Skriver ut
Länka magasin
• Om du fyller på lika stora papper eller specialmaterial av samma typ i fler än ett magasin länkar skrivaren
automatiskt magasinen. Detta betyder att om ett magasin töms, matas ark automatiskt från nästa länkade
magasin.
Om du t.ex. har lika stora papper eller specialmaterial av samma typ i magasin 2 och 4 matar skrivaren från
magasin 2 tills det är tomt och sedan från nästa länkade magasin – magasin 4.
• Om du fyller på papper eller specialmaterial med samma storlek i varje magasin måste du också se till att det är
samma typ för att du ska kunna länka magasinen.
När magasinen du har valt fylls på med samma storlek och typ av pappers- eller specialmaterial väljer du samma
inställning för Papperstyp för dessa källor i Pappersmenyn.
• Om du vill avaktivera länkningen av magasinen anger du olika värden för Papperstyp eller Pappersstorlek i varje
magasin.
Mer information finns i Guiden för menyer och meddelanden på CD-skivan Programvara och dokumentation
Länka magasin
39
Page 40

Skriver ut
Länka utmatningsfack
Om du ansluter en sorteringsenhet eller en utmatningsenhet till skrivaren kan du länka utmatningsfack eller på annat sätt
ange hur skrivaren ska skicka utskriftsjobb till facken, genom att ändra inställningarna Konfig. fack i Pappersmenyn.
Värde Beskrivning
Utmatningsenhet* Gör det möjligt att välja ett utmatningsfack när du skickar ett jobb till utskrift. (Du kan välja ett
Länk Länkar alla tillgängliga fack. När ett fack blir fullt skickar skrivaren jobbet till nästa länkade
Utmat.fack fullt* Skickar automatiskt jobben till ett förbestämt uppsamlingsfack när aktuellt fack blir fullt.
Länka valfri Konfigurerar skrivaren till att se alla tillvalsfack som ett enda stort fack och behandla
Typtilldelning Ger dig möjlighet att tilldela olika materialtyper särskilda utmatningsfack eller en grupp
* Endast tillgängligt om du har anslutit en extra utmatningsenhet.
Så här ändrar du inställningen Konfig. fack:
standardutmatningsfack dit alla utskriftsjobb skickas.) Skrivaren varnar när utmatningsfacket
är fullt och stoppar utskriften tills du har tömt facket.
fack.
standardfacket som ett separat adresserbart fack.
länkade fack. Skrivaren skickar då alla utskrifter till det fack eller den grupp länkade fack som
du valt för varje typ av material.
1 Tryck på tills Pappersmeny visas.
2 Tryck på
3 Tryck på tills Fackkonfiguration visas.
4 Tr y ck på
5 Tryck på tills du ser Konfig. fack. Tryck sedan på . Utmatningsenhet visas på displayens andra
rad.
6 Tryck på tills du ser önskat värde. Tryck sedan på för att spara värdet som standardkonfiguration för
facket.
7 Tryck på tills du kommer till läget Klar.
Lagra utskriftsjobb i skrivaren
När du skickar ett jobb till skrivaren kan du ange i drivrutinen att jobbet ska lagras i minnet. När du vill skriva ut jobbet går
du till skrivaren och väljer i menyerna på manöverpanelen vilka lagrade jobb som du vill skriva ut.
Obs! Skriv ut och lagra kräver minst 128 MB tillgängligt skrivarminne. Vi rekommenderar dig att installera
minst 256 MB tillgängligt skrivarminne och en hårddisk.
Skriva ut och ta bort lagrade jobb
När lagrade jobb sparas i skrivarminnet kan du använda manöverpanelen för att ange vad du vill göra med ett eller flera
av jobben. Du kan välja Konfident. jobb eller Lagrade jobb (Upprepa, Reservera och Bekräfta utskriftsjobb) i Jobbmenyn.
Om du väljer Konfidentiellt jobb måste du ange det personliga identifieringsnummer (PIN) som du valde i drivrutinen när du
sände jobbet. Mer information finns i Skriva ut konfidentiella jobb.
Länka utmatningsfack
40
Page 41

Skriver ut
I både menysteget Konfidentiellt jobb och Lagrade jobb har du flera val:
Skriv ut alla
•
• Jobbnamn1
• Jobbnamn2
• Ta bort alla
Obs! Konfidentiella jobb är också ett alternativ om det finns konfidentiella jobb.
Skriva ut konfidentiella jobb
Termen lagrade jobb avser alla typer av utskriftsjobb som kan startas i skrivaren av användaren. Detta omfattar
konfidentiella jobb, bekräftade utskriftsjobb, reserverade utskriftsjobb, upprepade utskriftsjobb, bokmärken, profiler och filer
på en USB-minnesenhet.
När du skickar ett jobb till skrivaren kan du ange i drivrutinen att jobbet ska lagras i minnet. När utskriften är lagrad i
skrivarens minne går du till skrivaren och använder manöverpanelen till att ange vad du vill göra med utskriftsjobbet.
Alla konfidentiella jobb får ett användarnamn knutet till sig. Om du vill komma åt konfidentiella jobb måste du först välja
typen av jobb (konfidentiellt eller lagrat) och sedan välja ditt användarnamn i namnlistan. När du har valt ditt användarnamn
kan du antingen skriva ut alla dina konfidentiella jobb eller välja enskilda jobb. Sedan kan du välja antal kopior som du vill
skriva ut eller radera utskriftsjobbet.
När du sänder ett konfidentiellt jobb till skrivaren måste du ange ett personligt identifieringsnummer (PIN) från drivrutinen.
PIN-koden måste bestå av fyra siffror från 0-9. Jobbet lagras i skrivarminnet tills du anger samma fyrsiffriga PIN-kod på
manöverpanelen och väljer att skriva ut eller ta bort jobbet. På så sätt ser du till att jobbet inte skrivs ut förrän du är där och
kan hämta det. Andra som använder skrivaren kan inte skriva ut jobbet utan PIN-koden.
Windows
1 Välj Arkiv Æ Skriv ut i det program du arbetar i.
2 Klicka på Egenskaper. (eller Alternativ, Skrivare eller Skrivarinställning beroende på vad du använder för
program) så ser du drivrutinsinställningarna.
3 Beroende på operativsystem kan du behöva klicka på fliken Övriga alternativ och sedan på Skriva ut och lagra.
Obs! Om du har svårt att hitta Skriv ut och lagra
"Konfidentiell utskrift" eller "Skriv ut och lagra", och följer sedan instruktionerna för drivrutinen.
Æ Konfidentiell utskrift klickar du på Hjälp och läser ämnet
4 Ange användarnamn och PIN-kod.
5 Sänd jobbet till skrivaren.
Följ de här anvisningarna för att hämta det konfidentiella utskriftsjobbet:Vid skrivaren
Macintosh
1 Välj Arkiv Æ Skriv ut i det program du arbetar i.
2 På menyn "Kopior & Sidor" eller "Allmänt" väljer du Jobbdirigering.
a Om du använder Mac OS 9 och Jobbdirigering inte finns med som alternativ på menyn, väljer du Plug-in
Preferences (inställningar för insticksprogram)
b Fäll ned utökningstriangeln till vänster om Print Time Filters (filter vid utskrift) och välj Jobbdirigering.
c Välj Jobbdirigering på snabbmenyn.
Æ Print Time Filters (filter vid utskrift).
Skriva ut konfidentiella jobb
41
Page 42

Skriver ut
3 Välj Konfidentiell utskrift i alternativgruppen.
4 Ange användarnamn och PIN-kod.
5 Sänd jobbet till skrivaren.
Följ de här anvisningarna för att hämta det konfidentiella utskriftsjobbet:Vid skrivaren
Vid skrivaren
1 Tryck på tills Lagrade jobb visas och tryck sedan på .
2 Tryck på tills Konfidentiella jobb visas och tryck sedan på .
3 Tryck på tills visas bredvid ditt användarnamn, och tryck sedan på .
4 Ange din PIN-kod.
Mer information finns i Ange PIN-kod.
5 Tryck på tills visas bredvid det jobb du vill skriva ut och tryck sedan på .
När jobbet skrivits ut raderas det ur skrivarminnet.
Ange PIN-kod
När du väljer Konfidentiellt jobb på menyn Jobb som hålls visas följande meddelande efter valet av ditt
användarnamn:
Ange PIN
*
1 Använd knappsatsen och ange den fyrsiffriga PIN-kod som hör till det konfidentiella jobbet.
Obs! När du anger PIN-koden, visas asterisker i teckenfönstret i stället för siffror för att bara du själv ska
känna till koden.
Om du anger en ogiltig PIN-kod visas skärmen Ogiltig PIN.
• Vänta tills Försök igen visas innan du upprepar PIN-koden. Tryck sedan på .
• Om du vill avbryta trycker du på tills Avbryt visas och trycker sedan på .
2 Tryck på tills visas bredvid det jobb du vill skriva ut och tryck sedan på .
När jobbet skrivits ut raderas det ur skrivarminnet.
Skriva ut konfidentiella jobb
42
Page 43

Skriver ut
Skriva ut och ta bort lagrade jobb
Jobb som har lagrats i kategorin Bekräfta utskriftsjobb, Reservera utskrift, Upprepa utskriftsjobb eller Bokmärke, eller som
USB-flashminnesfiler, skiljer sig i detta avseende genom att de inte kräver att en PIN-kod anges innan jobbet kan skrivas
ut. Dessa jobb kan du skriva ut eller radera via skrivarens manöverpanel.
Bekräfta utskriftsjobb
När du sänder ett bekräftat utskriftsjobb skrivs en kopia ut, men resten av de kopior som du angivit lagras i skrivarminnet.
Funktionen Bekräfta utskriftsjobb kan du använda om du först vill kontrollera den första kopian och se om du är nöjd med
den innan du skriver ut resten. När alla kopior skrivits ut tas jobben av typen Bekräfta utskriftsjobb bort från skrivarminnet
automatiskt.
Reservera utskriftsjobb
Om du sänder ett jobb av typen Bekräfta utskrift skrivs inte jobbet ut direkt. Jobbet lagras i minnet så att du kan skriva ut det
senare. Jobbet finns kvar i minnet tills du tar bort det på menyn för lagrade jobb. Jobb i Reservera utskriftsjobb kan tas bort
om skrivaren behöver extra minne för att behandla extra lagrade jobb.
Upprepa utskriftsjobb
När du sänder ett upprepat utskriftsjobb skrivs alla sidorna i jobbet ut och jobbet lagras i minnet så att du kan skriva ut fler
kopior senare. Du kan skriva ut fler kopior så länge som jobbet är lagrat i minnet.
Obs! Upprepade utskriftsjobb tas automatiskt bort från skrivarminnet när skrivaren behöver extra minne för
att bearbeta ytterligare lagrade jobb.
Windows
1 Välj Arkiv Æ Skriv ut i det program du arbetar i.
2 Klicka på Egenskaper. (eller Alternativ, Skrivare eller Skrivarinställning beroende på vad du använder för
program) så ser du drivrutinsinställningarna.
3 Beroende på operativsystem kan du behöva klicka på fliken Övriga alternativ , och sedan på Skriva ut och
lagra.
Obs! Om du har svårt att hitta Skriva ut och lagra
Konfidentiell utskrift eller Skriva ut och lagra, och följer sedan instruktionerna för drivrutinen.
Æ Lagrade utskrifter klickar du på Hjälp, läser ämnet
4 Välj den typ av lagrad utskrift du vill använda och sänd sedan jobbet till skrivaren.
Följ de här anvisningarna för att hämta det konfidentiella utskriftsjobbet:Vid skrivaren
Macintosh
1 Välj Arkiv Æ Skriv ut i det program du arbetar i.
2 På snabbmenyn Kopior & Sidor eller Allmänt väljer du Jobbdirigering.
a Om du använder Mac OS 9 och Jobbdirigering inte finns med som alternativ på snabbmenyn, väljer du Plug-
in Preferences (inställningar för insticksprogram) Æ Print Time Filters (filter vid utskrift).
b Fäll ned utökningstriangeln till vänster om Print Time Filters (filter vid utskrift) och välj Jobbdirigering.
c Välj Jobbdirigering på snabbmenyn.
3 Välj den typ av lagrad utskrift du vill använda bland alternativknapparna, ange ett användarnamn och sänd jobbet
till skrivaren.
Följ de här anvisningarna för att hämta det konfidentiella utskriftsjobbet:Vid skrivaren
Skriva ut konfidentiella jobb
43
Page 44

Skriver ut
Vid skrivaren
1 Tryck på tills Lagrade jobb visas och tryck sedan på .
2 Tryck på tills visas bredvid ditt användarnamn, och tryck sedan på .
3 Tryck på tills visas bredvid den åtgärd du vill utföra.
Skriv ut alla Ta bort alla
Jobbnamn1
Jobbnamn2
• Konfidentiella jobb är också ett alternativ om det finns konfidentiella jobb.
4 Tryck på .
5 Tryck på tills visas bredvid det jobb du vill skriva ut och tryck sedan på .
Jobbet kommer att skrivas ut eller tas bort beroende på vilken åtgärd du valde.
Skriva ut konfidentiella jobb
44
Page 45

Skriver ut
Tips för problemfri utskrift
Förvara papper
Följande anvisningar hjälper dig att undvika problem med pappersmatningen och ojämn utskriftskvalitet.
• Förvara papper i en miljö där temperaturen är cirka 21 °C och den relativa fuktigheten är 40 %.
• Förvara papperskartongerna på en lastpall eller hylla, inte direkt på golvet.
• Om du förvarar enstaka paket utanför originalkartongen bör de ligga plant, så att de inte böjer sig.
• Placera ingenting ovanpå papperspaketen.
• Låt papperet ligga kvar i sin originalförpackning tills du behöver använda det i skrivaren.
Förvara förbrukningsmaterial
Skrivarens förbrukningsenheter bör förvaras på en ren och sval plats. Förvara förbrukningsmaterial med rätt sida upp i sin
originalförpackning tills du ska använda det.
Utsätt inte förbrukningsenheterna för:
• i direkt solljus
• temperatur över 35 °C
• hög luftfuktighet (över 80 %)
• salthaltig luft
• frätande gas
• dammiga miljöer
Tips för problemfri utskrift
45
Page 46

Skriver ut
Undvika papperskvadd
Du kan undvika de flesta typer av papperskvadd genom att fylla på papper och specialmaterial på rätt sätt i skrivaren.
Se följande avsnitt för anvisningar om att fylla på papper:
•
Fylla på magasin med kapacitet för 500 ark
• Fylla på 2000-arkmagasinet
• Ladda universalarkmataren
Med följande tips får du hjälp att undvika papperskvadd:
• Använd endast rekommenderat papper. Mer information om vilken typ av papper som ger bäst resultat vid utskrift
i din utskriftsmiljö finns i Card Stock & Label Guide som du hittar på Lexmarks webbplats www.lexmark.com/
publications.
• Fyll inte på papper i magasinen under utskrift. Vänta tills Fyll på i mag. <x> eller Klar visas innan du tar bort
magasinet.
• Om du vill ha information om anpassade papper innan du köper större mängder finns den också i Card Stock &
Label Guide.
• Använd inte skrynkligt, vikt eller fuktigt papper.
• Blanda aldrig utskriftsmaterial av olika typ i ett magasin.
• Böj, lufta och släta ut pappersbunten innan du fyller på den.
• Fyll inte på så mycket att magasinen och universalarkmataren blir överfulla. Kontrollera att pappersbunten inte
överskrider den gräns som visas av höjdindikatorn.
• Skjut in alla magasin ordentligt i skrivaren när du har fyllt på papper i dem.
• Se till att pappersstöden i magasinen är i rätt position för det pappersformat du har fyllt på.
• Skicka inte utskriftsjobb för häftning, hålslagning eller förskjutning med OH-film, etiketter eller tjockt papper.
• Vi rekommenderar att OH-film, etiketter, tjockt papper och kuvert inte skickas till utmatningsenheten eller
efterbehandlingsenheten. Dessa specialmaterial bör skickas till standardutfacket.
• Om tillvalen efterbehandlingsenhet eller en extra utmatningsenhet är kopplade till skrivaren, ser du till att skrivaren
och tillvalet är korrekt inriktade mot varandra. Justeringsinstruktioner finns i instruktionsbladet som medföljde
tillbehöret.
• Se till att alla kablar som är anslutna till arkmataren med hög kapacitet eller efterbehandlingsenheten är korrekt
anslutna. Mer information finns i instruktionsbladet som medföljde tillbehöret.
• Om ett papper fastnar rensar du hela pappersbanan. Mer information finns i Rensa hela pappersbanan.
Tips för problemfri utskrift
46
Page 47

3
Materialspecifikationer
Material är papper, tjockt papper, OH-film, etiketter och kuvert. De fyra sista kallas ibland för specialmaterial. Skrivaren ger
hög utskriftskvalitet på många typer av material. Det finns en del faktorer som du måste ta hänsyn till innan du börjar skriva
ut. Det här kapitlet innehåller information om hur du väljer och förvarar utskriftsmaterial.
Riktlinjer för utskriftsmaterial
Om du väljer lämpligt utskriftsmaterial till skrivaren kan du undvika många utskriftsproblem.
I följande avsnitt beskrivs hur du väljer rätt material för skrivaren.
Utförlig information om materialegenskaper finns i Card Stock & Label Guide (finns endast på engelska) på Lexmarks
webbplats på www.lexmark.com/publications.
Papper
För bästa utskriftskvalitet och matningstillförlitlighet bör du använda 90 g/m2 xerografiskt, långfibrigt papper. Även vanligt
kopieringspapper kan ge acceptabel utskriftskvalitet.
Standardinställningen för Pappersvikt på pappersmenyn är Normal. För papper som väger mindre än 75 g/m2 väljer du
inställningen Lätt. För 105 g/m
Vi rekommenderar Lexmarks art.nr 12A5950, som är ett glansigt papper i formatet US Letter, och Lexmarks art.nr 12A5951
som är ett glansigt papper i A4-format.
Skriv alltid ut några provsidor innan du beställer en större mängd av ett nytt material. När du väljer material bör du ha dess
vikt, fiberinnehåll och färg i åtanke.
Vid laserutskrift upphettas papperet till höga temperaturer runt 230 °C för program utan MICR. Använd bara papper som
klarar av dessa temperaturer utan att missfärgas, ge färgblödningar eller utsöndra giftiga gaser. Kontakta tillverkaren eller
återförsäljaren för att få reda på om det förtryckta papperet som du har valt passar för laserskrivare.
När du fyller på papper bör du kontrollera om det har en särskild utskriftssida (se förpackningen) och i så fall fylla på det åt
rätt håll. Mer information finns i Fylla på magasinen.
2
till 175 g/m2 väljer du inställningen Tjockt.
Pappersegenskaper
Följande pappersegenskaper påverkar utskriftskvaliteten och tillförlitligheten. Vi rekommenderar att du följer de här
riktlinjerna när du köper nytt papper.
Mer information finns i Card Stock & Label Guide (endast på engelska) på Lexmarks webbplats www.lexmark.com/
publications.
Vikt
Skrivaren kan automatiskt mata papper mellan 60 och 176 g/m
2
60 g/m
använda 90 g/m
är eventuellt inte tillräckligt styvt för att matas på rätt sätt och kan ge upphov till kvadd. För bästa prestanda bör du
2
långfibrigt papper. För papper som är mindre än 182 x 257 mm rekommenderas en vikt på minst 90 g/m2.
Materialspecifikationer
2
av långfibrigt material. Papper som väger mindre än
47
Page 48

Materialspecifikationer
Böjning
Detta är materialets tendens att vika sig längs kanterna. Omfattande böjning kan ge upphov till pappersmatningsproblem.
Böjning kan inträffa när papperet passerar genom skrivaren, där det utsätts för höga temperaturer. Om du förvarar
uppackat papper i en varm och fuktig eller kall och torr miljö, även i facken, kan det leda till att papperet böjer sig före
utskrift och orsakar matningsproblem.
Lenhet
Papperets lenhet har en direkt påverkan på utskriftskvaliteten. Om papperet är för grovt fäster inte tonern på papperet på
rätt sätt, vilket ger dålig utskriftskvalitet. Om papperet är för lent kan det orsaka problem vid pappersinmatningen eller ge
sämre utskriftskvalitet. Jämnheten behöver vara mellan 150 och 300 Sheffield-punkter, men en jämnhet mellan 100 och
250 Sheffield-punkter ger bäst utskriftskvalitet.
Fuktmängd
Mängden fukt i papperet påverkar både utskriftskvaliteten och skrivarens förmåga att mata papperet på rätt sätt.
Låt papperet ligga kvar i sin originalförpackning tills det ska användas. Detta begränsar den tid som papperet exponeras för
fukt som kan försämra dess egenskaper.
Anpassa papperet till miljön medan det är kvar i originalförpackningen. Genom att förvaras det samma miljö som skrivaren
i 24 till 48 timmar före utskrift stabiliseras papperet i den nya miljön. Lägg till ett par dagar till den här tiden om förvaringseller transportmiljön är väldigt olik miljön där skrivaren finns. Tjockt papper kan behöva en längre anpassningstid på grund
av materialmassan.
Fiberriktning
Man skiljer på pappersfibrernas riktning. Man talar om långfibrigt, vilket betyder att fibrerna löper i papperets längdriktning,
och kortfibrigt, vilket betyder att fibrerna löper i papperets breddriktning.
2
För papper som väger 60 till 90 g/m
Fiberinnehåll
De flesta högkvalitativa kopieringspapper är tillverkade av 100 % kemisk trämassa. Det ger papperet hög stabilitet och
medför färre pappersmatningsfel och bättre utskriftskvalitet. Papper som innehåller fibrer, t.ex. bomull, har egenskaper som
kan försämra pappershanteringen.
rekommenderas långfibrigt.
Papper som inte kan användas
Följande papperssorter rekommenderas inte i skrivaren:
• Kemiskt behandlat papper för kopiering utan karbonpapper, även kallat självkopierande papper, karbonlöst
kopieringspapper (CCP) eller papper utan karbon (NCR)
• Förtryckt papper som innehåller kemikalier som kan förorena skrivaren
• Förtryckt papper som kan påverkas av den höga temperaturen i fixeringsenheten
• Förtryckt papper som kräver en inpassning (den exakta utskriftsplaceringen på sidan) större än ±2,3 mm, t.ex.
OCR-formulär
I vissa fall kan du justera inpassningen från programvaran och sedan skriva ut på dessa formulär.
• Bestruket papper (raderbart papper), syntetiskt papper eller termopapper
• Papper med grova kanter, papper med grov eller kraftigt strukturerad yta eller böjda papper
• Återvinningspapper som innehåller mer än 25 % konsumentavfall som inte följer
DIN 19 309
• Papper som väger mindre än 60 g/m
• Formulär eller dokument med flera delar
2
Riktlinjer för utskriftsmaterial
48
Page 49

Materialspecifikationer
Välja papper
Genom att fylla på papperet på rätt sätt minskar du risken för papperskvadd och säkerställer en problemfri utskrift.
Så här undviker du papperskvadd och dålig utskriftskvalitet:
• Använd alltid nytt, oskadat papper.
• Innan du fyller på papper måste du känna till vilken som är den rekommenderade utskriftssidan på papperet.
Den anges vanligen på pappersförpackningen.
• Använd inte papper som har beskurits eller klippts för hand.
• Blanda inte olika storlekar, vikter eller typer av material i samma källa. I annat fall kan kvadd uppstå.
• Använd inte bestruket papper som inte har framställts särskilt för elektrofotografisk utskrift.
• Glöm inte att ändra inställningen Pappersstorlek när du använder en källa som inte har autoavkänning av format.
• Ta inte bort någon magasin medan ett jobb skrivs ut eller om Upptagen visas på manöverpanelen.
• Kontrollera att inställningarna Papperstyp och Pappersvikt är rätt. (Se "Pappersmeny" i Guiden för menyer och
meddelanden på cd-skivan med dokumentation om du vill ha mer information om de här inställningarna.)
• Kontrollera att papperet är rätt påfyllt i källan.
• Böj papperet bakåt och framåt.Se till att du inte viker eller skrynklar papperet. Rätta till kanterna på ett plant
underlag.
Förvara papper
Följande anvisningar hjälper dig att undvika problem med pappersmatningen och ojämn utskriftskvalitet.
• Förvara papper i en miljö där temperaturen är cirka 21 °C och den relativa fuktigheten är 40 %.
• Förvara papperskartongerna på en lastpall eller hylla, inte direkt på golvet.
• Om du förvarar enstaka paket utanför originalkartongen bör de ligga plant, så att de inte böjer sig.
• Placera ingenting ovanpå papperspaketen.
• Låt papperet ligga kvar i sin originalförpackning tills du behöver använda det i skrivaren.
Välja förtryckta formulär och papper med brevhuvud
Tänk på följande när du väljer förtryckta formulär och papper med brevhuvud för skrivaren:
• Använd långfibrigt papper för bästa resultat med vikter på 60 till 90 g/m
• Använd bara formulär och papper med brevhuvud som tryckts med en offset-litografisk eller etsad tryckprocess.
• Undvik papper med grov eller kraftigt strukturerad yta.
Använd papper tryckt med värmetåligt bläck avsett för kopiatorer. Bläcket måste kunna motstå temperaturer upp till 230 °C
utan att smälta eller avge hälsofarliga ämnen. Använd bläck som inte påverkas av hartset i tonern. Oxidationsbeständigt
eller oljebaserat bläck bör uppfylla dessa villkor. Latexbläck gör det inte. Kontakta pappersleverantören om du är osäker.
Förtryckta papper som t ex brevpapper måste kunna motstå temperaturer upp till 230 °C utan att smälta eller avge
hälsofarliga ämnen.
2
.
Förvara papper
49
Page 50

Materialspecifikationer
Skriva ut på brevpapper
Kontakta tillverkaren eller återförsäljaren för att få reda på om de förtryckta brevpapperen som du har valt passar för
laserskrivare.
Sidorienteringen är viktig vid utskrift på papper med brevhuvud. Använd följande tabell som hjälp när du fyller på papper
med brevhuvud i materialkällan.
Materialkälla eller process Utskriftssida Sidans överkant
Fack Brevhuvudet riktas nedåt Brevhuvudet riktas mot fackets vänstra del.
Duplexutskrift (dubbelsidig) från
fack
Brevhuvudet riktas uppåt Brevhuvudet riktas mot fackets högra del.
Universalarkmatare Brevhuvudet riktas uppåt Brevhuvudets övre del ska matas in i
Duplexutskrift (dubbelsidig) från
universalarkmataren
Brevhuvudet riktas nedåt Brevhuvudets övre del ska vara på arkmatarens
arkmataren.
övre eller högra del.
OH-film
Mata in OH-film från standardfacket eller universalarkmataren. Gör ett antal provutskrifter på den typ av OH-film du tänker
använda innan du köper in större mängder.
Att tänka på vid utskrift på OH-film:
• Kom ihåg att ange OH-film som papperstyp i utskriftsprogrammet, via MarkVision™ Professional eller på
manöverpanelen. Annars kan skrivaren skadas.
• Använd bara OH-film som uttryckligen anpassats för laserskrivare. OH-film måste kunna tåla temperaturer på upp
till 230 °C utan att smälta, missfärgas, förskjutas eller avge skadliga ångor.
• För att undvika problem med utskriftskvaliteten bör du inte vidröra OH-filmen.
• Lufta OH-filmarken innan du laddar dem, för att förhindra att de fastnar på varandra.
Välja OH-film
Skrivaren kan skriva ut direkt på OH-film anpassade för laserskrivare. Utskriftskvaliteten och beständigheten beror på
vilken OH-film som används. Skriv alltid ut prov på en typ av OH-film som du har för avsikt att använda innan du köper
större kvantiteter.
Lexmark rekommenderar sin egen OH-film i storleken US Letter, best.nr 12A8240, och i A4-storlek, best.nr 12A8241.
Inställningen Papperstyp ska vara angiven som OH-film för att förebygga att arken fastnar. (Se “Papperstyp” i Guiden för
menyer och meddelanden på cd-skivan med dokumentation om du vill ha mer information om de här inställningarna.)
Kontrollera med tillverkaren eller leverantören om OH-filmen är kompatibel med laserskrivare som hettar upp OH-filmen till
230 °C. Använd bara OH-film som klarar dessa temperaturer utan att smälta, missfärgas, förskjutas eller utsöndra farliga
gaser. Utförlig information finns i Card Stock & Label Guide (endast på engelska) på Lexmarks webbplats
www.lexmark.com/publications.
Kuvert
Gör ett antal provutskrifter på den typ av kuvert du tänker använda innan du köper in större mängder. Mer information finns
i Ladda universalarkmataren.
Att tänka på vid utskrift på kuvert:
• För bästa möjliga resultat ska du bara använda kuvert av hög kvalitet som är avsedda för laserskrivare.
• Ange vilken papperskälla som ska användas under Papperskälla i Pappersmenyn, ange Kuvert under Papperstyp
och välj rätt kuvertformat på manöverpanelen, i utskriftsprogrammet eller via MarkVision Professional.
Förvara papper
50
Page 51

Materialspecifikationer
• För bästa resultat ska du använda kuvert av papper som väger 90 g/m2 (Bond). Du kan använda upp till 105 g/m2
i magasinet för 250 ark eller 105 g/m
innehåller 100 % bomull får inte väga mer än 90 g/m
• Använd bara nya, oskadade kuvert.
• För bästa prestanda och minsta risk för kvadd bör du inte använda kuvert som
– är kraftigt böjda eller skeva
– sitter ihop eller är skadade på något sätt
– har fönster, hål, perforeringar, utstansningar eller relieftryck
– har metallklämmor eller snören
– har en sammankopplande utformning
– är frankerade
– har synligt klister när klaffen är igenklistrad eller nedvikt
– har hackade kanter eller böjda hörn
– har grov, skrynklig eller randig yta.
• Använd kuvert som tål temperaturer på upp till 230 °C utan att klistras ihop, böja sig, skrynkla sig eller avge
skadliga ångor. Kontakta kuvertleverantören om du är osäker på om de kuvert du tänker använda uppfyller
dessa krav.
• En kombination av hög luftfuktighet (över 60 %) och de höga utskriftstemperaturerna kan göra att kuverten
klistras igen.
2
för kuvert så länge som bomullsinnehållet är högst 25 %. Kuvert som
2
.
Etiketter
Skrivaren kan skriva ut på många etiketter som är avsedda att användas i laserskrivare. Etiketterna levereras i storlekarna:
US Letter, A4 och US Legal. Etiketternas lim, beläggning etc. måste klara temperaturer på 230 °C och tryck på 25 psi.
Innan du köper stora kvantiteter etiketter bör du prova att de fungerar med skrivaren.
Obs! Den här skrivaren är endast avsedd för etikettutskrift någon gång ibland.
Utförlig information om etikettutskrift, egenskaper och utformning finns i Card Stock & Label Guide (finns endast på
engelska) på Lexmarks webbplats på www.lexmark.com/publications.
Att tänka på vid utskrift på etiketter:
• Ställ in menyalternativet Papperstyp på Etiketter. Ange papperstypen på skrivarens manöverpanel,
i utskriftsprogrammet eller via MarkVision Professional.
• Fyll inte på etiketter tillsammans med papper eller OH-film i samma källa. Om du blandar material kan
matningsproblem uppstå.
• Använd inte etikettark med glatt baksida.
• Skriv inte ut närmare än 1 mm från stansningen.
• Använd alltid fulla etikettark. Påbörjade ark kan göra att etiketter lossnar under utskrift, vilket ger upphov till kvadd.
Ark där etiketter saknas kan också medföra att det kommer klister i skrivaren och skrivkassetten och att skrivarens
och skrivkassettens garanti inte gäller.
• Använd etiketter som tål temperaturer på upp till 230 °C utan att klistras ihop, böja sig, skrynkla sig eller avge
skadliga gaser.
• Skriv inte ut närmare än 1 mm från etikettens kant, perforeringar eller mellan etiketternas stansningar.
• Använd inte etikettark som är självhäftande hela vägen ut till arkets kant. För zonbestrykning av klister
rekommenderas minst 1 mm bort från kanterna. Klister kan fastna i skrivaren och medföra att garantin inte gäller.
• Om zonbestrykning av klistret inte är möjlig ska en remsa på 3 mm avlägsnas från kanterna och ett klister som
inte förångas ska användas.
• Ta bort en remsa om 3 mm från den främre kanten för att förhindra att etiketter skalas av inuti skrivaren.
Förvara papper
51
Page 52

Materialspecifikationer
• Helst bör stående orientering användas, särskilt vid utskrift av streckkoder.
• Använd inte etiketter där limmet syns.
Styvt papper
Tjockt papper är enkeltvinnat och har många olika egenskaper, t.ex. fuktinnehåll, tjocklek och struktur, som kan påverka
utskriftskvaliteten. Mer information om önskad vikt och fiberriktning för materialet finns i Identifiera materialkällor och
specifikationer.
Innan du köper stora kvantiteter tjockt papper bör du prova att de fungerar med skrivaren.
Mer information om önskad vikt för materialet finns i Materialtyper och vikter (utmatningsalternativ).
Vid utskrift på tjockt papper:
• Ange Tjockt papper under Papperstyp på Pappersmenyn i manöverpanelen, utskriftsprogrammet eller via
MarkVision Professional. Ange Vikt för tjockt papper under Pappersvikt och ställ in vikten på Normal eller Tung.
Ställ in alternativet från manöverpanelen, i skrivardrivrutinen eller i MarkVision Professional. För tjockt papper som
väger mer än 163 g/m
• Tänk på att förtryck, perforering och skrynkling kan påverka utskriftskvaliteten och orsaka problem med
materialhantering eller kvadd.
• Undvik att använda tjockt papper som kan utsöndra farliga gaser vid uppvärmning.
• Använd inte förtryckt tjockt papper som tillverkats med kemikalier som kan förorena skrivaren. Förtryck kan
avsätta halvflytande och flyktiga ämnen i skrivaren.
• För tjockt papper rekommenderas långfibrigt.
2
används Tung.
Förvara utskriftsmaterial
Iaktta följande riktlinjer för lämplig förvaring av material. På följande sätt undviker du materialmatningsproblem och ojämn
utskriftskvalitet:
• Bäst resultat får du om du förvarar papper i en miljö där temperaturen är cirka 21 °C och den relativa fuktigheten
är 40 %. De flesta märkestillverkare rekommenderar att utskrifter görs i en temperatur mellan 18 och 24 °C, med
en relativ luftfuktighet på 40 till 60 %.
• Förvara kartongerna med utskriftsmaterial på en pall eller hylla, inte direkt på golvet.
• Om du förvarar enskilda paket utanför originalkartongen bör de ligga plant så att de inte böjer sig.
Lägg inte någonting ovanpå paketen.
Förvara utskriftsmaterial
52
Page 53

Materialspecifikationer
Identifiera materialkällor och specifikationer
Följande tabeller innehåller information om standard- och tillvalskällor, inklusive de materialstorlekar som du kan välja på
menyn Pappersstorlek och vilka vikter som kan användas.
Obs! Om du använder ett material som inte anges nedan väljer du närmaste större storlek.
Utförlig information om etikettutskrift, egenskaper och utformning finns i Card Stock & Label Guide (finns endast på
engelska) på Lexmarks webbplats www.lexmark.com/publications.
Materialstorlekar och lämplighet
Efterbehandlare
(tillval)
Förklaring
✓ – fungerar med storleksavkänning
† – fungerar utan storleksavkänning
✘ – hanteras inte
*
Materialstorlek
Mått
A3 297 x 420 mm ✘ ✘ ✘✘✘✘✘✘✘✘
A4 210 x 297 mm ✓ † ✓✓✘ ✘✓✓✓✓
A5 148 x 210 mm ✓ † ✓✓✘✘ ✘✓✓✓
JIS B4 257 x 364 mm ✘ ✘ ✘✘✘✘✘✘✘✘
JIS B5 182 x 257 mm ✓ † ✓✓✘ ✘✓✓✓✓
US Letter 215,9 x 279,4 mm ✓ † ✓✓ ✘✘ ✓✓✓✓
Legal 215,9 x 355,6 mm ✓ † ✓✓✘✘✓✓✓✓
Executive 184 x 266,7 mm ✓ † ✓✓ ✘✘ ✓✓✓✓
Folio 216 x 330 mm † † ✘✓✘ ✘ ✓✓✓✓
Statement 139,7 x 215,9 mm † † ✘✓✘✘✘✓✓✘
Tab loid 279 x 432 mm ✘ ✘ ✘✘✘✘✘✘✘✘
Universal
Banderoll 210 till 215,9 mm
*
Kan användas som valt papper när storleksavkänningen är avstängd i lämpliga magasin.
**
När detta är valt formateras sidorna för 216 x 356 mm (8,5 x 14 tum) om inte annat anges.
**
69,85 x 127 mm till
215.9 x 1 219,2 mm
(2,75 x 35 tum till
11,69 x 48 tum)
bred och upp till
1 219,2 mm lång
(8,27 till 8,5 tum
bred och upp till
48 tum lång)
Magasin för 500 ark
††✘ † ✘✘✘✓✓✓
✘ † ✘✘✘✓✘✘✘✘
Universalarkmatare
Tillvalsarkmatare med hög kapacitet
Duplexenhet (tillval)
Kuvertmatare (tillval)
Banderollfack (tillval)
Utmatningsenhet med 5 fack
(tillval)
Standard
Förskjutning
Häfta
Identifiera materialkällor och specifikationer
53
Page 54

Materialspecifikationer
Materialstorlekar och lämplighet (forts.)
Efterbehandlare
(tillval)
Förklaring
✓ – fungerar med storleksavkänning
† – fungerar utan storleksavkänning
✘ – hanteras inte
Materialstorlek
Mått
7 ¾-kuvert
(Monarch)
9-kuvert 98,4 x 225,4 mm ✘ † ✘✘† ✘✘✘✘✘
10-kuvert 104,8 x 241,3 mm ✘ † ✘✘† ✘✘✘✘✘
7 ¾-kuvert
98 x 191 mm
*
Magasin för 500 ark
✘ † ✘✘† ✘✘✘✘✘
Universalarkmatare
Tillvalsarkmatare med hög kapacitet
Duplexenhet (tillval)
Kuvertmatare (tillval)
Banderollfack (tillval)
Utmatningsenhet med 5 fack
(tillval)
Standard
Förskjutning
Häfta
DL-kuvert 110 x 220 mm ✘ † ✘✘† ✘✘✘✘✘
C5-kuvert 162 x 229 mm ✘ † ✘✘† ✘✘✘✘✘
B5-kuvert 176 x 250 mm ✘ † ✘✘† ✘✘✘✘✘
Annat kuvert 104,8 x 210 mm till
*
Kan användas som valt papper när storleksavkänningen är avstängd i lämpliga magasin.
**
När detta är valt formateras sidorna för 216 x 356 mm (8,5 x 14 tum) om inte annat anges.
215,9 x 355,6 mm x
8,27 tum till
8,5 tum x 14 tum)
✘ † ✘✘† ✘✘✘✘✘
Material som kan användas efter typ för tillvalsfunktioner
Efterbehandlare
(tillval)
Förklaring
✓ – hanteras
✘ – hanteras inte
Material
Papper ✓✓✓✓✘ ✘✓ ✓✓✓
Styvt papper ✓✓✘✓✘ ✘✘ ✓✓✓
OH-film ✓✓✘✘✘ ✘✘ ✓✓✘
Papper- och
vinyletiketter
Magasin
för
500 ark
✓✓✘✓✘ ✘✘ ✓✓✘
Universalarkmatare
Tillvalsarkmatare med
hög
kapacitet
Tillvalsduplex
Kuvertmatare
(tillval)
Banderollfack
(tillval)
Utmatningsenhet med
5fack
(tillval)
Standard
Förskjutning
Häfta
Kuvert ✘✓✘✘✓✘✘ ✘✘✘
Glansigt papper ✓✓✓✓✘ ✘✘ ✓✓✘
Identifiera materialkällor och specifikationer
54
Page 55

Materialspecifikationer
Materialtyper och vikter (inmatningsalternativ)
Materialvikt
Material Typ
Papper Kopierings- eller
kontorspapper
Magasin för
500 ark
60 till 74,9 g/m2
långfibrigt
2
Universalarkmatare
60 till 74,9 g/m2
långfibrigt
2
Arkmatare för
2000 ark
60 till 74,9 g/m2
långfibrigt
2
Kuvertmatare
Kan inte
användas
(används för
enkelsidig
1
utskrift)
Kopierings- eller
kontorspapper
(används för
75 till 176 g/m
långfibrigt
2
75 till 176 g/m2
långfibrigt
75 till 176 g/m2
långfibrigt
Kan inte
användas
dubbelsidig
utskrift)
Glansigt papper Bok 88 till 176 g/m
långfibrigt
Omslag 162 till 176 g/m2
långfibrigt
Tjockt papper –
maximalt
(långfibrigt)
2, 3
Index Bristol 163 g/m
Märkord 163 g/m
Omslag 176 g/m
Tjockt papper –
maximalt
(kortfibrigt)
2, 3
Index Bristol 199 g/m
Märkord 203 g/m
2
88 till 176 g/m2
långfibrigt
162 till 176 g/m2
långfibrigt
2
2
2
2
2
163 g/m
163 g/m
176 g/m
199 g/m
203 g/m
2
2
2
2
2
88 till 176 g/m2
långfibrigt
162 till 176 g/m2
långfibrigt
Rekommenderas
inte
Rekommenderas
inte
Rekommenderas
inte
Rekommenderas
inte
Kan inte
användas
Kan inte
användas
Kan inte
användas
Kan inte
användas
Kan inte
användas
Kan inte
användas
Kan inte användas Kan inte
användas
Omslag 216 g/m
2
216 g/m
2
Kan inte användas Kan inte
användas
OH-film
2
Laserskrivare 161 till 169 g/m2161 till 169 g/m2Kan inte användas Kan inte
användas
Etiketter – maximalt
2, 4
Papper 180 g/m
2
199 g/m2 Kan inte användas Kan inte
användas
Papper med
180 g/m
fästark
Polyester 220 g/m
2
199 g/m2 Kan inte användas Kan inte
användas
2
220 g/m2 Kan inte användas Kan inte
användas
1
Papper med lägre vikt än 75 g/m2 kan bara användas för enkelsidig utskrift vid mindre än 60 % relativ luftfuktighet.
2
Den här pappersvikten är inte lämplig för dubbelsidig utskrift oavsett källa.
3
För papper som väger 60 till 176 g/m2 rekommenderas fibrer som löper i längdriktningen. När det gäller papper som är
tyngre än 176 g/m2 rekommenderas fibrer som löper på bredden.
4
Det tryckkänsliga området måste matas in i skrivaren först.
5
Maximal vikt för 100 % bomullsinnehåll är 90,2 g/m2.
6
105 g/m2 kuvert är begränsade till 25 % bomullsinnehåll.
Identifiera materialkällor och specifikationer
55
Page 56

Materialspecifikationer
Materialtyper och vikter (inmatningsalternativ) (forts.)
Materialvikt
Material Typ
Vinyl 300 g/m
Magasin för
500 ark
2
Universalarkmatare
260 g/m
2
Arkmatare för
2000 ark
Kuvertmatare
Kan inte användas Kan inte
användas
2
Kuvert
Sulfit- och träfritt
dokumentpapper,
Kan inte
användas
60 till
105 g/m2
5, 6
Kan inte användas 60 till
105 g/m2
eller upp till
100 % bomull
1
Papper med lägre vikt än 75 g/m2 kan bara användas för enkelsidig utskrift vid mindre än 60 % relativ luftfuktighet.
2
Den här pappersvikten är inte lämplig för dubbelsidig utskrift oavsett källa.
3
För papper som väger 60 till 176 g/m2 rekommenderas fibrer som löper i längdriktningen. När det gäller papper som är
tyngre än 176 g/m2 rekommenderas fibrer som löper på bredden.
4
Det tryckkänsliga området måste matas in i skrivaren först.
5
Maximal vikt för 100 % bomullsinnehåll är 90,2 g/m2.
6
105 g/m2 kuvert är begränsade till 25 % bomullsinnehåll.
Materialtyper och vikter (utmatningsalternativ)
Materialvikt
Standardutmat-
ningsfack
Material Typ
Papper Kopierings- eller
kontorspapper
(används för
enkelsidig
1
utskrift)
Kopierings- eller
kontorspapper
(används för
dubbelsidig
och extra
utmatningsfack
(tillval)
60 till 74,9 g/m2
långfibrigt
2
75 till 176 g/m2
långfibrigt
Utmatningsenhet med
5fack
60 till
74,9 g/m2
långfibrigt
2
75 till 90 g/m
långfibrigt
Standard Förskjutning Häfta
60 till
74,9 g/m2
långfibrigt
2
75 till
90 g/m
långfibrigt
utskrift)
Glansigt papper Bok 88 till 176 g/m
långfibrigt
2
Kan inte
användas
88 till
176 g/m2
långfibrigt
Omslag 162 till 176 g/m2
långfibrigt
Kan inte
användas
162 till
176 g/m2
långfibrigt
1
Papper med lägre vikt än 75 g/m2 kan bara användas för enkelsidig utskrift vid mindre än 60 % relativ luftfuktighet.
2
Den här pappersvikten är inte lämplig för dubbelsidig utskrift oavsett källa.
3
För papper som väger 60 till 176 g/m2 rekommenderas fibrer som löper i längdriktningen. När det gäller papper som är
tyngre än 176 g/m2 rekommenderas fibrer som löper på bredden.
4
Det tryckkänsliga området måste matas in i skrivaren först.
5
Maximal vikt för 100 % bomullsinnehåll är 90,2 g/m2.
6
105 g/m2 kuvert är begränsade till 25 % bomullsinnehåll.
Efterbehandlare (tillval)
60 till
74,9 g/m2
2
långfibrigt
2
75 till 90 g/m
långfibrigt
2
88 till
176 g/m2
långfibrigt
162 till
176 g/m2
långfibrigt
60 till
74,9 g/m2
långfibrigt
2
75 till 90 g/m
långfibrigt
Kan inte
användas
Kan inte
användas
5, 6
2
2
Identifiera materialkällor och specifikationer
56
Page 57

Materialspecifikationer
Materialtyper och vikter (utmatningsalternativ) (forts.)
Materialvikt
Standardutmat-
Efterbehandlare (tillval)
ningsfack
Material Typ
Tjockt papper –
maximalt
(långfibrigt)
2, 3
Index Bristol 163 g/m
Märkord 163 g/m
Omslag 176 g/m
Tjockt papper –
maximalt
(kortfibrigt)
2, 3
Index Bristol 199 g/m
Märkord 203 g/m
Omslag 216 g/m
OH-film
Etiketter –
maximalt
2
2, 4
Laserskrivare 161 till
Papper 180 g/m
Papper med
fästark
Polyester 220 g/m2 Kan inte
Vinyl 300 g/m
2
Kuvert
Sulfit- och träfritt
dokumentpapper,
och extra
utmatningsfack
(tillval)
2
2
2
2
2
2
169 g/m2
180 g/m
4,5
2
2
2
60 till 105 g/m2
(Bond)
Utmatningsenhet med
5fack
Kan inte
användas
Kan inte
användas
Kan inte
användas
Kan inte
användas
Kan inte
användas
Kan inte
användas
Kan inte
användas
Kan inte
användas
Kan inte
användas
användas
Kan inte
användas
Kan inte
användas
Standard Förskjutning Häfta
163 g/m
2
163 g/m
2
Kan inte
användas
163 g/m
2
163 g/m
2
Kan inte
användas
176 g/m
2
176 g/m
2
Kan inte
användas
199 g/m
2
199 g/m
2
Kan inte
användas
203 g/m
2
203 g/m
2
Kan inte
användas
216 g/m
2
216 g/m
2
Kan inte
användas
161 till
169 g/m2
180 g/m
2
4,5
161 till
169 g/m2
180 g/m
Kan inte
4,5
användas
2
Kan inte
användas
180 g/m
2
180 g/m
2
Kan inte
användas
220 g/m2 220 g/m2 Kan inte
användas
300 g/m
2
300 g/m
2
Kan inte
användas
Kan inte
användas
Kan inte
användas
Kan inte
användas
eller upp till
100 % bomull
1
Papper med lägre vikt än 75 g/m2 kan bara användas för enkelsidig utskrift vid mindre än 60 % relativ luftfuktighet.
2
Den här pappersvikten är inte lämplig för dubbelsidig utskrift oavsett källa.
3
För papper som väger 60 till 176 g/m2 rekommenderas fibrer som löper i längdriktningen. När det gäller papper som är
tyngre än 176 g/m
4
Det tryckkänsliga området måste matas in i skrivaren först.
5
Maximal vikt för 100 % bomullsinnehåll är 90,2 g/m2.
6
105 g/m2 kuvert är begränsade till 25 % bomullsinnehåll.
2
rekommenderas fibrer som löper på bredden.
Identifiera materialkällor och specifikationer
57
Page 58

Materialspecifikationer
Materialkapaciteter
Förklaring
✓ – hanteras
✘ – hanteras inte
Arkmatare
Materialtyp
Papper 500 ark* 100 ark* 2000* ✘✘
Tjockt papper*** varierar** varierar** ✘✘ ✘
Pappersetiketter*** 200 varierar** ✘✘ ✘
Vinyletiketter*** 200 varierar** ✘✘ ✘
OH-film 350 varierar** ✘✘ ✘
Kuvert ✘ 10 av Com 10 ✘ 60 ✘
Banderollpapper ✘✘ ✘ ✘ 50
* Baserat på 75 gramspapper.
** Kapaciteten varierar beroende på materialets vikt och typ.
***Om du skriver ut stora mängder etiketter eller annat glansigt specialmaterial bör du köpa en uppgraderingssats
för smörjenheten.
för 500 ark
Universalarkmatare
Magasin
för
2000 ark
(tillval)
Kuvertmatare
(tillval)
Banderollfack
(tillval)
Identifiera materialkällor och specifikationer
58
Page 59

4
Underhålla skrivaren
Med jämna mellanrum behöver du utföra vissa åtgärder för att upprätthålla optimal utskriftskvalitet. De åtgärderna beskrivs
i det här kapitlet.
Om flera personer använder skrivaren kan det vara bra att utse en huvudoperatör som ansvarar för inställning och
underhåll av skrivaren. Låt huvudoperatören ta hand om utskriftsproblem och underhållsåtgärder.
I USA kontaktar du Lexmark på 1-800-539-6275 för information om auktoriserade återförsäljare av Lexmark-tillbehör på
orten. I andra länder eller områden kan du besöka Lexmarks webbplats på www.lexmark.com eller kontakta skrivarens
inköpsställe.
Förvara förbrukningsmaterial
Skrivarens förbrukningsenheter bör förvaras på en ren och sval plats. Förvara förbrukningsmaterial med rätt sida upp i sin
originalförpackning tills du ska använda det.
Utsätt inte förbrukningsenheterna för:
• i direkt solljus
• temperatur över 35 °C
• hög luftfuktighet (över 80 %)
• salthaltig luft
• frätande gas
• dammiga miljöer
Avgöra status för förbrukningsmaterial
Skrivarens manöverpanel meddelar när en förbrukningsenhet eller underhåll krävs. Du kan också visa status för
förbrukningsmaterial i skrivaren på manöverpanelen om skrivaren inte skriver ut eller är i läget Upptagen. I sidhuvudet eller
det grå fältet överst i displayen anges om skrivaren är Klar och meddelar om det snart är slut i något magasin. Om du
väljer Status/Förbrukningsmaterial på displayen öppnas fönstret Status/Förbrukningsmaterial. Där kan du se
status för de olika magasinen. Om du öppnar fönstret Förbrukningsmaterial kan du se skrivkassettens status.
Klar. Magasin 1 Snart slut, Magasin 2 Snart slut…
Status/Förbrukningsmaterial
Lagrade jobb
Visa förbruknings.mtrl.
CMYK
Cyantoner: OK
Magentatoner: OK
Status/Förbrukningsmaterial
Visa förbruknings.mtrl.
Klar
Snart slut i M.1
Underhålla skrivaren
59
Page 60

Underhålla skrivaren
Spara förbrukningsmaterial
Det finns flera inställningar i programvaran med vars hjälp du kan spara toner och papper: Mer information om hur du
ändrar inställningarna finns i Guiden för menyer och meddelanden.
Förbrukningsenhet Menyvalsalternativ Vad inställningen gör
Toner Tonersvärta i
Kvalitetsinställningar
Färgtoner Färgsparläge i
inställningarna
Kvalitetsmeny
Utskriftsmaterial Miniatyrer i menyn
Inställningar Æ
Efterbehandling
Dubbelsidig i menyn
Inställningar
Efterbehandling
Använd ett vanligt program
eller skrivardrivrutinen för att
skicka en utskrift med
funktionen Bekräfta
utskriftsjobb.
Æ menyn
Æ
Æ
Här kan du justera hur mycket toner som ska användas på varje
materialark. Värdena går från 1 (ljusast) till 5 (mörkast).
Färger skrivs ut svagare för att spara färgtoner.
Med det här alternativet skriver skrivaren ut två eller flera
sidavbildningar på varje ark. Värdena för Miniatyrer är 2, 3, 4, 6, 9,
12 och 16 per sida. Kombinerar du Miniatyrer med dubbelsidig
utskrift kan du skriva ut upp till 32 sidor på ett pappersark (16 på
framsidan och 16 på baksidan).
Dubbelsidig utskrift är bara tillgängligt om du har installerat den
extra duplexenheten. Då kan du skriva ut på båda sidorna av
pappersarket.
Du kan granska den första kopian i ett utskriftsjobb med flera
kopior för att kontrollera att den ser bra ut innan du skriver ut fler
kopior. Är du inte nöjd kan du avbryta jobbet.
I Lagra utskriftsjobb i skrivaren finns mer information om
Bekräfta utskriftsjobb.
Beställa förbrukningsmaterial
Om du vill beställa förbrukningsmaterial i USA kontaktar du Lexmark på 1-800-539-6275 där du kan få information om
auktoriserade återförsäljare av Lexmark-tillbehör på orten. I andra länder eller områden kan du besöka Lexmarks
webbplats på www.lexmark.com eller kontakta skrivarens inköpsställe.
Obs! Alla uppskattningar för hur länge förbrukningsenheterna räcker förutsätter utskrift på vanligt papper
med storleken US Letter eller A4.
Skrivkassetter
De ursprungliga skrivkassetterna som levererades med skrivaren fungerar endast i den skrivaren som kassetterna
levererades med. Om du försöker använda dessa ursprungliga skrivkassetter i en annan skrivare, även om den är av
samma modell, kan du få ett meddelande om att kassetterna är inkompatibla.
När meddelandet 88.yy <färg> kassett snart slut visas eller om utskrifterna är otydliga tar du bort skrivkassetten.
Skaka den ordentligt i sidled samt framåt och bakåt flera gånger för att omfördela tonern. Sätt sedan tillbaka den och
fortsätt skriva ut. Upprepa proceduren många gånger tills utskrifterna är otydliga även efter att du genomfört den.
När utskrifterna förblir otydliga byter du ut tonerkassetten. Du behöver ha en ny tonerkassett till hands när den gamla inte
längre ger utskrifter som du är nöjd med.
Spara förbrukningsmaterial
60
Page 61

Underhålla skrivaren
Här följer en lista med kassetter som du kan beställa:
C780/C782 C782
• Svart skrivkassett
• Cyan skrivkassett
• Magenta skrivkassett
• Gul skrivkassett
• Svart skrivkassett med hög kapacitet
• Cyan skrivkassett med hög kapacitet
• Magenta skrivkassett med hög kapacitet
• Gul skrivkassett med hög kapacitet
• Svart återfylld skrivkassett
• Cyan återfylld skrivkassett
• Magenta återfylld skrivkassett
• Gul återfylld skrivkassett
• Svart återfylld skrivkassett med hög kapacitet
• Cyan återfylld skrivkassett med hög kapacitet
• Magenta återfylld skrivkassett med hög kapacitet
• Gul återfylld skrivkassett med hög kapacitet
• Svart skrivkassett med hög kapacitet
• Cyan skrivkassett med extra hög kapacitet
• Magenta skrivkassett med extra hög kapacitet
• Gul skrivkassett med extra hög kapacitet
• Svart återfylld skrivkassett med extra hög
kapacitet
• Cyan återfylld skrivkassett med extra hög
kapacitet
• Magenta återfylld skrivkassett med extra hög
kapacitet
• Gul återfylld skrivkassett med extra hög kapacitet
Uppsamlingsflaska
När meddelandet 82 Toneruppsamlingsflaskan är nästan full visas på manöverpanelen är det dags att beställa en
ny uppsamlingsflaska. Om du vill beställa en ny uppsamlingsflaska beställer du artikelnummer 10B3100.
Fixeringsenhet och ITU
Om du vill beställa en ny fixeringsenhet eller ITU läser du av artikelnumret på den enhet som är monterad i skrivaren.
Beställa fixeringsenhet
Obs! När meddelandet 87 Fixeringsenhet snart slut visas på manöverpanelen är det dags att
beställa en ny fixeringshenhet. Beställ rätt typ av fixeringsenhet för skrivaren. Beställ endast en
fixeringsenhet med smörjenhet om en behörig tekniker har installerat en uppgraderingssats för
smörjenhet så att skrivaren kan användas för utskrift av stora kvantiteter vinyletiketter eller etiketter
med fästark.
Typ av fixeringsenhet Skrivarspänning Artikelnummer
Standardfixeringsenhet
eller fixeringsenhet med
smörjenhet
100 V (Japan) 40X1667
110 V - 127 V 40X1651
220 V - 240 V 40X1666
Uppsamlingsflaska
61
Page 62

Underhålla skrivaren
Beställa en bildöverföringsenhet och överföringsrulle
När meddelandet 83.yy ITU snart slut visas på manöverpanelen är det dags att beställa en ny bildöverföringsenhet
(ITU). Ange artikelnummer 40X1680 vid beställning av en ny bildöverföringsenhet.
Om du vill ha mer information om varningsmeddelandena läser du i guiden för menyer och meddelanden på CD-skivan
med dokumentation.
Beställa häftningskassetter
Häftningskassetter innehåller 3000 häftklamrar. Använd artikelnummer 11K3188 om du vill beställa ett paket med tre
häftningskassetter.
Återvinna Lexmark-produkter
Gör så här för att lämna Lexmark-produkter till återvinning:
1 Besök vår webbplats:
www.lexmark.com/recycle
2 Följ instruktionerna på datorskärmen.
Återvinna Lexmark-produkter
62
Page 63
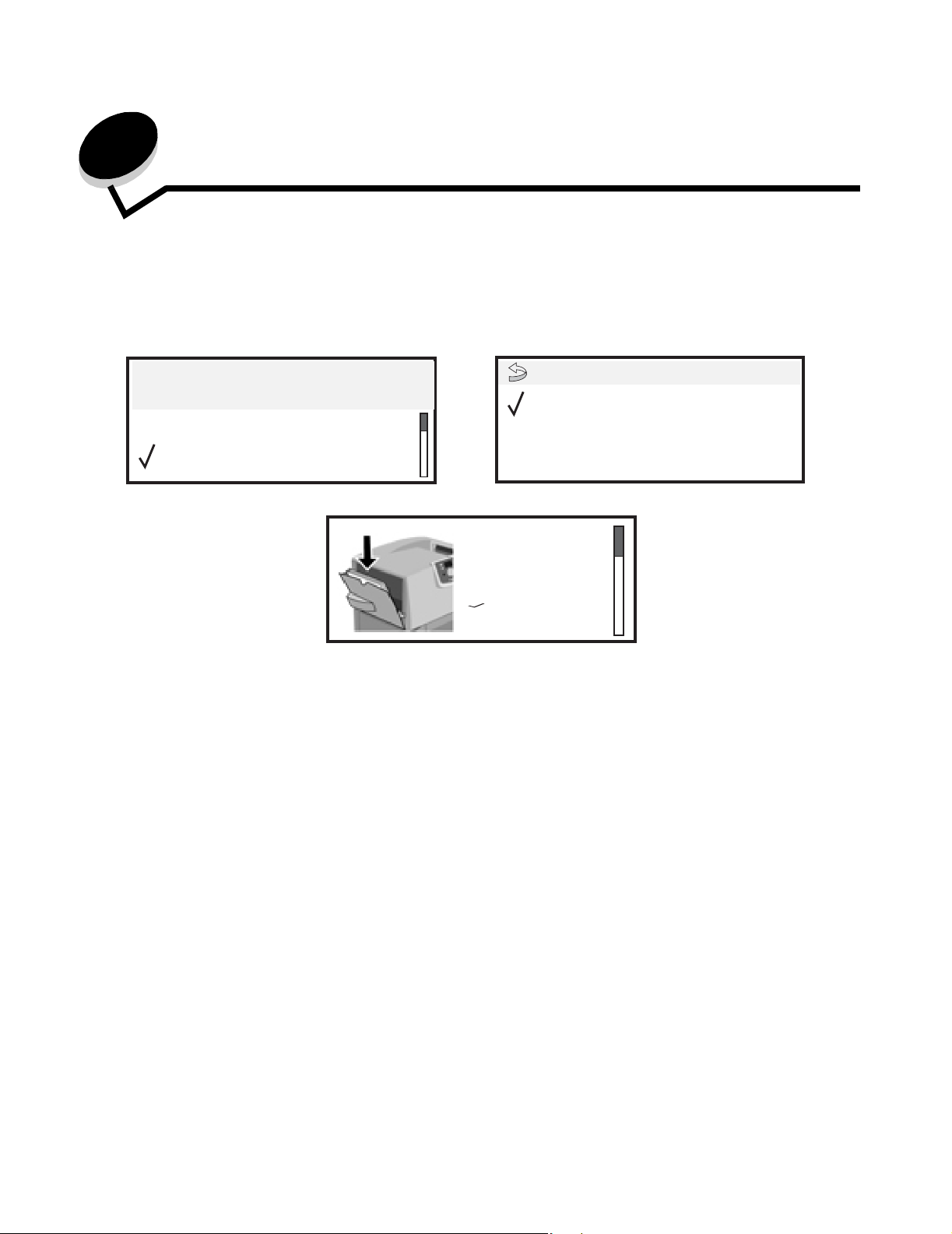
5
Åtgärda papperskvadd
Identifiera papperskvadd
Om papper fastnar i skrivaren visas aktuellt meddelande om papperskvadd på skrivarens manöverpanel. Om du väljer
Visa områden på manöverpanelen kan du visa en eller flera bilder som hjälper dig att åtgärda kvaddet.
23.13 Papperskvadd,
2 sidor sitter fast
Fortsätt
Visa områden
1. Öppna lucka
för manuell
matning
I diagrammet på sidan sidan 64 finns en översikt över pappersbanan och de områden där papper kan fastna.
Pappersbanan varierar beroende på papperskälla och utmatningsfack.
Visa duplex
Visa bakre lucka
Visa områden
Åtgärda papperskvadd
63
Page 64

Åtgärda papperskvadd
Luckor och magasin
Följande bild visar var det kan uppstå papperskvadd.
Område A
Universalarkmatare
250.yy Papperskvadd
Område B
Vänster lucka (bredvid
magasin 1)
200.yy Papperskvadd
24<x>.yy Papperskvadd
Område C
Alternativ för papperskällor:
Arkmatare för 500 eller
2 000 ark
24<x>.yy Papperskvadd
Område D
Främre lucka
201.yy Papperskvadd
Område T1
Standardmagasin
(magasin 1)
200.yy Papperskvadd
241.yy Papperskvadd
Område E
Duplexenhet
230.yy Papperskvadd
Område T<x>
Alternativ för
papperskällor:
Magasin för 500 eller
2 000 ark
24<x>.yy
Papperskvadd
Område M
Utmatningsenhet
27<x>.yy Papperskvadd
Område L
Övre höger lucka
(insatsområde)
201.yy Papperskvadd
202.yy Papperskvadd
Område K
Undre högre lucka
(fixeringsområde)
201.yy Papperskvadd
202.yy Papperskvadd
Område J
Duplexmagasin
230.yy Papperskvadd
Luckor och magasin
64
Page 65

Åtgärda papperskvadd
Meddelanden om papperskvadd
Obs! Rensa alltid hela pappersbanan vid alla slags meddelanden om papperskvadd.
Meddelanden om papperskvadd
Meddelande Kontr. områden Vad du bör göra
200.yy Papperskvadd
(magasin 1 och den
vänstra åtkomstluckan
bredvid magasin 1)
201.yy Papperskvadd
(fixeringsenhetsområde)
202.yy Papperskvadd
(fixeringsenhetsområde)
230.yy Papperskvadd
(duplexområde)
24<x>.yy Papperskvadd
(magasin 1–4)
250 Papperskvadd
(universalarkmatare)
27<x>.yy Papperskvadd
(utmatningsenhet och
extra utm.fack)
B, T1 Följ anvisningarna för rensning i avsnitten Område B och Område T1.
Om meddelandet om papperskvadd kvarstår, kan det tänkas att
papper har fastnat i bildöverföringsenheten. Utförliga anvisningar finns
i Åtgärda kvadd i bildöverföringsenheten.
D, K, L Följ anvisningarna för rensning i avsnitten Område D, Område K och
Område L.
Om meddelandet om papperskvadd kvarstår kan det tänkas att papper
har fastnat i fixeringsenheten. Utförliga anvisningar finns i Rensa
stopp i fixeringsenheten.
K, L Följ anvisningarna för rensning i avsnitten Område K och Område L.
Om meddelandet om papperskvadd kvarstår kan det tänkas att papper
har fastnat i fixeringsenheten. Utförliga anvisningar finns i Rensa
stopp i fixeringsenheten.
E, J Följ anvisningarna för rensning i avsnitten Område E och Område J.
B,C, T<x> Följ anvisningarna för rensning i avsnitten Område B, Område C och
Område T<x>.
A,D Följ anvisningarna för rensning i avsnitten Område A och Område D.
M Följ anvisningarna i avsnittet Rensa utmatningsenheten,
efterbehandlaren eller det extra utmatningsfacket från kvadd
(Område M).
Meddelanden om papperskvadd
65
Page 66

Åtgärda papperskvadd
Rensa hela pappersbanan
När papper fastnar stoppas skrivaren och 2<xx>.yy Papperskvadd visas tillsammans med ett meddelande om att rensa
pappersbanor.
När du har rensat nedanstående pappersbanor kontrollerar du att alla luckor och fack är stängda och trycker sedan på
Starta när du vill fortsätta med utskriften.
Obs! På skrivaren visas också <x> Papperskvadd. Avlägsna alla sidor som har fastnat innan du trycker
på Starta.
Område A
1 Om du använder universalarkmataren lossar du
spärrarna på vardera sidan om arkmataren så
att den frigörs.
2 Tryck på plockenhetens spärr och avlägsna allt
material och alla kvadd.
3 Placera åter mataren i sitt arbetsläge och lägg
tillbaka materialet.
Område B
1 Öppna vänster lucka tills den låser sig i öppet
läge.
2 Avlägsna allt synligt material.
Obs! Avlägsna eventuellt sönderrivet
material från skrivaren.
3 Stäng luckan.
Obs! Öppna fack 1 och se till att hela
materialtraven trycks in hela
vägen in i magasinet.
Rensa hela pappersbanan
66
Page 67

Åtgärda papperskvadd
Område C
1 Om du har en eller flera extra arkmatare för
500 ark gör du så här:
a Öppna luckan till arkmataren för 500 ark.
Håll ner luckan medan du tar bort papperet
som fastnat.
Obs! Se till att hela pappersbunten har
laddats på rätt sätt och har skjutits
ner så långt det går i magasinet.
b Stäng luckan.
2 Om du har en extra arkmatare för 2000 ark gör
du så här:
a Öppna luckan till arkmataren för 2000 ark.
Dra bort papperet som fastnat, nedåt ut
från rullarna.
b Stäng luckan.
Område D
1 Öppna den främre luckan.
2 Håll ned den främre luckan. Ta bort
papperskvadd i rullarna under
bildöverföringsenheten.
Obs! Utskrivna bilder fixeras inte på
sidan.
Rensa hela pappersbanan
67
Page 68

Åtgärda papperskvadd
Område T1
1 Om det inte går att rensa bort alla papperskvadd från Område B öppnar du försiktigt magasin 1. Ta bort
kvadd.
Obs! Se till att papperet har skjutits ner så långt det går i magasinet.
2 Stäng magasin 1.
Område E
1 Dra ut duplexmagasin E helt och hållet. Titta in i
öppningen och ta bort papper som eventuellt
fastnat i rullarna. Titta också uppåt därinne,
eftersom papper kan ha fastnat ovanför
rullarna.
2 Skjut in duplexmagasinet i skrivaren igen.
Område T<x>
1 Om det inte går att rensa alla papperskvadd från Område C i arkmataren för 500 ark gör du så här:
a Öppna magasin 2 till 4 (alla magasin för 500 ark) och ta bort papperskvadd.
Obs! Se till att papperet har skjutits ner så långt det går i magasinet.
b Stäng magasin 2 – 4.
2 Om det inte går att rensa papperskvaddet från
Område C i arkmataren för 2000 ark gör du så
här:
a Öppna arkmataren för 2000 ark.
b Ta bort eventuellt papperskvadd. Stäng
därefter arkmataren för 2000-ark.
Rensa hela pappersbanan
68
Page 69

Område J
1 Dra ut duplexmagasin J.
2 Ta bort eventuellt papperskvadd och skjut
därefter in magasinet.
Område K
1 Öppna den nedre högra luckan.
2 Ta bort eventuellt papperskvadd och stäng
därefter luckan.
Åtgärda papperskvadd
Område L
1 Öppna den övre högra luckan.
2 Ta bort papperskvadd från rullarna och stäng
därefter luckan.
Rensa hela pappersbanan
69
Page 70

Åtgärda papperskvadd
Rensa utmatningsenheten, efterbehandlaren eller det extra utmatningsfacket från kvadd (Område M)
1 Fäll ner den bakre luckan på utmatningsenheten med 5 fack eller det extra utmatningsfacket.
2 Dra papper som fastnat rakt ut, och stäng sedan luckan.
Rensa stopp i fixeringsenheten
1 Ta bort papper från pappersbanan. Om meddelandet om papperskvadd kvarstår fortsätter du med steg 2.
2 Öppna både den övre högra och den nedre högra luckan (Område K och L).
VAR FÖRSIKTIG!
Fixeringsenhetens hållare kan vara het. Låt den svalna innan du fortsätter.
Rensa utmatningsenheten, efterbehandlaren eller det extra utmatningsfacket från kvadd (Område M)
70
Page 71

Åtgärda papperskvadd
3 Fäll ner spärrarna. De skjuts mot mitten för att lossa fixeringsenheten.
4 Dra ut fixeringsenheten och sätt den på en ren, jämn yta.
5 Lossa hållaren och ställ den åt sidan.
6 Fäll upp luckan till fixeringsenhetens rullar och ta bort papperskvadd.
7 Stäng luckan till fixeringsenhetens rullar.
8 Snäpp tillbaka hållaren på fixeringsenheten.
9 Skjut in fixeringsenheten i skrivaren igen.
10 Fäll ut spärrarna och fäll sedan upp dem i låsläge.
11 Stäng luckorna.
Rensa stopp i fixeringsenheten
71
Page 72

Åtgärda papperskvadd
Åtgärda kvadd i bildöverföringsenheten
1 Öppna den främre och den vänstra luckan.
2 Håll ned den främre luckan och för in en bit hopvikt papper så som visas så att papperssensorerna under
bildöverföringsenheten rensas. Se till att rensa pappersbanans hela bredd.
3 Stäng den främre och vänstra luckan. Om kvaddet kvarstår fortsätter du med steg 4.
4 Stäng av skrivaren. Öppna den främre.
Åtgärda kvadd i bildöverföringsenheten
72
Page 73

Åtgärda papperskvadd
5 Ta ur alla skrivkassetter.
a Dra kassettens handtag något uppåt.
b Dra skrivkassetten rakt ut och lyft av den från skenorna.
c Placera kassetterna på en plan, ren yta och undvik att utsätta dem för direkt solljus.
6 Lossa spärrarna för att helt kunna öppna universalarkmataren (område A).
Åtgärda kvadd i bildöverföringsenheten
73
Page 74

Åtgärda papperskvadd
7 Ta bort bildöverföringsenheten.
a Lyft spaken för att frigöra bildöverföringsenheten.
b Tryck ner handtaget.
c Dra ut bildöverföringsenheten och placera den på en plan, ren yta.
Varning! Rör inte överföringsbandet. Då kan bildöverföringsenheten skadas.
Åtgärda kvadd i bildöverföringsenheten
74
Page 75
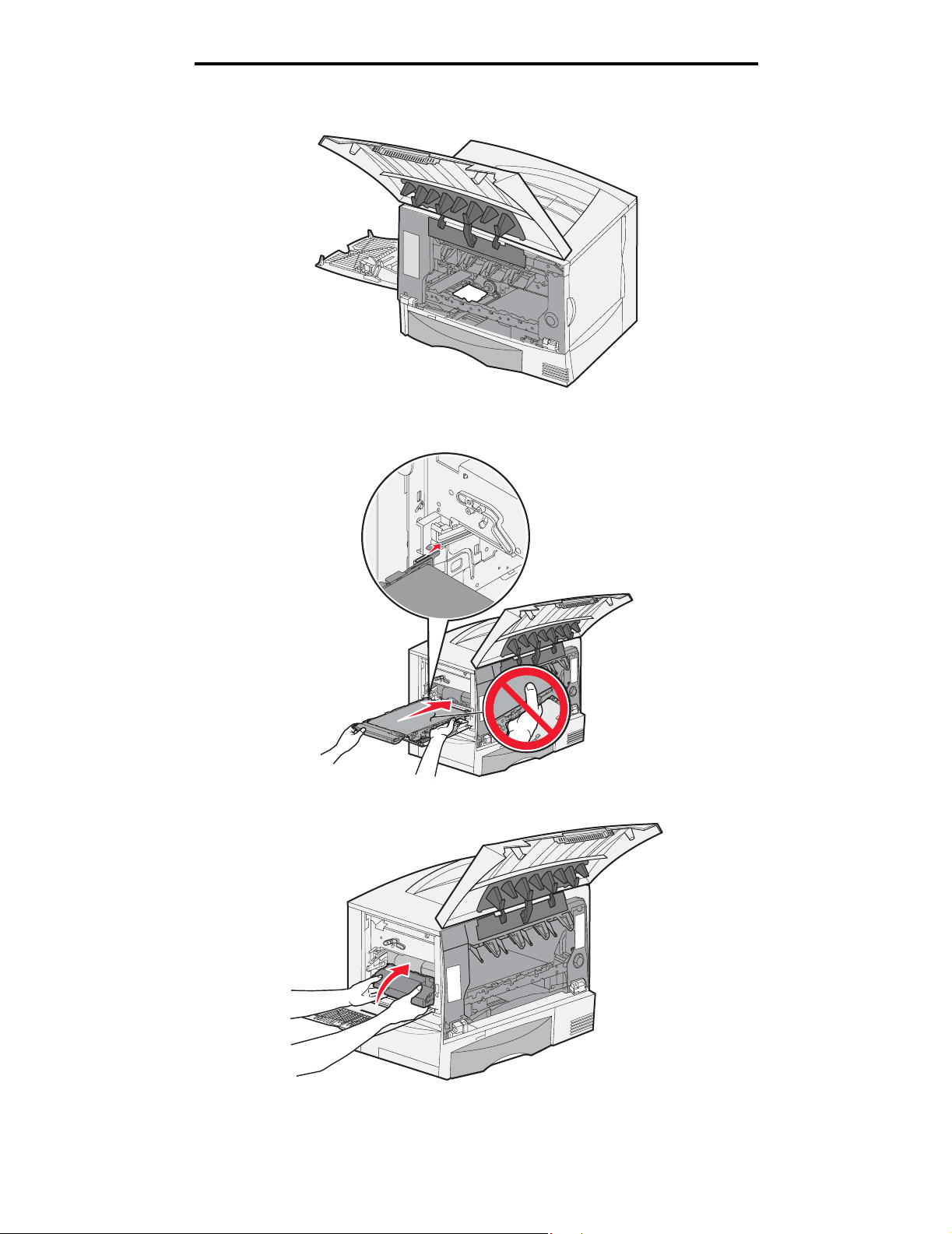
Åtgärda papperskvadd
8 Titta inuti skrivaren. Ta bort pappersbitar eller annat som har fastnat.
9 Sätt tillbaka bildöverföringsenheten i skrivaren.
a Justera stöden mot insättningsskårorna och skjut försiktigt in enheten.
b Rotera handtaget uppåt och tryck försiktigt enheten på plats.
Åtgärda kvadd i bildöverföringsenheten
75
Page 76

Åtgärda papperskvadd
c Tryck ner spaken för att låsa bildöverföringsenheten på plats.
10 Låt universalarkmataren återgå till sitt arbetsläge.
Sätt tillbaka alla skrivkassetter.
11 Stäng skrivarluckan.
12 Starta skrivaren. Skrivaren återgår till läget Klar.
Om du fortfarande behöver hjälp
1 Stäng av skrivaren och starta den igen.
2 Kontakta administratören eller den systemansvarige om du behöver mer hjälp.
Om du fortfarande behöver hjälp
76
Page 77

6
Administrativ support
Justera manöverpanelens ljusstyrka och kontrast
Du kan justera kontrasten och ljusstyrkan på LCD-displayen via Verktygsmenyn. Mer information finns i Guiden för menyer
och meddelanden.
Inställningarna för LCD-ljusstyrka och LCD-kontrast justeras separat. Så här ändrar du inställningarna för LCD-ljusstyrka
eller LCD-kontrast:
1 Se till att skrivaren är på.
2 Tryck på på manöverpanelen.
3 Tryck på tills Inställningar visas och tryck sedan på .
4 Tryck på tills Verktygsmeny visas och tryck sedan på .
5 Tryck på tills visas bredvid den LCD-inställning som du vill ändra och tryck sedan på .
6 Tryck på om du vill öka ljusstyrkan eller kontrasten eller tryck på om du vill minska ljusstyrkan eller
kontrasten.
7 När justeringen är slutförd trycker du på .
Då sparas inställningen som ny standard och skrivaren återgår till Klar.
Avaktivera manöverpanelens menyer
Eftersom det är många personer som kan använda skrivaren kan administratören låsa manöverpanelens menyer för att
förhindra att andra ändrar menyinställningarna från manöverpanelen.
Så här avaktiverar du menyerna på manöverpanelen så att skrivarens standardinställningar inte kan ändras:
1 Stäng av skrivaren.
Obs! Att menyerna på manöverpanelen avaktiveras förhindrar inte åtkomst till funktionen Skriv ut
och lagra.
2 Håll ner och när du slår på skrivaren.
3 Släpp upp knapparna när Utför självtest visas i displayen.
Skrivaren startar, och sedan visas konfigurationsmenyn på första raden i displayen.
4 Tryck på tills Panelmenyer visas och tryck sedan på .
5 Tryck på tills Avaktivera visas och tryck sedan på .
Följande meddelanden visas en kort stund: Skickar urval och Avaktiverar menyer. Manöverpanelen
återgår till Panelmenyer.
6 Tryck på tills Stäng Konf.meny visas och tryck sedan på .
Aktiverar menyändringar visas. Menyerna är avaktiverade.
Återställer skrivaren visas en kort stund följt av en klocka. Manöverpanelen återgår till Klar.
Administrativ support
77
Page 78

Administrativ support
Aktiverar manöverpanelens menyer
1 Stäng av skrivaren.
2 Håll ner och när du slår på skrivaren.
3 Släpp upp knapparna när Utför självtest visas i displayen.
Skrivaren startar, och sedan visas konfigurationsmenyn på första raden i displayen.
4 Tryck på tills Panelmenyer visas och tryck sedan på .
5 Tryck på tills Aktivera visas och tryck sedan på .
Följande meddelanden visas en kort stund i ordningsföljd: Skickar urval och Aktiverar menyer.
Manöverpanelen återgår till Panelmenyer.
6 Tryck på tills Stäng Konf.meny visas och tryck sedan på .
Aktiverar menyändringar visas. Menyerna aktiveras.
Återställer skrivaren visas en kort stund följt av en klocka. Manöverpanelen återgår till Klar.
Återställa originalvärden
När du första gången öppnar skrivarmenyerna från manöverpanelen kan det finnas en asterisk (*) till vänster om värdet på
menyerna. Asterisken betecknar originalvärde. Det är skrivarens ursprungliga inställningar. (Originalvärdena kan variera
mellan olika regioner.)
När du väljer en ny inställning från manöverpanelen visas meddelandet Skickar urval. När meddelandet Skickar urval
försvinner visas en asterisk bredvid inställningen, vilket indikerar att det är den aktuella standardinställningen.
Inställningarna gäller tills nya anges eller originalvärdena återställs.
Så här återställer du skrivarens originalvärden:
Varning! Alla nedladdade resurser (teckensnitt, makron, symboluppsättningar) raderas i skrivarminnet (RAM-
minnet). (Resurser som lagras i flashminnet eller på hårddisken påverkas inte.)
1 Se till att skrivaren är på och att meddelandet Klar visas i displayen.
2 Tryck på på manöverpanelen.
3 Tryck på tills Inställningar visas och tryck sedan på .
4 Tryck på tills Inställningsmeny visas och tryck sedan på .
5 Tryck på tills Originalvärden visas och tryck sedan på .
6 Tryck på tills Återställ nu visas och tryck sedan på .
7 Meddelandet Återställer till originalvärden visas följt av Klar.
När du väljer Återställ:
• Inga andra knappkommandon är tillgängliga på manöverpanelen medan Återställer fabriksvärden visas.
• Alla menyinställningar återgår till originalvärdena utom
– inställningen Språk i display på Inställningsmenyn
– alla inställningar på menyn Nätverk/portar.
Aktiverar manöverpanelens menyer
78
Page 79

Administrativ support
Justera Energisparläge
Så här justerar du inställningen Energisparläge:
1 Se till att skrivaren är på och att meddelandet Klar visas i displayen.
2 Tryck på på manöverpanelen.
3 Tryck på tills Inställningar visas och tryck sedan på .
4 Tryck på tills Inställningsmeny visas och tryck sedan på .
5 Tryck på tills Energisparläge visas och tryck sedan på .
6 Använd höger- och vänsterpilen på manöverpanelen till att ange det antal minuter som skrivaren ska vänta innan
den övergår i energisparläget.
Det tillgängliga intervallet är 1 – 240 minuter.
7 Tryck på .
Skickar urval visas.
Obs! Du kan också justera energisparlägesinställningen med ett PJL-kommando (Printer Job Language).
Mer information finns i Tec hn i ca l R efe re nc e som du kan hämta på Lexmarks webbplats på
www.lexmark.com/publications.
Kryptera hårddisken
Varning! Alla resurser på hårddisken och RAM-minnet tas bort.
Obs! Inställningen är endast tillgänglig när en hårddisk är installerad.
1 Stäng av skrivaren.
2 Håll ner och när du slår på skrivaren.
3 Släpp upp knapparna när Utför självtest visas i displayen.
Skrivaren startar, och sedan visas konfigurationsmenyn på första raden i displayen.
4 Tryck på tills Diskkryptering visas och tryck sedan på .
5 Tryck på tills Aktivera visas och tryck sedan på .
Innehållet förloras. Fortsätt? visas.
6 Tryck på tills Ja visas och tryck sedan på .
Förloppsindikatorn för diskkryptering visas.
7 När diskkrypteringen är klar trycker du på .
8 Tryck på tills Stäng konf.meny visas och tryck sedan på .
Så här avaktiverar du diskkryptering:
1 Stäng av skrivaren.
2 Håll ner och när du slår på skrivaren.
3 Släpp upp knapparna när Utför självtest visas i displayen.
Skrivaren startar, och sedan visas konfigurationsmenyn på första raden i displayen.
4 Tryck på tills Diskkryptering visas och tryck sedan på .
Justera Energisparläge
79
Page 80

Administrativ support
5 Tryck på tills Avaktivera visas och tryck sedan på .
Innehållet förloras. Fortsätt? visas.
6 Tryck på tills Ja visas och tryck sedan på .
Förloppsindikatorn för diskkryptering visas.
7 När diskkrypteringen är klar trycker du på .
8 Tryck på tills Stäng konf.meny visas och tryck sedan på .
Ställ in säkerhet med den inbäddade webbskrivarservern (EWS)
Du kan förbättra säkerheten för nätverkskommunikation och enhetskonfigurering genom att använda avancerade
säkerhetsalternativ. De funktionerna är tillgängliga via webbplatsen för enheten.
Ange systemlösenord
Genom att ange systemlösenord skyddas konfigurationen för den inbäddade webbskrivarservern. Ett systemlösenord
krävs också för säkert läge och konfidentiell kommunikation med MVP.
Så här anger du systemlösenord:
1 Öppna webbläsaren. På adressraden anger du IP-adressen till den skrivare du vill konfigurera i formatet:
http: //ip_adress/.
2 Klicka på Konfiguration.
3 Under Övriga inställningar klickar du på Säkerhet.
4 Klicka på Skapa lösenord, om inget lösenord angivits tidigare. Om ett lösenord redan har angivits klickar du på
Ändra eller ta bort lösenord.
Använda den säkra inbäddade webbskrivarservern
SSL (Secure Sockets Layer) möjliggör säkra anslutningar till webbservern inom utskriftsenheten. Du kan ansluta till den
inbäddade webbskrivarservern på ett säkrare sätt genom att ansluta SSL-porten i stället för HTTP-porten, som är standard.
Genom SSL-portanslutningen krypteras all nätverkskommunikation i webbskrivarservern mellan datorn och skrivaren.
Så här ansluter du till SSL-porten:
Öppna webbläsaren. På adressraden anger du IP-adressen till den skrivare du vill konfigurera i formatet:
https: //ip_address/.
Stöder SNMPv3 (Simple Network Management Protocol version 3)
SNMPv3-protokollet möjliggör krypterad och autentiserad nätverkskommunikation. Det ger också administratören möjlighet
att välja önskad säkerhetsnivå. Innan det används måste minst ett användarnamn och lösenord anges från sidan med
inställningar. Så här konfigurerar du för SNMPv3 via den inbäddade webbskrivarservern:
1 Öppna webbläsaren. På adressraden anger du IP-adressen till den skrivare du vill konfigurera i formatet:
http: //ip_adress/.
2 Klicka på Konfiguration.
3 Under Övriga inställningar klickar du på Nätverk/portar.
4 Klicka på SNMP.
Ställ in säkerhet med den inbäddade webbskrivarservern (EWS)
80
Page 81

Administrativ support
SNMPv3-autentisering och -kryptering stöds på tre nivåer:
• Ingen autentisering och ingen kryptering
• Autentisering utan kryptering
• Autentisering och kryptering
Obs! Endast den valda nivån och nivåer efter kan användas vid kommunikation.
Stöder IPSec (Internet Protocol Security)
IP-säkerhetsprotokollet ger autentisering och kryptering av kommunikation i nätverkslagret, vilket gör all program- och
nätverkskommunikation via IP-protokollet säker. IPSec kan ställas in mellan skrivaren och upp till fem värdar, med hjälp av
både IPv4 och IPv6. Så här konfigurerar du IPSec via den inbäddade webbskrivarservern:
1 Öppna webbläsaren. På adressraden anger du IP-adressen till den skrivare du vill konfigurera i formatet:
http://ip_address/.
2 Klicka på Konfiguration.
3 Under Övriga inställningar klickar du på Nätverk/portar.
4 Klicka på IPSec.
Två typer av autentisering stöds för IPSec:
• Autentisering med delad nyckel - Vilken ASCII-fras som helst som delas mellan alla deltagande värdar. Det här
är det enklaste sättet att konfigurera när bara några få värdar på nätverket använder IPSec.
• Autentisering med certifikat - Tillåter alla värdar eller subnät av värdar att autentisera för IPSec. Varje värd
måste ha ett nyckelpar för allmänt/privat. Validera certifikat aktiveras som standard, vilket kräver att varje värd har
ett signerat certifikat och att certifikatet från certifikatadministratören måste vara installerat. Varje värd måste ha
ett eget ID i Alternativa namn på objekt för det signerade certifikatet.
Obs! När enheten har konfigurerats för IPSec med en värd krävs IPSec för all IP-kommunikation.
Använda säkert läge
Du kan konfigurera TCP- och UDP-portarna för ett av tre lägen:
• Avaktiverad - Nätverksanslutningar till porten tillåts aldrig.
• Säkert och osäkert - Porten förblir öppen, även i säkert läge.
• Endast osäkert - Porten kan bara öppnas när skrivaren inte är i säkert läge.
Obs! Ett lösenord måste anges för att aktivera säkert läge. När säkert läge är aktiverat är bara de portar
som ställts in på Säkert och osäkert öppna.
Så här konfigurerar du säkert läge för TCP- och UDP-portar från den inbäddade webbskrivarservern:
1 Öppna webbläsaren. På adressraden anger du IP-adressen till den skrivare du vill konfigurera i formatet:
http: //ip_adress/.
2 Klicka på Konfiguration.
3 Under Övriga inställningar klickar du på Nätverk/portar.
4 Klicka på TCP/IP-portåtkomst.
Obs! Om du avaktiverar portar så avaktiveras funktionen på skrivaren.
Ställ in säkerhet med den inbäddade webbskrivarservern (EWS)
81
Page 82

Administrativ support
Använda 802.1x-autentisering
Med 802.1x-portautentisering kan skrivaren ingå i nätverk som kräver autentisering innan åtkomst medges. 802.1xportautentisering kan användas med en intern trådlös skrivarservers tillvalsfunktion WPA (Wi-Fi Protected Access) och ger
då säkerhetsstöd av WPA-Enterprise.
För stöd för 802.1x krävs att användarinformationen för skrivaren fastställts. Skrivaren måste vara känd för
autentiseringsservern (AS). AS tillåter nätverksåtkomst till enheter med en giltig uppsättning användarinformation,
vanligen en kombination av namn och lösenord och eventuellt ett certifikat. AS tillåter nätverksåtkomst till skrivare med
en giltig uppsättning användarinformation. Du kan hantera användarinformationen genom att använda den inbäddade
webbskrivarservern. Så här använder du certifikat som en del av användarinformationen:
1 Öppna webbläsaren. På adressraden anger du IP-adressen till den skrivare du vill konfigurera i formatet:
http: //ip_adress/.
2 Klicka på Konfiguration.
3 Under Övriga inställningar klickar du på Nätverk/portar.
4 Klicka på Certifikathantering.
Så här aktiverar och konfigurerar du 802.1x på den inbäddade webbskrivarservern när du har installerat de certifikat
som krävs:
1 Öppna webbläsaren. På adressraden anger du IP-adressen till den skrivare du vill konfigurera i formatet:
http: //ip_adress/.
2 Klicka på Konfiguration.
3 Under Övriga inställningar klickar du på Nätverk/portar.
4 Klicka på 802.1x-autentisering.
Obs! Om en intern trådlös skrivarserver är installerad som tillval klickar du på Trådlöst i stället för på
802.1x-autentisering.
Låsa menyer på manöverpanelen
Med menylås på manöverpanelen kan du skapa en PIN-kod och välja att låsa specifika menyer. Varje gång en låst meny
väljs måste användaren ange rätt PIN-kod på manöverpanelen. PIN-koden påverkar inte åtkomst via EWS. Så här låser du
menyer på manöverpanelen:
1 Öppna webbläsaren. På adressraden anger du IP-adressen till den skrivare du vill konfigurera i formatet:
http: //ip_adress/.
2 Klicka på Konfiguration.
3 Under Övriga inställningar klickar du på Säkerhet.
4 Klicka på Inställning av menylås.
Ställ in säkerhet med den inbäddade webbskrivarservern (EWS)
82
Page 83

Administrativ support
Skrivarlås
Med skrivarlås kan du låsa eller låsa upp en skrivare med en angiven PIN-kod. När skrivaren är låst samlas de jobb som
tas emot i en buffert på hårddisken. En användare kan bara skriva ut jobben genom att ange rätt PIN-kod på
manöverpanelen. Du kan ange en PIN-kod på webbplatsen för enheten.
Obs! Inställningen är endast tillgänglig när en hårddisk är installerad.
Obs! Bakkanalsdata bearbetas medan skrivaren är låst. Rapporter som användar- eller händelseloggar
kan hämtas från en låst skrivare.
Så här ställer du in skrivarlås:
1 Öppna webbläsaren. På adressraden anger du IP-adressen till den skrivare du vill konfigurera i formatet:
http: //ip_adress/.
2 Klicka på Konfiguration.
3 Under Övriga inställningar klickar du på Säkerhet.
4 Klicka på PIN till skrivarlås.
Konfidentiell skrivarinställning
Med Konfidentiell skrivarinställning kan du ställa in ett högsta antal försök att ange PIN-koden och ställa in en giltighetstid
för utskriftsjobb. När en användare överskrider ett visst antal försök att ange PIN-koden, raderas utskriftsjobben för den
användaren. När en användare inte har skrivit ut sina jobb inom den angivna tidsperioden raderas utskriftsjobben. Så här
aktiverar du Konfidentiell skrivarinställning:
Obs! Den här funktionen finns bara på nätverksmodeller.
1 Öppna webbläsaren. På adressraden anger du IP-adressen till den skrivare du vill konfigurera i formatet:
http: //ip_adress/.
2 Klicka på Konfiguration.
3 Under Övriga inställningar klickar du på Säkerhet.
4 Klicka på Konfidentiell skrivarinställning.
Läge för endast svart
I läget för endast svart skrivs alla färger ut som gråtoner. Utskrift sker snabbast i det här läget. Läget för endast svart är
avaktiverat som standard. Se till att välja läget både i drivrutinen och på skrivarens manöverpanel.
När du har skrivit ut ett jobb i läget för endast svart kan skrivaren ibland växla till energisparläge, vilket kan öka tiden det tar
att skriva ut den första sidan för nästa utskriftsjobb.
Så här aktiverar du läge för endast svart på skrivarens manöverpanel:
1 Stäng av skrivaren.
2 Håll ner och när du slår på skrivaren.
3 Släpp upp knapparna när Utför självtest visas i displayen.
Skrivaren startar, och sedan visas konfigurationsmenyn på första raden i displayen.
4 Tryck på tills läget Endast svart visas och tryck sedan på .
5 Tryck på tills På visas och tryck sedan på .
Läge för endast svart
83
Page 84

Administrativ support
Använda Uppskattning av täckningsgrad
Med den här funktionen kan du visa en uppskattning av den procentuella täckningen av cyan, magenta, gul och svart toner
på en sida. Dessa uppskattningar skrivs ut på sidan.
Så här aktiverar du funktionen:
1 Se till att skrivaren är på.
2 Tryck på på manöverpanelen.
3 Tryck på tills Inställningar visas och tryck sedan på .
4 Tryck på tills Verktygsmeny visas och tryck sedan på .
5 Tryck på tills du ser På och tryck sedan på .
Funktionen kan stängas av från manöverpanelen eller genom att du stänger av skrivaren.
Funktionen Täckningsuppskattning använder en algoritm som räknar bildpunkter för varje tonerfärg: svart, cyan, magenta
och gul. När funktionen är aktiverad skriver skrivaren ut den procentuella täckningen för varje färg på varje sida i jobbet.
Funktionen är bara avsedd att uppskatta täckningen på en given sida. För alla tonerfärger som används är den minsta
procentandel som skrivs ut 2 procent. Rapporterade värden kan variera mellan olika skrivare. Noggrannheten hos
uppskattningarna kan påverkas av hur fulla skrivkassetterna är, omgivningsförhållanden, materialtyp, programvaran,
programvaruinställningar, drivrutin, drivrutinsinställningar och sidans innehåll. Lexmark utfäster inga garantier för
uppskattningarnas noggrannhet.
Storleksavkänning
I menyalternativet Storleksavkänning kan du avaktivera eller aktivera automatisk storleksavkänning för magasin.
Med storleksavkänningen kan skrivaren upptäcka skillnaden mellan snarlika pappersstorlekar.
Storleksavkänning är aktiverad för alla magasin som standard. Däremot kan magasinen känna av storleken på OH-film.
Avaktivera storleksavkänning
1 Stäng av skrivaren.
2 Håll ner och när du slår på skrivaren.
3 Släpp upp knapparna när Utför självtest visas i displayen.
Skrivaren startar, och sedan visas konfigurationsmenyn på första raden i displayen.
Tryck på tills Storleksavkänning visas och tryck sedan på .
Obs! Endast pappersmagasin som kan använda storleksavkänning visas.
4 Tryck på tills Mag. <x> avkänn. visas (<x> betecknar numret på det magasin som du vill avaktivera
storleksavkänning för) och tryck sedan på .
Upprepa vid behov för de andra magasinen.
5 Tryck på tills Av visas och tryck sedan på .
Sparad visas en kort stund. Konfig.meny visas igen, med Storl.avkänning på andra raden.
6 Tryck på .
7 Tryck på tills Stäng konf.meny visas och tryck sedan på .
Aktiverar menyändringar visas kort följt av Utför självtest. Skrivaren återgår till meddelandet Klar.
Använda Uppskattning av täckningsgrad
84
Page 85

Administrativ support
Konfigurera skrivarvarningar
Du kan konfigurera skrivaren så att den på olika sätt meddelar att den behöver tillsyn.
Använda Inställningsmenyn
Menyalternativ Funktion Värde Resultat
Alarmkontroll Ger dig möjlighet att ange om en
signal ska höras när ett problem
med skrivaren behöver åtgärdas.
Toneralarm Ger dig möjlighet att ange vad
skrivaren ska göra när tonern
håller på att ta slut.
* Om flera åtgärder behövs ljuder signalen endast för det första meddelandet. Inga ytterligare signaler ljuder, även
om fler problem skulle uppstå.
Av Ingen signal ljuder, men utskriften
avstannar tills meddelandena har rensats.*
En gång Skrivaren stoppar utskriften, visar ett
meddelande och låter vald signal ljuda.
Fortlöpande
Av Skrivaren visar ett meddelande men
fortsätter att skriva ut.
En gång Skrivaren stoppar utskriften, visar ett
meddelande och låter vald signal ljuda.
Fortlöpande
Om du väljer Auto fortsättning kan detta påverka skrivarvarningarna. Inställningen anger hur länge skrivaren ska vänta
efter meddelandet innan utskriften återupptas.
Använda MarkVision Professional
MarkVision™ Professional, hanteringsverktyget för nätverksskrivare, anger när det är dags att byta eller fylla på
förbrukningsartiklar och varnar även för faktiska eller potentiella problem. När en skrivare behöver tillsyn meddelas
nätverksadministratören med en detaljerad bild av skrivaren där felet visas (till exempel ett tomt pappersmagasin).
Mer information om MarkVision Professional finns på CD-skivan Programvara och dokumentation som medföljde skrivaren.
Använda MarkVision Messenger
Med MarkVision Messenger kan du skapa åtgärder som kör specifika kommandon när meddelanden av typen Magasin x
saknas eller 88 Snart slut på toner visas i displayen. Du kan till exempel skapa en åtgärd som skickar ett e-
postmeddelande till administratören när skrivaren får slut på papper.
Du kan ange att åtgärder körs automatiskt, upprepade gånger eller om vissa villkor uppfylls. Mer information om
MarkVision Messenger finns på CD-skivan Programvara och dokumentation som medföljde skrivaren.
Konfigurera skrivarvarningar
85
Page 86

7
Felsökning
Kundsupport online
Kundsupport ges på Lexmarks webbplats www.lexmark.com.
Ringa efter service
När du ringer efter service för skrivaren, beskriver du problemet, meddelandet i displayen och den felsökning du gjort.
Du bör också känna till skrivarens modell och serienummer. Denna information finns på etiketten bakom luckan till
skrivarens uppsamlingsflaska. Luckan till uppsamlingsflaskan finns på skrivarens vänstra sida.
Serienumret anges också på sidan med menyinställningar. Mer information finns i Skriva ut en sida med
menyinställningar.
För service i USA eller Kanada ringer du 1-800-Lexmark (1-800-539-6275). För övriga länder/områden, besök Lexmarks
webbplats på www.lexmark.com
Obs! När du ringer efter service bör du ringa från den plats där skrivaren finns.
Kontrollera en skivare som inte reagerar
Om skrivaren inte svarar bör du först kontrollera följande:
• Är nätkabeln ordentligt ansluten till skrivaren och ett jordat vägguttag?
• Har vägguttaget ström? Är det kanske kopplat till en strömbrytare som är avkopplad?
• Skrivaren är inte ansluten till något spänningsskydd, avbrottsfri strömförsörjning eller förlängningssladd.
• Fungerar annan elektrisk utrustning som är ansluten till vägguttaget?
• Är skrivaren påslagen?
• Är skrivarkabeln ordentligt ansluten till skrivaren och värddatorn, skrivarservern, tillvalet eller annan
nätverksenhet.
Skriva ut PDF-filer på flera språk
Symptom Orsak Lösning
Vissa underhålls- och
felsökningsdokument
skrivs inte ut.
Dokumentet innehåller
otillgängliga teckensnitt.
1 Öppna det dokument du vill skriva ut i Adobe Acrobat.
2 Klicka på skrivarsymbolen.
Dialogrutan Skriv ut visas.
3 Markera kryssrutan Skriv ut som bild.
Obs! I Acrobat 7.x eller senare klickar du på Avancerat-
knappen så visas alternativet Skriv ut som bild.
4 Klicka på OK.
Felsökning
86
Page 87

Felsökning
Åtgärda utskriftsproblem
Symptom Orsak Lösning
Manöverpanelens
display är tom eller visar
endast rutertecken.
Meddelandet Fel vid
läsning av USB-enhet
visas när en USB-enhet
används.
Jobben skrivs inte ut. Skrivaren är inte redo att
Skrivarens självtest har
misslyckats.
USB-enheten kanske
inte är kompatibel eller
också har ett fel uppstått.
Det går endast att
använda vissa USBflashminnesenheter.
ta emot data.
Det angivna
utmatningsfacket är fullt.
Det angivna magasinet
är tomt.
Du använder fel
skrivardrivrutin eller
skriver ut till fil.
Stäng av skrivaren, vänta i ungefär 10 sekunder och slå
sedan på skrivaren igen.
Utför självtest visas. När skrivaren är klar med testet
visas meddelandet Klar.
Om inte meddelandena visas bör du stänga av skrivaren och
ringa efter service.
Information om testade och godkända USBflashminnesenheter finns på Lexmarks webbplats på
www.lexmark.com.
Se till att Klar eller Energisparläge visas i displayen innan
du skickar ett jobb till utskrift. Tryck på för att återgå till
läget Ready (klar).
Ta bort pappersbunten från utmatningsfacket. Tryck därefter
på .
Fyll på papper i magasinet.
• Kontrollera att du valde skrivardrivrutinen för
Lexmark C780, C782.
• Om du använder en USB-port, ser du till att du kör
Windows Vista, Windows 2000, Windows XP eller
Windows Server 2003 och att du använder en
skrivardrivrutin som är kompatibel med Windows Vista,
Windows 2000, Windows XP eller Windows Server 2003.
Lagrade jobb skrivs inte
ut.
Det tar längre tid än man
kan förvänta sig att
skriva ut jobb.
Den interna MarkNet
N8000-skrivarservern är
inte korrekt inställd eller
också är den felaktigt
ansluten.
Du använder fel
gränssnittskabel, eller
också är kabeln inte
ordentligt ansluten.
Ett formateringsfel har
uppstått.
Skrivaren har otillräckligt
minne.
Skrivaren har tagit emot
ogiltiga data.
Utskriftsjobbet är alltför
komplext.
Skydda sida är På. Ställ Skydda sida till Av i Återställ utskrift.
Kontrollera att du har konfigurerat skrivaren korrekt för
nätverksutskrift.
Information finns på CD-skivan Programvara och
dokumentation eller Lexmarks webbplats.
Se till att du använder en rekommenderad gränssnittskabel.
Se till att anslutningen är säker.
• Skriva ut jobbet. (Det kan hända att endast en del av jobbet
skrivs ut.)
• Ta bort jobbet.
• Frigör ytterligare skrivarminne genom att rulla genom listan
på lagrade jobb och ta bort andra som du redan har sänt till
skrivaren.
Ta bort jobbet.
Reducera komplexiteten genom att begränsa antalet
teckensnitt och deras storlek, antalet bilder och deras
komplexitet samt antalet sidor i jobbet.
Mer information finns i Guiden för menyer och meddelanden .
Åtgärda utskriftsproblem
87
Page 88

Felsökning
Symptom Orsak Lösning
Jobben skrivs ut från fel
magasin eller på fel
papper eller
specialmaterial.
Felaktiga tecken skrivs
ut.
Det går inte att länka
magasinen.
Stora utskriftsjobb
sorteras inte.
Inställningarna på
manöverpanelen
motsvarar inte det
material som är påfyllt i
magasinet.
Du använder en
inkompatibel
parallellkabel.
Skrivaren är i
hexspårningsläge.
Funktionen Länkade
magasin är inte korrekt
konfigurerad.
Sortera är inte På. Aktivera Sortering på Efterbehandlingsmenyn eller via
Utskriftsjobbet är alltför
komplext.
Skrivaren har inte
tillräckligt med minne.
Kontrollera att pappersstorleken och papperstypen i
skrivardrivrutinen är samma storlek och typ som ligger i facket
och ställts in på skrivarens manöverpanel.
Om du använder ett parallellt gränssnitt måste du använda en
IEEE 1284-kompatibel parallellkabel. Vi rekommenderar
Lexmarks kabel med artikelnummer 1329605 (3 m) eller
1427498 (6,5 m) för standardparallellporten.
Om Klar. Hexspårning visas i displayen måste du avsluta
hexspårningsläget innan du kan skriva ut jobbet. Du avslutar
hexspårningsläget genom att stänga av och slå på skrivaren
igen.
• Se till att både materialstorlek och materialtyp är
densamma i båda magasinen.
• Se till att pappersstöden i magasinen är inställda för rätt
materialstorlek.
• Se till att menyvärdena för storlek och typ är rätt angivna
på Pappersmenyn.
• Mer information finns i Länka magasin och Guiden för
menyer och meddelanden.
skrivardrivrutinen.
Obs! Om Sortering avaktiveras i drivrutinen åsidosätts
inställningen på Efterbehandlingsmenyn.
Mer information finns i Guiden för menyer och meddelanden.
Reducera komplexiteten genom att begränsa antalet
teckensnitt och deras storlek, antalet bilder och deras
komplexitet samt antalet sidor i jobbet.
Lägg till skrivarminne eller en extra hårddisk.
Oväntade sidbrytningar
uppstår.
Utskriftstidsgränsen har
överskridits.
Ställ in ett högre värde för Utskriftstidsgräns på
Inställningsmenyn.
Mer information finns i Guiden för menyer och meddelanden.
Åtgärda problem i utmatningsenheten
Symptom Orsak Lösning
Papperstrassel före
utmatningsenheten.
Utmatningsenheten och
skrivaren är inte
justerade till varandra.
Utmatningsenheten är
inte rätt ansluten.
Justera utmatningsenheten till skrivaren.
Mer information finns i Rensa utmatningsenheten,
efterbehandlaren eller det extra utmatningsfacket från
kvadd (Område M).
Kontrollera den elektriska anslutningen.
Åtgärda problem i utmatningsenheten
88
Page 89

Felsökning
Lösa problem med tillvalen
Gör så här om ett tillval inte fungerar på rätt sätt eller slutar fungera sedan det installerats:
• Stäng av skrivaren, vänta i ungefär 10 sekunder och slå på skrivaren igen. Kvarstår problemet stänger du av
skrivaren och kontrollerar anslutningen mellan tillval och skrivare.
• Skriv ut en sida med menyinställningar och kontrollera om tillvalet visas i Installerade tillval. Finns det inte med
återinstallerar du det. Mer information finns i Skriva ut en sida med menyinställningar.
• Kontrollera att du har valt tillvalet i det program du använder.
Följande tabell innehåller förslag på åtgärder för problem med tillval. Lyckas inte åtgärderna bör du kontakta en
servicetekniker.
Tillval Åtgärd
Arkmatare • Kontrollera att anslutningen mellan arkmatarna och skrivaren är korrekt.
Duplexenhet Kontrollera att anslutningen mellan duplexenheten och skrivaren är korrekt.
Flashminne Kontrollera att flashminnet sitter rätt på skrivarens systemkort.
Hårddisk med
adapter
Intern
skrivarserver
Arkmatare med
hög kapacitet
Skrivarminne Kontrollera att skrivarminnet sitter ordentligt fast på skrivarens systemkort.
Seriellt/parallellt
gränssnitt
• Var noga med att fylla på utskriftsmaterialet på rätt sätt.
Om duplexenheten finns med i listan på sidan med menyinställningar, men
utskriftsmaterialet fastnar när det matas in i eller ut ur duplexenheten, kanske
duplexenheten inte är rätt monterad.
Kontrollera att adapterkortet sitter rätt på skrivarens systemkort.
• Kontrollera att den interna skrivarservern (kallas också intern nätverksadapter eller INA)
sitter på rätt sätt på skrivarens systemkort.
• Se till att du använder rätt kabel, att den är rätt ansluten och att nätverksprogrammet är
rätt inställt.
Fler detaljer finns i CD-skivan Programvara och dokumentation som medföljde skrivaren.
Se Åtgärda problem med högkapacitetsmataren.
• Kontrollera att det seriella/parallella gränssnittskortet sitter rätt på skrivarens
systemkort.
• Se till att du använder rätt kabel och att den är rätt ansluten.
Lösa problem med tillvalen
89
Page 90

Felsökning
Åtgärda problem med högkapacitetsmataren
Problem Lösning
Pappersfacket lyfts inte när påfyllningsluckan
stängs, eller pappersfacket sänks inte när
luckan öppnas och du trycker på
pappersfacksknappen.
Pappersfacket sänks utan anledning. Kontrollera om skrivaren har slut på papper eller om papper har fastnat.
Flera ark matas samtidigt eller ett ark matas
på fel sätt.
Det uppstår kvadd.
Gummivalsarna rullar inte så att papperet
matas fram.
Konsekventa felmatningar eller papperstrassel
i arkmataren.
Kontrollera följande:
• Är skrivaren ordentligt fäst vid högkapacitetsarkmataren?
• Är skrivaren påslagen?
• Sitter nätkabeln i ordentligt på baksidan av
högkapacitetsarkmataren?
• Nätsladden är ansluten till ett vägguttag?
• Finns det ström i vägguttaget?
Ta bort papperet från skrivarens pappersbana och kontrollera bunten så
att du ser om papperet är påfyllt på rätt sätt. Det är viktigt att du tar bort
det översta och understa arket i varje pappersbunt du fyller på.
Kontrollera följande:
• Sitter nätkabeln i ordentligt på baksidan av
högkapacitetsarkmataren?
• Sitter nätkabeln i ordentligt i vägguttaget?
• Finns det ström i vägguttaget?
Prova med följande:
• Böj pappersbunten.
• Vänd på utskriftsmaterialet.
Kontrollera följande:
• Är arkmataren rätt installerad?
• Är papper påfyllt på rätt sätt?
• Är papperet oskadat?
• Uppfyller papperet specifikationerna.
• Är stöden i rätt läge för den valda pappersstorleken?
Servicemeddelanden Ett servicemeddelande anger ett skrivarfel som kan kräva service.
Stäng av skrivaren, vänta i ungefär 10 sekunder och slå på
skrivaren igen.
Om felet uppstår på nytt skriver du upp felnumret, problemet och en
detaljerad beskrivning. Ring 1-800-LEXMARK för service.
Lösa problem med tillvalen
90
Page 91

Felsökning
Problem med pappersmatningen
Symptom Orsak Lösning
Papperet fastnar ofta. Du använder papper som inte
Meddelandet
Papperstrassel är
kvar efter att du tagit bort
papperet som fastnat.
Den sida som fastnade
skrivs inte ut igen när du
har tagit loss den.
Tomma sidor matas ut i
utfacket.
uppfyller skrivarspecifikationerna.
Du har fyllt på med för mycket
papper eller för många kuvert.
Pappersstöden i det valda
magasinet är inte inställda för det
pappersformat som används.
Papperet har absorberat fukt på
grund av hög luftfuktighet.
Du har inte tryckt på
också har du inte rensat hela
pappersbanan.
Åtgärda kvadd i sektionen
Inställningsmeny/Återställ utskrift
är ställd till Av.
Fel materialtyp är påfylld i
magasinet.
eller
Använd rekommenderat papper eller
specialmaterial.
Detaljerade specifikationer finns i Card Stock &
Label Guide på Lexmarks webbplats
www.lexmark.se.
Information om hur papperskvadd kan förebyggas
finns i Undvika papperskvadd.
Se till att pappersbunten som du fyller på inte
överskrider den maximala bunthöjd som anges på
magasinets framsida eller på universalarkmataren.
I Fylla på magasinen och Ladda
universalarkmataren finns mer information.
Flytta pappersstöden till rätt läge.
Detaljerade anvisningar finns i Fylla på magasinen.
Fyll på med papper från ett nytt paket.
Låt papperet ligga kvar i sin originalförpackning tills
du ska använda det.
Mer information finns i avsnittet Förvara papper.
Rensa papper från hela pappersbanan och tryck
sedan på .
Mer information finns i Rensa hela pappersbanan.
Ställ in Åtgärda kvadd på Auto eller På.
Mer information finns i Guiden för menyer och
meddelanden.
Fyll på rätt materialtyp för utskriftsjobbet eller ändra
papperstypen så att den motsvarar den påfyllda
materialtypen.
Mer information finns i Guiden för menyer och
meddelanden.
Problem med utskriftskvaliteten
Om du skriver ut testsidor kan det blir enklare att lokalisera problem med utskriftskvaliteten.
1 Stäng av skrivaren.
2 Tryck på och . Håll ned dem och sätt på skrivaren och vänta tills meddelandet Utför självtest visas.
Konf. meny visas.
3 Tryck på tills Utskr.kval.sidor visas och tryck sedan på .
Sidorna formateras. Meddelandet Printing Quality Test Pages (Skriver ut kvalitetstestsidor) visas och
sidorna skrivs ut. Meddelandet visas på manöverpanelen tills alla sidor skrivits ut.
Så här avslutar du konfigurationsmenyn efter att du har skrivit ut testsidorna för utskriftskvalitet:
4 Tryck på tills Stäng konf.meny visas och tryck sedan på .
Problem med pappersmatningen
91
Page 92

Felsökning
Du kan använda informationen i tabellerna nedan till att lösa utskriftskvalitetsproblem. Om problemen kvarstår kontaktar du
servicepersonal. Du kan ha en skrivardel som behöver justeras eller ersättas.
Symptom Orsak Lösning
Färgmisspassning Färgen blöder utanför rätt område
eller har runnit över ett annat
färgområde.
ABCDEABCDE
ABCDE
ABCDE
Återkommande fel Skrivkassetterna,
bildöverföringsenheten (ITU),
överföringsrullen eller
fixeringsenheten är defekta.
Öppna luckan på skrivaren, se till att alla
förpackningsflikarna tas bort.
Uppifrån och nedåt eller från vänster till höger:
1 Kassetterna behöver kanske justeras. Ta bort
kassetterna och sätt tillbaka dem.
2 Utför Färgjustering från Inställningar
Kvalitetsmeny.
Märken uppträder upprepade gånger i endast en
färg och flera gånger på en sida:
• Byt ut kassetten om felet uppträder var
–38mm
–48mm
–97mm
Märken uppträder längs sidan upprepade gånger
i alla färger:
• Byt ut överföringsrullen om felet uppträder var
60 mm.
• Kontrollera de första överföringsarmarna och fjädrarna eller byt ut bildöverföringsenheten (ITU)
om felet uppträder var 101 mm.
• Byt ut fixeringsenheten om felet uppträder var
148 mm.
Æ
Vit eller färgad linje Skrivkassetterna,
bildöverföringsenheten (ITU),
överföringsrullen eller
fixeringsenheten är defekta.
ABCDE
ABCDE
ABCDE
Problem med utskriftskvaliteten
Märken uppträder på var tredje eller var sjätte
sida i godtycklig färg:
Byt ut bildöverföringsenheten (ITU).
1 Byt ut den färgkassett som orsakar linjen.
2 Om problemet kvarstår byter du ut
bildöverföringsenheten (ITU) och
överföringsrullen.
3 Om problemet kvarstår byter du ut
fixeringsenheten.
92
Page 93

Felsökning
Symptom Orsak Lösning
Vågräta streck Skrivkassetterna,
ABCDE
överföringsrullen,
bildöverföringsenheten (ITU) eller
fixeringsenheten kan vara defekta,
tomma eller slitna.
ABCDE
ABCDE
Lodräta streck • Tonern smetas ut innan den
fixeras på papperet.
• Skrivkassetten är defekt.
ABCDE
ABCDE
ABCDE
Oregelbunden utskrift • Papperet har absorberat fukt
ABCDE
ABCDE
ABCDE
på grund av hög luftfuktighet.
• Du använder papper som inte
uppfyller
skrivarspecifikationerna.
• Bildöverföringsenheten (ITU)
och överföringsrullen är slitna
eller defekta.
• Fixeringsenheten är sliten eller
defekt.
Byt vid behov ut skrivkassetten, överföringsrullen,
bildöverföringsenheten (ITU) eller fixeringsenheten.
Från skrivarens manöverpanel skriver du ut guiden
för återkommande fel och avgör vilken komponent
som måste bytas.
• Om papperet är styvt, försök mata in det från ett
annat magasin.
• Byt ut den skrivkassett som motsvarar färgen
som visas på manöverpanelen.
• Fyll på papper från ett nytt paket i
pappersmagasinet.
• Undvik strukturerat papper med grov yta.
• Kontrollera att skrivarens inställningar för
papperstyp, pappersstruktur och pappersvikt
stämmer med den typ av papper som du
använder.
• Byt ut bildöverföringsenheten (ITU) och
överföringsrullen.
• Byt ut fixeringsenheten.
Problem med utskriftskvaliteten
93
Page 94

Felsökning
Symptom Orsak Lösning
Utskriften är för ljus • Pappersinställningarna kan
Utskriften är för mörk • Tonersvärtan är inställd på för
Dålig utskriftskvalitet på
OH-film
(Utskriften har oönskade
ljusa eller mörka fläckar,
tonern är utsmetad,
lodräta eller vågräta ljusa
band visas, eller färgen
projiceras inte.)
Tonerprickar syns på
sidan
Tonern suddas lätt bort
när du hanterar arken.
vara felaktiga.
• Tonersvärtan är inställd på för
ljust läge.
• Du använder papper som inte
uppfyller
skrivarspecifikationerna.
• Skrivkassetterna har snart slut
på toner.
• Skrivkassetterna är defekta
eller har varit installerade i mer
än en skrivare.
mörkt läge.
• Skrivkassetterna är defekta.
• Du använder OH-film som inte
uppfyller
skrivarspecifikationerna.
• Inställningen för papperstyp för
det använda magasinet är
inställt på annat material än
OH-film.
• Skrivkassetterna är defekta.
• Överföringsrullen är sliten eller
defekt.
• Bildöverföringsenheten (ITU) är
sliten eller defekt.
• Fixeringsenheten är sliten eller
defekt.
• Det finns toner på
pappersbanan.
• Typinställningen är felaktig för
den papperstyp eller det
specialmaterial du använder.
• Strukturinställningen är felaktig
för den papperstyp eller det
specialmaterial som du
använder.
• Viktinställningen är felaktig för
den papperstyp eller det
specialmaterial du använder.
• Fixeringsenheten är sliten eller
defekt.
• Kontrollera att skrivarens inställningar för
papperstyp, pappersstruktur och pappersvikt
stämmer med den typ av papper som du
använder.
• Standardinställningen för Pappersvikt på
pappersmenyn är Normal. För papper som väger
mindre än 75 g/m
För 105 g/m2 till 175 g/m2 väljer du inställningen
Tjockt.
• Ändra inställningen Tonersvärta från
skrivardrivrutinen innan du skickar jobbet till
utskrift.
• Bläddra till inställningen Färgjustering på
kvalitetsmenyn och tryck på Välj för att justera
färgen.
• Ladda papper från ett nytt paket.
• Undvik strukturerat papper med grov yta.
• Se till att papperet inte är fuktigt.
• Skaka skrivkassetten om du vill använda
återstående toner. Mer information finns i
Skrivkassetter.
• Byt ut den skrivkassett som motsvarar färgen
som visas på manöverpanelen.
• Ändra inställningen Tonersvärta från
skrivardrivrutinen innan du skickar jobbet till
utskrift.
• Bläddra till inställningen Färgjustering på
kvalitetsmenyn och tryck på Välj för att justera
färgen.
• Byt ut den skrivkassett som motsvarar färgen
som visas på manöverpanelen.
• Använd bara OH-film som rekommenderas av
skrivarens tillverkare.
• Kontrollera att inställningen för papperstyp är
inställd på OH-film.
• Byt ut den skrivkassett som motsvarar färgen
som visas på manöverpanelen.
• Byt ut överföringsrullen.
• Byt ut bildöverföringsenheten (ITU).
• Byt ut fixeringsenheten.
• Ring efter service.
• Ändra papperstyp så att den stämmer med det
papper eller specialmaterial som du använder.
• Ändra inställningen för pappersstruktur från
Normal till Fin eller Grov.
• Ändra inställningen för pappersvikt från Vanligt till
Tjockt papper (eller annan lämplig vikt).
• Byt ut fixeringsenheten.
2
väljer du inställningen Lätt.
Problem med utskriftskvaliteten
94
Page 95

Felsökning
Symptom Orsak Lösning
Grå bakgrund • Tonersvärtan är inställd på för
mörkt läge.
• Skrivkassetterna är defekta.
ABCDE
ABCDE
ABCDE
Ojämn utskriftstäthet • Skrivkassetterna är defekta.
• Överföringsrullen är sliten eller
defekt.
• Bildöverföringsenheten (ITU) är
ABCDE
sliten eller defekt.
ABCDE
ABCDE
Textskuggor Skrivkassetterna har snart slut på
toner.
• Ändra inställningen Tonersvärta från
skrivardrivrutinen innan du skickar jobbet till
utskrift.
• Byt ut den skrivkassett som motsvarar färgen
som visas på manöverpanelen.
• Byt ut den skrivkassett som motsvarar färgen
som visas på manöverpanelen.
• Byt ut överföringsrullen.
• Byt ut bildöverföringsenheten (ITU).
Byt ut den skrivkassett som motsvarar färgen som
visas på manöverpanelen.
Beskurna bilder
(En del av utskriften
beskärs längs papperets
överkant, underkant eller
sidor.)
Fel marginaler • Pappersstöden i det valda
Skev utskrift
(Utskriften är sned.)
Pappersstöden i det valda
magasinet är inställda för ett
annat pappersformat än det som
är laddat i magasinet.
magasinet är inställda för ett
annat pappersformat än det
som är laddat i magasinet.
• Aut. pappersavk är Av och du
har fyllt på ett annat
pappersformat i ett magasin.
Du fyllde på A4-papper i det
valda magasinet, men ställde
inte in pappersformatet på A4.
• Pappersstöden i det valda
magasinet är inte i rätt läge för
det pappersformat som ligger i
magasinet.
• Du använder papper som inte
uppfyller
skrivarspecifikationerna.
Problem med utskriftskvaliteten
Flytta pappersstöden i magasinet till lämpligt läge för
det laddade pappersformatet.
• Flytta pappersstöden i magasinet till lämpligt läge
för det laddade pappersformatet.
• Ställ in pappersstorleken så att den stämmer med
materialet i magasinet.
• Flytta pappersstöden i magasinet till lämpligt läge
för det laddade pappersformatet.
• Se även Card Stock & Label Guide på Lexmarks
webbplats på www.lexmark.com för utförliga
specifikationer.
• Mer information finns i Materialspecifikationer.
95
Page 96

Felsökning
Symptom Orsak Lösning
Tomma sidor Skrivkassetterna är defekta eller
Sidor med heltäckande
färg
Papperet böjs fult när det
matas ut i ett fack.
tomma.
• Skrivkassetterna är defekta.
• Skrivaren behöver service.
• Inställningarna för typ, struktur
och vikt är inte lämpliga för den
typ av papper eller
specialmaterial du använder.
• Papperet har förvarats i en
miljö med mycket hög
luftfuktighet.
Byt ut den skrivkassett som motsvarar färgen som
visas på manöverpanelen.
• Byt ut den skrivkassett som motsvarar färgen
som visas på manöverpanelen.
• Ring efter service.
• Ändra papperstyp, pappersstruktur och
pappersvikt så att de stämmer med det papper
eller specialmaterial som är påfyllt i skrivaren.
• Fyll på med papper från ett nytt paket.
• Låt papperet ligga kvar i sin originalförpackning
tills du behöver använda det.
• Mer information finns i Förvara papper.
Lösa problem med färgkvaliteten
I det här avsnittet besvaras en del vanliga färgrelaterade frågor samt hur du kan använda vissa av funktionerna på
kvalitetsmenyn till att lösa vanliga färgproblem.
Obs! Läs snabbreferenssidan "Problem med utskriftskvaliteten" som innehåller lösningar för vanliga
problem med utskriftskvaliteten som i sin tur kan påverka utskriftens färgkvalitet.
Vanliga frågor om färgutskrifter
Vad är RGB-färg?
Rött, grönt och blått ljus kan läggas samman i olika mängder för att skapa många färger som kan ses i verkligheten.
Ett exempel: rött och grönt ljus kan kombineras till gult ljus. Det är så här som TV-apparater och datorbildskärmar skapar
färger. RGB-färg är en metod att beskriva färger utifrån den mängd rött, grönt och blått ljus som krävs för att återge en
viss färg.
Vad är CMYK-färg?
Cyan, magenta, gult och svart bläck eller toner kan skrivas ut i olika mängd för att ge ett brett spektrum av färger som kan
ses i verkligheten. Exempelvis kan cyan och gult kombineras till att skapa grönt. Det är så tryckpressar, bläckstråleskrivare
och färglaserskrivare skapar färger. CMYK-färg är en metod att beskriva färger utifrån mängden cyan, magenta, gult och
svart som krävs för att återge en viss färg.
Hur anges färgen i ett dokument som ska skrivas ut?
I program anges dokumentfärgen vanligen med RGB- eller CMYK-färgkombinationer. Dessutom kan användarna ofta
ändra färg på alla objekt i ett dokument. Eftersom metoderna som används till att ändra färg beror på vilket program du
använder bör du läsa i programmets hjälpavsnitt.
Hur vet skrivaren vilken färg som ska skrivas ut?
När en användare skriver ut ett dokument skickas information som beskriver varje typ av och färg på alla objekt i
dokumentet till skrivaren. Färginformationen skickas genom färgkonverteringstabeller som översätter färger till den mängd
cyan, magenta, gul och svart toner som krävs för att ge önskad färg. Objekttypinformationen gör att olika
färgkonverteringstabeller kan användas för olika typer av objekt. Exempelvis går det att använda en typ av
färgkonverteringstabell för text samtidigt som en annan tabell används för fotografier.
Lösa problem med färgkvaliteten
96
Page 97

Felsökning
Ger PostScript- eller PCL-emuleringsdrivrutinen bäst färger?
Vilka drivrutinsinställningar ska jag använda för att få bäst färger?
PostScript-drivrutinen rekommenderas för bäst färgkvalitet. Standardinställningarna i PostScript-drivrutinen ger god
färgkvalitet för de flesta utskrifter.
Varför motsvarar inte de utskrivna färgerna de färger som visas på bildskärmen?
De färgkonverteringstabeller som används i läget för automatisk färgkorrigering matchar de utskrivna färgerna
vanligtvis färgerna på standardbildskärmar. Däremot innebär skillnaderna i teknik mellan skrivare och bildskärmar att
många av de färger som kan återges på en bildskärm inte kan återges fysiskt på en färglaserskrivare. Färgmatchningen
kan också påverkas av variationer i bildskärmarna och ljusförhållanden. Läs svaret på frågan Hur kan jag matcha en viss
färg (till exempel färgen i företagets logotyp)? på sidan 98 som innehåller rekommendationer för hur skrivarens
exempelsidor kan vara användbara vid vissa färgmatchningsproblem.
Den utskrivna sidan verkar tonad. Kan jag justera färgen något?
Ibland kan utskrivna sidor vara dragna mot en viss nyans (till exempel kan allt ha ett rödstick). Detta kan bero på
omgivningsförhållanden, papperstyp, ljusförhållanden eller helt enkelt användarens inställningar. I sådana fall kan du
använda Färgbalans för att skapa mer önskvärda färger. Färgbalansfunktionen ger användaren möjlighet att göra mindre
justeringar av den mängd toner som används i varje färgplan. Genom att välja positiva (eller negativa) värden för cyan,
magenta, gult och svart på menyn Färgbalans kan du få en liten ökning (eller minskning) av den mängd toner som används
för den valda färgen. Exempel: om en användare tror att den utskrivna sidan kommer att bli för röd, går det att förbättra
utseendet genom att minska mängderna magenta och gult.
Går det att öka utskriftens glans?
Du kan få ytterligare glans genom att skriva ut med upplösningen inställd på 1200 dpi.
Mina OH-filmer ser mörka ut när jag projicerar dem. Kan jag göra något för att
förbättra färgerna?
Det här problemet uppstår oftast när man projicerar OH-filmer med reflekterande OH-projektorer. För att få högsta kvalitet
på projicerade färger rekommenderas transmissiva OH-projektorer. Om du måste använda en reflekterande projektor kan
du minska genomskinligheten genom att ändra inställningen för tonersvärta till 1, 2 eller 3. Använd de rekommenderade
OH-filmerna. Mer information finns i "Information om riktlinjerna för papper och specialmaterial" i användarhandboken på
CD-skivan Programvara och dokumentation.
Om du vill justera tonersvärtan måste du avaktivera färgsparläget.
Vad är manuell färgkorrigering?
De färgkonverteringstabeller som används för objekten i utskriften när du använder standardinställningen för automatisk
färgkorrigering ger färger som ganska nära matchar för de flesta dokument. Men om du vill kan du använda en annan
färgtabellsmatchning. Anpassning görs med hjälp av menyn Manuell färg och inställningen Manuell färgkorrigering.
Den manuella färgkorrigeringen gäller både RGB- och CMYK-färgkonverteringstabellernas anpassning som de definierats
på menyn Manuell färg. Du kan välja mellan fem olika färgkonverteringstabeller för RGB-objekt (sRGB - Bildskärm,
Visa - True Black, sRGB - Skarp, Av eller Skarp) och fyra olika färgkonverteringstabeller för CMYK-objekt (US CMYK,
Euro CMYK, Skarp CMYK och Av).
Obs! Inställningen för manuell färgkorrigering är inte användbar om programmet inte definierar färger som
RGB- eller CMYK-kombinationer, eller i vissa situationer där programmet eller datorns
operativsystem justerar de färger som anges i programmet via färghantering.
Lösa problem med färgkvaliteten
97
Page 98

Felsökning
Hur kan jag matcha en viss färg (till exempel färgen i företagets logotyp)?
Ibland kan du behöva anpassa den utskrivna färgen för ett visst objekt till en viss färg. Ett typiskt exempel på denna
situation är när en användare ska matcha färgen på företagets logotyp. Trots att det kan uppstå situationer när skrivaren
inte kan återge den önskade färgen exakt, bör användarna kunna identifiera en tillräckligt bra färg för de flesta situationer.
Med hjälp av alternativen på färgprovsmenyn kan du få användbar information som du kan använda till att lösa den här
typen av färgmatchningsproblem.
De nio värdena för färgprov motsvarar de färgkonverteringstabeller som finns för skrivaren. Genom att välja något av
alternativen skapar du en flersidig utskrift som består av hundratals färgrutor. Beroende på vilken tabell du väljer har varje
färgruta en motsvarande CMYK- eller RGB-kombination. Färgen för varje ruta är resultatet av motsvarande CMYK- eller
RGB-kombination för den valda färgkonverteringstabellen.
Du kan använda färgprovssidorna till att välja den färgruta som bäst matchar den färg du vill använda. Om det finns en ruta
som nästan matchar den önskade färgen men du vill göra en mer detaljerad kontroll av närliggande färger kan du få
åtkomst till de detaljerade färgproven med hjälp av den inbäddade skrivarservern (endast tillgängligt på nätverksmodeller).
Rutans färgkombination kan sedan användas för att modifiera objektets färg i programmet. I hjälpen för programmet finns
det mer information om hur du ändrar färg på objekt. Du kan behöva använda manuell färgkorrigering till att använda
den valda färgkonverteringstabellen för ett visst objekt.
Vilka färgprovssidor du bör använda för ett visst färgmatchningsproblem beror på inställningarna för färgkorrigering (Auto,
Av eller Manuell), vilken typ av objekt du vill skriva ut (text, grafik eller bilder) samt hur du anger färgen på objektet i
programmet (RGB- eller CMYK-kombinationer). Om du avaktiverar färgkorrigeringsinställningen för skrivaren
kommer färgen att baseras på informationen i utskriftsjobbet och ingen färgkorrigering kommer att användas. I följande
tabell visas vilka sidor med färgexempel som ska användas.
Inställning för
Färgspecifikation för
det objekt som skrivs ut
RGB Text Auto sRGB - Skarp
CMYK Text Auto US CMYK eller EURO CMYK
Obs! Sidorna med exempelfärger är inte användbara om programmet inte definierar färger som RGB- eller
CMYK-kombinationer. Dessutom finns det vissa situationer där de RGB- eller CMYK-kombinationer
du har angett i programmet justeras med hjälp av färghantering i programmet eller operativsystemet.
Den resulterande utskrivna färgen blir kanske inte den exakta motsvarigheten på
färgexempelsidorna.
Klassificering av
det objekt som skrivs ut
Grafik Auto sRGB - Skarp
Bild Auto sRGB - Bildskärm
Grafik Auto US CMYK
Bild Auto US CMYK
skrivarens
färgkorrigering
lucka för Manuell färg RGB-text
lucka för Manuell färg RGB-grafik
lucka för Manuell färg RGB-bild
lucka för Manuell färg CMYK-text
lucka för Manuell färg CMYK-graf
lucka för Manuell färg CMYK-bild
Sida med färgexempel som ska
skrivas ut och användas för
färgmatchning
Lösa problem med färgkvaliteten
98
Page 99

Felsökning
Vad är detaljerade färgprov och hur kan jag få tillgång till dem?
Den här informationen gäller endast för nätverksmodeller.
Detaljerade färgprov är sidor som liknar de standardsidor med färgprov som du kan få åtkomst till på kvalitetsmenyn på
manöverpanelen på skrivaren eller med hjälp av konfigurationsmenyn i den inbäddade webbskrivarservern. De
standardfärgprov som du kan få åtkomst till med hjälp av de här metoderna har ökningsvärdet 10 % för rött (R), grönt (G)
och blått (B). De här värdena kallas för RGB-färger. Om det finns ett värde på den utskrivna sidan som nästan matchar,
men du vill kontrollera fler närliggande färger, kan du använda de detaljerade färgproven till att ange det önskade
färgvärdet och ett mer exakt eller lägre ökningsvärde. Med hjälp av dem kan du skriva ut flera sidor med färgrutor som
ligger nära en viss färg.
Om du vill få åtkomst till de detaljerade färgproven använder du den inbäddade webbskrivarservern. Välj alternativet
Färgexempel på konfigurationsmenyn. På alternativskärmen visas nio olika alternativ för färgkonvertering och de tre
knapparna Skriv ut, Detaljerad och Återställ.
Om du väljer en färgkonverteringstabell och sedan klickar på Skriv ut skrivs standardfärgprovsidorna ut. Om du väljer en
färgkonverteringstabell och sedan klickar på Detaljerad visas inställningarna för detaljerade färgprov. Där kan du ange den
färg du vill skriva ut genom att ange värden för rött, gult och blått. Du kan också ange ett ökningsvärde som anger hur stor
skillnaden ska vara mellan de utskrivna färgrutorna. Om du klickar på Skriv ut skapas en utskrift som består av den
angivna färgen och de närliggande färgerna, utifrån ökningsvärdet.
Du kan upprepa den här processen för färgkonverteringstabellerna för Cyan (C), Magenta (M), Gul (Y) och Svart (K).
De här värdena kallas tillsammans för CMYK-färger. Standardökningen är 10 % för svart och 20 % för cyan, magenta och
gult. Det ökningsvärde du anger för de detaljerade färgproven används för cyan, magenta, gult och svart.
Lösa problem med färgkvaliteten
99
Page 100

8
Anmärkningar
Varningar
Obs! Obs! anger information som kan vara till hjälp.
VAR FÖRSIKTIG!
Varning! Varning! anger att något kan skada produktens maskin- eller programvara
Var försiktig! anger att något kan orsaka personskador.
.
Meddelande om elektromagnetiska störningar
Med en nätverkskabel eller efterbehandlare med hög kapacitet
Federal Communications Commission (FCC) compliance information statement
The Lexmark C780, C780n, C782, C782n, types 5061-200, 5061-210, 5061-400, and 5061-410, have been tested and found to comply with
the limits for a Class A digital device, pursuant to Part 15 of the FCC Rules. Operation is subject to the following two conditions: (1) this
device may not cause harmful interference, and (2) this device must accept any interference received, including interference that may cause
undesired operation.
The FCC Class A limits are designed to provide reasonable protection against harmful interference when the equipment is operated in a
commercial environment. This equipment generates, uses, and can radiate radio frequency energy and, if not installed and used in
accordance with the instruction manual, may cause harmful interference to radio communications. Operation of this equipment in a
residential area is likely to cause harmful interference, in which case the user will be required to correct the interference at his own expense.
The manufacturer is not responsible for any radio or television interference caused by using other than recommended cables or by
unauthorized changes or modifications to this equipment. Unauthorized changes or modifications could void the user's authority to operate
this equipment.
To assure compliance with FCC regulations on electromagnetic interference for a Class A computing device, use a properly shielded and
grounded cable such as Lexmark part number 1021231 for parallel attach or 1021294 for USB attach. Use of a substitute cable not properly
shielded and grounded may result in a violation of FCC regulations.
Industry Canada compliance statement
This Class A digital apparatus meets all requirements of the Canadian Interference-Causing Equipment Standard ICES-003.
Avis de conformité aux normes de l’industrie du Canada
Cet appareil numérique de classe A est conforme aux exigences de la norme canadienne relative aux équipements pouvant causer des
interférences NMB-003.
EU-regler
Denna produkt uppfyller skyddskraven i Europarådets direktiv 89/336/EEC och 2006/95/EC om överensstämmelse med och anpassning till
medlemsstaternas lagar avseende elektromagnetisk kompatibilitet och säkerhet för elektrisk utrustning avsedd att användas inom vissa
spänningsgränser.
Chefen för tillverkning och teknisk support på Lexmark International, S.A. i Boigny, Frankrike, har undertecknat en deklaration om att följa
direktivens krav.
Produkten uppfyller begränsningarna för klass A i EN 55022 och säkerhetskraven i EN 60950.
Anmärkningar
100
 Loading...
Loading...