Lexmark C780, C782 Connection Guide [da]
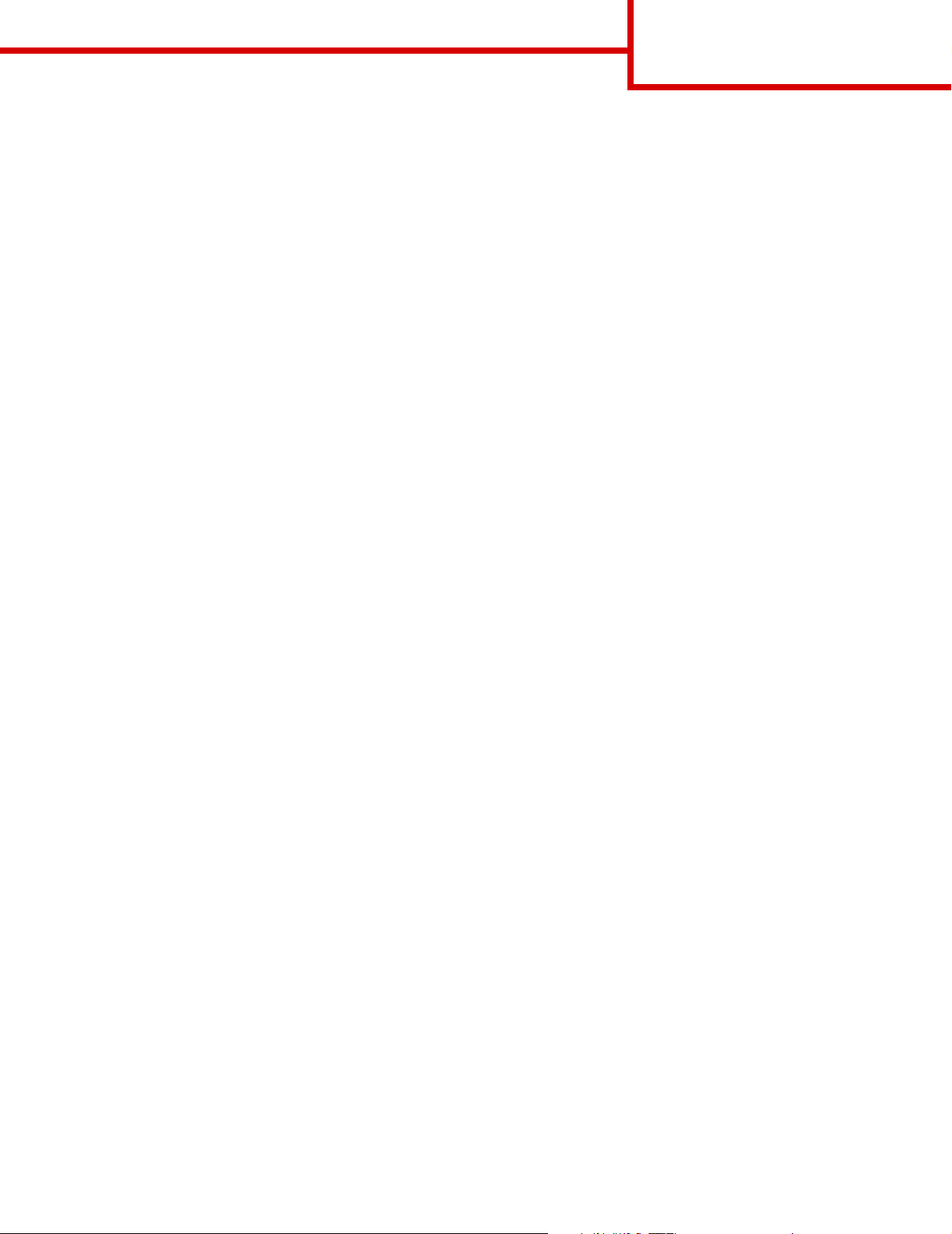
Handleiding voor aansluitingen
Pagina 1 van 2
Handleiding voor aansluitingen
Opmerking: voor lokaal afdrukken dient u de printersoftware (stuurprogramma’s) te installeren voordat u de
USB-kabel aansluit.
De printer en software installeren voor lokaal afdrukken vanuit Windows
1 Start de cd Software en documentatie die bij de printer is geleverd.
2 Klik op de optie voor printer en software installeren.
Opmerking: bij sommige Windows-besturingssystemen hebt u toegang als beheerder nodig om de
printersoftware (stuurprogramma’s) op de computer te kunnen installeren.
3Ga akkoord met de licentieovereenkomst.
4 Selecteer de optie voor aanbevolen installatie en klik dan op Volgende.
De aanbevolen installatie is de standaardinstallatie voor lokaal gebruik. Als u hulpprogramma’s wilt
installeren, instellingen wilt wijzigen of de stuurprogramma’s wilt aanpassen, selecteert u de optie voor
aangepast. Volg de instructies op het scherm.
5 Selecteer de optie voor lokaal aangesloten en klik op Voltooien.
Opmerking: het kan een paar minuten duren voordat de stuurprogramma’s zijn geladen.
6 Sluit de installatietoepassing van de cd Software en documentatie af.
7 Sluit de USB-kabel aan. Zorg dat het USB-symbool op de kabel overeenkomt met het USB-symbool op
de printer.
Opmerking: alleen de besturingssystemen Windows 98 SE, Windows ME, Windows 2000, Windows XP en
Windows Server 2003 ondersteunen USB-aansluitingen. Op sommige UNIX-, Linux- en
Macintosh-computers worden USB-aansluitingen ook ondersteund. In de documentatie bij het
besturingssysteem van de computer kunt u nagaan of het systeem USB ondersteunt.
8 Steek de stekker aan het ene uiteinde van het netsnoer in de aansluiting aan de achterkant van de printer
en de stekker aan het andere uiteinde in een geaard stopcontact.
9 Zet de printer aan.
Als u de USB-kabel aansluit en de printer aanzet, zal het Windows-besturingssysteem de plug-en-play
schermen tonen en de printer als een nieuw hardwareapparaat installeren. De installatie van de
printersoftware (stuurprogramma’s) die in stap 1 uitgevoerd is, moet aan de vereisten van plug-en-play
voldoen. Als plug-en-play is voltooid, zal in de map Printers een printerobject worden weergegeven.
Opmerking: nadat de printer een aantal interne tests heeft uitgevoerd, geeft het bericht Gereed aan dat de
printer klaar is voor afdruktaken. Als er andere berichten dan Gereed verschijnen op het display,
volgt u de instructies op de cd Software en documentatie om het bericht te wissen.
10 Geef de opdracht om een testpagina af te drukken.
Een parallelle of seriële kabel gebruiken
In de Gebruikershandleiding op de cd Software en documentatie die bij de printer is geleverd vindt u uitvoerige
instructies.
Lokaal afdrukken vanuit Mac of UNIX/Linux
In de Gebruikershandleiding op de cd Software en documentatie die bij de printer is geleverd vindt u uitvoerige
instructies.
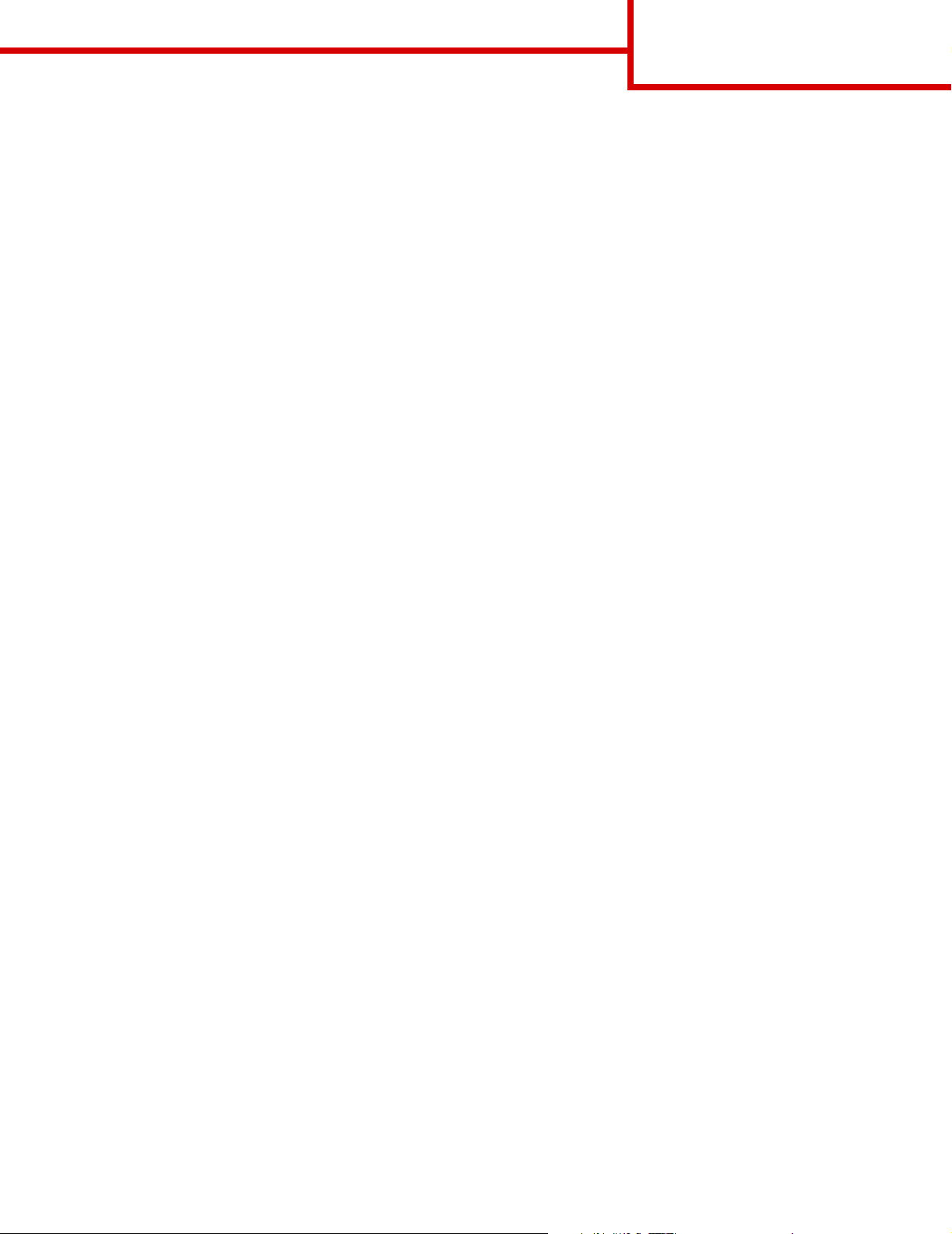
Handleiding voor aansluitingen
Pagina 2 van 2
De printer en software installeren voor afdrukken via het netwerk vanuit Windows
1 Zorg dat de printer is uitgeschakeld en dat u het netsnoer van de printer uit het stopcontact hebt getrokken.
2 Sluit de printer aan op een LAN-aansluitpunt of een hub met een Ethernet-kabel die compatibel is met
het netwerk.
3 Steek de stekker aan het ene uiteinde van het netsnoer in de aansluiting aan de achterkant van de printer
en de stekker aan het andere uiteinde in een geaard stopcontact.
4 Zet de printer aan.
Opmerking: nadat de printer een aantal interne tests heeft uitgevoerd, geeft het bericht Gereed aan dat de
printer klaar is voor afdruktaken. Als er andere berichten dan Gereed verschijnen op het display,
volgt u de instructies op de cd met documentatie om het bericht te wissen.
5 Ga naar een computer op hetzelfde netwerk en start de cd Software en documentatie die bij de printer is
geleverd.
6 Klik op de optie voor printer en software installeren.
7Ga akkoord met de licentieovereenkomst.
8 Selecteer de optie voor aanbevolen installatie en klik dan op Volgende.
9 Selecteer de optie voor aansluiten op het netwerk en klik op Volgende.
10 Selecteer de printer die u aan het instellen bent en klik op Volgende.
11 Selecteer de juiste printerpoort en klik op Voltooien om de installatie te voltooien. In de map Printers op
de computer wordt een printerobject gemaakt.
Klik op Poort toevoegen als uw printerpoort niet in de lijst staat. Voer de vereiste informatie in om een
nieuwe printerpoort te maken. Selecteer de optie om een Enhanced TCP/IP Network Port te maken.
Andere poortopties zullen u geen volledige functionaliteit bieden.
12 Geef de opdracht om een testpagina af te drukken.
Andere netwerkbekabelingsopties
De hieronder vermelde items kunnen ook beschikbaar zijn als netwerkoptie voor de printer. Meer informatie vindt
u in de Gebruikershandleiding op de cd Software en documentatie die bij de printer is geleverd.
• Interne glasvezelafdrukservers
• Interne Ethernet-afdrukservers
• Draadloze interne afdrukservers
• Externe Ethernet-afdrukservers
• Draadloze externe afdrukservers
Gedetailleerde instructies voor de installatie zijn bij het product geleverd.
Afdrukken via het netwerk vanuit Mac, UNIX/Linux of NetWare
Raadpleeg de Gebruikershandleiding op de cd Software en documentatie die bij de printer is geleverd voor
informatie over deze ondersteuning.
Meer informatie vindt u op de cd Software en documentatie die bij de printer is geleverd. Start de cd Software en
documentatie en klik op Documentatie bekijken.
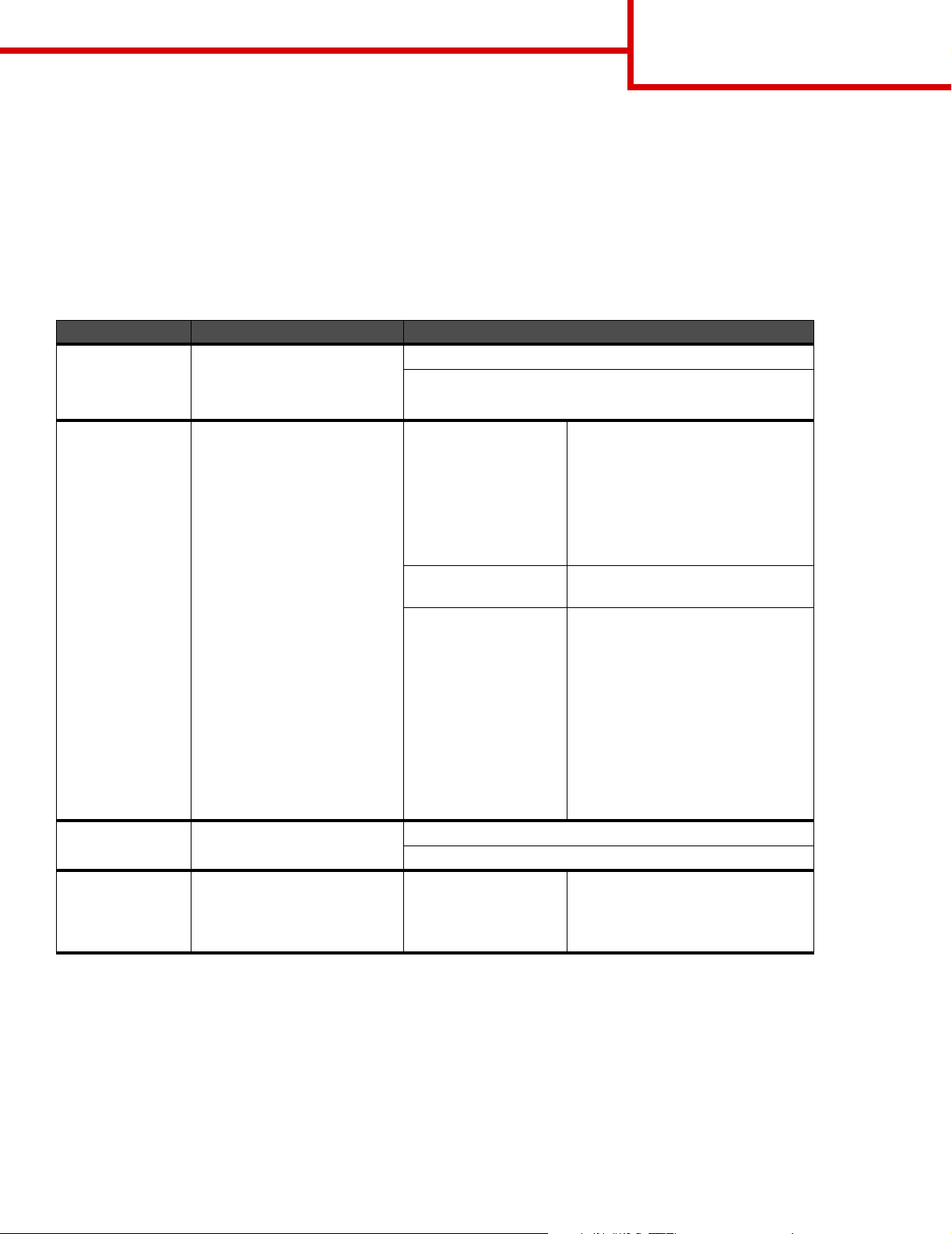
Handleiding voor kleurkwaliteit
Pagina 1 van 9
Handleiding voor kleurkwaliteit
De aanwijzingen in deze handleiding voor kleurkwaliteit geven de gebruiker inzicht in de mogelijkheden die de
printer biedt voor het instellen en aanpassen van kleuruitvoer.
Menu Kwaliteit
Gebruik deze menuselectie om instellingen te wijzigen die van invloed zijn op de afdrukkwaliteit en waarmee
toner kan worden bespaard.
Menuselectie Doel Waarden
Afdrukmodus Hiermee kunt u aangeven of
afbeeldingen worden
afgedrukt in grijstinten of in
kleur.
Kleurcorrectie Hiermee kunt u de
afgedrukte kleur aanpassen
zodat deze meer
overeenkomt met de kleuren
van andere afdrukapparaten
of standaardkleursystemen.
Door de verschillen tussen
additieve en subtractieve
kleuren is het niet mogelijk
om bepaalde kleuren op het
beeldscherm precies zo af te
drukken.
Afdrukresolutie
Tonerintensiteit
Hiermee kunt u de
afdrukkwaliteit instellen.
Hiermee kunt u afdrukken
lichter of donkerder maken
en toner besparen.
Kleur*
Alleen zwart
Auto* Hiermee past u op elk object op de
afgedrukte pagina een andere
kleurconversietabel toe.
De toegepaste conversie hangt af
van het type object en de manier
waarop de kleur voor elk
afzonderlijk object is
gespecificeerd.
Uit Er vindt geen kleurcorrectie
plaats.
Handmatig Hiermee kunt u de
kleurconversietabel aanpassen
die op elk object op de afgedrukte
pagina wordt toegepast.
De toegepaste conversie hangt af
het type object en de manier
waarop de kleur voor elk
afzonderlijk object is
gespecificeerd. U kunt de
aanpassingen uitvoeren met de
selecties onder het menu-item
Aangepaste kleur.
1200 dpi
4800 CQ*
1 tot 5 4* is de standaardinstelling.
Selecteer een lager cijfer om de
afdruk lichter te maken of om toner
te besparen.
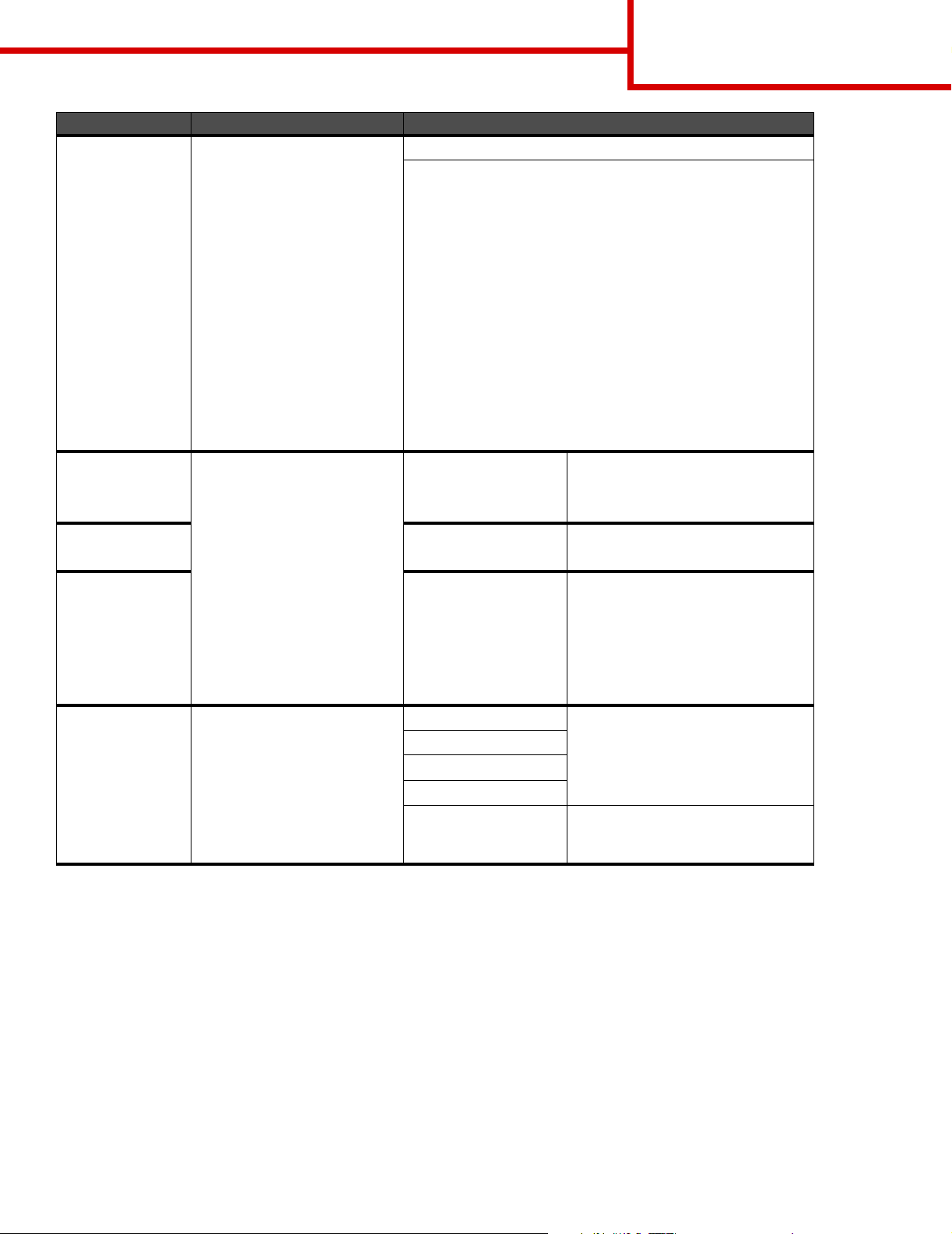
Handleiding voor kleurkwaliteit
Pagina 2 van 9
Menuselectie Doel Waarden
Kleur besparen Hiermee bespaart u toner in
grafische bestanden en
afbeeldingen met behoud
van een hoge tekstkwaliteit.
Voor grafische afbeeldingen
en afbeeldingen wordt
minder toner gebruikt, maar
tekst wordt met de normale
hoeveelheid toner afgedrukt.
Als deze menuwaarde is
geselecteerd, worden de
instellingen voor
Tonerintensiteit genegeerd.
Kleur besparen wordt niet
ondersteund in PPDS, en
wordt gedeeltelijk
ondersteund door het PCLemulatiestuurprogramma.
RGB-helderheid Hiermee past u de
helderheid, het contrast en
de verzadiging van de
kleuruitvoer aan.
RGB-contrast 0*, 1, 2, 3, 4, 5 0 is de standaardinstelling
RGBverzadiging
Kleurbalans Hiermee kunnen subtiele
Deze functies hebben geen
invloed op bestanden met
CMYK-kleurencombinaties.
Raadpleeg Veelgestelde
vragen over
kleurenafdrukken in de
Gebruikershandleiding op de
cd met documentatie voor
meer informatie over
kleurspecificaties.
kleurwijzigingen worden
aangebracht door gebruik
van meer of minder toner
voor iedere afzonderlijke
kleurenlaag.
Aan
Uit*
-6, -5, -4, -3, -2, -1, 0*,
1, 2, 3, 4, 5, 6
0*, 1, 2, 3, 4, 5 0 is de standaardinstelling
Cyaan -5, -4, -3, -2, -1, 0*, 1, 2, 3, 4, 5
Magenta
Geel
Zwart
Standaardinstellingen Hiermee stelt u de waarden voor
-6 is de maximale verlaging
6 is de maximale verhoging
0 is de standaardinstelling
5 is de maximale verhoging
5 is de maximale verhoging
-5 is de maximale verlaging
5 is de maximale verhoging
Cyaan, Magenta, Geel en Zwart in
op 0 (nul).
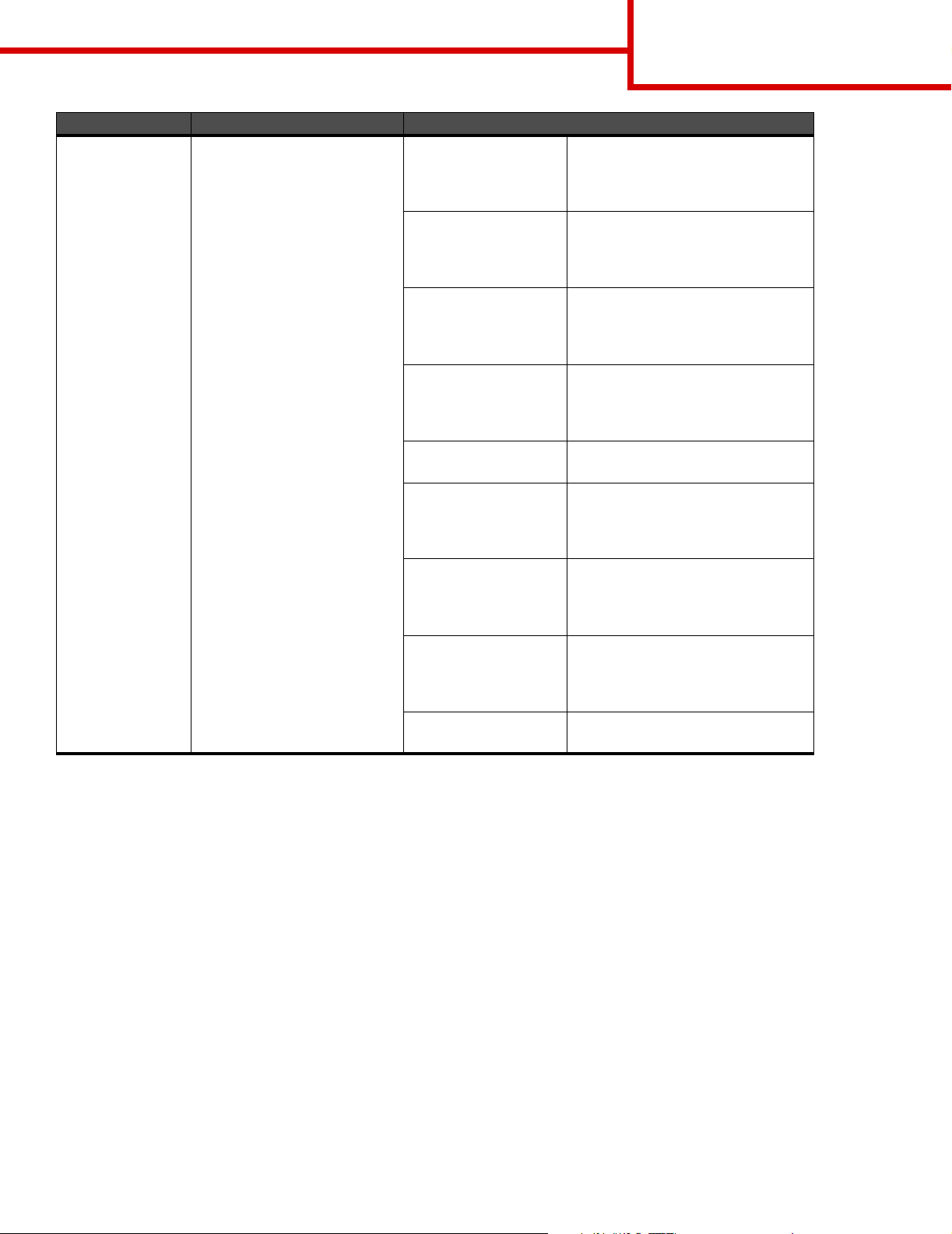
Menuselectie Doel Waarden
Kleurvoorbeelden
Hiermee kunt u
afdrukkleuren instellen.
Gebruikers kunnen
voorbeeldpagina’s met
kleuren afdrukken voor elke
RGB- en CMYKkleurenconversietabel die in
de printer wordt gebruikt.
De voorbeeldpagina’s
bevatten een reeks
gekleurde blokjes met de
RGB- of CMYK-combinatie
waaruit de kleur van ieder
afzonderlijk blokje is
samengesteld.
Deze pagina’s kunnen
gebruikers helpen bij de
keuze van RGB- of CMYKcombinaties voor de
softwaretoepassingen
waarmee de gewenste
kleurenafdruk wordt
gemaakt.
De Embedded Web Serverinterface op de printer,
uitsluitend beschikbaar op
netwerkmodellen, biedt de
gebruiker meer flexibiliteit.
Hiermee kunnen gebruikers
gedetailleerde
kleurvoorbeelden afdrukken.
sRGB Display Hiermee drukt u RGB-
sRGB Vivid Hiermee drukt u RGB-
Display - True Black Hiermee drukt u RGB-
Levendig Hiermee drukt u RGB-
Uit - RGB Er vindt geen kleurconversie
US CMYK Hiermee drukt u CMYK-
Euro CMYK Hiermee drukt u CMYK-
Vivid CMYK Hiermee drukt u CMYK-
Uit - CMYK Er vindt geen kleurconversie
Handleiding voor kleurkwaliteit
Pagina 3 van 9
voorbeelden af met
kleurconversietabellen voor een
sRGB-display.
voorbeelden af met
conversietabellen voor levendige
sRGB-kleuren.
voorbeelden af met
conversietabellen voor echt
zwarte kleuren.
voorbeelden af met
conversietabellen voor levendige
kleuren.
plaats.
voorbeelden af met
conversietabellen voor US CMYKkleuren.
voorbeelden af met
conversietabellen voor
Euro CMYK-kleuren.
voorbeelden af met
conversietabellen voor levendige
CMYK-kleuren.
plaats.
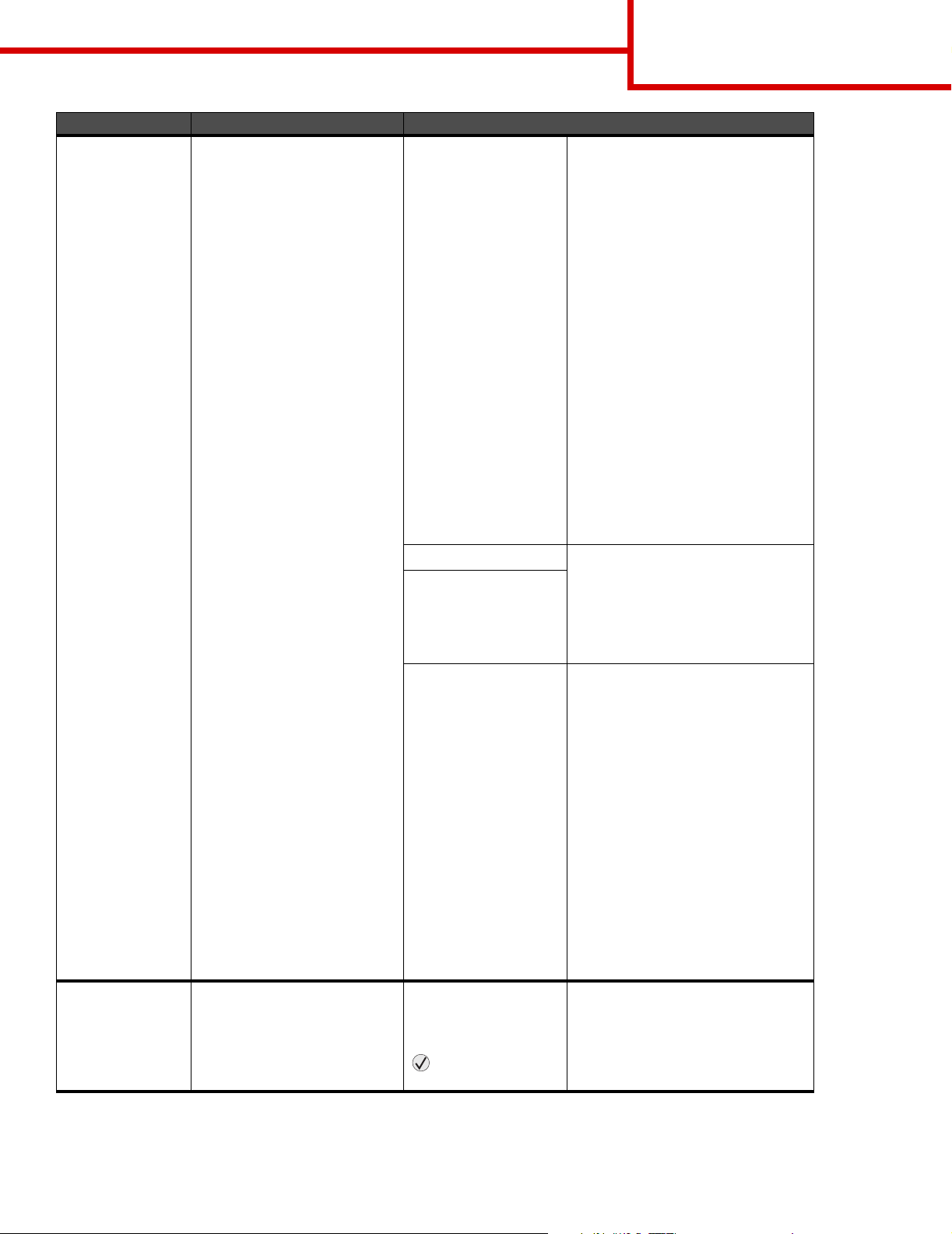
Menuselectie Doel Waarden
Aangepaste
kleur
Kleur
aanpassen
Hiermee kunnen gebruikers
de RGB- of CMYKkleurconversie aanpassen
die wordt gebruikt voor ieder
object op de afgedrukte
pagina. U kunt de
kleurconversie van de
opgegeven gegevens met
behulp van RGB-combinaties
aanpassen aan het
objecttype (tekst, afbeelding
of beeld) via het
bedieningspaneel van de
printer.
Tijdens het afdrukken
worden de kleuren
regelmatig automatisch
aangepast. Met deze
bewerking kunt u handmatig
de kleuraanpassing starten.
RGB-kleurbeeld sRGB Display*: hiermee past u
RGB-tekst sRGB Display
RGB-afbeeldingen
CMYK-kleurbeeld
CMYK-tekst
CMYK-afbeeldingen
Er zijn geen
keuzemogelijkheden
bij deze bewerking
beschikbaar.
om deze
bewerking te starten.
Handleiding voor kleurkwaliteit
Pagina 4 van 9
een kleurconversietabel toe om de
kleurenuitvoer op het
computerscherm te benaderen.
sRGB Vivid: hiermee versterkt u
de kleurverzadiging voor de
kleurconversietabel van sRGB
Display. Deze instelling is aan te
raden voor afbeeldingen en tekst.
Display – True Black: hiermee
past u een kleurconversietabel toe
om de kleurenuitvoer op het
computerscherm te benaderen,
door alleen zwarte toner te
gebruiken voor neutrale grijze
kleuren.
Levendig: hiermee past u een
tabel voor kleurconversie toe die
helderder kleuren met een hogere
verzadiging oplevert.
Uit: er vindt geen kleurconversie
plaats.
sRGB Vivid*
Display - True Black
Levendig
Uit
US CMYK* (land- en
regiospecifieke fabriekswaarden):
hiermee past u een
kleurconversietabel toe om de
SWOP-kleuruitvoer te benaderen.
Euro CMYK* (land- en
regiospecifieke fabriekswaarden):
hiermee past u een
kleurconversietabel toe om de
EuroScale-kleuruitvoer te
benaderen.
Vivid CMYK: hiermee versterkt u
de kleurverzadiging voor de
kleurconversietabel van US
CMYK.
Uit: er vindt geen kleurconversie
plaats.
Druk op
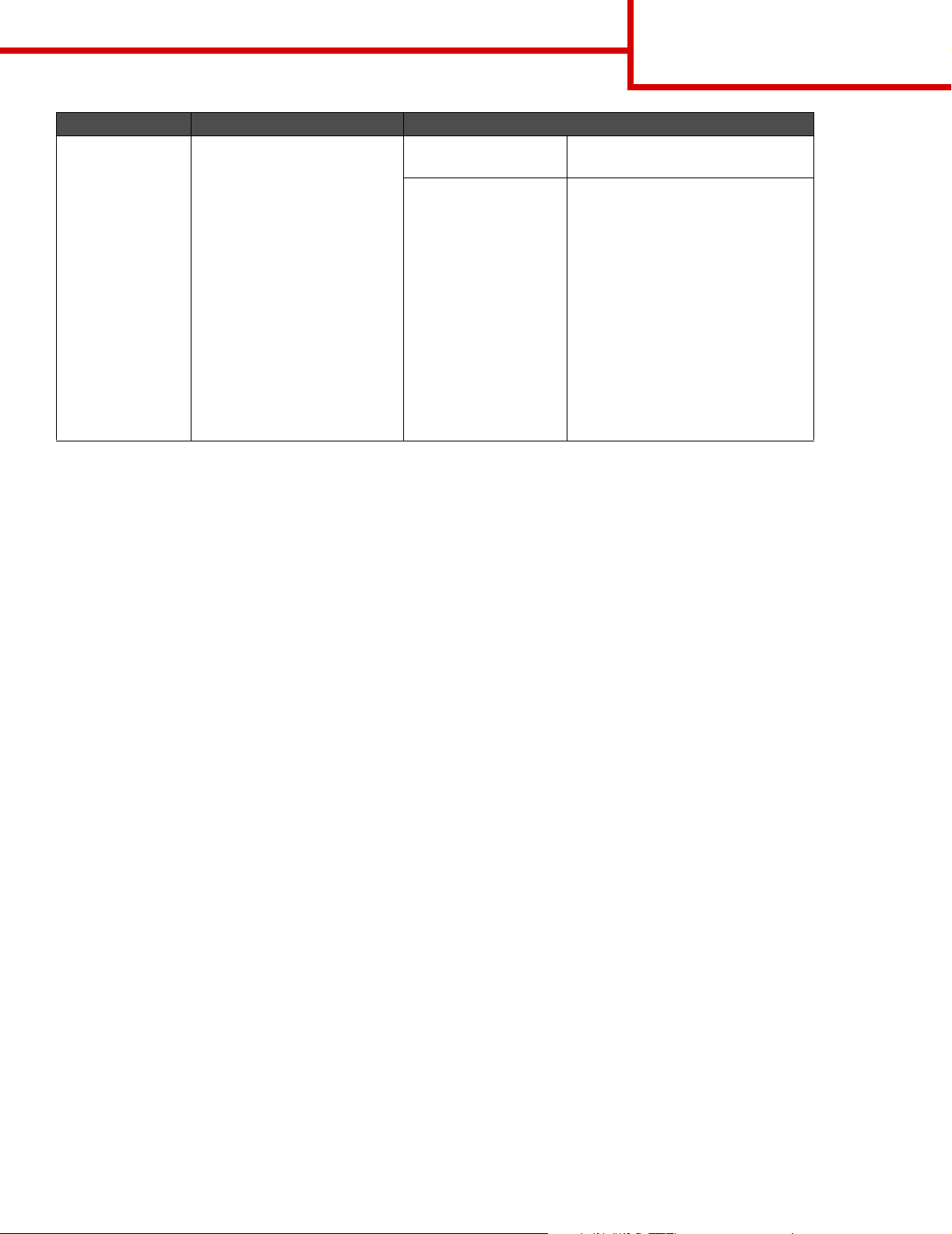
Menuselectie Doel Waarden
Fine Linesverbet.
Hiermee schakelt u een
afdrukmodus in die speciaal
bedoeld is voor bestanden
met nauwkeurige details,
zoals bouwkundige
tekeningen, kaarten,
stroomcircuitschema’s en
flow charts.
Fine Lines-verbet. is geen
menu-item. Deze instelling is
uitsluitend beschikbaar in het
PCLemulatiestuurprogramma,
het PostScriptstuurprogramma of op de
Embedded Web Server op
de printer.
Aan Schakel hiervoor het selectievakje
Uit* Schakel hiervoor het selectievakje
Problemen met de kleurkwaliteit oplossen
Handleiding voor kleurkwaliteit
Pagina 5 van 9
in het stuurprogramma in.
in het stuurprogramma uit.
In dit gedeelte wordt antwoord gegeven op een aantal elementaire vragen over kleuren. Verder vindt u hier een
beschrijving van de functies in het menu Kwaliteit waarmee u een aantal problemen met kleur kunt verhelpen.
Opmerking: op de naslagkaart “Handleiding voor afdrukkwaliteit” vindt u oplossingen voor gebruikelijke
problemen met de afdrukkwaliteit, waaronder de kleurkwaliteit van de afdrukken.
Veelgestelde vragen over kleurenafdrukken
Wat zijn RGB-kleuren?
Rood, groen en blauw licht kunnen in verschillende hoeveelheden worden gecombineerd tot een breed scala aan
kleuren die in de natuur worden aangetroffen. Rood en groen kunnen bijvoorbeeld in combinatie geel licht
opleveren. Televisie- en computerbeeldschermen stellen kleuren op deze manier samen. Met de methode voor
RGB-kleuren worden kleuren beschreven als de hoeveelheid rood, groen en blauw die nodig is om een bepaalde
kleur te verkrijgen.
Wat zijn CMYK-kleuren?
Inkten of toners in de kleuren cyaan, magenta, geel en zwart kunnen in verschillende hoeveelheden worden
afgedrukt om een breed scala van kleuren te verkrijgen die in de natuur terug te vinden zijn. Cyaan en geel
kunnen bijvoorbeeld in combinatie de kleur groen opleveren. Drukpersen, inkjetprinters en kleurenlaserprinters
stellen kleuren volgens deze methode samen. Met de methode voor CMYK-kleuren worden kleuren beschreven
als de hoeveelheid cyaan, magenta, geel en zwart die nodig is om een bepaalde kleur te verkrijgen.
Hoe wordt kleur bepaald in een af te drukken document?
Softwaretoepassingen bepalen documentkleuren doorgaans met RGB- of CMYK-kleurencombinaties.
Bovendien kunnen gebruikers vaak de kleur van ieder object in een document aanpassen. Omdat de procedures
voor het wijzigen van kleuren verschillen per toepassing, kunt u het beste de Help bij uw software raadplegen
voor meer informatie hierover.
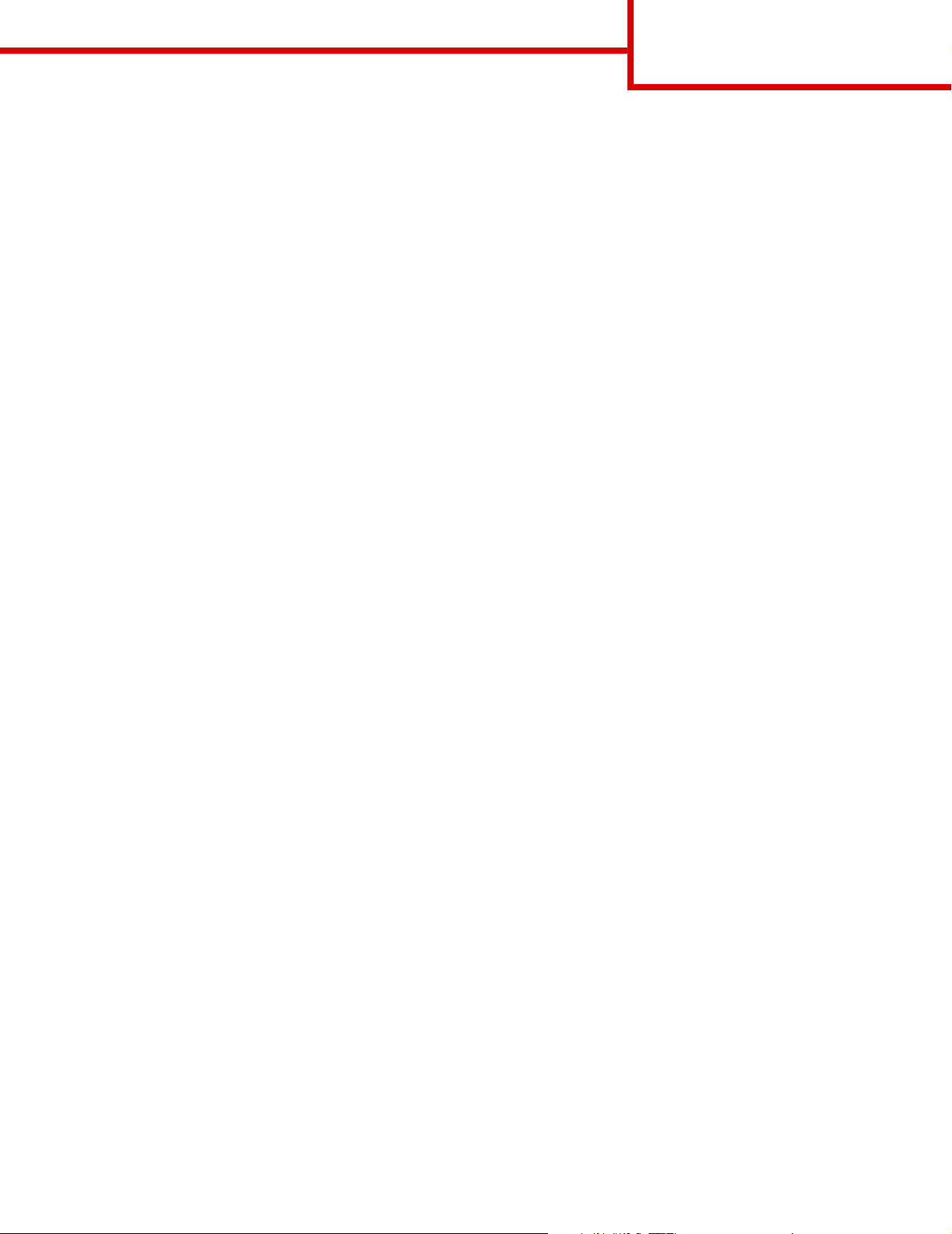
Handleiding voor kleurkwaliteit
Pagina 6 van 9
Hoe bepaalt de printer welke kleur moet worden afgedrukt?
Wanneer een gebruiker een document afdrukt, wordt informatie over het type en de kleur van ieder object in het
document naar de printer verzonden. De kleurinformatie wordt verstrekt via kleurconversietabellen, waarin de
gewenste kleuren worden samengesteld uit de juiste hoeveelheden cyaan, magenta, gele en zwarte toner.
Dankzij informatie over objecttypen kunnen verschillende kleurconversietabellen voor verschillende soorten
objecten worden gebruikt. Er kan bijvoorbeeld een kleurconversietabel worden gebruikt voor tekst en een andere
kleurconversietabel voor foto’s.
Welk stuurprogramma levert de beste kleuren op: PostScript of PCL-emulatie? Hoe stel ik het
stuurprogramma in voor de beste kleurresultaten?
Voor de hoogste kleurkwaliteit wordt aangeraden het PostScript-stuurprogramma te gebruiken. Met de
standaardinstellingen van het PostScript-stuurprogramma verkrijgt u voor de meeste afdrukken de beste kleuren.
Waarom komt de kleur op de afdruk
niet overeen met de kleur op mijn beeldscherm?
De kleurconversietabellen in de modus Kleurcorrectie zijn meestal een benadering van een
standaardcomputerbeeldscherm. Door technische verschillen tussen printers en beeldschermen zijn er veel
kleuren die op een beeldscherm kunnen worden weergegeven, maar fysiek niet te reproduceren zijn op een
kleurenlaserprinter. Het kleurverschil kan ook een gevolg zijn van beeldscherminstellingen en
lichtomstandigheden. Raadpleeg het antwoord op de vraag “Hoe kan een specifieke kleur worden verkregen
(bijvoorbeeld voor een bedrijfslogo)?” op pagina 7 voor tips voor mogelijke oplossingen voor bepaalde
kleurverschillen met behulp van de voorbeeldpagina’s van de printer.
Een kleur op de afgedrukte pagina is te overheersend. Kan de kleur enigszins worden aangepast?
Soms kan een gebruiker vinden dat een kleur op de afgedrukte pagina’s overheerst (bijvoorbeeld wanneer alle
afdrukken te rood lijken). Dit kan te wijten zijn aan omgevingsomstandigheden, de gebruikte papiersoort,
lichtomstandigheden of voorkeuren van de gebruiker. In die gevallen kan de kleur met Kleurbalans meer op de
voorkeuren worden afgestemd. Met Kleurbalans kan de gebruiker kleine wijzigingen aanbrengen in de
hoeveelheid toner die voor iedere kleurlaag wordt gebruikt. Door positieve (of negatieve) waarden te kiezen voor
cyaan, magenta, geel en zwart in het menu Kleurbalans wordt de hoeveelheid toner die wordt gebruikt voor een
kleur, iets vermeerderd (of verminderd). Als een gebruiker bijvoorbeeld de indruk heeft dat een afdruk te rood is,
kan hij door de hoeveelheid magenta en geel te verminderen het gewenste kleureffect verkrijgen.
Is het mogelijk om de glans in de afdrukken te verhogen?
Extra glans wordt verkregen als u de afdrukresolutie instelt op 1200 dpi.
Mijn kleurentransparanten lijken donker wanneer ze worden geprojecteerd. Is het mogelijk de kleuren
beter weer te geven?
Dit probleem doet zich doorgaans voor wanneer u transparanten projecteert met een spiegelende
overheadprojector. Voor de hoogst mogelijke kleurkwaliteit van projecties wordt aangeraden om
overheadprojectors met een overdrachtfunctie te gebruiken. Als alleen een spiegelende projector beschikbaar is,
kunt u de kleur transparanter maken met de instelling 1, 2 of 3 voor Tonerintensiteit. Gebruik
kleurentransparanten van het aanbevolen soort. Raadpleeg voor meer informatie “Richtlijnen voor papier en
speciaal afdrukmateriaal” in de Gebruikershandleiding op de cd Software en documentatie.
Kleur besparen moet Uit staan om de Tonerintensiteit te kunnen aanpassen.
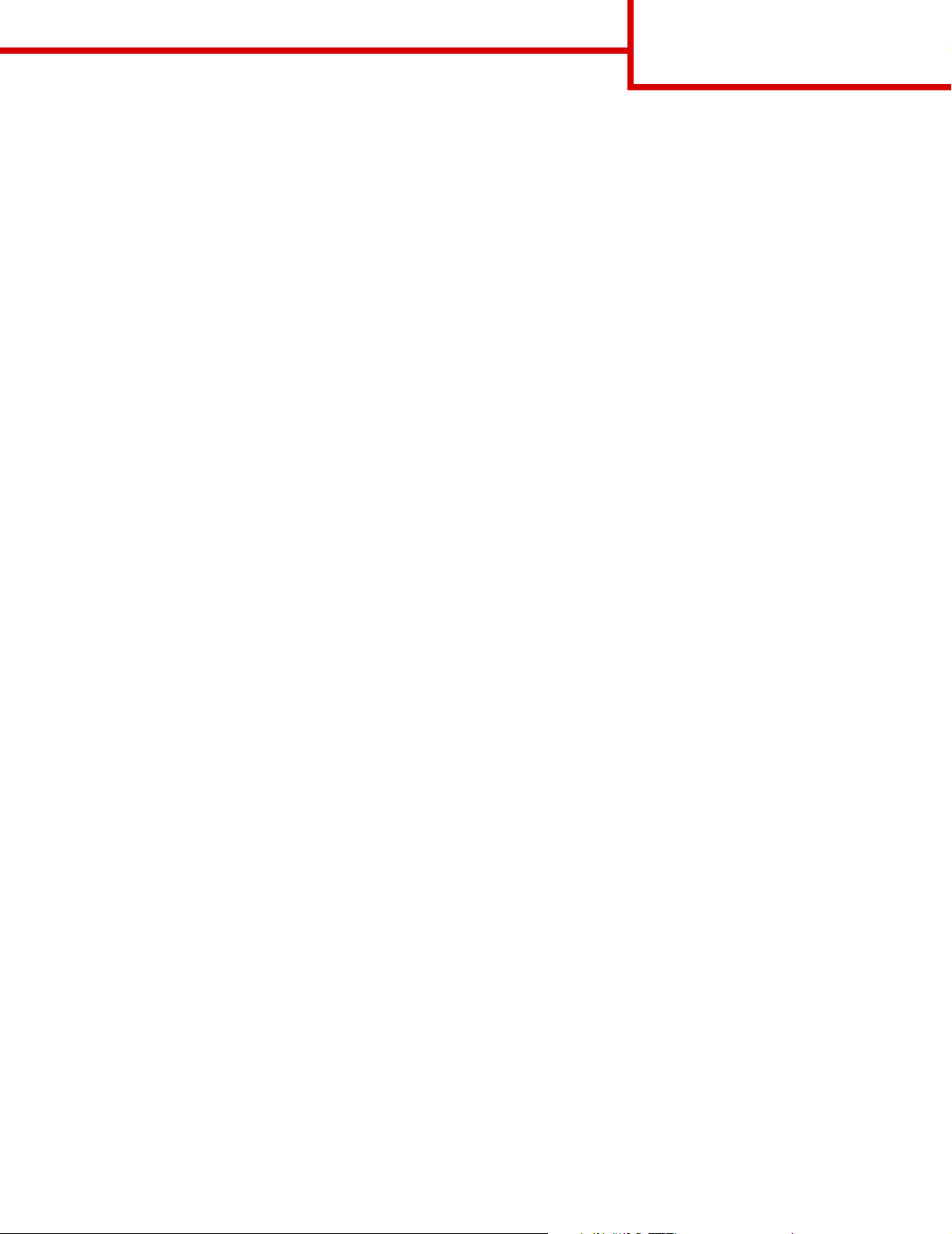
Handleiding voor kleurkwaliteit
Pagina 7 van 9
Wat is aangepaste kleurcorrectie?
De kleurconversietabellen die op ieder object op de afgedrukte pagina worden toegepast volgens de instelling
Kleurcorrectie, zullen voor de meeste documenten de juiste kleuren opleveren. In speciale gevallen kan
echter een aangepaste kleurentabel gewenst zijn. Dit kan door gebruik te maken van de optie Handmatig onder
Kleurcorrectie in het menu Aangepaste kleur.
Aangepaste kleurcorrectie past de RGB- en CMYK-kleurenconversietabellen toe zoals die zijn gedefinieerd in
het menu Aangepaste kleur. Gebruikers kunnen kiezen uit vijf verschillende kleurconversietabellen voor RGBobjecten (sRGB Display, Display - True Black, sRGB Vivid, Uit en Levendig) en vier verschillende
kleurconversietabellen voor CMYK-objecten (US CMYK, Euro CMYK, Vivid CMYK en Uit).
Opmerking: de instelling Handmatig onder Kleurcorrectie heeft geen zin als de toepassing kleuren met RGB-
of CMYK-combinaties niet specificeert of wanneer de toepassing of het besturingssysteem van de
computer de in de toepassing gespecificeerde kleuren aanpast via kleurenbeheer.
Hoe kan een specifieke kleur worden verkregen (bijvoorbeeld voor een bedrijfslogo)?
Het komt voor dat de kleur van een afgedrukt object zoveel mogelijk een specifieke kleur van een bestaand object
moet benaderen. Een typisch voorbeeld hiervan is als een gebruiker een bedrijfslogo probeert na te maken.
Soms kan de printer de gewenste kleur misschien niet exact reproduceren, maar meestal kunt u de juiste kleur
verkrijgen. Het menu-item Kleurvoorbeelden biedt nuttige informatie voor de oplossing voor dit specifieke type
kleurprobleem.
De negen kleurvoorbeelden komen overeen met de kleurconversietabellen in de printer. Als u een waarde bij
Kleurvoorbeelden selecteert, worden meerdere pagina’s met honderden gekleurde blokjes afgedrukt. Afhankelijk
van de gekozen tabel wordt bij elk blokje een CMYK- of RGB-combinatie vermeld. De weergegeven kleur van
ieder blokje is het resultaat van de CMYK- of RGB-combinatie die via de kleurconversietabel voor de gewenste
kleur wordt gebruikt.
Op de afgedrukte voorbeeldpagina’s kunt u de kleur zoeken die het best overeenkomt met de gewenste kleur.
Als de gebruiker een blokje vindt met de kleur die het best overeenkomt met de gewenste kleur, maar de
omliggende kleuren toch nader wil onderzoeken, dan kan de gebruiker via de Embedded Web Server-interface
toegang krijgen tot de gedetailleerde kleurvoorbeelden (uitsluitend beschikbaar op netwerkmodellen).
Aan de hand van de kleurencombinatie die bij het vakje wordt vermeld, kunt u de kleur van het object in een
softwaretoepassing aanpassen. Hoe u de kleur van een object wijzigt, kunt u lezen in het Help-gedeelte van de
toepassing. Handmatige kleurcorrectie kan nodig zijn om de geselecteerde kleurconversietabel voor het
specifieke object in te stellen.
Welke pagina’s met Kleurvoorbeelden u moet gebruiken bij een bepaald kleurprobleem, hangt af van de instelling
bij Kleurcorrectie (Auto, Uit, Handmatig), het type afdruktaak (tekst, grafische afbeeldingen of een ander type
afbeelding) en hoe de kleur in het programma is gespecificeerd (RGB- of CMYK-combinaties). Als de
Kleurcorrectie van de printer is ingesteld op Uit, is de kleur gebaseerd op de informatie van de afdruktaak.
 Loading...
Loading...