Page 1
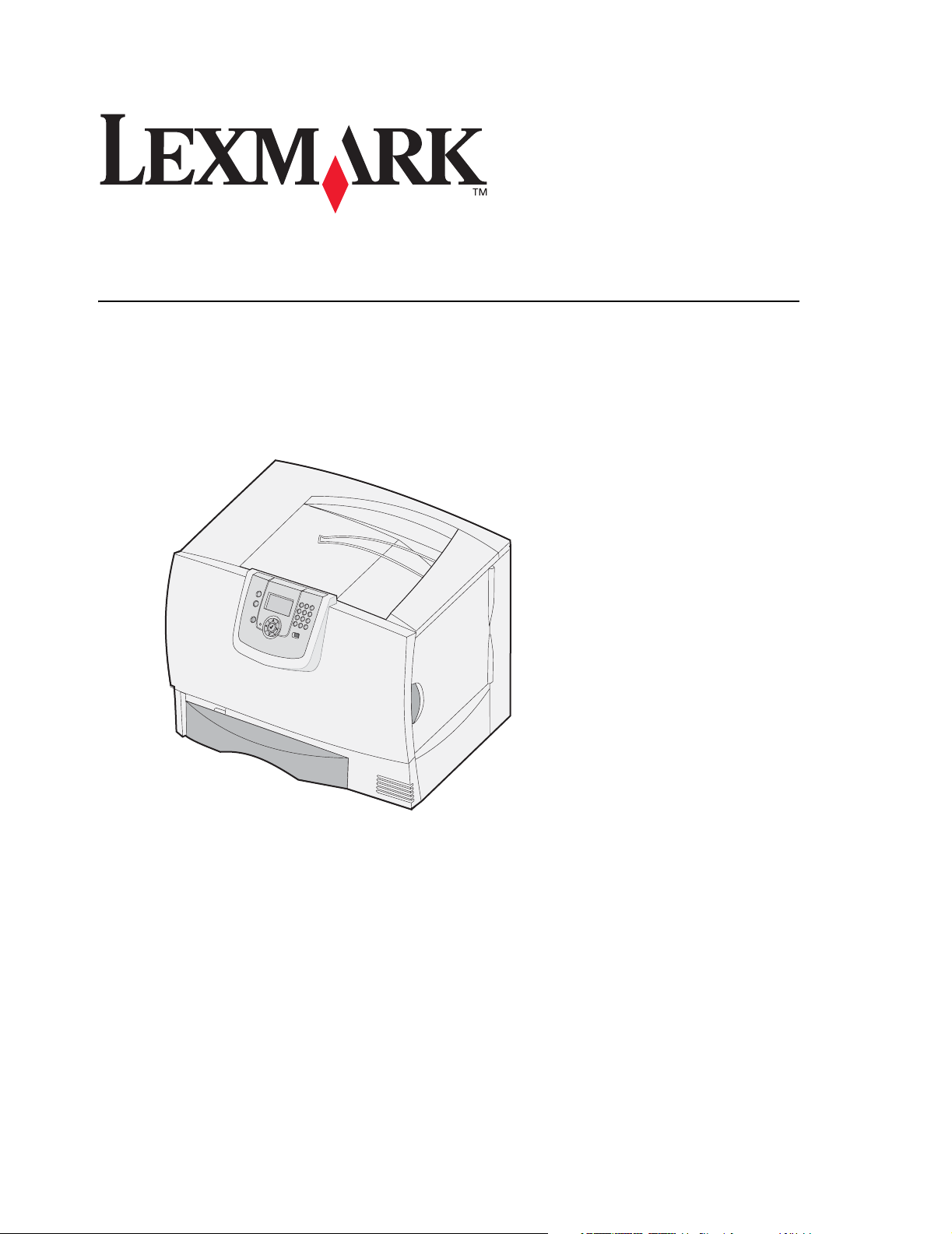
C780, C782
Gebruikershandleiding
Oktober 2007
Lexmark en Lexmark met het diamantlogo zijn als handelsmerken van Lexmark International, Inc.
gedeponeerd in de Verenigde Staten en/of in andere landen.
© 2007 Lexmark International, Inc.
740 West New Circle Road
Lexington, Kentucky 40550
Page 2
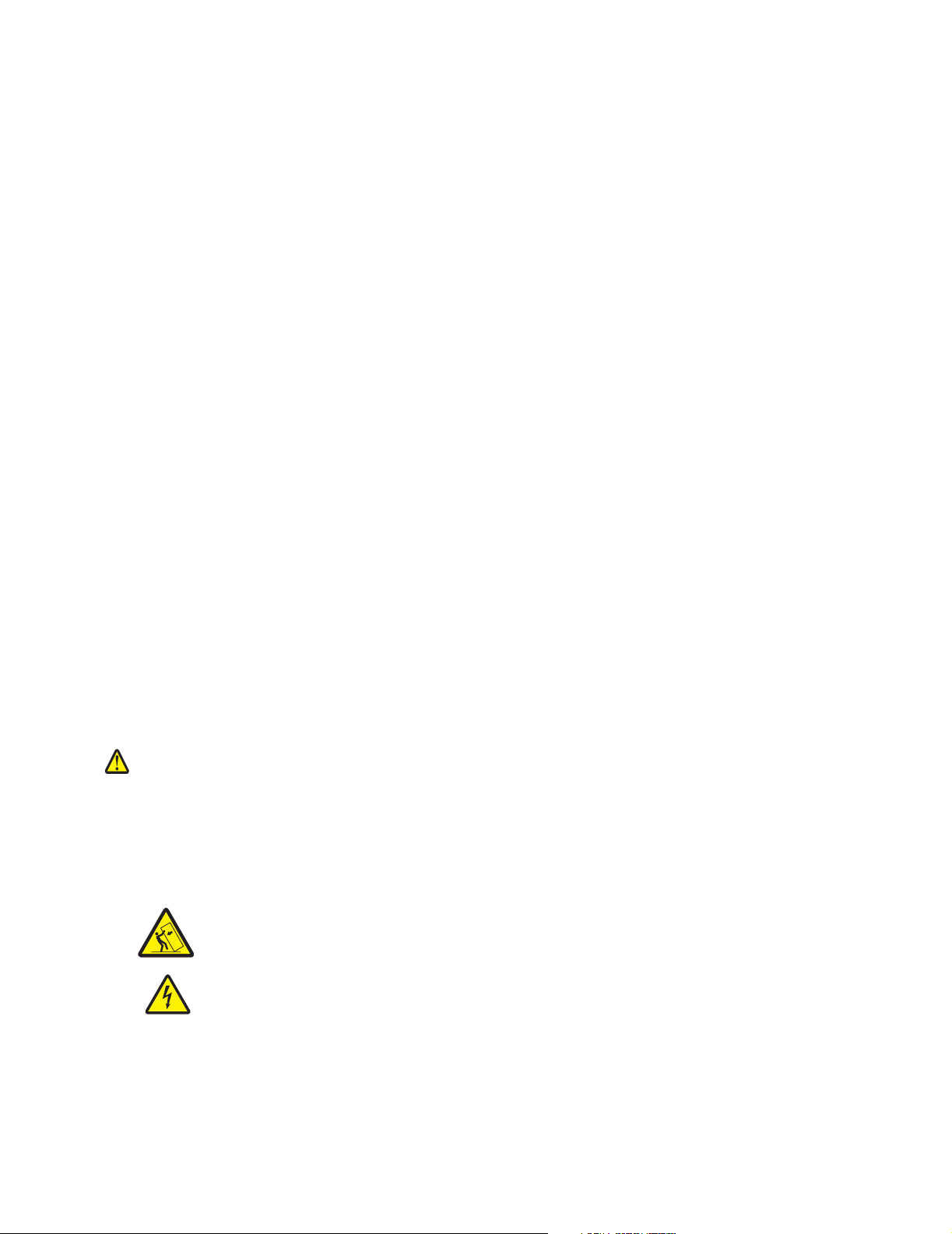
Uitgave: Oktober 2007
De volgende alinea is niet van toepassing op landen waar de volgende voorwaarden strijdig zijn met de plaatselijke wetgeving:
LEXMARK INTERNATIONAL, INC. LEVERT DEZE PUBLICATIE IN DE STAAT WAARIN DEZE VERKEERT, ZONDER ENIGE VORM VAN
GARANTIE, NOCH IMPLICIET, NOCH EXPLICIET, INCLUSIEF MAAR NIET BEPERKT TOT IMPLICIETE GARANTIES VAN
VERHANDELBAARHEID OF GESCHIKTHEID VOOR EEN BEPAALD DOEL.
In bepaalde rechtsgebieden is afwijzing van expliciete of impliciete garanties in bepaalde transacties niet toegestaan; het is daarom mogelijk
dat deze verklaring niet op u van toepassing is.
Deze publicatie kan technische onjuistheden of typografische fouten bevatten.
De informatie in deze publicatie wordt regelmatig herzien; wijzigingen zullen in latere uitgaven worden opgenomen.
De producten of programma’s die worden beschreven, kunnen te allen tijde worden verbeterd of gewijzigd.
Als in deze publicatie wordt verwezen naar producten, programma's of diensten, impliceert dit niet dat de producent het voornemen heeft
deze beschikbaar te stellen in alle landen waarin de producent actief is.
Geen enkele verwijzing naar een product, programma of dienst moet worden opgevat als een verklaring of suggestie dat alleen dat product,
dat programma of die dienst mag worden gebruikt.
Het staat u vrij functioneel gelijkwaardige producten, programma's of diensten te gebruiken, mits die geen inbreuk maken op enig bestaand
intellectueel eigendomsrecht.
Het beoordelen en controleren van de werking in combinatie met andere producten, programma’s of diensten, met uitzondering van die
producten, programma’s of diensten die uitdrukkelijk door de producent worden genoemd, behoort tot de verantwoordelijkheden van de
gebruiker.
© 2007 Lexmark International, Inc.
Alle rechten voorbehouden.
UNITED STATES GOVERNMENT RIGHTS
This software and any accompanying documentation provided under this agreement are commercial computer software and documentation
developed exclusively at private expense.
Handelsmerken
Lexmark, MarkNet en MarkVision zijn handelsmerken van Lexmark International, Inc., gedeponeerd in de Verenigde Staten en/of andere landen.
OptraImage is een handelsmerk van Lexmark International, Inc.
®
PCL
is een gedeponeerd handelsmerk van Hewlett-Packard Company. PCL is een aanduiding van Hewlett-Packard Company voor een
verzameling printeropdrachten (printertaal) en printerfuncties in de producten van Hewlett-Packard. Deze printer is ontworpen om
ondersteuning te bieden voor de PCL-taal. De printer herkent PCL-opdrachten die in diverse toepassingen worden gebruikt en emuleert de
functies die met deze opdrachten corresponderen.
Raadpleeg de Technical Reference (alleen Engelstalig) voor meer informatie over compatibiliteit.
Overige handelsmerken zijn eigendom van hun respectieve houders.
Veiligheidsinformatie
BEWAAR DEZE INSTRUCTIES
VOORZICHTIG: de aanduiding voorzichtig heeft betrekking op gevaar voor letsel.
Waarschuwing: een waarschuwing geeft aan dat het product of de bijbehorende software beschadigd kan raken.
VOORZICHTIG: configuraties die op de vloer zijn gemonteerd, vereisen extra meubilair
voor de stabiliteit. Gebruik een printerstandaard of een printerbasis als u een lader voor
2000 vel gebruikt. Bepaalde andere configuraties vereisen ook het gebruik van een
printerstandaard of printerbasis. Ga voor meer informatie naar onze Lexmark-website op
www.lexmark.com/multifunctionprintersconfiguraties die op de vloer zijn gemonteerd,
vereisen extra meubilair voor de stabiliteit. Gebruik een printerstandaard of een
printerbasis als u een lader voor 2000 vel gebruikt. Bepaalde andere configuraties
vereisen ook het gebruik van een printerstandaard of printerbasis. Ga voor meer
informatie naar onze Lexmark-website op www.lexmark.com/multifunctionprinters.
VOORZICHTIG: Installeer dit apparaat niet en sluit nooit netsnoeren, telefoonsnoeren, enzovoort
aan tijdens een onweersbui.
• Sluit het netsnoer aan op een geaard stopcontact dat zich dicht in de buurt van het product bevindt en dat gemakkelijk toegankelijk is.
• Onderhoudswerkzaamheden en reparaties die niet in de bedieningsinstructies worden beschreven, dienen uitsluitend door een
professionele onderhoudsmonteur te worden uitgevoerd.
• Dit product is samen met specifieke Lexmark-onderdelen ontwikkeld, getest en goedgekeurd op basis van strikte, wereldwijd
geldende veiligheidsnormen. De veiligheidsvoorzieningen van bepaalde onderdelen zijn niet altijd duidelijk zichtbaar. Lexmark is niet
verantwoordelijk voor het gebruik van andere, vervangende onderdelen.
2
Page 3
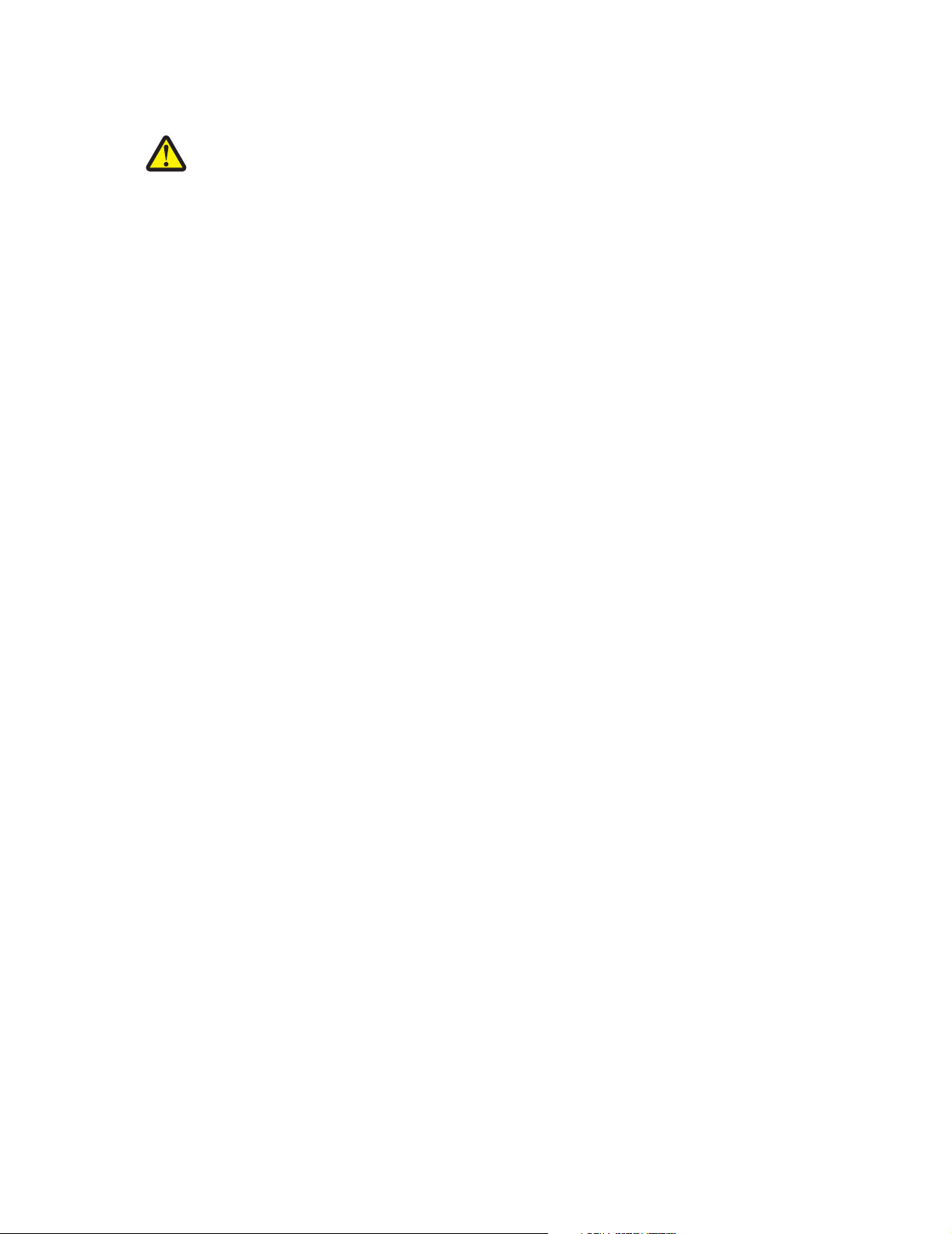
• Dit product maakt gebruik van een laser.
VOORZICHTIG: Het toepassen van andere bedieningswijzen, aanpassingsmethoden of procedures
dan in dit document vermeld kan blootstelling aan gevaarlijke straling tot gevolg hebben.
• Dit product gebruikt een afdrukproces waarbij het afdrukmateriaal wordt verhit. Hierdoor kan het afdrukmateriaal bepaalde stoffen
afgeven. Bestudeer het gedeelte in de bedieningsinstructies waarin de richtlijnen voor het selecteren van afdrukmaterialen worden
besproken om schadelijke emissies te voorkomen.
3
Page 4
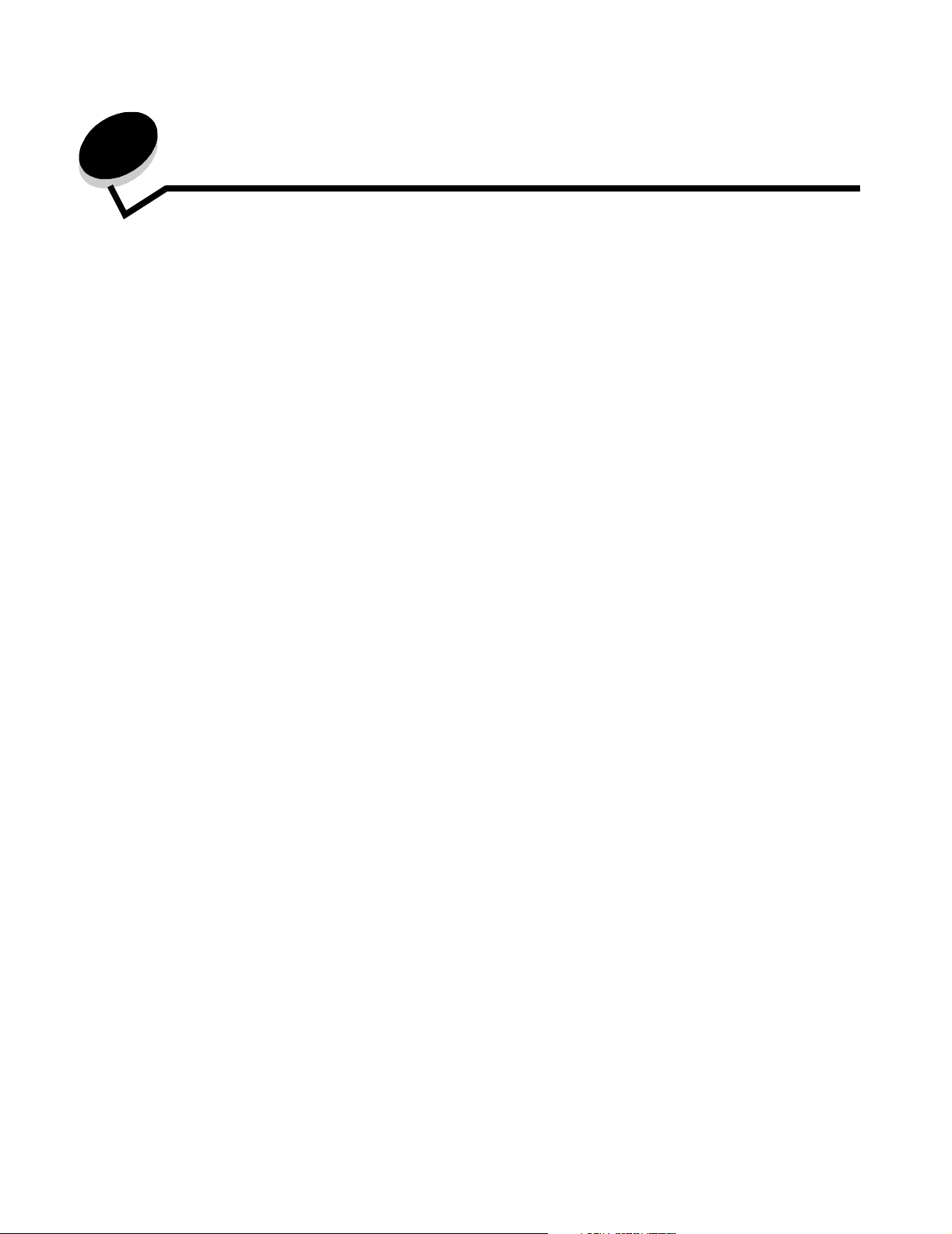
Inhoudsopgave
Hoofdstuk 1: Opties installeren en verwijderen ............................................................... 6
Lader voor 2000 vel installeren ........................................................................................................................ 7
Lader voor 500 vel installeren .......................................................................................................................... 9
Duplexeenheid installeren .............................................................................................................................10
Printer installeren ........................................................................................................................................... 11
Optionele uitvoerlader installeren .................................................................................................................. 12
Mailbox met 5 laden installeren ..................................................................................................................... 14
StapleSmart-finisher installeren .....................................................................................................................16
Geheugenkaarten en optionele kaarten installeren .......................................................................................16
Geheugenkaarten en optionele kaarten verwijderen ..................................................................................... 21
Hoofdstuk 2: Afdrukken ................................................................................................... 26
Bedieningspaneel ..........................................................................................................................................26
Afdruktaak naar de printer sturen ..................................................................................................................28
Afdrukken vanaf een apparaat met USB-flashgeheugen .............................................................................. 29
Afdruktaak annuleren .....................................................................................................................................30
Pagina met menu-instellingen afdrukken .......................................................................................................31
Pagina met netwerkinstellingen afdrukken ....................................................................................................32
Lijst met voorbeelden van lettertypen afdrukken ........................................................................................... 32
Directorylijst afdrukken .................................................................................................................................. 32
Afdrukmateriaal in de laden plaatsen ............................................................................................................33
Afdrukmateriaal in de universeellader plaatsen ............................................................................................. 37
Afdrukken op speciaal afdrukmateriaal (transparanten, etiketten, enz.) ........................................................39
Laden koppelen ............................................................................................................................................. 40
Uitvoerladen koppelen ................................................................................................................................... 41
Afdruktaak in de wachtstand zetten ...............................................................................................................41
Beveiligde taken afdrukken ............................................................................................................................ 42
Afdruktips ....................................................................................................................................................... 46
Hoofdstuk 3: Specificaties voor afdrukmateriaal .......................................................... 48
Richtlijnen voor afdrukmateriaal .....................................................................................................................48
Papier bewaren ..............................................................................................................................................50
Afdrukmateriaal bewaren ............................................................................................................................... 54
Bronnen en specificaties voor afdrukmateriaal identificeren ..........................................................................55
Hoofdstuk 4: Printer onderhouden ................................................................................. 61
Status van supplies bepalen .......................................................................................................................... 61
Zuinig omgaan met supplies ..........................................................................................................................62
Supplies bestellen ..........................................................................................................................................62
Inhoudsopgave
4
Page 5
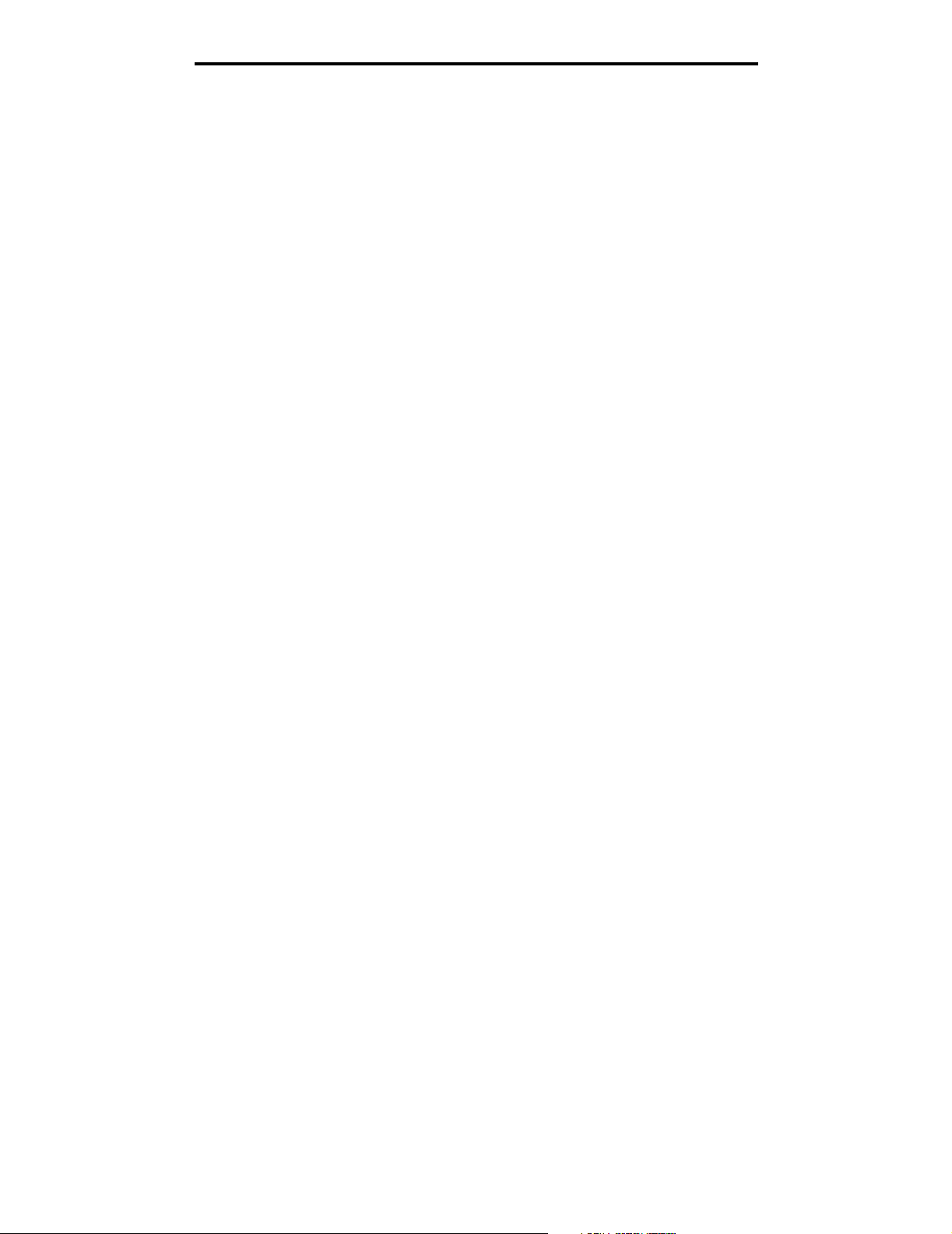
Inhoudsopgave
Tonercartridges ..............................................................................................................................................62
Tonerafvalbak ................................................................................................................................................ 63
Verhittingsstation en beeldoverdrachtseenheid ............................................................................................. 63
Lexmark producten recyclen .......................................................................................................................... 64
Hoofdstuk 5: Papierstoringen verhelpen ........................................................................ 65
Storingen identificeren ...................................................................................................................................65
Toegangskleppen en laden ...........................................................................................................................66
Informatie over storingsberichten .................................................................................................................. 67
Vastgelopen papier uit de papierbaan verwijderen ........................................................................................68
Papierstoringen in de mailbox, finisher of optionele uitvoerlade verhelpen (Gebied M) ................................72
Papierstoringen in het verhittingsstation verhelpen .......................................................................................72
Papierstoringen in de beeldoverdrachteenheid verhelpen .............................................................................74
Ga als volgt te werk als u meer hulp nodig hebt: ........................................................................................... 78
Hoofdstuk 6: Beheerdersondersteuning ........................................................................ 79
Helderheid en contrast op het bedieningspaneel aanpassen ........................................................................ 79
Menu's op bedieningspaneel uitschakelen .................................................................................................... 79
Menu's op bedieningspaneel inschakelen ..................................................................................................... 80
Fabriekswaarden herstellen ...........................................................................................................................80
Spaarstand aanpassen .................................................................................................................................. 81
Schijf coderen ................................................................................................................................................81
Beveiliging instellen via de Embedded Web Server (EWS) ...........................................................................82
Modus Alleen zwart ....................................................................................................................................... 86
Geschatte dekking gebruiken ........................................................................................................................ 86
Formaatdetectie ............................................................................................................................................. 86
Printermeldingen configureren .......................................................................................................................87
Hoofdstuk 7: Problemen oplossen .................................................................................. 89
Online klantenondersteuning .........................................................................................................................89
Contact opnemen met serviceafdeling ..........................................................................................................89
Niet-reagerende printer controleren ...............................................................................................................89
Meertalige PDF's afdrukken ...........................................................................................................................89
Afdrukproblemen oplossen ............................................................................................................................90
Mailboxproblemen oplossen ..........................................................................................................................92
Problemen met opties oplossen .................................................................................................................... 92
Problemen met de papierinvoer oplossen .....................................................................................................94
Problemen met de afdrukkwaliteit oplossen .................................................................................................. 94
Problemen met de kleurkwaliteit oplossen ................................................................................................... 100
Hoofdstuk 8: Kennisgevingen ....................................................................................... 104
5
Page 6
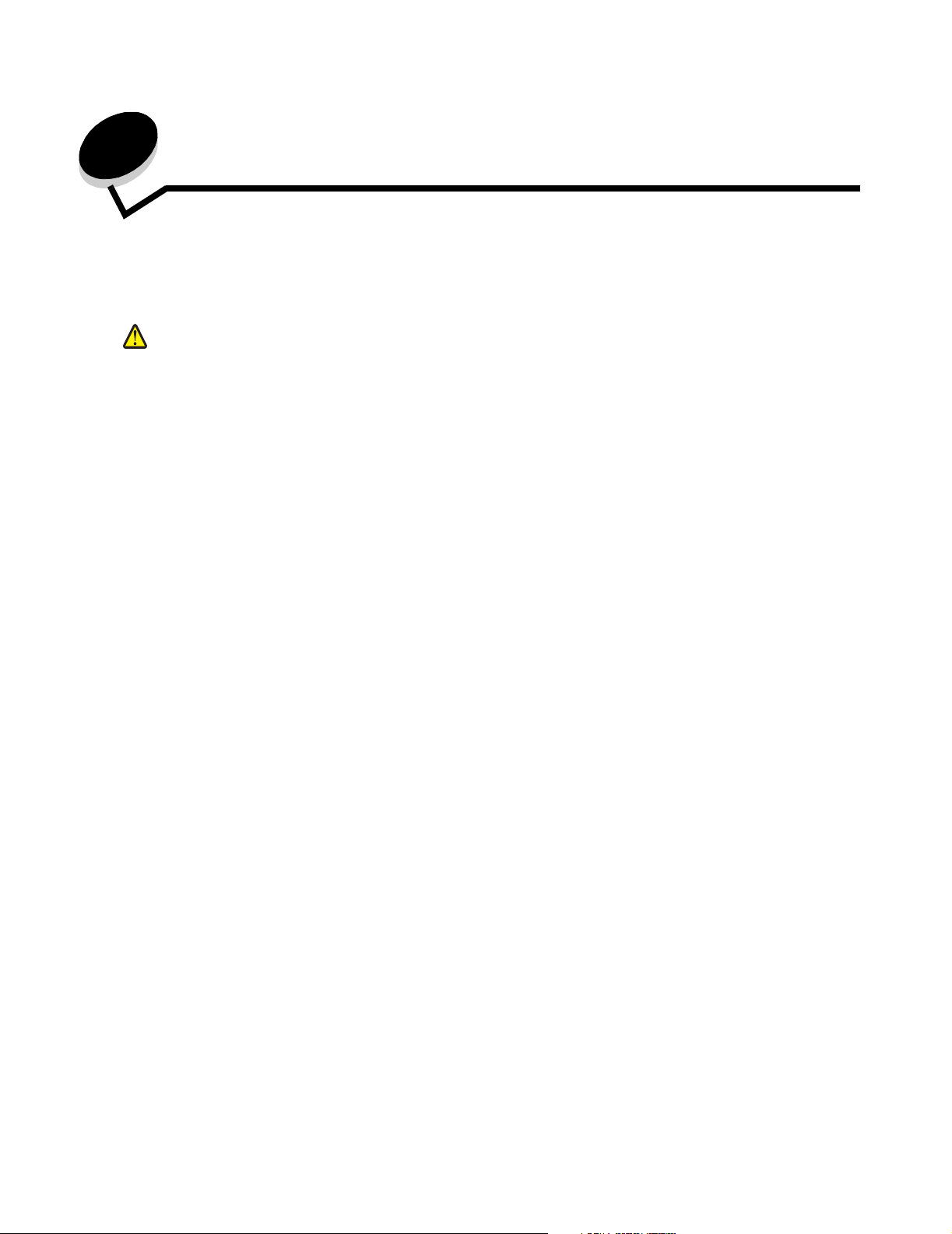
1
Opties installeren en verwijderen
U kunt de geheugencapaciteit van de printer aanpassen en de aansluitingsmogelijkheden vergroten door optionele kaarten
en invoerapparaten toe te voegen. U kunt deze instructies ook gebruiken bij het zoeken naar die moeten worden
verwijderd. Installeer de printer en eventuele opties die u hebt aangeschaft in de onderstaande volgorde:
VOORZICHTIG: Als u opties wilt installeren nadat u de printer gebruiksklaar hebt gemaakt, schakelt u de printer
uit en haalt u de stekker uit het stopcontact voordat u verdergaat.
• Hoge-capaciteitslader (lader voor 2000 vel)
• Optionele laders
• Duplexeenheid
• Printer
• Uitvoeropties
De instructies in dit gedeelte zijn van toepassing op de volgende opties:
Invoeropties Uitvoeropties Interne opties
Hoge-capaciteitslader (lader voor 2000 vel)
Optionele laders
Duplexeenheid
Opmerking: U hebt een kruiskopschroevendraaier nodig om de klep van de systeemkaart te verwijderen.
• Andere interne opties
– Vaste schijf van printer
– RS-232 seriële interfacekaart
– Parallelle 1284-B-interfacekaart
– Interne MarkNet™-afdrukservers uit de N8000-serie (ook wel interne netwerkadapters of INA's genoemd)
Opmerking: Sommige opties zijn op bepaalde modellen mogelijk niet beschikbaar.
Optionele uitvoerlader
Mailbox met 5 laden
StapleSmart™-finisher
Geheugenkaarten
– Printergeheugen
– Flashgeheugen
– Lettertypen
Firmwarekaarten
– Streepjescode
– IPDS en SCS/TNe
– PrintCryption™
Opties installeren en verwijderen
6
Page 7
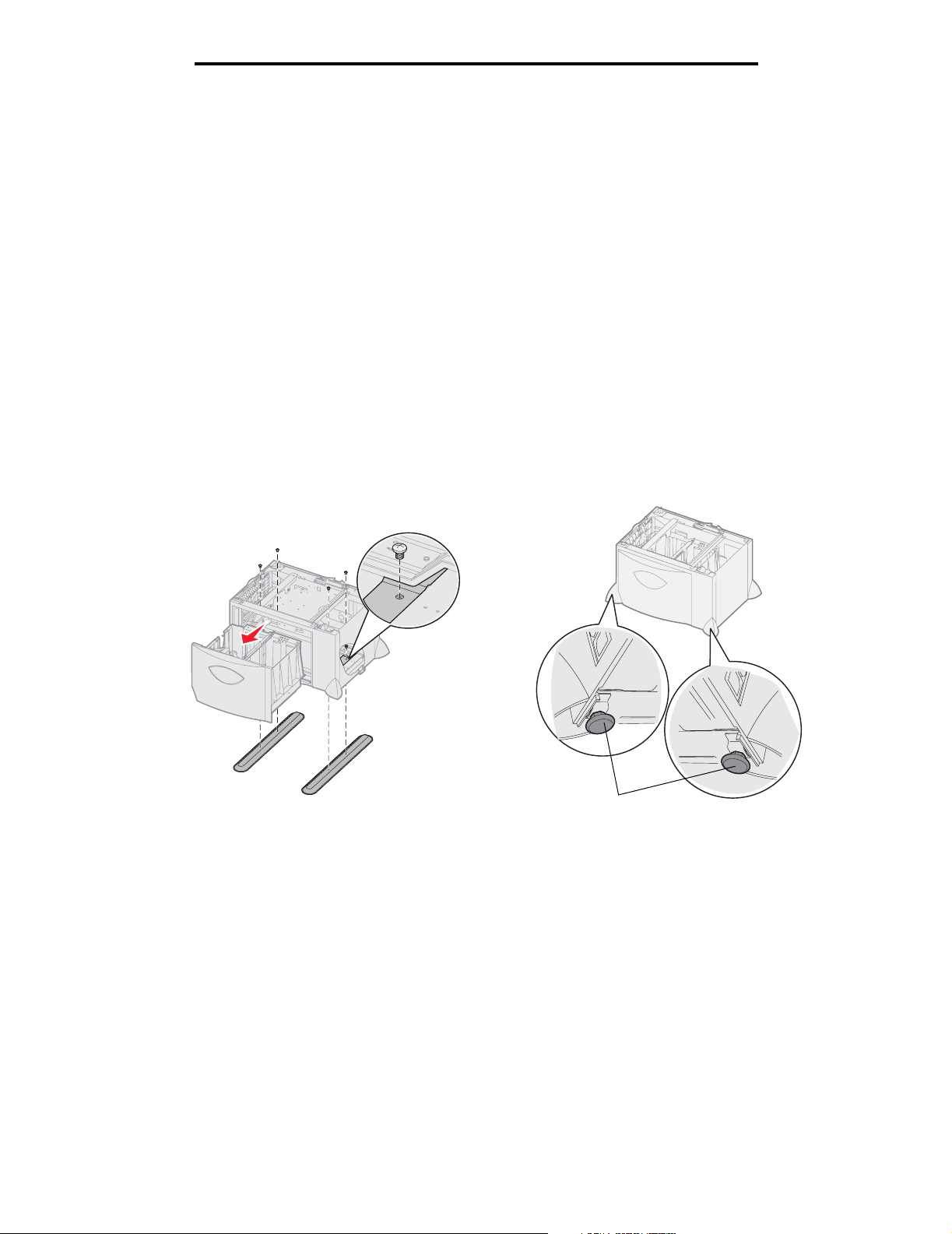
Opties installeren en verwijderen
Lader voor 2000 vel installeren
De printer ondersteunt één optionele lader voor 2000 vel.
Waarschuwing: Als u een optionele duplexeenheid en een lader voor 2000 vel hebt, moet u een lader voor 500 vel
installeren tussen de duplexeenheid en de lader voor 2000 vel.
Opmerking: De lader voor 2000 vel (Hoge-capaciteitslader) voldoet niet aan de Ergonomie-specificatie EK1-ITB
2006.
1 Pak de lader voor 2000 vel uit en verwijder het verpakkingsmateriaal.
2 Plaats de lader op de locatie die u hebt uitgekozen voor de printer.
3 Als u een lader voor 500 vel boven op de lader voor 2000 vel wilt installeren, bevestigt u de stabilisatorbeugels.
a Plaats de twee stabilisatorbeugels met de smalle kant naar boven op de grond.
b Plaats de lader voor 2000 vel op de beugels. Let erop dat de gaatjes in de lader op één lijn liggen met de
gaatjes in de beugels.
c Bevestig de beugels met vier schroeven (twee schroeven per beugel).
4 Stel zo nodig de vier stabilisatorvoetjes onder aan de lader af.
Lader voor 2000 vel installeren
7
Stabilisatorvoetjes
Page 8
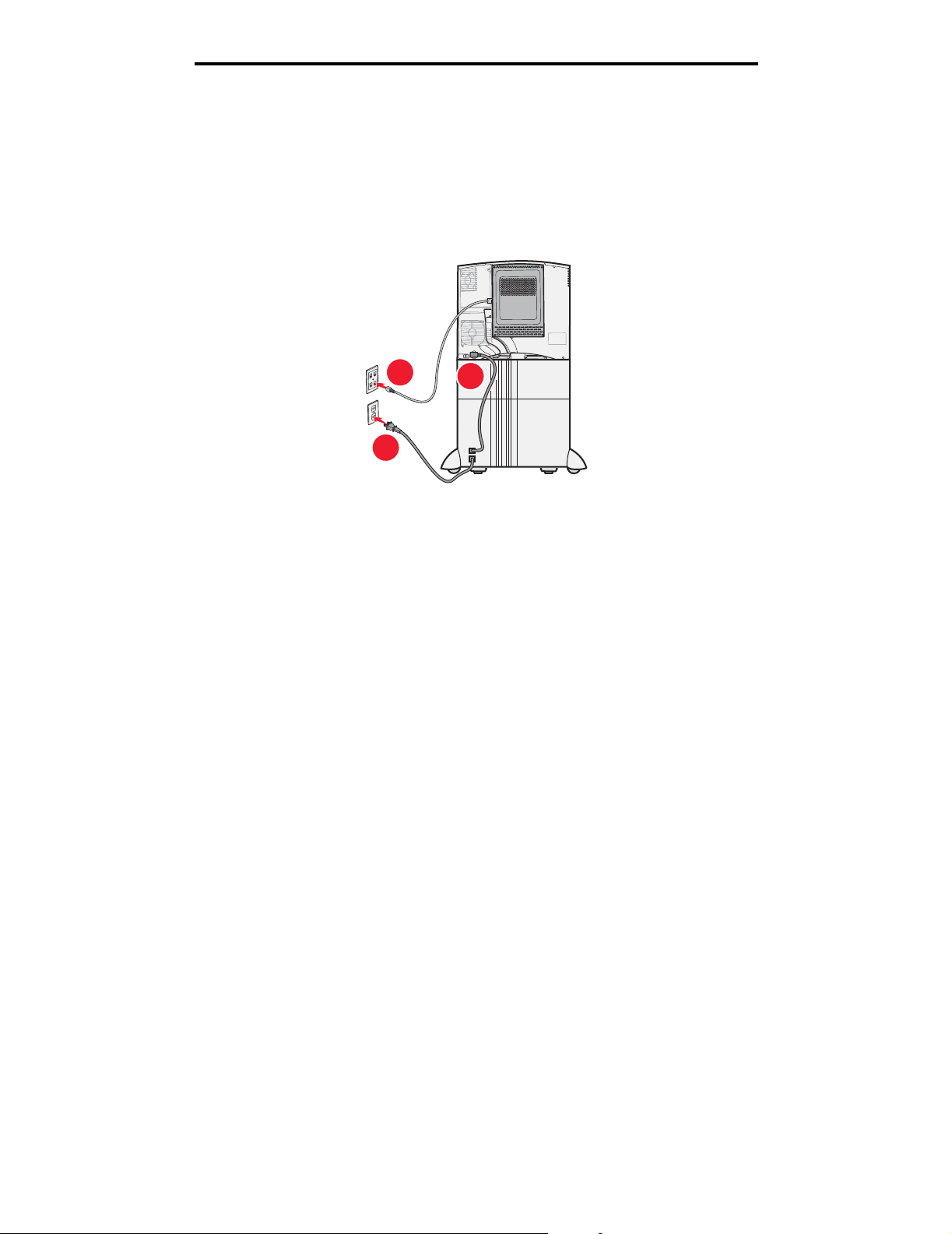
Opties installeren en verwijderen
1
3
2
5 Sluit het netsnoer voor de lader voor 2000 vel aan.
Opmerking: De HCIT-netvoeding is ontworpen voor gebruik via een wisselstroomingang van 100 - 240 V AC en
50 tot 60 Hz. De beveiliging van de aftakking van het ingangsvermogen die door de installatie wordt
geleverd, is maximaal 16 A (maximaal 20 A in de Verenigde Staten en Canada.)
Opmerking: Uw stekker en stopcontact kunnen er anders uitzien dan hier afgebeeld. De cijfers geven de volgorde
aan waarop de onderdelen moeten worden aangesloten.
6 Ga verder met Lader voor 500 vel installeren.
Lader voor 2000 vel installeren
8
Page 9
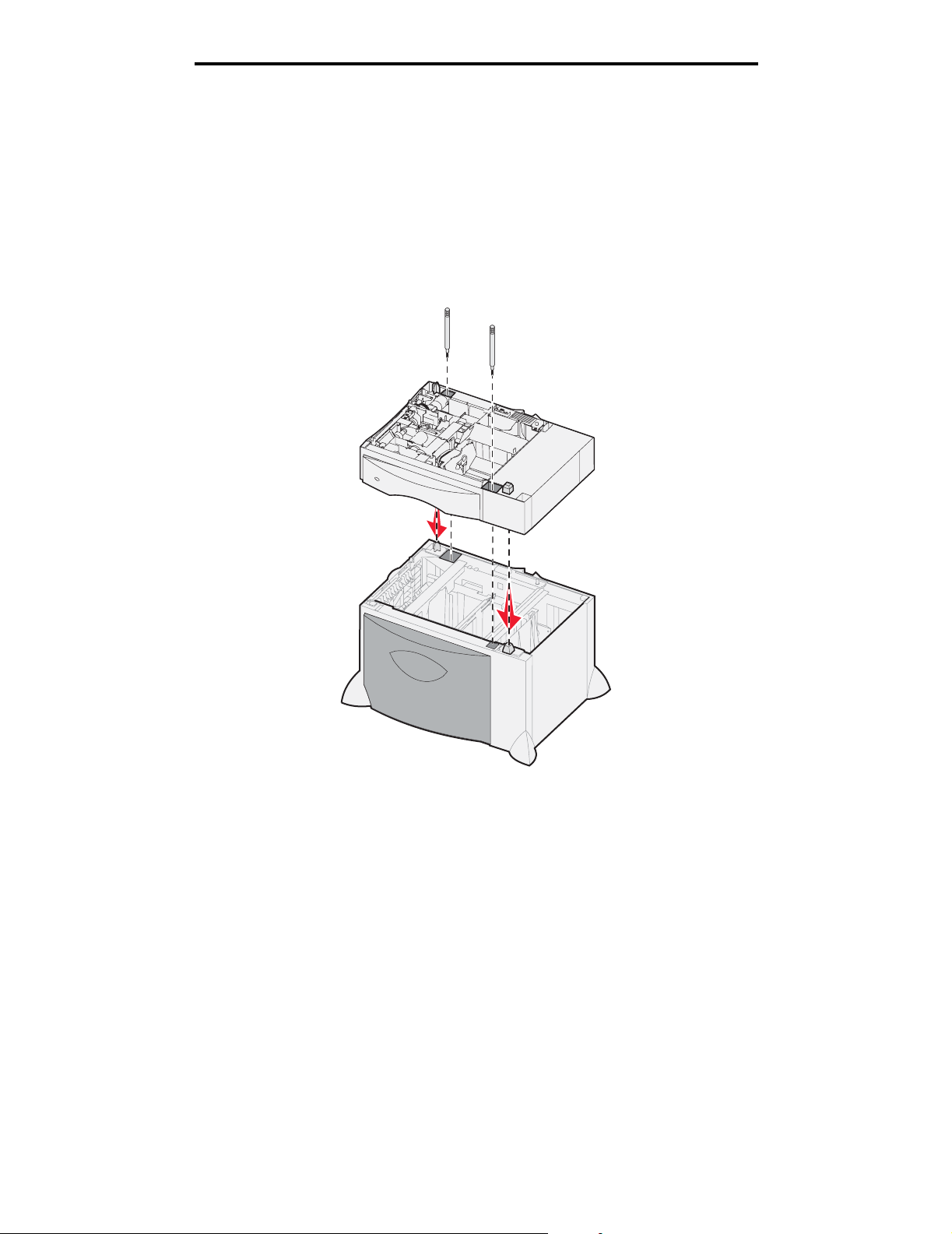
Opties installeren en verwijderen
Lader voor 500 vel installeren
De printer ondersteunt maximaal drie extra laders voor 500 vel. Als u echter een lader voor 2000 vel installeert, kunt u
slechts één extra lader voor 500 vel toevoegen.
Waarschuwing: Als u een optionele duplexeenheid en een lader voor 2000 vel hebt, moet u een lader voor 500 vel
installeren tussen de duplexeenheid en de lader voor 2000 vel.
1 Pak de lader voor 500 vel uit en verwijder het verpakkingsmateriaal.
2 Plaats de lader op de locatie die u hebt uitgekozen voor de printer of plaats de lader boven op een andere lader.
Als u de lader op een andere lader wilt plaatsen:
a Breng de gaten in de lader voor 500 vel op één lijn met de staafjes op de onderliggende lader.
b Laat de lader voor 500 vel op zijn plaats zakken. Zorg dat de lader goed op de andere lader rust.
3 Als u een lader voor 500 vel boven op een lader voor 2000 vel gaat installeren, bevestigt u de laders met
stabilisatorschroeven op elkaar.
a Steek de schroeven door de gaten naast de staafjes op de lader voor 500 vel.
b Draai de schroeven met de hand vast.
Er blijft enige ruimte tussen de laders, ook als de schroeven helemaal in de gaten steken.
4 Installeer nog een lader voor 500 vel of ga door met Duplexeenheid installeren.
Lader voor 500 vel installeren
9
Page 10
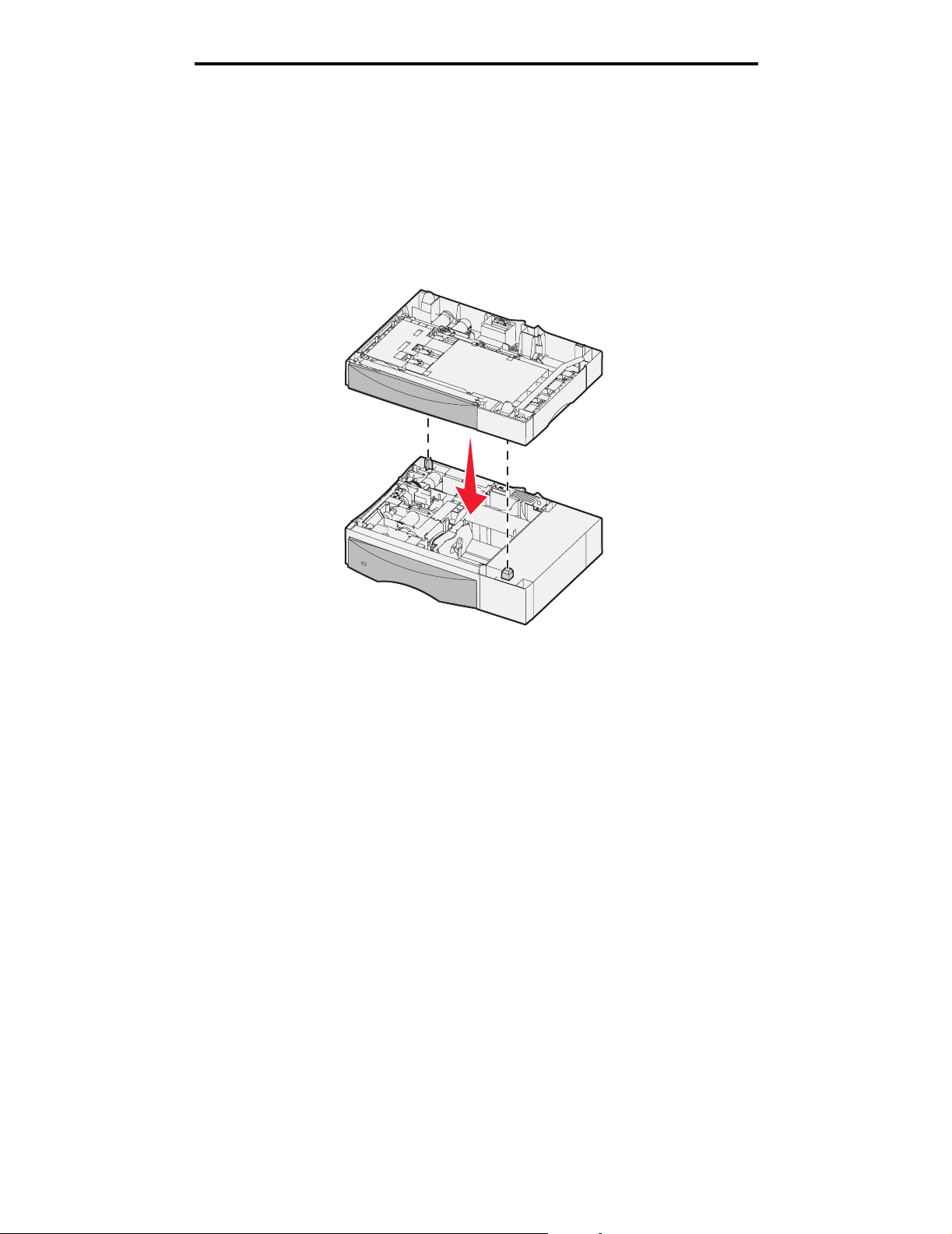
Opties installeren en verwijderen
Duplexeenheid installeren
De printer ondersteunt een optionele duplexeenheid waarmee u op beide kanten van het papier kunt afdrukken.
Waarschuwing: Als u een optionele duplexeenheid en een lader voor 2000 vel hebt, moet u een lader voor 500 vel
installeren tussen de duplexeenheid en de lader voor 2000 vel.
1 Pak de duplexeenheid uit en verwijder het verpakkingsmateriaal.
2 Plaats de duplexeenheid op de locatie die u hebt uitgekozen voor de printer of plaats de eenheid boven op een
lader voor 500 vel. Als u de duplexeenheid op een lader voor 500 vel wilt plaatsen:
a Breng de staafjes op de lader op één lijn met de gaten in de duplexeenheid.
b Laat de duplexeenheid op zijn plaats zakken. Zorg ervoor dat de printer goed op de lader rust.
Duplexeenheid installeren
10
Page 11
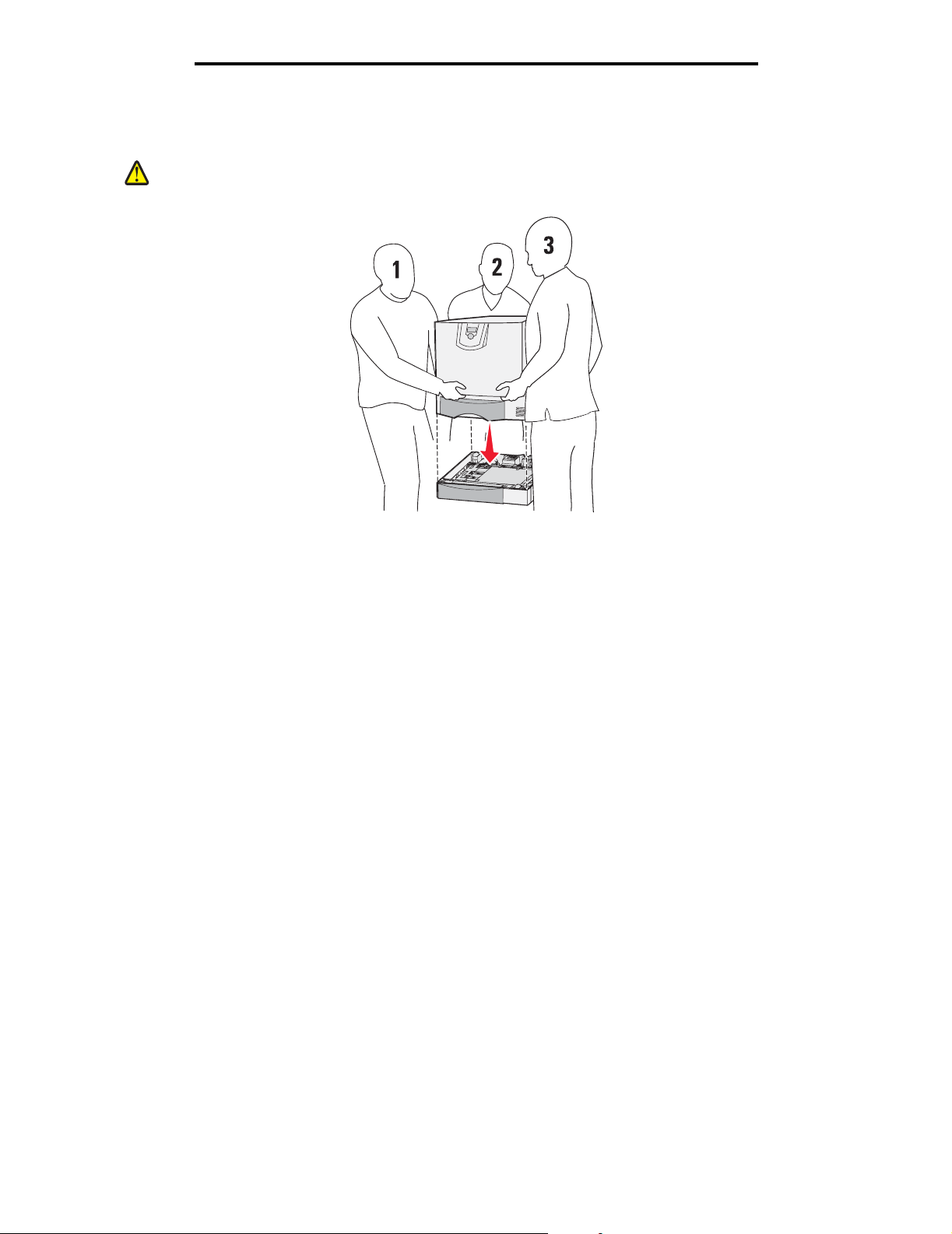
Printer installeren
VOORZICHTIG: De printer weegt 48–82 kg. Uit het oogpunt van veiligheid moet de printer door ten minste drie (3)
mensen worden opgetild. Gebruik bij het tillen de handgrepen, til de printer niet aan de voorkant
op, en pas op dat uw vingers zich niet onder de printer bevinden als u deze neerzet.
Opties installeren en verwijderen
1 Pak de printer uit.
2 Plaats de printer op de duplexeenheid of op de lader voor 500 vel:
a Breng de staafjes op de duplexeenheid of de lader voor 500 vel op één lijn met de gaten in de printer.
b Laat de printer op zijn plaats zakken. Zorg ervoor dat de printer goed op de lader rust.
Printer installeren
11
Page 12
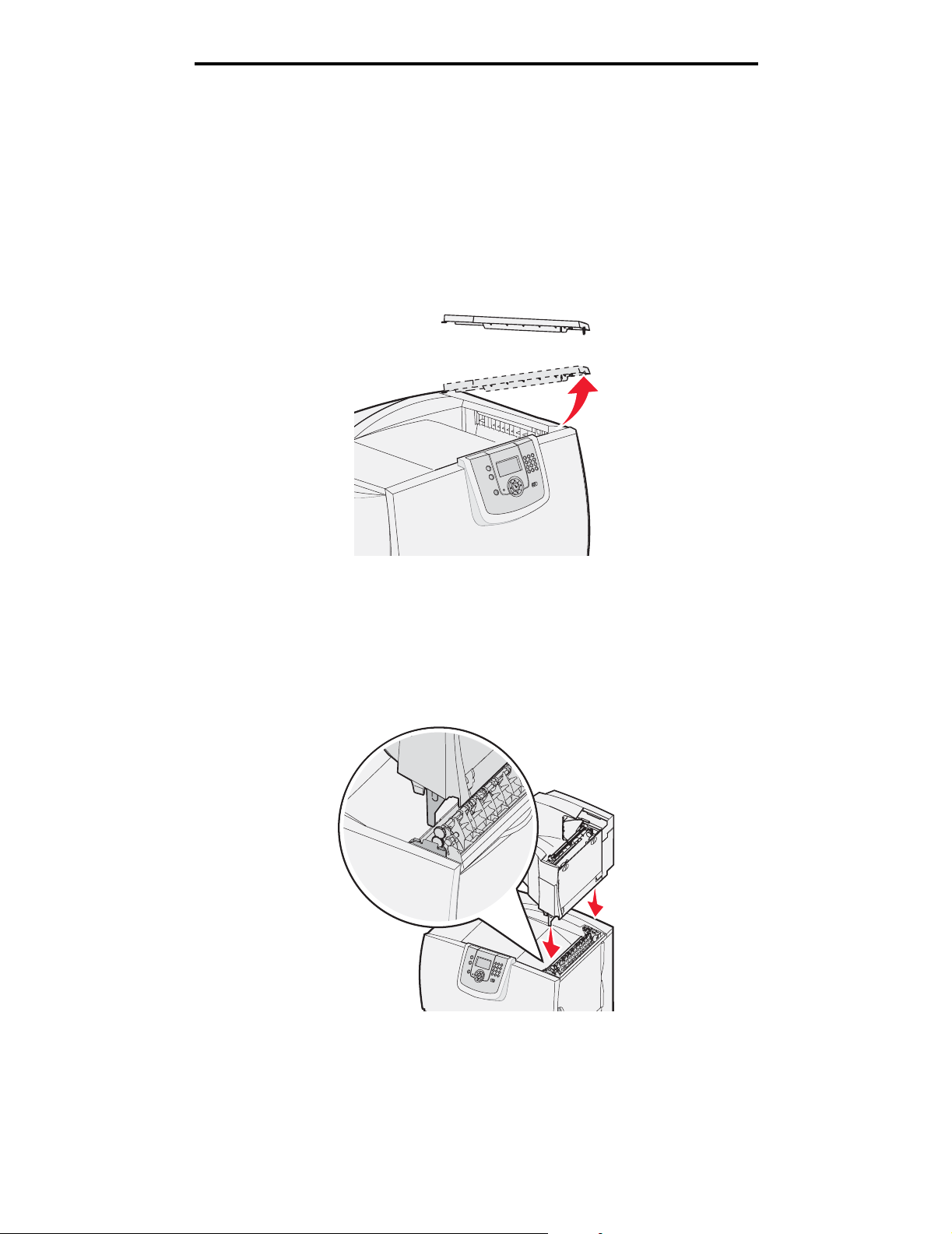
Opties installeren en verwijderen
Optionele uitvoerlader installeren
Uw printer is geschikt voor een optionele uitvoerlader waarmee u maximaal 650 vel papier in één uitvoerlade kunt stapelen.
Opmerking: Installeer de optionele uitvoerlader direct nadat u deze hebt uitgepakt. Anders kunnen de randen van
de montagebeugels het tafelblad of bekleding beschadigd raken.
1 Pak de uitvoerlader uit en verwijder het verpakkingsmateriaal.
2 Verwijder de bovenklep van de printer.
Waarschuwing: De lade van de optionele uitvoerlader is alleen berekend op het gewicht van de gemaakte afdrukken.
Plaats geen ander materiaal op de lade, omdat deze anders van de uitvoerlader kan losraken.
3 Plaats de montagebeugels aan de onderkant van de optionele uitvoerlader op één lijn met de sleuven boven op
de printer en laat vervolgens de optionele uitvoerlader op zijn plaats zakken.
Optionele uitvoerlader installeren
12
Page 13
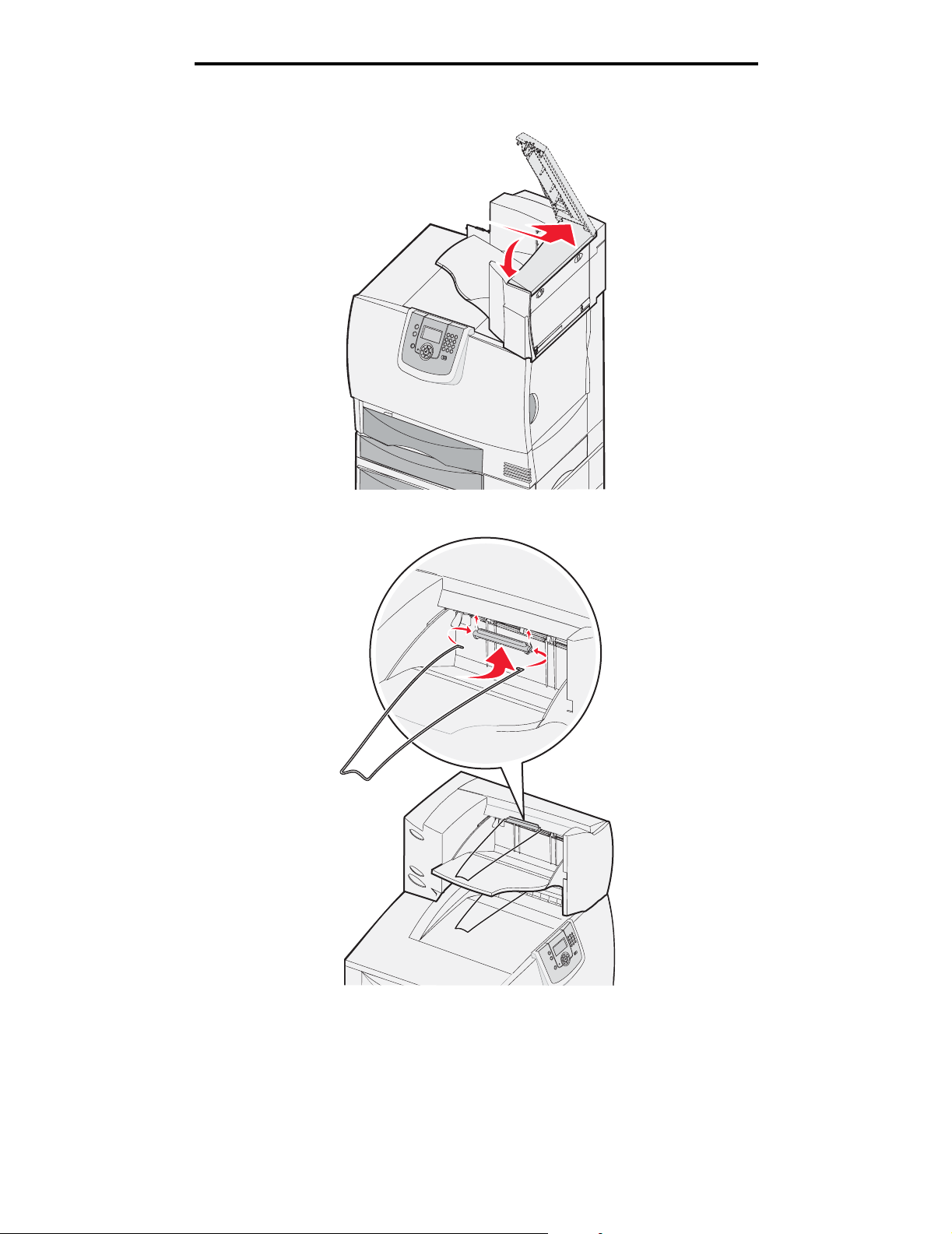
Opties installeren en verwijderen
4 Plaats de bovenklep van de printer op de optionele uitvoerlader.
5 Bevestig de papierbeugel van de optionele uitvoerlader aan de bovenklep.
Optionele uitvoerlader installeren
13
Page 14
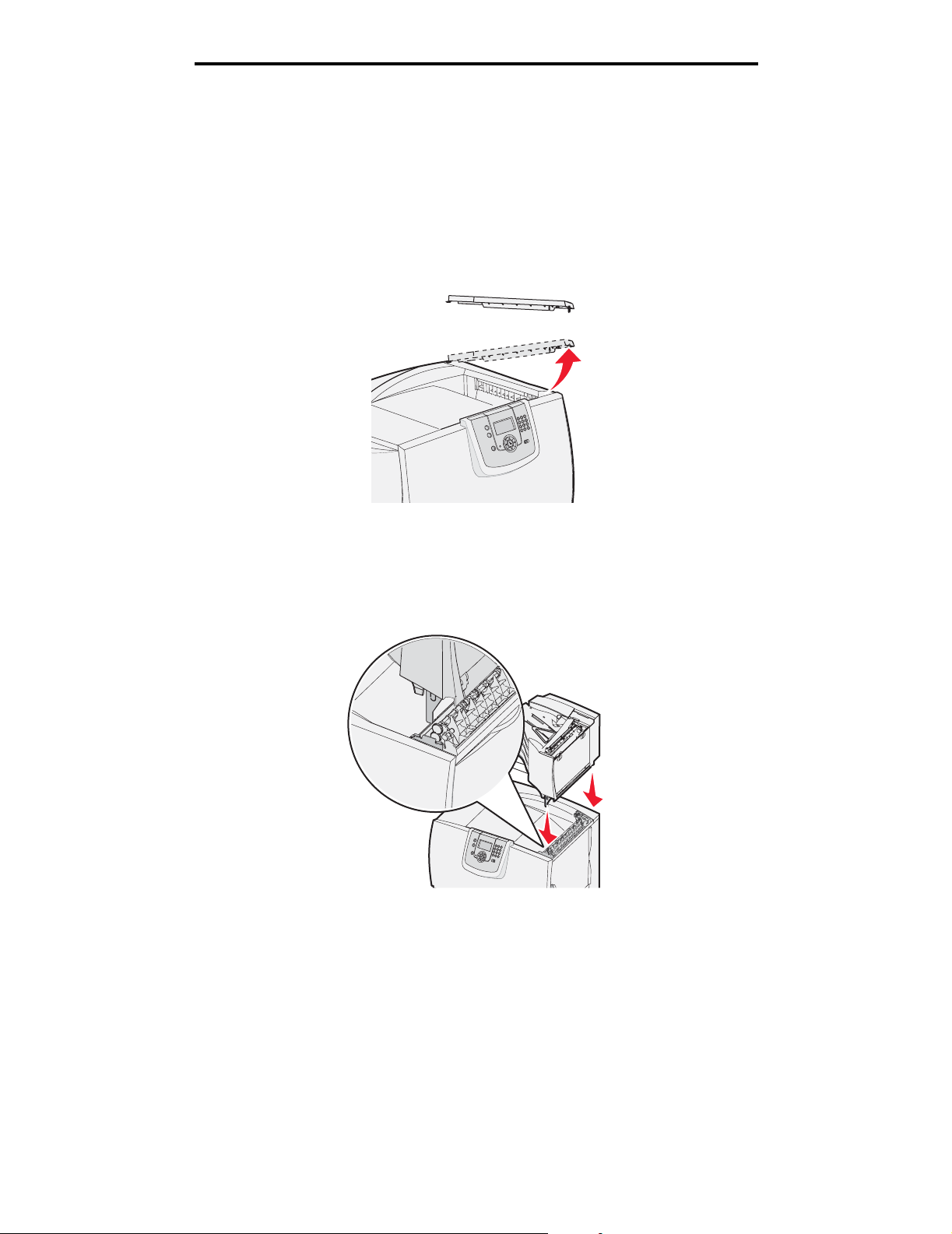
Opties installeren en verwijderen
Mailbox met 5 laden installeren
Deze printer is geschikt voor een mailbox met 5 laden, waarmee u maximaal 500 vel papier kunt sorteren en stapelen.
Opmerking: InstaIleer de mailbox direct nadat u deze hebt uitgepakt. Anders kunnen de randen van de
montagebeugels het tafelblad of bekleding beschadigd raken.
1 Pak de mailbox uit en verwijder het verpakkingsmateriaal.
2 Verwijder de bovenklep van de printer.
Waarschuwing: De mailbox is alleen berekend op het gewicht van de gemaakte afdrukken. Plaats dan ook geen ander
materiaal op de mailbox om beschadiging te voorkomen.
3 Breng de montagebeugels aan de onderkant van de mailbox op één lijn met de sleuven boven op de printer en
laat de mailbox vervolgens op zijn plaats zakken.
Mailbox met 5 laden installeren
14
Page 15
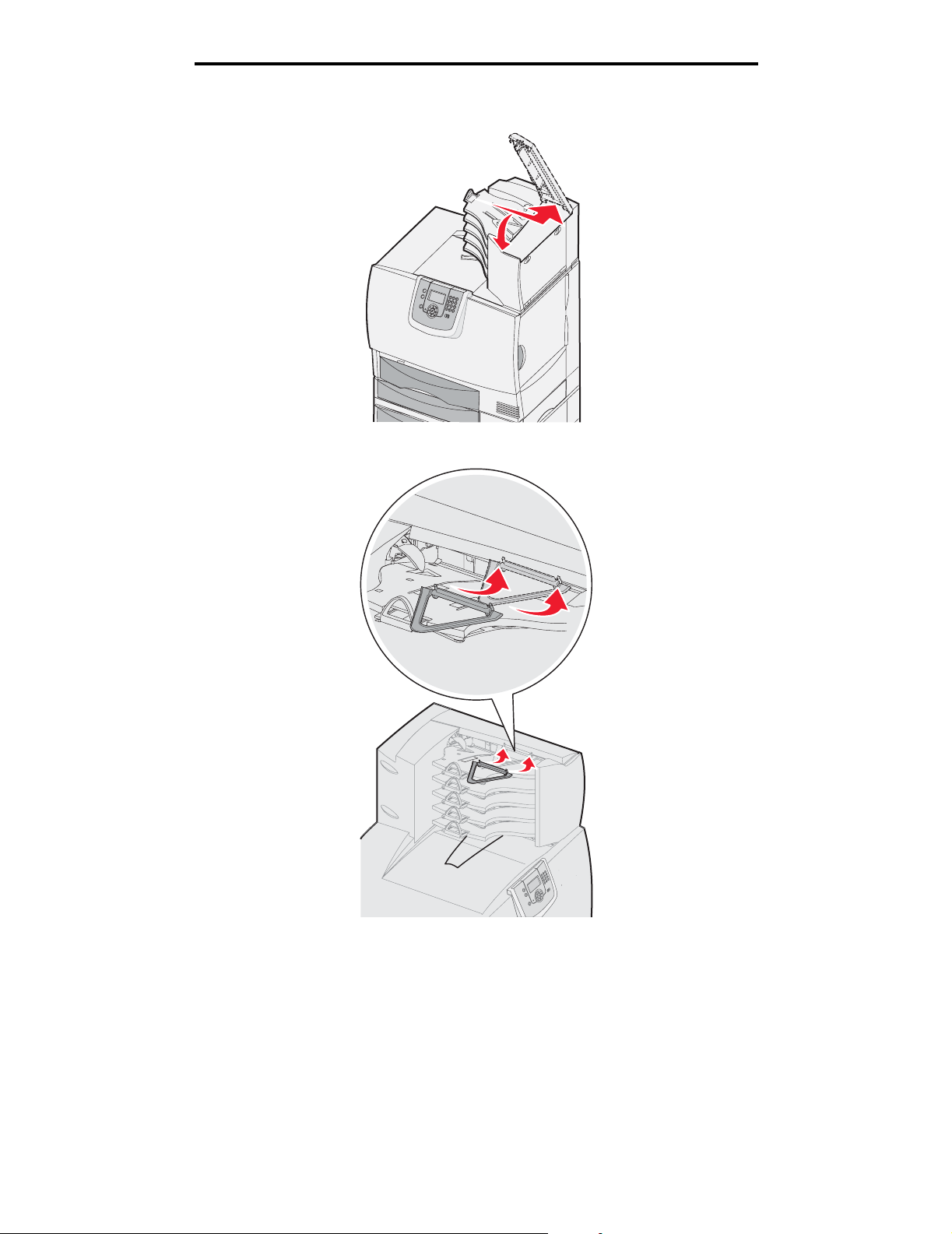
Opties installeren en verwijderen
4 Plaats de bovenklep van de printer op de mailbox.
5 Bevestig de papierbeugel van de mailbox aan de bovenklep.
Mailbox met 5 laden installeren
15
Page 16
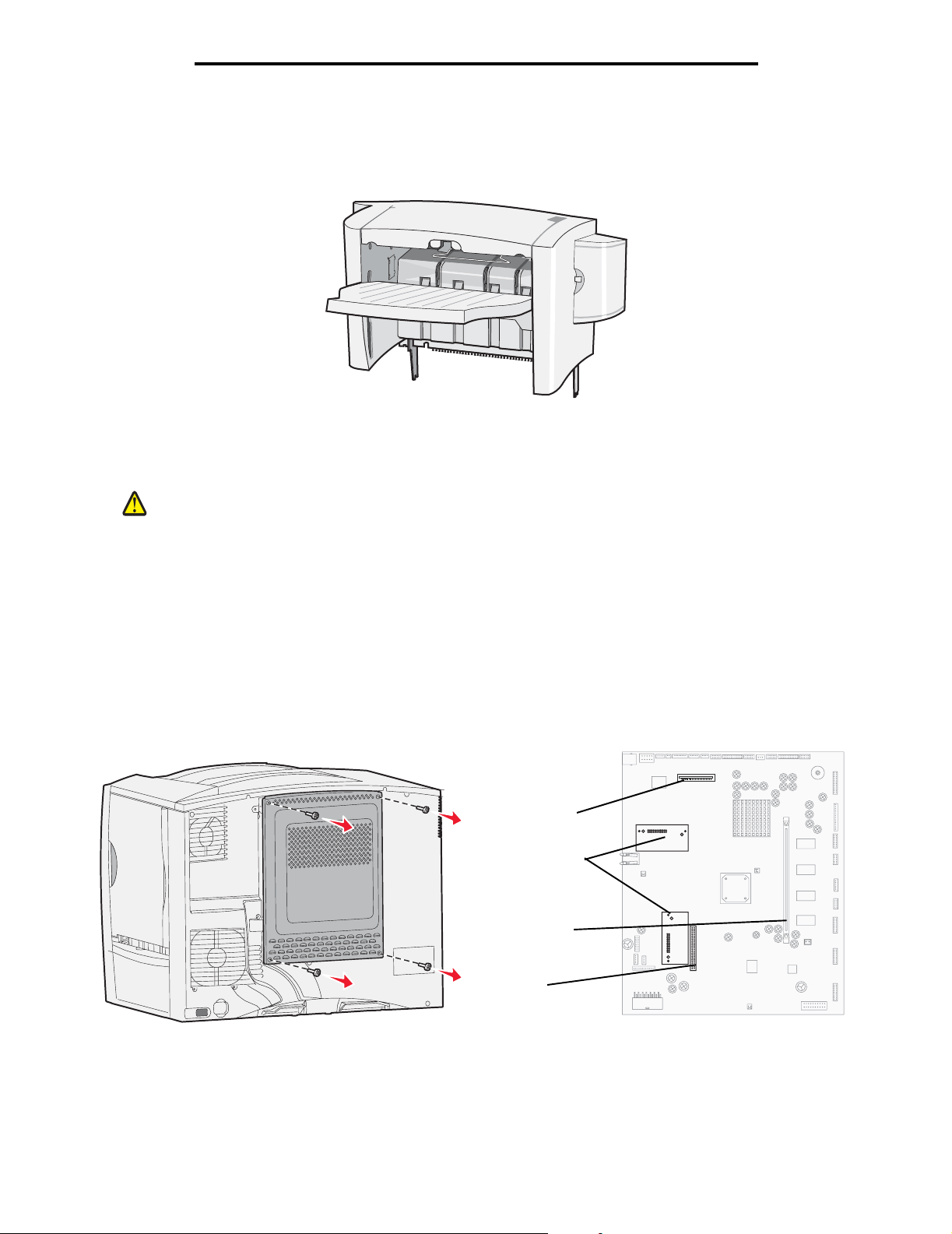
Opties installeren en verwijderen
StapleSmart-finisher installeren
Uw printer ondersteunt een StapleSmart-finisher. Zie voor uitgebreide instructies voor de installatie de informatiekaart die
met de finisher is meegeleverd.
Geheugenkaarten en optionele kaarten installeren
VOORZICHTIG: Als u geheugenkaarten of optiekaarten wilt installeren nadat u de printer gebruiksklaar hebt
gemaakt, moet u eerst de printer uitzetten en de stekker van het netsnoer uit het stopcontact
halen. Als u andere apparaten hebt aangesloten op de printer, schakel deze dan ook uit en haal
de kabels uit de printer.
Klep van systeemkaart verwijderen
1 Zoek de klep aan de achterkant van de printer.
2 Verwijder de vier schroeven van de klep (twee aan de bovenkant en twee aan de onderkant).
3 Verwijder de klep.
4 Zoek aan de hand van de afbeelding de connector voor de kaart die u wilt installeren.
Connector voor
optionele kaart
Connectors voor
firmware- en
flashgeheugenkaart
Connector voor
geheugenkaart
Connector
voor vaste
schijf
StapleSmart-finisher installeren
16
Page 17
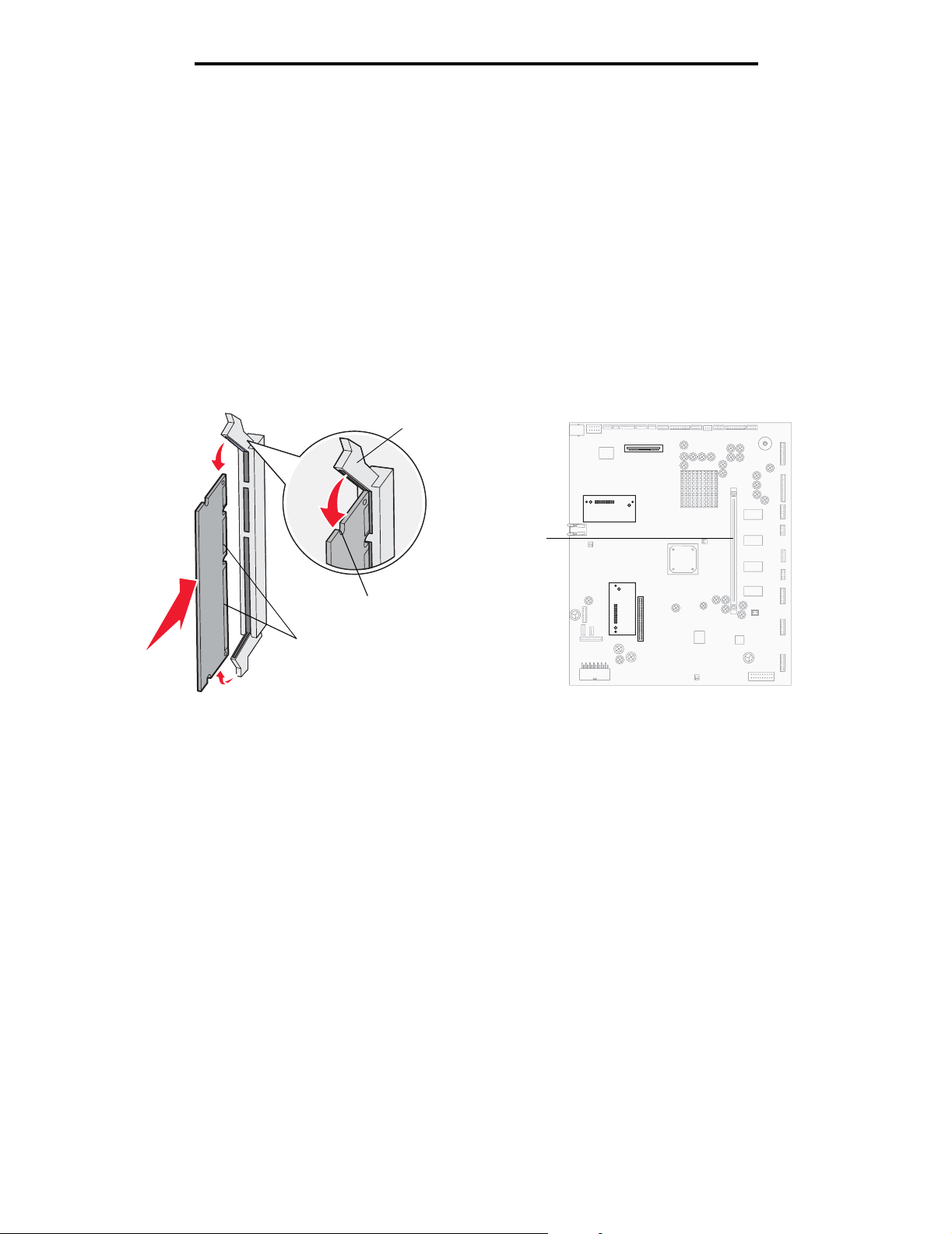
Opties installeren en verwijderen
Geheugenkaart installeren
Volg de instructies in dit gedeelte voor het installeren van printergeheugenkaarten. Geheugenkaarten dienen een 100-pins
connector te hebben.
Opmerking: Geheugenkaarten die zijn ontworpen voor andere Lexmark-printers, werken mogelijk niet met uw
printer.
1 Verwijder de klep van de systeemkaart. Raadpleeg Klep van systeemkaart verwijderen voor meer informatie.
Waarschuwing: Geheugenkaarten kunnen gemakkelijk beschadigd raken door statische elektriciteit. Raak daarom
eerst een metalen onderdeel van de printer aan voordat u een kaart aanraakt.
2 Haal de geheugenkaart uit de verpakking.
Raak de aansluitpunten aan de rand van de kaart niet aan. Bewaar de verpakking.
Vergrendeling
Connector voor
geheugenkaart
Uitsparing
Aansluitpunten
3 Duw de vergrendelingen aan beide uiteinden van de geheugenconnector open.
4 Breng de uitsparingen aan de onderkant van de kaart op één lijn met de uitsparingen op de connector.
5 Druk de geheugenkaart stevig op de connector totdat de vergrendelingen aan beide zijden van de connector vast
klikken.
U zult wellicht enige kracht moeten uitoefenen om de kaart volledig in de connector te drukken.
6 Zorg ervoor dat beide vergrendelingen in de uitsparingen aan beide zijden van de kaart passen.
Een “option-added” firmwarekaart installeren
Volg de instructies in dit gedeelte voor het installeren van optionele “option-added” firmware- of flashgeheugenkaarten.
Opmerking: “Option-added” firmware- en flashgeheugenkaarten die voor andere Lexmark-printers worden
aangeboden, kunt u niet gebruiken voor deze printer.
Van beide soorten kaarten wordt er maar één ondersteund.
Waarschuwing: “Option-added” firmware- en flashgeheugenkaarten kunnen gemakkelijk beschadigd raken door
statische elektriciteit. Raak daarom eerst een metalen onderdeel van de printer aan voordat u een
kaart aanraakt.
Geheugenkaarten en optionele kaarten installeren
17
Page 18
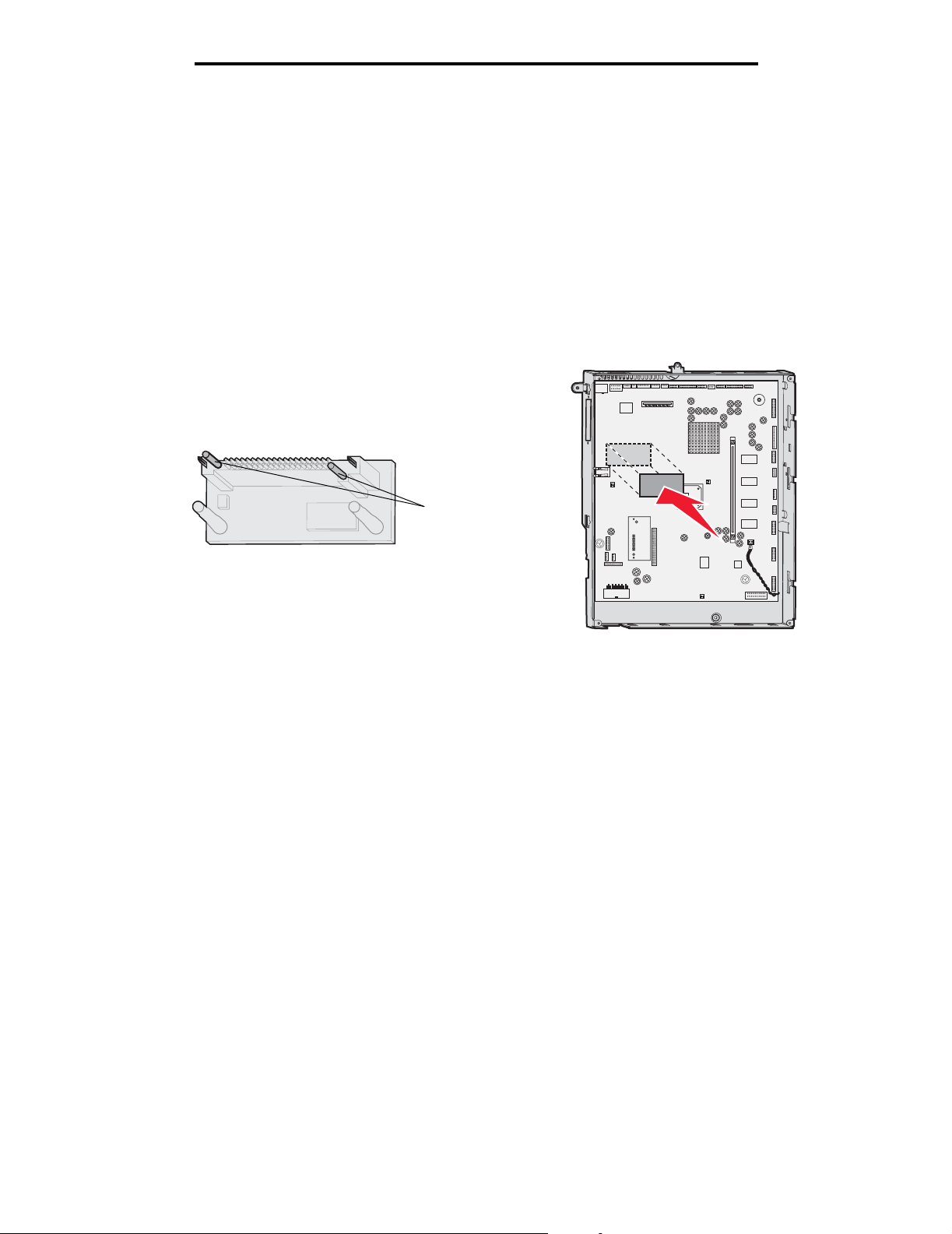
Opties installeren en verwijderen
1 Verwijder de klep van de systeemkaart. Raadpleeg Klep van systeemkaart verwijderen voor meer informatie.
2 Pak de kaart uit.
Raak de metalen pinnen aan de onderkant van de kaart niet aan. Bewaar de verpakking.
3 Houd de kaart aan de zijkanten vast en breng de pinnen aan de onderkant op gelijke hoogte met de uitsparingen
in de systeemkaart.
4 Druk de kaart stevig op zijn plaats.
De connector van de kaart moet over de gehele lengte in aanraking zijn met de systeemkaart.
Pas op dat u de connectors van de kaart niet beschadigt.
Pinnen
Vaste schijf installeren
Volg de instructies in dit gedeelte voor het installeren van een optionele vaste schijf. U hebt een kleine schroevendraaier
met platte kop nodig om de vaste schijf te bevestigen op de montageplaat.
Waarschuwing: Vaste schijven kunnen gemakkelijk beschadigd raken door statische elektriciteit. Raak daarom eerst
een metalen onderdeel van de printer aan voordat u een vaste schijf aanraakt.
Als een optionele kaart is geïnstalleerd, moet u deze mogelijk verwijderen voordat u de vaste schijf installeert.
1 Verwijder de klep van de systeemkaart. Raadpleeg Klep van systeemkaart verwijderen voor meer informatie.
2 Haal de montageplaat, vaste schijf, lintkabel en bevestigingsschroeven uit de verpakking.
3 Lijn de connector op de lintkabel uit met de connectorpinnen op de vaste schijf.
Geheugenkaarten en optionele kaarten installeren
18
Page 19
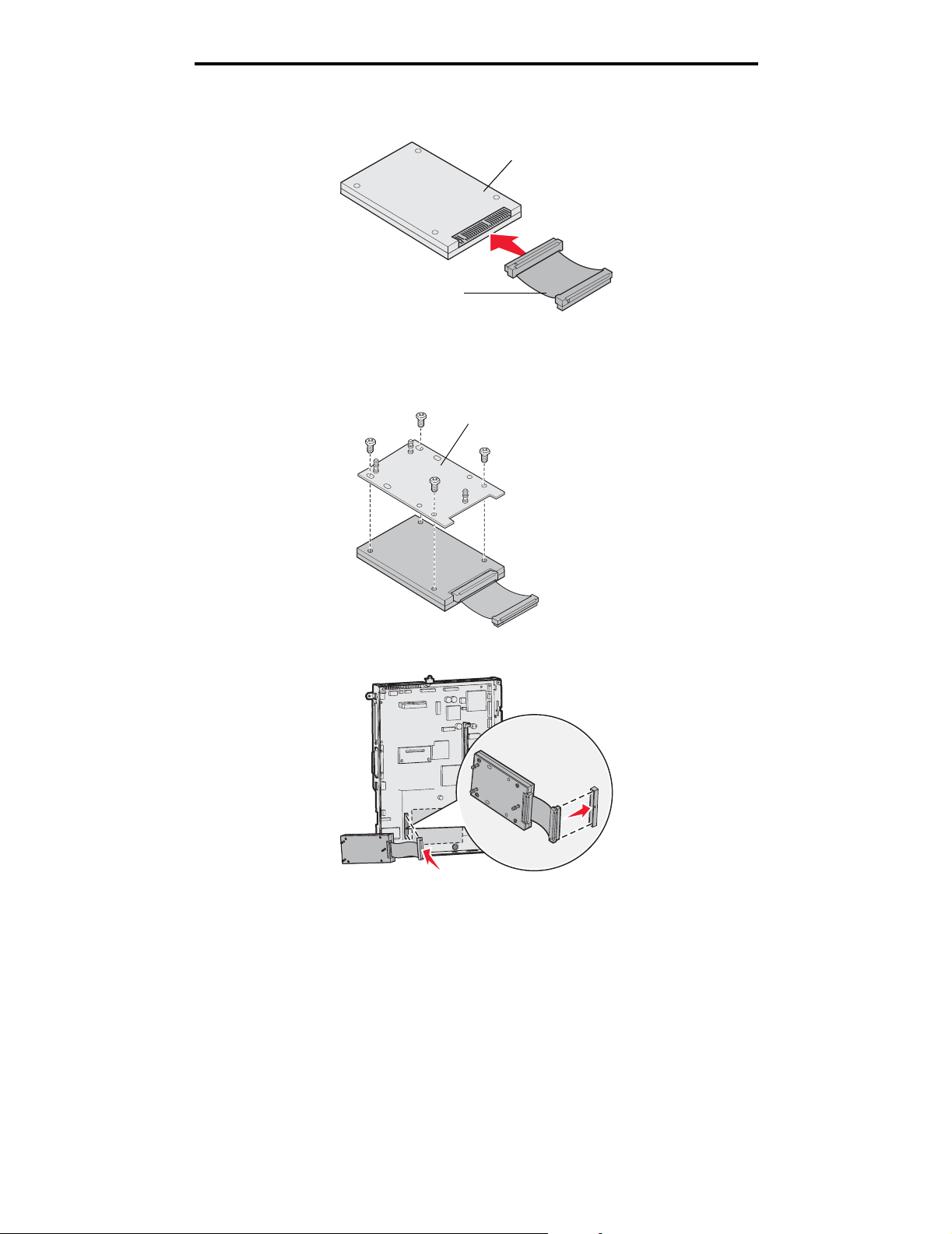
Opties installeren en verwijderen
4 Sluit de lintkabel aan op de vaste schijf.
Vaste schijf
Lintkabel
5 Breng de schroefgaten in de montageplaat op één lijn met de uitsparingen in de vaste schijf.
6 Draai de schroeven vast om de montageplaat te bevestigen aan de vaste schijf.
Montageplaat
7 Druk de connector op de lintkabel in de connector op de systeemkaart.
Geheugenkaarten en optionele kaarten installeren
19
Page 20
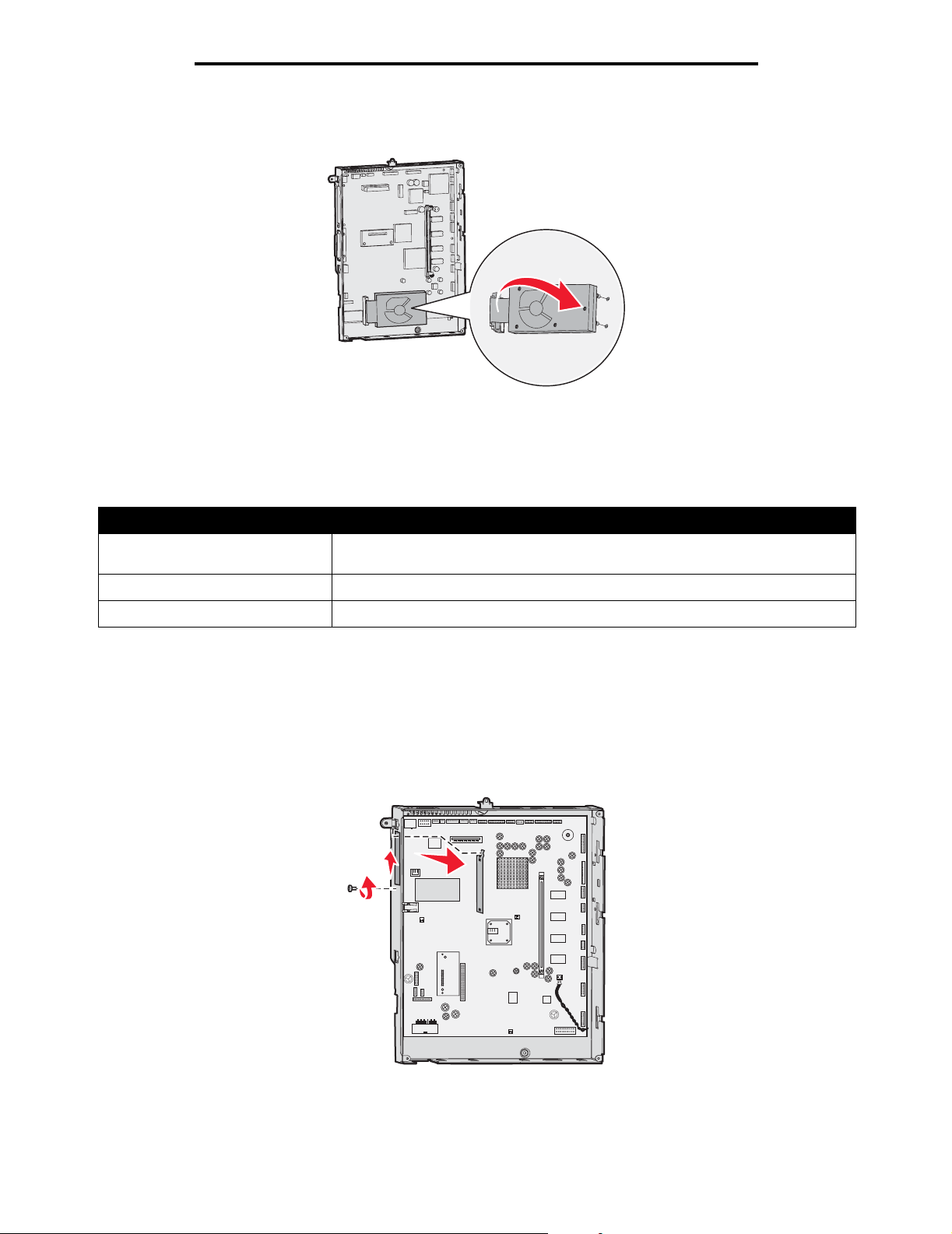
Opties installeren en verwijderen
8 Draai de vaste schijf om en druk de drie staafjes op de montageplaat in de gaatjes in de systeemkaart. De vaste
schijf klikt op zijn plaats.
Optionele kaart installeren
Uw printer heeft een uitbreidingskaartsleuf die geschikt is voor diverse optionele kaarten. In de volgende tabel wordt de
functie van deze kaarten beschreven.
Kaart Functie
MarkNet interne afdrukserver Hiermee voegt u een Ethernet- of Token-Ring-poort toe, zodat u de printer op een
Parallelle 1284-B-interfacekaart Hiermee voegt u een parallelle poort toe.
Seriële interfacekaart Hiermee voegt u een seriële poort toe.
Opmerking: De netwerkmodellen worden geleverd met een geïnstalleerde geïntegreerde Ethernet-afdrukserver.
Opmerking: Voor het installeren van deze opties hebt u een kleine kruiskopschroevendraaier nodig.
netwerk kunt aansluiten.
1 Verwijder de klep van de systeemkaart. Raadpleeg Klep van systeemkaart verwijderen voor meer informatie.
2 Verwijder de schroef van het metalen plaatje dat de connectorsleuf bedekt en verwijder vervolgens het plaatje.
Bewaar de schroef.
Geheugenkaarten en optionele kaarten installeren
20
Page 21
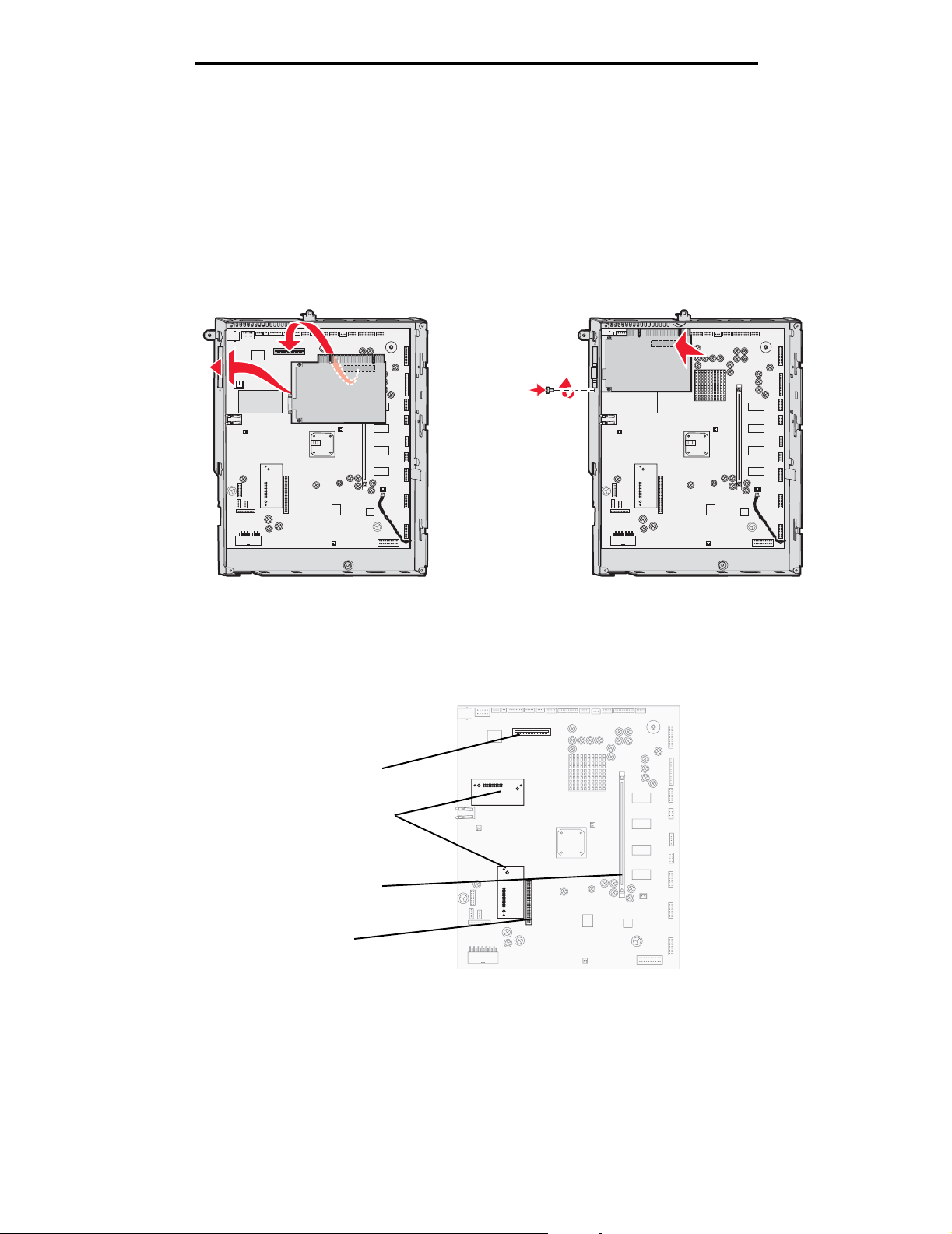
Opties installeren en verwijderen
Waarschuwing: Optionele kaarten kunnen gemakkelijk beschadigd raken door statische elektriciteit. Raak daarom
eerst een metalen onderdeel van de printer aan voordat u een optionele kaart aanraakt.
3 Haal de optionele kaart uit de verpakking.
Bewaar de verpakking.
4 Breng de connector op de optionele kaart op één lijn met de connector op de systeemkaart.
De kabelconnectoren aan de zijkant van de optionele kaart moeten in de connectorsleuf passen.
5 Druk de optionele kaart stevig in de connector.
6 Draai de schroef vast om de kaart aan de systeemkaart te bevestigen.
Geheugenkaarten en optionele kaarten verwijderen
Als u geheugenkaarten of optionele kaarten wilt verwijderen, kunt u op de volgende afbeelding de plaats van de
verschillende connectors zien.
Connector voor
optionele kaart
Connectors voor
firmware- en
flashgeheugenkaart
Connector voor
geheugenkaart
Connector
voor vaste
schijf
Geheugenkaarten en optionele kaarten verwijderen
21
Page 22
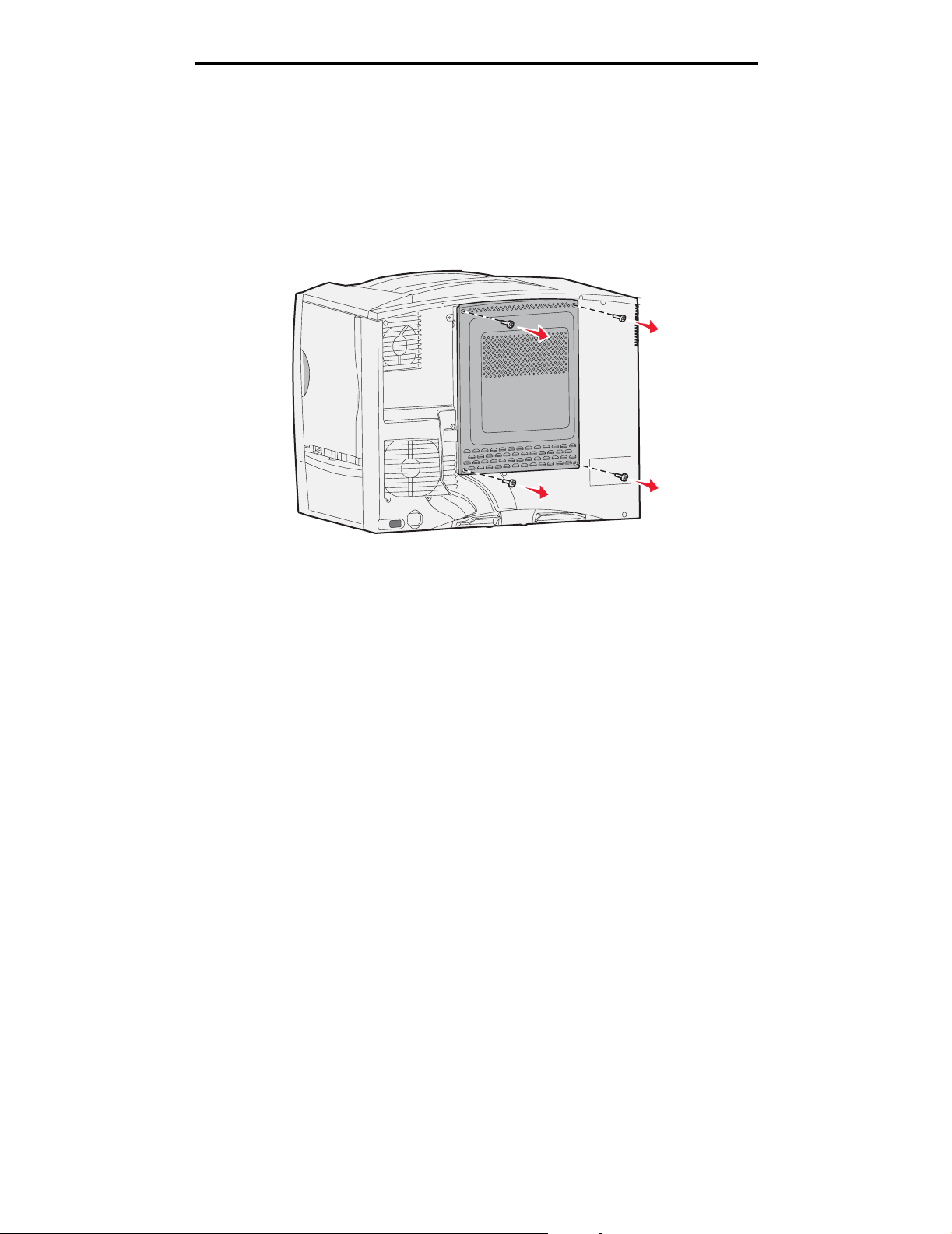
Opties installeren en verwijderen
Toegang krijgen tot de systeemkaart van de printer
1 Zet de printer uit.
2 Haal de stekker van het netsnoer van de printer uit het stopcontact.
3 Verwijder alle kabels aan de achterzijde van de printer.
4 Zoek de klep aan de achterkant van de printer.
5 Verwijder de vier schroeven van de klep (zie afbeelding).
6 Verwijder de klep.
Geheugenkaarten verwijderen
Volg onderstaande stappen om printergeheugenkaarten en flashgeheugenkaarten te verwijderen.
Waarschuwing: Printer- en flashgeheugenkaarten kunnen gemakkelijk beschadigd raken door statische elektriciteit.
Raak daarom eerst een metalen onderdeel van de printer aan voordat u een geheugenkaart
aanraakt.
1 Verwijder de klep van de systeemkaart. Raadpleeg Toegang krijgen tot de systeemkaart van de printer voor
meer informatie.
2 Kijk welke geheugenkaart u wilt verwijderen.
3 Duw de vergrendelingen aan de beide uiteinden van de connector naar buiten.
Geheugenkaarten en optionele kaarten verwijderen
22
Page 23
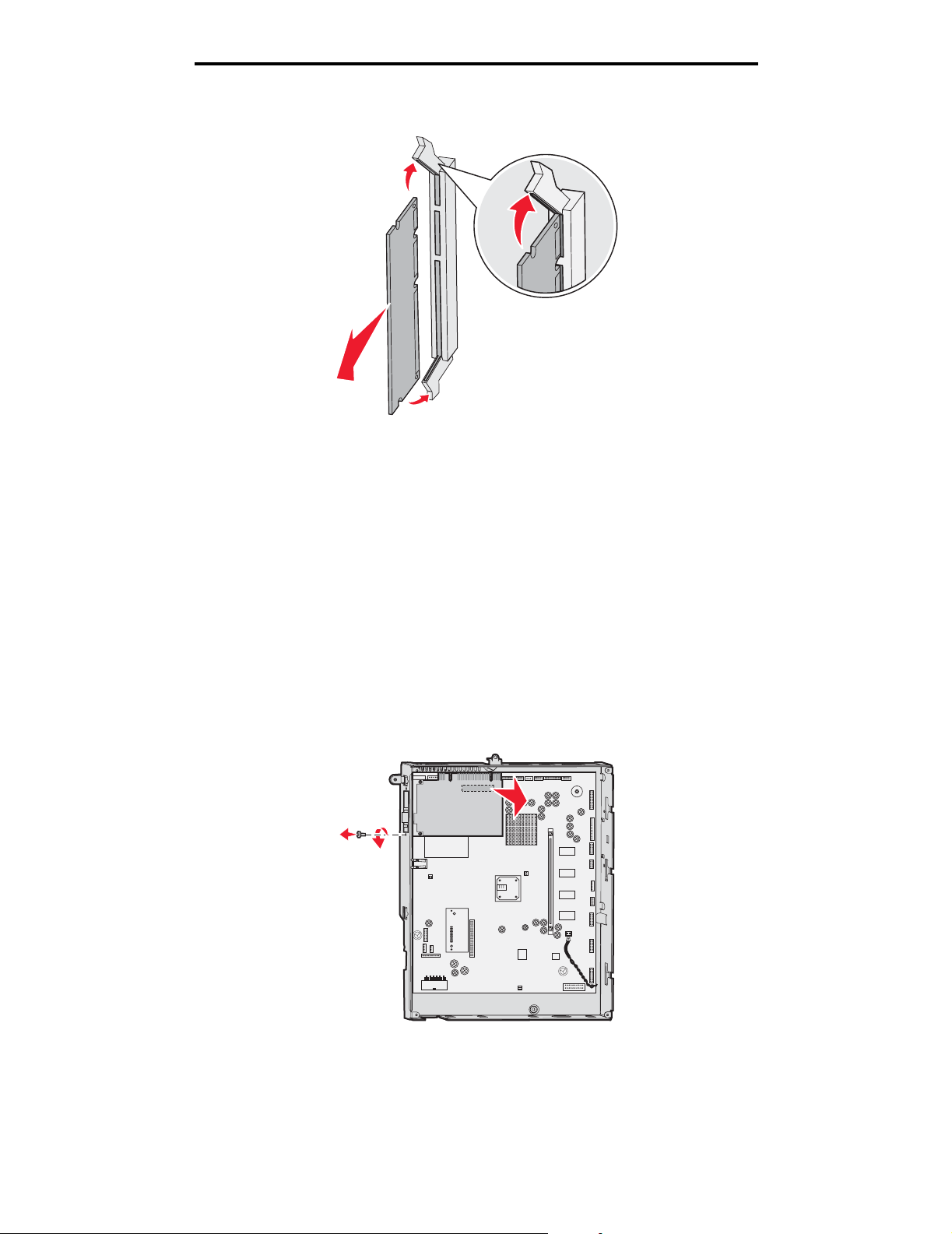
Opties installeren en verwijderen
4 Trek de kaart recht uit de connector.
5 Bewaar de kaart in de originele verpakking of verpakt in papier in een doos.
6 Breng de klep van de systeemkaart weer aan. Raadpleeg Klep van de systeemkaart terugplaatsen voor meer
informatie.
Optionele kaart verwijderen
Voer de volgende procedure uit om een interne afdrukserver, Coax/Twinax-adapter, parallelle interfacekaart of seriële
interfacekaart te verwijderen.
Waarschuwing: Optionele kaarten kunnen gemakkelijk beschadigd raken door statische elektriciteit. Raak daarom
eerst een metalen onderdeel van de printer aan voordat u een optionele kaart aanraakt.
1 Verwijder de klep van de systeemkaart. Raadpleeg Toegang krijgen tot de systeemkaart van de printer voor
meer informatie.
2 Zoek de optionele kaart die u wilt verwijderen.
3 Verwijder de schroef waarmee de kaart in de connectorsleuf van de systeemkaart is vastgezet.
4 Trek de kaart voorzichtig uit de connector.
Geheugenkaarten en optionele kaarten verwijderen
23
Page 24
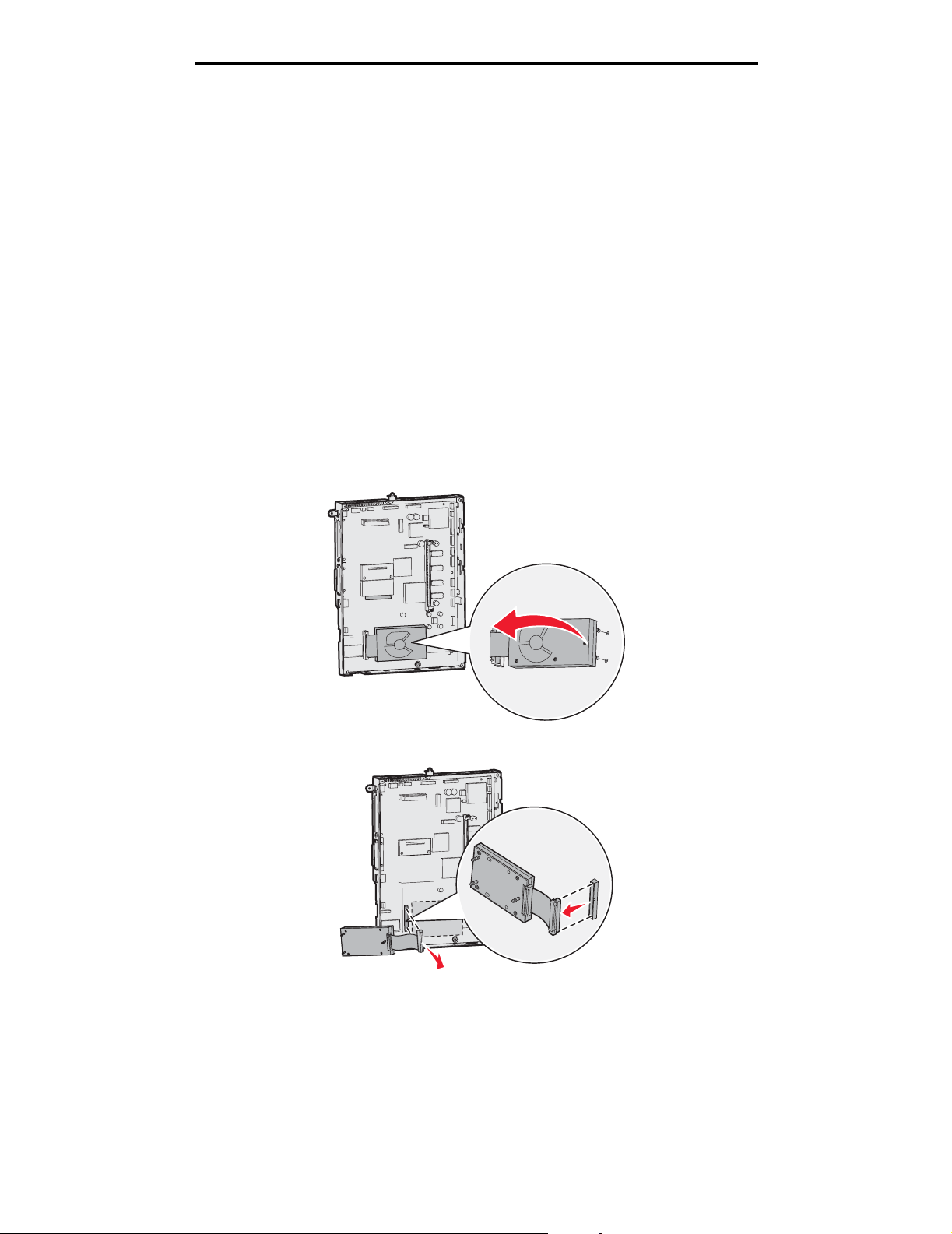
Opties installeren en verwijderen
5 Als u het metalen afdekplaatje voor de connectorsleuf hebt bewaard en als u geen andere kaart wilt installeren,
brengt u het afdekplaatje aan.
a Schuif het plaatje met de klemzijde naar voren op zijn plaats. Zorg dat de klem in de uitsparing op de
systeemkaart valt.
b Zet het andere uiteinde van het plaatje met de schroef vast op de systeemkaart.
6 Bewaar de kaart in de originele verpakking of verpakt in papier in een doos.
7 Breng de klep van de systeemkaart weer aan. Raadpleeg Klep van de systeemkaart terugplaatsen voor meer
informatie.
Vaste schijf verwijderen
Waarschuwing: Vaste schijven kunnen gemakkelijk beschadigd raken door statische elektriciteit. Raak daarom eerst
een metalen onderdeel van de printer aan voordat u een vaste schijf aanraakt.
1 Verwijder de klep van de systeemkaart. Raadpleeg Toegang krijgen tot de systeemkaart van de printer voor
meer informatie.
2 Kijk waar de vaste schijf zich bevindt.
3 Trek de drie staafjes op de montageplaat van de vaste schijf voorzichtig uit de gaatjes in de systeemkaart.
4 Trek de connector van de lintkabel voorzichtig uit de connector op de systeemkaart.
5 Bewaar de schijf in de originele verpakking of verpakt in papier in een doos.
6 Breng de klep van de systeemkaart weer aan. Raadpleeg Klep van de systeemkaart terugplaatsen voor meer
informatie.
Geheugenkaarten en optionele kaarten verwijderen
24
Page 25
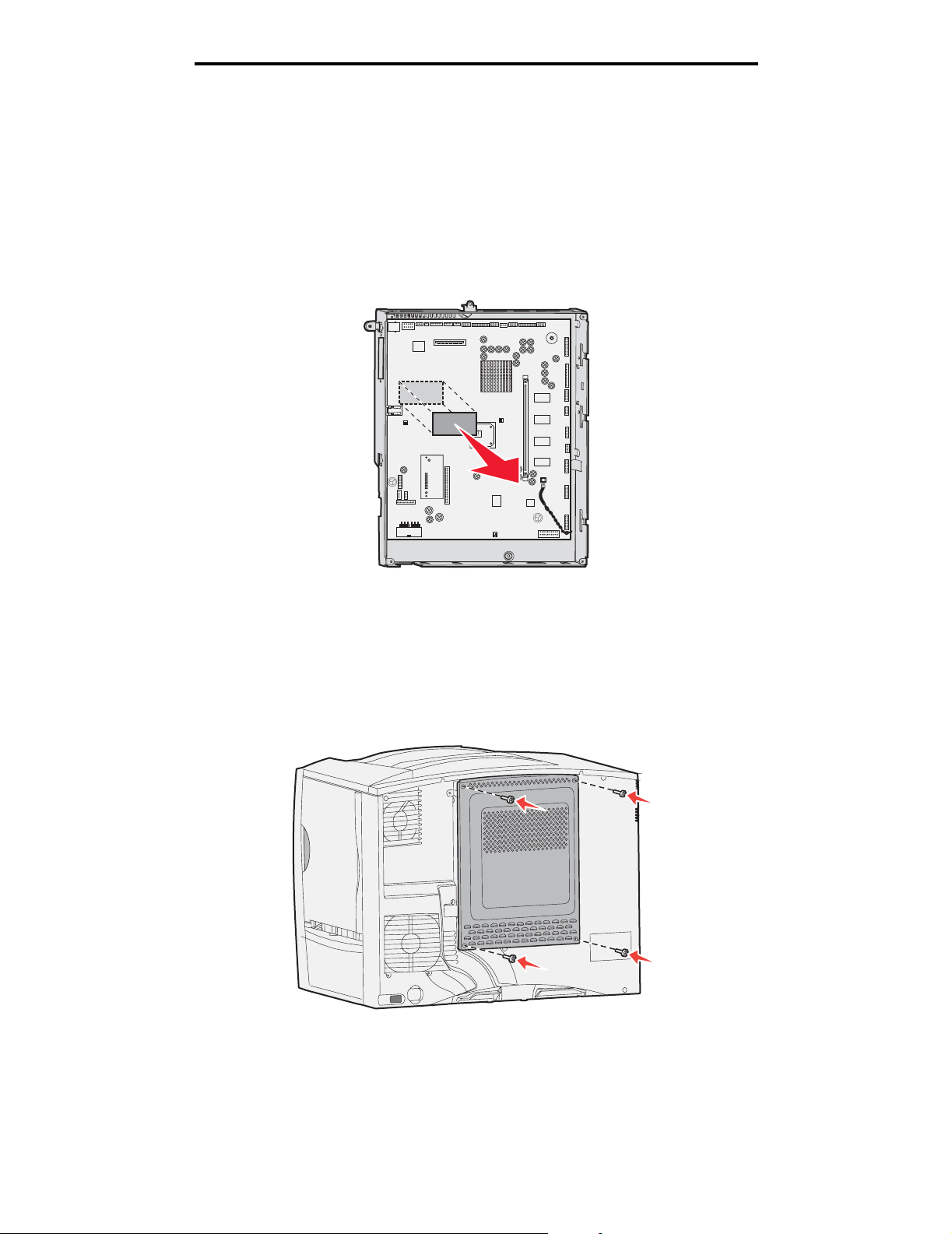
Opties installeren en verwijderen
Een “option-added” firmware kaart verwijderen
Waarschuwing: Optionele “option-added” firmwarekaarten kunnen gemakkelijk beschadigd raken door statische
elektriciteit. Raak daarom eerst een metalen onderdeel van de printer aan voordat u een optionele
firmwarekaart aanraakt.
1 Verwijder de klep van de systeemkaart. Raadpleeg Toegang krijgen tot de systeemkaart van de printer voor
meer informatie.
2 Pak de “option-added” firmwarekaart voorzichtig vast en trek deze in één beweging recht naar buiten. Trek niet
afwisselend aan beide zijden van de kaart.
3 Bewaar de kaart in de originele verpakking of verpakt in papier in een doos.
Klep van de systeemkaart terugplaatsen
1 Lijn de sleuven aan de bovenkant van de klep uit met de schroeven bij de bovenkant van de printer.
2 Schuif de klep zo ver mogelijk omhoog onder de uitstekende rand van de bovenklep en draai de schroeven aan de
bovenkant van de klep vast.
3 Plaats nu de vier schroeven aan de onderkant en draai ze vast.
4 Sluit alle kabels weer aan op de printer.
5 Steek de stekker van het netsnoer in het stopcontact.
6 Schakel de printer in.
Geheugenkaarten en optionele kaarten verwijderen
25
Page 26
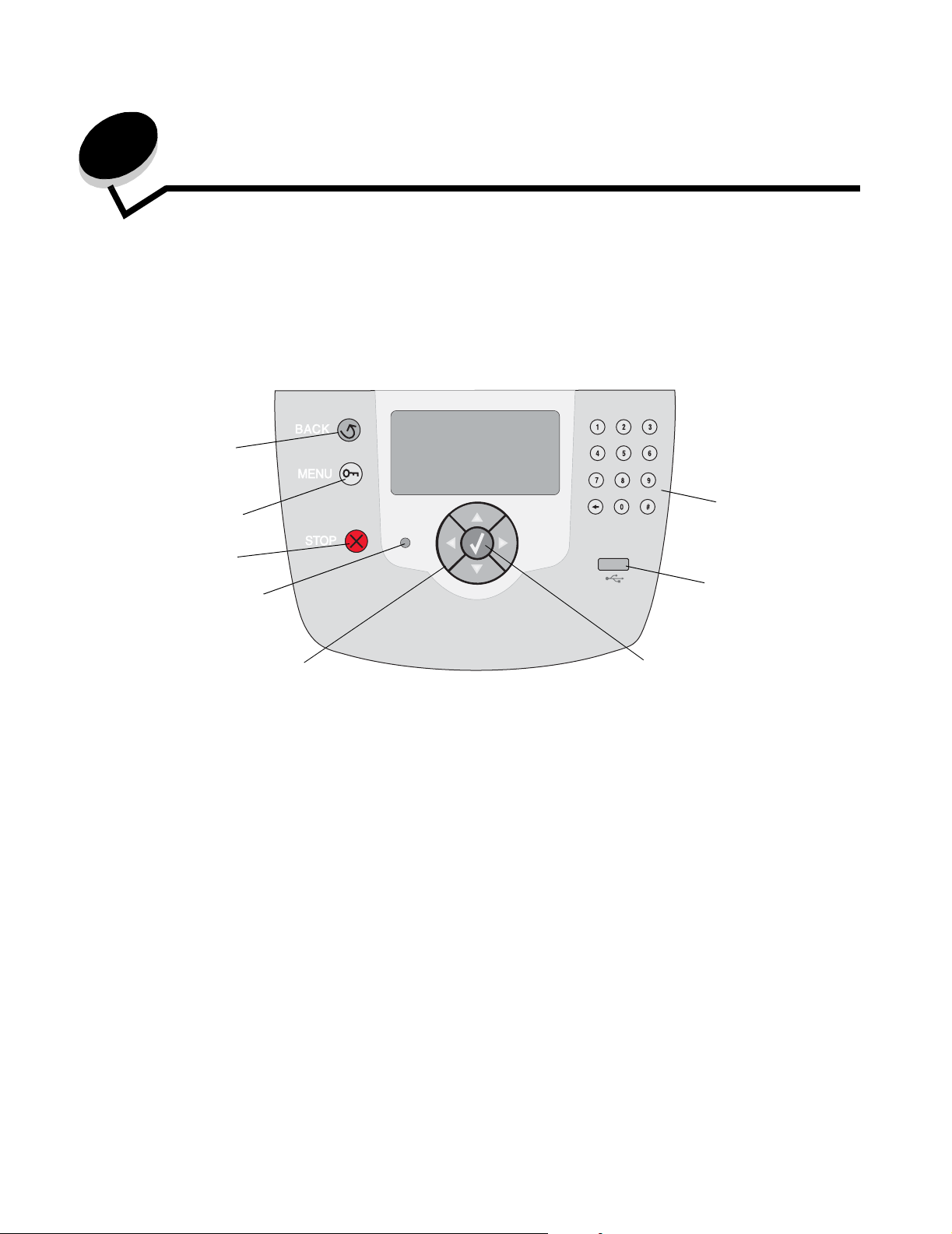
2
Afdrukken
Bedieningspaneel
Het bedieningspaneel heeft een 4-regelig display met achtergrondverlichting waarop zowel afbeeldingen als tekst kunnen
worden weergegeven. De knoppen Terug (Back), Menu en Stop bevinden zich aan de linkerkant van het display, de
navigatieknoppen onder het display en het numerieke toetsenblok aan de rechterkant van het display.
Terug (Back)
Menu
Stop
Indicatielampje
Navigatieknoppen
Numeriek
toetsenblok
USB Directinterface
Knop Selecteren
Afdrukken
26
Page 27
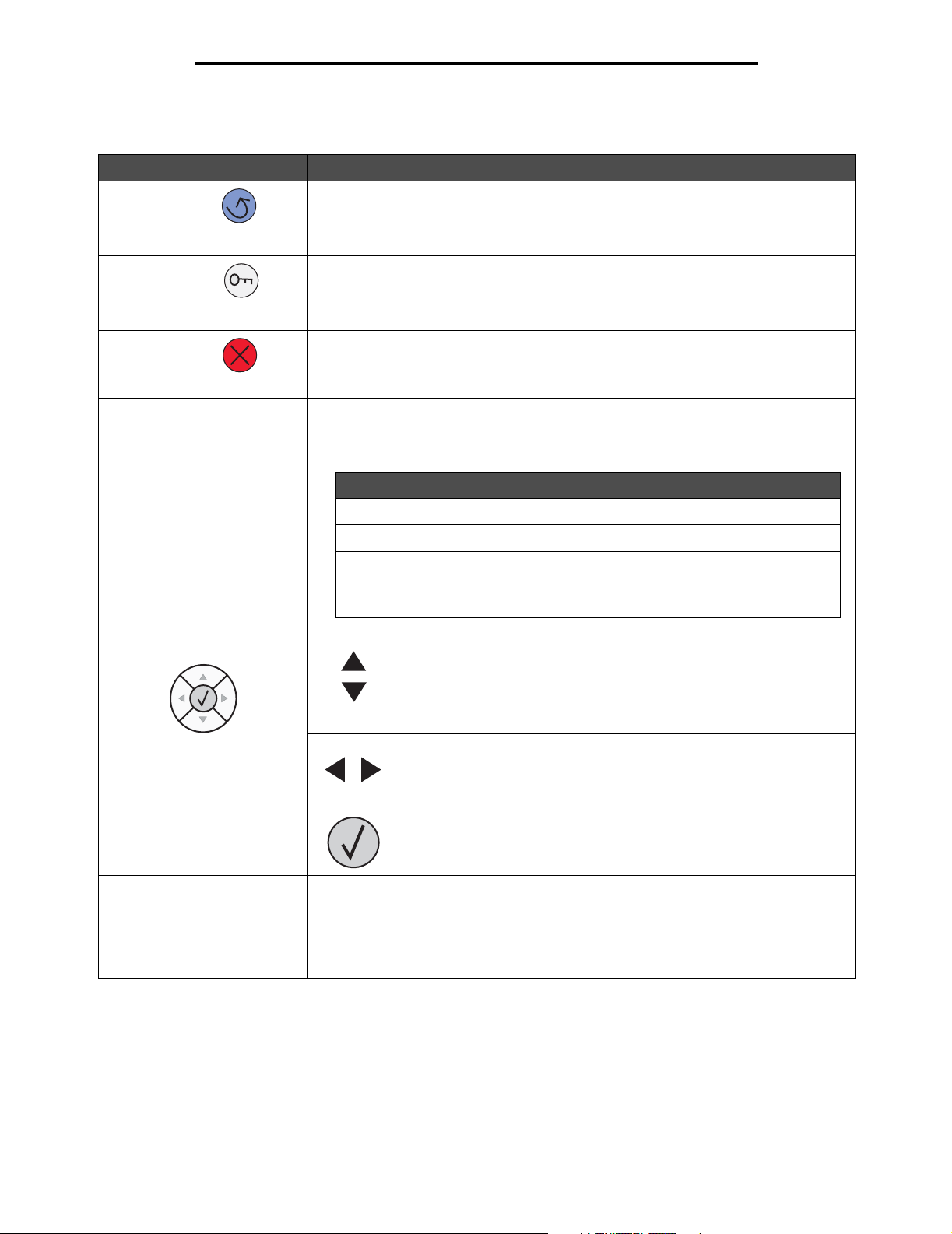
Knoppen op bedieningspaneel
Knop Functie
Afdrukken
Terug (Back) Druk op de knop Terug (Back) om terug te gaan naar het scherm dat als laatste is
Menu Druk op de knop Menu om het menuoverzicht te openen.
Stop Druk op de knop Stop om de mechanische werking van de printer te stoppen. Nadat u
Indicatielampje Op het bedieningspaneel is een tweekleurige LED (groen en rood) beschikbaar.
Navigatieknoppen De knoppen Omhoog en Omlaag worden gebruikt om door lijsten te
bekeken.
Opmerking: Wijzigingen die zijn aangebracht op een scherm, worden niet toegepast
als u op de knop Terug (Back) drukt.
Opmerking: De printer moet in de stand Gereed staan om het menuoverzicht te
kunnen openen. Er verschijnt een bericht waarin wordt aangegeven dat de menu's niet
beschikbaar zijn als de printer niet gereed is.
op Stop hebt gedrukt, wordt het bericht Stoppen weergegeven. Nadat de printer is
gestopt, wordt Gestopt weergegeven op de statusregel van het bedieningspaneel en
verschijnt een lijst met opties.
De lampjes geven aan of de voeding van de printer is ingeschakeld, of de printer bezet
of inactief is, of de printer bezig is met het verwerken van een taak en of ingrijpen van
de operator is vereist.
Status Betekenis
Uit Voeding is uitgeschakeld
Brandt groen De printer staat aan, maar is niet actief
Knippert groen De printer is bezig met opwarmen, het verwerken van
gegevens of het afdrukken van gegevens.
Brandt rood Ingrijpen van operator vereist
bladeren.
Als u door een lijst navigeert met de knop Omhoog of Omlaag, wordt de
cursor telkens één regel omlaag of omhoog verplaatst. Als u op de knop
Omlaag drukt, wordt de volgende volledige pagina weergegeven op het
scherm.
De knoppen Links en Rechts worden gebruikt om binnen een scherm te
navigeren, bijvoorbeeld om van het ene item in het menuoverzicht naar
het andere te gaan. Daarnaast worden deze knoppen gebruikt om door
tekst te bladeren die niet op het scherm past.
De knop Selecteren wordt gebruikt om een actie te initiëren na een
selectie. Druk op Selecteren om een item te selecteren, een
configuratie-item te verzenden of een taak te starten of te annuleren.
USB Direct-interface De USB Direct-interface op het bedieningspaneel wordt gebruikt voor het aansluiten
van een apparaat met USB-flashgeheugen en het afdrukken van PDF-documenten en
ondersteunde grafische bestanden (.gif- .jpeg-, .jpg-, .bmp-, .png-, .tiff-, .tif-, .pcx- en
.dcx-bestanden).
Opmerking: Aan de achterkant van de printer bevindt zich een USB-poort voor het
aansluiten van een hostcomputer.
Bedieningspaneel
27
Page 28
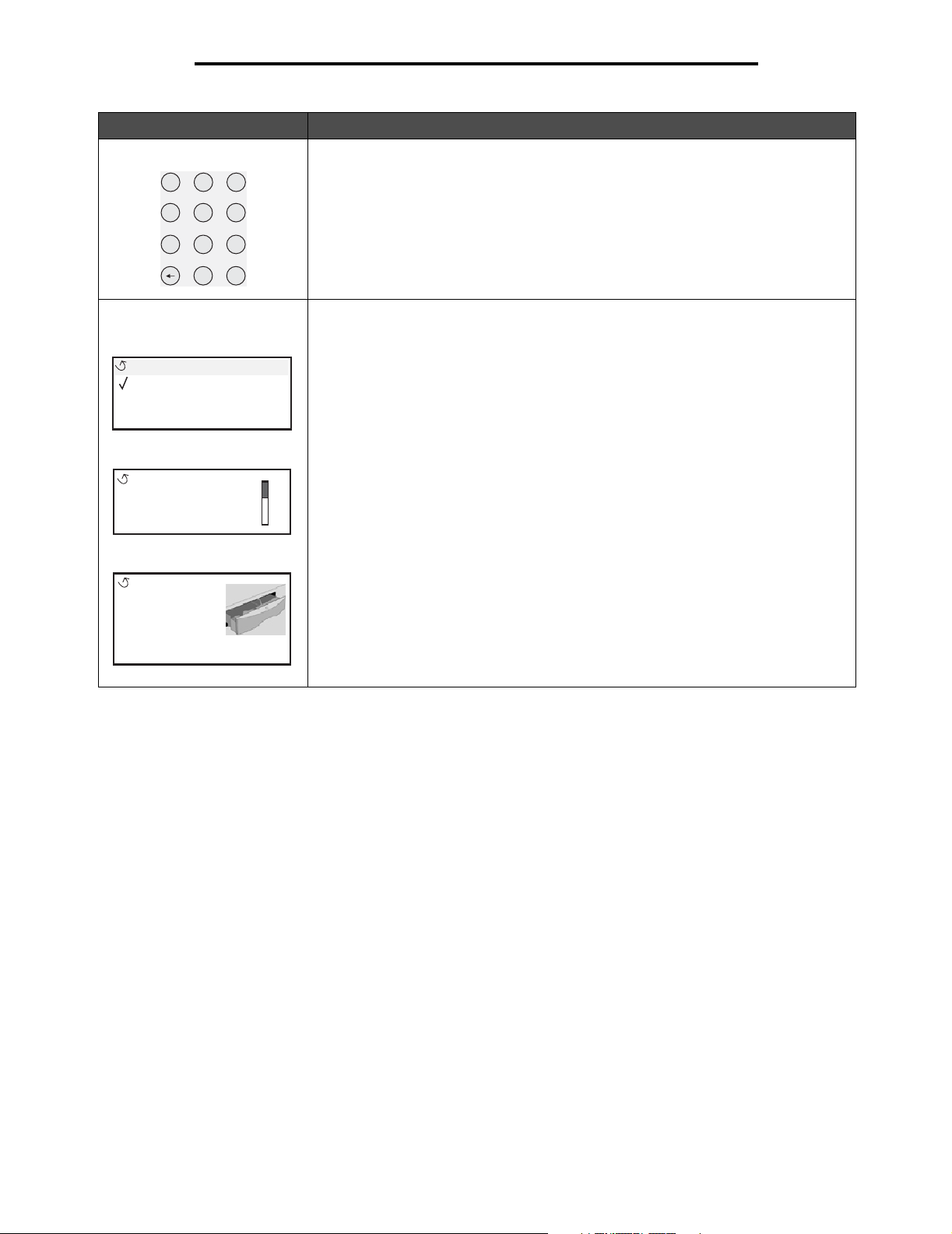
Knop Functie
1
2
3
4
5
6
7
8
9
0
#
Afdrukken
Numeriek toetsenbord Het numerieke toetsenblok bevat cijfers, een hekje (#) en een toets Backspace.
De toets 5 is voorzien van reliëf als hulpmiddel bij de oriëntatie. Zo kan de operator
zonder op het toetsenblok te kijken zien of zijn of haar handen goed staan.
De cijfers worden gebruikt voor het invoeren van numerieke waarden voor items zoals
aantallen of pincodes. De toets Backspace wordt gebruikt om het cijfer links van de
cursor te wissen. Als u meerdere keren op de toets Backspace drukt, wordt ook andere
invoer verwijderd.
Opmerking: Het hekje (#) wordt niet gebruikt.
Op het bedieningspaneel worden berichten en afbeeldingen weergegeven over de
Display van het
bedieningspaneel
Status / Supplies
Gereed
Lade 1 bijna leeg
Toon supplies
Scherm Meer informatie
huidige status van de printer en mogelijke problemen die moeten worden opgelost.
De bovenste regel van het display is de kopregel. Indien van toepassing bevat het
display de afbeelding die aangeeft dat de knop Terug (Back) kan worden gebruikt.
Ook worden op het display de huidige status en de status van de supplies
(waarschuwingen) weergegeven. Als er meerdere waarschuwingen zijn,
wordt er een komma weergegeven tussen de verschillende waarschuwingen.
De andere drie regels van het display vormen de hoofdtekst van het scherm. Hier kunt
u de printerstatus, berichten over supplies en schermen “Laten zien” bekijken, en
selecties uitvoeren.
Sommige
wachttaken zijn
niet teruggezet
Scherm Laten zien
Verwijder
lade;
verwijder
afdrukmateriaal
Afdruktaak naar de printer sturen
Vanuit een normale Windows-toepassing drukt u als volgt een afdruktaak af:
1 Open het bestand dat u wilt afdrukken.
2 Selecteer in het menu Bestand de optie Afdrukken.
3 Controleer of de juiste printer is geselecteerd in het dialoogvenster.
4 Wijzig eventueel de printerinstellingen (het aantal af te drukken pagina's of het aantal exemplaren).
Opmerking: Klik op Eigenschappen of Opties als u instellingen wilt wijzigen die in het eerste venster niet
beschikbaar zijn en klik vervolgens op OK.
5 Klik op OK of Afdrukken om de afdruktaak naar de geselecteerde printer te sturen.
Afdruktaak naar de printer sturen
28
Page 29
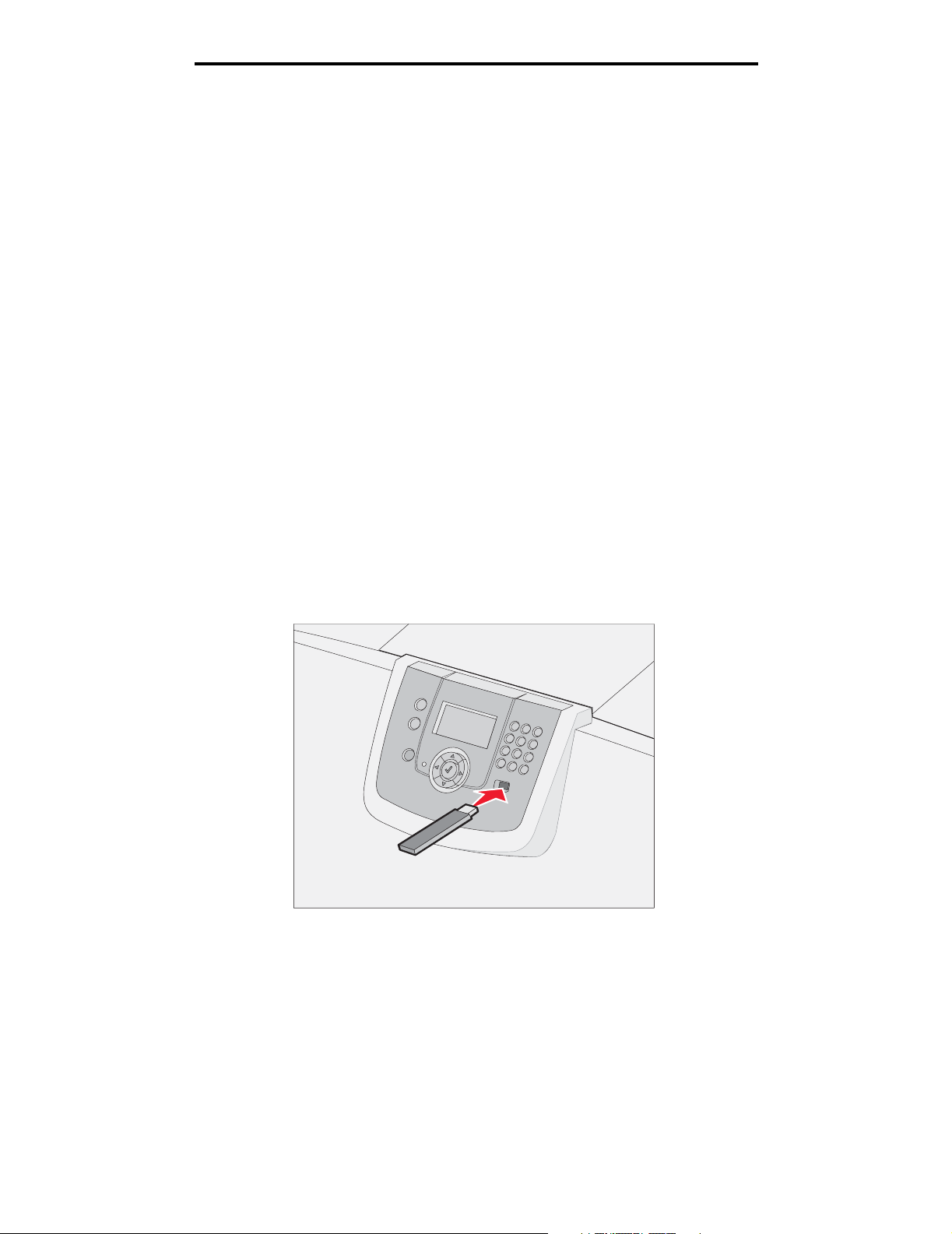
Afdrukken
Afdrukken vanaf een apparaat met USB-flashgeheugen
Op het bedieningspaneel bevindt zich een USB-aansluiting (USB Direct interface) waarop u een apparaat met USBflashgeheugen kunt aansluiten en waarmee u PDF-documenten en ondersteunde grafische bestanden kunt afdrukken.
Een document afdrukken vanaf een apparaat met USB-flashgeheugen lijkt op het afdrukken van een wachttaak.
Opmerking: De ondersteunde grafische bestandstypen zijn .gif, .jpeg, .jpg, .bmp, .png, .tiff, .tif, .pcx en .dcx.
Raadpleeg de website van Lexmark op www.lexmark.com voor informatie over geteste en goedgekeurde apparaten met
USB-flashgeheugen.
Houd rekening met het volgende als u een apparaat met USB-flashgeheugen op de USB-aansluiting van uw printer
aansluit:
• USB-apparaten moeten compatibel zijn met de USB 2.0-standaard.
• High Speed (hoge snelheid) USB-apparaten moeten tevens de Full Speed (volledige snelheid) standaard
ondersteunen. USB-apparaten met alleen mogelijkheden voor Low Speed (lage snelheid) worden niet
ondersteund.
• USB-apparaten moeten het FAT-bestandssysteem gebruiken. Apparaten die zijn geformatteerd met NTFS of een
ander bestandssysteem worden niet ondersteund.
• Gecodeerde bestanden of bestanden waarvoor u geen afdrukmachtiging hebt, kunnen niet worden afgedrukt.
Afdrukken vanaf een apparaat met USB-flashgeheugen:
1 Zorg ervoor dat de printer is ingeschakeld en dat het bericht Gereed of Bezig wordt weergegeven.
2 Sluit een apparaat met USB-flashgeheugen aan op de USB-aansluiting.
Opmerking:
• De printer negeert het geheugenapparaat als u het aansluit terwijl de printer een probleem
heeft, zoals een papierstoring.
• Het bericht Printer is bezig wordt weergegeven als u het geheugenapparaat aansluit terwijl
de printer bezig is met het afdrukken van andere taken. Selecteer Doorgaan. Uw taak zal
worden afgedrukt nadat de andere afdruktaken voltooid zijn.
Afdrukken vanaf een apparaat met USB-flashgeheugen
29
Page 30
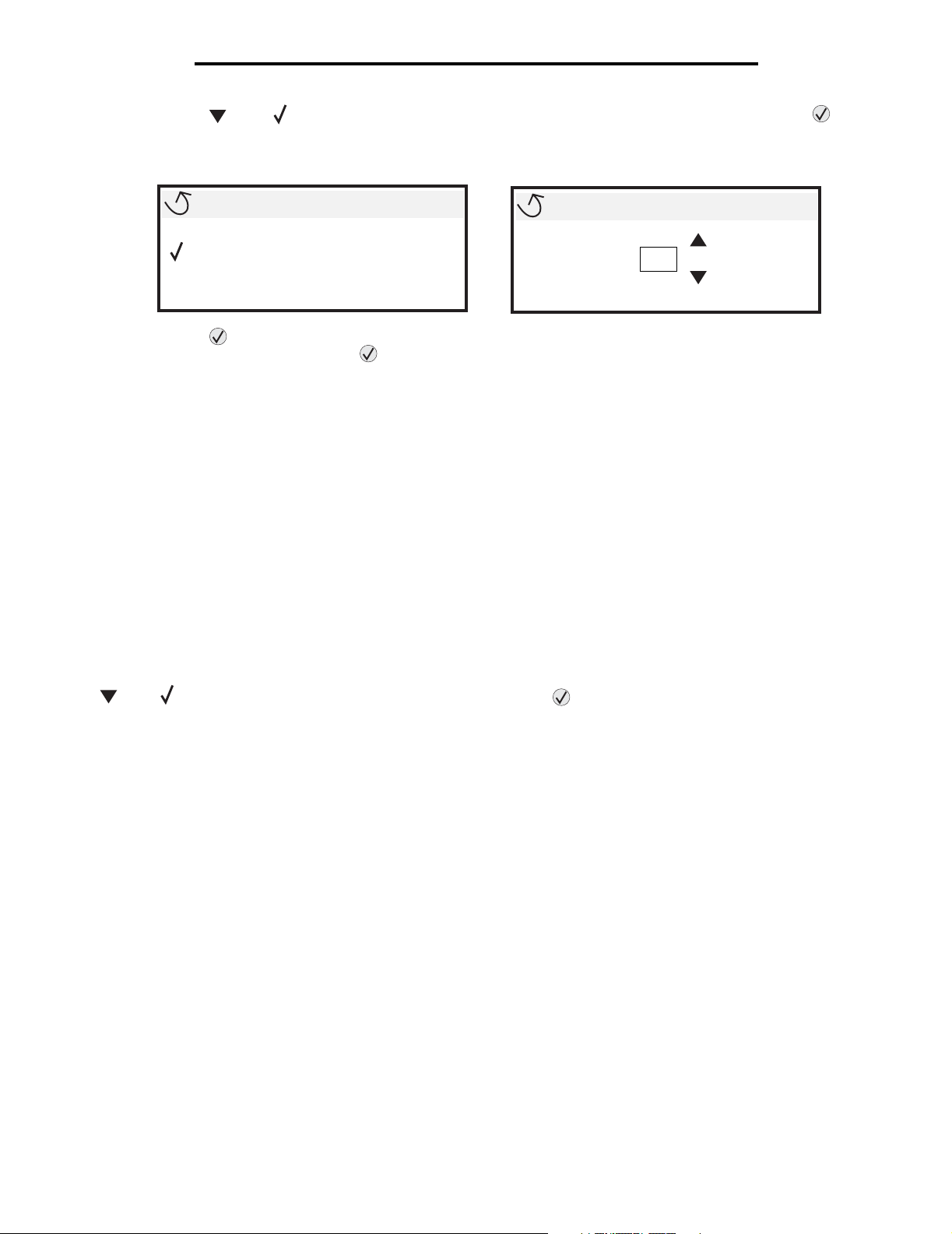
Afdrukken
3 Druk op totdat wordt weergegeven naast het document dat u wilt afdrukken en druk vervolgens op .
Er wordt een scherm weergegeven met de vraag hoeveel exemplaren u wilt afdrukken.
USB-station
Mijn_document_01
Mijn_document_02
4 Druk op om één exemplaar af te drukken of voer het aantal exemplaren handmatig in via het numerieke
toetsenblok. Druk vervolgens op .
Opmerking: Wacht tot de afdruktaak voltooid is voordat u het apparaat met USB-flashgeheugen loskoppelt van de
USB-aansluiting.
Het document wordt afgedrukt.
Als u het apparaat in de printer laat nadat u het beginscherm van het menu USB hebt verlaten, kunt u nog steeds
bestanden als wachttaken op het apparaat afdrukken. Raadpleeg Beveiligde taken afdrukken voor meer informatie.
Exemplaren
1
Afdruktaak annuleren
Afdruktaken annuleren via het bedieningspaneel van de printer
Opmerking: Raadpleeg Bedieningspaneel voor meer informatie over het bedieningspaneel.
Als u een afdruktaak wilt annuleren terwijl deze wordt afgedrukt, en op het display Bezig wordt weergegeven, drukt u op
totdat Taak annuleren wordt weergegeven. Druk vervolgens op . Het bericht Wachtrij annuleren wordt
weergegeven tot de taak is geannuleerd.
Afdruktaken annuleren via een Windows-computer
Taak annuleren via de taakbalk
Voor elke afdruktaak die u naar de printer stuurt, wordt rechts in de taakbalk een klein pictogram in de vorm van een printer
weergegeven.
1 Dubbelklik op dit pictogram.
In het printervenster wordt een lijst met afdruktaken weergegeven.
2 Selecteer de taak die u wilt annuleren.
3 Druk op de toets Delete op het toetsenbord.
Taak annuleren via het bureaublad
1 Minimaliseer alle programma's, zodat het bureaublad wordt weergegeven.
2 Dubbelklik op Deze computer.
Afdruktaak annuleren
30
Page 31

Afdrukken
3 Dubbelklik op het pictogram Printers.
Er wordt nu een lijst van beschikbare printers weergegeven.
4 Dubbelklik op de printer die u hebt gekozen toen u de afdruktaak verstuurde.
In het printervenster wordt een lijst met afdruktaken weergegeven.
5 Selecteer de taak die u wilt annuleren.
6 Druk op de toets Delete op het toetsenbord.
Afdruktaken annuleren vanaf een Macintosh-computer
Afdruktaken annuleren via een Macintosh-computer met Mac OS 9.x
Als u een afdruktaak naar de printer stuurt, wordt op het bureaublad een pictogram weergegeven dat de geselecteerde
printer aangeeft.
1 Dubbelklik op dit pictogram op het bureaublad.
In het printervenster wordt een lijst met afdruktaken weergegeven.
2 Selecteer de taak die u wilt annuleren.
3 Klik op het pictogram Prullenmand.
Afdruktaken annuleren via een Macintosh-computer met Mac OS X.
1 Open Programma's Æ Hulpprogramma's en dubbelklik vervolgens op Afdrukbeheer of Printerconfiguratie.
Opmerking: U kunt een afdruktaak ook annuleren door op de printerconfiguratietoepassing in het Dock te klikken.
2 Dubbelklik op de printer waarnaar u de afdruktaak hebt verstuurd.
3 Selecteer in het printervenster de afdruktaak die u wilt annuleren.
4 Druk op Delete.
Pagina met menu-instellingen afdrukken
U kunt een pagina met menu-instellingen afdrukken om de standaardinstellingen van de printer te bekijken en te
controleren of de printeropties correct zijn geïnstalleerd.
1 Zorg ervoor dat de printer is ingeschakeld en dat het bericht Gereed wordt weergegeven.
2 Druk op op het bedieningspaneel.
3 Druk op totdat Rapporten wordt weergegeven en druk vervolgens op .
4 Druk op totdat Pag. Menu-instellingen wordt weergegeven, en druk vervolgens op .
Het bericht Pag. Menu-instellingen wordt afgedrukt wordt weergegeven op het display.
Zodra de pagina met menu-instellingen is afgedrukt, keert de printer terug in de werkstand Gereed.
Pagina met menu-instellingen afdrukken
31
Page 32

Afdrukken
Pagina met netwerkinstellingen afdrukken
Als de printer is aangesloten op een netwerk, kunt u de netwerkaansluiting controleren door een pagina met
netwerkinstellingen af te drukken. Deze pagina bevat ook informatie die van belang is bij het configureren van het
afdrukken in een netwerk.
1 Controleer of de printer is ingeschakeld en of het bericht Gereed op het display wordt weergegeven.
2 Druk op op het bedieningspaneel.
3 Druk op totdat Rapporten wordt weergegeven, en druk vervolgens op .
4 Druk op totdat Pag. Netwerkinstell. wordt weergegeven, en druk vervolgens op .
Opmerking: Als een optionele interne MarkNet-afdrukserver (N8000-serie) is geïnstalleerd, wordt Ntwrk 1
afdrukken op het display weergegeven.
5 Controleer het eerste gedeelte van de pagina met netwerkinstellingen om te zien of bij Status wordt aangegeven
dat de printer is aangesloten.
Als bij Status wordt aangegeven dat de printer niet is aangesloten, is het mogelijk dat het LAN-aansluitpunt niet actief is of
dat de netwerkkabel niet goed functioneert. Vraag de systeembeheerder om dit probleem op te lossen en druk daarna de
pagina met netwerkinstellingen opnieuw af om te zien of de status is gewijzigd.
Lijst met voorbeelden van lettertypen afdrukken
U kunt als volgt voorbeelden afdrukken van de lettertypen die op dit moment beschikbaar zijn voor de printer:
1 Controleer of de printer is ingeschakeld en of het bericht Gereed op het display wordt weergegeven.
2 Druk op op het bedieningspaneel.
3 Druk op tot Rapporten wordt weergegeven, en druk vervolgens op .
4 Druk op totdat Lettertypen afdr wordt weergegeven, en druk vervolgens op .
5 Druk op totdat wordt weergegeven naast PCL-lettertypen, PostScript-lettertypen of PPDS-
lettertypen, en druk vervolgens op .
Opmerking: PPDS-lettertypen wordt alleen weergegeven als PPDS op de printer is ingeschakeld.
Directorylijst afdrukken
Een directorylijst bevat de bronnen die zijn opgeslagen in het flashgeheugen of op de vaste schijf. U drukt als volgt deze
lijst af:
1 Controleer of de printer is ingeschakeld en of het bericht Gereed op het display wordt weergegeven.
2 Druk op op het bedieningspaneel.
3 Druk op totdat Rapporten wordt weergegeven.
4 Druk op .
5 Druk op totdat Directory afdrukken wordt weergegeven.
Pagina met netwerkinstellingen afdrukken
32
Page 33

Afdrukken
6 Druk op .
Het bericht Directorylijst wordt afgedrukt wordt weergegeven op het display.
Zodra de directorylijst is afgedrukt, keert de printer terug naar de werkstand Gereed.
Opmerking: Directory afdrukken is alleen beschikbaar als u een flashgeheugen of een vaste schijf hebt
geïnstalleerd.
Afdrukmateriaal in de laden plaatsen
Tips:
• Gebruik nooit verschillende soorten afdrukmateriaal door elkaar in één lade.
• Buig het afdrukmateriaal enkele malen om de vellen los te maken en waaier ze uit. Vouw of kreuk het
afdrukmateriaal niet. Maak op een platte ondergrond een rechte stapel.
Waarschuwing: Trek geen laden uit de printer tijdens het uitvoeren van een afdruktaak. Dit kan de lade of de
printer beschadigen.
Afdrukmateriaal in laden voor 500 vel plaatsen
Afdrukmateriaal in een lade voor 500 vel plaatsen:
1 Verwijder de lade en plaats deze op een vlak, gelijkmatig oppervlak.
2 Druk de hendel van de papiergeleider aan de voorkant in en schuif de geleider naar de voorzijde van de lade.
Afdrukmateriaal in de laden plaatsen
33
Page 34

Afdrukken
3 Druk de hendel van de geleider aan de zijkant in en schuif de geleider naar de juiste positie voor het formaat van
het afdrukmateriaal dat u wilt plaatsen.
Pictogrammen achter in de lade geven de papierformaten aan.
4 Buig de vellen enkele malen om de vellen los te maken. Waaier ze vervolgens uit.
Vouw of kreuk het papier niet. Maak op een platte ondergrond een rechte stapel.
5 Plaats het papier in de lade op de aangegeven manier, met de afdrukzijde naar beneden.
Gebruik geen gevouwen of gekreukeld papier.
Indicator
maximumstapelhoogte
Opmerking: Zorg dat de stapel niet hoger is dan de aangegeven maximumhoogte. Bij een te volle lade kunnen
papierstoringen optreden.
6 Druk de hendel van de papiergeleider aan de voorkant in en schuif de geleider naar binnen totdat tegen de zijkant
van de stapel papier drukt.
Afdrukmateriaal in de laden plaatsen
34
Page 35

Afdrukken
7 Plaats de papierlade terug.
Schuif de lade volledig in de printer.
8 Als u de lade vult met ander afdrukmateriaal, wijzig dan de instelling voor papiersoort voor die lade via het
bedieningspaneel.
Raadpleeg Afdrukken op speciaal afdrukmateriaal (transparanten, etiketten, enz.) voor meer informatie.
Papier in de lade voor 2000 vel plaatsen
Volg de onderstaande stappen om papier in de lade voor 2000 vel te plaatsen. Plaats geen ander afdrukmateriaal dan
papier in de lade voor 2000 vel.
1 Trek de lade naar buiten.
2 Druk de hendel van de papiergeleider in, til de geleider op en plaats deze in de juiste sleuf voor het formaat papier
dat u wilt plaatsen.
3 Druk de beide hendels van de geleider aan de voorkant in en schuif de geleider in de positie voor het formaat
papier dat u wilt plaatsen.
LT.LG
EX
A4
A5
B5
A5
LT.LG
EX
B5
A4
Afdrukmateriaal in de laden plaatsen
35
Page 36

Afdrukken
4 Schuif de papiersteun aan de onderkant naar voren totdat deze de papiergeleider raakt.
5 Buig de vellen enkele malen om de vellen los te maken. Waaier ze vervolgens uit.
Vouw of kreuk het papier niet. Maak op een platte ondergrond een rechte stapel.
6 Plaats het papier tegen de linkerachterhoek van de lade, met afdrukzijde naar beneden.
Plaats geen gevouwen of gekreukelde papier.
7 Sluit de lade.
Schuif de lade volledig in de printer.
Opmerking: Zorg dat de stapel niet hoger is dan de aangegeven maximumhoogte. Bij een te volle lade kan het
papier in de printer vastlopen.
Afdrukmateriaal in de laden plaatsen
36
Page 37

Afdrukken
Afdrukmateriaal in de universeellader plaatsen
U kunt de universeellader op twee manieren gebruiken:
• Papierlade: als u de lader gebruikt als papierlade, kunt u er papier of speciaal afdrukmateriaal in plaatsen voor
permanent gebruik.
• Invoerlade voor handmatige invoer: als u bij een afdruktaak de universeellader gebruikt voor het handmatig
invoeren van afdrukmateriaal, geeft u via de computer het type en formaat op van het te gebruiken
afdrukmateriaal. De printer vraagt u vervolgens om het juiste afdrukmateriaal te plaatsen voordat het afdrukken
begint.
U plaatst als volgt afdrukmateriaal in de universeellader:
1 Open de universeellader.
2 Druk de hendel van de papiergeleider in en schuif de geleider zo ver mogelijk naar de voorzijde van de printer.
3 Buig het speciale afdrukmateriaal enkele malen om de vellen los te maken en waaier ze uit. Vouw of kreuk het
afdrukmateriaal niet. Maak op een platte ondergrond een rechte stapel.
Afdrukmateriaal in de universeellader plaatsen
37
Page 38

Afdrukken
4 Plaats de stapel papier of het afdrukmateriaal op de juiste manier voor het papierformaat en het papiersoort dat u
plaatst en de afdrukmethode die u gebruikt.
5 Plaats het papier of afdrukmateriaal met de afdrukzijde naar boven langs de linkerkant van de universeellader en
duw de stapel zo ver mogelijk naar binnen.
Doe dit voorzichtig.
Opmerking: Zorg dat de stapel niet hoger is dan de aangegeven maximumhoogte. Bij een te volle lader kunnen
vellen afdrukmateriaal vastlopen.
6 Druk de hendel van de papiergeleider in en schuif de geleider tegen de stapel aan.
7 Als u de lade vult met ander afdrukmateriaal, wijzig dan de instelling voor papiersoort voor die lade via het
bedieningspaneel.
Raadpleeg Afdrukken op speciaal afdrukmateriaal (transparanten, etiketten, enz.) voor meer informatie.
Afdrukmateriaal in de universeellader plaatsen
38
Page 39

Afdrukken
Afdrukken op speciaal afdrukmateriaal (transparanten, etiketten, enz.)
Houd u aan de volgende instructies wanneer u wilt afdrukken op afdrukmateriaal zoals transparanten, karton, glanzend
papier, etiketten of enveloppen.
1 Plaats het afdrukmateriaal volgens de specificaties van de lade die u gebruikt. Raadpleeg de volgende
onderwerpen voor hulp:
–
Afdrukmateriaal in de laden plaatsen
– Afdrukmateriaal in de universeellader plaatsen
Stel in het menu Papier het juiste formaat en soort in dat u in de universeellader (Formaat U-lader en Soort
2
U-lader) hebt geplaatst.
Opmerking: Als Automatische formaatdetectie is ingeschakeld, kan het papierformaat niet worden aangepast.
Voor printerladen is Automatische formaatdetectie standaard ingeschakeld, maar voor de
universeellader is deze functie niet beschikbaar.
a Druk op op het bedieningspaneel.
b Druk op totdat u het Menu Papier ziet.
c Druk op .
d Druk op totdat u Papierformaat/-soort ziet.
e Druk op .
f Druk op totdat u Formaat/soort U-lader ziet.
g Druk op .
h Druk op totdat de wordt weergegeven naast het papierformaat dat u wilt gebruiken.
i Druk op .
j Druk op totdat u Formaat/soort U-lader ziet.
k Druk op .
l Druk op totdat wordt weergegeven naast het afdrukmateriaal dat u wilt gebruiken.
m Druk op .
De printer keert terug in de werkstand Gereed.
3 Stel in de softwaretoepassing op de computer de papiersoort, het papierformaat en de bron in voor het
afdrukmateriaal dat u hebt geplaatst.
Windows
1 Selecteer in de tektstverwerker, spreadsheet, browser of andere toepassing Bestand Afdrukken.
2 Klik op Eigenschappen (of Opties, Printer, of Instellingen, afhankelijk van de toepassing) om de instellingen
3 Klik op het tabblad Paper (Papier) en selecteer vervolgens de lade met het speciale afdrukmateriaal in de
4 Selecteer de soort afdrukmateriaal (transparanten, enveloppen, enzovoort) in de keuzelijst voor de
5 Selecteer het formaat van het speciale afdrukmateriaal in de keuzelijst voor het papierformaat.
6 Klik op OK en verstuur de afdruktaak zoals u dat altijd doet.
van het printerstuurprogramma te bekijken.
keuzelijst voor de papierlade.
papiersoort.
Afdrukken op speciaal afdrukmateriaal (transparanten, etiketten, enz.)
39
Page 40

Mac OS 9.x
1 Selecteer in de tekstverwerker, spreadsheet, browser of andere toepassing Archief Pagina-instelling.
2 Kies de juiste printer in het pop-upmenu Stel in voor.
3 Selecteer het papierformaat in het pop-upmenu Paper (Papier).
4 Klik op OK.
5 Selecteer Archief Druk af.
6 Selecteer het paneel General (Algemeen) en selecteer vervolgens de papierbron in de pop-upmenu's die
worden weergegeven.
7 Selecteer het paneel Paper (Papier) en selecteer vervolgens het papiertype in het pop-upmenu Paper Type
(Papiertype).
8 Verzend de afdruktaak zoals gebruikelijk.
Mac OS X
1 Selecteer in de tekstverwerker, spreadsheet, browser of andere toepassing Archief Pagina-instelling.
2 Kies de juiste printer in het pop-upmenu Stel in voor.
3 Selecteer het papierformaat in het pop-upmenu Paper Size (Papierformaat).
4 Klik op OK.
5 Selecteer Archief Druk af.
6 Selecteer in het menu voor aantal en pagina's het paneel Paper (Papier) en selecteer vervolgens de
papiersoort in het pop-upmenu Paper Type (Papiertype).
7 Selecteer het paneel Paper Feed (Papierinvoer) en selecteer vervolgens de papierbron in de pop-upmenu's
die worden weergegeven.
8 Verzend de afdruktaak zoals gebruikelijk.
Afdrukken
Laden koppelen
• Als u hetzelfde type papier of afdrukmateriaal in meerdere invoerladen plaatst, worden deze laden automatisch
gekoppeld. Als een invoerlade dan leeg raakt, wordt automatisch de volgende gekoppelde invoerlade gebruikt.
Als u bijvoorbeeld hetzelfde type papier of afdrukmateriaal hebt geplaatst in lade 2 en lade 4, gebruikt de printer
eerst lade 2. Als deze leeg is, gaat de printer automatisch verder met de volgende lade in de gekoppelde serie,
in dit geval lade 4.
• Als u hetzelfde formaat papier of afdrukmateriaal in de verschillende laden plaatst, moet u ook in alle laden
hetzelfde type papier of afdrukmateriaal gebruiken. Anders kunnen de invoerladen niet worden gekoppeld.
Als de geselecteerde laden allemaal zijn voorzien van hetzelfde type en hetzelfde formaat papier of speciaal
afdrukmateriaal, selecteert u voor deze laden dezelfde instelling voor de Papiersoort in het Menu Papier.
• Als u de koppeling van de laden wilt uitschakelen, kiest u voor elk van de laden een andere instelling voor
Papiertype of Papierformaat.
Raadpleeg de Handleiding voor menu's en berichten op de cd Software en documentatie voor meer informatie.
Laden koppelen
40
Page 41

Afdrukken
Uitvoerladen koppelen
Als u een optionele finisher of mailbox op de printer aansluit, kunt u uitvoerladen koppelen of anderszins aangeven hoe
afdruktaken naar de uitvoerladen moeten worden verzonden. U doet dit via de instellingen Laden config in het Menu
Papier.
Waarde Beschrijving
Mailbox* Hiermee selecteert u een uitvoerlade voor een naar de printer te sturen afdruktaak. (Indien
Koppelen Hiermee koppelt u alle beschikbare uitvoerladen. Als een lade vol raakt, wordt de rest van de
Uitvoer is vol* Hiermee worden de nog af te drukken pagina's van een afdruktaak automatisch naar een
Koppeling optioneel Hiermee stelt u de printer zodanig in dat alle optionele laden worden beschouwd als één grote
Toewijzing soort Hiermee kunt u verschillende soorten afdrukmateriaal toewijzen aan bepaalde uitvoerladen of
* Deze optie is alleen beschikbaar als u een extra mailbox op de printer hebt aangesloten.
U wijzigt de instellingen voor Laden config als volgt:
gewenst kunt u ook een standaardlade selecteren die voor alle afdruktaken wordt gebruikt.)
U wordt gewaarschuwd als de geselecteerde uitvoerlade vol begint te raken. De printer stopt
met afdrukken totdat u de lade hebt leeggemaakt.
afdruktaak automatisch naar de volgende lade verzonden.
vooraf ingestelde overlooplade gestuurd als de op dat moment gebruikte lade vol begint te
raken.
uitvoerlade en de standaardlade als een afzonderlijke bereikbare lade.
aan een set gekoppelde uitvoerladen. Afdruktaken die op een bepaald type papier of op
speciaal afdrukmateriaal worden afgedrukt, worden dan automatisch naar de opgegeven lade
gestuurd.
1 Druk op totdat u het Menu Papier ziet.
2 Druk op
3 Druk op totdat u Lade-instelling ziet.
4 Druk op
5 Druk op totdat u Laden configureren ziet en druk vervolgens op . Mailbox wordt op de tweede
regel van het display weergegeven.
6 Druk enkele malen op totdat u de gewenste waarde ziet en druk vervolgens op om deze waarde op te
slaan als standaardinstelling voor ladenconfiguratie.
7 Druk op totdat de werkstand Gereed wordt weergegeven.
Afdruktaak in de wachtstand zetten
Wanneer u een taak naar de printer verstuurt, kunt u in het stuurprogramma opgeven dat de taak in het printergeheugen
moet worden opgeslagen. Wanneer u de afdruktaak daadwerkelijk wilt uitvoeren, geeft u via de menu's van het
bedieningspaneel op welke wachttaak u wilt uitvoeren.
Opmerking: Voor afdruk- en wachttaken moet minimaal 128 MB printergeheugen beschikbaar zijn. Het is
raadzaam om te werken met minimaal 256 MB printergeheugen en een vaste schijf.
Uitvoerladen koppelen
41
Page 42

Afdrukken
Wachttaken afdrukken en verwijderen
Nadat wachttaken zijn opgeslagen in het printergeheugen, kunt u via het bedieningspaneel van de printer opgeven wat u
met een of meer van deze taken wilt doen. In het Menu Taak selecteert u Beveiligde taak of Wachttaken (herhaalde,
gereserveerde en gecontroleerde afdruktaken). Als u Beveiligde taak selecteert, moet u de PIN-code invoeren die u in het
stuurprogramma hebt opgegeven toen u de taak verstuurde. Raadpleeg Beveiligde taken afdrukken voor meer
informatie.
Zowel voor het menu-item Beveiligde taak als voor het menu-item Wachttaken kunt u kiezen uit diverse opties:
Alles afdrukken
•
• Afdruktaak1
• Afdruktaak2
• Alles verwijderen
Opmerking: Zijn er beveiligde taken, dan is ook Beveiligde taken een optie.
Beveiligde taken afdrukken
De term wachttaak heeft betrekking op alle afdruktaken, ongeacht het type, die door de gebruiker bij de printer zelf
uitgevoerd kunnen worden. Hieronder vallen bijvoorbeeld beveiligde taken, gecontroleerde afdruktaken, gereserveerde
afdruktaken, bladwijzers, profielen, of bestanden op een apparaat met USB-flashgeheugen.
Wanneer u een taak naar de printer verstuurt, kunt u in het stuurprogramma opgeven dat de taak in het printergeheugen
moet worden opgeslagen. Als de taak is opgeslagen, gaat u naar de printer en gebruikt u het bedieningspaneel van de
printer om op te geven wat u met de afdruktaak wilt doen.
Aan alle beveiligde afdruktaken is een gebruikersnaam gekoppeld. Om toegang te krijgen tot beveiligde afdruktaken moet u
eerst het soort taak (beveiligd of wachttaak) selecteren, en vervolgens in de lijst met gebruikersnamen uw gebruikersnaam
selecteren. Nadat u uw gebruikersnaam hebt geselecteerd, kunt u al uw beveiligde taken afdrukken, of u kunt één
afdruktaak selecteren. Vervolgens kunt u selecteren hoeveel exemplaren u wenst. U kunt ook de afdruktaak verwijderen.
Wanneer u een beveiligde taak naar de printer stuurt, dient u via het stuurprogramma een PIN-code (persoonlijk
identificatienummer) in te voeren. De PIN-code moet uit vier cijfers van 0 tot en met 9 bestaan. De afdruktaak wordt in het
printergeheugen opgeslagen totdat u dezelfde viercijferige PIN-code invoert via het bedieningspaneel en aangeeft of u de
taak wilt afdrukken of verwijderen. Zo weet u zeker dat de afdruktaak niet wordt uitgevoerd voordat u zelf bij de printer bent
gearriveerd om de afgedrukte exemplaren op te halen. Geen enkele andere gebruiker van de printer kan de taak uitvoeren
zonder de PIN-code.
Windows
1 Selecteer in een tekstverwerker, spreadsheet, browser of andere toepassing Bestand Æ Afdrukken.
2 Klik op Eigenschappen (of Opties, Printer of Instellingen, afhankelijk van de toepassing) om de instellingen van
het printerstuurprogramma te bekijken.
3 Afhankelijk van het besturingssysteem, is het mogelijk dat u op het tabblad Other Options (Overige opties) moet
klikken, en vervolgens op de optie voor afdruk- en wachttaken.
Opmerking: Als u de optie voor afdruk- en wachttaken
en raadpleegt u het gedeelte “Beveiligde afdruktaken'' of ''Wachttaken''. Vervolgens voert u de
instructies van het stuurprogramma uit.
4 Voer een gebruikersnaam en een PIN-code in.
5 Verstuur uw afdruktaak naar de printer.
Ga naar de printer als u klaar bent om de beveiligde afdruktaak op te halen en volg de stappen Bij de printer.
Beveiligde taken afdrukken
Æ beveiligde afdruktaken niet kunt vinden, klikt u op Help
42
Page 43

Afdrukken
Macintosh
1 Selecteer in een tekstverwerker, spreadsheet, browser of andere toepassing Archief Æ Druk af.
2 Selecteer de optie voor het doorsturen van afdruktaken in het pop-upmenu ''Copies & Pages”(Aantal en
pagina's') of het pop-upmenu “General” ('Algemeen).
a Als u Mac OS 9 gebruikt en het doorsturen van afdruktaken geen optie in het pop-upmenu is, selecteer dan
Plug-in Preferences (Plugin--voorkeuren)
b Kijk vervolgens onder de kop Print Time filters (Afdruktijdstipfilters), en selecteer de optie voor het
doorsturen van afdruktaken.
c Selecteer de optie voor het doorsturen van afdruktaken in het pop-upmenu.
3 Selecteer de optie voor beveiligde afdruktaken.
4 Voer een gebruikersnaam en een PIN-code in.
5 Verstuur uw afdruktaak naar de printer.
Ga naar de printer als u klaar bent om de beveiligde afdruktaak op te halen en volg de stappen Bij de printer.
Æ Print Time Filters (Afdruktijdstipfilters).
Bij de printer
1 Druk op totdat Wachttaken wordt weergegeven, en druk vervolgens op .
2 Druk op tot Beveiligde taken wordt weergegeven, en druk vervolgens op .
3 Druk op totdat naast uw gebruikersnaam wordt weergegeven en druk vervolgens op .
4 Voer uw PIN-code in.
Raadpleeg PIN-code (persoonlijk identificatienummer) invoeren voor meer informatie.
5 Druk op totdat wordt weergegeven naast de taak die u wilt afdrukken en druk vervolgens op .
Nadat de taak is afgedrukt, wordt deze verwijderd uit het printergeheugen.
PIN-code (persoonlijk identificatienummer) invoeren
Als u in het menu Wachttaak het menu-item Beveiligde taak selecteert en vervolgens uw gebruikersnaam selecteert,
wordt de volgende prompt op het display weergegeven:
Voer PIN in
*
1 Gebruik het numerieke toetsenblok om de viercijferige PIN-code in te voeren die is gekoppeld aan uw beveiligde
afdruktaak.
Opmerking: Tijdens het invoeren van de PIN-code worden sterretjes weergegeven op het display, zodat niemand
de code kan zien.
Als u een ongeldige PIN-code invoert, wordt een scherm met een waarschuwing weergegeven.
• Als u de PIN-code nogmaals wilt invoeren, wacht u tot het bericht Probeer het opnieuw wordt
weergegeven. Vervolgens drukt u op .
• Om te annuleren, drukt u op totdat Annuleren wordt weergegeven. Vervolgens drukt u op .
Beveiligde taken afdrukken
43
Page 44

Afdrukken
2 Druk op totdat wordt weergegeven naast de taak die u wilt afdrukken en druk vervolgens op .
Nadat de taak is afgedrukt, wordt deze verwijderd uit het printergeheugen.
Wachttaken afdrukken en verwijderen
Wachttaken zoals gecontroleerde, gereserveerde of herhaalde afdruktaken, bladwijzers en USB-flashgeheugentaken
functioneren anders en hebben geen PIN-code nodig om te worden afgedrukt. Deze taken worden afgedrukt of gewist van
het bedieningspaneel van de printer.
Gecontroleerde afdruktaken
Als u een gecontroleerde afdruktaak verzendt, wordt één exemplaar afgedrukt en blijven de overige exemplaren die u hebt
opgegeven in het printergeheugen bewaard. U kunt zo controleren of dit eerste exemplaar naar wens is, voordat u de
overige exemplaren afdrukt. Zodra alle exemplaren zijn afgedrukt, wordt de gecontroleerde afdruktaak automatisch uit het
printergeheugen verwijderd.
Gereserveerde afdruktaken
Als u een gereserveerde afdruktaak verzendt, wordt de taak niet onmiddellijk afgedrukt. Deze wordt in het geheugen
opgeslagen zodat u de taak later kunt afdrukken. De taak wordt bewaard in het geheugen totdat u de taak verwijdert uit het
menu “Wachttaken”. Gereserveerde afdruktaken kunnen worden verwijderd als de printer extra geheugen nodig heeft voor
de verwerking van andere wachttaken.
Herhaalde afdruktaken
Als u een herhaalde afdruktaak naar de printer stuurt, worden alle door u opgegeven exemplaren afgedrukt en wordt de
afdruktaak in het printergeheugen opgeslagen, zodat u later nog meer exemplaren kunt afdrukken. U kunt exemplaren
blijven afdrukken zolang de afdruktaak zich in het printergeheugen bevindt.
Opmerking: Herhaalde afdruktaken worden automatisch uit het printergeheugen verwijderd op het moment dat de
printer extra geheugen nodig heeft voor de verwerking van andere afdruktaken.
Windows
1 Selecteer in een tekstverwerker, spreadsheet, browser of andere toepassing Bestand Æ Afdrukken.
2 Klik op Eigenschappen (of Opties, Printer of Instellingen, afhankelijk van de toepassing) om de instellingen van
het printerstuurprogramma te bekijken.
3 Afhankelijk van het besturingssysteem, is het mogelijk dat u op het tabblad Other Options (Overige opties) moet
klikken, en vervolgens op de optie voor afdruk- en wachttaken.
Opmerking: Als u de optie voor afdruk- en wachttaken niet kunt vinden, klikt u op Help en raadpleegt u het
gedeelte over Wachttaken of Afdruk- en wachttaken. Voer vervolgens de instructies van het
stuurprogramma uit.
4 Selecteer de gewenste soort wachttaak en stuur de afdruktaak vervolgens naar de printer.
Ga naar de printer als u klaar bent om de beveiligde afdruktaak op te halen en volg de stappen Bij de printer.
Beveiligde taken afdrukken
44
Page 45

Afdrukken
Macintosh
1 Selecteer in een tekstverwerker, spreadsheet, browser of andere toepassing Archief Æ Druk af.
2 Selecteer de optie voor het doorsturen van afdruktaken in het pop-upmenu Copies & Pages (Aantal en
pagina's') of het pop-upmenu General ('Algemeen).
a Als u Mac OS 9 gebruikt en het doorsturen van afdruktaken geen optie in het pop-upmenu is, selecteer dan
Plug-in Preferences (Plug-in voorkeuren
b Kijk vervolgens onder de kop Print Time filters (Afdruktijdstipfilters), en selecteer de optie voor het
doorsturen van afdruktaken.
c Selecteer de optie voor het doorsturen van afdruktaken in het pop-upmenu.
3 Selecteer de gewenste soort wachttaak, voer een gebruikersnaam in en stuur vervolgens de afdruktaak naar de
printer.
Ga naar de printer als u klaar bent om de beveiligde afdruktaak op te halen en volg de stappen Bij de printer.
Bij de printer
1 Druk op totdat Wachttaken wordt weergegeven, en druk vervolgens op .
2 Druk op totdat naast uw gebruikersnaam wordt weergegeven en druk vervolgens op .
3 Druk op totdat wordt weergegeven naast de soort actie die u wilt uitvoeren:
Æ Print Time Filters (Afdruktijdstipfilters).
Alles afdrukken Alles verwijderen
Afdruktaak1
Afdruktaak2
• Zijn er beveiligde taken, dan is ook Beveiligde taken een optie.
4 Druk op .
5 Druk op totdat wordt weergegeven naast de taak die u zoekt en druk vervolgens op .
Afhankelijk van de soort afdruktaak en de opdracht die u hebt geselecteerd zal de taak worden afgedrukt of verwijderd.
Beveiligde taken afdrukken
45
Page 46

Afdrukken
Afdruktips
Papier bewaren
Houd de volgende richtlijnen aan om een regelmatige afdrukkwaliteit te garanderen en te voorkomen dat er problemen met
papierinvoer ontstaan.
Sla papier op in een ruimte waar de temperatuur ongeveer 21 °C is en waar de relatieve vochtigheid
•
40% bedraagt.
• Bewaar dozen afdrukmateriaal liever niet op de vloer, maar plaats ze op een pallet of een plank.
• Als u losse pakken afdrukmateriaal niet in de oorspronkelijke doos bewaart, legt u de pakken op een
vlakke ondergrond zodat de randen niet omkrullen of kreuken.
• Plaats niets op de pakken afdrukmateriaal.
• Bewaar papier altijd in de originele verpakking en pak het pas uit als u het in de printer gaat gebruiken.
Supplies bewaren
Bewaar supplies in een koele, schone ruimte. Supplies moeten altijd rechtop in de originele verpakking worden bewaard tot
het moment dat ze moeten worden geïnstalleerd.
Stel de printersupplies niet bloot aan:
• direct zonlicht;
• temperaturen boven 35 °C;
• hoge vochtigheidsgraad (boven 80%);
• zilte lucht;
• corroderende gassen;
• grote hoeveelheden stof.
Papierstoringen voorkomen
De meeste papierstoringen kunnen worden voorkomen door correcte plaatsing van papier en afdrukmateriaal.
Raadpleeg voor instructies met betrekking tot het plaatsen van papier:
Afdrukmateriaal in laden voor 500 vel plaatsen
•
• Papier in de lade voor 2000 vel plaatsen
• Afdrukmateriaal in de universeellader plaatsen
De volgende tips kunnen ook helpen om papierstoringen te voorkomen:
• Gebruik uitsluitend aanbevolen papier. Raadpleeg voor meer informatie over het optimale papier voor uw
configuratie de Card Stock & Label Guide (alleen Engelstalig) op de website van Lexmark op dit adres:
www.lexmark.com/publications.
• Trek geen laden uit de printer tijdens het uitvoeren van een afdruktaak. Wacht met het verwijderen van de lade tot
u een van de volgende berichten ziet: Vul lade <x> of Gereed.
• Als u gedetailleerde gegevens nodig hebt voordat u grote hoeveelheden speciaal papier bestelt, raadpleegt u de
Card Stock & Label Guide.
• Plaats geen gevouwen, gekreukt of vochtig papier.
• Gebruik nooit verschillende soorten afdrukmateriaal door elkaar in één lade.
Afdruktips
46
Page 47

Afdrukken
• Buig het papier, waaier het uit en maak er een rechte stapel van voordat u het in de printer plaatst.
• Plaats niet te veel papier of ander afdrukmateriaal in de laden of in de universeellader. Zorg dat de stapel nooit
boven de stapelhoogte-indicator uitkomt.
• Duw de laden stevig in de printer nadat u het papier hebt geplaatst.
• Zorg dat de papiergeleiders in de laden zijn ingesteld op het geplaatste papierformaat.
• Gebruik de functies nieten, perforeren en verschuiven niet voor transparanten, etiketten en karton.
• Het is ook niet aan te bevelen om de optionele mailbox of finisher te gebruiken voor transparanten, etiketten,
karton en enveloppen. U kunt dit speciale afdrukmateriaal het beste laten afleveren in de standaarduitvoerbak.
• Als u een optionele finisher of mailbox gebruikt, zorg er dan voor dat de printer en de optie correct zijn uitgelijnd.
Raadpleeg de instructies die zijn geleverd bij de optie voor instructies over uitlijnen.
• Zorg voor correcte aansluiting van alle kabels die de hoge-capaciteitslader of de finisher verbinden met de printer.
Raadpleeg de instructies die zijn geleverd bij de optie voor meer informatie.
• In het geval van een papierstoring moet u de gehele papierbaan vrijmaken. Raadpleeg Vastgelopen papier uit
de papierbaan verwijderen voor meer informatie.
Afdruktips
47
Page 48

3
Specificaties voor afdrukmateriaal
Er bestaan verschillende soorten afdrukmateriaal, zoals papier, karton, transparanten, etiketten en enveloppen. De laatste
vier soorten afdrukmateriaal worden soms speciaal afdrukmateriaal genoemd. De printer kan kwalitatief hoogwaardige
afdrukken maken op allerlei afdrukmateriaal. Er zijn diverse aspecten van afdrukmateriaal die u moet overwegen voordat u
gaat afdrukken. In dit hoofdstuk vindt u informatie over het kiezen en bewaren van afdrukmateriaal.
Richtlijnen voor afdrukmateriaal
U voorkomt problemen bij het afdrukken door geschikt afdrukmateriaal voor de printer te kiezen.
In de volgende gedeelten vindt u richtlijnen voor het kiezen van het juiste afdrukmateriaal voor de printer.
Raadpleeg de Card Stock & Label Guide voor meer informatie over de eigenschappen van afdrukmateriaal. U vindt deze
publicatie op de website van Lexmark op www.lexmark.com/publications.
Papier
Voor een optimale afdrukkwaliteit en betrouwbare invoer, dient u xerografisch papier te gebruiken van 90 g/m2 waarvan de
vezels in de lengterichting lopen. Papier voor algemeen zakelijk gebruik kan ook een acceptabele afdrukkwaliteit opleveren.
De standaardinstelling voor papiergewicht in het menu Papier is Normaal. Kies voor papier dat lichter is dan 75 g/m2 de
instelling Licht. Kies de instelling Zwaar voor een gewicht van 120 g/m
Wij adviseren Lexmark glossy Letter-papier met artikelnummer 12A5950 en Lexmark glossy A4-papier met artikelnummer
12A5951.
Maak altijd eerst enkele proefafdrukken voordat u grote hoeveelheden van een bepaalde soort afdrukmateriaal aanschaft.
Houd bij het kiezen van afdrukmateriaal rekening met gewicht, vezelgehalte en kleur.
De laserprinter verhit het papier tot een temperatuur van 230 °C voor niet-MICR-toepassingen. Gebruik alleen papier dat
dergelijke temperaturen kan verdragen zonder te verkleuren, uit te lopen of schadelijke stoffen af te scheiden. Informeer bij
de fabrikant of leverancier of het papier dat u hebt gekozen geschikt is voor laserprinters.
Let bij het plaatsen van papier op de aanbevolen afdrukzijde die op de verpakking staat vermeld en plaats het papier
dienovereenkomstig. Raadpleeg Afdrukmateriaal in de laden plaatsen voor meer informatie.
2
tot 175 g/m2.
Papierkenmerken
De volgende papierkenmerken zijn van invloed op de afdrukkwaliteit en de betrouwbaarheid van de papierinvoer.
Wij adviseren u deze richtlijnen te volgen wanneer u een nieuw type papier overweegt.
Raadpleeg de Card Stock & Label Guide voor meer informatie. U vindt deze publicatie op de website van Lexmark op
www.lexmark.com/publications.
Gewicht
De printer kan automatisch papier met een gewicht van 60 tot 176 g/m
lichter is dan 60 g/m
optreden. Gebruik voor de beste prestaties papier van 90 g/m
wilt gebruiken dat kleiner is dan 182 x 257 mm, moet het gewicht ten minste 90 g/m
2
is mogelijk niet stevig genoeg om correct te worden ingevoerd, waardoor papierstoringen kunnen
2
waarvan de vezels in de lengterichting lopen. Als u papier
Specificaties voor afdrukmateriaal
48
2
met de vezel in lengterichting invoeren. Papier dat
2
zijn.
Page 49

Specificaties voor afdrukmateriaal
Krullen
Krullen is de neiging van afdrukmateriaal om aan de randen om te buigen. Als afdrukmateriaal te veel krult, kan dat
problemen opleveren bij het invoeren. Papier kan omkrullen nadat het door de printer is gevoerd en daarbij is blootgesteld
aan hoge temperaturen. Als u papier in hete, vochtige, koude of droge omstandigheden buiten de verpakking of in de laden
bewaart, kan het papier omkrullen voordat erop wordt afgedrukt. Dit kan invoerproblemen veroorzaken.
Gladheid
De gladheid van papier is rechtstreeks van invloed op de afdrukkwaliteit. Toner wordt niet goed gefixeerd op ruw papier,
hetgeen leidt tot een slechte afdrukkwaliteit. Te glad papier kan invoerproblemen of problemen met de afdrukkwaliteit
veroorzaken. Het papier moet een gladheid hebben van 100 tot 300 Sheffield; een gladheid tussen 150 en 250 Sheffield
levert echter de beste afdrukkwaliteit op.
Vochtgehalte
De hoeveelheid vocht in papier is van invloed op de afdrukkwaliteit en bepaalt tevens of het papier goed door de printer kan
worden gevoerd. Laat het papier in de originele verpakking tot u het gaat gebruiken. Het papier wordt dan niet blootgesteld
aan de negatieve invloed van wisselingen in de luchtvochtigheid.
Laat het papier acclimatiseren terwijl het nog in de originele verpakking zit. U laat het papier acclimatiseren door het 24 tot
48 uur lang in dezelfde omgeving als de printer te bewaren, waardoor het papier zich aan de nieuwe
omgevingsomstandigheden kan aanpassen. Verleng de acclimatiseringsperiode met enkele dagen als de opslag- of
transportomgeving erg afwijkt van de printeromgeving. Vanwege het gewicht van het materiaal kan voor dik papier mogelijk
ook een langere acclimatiseringsperiode nodig zijn.
Vezelrichting
Deze term heeft betrekking op de richting van de vezels in een vel papier. Vezels lopen ofwel in de lengterichting van het
papier ofwel in de breedterichting.
2
Voor papier van 60 tot 90 g/m
Vezelg ehalte
Kwalitatief hoogwaardig xerografisch papier bestaat meestal voor 100% uit chemische houtpulp. Papier met deze
samenstelling is zeer stabiel, zodat er minder problemen optreden bij de invoer en de afdrukkwaliteit beter is. Als papier
vezels bevat van bijvoorbeeld katoen, kan dat eerder leiden tot problemen bij de verwerking.
worden vezels in de lengterichting aanbevolen.
Ongeschikt papier
Het gebruik van de volgende papiersoorten in de printer wordt afgeraden:
• Chemisch behandelde papiersoorten waarmee kopieën kunnen worden gemaakt zonder carbonpapier, ook wel
“carbonless copy paper” (CCP) of “no carbon required paper” (NCR) genoemd.
• Voorbedrukt papier dat chemische stoffen bevat die schadelijk zijn voor de printer.
• Voorbedrukt papier dat niet voldoende bestand is tegen de temperatuur in het verhittingsstation.
• Voorbedrukte papiersoorten waarvoor een registrering (nauwkeurige positionering van de afdruk) van meer dan
±2,29 mm is vereist, zoals OCR-formulieren (optical character recognition).
In sommige gevallen kan de registrering met de softwaretoepassing worden aangepast, waardoor afdrukken op
deze formulieren toch mogelijk is.
• Gecoat papier (uitwisbaar papier), synthetisch papier of thermisch papier.
• Papier met ruwe randen, papier met een ruw of grof gestructureerd oppervlak, gekruld papier.
• Kringlooppapier dat meer dan 25% afvalstoffen bevat en niet voldoet aan de norm DIN 19 309.
• Papier met een gewicht van minder dan 60 g/m
• Meervoudige formulieren of documenten.
2
.
Richtlijnen voor afdrukmateriaal
49
Page 50

Specificaties voor afdrukmateriaal
Papier kiezen
Als u papier op de juiste manier plaatst, voorkomt dit papierstoringen en kunt u probleemloos afdrukken.
U voorkomt als volgt papierstoringen en een slechte afdrukkwaliteit:
• Gebruik altijd nieuw, onbeschadigd papier.
• Voordat u papier plaatst, dient u te weten wat de geschiktste afdrukzijde is. Dit staat meestal op de verpakking
vermeld.
• Gebruik geen papier dat u zelf op maat hebt gesneden of geknipt.
• Gebruik nooit afdrukmateriaal van verschillend formaat, gewicht of soort in dezelfde papierbron. Dit leidt tot
storingen in de doorvoer van afdrukmateriaal.
• Gebruik geen gecoat papier, tenzij het speciaal is ontworpen voor elektrofotografisch afdrukken.
• Vergeet niet om de instelling voor papierformaat te wijzigen als u een invoerbron gebruikt die geen automatische
formaatdetectie ondersteunt.
• Verwijder laden niet tijdens het uitvoeren van een afdruktaak of wanneer het bericht Bezig op het display van het
bedieningspaneel wordt weergegeven.
• Zorg dat de papiersoort en het papiergewicht correct zijn ingesteld. (Raadpleeg “Menu Papier” in de Handleiding
voor menu's en berichten op de cd met documentatie voor meer informatie over deze instellingen.)
• Controleer of het papier goed in de lade is geplaatst.
• Buig het papier een aantal malen heen en weer.Vouw of kreuk het papier niet. Maak op een vlakke ondergrond
een rechte stapel.
Papier bewaren
Houd de volgende richtlijnen aan om een regelmatige afdrukkwaliteit te garanderen en te voorkomen dat er problemen met
papierinvoer ontstaan.
• Sla papier op in een ruimte waar de temperatuur ongeveer 21 °C is en waar de relatieve vochtigheid 40%
bedraagt.
• Bewaar dozen afdrukmateriaal liever niet op de vloer, maar plaats ze op een pallet of een plank.
• Als u losse pakken afdrukmateriaal niet in de oorspronkelijke doos bewaart, legt u de pakken op een vlakke
ondergrond zodat de randen niet omkrullen of kreuken.
• Plaats niets op de pakken afdrukmateriaal.
• Bewaar papier altijd in de originele verpakking en pak het pas uit als u het in de printer gaat gebruiken.
Papier bewaren
50
Page 51

Specificaties voor afdrukmateriaal
Voorbedrukte formulieren en briefhoofdpapier kiezen
Houd u aan de volgende richtlijnen als u voorbedrukte formulieren en briefhoofdpapier selecteert voor de printer.
• Gebruik papier met de vezel in lengterichting voor het beste resultaat met papier van 60 tot 90 g/m
• Gebruik alleen formulieren en briefhoofdpapier die zijn gelithografeerd of gegraveerd.
• Gebruik geen papier met een ruw of grof gestructureerd oppervlak.
Gebruik papier dat is bedrukt met hittebestendige inkt en dat geschikt is voor kopieerapparaten. De inkt moet bestand zijn
tegen temperaturen van 230 °C zonder uit te lopen of schadelijke stoffen af te scheiden. Gebruik geen inkten die worden
beïnvloed door de hars in de toner. Inktsoorten die worden gedroogd door oxidatie of op basis van olie zijn zouden aan
deze vereisten moeten voldoen. Latex-inkt zou echter problemen kunnen opleveren. Neem in geval van twijfel contact op
met uw papierleverancier.
Voorbedrukt papier, zoals briefhoofdpapier, moet bestand zijn tegen temperaturen tot 230 °C zonder te smelten of
schadelijke stoffen af te scheiden.
2
.
Afdrukken op briefhoofdpapier
Informeer bij de fabrikant of leverancier of het gewenste voorbedrukte briefhoofdpapier geschikt is voor gebruik in
laserprinters.
De afdrukstand van de pagina is belangrijk bij het afdrukken op briefhoofdpapier. Gebruik de volgende tabel als hulp bij het
plaatsen van briefhoofdpapier in de invoerbronnen voor het afdrukmateriaal.
Invoerbron afdrukmateriaal
of proces
Laden Briefhoofdpapier met de
Dubbelzijdig afdrukken vanuit
de laden
Universeellader Briefhoofdpapier met de
Dubbelzijdig afdrukken vanuit
de universeellader
Afdrukzijde Bovenkant van pagina
voorbedrukte zijde naar beneden
Briefhoofdpapier met de
voorbedrukte zijde naar boven
voorbedrukte zijde naar boven
Briefhoofdpapier met de
voorbedrukte zijde naar beneden
Briefhoofd aan de linkerzijde van de lade.
Briefhoofd aan de rechterzijde van de lade.
Het papier dient in de lader te worden ingevoerd
met de bovenkant van het briefhoofd eerst.
De bovenkant van het briefhoofd moet aan de
boven- of aan de rechterzijde van de lader
liggen.
Transparanten
Voer transparanten in vanuit de standaardlade of vanuit de universeellader. Maak altijd eerst enkele proefafdrukken voordat
u grote hoeveelheden transparanten aanschaft.
Let bij het afdrukken op transparanten op het volgende:
• Stel de papiersoort in op de optie voor transparanten via het printerstuurprogramma, via MarkVision™
Professional of via het bedieningspaneel om schade aan de printer te voorkomen.
• Gebruik transparanten die speciaal zijn ontworpen voor laserprinters. Transparanten moeten bestand zijn tegen
temperaturen van 230 °C zonder te smelten, te verkleuren, inkt af te geven of schadelijke stoffen af te scheiden.
• Zorg ervoor dat er geen vingerafdrukken op de transparanten komen. Dit kan namelijk een slechte afdrukkwaliteit
tot gevolg hebben.
• Waaier de stapel uit voordat u de transparanten plaatst zodat deze niet aan elkaar blijven plakken.
Papier bewaren
51
Page 52

Specificaties voor afdrukmateriaal
Transparanten kiezen
De printer kan rechtstreeks afdrukken op transparanten die speciaal zijn ontworpen voor laserprinters. De afdrukkwaliteit
en duurzaamheid zijn afhankelijk van de gebruikte transparanten. Maak altijd eerst enkele proefafdrukken voordat u grote
hoeveelheden transparanten aanschaft.
Lexmark raadt aan artikelnummer 12A8240 te gebruiken voor transparanten van Letter-formaat en artikelnummer 12A8241
voor transparanten van A4-formaat.
Stel de papiersoort in op de optie voor transparanten om papierstoringen te voorkomen. (Raadpleeg “Papiersoort” in de
Handleiding voor menu's en berichten op de cd met documentatie voor meer informatie over deze instelling.) Tijdens het
afdrukken verhit de printer de transparanten tot 230 °C. Raadpleeg de fabrikant of de verkoper van de transparanten als u
niet weet of uw transparanten bestand zijn tegen deze temperatuur. Gebruik alleen transparanten die bestand zijn tegen
deze temperaturen zonder te smelten, te verkleuren, inkt af te geven of schadelijke stoffen af te scheiden. Raadpleeg de
Card Stock & Label Guide voor meer informatie. U vindt deze publicatie op de website van Lexmark op
www.lexmark.com/publications.
Enveloppen
Maak altijd eerst enkele proefafdrukken voordat u grote hoeveelheden enveloppen aanschaft.
Raadpleeg Afdrukmateriaal in de universeellader plaatsen voor meer informatie.
U drukt als volgt af op enveloppen:
• U bereikt de beste resultaten als u enveloppen van goede kwaliteit gebruikt die speciaal zijn ontworpen voor
laserprinters.
• Stel de papierbron in het menu Papier in op basis van de bron die u gebruikt, stel de papiersoort in op envelop en
selecteer het juiste envelopformaat via het bedieningspaneel, het printerstuurprogramma of MarkVision
Professional.
• Het beste resultaat bereikt u met enveloppen die zijn gemaakt van papier met een gewicht van 90 g/m
Gebruik maximaal 105 g/m
enveloppen. De enveloppen mogen niet meer dan 25% katoen bevatten. Enveloppen met een katoengehalte
van 100% mogen niet zwaarder zijn dan 90 g/m
• Gebruik alleen nieuwe, onbeschadigde enveloppen.
• Voor de beste prestaties en een minimumaantal papierstoringen wordt u aangeraden geen enveloppen te
gebruiken die:
– gemakkelijk krullen;
– aan elkaar kleven of beschadigd zijn;
– vensters, gaten, perforaties, uitsnijdingen of reliëf bevatten;
– metalen klemmetjes, strikken of vouwklemmetjes bevatten;
– zijn samengevouwen;
– zijn voorzien van postzegels;
– een (gedeeltelijk) onbedekte plakstrook hebben als de klepzijde is gesloten of is dichtgeplakt;
– inkepingen of gebogen hoeken hebben;
– een ruwe, geplooide of gelaagde afwerking hebben.
• Gebruik alleen enveloppen die bij blootstelling aan temperaturen van 230 °C niet sluiten, omkrullen, kreuken of
schadelijke stoffen afscheiden. Raadpleeg de leverancier van de enveloppen als u niet zeker weet welke geschikt
zijn.
• Het is mogelijk dat de hoge temperatuur tijdens het afdrukken in combinatie met een hoge vochtigheid (meer dan
60%) ertoe leiden dat de enveloppen worden dichtgeplakt.
2
aan gewicht voor de standaardlade voor 250 vel of 105 g/m2 aan gewicht voor
2.
2
.
Papier bewaren
52
Page 53

Specificaties voor afdrukmateriaal
Etiketten
De printer kan afdrukken op een groot aantal etiketten die zijn ontworpen voor gebruik met laserprinters. Deze etiketten
worden geleverd op vellen met het formaat Letter, A4 of Legal. De lijm, de voorzijde (bedrukbaar materiaal) en de coatings
moeten bestand zijn tegen temperaturen van 230 °C en een druk van 25 psi (pounds per square inch).
Maak altijd eerst enkele proefafdrukken voordat u grote hoeveelheden etiketten aanschaft.
Opmerking: Deze printer mag alleen incidenteel worden gebruikt voor papieren etiketten.
Raadpleeg de Card Stock & Label Guide voor meer informatie over het afdrukken, de kenmerken en het ontwerp van
etiketten. U vindt deze publicatie op de website van Lexmark, op www.lexmark.com/publications.
U drukt als volgt af op etiketten:
• Stel het menu-item Papiersoort in het Menu Papier in op Etiketten. Stel de papiersoort in via het
bedieningspaneel, het printerstuurprogramma of MarkVision Professional.
• Plaats nooit etiketten samen met papier of transparanten in dezelfde invoerbron. Een combinatie van
verschillende afdrukmaterialen kan tot invoerproblemen leiden.
• Gebruik geen etikettenvellen met glad rugmateriaal.
• Druk niet af binnen 1 mm vanaf de snijrand.
• Plaats geen etikettenvellen waarop etiketten ontbreken. Dit kan ertoe leiden dat etiketten losraken tijdens het
afdrukken, waardoor de vellen kunnen vastlopen en de kleefstof de printer en de cartridge kan vervuilen.
Hierdoor kan de garantie voor de printer en de cartridge komen te vervallen.
• Gebruik alleen etiketten die bij blootstelling aan temperaturen van 230 °C niet vastplakken, omkrullen, kreuken of
schadelijke stoffen afscheiden.
• Druk niet af binnen 1 mm vanaf de rand van het etiket, vanaf de perforaties of tussen de snijranden van de
etiketten.
• Gebruik geen etikettenvellen die lijm bevatten aan de rand van de vellen. Gebruik bij voorkeur vellen waarop de
lijm gericht is aangebracht op minstens 1 mm vanaf de randen. De lijm kan in de printer terecht komen, hetgeen
gevolgen kan hebben voor de garantie op de printer.
• Als gericht aangebrachte lijm niet mogelijk is, dient u een strook van 3 mm te verwijderen van de voorste
(bovenste) rand en moet u lijm gebruiken die niet lekt.
• Verwijder een strook van 3 mm van de voorste strip vanaf de voorrand om te voorkomen dat etiketten loslaten in
de printer.
• Druk bij voorkeur af in de afdrukstand Staand, vooral bij het afdrukken van streepjescodes.
• Gebruik geen etiketten waarvan de lijm aan de oppervlakte ligt.
Karton
Karton bestaat uit één laag en heeft een groot aantal eigenschappen. De vochtigheidsgraad, dikte en structuur kunnen
grote invloed hebben op de afdrukkwaliteit. Zie Bronnen en specificaties voor afdrukmateriaal identificeren voor
informatie over de geschiktste combinatie van gewicht en vezelrichting voor afdrukmateriaal.
Maak altijd eerst enkele proefafdrukken voordat u grote hoeveelheden karton aanschaft.
Zie Soort en gewicht van afdrukmateriaal (uitvoeropties) voor meer informatie over het aanbevolen gewicht van
afdrukmateriaal.
U drukt als volgt af op karton:
• Stel het menu-item Papiersoort in het Menu Papier in op de optie voor karton via het bedieningspaneel, het
printerstuurprogramma of MarkVision Professional. Stel het Papiergewicht in op de optie voor kartongewicht en
selecteer Normaal of Zwaar als waarde. Stel dit in via het bedieningspaneel, het printerstuurprogramma of
MarkVision Professional. Gebruik Zwaar voor karton dat zwaarder is dan 163 g/m
Papier bewaren
53
2
.
Page 54

Specificaties voor afdrukmateriaal
• Houd er rekening mee dat voorbedrukte gedeelten, perforaties en kreuken de afdrukkwaliteit negatief kunnen
beïnvloeden en problemen kunnen veroorzaken bij de verwerking of de doorvoer van het afdrukmateriaal.
• Gebruik geen karton dat bij verhitting gevaarlijke stoffen afgeeft.
• Gebruik geen voorbedrukt karton waarbij chemische stoffen zijn gebruikt die de printer kunnen beschadigen.
Voorbedrukt materiaal kan tot gevolg hebben dat halfvloeibare en vluchtige stoffen in de printer terecht komen.
• Gebruik bij voorkeur karton met de vezel in lengterichting.
Afdrukmateriaal bewaren
Gebruik de volgende richtlijnen voor een correcte opslag van afdrukmateriaal. U kunt als volgt invoerproblemen en een
onregelmatige afdrukkwaliteit voorkomen:
• U kunt het afdrukmateriaal het beste bewaren in een omgeving met een temperatuur van rond de 21 °C en een
relatieve vochtigheid van 40%. De meeste fabrikanten van etiketten bevelen een omgeving aan tussen 18 en
24 °C met een relatieve vochtigheid van 40% tot 60%.
• Zet dozen met afdrukmateriaal liever niet op de vloer, maar plaats ze op een pallet of een plank.
• Als u losse pakken afdrukmateriaal niet in de oorspronkelijke doos bewaart, leg ze dan op een vlakke ondergrond
zodat de randen niet omkrullen of kreuken.
Plaats niets boven op de pakken met afdrukmateriaal.
Afdrukmateriaal bewaren
54
Page 55

Specificaties voor afdrukmateriaal
Bronnen en specificaties voor afdrukmateriaal identificeren
In de volgende tabellen vindt u informatie over standaard en optionele bronnen, waaronder informatie over de beschikbare
formaten afdrukmateriaal in het menu Papierformaat en informatie over ondersteunende gewichten.
Opmerking: Als u een papierformaat wilt gebruiken dat niet in de lijst staat, selecteert u het daaropvolgende
grotere formaat.
Meer informatie over het afdrukken, de kenmerken en het ontwerp van etiketten vindt u in de Card Stock & Label Guide op
de website van Lexmark op www.lexmark.com/publications.
Formaten en ondersteuning van afdrukmateriaal
Optionele finisher
Legenda
✓ - ondersteund met formaatdetectie
† - ondersteund zonder
formaatdetectie
✘ - niet ondersteund
*
Formaat afdrukmateriaal
Afmetingen
A3 297 x 420 mm ✘ ✘✘✘✘✘✘✘✘✘
A4 210 x 297 mm ✓ † ✓✓✘✘ ✓✓✓✓
A5 148 x 210 mm ✓ † ✓✓✘✘ ✘✓✓✓
JIS B4 257 x 364 mm ✘ ✘✘ ✘✘✘✘✘✘✘
JIS B5 182 x 257 mm ✓ † ✓✓✘✘ ✓✓✓✓
Letter 215,9 x 279,4 mm ✓ † ✓✓✘✘ ✓✓✓✓
Legal 215,9 x 355,6 mm ✓ † ✓✓✘✘ ✓✓✓✓
Executive 184,2 x 266,7 mm ✓ † ✓✓✘✘ ✓✓✓✓
Folio 216 x 330 mm † † ✘✓✘✘ ✓✓✓✓
Statement 139,7 x 215,9 mm † † ✘✓✘✘✘✓✓✘
Tab loid 279 x 432 mm ✘ ✘✘ ✘✘✘✘✘✘✘
Universal
Bannerpapier 210 tot 215,9 mm
7 3/4-envelop
(Monarch)
**
69,85 x 127 mm tot ††✘ † ✘✘✘✓✓✓
215.9 x 1219,2 mm
breed x max.
1219,2 mm lang
98,4 x 190,5 mm ✘ † ✘✘† ✘✘✘✘✘
Laden voor 500 vel
✘ † ✘✘✘✓✘✘✘✘
Universeellader
Optionele hoge-capaciteitslader
Optionele duplexeenheid
Optionele enveloppenlader
Optionele lade voor bannerpapier
Optionele mailbox met 5 laden
Standaard
Verschoven
Geniet
9-envelop 98,4 x 225,4 mm ✘ † ✘✘† ✘✘✘✘✘
*
Ondersteund als geselecteerd papier, waarbij formaatdetectie is uitgeschakeld in de desbetreffende laden.
**
Indien geselecteerd, wordt de pagina opgemaakt voor 215,9 x 355,6 mm, tenzij anders is opgegeven.
Bronnen en specificaties voor afdrukmateriaal identificeren
55
Page 56

Specificaties voor afdrukmateriaal
Formaten en ondersteuning van afdrukmateriaal (vervolg)
Optionele finisher
Legenda
✓ - ondersteund met formaatdetectie
† - ondersteund zonder
formaatdetectie
✘ - niet ondersteund
Formaat afdrukmateriaal
Afmetingen
10-envelop 104,8 x 241,3 mm ✘ † ✘✘† ✘✘✘✘✘
DL-envelop 110 x 220 mm ✘ † ✘✘† ✘✘✘✘✘
C5-envelop 162 x 229 mm ✘ † ✘✘† ✘✘✘✘✘
B5-envelop 176 x 250 mm ✘ † ✘✘† ✘✘✘✘✘
*
Laden voor 500 vel
Universeellader
Optionele hoge-capaciteitslader
Optionele duplexeenheid
Optionele enveloppenlader
Optionele lade voor bannerpapier
Optionele mailbox met 5 laden
Standaard
Verschoven
Geniet
Andere envelop 104,8 mm x 210 mm
*
Ondersteund als geselecteerd papier, waarbij formaatdetectie is uitgeschakeld in de desbetreffende laden.
**
Indien geselecteerd, wordt de pagina opgemaakt voor 215,9 x 355,6 mm, tenzij anders is opgegeven.
tot 215,9 mm x
355,6 mm
✘ † ✘✘† ✘✘✘✘✘
Ondersteuning van afdrukmateriaal per soort voor optionele functies
Optionele
Legenda
✓ - ondersteund
✘ - niet
ondersteund
Afdrukmateriaal
Papier ✓✓ ✓ ✓ ✘ ✘ ✓ ✓✓✓
Karton ✓✓✘ ✓✘ ✘✘✓✓✓
Transparanten ✓✓✘ ✘✘ ✘✘✓✓✘
Papieren en
vinyl etiketten
Enveloppen ✘✓✘ ✘✓ ✘✘✘✘✘
Glossy papier ✓✓✓ ✓✘ ✘✘✓✓✘
Laden
voor
500 vel
✓✓✘ ✓✘ ✘✘✓✓✘
Universeellader
Optionele
hogecapaciteitslader
Optionele
duplexeenheid
Optionele
enveloppenlader
Optionele
lade voor
bannerpapier
Optionele
mailbox
met 5
laden
finisher
Standaard
Verschoven
Geniet
Bronnen en specificaties voor afdrukmateriaal identificeren
56
Page 57

Specificaties voor afdrukmateriaal
Soort en gewicht van afdrukmateriaal (invoermogelijkheden)
Gewicht afdrukmateriaal
Afdrukmateriaal Soort
Papier Xerografisch
papier of papier
voor zakelijk
Laden voor
500 vel
60 tot 74,9 g/m2
vezel in
lengterichting
2
Universeellader
60 tot 74,9 g/m2
vezel in
lengterichting
2
Lader voor
2000 vel
60 tot 74,9 g/m2
vezel in
lengterichting
2
Enveloppenlader
Niet
ondersteund
gebruik
(voor enkelzijdig
afdrukken)
Xerografisch
papier of papier
voor zakelijk
1
75 tot 176 g/m
vezel in
lengterichting
2
75 tot 176 g/m
vezel in
lengterichting
2
75 tot 176 g/m
vezel in
lengterichting
2
Niet
ondersteund
gebruik
(voor dubbelzijdig
afdrukken)
Glossy papier Book 88 tot 176 g/m
vezel in
lengterichting
Cover 162 tot 176 g/m
vezel in
lengterichting
Karton—maximaal
(vezel in
lengterichting)
2,3
Index Bristol 163 g/m
Tag 163 g/m
2
2
2
88 tot 176 g/m
vezel in
lengterichting
2
162 tot 176 g/m
vezel in
lengterichting
163 g/m
163 g/m
2
88 tot 176 g/m
vezel in
2
Niet
ondersteund
lengterichting
2
162 tot 176 g/m
vezel in
2
Niet
ondersteund
lengterichting
2
Niet aanbevolen Niet
ondersteund
2
Niet aanbevolen Niet
ondersteund
Cover 176 g/m
2
176 g/m
2
Niet aanbevolen Niet
ondersteund
Karton—maximaal
(vezel in
breedterichting)
2,3
Index Bristol 199 g/m
Tag 203 g/m
2
2
199 g/m
203 g/m
2
Niet aanbevolen Niet
ondersteund
2
Niet ondersteund Niet
ondersteund
Cover 216 g/m
2
216 g/m
2
Niet ondersteund Niet
ondersteund
Transparanten
2
Laserprinter 161 tot 169 g/m2161 tot 169 g/m
2
Niet ondersteund Niet
ondersteund
Etiketten—
maximum
2,4
Papier 180 g/m
Dual web-papier 180 g/m
2
2
199 g/m
199 g/m
2
Niet ondersteund Niet
ondersteund
2
Niet ondersteund Niet
ondersteund
Polyester 220 g/m
2
220 g/m
2
Niet ondersteund Niet
ondersteund
1
Papier dat lichter is dan 75 g/m2 kan alleen enkelzijdig worden bedrukt, als de relatieve vochtigheid minder is dan 60%.
2
Dit papiergewicht kan in geen enkele bron worden gebruikt voor dubbelzijdig afdrukken.
3
Voor papier van 60 tot 176 g/m2 worden vezels in de lengterichting aanbevolen. Voor papier dat zwaarder is dan 176 g/m2
verdient de breedterichting de voorkeur.
4
Het drukgevoelige gebied moet het eerst in de printer worden ingevoerd.
5
Voor 100% katoen is het maximumgewicht 90,2 g/m2.
6
Enveloppen van 105 g/m2 mogen slechts voor 25% uit katoen bestaan.
Bronnen en specificaties voor afdrukmateriaal identificeren
57
Page 58

Specificaties voor afdrukmateriaal
Soort en gewicht van afdrukmateriaal (invoermogelijkheden) (vervolg)
Gewicht afdrukmateriaal
Afdrukmateriaal Soort
Vinyl 300 g/m2
Enveloppen
2
Sulfiet, houtvrij of
maximaal 100%
Laden voor
500 vel
Universeellader
260 g/m2
(schutvel)
(schutvel)
Niet ondersteund 60 tot 105 g/m2
Lader voor
2000 vel
Niet ondersteund Niet
5, 6
Niet ondersteund 60 tot
Enveloppenlader
ondersteund
105 g/m2
katoen
1
Papier dat lichter is dan 75 g/m2 kan alleen enkelzijdig worden bedrukt, als de relatieve vochtigheid minder is dan 60%.
2
Dit papiergewicht kan in geen enkele bron worden gebruikt voor dubbelzijdig afdrukken.
3
Voor papier van 60 tot 176 g/m2 worden vezels in de lengterichting aanbevolen. Voor papier dat zwaarder is dan 176 g/m2
verdient de breedterichting de voorkeur.
4
Het drukgevoelige gebied moet het eerst in de printer worden ingevoerd.
5
Voor 100% katoen is het maximumgewicht 90,2 g/m2.
6
Enveloppen van 105 g/m2 mogen slechts voor 25% uit katoen bestaan.
Soort en gewicht van afdrukmateriaal (uitvoeropties)
Gewicht afdrukmateriaal
Afdrukmateriaal Soort
Standaarduitvoerlade en
optionele
uitvoerlade
Mailbox met
5 laden
Standaard Verschoven Geniet
Optionele finisher
5, 6
Papier Xerografisch
papier of
papier voor
zakelijk
60 tot 74,9 g/m2
vezel in
lengterichting
2
60 tot
74,9 g/m2
vezel in
lengterichting
60 tot
74,9 g/m2
vezel in
2
lengterichting
60 tot
74,9 g/m2
vezel in
2
lengterichting
60 tot
74,9 g/m2
vezel in
2
lengterichting
gebruik
(voor
enkelzijdig
afdrukken)
Xerografisch
papier of
papier voor
zakelijk
1
75 tot 176 g/m
vezel in
lengterichting
2
75 tot 90 g/m
vezel in
lengterichting
2
75 tot
90 g/m2
vezel in
lengterichting
75 tot 90 g/m2
vezel in
lengterichting
75 tot 90 g/m2
vezel in
lengterichting
gebruik
(voor
dubbelzijdig
afdrukken)
1
Papier dat lichter is dan 75 g/m2 kan alleen enkelzijdig worden bedrukt, als de relatieve vochtigheid minder is dan 60%.
2
Dit papiergewicht kan in geen enkele bron worden gebruikt voor dubbelzijdig afdrukken.
3
Voor papier van 60 tot 176 g/m2 worden vezels in de lengterichting aanbevolen. Voor papier dat zwaarder is dan 176 g/m2
verdient de breedterichting de voorkeur.
4
Het drukgevoelige gebied moet het eerst in de printer worden ingevoerd.
5
Voor 100% katoen is het maximumgewicht 90,2 g/m2.
6
Enveloppen van 105 g/m2 mogen slechts voor 25% uit katoen bestaan.
2
Bronnen en specificaties voor afdrukmateriaal identificeren
58
Page 59

Specificaties voor afdrukmateriaal
Soort en gewicht van afdrukmateriaal (uitvoeropties) (vervolg)
Gewicht afdrukmateriaal
Standaarduit-
Optionele finisher
voerlade en
optionele
Afdrukmateriaal Soort
uitvoerlade
Glossy papier Book 88 tot 176 g/m
vezel in
lengterichting
Cover 162 tot 176 g/m
vezel in
lengterichting
Karton—
Index Bristol 163 g/m
2
maximaal
(vezel in
lengterichting)
Karton—
2,3
Tag 163 g/m
Cover 176 g/m
Index Bristol 199 g/m
2
2
2
maximaal
(vezel in
breedterichting)
3
Transparanten
Etiketten—
maximum
2,4
2,
Tag 203 g/m
Cover 216 g/m
2
Laserprinter 161 tot
Papier 180 g/m
Dual web-
169 g/m
180 g/m
2
2
2 4,5
2
2
papier
Polyester 220 g/m
Vinyl 300 g/m
2
2
(schutvel)
Enveloppen
2
Sulfiet, houtvrij
60 tot 105 g/m2 Niet
of maximaal
Mailbox met
5 laden
2
Niet
ondersteund
2
Niet
ondersteund
Niet
ondersteund
Niet
ondersteund
Niet
ondersteund
Niet
ondersteund
Niet
ondersteund
Niet
ondersteund
Niet
ondersteund
Niet
ondersteund
Niet
ondersteund
Niet
ondersteund
Niet
ondersteund
ondersteund
Standaard Verschoven Geniet
88 tot
176 g/m
2
vezel in
lengterichting
162 tot
176 g/m
2
vezel in
lengterichting
163 g/m
2
88 tot
176 g/m
2
vezel in
lengterichting
162 tot
176 g/m
2
vezel in
lengterichting
163 g/m
2
Niet
ondersteund
Niet
ondersteund
Niet
ondersteund
163 g/m
2
163 g/m
2
Niet
ondersteund
176 g/m
2
176 g/m
2
Niet
ondersteund
199 g/m
2
199 g/m
2
Niet
ondersteund
203 g/m
2
203 g/m
2
Niet
ondersteund
216 g/m
2
216 g/m
2
Niet
ondersteund
161 tot
169 g/m
180 g/m
2 4,5
2
161 tot
169 g/m
180 g/m
2 4,5
2
Niet
ondersteund
Niet
ondersteund
180 g/m
2
180 g/m
2
Niet
ondersteund
220 g/m
2
220 g/m
2
Niet
ondersteund
300 g/m2
(schutvel)
Niet
ondersteund
300 g/m2
(schutvel)
Niet
ondersteund
Niet
ondersteund
Niet
ondersteund
100% katoen
1
Papier dat lichter is dan 75 g/m2 kan alleen enkelzijdig worden bedrukt, als de relatieve vochtigheid minder is dan 60%.
2
Dit papiergewicht kan in geen enkele bron worden gebruikt voor dubbelzijdig afdrukken.
3
Voor papier van 60 tot 176 g/m2 worden vezels in de lengterichting aanbevolen. Voor papier dat zwaarder is dan 176 g/m2
verdient de breedterichting de voorkeur.
4
Het drukgevoelige gebied moet het eerst in de printer worden ingevoerd.
5
Voor 100% katoen is het maximumgewicht 90,2 g/m2.
6
Enveloppen van 105 g/m2 mogen slechts voor 25% uit katoen bestaan.
Bronnen en specificaties voor afdrukmateriaal identificeren
59
Page 60

Specificaties voor afdrukmateriaal
Capaciteiten afdrukmateriaal
Legenda
✓ - ondersteund
✘ - niet ondersteund
Lade voor
Soort afdrukmateriaal
Papier 500 vel* 100 vel* 2000* ✘✘
Karton*** variërend** variërend** ✘✘ ✘
Papieren etiketten*** 200 variërend** ✘✘ ✘
Vinyletiketten*** 200 variërend** ✘✘ ✘
Transparanten 350 variërend** ✘✘ ✘
Enveloppen ✘ 10 stuks Com 10 ✘ 60 ✘
Bannerpapier ✘✘ ✘ ✘ 50
* Gebaseerd op papier van 75 g/m2.
** Capaciteit varieert afhankelijk van gewicht en soort van het afdrukmateriaal.
***Als u grote hoeveelheden etiketten of glossy afdrukmateriaal bedrukt, dient u de behuizing van het
verhittingsstation te vervangen door een behuizing voor een olierol.
500 vel
Universeellader
Optionele
lade voor
2000 vel
Optionele
enveloppenlader
Optionele lade
voor
bannerpapier
Bronnen en specificaties voor afdrukmateriaal identificeren
60
Page 61

4
Printer onderhouden
U moet af en toe bepaalde handelingen uitvoeren om ervoor te zorgen dat de afdrukkwaliteit optimaal blijft.
Deze handelingen worden in dit hoofdstuk besproken.
Als meerdere mensen gebruikmaken van de printer, kunt u een van hen vragen of hij/zij verantwoordelijk wil zijn voor
installatie en onderhoud. Andere gebruikers kunnen dan bij deze persoon terecht voor afdrukproblemen en
onderhoudstaken.
Bezoek de website van Lexmark op www.lexmark.nl (Zoek een verkooppunt) voor informatie over erkende dealers van
Lexmark-supplies in uw omgeving, of bel met Lexmark (035-699 46 99). In andere landen of regio's bezoekt u de website
van Lexmark op www.lexmark.com of neemt u contact op met de leverancier van de printer.
Supplies bewaren
Bewaar supplies in een koele, schone ruimte. Supplies moeten altijd rechtop in de originele verpakking worden bewaard tot
het moment dat ze moeten worden gebruikt.
Stel de printersupplies niet bloot aan:
• direct zonlicht;
• temperaturen boven 35 °C;
• hoge vochtigheidsgraad (boven 80%);
• zilte lucht;
• corroderende gassen;
• grote hoeveelheden stof.
Status van supplies bepalen
U wordt via het bedieningspaneel van de printer gewaarschuwd als supplies moeten worden vervangen of als onderhoud
nodig is. Op het bedieningspaneel kunt u tevens de status van supplies in de printer bekijken, tenzij de printer bezig is met
afdrukken of in de werkstand Bezig staat. In het grijze gebied boven aan het display wordt aangegeven of de printer
Gereed is en of er eventueel laden leeg zijn. Als u Status / Supplies op het display selecteert, wordt het scherm
Status / Supplies geopend, waarin u de status van de verschillende laden kunt bekijken en het suppliesscherm kunt
openen met de huidige status van de tonercartridge.
Gereed. Lade 1 bijna leeg, Lade 2
bijna leeg...
Status / Supplies
Wachttaken
CMYK
Cyaan toner: OK
Magenta toner: OK
Toon supplies
Gereed
Lade 1 bijna leeg
Toon supplies
Status / Supplies
Printer onderhouden
61
Page 62

Printer onderhouden
Zuinig omgaan met supplies
Met een aantal instellingen - via de software van uw toepassingen of via het bedieningspaneel van de printer - kunt u toner
en papier besparen. Raadpleeg de Handleiding voor menu's en berichten voor meer informatie over het wijzigen van deze
instellingen.
Supply Selectie menu-item Resultaat instelling
Toner Tonerintensiteit in het menu
Kleurentoner Kleur besparen in het menu
Afdrukmateriaal
Instellingen
Standaardinstellingen Æ
Kwaliteit
N/vel afdrukken in het menu
Instellingen
Duplex in het menu
Instellingen
Via de toepassing die u
gebruikt of met behulp van het
printerstuurprogramma kunt u
gecontroleerde afdruktaken
naar de printer sturen.
Æ Kwaliteit
Æ Afwerking
Æ Afwerking
Hiermee past u de hoeveelheid toner aan die op een vel afdrukmateriaal
wordt aangebracht. De mogelijke waarden zijn 1 (lichtste instelling) tot 5
(donkerste instelling).
Drukt minder levendige kleuren af om op uw kleurentoner te besparen.
Met deze instelling worden twee of meer pagina’s afgedrukt op één zijde
van een vel. De mogelijke waarden zijn 2, 3, 4, 6, 9, 12 en 16 per vel.
In combinatie met de instelling Duplex kunt u op deze manier maximaal
32 pagina's afdrukken op één vel papier (16 op elke zijde).
Dubbelzijdig afdrukken is beschikbaar als u de optionele duplexeenheid
aansluit. Hiermee kunt u op beide zijden van een vel papier afdrukken.
Deze functie is bedoeld voor afdruktaken waarbij meerdere exemplaren
worden afgedrukt. In eerste instantie wordt er maar één exemplaar
afgedrukt en pas als u dit eerste exemplaar hebt gecontroleerd en
goedgekeurd, worden de overige exemplaren afgedrukt. Als u niet
tevreden bent met het resultaat, kunt u de taak annuleren.
Raadpleeg Afdruktaak in de wachtstand zetten voor meer informatie
over gecontroleerde afdruktaken.
Supplies bestellen
Bezoek de website van Lexmark op www.lexmark.nl (Zoek een verkooppunt) voor informatie over erkende dealers van
Lexmark-supplies in uw omgeving, of bel met Lexmark (035-699 46 99). In andere landen of regio's bezoekt u de website
van Lexmark op www.lexmark.com of neemt u contact op met de leverancier van de printer.
Opmerking: De geschatte resterende levensduur van de printersupplies is gebaseerd op gewoon papier van
A4- of Letter-formaat.
Tonercartridges
De oorspronkelijke tonercartridges die bij uw printer zijn geleverd, werken alleen in de printer waarmee ze zijn geleverd.
Als u deze oorspronkelijke tonercartridges in een andere printer probeert te gebruiken, zelfs wanneer het om hetzelfde
model gaat, kan er een incompatibiliteitsstoring met de cartridges optreden.
Wanneer het bericht 88.yy <kleur> cartridge bijna leeg wordt weergegeven of wanneer de afdrukken vaag
worden, verwijdert u de tonercartridge. Schud de tonercartridge enkele malen goed heen en weer om de toner opnieuw te
verdelen, plaats de cartridge vervolgens terug en ga door met afdrukken. Herhaal deze procedure een paar keer tot de
afdrukken vaag blijven. Wanneer de afdrukken vaag blijven, vervangt u de tonercartridge. Zorg ervoor dat u een nieuwe
cartridge bij de hand hebt om de huidige cartridge te vervangen als de kwaliteit van de afdrukken niet meer aanvaardbaar is.
Zuinig omgaan met supplies
62
Page 63

Printer onderhouden
Hier volgt een lijst met cartridges die u kunt bestellen:
C780 / C782 C782
• Zwarte tonercartridge
• Cyaan tonercartridge
• Magenta tonercartridge
• Gele tonercartridge
• Zwarte hoog-rendementscartridge
• Cyaan hoog-rendementscartridge
• Magenta hoog-rendementscartridge
• Gele hoog-rendementscartridge
• Zwarte retourneerbare cartridge
• Cyaan retourneerbare cartridge
• Magenta retourneerbare cartridge
• Gele retourneerbare cartridge
• Zwarte retourneerbare hoog-rendementscartridge
• Cyaan retourneerbare hoog-rendementscartridge
• Magenta retourneerbare hoog-rendementscartridge
• Gele retourneerbare hoog-rendementscartridge
• Zwarte hoog-rendementscartridge
• Cyaan extra hoog-rendementscartridge
• Magenta extra hoog-rendementscartridge
• Geel extra hoog-rendementscartridge
• Zwart retourneerbare extra hoog-
rendementscartridge
• Cyaan retourneerbare extra hoogrendementscartridge
• Magenta retourneerbare extra hoogrendementscartridge
• Geel retourneerbare extra hoogrendementscartridge
Tonerafvalbak
Als bericht 82 Toneroverloopbak bijna vol op het display wordt weergegeven, dient u een nieuwe tonerafvalbak te
bestellen. Als u een nieuwe tonerafvalbak bestelt, gebruikt u artikelnummer 10B3100.
Verhittingsstation en beeldoverdrachtseenheid
Raadpleeg voor het bestellen van deze onderdelen de artikelnummers op het verhittingsstation of op de
beeldoverdrachtseenheid.
Verhittingsstation bestellen
Opmerking: Als bericht 87 Verhittingsstation bijna versleten op het display wordt weergegeven, dient
u een nieuw verhittingsstation te bestellen. Bestel het juiste type verhittingsstation voor uw printer.
Bestel alleen een verhittingsstation voor de olierol als een geautoriseerde serviceverlener een
upgrade kit voor een olierol heeft geïnstalleerd zodat u met de printer grote hoeveelheden
vinyletiketten of dubbele webetiketten kunt afdrukken.
Typ e
verhittingsstation
Standaardverhitting
sstation of een
verhittingsstation
voor de olierol
Printerspanning Artikelnummer
100 V (Japan) 40X1667
110 V - 127 V 40X1651
220 V - 240 V 40X1666
Tonerafvalbak
63
Page 64

Printer onderhouden
Beeldoverdrachteenheid en beeldoverdrachtrol bestellen
Als bericht 83.yy ITU bijna versleten op het display wordt weergegeven, dient u een nieuwe beeldoverdrachteenheid
te bestellen. Gebruik artikelnummer 40X1680 om een beeldoverdrachteenheid te bestellen.
Raadpleeg de Handleiding voor menu's en berichten op decd met documentatie voor meer informatie
Nietjeshouders bestellen
Nietjeshouders bevatten 3000 nietjes. Gebruik artikelnummer 11K3188 om een pakket met drie nietjeshouders te
bestellen.
Lexmark producten recyclen
Ga als volgt te werk om Lexmark-producten te retourneren aan Lexmark voor recycling:
1 Bezoek onze website:
www.lexmark.com/recycle
2 Volg de instructies op het scherm.
Lexmark producten recyclen
64
Page 65

5
Papierstoringen verhelpen
Storingen identificeren
Als het papier in de printer vastloopt, wordt de bijbehorende melding Papier vast weergegeven op het bedieningspaneel
van de printer. Als u Gebieden weergeven selecteert op het bedieningspaneel, kunt u een of meer afbeeldingen bekijken
die u kunnen helpen bij het opheffen van de storing.
23.13 Papier vast,
2 pagina's vastgelopen
Doorgaan
Toon gebieden
1. Open klep
handmatige
invoer.
Raadpleeg het diagram op pagina 66 voor een overzicht van de papierbaan en de gebieden waarin mogelijk storingen
optreden. Het exacte traject varieert, afhankelijk van de papierbron en de uitvoerladen.
Duplex weergeven
Achterklep weergeven
Toon gebieden
Papierstoringen verhelpen
65
Page 66

Papierstoringen verhelpen
Toegangskleppen en laden
In de volgende afbeeldingen ziet u in welke gebieden papier kan vastlopen.
Gebied A
Universeellader
250.yy Papier
vast
Gebied B
Toegangsklep links
(naast lade 1)
200.yy Papier vast
24<x>.yy Papier vast
Gebied C
Papierinvoermogelijkheden:
lader voor 500 vel of
lader voor 2000 vel
24<x>.yy Papier
vast
Gebied D
Toegangsklep
voorzijde
201.yy Papier
vast
Gebied T1
Standaardlade (lade 1)
200.yy Papier vast
241.yy Papier vast
Gebied E
Duplexeenheid
230.yy Papier vast
Gebied T<x>
Papierinvoermogelijkheden:
lade voor 500 vel of
lade voor 2000 vel
24<x>.yy Papier
vast
Gebied M
Mailbox
27<x>.yy Papier vast
Gebied L
Toegangsklep rechtsboven
(aandrijfgedeelte)
201.yy Papier vast
202.yy Papier vast
Gebied K
Toegangsklep rechtsonder
(verhittingsgedeelte)
201.yy Papier vast
202.yy Papier vast
Gebied J
Lade voor dubbelzijdig afdrukken
230.yy Papier vast
Toegangskleppen en laden
66
Page 67

Papierstoringen verhelpen
Informatie over storingsberichten
Opmerking: Maak altijd de gehele papierbaan vrij als u een bericht krijgt over vastgelopen papier.
Papierstoringsberichten
Controleer
Bericht
gebieden
Oplossing
200.yy Papier vast
(lade 1 en
linkertoegangsklep naast
lade 1)
201.yy Papier vast
(verhittingsstation)
202.yy Papier vast
(verhittingsstation)
230.yy Papier vast
(duplexgedeelte)
24<x>.yy Papier vast
(laden 1–4)
250 Papier vast
(universeellader)
27<x>.yy Papier vast
(mailbox en optionele
uitvoerlade)
B, T1 Maak Gebied B en Gebied T1 leeg volgens de instructies.
Als de storing blijft optreden, zit er mogelijk papier vast in de
beeldoverdrachteenheid. Zie Papierstoringen in de
beeldoverdrachteenheid verhelpen voor instructies.
D, K , L Maa k Gebied D, Gebied K en Gebied L leeg volgens de instructies.
Als de storing blijft optreden, zit er mogelijk papier vast in het
verhittingsstation. Zie Papierstoringen in het verhittingsstation
verhelpen voor instructies.
K, L Maak Gebied K en Gebied L leeg volgens de instructies.
Als de storing blijft optreden, zit er mogelijk papier vast in het
verhittingsstation. Zie Papierstoringen in het verhittingsstation
verhelpen voor instructies.
E, J Maak Gebied E en Gebied J leeg volgens de instructies.
B,C, T<x> Maak Gebied B, Gebied C en Gebied T<x> leeg volgens de
instructies.
A,D Maak Gebied A en Gebied D leeg volgens de instructies.
M Volg de instructies voor Papierstoringen in de mailbox, finisher of
optionele uitvoerlade verhelpen (Gebied M).
Informatie over storingsberichten
67
Page 68

Papierstoringen verhelpen
Vastgelopen papier uit de papierbaan verwijderen
Wanneer een papierstoring optreedt, stopt de printer en wordt het bericht 2<xx>.yy Papier vast weergegeven.
Daarnaast wordt aangegeven dat u het papier moet verwijderen uit bepaalde gebieden.
Nadat u het papier hebt verwijderd uit de volgende gedeelten, controleert u of alle kleppen, panelen en laden van de printer
gesloten zijn. Vervolgens drukt op u Start (Go) om door te gaan met afdrukken.
Opmerking: Op de printer wordt ook <x> Pagina's vastgelopen weergegeven. Zorg dat u alle vastgelopen
pagina's verwijdert voordat u op Start (Go) drukt.
Gebied A
1 Als u de universeellader gebruikt, ontgrendelt u
de hendels aan beide zijden van de lader om
deze te openen.
2 Druk op de hendel van het grijpmechanisme en
verwijder al het (vastgelopen) afdrukmateriaal.
3 Zet de lader terug in de werkstand en plaats het
afdrukmateriaal opnieuw.
Gebied B
1 Open de linkertoegangsklep door deze te
ontgrendelen.
2 Verwijder al het zichtbare afdrukmateriaal.
Opmerking: Verwijder gescheurd
afdrukmateriaal uit de printer.
3 Sluit de klep.
Opmerking: Open lade 1 en controleer of de
hele stapel afdrukmateriaal
volledig in de lade is geschoven.
Vastgelopen papier uit de papierbaan verwijderen
68
Page 69

Papierstoringen verhelpen
Gebied C
1 Als u een of meer optionele laders voor 500 vel
hebt:
a Open de toegangsklep van de lader voor
500 vel. Houd de klep naar beneden terwijl
u het vastgelopen papier verwijdert.
Opmerking: Controleer of de stapel papier
goed is geplaatst en helemaal in
de lade is geschoven.
b Sluit de klep.
2 Als u een optionele lader voor 2000 vel hebt:
a Open de toegangsklep van de lader voor
2000 vel. Trek het vastgelopen papier naar
beneden en tussen de rollen vandaan.
b Sluit de klep.
Gebied D
1 Open de voorste toegangsklep.
2 Houd de toegangsklep voor naar beneden.
Verwijder papier dat is vastgelopen in de rollen
onder de beeldoverdrachteenheid.
Opmerking: Afgedrukte afbeeldingen worden
niet op de pagina gefixeerd.
Vastgelopen papier uit de papierbaan verwijderen
69
Page 70

Papierstoringen verhelpen
Gebied T1
1 Als de papierstoring niet is verholpen nadat u het papier hebt verwijderd uit Gebied B, open dan voorzichtig
lade 1. Verwijder vastgelopen papier.
Opmerking: Zorg dat het papier helemaal in de lade is geschoven.
2 Sluit lade 1.
Gebied E
1 Trek lade E voor dubbelzijdig afdrukken
helemaal naar buiten. Kijk of er papier is
vastgelopen in de rollen en verwijder dit.
Controleer ook het gebied boven de rollen.
Ook hier kan papier zijn vastgelopen.
2 Plaats de duplexeenheid terug in de printer.
Gebied T<x>
1 Als u niet alle vastgelopen papier van de lader voor 500 vel kunt verwijderen uit Gebied C:
a Open voorzichtig lade 2 t/m 4 (alle laden voor 500 vel) en verwijder het vastgelopen papier.
Opmerking: Zorg dat het papier helemaal in de lade is geschoven.
b Sluit de laden 2 tot en met 4.
2 Als u niet alle vastgelopen papier van de lader
voor 2000 vel kunt verwijderen uit Gebied C:
a Open de lader voor 2000 vel.
b Verwijder vastgelopen papier en sluit de
lader voor 2000 vel.
Vastgelopen papier uit de papierbaan verwijderen
70
Page 71

Papierstoringen verhelpen
Gebied J
1 Verwijder lade J voor dubbelzijdig afdrukken.
2 Verwijder vastgelopen papier en plaatst de lade
weer in de printer.
Gebied K
1 Open de toegangsklep rechtsonder.
2 Verwijder vastgelopen papier en sluit de klep.
Gebied L
1 Open de toegangsklep rechtsboven.
2 Verwijder vastgelopen papier tussen de rollen
en sluit de klep.
Vastgelopen papier uit de papierbaan verwijderen
71
Page 72

Papierstoringen verhelpen
Papierstoringen in de mailbox, finisher of optionele uitvoerlade verhelpen (Gebied M)
1 Open de achterklep van de mailbox met 5 vakken of de optionele uitvoerlade.
2 Verwijder het vastgelopen papier door het recht omhoog te trekken en sluit vervolgens de klep.
Papierstoringen in het verhittingsstation verhelpen
1 Verwijder het vastgelopen papier uit de papierbaan. Als het papierstoringsbericht niet verdwijnt, gaat u naar stap 2.
2 Open de toegangskleppen rechtsboven en rechtsonder (gedeelte K en L).
VOORZICHTIG: Het verhittingsstation kan heet zijn. Laat het verhittingsstation afkoelen voordat u verdergaat.
Papierstoringen in de mailbox, finisher of optionele uitvoerlade verhelpen (Gebied M)
72
Page 73

Papierstoringen verhelpen
3 Duw de vergrendelingen naar beneden. Deze schuiven naar het midden zodat het verhittingsstation wordt
ontgrendeld.
4 Verwijder het verhittingsstation en leg het op een schoon, vlak oppervlak.
5 Ontgrendel de behuizing en leg deze opzij.
6 Til de klep van het verhittingsstation op en verwijder het vastgelopen papier.
7 Sluit de klep van de verhittingsstationrollen.
8 Plaats de behuizing weer op het verhittingsstation.
9 Plaats het verhittingsstation weer in de printer.
10 Schuif de vergrendelingen naar buiten en duw deze vervolgens omhoog om ze te vergrendelen.
11 Sluit de kleppen.
Papierstoringen in het verhittingsstation verhelpen
73
Page 74

Papierstoringen verhelpen
Papierstoringen in de beeldoverdrachteenheid verhelpen
1 Open de voorklep en de linkerklep.
2 Houd de toegangsklep voor naar beneden en plaats een opgevouwen stuk papier zoals is aangegeven om de
papiersensors onder de beeldoverdrachteenheid vrij te maken. Zorg dat u de gehele breedte van het papierpad
vrijmaakt.
3 Sluit de linkerklep en de voorklep. Als de storing zich blijft voordoen, gaat u verder met stap 4.
4 Zet de printer uit. Open de voorklep.
Papierstoringen in de beeldoverdrachteenheid verhelpen
74
Page 75

Papierstoringen verhelpen
5 Verwijder alle cartridges.
a Trek de handgreep van de cartridge voorzichtig omhoog.
b Trek de cartridge recht naar buiten en til de cartridge aan de hendel van de geleiders af.
c Plaats de cartridge op een schone, vlakke ondergrond. Leg de cartridge niet in direct zonlicht.
6 Maak de vergrendelingen los om de universeellader (Gebied A) geheel te openen.
Papierstoringen in de beeldoverdrachteenheid verhelpen
75
Page 76

Papierstoringen verhelpen
7 Verwijder de beeldoverdrachteenheid.
a Til de hendel op om de beeldoverdrachteenheid te ontgrendelen.
b Trek de handgreep naar beneden.
c Schuif de beeldoverdrachteenheid naar buiten en plaats deze op een schone, vlakke ondergrond.
Waarschuwing: Raak de overdrachtband niet aan. Anders kan de beeldoverdrachteenheid beschadigd raken.
Papierstoringen in de beeldoverdrachteenheid verhelpen
76
Page 77

Papierstoringen verhelpen
8 Controleer de binnenkant van de printer. Verwijder gescheurd papier en overig papier dat vastzit.
9 Plaats de beeldoverdrachteenheid terug in de printer.
a Plaats de geleiders op één lijn met de uitsparingen en schuif de eenheid voorzichtig naar binnen.
b Draai de hendel omhoog en duw de eenheid voorzichtig op zijn plaats.
Papierstoringen in de beeldoverdrachteenheid verhelpen
77
Page 78

Papierstoringen verhelpen
c Druk de hendel omlaag om de eenheid te vergrendelen.
10 Zet de universeellader terug in de werkstand.
Plaats alle cartridges weer terug.
11 Sluit de voorklep.
12 Schakel de printer in. De printer keert terug in de werkstand Gereed.
Ga als volgt te werk als u meer hulp nodig hebt:
1 Schakel de printer uit en vervolgens weer in.
2 Overleg met de systeembeheerder of de helpdesk als u meer assistentie nodig hebt.
Ga als volgt te werk als u meer hulp nodig hebt:
78
Page 79

6
Beheerdersondersteuning
Helderheid en contrast op het bedieningspaneel aanpassen
U kunt de helderheid en het contrast op het LCD-bedieningspaneel aanpassen via het menu Extra. Raadpleeg de
Handleiding voor menu's en berichten voor meer informatie.
De instellingen voor LCD-helderheid en LCD-contrast moeten afzonderlijk worden aangepast. De instellingen voor LCDhelderheid en LCD-contrast wijzigen:
1 Controleer of de printer is ingeschakeld.
2 Druk op op het bedieningspaneel.
3 Druk op totdat Instellingen wordt weergegeven, en druk vervolgens op .
4 Druk op totdat Menu Extra wordt weergegeven, en druk vervolgens op .
5 Druk op totdat wordt weergegeven naast de LCD-instelling die u wilt wijzigen, en druk vervolgens op .
6 Druk op om de helderheid of het contrast te verhogen of druk op om de helderheid of het contrast te
verlagen.
7 Druk op wanneer de aanpassing is voltooid.
Hierdoor wordt deze instelling opgeslagen als de nieuwe standaardinstelling en keert de printer terug in de
werkstand Gereed.
Menu's op bedieningspaneel uitschakelen
Aangezien mogelijk velen gebruikmaken van de printer, kan de beheerder ervoor kiezen de menu's op het
bedieningspaneel te vergrendelen. De gebruikers kunnen de menu-instellingen dan niet met het bedieningspaneel
veranderen.
Als u niet wilt dat de standaardinstellingen van de printer kunnen worden veranderd, schakelt u als volgt de menu's op het
bedieningspaneel uit:
1 Zet de printer uit.
Opmerking: Als u de menu's op het bedieningspaneel uitschakelt, hebt u nog wel toegang tot de functie Afdruk-
en wachttaken.
2 Houd en ingedrukt terwijl u de printer aanzet.
3 Laat beide knoppen los zodra op het display het bericht Zelftest wordt uitgevoerd wordt weergegeven.
De printer voert de opstartcyclus uit en vervolgens wordt Menu Config op de eerste regel van het display
weergegeven.
4 Druk op totdat Paneelmenu's wordt weergegeven, en druk vervolgens op .
5 Druk op totdat Uitschakelen wordt weergegeven, en druk vervolgens op .
De volgende berichten worden kort weergegeven: Selectie indienen... en Menu's worden
uitgeschakeld. Het bedieningspaneel keert terug naar Paneelmenu's.
Beheerdersondersteuning
79
Page 80

Beheerdersondersteuning
6 Druk op totdat Menu Config afsluiten wordt weergegeven, en druk vervolgens op .
Menuwijzigingen worden geactiveerd wordt weergegeven. De menu's zijn nu uitgeschakeld.
Printer wordt opnieuw ingesteld wordt kort weergegeven, gevolgd door een klok. Het bedieningspaneel
keert nu terug in de werkstand Gereed.
Menu's op bedieningspaneel inschakelen
1 Zet de printer uit.
2 Houd en ingedrukt terwijl u de printer aanzet.
3 Laat beide knoppen los zodra op het display het bericht Zelftest wordt uitgevoerd wordt weergegeven.
De printer voert de opstartcyclus uit en vervolgens wordt Menu Config op de eerste regel van het display
weergegeven.
4 Druk op totdat Paneelmenu's wordt weergegeven, en druk vervolgens op .
5 Druk op totdat Inschakelen wordt weergegeven, en druk vervolgens op .
De volgende berichten worden kort en achter elkaar weergegeven: Selectie indienen... en Menu's worden
ingeschakeld.
Het bedieningspaneel keert terug naar Paneelmenu's.
6 Druk op totdat Menu Config afsluiten wordt weergegeven, en druk vervolgens op .
Menuwijzigingen worden geactiveerd wordt weergegeven. De menu's zijn nu ingeschakeld.
Printer wordt opnieuw ingesteld wordt kort weergegeven, gevolgd door een klok. Het bedieningspaneel
keert nu terug in de werkstand Gereed.
Fabriekswaarden herstellen
Als u voor het eerst de printermenu's opent met het bedieningspaneel, ziet u een sterretje (*) links van een waarde in de
menu's. Dit sterretje geeft de fabrieksinstelling (standaardwaarde) aan. Dit zijn de oorspronkelijke printerinstellingen.
(Fabrieksinstellingen kunnen per land/regio verschillen.)
Als u een nieuwe instelling selecteert op het bedieningspaneel, wordt het bericht Selectie indienen... weergegeven.
Zodra het bericht Selectie indienen... verdwijnt, wordt naast de instelling een sterretje weergegeven. Dit geeft aan dat deze
instelling nu de standaardinstelling van de gebruiker is. Deze instellingen blijven actief totdat nieuwe instellingen worden
opgeslagen of de fabriekswaarden worden hersteld.
Als u de oorspronkelijke printerinstellingen (fabriekswaarden) wilt herstellen, gaat u als volgt te werk:
Waarschuwing: Alle bronnen (lettertypen, macro's en symbolensets) die in het printergeheugen (RAM) zijn
gedownload, zullen worden verwijderd. (Bronnen in het flashgeheugen of op de optionele vaste schijf
worden niet verwijderd.)
1 Controleer of de printer is ingeschakeld en of het bericht Gereed op het display wordt weergegeven.
2 Druk op op het bedieningspaneel.
3 Druk op totdat Instellingen wordt weergegeven, en druk vervolgens op .
4 Druk op totdat Menu Instellingen wordt weergegeven, en druk vervolgens op .
5 Druk op totdat Fabrieksinstellingen wordt weergegeven, en druk vervolgens op .
6 Druk op totdat Nu herstellen wordt weergegeven, en druk vervolgens op .
7 Het bericht Fabrieksinstellingen worden hersteld wordt weergegeven, gevolgd door het bericht Gereed.
Menu's op bedieningspaneel inschakelen
80
Page 81

Beheerdersondersteuning
Als u Herstellen kiest, is het volgende van toepassing:
• Zolang het bericht Fabrieksinstellingen worden hersteld wordt weergegeven, zijn alle knoppen op het
bedieningspaneel uitgeschakeld.
• Alle menu-instellingen worden opnieuw ingesteld op de fabriekswaarden met uitzondering van:
– De instelling Taal op het display van het bedieningspaneel in het menu Instellingen
– Alle instellingen in het menu Netwerk/poorten
Spaarstand aanpassen
Als u de instelling voor Spaarstand wilt aanpassen, gaat u als volgt te werk:
1 Controleer of de printer is ingeschakeld en of het bericht Gereed op het display wordt weergegeven.
2 Druk op op het bedieningspaneel.
3 Druk op totdat Instellingen wordt weergegeven, en druk vervolgens op .
4 Druk op totdat Menu Instellingen wordt weergegeven, en druk vervolgens op .
5 Druk op totdat Spaarstand wordt weergegeven, en druk vervolgens op .
6 Met de pijlen Rechts en Links op het bedieningspaneel kunt u het aantal minuten invoeren dat de printer moet
wachten alvorens over te gaan in de Spaarstand.
U kunt kiezen uit een waarde tussen 1 en 240 minuten.
7 Druk op .
Selectie indienen... wordt weergegeven.
Opmerking: U kunt de instelling voor spaarstand ook aanpassen door een PJL-opdracht (Printer Job Language)
te geven. Raadpleeg de Technical Reference voor meer informatie. Deze handleiding is beschikbaar
op de website van Lexmark: www.lexmark.com/publications.
Schijf coderen
Waarschuwing: Alle bronnen op de vaste schijf en RAM zullen worden verwijderd.
Opmerking: Deze instelling is uitsluitend beschikbaar als er een vaste schijf is geïnstalleerd.
1 Zet de printer uit.
2 Houd en ingedrukt terwijl u de printer aanzet.
3 Laat beide knoppen los zodra op het display het bericht Zelftest wordt uitgevoerd wordt weergegeven.
De printer voert de opstartcyclus uit en vervolgens wordt Menu Config op de eerste regel van het display
weergegeven.
4 Druk op totdat Schijfcodering wordt weergegeven, en druk vervolgens op .
5 Druk op totdat Inschakelen wordt weergegeven, en druk vervolgens op .
Alle inhoud gaat verloren. Doorgaan? wordt weergegeven.
6 Druk op totdat Ja wordt weergegeven, en druk vervolgens op .
De balk met de voortgang van het coderen van de schijf wordt weergegeven.
7 Als het coderen van de schijf is voltooid, klikt u op .
8 Druk op totdat Menu Config afsluiten wordt weergegeven, en druk vervolgens op .
Spaarstand aanpassen
81
Page 82

Beheerdersondersteuning
Schijfcodering uitschakelen:
1 Zet de printer uit.
2 Houd en ingedrukt terwijl u de printer aanzet.
3 Laat beide knoppen los zodra op het display het bericht Zelftest wordt uitgevoerd wordt weergegeven.
De printer voert de opstartcyclus uit en vervolgens wordt Menu Config op de eerste regel van het display
weergegeven.
4 Druk op totdat Schijfcodering wordt weergegeven, en druk vervolgens op .
5 Druk op totdat Uitschakelen wordt weergegeven, en druk vervolgens op .
Alle inhoud gaat verloren. Doorgaan? wordt weergegeven.
6 Druk op totdat Ja wordt weergegeven, en druk vervolgens op .
De balk met de voortgang van het coderen van de schijf wordt weergegeven.
7 Als het coderen van de schijf is voltooid, klikt u op .
8 Druk op totdat Menu Config afsluiten wordt weergegeven, en druk vervolgens op .
Beveiliging instellen via de Embedded Web Server (EWS)
Door middel van de uitgebreide beveiligingsopties kunt u de beveiliging van netwerkcommunicatie en apparaatconfiguratie
verbeteren. Deze functies kunt u instellen op de webpagina van het apparaat.
Het wachtwoord voor het systeem instellen
Door het instellen van het wachtwoord voor het systeem wordt de configuratie van de EWS (Embedded Web Server)
beveiligd. Een wachtwoord voor het systeem is eveneens vereist voor de Beveiligingsmodus en voor beveiligde
communicatie met MVP.
Het wachtwoord voor het systeem instellen:
1 Open uw webbrowser. Typ op de adresregel het IP-adres van de printer die u wilt configureren. Gebruik voor het
adres de volgende indeling: http: //ip_adres/.
2 Klik op Configuratie.
3 Klik in Overige instellingen op Beveiliging.
4 Klik op Wachtwoord maken als er nog geen wachtwoord is ingesteld. Klik op Wachtwoord wijzigen of
verwijderen als er al een wachtwoord is ingesteld.
De beveiligde Embedded Web Server gebruiken
De SSL (Secure Sockets Layer) zorgt voor beveiligde verbindingen met de webserver in het afdrukapparaat. Een veiliger
verbinding met de Embedded Web Server kan tot stand worden gebracht door verbinding te maken met de SSL-poort in
plaats van met de HTTP-standaardpoort. Bij de verbinding met de SSL-poort wordt alle netwerkverkeer van de webserver
tussen de pc en de printer gecodeerd. Verbinding maken met de SSL-poort:
Open uw webbrowser. Typ op de adresregel het IP-adres van de printer die u wilt configureren. Gebruik voor het adres de
volgende indeling: https://ip_adres/.
Beveiliging instellen via de Embedded Web Server (EWS)
82
Page 83

Beheerdersondersteuning
Ondersteuning door SNMPv3 (Simple Network Management Protocol versie 3)
Het SNMPv3-protocol zorgt voor gecodeerde en geverifieerde netwerkcommunicatie. Ook kan de beheerder via dit
protocol het gewenste beveiligingsniveau selecteren. Voor gebruik moet er minstens één gebruikersnaam en wachtwoord
zijn ingesteld via de pagina met instellingen. U configureert als volgt de instellingen voor SNMPv3 via de Embedded Web
Server van de printer:
1 Open uw webbrowser. Typ op de adresregel het IP-adres van de printer die u wilt configureren. Gebruik voor het
adres de volgende indeling: http://ip_adres/.
2 Klik op Configuratie.
3 Klik in Overige instellingen op Netwerk/poorten.
4 Klik op SNMP.
SNMPv3-verificatie en -codering kent drie ondersteuningsniveaus:
• Geen verificatie en geen codering
• Verificatie zonder codering
• Verificatie en codering
Opmerking: Alleen het geselecteerde niveau of hoger mag worden gebruikt voor communicatie.
IPSec (Internet Protocol Security) ondersteunen
Het IP Security-protocol zorgt voor verificatie en codering van communicatie in de netwerklaag, waardoor alle toepassingen
en netwerkcommunicatie die via het IP-protocol lopen, zijn beveiligd. IPSec kan worden ingesteld tussen de printer en
maximaal vijf hosts, waarbij zowel IPv4 als IPv6 worden gebruikt. U configureert als volgt het IPSec-protocol via de
Embedded Web Server:
1 Open uw webbrowser. Typ op de adresregel het IP-adres van de printer die u wilt configureren. Gebruik voor het
adres de volgende indeling: http://ip_adres/.
2 Klik op Configuratie.
3 Klik in Overige instellingen op Netwerk/poorten.
4 Klik op IPSec.
De volgende twee typen verificatie worden ondersteund voor IPSec:
• Gedeelde sleutel voor verificatie: elke ASCII-woordgroep die wordt gebruikt door alle deelnemende hosts. Dit is
de eenvoudigste manier om te configureren wanneer slechts een paar hosts op het netwerk IPSec gebruiken.
• Certificaatverificatie: zorgt ervoor dat elke host of subnet van hosts kan verifiëren voor IPSec. Voor elke host
moet er een openbare sleutel en een persoonlijke sleutel zijn. Certificaat van peer valideren is standaard
ingeschakeld en vereist een getekend certificaat voor elke host en de installatie van het certificaat van de
certificeringsinstantie. De identificatiecode van elke host moet worden aangegeven in de Naam van alternatieve
certificaat van het ondertekende certificaat.
Opmerking: Nadat een apparaat voor IPSec is geconfigureerd bij een host, is IPSec vereist voor elke vorm van
IP-communicatie.
Beveiliging instellen via de Embedded Web Server (EWS)
83
Page 84

Beheerdersondersteuning
Beveiligingsmodus gebruiken
U kunt de TCP- en UDP-poorten configureren naar een van de volgende drie modi:
• Uitgeschakeld: staat geen netwerkverbindingen toe met deze poort.
• Beveiligd en Onbeveiligd: zorgt ervoor dat de poort open blijft, zelfs in Beveiligingsmodus.
• Alleen onbeveiligd: de poort kan alleen worden geopend als de printer zich niet in de Beveiligingsmodus bevindt.
Opmerking: Er moet een wachtwoord worden ingesteld om de Beveiligingsmodus te activeren. Wanneer de
modus eenmaal actief is, worden alleen de poorten geopend die zijn ingesteld op Beveiligd en
Onbeveiligd.
U kunt als volgt de Beveiligingsmodus configureren voor TCP- en UDP-poorten vanaf de Embedded Web Server:
1 Open uw webbrowser. Typ op de adresregel het IP-adres van de printer die u wilt configureren. Gebruik voor het
adres de volgende indeling: http://ip_adres/.
2 Klik op Configuratie.
3 Klik in Overige instellingen op Netwerk/poorten.
4 Klik op Toegang via TCP/IP-poort.
Opmerking: Met het uitschakelen van poorten worden ook printerfuncties uitgeschakeld.
802.1x-verificatie gebruiken
802.1x-poortverificatie stelt de printer in staat gebruik te maken van netwerken die alleen toegankelijk zijn na verificatie.
802.1x-poortverificatie kan worden gebruikt in combinatie met de WPA-functie (Wi-Fi Protected Access) van een optionele
interne draadloze afdrukserver voor ondersteuning van WPA-Enterprise-beveiliging.
802.1x wordt alleen ondersteund als referenties voor de printer zijn ingesteld. De printer moet bekend zijn bij de
verificatieserver. De verificatieserver stelt apparaten in staat toegang tot het netwerk te verkrijgen via een geldige
set referenties die gewoonlijk uit een combinatie van naam en wachtwoord en mogelijk een certificaat bestaat.
De verificatieserver biedt netwerktoegang aan printers die een geldige set referenties aanbieden. U kunt de referenties
beheren met behulp van de Embedded Web Server van de printer. U kunt als volgt certificaten gebruiken als onderdeel
van de referenties:
1 Open uw webbrowser. Typ op de adresregel het IP-adres van de printer die u wilt configureren. Gebruik voor het
adres de volgende indeling: http://ip_adres/.
2 Klik op Configuratie.
3 Klik in Overige instellingen op Netwerk/poorten.
4 Klik op Certificaatbeheer.
U kunt als volgt 802.1x inschakelen en configureren op de Embedded Web Server nadat u de vereiste certificaten hebt
geïnstalleerd:
1 Open uw webbrowser. Typ op de adresregel het IP-adres van de printer die u wilt configureren. Gebruik voor het
adres de volgende indeling: http://ip_adres/.
2 Klik op Configuratie.
3 Klik in Overige instellingen op Netwerk/poorten.
4 Klik op 802.1x-verificatie.
Opmerking: Als een optionele interne draadloze afdrukserver is geïnstalleerd, klikt u op Draadloos in plaats van
op 802.1x-verificatie.
Beveiliging instellen via de Embedded Web Server (EWS)
84
Page 85

Beheerdersondersteuning
Menu's op het bedieningspaneel vergrendelen
Bij vergrendeling van de menu's op het bedieningspaneel kunt u een PIN-code invoeren en specifieke menu's opgeven die
u wilt vergrendelen. Telkens wanneer een vergrendeld menu wordt geselecteerd, wordt de gebruiker gevraagd de juiste PIN
in te voeren op het bedieningspaneel. De PIN geldt niet voor toegang via de EWS. U kunt als volgt de menu's op het
bedieningspaneel vergrendelen:
1 Open uw webbrowser. Typ op de adresregel het IP-adres van de printer die u wilt configureren. Gebruik voor het
adres de volgende indeling: http://ip_adres/.
2 Klik op Configuratie.
3 Klik in Overige instellingen op Beveiliging.
4 Klik op Menuvergr. instellen.
Afdrukken vergrendelen
Via Afdrukken vergrendelen kunt u een printer vergrendelen of ontgrendelen met behulp van een toegewezen PIN. Als het
afdrukken is vergrendeld, wordt elke taak die binnenkomt op de printer opgeslagen op de vaste schijf. Een gebruiker kan
pas taken afdrukken nadat hij of zij de juiste PIN heeft ingevoerd op het bedieningspaneel. U kunt een PIN toewijzen vanaf
de webpagina van het apparaat.
Opmerking: Deze instelling is uitsluitend beschikbaar als er een vaste schijf is geïnstalleerd.
Opmerking: Achtergrondgegevens worden wel verwerkt als de printer is vergrendeld. Het is mogelijk rapporten,
zoals gebruikers- of gebeurtenislogs, op te halen van een vergrendelde printer.
U kunt als volgt Afdrukken vergrendelen instellen:
1 Open uw webbrowser. Typ op de adresregel het IP-adres van de printer die u wilt configureren. Gebruik voor het
adres de volgende indeling: http://ip_adres/.
2 Klik op Configuratie.
3 Klik in Overige instellingen op Beveiliging.
4 Klik op Printer vergr. PIN.
Instellingen beveiligd afdrukken
Met Instellingen beveiligd afdrukken kunt u het maximale aantal pogingen opgeven dat een gebruiker heeft voor het
invoeren van de juiste PIN. Bovendien kunt u een vervaltijd voor afdruktaken instellen. Als een gebruiker het maximale
aantal pogingen voor het invoeren van de juiste PIN overschrijdt, worden alle afdruktaken van die gebruiker verwijderd.
Als de taken van een gebruiker niet binnen een opgegeven tijdsbestek worden afgedrukt, worden deze taken verwijderd.
U kunt als volgt Instellingen beveiligd afdrukken activeren:
Opmerking: Deze functie is alleen beschikbaar op netwerkmodellen.
1 Open uw webbrowser. Typ op de adresregel het IP-adres van de printer die u wilt configureren. Gebruik voor het
adres de volgende indeling: http://ip_adres/.
2 Klik op Configuratie.
3 Klik in Overige instellingen op Beveiliging.
4 Klik op Instellingen beveiligd afdrukken.
Beveiliging instellen via de Embedded Web Server (EWS)
85
Page 86

Beheerdersondersteuning
Modus Alleen zwart
In de modus Alleen zwart worden alle kleuren in grijstinten afgedrukt. De printer drukt het snelst af in de modus Alleen
zwart. De modus Alleen zwart is standaard uitgeschakeld. Zorg dat u de modus Alleen zwart selecteert in zowel het
stuurprogramma als via het bedieningspaneel van de printer.
De printer kan in bepaalde gevallen de energiebesparende modus inschakelen, nadat u hebt afgedrukt in de modus Alleen
zwart. Hierdoor kan het wat langer duren voordat de eerste pagina van de volgende afdruktaak wordt afgedrukt.
U schakelt als volgt de modus Alleen zwart in via het bedieningspaneel van de printer:
1 Zet de printer uit.
2 Houd en ingedrukt terwijl u de printer aanzet.
3 Laat beide knoppen los zodra op het display het bericht Zelftest wordt uitgevoerd wordt weergegeven.
De printer voert de opstartcyclus uit en vervolgens wordt Menu Config op de eerste regel van het display
weergegeven.
4 Druk op totdat Modus Alleen zwart wordt weergegeven, en druk vervolgens op .
5 Druk op totdat Aan wordt weergegeven, en druk vervolgens op .
Geschatte dekking gebruiken
Dit hulpprogramma geeft een schatting van het dekkingspercentage voor cyaan, magenta, gele en zwarte toner op elke
pagina. Deze schattingen worden op de pagina afgedrukt.
U schakelt als volgt het hulpprogramma Geschatte dekking in:
1 Controleer of de printer is ingeschakeld.
2 Druk op op het bedieningspaneel.
3 Druk op totdat Instellingen wordt weergegeven, en druk vervolgens op .
4 Druk op totdat Menu Extra wordt weergegeven, en druk vervolgens op .
5 Druk enkele malen op totdat u Aan ziet en druk vervolgens op .
U kunt het hulpprogramma uitschakelen via het bedieningspaneel of door de printer uit te zetten.
Het dekkingspercentage wordt geschat met een algoritme om pixels te tellen voor elke tonerkleur: zwart, cyaan, magenta
en geel. Als het hulpprogramma is ingeschakeld, wordt het dekkingspercentage van elke kleur afgedrukt op elke pagina in
de afdruktaak.
Het hulpprogramma is alleen bedoeld om de dekkingswaarden op een bepaalde pagina te schatten. Het minimum
percentage dat wordt afgedrukt voor alle gebruikte tonerkleuren is 2%. De geschatte waarden variëren per printer.
De nauwkeurigheid van elke schatting kan worden beïnvloed door de mate waarin de cartridges zijn gevuld, de
omgevingsomstandigheden, het soort afdrukmateriaal, de toepassing en bijbehorende instellingen, het stuurprogramma en
bijbehorende instellingen, alsmede door de inhoud van de pagina. Lexmark kan de nauwkeurigheid van de geschatte
waarden niet garanderen.
Formaatdetectie
Via het menu-item Formaatdetectie kunt u de functie voor automatische formaatdetectie in de verschillende laden in- en
uitschakelen. Deze functie stelt de printer ook in staat het verschil vast te stellen tussen papierformaten die onderling
weinig afwijken. Zonder deze functie zou dat niet mogelijk zijn.
Formaatdetectie is standaard ingeschakeld voor alle laden. De detectie van transparanten is echter op geen enkele lade
mogelijk.
Modus Alleen zwart
86
Page 87

Beheerdersondersteuning
Formaatdetectie uitschakelen
1 Zet de printer uit.
2 Houd en ingedrukt terwijl u de printer aanzet.
3 Laat beide knoppen los zodra op het display het bericht Zelftest wordt uitgevoerd wordt weergegeven.
De printer voert de opstartcyclus uit en vervolgens wordt Menu Config op de eerste regel van het display
weergegeven.
Druk op totdat Formaatdetectie wordt weergegeven en druk vervolgens op .
Opmerking: Op het bedieningspaneel worden alleen papierladen weergegeven die automatische formaatdetectie
ondersteunen.
4 Druk op totdat Detectie lade <x> wordt weergegeven, waarbij <x> staat voor het nummer van de lade
waarvoor u formaatdetectie wilt inschakelen, en druk vervolgens op .
Herhaal deze stap, indien nodig, voor andere laden.
5 Druk op totdat Uit wordt weergegeven, en druk vervolgens op .
Het bericht Opgeslagen wordt kort weergegeven. Menu Config wordt opnieuw weergegeven met
Formaatdetectie op de tweede regel.
6 Druk op .
7 Druk op totdat Menu Config afsluiten wordt weergegeven, en druk vervolgens op .
Het bericht Menuwijzigingen activeren wordt kort weergegeven op het display, gevolgd door het bericht
Zelftest wordt uitgevoerd. De printer keert terug in de werkstand Gereed.
Printermeldingen configureren
Als er onderhoud moet worden verricht aan de printer, dan geeft dit apparaat het aan. De wijze waarop dit gebeurt, hangt af
van de instellingen.
Menu Instellingen
Menu-item Functie Waarde Resultaat
Alarminstelling Hiermee stelt u in of de printer
een geluidssignaal geeft als
aandacht nodig is.
Toneralarm Hiermee stelt u in u hoe de printer
reageert wanneer de
tonercartridge bijna leeg is.
* Als er meerdere vormen van interventie nodig zijn, wordt alleen bij het eerste bericht een geluidssignaal gegeven.
Wanneer omstandigheden die aandacht van de gebruiker vereisen elkaar opvolgen, geeft de printer geen extra
alarmsignalen weer.
Uit De printer geeft geen alarmsignaal weer,
Eén keer De printer stopt met afdrukken, geeft een
Continu
Uit De printer geeft een bericht weer, maar
Eén keer De printer stopt met afdrukken, geeft een
Continu
maar stopt met afdrukken totdat de
berichten zijn gewist.*
bericht weer en activeert het geselecteerde
type signaal.
gaat door met afdrukken.
bericht weer en activeert het geselecteerde
type signaal.
Printermeldingen configureren
87
Page 88

Beheerdersondersteuning
Selectie van Auto doorgaan kan gevolgen hebben voor de manier waarop de signalen worden gegeven. Deze instelling
bepaalt hoe lang de printer na een bericht wacht voordat het apparaat het afdrukken hervat.
MarkVision Professional
MarkVision™ Professional is een hulpprogramma voor het beheer van netwerkprinters. Het programma geeft aan wanneer
bepaalde supplies moeten worden vervangen en signaleert feitelijke en mogelijke problemen. Als er zich een probleem
voordoet met de printer, dan ontvangt de netwerkbeheerder een bericht met een gedetailleerde afbeelding van de printer
waarin wordt aangegeven wat het probleem is (bijvoorbeeld een lege papierlade). Op de cd Software en documentatie die
bij de printer is geleverd, vindt u meer informatie over MarkVision Professional.
MarkVision Messenger
Met MarkVision Messenger kunt u “acties” definiëren die ervoor zorgen dat een bepaalde opdracht wordt uitgevoerd op het
moment dat een bericht als Lade x ontbreekt of 88 Toner bijna op op het display wordt weergegeven. U kunt
bijvoorbeeld een actie definiëren die ervoor zorgt dat de beheerder een e-mailbericht ontvangt als het papier van de printer
begint op te raken.
Acties kunnen naar keuze worden ingesteld op automatische uitvoering, uitvoering onder bepaalde voorwaarden of
herhaalde uitvoering. Op de cd Software en documentatie die bij de printer is geleverd, vindt u meer informatie over
MarkVision Messenger.
Printermeldingen configureren
88
Page 89

7
Problemen oplossen
Online klantenondersteuning
Klantenondersteuning is beschikbaar op de website van Lexmark op www.lexmark.com.
Contact opnemen met serviceafdeling
Als u voor technische ondersteuning belt, moet u het volgende bij de hand hebben: een beschrijving van het probleem,
het bericht op het display en een beschrijving van wat u al hebt gedaan om een oplossing te vinden.
U hebt ook de modelnaam en het serienummer van de printer nodig. Deze gegevens vindt u achterop de klep van de
tonerafvalbak. De klep van de tonerafvalbak bevindt zich aan de linkerkant van de printer.
U kunt het serienummer ook vinden op de pagina met menu-instellingen. Raadpleeg Pagina met menu-instellingen
afdrukken voor meer informatie.
In de Verenigde Staten of Canada belt u voor technische ondersteuning 1-800-Lexmark (1-800-539-6275). Voor andere
landen of regio's bezoekt u de website van Lexmark op www.lexmark.com.
Opmerking: Als u belt voor technische ondersteuning, moet u bellen vanaf de plaats waar de printer zich bevindt.
Niet-reagerende printer controleren
Als de printer niet reageert, controleer dan het volgende:
• Het netsnoer is aangesloten op de printer en op een geaard stopcontact.
• Het stopcontact is niet uitgeschakeld met behulp van een schakelaar of stroomonderbreker.
• De printer is niet aangesloten op een spanningsbeveiliger, een UPS of een verlengsnoer.
• Andere elektrische apparatuur die op het stopcontact is aangesloten, werkt.
• De printer is ingeschakeld.
• De printerkabel is goed aangesloten op de printer en op de hostcomputer, afdrukserver, optie of ander
netwerkapparaat.
Meertalige PDF's afdrukken
Symptoom Oorzaak Oplossing
Bepaalde documenten
over printeronderhoud
en het oplossen van
problemen worden niet
afgedrukt.
De documenten bevatten
lettertypen die niet
beschikbaar zijn.
1 Open het document dat u wilt afdrukken in Adobe Acrobat.
2 Klik op het printerpictogram.
Het dialoogvenster Afdrukken wordt weergegeven.
3 Schakel het vakje Afdrukken als afbeelding in.
Opmerking: Voor Acrobat 7.x of een latere versie klikt u op
de knop Geavanceerd als u de optie Afdrukken als
afbeelding wilt weergeven.
4 Klik op OK.
Problemen oplossen
89
Page 90

Problemen oplossen
Afdrukproblemen oplossen
Symptoom Oorzaak Oplossing
Het display op het
bedieningspaneel is leeg
of er worden alleen
ruitjes weergegeven.
Het bericht Fout lezen
USB-station wordt
weergegeven wanneer u
een USB-apparaat
gebruikt.
Taken worden niet
afgedrukt.
De zelftest van de printer
is mislukt.
Uw USB-apparaat wordt
mogelijk niet
ondersteund of is defect.
Alleen bepaalde
apparaten met USBflashgeheugen worden
ondersteund.
De printer is niet gereed
om gegevens te
ontvangen.
De aangegeven
uitvoerlade is vol.
De aangegeven lade is
leeg.
U gebruikt het verkeerde
printerstuurprogramma
of u drukt af naar een
bestand.
Schakel de printer uit, wacht ongeveer 10 seconden en
schakel de printer weer in.
Het bericht Zelftest wordt uitgevoerd wordt op het
display weergegeven. Wanneer de test is voltooid, wordt het
bericht Gereed weergegeven.
Als deze berichten niet worden weergegeven, zet u de printer
uit en neemt u contact op met de technische dienst.
Raadpleeg de website van Lexmark op www.lexmark.com
voor informatie over geteste en goedgekeurde apparaten met
USB-flashgeheugen.
Controleer of Gereed of Spaarstand wordt weergegeven op
het display voordat u een afdruktaak naar de printer stuurt.
Druk op zodat de printer terugkeert in de werkstand
Gereed.
Verwijder de stapel papier uit de uitvoerlade en druk
vervolgens op .
Vul de lade met papier.
• Controleer of u het juiste stuurprogramma hebt
geselecteerd voor de Lexmark C780, C782.
• Als u via een USB-poort werkt, moet u Windows Vista,
Windows 2000, Windows XP of Windows Server 2003
gebruiken als besturingssysteem en moet u een
printerstuurprogramma gebruiken dat compatibel is met
Windows Vista, Windows 2000, Windows XP of
Windows Server 2003.
Wachttaken worden niet
afgedrukt.
De MarkNetafdrukserver (N8000serie) is niet goed
ingesteld of verkeerd
aangesloten.
U gebruikt een
verkeerde interfacekabel
of de kabel is niet goed
aangesloten.
Er is een
formatteringsfout
opgetreden.
De printer heeft
onvoldoende geheugen.
De printer heeft
ongeldige gegevens
ontvangen.
Afdrukproblemen oplossen
Controleer of de printer op de juiste wijze is geconfigureerd
voor afdrukken via het netwerk.
Raadpleeg de cd Software en documentatie of ga naar de
website van Lexmark voor meer informatie.
Gebruik alleen een van de aanbevolen interfacekabels.
Controleer of u een goede verbinding hebt.
• Druk de taak af. (Het is mogelijk dat de taak slechts
gedeeltelijk wordt afgedrukt.)
• Verwijder de taak.
• Maak extra printergeheugen vrij door de lijst met
wachttaken te doorlopen en nog meer taken te verwijderen
die u naar de printer hebt gestuurd.
Verwijder de taak.
90
Page 91

Problemen oplossen
Symptoom Oorzaak Oplossing
Het duurt heel lang
voordat de taak is
afgedrukt.
De printer gebruikt
papier uit de verkeerde
lade of drukt op het
verkeerde papier of
afdrukmateriaal af.
Er worden verkeerde
tekens afgedrukt.
Laden koppelen lukt niet. De functie voor het
Grote afdruktaken
worden niet gesorteerd.
De afdruktaak is te
complex.
Paginabeveiliging is
ingeschakeld.
De menu-instellingen op
het bedieningspaneel
zijn niet geschikt voor het
afdrukmateriaal dat zich
in de lade bevindt.
U gebruikt een parallelle
kabel die niet compatibel
is.
De printer staat in de
werkstand Hex Trace.
koppelen van
invoerladen is niet goed
geconfigureerd.
Sorteren is niet
ingeschakeld.
Maak de taak minder complex door het aantal verschillende
lettertypen en lettergrootten te reduceren, het aantal
afbeeldingen te beperken en eenvoudigere afbeeldingen te
gebruiken of door minder pagina's tegelijk te laten afdrukken.
Schakel in Afdrukherstel de optie Paginabeveiligingt uit.
Raadpleeg de Handleiding voor menu's en berichten voor
meer informatie.
Controleer of de instellingen voor papierformaat en
papiersoort in het printerstuurprogramma overeenkomen met
het papierformaat en het papiertype in de lade en de
instelling op het bedieningspaneel van de printer.
Als u een parallelle interface gebruikt, moet u controleren of u
een IEEE 1284-compatibele parallelle kabel gebruikt. U wordt
aangeraden een Lexmark-kabel, artikelnummer 1329605
(3 m) of 1427498 (6 m), te gebruiken voor de standaard
parallelle poort.
Als Gereed. Hex Trace wordt weergegeven op het display,
moet u de modus Hex Trace verlaten voordat u de taak kunt
afdrukken. Schakel de printer uit en weer in om de werkstand
Hex Trace uit te schakelen.
• Controleer of zowel het formaat als de soort
afdrukmateriaal in beide laden gelijk is.
• Stel de papiergeleiders in de laden af op het formaat van
het afdrukmateriaal.
• Controleer of de menuwaarden voor formaat en soort op
de juiste wijze zijn ingesteld in het Menu Papier.
•Zie Laden koppelen voor meer informatie of raadpleeg de
Handleiding voor menu's en berichten.
Stel de optie Sorteren in op Aan in het Menu Afwerking of
via het printerstuurprogramma.
Opmerking: Als u de optie Sorteren instelt op Uit in het
stuurprogramma, wordt de instelling in het Menu Afwerking
overschreven.
Raadpleeg de Handleiding voor menu's en berichten voor
meer informatie.
Er komen onverwachte
pagina-einden voor.
De afdruktaak is te
complex.
De printer heeft
onvoldoende geheugen.
Er is een time-out
opgetreden bij het
afdrukken van de taak.
Afdrukproblemen oplossen
Maak de taak minder complex door het aantal verschillende
lettertypen en lettergrootten te reduceren, het aantal
afbeeldingen te beperken en eenvoudigere afbeeldingen te
gebruiken of door minder pagina's tegelijk te laten afdrukken.
Voeg extra geheugen toe of installeer een optionele vaste
schijf.
Stel Afdruktime-out in op een hogere waarde in het Menu
Instellingen.
Raadpleeg de Handleiding voor menu's en berichten voor
meer informatie.
91
Page 92

Problemen oplossen
Mailboxproblemen oplossen
Symptoom Oorzaak Oplossing
Papier loopt vast voordat
het de mailbox bereikt.
De mailbox is verkeerd
uitgelijnd met de printer.
De mailbox is niet correct
aangesloten.
Corrigeer de uitlijning van mailbox en printer.
Raadpleeg Papierstoringen in de mailbox, finisher of
optionele uitvoerlade verhelpen (Gebied M) voor meer
informatie.
Controleer de elektrische aansluiting.
Problemen met opties oplossen
Ga als volgt te werk als een optie niet goed functioneert nadat deze is geïnstalleerd, of als de optie niet meer functioneert:
• Schakel de printer uit, wacht ongeveer 10 seconden en schakel de printer weer in. Als het probleem hierdoor niet
verdwijnt, trekt u de stekker van de printer uit het stopcontact en controleert u de verbinding tussen de optie en de
printer.
• Druk een pagina met menu-instellingen af om te controleren of de optie wordt vermeld in de lijst van
geïnstalleerde opties. Als de optie niet voorkomt in de lijst, installeert u die opnieuw. Raadpleeg Pagina met
menu-instellingen afdrukken voor meer informatie.
• Controleer of de optie is geïnstalleerd in de toepassing.
In de volgende tabel vindt u printeropties en mogelijke oplossingen voor problemen die verband houden met deze opties.
Neem contact op met uw servicevertegenwoordiger als het probleem niet wordt verholpen met de voorgestelde oplossing.
Optie Actie
Laders • Controleer de aansluiting tussen de laders en de printer.
• Controleer of het afdrukmateriaal op de juiste wijze is geplaatst.
Duplexeenheid Controleer de aansluiting tussen de duplexeenheid en de printer. Als de duplexeenheid wel
voorkomt op de pagina met menu-instellingen, maar het afdrukmateriaal vastloopt rond het
punt waar het de duplexeenheid in- of uitgaat, dan zijn de printer en de duplexeenheid
mogelijk niet goed uitgelijnd.
Flashgeheugen Controleer of het flashgeheugen goed is bevestigd op de systeemkaart van de printer.
Vaste schijf met
adapter
Interne
afdrukserver
Hogecapaciteitslader
Printergeheugen Controleer of het printergeheugen goed is bevestigd op de systeemkaart van de printer.
Seriële/parallelle
interface
Controleer of de vaste schijf goed is aangesloten op de systeemkaart van de printer.
• Controleer of de interne afdrukserver (ook wel interne netwerkadapter of INA genoemd)
goed is aangesloten op de systeemkaart van de printer.
• Controleer of de juiste kabel wordt gebruikt, of de kabel goed is aangesloten en of de
netwerksoftware goed is geïnstalleerd.
Raadpleeg de cd Software en documentatie die bij de printer is geleverd voor meer
informatie.
Raadpleeg Problemen met de hoge-capaciteitslader oplossen.
• Controleer of de seriële/parallelle interfacekaart goed is bevestigd op de systeemkaart
van de printer.
• Controleer of de juiste kabel wordt gebruikt en of deze goed is aangesloten.
Mailboxproblemen oplossen
92
Page 93

Problemen oplossen
Problemen met de hoge-capaciteitslader oplossen
Probleem Oplossing
De papierlade komt niet omhoog als de
laadklep wordt gesloten, of de papierlade gaat
niet omlaag als de klep wordt geopend en de
knop van de papierlade wordt ingedrukt.
De papierlade komt onverwacht omlaag. Controleer of het papier op is of is vastgelopen.
Er wordt meer dan één vel tegelijk ingevoerd of
een vel wordt verkeerd ingevoerd.
Afdrukmateriaal loopt vast.
De rubberen transportrollen draaien niet,
zodat het papier niet wordt getransporteerd.
Afdrukmateriaal wordt herhaaldelijk niet goed
ingevoerd of loopt telkens vast in de lader.
Onderhoudsberichten. Een onderhoudsbericht geeft aan dat er een printerstoring is
Controleer of aan de volgende voorwaarden is voldaan:
• De printer is goed aan de hoge-capaciteitslader bevestigd.
• De printer is ingeschakeld.
• Het netsnoer is goed aangesloten op de achterkant van de hogecapaciteitslader.
• Het netsnoer is op een stopcontact aangesloten.
• Het stopcontact werkt.
Verwijder het papier uit de papierbaan van de printer en controleer de
stapel om te zien of het papier op de juiste manier is geplaatst. Van elk
nieuw pak papier dat u plaatst, moet u eerst het bovenste en onderste
vel verwijderen.
Controleer of aan de volgende voorwaarden is voldaan:
• Het netsnoer is goed aangesloten op de achterkant van de hogecapaciteitslader.
• Het netsnoer is op een stopcontact aangesloten.
• Het stopcontact werkt.
Probeer of het volgende helpt:
• Buig het papier heen en weer.
• Draai het afdrukmateriaal om.
Controleer of aan de volgende voorwaarden is voldaan:
• De lader is correct geïnstalleerd.
• Het papier is op de juiste manier geplaatst.
• Het papier is niet beschadigd.
• Het papier voldoet aan de specificaties.
• De geleiders staan in de juiste stand voor het geselecteerde
papierformaat.
opgetreden waarvoor waarschijnlijk onderhoudswerkzaamheden
noodzakelijk zijn.
Schakel de printer uit, wacht ongeveer 10 seconden en schakel de
printer weer in.
Als de fout zich opnieuw voordoet, maakt u een notitie van het
foutnummer, het probleem en alle details. Bel met 1-800-LEXMARK
(alleen VS) voor technische ondersteuning.
Problemen met opties oplossen
93
Page 94

Problemen oplossen
Problemen met de papierinvoer oplossen
Symptoom Oorzaak Oplossing
Papier loopt regelmatig
vast.
Het bericht Papier
vast wordt nog steeds
weergegeven, ook al
hebt u het vastgelopen
papier verwijderd.
Nadat de papierstoring is
verholpen, wordt de
vastgelopen pagina niet
opnieuw afgedrukt.
U gebruikt papier dat niet geschikt
is voor de printer.
U hebt te veel papier of te veel
enveloppen geplaatst.
De geleiders van de
geselecteerde lade zijn niet
ingesteld op de juiste positie voor
het geplaatste formaat papier.
Het papier heeft zich in een
vochtige omgeving bevonden en
heeft daardoor vocht opgenomen.
U hebt niet op
hebt niet de gehele papierbaan
vrijgemaakt.
Herstel na storing in het gedeelte
Menu Instellingen/Afdrukherstel is
uitgeschakeld.
gedrukt of u
Gebruik het aanbevolen papier en afdrukmateriaal.
Raadpleeg voor uitgebreide informatie de Card
Stock & Label Guide die u kunt vinden op de website
van Lexmark op www.lexmark.com.
Raadpleeg Papierstoringen voorkomen voor
informatie over het voorkomen van papierstoringen.
Zorg ervoor dat u niet meer papier plaatst dan de
maximale stapelhoogte die is aangegeven op de
voorkant van de papierlade of universeellader.
Raadpleeg Afdrukmateriaal in de laden plaatsen
of Afdrukmateriaal in de universeellader plaatsen
voor meer informatie.
Verschuif de geleiders naar de juiste positie.
Raadpleeg Afdrukmateriaal in de laden plaatsen
voor uitgebreide instructies.
Vervang het papier. Gebruik papier uit een nieuw
pak.
Bewaar papier altijd in de originele verpakking en
pak het pas uit als u het gaat gebruiken.
Raadpleeg Papier bewaren voor meer informatie.
Verwijder het papier uit de hele papierbaan en druk
vervolgens op .
Raadpleeg Vastgelopen papier uit de papierbaan
verwijderen voor meer informatie.
Stel Herstel na storing in op Automatisch of Aan.
Raadpleeg de Handleiding voor menu's en berichten
voor meer informatie.
Er worden lege pagina's
in de uitvoerlade
afgeleverd.
De lade waaruit wordt afgedrukt,
bevat verkeerd afdrukmateriaal.
Plaats het juiste afdrukmateriaal voor de afdruktaak
of wijzig de ingestelde papiersoort overeenkomstig
het geplaatste afdrukmateriaal.
Raadpleeg de Handleiding voor menu's en berichten
voor meer informatie.
Problemen met de afdrukkwaliteit oplossen
U kunt Testpagina’s afdrukken om problemen met de afdrukkwaliteit op te sporen.
1 Zet de printer uit.
2 Druk op en . Houd deze ingedrukt terwijl u de printer aan zet, en wacht tot het bericht Zelftest wordt
uitgevoerd wordt weergegeven.
Het Menu Config wordt weergegeven.
Problemen met de papierinvoer oplossen
94
Page 95

Problemen oplossen
3 Druk op tot Testpag.'s afdrukkw. wordt weergegeven, en druk vervolgens op .
De pagina’s worden opgemaakt. Het bericht Testpagina’s afdrukkw. worden afgedrukt wordt
weergegeven. De pagina's worden vervolgens afgedrukt. Het bericht blijft zichtbaar op het display tot alle pagina’s
zijn afgedrukt.
Als de testpagina's voor de afdrukkwaliteit zijn afgedrukt, kunt u op de volgende manier het Menu Config verlaten:
4 Druk op tot Menu Config afsluiten wordt weergegeven, en druk vervolgens op om de procedure
te voltooien.
Met de informatie in de volgende tabel kunt u problemen met betrekking tot de afdrukkwaliteit oplossen. Als u met deze
adviezen het probleem niet kunt oplossen, neem dan contact op met de technische dienst. Mogelijk moet een
printeronderdeel worden afgesteld of vervangen.
Symptoom Oorzaak Oplossing
Foutieve
kleurenregistratie
Kleur is buiten het bestemde
gebied verschoven of wordt over
andere kleurvlakken heen
gedrukt.
ABCDEABCDE
ABCDE
ABCDE
Herhaalde storingen De tonercartridges zijn defect, de
beeldoverdrachtseenheid en
overdrachtsrol zijn defect of het
verhittingsstation is defect.
Open de printerklep en controleer of alle vier de
verpakkingsnokjes zijn verwijderd.
Van boven naar beneden of van links naar rechts:
1 Verwijder de cartridges uit de printer en plaats ze
opnieuw.
2 Activeer de bewerking Kleur aanpassen in het menu
Kwaliteit in Instellingen.
Markeringen verschijnen herhaaldelijk in één kleur
en meerdere keren op een pagina:
• Vervang de cartridge bij storingen na elke:
–38 mm
–48mm
–97mm
De hele pagina vertoont sporen in elke kleur:
• Vervang de overdrachtsrol als de storingen
optreden na elke 60 mm.
• Controleer de eerste overdrachttuimelaars en veren
of vervang de beeldoverdrachteenheid als de
storingen optreden na iedere 101 mm.
• Vervang het verhittingsstation als de storingen
optreden na elke 148 mm.
Storingen treden op in alle kleuren na elk derde of
zesde deel van de pagina:
Vervang de beeldoverdrachtseenheid.
Problemen met de afdrukkwaliteit oplossen
95
Page 96

Problemen oplossen
Symptoom Oorzaak Oplossing
Witte of gekleurde streep De tonercartridges zijn defect, de
beeldoverdrachtseenheid en
overdrachtsrol zijn defect of het
verhittingsstation is defect.
ABCDE
ABCDE
ABCDE
Horizontale strepen De tonercartridges zijn leeg of
ABCDE
defect of de overdrachtsrol, de
beeldoverdrachtseenheid of het
verhittingsstation is defect of aan
vervanging toe.
ABCDE
ABCDE
Verticale strepen • De toner wordt uitgesmeerd
ABCDE
voordat deze aan het
afdrukmateriaal hecht.
• De tonercartridge is
beschadigd.
1 Vervang de kleurencartridge die de streep
veroorzaakt.
2 Als het probleem daarmee niet is verholpen,
vervangt u de beeldoverdrachtseenheid en
overdrachtsrol.
3 Als het probleem nu nog niet is verholpen, vervangt
u het verhittingsstation.
Vervang de cartridge, de overdrachtsrol, de
beeldoverdrachtseenheid of het verhittingsstation,
afhankelijk wat van toepassing is.
Druk de Handleiding voor herhaalde storingen af vanaf
het bedieningspaneel van de printer om te bepalen
welk onderdeel moet worden vervangen.
• Als het papier stug is, selecteert u een andere
invoerlade.
• Vervang de cartridge die overeenkomt met de kleur
die wordt weergegeven op het bedieningspaneel.
ABCDE
ABCDE
Problemen met de afdrukkwaliteit oplossen
96
Page 97

Problemen oplossen
Symptoom Oorzaak Oplossing
Onregelmatigheden in
de afdruk
ABCDE
ABCDE
• Het papier heeft in een
vochtige omgeving gelegen en
heeft vocht opgenomen.
• U gebruikt papier dat niet
geschikt is voor de printer.
• De beeldoverdrachtseenheid
en de overdrachtsrol zijn aan
vervanging toe of zijn defect.
• Het verhittingsstation is
versleten of defect.
ABCDE
Afdruk is te licht • Instellingen voor papier zijn
mogelijk niet juist.
• De instelling voor
tonerintensiteit is te laag.
• U gebruikt papier dat niet
geschikt is voor de printer.
• Er zit bijna geen toner meer in
de cartridges.
• De cartridges zijn defect of zijn
in meerdere printers gebruikt.
• Plaats papier uit een nieuw pak in de lade.
• Vermijd het gebruik van structuurpapier met een
enigszins ruw oppervlak.
• Controleer of de instellingen voor de papiersoort, de
papierstructuur en het papiergewicht overeenkomen
met het gebruikte papier.
• Vervang de beeldoverdrachtseenheid en
overdrachtsrol.
• Vervang het verhittingsstation.
• Controleer of de instellingen voor de papiersoort, de
papierstructuur en het papiergewicht overeenkomen
met het gebruikte papier.
• De standaardinstelling voor papiergewicht in het
menu Papier is Normaal. Kies voor papier dat
lichter is dan 75 g/m
instelling Zwaar voor een gewicht van 120 g/m2 tot
175 g/m2.
• Selecteer een andere instelling voor tonerintensiteit
met behulp van het printerstuurprogramma voordat
u de afdruktaak naar de printer stuurt.
• Blader naar de instelling Kleur aanpassen in het
menu Kwaliteit en druk op Selecteren om de kleur
aan te passen.
• Vervang het papier. Gebruik papier uit een nieuw
pak.
• Vermijd het gebruik van structuurpapier met een
enigszins ruw oppervlak.
• Zorg ervoor dat het papier dat u in de laden plaatst
niet vochtig is.
• Schud de aangegeven tonercartridge heen en weer
om de resterende toner te kunnen gebruiken.
Raadpleeg Tonercartridges voor meer informatie.
• Vervang de cartridge die overeenkomt met de kleur
die wordt weergegeven op het bedieningspaneel.
2
de instelling Licht. Kies de
Afdruk is te donker • De instelling voor
tonerintensiteit is te hoog.
• De tonercartridges zijn defect.
Problemen met de afdrukkwaliteit oplossen
• Selecteer een andere instelling voor tonerintensiteit
met behulp van het printerstuurprogramma voordat
u de afdruktaak naar de printer stuurt.
• Blader naar de instelling Kleur aanpassen in het
menu Kwaliteit en druk op Selecteren om de kleur
aan te passen.
• Vervang de cartridge die overeenkomt met de kleur
die wordt weergegeven op het bedieningspaneel.
97
Page 98

Problemen oplossen
Symptoom Oorzaak Oplossing
Afdrukkwaliteit van
transparant is laag
(Onjuiste lichte of
donkere plekken op de
afdruk, tonervegen op de
afdruk, horizontale of
verticale lichte balken, of
de kleur is niet zichtbaar
op projectie.)
Tonervlekjes • De tonercartridges zijn defect.
De toner laat los als u de
bedrukte vellen vastpakt
Grijze achtergrond • De instelling voor
• U gebruikt transparanten die
niet geschikt zijn voor de
printer.
• De instelling Papiersoort voor
de lade die u gebruikt, is niet
ingesteld op transparanten.
• De overdrachtsrol is versleten
of defect.
• De beeldoverdrachtseenheid is
aan vervanging toe of defect.
• Het verhittingsstation is
versleten of defect.
• Er is toner in de papierbaan
terechtgekomen.
• De instelling voor soort is niet
aangepast aan het papier of
het speciale afdrukmateriaal
dat u gebruikt.
• De instelling voor structuur is
niet geschikt voor het papier of
medium dat u gebruikt.
• De instelling voor gewicht is
niet aangepast aan het papier
of het speciale afdrukmateriaal
dat u gebruikt.
• Het verhittingsstation is
versleten of defect.
tonerintensiteit is te hoog.
• De tonercartridges zijn defect.
ABCDE
• Gebruik uitsluitend transparanten die door de
printerfabrikant worden aanbevolen.
• Zorg dat de papiersoort is ingesteld op
transparanten.
• Vervang de cartridge die overeenkomt met de kleur
die wordt weergegeven op het bedieningspaneel.
• Vervang de overdrachtsrol.
• Vervang de beeldoverdrachtseenheid.
• Vervang het verhittingsstation.
• Neem contact op met de technische dienst.
• Wijzig de instelling voor papiersoort voor het papier
of het speciale afdrukmateriaal.
• Wijzig de instelling Papierstructuur van Normaal in
Glad of Ruw.
• Wijzig de instelling Papiergewicht van Normaal
in Karton (of een ander gewicht dat van toepassing
is).
• Vervang het verhittingsstation.
• Selecteer een andere instelling voor tonerintensiteit
met behulp van het printerstuurprogramma voordat
u de afdruktaak naar de printer stuurt.
• Vervang de cartridge die overeenkomt met de kleur
die wordt weergegeven op het bedieningspaneel.
ABCDE
ABCDE
Verschillen in
afdrukdichtheid
ABCDE
ABCDE
ABCDE
• De tonercartridges zijn defect.
• De overdrachtsrol is versleten
of defect.
• De beeldoverdrachtseenheid is
aan vervanging toe of defect.
Problemen met de afdrukkwaliteit oplossen
98
• Vervang de cartridge die overeenkomt met de kleur
die wordt weergegeven op het bedieningspaneel.
• Vervang de overdrachtsrol.
• Vervang de beeldoverdrachtseenheid.
Page 99

Problemen oplossen
Symptoom Oorzaak Oplossing
Schaduwafbeeldingen De tonercartridges zijn bijna leeg. Vervang de cartridge die overeenkomt met de kleur die
Bijgesneden
afbeeldingen
(Een deel van de afdruk
wordt afgesneden aan
de zijkant, bovenkant of
onderkant van het
papier.)
Onjuiste marges • De papiergeleiders van de
Scheve afdruk
(Het beeld is scheef op
de pagina afgedrukt.)
De papiergeleiders van de
geselecteerde lade staan
ingesteld op een ander
papierformaat dan dat van het
geplaatste papier.
geselecteerde lade staan
ingesteld op een ander
papierformaat dan dat van het
geplaatste papier.
• Automatische formaatdetectie
staat uit, terwijl u papier van
een ander formaat in een lade
hebt geplaatst. U hebt
bijvoorbeeld papier van het
formaat A4 in de lade
geplaatst, maar u hebt de
instelling voor papierformaat
niet op A4 gezet.
• De papiergeleiders van de
geselecteerde lade staan niet
in de juiste positie voor het
geplaatste papier.
• U gebruikt papier dat niet
geschikt is voor de printer.
wordt weergegeven op het bedieningspaneel.
Schuif de geleiders in de juiste positie voor het
desbetreffende papierformaat.
• Schuif de geleiders in de juiste positie voor het
desbetreffende papierformaat.
• Wijzig de instelling voor papierformaat zodat deze
overeenkomt met het afdrukmateriaal in de lade.
• Schuif de geleiders in de juiste positie voor het
desbetreffende papierformaat.
• Raadpleeg de Card Stock & Label Guide op de
website van Lexmark op www.lexmark.com voor
uitgebreide informatie.
• Raadpleeg Specificaties voor afdrukmateriaal
voor meer informatie.
Blanco pagina's De tonercartridges zijn defect of
Pagina's met effen
kleuren
Papier krult nadat het is
bedrukt en uitgevoerd.
leeg.
• De tonercartridges zijn defect.
• De printer heeft onderhoud
nodig.
• De instellingen voor soort,
structuur en gewicht zijn niet
geschikt voor de soort papier of
speciaal afdrukmateriaal.
• Het papier werd bewaard in
een vochtige omgeving.
Problemen met de afdrukkwaliteit oplossen
Vervang de cartridge die overeenkomt met de kleur die
wordt weergegeven op het bedieningspaneel.
• Vervang de cartridge die overeenkomt met de kleur
die wordt weergegeven op het bedieningspaneel.
• Neem contact op met de technische dienst.
• Wijzig de instellingen Papiersoort, Papierstructuur
en Papiergewicht voor het papier of het speciale
afdrukmateriaal in de printer.
• Vervang het papier. Gebruik papier uit een nieuw
pak.
• Bewaar papier altijd in de originele verpakking en
pak het pas uit als u het gaat gebruiken.
• Raadpleeg Papier bewaren voor meer informatie.
99
Page 100

Problemen oplossen
Problemen met de kleurkwaliteit oplossen
In dit gedeelte wordt antwoord gegeven op een aantal elementaire vragen over kleuren. Verder vindt u hier een beschrijving
van de functies in het menu Kwaliteit waarmee u een aantal problemen met kleur kunt verhelpen.
Opmerking: Op de naslagkaart “Handleiding voor afdrukkwaliteit en problemen oplossen” vindt u oplossingen
voor gebruikelijke problemen met afdrukkwaliteit. Sommige daarvan hangen ook samen met de
kleurkwaliteit van de afgedrukte uitvoer.
Veelgestelde vragen over kleurenafdrukken
Wat zijn RGB-kleuren?
Rood, groen en blauw licht kunnen in verschillende hoeveelheden worden gecombineerd tot een breed scala aan kleuren
die in de natuur worden aangetroffen. Rood en groen kunnen bijvoorbeeld in combinatie geel licht opleveren. Televisie- en
computerbeeldschermen stellen kleuren op deze manier samen. Met de methode voor RGB-kleuren worden kleuren
beschreven als de hoeveelheid rood, groen en blauw die nodig is om een bepaalde kleur te verkrijgen.
Wat zijn CMYK-kleuren?
Inkten of toners in de kleuren cyaan, magenta, geel en zwart kunnen in verschillende hoeveelheden worden afgedrukt om
een breed scala van kleuren te verkrijgen die in de natuur terug te vinden zijn. Cyaan en geel kunnen bijvoorbeeld in
combinatie de kleur groen opleveren. Drukpersen, inkjetprinters en kleurenlaserprinters stellen kleuren volgens deze
methode samen. Met de methode voor CMYK-kleuren worden kleuren beschreven als de hoeveelheid cyaan, magenta,
geel en zwart die nodig is om een bepaalde kleur te verkrijgen.
Hoe wordt kleur bepaald in een af te drukken document?
Softwaretoepassingen bepalen documentkleuren doorgaans met RGB- of CMYK-kleurencombinaties. Bovendien kunnen
gebruikers vaak de kleur van ieder object in een document aanpassen. Omdat de procedures voor het wijzigen van kleuren
verschillen per toepassing, kunt u het beste de Help bij uw software raadplegen voor meer informatie hierover.
Hoe bepaalt de printer welke kleur moet worden afgedrukt?
Wanneer een gebruiker een document afdrukt, wordt informatie over het type en de kleur van ieder object in het document
naar de printer verzonden. De kleurinformatie wordt verstrekt via kleurconversietabellen, waarin de gewenste kleuren
worden samengesteld uit de juiste hoeveelheden cyaan, magenta, gele en zwarte toner. Dankzij informatie over
objecttypen kunnen verschillende kleurconversietabellen voor verschillende soorten objecten worden gebruikt. Er kan
bijvoorbeeld een kleurconversietabel worden gebruikt voor tekst en een andere kleurconversietabel voor foto's.
Welk stuurprogramma levert de beste kleuren op: PostScript of PCL-emulatie?
Hoe stel ik het stuurprogramma in voor de beste kleurresultaten?
Voor de hoogste kleurkwaliteit wordt aangeraden het PostScript-stuurprogramma te gebruiken. Met de
standaardinstellingen van het PostScript-stuurprogramma verkrijgt u voor de meeste afdrukken de beste kleuren.
Waarom komt de kleur op de afdruk niet overeen met de kleur op mijn beeldscherm?
De kleurconversietabellen in de modus Kleurcorrectie zijn meestal een benadering van een standaardcomputerbeeldscherm. Door technische verschillen tussen printers en beeldschermen zijn er veel kleuren die op een beeldscherm
kunnen worden weergegeven, maar fysiek niet te reproduceren zijn op een kleurenlaserprinter. Het kleurverschil kan ook
een gevolg zijn van beeldscherminstellingen en lichtomstandigheden. Raadpleeg het antwoord op de vraag Hoe kan een
specifieke kleur worden verkregen (bijvoorbeeld voor een bedrijfslogo)? op pagina 101 voor tips voor mogelijke
oplossingen voor bepaalde kleurverschillen met behulp van de voorbeeldpagina's van de printer.
Problemen met de kleurkwaliteit oplossen
100
 Loading...
Loading...