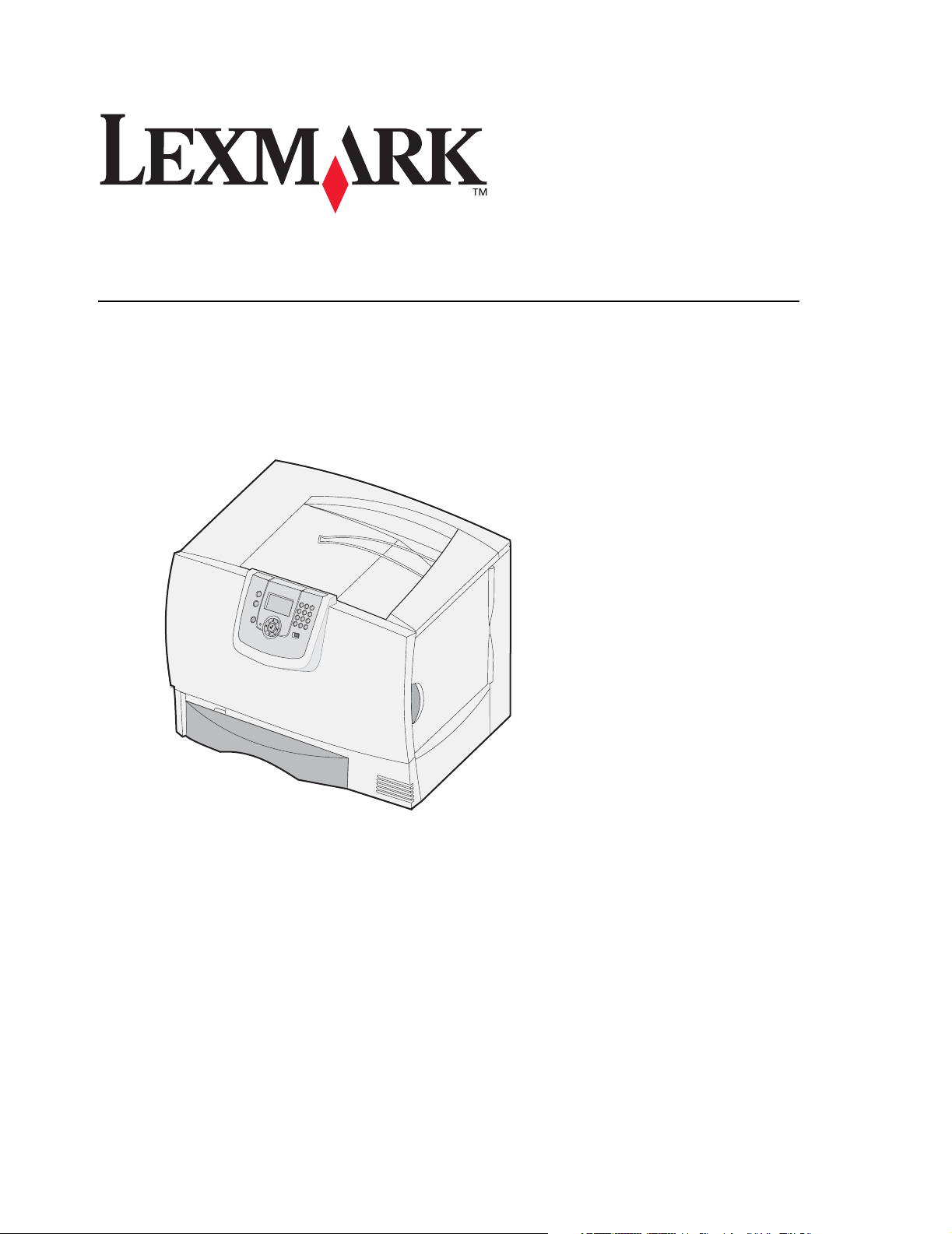
C780, C782
Guia do usuário
Outubro de 2007
Lexmark e Lexmark com desenho de losango são marcas registradas da Lexmark International, Inc.
nos Estados Unidos e/ou em outros países.
© 2007 Lexmark International, Inc.
740 West New Circle Road
Lexington, Kentucky 40550
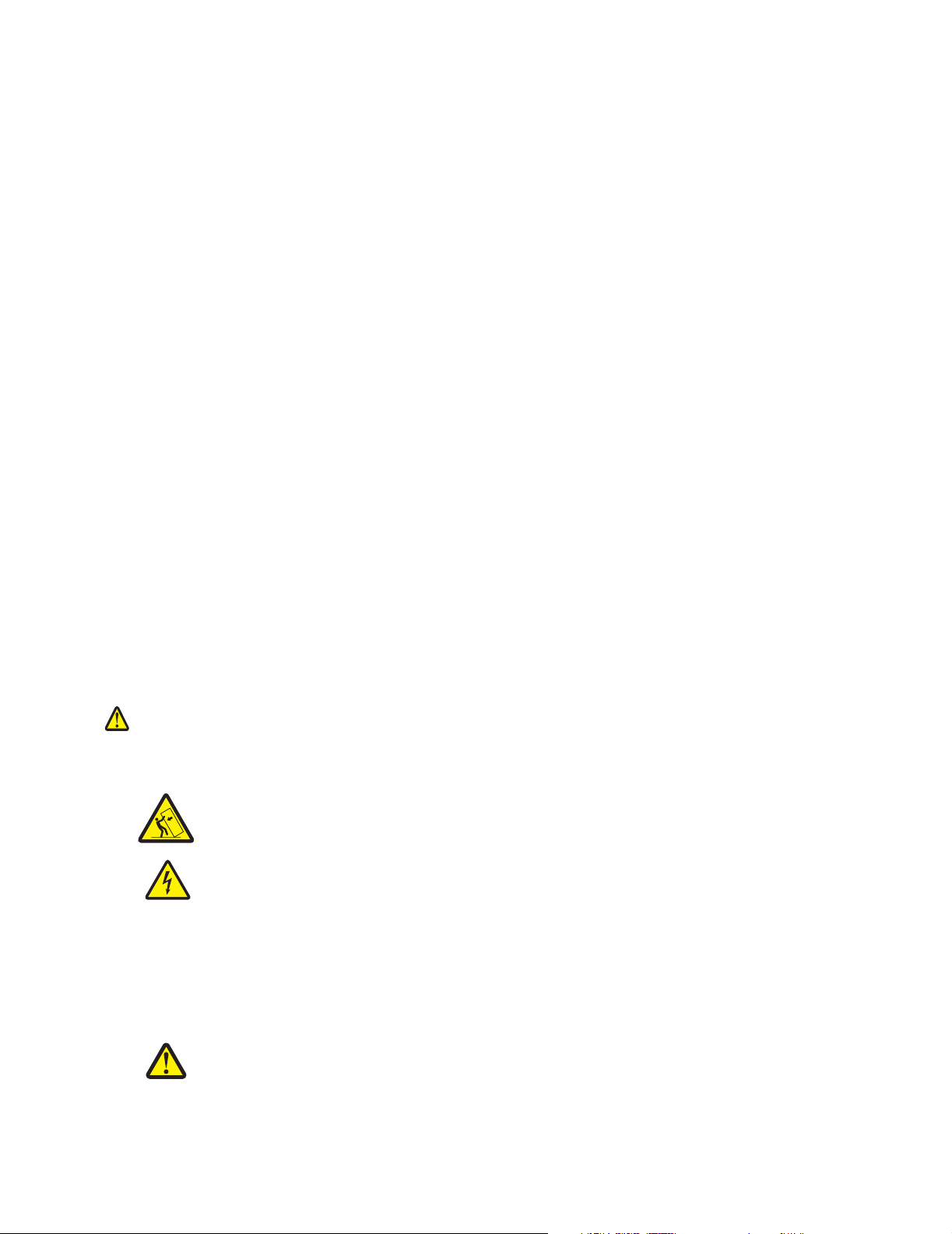
Edição: Outubro de 2007
O parágrafo a seguir não se aplica a nenhum país onde tais medidas sejam incompatíveis com as leis locais: A LEXMARK
INTERNATIONAL, INC. FORNECE ESTA PUBLICAÇÃO “NA PRESENTE FORMA” SEM GARANTIA DE NENHUMA ESPÉCIE,
EXPRESSA OU IMPLÍCITA, INCLUINDO, SEM LIMITAÇÕES, AS GARANTIAS IMPLÍCITAS DE COMERCIABILIDADE OU ADEQUAÇÃO
A UM PROPÓSITO ESPECÍFICO. Alguns estados não permitem a isenção de responsabilidade de garantias expressas ou implícitas em
determinadas transações; portanto, esta declaração pode não se aplicar a você.
Esta publicação pode incluir imprecisões técnicas ou erros tipográficos. São feitas alterações periódicas nas informações aqui contidas;
tais alterações serão incorporadas em edições posteriores. Melhorias ou alterações nos produtos ou programas descritos podem ser
efetuadas a qualquer momento.
As referências encontradas nesta publicação a produtos, programas ou serviços não indicam que o fabricante pretende torná-los
disponíveis em todos os países em que opera. Nenhuma referência a um produto, programa ou serviço sugere que somente aquele
produto, programa ou serviço possa ser utilizado. Qualquer produto, programa ou serviço com funcionalidade equivalente que não infrinja
nenhum direito de propriedade intelectual existente pode ser utilizado em substituição. A avaliação e a verificação do funcionamento em
conjunto com outros produtos, programas ou serviços, exceto os que forem expressamente indicados pelo fabricante, são de
responsabilidade do usuário.
© 2007 Lexmark International, Inc.
Todos os direitos reservados.
DIREITOS DO GOVERNO DOS ESTADOS UNIDOS
Este software e toda a documentação que o acompanha, fornecidos sob este contrato, são software e documentação comerciais
desenvolvidos exclusivamente através de recursos privados.
Marcas registradas
Lexmark, MarkNet e MarkVision são marcas registradas da Lexmark International, Inc. nos Estados Unidos e/ou em outros países.
OptraImage é marca registrada da Lexmark International, Inc.
®
PCL
é marca registrada de indústria e comércio da Hewlett-Packard Company. PCL é a designação da Hewlett-Packard Company para
um conjunto de comandos (linguagem) e funções de impressora incluído em seus produtos de impressora. Esta impressora foi projetada
para ser compatível com a linguagem PCL. Isso significa que a impressora reconhece os comandos PCL usados em vários aplicativos e
emula as funções correspondentes aos comandos.
Detalhes relativos à compatibilidade estão incluídos no documento Technical Reference (apenas em inglês).
Outras marcas registradas pertencem a seus respectivos proprietários.
Informações sobre segurança
GUARDE ESTAS INSTRUÇÕES
CUIDADO: um cuidado identifica algo que pode causar danos pessoais.
Aviso: um aviso identifica algo que pode danificar o hardware ou o software do seu produto.
CUIDADO:
maior estabilidade. Use um suporte ou uma base para impressora caso esteja utilizando
uma gaveta para 2.000 folhas. Algumas outras configurações também exigem um suporte
ou uma base para impressora. Mais informações estão disponíveis no site da Lexmark,
em www.lexmark.com/multifunctionprinters.
CUIDADO: Não instale este produto nem faça nenhuma conexão elétrica ou de cabeamento, como
do cabo de alimentação ou de telefone, durante uma tempestade com raios.
• Conecte o cabo de alimentação a uma tomada devidamente aterrada que esteja próxima do produto e seja de fácil acesso.
• Entre em contato com um técnico profissional para obter manutenção ou reparos diferentes daqueles descritos nas instruções de
operação.
• Este produto foi projetado, testado e aprovado como um produto que atende aos mais rígidos padrões globais de segurança com o
uso de componentes específicos da Lexmark. Os recursos de segurança de algumas peças nem sempre são óbvios. A Lexmark não
se responsabiliza pelo uso de outras peças de substituição.
• Seu produto utiliza um laser.
CUIDADO: O uso de controles ou ajustes, ou a execução de procedimentos diferentes daqueles
aqui especificados, pode resultar em exposição perigosa à radiação.
• Seu produto utiliza um processo de impressão que aquece a mídia de impressão, e o aquecimento pode fazer com que a mídia libere
emissões. Você deve ler e compreender a seção de instruções de operação que aborda as diretrizes para a seleção da mídia de
impressão a fim de evitar a possibilidade de emissões perigosas.
as configurações cuja montagem é feita no chão exigem mobília adicional para
2
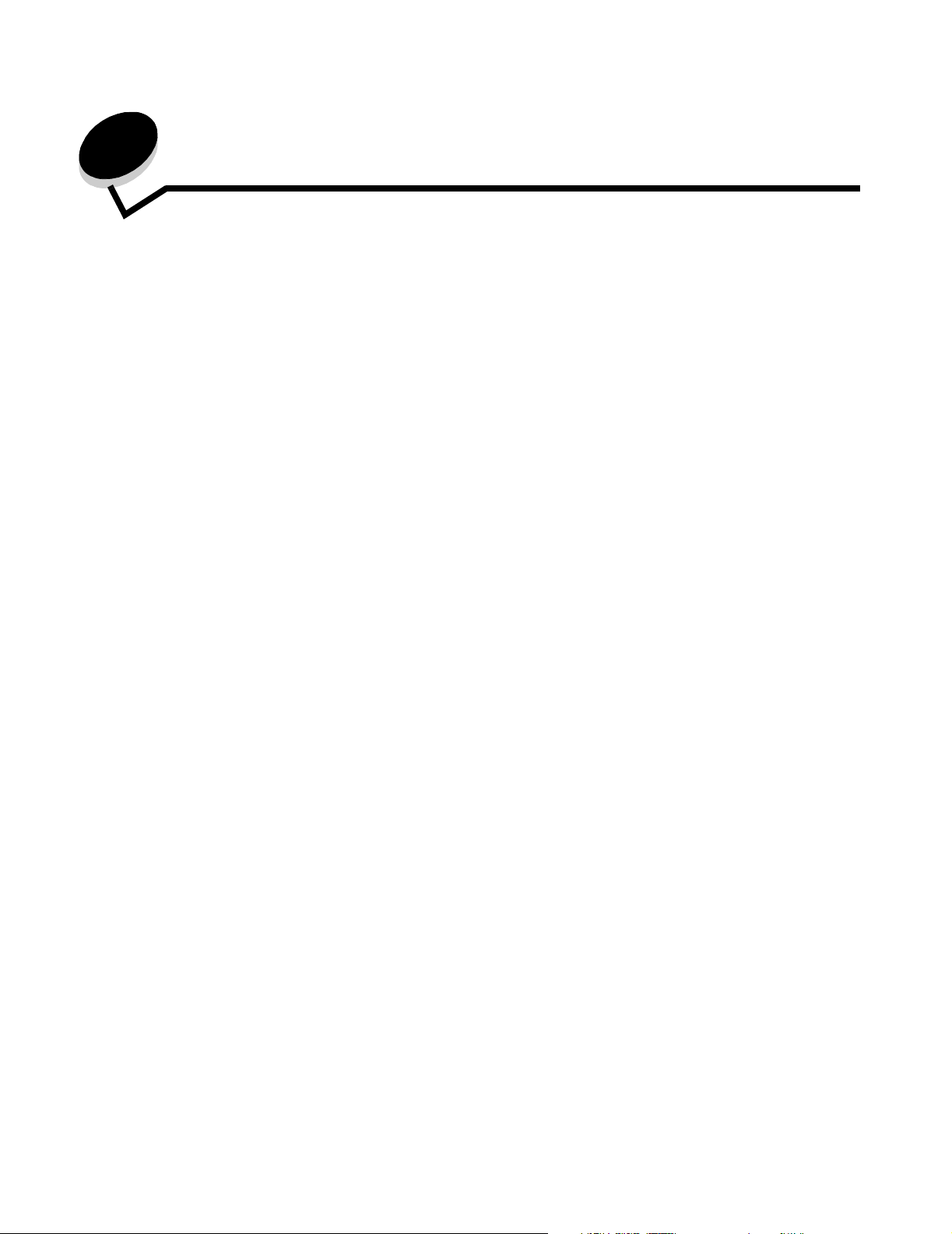
Sumário
Capítulo 1: Instalação e remoção de opções ................................................................... 5
Instalação de uma gaveta para 2.000 folhas ...................................................................................................6
Instalação de uma gaveta para 500 folhas ...................................................................................................... 8
Instalação de uma unidade duplex ..................................................................................................................9
Instalação da impressora ............................................................................................................................... 10
Instalação de um expansor de saída .............................................................................................................10
Instalação de uma caixa de correio de 5 bandejas .......................................................................................13
Instalação de um encadernador StapleSmart ...............................................................................................15
Instalação de placas opcionais e de memória ...............................................................................................15
Remoção de placas opcionais e de memória ................................................................................................21
Capítulo 2: Impressão ...................................................................................................... 27
Para entender o painel do operador da impressora ......................................................................................27
Envio de um trabalho para impressão ...........................................................................................................29
Impressão a partir de um dispositivo USB de memória flash ........................................................................30
Cancelamento de um trabalho de impressão ................................................................................................31
Impressão de uma página de configurações de menu .................................................................................. 32
Impressão de uma página de configuração de rede .....................................................................................33
Impressão de uma lista de amostras de fontes .............................................................................................33
Impressão de uma lista de diretórios .............................................................................................................33
Carregamento das bandejas .........................................................................................................................34
Carregamento do alimentador multifunção ....................................................................................................38
Impressão em mídia especial (transparências, etiquetas, etc.) ..................................................................... 40
Ligação de bandejas ......................................................................................................................................41
Ligação de bandejas de saída ....................................................................................................................... 42
Retenção de um trabalho na impressora ....................................................................................................... 42
Impressão de trabalhos confidenciais ...........................................................................................................43
Dicas para uma impressão bem-sucedida .....................................................................................................47
Capítulo 3: Especificações da mídia ............................................................................... 49
Diretrizes da mídia .........................................................................................................................................49
Armazenamento do papel ..............................................................................................................................51
Armazenamento da mídia .............................................................................................................................. 55
Identificação de origens e especificações de mídia ....................................................................................... 56
Capítulo 4: Manutenção da impressora .......................................................................... 63
Determinação do status dos suprimentos ......................................................................................................63
Economia de suprimentos .............................................................................................................................64
Pedido de suprimentos ..................................................................................................................................64
Sumário
3
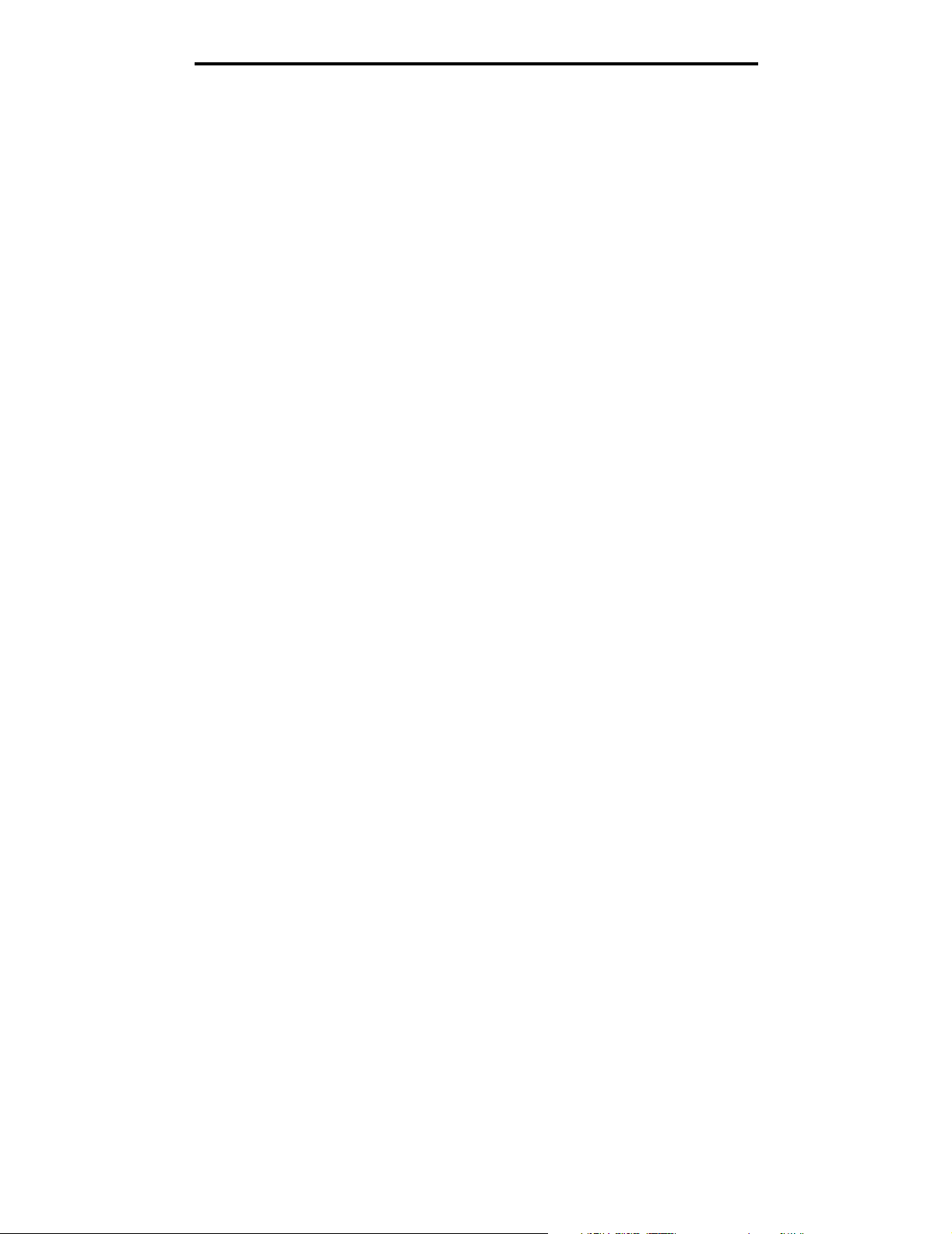
Sumário
Cartuchos de tinta ..........................................................................................................................................64
Recipiente de resíduos de toner ....................................................................................................................65
Fusor e ITU ....................................................................................................................................................65
Reciclagem de produtos da Lexmark ............................................................................................................66
Capítulo 5: Limpeza de atolamentos de papel ............................................................... 67
Para identificar atolamentos ..........................................................................................................................67
Bandejas e portas de acesso ........................................................................................................................68
Para entender as mensagens de atolamento ................................................................................................ 69
Limpeza de todo o caminho do papel ............................................................................................................70
Limpeza de atolamentos da caixa de correio ou do expansor de saída (Área M) .........................................74
Limpeza de atolamentos do fusor .................................................................................................................. 74
Limpeza de atolamentos da unidade de transferência de imagens ...............................................................76
Se ainda precisar de ajuda ............................................................................................................................81
Capítulo 6: Suporte administrativo ................................................................................. 82
Ajuste de brilho e contraste do painel do operador .......................................................................................82
Desativação dos menus do painel do operador ............................................................................................82
Ativação de menus do painel do operador ....................................................................................................83
Restauração das configurações padrão de fábrica .......................................................................................83
Ajuste do Economizador de energia ..............................................................................................................84
Criptografia do disco ......................................................................................................................................84
Definição da segurança usando o Servidor da Web incorporado (EWS, Embedded Web Server) ............... 85
Modo apenas preto ........................................................................................................................................89
Uso do Estimador de cobertura .....................................................................................................................89
Detecção de tamanho ....................................................................................................................................89
Configuração de alertas da impressora .........................................................................................................90
Capítulo 7: Solução de problemas .................................................................................. 92
Suporte on-line ao cliente ..............................................................................................................................92
Para solicitar manutenção .............................................................................................................................92
Verificação de uma impressora que não responde .......................................................................................92
Impressão de PDFs em vários idiomas .........................................................................................................92
Solução de problemas de impressão ............................................................................................................93
Solução de problemas da caixa de correio ....................................................................................................95
Solução de problemas de opções .................................................................................................................95
Solução de problemas de alimentação de papel ...........................................................................................97
Solução de problemas de qualidade de impressão .......................................................................................97
Solução de problemas de qualidade de cor ................................................................................................103
Capítulo 8: Avisos ........................................................................................................... 108
4
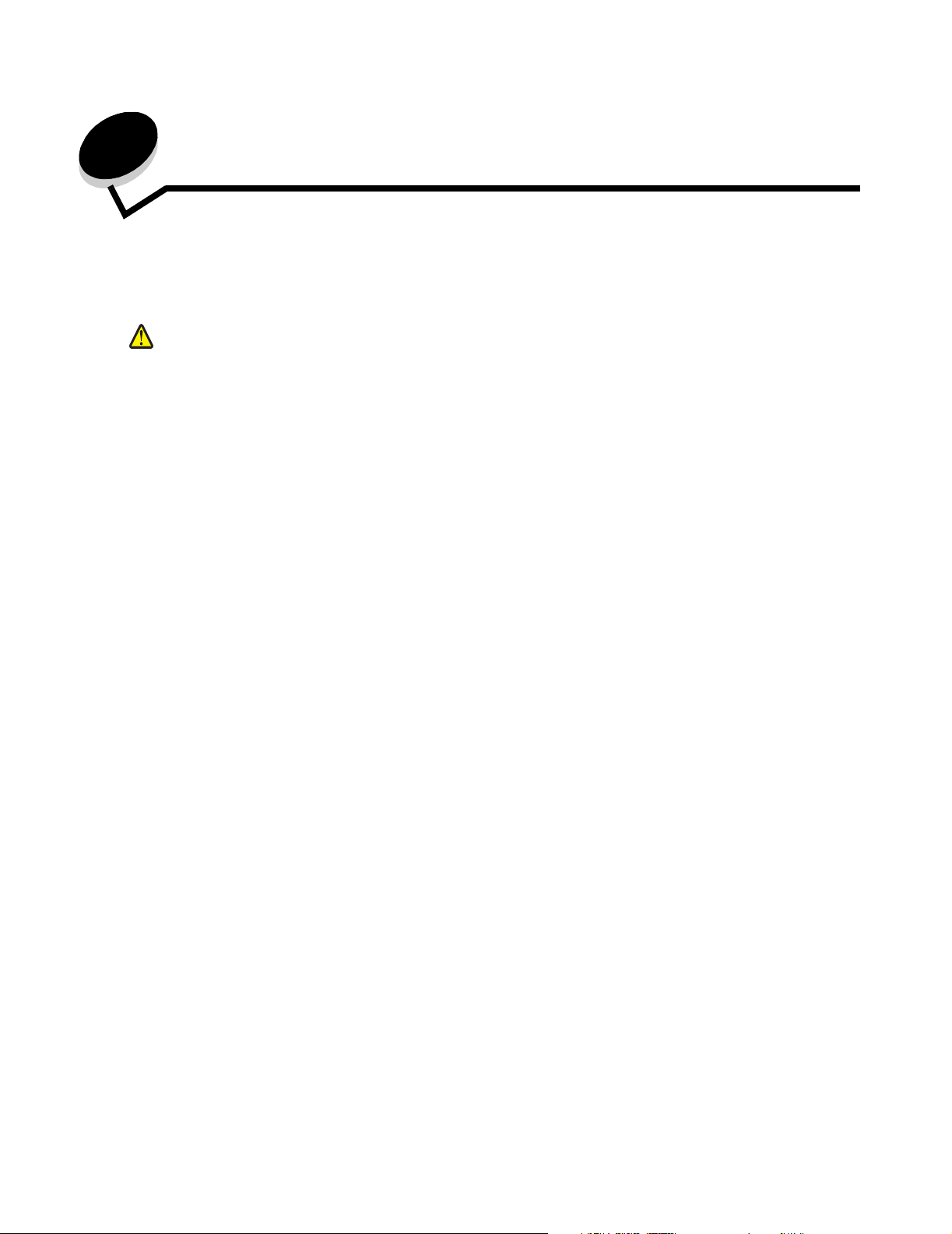
1
Instalação e remoção de opções
Você pode personalizar a capacidade de memória e a conectividade da impressora adicionando placas e dispositivos de
entrada opcionais. Você também pode usar essas instruções para ajudá-lo a localizar uma opção para remoção. Instale a
impressora e quaisquer opções adquiridas na seguinte ordem:
CUIDADO: Se você estiver instalando opções depois de configurar a impressora, desligue a impressora e
desconecte o cabo de alimentação da tomada antes de continuar.
• Alimentador de alta capacidade (gaveta para 2.000 folhas)
• Gavetas opcionais
• Unidade duplex
• Impressora
• Opções de saída
As instruções desta seção abordam as seguintes opções:
Opções de entrada Opções de saída Opções internas
Alimentador de alta capacidade (gaveta
para 2.000 folhas)
Gavetas opcionais
Unidade duplex
Observação: Use uma chave de fenda Phillips para remover a tampa de acesso da placa de sistema.
• Outras opções internas
– Disco rígido da impressora
– Placa de interface serial RS-232
– Placa de interface paralela 1284-B
– Servidores de impressão internos MarkNet™ N8000 Series (também chamados de adaptadores de rede
internos ou INAs)
Observação: Algumas opções podem não estar disponíveis em alguns modelos.
Expansor de saída
Caixa de correio de 5
bandejas
Encadernador
StapleSmart™
Placas de memória
– Memória da impressora
– Memória flash
– Fontes
Placas de firmware
– Código de barras
– IPDS e SCS/TNe
– PrintCryption™
Instalação e remoção de opções
5
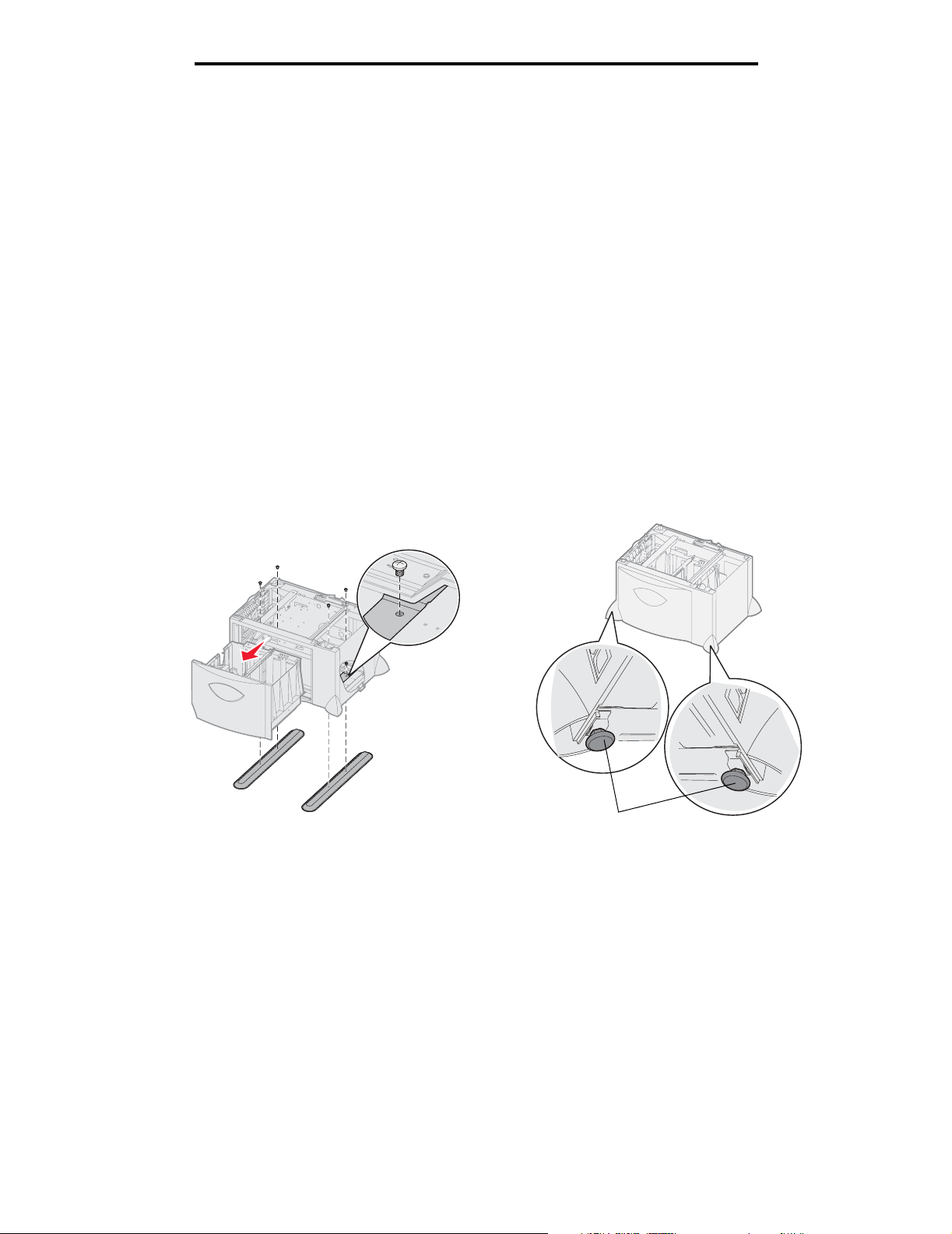
Instalação e remoção de opções
Instalação de uma gaveta para 2.000 folhas
Sua impressora suporta uma gaveta opcional para 2.000 folhas.
Aviso: Se você tiver uma unidade duplex opcional e uma gaveta para 2.000 folhas, deverá instalar uma
gaveta para 500 folhas entre a unidade duplex e a gaveta para 2.000 folhas.
Observação: A gaveta para 2.000 folhas (Alimentador de alta capacidade) não está em conformidade com a
especificação de ergonomia EK1-ITB 2006.
1 Desembale a gaveta para 2.000 folhas e remova todo o material de embalagem.
2 Coloque a gaveta no local escolhido para a impressora.
3 Se você estiver instalando uma gaveta para 500 folhas sobre a gaveta para 2.000 folhas, conecte as barras
estabilizadoras.
a Coloque as duas barras estabilizadoras no chão, com o lado estreito virado para cima.
b Coloque a gaveta para 2.000 folhas sobre as barras, alinhando os orifícios da gaveta com os orifícios das
barras.
c Fixe as barras utilizando quatro parafusos (dois para cada barra).
4 Ajuste os quatro pés de nivelamento da parte inferior da gaveta, se necessário.
Pés de nivelamento
Instalação de uma gaveta para 2.000 folhas
6
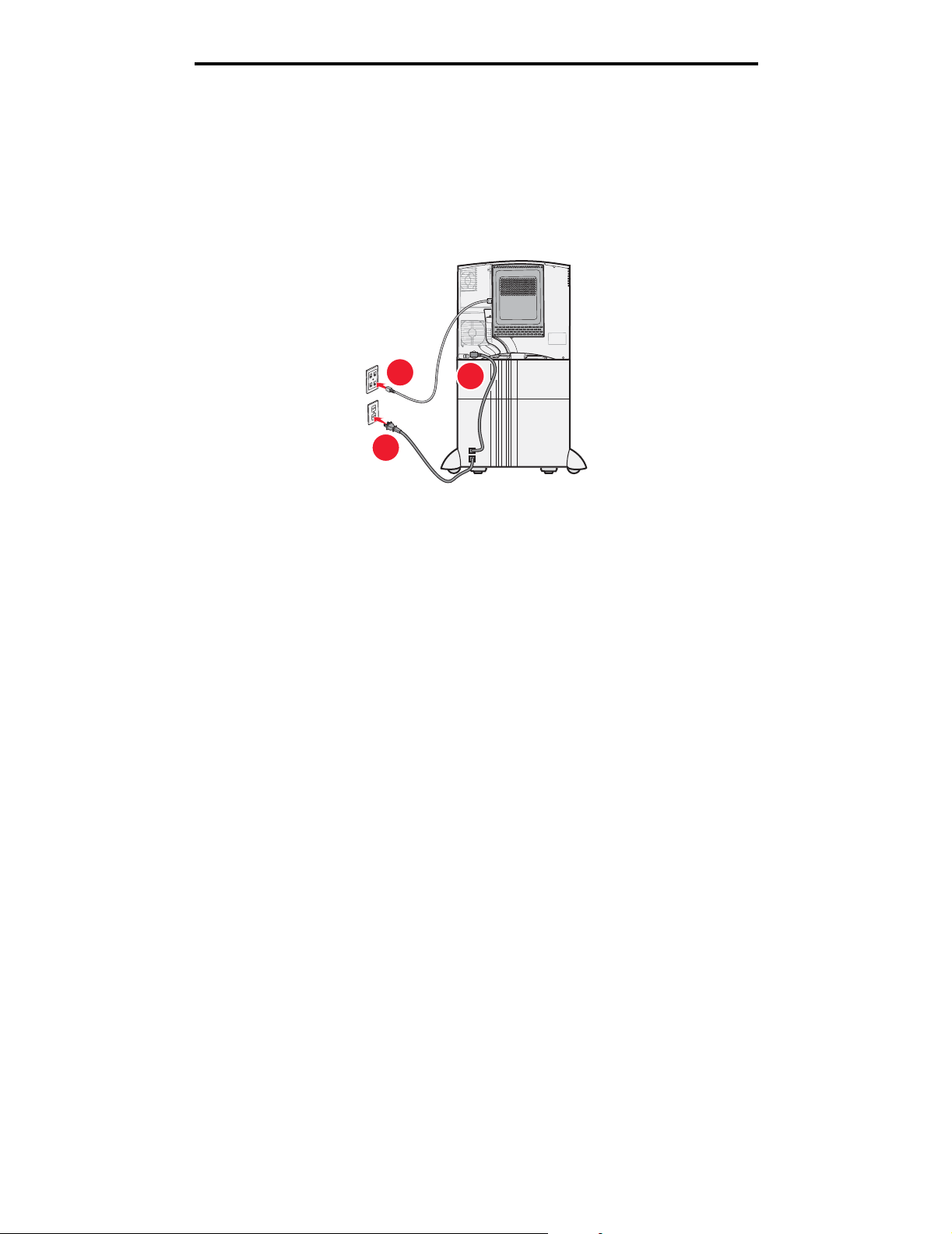
Instalação e remoção de opções
1
3
2
5 Instale o cabo de alimentação da gaveta para 2.000 folhas.
Observação: A fonte de alimentação HCIT foi projetada para operação a partir de uma entrada AC de 100 a 240
VAC a 50 ou 60 Hz. A proteção máxima pressuposta da alimentação de entrada fornecida pela
instalação é de 16 A (máximo de 20 A nos EUA e no Canadá).
Observação: Seu conector e seu receptáculo podem ser diferentes daqueles mostrados aqui. Os números indicam
a ordem de conexão.
6 Continue em Instalação de uma gaveta para 500 folhas.
Instalação de uma gaveta para 2.000 folhas
7
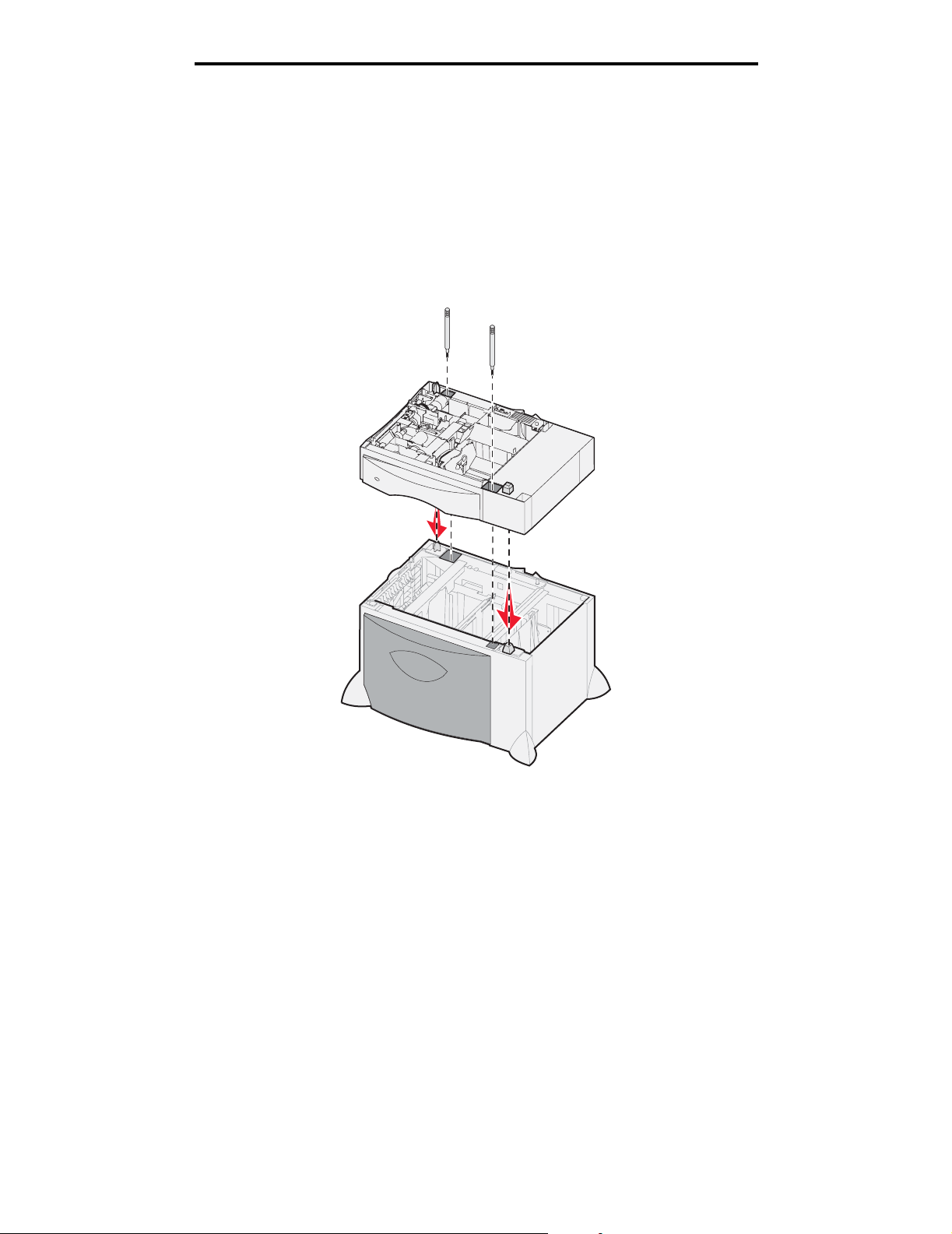
Instalação e remoção de opções
Instalação de uma gaveta para 500 folhas
Sua impressora suporta até três gavetas adicionais para 500 folhas. No entanto, se você instalar uma gaveta para
2.000 folhas, só poderá adicionar mais uma gaveta para 500 folhas.
Aviso: Se você tiver uma unidade duplex opcional e uma gaveta para 2.000 folhas, deverá instalar
uma gaveta para 500 folhas entre a unidade duplex e a gaveta para 2.000 folhas.
1 Remova a gaveta para 500 folhas da embalagem e retire todo o material de embalagem.
2 Coloque a gaveta no local escolhido para a impressora ou instale-a sobre outra gaveta. Para instalá-la sobre
outra gaveta:
a Alinhe os orifícios da gaveta para 500 folhas com as hastes de posicionamento da gaveta inferior.
b Abaixe a gaveta para 500 folhas para encaixá-la. Certifique-se de que ela fique firmemente encaixada sobre
a outra gaveta.
3 Se você estiver instalando uma gaveta para 500 folhas sobre uma gaveta para 2.000 folhas, fixe as duas gavetas
com parafusos estabilizadores.
a Insira os parafusos nos orifícios ao lado das hastes de posicionamento da gaveta para 500 folhas.
b Aperte os parafusos manualmente.
Mesmo estando completamente fixados, os parafusos deixam um espaço livre entre as gavetas.
4 Instale outra gaveta para 500 folhas ou continue em Instalação de uma unidade duplex.
Instalação de uma gaveta para 500 folhas
8
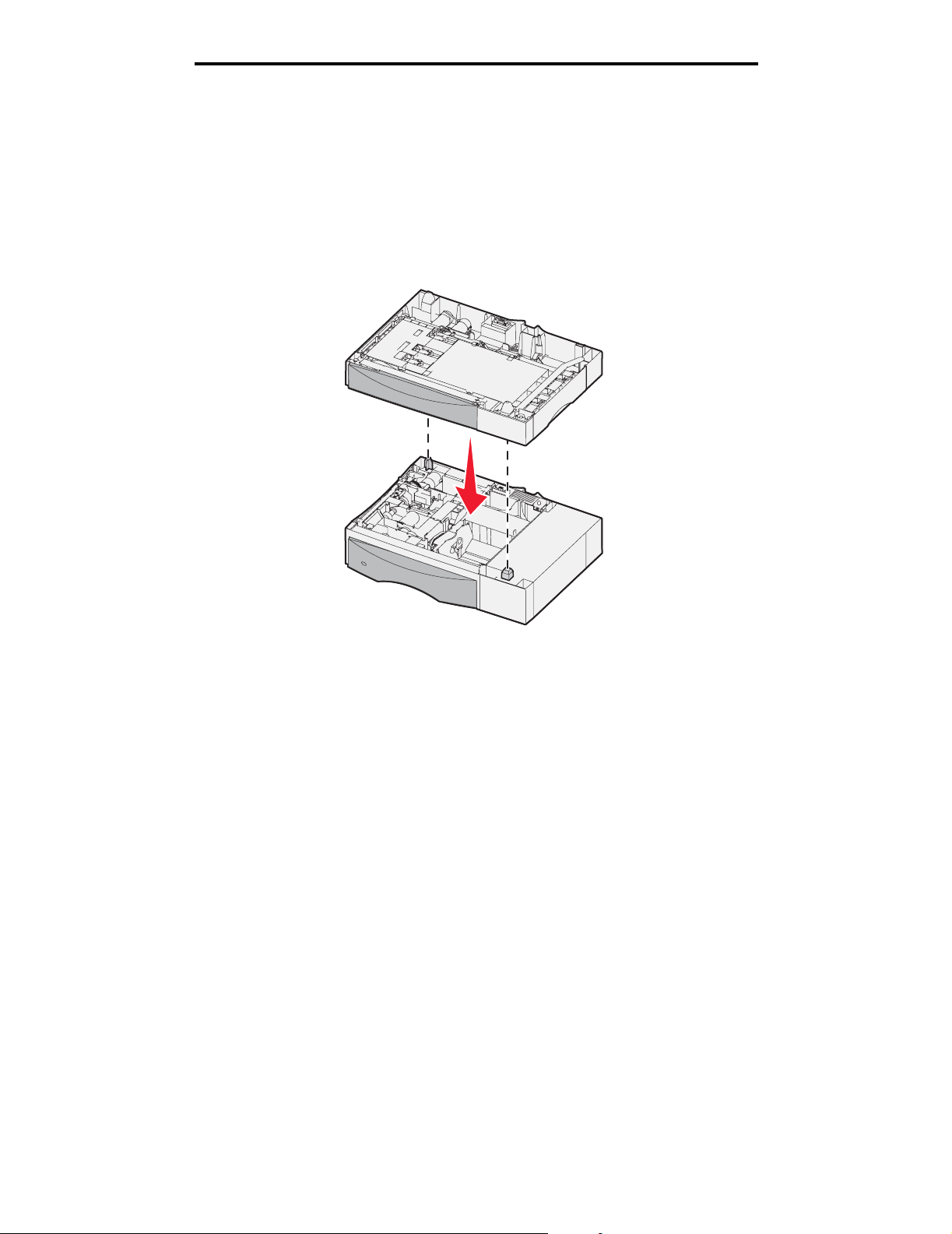
Instalação e remoção de opções
Instalação de uma unidade duplex
A impressora suporta uma unidade duplex opcional que permite a impressão nos dois lados do papel.
Aviso: Se você tiver uma unidade duplex opcional e uma gaveta para 2.000 folhas, deverá instalar uma
gaveta para 500 folhas entre a unidade duplex e a gaveta para 2.000 folhas.
1 Desembale a unidade duplex e remova todo o material de embalagem.
2 Coloque a unidade duplex no local escolhido para a impressora ou instale-a sobre uma gaveta para 500 folhas.
Para instalá-la sobre uma gaveta para 500 folhas:
a Alinhe as hastes de posicionamento da gaveta com os orifícios da unidade duplex.
b Abaixe a unidade duplex para encaixá-la. Certifique-se de que ela fique firmemente encaixada sobre a
gaveta.
Instalação de uma unidade duplex
9
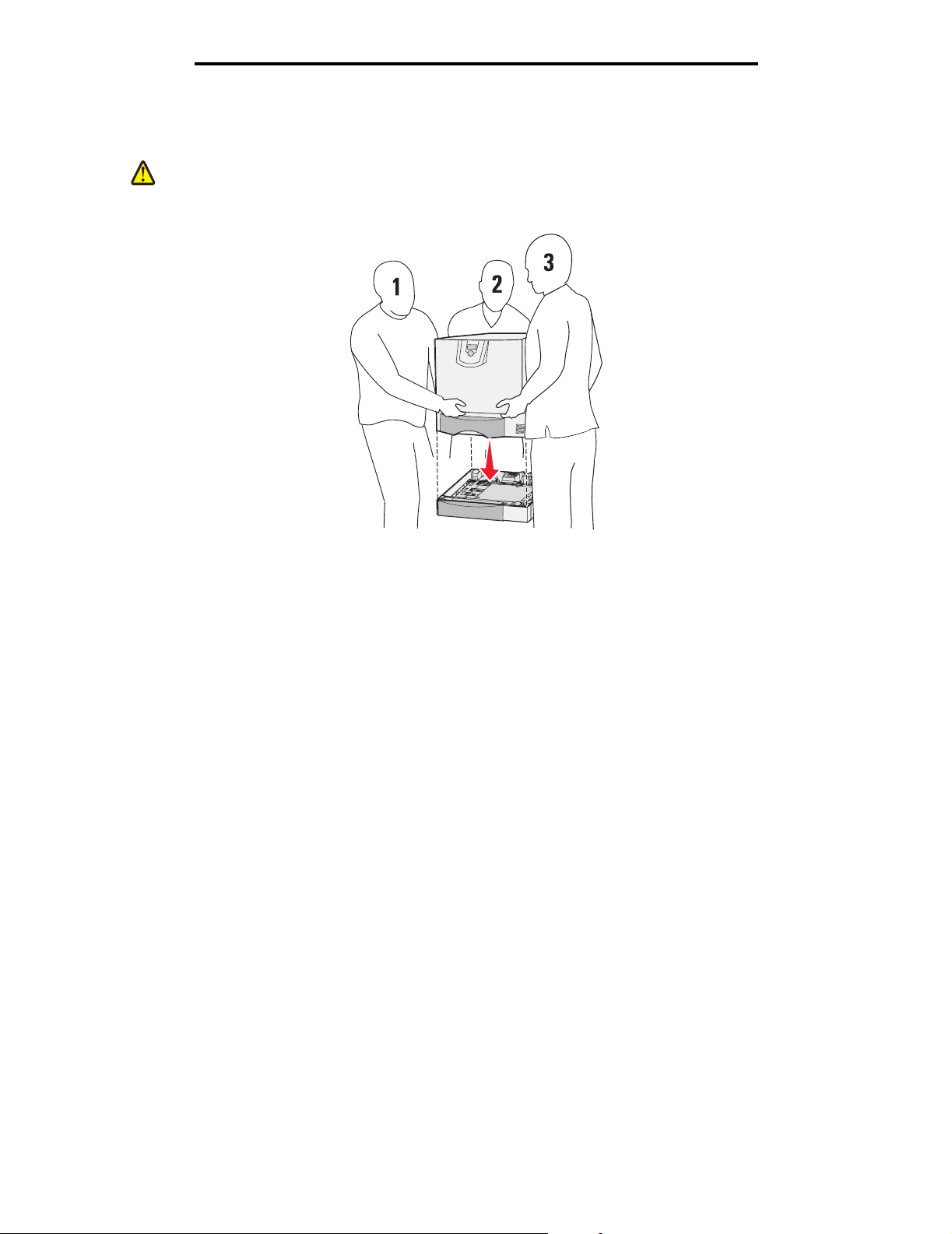
Instalação e remoção de opções
Instalação da impressora
CUIDADO: A impressora pesa entre 48 e 82 kg (entre 105 e 181 lb). São necessárias ao menos três (3) pessoas
para erguê-la com segurança. Use os suportes para mãos da impressora para erguê-la, não a
levante pela parte frontal e tome cuidado para que seus dedos não fiquem embaixo da impressora
ao abaixá-la.
1 Desembale a impressora.
2 Coloque a impressora sobre a unidade duplex ou a gaveta para 500 folhas:
a Alinhe as hastes de posicionamento da unidade duplex ou da gaveta para 500 folhas com os orifícios da
impressora.
b Encaixe a impressora. Certifique-se de que ela fique firmemente encaixada.
Instalação de um expansor de saída
Sua impressora suporta um expansor de saída opcional que permite empilhar até 650 folhas de papel em uma bandeja.
Observação: Após desembalar o expansor de saída, instale-o imediatamente. Caso contrário, as bordas dos
suportes de montagem poderão danificar a superfície de mesas ou tecidos.
1 Desembale o expansor de saída e remova todo o material de embalagem.
Instalação da impressora
10
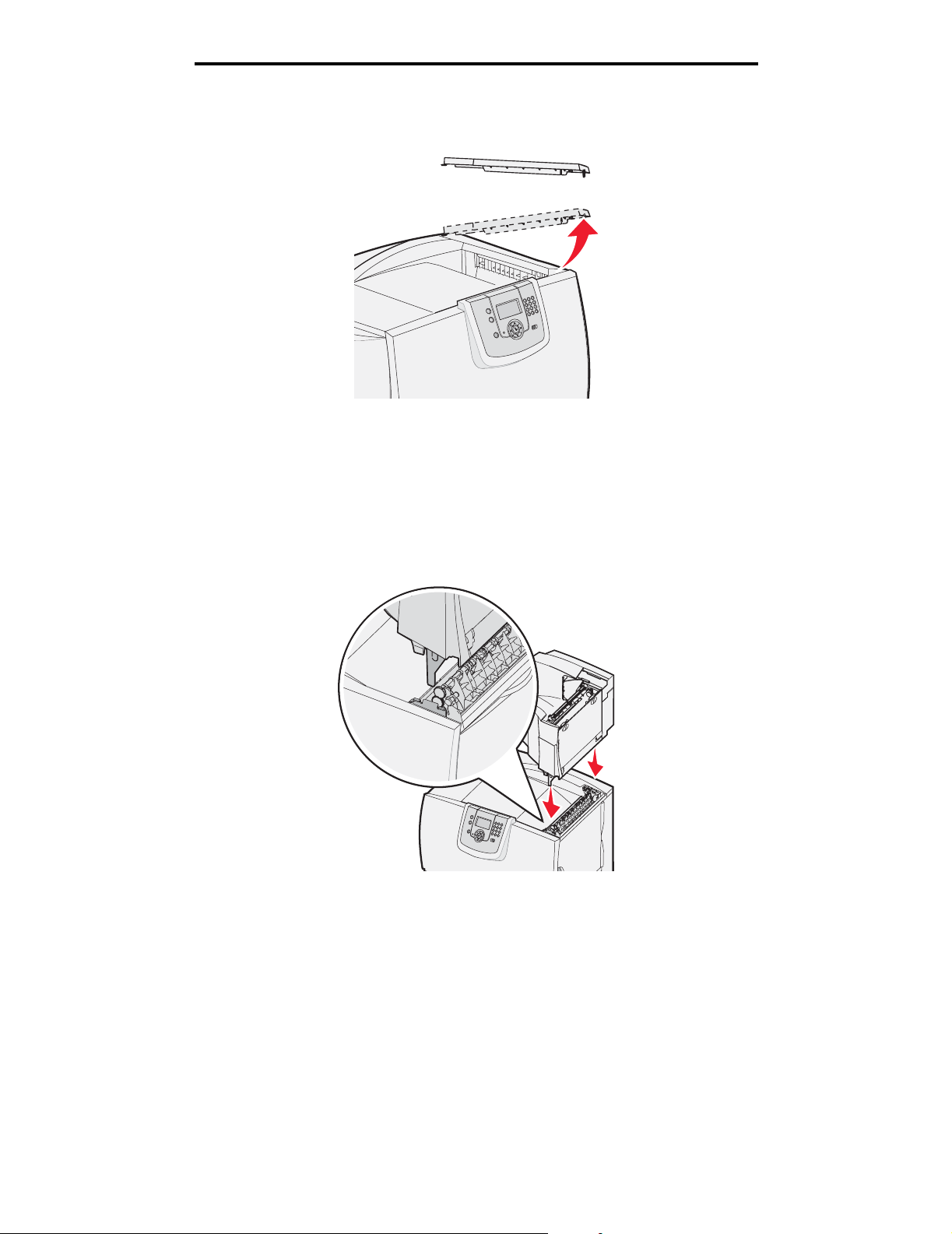
Instalação e remoção de opções
2 Remova a tampa superior da impressora.
Aviso: A bandeja do expansor de saída foi projetada para suportar somente o peso do material para
impressão. Não a utilize como prateleira, pois o excesso de peso pode fazer com que ela se solte do
expansor de saída.
3 Alinhe os suportes de montagem da parte inferior do expansor de saída com os slots da parte superior da
impressora. Em seguida, encaixe o expansor de saída.
Instalação de um expansor de saída
11
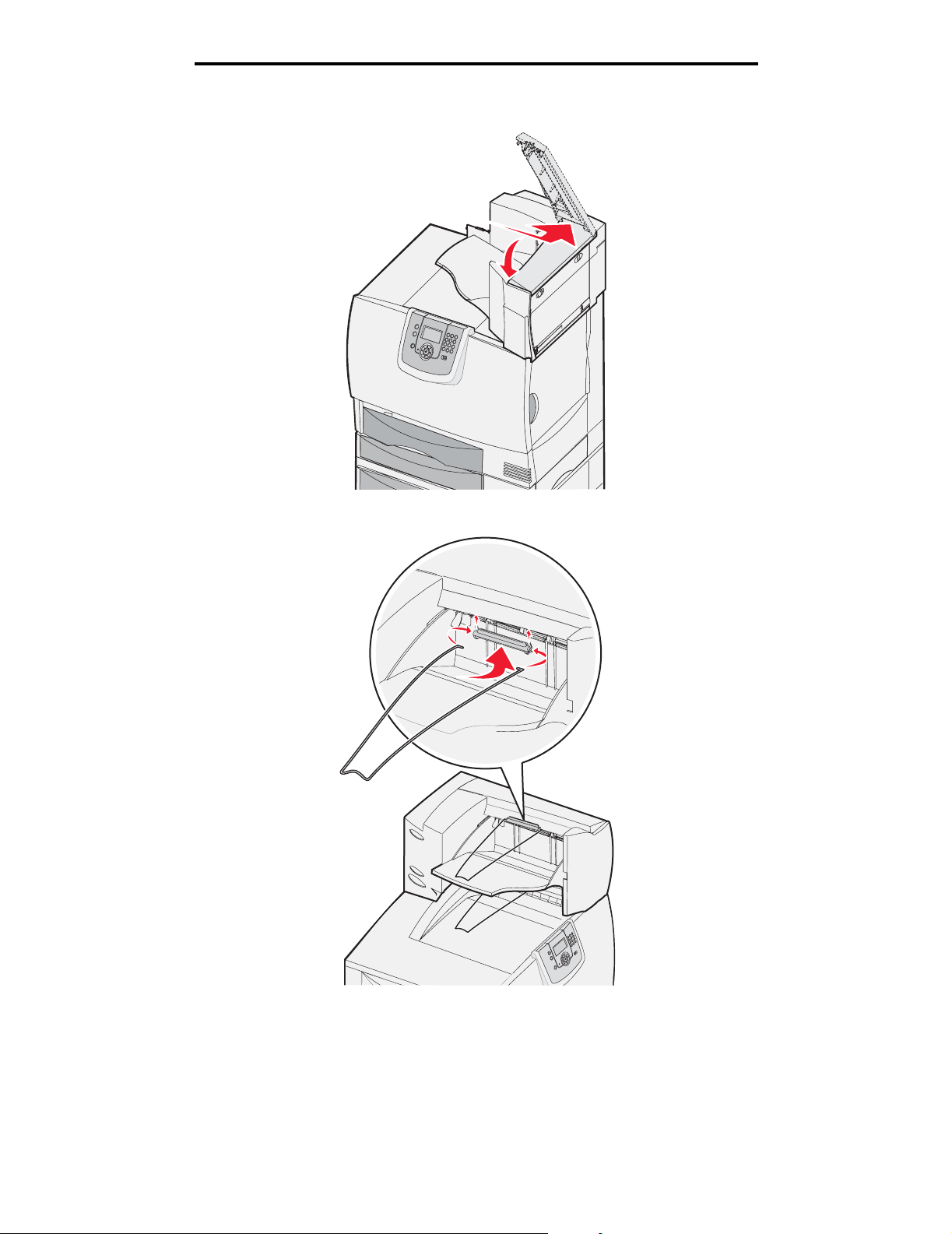
Instalação e remoção de opções
4 Fixe a tampa superior da impressora ao expansor de saída.
5 Fixe o depósito de papel do expansor de saída à tampa superior.
Instalação de um expansor de saída
12
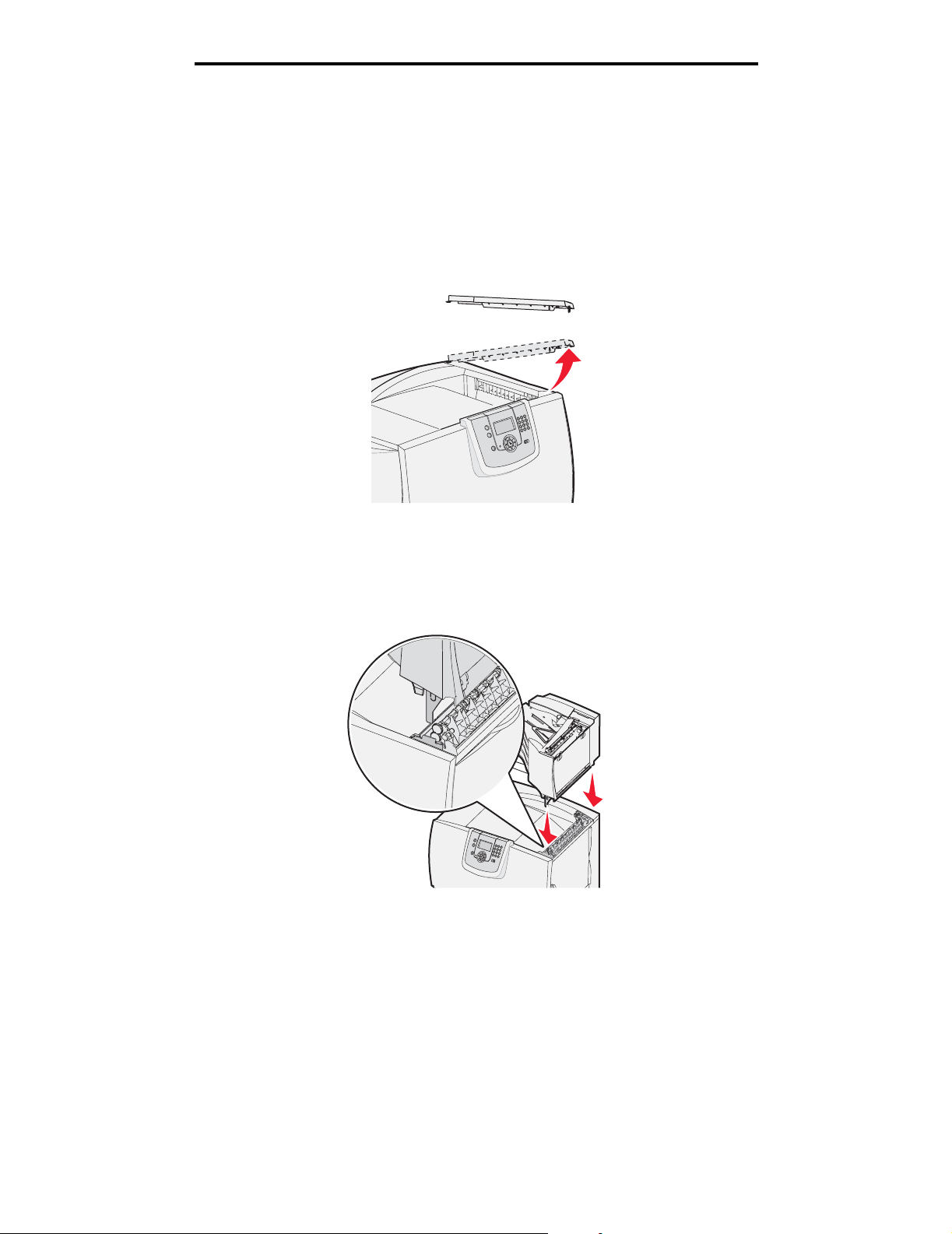
Instalação e remoção de opções
Instalação de uma caixa de correio de 5 bandejas
Sua impressora suporta uma caixa de correio de 5 bandejas que permite agrupar e empilhar até 500 folhas de papel.
Observação: Após desembalar a caixa de correio, instale-a imediatamente. Caso contrário, as bordas dos
suportes de montagem poderão danificar a superfície de mesas ou tecidos.
1 Desembale a caixa de correio e remova todo o material de embalagem.
2 Remova a tampa superior da impressora.
Aviso: A caixa de correio foi projetada para suportar somente o peso do material para impressão.
Não a utilize como uma prateleira, pois o excesso de peso pode danificá-la.
3 Alinhe os suportes de montagem da parte inferior da caixa de correio com os slots da parte superior da
impressora. Em seguida, encaixe o expansor de saída.
Instalação de uma caixa de correio de 5 bandejas
13
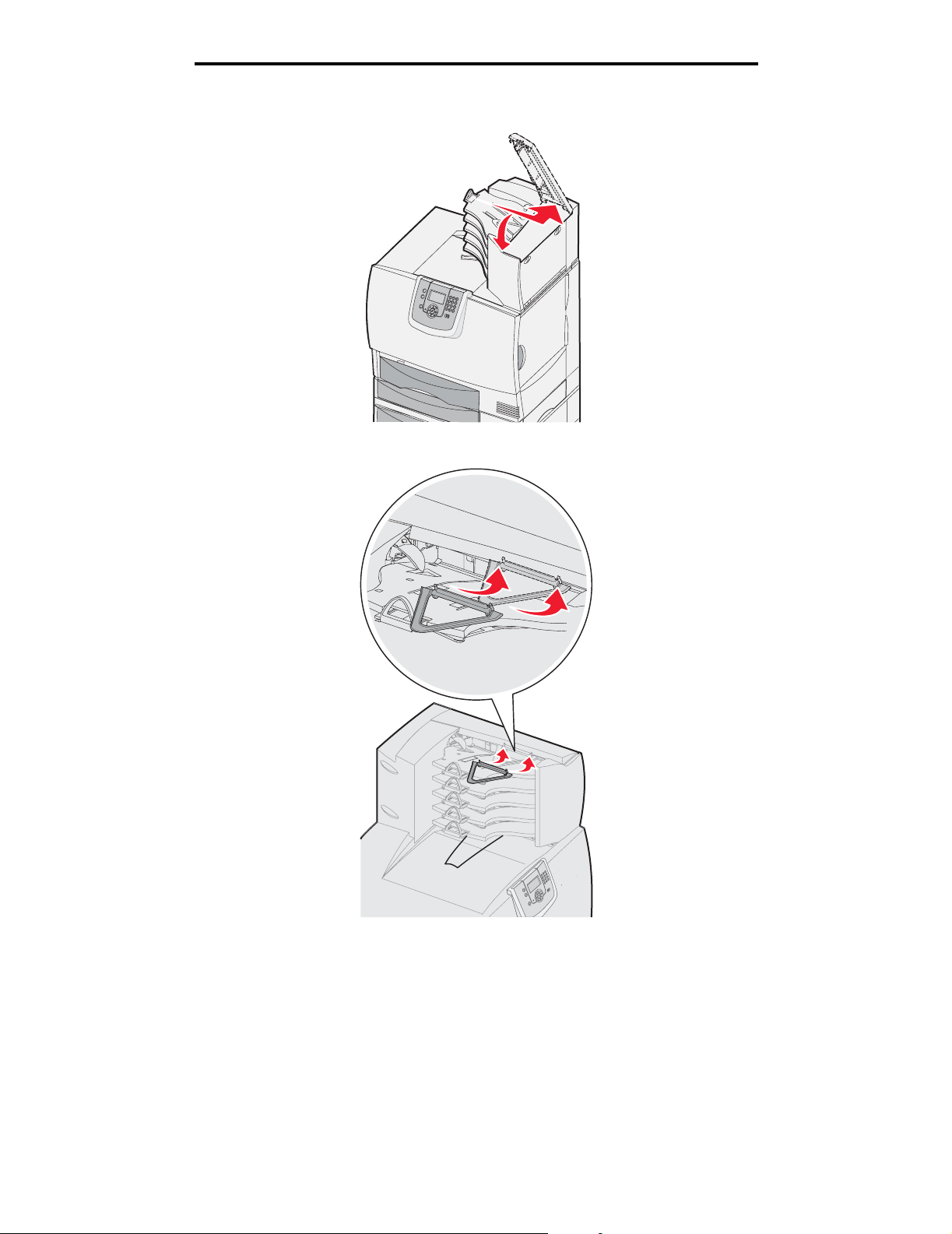
Instalação e remoção de opções
4 Fixe a tampa superior da impressora à caixa de correio.
5 Fixe o depósito de papel da caixa de correio à tampa superior.
Instalação de uma caixa de correio de 5 bandejas
14
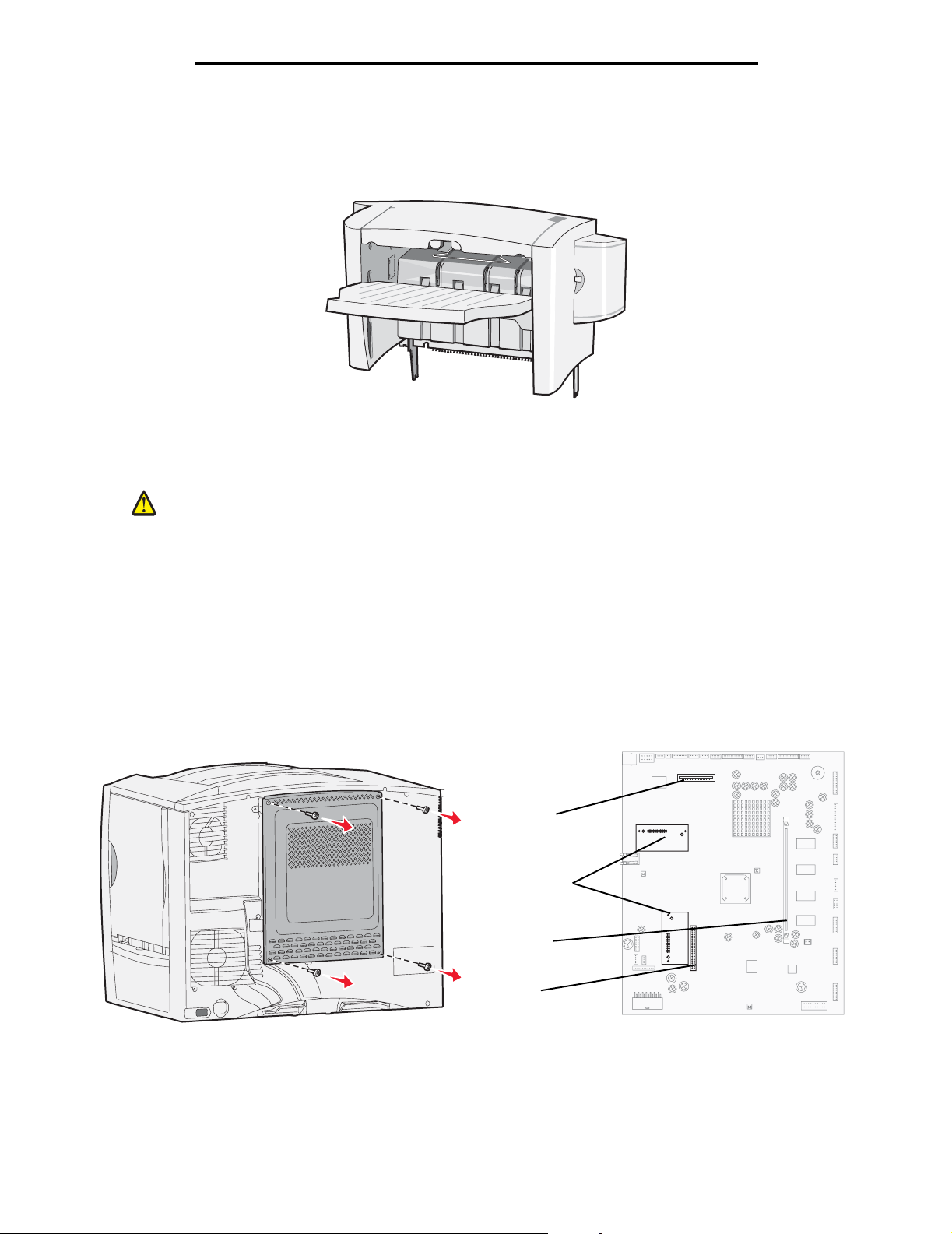
Instalação e remoção de opções
Instalação de um encadernador StapleSmart
Sua impressora suporta um encadernador StapleSmart. Consulte a folha de informações fornecida com o encadernador
para obter instruções de instalação detalhadas.
Instalação de placas opcionais e de memória
CUIDADO: Se você estiver instalando placas opcionais ou de memória após a configuração da impressora,
desligue a impressora e desconecte o cabo de alimentação da tomada antes de prosseguir. Se
houver outros dispositivos conectados à impressora, desligue-os e desconecte os cabos ligados à
impressora.
Remoção da tampa de acesso da placa do sistema
1 Localize a tampa de acesso atrás da impressora.
2 Remova os quatro parafusos da tampa de acesso (dois na parte superior e dois na inferior).
3 Remova a tampa de acesso.
4 Use a ilustração para localizar o conector da placa que deseja instalar.
Conector da
placa opcional
Conectores da
placa de
firmware e de
memória flash
Conector da
placa de
memória
Conector
do disco
rígido
Instalação de um encadernador StapleSmart
15
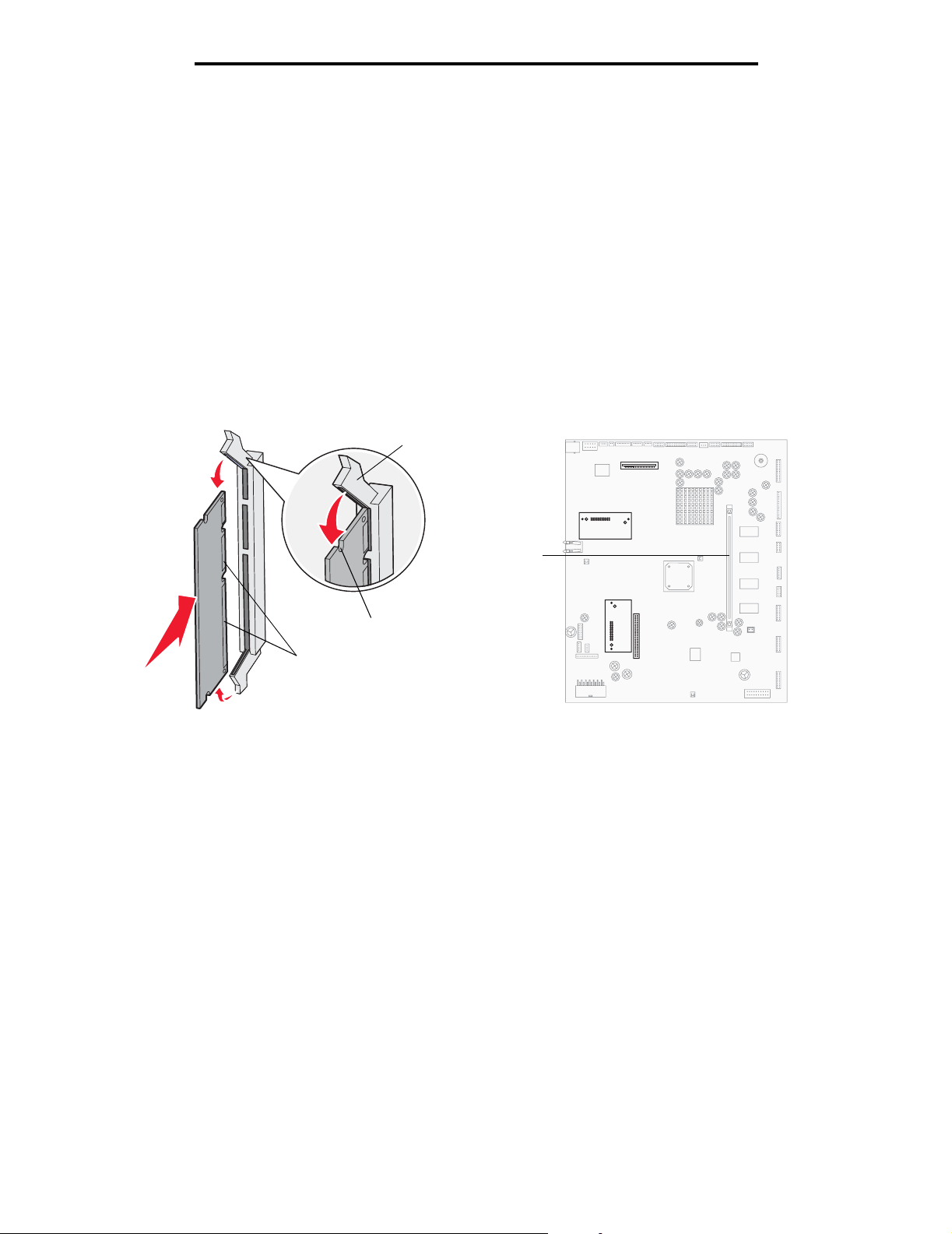
Instalação e remoção de opções
Instalação de uma placa de memória
Siga as instruções desta seção para instalar uma placa de memória da impressora. As placas de memória devem ter
conectores com 100 pinos.
Observação: As placas de memória projetadas para outras impressoras Lexmark podem não funcionar com a sua
impressora.
1 Remova a tampa de acesso da placa do sistema. Para obter mais informações, consulte Remoção da tampa de
acesso da placa do sistema.
Aviso: As placas de memória são facilmente danificadas pela eletricidade estática. Toque em alguma parte
metálica da impressora antes de tocar na placa.
2 Desembale a placa de memória.
Evite tocar nos pontos de conexão ao longo da borda da placa. Guarde a embalagem.
Lingüeta
Conector da
placa de
memória
Entalhe
Pontos de
conexão
3 Pressione as lingüetas de ambas as extremidades do conector de memória para abri-las.
4 Alinhe os entalhes da parte inferior da placa com os entalhes do conector.
5 Empurre a placa de memória firmemente para dentro do conector até que as lingüetas das duas extremidades
do conector sejam encaixadas.
Talvez seja necessário aplicar um pouco de força para encaixar a placa.
6 Certifique-se de que as lingüetas estejam encaixadas nos entalhes das extremidades da placa.
Instalação de uma placa de firmware “opcional”
Siga as instruções desta seção para instalar uma placa de firmware ou de memória flash “opcional”.
Observação: As placas de firmware e de memória flash “opcionais”oferecidas para outras impressoras Lexmark
não podem ser utilizadas na sua impressora.
Instalação de placas opcionais e de memória
16
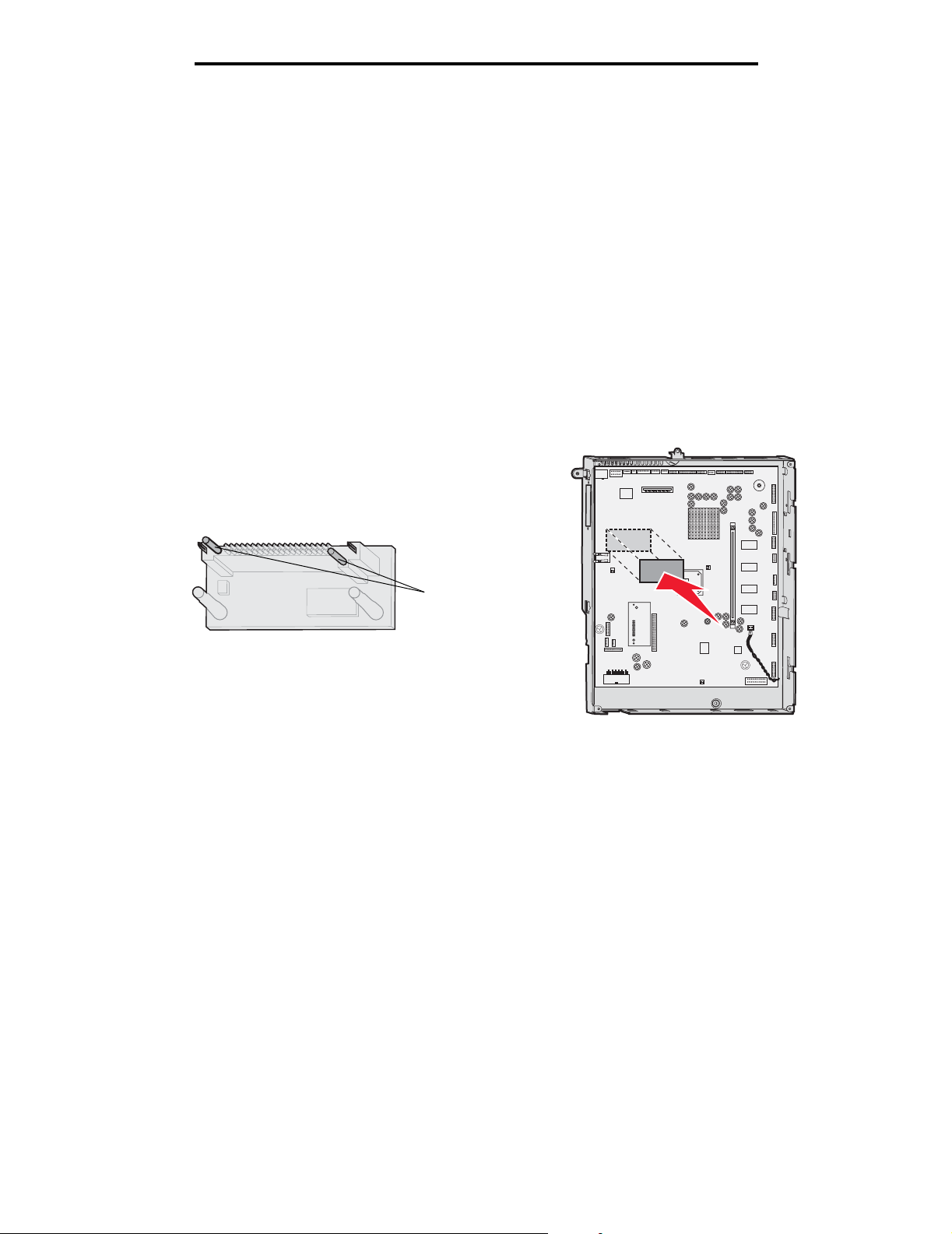
Instalação e remoção de opções
Somente uma placa de cada tipo é suportada.
Aviso: As placas de firmware e de memória flash “opcionais”são facilmente danificadas pela eletricidade
estática. Toque em alguma parte metálica da impressora antes de tocar na placa.
1 Remova a tampa de acesso da placa do sistema. Para obter mais informações, consulte Remoção da tampa de
acesso da placa do sistema.
2 Desembale a placa.
Evite tocar nos pinos de metal da parte inferior da placa. Guarde a embalagem.
3 Segurando a placa pelas laterais, alinhe os pinos da placa com os orifícios da placa do sistema.
4 Encaixe a placa.
Toda a extensão do conector na placa deve encostar na placa do sistema.
Tome cuidado para não danificar os conectores da placa.
Pinos
Instalação de um disco rígido
Siga as instruções desta seção para instalar um disco rígido opcional. Você precisará de uma chave de fenda de cabeça
chata pequena para fixar o disco rígido à placa de montagem.
Aviso: Os discos rígidos são facilmente danificados pela eletricidade estática. Toque em alguma parte
metálica da impressora antes de tocar no disco.
Se uma placa opcional tiver sido instalada, talvez seja preciso removê-la antes de instalar o disco rígido.
1 Remova a tampa de acesso da placa do sistema. Para obter mais informações, consulte Remoção da tampa de
acesso da placa do sistema.
2 Remova a placa de montagem, o disco rígido, o cabo de fita e os parafusos de conexão da embalagem.
3 Alinhe o conector do cabo de fita com os pinos do conector do disco rígido.
Instalação de placas opcionais e de memória
17
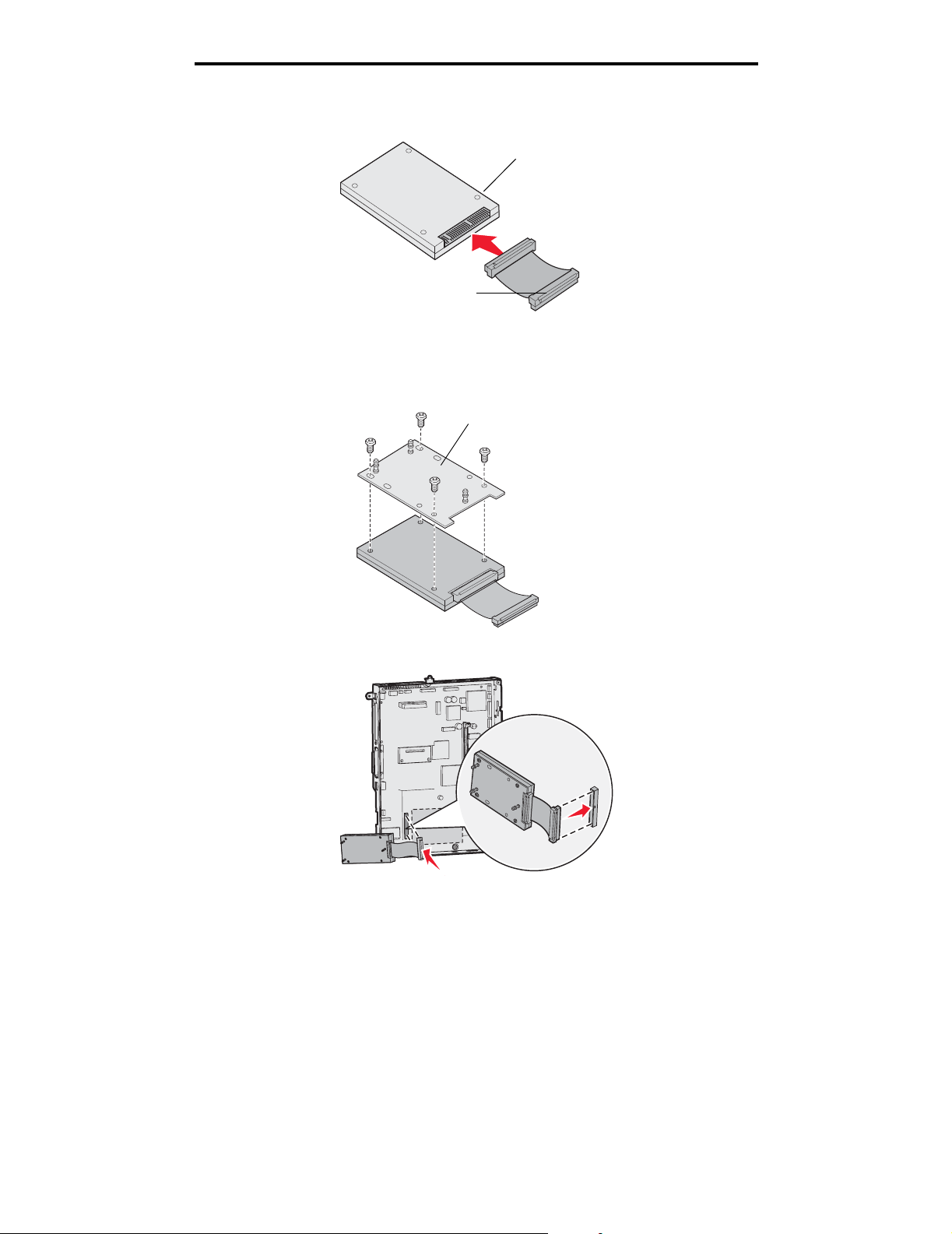
Instalação e remoção de opções
4 Conecte o cabo de fita ao disco rígido.
Disco rígido
Cabo de fita
5 Alinhe os orifícios dos parafusos da placa de montagem com os orifícios do disco rígido.
6 Prenda a placa de montagem no disco rígido com os parafusos.
Placa de montagem
7 Encaixe o conector do cabo de fita no conector da placa do sistema.
Instalação de placas opcionais e de memória
18
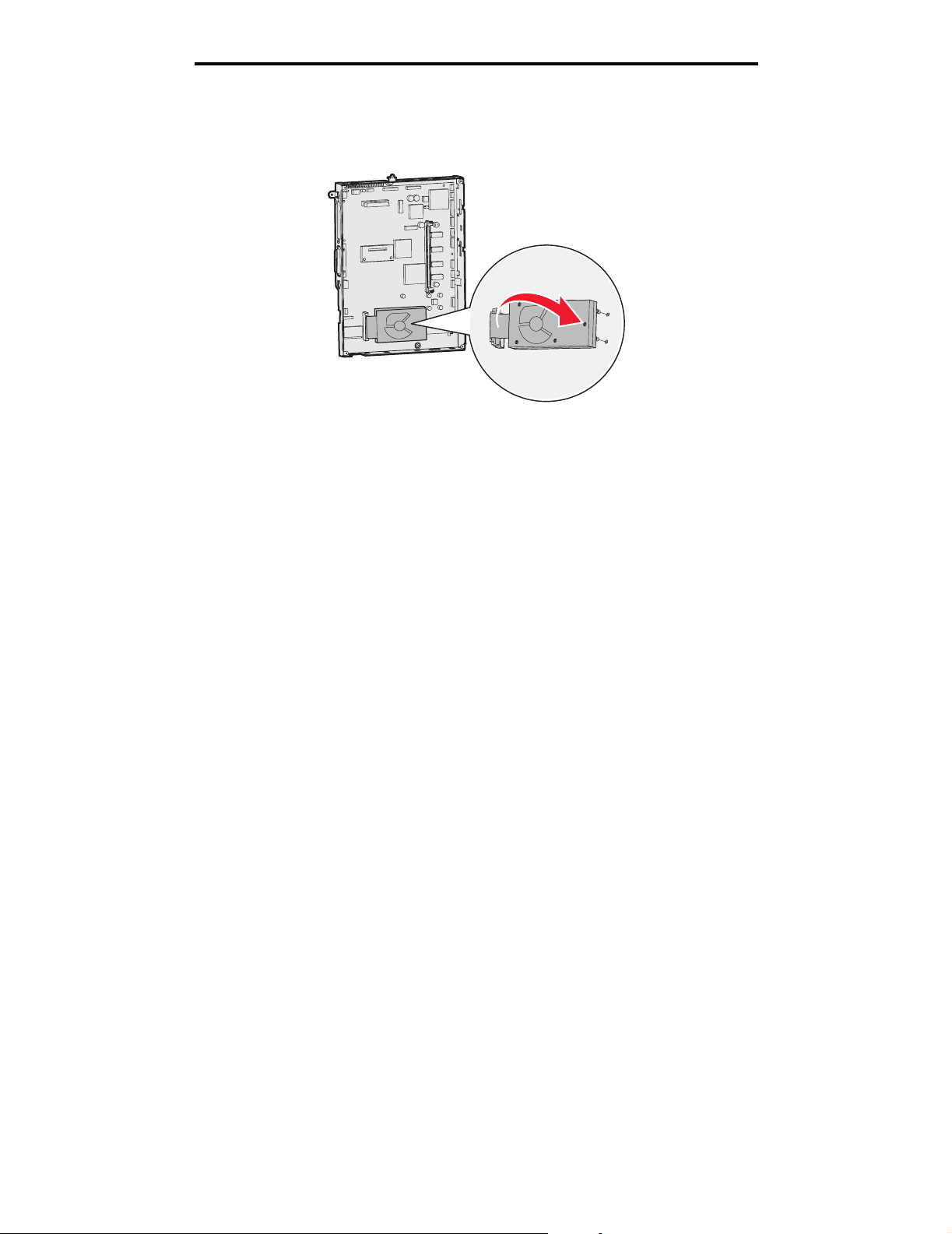
Instalação e remoção de opções
8 Vire o disco rígido e encaixe as três hastes da placa de montagem nos orifícios da placa do sistema. O disco
rígido é encaixado.
Instalação de placas opcionais e de memória
19
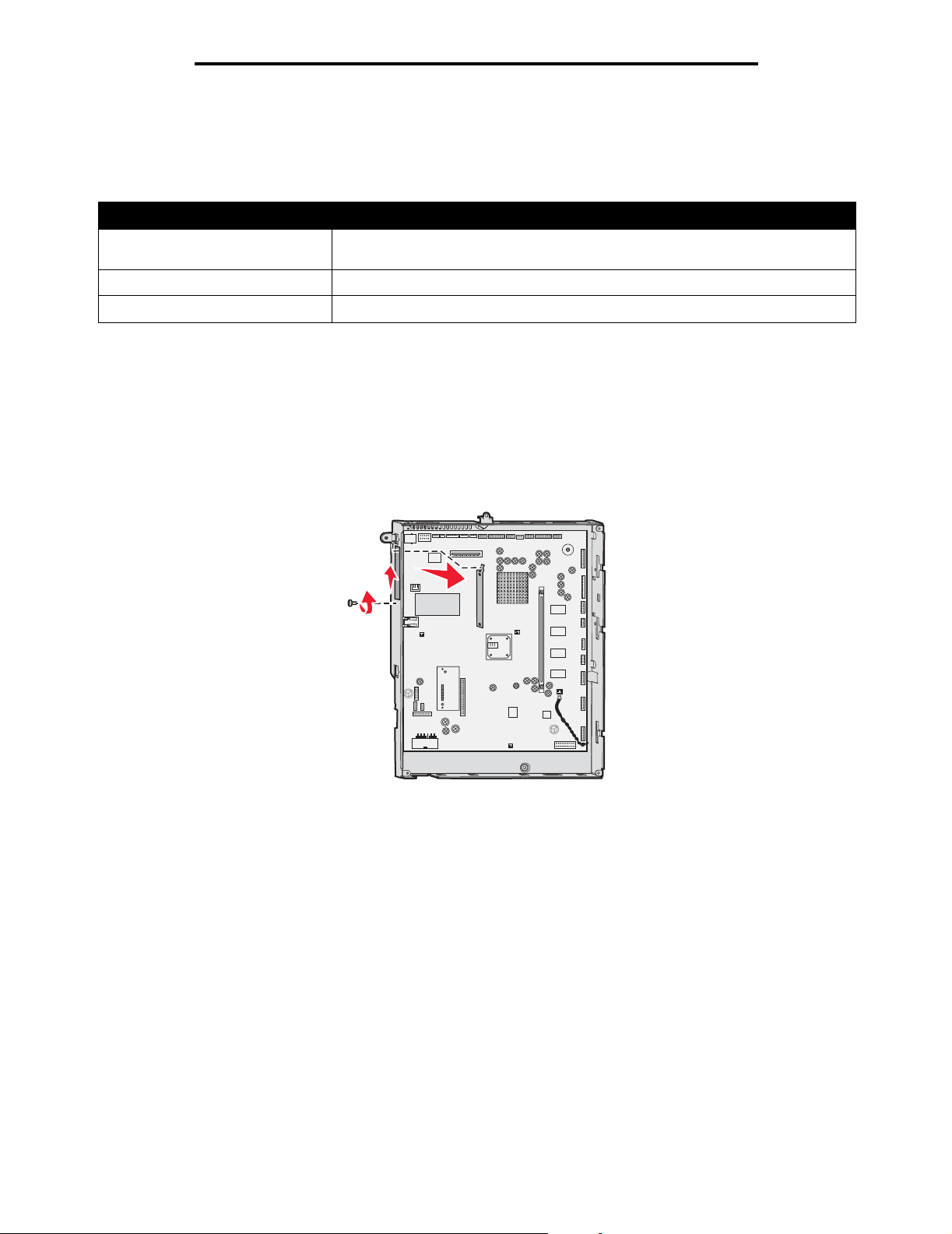
Instalação e remoção de opções
Instalação de uma placa opcional
A impressora possui um slot para placa de expansão que suporta diversas placas opcionais. A tabela a seguir descreve
suas funções.
Placa Função
Servidor de impressão interno
MarkNet
Placa de interface paralela 1284-B Adiciona uma porta paralela
Placa de interface serial Adiciona uma porta serial
Observação: Os modelos de rede são fornecidos com um servidor de impressão Ethernet instalado.
Observação: Você precisará de uma chave Phillips pequena para instalar essas opções.
Adiciona uma porta Ethernet ou Token-Ring para que você possa conectar sua
impressora a uma rede
1 Remova a tampa de acesso da placa do sistema. Para obter mais informações, consulte Remoção da tampa de
acesso da placa do sistema.
2 Remova o parafuso da placa de metal que cobre o slot do conector e retire a placa.
Guarde o parafuso.
Aviso: As placas opcionais são facilmente danificadas pela eletricidade estática. Toque em alguma parte
metálica da impressora antes de tocar na placa opcional.
3 Desembale a placa opcional.
Guarde o material de embalagem.
4 Alinhe o conector da placa opcional com o conector da placa do sistema.
Os conectores de cabo na lateral da placa opcional devem ser encaixados pelo slot do conector.
5 Empurre a placa opcional firmemente no conector da placa opcional.
Instalação de placas opcionais e de memória
20
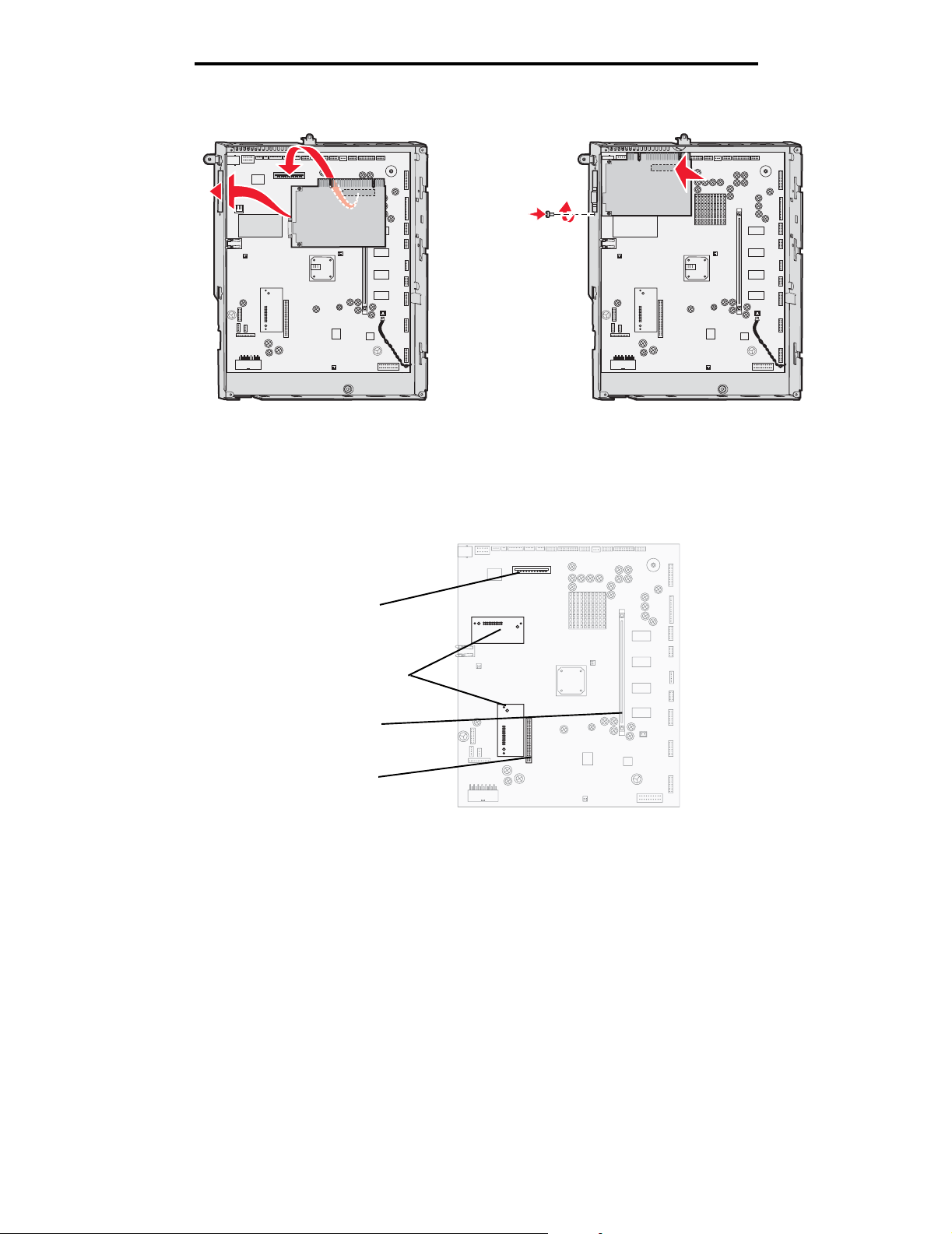
Instalação e remoção de opções
6 Prenda a placa na placa do sistema com o parafuso.
Remoção de placas opcionais e de memória
Para remover placas opcionais ou de memória, use a ilustração a seguir para localizar o conector da placa que deseja
remover.
Conector
da placa
opcional
Conectores
da placa de
firmware e de
memória flash
Conector
da placa de
memória
Conector
do disco
rígido
Acesso à placa do sistema da impressora
1 Desligue a impressora.
2 Desconecte o cabo de alimentação da impressora da tomada.
3 Desconecte todos os cabos da parte traseira da impressora.
4 Localize a tampa de acesso atrás da impressora.
Remoção de placas opcionais e de memória
21
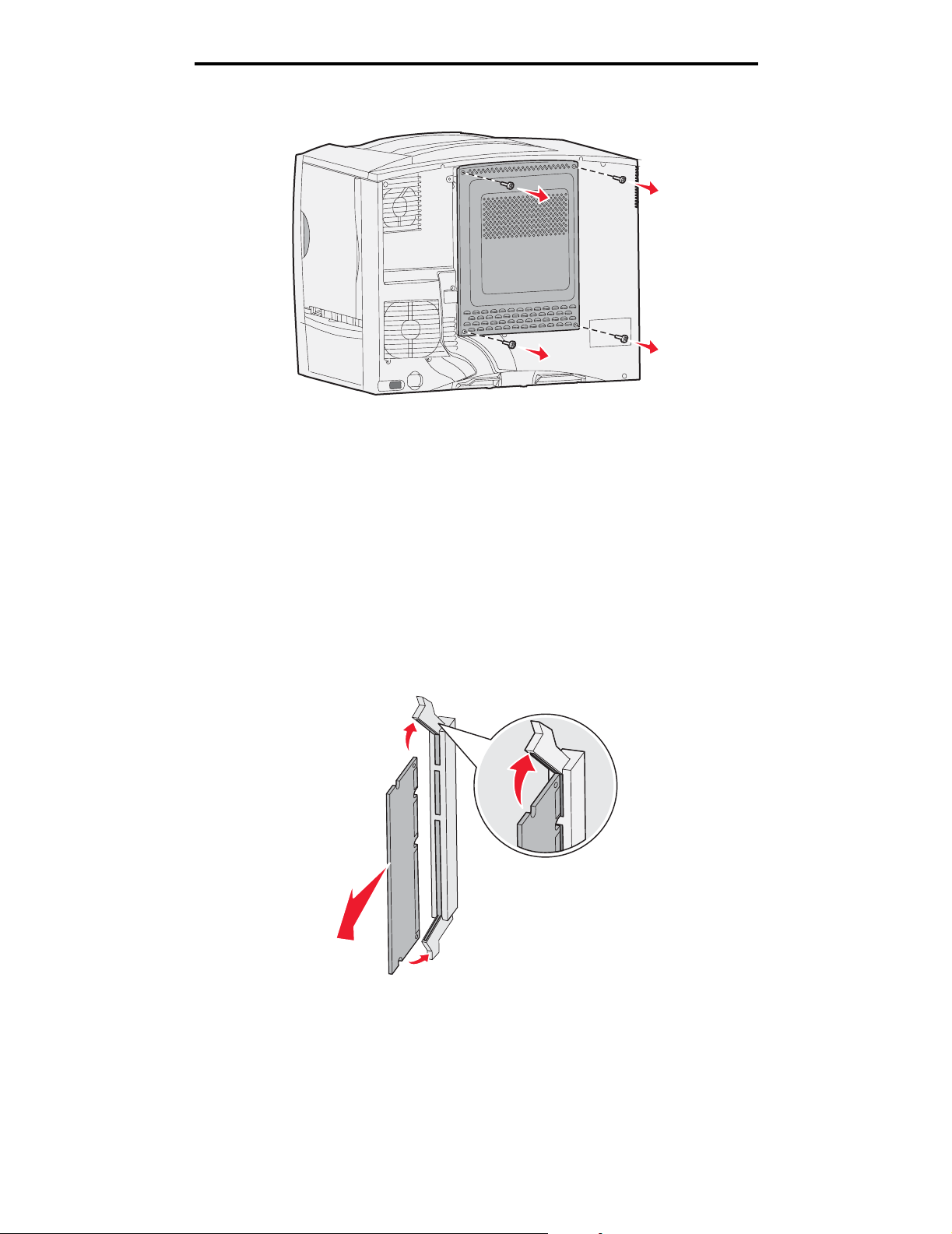
Instalação e remoção de opções
5 Remova os quatro parafusos da tampa de acesso conforme mostrado.
6 Remova a tampa de acesso.
Remoção de placas de memória
Execute as etapas a seguir para remover as placas de memória ou de memória flash da impressora.
Aviso: As placas de memória e de memória flash da impressora são facilmente danificadas pela eletricidade
estática. Toque em alguma parte metálica da impressora antes de tocar na placa de memória.
1 Remova a tampa de acesso da placa do sistema. Para obter mais informações, consulte Acesso à placa do
sistema da impressora.
2 Localize a placa de memória que deseja remover.
3 Empurre as lingüetas em ambas as extremidades do conector para fora da placa.
4 Retire a placa do conector em linha reta.
5 Coloque a placa em sua embalagem original ou embrulhe-a em papel e guarde-a em uma caixa.
6 Reinstale a tampa de acesso à placa do sistema. Para obter mais informações, consulte Reinstalação da tampa
de acesso da placa de sistema.
Remoção de placas opcionais e de memória
22
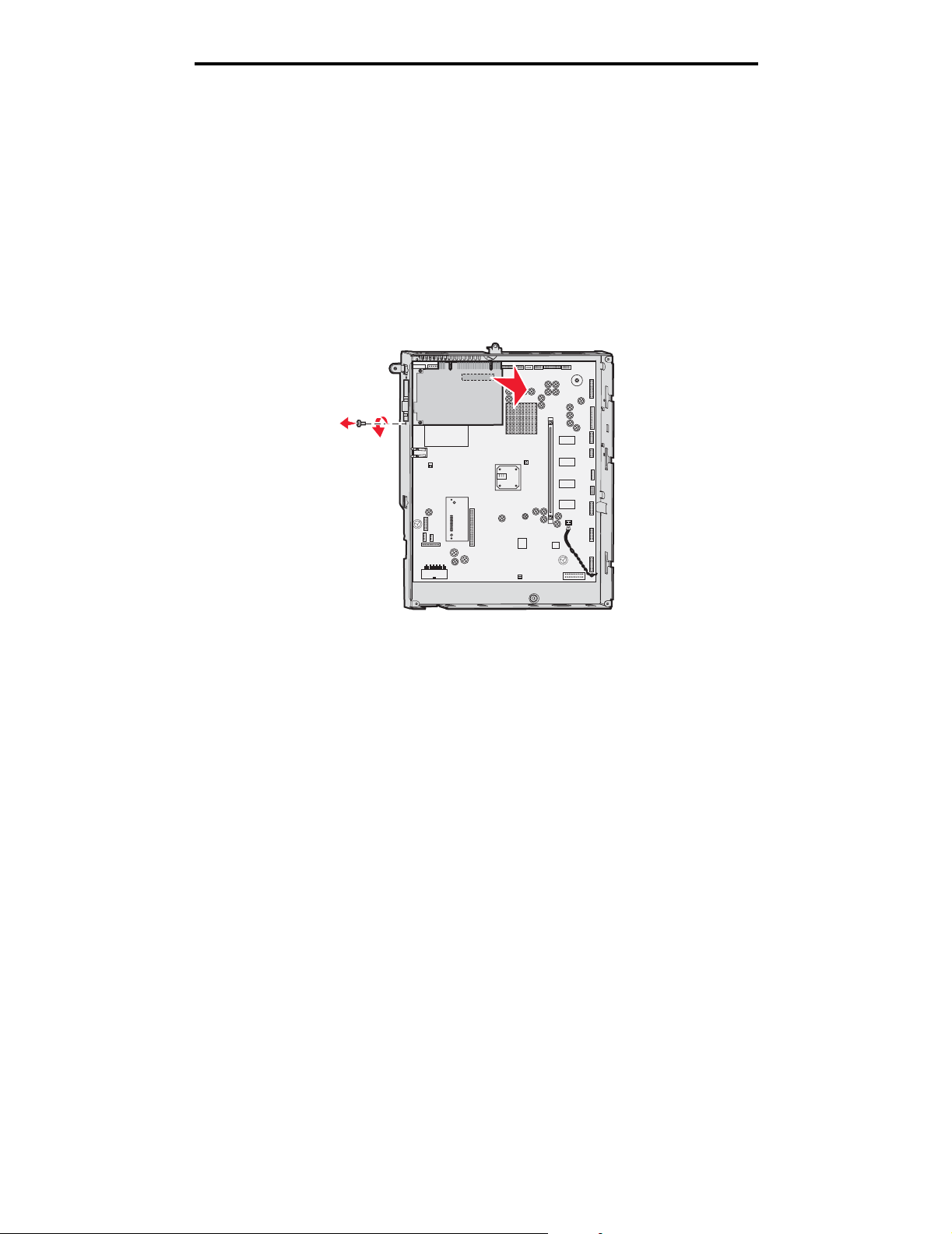
Instalação e remoção de opções
Remoção de uma placa opcional
Execute as etapas a seguir para remover um servidor de impressão interno, um Adaptador coaxial/twinaxial, uma Placa de
interface paralela ou uma Placa de interface serial.
Aviso: As placas opcionais são facilmente danificadas pela eletricidade estática. Toque em alguma parte
metálica da impressora antes de tocar na placa opcional.
1 Remova a tampa de acesso da placa do sistema. Para obter mais informações, consulte Acesso à placa do
sistema da impressora.
2 Localize a placa opcional.
3 Remova o parafuso que prende a placa ao slot do conector da placa do sistema.
4 Retire cuidadosamente a placa do conector.
5 Se você tiver guardado a placa metálica que cobre o slot do conector e não pretender inserir outra placa, conecte
a placa metálica.
a Primeiro, deslize o clipe lateral da placa metálica, certificando-se de que a extremidade do clipe cubra a
ranhura da placa do sistema.
b Use o parafuso para prender a outra extremidade da placa metálica à placa do sistema.
6 Coloque a placa em sua embalagem original ou embrulhe-a em papel e guarde-a em uma caixa.
7 Recoloque a tampa de acesso à placa do sistema. Para obter mais informações, consulte Reinstalação da
tampa de acesso da placa de sistema.
Remoção de um disco rígido
Aviso: Os discos rígidos são facilmente danificados pela eletricidade estática. Toque em alguma parte
metálica da impressora antes de tocar no disco.
1 Remova a tampa de acesso da placa do sistema. Para obter mais informações, consulte Acesso à placa do
sistema da impressora.
2 Localize o disco rígido.
Remoção de placas opcionais e de memória
23
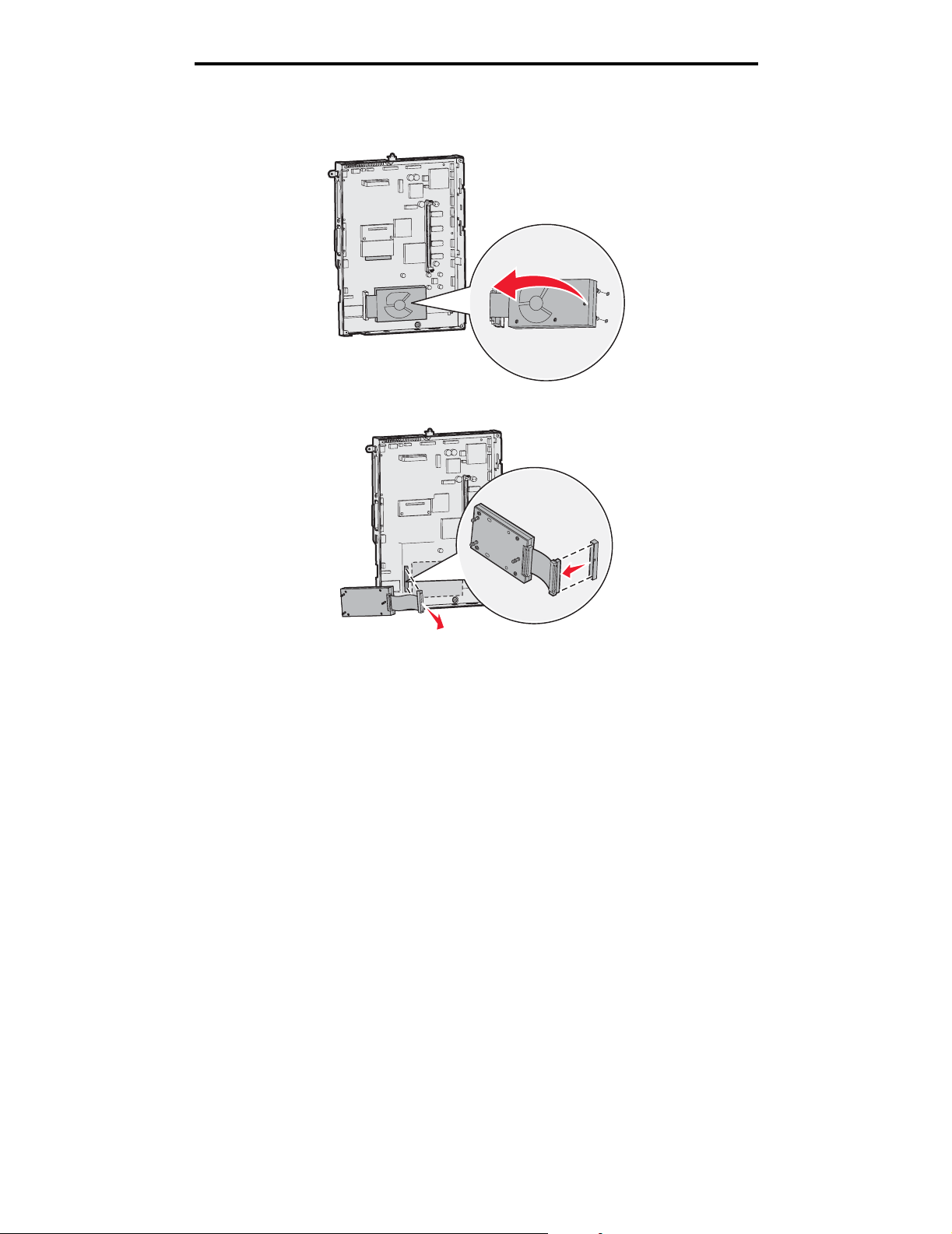
Instalação e remoção de opções
3 Puxe cuidadosamente as três hastes da placa de montagem do disco rígido para fora dos orifícios da placa do
sistema.
4 Retire com cuidado o conector do cabo de fita do conector da placa do sistema.
5 Coloque o disco em sua embalagem original ou embrulhe-o em papel e guarde-o em uma caixa.
6 Recoloque a tampa de acesso à placa do sistema. Para obter mais informações, consulte Reinstalação da
tampa de acesso da placa de sistema.
Remoção de placas opcionais e de memória
24
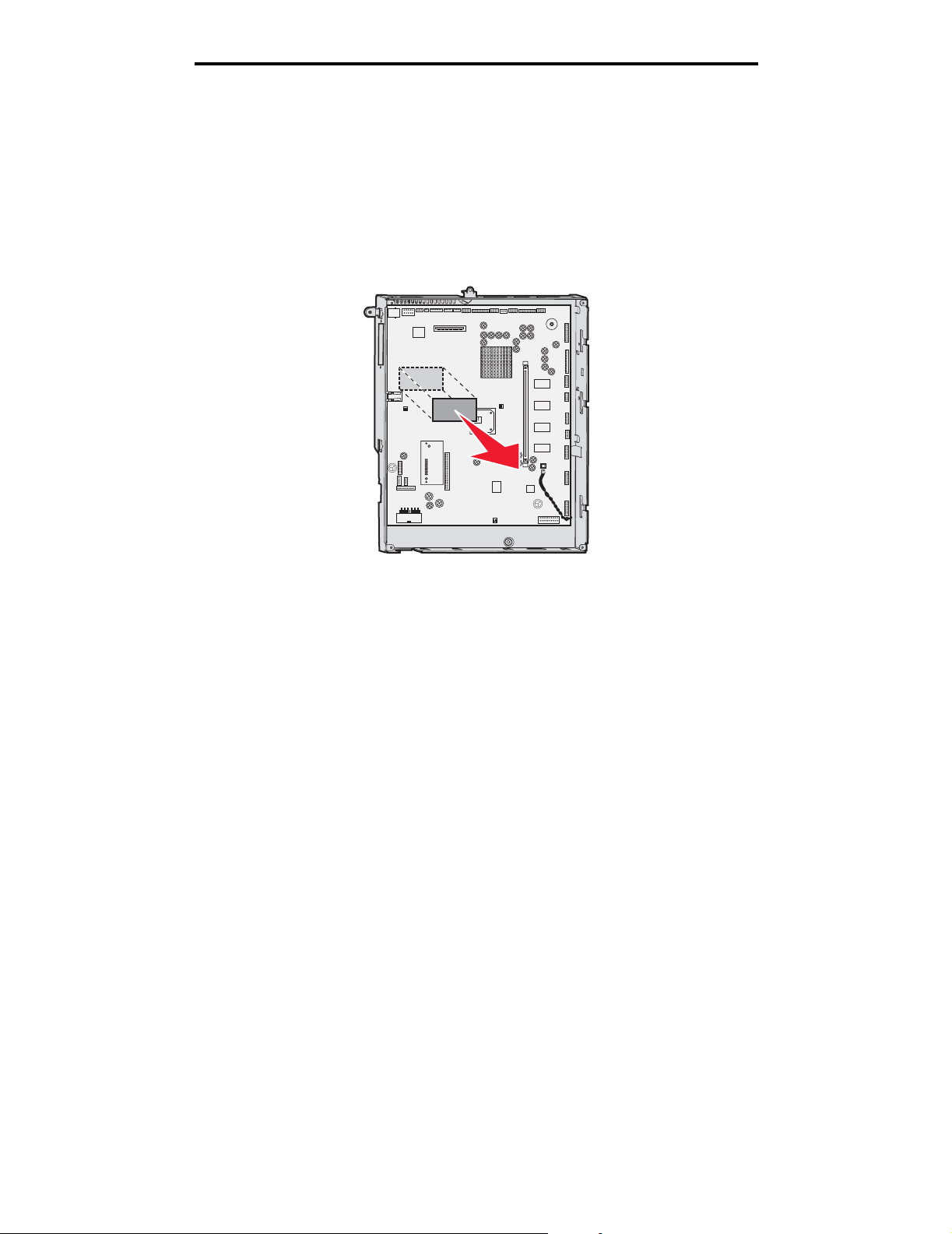
Instalação e remoção de opções
Remoção de uma placa de firmware “opcional”
Aviso: As placas de firmware “opcionais” são facilmente danificadas pela eletricidade estática. Toque em
alguma parte metálica da impressora antes de tocar na placa de firmware opcional.
1 Remova a tampa de acesso da placa do sistema. Para obter mais informações, consulte Acesso à placa do
sistema da impressora.
2 Segure a placa de firmware “opcional” com cuidado e puxe-a para fora em linha reta e de uma só vez. Não puxe
um lado e depois o outro.
3 Coloque a placa em sua embalagem original ou embrulhe-a em papel e guarde-a em uma caixa.
Remoção de placas opcionais e de memória
25
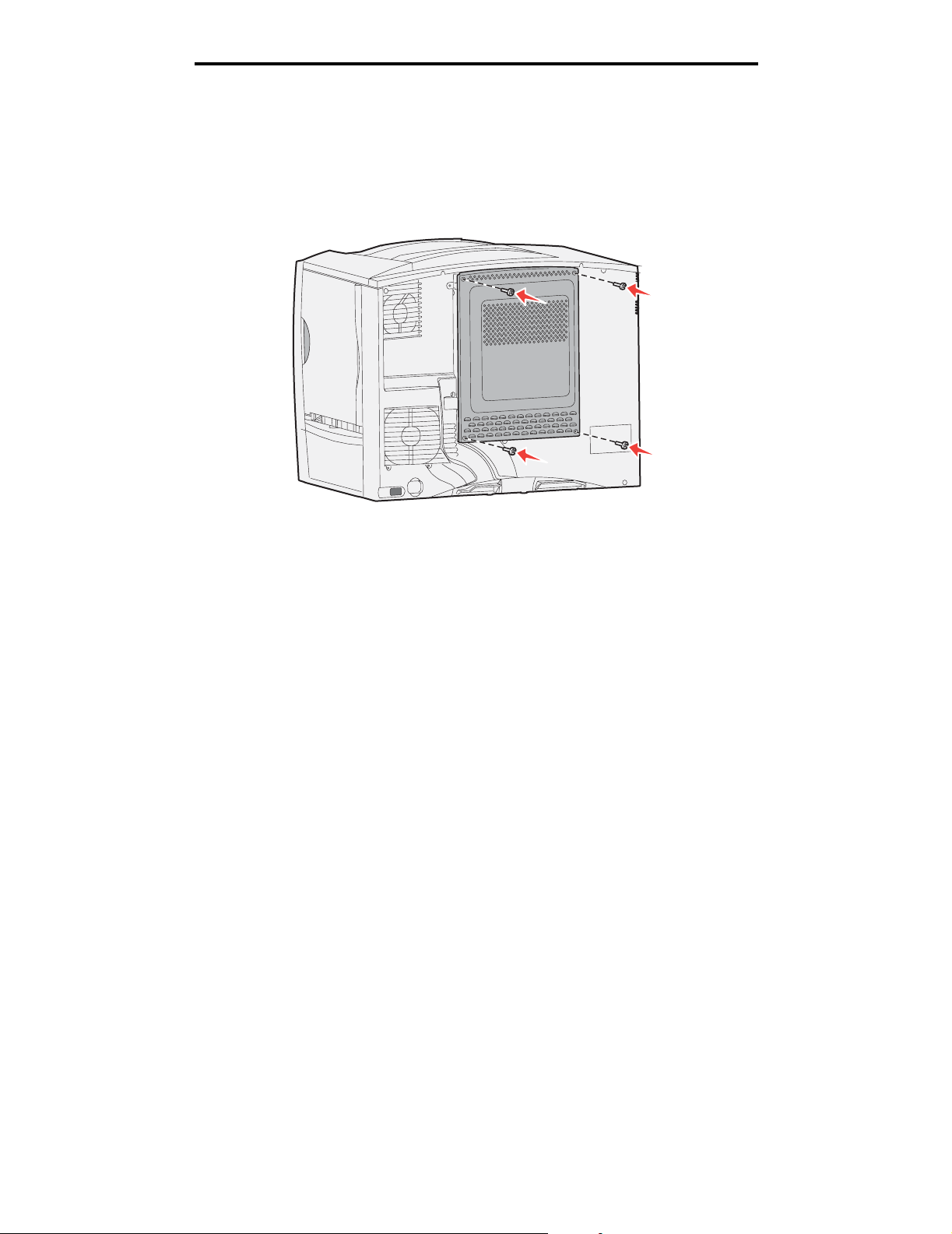
Instalação e remoção de opções
Reinstalação da tampa de acesso da placa de sistema
1 Alinhe os slots da parte superior da tampa de acesso aos parafusos próximos da parte superior da impressora.
2 Deslize a tampa para cima sob a aba da tampa superior até o limite e, em seguida, aperte os parafusos da parte
superior da tampa.
3 Insira e aperte os quatro parafusos da parte inferior da tampa.
4 Conecte novamente todos os cabos na parte traseira da impressora.
5 Conecte o cabo de alimentação da impressora.
6 Ligue a impressora.
Remoção de placas opcionais e de memória
26
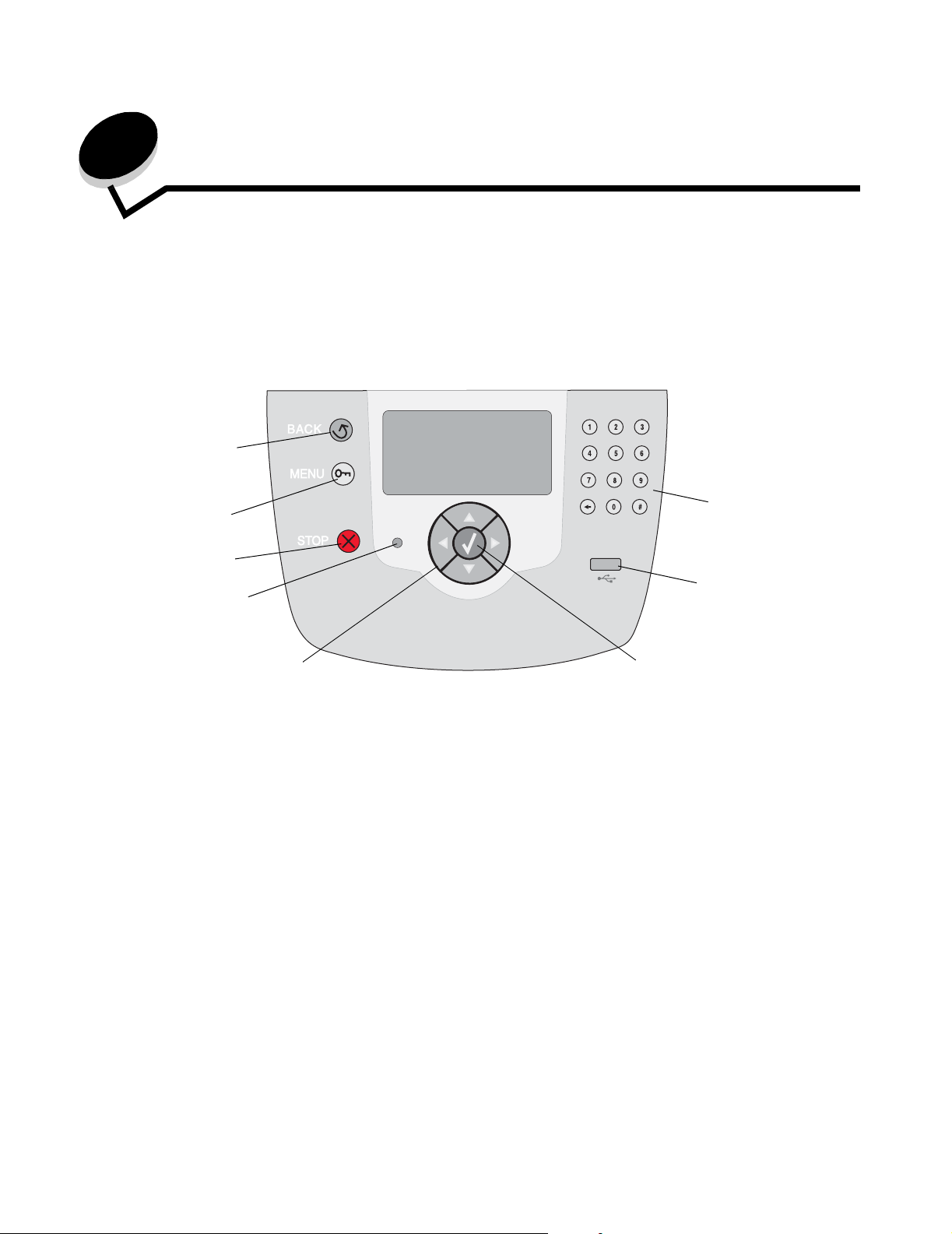
2
Impressão
Para entender o painel do operador da impressora
O painel do operador da impressora é um visor retroiluminado em escala de cinza com 4 linhas que pode exibir gráficos e
texto. Os botões Voltar, Menu e Parar localizam-se à esquerda do visor; os botões de navegação localizam-se abaixo do
visor e o teclado numérico localiza-se à direita do visor.
Voltar
Menu
Parar
Luz indicadora
Botões de navegação
Teclado numérico
Interface USB
direta
Botão Selecionar
Impressão
27
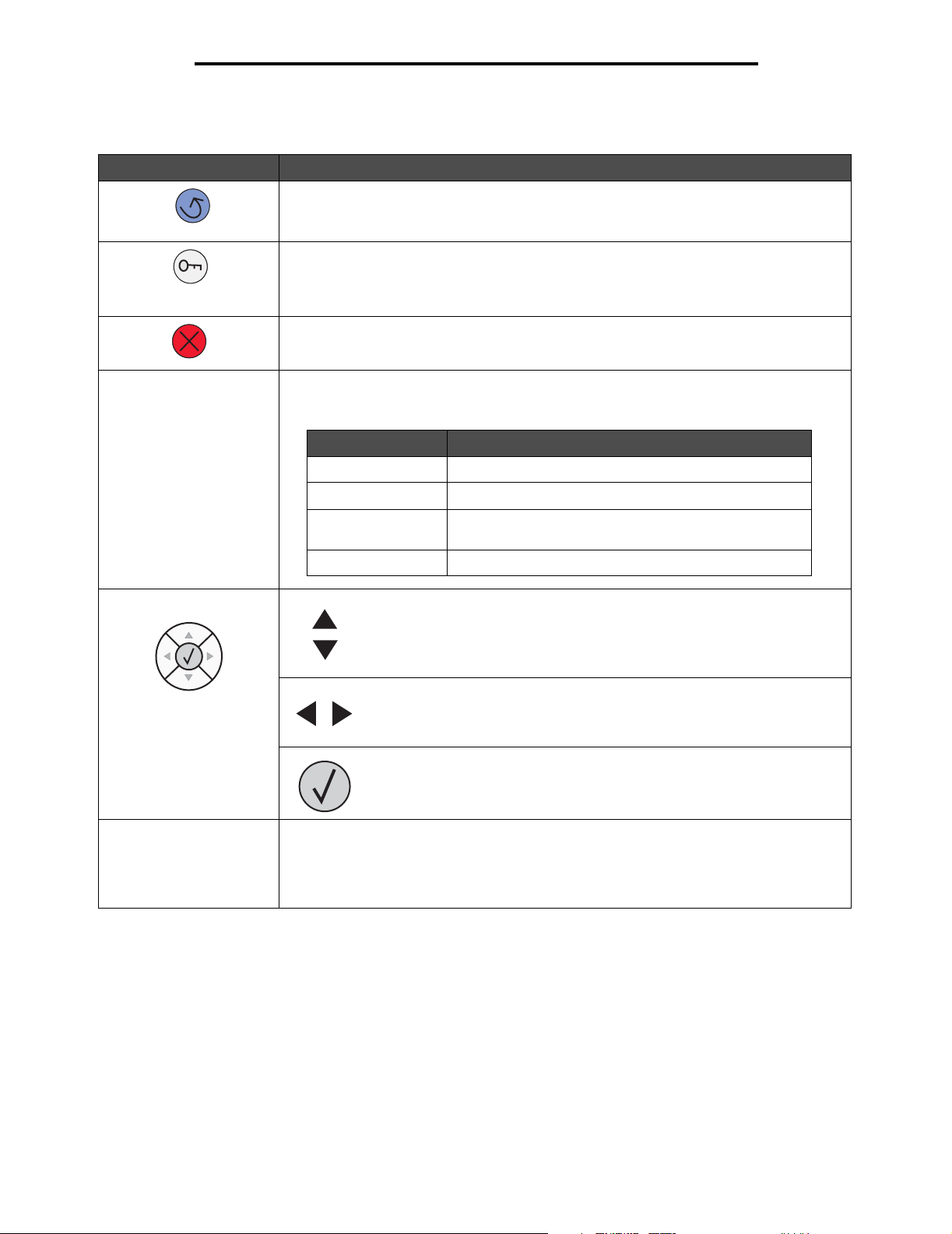
Impressão
Botões do painel do operador
Botão Função
Volt ar Pressione o botão Vol ta r para retornar à última tela exibida.
Observação: As alterações feitas em uma tela não serão aplicadas se você pressionar o
botão Vol ta r.
Menu Pressione o botão Menu para abrir o índice de menus.
Observação: A impressora deve estar no estado Pronto para que o índice de menus
possa ser acessado. Uma mensagem indicando que os menus não estão disponíveis será
exibida se a impressora não estiver pronta.
Parar Pressione o botão Parar para interromper a operação mecânica da impressora. Após
Luz indicadora Um LED em dois tons, verde e vermelho, é usado no painel do operador. As luzes indicam
Botões de navegação Os botões Para cima e Para baixo são usados para subir e descer pelas
pressionar Parar, a mensagem Parando é exibida. Quando a impressora tiver parado, a
linha de status do painel do operador mostrará Parada e uma lista de opções será exibida.
se a impressora está ligada, ocupada, ociosa, processando um trabalho ou se requer
intervenção do operador.
Status Indica
Desativar A impressora está desligada
Verde sólido A impressora está ligada, porém ociosa
Verde intermitente A impressora está aquecendo, processando dados ou
imprimindo um trabalho
Vermelho sólido É necessária intervenção do operador
listas.
Ao navegar por uma lista usando o botão Para cima ou Para baixo, o cursor
se movimenta uma linha por vez. Pressionar o botão Para baixo muda a tela
para a próxima página inteira.
Os botões Para a esquerda e Para a direita são usados para a
movimentação dentro de uma tela, por exemplo, de um índice de menus
para outro. Eles também são usados para rolar pelo texto que não cabe na
tela.
O botão Selecionar é usado para iniciar a ação em uma seleção.
Pressione Selecionar para selecionar um item, enviar um item de
configuração ou iniciar ou cancelar um trabalho.
Interface USB direta A interface USB direta no painel do operador é usada para conectar um dispositivo USB
de memória flash e imprimir arquivos PDF e arquivos gráficos suportados (arquivos .gif,
.jpeg, .jpg, .bmp, .png, .tiff, .tif, .pcx e .dcx).
Observação: Há uma porta USB na parte traseira da impressora para a conexão de um
computador host.
Para entender o painel do operador da impressora
28
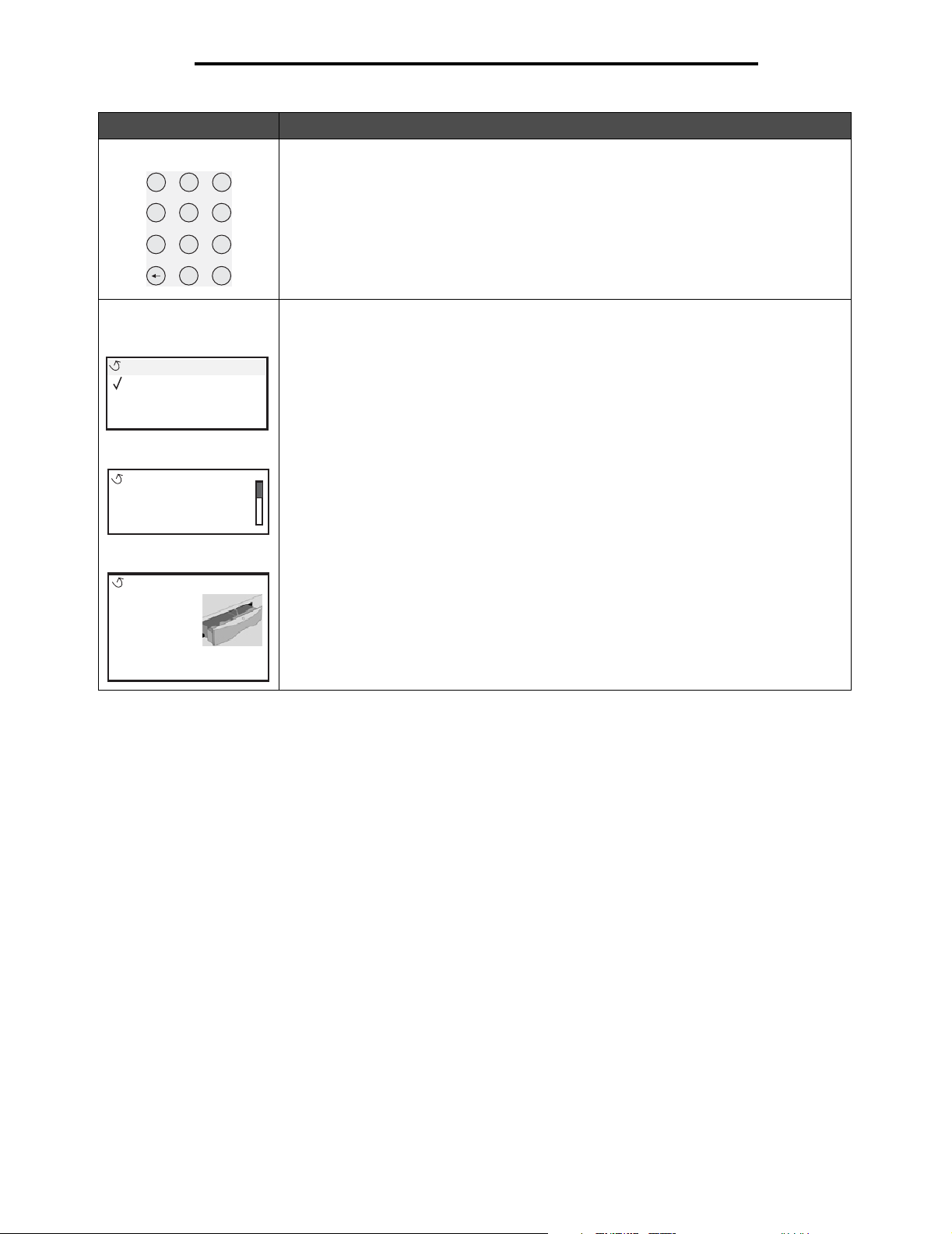
Botão Função
1
2
3
4
5
6
7
8
9
0
#
Impressão
Teclado numérico O teclado numérico consiste em números, um sinal de tralha (#) e um botão Backspace.
O botão 5 tem uma elevação para orientação não-visual.
Os números são usados para inserir valores numéricos para itens, como quantidades
ou PINs. O Backspace é usado para excluir o número à esquerda do cursor. Pressionar
o Backspace várias vezes exclui entradas adicionais.
Observação: O sinal de tralha (#) não é usado.
O visor mostra mensagens e gráficos que descrevem o estado atual da impressora e
Visor
Status/suprimentos
Pronto
Pouco papel band. 1
Exibir suprimentos
indicam possíveis problemas da impressora que precisam ser resolvidos.
A linha superior do visor é a linha de cabeçalho. Se aplicável, ela conterá o gráfico que
indica que o botão Voltar pode ser usado. Ela também exibirá o status atual e o status dos
Suprimentos (Avisos). Se houver vários avisos, cada um deles será separado por uma
vírgula.
As outras três linhas do visor são o corpo da tela. É nesse local que você verá o status da
impressora, as mensagens de suprimentos e as telas Mostrar e fará seleções.
Tela Mais informações
Alguns trabalhos
retidos não foram
restaurados.
Tela Mostrar
Remova a
bandeja;
remova a
mídia de
impressão.
Envio de um trabalho para impressão
Para imprimir um trabalho a partir de um aplicativo típico do Windows:
1 Abra o arquivo que deseja imprimir.
2 No menu Arquivo, selecione Imprimir.
3 Verifique se a impressora correta está selecionada na caixa de diálogo.
4 Modifique as configurações da impressora conforme apropriado (como as páginas que deseja imprimir ou o
número de cópias).
Observação: Clique em Propriedades ou em Configuração para ajustar as configurações da impressora não
disponíveis na primeira tela e, em seguida, clique em OK.
5 Clique em OK ou em Imprimir para enviar o trabalho para a impressora selecionada.
Envio de um trabalho para impressão
29
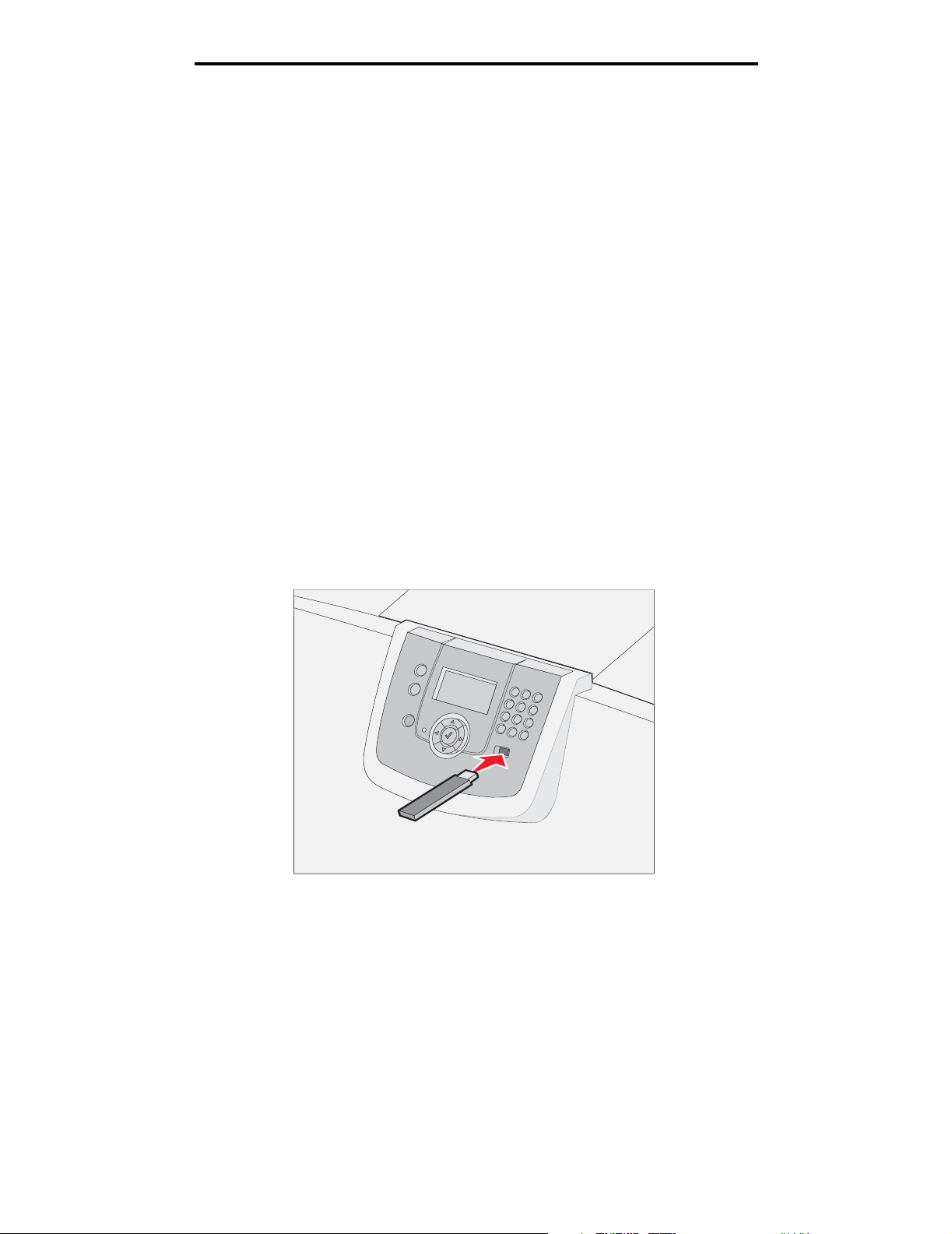
Impressão
Impressão a partir de um dispositivo USB de memória flash
Uma interface USB direta está localizada no painel do operador para que você possa inserir um dispositivo USB de
memória flash e imprimir documentos PDF e arquivos gráficos suportados. A impressão de um documento a partir de
um dispositivo USB de memória flash é similar à impressão de um trabalho retido.
Observação: Os tipos de arquivos gráficos suportados são .gif, .jpeg, .jpg, .bmp, .png, .tiff, .tif, .pcx e .dcx.
Para obter informações sobre dispositivos USB de memória flash testados e aprovados, consulte o site da Lexmark,
em www.lexmark.com.
Observe o seguinte ao usar um dispositivo USB de memória flash com a Interface USB direta da impressora:
• Os dispositivos USB devem ser compatíveis com o padrão USB 2.0.
• Os dispositivos USB Hi-Speed devem suportar também o padrão Full-Speed. Os dispositivos que suportam
apenas recursos USB de baixa velocidade não são suportados.
• Os dispositivos USB devem suportar o sistema de arquivos FAT. Os dispositivos formatados com NTFS ou
qualquer outro sistema de arquivos não são suportados.
• Não é possível imprimir arquivos criptografados ou arquivos sem permissão para impressão.
Para imprimir a partir de um dispositivo USB de memória flash:
1 Certifique-se de que a impressora esteja ligada e de que Pronto ou Ocupada esteja sendo exibido.
2 Insira um dispositivo USB de memória flash na interface USB direta.
Observação:
• Se você inserir o dispositivo de memória quando a impressora estiver solicitando atenção,
como no caso de um atolamento de papel, a impressora ignorará o dispositivo de memória.
• Se você inserir o dispositivo enquanto a impressora estiver ocupada com a impressão de
outros trabalhos, a mensagem Impressora ocupada será exibida. Selecione Continuar e
seu trabalho será impresso após a conclusão de outros trabalhos.
Impressão a partir de um dispositivo USB de memória flash
30
