Page 1
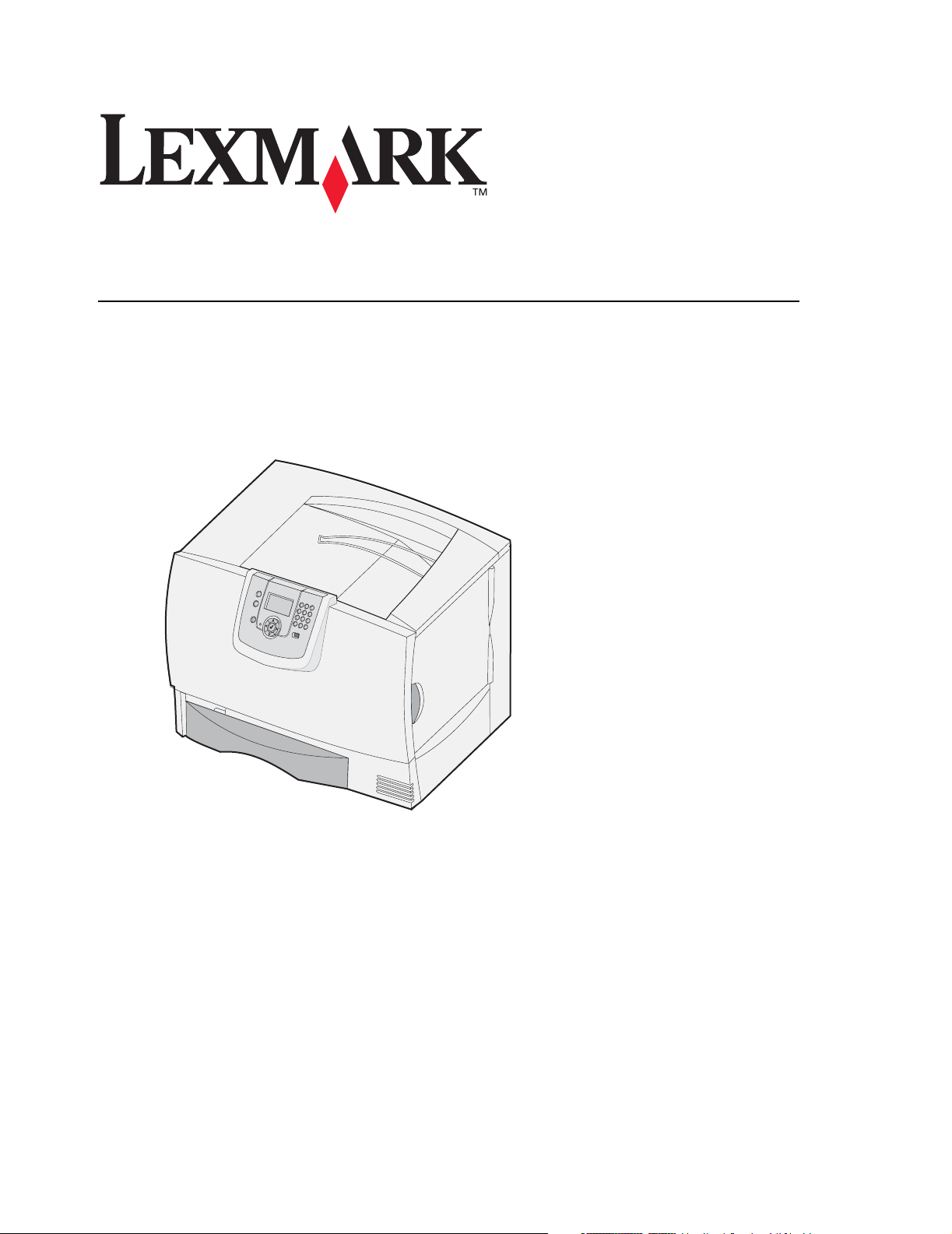
C780, C782
Benutzerhandbuch
Oktober 2007
Lexmark und Lexmark mit der Raute sind in den USA und/oder anderen Ländern
eingetragene Marken von Lexmark International, Inc.
© 2007 Lexmark International, Inc.
740 West New Circle Road
Lexington, Kentucky 40550, USA
Page 2
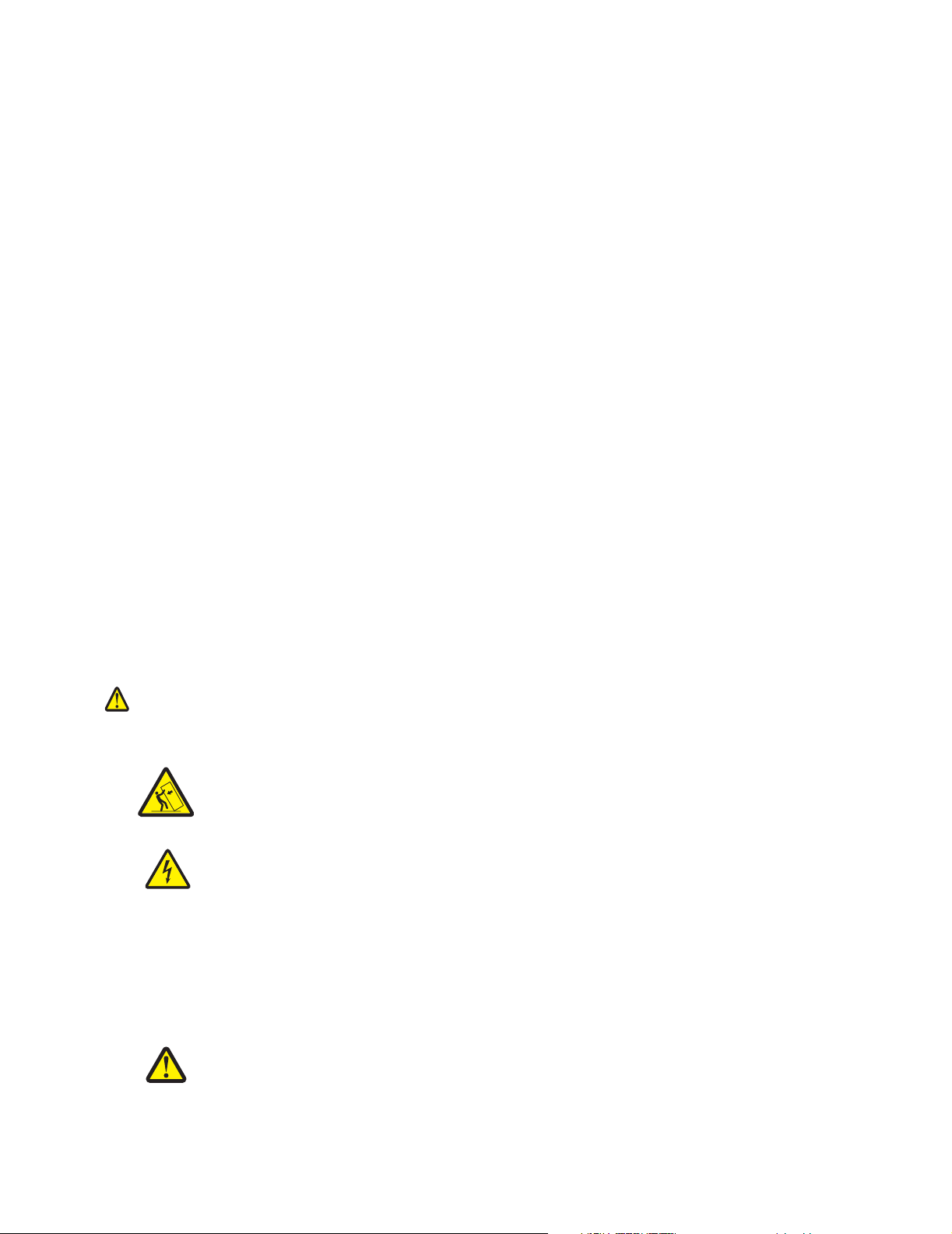
Ausgabe: Oktober 2007
Der folgende Abschnitt gilt nicht für Länder, in denen die nachstehenden Bestimmungen nicht mit dem geltenden Recht vereinbar
sind: LEXMARK INTERNATIONAL, INC. ÜBERNIMMT FÜR DIE VORLIEGENDE DOKUMENTATION KEINERLEI GEWÄHRLEISTUNG
IRGENDWELCHER ART, WEDER AUSDRÜCKLICH NOCH STILLSCHWEIGEND, EINSCHLIESSLICH, JEDOCH NICHT
AUSSCHLIESSLICH DER STILLSCHWEIGENDEN GEWÄHRLEISTUNG FÜR DIE HANDELSÜBLICHKEIT ODER DIE EIGNUNG FÜR
EINEN BESTIMMTEN ZWECK. In einigen Ländern sind ausdrückliche oder stillschweigende Gewährleistungsausschlüsse für bestimmte
Transaktionen nicht zulässig. Diese Erklärung betrifft Sie deshalb möglicherweise nicht.
Diese Dokumentation enthält möglicherweise technische Ungenauigkeiten oder typografische Fehler. An den enthaltenen Informationen
werden in regelmäßigen Abständen Änderungen vorgenommen. Diese Änderungen werden in späteren Ausgaben berücksichtigt.
Verbesserungen oder Änderungen der beschriebenen Produkte oder Programme bleiben vorbehalten.
Durch Bezugnahme auf bestimmte Produkte, Programme oder Dienstleistungen in der vorliegenden Dokumentation übernimmt der
Hersteller keine Gewährleistung für die Verfügbarkeit dieser Produkte, Programme oder Dienstleistungen in allen Ländern seines
Tätigkeitsbereichs. Die Nennung eines Produkts, eines Programms oder einer Dienstleistung besagt weder ausdrücklich noch
stillschweigend, dass ausschließlich dieses Produkt, dieses Programm oder diese Dienstleistung verwendet werden kann. Andere
Produkte, Programme beziehungsweise Dienstleistungen mit vergleichbarer Funktionalität können ebenfalls verwendet werden, sofern kein
Verstoß gegen das Urheberrecht vorliegt. Die Bewertung und Überprüfung des Betriebs mit anderen als den vom Hersteller ausdrücklich
genannten Produkten, Programmen oder Dienstleistungen durch den Benutzer erfolgt auf eigene Verantwortung.
© 2007 Lexmark International, Inc.
Alle Rechte vorbehalten.
RECHTE DER REGIERUNG DER VEREINIGTEN STAATEN VON AMERIKA
Bei der im Rahmen dieses Vertrags bereitgestellten Software sowie der zugehörigen Dokumentation handelt es sich um kommerzielle
Computersoftware und -dokumentation, deren Entwicklung ausschließlich durch private Mittel finanziert wurde.
Marken
Lexmark MarkNet und MarkVision sind in den USA und/oder anderen Ländern eingetragene Marken von Lexmark International, Inc.
OptraImage ist eine Marke von Lexmark International, Inc.
®
PCL
ist eine eingetragene Marke der Hewlett-Packard Company. PCL ist die Bezeichnung der Hewlett-Packard Company für einen Satz
von in den Druckerprodukten enthaltenen Druckerbefehlen (Sprache) und Funktionen. Dieser Drucker wurde im Hinblick auf Kompatibilität
mit der PCL-Sprache entwickelt und hergestellt. Der Drucker erkennt also in verschiedenen Anwendungsprogrammen verwendete PCLBefehle und emuliert die den Befehlen entsprechenden Funktionen.
Einzelheiten zur Kompatibilität sind im Handbuch Technical Reference (nur auf Englisch erhältlich) enthalten.
Andere Marken sind Eigentum ihrer jeweiligen Inhaber.
Sicherheitsinformationen
BEWAHREN SIE DIESE INFORMATIONEN FÜR EINEN SPÄTEREN GEBRAUCH AUF
VORSICHT: Durch einen Vorsicht -Hinweis werden Sie auf einen Umstand hingewiesen, durch den Sie körperlichen Schaden
nehmen könnten.
Warnung: Durch eine Warnung werden Sie auf einen Umstand hingewiesen, durch den die Produkthardware oder -software
beschädigt werden könnte...
VORSICHT:
erforderlich. Bei der 2000-Blatt-Zuführung müssen Sie entweder einen Druckerstand oder
eine Druckerbasis verwenden. Bestimmte andere Konfigurationen müssen auch über
einen Druckerstand oder eine Druckerbasis verfügen. Weitere Informationen erhalten Sie
auf unserer Lexmark Website unter www.lexmark.com/multifunctionprinters
VORSICHT: Installieren Sie das Produkt nicht während eines Gewitters, und schließen Sie während
eines Gewitters keine Kabel wie zum Beispiel das Netz- oder Telefonkabel an.
• Schließen Sie das Netzkabel an eine ordnungsgemäß geerdete Steckdose an, die sich in der Nähe des Produkts befindet und leicht
zugänglich ist.
• Wartungsarbeiten und Reparaturen, mit Ausnahme der in der Bedienungsanleitung näher beschriebenen, sollten Fachleuten
überlassen werden.
• Dieses Produkt und die zugehörigen Komponenten wurden für einen den weltweit gültigen Sicherheitsanforderungen
entsprechenden Einsatz entworfen, getestet und zugelassen. Die sicherheitsrelevanten Funktionen der Bauteile und Optionen sind
nicht immer offensichtlich. Falls Teile eingesetzt werden, die nicht von Lexmark stammen, wird von Lexmark keinerlei Verantwortung
oder Haftung für dieses Produkt übernommen.
• Bei diesem Produkt handelt es sich um ein Lasergerät.
VORSICHT: Einstellungen, Anpassungen bzw. andere als die in dieser Dokumentation dargestellten
Prozesse können die Freisetzung gefährlicher Strahlung zur Folge haben.
• Dieses Produkt verwendet zudem ein Druckverfahren, bei dem die Druckmedien erhitzt werden. Aufgrund dieser Erwärmung kann
es zu Emissionen durch das Druckmaterial kommen. Es ist daher wichtig, dass Sie in der Bedienungsanleitung den Abschnitt, der
sich mit der Auswahl geeigneter Druckmedien befasst, sorgfältig durchlesen und die dort aufgeführten Richtlinien befolgen, um der
Gefahr schädlicher Emissionen vorzubeugen.
Für Stand-Konfigurationen ist ein zusätzlicher Untersatz zur Stabilität
.
2
Page 3
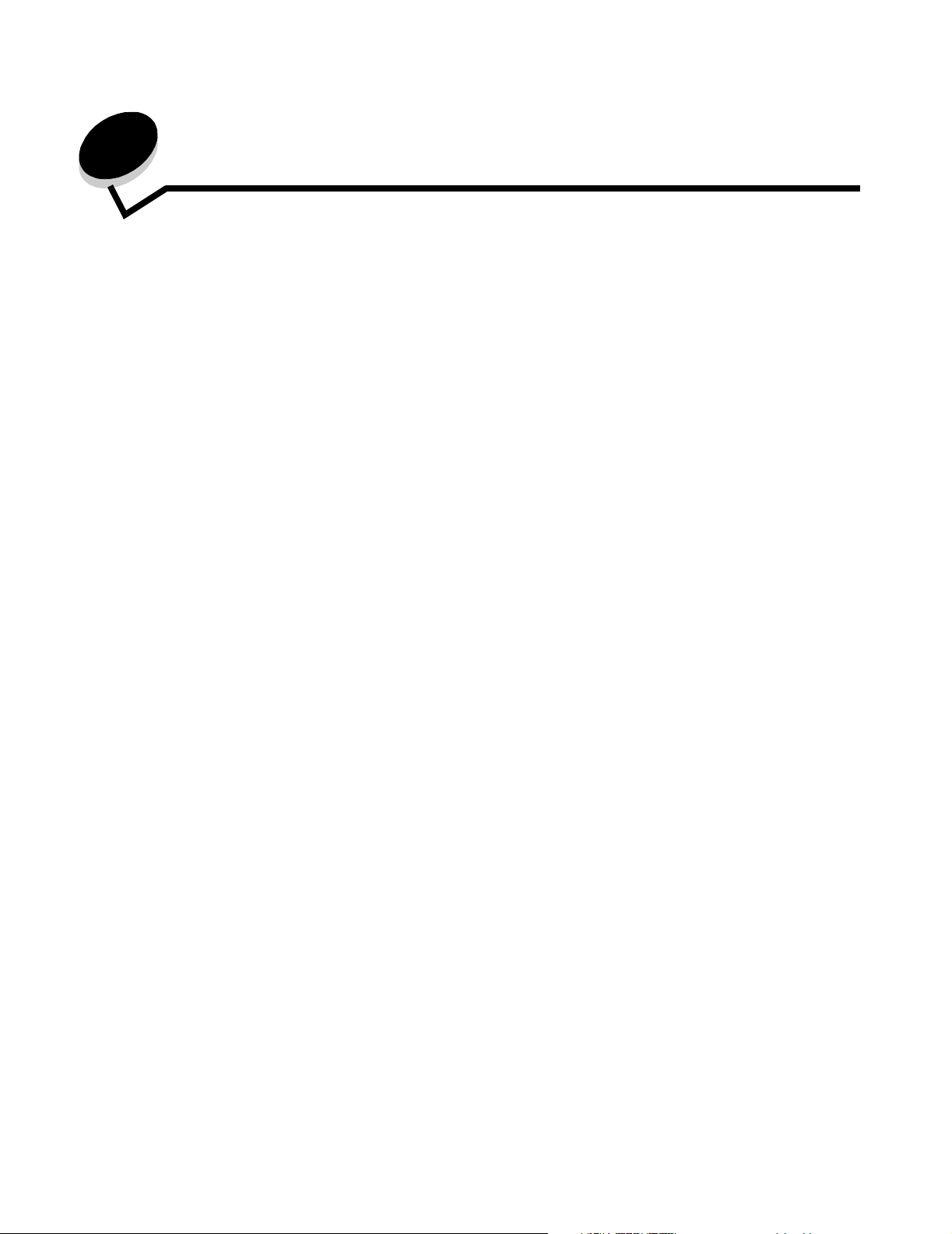
Inhalt
Kapitel 1: Installieren und Entfernen von Optionen ........................................................ 5
Installieren einer 2000-Blatt-Papierzuführung ..................................................................................................6
Installieren einer 500-Blatt-Papierzuführung ....................................................................................................8
Installieren einer Duplexeinheit ........................................................................................................................9
Installieren des Druckers ............................................................................................................................... 10
Installieren einer Ablageerweiterung .............................................................................................................11
Installieren einer Mailbox mit 5 Ablagen ........................................................................................................13
Installieren eines StapleSmart-Finishers .......................................................................................................15
Installieren von Speicher- und Optionskarten ................................................................................................15
Entfernen von Speicher- und Optionskarten ..................................................................................................21
Kapitel 2: Drucken ............................................................................................................ 26
Die Druckerbedienerkonsole .........................................................................................................................26
Senden eines Auftrags an den Drucker .........................................................................................................28
Drucken von einem USB-Flash-Speichergerät ..............................................................................................29
Abbrechen von Druckaufträgen .....................................................................................................................30
Drucken einer Seite mit Menüeinstellungen ..................................................................................................31
Drucken einer Netzwerk-Konfigurationsseite ................................................................................................. 32
Drucken von Schriftartmusterlisten ................................................................................................................32
Drucken von Verzeichnislisten .......................................................................................................................32
Einlegen von Druckmedien in die Fächer ......................................................................................................33
Einlegen von Papier in die Universalzuführung .............................................................................................37
Drucken auf Spezialdruckmedien (Folien, Etiketten usw.) .............................................................................39
Verbinden von Fächern .................................................................................................................................40
Verbinden von Ablagen .................................................................................................................................41
Zurückhalten eines Auftrags im Drucker ........................................................................................................41
Drucken von vertraulichen Aufträgen ............................................................................................................42
Hinweise für erfolgreiches Drucken ...............................................................................................................47
Kapitel 3: Druckmedienspezifikationen .......................................................................... 49
Richtlinien für Druckmedien ...........................................................................................................................49
Aufbewahren von Papier ............................................................................................................................... 51
Aufbewahren von Medien ..............................................................................................................................54
Übersicht der Druckmedieneinzüge und -spezifikationen .............................................................................. 55
Kapitel 4: Wartung des Druckers .................................................................................... 62
Ermitteln des Verbrauchsmaterialstatus ........................................................................................................62
Einsparen von Verbrauchsmaterial ................................................................................................................ 63
Bestellen von Verbrauchsmaterial .................................................................................................................64
Inhalt
3
Page 4
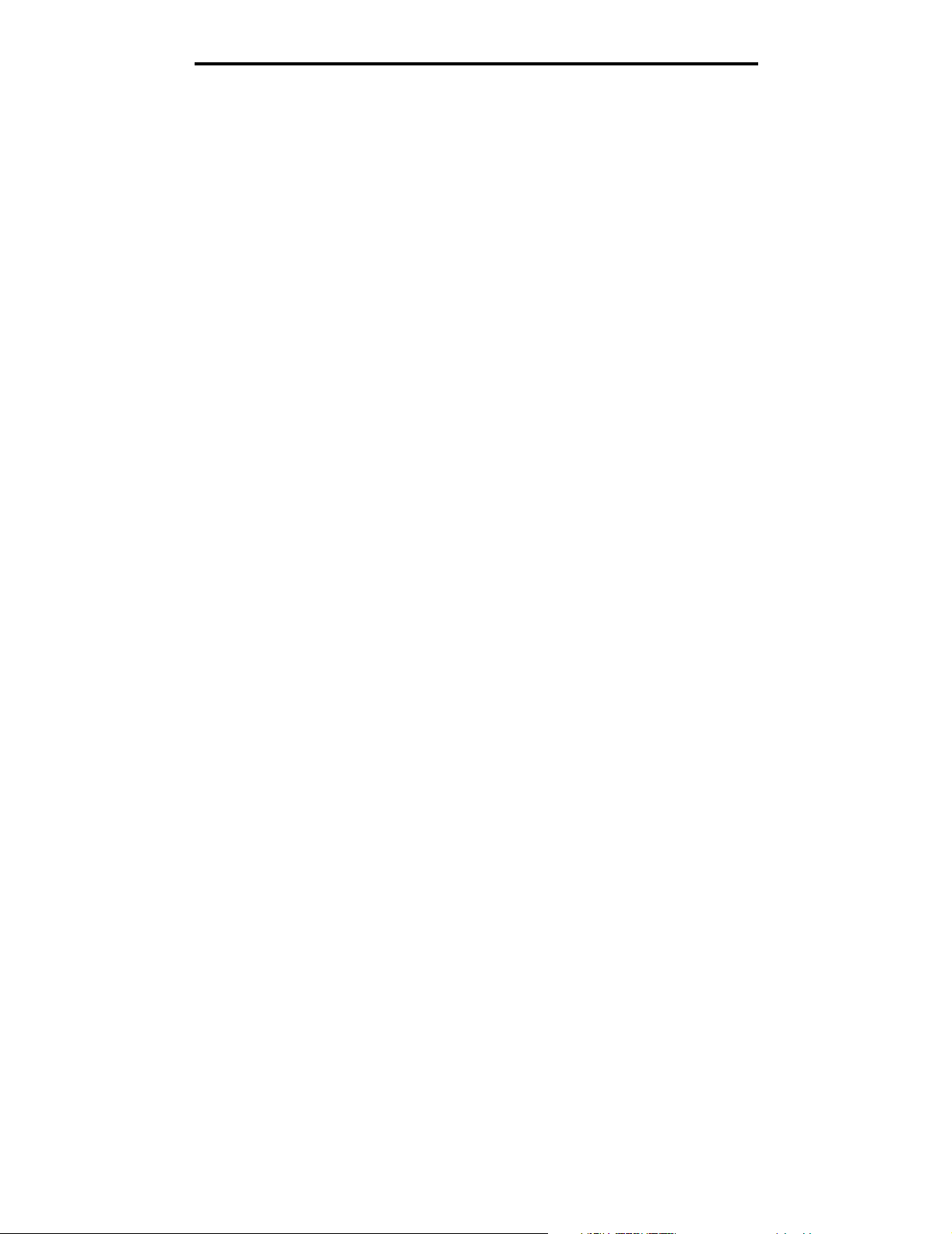
Inhalt
Druckkassetten ..............................................................................................................................................64
Resttonerbehälter ..........................................................................................................................................64
Fixierstation und BÜE ....................................................................................................................................65
Recycling von Lexmark Produkten ................................................................................................................65
Kapitel 5: Beseitigen von Papierstaus ............................................................................ 66
Feststellen von Staus ....................................................................................................................................66
Klappen und Fächer ......................................................................................................................................67
Bedeutung der Papierstaumeldungen ...........................................................................................................68
Leeren des gesamten Papierwegs ................................................................................................................69
Beseitigen von Staus in Mailboxen, Finishern bzw. Ablageerweiterungen (Bereich M) ................................73
Beseitigen von Staus in der Fixierstation .......................................................................................................73
Beseitigen von Staus in der Bildübertragungseinheit ....................................................................................75
Wenn Sie weitere Hilfe benötigen ..................................................................................................................80
Kapitel 6: Administratorunterstützung ........................................................................... 81
Anpassen der Helligkeit und des Kontrasts der Bedienerkonsole .................................................................81
Deaktivieren der Bedienerkonsolenmenüs ....................................................................................................81
Aktivieren der Bedienerkonsolenmenüs ........................................................................................................82
Wiederherstellen der Werksvorgabeeinstellungen ........................................................................................82
Anpassen des Energiesparmodus .................................................................................................................83
Verschlüsseln der Festplatte .........................................................................................................................83
Einstellen der Sicherheit unter Verwendung des Embedded Web Servers (EWS) .......................................84
Nur Schwarz-Modus ......................................................................................................................................88
Verwenden der Funktion für die geschätzte Deckung ...................................................................................89
Formaterkennung ..........................................................................................................................................89
Konfigurieren von Druckerwarnmeldungen ....................................................................................................90
Kapitel 7: Problemlösung ................................................................................................. 92
Online-Kundendienst .....................................................................................................................................92
Anruf beim Kundendienst ..............................................................................................................................92
Überprüfen eines nicht reagierenden Druckers .............................................................................................92
Drucken mehrsprachiger PDF-Dateien ..........................................................................................................92
Lösen von Druckproblemen ...........................................................................................................................93
Lösen von Problemen mit der Mailbox ...........................................................................................................95
Lösen von Optionsproblemen ........................................................................................................................96
Lösen von Problemen mit der Papierzufuhr ...................................................................................................98
Lösen von Problemen mit der Druckqualität ..................................................................................................98
Lösen von Problemen mit der Farbqualität ..................................................................................................104
Kapitel 8: Hinweise ......................................................................................................... 108
4
Page 5
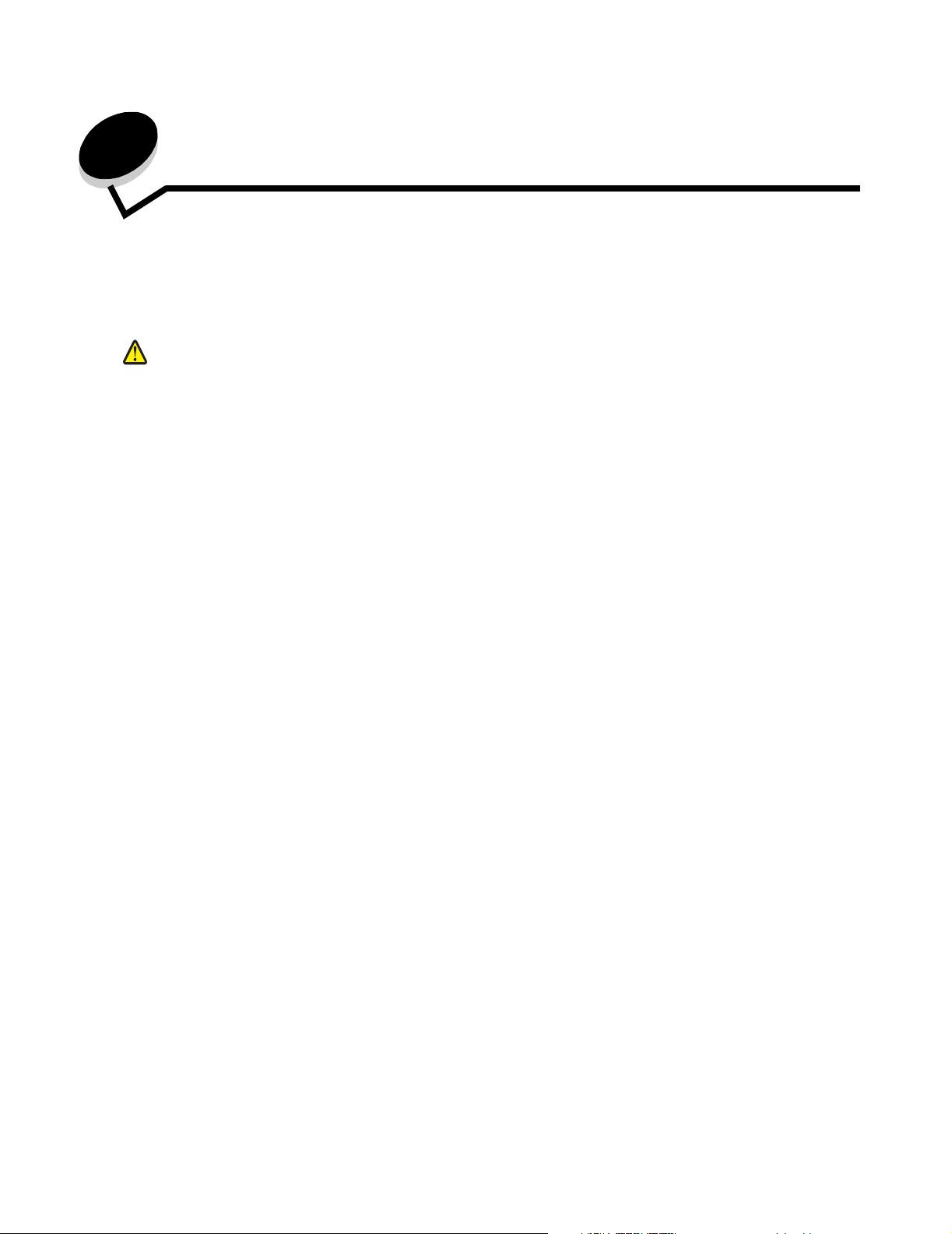
1
Installieren und Entfernen von Optionen
Sie können die Speicherkapazität und die Anschlussmöglichkeiten Ihres Druckers individuell anpassen, indem Sie
optionale Karten und Eingabegeräte hinzufügen. Darüber hinaus können Sie diese Anweisungen für die Suche von
zu entfernenden Optionen verwenden. Installieren Sie den Drucker und alle erworbenen Optionen in der folgenden
Reihenfolge:
ACHTUNG: Wenn Sie nach der Erstkonfiguration des Druckers Optionen installieren, schalten Sie den Drucker
aus, und ziehen Sie den Netzstecker, bevor Sie fortfahren.
• Zuführung mit hoher Kapazität (2000-Blatt-Zuführung)
• Optionale Zuführungen
• Duplexeinheit
• Drucker
• Ausgabeoptionen
Die in diesem Abschnitt enthaltenen Anweisungen gelten für die folgenden Optionen:
Zuführungsoptionen Ausgabeoptionen Interne Optionen
Zuführung mit hoher Kapazität (2000-BlattZuführung)
Optionale Zuführungen
Duplexeinheit
Hinweis: Verwenden Sie zum Entfernen der Systemplatinenabdeckung einen Kreuzschlitzschraubendreher.
• Weitere interne Optionen
– Druckerfestplatte
– Serielle Schnittstellenkarte (RS-232)
– Parallele Schnittstellenkarte (1284-B)
– Interne MarkNet™ N8000 Series-Druckserver (werden auch als interne Netzwerkadapter oder INAs
bezeichnet)
Hinweis: Einige Optionen sind bei manchen Modellen unter Umständen nicht verfügbar.
Ablageerweiterung
Mailbox mit 5 Ablagen
StapleSmart™-Finisher
Speicherkarten
– Druckerspeicher
– Flash-Speicher
– Schriftarten
Firmware-Karten
– Barcode
– IPDS und SCS/TNe
– PrintCryption™
Installieren und Entfernen von Optionen
5
Page 6
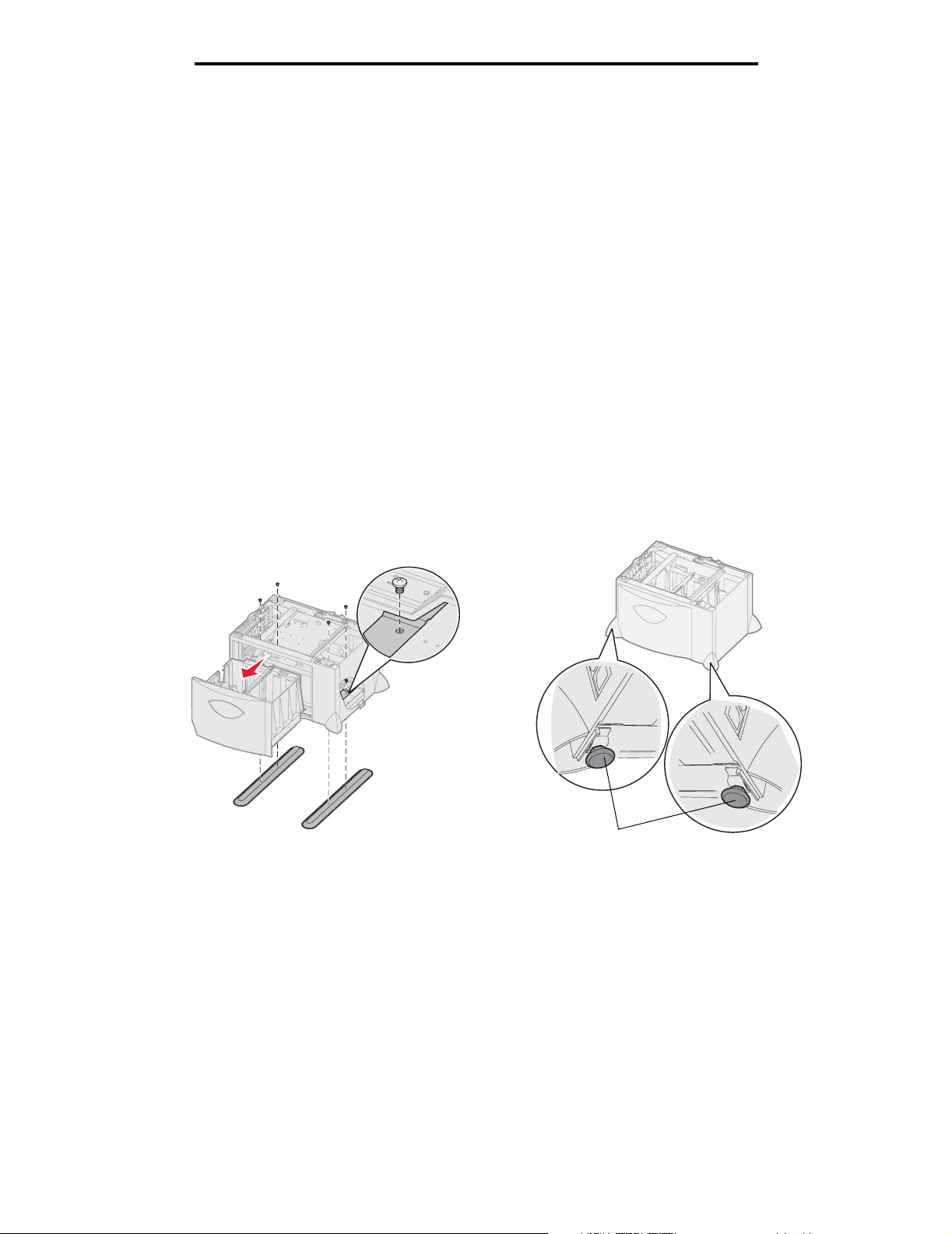
Installieren und Entfernen von Optionen
Installieren einer 2000-Blatt-Papierzuführung
Der Drucker unterstützt eine zusätzliche 2000-Blatt-Papierzuführung.
Warnung: Wenn eine optionale Duplexeinheit und eine 2000-Blatt-Papierzuführung am Drucker angebracht
sind, müssen Sie eine 500-Blatt-Papierzuführung zwischen der Duplexeinheit und der 2000-BlattPapierzuführung installieren.
Hinweis: Die 2000-Blatt-Zuführung (Zuführung mit hoher Kapazität) entspricht nicht der Ergonomieverordnung
EK1-ITB 2006.
1 Nehmen Sie die 2000-Blatt-Papierzuführung aus der Verpackung, und entfernen Sie das Verpackungsmaterial.
2 Stellen Sie die Zuführung am gewünschten Druckerstandort auf.
3 Wenn Sie über der 2000-Blatt-Papierzuführung eine 500-Blatt-Papierzuführung installieren, bringen Sie die
Stabilisierungsschienen folgendermaßen an:
a Legen Sie die beiden Stabilisierungsschienen mit der schmalen Seite nach oben auf den Boden.
b Senken Sie die 2000-Blatt-Papierzuführung auf die Schienen ab. Achten Sie dabei darauf, dass die Löcher
der Zuführung exakt auf die Löcher in den Schienen ausgerichtet sind.
c Schrauben Sie die Schienen mit vier Schrauben (zwei pro Schiene) fest.
4 Passen Sie die vier höhenverstellbaren Standfüße unten an der Papierzuführung gegebenenfalls an.
Höhenverstellbare Standfüße
Installieren einer 2000-Blatt-Papierzuführung
6
Page 7
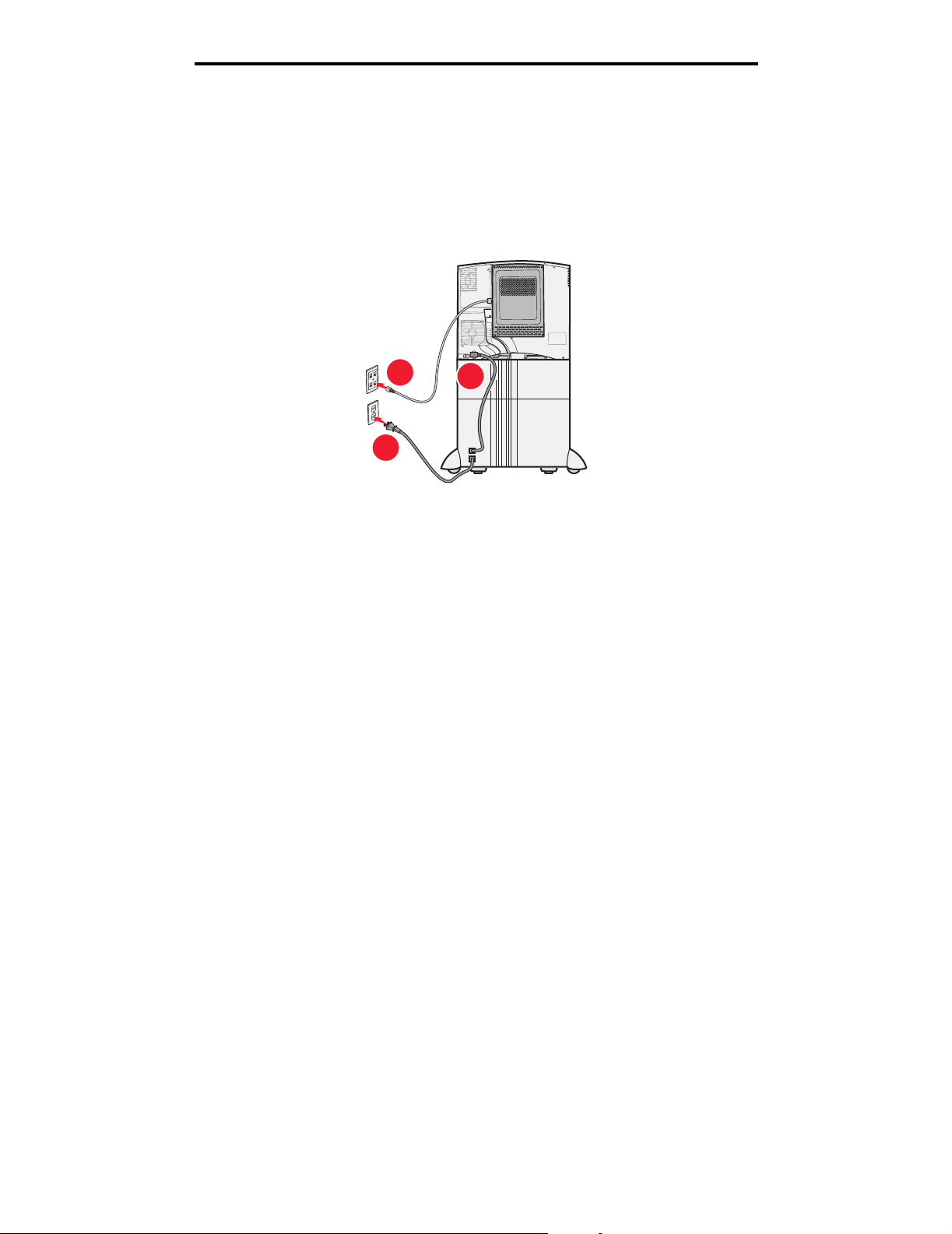
Installieren und Entfernen von Optionen
1
3
2
5 Schließen Sie das Netzkabel für die 2000-Blatt-Papierzuführung an.
Hinweis: Die Stromversorgung für HCIT ist für Wechselspannungen im Bereich 100-240 V und für den
Frequenzbereich 50-60 Hz ausgelegt. Die Installation sollte über eine Stromkreis-Sicherung mit einer
maximalen Nennleistung von 16 A (maximal 20 A in den USA und Kanada) verfügen.
Hinweis: Die von Ihnen verwendete Steckdose und der von Ihnen verwendete Anschluss könnten von den
abgebildeten Elementen abweichen. Die Nummern geben die Verbindungsreihenfolge an.
6 Fahren Sie mit Installieren einer 500-Blatt-Papierzuführung fort.
Installieren einer 2000-Blatt-Papierzuführung
7
Page 8
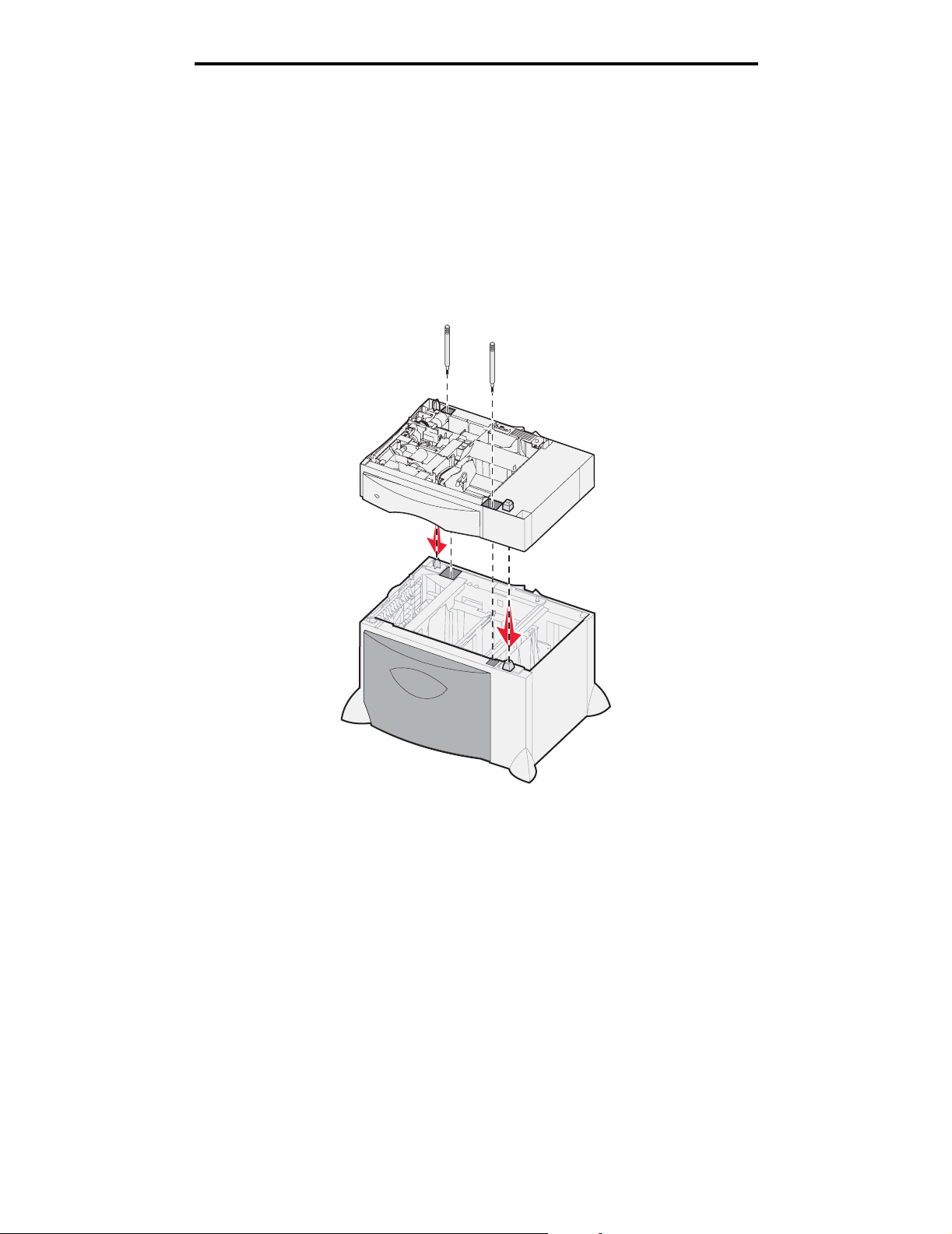
Installieren und Entfernen von Optionen
Installieren einer 500-Blatt-Papierzuführung
Der Drucker unterstützt bis zu drei zusätzliche 500-Blatt-Papierzuführungen. Wenn Sie jedoch eine 2000-BlattPapierzuführung installieren möchten, können Sie nur eine zusätzliche 500-Blatt-Papierzuführung hinzufügen.
Warnung: Wenn eine optionale Duplexeinheit und eine 2000-Blatt-Papierzuführung am Drucker angebracht
sind, müssen Sie eine 500-Blatt-Papierzuführung zwischen der Duplexeinheit und der 2000-BlattPapierzuführung installieren.
1 Nehmen Sie die 500-Blatt-Papierzuführung aus der Verpackung, und entfernen Sie das Verpackungsmaterial.
2 Stellen Sie die Papierzuführung am gewünschten Druckerstandort auf, oder installieren Sie sie auf einer anderen
Papierzuführung. Um sie auf einer anderen Papierzuführung zu installieren, gehen Sie folgendermaßen vor:
a Richten Sie die Öffnungen in der 500-Blatt-Papierzuführung auf die Stifte der unteren Papierzuführung aus.
b Lassen Sie die 500-Blatt-Papierzuführung in ihre Position herunter. Überprüfen Sie, ob sie sicher auf der
anderen Papierzuführung platziert ist.
3 Wenn Sie eine 500-Blatt-Papierzuführung oben auf einer 2000-Blatt-Papierzuführung installieren, sichern Sie
diese mit Stabilisierungsschrauben.
a Setzen Sie die Schrauben in die Öffnungen neben den Positionierungsstiften auf der 500-Blatt-
Papierzuführung ein.
b Ziehen Sie die Schrauben mit der Hand fest.
Selbst wenn die Schrauben vollständig angezogen sind, bleibt etwas Raum zwischen den
Papierzuführungen.
4 Installieren Sie eine weitere 500-Blatt-Papierzuführung, oder fahren Sie mit Installieren einer Duplexeinheit fort.
Installieren einer 500-Blatt-Papierzuführung
8
Page 9
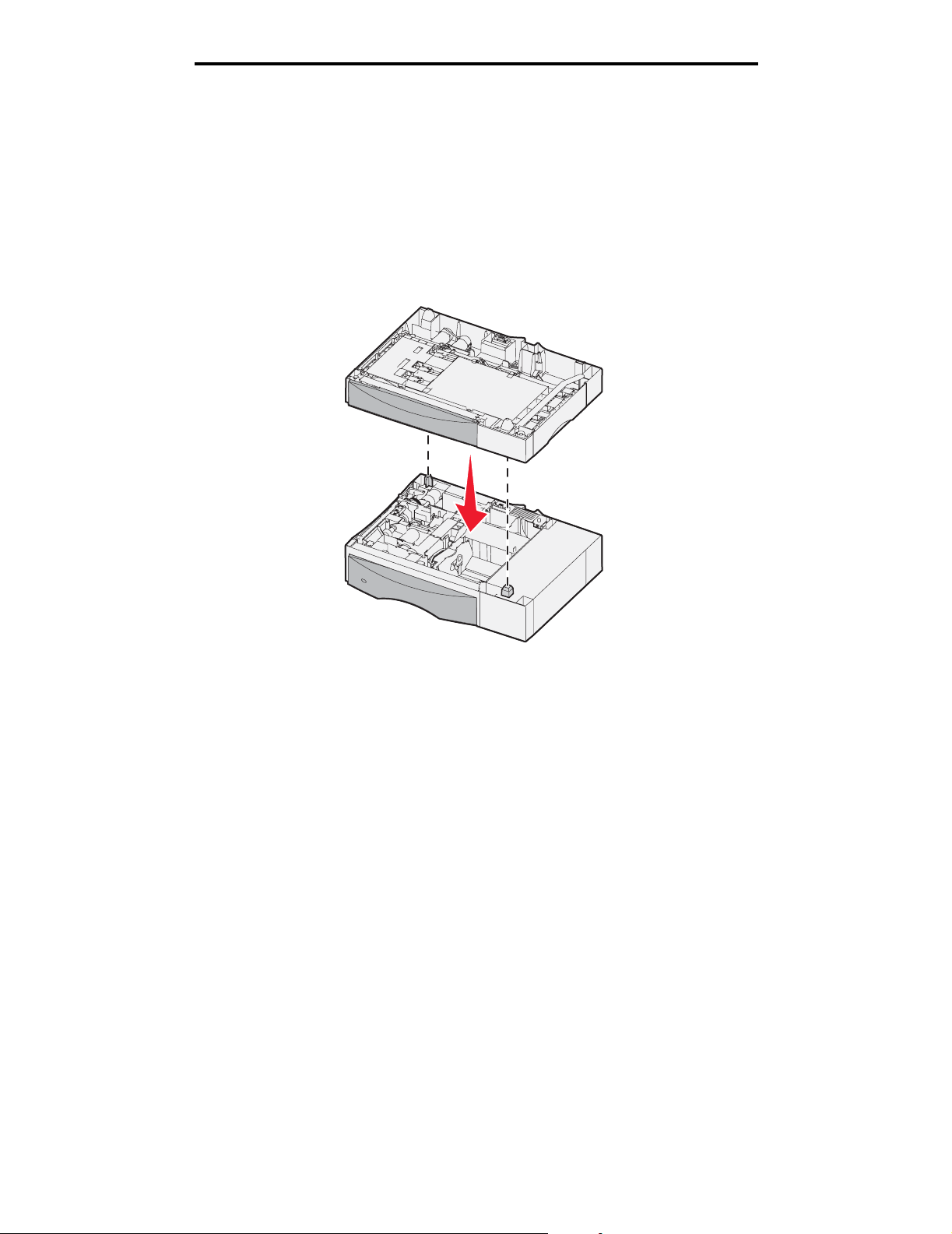
Installieren und Entfernen von Optionen
Installieren einer Duplexeinheit
Der Drucker unterstützt eine optionale Duplexeinheit, mit der Sie ein Blatt Papier beidseitig bedrucken können.
Warnung: Wenn eine optionale Duplexeinheit und eine 2000-Blatt-Papierzuführung am Drucker angebracht
sind, müssen Sie eine 500-Blatt-Papierzuführung zwischen der Duplexeinheit und der 2000-BlattPapierzuführung installieren.
1 Nehmen Sie die Duplexeinheit aus ihrer Verpackung, und entfernen Sie das Verpackungsmaterial.
2 Stellen Sie die Duplexeinheit am gewünschten Druckerstandort auf, oder installieren Sie sie auf einer 500-Blatt-
Papierzuführung. Um sie auf einer 500-Blatt-Papierzuführung zu installieren, gehen Sie folgendermaßen vor:
a Richten Sie die Öffnungen in der Duplexeinheit auf die Positionierungsstifte an der Papierzuführung aus.
b Lassen Sie die Duplexeinheit in ihre Position herunter. Überprüfen Sie, ob sie sicher auf der Papierzuführung
platziert ist.
Installieren einer Duplexeinheit
9
Page 10
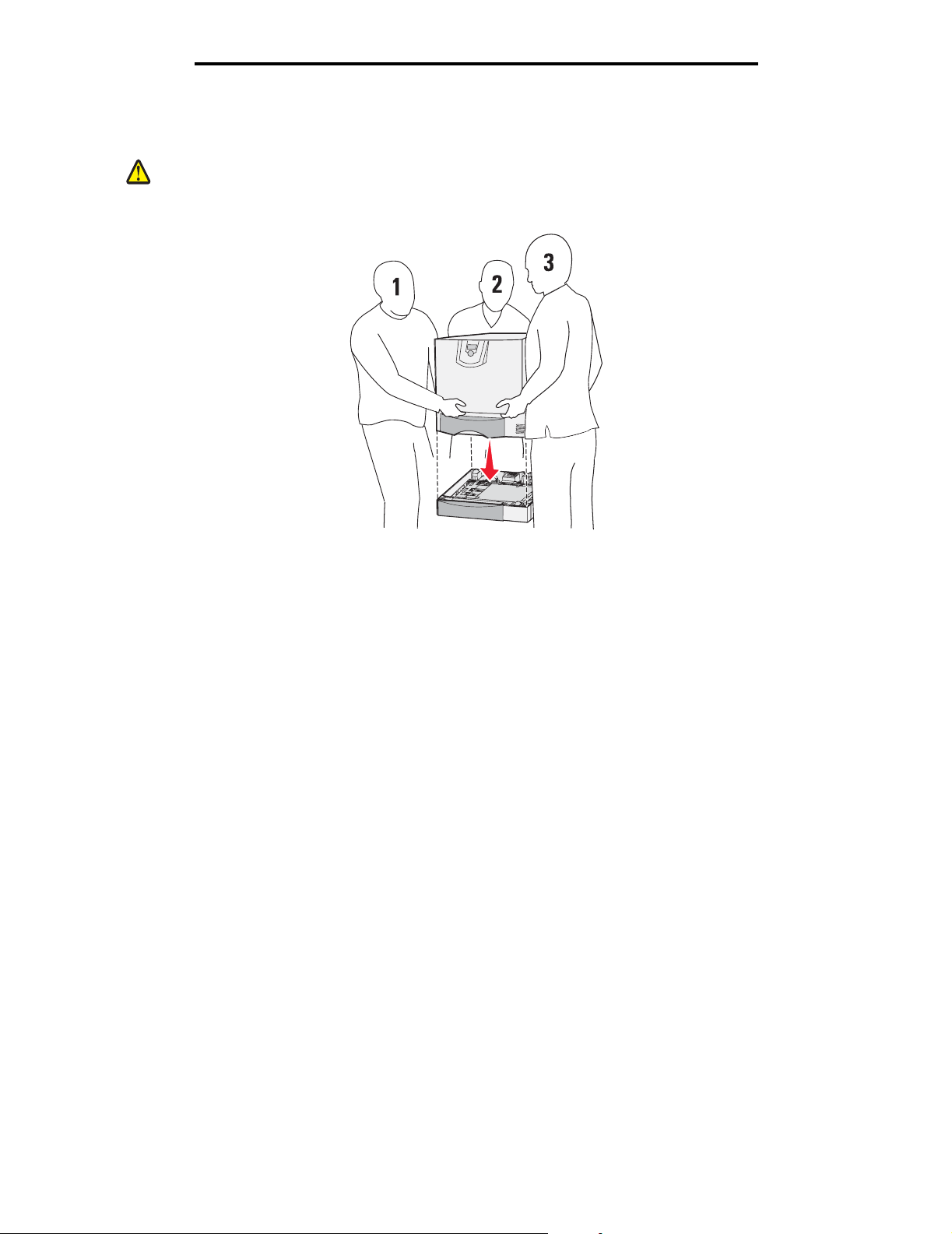
Installieren und Entfernen von Optionen
Installieren des Druckers
ACHTUNG: Der Drucker wiegt zwischen 48 und 82 kg. Es werden mindestens drei (3) Personen benötigt, um ihn
sicher anzuheben. Fassen Sie zum Anheben in die Griffmulden am Drucker, heben Sie ihn nicht am
vorderen Druckerbereich an. Halten Sie den Drucker beim Absetzen so, dass Ihre Finger nicht unter
dem Drucker sind.
1 Packen Sie den Drucker aus.
2 Stellen Sie den Drucker auf die Duplexeinheit oder die 500-Blatt-Papierzuführung:
a Richten Sie die Positionierungsstifte auf der Duplexeinheit oder der 500-Blatt-Papierzuführung auf die
Öffnungen im Drucker aus.
b Senken Sie den Drucker in seine Position ab. Überprüfen Sie, ob er sicher platziert ist.
Installieren des Druckers
10
Page 11
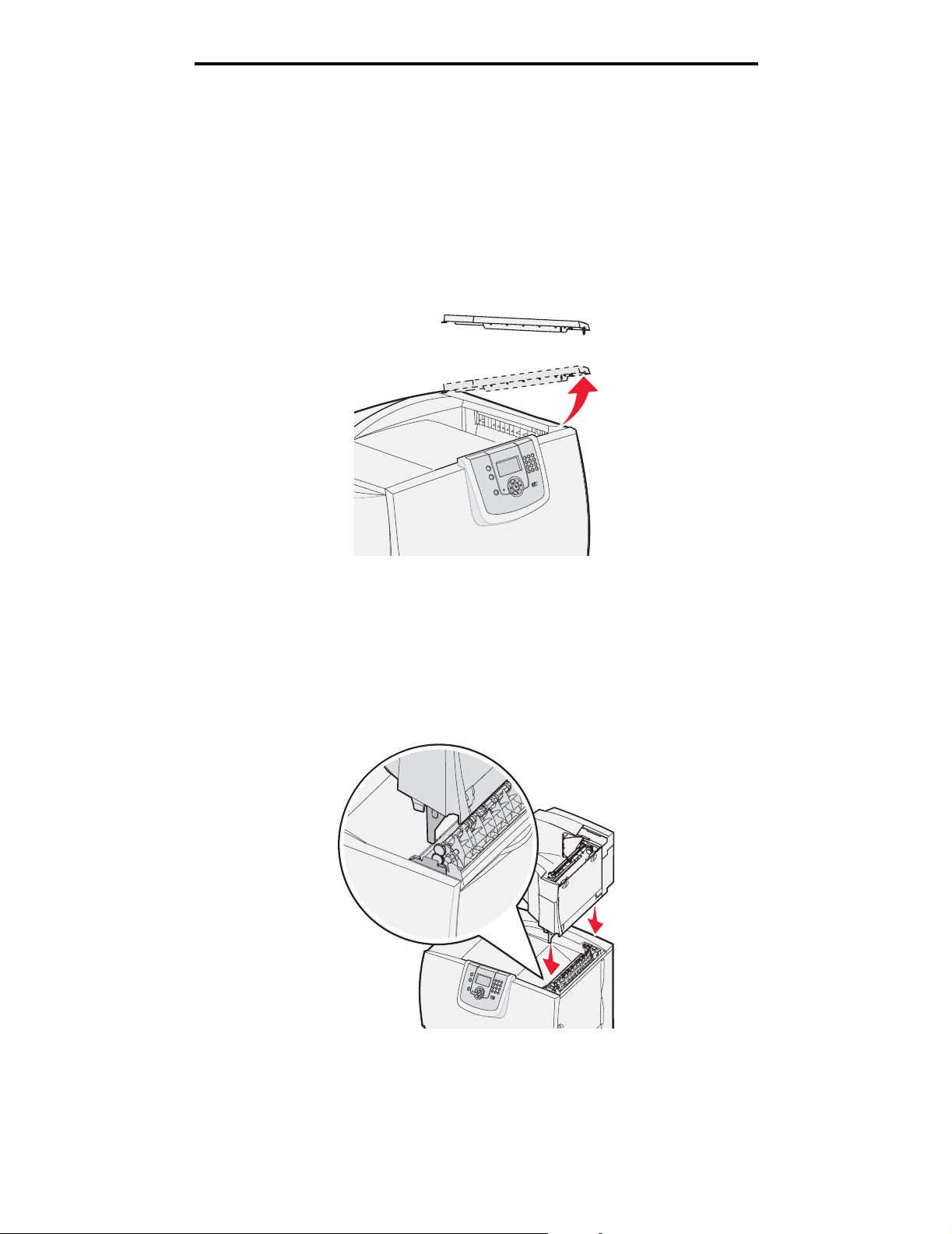
Installieren und Entfernen von Optionen
Installieren einer Ablageerweiterung
Der Drucker unterstützt eine optionale Ablageerweiterung, mit der Sie bis zu 650 Blatt in einer Ablage stapeln können.
Hinweis: Installieren Sie die Ablageerweiterung sofort nach dem Auspacken. Anderenfalls werden durch
die Halterungen möglicherweise Tischplatten oder Stoffe beschädigt.
1 Nehmen Sie die Ablageerweiterung aus ihrer Verpackung, und entfernen Sie das Verpackungsmaterial.
2 Entfernen Sie die Abdeckung an der Oberseite des Druckers.
Warnung: Das Fach der Ablageerweiterung eignet sich ausschließlich für das Gewicht von Druckmedien.
Verwenden Sie es nicht als Regal. Durch zu große Belastung löst es sich möglicherweise von der
Ablageerweiterung.
3 Richten Sie die Halterungen am Boden der Ablageerweiterung auf die Öffnungen oben im Drucker aus,
und lassen Sie dann die Ablageerweiterung in ihre Position herunter.
Installieren einer Ablageerweiterung
11
Page 12
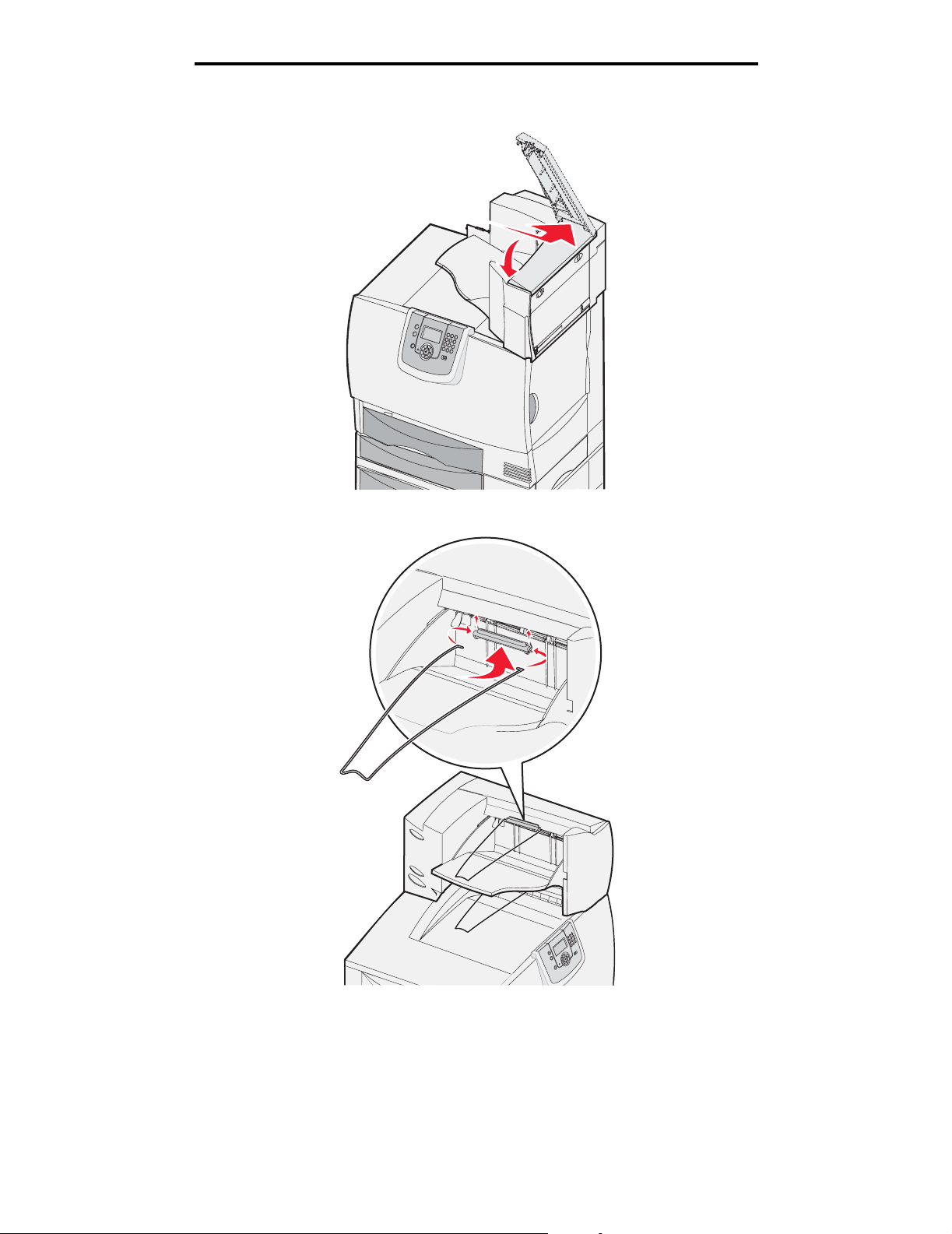
Installieren und Entfernen von Optionen
4 Bringen Sie die obere Abdeckung des Druckers an der Ablageerweiterung an.
5 Bringen Sie den Papierbügel der Ablageerweiterung an der oberen Abdeckung an.
Installieren einer Ablageerweiterung
12
Page 13
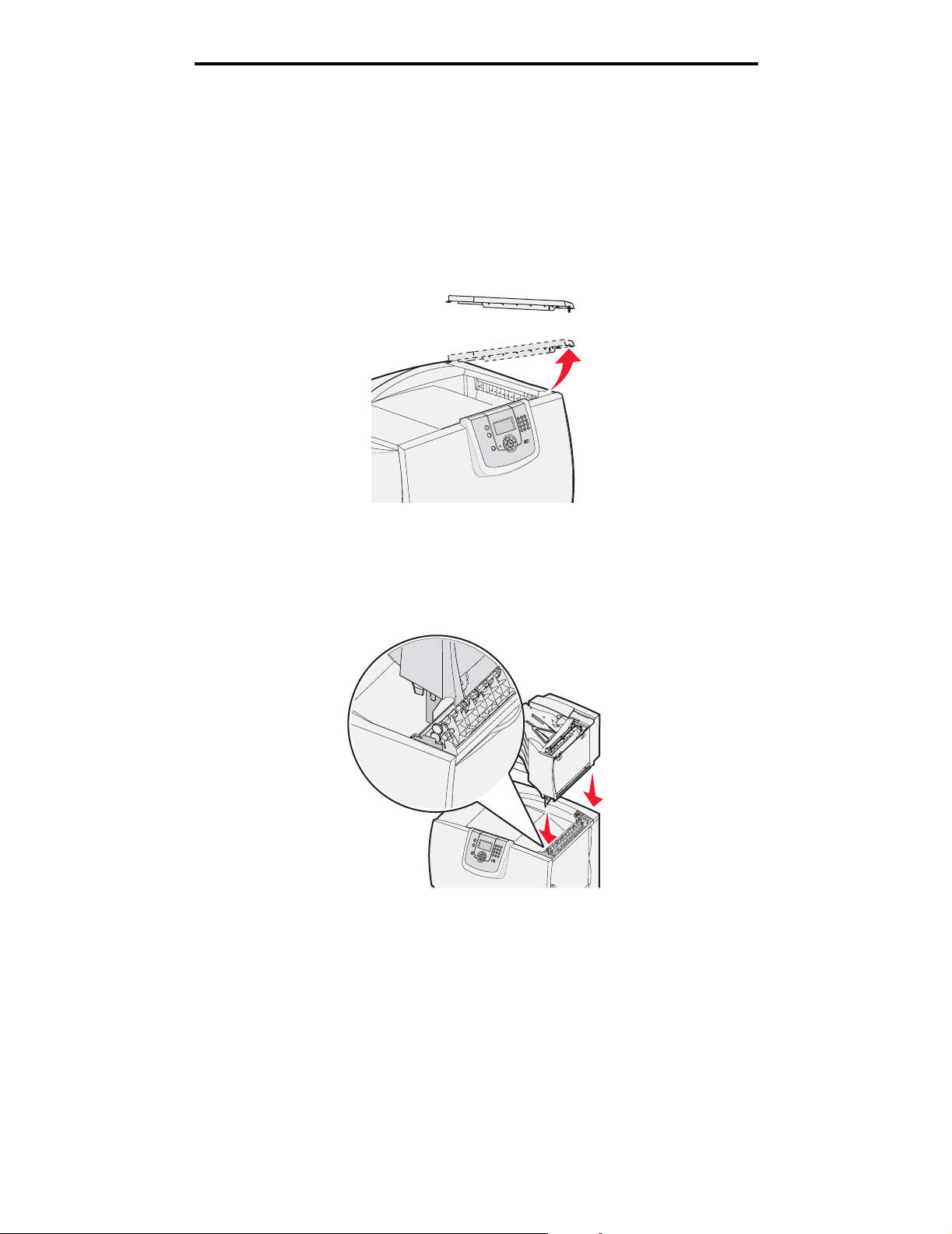
Installieren und Entfernen von Optionen
Installieren einer Mailbox mit 5 Ablagen
Der Drucker unterstützt eine Mailbox mit 5 Ablagen, mit der Sie bis zu 500 Blatt Papier sortieren und stapeln können.
Hinweis: Installieren Sie die Mailbox sofort nach dem Auspacken. Anderenfalls werden durch die Halterungen
möglicherweise Tischplatten oder Stoffe beschädigt.
1 Nehmen Sie die Mailbox aus der Verpackung, und entfernen Sie das Verpackungsmaterial.
2 Entfernen Sie die Abdeckung an der Oberseite des Druckers.
Warnung: Die Mailbox eignet sich ausschließlich für das Gewicht von Druckmedien. Verwenden Sie sie nicht als
Regal. Durch zu große Belastung wird sie möglicherweise beschädigt.
3 Richten Sie die Halterungen am Boden der Mailbox auf die Öffnungen oben im Drucker aus, und lassen Sie dann
die Mailbox in ihre Position herunter.
Installieren einer Mailbox mit 5 Ablagen
13
Page 14
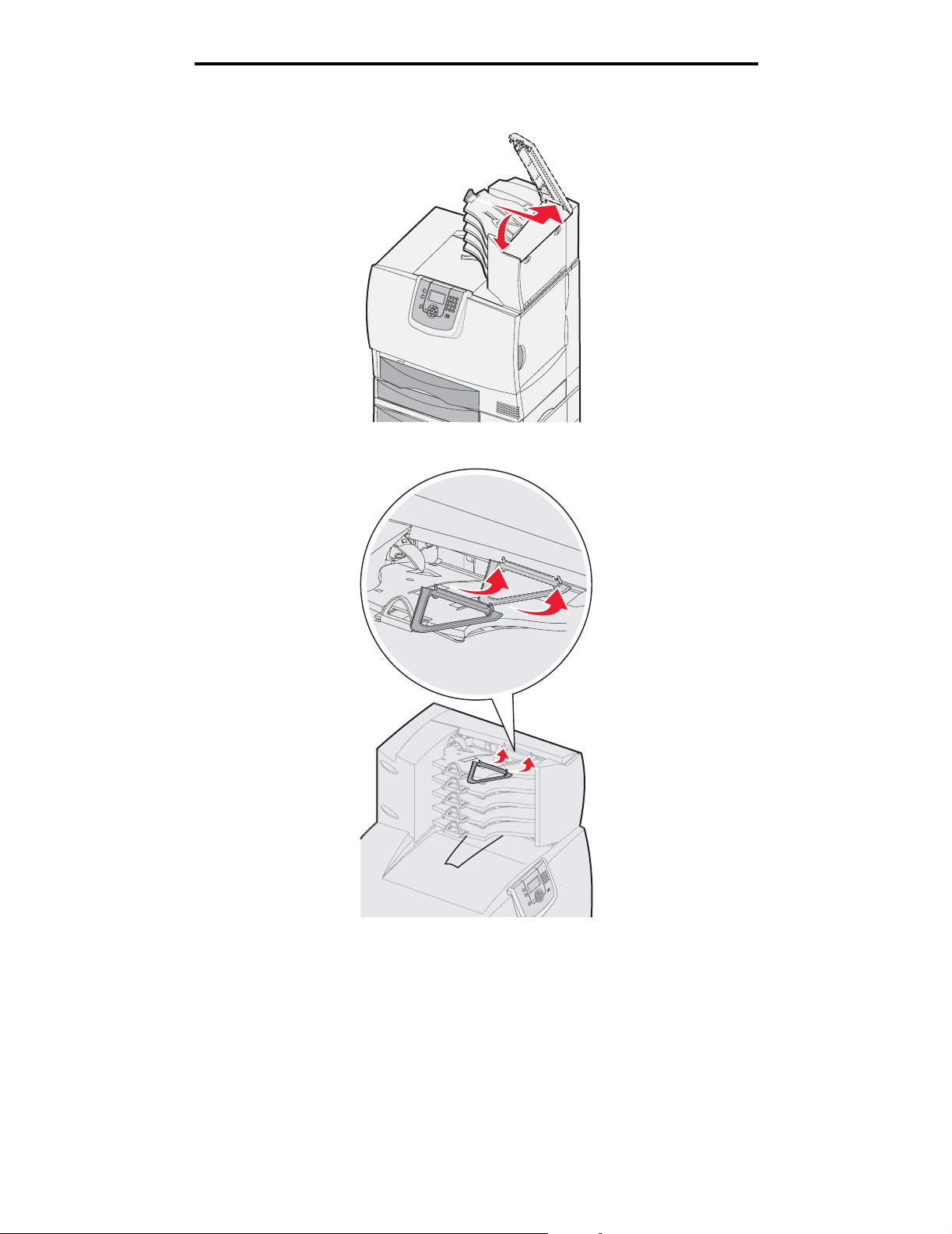
Installieren und Entfernen von Optionen
4 Bringen Sie die obere Abdeckung des Druckers an der Mailbox an.
5 Bringen Sie den Papierbügel der Mailbox an der oberen Abdeckung an.
Installieren einer Mailbox mit 5 Ablagen
14
Page 15
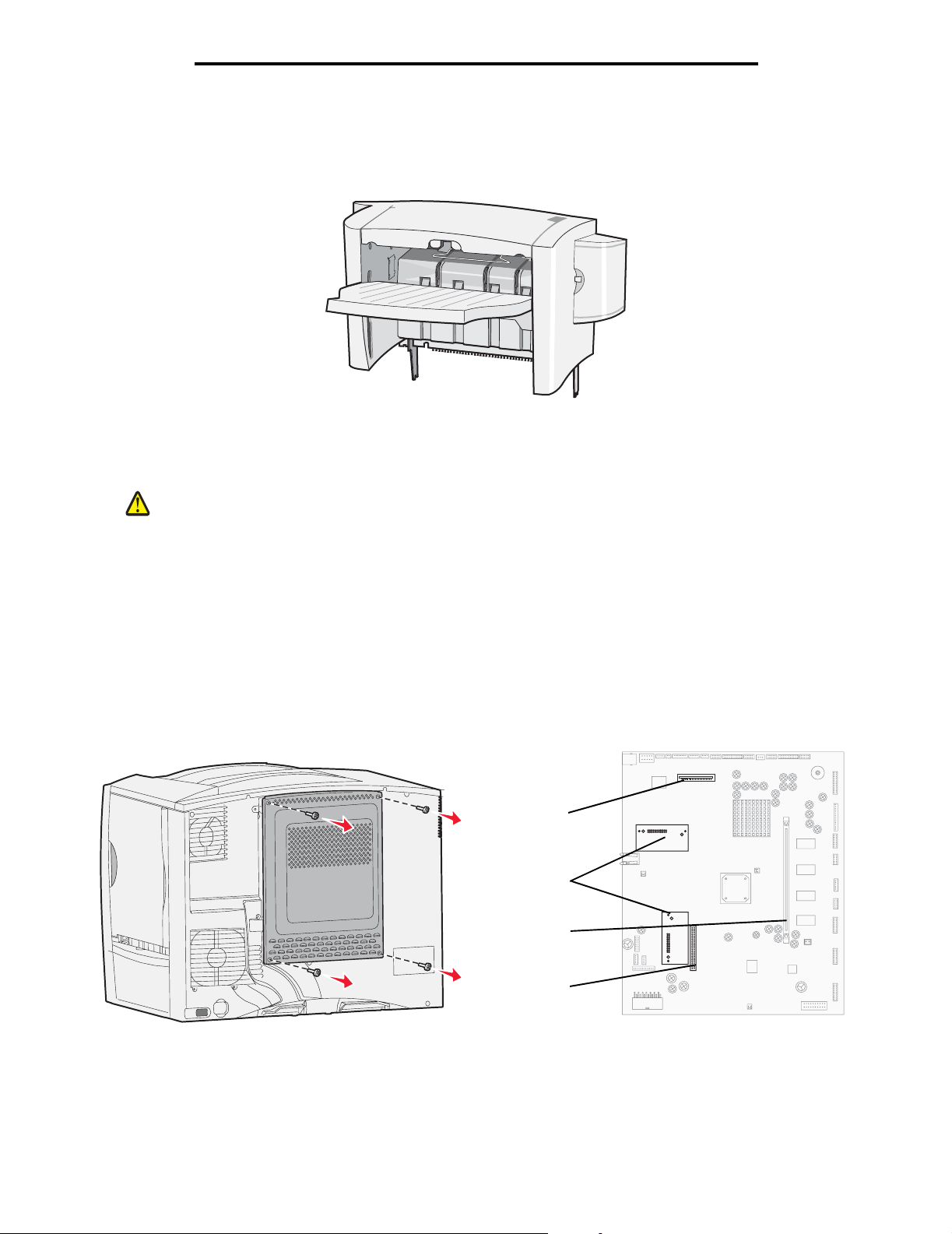
Installieren und Entfernen von Optionen
Installieren eines StapleSmart-Finishers
Der Drucker unterstützt einen StapleSmart-Finisher. Detaillierte Installationsanweisungen finden Sie auf dem
Informationsblatt, das im Lieferumfang des Finishers enthalten ist.
Installieren von Speicher- und Optionskarten
ACHTUNG: Wenn Sie erst nach der Einrichtung des Druckers Speicher- oder Optionskarten installieren, schalten
Sie den Drucker aus und ziehen Sie das Netzkabel ab, bevor Sie fortfahren. Wenn Sie erst nach der
Einrichtung des Druckers Speicher- oder Optionskarten installieren, schalten Sie den Drucker aus,
und ziehen Sie den Netzstecker aus der Steckdose, bevor Sie fortfahren.
Entfernen der Systemplatinenabdeckung
1 Suchen Sie die Abdeckung auf der Rückseite des Druckers.
2 Drehen Sie die vier Schrauben der Abdeckung heraus (zwei oben, zwei unten).
3 Entfernen Sie die Systemplatinenabdeckung.
4 Ermitteln Sie den Steckplatz für die zu installierende Karte anhand der Abbildung.
Steckplatz für
Optionskarten
Steckplätze für
Firmware-und
FlashSpeicherkarten
Steckplatz für
Speicherkarten
Steckplatz für
Festplatten
Installieren eines StapleSmart-Finishers
15
Page 16
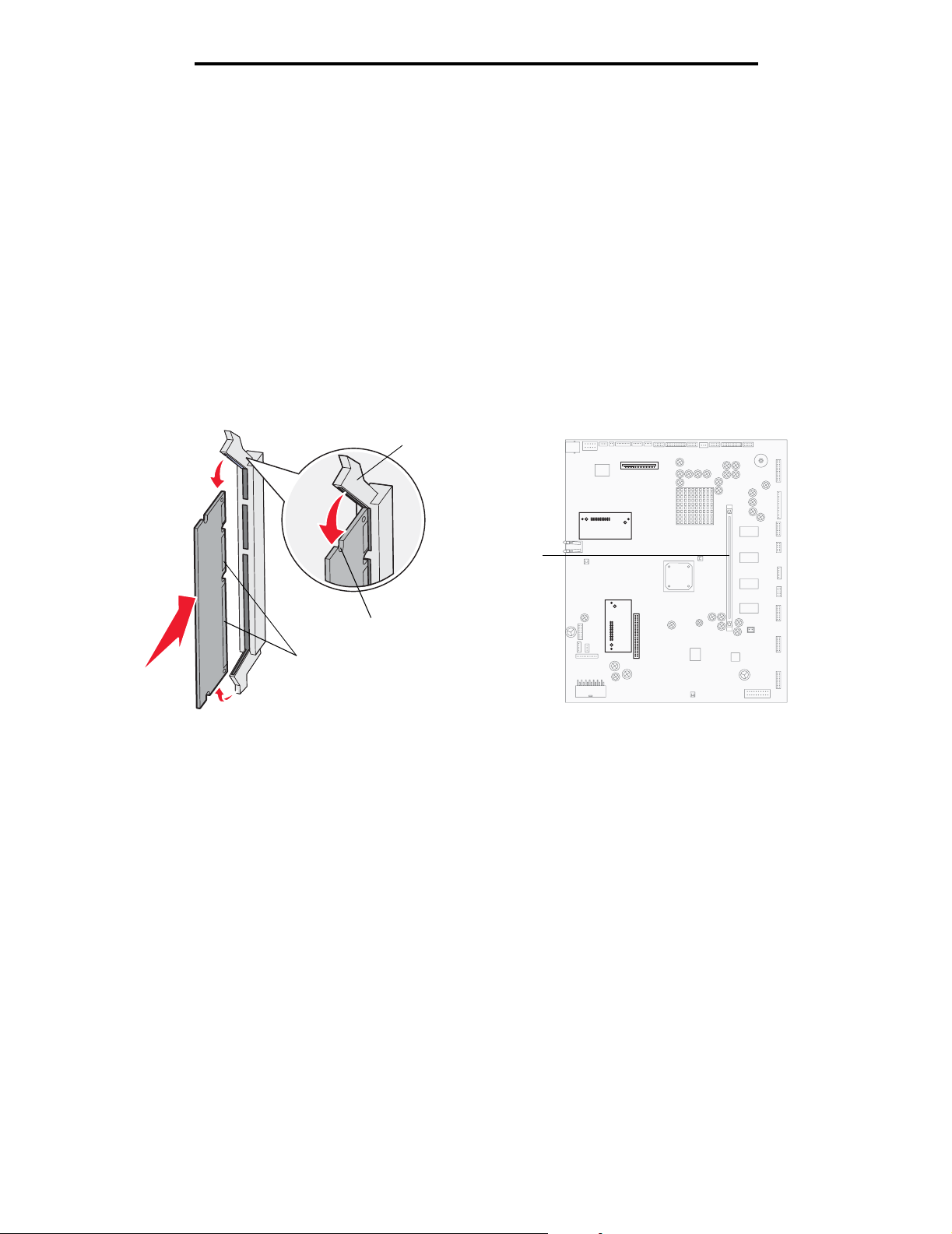
Installieren und Entfernen von Optionen
Installieren von Speicherkarten
Befolgen Sie die Anweisungen in diesem Abschnitt, um eine Druckerspeicherkarte zu installieren. Speicherkarten müssen
über 100-polige Stecker verfügen.
Hinweis: Für andere Lexmark Drucker entwickelte Speicherkarten können unter Umständen nicht für Ihren
Drucker verwendet werden.
1 Entfernen Sie die Systemplatinenabdeckung. Weitere Informationen finden Sie unter Entfernen der
Systemplatinenabdeckung.
Warnung: Speicherkarten können leicht durch statische Entladungen beschädigt werden. Berühren Sie deshalb
ein Metallteil am Drucker, bevor Sie die Karte anfassen.
2 Nehmen Sie die Speicherkarte aus der Verpackung.
Vermeiden Sie jede Berührung der Kontakte an der Kante der Karte. Bewahren Sie die Verpackung auf.
Riegel
Steckplatz für
Speicherkarten
Aussparung
Kontakte
3 Öffnen Sie die Verriegelungen auf beiden Seiten des Speicherkartensteckplatzes.
4 Richten Sie die Aussparungen an der Unterseite der Karte auf die Aussparungen im Steckplatz aus.
5 Drücken Sie die Speicherkarte fest in den Steckplatz, bis die Verriegelungen auf beiden Seiten des Steckplatzes
einrasten.
Sie müssen möglicherweise etwas Kraft aufwenden, bis die Karte fest sitzt.
6 Achten Sie darauf, dass die Verriegelungen in die Aussparungen an der Seite der Karte greifen.
Installieren einer optionalen Firmware-Karte
Folgen Sie den Anweisungen in diesem Abschnitt zum Installieren einer optionalen Firmware- oder Flash-Speicherkarte.
Hinweis: Für andere Lexmark Drucker verfügbare optionale Firmware-Karten und Flash-Speicherkarten
können nicht mit Ihrem Drucker verwendet werden.
Installieren von Speicher- und Optionskarten
16
Page 17
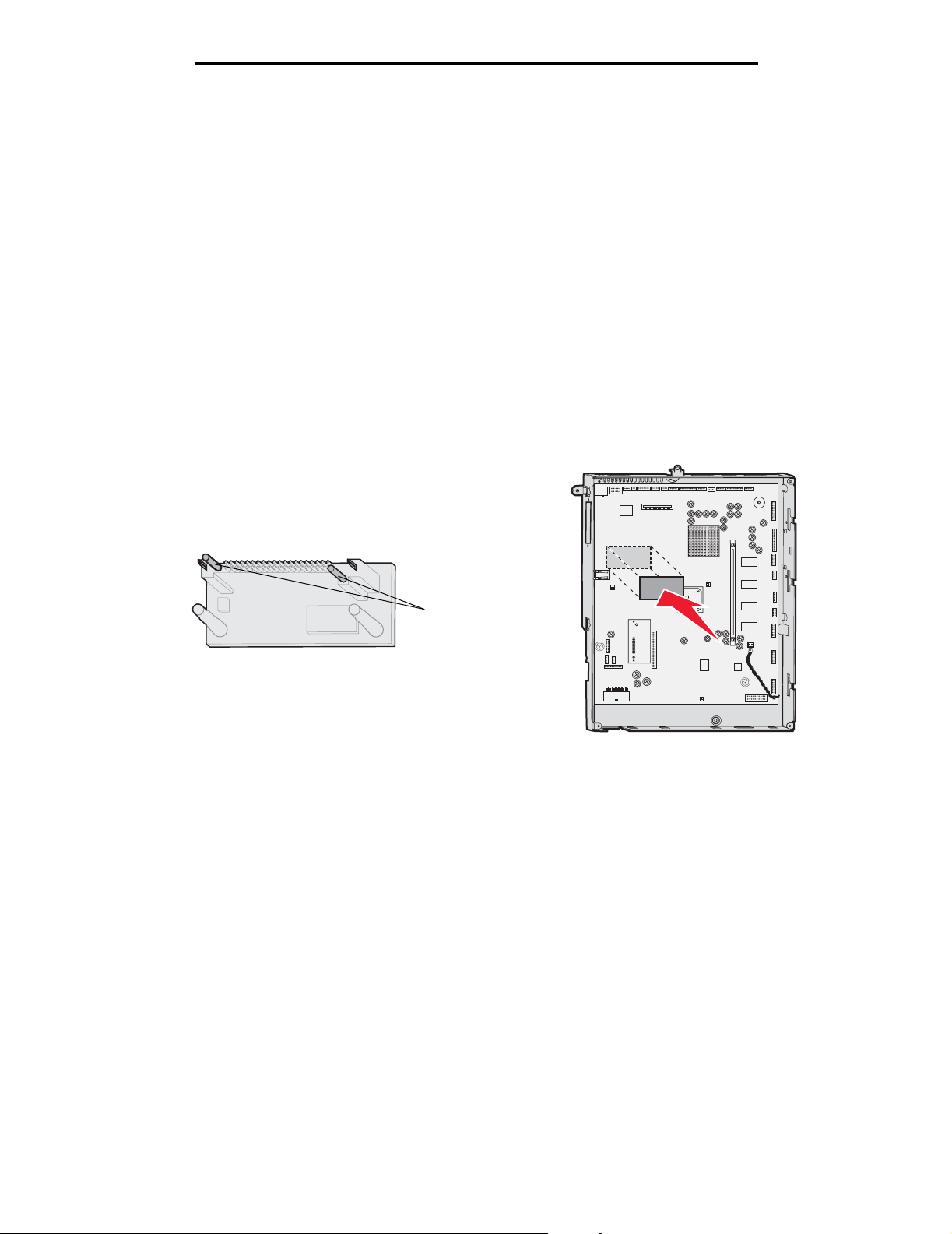
Installieren und Entfernen von Optionen
Es wird nur jeweils ein Kartentyp unterstützt.
Warnung: Optionale Firmware- und Flash-Speicherkarten können leicht durch statische Entladung beschädigt
werden. Berühren Sie deshalb ein Metallteil am Drucker, bevor Sie die Karte anfassen.
1 Entfernen Sie die Systemplatinenabdeckung. Weitere Informationen finden Sie unter Entfernen der
Systemplatinenabdeckung.
2 Nehmen Sie die Karte aus der Verpackung.
Vermeiden Sie jede Berührung der Metallstifte unten an der Karte. Bewahren Sie die Verpackung auf.
3 Halten Sie die Karte an den Seiten fest, und richten Sie die Stifte der Karte auf die Öffnungen in der
Systemplatine aus.
4 Schieben Sie die Karte ein.
Der Anschluss auf der Karte muss über seine gesamte Länge an der Systemplatine anliegen.
Achten Sie darauf, die Anschlüsse der Karte nicht zu beschädigen.
Stifte
Installieren einer Festplatte
Befolgen Sie die Anweisungen in diesem Abschnitt, um eine optionale Festplatte zu installieren. Sie benötigen einen
kleinen Schlitzschraubendreher, um die Festplatte an der Montageplatte anzubringen.
Warnung: Festplatten können leicht durch statische Entladungen beschädigt werden. Berühren Sie deshalb
ein Metallteil am Drucker, bevor Sie die Platte anfassen.
Wenn eine Optionskarte installiert ist, müssen Sie diese möglicherweise entfernen, bevor Sie die Festplatte installieren.
1 Entfernen Sie die Systemplatinenabdeckung. Weitere Informationen finden Sie unter Entfernen der
Systemplatinenabdeckung.
2 Nehmen Sie die Montageplatte, die Festplatte, das Flachbandkabel und die Schrauben aus der Verpackung.
3 Richten Sie den Anschluss des Flachbandkabels auf die Anschlussstifte der Festplatte aus.
Installieren von Speicher- und Optionskarten
17
Page 18
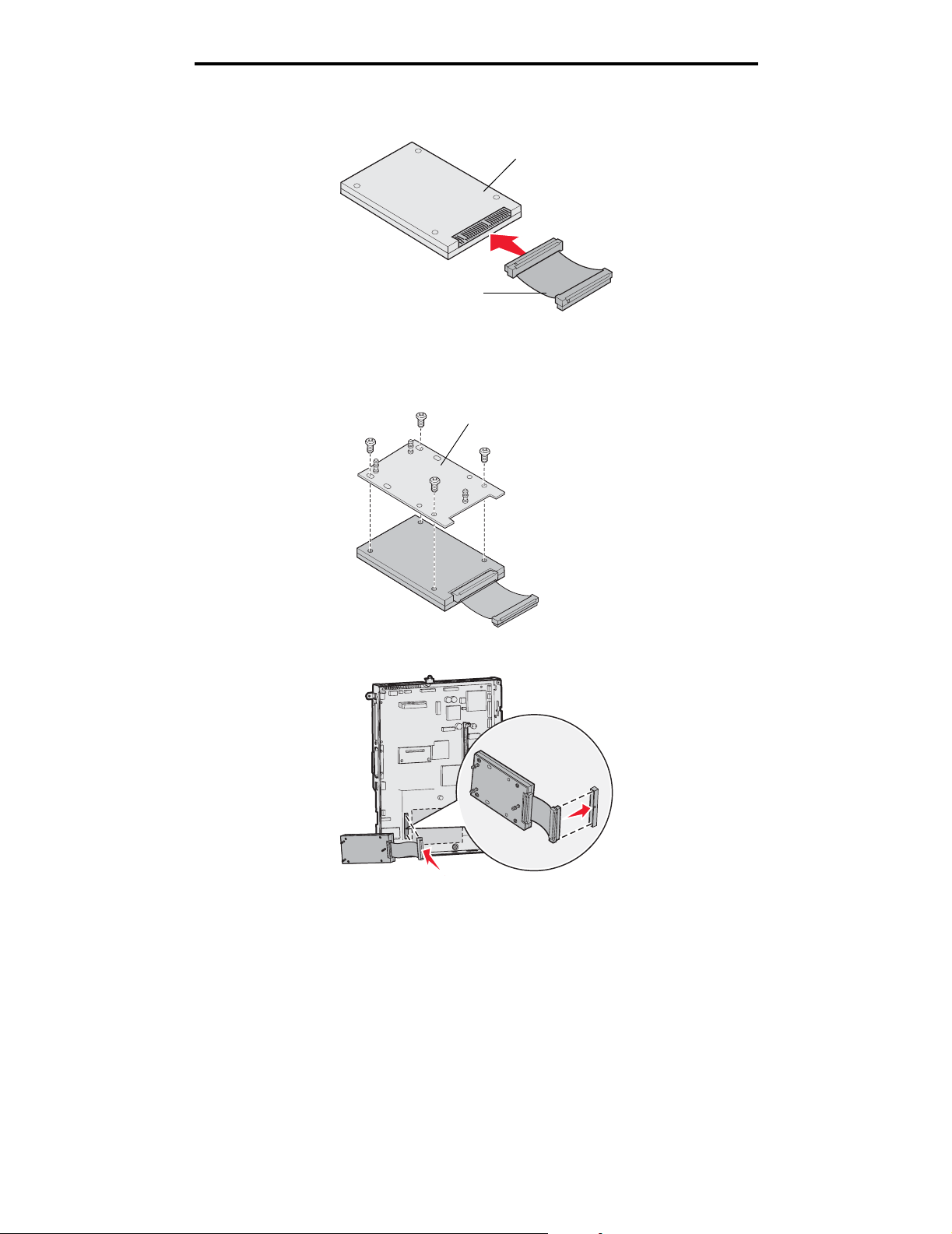
Installieren und Entfernen von Optionen
4 Bringen Sie das Flachbandkabel an der Festplatte an.
Festplatte
Flachbandkabel
5 Richten Sie die Bohrungen der Montageplatte auf die Bohrungen der Festplatte aus.
6 Befestigen Sie die Montageplatte mit den Schrauben an der Festplatte.
Montageplatte
7 Stecken Sie den Stecker des Flachbandkabels in den Anschluss auf der Systemplatine.
Installieren von Speicher- und Optionskarten
18
Page 19
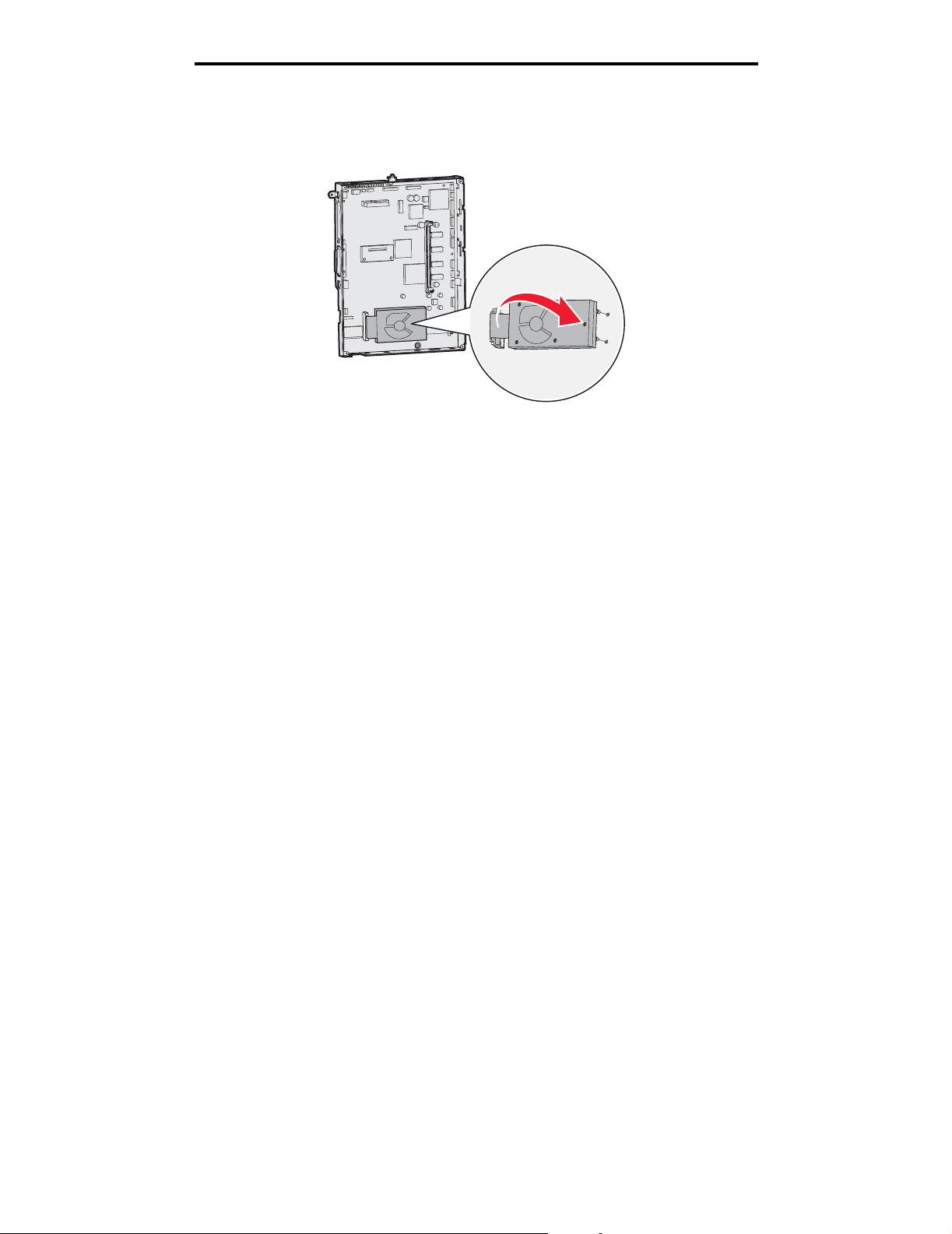
Installieren und Entfernen von Optionen
8 Drehen Sie die Festplatte um, und stecken Sie die drei Haltestifte auf der Montageplatte in die Öffnungen auf
der Systemplatine. Die Festplatte rastet ein.
Installieren von Speicher- und Optionskarten
19
Page 20
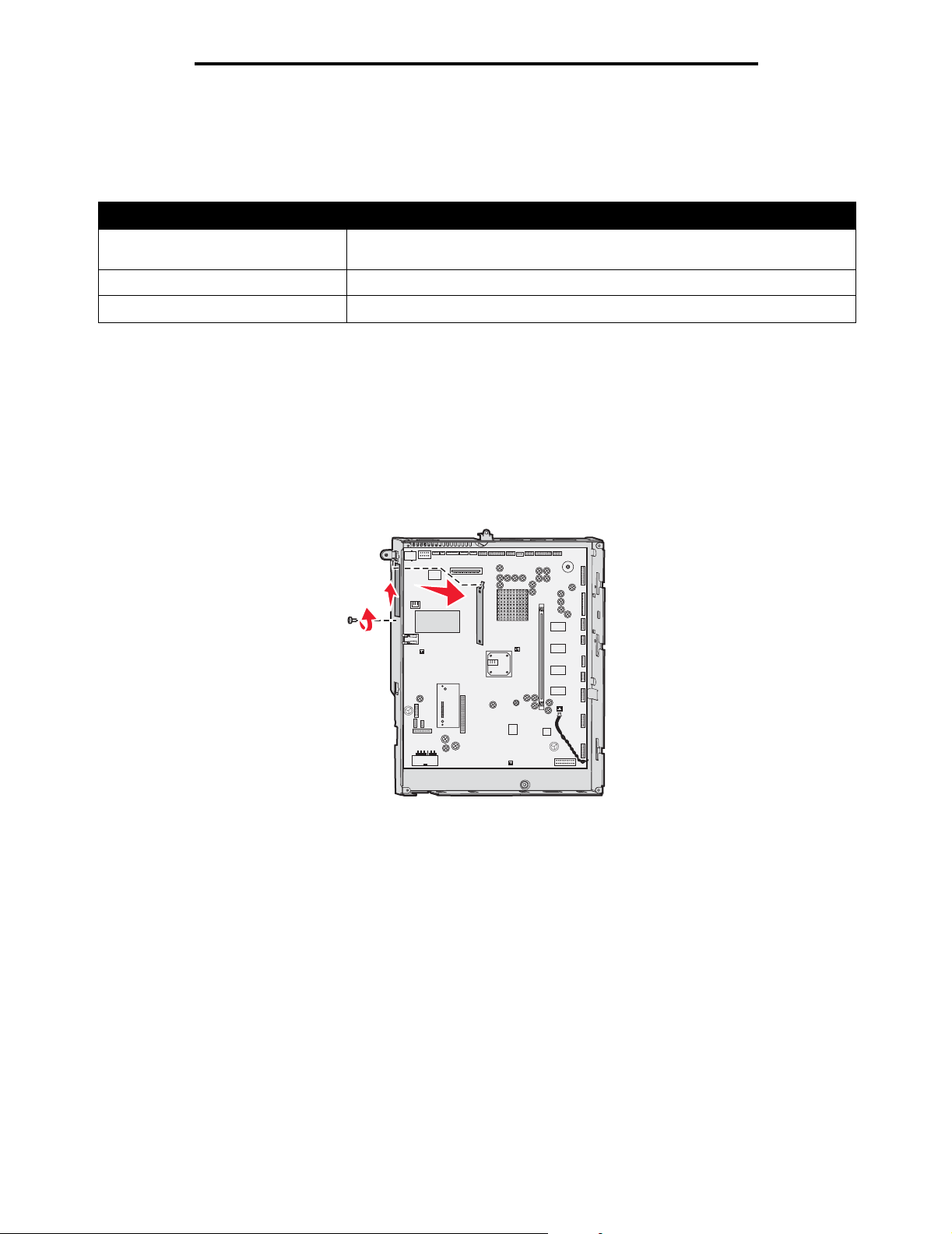
Installieren und Entfernen von Optionen
Installieren von Optionskarten
Ihr Drucker verfügt über einen Erweiterungskartensteckplatz, der eine Reihe von Optionskarten unterstützt. In der
folgenden Tabelle werden die Funktionen der einzelnen Karten erläutert.
Karte Funktion
Interner MarkNet-Druckserver Fügt einen Ethernet- oder Token-Ring-Anschluss zur Einbindung des Druckers
Parallele Schnittstellenkarte (1284-B) Fügt einen Druckeranschluss hinzu
Serielle Schnittstellenkarte Fügt einen seriellen Anschluss hinzu
Hinweis: Die Netzwerkmodelle werden mit einem bereits werkseitig installierten integrierten Ethernet-
Druckserver geliefert.
Hinweis: Zum Installieren dieser Optionen benötigen Sie einen kleinen Kreuzschlitzschraubendreher.
in ein Netzwerk hinzu
1 Entfernen Sie die Systemplatinenabdeckung. Weitere Informationen finden Sie unter Entfernen der
Systemplatinenabdeckung.
2 Lösen Sie die Schraube von der Metallplatte, die die Steckplatzöffnung abdeckt, und nehmen Sie die Platte ab.
Bewahren Sie die Schraube auf.
Warnung: Optionskarten können leicht durch statische Entladungen beschädigt werden. Berühren Sie deshalb
ein Metallteil am Drucker, bevor Sie eine Optionskarte anfassen.
3 Nehmen Sie die Optionskarte aus der Verpackung.
Bewahren Sie das Verpackungsmaterial auf.
4 Richten Sie den Anschluss der Optionskarte auf den Steckplatz auf der Systemplatine aus.
Die Kabelstecker an der Seite der Optionskarte müssen durch die Steckplatzöffnung passen.
5 Drücken Sie die Optionskarte fest in den Optionskartensteckplatz.
Installieren von Speicher- und Optionskarten
20
Page 21
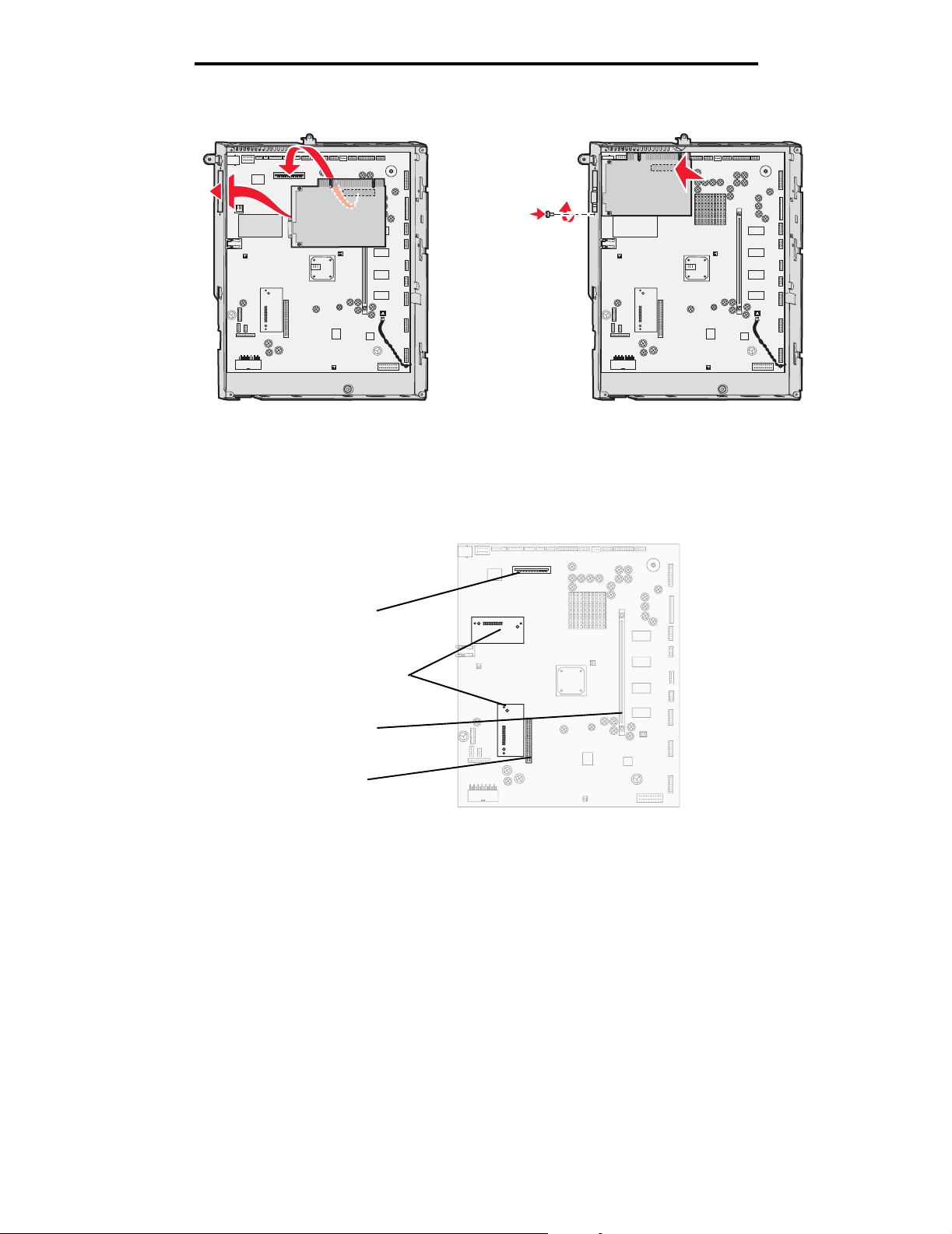
Installieren und Entfernen von Optionen
6 Befestigen Sie die Karte mit der Schraube an der Systemplatine.
Entfernen von Speicher- und Optionskarten
Ermitteln Sie zum Entfernen von Speicher- oder Optionskarten mit Hilfe der folgenden Abbildung den Steckplatz der zu
entfernenden Karte.
Steckplatz für
Optionskarten
Steckplätze für
Firmware-und FlashSpeicherkarten
Steckplatz für
Speicherkarten
Steckplatz für
Festplatten
Zugreifen auf die Systemplatine des Druckers
1 Schalten Sie den Drucker aus.
2 Ziehen Sie den Netzstecker aus der Steckdose.
3 Ziehen Sie alle Kabel an der Rückseite des Druckers ab.
4 Suchen Sie die Abdeckung auf der Rückseite des Druckers.
Entfernen von Speicher- und Optionskarten
21
Page 22
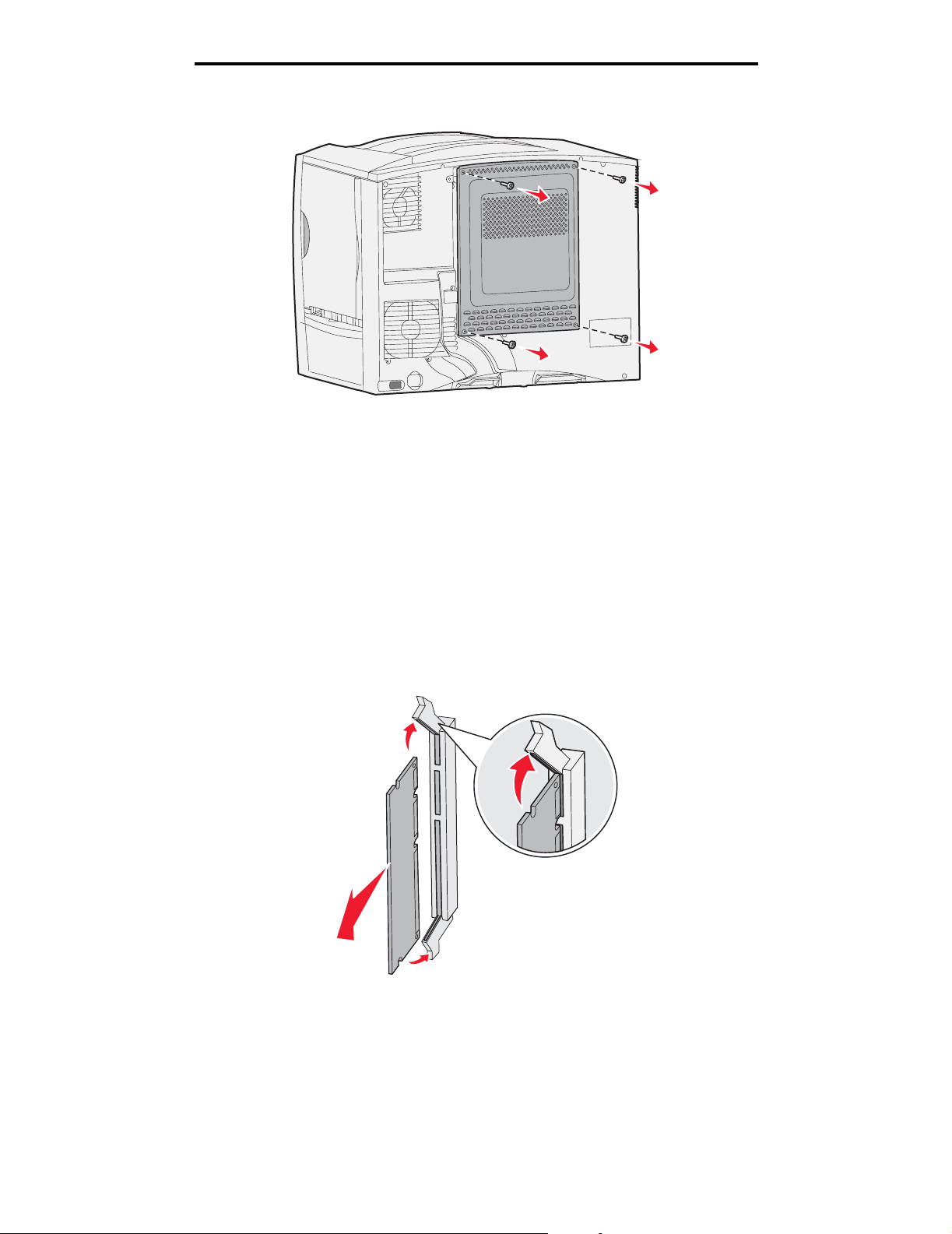
Installieren und Entfernen von Optionen
5 Drehen Sie die vier Schrauben aus der Abdeckung heraus (siehe Abbildung).
6 Entfernen Sie die Systemplatinenabdeckung.
Entfernen von Speicherkarten
Führen Sie die folgenden Schritte aus, um Druckerspeicher- oder Flash-Speicherkarten zu entfernen.
Warnung: Druckerspeicher- und Flash-Speicherkarten können leicht durch statische Entladungen beschädigt
werden. Berühren Sie deshalb ein Metallteil am Drucker, bevor Sie eine Speicherkarte anfassen.
1 Entfernen Sie die Systemplatinenabdeckung. Weitere Informationen finden Sie unter Zugreifen auf die
Systemplatine des Druckers.
2 Suchen Sie die zu entfernende Speicherkarte.
3 Drücken Sie die Klammern an beiden Seiten des Steckplatzes von der Karte weg.
4 Ziehen Sie die Speicherkarte gerade aus dem Steckplatz.
5 Verpacken Sie die Karte in der Originalverpackung, oder schlagen Sie sie in Papier ein, und verwahren Sie sie
in einem Karton.
6 Bringen Sie die Systemplatinenabdeckung wieder an. Weitere Informationen finden Sie unter Wiederanbringen
der Systemplatinenabdeckung.
Entfernen von Speicher- und Optionskarten
22
Page 23
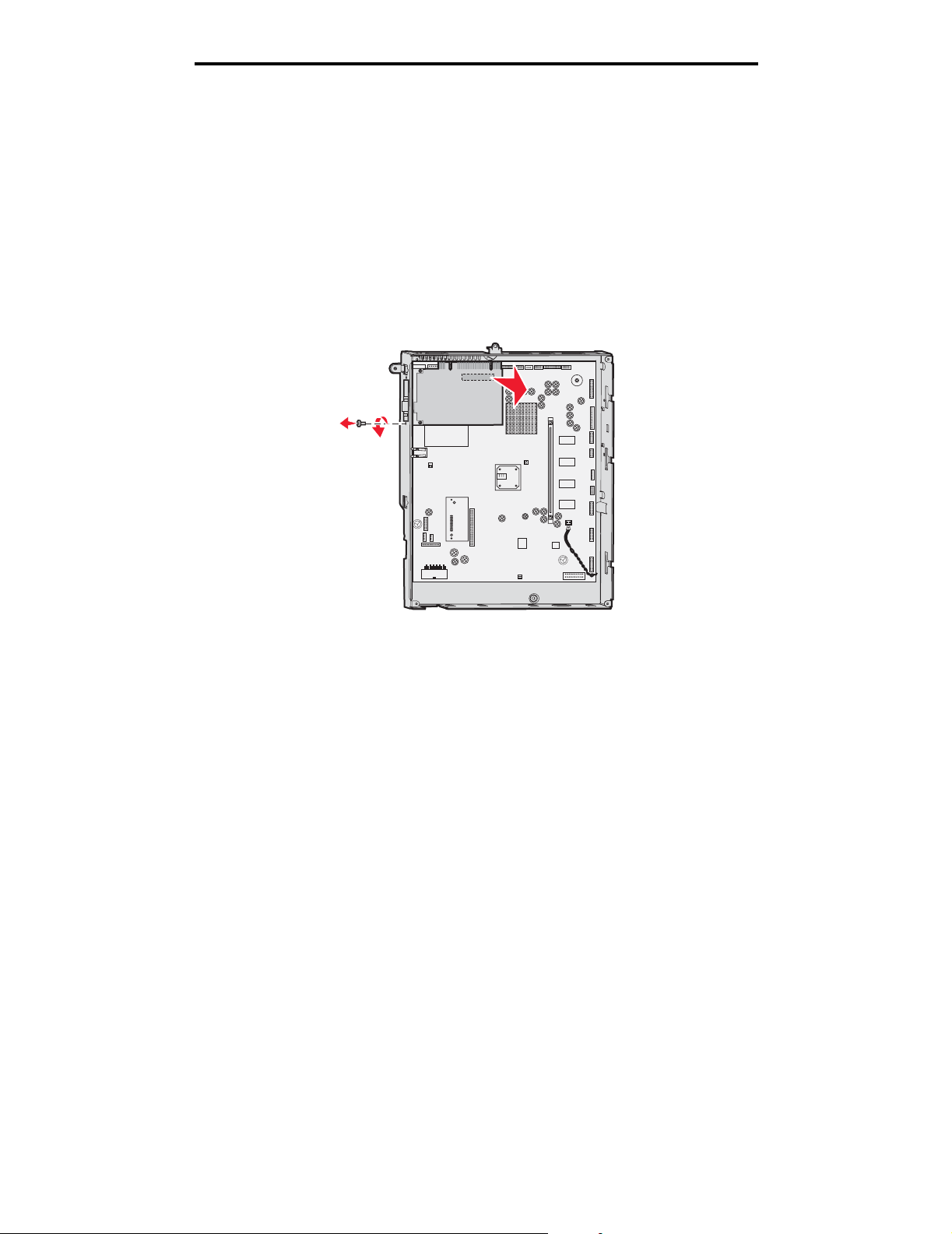
Installieren und Entfernen von Optionen
Entfernen von Optionskarten
Führen Sie die folgenden Schritte durch, um einen internen Druckserver, einen Koax-/Twinax-Adapter, eine parallele oder
eine serielle Schnittstellenkarte zu entfernen.
Warnung: Optionskarten können leicht durch statische Entladungen beschädigt werden. Berühren Sie deshalb
ein Metallteil am Drucker, bevor Sie eine Optionskarte anfassen.
1 Entfernen Sie die Systemplatinenabdeckung. Weitere Informationen finden Sie unter Zugreifen auf die
Systemplatine des Druckers.
2 Suchen Sie die Optionskarte.
3 Drehen Sie die Schraube heraus, mit der die Karte im Steckplatz der Systemplatine befestigt ist.
4 Ziehen Sie die Karte vorsichtig aus ihrem Steckplatz.
5 Wenn Sie die Abdeckplatte des Steckplatzes aufbewahrt haben und keine andere Karte einsetzen möchten,
befestigen Sie die Abdeckplatte.
a Schieben Sie die Klemmenseite der Platte zuerst ein, und achten Sie darauf, dass das Klemmenende die
Aussparung auf der Systemplatine bedeckt.
b Befestigen Sie das andere Ende der Abdeckplatte mit der Schraube an der Systemplatine.
6 Verpacken Sie die Karte in der Originalverpackung, oder schlagen Sie sie in Papier ein, und verwahren Sie sie
in einem Karton.
7 Bringen Sie die Systemplatinenabdeckung wieder an. Weitere Informationen finden Sie unter Wiederanbringen
der Systemplatinenabdeckung.
Entfernen einer Festplatte
Warnung: Festplatten können leicht durch statische Entladungen beschädigt werden. Berühren Sie deshalb ein
Metallteil am Drucker, bevor Sie die Platte anfassen.
1 Entfernen Sie die Systemplatinenabdeckung. Weitere Informationen finden Sie unter Zugreifen auf die
Systemplatine des Druckers.
2 Suchen Sie die Festplatte.
Entfernen von Speicher- und Optionskarten
23
Page 24
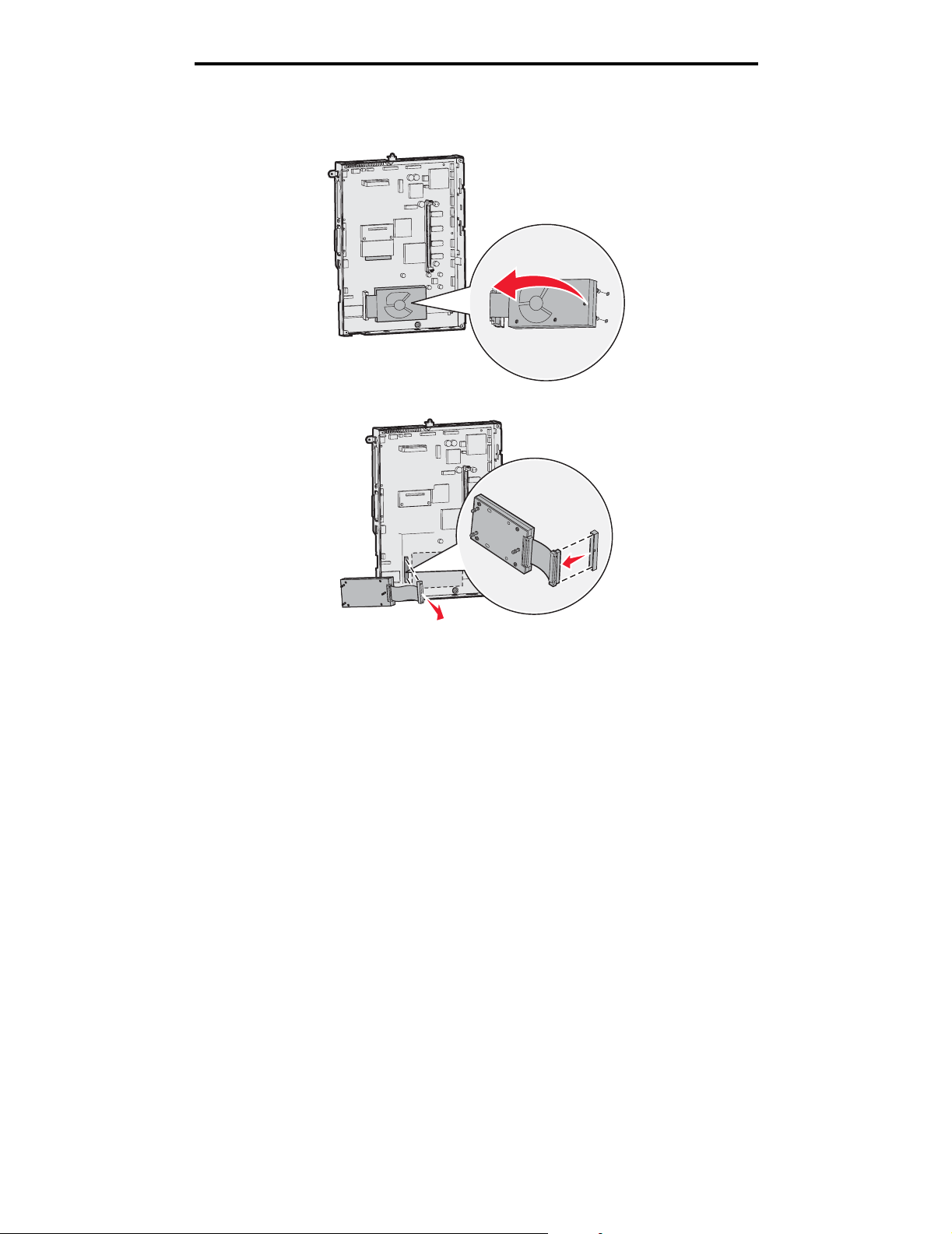
Installieren und Entfernen von Optionen
3 Ziehen Sie die drei Haltestifte an der Montageplatte der Festplatte vorsichtig aus den Öffnungen der
Systemplatine.
4 Ziehen Sie den Stecker des Flachbandkabels vorsichtig aus dem Anschluss auf der Systemplatine.
5 Verpacken Sie die Festplatte in der Originalverpackung, oder schlagen Sie sie in Papier ein, und verwahren Sie
sie in einem Karton.
6 Bringen Sie die Systemplatinenabdeckung wieder an. Weitere Informationen finden Sie unter Wiederanbringen
der Systemplatinenabdeckung.
Entfernen von Speicher- und Optionskarten
24
Page 25
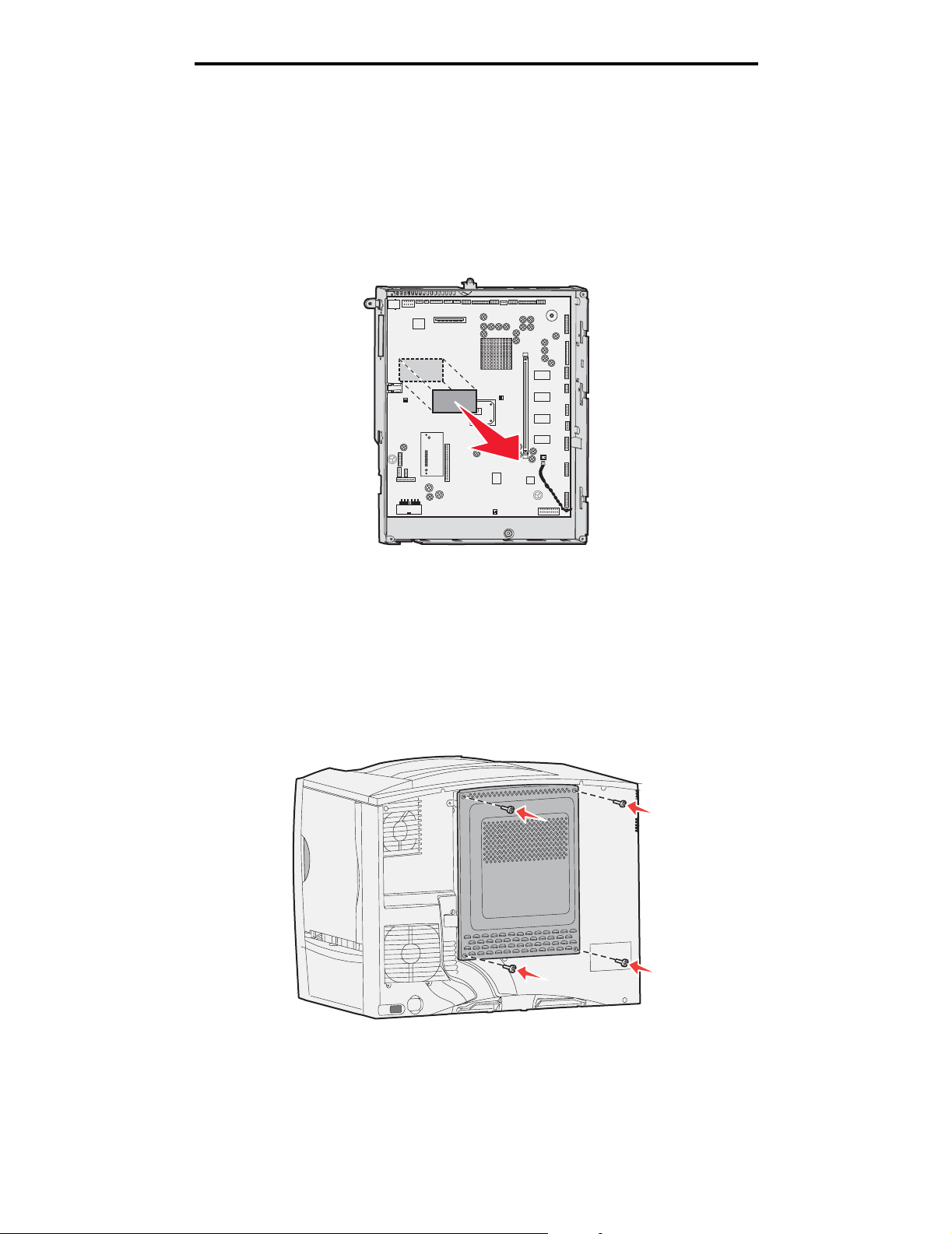
Installieren und Entfernen von Optionen
Entfernen einer optionalen Firmware-Karte
Warnung: Optionale Firmware-Karten können leicht durch statische Entladungen beschädigt werden. Berühren
Sie deshalb ein Metallteil am Drucker, bevor Sie eine optionale Firmware-Karte anfassen.
1 Entfernen Sie die Systemplatinenabdeckung. Weitere Informationen finden Sie unter Zugreifen auf die
Systemplatine des Druckers.
2 Fassen Sie die optionale Firmware-Karte vorsichtig an, und ziehen Sie sie mit einer Bewegung gerade heraus.
Ziehen Sie nicht erst an einer Seite und dann an der anderen.
3 Verpacken Sie die Karte in der Originalverpackung, oder schlagen Sie sie in Papier ein, und verwahren Sie sie
in einem Karton.
Wiederanbringen der Systemplatinenabdeckung
1 Richten Sie die Aufnahmen an der Oberseite der Systemplatinenabdeckung anhand der Schrauben an der
Oberseite des Druckers aus.
2 Schieben Sie die Abdeckung so weit wie möglich unter die obere Lippe, und ziehen Sie die Schrauben oben
auf der Abdeckung an.
3 Setzen Sie die vier unteren Schrauben der Abdeckung ein, und ziehen Sie sie an.
4 Schließen Sie an der Rückseite des Druckers alle Kabel wieder an.
5 Stecken Sie den Netzstecker des Druckers ein.
6 Schalten Sie den Drucker ein.
Entfernen von Speicher- und Optionskarten
25
Page 26
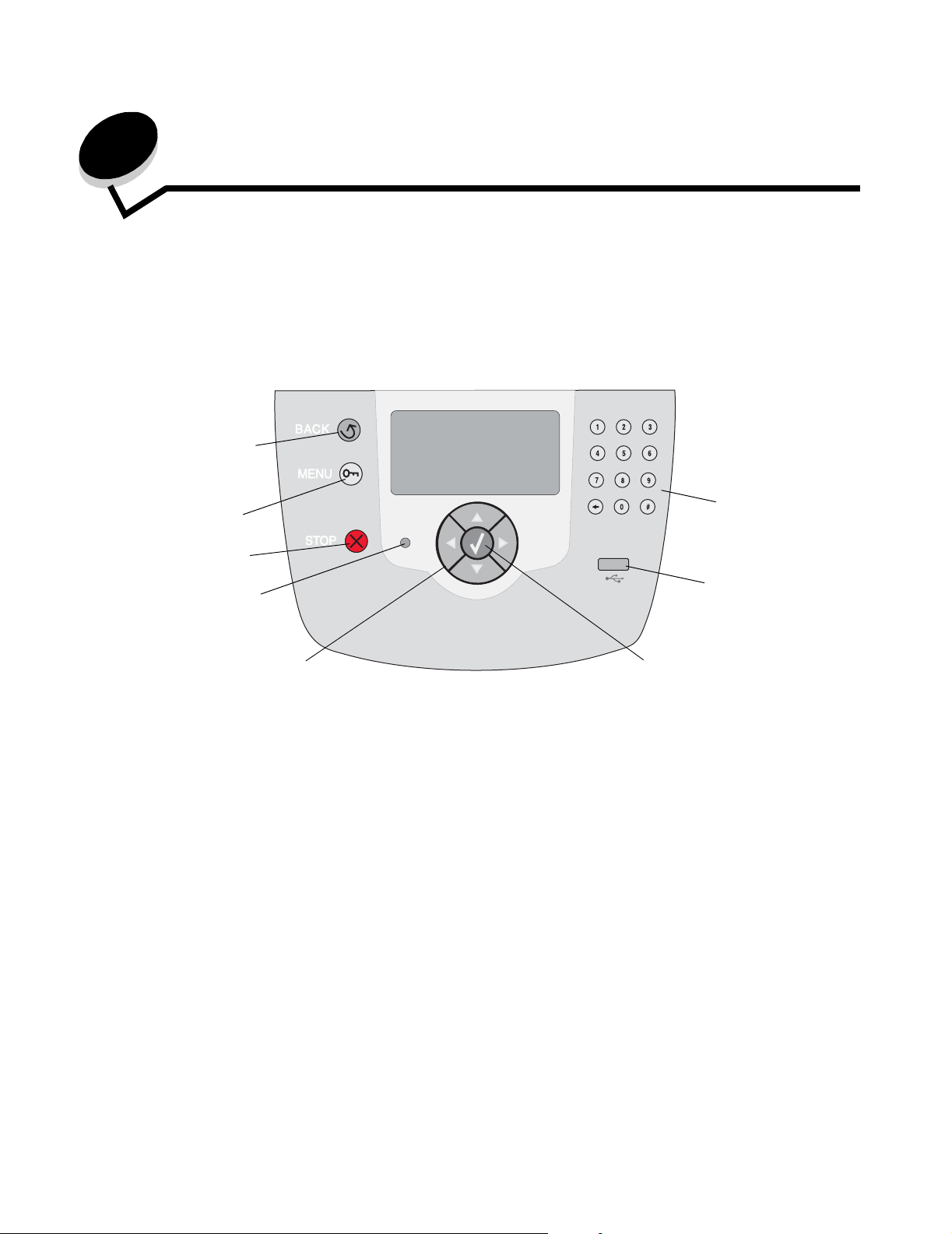
2
Die Druckerbedienerkonsole
Die Druckerbedienerkonsole besitzt ein Graustufen-Display mit 4 Zeilen und Hintergrundbeleuchtung, in dem sowohl
Grafiken als auch Text angezeigt werden können. Die Tasten "Zurück", "Menü" und "Stopp" befinden sich links neben der
Anzeige, die Navigationstasten unter der Anzeige und der Ziffernblock rechts neben der Anzeige.
Zurück
Menü
Stopp
Kontrollleuchte
Navigationstasten
Ziffernblock
USB DirectSchnittstelle
Auswahlschaltfläche
Drucken
26
Page 27
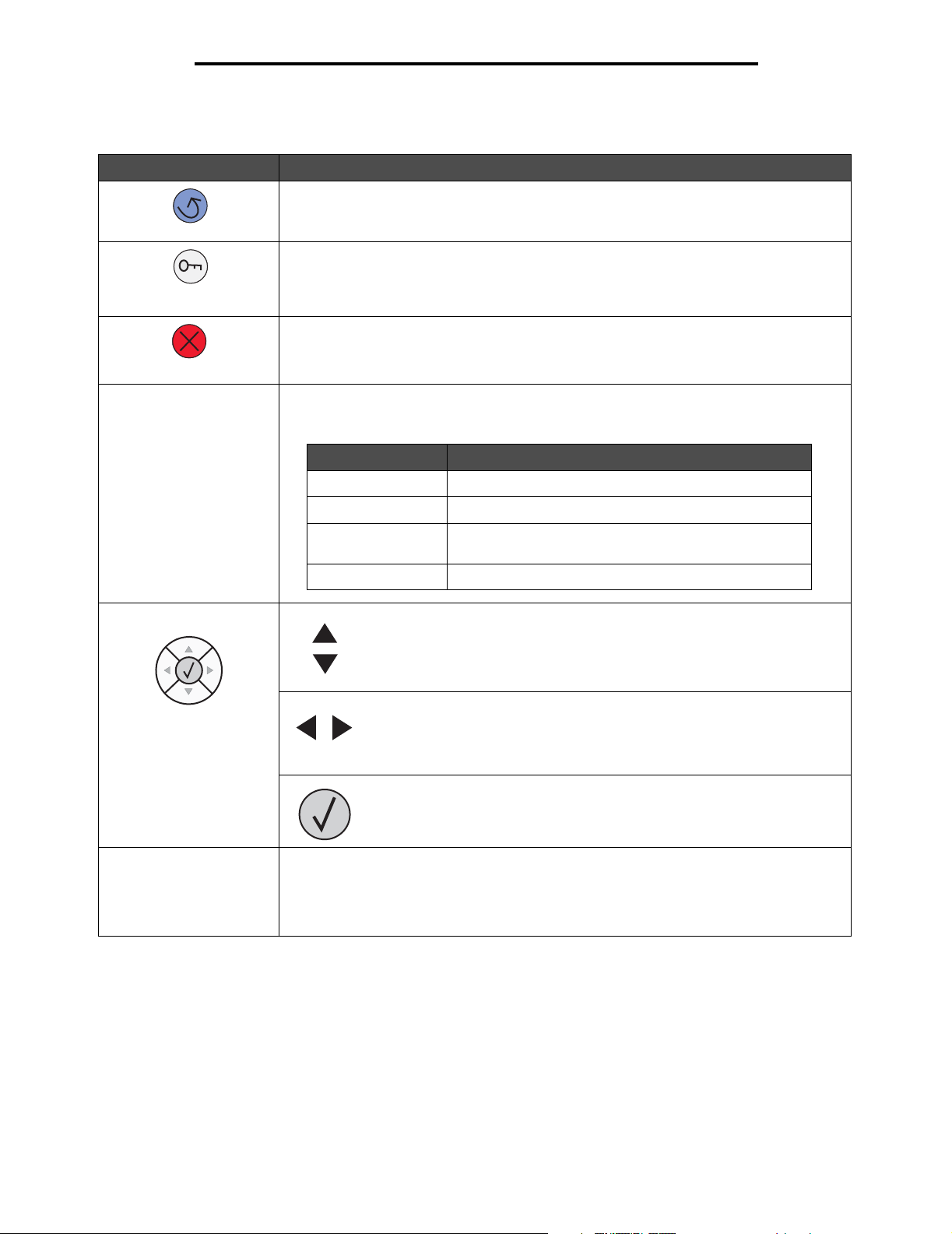
Drucken
Tasten der Bedienerkonsole
Tast e Funktion
Zurück Drücken Sie die Taste Zurück, um zum zuletzt angezeigten Bildschirm zurückzukehren.
Hinweis: Wenn Sie die Taste Zurück drücken, werden die am Bildschirm vorgenommenen
Änderungen nicht übernommen.
Menü Drücken Sie die Taste Menü, um den Menüindex zu öffnen.
Hinweis: Sie können nur auf den Menüindex zugreifen, wenn sich der Drucker im Status
Bereit befindet. Wenn der Drucker nicht bereit ist, wird eine Meldung angezeigt, in der
darauf hingewiesen wird, dass die Menüs nicht verfügbar sind.
Stopp Drücken Sie die Taste Stopp, um die mechanischen Vorgänge des Druckers anzuhalten.
Kontrollleuchte In der Bedienerkonsole befindet sich eine zweifarbige LED. Durch die Farben wird
Navigationstasten Mit den Tasten Nach oben und Nach unten können Sie in Listen nach oben
Wenn Sie die Taste Stopp gedrückt haben, wird anschließend die Meldung Anhalten
angezeigt. Wenn der Drucker angehalten wurde, wird in der Statuszeile der
Bedienerkonsole Angehalten angezeigt und eine Liste mit Optionen aufgeführt.
angezeigt, ob der Drucker eingeschaltet, belegt oder inaktiv ist, ob er einen Auftrag
verarbeitet oder ob ein Benutzereingriff erforderlich ist.
Status Bedeutung
Aus Drucker ist ausgeschaltet
Grün Drucker ist eingeschaltet, ist aber inaktiv
Grün blinkend Drucker wird aufgewärmt, verarbeitet Daten oder druckt
einen Auftrag
Rot Benutzereingriff erforderlich
oder unten blättern.
Wenn Sie mit den Tasten Nach oben oder Nach unten durch eine Liste
navigieren, bewegt sich der Cursor jeweils um eine Zeile. Wenn Sie die
Ta s t e Nach unten drücken, wechselt der Bildschirm zur nächsten Seite.
Mit den Tasten Nach links und Nach rechts bewegen Sie sich innerhalb
eines Bildschirms. Sie können beispielsweise von einem Eintrag im
Menüindex zu einem anderen springen. Sie können mit diesen Tasten
außerdem durch Text blättern, der nicht komplett am Bildschirm angezeigt
wird.
Mit der Taste Auswählen lösen Sie eine Aktion für ein ausgewähltes
Element aus. Drücken Sie die Taste Auswählen zum Auswählen eines
Eintrags, zum Senden einer Konfigurationsoption oder zum Starten oder
Abbrechen eines Auftrags.
USB Direct-Schnittstelle Über die USB Direct-Schnittstelle an der Bedienerkonsole können Sie ein USB-Flash-
Speichergerät anschließen und PDF-Dateien sowie unterstützte Grafik-Dateien drucken
(.gif-, .jpeg-, .jpg-, .bmp-, .png-, .tiff-, .tif-, .pcx- und .dcx-Dateien).
Hinweis: An der Rückseite des Druckers befindet sich ein USB-Anschluss, an den Sie
einen Host-Computer anschließen können.
Die Druckerbedienerkonsole
27
Page 28
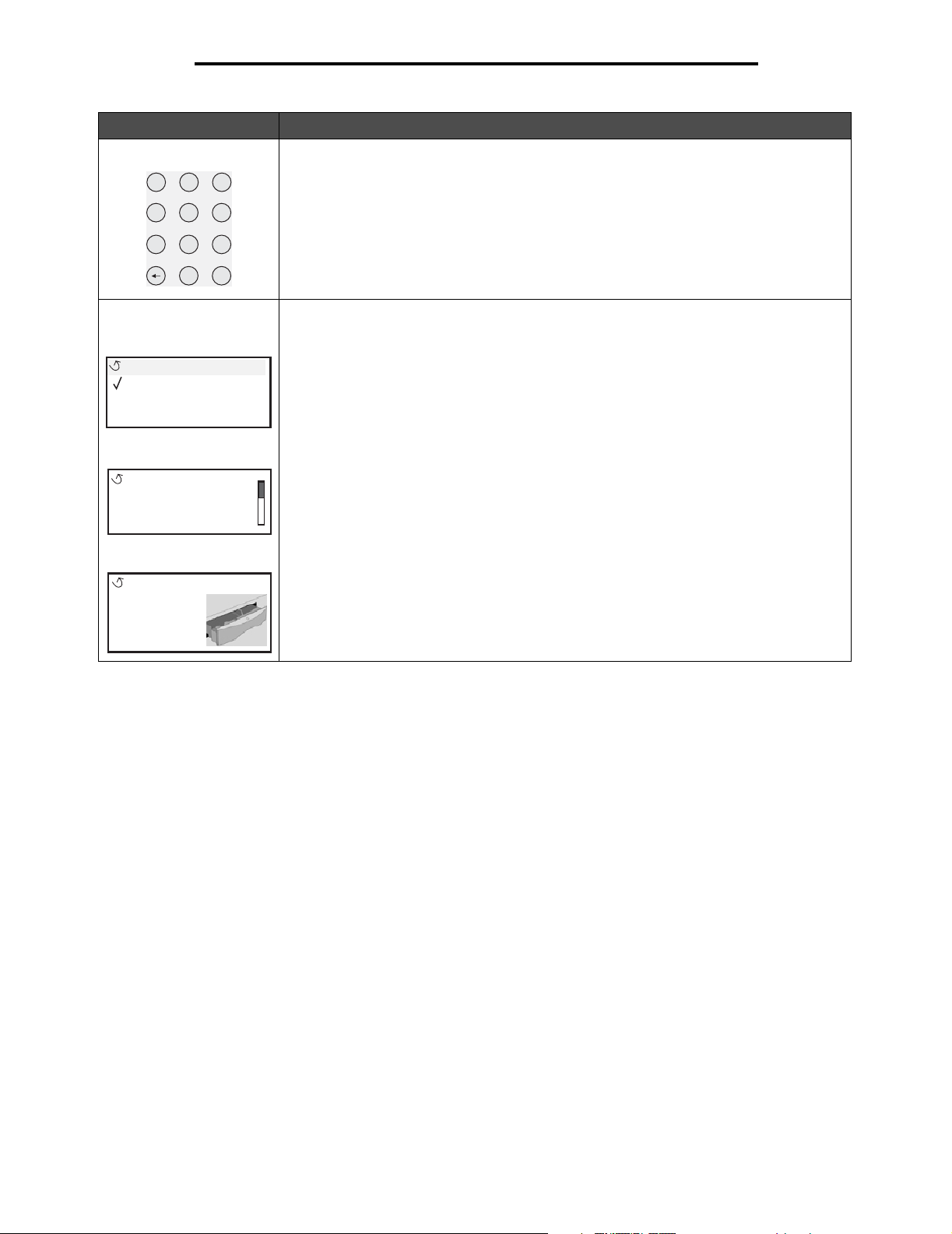
Tast e Funktion
1
2
3
4
5
6
7
8
9
0
#
Drucken
Ziffernblock Der Ziffernblock besteht aus Zifferntasten, einer Rautentaste (#) sowie einer Rücktaste.
Auf der Taste 5 befindet sich eine Erhebung zur Tastorientierung.
Mit den Zifferntasten werden numerische Werte wie beispielsweise Mengenangaben oder
PINs eingegeben. Die Rücktaste dient zum Löschen von Zahlen links neben dem Cursor.
Wenn Sie die Rücktaste mehrmals drücken, werden zusätzliche Einträge gelöscht.
Hinweis: Die Rautentaste (#) wird nicht verwendet.
In der Anzeige werden Meldungen und Grafiken angezeigt, die den aktuellen
Anzeige
Status/Material
Bereit
Fach 1 fast leer
Zubehör anzeigen
Bildschirm
"Weitere Informationen"
Druckerstatus beschreiben und mögliche Druckerprobleme aufzeigen, die Sie beheben
müssen.
Die oberste Zeile ist die Kopfzeile. Sie enthält ggf. eine Grafik, durch die angezeigt wird,
dass die Taste "Zurück" verwendet werden kann. Darüber hinaus werden hier der aktuelle
Status sowie der Status der Verbrauchsmaterialien (Warnungen) angezeigt. Wenn
mehrere Warnungen angezeigt werden, sind diese durch Komma voneinander getrennt.
Die anderen drei Zeilen der Anzeige stellen den Hauptteil des Bildschirms dar. Hier können
Sie Meldungen zum Druckerstatus und Verbrauchsmaterial sowie den Bildschirm
"Anzeigen" anzeigen und die gewünschte Auswahl treffen.
Einige angehaltene
Jobs wurden nicht
wiederhergestellt.
Bildschirm "Anzeigen"
Fach entfernen;
Druckmedien
entfernen
Senden eines Auftrags an den Drucker
So drucken Sie einen Auftrag aus einer typischen Windows-Anwendung:
1 Öffnen Sie die zu druckende Datei.
2 Wählen Sie im Menü "Datei" die Option Drucken.
3 Überprüfen Sie, ob im angezeigten Dialogfeld der richtige Drucker ausgewählt ist.
4 Ändern Sie die Druckereinstellungen entsprechend Ihren Anforderungen (z. B. die zu druckenden Seiten oder die
Anzahl der Exemplare).
Hinweis: Klicken Sie auf Eigenschaften oder Einrichten, um Druckereinstellungen zu ändern, die im ersten
Fenster nicht verfügbar sind, und klicken Sie dann auf OK.
5 Klicken Sie auf OK oder Drucken, um den Druckauftrag an den ausgewählten Drucker zu senden.
Senden eines Auftrags an den Drucker
28
Page 29
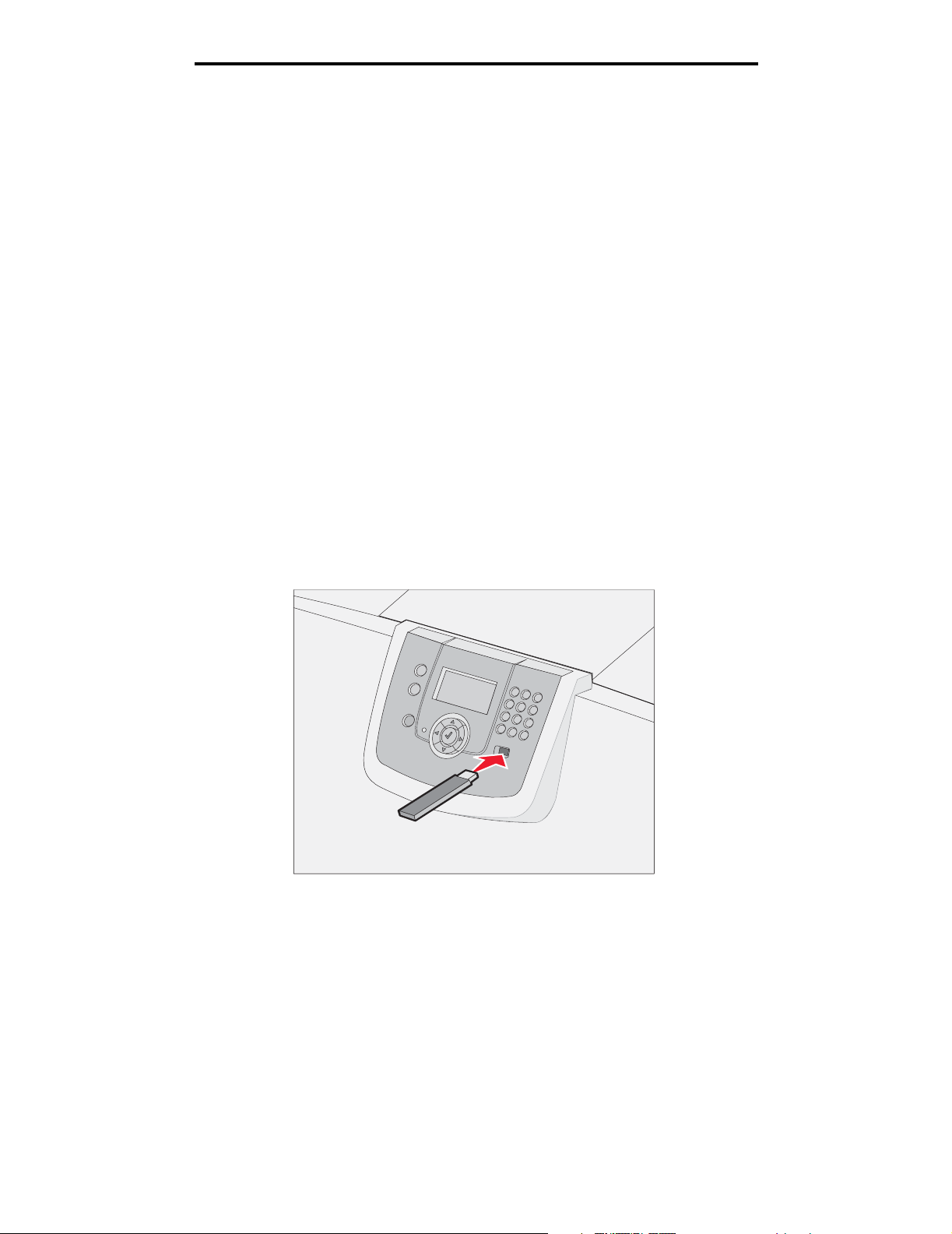
Drucken
Drucken von einem USB-Flash-Speichergerät
An der Bedienerkonsole befindet sich eine USB Direct-Schnittstelle, d. h. Sie können einen USB-Flash-Speicher
anschließen und PDF-Dokumente sowie andere unterstützte Grafik-Dateien drucken. Das Drucken eines Dokuments
von einem USB-Flash-Speichergerät erfolgt auf ähnliche Weise wie das Drucken eines angehaltenen Druckauftrags.
Hinweis: Unterstützte Grafik-Formate sind .gif, .jpeg, .jpg, .bmp, .png, .tiff, .tif, .pcx und .dcx.
Weitere Informationen zu getesteten und genehmigten USB-Flash-Speichern finden Sie auf der Lexmark Website unter
www.lexmark.com.
Beachten Sie die folgenden Hinweise, wenn Sie einen USB-Flash-Speicher an der USB Direct-Schnittstelle verwenden:
• USB-Geräte müssen mit dem USB 2.0-Standard kompatibel sein.
• High-Speed-USB-Geräte müssen darüber hinaus den Full-Speed-Standard unterstützen. Geräte, die nur
USB-Low Speed-Funktionen unterstützen, werden nicht unterstützt.
• USB-Geräte müssen das FAT-Dateisystem unterstützen. Geräte, die mit NTFS- oder anderen Dateisystemen
formatiert sind, werden nicht unterstützt.
• Sie können keine verschlüsselten Dateien oder Dateien ohne Druckberechtigungen drucken.
So drucken Sie von einem USB-Flash-Speichergerät aus:
1 Vergewissern Sie sich, dass der Drucker eingeschaltet ist und der Status Bereit oder Belegt angezeigt wird.
2 Schließen Sie das USB-Flash-Speichergerät über die direkte USB-Schnittstelle an.
Hinweis:
• Wenn Sie das Speichergerät in einer Situation anschließen, in der ein Benutzereingriff
erforderlich ist (beispielsweise bei Papierstaus), ignoriert der Drucker das Speichergerät.
• Wenn Sie das Speichergerät einsetzen, während der Drucker gerade andere Aufträge druckt,
wird die Meldung Drucker belegt angezeigt. Wählen Sie Fortfahren aus, und Ihr Auftrag
wird gedruckt, sobald der andere Druckauftrag beendet ist.
Drucken von einem USB-Flash-Speichergerät
29
Page 30
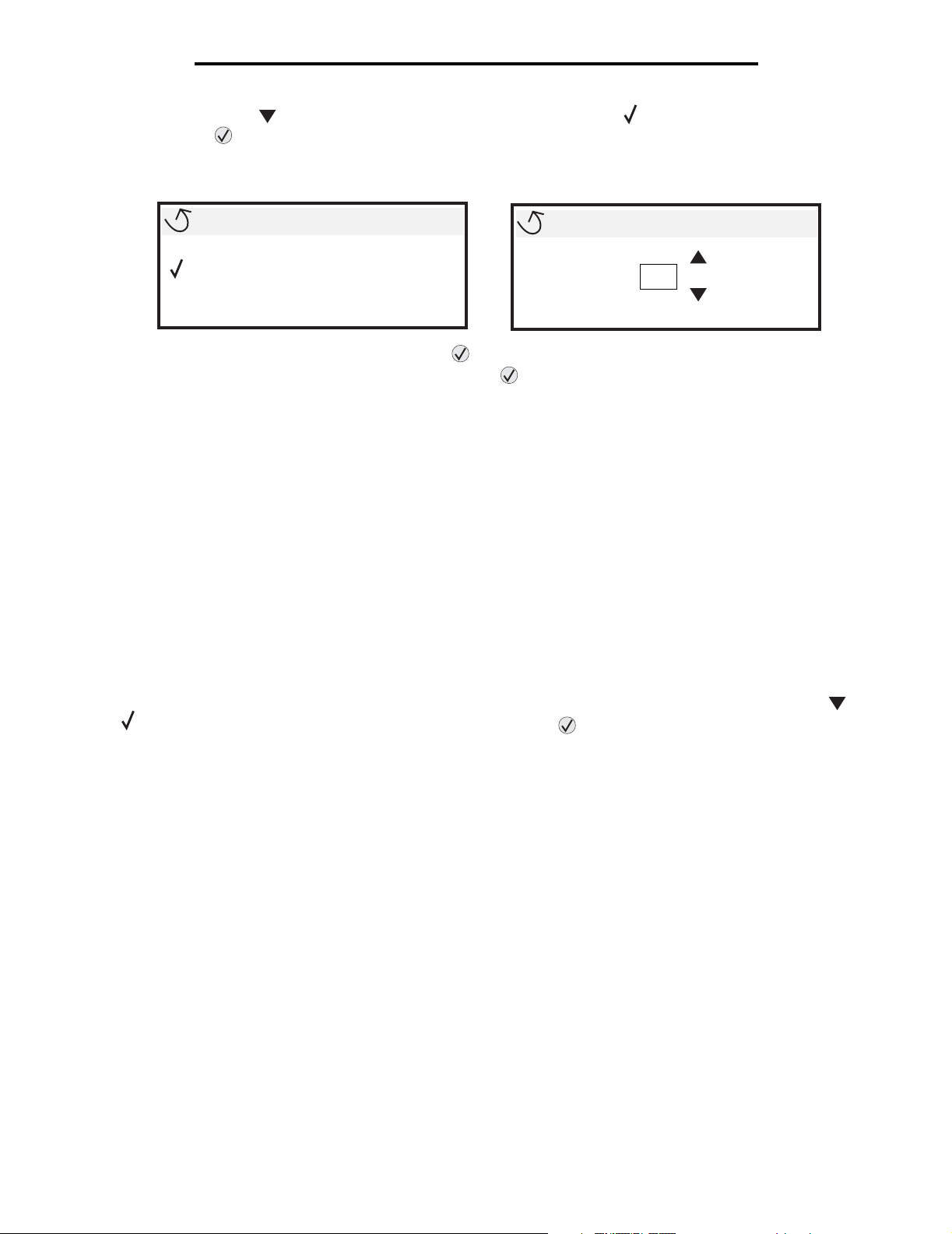
Drucken
3 Drücken Sie auf , bis neben dem zu druckenden Dokument das Symbol angezeigt wird, und drücken Sie
dann auf .
Es wird ein Fenster angezeigt, in dem Sie nach der Anzahl der zu druckenden Kopien gefragt werden.
USB-Laufwerk
Eigenes_Dokument_01
Eigenes_Dokument_02
4 Um nur eine Kopie zu drucken, drücken Sie auf . Geben Sie andernfalls die Anzahl der Kopien manuell über
den Ziffernblock ein, und drücken Sie anschließend auf .
Hinweis: Lassen Sie das USB-Flash-Speichergerät so lange in der direkten USB-Schnittstelle stecken, bis der
Druck des Dokuments abgeschlossen ist.
Das Dokument wird gedruckt.
Wenn Sie das Laufwerk nicht aus dem Drucker entfernen, nachdem Sie den ersten USB-Menübildschirm beendet haben,
können Sie weiterhin auf dem Laufwerk gespeicherte Dateien als angehaltene Aufträge drucken. Weitere Informationen
finden Sie unter Drucken von vertraulichen Aufträgen.
Kopien
1
Abbrechen von Druckaufträgen
Abbrechen von Aufträgen über die Druckerbedienerkonsole
Hinweis: Weitere Informationen über die Bedienerkonsole finden Sie unter Die Druckerbedienerkonsole.
Wenn der abzubrechende Auftrag gerade gedruckt wird und auf der Anzeige Belegt angezeigt wird, drücken Sie auf ,
bis Auftragsabbruch angezeigt wird. Drücken Sie anschließend auf . Die Meldung Abbruch in Wartestell.
wird so lange angezeigt, bis der Auftrag abgebrochen ist.
Abbrechen von Aufträgen an Computern mit Windows-Betriebssystem
Abbrechen eines Auftrags über die Taskleiste
Wenn Sie einen Druckauftrag an den Drucker senden, wird ein kleines Druckersymbol in der rechten Ecke der Taskleiste
angezeigt.
1 Doppelklicken Sie auf das Druckersymbol.
Im Druckerfenster wird eine Liste der Druckaufträge angezeigt.
2 Wählen Sie den abzubrechenden Druckauftrag aus.
3 Drücken Sie die ENTF-Taste auf der Tastatur.
Abbrechen von Druckaufträgen
30
Page 31

Drucken
Abbrechen eines Auftrags über den Desktop
1 Minimieren Sie alle Programme, um den Desktop anzuzeigen.
2 Doppelklicken Sie auf das Symbol Arbeitsplatz.
3 Doppelklicken Sie auf das Symbol Drucker.
Eine Liste der verfügbaren Drucker wird angezeigt.
4 Doppelklicken Sie auf den Drucker, den Sie beim Senden des Druckauftrags ausgewählt haben.
Im Druckerfenster wird eine Liste der Druckaufträge angezeigt.
5 Wählen Sie den abzubrechenden Druckauftrag aus.
6 Drücken Sie die ENTF-Taste auf der Tastatur.
Abbrechen von Aufträgen auf einem Macintosh-Computer
Abbrechen von Aufträgen auf einem Computer mit Mac OS 9.x
Wenn Sie einen Druckauftrag senden, wird das Druckersymbol für den ausgewählten Drucker auf dem Schreibtisch
angezeigt.
1 Doppelklicken Sie auf das Druckersymbol auf dem Schreibtisch.
Im Druckerfenster wird eine Liste der Druckaufträge angezeigt.
2 Wählen Sie den abzubrechenden Druckauftrag aus.
3 Klicken Sie auf das Symbol mit dem Papierkorb.
Abbrechen von Druckaufträgen auf einem Computer mit Mac OS X
1 Wählen Sie Programme Æ Dienstprogramme aus, und doppelklicken Sie anschließend auf Print Center
oder auf Drucker-Dienstprogramm.
Hinweis: Druckaufträge können auch durch Klicken auf das Dienstprogramm zur Einrichtung eines
Druckers im Dock abgebrochen werden.
2 Doppelklicken Sie auf den Drucker, auf dem Sie drucken.
3 Wählen Sie im Druckerfenster den Druckauftrag aus, den Sie abbrechen möchten.
4 Klicken Sie auf Löschen.
Drucken einer Seite mit Menüeinstellungen
Sie können eine Seite mit den Menüeinstellungen drucken, um die Standardeinstellungen des Druckers und die korrekte
Installation der Druckeroptionen zu überprüfen.
1 Vergewissern Sie sich, dass der Drucker eingeschaltet ist und der Status Bereit angezeigt wird.
2 Drücken Sie an der Bedienerkonsole auf .
3 Drücken Sie auf , bis Berichte angezeigt wird, und drücken Sie dann auf .
4 Drücken Sie auf , bis Menüeinstellungen angezeigt wird, und drücken Sie dann auf .
Auf der Anzeige wird Seite mit Menüeinstell. wird gedruckt angezeigt.
Der Drucker kehrt nach dem Drucken der Seite mit den Menüeinstellungen in den Status Bereit zurück.
Drucken einer Seite mit Menüeinstellungen
31
Page 32

Drucken
Drucken einer Netzwerk-Konfigurationsseite
Wenn der Drucker an ein Netzwerk angeschlossen ist, drucken Sie eine Netzwerk-Konfigurationsseite auf dem Drucker,
um die Netzwerkverbindung zu überprüfen. Auf dieser Seite finden Sie außerdem wichtige Informationen für die
Konfiguration des Netzwerkdrucks.
1 Vergewissern Sie sich, dass der Drucker eingeschaltet ist und die Meldung Bereit angezeigt wird.
2 Drücken Sie an der Bedienerkonsole auf .
3 Drücken Sie auf , bis Berichte angezeigt wird, und drücken Sie dann auf .
4 Drücken Sie auf , bis Netzwerk-Konfig.seite angezeigt wird, und drücken Sie dann auf .
Hinweis: Wenn ein optionaler MarkNet N8000-Druckserver installiert ist, wird Netzkonf. 1 drucken
angezeigt.
5 Überprüfen Sie im ersten Abschnitt der Netzwerk-Konfigurationsseite, ob als Status "Verbunden" angegeben ist.
Wenn der Status "Nicht verbunden" lautet, ist möglicherweise der LAN-Drop nicht aktiv oder das Netzwerkkabel fehlerhaft.
Wenden Sie sich zur Problemlösung an einen Systemsupport-Mitarbeiter, und drucken Sie eine weitere NetzwerkKonfigurationsseite, um zu überprüfen, ob der Drucker jetzt an das Netzwerk angeschlossen ist.
Drucken von Schriftartmusterlisten
So drucken Sie Muster der derzeit für den Drucker zur Verfügung stehenden Schriftarten:
1 Vergewissern Sie sich, dass der Drucker eingeschaltet ist und die Meldung Bereit angezeigt wird.
2 Drücken Sie an der Bedienerkonsole auf .
3 Drücken Sie auf , bis Berichte angezeigt wird, und drücken Sie dann auf .
4 Drücken Sie auf , bis Schriftarten drucken angezeigt wird, und drücken Sie dann auf .
5 Drücken Sie auf , bis neben PCL-Schriften, PostScript-Schriftarten oder PPDS-Schriftarten
das Symbol angezeigt wird, und drücken Sie dann auf .
Hinweis: PPDS-Schriftarten wird nur angezeigt, wenn PPDS auf dem Drucker aktiviert ist.
Drucken von Verzeichnislisten
In einer Verzeichnisliste werden die im Flash-Speicher oder auf der Festplatte gespeicherten Ressourcen angezeigt.
So drucken Sie Listen:
1 Vergewissern Sie sich, dass der Drucker eingeschaltet ist und die Meldung Bereit angezeigt wird.
2 Drücken Sie an der Bedienerkonsole auf .
3 Drücken Sie auf , bis Berichte angezeigt wird.
4 Drücken Sie auf .
5 Drücken Sie auf , bis Verzeichnis drucken angezeigt wird.
Drucken einer Netzwerk-Konfigurationsseite
32
Page 33

Drucken
6 Drücken Sie auf .
Die Meldung Verzeichnisliste wird gedruckt wird angezeigt.
Der Drucker kehrt nach dem Drucken der Verzeichnisliste in den Status "Bereit" zurück.
Hinweis: Verzeichnis drucken ist nur dann verfügbar, wenn ein Flash-Speicher oder eine Festplatte
installiert ist.
Einlegen von Druckmedien in die Fächer
Hilfreiche Hinweise:
• Legen Sie nie unterschiedliche Medientypen in ein Fach ein.
• Biegen Sie die Druckmedien in beide Richtungen, um die Blätter voneinander zu lösen, und fächern Sie den
Stapel auf. Die Druckmedien dürfen nicht geknickt oder geknittert werden. Gleichen Sie die Kanten des Stapels
auf einer ebenen Fläche an.
Warnung: Nehmen Sie während der Ausführung eines Druckauftrags keine Papierfächer heraus.
Dies könnte zu Schäden am Fach oder am Drucker führen.
Einlegen von Papier in 500-Blatt-Papierfächer
So legen Sie Papier in eines der 500-Blatt-Fächer:
1 Ziehen Sie das Fach aus dem Drucker, und legen Sie es auf eine ebene Fläche.
2 Drücken Sie die Verriegelungen der vorderen Führung zusammen, und schieben Sie die Führung an
die Vorderkante des Fachs.
Einlegen von Druckmedien in die Fächer
33
Page 34

Drucken
3 Drücken Sie die Verriegelungen der seitlichen Führung zusammen, und schieben Sie die Führung in die für das
vorgesehene Papierformat entsprechende Position.
Symbole an der Rückseite des Fachs geben das Papierformat an.
4 Biegen Sie den Stapel in beide Richtungen, um die Blätter voneinander zu lösen, und fächern Sie den Stapel auf.
Das Papier darf nicht geknickt oder geknittert werden. Gleichen Sie die Kanten des Stapels auf einer ebenen
Fläche an.
5 Legen Sie das Papier wie gezeigt in das Fach ein, mit der zu bedruckenden Seite nach unten.
Legen Sie keine Druckmedien ein, die Knicke oder Knitterspuren aufweisen.
Markierung für die
maximale Füllhöhe
Hinweis: Überschreiten Sie nicht die maximale Füllhöhe. Durch Überladen des Papierfachs können
Papierstaus entstehen.
6 Drücken Sie die Verriegelungen der vorderen Führung zusammen, und schieben Sie die Führung, bis sie dicht
am Papierstapel anliegt.
Einlegen von Druckmedien in die Fächer
34
Page 35

Drucken
7 Setzen Sie das Fach wieder ein.
Stellen Sie sicher, dass das Fach vollständig in den Drucker geschoben wurde.
8 Wenn Sie eine andere Papiersorte als zuvor einlegen, ändern Sie an der Bedienerkonsole die Einstellung für
die Papiersorte im Fach.
Weitere Informationen finden Sie unter Drucken auf Spezialdruckmedien (Folien, Etiketten usw.).
Einlegen von Druckmedien in die 2000-Blatt-Zuführung
Befolgen Sie diese Anweisungen zum Einlegen von Druckmedien in das 2000-Blatt-Fach. Legen Sie keine anderen
Druckmedien als Papier in das 2000-Blatt-Fach.
1 Öffnen Sie das Fach.
2 Drücken Sie die Verriegelungen der seitlichen Führung zusammen, heben Sie die Führung an und schieben
Sie sie in die für das vorgesehene Papierformat entsprechende Position.
3 Drücken Sie die beiden Verriegelungen der vorderen Führung zusammen, und schieben Sie die Führung in die
für das vorgesehene Papierformat korrekte Position.
LT.LG
EX
A4
A5
B5
A5
LT.LG
EX
B5
A4
Einlegen von Druckmedien in die Fächer
35
Page 36

Drucken
4 Schieben Sie die untere Stütze in Richtung des Fachs, bis sie die Vorderseite des Fachs berührt.
5 Biegen Sie den Stapel in beide Richtungen, um die Blätter voneinander zu lösen, und fächern Sie den Stapel auf.
Das Papier darf nicht geknickt oder geknittert werden. Gleichen Sie die Kanten des Stapels auf einer ebenen
Fläche an.
6 Legen Sie das Papier mit der zu bedruckenden Seite nach unten an der hinteren, rechten Ecke des Fachs an.
Legen Sie keine Druckmedien ein, die Knicke oder Knitterstellen aufweisen.
7 Schließen Sie das Fach.
Stellen Sie sicher, dass das Fach vollständig in den Drucker geschoben wurde.
Hinweis: Überschreiten Sie nicht die maximale Füllhöhe. Durch Überladen des Papierfachs können
Papierstaus entstehen.
Einlegen von Druckmedien in die Fächer
36
Page 37

Drucken
Einlegen von Papier in die Universalzuführung
Sie können die Universalzuführung auf zwei Arten nutzen:
Papierfach: Wenn Sie die Universalzuführung als Papierfach nutzen, können Sie Papier oder
•
Spezialdruckmedien in die Zuführung einlegen und diese dort belassen.
• Manuelle Umgehungszuführung: Wenn Sie die Universalzuführung als manuelle
Umgehungszuführung nutzen, senden Sie einen Druckauftrag an die Zuführung und wählen
Papiersorte und -format von Ihrem Computer aus. Der Drucker fordert Sie daraufhin auf, die
entsprechenden Druckmedien einzulegen, bevor der Auftrag gedruckt wird.
So legen Sie Druckmedien in die Universalzuführung ein:
1 Öffnen Sie die Universalzuführung.
2 Drücken Sie die Verriegelungen der Papierführung zusammen, und schieben Sie die Führung bis zur Vorderseite
des Druckers.
Einlegen von Papier in die Universalzuführung
37
Page 38

Drucken
3 Biegen Sie das Spezialdruckmedium in beide Richtungen, um die Umschläge voneinander zu lösen, und fächern
Sie den Stapel dann auf. Das Medium darf nicht geknickt oder geknittert werden. Gleichen Sie die Kanten des
Stapels auf einer ebenen Fläche an.
4 Ordnen Sie den Stapel Papier oder Spezialdruckmedien entsprechend dem von Ihnen verwendeten Format,
dem verwendeten Typ und der angewandten Druckmethode.
5 Legen Sie das Papier oder die Spezialdruckmedien mit der zu bedruckenden Seite nach oben an die linke Seite
der Universalzuführung, und schieben Sie sie soweit es geht hinein.
Schieben Sie die Druckmedien nicht mit Gewalt in die Zuführung.
Hinweis: Überschreiten Sie nicht die maximale Füllhöhe. Durch Überladen der Zuführung können Papierstaus
entstehen.
6 Drücken Sie die Verriegelungen der Papierführung zusammen, und schieben Sie die Führung, bis sie den Stapel
leicht berührt.
Einlegen von Papier in die Universalzuführung
38
Page 39

Drucken
7 Wenn Sie eine andere Papiersorte als zuvor einlegen, ändern Sie an der Bedienerkonsole die Einstellung für die
Papiersorte im Fach.
Weitere Informationen finden Sie unter Drucken auf Spezialdruckmedien (Folien, Etiketten usw.).
Drucken auf Spezialdruckmedien (Folien, Etiketten usw.)
Befolgen Sie diese Anweisungen, wenn Sie auf Druckmedien wie z. B. Folien, Karten, Glanzpapier, Etiketten oder
Umschlägen drucken möchten.
1 Legen Sie die Druckmedien entsprechend den für das verwendete Fach angegebenen Anweisungen ein.
Weitere Informationen finden Sie unter den folgenden Themen:
Einlegen von Druckmedien in die Fächer
–
– Einlegen von Papier in die Universalzuführung
2
Stellen Sie die Optionen "Papierformat" und "Papiersorte" für die Universalzuführung (unter "Univ.Zuf. Format/Typ")
auf den korrekten Wert für die eingelegten Druckmedien ein.
Hinweis: Das Papierformat kann nicht angepasst werden, wenn die automatische Formaterkennung aktiviert
ist. Die automatische Formaterkennung ist standardmäßig für Druckerfächer aktiviert, ist jedoch für
die Universalzuführung nicht verfügbar.
a Drücken Sie an der Bedienerkonsole auf .
b Drücken Sie auf , bis Menü Papier angezeigt wird.
c Drücken Sie auf .
d Drücken Sie auf , bis Papierformat/Sorte angezeigt wird.
e Drücken Sie auf .
f Drücken Sie auf , bis Univ.Zuf. Format/Typ angezeigt wird.
g Drücken Sie auf .
h Drücken Sie auf , bis das Symbol neben dem eingelegten Medienformat angezeigt wird.
i Drücken Sie auf .
j Drücken Sie auf , bis Univ.Zuf. Format/Typ angezeigt wird.
k Drücken Sie auf .
l Drücken Sie auf , bis das Symbol neben der eingelegten Mediensorte angezeigt wird.
m Drücken Sie auf .
Der Drucker kehrt in den Status Bereit zurück.
3 Stellen Sie von der Softwareanwendung des Computers aus Papiersorte, Papierformat und Papiereinzug
entsprechend den eingelegten Druckmedien ein.
Windows
1 Wählen Sie in Ihrem Textverarbeitungs- oder Tabellenkalkulationsprogramm, Ihrem Browser oder in einer
anderen Anwendung Datei Drucken.
2 Klicken Sie auf Eigenschaften (oder je nach Anwendung auf Optionen, Drucker bzw. Einrichten), um die
Einstellungen des Druckertreibers anzuzeigen.
3 Klicken Sie auf die Registerkarte Papier, und wählen Sie im Listenfeld für das Papierfach das Fach mit den
Spezialdruckmedien aus.
4 Wählen Sie im Listenfeld Papiersorte die verwendete Druckmediensorte (Folien, Briefumschläge usw.) aus.
Drucken auf Spezialdruckmedien (Folien, Etiketten usw.)
39
Page 40

5 Wählen Sie im Listenfeld Papierformat das Format der Spezialdruckmedien aus.
6 Klicken Sie auf OK, und senden Sie den Druckauftrag wie gewohnt.
Mac OS 9.x
1 Wählen Sie im Textverarbeitungs- oder Tabellenkalkulationsprogramm, im Browser oder in einer anderen
Anwendung Ablage bzw. Datei Papierformat bzw. Seite einrichten aus.
2 Wählen Sie aus dem Einblendmenü Format für den richtigen Drucker aus.
3 Wählen Sie aus dem Einblendmenü Papier das Papierformat aus.
4 Klicken Sie auf OK.
5 Wählen Sie Ablage bzw. Datei Drucken aus.
6 Wählen Sie Allgemein aus, und wählen Sie dann aus den Einblendmenüs den Papiereinzug entsprechend
Ihren Anforderungen aus.
7 Wählen Sie das Fenster für die Papiereinstellungen aus, und wählen Sie dann die gewünschte Papiersorte
aus dem Einblendmenü Papiersorte.
8 Senden Sie den Druckauftrag wie gewohnt.
Mac OS X
Drucken
1 Wählen Sie im Textverarbeitungs- oder Tabellenkalkulationsprogramm, im Browser oder in einer anderen
Anwendung Ablage bzw. Datei Papierformat bzw. Seite einrichten aus.
2 Wählen Sie aus dem Einblendmenü Format für den richtigen Drucker aus.
3 Wählen Sie aus dem Einblendmenü Papierformat das Papierformat aus.
4 Klicken Sie auf OK.
5 Wählen Sie Ablage bzw. Datei Drucken aus.
6 Wählen Sie das Fenster Papier aus dem Menü "Kopien & Seiten", und wählen Sie anschließend aus
dem Einblendmenü Papiersorte die Papiersorte aus.
7 Wählen Sie Papiereinzug aus, und wählen Sie dann aus den Einblendmenüs den Papiereinzug
entsprechend Ihren Anforderungen aus.
8 Senden Sie den Druckauftrag wie gewohnt.
Verbinden von Fächern
• Werden Papier oder Spezialdruckmedien desselben Formats und derselben Sorte in mehrere Fächer eingelegt,
verbindet der Drucker die Fächer automatisch: Das heißt, sobald ein Fach leer ist, zieht der Drucker Papier aus
dem nächsten verbundenen Fach ein.
Wenn Sie beispielsweise Papier oder Spezialdruckmedien desselben Formats und derselben Sorte in Fach 2 und
Fach 4 eingelegt haben, zieht der Drucker die Medien aus Fach 2 ein, bis dieses leer ist. Anschließend zieht er
die Druckmedien aus dem nächsten verbundenen Fach ein, also aus Fach 4.
• Wenn Sie in alle Fächer Papier oder Spezialdruckmedien desselben Formats einlegen, sollten Sie beim
Verbinden von Fächern darauf achten, dass es sich auch um dieselbe Sorte handelt.
Nachdem Sie in die ausgewählten Fächer Papier oder Spezialdruckmedien desselben Formats und
derselben Sorte eingelegt haben, wählen Sie für diese Fächer dieselbe Einstellung für die Option Papiersorte
im Menü Papier.
• Zur Deaktivierung der Fachverbindung legen Sie für jedes Fach unter Papiersorte bzw. Papierformat einen
eindeutigen Wert fest.
Weitere Informationen finden Sie in der Anleitung zu Menüs und Meldungen auf der CD Software und Dokumentation.
Verbinden von Fächern
40
Page 41

Drucken
Verbinden von Ablagen
Wenn Sie einen optionalen Finisher oder eine optionale Mailbox an Ihren Drucker anschließen, können Sie Papierablagen
verbinden bzw. andernfalls angeben, wie der Drucker Aufträge an die Papierablagen senden soll, indem Sie die
Einstellungen für "Ablagen konfigurieren" im Menü "Papier" ändern.
Wert Beschreibung
Mailbox* Sie können eine Ablage wählen, wenn Sie den Auftrag zum Drucken senden.
Ablage verbinden Verbindet alle verfügbaren Ablagen, das heißt, wenn ein Fach voll ist, sendet der Drucker
Post-Überlauf* Sendet Aufträge automatisch an eine zuvor zugewiesene Überlaufablage, wenn die aktuelle
Option verbinden Konfiguriert den Drucker für die Behandlung aller optionalen Ablagen als eine große Ablage
Typzuweisung Sie können verschiedene Medientypen bestimmten Ablagen oder einem Satz verbundener
* Nur verfügbar, wenn eine optionale Mailbox angeschlossen ist.
So ändern Sie die Einstellung für "Ablagen konfigurieren":
(Gegebenenfalls können Sie eine Standardablage auswählen, an die alle Druckaufträge
gesendet werden sollen.) Der Drucker gibt eine Warnung aus, wenn die ausgewählte Ablage
nahezu voll ist, und unterbricht den Druckvorgang, bis die Ablage geleert wurde.
Aufträge an die nächste verbundene Ablage.
Ablage voll ist.
sowie für die Behandlung der Standardablage als individuell verwendbare Ablage.
Ablagen zuweisen. Der Drucker sendet dann alle bedruckten Materialien an die Ablage bzw.
den Satz verbundener Ablagen, die oder den Sie für die einzelnen Papiersorten oder
Spezialdruckmedien festgelegt haben.
1 Drücken Sie auf , bis Menü Papier angezeigt wird.
2 Hebel .
3 Drücken Sie auf , bis Ablageneinrichtung angezeigt wird.
4 Hebel .
5 Drücken Sie auf , bis Ablagen konfigurieren angezeigt wird, und drücken Sie dann auf . In der
zweiten Zeile der Anzeige wird die Option Abl. auswählen angezeigt.
6 Drücken Sie auf , bis der gewünschte Wert angezeigt wird, und drücken Sie dann auf , um den Wert als
Standardeinstellung für die Ablagenkonfiguration zu speichern.
7 Drücken Sie auf , bis der Status "Bereit" angezeigt wird.
Zurückhalten eines Auftrags im Drucker
Beim Senden eines Druckauftrags an den Drucker können Sie im Treiber angeben, dass der Drucker den Auftrag im
Speicher zurückhalten soll. Wenn Sie zum Drucken des Auftrags bereit sind, geben Sie an der Bedienerkonsole des
Druckers über die Menüs den angehaltenen Druckauftrag an.
Hinweis: Druck- und Zurückhalte-Funktionen erfordern mindestens 128 MB verfügbaren Druckerspeicher.
Wir empfehlen mindestens 256 MB verfügbaren Druckerspeicher und eine Festplatte.
Verbinden von Ablagen
41
Page 42

Drucken
Drucken und Löschen von angehaltenen Druckaufträgen
Sobald angehaltene Druckaufträge im Druckerspeicher gespeichert sind, können Sie an der Bedienerkonsole des
Druckers angeben, was mit einem oder mehreren dieser Aufträge geschehen soll. Sie können entweder "Vertraul. Job"
oder "Angehaltene Jobs" ("Druck wiederholen", "Reservierter Druck" und "Druck bestätigen") aus dem Menü "Auftrag"
auswählen. Wenn Sie "Vertraul. Job" auswählen, müssen Sie die persönliche Identifikationsnummer (PIN) eingeben, die
Sie beim Senden des Druckauftrags im Treiber angegeben haben. Weitere Informationen finden Sie unter Drucken von
vertraulichen Aufträgen.
In den Menüoptionen "Vertraul. Job" und "Angehaltene Jobs" können Sie jeweils zwischen mehreren Optionen wählen:
Alle drucken
•
• Auftragsname 1
• Auftragsname 2
• Alle löschen
Hinweis:
Die Option
Vertrauliche Jobs
steht auch zur Verfügung, falls vertrauliche Druckaufträge vorhanden sind.
Drucken von vertraulichen Aufträgen
Der Begriff angehaltener Druckauftrag bezieht sich auf alle Arten von Druckaufträgen, die vom Benutzer am Drucker
ausgeführt werden können. Dazu gehören vertrauliche Aufträge, Aufträge des Typs "Bestätigen", "Reservieren" oder
"Wiederholen", Lesezeichen, Profile und Dateien auf einem USB-Flash-Speichergerät.
Beim Senden eines Druckauftrags an den Drucker können Sie im Treiber angeben, dass der Drucker den Auftrag im
Speicher zurückhalten soll. Sobald Ihr Auftrag im Druckerspeicher gespeichert ist, geben Sie an der Bedienerkonsole
des Druckers an, wie Sie mit Ihrem Druckauftrag verfahren möchten.
Allen vertraulichen Druckaufträgen ist ein Benutzername zugewiesen. Um auf vertrauliche Druckaufträge zugreifen
zu können, müssen Sie zunächst die Art des Druckauftrags (vertraulich oder angehalten) und anschließend Ihren
Benutzernamen aus der Benutzernamenliste auswählen. Nachdem Sie Ihren Benutzernamen ausgewählt haben, können
Sie entweder alle vertraulichen Druckaufträge drucken oder einzelne Druckaufträge auswählen. Sie können anschließend
die Anzahl der Kopien für den Druckauftrag auswählen oder den Druckauftrag löschen.
Wenn Sie einen vertraulichen Druckauftrag an den Drucker senden, müssen Sie eine persönliche Identifikationsnummer
(PIN) über den Druckertreiber eingeben. Die PIN muss vierstellig sein und kann die Zahlen 0 bis 9 enthalten.
Der Druckauftrag wird dann so lange im Druckerspeicher zurückgehalten, bis Sie dieselbe vierstellige PIN an der
Bedienerkonsole eingeben und den Befehl zum Drucken oder Löschen des Druckauftrags erteilen. Auf diese Weise
wird gewährleistet, dass der Auftrag erst dann gedruckt wird, wenn Sie neben dem Drucker stehen, um ihn zu entnehmen.
Kein anderer Benutzer des Druckers kann den Auftrag ohne PIN drucken.
Drucken von vertraulichen Aufträgen
42
Page 43

Drucken
Windows
1 Wählen Sie im Textverarbeitungs- oder Tabellenkalkulationsprogramm, im Browser oder in einer anderen
Anwendung Datei
2 Klicken Sie auf Eigenschaften. (oder je nach Anwendung auf Optionen, Drucker bzw. Einrichten), um die
Einstellungen des Druckertreibers anzuzeigen.
3 Klicken Sie je nach Betriebssystem auf die Registerkarte Andere Optionen und anschließend auf Drucken und
Zurückhalten.
Æ Drucken aus.
Hinweis: Wenn Sie die Funktionen "Drucken und Zurückhalten"
klicken Sie auf Hilfe, lesen Sie unter den Themen zu vertraulichem Druck oder zu Druck- und
Zurückhaltefunktionen nach und befolgen Sie anschließend die Treiberanweisungen.
Æ "Druck vertraulich" nicht finden können,
4 Geben Sie einen Benutzernamen und die PIN ein.
5 Senden Sie den Auftrag an den Drucker.
Gehen Sie zum Drucker, wenn Sie den vertraulichen Auftrag abholen möchten, und führen Sie die unter
Vorgehensweise am Drucker aufgeführten Schritte durch.
Macintosh
1 Wählen Sie im Textverarbeitungs- oder Tabellenkalkulationsprogramm, im Browser oder in einer anderen
Anwendung Datei
2 Wählen Sie im Einblendmenü "Kopien & Seiten" oder "Allgemein" die Option Auftrags-Routing aus.
a Wenn unter Mac OS 9 im Einblendmenü die Option "Auftrags-Routing" nicht verfügbar ist, wählen Sie
Plug-In Einstellungen Æ Druckzeit-Filter aus.
b Klicken Sie auf das Dreieck neben Druckzeit-Filter, und wählen Sie Auftrags-Routing aus.
c Wählen Sie im Einblendmenü die Option Auftrags-Routing aus.
3 Wählen Sie aus den Optionen Vertraulich aus.
4 Geben Sie einen Benutzernamen und die PIN ein.
5 Senden Sie den Auftrag an den Drucker.
Gehen Sie zum Drucker, wenn Sie den vertraulichen Auftrag abholen möchten, und führen Sie die unter
Vorgehensweise am Drucker aufgeführten Schritte durch.
Æ Drucken aus.
Vorgehensweise am Drucker
1 Drücken Sie auf , bis Angehaltene Jobs angezeigt wird, und drücken Sie dann auf .
2 Drücken Sie auf , bis Vertrauliche Jobs angezeigt wird, und drücken Sie dann auf .
3 Drücken Sie auf , bis neben Ihrem Benutzernamen das Symbol angezeigt wird, und drücken Sie dann
auf .
4 Geben Sie Ihre PIN ein.
Weitere Informationen finden Sie unter Eingeben von persönlichen Identifikationsnummern (PINs).
5 Drücken Sie auf , bis neben dem zu druckenden Auftrag das Symbol angezeigt wird, und drücken Sie
dann auf .
Nachdem der Auftrag gedruckt wurde, wird er aus dem Druckerspeicher gelöscht.
Drucken von vertraulichen Aufträgen
43
Page 44

Drucken
Eingeben von persönlichen Identifikationsnummern (PINs)
Wenn Sie im Menü Angehaltene Jobs den Eintrag Vertraul. Job auswählen, wird nach der Auswahl Ihres
Benutzernamens auf der Anzeige die folgende Aufforderung angezeigt:
PIN eingeben
*
1 Geben Sie über den Ziffernblock die vierstellige PIN ein, die mit Ihrem vertraulichen Druckauftrag verbunden ist.
Hinweis: Während der Eingabe der PIN werden Sternchen an der Bedienerkonsole angezeigt, um die
Vertraulichkeit sicherzustellen.
Wenn Sie eine ungültige PIN eingeben, wird der Bildschirm "Ungültige PIN" angezeigt.
• Um die PIN erneut einzugeben, stellen Sie sicher, dass Neuer Versuch angezeigt wird, und drücken
Sie dann auf .
• Um den Vorgang abzubrechen, drücken Sie , bis Abbrechen angezeigt wird, und drücken Sie
dann auf .
2 Drücken Sie auf , bis neben dem zu druckenden Auftrag das Symbol angezeigt wird, und drücken Sie dann
auf .
Nachdem der Auftrag gedruckt wurde, wird er aus dem Druckerspeicher gelöscht.
Drucken von vertraulichen Aufträgen
44
Page 45

Drucken
Drucken und Löschen von angehaltenen Druckaufträgen
Angehaltene Druckaufträge, wie beispielsweise Druckaufträge des Typs "Druck bestätigen", "Reservierter Druck" oder
"Druck wiederholen" sowie Lesezeichen und im USB-Flash-Speicher enthaltene Dateien, unterscheiden sich in ihrer
Funktion und erfordern keine PIN zum Drucken des Auftrags. Diese Druckaufträge werden von der Bedienerkonsole des
Druckers aus gedruckt oder gelöscht.
Bestätigen
Wenn Sie einen Druckauftrag des Typs "Druck bestätigen" senden, druckt der Drucker nur eine Kopie aus und hält die
restlichen angeforderten Exemplare im Druckerspeicher zurück. Verwenden Sie "Bestätigen", um das erste Exemplar zu
überprüfen, bevor Sie die restlichen Exemplare drucken. Nachdem alle Kopien gedruckt sind, wird der Auftrag mit der
Kennzeichnung "Druck bestätigen" automatisch aus dem Druckerspeicher gelöscht.
Reservierter Druck
Wenn Sie einen Druckauftrag des Typs "Reservierter Druck" senden, druckt der Drucker den Auftrag nicht direkt.
Der Drucker speichert den Auftrag im Speicher, so dass Sie ihn später drucken können. Der Druckauftrag bleibt so lange
im Speicher, bis Sie ihn im Menü "Angehaltene Jobs" löschen. Druckaufträge mit der Kennzeichnung "Reservierter Druck"
können gelöscht werden, wenn der Drucker zusätzlichen Speicher zur Verarbeitung weiterer angehaltener Aufträge
benötigt.
Wiederholen
Wenn Sie einen Druckauftrag des Typs "Druck wiederholen" senden, druckt der Drucker alle angeforderten Kopien des
Auftrags und speichert den Auftrag im Druckerspeicher, so dass Sie später weitere Kopien drucken können. Sie können
weitere Exemplare drucken, solange sich der Druckauftrag im Speicher befindet.
Hinweis: Druckaufträge mit der Kennzeichnung "Druck wiederholen" werden automatisch aus dem
Druckerspeicher gelöscht, wenn der Drucker zusätzlichen Speicherplatz für die Verarbeitung
weiterer angehaltener Aufträge benötigt.
Windows
1 Wählen Sie im Textverarbeitungs- oder Tabellenkalkulationsprogramm, im Browser oder in einer anderen
Anwendung Datei
2 Klicken Sie auf Eigenschaften. (oder je nach Anwendung auf Optionen, Drucker bzw. Einrichten), um die
Einstellungen des Druckertreibers anzuzeigen.
3 Klicken Sie je nach Betriebssystem auf die Registerkarte Andere Optionen und anschließend auf Drucken und
Zurückhalten.
Hinweis: Wenn Sie die Funktionen "Drucken und Zurückhalten"
4 Wählen Sie den gewünschten Typ des angehaltenen Jobs aus, und senden Sie Ihren Auftrag anschließend an
den Drucker.
Gehen Sie zum Drucker, wenn Sie den vertraulichen Auftrag abholen möchten, und führen Sie die unter
Vorgehensweise am Drucker aufgeführten Schritte durch.
Æ Drucken aus.
Æ "Angehaltene Jobs" nicht finden können,
klicken Sie auf Hilfe, und lesen Sie unter den Themen zu angehaltenen Jobs oder zu Druck- und
Zurückhaltefunktionen nach, und befolgen Sie anschließend die Treiberanweisungen.
Drucken von vertraulichen Aufträgen
45
Page 46

Drucken
Macintosh
1 Wählen Sie im Textverarbeitungs- oder Tabellenkalkulationsprogramm, im Browser oder in einer anderen
Anwendung Datei
2 Wählen Sie im Einblendmenü Kopien & Seiten oder Allgemein die Option Auftrags-Routing aus.
a Wenn unter Mac OS 9 im Einblendmenü die Option "Auftrags-Routing" nicht verfügbar ist, wählen Sie
Plug-In Einstellungen Æ Druckzeit-Filter aus.
b Klicken Sie auf das Dreieck neben Druckzeit-Filter, und wählen Sie Auftrags-Routing aus.
c Wählen Sie im Einblendmenü die Option Auftrags-Routing aus.
3 Wählen Sie aus den Optionen den gewünschten Typ des angehaltenen Jobs aus, geben Sie einen
Benutzernamen ein, und senden Sie Ihren Auftrag anschließend zum Drucker.
Gehen Sie zum Drucker, wenn Sie den vertraulichen Auftrag abholen möchten, und führen Sie die unter
Vorgehensweise am Drucker aufgeführten Schritte durch.
Vorgehensweise am Drucker
1 Drücken Sie auf , bis Angehaltene Jobs angezeigt wird, und drücken Sie dann auf .
2 Drücken Sie auf , bis neben Ihrem Benutzernamen das Symbol angezeigt wird, und drücken Sie dann
auf .
3 Drücken Sie auf , bis neben der auszuführenden Aktion das Symbol angezeigt wird:
Æ Drucken aus.
Alle drucken Alle löschen
Auftragsname 1
Auftragsname 2
• Die Option Vertrauliche Jobs steht auch zur Verfügung, falls vertrauliche Druckaufträge
vorhanden sind.
4 Drücken Sie auf .
5 Drücken Sie auf , bis neben dem zu druckenden Auftrag das Symbol angezeigt wird, und drücken Sie dann
auf .
Der Auftrag wird je nach Typ des Druckauftrags und der ausgewählten Aktion gedruckt oder gelöscht.
Drucken von vertraulichen Aufträgen
46
Page 47

Drucken
Hinweise für erfolgreiches Drucken
Aufbewahren von Papier
Halten Sie sich an die folgenden Richtlinien, um Probleme mit der Papierzufuhr und unterschiedliche Druckqualität zu
vermeiden.
Bewahren Sie Papier bei einer Umgebungstemperatur von ca. 21 °C und einer relativen
•
Luftfeuchtigkeit von 40 % auf.
• Lagern Sie Kartons mit Papier nicht direkt auf dem Boden, sondern auf einer Palette oder in einem
Regal.
• Wenn Sie einzelne Papierpakete außerhalb des Originalkartons aufbewahren, müssen diese auf
einer ebenen Fläche liegen, damit sich die Kanten nicht aufbiegen oder rollen.
• Legen Sie keine Gegenstände auf den Papierpaketen ab.
• Bewahren Sie Papier in der Originalverpackung auf, bis Sie es in den Drucker einlegen.
Aufbewahren von Verbrauchsmaterialien
Bewahren Sie Ihr Druckerverbrauchsmaterial an einem kühlen und sauberen Ort auf. Bewahren Sie Verbrauchsmaterial
bis zur Verwendung mit der richtigen Seite nach oben in der Originalverpackung auf.
Folgendes ist bei der Aufbewahrung von Verbrauchsmaterial zu vermeiden:
• Direkte Sonneneinstrahlung
• Temperaturen über 35 °C
• Hohe Luftfeuchtigkeit (über 80 %)
• Hoher Salzgehalt in der Luft
• Auftreten ätzender Gase
• Extrem staubige Umgebungen
Vermeiden von Papierstaus
Die meisten Papierstaus können durch das richtige Einlegen von Papier und Spezialdruckmedien in den Drucker
vermieden werden.
Anweisungen zum Einlegen finden Sie unter folgenden Themen:
Einlegen von Papier in 500-Blatt-Papierfächer
•
• Einlegen von Druckmedien in die 2000-Blatt-Zuführung
• Einlegen von Papier in die Universalzuführung
Die folgenden Tipps können Ihnen dabei helfen, Papierstaus zu vermeiden:
• Verwenden Sie nur empfohlene Papiersorten. Im Handbuch Card Stock & Label Guide, das auf der Lexmark
Website unter www.lexmark.com/publications zur Verfügung steht, finden Sie weitere Informationen dazu,
welches Papier optimale Ergebnisse für Ihre jeweilige Druckumgebung gewährleistet.
• Nehmen Sie während eines Druckvorgangs keine Papierfächer heraus. Warten Sie, bis die Meldung Fach <x>
auffüllen bzw. Bereit angezeigt wird, bevor Sie das Fach herausnehmen.
• Wenn Sie ausführliche Informationen benötigen, bevor Sie große Mengen von speziellem Papier erwerben, lesen
Sie im Handbuch Card Stock & Label Guide nach.
Hinweise für erfolgreiches Drucken
47
Page 48

Drucken
• Legen Sie kein Papier ein, das Knitterspuren oder Falten aufweist bzw. feucht ist.
• Legen Sie nie unterschiedliche Medientypen in ein Fach ein.
• Biegen Sie den Papierstapel vor dem Einlegen in beide Richtungen, fächern Sie ihn auf, und gleichen Sie die
Kanten an.
• Überladen Sie die Fächer bzw. die Universalzuführung nicht. Stellen Sie sicher, dass der Druckmedienstapel
unter der angezeigten maximalen Höhe bleibt.
• Schieben Sie alle Papierfächer fest in den Drucker, nachdem Sie Papier eingelegt haben.
• Achten Sie darauf, dass sich die Führungen in den Fächern in den richtigen Positionen für das eingelegte
Papierformat befinden.
• Folien, Etiketten und Karten dürfen nicht geheftet, gelocht oder versetzt werden.
• Außerdem sollten Folien, Etiketten, Karten und Briefumschläge nicht an die optionale Mailbox oder den
optionalen Finisher gesendet werden. Diese Spezialdruckmedien sollten in die Standardpapierablage
ausgegeben werden.
• Wenn ein optionaler Finisher oder eine optionale Mailbox angebracht sind, müssen der Drucker und die Option
richtig aufeinander ausgerichtet sein. Anweisungen zur richtigen Ausrichtung finden Sie auf dem Anweisungsblatt
in der Option.
• Überprüfen Sie, ob alle Kabel, mit denen die Zuführung mit hoher Kapazität beziehungsweise der Finisher an den
Drucker angeschlossen ist, richtig angebracht sind. Mehr Informationen finden Sie auf dem Anweisungsblatt in
der Option.
• Bei einem Papierstau müssen Sie das Papier aus dem gesamten Papierweg entfernen. Weitere Informationen
finden Sie unter Leeren des gesamten Papierwegs.
Hinweise für erfolgreiches Drucken
48
Page 49

3
Druckmedienspezifikationen
Druckmedien sind Papier, Karten, Folien, Etiketten und Briefumschläge. Die vier letztgenannten Druckmedien werden
auch als Spezialdruckmedien bezeichnet. Der Drucker liefert auf vielen verschiedenen Druckmedien eine qualitativ
hochwertige Ausgabe. Vor dem Drucken müssen einige Punkte hinsichtlich der Druckmedien beachtet werden.
Dieses Kapitel enthält Informationen zum Auswählen und zur Handhabung von Druckmedien.
Richtlinien für Druckmedien
Wenn Sie für den Drucker geeignete Druckmedien auswählen, können Sie Druckprobleme vermeiden.
Die folgenden Abschnitte enthalten Richtlinien zur Auswahl der richtigen Druckmedien für den Drucker.
Ausführliche Informationen zu den Eigenschaften von Druckmedien finden Sie im Card Stock & Label Guide auf
der Lexmark Website unter www.lexmark.com/publications.
Papier
Zur Gewährleistung optimaler Druckqualität und Zuverlässigkeit verwenden Sie xerografisches Papier mit einem Gewicht
von 90 g/m2 und vertikaler Faserausrichtung. Mit Büropapier für allgemeine Geschäftszwecke können Sie ebenfalls eine
annehmbare Druckqualität erzielen.
Die Standardeinstellung für das Papiergewicht im Menü "Papier" ist auf Normal gesetzt. Für Papier unter 75 g/m
Sie die Einstellung Leicht. Für Papier mit 105 g/m2 bis 175 g/m2 wählen Sie die Einstellung Schwer.
Lexmark empfiehlt Lexmark Glanzpapier im Format Letter mit der Teilenummer 12A5950 und Lexmark Glanzpapier im
Format A4 mit der Teilenummer 12A5951.
Drucken Sie vor dem Erwerb größerer Mengen an Mediensorten stets mehrere Muster. Achten Sie bei der Auswahl der
Medien auf Gewicht, Fasergehalt und Farbe.
Beim Laserdruckvorgang wird das Papier bei anderen als MICR-Anwendungen (Magnetic Ink Character Recognition =
Leseverfahren mit magnetischer Tinte) auf bis zu 230 °C erwärmt. Verwenden Sie nur Papier, das diesen Temperaturen
standhalten kann, ohne zu verblassen, auszubluten oder gefährliche Dämpfe freizusetzen. Informieren Sie sich beim
Hersteller oder Händler, ob das von Ihnen gewählte Papier für Laserdrucker geeignet ist.
Achten Sie beim Einlegen von Papier auf die auf der Verpackung empfohlene Druckseite, und legen Sie das Papier
entsprechend ein. Weitere Informationen finden Sie unter Einlegen von Druckmedien in die Fächer.
2
wählen
Papiereigenschaften
Die folgenden Papiereigenschaften beeinflussen die Druckqualität und die Zuverlässigkeit des Druckers. Es wird
empfohlen, diese Richtlinien bei der Beurteilung neuen Papiers zu befolgen.
Weitere Informationen finden Sie im Handbuch Card Stock & Label Guide auf der Website von Lexmark unter
www.lexmark.com/publications.
Gewicht
Papier mit einem Gewicht von 60 bis 90 g/m
werden. Papier unter 60 g/m
Papierstaus verursacht werden. Verwenden Sie für optimale Druckergebnisse Papier mit einem Gewicht von 90 g/m
vertikaler Faserrichtung. Wenn Sie Papier mit einer Breite unter 182 x 257 mm verwenden möchten, sollte das Gewicht
des Papiers mindestens 90 g/m
2
ist unter Umständen nicht fest genug, um korrekt eingezogen zu werden, so dass
2
betragen.
2
und vertikaler Faserrichtung kann vom Drucker automatisch eingezogen
Druckmedienspezifikationen
49
2
und
Page 50

Druckmedienspezifikationen
Gewelltes Papier
Die Rollneigung (Welligkeit) eines Druckmediums beschreibt seine Tendenz, sich an den Kanten zu wellen. Übermäßig
gewelltes Papier kann Einzugsprobleme verursachen. Da das Papier im Drucker hohen Temperaturen ausgesetzt ist,
kann es sich auch nach dem Druckvorgang wellen. Das Lagern von ausgepacktem Papier bei sehr hoher und niedriger
Temperatur, hoher Luftfeuchtigkeit oder starker Trockenheit, auch in den Papierfächern, kann zur Rollneigung des Papiers
vor dem Drucken beitragen und zu Problemen beim Papiereinzug führen.
Glätte
Die Glätte des Papiers hat direkten Einfluss auf die Druckqualität. Wenn das Papier zu rau ist, lässt sich der Toner nicht
korrekt auf dem Papier fixieren, so dass sich die Druckqualität verschlechtert. Wenn das Papier zu glatt ist, kann es zu
Problemen beim Papiereinzug oder mit der Druckqualität kommen. Die Glätte muss zwischen 100 und 300 SheffieldPunkten liegen; die beste Druckqualität wird jedoch mit einer Glätte zwischen 150 und 250 Sheffield-Punkten erzielt.
Feuchtigkeitsgehalt
Der Feuchtigkeitsgehalt im Papier beeinflusst sowohl die Druckqualität als auch die Fähigkeit des Druckers, das Papier
korrekt einzuziehen. Bewahren Sie das Papier in der Originalverpackung auf, bis Sie es benötigen. Dadurch wird die Zeit
beschränkt, während der das Papier Feuchtigkeitsschwankungen ausgesetzt ist, die sich auf die Leistung auswirken
können.
Behandeln Sie das Papier vor. Lassen Sie es dazu in der Originalverpackung. Für die Vorbehandlung lagern Sie es 24 bis
48 Stunden in derselben Umgebung wie den Drucker, bevor Sie mit dem Druckvorgang beginnen. Das Papier kann sich
dann auf die neuen Bedingungen einstellen. Verlängern Sie diesen Zeitraum um einige Tage, wenn die Lager- oder
Transportumgebung stark von der Druckerumgebung abweicht. Stärkeres Papier muss auf Grund der Masse des Materials
möglicherweise länger vorbehandelt werden.
Faserrichtung
Die Faserrichtung bezeichnet die Ausrichtung der Papierfasern in einem Blatt Papier. Dabei wird zwischen der vertikalen
Faserrichtung (längs zum Papier) und der horizontalen Faserrichtung (quer zum Papier) unterschieden.
2
Für Papier mit einem Gewicht von 60 bis 90 g/m
Fasergehalt
Die meisten qualitativ hochwertigen Kopierpapiersorten werden aus 100 % chemisch aufgeschlossenem Holz hergestellt.
Dieser Inhaltsstoff sorgt im Papier für einen hohen Grad an Stabilität, was zu weniger Einzugsproblemen und einer
besseren Druckqualität führt. Papier, das Fasern wie beispielsweise Baumwolle enthält, weist Eigenschaften auf, die sich
negativ auf die Papierhandhabung auswirken können.
wird die Verwendung von Papier mit vertikaler Faserrichtung empfohlen.
Unzulässige Papiersorten
Die folgenden Papiersorten sollten nicht für den Drucker verwendet werden:
• Chemisch behandeltes Papier, das zum Erstellen von Kopien ohne Kohlepapier gedacht ist (auch als
selbstdurchschreibendes Papier, kohlefreies Durchschlagpapier oder kohlepapierfreies Papier bezeichnet)
• Vorgedrucktes Papier, das mit Chemikalien hergestellt wurde, die den Drucker verunreinigen können
• Vorgedrucktes Papier, das durch die Temperatur in der Druckerfixierstation beeinträchtigt werden kann
• Vorgedrucktes Papier, bei dem eine Registereinstellung (genaue Druckposition auf der Seite) von mehr als
±2,29 mm erforderlich ist, wie z. B. bei OCR-Formularen (Optical Character Recognition = optische
Zeichenerkennung)
In manchen Fällen kann die Registereinstellung mit der Softwareanwendung geändert werden, um solche
Formulare zu drucken.
• Beschichtetes Papier (korrekturgeeignetes Feinpostpapier), synthetisches Papier, Thermopapier
• Papier mit rauen Kanten oder einer rauen bzw. stark strukturierten Oberfläche sowie gewelltes Papier
• Recycling-Papier mit einem Altpapieranteil von über 25 %, das DIN 19 309 nicht entspricht
• Recycling-Papier mit einem Gewicht unter 60 g/m
• Mehrteilige Formulare oder Dokumente
Richtlinien für Druckmedien
2
50
Page 51

Druckmedienspezifikationen
Auswählen des Papiers
Durch ordnungsgemäßes Einlegen des Papiers können Papierstaus und Druckprobleme vermieden werden.
So vermeiden Sie Papierstaus und schlechte Druckqualität:
• Verwenden Sie stets neues, unbeschädigtes Papier.
• Stellen Sie vor dem Einlegen des Papiers fest, welches die empfohlene Druckseite des Papiers ist.
Ein entsprechender Hinweis befindet sich normalerweise auf der Verpackung des Papiers.
• Verwenden Sie kein Papier, das manuell zugeschnitten wurde.
• Legen Sie keine unterschiedlichen Druckmedienformate, -gewichte und -sorten in ein Fach ein. Dadurch werden
Papierstaus verursacht.
• Verwenden Sie kein beschichtetes Papier, es sei denn, es ist speziell für den elektrofotografischen Druck
vorgesehen.
• Denken Sie daran, die Einstellung für "Papierformat" zu ändern, wenn Sie ein Papierfach ohne automatische
Formaterkennung verwenden.
• Nehmen Sie keine Fächer heraus, wenn ein Druckauftrag ausgeführt wird oder wenn die Meldung Belegt an
der Bedienerkonsole angezeigt wird.
• Stellen Sie sicher, dass die Einstellungen "Papiersorte" und "Papiergewicht" korrekt sind. (Ausführliche
Informationen zu diesen Einstellungen finden Sie auf der Dokumentations-CD in der Anleitung zu Menüs und
Meldungen unter "Menü Papier".)
• Stellen Sie sicher, dass das Papier korrekt in das Papierfach eingelegt ist.
• Biegen Sie die Blätter in beide Richtungen. Das Papier darf nicht geknickt oder geknittert werden. Gleichen
Sie die Kanten auf einer ebenen Fläche an.
Aufbewahren von Papier
Halten Sie sich an die folgenden Richtlinien, um Probleme mit der Papierzufuhr und unterschiedliche Druckqualität zu
vermeiden.
• Bewahren Sie Papier bei einer Umgebungstemperatur von ca. 21 °C und einer relativen Luftfeuchtigkeit von
40 % auf.
• Lagern Sie Kartons mit Papier nicht direkt auf dem Boden, sondern auf einer Palette oder in einem Regal.
• Wenn Sie einzelne Papierpakete außerhalb des Originalkartons aufbewahren, müssen diese auf einer ebenen
Fläche liegen, damit sich die Kanten nicht aufbiegen oder rollen.
• Legen Sie keine Gegenstände auf den Papierpaketen ab.
• Bewahren Sie Papier in der Originalverpackung auf, bis Sie es in den Drucker einlegen.
Auswählen von vorgedruckten Formularen und Briefbögen
Beachten Sie beim Auswählen von vorgedruckten Formularen und Briefbögen für den Drucker die folgenden Richtlinien:
• Verwenden Sie bei Papiergewichten von 60 bis 90 g/m
• Verwenden Sie nur Formulare und Briefbögen, die im Offset- oder Gravurdruckverfahren bedruckt wurden.
• Vermeiden Sie die Verwendung von rauem Papier oder Papier mit stark strukturierter Oberfläche.
Aufbewahren von Papier
2
Papier mit vertikaler Faserrichtung.
51
Page 52

Druckmedienspezifikationen
Verwenden Sie Papier, das mit hitzebeständigen und für die Verwendung in Xerokopierern vorgesehenen Farben bedruckt
wurde. Die Tinte muss Temperaturen von 230 °C standhalten können, ohne dass ein Schmelzprozess eintritt oder
gefährliche Dämpfe freigesetzt werden. Verwenden Sie Farben, die nicht durch das Harz im Toner beeinträchtigt werden.
Farben auf Oxidations- oder Ölbasis erfüllen diese Anforderungen in der Regel; für Latexfarben gilt das möglicherweise
nicht. Wenden Sie sich im Zweifelsfall an Ihren Papierlieferanten.
Vorgedrucktes Papier (beispielsweise Briefbögen) muss Temperaturen von bis zu 230 °C standhalten können, ohne dass
ein Schmelzprozess eintritt oder gefährliche Dämpfe freigesetzt werden.
Drucken auf Briefbögen
Informieren Sie sich beim Hersteller oder Händler, ob der gewünschte vorgedruckte Briefbogen für Laserdrucker geeignet ist.
Beim Drucken auf Briefbögen ist die Seitenausrichtung von Bedeutung. In der folgenden Tabelle finden Sie Informationen
zum Einlegen von Briefbögen in die Papierfächer.
Papierfach oder Modus Druckseite Obere Kante der Seite
Fächer Briefbogen mit der bedruckten
Beidseitiger Druck aus
Papierfächern
Universalzuführung Briefbogen mit der bedruckten
Beidseitiger Druck aus der
Universalzuführung
Seite nach unten
Briefbogen mit der bedruckten
Seite nach oben
Seite nach oben
Briefbogen mit der bedruckten
Seite nach unten
Briefkopf zeigt zur linken Seite des Fachs.
Briefkopf zeigt zur rechten Seite des Fachs.
Führen Sie den Briefbogen mit der Oberkante
zuerst in den Einzug ein.
Legen Sie den Briefbogen so in den Einzug ein,
dass der Briefkopf zur rechten oberen Seite zeigt.
Folien
Legen Sie die Folien in das Standardfach oder in die Universalzuführung ein. Führen Sie zunächst einige Testdrucke
mit Ihrem Drucker durch, bevor Sie große Mengen einer bestimmten Foliensorte kaufen.
Beachten Sie Folgendes beim Bedrucken von Folien:
• Stellen Sie sicher, dass die Papiersorte im Druckertreiber, in MarkVision™ Professional oder auf der
Bedienerkonsole auf "Folien" eingestellt ist, um Schäden am Drucker zu vermeiden.
• Verwenden Sie speziell für Laserdrucker entwickelte Folien. Folien müssen einer Temperatur von 230 °C
standhalten, ohne zu schmelzen, zu verblassen, zu verrutschen oder schädliche Emissionen freizusetzen.
• Um Problemen mit der Druckqualität vorzubeugen, sollten Sie Fingerabdrücke auf den Folien vermeiden.
• Vor dem Einlegen der Folien sollten Sie den Stapel auffächern, um zu verhindern, dass die Folien aneinander
haften.
Auswählen von Folien
Ihr Drucker kann direkt auf Folien drucken, die für Laserdrucker entwickelt wurden. Die Druckqualität und Haltbarkeit des
Drucks hängen von der verwendeten Folie ab. Führen Sie stets Testdrucke mit den Folien durch, die Sie verwenden
möchten, bevor Sie große Mengen kaufen.
Lexmark empfiehlt Lexmark Folien im Format "Letter" mit der Teilenummer 12A8240 und Lexmark Folien im A4-Format
mit der Teilenummer 12A8241.
Als Papiersorte sollte "Folien" eingestellt werden, um Papierstaus zu vermeiden. (Ausführliche Informationen zu dieser
Einstellung finden Sie auf der Dokumentations-CD in der Anleitung zu Menüs und Meldungen unter "Papiersorte".)
Informieren Sie sich beim Hersteller oder Händler, ob die Folien für Laserdrucker geeignet sind, die Folien bis 230 °C
erhitzen. Verwenden Sie nur Folien, die diesen Temperaturen standhalten können, ohne zu schmelzen, zu verblassen, zu
verschmieren oder gefährliche Dämpfe freizusetzen. Ausführliche Informationen finden Sie im Card Stock & Label Guide
auf der Lexmark Website unter www.lexmark.com/publications.
Aufbewahren von Papier
52
Page 53

Druckmedienspezifikationen
Briefumschläge
Führen Sie zunächst einige Testdrucke mit Ihrem Drucker durch, bevor Sie große Mengen einer bestimmten
Umschlagsorte kaufen. Weitere Informationen finden Sie unter Einlegen von Papier in die Universalzuführung.
Beachten Sie Folgendes beim Bedrucken von Briefumschlägen:
• Um eine optimale Druckqualität zu erzielen, sollten Sie nur qualitativ hochwertige Briefumschläge verwenden,
die für Laserdrucker bestimmt sind.
• Stellen Sie im "Menü Papier" unter "Papiereinzug" den verwendeten Papiereinzug ein. Stellen Sie als Papiersorte
"Umschlag" ein, und wählen Sie an der Bedienerkonsole, im Druckertreiber oder in MarkVision Professional das
korrekte Briefumschlagformat aus.
• Verwenden Sie Briefumschläge aus Papier mit einem Gewicht von 90 g/m
Verwenden Sie sowohl beim 250-Blatt-Standardfach als auch beim Briefumschlageinzug ein Gewicht von
maximal 105 g/m
Baumwollgehalt von 100 % darf das Gewicht maximal 90 g/m2 betragen.
• Verwenden Sie nur neue, unbeschädigte Umschläge.
• Um optimale Ergebnisse zu erzielen und Papierstaus auf ein Minimum zu reduzieren, verwenden Sie keine
Briefumschläge, die:
– übermäßig gewellt oder aufgerollt sind
– zusammenkleben oder in irgendeiner Form beschädigt sind
– Fenster, Löcher, Perforationen, Ausschnitte oder Prägungen aufweisen
– mit Metallklammern, Verschlussstreifen oder Metallfaltleisten versehen sind
– mit einem Sicherheitsverschluss versehen sind
– mit Briefmarken versehen sind
– frei liegende Klebeflächen aufweisen, wenn die Umschlagklappe zugeklebt oder geschlossen ist
– eingerissene Kanten oder umgeknickte Ecken aufweisen
– mit einer rauen, gekräuselten oder gerippten Oberfläche versehen sind
• Verwenden Sie Briefumschläge, die Temperaturen von bis zu 230 °C standhalten können, ohne zu verkleben,
sich extrem aufzurollen, zu verknittern oder gefährliche Dämpfe freizusetzen. Wenden Sie sich an den
Umschlaglieferanten, falls Zweifel hinsichtlich der Umschläge bestehen, die Sie verwenden möchten.
• Bei einer hohen Feuchtigkeit (über 60 %) kann es angesichts der hohen Temperaturen beim Drucken zum
Verkleben der Briefumschläge kommen.
2,
wobei der Baumwollgehalt nicht höher als 25 % sein darf. Bei Briefumschlägen mit einem
2
, um optimale Ergebnisse zu erzielen.
Etiketten
Der Drucker kann eine Vielzahl von Etiketten bedrucken, die für Laserdrucker entwickelt wurden. Etiketten dieser Art sind
auf Bögen im Format "Letter", "A4" und "Legal" erhältlich. Der Etikettenkleber, der Etikettenbogen (Druckkarton) und die
Beschichtung müssen Temperaturen von 230 °C und einem Druck von 25 psi standhalten.
Führen Sie zunächst einige Testdrucke mit den Etiketten durch, die im Drucker verwendet werden sollen, bevor Sie
große Mengen davon kaufen.
Hinweis: Dieser Drucker ist nur zum gelegentlichen Drucken von Papieretiketten vorgesehen.
Ausführliche Informationen zum Bedrucken von Etiketten, zu den Eigenschaften und zur Gestaltung finden Sie im
Card Stock & Label Guide auf der Lexmark Website unter www.lexmark.com/publications.
Beachten Sie Folgendes beim Bedrucken von Etiketten:
• Stellen Sie im "Menü Papier" unter "Papiersorte" die Option "Etiketten" ein. Stellen Sie die Papiersorte an der
Bedienerkonsole des Druckers, im Druckertreiber oder in MarkVision Professional ein.
• Legen Sie Etiketten nicht zusammen mit Papier oder Folien in ein Papierfach ein. Dies kann Einzugsprobleme
verursachen.
• Verwenden Sie keine Etikettenbögen mit Hochglanzmaterial als Träger.
• Drucken Sie nicht innerhalb eines Bereichs von 1 mm von Prägeschnitten.
Aufbewahren von Papier
53
Page 54

Druckmedienspezifikationen
• Verwenden Sie vollständige Etikettenbögen. Bei nicht vollständigen Etikettenbögen können sich Etiketten
während des Druckvorgangs lösen und so einen Papierstau verursachen. Unvollständige Etikettenbögen können
darüber hinaus den Drucker und die Druckkassette mit Kleber verunreinigen und zu einem Verlust der Garantie
für den Drucker und die Druckkassette führen.
• Verwenden Sie Etiketten, die Temperaturen von bis zu 230 °C standhalten, ohne zu verkleben, sich übermäßig
zu wellen, zu knittern oder gefährliche Dämpfe freizusetzen.
• Drucken Sie nicht innerhalb eines Bereichs von 1 mm von der Etikettenkante bzw. der Perforation oder zwischen
den Prägeschnitten des Etiketts.
• Verwenden Sie keine Etikettenbögen mit Klebstoff an den Kanten der Bögen. Die Zonenbeschichtung des
Klebstoffs sollte einen Rand von mindestens 1 mm von den Kanten einhalten. Klebstoff kann den Drucker
verunreinigen und zum Verlust der Garantie führen.
• Wenn eine Zonenbeschichtung des Klebstoffs nicht möglich ist, entfernen Sie einen Streifen von 3 mm Breite an
der Führungskante und der Mitnehmerkante und verwenden Sie einen nicht verlaufenden Kleber.
• Entfernen Sie einen 3 mm breiten Streifen von der Führungskante, um zu verhindern, dass Etiketten sich
innerhalb des Druckers ablösen.
• Das Hochformat ist zu bevorzugen, insbesondere beim Drucken von Barcodes.
• Verwenden Sie keine Etiketten mit freiliegenden Klebeflächen.
Karten
Karten sind einschichtig und verfügen über zahlreiche Eigenschaften wie z. B. den Feuchtigkeitsgehalt, die Stärke und die
Struktur, die die Druckqualität wesentlich beeinflussen können. Informationen zum bevorzugten Gewicht für die
Faserrichtung der Druckmedien finden Sie unter Übersicht der Druckmedieneinzüge und -spezifikationen.
Führen Sie zunächst einige Testdrucke mit den Karten durch, die im Drucker verwendet werden sollen, bevor Sie große
Mengen davon kaufen.
Informationen zum bevorzugten Gewicht der Druckmedien finden Sie unter Druckmediensorten und -gewichte
(Ablageoptionen).
Beachten Sie Folgendes beim Bedrucken von Karten:
• Stellen Sie an der Bedienerkonsole, im Druckertreiber oder in MarkVision Professional im "Menü Papier" die
Option "Papiersorte" auf "Karten" ein. Stellen Sie das Papiergewicht auf "Gewicht Karten" ein, und wählen Sie als
Gewicht "Normal" oder "Schwer" aus. Stellen Sie dies an der Bedienerkonsole des Druckers, im Druckertreiber
oder in MarkVision Professional ein. Verwenden Sie die Einstellung "Schwer" für Karten mit einem Gewicht von
über 163 g/m
• Vorgedruckte Elemente, Perforationen und Falzstellen können die Druckqualität erheblich beeinträchtigen und
Probleme bei der Handhabung der Druckmedien sowie Papierstaus verursachen.
• Verwenden Sie keine Karten, die im erhitzten Zustand gefährliche Dämpfe freisetzen können.
• Verwenden Sie keine vorgedruckten Karten, die mit Chemikalien hergestellt wurden, die den Drucker
verunreinigen können. Durch die vorgedruckten Elemente können halbflüssige und flüchtige Komponenten in den
Drucker gelangen.
• Es wird empfohlen, Karten mit vertikaler Faserrichtung zu verwenden.
2
.
Aufbewahren von Medien
Beachten Sie zur richtigen Aufbewahrung von Medien die folgenden Richtlinien. Auf diese Weise können Probleme bei der
Papierzuführung und unregelmäßige Druckqualität vermieden werden:
• Die besten Ergebnisse erzielen Sie, wenn Sie Druckmedien bei einer Temperatur von ca. 21 °C und einer
relativen Luftfeuchtigkeit von 40 % aufbewahren. Die meisten Hersteller empfehlen, bei Temperaturen zwischen
18 und 24 °C und einer relativen Luftfeuchtigkeit von 40 bis 60 % zu drucken.
Aufbewahren von Medien
54
Page 55

Druckmedienspezifikationen
• Lagern Sie Kartons mit Druckmedien nicht direkt auf dem Boden, sondern auf einer Palette oder in einem Regal.
• Wenn Sie einzelne Druckmedienpakete außerhalb des Kartons aufbewahren, müssen diese auf einer ebenen
Fläche liegen, damit sich die Kanten nicht aufbiegen oder aufrollen.
Legen Sie keine Gegenstände auf den Druckmedienpaketen ab.
Übersicht der Druckmedieneinzüge und -spezifikationen
In der folgenden Tabelle finden Sie Informationen zu den Standardeinzügen und den optionalen Einzügen sowie zu den
unter "Papierformat" verfügbaren Druckmedienformaten und den unterstützten Gewichten.
Hinweis: Wenn Sie ein Druckmedienformat verwenden, das nicht aufgeführt wird, wählen Sie das
nächstgrößere Format.
Ausführliche Informationen zum Bedrucken von Etiketten, zu Eigenschaften und zur Gestaltung finden Sie im Card Stock &
Label Guide auf der Lexmark Website unter www.lexmark.com/publications.
Druckmedienformate und -unterstützung
Optionaler Finisher
Legende
✓ – unterstützt durch Formaterkennung
† – unterstützt ohne Formaterkennung
✘ – nicht unterstützt
Medienformat
Abmessungen
A3 297 x 420 mm ✘✘✘✘✘✘✘✘✘✘
A4 210 x 297 mm ✓ † ✓✓ ✘ ✘✓✓✓✓
A5 148 x 210 mm ✓ † ✓✓✘✘✘✓✓✓
JIS B4 257 x 364 mm ✘✘✘✘✘✘✘✘✘✘
JIS B5 182 x 257 mm ✓ † ✓✓✘ ✘ ✓✓✓✓
Letter 215,9 x 279,4 mm ✓ † ✓✓✘ ✘ ✓✓✓✓
Legal 215,9 x 355,6 mm ✓ † ✓✓✘ ✘ ✓✓✓✓
*
500-Blatt-Fächer
Universalzuführung
Optionale Papierzuführung mit hoher Kapazität
Optionale Duplexeinheit
Optionales Briefumschlagfach
Optionales Banner-Papierfach
Optionale Mailbox mit 5 Ablagen
Standard
Versetzt
Heften
Executive 184,2 x 266,7 mm ✓ † ✓✓✘ ✘ ✓✓✓✓
Folio 216 x 330 mm † † ✘✓ ✘ ✘✓✓✓✓
Statement 139,7 x 215,9 mm † † ✘✓✘✘✘✓✓✘
*
Unterstützt als ausgewähltes Papier bei deaktivierter Formaterkennung in den entsprechenden Fächern.
**
Legt bei Auswahl das Format 215,9 x 355,6 mm fest, sofern nicht anders angegeben.
Übersicht der Druckmedieneinzüge und -spezifikationen
55
Page 56

Druckmedienspezifikationen
Druckmedienformate und -unterstützung (Fortsetzung)
Optionaler Finisher
Legende
✓ – unterstützt durch Formaterkennung
† – unterstützt ohne Formaterkennung
✘ – nicht unterstützt
Medienformat
Abmessungen
Tabloid 279 x 432 mm ✘✘✘✘✘✘✘✘✘✘
Universal
**
69,85x127mm bis ††✘ † ✘✘✘✓✓✓
215.9x 1219,2 mm
*
500-Blatt-Fächer
Universalzuführung
Optionale Papierzuführung mit hoher Kapazität
Optionale Duplexeinheit
Optionales Briefumschlagfach
Optionales Banner-Papierfach
Optionale Mailbox mit 5 Ablagen
Standard
Versetzt
Heften
Banner 210 bis 215,9 mm breit
✘ † ✘✘✘✓✘✘✘✘
und bis zu 1219,2 mm
lang
7 3/4 Briefumschlag
98,4 x 190,5 mm ✘ † ✘✘† ✘✘✘✘✘
(Monarch)
9 Briefumschlag 98,4 x 225,4 mm ✘ † ✘✘† ✘✘✘✘✘
10 Briefumschlag 104,8 x 241,3 mm ✘ † ✘✘† ✘✘✘✘✘
DL Briefumschlag 110 x 220 mm ✘ † ✘✘ † ✘✘✘✘✘
C5 Briefumschlag 162 x 229 mm ✘ † ✘✘ † ✘✘✘✘✘
B5 Briefumschlag 176 x 250 mm ✘ † ✘✘ † ✘✘✘✘✘
And. Briefumschlag
104,8 mm x 210 mm bis
✘ † ✘✘† ✘✘✘✘✘
215,9 mm x 355,6 mm
*
Unterstützt als ausgewähltes Papier bei deaktivierter Formaterkennung in den entsprechenden Fächern.
**
Legt bei Auswahl das Format 215,9 x 355,6 mm fest, sofern nicht anders angegeben.
Übersicht der Druckmedieneinzüge und -spezifikationen
56
Page 57

Druckmedienspezifikationen
Druckmedienunterstützung nach Sorte für optionale Funktionen
Legende
✓
– unterstützt
✘
– nicht
unterstützt
Druckmedien
500-BlattFächer
Universalzuführung
Optionale
Papierzuführung
mit hoher
Kapazität
Optionale
Duplexeinheit
Optionales
Briefumschlagfach
Optionales
BannerPapierfach
Optionale
Mailbox
mit 5
Ablagen
Optionaler
Finisher
Standard
Versetzt
Heften
Papier ✓✓ ✓ ✓✘ ✘ ✓✓✓✓
Karten ✓✓ ✘ ✓✘ ✘ ✘✓✓✓
Folien ✓✓ ✘ ✘✘ ✘ ✘✓✓✘
Papier- und
✓✓ ✘ ✓✘ ✘ ✘✓✓✘
Vinyl-Etiketten
Briefumschläge ✘✓ ✘ ✘✓ ✘ ✘✘✘✘
Glanzpapier ✓✓ ✓✓✘ ✘ ✘✓✓✘
Druckmediensorten und -gewichte (Zuführungsoptionen)
Druckmediengewicht
500-Blatt-
Druckmedien Sorte
Papier Kopier- oder
Büropapier
(für einseitiges
Drucken)
1
Kopier- oder
Büropapier
(für einseitiges
Fächer
60 bis 74,9 g/m2
vertikale
Faserrichtung
75 bis 176 g/m
vertikale
Faserrichtung
Drucken)
Glanzpapier Buch 88 bis 176 g/m
vertikale
Faserrichtung
Deckblatt 162 bis 176 g/m
vertikale
Faserrichtung
1
Die Beschränkung auf den einseitigen Druck für Papier mit einem Gewicht unter 75 g/m2 gilt nur bei einer relativen
Luftfeuchtigkeit unter 60 %.
2
Für dieses Papiergewicht wird in keinem Papierfach der beidseitige Druck (Duplex) unterstützt.
3
Für Papier mit einem Gewicht von 60 bis 90 g/m2 wird die Verwendung von Papier mit vertikaler Faserrichtung
empfohlen. Für Papier mit einem Gewicht über 176 g/m2 wird die Verwendung von Papier mit horizontaler
Faserausrichtung empfohlen.
4
Druckempfindliche Bereiche müssen zuerst in den Drucker eingezogen werden.
5
Das maximale Gewicht für Umschläge mit 100 % Baumwollgehalt beträgt 90,2 g/m2.
6
Bei Briefumschlägen mit einem Gewicht von 105 g/m2 ist der Baumwollgehalt auf 25 % beschränkt.
Universalzuführung
60 bis 74,9 g/m2
vertikale
2
Faserrichtung
2
75 bis 176 g/m
vertikale
Faserrichtung
2
88 bis 176 g/m
vertikale
Faserrichtung
2
162 bis 176 g/m
vertikale
Faserrichtung
2000-BlattZuführung
60 bis 74,9 g/m2
vertikale
2
Faserrichtung
2
75 bis 176 g/m
vertikale
Faserrichtung
2
88 bis 176 g/m
vertikale
Faserrichtung
2
162 bis 176 g/m
vertikale
Faserrichtung
2
2
2
2
Briefumschlagfach
Nicht
unterstützt
Nicht
unterstützt
Nicht
unterstützt
Nicht
unterstützt
Übersicht der Druckmedieneinzüge und -spezifikationen
57
Page 58

Druckmedienspezifikationen
Druckmediensorten und -gewichte (Zuführungsoptionen) (Fortsetzung)
Druckmediengewicht
Druckmedien Sorte
Karten – maximal
(vertikale
Faserrichtung)
2,3
Index Bristol 163 g/m2 163 g/m2 Nicht empfohlen Nicht
Anhänger 163 g/m
500-BlattFächer
2
163 g/m2 Nicht empfohlen Nicht
Universalzuführung
2000-BlattZuführung
Briefumschlagfach
unterstützt
unterstützt
Deckblatt 176 g/m
2
176 g/m2 Nicht empfohlen Nicht
unterstützt
Karten – maximal
(horizontale
Faserrichtung)
2,3
Index Bristol 199 g/m2 199 g/m2 Nicht empfohlen Nicht
unterstützt
Anhänger 203 g/m
2
203 g/m2 Nicht unterstützt Nicht
unterstützt
Deckblatt 216 g/m
2
216 g/m2 Nicht unterstützt Nicht
unterstützt
2
Folien
Laserdrucker 161 bis 169 g/m2161 bis 169 g/m2Nicht unterstützt Nicht
unterstützt
Etiketten –
maximal
2,4
Papier 180 g/m
Zweikomponenten-
180 g/m
papier
Polyester 220 g/m
2
2
2
199 g/m
199 g/m
220 g/m
2
Nicht unterstützt Nicht
unterstützt
2
Nicht unterstützt Nicht
unterstützt
2
Nicht unterstützt Nicht
unterstützt
Vinyl 300 g/m
2
260 g/m2 Nicht unterstützt Nicht
unterstützt
Umschläge
2
Sulfit, holzfrei oder
bis zu 100 %
Nicht unterstützt 60 bis
105 g/m
2 5, 6
Nicht unterstützt 60 bis
105 g/m
Baumwollgehalt
1
Die Beschränkung auf den einseitigen Druck für Papier mit einem Gewicht unter 75 g/m2 gilt nur bei einer relativen
Luftfeuchtigkeit unter 60 %.
2
Für dieses Papiergewicht wird in keinem Papierfach der beidseitige Druck (Duplex) unterstützt.
3
Für Papier mit einem Gewicht von 60 bis 90 g/m2 wird die Verwendung von Papier mit vertikaler Faserrichtung
empfohlen. Für Papier mit einem Gewicht über 176 g/m2 wird die Verwendung von Papier mit horizontaler
Faserausrichtung empfohlen.
4
Druckempfindliche Bereiche müssen zuerst in den Drucker eingezogen werden.
5
Das maximale Gewicht für Umschläge mit 100 % Baumwollgehalt beträgt 90,2 g/m2.
6
Bei Briefumschlägen mit einem Gewicht von 105 g/m2 ist der Baumwollgehalt auf 25 % beschränkt.
2 5, 6
Übersicht der Druckmedieneinzüge und -spezifikationen
58
Page 59

Druckmedienspezifikationen
Druckmediensorten und -gewichte (Ablageoptionen)
Druckmediengewicht
Standardablage und
optionale
Ablageer-
Druckmedien Sorte
Papier Kopier- oder
Büropapier
(für einseitiges
Drucken)
1
Kopier- oder
Büropapier
(für einseitiges
Drucken)
weiterung
60 bis
74,9 g/m2
vertikale
Faserrichtung
75 bis
176 g/m
vertikale
Faserrichtung
Glanzpapier Buch 88 bis
176 g/m
vertikale
Faserrichtung
Deckblatt 162 bis
176 g/m
vertikale
Faserrichtung
Karten – maximal
(vertikale
Faserrichtung)
Index Bristol 163 g/m2 Nicht
2,3
Anhänger 163 g/m
Deckblatt 176 g/m2 Nicht
Mailbox mit
5Ablagen
60 bis
74,9 g/m2
vertikale
2
Faserrichtung
2
75 bis
90 g/m2,
vertikale
Faserrichtung
2
2
Nicht
unterstützt
Nicht
unterstützt
unterstützt
2
Nicht
unterstützt
unterstützt
Optionaler Finisher
Standard Versetzt Heften
60 bis
74,9 g/m2
vertikale
2
Faserrichtung
75 bis
90 g/m2,
vertikale
Faserrichtung
88 bis
176 g/m
vertikale
Faserrichtung
162 bis
176 g/m
vertikale
Faserrichtung
2
2
60 bis
74,9 g/m2
vertikale
2
Faserrichtung
75 bis
90 g/m2,
vertikale
Faserrichtung
88 bis
176 g/m
vertikale
Faserrichtung
162 bis
176 g/m
vertikale
Faserrichtung
60 bis
74,9 g/m2
vertikale
2
Faserrichtung
75 bis
90 g/m2,
vertikale
Faserrichtung
2
2
Nicht
unterstützt
Nicht
unterstützt
163 g/m2 163 g/m2 Nicht
unterstützt
163 g/m2 163 g/m2 Nicht
unterstützt
176 g/m2 176 g/m2 Nicht
unterstützt
2
Karten – maximal
(horizontale
Faserrichtung)
2
Folien
Etiketten –
maximal
1
Die Beschränkung auf den einseitigen Druck für Papier mit einem Gewicht unter 75 g/m2 gilt nur bei einer relativen
2,4
Index Bristol 199 g/m2 Nicht
2,3
Anhänger 203 g/m
2
Nicht
unterstützt
unterstützt
Deckblatt 216 g/m
2
Nicht
unterstützt
Laserdrucker 161 bis
169 g/m
Papier 180 g/m
2 4,5
2
Nicht
unterstützt
Nicht
unterstützt
199 g/m2 199 g/m2 Nicht
unterstützt
203 g/m2 203 g/m2 Nicht
unterstützt
216 g/m2 216 g/m2 Nicht
unterstützt
161 bis
169 g/m
180 g/m
2 4,5
2
161 bis
169 g/m
180 g/m
2 4,5
2
Nicht
unterstützt
Nicht
unterstützt
Luftfeuchtigkeit unter 60 %.
2
Für dieses Papiergewicht wird in keinem Papierfach der beidseitige Druck (Duplex) unterstützt.
3
Für Papier mit einem Gewicht von 60 bis 90 g/m2 wird die Verwendung von Papier mit vertikaler Faserrichtung
empfohlen. Für Papier mit einem Gewicht über 176 g/m2 wird die Verwendung von Papier mit horizontaler
Faserausrichtung empfohlen.
4
Druckempfindliche Bereiche müssen zuerst in den Drucker eingezogen werden.
5
Das maximale Gewicht für Umschläge mit 100 % Baumwollgehalt beträgt 90,2 g/m2.
6
Bei Briefumschlägen mit einem Gewicht von 105 g/m2 ist der Baumwollgehalt auf 25 % beschränkt.
Übersicht der Druckmedieneinzüge und -spezifikationen
59
Page 60

Druckmedienspezifikationen
Druckmediensorten und -gewichte (Ablageoptionen) (Fortsetzung)
Druckmediengewicht
Standarda-
Optionaler Finisher
blage und
optionale
Mailbox mit
5Ablagen
Nicht
unterstützt
Nicht
unterstützt
Nicht
unterstützt
Nicht
unterstützt
Standard Versetzt Heften
180 g/m
2
180 g/m
2
Nicht
unterstützt
220 g/m
2
220 g/m
2
Nicht
unterstützt
300 g/m
2
300 g/m
2
Nicht
unterstützt
Nicht
unterstützt
Nicht
unterstützt
Nicht
unterstützt
Druckmedien Sorte
Zweikomponentenpapier
Polyester 220 g/m
Vinyl 300 g/m
Umschläge
2
Sulfit, holzfrei
oder bis zu
Ablageerweiterung
180 g/m
60 bis
105 g/m
2
2
2
2
100 %
Baumwollgehalt
1
Die Beschränkung auf den einseitigen Druck für Papier mit einem Gewicht unter 75 g/m2 gilt nur bei einer relativen
Luftfeuchtigkeit unter 60 %.
2
Für dieses Papiergewicht wird in keinem Papierfach der beidseitige Druck (Duplex) unterstützt.
3
Für Papier mit einem Gewicht von 60 bis 90 g/m2 wird die Verwendung von Papier mit vertikaler Faserrichtung
empfohlen. Für Papier mit einem Gewicht über 176 g/m2 wird die Verwendung von Papier mit horizontaler
Faserausrichtung empfohlen.
4
Druckempfindliche Bereiche müssen zuerst in den Drucker eingezogen werden.
5
Das maximale Gewicht für Umschläge mit 100 % Baumwollgehalt beträgt 90,2 g/m2.
6
Bei Briefumschlägen mit einem Gewicht von 105 g/m2 ist der Baumwollgehalt auf 25 % beschränkt.
Übersicht der Druckmedieneinzüge und -spezifikationen
60
Page 61

Druckmedienspezifikationen
Druckmedienkapazitäten
Legende
✓ – unterstützt
✘ – nicht unterstützt
500-Blatt-
Druckmediensorte
Papier 500 Blätter* 100 Blätter* 2000* ✘✘
Karten*** variiert** variiert** ✘✘ ✘
Papieretiketten*** 200 variiert** ✘✘ ✘
Vinyletiketten*** 200 variiert** ✘✘ ✘
Folien 350 variiert** ✘✘ ✘
Fach
Universalzuführung
Optionales
2000-BlattFach
Optionales
Briefumschlagfach
Optionales
BannerPapierfach
Briefumschläge ✘ 10 St.
(Com 10)
Bannerpapier ✘✘✘✘ 50
* Auf der Grundlage von Papier mit einem Gewicht von 75 g/m².
** Kapazität hängt vom Gewicht und Typ der Medien ab.
***Wenn Sie eine große Menge Etiketten oder anderer glänzender Druckmedien bedrucken, lassen
Sie das Fixierstationsgehäuse durch ein Upgrade-Kit mit Ölbenetzungseinheit ersetzen.
✘ 60 ✘
Übersicht der Druckmedieneinzüge und -spezifikationen
61
Page 62

4
Wartung des Druckers
In regelmäßigen Abständen sind bestimmte Aufgaben auszuführen, um stets eine optimale Druckqualität gewährleisten zu
können. Diese Aufgaben werden in diesem Kapitel erläutert.
Wenn Ihr Drucker von mehreren Benutzern verwendet wird, sollten Sie einen Verantwortlichen für die Einrichtung und
Wartung des Druckers bestimmen. Übertragen Sie diesem Verantwortlichen die Lösung von Druckproblemen und die
Durchführung von Wartungsaufgaben.
In den USA erhalten Sie unter der Nummer 1-800-539-6275 Informationen zu in Ihrer Nähe ansässigen autorisierten
Händlern für Lexmark Verbrauchsmaterial. Hinweise für andere Länder oder Regionen finden Sie auf der Lexmark Website
unter www.lexmark.com. Sie können sich auch an den Fachhändler wenden, bei dem Sie den Drucker erworben haben.
Aufbewahren von Verbrauchsmaterialien
Bewahren Sie Ihr Druckerverbrauchsmaterial an einem kühlen und sauberen Ort auf. Bewahren Sie Verbrauchsmaterial
bis zur Verwendung mit der richtigen Seite nach oben in der Originalverpackung auf.
Folgendes ist bei der Aufbewahrung von Verbrauchsmaterial zu vermeiden:
• Direkte Sonneneinstrahlung
• Temperaturen über 35 °C
• Hohe Luftfeuchtigkeit (über 80 %)
• Hoher Salzgehalt in der Luft
• Auftreten ätzender Gase
• Extrem staubige Umgebungen
Ermitteln des Verbrauchsmaterialstatus
Auf der Bedienerkonsole des Druckers wird eine Warnmeldung angezeigt, sobald Verbrauchsmaterial nachzufüllen oder
Wartung erforderlich ist. Auf der Bedienerkonsole wird zudem der Status der im Drucker befindlichen Verbrauchsmaterialien
angezeigt, sofern der Drucker nicht gerade druckt oder anderweitig belegt ist. In der Kopfzeile oder im grauen Bereich oben
auf der Anzeige wird angegeben, ob sich der Drucker im Status Bereit befindet und ob eines der Fächer bald aufgefüllt
werden muss. Wird auf der Anzeige die Option Status/Material ausgewählt, wird daraufhin das Fenster Status/
Material geöffnet. In diesem Fenster können Sie den Status der einzelnen Fächer sowie den aktuellen Status der
Druckkassette anzeigen lassen.
Wartung des Druckers
62
Page 63

Wartung des Druckers
Bereit. Fach 1 fast leer,
Fach 2 fast leer …
Status/Material
Angehaltene Jobs
Zubehör anzeigen
Bereit
Fach 1 fast leer
Status/Material
Zubehör anzeigen
CMYK
Cyan-Toner: OK
Magenta-Toner: OK
Einsparen von Verbrauchsmaterial
In der Anwendungssoftware und auf der Bedienerkonsole stehen verschiedene Einstellungen zum Einsparen von Toner
und Papier zur Verfügung. Weitere Informationen zum Ändern dieser Einstellungen finden Sie in der Anleitung zu Menüs
und Meldungen.
Verbrauchs
material
Ausgewählte Menüoption Funktion
Toner "Tonerauftrag" unter
Farbtoner "Farbsparmodus" unter
Druckmedien "Mehrseitendruck" unter
"Einstellungen"
Qualität"
"Einstellungen" Æ "Menü
Qualität"
"Einstellungen"
Papierausgabe"
"Beidseitig" unter
"Einstellungen"
Papierausgabe"
Verwenden Sie Ihre SoftwareAnwendung oder Ihren
Druckertreiber, um einen
Druckauftrag vom Typ "Druck
bestätigen" zu senden.
Æ "Menü
Æ "Menü
Æ "Menü
Einstellen der Tonermenge, die auf ein Blatt Papier aufgebracht wird.
Die Werte liegen zwischen 1 (hellste Einstellung) und 5 (dunkelste
Einstellung).
Druckt Farben weniger leuchtend, um Farbtoner einzusparen.
Bewirkt, dass der Drucker zwei oder mehr Seitenbilder auf einem Blatt
druckt. Für den Mehrseitendruck stehen die Werte 2, 3, 4, 6, 9, 12 und
16 zur Verfügung. Bei gleichzeitiger Verwendung der Funktion zum
beidseitigen Druck können Sie bis zu 32 Seitenbilder auf einem Blatt
Papier drucken (16 Seitenbilder auf der Vorderseite und 16 auf der
Rückseite).
Der beidseitige Druck ist möglich, wenn Sie die optionale Duplexeinheit
anbringen. Diese Option ermöglicht das beidseitige Bedrucken eines
Blatt Papiers.
So können Sie die erste Kopie eines Druckauftrags überprüfen, um
sicherzugehen, dass sie zufriedenstellend ist, bevor Sie die restlichen
Kopien drucken. Wenn der Ausdruck nicht Ihren Vorstellungen
entspricht, können Sie den Druckauftrag abbrechen.
Weitere Informationen über Aufträge des Typs "Druck bestätigen" finden
Sie unter Zurückhalten eines Auftrags im Drucker.
Einsparen von Verbrauchsmaterial
63
Page 64

Wartung des Druckers
Bestellen von Verbrauchsmaterial
In den USA erhalten Sie unter der Nummer 1-800-539-6275 Informationen zu in Ihrer Nähe ansässigen autorisierten
Händlern für Lexmark Verbrauchsmaterial. Hinweise für andere Länder oder Regionen finden Sie auf der Lexmark Website
unter www.lexmark.com. Sie können sich auch an den Fachhändler wenden, bei dem Sie den Drucker erworben haben.
Hinweis: Die geschätzte Lebensdauer aller Verbrauchsmaterialien bezieht sich auf die Verwendung von
Normalpapier im Letter- oder A4-Format.
Druckkassetten
Die im Lieferumfang Ihres Druckers enthaltenen Druckkassetten funktionieren nur in dem Drucker, mit dem sie geliefert
wurden. Beim Versuch, die mitgelieferten Druckkassetten in einem anderen Drucker (auch desselben Modells) zu
verwenden, wird eine Fehlermeldung über die Inkompatibilität der Druckkassetten angezeigt.
Wenn die Meldung 88.yy Wenig <Farbe> Toner angezeigt wird oder der Ausdruck blasser wird, nehmen Sie die
Druckkassette heraus. Schütteln Sie sie mehrmals kräftig hin und her und auch vor und zurück, um den Toner gleichmäßig
zu verteilen. Setzen Sie die Kassette dann wieder ein, und setzen Sie den Druck fort. Wiederholen Sie diesen Vorgang so
oft, bis der Ausdruck blass bleibt. Wenn der Ausdruck blass bleibt, tauschen Sie die Druckkassette aus. Sie sollten eine
neue Druckkassette zur Hand haben, wenn die aktuell eingesetzte Druckkassette nicht mehr in zufriedenstellender Qualität
druckt.
In der folgenden Liste sind alle Druckkassetten aufgeführt, die Sie bestellen können:
C780 / C782 C782
• Schwarze Druckkassette
• Cyan Druckkassette
• Magenta Druckkassette
• Gelbe Druckkassette
• Schwarze Druckkassette mit hoher Kapazität
• Cyan Druckkassette mit hoher Kapazität
• Magenta Druckkassette mit hoher Kapazität
• Gelbe Druckkassette mit hoher Kapazität
• Schwarze Rückgabe-Druckkassette
• Cyan Rückgabe-Druckkassette
• Magenta Rückgabe-Druckkassette
• Gelbe Rückgabe-Druckkassette
• Schwarze Rückgabe-Druckkassette mit hoher
Kapazität
• Cyan Rückgabe-Druckkassette mit hoher Kapazität
• Magenta Rückgabe-Druckkassette mit hoher
Kapazität
• Gelbe Rückgabe-Druckkassette mit hoher Kapazität
Resttonerbehälter
• Schwarze Druckkassette mit hoher Kapazität
• Cyan Druckkassette mit extrem hoher Kapazität
• Magenta Druckkassette mit extrem hoher
Kapazität
• Gelbe Druckkassette mit extrem hoher Kapazität
• Schwarze Rückgabe-Druckkassette mit extrem
hoher Kapazität
• Cyan Rückgabe-Druckkassette mit extrem hoher
Kapazität
• Magenta Rückgabe-Druckkassette mit extrem
hoher Kapazität
• Gelbe Rückgabe-Druckkassette mit extrem hoher
Kapazität
Wenn die Meldung 82 Resttonerbehälter fast voll angezeigt wird, sollten Sie einen neuen Resttonerbehälter
bestellen. Um einen neuen Resttonerbehälter zu bestellen, geben Sie die Teilenummer 10B3100 an.
Bestellen von Verbrauchsmaterial
64
Page 65

Wartung des Druckers
Fixierstation und BÜE
Sie finden die entsprechenden Bestellnummern für die Fixierstation bzw. BÜE auf den jeweiligen Einheiten.
Bestellen einer Fixierstation
Hinweis: Wenn die Meldung 87 Fixierstation erneuern angezeigt wird, sollten Sie eine neue Fixierstation
bestellen.Bestellen Sie die für Ihren Drucker richtige Art der Fixierstation. Bestellen Sie nur eine
Fixierstation mit Ölbenetzungseinheit, wenn ein autorisierter Händler ein ÖlbenetzungseinheitUpgrade-Kit installiert hat, so dass Ihr Drucker große Mengen von Vinyl- oder
Zweikomponentenetiketten drucken kann.
Art der Fixierstation Betriebsspannung Teilenummer
Standardfixierstation
oder Fixierstation mit
Ölbenetzungseinheit
100 V (Japan) 40X1667
110 V - 127 V 40X1651
220 V - 240 V 40X1666
Bestellen einer Bildübertragungseinheit und einer Übertragungsrolle
Wenn die Meldung 83.yy BÜE erneuern angezeigt wird, sollten Sie eine neue Bildübertragungseinheit bestellen.
Geben Sie bei der Bestellung einer Bildübertragungseinheit die Teilenummer 40X1680 an.
Weitere Informationen zu Warnmeldungen finden Sie in der Anleitung zu Menüs und Meldungen auf der
Dokumentations-CD.
Bestellen von Heftklammerkassetten
Heftklammerkassetten können bis zu 3.000 Heftklammern fassen. Unter der Teilenummer 11K3188 können Sie ein Paket
mit drei Heftklammerkassetten bestellen.
Recycling von Lexmark Produkten
So schicken Sie Lexmark Produkte für das Recycling an Lexmark zurück:
1 Besuchen Sie unsere Website:
www.lexmark.com/recycle
2 Befolgen Sie die Anweisungen auf dem Bildschirm.
Fixierstation und BÜE
65
Page 66

5
Beseitigen von Papierstaus
Feststellen von Staus
Wenn im Drucker ein Stau auftritt, wird auf der Bedienerkonsole des Druckers die entsprechende Staumeldung angezeigt.
Wenn Sie auf der Bedienerkonsole die Option Bereiche anzeigen auswählen, wird mindestens ein Bild angezeigt, das
Ihnen das Beseitigen des Staus erleichtert.
23.13 Papierstau,
2 Seiten gestaut
Fortfahren
Bereiche anzeigen
1. Klappe für
manuelle
Zuführung
öffnen
Aus der Abbildung auf Seite 67 sind der Papierpfad und die Bereiche, in denen Staus auftreten können, zu erkennen.
Der Pfad wird dadurch bestimmt, welcher Papiereinzug und welche Papierablagen verwendet werden.
Bereiche anzeigen
Duplex anzeigen
Hintere Klappe
anzeigen
Beseitigen von Papierstaus
66
Page 67

Beseitigen von Papierstaus
Klappen und Fächer
Die folgenden Abbildungen zeigen die Bereiche, in denen Papierstaus auftreten können.
Bereich A
Universalzuführung
250.yy Papierstau
Bereich B
Linke Klappe (neben Fach 1)
200.yy Papierstau
24<x>.yy Papierstau
Bereich C
Papierzuführungsoptionen:
500-Blatt-Zuführung oder
2000-Blatt-Zuführung
24<x>.yy Papierstau
Bereich D
Vordere Klappe
201.yy Papierstau
Bereich F1
Standardfach (Fach 1)
200.yy Papierstau
241.yy Papierstau
Bereich E
Duplexeinheit
230.yy Papierstau
Bereich F<x>
Papierzuführungsoptionen:
500-Blatt-Fächer oder
2000-Blatt-Fach
24<x>.yy Papierstau
Bereich M
Mailbox
27<x>.yy Papierstau
Bereich L
Obere rechte Klappe
(Umkehrbereich)
201.yy Papierstau
202.yy Papierstau
Bereich K
Untere rechte Klappe
(Fixierbereich)
201.yy Papierstau
202.yy Papierstau
Bereich J
Duplexfach
230.yy Papierstau
Klappen und Fächer
67
Page 68

Beseitigen von Papierstaus
Bedeutung der Papierstaumeldungen
Hinweis: Entfernen Sie stets das Papier aus dem gesamten Papierweg, wenn eine Papierstaumeldung
angezeigt wird.
Papierstaumeldungen
Diese
Bereiche
Nachricht
200.yy Papierstau
(Fach 1 und linke Klappe
neben Fach 1)
201.yy Papierstau
(Fixierbereich)
202.yy Papierstau
(Fixierbereich)
230.yy Papierstau
(Duplexbereich)
24<x>.yy Papierstau
(Fächer 1–4)
250 Papierstau
(Universalzuführung)
27<x>.yy Papierstau
(Mailbox und
Ablageerweiterung)
prüfen:
B, F1 Folgen Sie den Anweisungen zum Beseitigen von Papierstaus in
D, K, L Folgen Sie den Anweisungen zum Beseitigen von Papierstaus in
K, L Folgen Sie den Anweisungen zum Beseitigen von Papierstaus in
E, J Folgen Sie den Anweisungen zum Beseitigen von Papierstaus in
B,C, F<x> Folgen Sie den Anweisungen zum Beseitigen von Papierstaus in
A,D Folgen Sie den Anweisungen zum Beseitigen von Papierstaus in
M Folgen Sie den Anweisungen zum Beseitigen von Staus in
Maßnahme
Bereich B, und Bereich F1.
Wenn die Staumeldung weiterhin angezeigt wird, steckt
möglicherweise Papier in der Bildübertragungseinheit fest.
Anweisungen dazu finden Sie unter Beseitigen von Staus in der
Bildübertragungseinheit.
Bereich D, Bereich K und Bereich L.
Wenn die Staumeldung weiterhin angezeigt wird, steckt
möglicherweise Papier in der Fixierstation fest. Anweisungen dazu
finden Sie unter Beseitigen von Staus in der Fixierstation.
Bereich K und Bereich L.
Wenn die Staumeldung weiterhin angezeigt wird, steckt
möglicherweise Papier in der Fixierstation fest. Anweisungen dazu
finden Sie unter Beseitigen von Staus in der Fixierstation.
Bereich E und Bereich J.
Bereich B, Bereich C und Bereich F<x>.
Bereich A und Bereich D.
Mailboxen, Finishern bzw. Ablageerweiterungen (Bereich M).
Bedeutung der Papierstaumeldungen
68
Page 69

Beseitigen von Papierstaus
Leeren des gesamten Papierwegs
Wenn es zu einem Papierstau kommt, unterbricht der Drucker den Druckvorgang und zeigt die Meldung
2<xx>.yy Papierstau sowie eine Meldung mit der Aufforderung, den Papierweg zu leeren, an.
Stellen Sie nach dem Beseitigen von Papierstaus in den folgenden Bereichen sicher, dass alle Druckerabdeckungen,
Klappen und Fächer geschlossen sind, und drücken Sie dann die Taste Fortfahren, um den Druckvorgang fortzusetzen.
Hinweis: Am Drucker wird außerdem <x> Seiten gestaut angezeigt. Stellen Sie sicher, dass Sie alle
gestauten Seiten entfernen, bevor Sie Fortfahren drücken.
Bereich A
1 Wenn Sie die Universalzuführung verwenden,
entsperren Sie die Feststellhebel auf beiden
Seiten der Zuführung, um diese in die
Horizontale zu öffnen.
2 Drücken Sie auf den Lösehebel der
Einzugseinheit, und entfernen Sie alle
Druckmedien und Papierstaus.
3 Bringen Sie die Zuführung wieder in die
Betriebsposition, und legen Sie die
Druckmedien erneut ein.
Bereich B
1 Öffnen Sie die linke Klappe, bis sie einrastet.
2 Entfernen Sie alle sichtbaren Druckmedien.
Hinweis: Entfernen Sie sämtliches
zerrissenes Papier aus dem
Drucker.
3 Schließen Sie die Klappe.
Hinweis: Öffnen Sie Fach 1, und stellen Sie
sicher, dass der gesamte
Druckmedienstapel ganz in das
Fach geschoben ist.
Leeren des gesamten Papierwegs
69
Page 70

Beseitigen von Papierstaus
Bereich C
1 Führen Sie folgende Schritte aus, wenn Sie
über eine oder mehrere optionale 500-BlattZuführungen verfügen:
a Öffnen Sie die Klappe der 500-Blatt-
Zuführung. Halten Sie die Klappe nach
unten gedrückt, während Sie eventuelle
Staus beseitigen.
Hinweis: Stellen Sie sicher, dass der
Papierstapel richtig eingelegt und
ganz in das Fach geschoben ist.
b Schließen Sie die Klappe.
2 Führen Sie folgende Schritte aus, wenn Sie
über eine optionale 2000-Blatt-Zuführung
verfügen:
a Öffnen Sie die Klappe der 2000-Blatt-
Zuführung. Ziehen Sie die gestauten
Seiten nach unten und aus den Rollen
heraus.
b Schließen Sie die Klappe.
Bereich D
1 Öffnen Sie die vordere Klappe.
2 Halten Sie die vordere Klappe nach unten
gedrückt. Beseitigen Sie eventuelle Staus
zwischen den Rollen unter der
Bildübertragungseinheit.
Hinweis: Gedruckte Bilder werden nicht auf
der Seite fixiert.
Leeren des gesamten Papierwegs
70
Page 71

Beseitigen von Papierstaus
Bereich F1
1 Wenn sich der Papierstau durch die Beseitigung von Papierstaus im Bereich B nicht beheben lässt,
öffnen Sie vorsichtig Fach 1. Beseitigen Sie eventuelle Staus.
Hinweis: Stellen Sie sicher, dass das Papier ganz in das Fach geschoben ist.
2 Schließen Sie Fach 1.
Bereich E
1 Ziehen Sie das Duplexfach E vollständig
heraus. Sehen Sie ins Innere der Einheit, und
entfernen Sie sämtliches Papier, das zwischen
den Rollen festgeklemmt ist. Sehen Sie im
Inneren auch in den Bereich über den Rollen,
da auch dort Papierstaus entstehen können.
2 Setzen Sie die Duplexeinheit wieder in den
Drucker ein.
Bereich F<x>
1 Führen Sie folgende Schritte aus, wenn Sie nicht alle Papierstaus in der 500-Blatt-Zuführung im Bereich C
beseitigen können:
a Öffnen Sie vorsichtig die Fächer 2 bis 4 (alle 500-Blatt-Fächer), und beseitigen Sie eventuelle Staus.
Hinweis: Stellen Sie sicher, dass das Papier ganz in das Fach geschoben ist.
b Schließen Sie die Fächer 2 bis 4.
2 Führen Sie folgende Schritte aus, wenn Sie
nicht alle Papierstaus in der 2000-BlattZuführung im Bereich C beseitigen können:
a Öffnen Sie die 2000-Blatt-Zuführung.
b Beseitigen Sie eventuelle Staus, und
schließen Sie die 2000-Blatt-Zuführung.
Leeren des gesamten Papierwegs
71
Page 72

Beseitigen von Papierstaus
Bereich J
1 Entfernen Sie das Duplexfach J.
2 Beseitigen Sie eventuelle Staus, und setzen Sie
das Fach wieder ein.
Bereich K
1 Öffnen Sie die untere rechte Klappe.
2 Beseitigen Sie eventuelle Staus, und schließen
Sie die Klappe.
Bereich L
1 Öffnen Sie die obere rechte Klappe.
2 Entfernen Sie zwischen den Rollen gestautes
Papier, und schließen Sie die Klappe wieder.
Leeren des gesamten Papierwegs
72
Page 73

Beseitigen von Papierstaus
Beseitigen von Staus in Mailboxen, Finishern bzw.
Ablageerweiterungen (Bereich M)
1 Öffnen Sie die hintere Klappe der Mailbox mit 5 Ablagen, oder der Ablageerweiterung.
2 Ziehen Sie das gestaute Papier gerade heraus, und schließen Sie die Klappe.
Beseitigen von Staus in der Fixierstation
1 Leeren Sie den Papierweg. Wenn die Papierstau-Fehlermeldung weiterhin ausgegeben wird, fahren Sie mit
Schritt 2 fort.
2 Öffnen Sie die obere und die untere rechte Klappe (Bereiche K und L).
ACHTUNG: Die Fixierstation ist möglicherweise heiß. Warten Sie, bis sie abgekühlt ist.
Beseitigen von Staus in Mailboxen, Finishern bzw. Ablageerweiterungen (Bereich M)
73
Page 74

Beseitigen von Papierstaus
3 Ziehen Sie die Riegel nach unten. Sie gleiten in die Mitte, und die Fixierstation wird entsperrt.
4 Ziehen Sie die Fixierstation heraus, und legen Sie sie auf eine saubere, ebene Fläche.
5 Entriegeln Sie das Gehäuse, und legen Sie es beiseite.
6 Heben Sie die Abdeckung der Fixierrolle an, und beseitigen Sie den Stau.
7 Schließen Sie die Abdeckung der Fixierrolle.
8 Lassen Sie das Gehäuse wieder an der Fixierstation einrasten.
9 Setzen Sie die Fixierstation wieder in den Drucker ein.
10 Schieben Sie die Riegel nach außen, und ziehen Sie sie zur Befestigung nach oben.
11 Schließen Sie die Klappen.
Beseitigen von Staus in der Fixierstation
74
Page 75

Beseitigen von Papierstaus
Beseitigen von Staus in der Bildübertragungseinheit
1 Öffnen Sie die vordere Klappe und die linke Klappe.
2 Halten Sie die vordere Klappe nach unten gedrückt, und schieben Sie wie abgebildet ein gefaltetes Blatt Papier
hinein, um die Papiersensoren unter der Bildübertragungseinheit zu leeren. Stellen Sie sicher, dass Sie die
gesamte Breite des Papierwegs leeren.
3 Schließen Sie die linke Klappe und die vordere Klappe. Wenn der Papierstau weiterhin besteht, fahren Sie mit
Schritt 4 fort.
Beseitigen von Staus in der Bildübertragungseinheit
75
Page 76

Beseitigen von Papierstaus
4 Schalten Sie den Drucker aus. Öffnen Sie die vordere Abdeckung.
5 Entnehmen Sie alle Druckkassetten.
a Ziehen Sie die Griffmulde der Kassette ein wenig nach oben.
b Ziehen Sie die Kassette gerade heraus, und heben Sie sie mit Hilfe des Griffs aus den Führungen.
c Legen Sie die Kassette auf eine saubere, ebene Fläche ohne direkten Lichteinfall.
Beseitigen von Staus in der Bildübertragungseinheit
76
Page 77

Beseitigen von Papierstaus
6 Entsperren Sie die Riegel, um die Universalzuführung (Bereich A) vollständig zu öffnen.
7 Nehmen Sie die Bildübertragungseinheit heraus.
a Drücken Sie den Hebel nach oben, um die Bildübertragungseinheit zu entsperren.
Beseitigen von Staus in der Bildübertragungseinheit
77
Page 78

Beseitigen von Papierstaus
b Ziehen Sie den Griff nach unten.
c Ziehen Sie die Bildübertragungseinheit aus dem Drucker, und legen Sie sie auf eine saubere, ebene Fläche.
Warnung: Berühren Sie das Übertragungsband nicht. Durch Berühren des Bands wird die
Bildübertragungseinheit beschädigt.
8 Sehen Sie in den Druckerinnenraum. Entfernen Sie sämtliches zerrissenes Papier bzw. alle gestauten Blätter.
Beseitigen von Staus in der Bildübertragungseinheit
78
Page 79

Beseitigen von Papierstaus
9 Setzen Sie die Bildübertragungseinheit wieder in den Drucker ein.
a Richten Sie die Führungen auf die Führungsnuten aus, und schieben Sie die Einheit vorsichtig in den
Drucker.
b Drehen Sie den Griff nach oben, und schieben Sie die Einheit vorsichtig in ihre Position.
Beseitigen von Staus in der Bildübertragungseinheit
79
Page 80

Beseitigen von Papierstaus
c Drücken Sie den Hebel nach unten, um die Bildübertragungseinheit zu verriegeln.
10 Bringen Sie die Universalzuführung wieder in die Betriebsposition.
Setzen Sie alle Druckkassetten wieder ein.
11 Schließen Sie die Druckerklappe.
12 Schalten Sie den Drucker ein. Der Drucker kehrt in den Status "Bereit" zurück.
Wenn Sie weitere Hilfe benötigen
1 Schalten Sie den Drucker aus und anschließend wieder ein.
2 Wenn Sie weitere Hilfe benötigen, wenden Sie sich an Ihren Systemverwalter oder das HelpDesk.
Wenn Sie weitere Hilfe benötigen
80
Page 81

6
Administratorunterstützung
Anpassen der Helligkeit und des Kontrasts der Bedienerkonsole
Der Kontrast und die Helligkeit der LCD an der Bedienerkonsole können über das "Menü Dienstprog." angepasst werden.
Weitere Informationen finden Sie unter Anleitung zu Menüs und Meldungen.
Die Einstellungen "LCD-Helligkeit" und "LCD-Kontrast" werden einzeln angepasst. So ändern Sie die Einstellungen
"LCD-Helligkeit" oder "LCD-Kontrast":
1 Vergewissern Sie sich, dass der Drucker eingeschaltet ist.
2 Drücken Sie an der Bedienerkonsole auf .
3 Drücken Sie auf , bis Einstellungen angezeigt wird, und drücken Sie dann auf .
4 Drücken Sie auf , bis Menü Dienstprog. angezeigt wird, und drücken Sie dann auf .
5 Drücken Sie auf , bis neben der zu ändernden LCD-Einstellung angezeigt wird, und drücken Sie dann
auf .
6 Drücken Sie auf , wenn Sie die Helligkeit oder den Kontrast erhöhen möchten, oder drücken Sie auf ,
wenn Sie die Helligkeit oder den Kontrast verringern möchten.
7 Drücken Sie nach Abschluss der Anpassung auf .
Dadurch wird diese Einstellung als neue benutzerdefinierte Standardeinstellung gespeichert und der Drucker in
den Status Bereit zurückgesetzt.
Deaktivieren der Bedienerkonsolenmenüs
Da der Drucker von vielen Personen verwendet werden kann, hat der Administrator die Möglichkeit, die
Bedienerkonsolenmenüs zu sperren. Dadurch wird verhindert, dass andere Benutzer die Menüeinstellungen an der
Benutzerkonsole ändern.
So deaktivieren Sie die Bedienerkonsolenmenüs, so dass keine Änderungen an den standardmäßigen
Druckereinstellungen vorgenommen werden können:
1 Schalten Sie den Drucker aus.
Hinweis: Durch das Deaktivieren der Bedienerkonsolenmenüs wird der Zugriff auf die Druck- und
Zurückhaltefunktion nicht beeinträchtigt.
2 Halten Sie beim Einschalten des Druckers die Tasten und gedrückt.
3 Lassen Sie beide Tasten los, sobald Selbsttest läuft angezeigt wird.
Der Drucker führt die Einschaltsequenz aus und zeigt dann in der ersten Zeile der Anzeige
4 Drücken Sie auf , bis Konsolenmenüs angezeigt wird, und drücken Sie dann auf .
5 Drücken Sie auf , bis Deaktivieren angezeigt wird, und drücken Sie dann auf .
Daraufhin werden folgende Meldungen kurz angezeigt: Auswahl senden und Menüs werden deaktiviert.
Die Bedienerkonsole wird auf Konsolenmenüs zurückgesetzt.
Erw. Konfiguration
an.
Administratorunterstützung
81
Page 82

Administratorunterstützung
6 Drücken Sie auf , bis Konfig. beenden angezeigt wird, und drücken Sie dann auf .
Die Meldung Menüänderungen werden aktiviert wird angezeigt. Die Menüs sind deaktiviert.
Es werden kurzzeitig die Meldung Drucker zurücksetzen und anschließend eine Uhr angezeigt.
Die Bedienerkonsole wird dann auf Bereit zurückgesetzt.
Aktivieren der Bedienerkonsolenmenüs
1 Schalten Sie den Drucker aus.
2 Halten Sie beim Einschalten des Druckers die Tasten und gedrückt.
3 Lassen Sie beide Tasten los, sobald Selbsttest läuft angezeigt wird.
Der Drucker führt die Einschaltsequenz aus und zeigt dann in der ersten Zeile der Anzeige
Erw. Konfiguration an.
4 Drücken Sie auf , bis Konsolenmenüs angezeigt wird, und drücken Sie dann auf .
5 Drücken Sie auf , bis Aktivieren angezeigt wird, und drücken Sie dann auf .
Daraufhin werden folgende Meldungen kurzzeitig nacheinander angezeigt: Auswahl senden,
und Menüs werden aktiviert.
Die Bedienerkonsole wird auf Konsolenmenüs zurückgesetzt.
6 Drücken Sie auf , bis Konfig. beenden angezeigt wird, und drücken Sie dann auf .
Die Meldung Menüänderungen werden aktiviert wird angezeigt. Die Menüs sind aktiviert.
Es werden kurzzeitig die Meldung Drucker zurücksetzen und anschließend eine Uhr angezeigt.
Die Bedienerkonsole wird dann auf Bereit zurückgesetzt.
Wiederherstellen der Werksvorgabeeinstellungen
Wenn Sie die Druckermenüs zum ersten Mal an der Bedienerkonsole aufrufen, werden Sie möglicherweise links neben
bestimmten Werten der Menüs ein Sternchen (*) bemerken. Dieses Sternchen zeigt die Werksvorgabeeinstellung an.
Bei diesen Einstellungen handelt es sich um die ursprünglichen Druckereinstellungen. (Werksvorgaben können je nach
Region unterschiedlich sein.)
Wenn Sie an der Bedienerkonsole eine neue Einstellung auswählen, wird die Meldung Auswahl senden angezeigt.
Wenn die Meldung "Auswahl senden" ausgeblendet wird, ist neben der gewählten Einstellung ein Sternchen sichtbar,
wodurch diese Einstellung als aktuelle benutzerdefinierte Standardeinstellung gekennzeichnet wird. Diese Einstellungen
bleiben so lange aktiv, bis neue Einstellungen gespeichert oder die Werksvorgaben wiederhergestellt werden.
So setzen Sie den Drucker auf die ursprünglichen Werkvorgabeeinstellungen zurück:
Warnung: Alle in den Druckerspeicher (RAM) geladenen Ressourcen (Schriftarten, Makros und Symbolsätze)
werden gelöscht. (Ressourcen im Flash-Speicher oder auf der optionalen Festplatte sind hiervon
nicht betroffen.)
1 Vergewissern Sie sich, dass der Drucker eingeschaltet ist und die Meldung Bereit angezeigt wird.
2 Drücken Sie an der Bedienerkonsole auf .
3 Drücken Sie auf , bis Einstellungen angezeigt wird, und drücken Sie dann auf .
4 Drücken Sie auf , bis Menü Konfiguration angezeigt wird, und drücken Sie dann auf .
5 Drücken Sie auf , bis Werksvorgaben angezeigt wird, und drücken Sie dann auf .
6 Drücken Sie auf , bis Wiederherstellen angezeigt wird, und drücken Sie dann auf .
7 Es werden die Meldung Werksvorgaben wiederherstellen und anschließend die Meldung Bereit angezeigt.
Aktivieren der Bedienerkonsolenmenüs
82
Page 83

Administratorunterstützung
Die Auswahl von "Wiederherstellen" bewirkt Folgendes:
• Während Werksvorgaben wiederherstellen angezeigt wird, kann mit keiner der Bedienerkonsolentasten eine
Aktion durchgeführt werden.
• Alle Menüeinstellungen mit Ausnahme der nachfolgend aufgeführten Einstellungen werden auf die
Werksvorgaben zurückgesetzt:
– die Bedienerkonsoleneinstellung "Anzeigesprache" im "Menü Konfiguration"
– Alle Einstellungen unter dem Menü "Netzwerk/Anschlüsse"
Anpassen des Energiesparmodus
So passen Sie die Einstellung Energiesparmodus an:
1 Vergewissern Sie sich, dass der Drucker eingeschaltet ist und die Meldung Bereit angezeigt wird.
2 Drücken Sie an der Bedienerkonsole auf .
3 Drücken Sie auf , bis Einstellungen angezeigt wird, und drücken Sie dann auf .
4 Drücken Sie auf , bis Menü Konfiguration angezeigt wird, und drücken Sie dann auf .
5 Drücken Sie auf , bis Energiesparmodus angezeigt wird, und drücken Sie dann auf .
6 Geben Sie mit Hilfe der Nach-rechts- bzw. Nach-links-Pfeile an der Bedienkonsole die Anzahl der Minuten ein,
die vergehen sollen, bis der Drucker in den Energiesparmodus übergeht.
Für diese Einstellung kann eine Zahl zwischen 1 und 240 Minuten eingegeben werden.
7 Drücken Sie auf .
Die Meldung Auswahl senden wird angezeigt.
Hinweis: Sie können die Einstellung für den Energiesparmodus auch anpassen, indem Sie einen PJL-Befehl
(Printer Job Language = Druckerauftragssprache) ausgeben. Weitere Informationen finden Sie im
Handbuch Technical Reference auf der Website von Lexmark unter www.lexmark.com/
publications.
Verschlüsseln der Festplatte
Warnung: Es werden alle Ressourcen, die sich auf der Festplatte und im Arbeitsspeicher befinden, gelöscht.
Hinweis: Diese Einstellung steht nur zur Verfügung, wenn eine Festplatte installiert ist.
1 Schalten Sie den Drucker aus.
2 Halten Sie beim Einschalten des Druckers die Tasten und gedrückt.
3 Lassen Sie beide Tasten los, sobald Selbsttest läuft angezeigt wird.
Der Drucker führt die Einschaltsequenz aus und zeigt dann in der ersten Zeile der Anzeige
Erw. Konfiguration an.
4 Drücken Sie auf , bis Festpl.verschlüss. angezeigt wird, und drücken Sie dann auf .
5 Drücken Sie auf , bis Aktivieren angezeigt wird, und drücken Sie dann auf .
Der Inhalt geht verloren. Fortfahren? angezeigt.
6 Drücken Sie auf , bis Ja angezeigt wird, und drücken Sie dann auf .
Der Verlaufsbalken "Festplatte wird verschlüsselt" wird angezeigt.
Anpassen des Energiesparmodus
83
Page 84

Administratorunterstützung
7 Drücken Sie auf , sobald die Festplattenverschlüsselung abgeschlossen ist.
8 Drücken Sie auf , bis Konfig. beenden angezeigt wird, und drücken Sie dann auf .
So deaktivieren Sie die Festplattenverschlüsselung:
1 Schalten Sie den Drucker aus.
2 Halten Sie beim Einschalten des Druckers die Tasten und gedrückt.
3 Lassen Sie beide Tasten los, sobald Selbsttest läuft angezeigt wird.
Der Drucker führt die Einschaltsequenz aus und zeigt dann in der ersten Zeile der Anzeige
Erw. Konfiguration an.
4 Drücken Sie auf , bis Festpl.verschlüss. angezeigt wird, und drücken Sie dann auf .
5 Drücken Sie auf , bis Deaktivieren angezeigt wird, und drücken Sie dann auf .
Der Inhalt geht verloren. Fortfahren? angezeigt.
6 Drücken Sie auf , bis Ja angezeigt wird, und drücken Sie dann auf .
Der Verlaufsbalken "Festplatte wird verschlüsselt" wird angezeigt.
7 Drücken Sie auf , sobald die Festplattenverschlüsselung abgeschlossen ist.
8 Drücken Sie auf , bis Konfig. beenden angezeigt wird, und drücken Sie dann auf .
Einstellen der Sicherheit unter Verwendung des Embedded Web Servers (EWS)
Sie können die Sicherheit der Netzwerkkommunikation und der Gerätekonfiguration erhöhen, indem Sie die Optionen zur
erweiterten Sicherheit verwenden. Diese Funktionen stehen über die Geräte-Website zur Verfügung.
Einstellen des Systempassworts
Durch das Einstellen des Systempassworts wird die Konfiguration des Embedded Web Server geschützt.
Ein Systempasswort ist auch für den sicheren Modus und für die vertrauliche Kommunikation mit MVP erforderlich.
So stellen Sie das Systempasswort ein:
1 Öffnen Sie den Web-Browser. Geben Sie in die Adressenzeile die IP-Adresse des zu konfigurierenden Druckers
in folgendem Format ein: http: //ip_address/.
2 Klicken Sie auf Konfiguration.
3 Klicken Sie unter "Andere Einstellungen" auf Sicherheit.
4 Klicken Sie auf Passwort erstellen, wenn nicht bereits ein Passwort eingerichtet wurde. Wenn bereits ein
Passwort eingerichtet ist, klicken Sie auf Passwort ändern oder entfernen.
Verwenden des sicheren Embedded Web Server
Mit SSL (Secure Sockets Layer = Sicheres Übertragungsprotokoll) können sichere Verbindungen zum Webserver im
Drucker hergestellt werden. Die Verbindung zum Embedded Web Server ist sicherer, wenn Sie die Verbindung über den
SSL-Anschluss anstatt über den Standard-HTTP-Anschluss herstellen. Durch die Verbindung über den SSL-Anschluss
wird sämtliche Web Server-Netzwerkkommunikation zwischen dem PC und dem Drucker verschlüsselt. So stellen Sie eine
Verbindung zum SSL-Anschluss her:
Öffnen Sie den Web-Browser. Geben Sie in die Adressenzeile die IP-Adresse des zu konfigurierenden Druckers in
folgendem Format ein: http: //ip_address/.
Einstellen der Sicherheit unter Verwendung des Embedded Web Servers (EWS)
84
Page 85

Administratorunterstützung
Unterstützung von SNMPv3 (Simple Network Management Protocol Version 3)
Mit dem SNMPv3-Protokoll kann die Netzwerkkommunikation verschlüsselt und authentifiziert werden. Darüber hinaus
kann der Administrator mithilfe dieses Protokolls die gewünschte Sicherheitsstufe auswählen. Vor der Verwendung müssen
auf der Seite für die Einstellungen mindestens ein Benutzername und ein Passwort festgelegt werden. So konfigurieren Sie
die Verwendung von SNMPv3 über den Embedded Web Server des Druckers:
1 Öffnen Sie den Web-Browser. Geben Sie in die Adressenzeile die IP-Adresse des zu konfigurierenden Druckers
in folgendem Format ein: http: //ip_address/.
2 Klicken Sie auf Konfiguration.
3 Klicken Sie unter "Andere Einstellungen" auf Netzwerk/Anschlüsse.
4 Klicken Sie auf SNMP.
Für die SNMPv3-Authentifizierung und -Verschlüsselung sind drei Unterstützungsstufen vorhanden:
• Weder Authentifizierung noch Verschlüsselung
• Authentifizierung, aber keine Verschlüsselung
• Authentifizierung und Verschlüsselung
Hinweis: Für die Kommunikation kann nur die ausgewählte Stufe oder eine höhere Stufe verwendet werden.
Unterstützung von IPSec (Internet Protocol Security)
Durch das IP-Sicherheitsprotokoll kann die Kommunikation auf Netzwerkebene authentifiziert und verschlüsselt werden,
wodurch gewährleistet wird, dass sämtliche über das IP-Protokoll stattfindende Anwendungs- und Netzwerkkommunikation
sicher ist. IPSec kann zwischen dem Drucker und bis zu fünf Hosts eingerichtet werden, wobei sowohl IPv4 als auch IPv6
verwendet werden kann. So konfigurieren Sie IPSec über den Embedded Web Server:
1 Öffnen Sie den Web-Browser. Geben Sie in die Adressenzeile die IP-Adresse des zu konfigurierenden Druckers
in folgendem Format ein: http: //ip_address/.
2 Klicken Sie auf Konfiguration.
3 Klicken Sie unter "Andere Einstellungen" auf Netzwerk/Anschlüsse.
4 Klicken Sie auf IPSec.
Für IPSec werden zwei Authentifizierungsarten unterstützt:
• WEP-Authentifizierungsmodus: Ein beliebiger ASCII-Ausdruck, der von allen beteiligten Hosts verwendet wird.
Dies ist dann die einfachste Konfigurationsart, wenn IPSec von nur wenigen Hosts im Netzwerk verwendet wird.
• Zertifikatsüberprüfung: Ermöglicht allen Hosts oder einem beliebigen Subnetz von Hosts die Authentifizierung
für IPSec. Jeder Host muss über einen öffentlichen und einen privaten Schlüssel verfügen. Peer-Zertifikat
überprüfen ist standardmäßig aktiviert, wodurch es erforderlich ist, dass jeder Host über ein signiertes Zertifikat
verfügt und das Zertifikat der Zertifizierungsstelle installiert ist. Im Feld Alternativer Zertifikatsname des signierten
Zertifikats muss für jeden Host der entsprechende Bezeichner eingetragen sein.
Hinweis: Wenn ein Gerät für die Verwendung von IPSec mit einem Host konfiguriert wurde, ist IPSec für jede
beliebige IP-Kommunikation erforderlich.
Einstellen der Sicherheit unter Verwendung des Embedded Web Servers (EWS)
85
Page 86

Administratorunterstützung
Verwenden des sicheren Modus
Sie können die TCP- und UDP-Anschlüsse für einen von drei Modi konfigurieren:
• Deaktiviert: Netzwerkverbindungen dürfen über diesen Anschluss niemals zugelassen werden.
• Sicher/Nicht sicher: Der Anschluss kann selbst im sicheren Modus geöffnet bleiben.
• Nur ungesichert: Der Anschluss kann nur geöffnet werden, wenn sich der Drucker nicht im sicheren Modus
befindet.
Hinweis: Zum Aktivieren des sicheren Modus muss ein Passwort eingegeben werden. Sobald der sichere
Modus aktiviert ist, können nur die Anschlüsse geöffnet werden, die auf "Sicher/Nicht sicher"
eingestellt sind.
So konfigurieren Sie den sicheren Modus für TCP- und UDP-Anschlüsse über den Embedded Web Server:
1 Öffnen Sie den Web-Browser. Geben Sie in die Adressenzeile die IP-Adresse des zu konfigurierenden Druckers
in folgendem Format ein: http: //ip_address/.
2 Klicken Sie auf Konfiguration.
3 Klicken Sie unter "Andere Einstellungen" auf Netzwerk/Anschlüsse.
4 Klicken Sie auf TCP/IP-Anschlusszugriff.
Hinweis: Durch das Deaktivieren von Anschlüssen werden auf dem Drucker die entsprechenden Funktionen
deaktiviert.
Einstellen der Sicherheit unter Verwendung des Embedded Web Servers (EWS)
86
Page 87

Administratorunterstützung
Verwenden der 802.1x-Authentifizierung
Mit der 802.1x-Anschlussauthentifizierung kann der Drucker eine Verbindung zu Netzwerken herstellen, für die vor dem
Zugriff eine Authentifizierung durchzuführen ist. Die 802.1x-Anschlussauthentifizierung kann zusammen mit der WPAFunktion (Wi-Fi Protected Access) eines optionalen internen WLAN-Druckservers eingesetzt werden, um die
Unterstützung von WPA-Enterprise-Sicherheit zu gewährleisten.
Für die Unterstützung von 802.1x sind für den Drucker Anmeldeinformationen festzulegen. Der Drucker muss dem
Authentifizierungsserver (AS) bekannt sein. Der AS gewährt den Geräten den Zugriff auf das Netzwerk, die über einen
gültigen Satz Anmeldeinformationen verfügen. Dazu zählen gewöhnlich eine Kombination aus einem Namen und einem
Passwort sowie unter Umständen ein Zertifikat. Der AS gewährt den Druckern den Zugriff auf das Netzwerk, die über einen
gültigen Satz an Anmeldeinformationen verfügen. Anmeldeinformationen können mit Hilfe des Embedded Web Server des
Druckers verwaltet werden. So verwenden Sie Zertifikate als Bestandteil der Anmeldeinformationen:
1 Öffnen Sie den Web-Browser. Geben Sie in die Adressenzeile die IP-Adresse des zu konfigurierenden Druckers
in folgendem Format ein: http: //ip_address/.
2 Klicken Sie auf Konfiguration.
3 Klicken Sie unter "Andere Einstellungen" auf Netzwerk/Anschlüsse.
4 Klicken Sie auf Zertifikatsverwaltung.
So aktivieren und konfigurieren Sie nach der Installation der erforderlichen Zertifikate 802.1x auf dem Embedded Web
Server:
1 Öffnen Sie den Web-Browser. Geben Sie in die Adressenzeile die IP-Adresse des zu konfigurierenden Druckers
in folgendem Format ein: http: //ip_address/.
2 Klicken Sie auf Konfiguration.
3 Klicken Sie unter "Andere Einstellungen" auf Netzwerk/Anschlüsse.
4 Klicken Sie auf 802.1x-Authentifizierung.
Hinweis: Wenn ein optionaler interner WLAN-Druckserver installiert ist, klicken Sie auf Wireless anstatt auf
802.1x-Authentifizierung.
Sperren von Bedienerkonsolenmenüs
Mit der Option zum Sperren der Bedienerkonsolenmenüs können Sie eine PIN erstellen und bestimmte Menüs auswählen,
die gesperrt werden sollen. Wenn ein gesperrtes Menü ausgewählt wird, wird der Benutzer aufgefordert, an der
Bedienerkonsole die richtige PIN einzugeben. Auf den Zugriff über den EWS hat die PIN keine Auswirkung. So sperren Sie
Bedienerkonsolenmenüs:
1 Öffnen Sie den Web-Browser. Geben Sie in die Adressenzeile die IP-Adresse des zu konfigurierenden Druckers
in folgendem Format ein: http: //ip_address/.
2 Klicken Sie auf Konfiguration.
3 Klicken Sie unter "Andere Einstellungen" auf Sicherheit.
4 Klicken Sie auf Konfig. Menüabsch.
Einstellen der Sicherheit unter Verwendung des Embedded Web Servers (EWS)
87
Page 88

Administratorunterstützung
Druckabschaltung
Mit der Option "Druckabschaltung" können Sie unter Verwendung einer zugewiesenen PIN einen Drucker sperren oder
entsperren. Ist der Drucker gesperrt, werden alle auf dem Drucker eingehenden Druckaufträge in Form eines Puffers an
die Festplatte weitergeleitet. Druckaufträge können nur gedruckt werden, wenn der Benutzer an der Bedienerkonsole die
richtige PIN eingibt. Eine PIN kann über die Geräte-Website zugewiesen werden.
Hinweis: Diese Einstellung steht nur zur Verfügung, wenn eine Festplatte installiert ist.
Hinweis: Auch während der Drucker gesperrt ist, werden Hintergrunddaten verarbeitet. Berichte wie Benutzer-
oder Ereignisprotokolle können von einem gesperrten Drucker abgerufen werden.
So stellen Sie die Funktion "Druckabschaltung" ein:
1 Öffnen Sie den Web-Browser. Geben Sie in die Adressenzeile die IP-Adresse des zu konfigurierenden Druckers
in folgendem Format ein: http: //ip_address/.
2 Klicken Sie auf Konfiguration.
3 Klicken Sie unter "Andere Einstellungen" auf Sicherheit.
4 Klicken Sie auf PIN f. Druckerabs.
Druckeinrichtung für vertrauliche Jobs
Mit der Option "Druckeinrichtung f. vertrauliche Jobs" können Sie eine maximal zulässige Anzahl an PIN-Zugriffsversuchen
und einen Ablaufszeitraum für Druckaufträge festlegen. Wenn ein Benutzer die festgelegte Anzahl an PINZugriffsversuchen überschreitet, werden alle Druckaufträge des Benutzers gelöscht. Wenn ein Benutzer seine Aufträge
nicht innerhalb des festgelegten Zeitraums gedruckt hat, werden die Druckaufträge gelöscht. So aktivieren Sie die Funktion
"Druckeinrichtung f. vertrauliche Jobs":
Hinweis: Diese Funktion steht nur auf Netzwerkmodellen zur Verfügung.
1 Öffnen Sie den Web-Browser. Geben Sie in die Adressenzeile die IP-Adresse des zu konfigurierenden Druckers
in folgendem Format ein: http: //ip_address/.
2 Klicken Sie auf Konfiguration.
3 Klicken Sie unter "Andere Einstellungen" auf Sicherheit.
4 Klicken Sie auf Druckeinrichtung f. vertrauliche Jobs.
Nur Schwarz-Modus
Im Nur Schwarz-Modus werden alle Farben in Graustufen gedruckt. Der Druckvorgang erfolgt schneller, wenn im Nur
Schwarz-Modus gedruckt wird. Der Nur Schwarz-Modus ist standardmäßig deaktiviert. Wählen Sie den Nur SchwarzModus sowohl im Treiber als auch über die Bedienerkonsole des Druckers aus.
Unter Umständen schaltet der Drucker nach einem Druckauftrag im Nur Schwarz-Modus in den Energiesparmodus.
Dies kann die Zeit bis zum Start des nächsten Druckauftrags verlängern.
So aktivieren Sie den Nur Schwarz-Modus über die Bedienerkonsole:
1 Schalten Sie den Drucker aus.
2 Halten Sie beim Einschalten des Druckers die Tasten und gedrückt.
3 Lassen Sie beide Tasten los, sobald Selbsttest läuft angezeigt wird.
Der Drucker führt die Einschaltsequenz aus und zeigt dann in der ersten Zeile der Anzeige
Erw. Konfiguration an.
Nur Schwarz-Modus
88
Page 89

Administratorunterstützung
4 Drücken Sie auf , bis Nur Schwarz-Modus angezeigt wird, und drücken Sie dann auf .
5 Drücken Sie auf , bis Ein angezeigt wird, und drücken Sie dann auf .
Verwenden der Funktion für die geschätzte Deckung
Die Funktion für die geschätzte Deckung bietet eine prozentuelle Schätzung der Deckungsmenge von Cyan-, Magenta-,
Gelb- und Schwarz-Toner auf einer Seite. Diese Schätzungswerte werden auf der Seite gedruckt.
So schalten Sie die Funktion für die geschätzte Deckung ein:
1 Vergewissern Sie sich, dass der Drucker eingeschaltet ist.
2 Drücken Sie an der Bedienerkonsole auf .
3 Drücken Sie auf , bis Einstellungen angezeigt wird, und drücken Sie dann auf .
4 Drücken Sie auf , bis Menü Dienstprog. angezeigt wird, und drücken Sie dann auf .
5 Drücken Sie auf , bis Ein angezeigt wird, und drücken Sie dann auf .
Die Funktion kann über die Bedienerkonsole bzw. durch Ausschalten des Druckers ausgeschaltet werden.
Die Funktion zur Schätzung der Deckung verwendet einen Algorithmus, der die Pixel für jede Tonerfarbe zählt: Schwarz,
Cyan, Magenta und Gelb. Bei eingeschalteter Funktion druckt der Drucker die Angabe der Deckungsmenge für jede Farbe
auf allen Seiten des Druckauftrags.
Die Funktion zur geschätzten Deckung ist nur auf die geschätzte Deckungsmenge einer bestimmten Seite anwendbar.
Für alle verwendeten Tonerfarben gilt für den Ausdruck der Mindestprozentsatz von 2 %. Die Werte hängen dabei vom
jeweils verwendeten Drucker ab. Die Genauigkeit der Schätzwerte hängt davon ab, wie voll die Druckkassetten sind,
welche Umgebungsbedingungen herrschen, welche Druckmedien, Software-Anwendungen, Software-Einstellungen,
Treiber und Treibereinstellungen verwendet werden sowie welche Inhalte auf der Seite enthalten sind. Lexmark übernimmt
keinerlei Gewähr für die Genauigkeit der geschätzten Prozentangaben.
Formaterkennung
Mit Hilfe der Menüoption "Formaterkennung" können Sie die automatische Formaterkennung für Fächer deaktivieren oder
aktivieren. Die Formaterkennung ermöglicht dem Drucker außerdem, den Unterschied zwischen ähnlichen Papierformaten
zu erkennen, die er andernfalls nicht unterscheiden kann.
Die Formaterkennung ist standardmäßig für alle Fächer aktiviert. Die Fächer können das Format bei Folien jedoch nicht
automatisch erkennen.
Deaktivieren der Formaterkennung
1 Schalten Sie den Drucker aus.
2 Halten Sie beim Einschalten des Druckers die Tasten und gedrückt.
3 Lassen Sie beide Tasten los, sobald Selbsttest läuft angezeigt wird.
Der Drucker führt die Einschaltsequenz aus und zeigt dann in der ersten Zeile der Anzeige Erw. Konfiguration
an.
Drücken Sie auf , bis Formaterkennung angezeigt wird, und drücken Sie anschließend auf .
Hinweis: Nur Papierfächer, die die automatische Formaterkennung unterstützen, werden an der
Bedienerkonsole angezeigt.
Verwenden der Funktion für die geschätzte Deckung
89
Page 90

Administratorunterstützung
4 Drücken Sie auf , bis Fach <x> Erkennung angezeigt wird, wobei <x> für die Nummer des Fachs steht,
für das die Formaterkennung deaktiviert werden soll. Drücken Sie dann auf .
Wiederholen Sie ggf. diese Schritte für andere Fächer.
5 Drücken Sie auf , bis Aus angezeigt wird, und drücken Sie dann auf .
Gespeichert wird kurz angezeigt. Erw. Konfiguration. wird erneut angezeigt, und in der zweiten Zeile steht
Formaterkennung.
6 Drücken Sie auf .
7 Drücken Sie auf , bis Konfig. beenden angezeigt wird, und drücken Sie dann auf .
Die Meldung Menüänderungen werden aktiviert wird kurz angezeigt und dann durch Selbsttest läuft
ersetzt. Der Drucker wird wieder in den Status Bereit versetzt.
Konfigurieren von Druckerwarnmeldungen
Es gibt mehrere Möglichkeiten, den Drucker so zu konfigurieren, dass er anzeigt, wann eine Wartung erforderlich ist.
Menü Konfiguration
Menüoption Funktion Wert Ergebnis
Alarmsteuerung Mit dieser Option können Sie
festlegen, ob der Drucker ein
Warnsignal ausgibt, wenn ein
Bedienereingriff erforderlich ist.
Tonerwarnung Mit dieser Option können Sie
festlegen, wie der Drucker
reagiert, wenn nur noch wenig
Toner vorhanden ist.
* Sind mehrere Bedienereingriffe erforderlich, ertönt das akustische Warnsignal nur bei Anzeige der ersten Meldung.
Für die nachfolgenden erforderlichen Bedienereingriffe ertönt kein Warnsignal.
Die Auswahl von "Auto. fortfahren" kann Auswirkungen auf die Ausführung von Druckerwarnmeldungen haben. Mit dieser
Einstellung wird angegeben, wie lange der Drucker nach Anzeige einer Warnmeldung wartet, bevor er den Druckvorgang
fortsetzt.
Aus Es ertönt kein akustisches Warnsignal,
Einzeln Der Drucker unterbricht den Druckvorgang,
Fortlaufend
Aus Der Drucker blendet eine Meldung ein und
Einzeln Der Drucker unterbricht den Druckvorgang,
Fortlaufend
aber der Druckvorgang wird unterbrochen,
bis alle Bedienereingriffe abgeschlossen
sind.*
blendet eine Meldung ein und aktiviert den
ausgewählten Alarmtyp.
setzt den Druckvorgang fort.
blendet eine Meldung ein und aktiviert den
ausgewählten Alarmtyp.
MarkVision Professional
MarkVision™ Professional, das Dienstprogramm für die Druckerverwaltung im Netzwerk, gibt an, wann Verbrauchsmaterialien ausgetauscht werden müssen, und weist auf tatsächliche oder mögliche Probleme hin. Wenn ein
Bedienereingriff am Drucker erforderlich ist, wird der Netzwerkadministrator mit einer detaillierten Abbildung des
Druckers auf die Ursache für die Warnmeldung hingewiesen (z. B. ein leeres Papierfach). Weitere Informationen zu
MarkVision Professional finden Sie auf der im Lieferumfang des Druckers enthaltenen CD Software und Dokumentation.
MarkVision Messenger
Mit MarkVision Messenger können Sie Aktionen erstellen, die Befehle ausführen, wenn Meldungen wie Fach x fehlt
oder 88 Wenig Toner angezeigt werden. Sie können z. B. eine Aktion erstellen, die eine E-Mail-Benachrichtigung an den
Systemverwalter sendet, wenn kein Papier mehr im Drucker ist.
Konfigurieren von Druckerwarnmeldungen
90
Page 91

Administratorunterstützung
Aktionen können so konfiguriert werden, dass sie automatisch, unter bestimmten Bedingungen oder in regelmäßigen
Abständen ausgeführt werden. Weitere Informationen zu MarkVision Messenger finden Sie auf der im Lieferumfang des
Druckers enthaltenen CD Software und Dokumentation.
Konfigurieren von Druckerwarnmeldungen
91
Page 92

7
Problemlösung
Online-Kundendienst
Unterstützung durch den Kundendienst erhalten Sie auf der Lexmark Website unter www.lexmark.com.
Anruf beim Kundendienst
Wenn Sie beim Kundendienst anrufen, beschreiben Sie das Problem, die angezeigte Fehlermeldung sowie die Schritte,
die Sie bereits zur Lösung des Problems unternommen haben.
Sie müssen das Modell und die Seriennummer Ihres Druckers angeben. Diese Information finden Sie auf dem Aufkleber
hinter der Abdeckung des Resttonerbehälters. Die Abdeckung des Resttonerbehälters befindet sich an der linken Seite des
Druckers.
Die Seriennummer ist zudem auf der Seite mit den Menüeinstellungen aufgeführt. Weitere Informationen finden Sie unter
Drucken einer Seite mit Menüeinstellungen.
In den USA oder Kanada erreichen Sie den Kundendienst unter der Telefonnummer 1-800-Lexmark (1-800-539-6275).
Informationen zu anderen Ländern finden Sie auf der Lexmark Website unter www.lexmark.com.
Hinweis: Wenn Sie beim Kundendienst anrufen, halten Sie sich in der Nähe des Druckers auf.
Überprüfen eines nicht reagierenden Druckers
Wenn Ihr Drucker nicht reagiert, sollten Sie zuerst Folgendes überprüfen:
• Ist das Netzkabel an den Drucker und an eine ordnungsgemäß geerdete Steckdose angeschlossen?
• Wurde die Stromversorgung durch einen Schutzschalter oder einen anderen Schalter unterbrochen?
• Wurde der Drucker versehentlich an einen Ableiter, eine ununterbrochene Stromzufuhr oder ein
Verlängerungskabel angeschlossen?
• Funktionieren andere elektrische Geräte, die an diese Steckdose angeschlossen werden?
• Ist der Drucker eingeschaltet?
• Ist das Druckerkabel sicher an den Drucker und an den Host-Computer, Druckserver, die Option oder ein anderes
Netzwerkgerät angeschlossen?
Drucken mehrsprachiger PDF-Dateien
Symptom Ursache Lösung
Einige der Wartungs- und
Problemlösungsdokumente
können nicht gedruckt
werden.
Die Dokumente
enthalten nicht
verfügbare
Schriftarten.
1 Öffnen Sie das zu druckende Dokument in Adobe Acrobat.
2 Klicken Sie auf das Druckersymbol.
Das Dialogfeld "Drucken" wird angezeigt.
3 Aktivieren Sie das Kontrollkästchen Als Bild drucken.
Hinweis: In Acrobat 7.x oder höheren Versionen, klicken Sie
auf die Taste "Erweitert", um die Option Als Bild drucken
anzuzeigen.
4 Klicken Sie auf OK.
Problemlösung
92
Page 93

Problemlösung
Lösen von Druckproblemen
Symptom Ursache Lösung
Die Bedienerkonsolenanzeige
ist leer oder enthält nur
Rauten.
Bei Verwendung eines USBGeräts wird die Meldung
Fehler beim Lesen des
USB-Laufw. angezeigt.
Druckaufträge werden nicht
gedruckt.
Der Druckerselbsttest ist
fehlgeschlagen.
Das von Ihnen
verwendete USB-Gerät
wird unter Umständen
nicht unterstützt oder ist
fehlerhaft. Es werden nur
bestimmte USB-FlashSpeicher unterstützt.
Der Drucker ist nicht zum
Empfang von Daten
bereit.
Die angegebene
Papierablage ist voll.
Das angegebene
Papierfach ist leer.
Der falsche
Druckertreiber wird
verwendet, oder die
Druckausgabe wird in
eine Datei umgeleitet.
Schalten Sie den Drucker aus, warten Sie etwa
10 Sekunden, und schalten Sie den Drucker wieder ein.
Selbsttest läuft wird angezeigt. Wenn der Test
abgeschlossen ist, wird die Meldung Bereit angezeigt.
Wenn diese Meldung nicht angezeigt wird, schalten Sie den
Drucker aus, und wenden Sie sich an den Kundendienst.
Weitere Informationen zu getesteten und genehmigten USBFlash-Speichern finden Sie auf der Lexmark Website unter
www.lexmark.com.
Vergewissern Sie sich vor dem Senden eines Auftrags
an den Drucker, dass entweder Bereit oder
Energiesparmodus angezeigt wird. Drücken Sie auf ,
um den Drucker in den Status Bereit zurückzusetzen.
Entfernen Sie den Papierstapel aus der Ablage, und drücken
Sie dann auf .
Legen Sie Papier in das Fach ein.
• Überprüfen Sie, ob Sie den richtigen Druckertreiber für
den Lexmark C780, C782 ausgewählt haben.
• Wenn Sie einen USB-Anschluss verwenden, müssen Sie
mit Windows Vista, Windows 2000, Windows XP, oder
Windows Server 2003 arbeiten und einen mit
Windows Vista, Windows 2000, Windows XP, oder
Windows Server 2003 kompatiblen Druckertreiber
verwenden.
Ihr interner MarkNet
N8000-Druckserver ist
nicht richtig konfiguriert
oder nicht richtig
angeschlossen.
Sie verwenden das
falsche
Schnittstellenkabel, oder
das Kabel ist nicht richtig
angeschlossen.
Überprüfen Sie, ob Sie den Drucker ordnungsgemäß für den
Netzwerkdruck konfiguriert haben.
Weitere Informationen finden Sie auf der CD Software und
Dokumentation oder auf der Lexmark Website.
Verwenden Sie nur empfohlene Schnittstellenkabel.
Stellen Sie sicher, dass die Verbindung ordnungsgemäß
hergestellt wurde.
Lösen von Druckproblemen
93
Page 94

Problemlösung
Symptom Ursache Lösung
Angehaltene Druckaufträge
werden nicht gedruckt.
Das Drucken des Auftrags
dauert länger als erwartet.
Die Druckmedien für den
Druckauftrag werden aus
dem falschen Fach
eingezogen, oder es wird das
falsche Papier oder
Spezialdruckmedium
verwendet.
Es werden falsche Zeichen
gedruckt.
Ein Formatierungsfehler
ist aufgetreten.
Es ist nicht genügend
Druckerspeicher
vorhanden.
Der Drucker hat
ungültige Daten
empfangen.
Der Auftrag ist
zu komplex.
Der Seitenschutz
ist aktiviert.
Die Menüeinstellungen
an der Bedienerkonsole
stimmen nicht mit den im
Fach eingelegten
Druckmedien überein.
Das verwendete
Parallelkabel ist
nicht kompatibel.
• Drucken Sie den Auftrag. (Möglicherweise wird nur ein
Teil des Druckauftrags gedruckt.)
• Löschen Sie den Auftrag.
• Geben Sie zusätzlichen Druckerspeicher frei, indem Sie
durch die Liste der angehaltenen Druckaufträge blättern
und andere Druckaufträge löschen, die Sie an den
Drucker gesendet haben.
Löschen Sie den Auftrag.
Gestalten Sie den Druckauftrag einfacher, indem Sie die
Anzahl und Größe der Schriftarten reduzieren, weniger und
einfachere Bilder wählen und die Seitenanzahl des Auftrags
verringern.
Wählen Sie für Seitenschutz im Menü Druck-
Wiederherstellung die Einstellung "Aus".
Weitere Informationen finden Sie unter Anleitung zu Menüs
und Meldungen.
Vergewissern Sie sich, dass die im Druckertreiber für
"Papierformat" und "Papiersorte" ausgewählten
Einstellungen dem in das Fach eingelegten Papier und den
Einstellungen auf der Bedienerkonsole des Druckers
entsprechen.
Wenn Sie eine parallele Schnittstelle verwenden, benötigen
Sie ein IEEE 1284-kompatibles Parallelkabel. Wir empfehlen
die Lexmark Kabel mit den Teilenummern 1329605 (3 m)
oder 1427498 (6 m) für den parallelen Standardanschluss.
Die Fachverbindung
funktioniert nicht.
Der Drucker befindet
sich im Hex TraceModus.
Die Fachverbindung ist
nicht richtig konfiguriert.
Wenn Bereit. Hex Trace angezeigt wird, müssen Sie erst
den Hex Trace-Modus beenden, bevor Sie Ihren Auftrag
drucken können. Schalten Sie den Drucker aus und wieder
ein, um den Hex Trace-Modus zu beenden.
• Stellen Sie sicher, dass sowohl das Format als auch die
Sorte der Druckmedien in beiden Fächern gleich sind.
• Stellen Sie sicher, dass die Papierführungen in den
Fächern für das richtige Druckmedienformat eingestellt
sind.
• Stellen Sie sicher, dass die Werte für das Format und die
Sorte im "Menü Papier" ordnungsgemäß eingestellt sind.
• Weitere Informationen finden Sie unter Verbinden von
Fächern oder in der Anleitung zu Menüs und Meldungen.
Lösen von Druckproblemen
94
Page 95

Problemlösung
Symptom Ursache Lösung
Große Druckaufträge werden
nicht sortiert.
Es kommt zu unerwarteten
Seitenumbrüchen.
Die Sortierfunktion ist
nicht aktiviert.
Der Auftrag ist
zu komplex.
Der Drucker verfügt nicht
über genügend
Arbeitsspeicher.
Die Druckzeitsperre
ist abgelaufen.
Setzen Sie die Option Sortieren im Menü Papierausgabe
oder über den Druckertreiber auf Ein.
Hinweis: Wenn Sie die Option Sortieren im Treiber auf Aus
setzen, wird die Einstellung im Menü Papierausgabe außer
Kraft gesetzt.
Weitere Informationen finden Sie in der Anleitung zu Menüs
und Meldungen.
Gestalten Sie den Druckauftrag einfacher, indem Sie die
Anzahl und Größe der Schriftarten reduzieren, weniger und
einfachere Bilder wählen und die Seitenanzahl des Auftrags
verringern.
Rüsten Sie den Druckerspeicher auf, oder installieren Sie
eine optionale Festplatte.
Wählen Sie im Menü Konfiguration einen höheren Wert für
die Option Druckzeitsperre.
Weitere Informationen finden Sie in der Anleitung zu Menüs
und Meldungen.
Lösen von Problemen mit der Mailbox
Symptom Ursache Lösung
Papier staut sich vor
Erreichen der Mailbox.
Die Mailbox und der
Drucker sind nicht richtig
aufeinander
ausgerichtet.
Richten Sie Mailbox und Drucker aufeinander aus.
Weitere Informationen finden Sie unter Beseitigen von
Staus in Mailboxen, Finishern bzw. Ablageerweiterungen
(Bereich M).
Die Mailbox ist nicht
richtig angeschlossen.
Überprüfen Sie die elektrische Verbindung.
Lösen von Problemen mit der Mailbox
95
Page 96

Problemlösung
Lösen von Optionsproblemen
Eine Option funktioniert nach der Installation nicht ordnungsgemäß bzw. unterbricht den Betrieb.
• Schalten Sie den Drucker aus, warten Sie etwa 10 Sekunden, und schalten Sie den Drucker wieder ein. Wenn das
Problem dadurch nicht behoben wird, trennen Sie die Kabelverbindungen des Druckers und überprüfen Sie die
Verbindung zwischen der Option und dem Drucker.
• Drucken Sie die Seite mit den Menüeinstellungen aus, und überprüfen Sie, ob die Option in der Liste der
installierten Optionen aufgeführt ist. Wenn die Option nicht aufgeführt ist, installieren Sie sie erneut. Weitere
Informationen finden Sie unter Drucken einer Seite mit Menüeinstellungen.
• Vergewissern Sie sich, dass die Option in der verwendeten Software-Anwendung ausgewählt ist.
In der folgenden Tabelle sind Druckeroptionen und Maßnahmen zur Lösung damit verbundener Probleme aufgeführt.
Wenn das Problem durch die vorgeschlagene Maßnahme nicht gelöst wird, wenden Sie sich an den für Sie zuständigen
Kundendienstvertreter.
Option Aktion
Papierzuführungen • Stellen Sie sicher, dass die Zuführungen und der Drucker sicher miteinander verbunden
Duplexeinheit Stellen Sie sicher, dass die Duplexeinheit und der Drucker sicher miteinander verbunden
Flash-Speicher Stellen Sie sicher, dass der Flash-Speicher sicher an die Systemplatine des Druckers
Festplatte mit
Adapter
Interner
Druckserver
Zuführung mit hoher
Kapazität
Druckerspeicher Stellen Sie sicher, dass der Druckerspeicher sicher an die Systemplatine des Druckers
Serielle/Parallele
Schnittstelle
sind.
• Stellen Sie sicher, dass die Druckmedien richtig eingelegt sind.
sind. Wenn die Duplexeinheit auf der Seite mit den Menüeinstellungen aufgeführt ist, das
Druckmedium jedoch bei Einzug in die Duplexeinheit bzw. Auswurf aus der Duplexeinheit
einen Papierstau verursacht, sind der Drucker und die Duplexeinheit eventuell nicht richtig
ausgerichtet.
angeschlossen ist.
Vergewissern Sie sich, dass die Festplatte sicher an die Systemplatine des Druckers
angeschlossen ist.
• Stellen Sie sicher, dass der interne Druckserver (auch als interner Netzwerkadapter
oder INA bezeichnet) sicher an die Systemplatine des Druckers angeschlossen ist.
• Vergewissern Sie sich, dass Sie das richtige Kabel verwenden, dass es sicher
angeschlossen ist und dass die Netzwerk-Software richtig installiert wurde.
Ausführlichere Anweisungen finden Sie auf der im Lieferumfang des Druckers enthaltenen
CD Software und Dokumentation.
Siehe Lösen von Problemen mit der Zuführung mit hoher Kapazität.
angeschlossen ist.
• Stellen Sie sicher, dass die serielle/parallele Schnittstellenkarte sicher an die
Systemplatine des Druckers angeschlossen ist.
• Vergewissern Sie sich, dass Sie das richtige Kabel verwenden und es sicher
angeschlossen ist.
Lösen von Optionsproblemen
96
Page 97

Problemlösung
Lösen von Problemen mit der Zuführung mit hoher Kapazität
Problem Lösung
Das Papierfach hebt sich nicht, wenn die
Ladeklappe geschlossen wird, oder das
Papierfach senkt sich nicht, wenn die
Ladeklappe geöffnet und der Papierfachknopf
gedrückt wird.
Das Papierfach senkt sich
unvorhergesehen ab.
Überprüfen Sie, ob mehrere Blätter
eingezogen werden oder ein Blatt
falsch eingezogen wird.
Ein Papierstau ist aufgetreten.
Die Gummitransportrollen transportieren das
Papier nicht.
Wiederholte Einzugsprobleme oder
Druckmedienstaus in der Zuführung
Überprüfen Sie Folgendes:
• Ist die Zuführung mit hoher Kapazität ordnungsgemäß am Drucker
installiert?
• Ist der Drucker eingeschaltet?
• Ist das Netzkabel sicher an der Rückseite der Zuführung mit hoher
Kapazität eingesteckt?
• Das Netzkabel ist an eine Steckdose angeschlossen.
• Ist die Steckdose an den Stromkreislauf angeschlossen?
Überprüfen Sie, ob sich kein Papier mehr im Drucker befindet oder ob
ein Stau aufgetreten ist.
Entfernen Sie sämtliches Papier aus dem Papierweg, und vergewissern
Sie sich, dass der Papierstapel richtig eingelegt wurde. Entfernen Sie
das oberste und unterste Blatt bei jedem eingelegten Ries Papier.
Überprüfen Sie Folgendes:
• Ist das Netzkabel sicher an der Rückseite der Zuführung mit hoher
Kapazität eingesteckt?
• Ist das Netzkabel fest in die Steckdose eingesteckt?
• Ist die Steckdose an den Stromkreislauf angeschlossen?
Versuchen Sie Folgendes:
• Biegen Sie den Papierstapel.
• Drehen Sie die Druckmedien um.
Überprüfen Sie Folgendes:
• Ist die Zuführung ordnungsgemäß angebracht?
• Ist das Papier richtig eingelegt?
• Ist das Papier knick- und fehlerfrei?
• Entspricht es dem festgelegten Format?
• Sind die Papierführungen in die entsprechende Position für das
eingelegte Papierformat gebracht?
Wartungsmeldungen Eine Wartungsmeldung zeigt einen Druckerfehler an, der eventuell eine
Druckerwartung erforderlich macht.
Schalten Sie den Drucker aus, warten Sie etwa 10 Sekunden,
und schalten Sie anschließend den Drucker wieder ein.
Wenn der Fehler erneut auftritt, notieren Sie sich die Fehlernummer,
das Problem und eine ausführliche Beschreibung des Problems.
Wenden Sie sich unter 1-800-LEXMARK an den Kundendienst.
Lösen von Optionsproblemen
97
Page 98

Problemlösung
Lösen von Problemen mit der Papierzufuhr
Symptom Ursache Lösung
Es kommt häufig zu
Papierstaus.
Die Meldung
Papierstau wird nach
dem Entfernen des
gestauten Papiers nicht
gelöscht.
Das verwendete Papier entspricht
nicht den Druckerspezifikationen.
Sie haben zu viel Papier oder zu
viele Briefumschläge eingelegt.
Die Führungen im ausgewählten
Fach befinden sich nicht in der
richtigen Position für das Format
des eingelegten Papiers.
Das Papier ist aufgrund hoher
Luftfeuchtigkeit feucht geworden.
Sie haben entweder nicht auf
gedrückt oder das Papier nicht
aus dem gesamten Papierweg
entfernt.
Verwenden Sie empfohlenes Papier und empfohlene
Spezialdruckmedien.
Ausführliche Spezifikationen finden Sie im
Handbuch Card Stock & Label Guide auf der
Lexmark Website unter www.lexmark.com.
Weitere Informationen zur Vermeidung von
Papierstaus finden Sie unter Vermeiden von
Papierstaus.
Stellen Sie sicher, dass der eingelegte Papierstapel
die auf der Vorderseite des Fachs oder auf der
Universalzuführung angegebene maximale
Stapelhöhe nicht überschreitet.
Weitere Informationen finden Sie unter Einlegen
von Druckmedien in die Fächer oder Einlegen
von Papier in die Universalzuführung.
Bringen Sie die Führungen im Fach in die richtige
Position.
Ausführlichere Anweisungen finden Sie unter
Einlegen von Druckmedien in die Fächer.
Legen Sie Papier aus einem neuen Paket ein.
Bewahren Sie Papier in der Originalverpackung auf,
bis Sie es in das Fach einlegen.
Weitere Informationen finden Sie unter
Aufbewahren von Papier.
Entfernen Sie das Papier aus dem gesamten
Papierweg, und drücken Sie dann die Taste .
Weitere Informationen finden Sie unter Leeren des
gesamten Papierwegs.
Die Seite, bei der der
Papierstau aufgetreten
ist, wird nach
Beseitigung des Staus
nicht neu gedruckt.
Leere Seiten werden in
das Ausgabefach
ausgegeben.
Die Option "Nach Stau weiter" im
"Menü Konfiguration"/"DruckWiederherstellung" ist auf "Aus"
eingestellt.
Im Fach, aus dem die
Druckmedien zugeführt werden,
sind falsche Druckmedien
eingelegt.
Wählen Sie für Nach Stau weiter die Einstellung
"Auto" oder "Ein" aus.
Weitere Informationen finden Sie unter Anleitung zu
Menüs und Meldungen.
Legen Sie die richtige Sorte Druckmedien für den
Druckauftrag ein, oder ändern Sie die Einstellung für
die Papiersorte, so dass diese mit den eingelegten
Druckmedien übereinstimmt.
Weitere Informationen finden Sie unter Anleitung zu
Menüs und Meldungen.
Lösen von Problemen mit der Druckqualität
Drucken Sie zum schnellen Erkennen einzelner Druckqualitätsprobleme die Seiten für Druckqualitätstests aus.
1 Schalten Sie den Drucker aus.
2 Drücken Sie die Tasten und . Halten Sie diese Tasten beim Einschalten des Druckers gedrückt, bis die
Meldung Selbsttest läuft angezeigt wird.
Daraufhin wird Erw. Konfiguration angezeigt.
Lösen von Problemen mit der Papierzufuhr
98
Page 99

Problemlösung
3 Drücken Sie die Taste , bis Druckqualitätstests angezeigt wird, und drücken Sie dann auf .
Die Seiten werden formatiert. Die Meldung Testseiten werden gedruckt wird angezeigt, und die Seiten
werden gedruckt. Die Meldung wird so lange an der Bedienerkonsole angezeigt, bis alle Seiten gedruckt sind.
So beenden Sie "Erw. Konfiguration" nach dem Druck der Testseiten:
4 Drücken Sie die Taste , bis Menü Konfiguration beenden angezeigt wird, und drücken Sie dann
auf , um das Verfahren abzuschließen.
In der folgenden Tabelle finden Sie Informationen zur Lösung von Problemen mit der Druckqualität. Wenn das Problem
nicht mit den aufgeführten Vorschlägen behoben werden kann, wenden Sie sich an den Kundendienst. Es muss dann unter
Umständen eine Druckerkomponente angepasst oder ausgetauscht werden.
Symptom Ursache Lösung
Falsche
Farbregistrierung
Die Farbebenen sind zueinander
verschoben, d. h. farbige Bereiche
treten über einen bestimmten
Bereich hinaus oder dringen in
andere Farbbereiche ein.
Öffnen Sie die Druckerklappe, und stellen Sie sicher,
dass alle vier Transportsicherungen entfernt wurden.
ABCDEABCDE
ABCDE
ABCDE
Wiederholungsfehler Es sind entweder die
Druckkassetten, die
Bildübertragungseinheit und die
Übertragungsrolle oder die
Fixierstation beschädigt.
Von oben nach unten bzw. von links nach rechts:
1 Positionieren Sie die Kassetten neu, indem
Sie sie aus dem Drucker herausnehmen und
anschließend wieder einsetzen.
2 Rufen Sie die Farbanpassungsoption im
Einstellungsmenü unter Qualität auf.
Markierungen treten wiederholt in einer Farbe
auf einer Seite auf:
• Tauschen Sie die Kassette aus, wenn der Fehler
in folgenden Abständen auftritt:
–38mm
–48mm
–97mm
Markierungen treten wiederholt in allen Farben
auf der Seite auf:
• Tauschen Sie die Übertragungsrolle aus, wenn
der Fehler alle 60 mm auftritt.
• Prüfen Sie die ersten Übertragungskipphebel
und -federn, oder ersetzen Sie die
Bildübertragungseinheit, wenn der Fehler alle
101 mm auftritt.
• Tauschen Sie die Fixierstation aus, wenn der
Fehler alle 148 mm auftritt.
Markierungen treten in allen Farben auf jeder
dritten oder sechsten Seite auf:
Tauschen Sie die Bildübertragungseinheit aus.
Lösen von Problemen mit der Druckqualität
99
Page 100

Problemlösung
Symptom Ursache Lösung
Weiße oder farbige
Linien
Es sind entweder die
Druckkassetten, die
Bildübertragungseinheit und die
Übertragungsrolle oder die
Fixierstation beschädigt.
ABCDE
ABCDE
ABCDE
Waagrechte Streifen Die Druckkassetten, die
ABCDE
Übertragungsrolle, die
Bildübertragungseinheit oder die
Fixierstation sind beschädigt, leer
oder abgenutzt.
ABCDE
ABCDE
Senkrechte Streifen • Toner verschmiert, bevor er auf
dem Papier fixiert wird.
• Die Druckkassette ist
beschädigt.
ABCDE
1 Tauschen Sie die Farbkassette aus, durch die der
Strich verursacht wird.
2 Wenn das Problem weiterhin besteht, tauschen
Sie die Bildübertragungseinheit und die
Übertragungsrolle aus.
3 Wenn das Problem weiterhin besteht, tauschen
Sie die Fixierstation aus.
Tauschen Sie die Druckkassette, die
Übertragungsrolle, die Bildübertragungseinheit oder
die Fixierstation aus.
Drucken Sie von der Druckerbedienerkonsole die
Fehleranalyse bei sich wiederholenden Störungen
aus, um zu ermitteln, welche Komponenten ersetzt
werden müssen.
• Wenn das Papier steif ist, führen Sie es aus
einem anderen Fach zu.
• Ersetzen Sie die Druckkassette, die der Farbe
entspricht, die auf der Bedienerkonsole angezeigt
wird.
ABCDE
ABCDE
Lösen von Problemen mit der Druckqualität
100
 Loading...
Loading...