Page 1
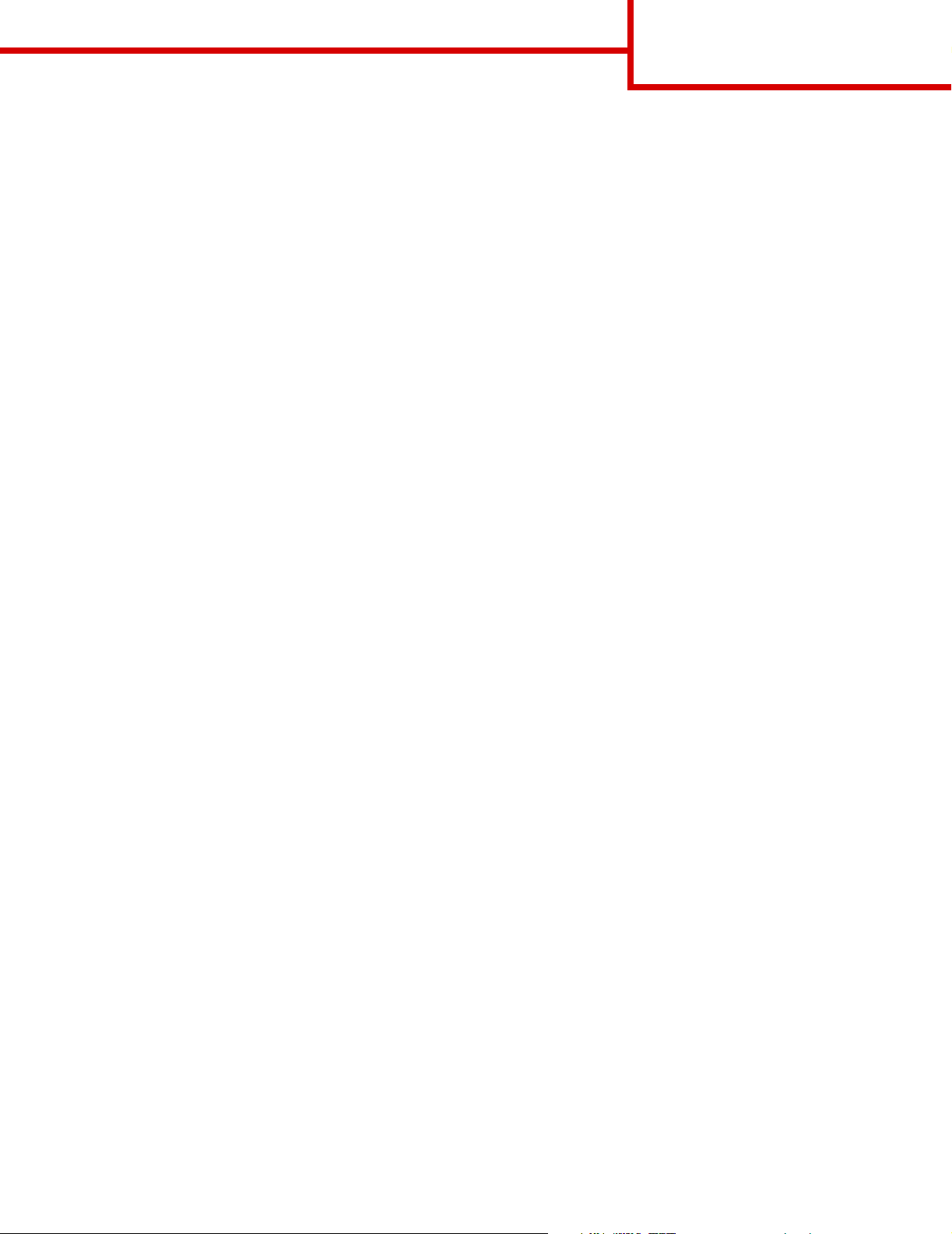
Verbindungsanleitung
Seite 1 von 2
Verbindungsanleitung
Hinweis: Beim lokalen Druck müssen Sie die Druckersoftware (Treiber) vor dem Anschluss des USB-Kabels
installieren.
Installieren von Druckern und Software für den lokalen Druck unter Windows
1 Starten Sie die im Lieferumfang des Druckers enthaltene CD Software und Dokumentation.
2 Klicken Sie auf Drucker und Software installieren.
Hinweis: Bei einigen Windows-Betriebssystemen benötigen Sie zum Installieren von Druckersoftware
(Treibern) Administratorzugriff.
3 Klicken Sie auf Einverstanden, um die Bedingungen der Lizenzvereinbarung zu akzeptieren.
4 Wählen Sie Empfohlen aus, und klicken Sie dann auf Weiter.
Die Option "Empfohlen" ist die Standardinstallation für lokale Konfigurationen. Wenn Sie Dienstprogramme
installieren, Einstellungen ändern oder Gerätetreiber anpassen möchten, wählen Sie Benutzerdefiniert
aus. Befolgen Sie die Anweisungen auf dem Bildschirm.
5 Wählen Sie Lokaler Drucker, und klicken Sie dann auf Fertig stellen.
Hinweis: Es kann einige Minuten dauern, bis die Treiber vollständig geladen sind.
6 Schließen Sie das Installationsprogramm der CD Software und Dokumentation.
7 Schließen Sie das USB-Kabel an. Achten Sie darauf, das USB-Symbol auf dem Kabel am USB-Symbol
des Druckers auszurichten.
Hinweis: USB-Verbindungen werden nur von den Betriebssystemen Windows 98 SE, Windows ME,
Windows 2000, Windows XP und Windows Server 2003 unterstützt. USB-Verbindungen werden
auch von einigen UNIX-, Linux- und Macintosh-Computern unterstützt. Informationen zur
Unterstützung von USB-Verbindungen finden Sie in der Dokumentation zu Ihrem Betriebssystem.
8 Schließen Sie das eine Ende des Netzkabels des Druckers an den Ausgang an der Rückseite des Druckers
und das andere Ende an eine sachgemäß geerdete Steckdose an.
9 Schalten Sie den Drucker ein.
Durch Anschließen des USB-Kabels und Einschalten des Druckers fordern Sie das WindowsBetriebssystem auf, die Plug-and-Play-Bildschirme anzuzeigen, so dass der Drucker als neues HardwareGerät installiert werden kann. Die in Schritt 1 durchgeführte Installation der Druckersoftware (Treiber)
müsste den Anforderungen des Plug-and-Play-Verfahrens entsprechen. Nach Abschluss der Plug-andPlay-Installation wird im Druckerordner ein Druckerobjekt angezeigt.
Hinweis: Nachdem der Drucker die internen Tests abgeschlossen hat, wird die Statusmeldung Bereit
angezeigt, die besagt, dass der Drucker zum Empfangen von Druckaufträgen bereit ist. Falls
andere Meldungen als Bereit angezeigt werden, finden Sie auf der CD Software und
Dokumentation Anweisungen zum Löschen dieser Meldungen.
10 Drucken Sie eine Testseite.
Verwenden eines parallelen oder seriellen Kabels
Detaillierte Anweisungen finden Sie im Benutzerhandbuch auf der im Lieferumfang des Druckers enthaltenen
CD Software und Dokumentation.
Lokaler Druck unter Mac- oder UNIX-/Linux-Betriebssystemen
Detaillierte Anweisungen finden Sie im Benutzerhandbuch auf der im Lieferumfang des Druckers enthaltenen
CD Software und Dokumentation.
Page 2
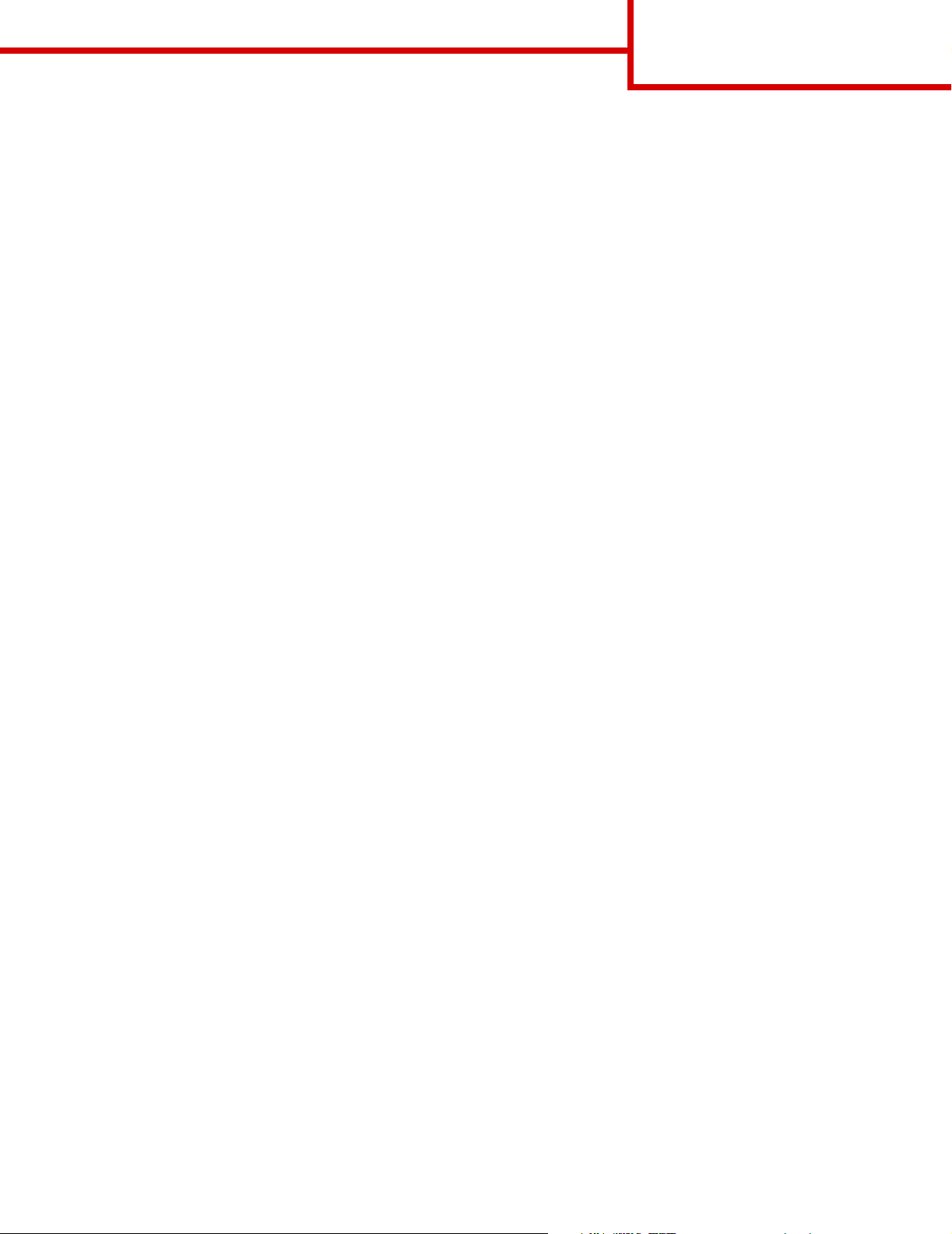
Verbindungsanleitung
Seite 2 von 2
Installieren von Druckern und Software für den Netzwerkdruck unter Windows
1 Stellen Sie sicher, dass der Drucker ausgeschaltet ist und der Stecker nicht mehr in der Steckdose steckt.
2 Schließen Sie den Drucker mit einem Ethernet-Kabel, das mit Ihrem Netzwerk kompatibel ist, an einen
LAN-Drop oder -Hub an.
3 Schließen Sie das eine Ende des Netzkabels des Druckers an die Anschlussdose an der Rückseite des
Druckers und das andere Ende an einen sachgemäß geerdeten Ausgang an.
4 Schalten Sie den Drucker ein.
Hinweis: Nachdem der Drucker die internen Tests abgeschlossen hat, wird die Statusmeldung Bereit
angezeigt, die besagt, dass der Drucker zum Empfangen von Druckaufträgen bereit ist. Falls
andere Meldungen als Bereit angezeigt werden, finden Sie auf der Dokumentations-CD
Anweisungen zum Löschen dieser Meldungen.
5 Starten Sie die im Lieferumfang des Druckers enthaltene CD Software und Dokumentation auf einem
Computer in diesem Netzwerk.
6 Klicken Sie auf Drucker und Software installieren.
7 Klicken Sie auf Einverstanden, um die Bedingungen der Lizenzvereinbarung zu akzeptieren.
8 Wählen Sie Empfohlen aus, und klicken Sie dann auf Weiter.
9 Wählen Sie Netzwerkdrucker aus, und klicken Sie dann auf Weiter.
10 Wählen Sie Ihr Druckermodell aus der Liste aus, und klicken Sie dann auf Weiter.
11 Wählen Sie den Druckeranschluss aus der Liste aus, und klicken Sie dann auf Fertig stellen, um die
Installation abzuschließen. Im Druckerordner des Computers wird ein Druckerobjekt erstellt.
Wenn der Druckeranschluss nicht aufgeführt wird, klicken Sie auf Anschluss hinzufügen. Geben Sie die
erforderlichen Informationen ein, um einen neuen Druckeranschluss zu erstellen. Wählen Sie die Option
zum Erstellen eines erweiterten TCP/IP-Netzwerkanschlusses aus. Die anderen Anschlussoptionen bieten
nicht den vollen Funktionsumfang.
12 Drucken Sie eine Testseite.
Weitere Netzwerkoptionen
Die im Folgenden aufgeführten Netzwerkoptionen sind möglicherweise ebenfalls für den Drucker verfügbar.
Weitere Informationen finden Sie im Benutzerhandbuch auf der im Lieferumfang des Druckers enthaltenen CD
Software und Dokumentation.
• Interne Glasfaser-Druckserver
• Interne Ethernet-Druckserver
• Interne Wireless-Druckserver
• Externe Ethernet-Druckserver
• Externe Wireless-Druckserver
Detaillierte Anweisungen für die Installation sind im Lieferumfang des Produkts enthalten.
Netzwerkdruck unter Mac-, UNIX-/Linux- oder NetWare-Betriebssystemen
Informationen zur Unterstützung dieser Betriebssysteme finden Sie im Benutzerhandbuch auf der im
Lieferumfang des Druckers enthaltenen CD Software und Dokumentation.
Weitere Informationen finden Sie auf der im Lieferumfang des Druckers enthaltenen CD Software und
Dokumentation. Starten Sie die CD Software und Dokumentation, und klicken Sie auf Dokumentation anzeigen.
Page 3
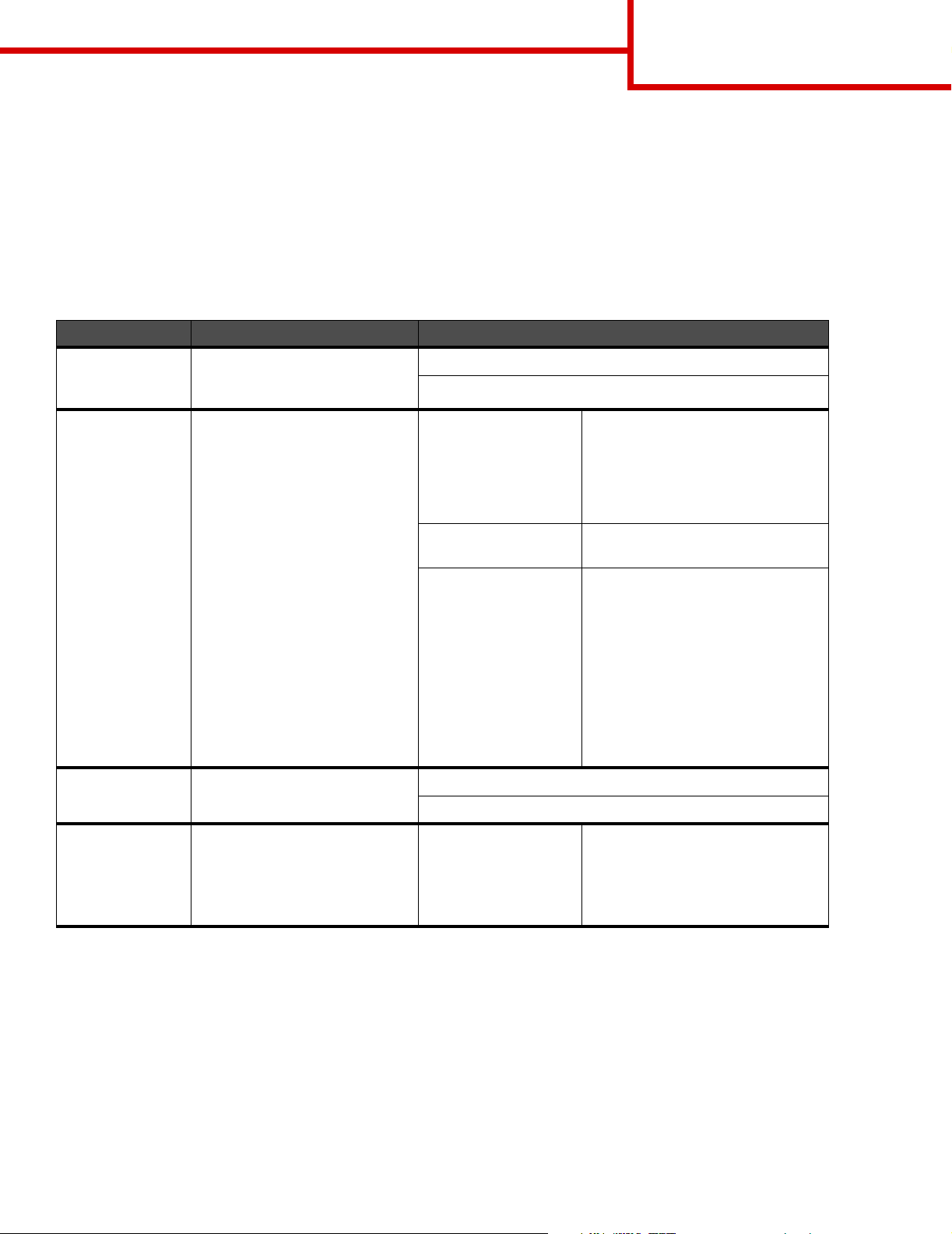
Anleitung zur Einstellung der Farbqualität
Seite 1 von 9
Anleitung zur Einstellung der Farbqualität
In der Anleitung zur Einstellung der Farbqualität werden dem Benutzer die auf dem Drucker verfügbaren
Verfahren vorgestellt, mit denen die Farbausgabe geändert und individuell angepasst werden kann.
Menü Qualität
Mit dieser Menüoption können Sie die Einstellungen ändern, die die Druckqualität beeinflussen, sowie Toner
einsparen.
Menüoption Zweck Werte
Druckmodus Festlegen, ob Bilder in
Schwarzweiß (Graustufen)
oder in Farbe gedruckt werden.
Farbanpassung Anpassen der gedruckten
Farben an die Farben anderer
Ausgabegeräte oder an
Standardfarbsysteme.
Aufgrund der Unterschiede
zwischen additiven und
subtraktiven Farben können
einige Farben, die auf dem
Bildschirm angezeigt werden,
nicht auf dem Drucker
reproduziert werden.
Auflösung Auswählen der Qualität von
Druckausgaben.
Farbe*
Nur Schwarz
Auto* Wendet auf jedes Objekt der
gedruckten Seite eine andere
Farbumwandlungstabelle an,
abhängig vom Typ des Objekts
und davon, wie die Farbe für die
einzelnen Objekte angegeben ist.
Aus Es wird keine Farbanpassung
angewendet.
Manuell Ermöglicht eine Anpassung der
Farbumwandlungstabellen, die
auf die einzelnen Objekte der
gedruckten Seite angewendet
werden, abhängig vom Typ des
Objekts und davon, wie die Farbe
für die einzelnen Objekte
angegeben ist. Die Anpassung
wird mit Hilfe der verschiedenen
Menüoptionen unter "Manuelle
Farbe" durchgeführt.
1200 dpi
4800 CQ*
Tonerauftrag Aufhellen oder Abdunkeln der
Druckausgabe und Einsparen
von Toner.
1 bis 5 Standardeinstellung: 4*
Wählen Sie einen niedrigeren
Wert aus, um die Druckausgabe
aufzuhellen oder Toner
einzusparen.
Page 4
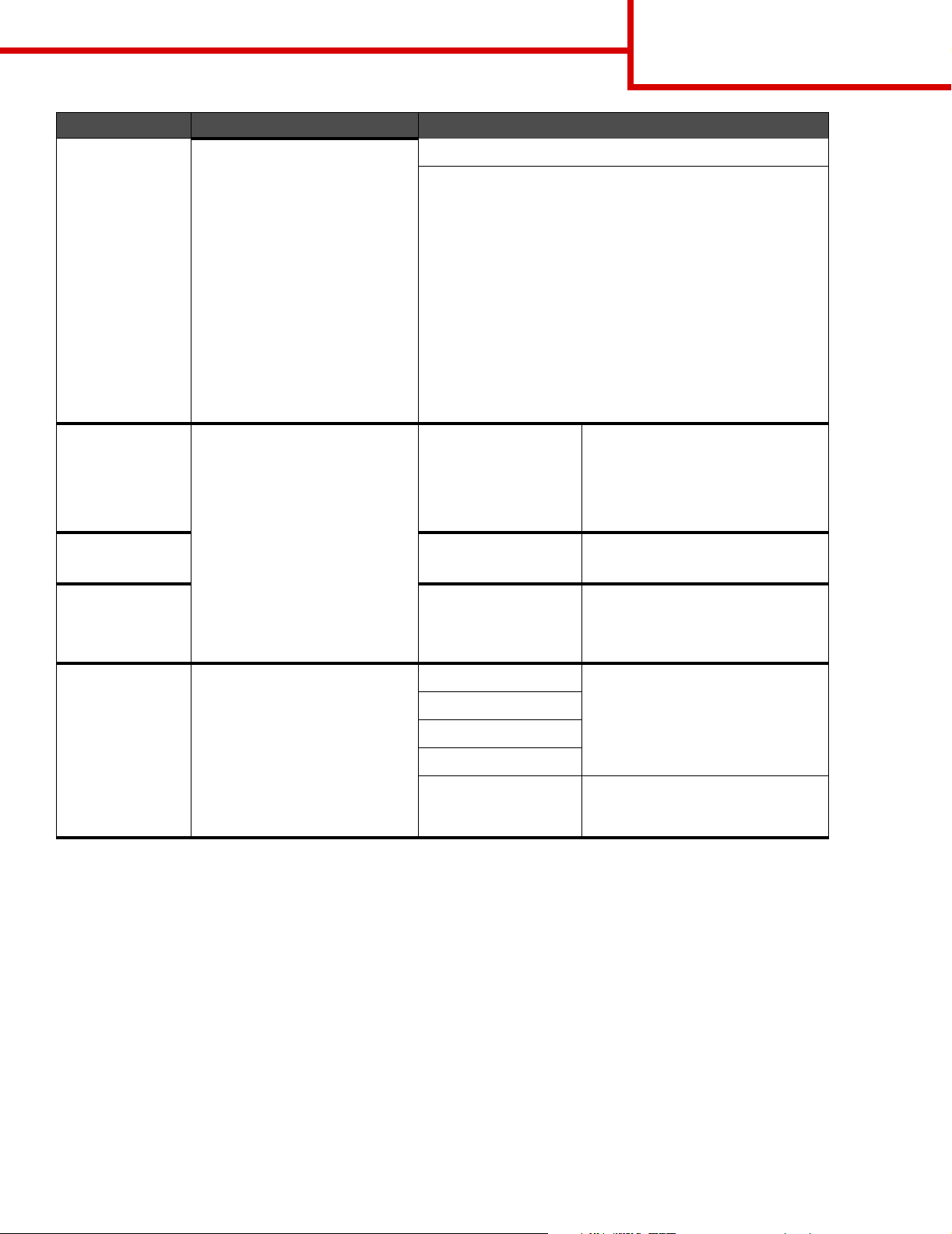
Menüoption Zweck Werte
Anleitung zur Einstellung der
Farbqualität
Seite 2 von 9
Farbsparmodus Einsparen von Toner in
Grafiken und Bildern bei
gleichzeitiger Beibehaltung
hoher Textqualität. Die
Tonermenge zum Drucken von
Grafiken und Bildern wird
reduziert, Text wird jedoch mit
dem standardmäßigen
Tonereinsatz gedruckt. Bei
Aktivieren dieser Option
werden die Einstellungen für
den Tonerauftrag außer Kraft
gesetzt. Der Farbsparmodus
wird in PPDS nicht und vom
PLC-Emulationstreiber nur
teilweise unterstützt.
RGB-Helligkeit Unterstützung beim Einstellen
von Helligkeit, Kontrast und
Sättigung der Farbausgabe.
Diese Funktionen haben
keinen Einfluss auf Dateien, in
denen CMYK-
RGB-Kontrast 0*, 1, 2, 3, 4, 5 Standardeinstellung: 0
RGB-Sättigung 0*, 1, 2, 3, 4, 5 Standardeinstellung: 0
Farbspezifikationen verwendet
werden. Weitere Informationen
zu Farbspezifikationen finden
Sie im Benutzerhandbuch auf
der Dokumentations-CD unter
Häufig gestellte Fragen (FAQ)
zum Farbdruck.
Ein
Aus*
-6, -5, -4, -3, -2, -1, 0*,
1, 2, 3, 4, 5, 6
-6 stellt die maximale
Verringerung dar.
6 stellt die maximale Erhöhung
dar.
Standardeinstellung: 0
5 stellt die max. Erhöhung dar
5 stellt die maximale Erhöhung
dar.
Farbausgleich Möglichkeit zur feinen
Farbanpassung bei
Druckausgaben durch
Erhöhung bzw. Verringerung
der Tonermenge für jede
einzelne Farbebene.
Cyan -5, -4, -3, -2, -1, 0*, 1, 2, 3, 4, 5
Magenta
Gelb
Schwarz
Auf Standard
zurücksetzen
-5 stellt die maximale
Verringerung dar.
5 stellt die maximale Erhöhung
dar.
Die Werte für Cyan, Magenta,
Gelb und Schwarz werden auf 0
(Null) gestellt.
Page 5
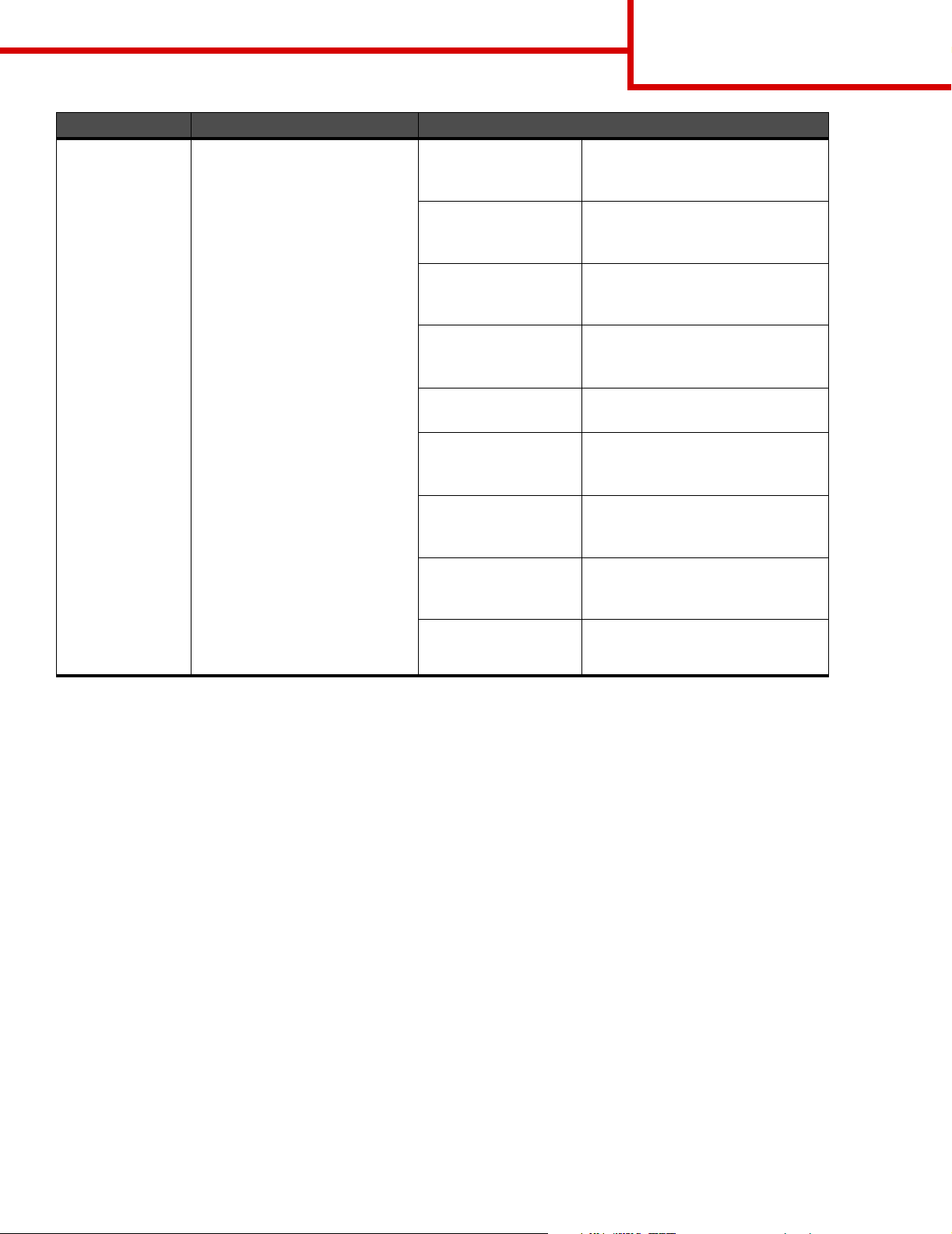
Menüoption Zweck Werte
Anleitung zur Einstellung der
Farbqualität
Seite 3 von 9
Farbmuster Unterstützung bei der Auswahl
der zu druckenden Farben.
Benutzer können
Farbmusterseiten für die
einzelnen im Drucker
verwendeten RGB- und CMYKFarbumwandlungstabellen
drucken.
Die Farbmusterseiten bestehen
aus einer Reihe von
Farbfeldern und der RGB- bzw.
CMYK-Kombination, mit der die
Farbe für das jeweilige Feld
erstellt wird. Diese Seiten
können für den Benutzer bei
der Auswahl der RGB- bzw.
CMYK-Kombinationen hilfreich
sein, die in einer bestimmten
Softwareanwendung zu
verwenden sind, um den
gewünschten Farbdruck zu
erstellen.
Die Embedded Web ServerSchnittstelle des Druckers, die
nur bei Netzwerkmodellen zur
Verfügung steht, bietet
Benutzern eine größere
Flexibilität. Mit ihr können
Benutzer detaillierte
Farbmuster drucken.
sRGB Bildschirm Druckt RGB-Muster mit Hilfe der
sRGB BildschirmFarbumwandlungstabellen.
sRGB Leuchtend Druckt RGB-Muster mit Hilfe der
sRGB LeuchtendFarbumwandlungstabellen.
Bild. - Reines
Schwarz
Leuchtend Druckt RGB-Muster mit Hilfe der
Ohne RGB Es wird eine Farbumwandlung
US-CMYK Druckt CMYK-Muster mit Hilfe der
Euro-CMYK Druckt CMYK-Muster mit Hilfe der
Leuchtend CMYK Druckt CMYK-Muster mit Hilfe der
Ohne CMYK Es wird keine Farbumwandlung
Druckt RGB-Muster mit Hilfe der
Farbumwandlungstabellen für
"Bild. - Reines Schwarz".
LeuchtendFarbumwandlungstabellen.
ausgeführt.
US-CMYKFarbumwandlungstabellen.
Euro-CMYKFarbumwandlungstabellen.
Leuchtend CMYKFarbumwandlungstabellen.
ausgeführt.
Page 6
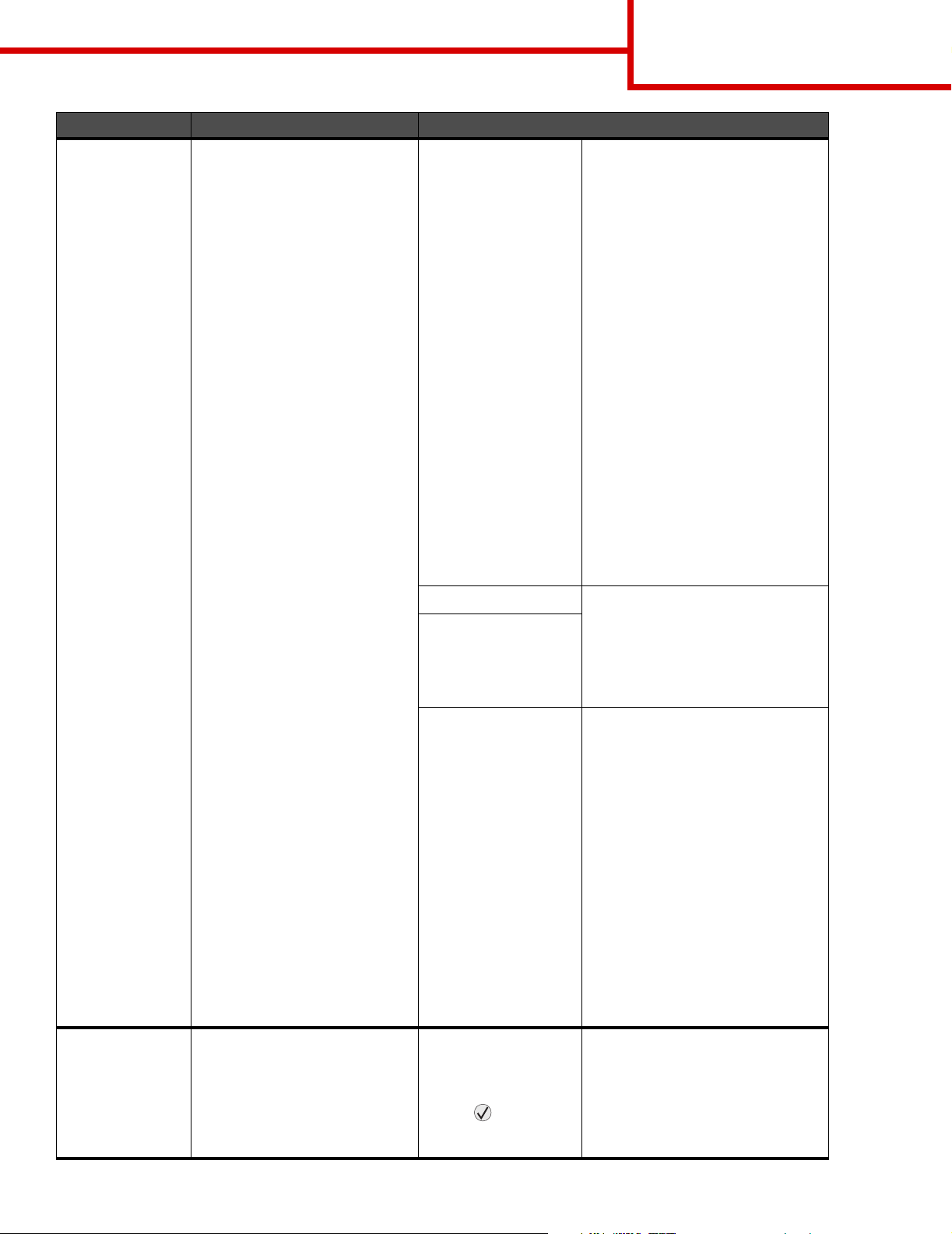
Menüoption Zweck Werte
Anleitung zur Einstellung der
Farbqualität
Seite 4 von 9
Manuelle Farbe Möglichkeit zur Anpassung von
RGB- bzw. CMYKFarbumwandlungen, die auf die
Objekte auf der Druckseite
angewendet werden.
Farbumwandlungen der mit
Hilfe der RGB-Kombinationen
angegebenen Daten können
über die Bedienerkonsole des
Druckers je nach Objekttyp
(Text, Grafik oder Bild)
individuell angepasst werden.
RGB-Bild sRGB Bildschirm*: Wendet eine
Farbumwandlungstabelle an, die
ein Ergebnis ähnlich den Farben
eines Computerbildschirms
erzeugt.
sRGB Leuchtend: Erhöht die
Farbsättigung für die sRGB
BildschirmFarbumwandlungstabelle. Für
Geschäftsgrafiken und -texte
bevorzugt.
Bild. - Reines Schwarz: Wendet
eine Farbumwandlungstabelle an,
die ein Ergebnis ähnlich den
Farben eines
Computerbildschirms erzeugt,
wobei für neutrale Grautöne nur
schwarzer Toner verwendet wird.
Leuchtend: Wendet eine
Farbumwandlungstabelle an, die
schärfere, gesättigtere Farben
erzeugt.
Aus: Es wird keine Umwandlung
ausgeführt.
RGB-Text sRGB Bildschirm
RGB-Grafiken
sRGB Leuchtend*
Bild. - Reines Schwarz
Leuchtend
Aus
Farbanpassung Die automatische
Farbanpassung wird
regelmäßig beim Druckvorgang
durchgeführt. Die
Farbanpassung kann manuell
durch diesen Vorgang gestartet
werden.
CMYK-Bild
CMYK-Text
CMYK-Grafiken
Für diesen Vorgang
sind keine
Auswahlmöglichkeiten
vorhanden.
Sie auf
Vorgang zu starten.
Drücken
, um
diesen
US-CMYK* (länder-/
regionenspezifische
Werkseinstellungen): Wendet eine
Farbumwandlungstabelle an, die
ein Ergebnis ähnlich der SWOPFarbausgabe erzeugt.
Euro-CMYK* (länder-/
regionenspezifische
Werkseinstellungen): Wendet eine
Farbumwandlungstabelle an, die
ein Ergebnis ähnlich der
EuroScale-Farbausgabe erzeugt.
Leuchtend CMYK: Erhöht die
Farbsättigung für die US CMYKFarbumwandlungstabelle.
Aus: Es wird keine
Farbumwandlung ausgeführt.
Page 7
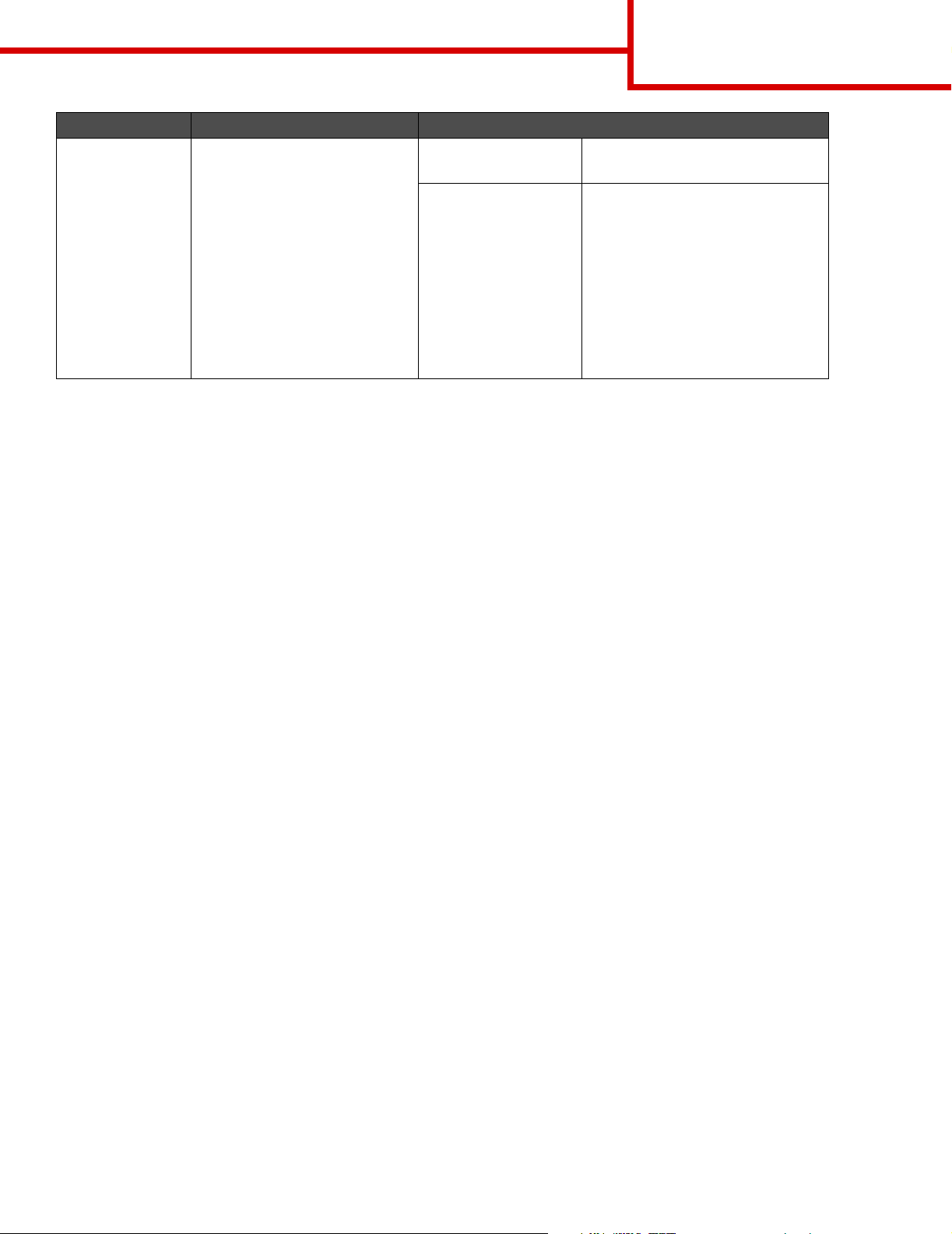
Menüoption Zweck Werte
Anleitung zur Einstellung der
Farbqualität
Seite 5 von 9
Feine Linien
verb.
Mit dieser Option wird ein
Druckmodus aktiviert, der
besonders für bestimmte
Dateien mit feinen Linien (z. B.
Bauzeichnungen, Landkarten,
Schaltpläne und
Ablaufdiagramme) geeignet ist.
"Feine Linien verb." ist keine
Menüoption. Diese Einstellung
ist nur im PCL-Emulationstreiber,
PostScript-Treiber oder über den
Embedded Web Server des
Druckers verfügbar.
Ein Aktivieren Sie das
Kontrollkästchen im Treiber.
Aus* Deaktivieren Sie das
Kontrollkästchen im Treiber.
Lösen von Problemen mit der Farbqualität
In diesem Abschnitt sollen Fragen zu grundlegenden Farbaspekten beantwortet werden. Darüber hinaus wird die
Verwendung der Funktionen aus dem "Menü Qualität" zur Lösung typischer Farbprobleme beschrieben.
Hinweis: Lesen Sie zusätzlich die Kurzanleitung "Anleitung zur Druckqualität und zur Problemlösung", in der
Lösungen zu allgemeinen Druckqualitätsproblemen vorgestellt werden. Einige dieser Probleme
beeinflussen u. U. die Farbqualität der gedruckten Ausgabe.
Häufig gestellte Fragen (FAQ) zum Farbdruck
Was ist RGB-Farbe?
Rotes, grünes und blaues Licht können mit unterschiedlichen Intensitäten überlagert werden, um einen breiten
Bereich von Farben zu erzeugen, wie sie in der Natur vorkommen. Rotes und grünes Licht kann z. B. kombiniert
werden, um gelbes Licht zu kreieren. Farbfernseher und Computermonitore arbeiten nach diesem Prinzip. Die
RGB-Farbdarstellung ist eine Methode, bei der Farben über die Intensitäten von rotem, grünen und blauem Licht
angegeben werden, um eine bestimmte Farbe zu reproduzieren.
Was ist CMYK-Farbe?
Tinten oder Toner in Cyan, Magenta, Gelb und Schwarz können in unterschiedlichen Mengen gedruckt werden,
um einen breiten Bereich an Farben darzustellen, wie sie in der Natur vorkommen. Cyan und Gelb können z. B.
zum Erzeugen von Grün kombiniert werden. Druckmaschinen, Tintenstrahldrucker sowie Farb-Laserdrucker
erzeugen auf diese Weise Farben. Die CMYK-Farbdarstellung ist eine Methode zur Farbenbeschreibung, bei der
der Anteil von Cyan, Magenta, Gelb und Schwarz zur Wiedergabe einer bestimmten Farbe angegeben wird.
Wie werden die Farben in einem zu druckenden Dokument angegeben?
Softwareanwendungen geben generell die Dokumentfarbe mit Hilfe von RGB- bzw. CMYK-Farbkombinationen
an. Die Farben der einzelnen Objekte eines Dokuments können darüber hinaus vom Benutzer geändert werden.
Informationen zum Ändern von Farben finden Sie in der Hilfe der entsprechenden Softwareanwendung.
Page 8
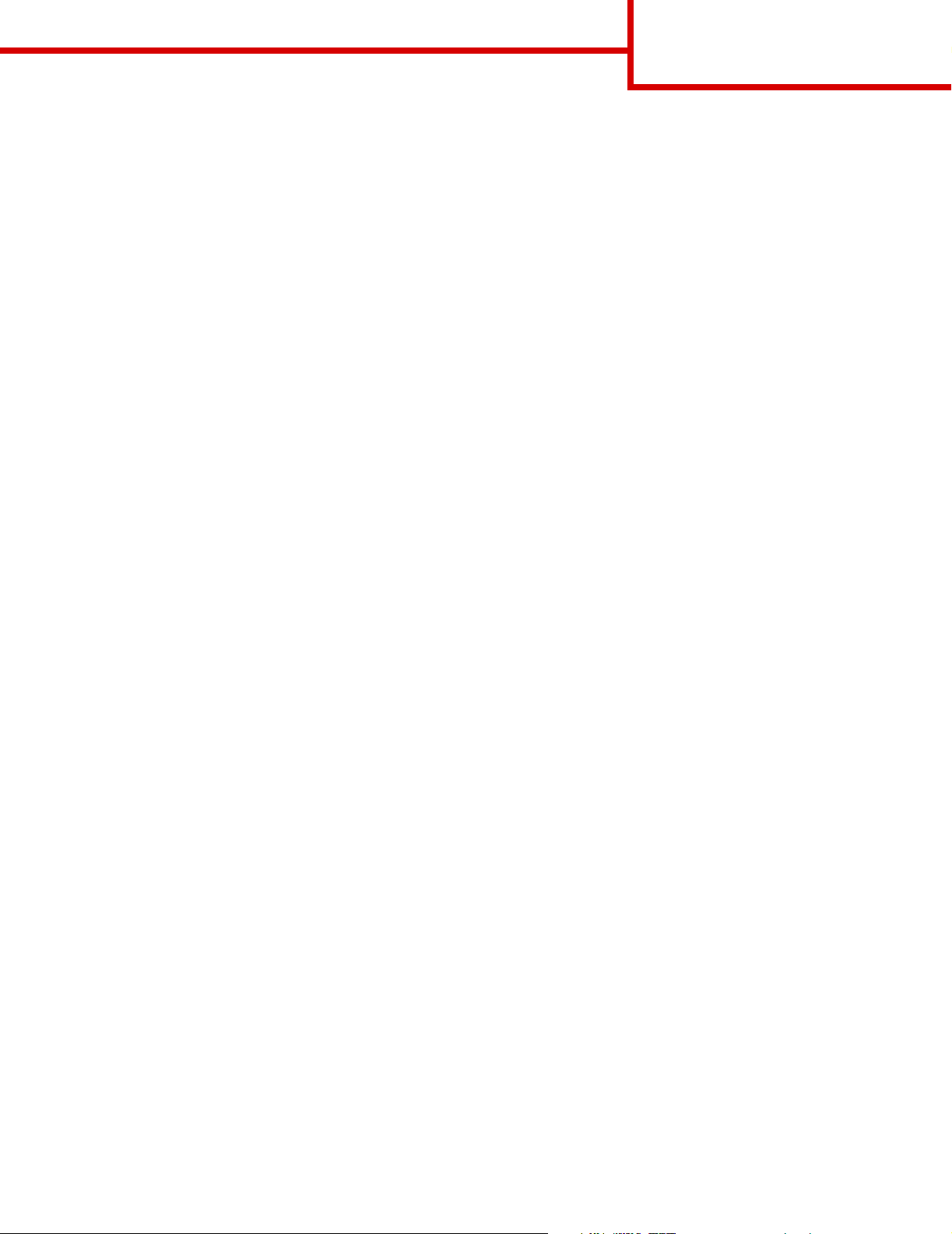
Anleitung zur Einstellung der
Farbqualität
Seite 6 von 9
Woher weiß der Drucker, welche Farbe er drucken soll?
Wenn der Benutzer ein Dokument druckt, werden die Informationen zum Typ und zur Farbe der einzelnen Objekte
im Dokument an den Drucker gesendet. Die Farbinformationen werden durch die Farbumwandlungstabellen
geleitet, mit denen die Farbe in die entsprechende Menge von Cyan-, Magenta-, Gelb- bzw. Schwarz-Toner
umgesetzt wird, die zur Erzeugung der gewünschten Farbe notwendig ist. Mit den Informationen zum Objekttyp
können verschiedene Farbumwandlungstabellen für unterschiedliche Objekttypen verwendet werden. So kann
beispielsweise eine bestimmte Farbumwandlungstabelle auf Texte angewendet werden, während eine andere
Farbumwandlungstabelle auf Fotos angewendet wird.
Muss ich für die beste Farbqualität den PostScript- oder den PCL-Emulationstreiber verwenden?
Welche Treibereinstellungen sind für die beste Farbqualität erforderlich?
Der PostScript-Treiber wird für die beste Farbqualität empfohlen. Mit den Standardeinstellungen des PostScriptTreibers erhalten Sie für den Großteil der Drucke die bevorzugte Farbqualität.
Warum stimmt die gedruckte Farbe
nicht mit der Farbe auf meinem Computerbildschirm überein?
Mit den bei der automatischen Farbanpassung verwendeten Farbumwandlungstabellen wird im Allgemeinen ein
Ergebnis ähnlich den Farben eines standardmäßigen Computermonitors erzeugt. Da jedoch zwischen Druckern
und Monitoren technische Unterschiede bestehen, können viele Farben, die auf dem Computermonitor erzeugt
werden, nicht physisch auf einem Farb-Laserdrucker wiedergegeben werden. Die Farbqualität kann darüber
hinaus durch Monitorschwankungen und Lichtbedingungen beeinträchtigt werden. Weitere Empfehlungen,
inwiefern Farbmusterseiten beim Lösen von bestimmten Farbqualitätsproblemen nützlich sein können, finden Sie
in der Antwort zur Frage "Wie kann ich eine bestimmte Farbe erzielen (z. B. eine Farbe in einem UnternehmensLogo)?" auf Seite 7.
Die gedruckte Seite scheint verfärbt zu sein. Kann ich die Farbe geringfügig ändern?
Es kann vorkommen, dass ein Benutzer die gedruckten Seiten für verfärbt hält (der Druck scheint z. B. zu rot zu
sein). Dies kann durch Umgebungs- oder Lichtfaktoren, Papiertyp oder Benutzereinstellungen verursacht
werden. In diesen Fällen kann mit der Option Farbausgleich u. U. eine bevorzugte Farbdarstellung erreicht
werden. Mit der Option "Farbausgleich" kann der Benutzer Feinanpassungen bei der in den Farbebenen
verwendeten Tonermenge vornehmen. Wenn Sie im Menü für den Farbausgleich positive (oder negative) Werte
für Cyan, Magenta, Gelb und Schwarz auswählen, wird die für die ausgewählte Farbe verwendete Tonermenge
geringfügig erhöht (bzw. verringert). Wenn ein Benutzer beispielsweise die gedruckte Seite als allgemein zu rot
empfindet und aus diesem Grund die Werte für Magenta und Gelb verringert, kann dieses Verfahren zu einer
Verbesserung der gewünschten Farbdarstellung führen.
Kann in der Druckausgabe ein höherer Glanz erreicht werden?
Sie können einen höheren Glanz erzielen, indem Sie mit einer Auflösung von 1200 dpi drucken.
Meine Farbfolien wirken bei der Projektion dunkel. Was kann ich zur Verbesserung der Farbqualität
unternehmen?
Dieses Problem entsteht bei der Projektion von Folien mit einem reflektierenden Tageslichtprojektor. Für die
höchste Farbqualität bei Projektionen sind transmissive Tageslichtprojektoren empfehlenswert. Wenn Sie jedoch
einen reflektierenden Projektor verwenden müssen, stellen Sie die Einstellung für Tonerauftrag auf 1, 2 oder
3. Dadurch wird die Transparenz aufgehellt. Drucken Sie nur auf den empfohlenen Farbfolien. Weitere
Informationen finden Sie im Abschnitt "Erläuterungen zu den Richtlinien für Papier und Spezialdruckmedien" im
Benutzerhandbuch auf der CD Software und Dokumentation.
Der Farbsparmodus muss zum Einstellen des Werts für Tonerauftrag deaktiviert sein.
Page 9
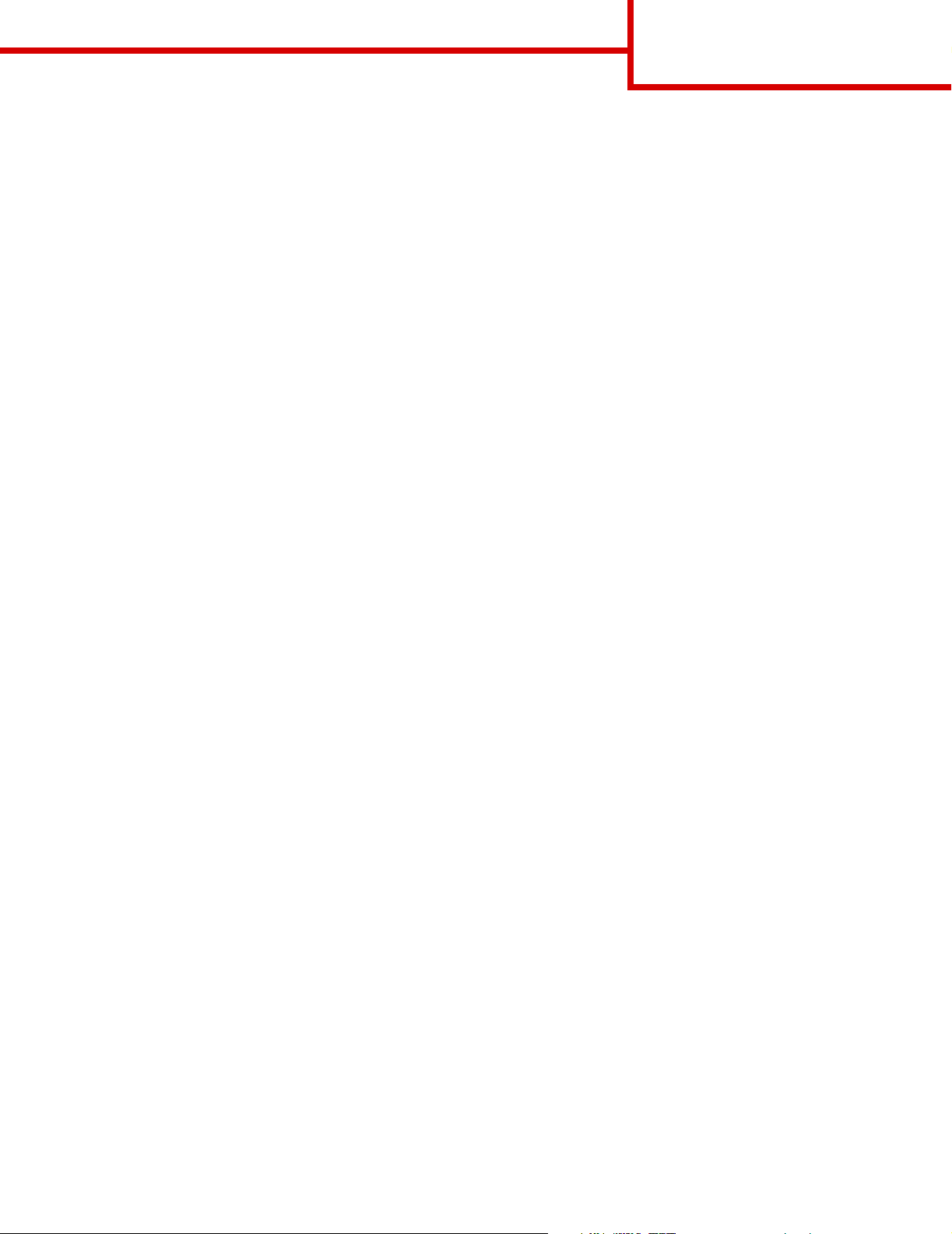
Anleitung zur Einstellung der
Farbqualität
Seite 7 von 9
Was versteht man unter der manuellen Farbanpassung?
Mit Hilfe der Farbumwandlungstabellen, die bei der standardmäßig aktivierten automatischen Farbanpassung
auf Objekte der Druckseite angewendet werden, wird bei den meisten Dokumenten die bevorzugte Farbe
erzeugt. Der Benutzer kann jedoch auch nach Wunsch eine andere Farbtabellenzuweisung anwenden. Die
individuelle Gestaltung kann unter Verwendung des Menüs "Manuelle Farbe" und der Einstellung "Manuell" für
die "Farbanpassung" durchgeführt werden.
Mit der Einstellung "Manuell" unter "Farbanpassung" werden die Zuweisungen der RGB- bzw. CMYKFarbumwandlungstabellen entsprechend der Definition im Menü "Manuelle Farbe" angewendet. Benutzer
können eine beliebige der fünf verschiedenen Farbumwandlungstabellen für RGB-Objekte ("sRGB Bildschirm",
"Bild. - Reines Schwarz", "sRGB Leuchtend", "Aus" und "Leuchtend") sowie eine beliebige der vier
verschiedenen Farbumwandlungstabellen für CMYK-Objekte ("US-CMYK", "Euro-CMYK", "Leuchtend CMYK"
und "Aus") auswählen.
Hinweis: Die Einstellung zur manuellen Farbanpassung ist nicht empfehlenswert, wenn in der
Softwareanwendung Farben nicht mit RGB- bzw. CMYK-Kombinationen angegeben werden oder
wenn die in der Softwareanwendung festgelegten Farben durch die Farbverwaltung der
Softwareanwendung bzw. des Betriebssystems angepasst werden.
Wie kann ich eine bestimmte Farbe erzielen (z. B. eine Farbe in einem Unternehmens-Logo)?
Es kann vorkommen, dass Benutzer bei einem bestimmten Auftrag die zu druckende Farbe an eine vorgegebene
Farbe anpassen müssen. So z. B., wenn ein Benutzer die Farbe eines Unternehmens-Logos nachgestaltet. Die
Benutzer sollten in den meisten Fällen die entsprechenden Farbübereinstimmungen identifizieren können; in
einigen Ausnahmefällen kann es allerdings vorkommen, dass der Drucker u. U. nicht genau die gewünschte
Farbe reproduziert. Die Menüoption Farbmuster bietet nützliche Informationen zur Lösung von
Farbübereinstimmungsproblemen.
Die neun Farbmusterwerte entsprechen den Farbumwandlungstabellen im Drucker. Wenn Sie einen der Werte
für "Farbmuster" auswählen, wird ein mehrseitiger Druck erzeugt, der aus Hunderten von Farbfeldern besteht. Je
nach ausgewählter Tabelle wird eine CMYK- bzw. RGB-Kombination auf den einzelnen Feldern angegeben. Die
Farbe der einzelnen Felder wird durch das Durchleiten der auf dem Feld angegebenen CMYK- bzw. RGBKombination durch die ausgewählte Farbumwandlungstabelle erzeugt.
Der Benutzer kann auf der Farbmusterseite das Feld identifizieren, dessen Farbe der gewünschten Farbe am
ehesten entspricht. Wenn der Benutzer ein Feld findet, dessen Farbe ungefähr der gewünschten Farbe
entspricht, und sich die Farben in diesem Bereich genauer ansehen möchte, kann er über die Embedded Web
Server-Schnittstelle, die nur bei Netzwerkmodellen verfügbar ist, auf die detaillierten Farbmuster zugreifen.
Die auf dem Feld angegebene Farbkombination kann dann zum Ändern der Objektfarbe in einer
Softwareanwendung verwendet werden. In der Hilfe der Softwareanwendung sind Anweisungen zum Ändern der
Objektfarbe enthalten. Manuelle Farbanpassung ist u. U. zur Verwendung der ausgewählten
Farbumwandlungstabelle für bestimmte Objekte erforderlich.
Page 10

Anleitung zur Einstellung der
Farbqualität
Seite 8 von 9
Welche Farbmusterseiten für ein bestimmtes Farbübereinstimmungsproblem zu verwenden sind, hängt von der
verwendeten Einstellung für die Farbanpassung (Auto, Aus oder Manuell), dem zu druckenden Objekttyp (Text,
Grafiken oder Bilder) und der Farbspezifikation des Objekts in der Softwareanwendung (RGB- oder CMYKKombinationen) ab. Wenn die Druckereinstellung Farbanpassung auf Aus eingestellt ist, basiert die Farbe auf
den Druckauftragsinformationen, und es wird keine Farbumwandlung durchgeführt. Die folgende Tabelle zeigt,
welche Farbmusterseiten zu verwenden sind.
Farbspezifikation
des zu
druckenden
Objekts
RGB Text Auto sRGB Leuchtend
CMYK Text Auto US-CMYK oder EURO-CMYK
Klassifizierung
des zu
druckenden
Einstellung für die
Farbanpassung an
den Drucker
Zu druckende und für die
Farbanpassung zu verwendende
Farbmusterseiten
Objekts
Manuell Manuelle Farbeinstellung "RGB-Text"
Grafik Auto sRGB Leuchtend
Manuell Manuelle Farbeinstellung "RGB-Grafiken"
Bild Auto sRGB Bildschirm
Manuell Manuelle Farbeinstellung "RGB-Bild"
Manuell Manuelle Farbeinstellung "CMYK-Text"
Grafik Auto US-CMYK
Manuell Manuelle Farbeinstellung "CMYK-Grafiken"
Bild Auto US-CMYK
Manuell Manuelle Farbeinstellung "CMYK-Bild"
Hinweis: Die Farbmusterseiten sind nur dann nützlich, wenn die Softwareanwendung Farben mit RGB- bzw.
CMYK-Kombinationen angibt. Darüber hinaus kann es bei Softwareanwendungen oder
Betriebssystemen vorkommen, dass die in der Anwendung angegebenen RGB- bzw. CMYKKombinationen durch deren Farbverwaltung angepasst werden. Die gedruckte Farbe entspricht
unter Umständen nicht exakt der Farbe auf den Farbmusterseiten.
Was sind detaillierte Farbmuster, und wie kann ich darauf zugreifen?
Diese Informationen gelten nur für Netzwerkmodelle.
Detaillierte Farbmuster sind Seiten ähnlich den Standardseiten mit Farbmustern, die über das "Menü Qualität"
an der Bedienerkonsole des Druckers oder das Menü zur erweiterten Konfiguration im Embedded Web Server
des Druckers aufgerufen werden. Die Standard-Farbmuster, die auf diese Weise aufgerufen werden, haben
einen Inkrementwert von 10 % für die Werte Rot (R), Grün (G) und Blau (B). Zusammen werden diese Werte als
RGB-Farbe bezeichnet. Wenn der Benutzer auf den Seiten einen Wert findet, der dem gewünschten nahe
kommt, und sich die Farben in diesem Bereich genauer ansehen möchte, kann er detaillierte Farbmuster
verwenden, um den gewünschten Farbwert und einen genaueren oder niedrigeren Inkrementwert einzugeben.
So kann der Benutzer mehrere Seiten mit farbigen Feldern rund um die gewünschte Farbe drucken.
Zum Öffnen der Seiten mit detaillierten Farbmustern verwenden Sie die Embedded Web Server-Schnittstelle.
Wählen Sie im Menü zur erweiterten Konfiguration die Option "Farbmuster". Auf dem Bildschirm mit Optionen
werden neun Farbumwandlungstabellen und die drei Schaltflächen "Drucken", "Detailliert" und "Zurücksetzen"
angezeigt.
Page 11

Anleitung zur Einstellung der
Farbqualität
Seite 9 von 9
Wenn der Benutzer eine Farbumwandlungstabelle auswählt und auf die Schaltfläche Drucken klickt, werden die
Standard-Farbmusterseiten gedruckt. Wenn der Benutzer eine Farbumwandlungstabelle auswählt und auf die
Schaltfläche Detailliert klickt, wird eine neue Schnittstelle angezeigt. Hier kann der Benutzer die einzelnen R-,
G- und B-Werte der gewünschten Farbe eingeben. Der Benutzer kann auch einen Inkrementwert eingeben, der
angibt, inwiefern sich die RGB-Werte jedes Felds voneinander unterscheiden. Wenn der Benutzer Drucken
wählt, wird ein Ausdruck erstellt, der die benutzerdefinierte Farbe und die Farben, die um den angegebenen
Inkrementwert von dieser Farbe abweichen, enthält.
Dieser Prozess kann auch für die Farbumwandlungstabellen für Cyan (C), Magenta (M), Gelb (Y) und Schwarz
(K) wiederholt werden. Zusammen werden diese Werte als CMYK-Farbe bezeichnet. Der StandardInkrementwert ist 10 % für Schwarz und 20 % für Cyan, Magenta und Gelb. Der benutzerdefinierte
Inkrementwert für detaillierte Farbmuster gilt für Cyan, Magenta, Gelb und Schwarz.
Page 12

Informationsanleitung
Seite 1 von 1
Informationsanleitung
Es steht Ihnen eine Reihe von Veröffentlichungen zum
Drucker und dessen Funktionen zur Verfügung.
Seiten des Hilfemenüs
Im Drucker sind Seiten des Hilfemenüs gespeichert.
Diese können vom Hilfemenü aus gedruckt werden.
Sie können die Seiten einzeln drucken oder die Option
Alle drucken wählen, um alle Seiten zu drucken.
Ausgewählte
Menüoption im
Hilfemenü:
Alle drucken Alle Anleitungen
Anl. Farbqual. Anleitung zur Einstellung der
Anl. Druckqual. Anleitung zur Druckqualität
Gedruckte Anleitungen:
Farbqualität zum Ändern und
individuellen Anpassen der
Farbausgabe
und zur Problemlösung zum
Beheben von Problemen
Installations-Kurzanleitung
Die im Lieferumfang des Druckers enthaltene
Installations-Kurzanleitung enthält Informationen zum
Einrichten des Druckers und zu den verfügbaren
Optionen.
Dokumentations-CD
Die CD Software und Dokumentation enthält ein
Benutzerhandbuch und eine Anleitung zu Menüs und
Meldungen sowie die notwendigen Druckertreiber, die
Sie zum Konfigurieren und Verwenden Ihres Druckers
benötigen. Darüber hinaus kann sie
Druckerdienstprogramme, Bildschirmschriften sowie
weiteres Dokumentationsmaterial enthalten.
Das Benutzerhandbuch bietet Informationen zum
Einlegen von Papier, zum Bestellen von
Verbrauchsmaterial, zur Problemlösung, zum
Beseitigen von Papierstaus und zum Entfernen von
Optionen. Es enthält außerdem Informationen zur
Administratorunterstützung.
Druckanleitung Druckanleitung zum Einlegen
von Druckmedien
Anl. Verbr.mat. Anleitung zum Ersetzen des
Verbrauchsmaterials zum
Bestellen von
Verbrauchsmaterial
Druckmedienanleitung
Druckdefekte Anleitung für Druckdefekte
Menüzuordnung Menüzuordnung zur Auflistung
Informationsanleitung
(diese Seite)
Verbindungsanleitung
Druckmedienanleitung für
unterstützte Größen der
verschiedenen Zuführungen
zum Bestimmen der Ursache
eines sich wiederholenden
Fehlers
der verfügbaren Menüs und
Menüoptionen
Diese Seite zum Auffinden
zusätzlicher Informationen
Anleitung zum Anschließen
des Druckers für Informationen
zum Anschließen des Druckers
als lokaler Drucker oder
Netzwerkdrucker
Die Anleitung zu Menüs und Meldungen bietet
Informationen zum Ändern der Druckereinstellungen
für jede verfügbare Menüoption. Sie beschreibt die
verfügbaren Optionen und die möglichen
Einstellwerte.
Weitere Sprachen
Das Benutzerhandbuch, die Installations-
Kurzanleitung, die Anleitung zu Menüs und
Meldungen und die Seiten des Hilfsmenüs stehen auf
der CD Software und Dokumentation auch in weiteren
Sprachen zur Verfügung.
Umsetzungsanleitung
Umsetzen des Druckers für
Anweisungen zum sicheren
Umsetzen des Druckers
Page 13

Anleitung zum Umsetzen des Druckers
Seite 1 von 1
Anleitung zum Umsetzen des Druckers
Befolgen Sie diese Anweisungen, um den Drucker an einen anderen Standort umzusetzen.
ACHTUNG: Der Drucker wiegt zwischen 48 und 82 kg. Es werden mindestens drei (3) Personen benötigt, um
ihn sicher anzuheben. Fassen Sie zum Anheben in die Griffmulden am Drucker. Heben Sie den
Drucker nicht an der Vorderseite an und halten Sie den Drucker beim Absetzen so, dass sich Ihre
Finger nicht unter dem Drucker befinden.
ACHTUNG: Befolgen Sie diese Anweisungen, um Verletzungen vorzubeugen und Beschädigungen am Drucker
zu vermeiden:
• Heben Sie den Drucker stets mindestens zu dritt an.
• Schalten Sie den Drucker vor dem Umsetzen stets mit dem Netzschalter aus.
• Ziehen Sie vor dem Umsetzen des Druckers alle Kabel vom Drucker ab.
• Entfernen Sie vor dem Umsetzen des Druckers alle Druckeroptionen. Verpacken Sie die Optionen in der
Originalverpackung.
Hinweis: Die Gewährleistung für den Drucker schließt Schäden aus, die durch unsachgemäßes Umsetzen
des Druckers verursacht werden.
Umsetzen des Druckers und der Optionen an einen anderen Standort
Befolgen Sie folgende Vorsichtsmaßnahmen, um den Drucker und die Optionen sicher umzusetzen:
• Achten Sie darauf, dass der Drucker in einer waagerechten Position bleibt.
• Wenn Sie zum Umsetzen des Druckers einen Transportwagen verwenden, muss dieser auf seiner
Oberfläche die gesamte Standfläche des Druckers tragen können und während des Transports stabil
bleiben. Wenn Sie zum Umsetzen des Zubehörs einen Transportwagen verwenden, muss dieser auf seiner
Oberfläche die gesamten Abmessungen des Zubehörs tragen können und während des Transports stabil
bleiben.
• Vermeiden Sie heftige Erschütterungen, da diese den Drucker und die Optionen beschädigen können.
Page 14

Menüzuordnung
Seite 1 von 2
Menüzuordnung
Es sind verschiedene Menüs verfügbar, mit denen die Druckereinstellungen auf einfache Weise geändert werden
können. In der folgenden Menüzuordnung werden die verfügbaren Menüs und Menüoptionen aufgeführt. Je
nachdem, welches Druckermodell und welche Optionen installiert wurden, sind einige Menüoptionen unter
Umständen nicht verfügbar. Weitere Informationen zu den Menüoptionen finden Sie in der Anleitung zu Menüs
und Meldungen auf der CD Software und Dokumentation.
Menü Verbrauchsmat.
Cyan-Kassette
Magenta-Kassette
Gelbe Kassette
Schwarze Kassette
Resttonerbehälter
Fixierstation
BÜE
Netzwerk/Anschlüsse
TCP/IP
IPv6
WLAN-Optionen
Standard-Netzwerk/Netzwerk [x]
Standard-USB/USB [x]
Parallel [x]
Seriell [x]
Netware
AppleTalk
LexLink
USB Direct
Menü Papier
Standardquelle
Papierformat/Sorte
Univ.Zuf. konfigurieren
Ersatzformat
Papierstruktur
Papiergewicht
Papierauswahl
Benutzersorten
Konfig. Universal
Ablageneinrichtung
Berichte
Seite mit Menüeinstellungen
Gerätestatistik
Netzwerk-Konfig.seite
WLAN-Einr.seite
Profilliste
NetWare-Konfig.seite
Schriftarten drucken
Verzeichnis drucken
Demo drucken
Sicherheit
Max. ungültige PINs
Auftragsverfall
Einstellungen
Menü Konfiguration
Menü Papierausgabe
Menü Qualität
Menü Dienstprog.
Menü PDF
Menü PostScript
Menü PCL Emul
Menü PPDS
Menü HTML
Menü Bild
Hilfe
Drucken
Anl. Farbqual.
Anl. Druckqual.
Druckanleitung
Anl. Verbr.mat.
Druckmedienanleitung
Druckdefekte
Menüzuordnung
Informationsanleitung
Verbindungsanleitung
Umsetzungsanleitung
Page 15

Menüzuordnung
Seite 2 von 2
Druckerbedienerkonsole
An der Bedienerkonsole können Sie Druckereinstellungen ändern, Druckaufträge abbrechen, Berichte drucken
und den Verbrauchsmaterialstatus überprüfen. An der Bedienerkonsole werden ggf. Informationen zur
Fehlerbehebung angezeigt.
Anzeige
Zurück
Menü
Stopp
Kontrollleuchte
Navigationstasten
Auswählen
Ziffernblock
USB Direct-Schnittstelle
Weitere Informationen zur Bedienerkonsole finden Sie im Benutzerhandbuch auf der CD Software und
Dokumentation.
Page 16

Druckmedienanleitung
Seite 1 von 2
Druckmedienanleitung
Der Drucker unterstützt die folgenden Medienformate. Es können individuelle Formate bis zu den für die
Einstellung "Universal" definierten Maximalabmessungen ausgewählt werden.
Legende ✓ — Unterstützung mit
Fomaterkennung
Medienformat
Abmessungen
Abmessungen 500-
BlattFächer
A3 297 x 420 mm ✘✘ ✘ ✘✘✘
A4 210 x 297 mm ✓ † ✓✓✘✘
A5 148 x 210 mm ✓ † ✓✓✘✘
JIS B4 257 x 364 mm ✘✘ ✘ ✘✘✘
JIS B5 182 x 257 mm ✓ † ✓✓✘✘
Letter 215,9 x 279,4 mm ✓ † ✓✓✘✘
Legal 215,9 x 355,6 mm ✓ † ✓✓✘✘
Executive 184,2 x 266,7 mm ✓ † ✓✓✘✘
Folio 216 x 330 mm † † ✘✓✘✘
Statement 139,7 x 215,9 mm † † ✘✓✘✘
Tabl oid 279 x 432 mm ✘✘ ✘ ✘✘✘
Universal
**
69,85 x 127 mm bis
297 x 1219,2 mm
✓ † ✘ † ✘✘
† — Unterstützung ohne
Formaterkennung
Universalzuführung
*
Optionale
Zuführung
mit hoher
Kapazität
✘ - Nicht unterstützt
Optionale
Duplexeinheit
Optionaler
Briefumschlageinzug
Optionales Banner-Fach
Banner
7 3/4 Briefumschlag
(Monarch)
9 Briefumschlag 98,4 x 225,4 mm ✘ † ✘✘† ✘
10
Briefumschlag
DL Briefumschlag
C5 Briefumschlag
B5 Briefumschlag
And.
Briefumschlag
*
Unterstützt als ausgewähltes Papier, wenn die automatische Formaterkennung für die entsprechenden Fächer deaktiviert ist.
**
Bei Auswahl dieses Formats wird die Seite auf 215,9 x 355,6 mm formatiert (soweit nicht anders angegeben).
210 bis 215,9 mm
breit mal bis zu
1219,2 mm lang
98,4 x 190,5 mm ✘ † ✘✘† ✘
104,8 x 241,3 mm ✘ † ✘✘† ✘
110 x 220 mm ✘ † ✘✘† ✘
162 x 229 mm ✘ † ✘✘† ✘
176 x 250 mm ✘ † ✘✘† ✘
104,8 mm x 210 mm
***
bis
215,9 mm x 355,6 mm
✘ † ✘✘✘✓
✘ † ✘✘† ✘
Page 17

Druckmedienanleitung
Seite 2 von 2
Aufbewahren von Medien
Beachten Sie zur richtigen Aufbewahrung von Medien die folgenden Richtlinien. Auf diese Weise können
Probleme bei der Papierzuführung und unregelmäßige Druckqualität vermieden werden:
• Die besten Ergebnisse erzielen Sie, wenn Sie Druckmedien bei einer Temperatur von ca. 21 °C und einer
relativen Luftfeuchtigkeit von 40 % aufbewahren.
• Lagern Sie Kartons mit Druckmedien nicht direkt auf dem Boden, sondern auf einer Palette oder in einem
Regal.
• Wenn Sie einzelne Druckmedienpakete außerhalb des Kartons aufbewahren, müssen diese auf einer
ebenen Fläche liegen, damit sich die Kanten nicht aufbiegen oder aufrollen.
• Legen Sie keine Gegenstände auf den Druckmedienpaketen ab.
Tipps zur Vermeidung von Papierstaus
Die folgenden Tipps können zur Vermeidung von Papierstaus hilfreich sein:
• Verwenden Sie nur empfohlenes Papier oder Spezialdruckmedien (auch als Druckmedien bezeichnet).
• Überladen Sie die Druckmedienfächer nicht. Stellen Sie sicher, dass die Füllhöhe nicht die in den Fächern
angegebene Markierung für die maximale Höhe übersteigt.
• Legen Sie kein Papier ein, das Knitterspuren oder Falten aufweist beziehungsweise feucht oder gewellt ist.
• Biegen Sie den Druckmedienstapel vor dem Einlegen in beide Richtungen, fächern Sie ihn auf, und
gleichen Sie die Kanten an.
• Verwenden Sie keine Medien, die manuell zugeschnitten wurden.
• Legen Sie keine unterschiedlichen Druckmediensorten, -formate und -gewichte in ein Fach ein.
• Vergewissern Sie sich, dass beim Einlegen der Druckmedien für den einseitigen Druck (Simplexdruck) die
empfohlene Druckseite nach unten zeigt, wenn Sie Druckmedien in die 500-Blatt-Fächer einlegen, und
nach oben, wenn Sie Papier in die Universalzuführung oder die Zuführung mit hoher Kapazität einlegen.
• Bewahren Sie Druckmedien in einer geeigneten Umgebung auf. Weitere Informationen finden Sie im
Abschnitt "Aufbewahren von Druckmedien".
• Entfernen Sie keine Papierfächer, während ein Druckauftrag ausgeführt wird.
• Schieben Sie die Fächer nach dem Laden der Druckmedien fest in den Drucker ein.
• Stellen Sie sicher, dass sich die Papierführungen der Fächer in der entsprechenden Position für das
eingelegte Medienformat befinden. Vergewissern Sie sich, dass die Papierführungen nicht zu eng am
Druckmedienstapel anliegen.
• Stellen Sie sicher, dass alle Kabel, mit denen der Drucker verbunden ist, korrekt angeschlossen sind.
Weitere Informationen finden Sie in der Installations-Kurzanleitung.
• Entfernen Sie bei einem Papierstau das Papier aus dem gesamten Papierweg. Informationen zum
Papierweg finden Sie im Benutzerhandbuch.
Page 18

Druckanleitung
Seite 1 von 4
Druckanleitung
Nutzen Sie Ihren Drucker bestmöglich, indem Sie das
Papier richtig einlegen und Papierart sowie -format
korrekt einstellen. Legen Sie stets Papier derselben
Sorte in ein Fach ein.
Hinweis: Das Papierformat muss nicht angepasst
werden, wenn die automatische
Formaterkennung aktiviert ist. Die
automatische Formaterkennung ist
standardmäßig für Druckerfächer
aktiviert, ist jedoch für die
Universalzuführung nicht verfügbar.
Einlegen von Papier
Ihr Drucker unterstützt eine Vielzahl von Papiertypen,
-größen und -gewichten. Sowohl an den Standard- als
auch an den Zusatzfächern ist die maximale Füllhöhe
angegeben.
So vermeiden Sie Papierstaus:
• Biegen Sie den
Stapel
Druckmedien in
beide
Richtungen, um die Blätter voneinander zu
lösen, und fächern Sie sie auf. Die Druckmedien
dürfen nicht gebogen oder geknickt werden.
Richten Sie die Kanten des Stapels auf einer
ebenen Fläche aus.
Einlegen von Papier in ein 500-Blatt-Fach
1 Ziehen Sie das Fach aus dem Drucker, und
legen Sie es auf eine ebene Fläche.
2 Drücken Sie auf
den Hebel der
vorderen
Führung, und
schieben Sie die
Führung im Fach
nach vorne.
3 Drücken Sie auf
den Hebel der
Seitenführung,
und schieben
Sie die Führung in die richtige Position für das
eingelegte Papierformat.
4 Biegen Sie den Papierstapel in beide
Richtungen, um die Blätter voneinander zu
lösen, und fächern Sie den Stapel auf.
Das Papier darf nicht geknickt oder geknittert
werden. Richten Sie die Kanten des Stapels auf
einer ebenen Fläche aus.
5 Legen Sie das Papier wie abgebildet mit der zu
bedruckenden Seite nach unten in das Fach ein.
Legen Sie kein geknicktes oder zerknittertes
Papier ein.
Markierung
der maximalen
Füllhöhe
• Überschreiten Sie nicht die maximale Füllhöhe.
Durch Überladen der Zuführung können
Papierstaus entstehen.
Hinweis: Überschreiten Sie nicht die maximale
Füllhöhe. Durch Überladen des Fachs
können Papierstaus entstehen.
6 Drücken Sie auf den
Hebel der vorderen
Führung, und
verschieben Sie die
Führung, bis sie den
Papierstapel berührt.
7 Schieben Sie das Fach
wieder in den Drucker.
Stellen Sie sicher,
dass das Fach vollständig eingeschoben ist.
Page 19

Druckanleitung
Seite 2 von 4
Einlegen von Papier in die Universalzuführung
Sie können die Universalzuführung auf zwei
verschiedene Weisen verwenden:
• Papierfach: Bei der Verwendung als Papierfach
legen Sie Papier oder Spezialdruckmedien in die
Zuführung ein, die in der Zuführung verbleiben
sollen.
• Manuelle Papierzuführung: Bei Verwendung
als manuelle Papierzuführung senden Sie einen
Druckauftrag an die Zuführung und geben dabei
am Computer das Papierformat und die
Papiersorte an. Der Drucker fordert Sie dann
auf, die entsprechenden Druckmedien
einzulegen, bevor er mit dem Druck fortfährt.
So legen Sie Material in die Universalzuführung ein:
1 Öffnen Sie die
Universalzuführung.
2 Drücken Sie auf den
Hebel der
Papierführung, und
schieben Sie die
Führung ganz nach
vorne.
3 Biegen Sie den
Papierstapel in beide
Richtungen, um die
Blätter voneinander
zu lösen, und fächern
Sie den Stapel auf.
Die Druckmedien
dürfen nicht gebogen
oder geknickt werden.
Richten Sie die
Kanten des Stapels auf einer ebenen Fläche aus.
4 Richten Sie das Papier bzw. die
Spezialdruckmedien entsprechend dem Format,
der Sorte und der Druckmethode aus.
5 Legen Sie das Papier
bzw. die
Spezialdruckmedien
mit der zu
bedruckenden Seite
nach oben entlang
der linken Seite in die
Universalzuführung
ein, und schieben Sie
sie so weit wie
möglich in die
Zuführung hinein.
Wenden Sie dabei keine Gewalt an.
Hinweis:
6 Drücken Sie auf den
Hebel der
Papierführung, und
verschieben Sie die
Führung, bis sie die
Seite des Stapels leicht
berührt.
7 Wenn Sie verschiedene
Druckmedien
nacheinander drucken,
stellen Sie für das Fach an der Bedienerkonsole
jeweils die entsprechende Einstellung für die
Papiersorte ein.
Überschreiten Sie nicht die maximale
Füllhöhe. Durch Überladen der Zuführung
können Papierstaus entstehen.
Laden weiterer Zuführungsoptionen
Informationen zum Laden weiterer
Zuführungsoptionen sind auf der CD Software und
Dokumentation zu Ihrem Drucker enthalten.
Einstellen von Papiersorte und Papierformat
Wenn Sie die Papiersorte und das Papierformat auf
die richtigen Werte eingestellt haben, werden die
Fächer mit denselben Papiersorten und
Papierformaten automatisch durch den Drucker
verknüpft.
Hinweis: Sie müssen beim aufeinander folgenden
Einlegen derselben Mediensorten die
Einstellung "Papiersorte" nicht neu
einstellen.
Page 20

Druckanleitung
Seite 3 von 4
So ändern Sie die Einstellung für die Papiersorte bzw. das Papierformat:
1 Drücken Sie an der Bedienerkonsole auf .
2 Drücken Sie auf , bis Menü Papier angezeigt wird, und drücken Sie dann auf .
3 Drücken Sie auf , bis Papierformat/Sorte angezeigt wird, und drücken Sie dann auf .
4 Drücken Sie auf , bis neben dem zu verwendenden Fach das Symbol angezeigt wird, und drücken
Sie dann auf .
5 Drücken Sie auf , bis neben dem eingelegten Medienformat das Symbol angezeigt wird, und drücken
Sie dann auf .
6 Drücken Sie auf , bis neben der eingelegten Mediensorte das Symbol angezeigt wird, und drücken
Sie dann auf .
Auf der Bedienerkonsole wird Auswahl senden angezeigt.
7 Drücken Sie auf , bis der Drucker in den Status Bereit zurückkehrt.
Page 21

Druckanleitung
Seite 4 von 4
Drucken auf Spezialdruckmedien (Folien, Etiketten usw.)
Befolgen Sie diese Anweisungen, wenn Sie auf Druckmedien wie z. B. Folien, Karten, Glanzpapier, Etiketten
oder Umschlägen drucken möchten.
1 Legen Sie die Druckmedien entsprechend den für das verwendete Fach angegebenen Anweisungen ein.
Weitere Informationen finden Sie unter "Einlegen von Papier" auf Seite 1.
2 Stellen Sie von der Bedienerkonsole des Druckers aus Papiersorte und Papierformat entsprechend den
eingelegten Druckmedien ein. Weitere Informationen finden Sie unter "Einstellen von Papiersorte und
Papierformat".
3 Stellen Sie von der Softwareanwendung des Computers aus Papiersorte, Papierformat und Papiereinzug
entsprechend den geladenen Druckmedien ein.
a Wählen Sie in Ihrem Textverarbeitungs- oder Tabellenkalkulationsprogramm, Ihrem Browser oder in
einer anderen Anwendung Datei Drucken.
b Klicken Sie auf Eigenschaften (oder je nach Anwendung auf Optionen, Drucker bzw. Einrichten), um
die Einstellungen des Druckertreibers anzuzeigen.
c Klicken Sie auf die Registerkarte Papier, und wählen Sie im Listenfeld für das Papierfach das Fach mit
den Spezialdruckmedien aus.
d
Wählen Sie im Listenfeld
e Wählen Sie im Listenfeld Papierformat das Format der Spezialdruckmedien aus.
f Klicken Sie auf OK, und senden Sie den Druckauftrag wie gewohnt.
Papiersorte
die verwendete Druckmediensorte (Folien, Briefumschläge usw.) aus.
Weitere Informationen zu Papierformaten finden Sie in der Druckmedienanleitung.
Page 22

Anleitung zum Ersetzen des Verbrauchsmaterials
Seite 1 von 1
Anleitung zum Ersetzen des Verbrauchsmaterials
Die folgenden Tabellen enthalten die Teilenummern zum Bestellen neuer Druckkassetten, Resttonerbehälter,
Fixierstationen oder Bildübertragungseinheiten (BÜE).
Druckkassetten
Weitere Informationen zur Bestellung von Druckkassetten erhalten Sie auf der Lexmark Website unter
www.lexmark.com.
In der folgenden Liste sind alle Druckkassetten aufgeführt, die Sie bestellen können:
C770/C772 C772
• Schwarze Druckkassette
• Cyan Druckkassette
• Magenta Druckkassette
• Gelbe Druckkassette
• Schwarze Druckkassette mit hoher Kapazität
• Cyan Druckkassette mit hoher Kapazität
• Magenta Druckkassette mit hoher Kapazität
• Gelbe Druckkassette mit hoher Kapazität
• Schwarze Rückgabe-Druckkassette
• Cyan Rückgabe-Druckkassette
• Magenta Rückgabe-Druckkassette
• Gelbe Rückgabe-Druckkassette
• Schwarze Rückgabe-Druckkassette mit hoher
Kapazität
• Cyan Rückgabe-Druckkassette mit hoher
Kapazität
• Magenta Rückgabe-Druckkassette mit hoher
Kapazität
• Gelbe Rückgabe-Druckkassette mit hoher
Kapazität
• Schwarze Druckkassette mit extrem hoher
Kapazität
• Cyan Druckkassette mit extrem hoher Kapazität
• Magenta Druckkassette mit extrem hoher
Kapazität
• Gelbe Druckkassette mit extrem hoher Kapazität
• Schwarze Rückgabe-Druckkassette mit extrem
hoher Kapazität
• Cyan Rückgabe-Druckkassette mit extrem hoher
Kapazität
• Magenta Rückgabe-Druckkassette mit extrem
hoher Kapazität
• Gelbe Rückgabe-Druckkassette mit extrem hoher
Kapazität
Resttonerbehälter
Um einen neuen Resttonerbehälter zu bestellen, geben Sie die Teilenummer 10B3100 an.
Fixierstation oder BÜE
Sie finden die entsprechenden Bestellnummern für die Fixierstation bzw. BÜE auf den jeweiligen Einheiten.
Page 23

Anleitung zur Druckqualität und zur Problemlösung
Seite 1 von 4
Anleitung zur Druckqualität und zur Problemlösung
Eine Reihe von Problemen mit der Druckqualität kann behoben werden, indem Verbrauchsmaterialien oder
Wartungsteile ausgetauscht werden, die aufgebraucht oder abgenutzt sind. Überprüfen Sie, ob an der
Bedienerkonsole eine Meldung zu einem Verbrauchsmaterial des Druckers angezeigt wird.
In der folgenden Tabelle finden Sie Lösungsvorschläge zu anderen Problemen mit der Druckqualität.
Symptom Ursache Lösung
Wiederholungsfehler
Es sind entweder die Druckkassetten,
die Bildübertragungseinheit und die
Übertragungsrolle oder die
Fixierstation beschädigt.
Markierungen treten wiederholt in
einer Farbe auf einer Seite auf:
Tauschen Sie die Kassette aus, wenn
der Fehler in folgenden Abständen
auftritt:
–48mm
–97mm
Markierungen treten wiederholt in
allen Farben auf der Seite auf:
• Tauschen Sie die Übertragungsrolle
aus, wenn der Fehler alle 60 mm
auftritt.
• Tauschen Sie die
Bildübertragungseinheit aus, wenn
der Fehler alle 101 mm auftritt.
• Tauschen Sie die Fixierstation aus,
wenn der Fehler alle 148 mm auftritt.
Markierungen treten in allen Farben
auf jeder dritten oder sechsten Seite
auf:
Tauschen Sie die
Bildübertragungseinheit aus.
Falsche
Farbregistrierung
Weiße oder
farbige Linien
ABCDEABCDE
ABCDE
ABCDE
ABCDE
ABCDE
ABCDE
Die Farbebenen sind zueinander
verschoben, d. h. farbige Bereiche
treten über einen bestimmten Bereich
hinaus oder dringen in andere
Farbbereiche ein.
Es sind entweder die Druckkassetten,
die Bildübertragungseinheit und die
Übertragungsrolle oder die
Fixierstation beschädigt.
Von oben nach unten bzw. von links
nach rechts:
1 Positionieren Sie die Kassetten neu,
indem Sie sie aus dem Drucker
herausnehmen und anschließend
wieder einsetzen.
2 Passen Sie die Farbausrichtung im
"Menü "Dienstprog." an.
1 Tauschen Sie die Farbkassette aus,
durch die der Strich verursacht wird.
2 Wenn das Problem weiterhin
besteht, tauschen Sie die
Bildübertragungseinheit und die
Übertragungsrolle aus.
3 Wenn das Problem weiterhin
besteht, tauschen Sie die
Fixierstation aus.
Page 24

Anleitung zur Druckqualität und
zur Problemlösung
Seite 2 von 4
Symptom Ursache Lösung
Waagrechte
Streifen
ABCDE
ABCDE
ABCDE
Senkrechte
Streifen
ABCDE
ABCDE
ABCDE
Unregelmäßigkeiten im Druck
ABCDE
ABCDE
ABCDE
Die Druckkassetten, die
Übertragungsrolle, die
Bildübertragungseinheit oder die
Fixierstation sind beschädigt, leer oder
abgenutzt.
• Toner verschmiert, bevor er auf dem
Papier fixiert wird.
• Die Druckkassette ist beschädigt.
• Das Papier ist aufgrund hoher
Luftfeuchtigkeit feucht geworden.
• Das verwendete Papier entspricht
nicht den Druckerspezifikationen.
• Die Bildübertragungseinheit und die
Übertragungsrolle sind abgenutzt
oder beschädigt.
• Die Fixierstation ist abgenutzt oder
beschädigt.
Tauschen Sie die Druckkassette, die
Übertragungsrolle, die
Bildübertragungseinheit oder die
Fixierstation aus.
Drucken Sie die Fehleranalyse bei sich
wiederholenden Störungen aus, um zu
ermitteln, welche Komponenten ersetzt
werden müssen.
• Wenn das Papier steif ist, führen Sie
es aus einem anderen Fach zu.
• Tauschen Sie die Farbkassette aus,
durch die die Streifen verursacht
werden.
• Legen Sie Papier aus einem neuen
Paket in das Papierfach ein.
• Legen Sie kein strukturiertes Papier
mit rauer Oberfläche ein.
• Stellen Sie sicher, dass die
Druckereinstellungen für
Papiersorte, Papierstruktur und
Papiergewicht der verwendeten
Papiersorte entsprechen.
• Tauschen Sie die
Bildübertragungseinheit und die
Übertragungsrolle aus.
• Tauschen Sie die Fixierstation aus.
Ausdruck zu hell
• Papiereinstellungen sind u. U.
fehlerhaft.
• Die Einstellung für den Tonerauftrag
ist zu hell.
• Das verwendete Papier entspricht
nicht den Druckerspezifikationen.
• In den Druckkassetten ist nur noch
wenig Toner enthalten.
• Die Druckkassetten sind beschädigt
oder wurden in mehrere Drucker
eingesetzt.
• Stellen Sie sicher, dass die
Druckereinstellungen für
Papiersorte, Papierstruktur und
Papiergewicht der verwendeten
Papiersorte entsprechen.
• Wählen Sie im Druckertreiber eine
andere Einstellung für den
Tonerauftrag, bevor Sie den
Druckauftrag erneut an den Drucker
senden.
• Verwenden Sie die Option
"Farbanpassung" im "Menü
Dienstprog.".
• Legen Sie Papier aus einem neuen
Paket ein.
• Legen Sie kein strukturiertes Papier
mit rauer Oberfläche ein.
• Das in die Fächer eingelegte Papier
muss ganz trocken sein.
•
Tauschen Sie die Druckkassetten aus.
Page 25

Anleitung zur Druckqualität und
zur Problemlösung
Seite 3 von 4
Symptom Ursache Lösung
Ausdruck zu dunkel
Schlechte Foliendruckqualität
(Ausdruck weist ungewollte helle oder
dunkle Flecken auf, Toner ist
verschmiert, horizontale bzw. vertikale
Streifen treten auf oder Farbe wird nicht
projiziert.)
Tonerflecken
Beim Anfassen des Papiers
kommt es schnell zu
Tonerabrieb.
• Die Einstellung für den Tonerauftrag
ist zu dunkel.
• Die Druckkassetten sind beschädigt.
• Die verwendeten Folien entsprechen
nicht den Druckerspezifikationen.
• Die Option "Papiersorte" ist für das
verwendete Fach nicht auf "Folien"
eingestellt.
• Die Druckkassetten sind beschädigt.
• Die Übertragungsrolle ist abgenutzt
oder beschädigt.
• Die Bildübertragungseinheit ist
abgenutzt oder beschädigt.
• Die Fixierstation ist abgenutzt oder
beschädigt.
• Es befindet sich Toner im Papierweg.
• Die Sorteneinstellung ist für das
verwendete Papier oder
Spezialdruckmedium ungeeignet.
• Die Struktureinstellung ist für das
verwendete Papier oder
Spezialdruckmedium ungeeignet.
• Die Gewichteinstellung ist für das
verwendete Papier oder
Spezialdruckmedium ungeeignet.
• Die Fixierstation ist abgenutzt oder
beschädigt.
• Wählen Sie im Druckertreiber eine
andere Einstellung für den
Tonerauftrag, bevor Sie den
Druckauftrag erneut an den Drucker
senden.
•
Tauschen Sie die Druckkassetten aus.
•
Verwenden Sie nur vom
Druckerhersteller empfohlene Folien.
• Stellen Sie sicher, dass die Option
"Papiersorte" auf "Folien" eingestellt
ist.
• Tauschen Sie die Druckkassetten
aus.
• Tauschen Sie die Übertragungsrolle
aus.
• Tauschen Sie die
Bildübertragungseinheit aus.
• Tauschen Sie die Fixierstation aus.
• Wenden Sie sich an den
Kundendienst.
• Ändern Sie die Einstellung für
"Papiersorte", damit diese mit dem
verwendeten Papier oder
Spezialdruckmedium übereinstimmt.
• Wählen Sie für "Papierstruktur" statt
"Normal" die Einstellung "Glatt" oder
"Rau".
• Ändern Sie das Papiergewicht von
"Normal" auf "Karteikarten" (bzw. ein
anderes entsprechendes Gewicht).
• Tauschen Sie die Fixierstation aus.
Grauer
Hintergrund
Unregelmäßiger
Deckungsgrad
ABCDE
ABCDE
ABCDE
ABCDE
ABCDE
ABCDE
• Die Einstellung für den Tonerauftrag
ist zu dunkel.
• Die Druckkassetten sind beschädigt.
• Die Druckkassetten sind beschädigt.
• Die Übertragungsrolle ist abgenutzt
oder beschädigt.
• Die Bildübertragungseinheit ist
abgenutzt oder beschädigt.
• Wählen Sie im Druckertreiber eine
andere Einstellung für den
Tonerauftrag, bevor Sie den
Druckauftrag erneut an den Drucker
senden.
•
Tauschen Sie die Druckkassetten aus.
•
Tauschen Sie die Druckkassetten aus.
• Tauschen Sie die Übertragungsrolle
aus.
• Tauschen Sie die
Bildübertragungseinheit aus.
Page 26

Anleitung zur Druckqualität und
zur Problemlösung
Seite 4 von 4
Symptom Ursache Lösung
Geisterbilder
ABCDE
ABCDE
ABCDE
ABCDE
Abgeschnittene Bilder
(Einige der Drucke sind an den Seiten,
oben oder unten abgeschnitten.)
Fehlerhafte Ränder
In den Druckkassetten ist nur noch
wenig Toner vorhanden.
Die Führungen im ausgewählten
Papierfach sind auf ein anderes als das
eingelegte Papierformat eingestellt.
• Die Führungen im ausgewählten
Papierfach sind auf ein anderes als
das eingelegte Papierformat
eingestellt.
• Die automatische Formaterkennung
ist deaktiviert, Sie haben jedoch ein
anderes Papierformat in ein Fach
eingelegt. Sie haben beispielsweise
Papier im Format A4 in das
ausgewählte Fach eingelegt, für
"Papierformat" aber nicht den Wert
"A4" eingestellt.
• Vergewissern Sie sich, dass unter
"Papiersorte" die richtige Einstellung
für das verwendete Papier oder
Spezialdruckmedium ausgewählt ist.
•
Tauschen Sie die Druckkassetten aus.
Bringen Sie die Führungen im Fach in
die für das eingelegte Format
entsprechende Position.
• Bringen Sie die Führungen im Fach
in die für das eingelegte Format
entsprechende Position.
• Stellen Sie das Papierformat ein, so
dass es mit dem Druckmedium im
Fach übereinstimmt.
Verzerrter Ausdruck
(Druck ist schief.)
Leere Seiten
Vollflächige Farbseiten
Das Papier wellt sich stark,
nachdem es bedruckt und in
eine Papierablage ausgegeben
wurde.
• Die Führungen im ausgewählten
Papierfach befinden sich nicht in der
richtigen Position für das im Fach
befindliche Papierformat.
• Das verwendete Papier entspricht
nicht den Druckerspezifikationen.
Mindestens eine Druckkassette ist
beschädigt oder leer.
• Die Druckkassetten sind beschädigt.
• Der Drucker muss gewartet werden.
• Die Einstellungen für Sorte, Struktur
und Gewicht sind für das verwendete
Papier oder Spezialdruckmedium
ungeeignet.
• Das Papier wurde bei hoher
Luftfeuchtigkeit gelagert.
Bringen Sie die Führungen im Fach in
die für das eingelegte Format
entsprechende Position.
Lesen Sie den Abschnitt
"Druckmedienspezifikationen" im
Benutzerhandbuch auf der CD
Software und Dokumentation.
Tauschen Sie die beschädigten
Druckkassetten aus.
•
Tauschen Sie die Druckkassetten aus.
• Wenden Sie sich an den
Kundendienst.
• Ändern Sie die Einstellungen
"Papiersorte", "Papierstruktur" und
"Papiergewicht", so dass sie mit dem
Papier bzw. den
Spezialdruckmedien im Drucker
übereinstimmen.
• Legen Sie Papier aus einem neuen
Paket ein.
• Bewahren Sie Papier in der
Originalverpackung auf, bis Sie
es verwenden.
• Lesen Sie den Abschnitt
"Aufbewahren von Papier" im
Benutzerhandbuch auf der CD
Software und Dokumentation.
Page 27

Fehleranalyse bei sich wiederholenden Störungen
Seite 1 von 1
Fehleranalyse bei sich wiederholenden Störungen
Richten Sie die sich
wiederholenden
Störungen auf dem
Ausdruck auf die
Markierungen einer
dieser vertikalen Linien
aus. Der Streifen, der den
Fehlern auf dem
Druckauftrag am ehesten
entspricht, zeigt an,
welches bestimmte Teil
den Fehler verursacht.
Kassette wechseln
48 mm
Kassette wechseln
97 mm
Der Abstand
zwischen diesen
beiden
Markierungen stellt
z. B. einen sich
wiederholenden
Fehler dar, der alle
96 mm auftritt. Dies
bedeutet, dass die
Druckkassette
ausgetauscht
werden muss.
Bildübertragungseinh
eit (BÜE) wechseln
Fixierstation
wechseln
120 mm
Fixierstation
wechseln
148 mm
BÜE-Übertragungsrolle
wechseln
59,4 mm
101 mm
 Loading...
Loading...