Page 1
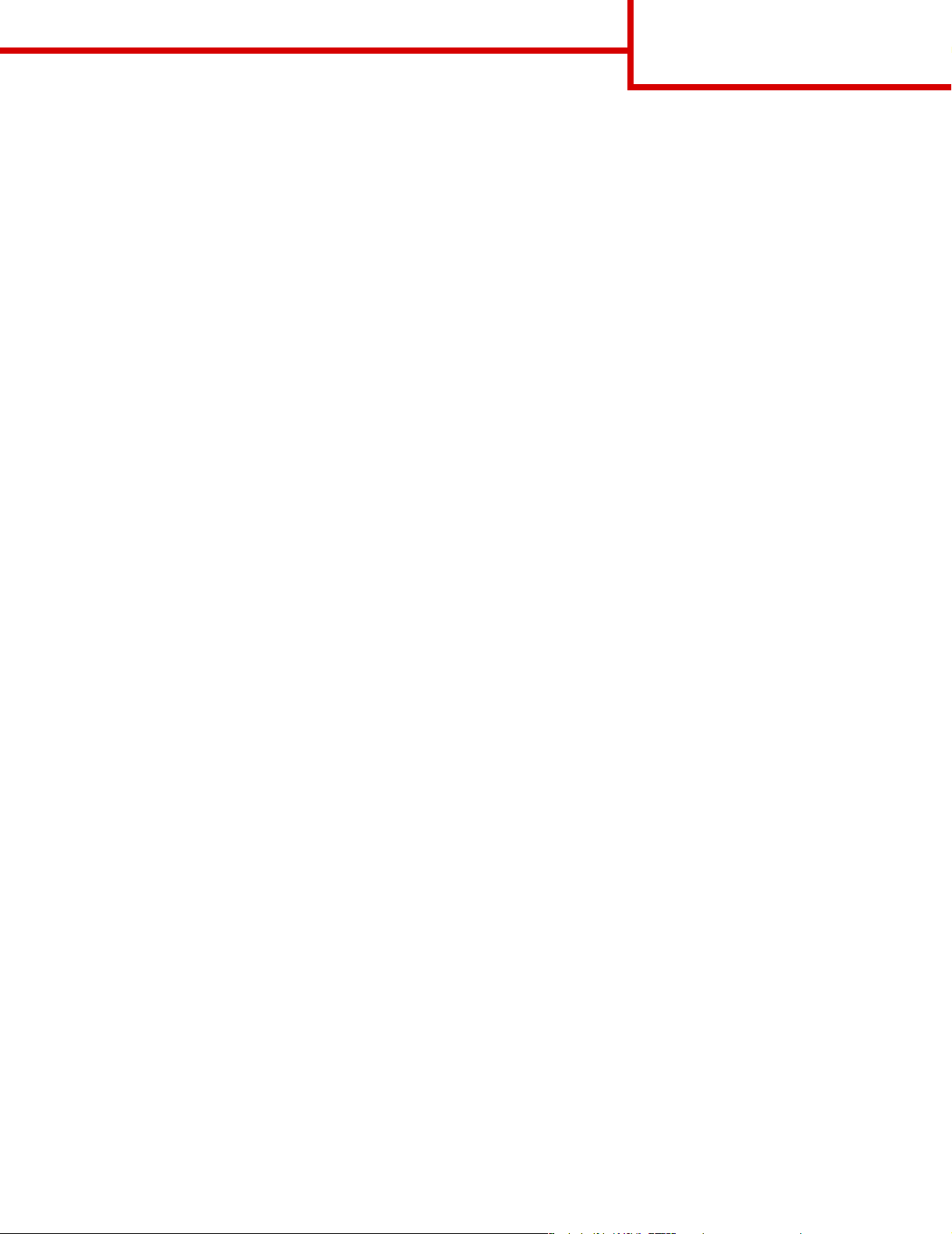
Połączenia
Str. 1 z 2
Połączenia
Uwaga: Drukowanie lokalne wymaga zainstalowania oprogramowania (sterowników) drukarki przed
podłączeniem kabla USB.
Instalowanie drukarki i oprogramowania do drukowania lokalnego w systemie Windows
1 Uruchom otrzymany wraz z drukarką dysk CD-ROM Oprogramowanie i dokumentacja.
2 Kliknij przycisk Zainstaluj drukarkę i oprogramowanie.
Uwaga: W niektórych wersjach systemu Windows instalację oprogramowania (sterowników) drukarek na
komputerze mogą przeprowadzać wyłącznie osoby posiadające uprawnienia administracyjne.
3 Kliknij przycisk Zgadzam się, aby zaakceptować warunki umowy licencyjnej.
4 Zaznacz opcję Sugerowana, a następnie kliknij przycisk Dalej.
Opcja Sugerowana jest domyślną opcją instalacji dla konfiguracji lokalnych. Jeśli istnieje potrzeba instalacji
narzędzi, zmiany ustawień lub dostosowania sterowników urządzenia, wybierz opcję Niestandardowa.
Postępuj według instrukcji wyświetlanych na ekranie komputera.
5 Zaznacz opcję Podłączenie lokalne i kliknij przycisk Zakończ.
Uwaga: Instalacja sterowników może potrwać kilka minut.
6 Zamknij aplikację instalacji sterowników z dysku CD-ROM Oprogramowanie i dokumentacja.
7 Podłącz kabel USB. Zwróć uwagę, aby symbol USB na kablu odpowiadał symbolowi USB na drukarce.
Uwaga: Połączenia za pośrednictwem portu USB są obsługiwane tylko przez systemy operacyjne
Windows 98 SE, Windows Me, Windows 2000, Windows XP oraz Windows Server 2003. Niektóre
komputery pracujące pod kontrolą systemów operacyjnych UNIX, Linux i Macintosh również
obsługują połączenia za pośrednictwem interfejsu USB. Informacje o tym, czy dany system
operacyjny obsługuje standard USB, można znaleźć w dokumentacji tego systemu.
8 Podłącz jeden koniec kabla zasilającego drukarki do gniazda znajdującego się z tyłu drukarki, a wtyczkę
tego kabla do prawidłowo uziemionego gniazda elektrycznego.
9 Włącz drukarkę.
Podłączenie kabla USB i włączenie drukarki oznacza dla systemu Windows polecenie uruchomienia
ekranów Plug and Play oraz zainstalowania drukarki jako nowego urządzenia. Instalacja oprogramowania
(sterowników) drukarki przeprowadzona w p. 1 powinna spełnić wymagania funkcji Plug and Play. Gdy
funkcja Plug and Play zakończy działanie, obiekt drukarki zostanie wyświetlony w folderze Drukarki.
Uwaga: Po zakończeniu przez drukarkę testów wewnętrznych wyświetlany jest komunikat Gotowa
oznaczający, że drukarka jest gotowa do przyjmowania zadań. Gdyby został wyświetlony inny
komunikat niż Gotowa, należy sprawdzić w dokumentacji dostarczonej na dysku CD-ROM
Oprogramowanie i dokumentacja, jak usunąć ten komunikat.
10 Wyślij stronę testową do wydrukowania.
Połączenie kablem równoległym lub szeregowym
Szczegółowe instrukcje na ten temat zawiera Podręcznik użytkownika na dysku CD-ROM Oprogramowanie
i dokumentacja otrzymanym wraz z drukarką.
Drukowanie lokalne w systemie Mac lub UNIX/Linux
Szczegółowe instrukcje na ten temat zawiera Podręcznik użytkownika na dysku CD-ROM Oprogramowanie
i dokumentacja otrzymanym wraz z drukarką.
Page 2
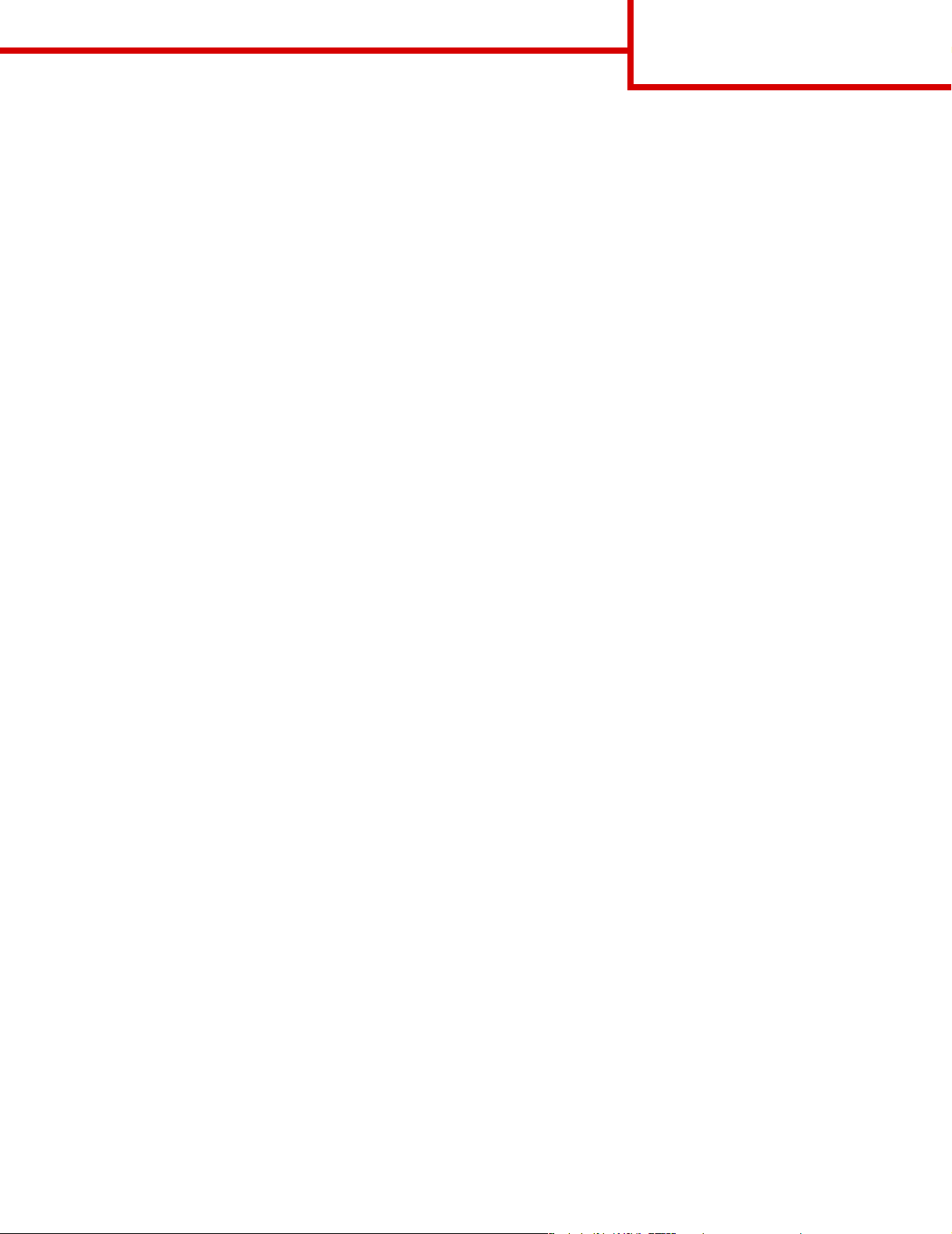
Połączenia
Str. 2 z 2
Instalowanie drukarki i oprogramowania do drukowania sieciowego w systemie Windows
1 Upewnij się, że drukarka jest wyłączona, a kabel zasilający jest odłączony.
2 Podłącz drukarkę do magistrali lub koncentratora sieci lokalnej (LAN) za pomocą kabla Ethernet zgodnego
z siecią komputerową.
3 Podłącz jeden koniec kabla zasilającego drukarki do gniazda znajdującego się z tyłu drukarki, a wtyczkę
tego kabla do prawidłowo uziemionego gniazda elektrycznego.
4 Włącz drukarkę.
Uwaga: Po zakończeniu przez drukarkę testów wewnętrznych wyświetlany jest komunikat Gotowa
oznaczający, że drukarka jest gotowa do przyjmowania zadań. Gdyby został wyświetlony inny
komunikat niż Gotowa, należy sprawdzić w dokumentacji dostarczonej na dysku CD-ROM
Podręcznik użytkownika – publikacje, jak usunąć ten komunikat.
5 Przejdź do komputera w tej samej sieci i uruchom otrzymany wraz z drukarką dysk CD-ROM
Oprogramowanie i dokumentacja.
6 Kliknij przycisk Zainstaluj drukarkę i oprogramowanie.
7 Kliknij przycisk Zgadzam się, aby zaakceptować warunki umowy licencyjnej.
8 Zaznacz opcję Sugerowana, a następnie kliknij przycisk Dalej.
9 Zaznacz opcję Podłączenie sieciowe i kliknij przycisk Dalej.
10 Wybierz model drukarki z listy, a następnie kliknij przycisk Dalej.
11 Wybierz port drukarki z listy, a następnie kliknij przycisk Zakończ, aby dokończyć instalację. W folderze
Drukarki na komputerze zostanie utworzony obiekt drukarki.
Jeśli na liście nie ma portu drukarki, kliknij polecenie Dodaj port. Wprowadź informacje wymagane do
utworzenia nowego portu drukarki. Wybierz polecenie utworzenia rozszerzonego portu sieciowego TCP/IP.
Inne opcje portów nie umożliwiają korzystania ze wszystkich funkcji.
12 Wyślij stronę testową do wydrukowania.
Inne opcje okablowania sieciowego
Dostępne mogą być również poniższe opcje komunikowania się drukarki z siecią. Więcej informacji na ten temat
można znaleźć Podręcznik użytkownika na dysku CD-ROM Oprogramowanie i dokumentacja otrzymanym wraz
z drukarką.
• Połączenie światłowodowe z wewnętrznymi serwerami druku
• Połączenie Ethernet z wewnętrznymi serwerami druku
• Połączenie bezprzewodowe z wewnętrznymi serwerami druku
• Połączenie Ethernet z zewnętrznymi serwerami druku
• Połączenie bezprzewodowe z zewnętrznymi serwerami druku
Szczegółowe instrukcje instalacji są dołączone do produktu.
Drukowanie sieciowe w systemie Mac, UNIX/Linux lub NetWare
Informacje na temat obsługi tych systemów operacyjnych można znaleźć w Podręcznik użytkownika na dysku
CD-ROM Oprogramowanie i dokumentacja, który został dostarczony wraz z drukarką.
Informacje dodatkowe można też znaleźć na otrzymanym wraz z drukarką dysku CD-ROM Oprogramowanie
i dokumentacja. Uruchom dysk CD-ROM Oprogramowanie i dokumentacja i kliknij opcję Wyświetl
dokumentację.
Page 3
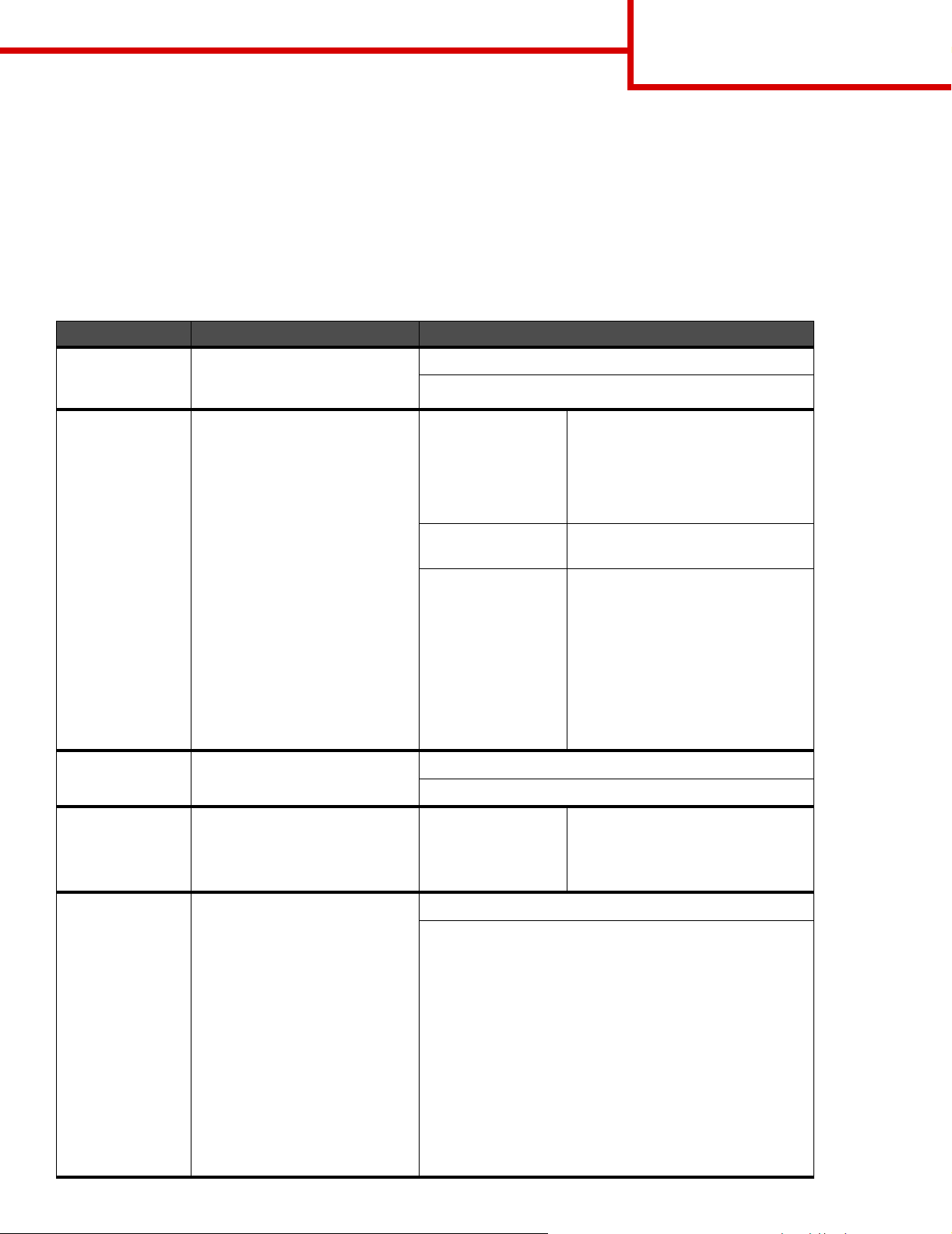
Jakość kolorów
Str. 1 z 7
Jakość kolorów
Niniejsze wskazówki dotyczące jakości kolorów stanowią pomoc w poznaniu sposobów wykorzystania funkcji
drukarki w celu zmiany ustawień wydruków kolorowych i dostosowania ich według potrzeb.
Menu jakości
Za pomocą tego menu można zmienić ustawienia mające wpływ na jakość wydruku oraz zmniejszające zużycie
toneru.
Opcja menu Zastosowanie Wartości
Tryb druku Określa, czy obrazy drukowane
są jako monochromatyczne
w skali szarości czy kolorowe.
Korekcja
kolorów
Rozdzielczość
wydruku
Dostosowywanie drukowanego
koloru w celu lepszego
dopasowania do kolorów
innego urządzenia wyjściowego
lub standardowych systemów
kolorów.
Ze względu na różnice, jakie
występują między kolorami
addytywnymi i subtraktywnymi,
niektóre kolory widoczne na
monitorze są niemożliwe do
odwzorowania na drukarce.
Określanie jakości wydruków. 1200 dpi
Kolor*
Tyl ko cz ar ny
Auto* Powoduje zastosowanie różnych
tabel konwersji koloru do różnych
obiektów na drukowanej stronie,
w zależności od typu obiektu oraz
sposobu określenia koloru dla
każdego z tych obiektów.
Wyłącz Korekcja koloru nie jest
stosowana.
Ręcznie Umożliwia dostosowywanie tabel
konwersji koloru użytych dla
każdego obiektu na drukowanej
stronie, w zależności od typu
obiektu oraz sposobu określenia
koloru dla każdego z tych
obiektów. Dostosowywanie
wykonywane jest przy użyciu opcji
dostępnych za pomocą elementu
menu Kolor ręcznie.
4800 CQ*
Intensywność
toneru
Oszczędzanie
kolorów
Umożliwia rozjaśnienie lub
przyciemnienie wydruku oraz
zmniejszenie zużycia toneru.
Umożliwia oszczędzanie toneru
w grafikach i obrazach przy
zachowaniu wysokiej jakości
wydruku tekstu. Zużycie toneru
podczas drukowania grafiki
i obrazów jest mniejsze,
natomiast tekst drukowany jest
przy użyciu domyślnej ilości
toneru. Wybór tego ustawienia
spowoduje zastąpienie
ustawienia Intensywność
toneru. Tryb Oszczędzanie
kolorów nie jest obsługiwany
w języku PPDS i jest częściowo
obsługiwany przez sterownik
emulacji PCL.
1 do 5 4* jest ustawieniem domyślnym.
Wybranie niższej wartości
pozwala rozjaśnić wydruki i tym
samym zaoszczędzić toner.
Włącz
Wyłącz*
Page 4
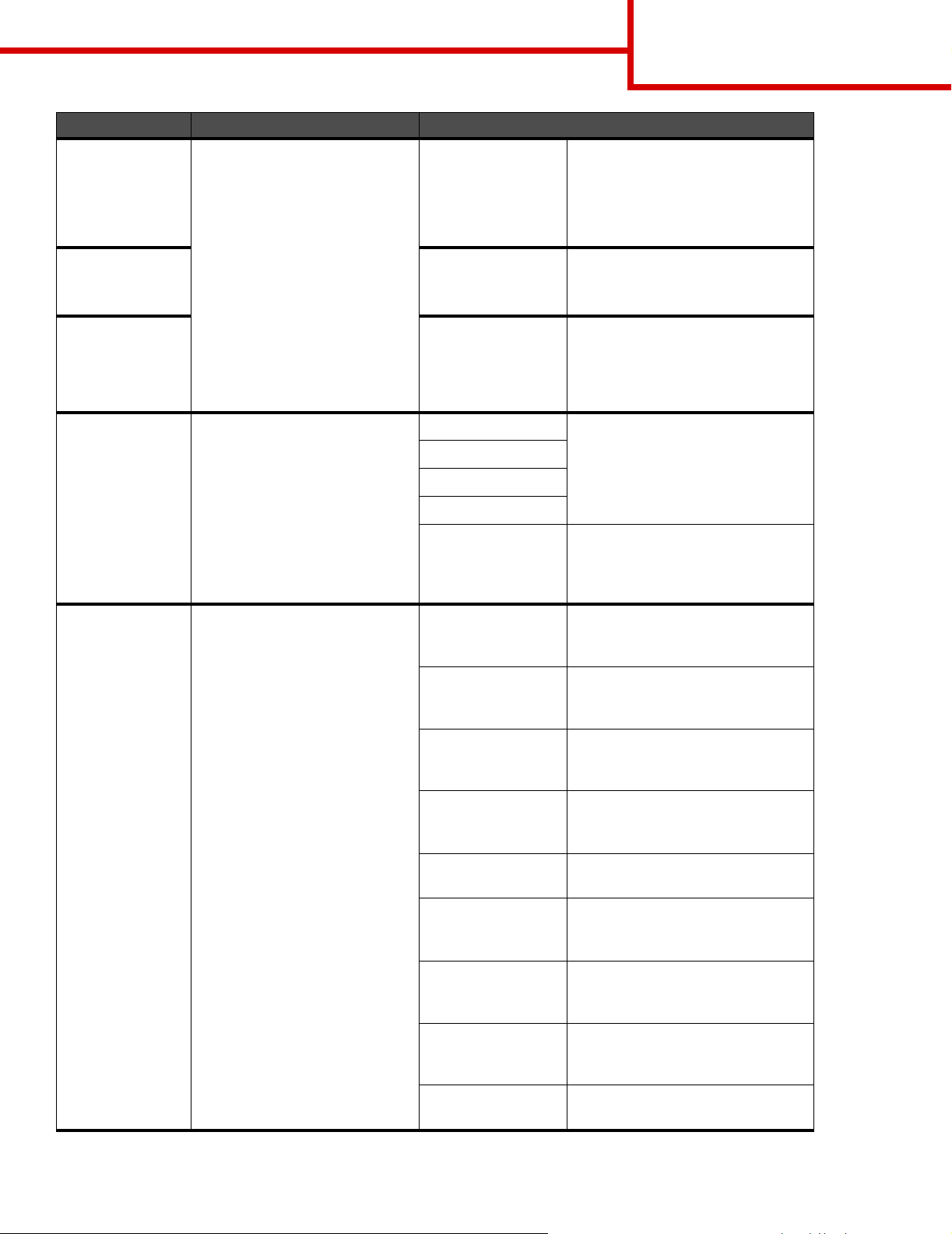
Opcja menu Zastosowanie Wartości
Jakość kolorów
Str. 2 z 7
Jasność RGB Regulacja jasności, kontrastu
i nasycenia wydruku
kolorowego.
Funkcje te nie wpływają na
drukowanie obrazów z plików
wykorzystujących specyfikację
Kontrast RGB 0*, 1, 2, 3, 4, 5 0 jest ustawieniem domyślnym
Nasycenie RGB 0*, 1, 2, 3, 4, 5 0 jest ustawieniem domyślnym
Równowaga
kolorów
kolorów CMYK. Aby uzyskać
więcej informacji na temat
specyfikacji kolorów, patrz
część Najczęściej zadawane
pytania dotyczące
drukowania kolorów
w Podręczniku użytkownika na
dysku CD-ROM Podręcznik
użytkownika – publikacje.
Pozwala dokonywać delikatnej
regulacji kolorów na wydruku za
pomocą zwiększania lub
zmniejszania ilości toneru
osobno dla każdego koloru.
-6, -5, -4, -3, -2, -1,
0*, 1, 2, 3, 4, 5, 6
Cyjan -5, -4, -3, -2, -1, 0*, 1, 2, 3, 4, 5
Magenta
Żółty
Czarny
Przywróć domyślne Powoduje ustawienie wartości
-6 jest wartością maksymalnego
zmniejszenia
6 jest wartością maksymalnego
zwiększenia
0 jest ustawieniem domyślnym
5 jest wartością maksymalnego
zwiększenia
5 jest wartością maksymalnego
zwiększenia
-5 jest wartością maksymalnego
zmniejszenia
5 jest wartością maksymalnego
zwiększenia
Równowagi kolorów dla kolorów:
Cyjan, Magenta, Żółty i Czarny na
0 (zero).
Próbki kolorów Funkcja pomocna w dokonaniu
wyboru kolorów do drukowania.
Umożliwia wydrukowanie stron
z próbkami kolorów dla
poszczególnych tabel konwersji
kolorów RGB i CMYK
stosowanych w drukarce.
Strony próbek kolorów składają
się z serii kolorowych pól wraz
z kombinacjami kolorów RGB
lub CMYK tworzącymi kolor
widoczny w każdym polu.
Strony te mogą być pomocne
w wyborze kombinacji RGB lub
CMYK, jakie powinny być
zastosowane
w oprogramowaniu w celu
uzyskania oczekiwanych
kolorów wydruku.
Większą elastyczność
zapewnia interfejs
wbudowanego serwera WWW
dostępny jedynie w sieciowych
modelach drukarek. Umożliwia
on wydrukowanie
szczegółowych próbek kolorów.
Wyświetlacz sRGB Drukowanie próbek RGB
z wykorzystaniem tabel konwersji
kolorów Wyświetlacz sRGB.
Żywe kolory sRGB Drukowanie próbek RGB
z wykorzystaniem tabel konwersji
kolorów Żywe kolory sRGB.
Wyświetlacz –
pełna czerń
Żywe kolory Drukowanie próbek RGB
Wyłącz – RGB Konwersja kolorów nie jest
US CMYK Drukowanie próbek CMYK
Euro CMYK Drukowanie próbek CMYK
Żywe kolory CMYK Drukowanie próbek CMYK
Drukowanie próbek RGB
z wykorzystaniem tabel konwersji
Wyświetlacz – pełna czerń.
z wykorzystaniem tabel konwersji
kolorów Żywe kolory.
stosowana.
z wykorzystaniem tabel konwersji
kolorów US CMYK.
z wykorzystaniem tabel konwersji
kolorów Euro CMYK.
z wykorzystaniem tabel konwersji
kolorów Żywe kolory CMYK.
Wyłącz – CMYK Konwersja kolorów nie jest
stosowana.
Page 5
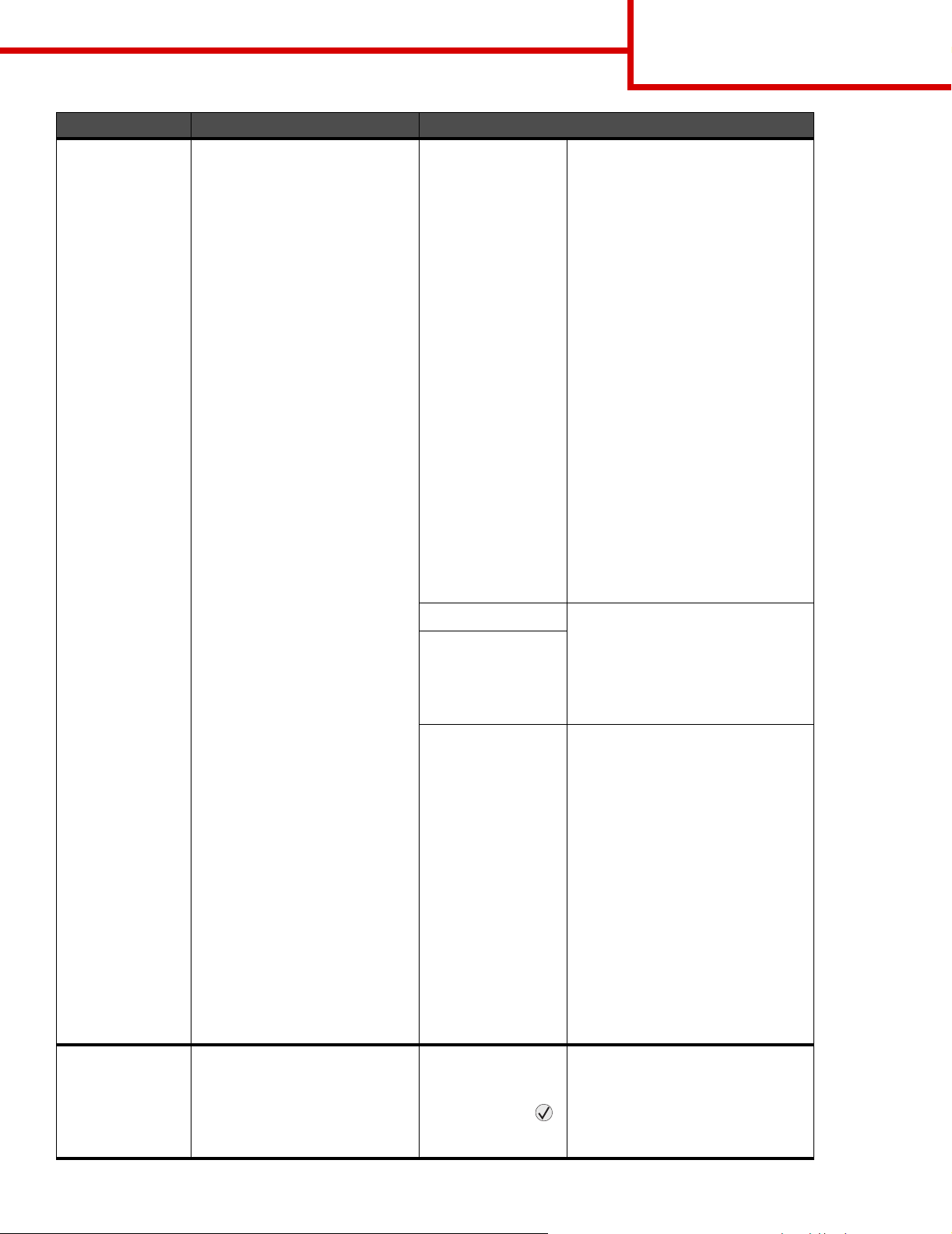
Opcja menu Zastosowanie Wartości
Jakość kolorów
Str. 3 z 7
Kolor ręcznie Umożliwia dostosowywanie
konwersji kolorów RGB lub
CMYK zastosowanych
w każdym obiekcie na
drukowanej stronie. Konwersja
kolorów danych określonych za
pomocą kombinacji kolorów
RGB może być dostosowana
w oparciu o typ obiektu (tekst,
grafika lub obraz) z panelu
operacyjnego drukarki.
Obraz RGB Wyświetlacz sRGB* –
Zastosowanie tabeli konwersji
kolorów w celu uzyskania kolorów
wydruku zbliżonych do
wyświetlanych na ekranie
monitora.
Żywe kolory sRGB
nasycenia kolorów dla tabeli
konwersji kolorów Wyświetlacz
sRGB. Opcja zalecana dla grafiki
prezentacyjnej i tekstu.
Wyświetlacz – pełna czerń –
Powoduje zastosowanie tabeli
konwersji kolorów do drukowania
kolorów zbliżonych do
prezentowanych na ekranie
monitora oraz użycie jedynie
czarnego toneru do
odzwierciedlenia odcieni szarości.
Żywe kolory – Zastosowanie
tabeli konwersji kolorów
pozwalającej uzyskać jaśniejsze,
bardziej nasycone kolory.
Wyłącz – Konwersja kolorów nie
jest stosowana.
– Zwiększenie
Regulacja
koloru
Okresowo podczas drukowania
będzie następowała
automatyczna regulacja koloru.
Funkcja ta umożliwia ręczne
uruchomienie regulacji koloru.
Tek st RG B Wyświetlacz sRGB
Grafika RGB
Obraz CMYK
Tek st CM YK
Grafika CMYK
Dla tej funkcji wybór
wartości jest
niedostępny.
Naciśnij przycisk ,
aby rozpocząć tę
operację.
Żywe kolory sRGB*
Wyświetlacz – pełna czerń
Żywe kolory
Wyłącz
US CMYK* (domyślne wartości
fabryczne, właściwe dla danego
kraju/regionu) – Zastosowanie
tabeli konwersji kolorów, aby
uzyskać kolory zbliżone do
kolorów wydruku SWOP.
Euro CMYK* (domyślne wartości
fabryczne, właściwe dla danego
kraju/regionu) – Zastosowanie
tabeli konwersji kolorów, aby
uzyskać kolory zbliżone do
kolorów wydruku EuroScale.
Żywe kolory CMYK
nasycenia kolorów dla tabeli
konwersji kolorów US CMYK.
Wyłącz – Konwersja kolorów nie
jest stosowana.
– Zwiększenie
Page 6
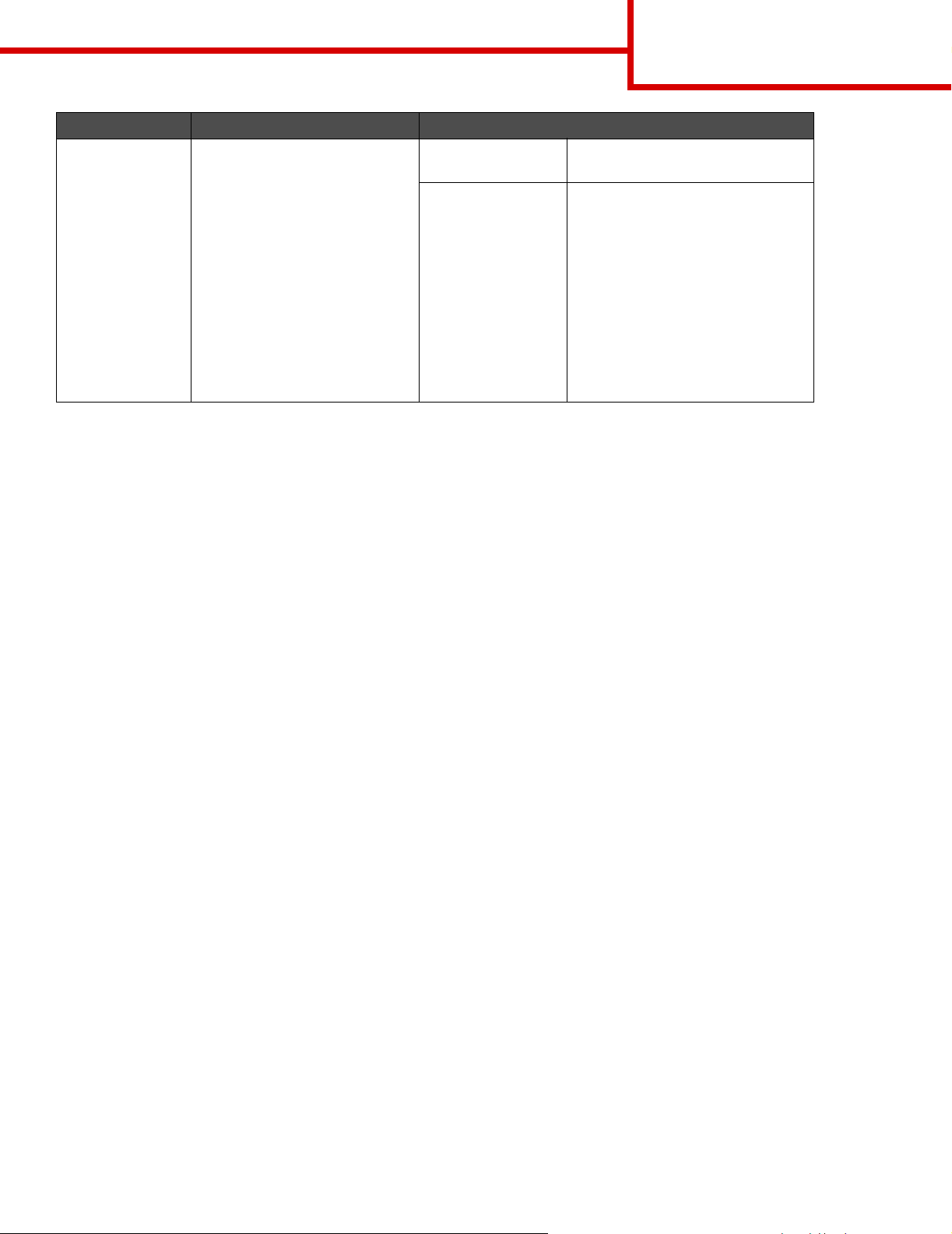
Opcja menu Zastosowanie Wartości
Jakość kolorów
Str. 4 z 7
Popraw cien.
linie
Opcja włączająca tryb
drukowania bardziej
odpowiedni dla pewnych plików
zawierających cienkie linie
szczegółów, jak np. rysunki
architektoniczne, mapy,
schematy układów
elektronicznych i diagramy
sekwencji działań.
Opcja Popraw cien. linie nie jest
elementem menu. Ustawienie
to jest dostępne jedynie
w sterowniku z emulacją PCL,
w sterowniku PostScript lub na
wbudowanym serwerze WWW.
Włącz Zaznacz pole wyboru
wsterowniku.
Wyłącz* Usuń zaznaczenie pola wyboru
wsterowniku.
Rozwiązywanie problemów z jakością koloru
W tej sekcji można znaleźć odpowiedzi na niektóre pytania związane z kolorami oraz opis sposobu wykorzystania
niektórych funkcji Menu jakości do rozwiązywania typowych problemów z kolorami.
Uwaga: Zalecamy również zapoznanie się z informacjami na karcie „Rozwiązywanie problemów z jakością
wydruku”, gdzie dostępne są rozwiązania typowych problemów związanych z jakością wydruku,
mogących mieć wpływ na jakość drukowanych kolorów.
Najczęściej zadawane pytania dotyczące drukowania kolorów
Co to jest kolor RGB?
Barwy czerwoną, zieloną i niebieską można mieszać w różnych proporcjach w celu uzyskania szerokiego
zakresu kolorów występujących w naturze. Na przykład zmieszanie barwy czerwonej i zielonej pozwala uzyskać
kolor żółty. W ten sposób tworzone są kolory na ekranach telewizorów i monitorów komputerowych. Kolor RGB
jest metodą opisywania kolorów poprzez określenie ilości barwy czerwonej, zielonej i niebieskiej potrzebnej do
uzyskania danego koloru.
Co to jest kolor CMYK?
Tusz lub toner w kolorze cyjan, magenta, żółtym i czarnym można drukować w różnych proporcjach w celu
uzyskania szerokiego zakresu kolorów występujących w naturze. Na przykład zmieszanie koloru cyjan i żółtego
pozwala uzyskać kolor zielony. W ten sposób tworzone są kolory w maszynach drukarskich, drukarkach
atramentowych oraz kolorowych drukarkach laserowych. Kolor CMYK jest metodą opisywania kolorów poprzez
określenie ilości kolorów cyjan, magenta, żółtego i czarnego potrzebnych do uzyskania danego koloru.
W jaki sposób kolor określany jest w przeznaczonym do druku dokumencie?
Kolory w dokumencie określane są zazwyczaj przez oprogramowanie przy zastosowaniu kombinacji kolorów
RGB lub CMYK. Ponadto, użytkownik ma zazwyczaj możliwość modyfikacji kolorów każdego obiektu
w dokumencie. Ponieważ sposoby modyfikacji kolorów różnią się w zależności od aplikacji, aby uzyskać
informacje na ten temat, należy zapoznać się z sekcją pomocy danej aplikacji.
Skąd drukarka czerpie informacje o tym, jaki kolor wydrukować?
Gdy użytkownik drukuje dokument, do drukarki wysyłane są dane opisujące typ i kolor każdego obiektu
zawartego w dokumencie. Informacja o kolorach zestawiana jest z tabelami konwersji kolorów, w których
następuje przekształcenie koloru na informacje o ilościach toneru cyjan, magenta, żółtego i czarnego
potrzebnych do uzyskania żądanego koloru. Informacja o typach obiektów pozwala użyć różnych tabel konwersji
kolorów dla różnych typów obiektów. Możliwe jest, na przykład, zastosowanie jednej tabeli konwersji kolorów do
tekstu, innej zaś do fotografii.
Page 7
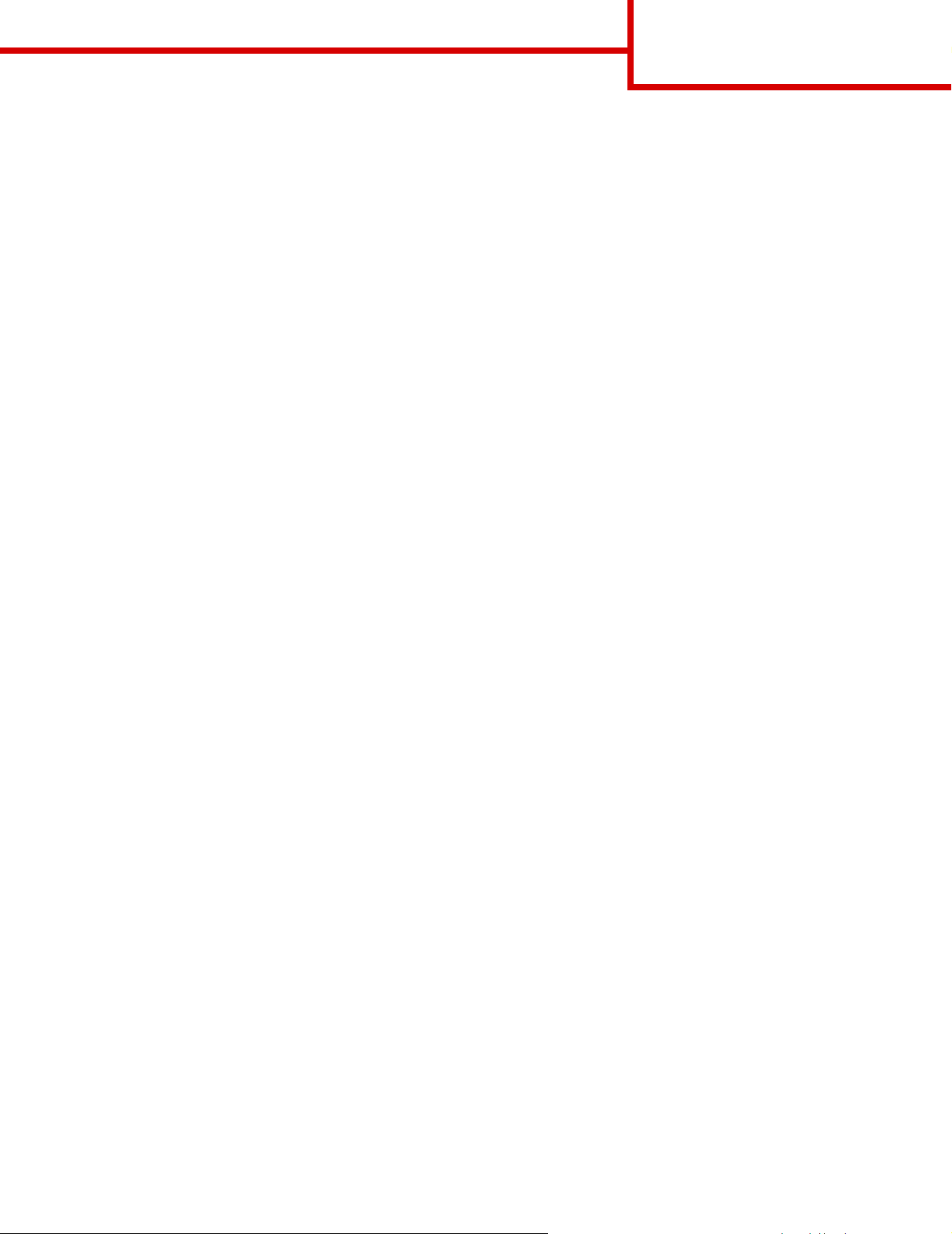
Jakość kolorów
Str. 5 z 7
Czy dla uzyskania najlepszego koloru lepiej użyć sterownika emulacji PCL czy PostScript? Jakich
ustawień sterownika należy użyć dla uzyskania najlepszego koloru?
Dla uzyskania najlepszej jakości koloru zaleca się użycie sterownika PostScript. Domyślne ustawienia sterownika
PostScript pozwalają uzyskać wymaganą jakość kolorów na większości wydruków.
Dlaczego wydrukowane kolory nie zgadzają się
z kolorami wyświetlanymi na ekranie monitora?
Tabele konwersji kolorów wykorzystywane w trybie automatycznej korekcji kolorów zazwyczaj pozwalają na
uzyskanie kolorów zbliżonych do wyświetlanych na ekranie monitora. Jednak z powodu istniejących różnic
technologicznych pomiędzy drukarkami a monitorami ekran może wyświetlać wiele kolorów, których fizyczne
odtworzenie przez kolorową drukarkę laserową jest niemożliwe. Na dopasowanie kolorów wpływ mogą mieć
również ustawienia monitora oraz warunki oświetlenia. Aby zapoznać się z zaleceniami dotyczącymi sposobu
wykorzystania stron z próbkami kolorów w rozwiązywaniu niektórych problemów z dopasowaniem kolorów,
należy przeczytać odpowiedź na pytanie „W jaki sposób można dopasować dany kolor (np. kolor występujący
w logo firmy)?” na str. 6.
Wydrukowana strona wydaje się przebarwiona. Czy możliwa jest delikatna regulacja koloru?
Czasami wydrukowane strony wyglądają na przebarwione (na przykład wszystkie wydrukowane elementy
wydają się zbyt czerwone). Taki stan rzeczy może być spowodowany warunkami zewnętrznymi, typem papieru,
rodzajem oświetlenia lub preferencjami użytkownika. W takich wypadkach do uzyskania koloru bliższego
oczekiwaniom użytkownika można wykorzystać opcję Równowaga kolorów. Opcja Równowaga kolorów
umożliwia dokonanie delikatnej regulacji ilości toneru używanego dla poszczególnych kolorów. Wybór wartości
dodatnich (lub ujemnych) dla koloru żółtego, czarnego, cyjan i magenta za pomocą menu Równowaga kolorów
spowoduje nieznaczne zwiększenie (lub zmniejszenie) ilości toneru użytego do uzyskania wybranego koloru. Na
przykład jeśli wydrukowana strona wydaje się zbyt czerwona, zmniejszenie ilości koloru magenta i żółtego może
przynieść oczekiwaną poprawę wyglądu kolorów.
Czy możliwe jest zwiększenie połysku wydruku?
Większy połysk można uzyskać, drukując przy ustawieniu opcji Rozdzielczość wydruku na wartość 1200 dpi.
Kolorowe folie na rzutniku wydają się ciemne. Czy w jakiś sposób można poprawić jakość koloru?
Ten problem występuje zazwyczaj podczas wyświetlania folii za pomocą rzutników odblaskowych. W celu
uzyskania najwyższej jakości prezentowanych kolorów zaleca się używanie rzutników transmisyjnych. Jeśli
dostępny jest tylko rzutnik odblaskowy, to zmiana ustawienia Intensywność toneru na wartość 1, 2 lub 3
spowoduje rozjaśnienie obrazu na folii. Należy zwrócić uwagę, aby drukować na foliach kolorowych zalecanego
rodzaju. Więcej informacji można znaleźć w sekcji Wskazówki dotyczące papieru i nośników specjalnych
w Podręczniku użytkownika znajdującym się na dysku CD-ROM Oprogramowanie i dokumentacja.
Opcja Oszczędzanie kolorów musi być ustawiona na wartość Wyłącz, aby możliwa była regulacja
Intensywności toneru.
Co to jest ręczna korekcja kolorów?
Tablice konwersji kolorów zastosowane dla poszczególnych obiektów na wydrukowanej stronie przy użyciu
ustawienia domyślnego automatycznej korekcji kolorów umożliwiają uzyskanie wymaganej jakości kolorów
w przypadku większości drukowanych dokumentów. Czasami może jednak zaistnieć potrzeba zastosowania
innego odwzorowania tablicy kolorów. Odpowiednie dostosowanie wykonywane jest za pomocą menu Kolor
ręcznie oraz ustawienia korekcji kolorów Ręcznie.
Page 8
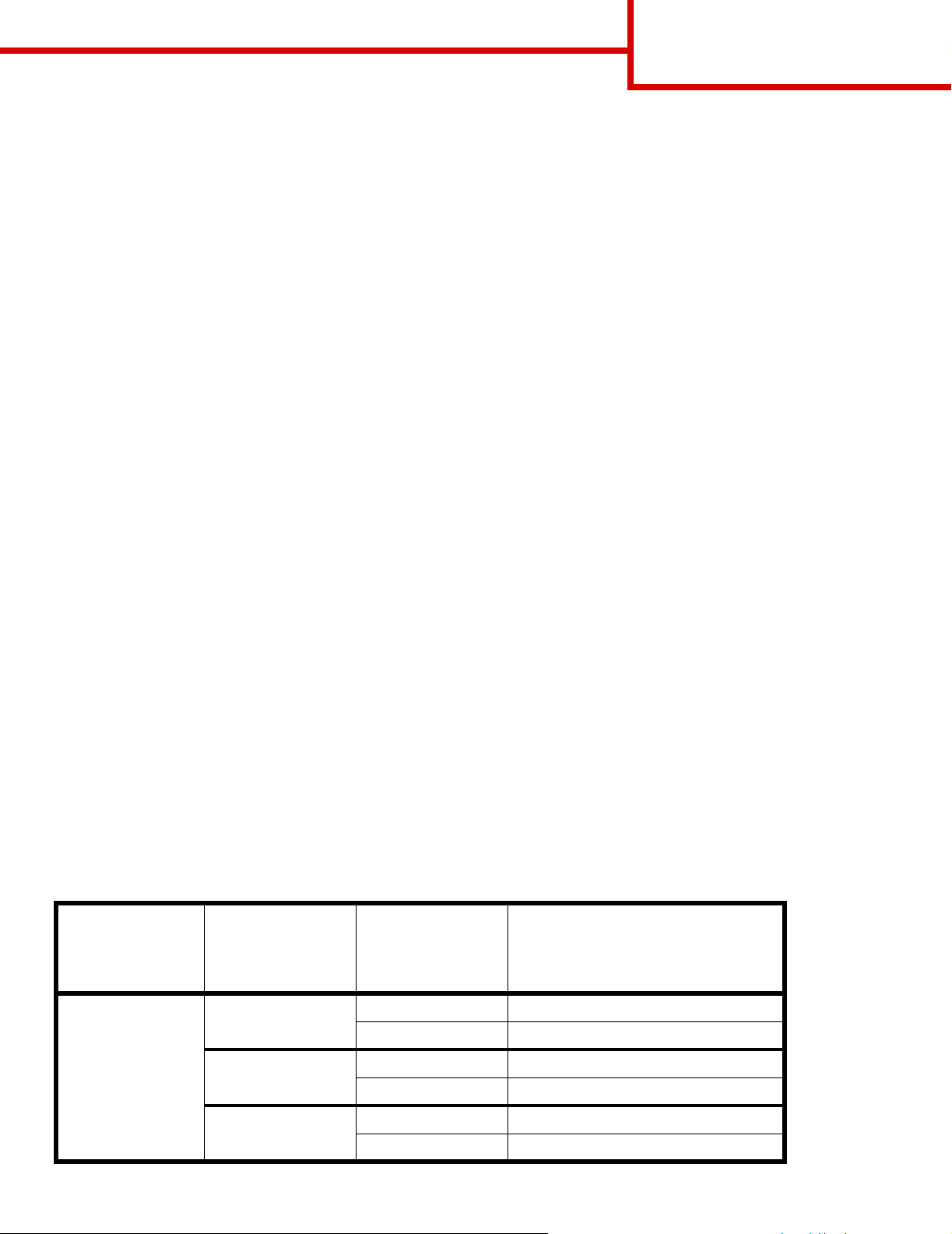
Jakość kolorów
Str. 6 z 7
Ręczna korekcja kolorów powoduje zastosowanie mapowania tabeli konwersji kolorów RGB i CMYK zgodnie
z ustawieniem w menu Kolor ręcznie. Do wyboru jest pięć różnych tabel konwersji kolorów dostępnych dla
obiektów RGB (Wyświetlacz sRGB, Wyświetlacz — pełna czerń, Żywe kolory sRGB, Wyłącz oraz Żywe kolory)
i cztery różne tabele konwersji kolorów dostępne dla obiektów CMYK (US CMYK, Euro CMYK, Żywe
kolory CMYK oraz Wyłącz).
Uwaga: Ustawienie Ręcznie dla opcji Korekcja kolorów nie odniesie skutku, jeśli aplikacja nie określa
kolorów za pomocą kombinacji RGB lub CMYK bądź w określonych sytuacjach, w których aplikacja
lub system operacyjny komputera dostosowuje kolory określone w aplikacji za pomocą systemu
zarządzania kolorami.
W jaki sposób można dopasować dany kolor (np. kolor występujący w logo firmy)?
Od czasu do czasu wymagane jest, aby wydrukowany kolor danego obiektu był jak najbardziej zbliżony do
określonego koloru. Typowym przykładem jest próba uzyskania koloru identycznego z występującym w logo
firmy. Jakkolwiek zdarzają się sytuacje, w których drukarka nie jest w stanie ściśle odwzorować żądanego koloru,
w większości przypadków określenie odpowiedniego koloru jest możliwe. Element menu Próbki kolorów może
dostarczyć informacji pomocnych w rozwiązaniu tego typu problemu związanego z dopasowaniem kolorów.
Dziewięć wartości elementu Próbki kolorów odpowiada tabelom konwersji kolorów w drukarce. Wybór dowolnej
wartości elementu Próbki kolorów spowoduje wydrukowanie wielostronicowego dokumentu składającego się
z setek kolorowych pól. W zależności od wybranej tabeli, każde pole zawierać będzie kombinację kolorów CMYK
lub RGB. Widoczny na wydruku kolor każdego pola jest wynikiem przetworzenia kombinacji kolorów CMYK lub
RGB opisanej w danym polu przy użyciu wybranej tablicy konwersji kolorów.
Strony zawierające próbki kolorów można przejrzeć i określić pole, którego kolor jest najbliższy wymaganemu.
Po znalezieniu pola, którego kolor jest zbliżony do wymaganego, można bardziej szczegółowo przejrzeć kolory
w danym obszarze za pomocą szczegółowych próbek kolorów dostępnych poprzez interfejs wbudowanego
serwera WWW, dostępny jedynie w modelach sieciowych drukarki.
Kombinacja kolorów oznaczona w danym polu może zostać następnie wykorzystana do modyfikacji koloru
obiektu w aplikacji. Instrukcje dotyczące modyfikacji koloru obiektów dostępne są w sekcji Pomocy danej
aplikacji. W celu wykorzystania wybranej tabeli konwersji kolorów dla danego obiektu niezbędne może być użycie
ustawienia Ręcznie dla opcji Korekcja kolorów.
Wybór odpowiednich stron z próbkami kolorów, jakie mają być używane w wypadku określonego problemu
z dopasowaniem koloru, zależy od używanego ustawienia korekcji kolorów (automatyczna, wyłączona lub
ręczna), rodzaju drukowanego obiektu (tekst, grafika lub obraz) oraz od tego, jak określono kolor obiektu
w używanej aplikacji (kombinacje RGB lub CMYK). Jeśli ustawienie Korekcja kolorów drukarki jest ustawione
na Wyłącz, kolor jest oparty na informacjach zawartych w zadaniu wydruku; konwersja kolorów nie jest
stosowana. W poniższej tabeli określono, jakie strony z próbkami kolorów powinny być używane
w poszczególnych przypadkach.
Specyfikacja
koloru
drukowanego
Klasyfikacja
drukowanego
obiektu
Ustawienie
korekcji
kolorów drukarki
Strony z próbkami kolorów do
wydrukowania
i do dopasowywania kolorów
obiektu
RGB Tekst Auto Żywe kolory sRGB
Ręcznie Ustawienie Kolor ręcznie, Tekst RGB
Grafika Auto Żywe kolory sRGB
Ręcznie Ustawienie Kolor ręcznie, Grafika RGB
Obraz Auto Wyświetlacz sRGB
Ręcznie Ustawienie Kolor ręcznie, Obraz RGB
Page 9

Jakość kolorów
Str. 7 z 7
Specyfikacja
koloru
drukowanego
Klasyfikacja
drukowanego
obiektu
Ustawienie
korekcji
kolorów drukarki
Strony z próbkami kolorów do
wydrukowania
i do dopasowywania kolorów
obiektu
CMYK Tekst Auto US CMYK lub EURO CMYK
Ręcznie Ustawienie Kolor ręcznie, Tekst CMYK
Grafika Auto US CMYK
Ręcznie Ustawienie Kolor ręcznie, Grafika
CMYK
Obraz Auto US CMYK
Ręcznie Ustawienie Kolor ręcznie, Obraz
CMYK
Uwaga: Wydrukowane próbki kolorów będą nieprzydatne, jeśli aplikacja nie określa kolorów za pomocą
kombinacji RGB lub CMYK. Ponadto w pewnych sytuacjach oprogramowanie lub system
operacyjny komputera dokonują regulacji kombinacji RGB lub CMYK określonych w aplikacji za
pośrednictwem mechanizmu zarządzania kolorami. Skutkiem tego wydrukowany kolor może nie
być identyczny z kolorem ze stron z próbkami kolorów.
Czym są szczegółowe próbki kolorów i jak można z nich skorzystać?
Te informacje odnoszą się jedynie do modeli sieciowych.
Szczegółowe próbki kolorów to strony podobne do domyślnych stron próbek kolorów dostępne z Menu jakości
na panelu operacyjnym drukarki lub z Menu konfiguracji na wbudowanym serwerze WWW drukarki. W przypadku
domyślnych próbek kolorów dostępnych za pomocą tych metod sąsiednie wartości kolorów czerwonego (R),
zielonego (G) i niebieskiego (B) różnią się od siebie o 10 procent. Wartości te występują wspólnie jako kolor RGB.
Jeśli użytkownik znajdzie na tych stronach wartość zbliżoną do wymaganej, lecz chciałby przejrzeć więcej
kolorów o zbliżonych odcieniach, może skorzystać ze szczegółowych próbek kolorów, aby wprowadzić żądaną
wartość koloru oraz określić bardziej precyzyjną lub mniejszą różnicę między sąsiednimi wartościami. Pozwala
to na wydruk wielu stron zawierających kolorowe pola otaczające daną barwę.
Aby uzyskać dostęp do stron zawierających szczegółowe próbki kolorów, skorzystaj z interfejsu wbudowanego
serwera WWW drukarki. Z Menu konfiguracji wybierz opcję Próbki kolorów. Na ekranie wyświetlonych zostanie
dziewięć opcji tablic konwersji kolorów oraz trzy przyciski: Drukuj, Szczegółowe i Resetuj.
Po wybraniu tablicy konwersji kolorów i naciśnięciu przycisku Drukuj drukarka wydrukuje strony domyślnych
próbek kolorów. Jeśli po wybraniu tablicy konwersji kolorów zostanie naciśnięty przycisk Szczegółowe, pojawi
się nowy interfejs. Pozwala on na wprowadzenie osobnych wartości R, G i B odpowiadających wymaganemu
kolorowi. Użytkownik może także wprowadzić wielkość różnicy definiującą zmianę wartości RGB sąsiadujących
pól kolorów. Jeśli użytkownik wybierze opcję Drukuj, zostanie utworzony wydruk zawierający określony kolor
oraz kolory zbliżone do niego i utworzone na podstawie wartości różnicy.
Proces ten można również powtórzyć w odniesieniu do tablic konwersji kolorów cyjan (C), magenta (M), żółtego
(Y) oraz czarnego (K). Wartości te występują wspólnie jako kolor CMYK. Domyślną wartością różnicy jest
10 procent w przypadku czarnego oraz 20 procent w przypadku kolorów cyjan, magenta i żółtego. Wartość
różnicy określona przez użytkownika dla szczegółowych próbek kolorów odnosi się do kolorów cyjan, magenta,
żółtego i czarnego.
Page 10

Informacje
Str. 1 z 1
Informacje
Istnieje szereg publikacji ułatwiających zapoznanie się
z drukarką i jej funkcjami.
Strony menu Pomoc
W drukarce wbudowane są strony menu Pomoc.
Można je wydrukować z poziomu menu Pomoc.
Można je drukować pojedynczo lub wybrać opcję
Drukuj wszystko, aby wydrukować wszystkie strony.
Wybierz element
menu Pomoc:
Drukuj wszystko Wszystkie podręczniki
Jakość koloru Podręcznik Jakość koloru
Jakość wydruku Podręcznik Rozwiązywanie
Drukowanie - info Podręcznik Drukowanie
Materiały ekspl. -
info
Nośniki - info Podręcznik Nośniki dotyczący
Błędy druku Podręcznik Błędy drukowania
Mapa menu Mapę menu zawierającą listę
Informacje
(tę stronę)
Połączenia Podręcznik Połączenia
... aby wydrukować:
dotyczący regulowania
i dostosowywania parametrów
wydruku kolorowego
problemów z jakością wydruku
dotyczący ładowania nośników
Podręcznik Materiały
eksploatacyjne dotyczący
zamawiania materiałów
eksploatacyjnych
obsługiwanych rozmiarów
papieru w zależności od źródła
pomocny w określaniu
elementu powodującego
powtarzające się
nieprawidłowości
dostępnych menu i elementów
menu
Ta strona służy do
wyszukiwania dodatkowych
informacji
zawierający informacje
o podłączaniu drukarki jako
drukarki lokalnej lub sieciowej
Arkusz Instalacja
Arkusz Instalacja dostarczony wraz z drukarką
zawiera informacje dotyczące instalacji drukarki oraz
opcjonalnych elementów wyposażenia.
Dysk CD-ROM Podręcznik użytkownika — publikacje
Dysk CD-ROM Oprogramowanie i dokumentacja
zawiera Podręcznik użytkownika oraz podręcznik
Opcje menu i komunikaty, a także odpowiednie
sterowniki wymagane do skonfigurowania drukarki i jej
uruchomienia. Może on również zawierać programy
narzędziowe do drukarki, czcionki ekranowe oraz
dodatkową dokumentację.
Podręcznik użytkownika zawiera informacje
o ładowaniu nośników, zamawianiu materiałów
eksploatacyjnych, rozwiązywaniu problemów,
usuwaniu zacięć nośnika i usuwaniu opcjonalnych
elementów wyposażenia. Ponadto znajdują się w nim
informacje dla administratorów.
Podręcznik Opcje menu i komunikaty zawiera
informacje dotyczące zmieniania ustawień drukarki
dla każdego dostępnego elementu menu. Opisuje on
dostępne elementy i wartości.
Inne języki
Podręcznik użytkownika, arkusz Instalacja, podręcznik
Opcje menu i komunikaty oraz strony menu Pomoc
w innych językach są dostępne na dysku CD-ROM
Oprogramowanie i dokumentacja.
Przenoszenie Podręcznik Przenoszenie
drukarki zawierający instrukcje
dotyczące bezpiecznego
przenoszenia drukarki
Page 11

Przenoszenie
Str. 1 z 1
Przenoszenie
Podczas przenoszenia drukarki w inne miejsce zawsze należy przestrzegać poniższych wskazówek.
UWAGA: Drukarka waży 48–82 kg. Do jej bezpiecznego podniesienia potrzebne są przynajmniej 3 (trzy)
osoby. Drukarkę należy podnosić za uchwyty. Nie wolno podnosić drukarki za jej przednią część.
Stawiając drukarkę, należy uważać, aby nie przytrzasnąć sobie palców.
UWAGA: Zastosowanie się do następujących wskazówek pozwoli uniknąć urazów lub uszkodzenia drukarki:
• Drukarka powinna być podnoszona przez co najmniej trzy osoby.
• Przed przenoszeniem drukarki należy ją wyłączyć za pomocą włącznika zasilania.
• Przed przenoszeniem drukarki należy odłączyć od niej wszystkie przewody i kable.
• Przed przenoszeniem drukarki należy usunąć z niej wszystkie opcjonalne elementy wyposażenia.
Elementy te należy włożyć do oryginalnych opakowań.
Uwaga: Uszkodzenie drukarki spowodowane nieprawidłowym przenoszeniem nie jest objęte gwarancją.
Przenoszenie drukarki i opcjonalnych elementów wyposażenia w inne miejsce
Drukarkę i opcjonalne elementy wyposażenia można bezpiecznie przenieść w inne miejsce, przestrzegając
następujących środków ostrożności:
• Drukarkę należy trzymać w pozycji pionowej.
• Jeśli drukarkę przewozi się na wózku, musi on mieć na tyle dużą powierzchnię, aby można było na nim
stabilnie umieścić całą podstawę drukarki. Jeśli opcjonalne elementy wyposażenia przewozi się na wózku,
musi on być na tyle duży, aby można było na nim stabilnie umieścić całe elementy.
• Należy unikać gwałtownych wstrząsów, gdyż mogą one spowodować uszkodzenie drukarki i opcjonalnych
elementów wyposażenia.
Page 12

Mapa menu
Str. 1 z 2
Mapa menu
Ustawienia drukarki można łatwo zmienić za pomocą wielu dostępnych menu. Ta mapa menu prezentuje
poszczególne dostępne menu i ich elementy. Niektóre z elementów mogą być niedostępne, w zależności od
modelu drukarki i zainstalowanych urządzeń opcjonalnych. Więcej informacji o elementach menu zawiera
podręcznik Opcje menu i komunikaty na dysku CD-ROM Oprogramowanie i dokumentacja.
Menu Mat. eksploat.
Kaseta cyjan
Kaseta magenta
Kaseta żółta
Kaseta czarna
Pojemnik na zużyty toner
Nagrzewnica
MTO
Sieć/Porty
TCP/IP
IPv6
Bezprzewodowy
Sieć standardowa i Sieć [x]
Standardowy port USB i USB [x]
Równoległy [x]
Szeregowy [x]
NetWare
AppleTalk
LexLink
Bezpośredni USB
Menu papieru
Domyślne źródło
Rozmiar/typ papieru
Konfig. podajnik uniw.
Zastąp rozmiar
Tekstura papieru
Gramatura papieru
Ładowanie papieru
Typy niestandardowe
Konfiguracja
uniwersalna
Ustawienia odbiornika
Raporty
Strona ustawień menu
Statystyki urządzenia
Strona konfig. sieci
Strona ust. bezprzew.
Lista profili
Str. ustawień NetWare
Drukuj czcionki
Drukuj katalog
Wydruk demonstracyjny
Bezpieczeństwo
Maks. liczba bł. haseł
Wygaśn. ważn. zadania
Ustawienia
Menu ustawień
Menu wykańczania
Menu jakości
Menu testów
Menu PDF
Menu PostScript
Menu emulacji PCL
Menu PPDS
Menu HTML
Menu obrazu
Pomoc
Drukuj wszystko
Jakość koloru
Jakość wydruku
Drukowanie - info
Materiały ekspl. - info
Nośniki - info
Błędy druku
Mapa menu
Informacje
Połączenia
Przenoszenie
Page 13

Mapa menu
Str. 2 z 2
Panel operacyjny drukarki
Panel operacyjny służy do zmiany ustawień drukarki, anulowania zadań drukowania, wydruku raportów oraz
kontroli zużycia materiałów eksploatacyjnych. W razie konieczności na panelu tym są wyświetlane informacje
dotyczące rozwiązywania problemów.
Wyświetlacz
Wróć
Menu
Zatrzymaj
Kontrolka
Przyciski nawigacyjne
Wybierz
Klawiatura
numeryczna
Bezpośredni
interfejs USB
Więcej informacji na temat panelu operacyjnego można znaleźć w Podręczniku użytkownika na dysku CD-ROM
Oprogramowanie i dokumentacja.
Page 14

Nośniki
Str. 1 z 3
Nośniki
Drukarka obsługuje rozmiary nośników wymienione poniżej. Rozmiary niestandardowe można ustawiać
w granicach określonych dla ustawienia uniwersalnego.
Legenda ✓ – obsługiwane, z opcją
wykrywania rozmiaru
Rozmiar
nośnika
Wymiary
Wymiary Zasobniki
na 500
arkuszy
† – obsługiwane, bez opcji
wykrywania rozmiaru
Podajnik
uniwersalny
Opcjonalny
podajnik
*
o dużej
pojemności
✘ – nieobsługiwane
Opcjonalny
moduł
dupleksu
Opcjonalna
szuflada
na
koperty
Opcjonalny
zasobnik
na
wstęgi
papieru
A3 297 x 420 mm ✘✘ ✘ ✘✘✘
A4 210 x 297 mm ✓ † ✓✓✘✘
A5 148 x 210 mm ✓ † ✓✓✘✘
JIS B4 257 x 364 mm ✘✘ ✘ ✘✘✘
JIS B5 182 x 257 mm ✓ † ✓✓✘✘
Letter
Legal
Executive
Folio 216 x 330 mm † † ✘✓✘✘
Statement
215,9 x 279,4 mm
215,9 x 355,6 mm
184,2 x 266,7 mm
139,7 x 215,9 mm
✓ † ✓✓✘✘
✓ † ✓✓✘✘
✓ † ✓✓✘✘
†† ✘✓✘✘
Tabloid 279 x 432 mm ✘✘ ✘ ✘✘✘
Uniwersalny**od 69,85 x
127 mm do
297 x 1219,2 mm
Wstęga
Koperta 7 3/4
(Monarch)
Koperta 9 98,4 x 225,4 mm ✘ † ✘✘† ✘
Koperta 10
Koperta DL 110 x 220 mm ✘ † ✘✘† ✘
Koperta C5 162 x 229 mm ✘ † ✘✘† ✘
*
Obsługiwany jako wybrany rozmiar papieru, jeśli dla odpowiednich zasobników wyłączona jest funkcja automatycznego wykrywania
rozmiaru.
**
Po wybraniu tej opcji format strony ustawiany jest na 215,9 x 355,6 mm, chyba że określono inne wartości.
od 210 do
215,9 mm
szerokości
imaksymalnie
1219,2 mm
długości
98,4 x 190,5 mm ✘ † ✘✘† ✘
104,8 x 241,3 mm
✓ † ✘ † ✘✘
✘ † ✘✘✘✓
✘ † ✘✘† ✘
Page 15

Nośniki
Str. 2 z 3
Legenda ✓ – obsługiwane, z opcją
wykrywania rozmiaru
Rozmiar
nośnika
Wymiary
Wymiary Zasobniki
na 500
arkuszy
† – obsługiwane, bez opcji
wykrywania rozmiaru
Podajnik
uniwersalny
Opcjonalny
podajnik
*
o dużej
pojemności
✘ – nieobsługiwane
Opcjonalny
moduł
dupleksu
Opcjonalna
szuflada
na
koperty
Opcjonalny
zasobnik
na
wstęgi
papieru
Koperta B5 176 x 250 mm ✘ † ✘✘† ✘
Inne
koperty
*
Obsługiwany jako wybrany rozmiar papieru, jeśli dla odpowiednich zasobników wyłączona jest funkcja automatycznego wykrywania
**
Po wybraniu tej opcji format strony ustawiany jest na 215,9 x 355,6 mm, chyba że określono inne wartości.
***
rozmiaru.
od 104,8 mm x
210 mm do
215,9 mm x
355,6 mm
✘ † ✘✘† ✘
Przechowywanie nośników
Nośniki należy przechowywać w odpowiedni sposób, zgodnie z poniższymi zaleceniami. Pozwoli to uniknąć
problemów z podawaniem nośnika do drukarki i zapewni stałą, wysoką jakość druku.
• Aby uzyskać jak najlepszą jakość wydruków, nośniki należy przechowywać w miejscu o temperaturze około
21°C i wilgotności względnej 40%.
• Kartony z nośnikami należy przechowywać na paletach lub półkach, a nie bezpośrednio na podłodze.
• Jeśli pojedyncze paczki nośnika są przechowywane poza oryginalnym kartonem, należy dopilnować, aby
ułożone były na płaskiej powierzchni, a rogi nośnika nie były wygięte ani zawinięte.
• Nie należy stawiać żadnych przedmiotów na paczkach z nośnikami.
Wskazówki dotyczące zapobiegania zacięciom nośnika
Następujące wskazówki mogą być pomocne w zapobieganiu zacięciom nośnika:
• Należy używać wyłącznie zalecanego papieru lub nośników specjalnych (zwanych dalej nośnikami).
• Nie należy umieszczać zbyt dużej ilości nośników w źródłach. Wysokość stosu arkuszy nie może
przekraczać maksymalnej dozwolonej wysokości oznaczonej za pomocą linii ładowania w źródłach
nośników.
• Ładowany nośnik nie może być pomarszczony, pognieciony, wilgotny ani pozwijany.
• Przed załadowaniem arkuszy nośnika należy je wygiąć, przekartkować, a następnie wyrównać krawędzie
stosu.
• Nie należy używać nośnika przeciętego lub przyciętego ręcznie.
• Nie należy jednocześnie umieszczać nośników o różnych rozmiarach, różnej gramaturze ani różnego typu
w tym samym źródle nośnika.
Page 16

Nośniki
Str. 3 z 3
• Należy dopilnować, aby w przypadku druku jednostronnego strona zalecana do druku była skierowana ku
dołowi w zasobniku na 500 arkuszy lub ku górze w podajniku uniwersalnym bądź podajniku o dużej
pojemności.
• Nośniki należy przechowywać w odpowiednich warunkach. Patrz „Przechowywanie nośników”.
• Nie należy wyjmować zasobników w trakcie drukowania.
• Po załadowaniu nośników do poszczególnych zasobników należy je prawidłowo domknąć.
• Należy dopilnować, aby prowadnice w zasobnikach były ustawione prawidłowo dla rozmiaru załadowanego
nośnika. Należy zwrócić uwagę, aby prowadnice nie były dosunięte zbyt mocno do stosu arkuszy nośnika.
• Należy sprawdzić, czy wszystkie kable są prawidłowo podłączone do drukarki. Więcej informacji na ten
temat można znaleźć na arkuszu Instalacja.
• W przypadku zacięcia należy oczyścić drogę podawania nośnika na całej długości. Opis drogi podawania
nośnika można znaleźć w Podręczniku użytkownika.
Page 17

Drukowanie
Str. 1 z 3
Drukowanie
Prawidłowe załadowanie zasobników oraz określenie
typów i rozmiarów nośników pozwoli optymalnie
wykorzystać funkcjonalność drukarki. Nigdy nie należy
wkładać różnych typów papieru do jednego zasobnika.
Uwaga: Nie jest konieczne dostosowanie
ustawienia Rozmiar papieru przy
włączonej opcji automatycznego
wykrywania rozmiaru. Opcja
automatycznego wykrywania rozmiaru
jest włączona domyślnie dla zasobników
drukarki, ale jest niedostępna dla
podajnika uniwersalnego.
Ładowanie papieru
Drukarka umożliwia korzystanie z papieru różnego
typu, rozmiaru i o różnej gramaturze. Zarówno
standardowe, jak i opcjonalne zasobniki mają
oznaczenia maksymalnej wysokości stosu nośnika.
Aby uniknąć zacięć papieru:
• Przed
załadowaniem
nośnika zegnij
stos w jedną
i w drugą
stronę, aby rozdzielić arkusze, następnie
przekartkuj je. Papieru nie należy składać ani
marszczyć. Wyrównaj krawędzie stosu arkuszy,
opierając krawędź stosu na płaskiej
powierzchni.
Ładowanie zasobnika na 500 arkuszy
1 Wyjmij zasobnik i połóż go na płaskim, równym
podłożu.
2 Ściśnij dźwignię
prowadnicy
przedniej
i przesuń
prowadnicę do
przodu
zasobnika.
3 Ściśnij dźwignię
prowadnicy
bocznej
i przesuń
prowadnicę do
położenia zgodnego z rozmiarem ładowanego
papieru.
4 Zegnij arkusze w jedną i w drugą stronę, aby je
rozdzielić, a następnie przekartkuj stos.
Papieru nie należy składać ani marszczyć.
Wyrównaj krawędzie stosu arkuszy, opierając
krawędź stosu na płaskiej powierzchni.
5 Umieść papier w zasobniku tak, jak pokazano na
rysunku, stroną do druku skierowaną w dół.
Nie wolno ładować pogniecionego ani
pomarszczonego papieru.
Wskaźnik
maksymalnej
wysokości stosu
• Nie należy przekraczać maksymalnej
dozwolonej wysokości stosu. Umieszczenie
w podajniku zbyt dużej liczby arkuszy może
spowodować zacięcie papieru.
Uwaga: Nie należy przekraczać maksymalnej
dozwolonej wysokości stosu.
Umieszczenie w zasobniku zbyt dużej
liczby arkuszy może spowodować
zacięcie nośnika.
6 Ściśnij dźwignię
prowadnicy
przedniej i przesuń
prowadnicę, aż
oprze się o stos
papieru.
7 Włóż z powrotem
zasobnik.
Zwróć uwagę, aby
zasobnik został całkowicie wsunięty do drukarki.
Page 18

Drukowanie
Str. 2 z 3
Ładowanie nośników do podajnika
uniwersalnego
Podajnika uniwersalnego można używać na dwa
sposoby:
• Jako zasobnika na papier – w tym przypadku
można załadować papier lub nośnik specjalny
do podajnika uniwersalnego z zamiarem
pozostawienia ich w podajniku.
• Jako podajnika ręcznego – w tym przypadku
użytkownik wysyła zadanie drukowania do
podajnika uniwersalnego, określając rodzaj
i rozmiar nośnika przy użyciu komputera. Przed
rozpoczęciem drukowania zadania drukarka
wyświetla monit o załadowanie odpowiedniego
nośnika.
Ładowanie do podajnika uniwersalnego:
1 Otwórz podajnik
uniwersalny.
2 Ściśnij dźwignię
prowadnicy papieru
i przesuń prowadnicę
do końca w kierunku
przedniej części
drukarki.
3 Zegnij arkusze
w jedną i w drugą
stronę, aby je
rozdzielić, a następnie
przekartkuj stos.
Papieru nie należy
składać ani
marszczyć. Wyrównaj
krawędzie stosu
arkuszy, opierając
krawędź stosu na
płaskiej powierzchni.
4 Ułóż stos arkuszy papieru lub nośnika
specjalnego odpowiednio do rozmiaru i typu
nośnika oraz metody drukowania.
5 Umieść papier lub
nośnik specjalny
stroną do druku
skierowaną do góry
z lewej strony
podajnika
uniwersalnego,
a następnie wsuń
nośnik do środka, aż
do oporu.
Nośnika nie należy
wkładać na siłę.
Uwaga: Nie należy przekraczać maksymalnej
dozwolonej wysokości stosu.
Umieszczenie w podajniku zbyt dużej
liczby arkuszy może spowodować
zacięcie papieru.
6 Ściśnij dźwignię
prowadnicy papieru
i przesuń prowadnicę,
aż lekko dotknie brzegu
stosu nośnika.
7 W przypadku ładowania
do zasobnika nośnika
innego typu niż
poprzednio zmień
ustawienie Typ papieru
na panelu operacyjnym
drukarki.
Ładowanie innych zasobników
Informacje na temat ładowania innych opcjonalnych
zasobników znajdują się na dołączonym do drukarki
dysku CD-ROM Oprogramowanie i dokumentacja.
Określanie typu oraz rozmiaru papieru
Jeśli dla opcji Typ papieru oraz Rozmiar papieru
określone zostały prawidłowe wartości, podajniki
zawierające ten sam typ i rozmiar papieru zostaną
automatycznie połączone przez drukarkę.
Uwaga:
Zmiana ustawień Typ papieru i Rozmiar papieru:
1 Naciśnij przycisk na panelu operacyjnym.
2
Naciskaj przycisk , aż zostanie wyświetlone
Menu papieru
3 Naciskaj przycisk , aż zostanie wyświetlone
przycisk .
4 Naciskaj przycisk do momentu pojawienia się
symbolu obok źródła, które ma zostać użyte,
a następnie naciśnij przycisk .
5 Naciskaj przycisk do momentu pojawienia
się symbolu obok rozmiaru załadowanego
nośnika, a następnie naciśnij przycisk .
6 Naciskaj przycisk do momentu pojawienia się
symbolu obok typu załadowanego nośnika,
a następnie naciśnij przycisk .
7 Naciskaj przycisk do momentu, gdy drukarka
powróci do stanu Gotowa.
Jeśli nośnik ładowany do podajnika jest
tego samego typu co poprzednio, zmiana
ustawienia Typ papieru nie jest wymagana.
, a następnie naciśnij przycisk .
Rozmiar/typ papieru, a następnie naciśnij
Na panelu operacyjnym pojawi się komunikat
Wysyłanie wyboru.
Page 19

Drukowanie
Str. 3 z 3
Drukowanie na nośnikach specjalnych (folie, etykiety itp.)
Poniższe instrukcje dotyczą drukowania na nośnikach takich jak folie, karty, papier błyszczący, etykiety lub
koperty.
1 Załaduj nośnik w sposób prawidłowy dla danego podajnika. Aby uzyskać pomoc na ten temat, zobacz
„Ładowanie papieru” na str. 1.
2 Na panelu operacyjnym wybierz ustawienia opcji Typ papieru i Rozmiar papieru odpowiednio dla
załadowanego nośnika. Aby uzyskać pomoc na ten temat, zobacz „Określanie typu oraz rozmiaru papieru”.
3 Za pomocą oprogramowania zainstalowanego na komputerze określ typ, rozmiar i źródło papieru
odpowiednio dla załadowanego nośnika.
a W edytorze tekstu, arkuszu kalkulacyjnym, przeglądarce lub innej aplikacji wybierz kolejno polecenia
Plik Drukuj.
b Kliknij przycisk Właściwości (albo Opcje, Drukarka lub Ustawienia, w zależności od używanej aplikacji),
aby wyświetlić ustawienia sterownika drukarki.
c Kliknij kartę Papier i z listy zasobników na papier wybierz zasobnik zawierający nośnik specjalny.
d Zlisty Typ papieru wybierz typ nośnika (folie, koperty itp.).
e Z listy Rozmiar papieru wybierz rozmiar nośnika specjalnego.
f Kliknij przycisk OK, a następnie w zwykły sposób wyślij zadanie do druku.
Aby uzyskać więcej informacji na temat rozmiarów papieru, zobacz podręcznik Nośniki.
Page 20

Materiały eksploatacyjne
Str. 1 z 1
Materiały eksploatacyjne
Poniższe tabele zawierają wykaz numerów katalogowych używanych do zamawiania nowych kaset drukujących,
pojemników na zużyty toner, nagrzewnic lub modułów transferu obrazu.
Kasety drukujące
Informacje na temat zamawiania kaset drukujących można uzyskać w witrynie internetowej firmy Lexmark pod
adresem www.lexmark.com.
Poniżej przedstawiono listę kaset drukujących, które można zamówić:
C770 / C772 C772
• Kaseta drukująca z tonerem czarnym
• Kaseta drukująca z tonerem cyjan
• Kaseta drukująca z tonerem magenta
• Kaseta drukująca z tonerem żółtym
• Wysokowydajna kaseta drukująca z tonerem
czarnym
• Wysokowydajna kaseta drukująca z tonerem
cyjan
• Wysokowydajna kaseta drukująca z tonerem
magenta
• Wysokowydajna kaseta drukująca z tonerem
żółtym
• Zwrotna kaseta drukująca z tonerem czarnym
• Zwrotna kaseta drukująca z tonerem cyjan
• Zwrotna kaseta drukująca z tonerem magenta
• Zwrotna kaseta drukująca z tonerem żółtym
• Wysokowydajna zwrotna kaseta drukująca
z tonerem czarnym
• Wysokowydajna zwrotna kaseta drukująca
z tonerem cyjan
• Wysokowydajna zwrotna kaseta drukująca
z tonerem magenta
• Wysokowydajna zwrotna kaseta drukująca
z tonerem żółtym
• Superwydajna kaseta drukująca z tonerem
czarnym
• Superwydajna kaseta drukująca z tonerem cyjan
• Superwydajna kaseta drukująca z tonerem
magenta
• Superwydajna kaseta drukująca z tonerem żółtym
• Superwydajna zwrotna kaseta drukująca
z tonerem czarnym
• Superwydajna zwrotna kaseta drukująca
z tonerem cyjan
• Superwydajna zwrotna kaseta drukująca
z tonerem magenta
• Superwydajna zwrotna kaseta drukująca
z tonerem żółtym
Pojemnik na zużyty toner
Aby zamówić nowy pojemnik na zużyty toner, należy użyć numeru katalogowego 10B3100.
Nagrzewnica lub moduł transferu obrazu
Numery katalogowe, których należy użyć przy zamawianiu nagrzewnicy lub modułu transferu obrazu znajdują się
na tych elementach.
Page 21

Jakość wydruku
Str. 1 z 4
Jakość wydruku
Wiele problemów związanych z drukowaniem można rozwiązać, wymieniając materiał eksploatacyjny lub
element, dla którego upłynął wyznaczony okres eksploatacji. Sprawdź, czy na panelu operacyjnym drukarki nie
ma komunikatu dotyczącego wymiany zużytego elementu.
Informacje zawarte w poniższej tabeli mogą pomóc w rozwiązywaniu problemów z jakością drukowania.
Objaw Przyczyna Rozwiązanie
Powtarzające się błędy wydruku
Błędne
nakładanie
kolorów
ABCDEABCDE
ABCDE
ABCDE
Uszkodzone są kasety drukujące,
moduł transferu obrazów i wałek
przenoszący albo nagrzewnica.
Kolor przesunął się poza właściwy
obszar lub został nałożony na obszar
innego koloru.
Powtarzające się błędy dotyczą tylko
jednego koloru i występują
wielokrotnie na stronie:
Wymień kasetę, jeśli usterka pojawia
się co:
–48mm
–97mm
Błędy powtarzają się na dole strony
i dotyczą wszystkich kolorów:
• Wymień wałek przenoszący, jeśli
usterka pojawia się co 60 mm.
• Wymień moduł transferu obrazów,
jeśli usterka pojawia się co 101 mm.
• Wymień nagrzewnicę, jeśli usterka
pojawia się co 148 mm.
Błędy pojawiają się co trzy lub sześć
stron na dowolnym kolorze:
Wymień moduł transferu obrazów.
Od góry do dołu lub od lewej do
prawej:
1 Załóż ponownie kasety, wyjmując je
z drukarki i wkładając jeszcze raz.
2 Dostosuj Kalibrację kolorów w Menu
testów.
Biała lub
kolorowa linia
ABCDE
ABCDE
ABCDE
Uszkodzone są kasety drukujące,
moduł transferu obrazów i wałek
przenoszący albo nagrzewnica.
1 Wymień kasetę koloru
powodującego powstawanie linii.
2 Jeśli problem nadal występuje,
wymień moduł transferu obrazów
i wałek przenoszący.
3 Jeśli problem nadal występuje,
wymień nagrzewnicę.
Page 22

Jakość wydruku
Str. 2 z 4
Objaw Przyczyna Rozwiązanie
Poziome smugi
ABCDE
ABCDE
ABCDE
Pionowe smugi
ABCDE
ABCDE
ABCDE
Nieregularności wydruku
ABCDE
ABCDE
ABCDE
Kasety drukujące, wałek przenoszący,
moduł transferu obrazów lub
nagrzewnica mogą być uszkodzone,
puste lub zużyte.
• Toner jest rozmazywany przed
wtopieniem go w papier.
• Kaseta drukująca jest uszkodzona.
• Papier jest wilgotny z powodu dużej
wilgotności powietrza.
• Używany papier nie spełnia
wymogów określonych dla nośników
przeznaczonych do danego modelu
drukarki.
• Moduł transferu obrazów i wałek
przenoszący są zużyte lub
uszkodzone.
• Nagrzewnica jest zużyta lub
uszkodzona.
W zależności od potrzeb wymień
kasetę drukującą, wałek przenoszący,
moduł transferu obrazów albo
nagrzewnicę.
Wydrukuj podręcznik dotyczący
powtarzających się błędów wydruku,
aby określić, który element należy
wymienić.
• Jeśli papier jest sztywny, spróbuj
użyć innego podajnika.
• Wymień kasetę koloru
powodującego smugi.
• Załaduj do podajnika papier
z nowego opakowania.
• Nie używaj szorstkiego papieru
zfakturą.
• Sprawdź, czy ustawienia typu,
tekstury i gramatury papieru
w drukarce są zgodne z typem
używanego papieru.
• Wymień moduł transferu obrazów
i wałek przenoszący.
• Włóż z powrotem nagrzewnicę.
Zbyt jasny wydruk
Zbyt ciemny wydruk
• Ustawienia papieru mogą być
niewłaściwe.
• Ustawienie Intensywność toneru ma
zbyt niską wartość.
• Używany papier nie spełnia
wymogów określonych dla nośników
przeznaczonych do danego modelu
drukarki.
• W kasetach drukujących jest mało
toneru.
• Kasety drukujące są uszkodzone lub
były stosowane w więcej niż jednej
drukarce.
• Ustawienie Intensywność toneru ma
zbyt wysoką wartość.
• Kasety drukujące są uszkodzone.
• Sprawdź, czy ustawienia typu,
tekstury i gramatury papieru
w drukarce są zgodne z typem
używanego papieru.
• Zmodyfikuj w sterowniku drukarki
ustawienie Intensywność toneru
przed wysłaniem zadania do druku.
• Wykonaj regulację koloru dostępną
w Menu testów.
• Załaduj papier z nowego
opakowania.
• Nie używaj szorstkiego papieru
zfakturą.
• Upewnij się, że papier ładowany do
podajnika nie jest wilgotny.
• Wymień kasety drukujące.
• Zmodyfikuj w sterowniku drukarki
ustawienie Intensywność toneru
przed wysłaniem zadania do druku.
• Wymień kasety drukujące.
Page 23

Jakość wydruku
Str. 3 z 4
Objaw Przyczyna Rozwiązanie
Jakość wydruku na folii jest
niska
(Na wydruku znajdują się niepożądane
jasne lub ciemne miejsca, toner jest
rozmazany, widoczne są poziome lub
pionowe pasma lub kolor nie jest
widoczny).
Plamki toneru
Toner łatwo ściera się z papieru
• Używane folie nie spełniają
wymaganych parametrów dla
nośników przeznaczonych do
drukarki.
• W ustawieniu Typ papieru dla
używanego zasobnika określono
nośnik inny niż Folia.
• Kasety drukujące są uszkodzone.
• Wałek przenoszący jest zużyty lub
uszkodzony.
• Moduł transferu obrazów jest zużyty
lub uszkodzony.
• Nagrzewnica jest zużyta lub
uszkodzona.
• Toner zabrudził drogę podawania
papieru.
• Ustawienie Typ jest niewłaściwe dla
stosowanego typu papieru lub
nośnika specjalnego.
• Ustawienie Tekstura jest niewłaściwe
dla stosowanego typu papieru lub
nośnika specjalnego.
• Ustawienie Gramatura jest
niewłaściwe dla stosowanego typu
papieru lub nośnika specjalnego.
• Nagrzewnica jest zużyta lub
uszkodzona.
• Należy stosować wyłącznie folie
zalecane przez producenta drukarki.
• Sprawdź, czy w ustawieniu Typ
papieru określona jest Folia.
• Wymień kasety drukujące.
• Wymień wałek przenoszący.
• Wymień moduł transferu obrazów.
• Włóż z powrotem nagrzewnicę.
• Skontaktuj się z serwisem.
• Zmień ustawienie Typ papieru, aby
było zgodne ze stosowanym
papierem lub nośnikiem specjalnym.
• Zmień ustawienie opcji Tekstura
papieru z Normalna na Gładka lub
Gruboziarnista.
• Zmień ustawienie opcji Gramatura
papieru ze Zwykły papier na Karty
(lub inny odpowiedni).
• Włóż z powrotem nagrzewnicę.
Szare tło
Nierówna
gęstość
wydruku
ABCDE
ABCDE
ABCDE
ABCDE
ABCDE
ABCDE
• Ustawienie Intensywność toneru ma
zbyt wysoką wartość.
• Kasety drukujące są uszkodzone.
• Kasety drukujące są uszkodzone.
• Wałek przenoszący jest zużyty lub
uszkodzony.
• Moduł transferu obrazów jest zużyty
lub uszkodzony.
• Zmodyfikuj w sterowniku drukarki
ustawienie Intensywność toneru
przed wysłaniem zadania do druku.
• Wymień kasety drukujące.
• Wymień kasety drukujące.
• Wymień wałek przenoszący.
• Wymień moduł transferu obrazów.
Page 24

Jakość wydruku
Str. 4 z 4
Objaw Przyczyna Rozwiązanie
Cienie na
wydruku
ABCDE
ABCDE
ABCDE
ABCDE
Przycięte obrazy
(Część wydruku jest obcięta po
bokach, u góry lub na dole arkusza).
Nieprawidłowe marginesy
W kasetach drukujących jest mało
toneru.
Prowadnice w wybranym zasobniku
zostały ustawione dla innego rozmiaru
papieru niż załadowany.
• Prowadnice w wybranym zasobniku
zostały ustawione dla innego
rozmiaru papieru niż załadowany.
• Funkcja automatycznego
wykrywania rozmiaru jest
wyłączona, a do zasobnika
załadowany został papier innego
rozmiaru. Na przykład do
określonego zasobnika załadowany
został papier rozmiaru A4, lecz
ustawienie Rozmiar papieru nie
zostało zmienione na A4.
• Sprawdź, czy ustawienie Typ papieru
jest odpowiednie dla stosowanego
papieru lub nośnika specjalnego.
• Wymień kasety drukujące.
Ustaw prowadnice w zasobniku
zgodnie z załadowanym rozmiarem
nośnika.
• Ustaw prowadnice w zasobniku
zgodnie z załadowanym rozmiarem
nośnika.
• Ustaw Rozmiar papieru tak, aby był
zgodny z nośnikiem załadowanym
do zasobnika.
Krzywy wydruk
(Wydruk jest nieprawidłowo
nachylony).
Puste strony
Strony z wypełnieniem
jednokolorowym
Papier zawija się w trakcie
drukowania i wysuwania do
odbiornika
• Położenie prowadnic w danym
zasobniku jest nieprawidłowe dla
załadowanego rozmiaru papieru.
• Używany papier nie spełnia
wymogów określonych dla nośników
przeznaczonych do danego modelu
drukarki.
Co najmniej jedna kaseta drukująca
jest uszkodzona lub pusta.
• Kasety drukujące są uszkodzone.
• Drukarka wymaga obsługi
serwisowej.
• Ustawienia Typ, Tekstura
i Gramatura są niewłaściwe dla
stosowanego typu papieru lub
nośnika specjalnego.
• Papier przechowywany był
w pomieszczeniu o dużej
wilgotności.
Ustaw prowadnice w zasobniku
zgodnie z załadowanym rozmiarem
nośnika.
Zobacz „Dane techniczne nośników”
w Podręczniku użytkownika na dysku
CD-ROM Oprogramowanie
i dokumentacja.
Wymień uszkodzone kasety drukujące.
• Wymień kasety drukujące.
• Skontaktuj się z serwisem.
• Zmień ustawienia Typ papieru,
Tekstura papieru i Gramatura
papieru, aby były zgodne z papierem
lub nośnikiem specjalnym
załadowanym do drukarki.
• Załaduj papier z nowego
opakowania.
• Do chwili użycia papier należy
przechowywać w oryginalnym
opakowaniu.
• Zobacz „Przechowywanie papieru”
w Podręczniku użytkownika na
dysku CD-ROM Oprogramowanie
i dokumentacja.
Page 25

Powtarzające się błędy wydruku
Dopasuj zestaw
powtarzających się
błędów wydruku do
oznaczeń na jednej
z pionowych linii. Ta linia,
która najlepiej pasuje do
błędów wydruku określa,
który z elementów jest
przyczyną błędu.
Powtarzające się błędy wydruku
Str. 1 z 1
Wymień kasetę
48 mm
Wymień kasetę
97 mm
Na przykład,
odległość
pomiędzy tymi
dwoma
oznaczeniami
odpowiada
błędom wydruku
powtarzającym się
co 96 mm, co
oznacza
konieczność
wymiany kasety
drukującej.
Wymień moduł
transferu obrazów
Wymień
nagrzewnicę
120 mm
Wymień
nagrzewnicę
148 mm
Wymień wałek przenoszący
modułu transferu obrazów
59,4 mm
101 mm
 Loading...
Loading...