Page 1
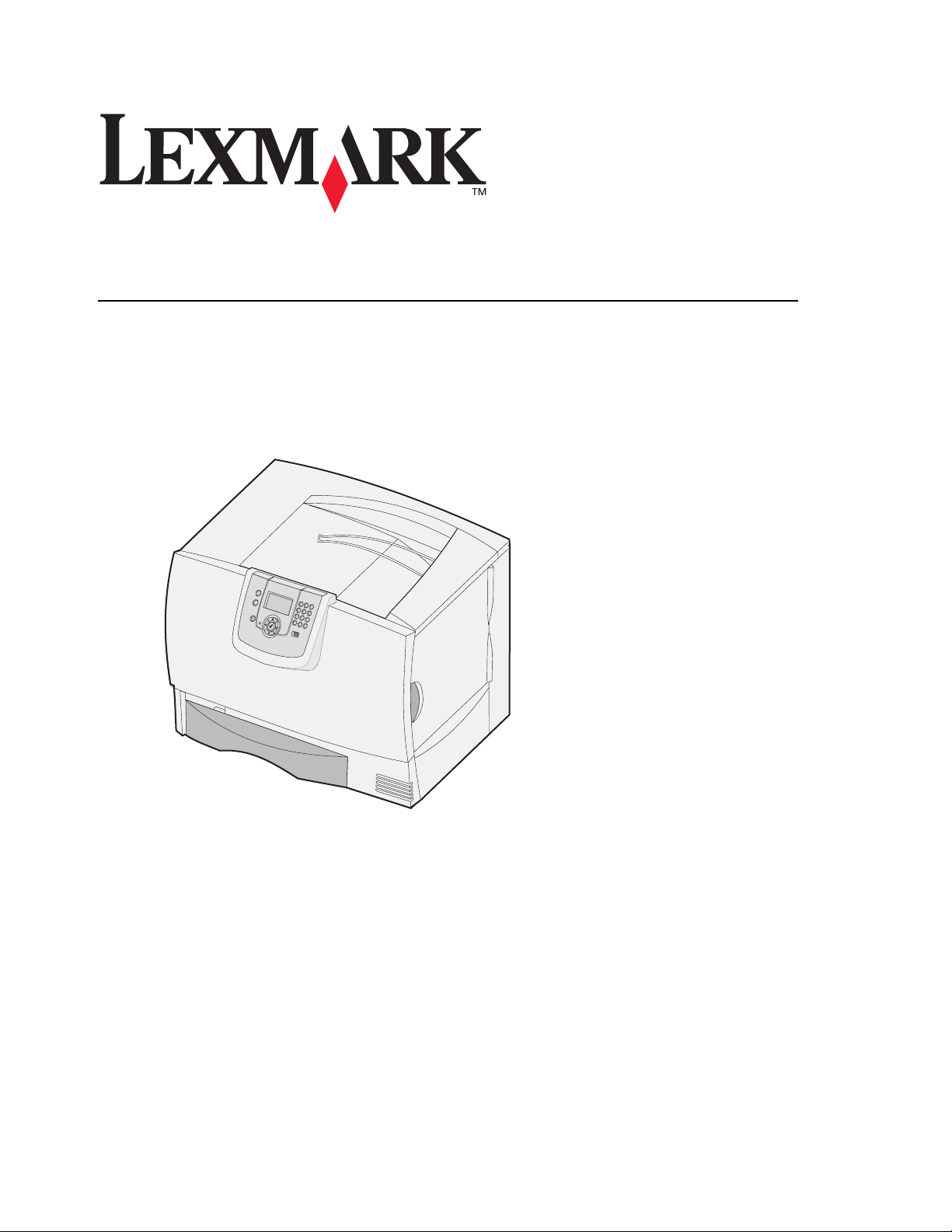
C770, C772
Руководство пользователя
Октябрь 2007 г.
Lexmark and Lexmark with diamond design are trademarks of Lexmark International, Inc.,
registered in the United States and/or other countries.
© 2007 г. Lexmark International, Inc.
740 West New Circle Road
Lexington, Kentucky 40550
Page 2
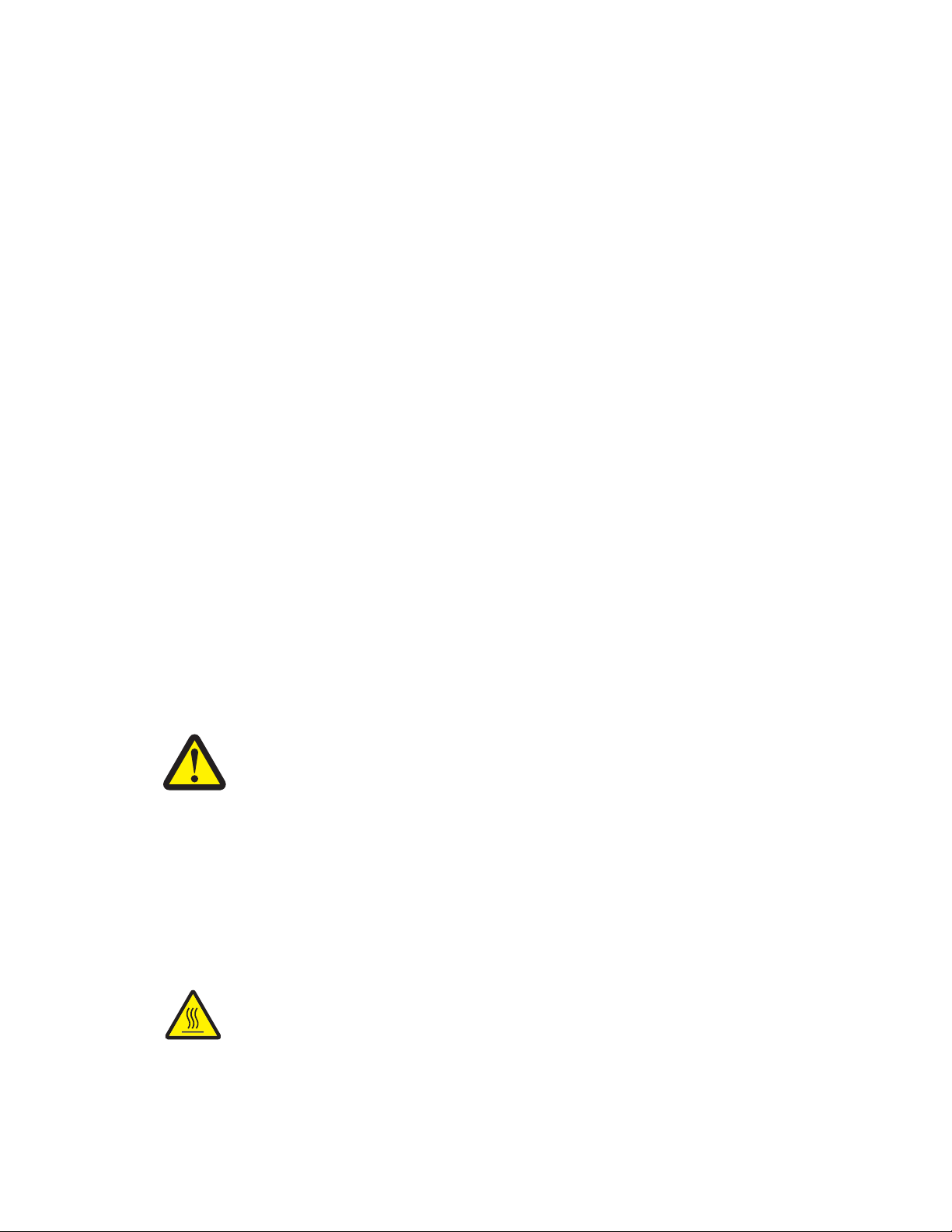
Edition: Октябрь 2007
The following paragraph does not apply to any country where such provisions are inconsistent with local law:
INTERNATIONAL, INC., PROVIDES THIS PUBLICATION “AS IS” WITHOUT WARRANTY OF ANY KIND, EITHER EXPRESS OR IMPLIED,
INCLUDING, BUT NOT LIMITED TO, THE IMPLIED WARRANTIES OF MERCHANTABILITY OR FITNESS FOR A PARTICULAR PURPOSE.
Some states do not allow disclaimer of express or implied warranties in certain transactions; therefore, this statement may not apply to you.
This publication could include technical inaccuracies or typographical errors. Changes are periodically made to the information herein; these
changes will be incorporated in later editions. Improvements or changes in the products or the programs described may be made at any time.
Comments about this publication may be addressed to Lexmark International, Inc., Department F95/032-2, 740 West New Circle Road,
Lexington, Kentucky 40550, U.S.A. In the United Kingdom and Eire, send to Lexmark International Ltd., Marketing and Services Department,
Westhorpe House, Westhorpe, Marlow Bucks SL7 3RQ. Lexmark may use or distribute any of the information you supply in any way it believes
appropriate without incurring any obligation to you. You can purchase additional copies of publications related to this product by calling
1-800-553-9727. In the United Kingdom and Eire, call +44 (0)8704 440 044. In other countries, contact your point of purchase.
References in this publication to products, programs, or services do not imply that the manufacturer intends to make these available in all
countries in which it operates. Any reference to a product, program, or service is not intended to state or imply that only that product,
program, or service may be used. Any functionally equivalent product, program, or service that does not infringe any existing intellectual
property right may be used instead. Evaluation and verification of operation in conjunction with other products, programs, or services, except
those expressly designated by the manufacturer, are the user’s responsibility.
© 2007 Lexmark International, Inc.
All rights reserved.
UNITED STATES GOVERNMENT RIGHTS
This software and any accompanying documentation provided under this agreement are commercial computer software and documentation
developed exclusively at private expense.
LEXMARK
Trademarks
Lexmark MarkNet, and MarkVision are trademarks of Lexmark International, Inc., registered in the United States and/or other countries.
OptraImage is a trademark of Lexmark International, Inc.
PCL® is a registered trademark of the Hewlett-Packard Company. PCL is Hewlett-Packard Company’s designation of a set of printer commands
(language) and functions included in its printer products. This printer is intended to be compatible with the PCL language. This means the printer
recognizes PCL commands used in various application programs, and that the printer emulates the functions corresponding to the commands.
Details relating to compatibility are included in the Technical Reference.
Other trademarks are the property of their respective owners.
Информация по технике безопасности
•
Подключайте кабель питания к легкодоступной и надежно заземленной сетевой розетке, расположенной рядом с изделием.
ВНИМАНИЕ!
кабельных соединений (в частности, подсоединение кабеля питания или телефонного кабеля).
• Обслуживание и ремонт, за исключением операций, описание которых приводится в документации пользователя, должны
выполняться квалифицированным специалистом.
• Данное изделие разработано, протестировано и сертифицировано в соответствии с международными стандартами
безопасности при условии применения специальных компонентов Lexmark. Функции защиты некоторых компонентов могут
быть скрыты от пользователя. Корпорация Lexmark не несет ответственности за последствия использования других
компонентов для замены.
• В процессе печати с помощью данного изделия материал для печати нагревается, что может привести к выделению
вредных веществ. Во избежание опасных последствий изучите раздел руководства по эксплуатации, содержащий
рекомендации по выбору материала для печати.
ВНИМАНИЕ! Для снижения вероятности травмы, вызванной прикосновением к горячей
поверхности узла, подождите, пока поверхность остынет.
Во время грозы запрещается установка изделия и выполнение электрических и
2
Page 3
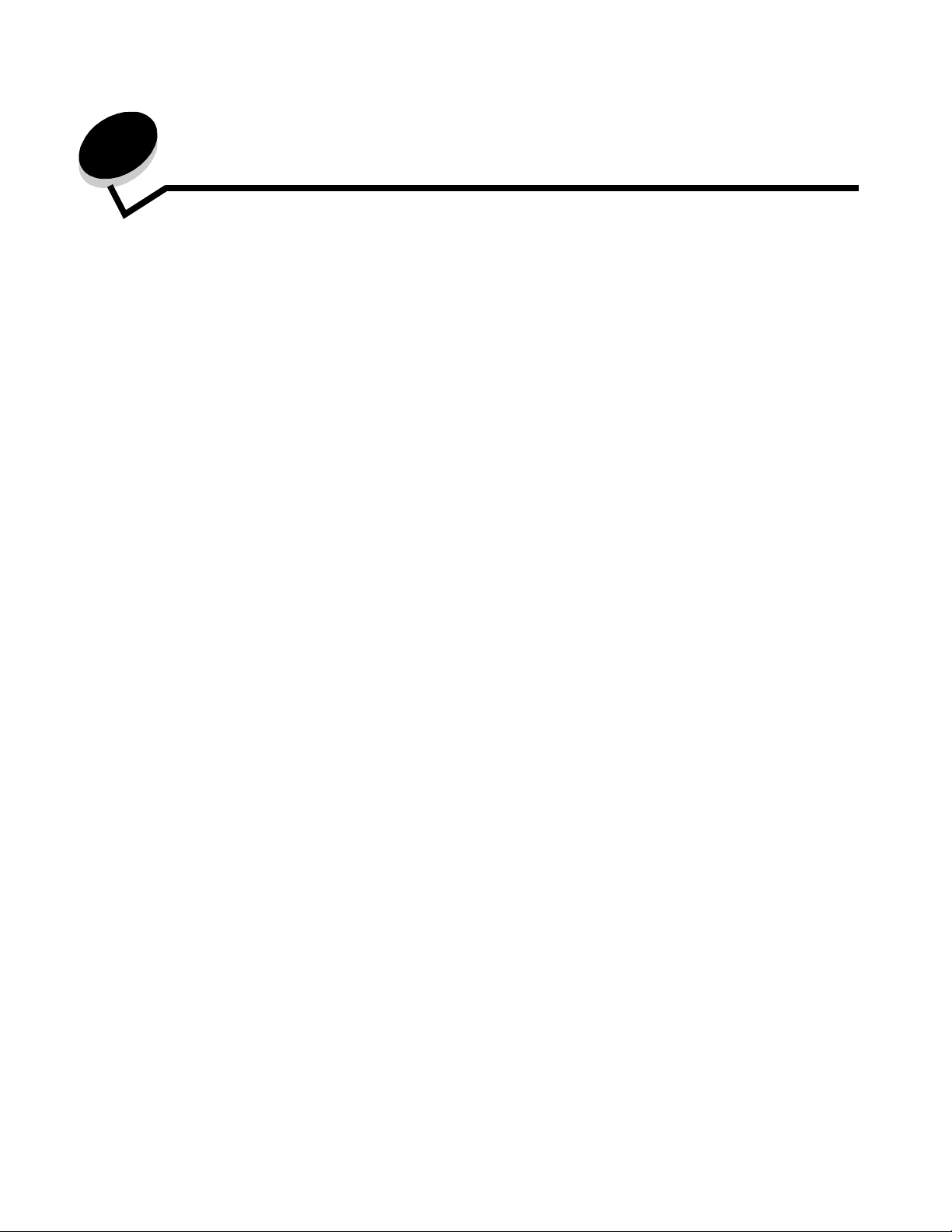
Содержание
Глава 1: Установка и удаление дополнительных устройств .................................. 5
Установка выдвижного лотка на 2000 листов ...........................................................................................6
Установка выдвижного лотка на 500 листов .............................................................................................7
Установка дополнительного устройства двусторонней печати ............................................................... 8
Установка принтера ......................................................................................................................................9
Установка раскладного выходного лотка ................................................................................................... 9
Установка почтового ящика с пятью выходными лотками .....................................................................11
Установка брошюровщика StapleSmart .....................................................................................................12
Установка модулей памяти и дополнительных плат ............................................................................... 13
Удаление модулей памяти и дополнительных плат ................................................................................ 18
Глава 2: Печать ................................................................................................................ 24
Общие сведения о панели управления принтера .....................................................................................24
Передача задания на печать ......................................................................................................................26
Печать из модуля флэш-памяти USB ........................................................................................................ 27
Отмена задания на печать ......................................................................................................................... 28
Печать страницы параметров меню .......................................................................................................... 29
Печать страницы сетевых параметров .....................................................................................................30
Печать списка образцов шрифтов ............................................................................................................. 30
Печать списка каталогов ............................................................................................................................30
Загрузка в лотки ..........................................................................................................................................31
Загрузка в многоцелевое устройство подачи ...........................................................................................35
Печать на специальных материалах (прозрачные пленки, этикетки и т.п.) ..........................................37
Связывание лотков .....................................................................................................................................38
Связывание выходных лотков ...................................................................................................................39
Сохранение задания в памяти принтера ..................................................................................................39
Печать конфиденциальных заданий .........................................................................................................40
Меры по обеспечению бесперебойной печати .........................................................................................44
Глава 3: Характеристики материалов для печати ................................................... 46
Рекомендации по выбору материалов ......................................................................................................46
Хранение бумаги ..........................................................................................................................................48
Хранение материалов ................................................................................................................................. 52
Характеристики материалов для различных устройств подачи ............................................................52
Глава 4: Техническое обслуживание принтера ........................................................ 58
Определение состояния расходных материалов .....................................................................................58
Экономия расходных материалов .............................................................................................................59
Заказ расходных материалов .................................................................................................................... 59
Содержание
3
Page 4
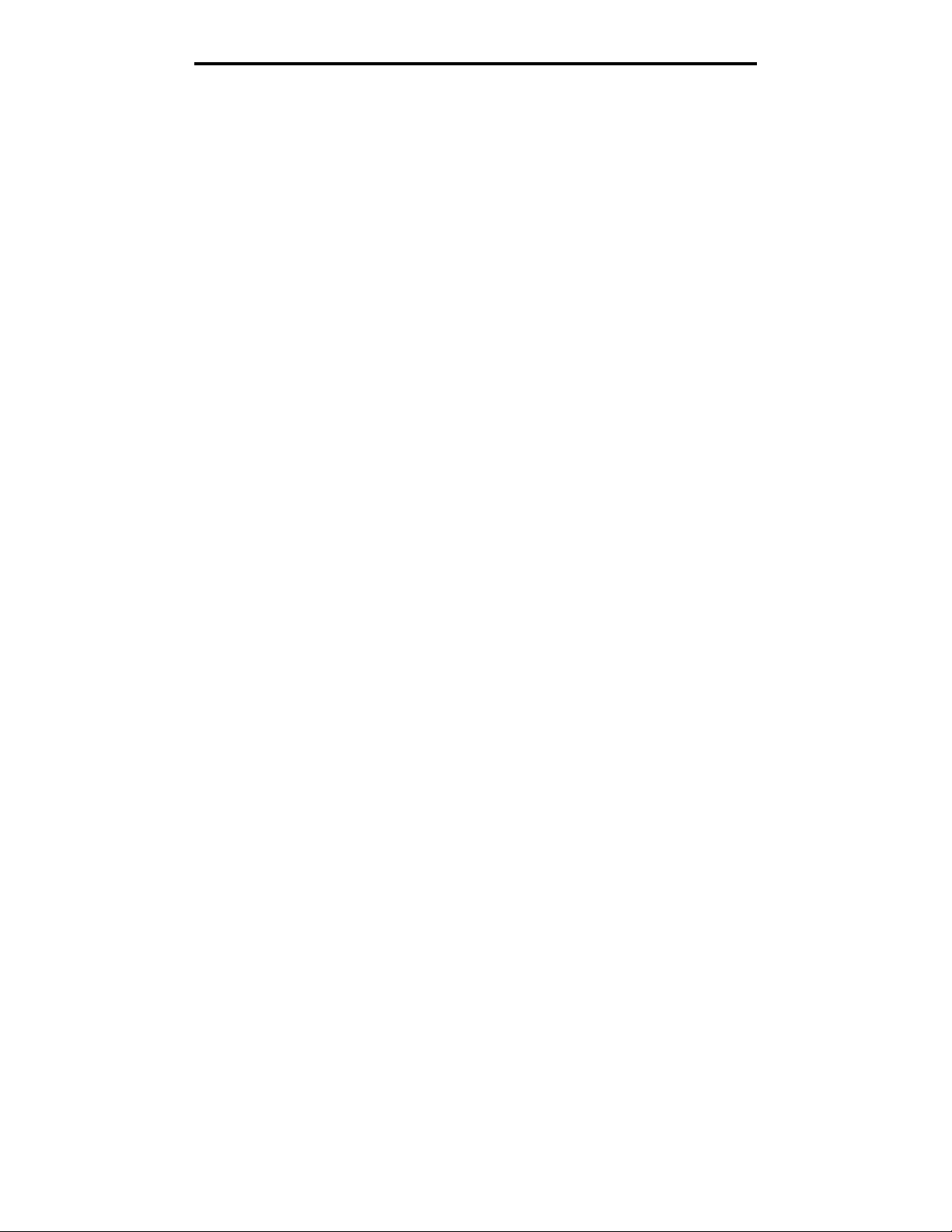
Содержание
Картриджи ....................................................................................................................................................60
Контейнер для отработанного тонера ....................................................................................................... 60
Термоблок и блок переноса изображения ................................................................................................60
Утилизация изделий Lexmark .....................................................................................................................61
Глава 5: Устранение замятий бумаги .......................................................................... 62
Распознавание замятия ..............................................................................................................................62
Дверцы и лотки ............................................................................................................................................63
Значение сообщений о замятии бумаги ..................................................................................................... 64
Устранение замятий по всему тракту продвижения бумаги ................................................................... 65
Освобождение почтового ящика и раскладного выходного лотка (зона M) .........................................69
Устранение замятий в термоблоке ............................................................................................................ 69
Устранение замятий в блоке переноса изображения .............................................................................71
Если не удается устранить замятие .......................................................................................................... 77
Глава 6: Администрирование ....................................................................................... 78
Настройка яркости и контрастности панели управления .......................................................................78
Отключение меню панели управления ..................................................................................................... 78
Включение меню панели управления ........................................................................................................ 79
Восстановление значений, заданных на заводе-изготовителе .............................................................. 79
Настройка энергосбережения .................................................................................................................... 80
Шифрование данных на диске ...................................................................................................................80
Задание параметров защиты с помощью встроенного web-сервера (EWS) .......................................... 81
Режим черно-белой печати ........................................................................................................................ 85
Работа со служебной программой оценки заполнения ........................................................................... 86
Автоматическое распознавание формата ................................................................................................ 86
Настройка аварийных сигналов принтера ................................................................................................ 87
Глава 7: Устранение неполадок ................................................................................... 89
Интерактивная поддержка пользователей ..............................................................................................89
Обращение в центр технического обслуживания ....................................................................................89
Если принтер не отвечает ..........................................................................................................................89
Печать файлов PDF, содержащих текст на нескольких языках ............................................................ 89
Устранение неполадок при печати ............................................................................................................ 90
Устранение неполадок почтового ящика .................................................................................................. 91
Устранение неполадок дополнительных устройств ................................................................................ 92
Устранение неполадок подачи бумаги ...................................................................................................... 94
Устранение неполадок, связанных с качеством печати ......................................................................... 94
Устранение неполадок, связанных с качеством цветной печати ........................................................100
Глава 8: Уведомления .................................................................................................. 104
4
Page 5
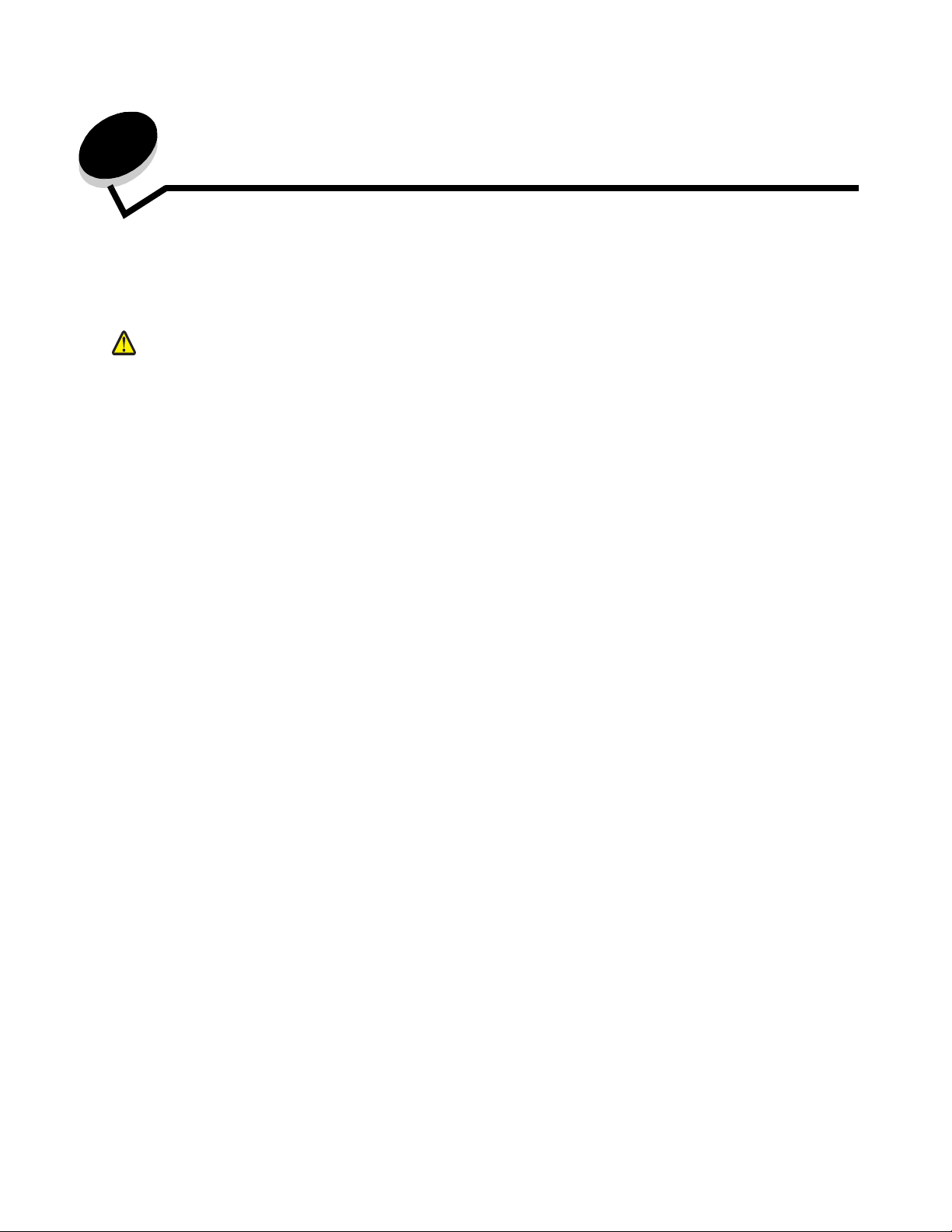
1
Установка и удаление дополнительных устройств
Установка дополнительных плат и устройств подачи позволяет изменить объем памяти принтера и расширить
возможности установления соединений. При необходимости удаления дополнительных устройств приведенные
в этом разделе инструкции позволяют быстро найти требуемое устройство. Установку принтера
и приобретенных отдельно дополнительных устройств необходимо выполнять в следующем порядке.
ВНИМАНИЕ! При установке дополнительных устройств на ранее установленный принтер необходимо
выключить принтер и отсоединить кабель питания от электросети.
• Устройство подачи большой емкости (выдвижной лоток на 2000 листов)
• Дополнительные выдвижные лотки
• Устройство двусторонней печати
• Принтер
• Параметры вывода
В этом разделе приводятся инструкции по установке следующих дополнительных устройств.
Дополнительные устройства подачи
• Устройство подачи большой емкости (выдвижной лоток на 2000 листов)
• Дополнительные выдвижные лотки
• Устройство двусторонней печати
Выходные дополнительные устройства
• Раскладной выходной лоток
• Почтовый ящик с пятью выходными лотками
• Брошюровщик StapleSmart
Внутренние дополнительные устройства
• Модули памяти
– Память принтера
– Флэш-память
– Шрифты
• Платы с микропрограммным обеспечением
– Считыватель штрих-кодов
– IPDS и SCS/TNe
– PrintCryption™
Примечание. Снимите защитную крышку системной платы с помощью отвертки Phillips.
• Другие внутренние дополнительные устройства
– Жесткий диск принтера
– Плата последовательного интерфейса RS-232
– Плата параллельного интерфейса 1284-B
Установка и удаление дополнительных устройств
5
Page 6
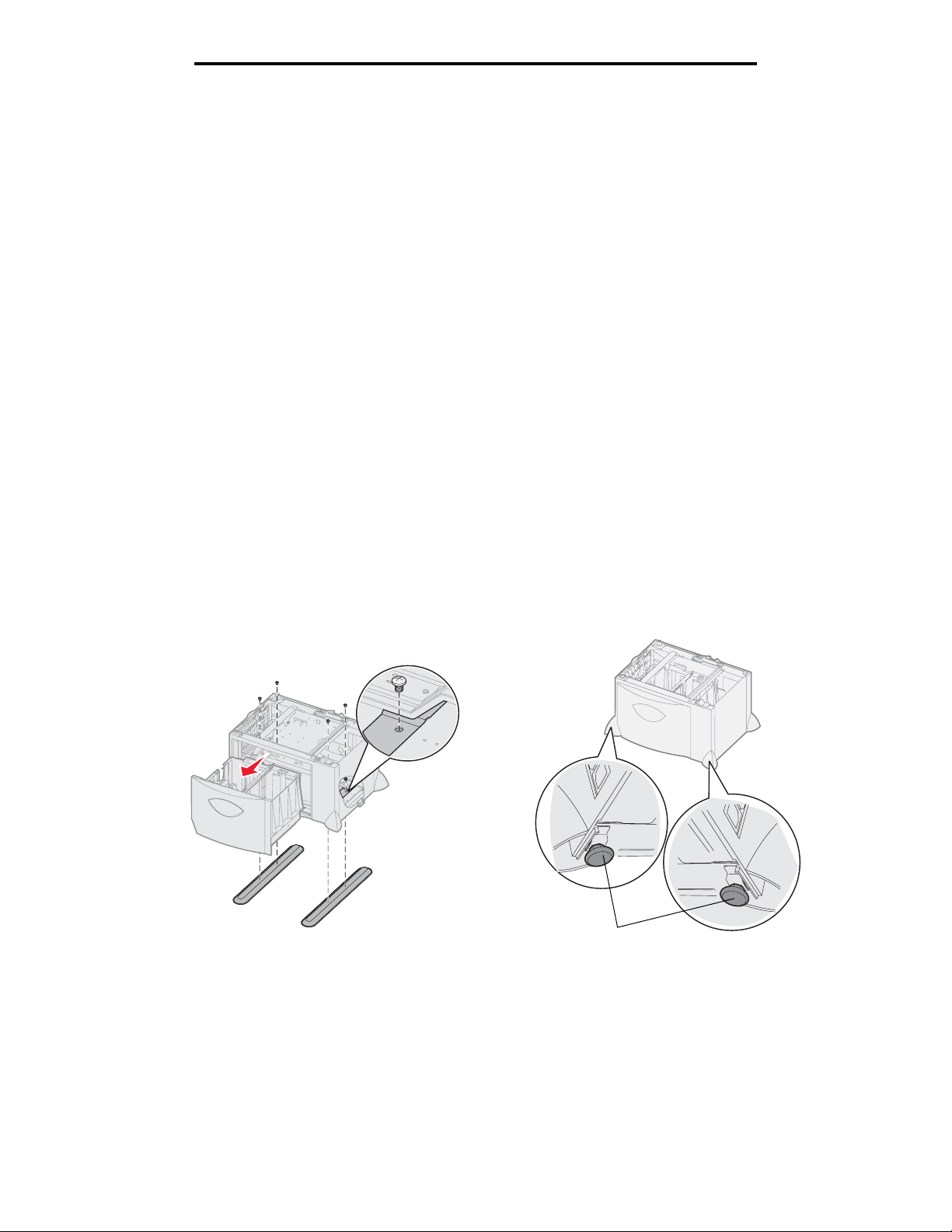
Установка и удаление дополнительных устройств
– Встроенные серверы печати MarkNet™ серии N8000 (называются также встроенными сетевыми
адаптерами - INA)
Примечание. Некоторые дополнительные устройства поддерживаются не всеми моделями принтера.
Установка выдвижного лотка на 2000 листов
Принтер может работать с одним дополнительным выдвижным лотком на 2000 листов.
Предупреждение. При наличии дополнительного устройства двусторонней печати и выдвижного лотка на
2000 листов между ними необходимо установить выдвижной лоток на 500 листов.
1 Распакуйте выдвижной лоток на 2000 листов и полностью удалите упаковочный материал.
2 Поставьте выдвижной лоток на место, предназначенное для принтера.
3 Если поверх выдвижного лотка на 2000 листов будет установлен выдвижной лоток на 500 листов,
закрепите опорные планки.
a Положите две опорные планки узкой стороной вверх на выбранную для установки поверхность.
b Поставьте выдвижной лоток на 2000 листов на планки, совместив отверстия на выдвижном лотке
с отверстиями в планках.
c Зафиксируйте положение планок четырьмя винтами (по два винта на каждую планку).
4 При необходимости отрегулируйте длину четырех выравнивающих ножек внизу выдвижного лотка.
Примечание. Кабель питания выдвижного лотка на 2000 листов устанавливается позднее.
5 Перейдите к разделу Установка выдвижного лотка на 500 листов.
Выравнивающая ножка
Установка выдвижного лотка на 2000 листов
6
Page 7
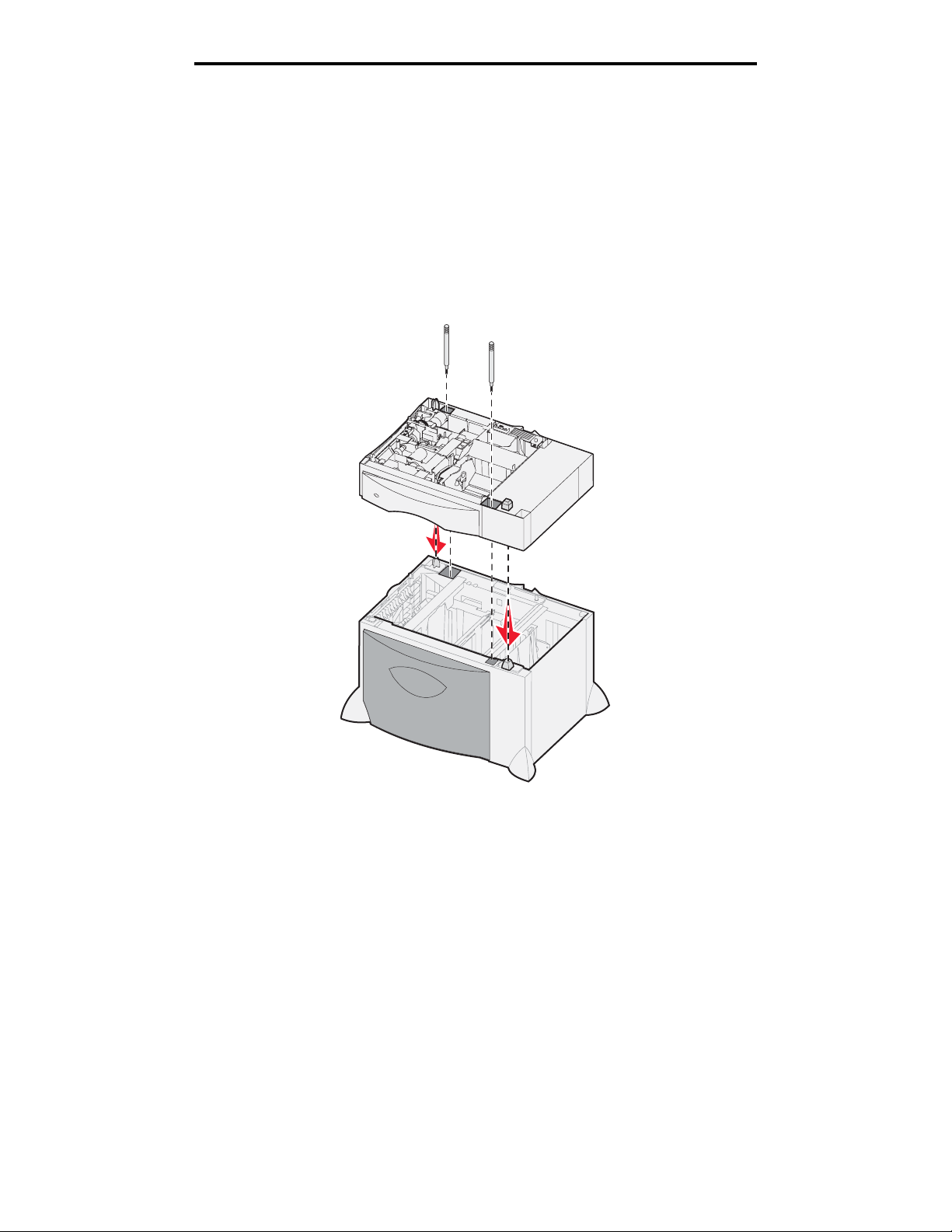
Установка и удаление дополнительных устройств
Установка выдвижного лотка на 500 листов
Принтер может работать с тремя дополнительными выдвижными лотками на 500 листов. Однако при наличии
установленного выдвижного лотка на 2000 листов можно установить только один дополнительный выдвижной
лоток на 500 листов.
Предупреждение. При наличии дополнительного устройства двусторонней печати и выдвижного лотка на
2000 листов между ними необходимо установить выдвижной лоток на 500 листов.
1 Распакуйте выдвижной лоток на 500 листов и полностью удалите упаковочный материал.
2 Поставьте выдвижной лоток на место, предназначенное для принтера, или установите его поверх
другого выдвижного лотка. Для установки выдвижного лотка поверх другого выдвижного лотка
выполните следующие действия.
a Совместите отверстия на выдвижном лотке на 500 листов с установочными штифтами на нижнем
выдвижном лотке.
b Опустите выдвижной лоток на 500 листов на другой выдвижной лоток. Проверьте прочность
соединения выдвижных лотков.
3 При установке выдвижного лотка на 500 листов поверх выдвижного лотка на 2000 листов укрепите
соединение выдвижных лотков фиксирующими винтами.
a Вставьте винты в отверстия выдвижного лотка на 500 листов, расположенные рядом
с установочными штифтами.
b Затяните винты вручную.
Даже при полностью затянутых винтах между выдвижными лотками остается небольшой зазор.
4 Установите следующий выдвижной лоток на 500 листов или перейдите к разделу Установка
дополнительного устройства двусторонней печати.
Установка выдвижного лотка на 500 листов
7
Page 8
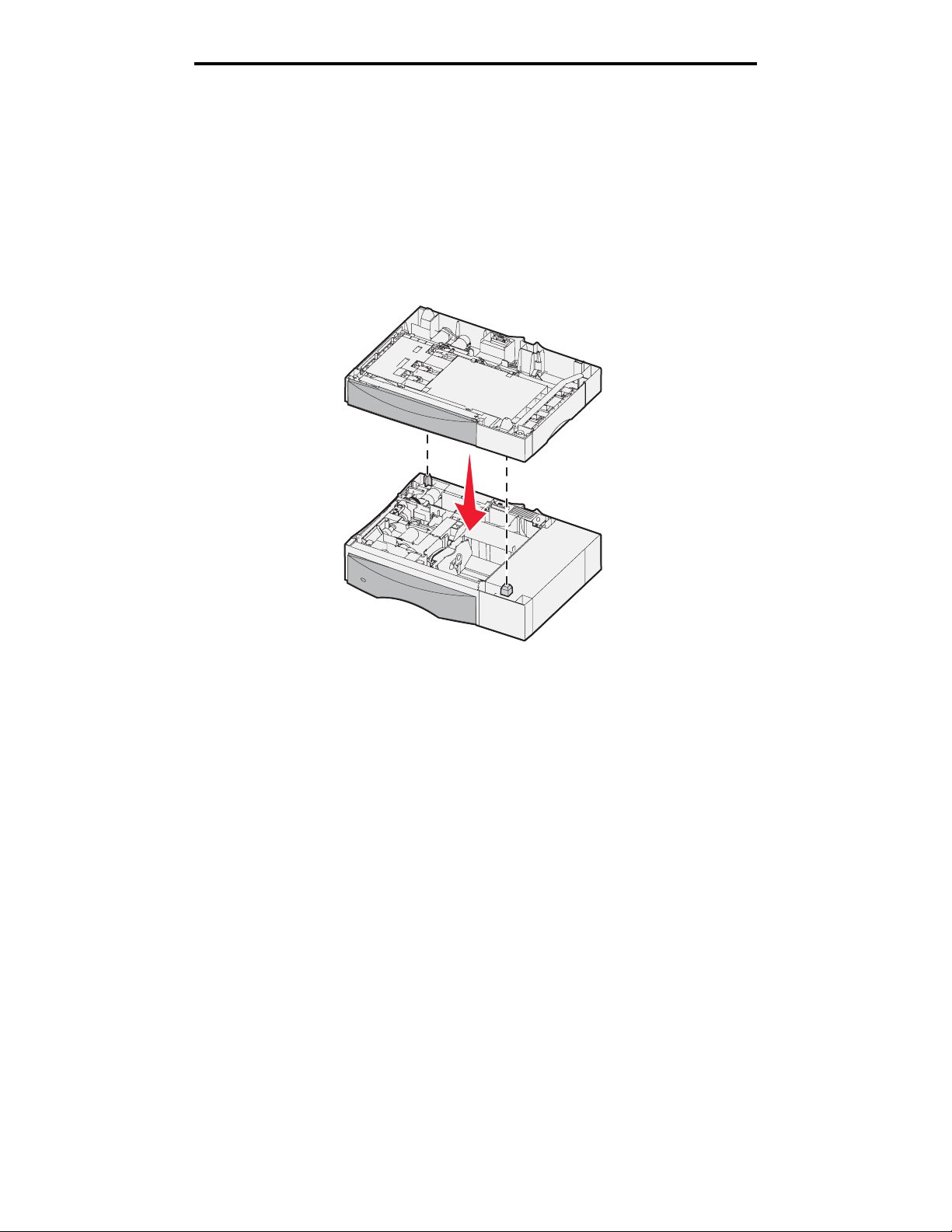
Установка и удаление дополнительных устройств
Установка дополнительного устройства двусторонней печати
Принтер может работать с дополнительным устройством двусторонней печати, позволяющим печатать на обеих
сторонах листа бумаги.
Предупреждение. При наличии дополнительного устройства двусторонней печати и выдвижного лотка на
2000 листов между ними необходимо установить выдвижной лоток на 500 листов.
1 Распакуйте устройство двусторонней печати и полностью удалите упаковочный материал.
2 Поставьте устройство двусторонней печати на место, предназначенное для принтера, или установите
его поверх выдвижного лотка на 500 листов. Для установки устройства двусторонней печати поверх
выдвижного лотка на 500 листов выполните следующие действия.
a Совместите установочные штифты на выдвижном лотке с отверстиями на устройстве двусторонней
печати.
b Опустите устройство двусторонней печати на выдвижной лоток. Проверьте прочность соединения
устройства двусторонней печати с вдвижным лотком.
Установка дополнительного устройства двусторонней печати
8
Page 9
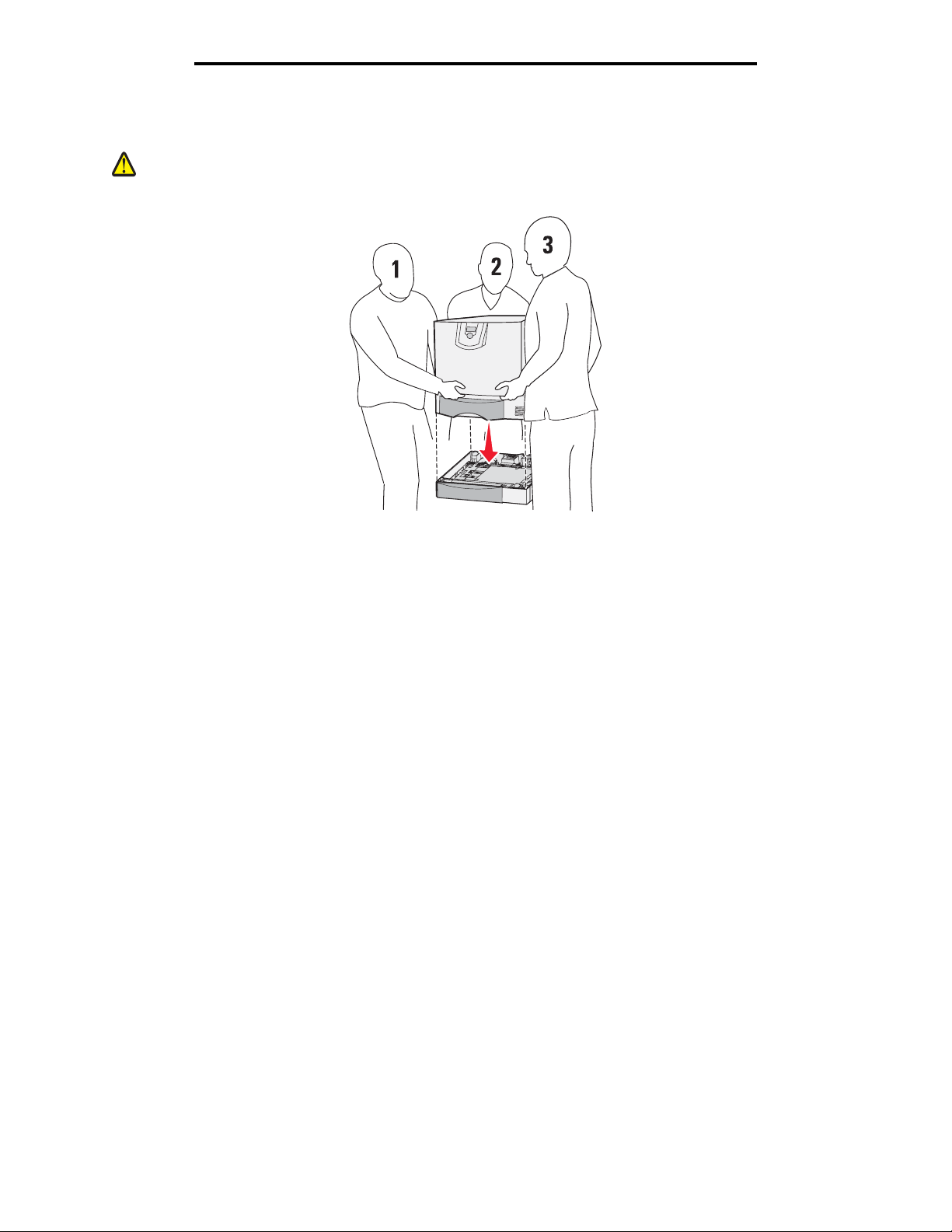
Установка и удаление дополнительных устройств
Установка принтера
ВНИМАНИЕ! Принтер весит 48-82 кг. В целях безопасности поднимать его следует втроем. Поднимать
принтер следует за ручки, а не за переднюю панель; опуская принтер, соблюдайте
осторожность во избежание попадания пальцев под принтер.
1 Распакуйте принтер.
2 Поставьте принтер на устройство двусторонней печати или на выдвижной лоток на 500 листов.
a Совместите установочные штифты на устройстве двусторонней печати или выдвижном лотке на
500 листов с отверстиями на принтере.
b Опустите принтер на устройство. Проверьте прочность соединения принтера с устройством..
Установка раскладного выходного лотка
Принтер может работать с дополнительным раскладным выходным лотком емкостью до 650 листов.
Примечание. После распаковки раскладного выходного лотка необходимо сразу установить его.
В противном случае края монтажных кронштейнов могут повредить поверхность стола или
тканевую обивку.
1 Распакуйте раскладной выходной лоток и полностью удалите упаковочный материал.
2 Снимите верхнюю крышку принтера.
Предупреждение. Раскладной выходной лоток рассчитан только на вес материалов для печати. Не
используйте его в качестве полки; чрезмерная нагрузка может привести к отсоединению
раскладной части выходного лотка.
3 Совместите монтажные кронштейны на нижней поверхности раскладного выходного лотка с прорезями
на верхней панели принтера.
4 Опустите раскладной выходной лоток на принтер.
Установка принтера
9
Page 10
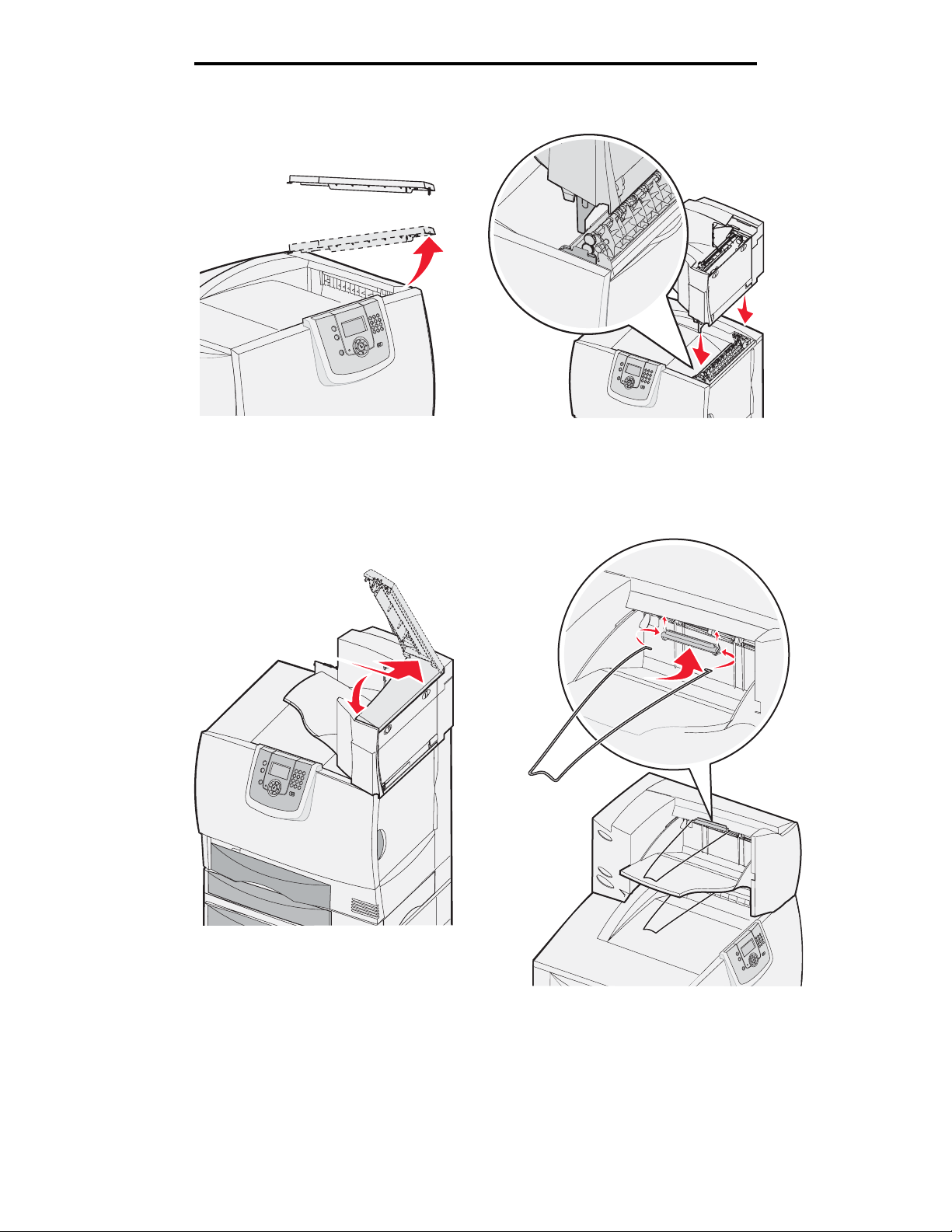
Установка и удаление дополнительных устройств
5 Прикрепите верхнюю крышку принтера к раскладному выходному лотку.
6 Подсоедините прижимную дужку раскладного выходного лотка к верхней крышке.
Установка раскладного выходного лотка
10
Page 11
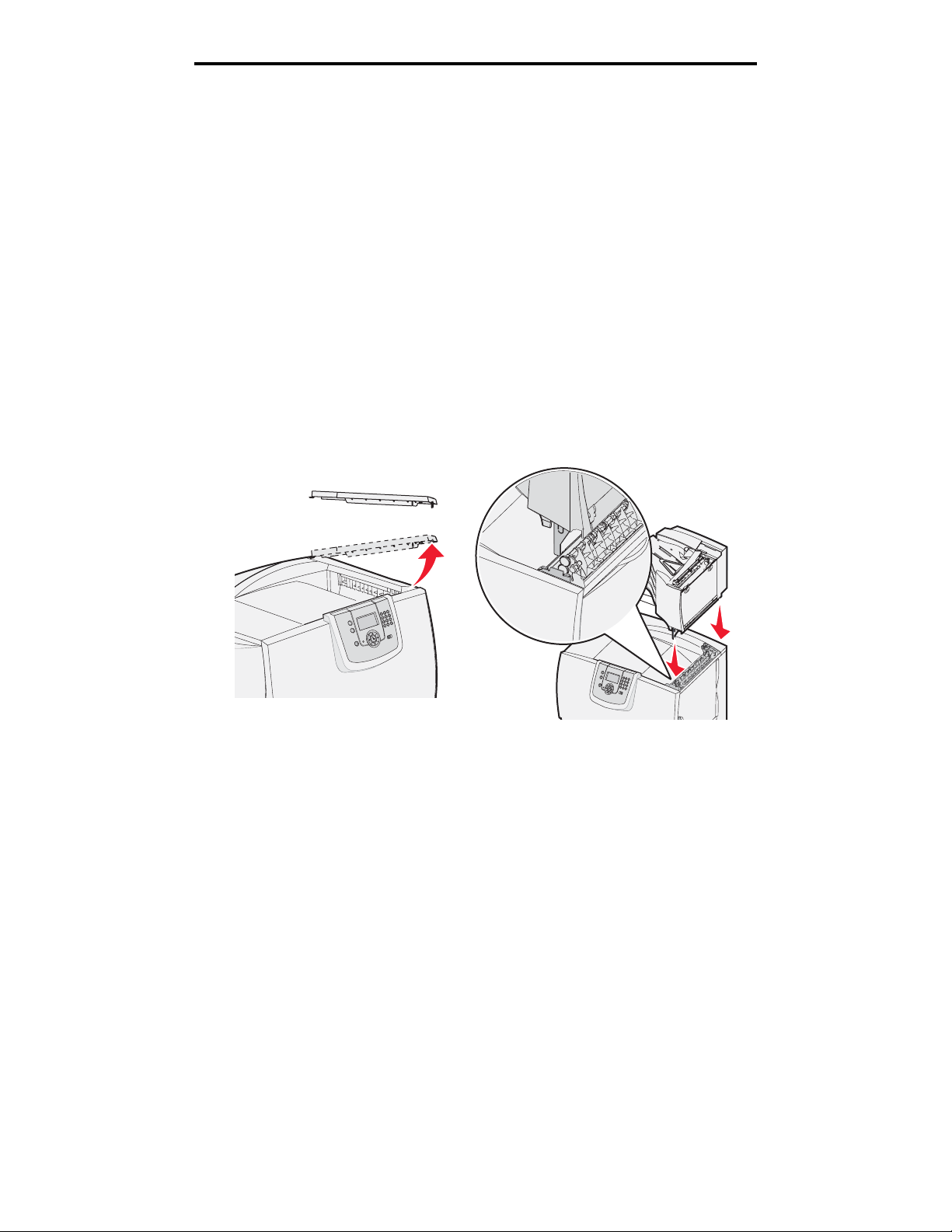
Установка и удаление дополнительных устройств
Установка почтового ящика с пятью выходными лотками
В принтер можно установить почтовый ящик с пятью выходными лотками, в котором может накапливаться до
500 листов бумаги с разбором по копиям.
Примечание. После распаковки почтового ящика необходимо сразу установить его. В противном случае
края монтажных кронштейнов могут повредить поверхность стола или тканевую обивку.
1 Распакуйте почтовый ящик и полностью удалите упаковочный материал.
2 Снимите верхнюю крышку принтера.
Предупреждение. Почтовый ящик рассчитан только на вес материалов для печати. Не используйте его
в качестве полки; чрезмерная нагрузка может привести к повреждению почтового ящика.
3 Совместите монтажные кронштейны на нижней поверхности почтового ящика с прорезями на верхней
панели принтера.
4 Опустите почтовый ящик на принтер.
Установка почтового ящика с пятью выходными лотками
11
Page 12
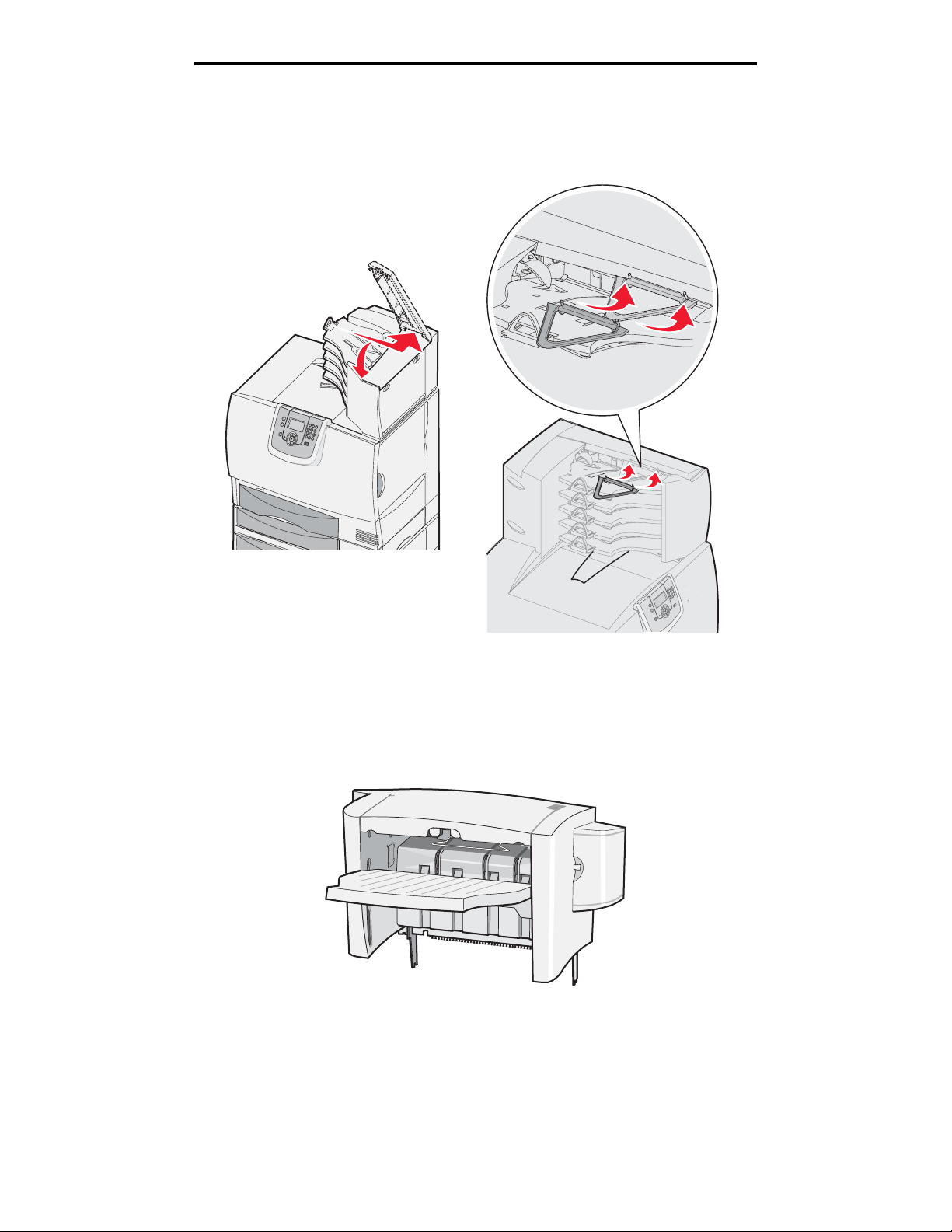
Установка и удаление дополнительных устройств
5 Прикрепите верхнюю крышку принтера к почтовому ящику.
6 Подсоедините прижимную дужку почтового ящика к верхней крышке.
Установка брошюровщика StapleSmart
Принтер может работать с брошюровщиком StapleSmart. Подробные инструкции по установке приводятся на
информационном листке, прилагаемом к брошюровщику.
Установка брошюровщика StapleSmart
12
Page 13
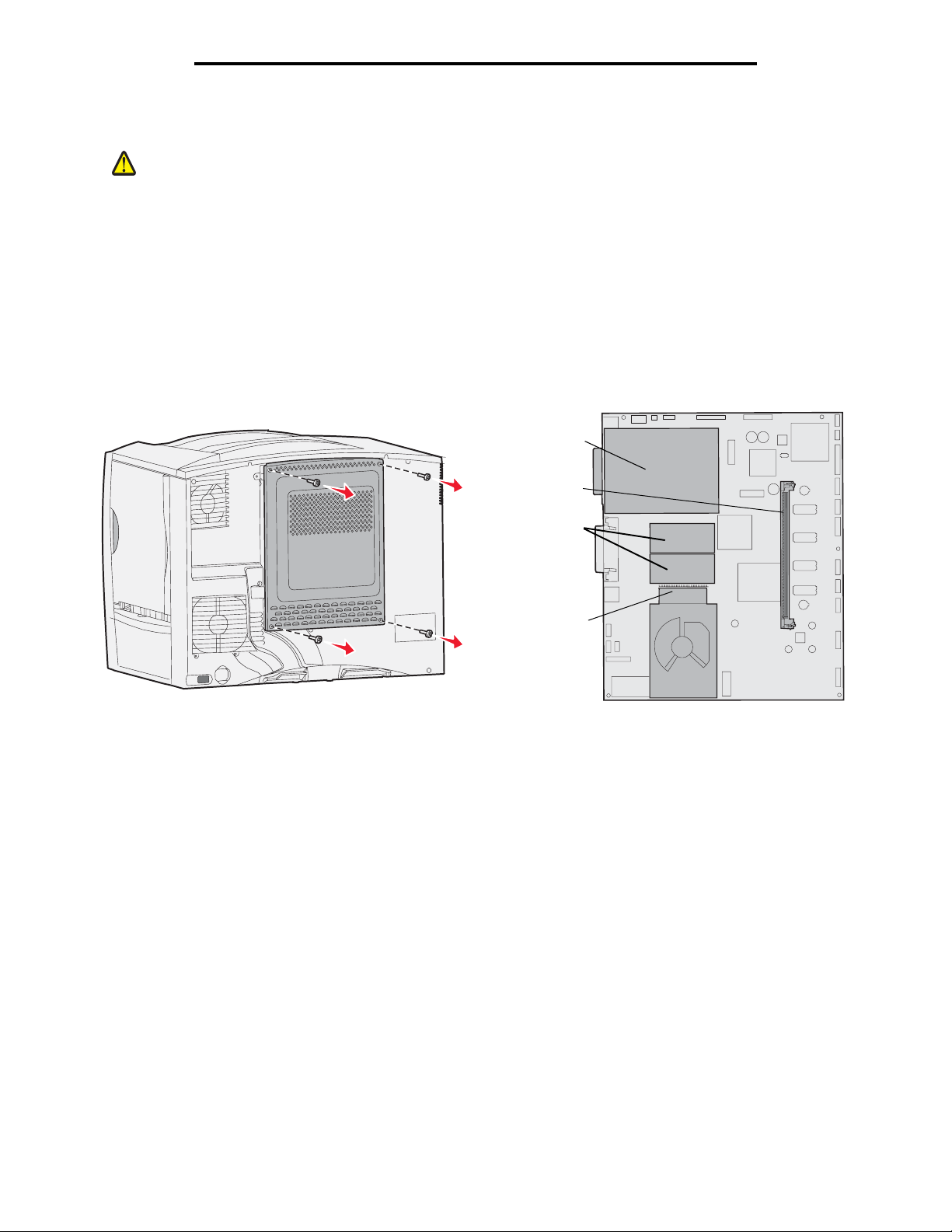
Установка и удаление дополнительных устройств
Установка модулей памяти и дополнительных плат
ВНИМАНИЕ! Для установки модулей памяти или дополнительных плат после установки принтера сначала
отключите питание принтера и отсоедините кабель питания от розетки электросети. При
наличии других устройств, подсоединенных к принтеру, отключите все эти устройства
и отсоедините от принтера все кабели.
Снятие защитной крышки системной платы
1 Найдите защитную крышку на задней панели принтера.
2 Отверните четыре винта, фиксирующие защитную крышку (два сверху и два снизу).
3 Снимите защитную крышку.
4 С помощью рисунка найдите разъем для платы, которую требуется установить.
Разъем
дополнительных
плат
Разъем модулей
памяти
Разъемы плат
с микропрограммным обеспечением и модулей
флэш-памяти
Разъем жесткого
диска
Установка модуля памяти
В этом разделе приводятся инструкции по установке модуля памяти в принтер. На модуле памяти должен быть
предусмотрен разъем на 100 контактов.
Примечание. Модули памяти, предназначенные для других принтеров Lexmark, могут быть
несовместимыми с данным принтером.
1 Снимите защитную крышку системной платы. Подробнее см. Снятие защитной крышки системной
платы.
Предупреждение. Модули памяти могут выйти из строя под действием статического электричества. Перед тем,
как взять в руки модуль памяти, прикоснитесь к какой-либо металлической детали принтера.
2 Распакуйте модуль памяти.
Не прикасайтесь к контактам разъема, расположенным вдоль края модуля. Сохраните упаковку.
Установка модулей памяти и дополнительных плат
13
Page 14
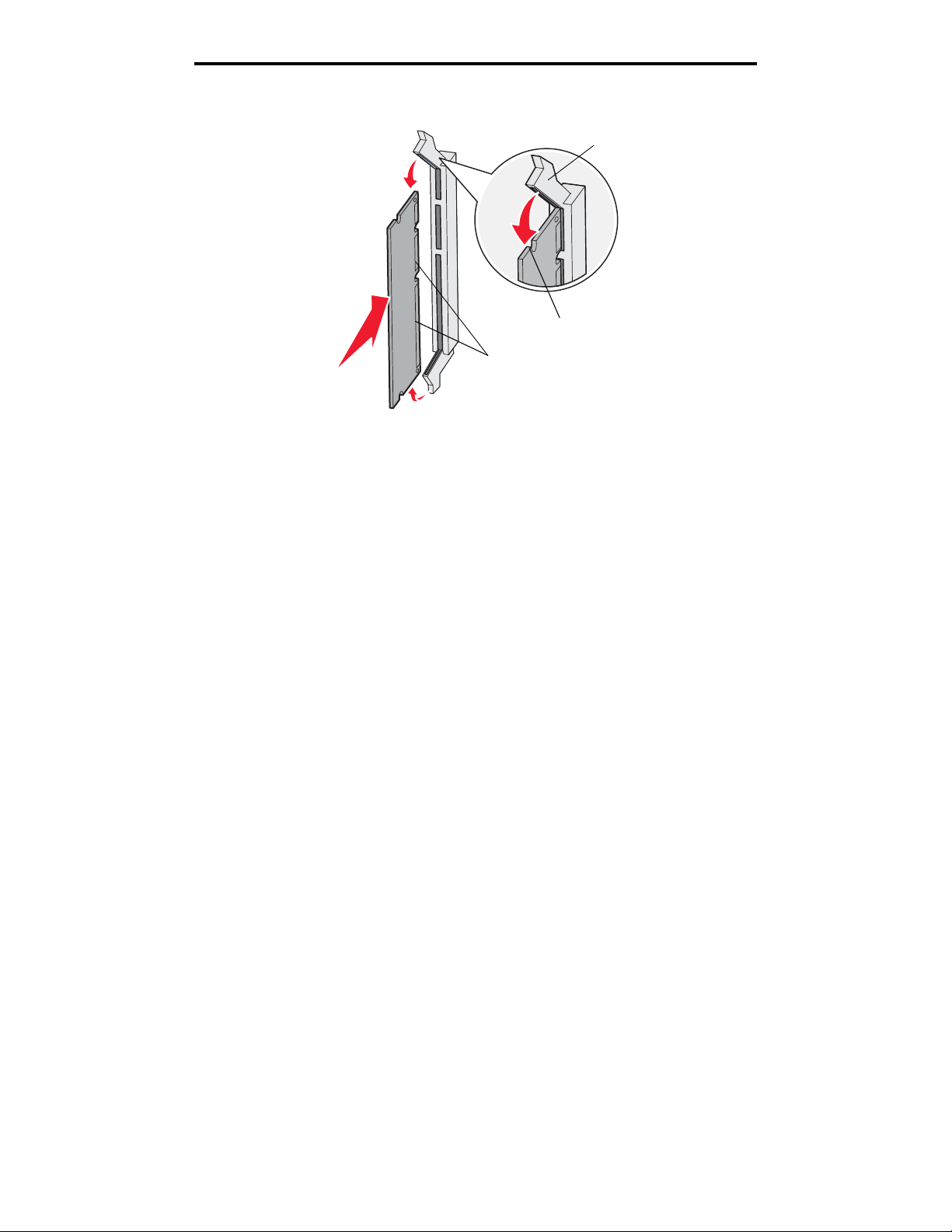
Установка и удаление дополнительных устройств
Защелка
Выемка
Местоположение
разъемов
3 Освободите защелки на обоих концах разъема модуля памяти.
4 Совместите пазы на нижнем крае модуля с пазами разъема.
5 С усилием вставьте модуль памяти в разъем до защелкивания фиксаторов на обоих концах разъема.
Для правильной установки модуля может потребоваться некоторое усилие.
6 Убедитесь в том, что обе защелки вошли в пазы на концах модуля.
Установка платы с микропрограммным обеспечением
В этом разделе приводятся инструкции по установке дополнительной платы с микропрограммным обеспечением
или модуля флэш-памяти.
Примечание. Платы с микропрограммным обеспечением и модули флэш-памяти, предназначенные для
других принтеров Lexmark, могут быть несовместимыми с данным принтером.
Допускается установка только одной платы каждого типа.
Предупреждение. Платы с микропрограммным обеспечением и модули флэш-памяти могут выйти из строя под
действием статического электричества. Перед тем, как взять в руки плату, прикоснитесь
к какой-либо металлической детали принтера.
1 Снимите защитную крышку системной платы. Подробнее см. Снятие защитной крышки системной
платы.
2 Распакуйте плату.
Не прикасайтесь к металлическим контактам на нижней поверхности платы. Сохраните упаковку.
3 Удерживая плату за края, совместите контакты на плате с отверстиями на системной плате.
4 С усилием вставьте плату в разъем.
Разъем платы микропрограммного обеспечения должен соприкасаться с системной платой по всей длине.
Соблюдайте осторожность во избежание повреждения разъемов платы.
Установка модулей памяти и дополнительных плат
14
Page 15
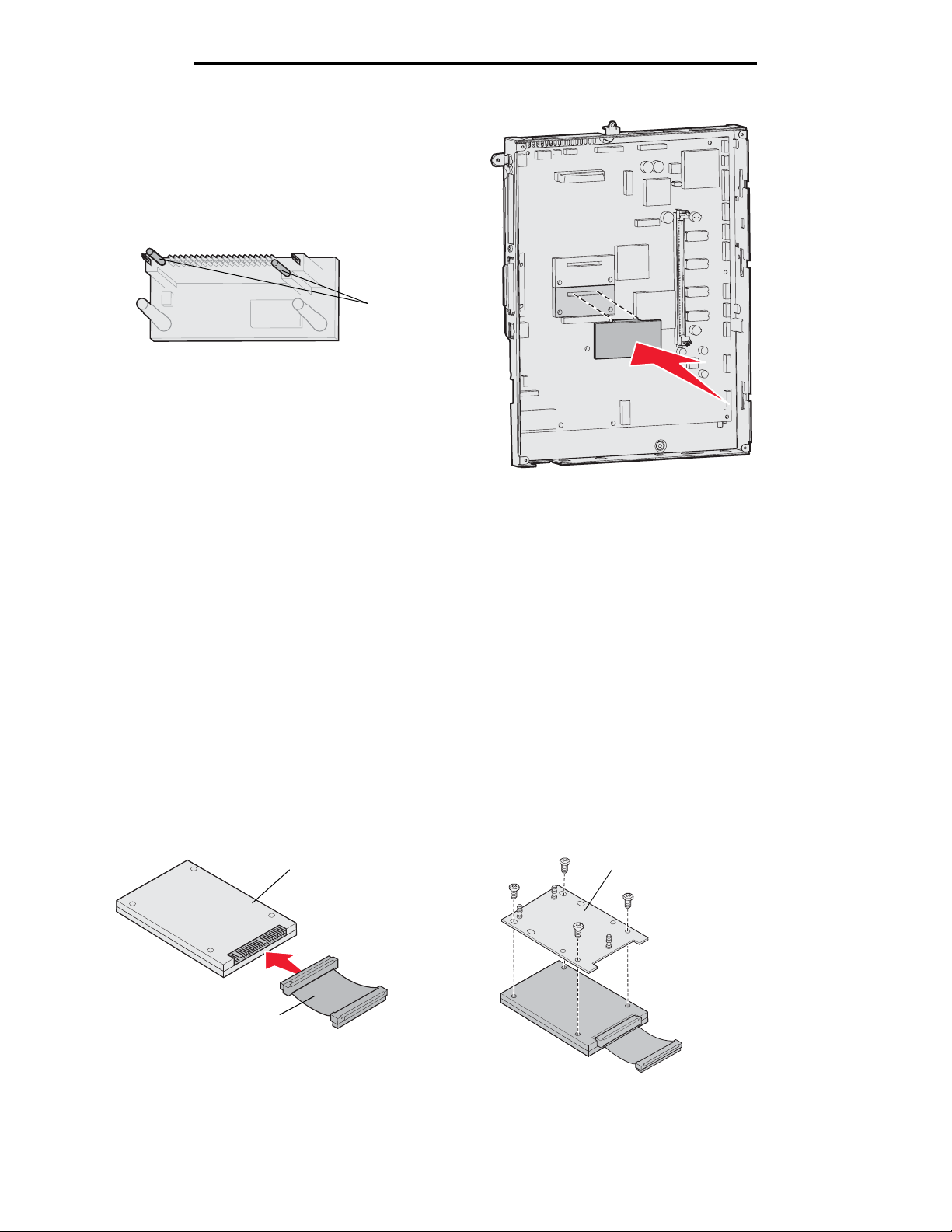
Установка и удаление дополнительных устройств
Штифты
Установка жесткого диска
В этом разделе приводятся инструкции по установке дополнительного жесткого диска. Для закрепления
жесткого диска на монтажной плате требуется небольшая крестообразная отвертка.
Предупреждение. Жесткие диски могут выйти из строя под действием статического электричества. Перед тем,
как взять в руки диск, прикоснитесь к какой-либо металлической детали принтера.
При наличии установленной дополнительной платы перед установкой жесткого диска может потребоваться
извлечь дополнительную плату.
1 Снимите защитную крышку системной платы. Подробнее см. Снятие защитной крышки системной
платы.
2 Распакуйте монтажную плату, жесткий диск, плоский кабель и крепежные винты.
3 Совместите разъем плоского кабеля с контактами разъема на жестком диске.
4 Подсоедините плоский кабель к жесткому диску.
5 Совместите отверстия с резьбой на монтажной плате с отверстиями на жестком диске.
6 Закрепите монтажную плату на жестком диске с помощью винтов.
Жесткий диск
Монтажная плата
Плоский кабель
Установка модулей памяти и дополнительных плат
15
Page 16
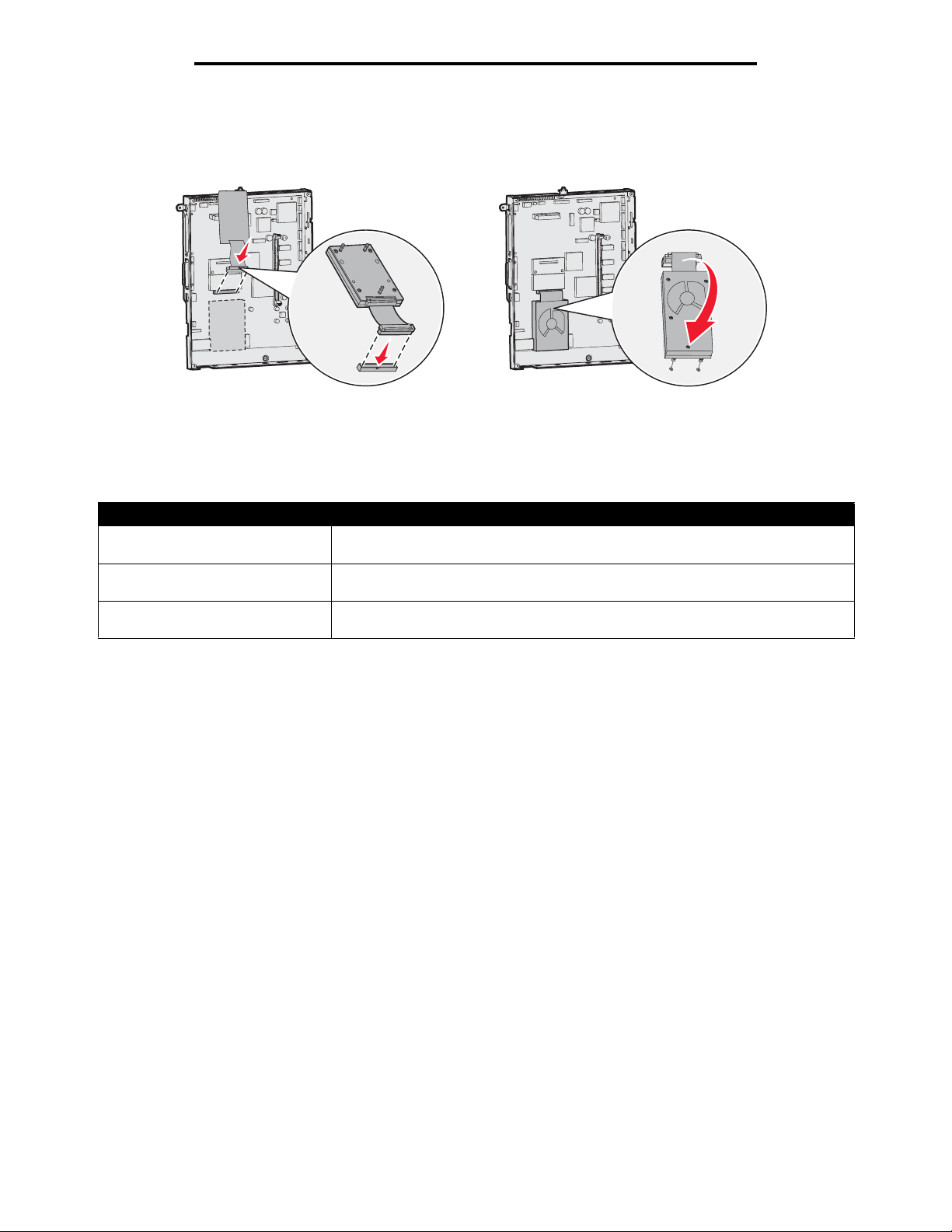
Установка и удаление дополнительных устройств
7 Вставьте разъем плоского кабеля в разъем на системной плате.
8 Переверните жесткий диск и вставьте три штифта на монтажной плате в отверстия на системной плате.
Жесткий диск защелкивается на плате.
Установка дополнительной платы
В принтере предусмотрено одно гнездо плат расширения, в которое можно устанавливать дополнительные
платы нескольких типов. В следующей таблице содержится информация о назначении плат различных типов.
Плата Назначение
Встроенный сервер печати
MarkNet
Плата параллельного
интерфейса 1284-B
Плата последовательного
интерфейса
Примечание. Сетевые модели поставляются с встроенным сервером печати для сети Ethernet.
Для установки этих дополнительных устройств требуется небольшая отвертка Phillips.
Добавление порта Ethernet или Token-Ring, позволяющего подключить
принтер к сети
Добавление порта параллельного интерфейса
Добавление порта последовательного интерфейса
1 Снимите защитную крышку системной платы. Подробнее см. Снятие защитной крышки системной
платы.
2 Выверните винт из металлической пластины, закрывающей гнездо разъема, и снимите пластину.
Сохраните винт.
Предупреждение. Дополнительные платы могут выйти из строя под действием статического электричества.
Перед тем, как взять в руки дополнительную плату, прикоснитесь к какой-либо
металлической детали принтера.
3 Распакуйте дополнительную плату.
Сохраните упаковочные материалы.
4 Совместите разъем на дополнительной плате с разъемом на системной плате.
Кабельные разъемы на боковой поверхности дополнительной платы должны соответствовать
гнездовому разъему.
5 С усилием вставьте дополнительную плату в разъем дополнительных плат.
6 Закрепите плату на системной плате винтом.
Установка модулей памяти и дополнительных плат
16
Page 17
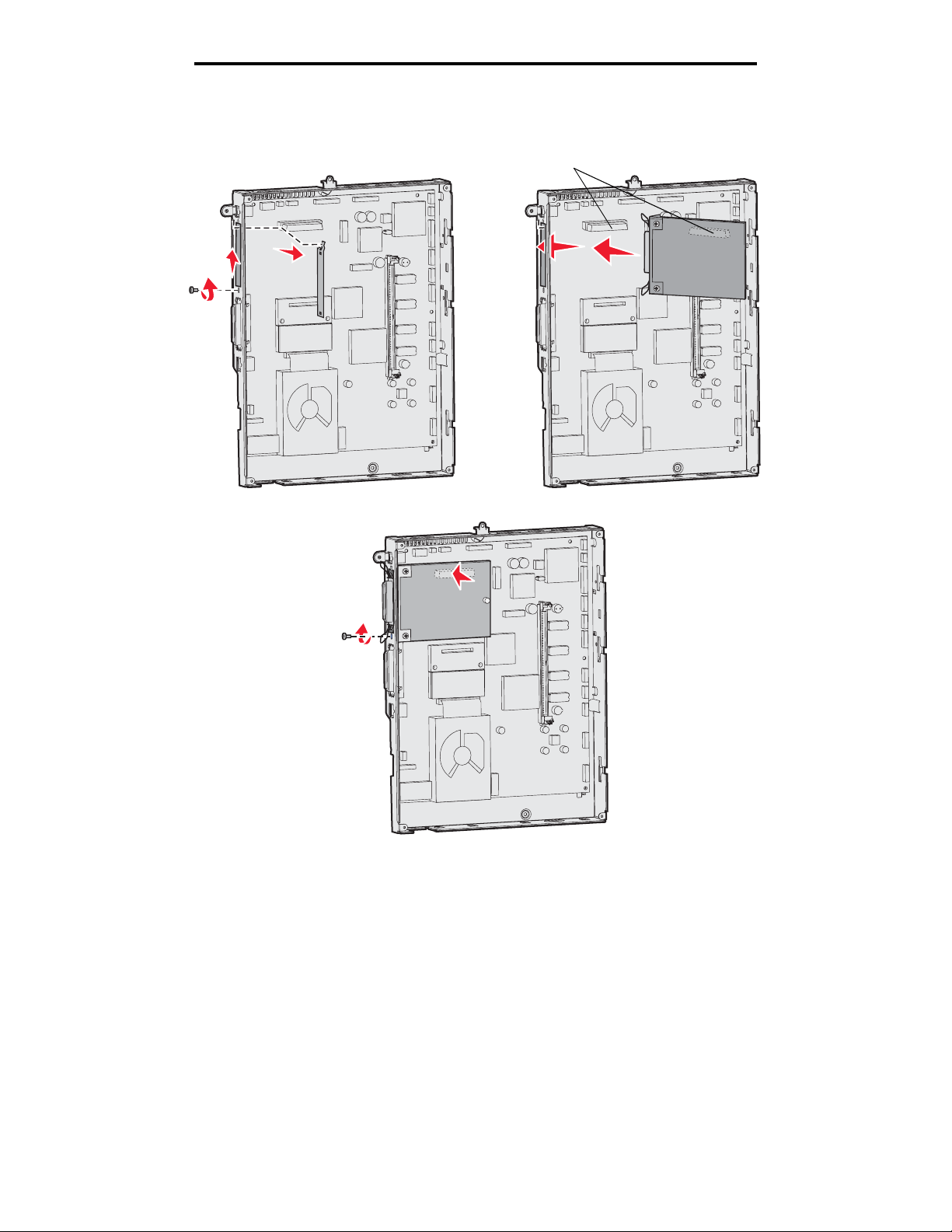
Установка и удаление дополнительных устройств
Разъемы
Установка модулей памяти и дополнительных плат
17
Page 18
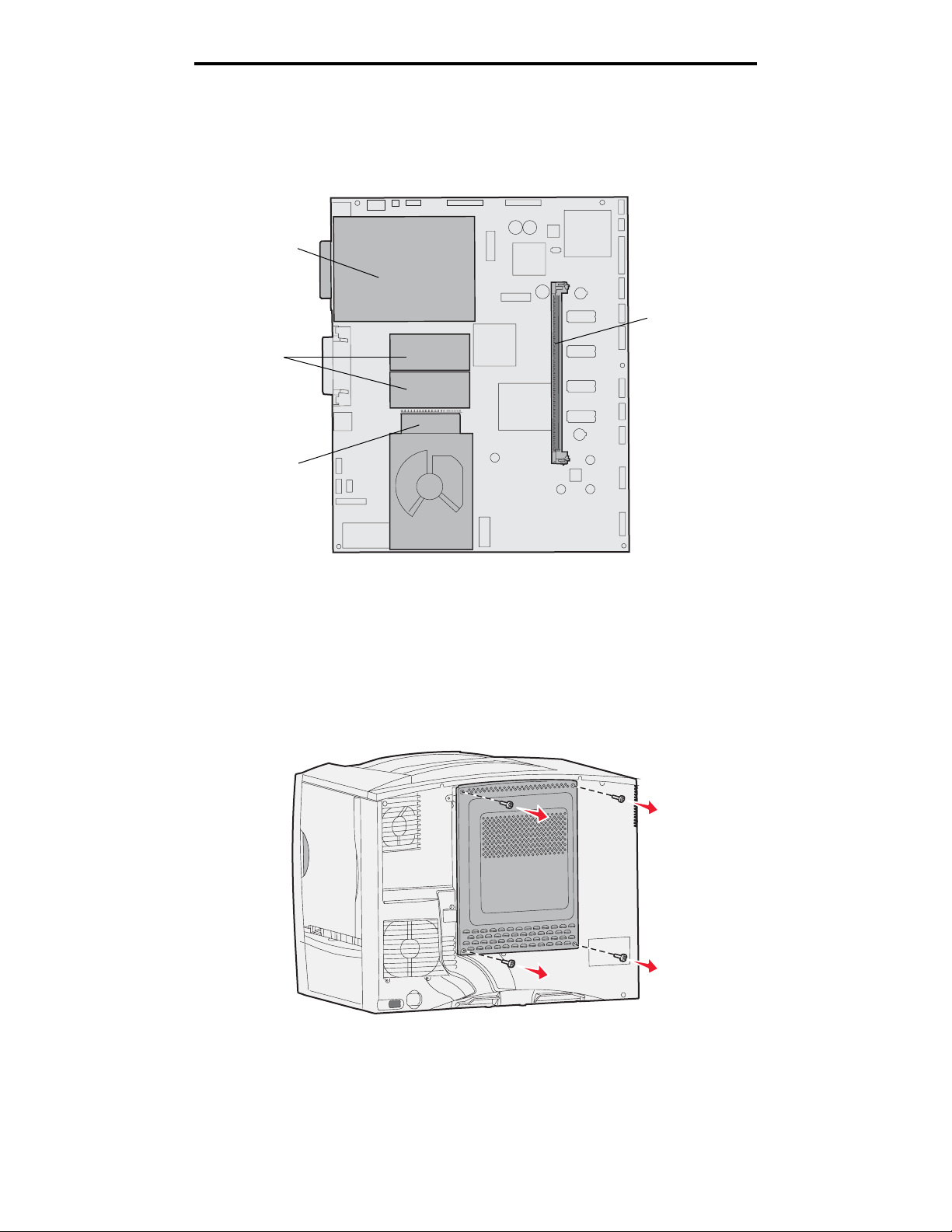
Установка и удаление дополнительных устройств
Удаление модулей памяти и дополнительных плат
Для удаления модуля памяти или дополнительной платы найдите с помощью следующего рисунка разъем,
предназначенный для этого модуля памяти или дополнительной платы.
Разъем дополнительных
плат
Разъем модуля памяти
Разъемы плат
с микропрограммным
обеспечением и модулей
флэш-памяти
Разъем жесткого диска
Доступ к системной плате принтера
1 Выключите принтер.
2 Отсоедините кабель питания принтера от электросети.
3 Отсоедините все кабели от задней панели принтера.
4 Найдите защитную крышку на задней панели принтера.
5 Выверните четыре винта из защитной крышки, как показано на рисунке.
6 Снимите защитную крышку.
Удаление модулей памяти и дополнительных плат
18
Page 19
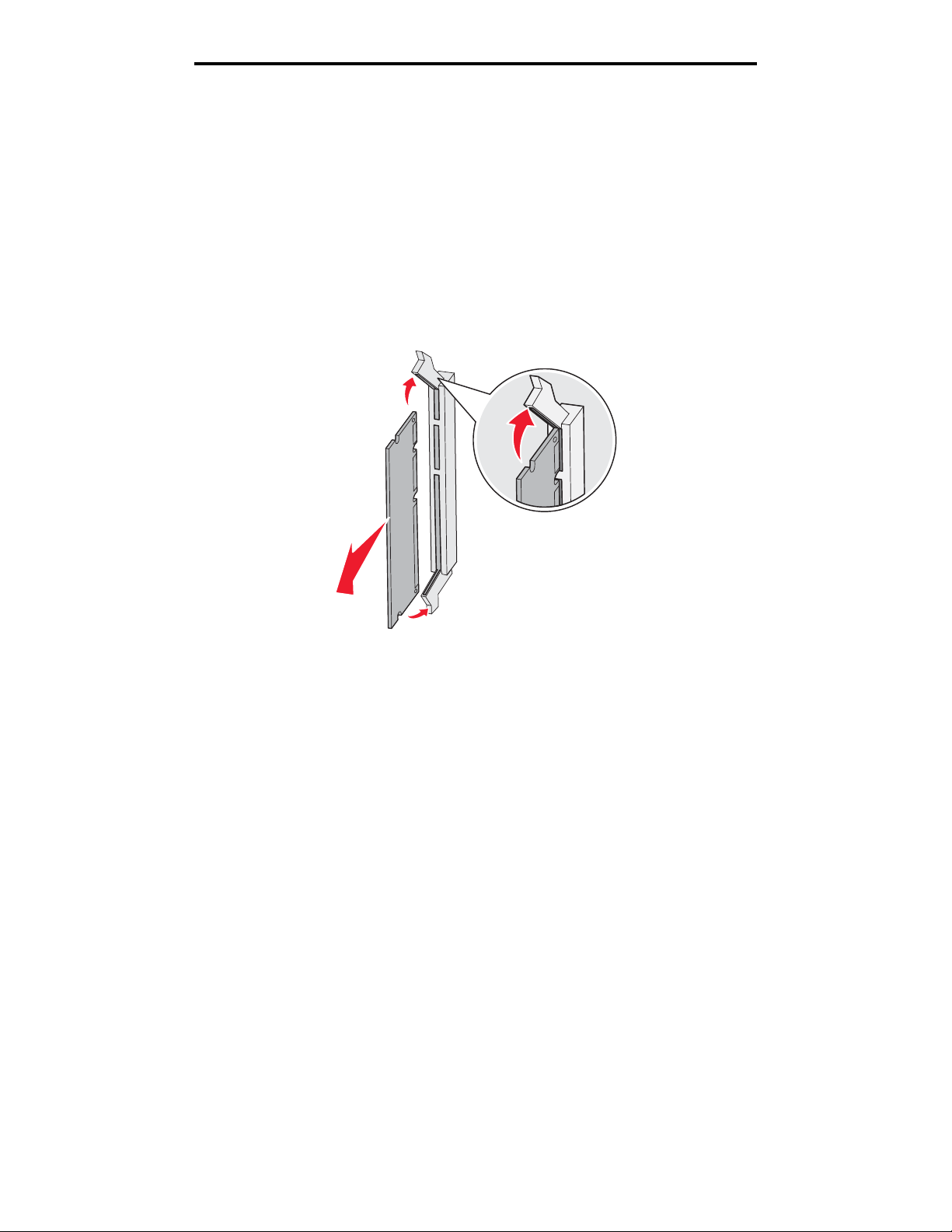
Установка и удаление дополнительных устройств
Удаление модулей памяти
Для удаления модулей памяти принтера или флэш-памяти выполните следующие действия.
Предупреждение. Модули памяти и флэш-памяти принтера могут выйти из строя под действием статического
электричества. Перед тем, как взять в руки модуль памяти, прикоснитесь к какой-либо
металлической детали принтера.
1 Снимите защитную крышку системной платы. Подробнее см. Доступ к системной плате принтера.
2 Найдите модуль памяти, который требуется удалить.
3 Нажмите на защелки на обоих концах разъема в направлении от модуля памяти.
4 Извлеките модуль памяти из разъема.
5 Поместите модуль памяти в фирменную упаковку или заверните его в бумагу и положите в коробку.
6 Установите на место защитную крышку системной платы. Подробнее см. Установка защитной крышки
системной платы на место.
Удаление дополнительной платы
Для удаления встроенного сервера печати, адаптера коаксиального/биаксиального кабеля, платы параллельного
или платы последовательного интерфейса выполните следующие действия.
Предупреждение. Дополнительные платы могут выйти из строя под действием статического электричества.
Перед тем, как взять в руки дополнительную плату, прикоснитесь к какой-либо
металлической детали принтера.
1 Снимите защитную крышку системной платы. Подробнее см. Доступ к системной плате принтера.
2 Найдите дополнительную плату.
Удаление модулей памяти и дополнительных плат
19
Page 20
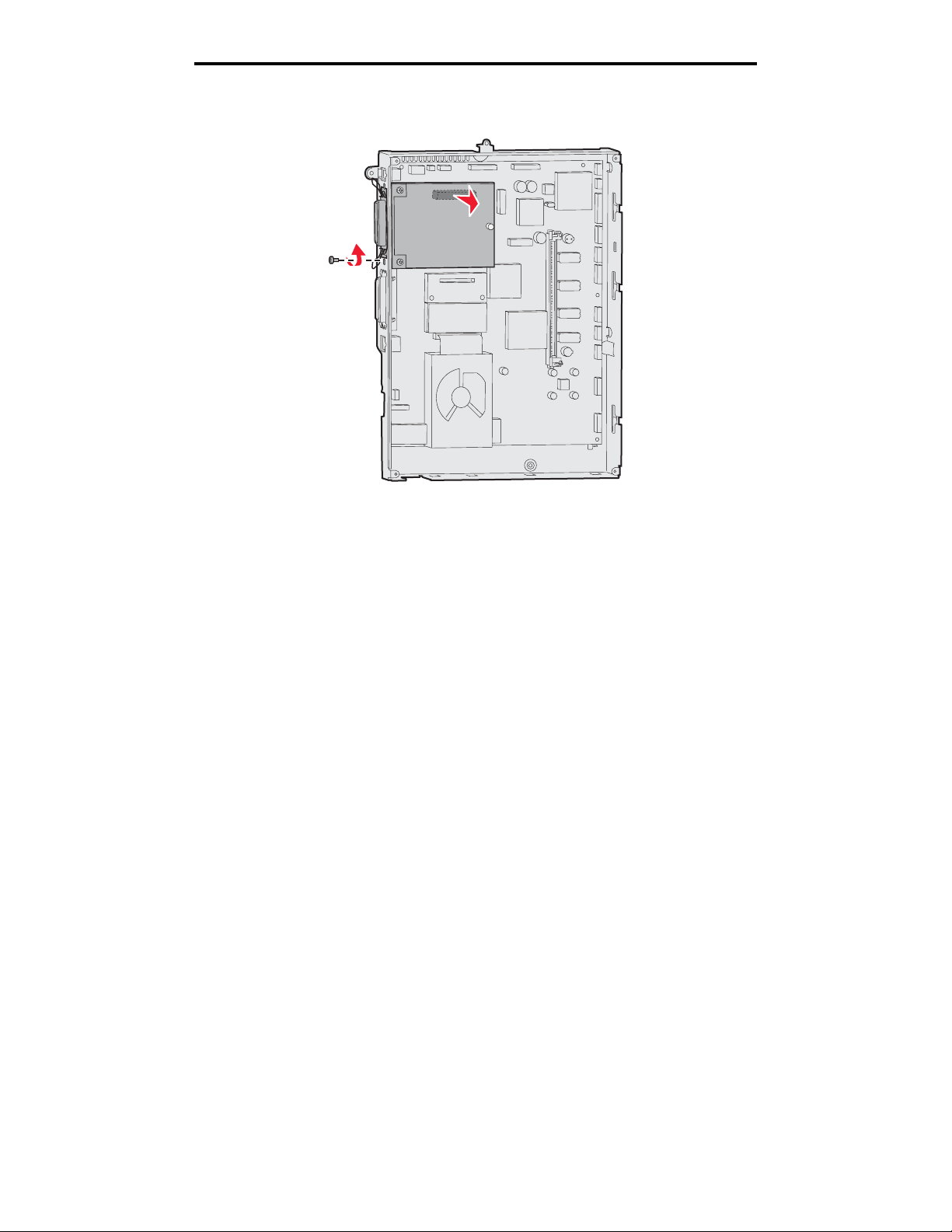
Установка и удаление дополнительных устройств
3 Выверните винт, фиксирующий плату на гнездовом разъеме системной платы.
4 Аккуратно извлеките плату из разъема.
5 Если сохранилась металлическая пластина, закрывающая гнездовой разъем, и установка другой платы
не планируется, установите эту пластину:
a Сначала вставьте край пластины с зажимом, так чтобы конец зажима закрывал вырез на системной
плате.
b С помощью винта закрепите второй край металлической пластины на системной плате.
6 Поместите плату в фирменную упаковку или заверните ее в бумагу и положите в коробку.
7 Установите на место защитную крышку системной платы. Подробнее см. Установка защитной крышки
системной платы на место.
Удаление модулей памяти и дополнительных плат
20
Page 21
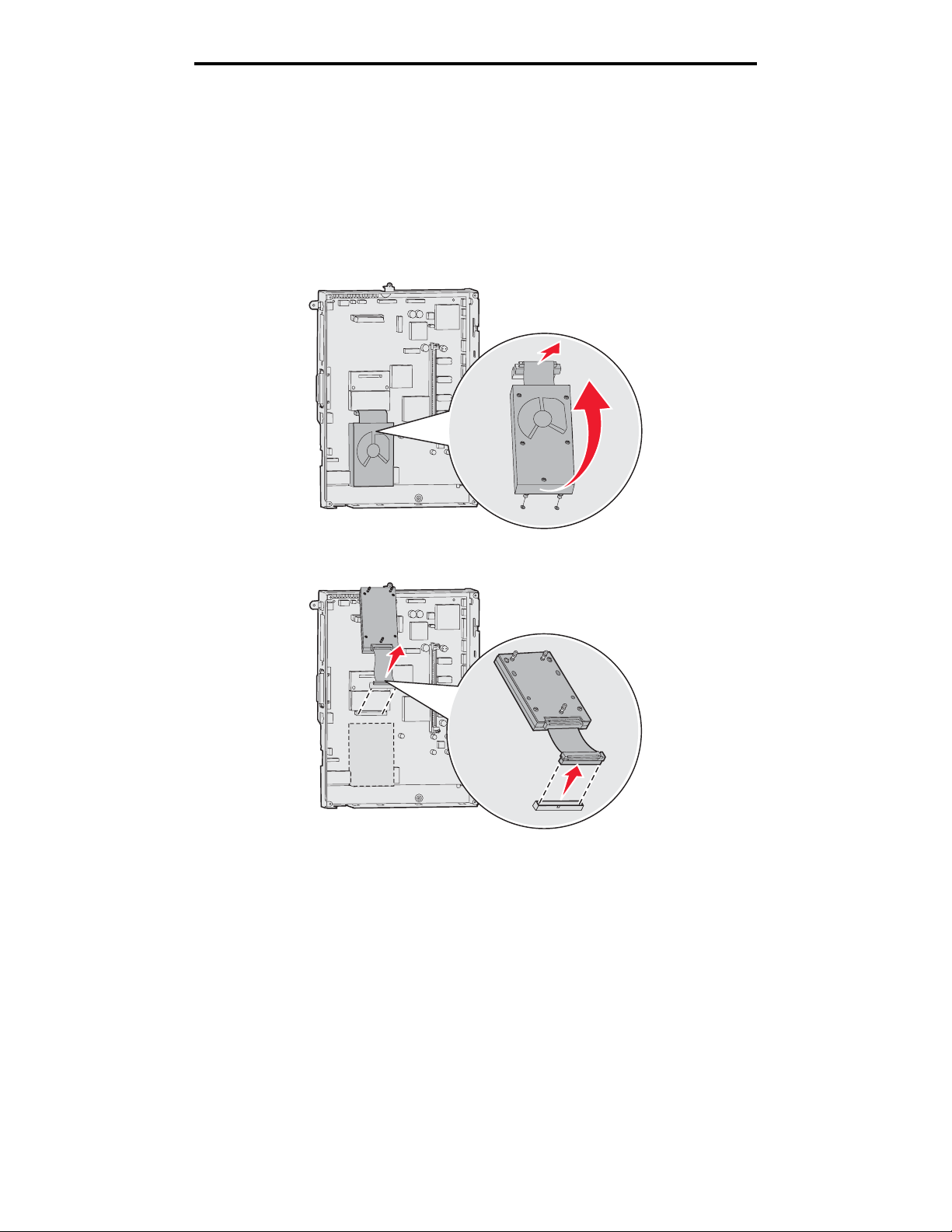
Установка и удаление дополнительных устройств
Удаление жесткого диска
Предупреждение. Жесткие диски могут выйти из строя под действием статического электричества. Перед тем,
как взять в руки диск, прикоснитесь к какой-либо металлической детали принтера.
1 Снимите защитную крышку системной платы. Подробнее см. Доступ к системной плате принтера.
2 Найдите жесткий диск.
3 Аккуратно извлеките три штифта на монтажной плате жесткого диска из отверстий на системной плате.
4 Аккуратно извлеките разъем плоского кабеля из разъема на системной плате.
5 Поместите диск в фирменную упаковку или заверните его в бумагу и положите в коробку.
6 Установите на место защитную крышку системной платы. Подробнее см. Установка защитной крышки
системной платы на место.
Удаление модулей памяти и дополнительных плат
21
Page 22
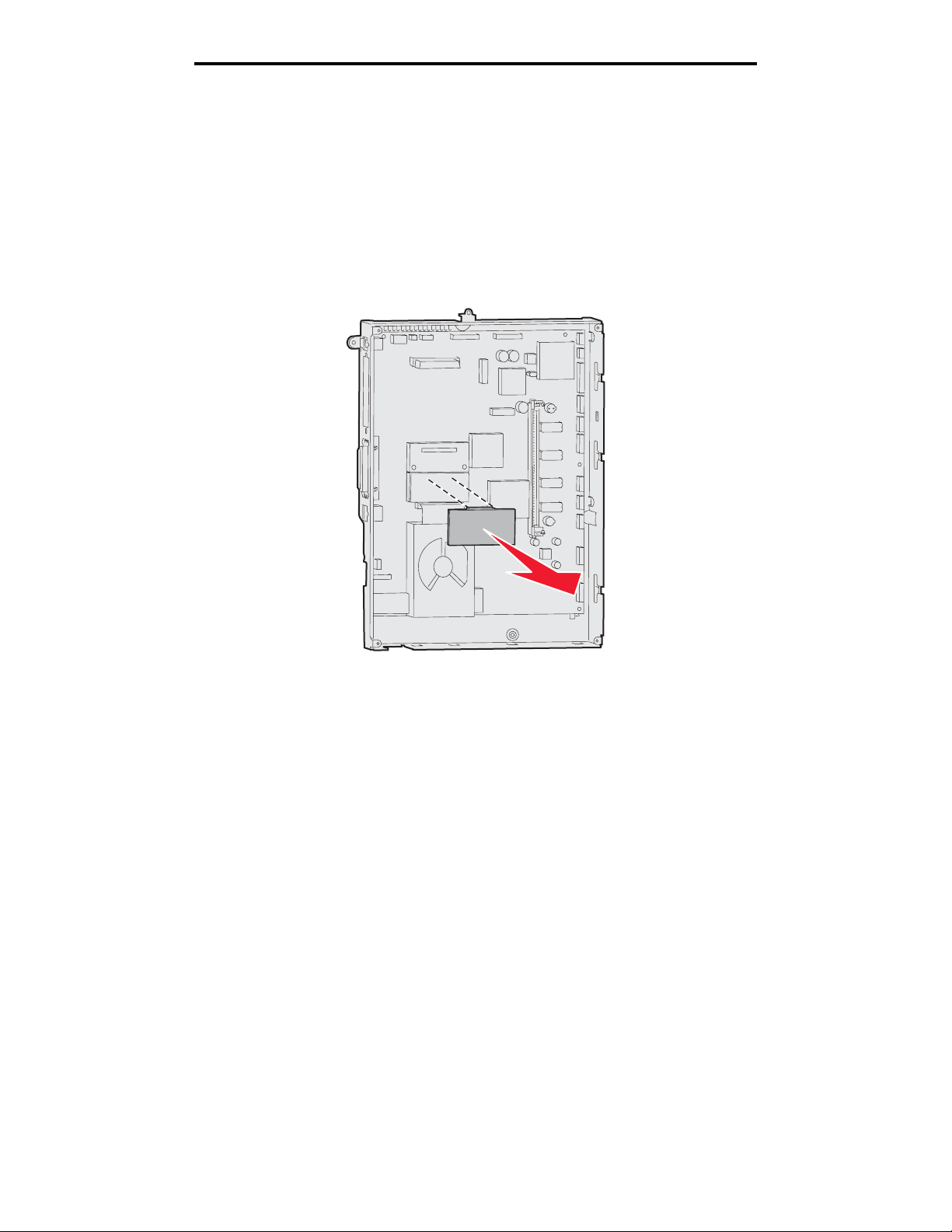
Установка и удаление дополнительных устройств
Удаление платы с микропрограммным обеспечением
Предупреждение. Дополнительные платы с микропрограммным обеспечением могут выйти из строя под
действием статического электричества.. Перед тем, как взять в руки дополнительную плату
с микропрограммным обеспечением, прикоснитесь к какой-либо металлической детали
принтера.
1 Снимите защитную крышку системной платы. Подробнее см. Доступ к системной плате принтера.
2 Аккуратно возьмитесь за плату с микропрограммным обеспечением и извлеките ее одним движением.
Не пытайтесь тянуть за края платы по очереди.
3 Поместите плату в фирменную упаковку или заверните ее в бумагу и положите в коробку.
4 Установите на место защитную крышку системной платы. Подробнее см. Установка защитной крышки
системной платы на место.
Удаление модулей памяти и дополнительных плат
22
Page 23
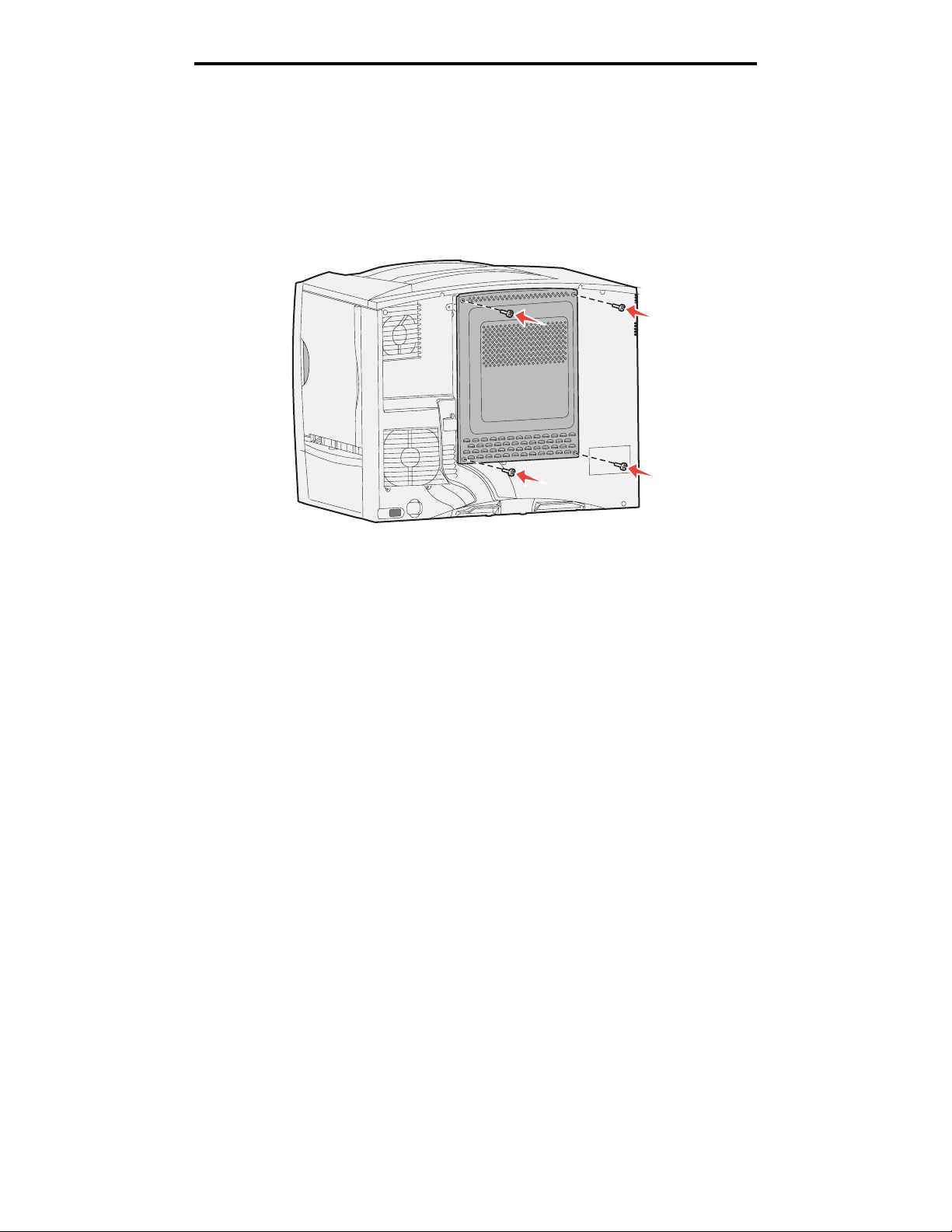
Установка и удаление дополнительных устройств
Установка защитной крышки системной платы на место
1 Совместите прорези на верхней стороне защитной крышки с винтами, расположенными вблизи верхней
крышки принтера.
2 Сдвиньте защитную крышку вверх под выступ верхней крышки до упора, затем затяните винты вверху
защитной крышки.
3 Вставьте четыре винта в нижнюю часть крышки и затяните их.
4 Подсоедините все кабели к задней панели принтера.
5 Подсоедините кабель питания принтера.
6 Включите принтер.
Удаление модулей памяти и дополнительных плат
23
Page 24
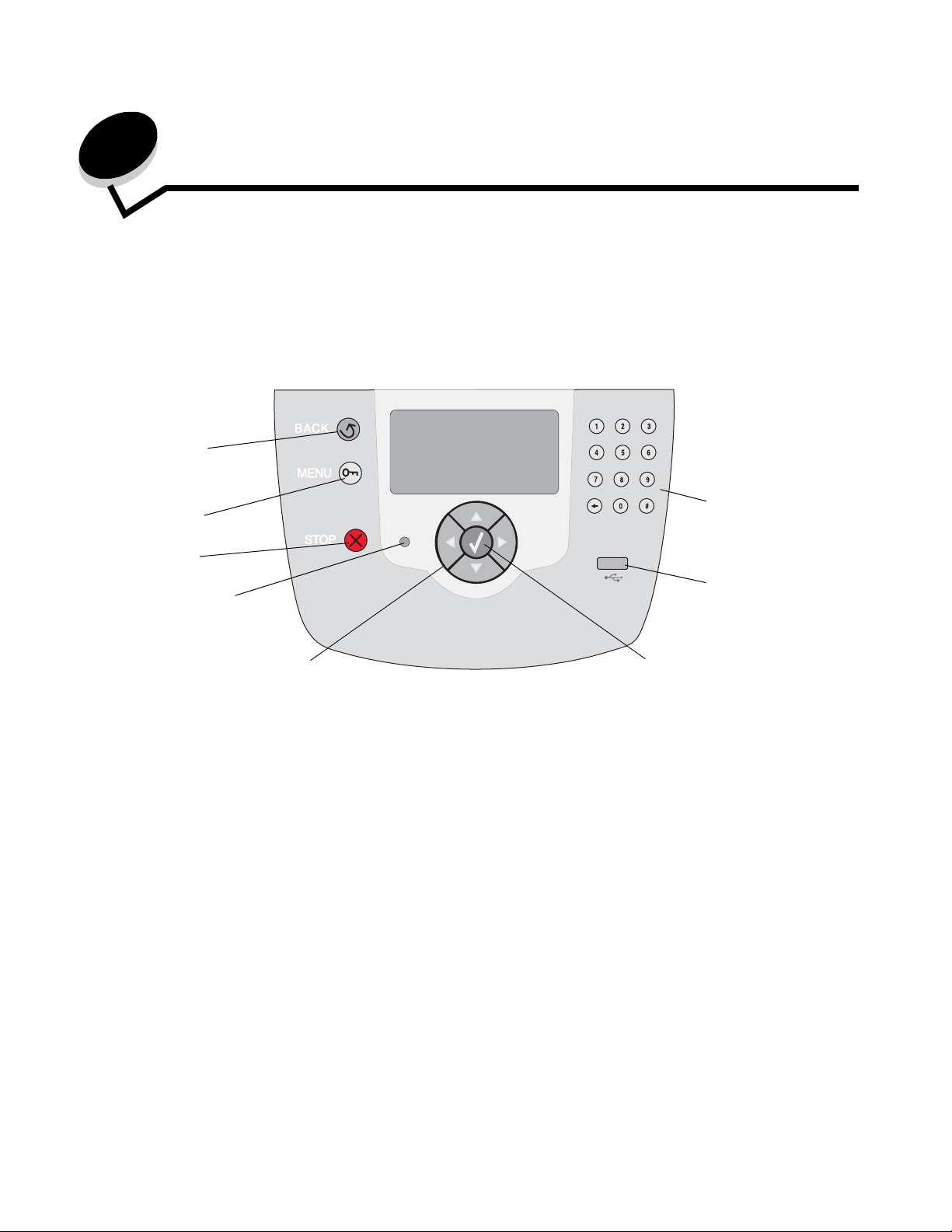
2
Печать
Общие сведения о панели управления принтера
На панели управления принтера предусмотрен дисплей с подсветкой, поддерживающий отображение графики
оттенками серого и четырех строк текста. Кнопки «Назад», «Меню» и «Стоп» расположены слева от дисплея,
кнопки перемещения - под дисплеем, а цифровая клавиатура - справа от дисплея.
Назад
Меню
Стоп
Световой
индикатор
Кнопки перемещения
Цифровая
клавиатура
Прямой
интерфейс USB
Кнопка «Выбрать»
Печать
24
Page 25
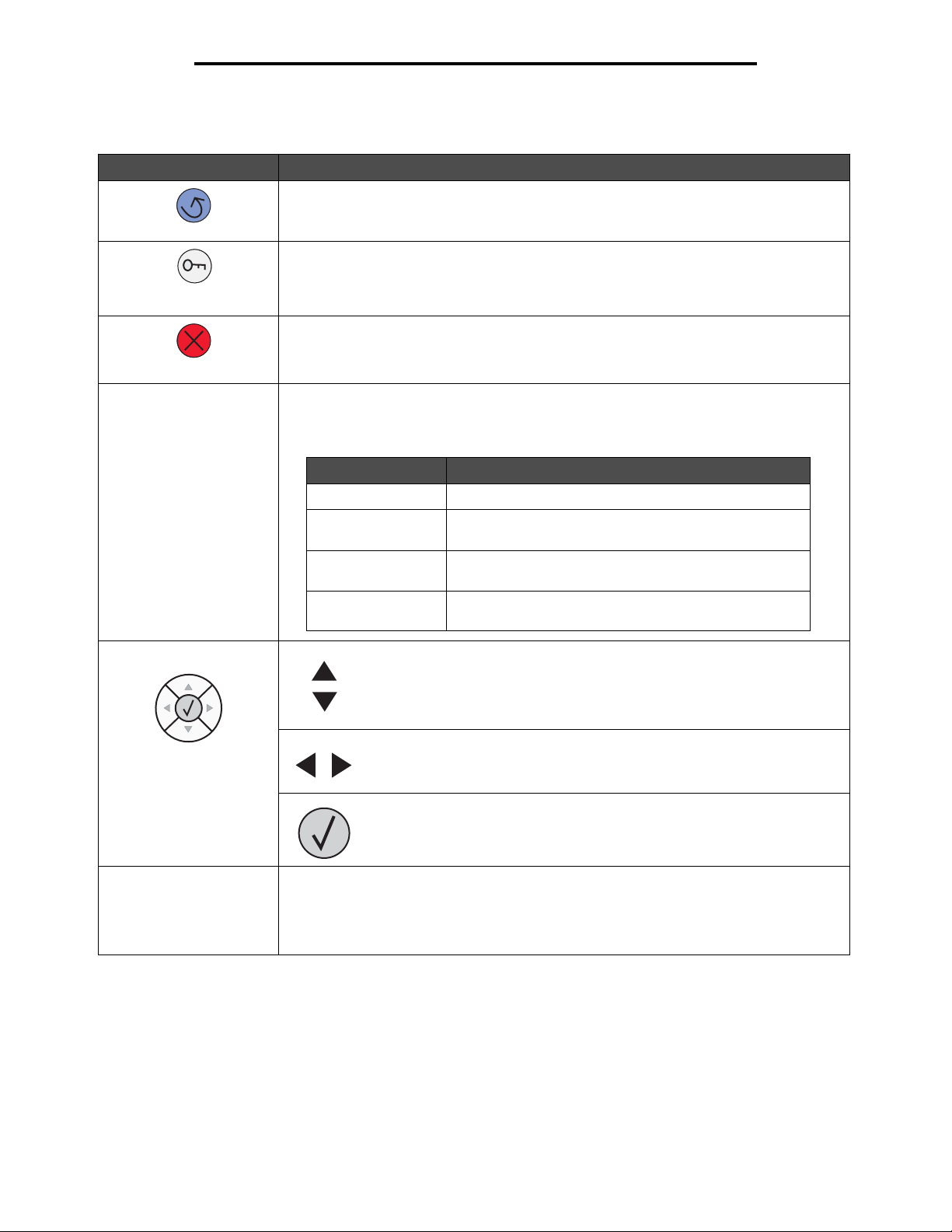
Печать
Кнопки панели управления
Кнопка Назначение
Назад Кнопка Назад служит для возврата к предыдущему экрану.
Примечание. Если после внесения на экране изменений нажать кнопку Назад, эти
изменения не применяются.
Меню Кнопка Меню служит для открытия списка меню.
Примечание. Список меню доступен только в том случае, если принтер находится
в состоянии Готов. Если принтер не готов к работе, отображается сообщение о том,
что меню не доступны.
Стоп Кнопка Стоп служит для остановки работы механизма принтера. После нажатия
Световой индикатор На панели управления принтера предусмотрен двухцветный светодиодный
Кнопки перемещения Кнопки Вверх и Вниз служат для перемещения по спискам вверх
кнопки Стоп отображается сообщение Останавливается. После остановки работы
принтера в строке состояния на панели управления отображается текст
Остановлен; кроме того, отображается список вариантов выбора.
индикатор (может гореть красным или зеленым цветом). Светодиодная индикация
может указывать на то, что питание принтера включено, принтер занят, не
активен, обрабатывает задание или требует вмешательства оператора.
Состояние Значение
Не горит Питание отключено
Постоянно горит
зеленым цветом
Мигает зеленым
цветом
Постоянно горит
красным цветом
ивниз.
При каждом нажатии кнопки Вверх или Вниз курсор перемещается на
одну строку. При нажатии кнопки Вниз может также открываться
следующая страница.
Кнопки Вправо или Влево служат для перемещения по экрану,
например, между элементами списка меню. Они также служат для
прокрутки текста, не помещающегося на экране целиком.
Принтер включен, но не активен.
Принтер прогревается, обрабатывает данные или
печатает задание.
Требуется вмешательство оператора.
Кнопка Выбор служит для запуска выбранной операции. С помощью
кнопки Выбор можно выбрать элемент, подтвердить значение
параметра конфигурации, запустить или отменить выполнение
задания.
Прямой интерфейс USB Прямой интерфейс USB на панели управления служит для подсоединения флэш-
накопителя USB и печати файлов PDF и графических файлов поддерживаемых
форматов (файлов gif, .jpeg, .jpg, .bmp, .png, .tiff, .tif, .pcx и .dcx).
Примечание. Порт USB для подключения управляющего компьютера расположен
на задней панели принтера.
Общие сведения о панели управления принтера
25
Page 26
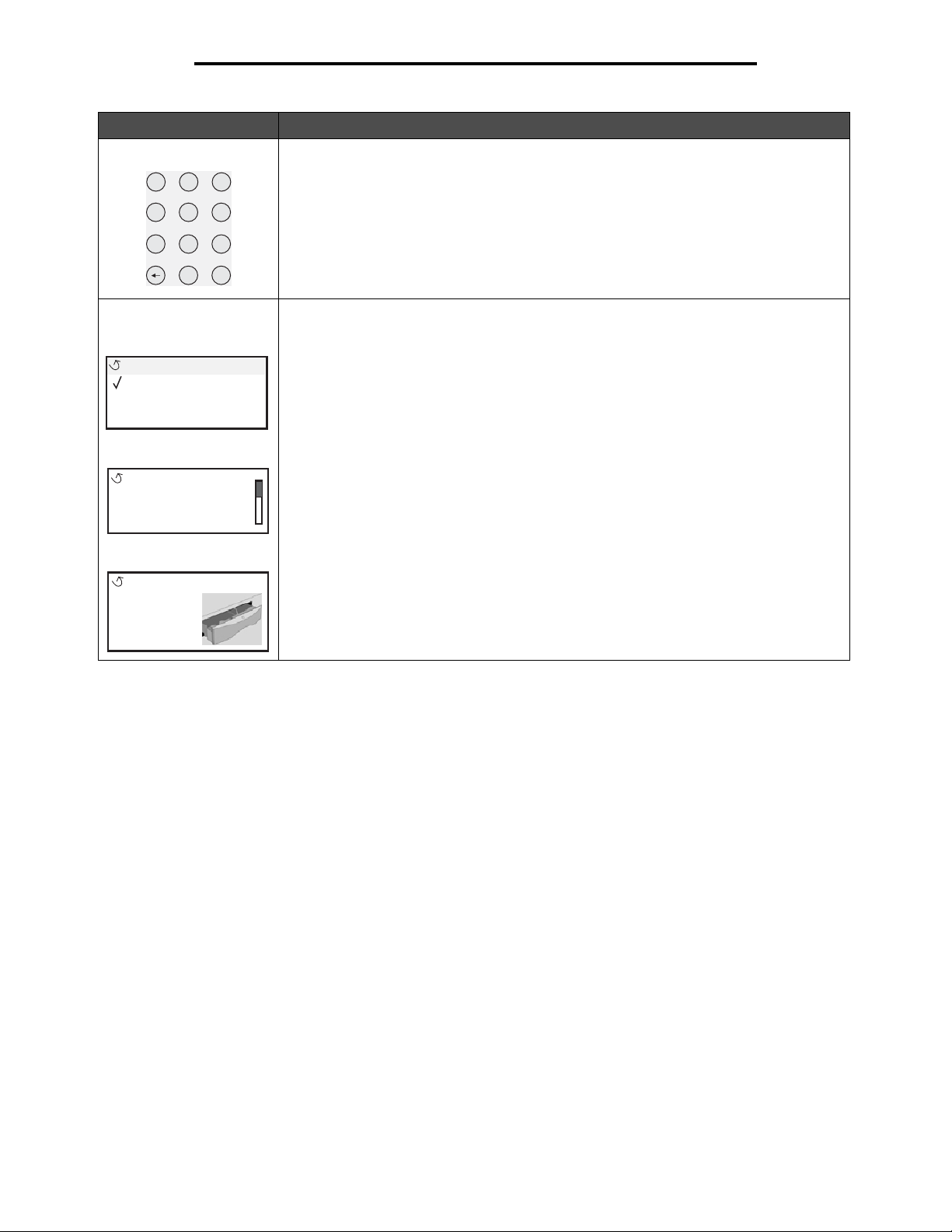
Кнопка Назначение
1
2
3
4
5
6
7
8
9
0
#
Печать
Цифровая клавиатура
Панель дисплея
Состояние / Расходные
Готов
Лоток 1: мало бумаги
Просмотр расх. мат.
Экран доп.
Некоторые отложенные
задания не были
восстановлены.
Экран демонстрации
Удалите лоток;
удалите бумагу
для печати
Цифровая клавиатура содержит клавиши с цифрами и знаком решетки (#), а также
клавишу возврата. На клавише 5 имеется выпуклость, облегчающая работу вслепую.
Клавиши с цифрами служат для ввода числовых значений, например, количественных
параметров или PIN-кода. Клавиша возврата служит для удаления цифры слева от
курсора. При многократном нажатии клавиши возврата удаляются записи.
Примечание. Знак решетки (#) не используется.
На панели управления принтера отображаются сообщения и графика,
описывающие текущее состояние принтера и указывающие на возможные
неполадки, которые требуется устранить.
Верхняя строка дисплея является строкой заголовка. Если в данный момент
доступна кнопка «Назад», в строке заголовка отображается соответствующий
значок. В ней также может отображаться информация о текущем состоянии
принтера и о состоянии расходных материалов (предупреждения). При наличии
нескольких предупреждений они разделяются запятыми.
Остальные три строки дисплея составляют основную часть экрана. Они служат для
просмотра состояния принтера, сообщений о расходных материалах и экранов
демонстрации, а также для выбора значений.
Передача задания на печать
Для печати задания из стандартного приложения Windows выполните следующие действия.
1 Откройте файл, который требуется распечатать.
2 В меню «Файл» выберите Печать.
3 Убедитесь в том, что в диалоговом окне выбран данный принтер.
4 Внесите требуемые изменения в параметры принтера (например, задайте количество страниц, которые
требуется распечатать, или количество копий).
Примечание. Выберите Свойства или Настройка для задания параметров принтера, не отображаемых на
первом экране, затем нажмите OK.
5 Для передачи задания на выбранный принтер нажмите ОК или Печать.
Передача задания на печать
26
Page 27
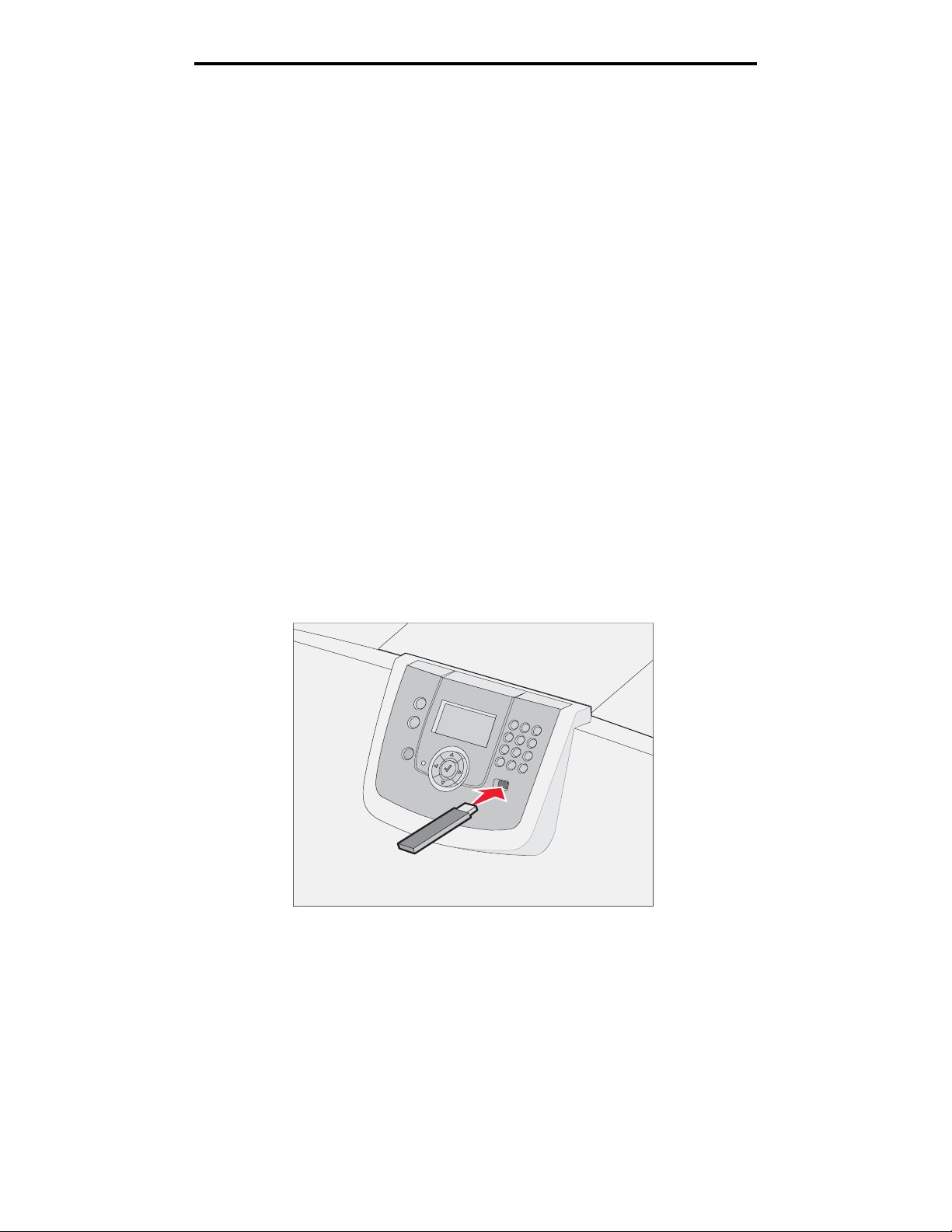
Печать
Печать из модуля флэш-памяти USB
На панели управления предусмотрен прямой интерфейс USB, что позволяет установить флэш-накопитель USB
и распечатывать документы в формате PDF, а также поддерживаемые графические файлы. Печать документа
из модуля флэш-памяти USB выполняется аналогично печати отложенного задания.
Примечание. Поддерживаются графические файлы следующих типов: .gif, .jpeg, .jpg, .bmp, .png, .tiff, .tif,
.pcx и .dcx.
Информацию о протестированных и рекомендованных флэш-накопителях USB см. на web-узле корпорации
Lexmark по адресу www.lexmark.com.
Для работы флэш-накопителя USB с прямым интерфейсом USB принтера необходимо выполнение следующих
условий.
• Устройство USB должно быть совместимо со стандартом USB 2.0.
•
Высокоскоростные устройства USB должны также поддерживать стандарт высокоскоростного
интерфейса. Устройства, совместимые только с низкоскоростным интерфейсом USB, не поддерживаются.
• Устройство USB должно поддерживать файловую систему FAT. Устройства, отформатированные
с NTFS или любой другой файловой системой, не поддерживаются.
• Печать зашифрованных файлов и файлов без полномочий на печать невозможна.
Для печати из модуля флэш-памяти USB выполните следующие действия.
1 Убедитесь в том, что принтер включен и на дисплее отображается сообщение Готов или Занят.
2 Установите модуль флэш-памяти USB в разъем прямого интерфейса USB.
Примечание.
• Если в момент установки модуля памяти принтер требует вмешательства пользователя
(например, в связи с замятием бумаги), модуль памяти игнорируется.
• Если вставить модуль памяти во время печати на принтере других заданий,
отображается сообщение Принтер занят. Выберите Продолжить; задание
распечатывается по завершении печати других заданий.
Печать из модуля флэш-памяти USB
27
Page 28
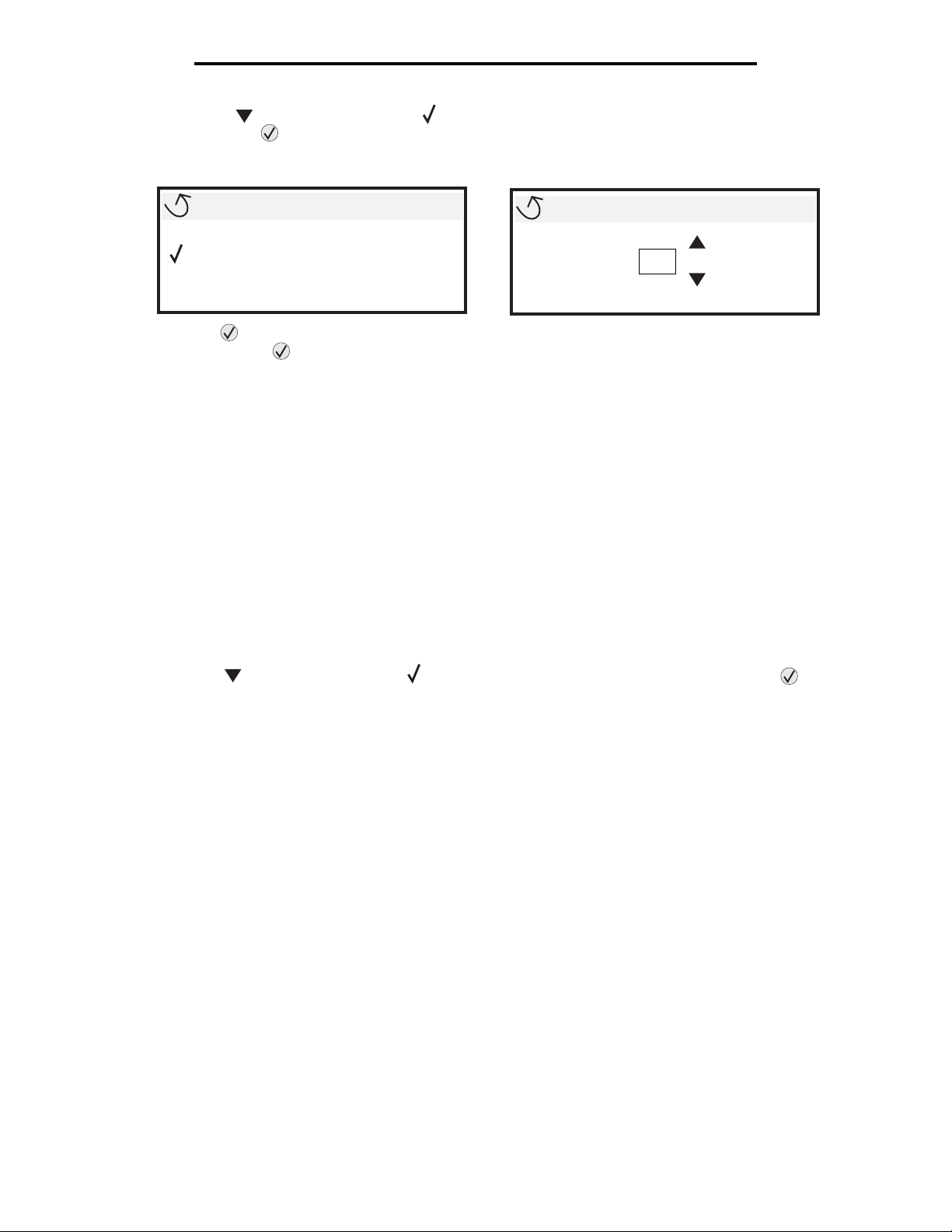
Печать
3 Нажимайте до отображения значка рядом с документом, который требуется распечатать,
затем нажмите .
На экране отображается запрос на ввод количества копий, которые требуется распечатать.
Накопитель USB
My_document_01
My_document_02
4 Нажмите для печати одной копии либо введите вручную с цифровой клавиатуры количество
копий и нажмите .
Примечание. Не извлекайте модуль флэш-памяти USB из разъема прямого интерфейса USB до окончания
печати документа.
Выполняется печать документа.
После закрытия начального экрана меню USB файлы с накопителя можно распечатывать как отложенные
задания, если накопитель не извлечен из принтера. Подробнее см. Печать конфиденциальных заданий.
Копии
1
Отмена задания на печать
Отмена задания с панели управления принтером
Примечание. Подробнее о панели управления см. Общие сведения о панели управления принтера.
Если требуется отменить распечатываемое в данный момент задание и на дисплее отображается сообщение Занят, нажимайте до отображения значка рядом с пунктом Отменить задание, затем нажмите . До отмены задания отображается сообщение Отмена пост в очер.
Отмена задания с компьютера, работающего на платформе Windows
Отмена задания из панели задач
После передачи задания на печать в правом углу панели задач отображается небольшой значок принтера.
1 Дважды щелкните на значке принтера.
В окне принтера отображается список заданий на печать.
2 Выберите задание, которое требуется отменить.
3 Нажмите на клавиатуре клавишу Удалить.
Отмена задания с рабочего стола
1 Сверните все окна для отображения рабочего стола.
2 Дважды щелкните на значке Мой компьютер.
3 Дважды щелкните на значке Принтеры.
Отображается список доступных принтеров.
Отмена задания на печать
28
Page 29
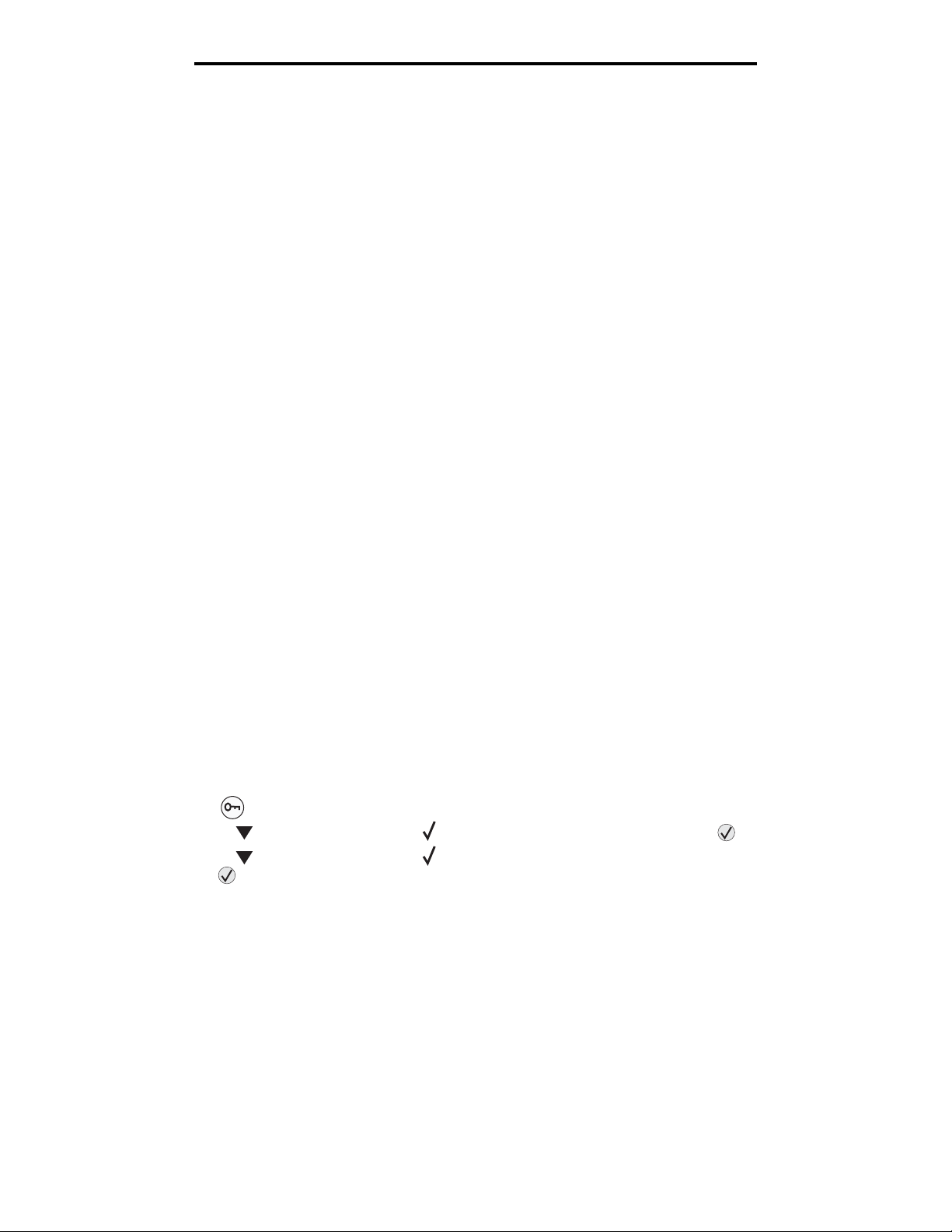
Печать
4 Дважды щелкните на том принтере, который был выбран при передаче задания на печать.
В окне принтера отображается список заданий на печать.
5 Выберите задание, которое требуется отменить.
6 Нажмите на клавиатуре клавишу Удалить.
Отмена задания на печать с компьютера Macintosh
Отмена задания на печать с компьютера, работающего на платформе Mac OS 9.x
После передачи задания на печать на рабочем столе отображается значок выбранного принтера.
1 Дважды щелкните на значке принтера на рабочем столе.
В окне принтера отображается список заданий на печать.
2 Выберите задание на печать, которое требуется отменить.
3 Щелкните на значке корзины.
Отмена задания на печать с компьютера, работающего на платформе Mac OS X
1 Откройте Applications (Приложения) Æ Utilities (Служебные программы), затем дважды щелкните на
элементе Print Center (Центр печати) или Printer Setup (Настройка принтера).
Примечание. Для отмены задания на печать можно также щелкнуть на служебной программе настройки
принтера на рабочей панели.
2 Дважды щелкните на принтере, на котором выполняется печать.
3 В окне принтера выберите задание на печать, которое требуется отменить.
4 Нажмите Удалить.
Печать страницы параметров меню
Печать страницы параметров меню позволяет просмотреть параметры принтера по умолчанию и проверить
правильность установки дополнительных устройств на принтер.
1 Убедитесь в том, что принтер включен и находится в состоянии Готов.
2 Нажмите на панели управления.
3 Нажимайте до отображения значка рядом с пунктом Отчеты, затем нажмите .
4 Нажимайте до отображения значка рядом с пунктом Страница параметров меню, затем
нажмите .
На дисплее отображается сообщение Распечатываются параметры меню.
По завершении печати страницы параметров меню принтер возвращается в состояние Готов.
Печать страницы параметров меню
29
Page 30
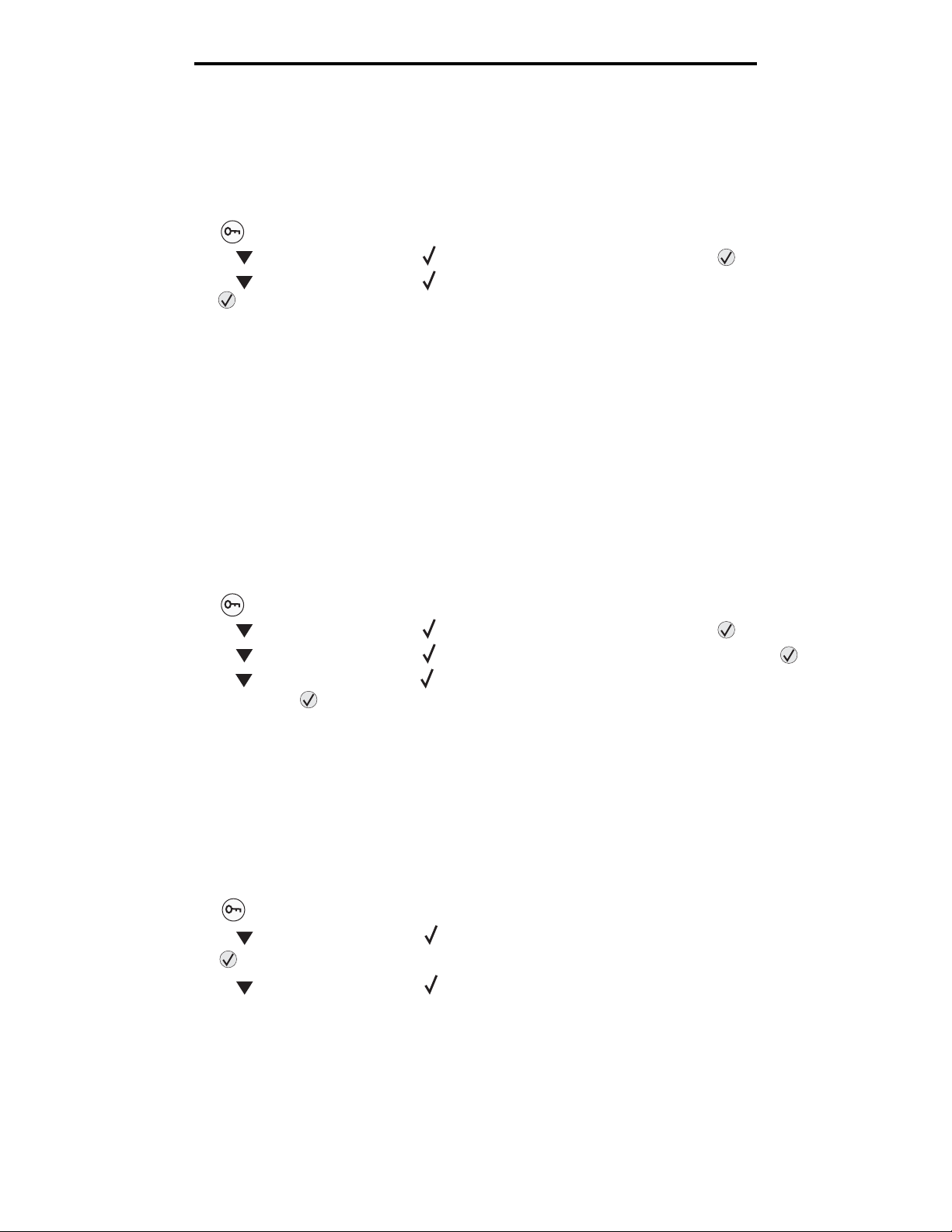
Печать
Печать страницы сетевых параметров
Если принтер подключен к сети, для проверки сетевого соединения можно распечатать страницу сетевых
параметров. Эта страница также содержит информацию, упрощающую настройку принтера для сетевой печати.
1 Убедитесь в том, что принтер включен и на дисплее отображается сообщение Готов.
2 Нажмите на панели управления.
3 Нажимайте до отображения значка рядом с пунктом Отчеты, затем нажмите .
4 Нажимайте до отображения значка рядом с пунктом Страница настройки сети, затем
нажмите .
Примечание. Если установлен дополнительный встроенный сервер печати MarkNet™ серии N8000, на
дисплее отображается сообщение Печ.конфиг.сети 1.
5 Проверьте первый раздел страницы сетевых параметров и убедитесь в том, что в поле «Состояние»
указано значение «Подключен».
Если в поле «Состояние» указано значение «Не подключен», возможно, точка подключения к локальной сети не
активна либо неисправен сетевой кабель. Обратитесь за содействием к сотруднику, отвечающему за обслуживание
системы, затем повторно распечатайте страницу сетевых параметров для проверки подключения принтера к сети.
Печать списка образцов шрифтов
Для печати образцов шрифтов, доступных в данный момент на принтере, выполните следующие действия.
1 Убедитесь в том, что принтер включен и на дисплее отображается сообщение Готов.
2 Нажмите на панели управления.
3 Нажимайте до отображения значка рядом с пунктом Отчеты, затем нажмите .
4 Нажимайте до отображения значка рядом с пунктом Печать шрифтов, затем нажмите .
5 Нажимайте до отображения значка рядом с пунктом Шрифты PCL, Шрифты PostScript или Шрифты
PPDS, затем нажмите .
Примечание. Пункт Шрифты PPDS отображается только в том случае, если на принтере активизирована
функция PPDS.
Печать списка каталогов
В списке каталогов отображаются ресурсы, хранящихся во флэш-памяти или на жестком диске. Для печати
списка выполните следующие действия.
1 Убедитесь в том, что принтер включен и на дисплее отображается сообщение Готов.
2 Нажмите на панели управления.
3 Нажимайте до отображения значка рядом с пунктом Отчеты.
4 Нажмите .
5 Нажимайте до отображения значка рядом с пунктом Печать каталога.
Печать страницы сетевых параметров
30
Page 31

Печать
6 Нажмите .
На дисплее отображается сообщение Распечатка списка файлов.
По завершении печати списка файлов принтер возвращается в состояние Готов.
Примечание. Команда Печать каталога доступна только при наличии установленного модуля флэш-
памяти или жесткого диска.
Загрузка в лотки
Полезные советы
• Не загружайте в один и тот же лоток материалы разных типов одновременно.
• Изогните стопку материала для печати несколько раз в разные стороны для разделения листов, затем
пролистайте ее. Не загружайте материал для печати со складками и сгибами. Выровняйте края стопки
на горизонтальной поверхности.
Предупреждение. Не извлекайте лотки для бумаги во время печати задания. Это может привести
к повреждению лотка или принтера.
Загрузка в лотки на 500 листов
Для загрузки материала в лоток на 500 листов выполните следующие действия.
1 Извлеките лоток из принтера и поместите его на ровную горизонтальную поверхность.
2 Сожмите рукоятку передней направляющей и сдвиньте направляющую к переднему краю лотка.
3 Сожмите рукоятку боковой направляющей и переместите направляющую в положение,
соответствующее формату загружаемой бумаги.
Значки на задней стенке лотка обозначают форматы бумаги.
Загрузка в лотки
31
Page 32

Печать
4 Изогните стопку несколько раз в разные стороны для разделения листов, затем пролистайте ее.
Не загружайте бумагу со складками и сгибами. Выровняйте края стопки на горизонтальной поверхности.
5 Поместите бумагу в лоток стороной для печати вниз, как показано на рисунке.
Не загружайте согнутые и измятые листы.
Метка максимальной
высоты стопки
Примечание. Не превышайте максимально допустимой высоты стопки. Переполнение лотка может
привести к замятию бумаги.
6 Сожмите рукоятку передней направляющей и придвиньте направляющую вплотную к стопке бумаги.
7 Установите лоток в принтер.
Убедитесь в том, что лоток вставлен в принтер до упора.
8 Если тип загружаемого материала отличается от типа ранее загруженного материала, измените
значение параметра «Тип бумаги» для данного лотка на панели управления.
Подробнее см. Печать на специальных материалах (прозрачные пленки, этикетки и т.п.).
Загрузка в лотки
32
Page 33

Печать
Загрузка в выдвижной лоток на 2000 листов
Ниже приводятся инструкции по загрузке бумаги в лоток на 2000 листов. В этот лоток следует загружать только
бумагу.
1 Выдвиньте лоток.
2 Сожмите рукоятку боковой направляющей, поднимите направляющую и поместите ее в прорезь,
соответствующую формату загружаемой бумаги.
3 Сожмите две рукоятки передней направляющей и переместите эту направляющую в положение,
соответствующее формату загружаемой бумаги.
LT.LG
EX
A4
A5
B5
A5
LT.LG
EX
B5
A4
Загрузка в лотки
33
Page 34

Печать
4 Сдвиньте нижний держатель к передней стороне лотка до соприкосновения с передней направляющей.
5 Изогните стопку несколько раз в разные стороны для разделения листов, затем пролистайте ее.
Не загружайте бумагу со складками и сгибами. Выровняйте края стопки на горизонтальной поверхности.
6 Поместите стопку бумаги в лоток стороной для печати вниз, вплотную к левой и задней стенам лотка.
Не загружайте согнутые или измятые материалы для печати.
7 Закройте лоток.
Убедитесь в том, что лоток вставлен в принтер до упора.
Примечание. Не превышайте максимально допустимой высоты стопки. Переполнение лотка может
привести к замятию бумаги.
Загрузка в лотки
34
Page 35

Печать
Загрузка в многоцелевое устройство подачи
Предусмотрено два режима работы многоцелевого устройства подачи.
• Лоток для бумаги
материал в устройстве подачи.
• Устройство ручной подачи - в этом режиме при передаче задания на печать в устройство
подачи тип и формат материала задаются на компьютере. Перед печатью на принтере
отображается запрос на загрузку соответствующего материала для печати.
Для загрузки материала в многоцелевое устройство подачи выполните следующие действия.
1 Откройте многоцелевое устройство подачи.
- в этом режиме можно оставить загруженную бумагу или специальный
2 Сожмите рукоятку направляющей для бумаги и сдвиньте направляющую до упора к передней стороне
принтера.
3 Изогните стопку несколько раз в разные стороны для разделения листов, затем пролистайте ее.
Не загружайте материал для печати со складками и сгибами. Выровняйте края стопки на
горизонтальной поверхности.
Загрузка в многоцелевое устройство подачи
35
Page 36

Печать
4 Загрузите стопку бумаги или специального материала, соответствующих заданным значениям формата,
типа и параметров печати.
5 Поместите стопку бумаги или специального материала стороной для печати вверх вплотную к левой
стороне многоцелевого устройства подачи, затем продвиньте ее вперед до упора.
Не применяйте усилия при загрузке материала.
Примечание. Не превышайте максимально допустимой высоты стопки. Переполнение устройства подачи
может привести к замятию бумаги.
6 Сожмите рукоятку направляющей для бумаги и сдвиньте направляющую до легкого соприкосновения
с краем стопки.
7 Если тип загружаемого материала отличается от типа ранее загруженного материала, измените
значение параметра «Тип бумаги» для данного лотка на панели управления.
Подробнее см. Печать на специальных материалах (прозрачные пленки, этикетки и т.п.).
Загрузка в многоцелевое устройство подачи
36
Page 37

Печать
Печать на специальных материалах (прозрачные пленки, этикетки и т.п.)
В этом разделе содержатся инструкции по печати на специальных материалах, таких как прозрачные пленки,
карточки, глянцевая бумага, этикетки и конверты.
1 Загрузите материал для печати в соответствии с инструкциями для конкретного лотка. Справочную
информацию см. в следующих разделах:
–
Загрузка в лотки
– Загрузка в многоцелевое устройство подачи
2
Задайте значения формата и типа бумаги для многоцелевого устройства подачи (»Формат в МУП»
и «Тип в МУП»), соответствующие загруженному материалу для печати.
Примечание. При включенном режиме автоматического распознавания формата невозможно настроить
параметр «Формат бумаги». По умолчанию автоматическое распознавание формата
включено для лотков принтера, но не доступно для многоцелевого устройства подачи.
a Нажмите на панели управления.
b Нажимайте до отображения значка рядом с пунктом Меню «Бумага».
c Нажмите .
d Нажимайте до отображения значка рядом с пунктом Формат и тип бумаги.
e Нажмите .
f Нажимайте до отображения значка рядом с пунктом МУП Формат/тип.
g Нажмите .
h Нажимайте до отображения значка рядом с форматом загруженного материала.
i Нажмите .
j Нажимайте до отображения значка рядом с пунктом МУП Формат/тип.
k Нажмите .
l Нажимайте до отображения значка рядом с типом загруженного материала.
m Нажмите .
Принтер возвращается в состояние Готов.
3 В прикладной программе на компьютере задайте тип, формат и устройство подачи бумаги,
соответствующие загруженному материалу.
Windows
1 В текстовом редакторе, электронной таблице, браузере или другом приложении выберите Файл
2 Для просмотра параметров драйвера принтера выберите Свойства (либо Параметры, Принтер,
3 Откройте вкладку Бумага, затем в поле списка Лоток подачи выберите лоток, в который загружен
4 В поле списка Тип бумаги выберите тип материала (прозрачные пленки, конверты и т.п.).
5 В поле списка Формат бумаги выберите формат специального материала.
6 Выберите ОК, затем передайте задание на печать обычным образом.
Печать.
Настройка в зависимости от конкретного приложения).
специальный материал.
Печать на специальных материалах (прозрачные пленки, этикетки и т.п.)
37
Page 38

Mac OS 9.x
1 В текстовом редакторе, электронной таблице, браузере или другом приложении выберите File
(Файл) Page Setup (Параметры страницы).
2 Во всплывающем меню Format For (Форматировать для) выберите требуемый принтер.
3 Во всплывающем меню Paper (Бумага) выберите формат страницы.
4 Выберите ОК.
5 Выберите File (Файл) Print (Печать).
6 Выберите панель General (Общие), затем выберите во всплывающем меню требуемое устройство
подачи бумаги.
7 Выберите панель Paper (Бумага), затем во всплывающем меню Paper Type (Тип бумаги) выберите
тип бумаги.
8 Передайте задание на печать обычным образом.
Mac OS X
1 В текстовом редакторе, электронной таблице, браузере или другом приложении выберите File
(Файл) Page Setup (Параметры страницы).
2 Во всплывающем меню Format For (Форматировать для) выберите требуемый принтер.
3 Во всплывающем Paper Size (Формат бумаги) выберите формат страницы.
4 Выберите ОК.
5 Выберите File (Файл) Print (Печать).
6 В меню «Copies & Pages» (Копии и страницы) выберите панель Paper (Бумага), затем во
всплывающем меню Paper Type (Тип бумаги) выберите тип бумаги.
7 Выберите панель Paper Feed (Подача бумаги), затем во всплывающих меню выберите требуемое
устройство подачи бумаги.
8 Передайте задание на печать обычным образом.
Печать
Связывание лотков
• При загрузке бумаги или специального материала одного и того же формата и типа в несколько лотков
автоматически выполняется связывание этих лотков. Когда в одном из связанных лотков заканчивается
бумага, подача бумаги выполняется из следующего связанного лотка.
Например, если в лотки 2 и 4 загружена бумага или специальный материал одного и того же формата
и типа, материал подается на принтер из лотка 2 до исчерпания; затем материал начинает подаваться
из следующего связанного лотка (лотка 4).
• Для связывания лотков необходимо совпадение не только формата, но и типа загруженной в лотки
бумаги или специального материала.
После загрузки в требуемые лотки бумаги или специального материала одного и того же формата и типа
следует выбрать для этих лотков одинаковые значения параметра Тип бумаги в меню «Бумага».
• Для отмены связывания лотков установите различные значения параметра Тип бумаги или Формат
бумаги для каждого из лотков.
Подробнее см. Руководство по меню и сообщениям на Компакт-диск Программное обеспечение
и документация.
Связывание лотков
38
Page 39

Печать
Связывание выходных лотков
Если к принтеру подсоединен дополнительный брошюровщик или почтовый ящик, можно связать выходные
лотки или иным способом задать режим выдачи заданий из принтера в выходные лотки путем изменения
значений параметра «Режим вых.лотков» в меню «Бумага».
Значение Описание
Почтовый ящик* Позволяет выбрать выходной лоток при передаче задания на печать. (Можно
Связать При выборе этого значения все доступные выходные лотки работают в связанном
Переполнение ПЯ* Позволяет заранее назначить выходной лоток для выдачи заданий на печать после
Связать допол. При выборе этого значения все дополнительные выходные лотки функционируют как
Назначить тип Позволяет назначить для разных типов материала разные выходные лотки или
* Доступно только при наличии подсоединенного дополнительного почтового ящика.
также выбрать выходной лоток по умолчанию, в который будут выдаваться все
задания на печать.) При переполнении выбранного лотка на принтере отображается
предупреждающее сообщение, а печать останавливается до освобождения выходного
лотка.
режиме, т.е. после переполнения одного из выходных лотков задания выдаются из
принтера в следующий связанный выходной лоток.
переполнения текущего выходного лотка.
один выходной лоток, но адресация к стандартному выходному лотку осуществляется
отдельно.
наборы связанных лотков. В этом случае бумага или специальный материал всегда
выдается из принтера в тот выходной лоток, который назначен для материалов
данного типа.
Для изменения значения параметра «Режим вых.лотков» выполните следующие действия.
1 Нажимайте до отображения значка рядом с пунктом Меню «Бумага».
2 Нажмите .
3 Нажимайте до отображения значка рядом с пунктом Настройка вых лотка.
4 Нажмите .
5 Нажимайте до отображения значка рядом с пунктом Режим вых.лотков, затем нажмите . Во
второй строке дисплея отображается текст Почтовый ящик.
6 Нажимайте до отображения требуемого значения, затем нажмите для сохранения этого значения
в качестве применяемого по умолчанию для выходных лотков.
7 Нажимайте до перехода в состояние «Готов».
Сохранение задания в памяти принтера
При передаче задания на принтер можно указать в драйвере режим сохранения задания в памяти принтера. Для
печати такого задания необходимо с помощью команд меню панели управления принтера выбрать отложенное
задание, которое требуется распечатать.
Примечание.
Для работы функций
не менее 128 Мбайт. Рекомендуемый объем свободной памяти принтера составляет не менее
256 Мбайт; кроме того, рекомендуется установить в принтер жесткий диск.
отложенной печати
объем свободной памяти принтера должен составлять
Связывание выходных лотков
39
Page 40

Печать
Печать и удаление отложенных заданий
При наличии в памяти принтера отложенных заданий можно с помощью панели управления принтера выбрать
операцию, которую требуется применить к одному или нескольким отложенным заданиям. В меню «Задания» можно
выбрать пункт «Конфид. задание» или «Отлож. задания» (задания на печать с повтором, печать с резервированием
или печать с проверкой). При выборе пункта «Конфид. задание» необходимо ввести личный идентификационный
номер (PIN-код), указанный в драйвере при передаче задания. Подробнее см.
В каждом из пунктов меню «Конфид. задание» и «Отлож. задания» можно выбрать один из следующих вариантов:
• Печатать все
• Имя задания 1
• Имя задания 2
• Удалить все
Примечание. При наличии конфиденциальных заданий отображается также вариант
Конфиденциальные задания.
Печать конфиденциальных заданий
Печать конфиденциальных заданий
Термином отложенное задание обозначается задание на печать любого типа, которое может быть запущено
пользователем на принтере. К таким заданиям относятся конфиденциальные задания, задания на печать
с проверкой, задания на печать с резервированием, задания на печать с повтором, закладки, профили и файлы
в модуле флэш-памяти USB.
При передаче задания на принтер можно указать в драйвере режим сохранения задания в памяти принтера.
После сохранения задания на печать в памяти принтера задайте с панели управления принтера действия,
которые требуется выполнить с этим заданием.
С каждым конфиденциальным заданием связано имя пользователя. Для доступа к конфиденциальному или
отложенному заданию сначала необходимо выбрать тип задания (конфиденциальное или отложенное), а затем
выбрать имя пользователя в списке имен пользователей. После выбора имени пользователя можно распечатать
все конфиденциальные задания либо выбрать отдельное задание на печать. Затем можно выбрать количество
копий для задания на печать либо удалить задание на печать.
При передаче конфиденциального задания на принтер необходимо ввести в драйвере личный
идентификационный номер (PIN-код). PIN-код должен состоять из четырех цифр 0-9. Задание хранится в памяти
принтера до тех пор, пока не будет введен тот же четырехзначный PIN-код с последующим выбором команды
печати или удаления задания. Это гарантирует невозможность печати задания до его извлечения тем же
пользователем. Другие пользователи, работающие на МФП, не могут распечатать задание без PIN-кода.
.
Windows
1 В текстовом редакторе, электронной таблице, браузере или другом приложении выберите Файл Æ
Печать.
2 Для просмотра параметров драйвера принтера выберите Свойства (либо Параметры, Принтер,
Настройка в зависимости от конкретного приложения).
3 В зависимости от операционной системы может потребоваться открыть вкладку Прочие параметры
и затем выбрать Отложенная печать.
Примечание. Если не удается найти команду «Отложенная печать»
выберите Справка, откройте раздел «Конфиденциальная печать» или «Отложенная
печать», затем выполните инструкции драйвера.
Æ »Конфиденциальная печать»,
4 Введите имя пользователя и PIN-код.
5 Передайте задание на принтер.
Для извлечения конфиденциального задания на печать выполните на принтере действия, указанные
в разделе На принтере.
Печать конфиденциальных заданий
40
Page 41

Печать
Macintosh
1 В текстовом редакторе, электронной таблице, браузере или другом приложении выберите File (Файл) Æ
Print (Печать).
2 Во всплывающем меню «Copies & Pages» (Копии и страницы) или «General» (Общие) выберите Job
Routing (Маршрутизация задания).
a Если при работе на платформе Mac OS 9 во всплывающем меню отсутствует пункт «Job Routing»
(Маршрутизация задания), выберите Plug-in Preferences (Предпочтительные параметры
дополнительных модулей)
b Поверните вниз треугольник слева от пункта Print Time Filters (Фильтры по времени печати) для
просмотра скрытой информации и выберите Job Routing (Маршрутизация задания).
c Во всплывающем меню выберите Job Routing (Маршрутизация задания).
3 В группе селективных кнопок выберите Confidential Print (Конфиденциальная печать).
4 Введите имя пользователя и PIN-код.
5 Передайте задание на принтер.
Для извлечения конфиденциального задания на печать выполните на принтере действия, указанные
в разделе На принтере.
На принтере
1 Нажимайте до отображения значка рядом с пунктом Отложенные задания, затем нажмите .
2 Нажимайте до отображения значка рядом с пунктом Конфиденциальные задания, затем
нажмите .
3 Нажимайте до отображения значка рядом с именем пользователя, затем нажмите .
4 Введите PIN-код.
Подробнее см. Ввод личного идентификационного номера (PIN-кода).
5 Нажимайте до отображения значка рядом с заданием, которое требуется распечатать, затем
нажмите .
По завершении печати задания оно удаляется из памяти принтера.
Æ Print Time Filters (Фильтры по времени печати).
Ввод личного идентификационного номера (PIN-кода)
При выборе в меню Отложенные задания пункта Конфиденциальное задание на дисплее после выбора имени
пользователя отображается следующий запрос:
Введите PIN
*
1 Введите с цифровой клавиатуры четырехзначный PIN-код, связанный с конфиденциальным заданием.
Примечание. Для обеспечения конфиденциальности при вводе PIN-кода на дисплее отображаются
звездочки.
При вводе неверного PIN-кода отображается экран «Недопустимый PIN».
• Для повторного ввода PIN-кода дождитесь отображения сообщения Повторите попытку,
затем нажмите .
• Для отмены нажимайте до отображения значка рядом с пунктом Отмена, затем
нажмите .
2 Нажимайте до отображения значка рядом с заданием, которое требуется распечатать, затем
нажмите .
По завершении печати задания оно удаляется из памяти принтера.
Печать конфиденциальных заданий
41
Page 42

Печать
Печать и удаление отложенных заданий
Специальные виды отложенных заданий (печать с проверкой, печать с резервированием, печать с повтором,
закладки или файлы с флэш-накопителя USB) отличаются по способу обработки и не требуют PIN-кода для
печати. Такие задания можно распечатать или удалить с панели управления принтера.
Печать с проверкой
При передаче на принтере задания на печать с проверкой распечатывается одна копия, а остальные копии
сохраняются в памяти принтера до запроса пользователя. Режим печати с проверкой позволяет проверить
качество печати первой копии перед печатью остальных копий. По завершении печати всех копий задание на
печать с проверкой автоматически удаляется из памяти принтера.
Печать с резервированием
При передаче задания на печать с резервированием печать этого задания на принтере не выполняется. Задание
сохраняется в памяти и может быть распечатано позднее. Задание хранится в памяти до тех пор, пока оно не
будет удалено из меню «Отложенные задания». Если для обработки на принтере других отложенных заданий
требуется дополнительная память, задания на печать с резервированием могут быть удалены.
Печать с повтором
При передаче на принтер задания на печать с повтором распечатываются все запрашиваемые в задании копии,
но задание сохраняется в памяти для печати дополнительных копий по мере необходимости. Дополнительные
копии можно распечатывать до тех пор, пока задание хранится в памяти принтера.
Примечание. Если для обработки на принтере других отложенных заданий требуется дополнительная
память, задания на печать с повтором автоматически удаляются из памяти принтера.
Windows
1 В текстовом редакторе, электронной таблице, браузере или другом приложении выберите Файл Æ
Печать.
2 Для просмотра параметров драйвера принтера выберите Свойства (либо Параметры, Принтер,
Настройка в зависимости от конкретного приложения).
3 В зависимости от операционной системы может потребоваться открыть вкладку Прочие параметры
и затем выбрать Отложенная печать.
Примечание. Если не удается найти команду «Отложенная печать»
Справка, откройте раздел «Отложенные задания» или «Отложенная печать», затем
выполните инструкции драйвера.
Æ »Отложенные задания», выберите
4 Выберите требуемый тип отложенного задания, затем передайте задание на принтер.
Для извлечения конфиденциального задания на печать выполните на принтере действия, указанные
в разделе На принтере.
Печать конфиденциальных заданий
42
Page 43

Печать
Macintosh
1 В текстовом редакторе, электронной таблице, браузере или другом приложении выберите Файл (Файл)
Æ Печать (Печать).
2 Во всплывающем меню Copies & Pages (Копии и страницы) или General (Общие) выберите Job Routing
(Маршрутизация задания).
a Если при работе на платформе Mac OS 9 во всплывающем меню отсутствует пункт «Job Routing»
(Маршрутизация задания), выберите Plug-in Preferences (Предпочтительные параметры
дополнительных модулей)
b Поверните вниз треугольник слева от пункта Print Time Filters (Фильтры по времени печати) для
просмотра скрытой информации и выберите Job Routing (Маршрутизация задания).
c Во всплывающем меню выберите Job Routing (Маршрутизация задания).
3 В группе селективных кнопок выберите требуемый тип отложенного задания, введите имя пользователя
и передайте задание на принтер.
Для извлечения конфиденциального задания на печать выполните на принтере действия, указанные
в разделе На принтере.
На принтере
1 Нажимайте до отображения значка рядом с пунктом Отложенные задания, затем нажмите .
2 Нажимайте до отображения значка рядом с именем пользователя, затем нажмите .
3 Нажимайте до отображения значка рядом с типом требуемой операции:
Æ Print Time Filters (Фильтры по времени печати).
Печатать все Удалить все
Имя задания 1
Имя задания 2
• При наличии конфиденциальных заданий отображается также вариант
Конфиденциальные задания.
4 Нажмите .
5 Нажимайте до отображения значка рядом с требуемым заданием, затем нажмите .
В зависимости от типа задания на печать и выбранной операции задание распечатывается или удаляется.
Печать конфиденциальных заданий
43
Page 44

Печать
Меры по обеспечению бесперебойной печати
Хранение бумаги
Во избежание неполадок при подаче бумаги и нестабильного качества печати выполняйте следующие
рекомендации.
Храните бумагу в помещении с температурой воздуха приблизительно 21°C и относительной
•
влажностью 40%.
• Храните коробки с бумагой на стеллажах или на полках, а не на полу.
• При хранении отдельных пачек бумаги без фирменной коробки располагайте пачки на
плоской поверхности во избежание изгибания и скручивания
• Не кладите на стопки бумаги посторонние предметы.
• До загрузки бумаги в принтер храните ее в фирменной упаковке.
Хранение расходных материалов
Расходные материалы для принтера следует хранить в чистом прохладном помещении. Храните
неиспользованные расходные материалы в фирменной упаковке указанной стороной вверх.
Не допускайте воздействия на расходные материалы следующих факторов:
• прямой солнечный свет;
• температура выше 35°С;
• высокая влажность (более 80%);
• атмосфера с повышенным содержанием солей;
• агрессивные газы;
• пыль.
Меры по обеспечению бесперебойной печати
44
Page 45

Печать
Предотвращение замятия материалов для печати
Правильная загрузка бумаги и специальных материалов для печати в большинстве случаев позволяет избежать
замятий материала в принтере.
Инструкции по загрузке материалов для печати приведены в следующих разделах:
Загрузка в лотки на 500 листов
•
• Загрузка в выдвижной лоток на 2000 листов
• Загрузка в многоцелевое устройство подачи
Ниже приводятся рекомендации по предотвращению замятий бумаги.
• Печатайте только на бумаге рекомендованных типов. Подробнее о выборе бумаги для получения
наилучших результатов в конкретных условиях печати см. Руководство по карточкам и этикеткам на
web-узле корпорации Lexmark по адресу www.lexmark.com/publications.
• Не извлекайте лотки для бумаги во время печати задания. Перед извлечением лотка дождитесь
отображения сообщения Загрузите лоток <x> или Готов.
• Перед закупкой больших партий нестандартных материалов для печати просмотрите Руководство по
карточкам и этикеткам для получения подробной информации.
• Не загружайте в принтер измятую, покоробленную и влажную бумагу.
• Не загружайте в один и тот же лоток материалы разных типов одновременно.
• Перед загрузкой бумаги изогните стопку в разные стороны, затем пролистайте и выровняйте пачку.
• Не перегружайте лотки и многоцелевое устройство подачи. Убедитесь в том, что высота стопки не
превышает метки максимальной высоты.
• После загрузки бумаги плотно закройте все лотки принтера.
• Правильно устанавливайте направляющие в лотках в соответствии с форматом загруженной бумаги.
• При печати на прозрачных пленках, этикетках и карточках не применяйте к заданиям функции
прошивки, перфорации и смещения страниц.
• При печати на прозрачных пленках, этикетках, карточках и конвертах не рекомендуется применять
в качестве выходного устройства дополнительный почтовый ящик или дополнительный брошюровщик.
Для выдачи таких материалов следует использовать стандартный выходной лоток.
• Если к принтеру подсоединен дополнительный брошюровщик или почтовый ящик, проверьте
выравнивание этого устройства по отношению к принтеру. Инструкции по выравниванию
см. в Руководстве по установке.
• Проверьте кабельные соединения принтера с устройством подачи большой емкости или
брошюровщиком. Подробнее см. Руководство по установке.
• В случае возникновения замятия следует полностью освободить тракт продвижения бумаги. Подробнее
см. Устранение замятий по всему тракту продвижения бумаги.
Меры по обеспечению бесперебойной печати
45
Page 46

3
Характеристики материалов для печати
К материалам для печати относятся бумага, карточки, прозрачные пленки, этикетки и конверты.
Материалы последних четырех типов иногда называют специальными материалами. Принтер обеспечивает
высококачественную печать на разнообразных материалах. Перед началом печати необходимо рассмотреть
различные вопросы, связанные с материалами для печати. В этой главе приводятся рекомендации по выбору
и хранению материалов.
Рекомендации по выбору материалов
Выбор подходящих материалов для печати на принтере позволяет избежать неполадок при печати.
В следующих разделах приводятся рекомендации по выбору материалов для печати на принтере.
Подробнее см. руководство по карточкам и этикеткам на web-узле корпорации Lexmark по адресу
www.lexmark.com/publications.
Бумага
Для достижения оптимального качества печати и надежности подачи печатайте на бумаге для
ксерокопирования плотностью 90 г/м
качество печати достигается также на стандартной канцелярской бумаге.
Рекомендуется печатать на глянцевой бумаге Lexmark с номерами по каталогу 12A5950 (формат Letter) и 12A5951
(формат A4).
Перед закупкой больших партий материала любого типа обязательно выполните пробную печать на этом
материале. При выборе материала следует учитывать его плотность, содержание волокон и цвет.
Если не применяется технология MICR, при печати на лазерном принтере бумага нагревается до высокой
температуры - 230°C. Печатайте только на бумаге, выдерживающей такие температуры без изменения цвета,
растекания краски и выделения вредных веществ. При выборе бумаги уточните у изготовителя или поставщика,
подходит ли эта бумага для печати на лазерных принтерах.
Перед загрузкой бумаги просмотрите на упаковке информацию о том, какая сторона бумаги предназначена для
печати, и загружайте бумагу соответствующим образом. Подробнее см. Загрузка в лотки.
2
(24 фунта) с продольным расположением волокон. Удовлетворительное
Характеристики бумаги
В этом разделе представлены характеристики бумаги, влияющие на качество и надежность печати. Перед
приобретением бумаги нового типа оцените ее пригодность на основании приведенных ниже рекомендаций.
Подробнее см. руководство по карточкам и этикеткам на web-узле корпорации Lexmark по адресу
www.lexmark.com/publications.
Характеристики материалов для печати
46
Page 47

Характеристики материалов для печати
Плотность
В принтере предусмотрена возможность автоматической подачи бумаги плотностью от 60 до 176 г/м
(от 16 до 47 фунтов, для документов) с продольным расположением волокон. Бумага плотностью менее 60 г/м
(16 фунтов) может быть недостаточно жесткой; печать на такой бумаге может приводить к замятиям при подаче.
Наивысшая эффективность печати достигается на бумаге плотностью 90 г/м2 (24 фунта, для документов)
с продольным расположением волокон. При печати на бумаге формата менее 182 x 257 мм (7,2 x 10,1 дюйма)
плотность бумаги должна быть не менее 90 г/м
2
(24 фунта, для документов).
Скручивание
Скручивание - это загибание краев материала для печати. Чрезмерное скручивание может приводить
к неполадкам подачи бумаги. Материал может скручиваться при прохождении через принтер в результате
воздействия высоких температур. При хранении бумаги без упаковки в помещении с недопустимо высокой или
низкой температурой либо влажностью бумага может дополнительно скручиваться до начала печати, что
приводит к неполадкам при подаче.
Гладкость
Степень гладкости бумаги оказывает прямое влияние на качество печати. Слишком грубая бумага не
обеспечивает достаточной степени закрепления тонера, что приводит к неудовлетворительному качеству
печати. Печать на слишком гладкой бумаге может привести к сбоям подачи или к снижению качества
распечаток. Гладкость должна находиться в диапазоне от 100 до 300 единиц по Шеффилду; однако оптимальное
качество печати достигается при гладкости от 150 до 250 единиц по Шеффилду.
Содержание влаги
Содержание влаги в бумаге влияет как на качество печати, так и на правильность подачи бумаги в принтер.
До начала использования бумаги храните ее в фирменной упаковке. Это ограничивает воздействие колебаний
влажности на бумагу, которое может привести к снижению качества печати.
Бумагу необходимо подготовить к печати, не извлекая ее из фирменной упаковки. Для выравнивания
характеристик бумаги в новых условиях хранения поместите ее в то же помещение, что и принтер, за 24 - 48 часов
до начала печати. Если условия хранения или транспортировки бумаги значительно отличаются от условий,
в которых работает принтер, следует увеличить этот срок на несколько суток. Для плотной бумаги также может
потребоваться увеличить срок выравнивания характеристик, поскольку она обладает большей массой.
Направление волокон
Одной из характеристик бумаги является ориентация бумажных волокон на листе. Расположение волокон может
быть продольным (вдоль длинного края листа) или поперечным (вдоль короткого края листа).
Для бумаги плотностью 60 - 90 г/м
2
(16 - 24 фунта, для документов) рекомендуется продольное расположение
волокон.
Содержание волокон
Высококачественная бумага для ксерокопирования, как правило, на 100% состоит из целлюлозы, полученной
в результате химической обработки древесины. Такой состав обеспечивает высокую устойчивость бумаги, что
способствует снижению частоты неполадок при подаче и повышению качества печати. Бумага, содержащая
другие волокна (например, хлопковые), обладает свойствами, которые могут ухудшать качество обработки.
2
2
Рекомендации по выбору материалов
47
Page 48

Характеристики материалов для печати
Недопустимая бумага
Ниже перечислены типы бумаги, которую не рекомендуется использовать для печати на принтере.
• некоторые виды бумаги, прошедшие специальную химическую обработку для копирования без
копировальной бумаги - так называемая бескопирочная бумага, безугольная копировальная бумага
(CCP) или бумага, не требующая применения копировальной бумаги (NCR);
• бланки, отпечатанные с применением химических веществ, которые могут повредить принтер;
• бланки, не выдерживающие нагревания до рабочей температуры термоблока принтера;
• предварительно отпечатанная бумага, требующая совмещения (точного расположения печати на листе)
с точностью, превышающей ±2,3 мм (например, бланки для оптического распознавания текста).
В некоторых случаях для успешной печати на таких бланках можно настроить совмещение в прикладной
программе;
•
бумага с покрытием (бумага для документов со стираемым покрытием), синтетическая бумага, термобумага;
• бумага с грубыми краями, с грубой поверхностью или с высоким тиснением, а также скрученная бумага;
• бумага из вторсырья, содержащая более 25% отходов и не удовлетворяющая требованиям стандарта
DIN 19 309;
2
• бумага из вторсырья плотностью менее 60 г/м
• Неоднородные формы или документы.
(16 фунтов);
Выбор бумаги
Загрузка подходящей бумаги способствует предотвращению замятий и обеспечивает печать без неполадок.
Во избежание замятий и снижения качества печати выполняйте следующие рекомендации.
• Печатайте только на новой бумаге без повреждений.
• Перед загрузкой бумаги уточните, на какой стороне листов рекомендуется выполнять печать. Как
правило, эта информация указана на упаковке бумаги.
• Не печатайте на бумаге, обрезанной вручную.
• Не загружайте в одно и то же устройство подачи материалы, различающиеся по формату, плотности или
типу; одновременная загрузка разных материалов приводит к замятию.
• Не печатайте на бумаге с покрытием, кроме бумаги, специально предназначенной для
электрофотографической печати.
• Не забывайте изменять значение параметра «Формат бумаги», если устройство подачи не поддерживает
автоматическое распознавание формата.
• Не извлекайте лотки во время выполнения задания на печать, а также при отображении сообщения
Занят на панели управления.
• Проверьте правильность задания типа и плотности бумаги. (Подробнее об этих параметрах см. описании
меню «Бумага» в руководстве по меню и сообщениям на компакт-диске с документацией.)
• Проверьте правильность загрузки бумаги в устройство подачи.
• Изогните стопку бумаги в разные стороны. Не загружайте бумагу со складками и сгибами. Выровняйте
края стопки на плоской поверхности.
Хранение бумаги
Во избежание неполадок при подаче бумаги и нестабильного качества печати выполняйте следующие рекомендации.
Хранение бумаги
48
Page 49

Характеристики материалов для печати
• Храните бумагу в помещении с температурой воздуха приблизительно 21°C и относительной
влажностью 40%.
• Храните коробки с бумагой на стеллажах или на полках, а не на полу.
• При хранении отдельных пачек бумаги без фирменной коробки располагайте пачки на плоской
поверхности во избежание изгибания и скручивания
• Не кладите на стопки бумаги посторонние предметы.
• До загрузки бумаги в принтер храните ее в фирменной упаковке.
Выбор печатных и фирменных бланков
При выборе печатных и фирменных бланков для печати на принтере выполняйте следующие рекомендации.
• Максимальная эффективность печати достигается для бумаги с продольным расположением волокон
плотностью от 60 до 90 г/м
• Печатайте только на печатных и фирменных бланках, изготовленных способом офсетной или
фотомеханической печати.
• Не допускается использование бумаги с шероховатой поверхностью или рельефным тиснением.
Используйте бланки, отпечатанные термостойкими красками и предназначенные для ксерографических
копировальных аппаратов. Краски должны выдерживать нагревание до температуры 230°С без оплавления
и выделения вредных веществ. Следует использовать краски, которые не взаимодействуют со смолой,
содержащейся в тонере. Краски, закрепляемые окислением, и краски на масляной основе удовлетворяют этим
требованиям, латексные краски могут не удовлетворять им. Для получения информации о возможности печати
на конкретной бумаге обратитесь к ее поставщику.
Печатные и фирменные бланки должны выдерживать нагревание до температуры 230°C без оплавления
и выделения вредных веществ.
2
.
Печать на фирменном бланке
При выборе бланка уточните у изготовителя или поставщика, подходит ли этот бланк для печати на лазерных
принтерах.
При загрузке фирменных бланков для печати важно правильно выбрать ориентацию страниц. В следующей
таблице представлена справочная информация по загрузке печатных бланков в устройства подачи материала.
Устройство подачи
материала или процесс
Лотки Фирменный бланк загружается
Двусторонняя печать
с подачей материала из лотков
Многоцелевое устройство
подачи
Двусторонняя печать с подачей
материала из многоцелевого
устройства подачи
Сторона для печати Верхний край страницы
отпечатанной стороной вниз
Фирменный бланк загружается
отпечатанной стороной вверх
Фирменный бланк загружается
отпечатанной стороной вверх
Фирменный бланк загружается
отпечатанной стороной вниз
Фирменный бланк подается верхним краем
к левой стороне лотка.
Фирменный бланк подается верхним краем
к правой стороне лотка.
В устройство подачи вставляется верхний
край фирменного бланка.
Верхний край фирменного бланка должен
быть расположен с верхней или правой
стороны устройства подачи.
Прозрачные пленки
Подача прозрачных пленок может выполняться из стандартного лотка или многоцелевого устройства подачи.
Перед закупкой больших партий прозрачных пленок, предназначенных для печати на принтере, обязательно
выполните пробную печать на этих прозрачных пленках.
При печати на прозрачных пленках соблюдайте следующие требования.
• Во избежание повреждения принтера обязательно задайте для параметра «Тип бумаги» значение
«Прозрачные пленки»; это можно сделать из драйвера принтера, с панели управления принтера или
с помощью программы MarkVision™ Professional.
Хранение бумаги
49
Page 50

Характеристики материалов для печати
• Печатайте на прозрачных пленках, специально предназначенных для лазерных принтеров. Прозрачные
пленки должны выдерживать нагревание до температуры 230°С без оплавления, обесцвечивания,
деформации и выделения вредных веществ.
• Во избежание ухудшения качества печати не оставляйте следы пальцев на прозрачных пленках.
• Во избежание слипания прозрачных пленок пролистайте стопку перед загрузкой.
Выбор прозрачных пленок
На принтере поддерживается прямая печать на прозрачных пленках, предназначенных для печати на лазерных
принтерах. Качество печати и срок службы зависят от используемых прозрачных пленок. Перед закупкой
больших партий прозрачных пленок обязательно выполните пробную печать на этих прозрачных пленках.
Рекомендуется печатать на прозрачных пленках Lexmark с номерами по каталогу 12A8240 (формат Letter)
и 12A8241 (формат A4).
Во избежание замятия пленок установите для параметра «Тип бумаги» значение «Прозрачные пленки».
(Подробнее об этом параметре см. «Тип бумаги» в руководстве по меню и сообщениям на компакт-
диск с документацией.) Уточните у изготовителя или поставщика, совместимы ли данные прозрачные пленки
с лазерными принтерами, предусматривающими нагревание прозрачных пленок до 230°C. Печатайте только
на прозрачных пленках, которые выдерживают такие температуры без оплавления, обесцвечивания,
деформации и выделения вредных веществ. Подробнее см. руководство по карточкам и этикеткам на web-узле
корпорации Lexmark по адресу www.lexmark.com/publications.
Конверты
Перед закупкой больших партий конвертов, предназначенных для печати на принтере, обязательно выполните
пробную печать на этих конвертах. Подробнее см. Загрузка в многоцелевое устройство подачи.
При печати на конвертах соблюдайте следующие требования.
• Для достижения оптимального качества печати используйте высококачественные конверты,
предназначенные для лазерных принтеров.
•
С помощью панели управления принтера, драйвера принтера или MarkVision Professional задайте значение
параметра «Источник бумаги» в меню «Бумага» в соответствии с используемым устройством подачи,
задайте для параметра «Тип бумаги» значение «Конверты» и правильно выберите формат конвертов.
• Для достижения наибольшей эффективности печатайте на конвертах, изготовленных из бумаги
плотностью 90 г/м
для конвертов можно загружать конверты плотностью до 105 г/м
содержание хлопка в этих конвертах не превышает 25%. Плотность конвертов со 100% содержанием
хлопка не должна превышать 90 г/м2 (24 фунта, для документов).
• Печатайте только на новых конвертах без повреждений.
• Для получения оптимальных результатов и снижения вероятности замятия бумаги не используйте
следующие конверты:
– чрезмерно скрученные или изогнутые;
– слипшиеся или поврежденные;
– с окнами, отверстиями, перфорацией, вырезами или тиснением;
– с металлическими скрепками, проволочными стяжками или металлическими полосами на сгибах;
– с застежками и зажимами;
– с наклеенными марками;
– с выступающей клейкой полосой (при закрытом клапане);
– с зубчатыми краями или закругленными углами;
– с грубой, волнистой или накладной отделкой.
• Печатайте на конвертах, выдерживающих нагревание до температуры 230°С без запечатывания,
чрезмерного скручивания, образования складок и выделения вредных веществ. Для получения
информации о возможности печати на конкретных конвертах обратитесь к их поставщику.
• При высокой влажности (более 60%) высокая температура печати может привести к запечатыванию
конвертов.
2
(24 фунта, для документов). В стандартный лоток на 250 листов и в выдвижной ящик
2
(28 фунтов, для документов), если
Хранение бумаги
50
Page 51

Характеристики материалов для печати
Этикетки
Принтер поддерживает печать на разнообразных этикетках, предназначенных для лазерных принтеров. Такие
этикетки поставляются на листах формата Letter, A4 и Legal. Клеящий слой, сторона для печати и покрытие
этикеток должны выдерживать нагрев до температуры 230°С и давление до 170 кПа.
Перед закупкой больших партий этикеток, предназначенных для печати на данном принтере, обязательно
выполните пробную печать на этих этикетках.
Примечание. На данном принтере печать на бумажных этикетках допускается только в незначительном
объеме.
Подробнее о печати на этикетках, их характеристиках и свойствах см. руководство по карточкам и этикеткам на
web-узле корпорации Lexmark по адресу www.lexmark.com/publications.
При печати на этикетках соблюдайте следующие требования.
• В меню «Бумага» задайте для параметра «Тип бумаги» значение «Этикетки». Параметр «Тип бумаги»
можно задать с помощью панели управления принтера, драйвера принтера или MarkVision Professional.
• Не загружайте этикетки вместе с бумагой или прозрачными пленками в одно и то же устройство подачи;
загрузка материалов для печати разных типов может привести к неполадкам подачи.
• Не печатайте на этикетках со скользкой подложкой.
• Не печатайте ближе 1 мм от линии отреза.
• Используйте только целые листы с этикетками. При печати на неполных листах возможно отклеивание
этикеток во время печати, приводящее к замятию материала. Кроме того, неполные листы с этикетками
загрязняют принтер и картридж клеем, что может привести к аннулированию гарантии на принтер
и картридж.
• Печатайте на этикетках, выдерживающих нагревание до температуры 230°С без оплавления,
чрезмерного скручивания, образования складок и выделения вредных веществ.
• Не печатайте ближе 1 мм от края этикетки и зоны перфорации, а также между линиями отреза этикеток.
• Не печатайте на листах этикеток с клеящим слоем, вплотную примыкающим к краям листа.
Рекомендуемая ширина промежутка между клеящим слоем и краями листа составляет не менее 1 мм.
Повреждение принтера клеящим веществом может привести к аннулированию гарантии.
• Если локальное нанесение клея невозможно, следует удалить с переднего края полоску шириной 3 мм
и применять клей, не выделяющий жидкости.
• Во избежание отклеивания этикеток внутри принтера снимите полоску шириной 3 мм с переднего края.
• Предпочтительной является книжная ориентация страниц, особенно при печати штрих-кодов.
• Не используйте этикетки с выступающим клеящим покрытием.
Хранение бумаги
51
Page 52

Характеристики материалов для печати
Карточки
Карточки представляют собой однослойный материал для печати, характеризующийся набором свойств
(например, содержание влаги, плотность и текстура), существенно влияющих на качество печати. Рекомендации
по выбору плотности материала с учетом направления волокон см. в разделе Характеристики материалов для
различных устройств подачи.
Перед закупкой больших партий карточек, предназначенных для печати на данном принтере, обязательно
выполните пробную печать на этих карточках.
Рекомендации по выбору плотности материала см. в разделе
При печати на карточках соблюдайте следующие требования.
•
С помощью панели управления, драйвера принтера или MarkVision Professional задайте для параметра
«Тип бумаги» в меню «Бумага» значение «Карточки». Задайте для параметра «Плотность бумаги»
значение «Плотн. карточек» и выберите значение плотности карточек «Нормальная» или «Плотная».
Эти значения можно задать с помощью панели управления принтера, драйвера принтера или MarkVision
Professional. Значение «Плотная» следует выбирать для карточек плотностью более 163 г/м
• Типографская печать, перфорация и складки могут существенно снизить качество печати, а также
вызвать неполадки при подаче и замятие материала.
• Не допускается печать на карточках, которые при нагревании могут выделять вредные вещества.
• Не загружайте в принтер отпечатанные карточки, изготовленные с применением веществ, которые
могут загрязнить принтер. Применяемая при печати краска может выделять полужидкие и летучие
вещества внутри принтера.
• Рекомендуется печатать на карточках с продольным расположением волокон.
Типы и плотность материала (параметры подачи)
2
(90 фунтов).
.
Хранение материалов
Ниже приводятся рекомендации по хранению материалов для печати. Во избежание неполадок при подаче
материала и неравномерного качества печати выполняйте эти рекомендации.
• Для достижения наилучших результатов храните материалы в помещении с температурой воздуха
приблизительно 21°C и относительной влажностью 40%. Изготовители этикеток, как правило,
рекомендуют печатать при температуре от 18 до 24°C и относительной влажности от 40 до 60%.
• Храните коробки с материалами на стеллажах или на полках, а не на полу.
• При хранении отдельных пачек материала без фирменной коробки располагайте пачки на плоской
поверхности во избежание изгибания и скручивания
Не кладите на пачки бумаги посторонние предметы.
Характеристики материалов для различных устройств подачи
В следующих таблицах приведены сведения о значениях формата материала, доступных для выбора в меню
«Тип бумаги», и о поддерживаемых значениях плотности для стандартных и дополнительных устройств подачи.
Примечание. При отсутствии в списке требуемого формата материала выберите ближайший больший
формат.
Подробнее о печати на этикетках, их характеристиках и свойствах см. руководство по карточкам и этикеткам на
web-узле корпорации Lexmark по адресу www.lexmark.com/publications.
Хранение материалов
52
Page 53

Характеристики материалов для печати
Поддерживаемые форматы материалов
Дополнительный
ящик с пятью лотками
брошюровщик
Обычный режим
Условные обозначения
✓ - поддерживается с автоматическим
распознаванием формата
† - поддерживается без
автоматического распознавания
формата
✘ - не поддерживается
Формат материала
Размеры
A3 297 x 420 мм
A4 210 x 297 мм
A5 148 x 210 мм
JIS B4 257 x 364 мм
JIS B5 182 x 257 мм
Letter 215.9 x 279,4 мм
Legal 215,9 x 355,6 мм
Executive 184,2 x 266,7 мм
Folio 216 x 330 мм
Statement 139,7 x 215,9 мм
Tabloid 279 x 432 мм
Universal
Транспарант 210 - 215,9 мм
Конверты 7 3/4
(Monarch)
Конверты 9 98,4 x 225,4 мм
Конверты 10 104,8 x 241,3 мм
Конверты DL 110 x 220 мм
*
Такую бумагу можно выбрать для лотка, в котором отключен режим автоматического распознавания формата.
**
При выборе этого значения задается формат страницы 215,9 x 355,6 мм (8,5 x 14 д.), если не указано иное.
*
Лотки на 500 листов
Многоцелевое устройство
подачи
Дополнительное устройство
подачи большой емкости
Дополнительное устройство
двусторонней печати
Дополнительный выдвижной
лоток для конвертов
Дополнительный лоток для
транспарантов
Дополнительный почтовый
(11,7 x 16,5 д.)
(8,27 x 11,7 д.)
(5,83 x 8,27 д.)
(10,1 x 14,3 д.)
(7,17 x 10,1 д.)
(8,5 x 11 д.)
(8,5 x 14 д.)
(7,25 x 10,5 д.)
(8,5 x 13 д.)
(5,5 x 8,5 д.)
(11 x 17 д.)
**
от 69,85 x 127 мм до
297 x 1219,2 мм
(от 2,75 x 3,5 д. до
11,69 x 48 д.)
в ширину и до
1219,2 мм в длину
(8,27 - 8,5 дюйма
в ширину и до 48
дюймов в длину)
98,4 x 190,5 мм
(3,875 x 7,5 д.)
(3.875 x 8,9 д.)
(4,12 x 9,5 д.)
(4,33 x 8.66 д.)
✘ ✘ ✘✘✘✘✘✘✘✘
✓ † ✓✓✘ ✘✓✓✓✓
✓ † ✓✓✘✘✘✓✓✓
✘ ✘ ✘✘✘✘✘✘✘✘
✓ † ✓✓✘ ✘✓✓✓✓
✓ † ✓✓✘ ✘✓✓✓✓
✓ † ✓✓✘ ✘✓✓✓✓
✓ † ✓✓✘ ✘✓✓✓✓
††✘✓✘ ✘✓✓✓✓
††✘✓✘✘✘✓✓✘
✘ ✘ ✘✘✘✘✘✘✘✘
††✘ † ✘✘✘✓✓✓
✘ † ✘ ✘✘✓✘✘✘✘
✘ † ✘✘ † ✘ ✘✘✘✘
✘ † ✘✘ † ✘ ✘✘✘✘
✘ † ✘✘ † ✘ ✘✘✘✘
✘ † ✘✘ † ✘ ✘✘✘✘
Со смещением страниц
С прошивкой скрепками
Характеристики материалов для различных устройств подачи
53
Page 54

Характеристики материалов для печати
Поддерживаемые форматы материалов (продолжение)
Дополнительный
ящик с пятью лотками
брошюровщик
Обычный режим
Условные обозначения
✓ - поддерживается с автоматическим
распознаванием формата
† - поддерживается без
автоматического распознавания
формата
✘ - не поддерживается
Формат материала
Размеры
Конверты С5 162 x 229 мм
Конверты B5 176 x 250 мм
Другие конверты от 104,8 x 210 мм до
*
Такую бумагу можно выбрать для лотка, в котором отключен режим автоматического распознавания формата.
**
При выборе этого значения задается формат страницы 215,9 x 355,6 мм (8,5 x 14 д.), если не указано иное.
*
Лотки на 500 листов
Многоцелевое устройство
подачи
Дополнительное устройство
подачи большой емкости
Дополнительное устройство
двусторонней печати
Дополнительный выдвижной
лоток для конвертов
Дополнительный лоток для
транспарантов
Дополнительный почтовый
(6,38 x 9,01 д.)
(6,93 x 9,84 д.)
215,9 x 355,6 мм
(от 4,125 x 8,27 д. до
8,5 x 14 д.)
✘ † ✘✘ † ✘ ✘✘✘✘
✘ † ✘✘ † ✘ ✘✘✘✘
✘ † ✘✘ † ✘ ✘✘✘✘
Со смещением страниц
С прошивкой скрепками
Типы материалов, поддерживаемые различными дополнительными устройствами
Дополнительный
брошюровщик
Условные обозначения
✓ - поддерживается
✘ - не поддерживается
Материал
Бумага ✓✓✓✓✘ ✘ ✓✓✓✓
Карточки ✓✓✘✓✘✘✘✓✓✓
Прозрачные пленки ✓✓✘ ✘✘✘✘✓✓✘
Бумажные и виниловые
этикетки
Конверты ✘✓✘✘✓✘✘✘✘✘
Глянцевая бумага ✓✓✓✓✘ ✘ ✘✓✓ ✘
Лотки на 500 листов
✓✓✘✓✘✘✘✓✓✘
Многоцелевое устройство
подачи
Дополнительное устройство
подачи большой емкости
Дополнительное устройство
двусторонней печати
Дополнительный выдвижной
лоток для конвертов
Дополнительный лоток
для транспарантов
Дополнительный почтовый
ящик с пятью лотками
Обычный режим
Со смещением страниц
С прошивкой скрепками
Характеристики материалов для различных устройств подачи
54
Page 55

Характеристики материалов для печати
Типы и плотность материала (параметры подачи)
Плотность материала
Лотки на
Материал Тип
Бумага
Бумага для
ксерокопирования
или канцелярская
бумага (в режиме
односторонней
печати)
Бумага для
ксерокопирования
или канцелярская
бумага (в режиме
двусторонней
печати)1
Глянцевая бумага
Для книг 88 - 176 г/м
1
500 листов
60 - 74,9 г/м2
с продольным
расположением
волокон
(16 - 19.9 фунта,
для документов)
75 - 176 г/м
с продольным
2
расположением
волокон
(20 - 47 фунтов, для
документов)
2
с продольным
расположением
волокон
(60 - 120 фунтов,
для книг)
Для обложек 162 - 176 г/м
с продольным
расположением
2
волокон
(60 - 65 фунтов, для
документов)
Карточки - не более
(с продольным
расположением
волокон)
2,3
Карточки - не более
(с поперечным
расположением
волокон)
2,3
Прозрачные пленки2Для лазерных
Этикетки - не более
Карточки для
163 г/м2 (90 фунтов) 163 г/м2 (90 фунтов) Не рекомендуется Не поддерживается
каталогов Bristol
2
Для ярлыков 163 г/м
Для обложек 176 г/м
Карточки для
каталогов Bristol
Для ярлыков 203 г/м
Для обложек 216 г/м
(100 фунтов)
2
(65 фунтов) 176 г/м2 (65 фунтов) Не рекомендуется Не поддерживается
199 г/м2
(110 фунтов)
2
(125 фунтов)
2
(80 фунтов) 216 г/м2 (80 фунтов) Не поддерживается Не поддерживается
161 - 169 г/м
принтеров
2,4
Бумага 180 г/м2 (48 фунтов,
(43 - 45 фунтов, для
документов)
2
для документов)
2
Бумага на двойной
основе
Полиэтиленовые 220 г/м
(48 фунтов,
180 г/м
для документов)
2
(59 фунтов,
для документов)
2
(92 фунта,
с подложкой)
Не поддерживается 60 - 105 г/м
Конверты
Виниловые 300 г/м
2
Без сульфитов
и древесной массы,
содержание хлопка
до 100%, для
документов
1
На бумаге плотностью менее 75 г/м2 (20 фунтов, для документов) допускается только односторонняя печать при относительной
влажности не более 60%.
2
Двусторонняя печать на этом материале не поддерживается независимо от устройства подачи.
3
Для бумаги плотностью 60 - 176 г/м2 (16 - 47 фунтов, для документов) рекомендуется продольное расположение волокон. Для
бумаги плотностью более 176 г/м
4
Зона, чувствительная к давлению, должна поступать в принтер первой.
5
Максимальная плотность конвертов со 100% содержанием хлопка - 90,2 г/м2 (24 фунта, для документов).
6
Печать на конвертах плотностью 105 г/м2 (28 фунтов, для документов) допускается только при условии, что содержание хлопка
в конвертах не превышает 25%.
2
(47 фунтов, для документов) рекомендуется поперечное расположение волокон.
Многоцелевое
устройство подачи
60 - 74,9 г/м2
с продольным
расположением
волокон
(16 - 19.9 фунта,
2
для документов)
75 - 176 г/м
с продольным
расположением
волокон
(20 - 47 фунтов, для
документов)
88 - 176 г/м
с продольным
расположением
волокон
(60 - 120 фунтов,
для книг)
162 - 176 г/м
с продольным
расположением
волокон
(60 - 65 фунтов, для
документов)
163 г/м2
(100 фунтов)
199 г/м2
(110 фунтов)
203 г/м2
(125 фунтов)
161 - 169 г/м
(43 - 45 фунтов, для
документов)
199 г/м2 (53 ф унтов,
для документов)
199 г/м2 (53 фунтов,
для документов)
220 г/м2 (59 фунтов,
для документов)
260 г/м2 (78 фунтов,
с подложкой)
(16 - 28 фунтов, для
документов)
Выдвижной лоток
на 2000 листов
60 - 74,9 г/м2
с продольным
Выдвижной лоток
для конвертов
Не поддерживается
расположением
волокон
(16 -19.9 фунта, для
2
2
документов)
75 - 176 г/м
с продольным
2
2
Не поддерживается
расположением
волокон
(20 - 47 фунтов, для
документов)
2
88 - 176 г/м
с продольным
расположением
2
Не поддерживается
волокон
(60 - 120 фунтов,
2
для книг)
162 - 176 г/м
с продольным
расположением
2
Не поддерживается
волокон
(60 - 65 фунтов, для
документов)
Не рекомендуется Не поддерживается
Не рекомендуется Не поддерживается
Не поддерживается Не поддерживается
2
Не поддерживается Не поддерживается
Не поддерживается Не поддерживается
Не поддерживается Не поддерживается
Не поддерживается Не поддерживается
Не поддерживается Не поддерживается
2
5, 6
Не поддерживается 60 - 105 г/м
(16 - 28 фунтов, для
документов)
2
5, 6
Характеристики материалов для различных устройств подачи
55
Page 56

Характеристики материалов для печати
Типы и плотность материала (параметры подачи)
Плотность материала
Стандартный
выходной лоток
2
2
2
2
2
4,5
Почтовый ящик
с пятью
выходными
лотками
60 - 74,9 г/м2
с продольным
расположением
волокон
(16 - 19,9 фунта,
для документов)
75 - 90 г/м
с продольным
2
расположением
волокон
(20 - 24 фунта,
для документов)
Не
поддерживается
Не
поддерживается
Не
поддерживается
Не
поддерживается
Не
поддерживается
Не
поддерживается
Не
поддерживается
Не
поддерживается
Не
поддерживается
Не
поддерживается
Не
поддерживается
Не поддерживается
Обычный режим
60 - 74,9 г/м2
с продольным
расположением
волокон
(16 - 19,9 фунта,
2
для документов)
75 - 90 г/м
с продольным
расположением
волокон
(20 - 24 фунта,
для документов)
88 - 176 г/м
с продольным
расположением
волокон
(60 - 120 фунтов,
для книг)
162 - 176 г/м
с продольным
расположением
волокон (
60 - 65 фунтов,
для документов)
163 г/м2
(90 фунтов)
163 г/м2
(100 фунтов)
176 г/м2
(65 фунтов)
199 г/м2
(110 фунтов)
203 г/м2
(125 фунтов)
216 г/м2
(80 фунтов)
161 - 169 г/м
(43 - 45 фунтов,
для документов)
180 г/м2
(48 фунтов, для
документов)
180 г/м
(48 фунтов, для
документов)
220 г/м2
(59 фунтов, для
документов)
идополнительный
раскладной
Материал Тип
Бумага
Бумага для
ксерокопирования
или канцелярская
бумага (в режиме
односторонней
печати)
Бумага для
ксерокопирования
или канцелярская
бумага (в режиме
двусторонней
печати)
Глянцевая
Для книг 88 - 176 г/м
бумага
1
выходной лоток
60 - 74,9 г/м2
с продольным
расположением
волокон
(16 - 19,9 фунта,
для документов)
75 - 176 г/м
с продольным
расположением
волокон
(20 - 47 фунтов,
для документов)
с продольным
расположением
волокон
(60 - 120 фунтов,
для книг)
Для обложек 162 - 176 г/м
с продольным
расположением
волокон
(60 - 65 фунтов,
для документов)
Карточки не более
(с продольным
расположением
волокон)
2,3
Карточки для
каталогов Bristol
163 г/м2
(90 фунтов)
Для ярлыков 163 г/м
(100 фунтов)
Для обложек 176 г/м
2
2
(65 фунтов)
Карточки не более
(с поперечным
расположением
волокон)
2,3
Карточки для
каталогов Bristol
199 г/м2
(110 фунтов)
Для ярлыков 203 г/м
(125 фунтов)
Для обложек 216 г/м
2
2
(80 фунтов)
Прозрачные
2
пленки
Для лазерных
принтеров
161 - 169 г/м
(43 - 45 фунтов,
для документов)
Этикетки - не
2,4
более
Бумага 180 г/м2
(48 фунтов, для
документов)
Бумага на двойной
основе
180 г/м
(48 фунтов, для
2
документов)
2
Полиэтиленовые 220 г/м
(59 фунтов, для
документов)
1
На бумаге плотностью менее 75 г/м2 (20 фунтов, для документов) допускается только односторонняя печать при относительной
влажности не более 60%.
2
Двусторонняя печать на этом материале не поддерживается независимо от устройства подачи.
3
Для бумаги плотностью 60 - 176 г/м2 (16 - 47 фунтов, для документов) рекомендуется продольное расположение волокон. Для
бумаги плотностью более 176 г/м2 (47 фунтов, для документов) рекомендуется поперечное расположение волокон.
4
Зона, чувствительная к давлению, должна поступать в принтер первой.
5
Максимальная плотность конвертов со 100% содержанием хлопка - 90,2 г/м2 (24 фунта, для документов).
6
Печать на конвертах плотностью 105 г/м2 (28 фунтов, для документов) допускается только при условии, что содержание хлопка
в конвертах не превышает 25%.
Дополнительный брошюровщик
Со смещением
страниц
60 - 74,9 г/м2
с продольным
расположением
волокон
(16 - 19,9 фунта,
2
2
для документов)
75 - 90 г/м
с продольным
2
2
расположением
волокон
(20 - 24 фунта,
для документов)
2
88 - 176 г/м
с продольным
расположением
2
волокон
(60 - 120 фунтов,
для книг)
2
162 - 176 г/м
2
с продольным
расположением
волокон
(60 - 65 фунтов,
для документов)
163 г/м2
(90 фунтов)
163 г/м2
(100 фунтов)
176 г/м2
(65 фунтов)
199 г/м2
(110 фунтов)
203 г/м2
(125 фунтов)
216 г/м2
(80 фунтов)
2
4,5
161 - 169 г/м
(43 - 45 фунтов,
для документов)
2
4,5
180 г/м2
(48 фунтов, для
2
документов)
2
180 г/м
(48 фунтов, для
документов)
220 г/м2
(59 фунтов, для
документов)
С прошивкой
скрепками
60 - 74,9 г/м2
с продольным
расположением
волокон
(16 - 19,9 фунта,
для документов)
75 - 90 г/м
с продольным
2
расположением
волокон
(20 - 24 фунта,
для документов)
Не
поддерживается
Не
поддерживается
Не
поддерживается
Не
поддерживается
Не
поддерживается
Не
поддерживается
Не
поддерживается
Не
поддерживается
Не
поддерживается
Не
поддерживается
Не
поддерживается
Не
поддерживается
2
Характеристики материалов для различных устройств подачи
56
Page 57

Характеристики материалов для печати
Типы и плотность материала (параметры подачи) (продолжение)
Плотность материала
Стандартный
выходной лоток
2
Почтовый ящик
с пятью
выходными
лотками
Не
поддерживается
Не
поддерживается
Обычный режим
300 г/м
(92 фунтов,
с подложкой)
Не
поддерживается
идополнительный
раскладной
Материал Тип
выходной лоток
Виниловые 300 г/м2
(92 фунтов,
с подложкой)
Конверты
2
Без сульфитов
и древесной массы,
содержание хлопка
до 100%, для
1
На бумаге плотностью менее 75 г/м2 (20 фунтов, для документов) допускается только односторонняя печать при относительной
влажности не более 60%.
2
Двусторонняя печать на этом материале не поддерживается независимо от устройства подачи.
3
Для бумаги плотностью 60 - 176 г/м2 (16 - 47 фунтов, для документов) рекомендуется продольное расположение волокон. Для
бумаги плотностью более 176 г/м2 (47 фунтов, для документов) рекомендуется поперечное расположение волокон.
4
Зона, чувствительная к давлению, должна поступать в принтер первой.
5
Максимальная плотность конвертов со 100% содержанием хлопка - 90,2 г/м2 (24 фунта, для документов).
6
Печать на конвертах плотностью 105 г/м2 (28 фунтов, для документов) допускается только при условии, что содержание хлопка
документов
60 - 105 г/м
(16 - 28 фунтов,
для документов)
в конвертах не превышает 25%.
Дополнительный брошюровщик
Со смещением
страниц
2
300 г/м
2
(92 фунтов,
с подложкой)
Не
поддерживается
С прошивкой
скрепками
Не
поддерживается
Не
поддерживается
Объем загрузки материалов для печати
Условные обозначения
✓
— поддерживается
✘
— не поддерживается
Лоток на
Тип материала
Бумага
Карточки***
Бумажные этикетки***
Виниловые этикетки***
Прозрачные пленки
Конверты
Бумага для транспарантов.
500 листов
500 листов* 100 листов* 2000*
переменный** переменный**
200 переменный**
200 переменный**
350 переменный**
✘
✘✘ ✘ ✘
* Для бумаги плотностью 20 фунтов.
** Объем загрузки зависит от плотности и типа материала.
***При печати на этикетках и других глянцевых материалах в большом объеме замените корпус термоблока комплектом
оперативного обновления сетчатого лубрикатора.
Многоцелевое
устройство
подачи
10 конвертов
Com 10
Дополнительный
лоток на
2000 листов
Дополнительный
выдвижной лоток
для конвертов
Дополнительный
лоток для
транспарантов
✘✘
✘✘ ✘
✘✘ ✘
✘✘ ✘
✘✘ ✘
✘
60
✘
50
Характеристики материалов для различных устройств подачи
57
Page 58

4
Для поддержания оптимального качества печати следует периодически выполнять определенные процедуры.
Эти процедуры рассматриваются в настоящей главе.
Если на принтере работает несколько сотрудников, рекомендуется назначить главного оператора, отвечающего
за настройку и обслуживание принтера. В случае возникновения неполадок печати и при необходимости
в техническом обслуживании обращайтесь к главному оператору.
Для получения информации о ближайших уполномоченных поставщиках расходных материалов Lexmark в США
обратитесь в корпорацию Lexmark по телефону 1-800-539-6275. В других странах и регионах перейдите на webузел корпорации Lexmark по адресу www.lexmark.com или обратитесь по месту приобретения принтера.
Техническое обслуживание принтера
Хранение расходных материалов
Расходные материалы для принтера следует хранить в чистом прохладном помещении. Храните
неиспользованные расходные материалы в фирменной упаковке указанной стороной вверх.
Не допускайте воздействия на расходные материалы следующих факторов:
• прямой солнечный свет;
• температура выше 35°С;
• высокая влажность (более 80%);
• атмосфера с повышенным содержанием солей;
• агрессивные газы;
• пыль.
Определение состояния расходных материалов
В случае необходимости замены расходных материалов или технического обслуживания на панели управления
принтера отображается предупреждающее сообщение. Если на принтере не выполняется печать и он не
находится в состоянии «Занят», на панели управления можно также просмотреть информацию о текущем
состоянии расходных материалов в принтере. В заголовке или сером поле в верхней части дисплея
отображается информация о том, что принтер находится в состоянии Готов, и о лотках, в которых заканчивается
бумага. При выборе на дисплее параметра Состояние / Расходные материалы открывается экран Состояние /
Расходные материалы, на котором можно просмотреть состояние различных лотков и открыть экран расходных
материалов для просмотра текущего состояния картриджа с тонером.
Техническое обслуживание принтера
58
Page 59

Техническое обслуживание принтера
Готов. Лоток 1: мало бумаги,
Лоток 2: мало бумаги…
Состояние / Расходные
материалы
Отложенные задания
Состояние / Расходные
материалы
Просмотр расх. мат.
Готов
Лоток 1: мало бумаги
Просмотр расх. мат.
CMYK
Бирюзовый тонер: ОК
Пурпурный тонер: ОК
Экономия расходных материалов
В прикладной программе и на дисплее предусмотрено несколько параметров, позволяющих экономно
расходовать тонер и бумагу. Подробнее о настройке этих параметров см. Руководство по меню и сообщениям.
Расходный
материал
Тонер «Плотность тонера» в меню
Цветной
тонер
Материалы
для печати
Пункт меню Результат задания параметра
«Параметры»
«Экономия цветного тонера»
в меню «Параметры» Æ
«Качество»
«Многостраничная печать»
в меню «Параметры» Æ
«Оформление»
«Двусторонняя печать»
в меню «Параметры»
«Оформление»
Передать задание на печать
с проверкой можно из
прикладной программы или
драйвера принтера.
Æ »Качество»
Æ
Изменение уровня тонера, расходуемого на один лист материала
для печати. Диапазон значений - от 1 (минимальная плотность)
до 5 (максимальная плотность).
Печать менее яркими цветами для снижения расхода цветного
тонера.
Печать двух или более страниц на одной стороне каждого листа.
Допустимые значения: «2 стр./лист», «3 стр./лист», «4 стр./лист»,
«6 стр./лист», «9 стр./лист», «12 стр./лист» и «16 стр./лист».
В сочетании с функцией двусторонней печати функция печати
нескольких страниц на одном листе позволяет распечатывать
до 32 страниц на одном листе бумаги (по 16 страниц на каждой
стороне листа).
Для двусторонней печати необходимо подсоединить
дополнительное устройство двусторонней печати. Это устройство
позволяет печатать на обеих сторонах листа бумаги.
Этот режим позволяет проверить качество печати первой копии
перед печатью остальных копий. В случае неудовлетворительного
результата можно отменить задание.
Подробнее о режиме печати с проверкой см. Сохранение задания
в памяти принтера.
Заказ расходных материалов
Для заказа расходных материалов в США обратитесь в корпорацию Lexmark по телефону 1-800-539-6275
и получите информацию о ближайших уполномоченных поставщиках. В других странах и регионах перейдите на
web-узел корпорации Lexmark по адресу www.lexmark.com или обратитесь по месту приобретения принтера.
Примечание. Ресурсы всех расходных материалов принтера рассчитываются для печати на обычной
бумаге формата Letter или A4.
Экономия расходных материалов
59
Page 60

Техническое обслуживание принтера
Картриджи
При появлении сообщения 88.yy <цвет> Мало тонера или при тусклой печати извлеките картридж. Несколько
раз встряхните картридж в разных направлениях для перераспределения тонера, а затем установите его
и продолжите печать. Повторяйте эти действия до тех пор, пока они не перестанут улучшать качество печати.
При тусклой печати замените картридж. Приобретите новый картридж при ухудшении качества печати
с использованием установленного картриджа.
Ниже приводится список картриджей для заказа.
C770 / C772 C772
• Черный картридж
• Бирюзовый картридж
• Пурпурный картридж
• Желтый картридж
• Черный картридж высокой емкости
• Бирюзовый картридж высокой емкости
• Пурпурный картридж высокой емкости
• Желтый картридж высокой емкости
• Обычный черный картридж (в рамках
программы возврата картриджей)
• Обычный бирюзовый картридж
(в рамках программы возврата картриджей)
• Обычный пурпурный картридж
(в рамках программы возврата картриджей)
• Обычный желтый картридж (в рамках
программы возврата картриджей)
• Черный картридж высокой емкости
(в рамках программы возврата картриджей)
• Бирюзовый картридж высокой емкости
(в рамках программы возврата картриджей)
• Пурпурный картридж высокой емкости
(в рамках программы возврата картриджей)
• Желтый картридж высокой емкости
(в рамках программы возврата картриджей)
• Черный картридж высокой емкости
• Бирюзовый картридж сверхвысокой емкости
• Пурпурный картридж сверхвысокой емкости
• Желтый картридж сверхвысокой емкости
• Черный картридж сверхвысокой емкости
(в рамках программы возврата картриджей)
• Бирюзовый картридж сверхвысокой емкостиа
(в рамках программы возврата картриджей)
• Пурпурный картридж сверхвысокой емкости
(в рамках программы возврата картриджей)
• Желтый картридж сверхвысокой емкости
(в рамках программы возврата картриджей)
Контейнер для отработанного тонера
При отображении на дисплее сообщения 82 Контейнер для отработанного тонера полон следует заказать
новый контейнер для отработанного тонера. При заказе нового контейнера для отработанного тонера укажите
номер по каталогу 10B3100.
Термоблок и блок переноса изображения
При заказе нового термоблока или блока переноса изображения сообщите номер по каталогу, указанный на
соответствующем компоненте.
Картриджи
60
Page 61

Техническое обслуживание принтера
Заказ термоблока
Примечание. При отображении на дисплее сообщения 87 Термоблок: ресурс истекает следует заказать
новый термоблок.При заказе термоблока необходимо правильно выбрать его тип. Термоблок
с сетчатым лубрикатором следует заказывать только в том случае, если в уполномоченном
центре технического обслуживания в принтер был установлен комплект обновления
сетчатого лубрикатора для печати виниловых или двухслойных этикеток в большом объеме.
Тип термоблока
Стандартный
термоблок или
термоблок с сетчатым
лубрикатором
Напряжение
питания принтера
100 В (для Японии) 40X1667
115 В 40X1651
220 В 40X1666
Номер по
каталогу
Заказ блока переноса изображения и валика передачи
При отображении на дисплее сообщения 83.yy ITU: ресурс истекает следует заказать новый блок переноса
изображения. При заказе блока переноса изображения укажите номер по каталогу 40X1680.
Подробнее о предупреждающих сообщениях см. руководство по меню и сообщениям (компакт-диск
с документацией).
Заказ картриджей со скрепками
Картриджи со скрепками содержат 3000 скрепок. Для заказа комплекта из трех картриджами со скрепками
укажите номер по каталогу 11K3188.
Утилизация изделий Lexmark
Для возврата изделий Lexmark в корпорацию Lexmark в целях утилизации выполните следующие действия.
1 Перейдите на web-узел корпорации Lexmark по адресу:
www.lexmark.com/recycle
2 Следуйте инструкциям на экране компьютера.
Утилизация изделий Lexmark
61
Page 62

5
Устранение замятий бумаги
Распознавание замятия
В случае замятия бумаги на панели управления принтера отображается соответствующее сообщение. Если на
панели управления выбрать значение Показать зоны, на дисплее отображается один или несколько рисунков,
позволяющих уточнить местоположение замятия.
23.13 Замятие бумаги,
2 стр. замято.
Продолжить
Показать зоны
1. Откройте
дверцу
устройства
ручной подачи.
На стр. 63 приводится схема тракта продвижения бумаги с указанием зон, в которых возможно замятие. Тракт
продвижения бумаги зависит от источника подачи бумаги и выходных лотков.
Показать устройство
двусторонней печати
Показать заднюю дверцу
Показать зоны
Устранение замятий бумаги
62
Page 63

Устранение замятий бумаги
Дверцы и лотки
На следующих рисунках показаны зоны, в которых возможно замятие.
Зона A
Многоцелевое устройство подачи
250.yy Замятие бумаги
Зона B
Левая дверца (рядом с лотком 1)
200.yy Замятие бумаги
24<x>.yy Замятие бумаги
Зона C
Дополнительные устройства
подачи бумаги:
выдвижной лоток на 500 или
на 2000 листов
24<x>.yy Замятие бумаги
Зона D
Передняя дверца
201.yy Замятие бумаги
Зона T1
Стандартный лоток (лоток 1)
200.yy Замятие бумаги
241.yy Замятие бумаги
Зона E
Устройство двусторонней печати
230.yy Замятие бумаги
Зона T<x>
Дополнительные устройства
подачи бумаги:
лотки на 500 листов или лоток
на 2000 листов
24<x>.yy Замятие бумаги
Зона M
Почтовый ящик
27<x>.yy Замятие бумаги
Зона L
Правая верхняя дверца
(зона повторной подачи)
201.yy Замятие бумаги
202.yy Замятие бумаги
Зона K
Правая нижняя дверца
(зона термоблока)
201.yy Замятие бумаги
202.yy Замятие бумаги
Зона J
Лоток двусторонней печати
230.yy Замятие бумаги
Дверцы и лотки
63
Page 64

Устранение замятий бумаги
Значение сообщений о замятии бумаги
Примечание. При отображении любого сообщения о замятии бумаги необходимо полностью освободить
тракт продвижения бумаги.
Сообщения о замятии бумаги
Сообщение Зона замятия Инструкции по устранению
200.yy Замятие бумаги
(лоток 1 и левая дверца
доступа рядом с лотком 1)
201.yy Замятие бумаги
(зона термоблока)
202.yy Замятие бумаги
(зона термоблока)
230.yy Замятие бумаги
(зона устройства
двусторонней печати)
24<x>.yy Замятие бумаги
(лотки 1-4)
250 Замятие бумаги
(многоцелевое устройство
подачи)
27<x>.yy Замятие бумаги
(почтовый ящик
и раскладной выходной
лоток)
B, T1 Выполните инструкции по извлечению замятой бумаги из
следующих зон: Зона B и Зона T1.
Если сообщение об замятии по-прежнему отображается,
возможно, бумага замята в блоке переноса изображения.
Инструкции см. в разделе Устранение замятий в блоке
переноса изображения.
D, K, L Выполните инструкции по извлечению замятой бумаги из
следующих зон: Зона D, Зона K и Зона L.
Если сообщение об замятии по-прежнему отображается,
возможно, бумага замята в термоблоке. Инструкции
см. в разделе Устранение замятий в термоблоке.
K, L Выполните инструкции по извлечению замятой бумаги
из следующих зон: Зона K и Зона L.
Если сообщение об замятии по-прежнему отображается,
возможно, бумага замята в термоблоке. Инструкции
см. в разделе Устранение замятий в термоблоке.
E, J Выполните инструкции по извлечению замятой бумаги из
следующих зон: Зона E и Зона J.
B,C, T<x> Выполните инструкции по извлечению замятой бумаги из
следующих зон: Зона B, Зона C и Зона T<x>.
A,D Выполните инструкции по извлечению замятой бумаги из
следующих зон: Зона A и Зона D.
M Выполните инструкции по извлечению замятой бумаги из
следующей зоны Освобождение почтового ящика
и раскладного выходного лотка (зона M).
Значение сообщений о замятии бумаги
64
Page 65

Устранение замятий бумаги
Устранение замятий по всему тракту продвижения бумаги
При возникновении замятия бумаги работа принтера останавливается и на дисплее отображается сообщение
2<хх> Замятие бумаги с указанием зон принтера, которые требуется очистить.
По завершении очистки указанных зон закройте все крышки, дверцы и лотки принтера, затем нажмите кнопку
Работа для возобновления печати.
Примечание. Отображается также сообщение <x> стр. замято. Перед нажатием кнопки Работа
обязательно извлеките все замятые страницы.
Зона A
1 При подаче из многоцелевого устройства
подачи освободите рукоятки с обеих сторон
устройства подачи и переведите его
в горизонтальное положение.
2 Нажмите на рукоятку освобождения
захватывающего устройства и полностью
извлеките материал, включая замятый
материал.
3 Возвратите устройство подачи в рабочее
положение и загрузите материал для
печати заново.
Зона B
1 Откройте левую дверцу до защелкивания
в открытом положении.
2 Полностью извлеките видимый материал.
Примечание.
3 Закройте дверцу.
Примечание. Откройте лоток 1 и убедитесь
Полностью извлеките из
принтера изорванный материал.
в том, что стопка бумаги
вставлена в лоток до упора.
Устранение замятий по всему тракту продвижения бумаги
65
Page 66

Устранение замятий бумаги
Зона C
1 При наличии одного или нескольких
дополнительных выдвижных лотков на
500 листов:
a Откройте дверцу выдвижного лотка на
500 листов. При извлечении замятой
бумаги удерживайте дверцу в нижнем
положении.
Примечание. Проверьте правильность
загрузки стопки бумаги
и убедитесь в том, что она
вставлена в лоток до упора.
b Закройте дверцу.
2 При наличии дополнительного выдвижного
лотка на 2000 листов:
a Откройте дверцу выдвижного лотка на
2000 листов. Вытяните замятую между
валиками бумагу вниз и наружу.
b Закройте дверцу.
Зона D
1 Откройте переднюю дверцу.
2 Удерживайте переднюю дверцу в нижнем
положении. Извлеките бумагу, замятую
между валиками под блоком переноса
изображения.
Примечание. Распечатанные изображения
не закрепляются на странице.
Устранение замятий по всему тракту продвижения бумаги
66
Page 67

Устранение замятий бумаги
Зона T1
1 Если после выполнения инструкций для зоны Зона B не удалось полностью устранить замятие,
аккуратно откройте лоток 1. Полностью извлеките замятую бумагу.
Примечание. Убедитесь в том, что бумага вставлена в лоток до упора.
2 Закройте лоток 1.
Зона E
1 Полностью извлеките лоток для
двусторонней печати E. Загляните внутрь
и извлеките всю бумагу, замятую между
валиками. Осмотрите зону над валиками,
поскольку в ней также могут находиться
обрывки замятой бумаги.
2 Снова установите устройство двусторонней
печати в принтер.
Зона T<x>
1 Если невозможно полностью извлечь замятую бумагу из выдвижных лотков на 500 листов
в соответствии с инструкциями раздела Зона C, выполните следующие действия.
a Аккуратно откройте лотки 2 - 4 (все лотки на 500 листов) и извлеките замятую бумагу.
Примечание. Убедитесь в том, что бумага вставлена в лоток до упора.
b Закройте лотки 2 - 4.
2 Если невозможно удалить замятую бумагу
из выдвижного лотка на 2000 листов
в соответствии с инструкциями раздела
Зона C, выполните следующие действия.
a Откройте выдвижной лоток на
2000 листов.
b Полностью извлеките замятую бумагу,
затем закройте выдвижной лоток на
2000 листов.
Устранение замятий по всему тракту продвижения бумаги
67
Page 68

Устранение замятий бумаги
Зона J
1 Извлеките лоток двусторонней печати J.
2 Полностью извлеките замятую бумагу,
затем установите лоток на место.
Зона K
1 Откройте правую нижнюю дверцу доступа.
2 Полностью извлеките замятую бумагу
и закройте дверцу.
Зона L
1 Откройте правую верхнюю дверцу.
2 Извлеките замятую между валиками бумагу
и закройте дверцу.
Устранение замятий по всему тракту продвижения бумаги
68
Page 69

Устранение замятий бумаги
Освобождение почтового ящика и раскладного выходного лотка (зона M)
1 Откройте заднюю дверцу почтового ящика с пятью выходными лотками или раскладного выходного
лотка.
2 Вытяните замятую бумагу прямо на себя, затем закройте дверцу.
Устранение замятий в термоблоке
1 Освободите тракт продвижения бумаги. Если сообщение о замятии по-прежнему отображается,
перейдите к шагу 2.
2 Откройте правую верхнюю и правую нижнюю дверцы (зоны K и L).
ВНИМАНИЕ! Термоблок может быть горячим. Дождитесь его охлаждения.
Освобождение почтового ящика и раскладного выходного лотка (зона M)
69
Page 70

Устранение замятий бумаги
3 Опустите защелки Они смещаются по направлению к центру, освобождая термоблок.
4 Извлеките термоблок и поместите его на чистую ровную поверхность.
5 Освободите корпус и отложите его в сторону.
6 Поднимите крышку валика термоблока и извлеките замятую бумагу.
7 Закройте крышку валика термоблока.
8 Снова подсоедините корпус к термоблоку до защелкивания.
9 Снова установите термоблок в принтер.
10 Раздвиньте защелки и потяните за них вверх до фиксации.
11 Закройте дверцы.
Устранение замятий в термоблоке
70
Page 71

Устранение замятий бумаги
Устранение замятий в блоке переноса изображения
1 Откройте переднюю и левую дверцы.
2 Удерживая переднюю дверцу в нижнем положении, вставьте сложенный лист бумаги для очистки
датчиков бумаги, как показано на рисунке. Очистку датчиков необходимо выполнить по всей ширине
тракта продвижения бумаги.
3 Закройте левую и переднюю дверцы. Если замятие не устранено, перейдите к шаг 4.
Устранение замятий в блоке переноса изображения
71
Page 72

Устранение замятий бумаги
4 Выключите принтер. Откройте переднюю крышку.
5 Извлеките все картриджи.
a Слегка приподнимите картридж за ручку.
b Вытяните картридж наружу и с помощью рукоятки снимите его с направляющих.
c Поместите картридж на чистую ровную поверхность, защищенную от прямого освещения.
Устранение замятий в блоке переноса изображения
72
Page 73

Устранение замятий бумаги
6 Освободите защелки и полностью откройте многоцелевое устройство подачи (зона A).
Устранение замятий в блоке переноса изображения
73
Page 74

Устранение замятий бумаги
7 Извлеките блок переноса изображения.
a Поднимите рукоятку разблокировки блока переноса изображения.
b Потяните за ручку вниз.
Устранение замятий в блоке переноса изображения
74
Page 75

Устранение замятий бумаги
c Извлеките блок переноса изображения и поместите его на чистую плоскую поверхность.
Предупреждение. Не прикасайтесь к ленте переноса изображения. Это может привести к повреждению блока
переноса изображения.
8 Загляните внутрь принтера. Полностью удалите изорванную и замятую бумагу.
Устранение замятий в блоке переноса изображения
75
Page 76

Устранение замятий бумаги
9 Снова установите блок переноса изображения в принтер.
a Совместите направляющие с пазами и аккуратно задвиньте блок внутрь принтера.
b Поверните ручку вверх и аккуратно нажмите на нее для фиксации блока.
Устранение замятий в блоке переноса изображения
76
Page 77

Устранение замятий бумаги
c Опустите рукоятку для фиксации блока переноса изображения.
10 Возвратите многоцелевое устройство подачи в рабочее положение.
Установите на место все картриджи принтера.
11 Закройте дверцу принтера.
12 Включите принтер. Принтер возвращается в состояние «Готов».
Если не удается устранить замятие
1 Выключите принтер и снова включите его.
2 Обратитесь к администратору или в справочную службу.
Если не удается устранить замятие
77
Page 78

6
Администрирование
Настройка яркости и контрастности панели управления
Контрастность и яркость ЖК-дисплея панели управления можно настроить в меню «Служебные функции».
Подробнее см. Руководство по меню и сообщениям.
Яркость и контрастность ЖК-дисплея настраиваются отдельно. Для изменения значений яркости
и контрастности ЖК-дисплея выполните следующие действия.
1 Убедитесь в том, что принтер включен.
2 Нажмите на панели управления.
3 Нажимайте до отображения значка рядом с пунктом Параметры, затем нажмите .
4 Нажимайте до отображения значка рядом с пунктом Меню «Служебные функции», затем
нажмите .
5 Нажимайте до отображения значка рядом с тем параметром ЖК-дисплея, который требуется
изменить, затем нажмите .
6 Нажимайте для увеличения яркости или контрастности либо для уменьшения яркости или
контрастности.
7 По завершении настройки нажмите .
Текущее значение сохраняется в качестве нового пользовательского значения по умолчанию, и принтер
возвращается в состояние Готов.
Отключение меню панели управления
Поскольку количество пользователей принтера может быть велико, администратор может заблокировать меню
во избежание изменения параметров меню с панели управления другими пользователями.
Для отключения меню панели управления и запрета внесения изменений в параметры принтера по умолчанию
выполните следующие действия.
1 Выключите принтер.
Примечание. При отключении меню панели управления сохраняется доступ к функциям отложенной
печати.
2 Нажмите кнопки и ; удерживая их нажатыми, включите принтер.
3 При отображении на дисплее сообщения Выполняется самодиагностика отпустите обе кнопки.
Выполняется процедура включения питания принтера, после чего в первой строке дисплея
отображается меню «Конфигурация».
4 Нажимайте до отображения значка рядом с пунктом Меню панели, затем нажмите .
5 Нажимайте до отображения значка рядом с пунктом Отключить, затем нажмите .
Кратковременно отображаются следующие сообщения: Отправка выбора и Блокировка меню. На
панели управления отображается Меню панели.
Администрирование
78
Page 79

Администрирование
6 Нажимайте до отображения значка рядом с пунктом Выход из меню конфигурации, затем
нажмите .
Отображается сообщение Активизация изменений меню Меню отключены.
Кратковременно отображается сообщение Сброс принтера, затем отображаются часы. Панель
управления возвращается в состояние Готов.
Включение меню панели управления
1 Выключите принтер.
2 Нажмите кнопки и ; удерживая их нажатыми, включите принтер.
3 При отображении на дисплее сообщения Выполняется самодиагностика отпустите обе кнопки.
Выполняется процедура включения питания принтера, после чего в первой строке дисплея
отображается меню «Конфигурация».
4 Нажимайте до отображения значка рядом с пунктом Меню панели, затем нажмите .
5 Нажимайте до отображения значка рядом с пунктом Включить, затем нажмите .
Кратковременно отображаются следующие сообщения: Отправка выбора, затем Включение меню.
На панели управления отображается Меню панели.
6 Нажимайте до отображения значка рядом с пунктом Выход из меню конфигурации, затем
нажмите .
Отображается сообщение Активизация изменений меню. Меню включены.
Кратковременно отображается сообщение Сброс принтера, затем отображаются часы. Панель
управления возвращается в состояние Готов.
Восстановление значений, заданных на заводе-изготовителе
При первом открытии меню принтера с панели управления слева от некоторых значений параметров меню
отображается звездочка (*). Звездочкой обозначены
Эти значения являются первоначальными значениями для принтера. (Значения, заданные на заводе-изготовителе,
могут зависеть от региона.)
При выборе на панели управления нового значения отображается сообщение
исчезновения этого сообщения рядом со значением отображается звездочка, указывающая на то, что значение
является текущим
и сохранения новых значений либо до восстановления значений по умолчанию, заданных на заводе-изготовителе.
Для восстановления исходных значений параметров принтера (значений по умолчанию, заданных на заводеизготовителе) выполните следующие действия.
Предупреждение. При выполнении этой операции удаляются все ресурсы (шрифты, макросы и наборы
пользовательским значением по умолчанию
символов), загруженные в память принтера (ОЗУ). (Ресурсы, хранящиеся во флэш-памяти
и на жестком диске, остаются без изменений.)
1 Убедитесь в том, что принтер включен, а на дисплее отображается сообщение Готов.
2 Нажмите на панели управления.
3 Нажимайте до отображения значка рядом с пунктом Параметры, затем нажмите .
4 Нажимайте до отображения значка рядом с пунктом Меню «Настройка», затем нажмите .
5 Нажимайте до отображения значка рядом с пунктом Заводские знач., затем нажмите .
значения по умолчанию, заданные на заводе-изготовителе
Отправка выбора
. Такие значения действуют до задания
. После
.
Включение меню панели управления
79
Page 80

Администрирование
6 Нажимайте до отображения значка рядом с пунктом Восстановить сейчас, затем нажмите .
7 На дисплее отображается сообщение Восстановление заводских параметров, затем сообщение Готов.
Выбор команды «Восстановить» приводит к следующим результатам.
• Отображается сообщение Восстановление заводских параметров; во время его отображения все
другие кнопки на панели управления не активны.
• Значения, заданные на заводе-изготовителе, восстанавливаются для всех параметров меню, кроме
следующих:
– параметр панели управления «Язык дисплея» в меню «Настройка»;
– все параметры в меню «Сеть/порты».
Настройка энергосбережения
Для настройки параметра Энергосбережение выполните следующие действия.
1 Убедитесь в том, что принтер включен, а на дисплее отображается сообщение Готов.
2 Нажмите на панели управления.
3 Нажимайте до отображения значка рядом с пунктом Параметры, затем нажмите .
4 Нажимайте до отображения значка рядом с пунктом Меню «Настройка», затем нажмите .
5 Нажимайте до отображения значка рядом с пунктом Энергосбережение, затем нажмите .
6 С помощью стрелок влево и вправо на панели управления введите длительность периода (в минутах), по
истечении которого принтер переходит в режим энергосбережения.
Этот параметр может принимать значения в диапазоне от 1 до 240 минут.
7 Нажмите .
Отображается сообщение Отправка выбора.
Примечание. Настроить функцию энергосбережения можно также с помощью команды языка управления
заданиями принтера (PJL). Подробнее см. Технический справочник на web-узле корпорации
Lexmark по адресу www.lexmark.com/publications.
Шифрование данных на диске
Предупреждение. При выполнении этой операции с жесткого диска и ОЗУ удаляются все ресурсы.
Примечание. Этот параметр доступен только при наличии установленного жесткого диска.
1 Выключите принтер.
2 Нажмите кнопки и ; удерживая их нажатыми, включите принтер.
3 При отображении на дисплее сообщения Выполняется самодиагностика отпустите обе кнопки.
Выполняется процедура включения питания принтера, после чего в первой строке дисплея
отображается меню «Конфигурация».
4 Нажимайте до отображения значка рядом с пунктом Шифрование диска, затем нажмите .
5 Нажимайте до отображения значка рядом с пунктом Включить, затем нажмите .
Отображается сообщение «Данные будут потеряны. Продолжить?».
Настройка энергосбережения
80
Page 81

Администрирование
6 Нажимайте до отображения значка рядом с пунктом Да, затем нажмите .
Отображается индикатор выполнения шифрования данных на диске.
7 По завершении шифрования данных на диске нажмите .
8 Нажимайте до отображения значка рядом с пунктом Выход из меню конфигурации, затем
нажмите .
Для отключения функции шифрования данных на диске выполните следующие действия.
1 Выключите принтер.
2 Нажмите кнопки и ; удерживая их нажатыми, включите принтер.
3 При отображении на дисплее сообщения Выполняется самодиагностика отпустите обе кнопки.
Выполняется процедура включения питания принтера, после чего в первой строке дисплея
отображается меню «Конфигурация».
4 Нажимайте до отображения значка рядом с пунктом Шифрование диска, затем нажмите .
5 Нажимайте до отображения значка рядом с пунктом Отключить, затем нажмите .
Отображается сообщение «Данные будут потеряны. Продолжить?».
6 Нажимайте до отображения значка рядом с пунктом Да, затем нажмите .
Отображается индикатор выполнения шифрования данных на диске.
7 По завершении шифрования данных на диске нажмите .
8 Нажимайте до отображения значка рядом с пунктом Выход из меню конфигурации, затем
нажмите .
Задание параметров защиты с помощью встроенного web-сервера (EWS)
С помощью расширенных функций защиты можно повысить уровень защиты данных, передаваемых по сети,
и конфигурации устройства. Эти функции доступны на web-страницах устройства.
Задание системного пароля
Задание системного пароля обеспечивает защиту конфигурации встроенного web-сервера. Системный пароль
необходим также для работы в безопасном режиме и обмена конфиденциальными данными с MVP.
Для задания системного пароля выполните следующие действия.
1 Откройте web-браузер. В строке адреса введите IP-адрес принтера, который требуется настроить,
в следующем формате: http: //ip_адрес/.
2 Выберите Конфигурация.
3 В разделе «Другие параметры» выберите Безопасность.
4 Если пароль не задан ранее, выберите Создать пароль. Если пароль уже задан, выберите Изменить
или удалить пароль.
Работа с защищенным встроенным web-сервером
Протокол SSL (уровень защищенных гнезд) позволяет устанавливать защищенные соединения с встроенным
web-сервером устройства печати. Для повышения уровня защиты соединения с встроенным web-сервером можно
установить соединение не через используемый по умолчанию порт HTTP, а через порт SSL. Соединение через
порт SSL обеспечивает шифрование всех данных, передаваемых по сети через web-сервер между компьютером
и принтером. Для подключения к порту SSL выполните следующие действия.
Задание параметров защиты с помощью встроенного web-сервера (EWS)
81
Page 82

Администрирование
Откройте web-браузер. В строке адреса введите IP-адрес принтера, который требуется настроить, в следующем
формате: https: //ip_адрес/.
Поддержка протокола SNMPv3 (простой протокол управления сетью, версия 3)
Протокол SNMPv3 предусматривает шифрование и аутентификацию сетевого обмена данными. Он также
позволяет администратору выбрать необходимый уровень защиты. Перед применением этого протокола
необходимо задать на страницах параметров хотя бы одно имя пользователя и пароль. Для настройки протокола
SNMPv3 с помощью встроенного web-сервера принтера выполните следующие действия.
1 Откройте web-браузер. В строке адреса введите IP-адрес принтера, который требуется настроить,
в следующем формате: http://ip_адрес/.
2 Выберите Конфигурация.
3 В разделе «Другие параметры» выберите Сеть/порты.
4 Выберите SNMP.
Поддерживаются три уровня аутентификации и шифрования по протоколу SNMPv3:
• аутентификация и шифрование не применяются;
• применяется аутентификация без шифрования;
• применяется аутентификация с шифрованием.
Примечание. Для обмена данными могут применяться только выбранный уровень и более высокие уровни.
Поддержка IPSec
Протокол IPSec предусматривает аутентификацию и шифрование передаваемых данных на сетевом уровне,
обеспечивая защиту всех данных, передаваемых между приложениями и сетями по протоколу IP. Протокол IPSec
можно настроить между МФП и ведущими узлами (не более пяти), на которых применяются протоколы IPv4
и IPv6. Для настройки протокола IPSec с помощью встроенного web-сервера выполните следующие действия.
1 Откройте web-браузер. В строке адреса введите IP-адрес принтера, который требуется настроить,
в следующем формате: http://ip_адрес/.
2 Выберите Конфигурация.
3 В разделе «Другие параметры» выберите Сеть/порты.
4 Выберите IPSec.
Для протокола IPSec поддерживаются два типа аутентификации:
• Аутентификация по общему ключу - любая фраза ASCII, совместно используемая всеми ведущими
узлами, для которых она задана. Этот режим наиболее удобен для настройки при небольшом
количестве ведущих узлов сети, на которых применяется протокол IPSec.
• Аутентификация по сертификату - обеспечивает аутентификацию ведущих узлов или их подсетей для
протокола IPSec. Для каждого ведущего узла необходимо задать два ключа - открытый и секретный.
По умолчанию действует режим проверки сертификата равноправного узла, в котором требуется
установка центра сертификации и наличие подписанного сертификата на каждом ведущем узле. Для
каждого ведущего узла должен быть задан идентификатор в качестве альтернативного имени субъекта
подписанного сертификата.
Примечание. После настройки устройства для соединения с ведущим узлом по протоколу IPSec обмен
данными между ними по протоколу IP возможен только с применением IPSec.
Задание параметров защиты с помощью встроенного web-сервера (EWS)
82
Page 83

Администрирование
Работа в безопасном режиме
Для портов TCP и UDP можно настроить один из трех режимов:
• Отключен - сетевой обмен данными через этот порт запрещен во всех случаях.
• Безопасный и небезопасный - порт открыт даже в том случае, если принтер работает в безопасном
режиме.
• Только небезопасный - порт открыт только в том случае, если принтер работает не в безопасном
режиме.
Примечание. Для включения безопасного режима необходимо задать пароль. После включения этого
режима открытыми остаются только те порты, для которых задан режим «Безопасный
и небезопасный».
Для настройки безопасного режима работы портов TCP и UDP с помощью встроенного web-сервера выполните
следующие действия.
1 Откройте web-браузер. В строке адреса введите IP-адрес принтера, который требуется настроить,
в следующем формате: http://ip_адрес/.
2 Выберите Конфигурация.
3 В разделе «Другие параметры» выберите Сеть/порты.
4 Выберите Доступ к порту TCP/IP.
Примечание. Отключение портов приводит к отключению соответствующей функции на принтере.
Задание параметров защиты с помощью встроенного web-сервера (EWS)
83
Page 84

Администрирование
Применение аутентификации 802.1x
Аутентификация портов 802.1x позволяет устанавливать соединение принтера с сетями, требующими
аутентификации для разрешения доступа. Аутентификация портов 802.1x может использоваться с функцией
WPA (защищенный доступ Wi-Fi) дополнительного встроенного сервера беспроводной печати для обеспечения
защиты предприятия в режиме WPA.
Для поддержки 802.1x необходимо задать учетные данные для принтера. Информация о принтере должна быть
размещена на сервере аутентификации (AS). Сервер аутентификации обеспечивает доступ к сети для устройств,
предоставляющих допустимый набор учетных данных, который, как правило, включает в себя имя пользователя
и пароль, а в некоторых случаях и сертификат. Сервер аутентификации обеспечивает доступ к сети для
принтеров, предоставляющих допустимый набор учетных данных. Управлять учетными данными можно
с помощью встроенного web-сервера принтера. Для включения сертификата в состав набора учетных данных
выполните следующие действия.
1 Откройте web-браузер. В строке адреса введите IP-адрес принтера, который требуется настроить,
в следующем формате: http://ip_адрес/.
2 Выберите Конфигурация.
3 В разделе «Другие параметры» выберите Сеть/порты.
4 Выберите Управление сертификатами.
Для включения и настройки 802.1x на встроенном web-сервере после установки требуемых сертификатов
выполните следующие действия.
1 Откройте web-браузер. В строке адреса введите IP-адрес принтера, который требуется настроить,
в следующем формате: http://ip_адрес/.
2 Выберите Конфигурация.
3 В разделе «Другие параметры» выберите Сеть/порты.
4 Выберите Аутентификация 802.1x.
Примечание. Если установлен дополнительный встроенный сервер беспроводной печати, вместо
Аутентификация 802.1x выберите Беспроводной.
Блокировка меню панели управления
Функция блокировки меню панели управления позволяет задать PIN-код и заблокировать отдельные меню.
При каждом выборе пользователем заблокированного меню отображается запрос на ввод правильного PIN-кода
с панели управления. PIN-код не влияет на доступ через встроенный web-сервер. Для блокировки меню панели
управления выполните следующие действия.
1 Откройте web-браузер. В строке адреса введите IP-адрес принтера, который требуется настроить,
в следующем формате: http://ip_адрес/.
2 Выберите Конфигурация.
3 В разделе «Другие параметры» выберите Безопасность.
4 Выберите Настр. блокир. меню.
Задание параметров защиты с помощью встроенного web-сервера (EWS)
84
Page 85

Администрирование
Блокировка печати
Функция блокировки печати позволяет заблокировать или разблокировать принтер с применением заданного
PIN-кода. Каждое задание на печать, переданное на заблокированный принтер, сохраняется в буфере на
жестком диске. Для печати заданий пользователь должен ввести на панели управления правильный PIN-код.
PIN-код можно назначить на web-странице устройства.
Примечание. Этот режим доступен только при наличии установленного жесткого диска.
Примечание. Когда принтер заблокирован, выполняется обработка данных обратного канала.
С заблокированного принтера можно извлекать отчеты, такие как журналы пользователей
и журналы событий.
Для блокировки печати выполните следующие действия.
1 Откройте web-браузер. В строке адреса введите IP-адрес принтера, который требуется настроить,
в следующем формате: http://ip_адрес/.
2 Выберите Конфигурация.
3 В разделе «Другие параметры» выберите Безопасность.
4 Выберите PIN-код блокировки принтера.
Настройка конфиденциальной печати
Настройка конфиденциальной печати позволяет задать максимальное количество попыток ввода PIN-кода,
а также срок хранения заданий на печать. При превышении пользователем указанного количества попыток
ввода PIN-кода все задания на печать, принадлежащие этому пользователю, удаляются. Если пользователь не
выполнил задания на печать в течение заданного периода времени, все задания на печать удаляются. Для
включения функции настройки конфиденциальной печати выполните следующие действия.
Примечание. Эта функция доступна только в сетевых моделях.
1 Откройте web-браузер. В строке адреса введите IP-адрес принтера, который требуется настроить,
в следующем формате: http://ip_адрес/.
2 Выберите Конфигурация.
3 В разделе «Другие параметры» выберите Безопасность.
4 Выберите Настройка конфиденциальной печати
Режим черно-белой печати
В режиме черно-белой печати все цвета распечатываются оттенками серого. Этот режим обеспечивает самую
высокую скорость печати. По умолчанию режим черно-белой печати отключен. Для черно-белой печати
необходимо выбрать этот режим как в драйвере, так и на панели управления принтера.
Для включения режима черно-белой печати на панели управления принтера выполните следующие действия.
1 Выключите принтер.
2 Нажмите кнопки и ; удерживая их нажатыми, включите принтер.
3 При отображении на дисплее сообщения Выполняется самодиагностика отпустите обе кнопки.
Выполняется процедура включения питания принтера, после чего в первой строке дисплея
отображается меню «Конфигурация».
4 Нажимайте до отображения значка Черно-белый режим, затем нажмите .
5 Нажимайте до отображения значка рядом с пунктом Вкл., затем нажмите .
Режим черно-белой печати
85
Page 86

Администрирование
Работа со служебной программой оценки заполнения
Служебная программа оценки заполнения вычисляет приближенное значение заполнения страницы бирюзовым,
пурпурным, желтым и черным тонером (в процентах). Эти приближенные значения распечатываются на странице.
Для включения служебной программы оценки заполнения выполните следующие действия.
1 Убедитесь в том, что принтер включен.
2 Нажмите на панели управления.
3 Нажимайте до отображения значка рядом с пунктом Параметры, затем нажмите .
4 Нажимайте до отображения значка рядом с пунктом Меню «Служебные функции», затем
нажмите .
5 Нажимайте до отображения пункта Вкл., затем нажмите .
Отключить эту служебную программу можно с панели управления; она также отключается при
выключении принтера.
Для оценки заполнения применяется алгоритм подсчета количества пикселов для тонера каждого цвета:
черного, бирюзового, пурпурного и желтого. Если эта служебная программа включена, для каждой страницы
задания распечатываются значения заполнения этой страницы тонером каждого цвета (в процентах).
Служебная программа оценки заполнения позволяет оценить заполнение только для отдельной страницы.
Минимальное распечатываемое значение заполнения страницы тонером определенного цвета составляет
2 процента. Распечатываемые значения могут зависеть от конкретного принтера. На точность оценки могут
влиять такие факторы, как уровень тонера в картриджах, условия эксплуатации, тип материала для печати,
используемая прикладная программа, параметры программы, драйвер, параметры драйвера и содержимое
страницы. Корпорация Lexmark не гарантирует точности оценки.
Автоматическое распознавание формата
Пункт меню «Автоматическое распознавание формата» служит для включения и отключения автоматического
распознавания формата в лотках. Незначительные различия между форматами бумаги могут обнаруживаться
принтером только при включенном режиме автоматического распознавания формата.
По умолчанию автоматическое распознавание формата включено для всех лотков. Однако автоматическое
распознавание в лотках формата прозрачных пленок невозможно.
Отключение автоматического распознавания формата
1 Выключите принтер.
2 Нажмите кнопки и ; удерживая их нажатыми, включите принтер.
3 При отображении на дисплее сообщения Выполняется самодиагностика отпустите обе кнопки.
Выполняется процедура включения питания принтера, после чего в первой строке дисплея
отображается меню «Конфигурация».
Нажимайте до отображения значка рядом с пунктом Автоматическое распознавание формата,
затем нажмите .
Примечание. На панели управления отображаются только те лотки, которые поддерживают функцию
автоматического распознавания формата.
Работа со служебной программой оценки заполнения
86
Page 87

Администрирование
4 Нажимайте до отображения значка рядом с пунктом Расп.форм лтк <x>, где <x> соответствует
номеру лотка, для которого требуется отключить автоматическое распознавание формата, затем
нажмите .
При необходимости повторите этот шаг для других лотков.
5 Нажимайте до отображения значка рядом с пунктом Откл., затем нажмите .
Кратковременно отображается сообщение Сохранено. Вновь отображается меню «Конфигурация»
спунктом Автоматическое распознавание формата во второй строке.
6 Нажмите .
7 Нажимайте до отображения значка рядом с пунктом Выход из меню конфигурации, затем
нажмите .
Кратковременно отображается сообщение Активизация изменений меню, затем Выполняется
самодиагностика. Затем на дисплее принтера отображается сообщение Готов.
Настройка аварийных сигналов принтера
Предусмотрено несколько способов настройки принтера для уведомления о необходимости вмешательства
оператора.
С помощью меню «Настройка»
Пункт меню Назначение Значение Результат
Аварийный
сигнал
Сигнал тонера Определяет операции,
* Если одновременно существует несколько неполадок, требующих вмешательства оператора, аварийный
звуковой сигнал подается только при отображении первого сообщения. При возникновении следующих
неполадок звуковые сигналы не подаются.
Выбор режима Автопродолжение может повлиять на обработку аварийных сигналов принтера. Этот параметр
определяет время ожидания после отображения сообщения, по истечении которого на принтере возобновляется
печать.
Указывает на то, подается ли
на принтере звуковой
аварийный сигнал в случае
необходимости вмешательства
оператора.
выполняемые принтером при
низком уровне тонера.
Откл. Звуковой аварийный сигнал не
Однократный Печать на принтере останавливается;
Непрерывный
Откл. На принтере отображается сообщение;
Однократный Печать на принтере останавливается;
Непрерывный
подается, но печать останавливается до
устранения сообщений.*
отображается сообщение;
активизируется аварийный сигнал
выбранного типа.
печать продолжается.
отображается сообщение;
активизируется аварийный сигнал
выбранного типа.
С помощью MarkVision Professional
Служебная программа управления сетевым принтером MarkVision™ Professional уведомляет о необходимости
замены расходных материалов, а также о возникновении или возможности возникновения неполадок. Если
требуется вмешательство оператора, сетевой администратор получает уведомление, содержащее подробную
схему принтера с указанием причины неполадки (например, закончилась бумага в лотке). Подробнее о MarkVision
Professional см. Компакт-диск Программное обеспечение и документация из комплекта поставки принтера.
Настройка аварийных сигналов принтера
87
Page 88

Администрирование
С помощью MarkVision Messenger
MarkVision Messenger позволяет создавать операции, выполняемые при каждом отображении определенных
сообщений, таких как Лоток x отсутствует или 88 Мало тонера. Например, можно создать операцию передачи
администратору сообщения электронной почты, выполняемую при отсутствии бумаги в принтере.
В зависимости от настройки такие операции могут запускаться автоматически, при выполнении определенного
условия или с заданным периодом. Подробнее о MarkVision см. Компакт-диск Программное обеспечение
и документация из комплекта поставки принтера.
Настройка аварийных сигналов принтера
88
Page 89

7
Устранение неполадок
Интерактивная поддержка пользователей
Служба поддержки пользователей доступна на web-узле корпорации Lexmark по адресу www.lexmark.com.
Обращение в центр технического обслуживания
При обращении в центр технического обслуживания принтера опишите характер неполадки, зачитайте
сообщение на дисплее и расскажите о действиях, уже предпринятых для устранения неполадки.
Необходимо знать модель принтера и серийный номер. Эта информация указана на наклейке с внутренней
стороны верхней передней крышки принтера.
Серийный номер приводится также на странице параметров меню. Подробнее см. Печать страницы параметров
меню.
Номер телефона центра технического обслуживания для США и Канады: 1-800-Lexmark (1-800-539-6275).
Контактная информация для других стран и регионов представлена на web-узле корпорации Lexmark по адресу
www.lexmark.com
Примечание. При обращении в центр технического обслуживания по телефону следует находиться рядом
с принтером.
Если принтер не отвечает
Если принтер не отвечает, сначала проверьте выполнение следующих условий.
• Кабель питания подсоединен к принтеру и к правильно заземленной розетке электросети.
• Розетка электросети не выключена с помощью выключателя или прерывателя.
• Принтер не подключен к сетевому фильтру, источнику бесперебойного питания или удлинителю.
• При подключении к этой же розетке других электроприборов они работают нормально.
• Принтер включен.
• Кабель принтера правильно подсоединен к принтеру и к управляющему компьютеру, серверу печати,
дополнительному устройству или другому сетевому устройству.
Печать файлов PDF, содержащих текст на нескольких языках
Признак Причина Способ устранения
Некоторые документы
по обслуживанию
и поиску неполадок не
распечатываются.
Документы содержат
недоступные шрифты.
1 Откройте документ, который требуется распечатать,
в Adobe Reader.
2 Щелкните на значке принтера.
Открывается диалоговое окно «Печать».
3 Установите флажок Печатать как изображение.
Примечание. При работе с Acrobat 7.x и более поздними
версиями для отображения параметра Печатать как
изображение следует нажать кнопку дополнительных
параметров печати.
4 Выберите ОК.
Устранение неполадок
89
Page 90

Устранение неполадок
Устранение неполадок при печати
Признак Причина Способ устранения
На дисплее панели
управления отсутствует
изображение или
отображаются только
ромбы.
При использовании
устройства USB
отображается
сообщение Ошибка при
чтении накопителя
USB.
Задания не
распечатываются.
Сбой самотестирования
принтера.
Возможно,
подключенное
устройство USB не
поддерживается или
неисправно.
Поддерживаются
только некоторые
модули флэш-памяти
USB.
Принтер не готов
к приему данных.
Указанный выходной
лоток переполнен.
Выключите принтер и приблизительно через 10 секунд снова
включите его.
На дисплее отображается сообщение Выполняется
самодиагностика. По завершении самотестирования
отображается сообщение Готов.
Если эти сообщения не отображаются, выключите принтер
и обратитесь в центр технического обслуживания.
Информацию о протестированных и рекомендованных
флэш-накопителях USB см. на web-узле корпорации Lexmark
по адресу www.lexmark.com.
Перед передачей задания на печать убедитесь в том, что на
дисплее отображается сообщение Готов или
Энергосбережение. Для возврата принтера в состояние Готов
нажмите .
Извлеките стопку бумаги из выходного лотка, затем
нажмите .
Не печатаются
отложенные задания.
В указанном лотке
отсутствует бумага.
Используется неверный
драйвер принтера либо
выполняется печать
вфайл.
Неправильно
установлен или
подключен встроенный
сервер печати MarkNet
серии N8000.
Используется
недопустимый
интерфейсный кабель
либо кабель
неправильно подключен.
Возникла ошибка
форматирования.
Недостаточно памяти
принтера.
На принтер поступили
недопустимые данные.
Загрузите бумагу в лоток.
• Убедитесь в том, что выбранный драйвер принтера связан
с принтером Lexmark C770, C772.
• В случае печати через порт USB убедитесь в том, что
компьютер работает на платформе Windows 98/Me,
Windows 2000, Windows XP или Windows Server 2003
и используется драйвер принтера, совместимый
с Windows 98/Me, Windows 2000, Windows XP или
Windows Server 2003.
Проверьте правильность настройки принтера для сетевой
печати.
См. Компакт-диск Программное обеспечение и документация;
дополнительная информация представлена также на
web-узле корпорации Lexmark.
Пользуйтесь рекомендованным интерфейсным кабелем.
Проверьте соединение.
• Распечатайте задание. (Возможно, будет распечатана
только часть задания.)
• Удалите задание.
• Увеличьте объем свободной памяти принтера путем
просмотра списка отложенных заданий и удаления других
заданий, переданных на принтер.
Удалите задание.
Устранение неполадок при печати
90
Page 91

Устранение неполадок
Признак Причина Способ устранения
Печать задания
выполняется
медленнее, чем
ожидалось.
Для заданий на печать
применяется бумага или
специальный материал
неподходящего типа
либо материал загружен
в неподходящий лоток.
Символы
распечатываются
неверно.
Не работает функция
связывания лотков.
При печати больших
заданий не
выполняется разбор по
копиям.
Возникают
незапланированные
разрывы страниц.
Слишком сложное
задание.
Включена функция
защиты страницы.
Значения, заданные
в меню панели
управления, не
соответствуют
материалу,
загруженному в лоток.
Используется
несовместимый кабель
параллельного
интерфейса.
Принтер находится
в режиме
шестнадцатеричного
дампа.
Функция связывания
лотков неправильно
настроена.
Не включена функция
разбора по копиям.
Слишком сложное
задание.
Недостаточно памяти
принтера.
Истекло время
ожидания печати
задания.
Упростите задание (уменьшите количество и размер
шрифтов, количество и сложность изображений, количество
страниц в задании).
В разделе Восстановление печати задайте для параметра
Защита страницы значение «Откл.».
Подробнее см. Руководство по меню и сообщениям.
Убедитесь в том, что значения формата и типа бумаги,
заданные в драйвере принтера, соответствуют формату
и типу бумаги, загруженной в лоток, а также значениям,
заданным на панели управления принтера.
При подключении принтера через параллельный порт
требуется кабель параллельного интерфейса, совместимый
с IEEE 1284. Для стандартного параллельного порта
рекомендуется кабель Lexmark с номером по каталогу
1329605 (3 м) или 1427498 (6 м).
Если на дисплее отображается сообщение
дамп
, для печати задания необходимо сначала выйти из режима
шестнадцатеричного дампа. Для выхода из режима
шестнадцатеричного дампа выключите и снова включите
принтер.
• Убедитесь в том, что в оба устройства загружен материал
одного и того же формата и типа.
• Убедитесь в том, что положение направляющих для бумаги
в лотках отрегулировано в соответствии с форматом
загруженного материала для печати.
• Проверьте правильность значений формата и типа бумаги,
заданных в меню «Бумага».
• Подробнее см. Связывание лотков или Руководство по
меню и сообщениям.
В
меню «Оформление»
параметра
Примечание.
по копиям
заданное в
Подробнее см. Руководство по меню и сообщениям.
Упростите задание (уменьшите количество и размер
шрифтов, количество и сложность изображений, количество
страниц в задании).
Установите в принтер дополнительный модуль памяти или
дополнительный жесткий диск.
В меню «Настройка» задайте более высокое значение
времени ожидания печати.
Подробнее см. Руководство по меню и сообщениям.
Разбор по копиям
Если в драйвере принтера для параметра
задано значение
меню «Оформление»
Готов. 16-ричный
или в драйвере принтера задайте для
значение
Выкл
., значение этого параметра,
, игнорируется.
Вкл.
Разбор
Устранение неполадок почтового ящика
Признак Причина Способ устранения
Перед выдачей
в почтовый ящик
возникают замятия
бумаги.
Почтовый ящик не
выровнен с принтером.
Почтовый ящик
подключен неправильно.
Устранение неполадок почтового ящика
Выровняйте почтовый ящик с принтером повторно.
Подробнее см. Освобождение почтового ящика
и раскладного выходного лотка (зона M).
Проверьте электрические соединения.
91
Page 92

Устранение неполадок
Устранение неполадок дополнительных устройств
Если дополнительное устройство не работает нормально после установки или перестает работать позднее,
выполните следующие действия.
• Выключите принтер и приблизительно через 10 секунд снова включите его. Если это не привело
к устранению неполадки, отсоедините принтер от электросети и проверьте соединение между
дополнительным устройством и принтером.
• Распечатайте страницу параметров меню и проверьте наличие данного дополнительного устройства
в списке установленных дополнительных устройств. При отсутствии дополнительного устройства
в списке установите его заново. Подробнее см. Печать страницы параметров меню.
• Убедитесь в том, что это дополнительное устройство выбрано в используемой прикладной программе.
В следующей таблице перечислены дополнительные устройства для принтера и приведены рекомендации по
устранению неполадок для каждого из этих устройств. Если выполнение этих рекомендаций не приводит
к устранению неполадки, обратитесь к представителю службы технической поддержки.
Дополнительное
устройство
Выдвижные лотки • Проверьте соединения между выдвижными лотками и принтером.
Устройство
двусторонней печати
Флэш-память Проверьте соединение модуля флэш-памяти с системной платой принтера.
Жесткий диск
с адаптером
Встроенный сервер
печати
Устройство подачи
большой емкости
Память принтера Проверьте соединение модуля памяти принтера с системной платой принтера.
Плата
последовательного/
параллельного
интерфейса
Операция
• Проверьте правильность загрузки материала для печати.
Проверьте соединение между устройством двусторонней печати и принтером. Если
устройство двусторонней печати указано на странице параметров меню, но при подаче
в устройство двусторонней печати и при выдаче из него возникают замятия материала
для печати, возможной причиной неполадки является неправильное выравнивание
принтера и устройства двусторонней печати.
Проверьте соединение жесткого диска с системной платой принтера.
• Проверьте соединение встроенного сервера печати (называемого также встроенным
сетевым адаптером - INA) с системной платой принтера.
• Проверьте правильность выбора кабеля, его подключения и настройки сетевого
программного обеспечения.
Подробнее см. Компакт-диск Программное обеспечение и документация из комплекта
поставки принтера.
См. Устранение неполадок устройства подачи большой емкости.
• Проверьте соединение платы последовательного/параллельного интерфейса
с системной платой принтера.
• Проверьте правильность выбора кабеля и его подключения.
Устранение неполадок дополнительных устройств
92
Page 93

Устранение неполадок
Устранение неполадок устройства подачи большой емкости
Неполадка Способ устранения
Лоток для бумаги не поднимается при
закрытии загрузочной дверцы или не
опускается при открытии загрузочной
дверцы и нажатии кнопки лотка для
бумаги.
Лоток для бумаги неожиданно опустился. Проверьте наличие бумаги в лотке и отсутствие замятия бумаги.
Одновременно подается несколько листов
бумаги либо лист подается неправильно.
Возникло замятие.
Резиновые подающие валики не
вращаются и не обеспечивают
продвижения бумаги.
Возникают повторяющиеся сбои подачи
или замятия в устройстве подачи.
Отображаются сообщения
о необходимости технического
обслуживания.
Проверьте выполнение следующих условий.
• Принтер правильно подсоединен к устройству подачи большой
емкости.
• Питание принтера включено.
• Кабель питания правильно подсоединен к задней панели
устройства подачи большой емкости.
• Кабель питания подсоединен к розетке электросети.
• Розетка находится под напряжением.
Извлеките бумагу из тракта продвижения бумаги в принтере
и проверьте правильность загрузки бумаги. Не забывайте удалять
верхний и нижний листы из каждой загружаемой стопки бумаги.
Проверьте выполнение следующих условий.
• Кабель питания правильно подсоединен к задней панели
устройства подачи большой емкости.
• Кабель питания подсоединен к розетке электросети.
• Розетка находится под напряжением.
Попробуйте выполнить следующие рекомендации.
• Изогните стопку бумаги.
• Переверните материал для печати.
Проверьте выполнение следующих условий.
• Устройство подачи установлено правильно.
• Бумага загружена правильно.
• Бумага не повреждена.
• Бумага соответствует техническим характеристикам принтера
• Направляющие установлены в соответствии с выбранным
форматом бумаги.
Сообщение о необходимости технического обслуживания
указывает на сбой принтера, который может требовать
технического обслуживания.
Выключите принтер и приблизительно через 10 секунд снова
включите его.
Если ошибка повторяется, запишите номер ошибки, характер
неполадки и подробное описание. Обратитесь в центр
технического обслуживания по телефону 1-800-LEXMARK.
Устранение неполадок дополнительных устройств
93
Page 94

Устранение неполадок
Устранение неполадок подачи бумаги
Признак Причина Способ устранения
Часто возникает
замятие бумаги.
Сообщение Замятие
бумаги продолжает
отображаться после
извлечения замятой
бумаги.
После устранения
замятия бумаги
повторная печать
замятой страницы не
выполняется.
В выходной лоток
выдаются пустые
страницы.
Загруженная бумага не
соответствует техническим
характеристикам принтера.
Загружено слишком много
бумаги или конвертов.
Направляющие для бумаги
в выбранном лотке не
установлены в положение,
соответствующее формату
загруженной бумаги.
Бумага отсырела вследствие
повышенной влажности
воздуха.
Не нажата кнопка
тракт продвижения бумаги
освобожден не полностью.
В разделе «Восстановление
печати» меню «Настройка» для
параметра «Восст. после змт»
задано значение «Откл.»
В используемый лоток подачи
загружен неподходящий
материал для печати.
либо
Загрузите рекомендуемую бумагу или специальный
материал.
Подробные характеристики см. в документе
Руководство по карточкам и этикеткам на web-узле
корпорации Lexmark по адресу www.lexmark.com.
О мерах по предотвращению замятия материалов
для печати см. Предотвращение замятия
материалов для печати.
Убедитесь в том, что высота загруженной стопки
бумаги не превышает максимальной высоты стопки,
обозначенной на передней стороне лотка или на
многоцелевом устройстве подачи.
Подробнее см. Загрузка в лотки или Загрузка
в многоцелевое устройство подачи.
Переместите направляющие в лотке в правильное
положение.
Подробные инструкции см. в разделе Загрузка
влотки.
Загрузите бумагу из новой упаковки.
До загрузки в принтер бумагу следует хранить
в фирменной упаковке.
Подробнее см. Хранение бумаги.
Полностью освободите тракт продвижения бумаги от
замятой бумаги, затем нажмите .
Подробнее см. Устранение замятий по всему
тракту продвижения бумаги.
Задайте для параметра Восст. после змт значение
«Авто» или «Вкл.»
Подробнее см. Руководство по меню и сообщениям.
Загрузите материал подходящего типа для данного
задания на печать или измените значение параметра
«Тип бумаги» в соответствии с загруженным
материалом для печати.
Подробнее см. Руководство по меню и сообщениям.
Устранение неполадок, связанных с качеством печати
Для уточнения причин ухудшения качества печати распечатайте страницы тестирования качества печати.
1 Выключите принтер.
2 Нажмите и . Удерживая эти кнопки нажатыми, включите принтер и дождитесь появления
сообщения Выполняется самодиагностика.
Отображается меню «Конфигурация».
Устранение неполадок подачи бумаги
94
Page 95

Устранение неполадок
3 Нажимайте до появления значка рядом с пунктом Стр. качества печ., затем нажмите .
Выполняется форматирование страниц. Отображается сообщение Печать страниц контроля качества,
затем выполняется печать страниц. Это сообщение отображается на панели управления до завершения
печати всех страниц.
Для выхода из меню «Конфигурация» после выдачи страниц тестирования качества печати выполните
следующие действия.
4 Нажимайте до появления значка рядом с пунктом Выход из меню конфигурации, затем
нажмите для завершения процедуры.
В следующей таблице приведены инструкции по устранению неполадок, связанных с качеством печати. Если
после выполнения этих рекомендаций неполадка сохраняется, обратитесь в центр технического обслуживания.
Возможно, требуется регулировка или замена одного из компонентов принтера.
Признак Причина Способ устранения
Смещение цветов Цвет смещается за пределы
предназначенной для него
области или налагается на
область другого цвета.
Откройте дверцу принтера и убедитесь, что все
четыре транспортировочные ленты удалены.
ABCDEABCDE
ABCDE
ABCDE
Повторяющиеся
дефекты
Неисправны картриджи, блок
переноса изображения
с валиком передачи или
термоблок.
Цвета смещаются сверху вниз или слева направо.
1 Извлектие картриджи из принтера и снова
установите их.
2 Выполните настройку цвета в меню
"Параметры"
Дефекты появляются несколько раз в пределах
одной страницы с регулярным интервалом,
только на участках определенного цвета.
• Если интервал между дефектами равен одному из
указанных ниже значений, замените картридж.
–48мм
–97мм
Дефекты появляются с регулярным интервалом
в пределах страницы независимо от цвета.
• Если интервал между дефектами равен 60 мм,
замените валик передачи.
• Если интервал между дефектами равен 101 мм,
проверьте коленчатые рычаги и пружины блока
переноса изображения или замените блок
переноса изображения.
• Если интервал между дефектами равен 148 мм,
замените термоблок.
Дефекты появляются через каждые три или
шесть страниц независимо от цвета.
Замените блок переноса изображения.
Æ Меню "Качество"..
Устранение неполадок, связанных с качеством печати
95
Page 96

Устранение неполадок
Признак Причина Способ устранения
Белые или цветные
линии
ABCDE
Неисправны картриджи, блок
переноса изображения
с валиком передачи или
термоблок.
1 Замените картридж, цвет которого совпадает
с цветом линии.
2 Если это не привело к устранению неполадки,
замените блок переноса изображения и валик
передачи.
3 Если это не привело к устранению неполадки,
замените термоблок.
ABCDE
ABCDE
Повторяющиеся
горизонтальные линии
ABCDE
ABCDE
ABCDE
Повторяющиеся
вертикальные линии
ABCDE
ABCDE
ABCDE
Неисправны или изношены
картриджи, валик передачи,
блок переноса изображения
или термоблок, либо
в картриджах закончился
тонер.
• Тонер смазывается до
стадии термического
закрепления.
• Неисправен картридж.
Замените картридж, валик передачи, блок переноса
изображения или термоблок
С панели управления принтера распечатайте
руководство по устранению повторяющихся
дефектов для определения компонента, требующего
замены.
• При печати на жесткой бумаге попробуйте
загрузить ее в другой лоток.
• Замените картридж, цвет которого совпадает
с цветом линий.
Устранение неполадок, связанных с качеством печати
96
Page 97

Устранение неполадок
Признак Причина Способ устранения
Неровное качество
печати
ABCDE
ABCDE
ABCDE
• Бумага отсырела вследствие
повышенной влажности
воздуха.
• Загруженная бумага не
соответствует техническим
характеристикам принтера.
• Неисправен или изношен
блок переноса изображения
с валиком передачи.
• Неисправен или изношен
термоблок.
• Загрузите в лоток бумагу из новой упаковки.
• Не печатайте на тисненой бумаге с шероховатой
поверхностью.
• Убедитесь в том, что заданные значения типа,
фактуры и плотности бумаге соответствуют
загруженной в принтер бумаге.
• Замените блок переноса изображения и валик
передачи.
• Замените термоблок.
Слишком светлые
распечатки
Слишком темные
распечатки
Низкое качество
печати на прозрачных
пленках
(На распечатках видны
посторонние светлые
или темные пятна,
тонер смазывается,
появляются
горизонтальные
и вертикальные
светлые полосы,
какой-либо цвет не
виден при
проецировании.)
• Возможно, параметры бумаги
заданы неверно.
• Задано слишком низкое
значение параметра
«Плотность тонера».
• Загруженная бумага не
соответствует техническим
характеристикам принтера.
• Низкий уровень тонера
в картриджах.
• Картриджи неисправны или
ранее были установлены
в другой принтер.
• Задано слишком высокое
значение параметра
«Плотность тонера».
• Неисправны картриджи.
• Загруженные прозрачные
пленки не соответствуют
техническим
характеристикам принтера.
• Для параметра «Тип бумаги»
применительно к данному
лотку задано значение,
отличное от «Прозрачные
пленки».
• Убедитесь в том, что заданные значения типа,
фактуры и плотности бумаге соответствуют
загруженной в принтер бумаге.
• Перед передачей задания на печать измените
значение параметра «Плотность тонера»
в драйвере принтера.
• Выполните команду «Настройка цвета» в меню
«Служебные функции».
• Загрузите бумагу из новой упаковки.
• Не печатайте на тисненой бумаге с шероховатой
поверхностью.
• Убедитесь в том, что загруженная в лотки бумага
не отсырела.
• Для использования оставшегося тонера
встряхните картридж. Подробнее см. Картриджи.
• Замените картриджи.
• Перед передачей задания на печать измените
значение параметра «Плотность тонера»
в драйвере принтера.
• Замените картриджи.
• Печатайте только на прозрачных пленках,
рекомендованных изготовителем принтера.
• Убедитесь в том, что для параметра «Тип бумаги»
задано значение «Прозрачные пленки».
Устранение неполадок, связанных с качеством печати
97
Page 98

Устранение неполадок
Признак Причина Способ устранения
На распечатках
появляются пятна
тонера
Тонер легко стирается
с бумаги.
Серый фон • Задано слишком высокое
• Неисправны картриджи.
• Неисправен или изношен
валик передачи.
• Неисправен или изношен
блок переноса изображения.
• Неисправен или изношен
термоблок.
• Тракт продвижения бумаги
загрязнен тонером.
• Заданное значение типа
бумаги не соответствует типу
загруженной в принтер
бумаги или специального
материала.
• Значение параметра
«Фактура бумаги» не
соответствует типу
загруженной в принтер
бумаги или специального
материала.
• Значение параметра
«Плотность» не
соответствует типу
загруженной в принтер
бумаги или специального
материала.
• Неисправен или изношен
термоблок.
значение параметра
«Плотность тонера».
• Неисправны картриджи.
• Замените картриджи.
• Замените валик передачи.
• Замените блок переноса изображения.
• Замените термоблок.
• Обратитесь в центр технического обслуживания.
• Измените значение параметра «Тип бумаги»
в соответствии с типом загруженной бумаги или
специального материала.
• Для параметра «Фактура бумаги» измените
значение «Нормальная» на «Гладкая» или
«Шероховатая».
• Для параметра «Плотность бумаги» измените
значение «Обычная» на «Карточки» (или выберите
другое подходящее значение).
• Замените термоблок.
• Перед передачей задания на печать измените
значение параметра «Плотность тонера»
в драйвере принтера.
• Замените картриджи.
ABCDE
ABCDE
ABCDE
Неравномерная
плотность печати
ABCDE
ABCDE
ABCDE
• Неисправны картриджи.
• Неисправен или изношен
валик передачи.
• Неисправен или изношен
блок переноса изображения.
• Замените картриджи.
• Замените валик передачи.
• Замените блок переноса изображения.
Устранение неполадок, связанных с качеством печати
98
Page 99

Устранение неполадок
Признак Причина Способ устранения
Изображения
с ореолом
Низкий уровень тонера
в картриджах.
Замените картриджи.
Обрезанные
изображения
(Не распечатывается
информация на
боковых, верхних или
нижних участках
материала.)
Неправильно
распечатываются поля
Печать выполняется
с перекосом
(изображение на
распечатке наклонено)
Из принтера выдаются
пустые страницы
Страницы заполнены
одним цветом
Бумага чрезмерно
скручивается сразу
после печати и выдачи
в выходной лоток.
Положение направляющих
в выбранном лотке не
соответствует формату
загруженной бумаги.
• Положение направляющих
в выбранном лотке не
соответствует формату
загруженной бумаги.
• Функция автоматического
определения формата
отключена
загружена бумага другого
формата. Например,
в выбранный лоток загружена
бумага формата А4, а для
параметра «Формат бумаги»
задано другое значение.
• Положение направляющих
в выбранном лотке не
соответствует формату
загруженной бумаги.
• Загруженная бумага не
соответствует техническим
характеристикам принтера.
• Неисправны картриджи либо
в картриджах закончился
тонер.
• Неисправны картриджи.
• Требуется техническое
обслуживание принтера.
• Значения типа, фактуры
и плотности не
соответствуют типу
загруженной бумаги или
специального материала.
• Бумага хранилась
в помещении с повышенной
влажностью.
, а в лоток
Отрегулируйте положение направляющих в лотке
в соответствии с форматом загруженного материала.
• Отрегулируйте положение направляющих в лотке
в соответствии с форматом загруженного
материала.
• Задайте значение параметра «Формат бумаги»
в соответствии с форматом загруженного в лоток
материала.
• Отрегулируйте положение направляющих в лотке
в соответствии с форматом загруженного
материала.
• Подробные характеристики см. в руководстве по
карточкам и этикеткам на web-узле корпорации
Lexmark по адресу www.lexmark.com/publications.
• Подробнее см. Характеристики материалов для
печати.
• Замените картриджи.
• Замените картриджи.
• Обратитесь в центр технического обслуживания.
• Измените значение параметров «Тип бумаги»,
«Фактура бумаги» и «Плотность бумаги»
в соответствии с типом загруженной бумаги или
специального материала.
• Загрузите бумагу из новой упаковки.
• До загрузки в принтер бумагу следует хранить
в фирменной упаковке.
• Подробнее см. Хранение бумаги.
Устранение неполадок, связанных с качеством печати
99
Page 100

Устранение неполадок
Устранение неполадок, связанных с качеством цветной печати
В этом разделе приведены ответы на основные вопросы, связанные с цветной печатью, а также инструкции по
устранению типичных неполадок цветной печати с помощью функций меню «Качество».
Примечание. См. также страницу «Руководство по устранению неполадок и повышению качества печати»
краткого справочника, содержащую рекомендации по устранению наиболее
распространенных причин снижения качества печати, в том числе качества передачи на
цветных распечатках.
Часто задаваемые вопросы о цветной печати
Что такое цвет RGB?
Смешение красного, зеленого и синего цветов в различных соотношениях позволяет получить широкий диапазон
естественных цветов. Например, в результате смешения красного и зеленого цветов можно получить желтый
цвет. Этот способ формирования цветов применяется в телевизорах и мониторах компьютеров. RGB - это способ
описания цветов, при котором для задания конкретного цвета указывается интенсивность красной, зеленой
и синей составляющих этого цвета.
Что такое цвет CMYK?
При печати с применением чернил или тонера бирюзового, пурпурного, желтого и черного цветов в различных
соотношениях можно получить широкий диапазон естественных цветов. Например, с помощью бирюзовых
и желтых чернил можно получить зеленый цвет. Этот способ формирования цветов применяется при
типографской печати, а также при печати на струйных и лазерных принтерах. CMYK - это способ описания
цветов, при котором для задания конкретного цвета указывается интенсивность бирюзовой, пурпурной, желтой
и черной составляющих этого цвета
Как задается цвет в распечатываемом документе?
В прикладных программах для задания цвета, как правило, применяется схема RGB или CMYK. В большинстве
случаев пользователи прикладных программ могут изменять цвет любого объекта в документе. Поскольку
процедуры изменения цветов зависят от прикладной программы, следует пользоваться инструкциями,
приведенными в разделе «Справка» конкретной программы.
Каким образом в принтер поступает информация о распечатываемом цвете?
В процессе печати документа на принтер передается информация о типе и цвете каждого объекта в этом
документе. Информация о цветах обрабатывается с применением таблиц преобразования цветов, в результате
чего по каждому цвету рассчитывается количество бирюзового, пурпурного, желтого и черного тонера,
требуемое для печати этого цвета. Информация о типе объекта позволяет применять различные таблицы
преобразования цветов в зависимости от типа объекта. Например, можно применять одну таблицу
преобразования цветов к тексту, а другую - к фотографическим изображениям.
Какой драйвер обеспечивает более высокое качество цветопередачи - драйвер
эмуляции PCL или PostScript? Как настроить драйвер для оптимальной
цветопередачи?
Для наилучшего качества цветопередачи настоятельно рекомендуется применять драйвер PostScript.
В большинстве случаев значения параметров драйвера PostScript по умолчанию обеспечивают оптимальное
качество цветной печати.
Устранение неполадок, связанных с качеством цветной печати
100
 Loading...
Loading...