Page 1
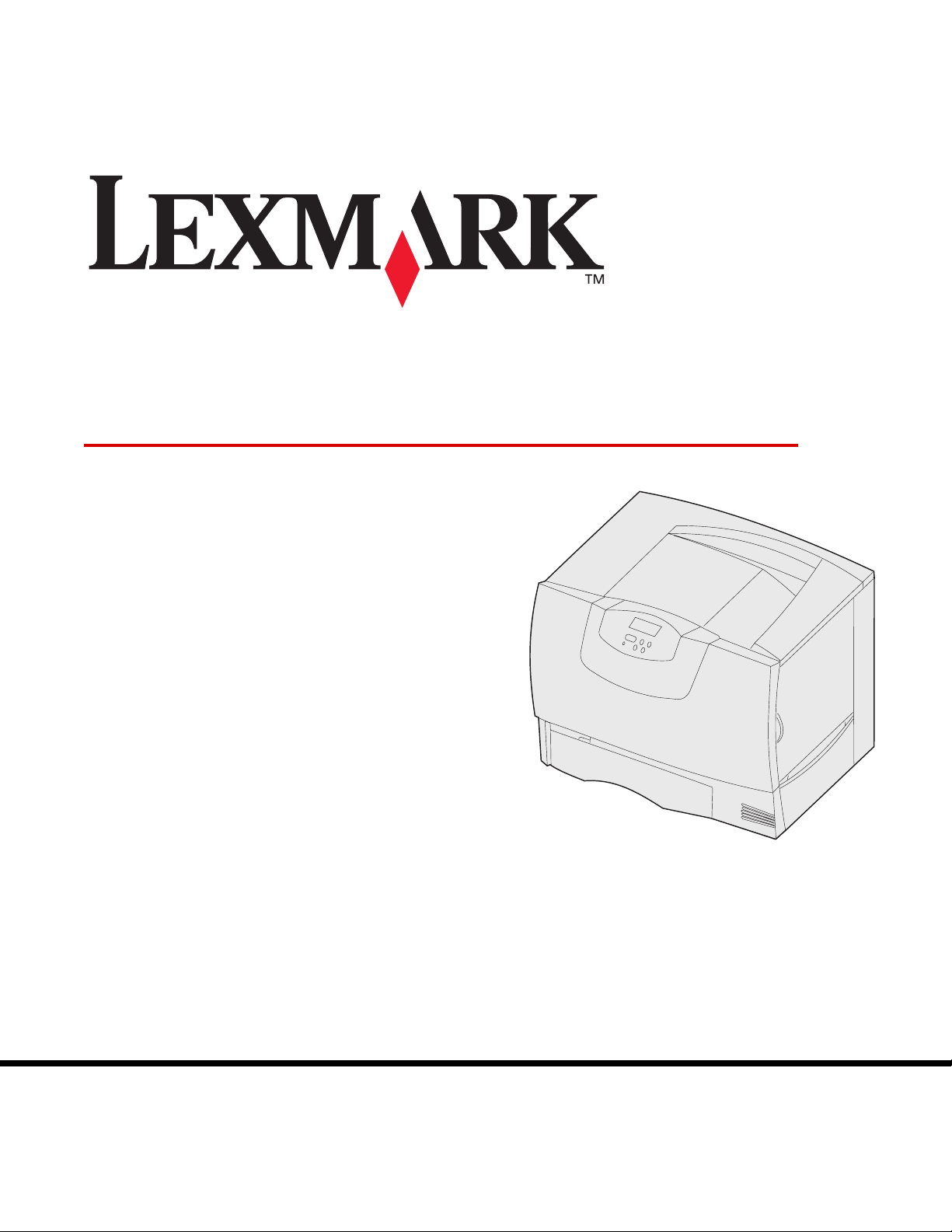
C760, C762
Руководство пользователя
июнь 2004
Логотипы Lexmark и Lexmark с ромбом являются торговыми марками корпорации Lexmark International,
зарегистрированными в США и/или других странах.
© 2004 Корпорация Lexmark International.
740 West New Circle Road
Lexington, Kentucky 40550
www.lexmark.com
Page 2
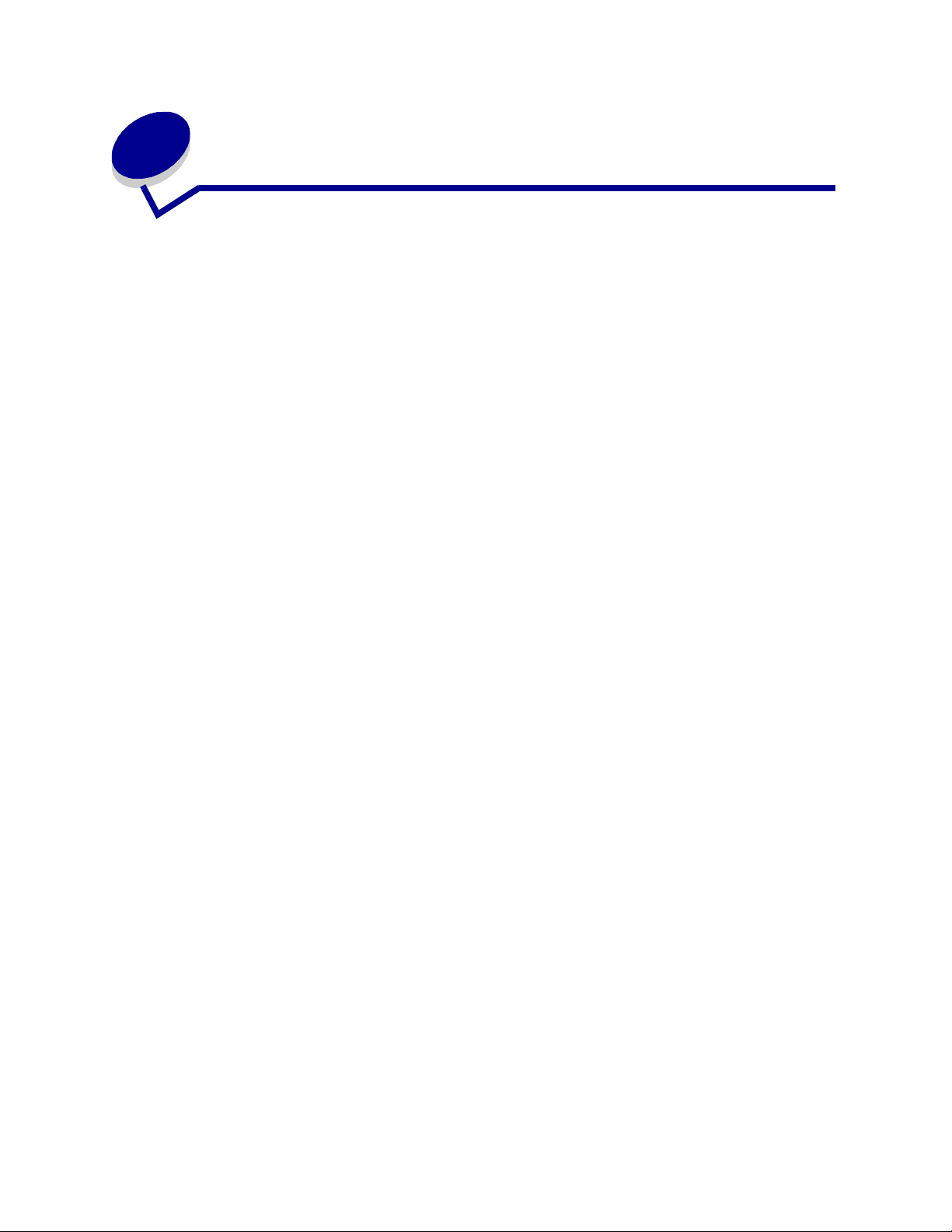
Содержание
Глава 1: Уведомления ....................................................................5
Выходные данные ..............................................................................................5
Информация о торговых марках ....................................................................... 6
Уведомление о лицензировании .......................................................................7
Информация по технике безопасности ............................................................ 8
Предупреждения и предостережения ............................................................. 8
Уведомление об электромагнитном излучении .............................................. 8
Уровень шума ...................................................................................................12
ENERGY STAR .................................................................................................. 12
Уведомление о лазерном излучении ..............................................................12
Глава 2: Дополнительные сведения по установке
драйверов .......................................................................13
Установка драйверов для локальной печати ................................................13
Установка драйверов для сетевой печати .................................................... 18
Глава 3: Печать ...............................................................................22
Панель управления принтера ..........................................................................22
Передача задания на печать .......................................................................... 23
Отмена задания на печать .............................................................................. 24
Загрузка лотков ................................................................................................ 25
Загрузка многоцелевого устройства подачи ................................................. 29
Печать на специальных материалах (прозрачных пленках,
этикетках и т.п.) ...............................................................................................32
Связывание лотков ..........................................................................................33
Связывание выходных лотков ........................................................................34
Сохранение заданий в памяти принтера .......................................................35
Рекомендации по повышению эффективности печати ................................39
Глава 4: Характеристики бумаги и специальных
материалов для печати ................................................41
Выбор материала для печати .........................................................................46
Как избежать замятий бумаги ........................................................................47
2
Page 3
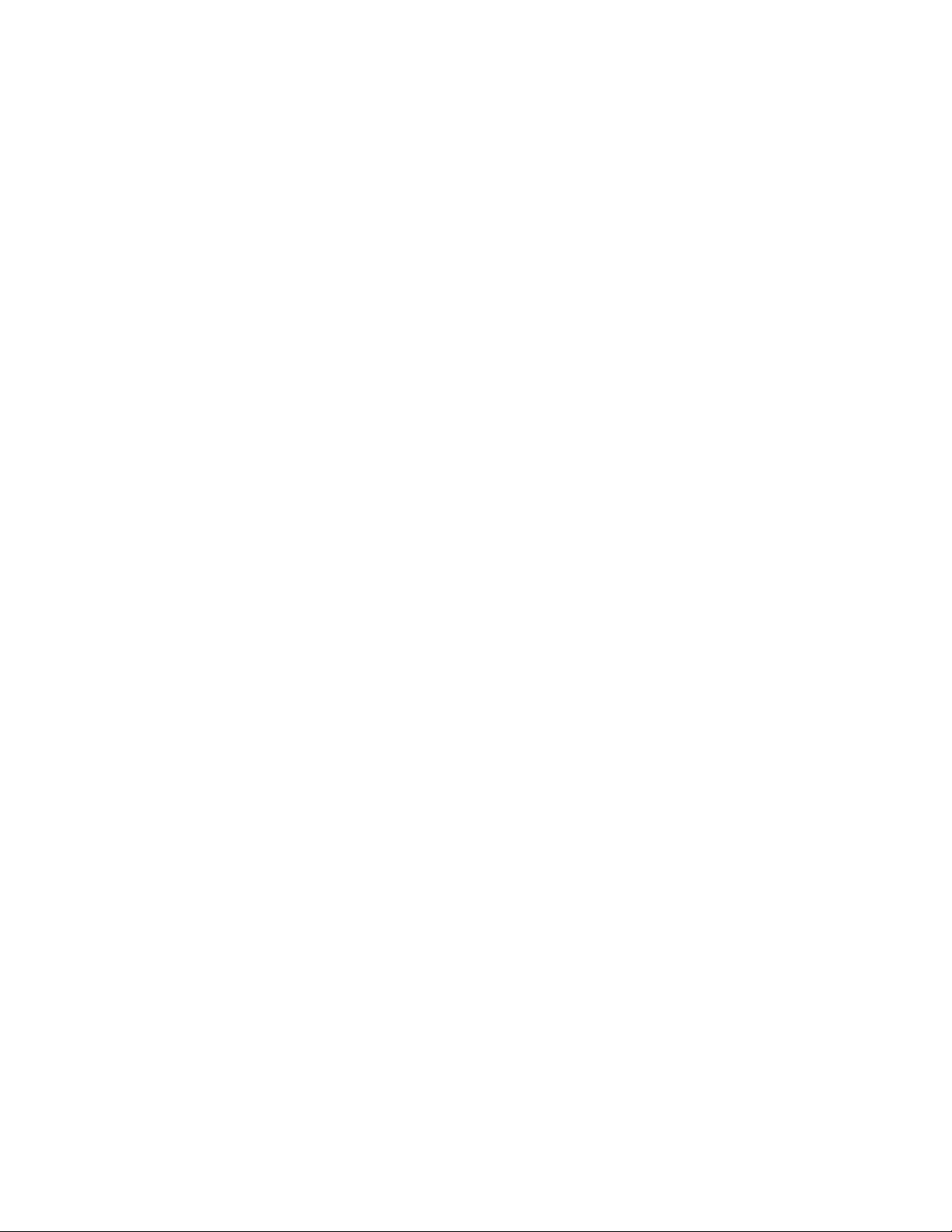
Глава 5: Система меню принтера ............................................... 48
Меню "Цветная печать" .................................................................................. 49
Меню "Оформление" ....................................................................................... 52
Меню "Справка" ............................................................................................... 56
Меню "Задания" ............................................................................................... 57
Меню "Сетевой порт" ...................................................................................... 60
Меню "Параллельный порт" ........................................................................... 62
Меню "Эмуляция PCL" .................................................................................... 64
Меню "Бумага" ................................................................................................. 67
Меню "PostScript" ............................................................................................. 75
Меню "Последов. порт" ................................................................................... 76
Меню "Установка" ........................................................................................... 79
Меню "Расх. материалы" ................................................................................ 86
Меню "USB" ...................................................................................................... 86
Меню "Служебные функции" .......................................................................... 89
Глава 6: Сообщения принтера .................................................... 91
Глава 7: Устранение замятий бумаги ......................................111
Сообщения о замятии материала для печати ............................................. 111
Дверцы доступа к механизму принтера и лотки ......................................... 112
Устранение замятий по всему тракту подачи бумаги ................................ 113
Устранение замятий в зоне почтового ящика и раскладного
выходного лотка (Зона M) ............................................................................. 117
Устранение замятий в термоблоке .............................................................. 117
Устранение замятий в блоке переноса изображения ................................ 119
Устранение замятий в брошюровщике (зоны 1–6) ..................................... 125
Если требуется помощь при устранении неисправности ........................... 125
Глава 8: Обслуживание .............................................................126
Определение состояния расходных материалов ....................................... 126
Экономия расходных материалов ................................................................ 126
Заказ расходных материалов и запасных деталей .................................... 127
Вторичная переработка изделий компании Lexmark ................................. 128
Извлечение модулей памяти и дополнительных плат ............................... 129
3
Page 4
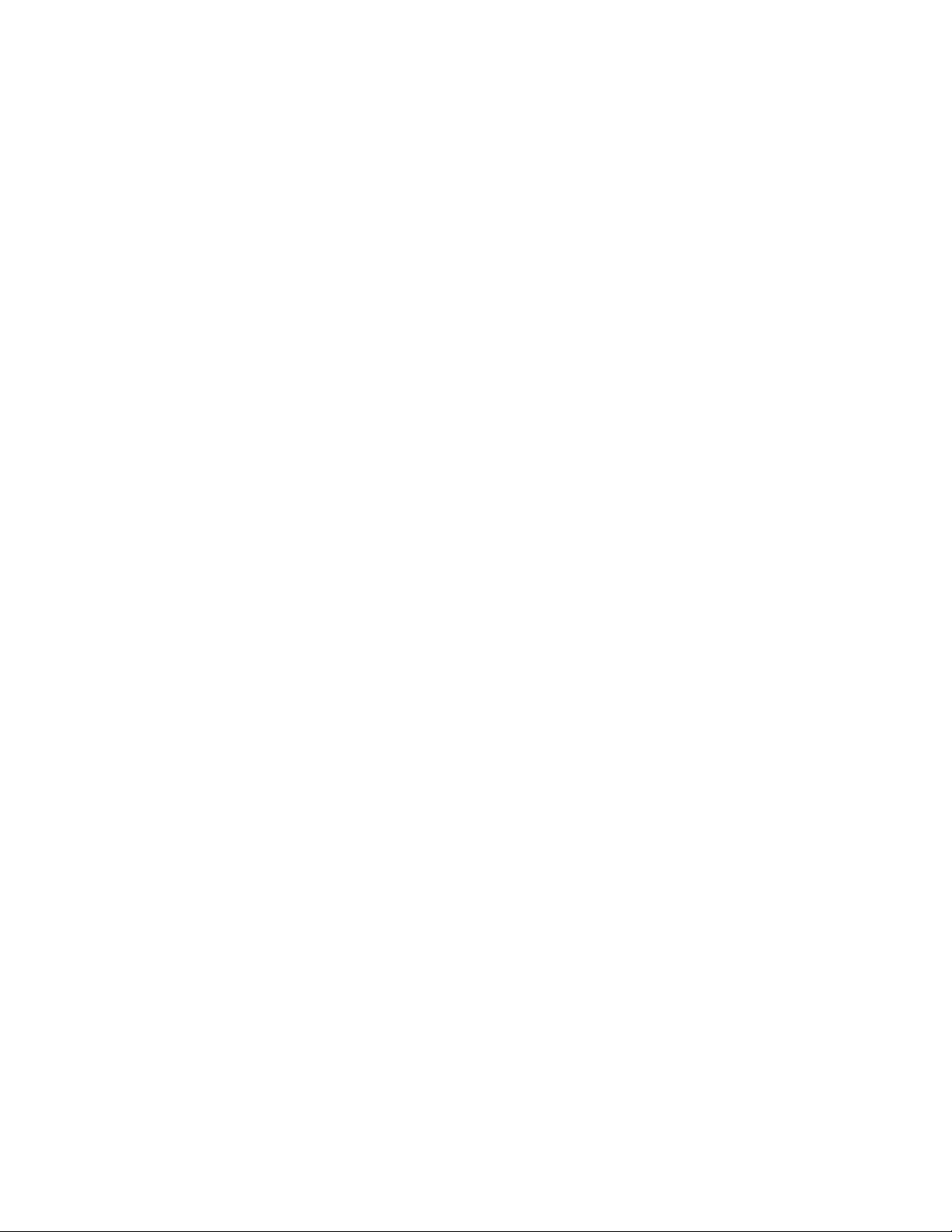
Глава 9: Поиск и устранение неполадок ................................ 135
Информация в Руководстве пользователя ................................................. 135
Интерактивная техническая поддержка .................................................... 135
Обращение за помощью ................................................................................ 135
Если принтер не отвечает на запросы ........................................................ 136
Распечатка страницы параметров меню ..................................................... 136
Изменение параметров меню ....................................................................... 137
Отключение режима энергосбережения ..................................................... 137
Отключение меню панели управления ........................................................ 138
Включение блокировки меню ....................................................................... 139
Печать файлов PDF на нескольких языках ................................................ 139
Устранение неполадок при печати .............................................................. 140
Устранение неполадок почтового ящика .................................................... 142
Устранение неполадок дополнительных принадлежностей ..................... 143
Устранение неполадок при подаче бумаги ................................................. 144
Устранение дефектов печати ...................................................................... 145
Устранение неполадок с качеством цветной печати ................................. 150
Восстановление значений параметров, заданных изготовителем ........... 154
Выравнивание блока переноса изображения ............................................. 155
Использование функции оценки заполнения ............................................. 156
Настройка сигналов принтера ...................................................................... 157
Автоматическое распознавание формата .................................................. 158
Указатель ......................................................................................159
4
Page 5
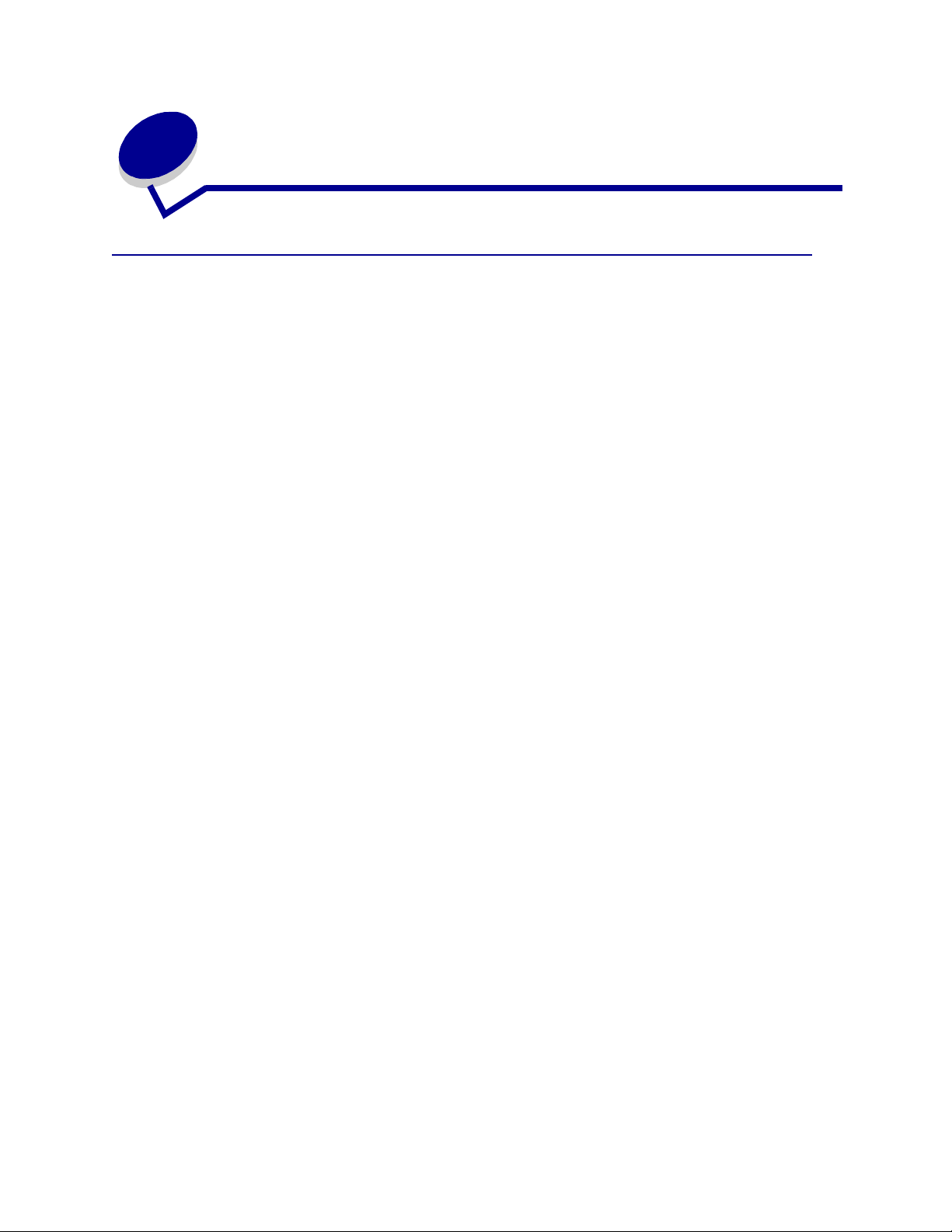
1
Уведомления
Выходные данные
Дата выпуска: июнь 2004
Изложенные ниже условия неприменимы в странах, где эти условия вступают
в противоречие с законодательством:
ПРЕДОСТАВЛЯЕТ ДАННОЕ ИЗДАНИЕ НА УСЛОВИЯХ "КАК ЕСТЬ" И НЕ ДАЕТ НИКАКИХ
ГАРАНТИЙ, КАК ЯВНЫХ, ТАК И ПОДРАЗУМЕВАЕМЫХ, ВКЛЮЧАЯ (НО НЕ ОГРАНИЧИВАЯСЬ
ЭТИМ) ПОДРАЗУМЕВАЕМЫЕ ГАРАНТИИ КОММЕРЧЕСКОЙ ПРИГОДНОСТИ ИЛИ СООТВЕТСТВИЯ
ОПРЕДЕЛЕННОЙ ЦЕЛИ. В некоторых государствах и штатах США при определенных
обстоятельствах не допускается отказ от явных или подразумеваемых гарантий, поэтому данное
положение может не иметь силы в Вашем случае.
Настоящий документ может содержать технические неточности и опечатки. Приведенная
в документе информация периодически изменяется, эти изменения будут внесены в последующие
издания. Описанные изделия и программное обеспечение могут подвергаться улучшениям
и изменениям в любое время.
КОРПОРАЦИЯ LEXMARK INTERNATIONAL
Замечания относительно данного документа направляйте по адресу: Lexmark International, Inc.,
Department F95/032-2, 740 West New Circle Road, Lexington, Kentucky 40550, U.S.A. В
Великобритании и Ирландии по адресу: Lexmark International Ltd., Marketing and Services
Department, Westhorpe House, Westhorpe, Marlow Bucks SL7 3RQ. Компания Lexmark оставляет за
собой право использования и распространения предоставленной Вами информации по своему
усмотрению, без каких-либо обязательств по отношению к Вам. Для приобретения
дополнительных экземпляров документации по данному изделию обращайтесь по телефону 1-800553-9727, а в Великобритании и Ирландии - по телефону +44 (0)8704 440 044. В других странах
обращайтесь по месту приобретения.
Упоминание в этом документе изделий, программ или услуг не означает, что изготовитель намерен
поставлять их во все страны, где он осуществляет свою деятельность. Ссылки на изделие,
программу или услугу не означают и не предполагают, что не может использоваться другое
изделие, программа или услуга. Допускается использовать любые функционально эквивалентные
изделия, программы или услуги, которые не нарушают существующих прав на интеллектуальную
собственность. Оценка и проверка работоспособности данного изделия совместно с другими
изделиями, программами и услугами, за исключением явно указанных изготовителем, возлагается
на пользователя.
© 2004 Корпорация Lexmark International.
С сохранением всех прав.
ПРАВА ПРАВИТЕЛЬСТВА США
Настоящее программное обеспечение и прилагаемая к нему документация, которые поставляются
по данному соглашению, являются коммерческими продуктами, разработанными исключительно
на частные средства.
5
Page 6
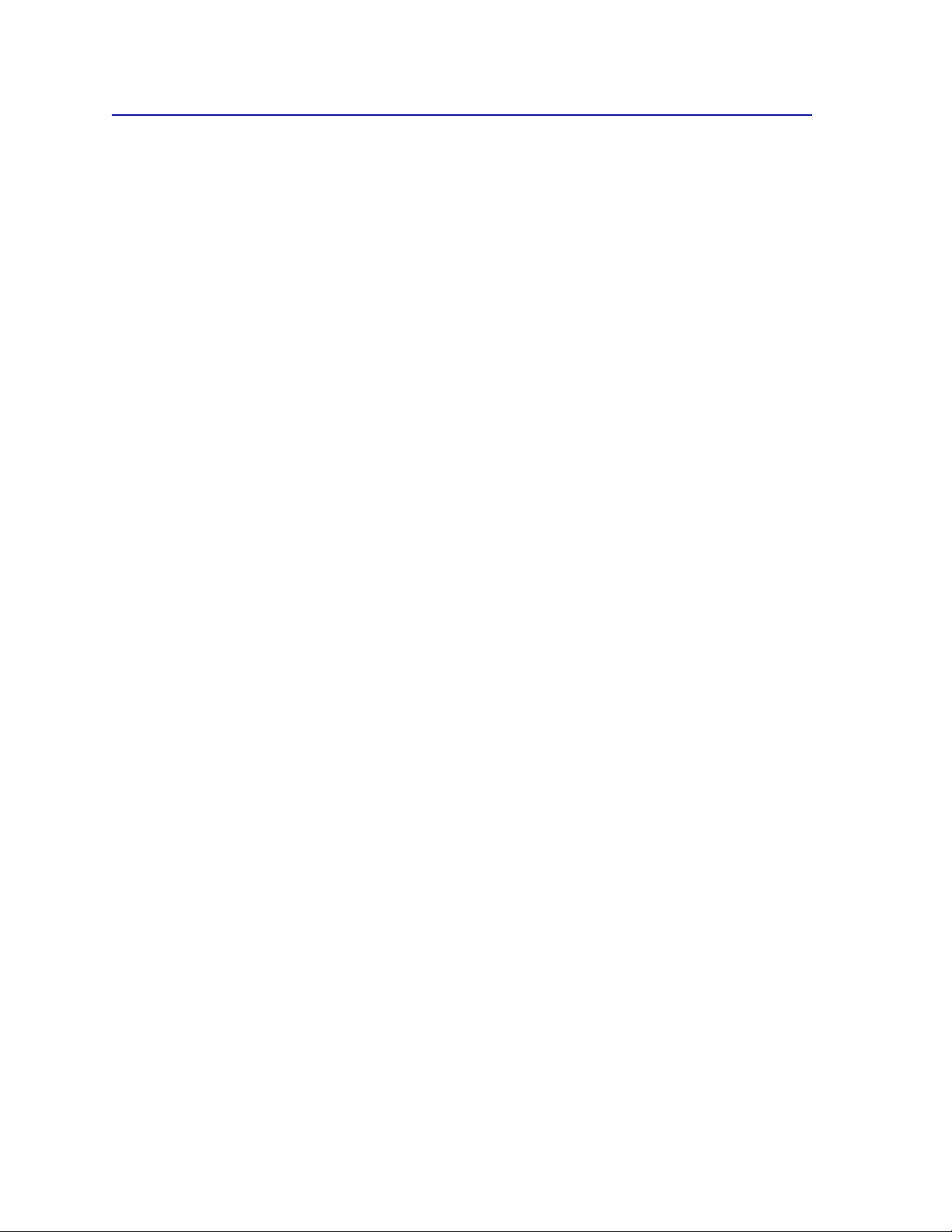
Информация о торговых марках
Lexmark и Lexmark с ромбом, MarkNet и MarkVision являются торговыми марками корпорации
Lexmark International, зарегистрированными в США и/или других странах.
OptraImage является торговой маркой корпорации Lexmark International.
®
является зарегистрированной торговой маркой компании Hewlett-Packard. PCL – это название,
PCL
используемое компанией Hewlett-Packard для обозначения набора команд принтера (языка)
и функций, выполняемых принтерами этой компании. Данный принтер разрабатывался как
совместимый с языком PCL. Это означает, что принтер распознает команды PCL, используемые
различными прикладными программами, и эмулирует функции, соответствующие данным командам.
PostScript
– это название, используемое корпорацией Adobe Systems для обозначения набора команд (языка)
принтера и функций, реализованных в программных продуктах этой компании. Данный принтер
разрабатывался как совместимый с языком PostScript 3. Это означает, что принтер распознает
команды PostScript 3, используемые различными прикладными программами, и эмулирует
функции, соответствующие данным командам.
Подробная информация по совместимости приведена в Техническом справочнике.
Перечисленные ниже наименования являются торговыми марками или зарегистрированными
торговыми марками соответствующих компаний.
Albertus Корпорация Monotype Corporation plc
®
является зарегистрированной торговой маркой корпорации Adobe Systems. PostScript 3
Antique Olive Monsieur Marcel OLIVE
Apple-Chancery Корпорация Apple Computer
Arial Корпорация Monotype Corporation plc
Candid Корпорация Agfa
CG Omega Изделие корпорации Agfa
CG Times Этот шрифт создан корпорацией Agfa Corporation на
основе шрифта Times New Roman в соответствии
с лицензионным соглашением с корпорацией Monotype
Corporation plc
Chicago Корпорация Apple Computer
Clarendon Linotype-Hell AG и/или ее филиалы
Eurostile Nebiolo
Geneva Корпорация Apple Computer
GillSans Корпорация Monotype Corporation plc
Helvetica Linotype-Hell AG и/или ее филиалы
Hoefler Jonathan Hoefler Type Foundry
ITC Avant Garde Gothic Корпорация International Typeface
ITC Bookman Корпорация International Typeface
ITC Lubalin Graph Корпорация International Typeface
ITC Mona Lisa Корпорация International Typeface
ITC Zapf Chancery Корпорация International Typeface
6
Page 7
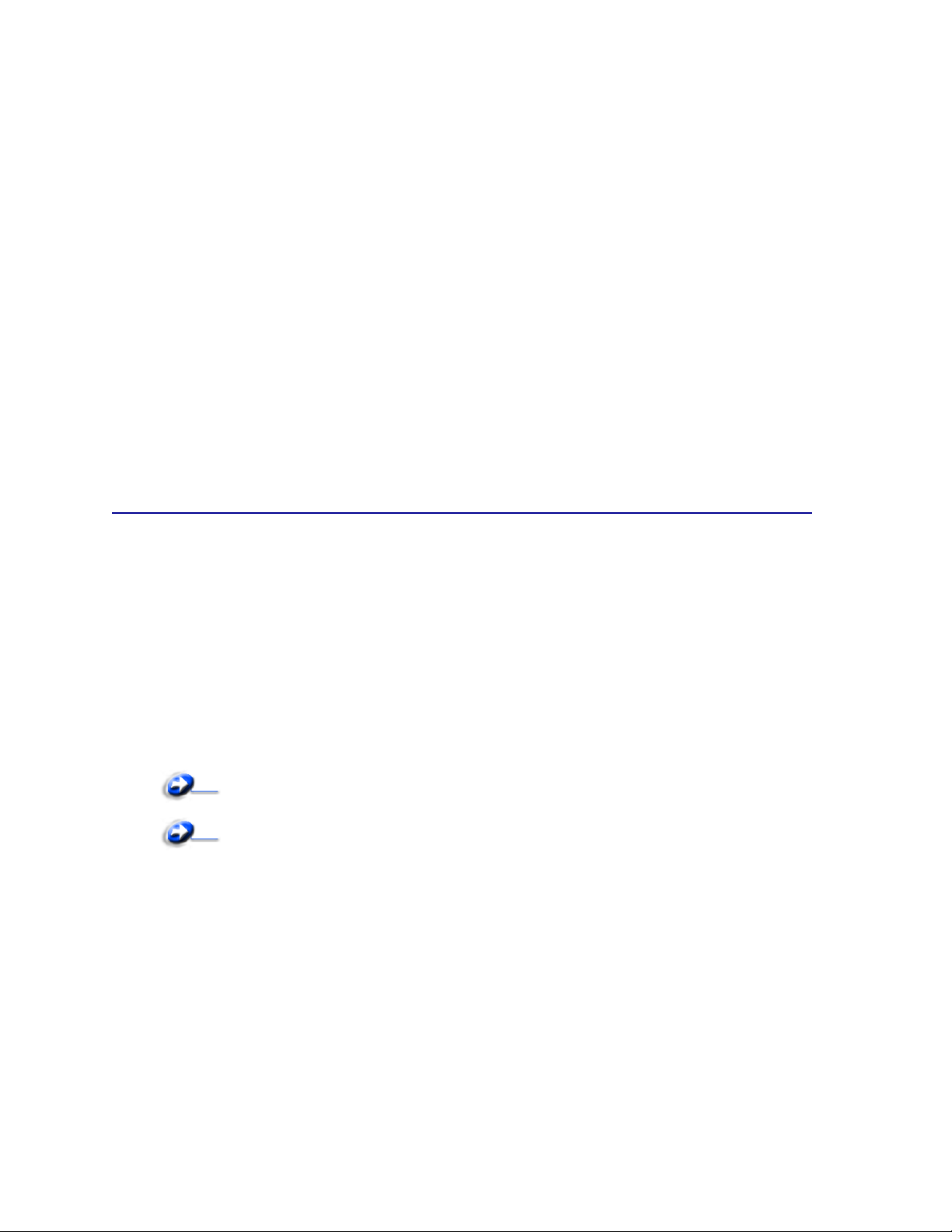
Joanna Корпорация Monotype Corporation plc
Marigold Arthur Baker
Monaco Корпорация Apple Computer
New York Корпорация Apple Computer
Oxford Arthur Baker
Palatino Linotype-Hell AG и/или ее филиалы
Stempel Garamond Linotype-Hell AG и/или ее филиалы
Taffy Корпорация Agfa
Times New Roman Корпорация Monotype Corporation plc
TrueType Корпорация Apple Computer
Univers Linotype-Hell AG и/или ее филиалы
Wingdings Корпорация Microsoft
Другие торговые марки являются собственностью своих владельцев соответственно.
Уведомление о лицензировании
В принтер встроено следующее программное обеспечение:
• Программное обеспечение, разработанное корпорацией Lexmark и принадлежащее ей
• Программное обеспечение, модифицированное корпорацией Lexmark в соответствии
с условиями Общей открытой лицензии GNU версии 2 и Общей открытой лицензии GNU
версии 2.1
• Программное обеспечение, переданное в соответствии с лицензией BSD и гарантийными
обязательствами
Щелкните мышью на названии документа, который вы хотите просмотреть:
BSD License and Warranty statements
GNU General Public License
Программное обеспечение, модифицированное корпорацией Lexmark в соответствии
с лицензиями GNU, распространяется бесплатно; пользователь имеет право распространять и/или
модифицировать это программное обеспечение в соответствии с условиями вышеозначенных
лицензий. Эти лицензии не предоставляют никаких прав по отношению к программному
обеспечению принтера, защищенному авторскими правами корпорации Lexmark.
На программное обеспечение, использованное корпорацией Lexmark по лицензиям GNU, не
предоставляется никаких явных гарантий, поэтому на программное обеспечение, модифицированное
корпорацией Lexmark, также не предоставляется никаких гарантий. Дополнительная информация
содержится в разделе "Ограничение ответственности" упомянутых лицензий.
Для загрузки файлов, содержащих исходный код программного обеспечения, модифицированного
корпорацией Lexmark в соответствии с лицензиями GNU, запустите компакт-диск с драйверами из
комплекта поставки принтера и щелкните мышью на ссылке Contact Lexmark.
7
Page 8
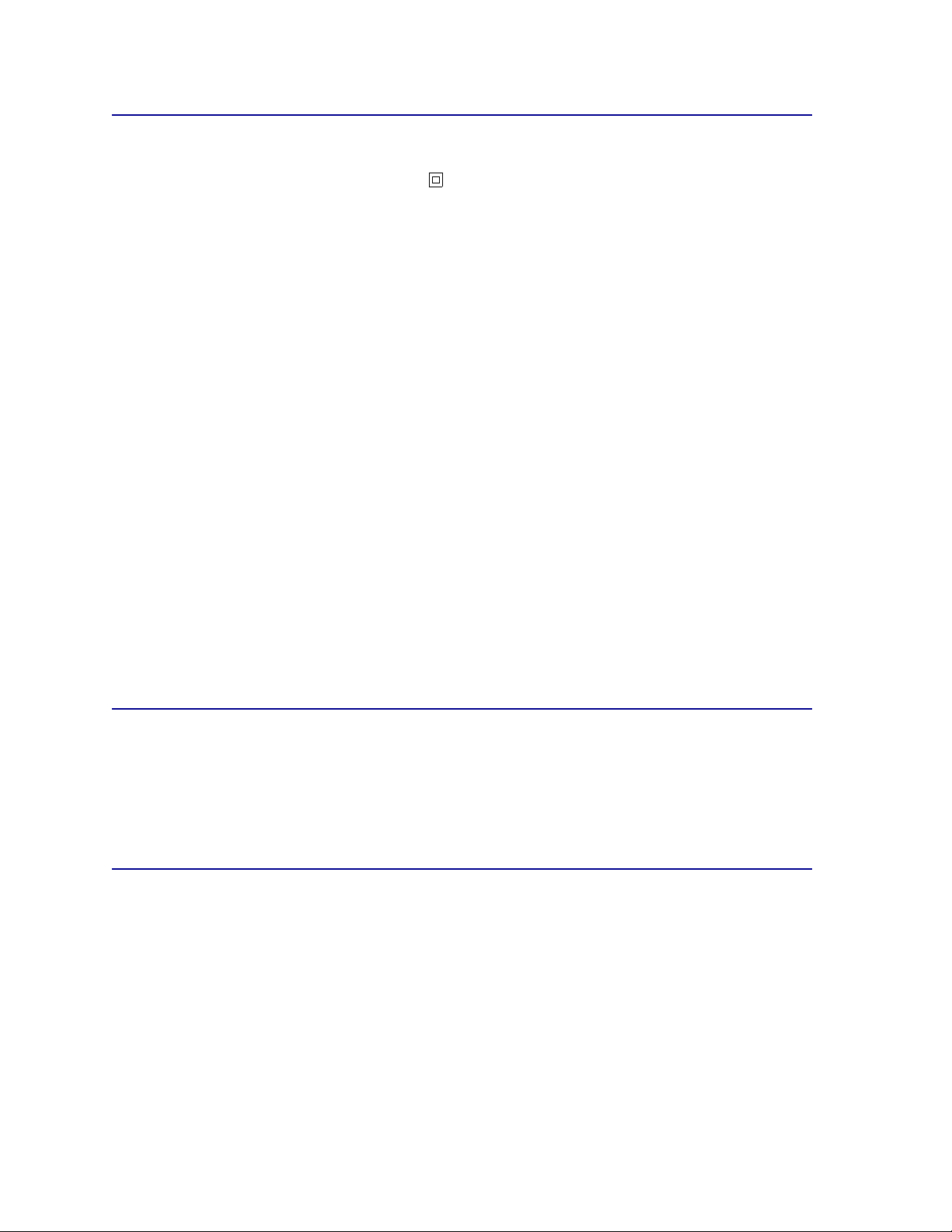
Информация по технике безопасности
• Изделие, не имеющее маркировки , требуется подключать к надлежащим образом
заземленной розетке электросети.
ПРЕДОСТЕРЕЖЕНИЕ.
Запрещается пользоваться функцией факса во время грозы. Не
производите установку данного изделия и какие-либо работы,
связанные с электрическими/кабельными соединениями (шнур
электропитания, телефония и т.п.), во время грозы.
• Кабель питания следует подключать к легкодоступной розетке электросети,
расположенной рядом с изделием.
Для проведения ремонтных работ и технического обслуживания, описание которых
•
отсутствует в настоящем руководстве, обращайтесь к специалисту по техобслуживанию.
• Данное изделие проектировалось, тестировалось и проверялось на соответствие
стандартам по общей безопасности исключительно с использованием деталей
производства компании Lexmark. Воздействие на безопасность параметров некоторых
деталей не всегда очевидно. Lexmark не несет ответственности за возможные
последствия при использовании запасных частей, отличных от рекомендованных.
• В изделии используется лазерное излучение.
ПРЕДОСТЕРЕЖЕНИЕ.
Использование органов управления, выполнение регулировок или
любых других действий, не описанных в настоящем руководстве, может
привести к опасному облучению.
• Процесс печати в данном изделии связан с нагревом материала, что может привести
к выделению из материала вредных веществ. Во избежание опасных последствий изучите
раздел руководства, посвященный выбору материалов для печати.
Предупреждения и предостережения
ПРЕДОСТЕРЕЖЕНИЕ.
РЕДУПРЕЖДЕНИЕ
П
.
Предостережения указывают на опасность получения травм.
Предупреждения указывают на опасность повреждения аппаратных или
программных средств принтера.
Уведомление об электромагнитном излучении
С подключением сетевого кабеля или брошюровщика большой емкости
Декларация соответствия требованиям Федеральной комиссии по связи США (FCC)
Принтер Lexmark C760, C762 (модели 5060-401, 5060-402, 5060-421 и 5060-422) проверен и признан
соответствующим ограничениям, накладываемым на цифровые устройства класса А согласно
части 15 Требований FCC. При работе устройства выполняются следующие два условия: (1)
данное устройство не создает вредных помех и (2) данное устройство не подвержено воздействию
любых внешних помех, включая помехи, которые могут привести к неправильной работе
устройства.
8
Page 9
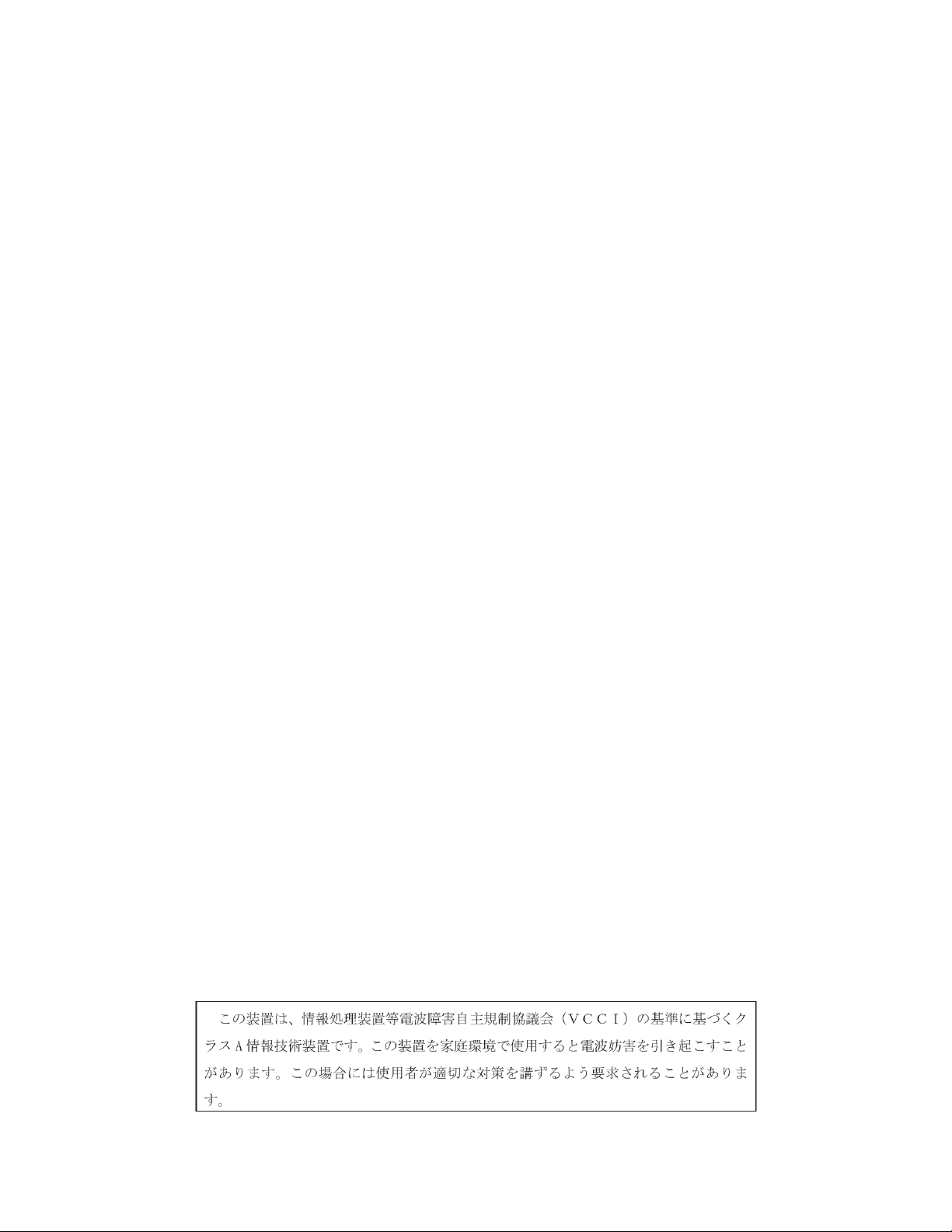
Ограничения FCC для устройств класса A были введены с тем, чтобы обеспечить, в разумных
пределах, защиту от нежелательных и вредных помех при работе оборудования в служебных
помещениях. Настоящее оборудование генерирует, использует и может излучать радиоволны,
и в случае, если оно установлено и используется с нарушением инструкций по эксплуатации, может
создавать помехи на линиях радиосвязи. Использование данного оборудования в жилых зонах
может вызвать вредные помехи. В этом случае пользователь должен устранить помехи за свой счет.
Изготовитель не несет ответственности за радио- и телевизионные помехи, вызванные
использованием нерекомендованных кабелей либо неразрешенными изменениями или
модификациями данного устройства. Внесение неразрешенных изменений или модификации
являются основанием для лишения пользователя права на использование данного устройства.
Примечание.
Для обеспечения соответствия требованиям FCC по электромагнитным
помехам для вычислительных устройств класса A используйте надлежащим
образом экранированный и заземленный кабель, например, кабель Lexmark,
артикул 1329605 для подключения через параллельный порт или 12A2405 для
подключения через порт USB. Использование кабеля другого типа,
неэкранированного и надлежащим образом не заземленного, может привести
к нарушению требований FCC.
Заявление о соответствии промышленным стандартам Канады
Данный цифровой прибор класса A удовлетворяет всем требованиям канадских промышленных
стандартов на оборудование, создающее электромагнитные помехи.
Avis de conformité aux normes de l’industrie du Canada
Cet appareil numérique de la classe A respecte toutes les exigences du Règlement sur le matériel
brouilleur du Canada.
Соответствие стандартам Евросоюза (EC)
Данное изделие соответствует требованиям по безопасности, изложенным в директивах совета
ЕС 89/336/EEC и 73/23/EEC по сближению и приведению в соответствие законодательств
государств-членов ЕС в отношении электромагнитной совместимости и безопасности
электрооборудования, предназначенного для работы в определенных диапазонах напряжений.
Заявление о соответствии требованиям указанных директив подписано директором по
производству и технической поддержке Lexmark International, S.A., Буани, Франция.
Данное изделие удовлетворяет ограничениям на оборудование класса A директивы EN 55022
и требованиям безопасности директивы EN 60950.
Уведомление о радиопомехах
РЕДУПРЕЖДЕНИЕ
П
При подключении сетевого кабеля или при установке брошюровщика
.
большой емкости данное изделие классифицируется как устройство класса
А. В жилых помещениях это изделие может вызывать радиопомехи. В этом
случае пользователю следует принять адекватные меры.
Уведомление VCCI для Японии
9
Page 10
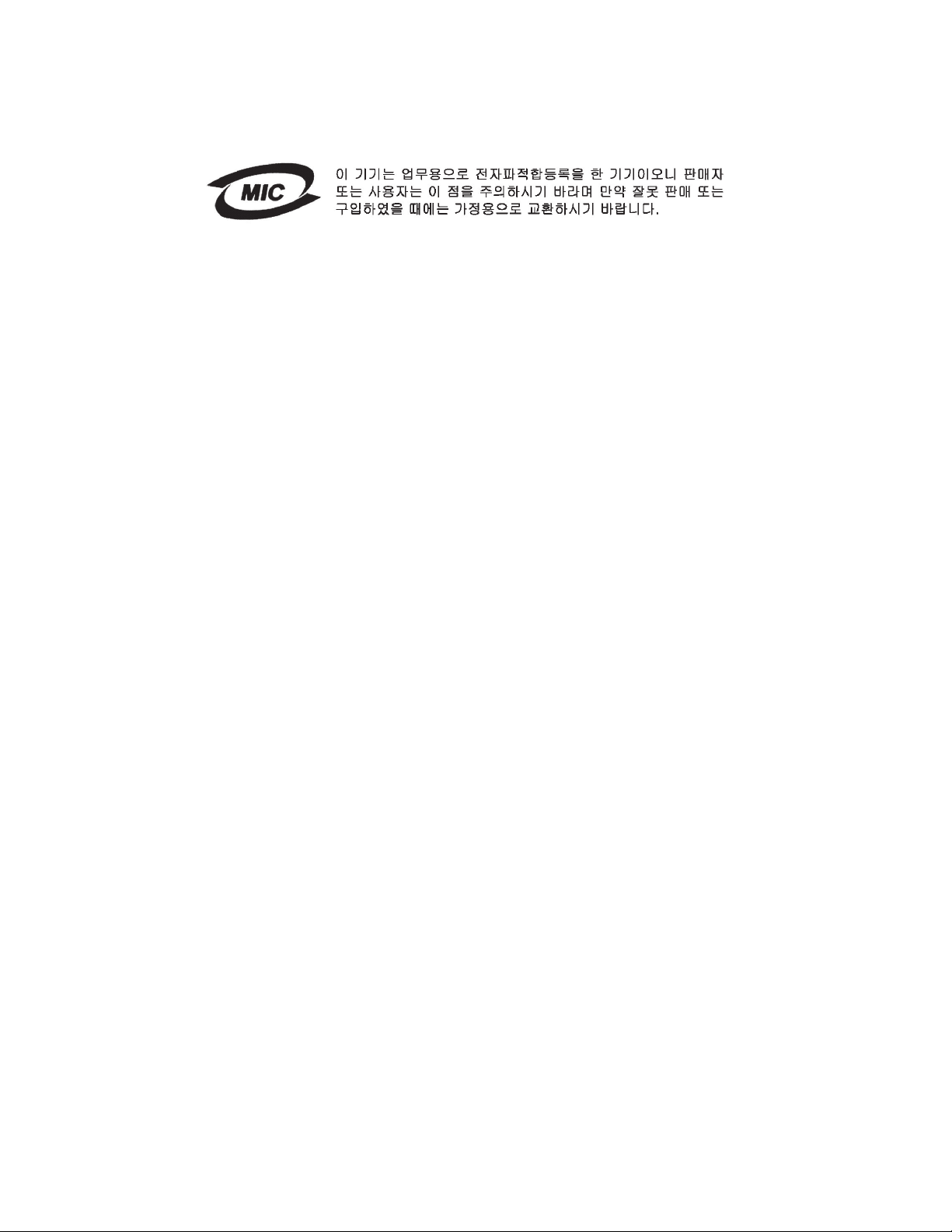
Заявление о соответствии требованиям MIC Кореи
К изделиям с данным символом применимо следующее заявление.
Данное оборудование прошло процедуру регистрации в EMC в качестве устройства для
промышленного применения. Его эксплуатация в жилых зонах запрещена.
Закон Великобритании о телекоммуникационных системах от 1984 г.
Данный аппарат сертифицирован под номером NS/G/1234/J/100003 для непрямого подключения
к телекоммуникационным системам общего пользования в Великобритании.
Без подключения сетевого кабеля и брошюровщика большой емкости
Декларация соответствия требованиям Федеральной комиссии по связи США (FCC)
Принтер Lexmark C760, C762 (модели 5060-401, 5060-402, 5060-421 и 5060-422) проверен и признан
соответствующим ограничениям, накладываемым на цифровые устройства класса B согласно
части 15 Требований FCC. При работе устройства выполняются следующие два условия: (1) данное
устройство не создает вредных помех и (2) данное устройство не подвержено воздействию любых
внешних помех, включая помехи, которые могут привести к неправильной работе устройства.
Предельные значения Требований FCC для устройств класса B установлены исходя из
достаточного уровня защиты от вредных помех при установке в жилых помещениях. Данное
оборудование генерирует, использует и может излучать энергию в диапазоне радиочастот, поэтому
при его установке и использовании с нарушением инструкций по эксплуатации возможно
появление нежелательных помех радиосвязи. При этом изготовитель не гарантирует отсутствия
таких помех в каждом конкретном случае. Если оборудование создает существенные помехи
радио- или телевизионному приему, что подтверждается включением и выключением
оборудования, пользователь может попытаться устранить эти помехи самостоятельно, учитывая
следующие рекомендации:
• Переориентируйте или переместите приемную антенну.
• Увеличьте расстояние между устройством и приемником.
• Подсоедините устройство и приемник к разным сетевым розеткам или линиям.
• Получите консультацию и дополнительные рекомендации по месту приобретения принтера
или в представительстве по обслуживанию.
Изготовитель не несет ответственности за радио- и телевизионные помехи, вызванные
использованием нерекомендованных кабелей либо неразрешенными изменениями или
модификациями данного устройства. Внесение неразрешенных изменений или модификации
являются основанием для лишения пользователя права на использование данного устройства.
Примечание.
Для обеспечения соответствия требованиям FCC по электромагнитным
помехам для вычислительных устройств класса В используйте надлежащим
образом экранированный и заземленный кабель, например, кабель Lexmark,
артикул 1329605 (для подключения через параллельный порт) или 12A2405 (для
подключения через порт USB). Использование кабеля другого типа,
неэкранированного и надлежащим образом не заземленного, может привести
к нарушению требований FCC.
10
Page 11
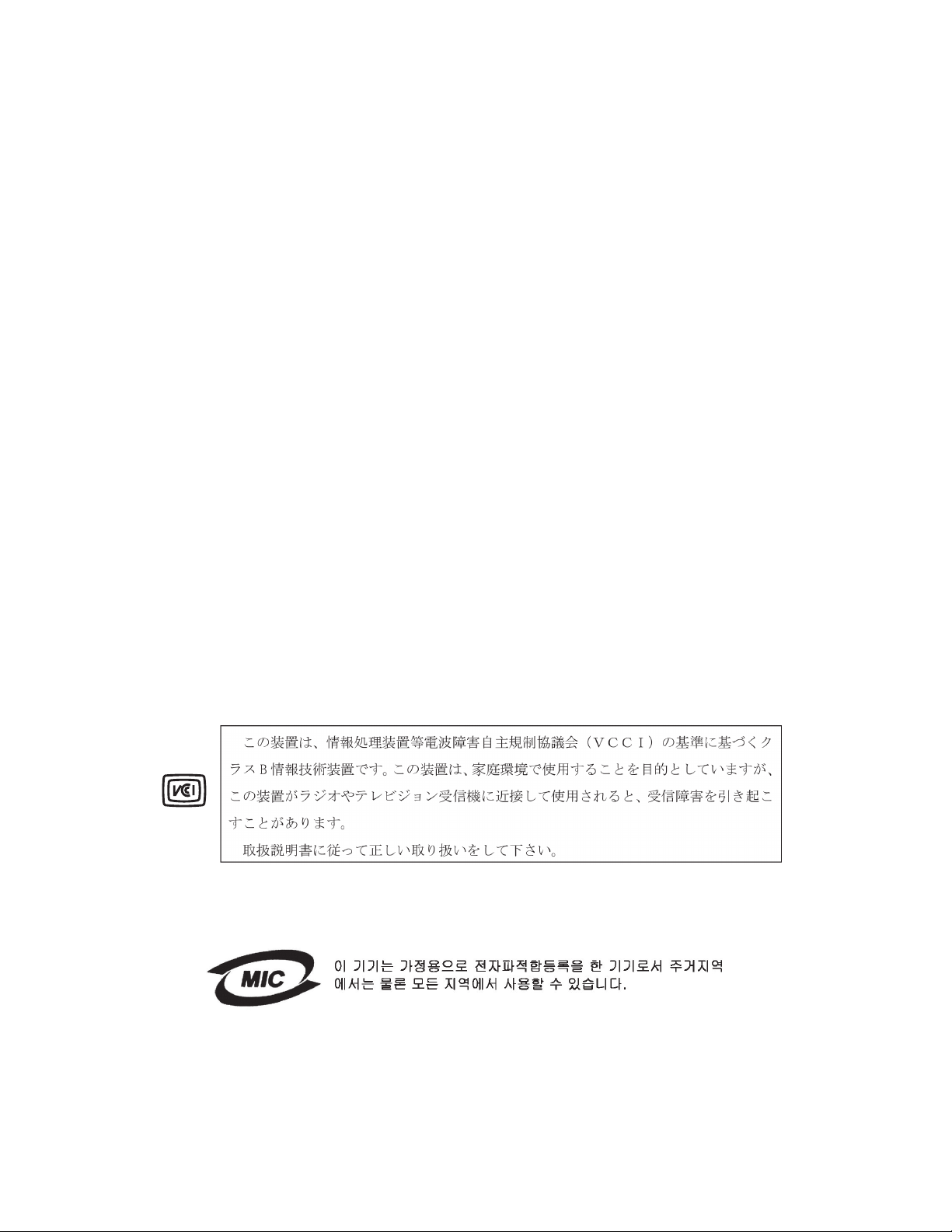
Все вопросы по данной декларации соответствия следует направлять по адресу:
Director of Lexmark Technology & Services
Lexmark International, Inc.
740 West New Circle Road
Lexington, KY 40550
(859) 232-3000
Заявление о соответствии промышленным стандартам Канады
Данное цифровое устройство класса B удовлетворяет всем требованиям канадских
промышленных стандартов на оборудование, создающее электромагнитные помехи.
Avis de conformité aux normes de l’industrie du Canada
Cet appareil numérique de la classe B respecte toutes les exigences du Règlement sur le matériel
brouilleur du Canada.
Соответствие стандартам Евросоюза (EC)
Данное изделие соответствует требованиям по безопасности, изложенным в директивах совета
Евросоюза 89/336/EEC и 73/23/EEC по сближению и приведению в соответствие законодательств
государств-членов ЕС в отношении электромагнитной совместимости и безопасности
электрооборудования, предназначенного для работы в определенных диапазонах напряжений.
Заявление о соответствии требованиям указанных директив подписано директором по
производству и технической поддержке Lexmark International, S.A., Буани, Франция.
Данное изделие удовлетворяет ограничениям на оборудование класса B директивы EN 55022
и требованиям безопасности директивы EN 60950.
Уведомление VCCI для Японии
К изделиям с данным символом применимо следующее заявление.
Заявление о соответствии требованиям MIC Кореи
К изделиям с данным символом применимо следующее заявление.
Данное оборудование прошло процедуру регистрации в EMC в качестве бытового устройства. Оно
может использоваться в любых применениях, в том числе в жилых помещениях.
11
Page 12
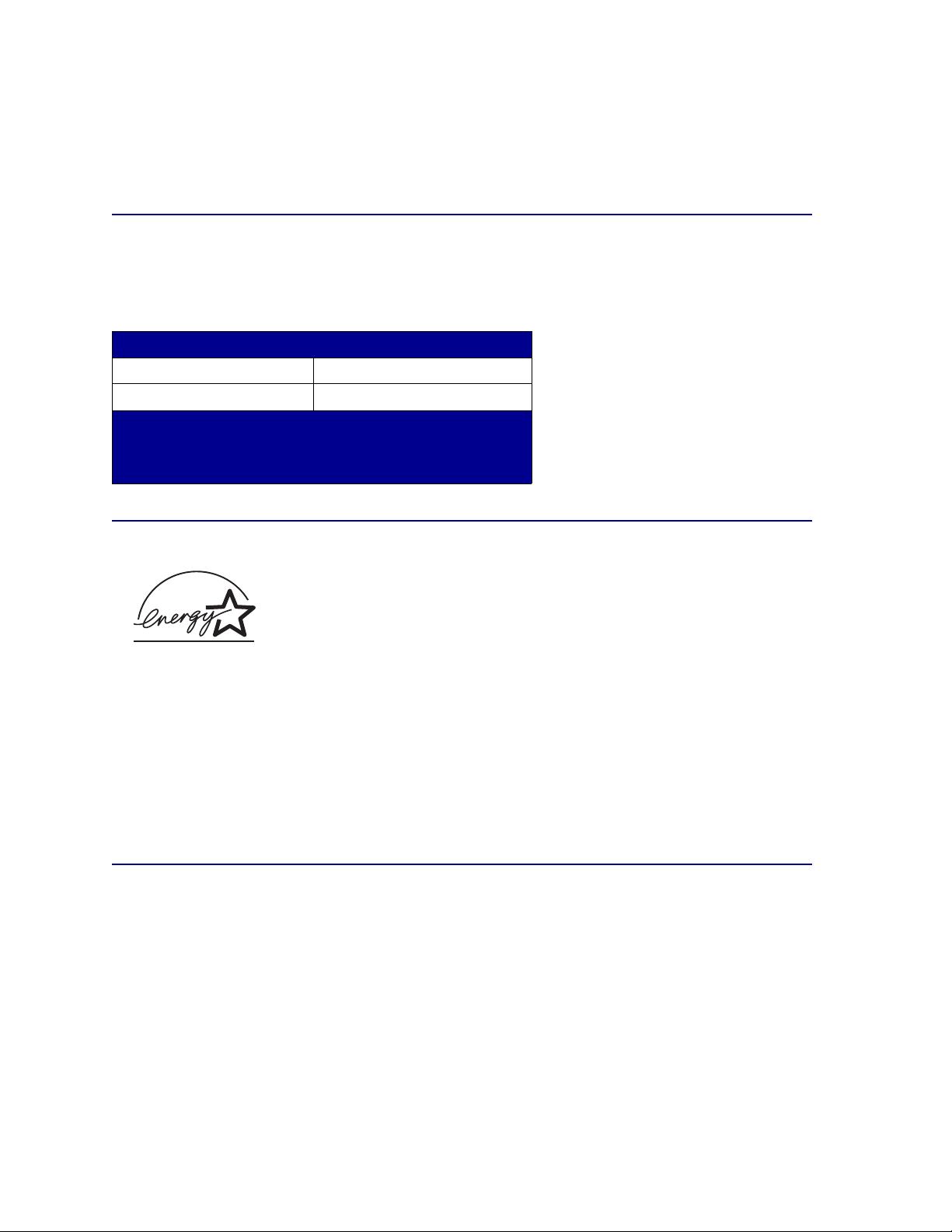
Закон Великобритании о телекоммуникационных системах от 1984 г.
Данный аппарат сертифицирован под номером NS/G/1234/J/100003 для непрямого подключения
к телекоммуникационным системам общего пользования в Великобритании.
Уровень шума
Перечисленные ниже измерения выполнены в соответствии со стандартом ISO 7779 и изложены
согласно ISO 9296.
Среднее звуковое давление на расстоянии 1 м, дБА
Печать 52 дБА
Режим ожидания 34 дБА
* Указанные значения могут быть изменены без
предварительного уведомления. Обновленную
информацию см. на Web-узле Lexmark в разделе
технических характеристик принтера Lexmark C760, C762.
*
ENERGY STAR
Программа EPA ENERGY STAR для офисного оборудования разработана совместно
с изготовителями с целью внедрить на рынок экономичные изделия и снизить загрязнение
воздуха, вызванное производством электроэнергии.
Участвующие в этой программе компании предлагают изделия, которые отключаются во время
простоя. Эта функция может обеспечить экономию электроэнергии до 50 процентов. Корпорация
Lexmark считает участие в этой программе предметом своей гордости.
Являясь участником программы ENERGY STAR, корпорация Lexmark International заявляет, что
данное изделие удовлетворяет рекомендациям ENERGY STAR по экономии электроэнергии.
Уведомление о лазерном излучении
Данный принтер сертифицирован в США как соответствующий требованиям Министерства
здравоохранения и социального обеспечения (DHHS) США, 21 CFR подраздел J, для лазерных
устройств класса I (1), а также сертифицирован в других странах как лазерное устройство
класса I, соответствующее требованиям стандарта IEC 60825-1.
Лазерные устройства класса I считаются безопасными. Внутри принтера находится лазер класса
IIIb (3b), в качестве которого обычно используется арсенид-галлиевый лазер мощностью 5 мВт,
излучающий в диапазоне длин волн 770-795 нанометров. Лазерная система и принтер
сконструированы таким образом, что при нормальной эксплуатации, техническом обслуживании
и при соблюдении предписанных условий ремонта персонал не подвергается воздействию
лазерного излучения, превышающего уровень класса I.
12
Page 13
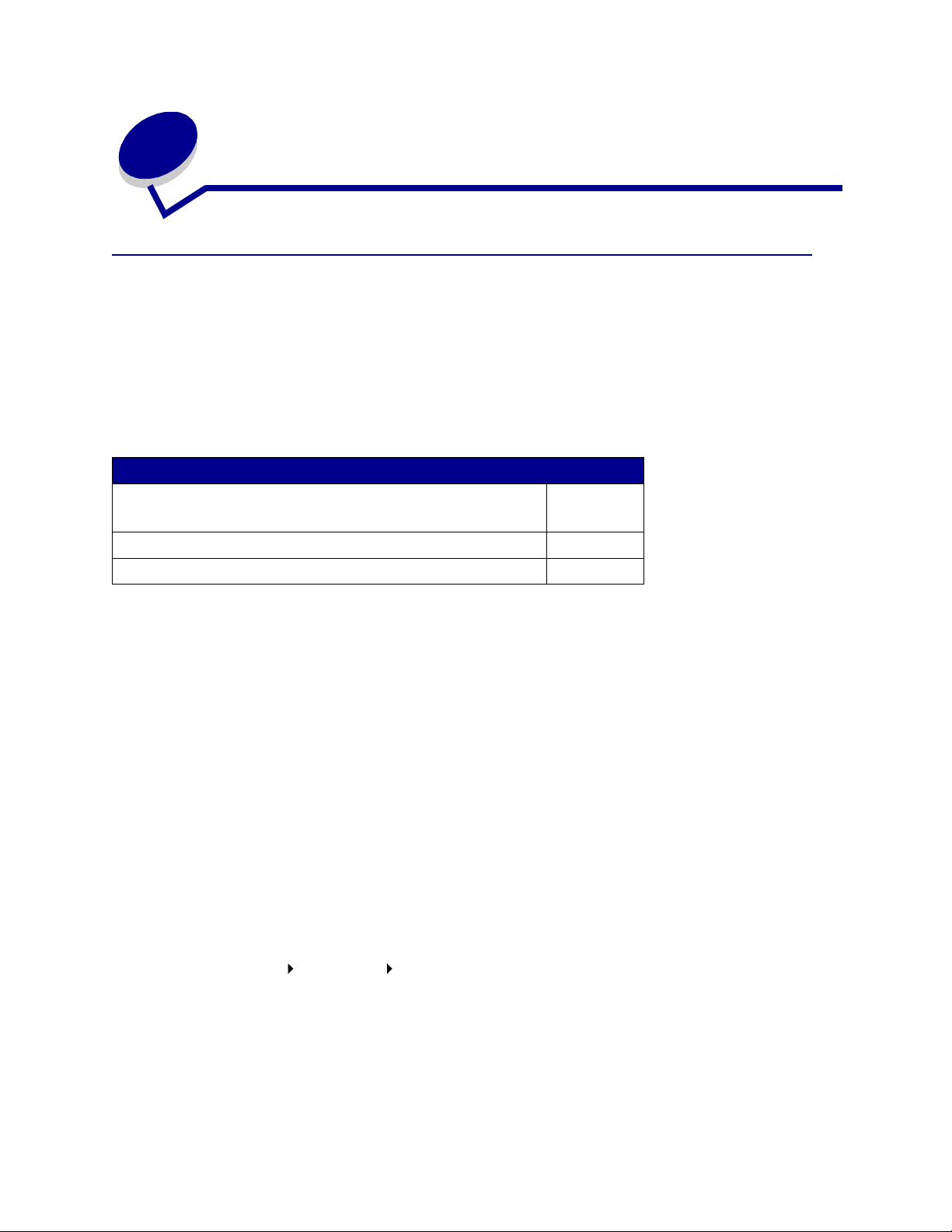
Дополнительные сведения по
2
установке драйверов
Установка драйверов для локальной печати
Драйвер принтера представляет собой программу, позволяющую компьютеру взаимодействовать
с принтером.
Процедура установки драйверов зависит от используемой операционной системы. В приведенной
ниже таблице найдите инструкции по установке для своей операционной системы. Если требуется
дополнительная помощь, обратитесь к сопроводительной документации компьютера
и программного обеспечения.
Операционная система См. стр.
Windows
Windows 95, Windows 98 (первый выпуск)
Macintosh 14
Печать с использованием последовательного интерфейса 15
13
Windows
В некоторые операционные системы Windows может входить драйвер принтера, совместимый
с данным принтером. Это означает, что в новейших версиях Windows автоматически выполняется
установка системного драйвера. Системные драйверы принтеров обеспечивают выполнение
простых заданий на печать, но предоставляют меньше функциональных возможностей, чем
специальные драйверы принтеров, поставляемые изготовителем.
При установке специальный драйвер не заменяет системного драйвера. В папке "Принтеры" будет
создан отдельный значок для нового принтера.
Для установки специального драйвера принтера и доступа ко всем расширенным функциям
и возможностям принтера воспользуйтесь компакт-диском, поставляемым вместе с принтером.
Драйверы также можно загрузить с Web-узла Lexmark по адресу
Использование Windows 95 и Windows 98 (первый выпуск)
Включите компьютер.
1
www.lexmark.com
.
Выберите
2
Добавить принтер
Примечание.
После отображения соответствующего запроса выберите Локальный принтер.
3
Пуск
Поддержка интерфейса USB в операционной системе Windows 95 не
предусмотрена.
Настройка Принтеры
.
, затем дважды щелкните мышью на значке
13
Page 14
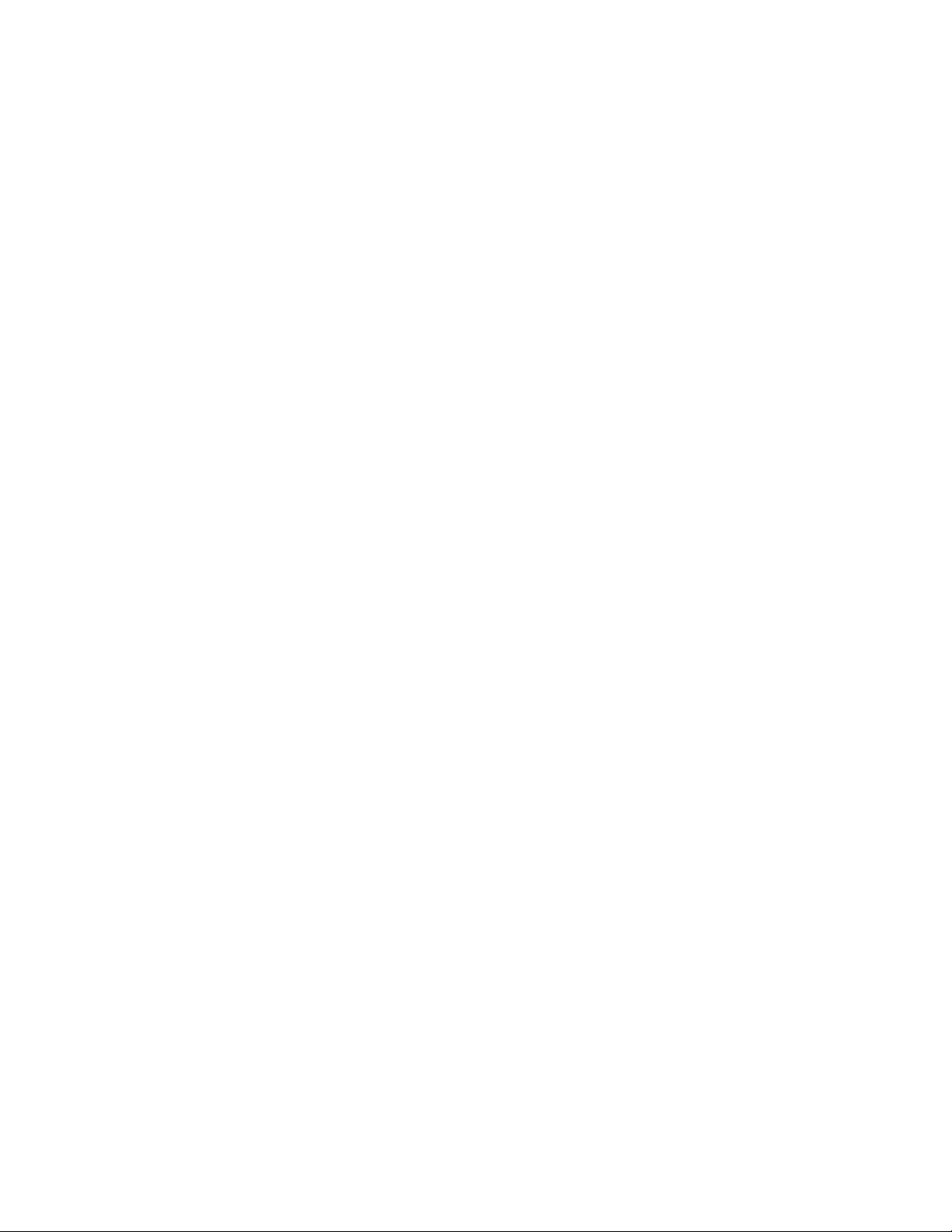
Выберите изготовителя и модель принтера, затем нажмите кнопку Установить с диска.
4
Примечание. Для установки драйверов принтера на компьютер в некоторых версиях
операционных систем Windows требуются права доступа администратора.
Установите компакт-диск с драйверами в дисковод. Если компакт-диск запустится
5
автоматически, нажмите кнопку Выход для возврата в мастер установки принтера.
Укажите каталог, в котором хранится специальный драйвер принтера на компакт-диске
6
с драйверами.
Путь должен иметь вид, аналогичный приведенному ниже:
X:\Drivers\Print\Win_9xMe\<язык>
где X=буква имени дисковода компакт-дисков. Например, D:\Drivers\Print\Win_9xMe\English.
Нажмите кнопку OK.
7
Загрузка драйверов занимает некоторое время.
Закройте компакт-диск с драйверами.
8
Macintosh
Для печати через порт USB требуется операционная система Mac OS версии 8.6 или последующих
версий. Для печати на локальном принтере, подключенном к порту USB, следует создать значок
принтера на рабочем столе (Mac 8.6–9.x) или создать очередь в Print Center (Центр печати) либо
в Print Server Setup Utility (Служебная программа настройки сервера печати) (Mac OS X).
Для создания значка принтера на рабочем столе (Mac 8.6–9.x):
Установите на компьютер файл описания PostScript-принтера (PPD).
1
a Установите в дисковод компакт-диск с драйверами.
b Щелкните дважды на параметре
установки для данного принтера.
Примечание.
Файл PPD предоставляет подробные сведения о возможностях принтера для
компьютера Macintosh.
Classic
c Выберите требуемый язык и щелкните мышью на кнопке
, а затем щелкните дважды на пакете
.
OK
d Ознакомившись с условиями лицензионного соглашения, нажмите кнопку
(Принять).
e Закончив чтение файла Readme, нажмите кнопку Continue (Продолжить).
f Выберите формат бумаги по умолчанию.
g На экране Easy Install (Простая установка) щелкните на команде
На компьютер устанавливаются все необходимые файлы.
(Установить).
Install
h По завершении установки нажмите кнопку Quit (Выход).
Примечание. Файл PPD принтера входит также в состав пакета программ, который можно
загрузить с Web-узла Lexmark по адресу www.lexmark.com.
Accept
14
Page 15
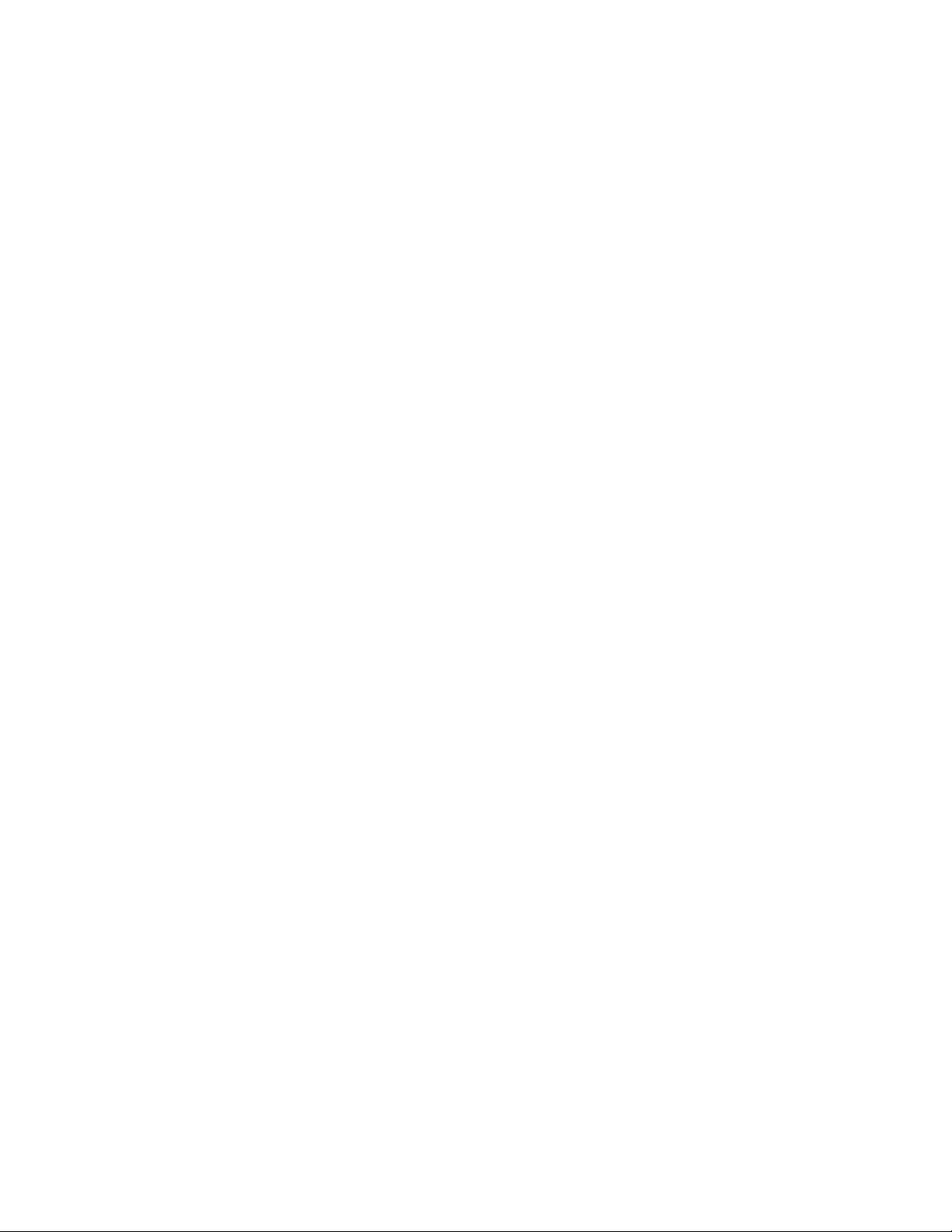
Выполните одно из следующих действий:
2
Mac 8.6–9.0: Откройте Apple LaserWriter.
Mac 9.1–9.x: Откройте Applications (Приложения), затем Utilities (Служебные программы).
Щелкните дважды на служебной программе Desktop Printer Utility.
3
Выберите Printer (USB) (Принтер USB) и нажмите кнопку OK.
4
В разделе "USB Printer Selection" (Выбор принтера USB) щелкните мышью на команде
5
Change (Изменить).
Если выбранный принтер не появился в списке "USB Printer Selection" (Выбор принтера
USB), убедитесь в правильности подключения кабеля USB и в том, что принтер включен.
Выберите имя требуемого принтера и нажмите OK. Выбранный принтер отображается
6
в отдельном окне Printer (USB).
В разделе PostScript Printer Description (PPD) File (Файл описания PostScript-принтера)
7
щелкните на команде Auto Setup (Автоматическая установка). Убедитесь в том, что файл
PPD соответствует теперь данному принтеру.
Нажмите кнопку Create (Создать) и затем кнопку Save (Сохранить).
8
Укажите имя принтера и нажмите кнопку
9
теперь в виде принтера на рабочем столе.
(Сохранить). Данный принтер сохранен
Save
Печать с использованием последовательного интерфейса
В режиме печати с использованием последовательного интерфейса передача данных
осуществляется побитно. Несмотря на то, что скорость печати с использованием
последовательного интерфейса обычно ниже скорости печати с использованием параллельного
интерфейса, последовательный интерфейс предпочтителен для использования в тех случаях,
когда принтер находится на достаточно большом расстоянии от компьютера, а также при
отсутствии параллельного интерфейса.
Для выполнения печати необходимо установить связь между компьютером и принтером. Для этого
следует выполнить следующие действия: 1) установить параметры последовательного
интерфейса в принтере; 2) установить драйвер принтера на компьютер, к которому он подключен;
3) установить соответствующие параметры последовательного интерфейса для порта COM.
Установка параметров в принтере
На панели управления принтера нажмите кнопку
1
дисплее пункта "Распечатка меню", а затем нажмите кнопку
Примечание.
Более подробно о меню и сообщениях последовательного порта см. компактдиск "Публикации", который входит в комплект поставки принтера.
несколько раз до появления на
Меню
Выбор
.
Нажмите кнопку
2
(или Последов. порт Х, если установлена плата последовательного интерфейса) и затем
нажмите кнопку
Нажимайте кнопку Меню до отображения параметра, который требуется изменить, затем
3
нажмите кнопку
несколько раз до отображения на дисплее пункта Стд посл. порт
Меню
Выбор
Выбор
.
.
15
Page 16
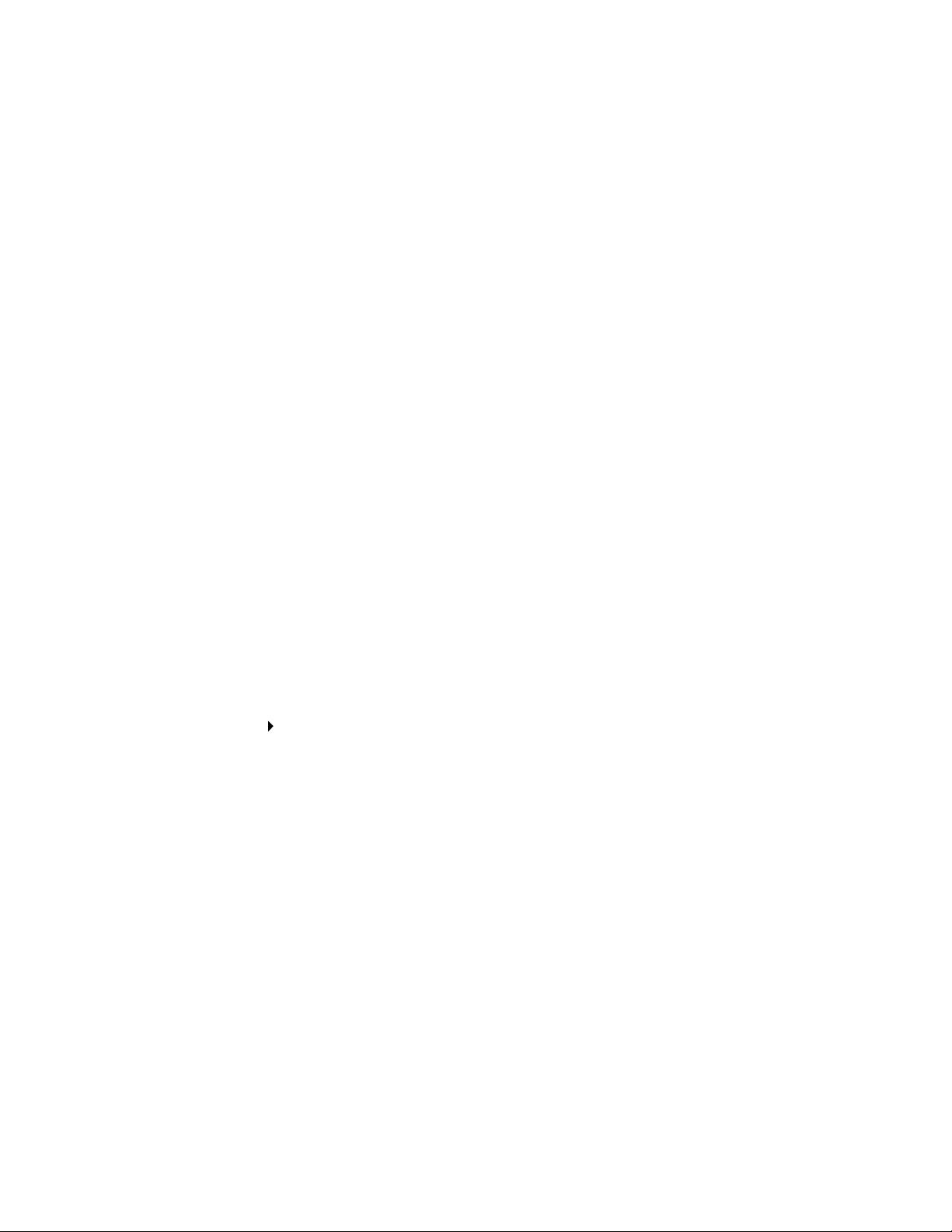
Нажимайте кнопку Меню до тех пор, пока не появится требуемое значение параметра,
4
затем нажмите кнопку Выбор.
Обратите внимание на следующие ограничения:
– Максимальная скорость передачи составляет 115200.
– Для параметра "Биты данных" допустимы только значения 7 и 8.
Для четности должно устанавливаться значение "Четн.", "Нечетн." или "Нет".
–
– Для параметра "Стоп-биты" должно быть установлено значение 2.
– Параметр управления потоком данных для рекомендуемого протокола может
принимать значения Xon/Xoff.
По завершении установки параметров нажмите кнопку Возврат для выхода из меню.
5
Распечатайте страницу установок меню для проверки правильности настройки
6
параметров последовательного интерфейса. Сохраните эту страницу для использования
вбудущем.
a Нажимайте кнопку Меню до появления пункта Служебные функции, затем нажмите
кнопку Выбор.
b Нажимайте кнопку Меню до появления "Распечатка меню", затем нажмите кнопку
Выбор
.
c Значения параметров настройки последовательного интерфейса приводятся
в разделе "Стандартный последовательный порт" (или "Последовательный порт Х",
если установлена плата последовательного интерфейса).
Установка драйвера принтера
На компьютер, к которому подключен принтер, необходимо установить драйвер принтера.
Вставьте компакт-диск с драйверами в дисковод компакт-дисков. Компакт-диск должен
1
запуститься автоматически. Если компакт-диск не запустился автоматически, нажмите
кнопку
D:/Setup.exe.
Нажмите
2
Нажмите Согласен для принятия условий лицензионного соглашения на программное
3
обеспечение принтера.
Выберите Установка локального принтера и нажмите кнопку Далее.
4
Установите флажок рядом с именем устанавливаемого принтера и выберите требуемый
5
коммуникационный порт (COM1 или COM2).
Нажмите кнопку
6
Пуск Выполнить
Установить программное обеспечение принтера
Готово
и введите в поле следующую команду:
.
для завершения установки программного обеспечения принтера.
Настройка параметров коммуникационного порта (COM)
После выполнения установки драйвера принтера необходимо задать параметры
последовательного интерфейса для коммуникационного порта, назначенного для данного
принтера.
16
Page 17
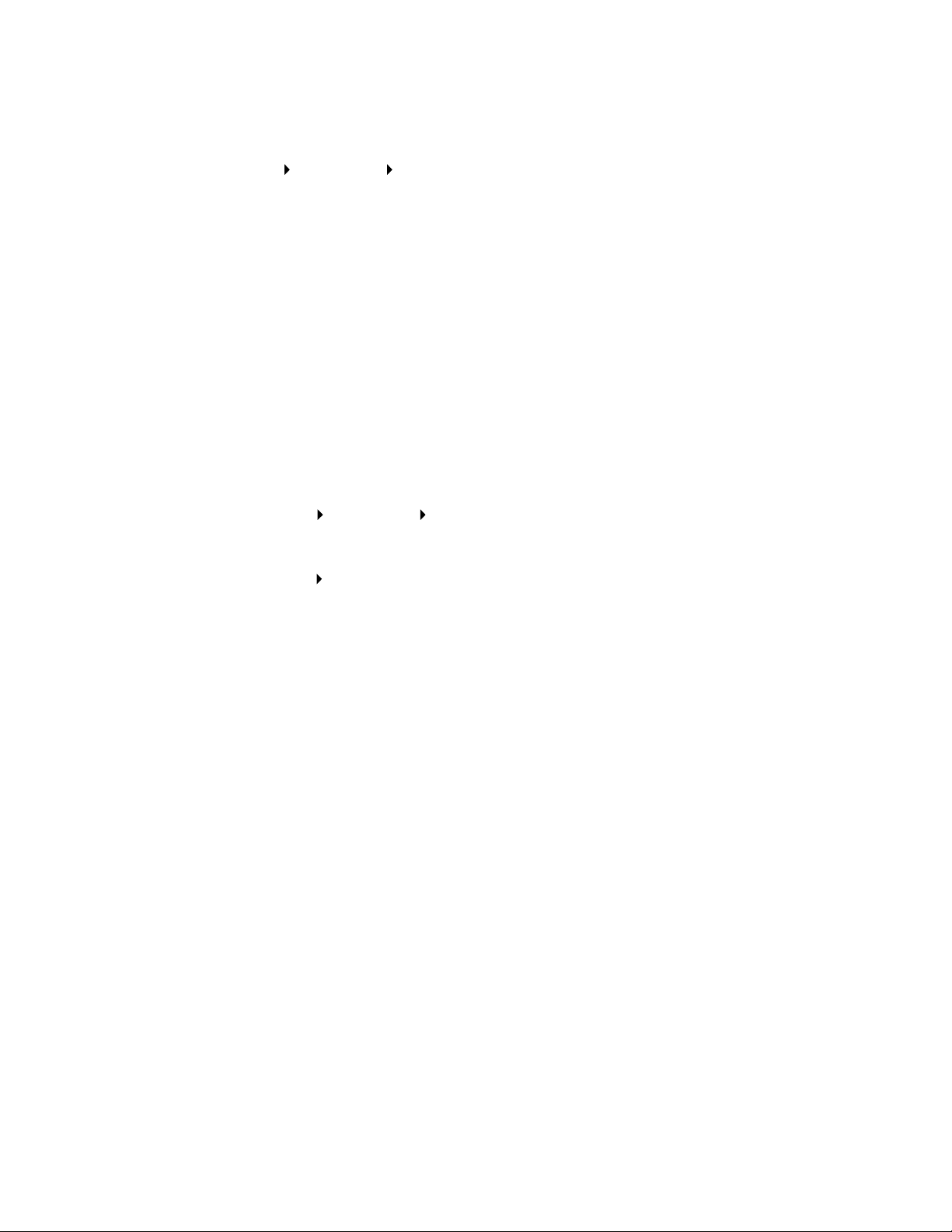
Параметры последовательного интерфейса для коммуникационного порта должны в точности
совпадать с соответствующими параметрами, заданными в принтере.
Нажмите Пуск Настройка Панель управления и щелкните дважды на значке
1
Система.
На вкладке "Диспетчер устройств" щелкните на значке + , чтобы раскрыть список
2
имеющихся портов.
Выберите коммуникационный порт, назначенный для данного принтера (COM1 или COM2).
3
Нажмите Свойства.
4
На вкладке "Параметры порта" установите для параметров последовательного
5
интерфейса те же значения, которые заданы в принтере.
Уточните значения параметров принтера в разделе "Стандартный последовательный
порт" (или "Последовательный порт Х") на распечатанной ранее странице параметров
меню.
Нажмите OK и закройте все окна.
6
Распечатайте страницу диагностики для проверки правильности установки принтера.
7
a Выберите Пуск Настройка Принтеры.
b Выберите только что установленный принтер.
c Нажмите
Файл Свойства
.
d Щелкните мышью на кнопке Печать страницы диагностики. Если печать страницы
диагностики выполнена успешно, установка принтера завершена.
17
Page 18

Установка драйверов для сетевой печати
Операционная система См. стр.
Windows
Windows 95, Windows 98 (первый выпуск)
Macintosh 20
18
Печать страницы сетевых параметров
Если принтер подключен к сети, для проверки сетевого соединения распечатайте страницу
сетевых параметров. Эта страница также содержит важные сведения, которые помогут настроить
принтер для печати по сети.
Примечание. Если установлен дополнительный сервер печати MarkNet™, на дисплей
выводится пункт Печ.конфиг.сети 1.
Служебные функции
1
Меню
Работа
2
5
Выбор 3Возврат
Стоп
4
6
Убедитесь в том, что принтер включен.
1
Нажимайте кнопку
2
Выбор.
Нажимайте кнопку
3
Будет распечатана страница сетевых параметров, и принтер вернется в состояние Готов.
Проверьте первый раздел страницы сетевых параметров и убедитесь в том, что в поле
4
"Состояние" указано значение "Подключен".
Если в поле "Состояние" указано значение "Не подключен", это означает, что линия
компьютерной сети, к которой подключен принтер, не работает или неисправен сетевой
кабель. Обратитесь за помощью к сотруднику службы поддержки сети. Затем убедитесь
в том, что принтер подключен к сети, снова распечатав страницу сетевых параметров.
После назначения и проверки настроек TCP/IP можно приступить к установке принтера на каждый
компьютер в сети.
до появления меню Служебные функции, затем нажмите кнопку
Меню
до появления пункта Печ.конфиг.сети, затем нажмите
Меню
Выбор
.
Windows 95, Windows 98 (первый выпуск)
В среде Windows сетевые принтеры могут настраиваться для непосредственной печати или для
совместной печати. Для использования любого из этих способов сетевой печати необходимо
установить драйвер принтера и создать порт сетевого принтера.
18
Page 19
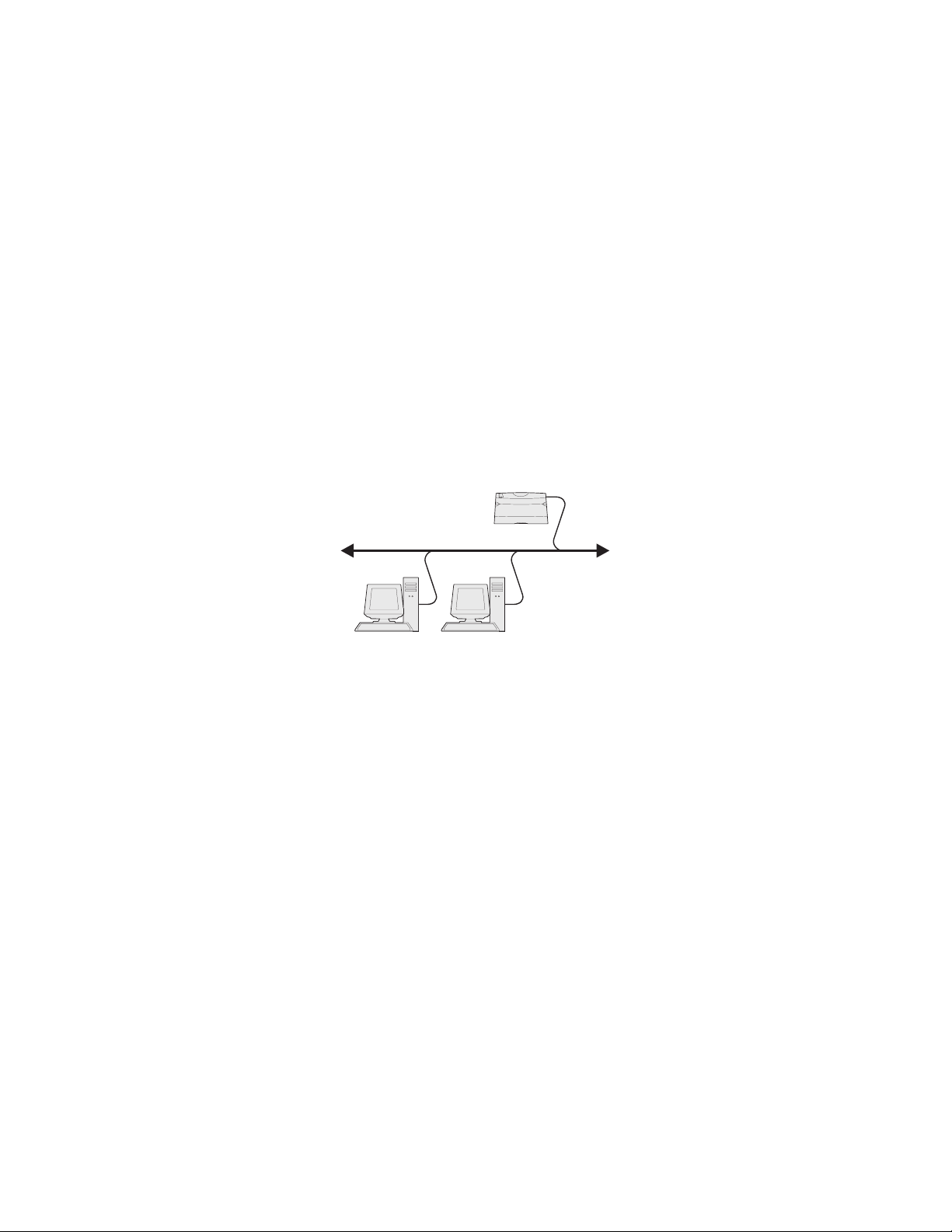
Поддерживаемые драйверы принтера
• Системный драйвер принтера Windows
• Специальный драйвер принтера Lexmark
Системные драйверы встроены в операционные системы Windows. Специальные драйверы
записаны на компакт-диск с драйверами принтера.
Обновленные системные и специальные драйверы можно получить на странице Lexmark в сети
Интернет по адресу
Поддерживаемые порты сетевого принтера
www.lexmark.com
.
• Сетевой порт Lexmark
Для поддержки базовых функций принтера можно установить системный драйвер принтера
и использовать системный сетевой порт, например, LPR или стандартный порт TCP/IP. Системный
драйвер и порт принтера позволяют обеспечить единый пользовательский интерфейс для всех
принтеров в сети. Специальный драйвер и специальный сетевой порт обеспечивают поддержку
расширенного набора функций, таких как вывод сообщений о состоянии принтера.
Непосредственная печать в Windows 95/98
Принтер
Клиенты
При непосредственной печати:
• Принтер с помощью сетевого кабеля подключен непосредственно к сети, например, к сети
Ethernet.
• Драйверы принтера обычно устанавливаются на каждый подключенный к сети компьютер.
Для установки специального драйвера принтера и сетевого порта:
Включите компьютер.
1
Выберите
2
Добавить принтер.
После отображения соответствующего запроса выберите Сетевой принтер.
3
Введите сетевой путь или имя сетевого принтера.
4
Выберите изготовителя и модель принтера, затем нажмите кнопку Установить с диска.
5
Установите компакт-диск с драйверами. Если компакт-диск запустится автоматически,
6
нажмите кнопку
Пуск Æ Настройка Æ Принтеры
Выход
для возврата в мастер установки принтера.
, затем дважды щелкните мышью на значке
19
Page 20
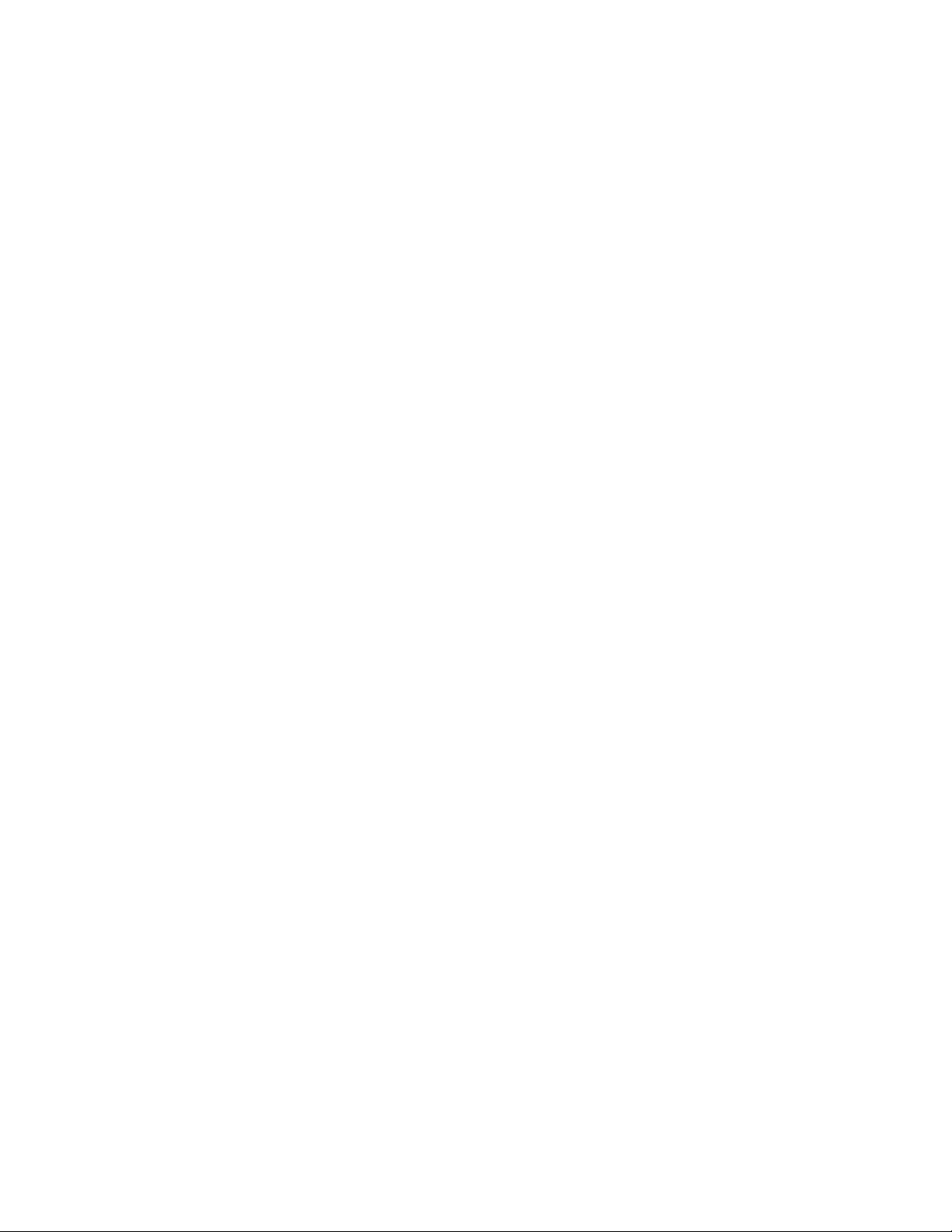
Укажите папку, в которой хранится специальный драйвер принтера на компакт-диске
7
с драйверами.
Путь должен иметь вид, аналогичный приведенному ниже:
X:\Drivers\Print\Win_9xMe\<язык>
где X=буква имени дисковода компакт-дисков.
Например: D:\Drivers\Print\Win_9xMe\English.
Нажмите кнопку Далее.
8
Для завершения установки драйвера следуйте инструкциям на экране.
9
Macintosh
Примечание. Файл описания PostScript-принтера (PPD) содержит подробные сведения
о возможностях принтера для компьютеров Macintosh.
Для печати на сетевом принтере каждый пользователь компьютера Macintosh должен установить
специальный файл описания PostScript-принтера (PPD) и либо создать значок принтера на
рабочем столе компьютера (Mac OS 8.6 – 9.x), либо создать очередь печати в центре печати Print
Center (Mac OS X).
Mac 8.6–9.x
Шаг 1: Установите специальный файл PPD
Установите в дисковод компакт-диск с драйверами.
1
Щелкните дважды на параметре Classic, а затем щелкните дважды на пакете установки
2
для данного принтера.
Примечание.
Выберите требуемый язык и щелкните мышью на кнопке OK.
3
Ознакомившись с условиями лицензионного соглашения, нажмите кнопку
4
(Принять).
Закончив чтение файла Readme, нажмите кнопку Continue (Продолжить).
5
Выберите формат бумаги по умолчанию.
6
На экране Easy Install (Простая установка) щелкните на команде Install (Установить). На
7
компьютер устанавливаются все необходимые файлы.
По завершении установки нажмите кнопку Quit (Выход).
8
Файл PPD принтера входит также в состав пакета программ, который можно загрузить с Web-узла
Lexmark по адресу
Файл PPD предоставляет подробные сведения о возможностях принтера для
компьютера Macintosh.
www.lexmark.com
Accept
.
Шаг 2: Создайте значок принтера на рабочем столе
В программе Chooser выберите драйвер LaserWriter 8.
1
20
Page 21
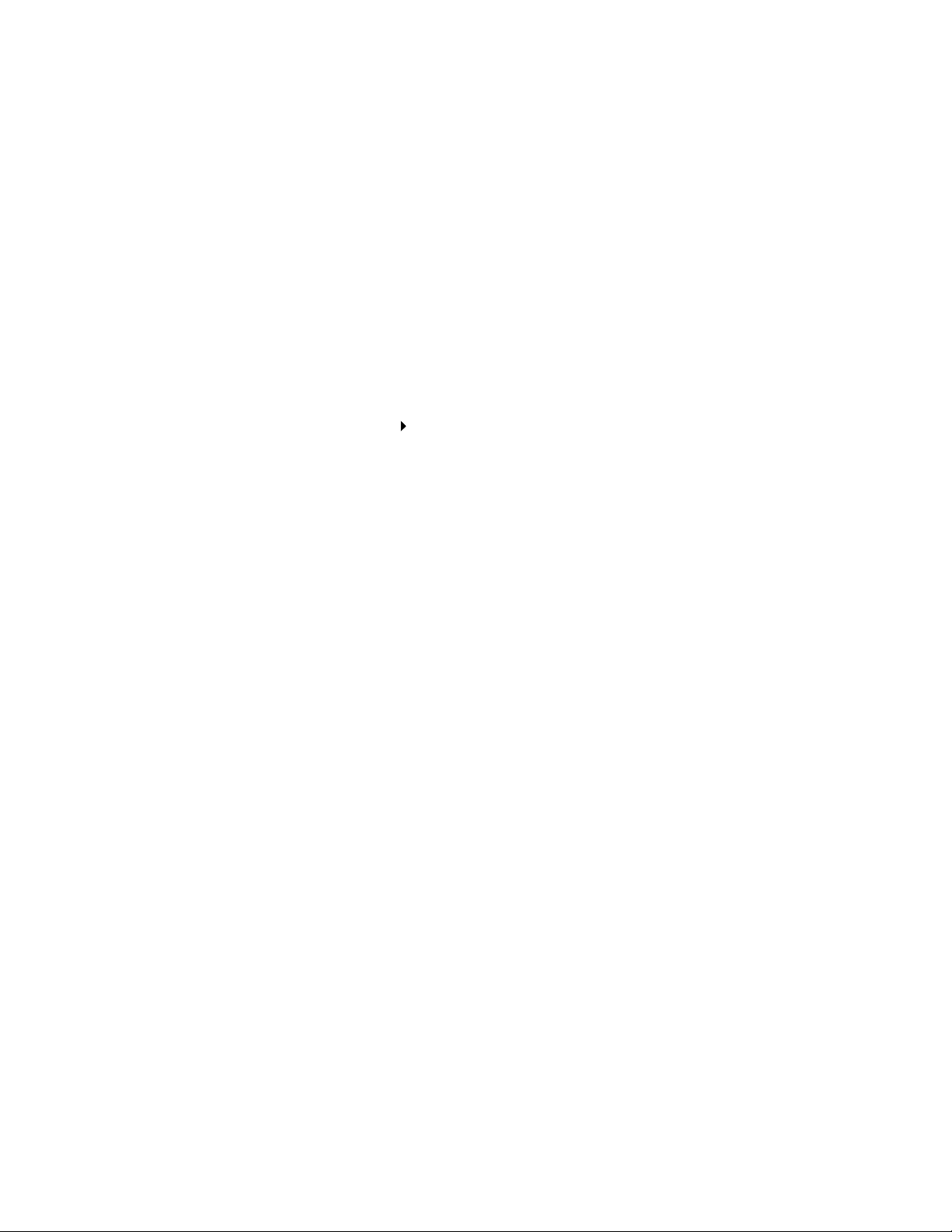
Если в сети используется маршрутизатор, выберите из списка зону по умолчанию. Если Вы
2
не знаете, какую зону следует выбрать, найдите ее на странице сетевых параметров
в разделе AppleTalk.
Выберите новый принтер из списка.
3
Если Вы не знаете, какой принтер следует выбрать, найдите его имя по умолчанию на
4
странице сетевых параметров в разделе AppleTalk.
Нажмите кнопку Create (Создать).
5
Убедитесь в том, что в программе Chooser рядом с именем принтера расположен значок.
6
Закройте окно программы Chooser.
7
Проверьте правильность установки принтера.
8
Щелкните мышью на значке созданного принтера на рабочем столе.
a
b Выберите Printing (Печать)
Change Setup (Изменить настройку).
– Если в разделе меню, относящемся к файлу описания PostScript-принтера (PPD),
указан правильный файл PPD, установка принтера завершена.
– Если в разделе меню, относящемся к файлу описания PostScript-принтера (PPD),
указан неправильный файл PPD, вернитесь к разделу "Шаг 1: Установите специальный
файл PPD", стр. 20.
21
Page 22
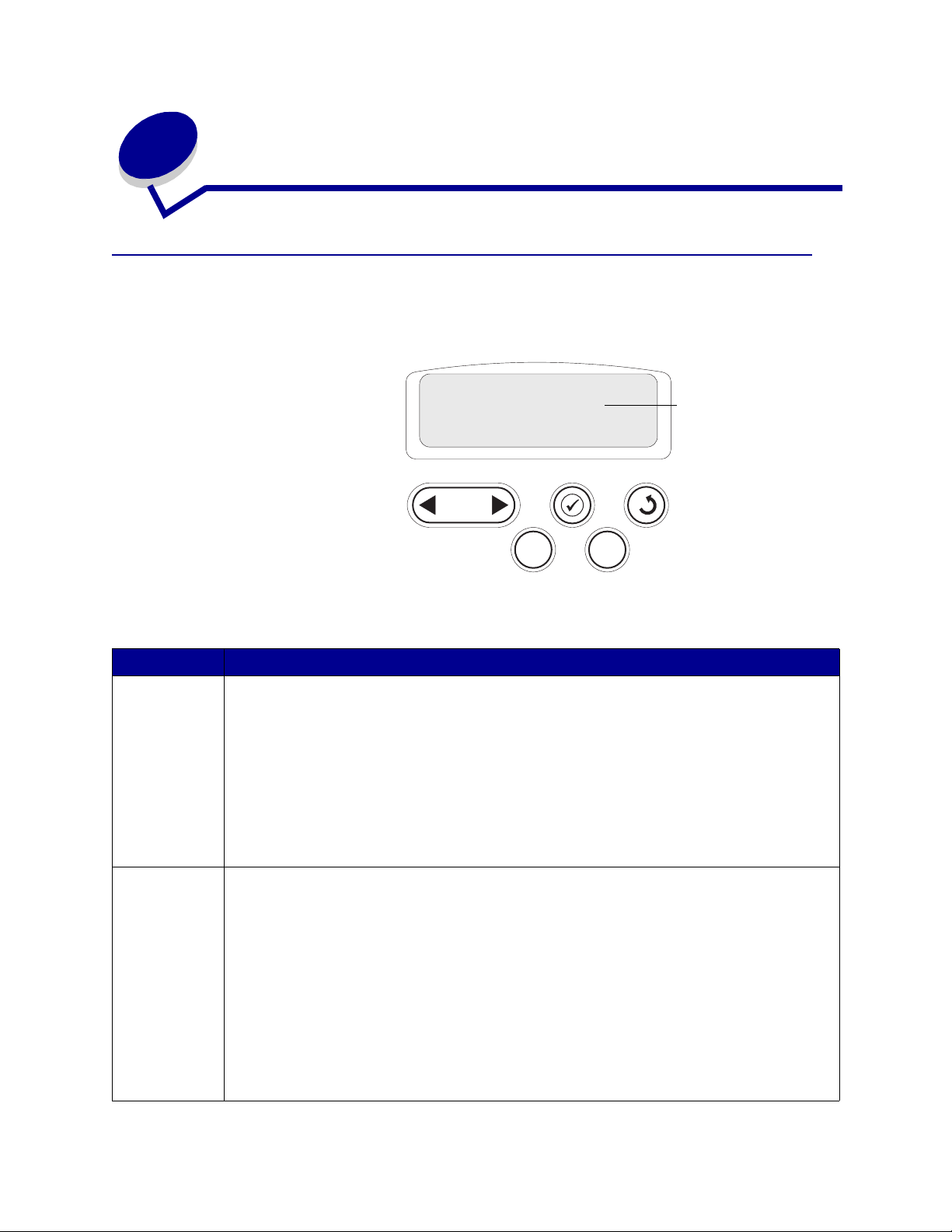
3
Печать
Панель управления принтера
Панель управления принтера содержит пять кнопок, дисплей и световой индикатор, который
мигает во время обработки задания принтером, при этом на дисплей выводится сообщение Занят.
Готов
Дисплей
Кнопки на панели управления
Кнопка Назначение
Работа
Меню
Назначение кнопки
• Возврат в состояние "Готов", когда принтер находится в автономном режиме (на
дисплее отсутствует сообщение Готов).
• Выход из режима меню и возврат в состояние готовности.
• Сброс некоторых сообщений об ошибках.
• Возобновление печати после загрузки бумаги или удаления замятой бумаги.
• Выход из режима энергосбережения.
После изменения значений параметров меню с панели управления принтера нажмите
кнопку
на дисплее должно отображаться сообщение Готов.
Назначение кнопки
• Переключение принтера в автономный режим (из состояния "Готов") и в режим меню.
• Перемещение по пунктам меню "Задания" (когда принтер находится в состоянии
Для параметров меню, которые принимают числовые значения (например, "Копии"),
нажмите кнопку
Отпустите кнопку при появлении на дисплее требуемого значения.
Если на дисплей выводится сообщение Меню блокировано, изменение значений
параметров невозможно. Между тем во время печати можно по-прежнему выполнять
сброс сообщений и выбирать параметры в меню "Задания". При передаче задания на
печать установка требуемых значений параметров для печати данного задания
выполняется в окне свойств драйвера принтера.
Работа
В автономном режиме кнопка Меню служит для перемещения по меню и пунктам меню.
"Занят").
Работа
прежде, чем передавать на принтер задание на печать. Для печати заданий
Меню
Меню
и удерживайте ее нажатой для прокрутки списка значений.
1
:
:
Меню
Работа
2
5
Выбор 3Возврат
Стоп
4
6
22
Page 23
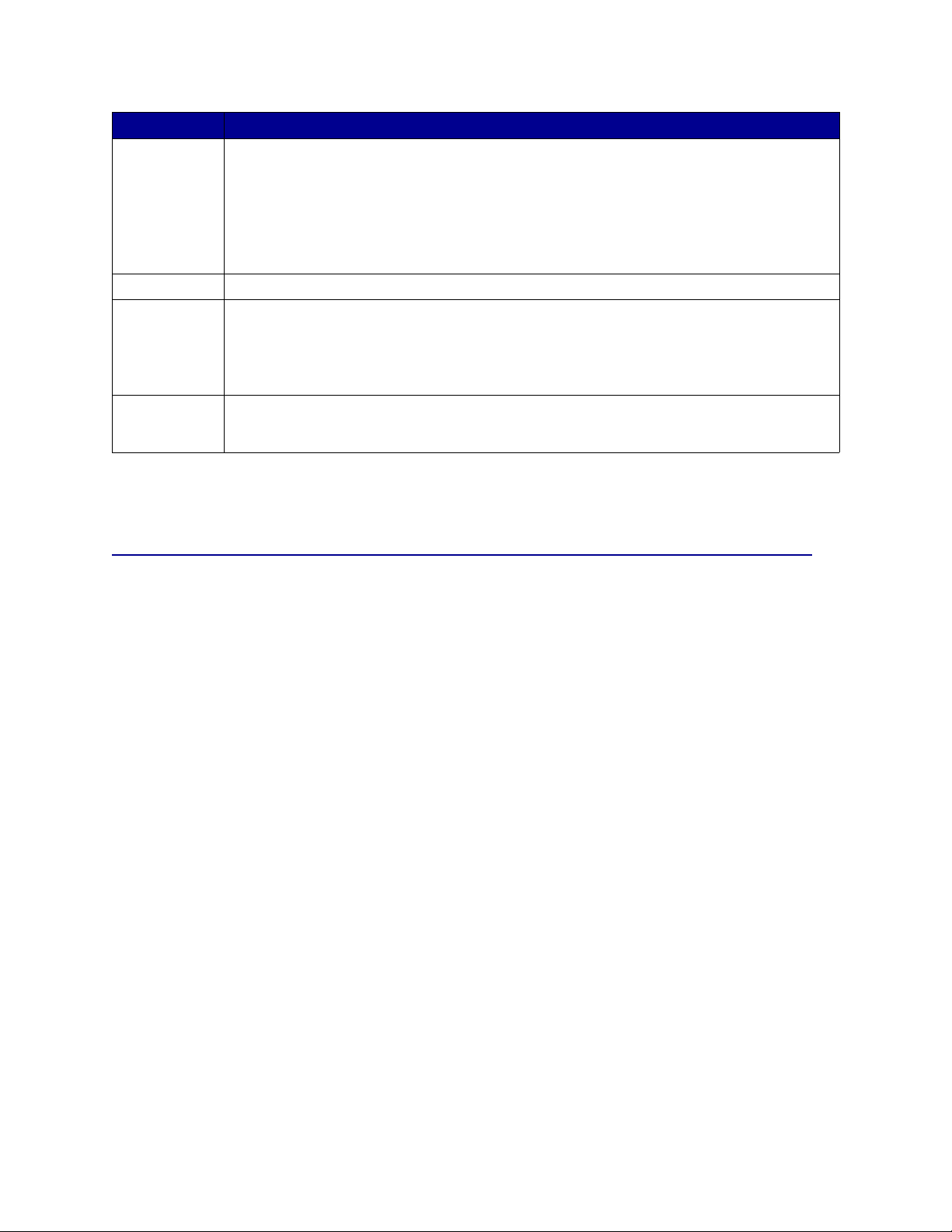
Кнопка Назначение
Выбор
Возврат
Стоп
1, 2, 3, 4, 5, 6
Назначение кнопки
• Выбор пункта меню, выведенного во второй строке дисплея.
• Сохранение выведенного на дисплей значения параметра в качестве нового значения
по умолчанию.
• Сброс определенных сообщений, выведенных на дисплей.
• Продолжение печати после появления сообщения Замените <x>. Более подробно см.
вразделе Замените <x>.
Кнопка
Кнопка
на дисплей выведено сообщение Готов, Занят или Ожидание. На дисплее появляется
сообщение Не готов. При этом данные не теряются.
Для возврата принтера в состояние "Готов", "Занят" или "Ожидание" нажмите кнопку
Работа
Цифры, расположенные рядом с названиями кнопок, служат для ввода персонального
идентификационного номера (ПИН) после передачи на печать конфиденциального
задания.
Возврат
Стоп
.
Выбор
:
служит для возврата на предыдущий уровень меню.
служит для временного переключения принтера в автономный режим, когда
Краткий обзор функций меню, доступных с панели управления принтера, приведен на
.
меню
Передача задания на печать
Для печати задания из стандартного приложения Windows:
Откройте файл, который требуется распечатать.
1
В меню "Файл" выберите команду Печать.
2
Убедитесь в том, что в диалоговом окне выбран требуемый принтер.
3
Измените параметры принтера, если необходимо (например, выберите страницы, которые
4
нужно распечатать, или количество копий).
Примечание.
Нажмите кнопку
Свойства
в дополнение к параметрам, заданным в первом окне, затем нажмите OK.
Для передачи задания на указанный принтер нажмите кнопку OK или Печать.
5
или
Настройка
для установки параметров принтера
схеме
23
Page 24
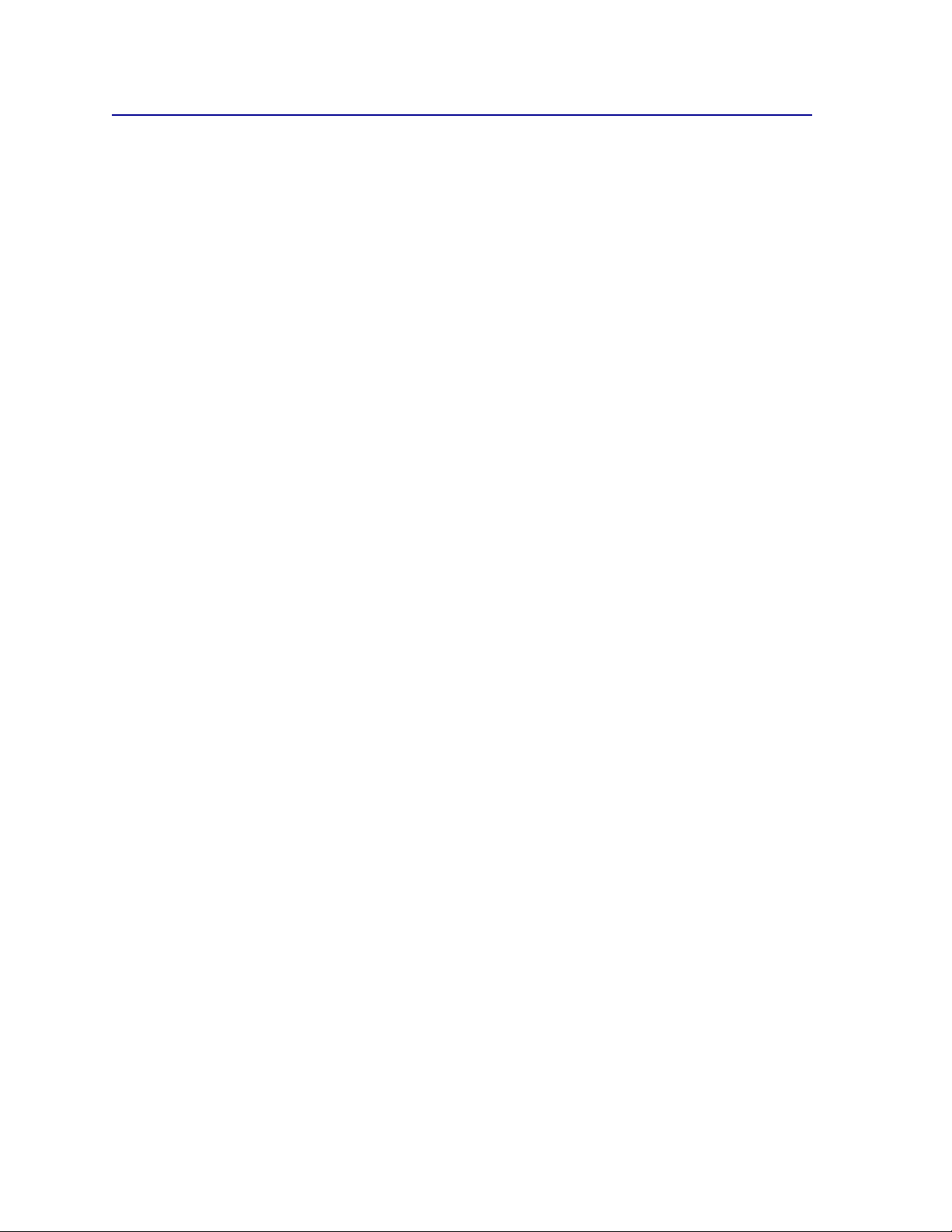
Отмена задания на печать
С панели управления принтера
Для отмены задания в процессе печати, когда на дисплее отображается сообщение Занят:
Несколько раз нажмите кнопку Меню до появления меню Задания, затем нажмите кнопку
1
Выбор.
Несколько раз нажмите кнопку Меню до появления пункта Отмена задания, затем
2
нажмите кнопку Выбор.
С панели задач Windows
После передачи задания на печать в правом углу панели задач появляется маленький значок
принтера.
Дважды щелкните мышью на значке принтера. На экране появится список заданий на
1
печать.
Выберите задание, которое требуется отменить.
2
Нажмите клавишу
3
Delete
на клавиатуре компьютера.
С рабочего стола Windows
Сверните все окна приложений, чтобы освободить рабочий стол.
1
Дважды щелкните мышью на значке Мой компьютер.
2
Дважды щелкните на папке
3
Дважды щелкните мышью на значке принтера, на который передано задание. На экране
4
появится список заданий на печать.
Выберите задание, которое требуется отменить.
5
Нажмите клавишу
6
Delete
Принтеры
на клавиатуре компьютера.
. На экране появится список доступных принтеров.
На компьютере Macintosh
После передачи задания на печать на рабочем столе компьютера появляется значок выбранного
принтера.
Дважды щелкните мышью на значке принтера на рабочем столе. На экране появится
1
список заданий на печать.
Нажмите клавишу Control и щелкните мышью на значке задания, которое требуется
2
отменить.
Выберите в контекстном меню пункт
3
Stop Queue
(Остановить печать).
24
Page 25
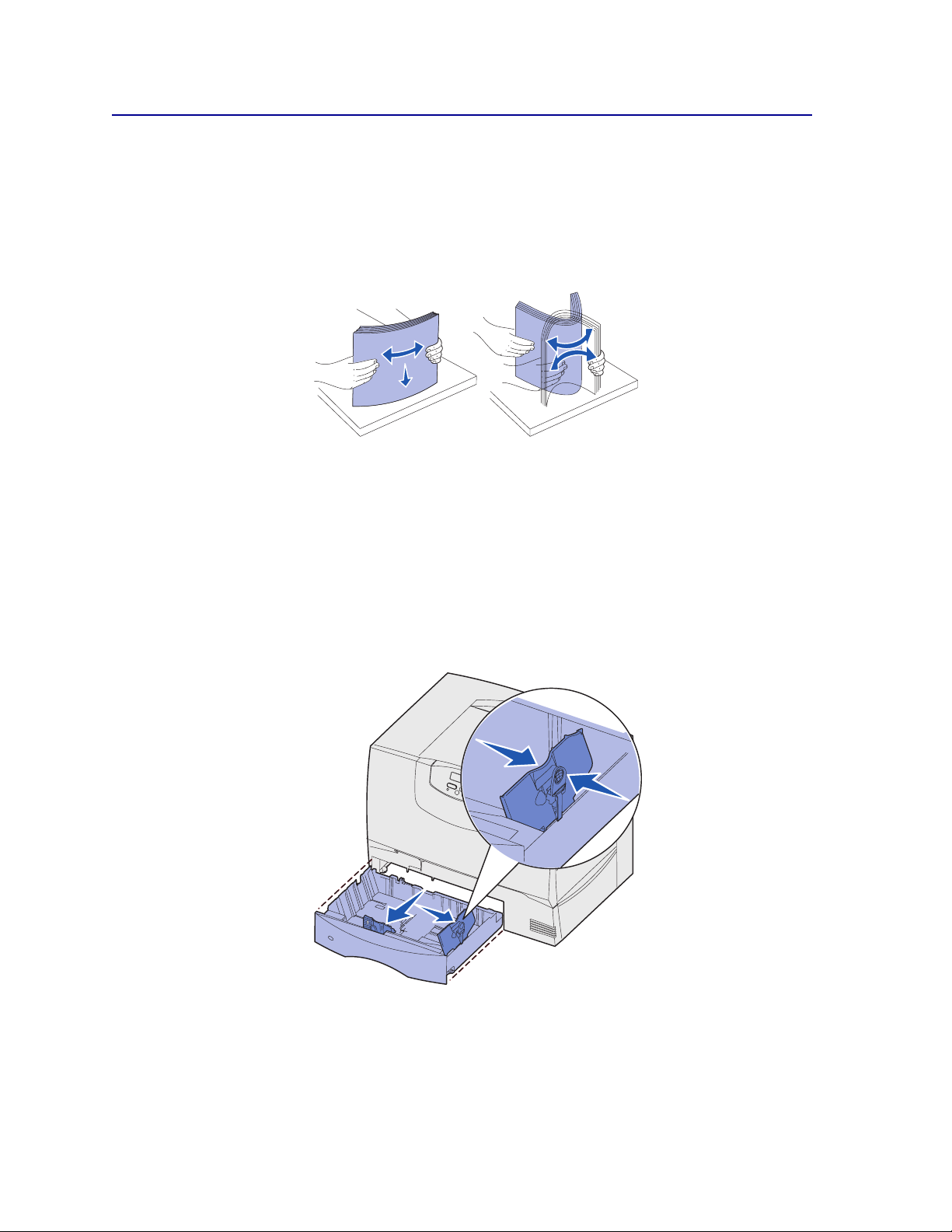
Загрузка лотков
Полезные советы:
• Запрещается загружать в один лоток материалы разных типов.
• Изогните пачку материала для печати несколько раз в разные стороны, затем пролистайте
ее, чтобы листы не слипались. Не сгибайте и не мните листы. Выровняйте края пачки,
постучав ею по ровной поверхности.
РЕДУПРЕЖДЕНИЕ
П
Загрузка лотков емкостью 500 листов
Для загрузки лотков емкостью 500 листов:
.
Запрещается извлекать лотки подачи во время печати задания. Это
может вызвать повреждение лотка и принтера.
Снимите лоток и положите его на ровную плоскую поверхность.
1
Сожмите рукоятку передней направляющей и сдвиньте направляющую к передней стенке
2
лотка.
Сожмите рукоятку боковой направляющей и передвиньте направляющую в положение,
3
соответствующее формату загружаемой бумаги.
Значки вдоль задней стенки лотка обозначают форматы бумаги.
25
Page 26
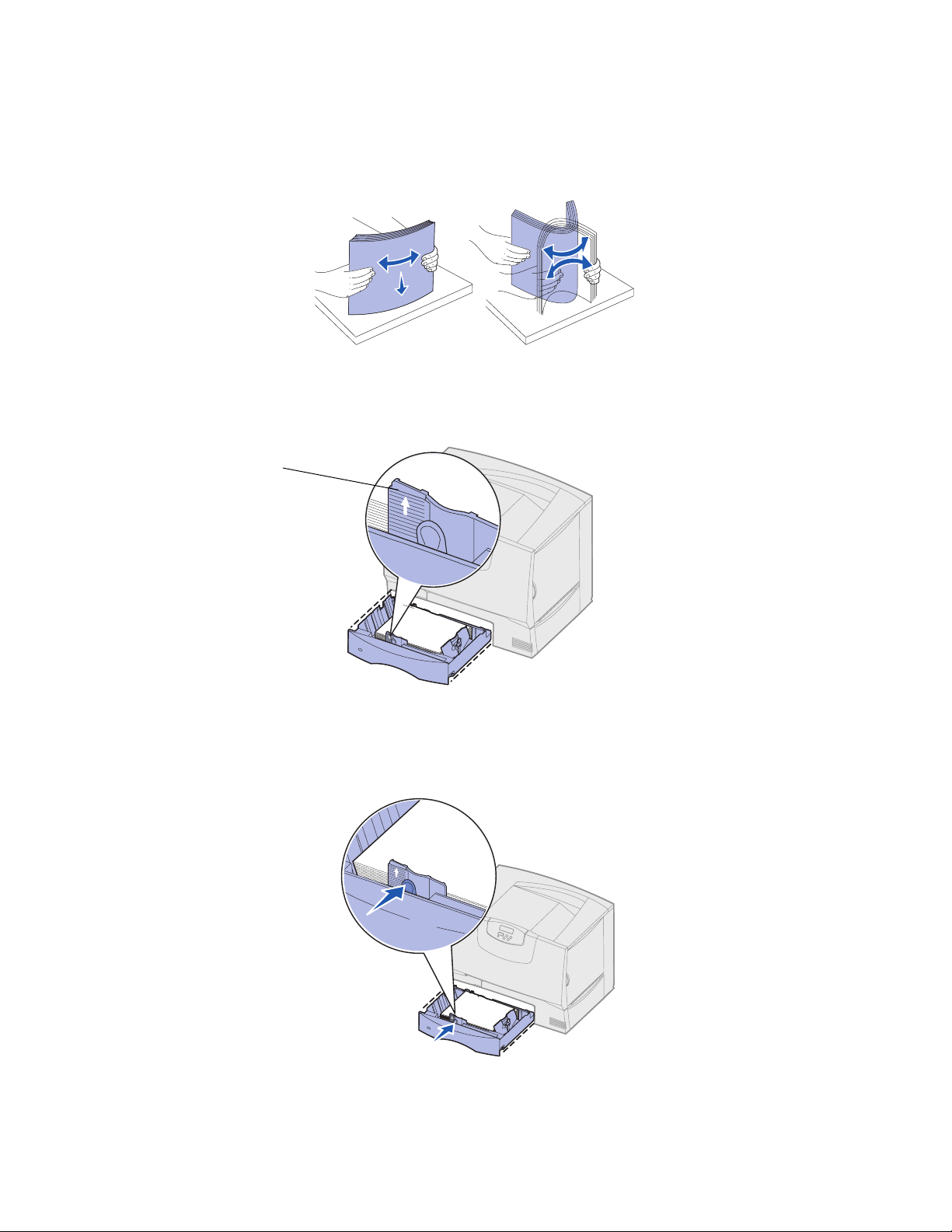
Изогните пачку несколько раз в разные стороны, затем пролистайте ее, чтобы листы не
4
слипались.
Не сгибайте и не мните бумагу. Выровняйте края пачки, постучав ею по ровной
поверхности.
Загрузите бумагу в лоток предназначенной для печати стороной вверх, как показано на
5
рисунке.
Не загружайте согнутых и помятых листов.
Индикатор
максимальной
высоты стопки
Примечание. Не превышайте максимально допустимой высоты стопки. Переполнение лотка
может привести к замятию бумаги.
Сожмите рукоятку передней направляющей и придвиньте направляющую к краю пачки
6
бумаги.
Установите лоток в принтер.
7
Убедитесь в том, что лоток задвинут в принтер до упора.
26
Page 27
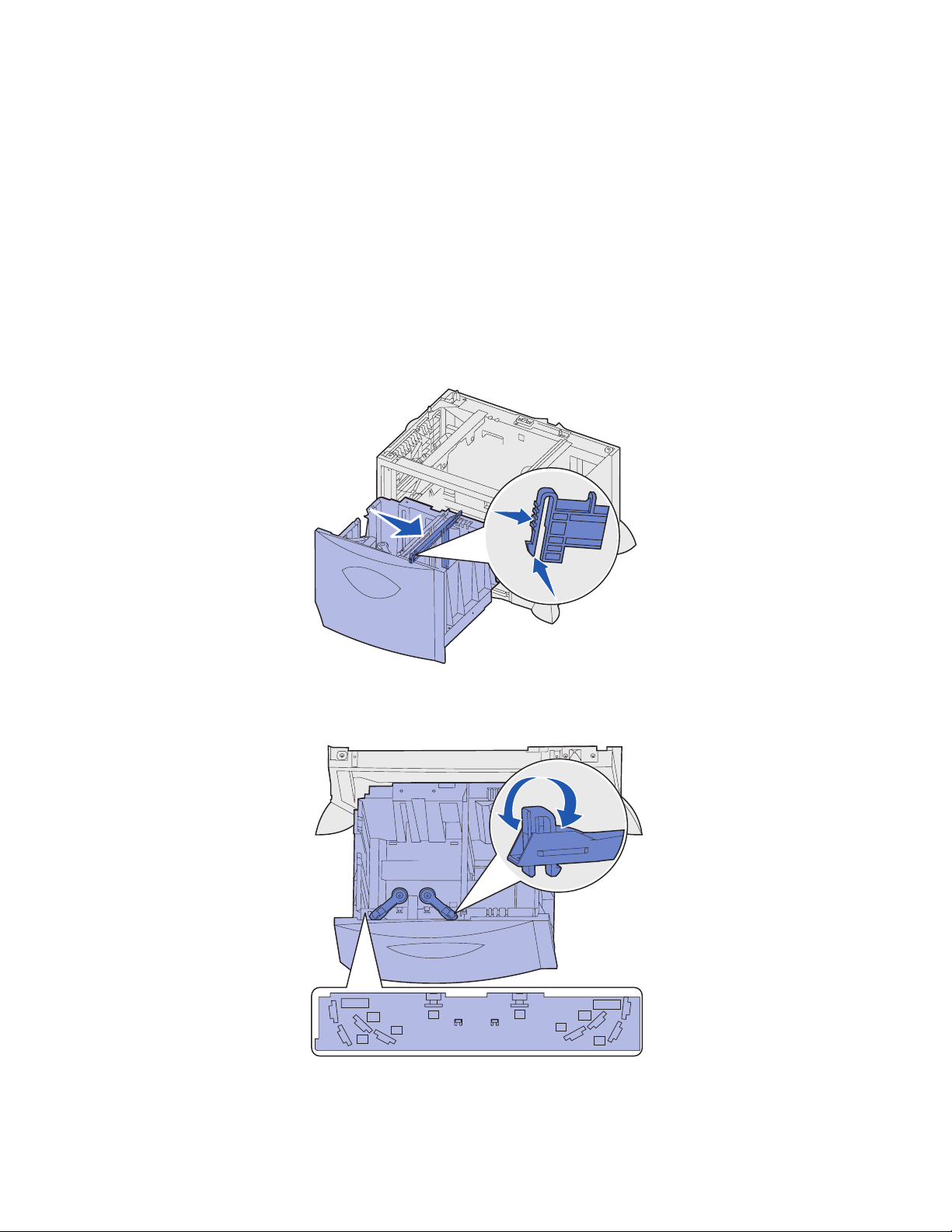
Если в лоток загружаются материалы для печати нового типа, измените значение
8
параметра "Тип бумаги" для данного лотка на панели управления принтера.
Более подробно см. Тип бумаги, стр. 73.
Загрузка лотка на 2000 листов
Для загрузки лотка емкостью 2000 листов следуйте приведенным ниже инструкциям. В лоток
емкостью 2000 листов допускается загружать только бумагу.
Выдвиньте лоток.
1
Прижмите рукоятку боковой направляющей, поднимите направляющую и установите ее
2
в гнездо, соответствующее формату загружаемой бумаги.
Сожмите две рукоятки передней направляющей и передвиньте направляющую
3
в положение, соответствующее формату загружаемой бумаги.
LT.LG
EX
A4
A5
B5
A5
LT.LG
EX
B5
A4
27
Page 28
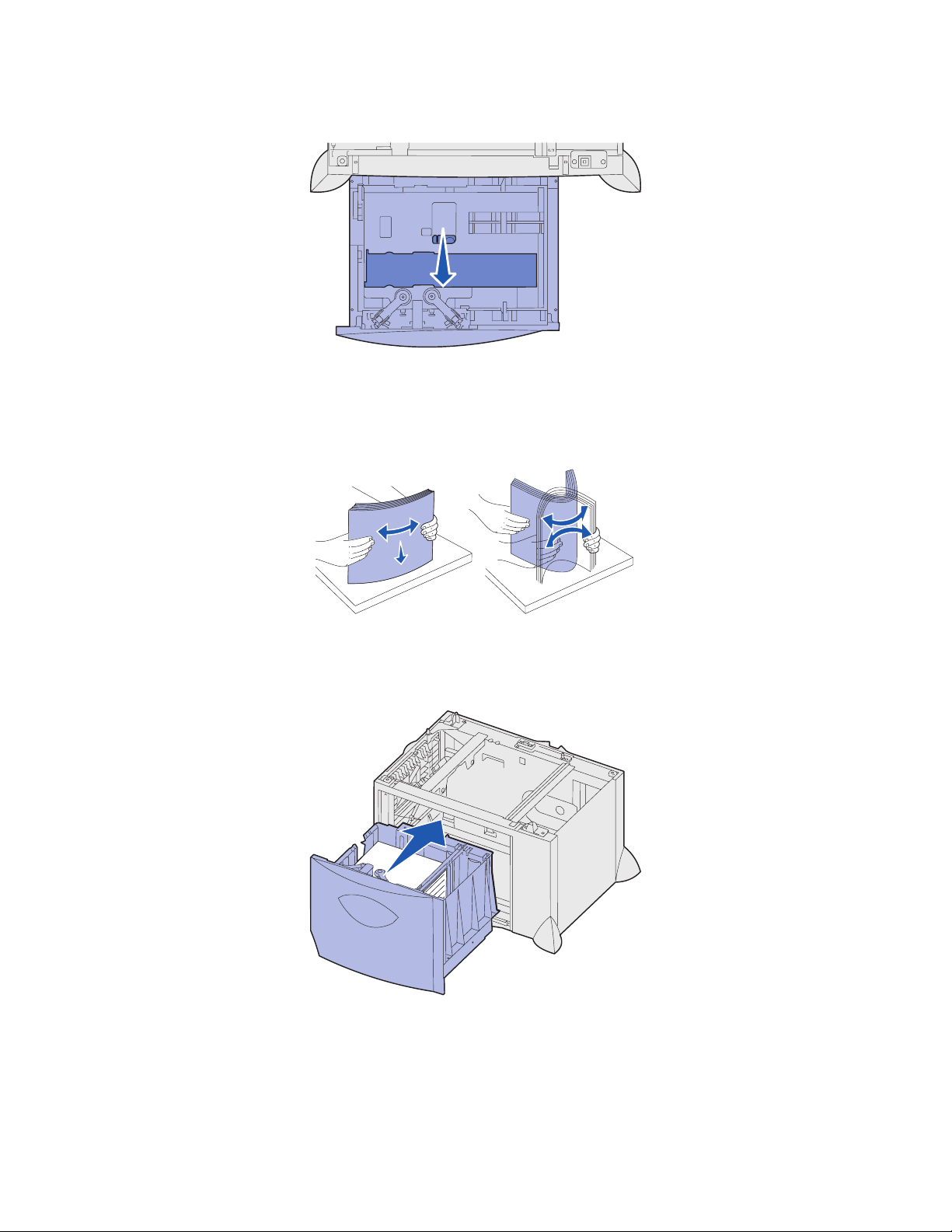
Сдвиньте нижнюю опору к передней стороне лотка до касания с передней направляющей.
4
Изогните пачку несколько раз в разные стороны, затем пролистайте ее, чтобы листы не
5
слипались.
Не сгибайте и не мните бумагу. Выровняйте края пачки, постучав ею по ровной
поверхности.
Уложите пачку бумаги в лоток стороной, предназначенной для печати, вниз, и выровняйте
6
ее по левому заднему углу лотка.
Не загружайте согнутые или измятые материалы для печати.
Закройте лоток.
7
Убедитесь в том, что лоток задвинут в принтер до упора.
Примечание. Не превышайте максимально допустимой высоты стопки. Переполнение лотка
может привести к замятию бумаги.
28
Page 29
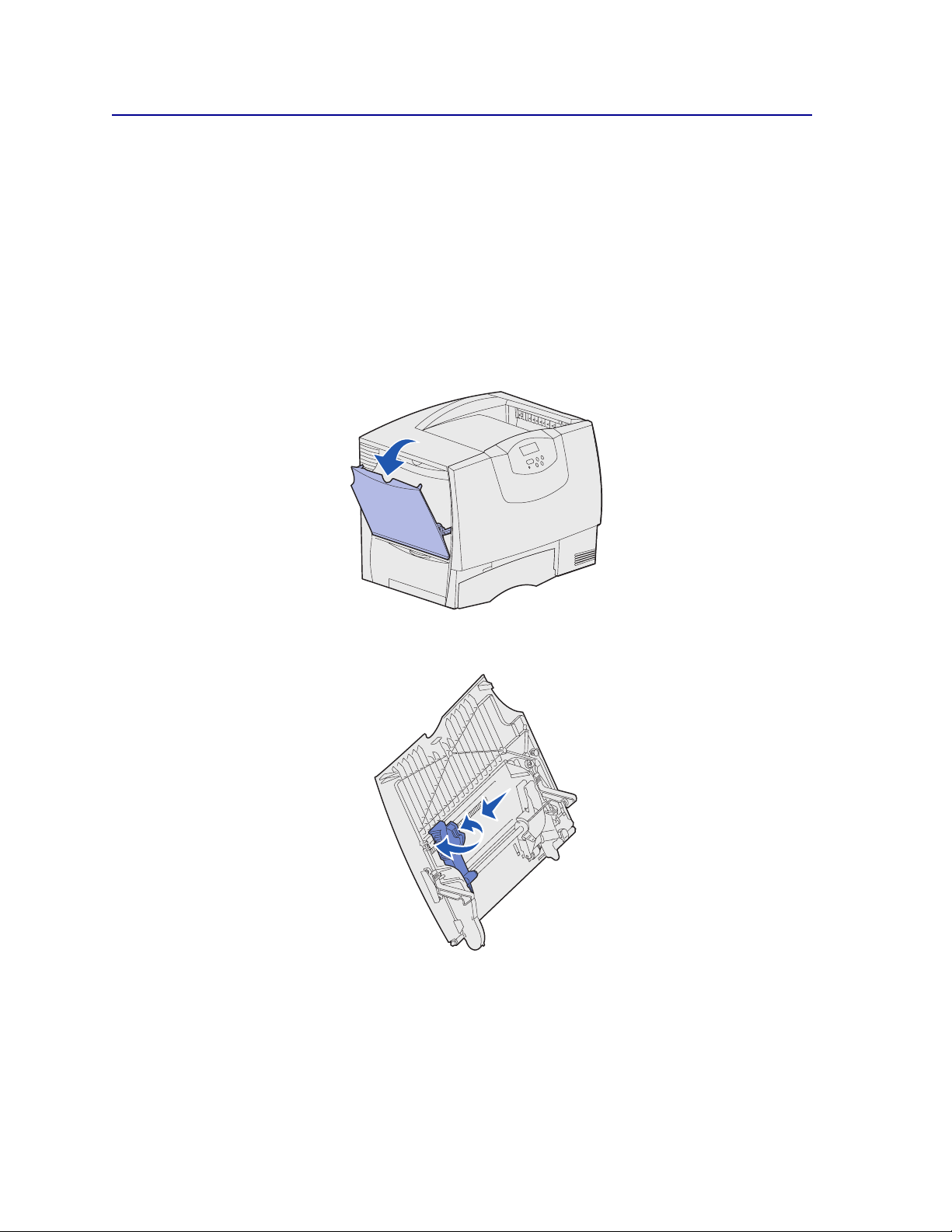
Загрузка многоцелевого устройства подачи
Предусмотрено два варианта использования многоцелевого устройства подачи:
•
Лоток для бумаги – В этом случае бумага или другой материал для печати загружается
в устройство подачи и остается в нем.
•
Устройство ручной подачи – В этом случае тип и формат материала для печати задается
в компьютере, после чего задание передается на печать с использованием многоцелевого
устройства подачи. Перед печатью принтер предлагает загрузить соответствующий
материал для печати.
Для загрузки многоцелевого устройства подачи:
Откройте многоцелевое устройство подачи.
1
Сожмите рукоятку направляющей для бумаги и сдвиньте направляющую к передней
2
стороне принтера до упора.
29
Page 30
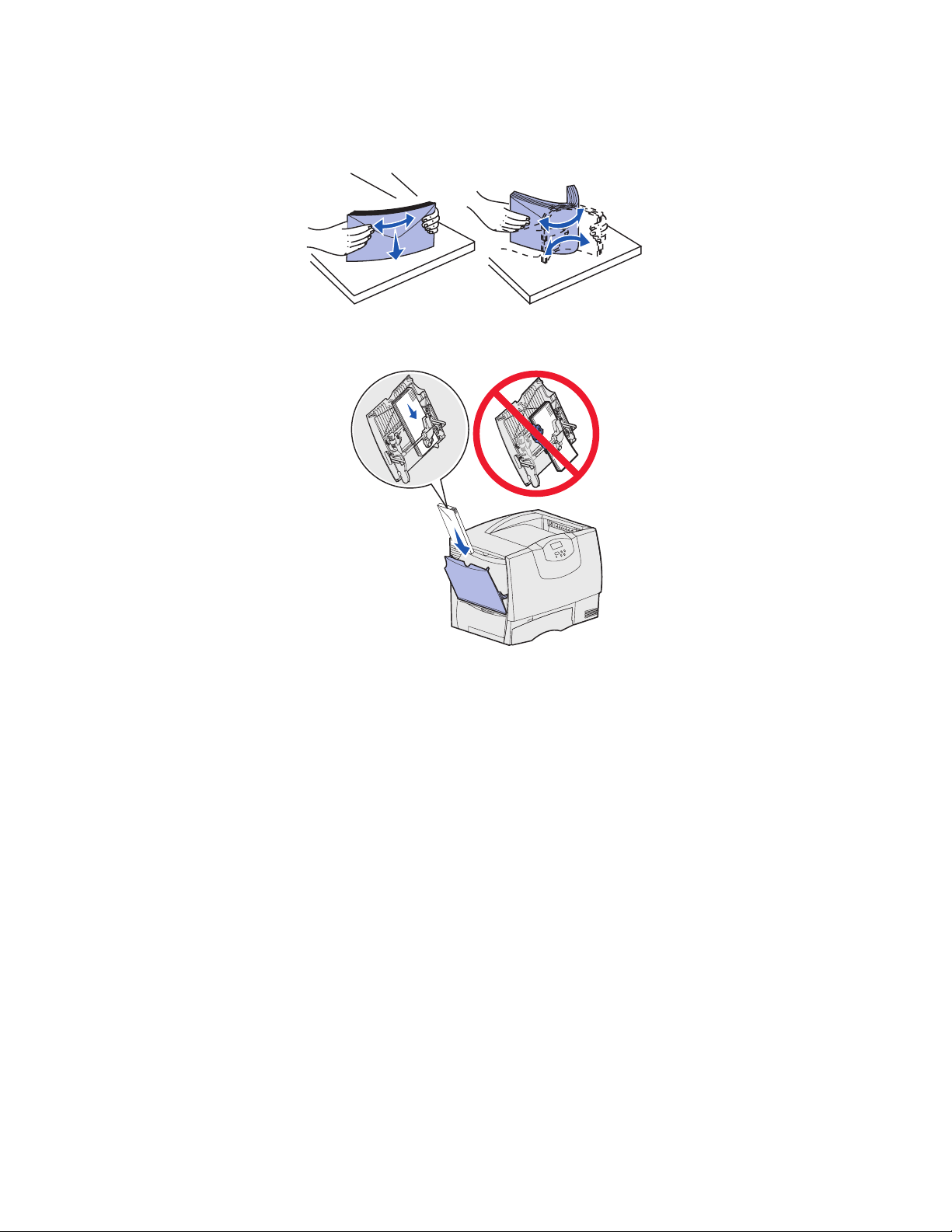
Изогните пачку несколько раз в разные стороны, затем пролистайте ее, чтобы листы не
3
слипались. Не сгибайте и не мните листы. Выровняйте края пачки, постучав ею по ровной
поверхности.
Загрузите пачку бумаги или специального материала для печати в соответствии
4
с форматом, типом и используемым способом печати.
Положите бумагу или специальный материал предназначенной для печати стороной вверх
5
вдоль левой стороны многоцелевого устройства подачи и продвиньте пачку в устройство
подачи до упора.
Передвигайте материал для печати без нажима.
Примечание.
Не превышайте максимально допустимой высоты стопки. Переполнение
устройства подачи может привести к замятию бумаги.
30
Page 31

Сожмите рукоятку направляющей для бумаги и придвиньте ее к боковому краю стопки
6
бумаги до легкого касания.
Если в лоток загружаются материалы для печати нового типа, измените значение
7
параметра "Тип бумаги" для данного лотка на панели управления принтера.
Более подробно см.
Тип бумаги
, стр. 73.
31
Page 32

Печать на специальных материалах (прозрачных пленках,
этикетках и т.п.)
Следуйте приведенным инструкциям при печати на специальных материалах, таких как
прозрачная пленка, карточки, глянцевая бумага, этикетки или конверты.
Загрузите материал для печати в соответствии с инструкциями по загрузке используемого
1
лотка. Более подробно см.:
–
Загрузка лотков
–
Загрузка многоцелевого устройства подачи
С помощью панели управления принтера укажите тип и формат загруженного материала
2
для печати. Если тип загружаемого материала для печати не отличается от
использовавшегося ранее, изменять значение параметра "Тип бумаги" не требуется.
Примечание. Если включено автоматическое распознавание формата, настройка параметра
"Формат бумаги" невозможна. По умолчанию автоматическое распознавание
формата включено для лотков принтера, но недоступно для многоцелевого
устройства подачи.
Для изменения значений параметров "Тип бумаги" и "Формат бумаги":
a Нажимайте кнопку
b Нажимайте кнопку Меню до появления на дисплее пункта Тип бумаги (или Формат
c Для изменения значения параметра "Тип для лотка 1" (или "Формат в лотке 1")
d Для просмотра списка возможных типов (форматов) бумаги нажмите кнопку
e При отображении на дисплее требуемого типа (формата) бумаги нажмите кнопку
f Для возврата принтера в состояние "Готов" нажмите кнопку Работа.
Установите соответствующий тип, формат и устройство подачи материала для печати
3
в используемой прикладной программе.
Windows
a В текстовом редакторе, электронной таблице, браузере или в другом приложении
до появления меню Бумага, затем нажмите кнопку
Меню
бумаги), затем нажмите кнопку Выбор.
Во второй строке дисплея отображается пункт Тип для лотка 1 (или Формат
в лотке 1).
нажмите кнопку Выбор; для выбора другого устройства подачи нажмите кнопку
.
Меню
Выбор для сохранения этого типа в качестве значения, принятого по умолчанию.
выберите
Файл Печать
.
Выбор
Меню
.
.
b Для просмотра установок драйвера принтера выберите пункт
Параметры, Принтер или Настройка в зависимости от конкретного приложения).
Свойства
(или
c В списке Устройство подачи форм выберите лоток, содержащий требуемый материал
для печати.
32
Page 33

d В списке Тип материала для печати выберите требуемый тип материала (прозрачные
пленки, конверты и т.д.).
e В списке Тип формы выберите формат специального материала для печати.
f Нажмите OK и передайте задание на печать в обычном порядке.
Mac OS 8.6–9.x
a В текстовом редакторе, электронной таблице, браузере или в другом приложении
выберите File (Файл) Page Setup (Параметры страницы).
b Выберите формат страницы в контекстном меню Paper (Бумага).
Нажмите кнопку OK.
c
d Выберите File (Файл) Print (Печать).
e Выберите панель General (Общие), затем выберите в контекстном меню требуемое
устройство подачи бумаги.
f Выберите панель Imaging (Изображение), затем выберите тип бумаги в контекстном
меню Paper Type (Тип бумаги).
g Отправьте задание на печать в обычном порядке.
Mac OS X
a В текстовом редакторе, электронной таблице, браузере или в другом приложении
выберите File (Файл) Page Setup (Параметры страницы).
b Выберите формат страницы в контекстном меню
Paper Size
(Формат бумаги).
c Нажмите кнопку OK.
d Выберите
e Выберите панель
меню
Paper Type
(Файл)
File
Печать
Imaging
(Тип бумаги).
(Изображение), затем выберите тип бумаги в контекстном
(Print).
f Выберите панель Paper Feed (Подача бумаги), затем выберите в контекстном меню
требуемое устройство подачи бумаги.
g Отправьте задание на печать в обычном порядке.
Связывание лотков
• При загрузке бумаги или специального материала одного и того же формата и типа
в несколько лотков принтер автоматически связывает эти лотки. Когда в одном из лотков
заканчивается бумага, подача бумаги производится из следующего связанного лотка.
Например, если в лотки 2 и 4 загружена бумага или специальный материал для печати
одинакового формата и типа, принтер использует лоток 2, а когда материал в этом лотке
закончится, подача материала будет выполняться из следующего связанного лотка, т. е. из
лотка 4.
33
Page 34

• Для связывания лотков необходимо совпадение не только формата, но и типа загруженной
в лотки бумаги или специального материала для печати.
После загрузки в требуемые лотки бумаги или специального материала одного формата
и типа следует установить для этих лотков одинаковые значения параметра Тип бумаги
в меню Меню "Бумага".
Для отмены связывания лотков установите различные значения параметра
•
или параметра
Формат бумаги
для ранее связанных лотков.
Тип бумаги
Связывание выходных лотков
При установке в принтер дополнительного брошюровщика или почтового ящика можно выполнить
связывание выходных лотков, т.е. указать порядок вывода заданий в эти лотки путем изменения
значений параметра "Режим вых.лотков" в меню "Бумага".
Значение Описание
Почтовый ящик
Связать
Переполнение ПЯ*
Назначить тип
Позволяет выбрать выходной лоток при отправке задания на печать. (Если требуется,
можно выбрать выходной лоток по умолчанию для всех заданий на печать.) Принтер
предупреждает о переполнении выбранного выходного лотка и приостанавливает
печать до освобождения этого лотка.
Служит для связывания всех имеющихся выходных лотков, так что при переполнении
одного выходного лотка принтер выводит задание в следующий связанный лоток.
Служит для автоматического вывода заданий в выходной лоток, заранее назначенный
для использования в случае переполнения текущего выходного лотка.
Позволяет назначить отдельный выходной лоток или набор связанных лотков для
вывода материалов определенного типа. При этом принтер выводит распечатанные
задания в разные выходные лотки или наборы связанных лотков в соответствии
с типом бумаги или специального материала для печати.
* Доступно только при установке дополнительного почтового ящика.
Для изменения значения параметра "Режим вых.лотков":
Нажимайте кнопку
1
Нажимайте кнопку
2
до появления меню Бумага, затем нажмите кнопку
Меню
до появления на дисплее параметра Режим вых. лот., затем
Меню
нажмите кнопку Выбор. Во второй строке дисплея появится текст Почтовый ящик.
Нажмите кнопку Меню несколько раз до появления требуемого значения, затем нажмите
3
кнопку
Выбор
для сохранения этого значения в качестве принятого по умолчанию режима
выходных лотков.
Для возврата принтера в состояние "Готов" нажмите кнопку Работа.
4
Более подробно см.
Режим вых.лотков
и
Вых. лтк <x> полон
Выбор
.
.
34
Page 35

Сохранение заданий в памяти принтера
При отправке задания на принтер пользователь может указать в драйвере, что требуется
сохранять это задание в памяти принтера, отложив его выполнение. Для печати такого задания
пользователь должен подойти к принтеру и с помощью команд меню панели управления выбрать
отложенное задание, которое требуется распечатать.
Примечание. Для выполнения функций отложенной печати объем памяти принтера должен
составлять не менее 128 Мбайт. Рекомендуется наличие в принтере 256 Мбайт
памяти и жесткого диска.
Печать и удаление отложенных заданий
Сохранив отложенные задания в памяти принтера, можно затем с помощью панели управления
указать операции, которые требуется выполнить в отношении одного или нескольких таких
заданий. В меню Меню "Задания" можно выбрать либо "Конфид. задание", либо "Отложенные
задания" (т.е. задания на печать с повтором, задания на печать с резервированием и задания на
печать с проверкой). При выборе пункта "Конфид. задание" необходимо ввести персональный
идентификационный номер (ПИН), который был указан в драйвере при передаче задания на
принтер. Более подробно см. Конфиденциальные задания.
Как для конфиденциальных, так и для отложенных заданий предусмотрен дальнейших выбор из
пяти команд:
• Печ. все задания
• Печать задания
• Удалить все
• Удалить задание
• Количество копий
Выбор отложенных заданий с помощью панели управления
Для выбора отложенных заданий с помощью панели управления:
1
– Если принтер находится в состоянии "Занят", нажмите кнопку
будет выведено меню "Задания".
– Если принтер находится в состоянии "Готов", перейдите к выполнению пункта 2.
Нажмите кнопку
2
Отложенные задания или Конфид. задание в зависимости от требуемого типа задания.
Нажмите кнопку
3
В первой строке дисплея панели управления отображается надпись Имя пользователя. Во
второй строке отображаются имена пользователей, имеющих в данный момент
отложенные задания на печать.
несколько раз до появления на дисплее панели управления пункта
Меню
Выбор
.
Меню
, и на дисплей
35
Page 36

Нажмите кнопку Меню несколько для просмотра списка и поиска своего имени
4
пользователя.
Примечание. При выборе конфиденциального задания пользователю предлагается ввести
персональный идентификационный номер (ПИН). Более подробно см.
Конфиденциальные задания.
Нажмите кнопку Выбор.
5
Нажимайте кнопку
6
("Печать задания", "Удалить задание" и т.д.).
Нажмите кнопку
7
Выбор
до появления во второй строке дисплея требуемой команды
Меню
.
– При поиске конкретного задания используйте кнопку Меню для просмотра списка
имеющихся заданий и при отображении на дисплее требуемого задания нажмите
кнопку Выбор. Рядом с именем задания появляется звездочка (*), указывая на то, что
данное задание выбрано для печати или удаления.
– Если предлагается ввести требуемое для печати число копий, воспользуйтесь кнопкой
Меню для увеличения или уменьшения отображаемого на дисплее числа копий, затем
нажмите кнопку Выбор.
Для выполнения печати или удаления отмеченных заданий нажмите кнопку Работа.
8
В процессе работы на дисплей выводятся краткие сообщения о выполняемых принтером
функциях отложенной печати.
Ошибки форматирования
Появление на дисплее символа означает, что возникли неполадки при форматировании одного
или нескольких отложенных заданий. В большинстве случаев неполадки форматирования
вызваны недостаточным объемом памяти принтера или неверными данными и могут привести
к сбросу задания.
При появлении символа рядом с отложенным заданием можно:
• Распечатать задание. При этом, возможно, распечатается только часть задания.
• Удалить задание. Можно также освободить память принтера, просмотрев список
отложенных заданий и удалив часть из них.
Частые ошибки форматирования при обработке отложенных заданий свидетельствуют
о необходимости увеличения объема памяти принтера.
Печать с повтором
При получении задания на печать с повтором принтер распечатывает требуемое количество копий
и сохраняет это задание в памяти для того, чтобы пользователь мог распечатать дополнительные
копии позже. Дополнительные копии можно распечатывать до тех пор, пока данное задание
сохраняется в памяти принтера.
Примечание.
Задания на печать с повтором автоматически удаляются из памяти принтера,
если принтеру не хватает памяти для обработки последующих отложенных
заданий.
36
Page 37

Печать с резервированием
При получении задания на печать с резервированием принтер не распечатывает задание сразу
же, а сохраняет его в памяти, чтобы пользователь мог распечатать это задание позже. Такое
задание сохраняется в памяти до тех пор, пока пользователь не удалит его из меню "Отложенные
задания". Задания на печать с резервированием могут быть удалены, если принтеру не хватает
памяти для обработки последующих отложенных заданий.
Более подробно см. Печать и удаление отложенных заданий.
Печать с проверкой
При получении задания на печать с проверкой принтер распечатывает один экземпляр
и приостанавливает печать остальных копий из указанного пользователем в драйвере числа
копий. Задания на печать с проверкой используются в тех случаях, когда требуется проверить
первый экземпляр перед распечаткой остальных копий.
Более подробно о печати остальных копий, сохраненных в памяти, см. Печать и удаление
отложенных заданий.
Примечание. Задание на печать с проверкой удаляется из памяти принтера по завершении
печати всех копий.
37
Page 38

Конфиденциальные задания
При отправке задания на принтер пользователь может указать в драйвере пароль - персональный
идентификационный номер (ПИН). Введенный ПИН-код должен быть четырехзначным и может
содержать цифры от 1 до 6. Такое задание сохраняется в памяти принтера, ожидая, когда
пользователь введет установленный четырехзначный ПИН-код с панели управления принтера
и выберет команду печати или удаления задания. Таким образом, задание не распечатывается до
тех пор, пока пользователь лично не подошел к принтеру и не запустил процесс печати, при этом
другие пользователи принтера не смогут его распечатать.
При выборе пункта "Конфид. задание" в меню "Задания", после выбора имени пользователя на
дисплее отображается запрос:
Введите пароль
=____
С помощью кнопок панели управления введите четырехзначный ПИН-код, установленный для
конфиденциального задания. Цифры рядом с названиями кнопок указывают, какую кнопку
следует нажать для ввода определенной цифры (от 1 до 6). Для сохранения конфиденциальности
при вводе цифр ПИН-кода на дисплее панели управления отображаются звездочки.
Введите пароль
=****
1
Меню
Работа
2
5
Выбор 3Возврат
Стоп
4
6
При неверном вводе ПИН-кода отображается сообщение Нет заданий. Повторить?. Нажмите
кнопку
Работа
для повторного ввода ПИН-кода или кнопку
для выхода из меню
Стоп
конфиденциальных заданий.
При вводе верного ПИН-кода пользователь получает доступ ко всем заданиям, которые
соответствуют введенному имени пользователя и ПИН-коду. При выборе команд "Печать
задания", "Удалить задание" и "Количество копий" на дисплее отображаются задания,
соответствующие введенному ПИН-коду. Пользователь может распечатать или удалить задания,
соответствующие введенному ПИН-коду. (Более подробно см. Печать и удаление отложенных
заданий.) После выполнения печати конфиденциальное задание удаляется из памяти принтера.
38
Page 39

Рекомендации по повышению эффективности печати
Хранение бумаги
Во избежание неполадок с подачей бумаги и качеством печати выполняйте следующие правила.
• Храните бумагу в помещении с температурой воздуха около 21°C и относительной
влажностью 40%.
• Коробки с бумагой рекомендуется держать на поддонах или на полках, а не прямо на полу.
При хранении отдельных пачек бумаги без фирменной коробки располагайте пачки на
•
плоской поверхности, чтобы края бумаги не сгибались и не искривлялись.
• Не кладите на пачки с бумагой посторонние предметы.
• Храните бумагу в заводской упаковке и распаковывайте ее непосредственно перед
загрузкой в принтер.
Хранение расходных материалов
Для хранения расходных материалов выберите прохладное чистое место. Храните расходные
материалы указанной стороной вверх в заводской упаковке; распаковывайте их непосредственно
перед установкой в принтер.
Не подвергайте расходные материалы воздействию следующих факторов:
• Прямой солнечный свет
• Температура выше 35°С
• Высокая влажность (более 80%)
• Атмосфера с повышенным содержанием солей
• Агрессивные газы
• Пыль
39
Page 40

Предотвращение замятия бумаги
Правильная загрузка бумаги и специальных материалов для печати в большинстве случаев
позволяет избежать замятий материала в принтере.
Инструкции по загрузке материалов для печати приведены в следующих разделах:
•
Загрузка лотков емкостью 500 листов
•
Загрузка лотка на 2000 листов
•
Загрузка многоцелевого устройства подачи
Следующие советы помогут избежать замятий бумаги:
• Используйте для печати только рекомендованные типы бумаги. Подробнее о выборе
материалов для достижения оптимальных результатов печати см. раздел Руководство по
печати на карточках и этикетках на Web-узле Lexmark по адресу www.lexmark.com.
• Не извлекайте лотки подачи во время печати задания. Перед извлечением лотка из
принтера дождитесь появления на дисплее сообщения Загрузите лоток <x> или Готов.
• Рекомендуется также ознакомиться с документом Руководство по печати на карточках
и этикетках, прежде чем закупать большие партии нестандартных материалов для печати.
• Не загружайте в принтер мятую, разорванную или влажную бумагу.
• Запрещается загружать в один лоток материалы разных типов.
• Перед загрузкой аккуратно согните пачку несколько раз в разные стороны, пролистайте
и выровняйте края.
• Не загружайте в лотки и в многоцелевое устройство подачи избыточное количество
бумаги. Убедитесь в том, что высота пачки не превышает отметки максимально
допустимой высоты стопки.
• После загрузки бумаги плотно закройте все лотки принтера.
• Убедитесь в том, что положение направляющих в лотках строго соответствует формату
загруженной бумаги.
• Не применяйте функций сшивания скрепками, пробивки отверстий или сдвига для
заданий, печать которых выполняется на прозрачных пленках, этикетках или карточках.
• Не рекомендуется использовать дополнительный почтовый ящик и дополнительный
брошюровщик в качестве выходных устройств для прозрачных пленок, этикеток, карточек
и конвертов. Такие специальные материалы для печати следует направлять в стандартный
лоток.
• При использовании брошюровщика или почтового ящика убедитесь в том, что
дополнительное устройство надлежащим образом выровнено с принтером. Подробные
инструкции по совмещению см. в Руководстве по установке.
• Проверьте надежность подключения всех кабелей, соединяющих устройство подачи
большой емкости и дополнительный брошюровщик с принтером. Более подробно см.
компакт-диск Руководство по установке.
• В случае возникновения замятий следует полностью удалить замятую бумагу по всему
тракту подачи бумаги. Более подробно см.
бумаги.
Устранение замятий по всему тракту подачи
40
Page 41

Характеристики бумаги
и специальных материалов для
4
печати
В следующей таблице перечислены поддерживаемые принтером форматы и типы бумаги
и специальных материалов для печати, которые можно загружать в стандартные
и дополнительные лотки, а также в многоцелевое устройство подачи. Рекомендуется
проконтролировать печать на образцах, прежде чем закупать большие партии бумаги или
специальных материалов для печати.
Устройство
подачи
Лотки на
500 листов
Форматы бумаги Ти п ы б у м а г и Емкость
Letter, A4, A5, Legal,
Executive, JIS B5, Folio1,
Statement
1
, Universal
2,3
Бумага, прозрачные
пленки, этикетки,
карточки
• 500 листов бумаги плотностью
75 г/кв. м
• 350 прозрачных пленок
• 200 листов этикеток
или карточек
4,5
5
Лоток на
2000 листов
Многоцелевое
устройство
подачи
1
Для выбора этого формата бумаги необходимо отключить автоматическое определение формата бумаги
в соответствующих лотках.
2
При выборе этого формата устанавливается размер страницы 215,9 x 355,6 мм (8,5 x 14 дюймов), если не
указаны иные размеры.
3
Узкие материалы для печати следует загружать длинной стороной в направлении подачи (книжная
ориентация).
4
Для выполнения большого объема печати на этикетках или другом глянцевом материале замените корпус
термоблока комплектом модернизации смазывающего устройства.
5
Емкость зависит от плотности и фактуры материала для печати. Принтер может печатать
непосредственно на прозрачных пленках, предназначенных для лазерных принтеров. Качество печати
и срок службы зависят от используемых прозрачных пленок. Перед закупкой больших партий прозрачных
пленок обязательно производите печать на образцах.
В случае прозрачных пленок для предотвращения замятий для параметра "Тип бумаги" должно быть
задано значение "Прозр. пленка". (Подробную информацию о данной установке см. в разделе Тип
бумаги.) Выясните у изготовителя или продавца, можно ли использовать прозрачные пленки в лазерных
принтерах, нагревающих прозрачные пленки до температуры 212°C. Выполняйте печать только на
прозрачных пленках, которые выдерживает такие температуры без оплавления, изменения цвета,
смещения или выделения вредных веществ.
6
Формат может варьироваться от 98,4 x 62 мм до 176 x 250 мм (от 3,87 x 6,38 дюйма до 6,93 x 9,84 дюйма).
Letter, A4, A5, Legal,
Executive, JIS B5
Letter, A4, A5, Legal,
Executive, JIS B5, Folio
Statement
7¾, 9, 10, DL, C5, B5
идругие
1
, Universal
6
2,3
Бумага 2000 листов бумаги плотностью
1
Бумага, прозрачные
,
пленки, этикетки,
карточки
Конверты 10 конвертов
75 г/кв. м
• 100 листов бумаги плотностью
75 г/кв. м
• 75 прозрачных пленок
• 40 листов этикеток
или карточек
4,5
5
Более подробно о поддерживаемых принтером типах бумаги и специальных материалов для
печати см. Руководство по печати на карточках и этикетках на Web-узле Lexmark по адресу
www.lexmark.com
.
41
Page 42

Принтер предусматривает поддержку следующих стандартных форматов материала для печати.
Использование параметра "Универсальный" позволяет выбирать специальные форматы, вплоть
до максимально возможного.
Устройство
Материал для печати
Обычная бумага
1, 2
С продольной ориентацией
волокон (тонкая):
2
60–74,9 г/м
(16–19,9 фунтов, для
документов)
С продольной ориентацией
волокон (обычная):
2
75–119,9 г/м
(20–31,9 фунтов, для
документов)
С продольной ориентацией
волокон (плотная):
2
120–176 г/м
(32–47 фунтов,
для документов)
1
Бумага с плотностью менее 75 г/м2
(20 фунтов) предназначена только для
односторонней печати при относительной
влажности не выше 60% и не применяется
для двусторонней печати. Для устройства
двусторонней печати применяются
материалы той же плотности и типа, что
и для принтера, за исключением бумаги
плотностью 60–74,9 г/м
2
с продольным расположением волокон для
документов, карточек А5, прозрачных
пленок, конвертов, а также виниловых
и полиэстерных этикеток.
2
Для бумаги плотностью 60–176 г/м2
(16–65 фунтов) рекомендуется продольное
расположение волокон. Для бумаги
плотностью выше 176 г/м
предпочтительно поперечное расположение
волокон.
подачи
7
500
8
2000
9
МУП
(16–19,9 фунта)
2
(65 фунтов)
A4
(210 x 297 мм)
A5
(148 x 210 мм)
JIS B5
(182 x 257 мм)
Statement
(5,5 x 8,5 дюймов)
Letter
(8,5 x 11 дюймов)
Folio
(8,5 x 13 дюймов)
Legal
(8,5 x 14 дюймов)
Executive
(7,25 x 10,5 дюймов)
Универсальный
(от 5,5 x 8,27 дюймов
до 8,5 x 14 дюймов)
Универсальный
(от 2,75 x 5 дюймов
до 9,01 x 14 дюймов)
•••••••• • •
••••••
•••••••• • • •
3
Отличия многоцелевого
устройства подачи:
2
Бумага:199 г/м
(53 фунта)
Двухслойная ткань:199 г/м
(53 фунта)
2
Винил:260 г/м
(78 фунтов,
волокнистый)
4
Печать на виниловых
этикетках допускается
только при температуре
окружающей среды
и материала 20–32,2°C.
5
Этикетки должны
подаваться в принтер
клейкой областью
вперед.
6
Сульфитные, из бумаги без
древесной массы или
хлопчатобумажные
с содержанием хлопка до 100%,
2
для документов.
При содержании хлопка 100%
максимальный удельный вес не
должен превышать 90 г/м
(24 фунта, для документов)
Для конвертов для документов
весом 28 фунтов содержание
хлопка не должно превышать
25%.
7
Лоток на 500 листов
8
Лоток на 2000 листов
9
Многоцелевое устройство
подачи
2
Универсальный
(от 5,83 x 7,17 дюймов
до 8,5 x 14 дюймов)
42
Page 43

Устройство
Материал для печати
Карточки
2
Верхний предел, продольное
расположение волокон:
Каталожные карточки
Bristol:163 г/м
2
(90 фунтов)
подачи
500
МУП
Ярлыки:163 г/м2
(100 фунтов)
2
Обложки:176 г/м
(65 фунтов)
Верхний предел,
с поперечным расположением
волокон:
Каталожные карточки
Bristol:199 г/м
Ярлыки:203 г/м
2
(110 фунтов)
2
(125 фунтов)
2
Обложки:216 г/м
(80 фунтов)
Прозрачные пленки
161–169 г/м2 (43–45 фунтов,
для документов)
1
Бумага с плотностью менее 75 г/м2
500
МУП
(20 фунтов) предназначена только для
односторонней печати при относительной
влажности не выше 60% и не применяется
для двусторонней печати. Для устройства
двусторонней печати применяются
материалы той же плотности и типа, что
и для принтера, за исключением бумаги
плотностью 60–74,9 г/м
2
(16–19,9 фунта)
с продольным расположением волокон для
документов, карточек А5, прозрачных
пленок, конвертов, а также виниловых
и полиэстерных этикеток.
2
Для бумаги плотностью 60–176 г/м2
(16–65 фунтов) рекомендуется продольное
расположение волокон. Для бумаги
плотностью выше 176 г/м
2
(65 фунтов)
предпочтительно поперечное расположение
волокон.
A4
(210 x 297 мм)
A5
(148 x 210 мм)
JIS B5
(182 x 257 мм)
Statement
(5,5 x 8,5 дюймов)
Letter
(8,5 x 11 дюймов)
Folio
(8,5 x 13 дюймов)
Legal
(8,5 x 14 дюймов)
Executive
(7,25 x 10,5 дюймов)
Универсальный
(от 5,5 x 8,27 дюймов
до 8,5 x 14 дюймов)
Универсальный
(от 2,75 x 5 дюймов
до 9,01 x 14 дюймов)
Универсальный
(от 5,83 x 7,17 дюймов
•••••••• • •
•••••••• • • •
••
••
3
Отличия многоцелевого
устройства подачи:
2
Бумага:199 г/м
(53 фунта)
Двухслойная ткань:199 г/м2
(53 фунта)
2
Винил:260 г/м
(78 фунтов,
волокнистый)
4
Печать на виниловых
этикетках допускается
только при температуре
окружающей среды
и материала 20–32,2°C.
5
Этикетки должны
подаваться в принтер
клейкой областью
вперед.
6
Сульфитные, из бумаги без
древесной массы или
хлопчатобумажные
с содержанием хлопка до 100%,
для документов.
При содержании хлопка 100%
максимальный удельный вес не
должен превышать 90 г/м
2
(24 фунта, для документов)
Для конвертов для документов
весом 28 фунтов содержание
хлопка не должно превышать
25%.
7
Лоток на 500 листов
8
Лоток на 2000 листов
9
Многоцелевое устройство
подачи
до 8,5 x 14 дюймов)
43
Page 44

Материал для печати
Глянцевая бумага
Глянцевая для книг,
с продольным расположением
волокон:
2
88–176 г/м
(60–120 фунтов,
для книг)
Глянцевая для обложек,
с продольным расположением
волокон:
2
162–176 г/м
(60–65 фунтов,
для обложек)
Устройство
подачи
500
2000
МУП
A4
(210 x 297 мм)
A5
(148 x 210 мм)
JIS B5
(182 x 257 мм)
Statement
(5,5 x 8,5 дюймов)
Letter
(8,5 x 11 дюймов)
Folio
(8,5 x 13 дюймов)
Legal
(8,5 x 14 дюймов)
Executive
(7,25 x 10,5 дюймов)
Универсальный
(от 5,5 x 8,27 дюймов
до 8,5 x 14 дюймов)
Универсальный
(от 2,75 x 5 дюймов
до 9,01 x 14 дюймов)
Универсальный
(от 5,83 x 7,17 дюймов
•••••••• • •
••••••
•••••••• • • •
до 8,5 x 14 дюймов)
Этикетки
3
Бумага:
180 г/м2
(48 фунтов, для документов)
3
Двуслойная ткань:
180 г/м2
500
МУП
(48 фунтов, для документов)
2
Полиэстер: 220 г/м
(59 фунтов, для документов)
3, 4
Винил:
300 г/м2 (92 фунта,
для документов)
1
Бумага с плотностью менее 75 г/м2
(20 фунтов) предназначена только для
односторонней печати при относительной
влажности не выше 60% и не применяется
для двусторонней печати. Для устройства
двусторонней печати применяются
материалы той же плотности и типа, что
и для принтера, за исключением бумаги
плотностью 60–74,9 г/м
2
(16–19,9 фунта)
с продольным расположением волокон для
документов, карточек А5, прозрачных
пленок, конвертов, а также виниловых
и полиэстерных этикеток.
2
Для бумаги плотностью 60–176 г/м2
(16–65 фунтов) рекомендуется продольное
расположение волокон. Для бумаги
плотностью выше 176 г/м
2
(65 фунтов)
предпочтительно поперечное расположение
волокон.
•••••••• • •
•••••••• • • •
3
Отличия многоцелевого
устройства подачи:
2
Бумага:199 г/м
(53 фунта)
Двухслойная ткань:199 г/м2
(53 фунта)
2
Винил:260 г/м
(78 фунтов,
волокнистый)
4
Печать на виниловых
этикетках допускается
только при температуре
окружающей среды
и материала 20–32,2°C.
5
Этикетки должны
подаваться в принтер
клейкой областью
вперед.
6
Сульфитные, из бумаги без
древесной массы или
хлопчатобумажные
с содержанием хлопка до 100%,
для документов.
При содержании хлопка 100%
максимальный удельный вес не
должен превышать 90 г/м
2
(24 фунта, для документов)
Для конвертов для документов
весом 28 фунтов содержание
хлопка не должно превышать
25%.
7
Лоток на 500 листов
8
Лоток на 2000 листов
9
Многоцелевое устройство
подачи
44
Page 45

Устройство
Материал для печати
Комбинированные формы
(этикетки)
5
Клейкая область:
140–175 г/м
2
подачи
500
МУП
Бумажная подложка
(с продольным расположением
волокон):
2
75–135 г/м
(20–36 фунтов,
для документов)
Конверты
6
МУП Конверт 7¾
60–105 г/м2 (16–28 фунтов,
для документов)
1
Бумага с плотностью менее 75 г/м2
(20 фунтов) предназначена только для
односторонней печати при относительной
влажности не выше 60% и не применяется
для двусторонней печати. Для устройства
двусторонней печати применяются
материалы той же плотности и типа, что
и для принтера, за исключением бумаги
плотностью 60–74,9 г/м
2
(16–19,9 фунта)
с продольным расположением волокон для
документов, карточек А5, прозрачных
пленок, конвертов, а также виниловых
и полиэстерных этикеток.
2
Для бумаги плотностью 60–176 г/м2
(16–65 фунтов) рекомендуется продольное
расположение волокон. Для бумаги
плотностью выше 176 г/м
2
(65 фунтов)
предпочтительно поперечное расположение
волокон.
A4
(210 x 297 мм)
A5
(148 x 210 мм)
JIS B5
(182 x 257 мм)
Statement
(5,5 x 8,5 дюймов)
Letter
(8,5 x 11 дюймов)
Folio
(8,5 x 13 дюймов)
Legal
(8,5 x 14 дюймов)
Executive
(7,25 x 10,5 дюймов)
Универсальный
(от 5,5 x 8,27 дюймов
до 8,5 x 14 дюймов)
Универсальный
(от 2,75 x 5 дюймов
до 9,01 x 14 дюймов)
Универсальный
•••••••• • •
•••••••• • • •
(3,875 x 7,5 дюймов)
Конверт 9
(3,875 x 8,9 дюймов)
Конверт 10
(4,12 x 9,5 дюймов)
Другие конверты (от 98,4
x 162 мм до 176 x 250 мм)
3
Отличия многоцелевого
устройства подачи:
2
Бумага:199 г/м
(53 фунта)
Двухслойная ткань:199 г/м2
(53 фунта)
2
Винил:260 г/м
(78 фунтов,
волокнистый)
4
Печать на виниловых
этикетках допускается
только при температуре
окружающей среды
и материала 20–32,2°C.
5
Этикетки должны
подаваться в принтер
клейкой областью
вперед.
Конверт DL (110 x 220 мм)
Конверт C5 (162 x 229 мм)
Конверт B5 (176 х 250 мм)
6
Сульфитные, из бумаги без
древесной массы или
хлопчатобумажные
с содержанием хлопка до 100%,
для документов.
При содержании хлопка 100%
максимальный удельный вес не
должен превышать 90 г/м
(24 фунта, для документов)
Для конвертов для документов
весом 28 фунтов содержание
хлопка не должно превышать
25%.
7
Лоток на 500 листов
8
Лоток на 2000 листов
9
Многоцелевое устройство
подачи
2
(от 5,83 x 7,17 дюймов
до 8,5 x 14 дюймов)
45
Page 46

Выбор материала для печати
Бумага
В процессе лазерной печати бумага нагревается до высокой температуры 160°С. Выполняйте
печать только на бумаге, которая выдерживает такие температуры без изменения цвета,
растекания краски или выделения вредных веществ. Выясните у изготовителя или поставщика,
подходит ли выбранная бумага для печати на лазерном принтере.
Типографские бланки (например, фирменные бланки) должны выдерживать нагрев до
температуры 160°С без оплавления и выделения вредных веществ. Используйте бланки,
отпечатанные термостойкими красками и предназначенные для копировальных аппаратов.
Краски должны выдерживать нагрев до температуры 160°C без оплавления и выделения вредных
веществ. Следует использовать краски, которые не взаимодействуют со смолой, содержащейся
в тонере, и с кремнийсодержащими соединениями в термоблоке. Краски, закрепляемые
окислением, и краски на масляной основе удовлетворяют этим требованиям, латексные краски
могут не удовлетворять им. В случае сомнения обращайтесь к поставщику бумаги.
Прозрачные пленки
Выясните у изготовителя или продавца, можно ли использовать прозрачные пленки в лазерных
принтерах, нагревающих прозрачные пленки до температуры 150°C. Выполняйте печать только на
прозрачных пленках, которые выдерживает такие температуры без оплавления, изменения цвета,
смещения или выделения вредных веществ. Подробные сведения см. в Руководстве по печати на
карточках и этикетках, которое можно загрузить с Web-узла Lexmark по адресу www.lexmark.com.
Конверты
Используйте конверты, которые выдерживают нагрев до температуры 155°С без оплавления,
чрезмерного изгиба и коробления или выделения вредных веществ. В случае сомнений
о возможности использования конвертов определенного типа обращайтесь к их поставщику.
Этикетки
Принтер поддерживает печать на различных этикетках, предназначенных для лазерных
принтеров. Такие этикетки поставляются на листах формата Letter, A4 и Legal. Клеящий слой,
сторона для печати и покрытие этикеток должны выдерживать нагрев до температуры 155°С
и давление до 172 кПа.
46
Page 47

Как избежать замятий бумаги
Следующие советы помогут избежать замятий бумаги:
• Не извлекайте лотки подачи во время печати задания. Перед извлечением лотка из
принтера дождитесь появления на дисплее сообщения Загрузите лоток <x> или Готов.
• Используйте для печати только рекомендованные типы бумаги.
Не загружайте в принтер измятую, неровную и влажную бумагу.
•
• Перед загрузкой аккуратно согните пачку несколько раз в разные стороны, пролистайте
и выровняйте края.
• Не загружайте в лотки и в многоцелевое устройство подачи избыточное количество
бумаги. Убедитесь в том, что высота пачки не превышает отметки максимально
допустимой высоты стопки.
• После загрузки бумаги плотно закройте все лотки принтера.
• Убедитесь в том, что положение направляющих в лотках строго соответствует формату
загруженной бумаги.
• Не применяйте функций сшивания скрепками, пробивки отверстий или сдвига для
заданий, печать которых выполняется на прозрачных пленках, этикетках или карточках.
• Не рекомендуется использовать дополнительный почтовый ящик и дополнительный
брошюровщик в качестве выходных устройств для прозрачных пленок, этикеток, карточек
и конвертов. Такие специальные материалы для печати следует направлять в стандартный
лоток.
• Если вместе с принтером используется дополнительный брошюровщик или почтовый
ящик, убедитесь в том, что они должным образом выровнены относительно друг друга.
Инструкции по выравниванию приведены в Руководстве по установке, которое входит
в комплект поставки принтера и соответствующего дополнительного устройства.
• Проверьте надежность подключения всех кабелей, соединяющих устройство подачи
большой емкости и дополнительный брошюровщик с принтером. Более подробно см.
компакт-диск Руководство по установке.
• В случае возникновения замятий следует полностью удалить замятую бумагу по всему
тракту подачи бумаги.
47
Page 48

5
Система меню принтера
Выберите меню или пункт меню для получения подробной информации.
Меню "Расх.
материалы"
<цветной>
тонер
Смазыв. устр-во
Емк.для исп.тон.
Меню
"Параллельный
порт"
PCL SmartSwitch
PS SmartSwitch
Режим NPA
Буфер пар. порта
Буферизация
Расширен. статус
Протокол
Обр. апп. сброс
Паралл. режим 1
Паралл. режим 2
Двоичный PSMAC
Меню
"Последов.
порт"
PCL SmartSwitch
PS SmartSwitch
Режим NPA
Посл. буфер
Буферизация
Протокол посл.п.
Помехоуст. XON
Скор. передачи
Биты данных
Четность
Обр. сигнал DSR
Меню "Цветная
печать"
Настройка цвета
Цветовой баланс
Цветокоррекция
Образцы цветов
Экономия цветн
Ручная уст. цвета
Режим печати
Разрешение печ.
Плотность
тонера
Меню
"PostScript"
Печать ошибок
PS
Приорит. шрифта
Сглаживание
изображения
Меню "Сетевой
порт"
PCL SmartSwitch
PS SmartSwitch
Двоичный PS-MAC
Режим NPA
Сетевой буфер
Буферизация
Настройка сети
<x>
Стд сетевой порт
Меню "Бумага"
Источник бумаги
Формат бумаги
Тип бумаги
Пользовательские
типы
Выходной лоток
Режим
вых.лотков
Лоток
переполнения
Назн.тип/вых.лтк
Подстановка
форм
Конфигурация
МУП
Фактура бумаги
Плотность бумаги
Загрузка бумаги
Универ. настройка
Меню
"Эмуляция
PCL"
Источник
шрифта
Название
шрифта
Размер шрифта
Шаг печати
Набор символов
Ориентация
Строк на
страницу
Ширина А4
Авто CR после
LF
Авто LF после
CR
Изм. номер
лотка
Меню
"Оформление"
2-стор. печать
Сторона прошивки
Копии
Пустые страницы
Разбор по копиям
Стр.-разделители
Источн. стр-разд
Перфорация
Сдвиг страниц
Задание
с прошивкой
И с т. з а г р .с ш и ва т.
Многостраничная
печать
Поряд. многстр.п.
Многостраничный
вид
Многостр. поле
Меню
"Установка"
Язык принтера
Использ.принт.
Энергосбережение
Сохран. ресурсов
Загрузка в
Пауза при печати
Автопродолжение
Время ожидания
Восст. после ЗМТ
Защита страницы
Язык дисплея
Аварийный сигнал
Сигнал перфорат.
Сигнал сшиват.
Сигн. Нет тонера
Учет заданий
Область печати
Принуд. ч-б.режим
Меню "USB"
PCL SmartSwitch
PS SmartSwitch
Двоичный PSMAC
Режим NPA
Буфер USB
Буферизация
Меню
"Служебные
функции"
Распечатка меню
Печ.конфиг.сети <х>
Распечат. шрифты
Распечатка демо
Распеч. каталог
Заводские знач.
Формат. флэш-пам
Дефраг. флэш-пам.
Форматиров. диск
Статист. заданий
16-ричный дамп
Юстировка цветов
Оценка заполнения
Меню
"Задания"
Отменить
задание
Сброс принтера
Буфер печати
Отменить факс
Конфид.
задание
Отлож. задания
Сброс акт.вых.л.
Меню
"Справка"
Печатать все
Справочное рук.
Рук. по печати
Рук.по
принадлжн
Рук. по качеству
Рук.по кач.цвет.
Рук. по мат-лам
Рук. по
подключен.
Рук.по транспорт
Рук. по
дефектам
Рук. по замятиям
48
Page 49

Меню "Цветная печать"
Меню "Цветная печать" служит для регулировки качества печати и настройки параметров цветной печати.
Примечание. Звездочкой (*) обозначены значения, установленные на заводе-изготовителе.
Пункт меню Назначение Значения
Настройка цвета
Цветовой баланс
Эта возможность предусмотрена для
ручной калибровки таблиц
преобразования цветов и настройки
изменений цветов при выводе на
печать, которые могут быть вызваны
колебаниями внешних условий,
например, температуры или
влажности.
Предоставляет пользователям
возможность выполнять тонкую
регулировку цветов выводимого
изображения, увеличивая или
уменьшая количество тонера для
каждой цветовой плоскости
отдельно.
Примечание. Эта функция
применима только к файлам,
распечатываемым с помощью
драйвера PostScript.
Дополнительных пунктов для этой операции
не предусмотрено.
Эта операция вызывается нажатием кнопки
Выбор.
Бирюзовый -5, -4, -3, -2, -1, 0*, 1, 2, 3, 4, 5
Пурпурный
Желтый
Черный
Восст.
умолчания
• значение "-5"
соответствует
максимальному
уменьшению
• значение "5"
соответствует
максимальному
увеличению
Устанавливает значения
бирюзового, пурпурного,
желтого и черного равными 0.
Цветокоррекция
Оптимизация соответствия цветов
при печати цветам,
воспроизводимым другими
устройствами вывода, или цветам
эталонной цветовой системы.
Примечание. Некоторые цвета,
воспроизводимые на мониторе,
невозможно создать на принтере изза различий между аддитивными
(дополнительными)
и субтрактивными (разностными)
цветами.
Авто* В этом режиме для каждого
объекта на распечатываемой
странице применяются
различные таблицы
преобразования цветов
в зависимости от типа
объекта и заданного цвета
для каждого объекта.
Выкл. Цветокоррекция не
производится.
Ручная Позволяет настраивать
таблицы преобразования
цветов, применяемые
к каждому объекту на
распечатываемой странице,
в зависимости от типа
объекта и заданного цвета
для каждого объекта.
Настройка выполняется
с помощью функций меню
"Ручная уст. цвета".
49
Page 50

Пункт меню Назначение Значения
Образцы цветов
Эта функция помогает
пользователям в выборе цветов для
печати. Возможна распечатка
страниц с образцами цветов для
таблиц преобразования цветов RGB
и CMYK, используемых в принтере.
Страницы с образцами цветов
включают серии цветных квадратов
вместе с комбинациями RGB или
CMYK, которые формируют цвет
каждого квадрата. Эти страницы
помогают подобрать комбинацию
RGB или CMYK в приложениях для
получения требуемого цвета при
печати.
Дисплей
sRGB
Яркие sRGB Вывод на печать образцов
Откл.–RGB Вывод на печать образцов
Яркие Вывод на печать образцов
US CMYK Вывод на печать образцов
Euro CMYK Вывод на печать образцов
Откл. - CMYK Вывод на печать образцов
Вывод на печать образцов
RGB с помощью таблиц
преобразования цветов
"Дисплей sRGB".
RGB с помощью таблиц
преобразования цветов
"Яркие sRGB".
RGB без применения таблиц
преобразования цветов.
RGB с помощью таблиц
преобразования цветов
"Яркие".
CMYK с помощью таблиц
преобразования цветов
"US CMYK".
CMYK с помощью таблиц
преобразования цветов
"Euro CMYK".
CMYK без применения таблиц
преобразования цветов.
Экономия цветн
Служит для экономии тонера. При
включении этой функции значение
параметра "Плотность тонера"
игнорируется.
Яркие CMYK Вывод на печать образцов
CMYK с помощью таблиц
преобразования цветов
"Яркие CMYK".
Выкл.* Печать выполняется
с использованием значений
параметра "Плотность
тонера".
Вкл. Используется более низкое
значение плотности тонера.
Значение параметра
"Плотность тонера"
игнорируется.
50
Page 51

Пункт меню Назначение Значения
Ручная уст. цвета
Эта функция предназначена для
настройки пользователем
преобразования цветов по схемам
RGB и CMYK для каждого объекта на
распечатываемой странице.
Преобразование цветов для данных,
определенных с помощью
комбинаций RGB, можно настроить
в зависимости от типа объекта
(текст, графика или изображение).
Изображение
RGB
Текст RGB • Дисплей sRGB
Графика RGB
• Дисплей sRGB*: Эта
схема применяет таблицу
преобразования цветов
для получения на печати
изображения, цвета
которого приблизительно
соответствуют цветам на
экране стандартного
монитора.
• Яркие sRGB: По
сравнению с таблицей
преобразования цветов
"Дисплей sRGB" эта схема
обеспечивает повышенную
насыщенность цветов.
Рекомендуется для
деловой графики и текста.
• Откл.: Преобразование
цвета не производится.
• Яркие: Применяет таблицу
преобразования цветов,
которая обеспечивает
более яркие, насыщенные
цвета.
• Яркие sRGB*
•Выкл.
• Яркие
Режим печати
Определение режима монохромной
или цветной печати файлов.
CMYK • US CMYK
(устанавливается по
умолчанию для принтеров
на 120 В): Эта схема
использует таблицу
преобразования цветов
для аппроксимации
вывода цветов на печать
по стандарту SWOP.
• Euro CMYK
(устанавливается по
умолчанию для принтеров
на 220 В): Эта схема
использует таблицу
преобразования цветов
для аппроксимации
вывода цветов на печать
по стандарту EuroScale.
• Яркие CMYK: По
сравнению с таблицей
преобразования цветов
"US CMYK" эта схема
обеспечивает повышенную
насыщенность цветов.
• Откл.: Преобразование
цвета не производится.
Цветной*
Черно-белый
51
Page 52

Пункт меню Назначение Значения
Разрешение печ.
Плотность тонера
Этот параметр определяет
количество точек на единицу длины
при печати.
Этот параметр позволяет сделать
распечатку светлее или темнее,
а также используется для экономии
тонера.
Примечание. Значения 1, 2 или 3 для
этого параметра действуют только
при использовании драйвера
PostScript.
4800 CQ* Значение по умолчанию.
1200 тчк/
дюйм
5 Если выбран монохромный
4* Значение плотности тонера,
3 Снижение расхода тонера.
2 Дальнейшее снижение
1 Максимальная экономия
Наилучшее разрешение,
обеспечивающее
предпочтительные
характеристики для
определенных изображений
и графики. Это значение
также обеспечивает
повышенный глянец.
режим печати, значение
5 увеличивает плотность
тонера, поэтому все задания
на печать печатаются темнее
(PCL и PostScript). Если
выбран цветной режим,
значение 5 дает тот же
эффект, что и 4.
принятое по умолчанию.
расхода тонера.
тонера.
Меню "Оформление"
Меню "Оформление" позволяет задать способ вывода принтером распечатанных материалов.
Примечание.
Пункт меню Назначение Значения
Пустые страницы
Звездочкой (*) обозначены значения, установленные на заводе-изготовителе.
Включение в задание на печать
пустых страниц, созданных
в программном приложении.
Не печатать* Пустые страницы, созданные
в программном приложении, не
включаются в задание на печать.
Печатать Пустые страницы, созданные
в программном приложении,
включаются в задание на печать.
52
Page 53

Пункт меню Назначение Значения
Разбор по копиям
Копии
2-стор. печать
Сторона прошивки
Перфорация
Многостр. поле
При печати нескольких копий
одного задания все страницы
каждой копии выводятся
последовательно.
Установка количества копий,
которые принтер печатает по
умолчанию. (Количество копий для
отдельного задания можно
установить в драйвере принтера.
Значения, установленные
в драйвере принтера, всегда имеют
приоритет над значениями,
установленными с панели
управления принтера.)
Установка режима двусторонней
печати в качестве режима,
используемого по умолчанию. (Для
двусторонней печати отдельного
задания установите режим
двусторонней печати в драйвере
принтера.)
Этот параметр позволяет
определить способ сшивания
отпечатанных с двух сторон листов,
а также ориентацию изображения
на обратной стороне листа (четные
номера страниц) по отношению
к изображению на лицевой стороне
листа (нечетные номера страниц).
Пробивка отверстий вдоль края на
всех распечатываемых листах. (Для
пробивки отверстий только на
листах отдельного задания
установите режим "Перфорация"
в драйвере принтера.)
Печать рамки вокруг изображения
каждой страницы в режиме печати
нескольких страниц на одном листе.
Выкл.* Печать каждой страницы задания
Вкл. Печать всего задания столько раз,
1...999 (1*)
Выкл.* Принтер печатает на одной
Вкл. Принтер печатает на обеих
Длинная
сторона*
Короткая
сторона
Выкл.* На распечатанных листах
Вкл. Отверстия пробиваются на
Нет* Рамки вокруг изображений
Сплошная Вокруг изображения каждой
в количестве, заданном
параметром "Копии". Например,
при печати двух копий задания,
содержащего три страницы,
принтер распечатает страницы
в следующем порядке: стр. 1,
стр. 1, стр. 2, стр. 2, стр. 3, стр. 3.
сколько задано параметром
"Копии". Например, если задание
содержит три страницы и задана
печать двух копий, принтер
распечатает страницы
в следующем порядке: стр. 1,
стр. 2, стр. 3, стр. 1, стр. 2, стр. 3.
стороне листа бумаги.
сторонах листа бумаги.
Сшивание выполняется вдоль
длинной стороны листа (левая
сторона при книжной ориентации
и верхняя сторона при альбомной
ориентации).
Сшивание выполняется вдоль
короткой стороны листа (верхняя
сторона при книжной ориентации
и левая сторона при альбомной
ориентации).
отверстия не пробиваются.
каждом распечатанном листе.
страниц не печатаются.
страницы печатается сплошная
рамка.
53
Page 54

Пункт меню Назначение Значения
Поряд. многстр.п.
Этот параметр позволяет задать
расположение страниц на листе
в режиме многостраничной печати.
Расположение страниц
определяется их количеством на
листе и ориентацией (книжная или
альбомная).
Например, при выборе компоновки "4 стр./лист" и книжной ориентации страниц
результат будет зависеть от значения параметра "Порядок многостраничной печати":
По горизонтали По вертикали
Горизонтально*
Вертикально
Отраж. гориз.
Отраж. вертик.
Обратный
порядок по
горизонтали
Обратный
порядок по
вертикали
Многостраничная печать
Многостраничный вид
21
43
Печать нескольких изображений
страниц на одной стороне листа
бумаги. Также называется режимом
N стр. на 1 листе или Экономия
бумаги.
Этот параметр позволяет задать
ориентацию страниц в режиме
многостраничной печати.
31
42
Выкл.* Печать 1 страницы задания на
2 стр./лист Печать 2 страниц задания на
3 стр./лист Печать 3 страниц задания на
4 стр./лист Печать 4 страниц задания на
6 стр./лист Печать 6 страниц задания на
9 стр./лист Печать 9 страниц задания на
12 стр./лист Печать 12 страниц задания на
16 стр./лист Печать 16 страниц задания на
Авто* Принтер автоматически выбирает
Длинная
сторона
Короткая
сторона
12
34
одной стороне листа.
одной стороне листа.
одной стороне листа.
одной стороне листа.
одной стороне листа.
одной стороне листа.
одной стороне листа.
одной стороне листа.
книжную или альбомную
ориентацию страниц.
Верхней стороной является
длинная сторона бумаги
(альбомная ориентация).
Верхней стороной является
короткая сторона бумаги (книжная
ориентация).
13
24
54
Page 55

Пункт меню Назначение Значения
Сдвиг страниц
Стр.разделители
Источн. стрразд
Задание с прошивкой
Ист. загр.сшиват.
Сдвиг распечатанных заданий или
копий одного задания относительно
друг друга, что упрощает разбор
документов, поступающих
в выходной лоток брошюровщика.
Вставка пустых разделительных
листов между разными заданиями,
копиями одного задания или между
всеми страницами задания.
Этот параметр позволяет задать
устройство подачи для страницразделителей.
Установка режима прошивки
распечатанных заданий скобами
в качестве режима, используемого
по умолчанию. (Для прошивки
отдельного задания установите
режим прошивки в драйвере
принтера.)
Служит для указания устройства
подачи бумаги, используемого
принтером при подготовке
сшивателя. Для подготовки
сшивателя к работе после замены
картриджа со скобами или после
устранения застревания скоб может
потребоваться прошить лист бумаги
несколько раз.
Нет* Все распечатанные листы
Между
копиями
Между
заданиями
Нет* Принтер не вставляет страниц-
Между
копиями
Между
заданиями
Между
страницами
Лоток <x>
(Лоток 1*)
МУП Принтер загружает страницы-
Выкл.* Распечатанные задания не
Вкл. Каждое переданное на принтер
Лоток <x>
(Лоток 1*)
МУП Принтер загружает бумагу из
складываются в стопку ровно,
один на другой.
Копии одного задания на печать
складываются со сдвигом
относительно друг друга.
Распечатанные задания
складываются со сдвигом
относительно друг друга.
разделителей.
Вставка пустых листов между
копиями одного задания. Если
функция разбора по копиям
отключена, пустой лист разделяет
комплекты страниц (все первые
страницы, затем все вторые
страницы и т. д.). Если функция
разбора по копиям включена,
пустой лист разделяет разные
копии задания.
Вставка пустых листов между
разными заданиями.
Вставка пустых листов между
всеми страницами задания. Этот
режим рекомендуется
использовать при печати на
прозрачных пленках, а также в тех
случаях, когда требуется вставить
в документ пустые страницы для
заметок.
Принтер загружает страницыразделители из указанного лотка.
разделители из многоцелевого
устройства подачи. (Для
параметра "Конфигурация МУП"
должно быть установлено
значение "Кассета".)
прошиваются скобами.
задание прошивается скобами.
Принтер загружает бумагу из
указанного лотка.
многоцелевого устройства подачи.
55
Page 56

Меню "Справка"
С помощью меню "Справка" можно распечатать любое из следующих кратких руководств. Для
печати выбранного руководства нажмите кнопку
Пункт меню Назначение
Печатать все
Справочное рук.
Рук. по печати
Рук.по принадлжн
Рук. по качеству
Рук.по кач.цвет.
Рук. по мат-лам
Рук. по подключен.
Рук.по транспорт
Рук. по дефектам
Рук. по замятиям
Позволяет распечатать сразу все краткие справочные руководства.
Объясняет, как пользоваться меню "Справка" и как получить справку
в интерактивной справочной системе.
Объясняет, как выполнить загрузку лотков для печати на специальных
материалах и как указать формат и тип используемого материала.
Содержит перечень существующих расходных материалов.
Содержит сведения о неполадках качества печати и способах их устранения.
Содержит рекомендации по оптимизации качества цветной печати.
Содержит сведения о поддерживаемых принтером материалах для печати.
Содержит инструкции по подключению принтера к компьютеру и к сети.
Содержит рекомендации по упаковке принтера в случае его транспортировки.
Содержит рекомендации по устранению повторяющихся неполадок печати.
Содержит инструкции по устранению замятий материалов для печати.
Выбор.
56
Page 57

Меню "Задания"
Меню "Задания" доступно только в процессе обработки или печати задания, при выводе на
дисплей сообщения и в режиме шестнадцатеричного дампа. Нажмите кнопку
открыть меню "Задания".
Пункт меню Назначение Значения
Отменить факс
Служит для отмены исходящих
факсимильных сообщений до их
передачи и для отмены входящих
факсимильных сообщений до
завершения их печати.
R Отмена входящего факсимильного
сообщения. При отображении на
дисплее номера передающего
факсимильного аппарата нажмите
кнопку
входящего факсимильного
сообщения.
Выбор
, чтобы
Меню
для отмены
Отменить задание
D Отмена исходящего факсимильного
Отмена текущего задания на печать.
Примечание. Пункт "Отменить задание" присутствует в меню только в том случае, когда
принтер обрабатывает задание или задание на печать сохранено в памяти.
сообщения. При отображении на
дисплее номера принимающего
факсимильного аппарата нажмите
кнопку
факсимильного задания. Если
номер телефона отменяемого
факсимильного сообщения не
отображается, просмотрите список
с помощью кнопки
исходящих факсимильных
сообщений принтера может
отображаться до пяти номеров
исходящих факсимильных
сообщений. При наличии в очереди
более пяти факсимильных
сообщений следующее
факсимильное задание
отображается на дисплее после
передачи или отмены текущего
факсимильного сообщения.
Выбор
для отмены
Меню
. В очереди
57
Page 58

Пункт меню Назначение Значения
Конфид. задание
Печать конфиденциального задания, сохраненного в памяти принтера.
Примечание. Конфиденциальное задание автоматически удаляется из памяти принтера
после выполнения печати.
1 Введите персональный
идентификационный номер
(ПИН), соответствующий
требуемому конфиденциальному
Введите
пароль
Для ввода персонального
идентификационного номера
используйте кнопки панели
управления.
заданию.
2 Затем выберите команду: Печ. все
задания
Печать
задания
Служит для печати всех заданий,
соответствующих введенному коду.
Служит для печати определенного
конфиденциального задания.
Меню
Используйте кнопку
для
просмотра списка
конфиденциальных заданий,
связанных с введенным ПИНкодом. Для печати выбранного
Выбор
задания нажмите кнопку
.
Удалить все Служит для удаления всех заданий,
связанных с введенным ПИНкодом.
Удалить
задание
Служит для удаления
определенного конфиденциального
задания. Используйте кнопку
Меню
для просмотра списка
конфиденциальных заданий,
связанных с введенным ПИНкодом. Для удаления выбранного
Выбор
задания нажмите кнопку
.
Копии Служит для указания количества
копий при печати
конфиденциального задания.
Меню
Используйте кнопку
для
просмотра списка
конфиденциальных заданий,
связанных с введенным ПИН-
Выбор
кодом. Нажмите кнопку
для
выбора задания, которое требуется
распечатать. Используйте кнопку
Меню
для увеличения или
уменьшения числа копий, затем
Выбор
нажмите кнопку
.
58
Page 59

Пункт меню Назначение Значения
Отлож. задания
Буфер печати
Печать сохраненных в памяти
принтера заданий на печать
с резервированием, заданий на
печать с повтором и заданий на
печать с проверкой.
Печать всех данных, находящихся в буфере печати.
Примечание. Пункт "Буфер печати" доступен только в том случае, когда при выборе меню
"Задания" на дисплее отображается сообщение Ожидание. Принтер находится в состоянии
"Ожидание", если на печать передано неполное задание либо ASCII-задание (например,
команда печати экрана).
Печ. все
задания
Печать
задания
Удалить все Служит для удаления всех
Удалить
задание
Копии Служит для указания количества
Служит для печати всех
отложенных заданий.
Служит для печати определенного
отложенного задания. Используйте
кнопку
отложенных заданий. Для печати
выбранного задания нажмите
кнопку
отложенных заданий.
Служит для удаления
определенного отложенного
задания. Используйте кнопку
для просмотра списка отложенных
заданий. Для удаления выбранного
задания нажмите кнопку
копий при печати отложенного
задания. Используйте кнопку
для просмотра списка отложенных
заданий. Нажмите кнопку
для выбора задания, которое
требуется распечатать.
Используйте кнопку
увеличения или уменьшения числа
копий, затем нажмите кнопку
Выбор
Меню
для просмотра списка
Выбор
.
Меню
.
Меню
Выбор
Меню
Выбор
для
.
Сброс акт.вых.л.
Сброс принтера
Служит для назначения активного выходного лотка в качестве начального лотка (т.е.
первого лотка для приема распечатанных материалов) в группе связанных лотков.
Восстановление стандартных значений по умолчанию для всех параметров меню,
удаление всех загруженных ресурсов (шрифтов, макросов и наборов символов),
хранящихся в оперативной памяти принтера, а также удаление всех данных из
интерфейсного буфера.
Перед выполнением команды "Сброс принтера" рекомендуется закрыть использующее
принтер программное приложение.
59
Page 60

Меню "Сетевой порт"
Меню "Сетевой порт" служит для изменения параметров принтера, которые определяют печать
заданий, передаваемых на принтер через сетевой порт (стандартный сетевой порт или
дополнительный сетевой порт <x>).
Примечание. Звездочкой (*) обозначены значения, установленные на заводе-изготовителе.
Пункт меню Назначение Значения
Буферизация
Двоичный PS-MAC
Временное сохранение заданий на
жестком диске принтера перед
печатью.
Примечание. При изменении
значения этого параметра
автоматически выполняется сброс
принтера.
Настройка принтера для обработки
заданий на печать Macintosh
в двоичном формате PostScript.
Выкл.* Задания на печать не сохраняются
на жестком диске.
Вкл. Задания на печать сохраняются на
жестком диске.
Авто Задания на печать сохраняются на
жестком диске только в том случае,
когда принтер обрабатывает
данные, поступившие через другой
порт.
Вкл. Принтер обрабатывает задания на
печать в двоичном формате
PostScript, полученные
с компьютеров с операционной
системой Macintosh.
Примечание. При выборе этого
значения возможны сбои при
обработке заданий на печать ОС
Windows.
Выкл. Принтер обрабатывает задания на
печать в формате PostScript
с использованием стандартного
протокола.
Авто* Принтер обрабатывает задания на
печать, полученные с компьютеров
с операционной системой Windows
или Macintosh.
Сетевой буфер
Установка размера входного
буфера сетевого порта.
Примечание. При изменении
значения параметра "Сетевой
буфер" автоматически
выполняется перезагрузка
принтера.
Авто* Принтер автоматически вычисляет
От 3 кбайт до
максимально
допустимого
значения
необходимый размер сетевого
буфера (рекомендуемое значение).
Размер сетевого буфера задается
пользователем. Максимальное
значение зависит от объема
оперативной памяти принтера,
размера других буферов данных,
а также от значения параметра
"Сохран. ресурсов" ("Вкл." или
"Выкл."). Для максимального
увеличения размера сетевого
буфера отключите или уменьшите
размер буферов параллельного
и последовательного порта, а также
порта USB.
60
Page 61

Пункт меню Назначение Значения
Настройка сети <x>
Режим NPA
PCL SmartSwitch
Установка конфигурации
внутреннего сервера печати.
Принтер может выполнять
специальную обработку данных,
необходимую при двунаправленной
связи, в соответствии со
спецификациями протокола NPA.
Примечание. При изменении
значения этого параметра
автоматически выполняется сброс
принтера.
Принтер может автоматически
переключаться в режим
эмуляции PCL, когда это требуется
для обработки задания на печать,
полученного через сетевой порт
(независимо от используемого по
умолчанию языка управления
принтером).
Значения этого параметра определяются типом
сервера печати. Выберите этот пункт меню для
просмотра доступных значений.
Примечание. Более подробно см. документацию на
компакт-диске с драйверами.
Выкл. Принтер не выполняет обработку
протокола NPA.
Авто* Принтер автоматически
определяет формат данных
и обрабатывает их
соответствующим образом.
Вкл.* Принтер анализирует данные,
поступающие через сетевой порт,
и переключается в режим
эмуляции PCL, если это требуется
для обработки данных.
Выкл. Принтер не анализирует
поступающие данные. Если для
параметра "PS SmartSwitch"
установлено значение "Вкл.",
обработка задания выполняется
в режиме эмуляции PostScript,
в противном случае используется
язык управления принтером,
заданный в меню "Установка".
PS SmartSwitch
Стд сетевой порт
Принтер может автоматически
переключаться в режим
эмуляции PostScript, когда это
требуется для обработки задания
на печать, переданного через
сетевой порт (независимо от
используемого по умолчанию языка
управления принтером).
Установка конфигурации
внутреннего сервера печати.
Вкл.* Принтер анализирует данные,
поступающие через сетевой порт,
и переключается в режим
эмуляции PostScript, если это
требуется для обработки данных.
Выкл. Принтер не анализирует
поступающие данные. Если для
параметра "PCL SmartSwitch"
установлено значение "Вкл.",
обработка задания выполняется
в режиме эмуляции PCL,
в противном случае используется
язык управления принтером,
заданный в меню "Установка".
Значения этого параметра определяются типом
сервера печати. Выберите этот пункт меню для
просмотра доступных значений.
Примечание. Более подробно см. документацию на
компакт-диске с драйверами.
61
Page 62

Меню "Параллельный порт"
Меню "Параллельный порт" служит для изменения параметров принтера, которые определяют
печать заданий, передаваемых на принтер через параллельный порт (стандартный параллельный
порт или дополнительный параллельный порт <x>).
Примечание. Звездочкой (*) обозначены значения, установленные на заводе-изготовителе.
Пункт меню Назначение Значения
Расширен. статус
Обр. апп. сброс
Буферизация
Двоичный PS-MAC
Разрешение двунаправленной
связи через параллельный порт.
Этот параметр определяет,
принимает ли принтер запросы
аппаратной инициализации от
компьютера. Запрос на
инициализацию передается
компьютером путем подачи сигнала
INIT через параллельный порт. Во
многих персональных компьютерах
сигнал INIT активизируется при
включении и выключении питания.
Временное сохранение заданий на
жестком диске принтера перед
печатью.
Примечание. При изменении
значения этого параметра
автоматически выполняется сброс
принтера.
Настройка принтера для обработки
заданий на печать Macintosh
в двоичном формате PostScript.
Выкл. Запрет двунаправленной связи
через параллельный порт.
Вкл.* Разрешение двунаправленной
связи через параллельный порт.
Выкл.* Принтер игнорирует запросы
аппаратной инициализации,
поступающие от компьютера.
Вкл. Принтер обрабатывает запросы
аппаратной инициализации,
поступающие от компьютера.
Выкл.* Задания на печать не сохраняются
на жестком диске.
Вкл. Задания на печать сохраняются на
жестком диске.
Авто Задания на печать сохраняются на
жестком диске только в том случае,
когда принтер обрабатывает
данные, поступившие через другой
порт.
Вкл. Принтер обрабатывает задания на
печать в двоичном формате
PostScript, полученные
с компьютеров с операционной
системой Macintosh.
Примечание. При выборе этого
значения возможны сбои при
обработке заданий на печать ОС
Windows.
Выкл. Принтер обрабатывает задания на
печать в формате PostScript
с использованием стандартного
протокола.
Авто* Принтер обрабатывает задания на
печать, полученные с компьютеров
с операционной системой Windows
или Macintosh.
62
Page 63

Пункт меню Назначение Значения
Режим NPA
Буфер пар. порта
Паралл. режим 1
Паралл. режим 2
Принтер может выполнять
специальную обработку данных,
необходимую при двунаправленной
связи, в соответствии со
спецификациями протокола NPA.
Примечание. При изменении
значения этого параметра
автоматически выполняется сброс
принтера.
Установка размера входного
буфера параллельного порта.
Примечание. При изменении
значения этого параметра
автоматически выполняется сброс
принтера.
Этот параметр позволяет
подключить или отключить
нагрузочные резисторы сигнальных
линий параллельного порта. Этот
параметр используется при работе
с компьютером, параллельный порт
которого выполнен по схеме
с открытым коллектором.
Этот параметр определяет момент
считывания данных параллельного
порта: по переднему или по заднему
фронту строб-импульса.
Вкл. Принтер выполняет обработку
Выкл. Принтер не выполняет обработку
Авто* Принтер автоматически
Отключено Буферизация заданий на печать
Авто* Принтер автоматически вычисляет
От 3 кбайт до
максимально
допустимого
значения
Вкл. Нагрузочные резисторы
Выкл.* Нагрузочные резисторы
Вкл.* Данные параллельного порта
Выкл. Данные параллельного порта
протокола NPA. Если данные
передаются в формате, отличном
от NPA, они считаются ошибочными
и игнорируются.
протокола NPA.
определяет формат данных
и обрабатывает их
соответствующим образом.
отключена. Перед возобновлением
нормальной обработки
поступающих заданий на печать
принтер распечатывает задания,
сохраненные в буфере на жестком
диске.
необходимый размер буфера
параллельного порта
(рекомендуемое значение).
Размер буфера параллельного
порта задается пользователем.
Максимальное значение зависит от
объема оперативной памяти
принтера, размера других буферов
данных, а также от значения
параметра "Сохран. ресурсов"
("Вкл." или "Выкл."). Для
максимального увеличения размера
буфера параллельного порта
отключите или уменьшите размер
буфера последовательного порта
и порта USB.
отключены.
подключены.
считываются по переднему фронту
строб-импульса.
считываются по заднему фронту
строб-импульса.
63
Page 64

Пункт меню Назначение Значения
PCL SmartSwitch
PS SmartSwitch
Протокол
Принтер может автоматически
переключаться в режим
эмуляции PCL, когда это требуется
для обработки задания на печать,
переданного через параллельный
порт (независимо от используемого
по умолчанию языка управления
принтером).
Принтер может автоматически
переключаться в режим эмуляции
PostScript, когда это требуется для
обработки задания на печать,
переданного через параллельный
порт (независимо от используемого
по умолчанию языка управления
принтером).
Этот параметр определяет тип
протокола параллельного
интерфейса.
Вкл.* Принтер анализирует данные,
поступающие через параллельный
порт, и переключается в режим
эмуляции PCL, если это требуется
для обработки данных.
Выкл. Принтер не анализирует
поступающие данные. Если для
параметра "PS SmartSwitch"
установлено значение "Вкл.",
обработка задания выполняется
в режиме эмуляции PostScript,
в противном случае используется
язык управления принтером,
заданный в меню "Установка".
Вкл.* Принтер анализирует данные,
поступающие через параллельный
порт, и переключается в режим
эмуляции PostScript, если это
требуется для обработки данных.
Выкл. Принтер не анализирует
поступающие данные. Если для
параметра "PCL SmartSwitch"
установлено значение "Вкл.",
обработка задания выполняется
в режиме эмуляции PCL,
в противном случае используется
язык управления принтером,
заданный в меню "Установка".
Стандартный Позволяет устранить некоторые
неполадки, связанные
с параллельным интерфейсом.
Fastbytes* Обеспечивает совместимость
с наиболее распространенными
типами параллельных интерфейсов
(рекомендуемое значение).
Меню "Эмуляция PCL"
Меню эмуляции PCL служит для изменения параметров принтера, которые определяют обработку
заданий на печать в режиме эмуляции PCL.
Примечание. Звездочкой (*) обозначены значения, установленные на заводе-изготовителе.
Пункт меню Назначение Значения
Ширина А4
Выбор ширины логической
страницы для бумаги формата А4.
198 мм* Выбор логической страницы,
совместимой с принтером
Hewlett-Packard LaserJet 5.
203 мм Выбор логической страницы,
ширины которой достаточно для
печати 80 символов с шагом
10 символов на дюйм.
64
Page 65

Пункт меню Назначение Значения
Авто CR после LF
Авто LF после CR
Название шрифта
Источник шрифта
Строк на страницу
Принтер может автоматически
выполнять команду возврата
каретки после управляющей
команды перевода строки.
Принтер может автоматически
выполнять команду перевода
строки после управляющей
команды возврата каретки.
Выбор определенного шрифта из
указанного источника шрифтов.
Этот параметр определяет набор
шрифтов, отображаемых в меню
"Название шрифта".
Этот параметр задает количество
распечатываемых на каждой
странице строк.
Выкл.* Принтер не выполняет команду
Вкл. Принтер выполняет команду
Выкл.* Принтер не выполняет команду
Вкл. Принтер выполняет команду
R0 Courier 10* Отображаются названия
Встроенный* Отображаются все резидентные
Загруженный Отображаются все шрифты,
Флэш-память Отображаются все шрифты,
Диск Отображаются все шрифты,
Все Отображаются все шрифты,
1...255 Принтер выбирает расстояние
60*
(значение,
установленное
изготовителем,
зависит от
страны/
региона)
64*
(значение,
установленное
изготовителем,
зависит от
страны/
региона)
возврата каретки после
управляющей команды перевода
строки.
возврата каретки после
управляющей команды перевода
строки.
перевода строки после
управляющей команды возврата
каретки.
перевода строки после
управляющей команды возврата
каретки.
и идентификаторы всех шрифтов
в выбранном источнике.
Обозначения источников шрифтов:
R – резидентный шрифт, F – флэшпамять, K – жесткий диск, D –
загруженный шрифт.
шрифты, т. е. шрифты, записанные
в память принтера на заводеизготовителе.
загруженные в оперативную память
принтера.
сохраненные во флэш-памяти.
сохраненные на жестком диске
принтера.
доступные во всех источниках
шрифтов.
между строками (интервал), исходя
из значений параметров "Строк на
страницу", "Формат бумаги"
и "Ориентация". Перед изменением
значения параметра "Строк на
страницу" установите требуемые
значения для параметров "Формат
бумаги" и "Ориентация".
65
Page 66

Пункт меню Назначение Значения
Ориентация
Шаг печати
Размер шрифта
Набор символов
Этот параметр определяет, в каком
направлении текст и графика
располагаются на странице.
Этот параметр определяет ширину
символов (количество символов на
дюйм) для масштабируемых
моноширинных шрифтов.
Этот параметр позволяет изменять
размер (в пунктах) масштабируемых
типографских шрифтов.
Этот параметр позволяет выбрать
набор символов для определенного
шрифта.
Книжная* Текст и графика печатаются
Альбомная Текст и графика печатаются
0,08...100
(с шагом
0,01 символа
на дюйм)
10*
1...1008
(с шагом
0,25 пункта)
12*
10U PC-8*
(значение,
установленное
изготовителем,
зависит от
страны/
региона)
12U PC-850*
(значение,
установленное
изготовителем,
зависит от
страны/
региона)
параллельно короткой стороне
страницы.
параллельно длинной стороне
страницы.
Шаг печати – это количество
символов постоянной ширины,
которое печатается на одном
дюйме строки текста. Принтер
позволяет задать шаг печати
в диапазоне от 0,08 до
100 символов на дюйм с шагом 0,01.
Для немасштабируемых
моноширинных шрифтов значение
шага отображается на дисплее,
однако изменить его нельзя.
Примечание. Параметр "Шаг
печати" доступен только для
моноширинных шрифтов, т. е.
шрифтов, все символы которых
имеют одинаковую ширину.
Размер шрифта – это высота
символов шрифта. Один пункт
равен приблизительно 1/72 дюйма.
Принтер позволяет задать размер
шрифта в диапазоне от 1 до 1008
пунктов с шагом 0,25 пункта.
Примечание. Параметр "Размер
шрифта" доступен только для
типографских шрифтов.
Набор символов – это набор букв,
цифр, знаков препинания
и специальных символов, которые
можно использовать при печати
выбранным шрифтом. Наборы
символов соответствуют
различным языкам и приложениям
(например, набор математических
символов для научного текста).
В списке отображаются только
наборы символов, поддерживаемые
для выбранного названия шрифта.
66
Page 67

Пункт меню Назначение Значения
Изм. номер лотка
Этот параметр позволяет настроить принтер для работы с драйверами принтера или
приложениями, в которых нумерация устройств подачи отлична от принятой в принтере.
Примечание. Более подробно о назначении номеров устройствам подачи см. Технический
справочник.
1 Выберите устройство подачи. Назначить лтк <x>
Назначить МУП
Назн. ручн.конв.
Назнач. ручн. УП
2 Выберите значение. Выкл.* Принтер использует нумерацию
0...199 Выберите номер, который будет
Нет Принтер игнорирует команду
Прочие варианты перенумерации
лотков
Знач. по
умолч.
Восст.
умолчания
устройств подачи, заданную
изготовителем.
назначен для устройства подачи.
"Выбрать устройство подачи".
Меню
Нажмите кнопку
отображения номеров,
назначенных изготовителем для
различных устройств подачи.
Выберите Да для восстановления
заданной изготовителем нумерации
устройств подачи.
для
Меню "Бумага"
Меню "Бумага" служит для определения параметров бумаги, загружаемой в каждый из лотков,
а также для указания устройства подачи и выходного лотка, которые должны использоваться по
умолчанию.
Примечание. Звездочкой (*) обозначены значения, установленные на заводе-изготовителе.
Пункт меню Назначение Значения
Назн.тип/ вых.лтк
Позволяет направлять
распечатанные задания
в соответствующие выходные
лотки на основе типа
запрошенной для печати бумаги.
Примечание. Если имеется
заданное пользователем имя, оно
отображается вместо имени
"Вых.л.:пользов. <x>". Имя
усекается до 14 символов. Если
два или несколько выходных
лотков имеют одно и то же имя,
такое имя отображается в списке
"Назн.тип/вых.лтк" только один
раз.
Вых.л.: об.бумага
Вых.л.: карточки
Вых.л.: пр.пленки
Вых.л.: глянц.бум.
Вых.л.: этикетки
Вых.л.: б.докумен
Вых.л.: конверты
Вых.л.: фирм.бл.
Вых.л.: п.бланки
Вых.л.: цв.бумага
Вых.л.: пользов. <x> (где <x> изменяется от 1 до 6)
Отключено*
67
Page 68

Пункт меню Назначение Значения
Режим вых.лотков
Конфигурация МУП
Служит для задания выходных
лотков, используемых принтером
для конкретного задания.
Служит для определения
ситуаций, когда принтер должен
использовать бумагу, загруженную
в многоцелевое устройство
подачи.
Почтовый
ящик*
Связать Два или несколько лотков
Переполнение ПЯЗадания на печать направляются
Связать
допол.
Назначить
тип
Кассета* Принтер использует многоцелевое
Ручная
подача
В первую
очер.
Задания направляются в выходной
лоток, назначенный для
конкретного пользователя.
связываются, как если бы они были
одним большим лотком. При
заполнении одного из связанных
выходных лотков принтер начинает
заполнять следующий связанный
выходной лоток и т.д.
в назначенный пользователю
выходной лоток до его заполнения,
после чего задания направляются
в выходной лоток, назначенный для
использования в случае
переполнения первого.
Все дополнительные выходные
лотки связываются в один большой
лоток, при этом стандартный
выходной лоток остается
отдельным лотком.
Задания направляются в выходной
лоток, назначенный для данного
типа бумаги.
устройство подачи как и любой
другой лоток для бумаги. Если
бумага требуемого для печати
задания формата или типа
загружена только в многоцелевое
устройство подачи, то для
выполнения этого задания
используется бумага из
многоцелевого устройства подачи.
Принтер использует многоцелевое
устройство подачи в качестве лотка
ручной подачи и выводит
сообщение Загрузите лист в тех
случаях, когда пользователь должен
вручную вставить один лист бумаги
в устройство подачи.
Принтер загружает бумагу из
многоцелевого устройства подачи
(если в нем есть бумага) независимо
от указанного в задании источника
и формата бумаги.
68
Page 69

Пункт меню Назначение Значения
Пользовательские
типы
Выходной лоток
Лоток переполнения
Служит для определения вида
бумаги, соответствующей
каждому из пользовательских
типов, которые отображаются
в пункте меню "Тип бумаги".
Служит для указания выходного
лотка для распечатанных
материалов, который
используется по умолчанию.
Служит для назначения
выходного лотка в качестве лотка
переполнения. Если для
параметра "Режим выходных
лотков" задано значение
"Переполнение ПЯ"
и соответствующий выходной
лоток полностью заполнен,
принтер автоматически
направляет отпечатанные
материалы в лоток переполнения.
Значения параметра "Пользов. тип <x>", где <x>
принимает значения 1, 2, 3, 4, 6 (только для бумаги)
или 5 (только для прозрачных пленок):
Бумага* Примечание. Если для
Карточки
Прозр.
пленка
Глянцевая
бум.
Этикетки
Конверт
Стд вых.
лоток*
Вых.
лоток <x>
Стд вых.
лоток*
Вых.
лоток <x>
пользовательского типа имеется
заданное пользователем имя, то
оно отображается вместо имени
"Пользов. тип <x>". Определенное
пользователем имя усекается до
14 символов. Если одно и то же имя
используется двумя или
несколькими пользовательскими
типами, такое имя отображается
в списке пользовательских типов
только один раз.
Примечание. Если задано
пользовательское имя, то оно
отображается вместо имени
"Выходной лоток <х>". Имя
усекается до 14 символов. Если два
или несколько выходных лотков
имеют одно и то же имя, такое имя
отображается в списке выходных
лотков только один раз.
Примечание. Если задано
пользовательское имя выходного
лотка, то оно отображается вместо
имени "Выходной лоток <х>". Имя
усекается до 14 символов. Если два
или несколько выходных лотков
имеют одно и то же имя, такое имя
отображается в списке выходных
лотков переполнения только один
раз.
69
Page 70

Пункт меню Назначение Значения
Загрузка бумаги
Служит для задания способа обработки загруженных в лоток печатных бланков при
двусторонней и односторонней печати.
1 Выберите тип бумаги.
Примечание. Если для
пользовательского типа имеется
заданное пользователем имя, то
оно отображается вместо имени
"Загруз.пользов. <x>". Имя
усекается до 14 символов.
2 Выберите значение. 2-стор. печать Сообщает принтеру, что бумага
Загрузка карточек
Загрузка глянц.
Загрузка цв.бум.
Загруз.пользов. <x>
Загрузка фирм.бл
Загрузка п.бланк
Загр. б.документ
Выкл.* Подразумевается, что загруженные
указанного типа правильно
загружена для двусторонней
печати. При получении задания на
одностороннюю печать
с использованием этого типа бумаги
принтер вставляет недостающие
пустые листы для правильной
распечатки задания на печатных
бланках. Установка этого значения
параметра может вызвать
замедление односторонней печати.
печатные материалы
предназначены для односторонней
печати. Двусторонняя печать
выполняется со сбоями.
70
Page 71

Пункт меню Назначение Значения
Формат бумаги
Источник
бумаги
Служит для указания принятого по умолчанию формата бумаги для каждого устройства
подачи. Для лотков с автоматическим определением формата отображается только
значение, обнаруженное аппаратными средствами.
1 Выберите устройство подачи. Формат в лотке <x>
Формат ручн.под.
Формат МУП
Фрм конв. руч.п.
2 Выберите значение.
(Звездочкой (*) обозначены
установленные изготовителем
значения по умолчанию,
которые зависят от страны/
региона)
Примечание. Значения
"Statement" и "Folio" доступны
только при отключении режима
автоматического определения
формата.
Служит для указания принятого
по умолчанию устройства подачи
бумаги.
Letter*
Legal
Executive
Statement
A4*
A5
B5
Folio
Конверт 10* (США)
Конверт 9
Конверт B5
Другой конверт
Конверт 7 3/4
Конверт DL* (кроме США)
Конверт C5
Универсальный
Лоток <x>
(Лоток 1*)
МУП
УП конвертов
Ручная
подача
Ручн.под.конв.
При загрузке бумаги, не
соответствующей ни одному из
перечисленных форматов,
выберите значение
"Универсальный". Принтер
автоматически форматирует
страницу до максимального
размера. Фактический формат
страницы можно затем установить
из прикладной программы.
При загрузке бумаги одного
формата и типа в два устройства
подачи (и при корректной настройке
параметров в пунктах меню
"Формат бумаги" и "Тип бумаги") эти
лотки автоматически связываются.
Когда в одном из лотков
заканчивается бумага, подача
автоматически производится из
следующего связанного лотка.
71
Page 72

Пункт меню Назначение Значения
Фактура бумаги
Служит для указания фактуры бумаги, загруженной в конкретное устройство подачи,
для обеспечения четкой печати символов.
Установку фактуры бумаги следует выполнять совместно с заданием параметров
в пунктах меню "Тип бумаги" и "Плотность бумаги". Для оптимизации качества печати
на конкретной бумаге может потребоваться изменение установок в этих пунктах меню.
1 Выберите тип бумаги. Фактура обычной
Фактура карточек
Фактура прозр.пл
Фактура печат.бл
Фактура цв.бум.
Фактура пользов. <x>
Фактура этикеток
Фактура б.докум
Фактура конверта
Фактура фирм.бл.
Глянцевая фактур
2 Выберите значение. Гладкая Примечание. По умолчанию для
Нормальная*
Шероховатая
параметра "Фактура б.докум"
установлено значение
"Шероховатая", а не "Нормальная".
Если для пользовательского типа
имеется заданное пользователем
имя, то оно отображается вместо
сообщения "Фактура польз. <x>".
Имя усекается до 14 символов.
72
Page 73

Пункт меню Назначение Значения
Тип бумаги
Служит для указания типа бумаги, загруженной в каждое из устройств подачи.
С помощью этого пункта меню выполняется:
• Оптимизация качества печати на бумаге определенного типа.
• Выбор устройства подачи из программного приложения путем выбора типа
и формата.
• Автоматическое связывание устройств подачи. Принтер автоматически связывает
устройства подачи, содержащие бумагу одного типа и формата, если установка
формата и типа бумаги выполнена верно.
1 Выберите устройство подачи. Тип для лотка <x>
Тип для руч.под.
Тип для МУП
Тип ручн. конв.
2 Выберите значение. Обычная бумага
Карточки
Прозр. пленка
Этикетки
Бум.для докум.
Фирм. бланк
Печатный бланк
Пользов. тип <x>
Глянцевая бум.
Конверт
Цветная бумага
Для устройств подачи конвертов
параметр типа бумаги имеет по
умолчанию значение "Конверт".
Для лотков установлены
следующие типы бумаги по
умолчанию:
Примечание. Если для
пользовательского типа имеется
заданное пользователем имя, то
оно отображается вместо имени
"Пользов. тип <x>".
Определенное пользователем имя
усекается до 14 символов. Если
два или несколько
пользовательских типов имеют
одно и то же имя, такое имя
отображается в списке значений
типа бумаги только один раз.
Лоток 1 – Обычная бумага
Лоток 2 – Пользов. тип 2
Лоток 3 – Пользов. тип 3
Лоток 4 – Пользов. тип 4
Тип для руч.под. – Пользов. тип 6
73
Page 74

Пункт меню Назначение Значения
Плотность бумаги
Подстановка форм
Служит для указания относительной плотности бумаги, загруженной в конкретное
устройство подачи, и обеспечения надежного закрепления тонера на отпечатанной
странице.
1 Выберите тип бумаги.
Примечание. Если имеется
заданное пользователем имя, то
оно отображается вместо пункта
"Плотность польз <x>". Имя
усекается до 14 символов.
2 Выберите значение. То н к а я
Позволяет принтеру выполнить
замену бумаги указанного
формата, если требуемый формат
не загружен.
Плотность обычн.
Плотн. карточек
Плотн. пр.пленок
Плотн. печатн.бл
Плотность цв.б.
Плотность польз <x>
Плотн.б.докумен.
Плотн. конвертов
Плотн.глянц.бум.
Плотн. этикеток
Плотн. фирм.бл.
Нормальная*
Плотная
Выкл. Принтер предлагает пользователю
Statement/A5 Принтер выполняет печать заданий,
Letter/A4 Принтер выполняет печать заданий,
Все из
списка*
загрузить бумагу требуемого
формата.
требующих бумагу формата A5, на
бумаге формата Statement, если
загружен только этот формат,
а если загружен только формат A5,
то задания, требующие бумагу
формата Statement,
распечатываются на бумаге
формата A5.
требующих бумагу формата A4, на
бумаге формата Letter, если
загружен только формат Letter,
а если загружен только формат A4,
то задания, требующие бумагу
формата Letter, распечатываются на
бумаге формата A4.
Замена форматов Letter/A4
и Statement/A5.
74
Page 75

Пункт меню Назначение Значения
Универ. настройка
Служит для указания принятого по умолчанию формата в том случае, когда для
формата бумаги лотка или устройства подачи задано значение "Универсальный".
1 Выберите единицы измерения.
(Звездочкой (*) обозначено
установленное изготовителем
значение по умолчанию,
которое зависит от страны/
региона)
2 Выберите значения. Ширина
Дюймы*
Миллиметры*
книжная
Высота
книжная
Направл.
подачи
=3,00–14,17 дюйма (8,5 дюйма*)
=76–360 мм (216 мм*)
=3,00–14,17 дюйма (14,17 дюйма*)
=76–360 мм (360 мм*)
=Короткая сторона*
=Длинная сторона
Меню "PostScript"
Меню "PostScript" служит для изменения параметров принтера, которые определяют обработку
заданий на печать в режиме эмуляции языка управления принтером PostScript.
Примечание. Звездочкой (*) обозначены значения, установленные на заводе-изготовителе.
Пункт меню Назначение Значения
Приорит. шрифта
Сглаживание изображения
Этот параметр устанавливает
порядок поиска шрифтов.
Примечание. Пункт
"Приорит.шрифта" отображается
только в том случае, когда
в принтер установлен исправный
отформатированный модуль флэшпамяти или жесткий диск без
защиты от чтения/записи или
защиты от записи, а для параметра
"Размер буфера" не задано
значение 100%.
Служи для повышения
контрастности и четкости
растровых изображений с малым
разрешением (например,
изображений, загруженных из сети
Интернет) и создания плавных
переходов цвета.
Примечание.
изображения не влияет на
изображения с разрешением
300 точек на дюйм и выше.
Функция сглаживания
Встроенный* Поиск требуемого шрифта
выполняется сначала в памяти
принтера, затем во флэш-памяти
или на жестком диске.
Флэш/диск Поиск требуемого шрифта
выполняется сначала на жестком
диске и во флэш-памяти, а затем
в памяти принтера.
Выкл.* Печать всех изображений
выполняется с принятым по
умолчанию значением разрешения.
Вкл. Повышается качество
изображений с малым
разрешением, например, качество
графики с разрешением 72 точки на
дюйм.
Печать ошибок PS
Печать страницы с описанием
ошибки эмуляции PostScript при
возникновении такой ошибки.
Выкл.* Задание на печать отменяется без
печати сообщения об ошибке.
Вкл. Перед отменой задания на печать
печатается сообщение об ошибке.
75
Page 76

Меню "Последов. порт"
Меню "Последов. порт" служит для изменения параметров принтера, которые определяют печать
заданий, передаваемых на принтер через последовательный порт (стандартный
последовательный порт или дополнительный последовательный порт <x>).
Примечание. Звездочкой (*) обозначены стандартные значения по умолчанию,
установленные изготовителем.
Пункт меню Назначение Значения
Скор. передачи
Биты данных
Обр. сигнал DSR
Этот параметр задает скорость
передачи данных через
последовательный порт.
Этот параметр задает количество
битов данных, передаваемых
в каждом такте через
последовательный интерфейс.
Этот параметр определяет,
используется ли сигнал DSR
(готовности набора данных). DSR –
это один из сигналов, используемых
для управления передачей данных
по стандартным кабелям
последовательного интерфейса.
Сигнал DSR используется
в последовательном интерфейсе
для того, чтобы отличить данные,
переданные компьютером, от
шумов, возникших в кабеле
в результате воздействия помех.
Помехи могут стать причиной печати
паразитных символов. Во
избежание печати неверных
символов выберите значение
"Вкл.".
1200
2400
4800
9600*
1920 0
38400
57600
115 20 0
138200
172800
230400
345600
7
8*
Выкл.* Все данные, принятые через
последовательный порт, считаются
правильными.
Вкл. Правильными считаются только
данные, принятые при высоком
уровне сигнала DSR.
76
Page 77

Пункт меню Назначение Значения
Буферизация
Режим NPA
Четность
Временное сохранение заданий на
жестком диске принтера перед
печатью.
Примечание. При изменения
значения параметра "Буферизация"
автоматически выполняется
перезагрузка принтера.
Принтер может выполнять
специальную обработку данных,
необходимую при двунаправленной
связи, в соответствии со
спецификациями протокола NPA.
Примечание. При изменении
значения этого параметра
автоматически выполняется сброс
принтера.
Этот параметр определяет,
используется ли бит четности при
передаче и приеме данных.
Выкл.* Задания на печать не сохраняются
на жестком диске.
Вкл. Задания на печать сохраняются на
жестком диске.
Авто Задания на печать сохраняются на
жестком диске только в том
случае, когда принтер
обрабатывает данные,
поступившие через другой порт.
Вкл. Принтер выполняет обработку
протокола NPA. Если данные
передаются в формате, отличном
от NPA, они считаются
ошибочными и игнорируются.
Выкл. Принтер не выполняет обработку
протокола NPA.
Авто* Принтер автоматически
определяет формат данных
и обрабатывает их
соответствующим образом.
Четная
Нечетная
Нет*
Игнорировать
PCL SmartSwitch
Принтер может автоматически
переключаться в режим эмуляции
PCL, когда это требуется для
обработки задания на печать,
переданного через
последовательный порт
(независимо от используемого по
умолчанию языка управления
принтером).
Вкл.* Принтер анализирует данные,
поступающие через
последовательный порт,
и переключается в режим
эмуляции PCL, если это требуется
для обработки данных.
Выкл. Принтер не анализирует
поступающие данные. Если для
параметра "PS SmartSwitch"
установлено значение "Вкл.",
обработка задания выполняется
в режиме эмуляции PostScript,
в противном случае используется
язык управления принтером,
заданный в меню "Установка".
77
Page 78

Пункт меню Назначение Значения
PS SmartSwitch
Помехоуст. XON
Посл. буфер
Принтер может автоматически
переключаться в режим эмуляции
PostScript, когда это требуется для
обработки задания на печать,
переданного через
последовательный порт
(независимо от используемого по
умолчанию языка управления
принтером).
Этот параметр определяет,
передается ли компьютеру
информация о готовности принтера.
Этот параметр доступен только
в том случае, когда для параметра
"Последовательный протокол"
установлено значение "XON/XOFF".
Установка размера буфера данных
последовательного порта.
Примечание. При изменении
значения параметра "Посл. буфер"
автоматически выполняется
перезагрузка принтера.
Вкл.* Принтер анализирует данные,
поступающие через
последовательный порт,
и переключается в режим
эмуляции PostScript, если это
требуется для обработки данных.
Выкл. Принтер не анализирует
поступающие данные. Если для
параметра "PCL SmartSwitch"
установлено значение "Вкл.",
обработка задания выполняется
в режиме эмуляции PCL,
в противном случае используется
язык управления принтером,
заданный в меню "Установка".
Выкл.* Принтер ожидает приема данных
из компьютера.
Вкл. Принтер передает в компьютер
последовательность сигналов
XON, сообщая о готовности
последовательного порта к приему
данных.
Отключено Буферизация заданий на печать
отключена. Перед
возобновлением нормальной
обработки поступающих заданий
на печать принтер распечатывает
задания, сохраненные в буфере на
жестком диске.
Авто* Принтер автоматически
От 3 кбайт до
максимально
допустимого
значения
вычисляет необходимый размер
последовательного буфера
(рекомендуемое значение).
Размер последовательного буфера
задается пользователем.
Максимальное значение зависит
от объема оперативной памяти
принтера, размера других буферов
данных, а также от значения
параметра "Сохран. ресурсов"
("Вкл." или "Выкл."). Для
максимального увеличения
размера последовательного
буфера отключите или уменьшите
размер буфера параллельного
порта и порта USB.
78
Page 79

Пункт меню Назначение Значения
Протокол посл.п.
Этот параметр задает способ
управления передачей данных
через последовательный интерфейс
(аппаратный и программный).
DTR* Аппаратное управление потоком
DTR/DSR Аппаратное управление потоком
XON/XOFF Программное управление потоком
XON/XOFF/
DTR
XONXOFF/
DTRDSR
данных.
данных.
данных.
Комбинированное программноаппаратное управление потоком
данных.
Комбинированное программноаппаратное управление потоком
данных.
Меню "Установка"
Меню "Установка" служит для настройки различных функций принтера.
Примечание. Звездочкой (*) обозначены значения, установленные на заводе-изготовителе.
Пункт меню Назначение Значения
Аварийный сигнал
Автопродолжение
Принуд. ч-б.режим
Включение/отключение звуковых
сигналов, сообщающих
о необходимости вмешательства
оператора.
Служит для задания паузы
(в секундах), в течение которой
после отображения на дисплее
сообщения об ошибке принтер
ожидает вмешательства
оператора, прежде чем
продолжить выполнение печати.
Служит для установки только
режима черно-белой печати.
Выкл. Принтер не подает
предупреждающих звуковых
сигналов.
Однократный*
Постоянно Принтер повторяет три коротких
Отключено* Принтер не возобновляет печать,
5...255 Принтер ждет в течение
Выкл.* Цветная печать в соответствии
Вкл. Равносильно заданию значения
Принтер подает три коротких
звуковых сигнала.
звуковых сигнала каждые
10 секунд.
пока не выполнен сброс
сообщения об ошибке.
указанного промежутка времени,
после чего возобновляет печать
автоматически. Эта же величина
определяет время, в течение
которого отображаются меню,
когда принтер находится
в автономном режиме.
с настройками, указанными
в задании на печать.
"Черно-белый" для параметра
"Режим печати" в меню цветной
печати.
79
Page 80

Пункт меню Назначение Значения
Язык дисплея
Загрузка в
Сигнал перфорат.
Служит для выбора языка текста,
отображаемого на дисплее
панели управления.
Служит для указания места
хранения загруженных ресурсов.
Флэш-память и жесткий диск
используются для постоянного
хранения загружаемых ресурсов,
в то время как ОЗУ обеспечивает
лишь временное хранение.
Загруженные во флэш-память
и на жесткий диск ресурсы
сохраняются даже при
выключении принтера.
Позволяет определить действия
принтера в случае переполнения
емкости для отходов
перфоратора.
English Примечание. Возможно
Français
Deutsch
Italiano
Español
Dansk
Norsk
Nederlands
Svenska
Português
Suomi
Japanese
Русский
Polski
Hungarian
Turkish
Czech
ОЗУ* Все загружаемые ресурсы
Флэш-память Все загружаемые ресурсы
Диск Все загружаемые ресурсы
Выкл.* Сообщение Очистите перфор.
Однократный Принтер перестает печатать,
Постоянно Принтер перестает печатать,
отсутствие некоторых из
перечисленных языков.
автоматически сохраняются
в памяти принтера (ОЗУ).
автоматически сохраняются во
флэш-памяти.
автоматически сохраняются на
жестком диске.
отображается на дисплее до тех
пор, пока из емкости перфоратора
не будут удалены отходы. Если
в меню "Установка" задан режим
"Автопродолжение", принтер
возобновит печать по истечении
указанного времени ожидания.
выводит сообщение Очистите
перфор. и подает три коротких
звуковых сигнала.
выводит сообщение Очистите
перфор. и повторяет три коротких
звуковых сигнала каждые
10 секунд до тех пора, пока из
емкости перфоратора не будут
удалены отходы.
80
Page 81

Пункт меню Назначение Значения
Восст. после ЗМТ
Учет заданий
Защита страницы
Служит для установки/отмены
режима повторной печати
замятых страниц.
Служит для установки/отмены
режима хранения на жестком
диске статистических данных по
последним распечатанным
заданиям. Статистика включает
сведения о наличии ошибок при
печати задания, времени печати,
размере задания (в байтах),
формате и типе использованной
бумаги, числе распечатанных
страниц и количестве
затребованных копий.
Примечание. Параметр "Учет
заданий" доступен только при
наличии в принтере исправного
жесткого диска без защиты от
чтения/записи или защиты от
записи, если для параметра
"Размер буфера" не задано
значение 100%.
Служит для успешного
выполнения печати страниц,
которые в обычном режиме могут
вызвать появление ошибки
Сложная страница.
Если после включения этого
режима принтер все равно не
может распечатать страницу,
возможно, потребуется
уменьшить размер и число
используемых на странице
шрифтов или увеличить объем
памяти принтера.
Для печати большинства заданий
включение данного режима не
требуется. Включение этого
режима может вызвать
замедление печати.
Вкл. Принтер перепечатывает замятые
Выкл. Принтер не перепечатывает
Авто* Принтер перепечатывает замятую
Выкл.* Принтер не сохраняет
Вкл. Принтер сохраняет статистические
Выкл.* Если для обработки всей страницы
Вкл. Обеспечивает обработку страницы
страницы.
замятых страниц.
страницу, за исключением тех
случаев, когда требуемая для
хранения этой страницы память
необходима для выполнения
других заданий.
статистические данные по
заданиям на жестком диске.
данные по самым последним
распечатанным заданиям.
недостаточно памяти, страница
данных распечатывается
частично.
полностью перед печатью.
81
Page 82

Пункт меню Назначение Значения
Энергосбережение
Служит для указания времени
ожидания после печати задания
(в минутах), по истечении
которого принтер переходит
в состояние пониженного
энергопотребления.
Отключено Это значение доступно только при
1...240 Задает промежуток времени после
установке значения "Выкл." для
параметра "Экономия энергии".
Более подробно см. Отключение
режима энергосбережения.
печати задания, по истечении
которого принтер переходит
в режим энергосбережения.
(Возможно, данный принтер не
поддерживает всего указанного
диапазона значений.)
Установленное изготовителем
значение параметра
энергосбережения зависит от
конкретной модели принтера. Для
уточнения текущего значения
параметра энергосбережения
распечатайте страницу установок
меню. В режиме энергосбережения
принтер готов к приему заданий на
печать.
При выборе значения 1 принтер
переходит в режим
энергосбережения через одну
минуту после завершения печати
задания. Это позволяет сократить
потребление электроэнергии, но
увеличивает время, необходимое
для прогрева принтера. Если
в помещении наблюдается
мерцание освещения, а принтер
подключен к той же
электрической цепи, что
и электроосветительные приборы,
выберите значение 1.
При постоянной эксплуатации
принтера следует выбрать более
высокое значение. В большинстве
случаев это обеспечивает
готовность принтера
с минимальным временем
прогрева. Для соблюдения
оптимального соотношения между
энергопотреблением
и продолжительностью прогрева
выберите значение в промежутке
от 1 до 240 минут.
82
Page 83

Пункт меню Назначение Значения
Область печати
Пауза при печати
Язык принтера
Использ.принт.
Служит для изменения
логической и физической области
печати.
Служит для задания паузы
(в секундах) перед распечаткой
последней страницы задания,
в конце которой отсутствует
команда печати страницы.
Счетчик паузы при печати
запускается, когда на дисплее
отображается сообщение
Ожидание.
Служит для установки языка
принтера, который используется
по умолчанию для передачи
данных с компьютера на принтер.
Примечание. Несмотря на
параметр языка принтера по
умолчанию, программные
приложения могут отправлять
задания на печать
с использованием других языков.
Служит для указания режима
использования блока переноса
изображения во время печати.
Нормальная* Примечание. Значение "Стр-ца
Помест. на
стр.
Стр-ца
целиком
Отключено Принтер начинает печать
1...255 (90*) Принтер распечатывает
Эмуляция
PCL
Эмуляция PS* Эмуляция PostScript,
Макс.
скорость
Макс.производит.*
целиком" влияет только на печать
страниц с использованием
интерпретатора PCL 5. Это
значение не оказывает никакого
воздействия на страницы,
распечатываемые
с использованием
интерпретаторов PCL XL
и PostScript. При попытке
распечатать данные вне области
печати, определяемой значением
"Нормальная", принтер отсечет
изображение за границами
области печати.
последней страницы задания
только после наступления одного
из следующих событий:
• Принтер получает достаточно
данных для заполнения
страницы.
• Принтер получает команду
прогона формата.
• Пользователь выбирает пункт
"Буфер печати" в меню
"Задания".
последнюю страницу по истечении
указанного времени. (Возможно,
данный принтер не поддерживает
всего указанного диапазона
значений.)
Эмуляция PCL, совместимость
с принтерами Hewlett-Packard.
совместимость с языком Adobe
PostScript.
Блок переноса изображения
задействован в продолжении всего
процесса печати задания.
Положение блока переноса
изображения зависит от
содержимого страницы. Такой
режим позволяет продлить срок
службы некоторых расходных
материалов.
83
Page 84

Пункт меню Назначение Значения
Сохран. ресурсов
Сигнал сшиват.
Сигн. Нет тонера
Служит для определения
действий принтера в отношении
загруженных ресурсов (например,
сохраняемых в ОЗУ шрифтов
и макросов) при получении
принтером задания, для
обработки которого требуется
освобождение дополнительной
памяти.
Служит для определения
действий принтера при
отсутствии скоб.
Служит для определения
действий принтера при малом
запасе тонера.
Выкл.* Принтер сохраняет загруженные
Вкл. Принтер сохраняет все
Выкл. Сообщение Загрузите скобы
Однократный*
Постоянно
Выкл. Сообщение об ошибке будет
Однократный*
Постоянно Принтер перестает печатать,
ресурсы только до тех пор, пока не
возникает потребность
в освобождении дополнительной
памяти. В этом случае ресурсы,
относящиеся к неактивному языку
принтера, будут удалены из
памяти.
загруженные ресурсы для всех
языков принтера в процессе
изменения языка и перезагрузки
принтера. При недостаточном
объеме памяти принтера
выводится сообщение 38
Переполн. памяти.
отображается до тех пор, пока не
будут загружены скобы. Если
в меню "Установка" задан режим
"Автопродолжение", принтер
возобновит печать по истечении
указанного времени ожидания.
Принтер перестает печатать,
выводит сообщение Загрузите
скобы и подает три коротких
звуковых сигнала.
Принтер перестает печатать,
выводит сообщение
скобы
и повторяет три коротких
звуковых сигнала каждые
10 секунд до замены картриджа со
скобами.
отображаться на дисплее до
замены картриджа. Если в меню
"Установка" задан режим
"Автопродолжение", принтер
возобновит печать по истечении
указанного времени ожидания.
Принтер перестает печатать,
выводит сообщение об ошибке
и подает три коротких звуковых
сигнала.
выводит сообщение об ошибке
и повторяет три коротких
звуковых сигнала каждые
10 секунд до замены картриджа.
Загрузите
84
Page 85

Пункт меню Назначение Значения
Время ожидания
Служит для задания паузы
(в секундах), в течение которой
принтер ожидает получения
дополнительных байтов данных
от компьютера. По истечении
указанного времени задание на
печать отменяется.
Установка времени ожидания
возможна только при
использовании эмуляции
PostScript. Данный параметр
игнорируется при печати заданий
с эмуляцией PCL.
Отключено Отключает время ожидания.
15...65535 (40*) Задает паузу, в течение которой
принтер ожидает поступления
дополнительных данных, прежде
чем отменить задание.
85
Page 86

Меню "Расх. материалы"
Меню "Расх. материалы" обеспечивает информацию о расходных материалах принтера, которые
требуется восполнить. Это меню появляется только в тех случаях, когда расходные материалы
заканчиваются или необходима их замена.
Пункт меню Назначение Значения
<цветной> тонер
Служит для просмотра состояния
цветных картриджей.
Заканчивается
Замените картридж
Смазыв. устр-во
Емк.для исп.тон.
Служит для просмотра состояния
сетчатого лубрикатора.
Служит для просмотра состояния
емкости для использованного
тонера.
Примечание. При полном
заполнении контейнера для
использованного тонера (состояние
"Полон") принтер распечатывает
еще примерно 15 страниц из буфера
и останавливается до тех пор, пока
контейнер не будет заменен.
Заканч. ресурс
Почти полон Указывает на то, что контейнер для
использованного тонера почти
заполнен.
Меню "USB"
Меню "USB" служит для изменения параметров принтера, относящихся к порту USB (Доп. USB
<x>).
Примечание.
Пункт меню Назначение Значения
Буферизация
Звездочкой (*) обозначены значения, установленные на заводе-изготовителе.
Временное сохранение заданий на
жестком диске принтера перед
печатью.
Примечание. При изменения
значения параметра
"Буферизация" автоматически
выполняется перезагрузка
принтера.
Выкл.* Задания на печать не сохраняются
на жестком диске.
Вкл. Задания на печать сохраняются на
жестком диске.
Авто Задания на печать сохраняются на
жестком диске только в том случае,
когда принтер обрабатывает
данные, поступившие через другой
порт.
86
Page 87

Пункт меню Назначение Значения
Двоичный PS-MAC
Режим NPA
PCL SmartSwitch
Установка принтера для обработки
заданий на печать Macintosh
в двоичном формате PostScript.
Принтер может выполнять
специальную обработку данных,
необходимую при двунаправленной
связи, в соответствии со
спецификациями протокола NPA.
Примечание. При изменении
значения этого параметра
автоматически выполняется сброс
принтера.
Принтер может автоматически
переключаться в режим
эмуляции PCL, когда это требуется
для обработки задания на печать,
переданного через порт USB
(независимо от используемого по
умолчанию языка управления
принтером).
Выкл. Принтер обрабатывает задания на
печать в двоичном формате
PostScript, полученные
с компьютеров с операционной
системой Macintosh.
Примечание. При выборе этого
значения возможны сбои при
обработке заданий на печать ОС
Windows.
Вкл. Принтер обрабатывает задания на
печать в формате PostScript
с использованием стандартного
протокола.
Авто* Принтер обрабатывает задания на
печать, полученные с компьютеров
с операционной системой Windows
или Macintosh.
Вкл. Принтер выполняет обработку
протокола NPA. Если данные
передаются в формате, отличном
от NPA, они считаются ошибочными
и игнорируются.
Выкл. Принтер не выполняет обработку
протокола NPA.
Авто* Принтер автоматически
определяет формат данных
и обрабатывает их
соответствующим образом.
Вкл.* Принтер анализирует данные,
поступающие через порт USB,
и переключается в режим
эмуляции PCL, если это требуется
для обработки данных.
Выкл. Принтер не анализирует
поступающие данные. Если для
параметра "PS SmartSwitch"
установлено значение "Вкл.",
обработка задания выполняется
в режиме эмуляции PostScript,
в противном случае используется
язык управления принтером,
заданный в меню "Установка".
87
Page 88

Пункт меню Назначение Значения
PS SmartSwitch
Буфер USB
Принтер может автоматически
переключаться в режим
эмуляции PostScript, когда это
требуется для обработки задания
на печать, переданного через порт
USB (независимо от используемого
по умолчанию языка управления
принтером).
Установка размера входного
буфера порта USB.
Примечание. При изменении
значения параметра "Буфер USB"
автоматически выполняется
перезагрузка принтера.
Вкл.* Принтер анализирует данные,
Выкл. Принтер не анализирует
Отключено Буферизация заданий отключена.
Авто* Принтер автоматически вычисляет
От 3 кбайт до
максимально
допустимого
значения
поступающие через порт USB,
и переключается в режим
эмуляции PostScript, если это
требуется для обработки данных.
поступающие данные. Если для
параметра "PCL SmartSwitch"
установлено значение "Вкл.",
обработка задания выполняется
в режиме эмуляции PCL,
в противном случае используется
язык управления принтером,
заданный в меню "Установка".
Перед возобновлением нормальной
обработки поступающих заданий на
печать принтер распечатывает
задания, сохраненные в буфере на
жестком диске.
необходимый размер буфера порта
USB (рекомендуемое значение).
Размер буфера порта USB задается
пользователем. Максимальное
значение зависит от объема
оперативной памяти принтера,
размера других буферов данных,
а также от значения параметра
"Сохран. ресурсов" ("Вкл." или
"Выкл."). Для максимального
увеличения размера буфера порта
USB отключите или уменьшите
размер буферов параллельного,
последовательного и сетевого
портов.
88
Page 89

Меню "Служебные функции"
Меню "Служебные функции" служит для распечатки различных списков, содержащих
информацию о доступных ресурсах принтера, его параметрах и заданиях на печать. Другие
параметры этого меню используются для настройки принтера и устранения неполадок.
Пункт меню Назначение Значения
Юстировка цветов
Служит для печати страницы
диагностики при юстировке цветов,
которая может использоваться для
проверки и корректировки
соответствия цветов при печати.
Пользователю предлагается ввести
значения корректировки для
каждого параметра (A...L).
0...20 (10*) Используются для указания линий,
наиболее подходящих для настроек
A...L.
См. также: Выравнивание блока
переноса изображения
Оценка заполнения
Дефраг. флэш-пам.
Заводские знач.
Служит для оценки процентного
соотношения бирюзового,
пурпурного, желтого и черного на
странице. Полученные значения
распечатываются на странице.
Служит для высвобождения
областей флэш-памяти, которые не
освобождаются при удалении
ресурсов.
Предупреждение. Не выключайте
принтер во время выполнения
дефрагментации флэш-памяти.
Установка значений параметров,
заданных изготовителем.
Выкл.* Оценка заполнения в процентах не
Вкл. На странице печатается оценка
Да Принтер перемещает все ресурсы,
Нет Отмена запроса на
Восстановить • Восстанавливаются стандартные
Не
восстанавливать
печатается.
заполнения в процентах для
каждого цвета.
хранящиеся во флэш-памяти,
в оперативную память принтера
и форматирует флэш-память. По
завершении форматирования
ресурсы загружаются обратно во
флэш-память.
дефрагментацию флэш-памяти.
(заданные изготовителем)
значения для всех параметров,
не изменяется только:
–Язык дисплея.
– Все параметры меню "Паралл.
порт", меню "Последов. порт",
меню "Сетевой порт" и меню
"USB".
• Удаляются все загруженные
в оперативную память принтера
ресурсы (шрифты, макросы
и наборы символов). (Ресурсы,
хранящиеся во флэш-памяти и на
жестком диске, не изменяются.)
Сохраняются значения параметров,
заданные пользователем.
89
Page 90

Пункт меню Назначение Значения
Форматиров.
диск
Формат. флэш-пам
16-ричный дамп
Статист. заданий
Распечатка демо
Форматирование жесткого диска
принтера.
Предупреждение. Не выключайте
принтер во время выполнения
форматирования жесткого диска.
Форматирование флэш-памяти
принтера.
Предупреждение. Не выключайте
принтер во время выполнения
форматирования флэш-памяти.
Поиск источника неполадки принтера. В режиме шестнадцатеричного дампа все данные,
передаваемые на принтер, распечатываются в шестнадцатеричном и символьном
формате. Управляющие коды не выполняются.
Для выхода из режима шестнадцатеричного дампа выключите принтер или выполните
перезагрузку принтера из меню "Задания".
Распечатка хранящихся на жестком
диске статистических данных по
заданиям или удаление всех
статистических данных с жесткого
диска.
Распечатка страниц с описанием принтера и демонстрацией его возможностей.
Да Удаление всех данных,
сохраненных на жестком диске,
и его подготовка к записи новых
ресурсов.
Нет Отмена запроса на
форматирование жесткого диска,
все хранящиеся на жестком диске
ресурсы остаются без изменений.
Да Удаление всех данных, хранящихся
во флэш-памяти, и ее подготовка
к записи новых ресурсов.
Нет Отмена запроса на
форматирование флэш-памяти, все
хранящиеся во флэш-памяти
ресурсы остаются без изменений.
Печать Распечатка всех имеющихся
статистических данных
о выполненных в последнее время
заданиях на печать.
Очистить Удаление всей накопленной
статистической информации
с жесткого диска.
Распеч. каталог
Распечат. шрифты
Распечатка меню
Печ.конфиг. сети <х>
Распечатка списка всех ресурсов, сохраненных во флэш-памяти и на жестком диске.
Примечание. Функция "Распеч. каталог" доступна только в том случае, когда в принтер
установлен исправный модуль флэш-памяти или жесткий диск, а для параметра "Размер
буфера" не задано значение 100%.
Печать образцов всех шрифтов,
доступных для выбранного языка
управления принтером.
Печать списка текущих значений параметров, заданных пользователем, списка
установленных дополнительных устройств, информации об объеме установленной
в принтер памяти и о состоянии расходных материалов.
Печать информации о внутреннем сервере печати, а также сетевых параметров, заданных
с помощью пункта "Настройка сети <x>" в меню "Сетевой порт".
Шрифты PCL Печать образцов всех шрифтов,
доступных в режиме эмуляции PCL.
Шрифты PS Печать образцов всех шрифтов,
доступных в режиме эмуляции
PostScript.
90
Page 91

6
Сообщения принтера
На панели управления принтера отображаются сообщения, описывающие текущее состояние
принтера и указывающие на возможные неполадки, которые требуется устранить. В данном
разделе приведен полный список сообщений принтера с объяснением их значений и способов
устранения.
Готов
1
Сообщение Значение сообщения Действия пользователя
<Название
пользовательского
типа> в <устройстве
Был вставлен лоток подачи,
содержащий материал для печати
указанного типа и/или формата.
Меню
Работа
2
5
Выбор 3Возврат
4
6
Стоп
Подождите до тех пор, пока сообщение
не исчезнет.
подачи>
<формат>
в <устройстве
подачи>
<тип><формат>
в <устройстве
подачи>
Юстировка <x>
Активизация
изменений меню
Выполняется процедура юстировки
цветов. Пользователю
отображается запрос на ввод
юстировочных значений. Значения
находятся в диапазоне от A до L.
Принтер активизирует изменения,
внесенные в параметры настройки
принтера.
• Введите юстировочное значение
и нажмите кнопку Выбор для
перехода к следующему
юстировочному значению.
• Для отмены процедуры юстировки
нажмите кнопку Работа или Возврат.
См. также: Выравнивание блока
переноса изображения
Подождите до тех пор, пока сообщение
не исчезнет.
См. также: Отключение меню панели
управления
91
Page 92

Сообщение Значение сообщения Действия пользователя
Вых. лтк <x> полон
Занят
Отмена задания
факс. передачи
Отмена задания
Замените <x>
Провер. подключ.
<устройства>
Очистка статистики
заданий
Закройте дверцу
Закройте дверцу
брошюровщика
Закройте дверцу
лотка Х
Копирование
Указанный выходной лоток
переполнен.
Принтер принимает, обрабатывает
или распечатывает данные.
Принтер обрабатывает запрос на
отмену текущего задания на
факсимильную передачу.
Принтер обрабатывает запрос на
отмену печати текущего задания.
Принтер ожидает загрузки бумаги
другого типа в одно из устройств
подачи.
Указанное устройство ненадежно
подключено к принтеру или
произошел аппаратный сбой.
Принтер удаляет хранящиеся на
жестком диске статистические
данные по всем заданиям.
Открыта передняя крышка
принтера.
Открыта передняя дверца
брошюровщика.
Открыто устройство подачи на
2000 листов.
Принтер обрабатывает задание на
копирование, поступившее со
сканера OptraImage™.
Для сброса данного сообщения удалите
бумагу из указанного выходного лотка.
Если пользователь назначил выходному
лотку имя, оно отображается вместо
номера лотка.
• Подождите до тех пор, пока
сообщение не исчезнет.
• Для вызова меню "Задания"
и отмены печати текущего задания
нажмите кнопку Меню.
Подождите до тех пор, пока сообщение
не исчезнет.
Подождите до тех пор, пока сообщение
не исчезнет.
См. также: Отмена задания на печать
Замените бумагу в указанном
устройстве подачи.
• Если запрошенный материал уже
находится в устройстве подачи,
нажмите кнопку Работа.
• Чтобы проигнорировать запрос
и произвести печать на материале,
уже загруженном в устройство
подачи, нажмите кнопку Выбор.
См. также: Загрузка лотков;
Руководство по установке
• Восстановите подключение,
отсоединив и повторно подсоединив
указанное устройство к принтеру.
• Для сброса сообщения
и продолжения печати нажмите
кнопку Работа.
• В случае аппаратного сбоя
выключите принтер и снова
включите его. Если сообщение об
ошибке появилось снова, выключите
принтер и отсоедините указанное
устройство - требуется
техобслуживание.
Подождите до тех пор, пока сообщение
не исчезнет.
Для сброса сообщения закройте
переднюю крышку принтера.
Для сброса сообщения закройте
переднюю дверцу брошюровщика.
Для сброса сообщения об ошибке
закройте устройство подачи на
2000 листов.
Подождите до тех пор, пока сообщение
не исчезнет.
92
Page 93

Сообщение Значение сообщения Действия пользователя
Дефрагментация
Удалить все
Удаление заданий
Меню блокировано
Диск поврежден.
Форматировать?
Восстанов. диска
x/5 yyy%
Очистите емкость
отходов перфорат
Меню включено
Прогрев механизма
Введите пароль:
=___
Принтер выполняет
дефрагментацию флэш-памяти для
освобождения памяти, занятой
удаленными ресурсами.
Принтер запрашивает
подтверждение на удаление всех
отложенных заданий.
Принтер удаляет одно или
несколько отложенных заданий.
Принтер обрабатывает запрос на
блокировку системы меню.
Принтер не может восстановить
диск с помощью процедуры
восстановления.
Принтер пытается восстановить
жесткий диск. Восстановление
диска выполняется в пять этапов;
вторая строка на дисплее панели
управления отображает процент
выполнения текущего этапа.
Заполнена емкость для отходов
перфоратора в брошюровщике.
Принтер обрабатывает запрос на
предоставление всем
пользователям возможности
работы с меню.
Принтер подготавливает термоблок
для печати.
Принтер ожидает ввода Вашего
четырехзначного персонального
идентификационного номера (ПИН).
Подождите до тех пор, пока сообщение
не исчезнет.
Предупреждение. Не выключайте
принтер, когда отображается это
сообщение.
• Для подтверждения выполнения
операции нажмите кнопку Работа.
Принтер удалит все отложенные
задания.
• Для отмены выполнения операции
нажмите кнопку Стоп.
Подождите до тех пор, пока сообщение
не исчезнет.
Подождите до тех пор, пока сообщение
не исчезнет.
Примечание. При блокированной
системе меню пользователь не может
изменять параметры настройки
принтера с панели управления.
См. также: Отключение меню панели
управления
• Для повторного форматирования
диска и удаления всех хранящихся на
нем файлов нажмите кнопку Работа.
• Для сброса сообщения без
повторного форматирования диска
нажмите кнопку Стоп. Принтер
может вывести сообщение
Восстанов. диска и попытаться
выполнить восстановление диска.
См. также: Восстанов. диска x/5 yyy%
Подождите до тех пор, пока сообщение
не исчезнет.
Предупреждение. Не выключайте
принтер, когда отображается это
сообщение.
Извлеките емкость для отходов
перфоратора в брошюровщике,
очистите ее и установите на место.
Подождите до тех пор, пока сообщение
не исчезнет, и нажмите Меню для
просмотра системы меню с панели
управления.
См. также: Включение блокировки
меню
Подождите до тех пор, пока сообщение
не исчезнет.
С помощью кнопок панели управления
введите ПИН-код, указанный
в драйвере при отправке на принтер
конфиденциального задания на печать.
См. также: Сохранение заданий
в памяти принтера
93
Page 94

Сообщение Значение сообщения Действия пользователя
Факс <x>
Сброс буфера
Диск форматируется
yyy%
Форматир. флэш
Обслуживание
термоблока
Отлож. задания м.
быть потеряны
Отлож. задания не
восстановлены
Принтер обрабатывает входящее
факсимильное сообщение.
Принтер выполняет сброс
поврежденных данных для печати
и отмену печати текущего задания.
Принтер выполняет
форматирование жесткого диска.
Если форматирование занимает
больше времени, чем обычно, во
второй строке дисплея
отображается процент выполнения
операции.
Принтер выполняет
форматирование флэш-памяти.
Достигнут предел показаний
счетчика, отслеживающего износ
термоблока.
Память принтера переполнена,
и продолжение обработки заданий
на печать невозможно.
Принтер не может загрузить
в память отложенные задания на
печать, которые были сохранены на
жестком диске принтера.
Подождите до тех пор, пока сообщение
не исчезнет.
Подождите до тех пор, пока сообщение
не исчезнет.
Подождите до тех пор, пока сообщение
не исчезнет.
Предупреждение. Не выключайте
принтер, когда отображается это
сообщение.
Подождите до тех пор, пока сообщение
не исчезнет.
Предупреждение. Не выключайте
принтер, когда отображается это
сообщение.
Замените термоблок.
• Для сброса сообщения и продолжения
печати нажмите кнопку
Принтер освободит память, удаляя
отложенные задания (начиная
с самого старого) до тех пор, пока не
освободится достаточная память для
обработки текущего задания.
• Для сброса сообщения без удаления
отложенных заданий нажмите кнопку
Стоп. Текущее задание будет
распечатано неверно.
• Для вызова меню "Задания"
и отмены печати текущего задания
нажмите кнопку Меню.
• Во избежание возникновения
подобной ошибки в будущем:
– Удалите хранящиеся в памяти
принтера шрифты, макросы
и другие данные.
– Установите в принтер
дополнительный модуль памяти.
Примечание. На дисплей
попеременно выводятся
сообщения 37 Недостаточно
памяти и Отлож. задания м. быть
потеряны.
См. также: Сохранение заданий
в памяти принтера; 37 Недостаточно
памяти
Для сброса сообщения нажмите кнопку
Работа. Некоторые из отложенных
заданий на печать, сохраненных на
жестком диске, не будут восстановлены.
См. также: 37 Недостаточно памяти
Работа
.
94
Page 95

Сообщение Значение сообщения Действия пользователя
Очистите емкость
отходов
Заполнена емкость для отходов
перфоратора в брошюровщике.
Освободите емкость для отходов
перфоратора.
перфоратора
Установите кассету
со скобами
Установите
лоток <x>
Устан. <устройство>/
отмен. задание
Неверный упр. код
Неправильный код
Сетевая плата <x>
Неправильный код
сетевой платы
Необходимо
обслуживание ITU
Необходимо
обслуживание ITU/
термоблока
Загрузите лист
<тип> <формат>
В брошюровщике отсутствует или
неправильно установлена кассета
со скобами.
Указанный лоток не полностью
вставлен в принтер или не
установлен.
Для распечатки задания
необходимо установить на принтер
указанное устройство.
Код принтера не запрограммирован
или неверен.
Неверный код во внутреннем
сервере печати. Принтер не может
принимать и обрабатывать данные
до тех пор, пока во внутреннем
сервере печати не будет
запрограммирован верный код.
Достигнут предел показаний
счетчика, отслеживающего износ
блока переноса изображения.
Достигнуты предельные показания
счетчиков, контролирующих износ
блока переноса изображения
и термоблока.
На принтер отправлен запрос на
печать задания с установкой
материала для печати вручную.
Принтер ожидает загрузки одного
листа в лоток ручной подачи.
• Для сброса сообщения правильно
установите кассету со скобами.
• Чтобы проигнорировать сообщение
и продолжить печать без прошивки
скобами, нажмите кнопку Работа.
Полностью вставьте указанный лоток
в принтер.
См. также: Загрузка лотков
• Выключите принтер, установите
указанное устройство и снова
включите принтер.
• Для вызова меню "Задания"
и отмены печати текущего задания
нажмите кнопку Меню.
Требуется техобслуживание.
См. также: Обращение за помощью
Загрузите верный код во внутренний
сервер печати принтера.
Примечание. Загрузку сетевого кода
можно выполнить в процессе
отображения данного сообщения.
Замените блок переноса изображения.
Замените блок переноса изображения
итермоблок.
• Загрузите лист бумаги формата,
указанного во второй строке
дисплея, в лоток ручной подачи или
в многоцелевое устройство подачи.
• Для отмены запроса на установку
бумаги вручную и печати на бумаге,
уже загруженной в одно из устройств
подачи, нажмите кнопку Выбор или
Работа. Если принтер обнаружит
лоток с бумагой указанного типа
и формата, подача бумаги будет
выполнена из этого лотка. Если
принтер не найдет лотка с бумагой
указанного типа и формата, задание
будет распечатано на бумаге,
загруженной в устройство подачи,
установленное по умолчанию.
• Для вызова меню "Задания"
и отмены печати текущего задания
нажмите кнопку Меню.
См. также: Загрузка многоцелевого
устройства подачи
95
Page 96

Сообщение Значение сообщения Действия пользователя
Загрузите лист Letter
в <x>
Загрузите скобы
Загрузите лтк <x>
Меню блокировано
Сетевая плата
занята
Сетевая плата <x>
Сетевая плата <x>,
<y>
Не установлена пам.
принт.
Нет заданий.
Повторить?
Не готов
Была запущена процедура
калибровки лотка подачи.
При попытке прошивки задания на
печать принтер обнаружил, что
в сшивателе нет скоб.
При подаче бумаги принтер
обнаружил, что указанный лоток
пуст.
Меню принтера блокировано.
Пользователь не может изменять
параметры настройки принтера
с панели управления.
Выполняется перезагрузка
внутреннего сервера печати
(который называют также
внутренним сетевым адаптером
или INA).
Активным каналом связи является
сетевой интерфейс.
Сетевой интерфейс является
активным каналом связи, где <x>
обозначает активное соединение,
а <y> обозначает канал.
В принтер не установлена память. Выключите принтер, установите память
Для введенного четырехзначного
персонального
идентификационного номера (ПИН)
нет конфиденциальных заданий на
печать.
Принтер не готов к приему
и обработке данных. Была нажата
кнопка Стоп для перевода
принтера в автономный режим.
Загрузите бумагу в <x> и нажмите
кнопку Работа для продолжения
калибровки.
• Установите в сшиватель кассету со
скобами.
• Для сброса сообщения
и продолжения печати без прошивки
нажмите кнопку Работа.
• Для вызова меню "Задания"
и отмены печати текущего задания
нажмите кнопку Меню.
• Загрузите в лоток бумагу, формат
и тип которой указан во второй
строке дисплея. Сообщение
автоматически исчезнет, и принтер
продолжит печать задания.
• Для вызова меню "Задания"
и отмены печати текущего задания
нажмите кнопку Меню.
См. также: Загрузка лотков
Меню "Задания" остается доступным,
с его помощью можно отменить печать
текущего задания, а также выбрать для
печати требуемое конфиденциальное
или отложенное задание. При
необходимости доступа к другим меню
принтера обратитесь к администратору
сети.
См. также: Отключение меню панели
управления
Подождите до тех пор, пока сообщение
не исчезнет.
Подождите до тех пор, пока сообщение
не исчезнет.
Подождите до тех пор, пока сообщение
не исчезнет.
и снова включите принтер.
• Для ввода другого ПИН-кода нажмите
кнопку Работа.
• Для сброса строки ввода ПИН-кода
нажмите Стоп.
См. также: Сохранение заданий
в памяти принтера
Для установки режима готовности
к приему заданий нажмите кнопку
Работа.
96
Page 97

Сообщение Значение сообщения Действия пользователя
Вых. лтк полон
Параллельный <x>
Выполняется
самодиагностика
Энергосбережение
Идет калибровка
принтера
Печать c диска.
Распечатка стр.
юстировки
Распечатка списка
файлов
Распечатывается
список шрифтов
Распечатка
статистики
Распечатываются
параметры меню
Выделенный лоток переполнения
почтового ящика полностью
заполнен.
Активным каналом связи является
параллельный интерфейс.
Принтер выполняет
предусмотренный при включении
набор загрузочных тестов.
Принтер готов к приему
и обработке данных. В режиме
ожидания предусмотрено снижение
потребления электроэнергии. Если
принтер находится в режиме
ожидания дольше промежутка
времени, указанного в пункте меню
"Энергосбережение" (по умолчанию
изготовителем установлено
значение 20 минут), на дисплее
вместо сообщения Готов
появляется сообщение
Энергосбережение.
В принтере выполняется настройка
таблиц цветов для компенсации
изменений, вызванных внешними
условиями.
Задания, сохраненные на жестком
диске перед последним
выключением принтера, еще не
распечатаны.
Принтер выполняет обработку или
печать страницы диагностики, на
которой показаны юстировочные
значения.
Принтер выполняет обработку или
печать каталога всех файлов,
хранящихся во флэш-памяти или на
жестком диске.
Принтер выполняет обработку или
печать списка всех
предусмотренных шрифтов для
указанного языка принтера.
Принтер выполняет обработку или
печать всех хранящихся на жестком
диске статистических данных по
заданиям.
Принтер выполняет обработку или
печать страницы параметров меню.
Для сброса данного сообщения удалите
бумагу из указанного выходного лотка.
Подождите до тех пор, пока сообщение
не исчезнет.
Подождите до тех пор, пока сообщение
не исчезнет.
• Запустите задание на печать.
• Нажмите кнопку Работа для
быстрого прогрева принтера до
нормальной рабочей температуры
и появления на дисплее сообщения
Готов.
Подождите до тех пор, пока сообщение
не исчезнет.
См. также: Меню "Цветная печать"
• Для печати этих заданий нажмите
кнопку Работа.
• Для удаления заданий с жесткого
диска без печати нажмите Возврат
или Стоп.
Подождите до окончания печати
страницы.
См. также: Юстировка <x>;
Выравнивание блока переноса
изображения
Подождите до тех пор, пока сообщение
не исчезнет.
См. также: Распеч. каталог
Подождите до тех пор, пока сообщение
не исчезнет.
См. также: Распечат. шрифты
Подождите до тех пор, пока сообщение
не исчезнет.
См. также: Статист. заданий
Подождите до тех пор, пока сообщение
не исчезнет.
См. также: Распечатка меню;
Распечатка страницы параметров
меню
97
Page 98

Сообщение Значение сообщения Действия пользователя
Прогр. упр.кода
Прогр. сист.кода
Програм. флэш
Запись на диск
Ошибка
программирования
P<x>
Пост. в очередь/
удаление заданий
Постановка заданий
в очередь
Готов
Принтер выполняет
программирование нового кода во
флэш-памяти.
Принтер выполняет
программирование нового
системного кода.
Принтер выполняет загрузку
ресурсов (например, шрифтов
и макросов) во флэш-память.
Принтер выполняет сохранение
ресурсов (например, шрифтов
и макросов) на жесткий диск.
Ошибка при программировании
кода в память.
Принтер выполняет удаление
одного или нескольких отложенных
заданий и пересылает одно или
несколько заданий на печать.
Принтер передает на печать одно
или несколько отложенных заданий.
Принтер готов к приему
и обработке заданий на печать.
Подождите до тех пор, пока сообщение
не исчезнет.
Предупреждение. Не выключайте
принтер, когда отображается это
сообщение.
Дождитесь исчезновения сообщения
и перезагрузки принтера.
Предупреждение. Не выключайте
принтер, когда отображается это
сообщение.
Подождите до тех пор, пока сообщение
не исчезнет.
Предупреждение. Не выключайте
принтер, когда отображается это
сообщение.
Подождите до тех пор, пока сообщение
не исчезнет.
Предупреждение. Не выключайте
принтер, когда отображается это
сообщение.
Устраните неполадку, указанную во
второй строке дисплея:
• P105 — Сетевой файл был
использован для программирования
несетевого принтера, или несетевой
файл был использован для
программирования сетевого
принтера.
• P109 — Для программирования
принтера был использован файл
обновления, но в головной записи
загрузки недостаточно места для
размещения информации.
• P112 — Файл upddle.fls был
использован для обновления кода
DLE на принтере с установленной
платой микропрограммного
обеспечения, но DLE не найден на
плате микропрограммного
обеспечения.
• P200 — Плата с микропрограммным
обеспечением не установлена.
Подождите до тех пор, пока сообщение
не исчезнет.
См. также: Печать и удаление
отложенных заданий
Подождите до тех пор, пока сообщение
не исчезнет.
См. также: Сохранение заданий
в памяти принтера
Запустите задание на печать.
98
Page 99

Сообщение Значение сообщения Действия пользователя
Готов шестн.
Повторно
установите
<устройство>
Удалите упаковку
с картриджа и ITU
Удалите бумагу <из
указанного лотка>
Сброс активного
выходного лотка
Сброс счетчика
термоблока
Восст. исходных
парам. принтера
Принтер находится в режиме
шестнадцатеричного дампа и готов
к приему и обработке заданий на
печать.
Указанное устройство ненадежно
подключено к принтеру или
произошел аппаратный сбой.
С картриджа и ленты переноса
изображения не удалены
упаковочные материалы.
Указанный выходной лоток или
лотки переполнены.
Принтер переключается обратно на
активный лоток в наборе
связанных выходных лотков.
Принтер выполняет сброс
показаний счетчика, фиксирующего
износ термоблока.
Принтер выполняет перезагрузку
параметров настройки,
восстанавливая текущие принятые
по умолчанию значения. Все
активные задания на печать
отменены.
• Запустите задание на печать. Все
переданные на принтер данные
печатаются в шестнадцатеричном
и символьном представлении.
Управляющие коды
распечатываются без выполнения.
• Для выхода из режима
шестнадцатеричного дампа
и возврата в состояние "Готов"
выключите и снова включите
принтер.
• Восстановите подключение,
отсоединив и повторно подсоединив
указанное устройство к принтеру.
• Для сброса сообщения
и продолжения печати без
использования указанного
устройства нажмите кнопку Работа.
• В случае аппаратного сбоя
выключите принтер и снова
включите его. Если сообщение об
ошибке появилось снова, выключите
принтер и отсоедините указанное
устройство - требуется
техобслуживание.
См. также: Обращение за помощью
Удалите из принтера все упаковочные
материалы.
См. также: "Шаг 5: Загрузка расходных
материалов" в Руководстве по
установке.
Для сброса данного сообщения удалите
бумагу из указанного лотка (лотков).
Подождите до тех пор, пока сообщение
не исчезнет.
Подождите до тех пор, пока сообщение
не исчезнет.
Подождите до тех пор, пока сообщение
не исчезнет.
См. также: Изменение параметров
меню
99
Page 100

Сообщение Значение сообщения Действия пользователя
Восст.отлож. Работа/
Стоп?
Восстановление
заводских устан.
Восстан. отлож.
заданий xxx/yyy
Восстан. отлож.
заданий
Последов. порт <х>
Требуется настройка
Нажмите кнопку
Работа.
После перезагрузки или включения
принтер обнаружил сохраненные на
жестком диске отложенные
задания на печать.
Принтер восстанавливает значения
параметров настройки, заданные
изготовителем. При
восстановлении заданных
изготовителем параметров:
• Удаляются все загруженные
в память принтера ресурсы
(шрифты, макросы, наборы
символов).
• Заданные изготовителем
значения устанавливаются для
всех параметров меню,
исключение составляют:
– язык сообщений дисплея
в меню "Установка";
– все параметры меню "Паралл.
порт", меню "Последов. порт",
меню "Сетевой порт", меню
"USB" и меню "Факс".
Принтер восстанавливает
отложенные задания с жесткого
диска.
Примечание. Сообщение xxx
указывает номер
восстанавливаемого в данный
момент задания. Сообщение yyy
указывает общее число
подлежащих восстановлению
заданий.
Принтер восстанавливает
отложенные задания с жесткого
диска.
Активным каналом связи является
последовательный интерфейс.
• При распаковке принтера часть
упаковочных материалов
осталась в принтере.
• Нажмите кнопку Работа. Все
имеющиеся на жестком диске
отложенные задания на печать будут
загружены в память принтера.
• Нажатие кнопки Возврат или Стоп
отменяет загрузку отложенных
заданий на печать в память
принтера. Принтер перейдет
в состояние "Готов".
См. также: Сохранение заданий
в памяти принтера
Подождите до тех пор, пока сообщение
не исчезнет.
См. также: Восстановление значений
параметров, заданных изготовителем
• Подождите до тех пор, пока
сообщение не исчезнет.
• Для отмены операции выберите
команду "Прервать восст." в меню
"Задания".
См. также: Сохранение заданий
в памяти принтера
Подождите до тех пор, пока сообщение
не исчезнет.
См. также: Сохранение заданий
в памяти принтера
Подождите до тех пор, пока сообщение
не исчезнет.
Удалите из принтера все упаковочные
материалы.
После нажатии кнопки Работа может
быть выведено сообщение "Удалите
упаковку с картриджа и ITU".
См. также: Удалите упаковку
с картриджа и ITU; "Шаг 5: Загрузка
расходных материалов" в Руководстве
по установке.
100
 Loading...
Loading...