Page 1
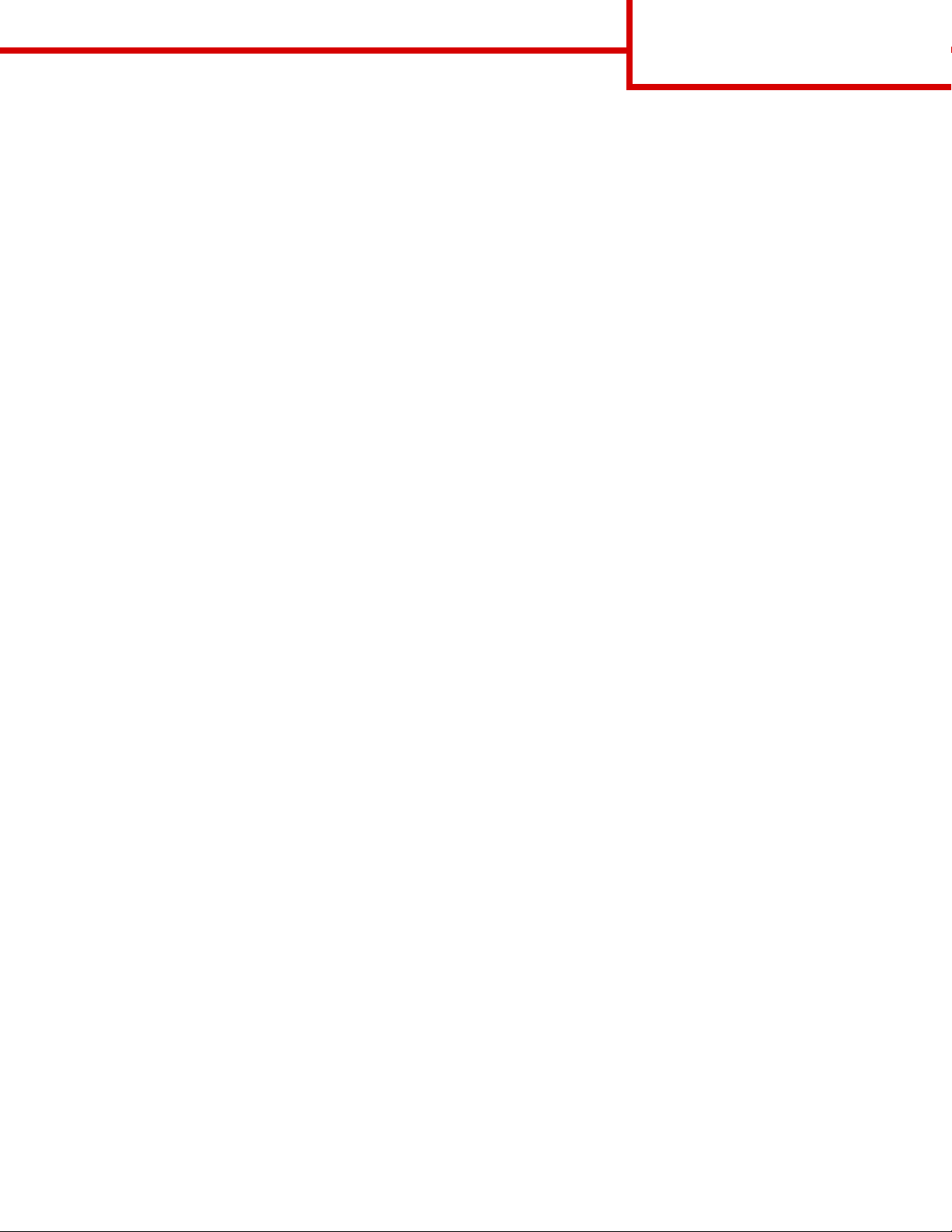
Lisätietoja oppaasta
Ohjevalikon sivut
Muita ohjevalikon sivuja ovat:
Lisätietoja oppaasta
Sivu 1 / 1
• Värilaatuopas
• Tulostusopas
• Kytkentäopas
• Tulostusmateriaaliopas
• Paperitukosten
selvitysopas
• Tulostuslaatuopas
• Toistuva virhekuvioopas
• Tarvikeopas
• Kuljetusopas
Asennusopas
Asennusoppaassa on tulostimen asennusta ja sen
lisävarusteita koskevia tietoja.
Julkaisut-CD-levy / Käyttöopas
Julkaisut-CD-levy sisältää Käyttöoppaan, jossa
selostetaan, miten lisätään paperia, poistet aan
virheilmoituksia näytöstä, tilataan ja vaihdetaan
tarvikkeita, asennetaan huoltopakkauksia ja
ratkaistaan tulos tusongelmia. Se sisältää myös
yleistietoja pääkäyttäjille.
Julkaisut-CD-levyn sisältämät tiedot ovat saatavissa
myös Lexmarkin sivuilta osoitteesta
.www.lexmark.com/publications
Ajurit-CD-levy
Ajurit-CD-levy sisäl tää kaikki tulostinajurit, jotka
tarvitaan tulostimen käyttämiseen.
Se saattaa sisältää myös tulostuksen apuohjelmia,
näyttöfontteja ja muita oppaita.
Lexmarkin web-sivut
Lexmarkin web-sivuilla osoitteessa
www.lexmark.com on päivitettyjä tulostinajureita,
apuohjelmia ja muita tulostimen oppaita.
Page 2
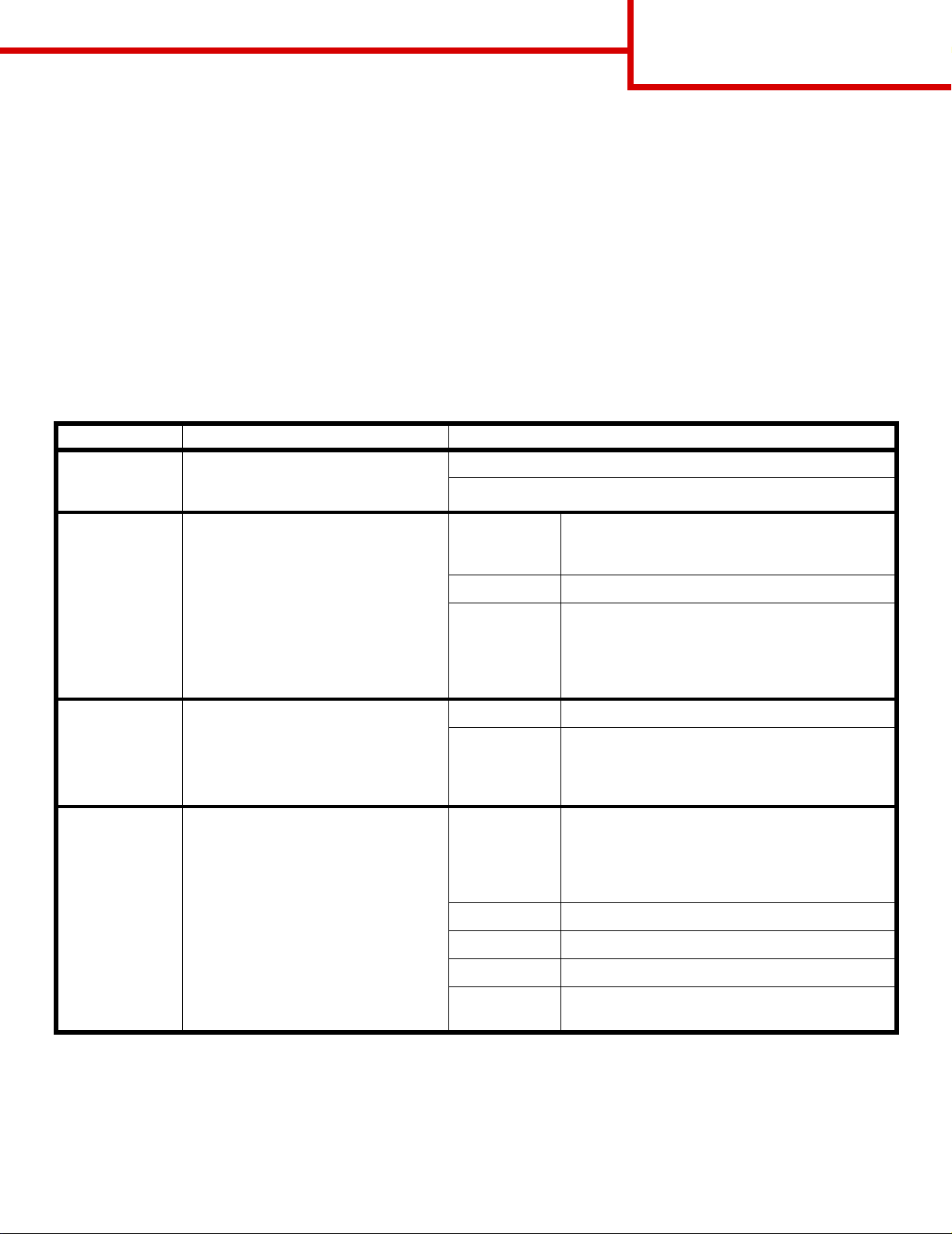
Värilaatuopas
Sivu 1 / 6
Värilaatuopas
Tämän värilaatuoppaan tarkoitus on auttaa käyt täjiä ymmärtämään, miten tulostimen toimint oja voi daan käyttää
väritulosteiden säätämiseen ja mukauttami seen. Oppaassa selostetaan lyhyesti, mihin tarkoitukseen
väritulostamiseen liittyviä toimintoja käytetään ja miten ne vaikuttavat tulostukseen. Lisäksi oppaassa on
hyödyllisiä ehdotuksia siitä, miten näillä toiminnoilla saadaan aikaan halutunlaisia väritulosteita ja miten
ratkaistaan tiettyjä käyttäjillä usein olevia väriin liittyviä ongelmi a.
Värivalikko
Värivalikosta käyttäjä voi valita monia eri vaihtoeh toja, jotka säätävät tulostimen väriominais uuksia.
Huomautus: Tähdellä (*) merkityt arvot ovat tehdasasetuksia. Windowsin PostScript- tai PCL-ajureissa valitut
arvot ohittavat tulostinasetukset.
Valikkokohta Käyttö Asetusvaihtoehdot
Tulostustila
Värinkorjaus
Tarkkuus
Tummuuden
säätö
Määrittää, tulostetaanko tiedostot
yksivärisinä harmaasävyisinä vai
värillisinä.
Säätää tulostetun väri n, jot ta se
vastaisi paremmin muiden
tulostuslaitteiden tai
standardivärijärjestelmien värejä.
Määrittää tuumaa kohti tulostettavien
pisteiden (dpi) lukumäärän .
Vaalentaa tai tummentaa tulostetta
tai säästää väriainetta.
Huomautus: Tummuuden
säätö -asetus 1, 2 tai 3 vaikuttaa
vain käytettäessä PostScript-ajuria.
Väri*
Mustavalkoinen
Autom.* Käyttää eri värinmuuntotaulukkoa jokaiselle
sivulle tulostettavalle objektille objektin tyypin ja
sen värimäär i tys ten muka is es ti.
Ei käytössä Värinkorjaus ei ole käytössä.
Käsinsyöttö Voit määrittää itse värinmuuntotaulukot, joita
käytetään jokaiselle sivulle tulostettavalle
objektille objektin tyypin ja sen värimääritysten
mukaisesti. Taulukoiden määritys tehdään
Värinsäätö käsin -asetuksen avulla.
4800 CQ* Oletusasetus.
1200 dpi Tuottaa parhaimman tarkkuuden. Tämän
asetuksen käyttö on suositeltavaa
tulostettaessa tietynlaisia kuvia ja grafiikkaa.
Tämä asetus myös lisää kiiltoa.
5 Jos Tulostustila-asetus on Mustavalkoinen,
arvo 5 lisää väriaineen määrää ja tummuutta
kaikissa tulost ustöissä (PCL tai P ostScript). J os
Tulostustila-asetus on Väri, asetusvaihtoehto 5
on sama kuin 4.
4* Väriaineen tummuuden oletusasetus.
3 Väriaineen määrää vähennetään.
2 Väriaineen määrää vähennetään entisestään.
1 Väriaineen määrää vähennetään
mahdollisimman paljon.
Page 3
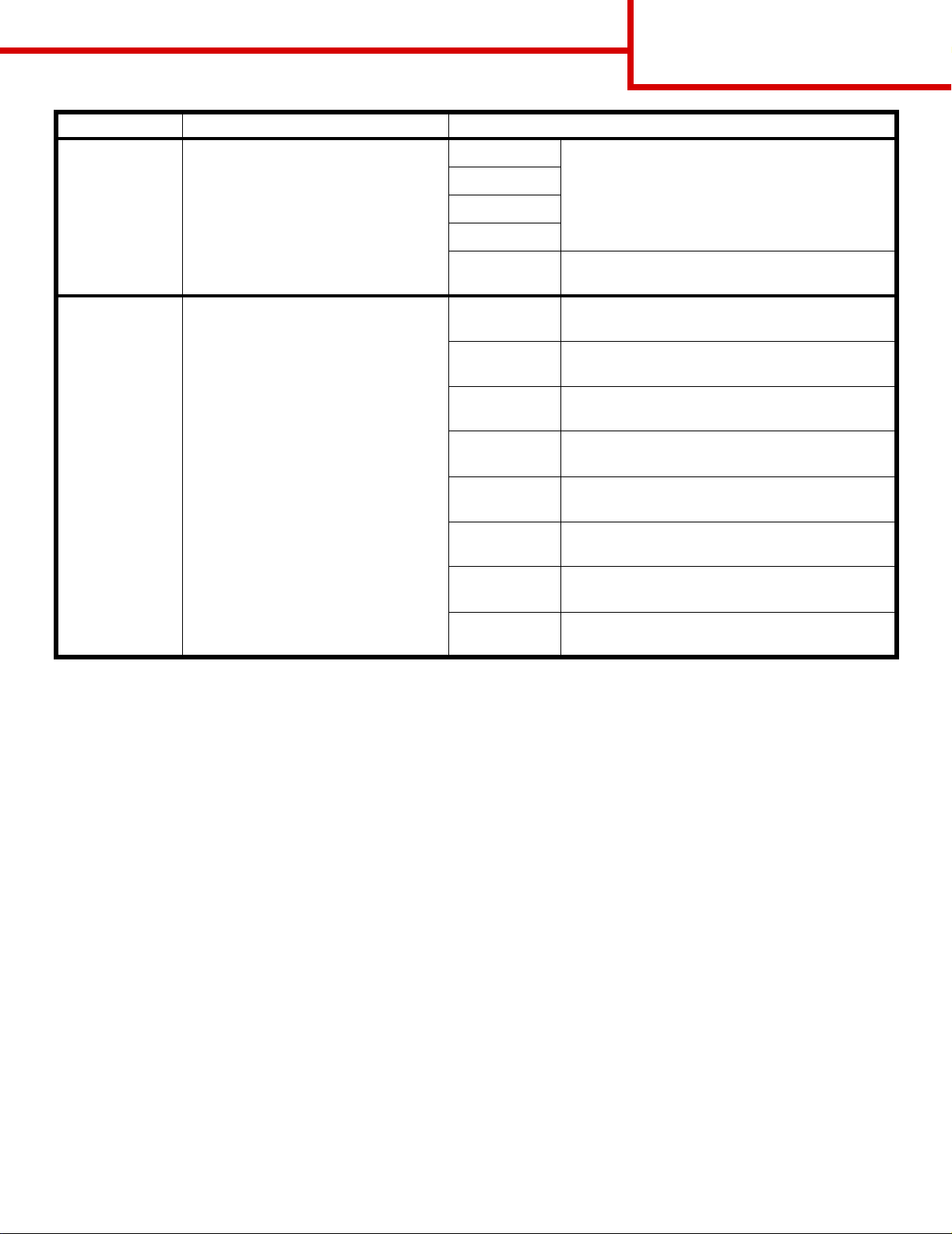
Valikkokohta Käyttö Asetusvaihtoehdot
Värilaatuopas
Sivu 2 / 6
Väritasapaino
Väriesimerkit
Käyttäjät voivat hienosäätää
väritulosteen värejä lisäämällä tai
vähentämällä erik seen kussakin
väripinnassa käytetyn väriaineen
määrää.
Huomautus: Tätä toimintoa voidaan
käyttää vain PostScript-ajurista.
Auttaa käyttäjiä valitsemaan
tulostettavat värit. Käyttäjät voivat
tulostaa väriesimerkkisivuja
jokaisesta tulostimesta käytettävästä
RGB- ja CMYKvärinmuuntotaulukosta.
Väriesimerkkisivuilla on värillisiä
ruutuja ja niiden ohella RGB- tai
CMYK-yhdistelmät, joista kunkin
ruudun väri muodostuu. Nämä sivut
voivat auttaa käyttäjää päättämään,
mitä RGB- tai CMYK-yhdistelmiä
sovellusohjelmassa käytetään
halutun väritulosteen
aikaansaamiseksi.
Syaani -5, -4, -3, -2, -1, 0*, 1, 2, 3, 4, 5
Magenta
Keltainen
Musta
Palauta
oletuks.
sRGB-näyttö Tulostaa RGB-esimerkkejä käyttämällä sRGB-
sRGB tarkka Tulostaa RGB-esimerkkejä käyttämällä
Ei käytössä RGB
Tarkka Tulostaa RGB-esimerkkejä käyttämällä Tarkka-
US CMYK Tulostaa CMYK-esimerkkejä käyttämällä
Euro CMYK Tulostaa CMYK-esimerkkejä käytt ämällä
Ei käytössä CMYK
• -5 on suurin mahdollinen vähennys
• 5 on suurin mahdollinen lisäys
Määrittää Syaani-, Magenta-, Keltainen- ja
Musta-asetukseksi arvon 0 (nolla).
näytön värinmuuntotaulukoita.
sRGB tarkka -värinmuuntotaulukoita.
Tulostaa RGB-esimerkkejä käyttämättä
värinmuuntotaulukoita.
värinmuuntotaulukoita.
US CMYK -värinmuuntotaulukoita.
Euro CMYK -värinmuuntotaulukoita.
Tulostaa CMYK-esimerkkejä käyttämättä
värinmuuntotaulukoita.
Tarkka CMYK Tulostaa CMYK-esimerkkejä käyttämällä
Tarkka CMYK -värinmuuntotaulukoita.
Page 4
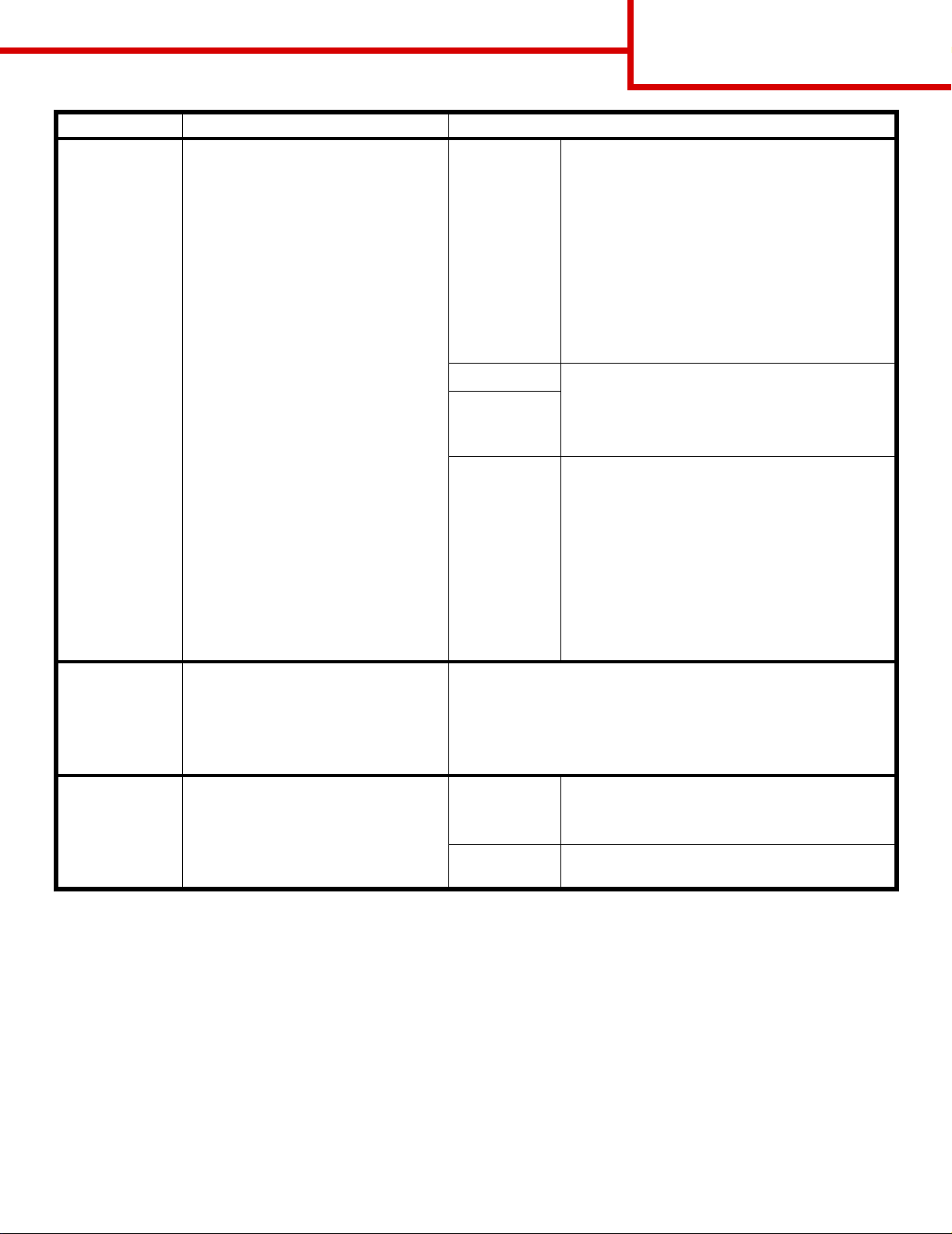
Valikkokohta Käyttö Asetusvaihtoehdot
Värilaatuopas
Sivu 3 / 6
Värinsäätö
käsin
Tämän asetuksen avulla käyttäjät
voivat itse määrittää RGB- tai CMYKvärinmuunnot, joita käytetään
jokaisessa tulostettavan sivun
objektissa. Määritetyn tiedon
värinmuunto RGB-yhdistelmiä
käyttämällä voidaan mukauttaa
objektin tyypin (t eksti, grafiikka tai
kuva) mukaan.
RGB-kuva • sRGB-näyttö*: Tulostin käyttää
värinmuuntotaulukkoa, joka jäljittelee
tietokoneen näytöllä näkyviä värejä.
• sRGB Tarkka: Tulostaa värit täyteläisinä
käytettäessä sRGB-näyttövärinmuuntotaulukkoa. Suositeltava asetus
yritysgrafiikalle ja tekstille.
• Ei käytössä: Vär in muunto ei ole käytössä.
•Tarkka: Tulostin käyttää
värinmuuntotaulukkoa, joka tuottaa kirkkaita
ja täyteläisiä värejä.
RGB-teksti • sRGB-näyttö
RGB-
grafiikka
CMYK • US CMYK*: Tulostin käyttää
• sRGB Tarkka*
• Ei käytössä
•Tarkka
värinmuuntotaulukkoa, joka jäljittelee
SWOP-väritulostusta.
•EuroCMYK: Tulostin käyttää
värinmuuntotaulukkoa, joka jäljittelee
EuroScale-väritulostusta.
•TarkkaCMYK: Tulostaa värit
täyteläisinä käytettäessä US
CMYK -värinmuuntotaulukkoa.
• Ei käytössä: Värinmuunto ei ole käytössä.
Värien säätö
Värinsäästö
Asetuksella voidaan manuaalisesti
kalibroida uudelleen
värinmuuntotaulukot ja säätää ne
vaihtelevien tulostusolojen mukaan,
joihin vaikuttavat huoneen lämpötila
tai kosteus.
Säästää väriainetta. Jos tämä asetus
valitaan, se ohittaa Tummuuden
säätö -asetukset.
Tällä toiminnolla ei ole asetusvaihtoehtoja.
Tämä toiminto aloitetaan painamalla Valitse-painiketta.
Käytössä Tulostin käyttää alempaa Tummuuden
säätö-asetusta.
Tummuuden säätö -asetus ohitetaan.
Ei käytössä* Tulostaa käyttämällä Tummuuden
säätö -asetusta.
Värilaatuongelmien ratkaiseminen
Tässä jaksossa annetaan vastauksia joihinkin väriin liittyviin peruskysymyksiin ja selostetaan, miten j oitakin
Värivalikon vaihtoehtoja voidaan käyttää tavallisten väriin liitt yvien ongelmien ratkaisemiseen.
Huomautus: Lue myös pikaoppaan osa "Tulostuslaatuongelmien ratkaiseminen". Siinä on ratkaisuja yleisille
tulostuslaatuongelmille, joista jotkin voivat vaikuttaa tulosteen värinlaatuun.
Page 5
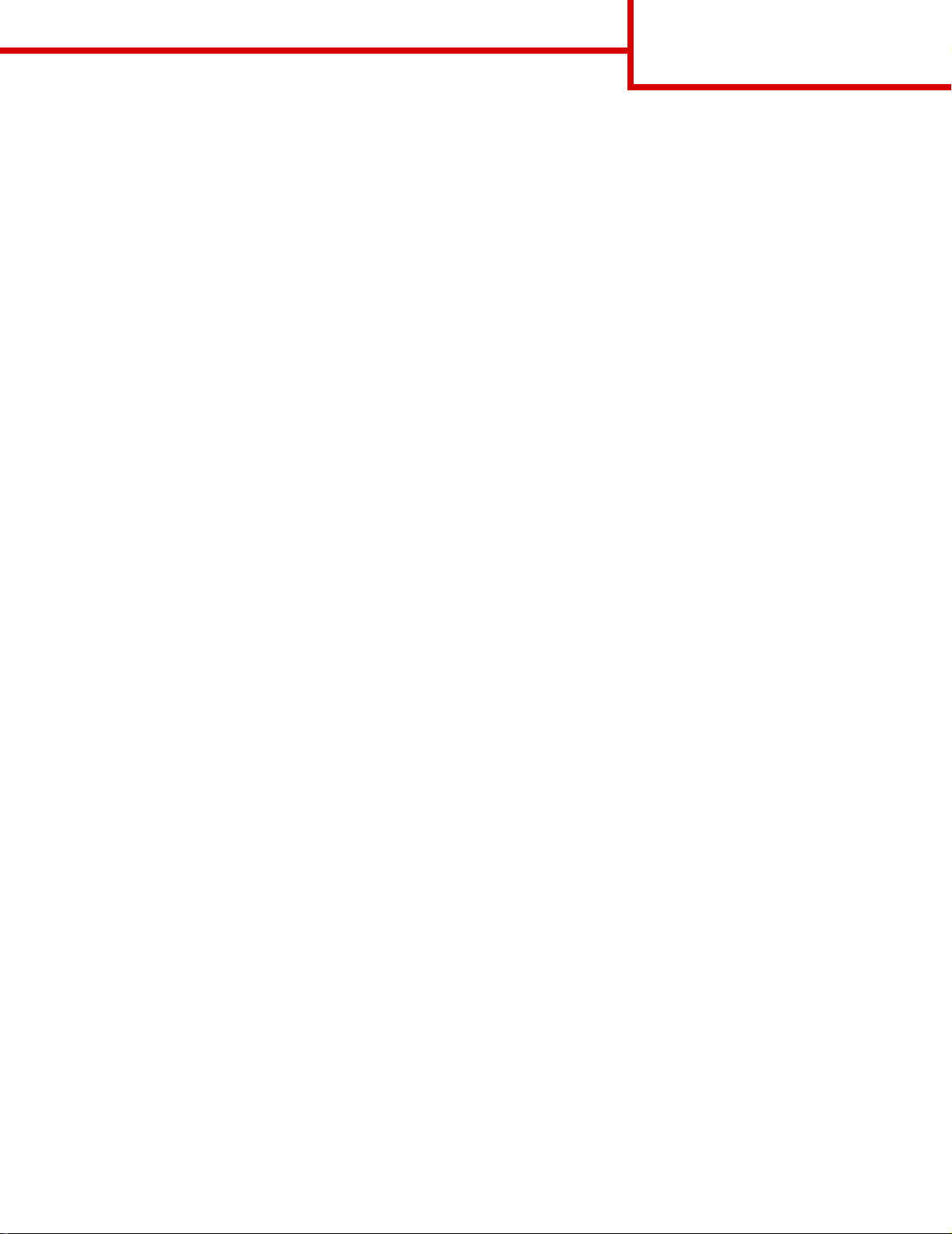
Värilaatuopas
Sivu 4 / 6
Väritulostusta koskevia usein esitettyjä kysymyksiä
Mikä on RGB-väri?
Punaista, vihreää ja sinistä v alo a v oidaan sek oit taa erisuuruisina määrinä toisi insa, jol loin saadaan ai kaan suuri
määrä luonnossa esiintyviä värejä. Esimerkiksi yhdi stämällä punaista ja vihreää valoa saadaan keltaista val oa.
Televisioiden ja tietokonenäyttöjen värit saadaan aikaan tällä menetelmällä. RGB-väri on värien
kuvausmenetelmä , joka osoittaa, kuinka paljon punaista, vihreää ja sinistä valoa tarvitaan tietyn värin
tuottamiseen.
Mikä on CMYK-väri?
Syaania, magentaa, keltaista ja mustaa mustetta tai väriainetta voidaan tulostaa erisuuruisina määrinä, jolloin
saadaan aikaan suuri määrä luonnossa esii ntyvi ä vär ejä. Es imerkiksi yhdistämäl lä sy aa nia ja keltaista saadaan
aikaan vihreää väriä. Painokoneet, mustesuihkutulostimet ja laserväritulostimet tuottavat värit tällä tavalla.
CMYK-väri on värien kuvausmenetelmä, joka osoittaa, kuinka paljon sya ania, magentaa, keltaista ja mustaa
tarvitaan tietyn värin tuottamiseen.
Miten väri määritetään tulostettavassa asiakirjassa?
Sovellusohjelmissa asiakirjan värit määritetään tavallisesti käyttämällä RGB- tai CMYK-väriyhdistelmiä. Lisäksi
käyttäjä voi niissä yleensä muuttaa asiakirjan jokaisen objektin väriä. Koska värien muuttaminen tehdään eri
tavalla eri sovelluksissa, katso lisäohjeita ohjelmasovelluksen Ohje-osasta.
Miten tulostin tietää, mitä väriä sen pitää tulostaa?
Kun käyttäjä tulostaa asiakirjan, jokaisen asiakirjassa olevan objektin tyyppiä ja väriä koskeva tieto lähetetään
tulostimeen. Väritieto kulkee värinmuuntotaulukoiden avulla, jotka muuntavat värin sopiviksi määriksi syaania,
magentaa, keltaista ja mustaa väriainetta, joita tarvitaan halutun värin tuottamiseen. Objektityyppiä koskevan
tiedon avulla eri objektityypeissä voidaan käyttää eri värinmuuntotaulukoita. Voidaan esimerkiksi käyttää yhtä
värinmuuntotaulukkoa tekstiin ja jotain toista värinmuuntotaulukkoa valokuviin.
Kumpi ajuri tuott aa parhaan värin: P o stScript- v ai PCL-ajur i? Mitä ajuriasetuksi a on käytettävä, jo tta väri
olisi mahdollisimman hyvä?
On erittäin suositeltavaa käyttää PostScript-ajuria parhaan värinlaadun takaamiseksi. PostScript-ajurin
oletusasetukset tuottavat halutunlaisen värinlaadun useimmissa tulosteissa.
Miksi tulosteessa oleva väri ei vastaa tietokoneen näytössä näkyvää väriä?
Yleensä värinmuuntotaulukot , joita käytetään automaattisessa Värinkorjaus-tilassa, arvioivat
vakiotietokonenäytön värit. Koska tulostimet ja näytöt kuitenkin eroav a t toisistaan teknisesti, ti etokonenäytössä
voidaan tuottaa monia sellaisia värejä, joita värilasertulostin ei voi tuottaa. Myös näyttöjen erilaisuudella ja
valaistusolo illa voi olla vaikutusta siihen, miten värit vastaav at toisiaan. Lue vastaus kysymykseen "Miten saan
jonkin tietyn värin (esimerkiksi yrityksen logon värin) vastaamaan tulostimen tulostamaa väriä?" sivulla 5. Siinä
neuvotaan, miten tulostimen väriesimerkkisivuja voidaan käyttää tiettyjen värien vastaavuusongelmien
ratkaisemiseen.
Page 6
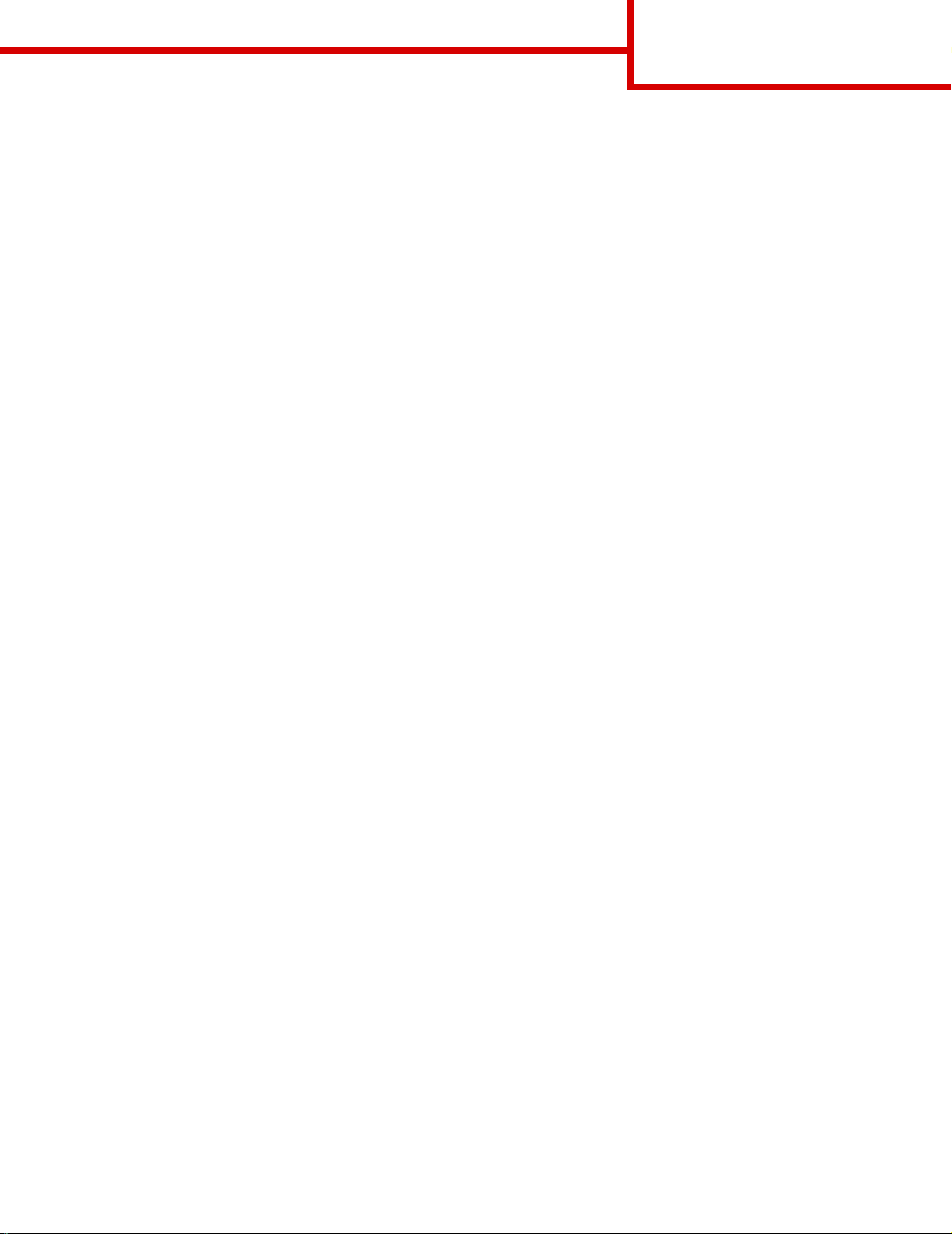
Värilaatuopas
Sivu 5 / 6
Tulostettu sivu näyttää sävytetyltä. Voinko säätää väriä vähän?
Käyttäjän mielestä tulosteet saattavat joskus näyttää sävytetyiltä (esimerkiksi tuloste näyttää liian punaiselta).
Tämä voi johtua ympäristötekijö istä, paperilajista, valai stusoloista tai käyttäjän mieltymyksistä. Tällaisessa
tapauksessa voidaan käytt ää Väritasapaino-asetusta sellaisen värin tuottamiseen, joka miellyttää enemmän.
Väritasapaino-asetuksen avulla käyttäjä voi hienosäätää kussakin värissä käytettävän väriaineen määrää. Kun
Väritasapaino-valikossa valitaan positiivisia arvoja syaanille, magentalle, keltaiselle ja mustalle, valitun värin
väriaineen määrä lisääntyy vähän. Kun valitaan negatiivisia arvoja, väriaineen määrä vähenee. Jos esimerkiksi
koko tulostettu sivu on käyttäjän mielestä liian punainen, vähentämällä sekä magentaa että keltaista saadaan
aikaan väri, joka miellyttää mahdollisesti enemmän.
Voiko tulosteen kiiltoa lisätä?
Tulosteeseen saadaan lisäkiiltoa tulostamalla käyttäen 1200 dpi Tarkkuus-asetusta.
Värilliset kalvot näyttävät tummilta heijastettaessa. Voinko tehdä mitään värin parantamiseksi?
Tämä ongelma on hyvin yleinen, k un ka lvoja näytetään heijastukseen perustuvilla piirtoheittimillä. Jotta
värinlaatu olisi paras mahdollinen, on suositeltavaa käyttää siirtoheittimiä. Jos on käytettävä heijastukseen
perustuvaa piirtoheitintä, Tummuuden säätö -asetuksella 1, 2 tai 3 kalvosta saadaan vaal eampi.
Mitä on manuaalinen värinkorjaus?
Kun käytetään automaattista Värinkorjaus-asetusta, jokaiseen tulostetun sivun objektiin käytettävät
värinmuuntotaulukot tuottavat halutunlaisen värin useimmissa asiakirjoissa. Joskus käyttäjä voi haluta käyt tää
jotain muuta väritaulukk osovitusta. Tämä mukauttamin en tehdään käyt tämällä Värinsäätö käsin -valikkoa ja
Värinkorjaus-asetusta Käsinsäätö.
Värinkorjaus-asetusta Käsinsäätö käytetään RGB- ja CMYK-värinmuuntotaulukkomäärityksiin, jotka on tehty
Värinsäätö käsin -valik ossa. Käyttäj ät v oivat vali ta minkä tahansa neljästä eri värinmuuntotauluk koarvos ta, jotka
ovat v alit ta vissa RGB-obj ekteill e (sRGB-näyttö, sRGB t arkka, Tarkka ja Ei käytössä), tai minkä tahansa neljästä
eri värinmuuntotaulukkoarvosta, j otka ovat valitta vissa CMYK-objekteille ( US CMYK, Euro CMYK, Tarkka CMYK
ja Ei käytössä).
Huomautus: Värinkorjaus-asetuksesta Käsinsäätö ei ole hyötyä , jos sovellusohjelmassa ei määritetä värejä
RGB- tai CMYK-yhdistelmillä tai tietyissä tilanteissa, kun so vellusohjelma tai tietokoneen
käyttöjärjestelmä säätää so velluksessa määritetyt värit värienhallinnan kautta.
Miten saan jonkin tietyn värin (esimerkiksi yri ty ksen logon väri n) vastaamaan tulostimen tulostamaa
väriä?
Joskus käyttäjillä on tarve saada jonkin tietyn objektin tulostettava väri vastaamaan tarkasti jotain tiettyä väriä.
Käyttäjä voi esi merkiksi yrittää saada aikaan yrityksen logon väriä. V aikka joskus käy niin, ettei tulostin v oi tuottaa
täsmälleen haluttua väriä, sopivia värivastaavuuksia löytyy useimmissa tapauksissa. Väriesimerkit-valikon
asetusvaihtoehdoissa voi olla hyödyllistä tietoa tämäntyyppisen värinsovitusongelman ratkaisemiseen.
Väriesimerkit-valik on v ai htoehdot, j oita on kah deksan, vastaav at tulosti men värinmuunt otauluk oit a. K u n v alita an
mikä tahansa Väriesimerkit-asetus, tulostin tulostaa monisivuisen tulosteen, jossa on satoja värillisiä ruutuja.
Jokaisen ruudun kohdalla on joko CMYK- tai RGB-yhdistelmä sen mukaan, mikä taulukko on valittu. Kussakin
ruudussa tarkasteltava na oleva väri on saatu aikaan siten, ett ä ruudun kohdalla olev a CMYK- tai RGB-yhdistelmä
on viety valitun värinmuuntotaulukon läpi.
Page 7
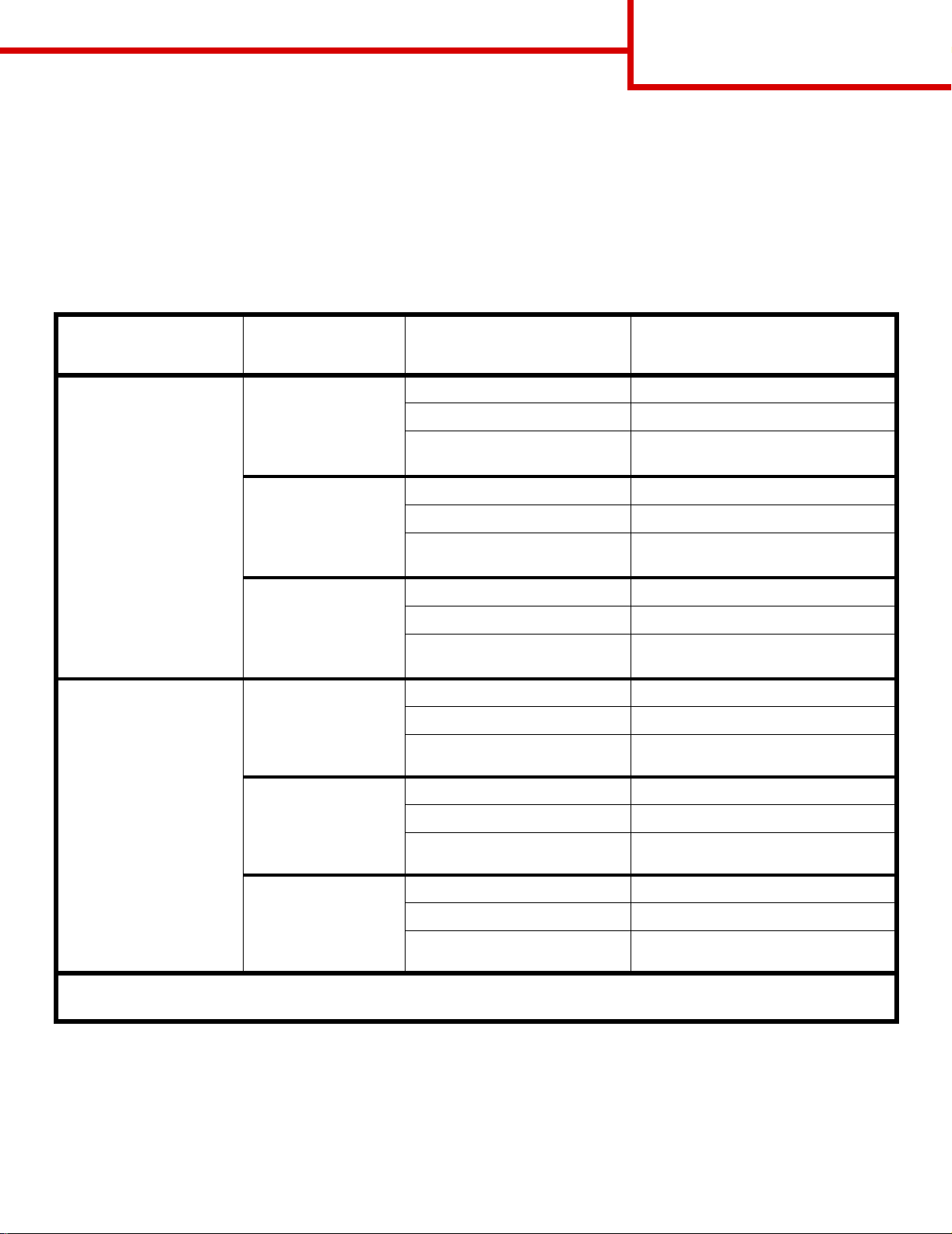
Värilaatuopas
Sivu 6 / 6
Käyttäjä voi v errata väriesimerkkisivuja ja etsiä ruudun, jonka väri on lähimpänä haluttua väriä. Ruudun kohdalla
olevaa väriyhdistelmää voidaan sitten käyttää objektin värin muuntamiseen sovellusohjelmassa.
Ohjelmasovelluksen ohjeessa on ohjeita objektin värin muuttamisesta. Värinkorjaus-asetus Käsinsäätö saattaa
olla tarpeen, jotta valittua värinmuuntotaulukkoa voidaan käyttää objektissa.
Tietyn värin etsintäongelman ratkaisemisessa käytettävät väriesimerkkisivut määräytyvät käytettävän
Värinkorjaus-asetuksen (Autom., Ei käytössä tai Käsinsäätö) mukaan, tulostustyön tyypin (teksti, grafiikka tai
kuvat) mukaan sekä sen mukaan, mitä väriyhdistelmäasetusta sovellusohjelma käyttää (RGB- tai CMYKyhdistelmät). Seuraavassa taulukossa on lueteltu väriesimerkkisivut, joita voidaan käyttää:
Tulostettavat väriesimerkkisivut,
Tulostustyön värimääritys Tulostustyön luokitus Tulostimen Värink orjau s-as etus
RGB Teksti Autom. sRGB tarkka
Ei käytössä Ei käytössä–RGB
Käsinsyöttö sRGB tarkka*, Tarkka, sRGB-näyttö,
joita voidaan käyttää sopivan värin
etsimiseen
Ei käytössä
Grafiikka Autom. sRGB tarkka
Ei käytössä Ei käytössä – RGB
Käsinsyöttö sRGB tarkka*, Tarkka, sRGB-näyttö,
Ei käytössä
Kuva Autom. sRGB-näyttö
Ei käytössä Ei käytössä – RGB
Käsinsyöttö sRGB tarkka*, Tarkka, sRGB-näyttö,
Ei käytössä
CMYK Teksti Autom. US CMYK
Ei käytössä Ei käytössä – CMYK
Käsinsyöttö
Grafiikka Autom. US CMYK
Ei käytössä Ei käytössä – CMYK
Käsinsyöttö
Kuva Autom. US CMYK
Ei käytössä Ei käytössä – CMYK
US CYMK*, Tarkka CMYK, Ei käytössä,
Euro CMYK*
US CYMK*, Tarkka CMYK, Ei käytössä,
Euro CMYK*
Käsinsyöttö
* Käsinsyötön oletusas etus.
Huomautus: Käsinsyötön CMYK-luokitu ste n olet us arvot ovat US CMYK 100V- ja 110V-laitteis sa ja Euro CMYK 220V-laitteissa.
US CYMK*, Tarkka CMYK, Ei käytössä,
Euro CMYK*
Huomautus: Väriesimerkit-sivuista ei ole hyötyä, jos sovellusohjelma ei määritä värejä RGB- tai CMYK-
yhdistelmillä. Lisäks i joissakin tilante issa sov ellusohjelma tai ti etokoneen käytt öjärjestelmä säätää
sovell uksessa määritetyt RGB- tai CMYK-yhdistelmät värienhallinnan kautta. Tällaisissa
tilanteissa tulostettu väri ei välttämättä ole sellainen kuin Väriesimerkit-sivujen perusteella voisi
odottaa.
Page 8
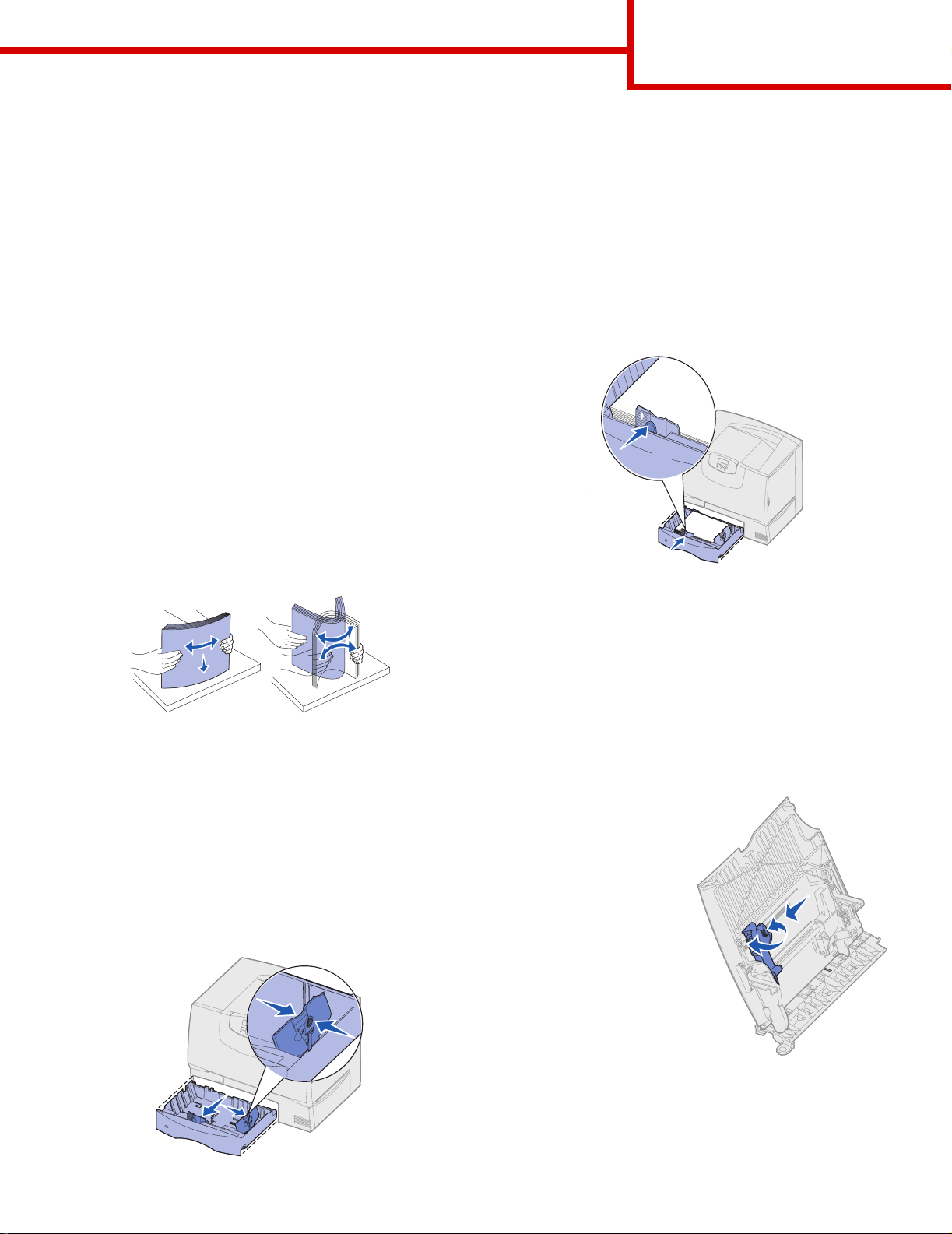
Tulostusopas
Sivu 1 / 3
Tulostusopas
Parhain tulos saadaan, kun paperin li säys lokeroihin j a
paperilajin ja -koon asetus tehdään oikein. Älä
koskaan laita erityyppisiä materiaal eja samaan
lokeroon.
Huomautus: Paperin kokoa ei voida säätää, kun
automaattinen koon tunnistus on
käytössä. Aut omaattinen koon tunnistus
on oletusarvoisesti käytössä
tulostuslok e roissa, mutta sitä ei voi
käyttää monisyöttölaitteessa.
Paperin tai muun tulostusmateriaalin
lisääminen tulostimeen
Näin vältät paperitukokset:
• T aivutte le nippua, jotta arkit irtoavat toi sistaan, ja
tuuleta sitten nippu, ennen kui n li säät sen
lokeroon. Älä kuitenkaan taita tai rypistä
tulostusmateriaalia. Suorista pinon reuna t
tasaisella alus ta lla.
3 Purista sivuohjaimen säätövipua ja siirrä ohjai n
oikeaan paikkaan lisättävän paperin koon
mukaan.
4 T aivuttel e nippua, jotta arkit irtoavat toisis taan, ja
tuuleta sitten nippu.
5 Aseta paperi lokeron vasenta takakulmaa
vasten siten, että tulostuspuoli on alaspäin.
6 Purista etuohjaimen säätövipua ja siirrä
ohjainta, kunnes se koskettaa tiukasti
paperipinoa.
7 Aseta lokero takaisi n paikalleen.
• Älä ylitäytä. Ylitäyttö voi aiheuttaa tukoksia.
• Älä koskaan avaa syöt tölokeroita, kun työ
tulostuu. Lokero tai tul ostin saattavat
vahingoittua.
500 arkin lokeron täyttäminen
1 Poista lokero.
2 Purista etuohjaimen säätövipua ja siirrä ohjain
lokeron etuosaan.
8 Jos lokeroon lisätty tulostusmateriaali on jotain
muuta kuin siinä aikaisemmin ollutta
tulostusmateriaalia, muuta lokeron Paperilajiasetusta. Katso kohtaa "Paperilajin ja
Paperikoko-asetuksen määrittäminen" sivulla 2.
Monisyöttölaitteen täyttäminen
1 Avaa monisyöttölaite.
2 Purista
paperinohjaimen
säätövipua ja siirrä
ohjain kokonaan
tulostimen
etuosaan.
3 Taivuttele nippua,
jotta arkit irtoavat
toisistaan, ja
tuuleta sitten nippu.
4 Järjestä tulost u s-
materiaalipino
käytettävän koon,
tyypin ja tulostustavan mukaan.
Page 9
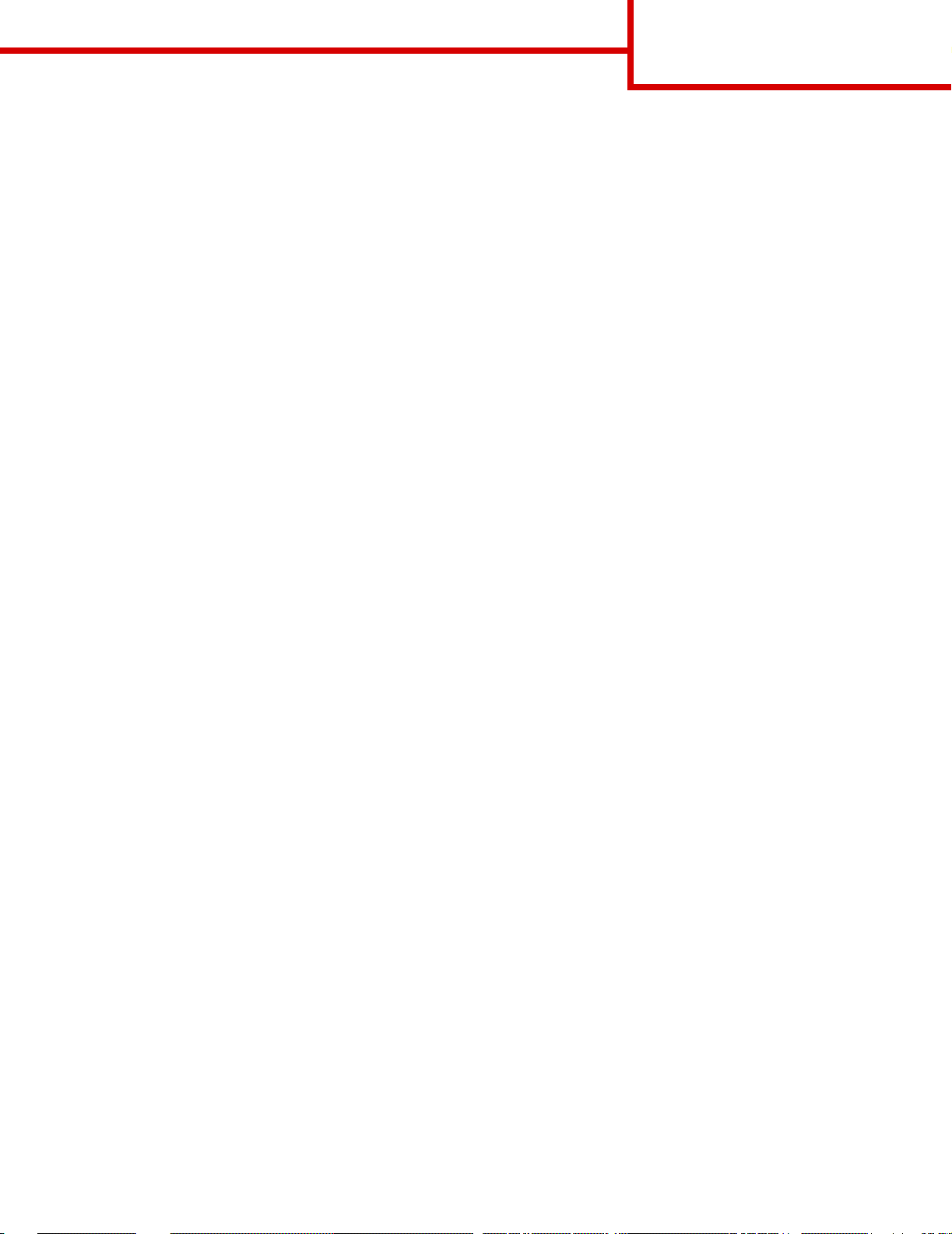
Tulostusopas
Sivu 2 / 3
5 Aseta tulostusmateriaali monisyöttölaitteen vasenta reunaa vast en ja työnnä tulostusmateriaalia niin
pitkälle kuin se pakottamatta menee. Älä työnnä tulostusmateriaalia väkisin.
6 Purista paperinohjaimen säätövipua ja siirrä ohjainta, kunnes se koskettaa kevyesti pinoa.
7 Jos lokeroon lisätty tulostusmateriaali on jotain muuta kuin siinä aikaisemmin ollutta tulostusmateriaalia,
muuta lokeron Paperilaji-asetusta. Kats o kohtaa "Paperilajin ja Paperik oko-asetuksen määrittäminen"
sivulla 2.
Tulostusmateriaalin lisääminen muihin syöttölaitteisiin
Lisätietoja tulostusmateriaalin lisäämisestä muihin syöttölaitteisiin on tulostimen mukana toimitetulla JulkaisutCD-levyllä.
Paperilaj in ja Paperikoko-asetuksen määrittäminen
Jos Paperilaj i- ja P aperikoko- asetukset on määritetty oik ein, tulostin yhdi stää automaattisesti kaikk i samanlajista
ja -kokoista paperia sisältävät lokerot.
Huomautus: Jos nyt lisättävän tulostusmateriaalin laji on sama kuin aikaisemmin lisätyn tulostusmateriaalin
koko, Paperilaji-asetusta ei tarvitse muuttaa.
Paperilaji- tai Paperikoko-asetuksen muuttaminen:
1 Paina Valikko-painiketta, kunnes esiin tulee teksti Paperivalikko, ja paina sitten Valitse-painiketta.
2 Paina Valikko-paniketta, kunnes tulee esii n teksti Paperityyppi (tai Paperikoko), ja paina sitten Valitse-
painiketta.
Näytön toise lle riville tule e te k s ti Lokero 1 -laji (tai teksti Lokero 1 -koko).
3 Paina Valitse-painiketta, jos haluat muutt aa Lokero 1 -laji (tai Lokero 1 -koko) -asetusta, tai siirry toiseen
lähteeseen painamalla Valikko-painiketta.
4 Selaa paperilajeja (tai -kokoja) painamalla Valikko-painiketta.
5 Kun näytössä näkyy oikea paperilaji (tai -k oko), tallenna se oletusarvoksi painamalla Valitse-painiketta.
6 Palauta tulostin Valmis-tilaan painamalla Jatka-painiketta.
Page 10
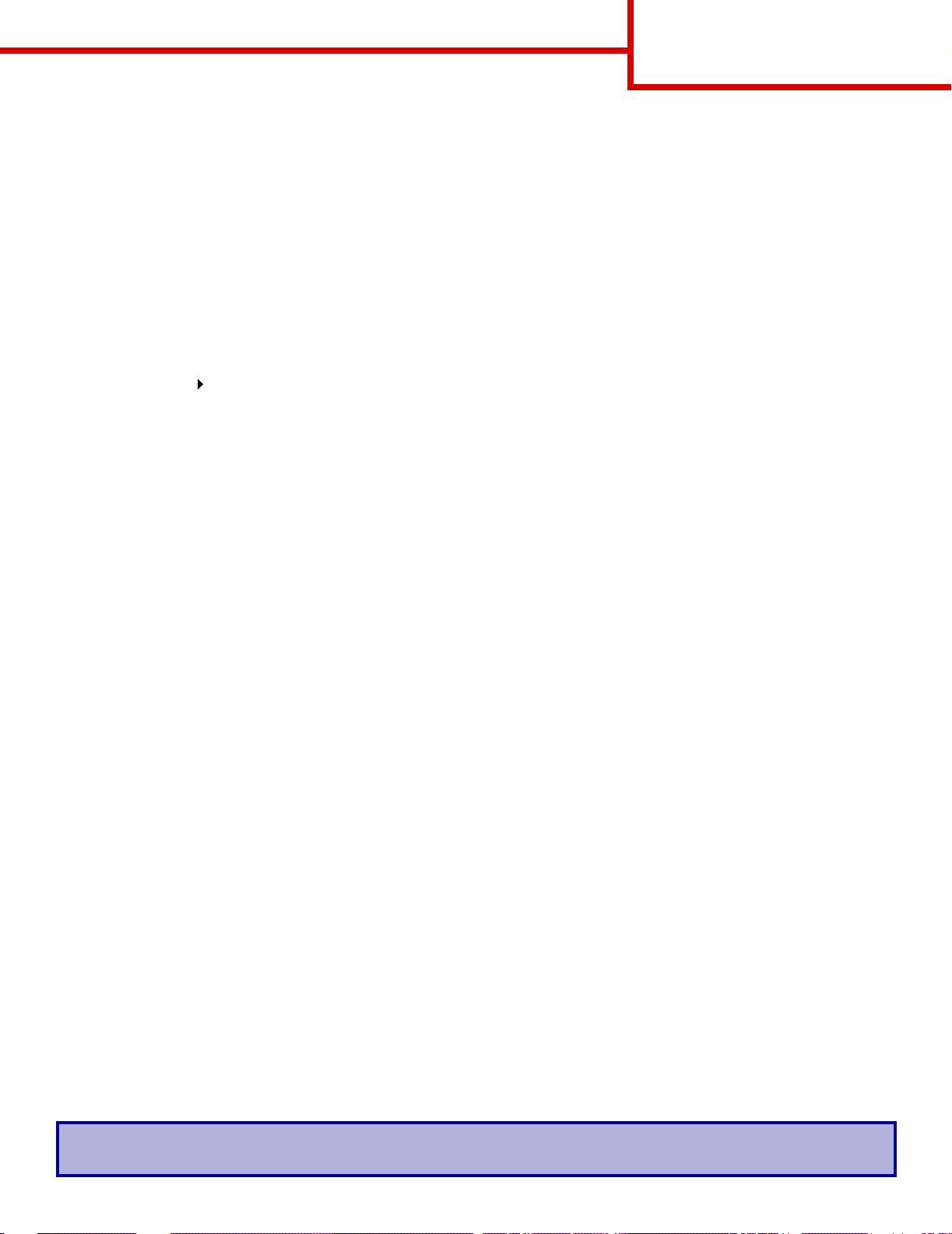
Tulostusopas
Sivu 3 / 3
Tulostaminen erikoistulostusmateriaalille (kalvoille, tarroille jne.)
Noudata seuraav ia ohjeita, kun haluat tul ostaa erikoismateriaalille, kuten kalvoille , kartongille, kiiltävälle paperille ,
tarroille tai kirjekuoriin.
1 Lisää tulostusmateriaali käytettävän lokeron ohjeiden mukaisesti. Jos tarvitset lisätietoja, katso kohtaa
"Paperin tai muun tulostusmateriaalin lisääminen tulostimeen" sivulla 1.
2 Määritä Paperilaji- ja Paperikoko-asetus tulostimen käyttöpaneelista lokeroon lisätyn tulostusmateriaalin
mukaisesti. Jos tarvitset lisätietoja, katso ko htaa Paperilajin ja Paperikoko-asetuksen määrittäminen.
3 Määritä paperilaji, -koko ja -lähde tietokoneen sovellusohjelmassa lokeroon lisätyn tulostusmateriaalin
mukaisesti.
a Valitse tekstinkäsit telyohjelmassa, taulu kkolaskentaohjelmassa, selaimessa tai muussa sovelluksessa
Tiedosto Tulosta.
b Ota esiin tulostinajurin asetukset napsauttamalla Ominaisuudet (tai Asetukset, Tulostin tai
Määritykset sovelluksen mukaan).
c Valitse Paperilähde-luetteloruudusta erikoismateriaalin sisältävä lokero.
d Valitse tulostusmateriaalin laji (esimerkiksi kalvot tai kirjekuoret) Paperilaji-luetteloruudusta.
e Valitse Lomakelaji-luetteloruudusta erikoismateriaalin koko.
f Napsauta OK ja lähetä tulostustyö sitten tavalliseen tapaan.
Lisätietoja paperin koosta, lajista ja painosta on Tulostusmateriaalioppaassa.
Page 11
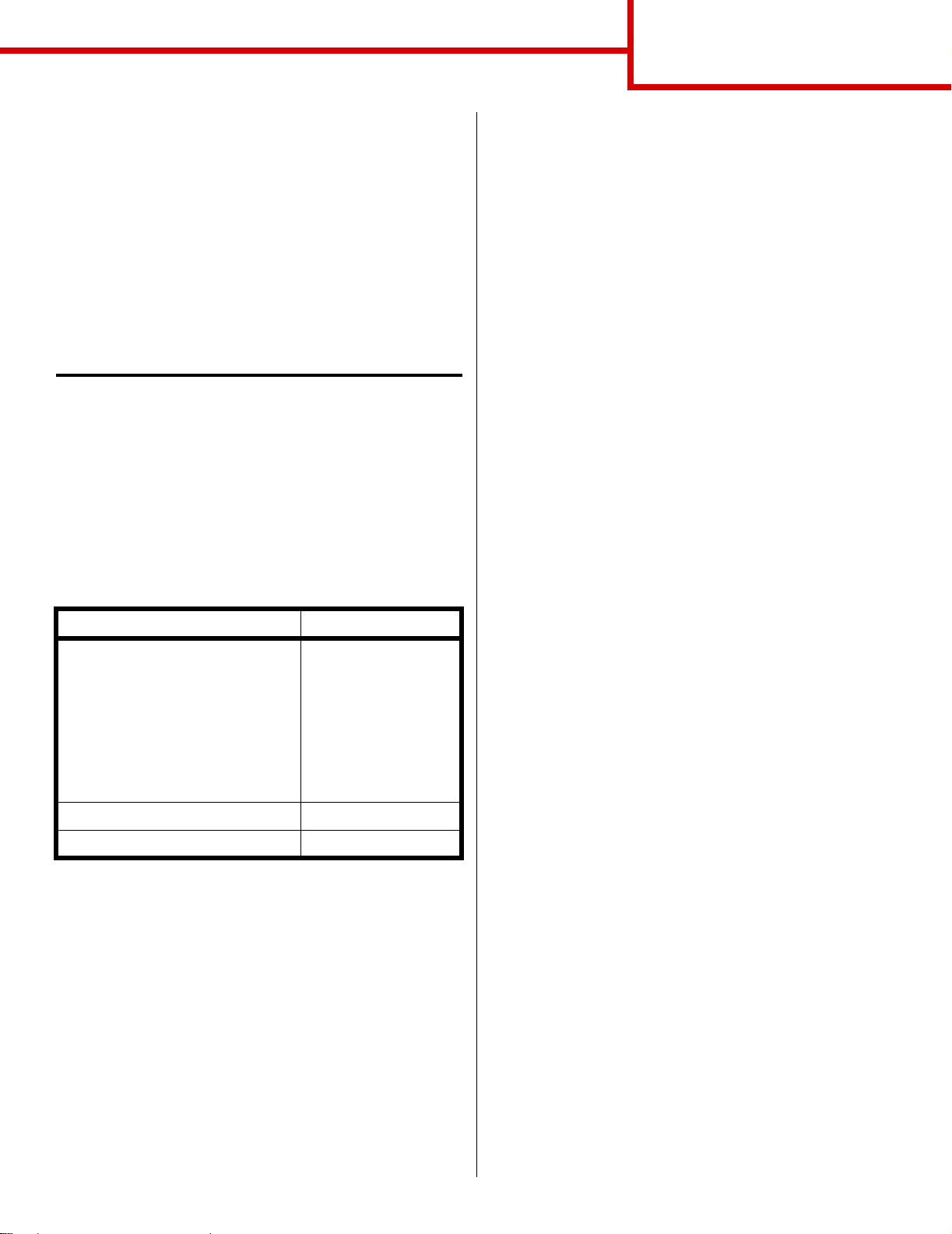
Kytkentäopas
Sivu 1 / 10
Kytkentäopas
Kyt ke tulost in tietok oneeseen tai v erkkoon seuraa vien
ohjeiden mukaisesti:
1 Asenna ajurit paikallista tulostusta varten
sivulla 1.
2 Tulostimen asetusten tarkistaminen sivulla 3.
3 TCP/IP-määritykset sivulla 4.
4 Asenna ajurit verkkotulostusta varten
sivulla 5.
Asenna ajurit paikallista tulostusta
varten
Tulostinajuri on ohjelmisto, jonka avulla tietokone voi
vaihtaa tietoja tulostimen kanssa.
Ajurien asennustapa määräytyy käytettävän
käyttöjärjestelmän mukaan. Seuraavassa taulukossa
ovat asennusohjeet eri käyttöjärjestelmiä varten. Jos
tarvitset lisäapua, katso tietokoneen ja ohjelmiston
mukana toimitettuja oppaita.
Käyttöjärjestelmä Siirry sivulle...
Windows
Windows Server 2003, Windows
2000, Windows XP, Windows 98/
Me, Windows NT 4.x
Windows 95 ja Windows 98
(ensimmäinen julkaisu)
Sarjatulostus 2
Macintosh 2
UNIX/Linux 3
Windows
Joidenkin Windows-käyttöjärjestelmien mukana
toimitetaan valmiiksi tulostimen kanssa yhteensopiva
tulostinajuri. Tällöin asennus saattaa näyttää
tapahtuvan automaattisesti Windowsin uusissa
versioissa. Käyttöjärjestelmän tulostinajurit sopivat
yksinkertaiseen tulostukseen, mutt a niissä on
vähemmän toimintoja kuin mukaut etuissa
tulostinajureissa.
Huomautus: Mukautetun tulostinajurin asentaminen
ei poista käyttöjärjestelmän ajurin
asennusta. Tällöin luodaan erill inen
tulostinobjekti, joka tulee esiin
Tulostimet-kansioon.
1
2
Asenna mukautettu ajuri käyttämällä tul o stimen
mukana toimitettua Ajurit-CD-levyä, jollon saat
käyttöösi tulostimen edistyneet ominaisuudet ja
toiminnot.
Windows Server 2003, Windows 2000,
Windows XP, Windows 98, Windows Me ja
Windows NT
1 Aseta Ajurit-CD-levy asemaan.
Jos CD-levy ei käynnisty automaattisesti,
napsauta Käynnistä
valintaikkunassa D:\Setup.exe.
Huomautus: USB-tuki ei ole käytettävissä
Windows NT -käyttöjärjestelmissä.
2 Napsauta Install Software (Asenna ohjel misto).
Huomautus: Jotkin Windows-käytt öjärjestelmät
edellyttävä t, e ttä käyttäjällä on
järjestelmänvalvojan oikeudet
asennettaessa tulostinajureita
tietokoneeseen.
3 Napsauta Printer and Software (Tulostin ja
ohjelmisto).
4 Hyväksy käyttöoikeussopimus napsauttamalla
Agree (Hyväksyn).
5 Valitse Suggested (Suositus) ja napsauta sitten
Next (Seuraava).
Suositeltu asennusvaihtoehto on
oletusvaihtoehto sekä paikallisen että verkkoon
liitetyn tulostimen asennuksessa. Jos haluat
asentaa apuohjelmia, muuttaa tulostimen
asetuksia tai mukauttaa tulostinajureita, valitse
Custom (Mukautettu) ja noudata näyttöön
tulevia ohj eita.
6 Valitse Local Attached (Paikallisesti liitetty) ja
valitse sitten Finish (Valmis).
7 Valitse portti, jonka avulla tulostin on liitetty
tietokoneeseen, ja napsauta sitten Next
(Seuraava).
8 Napsauta Done (Valmis).
9 Tarkista tulostimen asetukset tulostamalla
testisivu.
Æ Suorita ja kirjoita si tten
Page 12

Kytkentäopas
Sivu 2 / 10
Windows 95 ja Windows 98 (ensimmäinen
julkaisu)
Huomautus: Jotkin Windows-käyttöjärjestelmät
edellyttävät, että käyttäjällä on
järjestelmänvalvojan oikeudet
asennettaessa tulostinajureita
tietokoneeseen.
1 Käynnistä tietokone.
2 Napsauta Käynnistä
Kirjoittimet ja kaksoisnapsauta sitten Lisää
kirjoitin.
Huomautus: USB-tuki ei ole käytettävissä
Windows 95 -käyttöjärjestelmässä.
3 Valitse kehotettaessa P a ik all ine n k irj oi ti n.
4 V alitse tulostimen valmistaja ja malli ja napsauta
sitten Levy.
5 Aseta Ajurit-CD-levy asemaan. Jos CD-levy
käynnistyy automaattisesti, palaa ohjattuun
tulostimen lisäystoimi ntoon napsauttamalla Exit
(Sulje).
6 Määritä mukautetun tulostinajurin sijainti Ajurit-
CD-levyllä.
Polku voi näyttää esimerkiksi seuraavalta:
X:\Drivers\Print\Win_9xMe\<kieli>
jossa X tarkoittaa CD-ROM-aseman kirjainta.
Esimerkiksi:
D:\Drivers\Print\Win_9xMe\English.
7 Napsauta OK-painiketta.
Æ Asetukset Æ
Macintosh
USB-tulostuksen käyttö edellyttää Macintosh
OS 8.6-versiota tai uudempaa. Jos halutaan tulostaa
paikallisesti USB-kaapelin avulla tietokoneeseen
kytketyllä tulostimella, on luotava
työpöytätulostinsymboli (Macintosh 8.6-9.x) tai
tulostusjono Tulostuskeskuksessa tai paikallisen
tulostimen apuohjelmassa (Macintosh OS X).
Työpöytätulostinsymbolin luonti
(Macintosh 8.6-9.x)
1 Asenna tulostimen PostScript Printer
Description (PPD) -tiedosto tietokoneeseen.
Huomautus: PPD-tiedosto sisältää Macintosh-
tietokoneen tarvitsemat
yksityiskohtaiset tiedot tulostimen
ominaisuuksista.
a Aseta Ajurit-CD-levy asemaan.
b Kaksoisosoita Classic ja kaksoisosoita sitten
tulostimen asennuspakkausta.
c Valitse haluamasi kieli ja osoita OK.
d Kun olet lukenut käyttöoik eussopimuksen,
osoita Accept (Hyväksyn).
e Kun olet lukenut Lueminut-tiedoston, osoita
Continue (Jatka).
f Valitse oletuspaperikoko.
g Osoita Easy Install (Helppo
asennus)-näytössä Install (Asenna). Kaikki
tarvittavat tiedostot asennetaan
tietokoneeseen.
8 Tarkista tulostimen asetukset tulostamalla
testisivu.
Sarjatulostus
Lisätietoja sarjatulostuksesta on Julkaisut-CD-levyllä
olev assa käyttöassa.
h Kun asenn us on valmis, osoi ta Quit (Lopeta) .
2 Tee jompikumpi seuraavista:
Macintosh 8.6-9.0: Avaa Apple LaserWriter.
Macintosh 9.1-9.x: Avaa Applications
(Sovellukset) ja sitten osoita Utilities
(Apuohjelmat).
3 Kaksoisosoita Desktop Printer Utility
(Työpöytätulostimen apuohjelma).
4 Valitse Printer (USB) (Tulostin (USB)) ja osoita
OK.
sitten
5 USB-tulostimen valintaosiossa osoita Change
(Muuta).
Page 13

Kytkentäopas
Sivu 3 / 10
Jos tulostin ei tule esiin USB-tulostimen
valintaluettelossa, varmista, että USB-kaapeli
on liitetty oikei n ja että tulostimen virta on
kytketty.
6 Valitse tulostimen nimi ja osoita sitten OK.
Tulostin tulee esiin aiemmin avatussa Tulostin
(USB) -ikkunassa.
7 Osoita PostScript Printer Description
(PPD)-tiedoston valintaosiossa Auto Setup
(Automaattinen asennus). Varmista, että
tulostimen PPD-tiedosto vastaa tulostinta.
8 Osoita
Create (Luo) ja osoita sitten Save
(Tallenna).
9 Määritä tulostimen nimi ja osoita sitten Save
(Tallenna). Tulostin on nyt tallennettu
työpöytätulostimeksi.
Jonon luonti Tulostuskeskuksessa tai paikallisen
tulostimen apuohjelmassa (Macintosh OS X)
1 Asenna tulostimen PostScript Printer
Description (PPD) -tiedosto tietokoneeseen.
Huomautus: PPD-tiedosto sisältää Macintosh-
tietokoneen tarvitsemat
yksityiskohtaiset tiedot tulostimen
ominaisuuksista.
a Aseta Ajurit-CD-levy asemaan.
3 Kaksoisosoita Print Center (T ulostuskes kus) tai
Printer Setup Utility (Paikallisen tulostimen
apuohjelma).
4 Tee jompikumpi seuraavista:
– Jos USB-väylään liitetty tulostin näkyy
tulostinluettelossa, voit sulkea
Tulostuskeskuksen. Jono on luotu tulostimeen
paikallisen tulostimen apuohjelmaan.
– Jos USB-väylään liitetty tulostin ei näy
tulostinluettelossa, varmista, että USB-kaapeli on
liitetty oikein ja että tulostimen virta on kytketty.
Kun tulostin näkyy tulostinluettelossa, voit sulkea
Tulostuskeskuksen tai paikallisen tulostimen
apuohjelman.
tai
UNIX/Linux
Paikallinen tulostus on tuettu useissa UNIX- ja Linuxympäristöissä, esimerkiksi Sun Solaris- ja RedHatympäristössä.
Jotkin tulostinajuripakkaukset ovat Ajurit-CD-levyllä.
Jokaisessa paketissa on Käyttöopas, jossa
selostetaan, miten tulo stimet asennetaan ja miten niitä
käytetään UNIX- ja Linux-ympäristöissä.
Kaikki tulostinajuripakkaukset tukevat paikallista
tulostusta, jossa käytetään rinnakkaisliitäntää. Sun
Solaris -ajuripaketti tukee tulostimen ja Sun
Ray -päätelaitteiden ja Sun-työasemien välistä
USB-liitäntää.
b Kaksoisosoita Mac OS X ja kaksoisosoita
sitten tulostimen asennuspak kausta.
c Valitse valtuustarkistusnäytössä Osoita
lukkoa ja tee muutokset.
d Syötä salasana ja osoita sitten OK.
e Osoita Continue (Jatka) tervetuloruudussa
ja uudelleen luettuasi Lueminut-tiedoston.
f Hyväksy käyttöoikeussopimus
napsauttamalla Agree (Hyväksyn).
g Valitse asennuskohde ja osoita sitten
Continue (Jatka).
h Osoita Easy Install (Helppo
asennus) -näytössä Install (Asenna). Kaikki
tarvittavat tiedostot asennetaan
tietokoneeseen.
i Kun asennus on v almis, osoita Close (Sul je).
2 Avaa Finder, osoita Applications (Sovellukset)
ja sitten Utilities (Apuohjelmat).
Tulostimen asetusten tarkistaminen
Valikkoasetussivun tulostus
Tarkista tulostimen oletusasetukset ja varmista
lisälaitteiden asennuksen oikeellisuus tu lostamalla
valikkoasetussivu.
Huomautus: Julkaisut-CD-levy sisältä ä lis ä ti e to ja
tulostimen käyttöpaneelin käytöstä ja
valikk oasetusten muuttamisest a.
1 Varmista, että tulostimen virta on kytketty.
2 Paina Valikko-painiketta, kunnes esiin tulee
ilmoitus Apuohjelmat-val., ja paina sitten
Valitse-painiketta.
Page 14

3 Paina Valikko-painiketta, kunnes esiin tulee
Tulosta valikot, ja tulosta sitten sivu
painamalla Valitse-painiketta.
Ilmoitus Valikot tulostetaan tulee esiin
tulostimen näyttöön.
4 Tarkista, että asennetut lisälaitteet on lueteltu
oikein kohdassa Lisätyt ominaisuudet.
Jos jokin asennettu lisälaite ei ole luettelossa,
katkaise tulostimesta vi rta, irrota virtajohto
pistorasiasta ja asenna lisälaite uudelleen.
Kytkentäopas
Sivu 4 / 10
TCP/IP-määritykset
Jos verkossa on käytettävissä TCP/IP-yhteyskäytän tö,
tulostimelle on suositelt avaa määrittää IP-osoite.
IP-osoitteen määrittäminen tulostimelle
Jos verkossa käytetään DHCP-yhteyskäytäntöä, IPosoite määräytyy automaattisesti sen jälkeen, kun
verkkokaapeli on kytketty tulostimeen.
1 Tulosta verkkoasetussivu.
5 Tarkista, että asennettu muisti näkyy oikein
luettelon kohdassa Tulostimen tiedot.
6 Tarkista, että syöttölokerot on määritetty
tulostimeen lisättyjen paperikokojen ja -lajien
mukaisiksi.
Verkkoasetussivun tulostus
Jos tulostin on liitetty verkkoon, tarkista
verkkoasetukset tulostamalla v erkkoasetussivu. Tällä
sivulla on myös tärkeitä tietoja, jotka auttavat
tulostimen määrittämisessä verkkotulostusta varten.
Huomautus: Jos tulostimeen on asennettu
valinnainen MarkNet-tulostuspalvelin,
näytössä on teksti Tul. verkko1-as.
1 Varmista, että tulostimen virta on kytketty.
2 Paina Valikko-painiketta, kunnes esiin tulee
teksti Apuohjelmat-val., ja paina sitten
Valitse
3 Paina Valikko-painiketta, kunnes näytössä
näkyy Tul. verkko-as, ja paina sitten Valitse-
painiketta. Verkkoasetussivu tulostuu ja tulostin
palaa Valmis-tilaan.
4 T arkista v erkkoasetussivun ensimmäinen osio j a
varmista, että tulostimen tila on "Kytketty".
-painiketta.
2 Katso, mikä osoite on TCP/IP-otsikon kohdalla
verkkoasetussivulla.
3 Siirry kohtaan Tulostimen asetusten
tarkistaminen sivulla 3 ja jatka kohdasta 2.
Huomautus: Tulostimen mukana toimitetun Ajurit-
CD-levyn sisältämissä online-oppaissa
on lisätietoja muista IP-osoitteen
määritystavoista. Käynnistä CD-le vy,
napsauta View Documentation
Network Printer Install.
Jos verkossa ei käytetä DHCP-yhteyskäytäntöä, IPosoite on määritettävä tulostimelle manuaalisesti.
Yksi helpoimmista tavoista on tehdä asetus
käyttöpaneelista:
1 Paina Valikko-painiketta, kunnes esiin tulee
teksti Verkkovalikko, ja paina sitten Valitse-
painiketta.
2 Paina Valikko-painiketta, kunnes esiin tulee
teksti Vakio verkko, j a paina si tten Valitse-
painiketta.
Teksti Vakio verkko tulee esiin, jos tulostimen
emolevyllä on toim itettaessa verkkoportti. Jos
MarkNet™-tulostuspalvelimen laaj ennuskortti
on paikassa 1, näytössä näkyy t eksti Verkko 1.
Jos yhteyttä ei ole muodostettu, lähiverkkoliitin
ei ehkä ole aktiivinen tai verkkokaapeli ei toimi
oikein. Ota yhte ys verkon tukihenkilöön ja tulosta
sitten toinen ve rkkoasetussivu ja tarkista siit ä,
että yhteys v erkkoon on muodostettu.
3 Paina Valikko-painiketta, kunnes näet tekstin
Vakioverkon asetukset (tai tekstin Verkko 1
asetus), ja paina sitten Valitse-painiketta.
4 Paina Valikko-painiketta, kunnes esiin tulee
ilmoitus TCP/IP, ja paina sitten Valitse-
painiketta.
5 Paina Valikko-painiketta, kunnes esiin tulee
ilmoitus Aseta IP-osoite, ja paina sitten
Valitse-painiketta.
Page 15

Kytkentäopas
Sivu 5 / 10
6 Muuta osoitetta suure ntamalla tai pienentämällä
numeroa Valikko-painikkeella. Siirry
seuraavaan kohtaan painamalla V alitse-
näppäintä. Paina Valitse-painiketta, kun olet
valmis.
Tulostimen näyttöön tulee hetkeksi ilmoitus
Tallennettu.
7 Paina Valikko-painiketta, kunnes esiin tulee
ilmoitus Aseta IP-verkkopeite, ja paina
sitten Valitse-painiketta.
8 Määritä IP-verkkopeite kohdan 6 ohjeiden
mukaan.
9 Paina Valikko-painiketta, kunnes esiin tulee
ilmoitus Aseta IP-porttikäytävä, ja paina
sitten Valitse-painiketta.
10 Määritä IP-porttikäytävä kohdan 6 ohjeiden
mukaan.
11 Kun olet valmis, palaut a tulostin Valmis-tilaan
painamalla Jatka-painiketta.
Windows
Windows-ympäristöissä verkkotulostimet voidaan
määrittää suoraa tai jaettua tulostusta varten.
Molemmat verkkotulostusmenetelmät edellyttävät
tulostinajurin asentamista.
Tuetut tulostinajurit
• Windows-käyttöjärjestelmän tulostinajuri
• Mukautettu tulostinajuri
Käyttöjärjestelmän ajurit on rakennettu Windowskäyttöjärjestelmän sisään. Mukautetut ajurit ovat
saatavilla Aj urit-C D -levyllä.
Tuetut verkkotulostinportit
• Microsoft IP -portti: Windows NT 4.0,
Windows 2000, Windows XP ja
Windows Server 2003
• Tulostimen verkkoportit: Windows 95/98/Me,
Windows NT 4.0, Windows 2000, Windows XP
ja Windows Server 2003
IP-asetusten tarkistus
1 Tulosta toinen verkkoasetussivu. Katso TCP/IP-
otsikon kohdalta, ovatko IP-osoite, v erkkopeite
ja yhdyskäytävä ne, jotka halusitkin.
2 Lähetä tulostimelle ping-k omento ja tarkista, että
se vastaa siihen. Kirjoita verkkotietokoneen
komentokehotteen kohdalle "ping" ja sen
perään tulostimen uusi IP-osoite (e simerkiksi
192.168.0.11).
Jos tulostin on käytössä verkossa, se lähettää
vastauksen.
Asenna ajurit verkkotulostusta varten
Kun olet määrittänyt ja tarkistanut TCP/IP-asetukset,
voit asentaa tulostinajurit jokaiseen
verkkotietokoneeseen.
Käyttöjärjestelmä Siirry sivulle...
Huomautus: Mukautetun tulostinajurin asentaminen
ei poista käyttöjärjestelmän ajurin
asennusta. Tällöin luod aan erill inen
tulostinobjekti, joka tulee esiin
Tulostimet-kansioon.
Perustulostus ominaisuudet saat käyttöön asentamalla
käyttöjärjestelmän tulostinajurin. Käyttöjärjestelmän
tulostinajurin käyttöliit tymä on samanlainen kaikille
verkon tulostimille. Mukautettua tulost inajuria
käyttämällä saadaan kuitenkin käyttöön tulostimen
kehittyneet ominai suudet ja erikoistoiminnot , joita ov at
esimerkiksi tulostimen tilailmoitukset.
Windows 5
Macintosh 8
UNIX/Linux 10
NetWare 10
Page 16

Kytkentäopas
Sivu 6 / 10
Määritä verkkotulostin tulostimen kokoonpanon ja
käyttöjärjestelmän mukaan suorit tamalla seuraav at
vaiheet:
Tulostuskokoonpano Käyttöjärjestelmä
Suora
• Tulostin kytketään suoraan
verkkoon verkkokaapelilla,
esimerkiksi Ethernetkaapelilla.
• Tulostinajurit asennetaan
tavallisesti jokaiseen verkon
tietokoneeseen.
Jaettu
• Tulostin on kytketty yhteen
verkon tietokoneista
käyttämällä paikalliskaapelia,
kuten esimerkiksi USBkaapelia.
• Tulostinajurit asennetaan
tulostimeen liitettyyn
tietokoneeseen.
Ajurien asennuksen aikana
tulostin määritetään jaetuksi
tulostimeksi, jotta muut verkon
tietokoneet voivat tulostaa
tulostimelle.
Windows 98SE/Me,
Windows NT 4.0,
Windows 2000,
Windows XP tai
Windows Server 2003
Windows 95 ja
Windows 98
(ensimmäinen
julkaisu)
Windows NT 4.0,
Windows 2000,
Windows XP tai
Windows Server 2003
Suora tulostus: Windows 98SE/Me,
Windows NT 4.0, Windows 2000, Windows XP ja
Windows Server 2003
Mukautetun tulostinajurin ja ve rkkoportin
asentaminen:
1 Aseta Ajurit-CD-levy asemaan.
Jos CD-levy ei käynnisty automaattisesti,
napsauta Käynnistä
Æ Suorita ja kirjoita si tten
valintaikkunassa D:\Setup.exe.
Suositeltu asennusvaihtoehto on
oletusvaihtoehto sekä paikallisen että verkkoon
liitetyn tulostimen asennuksessa. Jos haluat
asentaa apuohjelmia, muuttaa tulostimen
asetuksia tai mukauttaa tulostinajureita, valitse
Custom (Mukautettu) ja noudata näyttöön
tulevia ohj eita.
6 Valitse Network Attached (Liitetty verkkoon) ja
valitse sitten Next (Seuraava).
7 V alitse asennett ava tulostin ja v alitse sit ten Next
(Seuraava).
8 Valitse Add Port (Lisää portti).
9 Valitse Lexmark Enhanced TCP/IP Port
(Lexmark Enhanced TCP/IP-portti).
10 Syötä tiedot, joita tarvitaan portin luontia varten.
a Syötä portin nimi.
Tämä voi olla mikä tahansa tulos timelle sopiva
nimi, kuten Tul1-lab4. Kun portti on luotu,
tämä nimi näkyy käytettävissä ole vien porttien
listassa.
Huomautus: Jos et tiedä IP-osoitetta, tulosta
verkkoasetussivu ja katso osoite TCP/
IP-otsikon tietojen alta. Lisätietoja on
kohdissa "Verkkoasetussivun tulostus"
sivulla 4 ja "IP-asetusten tarkistus"
sivulla 5.
b Kirjoita IP-osoite tekst iruutuun.
Jos et tiedä IP-osoitetta, tulosta
verkkoasetussivu ja katso osoite TCP/IPotsikon tietojen alta. Lisätietoja
verkkoasetussivun tulostamisesta on
kohdassa "Verkkoasetussivun tulostus"
sivulla 4.
2 Napsauta Install Software (Asenna ohjelmist o).
3 Napsauta Printer and Software (Tulostin ja
ohjelmisto).
4 Hyväksy käyttöoikeussopimus napsauttamalla
Agree (Hyväksyn).
5 Valitse Suggested (Suositus) ja napsauta sitten
Next (Seuraava).
11 Valitse Finished (Valmis).
12 Tarkista tulostimen asennus tulostamalla
testisivu.
Suora tulostus: Windows 95 ja Windows 98
(ensimmäinen julkaisu)
Lisätietoja Windows 95- ja Windo ws 98 (ensimmäinen
julkaisu) -suoratulostuksesta on Julkaisut-CD-l evyn
käyttöoppaassa.
Page 17

Kytkentäopas
Sivu 7 / 10
Jaettu tulostus palvelimelta:
Windows NT 4.0, Windows 2000,
Windows XP ja Windows Server 2003
Kun tulostin on kytketty Windows NT 4.0-,
Windows 2000-, Windows XP- tai
Windows Server 2003 -tietokoneeseen (joka toimii
palvelimena), mää ritä verkkotulost in jaettua tulostusta
varten noudattamalla seuraavia ohjeita:
Vaihe 1: Asenna mukautettu tulostinajuri
1 Aseta Ajurit-CD-levy asemaan.
Jos CD-levy ei käynnisty automaattisesti,
napsauta Käynnistä
valintaikkunassa D:\Setup.exe.
2 Napsauta Install Software (Asenna ohjelmist o).
3 Napsauta Printer and Software (Tulostin ja
ohjelmisto).
4 Hyväksy käyttöoikeussopimus napsauttamalla
Agree (Hyväksyn).
5 Valitse Suggested (Suositus) ja napsauta sitten
Next (Seuraava).
6 Valitse Local Attached (Paikallisesti liite t ty ) ja
valitse sitt en Finish (Valmis).
Æ Suorita ja kirjoita si tten
6 Napsauta OK-painiketta.
Huomautus: Jos järjestelmässä ei ole kaik kia
tarvittavia tiedostoja, sinun on ehkä
asetettava palvelinkäyttöjärjestelmän
CD-levy asemaan.
7 Varmista tulostimen onnistunut jakaminen
tarkistamalla seuraavat tiedot.
– Tulostimen-kansion tulostinobjektin kuvakkeessa
on nyt tulostimen jakamisesta kertova osoitin.
Esimerkiksi Windows NT 4.0 -käyttöjärjestelmässä tulostinobjektin alle tulee käsikuvake.
– Selaa Verkkoympäristöön. Etsi palvelimen
pääkonenimi ja sitten tulostimelle määrittämäsi
jakonimi.
Vaihe 3: Asenna tulostinajuri (tai osa siitä)
verkkotyöasemiin
Osoittamalla tulostaminenja sen käyttö
Huomautus: Tätä tapaa käyttämällä tavallisesti
hyödynnetään järjestelmän resurssit
parhaiten. Palvelin käsittelee ajuriin
tehtävät muutokset ja tul ostustyön
tietojen lähetyksen tulostimelle. Näin
verkkotyöasemat pääsevät jälleen
nopeasti käyttämään sovelluksia.
7 Valitse portti, jonka avulla tu lo s tin on liitetty
tietokoneeseen, ja napsauta sitten Next
(Seuraava).
8 Napsauta Done (Valmis).
9 Tarkista tulostimen asennus tulostamalla
testisivu.
Vaihe 2: Tulostimen jakaminen verk ossa
1 Napsauta Käynnistä Asetukset
Tulostimet.
2 Valitse juuri asennettu tulostin.
3 Napsauta Tiedosto Jakaminen.
4 Varmista, että Jaettu-valintaruudussa on
valintamerkki, ja syötä sitten nimi Jakonimi-
tekstiruutuun.
5 Vaihtoehtoisen ajurin valintaosiossa v a litse
kaikkien niiden verkon työasematietokoneiden
käyttöjärjestelmä, joista tulostetaan
verkkotulostimelle.
Tätä tapaa käytettäessä ajurin vähimmäistiedot
kopioidaan palv elimelta työasematietok oneelle. Nämä
vähimmäistiedot riittävät työn lähettämiseen
tulostimelle.
1 Kaksoisnapsauta työasematietokoneen
Windows-työpöydällä Verkkoympäristö.
2 Paik anna palvelintietokoneen pääkonenimi ja
kaksoisnapsauta sitä.
3 Napsauta hiiren kakkospainikkeella jaetun
tulostimen nimeä ja napsauta sitten Asenna.
4 Odota muutama minuutti, kun ajurin tiedot
kopioidaan palv e limelta työasematietokon eelle
ja uusi tulostinobjekti lisätään Tulostimet (tai
Kirjoittimet) -kansioon. Tähän kuluva aika
vaihtelee verkkoliikenteen ja muiden tekijöiden
mukaan.
5 Sulje Verkkoympäristö.
6 Tarkista tulostimen asennus tulostamalla
testisivu.
Page 18

Kytkentäopas
Sivu 8 / 10
Vertaistulostuksen käyttö
Tätä tapaa käytettäessä tulostinajuri asennetaan
kokonaisuudessaan jokaiseen
työasematietokoneeseen. Verkon työasemat
käsittelevät ajuriin tehtävät muutokset.
Työasematietokone myös käsittelee tulostustyön.
1 Napsauta Käynnistä Asetukset
Tulostimet.
2 Käynnistä ohjattu tulostimen lisääminen
napsauttamalla Lisää tulostin.
3 Napsauta Verkkotulostuspalvelin.
4 Valitse verkkotulostin jaettujen tulostimien
luettelosta. Jos tulostin ei ole luettelossa, syötä
tulostimen polku tekst iruutuun.
Polku näyttää seuraavanlaiselta:
\\<palvelimen pääkonenimi>\<jaetun
tulostimen nimi>
Huomautus: Jos tulostin on uusi asennettava
tulostin, asennusohjelma saattaa
kehottaa asentamaan tulost inajurin. Jos
käyttöjärjestelmän ajuria ei ole
käytettävissä, sinun on määritettävä
käytettävissä olevien ajureiden polku.
Palv el imen pääk onen imi on p alvelintietok on een
nimi, jonka avulla tietokone tunnistetaan
verkossa. Tulostimen jakon imi on nimi, joka
tulostimelle annetaan palvelinasennuksen
aikana.
Macintosh
Huomautus: PostScript Printer Description
(PPD) -tiedostossa on t ietoa tulost imen
ominaisuuksista UNIX- tai Macintoshtietokoneissa.
PostScript Printer Description (PPD) -tiedosto on
asennettava kaikkiin tietokoneisiin, joilta tulostetaan
verkkotulostimelle. Tietokoneeseen on lisäksi oltava
määritetty työpöytätulostin (Mac OS 8.6 - 9.x) tai
tulostusjono Tulostuskeskuksessa (Mac OS X).
Tulostusjono voidaan luoda käyttämällä joko AppleTalk- tai
IP-tulostusyhteyttä. Asenna PPD-tiedosto tietokoneeseen
ja luo työpöytätulostin tai tulostusjono noudattamalla
seuraavia ohjeita käyttöjärjestelmän mukaan:
Mac OS 8.6 - 9.x
Vaihe 1: Asenna mukautettu PPD-tiedosto
Huomautus: Mukautettu PPD-tiedosto on
asennettava vain, jos tulos ti n otetaan
käyttöön tietokoneessa ensimmäisen
kerran. Jos tulostin on asennettu
aikaisemmin, siirry kohtaan Vaihe 2:
Luo työpöytätulostin.
1 Aseta Ajurit-CD-levy tietokoneen CD-ROM-
asemaan.
2 Kaksoisosoita Classic.
3 Kaksoisosoita Installer
(Asennusohjelma) -symbolia.
4 Valitse käyttöjärjestelmän kieli ja osoita
sitten OK.
5 Napsauta OK-painiketta.
6 Valitse, ha luatko käyttää tätä tulost inta
työasematietokoneen oletustulostimena, ja
napsauta sitten Valmis.
7 Tarkista tulostimen asennus tulostamalla
testisivu.
5 Asenna PPD-tiedosto tulostinta varten
osoittamalla Install (Asenna).
Vaihe 2: Luo työpöytätulostin
1 Valitse Valitsijassa LaserWriter 8 -ajuri.
2 Jos kyseessä on reititet ty verkko, vali tse
oletusalue luettelosta. Jos et tiedä, minkä
vyöhykkeen valitsisit, katso verkkoasetussivun
kohtaa AppleTalk.
3 Valitse tulostin luettelosta.
4 Jos et tiedä, minkä tulostimen valitsisit, katso
tulostimen oletusnimi verkkoasetussivun
kohdasta AppleTalk.
5 Osoita Create (Luo).
6 V a rmista, että Valitsijassa on näkyvissä symbol i
tulostimen nimen vieressä.
Page 19

Kytkentäopas
Sivu 9 / 10
7 Sulje Valitsijan ikkuna.
8 Tarkista tulostimen asennus.
a Osoita juuri asennetun tulostimen
työpöytätulostinsymbolia.
b Valitse Printing (Tulostus)
Æ Change Setup
(Muuta asetuksia).
– Jos valikon PostScript Printer Description
(PPD) -tiedosto-osiossa näkyvä PPD-tiedosto on
oikea, tulostimen asennus on valmis.
– Jos valikon PostScript Printer Description
(PPD) -tiedosto-osiossa näkyvä PPD-tiedosto ei
ole oikea tulostimen tiedosto, toista "Vaihe 1:
Asenna mukautettu PPD-tiedosto" sivulla 8.
Mac OS X
Vaihe 1: Asenna mukautettu PPD-tiedosto
1 Aseta Ajurit-CD-levy asemaan.
Huomautus: PPD-tiedosto sisältää Macintosh-
tietokoneen tarvitsemat
yksityiskohtaiset tiedot tulostimen
ominaisuuksista.
2 Kaksoisosoita tulostimen asennuspakkausta.
3 Valitse v alt uusta rkistusnäyt össä Osoi ta lukk oa
ja tee muutokset.
4 Syötä salasana ja osoita sitten OK.
5 Osoita Continue (Jatka) tervetuloruudussa ja
uudelleen luettuasi Luemin ut-tiedoston.
6 Napsauta Continue (Jatka), kun olet lukenut
käyttöoikeusso pimuksen, ja hyväksy sitten
sopimuksen ehdot napsauttamalla Agree
(Hyväksyn).
7 Valitse asennuskohde ja osoita sitten Continue
(Jatka).
8 Osoita Easy Install (Helppo asenn us) -näyt össä
Install (Asenna). Tarvittava ohjelmisto
asennetaan tietokoneeseen.
Vaihe 2: Luo tulostusjono Tulostuskeskuksessa
tai paikallisen tulostimen apuohjelmassa
AppleTalk-tulostus
Luo AppleTalk-tulostusjono noudattamalla seuraavia
ohjeita. Luo IP-tulostusjono katsomalla ohjeet
kohdasta "IP-tulostus" sivulla 10.
1 Av aa Finder, osoita Sovellukset ja osoita sitt en
Apuohjelmat.
2 Kaksoisosoita Tulostuskeskusta tai
Paikallisen tulostimen apuohjelmaa.
3 Valitse Tulostimet-valikosta Lisää tulostin.
4 Valitse ponnahdusvalikosta AppleTalk.
Huomautus: Jos et tiedä, mikä alue tai tulostin on
valittava, tarkista tiedot
verkkoasetussivun AppleTalk-otsikon
tietojen alta.
5 Valitse AppleTalk-alue luettelosta.
6 Valitse uusi tulostin luettelosta ja osoita sitten
Lisää.
7 Tarkista tulostimen asennus seuraavasti:
a Avaa Finder, osoita Sovellukset ja osoita
sitten TextEdit.
b Valitse Arkisto-valikossa Tulosta.
c Valitse tulostuspaneelin valikosta
Yhteenveto.
d Tee jompikumpi seuraavista:
– Jos Yhteenveto-ikkunassa näkyvä PPD-tie dosto
on oikea tulostimen tiedosto, tulostimen ase nnus
on valmis.
– Jos Yhteenveto-ikkunassa näkyvä PPD-tie dosto
ei ole oikea tulostimen tiedosto, poista tulostin
Tulostuskeskuksen tai paikallisen tulostimen
apuohjelman tulostinluettelosta ja toista kohta
"Vaihe 1: Asenna mukautettu PPD-tiedosto"
sivulla 9.
9 Kun asennus on valmis, osoita Close (Sulje).
Page 20

Kytkentäopas
Sivu 10 / 10
IP-tulostus
Luo IP-tulostusjono noudattamalla seuraavia ohjeita.
Luo AppleTalk-tulostusjono katsomalla ohjeet
kohdasta "AppleTalk-tulostus" sivulla 9.
1 Av aa Fin der, osoita Sovellukset ja osoita sitt en
Apuohjelmat.
2 Kaksoisosoita Tulostuskeskusta tai
Paikallisen tulostimen apuohjelmaa.
3 Valitse Tulostimet-valikosta Lisää tul ostin.
4 Valitse ponnahdusvalikosta IP-tulostus.
5 Syötä tulostimen osoitteen tekstiruutuun
tulostimen IP-osoite tai DNS-nimi.
6 Valitse tulostimen valmistaja Tulostinmalli-
ponnahdusvalikosta.
7 Valitse uusi tu l o stin luettelo st a j a osoita sitten
Lisää.
8 Tarkista tulostimen asennus seuraavasti:
UNIX/Linux
Tulostin tukee sekä UNIX- että Linuxverkkoympäristöjä.
Näet uusimmat tiedot v erkkotulosti men asentamiseksi
UNIX- tai Linux-ympäristössä napsauttamalla AjuritCD-levyn kohtaa View Documentation.
NetWare
Tulostinta voidaan käyttää sekä NDPS (Nov ell
Distributed Print Services, Novellin jaetut
tulostuspalvelut)- että tavallisissa
tulostusjonopohjais issa NetW are-ympäristöiss ä. Näet
uusimmat tiedot verkkotulostimen asentamiseksi
NetWare-ympäristössä käynnistämällä Ajurit-CDlevyn ja napsautt amalla kohtaa Vie w Documentation.
a Avaa Finder, osoita Sovellukset ja osoita
sitten TextEdit.
b Valitse Arkisto-valikossa Tulosta.
c Valitse tulostuspaneelin valikosta
Yhteenveto.
d Tee jompikumpi seuraavista:
– Jos Yhteenveto-ikkunassa näkyvä PPD- tied os to
on oikea tulostimen tiedosto, tulostimen asennus
on valmis.
– Jos Yhteenveto-ikkunassa näkyvä PPD- tied os to
ei ole oikea tulostimen tiedosto, poista tulostin
Tulostuskeskuksen tai paikallisen tulostimen
apuohjelman tulostinluettelosta ja toista kohta
"Vaihe 1: Asenna mukautettu PPD-tiedosto"
sivulla 9.
Page 21

Tulostusmateriaaliopas
Sivu 1 / 3
Tulostusmateriaaliopas
Tulostin tukee tulostusmateriaalin seuraavia vakiokokoja. Universal-asetuksessa v o it valita mukaut ettuja
paperikokoja enimmäiskokoon asti.
Tulostusmateriaali Lähde
Tavallinen paperi
Pitkäsyinen (Kevyt):
60 - 74,9 g/m
Pitkäsyinen (Normaali):
75 - 119,9 g/m
Pitkäsyinen (Painava):
120 - 176 g/m
Kartonki
Yläraja, pitkäsyinen:
Kortistokartonki: 163 g/m
Lipuke: 163 g/m
Kansikartonki: 176 g/m
Yläraja, lyhytsyinen:
Kortistokartonki: 199 g/m
Lipuke: 203 g/m
Kansikartonki: 216 g/m
2
Kalvo
161 - 169 g/m2
1, 2
2
2
2
500
2000
Moni-
syöttölaite
500
2
2
2
2
2
2
Monisyöttölaite
500
Moni-
syöttölaite
Kiiltävä paperi
Kiiltävä kirjapaperi, pitkäsyinen:
88 - 176 g/m
Kiiltävä kansipaperi, pitkäsyinen:
162 - 176 g/m
2
2
500
2000
Moni-
syöttölaite
A4
(210 x 297 mm)
A5
(148 x 210 mm)
JIS B5
(182 x 257 mm)
Statement
(5,5 x 8,5 tuumaa)
Letter
(8,5 x 11 tuumaa)
Folio
(8,5 x 13 tuumaa)
Legal
(8,5 x 14 tuumaa)
Executive
(7,25 x 10, 5 tuumaa)
Universal
(5,5 x 8,27 tuumaa -
8,5 x 14 tuumaa)
Universal
(2,75 x 5 tu umaa -
9,01 x 14 tuumaa)
Universal
(5,83 x 7,17 tuuumaa -
8,5 x 14 tuumaa)
7
8
••••••••• •
••• • ••
•••••••••••
9
••••••••• •
•••••••••••
• •
• •
••••••••• •
••• • ••
•••••••••••
Tarrat
300 g/m2
2
2
2
2
, on suositeltavaa käyttää
Paperi: 3180 g/m
Kaksoiskudos: 3180 g/m
Polyesteri: 220 g/m
3, 4
Vinyyli:
1
Kun paperin paino on alle 75 g/m2, se soveltuu vain
yksipuoliseen tulostukseen, kun suhteellinen kosteus on
alle 60 %. Se ei sovellu kaksipuoliseen tulostukseen.
Kaksipuolinen tulostusyksikkö tukee samoja
paperikokoja ja -painoja kuin tulostin, paitsi seuraavia:
pitkäsyinen paperi, jonka paino on 60 - 74,9 g/m
kokoinen kartonki, kirjekuoret, kalvot, vinyylitarrat ja
polyesteritarrat.
2
Jos paperin paino on 60 – 176 g/m2, on suositeltavaa
käyttää pitkäsyistä paperia. Jos paperin paino on
suurempi kuin 176 g/ m
lyhytsyistä paperia.
500
Moni-
syöttölaite
2
••••••••• •
•••••••••••
, A5-
3
Monisyöttölaitteeseen sopivan paperin
painot eroavat edellä mainituista:
• Paperi: 199 g/m
• Kaksoiskudos:199 g/m
• Vinyyli: 260 g/m
4
Vinyylitarroja tuetaan vain silloin, kun
tulostusympäristön ja -materiaalin
lämpötila on
20 - 32,2 °C.
5
Paineherkkä alue on syötettävä
tulostimeen ensimmäisenä.
2
2
2
6
Sulfiitti, puuhiokkeeton tai enintään 100prosenttinen puuvillapaperi.
• 100-prosenttisen puuvillapaperin paino voi
olla enintään 90 g/m
• 80-grammaisissa kirjekuorissa saa olla
enintään 25 % puuvillaa.
7
500 arkin lokero
8
2000 arkin
lokero
2
.
9
Monisyöttölaite
Page 22

Tulostusmateriaaliopas
Sivu 2 / 3
Tulostusmateriaali Lähde
Jäljentävät lomakkeet
5
(tarrat)
Paineherkkä alue:
140 - 175 g/m
Pohjapaperi (pitkäsyinen):
75 - 135 g/m
Kirjekuori
60 - 105 g/m
2
2
6
2
500
Moni-
syöttölaite
Monisyöttölaite
1
Kun paperin paino on alle 75 g/m2, se soveltuu vain
yksipuoliseen tulostukseen, kun suhteellinen kosteus on
alle 60 %. Se ei sovellu kaksipuoliseen tulostukseen.
Kaksipuolinen tulostusyksikkö tukee samoja
paperikokoja ja -painoja kuin tulostin, paitsi seuraavia:
pitkäsyinen paperi, jonka paino on 60 - 74,9 g/m
kokoinen kartonki, kirjekuoret, kalvot, vinyylitarrat ja
polyesteritarrat.
2
Jos paperin paino on 60 – 176 g/m2, on suositeltavaa
käyttää pitkäsyistä paperia. Jos paperin paino on
suurempi kuin 176 g/ m
lyhytsyistä paperia.
2
, on suositeltavaa käyttää
Paperin varastointi
A4
(210 x 297 mm)
A5
(148 x 210 mm)
JIS B5
(182 x 257 mm)
Statement
(5,5 x 8,5 tuumaa)
Letter
(8,5 x 11 tuumaa)
Folio
(8,5 x 13 tuumaa)
Legal
(8,5 x 14 tuumaa)
Executive
(7,25 x 10,5 tuumaa)
Universal
(5,5 x 8,27 tuumaa -
8,5 x 14 tuumaa)
Universal
••••••••• •
•••••••••••
7¾-kirjekuori (3,875 x 7,5 tuumaa) DL-kirjekuori (110 x 220 mm)
9-kirjekuori (3,875 x 8,9 tuumaa) C5-kirjekuori (162 x 229 mm)
10-kirjekuori (4,12 x 9,5 tuumaa) B5-kirjekuori (176 250 mm)
Muut kirjekuoret (98,4 x 162 mm – 176 x 250 mm)
2
, A5-
3
Monisyöttölaitteeseen sopivan paperin
painot eroavat edellä mainituista:
• Paperi: 199 g/m
• Kaksoiskudos:199 g/m
• Vinyyli: 260 g/m
4
Vinyylitarroja tuetaan vain silloin, kun
tulostusympäristön ja -materiaalin
lämpötila on
20 - 32,2 °C.
5
Paineherkkä alue on syötettävä
tulostimeen ensimmäisenä.
2
2
2
6
Sulfiitti, puuhiokkeeton tai enintään 100prosenttinen puuvillapaperi.
• 100-prosenttisen puuvillapaperin paino voi
olla enintään 90 g/m
• 80-grammaisissa kirjekuorissa saa olla
enintään 25 % puuvillaa.
7
500 arkin lokero
8
2000 arkin
lokero
2
.
9
Monisyöttölaite
(2,75 x 5 tuumaa -
9,01 x 14 tuumaa)
Universal
(5,83 x 7,17 tuuumaa -
8,5 x 14 tuumaa)
Paperinsyöttö- ja tulostuslaatuongelmat voidaan välttää noudattamalla seuraavia ohjeita.
• Varastoi paperi paikkaan, jonka lämpöt ila on noin 21 °C ja suhteellinen kosteus 40 %.
• Aseta paperilaatikot mieluummin alustalle tai hyllylle kuin suoraan lattialle.
• V armista, että asetat laatikosta otetut erilliset paperipaketit tasaiselle alustalle, ettei paperin reuna taivu tai
käyristy.
• Älä aseta mitään paperipakettien päälle.
Paperitukosten välttäminen
Seuraavien vihjeiden avulla voidaan välttää paperitukoksia:
• Älä poista lokeroita tulostimesta, kun työ tulostuu. Odota, että näyttöön tulee Lisää lokeroon <x>- tai
Valmis-ilmoitus, ennen kuin poistat lokeron tulostimesta.
• Käytä vain suositeltua paperia.
• Älä aseta tulostimeen rypistynyttä, taittunutta tai kosteaa paperia.
• Taivuta, tuuleta ja suorista paperi, ennen kuin lisäät sen tulostimeen.
• Älä täytä lokeroita ta i monisyöttölaitetta liian täyteen. Varmista, että pinon korkeus ei ylitä merkittyä
enimmäiskorkeutta.
• Työnnä kaikki lokerot kunnolla paikoilleen tulostimen sisään lisättyäsi niihin paperia.
Page 23

Tulostusmateriaaliopas
Sivu 3 / 3
• Varmista, että lokeron ohjaimet on asetettu vastaamaan tulostimeen asetettua paperia.
• Älä käytä nidontaa, rei'itystä tai lomittelua, jos tulostat kalvoille, tarroille tai kartongille.
• On suositeltavaa, ettei kalv oja, tarroja, kartonkia ja kirjekuoria tulosteta valinnaiseen postilaatikkoon tai
valinnaiseen vii me ist elijään. Nämä erikoismateriaalilajit on tulostettav a vakiovastaanottoalustalle.
• Jos tulostimeen on asennettu val innainen viim eistelijä tai postilaati kko , varmista, että tulostin ja lisäl aite on
kohdistettu oikein. Lisätietoja lisälaitteiden asentamisesta on tulostimen tai lisälaitteen mukana
toimitetussa Asennusoppaassa.
• Varmista, että kaikki tulostimen suurkapasiteettiseen syöttölaitteeseen tai viimeistelijään yhdistävät
kaapelit ovat lujasti kiinni. Lisätietoja on Asennusoppaassa.
• Jos tukoksia esiintyy, poista paperi koko paperirad alta.
Page 24

Paperituk osten selvitysopas
Sivu 1 / 6
Paperitukosten selvitysopas
Luukut ja syöttölokerot
Kun paperitukos il me nee, tukosnumero näkyy käyt töpaneelin ensimmäisellä rivillä ja tuk o ksen aiheuttaneiden
papereiden määrä näkyy toisella rivillä.
Seuraavissa k uvissa näkyvät ne tulostimen alueet, jo issa tukoksia v o i ilmetä.
Alueet 1 – 6
Viimeistelijä
28<x> Paperitukos
Alue A
Monisyöttölaite
200 Paperitukos
250 Paperitukos
Alue B
Vasen luukku (lokeron 1 vieressä)
200 Paperitukos
Alue C
Paperinsyöttölaitteet:
500 arkin syöttölaite tai 2000 arkin
syöttölaite
24<x> Paperitukos
Alue D
Etuluukku
201 Paperitukos
Alue T1
Vakiolokero (Lokero 1)
200 Paperitukos
Alue E
Kaksipuolinen tulost us yk si kk ö
230 Paperitukos
Alue M
Postilaatikko tai lisävastaanottoalusta
27<x> Paperitukos
Alue L
Oikea yläluukku (arkinsyöttöalue)
201 Paperitukos
202 Paperitukos
Alue K
Oikea alaluukku (kiinnitysyksikköalue)
201 Paperitukos
202 Paperitukos
Alue T<x>
Paperinsyöttölaitteet:
500 arkin syöttölaite tai 2000 arkin
syöttölaite
24<x> Paperitukos
Alue J
Kaksipuolisen syöttö lai tte en lokero
230 Paperitukos
Page 25

Paperitukosilmoitus Tarkista alueet... Käyttäjän toimet...
Paperituk osten selvitysopas
Sivu 2 / 6
Paperitukosilmoitukset
Huomautus: Tyhjennä aina koko paperirata, kun
näyttöön tulee mikä tahansa
tukosilmoitus.
200 Paperitukos
(Lokero 1 ja vasen
luukku lokeron 1
vieressä)
201 Paperitukos
(Kiinnitysyksikköalue)
202 Paperitukos
(Kiinnitysyksikköalue)
230 Paperitukos
(Kaksipuolisen
tulostusyksikön alue)
24<x> Paperituk os
(Lokerot 2 - 4)
250 Paperitukos
(Monisyöttölaite)
27<x> Paperituk os
(Postilaatikko tai
lisävastaanottoalusta)
A, B, T1 Selvitä tukos noudattamalla seuraavia alueita koskevia ohjeita: Alue A, Alue B
ja Alue T1.
Jos virheilmoitus ei poi stu, paperi on ehkä jäänyt kiinni ku vansiirtoyksikk öön . J u lkaisutCD-levyllä olevassa käyttöoppaassa on tietoja tämän tyyppisen paperitukoksen
poistamisesta.
D, K, L Selvitä tukos noudattamalla seuraavia alueita koskevia ohjeita: Alue D, Alue K
ja Alue L.
Jos virheilmoitus ei poistu, paperi on ehkä jäänyt kiinni kiinnitysyksikköön. Katso
ohjeita kohdasta "Kiinnitys yk sik ön tukosten selv ittäminen" sivulla 6
K, L Selvitä tukos noudattamalla seuraavia alueita koskevia ohjeita: Alue K ja Alue L.
Jos virheilmoitus ei poistu, paperi on ehkä jäänyt kiinni kiinnitysyksikköön.
Lisätietoja on kohdassa "Kiinnitysyksikön tukosten selvittäminen" sivulla 6.
E, J Selvitä tukos noudattamalla seuraavia alueita koskevia ohjeita: Alue E ja Alue J.
C, T<x> Selvitä tukos noudattamalla seuraavia alueita koskevia ohjeita: Alue C ja Alue
T<x>.
A Selvitä tukos noudattamalla seuraavaa aluetta koskevia ohjeita: Alue A.
M Noudata kohdan Postilaatikon tai lisävastaanottoalustan tukosten
selvittäminen (Alue M) ohjeita.
28<x> Paperituk os
(Viimeistelijä)
1, 2, 3, 4, 5, 6 Noudata kohdan Viimeistelijän tukosten selvittäminen (Alueet 1 - 6) ohjeita.
Paperi n poista minen kok o pa perirada lta
Kun tulostimessa il menee paperitukos , tulostin l akkaa
toimimasta ja näyttöön tulee i lmoitus
ja ilmoitus, jossa kehotetaan selvittämään tukos
tietyiltä tulostinalueilta.
Kun olet selvittänyt tukoksen seuraavilta alueilta,
varmista, että tulostimen kaikki kannet, luukut ja
lokerot o v at ki inni, j a jatka s itten tu lostust a painamal la
Jatka-painiketta.
Alue A
1 Jos käytät monisyöttölaitetta, vapauta sen
kummallakin puolella olevat vivut, jol loi n
syöttölaite avautuu kokonaan.
2 Paina noutoyksikön vapautusvipua ja poista
kaikki tulostusmateriaalit ja tukokset.
2xx Paperitukos
3
Palauta syöttölaite toiminta-asentoon ja lataa
tulostusmateriaali
.
Page 26

Paperituk osten selvitysopas
Sivu 3 / 6
Alue B
1 Avaa vasen luukku.
2 Vedä vipua alas, kunnes se pysähtyy.
3 P o ista kaikki näkyvät tulostusmate riaali t.
Huomautus: Poista tulostimesta kaikki repeytyneet
tulostusmateriaalit.
b Sulje lu u kku.
2 Jos tulostimessa on 2000 arkin lisäsyöttöla it e :
a Avaa 2000 arkin syöttölaitteen luukku. Vedä
tukoksen aiheuttanut paperi alas ja rullista
poispäin.
4 Palauta vipu yläasentoon.
5 Sulje luukku.
Huomautus: Avaa lokero 1 ja varmista, että koko
tulostusmateriaalipino on työnnett y
aivan lokeron päähän.
Alue C
1 Jos tulostimessa on yksi tai useampi 500 arkin
lisäsyöttölaite:
a Avaa 500 arkin syöttölaitteen luukku. Pidä
luukkua alhaalla, kun poistat tukoksia.
Huomautus: V armista, että k oko paperipino on
asetettu oikein ja työnnetty
kokonaan lokeroon.
c Sulje luukku.
Alue D
1 Avaa etuluukku.
2 Pidä vasemmassa yläkulmassa ol evaa vipua
alhaalla. Poista tukokset kuvansiirtoyksikön
alapuolella ole vista rullista.
Page 27

Paperituk osten selvitysopas
Sivu 4 / 6
Alue T1
1 Jos tukosta ei saatu poistet tua kohdasta Alue B,
avaa lokero 1 varovasti. Poista mahdolliset
tukokset.
Huomautus: V armista, että paperi on työnnetty
kokonaan lokeroon.
2 Sulje lokero 1.
Alue E
1 Vedä kaksipuolinen tulostusyksikkö kokonaan
ulos. Katso tulostimen sisään ja poista sieltä
rulliin takertuneet paperit. Tarkista myös rullien
yläpuolinen alue tulosti m en sisällä, ettei
tukoksia jää ha vaitsematta.
Alue T<x>
1 Jos et pysty poistamaan kaikkia 500 arkin
syöttölaitteen tukoksia kohdasta Alue C, tee
seuraavasti:
a Avaa varovasti lokerot 2 - 4 (kaikki 500 arkin
syöttölaitteen lokerot) ja poista tukokset.
Huomautus: V armista, että paperi on työnnetty
kokonaan lokeroon.
d Sulje lo kero t 2 - 4.
2 Jos et pysty poistamaan 2000 arkin
syöttölaitteen tukosta kohdasta Alue C, tee
seuraavasti:
a Avaa 2 000 arkin syöttölaite.
Huomautus:
Tulostetut kuvat eivät kiinnity sivulle.
2 Asenna kaksipuolinen tulostusyksikkö takaisin
tulostimeen.
e Pois ta kaikki tukok set ja sulje si tten 2000 arkin
syöttölaite.
Alue J
1 Irrota kaksipuolisen tulostusyksikön lokero.
2 P o ista kaikki tukokset j a aseta sitten lokero
uudelleen paikalleen.
Page 28

Paperituk osten selvitysopas
Sivu 5 / 6
Alue K
1 Avaa oikea alaluukku.
2 P o ista kaikki tukokset ja sulje sitten luukku.
Alue L
1 Avaa oikea yläluukku.
Posti laatikon tai lisävastaanottoalustan
tukosten selvittäminen (Alue M)
1 Avaa 5-alustaisen postilaatikon takaluukku tai
lisävastaanottoalusta.
2 P o ista tukokset rullista j a sulje sitten luukku.
2 Vedä tukoksen aiheuttanut paperi suoraan ulos
ja sulje sitten luukku.
Page 29

Paperituk osten selvitysopas
Sivu 6 / 6
Kiinnitysyksikön tukosten
selvittäminen
1 Poi sta paperi paperiradalta. Jos tuk osilmoitus ei
poistunut, siirry vaiheeseen 2.
2 Avaa sekä oikea yläluukku että oikea alaluukku
(Alueet K ja L).
VAARA: Kiinnitysyksi kkö voi olla kuuma. Anna
sen jäähtyä, ennen kuin jatkat.
3 Käännä salvat alas. Liu'uta salvat keskelle,
jolloin kiinnitysyksikkö irtoaa.
6 Nosta kiinnitysyksikön rullan kansi ja poi sta
tukos.
7 Sulje kiinnitysyksikön rullan kansi.
8 Napsauta kotelo takaisin kiinnitysyksikköön.
9 Aseta kiinnitysyksikkö takaisin tulostimeen.
10 Liu'uta salvat sivulle ja sulje ne sitten
kääntämä llä ylös.
11 Sulje luukut.
Kuvansiirtoyksikön tukosten
selvittäminen
4 Vedä kiinnitysyksikkö ulos tulostimesta ja aseta
se puhtaalle tasaiselle alustalle.
5 Napsauta kotelo auki ja aset a se syrjään.
Käyttöoppaassa, joka on Julkaisut-CD-l evyllä-levyllä,
on tietoja tämän tyyppisen paperitukoksen
poistamisesta.
Viimeistelijän tukosten selvittäminen
(Alueet 1 - 6)
Katso viimeistelijässä olevan tukoksen selvittämistä
koskevia ohjeita Viimeistelijän asen nu s- ja
käyttöoppaasta.
Jos vielä tarvitset apua
1 Katkaise tulostimesta virta ja kytke se sitten
uudelleen.
2 Ota yhteys pääkäyttäjään tai
käyttötukikeskukseen, jos tarvitset lisäapua.
Page 30

Tulostuslaatuopas
Sivu 1 / 4
Tulostuslaatuopas
Tulostuslaatuongelmat voidaan usein ratkaista vaihtamalla tulostust arvike tai huoltotarvike, jonka käyttöikä on
lopussa. Tarkista tulostimen tarvikkeen tila käyttöpaneelista.
Käytä seuraavaa taulukkoa apuna tulostusjälkiongelmien ratkaisemisessa.
Ongelma Syy Ratkaisu
Toistuvat virhekuviot
Värin
kohdistusvirhe
ABCDEABCDE
ABCDE
ABCDE
Värikasetit ovat vialliset,
kuvansiirtoyksikkö tai siirtorulla ovat
vialliset tai kii nni tysy ksikk ö on vial line n.
Väri on siirtynyt oikean alueen
ulkopuolelle tai toisen värialueen
päälle.
Tulosteessa on samanvärisiä
toistuvia jälkiä ja niitä on sivulla
useita:
• Vaihda kasetti, jos virheiden väli on:
–48mm
–97mm
Sivulla on kaikissa väreissä
toistuvia jälkiä:
• Vaihda siirtorulla, jos virheiden väli
on 60 mm.
• Vaihda kuvansiirtoyksikkö, jos
virheiden väli on 101 mm.
• Vaihda kiinnitysyksikkö, jos virheiden
väli on 148 mm.
Joka kolmannella tai joka
kuudennella sivulla on minkä
tahansa värisiä jälkiä:
• Vaihda kuvansiirtoyksikkö.
Ylhäältä alas tai Vasemmalta
oikealle:
1 Poista kasetit tulostimesta ja aseta
ne sitten uudelleen paikalleen.
2 Apuohjelmat-valikot Värinkohdistus-
asetuksen säätäminen.
3 Kuvansiirtoyksikön kohdistaminen.
Valkoinen tai
värillinen viiva
ABCDE
ABCDE
ABCDE
Värikasetit ovat vialliset,
kuvansiirtoyksikkö tai siirtorulla ovat
vialliset tai kii nni tysy ksikk ö on vial line n.
1 Vaihda värikasetti, joka aiheuttaa
viivan.
2 Jos ongelma ei poistu, vaihda
kuvansiirtoyksikkö ja siirtorulla.
3 Jos ongelma ei poistu, vaihda
kiinnitysyksikkö.
Page 31

Tulostuslaatuopas
Sivu 2 / 4
Ongelma Syy Ratkaisu
Vaakasuorat
raidat
ABCDE
ABCDE
ABCDE
Pystysuorat
raidat
ABCDE
ABCDE
ABCDE
Epätasainen tulostusjälki
ABCDE
ABCDE
ABCDE
Värikasetit, siirtorull a,
kuvansiirtoyksikkö tai kiinnitysyksikkö
voivat olla vialliset, tyhjät tai kuluneet.
• Väriaine leviää ennen paperiin
kiinnittymistä.
• Värikasetti on viallinen.
• Paperi on imenyt kosteutta suuren
kosteuspitoisuuden takia.
• Käyttämäsi paperi ei vastaa
tulostimen vaatimuksia.
• Kuvansiirtoyksikkö ja siirtorulla ovat
kuluneita tai viallisia.
• Kiinnitysyksikkö on kulunut tai
viallinen.
Vaihda tarvittaessa värikasetti,
siirtorulla, kuvansiirtoyksikkö tai
kiinnitysyksikkö.
• Jos paperi on jäykkää, kokeile
syöttöä toisesta lokerosta.
• Vaihda värikasetti, joka aiheuttaa
raidat.
• Lisää paperia uudesta pakkauksesta
paperilokeroon.
• Vältä papereita, joissa on karkea,
kuvioitu pinta.
• Varmista, että tulostimen paperilaji,
paperin laatu- ja painoasetukset
vastavat käytettävää paperilajia.
• Vaihda kuvansiirtoyksikkö ja
siirtorulla.
• Vaihda kiinnitysyksikkö.
Tulostusjälki on liian vaalea
Tulostusjälki on liian tumma
• Tummuuden säätö -asetus on liian
vaalea.
• Käyttämäsi paperi ei vastaa
tulostimen vaatimuksia.
• Värikasetin vär i ai ne on väh issä .
• Värikasetit ovat viallisia tai niitä on
asennettu useampaan kuin yhteen
tulostimeen.
• Tummuuden säätö -asetus on liian
tumma.
• Värikasetit ovat viallisia.
• Muuta Tummuuden säätö -asetusta
tulostinajurista, ennen kuin lähetät
työn tulostettavaksi.
• Valitse Värien säätö -toiminto
Apuohjelmat-valikosta.
• Lisää paperia uudesta
pakkauksesta.
• Vältä papereita, joissa on karkea,
kuvioitu pinta.
• Varmista, että lokeroihin lisäämäsi
paperi ei ole kosteaa.
• Varmista, että tulostimen paperilaji,
paperin laatu- ja painoasetukset
vastavat käytettävää paperilajia.
• Vaihda värikasetit.
• Muuta Tummuuden säätö -asetusta
tulostinajurista, ennen kuin lähetät
työn tulostettavaksi.
• Vaihda värikasetit.
Page 32

Tulostuslaatuopas
Sivu 3 / 4
Ongelma Syy Ratkaisu
Kalvojen tulostus laatu on huono
(Tulosteessa on siihen kuulumattomia
vaaleita tai tummia läiskiä, väriaine on
levinnyt, tulosteessa on vaaka- tai
pystysuuntaisia vaaleita juovia tai väri
ei näy.)
Väriainepilkut
Väriaine varisee helposti pois
paperista, kun käsittelet arkkeja.
• Käyttämäsi kalvot eivät vastaa
tulostimen vaatimuksia.
• Käyttämäsi lo keron P aperilaji-asetus
on jokin muu kuin kalvo.
• Värikasetit ovat viallisia.
• Siirtorulla on kulunut tai viallinen.
• Kuvansiirtoyksikkö on kulunut tai
viallinen.
• Kiinnitysyksikkö on kulunut tai
viallinen.
• Paperiradalla on väriainetta.
• Lajiasetus ei vastaa käytettävää
paperilajia tai erikoismateriaalia.
• Paperin laatu -asetus ei vastaa
käytettävää paperilajia tai
erikoismateriaalia.
• Paperin paino -asetus ei vastaa
käytettävää paperilajia tai
erikoismateriaalia.
• Kiinnitysyksikkö on kulunut tai
viallinen.
• Käytä vain tulostimen valmistajan
suosittelemia kalvoja.
• Varmista, että Paperilaji-asetus on
kalvo.
• Vaihda värikasetit.
• Vaihda siirtorulla.
• Vaihda kuvansiirtoyksikkö.
• Vaihda kiinnitysyksikkö.
• Ota yhteys huoltoon.
• Muuta paperilajia vastaamaan
käytettyä paperia tai
erikoistulostusmateriaalia.
• Muuta Paperin laatu -asetuksen
Normaali-vaihtoehdon tilalle
Pehmeä tai Karkea.
• Muuta Paperin paino -asetuksen
Tavallinen-vaihtoehdon tilalle
Kartonki (tai jokin muu sopiva paino).
• Vaihda kiinnitysyksikkö.
Harmaa tausta
Epätasainen
tummuus
Haamukuvat
ABCDE
ABCDE
ABCDE
ABCDE
ABCDE
ABCDE
ABCDE
ABCDE
ABCDE
• Tummuuden säätö -asetus on liian
tumma.
• Värikasetit ovat viallisia.
• Värikasetit ovat viallisia.
• Siirtorulla on kulunut tai viallinen.
• Kuvansiirtoyksikkö on kulunut tai
viallinen.
Värikasetin vär i ai ne on vähis sä . • Varmista, että Paperilaji-asetus on
• Muuta Tummuuden säätö -asetusta
tulostinajurista, ennen kuin lähetät
työn tulostettavaksi.
• Vaihda värikasetit.
• Vaihda värikasetit.
• Vaihda siirtorulla.
• Vaihda kuvansiirtoyksikkö.
määritetty oikein käytettävää paperia
tai eriko ismateriaalia varten.
• Vaihda värikasetit.
ABCDE
Page 33

Tulostuslaatuopas
Sivu 4 / 4
Ongelma Syy Ratkaisu
Leikkautuneet kuvat
(Tulosteesta on leikkautunut osa pois
paperin sivuilta, ylhäältä tai alhaalta.)
Väärät marginaalit
Vino tulostusjälki
(Tulostusjälki on vino, vaikka sen ei
pitäisi olla.)
Valitun lokeron ohjaimien asetus ei
vastaa lokeroon lisättyä paperia.
• Valitun lokeron ohjaimien asetus ei
vastaa lokeroon lisättyä paperi a.
• Automaattinen koon tunnistus asetukseksi on valittu Ei käytössä,
mutta olet lisännyt lokeroon
erikokoista paperia. Olet esimerkiksi
lisännyt A4-kokoista paperia
valittuun lokeroon, mutta et ole
valinnut Paperikoko-asetukseksi A4vaihtoehtoa.
• Valitun lokeron ohjaimien asetus ei
vastaa lokeroon lisättyä paperi a.
• Käyttämäsi paperi ei vastaa
tulostimen vaatimuksia.
Siirrä lokeron ohjaimet sopivaan
kohtaan käytettävän
tulostusmateriaalin koon mukaan.
• Siirrä lokeron ohjaimet sopivaan
kohtaan käytettävän
tulostusmateriaalin koon mukaan.
• Aseta Paperin koko -asetus
vastaamaan lokerossa olevaa
tulostusmateriaalia.
• Siirrä lokeron ohjaimet sopivaan
kohtaan käytettävän
tulostusmateriaalin koon mukaan.
• Tarkat tiedot ovat Karton ki - ja
tarratulostusoppaassa (Card Stoc k &
Label Guide), joka on saatavana
Lexmarkin web-sivustosta
osoitteesta www.lexmark.com.
Lisätietoja aiheesta Paperin ja
erikoistulostusmateriaalin tiedot on
Käyttöoppaassa Julkaisut- CD-levyllä.
Tyhjät sivut
Sivut ovat yhtenäi sen värin
peitossa
Paperi käyristyy huomattavasti,
kun se tulostuu ja tulee alust alle.
• Yksi tai useampi värikasetti on
viallinen tai tyhjä.
• Värikasetit ovat viallisia.
• Tulostin on huollettava.
• Laji-, laatu- tai painoasetukset eivät
vastaa käytetyn paperin tai
erikoistulostusmateriaalin lajia.
• Paperia on säilytetty erittäin
kosteassa ympärist össä.
• Vaihda vialliset värikasetit.
• Vaihda värikasetit.
• Ota yhteys huoltoon.
• Vaihda Paperilaji, Paperin laatu- ja
Paperin paino -asetuksia
vastaamaan tulostimeen ladattua
paperia tai
erikoistulostusmateriaalia.
• Lisää paperia uudesta
pakkauksesta.
• Säilytä paperia alkuperäisessä
pakkauksessaan, kunnes otat sen
käyttöön.
• Lisätietoja paperin säilyttämisestä
on Käyttöoppaassa Julkaisut-CDlevyllä.
Page 34

Toistuva virhekuvio-opas
V ertaa tulosteessa olev aa
toistuvaa virhekuviota
jonkin pystyviivan
merkintöihi n . Viiva, jok a
parhaiten vastaa
tulosteessa olevia
virheitä, osoittaa, mikä
tulostimen osa aiheuttaa
virheen.
Toistuva virhekuvio-opas
Sivu 1 / 1
Vaihda kasetti
48 mm
Vaihda kasetti
97 mm
Esimerkiksi nämä
kaksi jälkeä
osoittavat
toistuvan virheen,
joka esiintyy aina
96 mm:n välein.
Tämä tarkoittaa,
että vaihdett ava
osa on värikasetti.
Vaihda ITU
101 mm
Vaihda
kiinnitysyksikkö
148 mm
Vaihda ITU-siirtor u lla
60 mm
Page 35

Tarvikeopas
Sivu 1 / 1
Tarvikeopas
Seuraavassa taulukossa on luetteloitu uusien värikasettien, hukkaväriainepullojen, kiinnitysyksiköiden tai
kuvansiirtoyksiköiden (ITU) tuotenumerot, joita käytetään tilattaessa.
Värikasetit
Katso värikasettien tilaustiedot Lexmarkin www-sivustolta osoitteesta www.lexmark.com.
Seuraavassa on lueteltu tilatt avissa ole vat värikasetit:
C760 / C762 C762
• Musta värikasetti
• Syaani värikasetti
• Magenta värikasetti
• Keltainen värikasetti
• Musta palautusohjelmavärikasetti
• Syaani palautusohjelmavärikasetti
• Magenta palautusohjelmavärikasetti
• Keltainen palautusohjelmavärikasetti
• Musta suurkapasiteettinen värikasetti
• Syaani suurkapasiteettinen värikasetti
• Magenta suurkapasiteettinen värikasetti
• Keltainen suurkapasiteettinen värikasetti
• Musta suurkapasiteettinen palautusohje lma värikasetti
• Syaani suurkapasiteettinen
palautusohjelmavärikasetti
• Magenta suurkapasiteettinen
palautusohjelmavärikasetti
• Keltainen suurkapasiteettinen
palautusohjelmavärikasetti
Hukkaväriainepullo
Käytä tuotenumeroa 10B3100, kun tilaat uuden hukkaväriainepullon.
Kiinnitysyksikkö tai ITU
Katso kiinnitysyksikössä tai ITUssa olevaa tuotenumeroa, kun tilaat näitä tuotteita.
Page 36

Kuljetusopas
Sivu 1 / 1
Kuljetusopas
Noudata seuraavia ohjeita siirtäessäsi tulostinta tai valmistellesasi sen kuljetusta.
Varoitus: Noudata näitä ohjeita, jotta et vahingoi ttaisi itseäsi tai tulostinta.
• Tulostimen nostamiseen tarvitaan ainakin kaksi henkilöä.
• Sammuta tulostin aina virtakytkimestä.
• Irrota kaikki johdot ja kaapelit tulostimesta ennen kuin ryhdyt siirtämään sitä.
• Jos tulostinta ei pakata kunnollisesti kuljetusta varten, se voi vahingoittua eikä takuu korvaa vahinkoja.
• Tulostimen takuu ei korvaa vahinkoa, jonka syynä on vääränlainen siirtely.
Tu los timen siirtä mi ne n toimistossa
Tulostimen voi turvallisesti siirtää paikasta toiseen toimistossa, kun seuraavi a ohjeita noudatetaan:
• Tulostimen on oltava pystyasennossa.
• Tulostimen siirtämiseen käytettävien kärryjen tulee olla senkokoiset, että ne tukevat tulostimen ko ko
jalustaa.
• Kovakourainen käsittely vo i vahingoittaa tulostinta, joten sitä on vältettävä.
Tulostimen valmisteleminen kuljetusta varten
Kun tulostin aiotaan siirtää ajoneuvolla tai jättää kuljetusliikkeen kulj etettavaksi , se on pakattava asianmukaista
pakkausmateriaalia käyttäen. Tulostinpakkaus on kiinnitett ävä tukevasti kuljetuslavaan. Käytä vain sellaista
kuljetus- tai siirtotapaa, jossa kuljetuslavaa voi käyttä ä. Tulostimen on oltava pystyasennossa koko kuljetuksen
ajan. Jos alkuperäistä pakkausta ei enää ole, tilaa uusi pakkaus paikalliselta huoltoedustajalta. Tulostimen
uudelleenpakkaamista k oskevia li säohjeita on uudelleenpakkauspaketissa.
 Loading...
Loading...