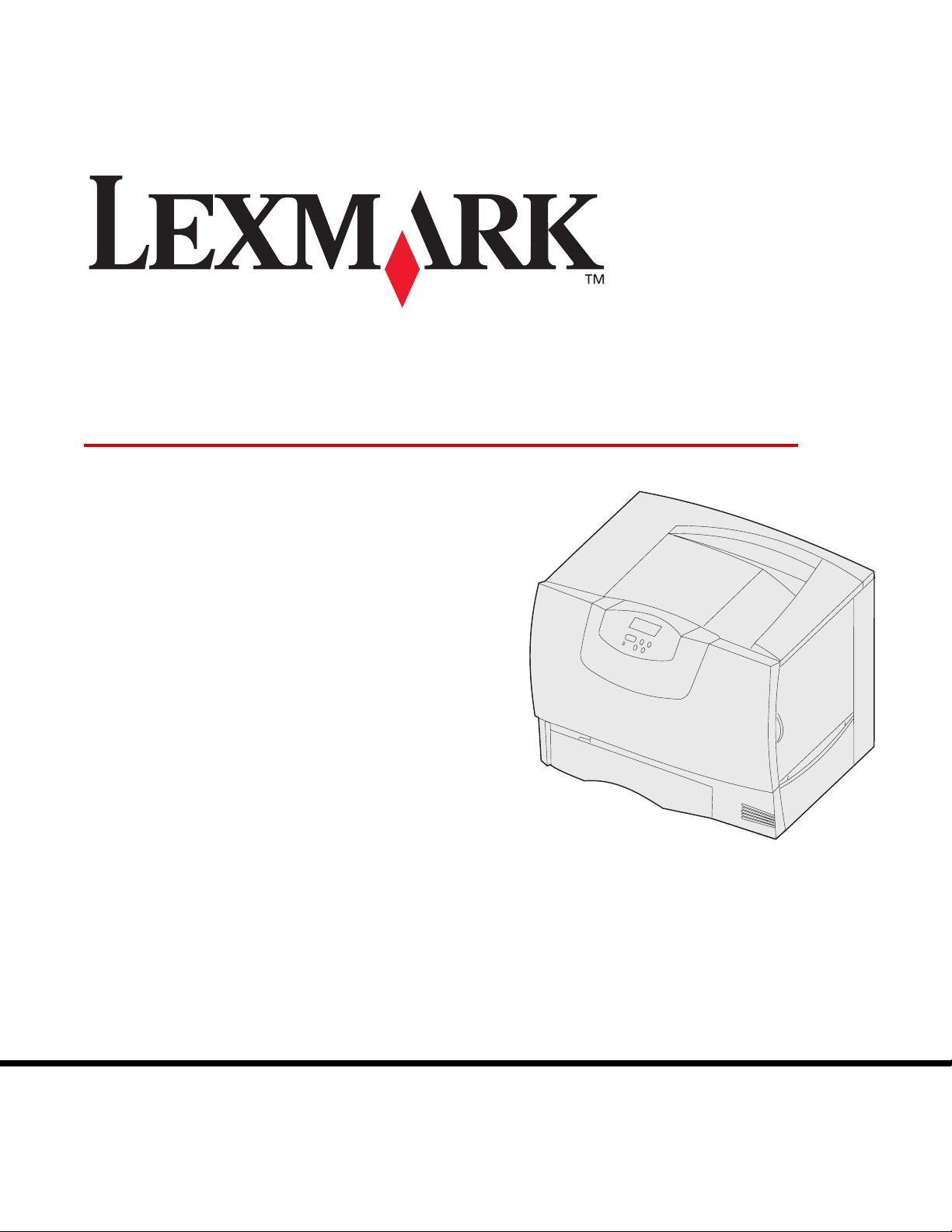
C760, C762
Guida per l'utente
Giugno 2004
Lexmark e Lexmark con simbolo del diamante sono marchi di Lexmark International, Inc.
registrati negli Stati Uniti e/o in altri Paesi.
© 2004 Lexmark International, Inc.
740 West New Circle Road
Lexington, Kentucky 40550
www.lexmark.com
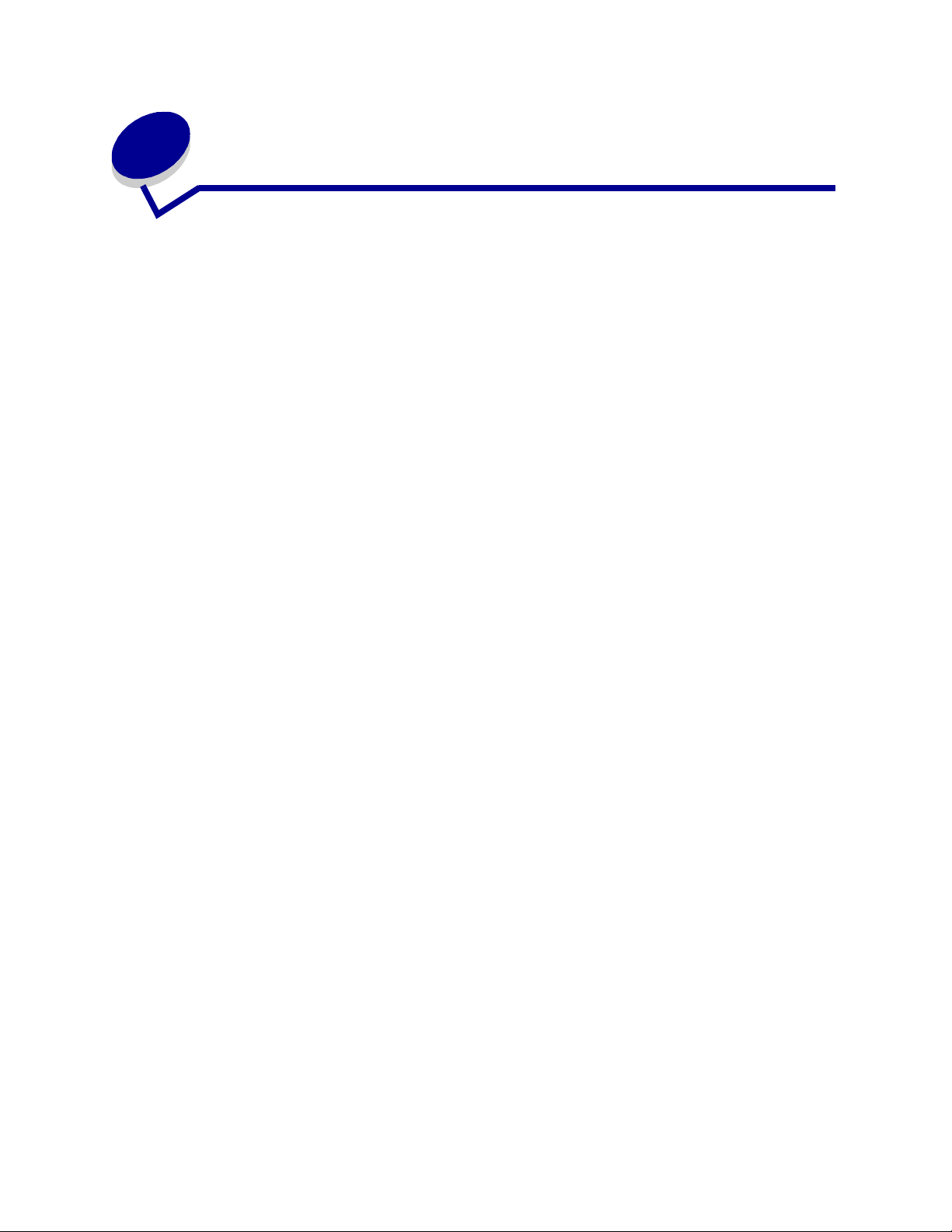
Sommario
Capitolo 1: Avvertenze ..................................................... .................5
Nota all'edizione ...................................................................................................5
Marchi ......................... .......................................................... ................................ 6
Informazioni sulla licenza ..................... ....................................... ...... ....... ...... ......7
Norme di sicurezza ...............................................................................................8
Note di avvertenza ................................................................................................8
Avvertenze sulle emissioni elettriche ....................................................................8
Livelli di emissione del rumore ............................................................................12
ENERGY STAR ..................................................................................................12
Avvertenze sui prodotti laser ..............................................................................13
Capitolo 2: Informazioni sull'installazione dei driver ...................14
Installazione dei driver per la stampa locale .......................................................14
Installazione dei driver per la stampa in rete ......................................................18
Capitolo 3: Stampa ......................................... .... ..... ........................22
Informazioni sul pannello operatore ...................................................................22
Invio di un processo in stampa ...........................................................................23
Annullamento di un processo di stampa .............................................................24
Caricamento dei vassoi ......................................................................................25
Caricamento dell'alimentatore multiuso ..............................................................29
Stampa su supporti speciali (lucidi, etichette e simili) .........................................31
Collegamento dei vassoi ....................................................................................33
Collegamento dei raccoglitori di uscita ...............................................................33
Memorizzazione di un processo nella stampante ...............................................34
Suggerimenti per una stampa ottimale ...............................................................37
Capitolo 4: Specifiche della carta e dei supporti speciali ............39
Scelta dei supporti di stampa .............................................................................44
Come evitare gli inceppamenti della carta ..........................................................45
2
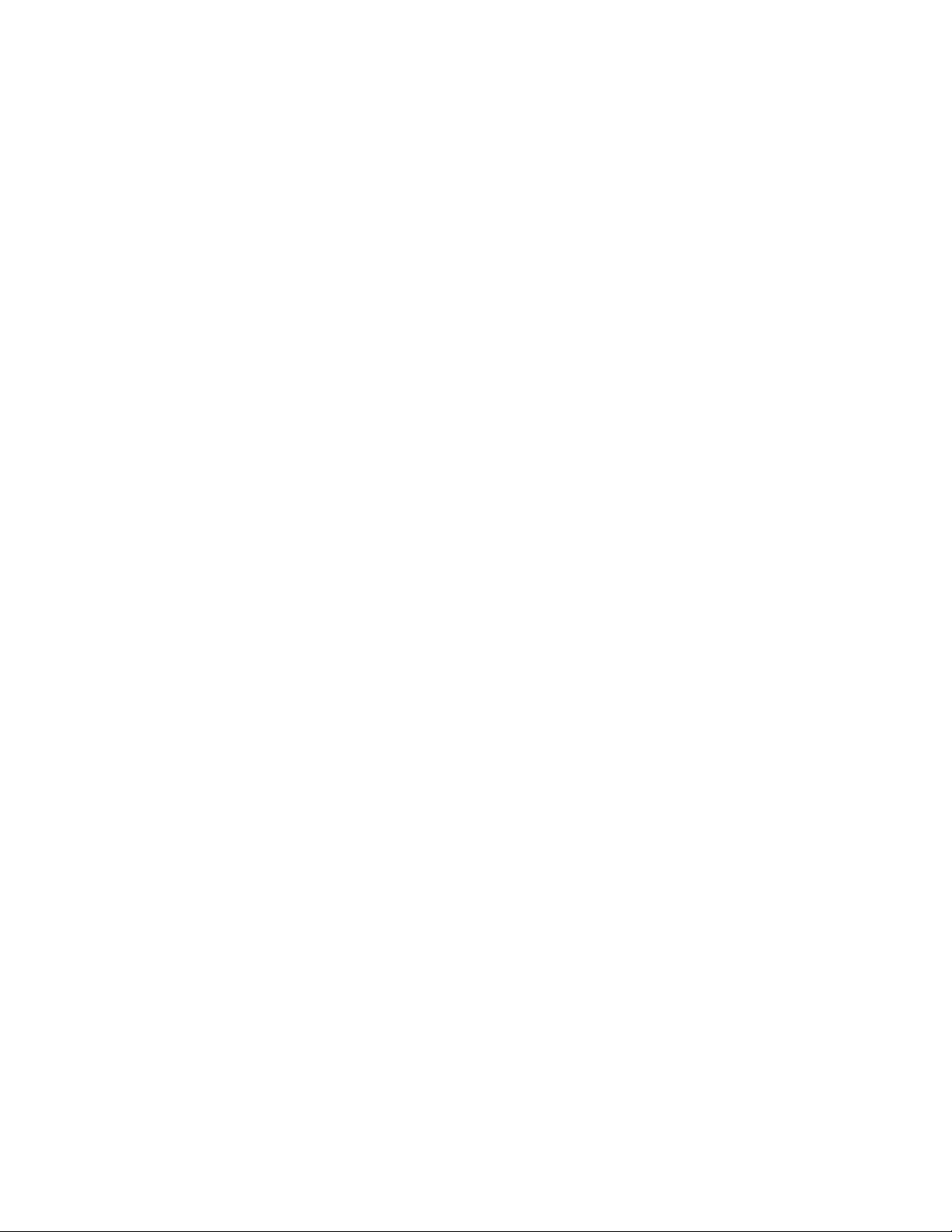
Capitolo 5: Uso dei menu della stampante ...................................46
Menu Colore ....................................................................................................... 47
Menu Finitura ..................................................................................................... 50
Menu Guide ........................................................................................................ 54
Menu Processo .................................................................................................. 54
Menu Rete .......................................................................................................... 56
Menu Parallela ................................................................................................... 58
Menu Emulaz. PCL ............................................................................................ 61
Menu Carta ........................................................................................................ 64
Menu PostScript ................................................................................................. 71
Menu Seriale ...................................................................................................... 72
Menu Impostaz. .................................................................................................. 74
Menu Mat. di consumo ....................................................................................... 80
Menu USB .......................................................................................................... 80
Menu Utilità ........................................................................................................ 82
Capitolo 6: Informazioni sui messaggi della stampante .............85
Capitolo 7: Rimozione degli inceppamenti .................................103
Messaggi relativi agli inceppamenti della carta ................................................ 103
Sportelli di accesso e vassoi ............................................................................ 104
Rimozione degli inceppamenti dal percorso carta ........................................... 105
Rimozione degli inceppamenti dal mailbox o dall'espansione di
uscita (area M) .................. ....................................... ...... ....... ...... ....... ...... ....... . 110
Rimozione degli inceppamenti dell'unità di fusione .......................................... 110
Rimozione degli inceppamenti dall'unità di trasferimento dell'immagine ......... 112
Rimozione degli inceppamenti dal fascicolatore (aree 1 - 6) ........................... 118
Ulteriori informazioni ........................................................................................ 118
Capitolo 8: Manutenzione ............................. ..... ...........................119
Stato dei materiali di consumo ......................................................................... 119
Conservazione dei materiali di consumo ......................................................... 120
Richiesta dei materiali di consumo e dei componenti di manutenzione ........... 121
Riciclaggio dei prodotti Lexmark ...................................................................... 122
Rimozione delle schede di memoria e delle schede opzionali ......................... 123
3
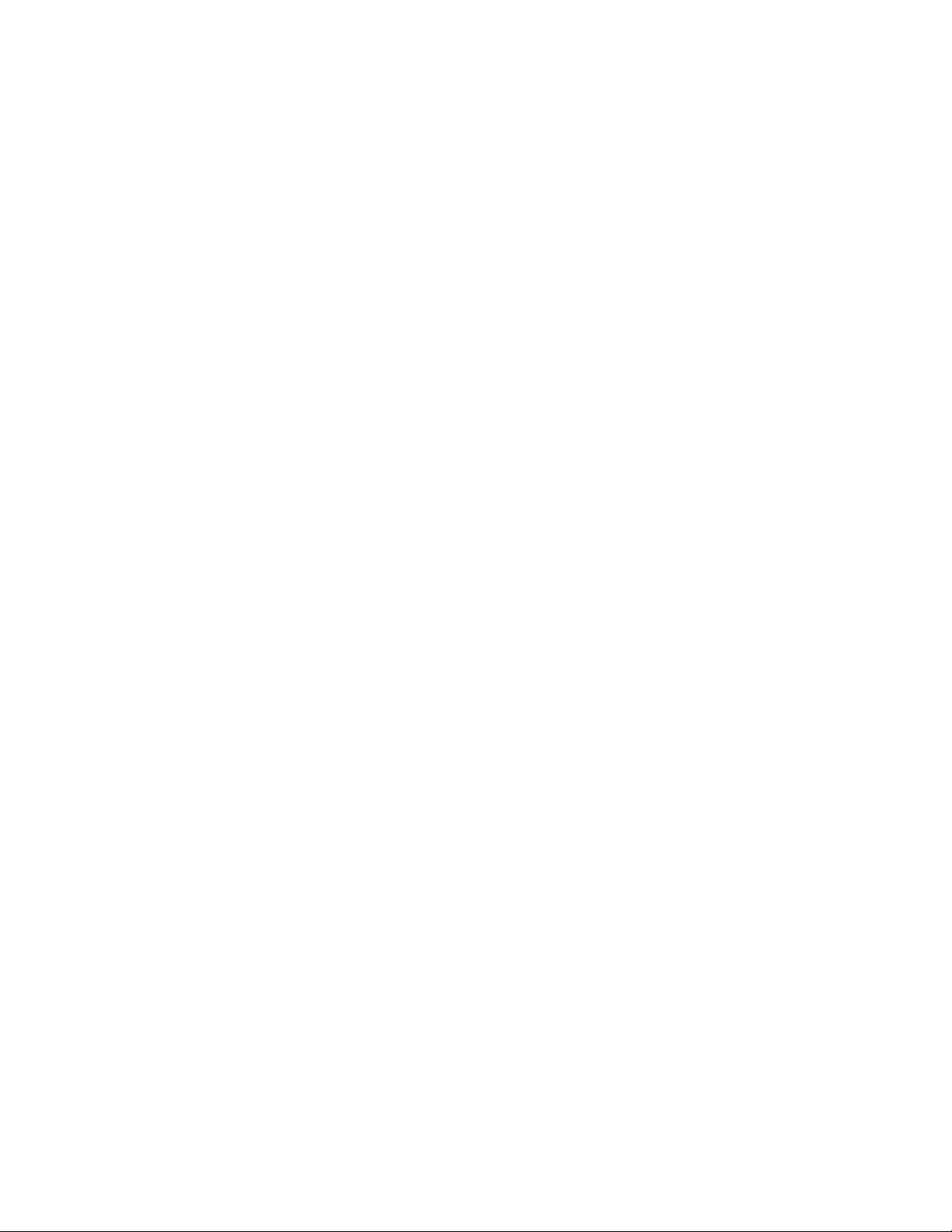
Capitolo 9: Risoluzione dei problemi ..........................................129
Risorse della Guida per l'utente ....................................................................... 129
Supporto tecnico online .................................................................................... 129
Contattare il servizio di assistenza ................................................................... 129
Controllo di una stampante che non risponde .................................................. 130
Stampa della pagina delle impostazioni dei menu ........................................... 130
Modifica delle impostazioni dei menu .............................................................. 131
Disattivazione dell'opzione Risparm. energia ................................................... 131
Disattivazione dei menu del pannello operatore .............................................. 132
Attivazione dei menu ........................................................................................ 133
Stampa dei PDF multilingua ............................................................................. 133
Risoluzione dei problemi di stampa ................................................................. 134
Risoluzione dei problemi relativi al mailbox ..................................................... 136
Risoluzione dei problemi relativi alle opzioni .................................................... 136
Risoluzione dei problemi di alimentazione della carta ..................................... 137
Risoluzione dei problemi di qualità di stampa .................................................. 138
Risoluzione dei problemi di qualità del colore .................................................. 143
Ripristino delle impostazioni predefinite di fabbrica ......................................... 147
Allineamento dell'unità di trasf erime nto dell'i mma gine ................ ....... ...... ....... . 147
Uso della funzione di copertura stimata ........................................................... 148
Configurazione degli avvisi della stampante .................................................... 149
Rilevamento delle dimensioni .......................................................................... 150
Indice ............................................................................................... 151
4
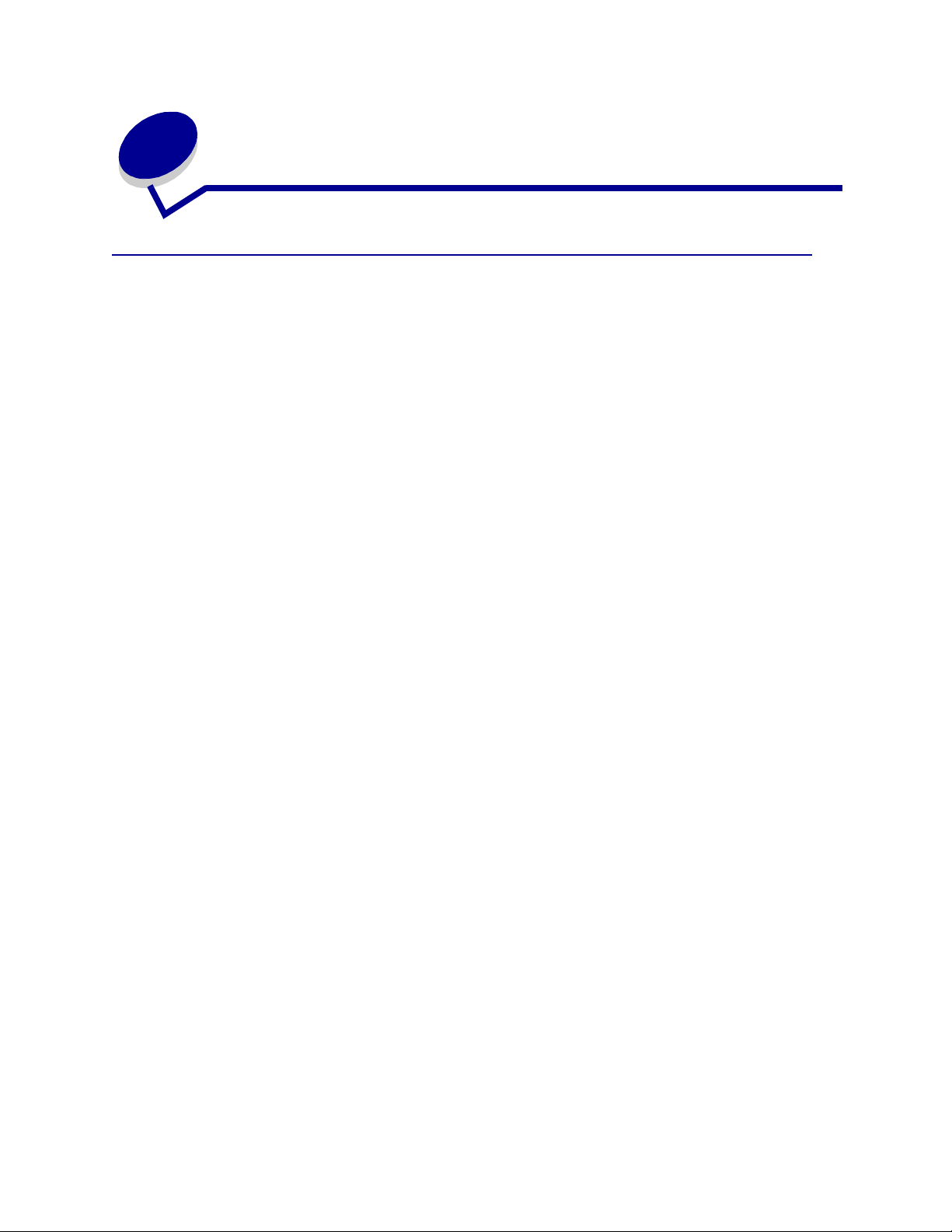
1
A vvertenze
Nota all'edizione
Edizione: giugno 2004
Il presente paragrafo non è valido nei Paesi in cui le disposizioni qui riportate non sono ammissibili
ai sensi di legge: LEXMARK INTERNATIONAL, INC. FORNISCE LA PRESENTE PUBBLICAZIONE
"COSÌ COM'È" SENZA ALCUN TIPO DI GARANZIA, IMPLICITA O ESPLICITA, INCLUSE, TRA L'ALTRO,
EVENTUALI GARANZIE DI COMMERCIABILITÀ O IDONEITÀ A UNO SCOPO SPECIFICO. Per
particolari transazioni, alcuni stati non accettano l'esclusione di responsabilità per garanzie espresse
o implicite: pertanto tale dichiarazione potrebbe risultare non applicabile.
La presente pubblicazione potrebbe contenere imprecisioni tecniche o errori tipografici. Periodicamente
vengono apportate modifiche alle informazioni qui riportate. Tali modifiche verranno incluse nelle edizioni
successive. In qualunque momento, i prodotti o programmi descritti possono essere soggetti a modifiche e
perfezionamenti.
Eventuali commenti possono essere inviati a Lexmark International, Inc., Department F95/032-2, 740
West New Circle Road, Lexington, Kentucky 40550, U .S.A. Per il Regno Unito e l'Eire, l'indirizzo è Lexmark
International Ltd., Marketing and Services Department, Westhorpe House, Westhorpe, Marlow Bucks SL7
3RQ. Lexmark si riserva il diritto di utilizzare o divulgare le informazioni ricevute nei modi ritenuti adeguati,
senza incorrere in alcun obbligo nei confronti del mittente. Per acquistare copie aggiuntive delle
pubblicazioni relative al presente prodotto, contattare il rivenditore.
Ogni riferimento contenuto in questa pubblicazione a prodotti, programmi o servizi non implica l'intenzione
del produttore di renderli disponibili in tutti i Paesi in cui opera. I riferimenti a particolari prodotti, programmi
o servizi non implicano che tali prodotti, programmi o servizi siano gli unici utilizzabili. È possibile utilizzare
qualsiasi prodotto, programma o servizio equivalente che non violi eventuali diritti di proprietà intellettuale.
La responsabilità della valutazione e della verifica del funzionamento con prodotti, programmi o servizi
diversi da quelli espressamente indicati dal produttore ricade esclusivamente sull'utente.
© 2004 Lexmark International, Inc.
Tutti i diritti riservati.
DIRITTI DEL GOVERNO DEGLI STATI UNITI
Il presente software e la relativa documentazione forniti alle condizioni incluse nel presente contratto sono
di carattere commerciale e sono stati sviluppati esclusivamente con fondi privati.
5
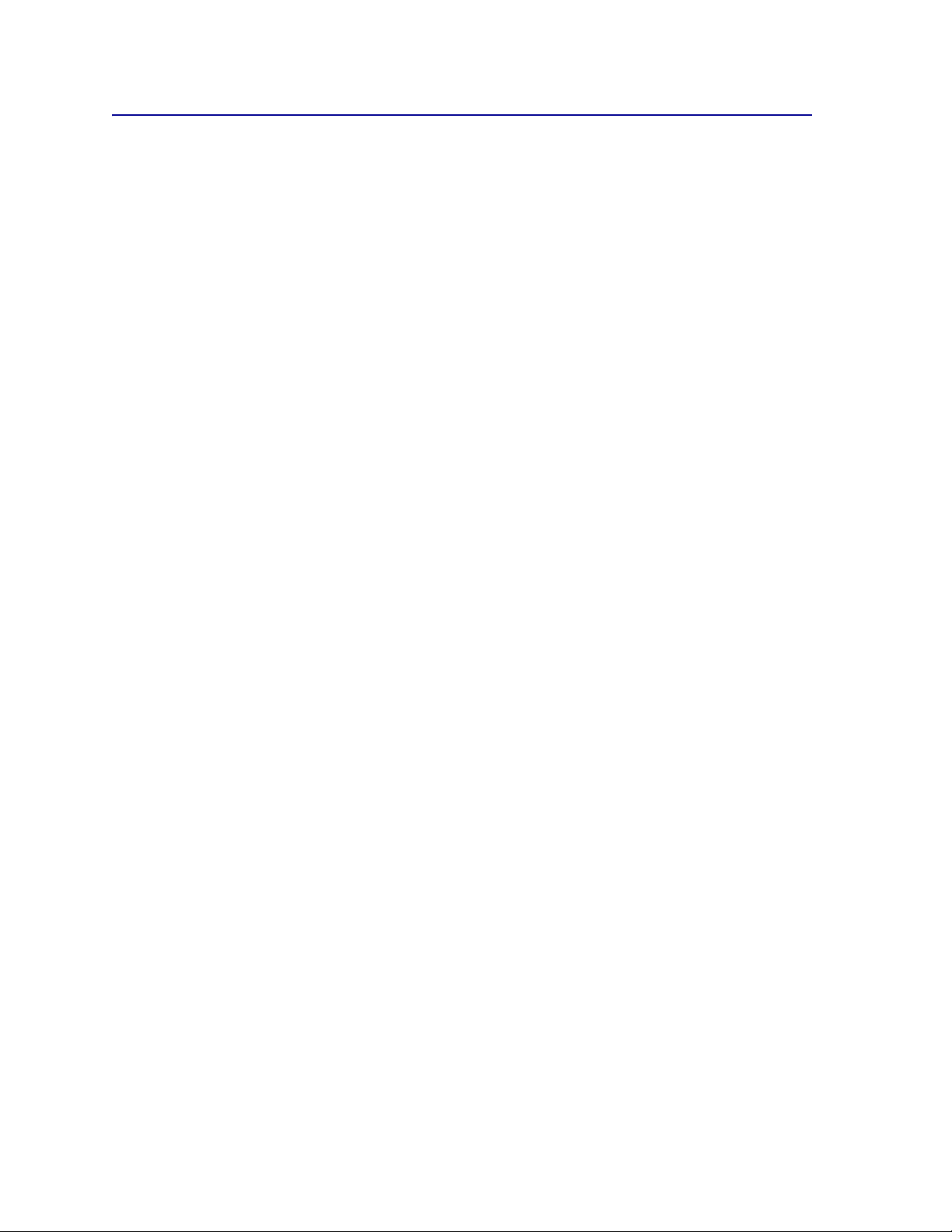
Marchi
Lexmark eLexmark con simbolo del diamante, MarkNet, e MarkVision sono marchi di Lexmark
International, Inc. registrati negli Stati Uniti e/o in altri Paesi.
OptraImage è un marchio di Lexmark International, Inc.
®
è un marchio registrato della Hewlett-Packard Company. PCL è la denominazione Hewlett-Packard
PCL
di una serie di comandi (linguaggio) e funzioni inclusi nelle stampanti. Questa stampante è compatibile con
il linguaggio PCL. Ciò significa che la stampante riconosce i comandi del linguaggio PCL utilizzati nelle
diverse applicazioni e ne emula le funzioni corrispondenti.
PostScript
gruppo di comandi di stampa (linguaggio) e di funzioni disponibili nei prodotti software di Adobe Systems.
Questa stampante è progettata per essere compatibile con il linguaggio PostScript 3. Ciò significa che la
stampante riconosce i comandi PostScript 3 utilizzati nelle diverse applicazioni e ne emula le funzioni
corrispondenti.
I dettagli relativi alla compatibilità sono inclusi nel Technical Reference.
I nomi seguenti sono marchi o marchi registrati delle società indicate:
Albertus The Monotype Corporation plc
Antique Olive Monsieur Marcel OLIVE
Apple-Chancery Apple Computer, Inc.
Arial The Monotype Corporation plc
®
è un marchio registrato di Adobe Systems Incorporated. PostScript 3 è la denominazione di un
Candid Agfa Corporation
CG Omega Product di Agfa Corporation
CG Times Basato su Times New Roman su licenza di The Monotype
Corporation, è un prodotto di Agfa Corporation
Chicago Apple Compute r, Inc.
Clarendon Linotype-Hell AG e/o societ
Eurostile Nebiolo
Geneva Apple Computer, Inc.
GillSans The Monotype Corporation plc
Helvetica Linotype-Hell AG e/o societ
Hoefler Jonathan Hoefler Type Foundry
ITC Avant Garde Gothic International Typeface Corporation
ITC Bookman International Typeface Corporation
ITC Lubalin Graph International Typeface Corporation
ITC Mona Lisa International Typeface Corporation
ITC Zapf Chancery International Typeface Corporation
Joanna The Monotype Corporation plc
Marigold Arthur Baker
Monaco Apple Co mp ute r, Inc.
6
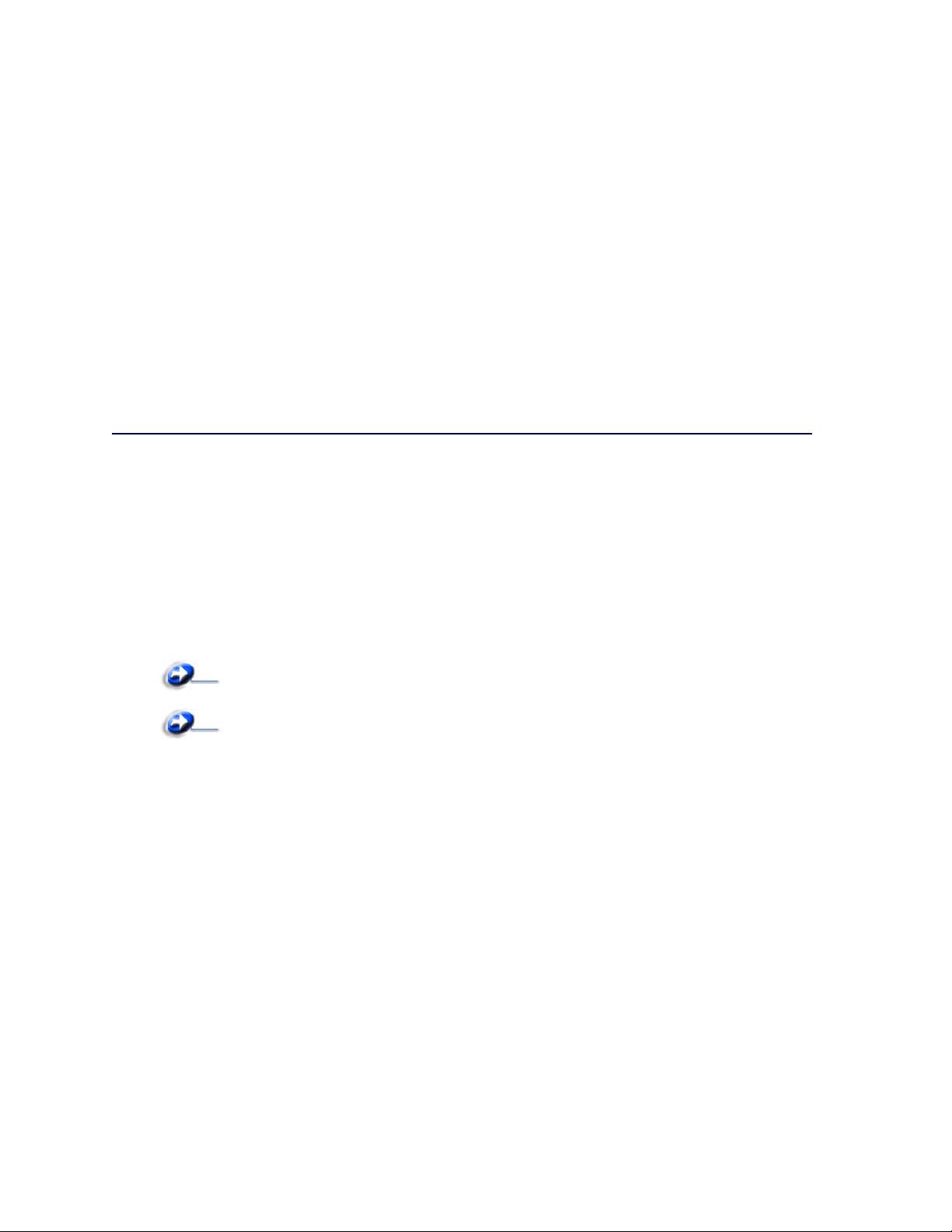
New York Apple Computer, Inc.
Oxford Arthur Baker
Palatino Linotype-Hell AG e/o societ
Stempel Garamond Linotype-Hell AG e/o societ
Taffy Agfa Corporation
Times New Roman The Monotype Corporation plc
TrueT y pe Apple Computer, Inc.
Univers Linotype-Hell AG e/o societ
Wingdings Microsoft Corporation
Gli altri marchi appartengono ai rispettivi proprietari.
Informazioni sulla licenza
Il software residente nella stampante contiene:
• Software sviluppato da Lexmark e protetto da copyright.
• Software modificato da Lexmark e concesso in licenza secondo le clausole GNU General Public
Licence versione 2 e GNU Lesser General Public License versione 2.1.
• Software concesso in licenza secondo le dichiarazioni di garanzia e licenza BSD.
Fare clic sul titolo del documento che si desidera consultare.
BSD License and Warranty statements
GNU General Public License
Il software concesso in licenza secondo le clausole GNU e modificato da Lexmark è gratuito; è possibile
ridistribuirlo e/o modificarlo in base ai termini delle licenze descritte sopra. Queste licenze non concedono
all'utente diritti di alcun genere sul software Lexmark protetto da copyright, fornito con questa stampante.
Poiché il software concesso in licenza in base alle clausole GNU, sulle quali si basano le modifiche di
Lexmark, viene fornito senza garanzia espressa, anche la versione modificata da Lexmark viene fornita
senza alcun tipo di garanzia. Per ulteriori informazioni, consultare le esclusioni di garanzia contenute nelle
suddette licenze.
Per ottenere i file del codice di origine per il software concesso in licenza secondo le clausole GNU e
modificato da Lexmark, avviare il CD dei driver fornito con la stampante e fare clic su Contatta Lexmark.
7
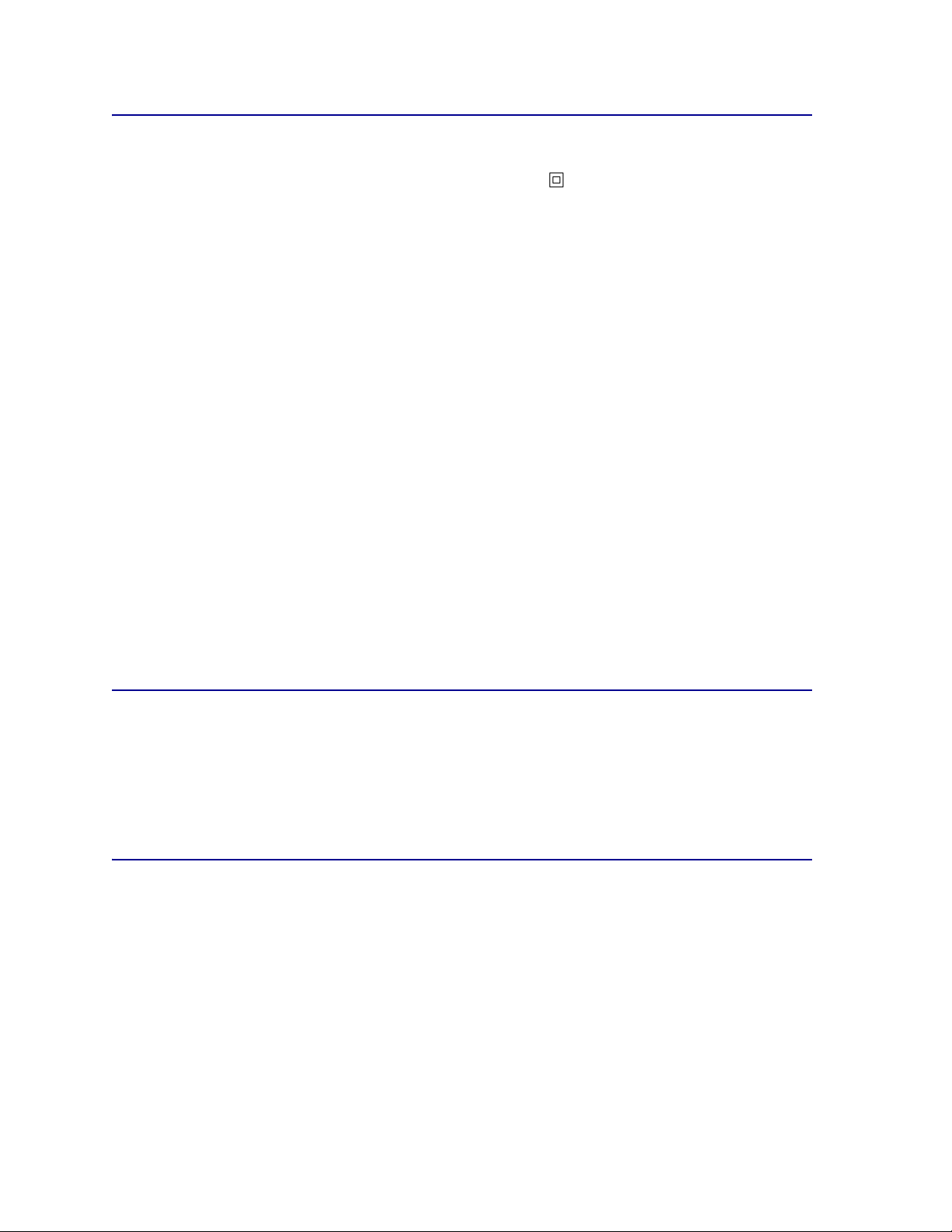
Norme di sicurezza
• Se il prodotto non è contrassegnato da questo simbolo , deve essere collegato ad una presa
elettrica con messa a terra.
ATTENZIONE Non utilizzare la funzione fax durante un temporale. Non installare questo prodotto né
effettuare i collegamenti elettrici o dei cavi, ad esempio il cavo di alimentazione o del
telefono, durante un temporale.
• Il cavo di alimentazione deve essere collegato a una presa elettrica posta nelle vicinanze del
prodotto e facilmente raggiungibile.
• Per interventi di manutenzione o riparazione diversi da quelli descritti nelle istruzioni di
funzionamento, rivolgersi al personale di assistenza autorizzato.
• Il prodotto è stato progettato, testato e approvato in conformità a severi standard di sicurezza e per
l'uso con componenti Lexmark specifici. Le caratteristiche di sicurezza di alcune parti non sempre
sono di immediata comprensione. Lexmark non è responsabile per l'utilizzo di parti di ricambio di
altri produttori.
• Il prodotto utilizza un laser.
ATTENZIONE L'uso di controlli, regolazioni o procedure diversi da quelli qui specificati può causare
l'esposizione a radiazioni pericolose.
• Il prodotto utilizza un processo che sottopone a riscaldamento i supporti di stampa; il calore
generato può determinare l'emissione di sostanze nocive da parte dei supporti. Leggere
attentamente la sezione riguardante la scelta dei supporti di stampa in modo da evitare il rischio di
emissioni dannose.
Note di avvertenza
ATTENZIONE Segnala la possibilità di lesioni personali.
AVVERTENZA Segnala la possibilità che l'hardware o il software della stampante vengano
danneggiati.
Avvertenze sulle emissioni elettriche
Con un cavo di rete collegato o un fascicolatore di uscita ad alta capacità installato
Dichiarazione di conformità alle norme FCC (Federal Communications Commission)
Le stampanti Lexmark C760, C762, tipo 5060-401, 5060-402, 5060-421 e 5060-422, sono state collaudate
e risultati conformi ai limiti stabiliti per i dispositivi digitali di classe A, Parte 15, delle Norme FCC.
Il funzionamento è soggetto alle seguenti condizioni: (1) queste apparecchiature non devono causare
interferenze dannose e (2) devono accettare le interferenze ricevute, incluse quelle che potrebbero
causare il malfunzionamento dell'apparecchiatura stessa.
8
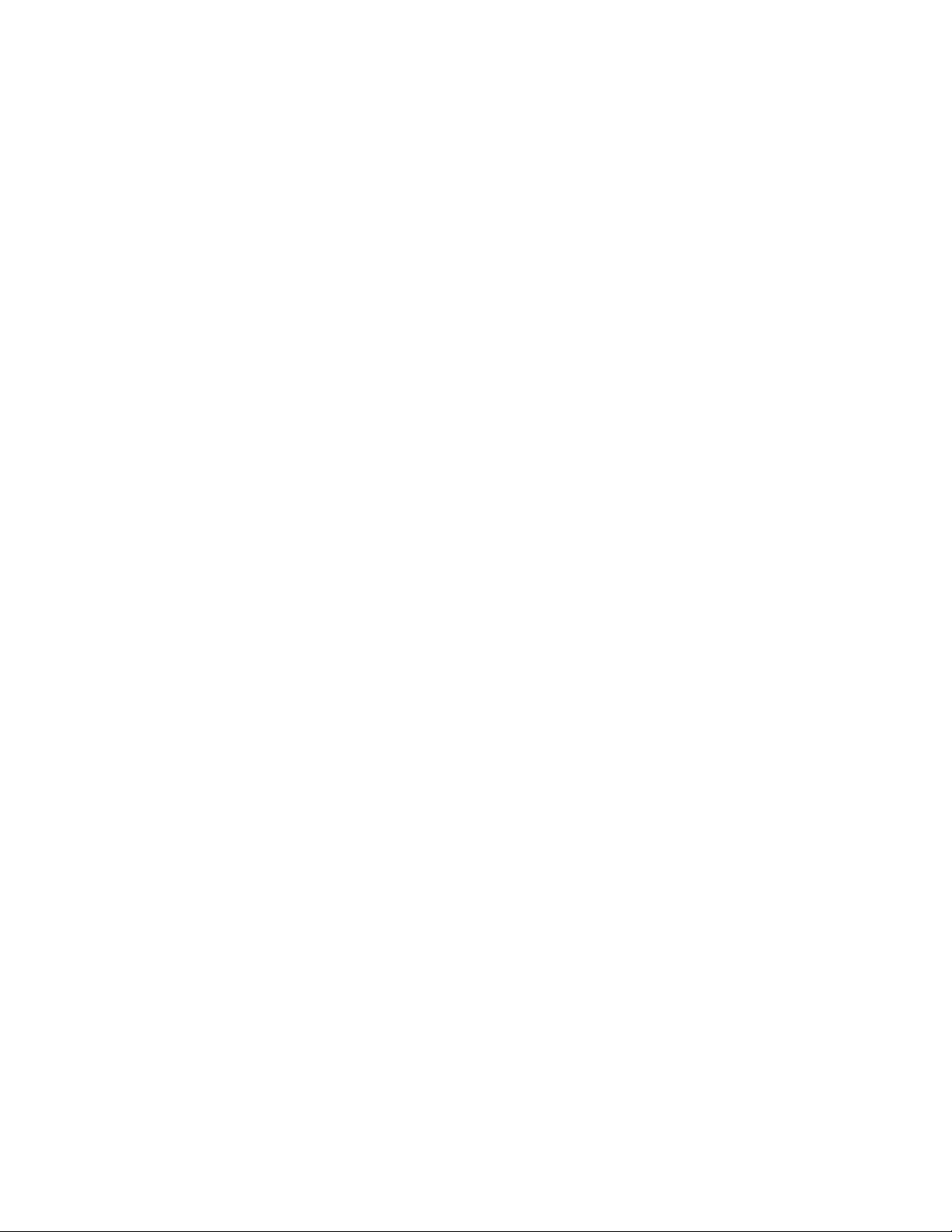
I limiti stabiliti dalle norme FCC sulla classe A hanno lo scopo di garantire una protezione adeguata dalle
interferenze dannose che possono originarsi quando l'apparecchiatura viene utilizzata in ambiente
commerciale. Questa apparecchiatura genera, usa e può emettere energia in radiofrequenza; se non
viene installata e utilizzata secondo le istruzioni, può causare interferenze alle comunicazioni radio.
L'uso di questa apparecchiatura in un'area residenziale potrebbe causare interferenze dannose, a seguito
delle quali all'utente potrebbe essere richiesto di risolvere il problema a proprie spese.
Il produttore non è responsabile delle interferenze radiotelevisive causate dall'uso di cavi diversi da quelli
consigliati o da modifiche o alterazioni non autorizzate all'apparecchiatura. Le modifiche o le alterazioni
non autorizzate poss ono invalidare il diri tto all 'uti li zzo dell 'app arec ch iatura.
Nota Per garantire la conformità alle norme FCC sulle interferenze elettromagnetiche dei
dispositivi elettronici di Classe A, utilizzare un cavo schermato e dotato di messa a
terra, ad esempio il cavo Lexmark Codice 1329605 (parallelo) o Codice 12A2405
(USB). L'uso di un altro cavo non adeguatamente schermato e dotato di messa a terra
può comportare la violazione delle norme FCC.
Dichiarazione di confor mità con Industry Canada
Questo dispositivo digitale di Classe A è conforme ai requisiti delle normative Canadian InterferenceCausing Equipment Regulations.
Avis de conformité aux normes de l’industrie du Canada
Cet appareil numérique de la classe A respecte toutes les exigences du Règlement sur le matériel
brouilleur du Canada.
Conformità alle direttive della Comunità Europea (CE)
Questo prodotto è conforme ai requisiti di protezione stabiliti dalle direttive del Consiglio della Comunità
Europea 89/336/CEE e 73/23/CEE sull'avvicinamento e sull'armonizzazione delle leggi degli stati membri
in relazione alla compatibilità elettromagnetica e alla sicurezza delle apparecchiature elettriche destinate
all'uso entro determinati limiti di voltaggio.
La dichiarazione di conformità ai requisiti delle direttive è stata firmata dal Direttore della produzione e
dell'assistenza tecnica della Lexmark International, S.A., Boigny, Francia.
Questo prodotto è conforme alle restrizioni previste per la Classe A dell'EN 55022 e ai requisiti di
sicurezza EN 60950.
Informazioni sulle interferenze radio
VVERTENZA Con un cavo di rete collegato o un fascicolatore ad alta capacità installato, questo
A
prodotto rientra nella Classe A e, se collocato in ambiente domestico, può provocare
interferenze radio. In tal caso, spetterà all'utente adottare misure adeguate per ovviare
al problema.
9
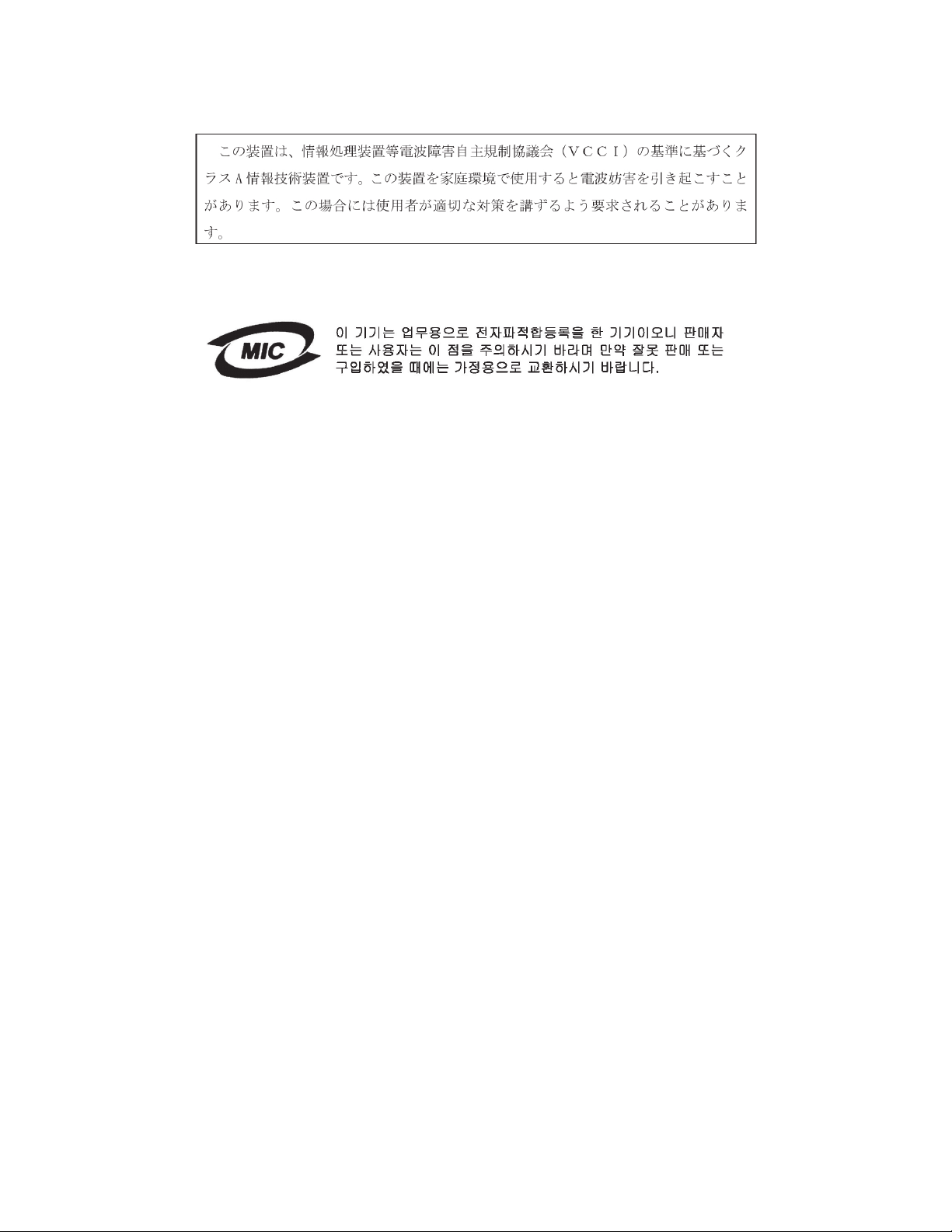
Japanese VCCI notice
Dichiarazione di conformità MIC per la Corea
Se sul prodotto è presente questo simbolo, è applicabile la seguente dichiarazione.
L'apparecchio ha superato le prove di compatibilità EMC per i prodotti per uso aziendale. Non utilizzare in
una zona residenziale.
The United Kingdom Telecommunications Act 1984
This apparatus is approved under the approval number NS/G/1234/J/100003 for the indirect connections to
the public telecommunications systems in the United Kingdom.
Senza un cavo di rete collegato o un fascicolatore di uscita ad alta capacità installato
Dichiarazione di confor mità alle norme FCC (Federal Communications Commission)
Le stampanti Lexmark C760, C762, tipo 5060-401, 5060-402, 5060-421 e 5060-422, sono state collaudate
e risultati conformi ai limiti stabiliti per i dispositivi digitali di classe B, Parte 15, delle Norme FCC. Il
funzionamento è soggetto alle seguenti condizioni: (1) queste apparecchiature non devono causare
interferenze dannose e (2) devono accettare le interferenze ricevute, incluse quelle che potrebbero
causare il malfunzionamento dell'apparecchiatura stessa.
Questi limiti hanno lo scopo di garantire una protezione adeguata dalle interferenze dannose che possono
originarsi quando l'apparecchiatura viene utilizzata in ambiente residenziale. Questa apparecchiatura
genera, usa e può emettere energia in radiofrequenza; se non viene installata e utilizzata secondo le
istruzioni può causare interferenze alle comunicazioni radio. Non è comunque garantita l'assenza di
interferenze in alcune installazioni. Qualora l'apparecchiatura dovesse provocare interferenze nella
ricezione radiotelevisiva, cosa che si può verificare spegnendo e riaccendendo l'apparecchio, si consiglia
di eliminare l'interferenza in uno dei seguenti modi:
• Riorientare e riposizionare l'antenna ricevente.
• Aumentare la distanza tra l'apparecchiatura e il ricevitore.
• Collegare l'apparecchiatura a una presa di un circuito diverso da quello a cui è collegato il
ricevitore.
• Rivolgersi al rivenditore o a un tecnico dell'assistenza per ulteriori suggerimenti.
10
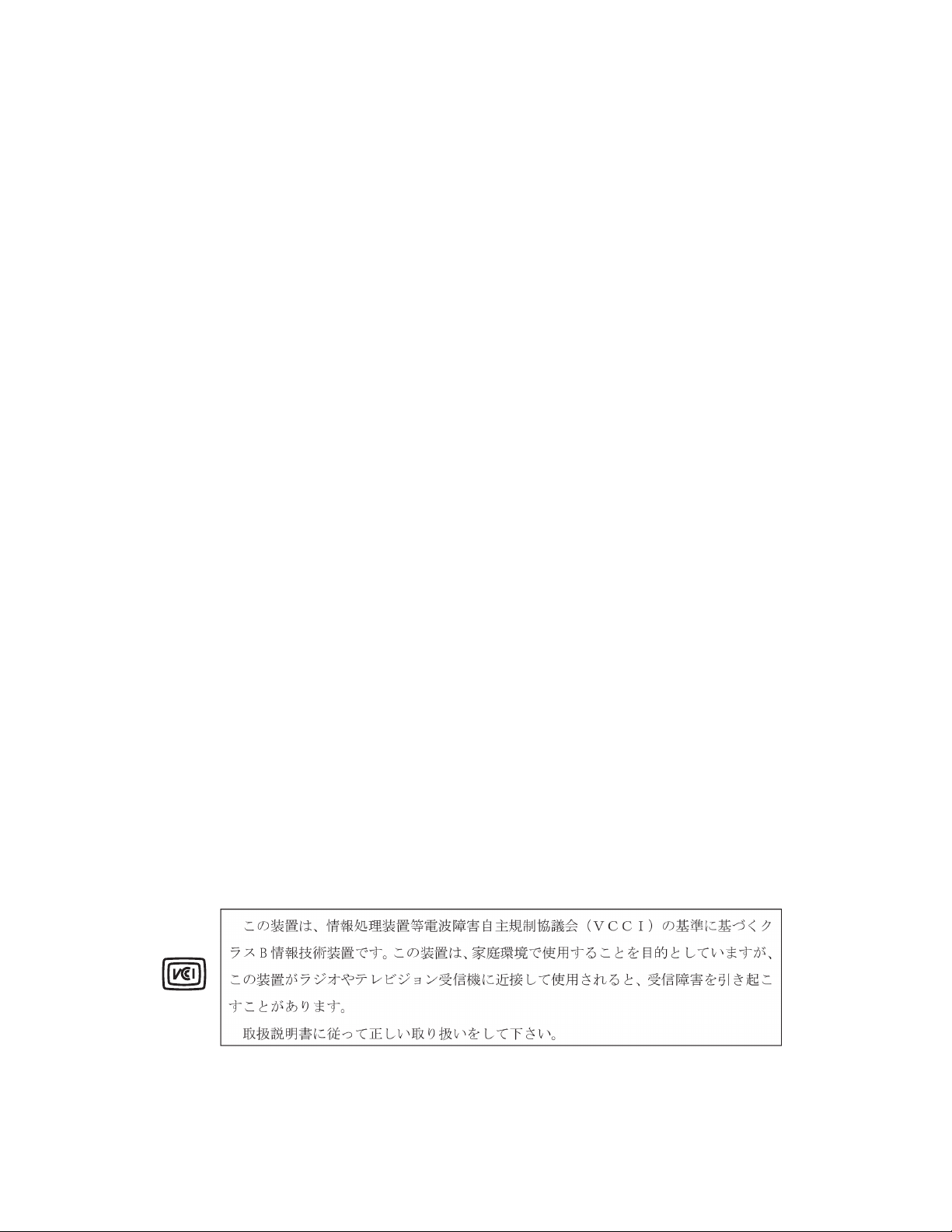
Il produttore non è responsabile delle interferenze radiotelevisive causate dall'uso di cavi diversi da quelli
consigliati o da modifiche o alterazioni non autorizzate all'apparecchiatura. Le modifiche o le alterazioni
non autorizzate poss ono invalidare il diri tto all 'uti li zzo dell 'app arec ch iatura.
Nota Per garantire la conformità alle norme FCC sulle interferenze elettromagnetiche dei
dispositivi elettronici di Classe B, utilizzare un cavo schermato e dotato di messa a
terra, ad esempio il cavo Lexmark Codice 1329605 (parallelo) o Codice 12A2405
(USB). L'uso di un altro cavo non adeguatamente schermato e dotato di messa a terra
può comportare la violazione delle norme FCC.
Eventuali informazioni sulla conformità possono essere richieste a:
Director of Lexmark Technology & Services
Lexmark International , Inc.
740 West New Circle Road
Lexington, KY 40550
(859) 232-3000
Dichiarazione di confor mità con Industry Canada
This Class B digital apparatus meets all requirements of the Canadian Interference-Causing Equipment
Regulations.
Avis de conformité aux normes de l’industrie du Canada
Cet appareil numérique de la classe B respecte toutes les exigences du Règlement sur le matériel
brouilleur du Canada.
Conformità alle direttive della Comunità Europea (CE)
Questo prodotto è conforme ai requisiti di protezione stabiliti dalle direttive del Consiglio della Comunità
Europea 89/336/CEE e 73/23/CEE sull'avvicinamento e sull'armonizzazione delle leggi degli stati membri
in relazione alla compatibilità elettromagnetica e alla sicurezza delle apparecchiature elettriche destinate
all'uso entro determinati limiti di voltaggio.
La dichiarazione di conformità ai requisiti delle direttive è stata firmata dal Direttore della produzione e
dell’assistenza tecnica di Lexmark International, S.A., Boigny, Francia.
Questo prodotto è conforme alle restrizioni previste per la Classe B dell'EN 55022 e ai requisiti di
sicurezza EN 60950.
Japanese VCCI notice
Se sul prodotto è presente questo simbolo, è applicabile la seguente dichiarazione.
11
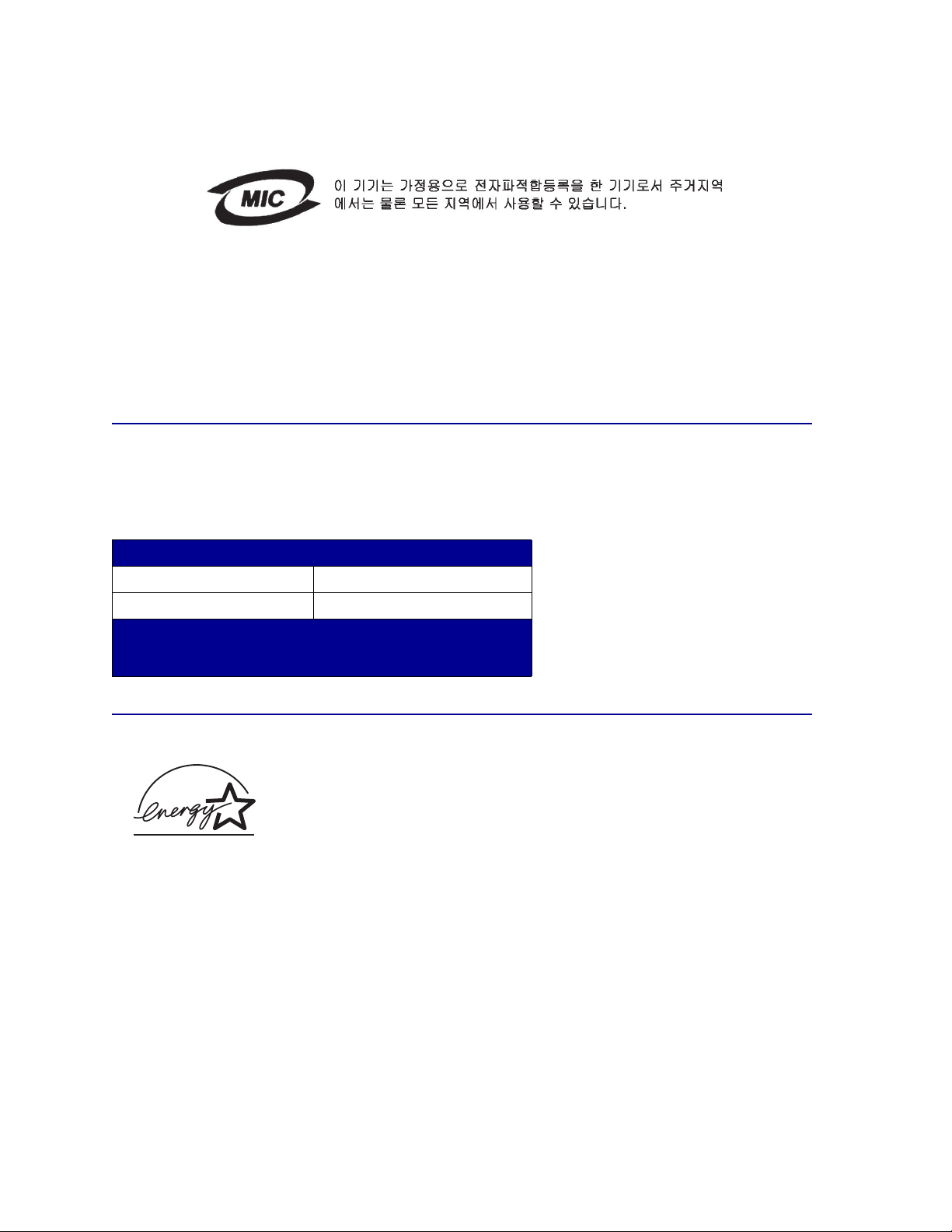
Dichiarazione di conformità MIC per la Corea
Se sul prodotto è presente questo simbolo, è applicabile la seguente dichiarazione.
L'apparecchio ha superato le prove di compatibilità elettromagnetica come prodotto domestico. Può
essere utilizzato ovunque, anche in una zona residenziale.
The United Kingdom Telecommunications Act 1984
This apparatus is approved under the approval number NS/G/1234/J/100003 for the indirect connections to
the public telecommunications systems in the United Kingdom.
Livelli di emissione del rumore
Le seguenti misurazioni sono state effettuate in conformità con gli standard ISO 7779 e notificate in
conformità con gli standard ISO 9295.
Pressione del suono media per 1 metro, dBA
Stampa in corso 52 dBA
A riposo 34 dBA
* Questi valori possono variare. Consultare la sezione Tech Spec
Lexmark C760, C762del sito Web Lexmark per informazioni
aggiornate.
*
ENERGY STAR
Il programma EPA ENERGY STAR Office nasce dalla collaborazione di alcuni produttori di
apparecchiature per ufficio che intendono promuovere l'uso di prodotti a basso consumo energetico con
conseguente riduzione dell'inquinamento atmosferico.
Le società che aderiscono a questo programma realizzano prodotti in grado di spegnersi quando non
vengono utilizzati. Questa caratteristica è in grado di ridurre il consumo di energia fino al 50%. Lexmark
è orgogliosa di partecipare a questo programma.
Come membro del programma ENERGY STAR, Lexmark International, Inc. dichiara che questo prodotto
è conforme alle direttive ENERGY STAR per l'ottimizzazione del consumo di energia elettrica.
12
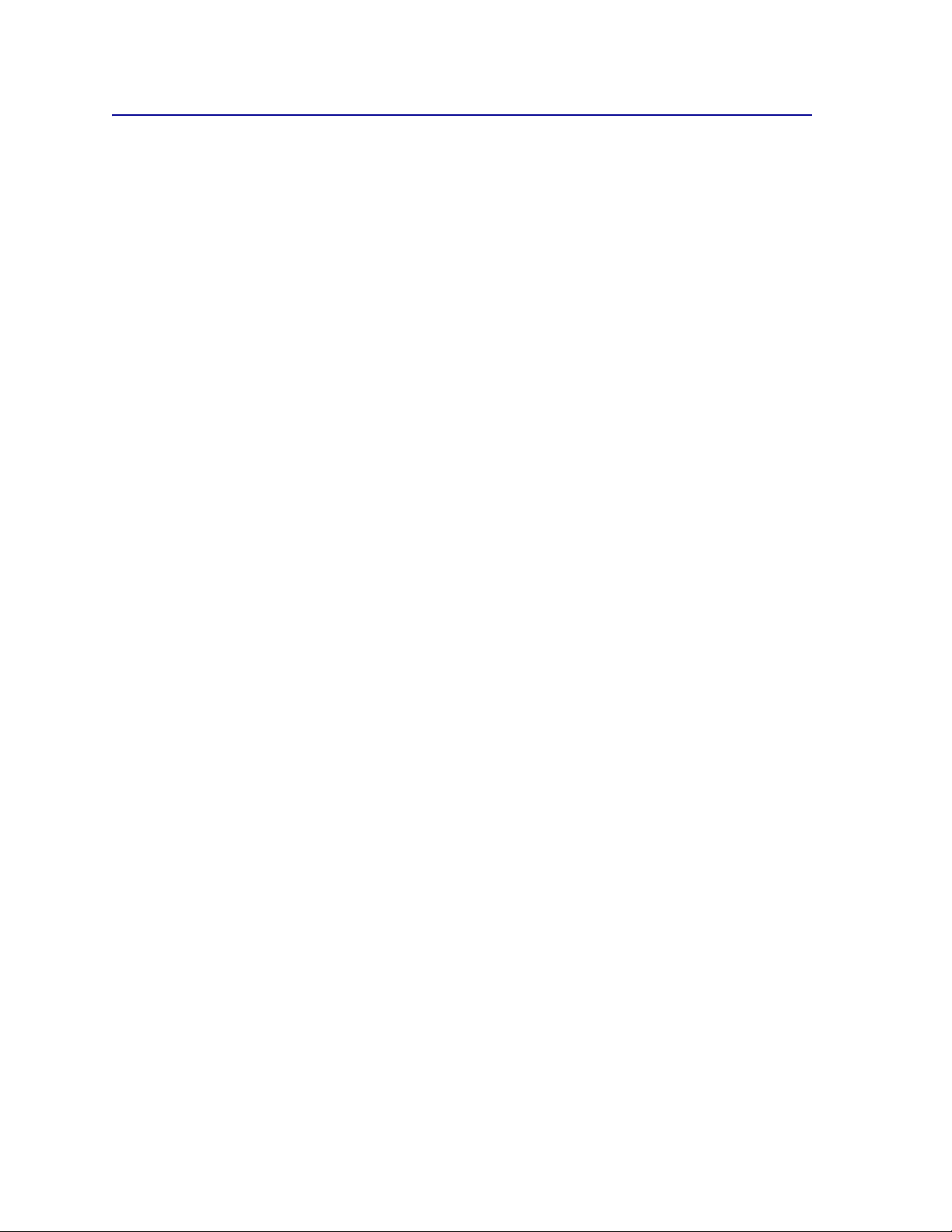
Avvertenze sui prodotti laser
La stampante è certificata negli Stati Uniti come stampante conforme ai requisiti DHHS 21 CFR
Sottocapitolo J per i prodotti laser di Classe I (1), mentre in altri paesi è certificata come prodotto laser di
Classe I conforme ai requisiti IEC 60825-1.
I prodotti laser di Classe I non sono considerati pericolosi. La stampante contiene al suo interno un laser di
Classe IIIb (3b), che corrisponde a un laser ad arseniuro di gallio a 5 milliwatt funzionante a una lunghezza
d'onda di 770-795 nanometri. Il sistema laser e la stampante sono stati progettati in modo da impedire
l'esposizione dell'uomo a radiazioni laser superiori al livello previsto dalla Classe I durante le normali
operazioni di stampa, di manutenzione o di assistenza previste.
13
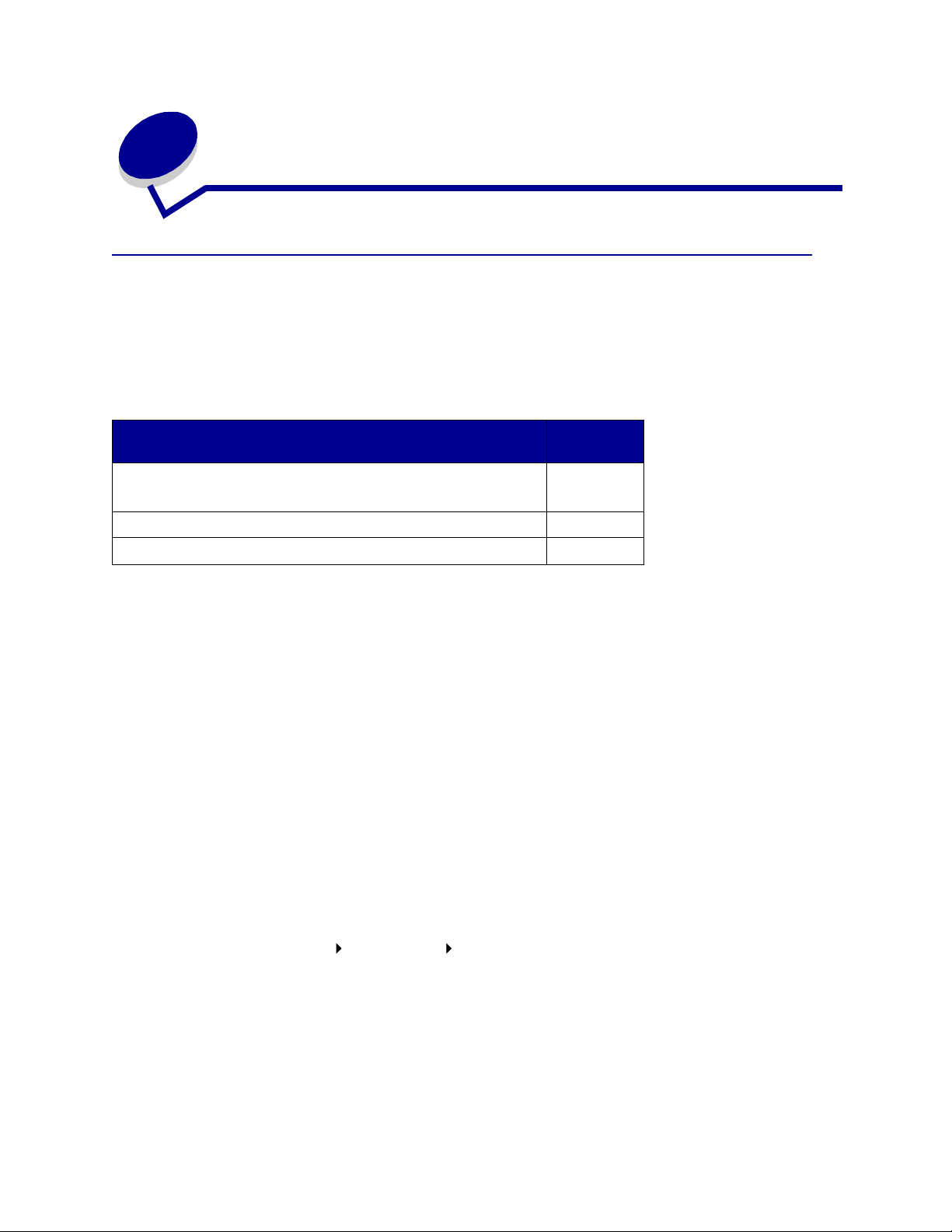
Informazioni sull'installazione dei
2
driver
Installazione dei driver per la stampa locale
Il driver per stampante è un software che consente al computer di comunicare con la stampante.
La procedura per l'installazione del driver varia a seconda del sistema operativo in uso. Utilizzare la
seguente tabella per individuare le istruzioni per l'installazione del driver a seconda del sistema operativo.
Per ulteriori informazioni, consultare la documentazione fornita con il computer e il software.
Andare a
Sistema operativo
Windows
Windows 95, Windows 98 (prima edizione)
Macintosh 15
Stampa seriale 16
pagina ...
14
Windows
Alcuni sistemi operativi Windows includono un driver per stampante compatibile con la periferica.
L'installazione potrebbe sembrare automatica nelle versioni recenti di Windows; in realtà i driver di sistema
funzionano correttamente per la stampa semplice ma contengono meno funzioni rispetto al driver
personalizzato della stampante.
L'installazione di un driver personalizzato non sostituisce il driver di sistema. Viene creato un oggetto
stampante separato visualizzato nella cartella Stampanti.
Per ottenere tutte le funzioni del driver personalizzato, è necessario installare il driver della stampante
utilizzando il CD dei driver fornito con la stampante.
I driver sono disponibili in pacchetti software scaricabili dal sito Web Lexmark all'indirizzo
www.lexmark.com.
Uso con Windows 95 e Windows 98 (prima edizione)
1 Accendere il computer.
2 Fare clic su Start/A vvio Impostazioni Stampanti, quindi fare doppio clic su Aggiungi
stampante.
Nota Il supporto USB non è disponibile sul sistema operativo Windows 95.
3 Quando richiesto, selezionare Stampante locale.
14
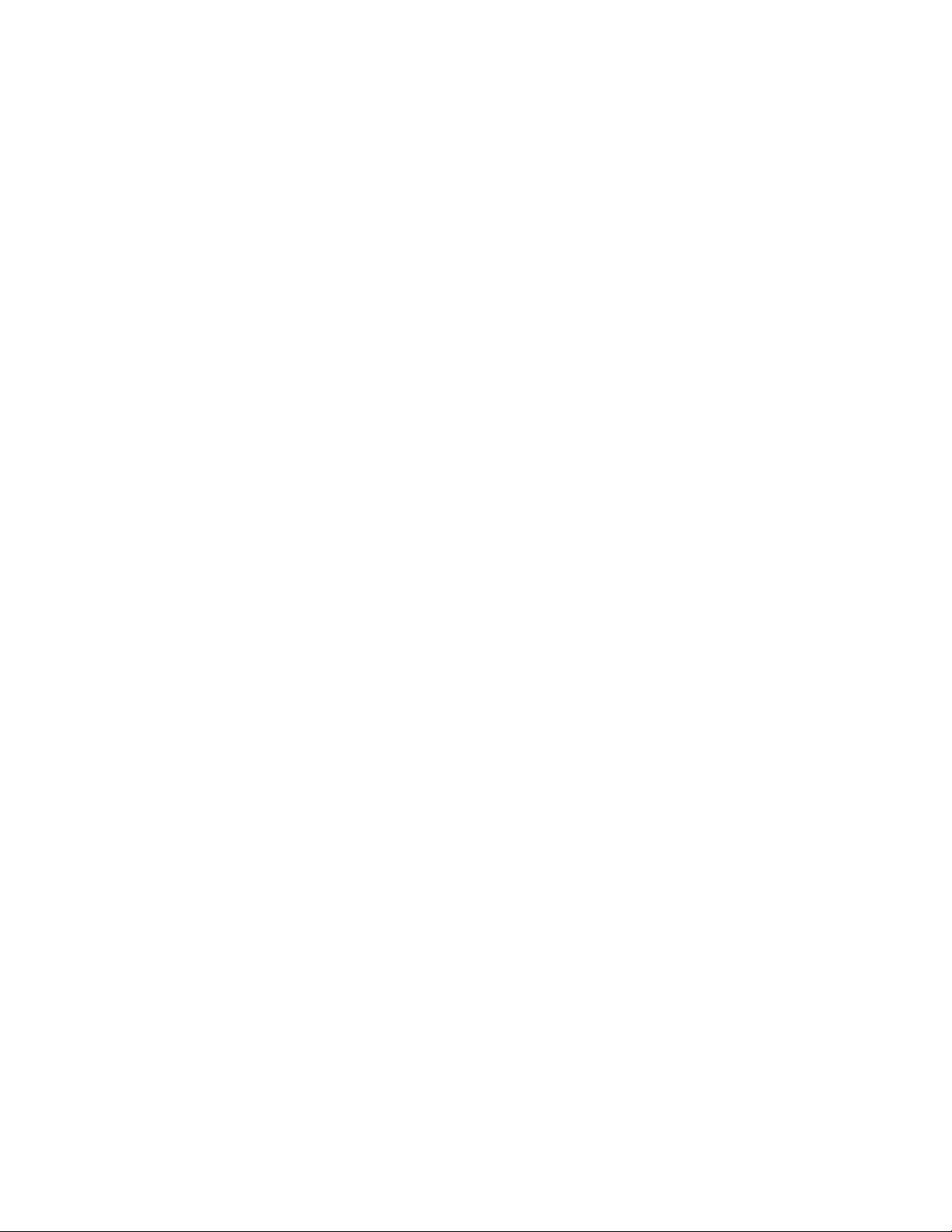
4
Selezionare il produttore e il modello della stampante, quindi fare clic su Disco driver.
Nota Alcuni sistemi operativi Windows richiedono diritti di amministratore per installare i
driver per stampante sul computer.
5 Inserire il CD dei driver. Se il CD si avvia automaticamente, fare clic su Esci per tornare
all'Installazione guidata stampante.
6 Specificare il percorso del driver per stampante personalizzato sul CD dei driver.
Il percorso è simile al seguente:
X:\Drivers\Prin t\Win_9xM e\<lingu a>
dove X è la lettera dell'unità. Ad esempio, D:\Drivers\Print\Win_9xMe\Italiano.
7 Fare clic su OK.
Il caricamento dei driver potrebbe richiedere alcuni minuti.
8 Chiudere il CD dei driver.
Macintosh
Per la stampa USB è necessario disporre del sistema Mac OS 8.6 o versione successiva. Per stampare
localmente o su una stampante con collegamento USB, è necessario creare un'icona di una stampante da
scrivania (Macintosh 8.6 - 9.x), una coda nel Centro Stampa oppure l'utilità di configurazione del server di
stampa (Mac OS X).
Creazione di un'icona per la stampante sulla Scrivania (Mac 8.6 - 9.x)
1 Installare un file PPD (PostScript Printer Description) per la stampante sul computer.
a Inserire il CD dei driver.
b Fare doppio clic su Classic, quindi fare nuovamente doppio clic sul pacchetto d'installazione
della stampante.
Nota Un file PostScript Product Description (PPD) fornisce informazioni dettagliate sulle
funzioni di una stampante in sistemi Macintosh.
c Scegliere la lingua desiderata e fare clic su OK.
d Fare clic su Accetto dopo aver letto i termini della licenza d'uso.
e Fare clic su Continua dopo aver letto il file Leggimi.
f Scegliere le dimensioni carta predefinite.
g Nella schermata Installazione Standard, fare clic su Installa. Tutti i file necessari vengono
installati sul computer.
h Al termine dell'installazione, fare clic su Esci.
Nota Un file PPD per la stampante è disponibile anche nel pacchetto software scaricabile
dal sito Web Lexmark all'indirizzo www.lexmark.com.
15
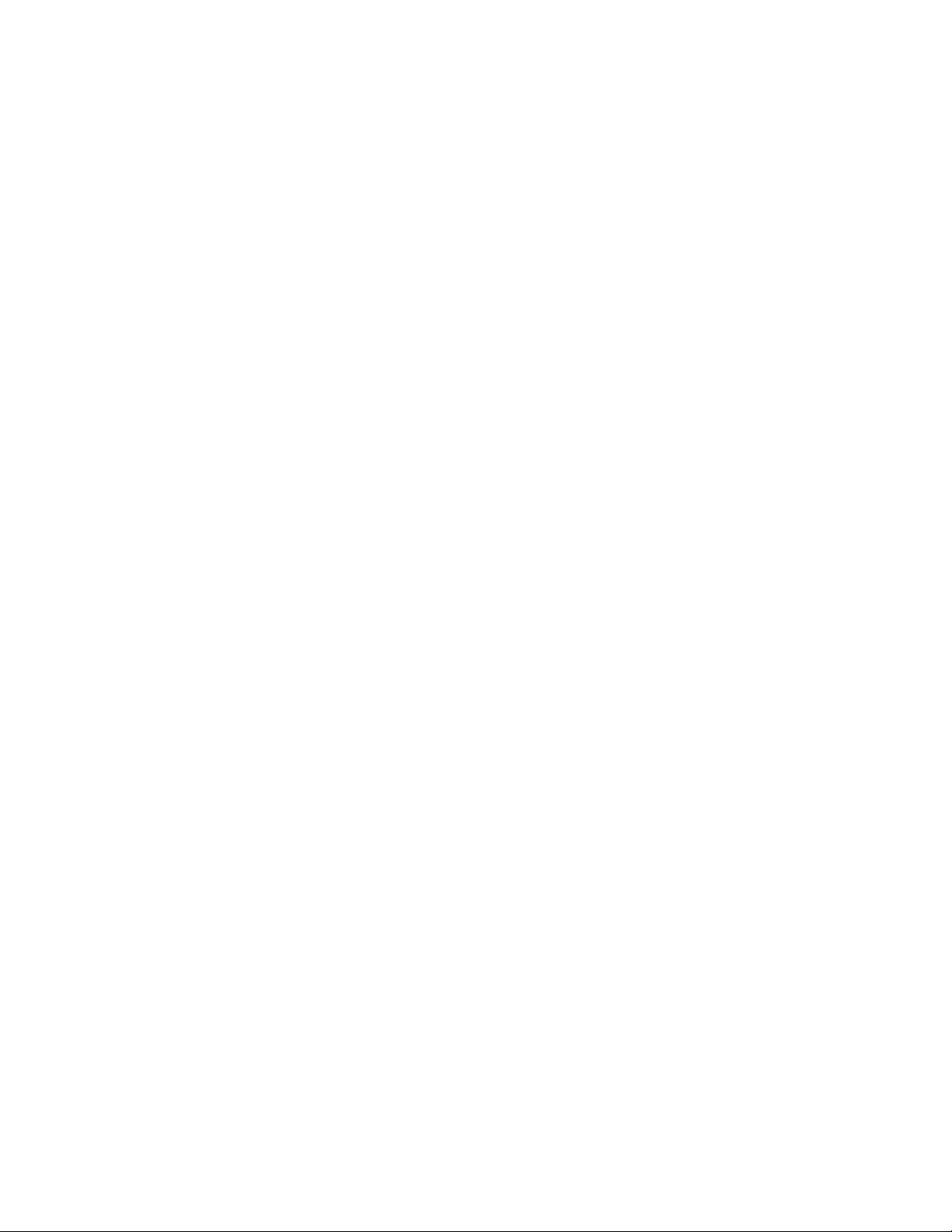
2
Effettuare una delle operazioni seguenti:
Mac 8.6 - 9.0: Aprire Apple LaserWriter.
Mac 9.1 - 9.x: Aprire Applicazioni, quindi fare clic su Utilities.
3 Fare doppio clic su Utility Stampanti Scrivania.
4 Selezionare Stampante (USB), quindi fare clic su OK.
5 Nella sezione Selezione Stampante USB, fare clic su Cambia.
Se la stampante non compare nell'elenco Selezione Stampante USB, verificare che il cavo USB
sia collegato correttamente e che la stampante sia accesa.
6 Selezionare il nome della stampante, quindi fare clic su OK. La stampante viene visualizzata nella
finestra Stampante (USB) iniziale.
7 Nella sezione File PPD (PostScript Printer Description), fare clic su Auto Imposta. Accertarsi che
la stampante PPD corrisponda alla stampante in uso.
8 Fare clic su Crea, quindi su Salva.
9 Specificare il nome della stampante, quindi fare clic su Salva. La stampante è stata salvata come
stampante da scrivania.
Stampa seriale
Nella stampa seriale, i dati vengono trasferiti un bit alla volta. Benché la stampa seriale sia generalmente
più lenta di quella parallela, si consiglia di utilizzarla quando esiste una notevole distanza tra la stampante
e il computer o quando non è disponibile un'interfaccia parallela.
Prima di stampare, è necessario stabilire una comunicazione tra la stampante e il computer. A tal fine,
è necessario 1) impostare i parametri seriali nella stampante, 2) installare un driver della stampante sul
computer collegato e 3) far corrispondere le impostazioni seriali nella porta COM.
Impostazione dei parametri nella stampante
1 Sul pannello operatore della stampante, premere Menu fino a visualizzare Stampa menu, quindi
premere Seleziona.
Nota Per informazioni sui menu e i messaggi seriali, consultare il CD Pubblicazioni fornito
con la stampante.
2 Premere Menu fino a visualizzare Seriale std (oppure Opz. seriale X, se è stata installata
una scheda di interfaccia seriale), quindi premere Seleziona.
3 Premere Menu fino a visualizzare il parametro che si desidera modificare, quindi premere
Seleziona.
16
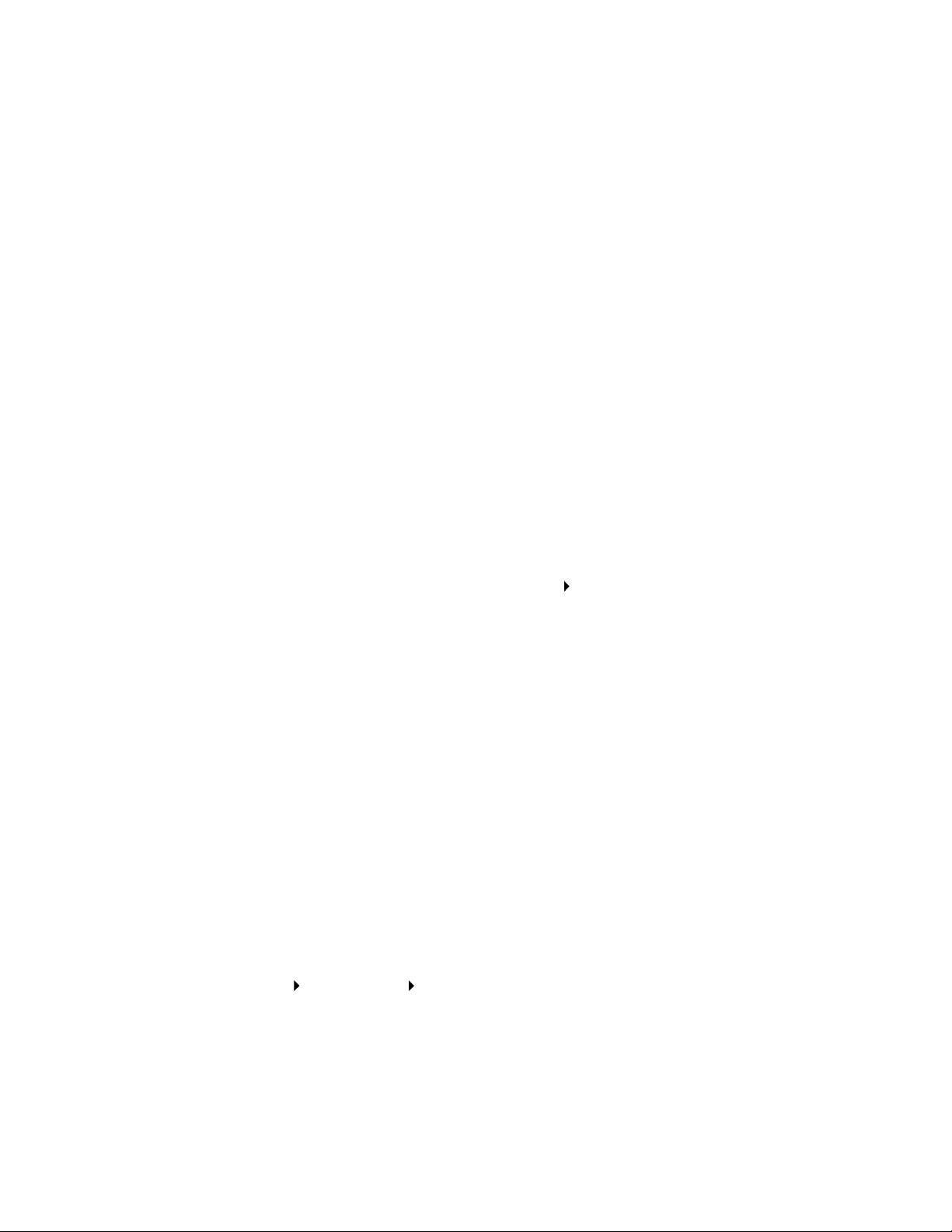
4
Premere Menu fino a visualizzare l'impostazione corretta, quindi premere Seleziona.
Tenere presenti le seguenti limitazioni:
– La velocità massima di trasmissione supportata è 115.200.
– I bit di dati devono essere impostati su 7 o 8.
– La parità deve essere impostata su Pari, Dispari o Nessuna.
– I bit di stop devono essere impostati su 2.
– Il protocollo di controllo del flusso consigliato è Xon/Xoff.
5 Al termine delle operazioni, premere Ritorna per uscire dai menu.
6 Stampare una pagina delle impostazioni dei menu e verificare che i parametri seriali siano corretti.
Conservare questa pagina per usi futuri.
a Premere Menu fino a visualizzare Menu Utilità, quindi premere Seleziona.
b Premere Menu fino a visualizzare Stampa menu, quindi premere Seleziona.
c Per trovare i parametri seriali, consultare i dati alla voce Seriale standard (oppure Opz. seriale
X se è stata installata una scheda di interfaccia seriale).
Installazione di un driver della stampante
È necessario installare un driver di stampa sul computer collegato alla stampante.
1 Inserire il CD dei driver nell'apposita unità CD-ROM. Il CD dovrebbe avviarsi automaticamente.
Se il CD non si avvia automaticamente, fare clic su Start Esegui, quindi digitare quanto segue
nella finestra di dialogo Esegui:
D:\Setup.exe .
2 Fare clic su Installa software stampante.
3 Fare clic su Accetto nell'accordo di licenza del software della stampante.
4 Selezionare Installazione stampante locale, quindi fare clic su Avanti.
5 Selezionare la casella corrispondente alla stampante in uso, quindi selezionare la porta di
comunicazione (COM1 o COM2) che si desidera utilizzare.
6 Fare clic su Fine per completare l'installazione del software della stampante.
Impostazione dei parametri nella porta di comunicazione (COM)
Dopo aver installato il driver della stampante, è necessario impostare i parametri seriali nella porta di
comunicazione assegnata al driver.
I parametri seriali della porta di comunicazione devono corrispondere esattamente ai parametri seriali
impostati nella stampante.
1 Fare clic su Start Impostazioni Pannello di controllo, quindi fare doppio clic su Sistema.
2 Nella scheda Gestione periferiche, fare clic su + per espandere l'elenco di porte disponibili.
3 Selezionare la porta di comunicazione assegnata alla stampante (COM1 o COM2).
4 Fare clic su Proprietà.
17
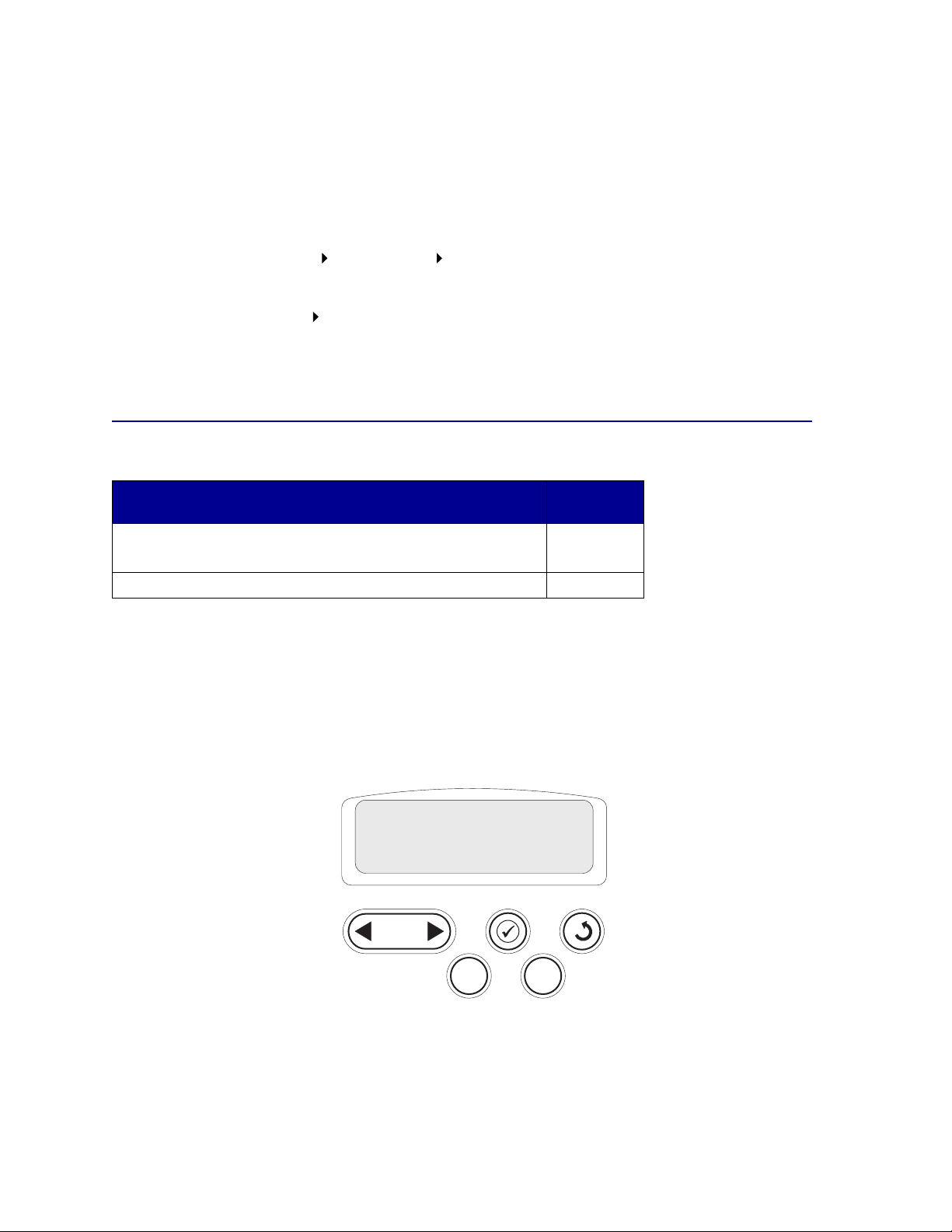
5
Nella scheda Impostazioni della porta, impostare gli stessi parametri seriali della stampante.
Ricercare le impostazioni della stampante alla voce Seriale std (oppure Opz. seriale X) nella
pagina delle impostazioni dei menu stampata precedentemente.
6 Fare clic su OK e chiudere tutte le finestre.
7 Stampare una pagina di prova per verificare l'installazione della stampante.
a Fare clic su Start Impostazioni Stampanti.
b Selezionare la stampante appena creata.
c Fare clic su File Proprietà.
d Fare clic su Stampa pagina di prova. Se la pagina di prova viene stampata correttamente,
l'installazione della stampante è terminata.
Installazione dei driver per la stampa in rete
Andare a
Sistema operativo
Windows
Windows 95, Windows 98 (prima edizione)
pagina ...
19
Macintosh 20
Stampa di una pagina delle impostazioni di rete
Se la stampante è collegata in rete, stampare la pagina delle impostazioni di rete per verificare il
collegamento. In questa pagina sono contenute anche importanti informazioni relative alla configurazione
per la stampa di rete.
Nota Se è installato un server di stampa MarkNet™, sul display viene visualizzato Stampa
imp. rete 1.
Menu Utilità
1
Menu
OK
2
Seleziona 3Ritorna
5
Stop
4
6
1 Accertarsi che la stampante sia accesa.
2 Premere Menu fino a visualizzare Menu Utilità, quindi premere Seleziona.
18
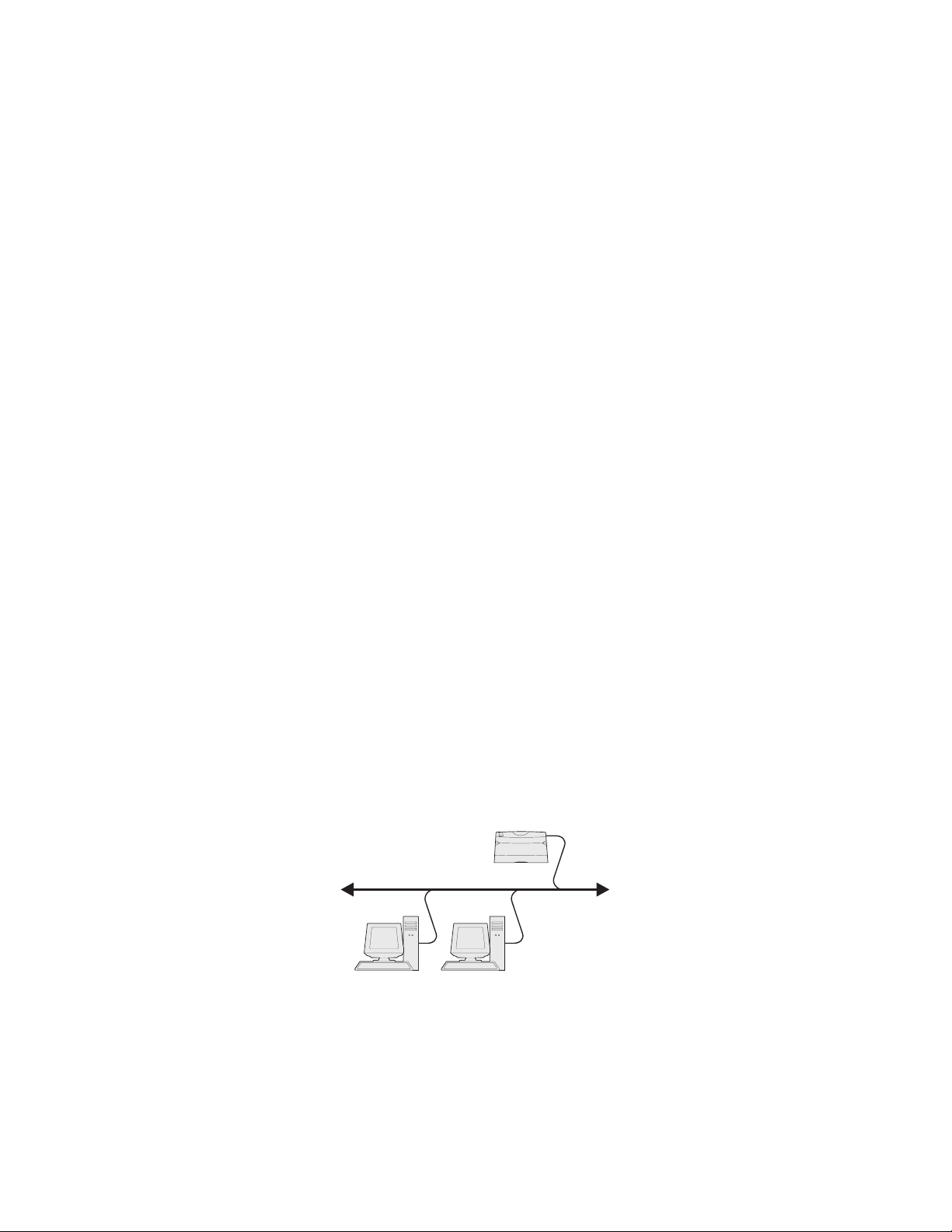
3
Premere Menu fino a visualizzare Stampa imp. ret e, quindi premere Seleziona. Viene stampata
la pagina delle impostazioni di rete e la stampante ritorna allo stato Pronta.
4 Nella prima sezione della pagina delle impostazioni di rete, verificare che lo stato della stampante
sia "Collegata".
Se lo stato è "Non collegata", è possibile che il connettore LAN non sia attivo o che il cavo di rete
non funzioni correttamente. Rivolgersi a un tecnico del supporto di rete e stampare un'altra pagina
delle impostazioni per verificare che il collegamento alla rete sia stato effettuato.
Dopo aver assegnato e verificato le impostazioni TCP/IP, è possibile installare la stampante su ciascun
computer di rete.
Windows 95, Windows 98 (prima edizione )
In ambienti Windows, le stampanti di rete possono essere configurate per la stampa diretta o condivisa.
Ciascuno di questi metodi di stampa in rete richiede l'installazione di un driver e la creazione di una porta
di rete per la stampante.
Driver di sistema supportati
• Driver di sistema Windows
• Driver per stampante Lexmark personalizzato
I driver di sistema sono incorporati nei sistemi operativi Windows mentre quelli personalizzati sono
disponibili sul CD dei driver.
I driver di sistema e personalizzati più aggiornati sono disponibili sul sito Web Lexmark all'indirizzo
www.lexmark.com.
Porte per stampanti di rete supportate
• Porta di rete Lexmark
Se è necessario utilizzare solo le funzionalità di base, è possibile installare un driver di sistema e utilizzare
una porta di rete di sistema per la stampante, ad esempio una porta LPR o una porta TCP/IP standard.
Se si utilizza un driver e una porta di sistema, l'interfaccia utente è la stessa per tutte le stampanti sulla
rete. Tuttavia, l'uso di un driver e di una porta di rete personalizzati consente di migliorare le funzionalità,
ad esempio l'invio dei messaggi di stato della stampante.
Stampa diretta con Windows 95/98
Stampante
Client
Con stampa diretta:
• La stampante è collegata direttamente alla rete tramite un cavo di rete, ad esempio Ethernet.
• In genere, i driver della stampante sono installati su ciascun computer di rete.
19
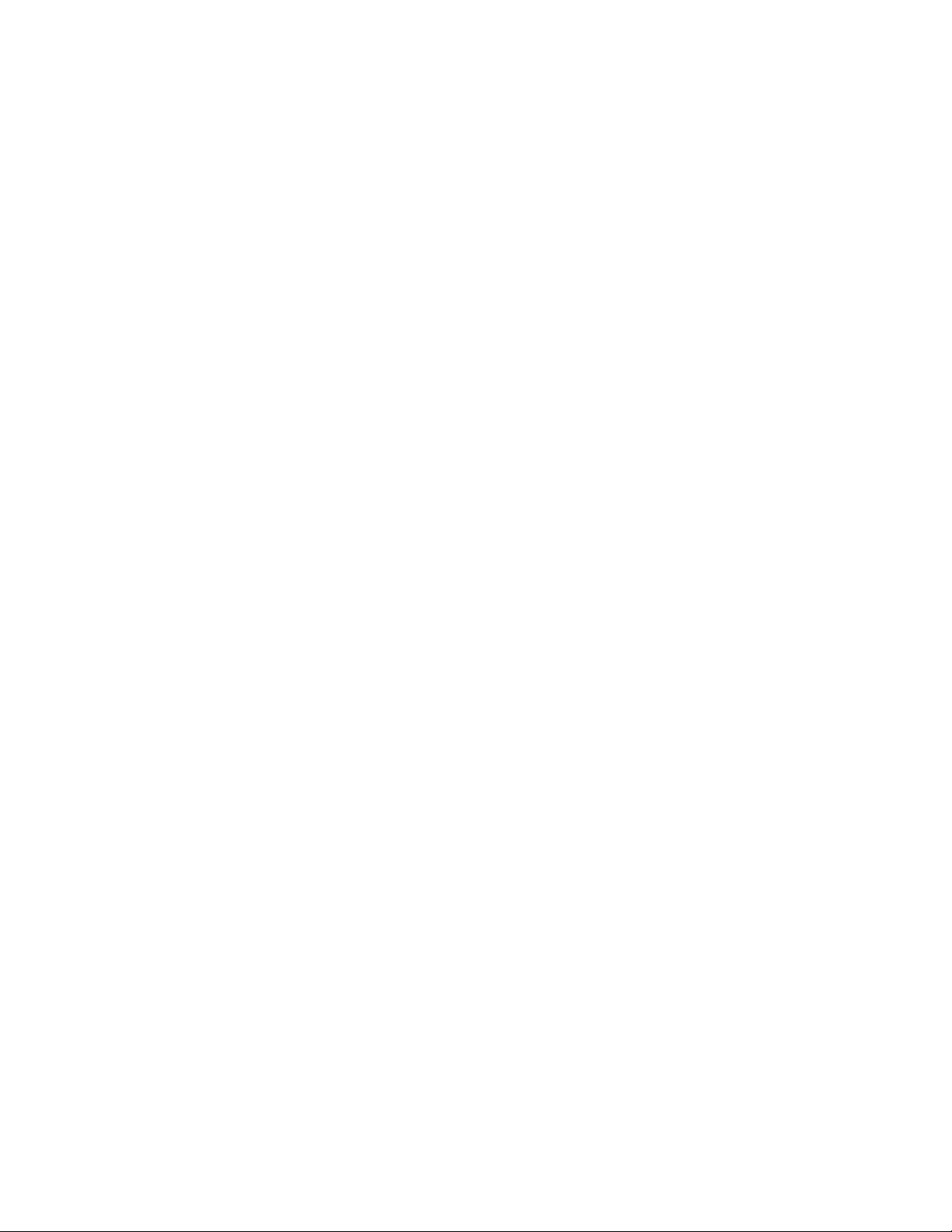
Per installare un driver per stampante personalizzato e una porta di rete:
1 Accendere il computer.
2 Fare clic su Avvi o/St artÆ ImpostazioniÆ Stampanti, quindi fare doppio clic su Aggiungi
stampante.
3 Quando viene richiesto, selezionare Stampante di rete.
4 Immettere il percorso di rete o il nome della stampante di rete.
5 Selezionare il produttore e il modello della stampante, quindi fare clic su Disco driver.
6 Inserire il CD dei driver. Se il CD si avvia automaticamente, fare clic su Esci per tornare
all'Installazione guidata stampante.
7 Specificare il percorso del driver per stampante personalizzato sul CD dei driver.
Il percorso è simile al seguente:
X:\Drivers\Prin t\Win_9xM e\<lingu a>
dove X è la lettera dell'unità.
Ad esempio: D:\Drivers\Print\Win_9xMe\I taliano.
8 Fare clic su Avanti.
9 Attenersi alle istruzioni visualizzate sullo schermo per completare l'installazione dei driver.
Macintosh
Nota Un file PostScript Product Description (PPD) fornisce informazioni dettagliate sulle
funzioni di una stampante con il sistema Macintosh.
Per poter utilizzare la stampante di rete, ciascun utente Macintosh deve installare un file PPD (PostScript
Printer Description) e creare l'icona di una stampante da scrivania sul computer (da Mac OS 8.6 a 9.x) o
una coda di stampa nel Centro Stampa (Mac OS X).
Mac 8.6 - 9.x
Passo 1: Installare un file PPD personalizzato
1 Inserire il CD dei driver,
2 Fare doppio clic su Classic, quindi fare nuovamente doppio clic sul pacchetto d'installazione della
stampante.
Nota Un file PostScript Product Description (PPD) fornisce informazioni dettagliate sulle
funzioni di una stampante in sistemi Macintosh.
3 Scegliere la lingua desiderata e fare clic su OK.
4 Fare clic su Accetto dopo aver letto i termini della licenza d'uso.
5 Fare clic su Continua dopo aver letto il file Leggimi.
6 Scegliere le dimensioni carta predefinite.
20
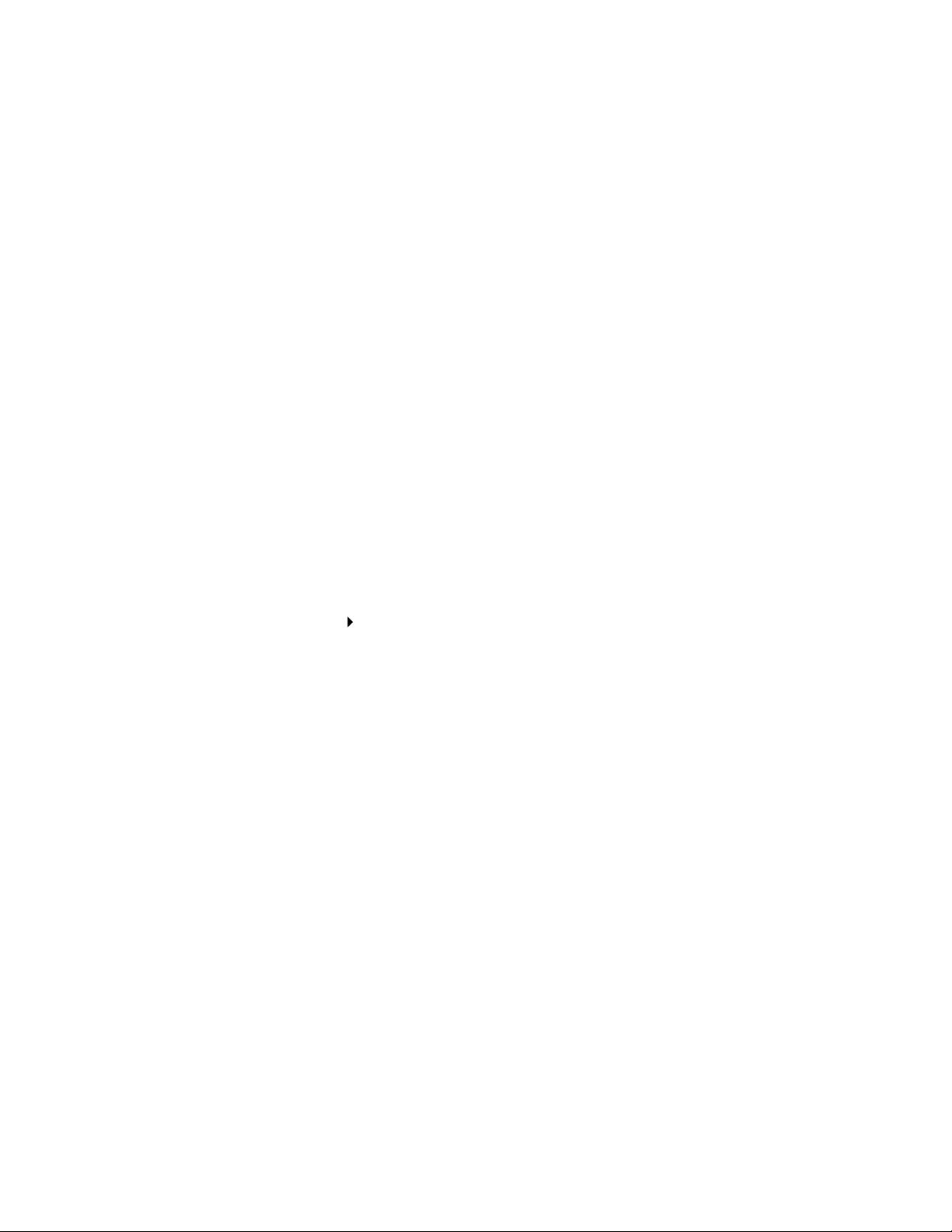
7
Nella schermata Installazione Standard, fare clic su Installa. T utti i file necessari vengono installati
sul computer.
8 Al termine dell'installazione, fare clic su Esci.
Un file PPD per la stampante è disponibile anche nel pacchetto software scaricabile dal sito Web Lexmark
all'indirizzo www.lexmark.com.
Passo 2: Creare una stampante da scrivania
1 In Scelta Risorse, selezionare il driver LaserWriter 8.
2 Se si utilizza una rete dotata di router, selezionare la zona predefinita dall'elenco. Se non si
conosce la zona da selezionare, consultare la voce Zona alla sezione AppleTalk nella pagina delle
impostazioni di rete.
3 Selezionare la nuova stampante dall'elenco.
4 Se non si conosce la stampante da selezionare, consultare la pagina delle impostazioni di rete alla
sezione Appletalk per individuare il nome predefinito della stampante.
5 Fare clic su Crea.
6 Accertarsi che sia presente un'icona accanto al nome della stampante in Scelta Risorse.
7 Chiudere la finestra Scelta Risorse.
8 Verificare l'installazione della stampante.
a Fare clic sull'icona della stampante da scrivania appena creata.
b Scegliere Stampanti Cambia Impostazioni.
– Se il file PPD visualizzato nella sezione dei file PPD (PostScript Printer Description) del menu
è corretto per la stampante in uso, l'installazione della stampante è completata.
– Se il file PPD visualizzato nella sezione dei file PPD (PostScript Printer Description) del menu
non è corretto per la stampante in uso, ripetere il "Passo 1: Installare un file PPD
personalizzato" a pagina 20.
21
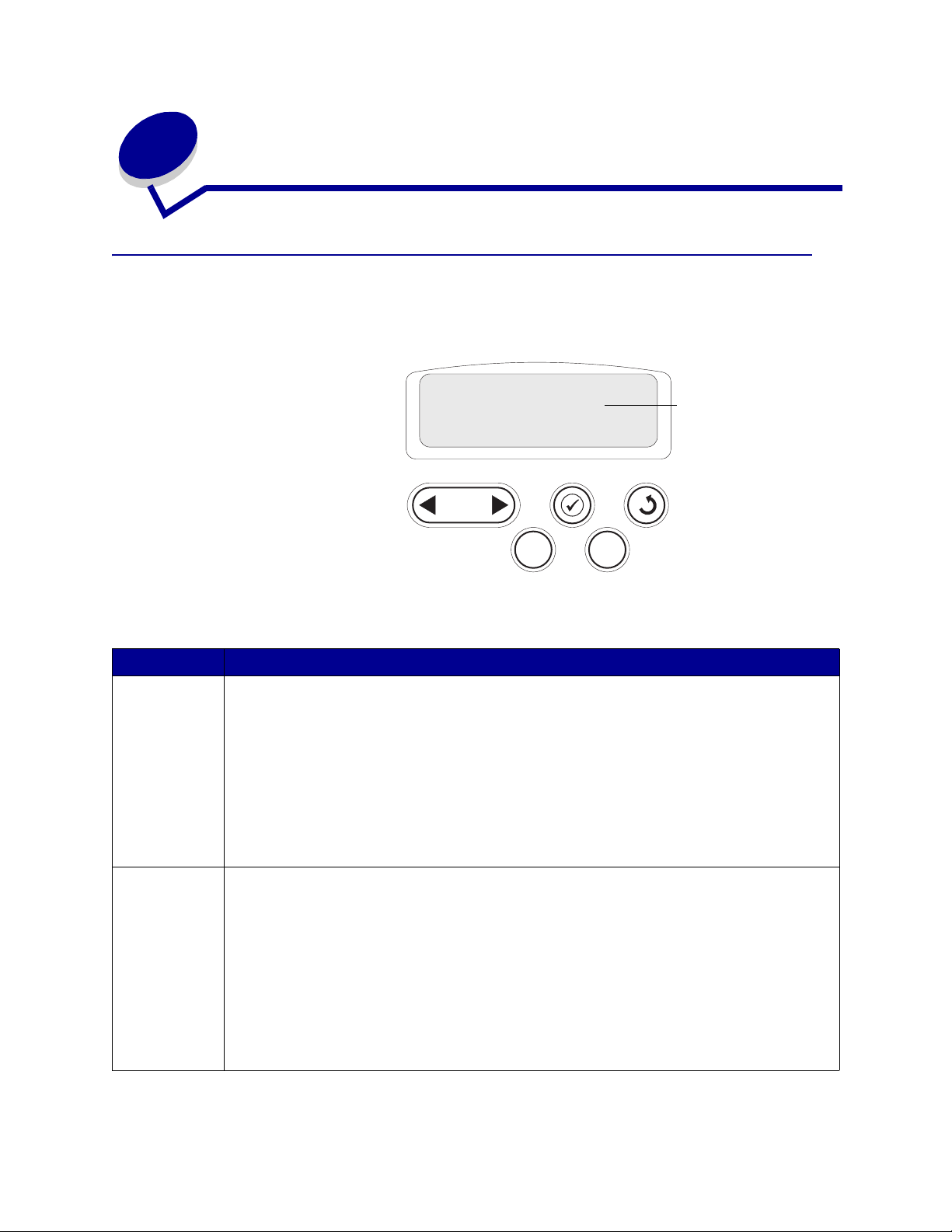
3
Stampa
Informazioni sul pannello operatore
Il pannello operatore è dotato di cinque pulsanti, di un display e di una spia luminosa che lampeggia
durante l'elaborazione dei processi di stampa segnalati dal messaggio Occupata.
Pronta
Display
Pulsanti del pannello operatore
Pulsante Funzione
OK
Menu Premere Menu per:
Premere OK per:
• Ritornare allo stato Pronta se la stampante non è in linea (il messaggio Pronta non viene
visualizza to sul display).
• Uscire dai menu della stampante e tornare allo stato Pronta.
• Eliminare alcuni messaggi visualizzati sul pannello operatore.
• Riprendere la stampa dopo il caricamento della carta e l'eliminazione degli inceppamenti.
• Uscire dalla modalità Risparm. energia.
Se le impostazioni della stampante sono state modificate tramite i menu del pannello operatore,
premere
che venga visualizzato il messaggio Pronta.
• Mettere la stampante fuori linea (quando non è nello stato
• Accedere alle voci del menu Processo (durante lo stato Occupata).
Per le voci di menu in cui sono contenuti valori numerici, come Numero copie, tenere premuto
Menu per scorrere l'elenco dei valori. Rilasciare il pulsante quando viene visualizzato il valore
desiderato.
Se viene visualizzato il messaggio Menu disabilitati, non è possibile modificare le
impostazioni predef inite . È poss ibile ann ullare i messaggi e selez ionare le voci d el men u Process o
durante la stampa . Quand o si in via un proce sso in stampa, modificare le pr oprietà dell a stamp ante
nel driver per selezionare le impostazioni che si desidera utilizzare.
OK prima di inviare un processo in stampa. Per poter stampare i processi, è necessario
la stampante è fuori linea, pre m ere Menu per scorrere i menu e le relative voci.
1
Menu
OK
2
5
Seleziona
3
Pronta) e acce dere ai men u. Quando
Ritorna
Stop
4
6
22

Pulsante Funzione
Seleziona
Ritorna
Stop
1, 2, 3, 4, 5, 6
Premere Seleziona per:
• Accedere al menu visualizzato sulla seconda riga del display.
• Salvare la voce di menu visualizzata come nuova impostazione predefinita dell'utente.
• Annullare alcuni messaggi visualizzati sul display.
• Continuare la stampa dopo la visualizzazione del messaggio Cambia <x>. Per ulteriori
informazioni, vedere Cambia <x>.
Premere Ritorna per tornare al livello o alla voce di menu precedente.
Premere Stop durante la visualizzazione del messaggio Pronta, Occupata o In attesa per
attivare tem por a nea mente la modalità fuori l ine a d ella stampante. Vien e visualizzato il m es sa ggi o
Non pronta. I dati non vengono cancellati.
Premere
Utilizzare i numeri posizionati accanto ai nomi dei pulsanti per immettere il numero di
identificazione personale (PIN) quando si invia un processo riservato.
OK per riportare la stampante nello stato Pronta, Occupata o In attesa.
Per una breve panoramica dei menu della stampante disponibili sul pannello operatore, vedere la mappa
dei menu.
Invio di un processo in stampa
Per stampare un processo da una qualsiasi applicazione Windows:
1 Aprire il file da stampare.
2 Nel menu File, selezionare Stampa.
3 Verificare che nella finestra di dialogo sia stata selezionata la stampante appropriata.
4 Modificare le impostazioni della stampante come desiderato, ad esempio il numero di pagine da
stampare o il numero di copie.
Nota Fare clic su Proprietà o Imposta pe r definire le impostazioni non disponibili nella
finestra iniziale; al termine, fare clic su OK.
5 Fare clic su OK o Stampa per inviare il processo alla stampante selezionata.
23
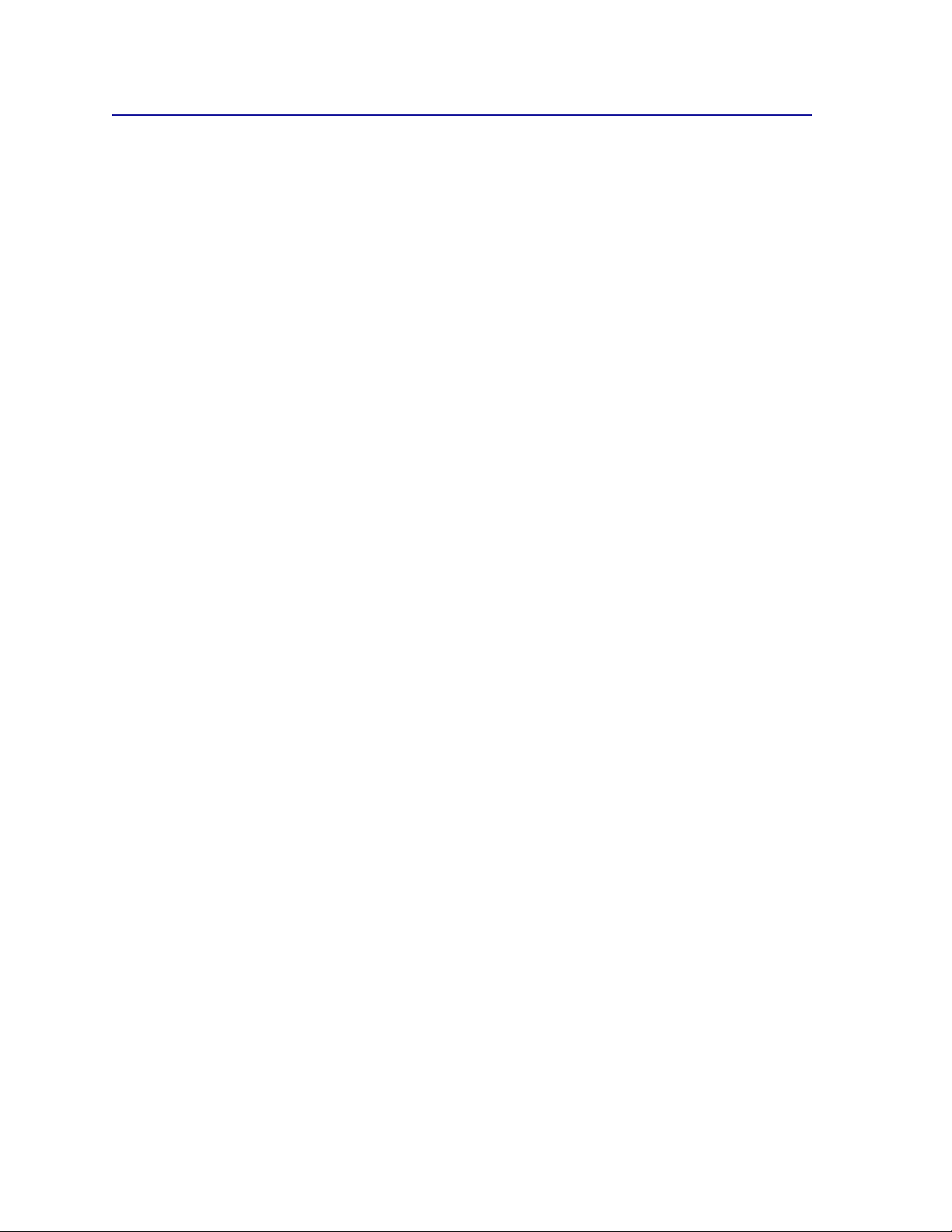
Annullamento di un processo di stampa
Dal pannello operatore della stampante
Se è in corso la stampa di un processo e sul display viene visualizzato il messaggio Occupata:
1 Premere Menu fino a visualizzare Menu Processo, quindi premere Seleziona.
2 Premere Menu fino a visualizzare Annulla processo, quindi premere Seleziona.
Dalla barra delle applicazioni di Windows
Quando si invia un processo in stampa, una piccola icona della stampante viene visualizzata nell'angolo
destro sulla barra delle applicazioni.
1 Fare doppio clic sull'icona della stampante. Viene visualizzato un elenco dei processi di stampa.
2 Selezionare il processo che si desidera eliminare.
3 Premere il tasto Canc sulla tastiera.
Dal desktop di Windows
1 Ridurre a icona i programmi in modo da visualizzare il contenuto del desktop.
2 Fare doppio clic su Risorse del computer.
3 Fare doppio clic sull'icona delle stampanti. Viene visualizzato un elenco delle stampanti disponibili.
4 Fare doppio clic sulla stampante selezionata al momento dell'invio del processo. Viene
visualizzato un elenco dei processi di stampa.
5 Selezionare il processo che si desidera eliminare.
6 Premere il tasto Canc sulla tastiera.
Da un computer Macintosh
Quando si invia un processo in stampa, l'icona della stampante selezionata appare sulla Scrivania.
1 Fare doppio clic sull'icona della stampante sulla Scrivania. Viene visualizzato un elenco dei
processi di stampa.
2 Premendo il tasto Ctrl fare clic sul processo di stampa che si desidera eliminare.
3 Selezionare Interrompi Coda di Stampa dal menu a discesa visualizzato.
24
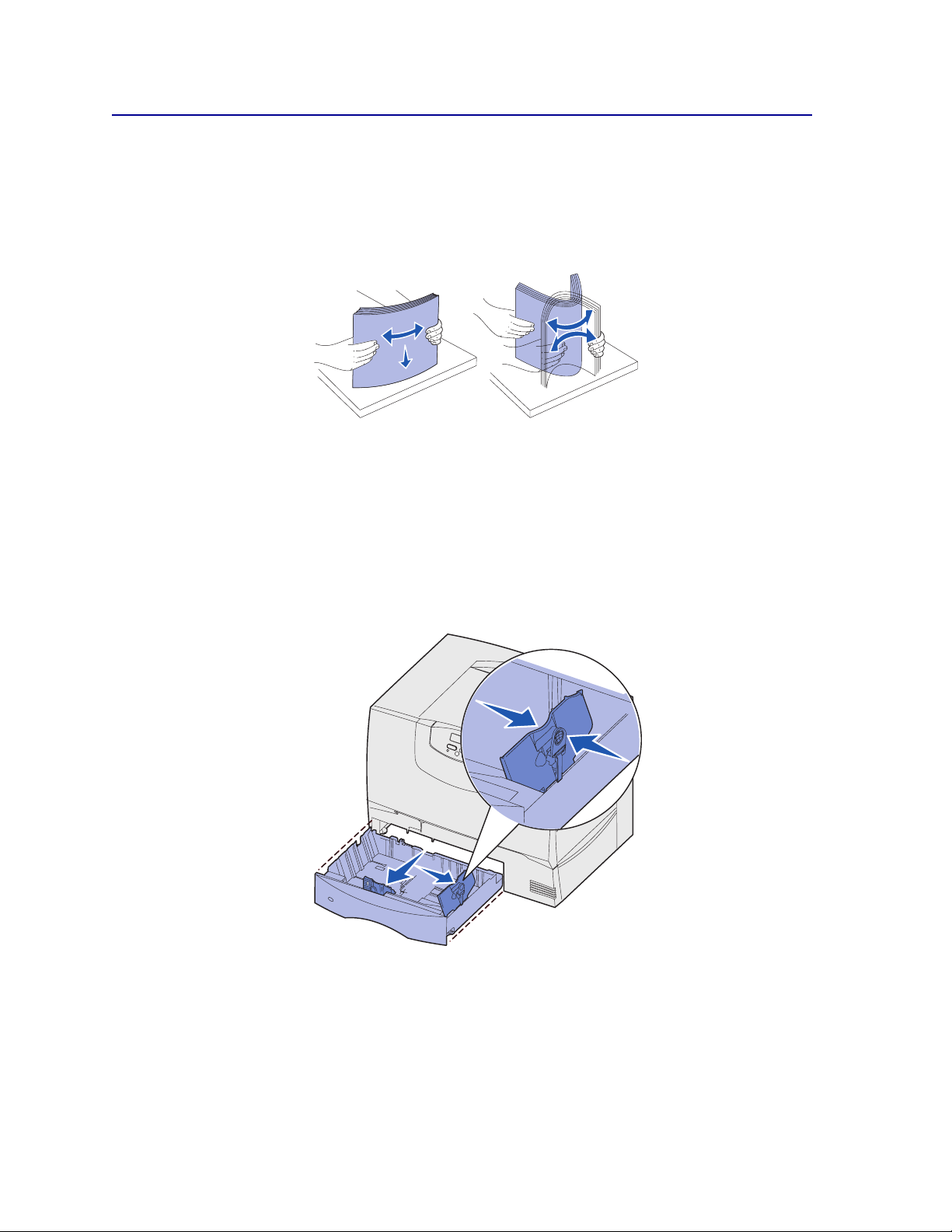
Caricamento dei vassoi
Suggerimenti utili:
• Non utilizzare supporti di tipo diverso all'interno dello stesso vassoio.
• Flettere i fogli avanti e indietro in modo da separarli, quindi aprirli a ventaglio. Non piegarli
o sgualcirli. Allineare i bordi della risma su una superficie piana.
AVVERTENZA Non rimuovere mai i vassoi carta durante la stampa di un processo. Ciò potrebbe
danneggiare il vassoio o la stampante.
Caricamento dei vassoi da 500 fogli
Per caricare i vassoi da 500 fogli:
1 Rimuovere il vassoio e posizionarlo su una superficie piana.
2 Premere la leva della guida anteriore e spostare quest'ulti ma verso la parte anteriore del vassoio.
3 Premere la leva della guida laterale e spostare quest'ultima nella posizione adeguata alle
dimensioni della carta caricata.
Le icone sul retro del vassoio indicano le dimensioni della carta.
25
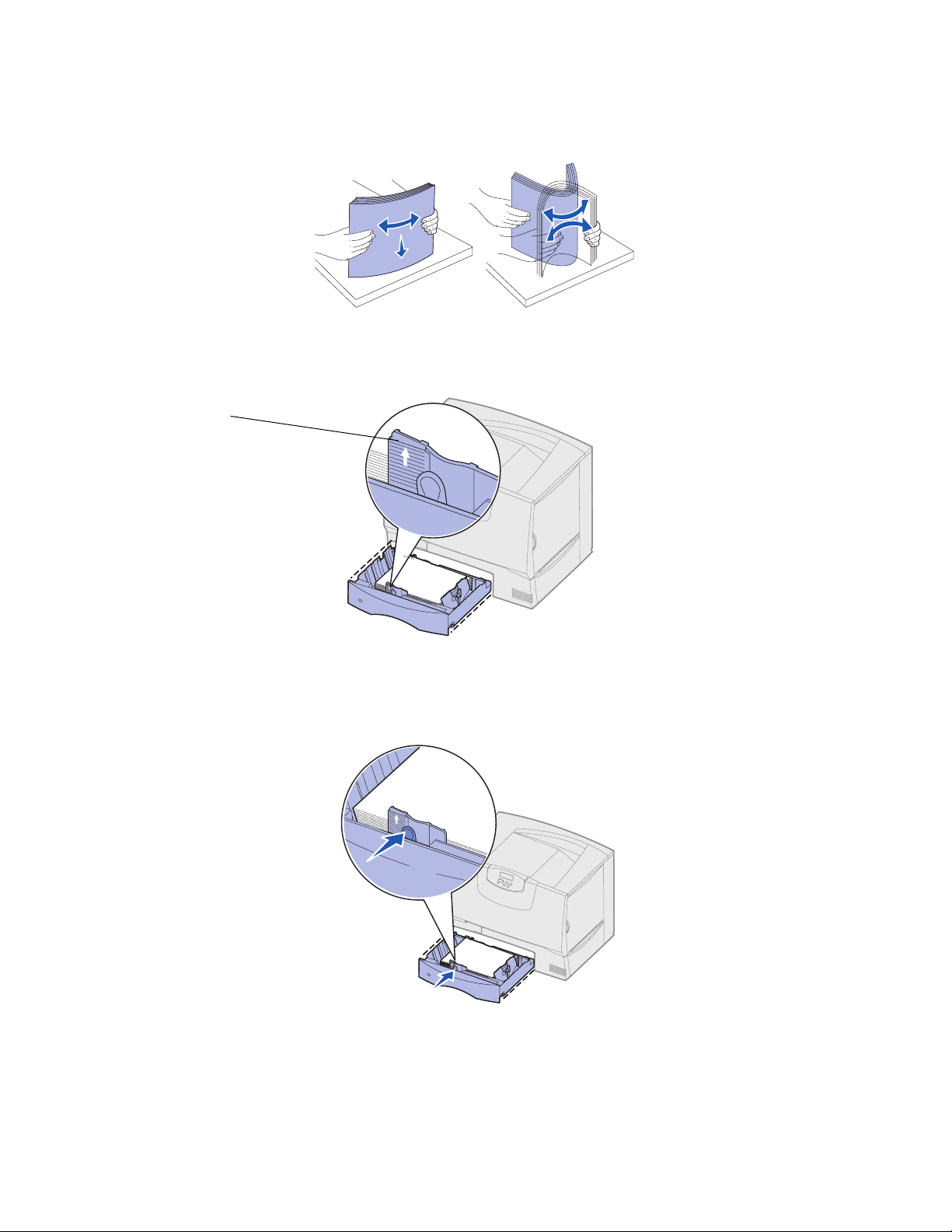
4
Flettere i fogli avanti e indietro in modo da separarli, quindi aprirli a ventaglio.
Non piegare o sgualcire la carta. Allineare i bordi della risma su una superficie piana.
5 Inserire la carta nel vassoio come illustrato nella figura, con il lato di stampa rivolto verso il basso.
Non caricare fogli piegati o arricciati.
Indicatore del limite
massimo di caricamento
Nota Non superare il limite massimo di caricamento indicato. Un caricamento eccessivo del
vassoio potrebbe provocare inceppamenti.
6 Premere la leva della guida anteriore e spostarla finché non tocca leggermente la risma.
7 Reinstallare il vassoio.
Accertarsi che il vassoio sia inserito completamente nella stampante.
26
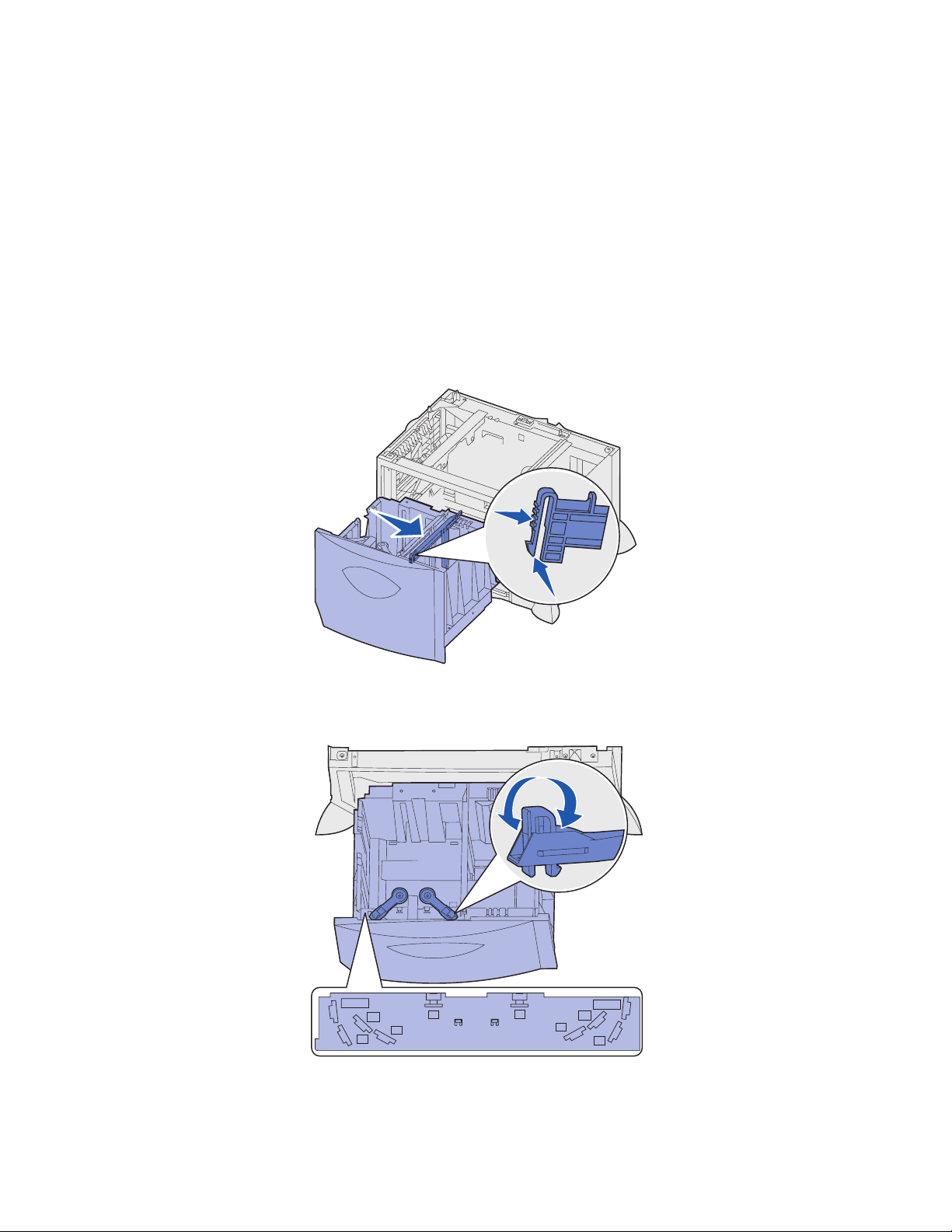
8
Se si carica un tipo di supporto diverso da quello precedentemente caricato nel vassoio,
modificare l'impostazione Tipo di carta per quel vassoio dal pannello operatore.
Per ulteriori informazioni, vedere Tipo di carta a pagina 69.
Caricamento del vassoio da 2000 fogli
Per caricare un vassoio da 2000 fogli, seguire le istruzioni riportate di seguito. Non caricare supporti diversi
dalla carta nel vassoio da 2000 fogli.
1 Aprire il vassoio.
2 Premere la leva della guida laterale, sollevare la guida e posizionarla nell'alloggiamento adeguato
alle dimensioni del supporto caricato.
3 Premere le due leve della guida anteriore e spostare quest'ultima nella posizione adeguata alle
dimensioni del supporto caricato.
LT.LG
EX
A4
A5
B5
A5
LT.LG
EX
B5
A4
27
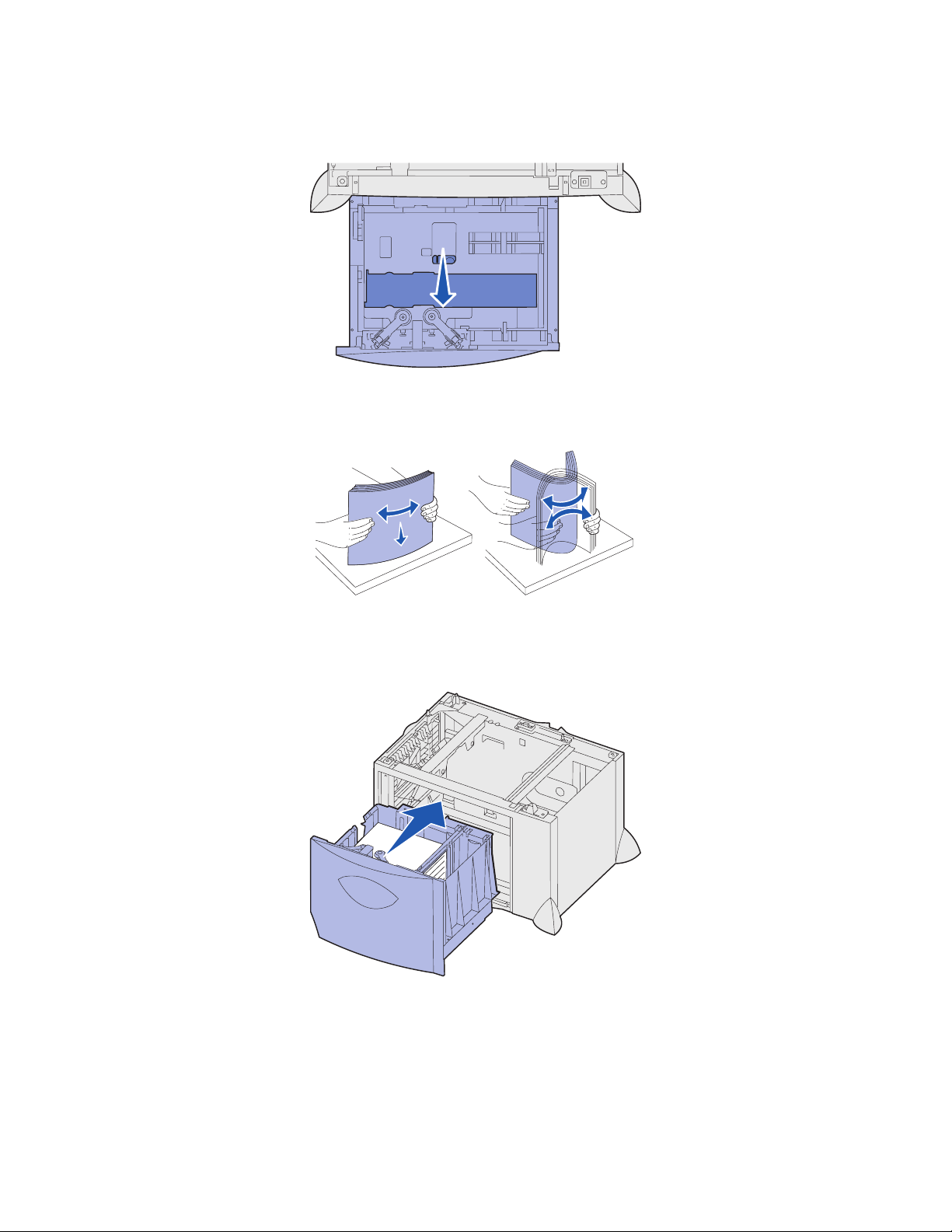
4
Far scorrere il supporto inferiore verso la parte anteriore del vassoio, finché non tocca la guida
anteriore.
5 Flettere i fogli avanti e indietro in modo da separarli, quindi aprirli a ventaglio.
Non piegare o sgualcire la carta. Allineare i bordi della risma su una superficie piana.
6 Far aderire la carta all'angolo posteriore sinistro del vassoio, con il lato di stampa rivolto verso il
basso.
Non caricare materiale di stampa piegato o arricciato.
7 Chiudere il vassoio.
Accertarsi che il vassoio sia inserito completamente nella stampante.
Nota Non superare il limite massimo di caricamento indicato. Un caricamento eccessivo del
vassoio potrebbe provocare inceppamenti della carta.
28
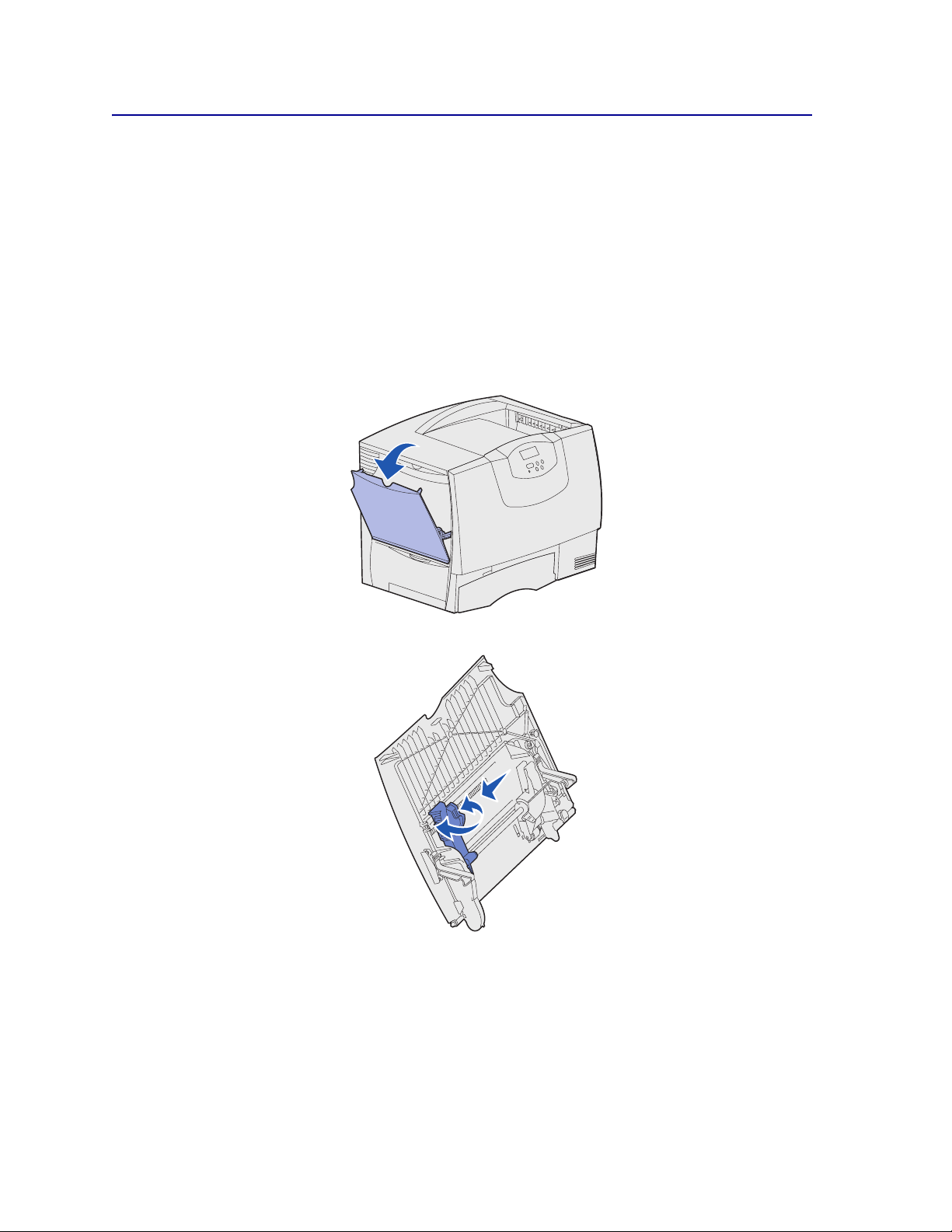
Caricamento dell'alimentatore multiuso
È possibile utilizzare l'alimentatore multiuso in uno dei seguenti modi:
• Vassoio carta - Se si utilizza l'alimentatore come vassoio carta, è possibile caricare la carta o il
supporto di stampa nell'alimentatore e lasciarvelo.
• Alimentatore bypass manuale - Se si utilizza la funzione di alimentatore bypass manuale, è
possibile inviare un processo di stampa all'alimentatore specificando il tipo e le dimensioni del
supporto dal computer. Viene richiesto di caricare il supporto appropriato prima dell'avvio del
processo.
Per caricare l'alimentatore multiuso:
1 Aprire l'alimentatore multiuso.
2 Tirare la leva della guida carta e spostare la guida completamente in avanti.
29
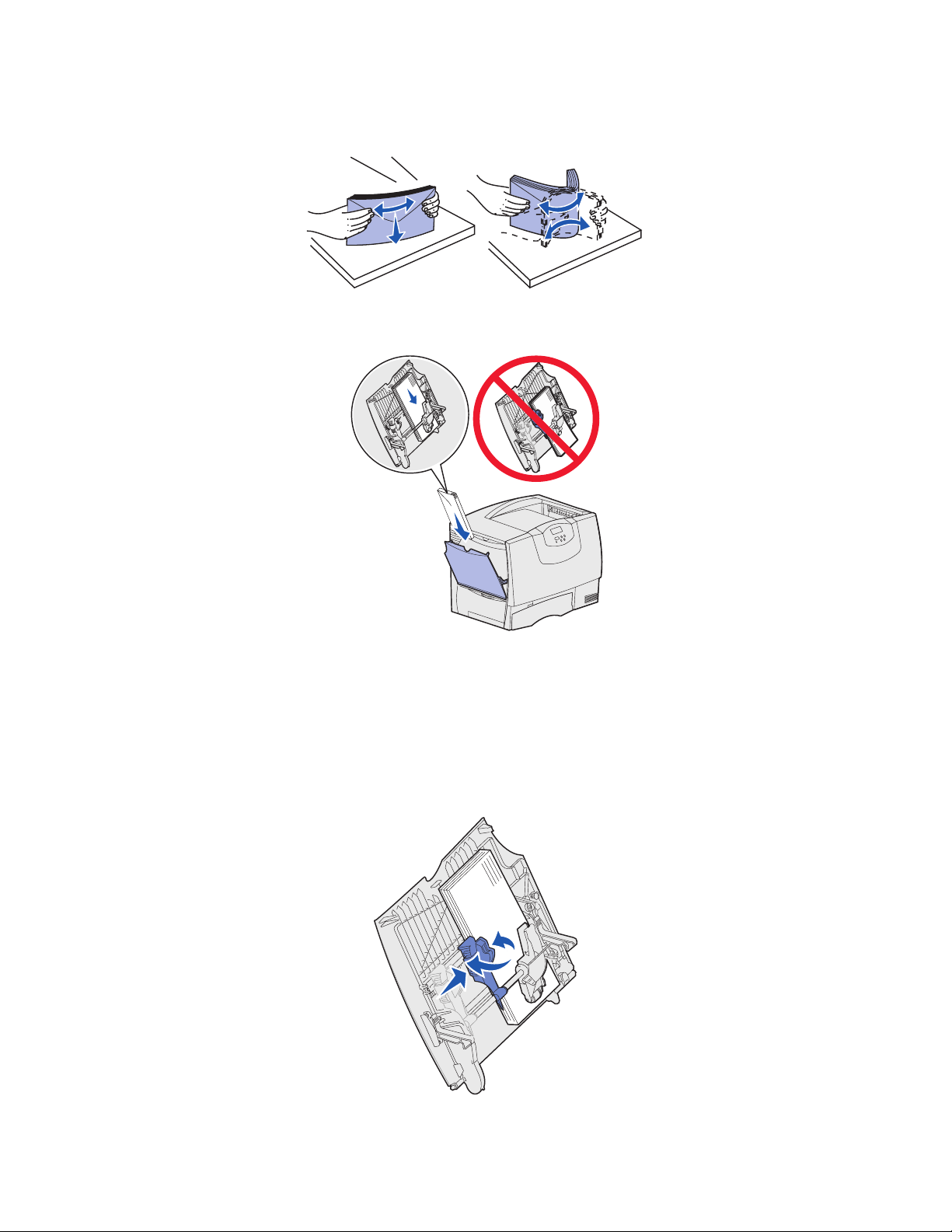
3
Flettere i fogli avanti e indietro in modo da separarli, quindi aprirli a ventaglio. Non piegarli o
sgualcirli. Allineare i bordi della risma su una superficie piana.
4 Disporre correttamente la risma in base al formato e al tipo di supporto caricato e in base al
metodo di stampa utilizzato.
5 Posizionare la carta o i supporti speciali con il lato di stampa rivolto verso l'alto, lungo il lato sinistro
dell'alimentatore multiuso, quindi inserire i fogli fino in fondo.
Non forzare i supporti.
Nota Non superare il limite massimo di caricamento indicato. Un caricamento eccessivo del
vassoio potrebbe provocare inceppamenti.
6 Premere la leva della guida carta e spostarla finché non tocca il lato della risma.
30

7
Se si carica un tipo di supporto diverso da quello precedentemente caricato nel vassoio,
modificare l'impostazione Tipo di carta per quel vassoio dal pannello operatore.
Per ulteriori informazioni, vedere Tipo di carta a pagina 69.
Stampa su supporti speciali (lucidi, etichette e simili)
Quando si desidera stampare su supporti speciali, quali lucidi, cartoncini, carta lucida, etichette o buste,
attenersi alle seguenti istruzioni.
1 Caricare il supporto di stampa come specificato per il vassoio in uso. Per informazioni dettagliate,
attenersi alle seguenti procedure:
– Caricamento dei vassoi
– Caricamento dell'alimentatore multiuso
2 Dal pannello operatore della stampante, impostare Tipo di carta e Dimensioni carta in base al
supporto caricato. Se il tipo di supporto caricato è lo stesso di quello caricato precedentemente,
non è necessario modificare l'impostazione Tipo di carta.
Nota Non è possibile impostare il formato della carta quando è attivato il rilevamento
automatico delle dimensioni. Il rilevamento automatico delle dimensioni viene attivato
per impostazione predefinita per i vassoi della stampante ma non è disponibile per
l'alimentatore multiuso.
Per modificare l'impostazione Tipo di carta o Dimensioni carta:
a Premere Menu fino a visualizzare Menu Carta, quindi premere Seleziona.
b Premere Menu fino a visualizzare Tipo di carta (o Dimensioni carta), quindi premere
Seleziona.
Sulla seconda riga del display del pannello operatore viene visualizzato Tipo vassoio 1
(o Dimen. vassoio 1).
c Premere Seleziona se si desidera modificare l'impostazione Tipo vassoio 1 (o Dimen. vassoio
1) oppure Menu per selezionare un'altra origine.
d Premere Menu per scorrere l'elenco dei tipi di carta o delle dimensioni disponibili.
e Quando viene visualizzato il tipo di carta (o dimensione) corretto, premere Seleziona per
salvare l'impostazione come predefinita.
f Premere OK per riportare la stampante allo stato Pronta.
3 Dall'applicazione software del computer, impostare il tipo di carta, le dimensioni e l'origine in base
al tipo di supporto caricato.
31

Windows
a Nell'elaboratore di testi, foglio elettronico, browser o altro tipo di applicazione, selezionare
File Stampa.
b Fare clic su Proprietà (oppure Opzioni, Stampante o Imposta a seconda del tipo di
applicazione) per visualizzare le impostazioni del driver della stampante.
c Nella casella di riepilogo Origine carta selezionare il vassoio contenente il supporto speciale.
d Nella casella di riepilogo Tipo di supporto selezionare il tipo di supporto (lucidi, buste e così
via).
e Nella casella di riepilogo Tipo di modulo selezionare il supporto speciale.
f Fare clic su OK e inviare il processo in stampa secondo la procedura usuale.
Mac OS 8.6 - 9.x
a Nell'elaboratore di testi, foglio elettronico, browser o altro tipo di applicazione, selezionare File
Formato di Stampa.
b Selezionare le dimensioni carta nel menu a comparsa Carta.
c Fare clic su OK.
d Selezionare File Stampa.
e Selezionare il pannello Generale, quindi selezionare in modo appropriato l'origine carta nei
f Selezionare il pannello Imaging, quindi selezionare il tipo di carta nel menu a comparsa Tipo
g Inviare il processo in stampa secondo la procedura usuale.
Mac OS X
a Nell'elaboratore di testi, foglio elettronico, browser o altro tipo di applicazione, selezionare File
b Selezionare le dimensioni carta nel menu a comparsa Dimensioni carta.
c Fare clic su OK.
d Selezionare File Stampa.
e Selezionare il pannello Imaging, quindi selezionare il tipo di carta nel menu a comparsa Tipo
f Selezionare il pannello Alimentazione, quindi selezionare in modo appropriato l'origine carta
g Inviare il processo in stampa secondo la procedura usuale.
menu a comparsa.
di carta.
Formato di Stampa.
di carta.
dai menu a comparsa.
32

Collegamento dei vassoi
• Se vengono caricati carta o supporti speciali dello stesso tipo e dimensioni in più vassoi, questi
vengono collegati automaticamente. In questo modo se un vassoio si svuota, il supporto di stampa
viene alimentato direttamente dal successivo vassoio collegato.
Ad esempio, se nei vassoi 2 e 4 è stata caricata carta o un supporto speciale dello stesso tipo
e dimensioni, la stampante seleziona il supporto di stampa dal vassoio 2 finché non si svuota,
quindi dal successivo vassoio collegato, ovvero il vassoio 4.
• È necessario che la carta o i supporti speciali caricati su ciascun vassoio siano dello stesso tipo
e dimensioni perché i vassoi vengano collegati.
Dopo aver caricato i vassoi con lo stesso tipo di carta o supporto speciale, selezionare la stessa
impostazione Ti p o di carta nel Menu Carta per queste origini.
• Per disattivare il collegamento dei vassoi, impostare l'opzione Tipo di carta o Dimensioni carta
su un valore univoco per ciascun vassoio.
Collegamento dei raccoglitori di uscita
Se si collega un fascicolatore o un mailbox opzionale alla stampante, è possibile collegare i raccoglitori di
uscita oppure specificare la modalità di invio dei processi di stampa ai raccoglitori tramite l'impostazione
Configura racc. nel menu Carta.
Valore Descrizione
Mailbox
Collegamento
Stampe in eccesso*
Assegnam. tipo
*Disponibile solo se è installato un mailbox opzionale.
Per modificare l'impostazione Configura racc.:
Quando viene in viato un proces so in sta mpa, è pos sibile s elezion are un rac coglitor e di usci ta.
In alternativa, è possibile selezionare un raccoglitore di uscita predefinito a cui inviare tutti
i processi di stampa. Quando il raccoglitore selezionato è pieno, viene inviato un messaggio,
la stampa si interrompe e non viene ripresa finché non viene svuotato.
Tutti i raccoglitori disponibili vengono collegati in modo che, quando uno di essi è pieno,
i processi di stampa vengano inviati al successivo raccoglitore collegato.
Quando lo scomparto in uso è pieno , i proces si di stam pa v eng ono in via ti aut omaticam ente a
un raccoglitore di esubero precedentemente indicato.
Consente di assegnar e div ersi tipi di supporti a raccogli tori di uscita s pecifici o a un insieme di
raccoglitori collegati. Tutti i supporti stampati vengono inviati al raccoglitore o al gruppo di
raccoglitori collegati impostati per quel tipo di carta o supporto speciale.
1 Premere Menu fino a visualizzare Menu Carta, quindi premere Seleziona.
2 Premere Menu fino a visualizzare Configura racc., quindi premere Seleziona. Sulla seconda
riga del display viene visualizzata l'opzione Mailbox.
3 Premere Menu fino a visualizzare il valore desiderato, quindi premere Seleziona per
memorizzarlo come configurazione predefinita del raccoglitore.
4 Premere OK per riportare la stampante allo st ato Pronta.
Per ulteriori informazioni, vedere Configura racc. e Raccogl. <x> pieno.
33

Memorizzazione di un processo nella stampante
Quando si invia un processo alla stampante, è possibile specificare nel driver che si desidera posporre la
stampa e memorizzare il processo nella stampante. Quando si intende stampare un processo, è
necessario utilizzare i menu del pannello operatore per individuare il processo in attesa desiderato.
Nota Per utilizzare le funzioni Stampa e mantieni sono necessari almeno 128 MB di memoria
nella stampante. È consigliabile comunqu disporre di almeno 256 MB di memoria e di
un disco fisso.
Stampa ed eliminazione dei processi in attesa
Dopo aver memorizzato i processi in attesa nella stampante, è possibile utilizzare il pannello operatore per
specificare l'operazione che si desidera eseguire per uno o più processi. Nel Menu Processo, è possibile
selezionare Processo riserv. o Proc. in attesa (Ripeti stampa, Posponi stampa e Verifica stampa). Se si
seleziona Processo riserv ., è necessario immettere il codice PIN specificato nel driver al momento
dell'invio del processo. Per ulteriori informazioni, vedere Processi riservati.
Per entrambe le voci di menu Processo riserv. o Proc. in attesa sono disponibili cinque scelte:
• Stampa tutto
• Stampa processo
• Elimina tutto
• Elimina proc.
• Copie di stampa
Accesso ai processi in attesa dal pannello operatore
1 Per accedere ai processi in attesa dal pannello operatore:
– Se la stampante è nello stato Occupata, premere Menu per visualizzare il menu Processo.
– Se la stampante è nello stato Pronta, andare al passo 2.
2 Premere Menu fino a visualizzare Proc. in attesa o Processo riserv. sul display del
pannello operatore, a seconda del tipo di processo a cui si desidera accedere.
3 Premere Seleziona.
Il messaggio Nome utente viene visualizzato sulla prima riga del pannello operatore. Sulla
seconda riga vengono visualizzati i nomi degli utenti attualmente associati ai processi Stampa e
mantieni.
4 Premere Menu fino a visualizzare il nome utente desiderato.
Nota Per la ricerca di un processo riservato, viene richiesto di immettere il proprio PIN. Per
ulteriori informazioni, vedere Processi riservati.
5 Premere Seleziona.
6 Premere Menu fino a visualizzare l'operazione desiderata sulla seconda riga del pannello
operatore (Stampa processo, Elimina proc. e così via).
34

7
Premere Seleziona.
– Per accedere a un determinat o processo, premere Menu per scorrere l'elenco dei processi
disponibili e premere Seleziona quando viene visualizzato il processo desiderato. Accanto al
nome del processo viene visualizzato un asterisco (*), per indicare che l'utente ha scelto di
stampare o eliminare tale process o.
– Se è necessario immettere il numero di copie da stampare, premere il pulsante Menu per
aumentare o ridurre il numero sul display, quindi premere Seleziona.
8 Premere OK per stampare o eliminare i processi selezionati.
Sulla stampante vengono brevemente visualizzati dei messaggi che indicano le funzioni Stampa e
mantieni in esecuzione.
Come riconoscere gli errori di formattazione
Se sul display viene visualizzato il simbolo , si sono verificati dei problemi di formattazione per uno o più
processi in attesa. Tali problemi di formattazione in genere sono causati da insufficienza della memoria
nella stampante o dalla presenza di dati non validi che possono determinare l'annullamento del processo.
Quando viene visualizzato il simbolo accanto a un processo in attesa, è possibile effettuare le seguenti
operazioni:
• Stampare il processo. Tuttavia, è possibile stampare solo una parte del processo.
• Eliminare il processo. È possibile liberare la memoria scorrendo l'elenco dei processi in attesa ed
eliminando altri processi inviati alla stampante.
Se si verificano frequentemente errori di formattazione con i processi in attesa, è possibile che la
stampante richieda maggiore memoria.
Ripeti stampa
Se il processo è stato inviato utilizzando l'opzione Ripeti stampa, vengono stampate tutte le copie richieste
del processo e il processo stesso viene memorizzato in modo da poterne stampare altre copie in un
secondo momento. È possibile stampare tutte le copie che si desidera finché il processo rimane
memorizzato.
Nota I processi Ripeti stampa vengono automaticamente eliminati dalla memoria della
stampante quando è necessaria ulteriore memoria per l'elaborazione di altri processi
in attesa.
Posponi stampa
Se il processo è stato inviato utilizzando l'opzione Posponi stampa, viene memorizzato dalla stampante in
modo da poterlo stampare in un secondo momento. Il processo viene conservato in memoria finché non
viene eliminato dal menu Proc. in attesa. Se la stampante necessita di ulteriore memoria per
l'elaborazione di altri processi in attesa, è possibile che i processi Posponi stampa vengano eliminati.
Per ulteriori informazioni, vedere Stampa ed eliminazione dei processi in attesa.
35

Verifica stampa
Se il processo è stato inviato utilizzando l'opzione Verifica stampa, la stampante effettua una copia del
processo mentre le altre copie, richieste dal driver, vengono mantenute in memoria. Tale opzione consente
di verificare la qualità della prima copia prima di stampare le copie restanti.
Per informazioni sulla stampa delle copie aggiuntive, vedere la sezione Stampa ed eliminazione dei
processi in attesa.
Nota Una volta stampate tutte le copie, il processo Verifica stampa viene eliminato dalla
memoria.
Processi riservati
Quando si invia un processo alla stampante, è possibile immettere un codice PIN (numero di
identificazione personale) dal driver. Il codice PIN deve essere composto da quattro cifre scelte tra i numeri
da uno a sei. Il processo viene mantenuto in memoria fin quando non si immette lo stesso codice PIN dal
pannello operatore e il processo viene stampato o eventualmente eliminato. In tal modo, il processo può
essere stampato e prelevato solo dall'utente che lo ha inviato in stampa.
Quando si seleziona Processo riserv. dal menu Processo e il proprio nome utente, viene visualizzato il
seguente prompt:
Immetti PIN:
=____
Utilizzare i pulsanti sul pannello operatore per immettere il codice PIN di quattro numeri associato al
processo riservato. I numeri accanto ai nomi dei pulsanti indicano quale pulsante premere per ogni cifra da
1 a 6. Quando si immette il codice PIN, sul display vengono visualizzati degli asterischi per garantirne la
riservatezza.
Immetti PIN
=****
1
Menu
OK
2
Seleziona 3Ritorna
5
4
Stop
6
Se si immette un codice PIN non valido, viene visualizzato il messaggio Nessun processo. Riprova?.
Premere OK per immettere nuovamente il codice PIN o Stop per uscire dal menu Processo riserv.
Quando si immette un codice PIN valido, è possibile accedere a tutti i processi di stampa che
corrispondono al nome utente e al PIN specificati. I processi di stampa corrispondenti al PIN vengono
visualizzati quando si accede alle voci di menu Stampa processo, Elimina proc. e Copie di stampa.
È possibile quindi scegliere se stampare o eliminare tali processi. Per ulteriori informazioni, vedere
Stampa ed eliminazione dei processi in attesa. Dopo la stampa, il processo riservato viene eliminato
dalla memoria.
36

Suggerimenti per una stampa ottimale
Conservazione della carta
Attenendosi ai seguenti suggerimenti sarà possibile evitare eventuali problemi di alimentazione della carta
e mantenere la qualità di stampa a un livello elevato.
• Conservare la carta in un ambiente con temperatura di circa 21°C (70°F) e con umidità relativa
del 40%.
• Riporre le confezioni di carta in uno scatolone o su uno scaffale anziché sul pavimento.
• Se si desidera conservare le singole confezioni fuori dall'imballaggio originale, riporle su una
superficie piana in modo da non deformarne i bordi.
• Non poggiare nulla sopra i pacchi di carta.
• Conservare la carta nella confezione originale finché non viene utilizzata.
Conservazione dei materiali di consumo
I materiali di consumo devono essere conservati in un ambiente fresco e pulito. Non capovolgere i
materiali di consumo e conservarli nella confezione originale prima di utilizzarli.
Non esporre i materiali di consumo a:
• luce solare diretta;
• temperature superiori ai 35° C (95° F);
• alto tasso di umidità (oltre l'80%);
• aria salmastra;
• gas corrosivi;
• ambienti polverosi.
Come evitare gli inceppamenti
Per evitare inceppamenti, caricare la carta e i supporti speciali in modo corretto nella stampante.
Per istruzioni sul caricamento, vedere le seguenti istruzioni:
• Caricamento dei vassoi da 500 fogli
• Caricamento del vassoio da 2000 fogli
• Caricamento dell'alimentatore multiuso
37

I seguenti suggerimenti consentono di evitare gli inceppamenti della carta:
• Utilizzare solo carta consigliata. Per ulteriori informazioni su quali supporti di stampa garantiscono
risultati ottimali per un determinato ambiente di stampa, consultare la Card Stock & Label Guide
disponibile sul sito Web Lexmark all'indirizzo www.lexmark.com.
• Non rimuovere i vassoi carta durante la stampa di un processo. Attendere che venga visualizzato
il messaggio Caricare vass. <x> o Pronta prima di rimuovere il vassoio.
• Per ottenere ulteriori informazioni prima di acquistare notevoli quantità di carta personalizzata,
consultare la Card Stock & Label Guide.
• Non caricare carta piegata, sgualcita o umida.
• Non utilizzare supporti di tipo diverso all'interno dello stesso vassoio.
• Flettere, aprire a ventaglio e allineare la carta prima di caricarla.
• Non caricare eccessivamente l'alimentatore multiuso. Controllare che la risma non superi l'altezza
massima indicata.
• Dopo averli caricati, spingere con decisione i vassoi per inserirli nella stampante.
• Verificare che le guide carta nei vassoi siano nella posizione corretta per le dimensioni della carta
caricata.
• Non eseguire operazioni di cucitura, perforazione o stampa con separazione dei fogli con lucidi,
etichette o cartoncini.
• Si consiglia di non inviare lucidi, etichette, cartoncini e buste al mailbox o al fascicolatore
opzionale. Tali supporti speciali devono essere inviati al raccoglitore standard.
• Se alla stampante è collegato un fascicolatore o un mailbox opzionale, verificare che la stampante
e l'opzione siano allineate correttamente. Per istruzioni sull'allineamento, consultare la Guida
all'installazione.
• Verificare che i cavi che collegano l'alimentatore ad alta capacità o il fascicolatore alla stampante
siano inseriti correttamente. Per ulteriori informazioni, consultare la Guida all'installazione.
• Se si verifica un inceppamento, liberare l'intero percorso carta. Per ulteriori informazioni, vedere
Rimozione degli inceppamenti dal percorso carta.
38

Specifiche della carta e dei supporti
4
speciali
Nella seguente tabella sono elencati i tipi e le dimensioni della carta e dei supporti speciali per i vassoi
standard e opzionale nonché per l'alimentatore multiuso. Si consiglia di provare un campione del tipo di
carta o supporto speciale che si desidera utilizzare con la stampante prima di acquistarne grandi quantità.
Dimensioni carta
Origine
Vassoi da 500
fogli
Vassoio da
2000 fogli
Alimentatore
multiuso
1
Supportata come carta selezionata con l'opzione di rilevamento automatico delle dimensioni deselezionata nei
vassoi appropriati .
2
Se l'opzione è selezionata, la pagina ha le seguenti dimensioni: 215,9 x 355,6 mm (8,5 x 14 poll.), se non
diversamente specificato.
3
Caricare i supporti stretti con il lato lungo nella direzione di alimentazione (verticale).
4
Se si stampano grandi quantità di etichette o di altri supporti lucidi, sostituire l'alloggiamento dell'unità di fusione
con un kit di aggiornamento dell'oliatore.
5
La capacità varia a seconda del peso e della struttura dei supporti. È possibile stampare direttamente su lucidi
creati appositamente per l'uso con stampanti laser. La qualità e la resistenza della stampa dipendono dal lucido
utilizzato. Stampare sempre dei campioni sui lucidi che si desidera utilizzare prima di acquistarne grandi quantità.
Per evitare inceppamenti, impostare l'opzione Tipo di carta su Lucidi (per ulteriori informazioni su questa
impostazione, vedere Tipo di carta). Per verificare la compatibilità dei lucidi con le stampanti laser che
raggiungono tempe r ature di riscaldamento pari a 212°C (414°F ), riv ol gersi al produttore o al rivend itore. Utilizzare
solo lucidi in grado di resistere a tali temperature senza scolorirsi, sciogliersi o emettere sostanze nocive.
6
Le dimensioni possono variare da 98,4 x 62 mm a 176 x 250 mm (da 3,87 x 6,38 poll. a 6,93 x 9,84 poll.).
supportate
Letter, A4, A5, Legal,
Executive, JIS B5, Folio1,
Statement
Letter, A4, A5, Legal,
Executive, JIS B5
Letter, A4, A5, Legal,
Executive, JIS B5, Folio1,
Statement
7 ¾, 9, 10, DL, C5, B5, altro6Buste 10 buste
1
, Universale
1
, Universale
2,3
2,3
Tipi di carta supportati Capacità
Carta, lucidi,
etichette, cartoncino
Carta 2000 fogli di carta da 75 g/m²
Carta, lucidi,
etichette, cartoncino
• 500 fogli di carta da 75 g/m²
(20 libbre)
• 350 lucidi
• 200 fogli di etichette o cartoncini
(20 libbre)
• 100 fogli di carta da 75 g/m²
(20 libbre)
• 75 lucidi
• 40 fogli di etichette o cartoncini
5
5
4,5
4,5
Per ulteriori dettagli sui tipi di carta e di supporti speciali utilizzati con la stampante, consultare la Card
Stock & Label Guide disponibile sul sito Web Lexmark all'indirizzo www.lexmark.com.
39

La stampante supporta i seguenti formati standard dei supporti di stampa. L'impostazione Universale
consente di selezionare i formati personalizzati fino al valore massimo specificato.
Supporto di stampa Origine
Carta normale
1, 2
Grana lunga (Leggera ):
500
2000
7
8
60 - 74,9 g/m2 (16 19,9 libbre di qualità)
MPF
9
Grana lunga (Normale):
2
75 - 119,9 g/m
(20 -
31,9 libbre di qualità)
Grana lunga (P e sa nte):
2
120 - 176 g/m
(32 -
47 libbre di qualità)
1
La carta con peso inferiore a 75 g/m2
(20 libbre) può essere utilizzata solo per la
stampa su una sola facciata in ambienti con
umidità relativa inferiore al 60% e non è
supportata nella stampa fronte/retro.
L'opzione fronte/retro supporta gli stessi pesi
e tipi di carta della stampante tranne la carta
di qualità con peso pari a 60-74,9 g/m
2
(1619,9 libbre) a grana lunga, i cartoncini A5, i
lucidi, le buste, le etichette viniliche e in
poliestere.
2
Per la carta di peso 60 - 176 g/m2 (16 65 libbre), sono consigliate le fibre a grana
lunga. Per la carta di peso superiore a 176 g/
2
(65 libbre), è preferibile la grana corta.
m
A4
(210 x 297 mm)
A5
(148 x 210 mm)
JIS B5
(182 x 257 mm)
Statement
(5,5 x 8,5 pollici)
Letter
(8,5 x 11 pollici)
Folio
(8,5 x 13 pollici)
Legal
(8,5 x 14 pollici)
Executive
(7,25 x 10,5 pollici)
Universale
(da 5,5 x 8,27 pollici a 8,5 x 14 pollici)
Universale
(da 2,75 x 5 pollici a 9,01 x 14 pollici)
Universale
(da 5,83 x 7,17 pollici a 8,5 x 14 pollici)
••••••••• •
••••••
•••••••••••
3
I pesi possono variare per
l'alimentatore multiuso:
2
Carta: 199 g/m
(53 libbre)
Biadesive: 199 g/m2 (53 libbre)
2
Viniliche: 260 g/m
(78 libbre con rivestimento)
4
Le etichette viniliche sono
supportate solo quando la
temperatura degli ambienti e
dei supporti di stampa è pari a
20 - 32,2°C (68 - 90°F).
5
L'area sensibile al la pre ssion e
deve essere inserita per prima
nella stampante.
6
Carta al solfito, se nza pa sta di
legno o fino al 100%di cotone.
Il peso massimo del 100% di
cotone è di 90 g/m
2
(24 libbre) di
qualità.
Le buste da 28 libbre possono
contenere al massimo il 25% di
cotone.
7
Vassoio da 500 fogli
8
Vassoio da 2000 fogli
9
Alimentatore multiuso
40

Supporto di stampa Origine
Cartoncino
Limite massimo, grana lunga:
Bristol per schede: 163g/
2
m
2
(90 libbre)
500
MPF
Archivio:163 g/m2
(100 libbre)
2
Copertina:176 g/m
(65 libbre)
Limite massimo, grana corta:
Bristol per schede: 199g/
2
(110 libbre)
m
2
Archivio:203 g/m
(125 libbre)
2
Copertina:216 g/m
(80 libbre)
Lucidi
161 - 169 g/m2 (43 45 libbre di qualità)
1
La carta con peso inferiore a 75 g/m2
500
MPF
(20 libbre) può essere utilizzata solo per la
stampa su una sola facciata in ambienti con
umidità relativa inferiore al 60% e non è
supportata nella stampa fronte/retro.
L'opzione fronte/retro supporta gli stessi pesi
e tipi di carta della stampante tranne la carta
di qualità con peso pari a 60-74,9 g/m
2
(1619,9 libbre) a grana lunga, i cartoncini A5, i
lucidi, le buste, le etichette viniliche e in
poliestere.
2
Per la carta di peso 60 - 176 g/m2 (16 65 libbre), sono consigliate le fibre a grana
lunga. Per la carta di peso superiore a 176 g/
2
(65 libbre), è preferibile la grana corta.
m
A4
(210 x 297 mm)
A5
(148 x 210 mm)
JIS B5
(182 x 257 mm)
Statement
(5,5 x 8,5 pollici)
Letter
(8,5 x 11 pollici)
Folio
(8,5 x 13 pollici)
Legal
(8,5 x 14 pollici)
Executive
(7,25 x 10,5 pollici)
Universale
(da 5,5 x 8,27 pollici a 8,5 x 14 pollici)
Universale
(da 2,75 x 5 pollici a 9,01 x 14 pollici)
Universale
(da 5,83 x 7,17 pollici a 8,5 x 14 pollici)
••••••••• •
•••••••••••
••
••
3
I pesi possono variare per
l'alimentatore multiuso:
2
Carta: 199 g/m
(53 libbre)
Biadesive: 199 g/m2 (53 libbre)
2
Viniliche: 260 g/m
(78 libbre con rivestimento)
4
Le etichette viniliche sono
supportate solo quando la
temperatura degli ambienti e
dei supporti di stampa è pari a
20 - 32,2°C (68 - 90°F).
5
L'area sensibile al la pre ssion e
deve essere inserita per prima
nella stampante.
6
Carta al solfito, se nza pa sta di
legno o fino al 100%di cotone.
Il peso massimo del 100% di
cotone è di 90 g/m
2
(24 libbre) di
qualità.
Le buste da 28 libbre possono
contenere al massimo il 25% di
cotone.
7
Vassoio da 500 fogli
8
Vassoio da 2000 fogli
9
Alimentatore multiuso
41

Supporto di stampa Origine
Carta lucida
Cartoncino, grana lunga
500
2000
88 - 176 g/m2 (60 120 libbre per cartoncino)
MPF
Copertina, grana lunga
2
162 - 176 g/m
(60 -
65 libbre per copertine)
Etichette
Carta: 3 180 g/m2 (48 libbre di
qualità)
3
Biadesive:
180 g/m2
500
MPF
(48 libbre di qualità)
2
In poliestere: 220 g/m
(59 libbre di qualità)
3,4
Viniliche:
300 g/m2
(92 libbre di qualità)
1
La carta con peso inferiore a 75 g/m2
(20 libbre) può essere utilizzata solo per la
stampa su una sola facciata in ambienti con
umidità relativa inferiore al 60% e non è
supportata nella stampa fronte/retro.
L'opzione fronte/retro supporta gli stessi pesi
e tipi di carta della stampante tranne la carta
di qualità con peso pari a 60-74,9 g/m
2
(1619,9 libbre) a grana lunga, i cartoncini A5, i
lucidi, le buste, le etichette viniliche e in
poliestere.
2
Per la carta di peso 60 - 176 g/m2 (16 65 libbre), sono consigliate le fibre a grana
lunga. Per la carta di peso superiore a 176 g/
2
(65 libbre), è preferibile la grana corta.
m
A4
(210 x 297 mm)
A5
(148 x 210 mm)
JIS B5
(182 x 257 mm)
Statement
(5,5 x 8,5 pollici)
Letter
(8,5 x 11 pollici)
Folio
(8,5 x 13 pollici)
Legal
(8,5 x 14 pollici)
Executive
(7,25 x 10,5 pollici)
Universale
(da 5,5 x 8,27 pollici a 8,5 x 14 pollici)
Universale
(da 2,75 x 5 pollici a 9,01 x 14 pollici)
Universale
(da 5,83 x 7,17 pollici a 8,5 x 14 pollici)
••••••••• •
••••••
•••••••••••
••••••••• •
•••••••••••
3
I pesi possono variare per
l'alimentatore multiuso:
2
Carta: 199 g/m
Biadesive: 199 g/m
Viniliche: 260 g/m
(53 libbre)
2
(53 libbre)
2
(78 libbre con rivestimento)
4
Le etichette viniliche sono
supportate solo quando la
temperatura degli ambienti e
dei supporti di stampa è pari a
20 - 32,2°C (68 - 90°F).
5
L'area sensibile al la pre ssion e
deve essere inserita per prima
nella stampante.
6
Carta al solfito, se nza pa sta di
legno o fino al 100%di cotone.
Il peso massimo del 100% di
cotone è di 90 g/m
2
(24 libbre) di
qualità.
Le buste da 28 libbre possono
contenere al massimo il 25% di
cotone.
7
Vassoio da 500 fogli
8
Vassoio da 2000 fogli
9
Alimentatore multiuso
42

Supporto di stampa Origine
Moduli integrati (etichette)
Con area sensibile alla
pressione:
140 - 175 g/m
2
5
500
MPF
Con base carta (grana lunga):
2
75 - 135 g/m
(20 -
36 libbre di qualità)
6
Buste
MPF Busta 7¾ (3,875 x 7,5 pollici)
60 - 105 g/m2 (16 - 28 libbre
di qualità)
1
La carta con peso inferiore a 75 g/m2
(20 libbre) può essere utilizzata solo per la
stampa su una sola facciata in ambienti con
umidità relativa inferiore al 60% e non è
supportata nella stampa fronte/retro.
L'opzione fronte/retro supporta gli stessi pesi
e tipi di carta della stampante tranne la carta
di qualità con peso pari a 60-74,9 g/m
2
(1619,9 libbre) a grana lunga, i cartoncini A5, i
lucidi, le buste, le etichette viniliche e in
poliestere.
2
Per la carta di peso 60 - 176 g/m2 (16 65 libbre), sono consigliate le fibre a grana
lunga. Per la carta di peso superiore a 176 g/
2
(65 libbre), è preferibile la grana corta.
m
A4
(210 x 297 mm)
A5
(148 x 210 mm)
JIS B5
(182 x 257 mm)
Statement
(5,5 x 8,5 pollici)
Letter
(8,5 x 11 pollici)
Folio
(8,5 x 13 pollici)
Legal
(8,5 x 14 pollici)
Executive
(7,25 x 10,5 pollici)
Universale
(da 5,5 x 8,27 pollici a 8,5 x 14 pollici)
Universale
(da 2,75 x 5 pollici a 9,01 x 14 pollici)
Universale
••••••••• •
•••••••••••
Busta DL (110 x 220 mm)
Busta 9 (3,875 x 8,9 pollici)
Busta 10 (4,12 x 9,5 pollici)
Altre buste (da 98,4 x 162 mm
a 176 x 250 mm)
3
I pesi possono variare per
l'alimentatore multiuso:
Carta: 199 g/m
2
Biadesive: 199 g/m2 (53 libbre)
Viniliche: 260 g/m2
(78 libbre con rivestimento)
4
Le etichette viniliche sono
supportate solo quando la
temperatura degli ambienti e
dei supporti di stampa è pari a
20 - 32,2°C (68 - 90°F).
5
L'area sensibile al la pre ssion e
deve essere inserita per prima
nella stampante.
Busta C5 (162 x 229 mm)
Busta B5 (176 x 250 mm)
6
Carta al solfito, se nza pa sta di
legno o fino al 100%di cotone.
(53 libbre)
Il peso massimo del 100% di
cotone è di 90 g/m
qualità.
Le buste da 28 libbre possono
contenere al massimo il 25% di
cotone.
7
Vassoio da 500 fogli
8
Vassoio da 2000 fogli
9
Alimentatore multiuso
2
(24 libbre) di
(da 5,83 x 7,17 pollici a 8,5 x 14 pollici)
43

Scelta dei supporti di stampa
Carta
Il processo di stampa laser sottopone la carta a temperature di 160°C (320°F). Utilizzare solo tipi di carta
in grado di sopportare tali temperature senza scolorirsi, sciogliersi o emettere sostanze nocive. Per
verificare la compatibilità della carta con le stampanti laser, rivolgersi al produttore o al rivenditore.
La carta prestampata, ad esempio la carta intestata, deve resistere a temperature fino a 160°C (320°F)
senza scolorirsi, sciogliersi o emettere sostanze nocive. Utilizzare carta stampata con inchiostri resistenti
alle alte temperature, specifici per fotocopiatrici xerografiche. L'inchiostro deve resistere a temperature di
160°C (320°F) senza scolorirsi, sciogliersi o emettere sostanze nocive. Utilizzare inchiostro che non
risenta della presenza di resina nel toner o di silicone nell'unità di fusione. Tra gli inchiostri che soddisfano
tali requisiti sono compresi gli inchiostri stabilizzati per ossidazione od oleosi ma non quelli al lattice. In
caso di dubbio, rivolgersi al fornitore della carta.
Lucidi
Per verificare la compatibilità dei lucidi con le stampanti laser che raggiungono temperature di
riscaldamento pari a 150°C (302°F), rivolgersi al produttore o al rivenditore. Utilizzare solo lucidi in grado di
resistere a tali temperature senza scolorirsi, sciogliersi o emettere sostanze nocive. Per ulteriori
informazioni, consultare la Card Stock & Label Guide, disponibile sul sito Web Lexmark all'indirizzo
www.lexmark.com.
Buste
Utilizzare buste in grado di resistere a temperature di 155°C (311°F) senza incollarsi, piegarsi
eccessivamente, incresparsi o emettere sostanze nocive. In caso di dubbi sul tipo di buste che si desidera
utilizzare, rivolgersi al fornitore delle buste.
Etichette
Questa stampante è in grado di stampare su molti tipi di etichette destinate all'uso con le stampanti laser.
Le etichette vengono fornite sul fogli di formato Letter, A4, e Legal. Le etichette adesive, i fogli di supporto
(stampabili) e le protezioni devono essere in grado di resistere a temperature di 155°C (311°F) e a una
pressione di 10 kg ogni 25 cm².
44

Come evitare gli inceppamenti della carta
I seguenti suggerimenti consentono di evitare gli inceppamenti della carta:
• Non rimuovere i vassoi carta durante la stampa di un processo. Attendere che venga visualizzato
il messaggio Caricare vass. <x> o Pronta prima di rimuovere il vassoio.
• Utilizzare solo carta consigliata.
• Non caricare carta piegata, sgualcita o umida.
• Flettere, aprire a ventaglio e allineare la carta prima di caricarla.
• Non caricare eccessivamente l'alimentatore multiuso. Controllare che la risma non superi l'altezza
massima indicata.
• Dopo averli caricati, spingere con decisione i vassoi per inserirli nella stampante.
• Verificare che le guide carta nei vassoi siano nella posizione corretta per le dimensioni della carta
caricata.
• Non eseguire operazioni di cucitura, perforazione o stampa con separazione dei fogli con lucidi,
etichette o cartoncini.
• Si consiglia di non inviare lucidi, etichette, cartoncini e buste al mailbox o al fascicolatore
opzionale. Tali supporti speciali devono essere inviati al raccoglitore standard.
• Se alla stampante è collegato un fascicolatore o un mailbox opzionale, verificare che la stampante
e l'opzione siano allineate correttamente. Per istruzioni sull'allineamento, consultare la Guida
all'installazione fornita con la stampante o l'opzione.
• Verificare che i cavi che collegano l'alimentatore ad alta capacità o il fascicolatore alla stampante
siano inseriti correttamente. Per ulteriori informazioni, consultare la Guida all'installazione.
• Se si verifica un inceppamento, liberare l'intero percorso carta.
45

5
Uso dei menu della stampante
Per ulteriori informazioni, selezionare un menu o una voce di menu.
Menu Mat. di
consumo
Toner <colore>
Oliatore
Conten. toner di
scarto
Menu Parallela
SmartSwitch PCL
SmartSwitch PS
Modo NPA
Buffer parallela
Buffer. processo
Stato avanzato
Protocollo
Esegui inizial.
Modo parallelo 1
Modo parallelo 2
PS binario MAC
Menu Seriale
SmartSwi tch PC L
SmartSwi tch PS
Modo NPA
Buffer seriale
Buffer. processo
Protoc. seriale
Robust XON
Baud
Bit di dati
Parità
Esegui DSR
Menu Colore
Regolaz. colore
Bilanc. colore
Correz. colore
Campioni colore
Rispar. colore
Colore manuale
Modalità stampa
Risoluz. stampa
Intensità toner
Menu PostScript
Errore stampa PS
Priorità font
Affina immagine
Menu Rete
SmartSwitch PCL
SmartSwitch PS
PS binario MAC
Modo NPA
Buffer di rete
Buffer. processo
Impostaz. rete<x>
Impost. rete std
Menu Carta
Origine carta
Dimensioni carta
Tipo di carta
Tipi personaliz.
Racc. di usc i ta
Configura racc.
Racc. di esubero
Assegna tipo/rac.
Sostit. dimens.
Configura MU
Grana carta
Peso carta
Caricam. carta
Imp. Universale
Menu Emulaz.
PCL
Origine font
Nome font
Dimens. in punti
Passo
Set di simboli
Orientamento
Righe per pagina
Larghezza A4
CR auto. dopo LF
LF auto. dopo CR
Rinumera vassoio
Menu Finitura
Fronte/retro
Rilegatura f/r
Numero copie
Pagine bianche
Fascicolazione
Fogli separatori
Orig. separatore
Perforazione
Pag. sfalsate
Proces. cucitura
Origine cucitura
Stampa multipag.
Ordine multipag.
Vista multipag.
Bordo multipag.
Menu Impost a z.
Linguaggio stamp.
Uso stampante
Risparm. energia
Salva risorse
Destinaz. trasf.
Timeout stampa
Proseg. autom.
Timeout attesa
Rimoz. inceppam.
Protez. pagina
Lingua schermo
Control. allarme
Allarme perfor.
Allarme graffet.
Allarme toner
Contab. processi
Area di stampa
Blocco b. e nero
Menu USB
SmartSwitch PCL
SmartSwitch PS
PS binario MAC
Modo NPA
Buffer USB
Buffer. processo
Menu Utilità
Stampa menu
Stampa imp. rete
<x>
Stampa font
Stampa demo
Stampa directory
Impost. di fabb.
Formatta Flash
Deframmen. Flash
Formatta disco
Stat. contabilità
Traccia esadecim.
Allineam. colore
Copert. stimata
Menu Processo
Annulla processo
Ripristino stamp.
Stampa in buffer
Annulla fax
Processo riserv.
Proc. in attesa
Ripr. racc. att.
Menu Guide
Stampa tutto
Guida all'uso
Guida di stampa
Mat. di consumo
Qualità stampa
Qualità colore
Guida supporti
Collegamenti
Spostamento
Difetti stampa
Rim.
inceppamenti
46

Menu Colore
Il menu Colore consente di regolare la qualità di stampa e di personalizzare la stampa a colori.
Nota I valori contrassegnati con un asterisco (*) corrispondono alle impostazioni predefinite
di fabbrica.
Voce di menu Funzione Valori
Regolaz. colore
Bilanc. colore
Consente di ricalibrare manualmente le
tavole di co n versione del colore, regolando
le variazioni della resa risultanti dalla
modifica di condizioni, quali la temperatura
o l'umidità della stanza.
Consente di eseguire lievi variazioni di
colore sulla stampa aumentando o
diminuendo la quanti tà di toner uti liz za to
per ciascun livello di colore.
Nota Tale funzione viene applicata
esclusivame nte ai file stam pati utilizzan do il
driver Po stSc ript.
Non è disponibile alcuna selezione per questa
operazione.
È possibile attivare questa funzione premendo
Seleziona.
Ciano -5, -4, -3, -2, -1, 0*, 1, 2, 3, 4, 5
Magenta
Giallo
Nero
Ripris. val.
pred.
• -5 è il valore minimo
• 5 è il valore massimo
Imposta i valori Ciano, Magenta,
Giallo e Nero su 0 (zero).
Correz. colore
Consente di regolare il colore di stampa in
modo da ottimizza re la cor rispondenza c on
i colori di altri dispositivi di uscita o dei
sistemi di colore standard.
Nota A causa della differenza tra colori
additivi e sottrattivi, alcuni colori
visualizzabili sul monitor non possono
essere riprodotti sulla stampa.
Automatico* Vengono applicate diverse tavole
di conversione del colore a
ciascun oggetto della pagina
stampata in base al tipo di og getto
e al modo in cui il colore viene
specificato per ciascun oggetto.
Disattivato Non viene applicata alcuna
correzione del colore.
Manuale Consente di personalizzare le
tavole di conversione del colore
applicate a ciascun oggetto sulla
pagina stampata in base al tipo di
oggetto e al modo in cui il colore
viene specificato per ciascun
oggetto. La personalizzazione
viene eseguita utilizzando le
selezioni disponibili sotto la voce
di menu Colore manuale.
47

Voce di menu Funzione Valori
Campioni colore
Guida l'utente nella selezione dei colori da
stampare. È possibile stampare pagine di
esempi a colori per ciascuna tavola di
conversione del colore RGB e CMYK
utilizzata nella stampante.
Le pagine dei campioni colore sono
costituite da una serie di caselle colorate
con una combinazione RGB o CMYK che
crea il colore visualizzato per ciascuna
casella specificata. Tali pagine consentono
all'utente di stabilire le combinazioni RGB o
CMYK da utilizzare nelle applicaz ion i
software per creare la resa di colore di
stampa desiderata.
Schermo
sRGB
Vivace sRGB Stampa i campioni RGB
RGB
disattivato
Vivace Stampa i campioni RGB
CMYK US Stampa i campioni CMYK
CMYK Euro Stampa i campioni CMYK
CMYK
disattivato
CMYK vivace Stampa i campioni CMYK
Stampa i campioni RGB
utilizzando le tavole di
convers io ne del colore
Schermo sRGB.
utilizzando le tavole di
convers io ne del colore
Vivace sRGB.
Stampa i campioni RGB senza
utilizzare alcuna tavola di
convers io ne del colore.
utilizzando le tavole di
conversione del colore Vivace.
utilizzando le tavole di
conversione del colore CMYKUS.
utilizzando le tavole di
convers io ne del colore
CMYK Euro.
Stampa i campioni CMYK senza
utilizzare alcuna tavola di
convers io ne del colore.
utilizzando le tavole di
convers io ne del colore
CMYK vivace.
Rispar. colore
Consente di risparmiare toner. Se è
selezionata, questa opzione ha la priorità
sulle impostazioni di Intensità toner.
Disattivato* Viene eseguita la stampa
utilizzando l'impostazione
Intensità toner.
Attivato Viene applicato un livello di
Intensità toner inferiore.
L'impostazione Intensità toner
viene ignorata.
48
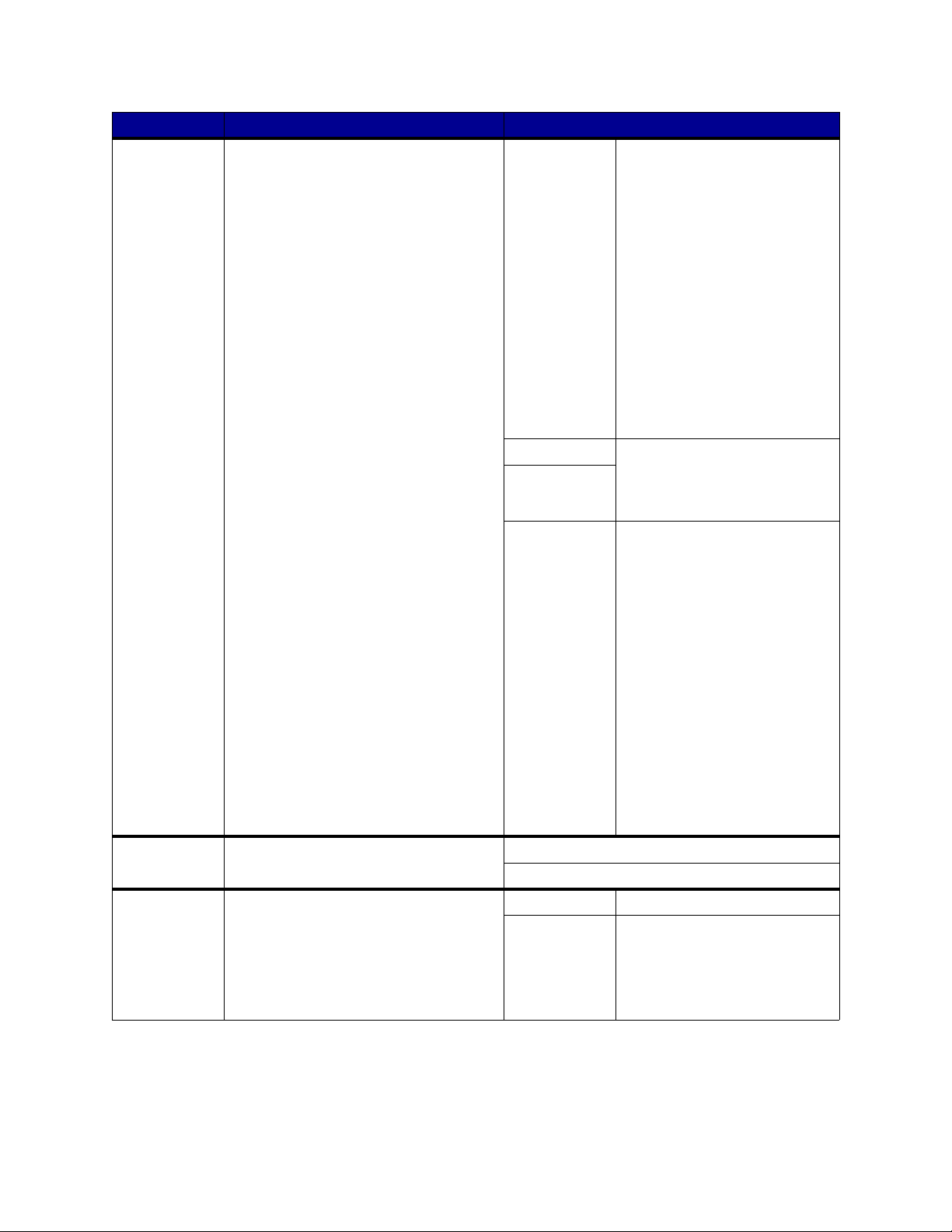
Voce di menu Funzione Valori
Colore manuale
Modalità stampa
Consente agli utenti di personalizzare le
conversio ni di col ore RGB o CMYK
applicate a ciascun oggetto della pagina
stampata. La conversione del colore dei
dati specificata utilizzando le combinazioni
RGB può essere personalizzata in base al
tipo di oggetto (testo, grafica o immagine).
Consente di stampare i file in scala di grigi
monocromatica o a colori.
Immagine
RGB
Testo RGB • Schermo sRGB
Grafica RGB
CMYK • CMYK US (predefinito su
A colori*
Bianco e nero
• Schermo sRGB*: applica una
tavola d i conv ersion e del colore
per ottenere colori simili a quelli
visualizzati sullo schermo del
computer.
• Vivace sRGB: aumenta la
saturazione del colore per la
tavola d i conv ersion e del colore
Schermo sRGB. È consigliato
per la grafica aziendale e il
testo.
• Disattivato: non viene
applicata alcuna conversione
del colore.
• Vivace: applica una tavola di
conversione del colore che
produce colori più vivaci e
brillanti.
• Vivace sRGB*
• Disattivato
•Vivace
macchine a 120 V): applica una
tavola di conversione in modo
che il colore si avvicini il più
possibile alla resa del colore
SWOP.
• CMYK Euro (predefinito su
macchine a 220 V): applic a una
tavola di conversione in modo
che il colore si avvicini il più
possibile alla resa del colore
EuroScale.
• CMYK vivace: au menta la
saturazione del colore per la
tavola d i conv ersion e del colore
CMYK US.
• Disattivato: non viene
applicata alcuna conversione
del colore.
Risoluz. stampa
Consente di definire il numero di punti
stampati per pollice (dpi, dot per inch).
CQ 4800* Impostazione predefinita .
1200 dpi Corrisponde alla resa con la
risoluzione più elevata ovvero la
resa migliore per a lc une i mm ag ini
e grafici. Questa impostazione
garantisce inoltre una maggiore
lucentezza.
49

Voce di menu Funzione Valori
Intensità toner
Consente di scurire o schiarire la stampa e
di risparmiare il toner.
Nota L'impostazione di Intensità toner sui
valori 1, 2 o 3 è valida solo se si utilizza il
driver Po stSc ript.
5 Se la modalit à di stampa è Bi anco
e nero e l'impostazio ne è 5, la
densità e l'intensità del toner
aumentano per tutti i processi di
stampa (PCL o PostScript). Se la
modalità di stampa è Colore,
l'impostazione 5 equivale al
valore 4.
4* Impostazione di intensità di toner
predefinita.
3 Riduzione del consumo di toner.
2 Ulteriore riduzione del consu mo di
toner.
1 Massima riduzione del consumo
di toner.
Menu Finitura
Il menu Finitura consente di definire le modalità di uscita dei processi di stampa.
Nota I valori contrassegnati con un asterisco (*) corrispondono alle impostazioni predefinite
di fabbrica.
Voce di menu Funzione Valori
Pagine bianche
Fascicolazione
Consente di impostare l'inserimento
nel processo di stampa di pagine
vuote generate dall'ap pli ca zi one.
Consente di preservare l'ordine di
stampa, in particolar modo quando si
stampano più copie di uno stesso
processo.
Non stampare* Le pagine vuote non vengono
Stampa La pagine vuote v engono inserite nel
Disattivato* Stampa ciascuna pagina di un
Attivato Stampa l'intero process o il numero di
inserite nel documento stampato.
documento stampato.
processo il numero di volte
specificato alla voce di menu
Numero copie. Ad esempio, se s i
imposta Numero copie su 2 e si
inviano in stampa tre pagine, la
sequenza di stampa è la seguente:
1, 1, 2, 2, 3, 3.
volte specific ato alla voce di menu
Numero copie. Ad esempio, se s i
imposta Numero copie su 2 e si
inviano in stampa tre pagine, la
sequenza di stampa è la seguente:
1, 2, 3, 1, 2, 3.
50

Voce di menu Funzione Valori
Numero copie
Fronte/retro
Rilegatura f/r
Perforazione
Bordo multipag.
Consente di impostare il numero di
copie scelto come valore predefinito
della stampante. Imp ost are il n um ero
di copie richiesto per un processo di
stampa specifico dal driver della
stampante. I valori selezionati dal
driver dalla stampante hanno sempre
la priorità rispetto a quelli selezionati
dal pannello operatore.
Consente di specificare la modalità
fronte/retro come impostazione
predefinita per tutti i processi di
stampa (per eseguire la stampa in
fronte/retro solo per determinati
processi, selezionare Fronte/retro nel
driver della stampante).
Consente di definire la modalità di
rilegatura delle pagine stampate in
fronte/retro e di scegliere
l'orientamento di stampa sul lato
posteriore (pagine pari) rispetto
all'orientamento sul lato anteriore
(pagine dispari).
Consente di eseguire operazioni di
perforazione lungo il bordo del
materiale di stampa. Selezion are
Perforazione dal driver della
stampante se si desidera stampare
solo alcuni processi in questa
modalità.
Consente di stampare un a cornice che
delimita il contenuto di ciascuna
pagina quando è sel ezion ata l' opzio ne
Stampa multipag.
1...999 (1*)
Disattivato* La stampa viene eseguita su un sol o
lato della pagina.
Attivato La stampa viene eseguita su
entrambi i lati della pagina.
Bordo lungo* Consente di eseguire la rilegatura sul
lato lungo del foglio utilizzando il
margine sinistro per l'orientamento
verticale e il margine superiore per
l'orientamento orizzontale.
Bordo corto Consente di eseguire la rilegatur a sul
lato corto del foglio utilizzando il
margine superiore per l'orient amento
vertic ale e il margine sinistro per
l'orientamento orizzontale.
Disattivato* Non vengono eseguite operazioni di
perforazione sul materiale di stampa.
Attivato Vengono eseguite operazioni di
perforazione su ciascuna pagina
stampata.
Nessuna* Non viene stampata alcuna cornice
per delimitare il contenuto di
ciascuna pagina.
Linea continua Viene stampata una linea continua
per delimitare il contenuto di
ciascuna pagina.
51

Voce di menu Funzione Valori
Ordine multipag.
Stampa multipag.
Consente di specific are la disposizione
delle pagine quando è stata
selezionata l'opzione Stampa
multipag. La disposizione dipende dal
numero di pagine stampate sul f ogl io e
dal relativo orientamento, verticale o
orizzontale.
Se, ad esempio, si seleziona la stampa multipagina 4 su 1 e la rilegatura verticale, i risultati
differiscono a seconda del valore selezionato per Ordine multipag.:
Ordine
orizzontale
21
43
Consente di stampare più pagine su
un unico foglio. Questa modalità viene
anche definita N in 1 o Risparmio
carta.
Ordine verticale
Orizzontale*
Verticale
Orizz. inverso
Vert. inverso
Ordine
orizzontale
31
42
Disattivato* Stampa una sola pagina su ciascun
2 pagine su 1 Stampa due pagine su ciascun lato.
3 pagine su 1 Stampa tre pagine su ciascun lato.
12
34
lato.
Ordine verticale
inverso
13
24
Vista multipag.
Pag. sfalsate
Consente di determinare
l'orientamento di un foglio su cui sono
stampate più pagine.
Consente di sfalsare i fogli di ogni
processo di stampa o ciascuna copia
di uno stesso processo per facilitarne
l'impilamento nel raccoglitore di uscita
del fascicolatore.
4 pagine su 1 Stampa quattro pagine su ciascun
lato.
6 pagine su 1 Stampa sei pagine su ciascun lato.
9 pagine su 1 Stampa nove pagine su ciascun lato.
12 pagine su 1 Stampa dodici pagine su ciascun
lato.
16 pagine su 1 Stampa sedici pagine su ciascun
lato.
Automatico* L'orientamento verticale od
orizzontale viene imposta to
automaticamente dalla stampante.
Bordo lungo Imposta il bordo lungo del foglio
come margine superiore
(orientamento orizzontale).
Bordo corto Imposta il bordo corto del foglio
come margine superiore
(orientamento verticale).
Nessuna* I fogli vengono allineati uno sull'altro.
Tra copie Consente di sfalsare ciascuna copia
di un processo di stampa.
Tra processi Consente di sf alsare i fo gli di c iascun
processo di stampa.
52

Voce di menu Funzione Valori
Fogli separatori
Orig. separatore
Consente di inserire fogli vuoti di
separazione tra pr oce ssi, tra singole
copie o tra pagine di uno stesso
processo.
Consente di specificare l'origine carta
contenente i fogli di separazione.
Nessuna* Non vengono inseriti fogli di
Tra copie Viene inserito un foglio di
Tra processi V eng ono inse riti fogli di separazio ne
Tra pagine Viene inserito un foglio di
Vassoio <x>
(Vassoio 1*)
Alimentatore
multiuso
separazione.
separazione tra le diverse copi e di un
processo . Se l'opzio ne di
fascicolazione è disattivata, viene
inserita una pagina vuota tr a ciascu n
gruppo di pagine stampate (ovvero
dopo tutte le pagine 1, dopo tutte le
pagine 2, dopo tutte le pagine 3 e
così via). Se l'opzione di
fascicolazione è attivata, viene
inserita una pagina vuot a tra le co pie
fascicolate del processo.
tra i processi.
separazione tra le diverse pagine di
un processo. Questa opzione è utile
per la stampa dei lucidi o per inserire
delle pagine bianche in un
documento per le annotazioni.
Preleva i fogli di separazione dal
vassoio specificato.
Preleva i fogli di separazione
dall'alimentatore multiuso (è
necessario impostare Configura MU
su Cassetto).
Proces. cucitura
Origine cucitura
Consente di specificare la modalità di
cucitura come impostazione
predefinita per tutti i processi di
stampa. Selezionare la modalità di
cucitura dal driver della stampante se
si desidera stampare solo alcuni
processi in questa modalità.
Consente di specificare l'origine carta
da utilizzare quando viene attivata la
cucitrice. Quando viene sostituita una
cartuccia di graffette o viene eliminato
un inceppamento di graffette, è
possibile che vengano effettuati più
tentativi prima di attivare la cucitrice.
Disattivato* Non viene effettuata la cucitur a dei
Attivato Viene effettuata la cucitura di
Vassoio <x>
(Vassoio 1*)
Alimentat. M U Preleva i fogli dall'alimentatore
processi di stampa.
ciascun pr ocesso inviato in stampa.
Preleva i fogli dal vassoio specificato.
multiuso.
53

Menu Guide
Il menu Guide consente di stampare le seguenti guide rapide di riferimento. Premere Seleziona per
stampare la guida selezionata.
Voce di menu Funzione
Stampa tutto
Stampa tutte le pagine della guida rapida in un'unica operazione.
Guida all'uso
Guida di stampa
Mat. di consumo
Qualità stampa
Qualità colore
Guida supporti
Collegamenti
Spostamento
Difetti stampa
Rim. inceppamenti
Illustra come utilizzare il menu Guide e come accedere alla Guida in linea.
Illustra come caricare i vass oi, stampare su supporti speciali e impostare dimensioni e
tipo della carta.
Contiene un elenco dei materiali di consumo disponibili.
Fornisce informazioni su problemi e soluzioni relativi alla qualità di stampa.
Illustra come ottenere le migliori prestazioni di colore.
Fornisce informazioni dettagliate relative ai supporti di stampa.
Illustra come collegare la stampante a un computer o a una rete.
Illustra come imballare la stampante prima di spostarla.
Fornisce le linee guida per risolvere i difetti di stampa ricorrenti.
Illustra come rimuovere gli inceppamenti della carta.
Menu Processo
Il menu Processo è disponibile solo quando la stampante sta elaborando o stampando un processo,
quando viene visualizzato un messaggio o è attiva la modalità T raccia esadecim. Premere
accedere al menu Processo.
Menu per
Voce di menu Funzione Valori
Annulla fax
Consente di annullare i fax in uscita
prima che vengano trasmessi o di
eliminare quelli in entrata prima che
vengano stampati .
R Annulla un fax in arrivo. Quando viene
D Annulla un f ax in u scita. Q uando v iene
54
visualizzato il numero del fax che sta
inviando il documento, premere
Seleziona per annullare il fax in arrivo.
visualizzato il numero del fax che sta
ricevendo il documento, premere
Seleziona per annullare il fax. Se il
numero telefonico del fax che si
desidera annullare non viene
visualizzato, utilizzare il pulsante
per scorrere l'elenco. Nella coda dei
fax in uscita si possono visualizzare
fino a cinque numeri di fax. Se in coda
vi sono più di cinque fax, quello
successiv o diventa visibile quando un
fax in uscita viene inviato o annullato.
Menu

Voce di menu Funzione Valori
Annulla processo
Processo riserv.
Consente di annullare il processo di stampa corrente.
Nota Annulla processo viene visualizzato se la stampante sta elaborando un processo o se un
processo è presente in memoria.
Consente di stampare i processi riservati presenti nella memoria della stampante.
Nota Una volta stampato, il processo riservato viene automaticamente eliminato dalla memoria.
1 Immettere il codice PIN (numero di
identificazione pe rsonale) associato
al processo riservato.
Immetti PIN Utilizzare i pulsanti del pannello
operatore per immettere il codice PIN
associato al processo riserva to.
2 Quindi, selezionare un valore: Stampa tutto Stampa tutti i processi associati al
codice PIN dell'utente .
Stampa
processo
Stampa il processo riservato
specificato. Premere
Menu per
scorrere l'elenco dei processi riservati
associati al numero PIN. Premer e
Seleziona per stamp are un proc es so
specifico.
Elimina tutto Elimina tutti i processi associati al
codice PIN dell'utente .
Elimina proc. Elimina il processo riservato
specificato. Premere Menu per
scorrere l'elenco dei processi riservati
associati al numero PIN. Premer e
Seleziona per elimi nare un process o
specifico.
Proc. in attesa
Consente di stampare i processi
Posponi stampa, Ripeti stampa o
Verifica stampa memorizzati nella
stampante.
Numero copie Determina il numero di copie stampate
per ogni processo riservato. Premere
Menu per scorrere l'elenco dei processi
riservati associati al numero PIN.
Premere
processo da stampare. Premere
Seleziona per speci fic are il
Menu
per aumentare o dimin uire il nu mero di
copie da stampare, quindi premere
Seleziona.
Stampa tutto Stampa tutti i processi in attesa.
Stampa
processo
Stampa il processo in attesa
specificato. Premere
Menu per
scorrere l’elenco dei processi in
attesa. Premere
Seleziona per
stampare un processo specifico.
Elimina tutto Elimina tutti i processi in attesa.
Elimina proc. Elimina il processo in attesa
specificato. Premere Menu per
scorrere l’elenco dei processi in
attesa. Premere
Seleziona per
eliminare il processo.
Numero copie Determina il numero di copie per ogni
processo in attesa. Premere Menu per
scorrere l’elenco dei processi in
attesa. Premere
Seleziona per
specificare il processo da stampare.
Premere
Menu per aumentare o
diminuire il numero di copie da
stampare, quindi premere
Seleziona.
55

Voce di menu Funzione Valori
Stampa in buffer
Ripr. racc. att.
Ripristino stamp.
Consente di stampare i dati memorizzati nel buffer di stampa.
Nota L'opzione Stampa in buffer è disponibile solo quando si accede al menu Processo mentre è
visualizzato il messaggio In attesa. Tale messaggio viene visualizzato quando alla stampante
viene inviato un pro ces s o incom pl eto o quando si sta stampando un processo ASCII, ad esempio
un comando di stampa dello schermo.
Consente di impostare il racc oglito re attiv o come primo r accog litore (il primo a rice v ere le stampe )
in un gruppo di raccoglitori collegati.
Consente di ripristinare le voci di menu della stampante in base ai valori predefiniti dall'utente
nonché di eliminare tutte le risorse trasferite (font, macro e set di simboli) e memorizzate nella
stampante (RAM) e tutti i dati del buffer di collegamento dell'interfaccia.
Prima di selezionare Ripristino stamp., è necessario chiudere l'applicazione software in uso.
Menu Rete
Il menu Rete consente di modificare le impostazioni relative ai processi inviati alla stampante tramite una
porta di rete (Rete standard oppure Opzione rete <x>).
Nota I valori contrassegnati con un asterisco (*) corrispondono alle impostazioni predefinite
di fabbrica.
Voce di menu Funzione Valori
Buffer. processo
PS binario MAC
Consente di memorizza re
temporaneamente i processi sul disco
fisso della stampante prima della
stampa.
Nota La modifica di questa voce di
menu comporta il ripristino automat ico
della stampante.
Consente di configurare la stampante
per l'elaborazione dei processi di
stampa di tipo PostScript binario per
Macintosh.
Disattivato* Il buffering dei processi sul disco fisso
non viene eseguito.
Attivato Il buffering dei processi sul disco fisso
viene eseguito.
Automatico Il buffering dei proc essi vie ne eseg uito
solo se è in corso l'elaborazione dei
dati attraverso un'altra porta di
ingresso.
Attivato La stampante elabora i processi di
stampa di tipo PostScript binario di
base inviati dai computer che
utilizzano sistemi operativi Macintosh.
Nota Tale impostazione causa spesso
un errore nei processi di stampa
Windows.
Disattivato I processi di stampa PostScript
vengono filtra ti tr ami t e il proto co llo
standard.
Automatico* La stampante elabora i processi di
stampa inviati sia da computer con
sistema operativo Windows che da
quelli Macintosh.
56

Voce di menu Funzione Valori
Buffer di rete
Impostaz.
rete <x>
Modo NPA
Consente di configu rare la d imensio ne
del buffer di ingresso della rete.
Nota La modifica di questa voce di
menu comporta il ripristino della
stampante.
Consente di configurare un server di
stampa interno.
Consente di specificare l'esecuzione
dell'elaboraz ione speciale richiesta pe r
le comunicazioni bidirezionali, in
conformità alle c onv enzioni definite nel
protocollo NPA (Network Printing
Alliance).
Nota La modifica di questa voce di
menu comporta il ripristino automat ico
della stampante.
Automatico* La stampante calcola
Da 3K fino alla
dimensione
massima
consentita
I valori per questa voce di menu vengono forniti dal
server di stampa specifico. Selezionare la voce per
visualizzare i valori disponibili.
Nota Per ulteriori informazioni, consultare il CD dei
driver.
Disattivato L'elaborazione NPA non viene
Automatico* La stampante esamina i dati per
automaticamente le dimensioni del
buffer di rete (impostazione
consigliata).
La dimensione del buffer di rete viene
specificata dall'utente. La dimensione
massima dipende dalla quantità di
memoria della stampante , dall a
dimensione degli altri buffer di
collegamento e dall'attivazione/
disattivazione dell'opzione Salva
risorse. Per ottimizzare l'intervallo
delle dimensioni del buffer di rete,
disattivare o ridurre le dimensioni dei
buffer del la porta parall ela, inf ra rossi e
USB.
eseguita dalla stampante.
determinarne il formato, quindi li
elabora nel modo appropriato.
SmartSwitch PCL
Consente di configurare l'attivazione
automatica dell'emulazione PCL, se
richiesta da un processo di stampa
ricevuto tramite la porta di rete,
indipendentemente dal linguaggio
predefinito della stampante.
Attivato* I dati provenie nti d all'interfacc ia di rete
vengono verificati e viene selezionata
l'emulazione PCL se i dati indicano
che si tratta del linguaggio richiesto.
Disattivato La stampante non esamina i dati in
entrata. Per elaborare il processo, la
stampante utilizza l'emulazione
PostScript se l'opzione PS
SmartSwitch è attivata oppure, se
SmartSwitch PS è disattivato, la
stampante utilizza il linguaggio
predefinito selezionato nel menu
Impostaz.
57

Voce di menu Funzione Valori
SmartSwitch PS
Impost. rete std
Consente di configurare l'attivazione
automatica dell'em ulazione PostScript,
se richiesta da un processo di stampa
ricevuto tramite la porta di rete,
indipendentemente dal linguaggio
predefinito della stampante.
Consente di configurare un server di
stampa interno.
Attivato* I dati provenie nti d all'interfacc ia di rete
vengono verificati e viene selezionata
l'emulazione PostScript se i dati
indicano che si tratta del linguaggio
richiesto.
Disattivato La stampante non esamina i dati in
entrata. Se SmartSwitch PCL è
attivato, la stampante utilizza
l'emulazione PCL per elaborare il
processo oppure, se SmartSwitch PCL
è disattivato, la stampante utilizza il
linguaggio predefinito specificato nel
menu Impostaz.
I valori per questa voce di menu vengono forniti dal
server di stampa specifico. Selezionare la voce per
visualizzare i valori disponibili.
Nota Per ulteriori informazioni, consultare il CD dei
driver.
Menu Parallela
Il menu Parallela consente di modificare le impostazioni relative ai processi inviati alla stampante tramite
una porta parallela (Parallela std o Opz. parallela <x>).
Nota I valori contrassegnati con un asterisco (*) corrispondono alle impostazioni predefinite
di fabbrica.
Voce di menu Funzione Valori
Stato avanzato
Esegui inizial.
Buffer. processo
Consente di attivare una
comunicazione bidirezionale
tramite la porta parallela.
Consente di determinare se la
stampante rileverà le richieste di
inizializzazione del l' har dware
provenienti dal computer. Il
computer richiede
l'inizializzazione attivando il
segnale INIT sull'interfaccia
parallela. Molti computer attivano
il segnale INIT quando vengono
accesi e spenti.
Consente di memorizzare
temporaneamente i processi sul
disco fisso della stamp ante prima
della stampa.
Nota La modifica di questa voce
di menu comporta il ripristino
automatico della stampante.
Disattivato Disattiva la negoziazione della porta
Attivato* Attiva la comunicazione bidirezionale
Disattivato* La stampante non rileva le richieste di
Attivato La stampante rileva le richieste di
Disattivato* Il buffering dei processi sul disco fisso
Attivato Il buffering dei processi sul disco fisso
Automatico Il buffering de i proces si vie ne eseg uito
parallela.
tramite l'interfaccia parallela.
inizializzazione dell'hardware
provenienti dal computer.
inizializzazione dell'hardware
provenienti dal computer.
non viene eseguito.
viene eseguito.
solo se è in corso l'elaborazione dei
dati attraverso un'altra porta di
ingresso.
58

Voce di menu Funzione Valori
PS binario MAC
Modo NPA
Buffer parallela
Consente di configurare la
stampante per l'elaborazione dei
processi di stampa di tipo
PostScript binario per Macintosh.
Consente di specificare
l'esecuzione dell'elaborazione
speciale richiesta per le
comunicazioni bidirezionali, in
conformità alle convenzioni
definite nel protocollo NPA
(Network Printing Alliance).
Nota La modifica di questa voce
di menu comporta il ripristino
automatico della stampante.
Consente di configurare le
dimensioni del buffer di ingresso
della porta parallela.
Nota La modifica di questa voce
di menu comporta il ripristino
automatico della stampante.
Attivato La stampante elabora i processi di
Disattivato I processi di stampa PostScript
Automatico* La stampante elabora i processi di
Attivato La stampante esegue l'elaborazione
Disattivato L'elaborazione NPA non viene
Automatico* La stampante esamina i dati per
Disattivato Disabilita il buffering del processo.
Automatico* La stampante calcola
Da 3K alla
dimensione
massima
consentita
stampa di tipo PostScript binario di
base inviati dai computer che
utilizzano sistemi operativi Macintosh.
Nota Tale impostazione causa spesso
un errore nei processi di stampa
Windows.
vengono filtrati tramite il protocollo
standard.
stampa inviati sia da computer con
sistema operativo Windows che da
quelli Macintosh.
NPA. Se i dati non sono in formato
NPA, vengono rifiutati.
eseguita dalla stampante.
determinarne il formato, quindi li
elabora nel modo appropriato.
I processi già sottoposti a b uffering sul
disco vengono stampati prima che
riprenda la normale elaborazione dei
processi in entrata.
automaticamente le dimensioni del
buffer della porta parallela
(impostazione consigliata).
La dimensione del buffer della porta
parallela viene specificata dall'utente.
La dimensione mass ima d ipend e dall a
quantità di memoria della stampante,
dalla dimensione degli altri buffer di
collegamento e dall'attivazione/
disattivazione dell'opzione Salva
risorse. Per ottimizzare l'intervallo
delle dimensioni del buffer della porta
parallela, disattivare o ridurre le
dimensioni dei buffer seriale e
LocalTalk.
Modo parallelo 1
Consente di controllare
l'attivazione dei resistori pull-up
sui segnali della porta parallela.
Questa voce di menu risulta utile
per i personal computer con
uscite a collettore aperto sui
segnali della porta parallela.
Attivato Disabilita i resistori.
Disattivato* Abilita i resistori.
59

Voce di menu Funzione Valori
Modo parallelo 2
SmartSwitch PCL
SmartSwitch PS
Consente di determinare se i dati
della porta parallela vengono
campionati sul fronte di salita o di
discesa dello strobe.
Consente di configurare
l'attivazione automatica
dell'emulazionePCL, se richiesta
da un processo di stampa
ricevuto tramite la porta parallela,
indipendentemente dal linguaggio
predefinito della stampante.
Consente di configurare
l'attivazione automatica
dell'emulazione PostScript, se
richiesta da un processo di
stampa ricevuto tramite la porta
parallela, a prescindere dal
linguaggio predefinit o dell a
stampante.
Attivato* I dati della porta parallela vengono
campionati sul fronte di salita dello
strobe.
Disattivato I dati della porta parallela vengono
campionati sul fronte di discesa dello
strobe.
Attivato* I dati provenienti dall'interfaccia
parallela vengono verificati e viene
selezionata l'emulazione PCL se i dati
indicano che si tratta del linguaggio
richiesto.
Disattivato La stampante non esamina i dati in
entrata. Per elaborare il processo, la
stampante utilizza l'em ula zi one
PostSc ript se l'opzio ne PS
SmartSwitch è attivata oppure, se
Smar tSwitch PS è disattivato, la
stampante utilizza il linguaggio
predefinito selezionato nel menu
Impostaz.
Attivato* La stampante esamina i dati
sull'interfaccia paralle la e seleziona
l'emulazione PostScript, se i dati
indicano ch e tale impos tazione
corrisponde al linguaggio stampante
richiesto.
Disattivato La stampante non esamina i dati in
entrata. Per elaborare il processo, la
stampante utilizza l'emulazione PCL
se l'opzione PCL SmartSwitch è
attivata opp ure, se SmartSwitch PCL è
disattivato, la stampante utilizza il
linguaggio predefinito selezionato nel
menu Impostaz.
Protocollo
Consente di specificare il
protocollo dell'interfaccia
parallela.
Standard Consente di risolvere alcuni problemi
dell'interfaccia parallela.
Fastbytes* Fornisce compatibilità con la maggior
parte delle interfacce paral lel e
esistenti (impostazione consigliata).
60

Menu Emulaz. PCL
Il menu Emulaz. PCL consente di modificare le impostazioni relative ai processi di stampa nel linguaggio di
emulazione PCL.
Nota I valori contrassegnati con un asterisco (*) corrispondono alle impostazioni predefinite
di fabbrica.
Voce di menu Funzione Valori
Larghezza A4
CR auto. dopo LF
LF auto. dopo CR
Nome font
Origine font
Consente di selezionare la larghezza
della pagina logica per un foglio A4.
Consente di impostare l'esecuzione
automatica di un ritorno a capo dopo
un comando di avanzamento riga.
Consente di impostare l'esecuzione
automatica di un avanzamento riga
dopo un comando di ritorno a capo.
Consente di scegliere un determinato
font dall'origin e spec ifi ca ta.
Consente di determinare l'insieme di
font visualizzati nella voce di menu
Nome font.
198 mm* Rende la larghezza della pa gina logica
compatibile con le stampanti
Hewlett-Packard LaserJet 5.
203 mm Aumenta la larghezza della pagina
logica per la stampa di ottanta caratteri
a passo 10.
Disattivato* La stampante non esegue un ri torno a
capo dopo un comando di
avanzamento riga.
Attivato La stampante esegue un ritorno a
capo dopo un comando di
avanzamento riga.
Disattivato* La stampante non esegue un
avanz amento riga dopo un comando di
ritorno a capo.
Attivato La stampante eseg ue un ava nzamento
riga dopo un comando di ritorno a
capo.
R0 Courier 10* Vengono visualizzati il nome e l'ID per
tutti i font dell'origine selezionata.
L'abbreviazione dell'origine font è R
per residente, F per Flash, K per disc o
fisso e D per i font trasferiti nella
stampante.
Residente* Consente di visualizzare i font
predefiniti di fabbrica residenti nella
RAM della stampante.
Trasferisci Consente di visualizzare i font
Flash Consente di visualizzare i font
Disco fisso Consente di visualizzare i font
Tutto Consente di visualizzare i font
memorizzati nella RAM del la
stampante.
memorizzati nella memoria Flash.
memorizzati sul disco fisso della
stampante.
disponibili per la stampante da tutte le
origini.
61

Voce di menu Funzione Valori
Righe per pagina
Orientamento
Passo
Dimens. in punti
Consente di determinare il numero di
righe stampate su ciascuna pagina.
Consente di determinare
l'orientamento del testo e della grafica
sulla pagina.
Consente di specificare il passo dei
font scalabili a spaziatura fissa.
Consente di modificare le dimensioni
in punti dei font di tipo grafico
scalabile.
1...255 La stampante imposta lo spazio tra
60*
(valori
predefiniti di
fabbrica
specifici per un
paese o una
regione)
64*
(valori
predefiniti di
fabbrica
specifici per un
paese o una
regione)
Verticale* Il testo e la grafica vengono stampati
Orizzontale Il testo e la grafica vengono stampati
0.08...100
(con incrementi
di 0,01 cpi)
10*
1...1008
(con incrementi
di 0,25 punti)
12*
una riga e l'altra (interlinea) in base ai
valori speci ficati nelle voci di menu
Righe per pagina, Dimensioni carta e
Orientamento. Prima di modificare il
numero di righe da stampare per
pagina, selezionare le dimensi oni e
l'orientamento della carta corretti.
parallelamente al bordo corto della
pagina.
parallelamente al bordo lungo della
pagina.
Per passo si intende il numero di
caratteri a spaziatu ra fissa i n un polli ce
orizzontale. È possi bile s elezion are un
passo da 0,08 a 100 caratteri per
pollice (cpi) con in cre me nti di 0,01 c pi.
Per i font non scalabili a spaziatura
fissa, il passo viene visualizzato ma
non può essere modificato.
Nota Il passo viene visualizzato solo
per font fissi o a spaziatura fissa.
Per dimensione in punti si intende
l'altezza dei caratteri di un font. Un
punto equivale a circa 1/72 di pollice.
È possibile selezionare dimensioni in
punti da 1 a 1008 con incrementi di
0,25 punti.
Nota Il valore di Dime ns. in punti viene
visualizzato solo per i font tipografici.
Set di simboli
Consente di sceg liere un se t di s imbo li
per un determinato nome font.
62
10U PC-8*
(valori
predefiniti di
fabbrica
specifici per un
paese o una
regione)
12U PC-850*
(valori
predefiniti di
fabbrica
specifici per un
paese o una
regione)
Per set di simboli si intende una serie
di caratteri alfanumerici, segni di
punteggiatura e simboli speciali
utilizzati durante la stampa con un
determinato font. I set di simboli
supportano requisiti diversi a seconda
delle lingue o delle applicazioni
specifiche, ad esemp io i sim bol i
matematici per testi scientifici.
Vengono visualizzati soltanto i set di
simboli supportati per il nome font
selezionato.

Voce di menu Funzione Valori
Rinumera vassoio
Consente di configurare la stampante in modo che sia compatibile con i driver o con le
applicazioni che utilizzano assegnazioni di origini diverse per i vassoi carta.
Nota Per ulteriori informazioni sull'asseg naz io ne d ei n um eri delle origini carta, vedere il Technical
Reference.
1 Selezionare un'origine carta. Assegna vass. <x>
Ass. alim. MU
Assegna busta m.
Assegna carta m.
2 Selezionare un valore. Disattivato* La stampante utilizza le assegnazioni
delle origini carta predefinite di
fabbrica.
0...199 È possibile selezionare un valore
Nessuno L'origine carta ignora il c omando per la
Altre selezioni di Rinumera vassoio Visual. imp.
fabbr.
Ripris. val.
pred.
numerico per assegnare un valore
personalizzato a un'origine carta.
selezione dell'alimentazione carta.
Premere Menu per visualizzare il
valore di fabbrica predefinito
assegnato a ciascuna origine carta.
Per ripristinare i valori predefiniti di
tutte le assegnazioni dei vassoi,
selezionare Sì.
63

Menu Carta
Il menu Carta consente di specificare la carta caricata in ciascun vassoio, l'origine carta predefinita e il
raccoglitore di uscita.
Nota I valori contrassegnati con un asterisco (*) corrispondono alle impostazioni predefinite
di fabbrica.
Voce di menu Funzione Valori
Assegna tipo/rac.
Configura racc.
Consente di inviare i processi di
stampa a un raccoglitore di uscita
specifico in base al tipo di carta
utilizzato.
Nota Nel caso sia dispo nibile un nom e
definito dall'utente, tale nome viene
visualizzato al posto di Racc. c.
pers. <x>. La lunghezza massima del
nome è di 14 caratteri. Se due o più
raccoglitori hanno lo stesso nom e ,
questo appare una sola volta
nell'elenco dei valori di Assegna tipo/
rac.
Consente di determinare i raccoglitori
di uscita utilizzati dalla stampante per
un processo specifico.
Racc. carta norm.
Racc. cartoncino
Raccogl. lucidi
Racc. c. lucida
Racc. etichette
Racc. carta qual.
Raccogl. buste
Racc. carta inte.
Racc. c. prestamp.
Racc. c. colorata
Racc. c. pers. <x> (dove <x> indica un valore compreso
tra 1 e 6)
Disattivato*
Mailbox* Consente di inviare i processi di
stampa al raccoglitore di uscita
designato per un determinato
utente.
Collegamento Consente di collegare due o più
raccoglitori in modo da creare un
unico grande raccoglitore. Quando
uno dei raccoglitori è pieno, la
stampante inizia a riempire quello
successivo ripetendo l'operazione
per ciascun raccoglitore aggiuntivo.
Stampe in
eccesso
Collegam. opz. Consente di collegare tutti i
Assegnam. tipo Consente di inviare ciascun
Consente di inviare i processi di
stampa al raccoglitore di uscita per
un determinato utente finché tale
raccoglitore non si riempie, quindi i
processi vengono inviati al
raccoglitore di esubero.
raccoglitori di uscita opzionali in
modo da creare un unico grande
raccoglitore, lasciando il racco glitore
standard indirizzabile
singolarmente.
processo al raccoglitore di uscita
specificato per quel tipo di carta.
64

Voce di menu Funzione Valori
Configura MU
Tipi personaliz.
Racc. di uscita
Consente di determinare quando la
stampante deve selezionare la carta
caricata nell'alimentatore multiuso.
Consente di specificare il tipo di carta
associato a ciascuno dei tipi
personalizzati disp on ibi li nella voce di
menu Tipo di carta.
Consente di specificare il raccoglitore
predefinito per il materiale stampato.
Cassetto* La stampante utilizza l'alimentatore
Manuale L'alimentatore mul tiu so viene
Primo La stampante preleva la carta
Valori per C. pers. tipo <x>, dove <x> indica i valori 1, 2,
3, 4, 6 solo per la carta o il valore 5 solo per i lucidi:
Carta* Nota Nel caso sia disponibile un
Cartoncino
Lucidi
Carta lucida
Etichette
Busta
Raccogl. std.* Nota Nel caso sia dispon ibile un
Raccoglitore <x>
multiuso come quals ias i altro
vassoio carta. Se un processo di
stampa richiede un formato o un tipo
di carta presente solo
nell'alimentatore multiuso, per quel
processo la stampante preleva la
carta dall'alimentatore multiuso.
utilizzato dalla stampante come un
vassoio di alimentazione manuale;
quando è necessario inserire un
singolo foglio di carta
nell'alimentatore, viene visualizzato
il messaggio Carica manuale .
dall'alimentatore m ultiuso finché non
è vuoto, indipendentemente
dall'origine o dalle dimensioni della
carta richieste per il processo.
nome definito dall'utente, tale nome
viene visualizzato al posto di C.
pers. tipo <x>. La lunghezza
massima del nome definito
dall'utente è di 14 car atteri. Se due o
più tipi di carta personaliz zat i h anno
lo stesso nome, quest'ultimo viene
visualizzato solo una volt a
nell'elenco dei valori relativi al tipo di
carta personalizzata.
nome definito dall'utente, tale nome
viene visualizzato al posto di
Raccoglitore <x>. La lunghezza
massima del nome è di 14 caratteri.
Se due o più raccoglitori hanno lo
stesso nome, questo appare una
sola volta nell'elenco dei valori di
Racc. di uscita.
Racc. di esubero
Consente di designare un raccoglitore
di uscita come rac coglitore di es ubero.
Se Configura racc. è impostato su
Stampe in eccesso e un determinato
raccoglitore di uscita è pieno, la
stampante devia automaticamente il
materiale di stampa nel raccoglitore di
esubero.
Raccogl. std.* Nota Nel caso sia dispon ibile un
Raccoglitore <x>
raccoglitore definito dall'utente,
viene visualizzato al posto di
Raccoglitore <x>. La lunghezza
massima del nome è di 14 caratteri.
Se due o più raccoglitori hanno lo
stesso nome, questo appare una
sola volta nell'elenco dei valori di
Racc. di esubero.
65

Voce di menu Funzione Valori
Caricam. carta
Consente di gestire correttamente la carta caricata in un vassoio, sia per la modalità di stampa
fronte/retro, sia per quella su una sola facciata.
1 Selezionare un tipo di carta.
Nota Nel caso sia dispo nibile un nom e
definito dall'utente, tale nome viene
visualizzato al posto di Caric. c.
pers. <x>. La lunghezza massima del
nome è di 14 caratteri.
2 Selezionare un valore. Fronte/retro Indica alla stampante che il tipo di
Caric. cartoncino
Caric. c. lucida
Caric. c. colorata
Caric. c. pers. <x>
Caric. carta intest.
Caric. c. prestamp.
Caric. carta qual.
carta specificato per la stampa in
fronte/retro è caricato
correttamente. Se la stampante
riceve un processo a una sola
facciata mentre è caricato quel
determinato tipo di supporto,
vengono inserite le pagine bianche
necessarie per stampare
correttamente il process o sui moduli
prestampati. Questa impos taz ion e
può rallentare la stampa su un solo
lato del foglio.
Disattivato* Alla stampante viene comunicato
che è stato caricato il materiale
prestampato per la stampa su un
solo lato. I processi in fronte/retro
potrebbero non essere stampati
correttamente.
66

Voce di menu Funzione Valori
Dimensioni carta
Consente di specifi care le d imensio ni carta predefi nite per ciasc una origine carta. P er i v asso i che
dispongono della funzione di rilevamento automatico delle dimensioni, viene visualizzato soltanto
il valore rilevato dall'hardware.
1 Selezionare un'origine carta. Dimen. vassoio <x>
Dim. carta man.
Dimensioni MU
Dim. busta man.
2 Selezionare un valore.
(Il simbolo * i ndica i valori predefiniti
di fabbrica specifici per un paese o
una regione)
Nota Per visualizzar e i valori
Statement e Folio, è necessario
disattivare la funz io ne di rilevamento
delle dimensioni.
Letter*
Legal
Executive
Statement
A4*
A5
B5
Folio
Busta 10* (formato USA)
Busta 9
Busta B5
Origine carta
Consente di identificare l'origine carta
predefinita.
Altre buste
Busta 7 3/4
Busta DL* (formato non USA)
Busta C5
Universale Selezionare Universale quando si
Vassoio <x>
(Vassoio 1*)
Alimentat. MU
Aliment. buste
Carta manuale
Busta manuale
carica un supporto il cui formato non
corrisponde a nessuno di quelli
disponibili. La stampante imposta
automaticamente le dimensioni
massime possibili per la pagina.
È possibile impostare le dimensioni
effettiv e del la pag ina
dall'applicazione software.
Se si utilizza carta dello stesso tipo
e dimensioni in due origini carta e le
opzioni Dimensione carta e Tipo di
carta sono impostate correttamente,
i vassoi vengono automaticamente
collegati. Quando un'origine carta si
svuota, la carta viene prelevata da
un'altra origine collegata.
67

Voce di menu Funzione Valori
Grana carta
Consente di identifi care la gr ana della carta caricata in un' origine s pecifi ca e in modo da stam pare
caratteri nitidi.
Utilizzare Grana Carta in combinazione con le voci di menu Tipo di carta e Peso carta.
Per ottimizzare la qualità della stampa della carta in uso, potrebbe essere necessario modificare
tali voci di menu.
1 Selezionare un tipo di carta. Grana carta nor.
Grana cartoncino
Grana lucidi
Grana c. prestamp.
Grana c. colorata
Grana. c. pers. <x>
Grana etichette
Grana carta qual.
Grana buste
Grana c. intest.
Grana c. lucida
2 Selezionare un valore. Levigata Nota L'impostazione predefinit a per
Normale*
Ruvida
la grana della carta di qualità è
Ruvida invece di Normale. Nel caso
sia disponibile un nome definito
dall'utente per i tipi personalizz ati ,
tale nome viene visualizzato al
posto di Grana c. pers. <x>. La
lunghezza massima del nome è di
14 caratteri.
68

Voce di menu Funzione Valori
Tipo di carta
Consente di specificare il tipo di carta caricato in ciascuna origine carta.
Utilizzare questa voce di menu per:
• Ottimizzare la qualità della stampa per il tipo di carta specificato.
• Selezionare le origini carta scegliendo il tipo e le dimensioni dall'applicazione software.
• Collegare automaticamente le origini carta. Se le o pzi on i Dim ens io ni c arta e Tipo di carta sono
impostate sui valori corretti, le origini contenenti carta dello stesso tipo e delle stesse
dimensioni vengono collegate automaticamente dalla stampante.
1 Selezionare un'origine carta. Tipo vassoio <x>
Tipo carta man.
Tipo aliment. MU
Tipo busta man.
2 Selezionare un valore. Carta normale
Cartoncino
Lucidi
Etichette
Carta di qual.
Carta intestata
Carta prestamp.
C. pers. tipo <x>
Carta lucida
L'impostazione predefinita di Tipo di
carta per ciascuna origine busta è
Busta. Le impostazioni predefi nit e di
Tipo di carta per ciascun v assoi o carta
sono le seguenti:
Nota Nel caso sia dispo nibile un nom e
definito dall'utente, tale nome viene
visualizzato al posto di C. pers.
tipo <x>. La lunghezza massima del
nome definito dall'utente è di 14
caratteri. Se due o più tipi
personalizzati hanno lo stesso nome,
questo appare una sola volta
nell'elenco dei valori di Tipo di carta.
Busta
Carta colorata
Vassoio 1 - Carta normale
Vassoio 2 - C. pers. tipo 2
Vassoio 3 - C. pers. tipo 3
Vassoio 4 - C. pers. tipo 4
Tipo carta man. - C. pers. tipo 6
69

Voce di menu Funzione Valori
Peso carta
Sostit. dimens.
Consente di stabilire il peso relativo della carta caricata in una determinata origine in modo da
garantire una perfetta adesione del toner alla pagina stampata.
1 Selezionare un tipo di carta.
Nota Nel caso sia dispo nibile un nom e
definito dall'utente, tale nome viene
visualizzato al posto di Peso. c.
pers. <x>. La lunghezza massima del
nome è di 14 caratteri.
2 Selezionare un valore. Leggera
Consente di impostare la s tampante in
modo che vengano sostituite le
dimensioni della carta specificate se
non viene caricato il formato richiesto.
Peso carta n orm.
Peso cartoncino
Peso lucidi
Peso c. prestamp.
Peso c. colorata
Peso c. pers. <x>
Peso carta q ual.
Peso busta
Peso c. lucida
Peso etichette
Peso c. intestata
Normale*
Pesante
Disattivato Viene chiesto all'utente di ca ricare il
formato carta richiesto.
Statement/A5 Stampa i processi A5 su carta di
formato Statement e i processi
Statement su carta di formato A5,
rispettivamente se è stata caricata
solo carta di formato Statement o
A5.
Letter/A4 Stampa i processi A4 su carta di
formato Letter e i processi Letter su
carta di formato A4, rispettivamente
se è stata caricata solo carta di
formato Letter o A4.
Intero elenco* V eng ono so stitui ti i f ormat i Lette r/A4
e Statement/A5.
Imp. Universale
Consente di determinare il formato predefinito quando l'opzione Dimensioni carta per un vassoio
o un alimentatore è impostata su Universale.
1 Selezionare un'unità di misura.
(Il simbolo * i ndica i valori predefiniti
di fabbrica specifici per un paese o
una regione)
2 Selezionare i valori. Larghezza vert. =3 - 14,17 poll. (8,5 poll.*)
Pollici*
Millimetri*
=76 - 360 mm (216 mm*)
Altezza vertic. =3 - 14,17 poll. (14,17 poll.*)
=76 - 360 mm (360 mm*)
Direzione alim. =Bordo co rto*
=Bordo lungo
70

Menu PostScript
Il menu PostScript consente di modificare le impostazioni relative ai processi di stampa nel linguaggio di
emulazione PostScript.
Nota I valori contrassegnati con un asterisco (*) corrispondono alle impostazioni predefinite
di fabbrica.
Voce di menu Funzione Valori
Priorità font
Affina immagine
Errore stampa PS
Consente di specificare l'ordine di
ricerca dei font.
Nota Questa opzione viene
visualizzata solo quando è installata
una memoria Flash oppure un disco
fisso formattato, non difettoso, pro t ett o
da lettura/scrittura (o solo da scrittura)
e quando la dimensione del buffer dei
processi di stampa non è impostata su
100%.
Consente di migliorare il c ontr asto e la
nitidezza delle immagini bitmap a
bassa risoluzione (ad esempio
immagini scaricate d al Web ) nonché di
uniformare le diverse tonalità di colore.
Nota L'opzione Affina immagine non
ha alcun eff etto su lle immagini con una
risoluzione di 300 dpi o superiore.
Consente di stampare una pagina in
cui viene segnalato un eventuale
errore di emulazione PostScript.
Residente* La stampante ricerca il font richiesto
innanzitutto nella memoria della
stampante ed eventualmente nella
memoria Flash o sul disco fisso.
Flash/Disco La stampante ricerca il font richiesto
innanzitutto nella memoria Flash o sul
disco fisso ed eventualmente nella
memoria della stampante.
Disattivato* Utilizza la risoluzione predefinita per
stampare tutte le immagini.
Attivato Ottimizza le immagini a bassa
risoluzione, ad esempio gli elementi
grafici con una risoluzione di 72 dpi.
Disattivato* Annulla il processo di stampa senza
stampare messaggi di errore.
Attivato Stampa un messaggio di errore prima
di annullare il processo.
71

Menu Seriale
Il menu Seriale consente di modificare le impostazioni relative ai processi inviati alla stampante tramite
una porta seriale (Seriale standard o Opz. seriale <x>).
Nota I valori contrassegnati da un asterisco (*) rappresentano le impostazioni predefinite di
fabbrica.
Voce di menu Funzione Valori
Baud
Bit di dati
Esegui DSR
Buffer. processo
Consente di specificare la velocità di
ricezione dei dati su una porta seriale.
Consente di selezionare il num ero di
bit di dati inviati in ciascun frame di
trasmissione.
Consente di impostare l'uso del
segnale DSR (Data Set Ready). DSR
è uno dei segnali di handshaking
utilizzati per la maggior parte dei cavi
di interfaccia seriale
L'interfaccia seriale utilizza DSR per
distinguere i dati inviati dal computer
da quelli derivanti da interferenze
elettriche sul cavo seriale. Tali
interferenze possono provocare la
stampa di caratt eri cas ua li. Per evitare
questo inconveniente, selezionare
Attivato.
Consente di memorizza re i processi
sul disco fisso della stampante prima
della stampa.
Nota Se si modifica la voce di menu
Buffer. processo, la stampante viene
ripristinata automaticamente.
1200
2400
4800
9600*
19200
38400
57600
115200
138200
172800
230400
345600
7
8*
Disattivato* Tutti i dati ricevuti sulla porta seriale
sono considerati validi.
Attivato Sono considerati validi solo i dati
ricevuti mentre il segnale DSR è alto.
Disattivato* Il buffering dei processi sul disco fisso
non viene eseguito.
Attivato Il buffering dei processi sul disco fisso
viene eseguito.
Automatico Il buffering dei proc essi vie ne eseg uito
solo se è in corso l'elaborazione dei
dati attraverso un'altra porta di
ingresso.
72

Voce di menu Funzione Valori
Modo NPA
Parità
SmartSwitch PCL
Consente di specificare l'esecuzione
dell'elaboraz ione speciale richiesta pe r
le comunicazioni bidirezionali, in
conformità alle c onv enzioni definite nel
protocollo NPA (Network Printing
Alliance).
Nota La modifica di questa voce di
menu comporta il ripristino automat ico
della stampante.
Consente di selezionare la parità per i
frame di dati seriali in entrata e in
uscita.
Consente di configurare l'attivazione
automatica dell'emulazione PCL, se
richiesta da un processo di stampa
ricevuto tramite la porta seriale,
indipendentemente dal linguaggio
predefinito della stampante.
Attivato La stampante esegue l'elaborazione
NPA. Se i dati non sono in formato
NPA, vengono rifiutati.
Disattivato L'elaborazione NPA non viene
eseguita dalla stampante.
Automatico* La stampante esamina i dati per
determinarne il formato, quindi li
elabora nel modo appropriato.
Pari
Dispari
Nessuna*
Ignora
Attivato* I dati provenienti dal l'interf accia seriale
vengono verificati e viene selezionata
l'emulazione PCL se i dati indicano
che si tratta del linguaggio richiesto.
Disattivato La stampante non esamina i dati in
entrata. Per elaborare il processo, la
stampante utilizza l'emulazione
PostScript se l'opzione PS
SmartSwitch è attivata oppure, se
SmartSwitch PS è disattivato, la
stampante utilizza il linguaggio
predefinito selezionato nel menu
Impostaz.
SmartSwitch PS
Robust XON
Consente di configurare l'attivazione
automatica dell'em ulazione P ostScript,
se richiesta da un processo di stampa
ricevuto tramite la porta seriale,
indipendentemente dal linguaggio
predefinito della stampante.
Consente di specificare se la
disponibilità della stampante viene
notificata al computer.
Questa voce di menu è valida per la
porta seriale solo se l'opzione Protoc.
seriale è impostata su XON/XOFF.
Attivato* I dati provenienti dal l'interf accia seriale
vengono verificati e viene selezionata
l'emulazione PostScript se i dati
indicano che si tratta del linguaggio
richiesto.
Disattivato La stampante non esamina i dati in
entrata. Per elaborare il processo, la
stampante utilizza l' em u laz io ne PC L
se l'opzione PCL SmartSwitch è
attivata oppure , se SmartSwitch PCL è
disattivato, la stampante utilizza il
linguaggio predefinito selezionato nel
menu Impostaz.
Disattivato* La stampante attende di ricevere dati
dal computer.
Attivato La stampante invia un flusso continuo
di XON al computer host ad indicare
che la porta seriale è pronta per la
ricezione di altri dati.
73

Voce di menu Funzione Valori
Buffer seriale
Protoc. seriale
Consente di configurare le dimensioni
del buffer di ingresso seriale.
Nota Se si modifica la voce di menu
Buffer seriale, la stampante viene
ripristinata automaticamente.
Consente di selezionare i valori di
handshaking hardware e software per
l'interfaccia seriale.
Disattivato Disabilita il buffering del processo.
Automatico* La stampante calcola
Da 3K alla
dimensione
massima
consentita
DTR* Handshaking hardware
DTR/DSR Handshaking hardware
XON/XOFF Handshaking software
XON/XOFF/
DTR
XONXOFF/
DTRDSR
I processi già sottopost i a b uff erin g sul
disco vengono stampati prima che
riprenda la normale elaborazione dei
processi in entrata.
automaticamente le dimensioni del
buffer seriale (impostazione
consigliata).
La dimensione del buffer seriale viene
specificata dall'utente. La dimensione
massima dipende dalla quantità di
memoria della stampante , dall a
dimensione degli altri buffer di
collegamento e dall'attivazione/
disattivazione dell'opzione Salva
risorse. Per impostare la dimensione
massima del buffer seriale, disattivare
o ridurre la dimensione dei buffer
dell'interfaccia parallela e USB.
Handshaking combinato hardware
e software
Handshaking combinato hardware
e software
Menu Impostaz.
Il menu Impostaz. consente di configurare numerose funzioni della stampante.
Nota I valori contrassegnati con un asterisco (*) corrispondono alle impostazioni predefinite
di fabbrica.
Voce di menu Funzione Valori
Control. allarme
Consente di imposta re gli allarmi della
stampante nel caso sia richies t o
l'intervento dell'utente.
Disattivato La stampante non emette alcun
segnale di avviso.
Singolo* La stampante emette brevi segnali
acustici.
Continuo La stampante emette tre segnali ogni
10 secondi.
74

Voce di menu Funzione Valori
Proseg. autom.
Blocco b. e nero
Lingua schermo
Consente di definire l'intervallo di
attesa (in secondi) tra la
visualizzazione di un messaggio di
errore che richiede l'intervento
dell'operatore e la ripresa delle
operazioni di stampa.
Consente di impostare la stampan te
affinché stampi unicamente in bianco
e nero.
Consente di selezionare la lingua in
cui viene visualizzato il testo sul
pannello operatore.
Disattivato* La stampa rimane sospesa fino
5...255 La stampa vi ene sospesa per
Disattivato* Vengono eseguite stampe a colori
Attivato Equivale a impostare la Mod ali tà
English Nota È possibile che non siano
Français
Deutsch
Italiano
Español
Dansk
Norsk
Nederlands
all'annullamento manuale del
messaggio di errore.
l'intervallo di tempo specificato, quindi
ripresa automaticamente. Il valore di
timeout viene applicato anche se i
menu vengono visualizzati (e la
stampante è fuori linea) per l'in tervallo
di tempo specificato.
come indicato dal processo di stampa.
colore su Bianco e nero.
disponibili tutti i valori.
Destinaz. trasf.
Consente di specificare il dispositivo in
cui vengono memorizzate le risorse
trasferite.
La memorizzazione delle risorse
trasferite nella memoria Flash o sul
disco fisso è permanente, mentre la
memorizzazione sulla RAM è
temporanea. Le risorse vengono
mantenute n ella memoria Flash o nel
disco fisso anche dop o lo spegnimento
della stampante
Svenska
Português
Suomi
Japanese
Russkij
Polski
Magyar
Türkçe
Czech
RAM* Tutte le risorse trasferite vengono
automatica mente memorizzate nella
memoria della stampante (RAM).
Flash Tutte le risorse scaricate vengono
memorizzate automaticamente nella
memoria Flash.
Disco fisso Tutte le risorse trasferite vengono
automatica mente memorizzate sul
disco fisso.
75

Voce di menu Funzione Valori
Allarme perfor.
Rimoz. inceppam.
Consente di specificare l'operazione
eseguita dalla stampante quando il
raccoglitore dei residui della
perforazione è pieno.
Consente di scegliere se rista mpare le
pagine inceppate.
Disattivato* Il messaggio Cont. scarti
perforaz. pieno resta visualizzato
finché il raccoglitore dei residui della
perforazione non viene svuotato.
Se viene selezionato un valore per
Proseg. autom. dal me nu Imp ostaz., l a
stampa riprende dopo l'intervallo di
timeout specificato.
Singolo La stampa si arresta, viene
visualizzato il messaggio Cont.
scarti perforaz. pieno e
vengono emessi tre br evi segnali
acustici.
Continuo La stampa si arresta, viene
visualizzato il messaggio Cont.
scarti perforaz. pieno e i segnali
acustici vengono ripetuti ogni 10
secondi finché i l contenitore dei residui
della perforazione non viene svuotato.
Attivato Le pagine inceppate vengono
ristampate.
Disattivato Le pagine inceppate non vengono
ristampate.
Automatico* Le pagine inceppate vengono
ristampate, a meno che la memoria
necessaria per conservare le pagine
non viene richiesta per altre attività
della stampante.
Contab. processi
Consente di memorizzare sul disco
fisso le informazioni statistiche sui
processi di stampa più recenti. Le
statistiche indicano se durante la
stampa del processo si sono verificati
degli errori, il tempo di stampa, le
dimensioni in by te del processo, il tipo
e il formato carta richiesti, il numero
totale di pagine stampate e di copie
richieste.
Nota L'opzione Contab . processi viene
visualizzata solo se il disco fisso è
installato, non è difettoso e non è
protetto da scrittura né da lettura/
scrittura e Dim. buffer proc. non è
impostato su 100%.
Disattivato* La stampante non memorizza le
statistiche dei processi sul disco fisso.
Attivato La stampante mem orizza l e sta tisti che
relative ai processi più recenti.
76

Voce di menu Funzione Valori
Protez. pagina
Risparm. energia
Consente di stampare correttamente
una pagina che altrimenti potrebbe
generare errori di Pagina complessa.
Se dopo aver selez ionato l'opzione
Attivato non è ancora possibile
stampare la pagina, potrebbe essere
necessario ridurre le dimensioni e il
numero di font utilizzati o aggiungere
altra memoria nella stampante.
Nella maggior parte dei casi, non è
necessario selezionare l'opzione
Attivato . Se si seleziona ques t'opzione,
la stampa può richiedere più tempo.
Consente di specificare l'intervallo di
tempo (in m i nuti) tra la st ampa di un
processo e l'attivazione del risparmio
energetico.
Disattivato* Stampa solo una parte dei dati, se non
è disponibile memoria sufficiente per
l'elaborazione dell'intera pagina.
Attivato Consente l'elaborazione dell'intera
pagina prima che venga stampata.
Disattivato Questo valore viene visualizzato solo
se Consumo ridotto è impostato su
Disattivato. Per ulteriori informazioni,
vedere Disattivazione dell'opzione
Risparm. energia.
1...240 Specifica l'interva llo di tempo ch e dev e
trascorrere tra la stampa di un
processo e il passaggio in modalità
Risparm. energia. È possibile che la
stampante utilizzata non supporti
l'intera gamma di valori.
L'impostazione predefinita di fabbrica
di Risparm. energia dipende dal
modello della s tampante. P er verificare
l'impostazione corre nte di Risparm.
energia, stampare la pagina delle
impostazioni dei menu. La stampante
è pronta a ricevere i processi di
stampa anche in modalità Risparm.
energia.
Per passare alla modalità Risparm.
energia quando è trascorso un minuto
dal completamento di un processo di
stampa, selezionare 1. Tale
impostazione consente di ridurre il
consumo di energ ia, ma richied e tempi
di riscaldamento della stampante più
lunghi. Se la stampante è collegata
allo stesso circuito elettrico
dell'impianto di illuminazione e si nota
un abbassament o dell'il luminaz ione, si
consiglia di selezion are 1.
Selezionare un valore elevato se la
stampante viene utilizzata
costantemente. Nella maggior parte
dei casi, un valore elevato comporta
un tempo minimo di riscaldamento
della stampante. Per ottimizzare il
rapporto tra risparmio di energia e
tempi di riscaldamento brevi,
impostare un valore compreso tra 1 e
240 minuti.
77

Voce di menu Funzione Valori
Area di stampa
Timeout stampa
Linguaggio stamp.
Consente di modificare l'area
stampabile fisica e logica.
Consente di specificare l'intervallo di
tempo (in secondi) che la stampante
deve attendere prima di stampare
l'ultima pagina d i un processo che no n
termina con il comando di stampa
della pagina. Il c ont atore dell'intervallo
di timeout non si avvia finché non
viene visualizzato il messaggio In
attesa.
Consente di determinare il linguaggio
predefinito della stampante da
utilizzare per la trasmissione dei dati
dal computer alla stampante.
Nota Impostando il linguaggio della
stampante come predefinito non si
impedisce all'applicazione software di
inviare i processi di stampa che
impiegano l'altro ling uag gio.
Normale* Nota L'impostazione Pagina inte r a
Adatta a pag.
Pagina intera
Disattivato Non viene effettuata la stampa
1...255 (90*) L'ultima pagina viene stampata
Emulazione
PCL
Emulazione
PS*
è applicabile solo alle p agine stampate
utilizzando il lin guaggio PCL 5 ma non
alle pagine stampate utilizzando i
linguaggi PCL XL o PostScript. Se si
avvia la stampa di dati nell 'area non
stampabile (definita dall'area di
stampa normale), l'immagine verrà
ritagliata in corrispondenza del limite
dell'area stampabile specificata come
normale.
dell'ultima pagina di un processo
finché non si verifica una delle
seguenti condizioni:
• La stampante riceve informazioni
sufficienti a riempire la pagina.
• La stampante ricev e un co mando di
alimentazione modulo.
• Viene selezionata la voce Stampa
in buffer nel menu Processo.
quando è trascorso l'interv a llo di
tempo specificato. È possibile che la
stampante utilizzata non supporti
l'intera gamma di valori.
L'emulazione PCL è compatibi le con le
stampanti Hewlett-Packard.
L'emulazione PostScript è compatibile
con il linguaggio Adobe PostScript.
Uso stampante
Salva risorse
Consente di specificare il
funzionamento dell'unità di
trasferimento dell'immagine dur an te la
stampa.
Consente di specificare come
utilizzare le risorse trasferite (ad
esempio font e macro) memorizzate
nella RAM quando la sta mpante rice ve
un processo che richie de u na qu antità
di memoria superiore a quella
disponibile.
Velocità max L'unità di trasferimen to del l' im ma gin e
è in funzione durante tutto il processo
di stampa.
Massima resa* La po si zi one dell'unità di trasferimento
dell'immagine dipende dal contenuto
della pagina. Ciò consente di
prolungare la dur ata d i a lcuni m ate riali
di consumo.
Disattivato* La stampante conserva le risorse
scaricate solo finché è richiesta
memoria. Quindi, elimi na le risorse
associate con il linguaggio della
stampante non attivo.
Attivato La stampante cons erva tutte le risorse
scaricate per tutti i linguaggi
stampante durante le modifiche dei
linguaggi e le operazioni di ripristino
della stampante. Se la stampante
esaurisce la memoria, viene
visualizzato i l messaggi o 38 Memoria
piena.
78

Voce di menu Funzione Valori
Allarme graffet.
Allarme toner
Consente di impostare l'operazione
eseguita dalla stampante in caso di
esaurimento delle graffette.
Consente di impostare l'operazione
eseguita dalla stampante in caso di
esaurimento del toner.
Disattivato Il messaggio Carica graffette
resta visualizzato finché le graffette
non vengono caricate. Se viene
selezionato un valore per Proseg.
autom. dal menu Impostaz., la stampa
riprende dopo l'intervallo di timeout
specificato.
Singolo* La stampa si arresta, viene
visualizzato il messaggio Carica
graffette e vengon o emessi tre bre vi
segnali acustici.
Continuo La stampa viene interrotta, viene
visualizzato il messaggio Carica
graffette e vengon o emessi tre bre vi
segnali acustici ogni 1 0 sec ondi fi nché
non viene in stallata una nuova
cartuccia.
Disattivato Viene visualizzato un messaggio di
errore finché la cartuccia non viene
sostituita. Se viene selezionato un
valore per Proseg. autom. dal menu
Impostaz., la stampa riprende dopo
l'intervallo di timeout specificato.
Singolo* La stampa si arresta, viene
visualizzato un messaggio di errore
e vengono emessi tre brevi segnali
acustici.
Continuo La stampa si arresta, viene
visualizzato un messaggio di errore
e vengono emessi tre brevi segnali
acustici ogni 10 secondi finché non
viene installata una nuova cartuccia di
toner.
Timeout attesa
Consente di specificare l'intervallo di
tempo (in secondi) che la stampante
deve attendere per ricevere ulteriori
byte di dati dal computer. Al termine
dell'intervallo di attesa specificato, il
processo di stampa viene annullato.
L'opzione Timeout at tesa è d ispon ibile
solo quando si utilizza l'emulazione
PostScript. Questa voce di menu non
influisce sui processi di stampa in
emulazione PCL.
Disattivato Disabilita la funzione Timeout attesa.
15...65535
(40*)
Specifica l'intervallo di tempo che la
stampante deve attendere prima di
annullare un processo di stam pa dopo
aver ricevuto dati supplementari.
79

Menu Mat. di consumo
Il menu Mat. di consumo fornisce informazioni sui materiali di consumo indicando quando sono in
esaurimento o quando è necessario sostituirli.
Voce di menu Funzione Valori
Toner <colore>
Consente di visualizzare lo stato delle
cartucce di stampa a colori.
In esaurimento
Cambia cartuccia
Oliatore
Conten. toner di scarto
Consente di visualizzare lo stato
dell'oliatore.
Consente di visualizzare lo stato del
contenitore del toner di scarto.
Nota Quando il contenitore de l toner di
scarto è pieno, è possibile stampare
altre 15 pagine dal buffer, quindi la
stampa si arresta finché il contenitore
non viene sostituito.
In esaurimento
Quasi pieno Il contenitore del toner di scarto
è quasi pieno.
Menu USB
È possibile utilizzare il menu USB per modificare le impostazioni della stampante relative alla porta USB
(Opzione USB <x>).
Nota I valori contrassegnati con un asterisco (*) corrispondono alle impostazioni predefinite
di fabbrica.
Voce di menu Funzione Valori
Buffer. processo
Consente di memorizza re
temporaneamente i processi sul disco
fisso della stampante prima della
stampa.
Nota Se si modifica la voce di menu
Buffer. processo, la stampante viene
ripristinata automaticamente.
Disattivato* Il buffering dei processi sul disco fisso
non viene eseguito.
Attivato Il buffering dei processi sul disco fisso
viene eseguito.
Automatico Il buffering dei proc essi vie ne eseg uito
solo se è in corso l'elaborazione dei
dati attraverso un'altra porta di
ingresso.
80

Voce di menu Funzione Valori
PS binario MAC
Modo NPA
SmartSwitch PCL
Consente di configurare la stampante
per l'elaborazione dei processi di
stampa di tipo PostScript binario per
Macintosh.
Consente di specificare l'esecuzione
dell'elaboraz ione speciale richiesta pe r
le comunicazioni bidirezionali, in
conformità alle c onv enzioni definite nel
protocollo NPA (Network Printing
Alliance).
Nota La modifica di questa voce di
menu comporta il ripristino automat ico
della stampante.
Consente di configurare l'attivazione
automatica dell'emulazione PCL, se
richiesta da un processo di stampa
ricevuto tramite la porta USB,
indipendentemente dal linguaggio
predefinito della stampante.
Attivato La stampante elabora i processi di
stampa di tipo PostScript binario di
base inviati dai computer che
utilizzano sistemi operativi Macintosh.
Nota Tale impostazione causa spesso
un errore nei processi di stampa
Windows.
Disattivato I processi di stampa PostScript
vengono filtra ti tr ami t e il proto co llo
standard.
Automatico* La stampante elabora i processi di
stampa inviati sia da computer con
sistema operativo Windows che da
quelli Macintosh.
Attivato La stampante esegue l'elaborazione
NPA. Se i dati non sono in formato
NPA, vengono rifiutati.
Disattivato L'elaborazione NPA non viene
eseguita dalla stampante.
Automatico* La stampante esamina i dati per
determinarne il formato, quindi li
elabora nel modo appropriato.
Attivato* I dati provenienti dall'interfaccia USB
vengono verificati e viene selezionata
l'emulazione PCL, se i dati indicano
che si tratta del linguaggio richiesto.
Disattivato La stampante non esamina i dati in
entrata. Se SmartSwitch PS è a ttivato,
la stampante utilizza
l'emulazione PostScript per elaborare
il processo oppure, se l'opzione è
disattivata, la stampante utilizza il
linguaggio predefinito specificato nel
menu Impostaz.
SmartSwitch PS
Consente di configurare l'attivazione
automatica dell'em ulazione PostScript,
se richiesta da un processo di stampa
ricevuto tramite la porta USB,
indipendentemente dal linguaggio
predefinito della stampante.
Attivato* I dati provenienti dall'interfaccia USB
vengono verificati e viene selezionata
l'emulazione PostScript se i dati
indicano che si tratta del linguaggio
richiesto.
Disattivato La stampante non esamina i dati in
entrata. Se SmartSwitch PCL è
attivato, la stampante utilizza
l'emulazione PCL per elaborare il
processo oppure, se SmartSwitch PCL
è disattivato, la stampante utilizza il
linguaggio predefinito specificato nel
menu Impostaz.
81

Voce di menu Funzione Valori
Buffer USB
Consente di configurare le dimensioni
del buffer di ingresso USB.
Nota La modifica di questa voce di
menu comporta il ripristino della
stampante.
Disattivato Il buffering d el processo è disabilita to. I
Automatico* La stampante calcola
Da 3K fino alla
dimensione
massima
consentita
processi già sottoposti a buffering sul
disco vengono stampati prima che
riprenda la normale elaborazione dei
processi in entrata.
automaticamente le dimensioni del
buffer USB (impostazione consigliata).
La dimensione del buffer USB viene
specificata dall'utente. La dimensione
massima dipende dalla quantità di
memoria della stampante , dall a
dimensione degli altri buffer di
collegamento e dall'attivazione/
disattivazione dell'opzione Salva
risorse. Per ottimizzare l'intervallo
delle dimensioni del buffer USB,
disattivare o ridurre le dimensioni del
buffer della porta parallela, seriale
e di rete.
Menu Utilità
Il menu Utilità consente di stampare diversi elenchi delle risorse disponibili, delle impostazioni della
stampante e dei processi di stampa. Altre voci di menu consentono di configurare l'hardware della
stampante e di risolvere eventuali problemi.
Voce di menu Funzione Valori
Allineam. colore
Copert. stimata
Deframmen. Flash
Consente di stampare una pagina di
prova di allineamento dei colori che
può essere utilizzata per allineare
correttamente i colori stampati .
È necessario inserire i valori di
allineamento per ciascuna
impostazione (A...L).
Fornisce una stima della percentuale
di copertura di ciano , magen ta, giall o e
nero presenti su una pagina. Tale
valore viene stampato sulla pagina
stessa.
Consente di recuperare un'area di
memorizzazione persa dopo
l'eliminazione delle risorse dalla
memoria Flash.
Avvertenza Non spegnere la
stampante durante la
deframmentazio ne del la memoria
Flash.
0...20 (10*) È utilizzato per indicare la riga più
Disattivato* La percentuale di copertura non viene
Attivato Stampa la percentuale stimata di
Sì Tutte le risorse presenti nella memo ria
No La richiesta di defra mmentazio ne della
corretta per gli allineamenti A...L.
Vedere anche: Allineamento
dell'unità di trasferimento
dell'immagine
stampata.
copertura per ciascun colore presente
sulla pagina.
Flash vengono trasferite nella
memoria della stampante e la
memoria Flash viene riformattata.
Una volta completata la formattazio ne,
le risorse vengono nuovamente
caricate nella memoria Flash.
memoria Flash viene annull ata.
82

Voce di menu Funzione Valori
Impost. di fabb.
Formatta disco
Formatta Flash
Consente di ripristinare i va lori
predefiniti delle impostazioni della
stampante.
Consente di formattare il disco fisso
della stampante.
Avvertenza Non spegnere la
stampante durante la formattazione
del disco fisso.
Consente di formattare la memoria
Flash.
Avvertenza Non spegnere la
stampante durante la formattazione
della memoria Flash.
Ripristina • Tutte le voci di menu vengono
ripristinate sui valori predefiniti di
fabbrica, trann e:
– Lingua schermo.
– Tutte le impostazioni dei menu
Parallela, Seriale, Rete e USB.
• Tutte le risorse trasferite (font,
macro, set di sim boli) nella memoria
della stampante (RAM) vengono
eliminate. Le risorse residenti nella
memoria Flash o sul disco fisso non
vengono modifi ca te .
Non ripristin. V engono conservate le impostazio ni
predefinite dall'utente.
Sì Elimina tutti i dati memorizzati sul
disco fisso e predispone l'unità alla
ricezione di nuovi dati.
No Annulla la richiesta di formattazione e
conserva le risorse memorizzate sul
disco fisso.
Sì Elimina tutti i dati memorizzati nella
memoria Flash e predispone la
memoria alla ricezione di nuo ve
risorse.
No Annulla la richiesta di formattazione e
conserva le risorse memorizzate nella
memoria Flash.
Traccia esadecim.
Stat. contabilità
Stampa
demo
Stampa directory
Stampa font
Consente di individuare l'origine di un problema relativo a un processo di stampa. Quando è
selezionata la modalità Traccia esadecim., tutti i dati inviati alla stampante vengono stampati in
caratteri esadecimali. I codici di controllo non vengono eseguiti.
Per uscire dalla modalità Traccia esadecim., spegnere o ripristinare la stampante dal menu
Processo.
Consente di stampare un elenco di
tutte le statistiche memorizzate sul
disco fisso o di eliminarle.
Consente di stampare le pagine che descrivono la stampante e le relative funzioni.
Consente di stampare un elenco di tutte le risorse contenute nella memoria Flash o sul disco fisso.
Nota L'opzione Stampa directory è disponibile solo se sono installati e formattati una memoria
Flash e un disco fisso non difettosi e se Dim. buffer proc. non è impostato su 100%.
Consente di stampare un esempio di
tutti i font disponibili per il linguaggio
stampante selezionato.
Stampa Stampa tutte le statistiche disponibili
relative ai pr ocessi di s tampa più
recenti.
Cancella Elimina tutte le statistiche relative ai
processi dal disco fisso.
Font PCL Stampa un esempio di tutti i font della
stampante disponibili per
l'emulazione PCL.
Font PS Stampa un esempio di tutti i font della
stampante disponibi li per l' em u laz io ne
PostScript.
83

Voce di menu Funzione Valori
Stampa menu
Stampa imp. rete <x>
Consente di stampare un elenco dei valori predefiniti dell'utente correnti, le opzioni installate, la
quantità di memoria disponibile sulla stampante e lo stato dei materiali di consumo della
stampante.
Consente di stampare le informazioni relative al server interno di stampa e alle impostazioni di
rete definite alla vo ce di menu Stampa imp. rete <x> nel menu Rete.
84

Informazioni sui messa ggi della
6
stampante
Sul pannello operatore della stampante vengono visualizzati i messaggi relativi allo stato della stampante
e a eventuali problemi che è necessario risolvere. Questa sezione fornisce un elenco e una descrizione di
tutti i messaggi della stampante e illustra le procedure per annullarli.
Pronta
1
Messaggio Significato del messaggio Operazioni successive
<Nome/Tipo pers.> in
<origine carta>
È stato inserito un vass oi o con ten ent e
un supporto di stampa del tipo e/o
formato indicato.
Menu
OK
2
Seleziona 3Ritorna
5
4
6
Stop
Attendere che il messaggio v enga
annullato.
<Dimensione>
in <origine carta>
<Tipo><dimensione>
in <origine carta>
Allineamento <x>
Attiv. modifiche menu
in corso
Raccogl. <x> pieno
È in corso l'allineamento del colore e
l'utente dev e inserire una serie di v alori
di allineamento . I val ori sono co mpres i
tra la lettera A e la lettera L.
È in corso l'attivazione delle modifiche
apportate alle impostazioni della
stampante.
Il raccoglitore specificato è pieno. Per annullare il messaggio, rimuovere la
• Inserire il valore di allineamento, quindi
premere Seleziona per passare al
valore successivo.
• Premere OK o Ritorna per annullare la
procedura di allineamento.
Vedere anche: Allineamento dell'unità di
trasferimento dell'immagine
Attendere che il messaggio v enga
annullato.
Vedere anche: Disattivazione dei menu
del pannello operatore
risma di carta dal raccoglitore. Se al
raccoglitore è stato assegnato un nome,
questo viene visualizzato al posto del
numero.
85

Messaggio Significato del messaggio Operazioni successive
Occupata
Annullamento fax
Annullamento
processo
Cambia <x>
Verifica colleg.
<dispositivo>
È in corso la ricezione, l 'elaborazione o
la stampa dei dati.
La stampante sta elaborando una
richiesta di annullamento di un
processo fax.
La stampante sta elaborando una
richiesta di annullamento del processo
corrente.
Viene chiesto di caricare un tipo
diverso di carta in una delle origini di
alimentazione.
Il dispositivo specificato non è
correttamente collegato alla
stampante o potrebbe essersi
verificato un errore hardware.
• Attendere che il messaggio venga
annullato.
• Premere Menu per aprire il menu
Processo e annullare la stampa del
processo corrente.
Attendere che il messaggio v enga
annullato.
Attendere che il messaggio v enga
annullato.
Vedere anche: Annullamento di un
processo di stampa
Sostituire il tipo di carta nell'origine
specificata.
• Se il supporto richiesto è già inserito
nell'origine carta, premere OK.
• Premere Seleziona per ignorare la
richiesta e stampare sul supporto già
inserito nell'origine carta.
Vedere anche: Caricamento dei vassoi;
Guida all'installazione
• Ristabilire la comuni cazione rimuo ve ndo
il dispositivo specificato e ricollegandolo
alla stampante.
• Premere OK per annullare il messaggio
e riprendere la stampa.
• In caso di errore hardware, spegnere e
riaccendere la stampante. Se l'errore si
verifica nuovamente, spegnere la
stampante, rimuovere il disp ositivo
specificato e rivolgersi all'assistenza
tecnica.
Eliminazione stat.
processo
Chiudere lo sportello
Chiudi sportello
fascicolatore
Chiudi sportello
vassoio X
Copia in corso
Deframmentazione
È in corso l'eliminazione di tutte le
statistiche dei processi memorizzate
nel disco fisso.
Il coperchio anteriore della stampante
è aperto.
Lo sportello anteriore del fascicolatore
è aperto.
Il cassetto da 2000 fogli è aperto. Per annullare il messaggio, chiudere il
È in corso l'elaborazione di un
processo di copia creato tramite uno
scanner Optralmag e™.
È in corso la deframmentazione della
memoria Flash per liberare lo spaz io
occupato dalle risorse eliminate.
Attendere che il messaggio v enga
annullato.
Per annullare il messaggio, chiudere il
coperchio.
Per annullare il messaggio, chiudere lo
sportello anteriore del fascicolatore.
cassetto specificato.
Attendere che il messaggio v enga
annullato.
Attendere che il messaggio v enga
annullato.
Avvertenza Non spegnere la stampante
durante la visualizzazione di tale
messaggio.
86

Messaggio Significato del messaggio Operazioni successive
Elimina tutto
Eliminazione proc. in
corso
Disabilitazione menu
Disco dannegg.
Riformattare?
Ripristino disco
x/5 yyy%
La stampante richiede di confermare
l'eliminazione di tutti i processi.
È in corso l'eliminazione di uno o più
processi in attesa.
La stampante sta elaborando una
richiesta di disabilitazione dei menu.
È stata effettuata un'operazione di
ripristino del disco che ha avuto esito
negativo.
È in corso il tentativo di ripristino del
disco fisso. Il ripristino del disco
avviene in cinque fasi; sulla seconda
riga del display del pannello operatore
viene visualizzata la percentuale di
completamento della fase in corso.
• Premere OK per continuare. Tutti i
processi in attesa vengono eliminati.
• Premere Stop per annullare
l'operazione.
Attendere che il messaggio v enga
annullato.
Attendere che il messaggio v enga
annullato.
Nota Quando i menu sono disabilitati, non
è possibile modificare le im pos taz io ni de lla
stampante dal pannello ope ra tore.
Vedere anche: Disattivazione dei menu
del pannello operatore
• Premere OK per riformattare il disco e
cancellare tutti i file memorizzati.
• Premere Stop per annullare il
messaggio e riformattare il disco. È
possibile che venga visualizzato il
messaggio Ripristino disco ed
effettuato un tentativo di ripristino del
disco fisso.
Vedere anche: Ripristino disco x/5 yyy%
Attendere che il messaggio v enga
annullato.
Avvertenza Non spegnere la stampante
durante la visualizzazione di tale
messaggio.
Svuota conten.
perforazione
Abilitazione menu
Riscaldamento
motore
Immetti PIN:
=___
Fax <x>
Svuotamento buffer in
corso
Il raccoglitore dei residui della
perforazione è pieno.
La stampante sta elaborando una
richiesta di abilitazione dei menu per
l'uso da parte di tutti gli utenti.
Preparazione dell'unità di fusione in
corso.
Viene richiesto l'inse rimento del codice
di identificazione personale a quattro
cifre (PIN).
È in corso l'elaborazione di un fax in
arrivo.
È in corso l'eliminazione dei dati di
stampa danneggiati e del processo di
stampa corrente.
Rimuovere il raccoglitore dei residui della
perforazione, svuotarlo e reinstallarlo.
Quando tale messaggio viene annullato,
premere Menu per visualizzare i menu dal
pannello operatore.
Vedere anche: Attivazione dei menu
Attendere che il messaggio v enga
annullato.
Utilizzare i pulsanti del pannello operatore
per immettere il PIN sp ecificato ne l driver al
momento dell'invio del processo riservato.
Vedere anche: Memorizzazione di un
processo nella stampante
Attendere che il messaggio v enga
annullato.
Attendere che il messaggio v enga
annullato.
87

Messaggio Significato del messaggio Operazioni successive
Formatt. disco fisso in
corso yyy%
Formattaz. Flash
Manut. u. fusione
Poss. perdita proc. in
attesa
È in corso la formattazione del disco
fisso. Se il processo di formattazione
risulta eccessivamente lento, sulla
seconda riga del display viene
visualizzata la percentuale di
completamento.
È in corso la formattazione della
memoria Flash.
È stato raggiunto il limite massimo del
livello di usura dell'unità di fusione.
La memoria della stam pante è p iena e
non è possibile continuare a elaborare
i processi di stampa.
Attendere che il messaggio v enga
annullato.
Avvertenza Non spegnere la stampante
durante la visualizzazione di tale
messaggio.
Attendere che il messaggio v enga
annullato.
Avvertenza Non spegnere la stampante
durante la visualizzazione di tale
messaggio.
Sostituire l'unità di fusione .
• Premere OK per annullare il messaggio
e riprendere la stampa. La stampante
libera memoria eliminando i processi in
attesa meno recenti e continua a
eliminare process i in a ttesa f inché non è
disponibile memoria sufficiente per
stampare.
• Premere Stop per annullare il
messaggio senza eliminare alcun
processo in attesa. È possibile che il
processo corrente non venga stampato
in modo corretto.
• Premere Menu per aprire il menu
Processo e annullare la stampa del
processo corrente.
• Per evitare questo errore in futuro:
– Eliminare fo nt, ma cro e altri dati dalla
memoria della stampante.
– Installare memoria aggiuntiva nella
stampante.
Nota I messaggi 37 Memoria
insufficiente e Poss. perdita
proc. in attesa vengono
visualizzati alternativamente.
Vedere anche: Memorizzazione di un
processo nella stampante; 37 Memoria
insufficiente
Proc. in attesa non
ripristinati
Cont. scarti perforaz.
pieno
Inserisci cart. graffette
Non è possibile ripristinare i processi
Stampa e mantieni dal d isco fisso della
stampante.
Il raccoglitore dei residui della
perforazione nel fascicolatore è pieno.
La cartuccia delle graffette non è
installata correttamente nel
fascicolatore o è mancante.
88
Premere OK per annullare il messaggio.
Alcuni processi Stampa e mantieni
memorizzati sul disco fisso non verranno
ripristinati.
Vedere anche: 37 Mem oria insufficiente
Svuotare il contenitore dei residui della
perforazione.
• Per annullare il messaggio, installare
correttamente la cartuccia delle
graffette.
• Premere OK per annullare il messaggio
e riprendere la stampa senza eseguire
la cucitura.

Messaggio Significato del messaggio Operazioni successive
Inserire vassoio <x>
Installa <dispositivo>
o annulla proc.
Codice motore non
valido
Codice rete <x> non
valido
Cod. scheda rete std.
non valido
Manutenzione UTI
Manut. UTI/fus.
Carica manuale
<tipo> <dimensione>
Caricare <x> Letter
normale
Il vassoio indicato non è presente
oppure non è inserito correttamente.
È necessario installare il dispositivo
specificato perché il processo venga
stampato.
Il codice motore della stam pante non è
stato programmato o non è valido.
Il codice di un server di stampa i nterno
non è vali do. Non è po ssibile in viare n é
elaborare processi di stampa finché
non viene programmato un codice
valido nel server di stampa interno.
È stato raggiunto il limite massimo del
livello di usur a d ell 'u nit à di
trasferimento dell'immagine.
È stato raggiunto il livello massimo di
usura dell'unità di trasferimento
dell'immagine e dell'unità di fusione.
È stata inviata una richiesta di
caricamento manuale alla stampante.
La stampante è pronta per
l'inserimento di un foglio
nell'alloggiamento dell'unità di
alimentazione manuale.
È stata avviata la procedur a di
calibrazione del vassoio.
Inserire completamente il vassoio
specificato nella stampante.
Vedere anche: Caricamento dei vassoi
• Spegnere la stampante, installare il
dispositivo richiesto e riaccenderla.
• Premere Menu per aprire il menu
Processo e annullare la stampa del
processo corrente.
Contattare il servizio di assistenza.
Vedere anche: Contattare il servizio di
assistenza
Trasferire un codice valido al server di
stampa interno.
Nota Durante la visualizzazione di tale
messaggio è po ss ib ile trasferire il c odi ce di
rete.
Sostituire l'unità di trasferimento
dell'immagine.
Sostituire l'unità di trasferimento
dell'immagine e l'unità di fusione.
• Caricare un foglio di carta del tipo
specificato sull a seconda riga del d ispla y
nel vassoio dell'unità di alimentazione
manuale (alimentatore multiuso).
• Premere Seleziona o OK per ignorare la
richiesta di alimentazione manuale e
stampare con il supporto già inserito in
una delle origini carta. Se è presente un
vassoio cont enente carta del tipo e delle
dimensioni corrette, la stampante
preleva la carta da tale vassoio. Se non
viene rilevato alcun vassoio contenente
carta del tipo e delle dimensioni corrette ,
il processo viene stampato sul supporto
inserito nell'origine carta predefinita.
• Premere Menu per aprire il menu
Processo e annullare la stampa del
processo corrente.
Vedere anche: Caricamento
dell'alimentatore multiuso
Caricare carta nel vassoio <x> e premere
OK per continuare il processo di
calibrazione.
Carica graffette
Non è possibile eseguire la cucitura
del processo di stampa poiché la
cucitrice è vuota.
89
• Installare una nuova cartuccia di
graffette nella cucitrice.
• Premere OK per annullare il messaggio
e riprendere la stampa senza eseguire
la cucitura.
• Premere Menu per aprire il menu
Processo e annullare la stampa del
processo corrente.

Messaggio Significato del messaggio Operazioni successive
Caricare vass. <x>
Menu disabilitati
Scheda di rete
occupata
Rete <x>
Rete <x>, <y>
Nessuna DRAM
installata
L'origine da cui la stampante tenta di
prelevare la carta è vuota.
I menu della s tampante sono
disabilitati. Non è possibile modificare
le impostazioni della stampante dal
pannello operatore.
È in corso il ripristino del server di
stampa interno (detto anche
adattatore di rete interno o INA).
Le comunicazioni avvengono tramite
un'interfaccia di rete.
L'interfaccia di rete rappresenta il
collegamento attivo per le
comunicazioni: <x> indi ca il
collegamento attivo per le
comunicazio ni mentre <y> indica il
canale.
Sulla stampante non è installata
alcuna DRAM.
• Caricare carta delle dimensioni e del
tipo specificati sulla seconda riga del
display nel vassoio indicato. Il
messaggio viene eliminato
automaticamente e la stampa del
processo riprende.
• Premere Menu per aprire il menu
Processo e annullare la stampa del
processo corrente.
Vedere anche: Caricamento dei vassoi
Per annullare un processo in stampa o
selezionare un processo riservato o in
attesa e stamparlo, aprire il menu
Processo. Per accedere ai menu della
stampante, contattare l'amministratore di
rete.
Vedere anche: Disattivazione dei menu
del pannello operatore
Attendere che il messaggio v enga
annullato.
Attendere che il messaggio v enga
annullato.
Attendere che il messaggio v enga
annullato.
Spegnere la stampant e, install are la DRAM
e riaccendere la stampante.
Nessun processo.
Riprovare?
Non pronta
Rac. esub. pieno
Parallela <x>
Prova automatica in
corso
Il codice di identific azione pe rsonale di
quattro cifre (PIN) immesso non è
associato ad alcun process o riservat o.
La stampante non è pronta a ricevere
o elaborare i dati. È stato premuto
Stop e la stampante è disattivata.
Il raccoglitore di esube ro del m ailbox è
pieno.
Le comunicazioni avvengono tramite
un'interfaccia parallela.
È in corso la serie dei test di avvio che
la stampante esegue dopo
l'accensione.
90
• Premere OK per immettere un altro PIN.
• Premere Stop per uscire dal prompt di
immissione del PIN.
Vedere anche: Memorizzazione di un
processo nella stampante
Premere OK per attivare nuovamente la
stampante per la ricezione dei processi.
Per annullare il messaggio, rimuovere la
risma di carta dal raccoglitore.
Attendere che il messaggio v enga
annullato.
Attendere che il messaggio v enga
annullato.

Messaggio Significato del messaggio Operazioni successive
Risparm. energia
Calibrazione
stampante
Stampa processi su
disco
Stampa pagina di
allineamento
Stampa directory in
corso
Stampa elenco font in
corso
La stampante è pronta per ricevere ed
elaborare i dati. Il consumo di energia
viene ridotto nei periodi di inattività.
Quando la stampante resta in attiva per
il periodo di tempo specificato nella
voce di menu Risparm. energia,
(l'impostazione predefinita è 20
minuti), il messaggio Risparm.
energia sostituisce il messaggio
Pronta sul display.
Viene eseguita la regolazio ne del le
tabelle di colori della stampante in
base alle variazioni dovute alle
condizioni ambientali.
I processi di cui era stato eseguito lo
spooling sul disco fisso prima dello
spegnimento della stampante non
sono stati ancora stampati.
È in corso l 'elaborazione o la stampa
di una pagina di prova contenente i
valori di allineamento.
È in corso l 'elaborazione o la stampa
di una directory di tutti i file
memorizzati nella memoria Flash o sul
disco fisso.
È in corso l 'elaborazione o la stampa
di un elenco di tutti i font disponibili per
il linguaggio stampante specificato.
• Inviare il processo in stampa.
• Premere OK; la stampante si scalda
rapidamente, raggiunge la temperatura
necessaria per il normale fun zionamento
e visualizza il messaggio Pronta.
Attendere che il messaggio v enga
annullato.
Vedere anche: Menu Colore
• Premere OK per stampare i processi.
• Premere Ritorna o Stop per eliminare i
processi dal disco fisso senza stamparli.
Attendere che la pagina venga stampata.
Vedere anche: Allineamento <x>;
Allineamento dell'unità di trasferimento
dell'immagine
Attendere che il messaggio v enga
annullato.
Vedere anche: Stampa directory
Attendere che il messaggio v enga
annullato.
Vedere anche: Stampa font
Stampa in corso stat.
processo
Stampa impostaz.
menu in corso
Progr. cod. motore
Prog. cod. sist.
Programm. Flash
È in corso l 'elaborazione o la stampa
di tutte le statistiche dei processi
memorizz ate nel disco fisso.
È in corso l 'elaborazione o la stampa
della pagina delle impostazioni dei
menu
È in corso l a programmazione di un
nuovo codice nella memoria Flash.
È in corso l a programmazione di un
nuovo codice di sistema.
È in corso la memorizzazione delle
risorse, ad esempio f ont e macro , nella
memoria Flash.
Attendere che il messaggio v enga
annullato.
Vedere anche: Stat. contabilità
Attendere che il messaggio v enga
annullato.
Vedere anche: Stampa menu; Stampa
della pagina delle impostazioni dei
menu
Attendere che il messaggio v enga
annullato.
Avvertenza Non spegnere la stampante
durante la visualizzazione di tale
messaggio.
Attendere che il messaggio v enga
annullato e la stampante ripristinata.
Avvertenza Non spegnere la stampante
durante la visualizzazione di tale
messaggio.
Attendere che il messaggio v enga
annullato.
Avvertenza Non spegnere la stampante
durante la visualizzazione di tale
messaggio.
91

Messaggio Significato del messaggio Operazioni successive
Programm. disco
Err. progr. P<x>
Accodamento ed
elimin. proces.
È in corso la memorizzazione delle
risorse, ad esempio font e macro, nel
disco fisso.
Si è verificato un errore durante la
programmazio ne del codi ce nel la
memoria.
È in corso l'eliminazione di uno o più
processi in attesa e l'in vi o in stam pa di
uno o più processi.
Attendere che il messaggio v enga
annullato.
Avvertenza Non spegnere la stampante
durante la visualizzazione di tale
messaggio.
Correggere il problema segnalato sulla
seconda riga del display:
• P105 - È stato utilizzato un file di rete
per programmare una stampante non
collegata in rete oppure un file non di
rete per programmare una stampante
collegata in rete.
• P109 - È stato utilizzato un fil e di
aggiornamento per programmare la
stampante ma non è stato possibile
inserire le informazioni nello spazio
assegnato nel record di avvio principale.
• P112 - È stato utilizzato un file upddle .fls
per aggiornare il codice DLE di una
stampante su cui è inst allata una sched a
firmware ma tale codice non è stato
individuato sulla scheda.
• P200 - La scheda firmware non è
installata.
Attendere che il messaggio v enga
annullato.
Vedere anche: Stampa ed eliminazione
dei processi in attesa
Accodamento
processi
Pronta
Pronta Esadec.
È in corso l'in vio in st ampa di un o o più
processi in attesa.
La stampante è pronta per ricevere ed
elaborare i processi di stampa.
La stampante è in modalità Traccia
esadecim., pronta a ricevere ed
elaborare processi di stampa.
Attendere che il messaggio v enga
annullato.
Vedere anche: Memorizzazione di un
processo nella stampante
Inviare il processo in stampa.
• Inviare il processo in stampa. Tutti i dati
inviati alla stampante vengono stampati
in caratteri esadecimali. Le stringhe di
controllo vengono stampate ma non
eseguite.
• Spegnere e riaccendere la stampante
per uscire dalla modalità Traccia
esadecim. e riportare la stam pante nell o
stato Pronta.
92
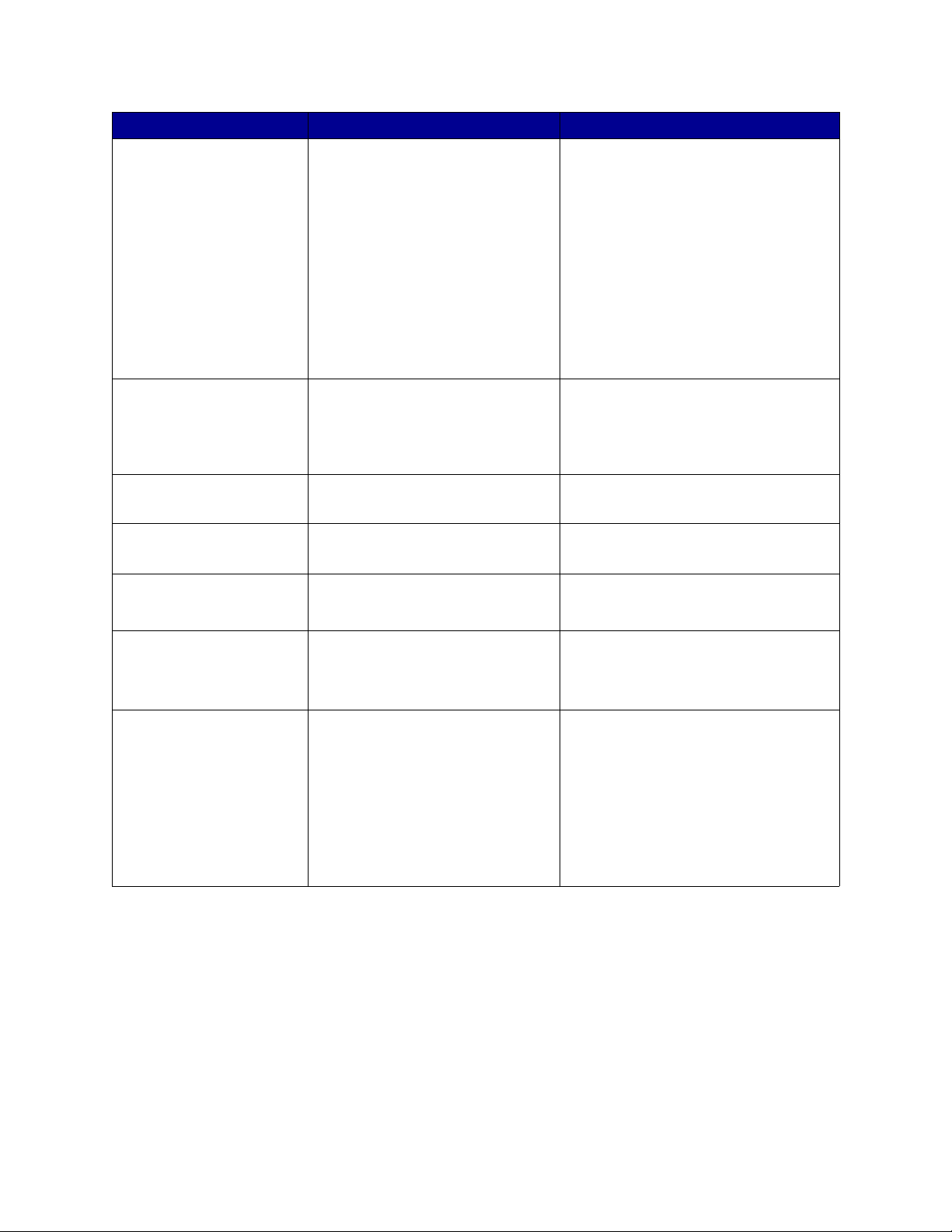
Messaggio Significato del messaggio Operazioni successive
Ricollega
<dispositivo>
Rimuovi imballaggio
cartuc. e UTI
Rimuovi carta
<raccoglitore>
Reimpostazione racc.
usc. attivo
Azzeramento cont.
unità di fusione
Riprist. stamp. in
corso
Ripristina proc. attesa.
OK/Stop?
Il dispositivo specificato non è
correttamente collegato alla
stampante o potrebbe essersi
verificato un errore hardware.
Il materiale di imballaggio non è stato
rimosso dalle cartucce e dal nastro
dell'unità di trasferimento
dell'immagine.
Il raccoglitore o i raccoglitori di uscita
specificati sono pieni.
Viene reimpostato il racc ogl ito r e attivo
di un gruppo di raccoglitori collegati.
È in corso l'azze ra mento del contatore
che indica il liv e llo di usur a de ll'un ità di
fusione.
È in corso il ripristino delle
impostazioni predefinite. I processi di
stampa attivi vengono annullati.
La stampante è stata ripristinata o
accesa e sono stati rilevati i processi
Stampa e mantieni memorizzati sul
disco fisso.
• Ristabilire la comuni cazione rimuo ve ndo
il dispositivo specificato e ricollegandolo
alla stampante.
• Premere OK per annullare il messaggio
e riprendere la stampa senza l'uso del
dispositivo.
• In caso di errore hardware, spegnere e
riaccendere la stampante. Se l'errore si
verifica nuovamente, spegnere la
stampante, rimuovere il disp ositivo
specificato e rivolgersi all'assistenza
tecnica.
Vedere anche: Contattare il servizio di
assistenza
Rimuovere ogni eventuale materiale
d'imballaggio dall'interno della stampante.
Vedere anche: "Passo 5: Installazione del
materiale di consumo" nella Guida
all'installazione.
Per annullare il messaggio, rimuovere la
risma di carta dai raccoglitori specificati.
Attendere che il messaggio v enga
annullato.
Attendere che il messaggio v enga
annullato.
Attendere che il messaggio v enga
annullato.
Vedere anche: Modifica delle
impostazioni dei menu
• Premere OK. Tutti i processi Stampa e
mantieni vengono ripristinati nella
memoria della stampant e .
• Premere Ritorna o Stop. I processi
Stampa e mantieni non vengono
ripristinati nella memoria della
stampante. La stampante torna allo
stato Pronta.
Vedere anche: Memorizzazione di un
processo nella stampante
93

Messaggio Significato del messaggio Operazioni successive
Ripr. impostaz. di fab.
in corso
Ripristino proc. in
attesa xxx/yyy
Ripristino proc. in
attesa
Seriale <x>
È in corso il ripristino delle
impostazioni di fabbrica della
stampante. Quand o vengono
ripristinate le impostazioni di fabbrica:
• Tutte le risorse trasferite (font,
macro, set di sim boli) nella memoria
della stampante vengono eliminate.
• Tutte le impostazioni di menu
vengono ripristinate ai valori
predefiniti di fabbrica, tranne:
– L'impostazione Lingua schermo
nel menu Impostaz.
– Tutte le impostazioni del Menu
Parallela, Seriale, Rete, USB e
Fax.
È in corso il ripristino dei processi in
attesa dal disco fisso nella stampante.
Nota xxx indica il numero di processi
ripristinati. yyy indica il numero totale
di processi da ripristinare.
È in corso il ripristino dei processi in
attesa dal disco fisso nella stampante.
Le comunicazioni avvengono tramite
un'interfaccia seriale.
Attendere che il messaggio v enga
annullato.
Vedere anche: Ripristino delle
impostazioni predefinite di fabbrica
• Attendere che il messaggio venga
annullato.
• Nel menu Processo selezionare la voce
Termina riprist.
Vedere anche: Memorizzazione di un
processo nella stampante
Attendere che il messaggio v enga
annullato.
Vedere anche: Memorizzazione di un
processo nella stampante
Attendere che il messaggio v enga
annullato.
Installazione richie sta
Premere OK
Graff. in esaur.
Racc. std pieno
Mat. di consumo
Vassoio <x> vuoto
Vass. <x> in esaur.
• Durante il disimballaggio della
stampante, parte del materiale di
imballaggio è rimasto all'interno.
Nella cucitrice sono rimaste alcune
graffette.
Il raccoglitore standard è pieno. Per annullare il messaggio, rimuovere la
Almeno uno dei materiali di consumo
della stampante richiede un controllo.
È possibile, ad esempio, che una
cartuccia di toner sia in esaurimento.
La carta è esaurita nel vassoio
specificato.
La carta nel vassoi o specific ato sta per
esaurirsi.
Rimuovere ogni eventuale materiale
d'imballaggio dall'interno della stampante.
Dopo aver premuto OK, è possibile che
venga visualizzato il messaggio "Rimuovi
imballaggio cartuc. e UTI".
Vedere anche: Rimuovi imballaggi o
cartuc. e UTI; "Passo 5: Installazione del
materiale di consumo" nella Guida
all'installazione.
• Premere OK per continuare la stampa.
• Per annullare il messaggio, installare
una nuova cartuccia di graffette.
risma di carta dal raccoglitore.
Premere Menu per accedere al menu Mat.
di consumo e identificare il mat eriale di
consumo da sostit uire . Sosti tuire i m ateriali
di consumo appropriati.
Per annullare il messaggio, caricare la
carta nel vassoio.
Vedere anche: Caricamento dei vassoi
Per annullare il messaggio, aggiungere la
carta nel vassoio.
Vedere anche: Caricamento dei vassoi
94

Messaggio Significato del messaggio Operazioni successive
Vass. <x> mancante
USB <x>
In attesa
100-199 <messaggio>
di assistenza
1565 Errore emulaz.
Carica opz emul
Il vassoio specificato non è presente
oppure non è inserito completamente
nella stampante.
È in corso l'elaborazione dei dati sulla
porta USB specificata.
La stampante ha ricevuto una pagina
di dati da stampare ma è in attesa di
un comando di fine processo, di
avanzamento modulo o di ulteriori dati.
I messaggi contrassegnati dai numeri
100-199 si riferiscono a problemi della
stampante che richiedono un
intervento dell'assistenza tecnica.
La versione dell'emulatore trasferita
sulla scheda firmw are non corrisp onde
alla versione del codice della
stampante.
Questo problema può verificarsi se il
firmware della stampante è stato
aggiornato o se la scheda firmware è
stata spostata da una stampante a
un'altra.
Inserire il vassoio nella stampante.
Vedere anche: Caricamento dei vassoi
Attendere che il messaggio v enga
annullato.
• Premere OK per stampare il contenuto
del buffer.
• Premere Menu per aprire il menu
Processo e annullare la stampa del
processo corrente.
Vedere anche: Annullamento di un
processo di stampa
Spegnere la stampante e verificare tutti i
collegamenti dei ca v i. Ri ac ce nde re la
stampante. Se l'errore si verifica di
frequente, rivolgersi all'assistenza tecnica
indicando il numero del messaggio e la
descrizione del problema.
Vedere anche: Contattare il servizio di
assistenza
Il messaggio viene ann ull ato
automaticamente dopo 30 secondi e
l'emulatore di trasferimento sulla scheda
firmware viene disabilitato.
Scaricare la versione corretta
dell'emulatore dal sito Web Lexmark.
2<xx> Incep. carta
<x> Pag. incepp.
Verifica area <x>
30 Errore UTI
Verifica area A
/
Abbassare Z
Spegn. / riaccend.
Si è verificato un inceppamento della
carta.
Viene visualizzato il numero di pagine
inceppate e l'area interessata.
L'unità di trasf eri me nto del l' im ma gin e
(UTI) non è installata correttamente o
è mancante oppure la leva [Z] che
blocca l'unità di trasferimento
dell'immagine in posizione non è in
funzione.
• Rimuovere gli inceppamenti dal
percorso carta.
• Controllare il vassoio 1 per accertarsi
che i supporti di stampa siano caricati
correttamente.
Vedere anche: Messaggi r elativi agli
inceppamenti della carta; Rimozione
degli inceppamenti dal percorso carta;
Caricamento dei vassoi
• Spegnere la stampante, installare
correttamente l'unità di trasferimento
dell'immagine e riaccendere la
stampante.
• Controllare la leva [Z] che blocca l'unità
di trasferimento dell'immagine in
posizione.
Vedere anche: Rimozione degli
inceppamenti dall'unità di trasf erim ento
dell'immagine
95
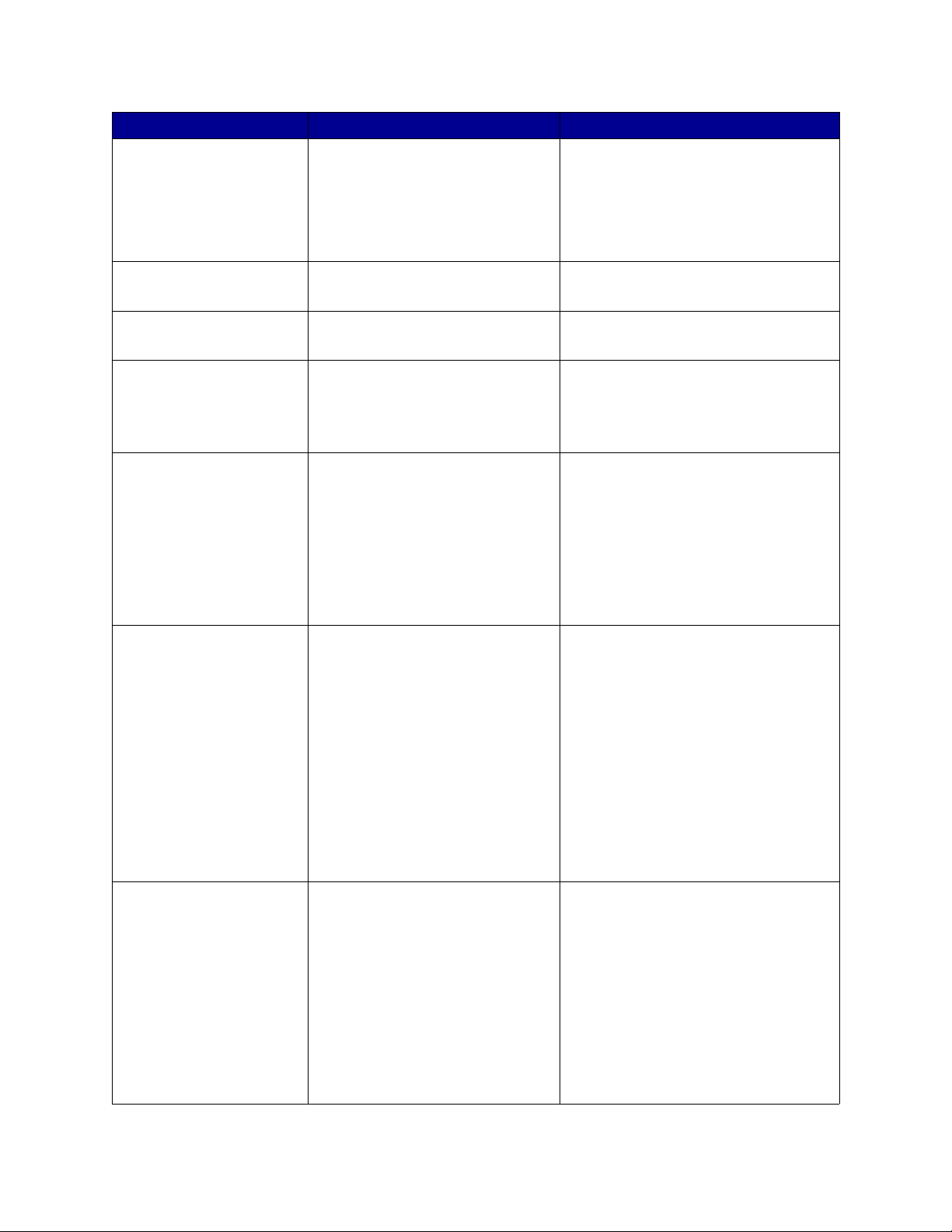
Messaggio Significato del messaggio Operazioni successive
30 M anca car tuc.
toner <colore>
31 Cartuccia <x>
difettosa
32 Cartuccia <colore>
non supportata
33 Errore calibraz. <x>
34 Supporto errato
La cartuccia di toner specificata non è
installata correttamente o è mancante.
È stata installata una cartuccia di
stampa difettosa.
È stata installata una cartuccia di
stampa non supportata.
È stato rilevato un errore di
calibrazione per un determinato
colore.
La stampante ha rilevato che il tipo di
supporto di stampa caricato
nell'alimentatore multiuso o in uno dei
vassoi è diverso dal tipo di supporto
richiesto.
Per ulteriori informazioni, vedere
Specifiche della carta e dei s upporti
speciali a pagina 39.
• Inserire la cartuccia nella stampante. Il
messaggio viene automaticamente
annullato.
• Se la stampante è stata configurata per
la prima volta, vedere "Passo 5:
Installazione del materiale di consumo"
nella Guida all'installazione.
Rimuov ere la cartuccia spec ifi ca ta e
installarne una nuova.
Rimuov ere la cartuccia spec ifi ca ta e
installarne una nuova.
• Premere OK per continuare la stampa.
• Quando la stampa è terminata, premere
Menu per aprire Menu Colore e
selezionare Regolaz. colore per
rieseguire la calibrazione.
• Sostituire il supporto di stampa inserito
nell'alimentatore multiuso o nel vassoio
con il tipo richiesto e premere OK.
• Premere Menu per accedere al gruppo
Menu Occupata/In attesa e
selezionare una delle seguenti opzioni:
– Annulla processo
– Ripristino stamp.
– Ripr. ra cc . att.
– Verifica livelli materiali di consumo
34 Carta corta
35 Salva ris. disab.
mem. ins.
La carta caricata nell'origine
specificata sulla seconda riga del
display è troppo corta per stampare i
dati formattati. Per i vassoi che
dispongono della funzione di
autodimensionamento, tale errore si
verifica se le guide carta non sono
posizionate correttamente.
La memoria disponibile non è
sufficiente per attivare la funzione
Salva risorse. Tale messaggio indica
generalmente l'allocazione di una
quantità eccessiv a di m emoria a u no o
più buffer di collegamento.
• Premere OK per annullare il messaggio
e riprendere la stampa. La pagina che
ha causato l'invi o del messaggio non
viene ristampata automaticamente.
• Verificare che l 'impostazion e Dimensio ni
carta nel menu Carta sia corretta per il
tipo di supporto utilizzato . Se Dimensioni
MU è impostato su Univ ersale, v erificare
che la larghezza della carta sia
adeguata per i dati formattati.
• Premere Menu per aprire il menu
Processo e annullare la stampa del
processo corrente.
Vedere anche: Specifiche della carta e
dei supporti speciali
• Premere OK per disattivare Salva
risorse e riprendere la stampa.
• Per attivare Salva risorse dopo l'invio di
questo messaggio:
– V erific are che i b uffer di collegamento
siano impostati su Automatico e
uscire dai menu per attivare le
modifiche apportate ai buffer di
collegamento.
– Quando viene visualizzato il
messaggio Pronta, attivare Salva
risorse dal menu Impostaz.
• Installare memoria aggiuntiva.
96

Messaggio Significato del messaggio Operazioni successive
36 Intervento stamp.
richiesto
37 Area fascicol.
insufficiente
37 Mem. deframm.
insufficiente
37 Memoria
insufficiente
A causa del toner di sfondo non è
possibile completare un ciclo di
calibrazione. Potrebbe essere stata
inserita una cartuccia o ITU difettosa.
Rivolgersi a un tecnico dell'assistenza
per una diagnosi dettagliata.
La memoria della stampante o del
disco fisso, se installato, non è
sufficiente per fascicolare il processo
di stampa.
La deframmentazione della memoria
Flash non può essere esegu ita poiché
la memoria utilizzata dalla stampante
per le risorse Flash non eliminate è
esaurita.
La memoria della stam pante è p iena e
non è possibile continuare a elaborare
i processi di stampa correnti.
Premere OK per annullare il messaggio di
errore.
Vedere anche: Contattare il servizio di
assistenza
• Premere OK per stampare i dati del
processo già memorizzati e iniziare la
fascicolazione di quelli restanti.
• Premere Menu per aprire il menu
Processo e annullare la stampa del
processo corrente.
Vedere anche: Annullamento di un
processo di stampa
• Eliminare font, macro e altri dati dalla
memoria della stampant e .
• Installare memoria aggiuntiva nella
stampante.
• Premere OK per annullare il messaggio
e riprendere la stampa del processo. La
stampante libera memoria eliminando i
processi in attesa meno recenti e
continua a eliminare processi in attesa
finché non è disponibile memoria
sufficiente per stampare.
• Premere Stop per annullare il
messaggio senza eliminare alcun
processo in attesa. È possibile che il
processo corrente non venga stampato
in modo corretto.
• Premere Menu per aprire il menu
Processo e annullare la stampa del
processo corrente.
• Per evitare questo errore in futuro:
– Eliminare fo nt, ma cro e altri dati dalla
memoria della stampante.
– Installare memoria aggiuntiva nella
stampante.
Nota I messaggi 37 Memoria
insufficiente e Poss. perdita
proc. in attesa vengono
visualizzati alternativamente.
Vedere anche: Memorizzazione di un
processo nella stamp ante; Poss. perdita
proc. in attesa; Proc. in attesa non
ripristinati
97
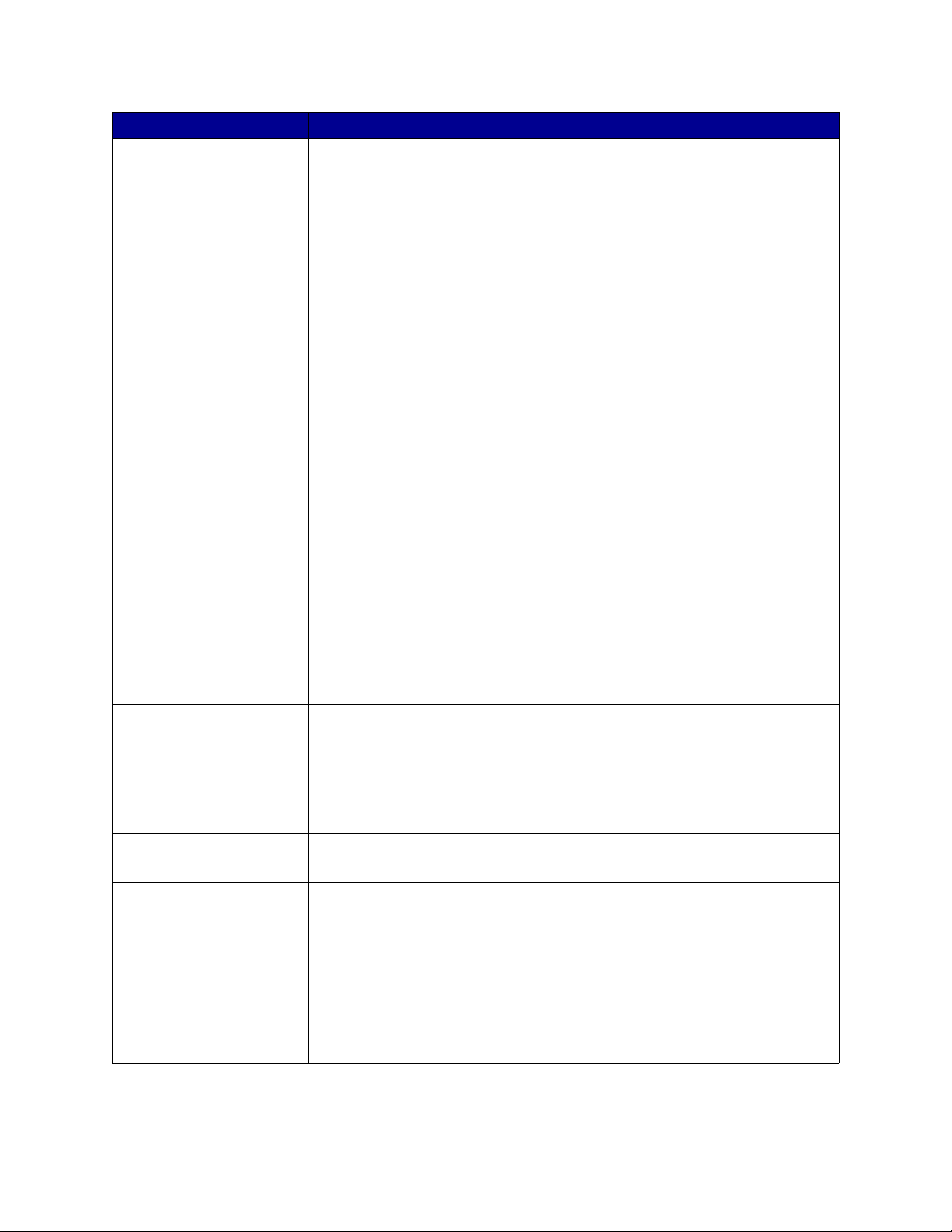
Messaggio Significato del messaggio Operazioni successive
38 Memoria piena
39 Documento
complesso
È in corso l'elabor azione d ei da ti ma l o
spazio per la memorizzazione delle
pagine è esaurito.
È possibile che la pagina non venga
stampata correttamente a causa della
complessità dei dati di stampa.
• Premere OK per annullare il messaggio
e riprendere la stampa del processo.
È possibile che il processo non venga
stampato correttamente.
• Premere Menu per aprire il menu
Processo e annullare la stampa del
processo corrente.
• Per evitare questo errore in futuro:
– Semplificare il processo di stampa
riducendo la quantità di te sto e grafica
presente sulla pagina ed eliminando
le macro e i font non necessari.
– Installare memoria aggiuntiva nella
stampante.
Vedere anche: Annullamento di un
processo di stampa
• Premere OK per annullare il messaggio
e riprendere la stampa del processo.
È possibile che il processo non venga
stampato correttamente.
• Premere Menu per aprire il menu
Processo e annullare la stampa del
processo corrente.
• Per evitare questo errore in futuro:
– Semplificare la pagina riducendo la
quantità di testo e grafica ed
eliminando le macro e i font non
necessari.
– Impostare Protez. pagina su Attivato
nel menu Impostaz.
– Installare memoria aggiuntiva nella
stampante.
Vedere anche: Menu Impostaz.
4<x> Scheda firmware
non supportata
40 <colore>
ricarica non valida
50 Errore font PPDS
51 Flash difettosa
La versione firmware rilevata sulla
scheda firmware installata non è
supportata.
È stata rilevata una cartuccia ricaricata
non supportata.
Il linguaggio PPDS ha rilevato un
errore di font.
La memoria Flash è difettos a. Premere OK per annullare il messaggio
• Spegnere la stampante e riaccenderla
tenendo premuto OK. La stampante
legge il codice sulla scheda di sistema
mentre quello riportato sulla scheda
firmware viene ignorato.
• Rimuovere la scheda firmware.
Vedere anche: Guida all'installazione
Rimuov ere la cartuccia indicata e
installarne una nuova.
• Premere OK per annullare il messaggio
e riprendere la stampa.
• Premere Menu per aprire il menu
Processo e ripristinare la stampante
o annullare il processo di stampa.
e riprendere la stampa. Prima di poter
trasferire eventuali risorse nella memoria
Flash, è ne cessario installare una nuova
memoria Flash.
98

Messaggio Significato del messaggio Operazioni successive
52 Flash piena
53 Flash non
formattata
54 Errore opz. seriale
<x>
54 Errore seriale std
54 Errore sw di rete
<x>
54 Errore sw di rete
std.
Lo spazio disponibile nella memoria
Flash non è sufficiente per la
memorizzazione dei dati che si inten de
trasferire.
La memoria Flash non è formattata. • Premere OK per annullare il messaggio
È stato rilevato un errore
dell'interfaccia seriale su una porta
seriale.
La stampante non è in grado di
stabilire la comu nicaz ione c on la porta
di rete installata.
• Premere OK per annullare il messaggio
e riprendere la stampa. Le macro e i f ont
trasferiti non ancora memorizzati nella
memoria Flash vengon o elim inati.
• Eliminare i font, le macro e gli altri dati
trasferiti nella memoria Flash.
• Installare una memoria Flash con una
maggiore capacità di memorizzazione.
e riprendere la stampa. Prima di poter
memorizzare eventuali risorse, è
necessar io formatta re la memoria Flash.
• Se il messaggio di errore non viene
annullato, è possibile che la memoria
Flash sia difettosa e che occorra
sostituirla.
• Verificare che i l colle ga mento s eriale sia
corretto e che il cavo utilizzato sia
appropriato.
• Premere OK per annullare il messaggio
e riprendere la stampa. È possibile che il
processo non venga stampato
correttamente.
• Premere Menu per aprire il menu
Processo e ripristinare la stampante.
• Premere OK per annullare il messaggio
e riprendere la stampa. È possibile che il
processo non venga stampato
correttamente.
• Programmare il nuovo firmware per
l'interfaccia di rete tramite la porta
parallela.
• Premere Menu per aprire il menu
Processo e ripristinare la stampante.
54 Perso colleg. ENA
standard
54 Perso colleg. ENA
su parall. <x>
55 Opzione non
supportata slot <x>
55 Slot <x>: Flash non
supportata
56 Porta ser. <x>
disabilitata
56 Porta seriale std.
disabilit.
Il collegamento tra la stampante e un
server di stampa esterno, detto anche
adattatore di rete esterno o ENA, si è
interrotto.
Una scheda opzionale non supportata
è installata in una delle porte o una
scheda flash DIMM non supportata è
installata in un alloggiamento di
memoria.
La porta seriale utilizzata per l'in vio dei
dati è disattivata.
99
• Verificare che il ca v o di col legam ento tr a
il server e la stampante sia fissato
correttamente. Spegnere e riaccendere
la stampante per ripristinarla.
• Premere OK per annullare il messagg io.
Tutti i riferimenti al server di stampa
esterno vengono cancellati, quindi la
stampante viene ripristinata.
Spegnere la stampante e scollegare i cavi.
Rimuov ere la sc hed a opz ion ale non
supportata. Ricollegare la stampante e
accenderla.
Per istruzioni, vedere Rimozione delle
schede di memoria e delle schede
opzionali.
• Premere OK per annullare il messagg io.
I dati ricevuti tramite la porta seriale
vengono elimi nat i.
• Verificare che l'impostazione Buffer
seriale nel menu Seriale sia attivata.
Vedere anche: Buffer seriale

Messaggio Significato del messaggio Operazioni successive
56 Porta par. <x>
disabilitata
56 Porta parall. std.
disabilit.
56 Porta USB <x>
disabilitata
56 Porta USB standard
disabilitata
58 Errore config.
aliment.
58 Errore config.
uscita
58 Troppi dischi
installati
La porta parallela utilizzata per l'invio
dei dati alla stampante è disattivata.
La porta USB utilizzata per l'invio dei
dati alla stampante è disattivata.
Sono stati installati troppi cassetti e
vassoi nella sta mp ant e o la
configurazione di ingresso non è
corretta. Ad esempio, l'unità fronte/
retro non è installata direttamente
sotto la stampante, ma sotto un
vassoio.
Sono state installate troppe opzioni di
uscita sulla stampante.
Sono stati installati troppi dischi fissi
sulla stampante. La stampante
supporta un solo disco fisso.
• Premere OK per annullare il messagg io.
Tutti i dati inviati alla stampante tramite
la porta parallela vengono annullati.
• Verificare che l'impostazione Buffer
parallela nel Menu Parallela sia
disattivata.
Vedere anche: Buffer parallela
• Premere OK per annullare il messagg io.
Tutti i dati inviati alla stampante tramite
la porta USB vengono annullati.
• Verificare che l' impostazione Buf fer USB
nel menu USB sia attivata.
Vedere anche: Buffer USB
Spegnere la stampante e scollegare i cavi.
Rimuovere i cassetti aggiuntivi o
riconfigurare l'opz ione errata. Ricolle gare la
stampante e accenderla.
Vedere anche: Guida all'installazione
Spegnere la stampante e scollegare i cavi.
Rimuovere le opzioni di uscita aggiuntive.
Ricollegare la stampante e accenderla.
Vedere anche: Guida all'installazione
Spegnere la stampante e scollegare i cavi.
Lasciare un solo disco fisso nella
stampante. Ricollegare la stampante e
accenderla.
V edere anche: Rimozione delle sc hede di
memoria e delle schede opzionali
58 Troppe opzioni
Flash
59 < dispositivo>
incompatibile
61 Disco fisso
difettoso
62 Disco fisso pieno
Sono state installate troppe opzioni
Flash sulla stampante.
È stato installato un dispositivo non
compatibile.
Il disco fisso è difettoso. • Premere OK per annullare il messaggio
La memoria sul disco fisso non è
sufficiente per memorizzare i dati
inviati alla stampante.
Spegnere la stampante e scollegare i cavi.
Rimuov ere la me mori a Flas h eccedente.
Ricollegare la stampante e accenderla.
V edere anche: Rimozione delle sc hede di
memoria e delle schede opzionali
Rimuov ere il dis po sit ivo e premere OK per
annullare il messagg io.
e riprendere la stampa.
• Installare un nuovo disco fisso prima di
effettuare altre operazioni.
Vedere anche: Guida all'installazione
• Premere OK per annullare il messaggio
e riprendere l'elaborazione. Tutte le
informazioni non ancora memorizzate
nel disco fisso vengono eliminate.
• Eliminare i font, le macro e gli altri dati
trasferiti sul disco fisso.
100
 Loading...
Loading...