Lexmark C760, C762 help [ru]
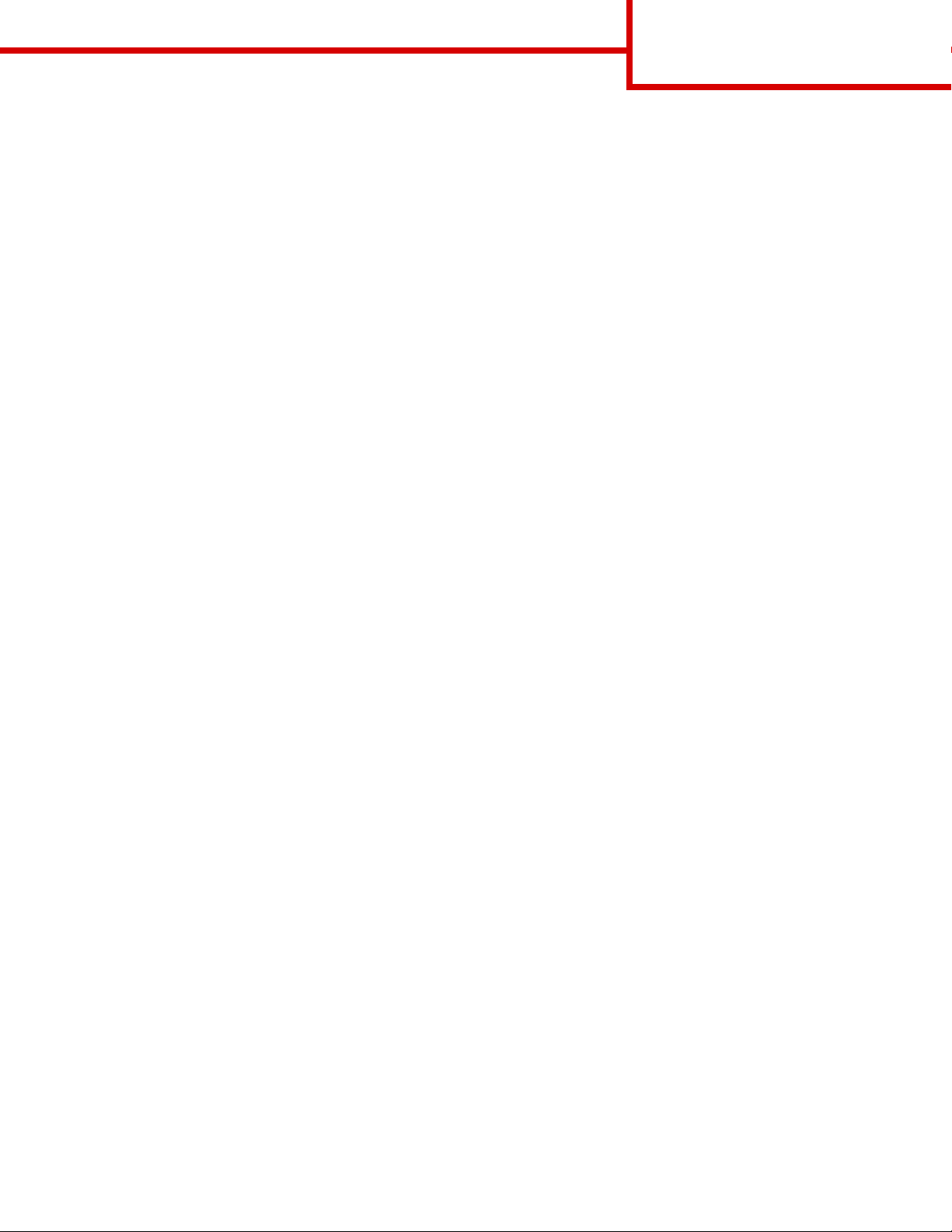
Справочное руководство
Меню справки
Дополнительно предлагается справка по
следующим темам:
Справочное руководство
Стр. 1 из 1
• Качество цветной
печати
•Печать
• Подсоединение
• Материалы для печати
• Устранение замятий
• Качество печати
• Устранение
повторяющихся
дефектов
• Принадлежности
• Перемещение
Руководство по установке
Руководство по установке содержит сведения об
установке и настройке принтера и дополнительных
принадлежностей.
Руководство пользователя
на компакт-диске «Публикации»
Руководство пользователя, приведенные на компактдиске «Публикации», содержит информацию о
загрузке бумаги, о сбросе сообщений об ошибках,
о заказе и замене расходных материалов,
об установке комплектов для технического
обслуживания, а также рекомендации по устранению
неполадок. Также приводится общая информация
для администраторов.
Информацию, содержащуюся на компакт-диске
«Публикации», можно также получить на странице
Lexmark в сети Интернет по адресу
www.lexmark.com/publications.
Компакт-диск с драйверами
Компакт-диск с драйверами содержит драйверы
принтера, необходимые для его установки и работы.
На компакт-диске могут также находиться утилиты
принтера, экранные шрифты и дополнительная
документация.
Web-узел Lexmark
Обновленные драйверы принтера, утилиты и
другую документацию к принтеру можно также
найти на Web-узле корпорации Lexmark по адресу
www.lexmark.com.
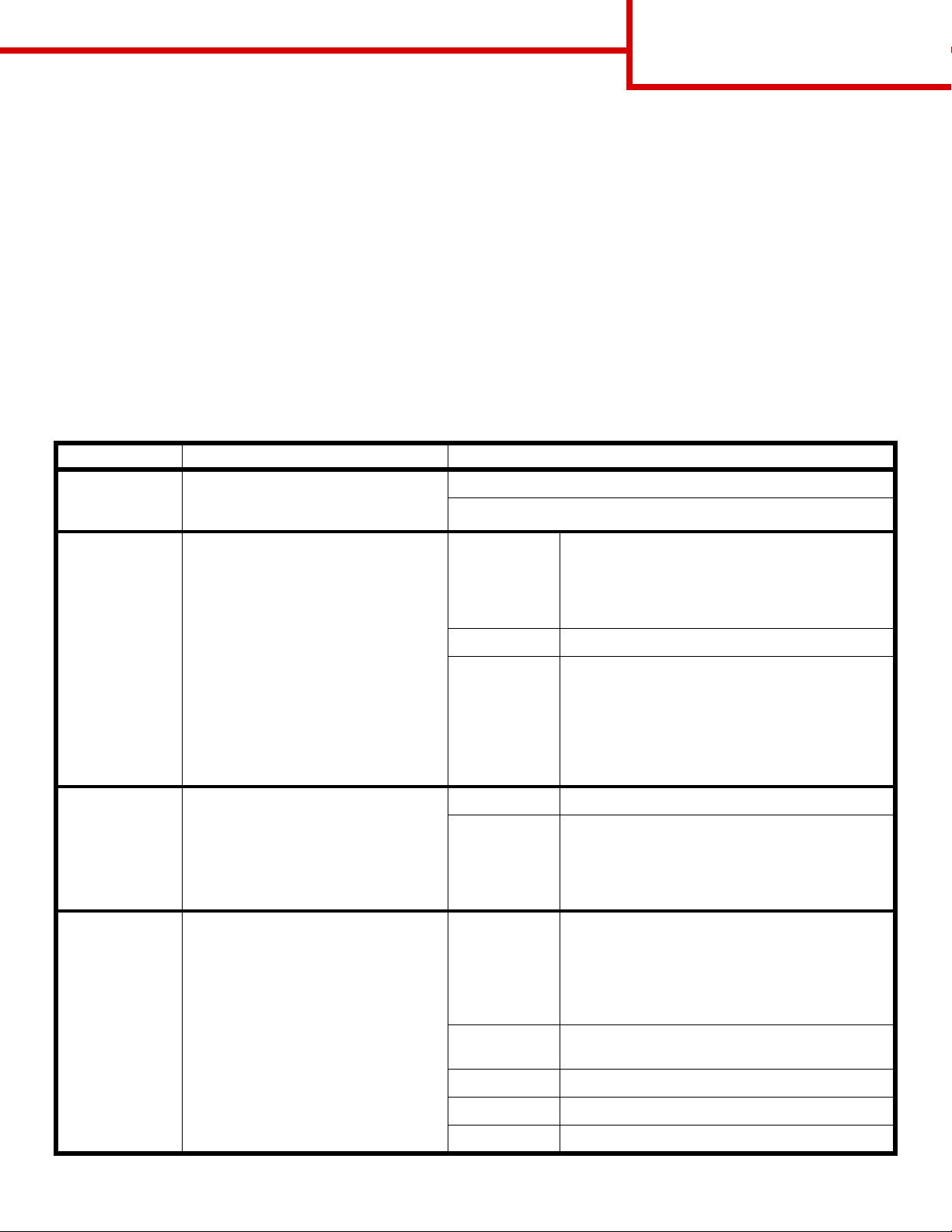
Руководство по качеству
цветной печати
Стр. 1 из 7
Руководство по качеству цветной печати
В руководстве по качеству цветной печати поясняется, как использовать функции принтера для
регулировки и настройки цветной печати. Приведено краткое описание назначения и действия функций,
влияющих на цветную печать. Кроме того, приведены полезные советы об использовании этих функций
для получения требуемой цветопередачи и устранения конкретных неполадок при цветной печати.
Меню цветной печати
Функции меню цветной печати предоставляют пользователю многочисленные возможности по настройке
характеристик цветной печати.
Примечание. Звездочкой (*) обозначены значения, установленные изготовителем. Значения
параметров, установленные в драйверах PostScript или PCL для Windows, замещают
установки принтера.
Пункт меню Назначение Значения
Режим
печати
Цветокоррекция
Разрешение
Плотность
тонера
Определение режима
монохромной или цветной печати
файлов.
Оптимизация соответствия цветов
при печати цветам,
воспроизводимым другими
устройствами вывода, или цветам
эталонной цветовой системы.
Этот параметр определяет
количество точек на единицу
длины при печати.
Этот параметр позволяет сделать
распечатку светлее или темнее, а
также используется для экономии
тонера.
Примечание. Значения 1, 2 или 3
для этого параметра действуют
только при использовании
драйвера PostScript.
Цветной*
Черно-белое изображение
Авто* В этом режиме для каждого объекта на
распечатываемой странице применяются
различные таблицы преобразования цветов
в зависимости от типа объекта и заданного
цвета для каждого объекта.
Выкл. Цветокоррекция не производится.
Ручная
настройка
4800 CQ* Значение по умолчанию.
1200 точек/
дюйм
5 Если выбран монохромный режим печати,
4* Значение плотности тонера, принятое по
Позволяет настраивать таблицы
преобразования цветов, применяемые к
каждому объекту на распечатываемой
странице, в зависимости от типа объекта и
заданного цвета для каждого объекта.
Настройка выполняется с помощью функций
меню 'Ручные установки цвета'.
Наилучшее разрешение, обеспечивающее
предпочтительные характеристики для
определенных изображений и графики. Это
значение также обеспечивает повышенный
глянец.
значение 5 увеличивает плотность тонера,
поэтому все задания на печать печатаются
темнее (PCL и PostScript). Если выбран
цветной режим, значение 5 дает тот же
эффект, что и 4.
умолчанию.
3 Снижение расхода тонера.
2 Дальнейшее снижение расхода тонера.
1 Максимальная экономия тонера.
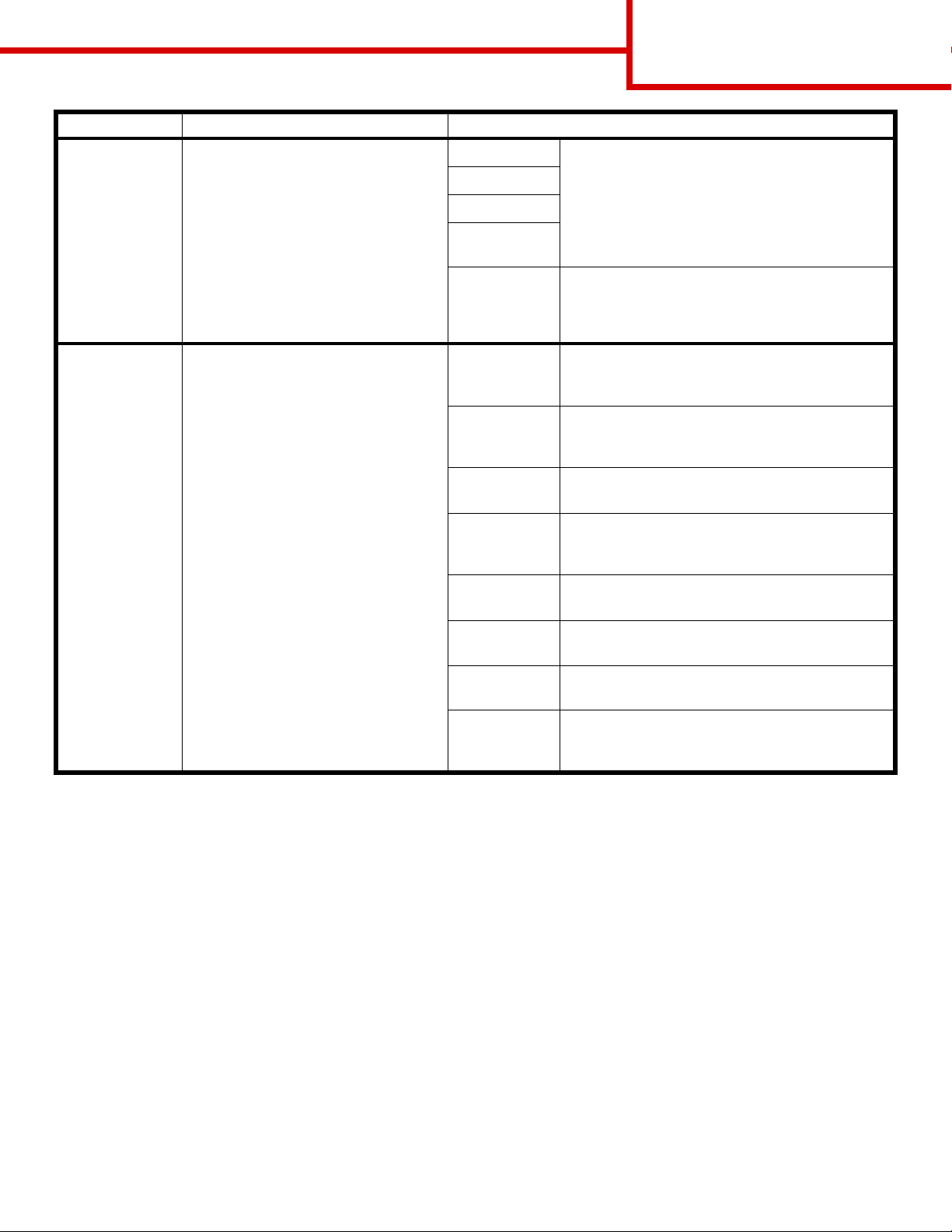
Пункт меню Назначение Значения
Руководство по качеству
цветной печати
Стр. 2 из 7
Цветовой
баланс
Образцы
цветов
Предоставляет пользователям
возможность выполнять тонкую
регулировку цветов выводимого
изображения, увеличивая или
уменьшая количество тонера для
каждой цветовой плоскости
отдельно.
Примечание. Эта функция
применима только к файлам,
распечатываемым с помощью
драйвера PostScript.
Эта функция помогает
пользователям в выборе цветов
для печати. Возможна распечатка
страниц с образцами цветов для
таблиц преобразования цветов
RGB и CMYK, используемых в
принтере.
Страницы с образцами цветов
включают серии цветных
квадратов вместе с комбинациями
RGB или CMYK, которые
формируют цвет каждого
квадрата. Эти страницы помогают
подобрать комбинацию RGB или
CMYK в приложениях для
получения требуемого цвета при
печати.
Бирюзовый -5, -4, -3, -2, -1, 0*, 1, 2, 3, 4, 5
Малиновый
Желтый
Черно-
белый
Уст. по
умолчанию
Дисплей
sRGB
Яркие sRGB Вывод на печать образцов RGB с помощью
Откл.–RGB Вывод на печать образцов RGB без таблиц
Яркие Вывод на печать образцов RGB с помощью
US CMYK Вывод на печать образцов CMYK с помощью
Euro CMYK Вывод на печать образцов CMYK с помощью
• максимальное уменьшение –5
• максимальное увеличение 5
Устанавливает значения бирюзового,
пурпурного, желтого и черного равными 0.
Вывод на печать образцов RGB с помощью
таблиц преобразования цветов
«Дисплей sRGB».
таблиц преобразования цветов
«Яркие sRGB».
преобразования цветов.
таблиц преобразования цветов «Яркие
цвета».
таблиц преобразования цветов «US CMYK».
таблиц преобразования цветов «Euro CMYK».
Откл.–CMYK Вывод на печать образцов CMYK без таблиц
преобразования цветов.
Яркие CMYK Вывод на печать образцов CMYK с помощью
таблиц преобразования цветов
«Яркие CMYK».
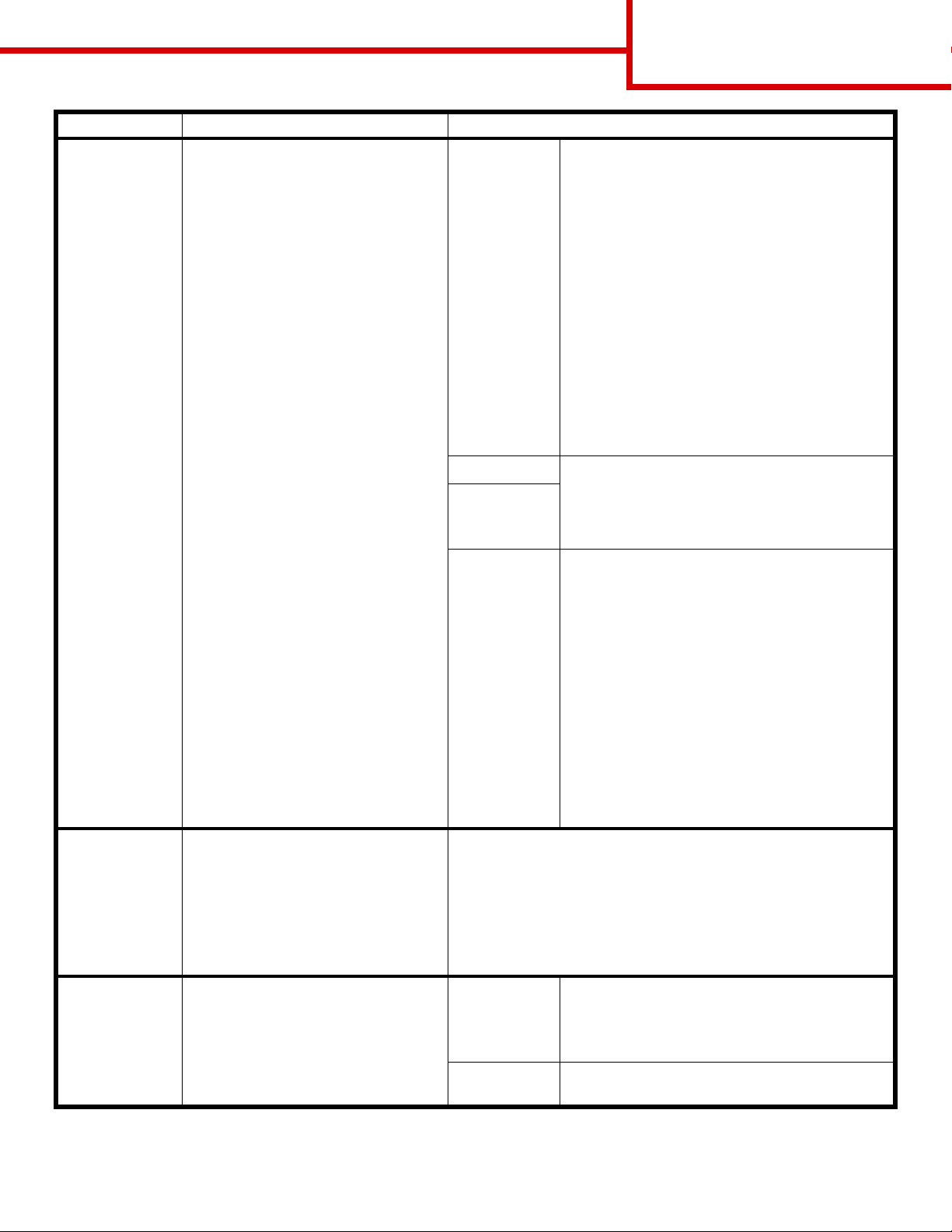
Пункт меню Назначение Значения
Руководство по качеству
цветной печати
Стр. 3 из 7
Ручные
установки
цвета
Эта функция предназначена для
настройки (по желанию
пользователя) преобразования
цветов по схемам RGB и CMYK для
каждого объекта на
распечатываемой странице.
Преобразование цветов для
данных, определенных с помощью
комбинаций RGB, можно
настроить в зависимости от типа
объекта (текст, графика или
изображение).
Изображение RGB
Текст RGB • Дисплей sRGB
Графика
RGB
CMYK • US CMYK*: Эта схема использует
• Дисплей sRGB*: Эта схема применяет
таблицу преобразования цветов для
получения на печати изображения, цвета
которого приблизительно соответствуют
цветам на экране стандартного монитора.
•ЯркиеsRGB: По сравнению с таблицей
преобразования цветов 'Дисплей sRGB'
эта схема обеспечивает повышенную
насыщенность цветов. Рекомендуется для
деловой графики и текста.
•Откл.: Преобразование цвета не
производится.
•Яркие: Применяет таблицу
преобразования цветов, которая
обеспечивает более яркие, насыщенные
цвета.
•ЯркиеsRGB*
•Выкл.
•Яркие
таблицу преобразования цветов для
аппроксимации вывода цветов на печать
по стандарту SWOP.
•EuroCMYK: Эта схема использует
таблицу преобразования цветов для
аппроксимации вывода цветов на печать
по стандарту EuroScale.
•ЯркиеCMYK: По сравнению с таблицей
преобразования цветов 'US CMYK' эта
схема обеспечивает повышенную
насыщенность цветов.
•Откл.: Преобразование цвета не
производится.
Настройка
цвета
Экономия
цветного
тонера
Эта возможность предусмотрена
для ручной калибровки таблиц
преобразования цветов и
настройки изменений цветов при
выводе на печать, которые могут
быть вызваны колебаниями
внешних условий, например,
температуры или влажности.
Служит для экономии тонера. При
работе в этом режиме значения
параметра «Плотность тонера»
игнорируются.
Дополнительных пунктов для этой операции не
предусмотрено.
Эта операция вызывается нажатием кнопки Select (Выбор).
Вкл. Используется более низкое значение
плотности тонера.
Значение параметра «Плотность тонера»
игнорируется.
Выкл.* Печать выполняется с использованием
значений параметра «Плотность тонера».
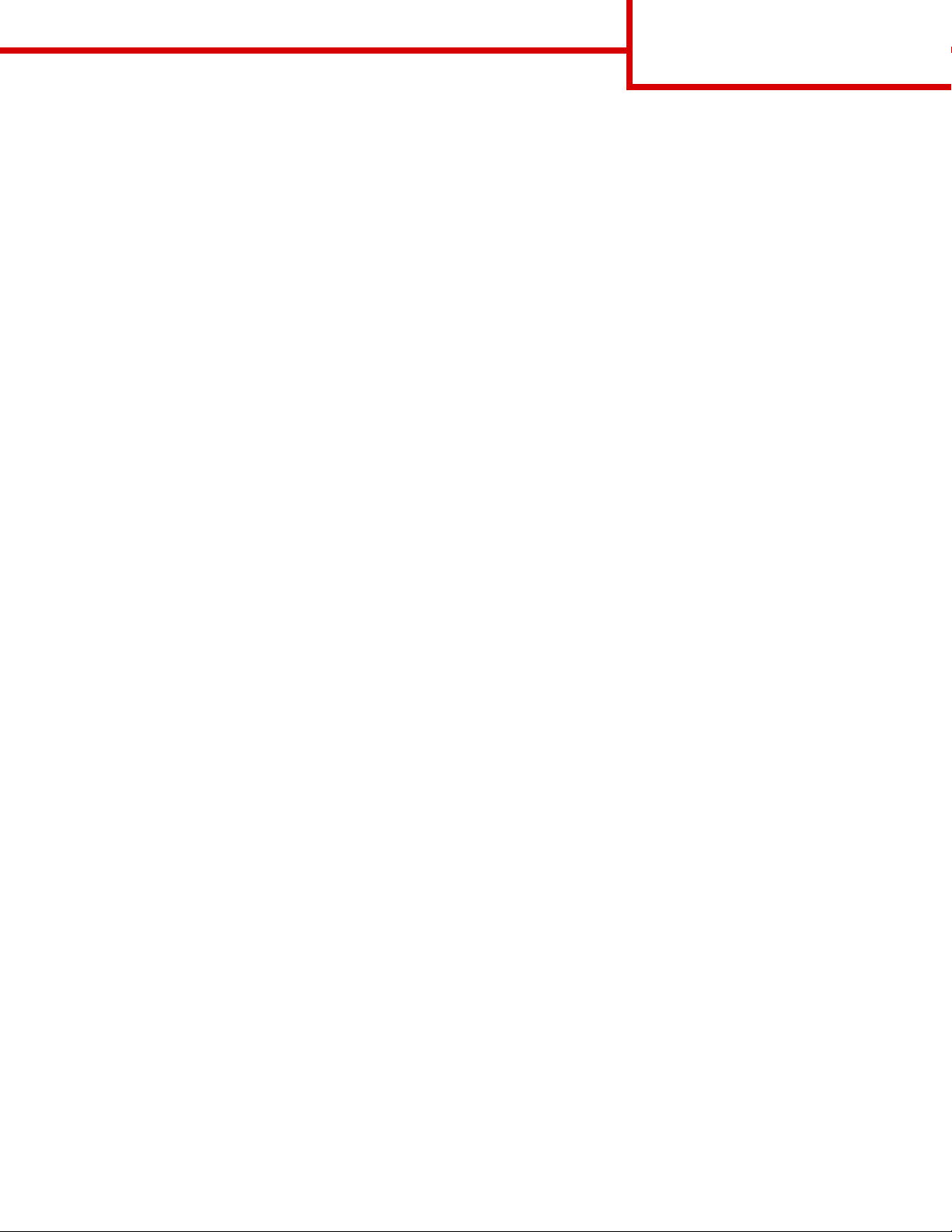
Руководство по качеству
цветной печати
Стр. 4 из 7
Устранение неполадок с качеством цветной печати
В этом разделе приведены ответы на основные вопросы, связанные с цветной печатью, а также описаны
возможности использования функций меню «Цвет» для устранения типичных неполадок с качеством
печати цветов.
Примечание. Кроме того, пользователям следует ознакомиться с разделом краткого справочника
«Устранение неполадок с качеством цветной печати», в котором рассмотрены типичные
неполадки, оказывающие влияние на качество цветной печати.
Часто задаваемые вопросы о печати цветов
Что такое RGB?
Широкий диапазон естественных цветов можно получить, используя различные комбинации трех
основных цветов – красного, зеленого и синего. Например, желтый цвет можно получить, используя
комбинацию красного и зеленого цвета. Этот принцип получения цветов использован в телевизорах и
компьютерных мониторах. RGB – это метод описания цветов с помощью указания интенсивности
красного, зеленого и синего цветов, требуемой для получения определенного цвета.
Что такое CMYK?
Широкий диапазон естественных цветов можно также получить, используя различные сочетания тонеров
бирюзового, пурпурного, желтого и черного цвета. Например, зеленый цвет можно получить, используя
комбинацию бирюзового и желтого цвета. Этот принцип получения цветов используется в печатных
машинах, струйных и лазерных цветных принтерах. CMYK – это метод описания цветов с помощью
указания интенсивности бирюзового, пурпурного, желтого и черного цветов, требуемой для получения
определенного цвета.
Как печатается цвет, указанный в документе?
Для определения цвета прикладные программы обычно используют схему RGB или CMYK. Кроме того,
пользователи могут изменять цвет любого объекта в документе. Поскольку процедуры изменения цветов
зависят от конкретной прикладной программы, за соответствующими указаниями мы рекомендуем
обратиться к разделу справки используемой программы.
Как принтер «узнает», какой цвет нужно напечатать?
Когда пользователь печатает документ, в принтер отправляется информация, описывающая тип и цвет
каждого объекта, используемого в документе. Информация о цветах обрабатывается с учетом таблиц
преобразования цветов, которые переводят заданный цвет в соответствующие количества бирюзового,
пурпурного, желтого и черного тонера, требуемые для воспроизведения заданного цвета при печати.
Информация о типе объекта позволяет использовать разные таблицы преобразования цветов для разных
объектов. Например, для текста можно применить одну таблицу преобразования цветов, а для
фотографических изображений – другую.
Какой драйвер следует использовать для получения оптимальных цветов при печати - PostScript
или PCL? Какие параметры драйвера обеспечат лучшую цветопередачу?
Для обеспечения оптимальных цветов рекомендуется использовать драйвер PostScript. Заданные по
умолчанию значения параметров драйвера PostScript обеспечат оптимальное качество цветной печати в
большинстве случаев.
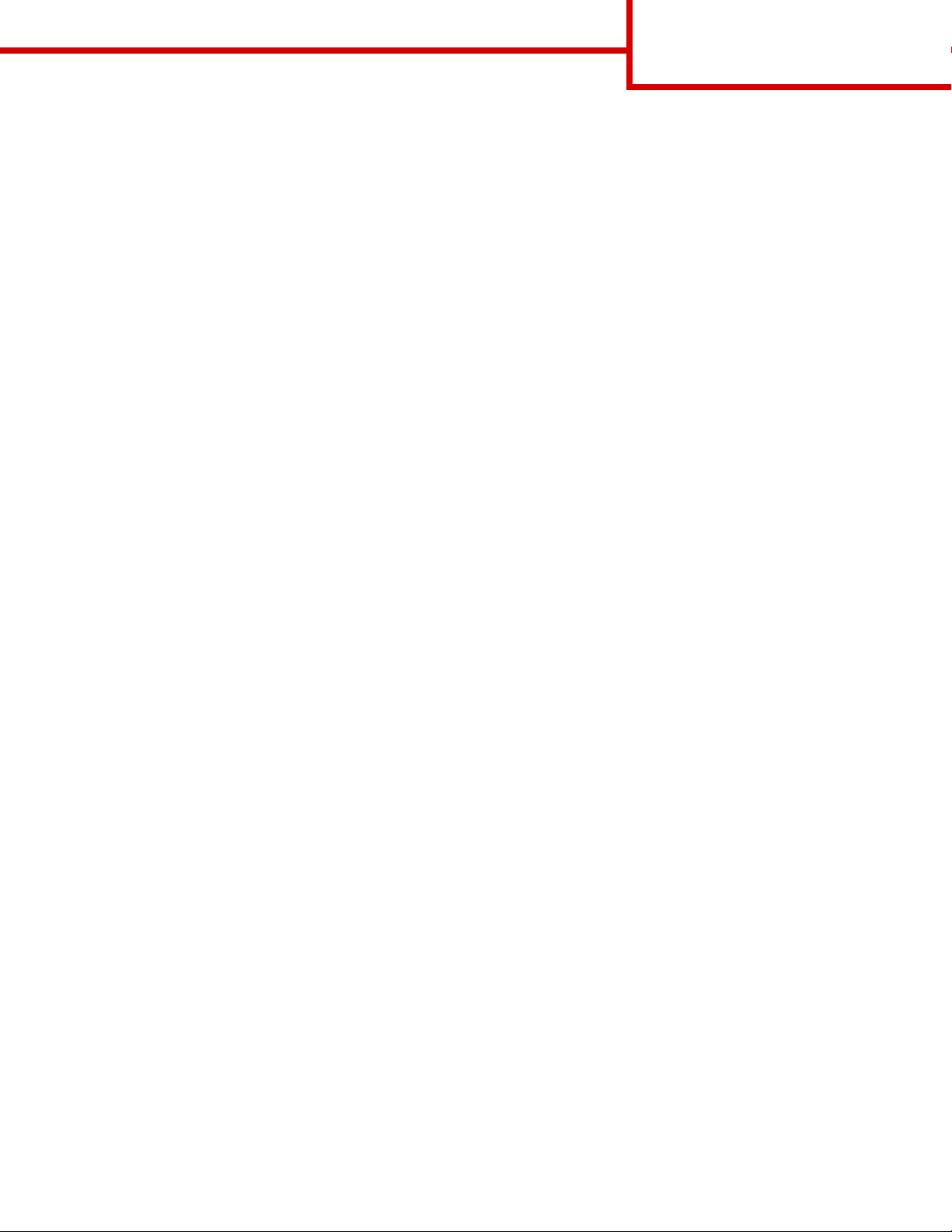
Руководство по качеству
цветной печати
Стр. 5 из 7
Почему цвет, печатаемый принтером, не соответствует цвету на мониторе?
Таблицы преобразования цветов, используемые в режиме автоматической цветокоррекции (Цветокоррек-
ция), как правило, аппроксимируют цвета стандартного компьютерного монитора. Однако из-за
технологических различий между принтерами и мониторами не все цвета, видимые на экране монитора,
можно физически воспроизвести на цветном лазерном принтере. Соответствие цветов также зависит от
модели монитора и освещенности. Для оптимизации соответствия цветов мы рекомендуем также
ознакомиться с рекомендациями по использованию страниц с образцами цветов, приведенными в ответе
на вопрос «Как достичь точного соответствия цветов (например, цвета логотипа компании)?», стр. 6.
Отпечатанная страница имеет посторонний оттенок. Можно ли устранить эту неполадку
регулировкой цветов?
Иногда возникают посторонние оттенки отпечатанных страниц (например, все изображение кажется
красноватым). Этот эффект может быть обусловлен внешними условиями, типом бумаги, условиями
освещенности или личными предпочтениями. В этом случае для получения более предпочтительных
цветов можно использовать функцию Цветовой баланс. Функция цветового баланса дает пользователю
возможность незначительно изменять количество тонера, используемого для каждой цветовой плоскости.
Выбор положительных (или отрицательных) добавок для бирюзового, пурпурного, желтого и черного
цветов в меню «Цветовой баланс» позволяет немного увеличить (или уменьшить) количество тонера для
печати определенного цвета. Например, если пользователь считает, что отпечатанное изображение имеет
красноватый оттенок, то увеличение значений для желтого и пурпурного цветов поможет выровнять
цветовой баланс.
Можно ли увеличить глянец отпечатанных изображений?
Усилить глянец изображений можно, используя разрешение печати 1200 точек/дюйм Разрешение.
При проецировании цветные изображения на прозрачной пленке выглядят темными. Можно ли
улучшить цвет изображений?
Эта ситуация обычно возникает при использовании проекторов, действующих по принципу отражения.
Для получения оптимального качества проецируемых цветов рекомендуется использовать проекторы,
пропускающие свет через пленку. Если все же используется проектор, действующий по принципу
отражения, то для того, чтобы сделать изображение на прозрачной пленке более светлым, рекомендуется
для параметра Плотность тонера установить значения 1, 2 или 3.
Что такое ручная коррекция цвета?
Таблицы преобразования цветов, применяемые для каждого объекта на распечатываемой странице, при
использовании автоматического режима преобразования Цветокоррек-ция обеспечат оптимальное
сочетание цветов в большинстве случаев. В некоторых ситуациях пользователю может потребоваться
применить специальную таблицу соответствия цветов. Для этого предназначена функция «Ручные
установки цвета» в меню «Ручное управление цветами».
Функция ручной корректировки цветов применятся для таблиц преобразования палитры RGB в палитру
CMYK в зависимости от выбранного варианта в меню «Ручные установки цвета». Пользователи могут
выбрать любую из четырех таблиц преобразования цветов для палитры RGB («Дисплей sRGB»,
«Яркие sRGB», «Яркие» и «Откл.») и любую из четырех таблиц преобразования цветов для палитры CMYK
(«US CMYK», «Euro CMYK», «Яркие CMYK» и «Откл.»).
Примечание. Функция ручной корректировки цветов не будет действовать, если прикладная программа
не использует для определения цветов палитру RGB или CMYK, а также в некоторых
ситуациях, когда прикладная программа или операционная система компьютера управляет
используемыми приложением цветами с помощью системы управления цветами.
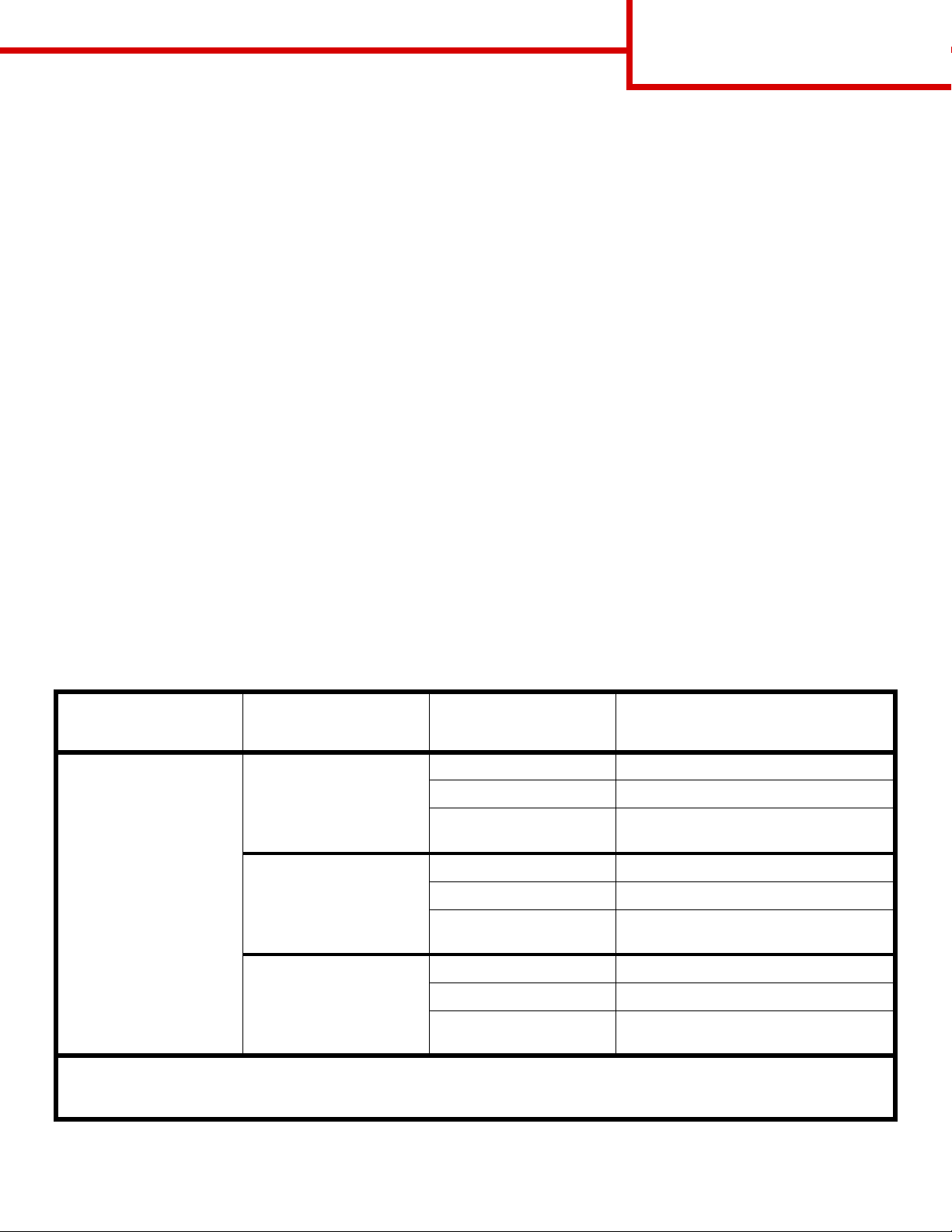
Руководство по качеству
цветной печати
Стр. 6 из 7
Как достичь точного соответствия цветов (например, цвета логотипа компании)?
Иногда пользователю может потребоваться, чтобы цвет определенного объекта при печати точно
соответствовал заданному цвету. Типичным примером является ситуация, когда пользователь хочет
получить оригинальный цвет для логотипа компании. В некоторых ситуациях принтер автоматически не
может точно воспроизвести требуемый цвет, поэтому в большинстве таких случаев пользователь должен
настроить правильное соответствие цветов вручную. Элементы меню Образцы цветов предоставляют
полезную информацию, помогающую устранить эту типовую неполадку соответствия цветов.
Восемь пунктов меню «Образцы цветов» соответствуют восьми таблицам преобразования цветов,
используемым в принтере. При выборе любого из пунктов меню «Образцы цветов» принтер напечатает
несколько страниц с сотнями цветных квадратов. В зависимости от выбранной таблицы рядом с каждым
квадратом будет показана комбинация CMYK или RGB. Цвет каждого квадрата является результатом
обработки комбинации CMYK или RGB, указанной рядом с квадратом, с учетом выбранной таблицы
преобразования цветов.
Пользователь может просмотреть страницы с образцами цветов и выбрать квадрат, цвет которого
наиболее близок к требуемому. Цветовую комбинацию, указанную рядом с выбранным квадратом, можно
затем использовать для изменения цвета в приложении. Инструкции по изменению цвета объекта должны
быть приведены в справочном разделе используемого приложения. Для использования выбранной
таблицы преобразования цветов для определенного объекта может потребоваться ручная цветокоррекция
(Цветокоррек-ция).
Использование конкретных страниц с образцами цветов для устранения конкретной неполадки
соответствия цветов зависит от выбранной настройки коррекции цвета (автоматическая, ручная или
отключена), типа выводимых на печать объектов (текст, графика или изображения) и способа задания
цвета объекта в прикладной программе (комбинацией RGB или CMYK). Ниже в таблице приведены
указания по использованию страниц с образцами цветов.
Спецификация цвета
распечатываемого
объекта
RGB Текст Авто Яркие sRGB
Классификация
распечатываемого
объекта
Графика Авто Яркие sRGB
Изображение Авто Дисплей sRGB
Настройка
цветокоррекции
принтера
Выкл. Откл.–RGB
Ручная настройка Яркие sRGB*, Яркие, Дисплей sRGB,
Выкл. Откл. – RGB
Ручная Яркие sRGB*, Яркие, Дисплей sRGB,
Выкл. Откл.–RGB
Страницы с образцами цветов для
печати в качестве руководства по
соответствию цветов
Выкл.
Выкл.
Ручная настройка Яркие sRGB*, Яркие, Дисплей sRGB,
Выкл.
* Ручная настройка по умолчанию.
Примечание. По умолчанию для ручной настройки CMYK используется значение US CMYK в случае аппаратов, рассчитанных
на напряжение 100 и 110 В, и Euro CMYK в случае аппаратов, рассчитанных на напряжение 220 В.
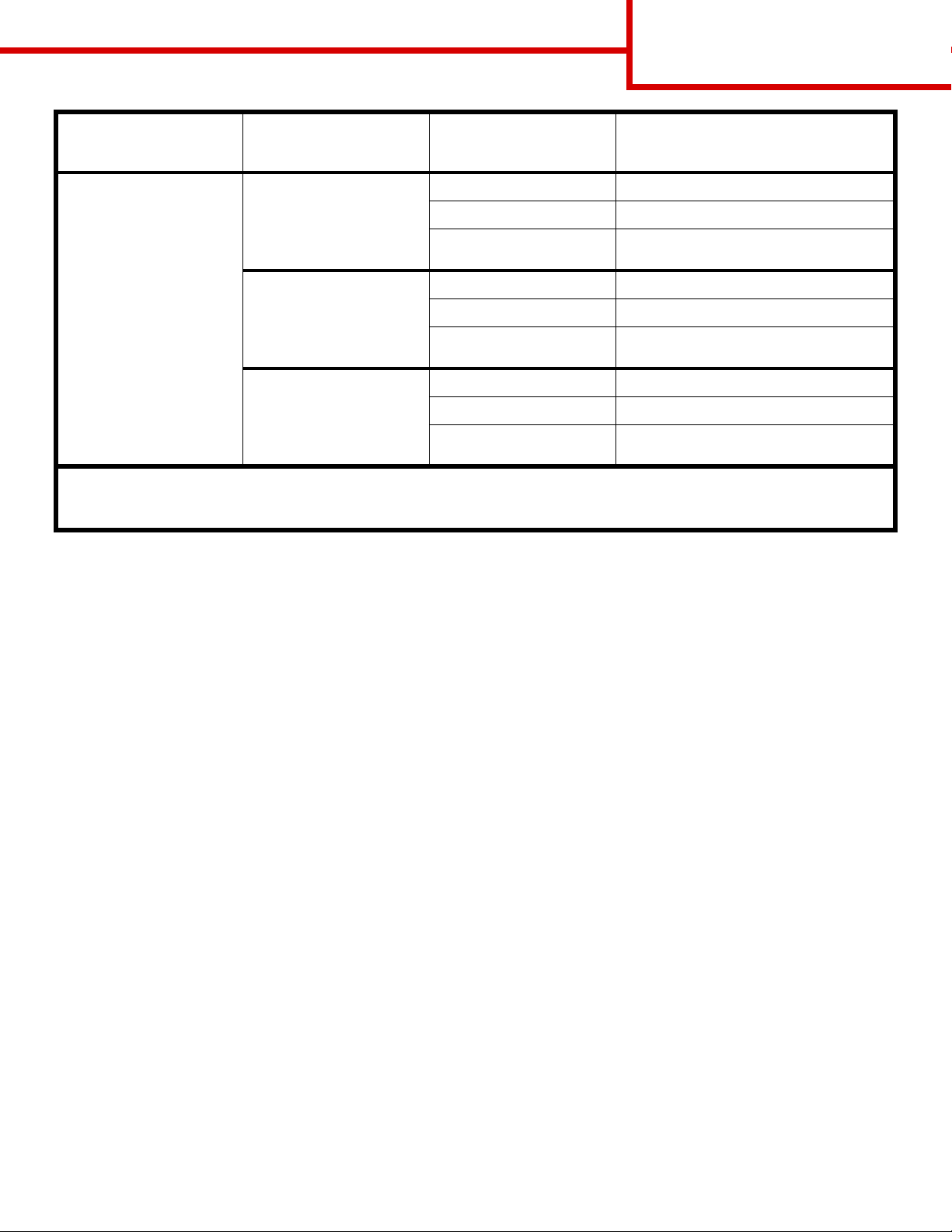
Руководство по качеству
цветной печати
Стр. 7 из 7
Спецификация цвета
распечатываемого
объекта
Классификация
распечатываемого
объекта
Настройка
цветокоррекции
принтера
Страницы с образцами цветов для
печати в качестве руководства по
соответствию цветов
CMYK Текст Авто US CMYK
Выкл. Откл.–CMYK
Ручная
US CMYK*, Яркие CMYK, Откл., Euro
CMYK*
Графика Авто US CMYK
Выкл. Откл.–CMYK
Ручная
US CMYK*, Яркие CMYK, Откл., Euro
CMYK*
Изображение Авто US CMYK
Выкл. Откл.–CMYK
Ручная
* Ручная настройка по умолчанию.
Примечание. По умолчанию для ручной настройки CMYK используется значение US CMYK в случае аппаратов, рассчитанных
на напряжение 100 и 110 В, и Euro CMYK в случае аппаратов, рассчитанных на напряжение 220 В.
US CMYK*, Яркие CMYK, Откл., Euro
CMYK*
Примечание. Если приложение не представляет цвет в виде комбинации RGB или CMYK, использование
страниц с образцами цветов не имеет смысла. Кроме того, существуют определенные
ситуации, когда программное приложение или операционная система компьютера
корректирует цветовые комбинации RGB или CMYK, заданные приложением, используя
функцию управления цветами. В этой ситуации цвет отпечатанного изображения может
отличаться от цвета, предполагаемого на основании страниц с образцами цветов.
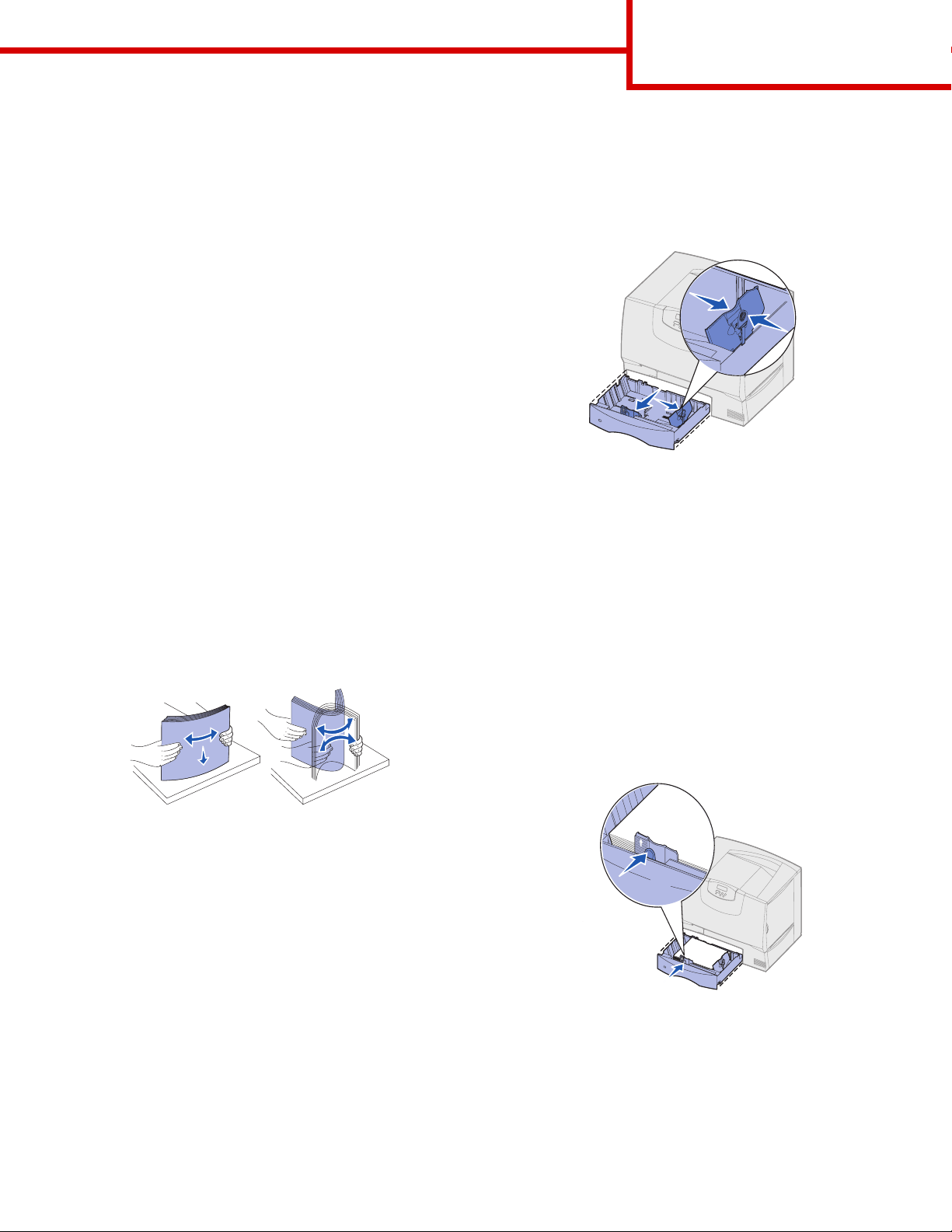
Руководство по печати на
принтере
Стр. 1 из 3
Руководство по печати на
принтере
Оптимальная работа принтера достигается при
правильной загрузке лотков, а также выборе типа и
формата материала для печати. Запрещается
загружать в один лоток материалы разных типов.
Примечание. Если включено автоматическое
распознавание формата, настройка
параметра «Формат бумаги»
невозможна. По умолчанию
автоматическое распознавание
формата включено для лотков
принтера, но недоступно для
многоцелевого устройства подачи.
Загрузка бумаги или других
материалов для печати
Для предотвращения замятий:
• Перед загрузкой материалов для печати
изогните пачку несколько раз в разные
стороны, затем пролистайте ее. Не сгибайте и
не мните листы. Выровняйте края пачки,
постучав ею по ровной поверхности.
Загрузка лотков емкостью 500 листов
1 Извлеките лоток.
2 Прижмите рукоятку передней направляющей
и сдвиньте направляющую к передней стенке
лотка.
3 Прижмите рукоятку боковой направляющей и
передвиньте направляющую в положение,
соответствующее формату загружаемой
бумаги.
4 Изогните пачку несколько раз в разные
стороны, затем пролистайте ее, чтобы листы
не слипались.
5 Уложите пачку бумаги предназначенной для
печати стороной вниз и выровняйте ее по
левому заднему углу лотка.
• Не превышайте максимально допустимой
высоты стопки. Переполнение лотка может
привести к замятию бумаги.
• Запрещается выдвигать лотки для бумаги
во время выполнения печати. Это может
вызвать повреждение лотка и принтера.
6 Сожмите рукоятку передней направляющей и
придвиньте направляющую к краю пачки
бумаги.
7 Установите лоток в принтер.
8 Если в лоток загружаются материалы для
печати нового типа, измените значение
параметра «Тип бумаги» для данного лотка на
панели управления принтера. См. «Установка
типа и формата бумаги», стр. 2.
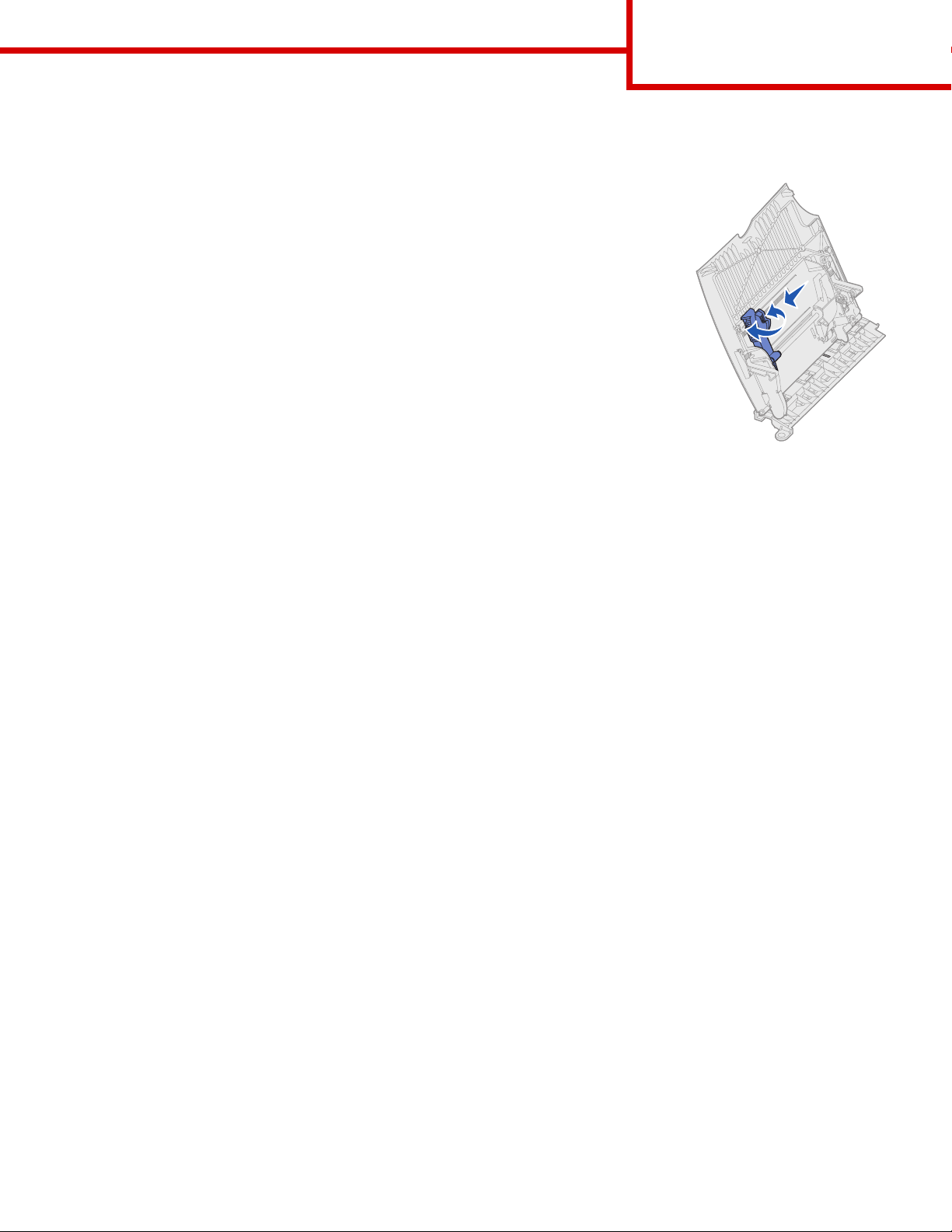
Загрузка многоцелевого устройства подачи
1 Откройте многоцелевое устройство подачи.
2 Прижмите рукоятку направляющей для бумаги и сдвиньте
направляющую к передней стороне принтера до упора.
3 Изогните пачку несколько раз в разные стороны, затем пролистайте ее,
чтобы листы не слипались.
4 Сложите пачку материалов для печати в соответствии с форматом, типом
и используемым способом печати.
5 Уложите материал для печати (предназначенной для печати стороной
вверх) вдоль левой стороны многоцелевого устройства подачи и
задвиньте материал для печати в устройство подачи до упора без усилия.
Не проталкивайте материалы для печати с силой.
6 Сожмите ручку направляющей для бумаги и придвиньте ее к боковому
краю стопки бумаги до легкого касания.
Руководство по печати на
принтере
Стр. 2 из 3
7 Если в лоток загружаются материалы для печати нового типа, измените значение параметра «Тип
бумаги» для данного лотка на панели управления принтера. См. «Установка типа и формата бумаги»,
стр. 2.
Загрузка бумаги в дополнительные устройства подачи
Информация о загрузке бумаги в дополнительные устройства подачи приведена в документации на
компакт-диске «Публикации», который входит в комплект поставки принтера.
Установка типа и формата бумаги
При правильной установке формата и типа бумаги принтер автоматически связывает устройства подачи,
содержащие бумагу одного типа и формата.
Примечание. Если тип загружаемого материала для печати не отличается от использовавшегося ранее,
изменять значение параметра «Тип бумаги» не требуется.
Для изменения значений параметров «Тип бумаги» и «Формат бумаги»
1 Нажимайте кнопку Меню до появления пункта Формат бумаги, затем нажмите кнопку Выбор.
2 Нажимайте кнопку Меню до появления на дисплее пункта Тип бумаги (или Формат бумаги), затем
нажмите кнопку Выбор.
Во второй строке дисплея отображается пункт Тип для лотка 1 (или Формат бум.лот.1).
3 Для изменения значения параметра «Тип для лотка 1» (или «Формат бум.лот.1») нажмите кнопку
Выбор; для выбора другого устройства подачи нажмите кнопку Меню.
4 Для просмотра списка возможных типов (форматов) бумаги нажимайте кнопку Меню.
5 При отображении на дисплее требуемого типа (формата) бумаги нажмите кнопку Выбор для
сохранения его в качестве значения, принятого по умолчанию.
6 Для возврата принтера в состояние готовности нажмите кнопку Работа.
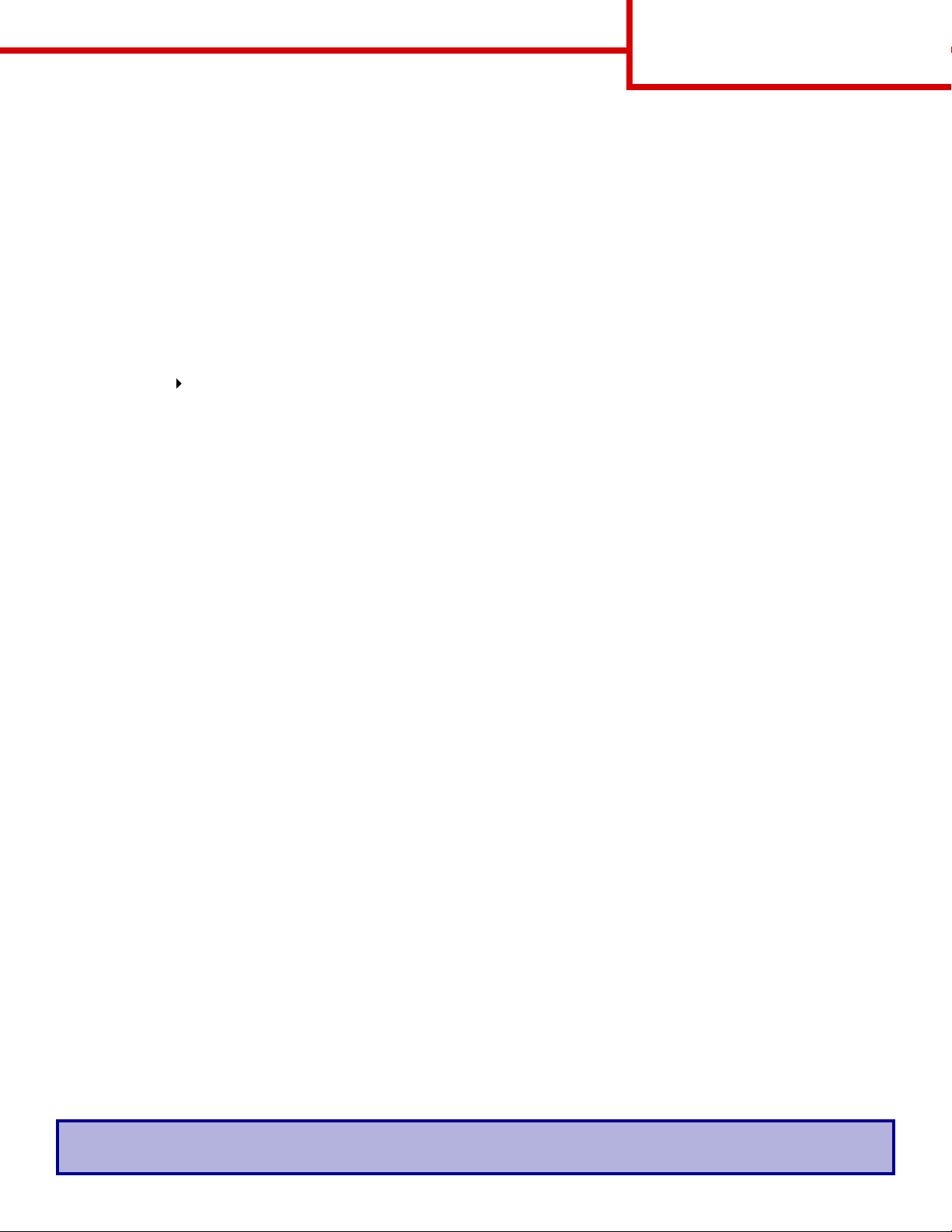
Руководство по печати на
принтере
Стр. 3 из 3
Печать на специальном материале (прозрачная пленка, этикетки и т.п.)
Следуйте приведенным инструкциям при печати на специальных материалах, таких как прозрачная
пленка, карточки, глянцевая бумага, этикетки или конверты.
1 Загрузите материал для печати, следуя инструкциям по загрузке используемого лотка. См.
инструкции в разделе «Загрузка бумаги или других материалов для печати», стр. 1.
2 С помощью панели управления принтера укажите тип и формат загруженного материала для печати.
См. инструкции в разделе Установка типа и формата бумаги.
3 Установите соответствующий тип, формат и устройство подачи материала для печати в
используемой прикладной программе.
a В текстовом редакторе, электронной таблице, браузере или в другом приложении выберите
Файл Печать.
b Для отображения установок драйвера принтера нажмите Свойства (или Параметры, Принтер,
или Настройка в зависимости от приложения).
c В списке Устройство подачи форм выберите лоток, содержащий требуемый материал для
печати.
d В списке Тип материала для печати выберите требуемый тип материала (прозрачные пленки,
конверты и т.д.).
e В списке Тип формы выберите формат специального материала для печати.
f Нажмите OK и передайте задание на печать в обычном порядке.
Более подробные сведения о форматах, типах и плотности бумаги приведены в разделе
Руководство по материалам для печати.
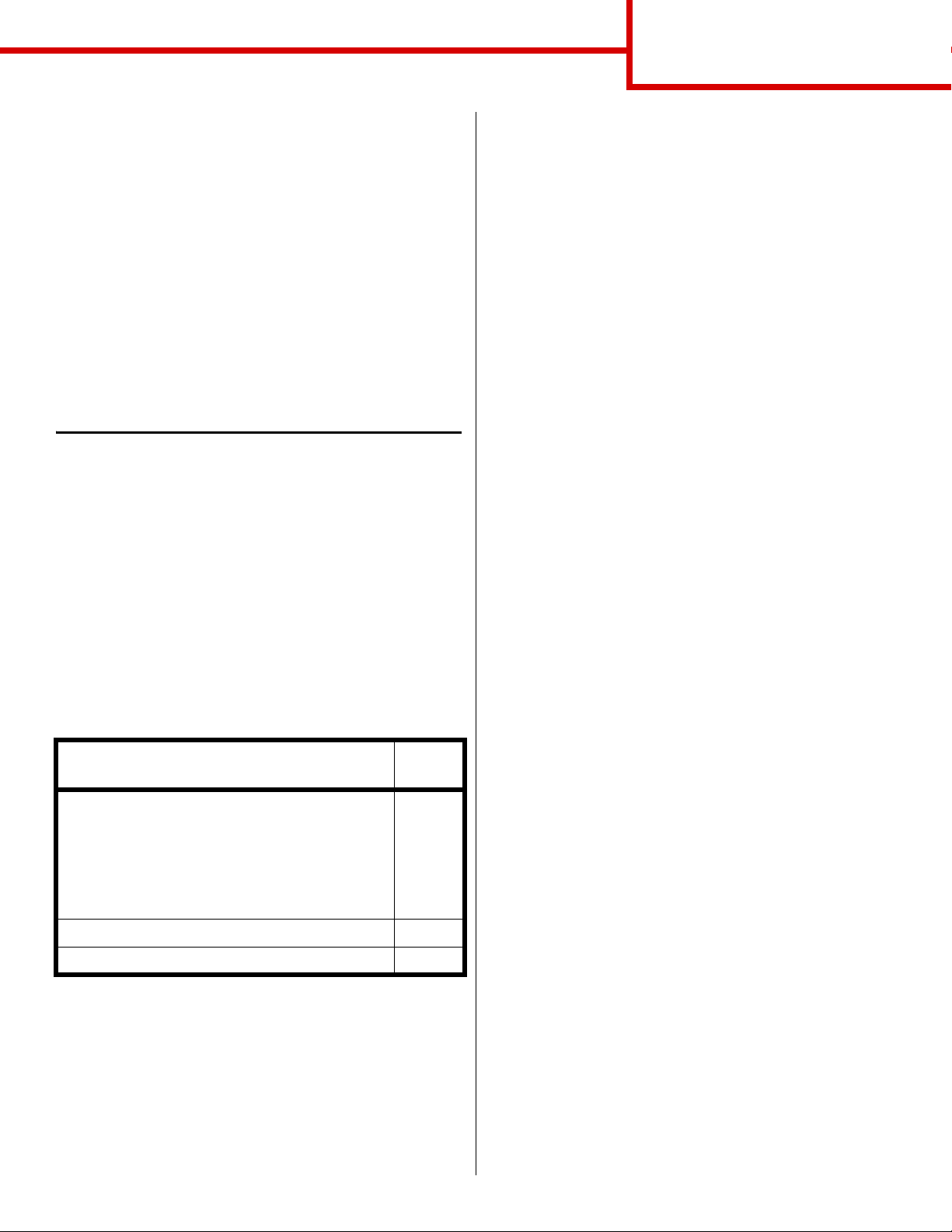
Руководство по подключению
принтера
Стр. 1 из 11
Руководство по
подключению принтера
Для подключения принтера к компьютеру или к
сети выполните следующие действия.
1 Установка драйверов для локальной
печати, стр. 1.
2 Проверка настройки принтера, стр. 4.
3 Настройте конфигурацию TCP/IP, стр. 5.
4 Установка драйверов для сетевой печати,
стр. 6.
Установка драйверов для локальной
печати
Драйвер принтера представляет собой программу,
позволяющую компьютеру взаимодействовать с
принтером.
Процедура установки драйверов зависит от
используемой операционной системы. В
приведенной ниже таблице найдите инструкции по
установке для своей операционной системы. Если
требуется дополнительная помощь, обратитесь к
сопроводительной документации компьютера и
программного обеспечения.
Операционная система См.
стр.
Windows
Windows Server 2003, Windows 2000, Windows
XP, Windows 98/Me, Windows NT 4.x
Windows 95 и Windows 98 (первый выпуск) 2
Печать по последовательному интерфейсу 2
Macintosh 2
UNIX/Linux 4
1
Windows
В некоторые операционные системы Windows
может входить драйвер принтера, совместимый с
данным принтером. Это означает, что в новейших
версиях Windows автоматически выполняется
установка системного драйвера. Системные
драйверы принтеров обеспечивают выполнение
простых заданий на печать, но предоставляют
меньше функциональных возможностей, чем
специальные драйверы принтеров, поставляемые
изготовителем.
Примечание. При установке специальный драйвер
не заменяет системный драйвер. В
папке Printers (Принтеры) будет
создан отдельный значок для нового
принтера.
Для установки специального драйвера принтера и
доступа ко всем расширенным функциям и
возможностям принтера воспользуйтесь компактдиском, поставляемым вместе с принтером.
Использование операционных систем Windows
Server 2003, Windows 2000, Windows XP и
Windows 98 SE, Windows Me и Windows NT
1 Вставьте в дисковод компакт-диск
с драйверами.
Если компакт-диск не запустился
автоматически, нажмите кнопку Пуск
Выполнить и введите в поле диалогового
окна «Выполнить» команду D:\Setup.exe.
Примечание. Поддержка интерфейса USB в
операционных системах Windows NT
не предусмотрена.
2 Щелкните мышью на пункте Установить
программное обеспечение.
Примечание. Для установки драйверов принтера
на компьютер в некоторых версиях
операционных систем Windows
требуются права доступа
администратора.
Æ
3 Щелкните мышью на пункте Принтер и ПО.
4 Нажмите кнопку Согласен для принятия
условий лицензионного соглашения.
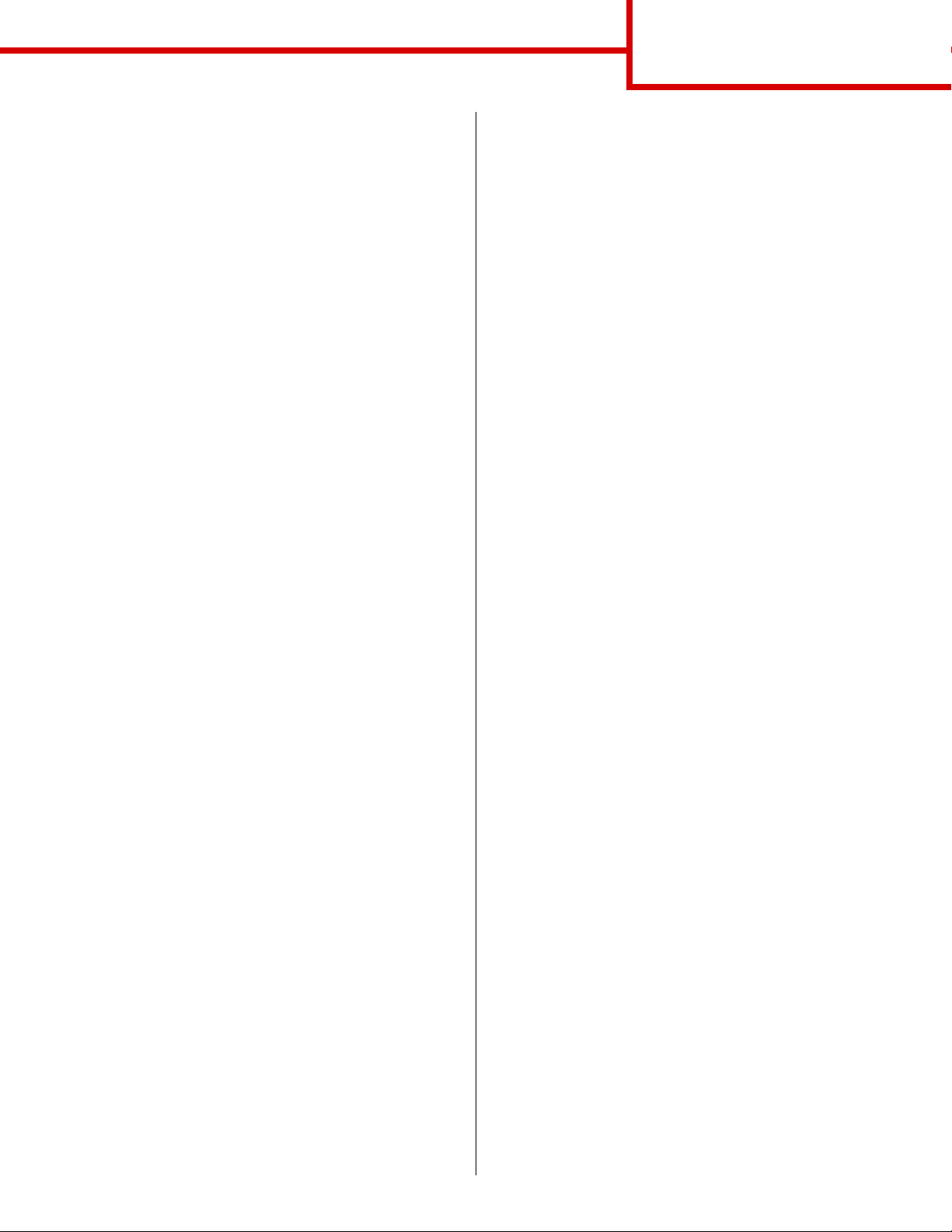
Руководство по подключению
принтера
Стр. 2 из 11
5 Выберите пункт Рекомендуемая, затем
нажмите кнопку Далее.
Вариант «Рекомендуемая» является
вариантом по умолчанию для установки
локального и сетевого принтера. Если
требуется установить служебные программы,
изменить настройку или настроить драйверы
устройства, выберите вариант
Пользовательская и следуйте инструкциям
на экране.
6 Выберите Локальное подключение и
нажмите кнопку Готово.
7 Выберите порт, который используется для
подключения принтера к компьютеру, и
нажмите кнопку Далее.
8 Нажмите Готово.
9 Распечатайте тестовую страницу для
проверки правильности установки принтера.
Использование Windows 95 и
Windows 98 (первый выпуск)
Примечание. Для установки драйверов принтера
на компьютер в некоторых версиях
операционных систем Windows
требуются права доступа
администратора.
Путь должен иметь вид, аналогичный
приведенному ниже:
X:\Drivers\Print\Win_9xMe\<язык>
где X=буква имени дисковода компактдисков.
Например:
D:\Drivers\Print\Win_9xMe\English.
7 Нажмите кнопку OK.
8 Распечатайте тестовую страницу для
проверки правильности установки принтера.
Печать по последовательному интерфейсу
Сведения о печати по последовательному
интерфейсу см. в «Руководстве пользователя» на
компакт-диске «Публикации».
Macintosh
Для печати через порт USB требуется
операционная система Macintosh OS версии 8.6
или более поздней. Для локальной печати на
принтере, подключенном к порту USB, требуется
создать значок принтера на рабочем столе
(Macintosh 8.6–9.x) или создать очередь в Print
Center (Центр печати) или в служебной программе
Printer Setup Utility (Macintosh OS X).
1 Включите компьютер.
2 Выберите Пуск
Æ Настройка Æ Принтеры,
затем дважды щелкните мышью на значке
Добавить принтер.
Примечание. Поддержка интерфейса USB в
операционной системе Windows 95
не предусмотрена.
3 После отображения соответствующего
запроса выберите Локальный принтер.
4 Выберите изготовителя и модель принтера,
затем нажмите кнопку Установить с диска.
5 Установите компакт-диск с драйверами в
дисковод. Если компакт-диск запустится
автоматически, нажмите кнопку Выход для
возврата в Мастер установки принтера.
6 Укажите папку, в которой хранится
специальный драйвер принтера на компактдиске с драйверами.
Создание значка принтера на рабочем столе
(Macintosh 8.6–9.x)
1 Установите на компьютер файл описания
принтера PostScript (PPD).
Примечание. Файл PPD предоставляет
подробные сведения о
возможностях принтера для
компьютера Macintosh.
a Установите компакт-диск с драйверами.
b Дважды щелкните мышью на кнопке
Classic (Классический), затем дважды
щелкните на пакете установки требуемого
принтера.
c Выберите нужный язык и щелкните мышью
на кнопке OK.
d Ознакомившись с условиями
лицензионного соглашения, нажмите
кнопку Accept (Принимаю).
 Loading...
Loading...