Lexmark C760, C762 Help [sv]
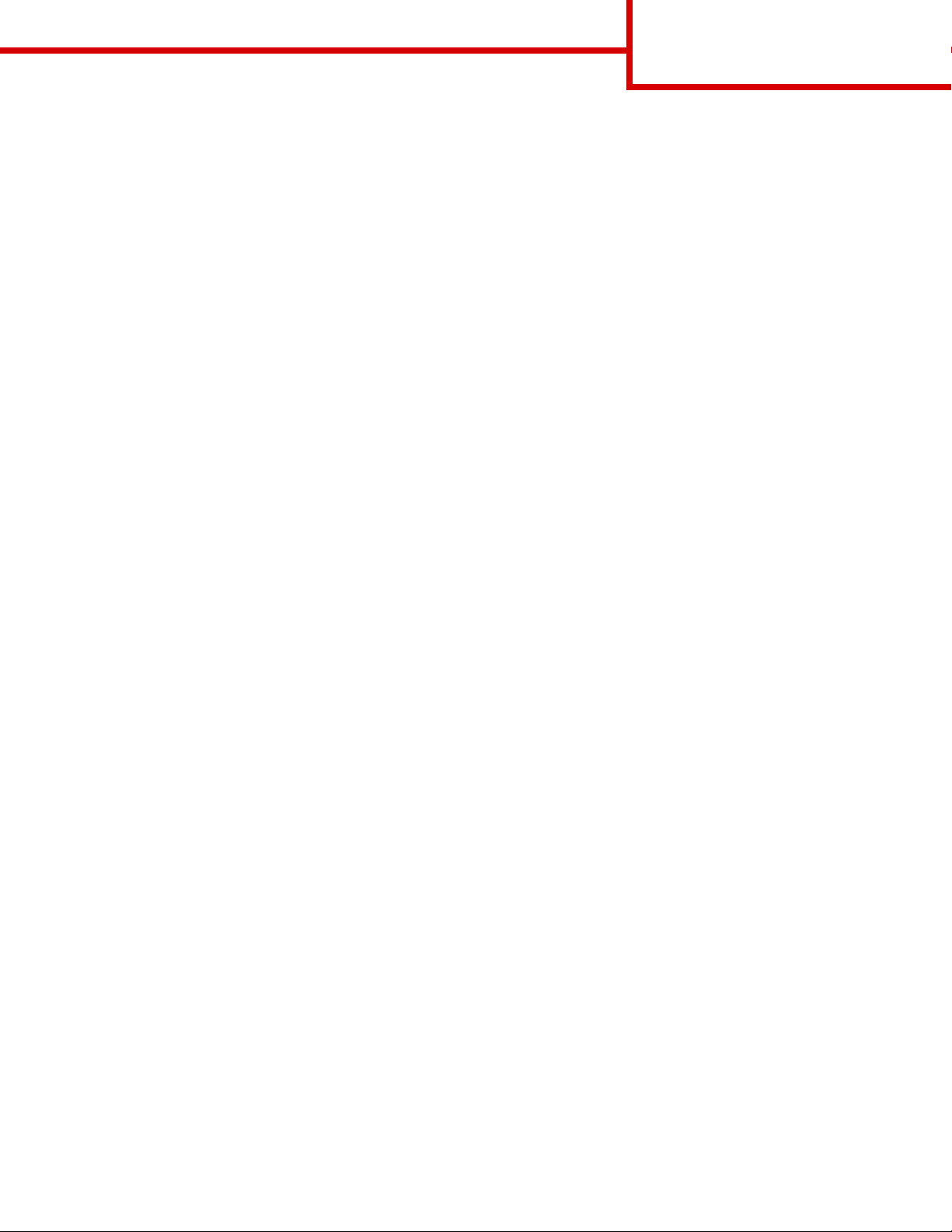
Hjälpguide
Sidor på hjälpmenyn
Andra sidor som är tillgängliga på hjälpmenyn
innefattar:
Hjälpguide
Sidan 1 av 1
• Guide för färgkvalitet
• Guide för utskrift
• Guide för anslutning
• Guide för
utskriftsmedia
• Guide för att åtgärda
papperskvadd
• Guide för
utskriftskvalitet
• Guide för
återkommande fel
• Guide för
förbrukningsmaterial
• Guide för att flytta
skrivaren
Installationsguide
I installationshandboken finns information om hur du
installerar skrivaren och dess tillval.
Dokumentations-CD/Användarhandbok
På dokumentations-cd-skivan finns
användarhandboken som innehåller information om
hur du laddar papper, avlägsnar felmeddelanden,
beställer och b yter ut förbrukningsmaterial, installerar
servicekit och felsöker enheten. På skivan finns även
allmän information för administratörer.
Informationen på dokumentations-cd-skivan finns
också på Lexmarks webbplats på
www.lexmark.com/publications.
CD-skivan med drivrutiner
CD-skivan med drivrutiner innehåller alla
skrivardrivrutiner som behövs för att göra skrivaren
klar för utskrift.
Den kan även innehålla skrivarprogr am,
skärmteckensnitt och ytterligare dokumentation.
Lexmarks webbplats
Besök Lexmarks webbplats på www.lexmark.com.
Där finner du uppdaterade skriv ardrivrutiner, verktyg
och övrig dokumentation för skrivaren.
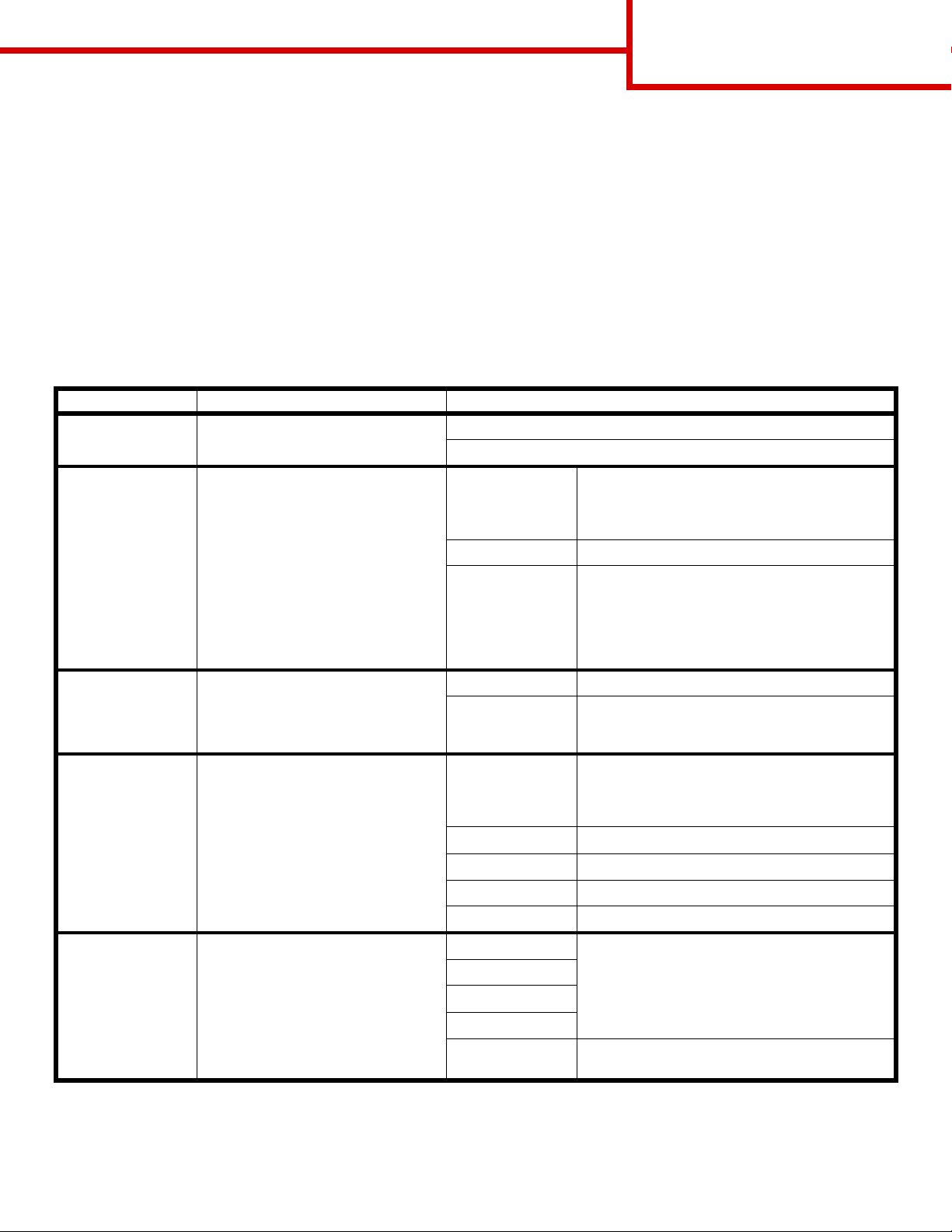
Guide för färgkvalitet
Sidan 1 av 5
Guide för färgkvalitet
I den här guiden får du hjälp att förstå hur du med skrivarens funktioner justerar och anpassar färgen på
utskrifterna. Här finns en kort beskrivning av syftet och användningen av de tillgängliga funktionerna som
påverkar färgen på utskrifterna. Dessutom ges några an vändbara förslag till hur dessa funktioner kan ge önskade
färger vid utskrift och hur du löser vissa färgrelaterade problem som kan uppkomma.
Menyn Färg
Med alternativen på menyn Färg kan du justera skrivarens färgegenskaper.
Obs! Värden markerade med en asterisk (*) är originalinställningar. Inställningar som görs i skrivarens
PostScript- och PCL-drivrutiner ersätter skrivarens inställningar.
Menysteg Syfte Värden
Utskriftsläge
Färgkorrigering
Att ange om filer ska skrivas ut i
svartvitt eller färg.
Att anpassa den utskrivna färgen
så att den bättre motsvarar
färgerna i andra utmatningsenheter
eller standardfärgsy ste m.
Färg*
Svartvitt
Auto* Ger olika färgkonverteringstabeller för
objekten på den utskrivna sidan beroende på
objekttyp och hur färgen för varje objekt
anges.
Upplösning
Tonersvärta
Färgbalans
Definier a an t al e t ut sk riv na pun k te r
per tum (dpi ) .
Gör utskrifte n mörkare eller lju sare,
eller spara toner.
Obs: Värdena 1, 2 och 3 fungerar
bara tillsammans med PostScriptdrivrutinen.
Ge användarna möjlighet att göra
små färgjusteringar av utskriften
genom att individuellt öka eller
minska mängden toner som
används för varje färgplan.
Obs: Den här funktionen gäller
bara för filer som skrivs ut med
PostScript-drivrutinen.
Av Ingen färgkorrigering används.
Manuell Gör att du kan anpassa
4800 CQ* Standardinställning.
1200 dpi Ger den högsta upplösningen på utskriften –
5 I svartvitt innebär värde 5 att tonertätheten
4* Standardinställning för tonersvärta.
3 Minskar tonerförbrukningen.
2 Minskar tonerförbrukningen ytterligare.
1 Minskar tonerförbrukningen maximalt.
Cyan -5, -4, -3, -2, -1, 0*, 1, 2, 3, 4, 5
Magenta
Gult
Svart
Återställ
standardvärden
färgkonverteringstabellerna som används för
objekten på den utskrivna sidan beroende på
objekttyp och hur färgen för varje objekt
anges. Du anpassar med de inställningar som
finns under menyalternativet Manuell färg.
lämplig för vissa bilder. Den här inställningen
ger även ökad glans.
och svärtan ökar för alla utskriftsjobb (PCL
och PostScript). I utskriftsläget Färg har värde
5 samma effekt som värde 4.
• -5 är maximal minskning
• 5 är maximal ökning
Ange 0 (noll) som värde för Cyan, Magenta,
Gult och Svart.
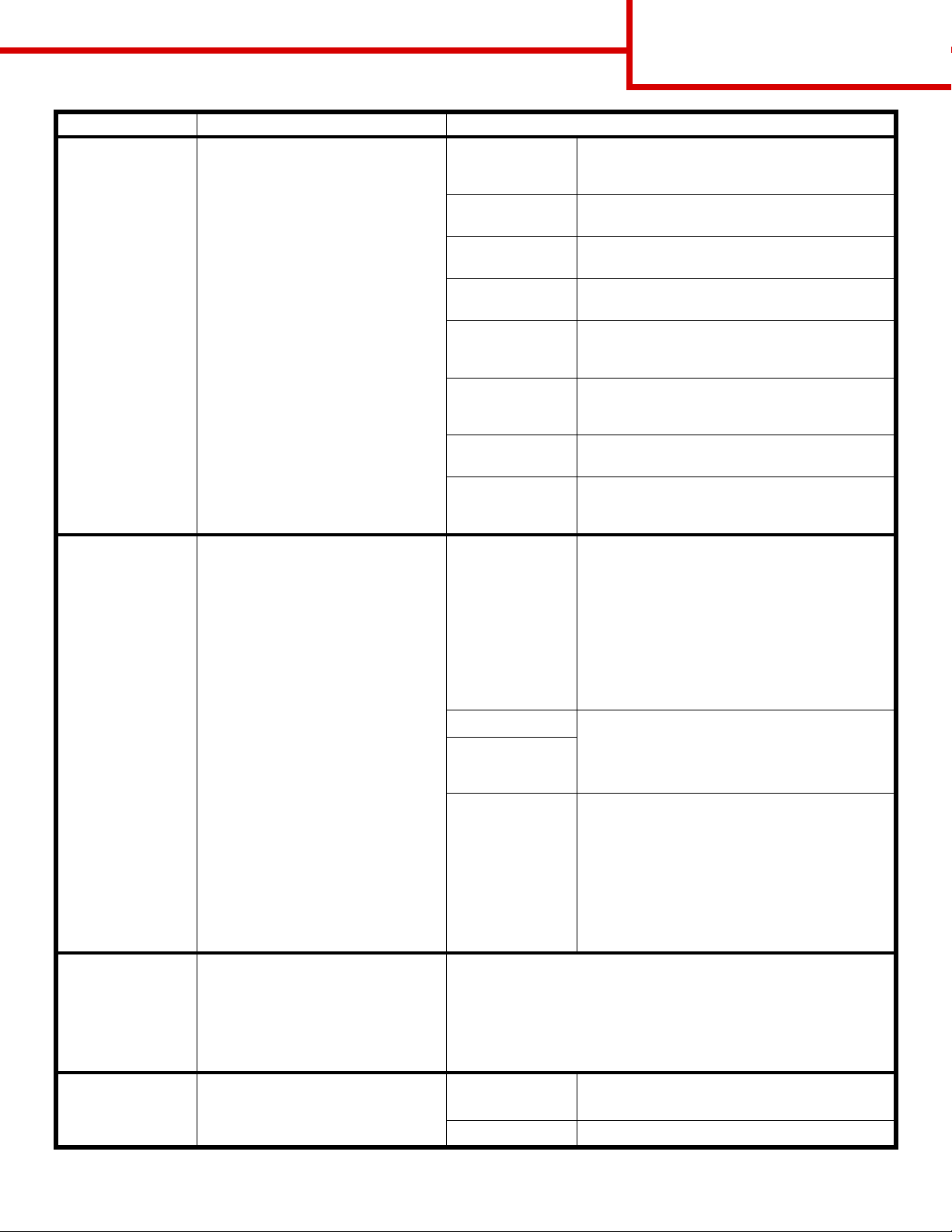
Menysteg Syfte Värden
Färgexempel
Hjälper användarna välja de färger
som ska skrivas ut. Användarna
kan skriva ut sidor med
färgexempel för alla RGB- och
CMYK-färgkonverteringstabeller
som används i skrivaren.
Sidorna med färgexempel består
av en uppsättning färglagda rutor
tillsammans med den RGB- eller
CMYK-kombination som skapar
den färg som visas i respektive
ruta. Dessa sidor kan vara
användbara när man ska avgöra
vilka RGB- eller CMYKkombinationer som ska användas
för att erhålla önskat resultat.
sRGB –
Bildskärm
sRGB – Skarp Skriv ut RGB-exempel med
Av - RGB Skriver ut RGB-exempel med Av-
Skarp* Skriver ut RGB-exempel med
US CMYK Skriver ut CMYK-exempel med
Euro CMYK Skriver ut CMYK-exempel med
Guide för färgkvalitet
Sidan 2 av 5
Skriv ut RGB-exempel med
konverteringstabeller för sRGBvisningsfärger.
konverteringstabeller för skarpa sRGB-färger.
färgkonverteringstabeller (eller inga).
konverteringstabeller för skarpa färger.
konverteringstabeller för amerikanska
CMYK-färger (US).
konverteringstabeller för europeiska CMYKfärger (Euro).
Manuell färg
Låter användarna anpassa de
konverteringstabeller för RGBeller CMYK-färger som används för
de enskilda objekten på utskr i ften.
Färgkonvertering av den
information som anges med RGBkombinationer kan anpassas efter
objekttyp (text, grafik eller bild).
Av - CMYK Skriver ut CMYK-exempel med Av-
Skarp CMYK Skriver ut CMYK-exempel med
RGB-bild • sRGB-bildskärm*: Använder en
RGB-text • sRGB-bildskärm
RGB-grafik
CMYK • US CMYK*: Använder en
färgkonverteringstabeller (eller inga).
konverteringstabeller för skarpa CMYKfärger.
färgkonverteringstabell som efterliknar
färgerna som visas på en datorbildskärm.
• sRGB-skarp: Ökar färgmättnad för
färgkonverteringstabellen sRGBbildskärm. Lämpligt för affärsgrafik och
text.
•Av: Ingen färgkonvertering används.
•Skarp: Använd en färgkonverteringstabell
som gör färgerna klarare och mer mättade.
• sRGB-skarp*
•Av
•Skarp*
färgkonverteringstabell som efterliknar
SWOP-färger på utskriften.
•EuroCMYK: Använder en
färgkonverteringstabell som efterliknar
färgutskriften EuroScale.
•SkarpCMYK: Ökar färgmättnad för
färgkonverteringstabellen US CMYK.
•Av: Ingen färgkonvertering används.
Färgjustering
Färgsparläge
Att kalibrera om
färgkonverteringstabellerna
manuellt för att justera för
variationer i utskriften som kan
inträffa som resultat av ändrade
förhållanden som ru m met s
temperatur eller luftfuktighet.
Spara toner. Det här alternativet
har företräde framför
inställningarna för tonersvärta.
Det finns inga alternativ för den här åtgärden.
Starta åtgärden genom att trycka på Välj.
På Ger en lägre tonersvärta.
Inställningen för tonersvärta ignoreras.
Av* Skriv ut med inställningen för tonersvärta.
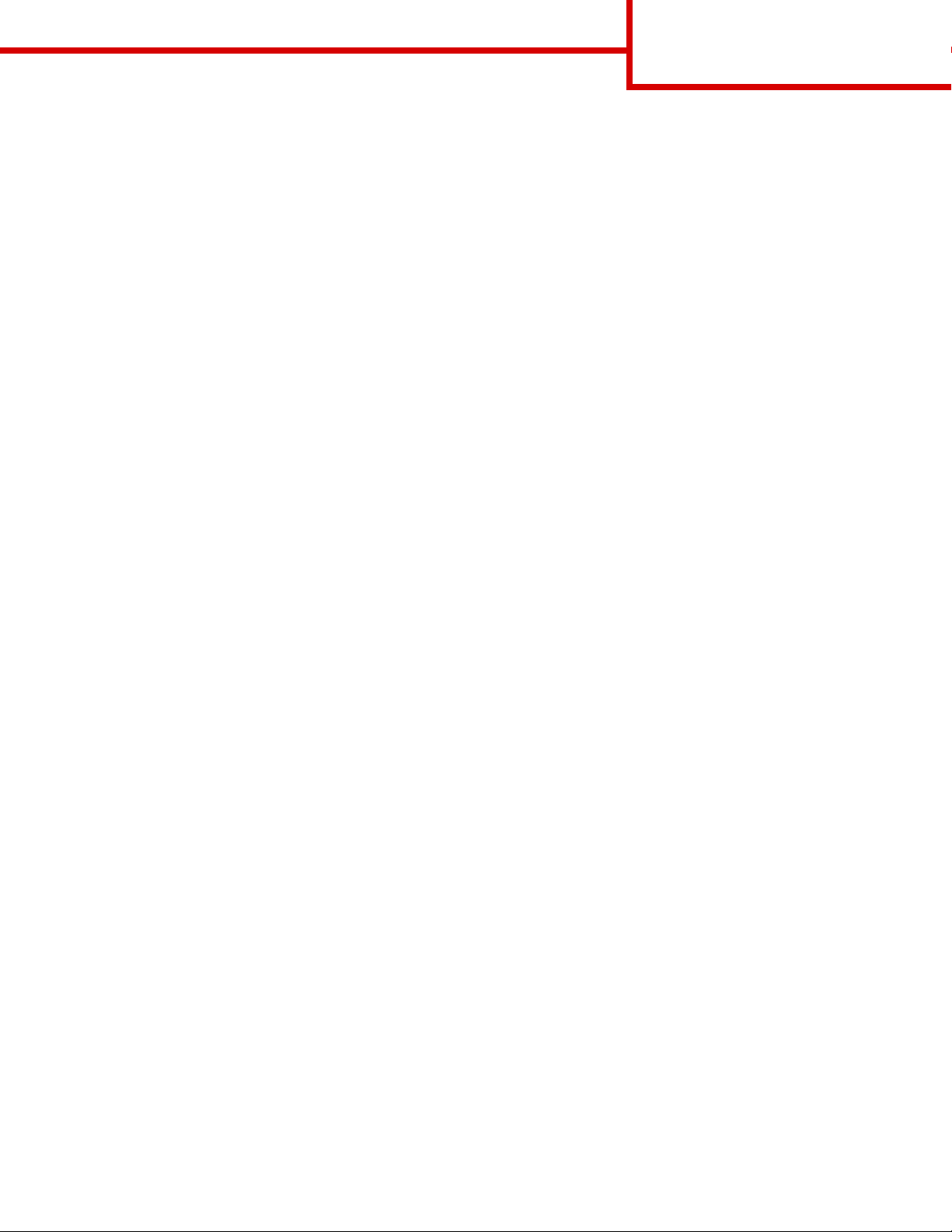
Guide för färgkvalitet
Sidan 3 av 5
Lösa problem med färg kvaliteten
I det här avsnittet besvaras en del vanl iga färgrelaterade frågor. Dessutom besk rivs hur en del av funktionerna
på menyn Färg kan användas för att lösa typiska färgproblem.
Obs! Du bör också lä sa snabbreferenssidan Pr oblem med utskriftskv aliteten, som innehåller lösningar för
vanliga problem med utskriftskvaliteten som i sin tur kan påverka utskriftens färgkvalitet.
Vanliga frågor (FAQ) om färgutskrift
Vad är RGB-färg?
Rött, grönt och blått lj us kan läggas samman i olika mängder för att skapa många färger som kan ses i
verkligheten. Ett exempel: rött och grönt ljus kan kombineras till gult ljus. Det är så här som TV-apparater och
datorbildskärmar skapar färger. RGB-färg är en metod a tt beskriva färger utifrå n den mängd röt t, g rönt o ch blått
ljus som krävs för att återge en viss färg.
Vad är CMYK-färg?
Cyan, magenta, gult och sv art bläck eller tone r kan skrivas ut i olika mängd för att ge ett brett utbud a v färger som
kan ses i verkligheten. Ett exempel: cyan och gult kan kombineras för att skapa grönt. Det är så tryckpressar,
bläckstråleskrivare och färglaserskrivare skapar färger. CMYK-färg är en metod att beskriva färger utifrån
mängden cyan, magenta, gult och svart som krävs för att återge en viss färg.
Hur anges färgen i ett dokument som ska skrivas ut?
I program anges dokumentf ärgen vanligen med RGB- eller CMYK-färgk ombinationer . Dessutom kan användarna
ofta ändra färg på all a objekt i ett dok ument. De o lika met oderna för att ändr a f ärg varierar mellan programmen,
och vi hänvisar därför till respektive programs hjälpdokumentation.
Hur vet skrivaren vilken färg som ska skrivas ut?
När en användare skriver ut ett dokument skickas information som beskriver varje typ av och färg på alla objekt
i dokumentet till skrivar en. Färginformationen skickas genom fär gkonve rteringstabeller som öve rsät ter fä rger ti ll
den mängd cyan, magenta, gul och svart toner som krävs för att ge önskad färg. Objekttypinformationen gör att
olika färgkonverteringstabeller kan användas för olika typer av objekt. Exempel: det går att använda en typ av
färgkonverteringstabell för text samtidigt som en annan tabell används för fotografier.
Ger PostScr ipt- el ler PCL- dri vrutine n bäs t fär ger? Vi lka dr ivr utinsi nstäl lningar ska ja g använda för at t få
bäst färger?
PostScript-drivrutinen rekommenderas för bäst färgk valitet. Standardinställningarna i PostScript-drivrutinen ger
god färgkvalitet för de flesta utskrifter.
Varför motsvarar inte de utskrivna färgerna de färger jag ser på bildskärmen?
De färgkonverteringstabeller som används i A uto Färgkorrigering-läge uppskattar i allmänhet färgerna på en
vanlig bildskärm. Däremot innebär skillnaderna i teknik mellan skrivare och bildskärmar att många av de färger
som kan återges på en bildskärm inte kan återges fysiskt på en färglaserskriv are. Färgmatchningen kan oc kså
påverkas av variationer i bildskärmarna och ljusförhållanden. Läs svaret på frågan "Hur kan jag matcha en viss
färg (till e xempel färgen i företagets logotyp)?" på sidan 4 som innehåller rekommendationer för hur skrivarens
exempelsidor kan vara användbara vid vissa färgmatchni ngsproblem.
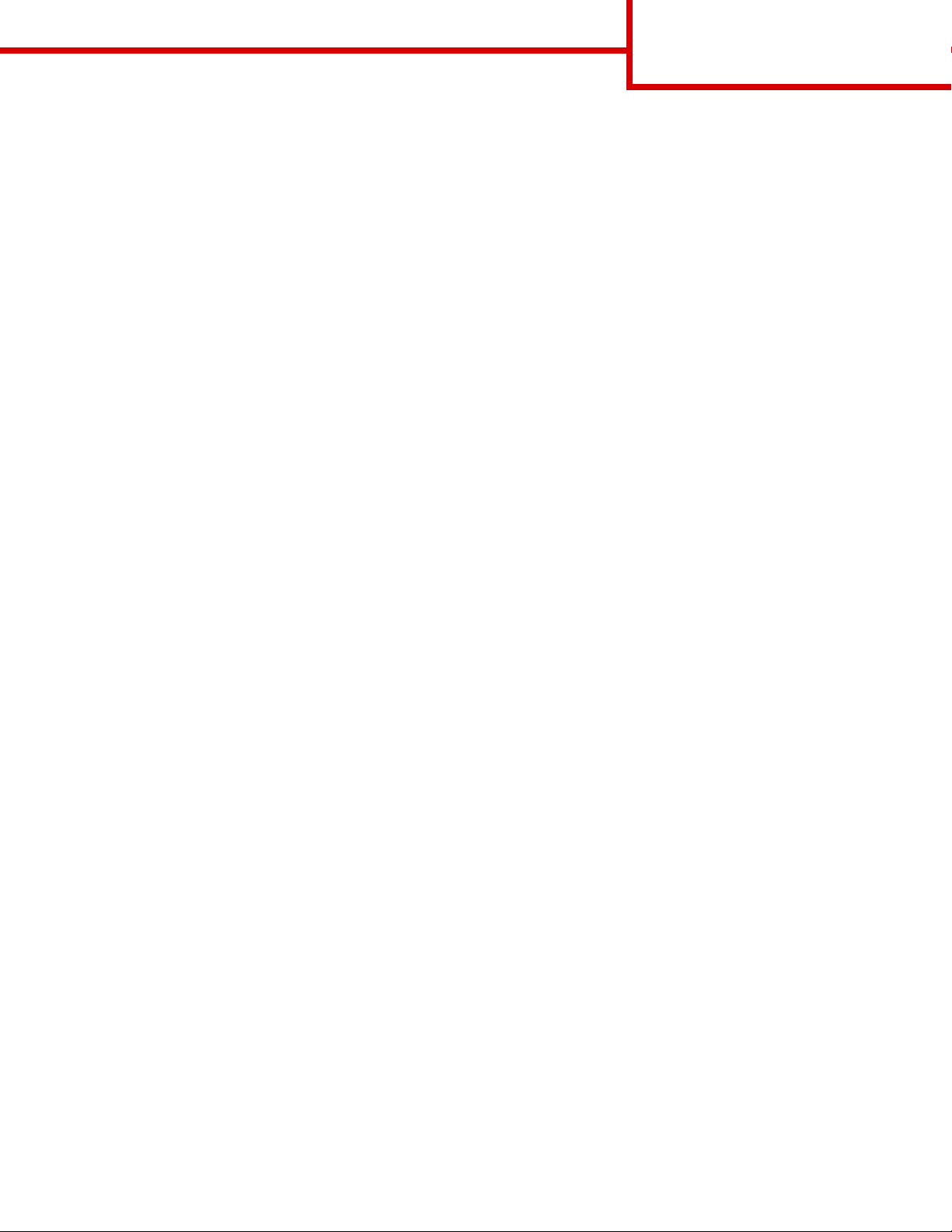
Guide för färgkvalitet
Sidan 4 av 5
Den utskrivna sidan verkar tonad. Kan jag justera färgen något?
Ibland kan utskrivn a sidor v ar a dragn a mot en vi ss ny ans ( till e xempel kan allt ha et t rödstick). Detta kan bero på
omgivningsförhållanden, pappersty p , ljusförhåll anden eller helt enk elt an vändarens inställ ningar . Här kan det gå
att få en mer önskvärd f ärgton ge nom att an v ända Färgbalans. Färgbalansfunktionen ger användaren möjlighet
att göra mindre justeringar a v den mängd toner som används i varje färgplan. Genom att välja positiva (eller
negativa) värden för cyan, magenta, gult och svart på menyn Färgbalans kan du får en liten ökning (eller
minskning) av den mängd toner som används för den valda färgen. Ett exempel: om en användare tror att den
utskrivna sidan kommer att b li för röd, går det att förbät tra utseendet genom att minsk a mängderna magenta och
gult.
Går det att öka utskriftens glans?
Ytterligare glans kan erhållas genom att skriva ut med inställningen 1200 dpi Upplösning.
Mina OH-filmer ser mörka ut när jag projicerar dem. Kan jag göra något för att förbättra färgerna?
Det här problemet uppst år oft ast när man pr ojicer ar OH-fil mer med reflek ter ande OH- projekt orer. För at t erhåll a
högsta kvalite t på pr ojicerade färger rek ommender as t rans missiva OH-projektorer. Om du ändå måst e an vän da
en reflekterande projektor kan du lätta upp genomskinlighet en genom att justera Tonersvärta-inställningarna till
1, 2 eller 3.
Vad är manuell färgkorrigering?
De färgkonverteringstabeller som används för varje objekt på utskriften med standardinställningen Auto
Färgkorrigering ger goda färger för de flesta dokument. Ibland kan det dock hända att användaren vill använda
en annan färgtabellsanpassning. Denna anpassning sker med hjälp av menyn Man uell färg och inställningen
Manuell färgkorrigering.
Den manuella färgkorrigeringen gäller både RGB- och CMYK-färgk onverteringstabellernas anpassning som de
definierats på menyn Manuel l färg. Användarna kan välja en av fyra olika färgkonverteringstabeller för RGBobjekt (sRGB-bildskärm, sRGB-skarp, Skarp och Av) och en av fyra olika färgkonverteringstabeller för CMYKobjekt (US CMYK, Euro CMYK, Skarp CMYK och Av).
Obs! Inställningen för manuell färgkorrigering är inte användbar om prog rammet inte definierar färger
som RGB- eller CMYK-kombinationer, eller i vissa situationer där programmet eller datorns
operativsystem justerar de färger som anges i programmet via färghantering.
Hur kan jag matcha en viss färg (till exempel färgen i föret agets logotyp)?
Ibland kan det bli nödvändigt att anpassa utskriftsfärgen för ett visst objekt till en viss verklig färg. Ett typiskt
exempel på denna situation är när en användare ska matcha f ä rgen på företagets logotyp . Trots att det kan
uppstå situationer när skrivaren inte kan återge den öns kade färg en exakt, bör använd arna kunna id entifi er a en
tillräckligt bra färg för de flest a situationer . Alt ernativen på menyn Färgexempel kan ge användbar inf ormation för
denna typ av färgmatchningsproblem.
De åtta alternativen för färgexempel motsvarar skrivarens färgkonverteringstabeller. Genom att välja ett av
alternativen skapas en fler sidig utsk rift som består av hundratals fär glag da rutor. Beroende på vilken tabell som
väljs har varje ruta en motsvarande CMYK- eller RGB-kombination. Färgen för var je ruta är resultatet av
motsvarande CMYK- eller RGB-kombination för den valda färgkonverteringstabellen.
Användaren kan titta på exempelsidorna och välja den ruta som ligger närmast den önskade färgen. Rutans
färgkombination kan sedan användas för att modifiera objektets färg i programmet. I programmets hjälpavsnitt
bör det finnas anvisningar för hur du ändrar färg på ett objekt. Det kan bli nödvändigt att använda manuell
Färgkorrigering för att använda den valda färgkonverteringstabellen för ett visst objekt.
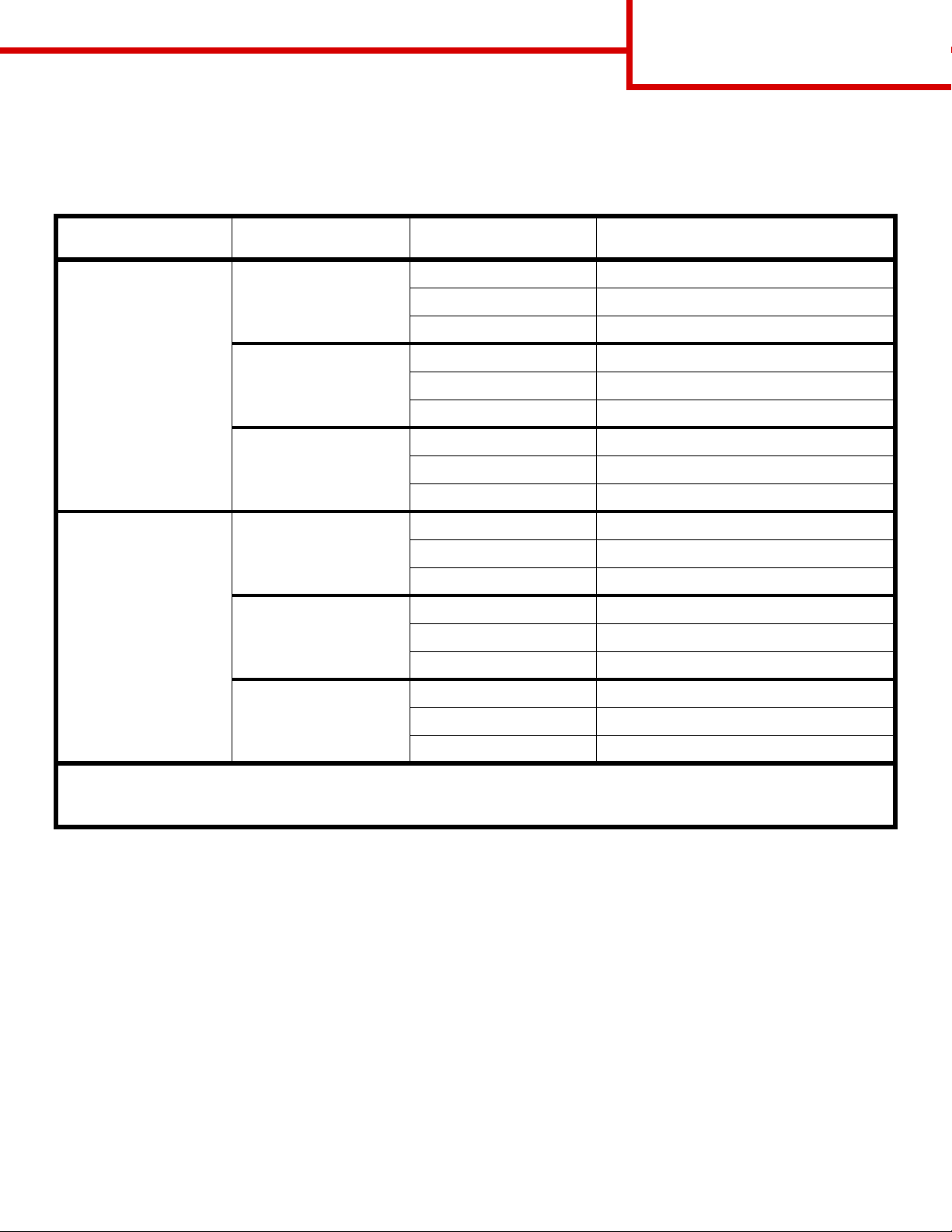
Guide för färgkvalitet
Sidan 5 av 5
Vilka sidor med färgexempel som du ska använda för ett visst färgmatchningsprob lem beror på inställningarna
för Färgkorrigering (A uto, Av eller Manuell), typen av objekt som ska skrivas ut (text, grafik eller bilder) och hur
objektets färg anges i programmet (RGB- eller CMYK-kombinationer). I följande tabell visas vilka sidor med
färgexempel som ska användas:
Färgspecifikation för
det objekt som skrivs ut
RGB Text Auto sRGB – Skarp
CMYK Text Auto US CMYK
Klassificering av
det objekt som skrivs ut
Grafik Auto sRGB – Skarp
Bild Auto sRGB – Bildskärm
Grafik Auto US CMYK
Inställning för
skrivarens färgkorrigering
Av Av - RGB
Manuell sRGB Skarp*, Skarp, sRGB-visning, Av
Av Av - RGB
Manuell sRGB Skarp*, Skarp, sRGB-visning, Av
Av Av - RGB
Manuell sRGB Skarp*, Skarp, sRGB-visning, Av
Av Av - CM YK
Manuell
Av Av - CM YK
Manuell
Sida med färgexempel som ska skrivas ut
och användas för färgmatchning
US CYMK*, Skarp CMYK, Av, Euro CMYK*
US CYMK*, Skarp CMYK, Av, Euro CMYK*
Bild Auto US CMYK
Av Av - CM YK
Manuell
* Manuell standardinställning.
Obs! Standardvärde n för Manuella CMYK-klas sificeringar är US CMYK för maskin er med 100 V och 11 0 V och Euro CMYK för mas kiner
med 220 V.
US CYMK*, Skarp CMYK, Av, Euro CMYK*
Obs! Sidorna med exempelfärger är inte användbara om programmet inte definierar färger som RGB-
eller CMYK-kombinationer. Dessutom finns det vissa situationer där programmet eller datorns
operativsystem justerar de RGB- eller CMYK-kombinationer som definieras i programmet via
färghantering. I sådana sit uationer ka n det hända att den ut skrivna färgen int e e xakt mot sv arar det
som visas på ex empelsidorna.
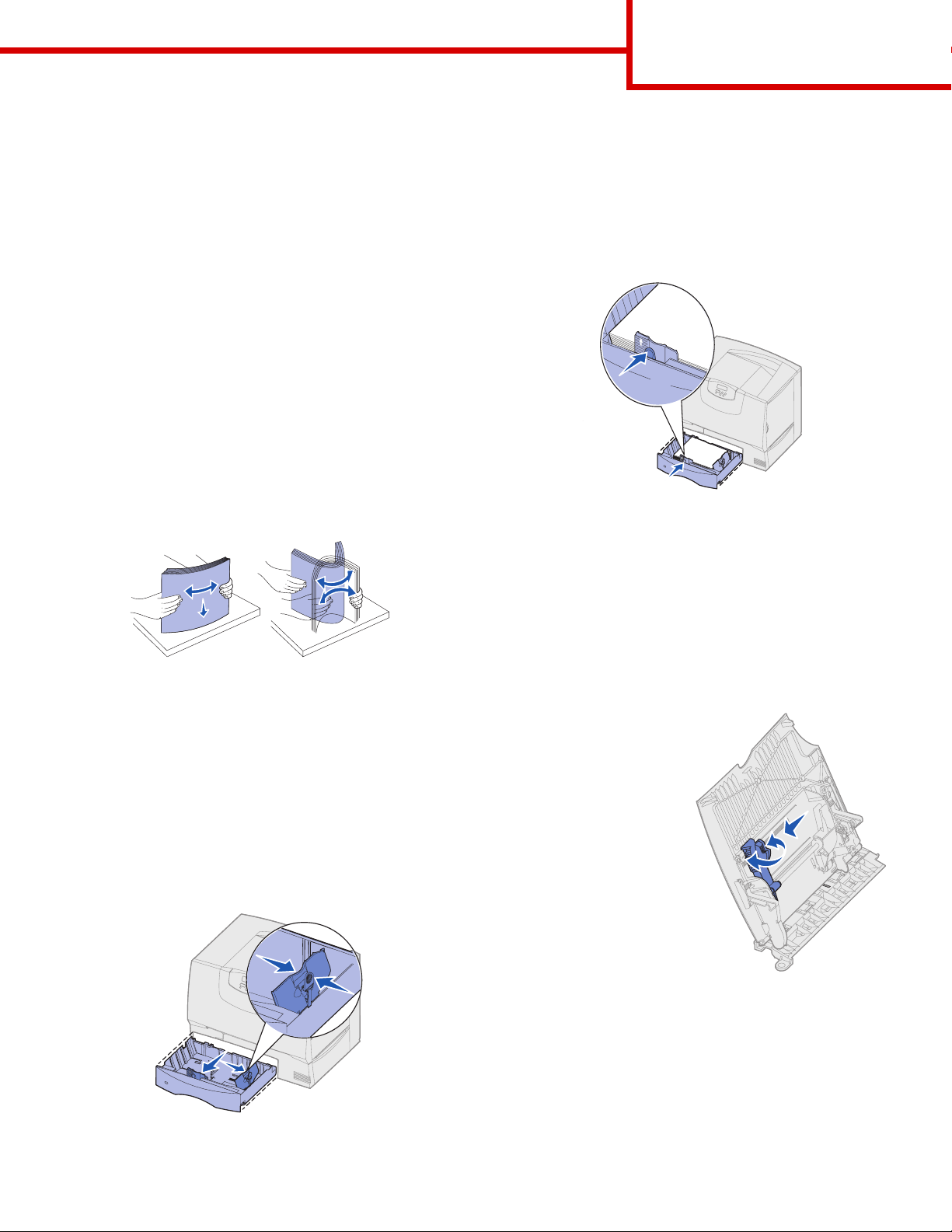
Guide för utskrift
Sidan 1 av 2
Guide för utskrift
Få ut det mesta av skriv aren genom att fylla på pappe r
på rätt sätt och ställa in typer och storlekar. Blanda
aldrig utskriftsmaterial av olika typ i ett magasi n.
Obs! Pappersstorleken kan inte ändras när
automatisk avkänning av storlek är
aktiverat. Automati sk avkänning av
storlek är aktivera d so m standard för
skrivarfack, men är inte tillgängligt för
universalarkmataren.
Fylla på papper och annat utskriftsmaterial
Så här kan du förhindra papperskvadd:
• Böj alltid bunten med utskriftsmaterial fram och
tillbaka och lufta den sedan innan du placerar
den i magasinet. Undvik att vika eller skrynkla
utskriftsmaterialet. Rätta till bunt ens kanter mot
ett plant underlag.
4 Böj pappersbunten fram och tillbaka och lufta
den sedan.
5 Lägg papperet mot det bakre, vänstra hörnet i
magasinet med utskriftssidan nedåt.
6 Kläm ihop det främre pappersstödets spärr och
skjut stödet tills det ligger an ordentligt mot
pappersbunten.
7 Sätt in magasinet igen.
8 Om du fyller på en annan typ av material än vad
som tidigare använts i magasinet ändrar du
inställningen för papperstyp för det magasinet
på manöverpanelen. Se "Ställa in papperstyp
och pappersstorlek" på sidan 2.
• Överskrid inte den maximala bunthöjden.
Överfyllning kan orsaka papperskvadd.
• Fyll aldrig på papper i magasinen under
utskrift. Det kan skada magasinet eller
skrivaren.
Fylla på magasin med kapaci tet för 500 ark
1 Ta ut magasinet.
2 Tryck på spärren för det främre stödet och skjut
stödet mot skrivarens framsida.
3 Kläm ihop sidostödets spärr och för stödet till rätt
position för det pappersformat du laddar.
Ladda universalarkmataren
1 Öppna universalarkmataren.
2 Tryck på spärren
för pappersstödet
och skjut stödet
hela vägen mot
skrivarens
framsida.
3 Böj pappersbunten
fram och tillba ka
och lufta den
sedan.
4 Lägg bunten med
utskriftsmaterial i
rätt riktning för det
format, den
papperstyp och den utskriftsmetod som du
använder.
5 Lägg utskriftsmaterialet med utskriftssidan
uppåt längs universalarkmatarens vänstra kant
och skjut försiktigt in det så långt som möjligt.
Tvinga inte in utskriftsmedia.
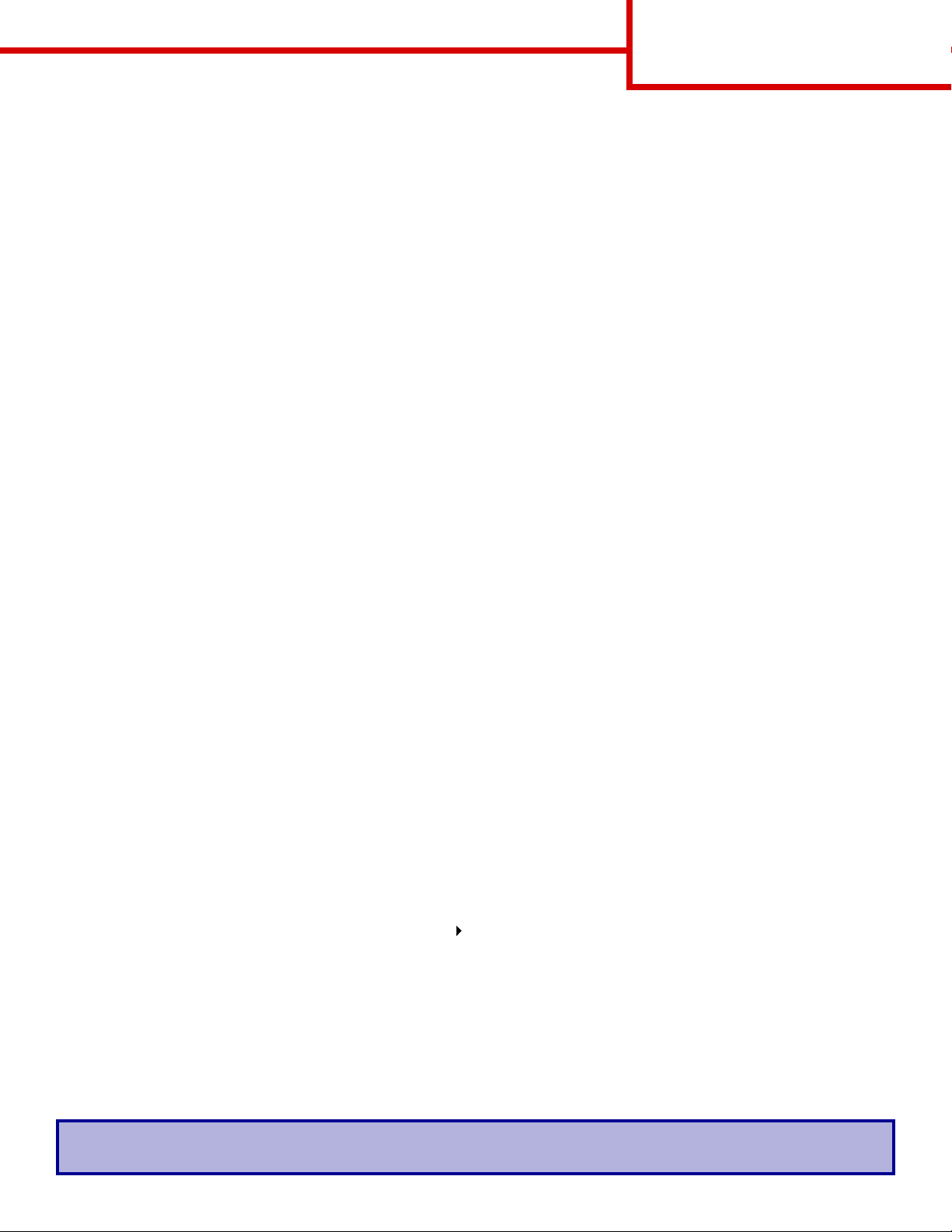
Guide för utskrift
Sidan 2 av 2
6 Kläm ihop pappersstödets spärr och skjut stödet tills det ligger an lätt mot buntens sida.
7 Om du fyller på en annan typ av material än v a d som tidiga re använts i magasinet ändrar du i nställ ningen
för papperstyp för det magasinet på manöverpanelen. Se "Ställa in papperstyp och pappersstorlek" på
sidan 2.
Fylla på andra inmatningsalternativ
Information om påfyllning av andra inmatningsalternativ finns på dokumentati ons-cd-skivan som medföljde
skrivaren.
Ställa in papperstyp och pappersstorlek
Om du har ställt in rätt papperstyp och pappersstorlek kopplas alla magasin som innehåller samma typ och
storlek av papper samman av skrivaren.
Obs! Om det utskriftsmedium du fyller på med är av samma typ som de medier som tidigare använt s,
behöver du inte ändra inst ällningen för pappersstorlek.
Så här ändrar du inställningen för pappe rstyp eller pappersstorlek:
1 Tryck på Meny tills Pappersmenyn visas och tryck sedan på Välj.
2 Tryck på Meny tills Papperstyp (eller Pappersstorlek) visas och tryck sedan på Välj.
Magasin 1 Typ (eller Magasin 1 Storlek) visas på fönstrets andra rad.
3 Tryck på Välj om du vill ändra inställningen Magasi n 1 Typ (eller Magasin 1 Storlek) eller tryck på Meny om
du vill bläddra till en annan käl la.
4 Tryck på Meny för att bläddra genom en lista med möjliga papperstyper (eller storlekar).
5 När rätt papperstyp (eller storlek) visas trycker du en gång till på knappen Välj för att spara inställningen
som standard.
6 Tryck på Starta för att återgå till Klar.
Skriva ut på specialmaterial (OH-film, etiketter osv.)
Följ de här anvi sningarna om du vill skriv a ut på material som OH-fi lm, tjoc kt papper , glättat papper , etik etter eller
kuvert.
1 Fyll på utskriftsmaterial enligt an visningarna för det magasin du an vänder . Se "Fylla på papper och annat
utskriftsmaterial" på sidan 1 om du behöver hjälp.
2 Ställ in rätt medietyp oc h -storlek för utskrif tsmaterialet på manöv erpanelen. Se Ställa in papper styp och
pappersstorlek om du behöver hjälp.
3 Ställ in rätt papperstyp, pappersstorlek och källa i det program du tänker skriva ut från.
a I det program där du arbetar väljer du Arkiv Skriv ut.
b Visa skrivarens drivrutinsinställningar genom att klic ka på Egenskaper (eller Alternativ, Skrivare el ler
Skrivarinställning beroende på vad du använder för progr am).
c Välj det magasin som har specialmaterial i listrutan för källa.
d Välj ma te rialtyp (kuvert, OH-film osv.) i listrut a n för materialtyp.
e Välj storlek på materialet i listrutan för typ.
f Klicka på OK, och skicka utskriftsjobbet som vanligt.
Mer information om pappers storlekar, typer och vikter finns på sidan Guide för utskri ftsmedia.
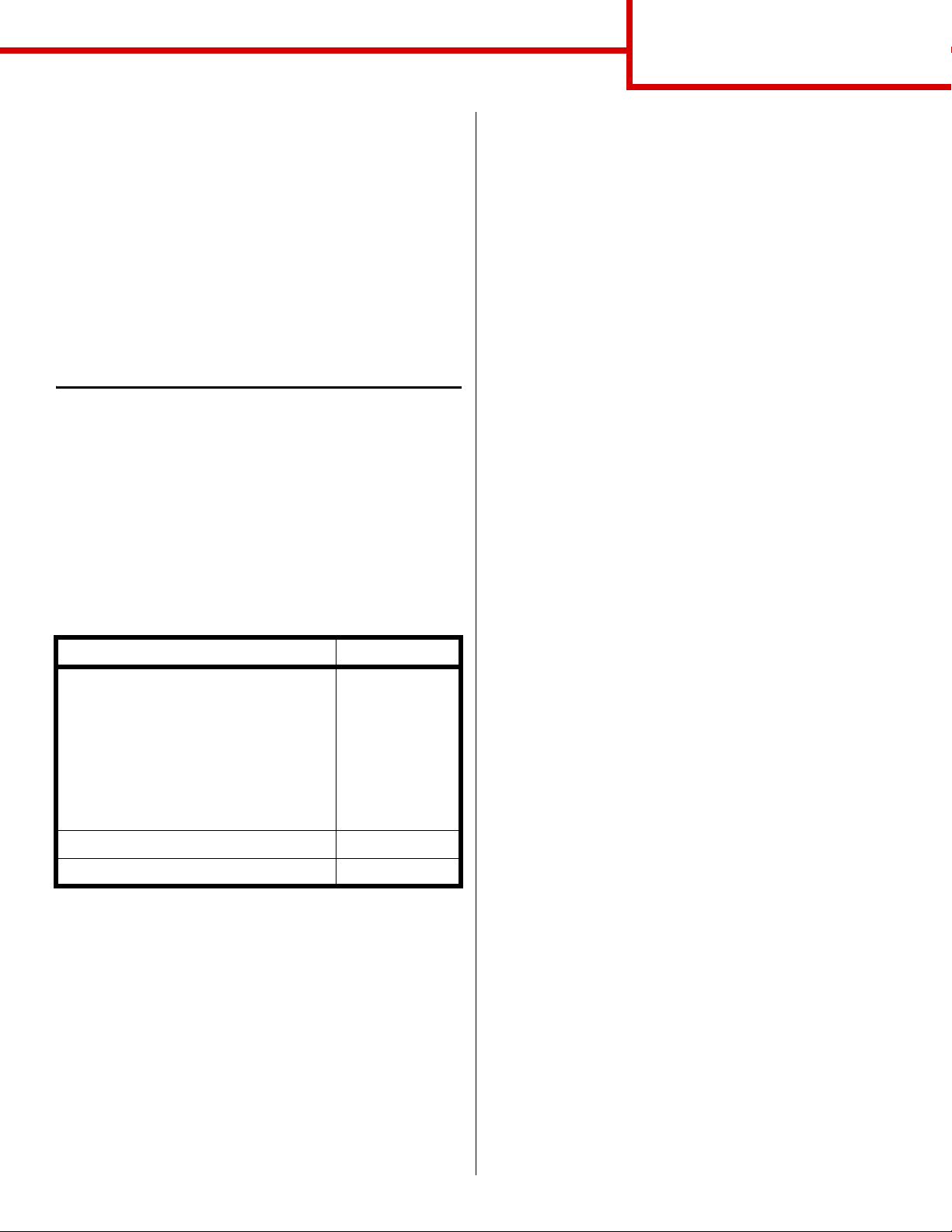
Guide för anslutning
Sidan 1 av 9
Guide för anslutning
Följ nedanstående anvisningar när du ansluter
skrivaren till datorn eller nätverket:
1 Installera drivrut iner för lokal utskrift på
sidan 1.
2 Kontrollera skrivarinstallationen på sidan 3.
3 Konfigurera för TCP/IP på sidan 4.
4 Installera drivrutiner för nätverksutskrift på
sidan 5.
Installera drivrutiner för lokal utskrift
En skrivardrivrutin är progr amvar a som gör det möj ligt
för datorn och skrivaren att kommunicera med
varandra.
Hur installationen går till beror på vilket operativsyst em
du använder. Använd följande tabell för att hitta
installationsanvi sningar för det operativsyst em som du
använder. Om du behöver mer hjälp kan du titta i
dokumentationen som följde med din dator och
programvara.
Använd CD-skivan med drivrutiner som följde med
skrivaren för att installera den anpassade
skrivardrivrutinen och för att få tillgång till de
förbättrade skrivarfunktionerna.
Utskrift i Windows Server 2003, Windows 2000,
Windows XP och Windows 98 SE, Windows Me
och Windows NT
1 Sätt i CD-skivan med drivrutiner.
Om CD-skivan in te startar automatiskt klickar du
på Start
Æ Kör och skriver D:\Setup.exe i
dialogrutan.
Obs! Oper ativsystemen Windows NT har inte
USB-funktioner.
2 Klicka på Installera programvara.
Obs! Vissa a v Windows operativsystem kräv er
att du har administratörsbehörighet för
att kunna installera skrivardrivrutiner på
datorn.
3 Klicka på Skrivare och programvara.
4 Klicka på Ja g accepterar om du godkänner
licensvillkoren.
Operativsystem Gå ti ll sidan…
Windows
Windows Server 2003, Windows 2000,
Windows XP, Windows 98/Me,
Windows NT 4.x
Windows 95 och Windows 98 (första
utgåvan)
Seriell utskrift 2
Macintosh 2
UNIX/Linux 3
1
2
Windows
Vissa av Windows oper ativsystem kan innehålla
skrivardrivrutiner som är kompatibla med skrivaren.
Installationen kan därför se ut att genomföras
automatiskt i senare Windows-versioner.
Systemdrivrutiner fungerar bra för enkla utskrifter,
men de har färre funktioner än vår förbättrade
anpassade drivrutin.
5 Välj Förslag och klicka på Nästa.
Alternativet Förslag är s tandardi nställ ni ngen för
lokala och nätverksanslutna installationer. Om
du behöver installera hjälpprogram ändrar du
inställningarna eller anpassar drivrutinerna
genom att välja Anpassad och följer sedan
anvisningarna på skärmen.
6 Välj Lokalt ansluten och klicka sedan på
Slutför.
7 Välj den port som du använder för att ansluta
skrivaren till datorn och klicka på Nästa.
8 Klicka på Klart.
9 Skriv ut en testsida och kontrollera
installationen.
Obs! När du installerar en anpassad drivrutin
ersätts inte systemdrivrutinen. Ett
särskilt skrivarobjekt skapas och visas i
skrivarmappen.
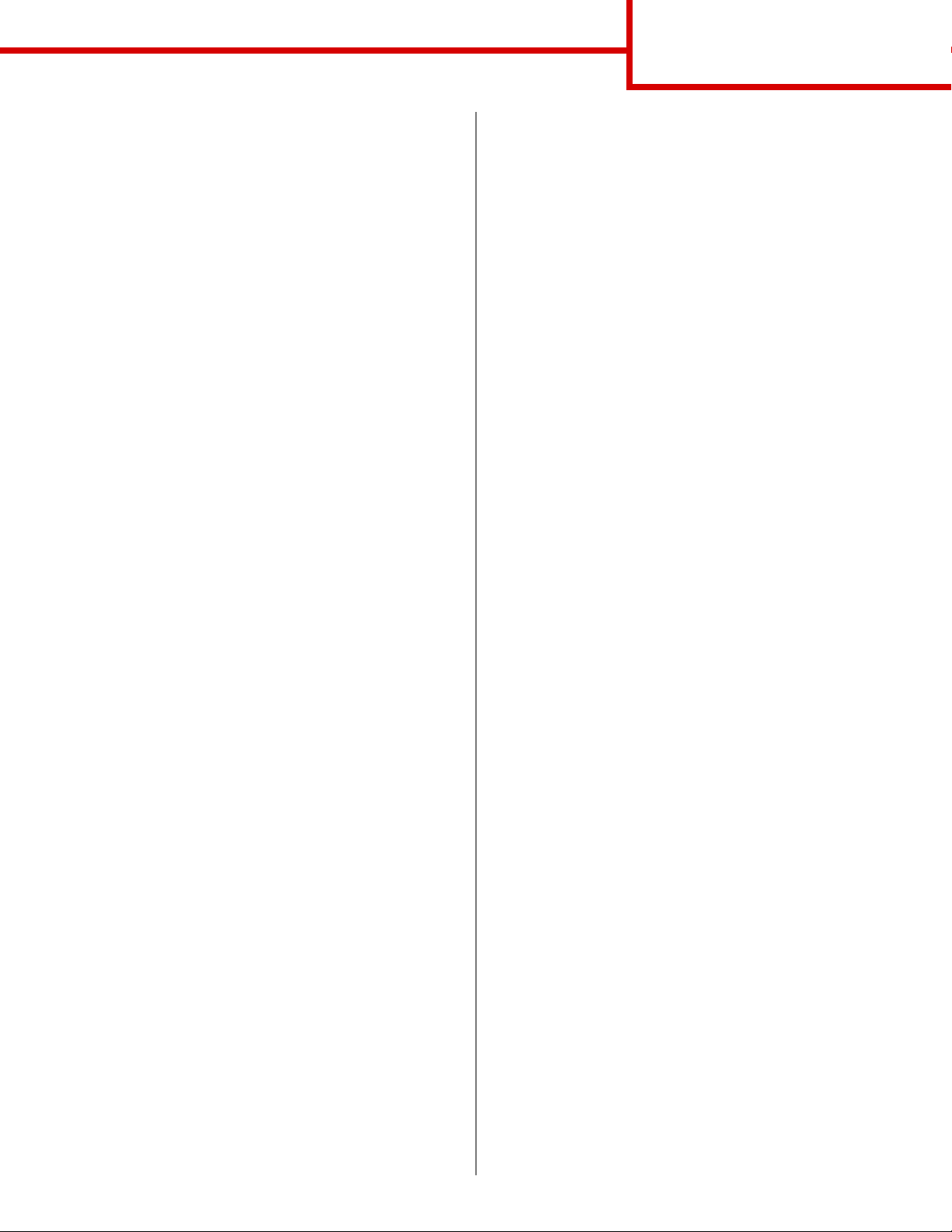
Guide för anslutning
Sidan 2 av 9
Utskrift i Windows 95 och Windows 98 (första
utgåvan)
Obs! Vissa av Windo ws operativsystem kräver
att du har administratörsbehörighet för
att kunna installera skrivardrivrutiner på
datorn.
1 Slå på datorn.
2 Klicka på Start
dubbelklicka på Lägg till skrivare.
Obs! Operativsystemet Windows 95 har inte
USB-funktioner.
3 När du blir uppmanad väljer du Lokal skri v are .
4 Välj skrivarens tillverkare och modell och klicka
på Diskett finns.
5 Sätt i CD-skivan med drivrutiner. Om skivan
startat automatiskt klickar du på Avsluta för att
återgå till guiden Lägg till skrivare.
6 Ange sökvägen till den anpassade
skrivardrivrutinen på CD-skivan med drivrutiner .
Sökvägen ser ut ungefär så här:
X:\Drivers\Print\Win_9xMe\<språk>
X är lika med bokstaven som indikerar din
CD-enhet,
Exempel:
D:\Drivers\Print\Win_9xMe\English.
7 Klicka på OK.
8 Skriv ut en testsida och kontrol lera
installationen.
Æ Inställningar Æ Skrivare och
Macintosh
Macintosh OS 8.6 eller senare krävs för USB-utskrift.
För att du ska kunna skriva ut lokalt på en USBansluten skrivare, mås te du skapa en skrivarsymbol
på skrivbordet (Macintosh 8.6-9.x) eller skapa en kö i
Utskriftskontroll eller verktyget för skrivarkonfi guration
(Macintosh OS X).
Skapa en skrivbordssymbol för skrivaren
(Macintosh OS 8.6–9.x)
1 Installera en PPD-fil (PostScript Printer
Description) på datorn.
Obs! En PPD-fil förser en Macintosh-dator
med detaljerad information om en
skrivare.
a Sätt i CD-skivan me d drivrutiner.
b Dubbelklicka på Klassisk och dubbelklicka
sedan på skrivarens installationsprogram.
c Välj det språk du ska använda och klicka
sedan på OK.
d Klicka på Ja g accepterar när du har läst
licensavtalet.
e Klicka på Fortsätt när du har läst Readme-
filen.
f Välj ett standardpappersformat.
g Klicka på Installera i fönstret Enkel
installation. Alla nödvändi ga filer installeras
på datorn.
h Klicka på Avsluta när installationen är klar.
2 Gör något av följande:
Seriell utskrift
Information om seriell utskrift finns i
användarhandboken på publikations-CD-ski van.
Macintosh 8.6-9.0: Öppna Apple LaserWriter.
Macintosh 9.1-9.x: Öppna Program och klicka
sedan på Verktyg.
3 Dubbelklicka på Skrivbordsskrivarverktyg.
4 Välj Skrivare (USB) och klicka sedan på
5 Vid Val d USB-skrivare väljer du Ändra.
Om skrivaren inte visas i listan med valda USB-
skrivare kontrollerar du att USB-kabeln är
ordentligt ansluten till skriv aren och att skrivaren
är påslagen.
6 Markera skrivarens namn och klicka sedan på
OK. Skrivaren visas i fönstret Skrivare (USB).
OK.
 Loading...
Loading...