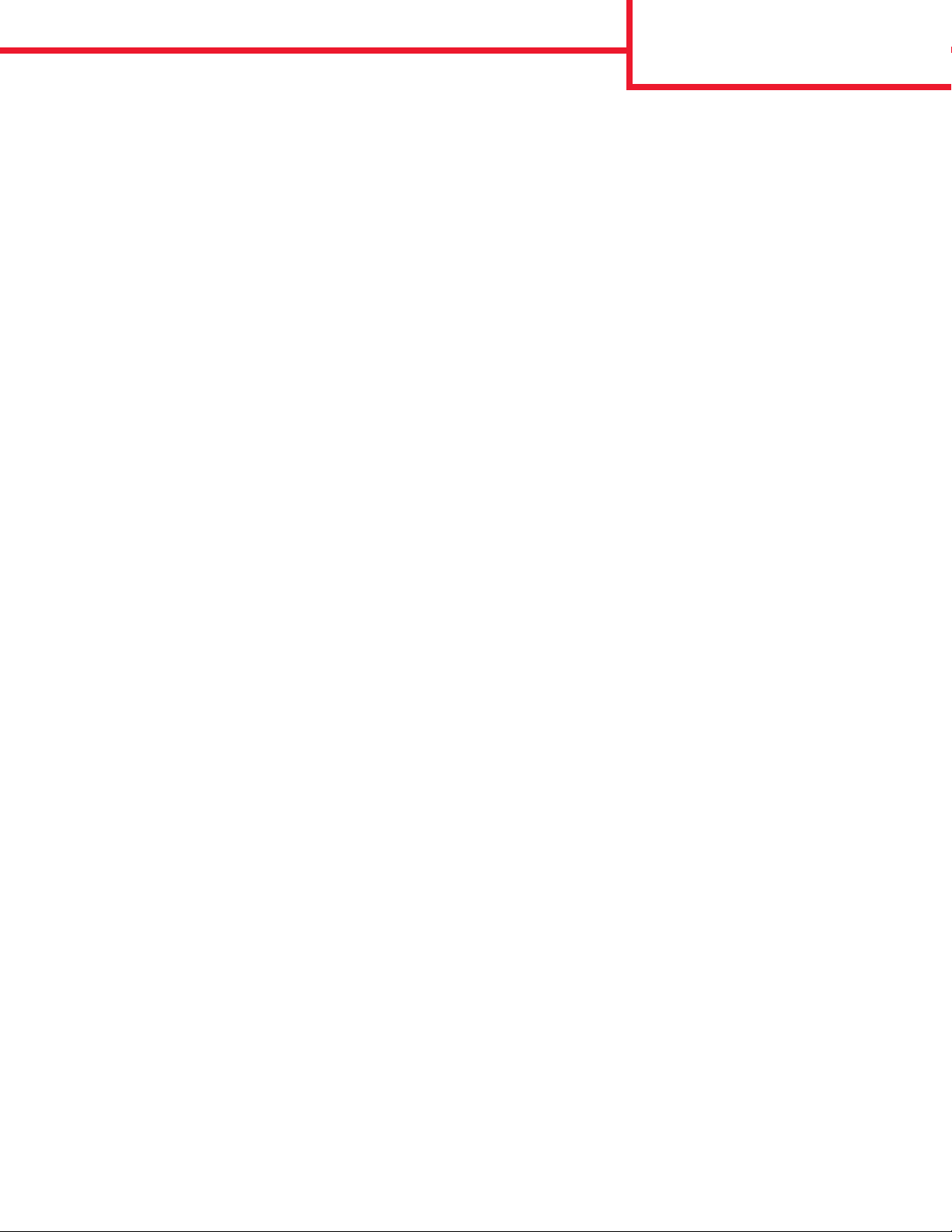
Hjælpevejledning
Hjælpemenusider
Der findes yderligere hjælpemenusider:
Hjælpevejledning
Side 1 af 1
• Farvevejledning
• Udskrivningsvejledning
• Tilslutningsvejledning
• Vejledning til
udskriftsmedier
• Vejledning til
afhjælpning af
papirstop
• Vejledning til
udskriftskvalitet
• Vejledning til
afhjælpning af
gentagne fejl på
udskriften
• Vejledning til
forbrugsstoffer
• Vejledning til flytning af
printeren
Installationsvejledning
Installationsvejledningen indeholder oplysninger om
installation af printeren og dens optioner.
Publications-cd/Brugervejledning
Publications-cd'en indeholder en Brugervejledning,
der indeholder oplysninger om ilægning af papir,
fjernelse af fejlmeddelelser, bestilling og
genopfyldning af forbrugsstoffer, installation af
vedligeholdelsessæt samt fejlfinding. Cd'en
indeholder også generelle oplysninger til
administratorer.
Oplysningerne på publications-cd’en er også
tilgængelige på Lexmarks websted på
www.lexmark.com/publications.
Driver-cd
Driver-cd'en indeholder de printerdrivere, som du skal
bruge til printeren.
Cd'en kan også indeholde printerhjælpeprogrammer,
skærmskrifttyper og yderligere dokumentation.
Lexmarks websted
Besøg Lexmarks websted på adressen
www.lexmark.com, hvis du ønsker opdaterede
printerdrivere, hjælpeprogrammer og yderligere
dokumentation til printeren.
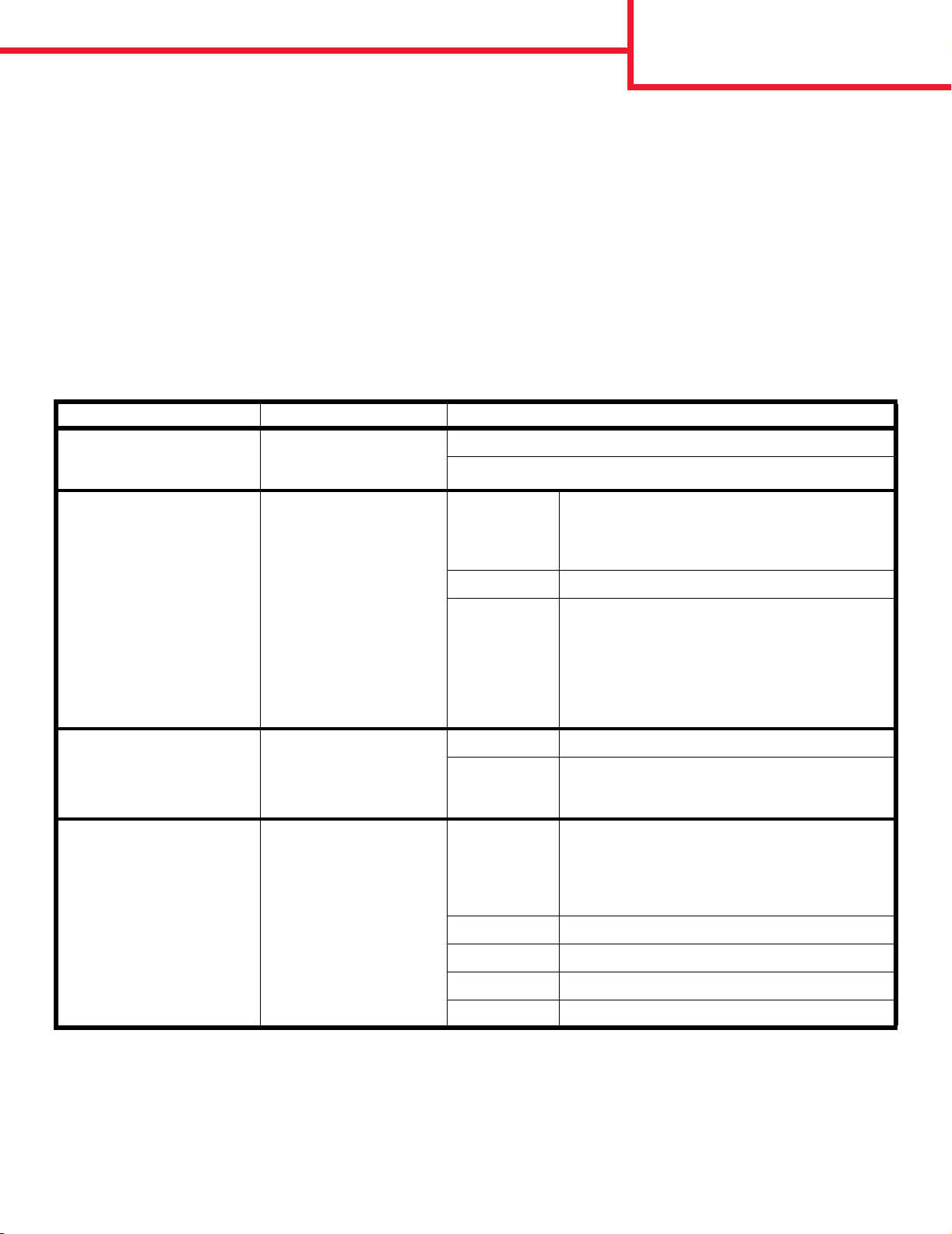
Farvevejledning
Side 1 af 6
Farvevejledning
I denne farvevejledning beskrives, hvordan printeren kan bruges til at justere og tilpasse farveoutput. Den
indeholder en kort beskrivelse af formålet med og virkemåden for de funktioner, der påvirker farveoutput.
Derudover indeholder den forslag til, hvordan disse funktioner kan bruges til at skabe de ønskede farveoutput og
løse visse farverelaterede problemer, som brugerne typisk oplever.
Farvemenu
Valgene i Farvemenu giver brugeren forskellige muligheder for at justere printerens farveegenskaber.
Bemærk: Værdier, der er markeret med en stjerne (*), er fabriksindstillinger. De værdier, der vælges i
printerens PostScript™- eller PCL™-drivere til Windows, tilsidesætter printerens indstillinger.
Menupunkt Formål Værdier
Udskriftstilstand
Farvekorrektion
Udskrivningsopløsning
Tonersværtningsgrad
At angive, om filerne skal
udskrives i monokrome
gråtoner eller i farver.
At justere den udskrevne
farve, så den bedre
matcher farverne i andre
udskriftsenheder eller
standardfarvesystemer.
At definere antallet af
punkter, der udskrives pr.
tomme (dpi).
At gøre udskrevet output
lysere eller mørkere eller
spare på toneren.
Bemærk: Hvis
Tonersværtn.gr. er
angivet til værdierne 1, 2
eller 3, har det ingen
effekt, medmindre
PostScript-driveren
bruges.
Farve
Sort/hvid
Auto* Anvender forskellige farvekonverteringstabeller
for hvert objekt på den udskrevne side,
afhængigt af objekttypen, og hvordan farven for
hvert objekt er angivet.
Deaktiveret Farvekorrektion er ikke implementeret.
Manuel Giver dig mulighed for at tilpasse de
farvekonverteringstabeller, der anvendes på
hvert objekt på den udskrevne side, afhængigt
af objekttypen, og hvordan farven for hvert
objekt er angivet. Tilpasningen udføres ved
hjælp af de tilgængelige valg under
menupunktet Manuel farve.
4800 CQ* Standardindstilling.
1200 dpi Resulterer i output med den højeste opløsning,
hvilket egner sig til visse billeder og grafik.
Denne indstilling giver også forøget glanseffekt.
5 Hvis Udskriftstilstand er angivet til Sort/hvid,
øger indstillingen 5 tonerdensiteten og gør alle
udskriftsjob mørkere (PCL eller PostScript).
Hvis Udskriftstilstand er angivet til Farve, er
indstillingen 5 den samme som 4.
4* Standardindstilling for tonersværtningsgrad.
3 Reduceret tonerforbrug.
2 Yderligere reduceret tonerforbrug.
1 Maksimalt reduceret tonerforbrug.
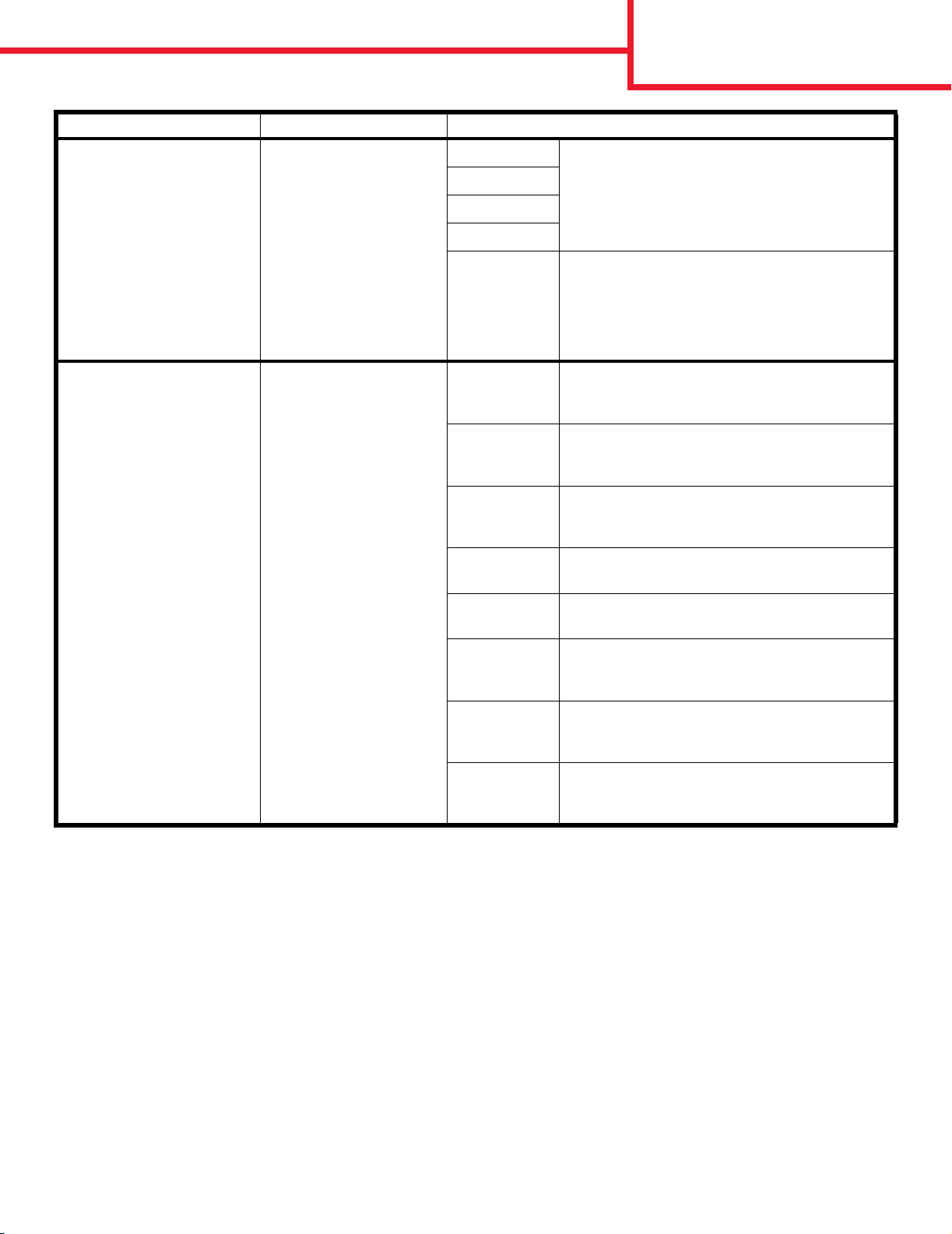
Menupunkt Formål Værdier
Farvevejledning
Side 2 af 6
Farvebalance
Farveeksempler
At give brugerne
mulighed for at foretage
hårfine farvejusteringer af
udskrifter ved at øge eller
reducere den mængde
toner, der bruges til hvert
enkelt farveniveau.
Bemærk: Denne
funktion anvendes kun
på filer, der udskrives
ved brug af PostScriptdriveren.
At hjælpe brugerne med
at vælge de farver, der
skal udskrives. Brugerne
kan udskrive farveeksempler for hver af de
RGB- og CMYK-farvekonverteringstabeller, der
bruges i printeren.
Siderne med farveeksempler består af en
serie af farvede felter og
en angivelse af den RGBeller CMYK-kombination,
der skaber netop disse
farver. Disse sider kan
være en hjælp, når
brugerne skal beslutte,
hvilke RGB- eller CMYKkombinationer der skal
bruges til at skabe det
ønskede farveoutput.
Cyan -5, -4, -3, -2, -1, 0*, 1, 2, 3, 4, 5
Magenta
Gul
Sort
Nulstil
standarder
sRGB-skærm Udskriver RGB-eksempler ved hjælp af
sRGBlevende
DeaktiveretRGB
Levende Udskriver RGB-eksempler ved hjælp af
US CMYK Udskriver CMYK-eksempler ved hjælp af
Euro CMYK Udskriver CMYK-eksempler ved hjælp af
DeaktiveretCMYK
• -5 er maksimumformindskelsen
• 5 er maksimumforøgelsen
Angiver værdier for Cyan, Magenta, Gul og Sort
til 0 (nul).
farvekonverteringstabeller af typen sRGBskærm.
Udskriver RGB-eksempler ved hjælp af
farvekonverteringstabeller af typen sRGBlevende.
Udskriver RGB-eksempler ved hjælp af
deaktiverede (eller ingen)
farvekonverteringstabeller.
farvekonverteringstabeller af typen Levende.
farvekonverteringstabeller af typen US CMYK.
farvekonverteringstabeller af typen
Euro CMYK.
Udskriver CMYK-eksempler ved hjælp af
deaktiverede (eller ingen)
farvekonverteringstabeller.
Levende
CMYK
Udskriver CMYK-eksempler ved hjælp af
farvekonverteringstabeller af typen
Levende CMYK.
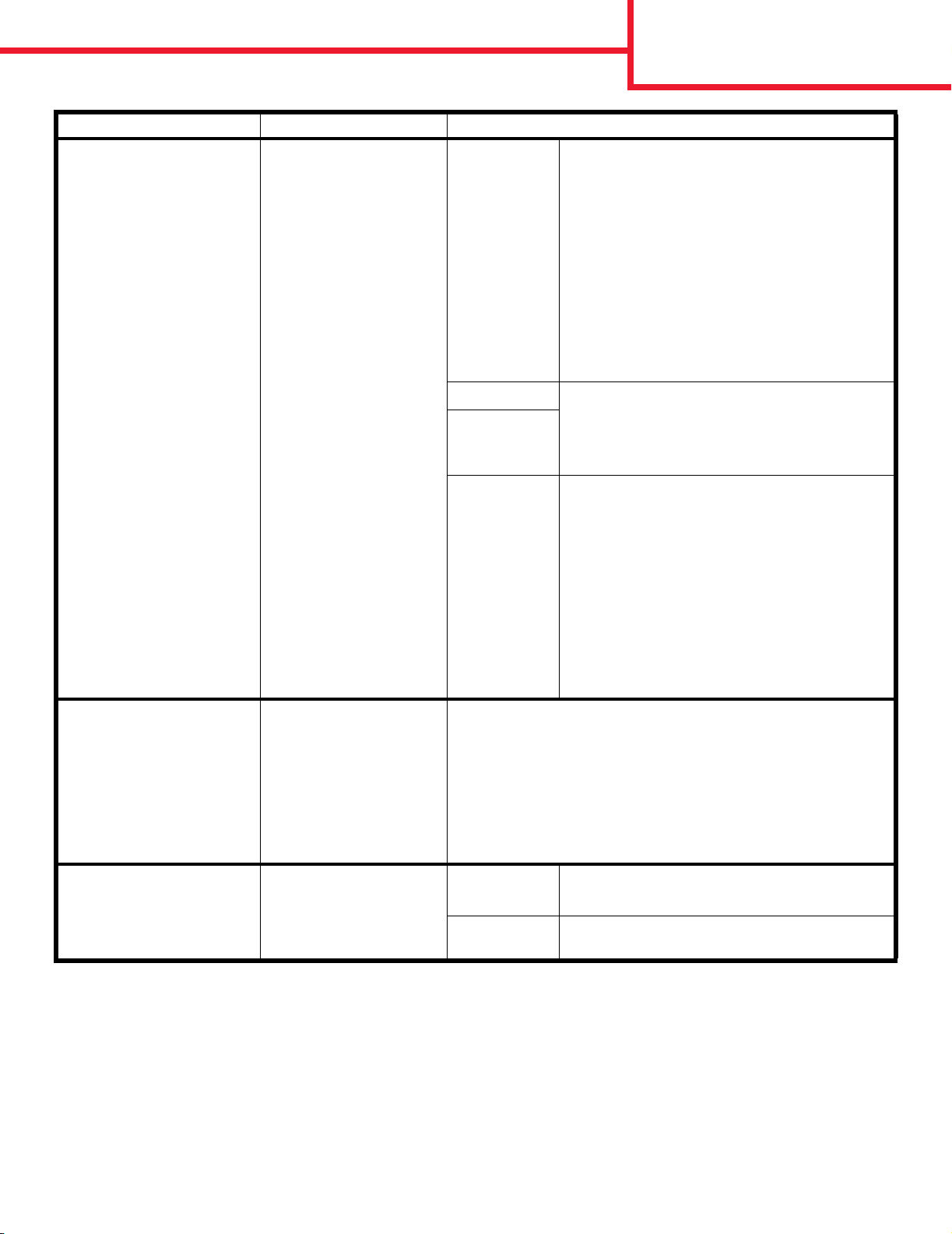
Menupunkt Formål Værdier
Farvevejledning
Side 3 af 6
Manuel farve
At gøre det muligt for
brugerne at tilpasse de
RGB- eller CMYK-farvekonverteringer, der
anvendes på hvert enkelt
objekt på den udskrevne
side. Farvekonvertering
af de angivne data ved
hjælp af RGB-kombinationer kan tilpasses på
basis af objekttypen
(tekst, grafik eller billede).
RGB-billede • sRGB-skærm*: Anvender en
farvekonverteringstabel for at producere
output, som ligner de farver, der vises på en
computerskærm.
• sRGB-levende: Øger farvemætningen for
farvekonverteringstabellen af typen sRGBskærm. Velegnet til forretningsgrafik og tekst.
• Deaktiveret: Farvekonvertering er ikke
implementeret.
•Levende: Anvender en
farvekonverteringstabel, som giver mere
klare og mættede farver.
RGB-tekst • sRGB-skærm
RGB-grafik
CMYK • US CMYK*: Anvender en
• sRGB-levende*
• Deaktiveret
•Levende
farvekonverteringstabel, der efterligner
SWOP-farveoutput.
•EuroCMYK: Anvender en
farvekonverteringstabel, der efterligner
EuroScale-farveoutput.
•LevendeCMYK: Øger farvemætningen for
farvekonverteringstabellen af typen US
CMYK.
• Deaktiveret: Farvekonvertering er ikke
implementeret.
Farvejustering
Farvebesparer
At genkalibrere farvekonverteringstabeller
manuelt, justere variationer i output, der kan
opstå som følge af
ændringer i
omgivelserne, f.eks.
rumtemperatur eller
fugtighed.
Spar toner. Hvis denne
indstilling vælges,
tilsidesættes
indstillingerne for
Tonersværtn.gr.
Der findes ingen valgmuligheder for denne funktion.
Tr y k p å Stop for at starte denne funktion.
Aktiveret Anvender et lavere Tonersværtn.gr. niveau.
Indstillingen for Tonersværtn.gr. tilsidesættes.
Deaktv.* Udskriver ved hjælp af indstillingen
Tonersværtn.gr.
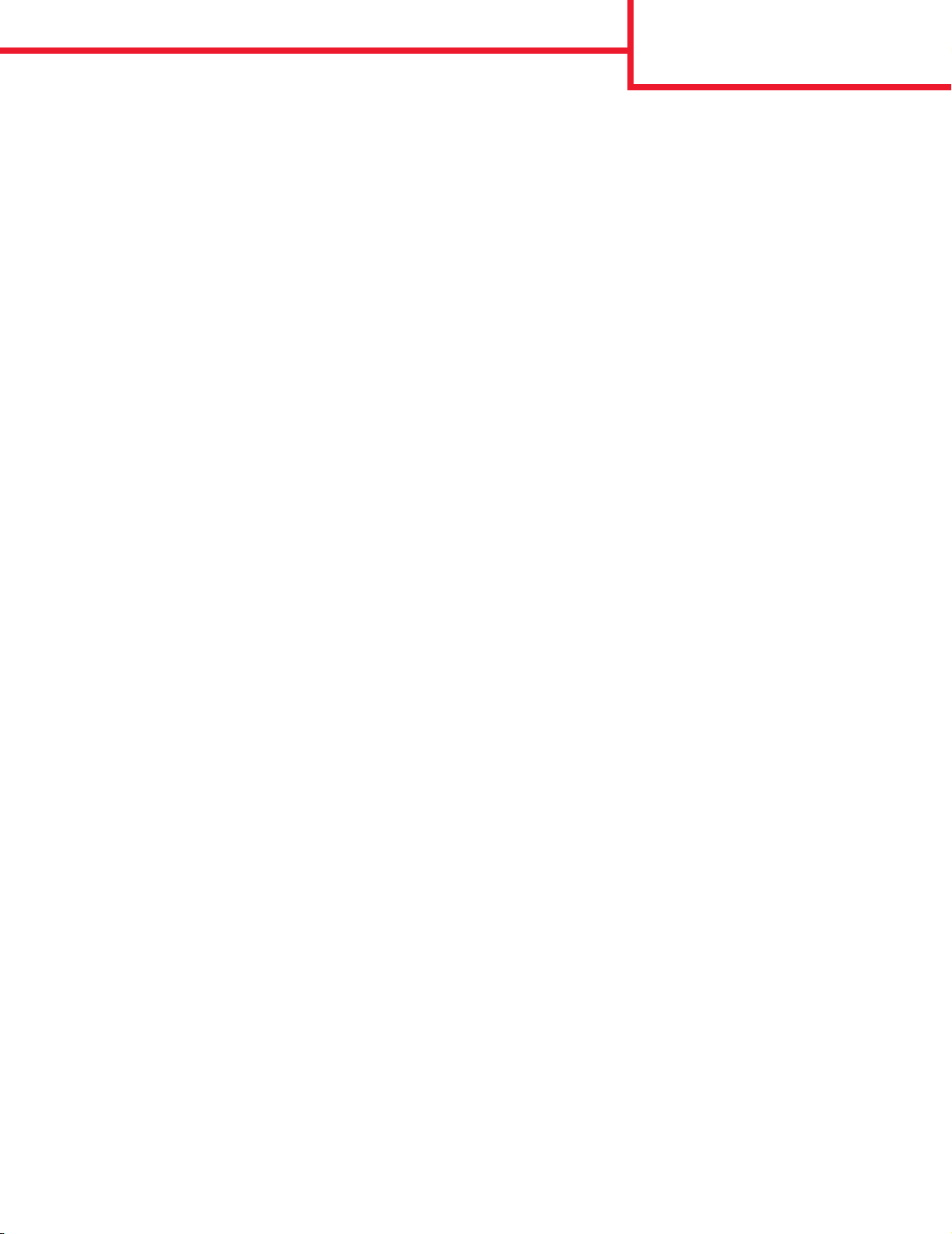
Farvevejledning
Side 4 af 6
Løsning af problemer med farvekvaliteten
I dette afsnit findes der svar på nogle grundlæggende farverelaterede spørgsmål, og det beskrives, hvordan
nogle af de funktioner der findes i Farvemenu, kan bruges til at løse typiske farveproblemer.
Bemærk: Du skal også læse oversigtssiden "Løsning af problemer med udskriftskvaliteten", hvor du kan finde
en løsning på almindelige problemer med udskriftskvaliteten, herunder udskrifternes farvekvalitet.
Ofte stillede spørgsmål om farveudskrivning
Hvad er RGB-farve?
Rødt, grønt og blåt lys kan blandes i varierende mængder og tilsammen danne en lang række naturlige farver.
For eksempel kan rødt og grønt lys blandes og danne gult lys. Fjernsyn og computerskærme danner farver på
denne måde. RGB-farve er en måde at beskrive farver på, hvor man angiver den mængde af rødt, grønt og blåt
lys, der skal bruges til at danne en bestemt farve.
Hvad er CMYK-farve?
Cyan, magenta, gul og sort blæk eller toner kan blandes i varierende mængder og tilsammen danne en lang
række naturlige farver. For eksempel kan cyan og gul blandes og danne grøn. Trykpresser, inkjetprintere og
farvelaserprintere danner farver på denne måde. CMYK-farve er en måde at beskrive farver på, hvor man angiver
den mængde af cyan, magenta, gul og sort, der skal bruges til at danne en bestemt farve.
Hvordan angives farve i et dokument, der skal udskrives?
I programmer angives dokumentfarve normalt ved hjælp af RGB- eller CMYK-farvekombinationer. Derudover kan
brugerne ofte ændre farven for hvert enkelt objekt i et dokument. Da fremgangsmåden til ændring af farver
varierer afhængigt af programmet, skal du se i hjælpen til programmet for at få en vejledning.
Hvordan ved printeren, hvilken farve den skal udskrive?
Når en bruger udskriver et dokument, sendes oplysninger om typen og farven for hvert enkelt objekt i dokumentet
til printeren. Farveoplysningerne sendes gennem farvekonverteringstabeller, der oversætter farven til de rette
mængder af cyan, magenta, gul og sort toner, der skal bruges til at danne den ønskede farve. Oplysningerne om
objekttypen bevirker, at forskellige farvekonverteringstabeller bruges til forskellige objekttyper. Det er for
eksempel muligt at anvende én type farvekonverteringstabel til tekst og en anden farvekonverteringstabel til
fotos.
Skal jeg bruge PostScript- eller PCL-driveren for at få den bedste farve? Hvilke driverindstillinger skal
jeg bruge for at få den bedste farve?
PostScript-driveren anbefales for at sikre den bedste farvekvalitet. Standardindstillingerne i PostScript-driveren
sikrer den bedste farvekvalitet for de fleste udskrifter.
Hvorfor matcher den udskrevne farve ikke den farve, jeg ser på computerskærmen?
De farvekonverteringstabeller, der bruges i tilstanden Auto Farvekorrektion, ligner normalt farverne på en
standardcomputerskærm. Men på grund af den teknologiske forskel mellem printere og skærme, kan mange
farver, der genereres på en computerskærm, ikke gengives fysisk på en farvelaserprinter. Farvematch kan også
påvirkes af skærmvariationer og lysforhold. Læs svaret på spørgsmålet "Hvordan kan jeg matche en bestemt
farve (f.eks. en farve i et firmalogo)?", på side 5 for at få oplysninger om, hvordan printerens sider med
farveeksempler kan bruge til at løse bestemte problemer med farvematchning.
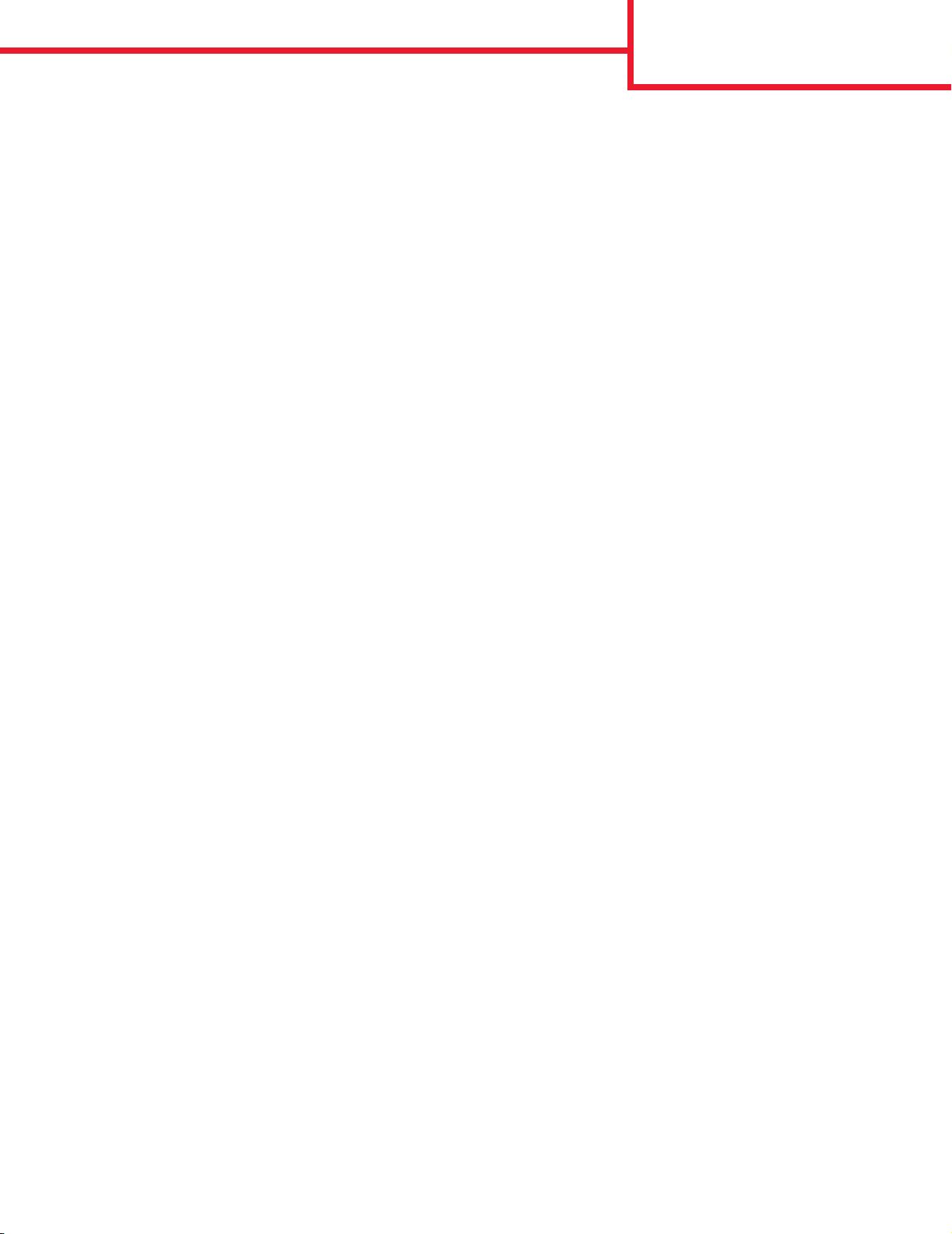
Farvevejledning
Side 5 af 6
Den udskrevne side virker tonet. Kan jeg justere farven lidt?
Sommetider kan de udskrevne sider virke tonede (det udskrevne virker for eksempel for rødt). Dette kan skyldes
omgivelserne, papirtypen, lysforhold eller simpelthen brugerens vurdering. I disse tilfælde kan Farvebalance
bruges til at ændre farven. Farvebalance give brugerne mulighed for at foretage hårfine farvejusteringer af den
mængde toner, der bruges til hvert enkelt farveniveau. Hvis du vælger positive (eller negative) værdier for cyan,
magenta, gul og sort i menuen Farvebalance, kan du øge (eller mindske) den mængde toner, der bruges til den
valgte farve, en smule. Hvis en bruger for eksempel mener, at den udskrevne side virker for rød, kan farven
forbedres, hvis mængden af magenta og gul mindskes.
Er det muligt at øge udskrifternes glanseffekt?
Du kan opnå yderligere glans ved at udskrive med Udskrivningsopløsning-indstillingen 1200 dpi.
Mine farvetransparenter virker mørke ved projicering. Er der noget jeg kan gøre for at forbedre farven?
Dette problem opstår oftes, når transparenter projiceres ved hjælp af reflektions-overheadprojektorer. Det
anbefales at bruge transmissions-overheadprojektorer for at opnå den bedste farvekvalitet ved projicering. Hvis
du skal bruge en reflektionsprojektor, kan du gøre transparenten lysere ved at justere indstillingerne for
Tonersværtningsgrad til 1, 2 eller 3.
Hvad er manuel farvekorrektion?
De farvekonverteringstabeller, der anvendes på hvert objekt på den udskrevne side, når standardindstillingen for
Auto Farvekorrektion bruges, genererer den bedste farve for de fleste dokumenter. Indimellem kan det være, at
en bruger ønsker at bruge en anden farvekonverteringstabel. Denne tilpasning udføres ved hjælp af menuen
Manuel farve og indstillingen Manuel farvekorrektion.
Manuel farvekorrektion anvender RGB- og CMYK-farvekonverteringstabeller som defineret i menuen Manuel
farve. Brugerne kan vælge en af de fire forskellige farvekonverteringstabeller, der er tilgængelige for RGBobjekter (sRGB-skærm, sRGB-levende, Levende og Deaktiveret) og en af de fire forskellige
farvekonverteringstabeller, der er tilgængelige for CMYK-objekter (US CMYK, Euro CMYK, Levende CMYK og
Deaktiveret).
Bemærk: Indstillingen Manuel farvekorrektion kan ikke bruges, hvis programmet ikke angiver farver med
RGB- eller CMYK-kombinationer, eller i visse situationer, hvor programmet eller computerens
operativsystem justerer de farver, der er angivet i programmet, via farvestyring.
Hvordan kan jeg matche en bestemt farve (f.eks. en farve i et firmalogo)?
Indimellem har brugerne behov for, at den udskrevne farve for et bestemt objekt matcher en helt bestemt farve.
Et typisk eksempel på denne situation er, når en bruger forsøger at matche farven på et firmalogo. Der kan være
tilfælde, hvor printeren ikke kan gengive den ønskede farve nøjagtigt, men i de fleste tilfælde er det muligt at finde
en matchende farve. Menupunkterne under Farveeksempler kan give nyttige oplysninger om, hvordan denne
type problemer med farvematchning løses.
De otte indstilinger under Farveeksempler svarer til farvekonverteringstabeller i printeren. Hvis du vælger en af
indstillingerne under Farveeksempler, genereres der en flersidet udskrift, der består af hundredvis af farvede
felter. Der findes en CMYK-kombination eller en RGB-kombination i hvert felt, afhængigt af den valgte tabel.
Farven i hvert felt er opnået ved at sende den CMYK- eller RGB-kombination, der er angivet i feltet, gennem den
valgte farvekonverteringstabel.
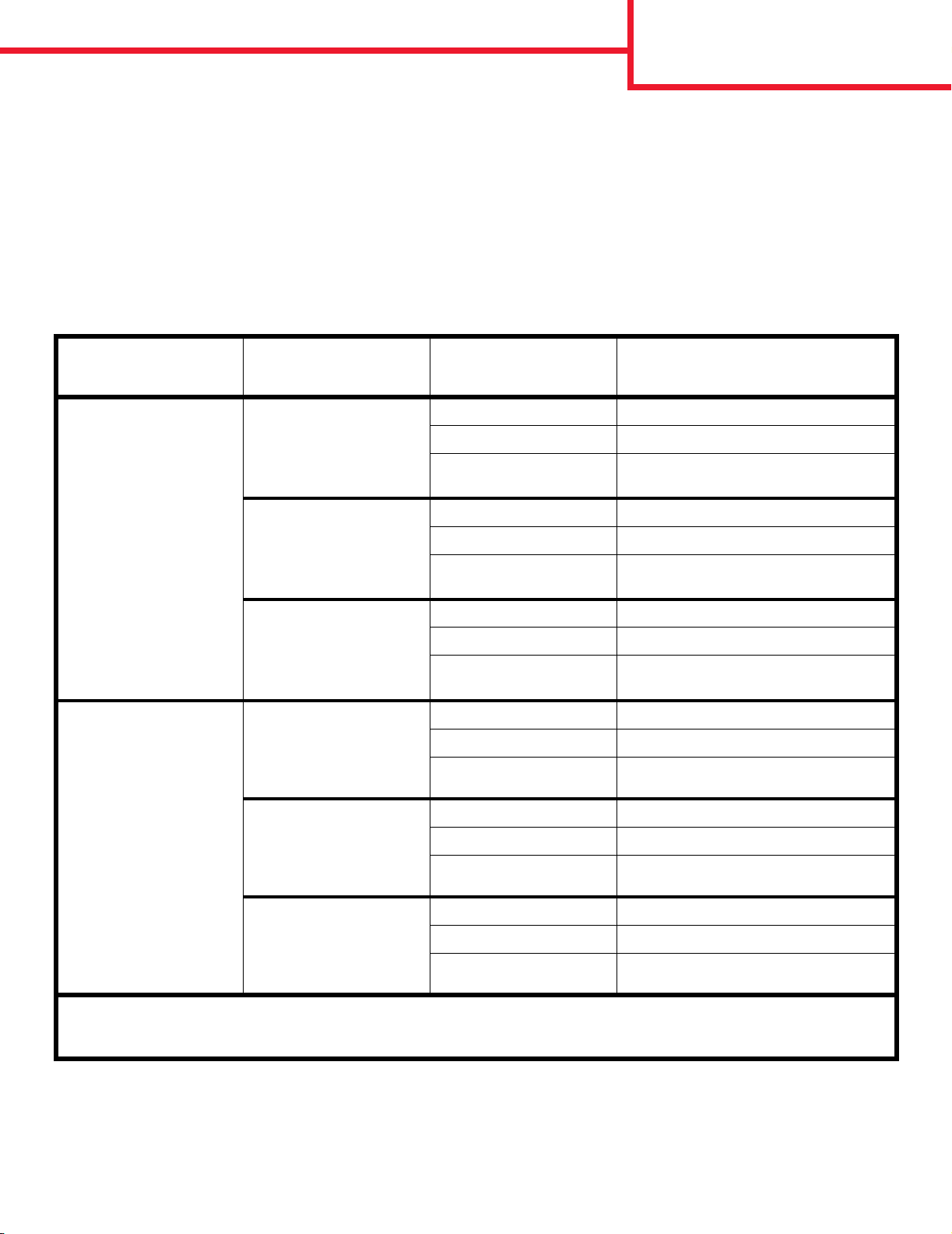
Farvevejledning
Side 6 af 6
Brugeren kan scanne siderne med farveeksempler og identificere feltet med den farve, der er tættest på den
ønskede farve. Den farvekombination, der er angivet i feltet, kan derefter bruges til ændring af farven på objektet
i et program. Hjælpen til programmet indeholder oplysninger om, hvordan du ændrer farven på et objekt. Du skal
muligvis anvende manuel Farvekorrektion for at kunne bruge den valgte farvekonverteringstabel til det
pågældende objekt.
Hvilke sider med farveeksempler, du skal bruge til et bestemt farvematchningsproblem, afhænger af den
anvendte indstilling for farvekorrektion (Auto, Deaktiveret eller Manuel), typen på det objekt, der skal udskrives
(tekst, grafik eller billeder), og hvordan objektets farve angives i programmet (RGB- eller CMYK-kombinationer).
Følgende tabel viser, hvilke sider med farveeksempler der skal bruges:
Farveangivelse for
det objekt, der skal
udskrives
RGB Tekst Auto sRGB-levende
CMYK Tekst Auto US CMYK
Klassifikation af
det objekt, der skal
udskrives
Grafik Auto sRGB-levende
Billede Auto sRGB-skærm
Printerens indstilling for
Farvekorrektion
Deaktiveret RGB deaktiveret
Manuel sRGB-levende*, Levende, sRGB-
Deaktiveret RGB deaktiveret
Manuel sRGB-levende*, Levende, sRGB-
Deaktiveret RGB deaktiveret
Manuel sRGB-levende*, Levende, sRGB-
Deaktiveret CMYK deaktiveret
Manuel
Sider med farveeksempler til
udskrivning samt brug af
farvematchning
skærm, Deaktiveret
skærm, Deaktiveret
skærm, Deaktiveret
US CYMK*, Levende CMYK, Deaktiveret,
Euro CMYK*
Grafik Auto US CMYK
Deaktiveret CMYK deaktiveret
Manuel
US CYMK*, Levende CMYK, Deaktiveret,
Euro CMYK*
Billede Auto US CMYK
Deaktiveret CMYK deaktiveret
Manuel
* Standard manuel indstilling.
Bemærk: Standardværdierne for de manuelle CMYK-klassifikationer er US CMYK for maskiner, der kører på 100V og 110V, samt Euro
CMYK for maskiner, der kører på 220V.
US CYMK*, Levende CMYK, Deaktiveret,
Euro CMYK*
Bemærk: Siderne med farveeksempler kan ikke bruges, hvis programmet ikke angiver farver med RGB- eller
CMYK-kombinationer. Derudover er der nogle situationer, hvor programmet eller computerens
operativsystem justerer de RGB- eller CMYK-kombinationer, der er angivet i programmet via
farvestyring. I en sådan situation er den udskrevne farve muligvis ikke helt som forventet på basis
af siderne med farveeksempler.
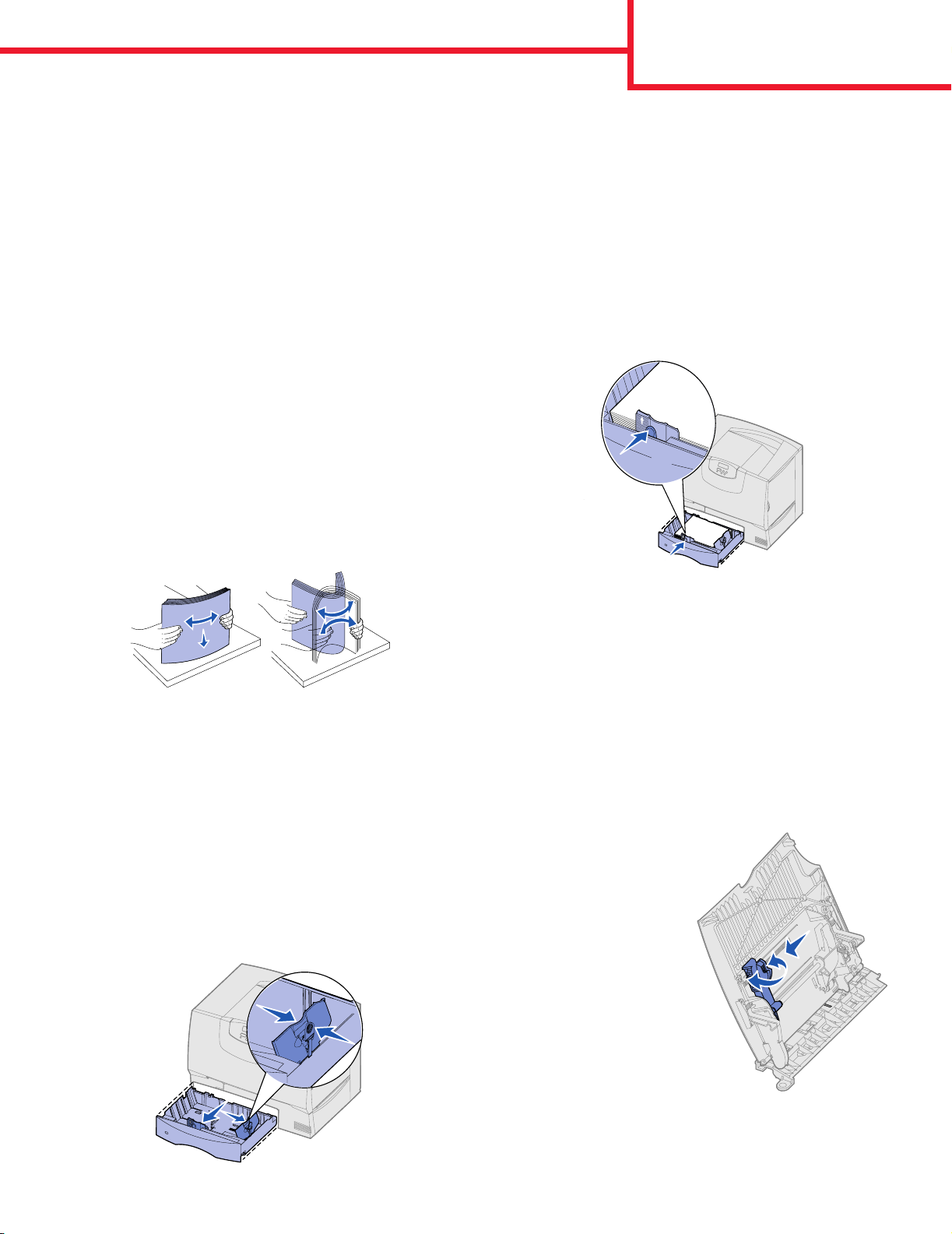
Udskrivningsvejledning
Side 1 af 3
Udskrivningsvejledning
Få det meste ud af din printer ved at lægge papiret
korrekt i bakkerne og angive type og størrelse. Bland
aldrig medietyper i en bakke.
Bemærk: Papirstørrelse kan ikke justeres, når
automatisk størrelsesregistrering er
aktiveret. Automatisk
størrelsesregistrering er som standard
aktiveret til printerskuffer, men kan ikke
vælges til MP-arkføder.
Ilægning af papir eller andre
udskriftsmedier
Sådan forebygger du papirstop:
• Bøj arkene frem og tilbage for at løsne dem, og
luft derefter papiret, inden du lægger det i
skuffen. Undgå at folde eller krølle printmediet.
Ret stakkens kanter ind på en plan overflade.
3 Klem sammen om sidestyrets udløser, og placer
styret i den korrekte position i forhold til den
papirstørrelse, du ilægger.
4 Bøj arkene frem og tilbage for at løsne dem, og
luft dem derefter.
5 Ilæg papiret mod skuffens bageste venstre
hjørne med udskriftssiden ned.
6 Klem sammen om frontstyrets udløser, og skub
styret, indtil det er skubbet helt ind mod
papirstakken.
• Overskrid ikke den maksimale stakhøjde. Hvis
skuffen overfyldes, kan der opstå papirstop.
• Fjern aldrig papir fra skufferne, mens der
udskrives. Det kan beskadige skuffen eller
printeren.
Ilægning af papir i skufferne til 500 ark
1 Fjern skuffen.
2 Klem sammen om frontstyrets udløser, og skub
styret hen forrest i skuffen.
7 Sæt skuffen i igen.
8 Hvis du lægger en anden type udskriftsmedie i
skuffen end den forrige, skal du ændre
indstillingen for Papirtype for den pågældende
bakke på kontrolpanelet. Se "Angivelse af
papirtype og papirstørrelse" på side 2.
Sådan ilægger du udskriftsmedie i MParkføderen.
1 Åbn MP-arkføderen.
2 Klem sammen om
papirlængdestyret,
og skub styret helt
hen mod printerens
front.
3 Bøj arkene frem og
tilbage for at løsne
dem, og luft dem
derefter.
4 Ilæg stakken af
udskriftsmedie
korrekt for den
pågældende
størrelse, type og udskrivningsmetode, du
anvender.
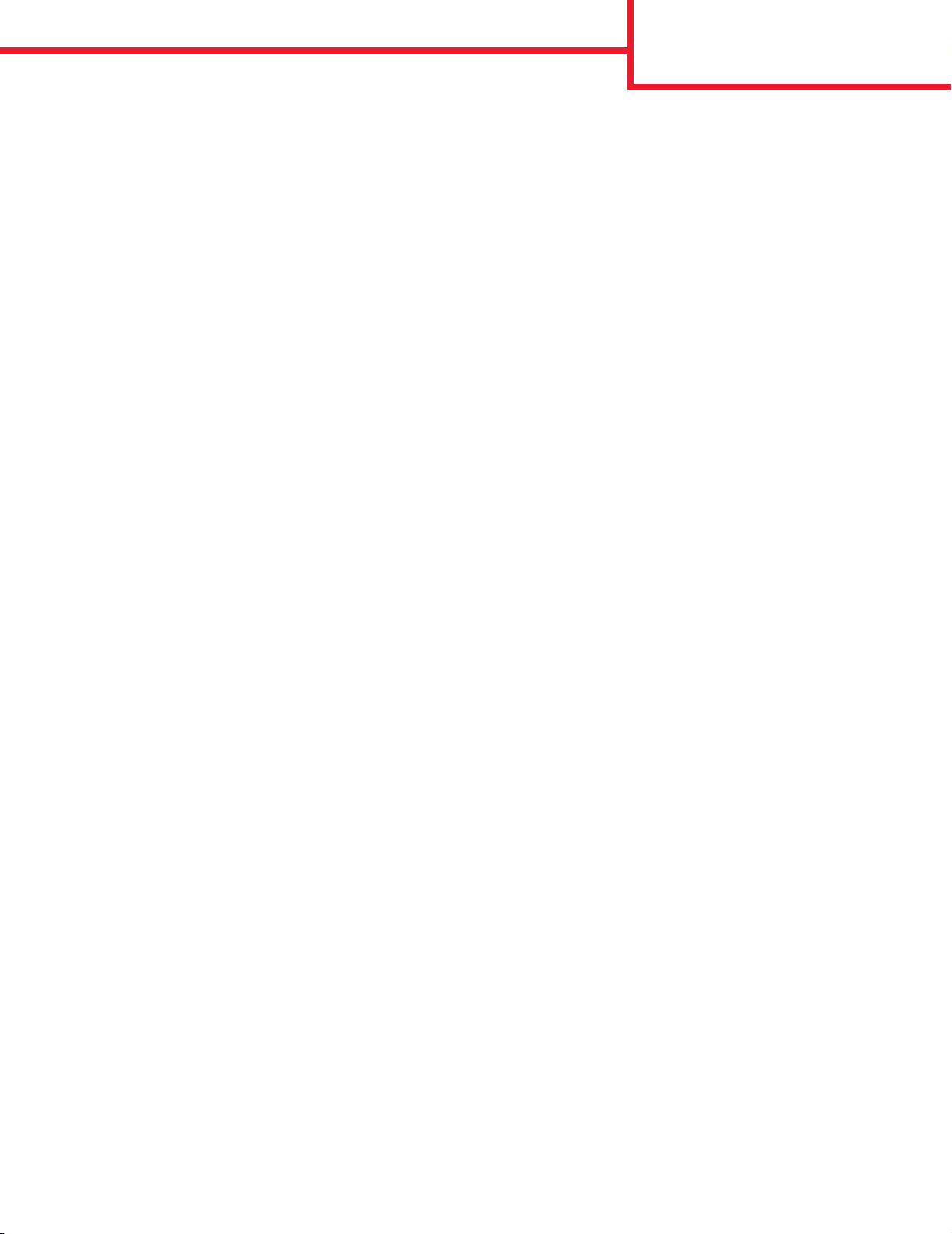
Udskrivningsvejledning
Side 2 af 3
5 Ilæg udskriftsmediet med udskriftssiden opad langs MP-arkføderens venstre kant, og skub det så langt ind
som muligt uden modstand. Tving ikke mediet ind.
6 Klem sammen om papirlængdestyrets udløser, og skub styret, indtil det berører kanten af stakken.
7 Hvis du lægger en anden type udskriftsmedie i skuffen end den forrige, skal du ændre indstillingen for
Papirtype for den pågældende bakke på kontrolpanelet. Se "Angivelse af papirtype og papirstørrelse" på
side 2.
Ilægning af papir i andre inputoptioner
Yderligere oplysninger om ilægning af papir i andre inputoptioner findes på den publications-cd, der fulgte med
printeren.
Angivelse af papirtype og papirstørrelse
Hvis du har angivet Papirtype og Papirstørrelse til de korrekte værdier, sammenkædes skuffer, der indeholder
den samme papirtype og papirstørrelse, automatisk af printeren.
Bemærk: Hvis den medietype, du ilægger, er den samme som den forrige medietype, behøver du ikke at
ændre indstillingen for Papirtype.
Sådan ændrer du indstillingen for Papirtype eller Papirstørrelse:
1 Tryk på Menu, indtil du ser Papirmenu, og tryk derefter på Vælg.
2 Tryk på Menu, indtil du ser Papirtype (Papirstørrelse), og tryk derefter på Vælg.
Type i skuffe 1 (eller Str. i skuffe 1) vises i anden linje i displayet.
3 Tryk på Vælg, hvis du vil ændre indstillingen for Type i skuffe 1 (eller Str. i skuffe 1), eller tryk på Menu for
at rulle til en anden kilde.
4 Tryk på Menu for at rulle gennem en liste over mulige papirtyper (eller -størrelser).
5 Når du ser den ønskede papirtype (eller størrelse), skal du trykke på Vælg for at gemme indstillingen som
standardindstilling.
6 Tryk på Start for at vende tilbage til printertilstanden Klar.
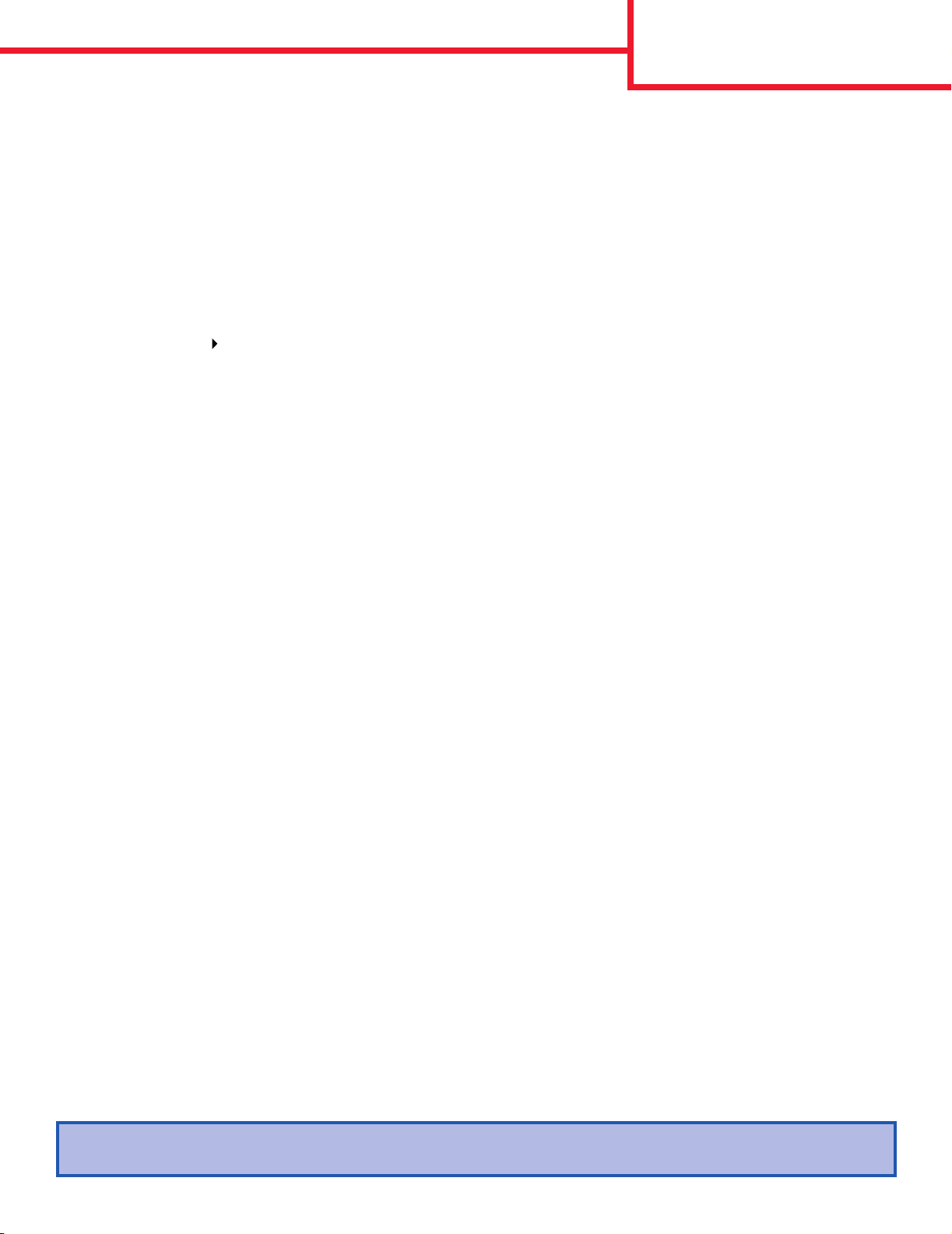
Udskrivningsvejledning
Side 3 af 3
Udskrivning på specielle medier (transparenter, etiketter osv.)
Følg denne vejledning, når du vil udskrive på medier, som transparenter, karton, blankt papir, etiketter eller
konvolutter.
1 Ilæg udskriftsmediet som angivet for den skuffe, du anvender. Yderligere vejledning findes på "Ilægning
af papir eller andre udskriftsmedier" på side 1.
2 Angiv Papirtype og Papirstørrelse på kontrolpanelet i henhold til den ilagte udskriftsmedietype. Yderligere
vejledning findes på Angivelse af papirtype og papirstørrelse.
3 Angiv papirtypen, papirstørrelsen og kilden i programmet i henhold til den ilagte medietype.
a Vælg Filer Udskriv i tekstbehandlingsprogrammet, regnearksprogrammet, browseren eller et andet
program.
b Klik på Egenskaber (eller Indstillinger, Printer eller Konfiguration afhængigt af programmet) for at
få vist indstillingerne for printerdriveren.
c Vælg den skuffe, der indeholder specialmediet, på listen Formatkilde.
d Vælg medietypen (transparenter, konvolutter osv.) på listen Medietype.
e Vælg specialmediets størrelse på listen Formulartype.
f Klik på OK, og send derefter dit udskriftsjob som normalt.
Yderligere oplysninger om papirstørrelser, -typer og -vægt findes på oversigtssiden
Vejledning til udskriftsmedier
.
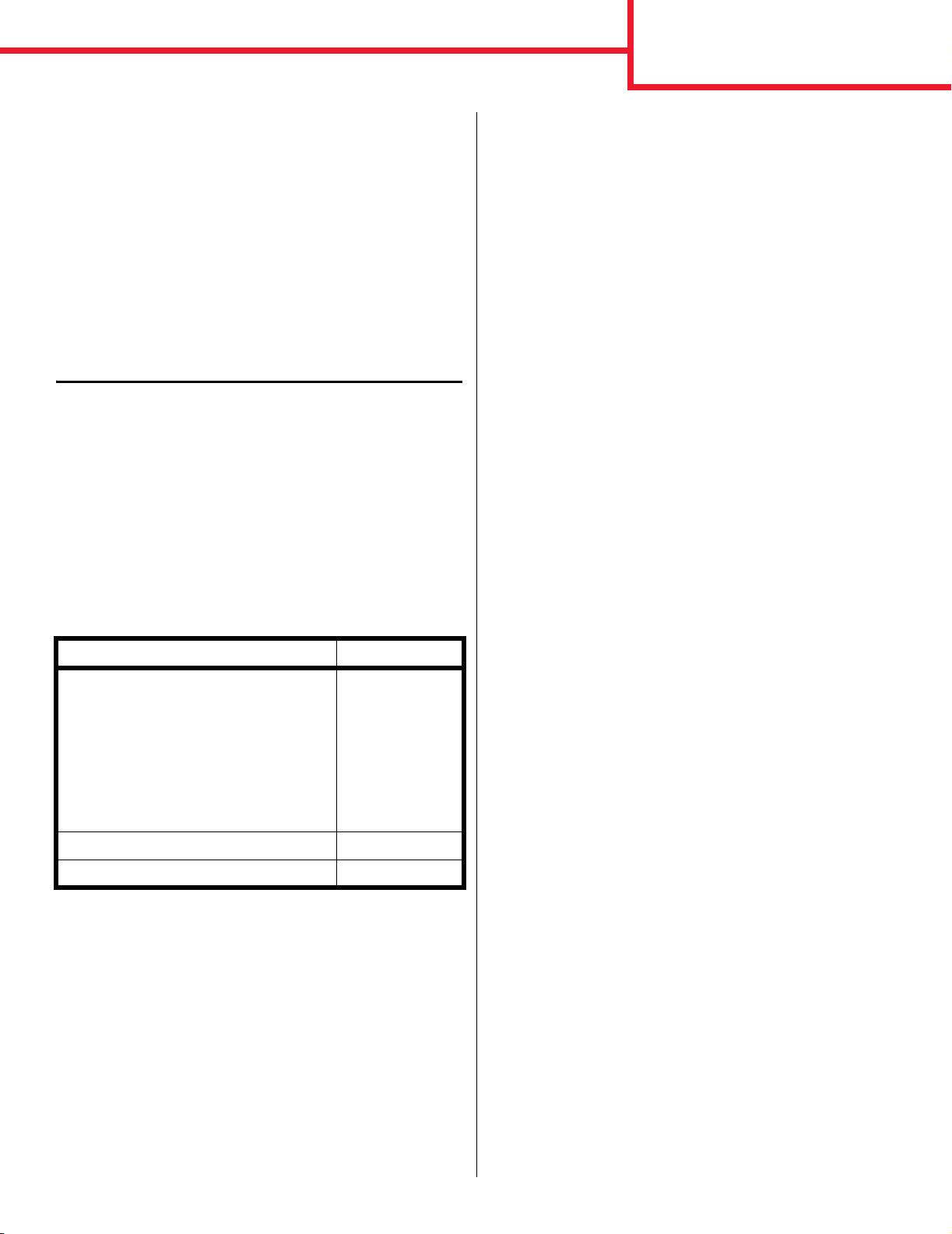
Tilslutningsvejledning
Side 1 af 9
Tilslutningsvejledning
Følg nedenstående trin for at tilslutte printeren til
computeren eller netværket:
1 Installation af drivere til lokal udskrivning på
side 1.
2 Kontrol af printerinstallationen på side 3.
3 Konfiguration til TCP/IP på side 4.
4 Installation af drivere til
netværksudskrivning på side 5.
Installation af drivere til lokal
udskrivning
Printerdriveren er et program, der gør det muligt for
computeren at kommunikere med printeren.
Fremgangsmåden afhænger af det operativsystem,
du bruger. Brug følgende tabel for at finde oplysninger
om installation af driver til dit operativsystem. Hvis du
har brug for yderligere hjælp, skal du se i den
dokumentation, der blev leveret med computeren og
softwaren.
Operativsystem Gå til side...
Windows
Windows Server 2003, Windows 2000,
Windows XP, Windows 98/Me,
Windows NT 4.x
Windows 95 og
Windows 98 (første udgave)
Seriel udskrivning 2
Macintosh 2
UNIX/Linux 3
Windows
1
2
Brug driver-cd'en, der blev leveret med printeren, til at
installere den brugerdefinerede printerdriver og få alle
de udvidede printerfunktioner.
Brug af Windows Server 2003, Windows 2000,
Windows XP og Windows 98 SE, Windows Me
samt Windows NT
1 Isæt driver-cd'en.
Hvis cd'en ikke startes, skal du klikke på Start
Kør, og indtaste D:\Setup.exe i dialogboksen
Kør.
Bemærk: USB understøttes ikke i Windows NT-
operativsystemer.
2 Klik på Installer software.
Bemærk: Nogle Windows-operativsystemer
kræver, at du har administratorrettigheder for at installere printerdrivere på
computeren.
3 Klik på Printer og software.
4 Klik på Accepter for at acceptere licensaftalen.
5 Vælg Foreslået, og klik derefter på Næste.
Indstillingen Foreslået er standardinstallationen
for lokal og netværkstilsluttet konfiguration. Hvis
du skal installere hjælpeprogrammer, ændre
indstillinger eller tilpasse enhedsdrivere, skal du
vælge Specialtype og følge vejledningen på
skærmen.
6 Vælg Lokalt tilsluttet, og klik derefter på Udfør.
7 Vælg den port, du bruger, for at tilslutte printeren
til computeren, og klik derefter på Næste.
8 Klik på Udført.
9 Udskriv en testside for at kontrollere
printerinstallationen.
Æ
Nogle Windows-operativsystemer indeholder måske
allerede en printerdriver, der er kompatibel med din
printer. Dette kan betyde, at installationen virker
automatisk i senere versioner af Windows.
Systemprinterdrivere er gode til almindelig
udskrivning, men de indeholder færre funktioner end
vores forbedrede, brugerdefinerede printerdrivere.
Bemærk: Hvis du installerer en brugerdefineret
driver, erstattes systemdriveren ikke. Der
oprettes et separat printerobjekt, som
vises i mappen Printere.
 Loading...
Loading...