Page 1
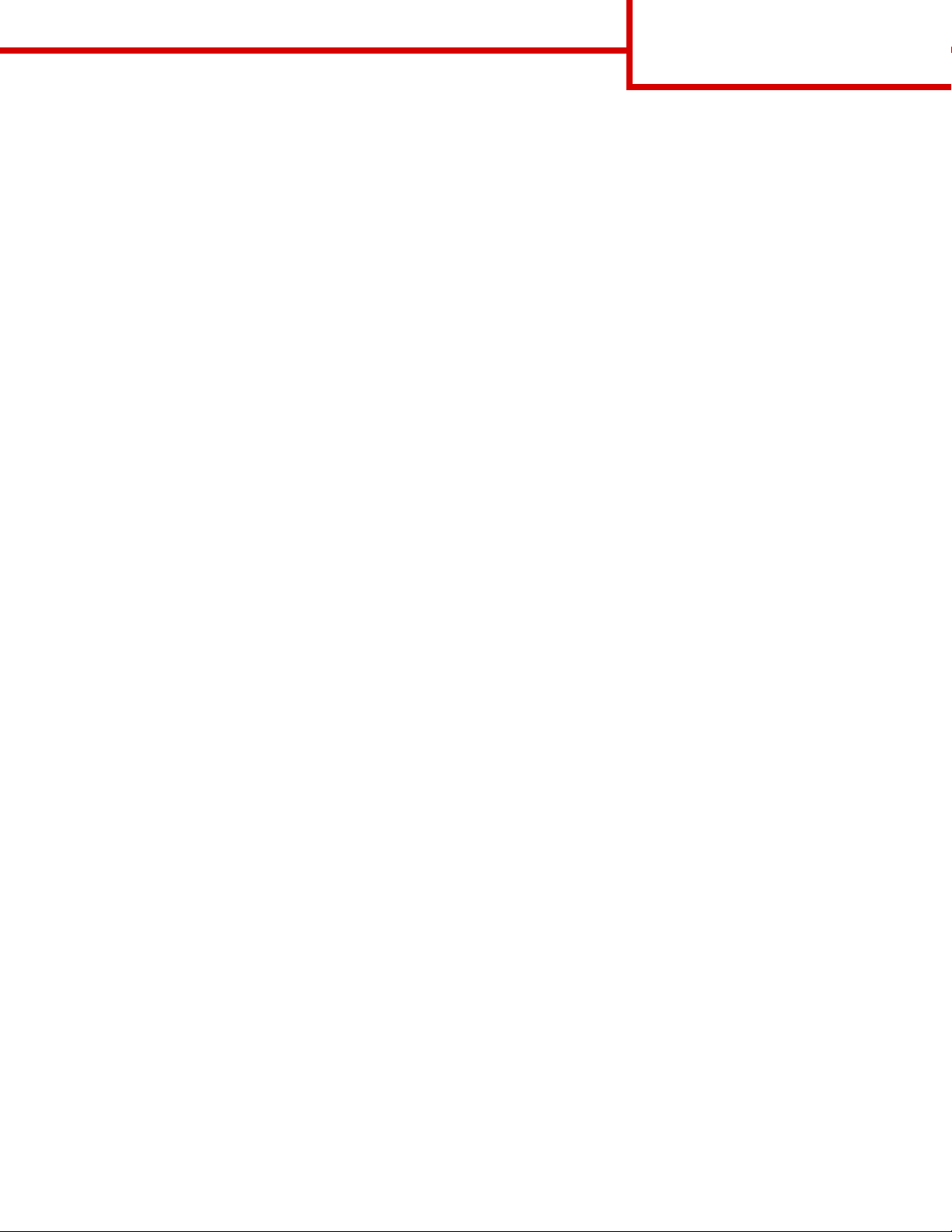
說明指南
說明功能表頁
其他可用的 「說明功能表」頁有:
說明指南
1 之 1 頁
• 色彩品質指南
• 列印指南
• 連線指南
• 列印材質指南
• 清除夾紙指南
• 列印品質指南
• 重複性瑕疵指南
• 耗材指南
• 移動指南
安裝手冊
安裝手冊
提供有關安裝印表機及其選購品的資訊。
出版品光碟片 / 用戶手冊
出版品光碟片內含
相關資訊:載入紙張、清除錯誤訊息、訂購及更換耗
材、安裝保養套件,以及疑難排解等項目。另外,它
也提供管理者所需的一般資訊。
出版品光碟片上的資訊也可從 Lexmark 的網站取得,
網址為 www.lexmark.com/publi cations。
用戶手冊
,該手冊提供以下各項的
驅動程式光碟片
驅動程式光碟片內含可用來啟動印表機並使其運作的
印表機驅動程式。
它也可能有印表機公用程式、螢幕字型及其他說明文
件。
Lexmark 網站
請造訪我們的網站 (www.lexmark.com),取得更新的
印表機驅動程式、公用程式及其他印表機說明文件。
Page 2
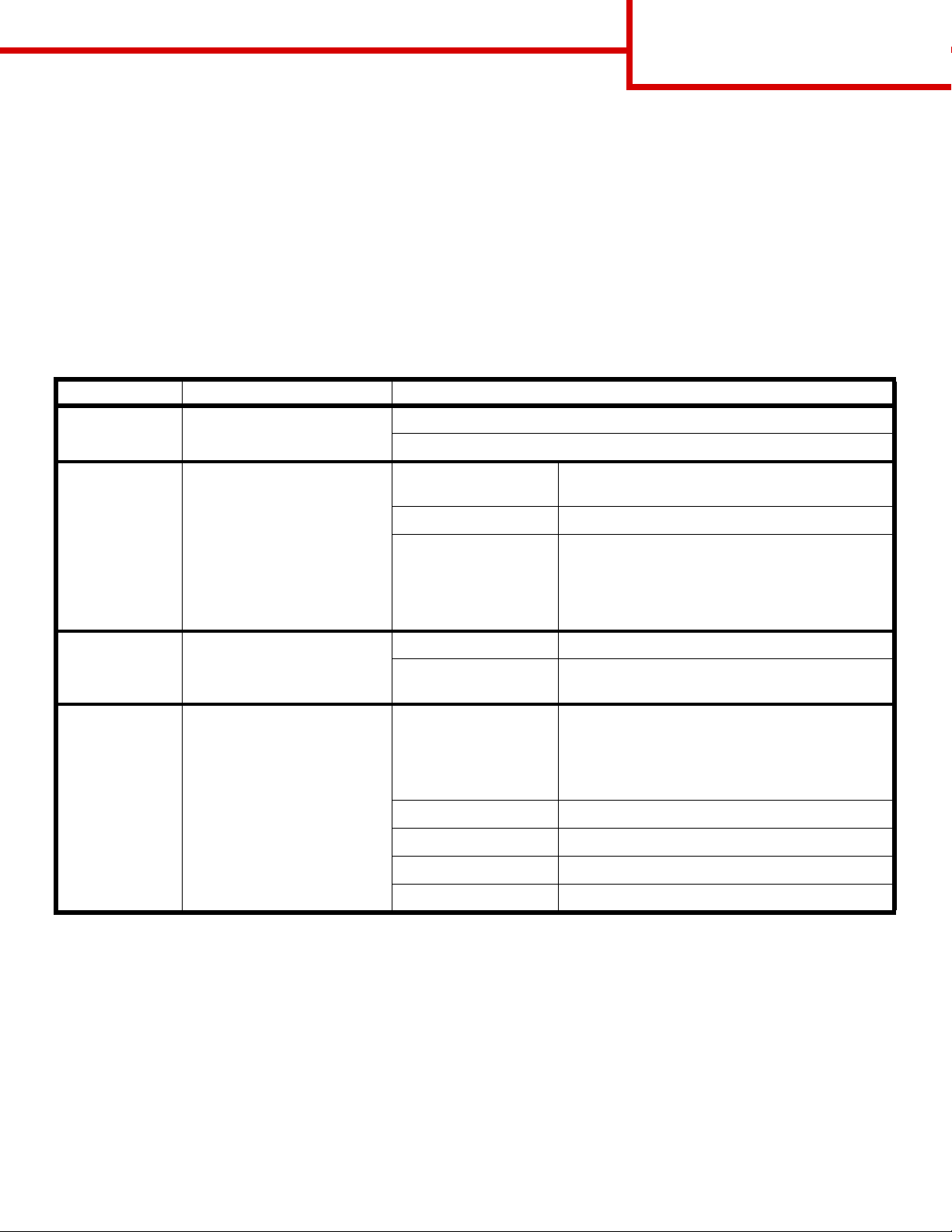
色彩品質指南
6 之 1 頁
色彩品質指南
此 「色彩品質」指南的目的,是要協助使用者瞭解如何利用印表機所提供的操作來調整及自訂色彩輸出。指南中
針對與色彩輸出相關的功能,簡略說明它們的用途與操作方式。此外,指南中也列出一些實用的建議,告訴您如
何使用這些功能來產生您所要的色彩輸出,以及如何解決使用者經常碰到的一些色彩方面的問題。
Color Menu (色彩功能表)
Color Menu (色彩功能表)中的可用選項,讓使用者在調整印表機的色彩性質時可以有多種選擇。
請注意: 加星號 (*) 的值為出廠預設值。在印表機的 Post Sc r i pt 或 PCL 驅動程式 (適用於 Windows)中所
選取的值會置換印表機設定。
功能表項目 用途 值
Print Mode
(列印模式)
Color
Correction
(色彩修正)
Print
Resolution
(列印解析度)
Toner
Darkness
(碳粉明暗度)
決定檔案的列印方式:黑白灰
階列印或彩色列印。
調整列印色彩,以符合其他輸
出裝置或標準色系的色彩。
用於定義每英吋所列印的點
數 (dpi)。
使列印輸出顯得較淡或較濃,
或是節省碳粉。
請注意: 只有在使用
PostScript 驅動程式時,將
Toner Darkness (碳粉明暗
度)設為值 1、2 或 3 才有
效。
Color* (彩色 *)
Black & White (黑白)
Auto* (自動 *) 根據物件類型以及每個物件色彩的指定方式,將
不同的色彩轉換表套用在列印頁上的每個物件。
Off (關) 不執行色彩修正。
Manual(手動) 讓您自訂色彩轉換表,根據物件類型及每個物件
色彩的指定方式,將這些色彩轉換表套用在列印
頁上的每個物件。您可使用 Manual Color (手
動色彩)功能表項目所提供的選項來執行自訂作
業。
4800 CQ*
1200 dpi
5
4*
3
2
1
預設值。
提供最高解析度輸出,可針對某些影像和圖形產
生理想輸出。本設定也可用於增加光澤。
如果 Print Mode (列印模式)是 Black & White
(黑白),設定值 5 可增加所有列印工作(PCL
或 PostScript)的碳粉密度與明暗度。如果
Print Mode(列印模式)是 Color (彩色),則
設定值 5 與 4 會是相同。
預設碳粉明暗度設定。
減少碳粉用量。
減少碳粉用量 (減量較多)。
減少碳粉用量 (減量最多)。
Page 3

功能表項目 用途 值
色彩品質指南
6 之 2 頁
Color
Balance
(色彩平衡)
Color
Samples
(色彩樣本)
Manual Color
(手動色彩)
藉由增加或減少各別用於每
個色彩平面的碳粉量,提供使
用者對列印輸出進行精細色
彩校正的能力。
請注意: 這項功能僅適用於
使用 Pos tScript 驅動程式所
列印的檔案。
協助使用者選取要列印的色
彩。使用者可列印印表機中
使用的每個 RGB 和 CMYK
色彩轉換表的色彩樣本頁。
色彩樣本頁由一系列的彩色
框以及 RGB 或 CMYK 組合
(建立對每個特定框所觀察
到的色彩)所組成。這些頁
面對於協助使用者決定要在
其軟體應用程式中使用哪一
種 RGB 或 CMYK 組合,以
建立理想的彩色列印輸出上
相當有用。
讓使用者自訂套用至列印頁
面上的每個物件的 RGB 或
CMYK 色彩轉換。您可以依
據物件類型 (文字、圖形或
影像)來自訂使用 RGB 組合
所指定之資料的色彩轉換。
Cyan (靛青色) -5、-4、-3、-2、-1、0*、1、2、3、4、5
Magenta(洋紅色)
Yellow (鮮黃色)
Black (黑色)
Reset Defaults
(重設為預設值)
sRGB Display
(sRGB 顯示)
sRGB Vivid
(sRGB 鮮明色彩)
Off–RGB
(關 - RGB)
Vivid (鮮明色彩) 使用 Vivid (鮮明色彩)色彩轉換表列印 RGB
US CMYK
Euro CMYK
關 – CMYK 使用 Off (關)或 no (無)色彩轉換表列印
Vivid CMYK
(鮮明色彩 CMYK)
RGB Image
(RGB 影像)
RGB Text
(RGB 文字)
RGB Graphics
(RGB 圖形)
CMYK
• -5 為最大減量
• 5 為最大增量
將 Cyan(靛青色)、Magenta(洋紅色)、Yellow
(鮮黃色)及 Black (黑色)的值設為 0。
使用 sRGB Display (sRGB 顯示)色彩轉換表
列印 RGB 樣本。
使用 sRGB Vivid (sRGB 鮮明色彩)色彩轉換
表列印 RGB 樣本。
使用 Off (關)或 no (無)色彩轉換表列印
RGB 樣本。
樣本。
使用 US CMYK 色彩轉換表列印 CMYK 樣本。
使用 Euro CMYK 色彩轉換表列印 CMYK 樣本。
CMYK 樣本。
使用 Vivid CMYK (鮮明色彩 CMYK)色彩轉
換表列印 CMYK 樣本。
• sRGB Display*(sRGB 顯示 *):套用色彩
轉換表,以產生近似電腦監視器所顯示色彩
的輸出。
• sRGB Vivid (sRGB 鮮明色彩):增加
sRGB Display (sRGB 顯示)色彩轉換表的
色彩飽和度。適用於商業圖形和文字。
• Off (關):不執行色彩轉換。
• Vivid (鮮明色彩):套用色彩轉換表,以便
產生更明亮、更飽和的色彩。
• sRGB Display (sRGB 顯示)
• sRGB Vivid* (sRGB 鮮明色彩 *)
• Off (關)
• Vivid (鮮明色彩)
• US CMYK*:套用某色彩轉換表,以求近似
SWOP 色彩輸出。
• Euro CMYK:套用某色彩轉換表,以求近似
EuroScale 色彩輸出。
• Vivid CMYK (鮮明色彩 CMYK):增加 US
CMYK 色彩轉換表的色彩飽和度。
• Off (關):不執行色彩轉換。
Page 4
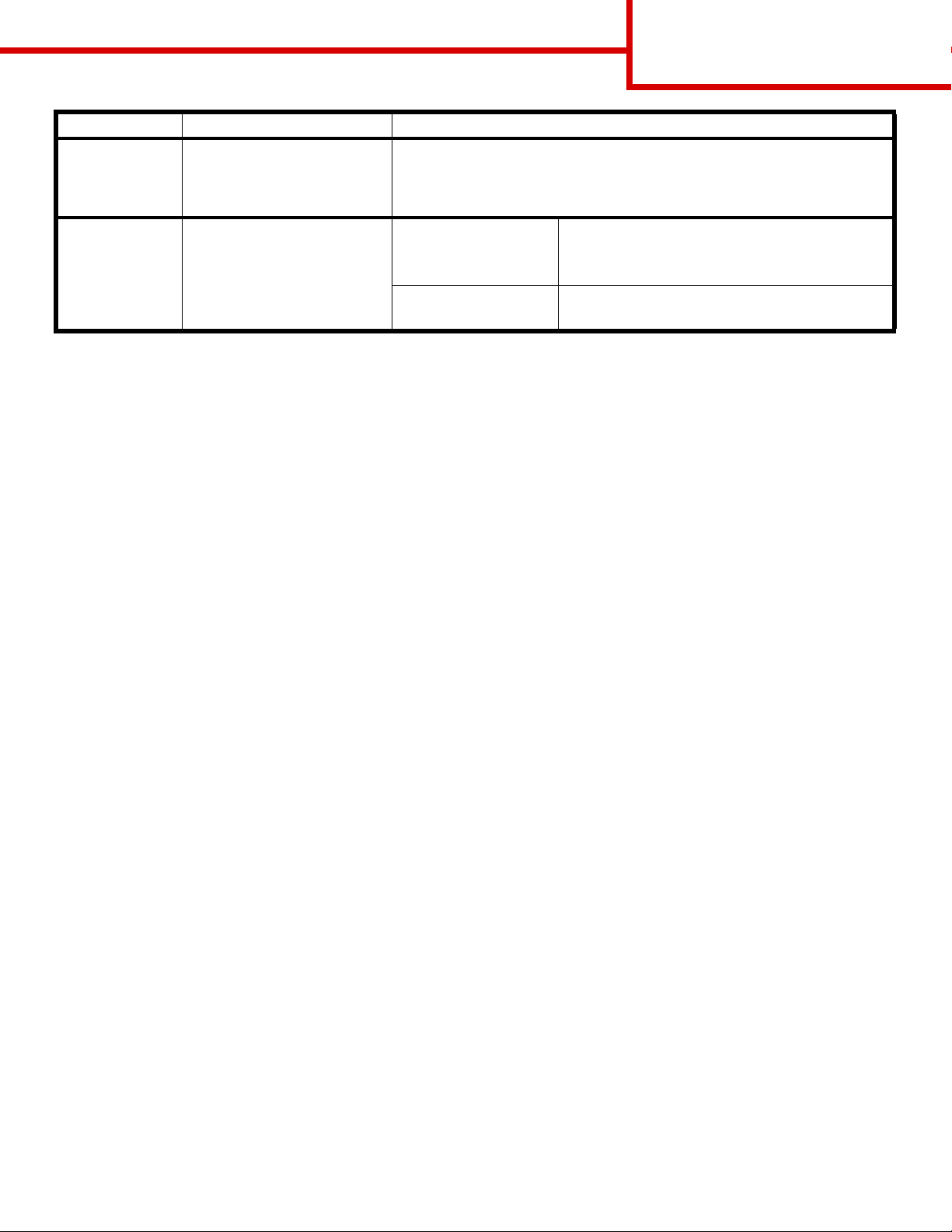
功能表項目 用途 值
色彩品質指南
6 之 3 頁
Color Adjust
(色彩校正)
Color Saver
(省色模式)
以手動方式重新校準色彩轉
換表,調整因變化的條件所
造成的輸出變化,像是室內
溫度或溼度。
節省碳粉。選取本設定後,
它會置換 Toner Darkness
(碳粉明暗度)明暗度。
無此項作業適用的選項。
按下 Select(選取)會起始這項操作。
On (開) 套用較低的 Toner Darkness (碳粉明暗度)層
次。
忽略 Toner Darkness (碳粉明暗度)。
Off* (關 *) 使用 Toner Darkness (碳粉明暗度)設定來列
印。
解決色彩品質問題
本節的目的在於嘗試解答色彩方面的一些基本問題,並說明如何使用 Color Menu(色彩功能表)中的某些功能
來解決典型的色彩問題。
請注意: 您也可參閱快速參考頁中標題為 「解決列印品質問題」一節,該節列有常見列印品質問題的解決方
案,這些問題中某些問題會影響列印輸出的色彩品質。
有關色彩列印的常見問題集
何謂 RGB 色彩?
紅色、綠色及藍色光線以不同的量加在一起後,可產生觀察得到的各種色彩。例如,紅光與綠光結合後可產生黃
光。電視及電腦監視器就是以這種方式來產生色彩。RGB 色彩是一種形成色彩的方法,其作法為指出複製特定色
彩所需的紅色、綠色和藍色光線的量。
(FAQ)
何謂 CMYK 色彩?
以不同量的靛青色、洋紅色、鮮黃色及黑色墨水或碳粉來列印,可產生觀察得到的各種色彩。例如,靛青色與黃
色結合後可產生綠色。印刷機、噴墨印表機及彩色雷射印表機都是以這種方式產生色彩。CMYK 色彩是一種產生
色彩的方法,其作法為指出複製特定色彩所需的靛青色、洋紅色、鮮黃色和黑色的量。
如何指定列印文件中的色彩?
一般而言,軟體應用程式是使用 RGB 或 CMYK 色彩組合來指定文件色彩。此外,它們通常可讓使用者修改文件
中每個物件的色彩。由於修改色彩的程序隨應用程式而異,請參閱軟體應用程式「說明」區中的指示。
印表機如何辨識要列印什麼色彩?
當使用者列印文件時,文件中每個物件的類型和色彩的說明資訊會傳送至印表機。色彩資訊會透過色彩轉換表傳
遞,該表會將色彩轉換成產生所要求色彩需要的靛青色、洋紅色、鮮黃色及黑色碳粉適當用量。物件類型資訊可
讓不同的色彩轉換表用於不同的物件類型。例如,可將某一類型的色彩轉換表套用在文字,同時將另一種色彩轉
換表套用在相片影像。
Page 5
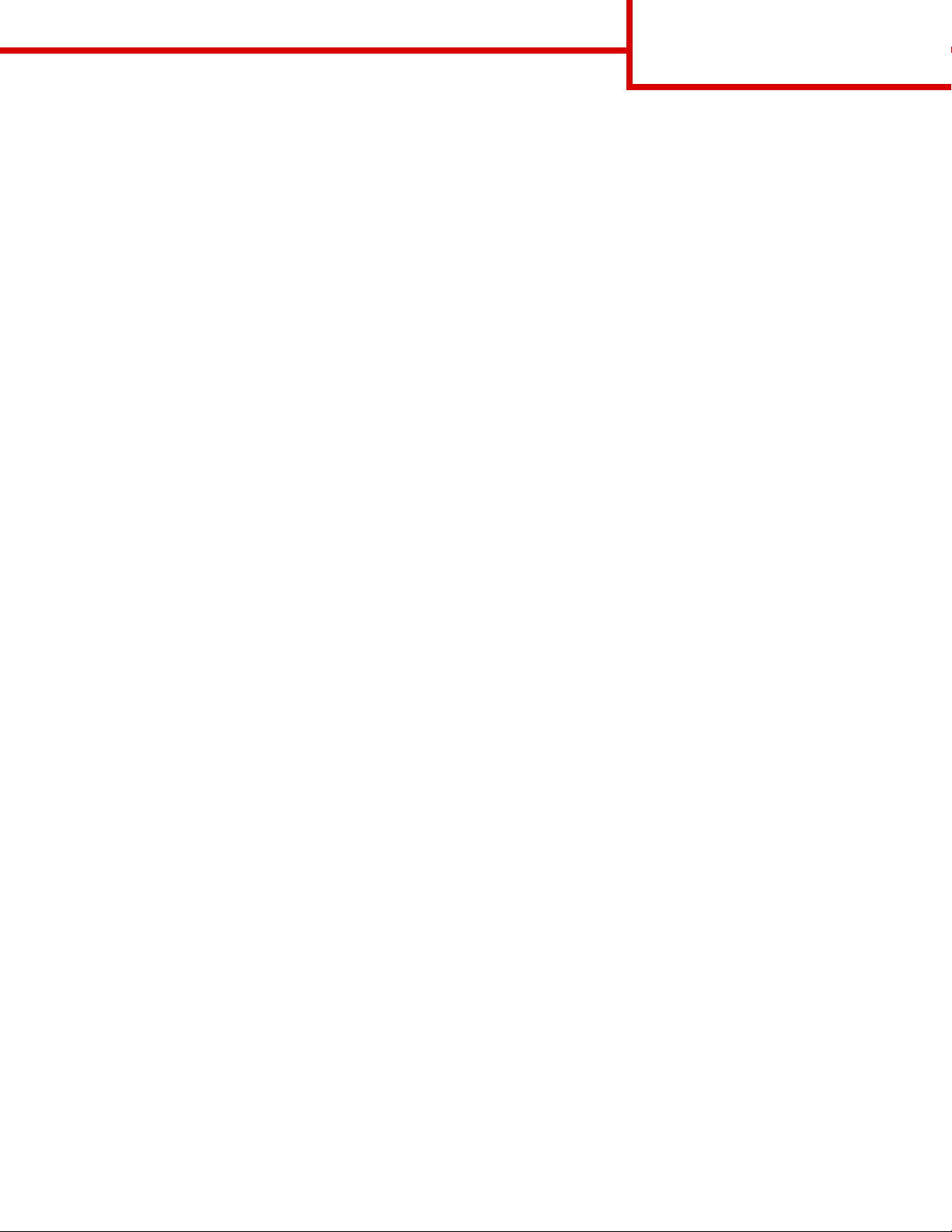
色彩品質指南
6 之 4 頁
我應該使用 PostScript 或 PCL 驅動程式來產生最佳色彩嗎?我應該使用什麼驅動程式設定才能產生最佳色彩?
如果您要產生最佳色彩品質,強力建議您使用 Pos t S cr i p t 驅動程式。就大部份的列印輸出而言,PostScript 驅動
程式中的預設值都可提供較佳的色彩品質。
為什麼印出的色彩與我在電腦螢幕上看到的色彩不符?
一般而言,自動 C olor Correctio n (色彩修正)模式中使用的色彩轉換表近似標準電腦監視器的色彩。不過,由
於印表機與監視器之間技術上的差異,因此有許多可在電腦螢幕上產生的色彩,卻無法實際複製在彩色雷射印表
機上。監視器的差異和照明狀況也會影響色彩相符度。請詳讀第 5 頁 「我要如何產生與某特定色彩相符的色彩
(例如,公司商標中的色彩)?」這個問題的回答,取得有關印表機的 Color Samples (色彩樣本)可能對解決
某些色彩校正問題相當有用的建議事項。
列印頁面的色彩似乎太濃了。我可以稍微調整一下色彩嗎?
有時候使用者可能會覺得列印頁面中的色彩似乎太濃 (例如,印出的色彩都太紅)。舉凡環境狀況、紙張類型、
照明狀況或使用者的偏好,都可能造成這種情況發生。遇到這些情形時,您可以使用 Color Balance (色彩平衡)
來產生更理想的色彩。Color Balance(色彩平衡)可讓使用者針對各色彩平面的碳粉用量做精細的調整。在 Color
Balance (色彩平衡)功能表下選取靛青色、洋紅色、鮮黃色及黑色的正 (或負)值時,會稍微增加 (或減少)
用於所選色彩的碳粉量。例如,如果使用者認為整體的列印頁面太紅,那麼同時減少洋紅色及鮮黃色,可能會更
接近偏愛的色彩。
是否可能增加列印輸出的光澤?
列印時使用 1200 dpi Print Resol ution (列印解析度)設定,便可增加光澤。
投影時,我的專用透明投影膠片有點暗。有沒有任何辦法可改善色彩?
這個問題最常發生在以反射式投影機投影專用透明投影膠片時。建議您採用透射式投影機,可以獲得最高投影色
彩品質。如果必須使用反射式投影機,請將 Toner Darkness(碳粉明暗度)設定調整為 1、2 或 3,這樣可以將
專用透明投影膠片色彩變淡。
何謂 Manual Color Correction(手動色彩修正) ?
使用預設自動 Color Correction (色彩修正)設定時,色彩轉換表會被套用在列印出頁上的每個物件,如此可為
大多數文件產生理想色彩。使用者有時可能想套用不同的色表對映。您可使用 Manual Color (手動色彩)與
Manual Color Correction(手動色彩修正)這兩項設定來完成這項自訂作業。
Manual Color Correction(手動色彩修正)會套用 Manual Color(手動色彩)功能表中所定義的 RGB 與 CMYK
色彩轉換表對映。有四種不同的色彩轉換表適用於 RGB 物件,使用者可任選一種來使用(這四種色彩轉換表分
別為 sRGB Display (sRGB 顯示)、sRGB Vivid (sRGB 鮮明色彩)、Vivid (鮮明色彩)及 Off (關) ),另
外,也有四種不同適用於 CMYK 物件的色彩轉換表,使用者一樣可任選一種(這四種色彩轉換表分別為
US CMYK、Euro CMYK、Vivid CMYK (鮮明色彩 CMYK)及 Off( 關 ))。
請注意: 如果軟體應用程式沒有使用 RGB 或 CMYK 組合指定色彩,或者,在某些情況下,軟體應用程式或
電腦作業系統透過色彩管理來調整應用程式中所指定的色彩,這時便無法使用 Manual Color
Correction (手動色彩修正)設定。
Page 6
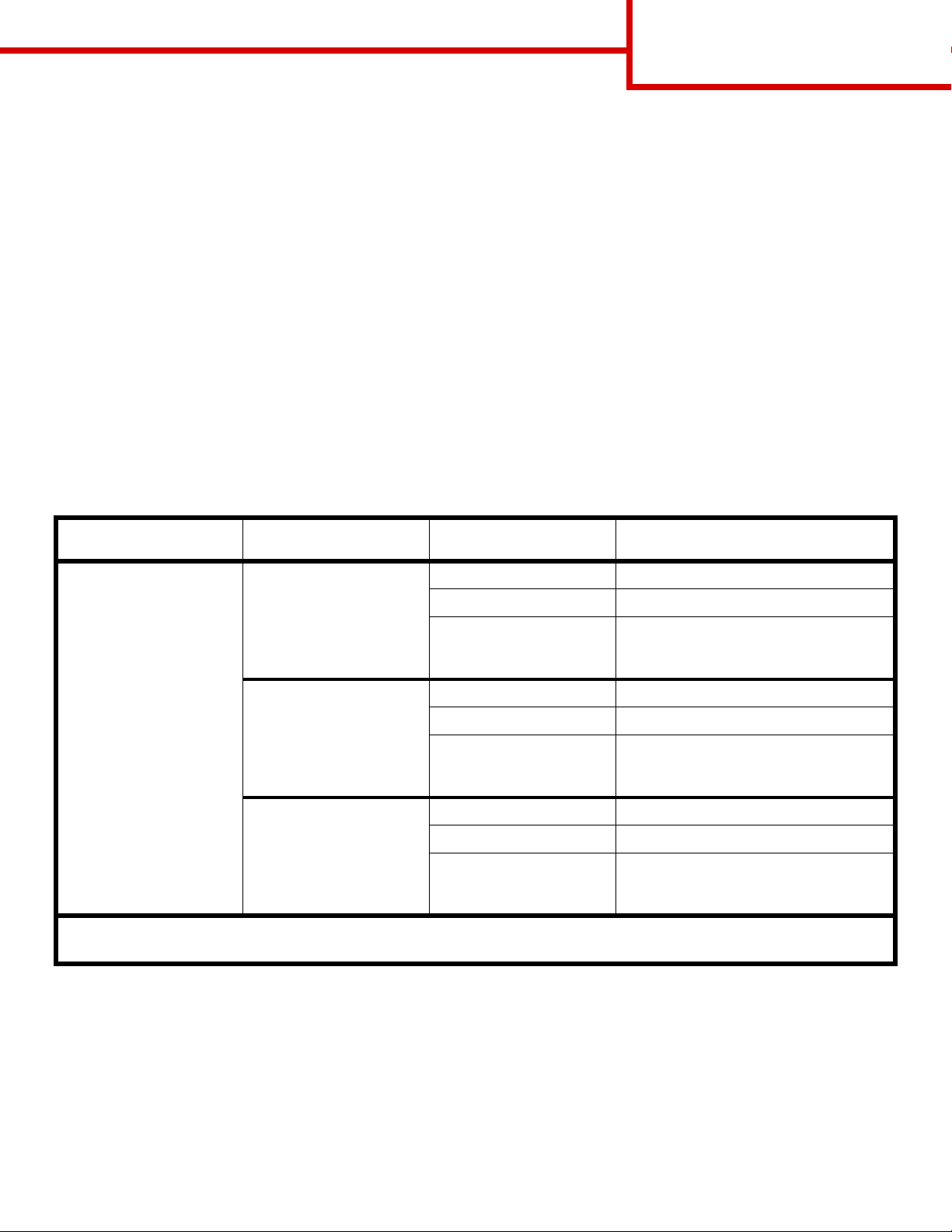
色彩品質指南
6 之 5 頁
我要如何產生與某特定色彩相符的色彩 (例如,公司商標中的色彩)?
使用者有時候可能需要讓特定物件的列印色彩與愛好的特殊色彩非常相近。當使用者想要試著找出與公司商標色
彩相符的色彩時,這就是這種情形的典型範例。雖然印表機可能無法準確地複製所要求的色彩,不過,在大部份
的情況下,使用者還是可以辨識適當的色彩相符度。關於如何解決這種特定類型的色彩相符問題,Color Samples
(色彩樣本)功能表項目中列有一些非常有用的資訊,可協助您解決這些問題。
Color Samples (色彩樣本)中的八個選項分別對應於印表機中各色彩轉換表。選取任一個 Color Samples (色
彩樣本)選項時,會產生由數百個彩色框所組成的多頁列印輸出。在每個框中會有 CMYK 或 RGB 組合,至於是
哪一種組合,視所選取的表而定。每個框的可見色彩,都是透過所選色彩轉換表來傳送各框所標示的 CMYK 或
RGB 組合而獲得的結果。
使用者可仔細審視各色彩樣本頁,辨識出其色彩最接近所要色彩的框。然後再使用框上所標示的色彩組合來修改
軟體應用程式中物件的色彩。軟體應用程式的「說明」區有提供關於修改物件色彩的指示。採用所選取的特定物
件色彩轉換表時,可能需要用到手動 Color Correction (色彩修正)。
對於某種特殊的色彩校正問題適用哪種 「色彩樣本」頁,取決於所使用的 Color Correction (色彩修正)設定
(Auto (自動)、Off (關)或 Manual (手動))、要列印的物件類型 (text (文字)、graphics (圖形)或
images (影像)),以及在軟體應用程式中物件色彩的指定方式 (RGB 或 CMYK 組合)。下表定義所適用的
「色彩樣本」頁:
欲列印物件的
色彩規格
RGB
* 預設手動設定。
請注意: 手動 CMYK 分類的預設值是 100V 及 110V 機器的 US CMYK 和 220V 機器的 Euro CMYK。
欲列印物件的
分類
印表機色彩
修正設定
文字 Auto (自動) sRGB Vivid(sRGB 鮮明色彩)
Off (關) Off - RGB (關 - RGB)
Manual (手動) sRGB Vivid* (sRGB 鮮明色彩)、
圖形 Auto (自動) sRGB Vivid(sRGB 鮮明色彩)
Off (關) Off - RGB (關 - RGB)
Manual (手動) sRGB Vivid* (sRGB 鮮明色彩)、
影像 Auto (自動) sRGB Display (sRGB 顯示)
Off (關) Off - RGB (關 - RGB)
Manual (手動) sRGB Vivid* (sRGB 鮮明色彩)、
列印及使用適用於色彩校正
的 「色彩樣本」頁
Vivid (鮮明色彩)、sRGB Display
(sRGB 顯示)、Off (關)
Vivid (鮮明色彩)、sRGB Display
(sRGB 顯示)、Off (關)
Vivid (鮮明色彩)、sRGB Display
(sRGB 顯示)、Off (關)
Page 7
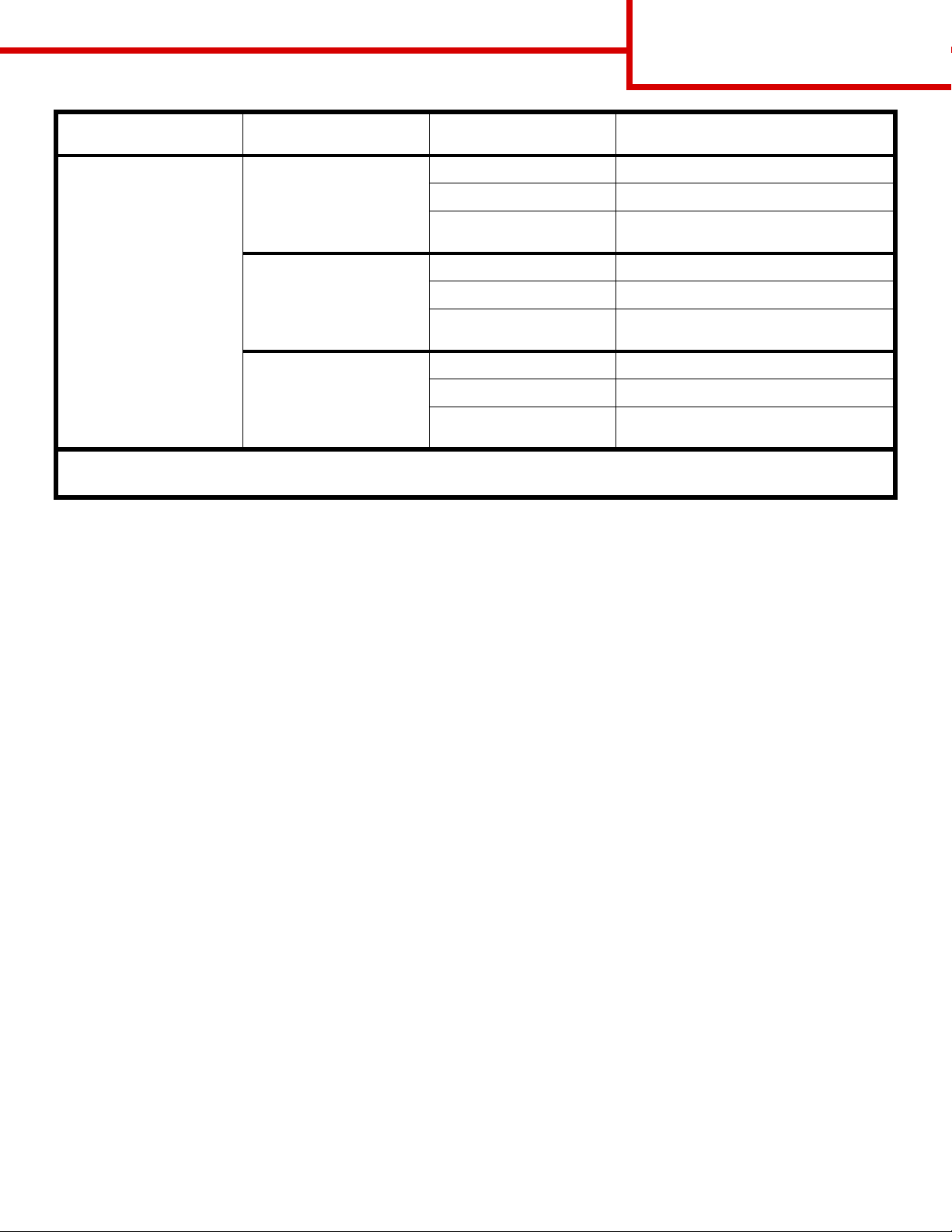
色彩品質指南
6 之 6 頁
欲列印物件的
色彩規格
CMYK
欲列印物件的
分類
印表機色彩
修正設定
文字 Auto (自動)
列印及使用適用於色彩校正
的 「色彩樣本」頁
US CMYK
Off (關) Off - CMYK (關 - CMYK)
Manual (手動)
圖形 Auto (自動)
US CMYK*、Vivid CMYK (鮮明色彩
CMYK)、 Off (關)、Euro CMYK*
US CMYK
Off (關) Off - CMYK (關 - CMYK)
Manual (手動)
影像 Auto (自動)
US CMYK*、Vivid CMYK (鮮明色彩
CMYK)、 Off (關)、Euro CMYK*
US CMYK
Off (關) Off - CMYK (關 - CMYK)
Manual (手動)
* 預設手動設定。
請注意: 手動 CMYK 分類的預設值是 100V 及 110V 機器的 US CMYK 和 220V 機器的 Euro CMYK。
US CMYK*、Vivid CMYK (鮮明色彩
CMYK)、 Off (關)、Euro CMYK*
請注意: 如果軟體應用程式沒有使用 RGB 或 CMYK 組合來指定色彩,「色彩樣本」頁便不適用。此外,在
某些情況下,軟體應用程式或電腦作業系統會透過色彩管理來調整應用程式中所指定的 RGB 或
CMYK 組合。在這類情況下,依據 「色彩樣本」頁所印出的色彩可能無法完全如預期一般。
Page 8
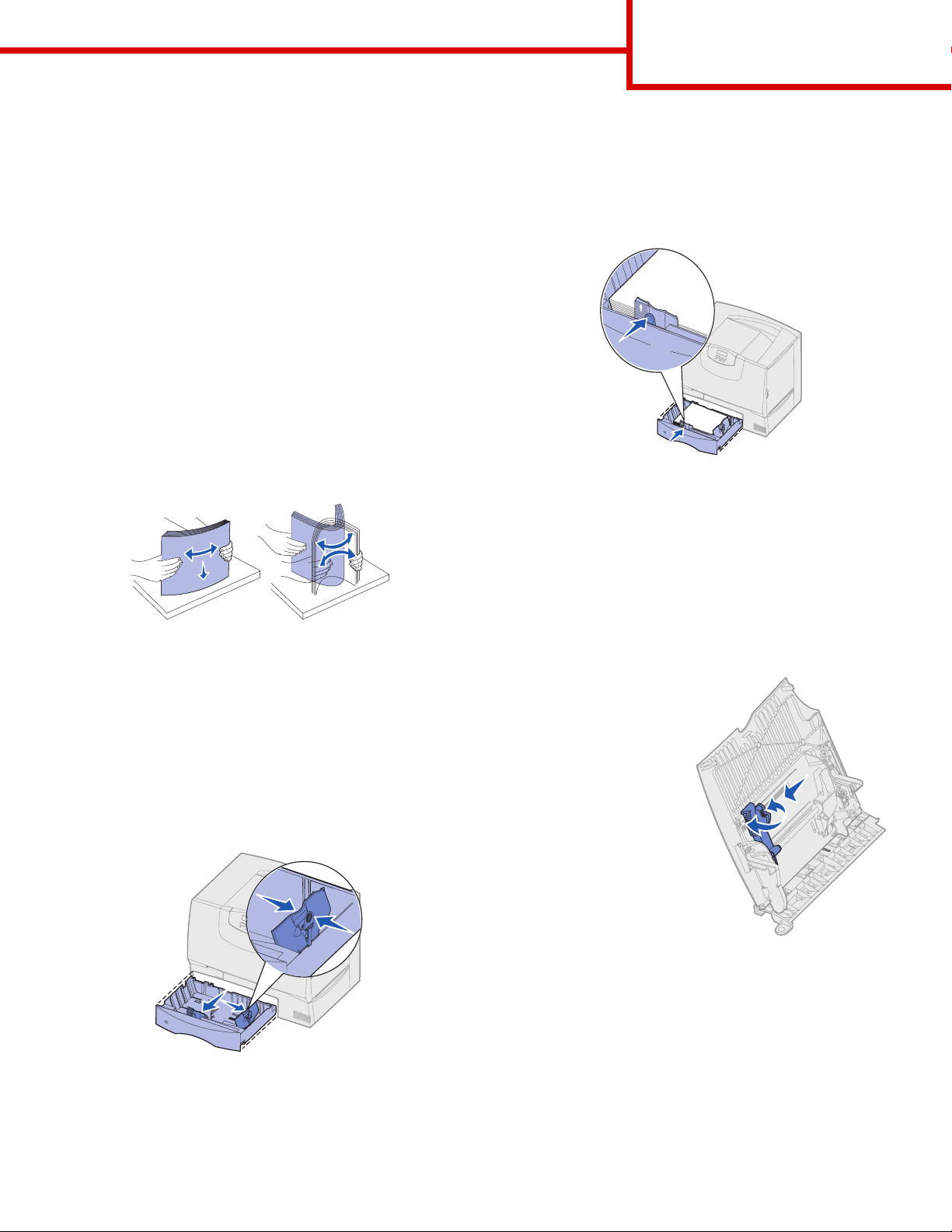
列印指南
2 之 1 頁
列印指南
將材質適當載入送紙匣中,並適當設定類型與尺寸,才
能讓印表機發揮最大功能。請不要在同一個送紙匣中混
用多種材質類型。
請注意: 自動感應紙張尺寸功能啟動時,不能調整
Paper Size (紙張尺寸)。印表機送紙匣
的自動感應紙張尺寸功能的預設值為啟
動,但是不適用於多用途送紙器。
載入紙張或其他列印材質
預防夾紙:
• 載入列印材質前,先將整疊列印材質來回彎曲,
讓材質鬆開,然後再展成扇狀。請勿折疊或弄皺
列印材質。請在平坦的表面上,將整疊材質的邊
緣整理整齊。
4 來回彎曲紙張,讓紙張鬆開,然後展成扇狀。
5 將紙張靠放在送紙匣後面的左邊角落,並讓列印
面朝下。
6 捏住前導引夾推桿,滑動導引夾,讓它確實緊密
碰觸整疊紙。
7 重新安裝送紙匣。
8 如果您要載入的材質類型與先前載入送紙匣中的
材質類型不同,請在操作面板上變更該送紙匣的
Paper Type (紙張類型)設定。請參閱第 2 頁
「設定紙張類型與紙張尺寸」。
• 請不要超出堆疊高度上限。載入過多材質可能會
造成夾紙。
• 正在進行列印工作時,切勿卸下送紙匣。這樣會
損壞送紙匣或印表機。
載入
500
張送紙匣
1 卸下送紙匣。
2 捏住前導引夾推桿,將導引夾滑向送紙匣前面。
載入多用途送紙器
1 打開多用途送紙器。
2 捏住紙張導引夾推
桿,並將導引夾向印
表機前面滑到底。
3 來回彎曲紙張,讓紙
張鬆開,然後展成扇
狀。
4 請依列印材質的尺
寸、類型以及您所使
用的列印方法,適當
調整整疊列印材質。
5 沿著多用途送紙器
左側,將列印材質放
入,並讓列印面朝
上,然後使材質輕易地盡量往內推。請勿對材質
過度施力。
6 捏住紙張導引夾推桿,再滑動導引夾,讓它輕輕
地碰觸整疊材質側邊。
3 捏住側導引夾推桿,配合所載入的紙張尺寸,將
導引夾滑到正確的位置。
Page 9
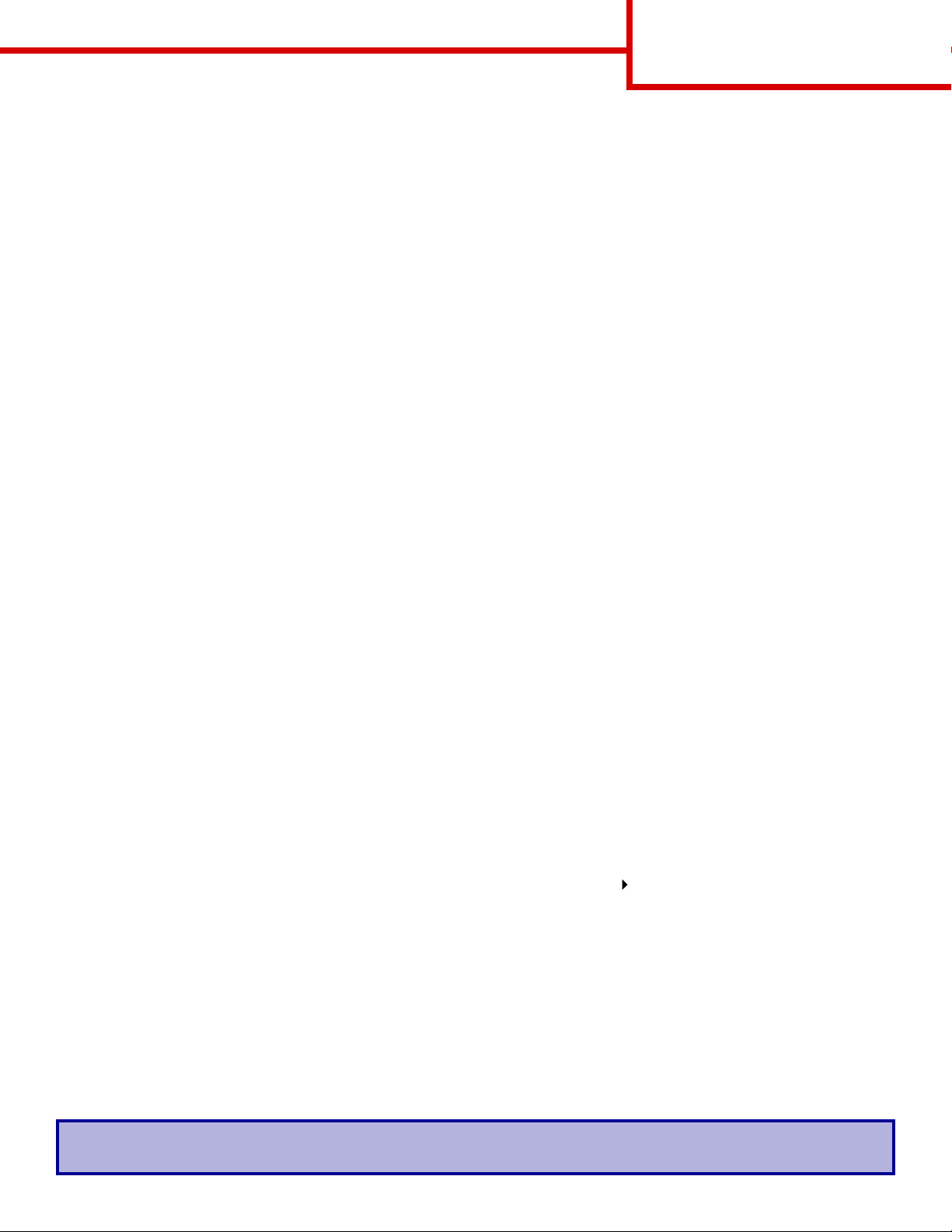
列印指南
2 之 2 頁
7 如果您要載入的材質類型與先前載入送紙匣中的材質類型不同,請在操作面板上變更該送紙匣的 Paper
Type (紙張類型)設定。請參閱第 2 頁 「設定紙張類型與紙張尺寸」。
載入其他輸入選購品
如需有關其他輸入選購品的資訊,請參閱本印表機隨附的出版品光碟片。
設定紙張類型與紙張尺寸
如果 Paper Type (紙張類型)與 Paper Size (紙張尺寸)已設為正確的值,印表機便會自動將內含相同紙張類
型與紙張尺寸的送紙匣鏈結在一起。
請注意: 如果您要載入的材質類型與先前載入的材質類型相同,您就不需要變更 Paper Type(紙張類型)設
定。
變更 Paper Type (紙張類型)或 Paper Size (紙張尺寸)設定:
1 按下 Menu (功能表),等您看到 Paper Menu (紙張功能表)時,再按下 Select (選取)。
2 按下 Menu(功能表),等您看到 Paper Type (紙張類型)(或 Paper Size (紙張尺寸))時,再按下
Select (選取)。
接著 Tray 1 Type (送紙匣 1 類型)(或 Tray 1 Size (送紙匣 1 尺寸))會出現在顯示幕第二行。
3 如果您要變更 Tray 1 Type(送紙匣 1 類型)(或 Tray 1 Size (送紙匣 1 尺寸))設定,請按下 Select(選
取),或者,請按下 Menu (功能表)來捲動到另一個來源。
4 按下 Menu (功能表),並捲動可用紙張類型 (或尺寸)的清單。
5 當您看到正確的紙張類型 (或尺寸)時,請按下 Select (選取),將該項設定儲存為預設值。
6 按下 Go (執行),讓印表機返回 Ready (備妥)狀態。
在專用透明投影膠片、貼紙等的特殊材質上列印
當您想列印在專用透明投影膠片、卡片、光面紙、貼紙或信封等材質上時,請遵循下列指示。
1 將指定列印材質載入您要使用的送紙匣中。請參閱第 1 頁 「載入紙張或其他列印材質」,取得相關說明。
2 從印表機操作面板中,根據您載入的列印材質,設定 Paper Type(紙張類型)和 Paper Size(紙張尺寸)。
請參閱設定紙張類型與紙張尺寸,取得相關說明。
3 根據您載入的材質,從電腦軟體應用程式中設定紙張類型、尺寸及來源。
a 在文字處理器、試算表、瀏覽器或其他應用程式中,選取 「檔案」「列印」。
b 按一下「內容」(或是「選項」、「印表機」或「設定」,視應用程式而定)來檢視印表機驅動程式設定。
c 從 「紙張規格來源」清單框中,選取放有特殊材質的送紙匣。
d 從 「材質類型」清單框中,選取您要用的材質類型 (專用透明投影膠片、信封等等)。
e 從 「紙張規格類型」清單框中,選取特殊材質的尺寸。
f 按一下 「確定」,然後按照一般程序來傳送列印工作。
如需有關紙張尺寸、類型及重量的其他資訊,請參閱列印材質指南頁。
Page 10
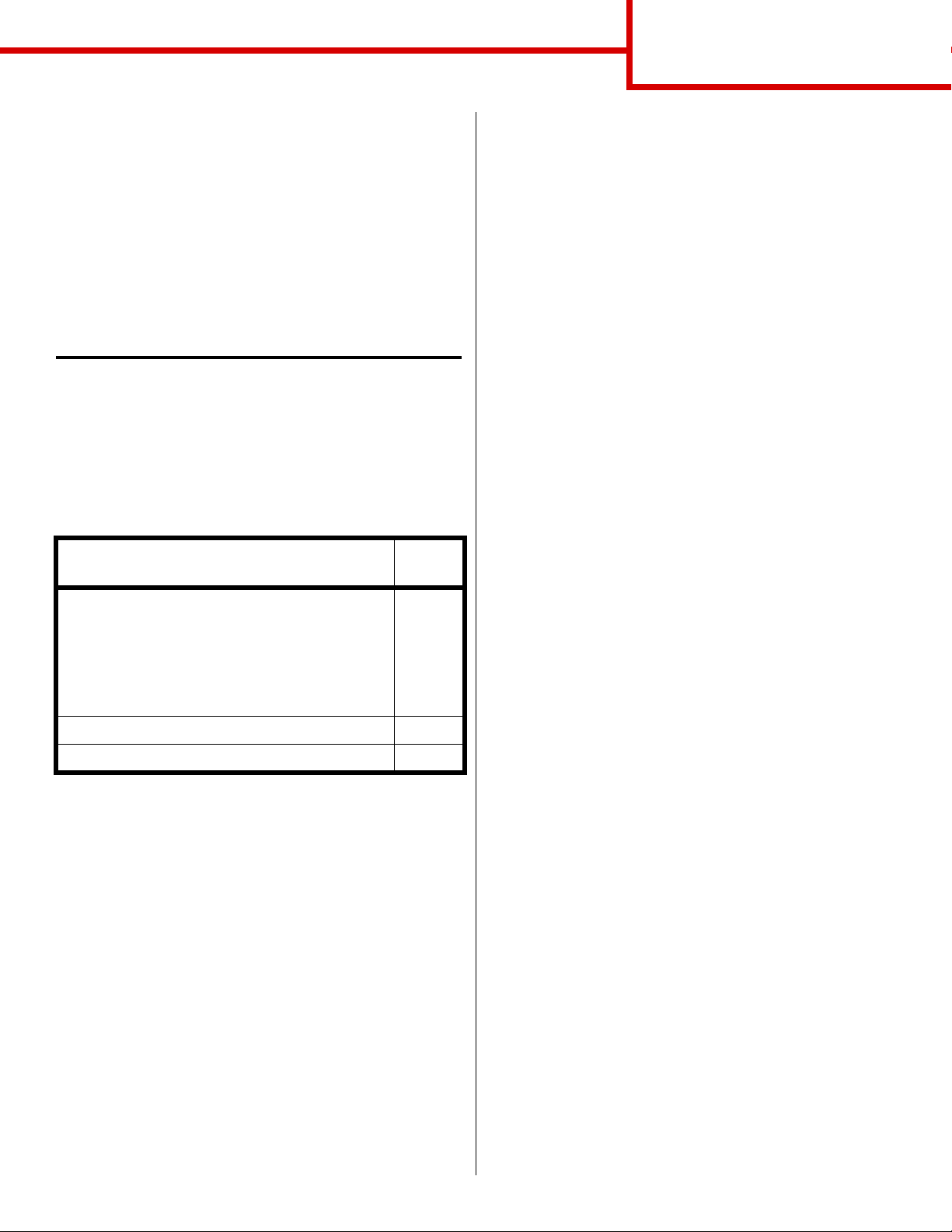
連線指南
9 之 1 頁
連線指南
請遵循下列步驟,將印表機正確連接到電腦或網路系
統:
1 第 1 頁的安裝本端列印適用的驅動程式。
2 第 3 頁的驗證印表機安裝。
3 第 4 頁的配置 TCP/IP。
4 第 5 頁的安裝網路列印適用的驅動程式。
安裝本端列印適用的驅動程式
印表機驅動程式是讓電腦與印表機互通的軟體。
驅動程式安裝程序需視所使用的作業系統而定。請使用
下表找出適合您特定作業系統的驅動程式安裝指示。如
果您需要其他協助,請參閱電腦及軟體隨附的說明文
件。
作業系統 跳至頁
碼 ...
Windows
Windows S erver 2003、Windows 2000、
Windows XP、Windows 98/Me、Window s N T 4. x
Windows 95 和 Windows 98(第一版)
序列列印
Macintosh 2
1
2
2
您可利用隨印表機附贈的驅動程式光碟片來安裝自訂
印表機驅動程式,並取得所有強化的印表機特性及功
能。
使用 Windows Server 2003、Windows 2000、
Windows XP、Windows 98 SE、Windows Me 及
Windows NT
1 將驅動程式光碟片插入。
如果光碟片沒有自動啟動,請按一下「開始」
Æ 「執
行」,然後在 「執行」對話框中輸入 D :\Setup.exe。
請注意: Windows NT 作業系統不支援 USB。
2 按一下 「安裝軟體」。
請注意: 在某些 Windows 作業系統中,您必須擁
有管理存取權,才能在電腦上安裝印表機
驅動程式。
3 按一下 「印表機與軟體」。
4 按一下 「同意」,接受授權合約。
5 選取 「建議使用」,然後按一下 「下一步」。
「建議使用」選項是本端和網路連接安裝的預設
安裝程序。如果您需要安裝公用程式、變更設定
或自訂裝置驅動程式,請選取 「自訂」,然後遵
循畫面上的指示。
6 選取 「本端連接」,然後按一下 「完成」。
7 選取您用來將印表機連接到電腦的連接埠,然後
按一下 「下一步」。
UNIX/Linux 3
Windows
有些 Windows 作業系統可能已包含與您印表機相容的
印表機驅動程式。這可能意味著,在比較新的 Win dow s
版本中,安裝程序似乎是自動進行。作業系統內含的印
表機驅動程式可以處理一般簡單的列印工作,但是功能
比本公司強化的自訂印表機驅動程式來得少。
請注意: 安裝自訂驅動程式後,它並不會取代系統
驅動程式。此外,還會建立一個不同的印
表機物件,而該印表機物件會出現在「印
表機」資料夾中。
8 按一下 「完成」。
9 列印測試頁來驗證印表機安裝。
Page 11
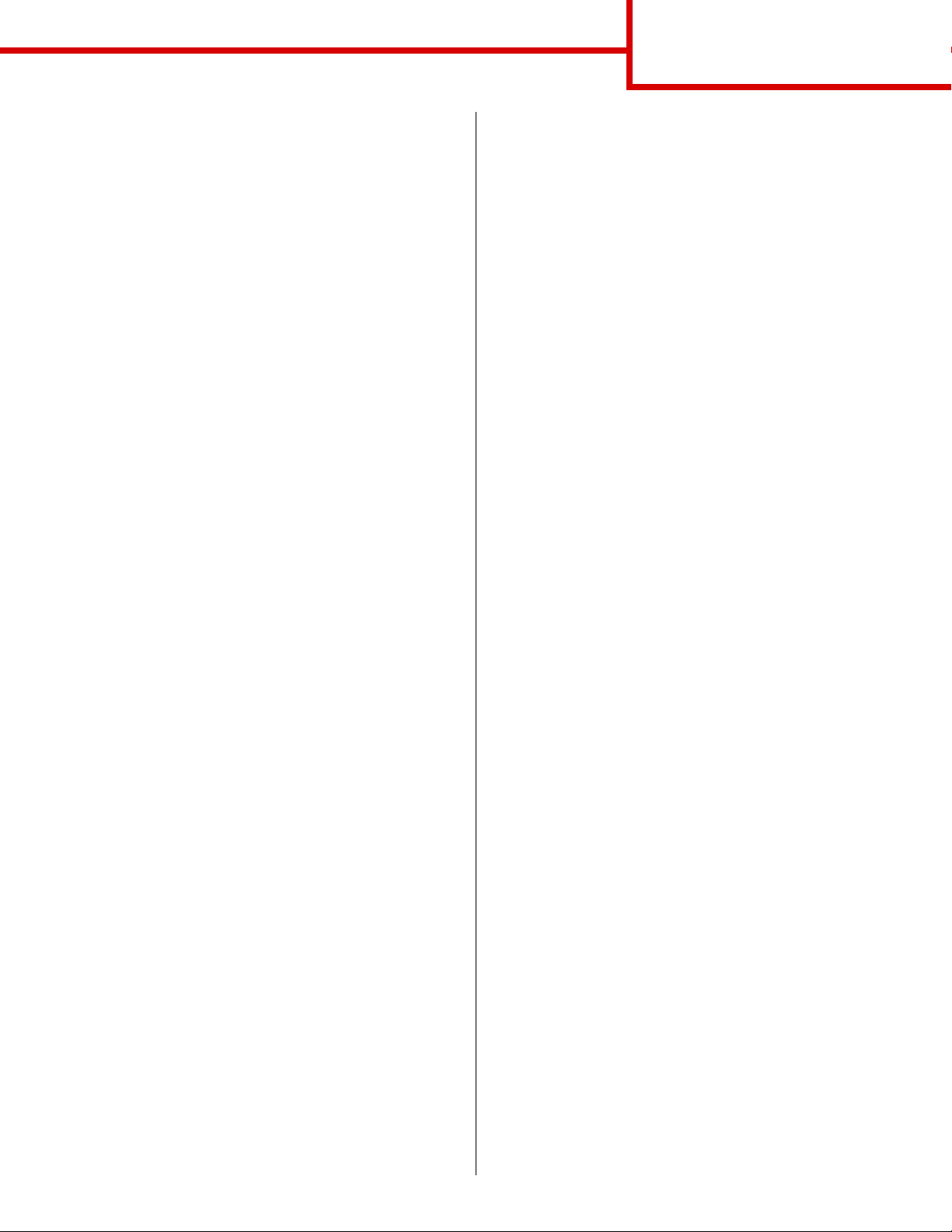
連線指南
9 之 2 頁
使用
Windows 95 和 Windows 98
請注意: 在某些 Windows 作業系統中,您必須擁
有管理存取權,才能在電腦上安裝印表機
驅動程式。
1 啟動電腦。
2 按一下「開始」
按兩下 「新增印表機」。
請注意: Windows 95 作業系統不支援 USB。
3 提示出現時,請選取「本機印表機」。
4 選取印表機製造商及機型,然後按一下 「從磁片
安裝」。
5 插入驅動程式光碟片。如果光碟片自動啟動,請
按一下 「結束」,返回 「新增印表機精靈」。
6 在驅動程式光碟片中指定自訂印表機驅動程式的
位置。
路徑與下列類似:
X:\Drivers\Print\Win_9xMe\<language>
其中的 X 表示光碟機的字母代號。
例如:
D:\Drivers\Print\Win_9xMe\English。
7 按一下 「確定」。
8 列印測試頁來驗證印表機安裝。
Æ 「設定」 Æ 「印表機」,然後
(第一版)
Macintosh
您必須使用 Macintosh OS 8.6 或更新的版本,才能進
行 USB 列印。如果要以本端方式列印到有連接 USB 的
印表機,您必須建立桌面印表機圖像 (Macintosh 8.6–
9.x),或是在 Print Center 或 「印表機設定公用程式」
中建立佇列 (Macintosh OS X)。
建立桌面印表機圖像
(Macintosh 8.6–9.x)
1 將印表機 「PostScript 印表機描述 (PPD) 檔案」
安裝在電腦上。
請注意: PPD 檔可提供給 Macintosh 電腦有關
印表機功能的詳細資訊。
a 將驅動程式光碟片插入。
b 按 Classic 兩下,然後按兩下印表機安裝程式
套裝軟體。
c 選取您要使用的語言,然後按 「好」。
d 閱讀授權合約後,請按 「接受」。
e 閱讀 「讀我檔案」後,請按 「繼續」。
f 選取預設的紙張尺寸。
g 在「簡易安裝」畫面上,按「安裝」。這時所
有必要檔案都會安裝在電腦上。
h 安裝程序完成時,請按 「結束」。
2 執行下列其中一項:
序列列印
如需序列列印的相關資訊,請參閱出版品光碟片上的
「用戶手冊」。
:
Macintosh 8.6–9.0
Macintosh 9.1–9.x
「工具程式」。
3 在 「桌面印表機工具程式」上連按滑鼠兩下。
4 選取 「印表機 (USB)」,然後按 「好」。
5 在「USB 印表機選項」區中,按 「更改」。
如果您的印表機沒有出現在「
列表中
電源也已經啟動。
6 選取印表機的名稱,然後按 「好」。這時您的印
表機會出現在原始的 「印表機 (USB)」視窗中。
,請確定 USB 電纜已經接牢,而且印表機
開啟 Apple LaserWriter。
:
開啟 Applications,然後按
USB
印表機選項」
Page 12

連線指南
9 之 3 頁
7 在「PostScript 印表機描述 (PPD) 檔案」 區中,
按「自動設定」。確定您印表機的 PPD 現在已經
與您的印表機相符。
8 按 「製作 ...」,然後按 「儲存」。
9 指定印表機名稱,然後按 「儲存」
。您的印表機
現在已經儲存為桌面印表機。
在 Print Center 或 「印表機設定公用程式」中建立佇
列 (Macintosh OS X)
1 將印表機 「PostScript 印表機描述 (PPD) 檔案」
安裝在電腦上。
請注意: PPD 檔可提供給 Macintosh 電腦有關
印表機功能的詳細資訊。
a 將驅動程式光碟片插入。
b 按 Mac OS X 兩下,然後按印表機安裝程式套
裝軟體兩下。
c 在「授權」畫面上,選取 「按鎖頭一下,以
進行更改」。
d 輸入您的密碼,然後按 「好」。
e 在「歡迎使用」畫面上按一下「繼續」,並在
檢視讀我檔案後再按一下。
f 按 「同意」,接受授權合約。
g 「選取目標」,然後按 「繼續」。
h 在「簡易安裝」畫面上,按「安裝」。這時所
有必要檔案都會安裝在電腦上。
i 安裝程序完成時,請按 「關閉」。
2 開啟 Finder,按 Applications,然後按 「工具
程式」。
3 在 Print Center 或「印表機設定公用程式」上連
按滑鼠兩下。
4 執行下列其中一項:
–
如果有連接
表」中
印表機
–
如果有連接
列表」中
機電源也已經啟動。該印表機出現在 「印表機列
表」後,您便可結束 Print Center 或 「印表機設
定公用程式」。
USB
的印表機有出現在 「印表機列
,您便可結束 Print Center。這時已為您的
或 「印表機設定公用程式」建立佇列。
USB
的印表機沒有出現在 「印表機
,請確認 USB 電纜已經接牢,而且印表
UNIX/Linux
許多 UNIX 和 Linux 平台 (如 Sun Solaris 和 Red
Hat)都可支援本端列印。
驅動程式光碟片提供某些印表機驅動程式套裝軟體。每
個套裝軟體中的
用戶手冊
都有詳細指示,告訴您如何
在 UNIX 與 Linux 環境中安裝及使用印表機。
所有的印表機驅動程式套裝軟體都支援使用平行連線
的本端列印。Sun Solaris 系統的驅動程式套裝軟體,
還支援使用 USB 連接 Sun Ray 設備與 Sun 工作站。
驗證印表機安裝
列印功能表設定頁
請列印功能表設定頁來複查預設的印表機設定,同時驗
證印表機選購品的安裝是否正確。
請注意: 有關如何使用印表機操作面板以及變更
功能表設定的其他資訊,請參閱出版品光
碟片。
1 確定印表機電源已經開啟。
2 按下 Menu(功能表),等您看到 Utilities
Menu (公用程式功能表)時,再按下 Select
(選取)。
3 按下 Menu (功能表),等您看到 Print
Menus (列印功能表)時,再按下 Select (選
取)來列印該頁。
這時顯示幕上會出現 Printing Menus (正在
列印功能表)訊息。
4 驗證您所安裝的選購品是否正確列在 Installed
Features(已安裝特性)的下方。
如果已安裝的選購品並未列示出來,請關閉印表
機電源、拔下電源線,再重新安裝該選購品。
5 請驗證已安裝的記憶體容量,是否正確列在
Printer Information (印表機資訊)之下。
6 驗證送紙匣的配置是否符合您所載入紙張的尺寸
和類型。
列印網路設定頁
如果印表機連到網路上,請列印網路設定頁,來驗證網
路的連線。該頁還提供其他重要資訊,可協助您配置網
路的列印作業。
Page 13

連線指南
9 之 4 頁
請注意: 如果已安裝 MarkNet 列印伺服器,您會
在顯示幕上看到 Print Net1 Setup
(列印網路 1 設定)。
1 確定印表機電源已經開啟。
2 按下 Menu (功能表),等您看到 Utilities
Menu (公用程式功能表)時,再按下 Select
(選取)。
3 按下 Menu (功能表),等您看到 Print Net
Setup (列印網路設定)時,再按下 Select
(選取)。此時會印出網路設定頁,而印表機會
返回 Ready (備妥)狀態。
4 請檢查網路設定頁上的第一個區段,確認 Status
(狀態)為 Connected(已連接)。
如果 Status (狀態)為 Not Connected (未連
線),則表示 LAN 節點可能不在作用中,或網路
纜線發生問題。請洽詢網路支援人員尋求解決方
案,然後再印一張網路設定頁來驗證您是否已連
到網路上。
配置 TCP/IP
如果您的網路可使用 TCP/IP,建議您將 IP 位址指定給
印表機。
第
3
3 請移至
驟 2。
請注意: 您可在隨同本印表機出貨的驅動程式光
如果您的網路不是使用
IP 位址指定給印表機。
其中最簡便的方法就是使用操作面板:
1 按下 Menu(功能表),等您看到 Network Menu
(網路功能表)時,再按下 Select (選取)。
2 按下 Menu (功能表),等您看到 Standard
Network (標準網路)時,再按下 Select (選
取)。
如果您所購買的印表機已在印表機系統主機板上
備有網路連接埠,便會出現 Standard Network
(標準網路)。如果 MarkNet™ 列印伺服器已安
裝在選購卡插槽中,您會看到 Network Option
1 (網路選項 1)。
3 按下 Menu(功能表),等您看到 Std Net
Setup(標準網路設定)(或 Network 1 Setup
(網路 1 設定))時,再按下 Select (選取)。
頁的驗證印表機安裝
碟片線上說明文件中找到設定 IP 位址的
其他方法的指示。啟動光碟片,然後按一
下 「檢視說明文件」「網路印表機安
裝」。
DHCP,您必須以手動方式將
,並開始執行步
指定印表機
如果您的網路使用
到印表機之後,網路會自動指定一個 IP 位址給印表機。
1 列印網路設定頁。
2 找出網路設定頁上 “TCP/IP” 表頭下方的位址。
IP
位址
DHCP
,
那麼,在您將網路電纜連接
4 按下 Menu (功能表),等您看到 TCP/IP 時,
再按下 Select (選取)。
5 按下 Men u(功能表),等您看到 Set IP Address
(設定 IP 位址)時,再按下 Selec t (選取)。
6 按下 Menu (功能表)來增減各個數字,即可變
更位址。按下 Select (選取),可移到下一個區
段。完成時,請按下 Select (選取)。
隨即短暫顯示 Saved (已儲存)訊息。
7 按下 Men u(功能表),等您看到 Set IP Netmask
(設定 IP 網路遮罩)時,再按下 Select (選取)。
8 重複步驟 6 來設定 「IP 網路遮罩」。
9 按下 Men u(功能表),等您看到 Set IP Gateway
(設定 IP 閘道)時,再按下 Selec t (選取)。
10 重複步驟 6 來設定 「IP 閘道」。
11 完成後,請按下 Go (執行),讓印表機返回 Ready
(備妥)狀態。
Page 14

連線指南
9 之 5 頁
驗證
IP
設定
1 列印另一頁網路設定頁。看看 TCP/IP 表頭下方,
確定其中的 IP 位址、網路遮罩以及閘道是否跟您
期望的一樣。
2 Ping 印表機來驗證印表機是否有回應。例如,在
網路電腦的指令提示下,鍵入 ping 及新的印表
機 IP 位址 (例如,192.168.0.11)。
如果印表機是在網路上運作,您應該會收到一則
回覆訊息。
安裝網路列印適用的驅動程式
在您指定並驗證 TCP/IP 設定後,便可準備將印表機驅
動程式安裝在每一部網路電腦上。
作業系統 跳至頁碼 ...
Windows 5
Macintosh 8
UNIX/Linux 9
NetWare 9
• 印表機網路連接埠 — Windows 95/98/MeX、
Windows NT 4.0、Windows 2000、
Windows XP 及 Windows Server 2003
請注意: 安裝自訂驅動程式後,它並不會取代系統
驅動程式。此外,還會建立一個不同的印
表機物件,而該印表機物件會出現在「印
表機」資料夾中。
若要使用基本的印表機功能,您可以安裝系統印表機驅
動程。系統印表機驅動程式呈現一致的使用者介面,可
讓您使用網路上所有的印表機。不過,使用自訂印表機
驅動程式可提供增強的印表機特性及功能,如印表機狀
態警示。
請遵循列印配置和作業系統所指示的步驟來配置網路
印表機:
列印配置 作業系統
直接
• 使用網路電纜 (如乙太網路)
直接將印表機連線到網路。
• 印表機驅動程式通常安裝在每
部網路電腦上。
Windows 98SE/Me、
Windows NT 4.0、
Windows 2000、
Windows XP 或
Windows Server 2003
Windows 95 和
Windows 98(第一
版)
Windows
在 Windows 環境中,您可將網路印表機配置成直接列
印或共用列印。這兩種網路列印方法都必須安裝印表機
驅動程式。
支援的印表機驅動程式
• Windows 系統印表機驅動程式
• 自訂印表機驅動程式
系統驅動程式內建在 Windows 作業系統中。自訂驅動
程式則由驅動程式光碟片提供。
支援的網路印表機連接埠
• Microsoft IP 連接埠 — Windows NT 4.0、
Windows 2000、Windows XP 及
Windows Server 2003
共用
• 使用本端電纜(如 USB)將印
表機連線到網路上的某一部電
腦。
• 印表機驅動程式安裝在連接到
印表機的電腦上。
在驅動程式安裝作業期間,會將印
表機設定為「共用」,讓其他網路
電腦可以列印到該部印表機。
Windows NT 4.0、
Windows 2000、
Windows XP 或
Windows Server 2003
使用 Windows 98SE/Me、Windows NT 4.0、
Windows 2000、Windows XP 及
Windows Server 2003
安裝自訂印表機驅動程式和網路連接埠:
1 將驅動程式光碟片插入。
若光碟片沒有自動啟動,請按一下 「開始」
「執行」,然後在 「執行」對話框中輸入
D:\Setup.exe。
2 按一下 「安裝軟體」。
Æ
Page 15

連線指南
9 之 6 頁
3 按一下 「印表機與軟體」。
4 按一下 「同意」,接受授權合約。
5 選取 「建議使用」,然後按一下 「下一步」。
「建議使用」選項是本端和網路連接安裝的預設
安裝程序。如果您需要安裝公用程式、變更設定
或自訂裝置驅動程式,請選取 「自訂」,然後遵
循畫面上的指示。
6 選取 「網路連接」、印表機製造商,然後按一下
「下一步」。
7 選取您要設定的印表機,然後按一下「下一步」。
8 選取 「新增連接埠」。
9 選取 「Lexmark 強化型 TCP/IP 連接埠」。選取
「TCP/IP 網路連接埠」,然後按一下 「新增」。
10 輸入建立連接埠所需的資訊。
a 輸入連接埠名稱。
這個名稱可以是與印表機相關的任何名稱,如
Color1-lab4。建立連接埠後,這個名稱會出
現在可用連接埠清單中。
請注意: 如果您不知道 IP 位址,請列印網路設定
頁,然後查看 TCP/IP 表頭下方。如需說
明,請參閱第 3 頁「列印網路設定頁」和
第 5 頁「驗證 IP 設定」。
b 在文字框內輸入 IP 位址。
如果您不知道 IP 位址,請列印網路設定頁,然
後查看 TCP/IP 表頭下方。如需列印網路設定
頁的相關資訊,請參閱第 3 頁「列印網路設定
頁」。
11 按一下 「完成」。
12 列印測試頁來驗證印表機安裝程序。
使用 Windows 95 和 Windows 98 (第一版)進行直
接列印
使用 Windows NT 4.0、Windows 2000、
Windows XP 及 Windows Server 2003 從伺
服器進行分享列印
將您的印表機連接到 Windows NT 4.0、Windows2000、
WindowsXP 或 Windows Server 2003 電腦(當做伺服
器)後,請遵循下列步驟來配置分享列印的網路印表
機:
步驟 1:安裝自訂印表機驅動程式
1 將驅動程式光碟片插入。
若光碟片沒有自動啟動,請按一下 「開始」
「執行」,然後在 「執行」對話框中輸入
D:\Setup.exe。
2 按一下 「安裝軟體」。
3 按一下 「印表機與軟體」。
4 按 「同意」,接受授權合約。
5 選取 「建議使用」,然後按一下 「下一步」。
6 選取 「本端連接」,然後按一下 「完成」。
7 選取您用來將印表機連接到電腦的連接埠,然後
按一下 「下一步」。
8 按一下 「完成」。
9 列印測試頁來驗證印表機安裝程序。
步驟 2:在網路上分享這部印表機
1 按一下 「開始」「設定」「印表機」。
2 選取您剛才建立的印表機。
3 按一下 「檔案」「共用」。
4 勾選 「共用」勾選框,然後在 「共用名稱」文
字框中輸入名稱。
5 在「其它驅動程式」區中,選取要列印到這部印
表機的所有網路用戶端的作業系統。
6 按一下 「確定」。
Æ
如需 Windows 95 和 Windows 98(第一版)直接列印
的相關資訊,請參閱出版品光碟片上的 「用戶手冊」。
請注意: 如果您找不到檔案,可能會提示您提供伺
服器作業系統光碟片。
Page 16

連線指南
9 之 7 頁
7 請檢查以下各項,確認可成功共用印表機。
– 現在「印表機」資料夾中的印表機物件會有一個共
用指示標誌。例如,在 Windows NT 4.0 中,印表
機物件下方會出現一隻手。
– 瀏覽 「網路上的芳鄰」。尋找伺服器的主電腦名
稱,並尋找您指定給印表機的共用名稱。
步驟 3:將印表機驅動程式 (或子集)安裝在網路用
戶端上
使用指向即印的方法
請注意: 這是最好的系統資源使用方法。伺服器會
處理驅動程式的修改和列印工作的處理
程序。這種方式可讓網路用戶端以較快的
速度返回應用程式。
採用這種方法,可將驅動程式資訊子集從伺服器複製到
用戶端電腦。這是將列印工作傳送到印表機時所需的最
基本的資訊。
1 在用戶端電腦的 Windows 桌面上,按兩下 「網
路上的芳鄰」。
2 找出伺服器電腦的主電腦名稱,然後按兩下該主
電腦名稱。
3 用滑鼠右鍵按一下共用印表機名稱,然後按一下
「安裝」。
4 這時會將驅動程式資訊從伺服器電腦複製到用戶
端電腦,並會將新的印表機物件新增到 「印表
機」資料夾,請稍後幾分鐘。這項作業所需時間
會根據網路資料流量和其他因素而有所差異。
5 關閉 「網路上的芳鄰」。
6 列印測試頁來驗證印表機安裝程序。
使用點對點的方法
如果採用這種方法,印表機驅動程式會完整安裝在每一
部用戶端電腦上。網路用戶端可保留驅動程式修改的控
制。而用戶端電腦負責處理列印工作的處理程序。
1 按一下 「開始」「設定」「印表機」。
2 按一下 「新增印表機」來啟動 「新增印表機」
精靈。
3 按一下 「網路印表機伺服器」。
4 從「共用印表機」清單中選取網路印表機。如果
沒有列出該印表機,請在文字框中輸入該印表機
的路徑。
路徑與以下所示路徑類似:
\\< 伺服器主電腦名稱 >\< 共用印表機名稱 >
請注意: 如果這是一部新的印表機,可能會提示您
安裝印表機驅動程式。如果沒有可用的系
統驅動程式,則您必須提供可用驅動程式
的路徑。
伺服器主電腦名稱是指可供網路識別的伺服器電
腦名稱。共用印表機名稱是指伺服器安裝程序進
行期間所指定的名稱。
5 按一下 「確定」。
6 選取是否要將這部印表機當做用戶端的預設印表
機,然後按一下 「完成」。
7 列印測試頁來驗證印表機安裝程序。
Page 17

連線指南
9 之 8 頁
Macintosh
請注意:「PostScript 印表機描述 (PPD) 檔案」可
將印表機功能的詳細資訊提供給 UNIX 或
Macintosh 電腦。
「PostScript 印表機描述 (PPD) 檔案」必須安裝在用來列印
到網路印表機的每部電腦上。另外,電腦還需備有桌面印表
機(Mac OS 8.6 到 9.x)或在 Print Center 中備有列印佇列
(Mac OS X)。列印佇列可以透過 AppleTalk 或「IP 列印」來
建立。請遵循您的作業系統適用的指示來安裝 PPD 檔及建
立桌面印表機或列印佇列。
Mac OS 8.6 到 9.x
步驟 1:安裝自訂 PPD 檔案
請注意: 如果這是第一次安裝印表機,您才需要安
裝自訂 PPD。如果先前就已經安裝了印表
機,請繼續執行 步驟 2:建立桌面印表機。
1 將驅動程式光碟片插入光碟機。
2 在 Classic (傳統介面)上連按滑鼠兩下。
3 在 「安裝程式」圖像上連按滑鼠兩下。
7 關閉 「選擇週邊」視窗。
8 驗證印表機安裝。
a 按您剛建立的桌面印表機圖像。
b 選取 「列印」
– 如果出現在功能表的 「PostScript 印表機描述檔
案」 (PPD) 這部份的 PPD 檔適用於您的印表機,
表示已完成印表機設定。
– 如果出現在功能表的 「PostScript 印表機描述
(PPD) 檔案」這個部分中的 PPD 檔案不適用於您
的印表機,請重複執行第 8 頁「步驟 1:安裝自
訂 PPD 檔案」。
Æ 「變更設置」。
Mac OS X
步驟 1:安裝自訂 PPD 檔案
1 將驅動程式光碟片插入。
請注意: PPD 檔可提供給 Macintosh 電腦有關印
表機功能的詳細資訊。
2 按兩下印表機的安裝程式套裝軟體。
4 選取您的作業系統適用的語言,然後按 「好」。
5 按 「安裝」來安裝您印表機的 PPD 檔案。
步驟 2:建立桌面印表機
1 在 「選擇週邊」中,選取 LaserWriter 8 驅動程
式。
2 如果您有路由網路,請從列表中選取預設區域。
如果您不知道應該選取哪個區域,請查看
「AppleTalk 區域」下方的 「網路設定」頁。
3 從列表中選取新的印表機。
4 如果您不知道應該選取哪部印表機,請查看
AppleTalk 表頭下方的 「網路設定」頁,找出印
表機的預設名稱。
5 按一下 「製作 ...」。
6 確認 「選擇週邊」中印表機名稱旁邊有一個圖
像。
3 在「授權」畫面上,選取「按鎖頭一下,以進行
更改」。
4 輸入您的密碼,然後按 「好」。
5 在「歡迎使用」畫面上按「繼續」,並在檢視讀
我檔案後再按一下。
6 檢視授權合約後,請按「繼續」,然後按 「同
意」,以接受合約條款。
7 「選取目標」,然後按 「繼續」。
8 在 「簡易安裝」畫面上,按「安裝」。所有必要
的軟體就會安裝在您的電腦上。
9 安裝程序完成時,請按 「關閉」。
Page 18

連線指南
9 之 9 頁
步驟 2:在 Print Center 或 「印表機設定公用程式」
中建立列印佇列
使用
AppleTalk
請遵循下列步驟,利用 AppleTalk 來建立列印佇列。
若要建立 IP 列印佇列,請參閱第 9 頁 「使用 IP 列
印」。
1 開啟 Finder,按一下應用程式,然後按 Utilities。
2 在 Print Center 或 「印表機設定公用程式」上
連按滑鼠兩下。
3 從 「印表機」功能表選取 「加入印表機」。
4 從蹦現功能表選取 AppleTalk。
請注意: 如果您不知道應該選取哪個區域或印表
機,請查看 Appl eTalk 表頭下方的網路設
定頁。
5 從列表選取 AppleTalk 區域。
6 從列表中選取新印表機,然後按 「加入…」。
7 驗證印表機安裝:
4 從蹦現功能表選取 「IP 列印」。
5 在 「印表機位址」框中輸入 IP 位址或印表機 DNS
名稱。
6 從「印表機機型」蹦現功能表選取印表機製造商。
7 從列表中選取新印表機,然後按 「加入…」。
8 驗證印表機安裝程序:
a 開啟 Finder,按 「應用程式」,然後按
TextEdit。
b 從 「檔案」功能表選取 「列印」。
c 從 「列印畫面」功能表選取 「摘要」。
d 執行下列其中一項:
–
如果出現在 「摘要」視窗中的
的印表機
–
如果出現在 「摘要」視窗中的
您的印表機
用程式」中的印表機列表刪除印表機,然後重複第
8 頁 「步驟 1:安裝自訂 PPD 檔案」。
,表示已完成印表機設定。
,請從 Print Center 或「印表機設定公
PPD
檔案適用於您
PPD
檔案不適用於
a 開啟 Finder,按 「應用程式」,然後按
TextEdit。
b 從 「檔案」功能表選取 「列印」。
c 從 「列印畫面」功能表選取 「摘要」。
d 執行下列其中一項:
–
使用
如果出現在 「摘要」視窗中的
您的印表機
–
如果出現在 「摘要」視窗中的
於您的印表機
定公用程式」中的印表機列表刪除印表機,然後
重複第 8 頁「步驟 1:安裝自訂 PPD 檔案」。
IP
列印
,表示已完成印表機設定。
,請從 Print Center 或 「印表機設
PPD
PPD
檔案適用於
檔案不適用
請遵循下列步驟,利用 「IP 列印」來建立列印佇列。
如果要建立 AppleTalk 列印佇列,請參閱第 9 頁「使
用 AppleTalk」。
1 開啟 Finder,按 「應用程式」,然後按 Utilities。
2 在 Print Center 或 「印表機設定公用程式」上
連按滑鼠兩下。
UNIX/Linux
本印表機可支援 UNIX 網路環境,也可支援 Linux 網路
環境。
如需有關在 UNIX 或 Linux 環境中安裝網路印表機的最
新資訊,請按一下驅動程式光碟片上的「檢視說明文
件」。
NetWare
本印表機既可支援「Novell 分散式列印服務」(NDPS),
亦可支援一般佇列式 NetWare 環境。有關在 NetWare
環境中安裝網路印表機的最新資訊,請啟動驅動程式光
碟片,然後按一下 「檢視說明文件」。
3 從 「印表機」功能表選取 「加入印表機」。
Page 19

列印材質指南
2 之 1 頁
列印材質指南
本印表機支援下列標準列印材質尺寸。「通用尺寸」設定可讓您選取所指定的自訂最大尺寸。
列印材質 來源
1、2
普通紙
長紋理 (輕):
60–74.9g/m
(16–19.9 磅沒有表面覆膜塗佈的雪銅紙)
長紋理 (一般):
75–119.9g/m
(20–31.9 磅沒有表面覆膜塗佈的雪銅紙)
長紋理 (重):
120–176g/m
(32–47 磅沒有表面覆膜塗佈的雪銅紙)
卡片
上限、長紋理:
索引紙板: 163 g/m
標籤紙: 163 g/m
封袋紙: 176 g/m
上限、短紋理:
索引紙板: 199 g/m
標籤紙: 203 g/m
封袋紙: 216 g/m
專用透明投影膠片
161–169g/m
(43–45 磅沒有表面覆膜塗佈的雪銅紙)
2
2
2
2
2
(90 磅)
2
(100 磅)
2
(65 磅)
2
(110 磅)
2
(125 磅)
2
(80 磅)
2
光面紙
光面聖經紙、長紋理:
88–176 g/m
光面封袋紙、長紋理:
162–176g/m
2
(60–120 磅聖經紙)
2
(60–65 磅封袋紙)
貼紙
3
紙張:
(48 磅沒有表面覆膜塗佈的雪銅紙)
Dual-Web:
(48 磅沒有表面覆膜塗佈的雪銅紙)
Polyester: 220 g/m
(59 磅沒有表面覆膜塗佈的雪銅紙)
乙烯樹脂 (Vinyl):
(92 磅沒有表面覆膜塗佈的雪銅紙)
整合的紙張規格 (貼紙)
感壓區:
140–175g/m
紙底 (長紋理):
75–135 g/m
(20–36 磅沒有表面覆膜塗佈的雪銅紙)
信封
60–105 g/m
(16–28 磅沒有表面覆膜塗佈的雪銅紙)
1
規格低於 75 g/m2(20 磅)的紙張只能用在單面列印,相對溼度必
須低於 60%,且不獲雙面列印支援。雙面列印裝置選購品支援本印
表機適用的紙張重量與類型,但下列紙張除外: 60–74.9 g/m
(16–19.9 磅)長紋理且沒有表面覆膜塗佈的雪銅紙、A5 卡片、信
封、專用透明投影膠片、乙烯樹脂 (V inyl) 貼紙以及 Polyester 貼
紙。
2
如果要使用 60–176 g/m2(16–65 磅)紙張,建議使用長紋理纖維
材質。如果要使用重量高於 176 g/m
紋理材質。
180 g/m2
3
180 g/m2
2
3、4
2
2
6
2
300 g/m
2
5
2
(65 磅)紙張,最好採用短
7
500
2000
多用途
送紙器
500
多用途
送紙器
500
多用途
送紙器
500
2000
多用途
送紙器
500
多用途
送紙器
500
多用途
送紙器
多用途
送紙器
8
9
7¾ 信封 (3.875 x 7.5 英吋) DL 信封 (110 x 220 公釐)
9 號信封 (3.875 x 8.9 英吋) C5 信封 (162 x 229 公釐)
10 號信封 (4.12 x 9.5 英吋) B5 信封 (176 250 公釐)
其它信封 (98.4 x 162 公釐到 176 x 250 公釐)
A4 紙張
A5 紙張
(210 x 297 公釐)
JIS B5 紙張
(148 x 210 公釐)
Statement 紙張
(182 x 257 公釐)
(5.5 x 8.5 英吋)
Letter 紙張
Folio 紙張
(8.5 x 11 英吋)
Legal 紙張
(8.5 x 13 英吋)
Executive 紙張
(8.5 x 14 英吋)
(7.25 x 10.5 英吋)
通用尺寸
(5.5 x 8.27 英吋
到 8.5 x 14 英吋)
通用尺寸
到 9.01 x 14 英吋)
(2.75 x 5 英吋
••••••••• •
••• • ••
•••••••••••
••••••••• •
•••••••••••
• •
• •
••••••••• •
••• • ••
•••••••••••
••••••••• •
•••••••••••
••••••••• •
•••••••••••
3
多用途送紙器重量不同:
2
• 紙張: 199 g/m
• Dual-Web: 199 g/m
• 乙烯樹脂 (Vinyl):260 g/m
4
乙烯樹脂 (Vinyl) 貼紙只適用於攝氏
20 – 32.2 度(華氏 68 – 90 度)的列印環境。
5
感壓區必須先進入印表機。
2
(53 磅)
2
(53 磅)
2
(78 磅 liner)
6
不含亞硫酸鹽與木質的沒有表面覆膜塗佈的雪銅
紙,或純棉 (100%) 沒有表面覆膜塗佈的雪銅紙。
• 100% 棉質成份,重量上限是 90 g/m
沒有表面覆膜塗佈的雪銅紙
• 28 磅沒有表面覆膜塗佈的雪銅紙信封的棉質成
份限制是 25%。
7
500 張送紙匣
8
2000 張送紙匣
9
多用途送紙器
2
(24 磅)
通用尺寸
(5.83 x 7.17 英吋
到 8.5 x 14 英吋)
Page 20

列印材質指南
2 之 2 頁
存放紙張
下列指引有助於避免送紙問題與不穩定的列印品質。
• 將紙張存放在溫度約達攝氏 21 度(華氏 70 度)、相對溼度為 40% 的環境。
• 將紙張的包裝箱存放在墊子或架子上,不要直接接觸地面。
• 如果您用原始包裝箱以外的容器來存放單包紙張,請務必讓紙張放在平坦的表面上,這樣紙張邊緣才不會
出現彎曲或捲曲。
• 不要在紙張包裝上堆置任何物品。
避免夾紙
下列提示有助於您避免夾紙:
• 當印表機正在列印工作時,請勿移除送紙匣。請先等待 Load Tray <x>(載入送紙匣 <x>)或 Ready(備
妥)訊息出現後,再卸下送紙匣。
• 只使用建議使用的紙張。
• 不要載入起皺、摺痕或潮溼的紙張。
• 載入紙張前,請先翻動、扇開並對齊紙張。
• 不要在送紙匣或多用途送紙器中載入過多紙張。並確定紙疊高度沒有超過所示的高度上限。
用力
• 載入材質後,請將所有送紙匣
• 請配合載入紙張的尺寸,確實將紙匣中的紙張導引夾放到正確位置。
• 如果您要傳送的工作所使用的材質是專用透明投影膠片、貼紙或卡片,請勿進行裝釘、打孔或平版印刷等
作業。
• 建議您不要將專用透明投影膠片、貼紙、卡片以及信封等材質傳送到選購性信箱或分頁裝訂器。您應將這
些特殊材質類型傳送到標準出紙架。
• 如果您的印表機有安裝選購性分頁裝訂器或信箱,請務必正確校正印表機與選購品的位置。請參閱隨同印
表機或選購品出貨的
• 確定所有用來將高容量送紙器或分頁裝訂器連接到印表機的電纜都已正確連接。請參閱
他資訊。
• 萬一發生夾紙,請清除整個送紙路徑。
安裝手冊
推入印表機內。
,取得校正指示。
安裝手冊
,取得其
Page 21

清除夾紙指南
6 之 1 頁
清除夾紙指南
存取門與送紙匣
發生夾紙時,夾紙編號會顯示在操作面板的第一行,而夾紙的頁碼會顯示在第二行。
下圖顯示印表機可能發生夾紙的區域。
A 區
多用途送紙器
200 Paper Jam (200 夾紙)
250 Paper Jam (250 夾紙)
B 區
左存取門 (在送紙匣 1 旁邊)
200 Paper Jam (200 夾紙)
1-6 區
分頁裝訂器
28<x> Paper Jam
(28<x> 夾紙)
C 區
紙張輸入選購品:
500 張裝紙器或 2000 張裝紙器
24<x> Paper Jam (24<x> 夾紙)
D 區
前存取門
201 Paper Jam (201 夾紙)
T1 區
標準送紙匣 (送紙匣 1)
200 Paper Jam (200 夾紙)
E 區
雙面列印裝置
230 Paper Jam (230 夾紙)
T<x> 區
紙張輸入選購品:
500 張裝紙器或 2000 張裝紙器
24<x> Paper Jam (24<x> 夾紙)
M 區
信箱或堆紙器
27<x> Paper Jam (27<x> 夾紙)
L 區
上層右存取門 (導引送紙元件區)
201 Paper Jam (201 夾紙)
202 Paper Jam (202 夾紙)
K 區
下層右存取門 (加熱熔合組件區)
201 Paper Jam (201 夾紙)
202 Paper Jam (202 夾紙)
J 區
雙面列印送紙匣
230 Paper Jam (230 夾紙)
Page 22

夾紙訊息 檢查以下各區 ... 解決方法 …
200 Paper Jam
(200 夾紙)
(送紙匣 1 及送紙匣 1 旁
邊的左存取門)
201 Paper Jam
(201 夾紙)
(加熱熔合組件區)
202 Paper Jam
(202 夾紙)
(加熱熔合組件區)
230 Paper Jam
(230 夾紙)
(雙面列印裝置區)
24<x> Paper Jam
(24<x> 夾紙)
(送紙夾 2-4)
250 Paper Jam
(250 夾紙)
(多用途送紙器)
27<x> Paper Jam
(27<x> 夾紙)
(信箱或堆紙器)
28<x> Paper Jam
(28<x> 夾紙)
(分頁裝訂器)
A、B、T1 請遵循指示來清除 A 區、B 區及 T1 區。
如果依舊出現夾紙訊息,表示紙張可能卡在影像轉印套件中。請參閱放在出版品光碟
片上的 「使用者參考手冊」,取得有關如何清除這類夾紙的資訊。
D、K、L 請遵循指示來清除 D 區、K 區及 L 區。
如果依舊出現夾紙訊息,表示紙張可能卡在加熱熔合組件中。請參閱第 6 頁「清除加
熱熔合組件的夾紙」,以取得相關指示。
K、L 請遵循指示來清除 K 區和 L 區。
如果依舊出現夾紙訊息,表示紙張可能卡在加熱熔合組件中。請參閱第 6 頁「清除加
熱熔合組件的夾紙」,以取得相關指示。
E、J 請遵循指示來清除 E 區和 J 區。
C、T<x> 請遵循指示來清除 C 區和 T<x> 區。
A
M
1、2、3、4、5、6 請遵循清除分頁裝訂器的夾紙 (1 – 6 區)中的指示。
請遵循指示來清除 A 區。
請遵循清除信箱或堆紙器的夾紙 (M 區)中的指示。
清除夾紙指南
6 之 2 頁
瞭解夾紙訊息
請注意: 收到夾紙訊息時,請務必清除整個送
紙路徑。
清除整個送紙路徑
夾紙發生時,印表機會停止運作,並顯示 2xx Paper Jam
(2xx 夾紙)及一則要求您清除某些特定印表機區域的
訊息。
清除下列區域後,請確認印表機所有的蓋板、門和送紙
匣都已經關好或放置妥當,然後按下 Go(執行)來回
復列印。
A
區
1 若您使用的是多用途送紙器,請鬆開送紙器兩側
的推桿,打開後將它平放。
2 按下門扣鬆緊推桿,然後移除所有的材質和夾紙。
3 將送紙器回復到它原來的工作位置,然後重新載
入材質。
Page 23

清除夾紙指南
6 之 3 頁
B
區
1 打開左存取門。
2 將推桿往下拉,直到它停止。
3 移除所有看得到的材質。
請注意: 移除印表機內所有撕碎的材質。
4 將推桿推回原來直立的位置。
5 把門關上。
請注意: 打開送紙匣 1 並確認整疊紙張已完全
推入送紙匣內。
b 把門關上。
2 如果您擁有一個選購性 2000 張裝紙器:
a 打開 2000 張裝紙器存取門。將夾紙往下拉出滾
輪。
b 把門關上。
D
區
1 打開前存取門。
C
區
1 如果您擁有一或多個選購性 500 張裝紙器:
a 打開 500 張裝紙器的存取門。讓門往下垂掛,
然後拉出夾紙。
請注意: 請確定正確載入整疊紙張,並將紙疊完
全推入送紙匣中。
2 將左上角的推桿往下壓。取出影像轉印套件下滾
輪中的夾紙。
Page 24

T1
區
T<x>
清除夾紙指南
6 之 4 頁
區
1 如果清除 B 區後仍沒有把夾紙清除乾淨,請小心
地打開送紙匣 1,然後取出所有夾紙。
請注意: 請確認紙張已完全推入送紙匣內。
2 關上送紙匣 1。
E
區
1 將雙面列印裝置整個拉出。檢查內部,取出卡在
滾輪中的所有紙張。此外,也要查看裡面上方,
滾輪上方可能會有一些夾紙。
1 如果您無法清除 C 區 所有 500 張裝紙器的夾紙:
a 請小心地打開送紙匣 2 到送紙匣 4(所有的 500
張送紙匣),然後取出夾紙。
請注意: 請確認紙張已完全推入送紙匣內。
b 關上送紙匣 2 到送紙匣 4。
2 如果您無法清除 C 區 2000 張裝紙器的夾紙:
a 打開 2000 裝紙器。
請注意:
任何列印出來的影像不會在頁面上熔化。
2 將雙面列印裝置重新安裝到印表機內。
b 移除所有的夾紙,然後關上 2000 張裝紙器。
J
區
1 卸下雙面列印送紙匣。
2 取出所有夾紙,然後重新安裝送紙匣。
Page 25

K
區
清除夾紙指南
6 之 5 頁
清除信箱或堆紙器的夾紙 (M 區)
1 打開下層右存取門。
2 取出所有夾紙,然後把門關上。
L
區
1 打開上層右存取門。
1 打開 5 個出紙架的信箱或堆紙器的後門。
2 筆直拉出夾紙,然後把門關上。
2 取出滾輪中的夾紙,然後把門關上。
Page 26

清除夾紙指南
6 之 6 頁
清除加熱熔合組件的夾紙
1 清除送紙路徑。如果夾紙錯誤訊息仍未消失,請
移至步驟 2。
2 打開上層右存取門和下層右存取門 (K 區與 L
區)。
請當心: 加熱熔合組件的溫度可能很高。請先讓它
冷卻,然後再繼續進行。
3 將卡榫往下拉。卡榫會滑向中央,以鬆開加熱熔
合組件。
6 拉起加熱熔合組件滾輪蓋,然後取出夾紙。
7 關上加熱熔合組件滾輪蓋。
8 將罩框
9 將加熱熔合組件插回到印表機。
10 將卡榫往外滑,然後往上拉,使卡榫重新卡緊。
11 把門關上。
嵌回
加熱熔合組件原來的位置。
清除影像轉印套件的夾紙
請參閱放在出版品光碟片上的
關如何清除這類夾紙的資訊。
使用者參考手冊
,取得有
4 將加熱熔合組件拉出印表機,然後放在乾淨平坦
的表面上。
5 鬆開罩框,將它放在一旁。
清除分頁裝訂器的夾紙 (1 – 6 區)
請參閱
裝訂器夾紙的指示。
安裝分頁裝訂器與用戶手冊
,取得有關清除分頁
若您仍需要協助
1 關閉印表機電源,然後再打開電源。
2 若您需要其他的協助,請聯絡您的網路管理者或
詢問您的資訊設備支援部門。
Page 27

列印品質指南
4 之 1 頁
列印品質指南
將已達預估使用期限的耗材或維護元件更換掉,應當可解決許多列印品質的問題。請檢查操作面板上有關印表機
消耗品的訊息。
您可使用下表,找出列印品質問題的解決方案。
症狀 導因 解決方案
重複性瑕疵
色彩套印不當
ABCDEABCDE
ABCDE
ABCDE
可能是三合一碳粉匣不良、影像轉印套
件和轉印滾輪不良,或是加熱熔合組件
不良。
色彩已移到適當區域外,或蓋住另一色
彩區域。
頁面上有某一顏色重複多次出現記號,
且只有該顏色有這種情形:
• 如果這類瑕疵出現的密度如下所示,
請更換三合一碳粉匣:
– 48 公釐 (1.9 英吋)
– 97 公釐 (3.8 英吋)
頁面中,從上到下所有顏色都重複出現
記號。
• 若瑕疵每隔 60 公釐(2.4 英吋)即發
生,請更換轉印滾輪。
• 若是瑕疵每隔 101 公釐(4 英吋)即
發生,請更換影像轉印套件。
• 若瑕疵每隔 148 公釐(5.83 英吋)即
發生,請更換加熱熔合組件。
每隔三頁或六頁,某顏色便會出現記號。
• 請更換影像轉印套件。
從頂端到底端,或從左到右:
1 重新放置碳粉匣:從印表機中卸下碳
粉匣,然後重新插入。
2 調整 Utilities Menu (公用程式功能
表)下的 Color Alignment (色彩校
正)。
3 校正影像轉印套件。
白色或彩色線條
ABCDE
ABCDE
ABCDE
可能是三合一碳粉匣不良、影像轉印套
件和轉印滾輪不良,或是加熱熔合組件
不良。
1 更換會造成該線條的彩色三合一碳粉
匣。
2 如果問題還是沒有解決,請更換影像
轉印套件和轉印滾輪。
3 如果問題還是沒有解決,請更換加熱
熔合組件。
Page 28

列印品質指南
4 之 2 頁
症狀 導因 解決方案
帶斑紋的水平線條
帶斑紋的垂直線條
印出不規則頁面
ABCDE
ABCDE
ABCDE
ABCDE
ABCDE
ABCDE
ABCDE
ABCDE
ABCDE
可能是三合一碳粉匣、轉印滾輪、影像
轉印套件或加熱熔合組件發生下列情
況:不良、已空或已有耗損。
• 碳粉在經過加熱熔合程序到達紙張之
前已經弄髒了。
• 三合一碳粉匣不良。
• 紙張因溼度高而吸收了水氣。
• 您所使用的紙張不符合印表機的規
格。
• 影像轉印套件和轉印滾輪不良或已有
耗損。
• 加熱熔合組件不良或已有耗損。
請按實際需要更換三合一碳粉匣、轉印
滾輪、影像轉印套件或加熱熔合組件。
• 如果紙張毫無彈性,請試著從其他送
紙匣送紙。
• 更換會造成斑紋的彩色三合一碳粉
匣。
• 請將新包裝的紙張載入送紙匣。
• 不要使用僅初步拋光處理且質地粗糙
的紙張。
• 請確定印表機的紙張類型、紙張材質
及紙張重量各項設定符合您在使用的
紙張類型。
• 更換影像轉印套件和轉印滾輪。
• 請更換加熱熔合組件。
列印色澤太淡
列印色澤太濃
專用透明投影膠片列印品質很差
(列印輸出中某些點的色澤太淡或太
濃、出現碳粉髒污的情形,出現水平或
垂直的淡色帶,或色彩沒有投影出來。)
• Toner Darknes (碳粉明暗度)設定
設得太淡。
• 您所使用的紙張不符合印表機的規
格。
• 三合一碳粉匣碳粉不足。
• 三合一碳粉匣不良,或曾安裝在一部
以上的印表機內。
• Toner Darknes (碳粉明暗度)設定
設得太濃。
• 三合一碳粉匣不良。
• 您所使用的專用透明投影膠片不符合
印表機的規格。
• 您在使用的送紙匣之 「紙張類型」設定
設為「專用透明投影膠片」以外的設定。
• 請先從印表機驅動程式中選取不同的
Toner Darkness(碳粉明暗度)設定,
然後再傳送列印工作。
• 在 Utilities Menu(公用程式功能表)
中執行 Color Adjust(調整色彩)。
• 載入新包裝的紙張。
• 不要使用僅初步拋光處理且質地粗糙
的紙張。
• 確定您載入送紙匣內的紙張沒有潮
溼。
• 請確定印表機的紙張類型、紙張材質
及紙張重量各項設定符合您在使用的
紙張類型。
• 更換三合一碳粉匣。
• 請先從印表機驅動程式中選取不同的
Toner Darkness(碳粉明暗度)設定,
然後再傳送列印工作。
• 更換三合一碳粉匣。
• 限用印表機製造商所建議的專用透明
投影膠片。
• 請確定「紙張類型」設定設為「專用
透明投影膠片」。
Page 29

列印品質指南
4 之 3 頁
症狀 導因 解決方案
碳粉斑點
用手拿著紙張時,碳粉很容易從紙
張上脫落。
灰色調背景
ABCDE
ABCDE
ABCDE
• 三合一碳粉匣不良。
• 轉印滾輪不良或已有耗損。
• 影像轉印套件不良或已有耗損。
• 加熱熔合組件不良或已有耗損。
• 送紙路徑中有碳粉。
• 所用紙張或特殊材質的 「類型」設
定錯誤。
• 所使用紙張或特殊材質的 Texture
(材質質地)設定錯誤。
• 所使用紙張或特殊材質的 Weight
(重量)設定錯誤。
• 加熱熔合組件不良或已有耗損。
• Toner Darknes (碳粉明暗度)設定
設得太濃。
• 三合一碳粉匣不良。
• 更換三合一碳粉匣。
• 更換轉印滾輪。
• 請更換影像轉印套件。
• 請更換加熱熔合組件。
• 尋求維修服務。
• 變更 「紙張類型」以符合所用的紙
張或特殊材質。
• 將 Paper Texture (紙張材質)從
Normal (一般)變更為 Smooth
(平滑)或 Rough (粗糙)。
• 將 Paper Weight (紙張重量)從
Plain (普通紙)變更為 CardStock
(卡片)(或其他適當的重量)。
• 請更換加熱熔合組件。
• 請先從印表機驅動程式中選取不同的
Toner Darkness (碳粉明暗度)設
定,然後再傳送列印工作。
• 更換三合一碳粉匣。
列印密度不平均
ABCDE
ABCDE
ABCDE
重影
ABCDE
ABCDE
ABCDE
ABCDE
影像遭到削減
(列印輸出的某些部分被切掉,如紙張
的側邊、頂端或底端。)
• 三合一碳粉匣不良。
• 轉印滾輪不良或已有耗損。
• 影像轉印套件不良或已有耗損。
三合一碳粉匣中的碳粉存量不足。 • 確定所使用紙張或特殊材質的 Paper
所選送紙匣內的導引夾沒有配合送紙匣
內載入紙張的尺寸,來調整位置。
• 更換三合一碳粉匣。
• 更換轉印滾輪。
• 請更換影像轉印套件。
Type (紙張類型)設定是否正確。
• 更換三合一碳粉匣。
配合載入紙張的尺寸,將送紙匣內的導
引夾移到適當的位置。
Page 30

列印品質指南
4 之 4 頁
症狀 導因 解決方案
邊界錯誤
列印輸出出現歪斜的情形
(列印輸出出現不當傾斜的情況。)
空白頁
實色的頁面
紙張印出並退到出紙架後發生嚴重
扭曲。
• 所選送紙匣內的導引夾沒有配合送紙
匣內載入紙張的尺寸,來調整位置。
• 自動感應紙張尺寸功能設為 off (關),
而且送紙匣內所載入的紙張尺寸跟設
定的尺寸不同。例如:您在所選的送
紙匣內插入了 A4 尺寸的紙張,卻沒
有將 Paper Size(紙張尺寸)設為 A4
(A4 紙張)。
• 所選送紙匣內的導引夾沒有配合送紙
匣內載入紙張的尺寸,調到適當的位
置。
• 您所使用的紙張不符合印表機的規
格。
• 一或多個三合一碳粉匣不良或已空。 • 更換不良的三合一碳粉匣。
• 三合一碳粉匣不良。
• 印表機需要維修服務。
• 所用的紙張類型或特殊材質的 Type
(類型)、Texture (材質)及
Weight (重量)設定不正確。
• 紙張存放在高溼度的環境中。
• 配合載入紙張的尺寸,將送紙匣內的
導引夾移到適當的位置。
• 將 Paper Size(紙張尺寸)設為符合
送紙匣中之材質的設定。
• 配合載入紙張的尺寸,將送紙匣內的
導引夾移到適當的位置。
• 請參閱 Lexmark 網站
(www.lexmark.com) 所提供的 Card
Stock & Label Guide
手冊,英文版)
請參閱出版品光碟片上 「用戶手冊」
中的紙張與特殊材質規格。
• 更換三合一碳粉匣。
• 尋求維修服務。
• 更改 Paper Type(紙張類型)、Paper
Texture(紙張材質)及 Paper Weight
(紙張重量)以符合載入印表機中的
紙張或特殊材質。
• 請載入新包裝的紙張。
• 請將紙張存放在原來的包裝材料內,
等您要載入時,才將紙張取出。
• 請參閱出版品光碟片上 「用戶手冊」
中的 「存放紙張」。
(卡片和貼紙
,取得詳細的規格。
Page 31

重複性瑕疵指南
重複性瑕疵指南
1 之 1 頁
將列印工作上重複出現的
一組瑕疵與其中一條垂直
線上的記號做比對。與列
印工作上的瑕疵最相符的
那條線條可指出哪一個特
定組件是造成瑕疵的組
件。
更換碳粉匣
48 公釐
(1.9 英吋)
更換碳粉匣
97 公釐
(3.8 英吋)
比方說,如果這兩
個記號間的距離代
表每隔 96 公釐便
會出現的重複性瑕
疵,這表示需要更
換的元件是三合一
碳粉匣。
更換加熱熔合
組件
148 公釐
(5.8 英吋)
更換 ITU 轉印滾輪
60 公釐
(2.4 英吋)
更換 ITU
101 公釐
(4.0 英吋)
Page 32

重複性瑕疵指南
重複性瑕疵指南
1 之 1 頁
將列印工作上重複出現的
一組瑕疵與其中一條垂直
線上的記號做比對。與列
印工作上的瑕疵最相符的
那條線條可指出哪一個特
定組件是造成瑕疵的組
件。
更換碳粉匣
48 公釐
(1.9 英吋)
更換碳粉匣
97 公釐
(3.8 英吋)
比方說,如果這兩
個記號間的距離代
表每隔 96 公釐便
會出現的重複性瑕
疵,這表示需要更
換的元件是三合一
碳粉匣。
更換加熱熔合
組件
148 公釐
(5.8 英吋)
更換 ITU 轉印滾輪
60 公釐
(2.4 英吋)
更換 ITU
101 公釐
(4.0 英吋)
Page 33

耗材指南
1 之 1 頁
耗材指南
下表列有材料編號,可供您訂購新的三合一碳粉匣、碳粉廢料箱、加熱熔合組件或影像轉印套件 (ITU) 時使用。
三合一碳粉匣
若要取得三合一碳粉匣訂購資訊,請造訪 Lexmark 網站,網址為 www.lexmark.com。
以下列出您可訂購的碳粉匣:
C760 / C762 C762
• 黑色三合一碳粉匣
• 靛青色三合一碳粉匣
• 洋紅色三合一碳粉匣
• 鮮黃色三合一碳粉匣
• 回收方案黑色三合一碳粉匣
• 回收方案靛青色三合一碳粉匣
• 回收方案洋紅色三合一碳粉匣
• 回收方案鮮黃色三合一碳粉匣
• 黑色高容量三合一碳粉匣
• 靛青色高容量三合一碳粉匣
• 洋紅色高容量三合一碳粉匣
• 鮮黃色高容量三合一碳粉匣
• 高容量回收方案黑色三合一碳粉匣
• 高容量回收方案靛青色三合一碳粉匣
• 高容量回收方案洋紅色三合一碳粉匣
• 高容量回收方案鮮黃色三合一碳粉匣
碳粉廢料箱
如果要訂購新的碳粉廢料箱,訂購的材料編號為 10B3100。
加熱熔合組件或 ITU
請參閱加熱熔合組件或 ITU 上所列出的材料編號,以便找出這些項目適當的訂購號碼。
Page 34

搬運指南
1 之 1 頁
搬運指南
請遵循下列指引來移動辦公室內的印表機,或為印表機的運送做準備。
警告: 請遵循下列指引,以免傷害您自己或損壞印表機。
• 抬動印表機時,至少一定要有兩個人。
• 請務必使用電源開關來關閉印表機電源。
• 打算移動印表機之前,請先將印表機上的電纜與纜線全部拔除。
• 運送前未將印表機重新妥善包裝,可能會損壞印表機,此類損壞不屬於本印表機保固範圍。
• 不正確的移動方式所造成的印表機損壞,也不屬於本印表機保固範圍。
移動辦公室內的印表機
遵循下列預防措施,便可將印表機從辦公室內的某一位置安全地移動到另一位置:
• 一定要讓印表機保持垂直的位置。
• 移動印表機時所用的推車應該要有足夠的面積來支撐印表機的整個底座。
• 強烈震動可能會損壞印表機,請務必避免這類情形。
為印表機的運送做準備
要用汽車或商用運輸工具運送印表機時,請務必將印表機妥善地重新包裝,以利運送。完成包裝的印表機務必牢
牢固定在它的墊子上。運送或搬運印表機時請務必使用墊子。整個運送過程中印表機都必須保持垂直。如果您沒
有原來的所有包裝材料,請與當地維修服務代表聯絡,訂購重新包裝用的材料。重新包裝套件中會提供有關重新
包裝印表機的其他指示。
 Loading...
Loading...