Page 1
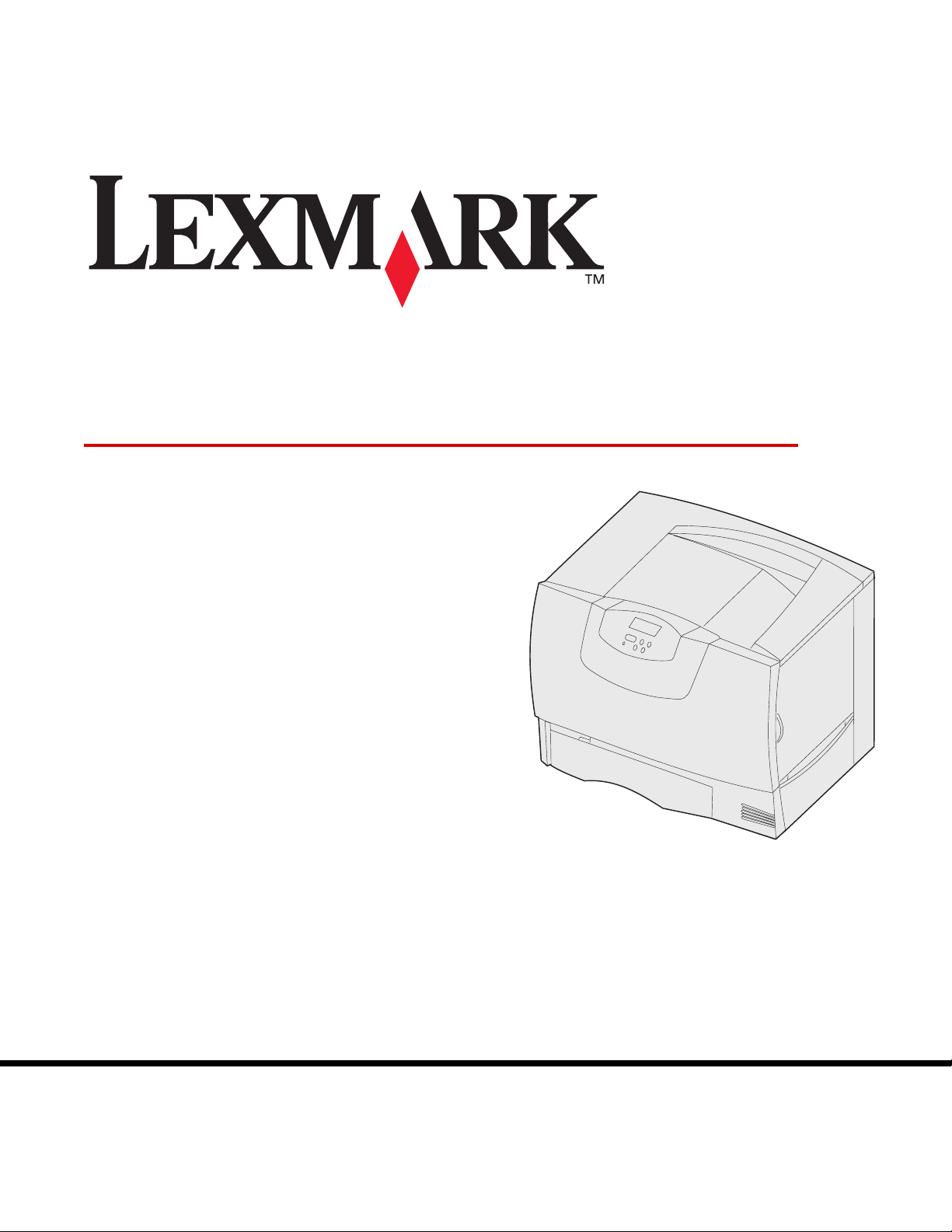
C760, C762
Brukerhåndbok
Juni 2004
Lexmark og Lexmark med rutermerket er varemerker for Lexmark International, Inc.,
som er registrert i USA og/eller andre land.
© 2004 Lexmark International, Inc.
740 West New Circle Road
Lexington, Kentucky 40550, USA
www.lexmark.com
Page 2
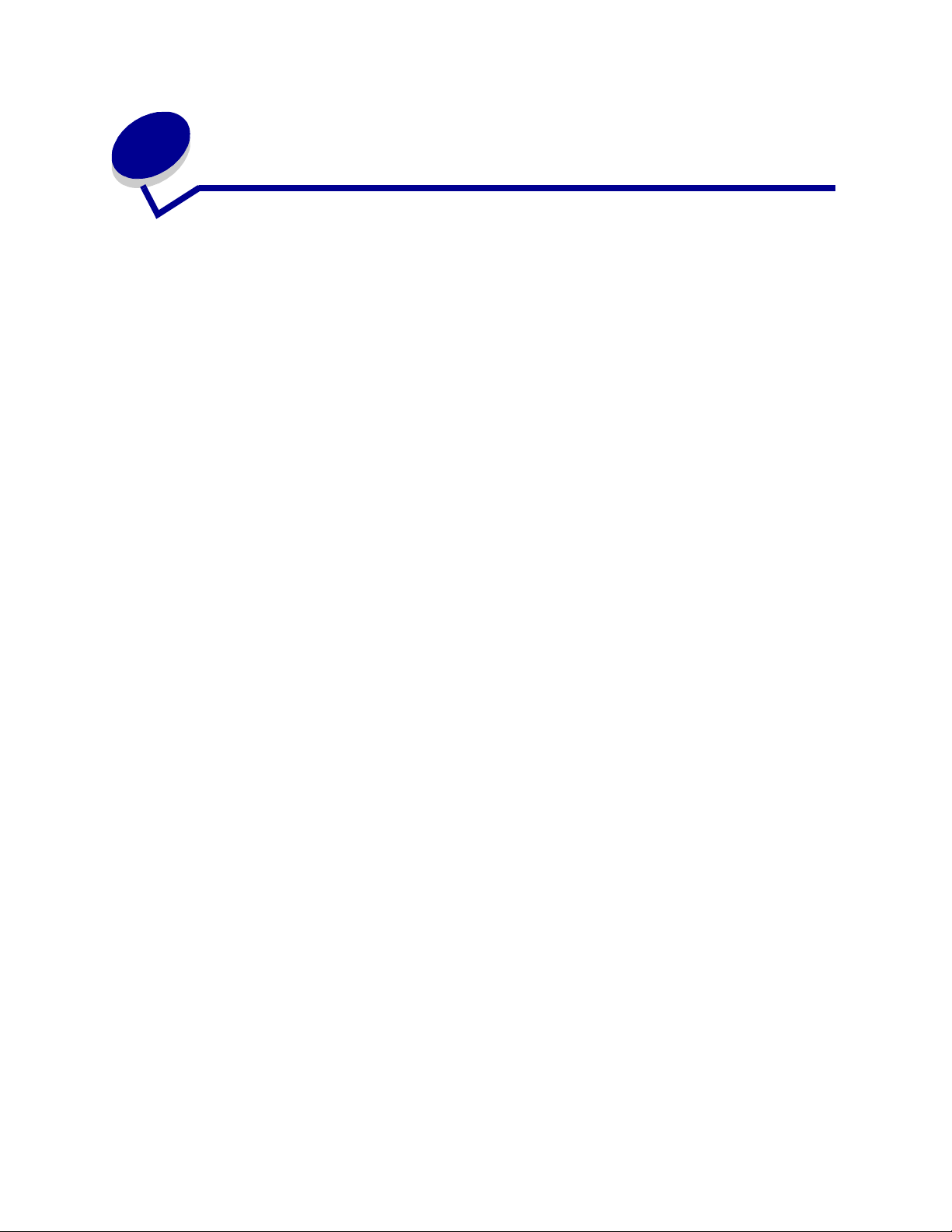
Innholdsfortegnelse
Kapittel 1: Merknader ........................................................................5
Utgivelsesmerknad ............................................................................................... 5
Varemerker ................. .......................................................... ................................ 6
Lisensmerknad .....................................................................................................7
Sikkerhetsinformasjon ..........................................................................................8
Forsiktighetsregler og advarsler ...........................................................................8
Elektromagnetisk stråling .....................................................................................8
Støynivåer ..........................................................................................................12
ENERGY STAR ..................................................................................................12
Lasermerknad .................... ................................ ................................ .................12
Kapittel 2: Mer om å installere skrivere .........................................13
Installere drivere for lokal utskrift ........................................................................13
Installere drivere for nettverksutskrift ..................................................................17
Kapittel 3: Skrive ut .........................................................................21
Forstå kontrollpanelet på skriveren ....................................................................21
Sende en utskriftsjobb ........................................................................................22
Avbryte en utskriftsjobb ......................................................................................22
Legge papir i skuffene ........................................................................................23
Legge papir i flerbruksmateren ...........................................................................28
Skrive ut på spesialmateriale (transparenter, etiketter osv.) ...............................30
Koble sammen skuffer ........................................................................................31
Koble sammen utboksene ..................................................................................32
Holde en jobb i skriveren ....................................................................................32
Tips for vellykket utskrift .....................................................................................35
Kapittel 4: Spesifikasjoner for utskriftsmateriale .........................37
Velge utskriftsmateriale ......................................................................................40
Unngå papirstopp ...............................................................................................41
2
Page 3
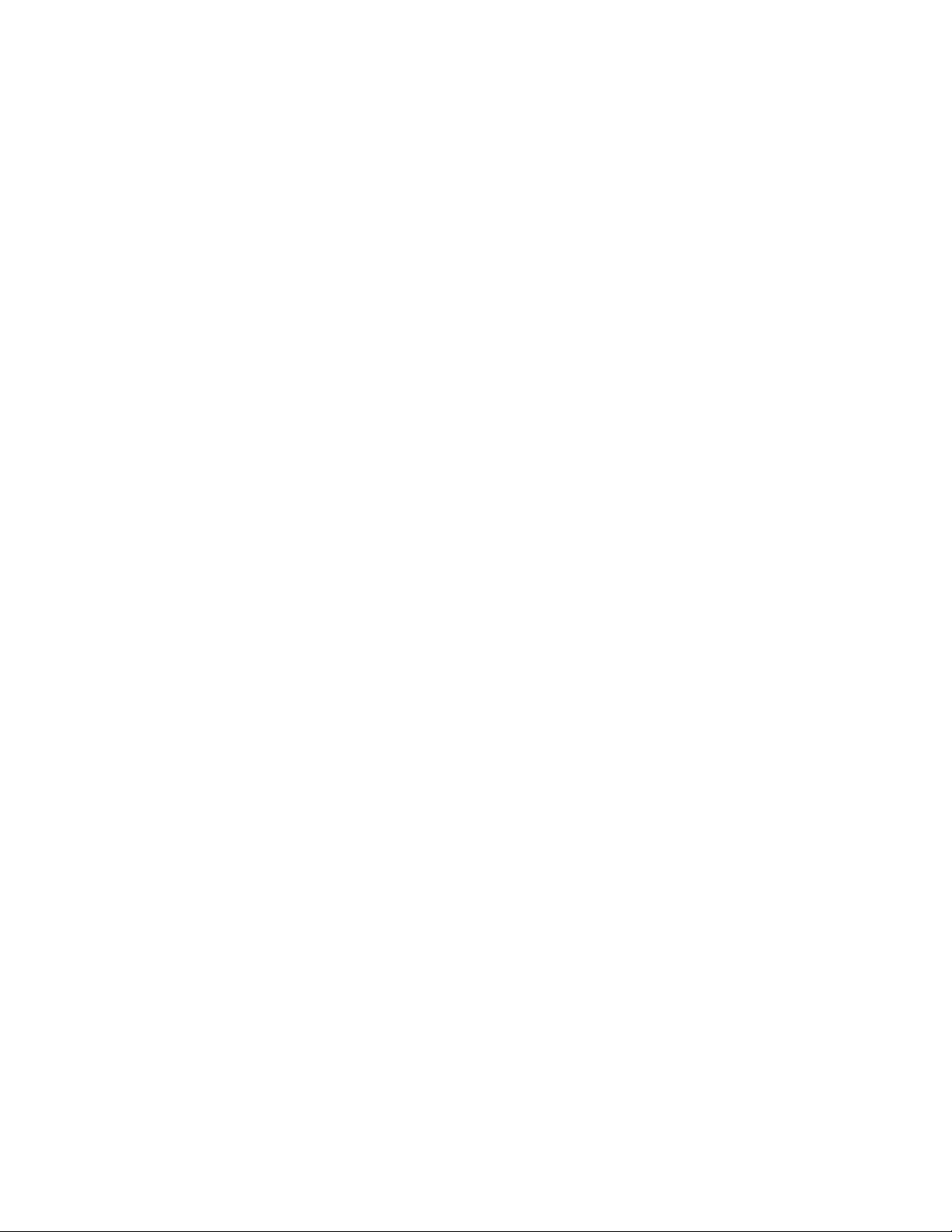
Kapittel 5: Bruke skrivermenyene .................................................42
Fargemeny ......................................................................................................... 43
Ferdiggjørermeny .............. .................................................... ............................. 46
Hjelpemeny ........................................................................................................ 49
Jobbmeny .......................... .................... ................... ................... .................... ... 50
Nettverksmeny ................................................................................................... 52
Parallellmeny ........ ............. ............. ............. ...... ............. ............. ............. .......... 55
PCL emul-meny ................................................................................................. 57
Papirmeny .......................................................................................................... 5 9
PostScript-meny .......... ............................................. .......................................... 66
Seriellmeny ........................................................................................................ 67
Oppsettmeny ............... ............................................. .......................................... 69
Rekvisitameny .......................... ............................................. ............................. 75
USB-meny ......................... .................................................... ............................. 75
Verktøymeny ...................................................................................................... 77
Kapittel 6: Forstå skrivermeldingene ............................................79
Kapittel 7: Fjerne fastkjørt papir ....................................................96
Forstå papirstoppmeldinger ............................................................................... 96
Deksler og skuffer .............................................................................................. 97
Fjerne alt papir fra hele papirbanen ................................................................... 98
Fjerne fastkjørt papir i postboksen og utenheten (område M) ......................... 102
Fjerne fastkjørt papir ved fikseringsenheten .................................................... 102
Fjerne fastkjørt papir i bildeoverføringsenheten ............................................... 104
Fjerne fastkjørt papir i ferdiggjøreren (område 1–6) ........................................ 110
Hvis du fremdeles trenger hjelp ....................................................................... 110
Kapittel 8: Vedlikehold ..................................................................111
Finne status for rekvisita .................................................................................. 111
Ta vare på rekvisita .......................................................................................... 111
Bestille rekvisita og vedlikeholdskomponenter ................................................. 112
Resirkulere Lexmark-produkter ........................................................................ 113
Ta ut minnekort og tilleggskort ......................................................................... 114
3
Page 4
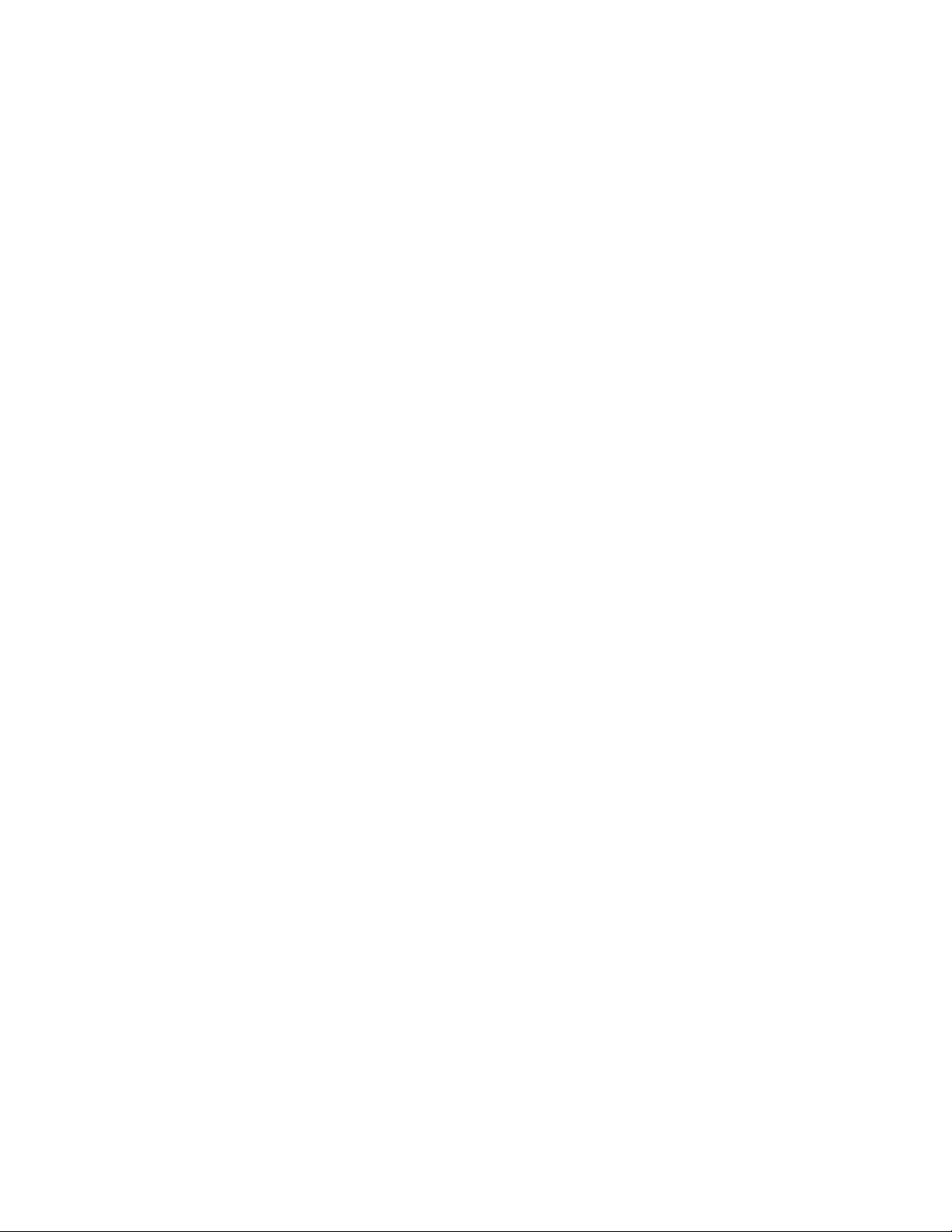
Kapittel 9: Problemløsing .............................................................120
Brukerhåndbok-ress urser ............... ................... .................... ................... ........ 120
Elektronisk brukerstøtte ................................................................................... 120
Ringe etter service ................... ...... ....... ...... ....................................... ...... ....... . 120
Sjekke en skriver som ikke reagerer ................................................................ 120
Skrive ut en side med menyinnstillinger ........................................................... 121
Endre menyinnstillinger .................................................................................... 121
Deaktivere strømsparer .................................................................................... 122
Deaktivere kontrollpanelmenyene .................................................................... 123
Aktivere menyene ............................................................................................ 123
Skrive ut flerspråklige PDF-filer ........................................................................ 123
Løse problemer med skriveren ........................................................................ 124
Løse problemer med postboksen ..................................................................... 125
Løse problemer med tilleggsenheter ................................................................ 126
Løse problemer med papirmating .................................................................... 126
Løse problemer med utskriftskvaliteten ........................................................... 127
Løse problemer med fargekvaliteten ................................................................ 132
Gjenopprette fabrikkinnstillingene .................................................................... 135
Justere bildeoverføringsenheten ...................................................................... 136
Anslå tonerdekningen ...................................................................................... 136
Konfigurere skrivervarsler ................................................................................ 137
Størrelsesregistrering .. ............................................. ........................................ 138
Stikkordregister ..............................................................................139
4
Page 5
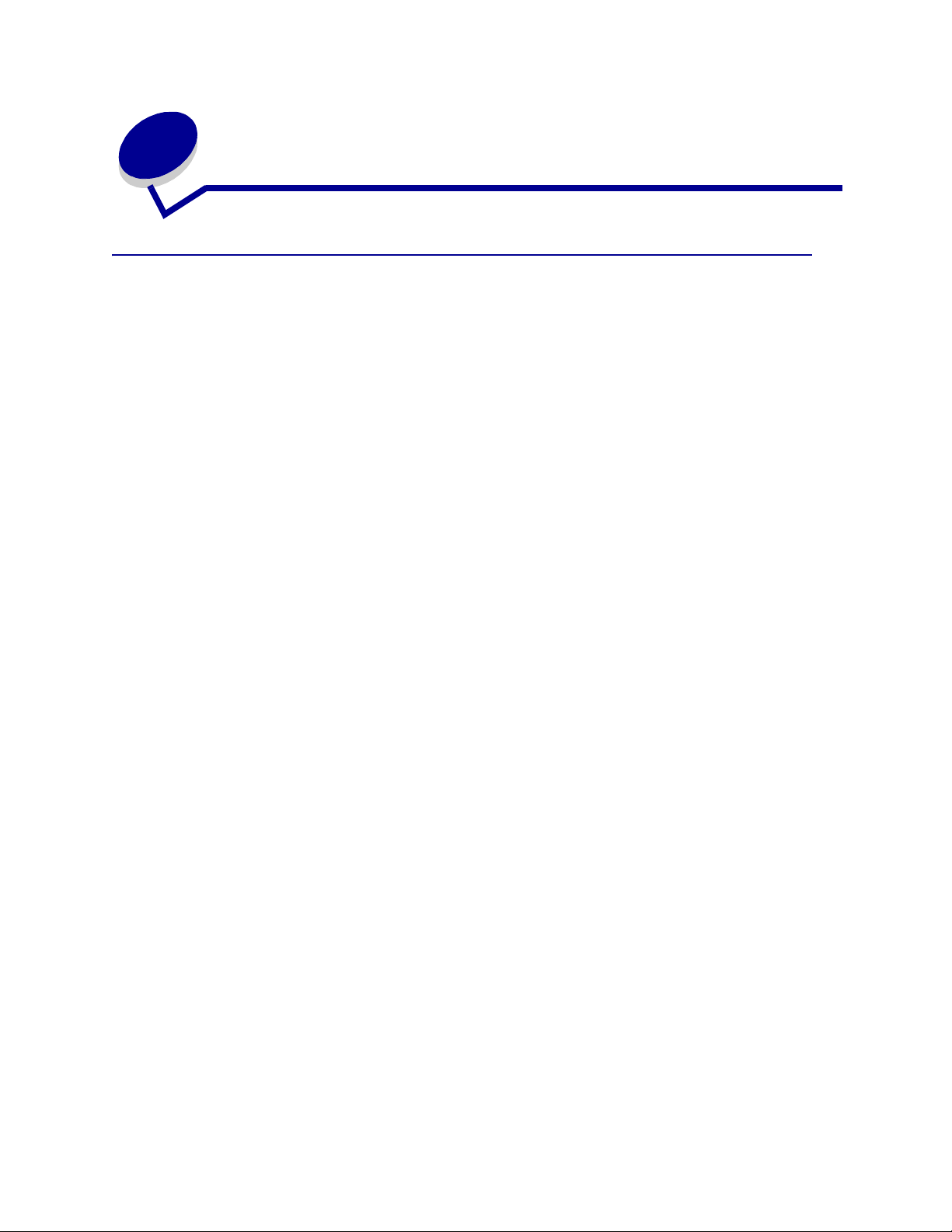
1
Merknader
Utgivelsesmerknad
Utgave: Juni 2004
Følgende avsnitt gjelder ikke for land der slike bestemmelser er uforenlige med gjeldende lover:
LEXMARK INTERNATIONAL, INC., UTGIR DENNE PUBLIKASJONEN "SOM DEN ER" ("AS IS") UTEN
GARANTIER AV NOE SLAG, VERKEN UTTRYKTE ELLER UNDERFORSTÅTTE, INKLUDERT, MEN
IKKE BEGRENSET TIL, UNDERFORSTÅTTE GARANTIER FOR SALGBARHET ELLER EGNETHET TIL
ET BESTEMT FORMÅL. I enkelte land og stater er ikke fraskrivelse av uttrykkelige eller underforståtte
garantier tillatt i visse transaksjoner, så denne erklæringen gjelder kanskje ikke for deg.
Denne publikasjonen kan inneholde tekniske unøyaktigheter eller typografiske feil. Informasjonen i dette
dokumentet endres regelmessig. Slike endringer innarbeides i senere utgaver. Forbedringer eller
endringer av de beskrevne produktene eller programmene kan finne sted når som helst.
Kommentarer om denne publikasjonen kan sendes til Lexmark International, Inc., Department F95/032-2,
740 West New Circle Road, Lexington, Kentucky 40550, USA. I England og Irland sendes kommentarer til
Lexmark International Ltd., Marketing and Services Department, Westhorpe House, Westhorpe, Marlow
Bucks SL7 3RQ. Lexmark kan bruke og distribuere all informasjon du sender inn, etter eget
forgodtbefinnende, uten at det medfører noen forpliktelser overfor deg. I USA kan du kjøpe flere kopier av
publikasjoner som er relatert til dette produktet, ved å ringe 1-800-553-9727. I Storbritannia og Irland kan
du ringe +44 (0)8704 440 044. I andre land kan du kontakte kjøpsstedet.
Referanser i denne publikasjonen til produkter, programmer eller tjenester innebærer ikke at produsenten
har til hensikt å gjøre disse tilgjengelige i alle land der selskapet driver virksomhet. Eventuelle referanser til
et produkt, et program eller en tjeneste er ikke ment å angi eller antyde at bare det produktet, det
programmet eller den tjenesten kan brukes. Funksjonelt tilsvarende produkter, programmer eller tjenester
som ikke krenker eksisterende intellektuelle eiendomsrettigheter, kan brukes i stedet. Evaluering og
verifisering av bruk av andre produkter, programmer eller tjenester enn dem som er uttrykkelig utpekt av
produsenten, er brukerens ansvar.
© 2004 Lexmark International, Inc.
Med enerett.
RETTIGHETER FOR USAS MYNDIGHETER
Denne programvaren og eventuell tilhørende dokumentasjon som leveres i henhold til denne avtalen, er
kommersiell programvare og dokumentasjon for datamaskiner utviklet utelukkende på privat bekostning.
5
Page 6
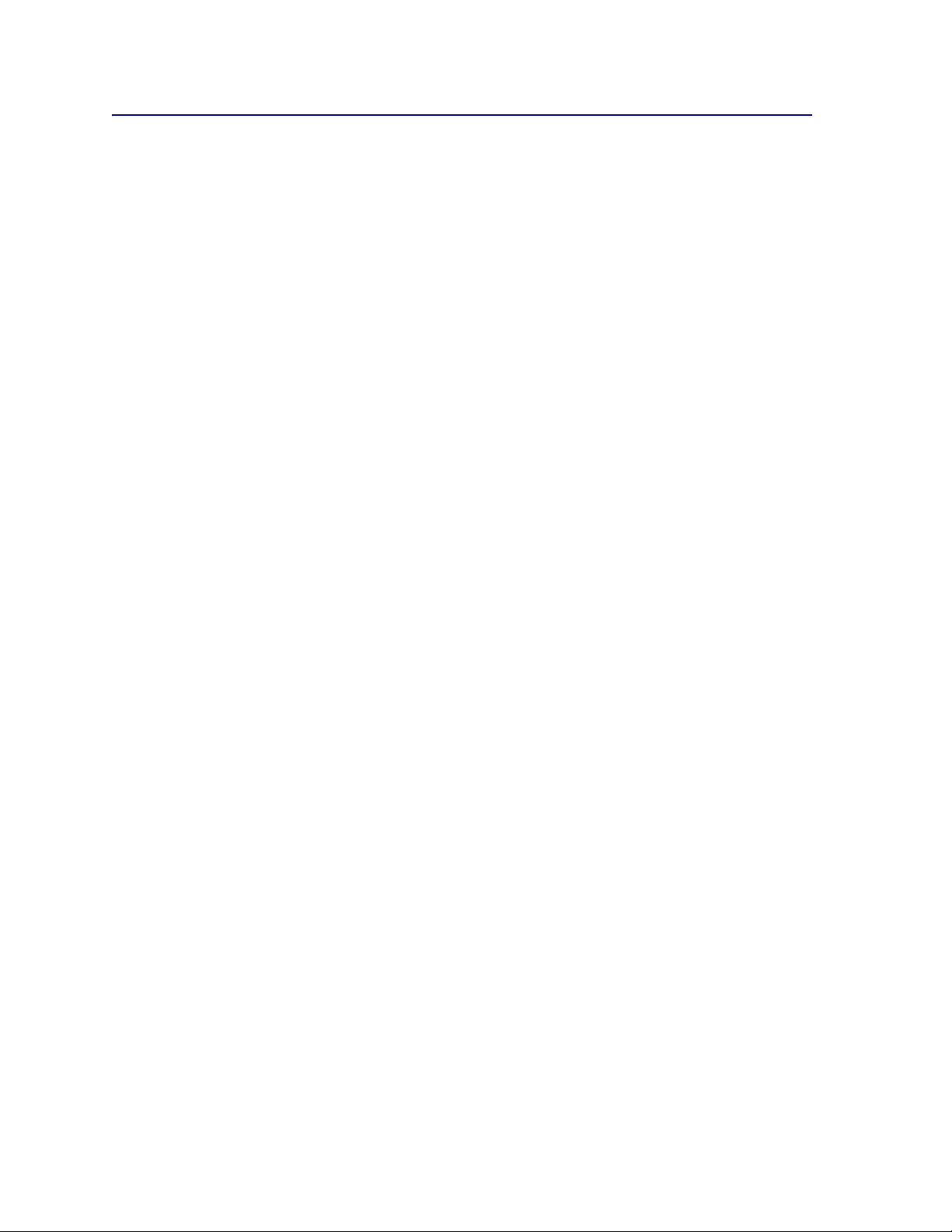
Varemerker
Lexmark og Lexmark med rutermerket, MarkNet og MarkVision er varemerker for Lexmark International,
Inc., som er registrert i USA og/eller andre land.
OptraImage er et varemerke for Lexmark International, Inc.
®
er et registrert varemerke for Hewlett-Packard Company. PCL er en betegnelse fra Hewlett-Packard
PCL
Company på et sett med skriverkommandoer (språk) og funksjoner som hører til selskapets
skriverprodukter. Denne skriveren skal være kompatibel med PCL-språket. Dette betyr at skriveren
gjenkjenner PCL-kommandoer som brukes av ulike programmer, og at skriveren emulerer funksjonene
som tilsvarer kommandoene.
PostScript
Adobe Systems på et sett med skriverkommandoer (språk) og funksjoner som hører til selskapets
skriverprodukter. Denne skriveren skal være kompatibel med PostScript 3-språket. Dette betyr at skriveren
gjenkjenner PostScript 3-kommandoer som brukes av ulike programmer, og at skriveren emulerer
funksjonene som tilsvarer kommandoene.
Detaljer knyttet til kompatibilitet er tatt med i den tekniske referansen (Technical Reference).
Følgende termer er varemerker eller registrerte varemerker for disse selskapene:
Albertus The Monotype Corporation plc
Antique Olive Monsieur Marcel OLIVE
®
er et registrert varemerke for Adobe Systems Incorporated. PostScript 3 er en betegnelse fra
Apple-Chancery Apple Computer, Inc.
Arial The Monotype Corporation plc
Candid Agfa Corporation
CG Omega Product of Agfa Corporation
CG Times Et produkt fra Agf a Corporation, basert på Times Ne w Roman
under lisens fra The Monotype Corporation plc.
Chicago Apple Computer, Inc.
Clarendon Linotype-Hell AG og/eller dets datterselskaper
Eurostile Nebiolo
Geneva Apple Computer, Inc.
GillSans The Monotype Corporation plc
Helvetica Linotype-Hell AG og/eller dets datterselskaper
Hoefler Jonathan Hoefler Type Foundry
ITC Avant Garde Gothic International Typeface Corporation
ITC Bookman International Typeface Corporation
ITC Lubalin Graph International Typeface Corporation
ITC Mona Lisa International Typeface Corporation
ITC Zapf Chancery International Typeface Corporation
Joanna The Monotype Corporation plc
Marigold Arthur Baker
6
Page 7
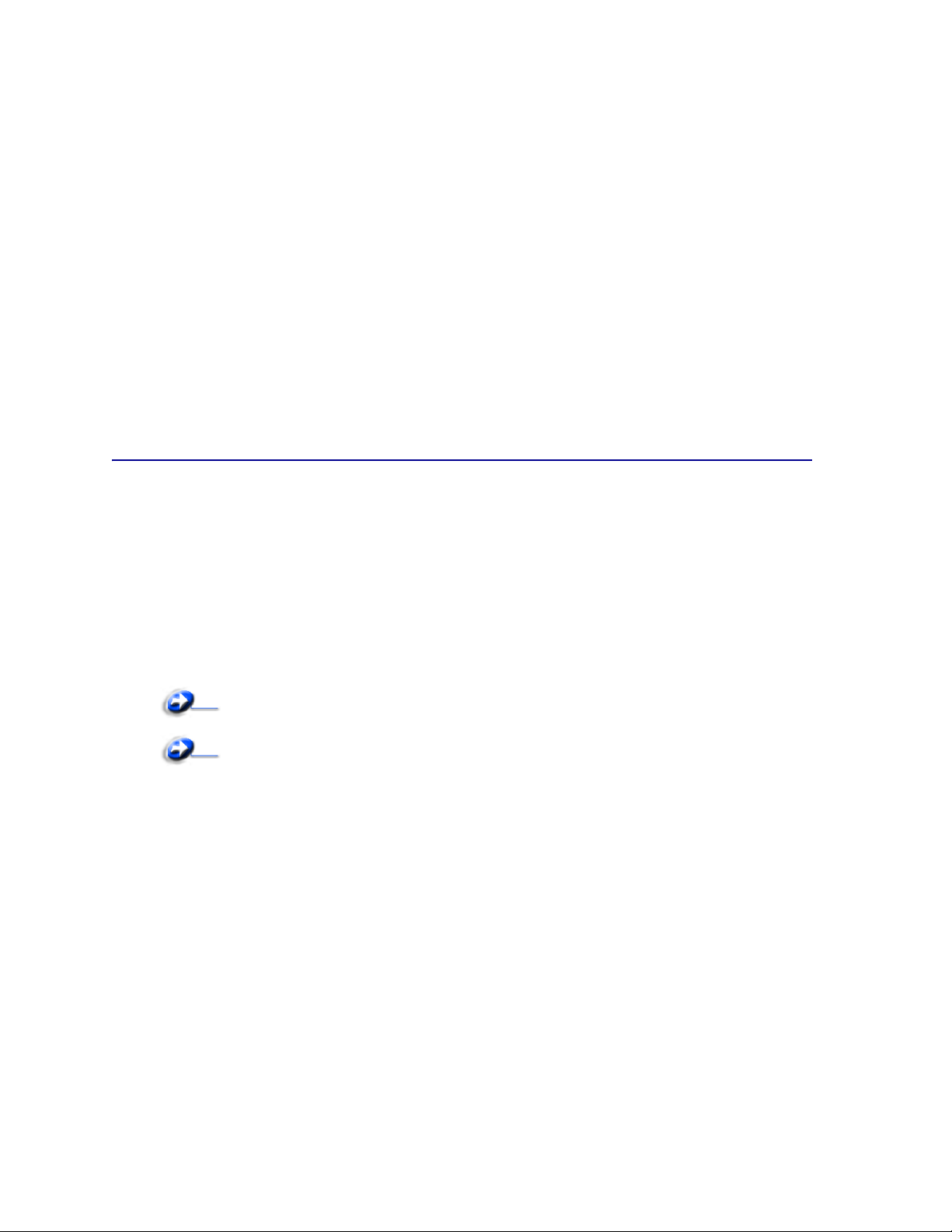
Monaco Apple Co mp ute r, Inc.
New York Apple Computer, Inc.
Oxford Arthur Baker
Palatino Linotype-Hell AG og/eller dets datterselskaper
Stempel Garamond Linotype-Hell AG og/eller dets datterselskaper
Taffy Agfa Corporation
Times New Roman The Monotype Corporation plc
TrueT ype Apple Computer, Inc.
Univers Linotype-Hell AG og/eller dets datterselskaper
Wingdings Microsoft Corporation
Andre varemerker tilhører de respektive innehaverne.
Lisensmerknad
Skriverens innebygde programvare inneholder:
• programvare som er utviklet av Lexmark, og som Lexmark har opphavsrett til
• programvare modifisert av Lexmark og lisensiert under vilkårene i GNU General Public License
versjon 2 og GNU Lesser General Public License versjon 2.1
• programvare lisensiert under BSD-lisensen og -garantierklæringen
Klikk på tittelen på dokumentet du vil se.
BSD License and Warranty statements
GNU General Public License
Den GNU-lisensierte programvaren som er modifisert av Lexmark, er gratis programvare som du kan
videredistribuere og modifisere under vilkårene i lisensene som er nevnt ovenfor. Disse lisensene gir deg
ingen rettigheter til den programvaren i skriveren som Lexmark har opphavsrett til.
Siden den GNU-lisensierte programvaren som Lexmarks modifikasjoner er basert på, blir distribuert
uttrykkelig uten garanti, er bruk av den versjonen som er modifisert av Lexmark, heller ikke underlagt noen
garanti. Se garantifraskrivelsene i de nevnte lisensene hvis du ønsker mer informasjon om dette.
Hvis du vil ha fil ene m ed kildekoden for den GNU-lisensierte progr amvaren som er modifisert av Lexmark, ka n
du starte driver-CDen som ble levert sammen med skriveren , og klikk e på C ontact Lexmark (Kontakt Lexmark).
7
Page 8
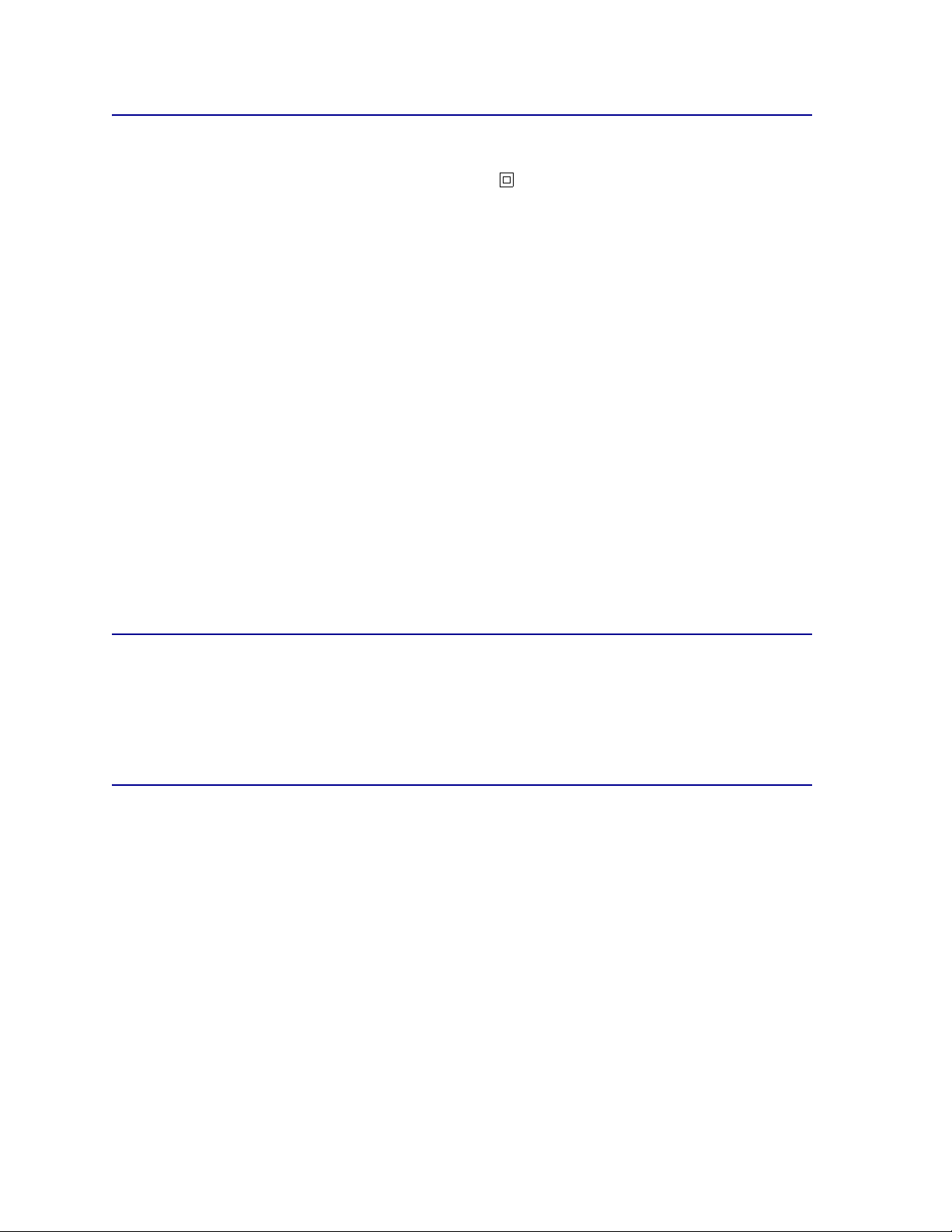
Sikkerhetsinformasjon
• Hvis produktet ikke er merket med dette symbolet , må det kobles til en st ikkontakt som er jordet.
FORSIKTIG: Du må ikke bruke faksfunksjonen når det er tordenvær. Du må ikke installere dette
produktet eller koble til noen kabler (strømledning, telefonledning, osv.) når det er
tordenvær.
• Strømledningen skal kobles til en stikkontakt som er i nærheten av produktet og lett tilgjengelig.
• Bruk profesjonelt servicepersonell til service og reparasjoner utenom det som er beskrevet i
bruksanvisningen.
• Dette produktet er utviklet, testet og godkjent for å tilfredsstille strenge, globale
sikkerhetsstandarder ved bruk av spesifikke Lexmark-komponenter. Delenes sikkerhetsfunksjoner
kan være skjulte. Lexmark er ikke ansvarlig for bruk av andre reservedeler.
• Dette produktet bruker en laser.
FORSIKTIG: Bruk av andre kontroller, justeringer eller prosedyrer enn det som er angitt i denne
håndboken, kan utsette deg for farlig stråling.
• Produktet bruker en utskriftsprosess som varmer opp utskriftsmediene, og varmen kan gjøre at
mediene avgir avgasser. Du må gjøre deg kjent med og forstå den delen av brukerveiledningen
som omhandler retningslinjer for valg av utskriftsmateriale, slik at du unngår mulige farlige
avgasser.
Forsiktighetsregler og advarsler
FORSIKTIG: En forsiktighetsregel gjør deg oppmerksom på noe som kan skade deg.
ADVARSEL: En advarsel angir noe som kan skade skriverens maskin- eller programvare.
Elektromagnetisk stråling
Med nettverkskabel eller høykapasitets ferdiggjører installert
FCC-samsvarserklæring
Lexmark C760, C762, typene 5060-401, 5060-402, 5060-421 og 5060-422, er testet og er i samsvar med
restriksjoner gitt for digitalt utstyr av klasse A i henhold til del 15 i FFC-reglene. Bruk av enheten er
underlagt følgende to vilkår: (1) denne enheten skal ikke forårsake skadelig interferens, og (2) denne
enheten skal tåle interferens som mottas, inkludert interferens som kan føre til uønskede virkninger.
Grenseverdiene i FCC-klasse A skal gi rimelig beskyttelse mot skadelig interferens i utstyr som er installert
i et kommersielt miljø. Utstyret genererer, bruker og kan avgi frekvensenergi, og kan, dersom det ikke
installeres i henhold til instruksjonene, forårsake skadelig interferens for radiokommunikasjon. Bruk av
dette utstyret i boliger kan forårsake skadelig interferens. I slike tilfeller må brukeren løse problemene på
egen bekostning.
8
Page 9
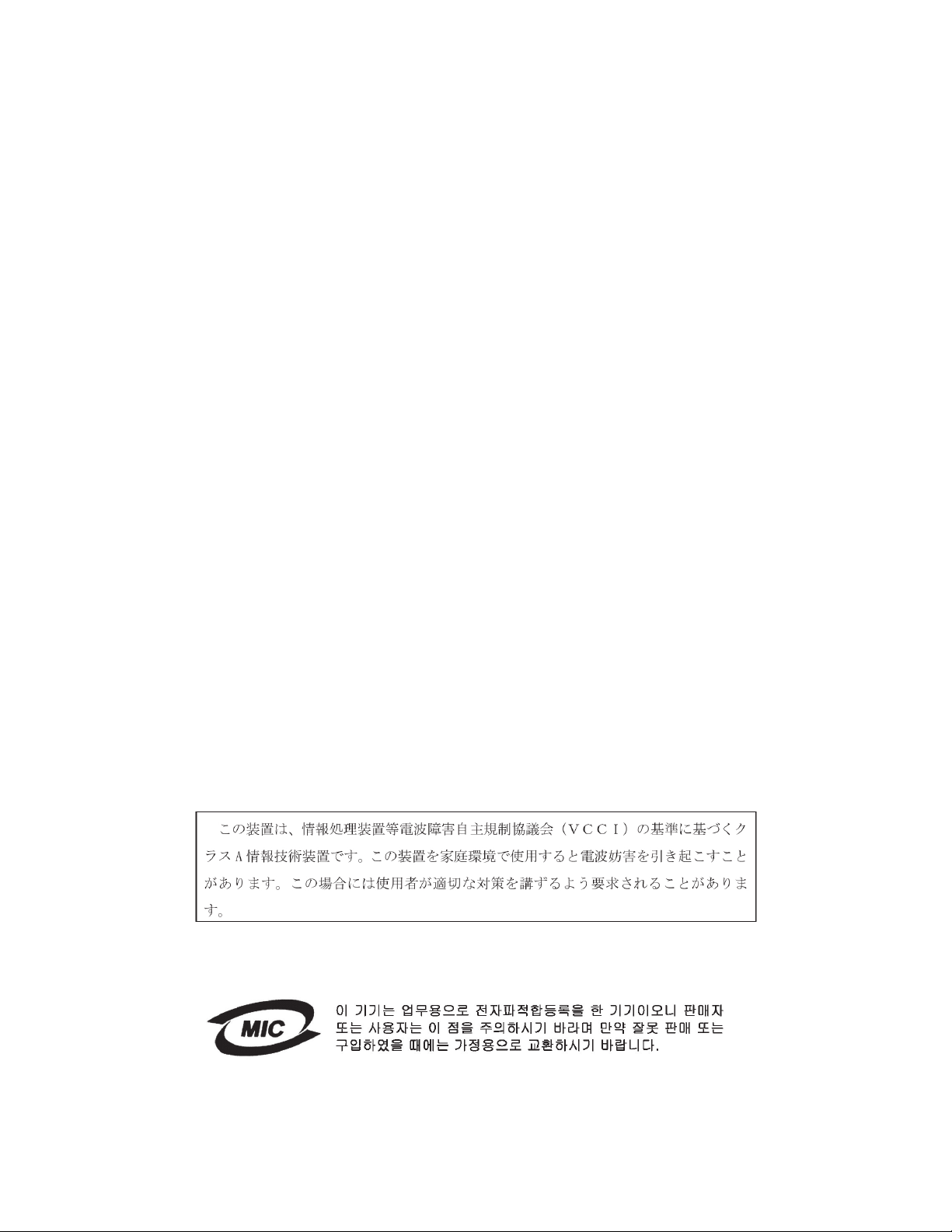
Produsenten er ikke ansvarlig for noen form for radio- eller tv-interferens som skyldes bruk av andre kabler
enn det som anbefales av produsenten, eller uautoriserte endringer eller modifiseringer av utstyret.
Uautoriserte endringer eller modifiseringer kan føre til at brukerens rett til å bruke utstyret oppheves.
Merk: For å sikre overensstemmelse med FCC-forskriftene om elektromagnetisk interferens
for dataenheter av klasse A bør du bruke en tilstrekkelig skjermet og jordet kabel, for
eksempel Lexmark-varenummer 1329605 for parallelltilkobling eller 12A2405 for USBtilkobling. Hvis du bruker en annen kabel som ikke er tilstrekkelig skjermet og jordet,
kan det føre til at du bryter FCC-forskriftene.
Industry Canada compliance statement
This Class A digital apparatus meets all requirements of the Canadian Interference-Causing Equipment
Regulations.
Avis de conformité aux normes de l’industrie du Canada
Cet appareil numérique de la classe A respecte toutes les exigences du Règlement sur le matériel
brouilleur du Canada.
Samsvar med EU-direktiver
Dette produktet er i samsvar med beskyttelseskravene i EU-rådets direktiver 89/336/EEC og 73/23/EEC om
tilnærming og harmonisering av medlemslanden es lover v e dr ørende elektromagnetisk kompatibilitet og
sikkerhet for elektrisk utstyr som er utformet for bruk innenfor bestemte spenningsgrenser.
En erklæring om samsvar med kravene i direktivene er signert av Director of Manufacturing and Technical
Support, Lexmark International, S.A., Boigny, Frankrike.
Dette produktet tilfredsstiller Klasse A-grensene i EN 55022 og sikkerhetskravene i EN 60950.
Radiointerferens
DVARSEL: Når det er tilkoblet en nettverkskabel eller en høykapasitets ferdiggjører, er dette
A
et produkt i klasse A. I privatboliger kan dette produktet forårsake radiointerferens.
I slike tilfeller må brukeren selv forsøke å løse problemene.
Japanese VCCI notice
Korean MIC statement
If this symbol appears on your product, the accompanying statement is applicable.
This equipment has undergone EMC registration as a business product. It should not be used in a
residential area.
9
Page 10
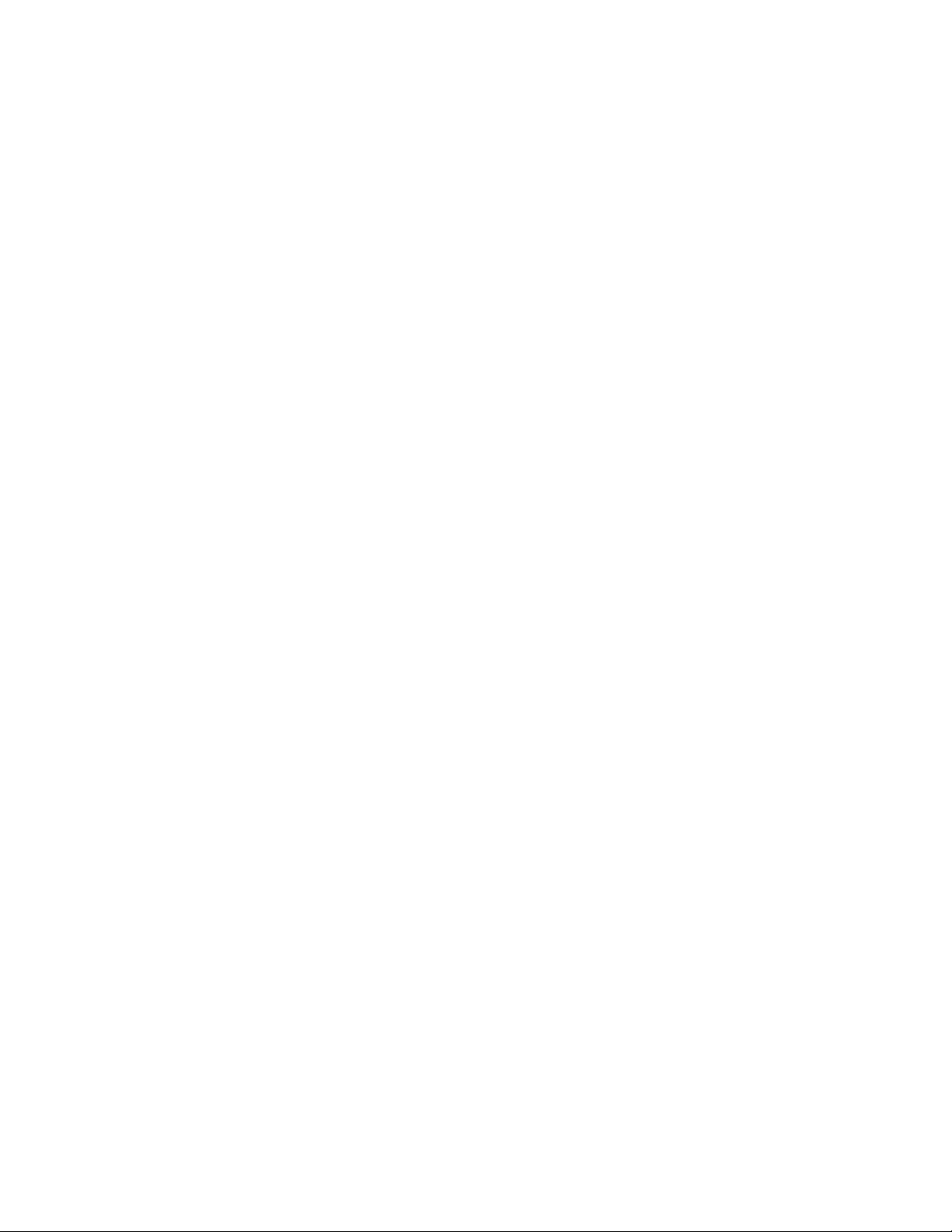
The United Kingdom Telecommunications Act 1984
This apparatus is approved under the approval number NS/G/1234/J/100003 for the indirect connections to
the public telecommunications systems in the United Kingdom.
Uten nettverkskabel eller høykapasitets ferdiggjører installert
FCC-samsvarserklæring
Lexmark C760, C762, typene 5060-401, 5060-402, 5060-421 og 5060-422, er testet og er i samsvar med
restriksjoner gitt for digitalt utstyr av klasse B i henhold til del 15 i FFC-reglene. Bruk av enheten er
underlagt følgende to vilkår: (1) denne enheten skal ikke forårsake skadelig interferens, og (2) denne
enheten skal tåle interferens som mottas, inkludert interferens som kan føre til uønskede virkninger.
Grenseverdiene i FCC-klasse B skal gi rimelig beskyttelse mot skadelig interferens i utstyr som er installert
i boliger. Utstyret genererer, bruker og kan avgi frekvensenergi, og kan, dersom det ikke installeres i
henhold til instruksjonene, forårsake skadelig interferens for radiokommunikasjon. Det gis imidlertid ingen
garanti for at det ikke vil oppstå interferens i bestemte installasjoner. Hvis utstyret forårsaker skadelig
interferens for radio- eller tv-mottak (noe som kan fastslås ved at utstyret slås av og på), bør brukeren
forsøke å fjerne interferensen gjennom ett eller flere av følgende tiltak:
• justere eller flytte mottakerantennen
• øke avstanden mellom utstyret og mottakeren
• koble utstyret til en annen strømkrets enn den mottakeren er koblet til
• ta kontakt med stedet der utstyret ble kjøpt, eller et servicested, for å få mer hjelp
Produsenten er ikke ansvarlig for noen form for radio- eller tv-interferens som skyldes bruk av andre kabler
enn det som anbefales av produsenten, eller uautoriserte endringer eller modifiseringer av utstyret.
Uautoriserte endringer eller modifiseringer kan føre til at brukerens rett til å bruke utstyret oppheves.
Merk: For å sikre overensstemmelse med FCC-forskriftene om elektromagnetisk interferens
for dataenheter av klasse B, bør du bruke en tilstrekkelig skjermet og jordet kabel,
for eksempel Lexmark-varenummer 1329605 for parallellkabel eller 12A2405 for
USB-kabel. Hvis du bruker en annen kabel som ikke er tilstrekkelig skjermet og jordet,
kan det føre til at du bryter FCC-forskriftene.
Spørsmål vedrørende denne samsvarserklæringen kan rettes til:
Leder for Lexmark Technology & Services
Lexmark International , Inc.
740 West New Circle Road
Lexington, KY 40550, USA
(859) 232-3000
10
Page 11
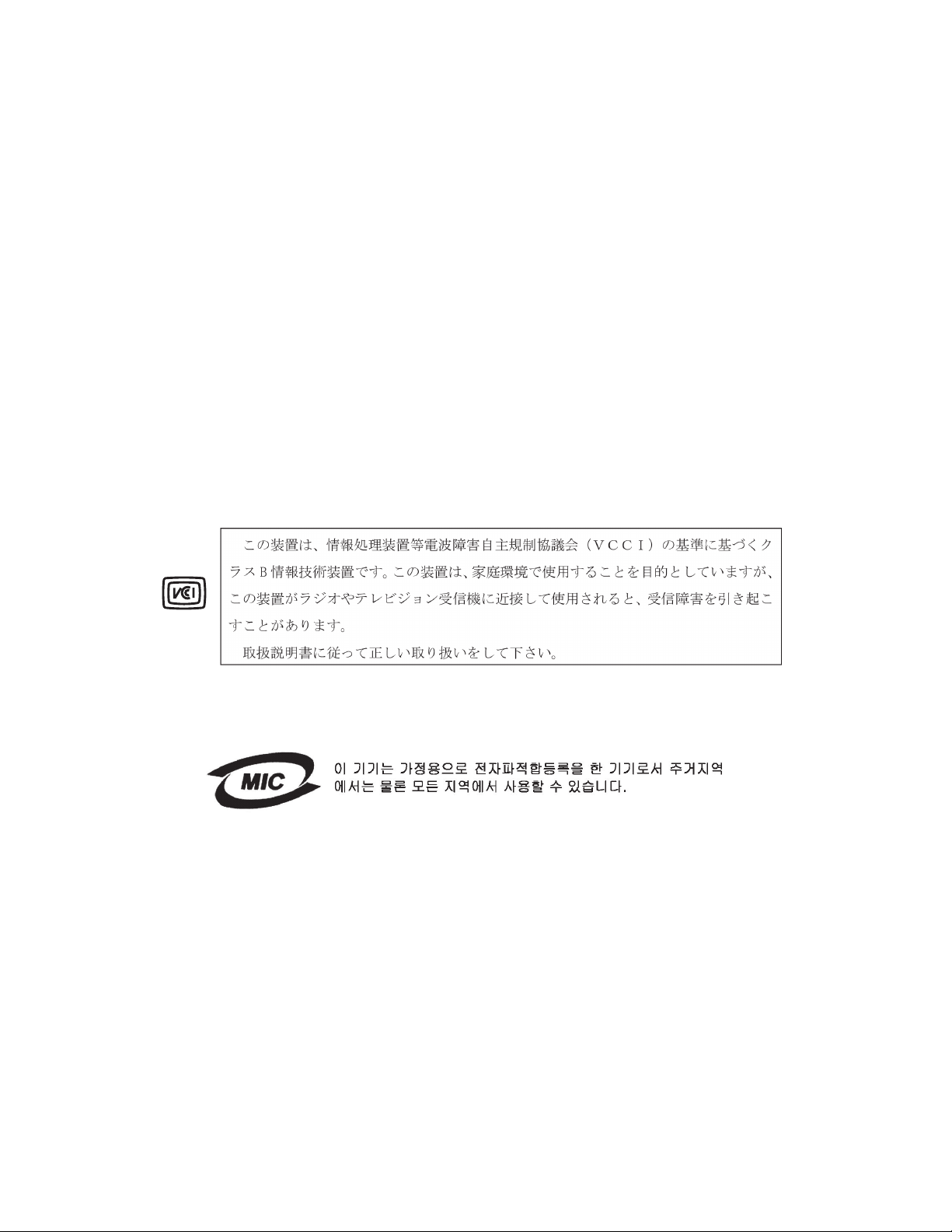
Industry Canada compliance statement
This Class B digital apparatus meets all requirements of the Canadian Interference-Causing Equipment
Regulations.
Avis de conformité aux normes de l’industrie du Canada
Cet appareil numérique de la classe B respecte toutes les exigences du Règlement sur le matériel
brouilleur du Canada.
Samsvar med EU-direktiver
Dette produktet er i samsvar med beskyttelseskravene i EU-rådets direktiver 89/336/EEC og 73/23/EEC
om tilnærming og harmonisering av medlemslandenes lover vedrørende elektromagnetisk kompatibilitet
og sikkerhet for elektrisk utstyr som er utformet for bruk innenfor bestemte spenningsgrenser.
En erklæring om samsvar med kravene i direktivene er signert av Director of Manufacturing and Technical
Support, Lexmark International, S.A., Boigny, Frankrike.
Dette produktet tilfredsstiller Klasse B-grensene i EN 55022 og sikkerhetskravene i EN 60950.
Japanese VCCI notice
If this symbol appears on your product, the accompanying statement is applicable.
Korean MIC statement
If this symbol appears on your product, the accompanying statement is applicable.
This equipment has undergone EMC registration as a household product. It can be used in any area,
including a residential area.
The United Kingdom Telecommunications Act 1984
This apparatus is approved under the approval number NS/G/1234/J/100003 for the indirect connections to
the public telecommunications systems in the United Kingdom.
11
Page 12
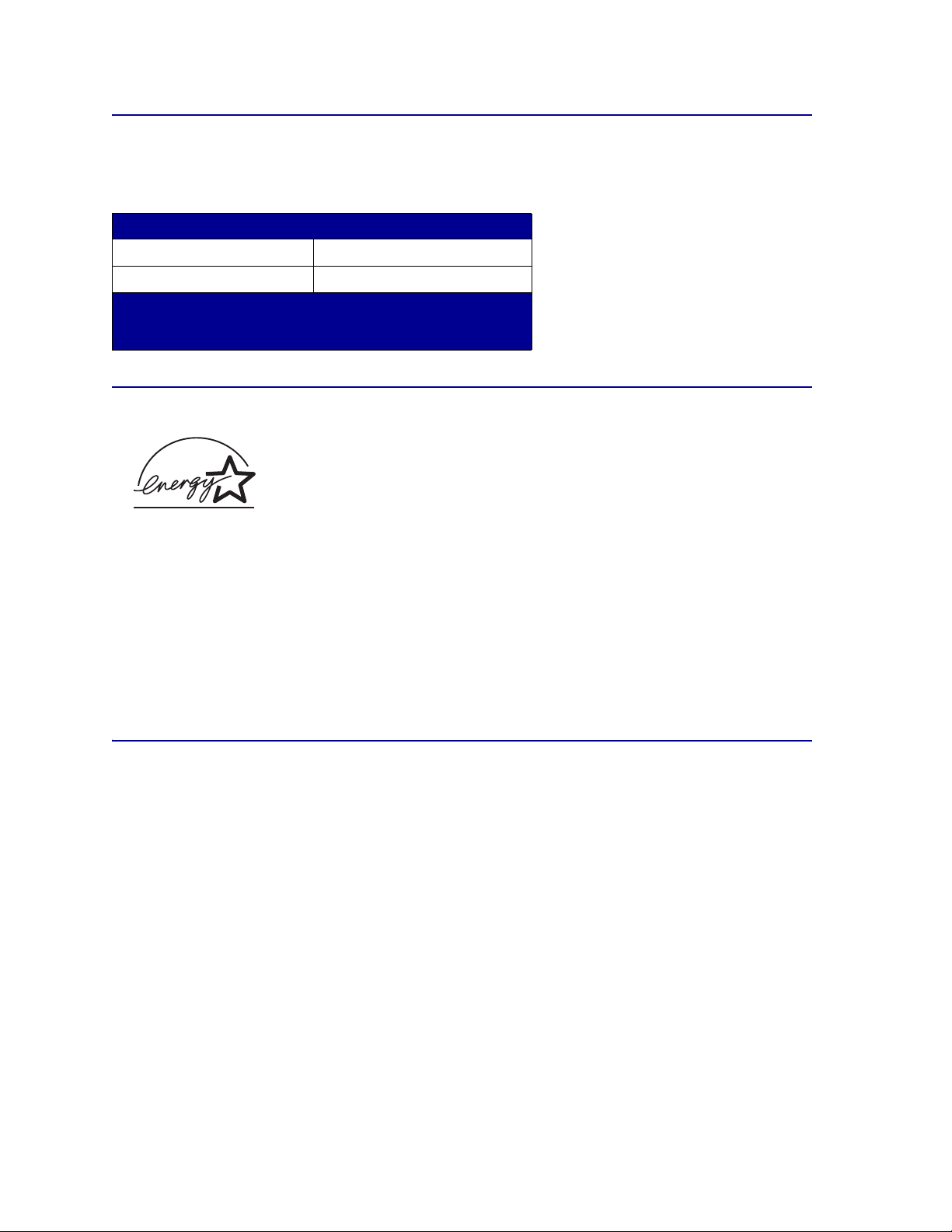
Støynivåer
Følgende måling ble gjort i samsvar med ISO 7779 og rapportert i samsvar med ISO 9296.
1-meters gjennomsnittli g ly dtry kk, dBA
Skrive ut 52 dBA
Inaktiv 34 dBA
* Det kan forekomme endringer i disse verdiene. Se
Lexmark C760, C762 Tech Spec på Lexmarks internasjonale
hjemmeside hvis du vil ha oppdaterte opplysninger.
*
ENERGY STAR
EPA ENERGY STAR-programmet for kontorutstyr er et samarbeid mellom produsenter av kontormaskiner
for å fremme innføringen av energibesparende produkter og redusere luftforurensningen som følger av
kraftproduksjon.
Selskape ne som deltar i dette programmet, leverer produkter som reduserer strømforbruket når de ikke er
i bruk. Denne funksjonen kan redusere strømforbruket med opptil 50 prosent. Lexmark er stolt over å delta
i dette programmet.
Som ENERGY ST AR-partner har Lexmark International, Inc. fastslått at dette produktet oppfyller ENERGY
STAR-retningslinjene for energiøkonomisering.
Lasermerknad
Skriveren er sertifisert i USA for samsvar med kravene i DHHS 21 CFR, underkapittel J for laserprodukter
av Klasse I (1), og er andre steder sertifisert som et laserprodukt av Klasse I som samsvarer med kravene
i IEC 60825-1.
Laserprodukter av Klasse I anses ikke som helseskadelige. Skriveren inneholder en intern laser av Klasse
IIIb (3b) som nominelt er en 5 milliwatt galliumarsenid-laser som opererer i bølgelengdeområdet 770-795
nanometer. Lasersystemet og skriveren er utformet slik at det menneskelige øye ikke utsettes for
laserstråling utover nivået i Klasse I under normal drift, vedlikehold eller foreskrevet service.
12
Page 13
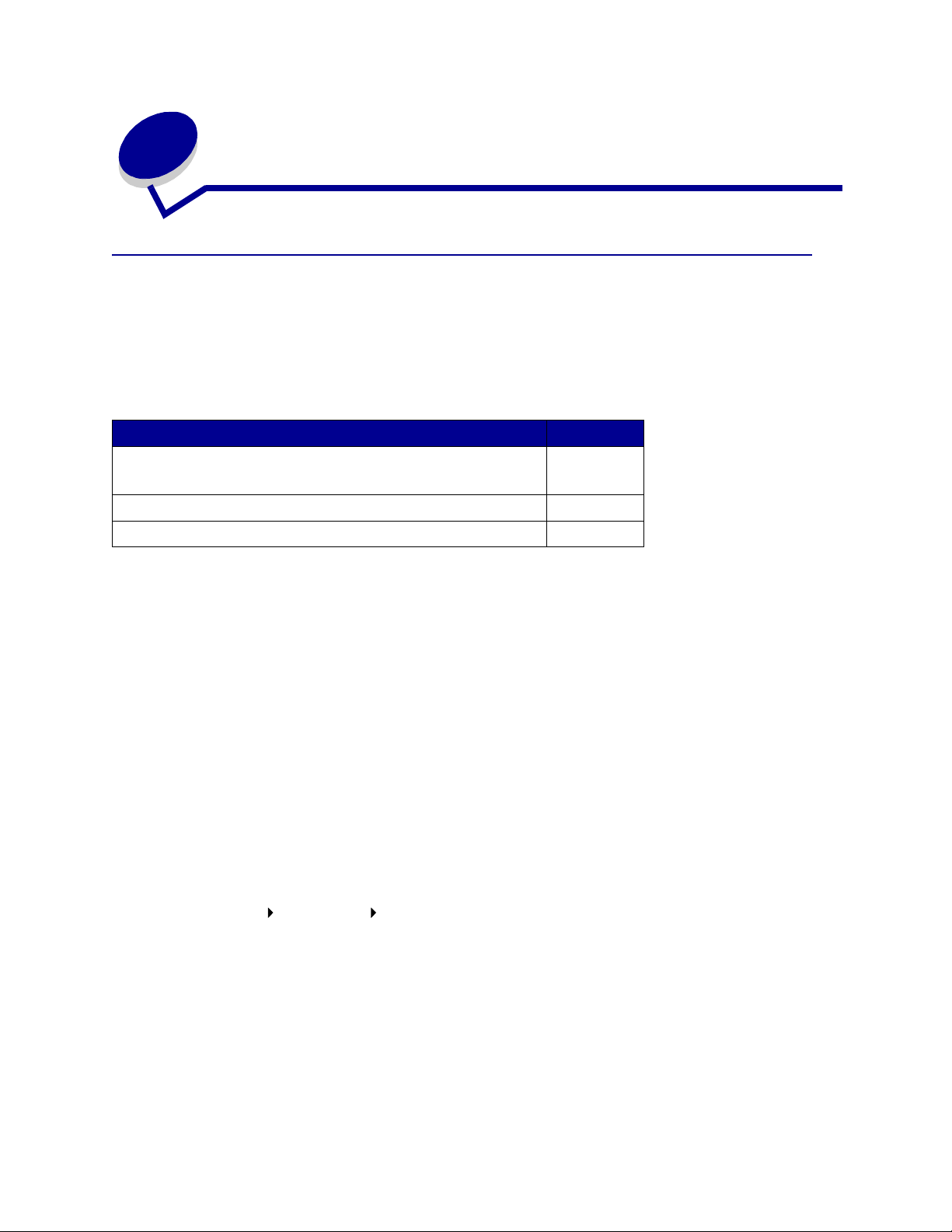
2
Mer om å installere skrivere
Installere drivere for lokal utskrift
En skriverdriver er programvare som gjør det mulig for datamaskinen å kommunisere med skriveren.
Fremgangsmåten for å installere drivere avhenger av hvilket operativsystem du bruker. Bruk denne
tabellen til å finne fremgangsmåten for driverinstallering på ditt operativsystem. Hvis du trenger mer hjelp,
kan du lese dokumentasjonen som fulgte med datamaskinen og programvaren.
Operativsystem Gå til side...
Windows
Windows 95 og Windows 98 (første utgave)
Macintosh 14
Seriell utskrift 15
13
Windows
Enkelte Windows-operativsystemer kan allerede ha en skriverdriver som er kompatibel med skriveren din.
Det gjør at det kan virke som om installeringen skjer automatisk i nyere versjoner av Windows.
Skriverdriverne på systemet fungerer greit for enkle utskrifter, men de kan ha færre funksjoner enn en
spesialutviklet skriverdriver.
Installering av en spesialutviklet driver vil ikke føre til at driveren på systemet blir erstattet. Det blir opprettet
et eget skriverobjekt som vises i Skrivere-mappen.
Bruk driver-CDen som ble levert sammen med skriveren, for å installere den spesialutviklede
skriverdriveren og dra nytte av alle de utvidede utskriftsfunksjonene.
Driverne kan også lastes fra hjemmesiden til Lexmark på www.lexmark.com.
Bruke Windows 95 og Windows 98 (første utgave)
1 Slå på datamaskinen.
2 Klikk på Start Innstillinger Skrivere, og dobbeltklikk deretter på Legg til skriver.
Merk: USB-stø tte er ikke tilgjengelig for Windows 95-operativsystemer.
3 Når du blir bedt om det, velger du Lokal skriver.
4 Velg produsenten av og modellen til skriveren, og klikk på Har diskett .
Merk: Noen Windows-operativsystemer krever at du har administratortilgang når du skal
installere skriverdrivere på datamaskinen.
13
Page 14
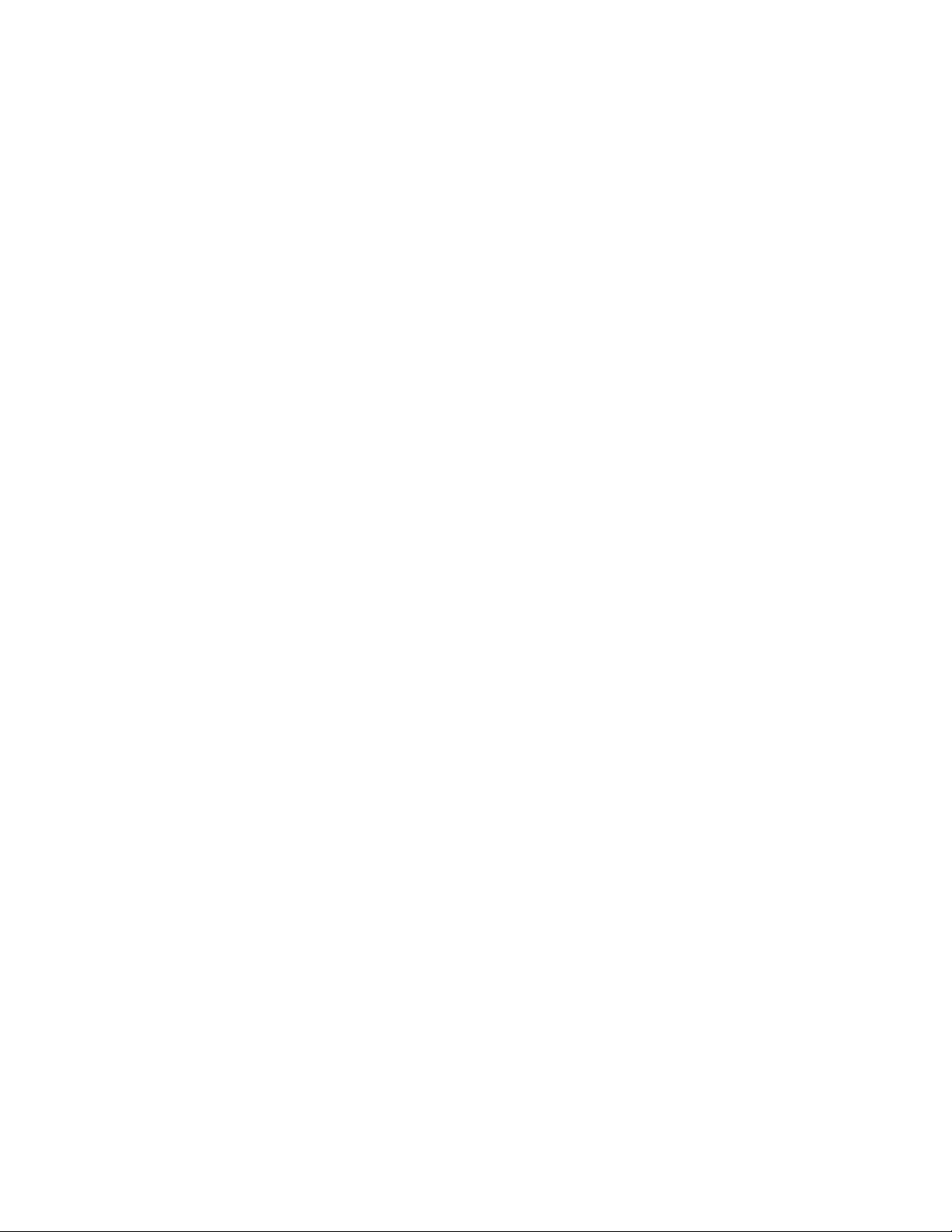
5
Sett inn driver-CDen. Hvis CDen starter automatisk, klikker du på Avslutt for å gå tilbake til
veiviseren for skriverinstallasjonen.
6 Oppgi plasseringen til den spesialutviklede skriverdriveren på driver-CDen.
Banen ser slik ut:
X:\Drivers\Prin t\Win_9xM e\<språk >
der X er bokstaven for CD-ROM-stasjonen, for eksempel D:\Drivers\Print\Win_9xMe\English.
7 Klikk på OK.
Det kan ta litt tid for driverne å starte opp.
8 Lukk driver-CDen.
Macintosh
Mac OS 8.6 eller nyere kreves for USB-utskrift. Hvis du vil skrive ut lokalt på en USB-tilkoblet skriver,
må du opprette et skriverikon på skrivebordet (Mac 8.6–9.x) eller opprette en kø i utskriftssenteret eller
skriveroppsettverktøyet (Mac OS X).
Opprette et skriverikon på skrivebordet (Mac 8.6–9.x)
1 Installer en PPD-fil (PostScript Printer Description) på datamaskinen.
a Sett inn driver-CDen.
b Dobbeltklikk på Classic, og dobbeltklikk deretter på installeringspakken for skriveren.
Merk: En PPD-fil inneholder detaljert informasjon om egenskapene til en skriver for
Macintosh-maskinen.
c Velg språket som du vil bruke, og klikk deretter på OK.
d Klikk på Accept når du har lest lisensavtalen.
e Klikk på Continue når du er ferdig med Readme-filen.
f Velg en standard papirstørrelse.
g Klikk på Install i vinduet Easy Install. Alle de nødvendige filene blir installert på datamaskinen.
h Klikk på Quit når installeringen er fullført.
Merk: En PPD-fil for skriveren kan også lastes ned som en programvarepakke fra Lexmarks
hjemmeside på www.lexmark.com.
2 Gjør ett av følgende:
Mac 8.6–9.0: Åpne Apple LaserWriter.
Mac 9.1–9.x: Åpne Programmer, og klikk på Verktøy.
3 Dobbeltklikk på Deskto p Printer Utility.
4 Velg Printer (USB ), og klikk deretter på OK.
14
Page 15
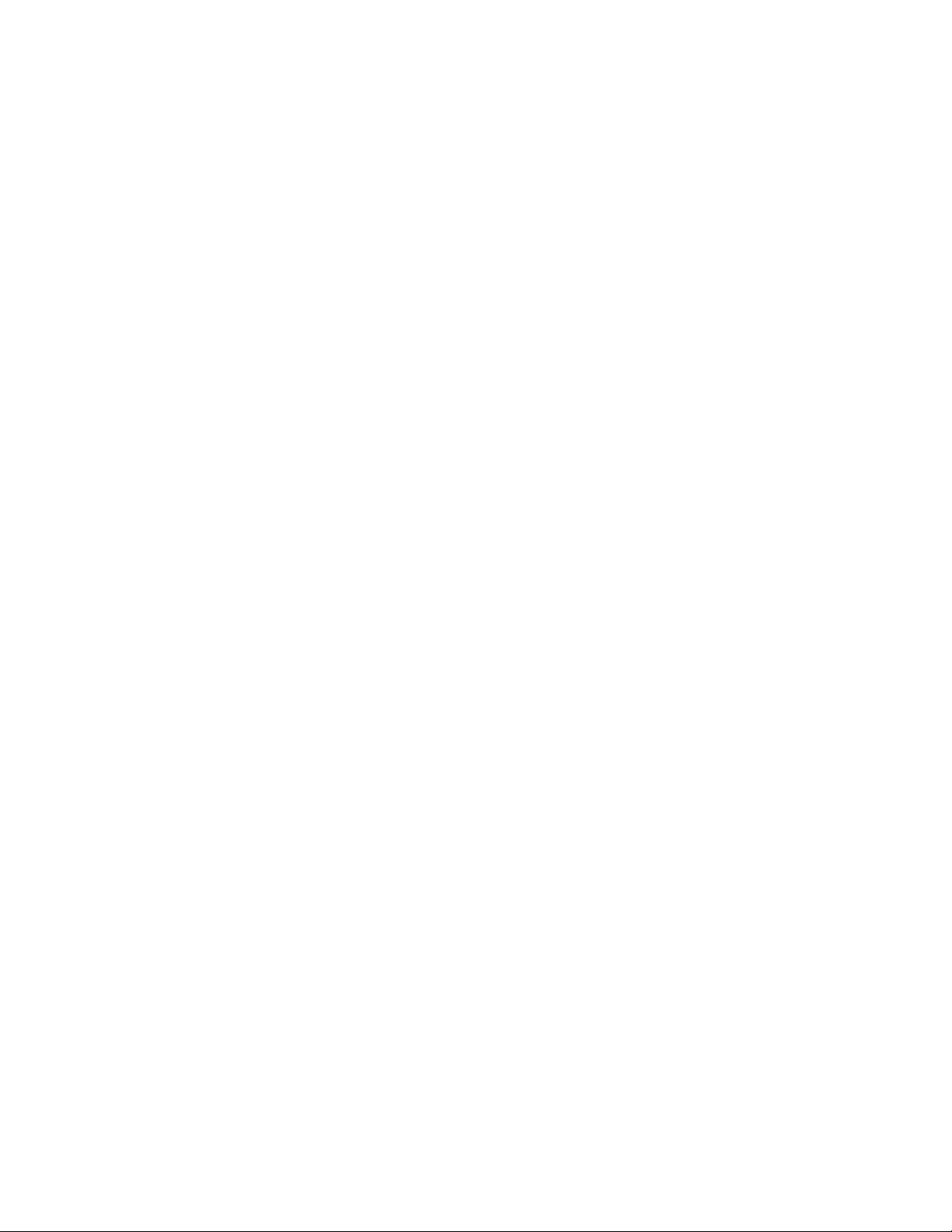
5
I delen USB Printer Selection klikker du på Change.
Hvis skriveren ikke vises på listen USB Printer Selection, må du kontrollere at USB-kabelen er
riktig koblet til, og at skriveren er slått på.
6 Velg navnet på skriveren, og klikk deretter på OK. Skriveren vises i vinduet Pr i nter (USB).
7 I PPD-fildelen (PostScript Printer Description) klikker du på Auto Setup. Kontroller at skriver-
PPDen sam svarer med skriveren.
8 Klikk på Create, og deretter på Save.
9 Oppgi et skrivernavn, og klikk deretter på Save. Skriveren er nå lagret som en skrivebordsskriver.
Seriell utskrift
Med seriell utskrift overføres dataene én bit om gangen. Selv om seriell utskrift vanligvis går tregere enn
parallell utskrift, er det et bedre alternativ hvis det er stor avstand mellom skriveren og datamaskinen, eller
hvis et parallelt grensesnitt ikke er tilgjengelig.
Før du kan skrive ut, må du opprette kommunikasjon mellom skriveren og datamaskinen. Når du skal gjøre
dette, må du 1) angi serielle parametre i skriveren, 2) installere en skriverdriver på den tilkoblede
datamaskinen og 3) angi de samme serielle innstillingene for Com-porten.
Angi parametre i skriveren
1 Trykk på Meny på skriverens kontrollpanel inntil du ser Skriv ut oppsett. Trykk deretter på Velg.
Merk: Hvis du vil vite mer om seriellmenyen og meldinger, kan du se Publications-CDen som
ble levert sammen med skriveren.
2 Trykk på Meny inntil Standard seriell (e ll er Seriell X hvis du har installert et serielt
grensesnittkort) vises på kontrollpanelet, og trykk på Velg.
3 Trykk på Meny inntil du ser parameteren du vil endre. Trykk deretter på Velg.
4 Trykk på Meny til du ser den riktige innstillingen, og trykk da på Velg.
Vær oppmerksom på følgende restriksjoner:
– Mak sim al overføringshastighet (baud ) som støttes er 115200.
– Databiter må være 7 eller 8.
– Pariteten må være Lik, Ulik eller Ingen.
– Stoppbiter må være 2.
– Anbefalt protokollinnstilling for flytkontroll er Xon/Xoff.
5 Trykk på Retur for å avslutte menyene når du er ferdig.
6 Skriv ut en side med menyinnstillingene og kontroller at de serielle parameterne er riktige. Ta vare
på den siden for senere bruk.
a Trykk på Me n y til du ser VERKTØYMENY. Trykk deretter på Velg.
b Trykk på Meny til du ser Skriv ut oppsett. Trykk deretter på Velg.
c Se under overskriften Standard seriell (eller Seriell X hvis du har installert et serielt
grensesnittkort) for å finne de serielle parametrene.
15
Page 16
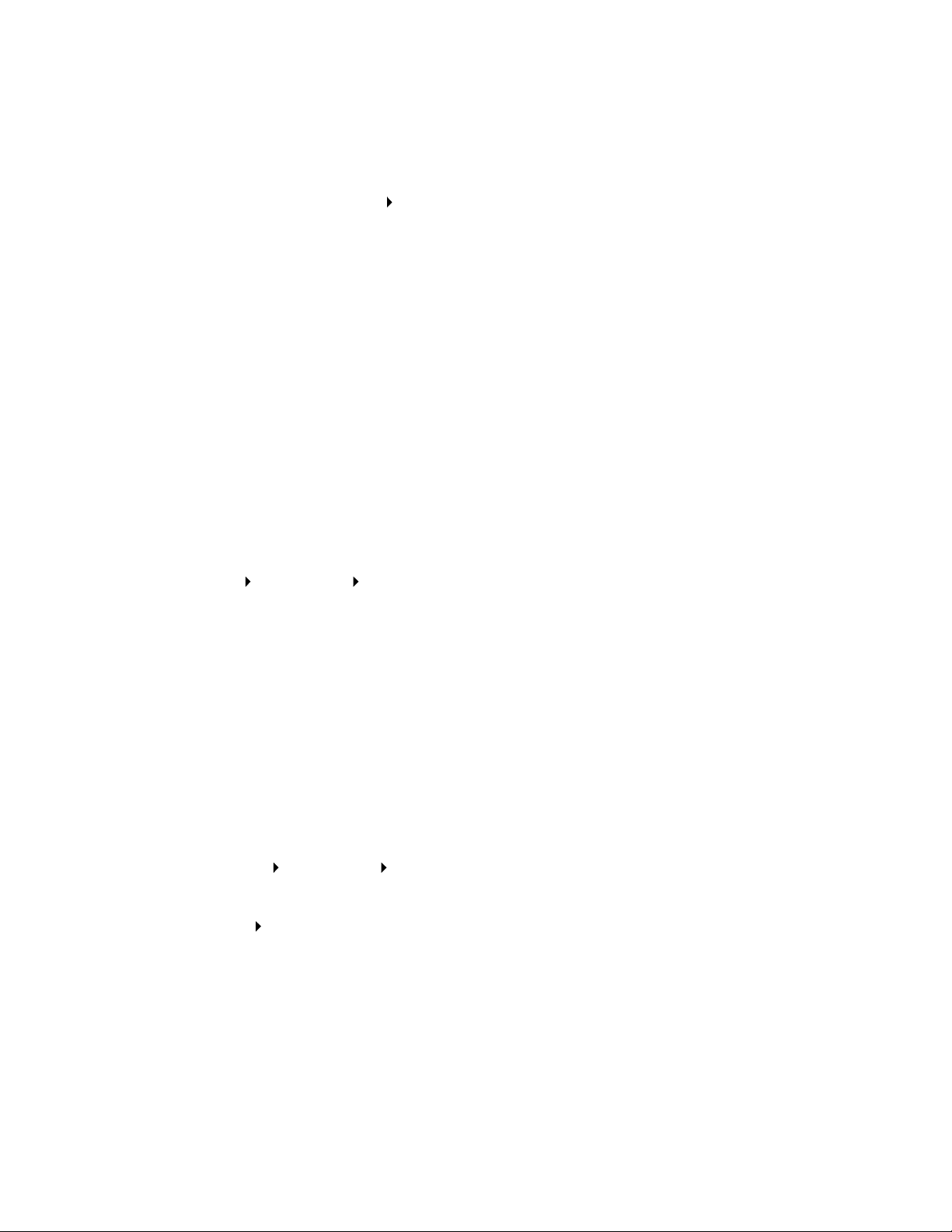
Installere en skriverdriver
Du må installere en skriverdriver på datamaskinen som er koblet til skriveren.
1 Sett driver-CDen inn i CD-ROM-stasjonen. Den skal starte automatisk. Hvis CDen ikke starter
automatisk, kan du velge Start Kjør, og deretter skrive følgende i Kjør-dialogboksen:
D:/Setup.exe .
2 Klikk på Install Printer Software.
3 Klikk på Agree for å godta skriverens programvarelisens.
4 Velg Local printer install og klikk på Next.
5 Merk av i boksen ved siden av skriveren du skal installere, og velg den kommunikasjonsporten
(COM1 eller COM2) du vil bruke.
6 Klikk på Finish for å fullføre installasjonen av skriverprogramvaren.
Angi parametre for kommunikasjonsporten (COM-porten)
Når skriverdriveren er installert, må du angi de serielle parametrene for den kommunikasjonsporten som er
tilordnet skrive rdriveren.
De serielle parametrene for kommunikasjonsporten må være nøyaktig lik de serielle parametrene du har
angitt i skriveren.
1 Velg Start Innstillinger Kontrollpanel, og dobbeltklikk på System.
2 Åpne kategorien Enhetsbehandling og klikk på + for å vise listen over tilgjengelige porter.
3 Velg den kommunikasjonsporten du har tilordnet skriveren (COM1 eller COM2).
4 Klikk på Egenskaper.
5 Åpne kategorien Portinnstillinger og angi de serielle parametrene nøyaktig lik de tilsvarende
parametrene i skriveren.
Se etter skriverinnstillingene under overskriften Standard seriell (eller Seriell X) på siden med
menyinnstillingene som du skrev ut tidligere.
6 Klikk på OK og lukk alle vinduene.
7 Skriv ut en testside for å kontrollere at skriveren er installert.
a Velg Start Innstillinger Skrivere.
b Velg skriveren du nettopp opprettet.
c Velg Fil Egenskaper.
d Klikk på Skriv ut testside. Når testsiden skrives ut på riktig måte, er skriveroppsettet fullført.
16
Page 17
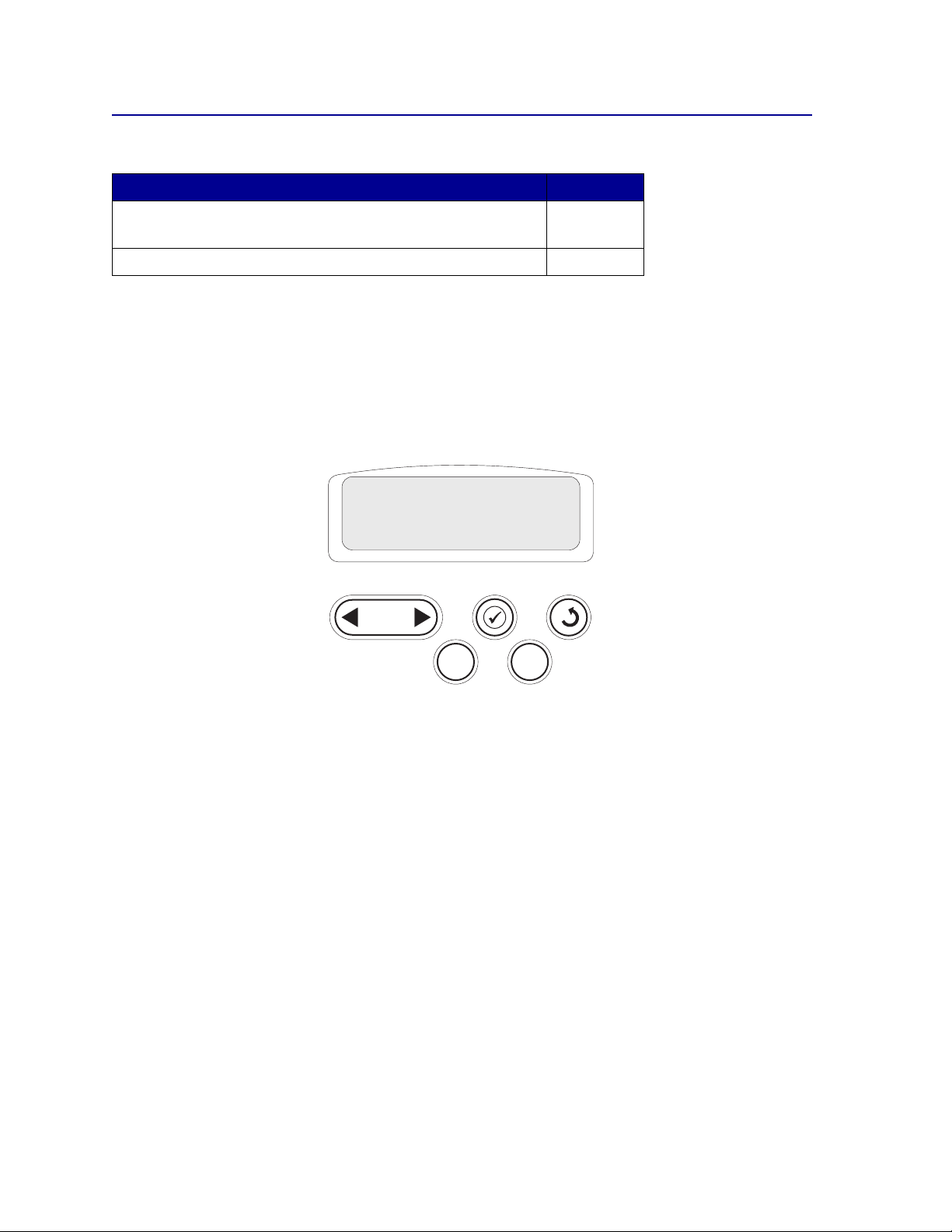
Installere drivere for nettverksutskrift
Operativsystem Gå til side...
Windows
Windows 95 og Windows 98 (første utgave)
Macintosh 19
18
Skrive ut en konfigurasjonsside for nettverket
Hvis skriveren er koblet til et nettverk, bør du skrive ut en side med nettverksoppsettet for å kontrollere
nettverkstilkoblingen. Denne siden inneholder også viktig informasjon som kan hjelpe deg med
konfigurasjonen for nettverksutskrift.
Merk: Hvis en MarkNet™-printserver er installert, vil du se Nettverksside 1 på
kontrollpanelet.
Verktøymeny
1
Meny
Forts.
2
5
Velg
3
Retur
Stopp
4
6
1 Kontroller at skriveren er slått på.
2 Trykk på Meny til du ser Verktøymeny. Trykk deretter på Velg.
3 Trykk på Meny inntil du ser Nettverksside. Trykk deretter på Velg. Nettverkssiden skrives ut og
skriveren går tilbake til Klar-modus.
4 Sjekk den første delen av nettverkssiden og kontroller at Status er "Tilkoblet".
Hvis Status er "Ikke tilkoblet", kan det hende at nettverkskontakten du bruker ikke er aktiv, eller at
det er feil på nettverkskabelen. Kontakt den som er nettverksansvarlig, for å se om vedkommende
kan finne en løsning på problemet, og skriv ut en ny nettverksside for å kontrollere at skriveren er
koblet til nettverket.
Når du har angitt og verifisert TCP/IP-innstillingene, er du klar til å installere skriveren på alle
datamaskinene i nettverket.
17
Page 18
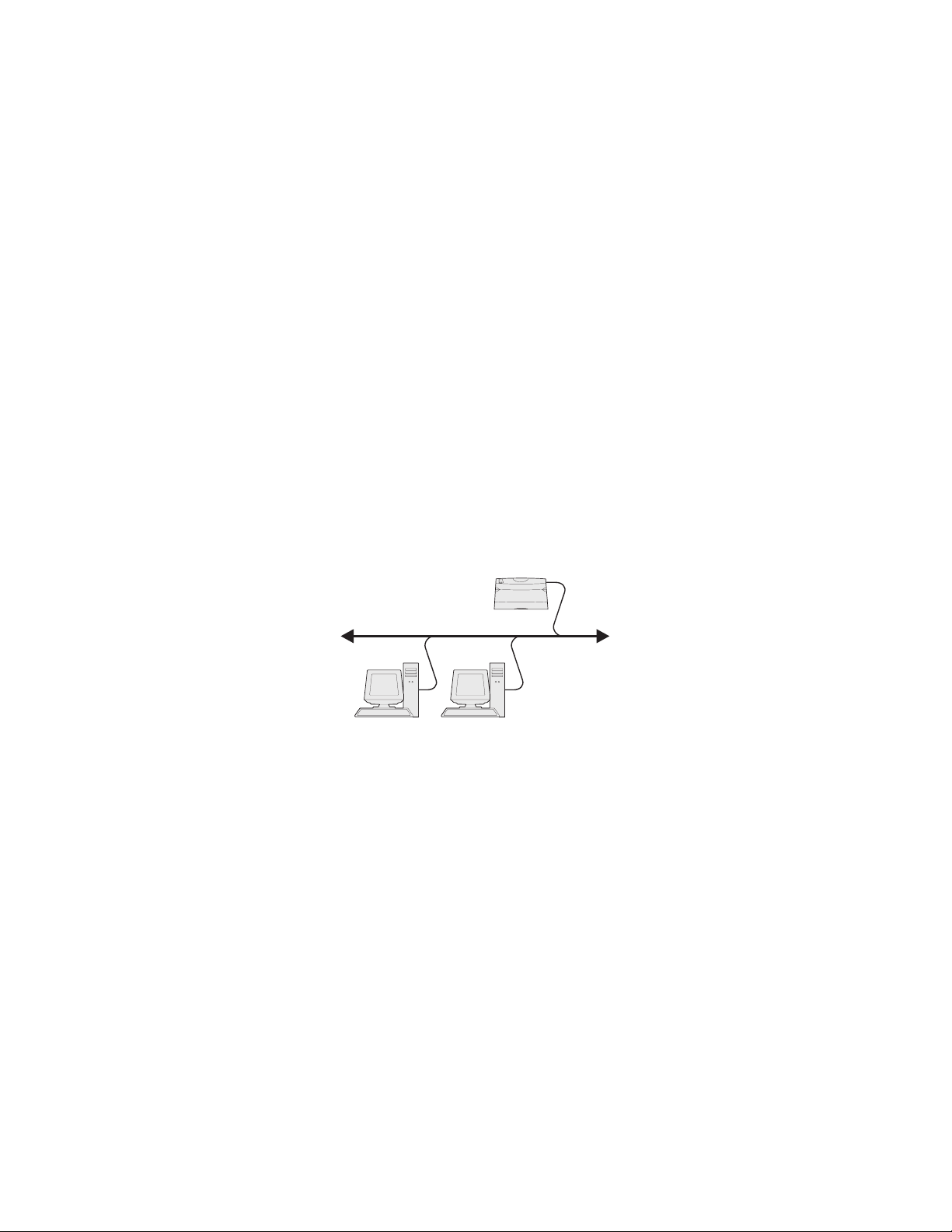
Windows 95 og Windows 98 (første utgave)
I Windows-miljøer kan nettverksskrivere konfigureres for direkte eller delt utskrift. Begge disse metodene
for nettverksutskrift krever at du installerer en skriverdriver og oppretter en skriverport for nettverket.
Kompatible skriverdrivere
• Windows-sy stemets skriverdriver
• Spesialutviklet Lexmark-skriverdriver
Systemdriverne er en del a v opera tivsystemet Windo ws. De spesia lutvikle de driv erne finner d u på driv er-CDen.
Oppdaterte systemdrivere og spesialutviklede drivere er tilgjengelig fra Lexmarks hjemmeside på
www.lexmark.com.
Kompatible skriverporter for nettverk
• Lexmark nettverksport
Hvis det er tilstrekkelig med grunnleggende skriverfunksjoner, kan du installere en av operativsystemets
skriverdrivere og bruke en av systemets porter for nettverksutskrift, for eksempel en LPR- eller standard
TCP/IP-port. Ved å bruke operativsystemets skriverdrivere og porter kan du opprettholde et konsistent
brukergrensesnitt for alle skriverne i nettverket. Hvis du velger å bruke skriverdriveren som er spesielt
utviklet for denne skriveren, og en nettverksport, får du imidlertid tilgang til flere funksjoner, blant annet
statusvarsling for skriveren.
Direkte utskrift med Windows 95/98
Skriver
Klienter
Med direkte utskrift:
• Skriveren er koblet direkte til nettverket med en nettverkskabel, for eksempel en Ethernet-kabel.
• Skriverdriverne blir vanligvis installert på hver enkelt datamaskin.
Slik kan du installere en spesialutviklet skriverdriver og en nettverksport:
1 Slå på datamaskinen.
2 Klikk på Start Æ Innstillinger Æ Skrivere, og dobbeltklikk på Legg til skriver.
3 Når du blir bedt om det, velger du Nettverksskriver .
4 Oppgi nettverksbanen eller navnet på nettverksskriveren.
5 Velg produsenten av og modellen til skriveren, og klikk på Har diskett .
6 Sett inn driver-CDen. Hvis CDen starter automatisk, klikker du på Avslutt for å gå tilbake til
veiviseren for skriverinstallasjonen.
18
Page 19
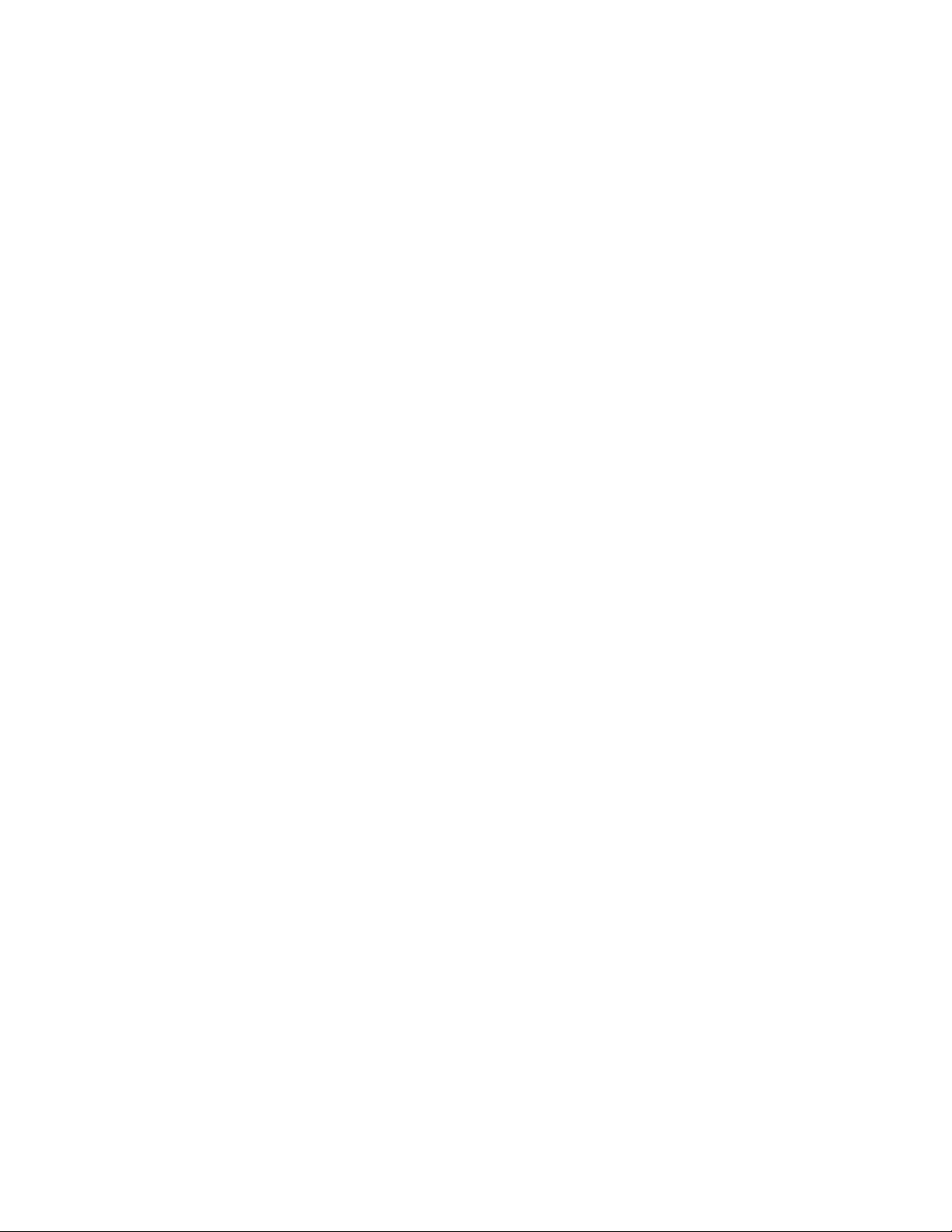
7
Oppgi plasseringen til den spesialutviklede skriverdriveren på driver-CDen.
Banen ser slik ut:
X:\Drivers\Prin t\Win_9xM e\<språk >
der X er bokstaven for CD-ROM-stasjonen,
for ek sempel: D:\Drivers\Print\Win _9xMe\En glish.
8 Klikk på Neste.
9 Følg fremgangsmåten på skjermen for å fullføre driverinstalleringen.
Macintosh
Merk: En PPD-fil (PostScript Printer Description) inneholder detaljert informasjon om
egenskapene til en skriver på et standardformat som kan leses av Macintosh-maskiner.
For å skrive ut til en nettverksskriver, må hver Macintosh-bruker installere en spesialutviklet PPD-fil
(PostScript Printer Description) og enten opprette en skrivebordsskriver på datamaskinen (Mac OS 8.6 til
9.x) eller opprette en utskriftskø i utskriftssenteret (Mac OS X).
Mac 8.6–9.x
Trinn 1: Installer en spesialutviklet PPD-fil
1 Sett inn driver-CDen.
2 Dobbeltklikk på Classic, og dobbeltklikk deretter på installeringspakken for skriveren.
Merk: En PPD-fil inneholder detaljert informasjon om egenskapene til en skriver for
Macintosh-maskinen.
3 Velg språket som du vil bruke, og klikk deretter på OK.
4 Klikk på Accept når du har lest lisensavtalen.
5 Klikk på Continue når du er ferdig med Readme-filen.
6 Velg en standard papirstørrelse.
7 Klikk på Install i vinduet Easy Install. Alle de nødvendige filene blir installert på datamaskinen.
8 Klikk på Quit når installeringen er fullført.
En PPD-fil for skriveren kan også lastes ned som en programvarepakke fra Lexmarks hjemmeside på
www.lexmark.com.
Trinn 2: Opprett en skrivebordsskriver
1 Velg LaserWriter 8- driver i Velger.
2 Hvis du har et rutet nettverk, velger du standardsonen fra listen. Hvis du ikke vet hvilken sone du
skal velge, kan du se på siden for nettverkskonfigurasjon under AppleTalk for Zone.
3 Velg den nye skriveren fra listen.
4 Hvis du ikke vet hvilken skriver du skal velge, kan du se på siden for nettverkskonfigurasjon under
overskriften Appletalk for å finne standardnavnet på skriveren.
19
Page 20
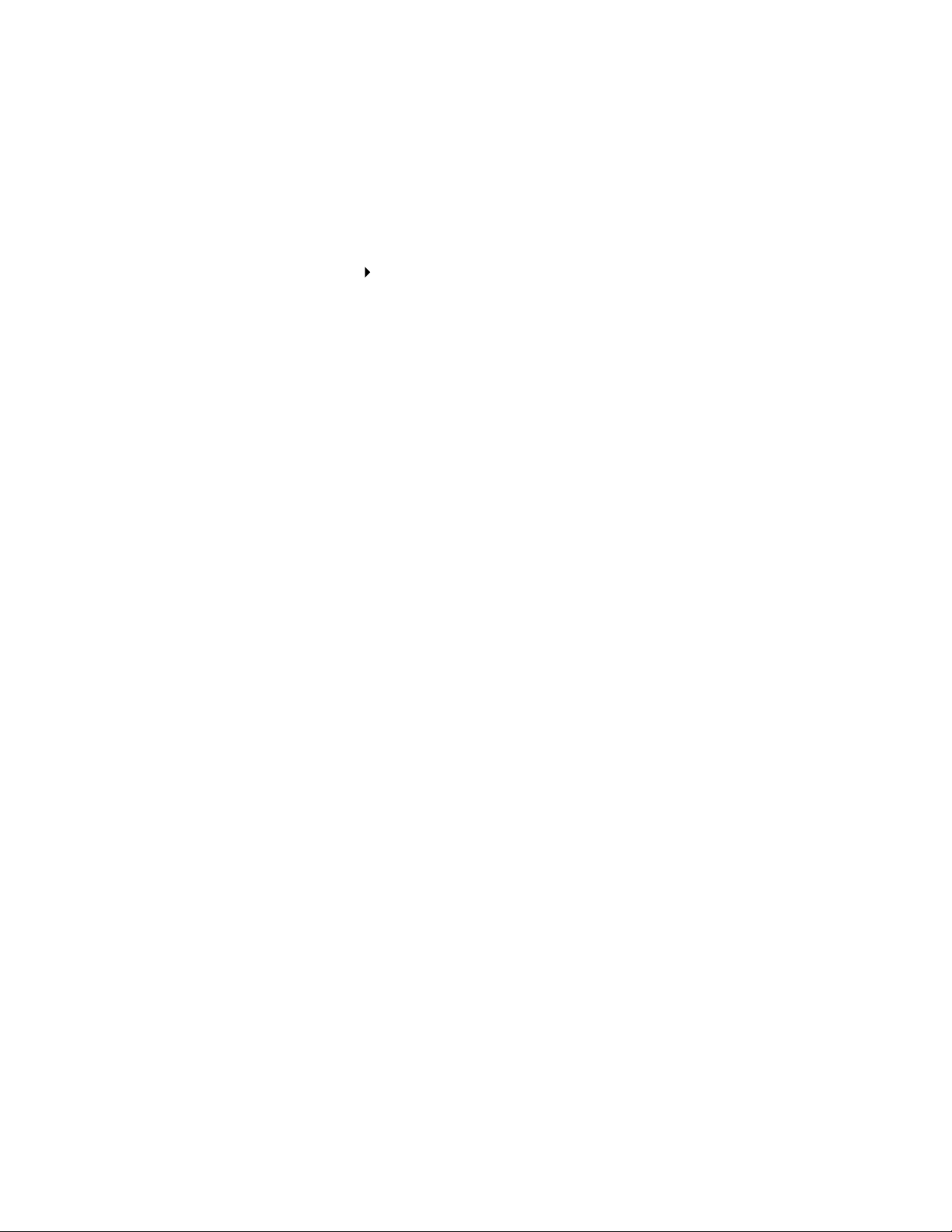
5
Klikk på Opprett.
6 Kontroller at det er et ikon ved siden av skrivernavnet i Velger.
7 Lukk Velger-vinduet.
8 Kontroller skriverinstalleringen.
a Klikk på skrivbordsskriverikonet som du nettopp opprettet.
b Velg Printing (Utskrift) Change Setup (Endre oppsett/konfigurasjon).
– Hvis PPD-filen som vises i PPD-fildelen av menyen er riktig for den aktuelle skriveren, er
skriveroppsettet fullført.
– Hvis PPD-filen som vises i PPD-fildelen (PostScript Printer) på menyen, ikke er riktig for
skriveren, må du gjenta "Trinn 1: Installer en spesialutviklet PPD-fil" på side 19.
20
Page 21
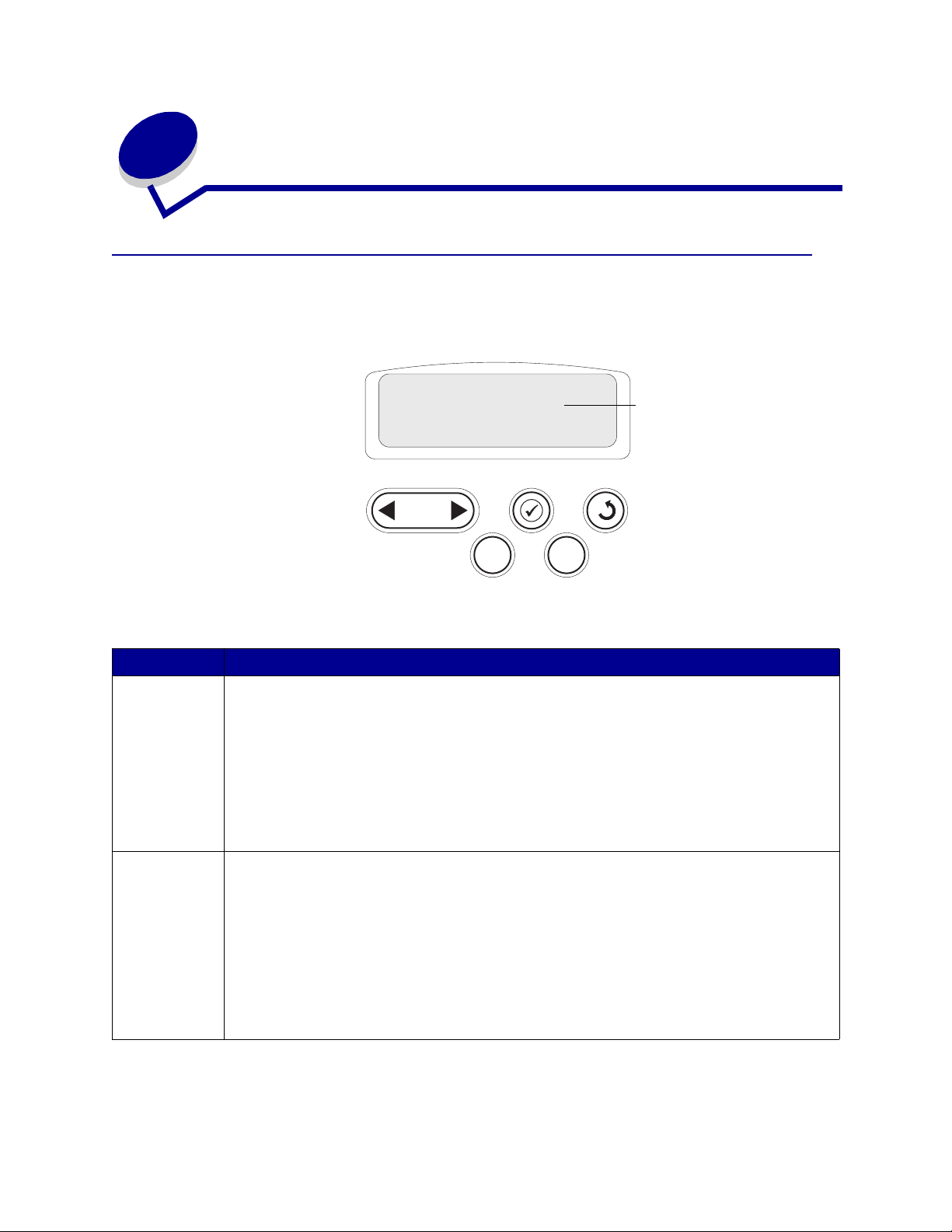
3
Skrive ut
Forstå kontrollpanelet på skriveren
Kontrollpanelet har fem knapper, et display og en lampe som blinker når skriveren behandler en jobb og
meldingen Opptatt vises.
Klar
Kontrollpanelskjerm
1
Meny
Fortsett
Knapper på kontrollpanelet
Knapp Funksjon
Fortsett
Meny Trykk på Meny for å gjøre følgende:
Trykk på Fortsett for å gjøre følgende:
• Gå tilbake til Klar-modus hvis skriveren er offline (meldingen Klar vises ikke på
kontrollpanelet).
• Avslutte sk riv e rmenyene og gå tilbake til Klar-mo dus.
• Fjerne enkelte meldinger på kontrollpanelet.
• Fortsette utskrift etter at du har lagt i papir eller fjernet fastkjørt papir.
• Avslutte strømspareren.
Hvis du har endret skriverinnstillinger fra kontrollpanelmenyene, trykker du på
sender en jobb til utskrift. Skriveren må vise Klar for at en jobb skal skrives ut.
• Sette skriveren i frakoblet modus (ut av
frakoblet modus, kan du trykke på Meny for å bla gjennom menyene og menyalternativene.
• Vise menyvalgene i Jobbmeny (i Opptatt-modus).
For menyelementer med tallverdier, for eksempel Kopier, kan du trykke på og holde inne Meny for
å bla gjennom verdiene. Slipp knappen når ønsket verdi vises.
Hvis meldingen Menyer utkoblet v is es, kan du ikk e endre standardinnsti lli nge ne. Du kan lik evel
fjerne meldinger og velge oppføringer fra Jobbmeny når du skriver ut. Når du sender en
utskriftsjobb, kan du endre skriveregenskapene i skriverdriveren og velge de innstillingene du
ønsker for jobben.
2
5
3
Velg
Klar-modus) og åpne menyene. Når skriveren er i
Retur
Stopp
4
6
Fortsett før du
21
Page 22
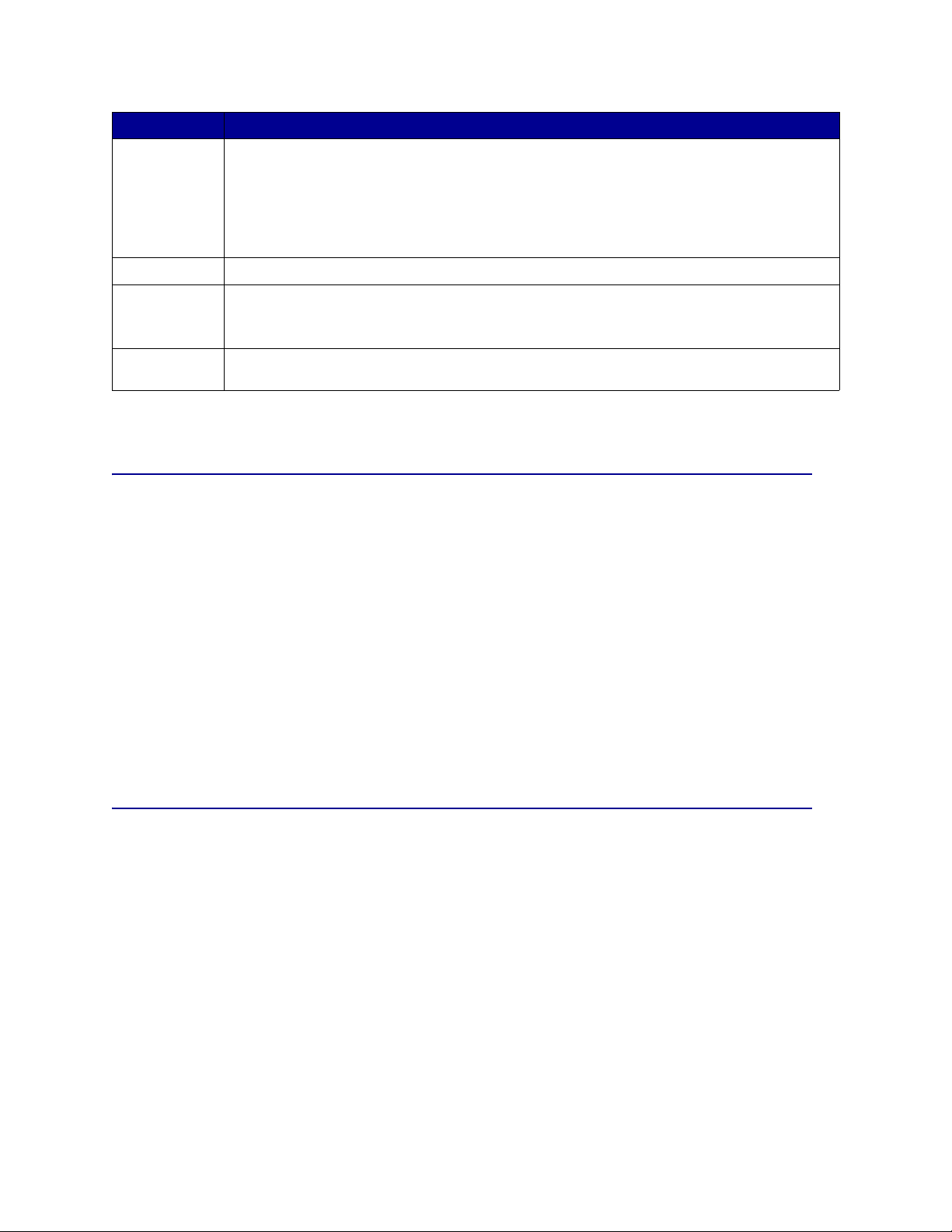
Knapp Funksjon
Velg
Retur
Stopp
1, 2, 3, 4, 5, 6
Se menykartet for å få en kort oversikt over skrivermenyene som er tilgjengelige fra kontrollpanelet.
Trykk på Velg for å gjøre følgende:
• Åpne menyen som vises på den andre linjen på skjermen.
• Lagre det viste menyvalget som ny standardinnstilling.
• Fjerne visse meldinger fra kontrollpanelet.
• Fortsette utskrift etter at meldingen Bytt/Skift <x> er blitt vist. Se Endre <x> for mer
informasjon.
Trykk på Retur for å gå tilbake til forrige menynivå eller menyvalg.
Trykk på Stopp-knappen når meldingen Klar, Opptatt eller Venter vises, for å sette skriveren
midlertidig i frakoblet modus. Meldingen endres til Ikke klar. Ingen data vil gå tapt.
Trykk på
Bruk tallene ved siden av knappenavnene til å legge inn PIN-koden etter at du har sendt en
konfidensiell jobb.
Fortsett for å ta skriveren tilbake til Klar-, Opptatt- eller Venter-modus.
Sende en utskriftsjobb
Slik skriver du ut en jobb fra et typisk Windows-program:
1 Åpne filen du vil skrive ut.
2 Åpne Fil-menyen og velg Skriv ut.
3 Kontroller at riktig skriver er valgt i dialogboksen.
4 Endre skriverinnstillingene etter behov (for eksempel hvilke sider du vil skrive ut og antall kopier).
Merk: Kli kk på Egenskaper eller Oppsett hvis du skal jus tere s kriv erinn stilli nger som i kke er
tilgjengelige fra det første skjermbildet, og klikk på OK.
5 Klikk på OK eller Skriv ut for å sende jobben til den valgte skriveren.
Avbryte en utskriftsjobb
Gjør følgende fra skriverens kontrollpanel
Hvis utskriften av jobben du vil avbryte er startet, og meldingen Opptatt vises på kontrollpanelet:
1 Trykk på Meny til du ser Jobbmeny. Trykk deretter på Velg.
2 Trykk på Meny til du ser Avbryt jobb . Trykk deretter på Velg.
22
Page 23
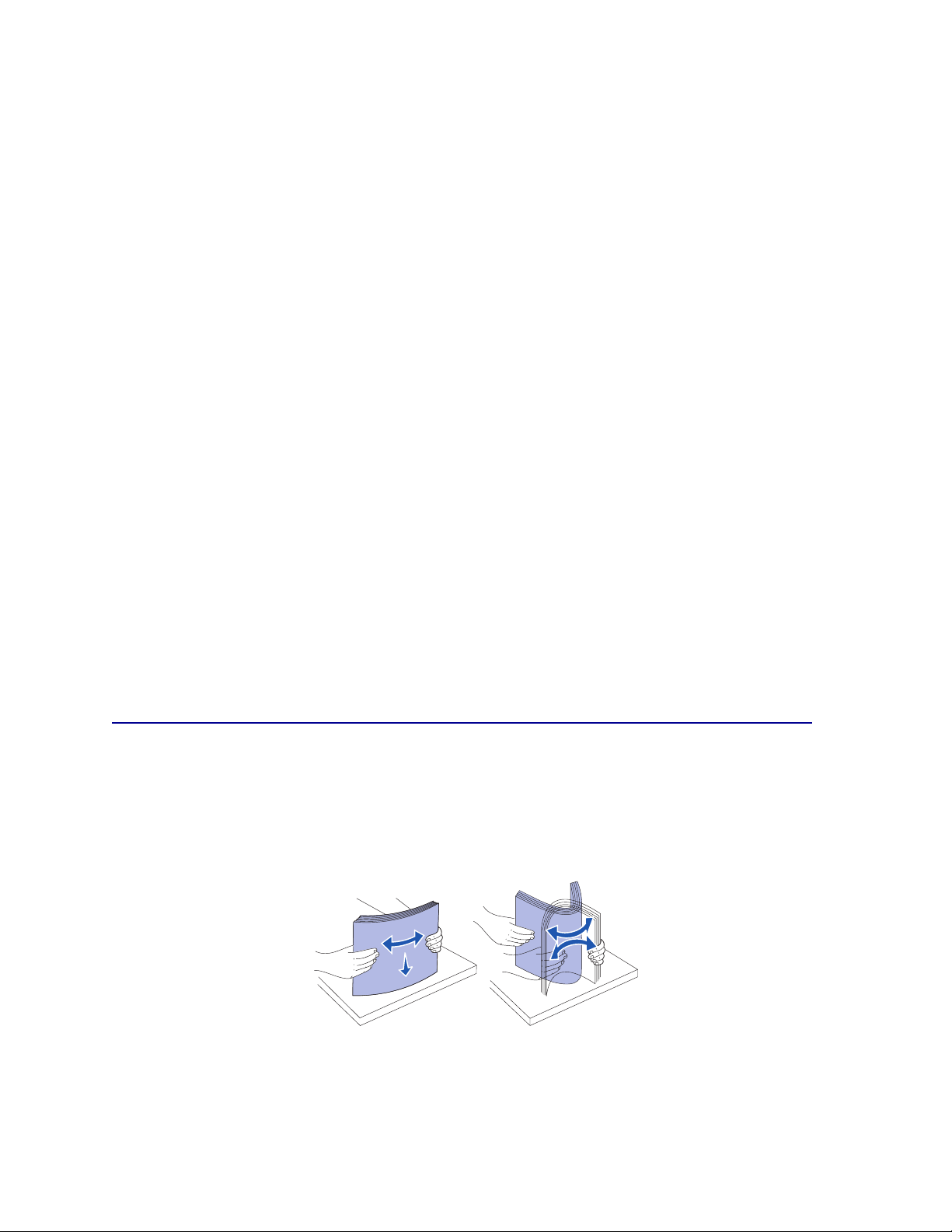
Gjør følgende fra oppgavelinjen i Windows
Når du sender en utskriftsjobb, vises et lite skriverikon til høyre på oppgavelinjen.
1 Dobbeltklikk på skriverikonet. En liste over utskriftsjobber vises.
2 Velg den jobben du vil avbryte.
3 Trykk på Delete-tas ten på tast atur et .
Gjør følgende fra Windows-skrivebordet
1 Minimer alle programmer slik at skrivebordet vises.
2 Dobbeltklikk på Min datamaskin.
3 Dobbeltklikk på Skrivere. En liste over tilgjengelige skrivere vises.
4 Dobbeltklikk på den skriveren du har valgt å skrive ut jobben på. En liste over utskriftsjobber vises.
5 Velg den jobben du vil avbryte.
6 Trykk på Delete-tas ten på tast atur et .
Gjør følgende fra en Macintosh-maskin
Når du sender en utskriftsjobb, vises ikonet for skriveren du har valgt på skrivebordet.
1 Dobbeltklikk på skriverikonet på skrivebordet. En liste over utskriftsjobber vises.
2 Trykk på Ctrl og klikk på den utskriftsjobben du vil avbryte.
3 Velg Stopp kø fra lokalmenyen.
Legge papir i skuffene
Nyttige tips:
• Bland aldri forskjellig utskriftsmateriale i en skuff.
• Før du legger papir i skriveren, bør du bøye arkene frem og tilbake og deretter lufte dem. Ikke brett
eller krøll utskriftsmaterialet. Rett inn kantene av bunken på en jevn overflate.
ADVARSEL: Du må aldri ta ut papirskuffer mens en utskrift pågår. Det kan skade skuffen eller
skriveren.
23
Page 24
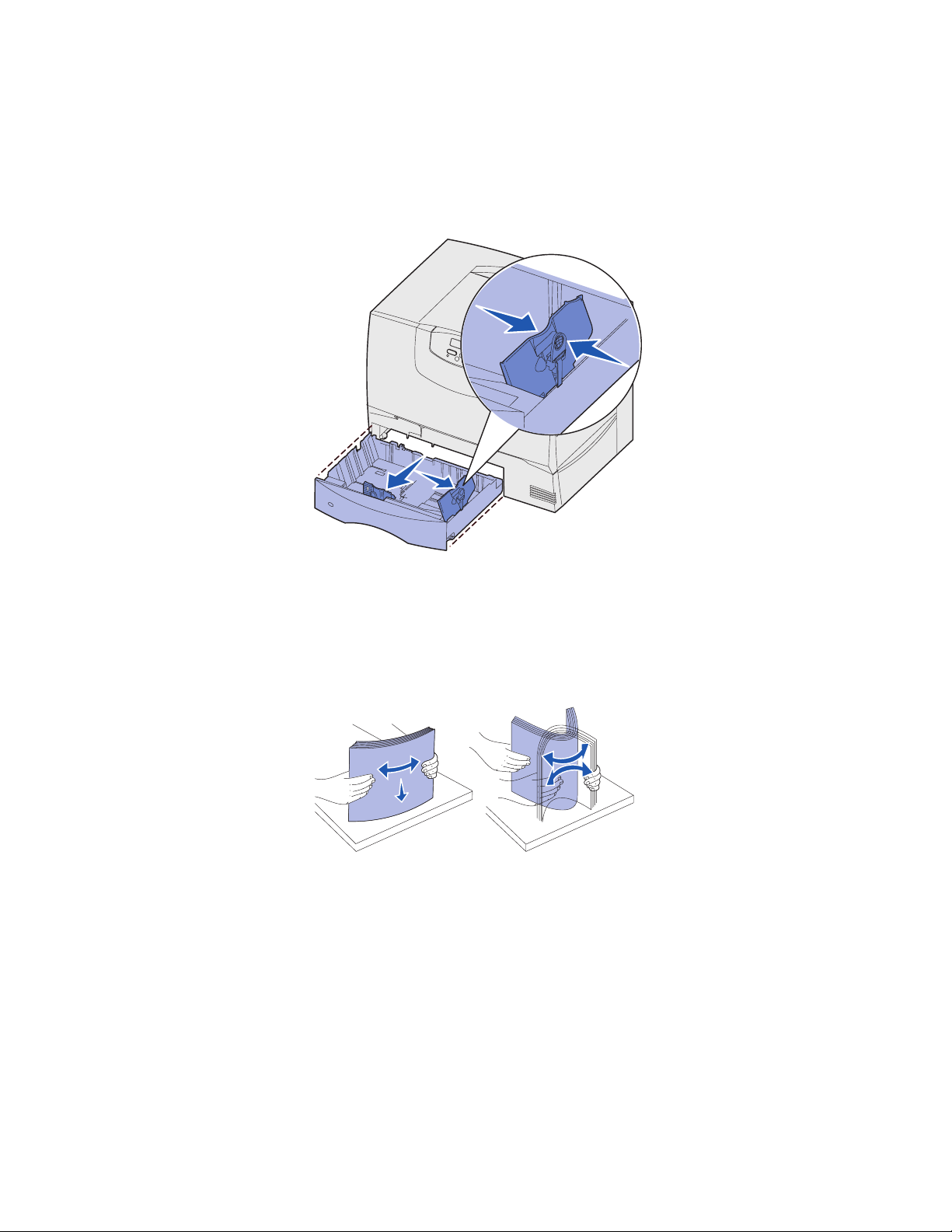
Legge papir i en 500-arks skuff
Slik legger du papir i en 500-arks skuff:
1 Ta ut skuffen og plasser den på en flat, jevn overflate.
2 Trykk sammen den fremre førerhendelen og skyv føreren til forsiden av skuffen.
3 Trykk sammen sideførerhendelen og skyv føreren til den posisjonen som passer til papirstørrelsen
du skal legge inn.
Symbolene langs baksiden av skuffen angir papirstørrelsene.
4 Bøy arkene frem og tilbake for å løsne dem, og luft dem.
Ikke brett eller krøll papiret. Rett inn kantene av bunken på en jevn overflate.
24
Page 25
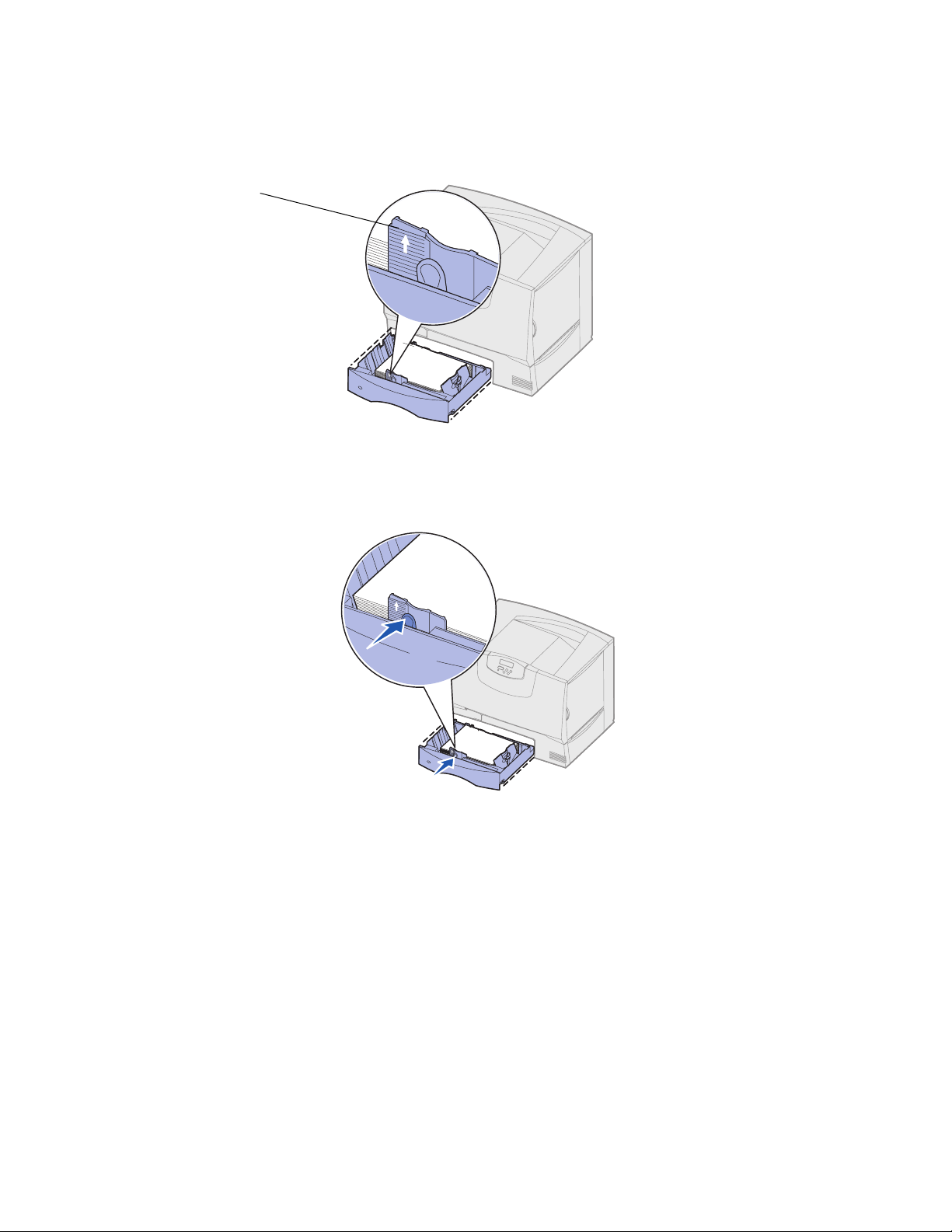
5
Plasser papiret i skuffen som vist under, med utskriftssiden ned.
Ikke legg i papir som er brettet eller krøllet.
Kapasitetsmerke
Merk: Papiret må ikke ligge høyere enn kapasitetsmerket. For mye utskriftsmateriale i
skuffene kan føre til papirstopp.
6 Trykk sammen den fremre førerhendelen og skyv føreren godt inntil papirbunken.
7 Sett skuffen på plass igjen.
Kontroller at skuffen er skjøvet helt inn i skriveren.
8 Hvis du legger en annen type utskriftsmateriale i skuffen enn den som lå der sist, må du bruke
kontrollpanelet til å endre innstillingen for papirtype for den aktuelle skuffen.
Se Papirtype på side 64 for mer informasjon.
25
Page 26
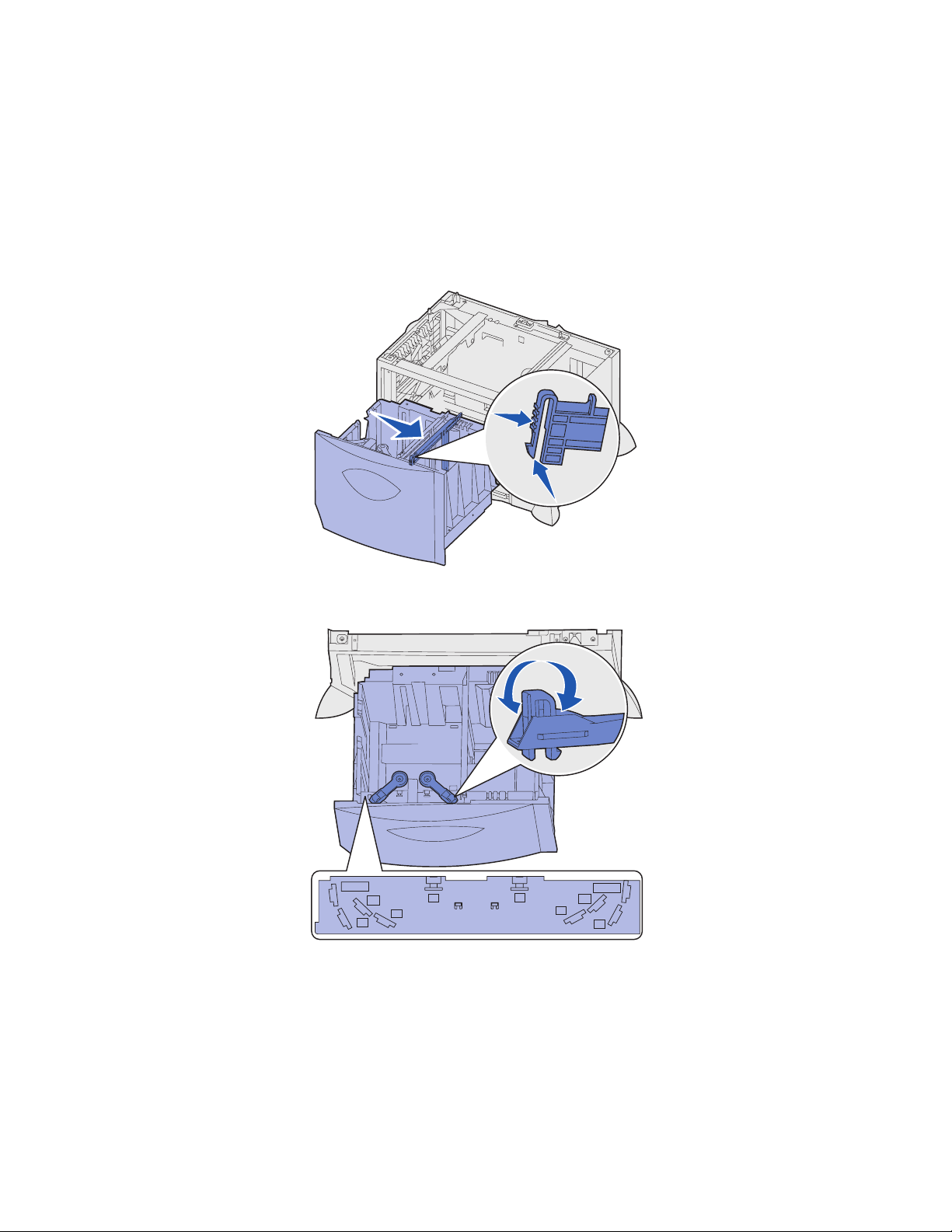
Legge papir i en 2000-arks skuff
Følg denne fremgangsmåten når du skal legge papir i en 2000-arks skuff. Du må ikke legge annet
utskriftsmateriale enn papir i skuffen for 2000 ark.
1 Åpne skuffen.
2 Trykk sammen sideførerhendelen, løft opp føreren og sett den i sporet som tilsvarer den
papirstørrelsen du skal legge i skuffen.
3 Trykk sammen de to fremre førerhendlene og skyv dem til den posisjonen som passer til
papirstørrelsen du skal legge inn.
LT.LG
EX
A4
A5
B5
A5
LT.LG
EX
B5
A4
26
Page 27
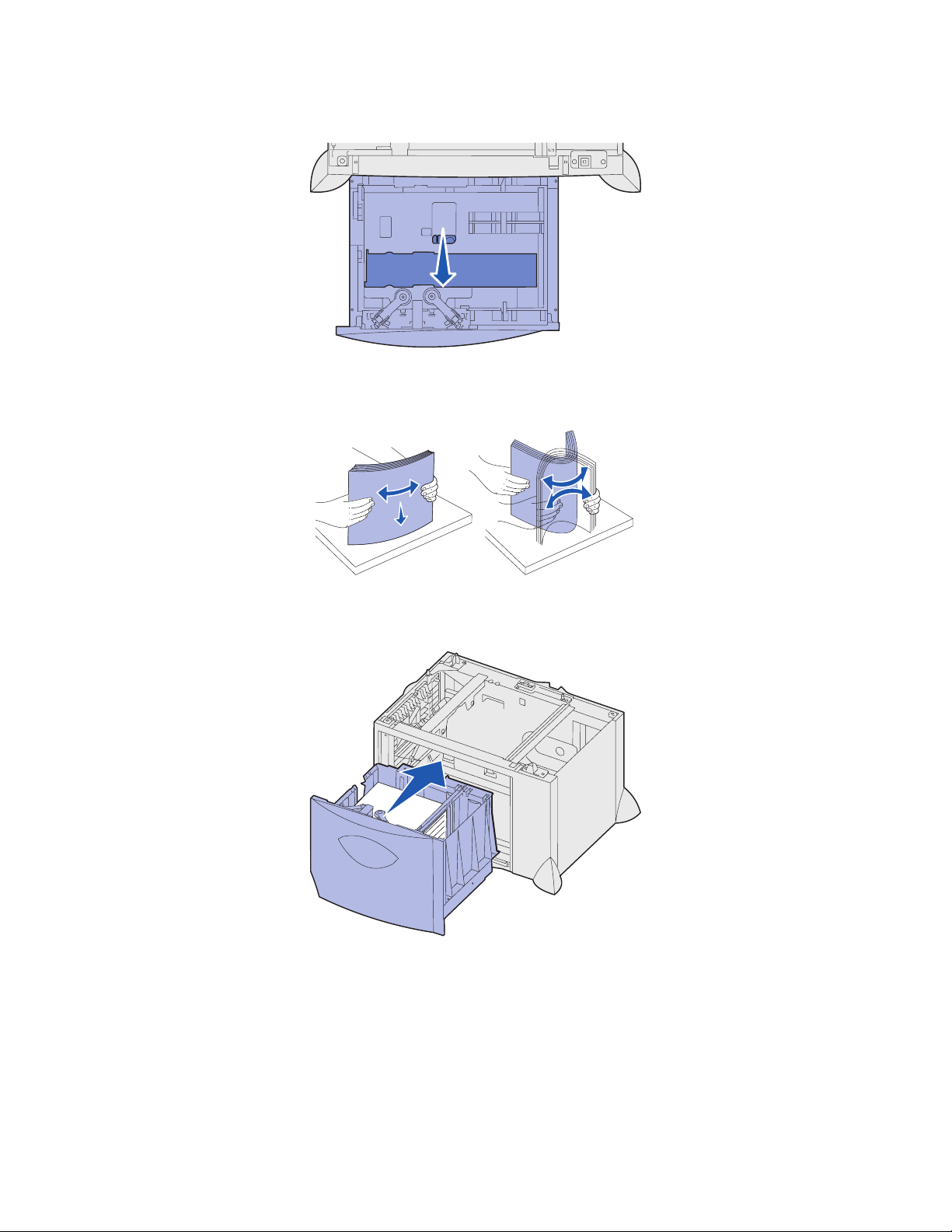
4
Skyv den nedre støtten mot forsiden av skuffen slik at den berører den fremre føreren.
5 Bøy arkene frem og tilbake for å løsne dem, og luft dem.
Ikke brett eller krøll papiret. Rett inn kantene av bunken på en jevn overflate.
6 Legg papiret inntil det bakre venstre hjørnet i skuffen med utskriftssiden ned.
Ikke legg i utskriftsmateriale som er brettet eller krøllet.
7 Lukk skuffen.
Kontroller at skuffen er skjøvet helt inn i skriveren.
Merk: Papiret må ikke ligge høyere enn kapasitetsmerket. For mye utskriftsmateriale i
skuffene kan føre til papirstopp.
27
Page 28
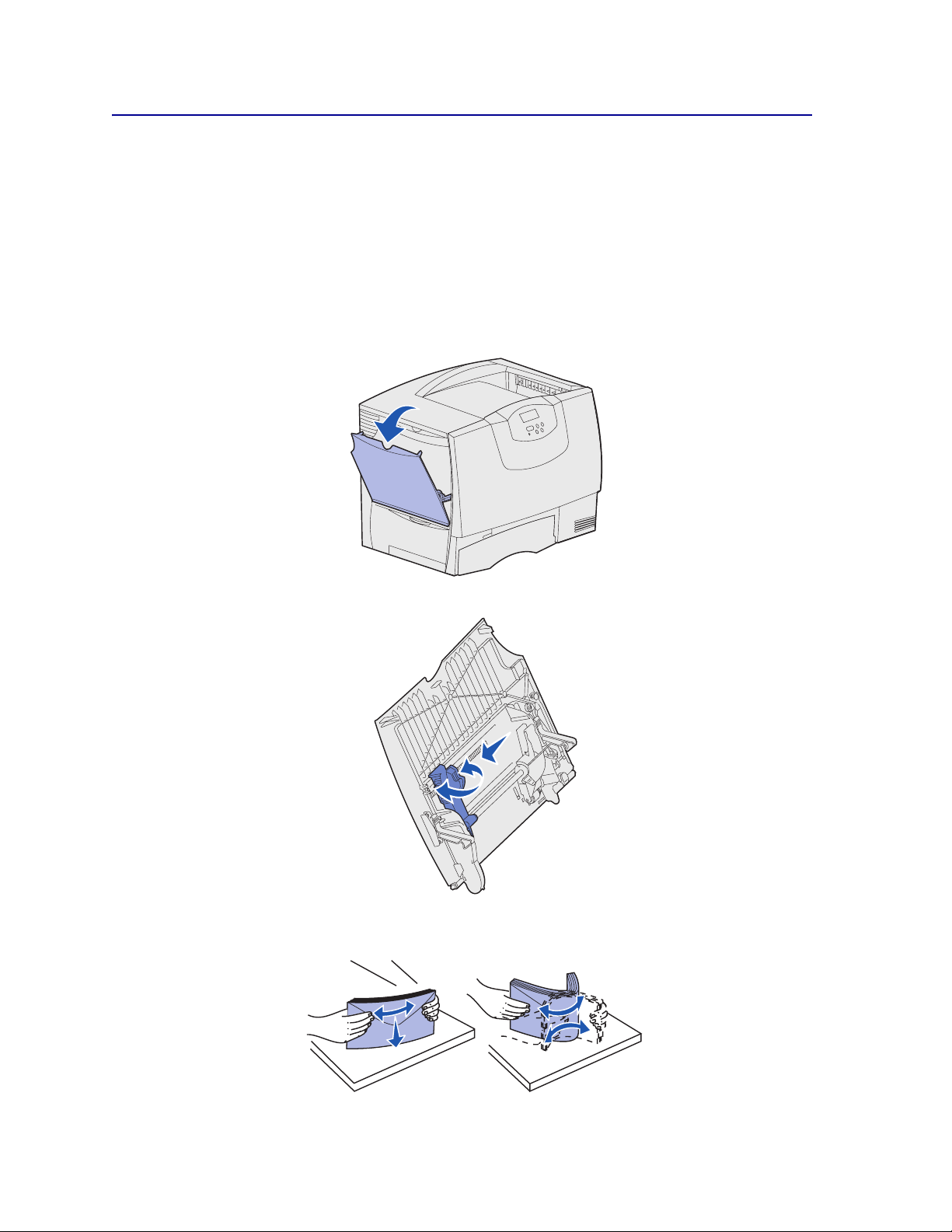
Legge papir i flerbruksmateren
Du kan bruke flerbruksmateren på én av to måter:
• Papirskuff - Du kan legge utskriftsmateriale i materen med tanke på å la det bli liggende der.
• Manuell omføringsmater - Du kan sende en utskriftsjobb til materen og angi utskriftsmaterialets
type og størrelse fra datamaskinen. Skriveren ber deg deretter om å legge i det aktuelle
utskriftsmaterialet før utskriften starter.
Slik legger du utskriftsmateriale i flerbruksmateren:
1 Åpne flerbruksmateren.
2 Trykk papirførerhendelen sammen og skyv føreren mot forsiden av skriveren så langt den går.
3 Bøy arkene frem og tilbake for å løsne dem, og luft dem. Ikke brett eller krøll utskriftsmaterialet.
Rett inn kantene av bunken på en jevn overflate.
28
Page 29
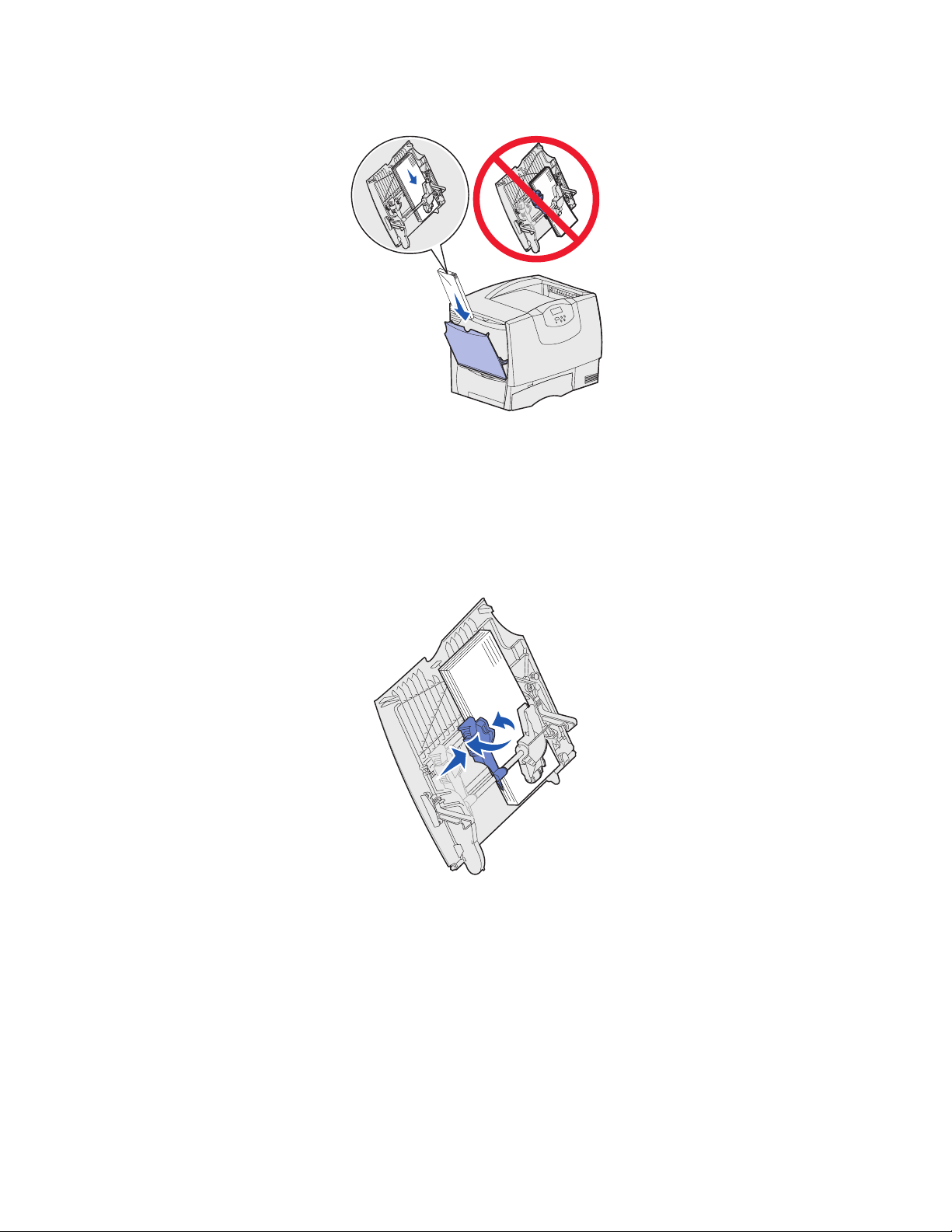
4
Hold bunken med utskriftsmateriale riktig v ei for den størrelsen, typen og utskriftsmetoden du skal bruk e .
5 Plasser utskriftsmaterialet med utskriftssiden opp langs venstre side av flerbruksmateren,
og skyv det inn så langt det går uten at du behøver å bruke makt.
Ikke press utskriftsmaterialet inn.
Merk: Papiret må ikke ligge høyere enn kapasitetsmerket. For mye utskriftsmateriale i
materen kan føre til papirstopp.
6 Trykk sammen papirførerhendelen og skyv føreren inntil papirbunken.
7 Hvis du legger en annen type utskriftsmateriale i skuffen enn den som lå der sist, må du bruke
kontrollpanelet til å endre innstillingen for papirtype for den aktuelle skuffen.
Se Papirtype på side 64 for mer informasjon.
29
Page 30
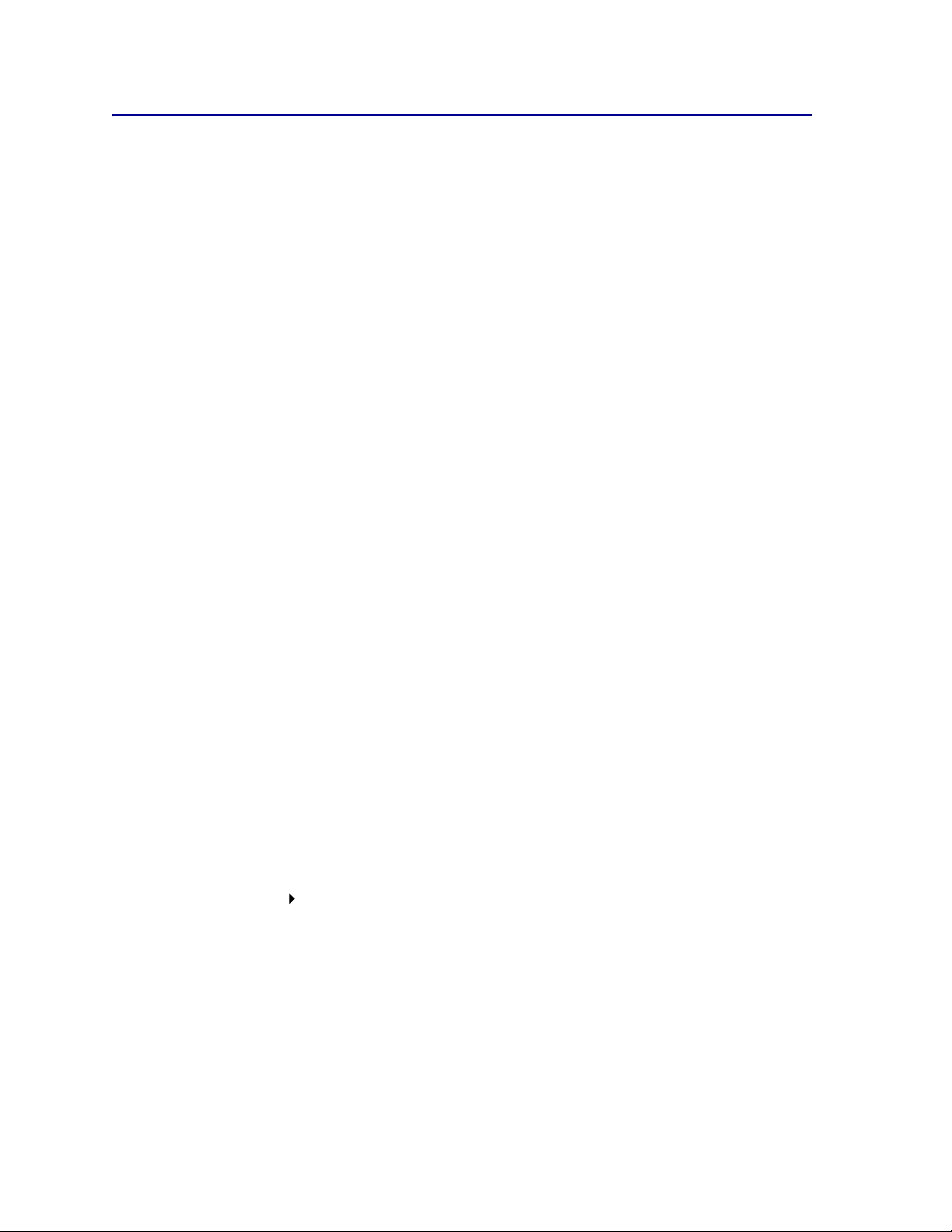
Skrive ut på spesialmateriale (transparenter, etiketter osv.)
Følg disse anvisningene hvis du skal skrive ut på utskriftsmateriale som transparenter, kartong, glanset
papir, etiketter eller konvolutter.
1 Legg i utskriftsmateriale som angitt for den skuffen du skal bruke. Hvis du vil ha mer informasjon,
kan du se følgende emner:
– Legge papir i skuffene
– Legge papir i flerbruksmateren
2 Bruk skriverens kontrollpanel til å velge riktig papirtype og papirstørrelse for det utskriftsmaterialet
du har lagt inn. Hvis typen utskriftsmateriale du legger i, er den samme som det som lå der sist,
trenger du ikke å endre innstillingen for papirtype.
Merk: Papirstørrelsen kan ikke justeres når automatisk størrelsesregistrering er aktivert.
Automatisk størrelsesregistrering er aktivert som standard for skriverens skuffer, men
er ikke tilgjengelig for flerbruksmateren.
Slik endrer du en innstilling for papirtype eller papirstørrelse:
a Trykk på Meny inntil du ser Papirmeny. Trykk deretter på Velg.
b Trykk på Meny inntil du ser Papirtype (eller Pap irstø rrelse). Trykk deretter på Velg.
Type i skuff 1 (eller Størrelse sk. 1) vises på den andre linjen på skjermen.
c Trykk på Velg hvis du vil endre innstillingen for Type i skuff 1 (eller Størrelse sk. 1), eller trykk
på Meny hvis du vil bla til en annen papirkilde.
d Trykk på Meny for å bla gjennom listen over mulige papirtyper (eller papirstørrelser).
e Når du ser riktig papirtype (eller papirstørrelse), må du trykke på Velg for å lagre innstillingen
som standard.
f Trykk på Fortsett for å sette skriveren tilbake til Klar-modus.
3 Bruk programmet du skal skrive ut fra til å velge riktig papirtype, papirstørrelse og kilde for det
utskriftsmaterialet du har lagt inn.
Windows
a I tekstbehandlingsprogrammet, regnearket, nettleseren eller det programmet du skriver ut fra,
velger du Fil Skriv ut.
b Klikk på Egenskaper (eller Alternativer, Skriver eller Utskriftsformat, avhengig av
programmet) for å vise innstillingene til skriverdriveren.
c Velg skuffen der spesialmaterialet ligger, fra listeboksen Form Source.
d Velg riktig type utskriftsmateriale (transparenter, konvolutter osv.) fra listeboksen Media Type.
e Velg størrelsen på spesialmaterialet fra listeboksen Form Type.
f Klikk på OK og send utskriftsjobben på vanlig måte.
30
Page 31

Mac OS 8.6–9.x
a I tekstbehandlingsprogrammet, regnearket, nettleseren eller det programmet du skriver ut fra,
velger du Arkiv Utskriftsformat.
b Velg papirstørrelse på lokalmenyen Papirstørrelse.
c Klikk på OK.
d Velg Arkiv Skriv ut.
e Velg Generelt-vinduet, og velg riktig papirkilde fra lokalmenyen.
f Velg Bildebehandling-vinduet, og velg papirtype på Papirtype-lokalmenyen.
g Send utskriftsjobben på vanlig måte.
Mac OS X
a I tekstbehandlingsprogrammet, regnearket, nettleseren eller det programmet du skriver ut fra,
velger du Arkiv Utskriftsformat.
b Velg papirstørrelse på lokalmenyen Papirstørrelse.
c Klikk på OK.
d Velg Arkiv Skriv ut.
e Velg Bildebehandling-vinduet, og velg papirtype på Papirtype-lokalmenyen.
f Velg Arkmating-vinduet, og velg riktig papirkilde fra lokalmenyen.
g Send utskriftsjobben på vanlig måte.
Koble sammen skuffer
• Hvis du bruker samme størrelse og type av papir eller spesialmateriale i mer enn én skuff, vil
skriveren automatisk koble sammen skuffene. Det betyr at når en skuff er tom, brukes
utskriftsmater i ale t fra den neste samme nkoblede skuffen.
Hvis du for eksempel har samme størrelse og type av papir eller spesialmateriale i skuff 2 og skuff
4, henter skriveren utskriftsmateriale fra skuff 2 inntil den er tom, og deretter fra den neste
sammenkoblede skuffen – skuff 4.
• Hvis du legger utskriftsmateriale av samme størrelse i hver skuff, må du også passe på at
utskriftsmaterialet er av samme type hvis du vil koble skuffene sammen.
Når skuffene du har valgt er fylt med utskriftsmateriale av samme størrelse og type, velger du
samme Papirtype-innstilling i Papirmeny for disse papirkildene.
• Hvis du ikke vil koble sammen skuffene, velger du en unik verdi for Papirtype eller Papirstørrelse
for hver av skuffene.
31
Page 32

Koble sammen utboksene
Hvis du har montert en ferdiggjører eller postboks (tilleggsutstyr) på skriveren, kan du koble sammen
utskuffene, eller spesifisere på annen måte hvordan skriveren skal sende utskriftene til utskuffene, ved å
endre innstillingene for Konfig. skuffer i Papirmeny.
Verdi Beskrivelse
Postboks
Sammenkobling
Postboks full*
Papirtildeling
* Bare tilgjengelig hvis du har en postboks (tilleggsutstyr) påmontert.
Slik endrer du innstillingen for Konfig. skuffer:
1 Trykk på Meny inntil du ser Papirmeny. Trykk deretter på Velg.
Lar deg velge en utskuff når du send er en utskriftsjobb . (H v is du foretrekker det, kan du velge
en standard utsku ff f or alle k om mende utsk riftsjobber.) Skriveren varsler deg hvis uts kuff en d u
har valgt er full, og stopper utskriften til du har tømt den.
Kobler sammen alle tilgjengelige utskuffer, slik at hvis en utskuff blir full, sender skriveren
jobbene til den neste sammenkoblede utskuffen.
Sender jobbene automatisk til en forhåndsdefinert overflytskuff når utskuffen som brukes blir
full.
Lar deg tilordne ulike typer utskriftsmateriale til bestemte utskuffer eller sett med
sammenkoblede utskuffer. Skriveren sender da utskriftene til den utskuffen eller det settet
med sammenkoblede utskuffer som er knyttet til det aktuelle utskriftsmaterialet.
2 Trykk på Meny inntil du ser Konfig. skuffer . Trykk deretter på Velg. Postboks vises på den
andre linjen på skjermen.
3 Trykk på Meny inntil du ser verdien du vil bruke, og trykk deretter på Velg for å lagre denne verdien
som standardkonfigurasjon for utskuffene.
4 Trykk på Fortsett for å sette skriveren tilbake til Klar-modus.
Hvis du vil vite mer om dette, kan du se Konfig. skuffer og Utskuff <x> full.
Holde en jobb i skriveren
Når du sender en jobb til skriveren, kan du angi i driveren at skriveren skal holde jobben i minnet. Når du er
klar til å skrive ut, må du gå til skriveren og bruke menyene på kontrollpanelet til å identifisere hvilke holdte
jobber du vil skrive ut.
Merk: Skriv ut og hold-funksjoner krever minst 128 MB tilgjengelig skriverminne. Vi anbefaler
minst 256 MB skriverminne og en harddisk.
32
Page 33

Skrive ut og slette holdte jobber
Når holdte jobber er lagret i skriverminnet, kan du bruke skriverens kontrollpanel til å angi hva du vil gjøre
med en eller flere av jobbene. Du kan velge enten Konfidensiell jobb eller Holdte jobber (Gjenta utskrift,
Utsett utskrift og Bekreft utskriftjobber) fra Jobbmeny. Hvis du velger Konfidensiell jobb, må du oppgi
PIN-koden du oppgav i driveren da du sendte jobben. Se Konfidensielle jobber for mer informasjon.
Fra menyoppføringene Konfidensiell jobb og Holdte jobber har du fem valg:
• Skriv ut alle
• Skriv ut jobb
• Slett alle
• Slett jobb
• Skriv ut kopier
Få tilgang til holdte jobber fra kontrollpanelet
1 Slik kan du få tilgang til holdte jobber fra kontrollpanelet:
– Hvis skriveren er Opptatt, kan du trykke på Meny for å vise Jobbmeny.
– Hvis skriveren er Klar, går du til trinn 2.
2 Trykk på Meny inntil du ser Holdte jobber eller Konfiden siell jobb på kontrollpanelet,
avhengig av hvilken type jobb du vil ha tilgang til.
3 Trykk på Velg.
Brukernavn vises på den første linjen på kontrollpanelet. Den andre linjen viser navnene på
brukere som er knyttet til Skriv ut og hold-jobber.
4 Trykk på Meny til du ser brukernavnet ditt.
Merk: Hvis du leter etter en konfidensiell jobb, blir du bedt om å oppgi PIN-koden. Se
Konfidensielle jobber for mer informasjon.
5 Trykk på Velg.
6 Trykk på Meny inntil handlingen du vil utføre, vises på den andre linjen på kontrollpanelet (Skriv ut
jobb, Slett jobb osv).
7 Trykk på Velg.
– Hvis du ser etter en bestemt jobb, kan du trykke på Meny for å bla gjennom listen over
tilgjengelige jobber, og deretter trykke på Velg når den riktige jobben vises. En stjerne (*) vises
ved siden av jobbnavnet for å indikere at du har valgt å skrive ut eller slette den jobben.
– Hvis du blir bedt om å angi hvor mange kopier du vil skrive ut, kan du bruke Meny til å ø ke eller
redusere antallet på kontrollpanelet. Trykk på Velg når du er ferdig.
8 Trykk på Fortsett når du vil skrive ut eller slette jobbene du har merket.
Skriveren viser kortvarige meldinger som indikerer hvilke Skriv ut og hold-funksjoner den utfører.
33
Page 34

Oppdage eventuelle formateringsfeil
Hvis symbolet vises på kontrollpanelet, betyr det at skriveren har hatt problemer med å formatere en
eller flere av de holdte jobbene. Disse formateringsproblemene skyldes vanligvis for lite skriverminne eller
ugyldige data som kan få skriveren til å slette jobben.
Når symbolet vises ved siden av en holdt jobb, kan du gjøre ett av følgende:
• Skriv ut jobben. Vær oppmerksom på at det kanskje bare er en del av jobben som skrives ut.
• Slett jobben. Du kan forsøke å frigjøre mer skriverminne ved å bla gjennom listen over holdte
jobber og slette andre jobber du har sendt til skriveren.
Hvis formateringsfeil er et tilbake v endende prob lem f or holdte jobber, kan det bety at skriveren trenger mer min ne.
Gjenta utskrift
Hvis du sender en Gjenta utskrift-jobb, vil skriveren skrive ut alle de forespurte kopiene av jobben og lagre
jobben i minnet slik at du kan skrive ut flere kopier senere. Du kan skrive ut flere kopier så lenge jobben blir
liggende i minnet.
Merk: Gjenta utskrift-jobber slettes automatisk fra skriverminnet når skriveren trenger ekstra
minne til å behandle flere holdte jobber.
Utsett utskrift
Hvis du sender en Utsett u tskrift-jobb , vil ikk e skriveren skrive den u t umiddelbart, men lagre job ben i minnet slik
at du kan skrive den ut senere . Jobbe n holdes i minn et til du slet ter den fr a men y en Holdt e jobb er. Utsett
utskrift-jobber kan bli slet tet hvis skriv eren tr enger ekst ra minne til å behandle and re holdte jobbe r.
Se Skrive ut og slette holdte jobber for mer informasjon.
Bekreft utskrift
Hvis du sender en Bekreft utskrift-jobb, vil skriveren skrive ut én kopi og holde tilbake resten av kopiene i
skriverminnet. Bruk Bekreft utskrift hvis du vil se over én kopi for å kontrollere at den er tilfredsstillende, før
du skriver ut de resterende kopiene.
Se Skrive ut og slette holdte jobber for informasjon om hvordan du skriver ut resten av kopiene som er
lagret i minnet.
Merk: Når alle kopiene er skrevet ut, blir Bekreft utskrift-jobben slettet fra skriverminnet.
34
Page 35

Konfidensielle jobber
Når du sender en jobb til skriveren, kan du oppgi en PIN-kode fra driveren. PIN-koden må inneholde fire
sifre fra 1–6. Jobben holdes i skriverminnet inntil du oppgir den samme firesifrede PIN-koden fra
skriverens kontrollpanel, og deretter velger å skrive ut eller slette jobben. Dette sikrer at jobben ikke skrives
ut før du er der og kan ta imot den, og at ingen andre som bruker skriveren, kan skrive ut jobben.
Når du velger K on fidensi ell job b fra Job bmen y og derett er ve lger bruk ernavne t ditt, b lir følgende melding vist:
Oppgi jobb-PIN:
=____
Bruk knappene på kontrollpanelet til å oppgi den firesifrede PIN-koden som er knyttet til den konfidensielle
jobben. Tallene ved siden av knappenavnene angir hvilken knapp du skal trykke på for hvert siffer (1–6).
Når du oppgir PIN-koden, vises stjerner på kontrollpanelet for å sikre at PIN-koden forblir konfidensiell.
Oppgi jobb-PIN
=****
1
Fortsett
2Velg
Meny
5
3
Retur
Stopp
4
6
Hvis du oppgir en ugyldig PIN-kode, vises meldingen Fant null jobber. Prøve i gjen?. Trykk på
Fortsett for å oppgi PIN-koden på nytt, eller trykk på Stopp hvis du vil lukke Konfidensiell jobb-menyen.
Når du oppgir en gyldig PIN-kode, får du tilgang til alle utskriftsjobber med samme brukernavn og
PIN-kode som du oppga. Utskriftsjobbene som er knyttet til din PIN-kode, vises på kontrollpanelet når du
velger menyelementet Skriv ut jobb, Slett jobb eller Skriv ut kopier. Deretter kan du velge å skrive ut eller
slette jobber med samme PIN-kode som du oppga. (Se Skrive ut og slette holdte jobber for mer
informasjon). Når du har skrevet ut den konfidensielle jobben, slettes den fra minnet.
Tips for vellykket utskrift
Oppbevare papir
Bruk følgende retningslinjer for å unngå problemer med papirmating og ujevn utskriftskvalitet:
• Oppbevar papiret i et miljø der temperaturen er omtrent 21 ºC og den relative luftfuktigheten er 40 %.
• Oppbevar esker med papir på en pall eller en hylle i stedet for å sette dem rett på gulvet.
• Hvis du oppbevarer enkeltpakker med papir utenfor originalemballasjen, må du sørge for at de
ligger på et flatt underlag, slik at kantene ikke bretter eller krøller seg.
• Ikke sett noe oppå pakker med papir.
• La papiret ligge i originalemballasjen inntil du legger det i skriveren.
35
Page 36

Oppbevare rekvisita
Finn en kjølig og ren plass for oppbevaring av skriverrekvisita. Oppbevar rekvisita i originalemballasjen
med riktig side opp inntil du er klar til å bruke det.
Du må ikke utsette skriverrekvisita for
• direkte sollys
• temperaturer over 35 °C
• hø y relativ luftfuktighet (mer enn 80 %)
• saltholdig luft
• etsende gasser
• mye støv
Unngå papirstopp
Du kan unngå de fleste tilfeller av papirstopp ved å legge utskriftsmaterialet i skriveren på riktig måte.
Se anvisninger for ilegging nedenfor:
• Legge papir i en 500-arks skuff
• Legge papir i en 2000-arks skuff
• Legge papir i flerbruksmateren
Disse tipsene kan hjelpe deg med å unngå papirstopp:
• Bare bruk anbefalt papir. Se Card Stock & Label Guide, som finnes på Lexmarks hjemmeside
www.lexmark.com, hvis du vil vite mer om hvilket papir som gir optimale resultater for ditt
utskriftsmiljø.
• Du må aldri ta ut papirskuffer mens en utskrift pågår. Vent til du ser meldingen Legg i skuff <x>
eller Klar før du tar ut skuffen.
• Hvis du trenger detaljert informasjon før du kjøper inn store mengder med spesialpapir, kan du se
Card Stock & Label Guide.
• Ikke legg inn krøllet, brettet eller fuktig papir.
• Bland aldri forskjellig utskriftsmateriale i en skuff.
• Bøy, luft og rett ut papiret før du legger det i skriveren.
• Ikke legg for mye papir i skuffene eller flerbruksmateren. Pass på at papiret ikke overstiger
kapasitetsmerket.
• Skyv alle skuffer helt inn i skriveren etter at du har lagt papir i dem.
• Juster papirførerne etter papirstørrelsen i skuffen.
• Ikke bruk stifting, hulling eller stabling ved utskrift på transparenter, etiketter eller kartong.
• Vi anbefaler at du ikk e sender tr anspa renter, etiketter, kartong eller k on v olu tter til post boksen ell er
ferdiggjøreren (begge tilleggsutstyr). Di sse typene utskriftsmateriale bør sendes til standard utskuf f.
• Hvis en ferdiggjører eller postboks (begge tilleggsutstyr) er montert på skriveren, bør du kontrollere
at skriveren og tilleggsenheten er riktig justert i forhold til hverandre. Se skriverens
Installasjonshåndbok for justeringsanvisninger.
• Kontroller at alle kabler som kobler høykapasitetsmateren eller ferdiggjøreren til skriveren, er riktig
tilkoblet. Se skriverens Installasjonshåndbok hvis du vil ha mer informasjon.
• Hvis det oppstår en papirstopp, må du fjerne alt papir fra hele papirbanen. Se Fjerne alt papir fra
hele papirbanen for mer informasjon.
36
Page 37

4
Spesifikasjoner for utskriftsmateriale
Følgende tabell viser størrelser og typer av utskriftsmateriale som kan brukes i standardskuffen,
tilleggsskuffen og flerbruksmateren. Vi anbefaler at du prøver ut en mindre mengde av enhver type
utskriftsmateriale som du vurderer å bruke, før du kjøper inn store mengder av den.
Papirstørre lse r som kan
Kilde
500-arks skuffer Letter, A4, A5, Legal,
2000-arks skuff Letter, A4, A5, Legal,
Flerbruksmater Letter, A4, A5, Legal,
1
Støttes som valgt papir når registrering av størrelse er deaktivert i de aktuelle skuffene.
2
Når dette er valgt, formateres siden for 215,9 x 355,6 mm hvis ikke noe annet er angitt.
3
Legg i smalt utskriftsmateriale med langsiden i materetningen (stående).
4
Hvis du skal skrive ut på store mengder med etiketter eller glanset utskriftsmateriale, bør du få byttet ut
fikseringshuset med en oljeenhet.
5
Kapasiteten varierer med utskriftsmaterialets vekt og type. Skriveren kan skrive ut direkte på transparenter som er
beregnet på bruk i lasers krivere. Kvaliteten og holdbarhete n til utskriftene avh en ger av hvilken typ e t ransparent du
bruker. Lag alltid prøveutskrifter på de transparenttypene du vurderer før du kjøper store mengder.
Papirtype-innstillingen skal være Transparent når du skriver ut på transparenter. Da unngår du lettere papirstopp.
(Hvis du vil vite mer om denne innstillingen, se Papirtype.) Forhør deg med produsenten eller leverandøren for å
finne ut om transparentene du bruker, er kompatible med laserskrivere som varmer transparentene opp til 212 °C.
Bruk bare transparenter som tåler slike temperaturer uten å smelte, misfarges, forskyves eller avgi farlige gasser.
6
Størrelsen kan variere fra 98,4 x 62 mm til 176 x 250 mm.
brukes
Executive, JIS B5, Folio1,
Statement
Executive, JIS B5
Executive, JIS B5, Folio1,
Statement
7¾, 9, 10, DL, C5, B5, andre6Konvolutter 10 konvolutter
1
, Universal
1
, Universal
2,3
2,3
Papirtyper som kan
brukes
Papir, transparenter,
etiketter, kartong
Papir 2000 ark med papir på 75 g/m²
Papir, transparenter,
etiketter, kartong
Kapasitet
• 500 ark med papir på 75g/m²
• 350 transparenter
• 200 ark med etiketter
eller kartong
• 100 ark med papir på 75g/m²
• 75 transparenter
• 40 ark med etiketter eller kartong
5
4,5
5
4,5
Hvis du vil vite mer om hvilke typer utskriftsmateriale du kan bruke med skriveren, kan du se
Card Stock & Label Guide på Lexmarks internasjonale hjemmeside www.lexmark.com.
37
Page 38

Skriveren er kompatibel med utskriftsmateriale med standardstørrelsene som er beskrevet nedenfor.
Med innstillingen Universal kan du velge egendefinerte størrelser opptil de maksimale målene.
Utskriftsmateriale Kilde
Vanlig papir
1, 2
Smalbane (lett):
60–74,9 g/m
2
Smalbane (vanlig):
75–119,9 g/m
2
500
2000
FBM
7
8
9
Smalbane (tungt):
120–176 g/m
Kartong
Øvre grense,
smalbane:
Bristol-kartong:
163 g/m
Etiketter:163 g/m
Omslag:176 g/m
2
2
500
FBM
2
2
2
Øvre grense,
bredbane:
Bristol-kartong:
199 g/m
Etiketter:203 g/m
Omslag:216 g/m
Transparent
161–169 g/m
1
Papir som er lettere enn 75 g/m2,
2
2
2
500
2
FBM
kan bare brukes til ensidig utskrift
ved mindre enn 60 % relativ
luftfuktighet og kan ikke brukes til
dupleksutskrift. Dupleksenheten
(tilleggsutstyr) er k om pa tib el m ed de
samme vektverdiene og typene som
skriveren, bortsett fra papir som er
60-74,9 g/m
2
smalbane, A5-kartong,
transparenter, konvolutter,
vinyletiketter og polyesteretiketter.
2
Ved bruk av papir med en vekt på
60–176 g/m
V ed bruk av papir som er tyngr e enn
176 g/m
2
anbefaler vi smalbane.
2
, anbefaler vi bredban e .
A4
(210 x 297 mm)
A5
(148 x 210 mm)
JIS B5
(182 x 257 mm)
Statement
(5,5 x 8,5 tommer)
Letter
(8,5 x 11 tommer)
Folio
(8,5 x 13 tommer)
Legal
(8,5 x 14 tommer)
Executive
(7,25 x 10,5 tommer)
Universal
(5,5 x 8,27
til 8,5 x 14 tommer)
Universal
(2,75 x 5
til 9,01 x 14 tommer)
Universal
(5,83 x 7,17
•••••• • • • •
••• • • •
•••••• • • • • •
•••••• • • • •
•••••• • • • • •
••
••
3
Vekten for flerbruksmateren
varierer:
Papir:199 g/m
Tokomponent:199 g/m
Vinyl:260 g/m
4
Vinyletiketter ka n bare
2
2
2
brukes når omgivelsene og
utskriftsmaterialet er
20–32,2 °C.
5
Det trykkfølsomme
området må gå først inn i
skriveren.
6
Trefritt papir eller papir laget av opptil
100 % bomull
100 % bomullsinnho ld me d mak si mal vekt
på 90 g/m
2
.
Konvolutter på 105 g/m² bør ikke ha et
bomullsinnhold som er høyere enn 25 %.
7
500-arks skuff
8
2000-arks skuff
9
Flerbruksmater
til 8,5 x 14 tommer)
38
Page 39

Utskriftsmateriale Kilde
Glanset papir
Glanset Book,
smalbane
88–176 g/m
2
500
2000
FBM
Glanset Cover,
smalbane
162–176 g/m
2
A4
(210 x 297 mm)
A5
(148 x 210 mm)
JIS B5
(182 x 257 mm)
Statement
(5,5 x 8,5 tommer)
Letter
(8,5 x 11 tommer)
Folio
(8,5 x 13 tommer)
Legal
(8,5 x 14 tommer)
Executive
(7,25 x 10,5 tommer)
Universal
(5,5 x 8,27
til 8,5 x 14 tommer)
Universal
(2,75 x 5
til 9,01 x 14 tommer)
Universal
(5,83 x 7,17
•••••• • • • •
••• • • •
•••••• • • • • •
til 8,5 x 14 tommer)
Etiketter
3
180 g/m
Papir:
Tokomponent:
180 g/m
2
3
2
Polyester: 220 g/m
3, 4
Vinyl:
Integrerte skjemaer
(etiketter)
300 g/m
5
Trykkfølsomt område:
140–175 g/m
2
500
FBM
2
2
500
FBM
Papirbase
(smalbane):
75–135 g/m
Konvolutt
60–105 g/m
1
Papir som er lettere enn 75 g/m2,
2
6
2
FBM 7¾-konvolutt (3,875 x 7,5
kan bare brukes til ensidig utskrift
ved mindre enn 60 % relativ
luftfuktighet og kan ikke brukes til
dupleksutskrift. Dupleksenheten
(tilleggsutstyr) er k om pa tib el m ed de
samme vektverdiene og typene som
skriveren, bortsett fra papir som er
60-74,9 g/m
2
smalbane, A5-kartong,
transparenter, konvolutter,
vinyletiketter og polyesteretiketter.
2
Ved bruk av papir med en vekt på
60–176 g/m
V ed bruk av papir som er tyngr e enn
176 g/m
2
anbefaler vi smalbane.
2
, anbefaler vi bredban e .
•••••• • • • •
•••••• • • • • •
•••••• • • • •
•••••• • • • • •
DL-konvolutt (110 x 220 mm)
tommer)
9-konvolutt (3,875 x 8,9
tommer)
10-konvolutt (4,12 x 9,5
tommer)
Annen kon volutt (98,4 x 162
mm til 176 x 250 mm)
3
Vekten for flerbruksmateren
varierer:
Papir:199 g/m
2
Tokomponent:199 g/m
Vinyl:260 g/m
4
Vinyletiketter ka n bare
2
brukes når omgivelsene og
utskriftsmaterialet er
20–32,2 °C.
5
Det trykkfølsomme
området må gå først inn i
skriveren.
C5-konvolutt (162 x 229 mm)
B5-konvolutt (176 250 mm)
6
Trefritt papir eller papir laget av opptil
100 % bomull
100 % bomullsinnho ld me d mak si mal vekt
2
på 90 g/m
2
.
Konvolutter på 105 g/m² bør ikke ha et
bomullsinnhold som er høyere enn 25 %.
7
500-arks skuff
8
2000-arks skuff
9
Flerbruksmater
39
Page 40

Velge utskriftsmateriale
Papir
Laserutskriftsprosessen varmer opp papiret til temperaturer på opptil 160 °C. Bruk bare papir som tåler
slike temperaturer uten å misfarges, lekke eller avgi farlige gasser. Forhør deg med produsenten eller
leverandøren for å finne ut om papiret du har valgt, kan brukes i laserskrivere.
Fortrykt papir, for eksempel brevpapir, må tåle temperaturer på opptil 160 °C uten å smelte eller avgi farlige
gasser. Bruk papir som er trykt med varmebestandig trykkfarge laget for bruk i kopieringsmaskiner. Blekket
må tåle temperaturer på opptil 160 °C uten å smelte eller avgi farlige gasser. Bruk trykkfarger som ikke
påvirkes av harpiksen i toneren eller silikonen i fikseringen. Oksidert eller oljebasert trykksverte bør
oppfylle disse kravene, lateksbasert trykksverte vil muligens ikke oppfylle dem. Kontakt papirleverandøren
hvis du er i tvil.
Transparenter
Forhø r deg med produsenten eller leverandøren for å finne ut om transparentene du bruker, er kompatible
med laserskrivere som varmer transparentene opp til 150 °C. Bruk bare transparenter som tåler slike
temperature uten å smelte, misfarges, forskyves eller avgi farlige gasser. Hvis du ønsker flere detaljer, gå til
Lexmarks internasjonale hjemmeside på www.lexmark.com, og les Card Stock & Label Guide.
Konvolutter
Bruk konvolutter som tåler temperaturer på opptil 155 °C uten å forsegles, krølles eller avgi skadelige
gasser. Undersøk med leverandøren hvis du er i tvil.
Etiketter
Skriveren kan skrive ut på mange typer etiketter som er laget for laserskrivere. Disse etikettene leveres på
ark i Letter-, A4- eller Legal-størrelse. Etikettenes lim, utskriftsområde og dekkark må tåle temperaturer på
opptil 155 °C og trykk på 25 psi.
40
Page 41

Unngå papirstopp
Disse tipsene kan hjelpe deg med å unngå papirstopp:
• Du må aldri ta ut papirskuffer mens en utskrift pågår. Vent til du ser meldingen Legg i skuff <x>
eller Klar før du tar ut skuffen.
• Bare bruk anbefalt papir.
• Ikke legg inn krøllet, brettet eller fuktig papir.
• Bøy, luft og rett ut papiret før du legger det i skriveren.
• Ikke legg for mye papir i skuffene eller flerbruksmateren. Pass på at papiret ikke overstiger
kapasitetsmerket.
• Skyv alle skuffer helt inn i skriveren etter at du har lagt papir i dem.
• Juster papirførerne etter papirstørrelsen i skuffen.
• Ikke bruk stifting, hulling eller stabling ved utskrift på transparenter, etiketter eller kartong.
• Vi anbefaler at du ikk e sender tr anspa renter, etiketter, kartong eller k on v olu tter til post boksen ell er
ferdiggjøreren (begge tilleggsutstyr). Di sse typene utskriftsmateriale bør sendes til standard utskuf f.
• Hvis en ferdiggjører eller postboks (begge tilleggsutstyr) er montert på skriveren, bør du kontrollere
at skriveren og tilleggsenheten er riktig justert i forhold til hverandre. Se skriverens eller
tilleggsenhetens Installasjonshåndbok for informasjon om justering.
• Kontroller at alle kabler som kobler høykapasitetsmateren eller ferdiggjøreren til skriveren, er riktig
tilkoblet. Se skriverens Installasjonshåndbok hvis du vil ha mer informasjon.
• Hvis det oppstår en papirstopp, må du fjerne alt papir fra hele papirbanen.
41
Page 42

5
Bruke skrivermeny ene
Velg en meny eller et menyelement hvis du vil ha mer informasjon.
Rekvisitameny
<Farge> toner
Oljeenhet
Oppsaml.flaske
Parallellmeny
PCL SmartSwitch
PS SmartSwitch
NPA-modus
Parallellbuffer
Jobbufring
Avansert status
Protokoll
Følge init
Parallellmodus 1
Parallellmodus 2
MAC binær PS
Seriellmeny
PCL SmartSwi tc h
PS SmartSwitch
NPA-m odus
Seriell buffer
Jobbufring
Seriell protokoll
Robust XON
Baud
Databiter
Paritet
Følg e DSR
Fargemeny
Fargejustering
Fargebalanse
Fargekorrigering
Fargeeksempel
Fargesparer
Manuell farge
Utskriftsmodus
Utskrifts
oppløsning
Mørkhet
PostScript-meny
Skriv ut PS-feil
Skriftpriorit.
Bildeutjevning
Nettverksmeny
PCL SmartSwitch
PS SmartSwi tc h
MAC binær PS
NPA-modus
Nettverksbuffer
Jobbufring
Nettverk <x>
Std nettoppsett
Papirmeny
Papirkilde
Papirstørrelse
Papirtype
Tilpassede typer
Utskuff
Konfig. skuffer
Overflytskuff
Tildel papirtype
Skift størrelse
Konfig. FB-mater
Papirstruktur
Papirvekt
Papirilegging
Universaloppsett
PCL emul-meny
Skriftkilde
Skriftnavn
Punktstørrelse
Tegnbredde
Symbolsett
Retning
Linjer pr. side
A4-bredde
Auto CR etter LF
Auto LF etter CR
Endre skuffnr.
Ferdiggjørermeny
Tosidig
Dupleksinnbinding
Kopier
Blanke sider
Sortering
Skilleark
Skillearkkilde
Hulling
Forskyv sider
Stiftejobb
Startkilde stift
Nedskalering
Nedskal.rekkeflg.
Flersideutskrift
Flersideramme
Oppsettmeny
Skriverspråk
Skriverbruk
Strømsparer
Lagre ressurser
Last ned til
Tidsavbr utskrift
Fortsett automatisk
Tidsavbr venting
Gjenopprett v/stopp
Sidebeskyttelse
Skjermspråk
Alarmkontroll
Hullealarm
Stiftealarm
Toneralar m
Jobbstatistikk
Utskriftsområde
Sort/hvitt-lås
USB-meny
PCL SmartSwitch
PS SmartSwitch
MAC binær PS
NPA-modus
USB-buffer
Jobbufring
Verktøymeny
Skriv ut oppsett
Nettverksside <x>
Skriv skrifter
Skriv ut demo
Skriv ut katalog
Fabrikkoppsett
Formater flash
Defragment flash
Formater disk
Jobbstatistikk
Hexades. verdier
Fargejustering
Anslå tonerdekning
Jobbmeny
Avbryt jo bb
Tilbakestill skriver
Skriv ut buffer
Avbryt faks
Konfidensiell jobb
Holdte jobber
Tilbakestill skuff
Hjelpemeny
Skriv ut alle
Oversikt
Utskrift
Rekvisita
Utskriftskvalitet
Fargekvalitet
Utskriftsmateriale
Tilkobling
Flytting
Gjentatte feil
Papirstopp
42
Page 43

Fargemeny
Bruk fargemenyen til å justere utskriftskvaliteten og tilpasse fargeutskrifter.
Merk: Verdier som er merket med en stjerne (*), er standardinnstillinger fra fabrikken.
Menyelement Formål Verdier
Fargejustering
Fargebalanse
Fargekorrigering
Å etterkalibrere tabellene fo r
fargekonvertering manuelt, for å justere for
variasjoner i utskriftene som kan oppstå
som et resultat av endrede forhold, for
eksempel romtemperatur eller fuktighet.
Å gi brukeren mulighet til å finjustere
fargene på utskriftene ved å øke eller
redusere mengden toner som brukes på
hvert fargeplan individuelt.
Merk: Denne funksjonen har bare virkning
på filer som skrives ut med PostScriptdriveren.
Å justere utskriftsfargene slik at de
samsvarer bedre med fargene til andre
utenheter eller standard fargesystemer.
Merk: På grunn av forskjellene mellom
additive og subtraktive farger vil enkelte
farger som kan vises på skjermen, være
umulig å gjengi med skriveren.
Det er ingen valg for denne operasjonen.
Du kan starte denne operasjonen ved å trykke
på Velg.
Cyan -5, -4, -3, -2, -1, 0*, 1, 2, 3, 4,
Magenta
Gul
Sort
Bruk
standarder
Auto* Bruker ulike tabeller for
Av Bruker ingen f arg ekorrigering
Manuell Lar deg tilpasse tabellene for
5
• -5 er maksimal reduksjon
• 5 er maksimal økning
Stiller verdiene for Cyan,
Magenta, Gul og Sort til 0
(null).
fargek onvertering for hve rt
objekt på utskriften,
avhengig a v typ en obj ek t og
hvordan fargen for hvert
objekt spesifiser e s .
fargekonvertering som brukes
for hvert objekt på utskriften,
avhengig av typen objekt og
hvordan fargen for hvert objekt
spesifiseres. Tilpasningen
utfø res v ed å bruk e v alg ene i
menyelementet Manuell farge.
43
Page 44

Menyelement Formål Verdier
Fargeeksempel
Å hjelpe brukeren med å velge fargene
som skal skrives ut. Du kan skrive ut sider
med fargeeksempler for hver av RGB- og
CMYK-tabellene f or fargekonvertering som
brukes i skriveren.
Fargeeksemplene består av en rekke
fargede bokser sammen med den RGBeller CMYK-kombinasjonen som genererer
fargen i hver enkelt boks. Disse siden e k an
hjelpe brukeren m ed å a vgjøre hvilke RGBeller CMYK-kombinasjoner som skal
brukes i det aktuelle programmet for å
produsere ønsket resultat på
fargeutskrifter.
sRGB skjerm Skriver ut RGB-eksempler
sRGB livlig Skriver ut RGB-eksempler
Av – RG B Skriver ut RGB-eksempler
Livlig Skriver ut RGB-eksempler
CMYK (USA) Skriver ut CMYK-eksempler
CMYK
(Europa)
Av – CMYK Skriver ut CMYK-eksempler
Livlig CMYK Skriver ut CMYK-eksempler
ved å bruke sRGB skjermtabellene for
fargekonvertering.
ved å bruke sRGB livligtabellene for
fargekonvertering.
uten å bruke noen tabeller f or
fargekonvertering.
ved å bruke Livlig-tabellene
for fargek onvertering.
ved å bruke CMYK (USA)tabellene for
fargekonvertering.
Skriver ut CMYK-eksempler
ved å bruke CMYK (Europa)tabellene for
fargekonvertering.
uten å bruke noen tabeller f or
fargekonvertering.
ved å bruke Livlig CMYKtabellene for
fargekonvertering.
Fargesparer
Å spare toner. Hvis du velger denne
innstillingen, overstyres innstillingen
Mørkhet.
Av* Skriver ut hele ut skriften med
Mørkhet-innstillingen.
På Bruker et lavere
mørkhetsnivå.
Mørkhet-innstillingen
ignoreres.
44
Page 45

Menyelement Formål Verdier
Manuell farge
Å la brukeren tilpasse hvilke RGB- eller
CMYK-fargekonverteringer som brukes på
hvert objekt i utskriften. Fargekonvertering
av dataene som er angitt med RGBkombinasjoner, kan tilpasses avhengig av
objekttype (tekst, grafikk eller bilde).
RGB-bilde • sRGB skjerm*:
RGB-tekst • sRGB skjerm
RGB-grafikk
CMYK • US CMYK (standard for
Bruker en tabell for
fargekonvertering, slik at
fargene på utskriftene skal
være tilnærmet lik fargen e
på en datask jerm.
• sRGB livlig: Øker
fargemetningen for
fargekonverteringstabelle
n sRGB skjerm. Anbefales
til forretningsgrafikk og
tekst.
• Av: Bruker ingen
fargekonvertering.
• Livlig: Bruker en tabell for
fargek onvertering som gir
klarere farger med større
metning.
• sRGB livlig*
•Av
• Livlig
120 V-maskiner):Bruker
en tabell for
fargek onvertering som
skal simulere SWOPfargeutskrift.
• Euro CMYK (standard for
220 V-maskiner): Bruker
en tabell for
fargek onvertering som
skal simulere EuroScalefargeutskrift.
• Livlig CMYK: Øker
fargemetninge n for CMYK
(USA)-tabellen for
fargekonvertering.
• Av: Bruker ingen
fargekonvertering.
Utskriftsmodus
Utskrifts oppløsning
Å avgjø re om fil ene skrives ut med gråtoner
eller farger.
Å definere antall punkter som skal skrives
ut pr. tomme (ppt eller dpi - "dots per inch")
45
Farge*
Sort/hvit
4800 CQ* Standardinnstilling
1200 dpi Gir den høyeste
oppløsningen, noe som kan
være en fordel f or visse typer
bilder og grafikk. Denne
innstillingen gir også en mer
glanset utskrift.
Page 46

Menyelement Formål Verdier
Mørkhet
Å gjøre utskriften ly sere el ler mørkere, eller
spare toner.
Merk: Mørkhet-verdiene 1, 2 og 3 har bare
virkning når du bruker PostScript-driveren.
5 Hvis Utskriftsmodus er Sort/
hvit, vil en inns tilling på 5 øke
tonertettheten og mørkheten
for alle utskriftsjobber (PCL
og PostScript). Hvis
Utskriftsmodus er Farge, vil
innstillingen 5 ha samme
effekt som 4.
4* Standardinnstilling for
mørkhet
3 Redusert tonerforbruk
2 Ytterligere redusert
tonerforbruk
1 Maksimal reduksjon av
tonerforbruk
Ferdiggjørermeny
Bruk ferdiggjørermenyen til å definere hvordan skriveren skal levere de ferdige utskriftene.
Merk: Verdier som er merket med en stjerne (*), er standardinnstillinger fra fabrikken.
Menyelement Formål Verdier
Blanke sider
Sortering
Å angi om skriveren skal generere
blanke sider som en del av utskriftene.
Å stable sidene i en ut skriftsjobb i riktig
rekkefølge ved utskrift av flere kopier
av en jobb.
Ikke skriv ut* Skriver ikke ut
Skriv ut Skriver ut programgenererte
Av* Skriver ut hver side av en jobb
På Skriver ut hele jobben det
programgenererte blanke sider
som en del av utskriftsjobben.
blanke sider som en del av
utskriftsjobben.
det antallet ganger som er
angitt gjennom menyelementet
Kopier. Hvis du for eksempel
sender en tresiders
utskriftsjobb til skriveren og
setter Kopier til 2, skriver
skriveren ut side 1, side 1, side
2, side 2, side 3, side 3.
antallet ganger som er angitt
gjennom menyelementet
Kopier. Hvis du for eksempel
sender en tresiders
utskriftsjobb til skriveren og
setter Kopier til 2, skriver
skriveren ut side 1, side 2, side
3, side 1, side 2, side 3.
46
Page 47

Menyelement Formål Verdier
Kopier
Tosidig
Dupleksinnbinding
Hulling
Flersideramme
Nedskal.rekkeflg.
Å angi standardverdien for antall
kopier som skal skrives ut. (Du kan
angi antall kopier for en bestemt jobb
fra skriverdriveren. Verdier du velger
fra skriverdriveren, overstyrer alltid
verdiene som er valgt fra
kontrollpanelet.)
Å angi tosidig utskrift (dupleksutskrift)
som standard for alle utskriftsjobber.
(Velg Tosidi g fra skriverdriveren hvis
du bare skal bruke dupleksutskrift for
enkelte jobber.)
Å definere hvordan dupleksutskrifter
skal heftes/bindes inn, og hvordan
utskriften på baksiden av arket
(partallssider) er plassert i forhold til
utskriften på forsiden av arket
(oddetallssider).
Å lage hull langs kanten a v utskriften e.
(Velg Hulling/Hole Punch fra
skriverdriveren h vis du ba re skal bruk e
hulling for en bestemt jobb.)
Å skrive ut en ramme rundt hver side
når du bruker nedskalering (utskrift av
flere sider på ett ark).
Å avgjøre plasseringen av sidebildene
ved bruk av funksjonen Nedskalering.
Plasseringen avhenger av antall
sidebilder på siden og om de har
stående eller liggende sideretning.
1...999 (1*)
Av* Skriver ut på den ene siden av
papiret.
På Skriver ut på begge sider av
papiret.
Langside* Forutsetter innbinding/hefting
langs arkets langside (venstre
kant for ståend e og toppkant f or
liggende sideretning).
Kortside Forutsetter innbinding/hefting
langs arkets kortside (toppkant
for stående og venstre kant for
liggende sideretning).
Av* Lager ikke hull i utskriftene.
På Lager hull i alle utskriftene.
Ingen* Lager ikke en ramme rundt
hvert sidebilde.
Heltrukket Lager en heltrukket ramme
rundt hvert sidebilde.
Vannrett*
Loddrett
Omv. vannrett
Omv. loddrett
Hvis du for eksempel velger innstillingen 4 sider/ark for nedskalering og stående
sideretning, vil resultatet være forskjellig avhengig av hvilken verdi du velger for
nedskaleringsrekkefølge:
Vannrett
rekkefølge
21
43
Loddrett
rekkefølge
Omvendt
vannrett
31
42
12
34
Omvendt
loddrett
47
13
24
Page 48

Menyelement Formål Verdier
Nedskalering
Flersideutskrift
Forskyv sider
Å skrive ut flere sidebilder på én side
av et ark. Kalles også n s ider/side el ler
Papirsparer.
Å angi sideretningen på et ark med
flere sidebilder (nedskalering).
Å forskyve de utskrevne arkene i hver
utskriftsjobb, eller hver kopi av en
utskriftsjobb, slik at det blir enklere å
skille dokumentene som er stablet i
ferdiggjørerskuffen.
Av* Skriver ut 1 sidebilde pr. side.
2 sider/side Skriver ut 2 sidebilder pr. side.
3 sider/side Skriver ut 3 sidebilder pr. side.
4 sider/side Skriver ut 4 sidebilder pr. side.
6 sider/side Skriver ut 6 sidebilder pr. side.
9 sider/side Skriver ut 9 sidebilder pr. side.
12 sider/side Skriver ut 12 sidebilder pr. side.
16 sider/side Skriver ut 16 sidebilder pr. side.
Auto* Lar skriveren velge mello m
stående og liggende
sideretning.
Langside Papirets langside blir top pen av
siden (liggende sideretning).
Kortside Papirets kortside blir toppen av
siden (stående sideretning).
Ingen* Stabler alle arkene rett oppå
hverandre.
Mellom kopier Forskyver hver kopi av en
utskriftsjobb.
Mellom jobber Forskyver hver utskriftsjobb.
Skilleark
Skillearkkilde
Stiftejobb
Å sette inn blanke skilleark mellom
jobber, mellom flere kopier av en jobb
eller mellom hver side i en jobb
(mellom arkene ved dupleksutskrift).
Å angi hvilken papirkilde skillearkene
skal hentes fra.
Å angi stifting som standard for alle
utskriftsjobber. (Velg stifting fra
skriverdriveren hvis du bare vil stifte
sammen enkelte job ber.)
Ingen* Setter ikke inn skilleark.
Mellom kopier Setter inn et tomt ark mellom
Mellom jobber Setter inn et tomt ark mellom
Mellom sider Setter inn et tomt ark mellom
Skuff <x>
(Skuff 1*)
FB-mater Henter skilleark fra
Av* Stifter ikke utskriftsjobber.
På Stifter sammen hver
hver kopi av en jobb. Hvis
Sortering er Av, blir et tomt ark
satt inn mellom hvert sett med
utskrifter (alle side 1, alle side 2
osv.). Hvis Sortering er På, blir
et blankt ark lagt inn mellom
hver sorter te kopi av jobben.
hver jobb.
hver side i en jobb. Dette kan
være nyttig hvis du skriv er ut på
transparenter, eller hvis du vil
sette inn tomme ark i et
dokument for notater.
Henter skilleark fra den angitte
skuffen.
flerbruksmateren. (Du må også
sette Konfigurer FB-mater til
verdien Kassett.)
utskriftsjobb som sendes til
skriveren.
48
Page 49

Menyelement Formål Verdier
Startkilde stift
Å angi hvilken papirkilde du vil at
skriveren skal bruke når den klargjør
stifteenheten. Når du har skiftet
stiftekassett eller fjernet fastkjørte
stifter, trenger skriveren av og til å
klargjøre stiftemaskinen ved å stifte et
ark flere ganger .
Skuff <x>
(Skuff 1*)
FB-mater Tar papiret fra
Tar papiret fra den valgte
skuffen.
flerbruksmateren.
Hjelpemeny
Bruk Hjelpemenyen hvis du skal skrive ut et av emnene i hurtigreferansen. Trykk på Velg for å skrive ut det
valgte referanseemnet.
Menyelement Formål
Skriv ut alle
Oversikt
Utskrift
Rekvisita
Utskriftskvalitet
Fargekvalitet
Skriver ut alle emnene i hurtigreferansen i én operasjon.
Inneholder informasjon om hvordan du kan bruke Hjelpemenyen og hjelpefunksjonen.
Inneholder informasjon om hvordan du kan fylle i skuffer, skrive ut på ulike typer
utskriftsmateriale og angi papirstørrelse og papirtype.
Viser tilgjengelig rekvisita.
Inneholder informasjon om mulige problemer med utskriftskvaliteten og løsninger på
disse.
Inneholder informasjon om hvordan du kan få best mulige fargeresultater.
Utskriftsmateriale
Tilkobling
Flytting
Gjentatte feil
Papirstopp
Inneholder detaljert informasjon om utskriftsmateriale som kan brukes.
Inneholder anvisninger for hvordan du kan koble skriveren til en datamaskin eller et
nettverk.
Inneholder nyttig informasjon om hvordan du bør pakke inn skriveren hvis du skal flytte
den.
Inneholder retningslinjer for å løse gjentatte feil på utskriftene.
Inneholder anvisninger for hvordan du kan fjerne fastkjørt utskriftsmateriale.
49
Page 50

Jobbmeny
Jobbmeny er bare tilgjengelig når skriveren er opptatt med å behandle eller skrive ut en jobb, når det vises
en skrivermelding, eller når skriveren er i Hexades. verdier-modus. Trykk på
Menyelement Formål Verdier
Avbryt faks
Å kansellere utgående fakser før de
sendes, eller kans ellere innk ommende
fakser før de er ferdig utskrevet.
R Kansellerer en innkommende
Meny for å åpne Jobbmeny.
faks. Når faksnummeret til
avsendermaskinen vises, kan
du trykke på
kansellere den innkomm ende
faksen.
Velg for å
Avb ry t jobb
D Kansellerer en utgående faks.
Å avbryte den gjeldende utskriftsjobben.
Merk: Avbryt jobb vises bare hvis skriveren behandler en jobb eller har en jobb i
skriverminnet.
Når faksnummeret til
mottakermaskinen vises, kan du
trykke på
faksjobben. Hvis
telefonnummeret for faksen du
vil kansellere, ikke vises, kan du
bruke knappen
gjennom listen. Skriveren kan
vise opptil fem numre for
utgående fakser i køen for
utgående faks er. Når det er mer
enn fem utg ående f akser , v il den
neste faksen vises når en
utgående faks overfø re s ell er
avbrytes.
Velg for å kansellere
Meny til å bla
50
Page 51

Menyelement Formål Verdier
Konfidensiell jobb
Å skrive ut konf idensiell e jobber som er lagret i skrive rminnet.
Merk: Når en konfidensiell jobb skrives ut, blir den automatisk slettet fra skriverminnet.
1 Tast inn PIN-koden som er knyttet til
den konfidensielle jobben.
Oppgi jobbPIN
Bruk knappene på
kontrollpanelet til å taste inn
PIN-koden f or den konfide nsielle
jobben.
2 Deretter velger du en verdi: Skriv ut alle Skriver ut alle jobber som er
knyttet til den aktuelle PINkoden.
Skriv ut jobb Skriver ut den angitte
konfidensielle jobben. Trykk på
Meny hvis du vil bla gjennom
listen over konfidensielle jobber
som er knyttet til din PIN-kode.
Trykk på
Velg for å skrive ut en
bestemt jobb.
Slett alle Sletter alle jobber som er knyttet
til den aktuelle PIN-koden.
Slett jobb Sletter den angitte
konfidensielle jobben. Trykk på
Meny hvis du vil bla gjennom
listen over konfidensielle jobber
som er knyttet til din PIN-kode.
Trykk på
Velg for å slette en
bestemt jobb.
Kopier Angir antall kopier som skal
skrives ut for hver konfidensi elle
jobb. Trykk på
Meny hvis du vil
bla gjennom listen over
konfidensielle jobber som er
knyttet til din PIN-kode. T rykk på
Velg for å angi hvilk en job b du v il
skrive ut. Trykk på Meny for å
øke eller redusere antall kopier
som skal skrives ut, og trykk
deretter på
Velg
51
Page 52

Menyelement Formål Verdier
Holdte jobber
Skriv ut buffer
Tilbakestill skuff
Tilbakestill skriver
Å skrive ut Utsett utskrift-, Gjenta
utskrift- eller Bekreft utskrift-jobber
som er lagre t i skriverminnet.
Å skrive ut eventuelle data som er lagret i utskriftsbufferen.
Merk: Skriv ut buffer er bare tilgjengelig når du åpner Jobbmeny mens meldingen Venter
vises. Venter-modus oppstår hvis det sendes en ufullstendig jobb til skriveren, eller hvis en
ASCII-jobb, for ekse mpel en Print Screen-kommando, skrives ut.
Å definere den aktive utskuffen som startskuffen (den første som skal motta utskrifter) i et
sett med sammenkoblede skuffer.
Å tilbakestille skriveren til den brukerangitte standardverdien for hvert menyelement, slette
alle nedlastede ressurs er (sk rifter, makroer og symbolsett) som er lagret i skriverens minne
(RAM), og slette alle data i grensesnittbufferen.
Avslutt programmet du bruker, før du velger Tilbakestill skriver.
Skriv ut alle Skriver ut alle holdte jobber.
Skriv ut jobb Skriver ut den angitte holdte
jobben. Trykk på
gjennom listen over holdte
jobber. Trykk på
ut en bestemt jobb.
Slett alle Sletter alle holdte jobber.
Slett jobb Sletter den angitte holdte
Kopier Angir antall kopier som skal
jobben. Trykk på Meny for å bla
gjennom listen over holdte
jobber. Trykk på
en bestemt jobb.
skrives ut for hver holdte jobb.
Trykk på
listen over hold te jobber. Trykk
på
du vil skrive ut. Trykk på Meny
for å øke eller redusere antall
kopier som skal skrives ut, og
trykk deretter på
Meny for å bla gjenn om
Velg for å angi hvilken j obb
Meny for å bla
Velg for å skrive
Velg for å slette
Velg
Nettverksmeny
Bruk nettverksmenyen til å endre skriverinnstillinger som påvirker jobber som sendes til skriveren via en
nettverksport (enten Standard nettverk eller Nettverk <x>).
Merk: Verdier som er merket med en stjerne (*), er standardinnstillinger fra fabrikken.
Menyelement Formål Verdier
Jobbufring
Å lagre jobber midlertidig på
harddisken før de skrives ut.
Merk: Hvis du endrer dette
menyelemen tet, tilbakestilles skriv eren
automatisk.
Av* Mellomlagrer (bufrer) ikke
utskriftsjobber på harddisken.
På Mellomlagrer (bufrer)
utskriftsjobber på harddisken.
Auto Bufrer utskriftsjobber bare dersom
skriveren er opptatt med å
behandle data fra en annen port.
52
Page 53

Menyelement Formål Verdier
MAC binær PS
Nettverksbuffer
Å konfigurere skriveren til å behandle
binære PostScript-jobber for
Macintosh.
Å konfigurere størrelsen på
nettverksbufferen.
Merk: Hvis du endrer innstillingen f or
nettverksbufferen, tilbakestilles
skriveren automatisk.
På Skriveren behandler ubehandlede
Av Skriveren filtrerer PostScript-
Auto* Skriveren kan behandle
Auto* Skriveren beregner automatisk
3K til
maksimal
tillatt størrelse
binære PostScript-jobber fra
datamaskiner som bruker
Macintosh-operativsystemet.
Merk: Denne innstillingen fører
ofte til problemer med
utskrif tsjobber fra Windows.
jobber ved å bruke
standardprotokollen.
utskriftsjobber både fra
datamaskiner som k jø rer Windo ws
og Macintosh.
størrelsen på nettverksbufferen
(anbefalt innstilling).
Brukeren angir størrelsen på
nettverksbufferen. Den maksimal e
størrelsen som bufferen kan
endres til, er avhen gig av h vor m ye
minne det er i skrive ren, størrelsen
på de andre bufferne og om
innstillingen Lagre ressurser er
satt til På eller Av. Hvis du vil
maksimere størrelsen på
nettverksbufferen, kan du
deaktivere eller redusere
størrelsen på den parallelle
bufferen, den serielle bufferen og
USB-bufferen.
Nettverk <x>
NPA-modus
Å konfigurere en intern skriverserver. Verdiene for dette menyelementet er angitt i
Å angi om skriveren skal utføre den
spesialbehandlingen som kreves for
toveis kommunikasjon, i henhold til
konvensjonene som er definert i NPAprotokollen (Network Printing
Alliance).
Merk: Hvis du endrer dette
menyelemen tet, tilbakestilles skriv eren
automatisk.
skriverserveren (nettverkskortet). Velg
menyelementet hvis du vil se tilgjengelige v erdier.
Merk: Se dokumentasjonen på driver-CDen for mer
informasjon.
Av Skriveren utfører ikke
NPA-behandling.
Auto* Skriveren ser på dataene for å
avgjøre formatet, og behandler
jobben i henhold til det aktuelle
formatet.
53
Page 54

Menyelement Formål Verdier
PCL SmartSwitch
PS SmartSwitch
Std nettoppsett
Å konfigurere skriveren slik at den
automatisk skifter til PCL-emulering
når en utskriftsjobb som mot tas
gjennom nettverksp orten krever det,
uansett hva som er standard
skriverspråk.
Å konfigurere skriveren slik at den
automatisk skifter til PostScriptemulering når en utskriftsjob b so m
mottas gjennom nettverksporten
krever det, uansett hva som er
standard skriverspråk.
Å konfigurere en intern skriverserver. Verdiene for dette menyelementet er angitt i
På* Skriveren vurderer dataene i
nettverksgrensesnittet og velger
PCL-emulering hvis dataene
indikerer at det er det aktuelle
skriverspråket.
Av Skriveren vurderer ikke de
innkommende dataene. Skriveren
bruker PostScript-emulering til å
behandle jobben hvis PS
SmartSwitch er På, eller den
bruker standard skriverspråk slik
det er angitt i oppsettmenyen hvis
PS SmartSwitch er Av.
På* Skriveren vurderer dataene i
nettverksgrensesnittet og velger
PostScri pt-emulering hvisdataene
indikerer at det er det aktuelle
skriverspråket.
Av Skriveren vurderer ikke de
innkommende dataene.
Skriveren bruker PCL-emulering til
å behandle jobben hvis PCL
SmartSwitch er På, eller den
bruker standard skriverspråk slik
det er angitt i oppsettmenyen hvis
PCL SmartSwitch er Av.
skriverserveren (nettverkskortet). Velg
menyelementet hvis du vil se tilgjengelige v erdier.
Merk: Se dokumentasjonen på driver-CDen for mer
informasjon.
54
Page 55

Parallellmeny
Bruk parallellmenyen til å endre skriverinnstillinger som påvirker jobber som sendes til skriveren via en
parallellport (enten Std parallell eller Parallell <x>).
Merk: Verdier som er merket med en stjerne (*), er standardinnstillinger fra fabrikken.
Menyelement Formål Verdier
Avansert status
Følge init
Jobbufring
MAC binær PS
Å muliggjø re tov eis komm unikasjon via
parallellporten.
Å angi om skriveren skal følge
forespørsler om
maskinvareinitialisering fra
datamaskinen. Datamaskinen ber om
initialisering ved å aktivere INITsignalet på det para llelle g rense snittet.
Mange personlige datamas kine r
aktiverer INIT-signalet hver gang
datamaskinen slås av og på.
Å lagre jobber midlertidig på
harddisken før de skrives ut.
Merk: Hvis du endrer dette
menyelem entet, tilbak estilles skrivere n
automatisk.
Å konfigurere skriveren til å behandle
binære PostScript-jobber for
Macintosh.
Av Deaktiverer datautveksling via
parallellporten.
På* Muliggjø r toveis ko mmunikasjon
via det parallelle grensesnittet.
Av* Skriveren fø lger ikk e fo respø rsler
om maskinvareinitialisering fra
datamaskinen.
På Skriveren følger forespørsler om
maskinv are ini tialisering fra
datamaskinen.
Av* Mellomlagrer (bufrer) ikke
utskriftsjobber på harddisken.
På Mellomlagrer (bufrer)
utskriftsjobber på harddisken.
Auto Bufrer utskriftsjobber bare
dersom skriveren er opptatt med
å behandle data fra en annen
port.
På Skriveren behandler
ubehandlede binære
PostScript-jo bber fra
datamaskiner som bruker
Macintosh-operativsystemet.
Merk: Denne innstillingen fører
ofte til problemer med
utskriftsjobber fra Windows.
Av Skriveren filtrerer
PostScript-jobber ved å bruke
standardprotokollen.
55
Auto* Skriveren kan behandle
utskriftsjobber både fra
datamaskiner som kjører
Windows og Macintosh.
Page 56

Menyelement Formål Verdier
NPA-modus
Parallellbuffer
Å angi om skriveren skal utføre den
spesialbehandlingen som kreves for
toveis kommunikasjon, i henhold til
konvensjonene som er definert i NPAprotokollen (Network Printing
Alliance).
Merk: Hvis du endrer dette
menyelem entet, tilbak estilles skrivere n
automatisk.
Å konfigurere størrelsen på den
parallelle innbufferen.
Merk: Hvis du endrer dette
menyelem entet, tilbak estilles skrivere n
automatisk.
På Skriveren utfører NPA-
Av Skriveren utfører ikke
Auto* Skriveren ser på dataene for å
Deaktivert Deaktiverer jobbufring. Alle
Auto* Skriveren beregner automatisk
3K til
maksimal
størrelse tillatt
behandling. Hvis d ataene ikk e er
på NPA-format, avvises de som
ugyldige data.
NPA-behandling.
avgjøre formatet, og behandler
jobben i henhold til det aktuelle
formatet.
jobber som allerede er
mellomlagret (bufret) på disken,
skrives ut før den vanlige
behandlingen av innkommende
jobber fortsetter.
større ls en på den para lle ll e
bufferen (anbefalt innstilling).
Brukeren angir størrelsen på den
parallelle bu fferen. Den
maksimale størrelsen som
bufferen kan endres til, er
avhengig av hvor mye minne det
er i skriveren, størrelsen på de
andre bufferne og om
innstillingen Lagre res sur ser er
satt til På eller Av. Hvis du vil
maksimere størrelsen på den
parallelle bufferen, kan du
deaktivere eller redusere
større ls en på den serielle
bufferen og USB-bufferen.
Parallellmodus 1
Parallellmodus 2
PCL SmartSwitch
Å styre stigemotstandene for
parallellportsignalene. Dette
menyelementet er nyttig for PCer som
har åpne effektkollektorer på
parallellportsignalene.
Å avgjøre om parallellportdataene
samples på den førende eller
etterfølgende stroben.
Å konfigurere skriveren slik at den
automatisk skifter tilPCL-emulering
når en utskriftsjobb som mottas
gjennom parallellporten krever det,
uansett hva som er standard
skriverspråk.
56
På Deaktiverer motstandene.
Av* Aktiverer motstandene.
På* Parallellportdataene samples på
den føren de stroben.
Av Parallellportdataene samples på
den etterfø l gen de stro ben .
På* Skriveren vurderer dataene i det
parallelle grens es ni ttet og velger
PCL-emulering hvis dataene
indikerer at det er det aktuelle
skriverspråket.
Av Skriveren vurderer ikke de
innkommende data en e.
Skriveren bruker PostScriptemulering til å behandle jobben
hvis PS SmartSwitch er På, eller
den bruker standard sk riverspråk
slik det er angitt i opps ettmen yen
hvis PS SmartSwitch er Av.
Page 57

Menyelement Formål Verdier
PS SmartSwitch
Protokoll
Å konfigurere skriveren slik at den
automatisk skifter til PostScriptemulering når en utskriftsjobb som
mottas gjennom parallellporten krever
det, uansett hva som er standard
skriverspråk.
Å angi protokollen for det parallelle
grensesnittet.
På* Skriveren vurderer dataene i det
parallelle grens es ni ttet og velger
PostSc ript-em u lering hv is
dataene indikerer at det er det
aktuelle skriverspråket.
Av Skriveren vurderer ikke de
innkommende data en e.
Skriveren bruker PCL-emulering
til å behandle jobben hvis PCL
SmartSwitch er På, eller den
bruker standard skriverspråk slik
det er angitt i oppsett menyen
hvis PCL Sm artSwitch er Av.
Standard Kan bidra til å løse problemer
med det parallelle grensesnittet.
Fastbytes* Kompatibel med de fleste
eksisterende varianter av
parallelle grens es ni tt
(anbefalt innstilling).
PCL emul-meny
Bruk PCL emul-menyen til å endre skriverinnstillinger som bare påvirker jobber som bruker
skriverspråket PCL.
Merk: Verdier som er merket med en stjerne (*), er standardinnstillinger fra fabrikken.
Menyelement Formål Verdier
A4-bredde
Auto CR etter LF
Auto LF etter CR
Skriftnavn
Å velge bredden på den logiske
siden for A4-papir.
Å angi om skrive ren automatis k skal
utføre en vognretur (CR) etter en
linjeskiftkommando (LF).
Å angi om skrive ren automatis k skal
utføre et linjeskift (LF) etter en
vognreturkommando (CR).
Å velge en bestemt skrift fra en
bestemt skriftkilde.
198 mm* Gjø r den logiske s iden kompatibe l
203 mm Gjør den logiske siden så bred at
Av* Skriveren legger ikke inn
På Skriveren legger inn vognretur
Av* Skriv eren legg er ikk e inn linjes kift
På Skriveren legger inn linjeskift
R0 Courier 10* Skriftnavn og skrift-ID for alle
med skrivere n Hewlett-Packard
LaserJet 5.
den får plass til 80 tegn med
tegnbredde 10.
vognretur etter linjeskift.
etter linjeskift.
etter vognretur.
etter vognretur.
skriftene i den valgte skriftkilden
vises. Skriftkildeforkortelsene er
R for resident, F for flash, K for
disk og D for nedlastet.
57
Page 58

Menyelement Formål Verdier
Skriftkilde
Linjer pr. side
Retning
Å angi hvilke skrif ter so m s kal vis es
i menyelementet Skriftnavn.
Å angi hvor mange linjer som skal
skrives ut på hver side.
Å angi retningen for tekst og grafikk
på siden.
Innebygget* Viser alle skriftene som ligger i
Last ned Viser alle skrifter som er lastet
Flash Viser alle skrifter som er lagret i
Disk Viser alle skrifter som er la gret på
Alle Viser alle skrifter som er
1...255 Skriver en fastsetter hvor stor
60*
(landsspesifikke
fabrikkinnstillinger)
64*
(landsspesifikke
fabrikkinnstillinger)
Stående* Skriver ut tekst og grafikk parallelt
Liggende Skriver ut tekst og grafikk parallelt
skriverens RAM når skriveren
leveres fra fabrikken.
ned til skriverens RAM.
flash-minnet.
skriverens harddisk.
tilgjengelig f or sk riv e ren fra alle
kilder.
avstanden skal være mellom hver
linje (loddrett linjeavstand) basert
på innstillingene for Linjer pr. side,
Papirstø rrelse og Retning. V elg
riktig Papirstørrelse og Retning før
du endrer Linjer pr. side.
med papirets kortside.
med papirets langside.
Tegnbredde
Punktstørrelse
Symbolsett
Å angi tegnbredden for skalerbare
skrifter med samme bredde for alle
tegn.
Å endre punktstørrelsen for
skalerbare typografiske skrifter.
Å velge et sy mbolsett f or en bestemt
skrifttype.
0,08...100
(i trinn på 0,01
tegn per tomme)
10*
1...1008
i trinn på 0,25
punkter)
12*
10U PC-8*
(landsspesifikke
fabrikkinnstillinger)
12U PC-850*
(landsspesifikke
fabrikkinnstillinger)
Tegnbredden angir antall tegn
med fast bredde pr. horisontale
tomme. Du kan velge en
tegnbredde fra 0,08 til 100 tegn
pr. tomme i trinn på 0,01
(cpi - characters per inch). For
ikke-skalerbare skrifter med fast
tegnbredde vises tegnbredd en ,
men den kan ikke endres.
Merk: Tegnbredde vises bare for
skrifter med fast (lik) tegnbredde.
Punktstørrelse refererer til
høyden på tegnene i skriften.
Ett punkt er lik omtre nt 1/72 a v en
tomme. Du kan velge
punktstørrelser fra 1 til 1008 i
trinn på 0,25 punkter .
Merk: Punktstørrelse vises bare
for typografiske skrifter.
Et symbolsett er et sett av
alfabettegn og numeriske tegn,
tegnsetting og spesialsymboler
som brukes når du skriver ut me d
en valgt skrift. Symbolsett støtter
kravene til ulike språk eller
bestemte applikasjoner, for
eksempel matematiske symboler
for vitenskapelig tekst. Bare
symbolsettene som st øtte s for det
valgte skriftnavnet, vil vises.
58
Page 59

Menyelement Formål Verdier
Endre skuffnr.
Å konfigurere skriveren til å fungere med skriverdrivere eller programmer som bruker ulike
kildetilordninger for papirskuffene.
Merk: Slå opp i Technical Reference hvis du vil ha mer informasjon om angivelse av
kildenumre.
1 Velg en papirkilde. Angi skuff <x>
Angi FB-mater
Angi man. konv.
Angi man. mating
2 Velg en verdi. Av* Skriveren bruker de
fabrikkdefine rte tilordningene for
papirkilde.
0...199 Velg en numerisk verdi for å
tilordne en egendefinert verdi til
en papirkilde.
Ingen Papirkilden ignorerer
kommandoen Velg papirkilde.
Andre valg for skuffenummer Vis fabrikkstd . Trykk på Meny for å vise
fabrikkinnstillingen s om er tildelt
hver papirkilde .
Gjenopprett std. Velg Ja hvis du vil gjenopprette
alle fabrikkinnstillingene for
skuffetilordninger.
Papirmeny
Bruk papirmenyen til å angi hvi lket papir som lig ger i h ver p apirsku ff , og til å v elge standard papirkilde o g utskuff .
Merk: Verdier som er merket med en stjerne (*), er standardinnstillinger fra fabrikken.
Menyelement Formål Verdier
Tildel papirtype
Å sende utskriftsjobber til en bestemt
utskuff avhengig av hvilken papirtype
som er brukt.
Merk: Hvis et brukerdefinert navn er
tilgjengelig, vises det navnet i stedet
for Tilpass<x>u ts kuff. Et eventuelt
navn vil bli avkuttet til 14 tegn. Hvis to
eller flere utskuffer har samme navn,
vises navnet bare én gang på
verdilisten for Tildel papirtype.
Utsk. vanlig pap
Kartongutskuff
Transpar.utskuff
Glanset-skuff
Etikettutskuff
Bankpostutskuff
Konvoluttutskuff
Brevpapirutskuff
Fortrykt-utskuff
Farget-utskuff
Tilpass <x>utskuff (der <x> representerer 1-6)
Deaktivert*
59
Page 60

Menyelement Formål Verdier
Konfig. skuffer
Konfig. FB-mater
Å bestemme hvilke(n) utskuff(er)
skriveren skal bruke for en
bestemt jobb.
Å avgjøre når skriveren skal velge
papir fra flerbruksmateren.
Postboks* Send er utskrif tsjobber til
utskuffen som er tildelt den
aktuelle brukeren.
Sammenkobling Kobler to eller flere utskuffer
sammen som om de var én
stor utskuff. Når en utskuff blir
full, fortsetter skriveren med å
fylle den neste
sammenkoblede utskuffen.
Postboks full Sender utskrif tsjobber til den
angitte utskuffen inntil den er
full, og deretter til den valgte
overflytskuffen.
Koble till.enh Kobler sammen alle utenheter
som er tilleggsutstyr som om
de var én utsk uff , o g beha ndler
standardutskuffen som en
egen skuff.
Papirtildeling Sender hver jobb til utskuffen
som er angitt for den aktuelle
papirtypen.
Kassett* Skriveren behandler
flerbruksmateren som alle
andre papirkilder. Hvis en
utskriftsjobb krever
utskrif tsmateriale i en størrelse
eller type som bare ligger i
flerbruksmateren, velger
skriveren utskriftsmateriale fra
flerbruksmateren for
utskriftsjobben.
Tilpassede typer
Å angi hvilke typer papir som knyttes til
hver av de tilpassede typene som er
tilgjengelige i menyelementet
Papirtype.
Manuell Skriveren behandler
Først Skriveren henter papir fra
Verdier for Tilpasset type <x>, der <x>
representerer 1, 2, 3, 4, 6 (bare papir) eller 5 (bare
transparenter):
Papir* Merk: Hvis et brukerdefinert
Kartong
Transparent
Glanset papir
Etiketter
Konvolutt
flerbruksmateren som en
manuell arkmater, og viser
meldingen Legg i manuell
når du legger et enkeltark inn i
materen.
flerbruksmateren til den er tom,
uansett hvilken papirkilde og
papirtype jobben ble definert
for.
navn er tilgjengelig, vises det
navnet i stedet for Tilpasset
<x>. Bare de 14 første
tegnene i det brukerdefinerte
navnet vises. Hvis to eller flere
tilpassede typer har samme
navn, vises navnet bare én
gang på listen over tilpassede
typer.
60
Page 61

Menyelement Formål Verdier
Utskuff
Overflytskuff
Papirilegging
Å angi standard utskuff for utskrifter. Standard
Å definere en utskuff som overflytskuff.
Hvis innstillingen for Konfig skuffer er
Postboks full og en bestemt utskuff er
full, vil skriveren automatisk sende
utskriftene til overflytskuffen.
Å håndtere fortrykt papir i en skuff på riktig måte, både ved ensidige og tosidige jobber.
1 Velg en papirtype.
Merk: Hvis et brukerdefinert navn er
tilgjengelig, vises det navnet i stedet
for Tilpasset <x> mates. Et eventu elt
navn vil bli avkuttet til 14 tegn.
utskuff*
Utskuff <x>
Standard
utskuff*
Utskuff <x>
Kartong mates
Glanset mates
Farget mates
Tilpasset <x> mates
Brevpapir mates
Fortrykt mates
Bankpost mates
Merk: Hvis et brukerdefinert
navn er tilgjengelig, vises det
navnet i stedet for Utskuff <x>.
Et eve ntuelt na vn vil b li av kuttet
til 14 tegn. Hvis to eller flere
utskuffer har samme navn,
vises navnet bare én gang på
verdilisten for Utskuff.
Merk: Hvis et brukerdefinert
navn er tilgjengelig, vises det
navnet i stedet for Utskuff <x>.
Et eve ntuelt na vn vil b li av kuttet
til 14 tegn. Hvis to eller flere
utskuffer har samme navn,
vises navnet bare én gang på
verdilisten for Overflytskuff.
2 Velg en verdi. Tosidig Forteller skriveren at den
Av* Skriveren antar at det fortrykte
angitte papirtypen er lagt i på
riktig måte for dupleksutskrift.
Hvis skriveren mottar en
ensidig jobb som bruker den
papirtypen, setter skriv eren inn
blanke sider etter behov for å
skrive jobben ut på riktig måte
på fortrykte skjemaer. Denne
innstillingen kan redusere
hastigheten ved ensidig
utskrift.
utskriftsmaterialet er lagt i for
ensidig utskrift. Dupleksjobber
vil muligens ikke skrives ut på
riktig måte.
61
Page 62

Menyelement Formål Verdier
Papirstørrelse
Å identifisere standard papirstørrelse for hver papirkilde. For skuffer med automatisk
registrering av størrelse vises bare den størrelsen som gjenkjennes av maskinvaren.
1 Velg en papirkilde. Størrelse sk. <x>
Manuell papirstr
Størr. FB-mater
Manuell konv.str
2 Velg en verdi.
(* indikerer landsspesifikke
fabrikkinnstillinger)
Merk: Størrelsesregistrering må være
slått av for at verdier for Statement og
Folio skal vises.
Letter*
Legal
Executive
Statement
A4*
A5
B5
Folio
10-konvolutt* (USA)
9-konvolutt
B5-konvolutt
Andre konvolutter
7 3/4 konvolutt
Papirkilde
DL-konvolutt* (ikke USA)
C5-konvolutt
Universal Velg Universal hv is du skal
Å identifisere standard papirkilde. Skuff <x>
(Skuff 1*)
FB-mater
Konvoluttmater
Manuelt papir
Man. konv
legge i papir som ikke pa sser til
noen av de andre tilgjengelige
størrelsene. Skriveren
formaterer automatis k siden for
størst mulig størrelse. Du kan
deretter angi den faktiske
sidestørrelsen fra programmet
du skriver ut fra.
Hvis du har lagt papir av
samme størrelse og type i to
papirkilder (og Papirstørrelse
og Papirtype er riktig innstilt),
vil skuffe ne automatisk bli
sammenkoblet. Når én
papirkilde går tom, henter
skriveren automatisk papir fra
den neste sammenkoblede
papirkilden.
62
Page 63

Menyelement Formål Verdier
Papirstruktur
Å identifisere strukturen på papiret i en bestemt papirkilde for å sikre at utskriften blir klar og
tydelig.
Bruk innstillingen for Papirstruktur sammen med Papirtype og Papirvekt. Du må kanskje
endre disse innstillingene for å optimalisere utskriftskvaliteten for det utskriftsmaterialet du
bruker.
1 Velg en papirtype. Vanlig type
Kartongtype
Transparenttype
Papir med trykk
Farget papirtype
Tilpass1 strukt
Etikettype
Bankposttype
Konvoluttype
Brevhodetype
Glanset struktur
2 Velg en verdi. Glatt Merk: Standardinnstillingen f or
Vanlig*
Grov
Bankposttype er Grov i stedet
for Vanlig. Hvis et
brukerdefinert navn er
tilgjengelig f or en tilpass et type
(struktur), vil det navnet vises i
stedet for Tilpass1 strukt. Et
even tuelt na vn vil b li av ku ttet til
14 tegn.
63
Page 64

Menyelement Formål Verdier
Papirtype
Å identifisere hvilken type papir som er installert i hver papirkilde.
Bruk dette menyelementet til å gjøre følgende:
• Optimalisere utskriftskvaliteten for det spesifiserte papiret.
• Velge papirkilder via programmet du skriver ut fra, ved å velge type og størrelse.
• Koble sammen papirkil der automatis k. Pa pirkilder som inn eholder papir a v samme t ype og
størrel se , k ob les automati sk s amme n a v skriv eren , forutsatt at P apirs tørrelse og Papirtype
er riktig innstilt.
1 Velg en papirkilde. Type i skuff <x>
Man. papirtype
FB-matertype
Man. konv.-type
2 Velg en verdi. Vanlig papir
Kartong
Transparent
Etiketter
Bankpostpapir
Fortrykt brevpapir
Fortrykt papir
Tilpasset <x>
Glanset papir
Standardinnstilling for papirtype i alle
konvoluttkilder er Konvolutt.
Standardinnstilling for papirtype i hver
enkelt papirskuff er:
Merk: Hvis et brukerdefinert navn er
tilgjengelig, vises det navnet i stedet
for Tilpasset <x>. Bare de 14 første
tegnene i det brukerdefinerte navnet
vises. Hvis to eller flere tilpassede
typer har samme navn, vises navnet
bare én gang på listen over papirtyper.
Konvolutt
Farget pa pir
Skuff 1 – Vanlig papir
Skuff 2 – Tilpasset type 2
Skuff 3 – Tilpasset type 3
Skuff 4 – Tilpasset type 4
Man. papirtype – Tilpasset type 6
64
Page 65

Menyelement Formål Verdier
Papirvekt
Skift størrelse
Å identifisere flatevekten på papiret i en angitt papirkilde og sikre at toneren fester seg
skikkelig til siden.
1 Velg en papirtype.
Merk: Hvis et brukerdefinert navn er
tilgjengelig, vises det navnet i stedet
for Vekt tilpasset <x>. Et eventuelt
navn vil bli avkuttet til 14 tegn.
2 Velg en verdi. Lampe
Å få skriveren til å bruke den angitte
papirstørrelsen hvis den forespurte
størrelsen ikke ligger i noen av
papirkildene.
Vanlig vekt
Kartongvekt
Transparentvekt
Vekt fortr. pap.
Vek t, farget
Vekt tilpasset <x>
Bankpostvekt
Konvoluttvekt
Vekt glanset
Etikettvekt
Brevpapirvekt
Vanlig*
Tungt
Av Skriveren ber brukeren om å
legge i den forespurte
papirstørrelsen.
Statement/A5 Skriver A5-jobber på
Statement-papir hvis det bare
er Statement-papir i skriveren,
og skriver Statement-jobber på
A5-papir hvis det bar e er A5papir i skriveren.
65
Letter/A4 Skriver Letter-jobber på A4-
papir hvis det bare er A4-papir i
skriveren, og skriver A4-jobber
på Letter-papir hvis det bare er
Letter-papir i skriveren.
Alle på listen* Erstatter både Letter/A4 og
Statement/A5.
Page 66

Menyelement Formål Verdier
Universaloppsett
Å angi standardstørrelsen når innstillingen for Papirstørrelse for en skuff eller arkmater er
Universal.
1 Velg en måleenhet.
(* indikerer landsspesifikk
fabrikkinnstilling)
2 Velg verdiene. Stående bredde = 3,00–14,17 tommer (8,5
Tommer*
Millimeter*
tommer*)
= 76–360 mm (216 mm*)
Stående høyde = 3,00–14,17 tommer (14,17
tommer*)
= 76–360 mm (360 mm*)
Materetning = Kortside*
= Langside
PostScript-meny
Bruk PostScript-menyen til å endre skriverinnstillinger som bare påvirker jobber som bruker skriverspråket
PostScript.
Merk: Verdier som er merket med en stjerne (*), er standardinnstillinger fra fabrikken.
Menyelement Formål Verdier
Skriftpriorit.
Bildeutjevning
Skriv ut PS-feil
Å definere søkerekkefølgen for skrifter.
Merk: Skriftprioritet vises bare når en
formatert flash eller harddisk er
installert, og den ikke er defekt eller
lese/skrive- eller skrivebeskyttet, og
når Jobbuffer-størr. ikke er 100 %.
Å øke kontrasten og skarpheten for
punktgrafikkbilder med lav oppløsning
(for eksempel bilder som er lastet ned
fra World Wide Web) og jevne ut
fargeovergangene.
Merk: Bildeutjevning har ingen
virkning på bilder med 300 dpi eller
høyere oppløsning.
Å skrive ut en side som definerer
PostScript-emuleringsfeilen når det
oppstår en feil.
Innebygget* Skriveren søker etter den forespurte
Flash/disk Skriveren søker etter den forespurte
Av* Bruker standardoppløsning ved
På Forbed rer bild er med la v opp løsning,
Av* Forkaster utskriftsjobben uten å
På Skriver ut en feilmelding før jobben
skriften i skriverminnet før den søker
i flash-minnet og på harddisk en .
skriften på harddisken og i flashminnet før den søker i skriverminnet.
utskrift av alle bilder.
for eksempel grafikk med en
opplø sni ng på 72 dpi.
skrive ut en feilmelding.
forkastes.
66
Page 67

Seriellmeny
Bruk seriellmenyen til å endre skriverinnstillinger som påvirker jobber som sendes til skriveren via en
serieport (enten Standard seriell eller Seriell <x>).
Merk: Verdier som er merket med en asterisk (*) er standardinnstillinger fra fabrikken.
Menyelement Formål Verdier
Baud
Databiter
Følge DSR
Å angi hastigheten f or o v erføring av
data gjennom serieporten.
Å angi antall datab iter som sen des i
hver overføringspakke.
Å angi om skriveren skal bruke
DSR-signalet (Data Set Ready).
DSR er et av
initialiseringssign ale ne for de fleste
serielle grensesnittkabler.
Det serielle grensesnittet bruker
DSR til å skille ut data som sendes
av datamaskinen, fra data som
genereres av elektrisk støy i den
serielle forbindelsen. Denne
elektriske støyen kan forårsake at
meningsløse ("tilfeldige") tegn
skrives ut. Velg På hvis du vil h indre
at slike tilf el dige tegn skrives ut.
1200
2400
4800
9600*
19200
38400
57600
115200
138200
172800
230400
345600
7
8*
Av* Alle data som mottas gjennom serieporten,
behandles som gyldige data.
På Bare data som mottas mens DSR-signalet
er høyt, behandles som gyldige.
Jobbufring
Å lagre jobber midlertidig på
harddisken før de skrives ut.
Merk: Hvis du endrer innstillingen
for Jobbufring, tilbakestilles
skriveren automatisk.
Av* Mellomlagrer (b ufrer) ikke utskriftsjob be r p å
harddisken.
På Mellomlagrer (bufrer) utskriftsjobber på
harddisken.
Auto Bufrer utskriftsjobber bare dersom skriveren
er opptatt med å behandle data fra en
annen port.
67
Page 68

Menyelement Formål Verdier
NPA-modus
Paritet
PCL SmartSwitch
PS SmartSwitch
Å angi om skriveren s kal utføre den
spesialbehandlingen som kreves
for tov eis ko mmunikasj on, i henhold
til konvensjonene som er definert i
NPA-protokollen (Network Printing
Alliance).
Merk: Hvis du endrer dette
menyelementet, tilbakestilles
skriveren automatisk.
Å velge paritet for serielle inn- og
utgående datapakker.
Å konfigurere skriveren slik at den
automatisk skifter ti l PCL-emulering
når en utskriftsjobb som mottas
gjennom den serielle porten krever
det, uansett hva som er standard
skriverspråk.
Å konfigurere skriveren slik at den
automatisk skifter til PostScriptemulering når en utskriftsjobb som
mottas gjennom d en seriel le porten
krever det, uansett hva som er
standard skriversp r åk .
På Skriveren utfører NPA-behandling. Hvis
dataene ikke er på NPA-format, avvises de
som ugyldige dat a.
Av Skriveren utfører ikke NPA-behandling.
Auto* Skriveren ser på dataene for å avgjøre
formatet, og behandler job ben i henhold til
det aktuelle formatet.
Lik
Ulik
Ingen*
Ignorer
På* Skriveren vurderer dataene i det serielle
grensesnittet og velger PCL-emulering
hvis dataene indikerer at det er det aktuelle
skriverspråket.
Av Skriveren vurderer ikke de innkommende
dataene. Skriveren bruker PostScriptemulering til å behandle jobben hvis PS
SmartSwitch er På, eller den bruker
standard skriverspråk slik det er angitt i
oppsettmenyen hvis PS SmartSwitch er Av.
På* Skriveren vurderer dataene i det serielle
grensesnittet og velger PostScriptemulering hvis dataene indikerer at det er
det aktuelle skriverspråket.
Av Skriveren vurderer ikke de innkommende
dataene. Skrivere n bruker PCL-emulering til
å behandle jobben hvis PCL SmartSwitch er
På, eller den bruker standard skriverspråk
slik det er angitt i oppsettmenyen hvis PCL
SmartSwitch er Av.
Robust XON
Å angi om skriveren skal melde fra
til datamaskinen når den er
tilgjengelig.
Denne innstillingen gjelder bare for
den serielle porten hvis
Seriellprotokoll er satt til XON/
XOFF.
Av* Skriveren venter på å motta data fra
datamaskinen.
På Skriveren sender en kontinuerlig strøm av
XON-signaler til ve rtsmaskinen for å
indikere at serieporten er klar til å m otta mer
data.
68
Page 69

Menyelement Formål Verdier
Seriell buffer
Seriell protokoll
Å konfigurere størrelsen på den
serielle innbufferen.
Merk: Hvis du endrer innstillingen
for den serielle bufferen,
tilbakestilles skriveren automatisk.
Å velge verdier for maskinvare- og
programvareinitialisering
(handshaking) f or det seriel le
grensenittet.
Deaktivert Deaktiverer jobbufring. Alle jobber som
Auto* Skriveren beregner automatisk størrelsen
3K til
maksimal
størrelse
tillatt
DTR* Maskinvareinitialisering
DTR/DSR Maskinvareinitialisering
XON/XOFF Programvareinitialisering
XON/XOFF/
DTR
XONXOFF/
DTRDSR
allerede er mellomlagret (bufret) på disken,
skrives ut før den vanlige behandlingen av
innkommend e jobber fort setter.
på den serielle buf f er en (anbe f alt i nnstil ling).
Brukeren angir størrelsen på den serielle
bufferen. Den maksimale størrelsen som
bufferen kan endres til, er avhengig av hvor
mye minne det er i skriveren, størrelsen på
de andre buffe rne og om innstillin gen Lag re
ressurser er satt til På eller Av. Hvis du vil
maksimere størrelsen på den serielle
bufferen, kan du deaktivere eller redusere
størrel sen på den par allelle b uffer en og/eller
USB-bufferen.
Kombinert maskin vare- og
programvareinitialisering
Kombinert maskin vare- og
programvareinitialisering
Oppsettmeny
Bruk oppsettmenyen til å konfigurere en rekke skriverfunksjoner.
Merk: Verdier som er merket med en stjerne (*), er standardinnstillinger fra fabrikken.
Menyelement Formål Verdier
Alarmkontroll
Fortsett automatisk
Sort/hvitt-lås
Å angi om skriveren skal varsle med
en lydalarm når den trenger
brukertilsyn.
Å angi tiden (i sekunder) som
skriveren skal v en te etter at den har
vist en melding om brukertilsyn fø r den
fortsetter utskriften.
Å angi at skrivere n bare s kal s krive ut i
sort/hvitt.
Av Skriveren bruker ikke lydalarm.
Enkel* Skriveren bruker tre raske pip.
Uavbrutt Skriveren gjentar tre pip hvert
Deaktivert* Skriveren fortsetter ikke utskriften
5...255 Skriveren venter det angitte
Av* Eventuelle farger skrives ut som
På Samme effekt som å sette
tiende sekund.
før noen har fje rnet f e ilm el din gen .
antallet sekunder fø r den f ortsetter
utskriften automatisk. Denne
tidsavbruddsv e rdi en gje lde r også
hvis menyene vises (og skriveren
ikke er tilkoblet) i den angitte
tidsperioden.
angitt i utskriftsjobben.
Fargemodus til Sort/hvitt.
69
Page 70

Menyelement Formål Verdier
Skjermspråk
Last ned til
Å velge spr åk for teksten som vises på
skriverens kontrollpanel.
Å angi hvor nedlastede ressurser skal
lagres.
Hvis du lagrer nedlastede ressurser i
flash-minnet eller på en harddisk,
lagres de permanent i motsetning t il
midlertidig lagring i RAM. Ressursene
blir værende i flash-minnet eller på
harddisken selv om du slår av
skriveren.
English Merk: Det er ikke sikkert at alle
Français
Deutsch
Italiano
Español
Dansk
Norsk
Nederlands
Svenska
Português
Suomi
Japanese
Russian
Polski
Hungarian
Turkish
Czech
RAM* Alle nedlastede ressurser lagres
Flash Alle nedlastede ressurser lagres
Disk Alle nedlastede ressurser lagres
disse verdiene er tilgjengelige.
automatisk i skriverminnet (RAM).
automatisk i flash-minnet.
automatisk på harddisken .
Hullealarm
Å angi hvordan skriveren skal reagere
når hulleboksen blir full.
70
Av* Hulleboks full vises til noen
tømmer hulleboksen. Hvis det er
valgt en verdi for Fortsett
automatisk fra oppsettmenyen,
fortsetter skriveren med utskriften
etter det valgte tidsa v bruddet .
Enkel Skriveren stopper utskriften, viser
meldingen Hulleboks full og
piper tre ganger i rask rekkefølge.
Uavbrutt Skriveren stopper utskriften, viser
meldingen Hulleboks full og
piper tre ganger hvert tiende
sekund inntil hu ll ebo ks en tømmes.
Page 71

Menyelement Formål Verdier
Gjenopprett v/ stopp
Jobbstatistikk
Sidebeskyttelse
Å angi om fastkjørte sider skal skrives
ut på nytt.
Å lagre statistisk informasjon om de
siste utskriftsjobbene på harddisken.
Statistikken viser om jobben skrives ut
med eller uten feil, tiden som går med
til å skrive ut jobben, jobbens størrelse
(i byte), ø n sk et pa pirstørrelse og -type,
totalt antall utskrevne sider og ønsket
antall kopier.
Merk: Jobbstatist ikk vi ses bare når en
harddisk er installert, som ikke er
defekt eller lese/skrive- eller
skrivebeskyttet, og n år Job b uff er-s tørr.
ikke er 100%.
Å skrive ut en side som ellers ville gitt
feilmeldingen For komplisert side.
Hvis du ikke kan skrive ut siden selv
om du har valgt På, må du kanskje
redusere størrelsen og antall skrifter
på siden, eller installere mer minne i
skriveren.
Du kan skrive u t de fleste job ber uten å
sette Sidebeskyttel se til På. Når de nne
innstillingen er På, kan det redusere
utskriftshastigheten.
På Fastkjørte sider skrives ut på nytt.
Av Fastkjørte sider skrives ikke ut på
nytt.
Auto* Fastkjørte sider skrives ut på nytt
dersom det ikke er behov for
minnet som kreves for denne
siden til andre skriveroppgaver.
Av* Skriveren lagrer ikke jobbstatistikk
på disken.
På Skriveren lagrer jobbstatistikk for
de siste utskriftsjobbene.
Av* Skriver ut en del av siden hvis det
ikke er tilstrekkelig minne til å
behandle hele siden.
På Sikrer at hele siden behandles før
den skrives ut.
71
Page 72

Menyelement Formål Verdier
Strømsparer
Å angi hvor lang tid (i minutter)
skriveren skal v en te etter at den si ste
jobben er skrevet ut før den går over i
en tilstand som krever mindre strøm.
Deaktivert Denne verdien vises ikke med
mindre energisparing er satt til Av.
Se Deaktivere strømsparer for
mer informasjon.
1...240 Angir hvor lang tid det skal gå
etter en utskriftsjo bb før skriveren
går i strømsparer-modus. (Det er
ikke sikkert at skriveren din støtter
hele verdiområdet.)
Fabrikkinnstillingen for
Strømsparer avhenger av hvilken
skrivermodell du har. Skriv ut
menyoppsettet hvis du vil finne ut
hvilken innstilling du har for
Strøm sparer. Skriveren er klar til å
motta utskriftsjobber o gså når den
er i strømsparer-modus.
Hvis du setter Strømsparer til 1,
går skriveren i strø msparer-modus
etter ett minutts inaktivitet. Dette
bruker mye mindre strøm, men
skriveren trenger lengre
oppvarmingstid. Velg 1 hvis
skriveren deler strømkrets med
belysningen i rommet og du
merker at lysene blinker.
Velg en høy verdi hvis skriveren
brukes hele tiden. I de fleste
tilfeller vil det gjøre skriveren klar
til å skri ve ut med et minimum av
oppvarmingstid. Velg en verdi
mellom 1 og 240 minutter hvis du
ønsker en balanse mellom
energisparing og en kort
oppvarmingstid.
Utskriftsområde
Å modifisere det logiske og fysiske
utskriftsområdet.
Vanlig* Merk: Hele siden-innstillingen
Sidetilpasset
Hele siden
påvirker bare sider som skrives ut
med PCL 5-emulering. Denne
innstillingen har ingen virkning på
sider som skrives ut med PCL XLeller PostScript-emulering. Hvis
du forsø k er å skrive ut data utenf or
området som er definert av
Normal, vil skriveren klippe av
bildet ved ytterkantene av Normalutskriftsområdet.
72
Page 73

Menyelement Formål Verdier
Tidsavbr utskrift
Skriverspråk
Skriverbruk
Å angi hvor lenge (i sekunde r)
skriveren skal vente før den skriver ut
den siste siden av en utskriftsjobb som
ikke avs luttes med en k omma ndo f o r å
skrive ut siden. Telleren for
tidsavbrudd starter ikke før Venter
vises.
Å angi standard skriverspråk for
kommuni ka sj on a v data fra
datamaskinen til skriveren.
Merk: Selv om du angir et skrivers pråk
som standard, kan brukerprogrammet
sende utskriftsjobber som bruker det
andre skriverspråket.
Å angi hvordan
bildeoverføringsenheten skal fungere
under utskrift.
Deaktivert Skriveren skriver ikke ut den siste
1...255 (90*) Skriveren skriver ut den siste
PCL-emulering PCL-emulering, som er
PS-emulering* PostScript-emulering, som er
Maks.
hastighet
Maks.
kapasitet*
siden av en utskriftsjobb før ett av
følgende inntreffer:
• Skriveren mottar nok
informasjon til å fylle siden.
• Skriveren mottar en
fremmatingskommando (Form
Feed).
• Du velger Skriv ut buffer fra
jobbmenyen.
siden etter den angitte
tidsperioden. (Det er ikke sikkert
at skriveren din støtter hele
verdiområdet.)
kompatibelt med skrivere fra
Hewlett-Pa ckard.
kompatibelt med Adobes
PostScript-språk.
Bildeoverføringsenheten er aktiv
under hele utskriftsjobben.
Posisjonen til
bildeov erfø ringsenheten a vhenger
av sideinnholdet. Dette kan
forlenge levetiden til viss e
skriverrekvisita.
Lagre ressurser
Å avgjø re hv a skriveren sk al gjø re med
nedlastede ressurser, som for
eksempel skrifter og makroer som er
lagret i RAM, hvis den mottar en jobb
som krever mer minne enn det som er
tilgjengelig.
Av* Skriveren beholder bare lagrede
ressurser til det er behov for
minnet. Da slettes de ressursene
som er knyttet til det inaktive
skriverspråket.
På Skriveren beholder alle
nedlastede ressurser for alle
skriverspråk, også når språket
endres og skriveren tilbakestilles.
Hvis skriveren går tom for minne,
vises meldingen 38 Minnet er
fullt.
73
Page 74

Menyelement Formål Verdier
Stiftealarm
Toneralarm
Tidsavbr venting
Å angi hvordan skriveren skal reagere
når den er tom for stifter.
Å angi hvordan skriveren skal reagere
når det er lite toner igjen.
Å angi hvor ma nge sek under skriv eren
skal vente på å motta flere byte med
data fra datamaskinen. Når denne
tiden utløper, annulleres
utskriftsjobben.
Tidsavbrutt venting er bare tilgjengelig
når du bruke r PostScript-emulering.
Denne innstillingen har ingen virkning
på utskriftsjobber som bruker PCLemulering.
Av Legg i stifter vises og blir
Enkel* Skriveren stopper utskriften, viser
Uavbrutt Skriveren stopper utskriften, viser
Av En feilmelding vises og blir
Enkel* Skriveren stopper utskriften, viser
Uavbrutt Skriveren stopper utskriften, viser
Deaktivert Deaktiverer tidsavbrudd for
15...65535
(40*)
værende på kontrollpanelet til
noen setter inn n ye stift er . Hvis det
er valgt en verdi for Fortsett
automatisk fra oppsettmenyen,
fortsetter skriveren med utskriften
etter det valgte tidsa v bruddet .
meldingen Legg i stifter og
piper tre ganger i rask rekkefølge.
meldingen Legg i stifter og
piper tre ganger hvert tiende
sekund inntil det settes inn en ny
stiftekassett.
værende på kontrollpanelet til
noen skifter tonerkassetten. Hvis
det er valgt en verdi for Fortsett
automatisk fra oppsettmenyen,
fortsetter skriveren med utskriften
etter det valgte tidsa v bruddet .
en feilmel ding og piper tre ganger i
rask rekkefølge.
en feilmelding og piper tre ganger
hvert tiende sekund til det settes
inn en ny tonerkassett.
venting.
Angir hvor lenge skriveren skal
vente på mer data fø r d en avbryter
utskriftsjobben.
74
Page 75

Rekvisitameny
Rekvisitamenyen gir informasjon om skriverrekvisita som trenger tilsyn. Den er bare tilgjengelig når det er
lite toner eller papir i skriveren, eller hvis en forbruksartikkel må skiftes.
Menyelement Formål Verdier
<Farge> toner
Å se status for fargetonerkassetter. Få/lite
Skift kassett
Oljeenhet
Oppsaml.flaske
Å se oljeenhetens status. Snart oppbrukt
Å se status for oppsamlingsflasken for
toner.
Merk: Når oppsamlingsflakse n f o r
toner er full, vil skriveren skrive ut
opptil 15 sider til fra bufferen. Deretter
vil du ikke kunne skrive ut mer før
oppsamlingsflasken er skiftet.
Nesten full Oppsamlingsflasken for toner er
nesten full.
USB-meny
Bruk USB-menyen til å endre skriverinnstillinger som påvirker en USB-port (Universal Serial Bus)
(USB <x>).
Merk: Verdier som er merket med en stjerne (*), er standardinnstillinger fra fabrikken.
Menyelement Formål Verdier
Jobbufring
MAC binær PS
Å lagre jobber midlertidig på
harddisken før de skrives ut.
Merk: Hvis du endrer innstillingen for
Jobbufring, tilbakestilles skriveren
automatisk.
Å konfigurere skriveren til å behandle
binære PostScript-jobber for
Macintosh.
Av* Mellomlagrer (bufrer) ikke
utskriftsjobber på harddisken.
På Mellomlagrer (bufrer) utskriftsjobber
på harddisken.
Auto Bufrer utskriftsjobber bare der som
skriveren er opptatt m ed å beh and le
data fra en annen port.
Av Skriveren behandler ubeha ndl ede
binære PostScript-jobber fra
datamaskiner som bruker
Macintosh-operativsystemet.
Merk: Denne innstillingen fører ofte
til problemer med utskriftsjobber fra
Windows.
På Skriveren filtrere r PostScript-jobber
ved å bruke standardprotokollen.
Auto* Skriveren kan behandle
utskriftsjobber både fra
datamaskiner som kjører Windows
og Macintosh.
75
Page 76

Menyelement Formål Verdier
NPA-modus
PCL SmartSwitch
PS SmartSwitch
Å angi om skriveren skal utføre den
spesialbehandlingen som kreves for
toveis kommunikasjon, i henhol d til
konvensjonene som er definert i NPAprotokollen (Network Printing
Alliance).
Merk: Hvis du endrer dette
menyeleme ntet, tilbak estilles skriv eren
automatisk.
Å konfigurere skriveren slik at den
automatisk skifter tilPCL-emulering
når en utskriftsjobb som mottas
gjennom USB-porten krever det,
uansett hva som er standard
skriverspråk.
Å konfigurere skriveren slik at den
automatisk skifter til PostScriptemulering når en utskriftsjobb som
mottas gjennom USB-porten krever
det, uansett hva som er standard
skriverspråk.
På Skriveren utfører NPA-b eh and lin g.
Hvis dataene ikk e er på NPA-format,
avvises de som ugyldige data.
Av Skriveren utfører ikke NPA-
behandling.
Auto* Skriveren ser på dataene for å
avgjøre formatet, og behandler
jobben i henhold til det aktuelle
formatet.
På* Skriveren vurderer dataene i USB-
grensesnittet og velger PCLemulering hvis dataene indikerer at
det er det aktuelle skriverspråket.
Av Skriveren vurderer ikk e de
innkommende dataene. Skriveren
bruker PostScript-emulering til
å behandle jobben hvis PS
SmartSwitch er På, eller den bruker
standard skriverspråk slik det er
angitt i oppsettmenyen hvis PS
SmartSwitch er Av.
På* Skriveren vurderer dataene i USB-
grensesnittet og velger PostScriptemulering hvis dataene indikerer at
det er det aktuelle skriverspråket.
Av Skriveren vurderer ikk e de
innkommende dataene.
Skriveren bruker PCL-emulering til å
behandle jobben hvis PCL
SmartSwitch er På, eller den bruker
standard skriverspråk slik det er
angitt i oppsettmenyen hvis PCL
SmartSwitch er Av.
USB-buffer
Å konfigurere størrelsen på USBinnbufferen.
Merk: Hvis du endrer innstillingen for
USB-bufferen, tilbakestilles skriveren
automatisk.
Deaktivert Jobbufring er deaktivert. Alle jobber
Auto* Skriveren beregner automatisk
3K til
maksimal
tillatt størrelse
som allerede er mellomlagret
(bufret) på disken, skrives ut før den
vanlige behandlingen av
innkommende jobber fortsetter.
større lsen på USB-buff eren (anb efalt
innstilling).
Brukeren angir størrelsen på USBbufferen. Den maksimale størrelsen
som bufferen kan endres til, er
avhengig av hvor mye minne det er i
skriveren, størrelsen på de andre
bufferne og om innstillingen Lagre
ressurser er satt til På eller Av. Hvis
du vil maksimere størrelsen på
USB-bufferen, kan du deaktivere
eller redusere størrelsen på den
parallelle bufferen, den serielle
bufferen og USB-bufferen.
76
Page 77

Verktøymeny
Bruk verktøymenyen til å skrive ut lister over tilgjengelige skriverressurser, skriverinnstillinger og
utskriftsjobber. Andre menyelementer lar deg konfigurere maskinvare for skriveren og løse problemer.
Menyelement Formål Verdier
Fargejustering
Anslå tonerdekning
Å skrive ut en testside for
fargejustering, som kan brukes til å
justere hvordan fargene skal skrives
ut.
Du vil bli bedt om å angi en
justeringsverdi for hver innstilling
(A...L).
Gir et anslag (estimat) av
dekningsprosent for cyan, magenta,
gul og sort på en side. Dette anslaget
skrives ut på siden.
0...20 (10*) Brukes til å angi hvilken linje som
er mest akseptabel f or justerin gene
A...L.
Se også: Justere
bildeoverføringsenheten
Av* Dekningsprosenten skrives ikke ut.
På Skriver ut anslått dekningsprosent
for hver farge på siden.
Defragment flash
Fabrikkoppsett
Formater disk
Å gjenvinne lagringsområder som går
tapt når ressurser slettes fra flashminnet.
Advarsel: Du må ikke slå av s kriveren
mens flash-minnet defragmenteres.
Å tilbakestille sk riv e ren s i nns til lin ge r til
standardverdiene fra fabrikken.
Å formatere skriverens harddisk.
Advarsel: Du må ikke slå skriveren av
mens harddisken formateres.
Ja Skriveren overfører alle ressurser
fra flash-minnet til sk rivermin net og
omformaterer flash-minnet. Når
formateringen er fullført, lastes
ressursene tilbake i flash-minnet.
Nei Skriveren ignorerer forespø rse len
om å defragmentere flash-minnet.
Gjenopprett • Alle menyinnstillinger
tilbakestilles til
fabrikkinnstillingene, unntatt:
– skjermspråk
– al le inn sti ll ing er i
Parallellmeny, Seriellmeny,
Nettverksmen y og US B-meny
• Alle nedlastede ressurser
(skrifter, makroer, symbolsett) i
skriverminnet (RAM) slettes.
(Ressurser i flash-minnet eller
på harddisken påvirkes ikke.)
Ikke gjenoppr. De brukerdefinerte innstillingene
endres ikke.
Ja Sletter alle data på harddisken og
gjør enheten klar til å motta nye
ressurser.
Nei Avbryter forespørselen om å
formatere harddisken og lar de
nåværende ressursene bli
værende på disken.
Formater flash
Å formatere flash-minnet.
Advarsel: Du må ikke slå av s kriveren
mens flash-minnet formateres.
77
Ja Sletter alle data i flash-minnet og
gjør flash-minnet klart til å motta
nye ressurser.
Nei Avbryter forespørselen om å
formatere flash-minnet og lar de
nåværende ressursene bli
værende i flash-minnet.
Page 78

Menyelement Formål Verdier
Hexades. verdier
Jobbstatistikk
Skriv ut demo
Skriv ut katalog
Skriv skrifter
Skriv ut oppsett
Nettverksside <x>
Å hjelpe til med å isoler e årsak en til et ut skriftsprob lem. Når h eksadesim ale v erdier er v algt , blir
alle data som sendes til skriveren, skrevet ut som heksadesimale verdier med tilhørende tegn.
Kontrollkoder blir ikke utført.
Når du vil avsl utt e H exades. v e rdie r, slår du skriveren av elle r til bakestiller den fra jobbmeny e n.
Å skrive ut en oversikt over all
jobbstatis tikken som er lagret på
harddisken, eller sle tte all statis ti kken
på disken.
Å skrive ut sider med beskrivelse av skriveren med informasjon om hva den kan brukes til.
Å skrive ut en liste over alle ressursene som er lagret i flash-minnet eller på harddisken.
Merk: Skriv ut katalog er ba re tilgj engel ig når e n f eil fri flash-en het el ler hard disk er inst allert og
formatert, og innstillingen for jobbufferstørrelse ikke er 100 %.
Å skrive ut prøver av alle tilgjengelige
skrifter for det valgte skriverspråket.
Å skrive ut en oversikt over gjeldende brukerdefinerte standardverdier, installert tilleggsutstyr,
totalt skriverminne og status for skriverens rekvisita.
Å skrive ut informasjon om nettverkskortet og nettverksinnstillingene under
Nettverksoppsett <x> i nettverksmenyen.
Skriv ut Skriver ut all tilgjengelig statistikk
for de siste utskriftsjobbene.
Fjern Sletter all innsamlet jobbstatistikk
fra harddisken.
PCL-skrifter Skriver ut prøv er a v alle
skriverskrifter som er tilgjengelige
for PCL-emulering.
PS-skrifter Skriver ut prøver a v alle
skriverskrifter som er tilgjengelige
for PostScript-emulering.
78
Page 79

6
Forstå skrivermeldingene
Skriverens kontrollpanel viser meldinger om skriverens nåværende status og indikerer mulige
skriverproblemer som du må løse. Dette emnet inneholder en liste over alle skrivermeldingene, forklarer
hva de betyr, og forteller deg hvordan du kan fjerne meldingene.
Klar
1
Fortsett
Melding Denne meldingen betyr følgende Dette kan du gjøre
<Navn på tilpasset type> i
<papirkilde>
En skuff er satt inn, og den inneholder
den angitte typen og/el ler stø rrelsen av
utskriftsmateriale.
2Velg
Meny
5
3
Retur
Stopp
4
6
Vent til meldingen forsvinner.
<størrelse>
i <papirkilde>
<type><størrelse>
i <papirkilde>
<x>-justering
Aktiverer menyendringer
En justeringsprosedyre for farger er i
gang, og brukeren blir bedt om å angi
en rekke justeringsverdier. Verdiene
kan være fra A til L.
Skriveren aktiverer endringene som er
gjort i skriverinnstillingene.
• Legg inn justeringsverdien og trykk
på Velg for å gå videre til neste
justeringsverdi.
•Trykk på Fortsett eller Retur for å
avbryte justeringsprosedyren.
Se også: Justere
bildeoverføringsenheten
Vent til meldingen forsvinner.
Se også: Deaktivere
kontrollpanelmenyene
Utskuff <x> full
Opptatt
Den angitte utskuffen er full. Fjern papirstabelen fra utskuffen for å
Skriveren er opptatt med å motta,
behandle eller skrive ut data.
fjerne meldingen. Hvis du har gitt
utskuffen et navn, vises utskuffnavnet i
stedet for utskuffnummeret.
• Vent til meldingen forsvinner.
•Trykk på Meny for å å pne Jo bbmen y
og avbryte den aktive jobben.
79
Page 80

Melding Denne meldingen betyr følgende Dette kan du gjøre
Avbryter faksjobb
Avbryter jobb
Endre <x>
Sjekk tilkobling <enhet>
Sletter jobbstatistikk
Skriveren behandle r en fores pør sel om
å avbryte en faksjobb.
Skriveren behandle r en fores pør sel om
å avbryte d en aktuelle utskrifts jobben.
Skriveren ber om at du legger en
annen type papir i en av papirkildene.
Det har oppstått en maskinvarefeil i
den angitte enheten, eller den er ikk e
skikkelig koblet til skriveren.
Skriveren sletter all jobbstatistikk som
er lagret på harddisken.
Vent til meldingen forsvinner.
Vent til meldingen forsvinner.
Se også: Avbryte en utskriftsjobb
Endre papirtypen i den angitte kilden.
•Trykk på Fortsett hvis det aktuelle
utskriftsmaterialet allerede ligger i
papirkilden.
• Trykk på Velg for å ignorere melding
om endring og skrive ut på
utskriftsmaterialet som allerede
ligger i papirkilden.
Se også: Legge papir i skuffene;
Installasjonshåndbok
• Gjenopprett forbindelsen ved å ta ut
den angitte enheten og koble den til
skriveren igjen.
•Trykk på Fortsett for å fjerne
meldingen og fortsette utskriften.
• Hvis det er en maskinv arefeil, k an du
slå skriveren av og deretter på igjen.
Hvis feilen gjentar seg, bør du slå
skriveren av, fjerne den angitte
enheten og ringe etter service.
Vent til meldingen forsvinner.
Lukk deksel
Lukk deksel på
ferdiggjører
Lukk deksel på skuff X
Kopierer
Defragmenterer
Slett alle
Sletter jobber
Deaktiverer menyer
Skriverens frontdeksel er åpent. Lukk skriverens frontd ek se l for å fjerne
Ferdiggjørerens frontdeksel er åpent. Lukk ferdiggjørerens frontdeksel for å
Skuffen for 2000 ark er åpen. Lukk skuffen for 2000 ark for å fjerne
Skriveren behandler en k opijobb fr a en
OptraImage™-skanner.
Skriveren holder på å defragmentere
flash-minnet for å gjen opp rette plas s
som ble brukt av ressurser som nå er
slettet.
Skriveren ber deg bekrefte at du vil
slette alle holdte jobber.
Skriveren sletter en eller flere holdte
jobber.
Skriveren svarer på en forespørsel om
å deaktivere menyene.
meldingen.
fjerne meldingen.
meldingen.
Vent til meldingen forsvinner.
Vent til meldingen forsvinner.
Advarsel: Du må ikke slå av skriveren
mens denne meldingen vises.
•Trykk på Fortsett for å fortsette.
Skriveren sletter alle holdte jobber.
•Trykk på Stopp hvis du vil avbryte
operasjonen.
Vent til meldingen forsvinner.
Vent til meldingen forsvinner.
Merk: Når menyene er deaktivert, er
det ikke mulig å endre innstillinger fra
kontrollpanelet.
Se også: Deaktivere
kontrollpanelmenyene
80
Page 81

Melding Denne meldingen betyr følgende Dette kan du gjøre
Disken er skadet.
Formatere den?
Gjenoppr. disk
x/5 yyy%
Tøm hulleboks
Aktiverer menyer
Motortemperatur stiger
Oppgi jobb-PIN:
=___
Faks <x>
Sletter buffer
Formaterer disk
yyy%
Skriveren har forsøkt å gjenopprette
disken, men kan ikke reparere den.
Skriveren forsøker å gjenopprette
harddisken. Gjenoppretting av disken
foregår i f em f aser, og den andre linjen
på displayet viser hvor mange prosent
av den pågående fasen som er fullført.
Hullemaskinboksen i ferdiggjøreren er full. Ta ut hullemaskinboksen fra
Skriveren svarer på en forespørsel om
å gjøre menyene tilgjengelige for alle
brukere.
Skriveren forbereder
fikseringsenheten på utskrift.
Skriveren venter på at du skal oppgi
din firesifrede PIN-ko de .
Skriveren behandler en innkommende
faks.
Skriveren sletter ødelagte utskriftsdata
og forkaster gjeldende utskriftsjobb.
Skriveren formaterer harddisken. Hvis
formateringen tar leng re tid e nn v anlig,
viser den andre linjen hvor mange
prosent som er fullført.
•Trykk på Fortsett hvis du vil
formatere disken og slette alle filene
som er lagret på disken.
•Trykk på Stopp hvis du vil fjerne
meldingen uten å formatere disken.
Skriveren kan vise meldingen
Gjenoppr. disk og forsøke å
gjenopprette disken.
Se også: Gjenoppr. disk x/5 yyy%
Vent til meldingen forsvinner.
Advarsel: Du må ikke slå av skriveren
mens denne meldingen vises.
ferdiggjøreren, tøm den og sett den
tilbake på plass .
Vent til meldingen forsvinner og trykk
på Meny for å vise menyene.
Se også: Aktivere menyene
Vent til meldingen forsvinner.
Bruk knappene på kontrollpanelet til å
taste inn PIN-koden du oppga i
driveren da du sendte den
konfidensielle jobben til skriveren.
Se også: Holde en jobb i skriveren
Vent til meldingen forsvinner.
Vent til meldingen forsvinner.
Vent til meldingen forsvinner.
Advarsel: Du må ikke slå av skriveren
mens denne meldingen vises.
Formaterer flash
Fikseringsenh. vedlh.
Skriveren formaterer flashminnet. Vent til meldingen forsvinner.
Advarsel: Du må ikke slå av skriveren
mens denne meldingen vises.
Slitasjetelleren f or fik se ringsenhe ten
har nådd maksimalverdien.
Skift fikseringsen heten.
81
Page 82

Melding Denne meldingen betyr følgende Dette kan du gjøre
Holdte jobber kan gå tapt
Holdte jobber kan ikke
gjenopp
Det er ikke plass i skriverminnet til å
fortsette å behandle utskriftsjobber.
Skriverminnet kan ikke hen te fr em
Skriv ut og hold-jobber fra skriverens
harddisk.
•Trykk på Fortsett for å fjerne
meldingen og fortsette utskriften.
Skriveren frigjør minne ved å slette
den eldste holdte jobben til det er
nok ledig skriv erminne til å behandle
jobben.
•Trykk på Stopp hvis du vil fjerne
meldingen uten å slette noen holdte
jobber. Det kan hende at den
gjeldende utskriften inneholder feil.
•Trykk på Meny for å å pne Job bmen y
og avbryte den aktive jobben.
• Slik kan du unngå denne feilen i
fremtiden:
– Slett skrifter, makroer og andre
data som er lagret i skriv erminnet.
– Installer mer skriverminne.
Merk: Kontrollpanelet viser
vekselvi s me ldingene 37 Ikke
nok minne og Holdte jobber
kan gå tapt.
Se også: Holde en jobb i skriveren;
37 Ikke nok minne
Trykk på Fortsett for å fjerne
meldingen. Noen av Skriv ut og holdjobbene på harddisken vil gå tapt.
Se også: 37 Ikke nok minne
Hulleboks full
Sett inn stiftekassett
Sett inn skuff <x>
Sett i <enhet> el. avbryt
jobb
Ugyldig
motorstyringskode
Ugyldig kode for
nettverkskort <x>
Ugyldig standar d
nettverkskode
BOE-vedlh.
Hulleboksen i ferdiggjøreren er full. Tøm hullemaskinboksen.
Stiftekassetten i ferdiggjøreren
mangler eller er installert på feil måte.
Den angitte skuffen mangler eller er
ikke satt skikkelig inn i skri veren.
Skriveren ber om at du installerer den
angitte enheten slik at jobben kan
skrives ut.
Skriverens motorkode er ikke blitt
programmert eller er ikke gyldig.
Koden i en intern printserver er ikke
gyldig. Skriveren kan ikke motta eller
behandle jobber før en gyldig kode er
programmert inn i nettverkskortet.
Slitasjetelleren for
bildeoverføringsenheten har nådd
maksimalverdien.
• Installer stiftekas set ten på riktig
måte for å fjerne meldingen.
•Trykk på Fortsett for å fjerne
meldingen og fortsette utskriften
uten stifting.
Sett den angitte skuffen skikkelig inn i
skriveren.
Se også: Legge papir i skuffene
• Slå skriveren a v , i nstaller den angitte
enheten og slå skriveren på igjen.
•Trykk på Meny for å å pne Job bmen y
og avbryte den aktive jobben.
Ring etter service.
Se også: Ringe etter service
Last ned en gyldig kode til skriverens
interne printserver .
Merk: Du kan laste ned ne ttverkskod en
mens denne meldingen vises.
Skift bildeoverføringsenheten.
82
Page 83

Melding Denne meldingen betyr følgende Dette kan du gjøre
B.ovf./fiks. vedlh.
Legg i manuell
<type><størrelse>
Legg i <x> Vanlig Letter
Legg i stifter
Tellerne som registrerer slitasje på
bildeoverføringsenheten og
fikseringsenheten, har nåd d sin
maksimalverdi.
En forespørsel etter en jobb med
manuell mating er sendt til skriveren.
Skriveren er klar til å ta imot ett enkelt
ark i den manuelle arkmateren.
Noen har startet en
skuffkalibreringsprosedyre.
Skriveren forsøk er å stifte en
utskriftsjobb, men stiftemaskinen er tom.
Skift bildeoverføringsenheten og
fikseringsenheten.
• Legg et ark med det papiret som er
angitt på andre linje på
kontrollpanelet, inn i
flerbruksmateren.
•Trykk på Velg eller Fortsett hvis du
vil ignorere denne meldingen og
skrive ut på materiale som allerede
ligger i en av papirkildene. Hvis
skriveren finner en skuff som har
papir med riktig størrelse og type,
trekkes papiret inn fra den skuffen.
Hvis skriveren ikke finner noen sk uff
med papir av rikti g størrelse og type,
skriver den ut på det papiret som
måtte ligge i standardskuffen.
•Trykk på Meny for å å pne Job bmen y
og avbryte den aktive jobben.
Se også: Legge papir i
flerbruksmateren
Legg papir i <x> og trykk på Fortsett
for å fortsette kalibreringsprosessen.
• Installer en ny stiftekassett i
stiftemaskinen.
•Trykk på Fortsett for å fjerne
meldingen og fortsette utskriften
uten stifting.
•Trykk på Meny for å å pne Job bmen y
og avbryte den aktive jobben.
Legg i skuff <x>
Menyer deaktivert
Nettverkskortet er opptatt
Nettverk <x>
Skriveren prøver å trekke inn papir fra en
papirkilde som den oppdager er tom.
Skrivermenyene er deaktivert. Du kan
ikke endre skriverinnstillingene fra
kontrollpanelet.
Et nettverkskort (også kalt intern
nettverksadapter , IN A eller printserver)
blir tilbakestilt.
Et nettverksgrensesnitt er den aktive
kommunikasjonsforbindelsen.
83
• Legg papir i den angitte skuffen.
Papiret skal være av den størrelsen
og typen som er angitt på den an dre
linjen på kontrollpanelet. Skriveren
fjerner meldingen automatisk og
fortsetter utskriften.
•Trykk på Meny for å å pne Job bmen y
og avbryte den aktive jobben.
Se også: Legge papir i skuffene
Du kan fremdeles åpne jobb meny en fo r
å avbryte en jobb som skrives ut, eller
velge en konfidensiell eller holdt jobb
som du vil skrive ut. Kontakt
nettverksadministratoren hvis du vil ha
tilgang til skrivermenyene.
Se også: Deaktivere
kontrollpanelmenyene
Vent til meldingen forsvinner.
Vent til meldingen forsvinner.
Page 84

Melding Denne meldingen betyr følgende Dette kan du gjøre
Nettverk <x>,<y>
Ingen DRAM installert
Fant null jobber.
Prøve igjen?
Ikke klar
Oppsaml.sk. full
Parallell <x>
Utfører selvtest
Strømsparer
Skriveren kalibreres
Et nettverksgrensesnitt er den aktive
kommuni ka sj ons forbindelsen, der <x>
representerer den aktive
kommunikasjonsforbindelsen og <y>
representerer kanalen.
Ingen DRAM er installert i skriveren. Slå skriveren av, installer DRAM og slå
Den firesifrede PIN-koden du har
oppgitt er ikke knyttet til noen
konfidensiell utskriftsjobb.
Skriveren er ikke klar til å motta eller
behandle data. Noen har trykket på
Stopp for å sette skriveren i offlinemodus.
Overflytskuffen for postboksen er full. Fjern papirstabelen fra utskuffen for å
Et parallelt grensesnitt er den aktive
kommunikasjonsforbindelsen.
Skriveren kjører den vanlige serien av
oppstartstester etter at den er slått på.
Skriveren er klar til å motta og
behandle data. Den reduserer
strømforbruket når den ikke er i bruk.
Hvis skrivere n er inakti v så len ge som
innstillingen for Strømsparer
(fabrikkstandarden er 20 minutter), vil
Strømsparer-meldingen erstatte
Klar-meldingen på displayet.
Skriveren j usterer fargetabellene for å
justere variasjoner som skyl des
miljømessige forhold.
Vent til meldingen forsvinner.
skriveren på igjen.
•Trykk på Fortsett hvis du vil oppgi
en annen PIN-kode.
•Trykk på Stopp hvis du vil fjerne
spørsmålet om PIN-kode.
Se også: Holde en jobb i skriveren
Trykk på Fortsett for å sette skriveren
tilbake til klarmodus .
fjerne meldingen.
Vent til meldingen forsvinner.
Vent til meldingen forsvinner.
• Send en utskriftsjobb.
•Trykk på Fortsett hvis du vil varme
skriveren hurtig opp til vanlig
driftstemperatur og vise Klar-
meldingen.
Vent til meldingen forsvinner.
Se også: Fargemeny
Skrive ut jobber på disk
Skriver ut justeringsside
Skriver ut katalogliste
Skriver ut skriftliste
Skriver ut jobbstatistikk
Jobber som ble lagt i utskrift s kø på
harddisken før skriveren ble slått av
sist, er ikke skrevet ut.
Skriveren behandler eller skriver ut en
testside med justeringsverdier.
Skriveren behandler eller skriver ut en
katalog over alle filene som er lagret i
flash-minnet og på harddisken.
Skriveren behandler eller skriver ut en
liste over alle tilgjengelige skrifter for
det angitte skriverspråket.
Skriveren behandler eller skriver ut all
jobbstatistikk som er lagret på
harddisken.
84
•Trykk på Fortsett for å skrive ut
jobbene.
•Trykk på Retur eller Stopp hvis du
vil slette jobb ene fra harddisk en uten
å skrive dem ut.
Vent til siden er skrevet ut.
Se også: <x>-justering; Justere
bildeoverføringsenheten
Vent til meldingen forsvinner.
Se også: Skriv ut kata log
Vent til meldingen forsvinner.
Se også: Skriv skrifter
Vent til meldingen forsvinner.
Se også: Jobbstatistikk
Page 85

Melding Denne meldingen betyr følgende Dette kan du gjøre
Skriver ut
menyinnstillinger
Progr. motorkode
Prog. systemkode
Skrivr til flash
Skriver til disk
Programmeringsfeil P<x>
Legger i kø og sletter
jobber
Skriveren behandler eller skriver ut
siden med menyinnstillingene.
Skriveren programmerer ny kode i
flashminnet.
Skriveren programmerer ny
systemkode.
Skriveren lagrer ressu rser, for
eksempel skrifter og makroer,
i flash-minnet.
Skriveren lagrer ressu rser, for
eksempel skrifter og makroer, på
harddisken.
Det oppsto en feil mens skriveren
programmerte kode i minnet.
Skriveren sletter en eller flere holdte
jobber og sender en eller flere jobber til
utskrift.
Vent til meldingen forsvinner.
Se også: Skriv ut oppsett; Skrive ut
en side med menyinnstillinger
Vent til meldingen forsvinner.
Advarsel: Du må ikke slå av skriveren
mens denne meldingen vises.
Vent til meldingen forsvinner og
skriveren startes på nytt.
Advarsel: Du må ikke slå av skriveren
mens denne meldingen vises.
Vent til meldingen forsvinner.
Advarsel: Du må ikke slå av skriveren
mens denne meldingen vises.
Vent til meldingen forsvinner.
Advarsel: Du må ikke slå av skriveren
mens denne meldingen vises.
Korriger problemet som er angitt på
den andre linjen på displayet.
• P105 - En nettverksfil ble brukt til å
programmere en ikkenettverksskriver, eller en ikkenettverksfil ble brukt til å
programmere en nettverksskriver.
• P109 - En oppdateringsfil ble brukt
til å programm ere skriveren, men
informasjonen fikk ikke plass i den
tilordnede plassen i skriv ere ns
Master Boot Record.
• P112 - En oppdateringsfil ble brukt
til å oppdatere DLE-koden til en
skriver med fastvarekort installert,
men DLE-koden bl e ikke funnet på
fastvarekortet.
• P200 - Det er ikke installert noe
fastvarekort.
Vent til meldingen forsvinner.
Se også: Skrive ut og slette holdte
jobber
Legger jobber i kø
Klar
Klar Hex
Skriveren sender en eller flere holdte
jobber til utskrift.
Skriveren er klar til å motta og
behandle utskriftsjobber.
Skriveren er i h eks ad es im al mo dus og
er klar til å motta og behandle
utskriftsjobber.
85
Vent til meldingen forsvinner.
Se også: Holde en jobb i skriveren
Send en utskriftsjobb.
• Send en utskriftsjobb. Alle data som
sendes til skriveren, skrives ut som
heksadesimale og tegnbaserte
representasjoner. Kontrollstrenger
blir skrevet ut, men ikke utført.
• Slå skriveren av og på hvis du vil
avslutte heksadesimal modus og gå
tilbake til vanlig klarmodus.
Page 86

Melding Denne meldingen betyr følgende Dette kan du gjøre
Koble til <enhet>
Ta ut kassett og fjern
BOE-emballasje
Ta ut papir fra <angitt
utskuff>
Tilbakestiller aktiv ut skuff
Nullstiller fikseringsteller
Det har oppstått en maskinvarefeil i
den angitte enheten, eller den er ikk e
skikkelig koblet til skriveren.
Emballasjen har ikke blitt fjernet fra
kassettene og bildeoverføringsbeltet.
Den angitte utskuffen er full. Fjern papiret fra den/de angitte
Skriveren går tilbake til den aktive
utskuffen i et sett med
sammenkoblede skuffer.
Skriveren nullstiller telleren som viser
en oversikt over slitasjen på
fikseringsenheten.
• Gjenopprett forbindelsen ved å ta ut
den angitte enheten og koble den til
skriveren igjen.
•Trykk på Fortsett hvis du vil fjerne
meldingen og fortsette utskriften
uten å bru ke denne enheten.
• Hvis det er en maskinv arefeil, k an du
slå skriveren av og deretter på igjen.
Hvis feilen gjentar seg, bør du slå
skriveren av, fjerne den angitte
enheten og ringe etter service.
Se også: Ringe etter service
Fjern all emballasje fra innsiden av
skriveren.
Se også: "Trinn 5: Installere rekvisita" i
Installasjonshåndbok.
utskuffen(e) for å fjerne meldingen.
Vent til meldingen forsvinner.
Vent til meldingen forsvinner.
Tilbakestiller skriveren
Gjenoppr. holdt jobb.
Fortsett/Stopp?
Gjenoppretter
fabrikkoppsett
Skriveren gjenoppretter de gjeldende
standardinnstillingene. Eventuelle
aktive utskriftsjobber kanselleres.
Noen har tilbakestilt skriveren eller
slått den på, og skriveren har
oppdaget at det er Skriv ut og
hold-jobber lagret på harddisken.
Skriveren gjenoppretter skriverens
standardinnstill in ger fra fabrikken.
Når fabrikkoppsettet gjenopprettes,
skjer følgende:
• Alle nedlastede ressurser (sk rifter,
makroer, symbolsett) i
skriverminnet slettes.
• Alle menyinnstillinger settes tilbake
til fabrikkinnstillingene, unntatt:
– Skjermspråk-innstillingen i
Oppsettmeny.
– Alle innstillinger i Parallellmeny,
Seriellmeny, Nettverksmeny,
USB-meny og Faksmeny.
Vent til meldingen forsvinner.
Se også: Endre menyinnstillinger
•Trykk på Fortsett. Alle Skriv ut og
hold-jobber på harddisken hentes
inn i skriverminnet.
•Trykk på Retur eller Stopp. Ingen
Skriv ut og hold-jobber hentes inn i
skriverminnet. Skriveren går tilbake
til Klar-modus.
Se også: Holde en jobb i skriveren
Vent til meldingen forsvinner.
Se også: Gjenopprette
fabrikkinnstillingene
86
Page 87

Melding Denne meldingen betyr følgende Dette kan du gjøre
Gjenoppretter holdt jobb
xxx/yyy
Gjenoppr . holdte jobber
Seriell <x>
Oppsett påkrevd
Trykk på Fortsett.
Få stifter igjen
Std utskuff full
Skriveren gjenoppretter holdte jobber
fra harddisken.
Merk: xxx representerer n ummeret på
jobben som gjenopprettes. yyy
representerer antallet jobber som skal
gjenopprettes.
Skriveren gjenoppretter holdte jobber
fra harddisken.
Et serielt grensesnitt er den aktive
kommunikasjonsforbindelsen.
• Da du åpnet skriveren ble en del av
emballasjen liggende igjen inni
skriveren.
Det er bare noen få stifter igjen i
stiftemaskinen.
Standardutskuffen er full. Fjer n papirstabelen fra utskuffen for å
• Vent til meldingen forsvinner.
• Velg Avbryt gjenoppretting i
Jobbmeny.
Se også: Holde en jobb i skriveren
Vent til meldingen forsvinner.
Se også: Holde en jobb i skriveren
Vent til meldingen forsvinner.
Fjern all emballasje fra innsiden av
skriveren.
Når du har trykket på Fortsett, får du
kanskje opp meldingen "Ta ut kassett
og fjern BOE-emballasje".
Se også: Ta ut kassett og fjern BOE-
emballasje; "Trinn 5: Installere
rekvisita" i Installasjonshåndbok.
•Trykk på Fortsett for å fortsette
utskriften.
• Installer en ny stiftekassett for å
fjerne meldingen.
fjerne meldingen.
Rekvisita
Skuff <x> er tom
Lite papir sk. <x>
Skuff <x> mangler
USB <x>
Venter
100–199 service
<melding>
Minst én av rekvisitakomponentene i
skriveren trenger tilsyn. Det kan for
eksempel være lite toner igjen i en av
tonerkassettene.
Den angitte skuffen er tom for papir. Legg papir i skuffen for å fjerne
Den angitte skuffen er snart tom for
papir.
Den angitte skuffen mangler eller er
ikke satt skikkelig inn i skri veren.
Skriveren behandler da ta gjennom den
angitte USB-porten.
Skriveren har mottat t en side med data
som skal skrives ut, men venter på en
kommando som angir jobbslutt eller
fremmating, eller den venter på mer
data.
Meldingene 100–199 er knyttet til
skriverproblemer som be tyr at det
muligens er nø dv endig med service på
skriveren.
Trykk på Meny for å åpne
Rekvisitamenyen og se hvilken
komponent som må skiftes. Skift den
aktuelle rekvisitakomponenten.
meldingen.
Se også: Legge papir i skuffene
Legg mer papir i skuffen for å fjerne
meldingen.
Se også: Legge papir i skuffene
Sett skuffen skikkelig inn i skriveren.
Se også: Legge papir i skuffene
Vent til meldingen forsvinner.
•Trykk på Fortsett hvis du vil skrive
ut innholdet i bufferen.
•Trykk på Meny for å å pne Job bmen y
og avbryte den aktive jobben.
Se også: Avbryte en utskriftsjobb
Slå av skriveren og kontroller alle
kabelforbindelsene. Slå på skriveren
igjen. Hvis servicemeldingen vises på
nytt, kan du ringe etter service og
opplyse om meldingsn um m eret og gi
en beskrivelse av problemet.
Se også: Ringe etter service
87
Page 88

Melding Denne meldingen betyr følgende Dette kan du gjøre
1565 Emul.feil Last
emul.alt.
2<xx> Papirstopp
<x> sider stoppet
Sjekk område <x>
30 BOE-feil
Sjekk område A/
Flytt Z ned
Strøm av/på
30 <farge> tonerkassett
mangler
Versjonen av nedlastingsemulatoren
på fast varekortet stemmer ikke med
skriverens kodeversjon.
Denne feilen kan oppstå hvis du
oppdaterer skriverens fastvare eller
flytter et fastvarekort fra en skriver til
en annen.
Skriveren har oppdaget en papirstopp.
Skriveren viser antall fastkjørte sider
og hvor de er.
Bildeoverføringsenheten (BOE) er ikke
riktig installert, eller hendelen [Z] som
låser bildeoverføringsenheten i riktig
posisjon, er ikke aktiv.
Den angitte tonerkassetten mangler
eller den er installert på feil måte.
Skriveren fjerner meldingen automatisk
etter 30 sekunder og deaktiverer
deretter nedlastingsemulatoren på
fastvarekortet.
Last ned den riktige versjonen av
nedlastingsemulatoren fra Lexmarks
hjemmeside.
• Fjern alt papir fra hele papirbanen.
• Sjekk skuff 1 for å sikre at alt
utskriftsmateriale er lagt riktig inn.
Se også: Forstå
papirstoppmeldinger; Fjerne alt
papir fra hele papirbanen; Legge
papir i skuffene
• Slå skriveren av, installer
bildeoverføringsenheten på riktig
måte og slå skriveren på igjen.
• Sjekk hendelen [Z] som låser
bildeoverføringsenheten i riktig
posisjon.
Se også: Fjerne fastkjørt papir i
bildeoverføringsenheten
• Sett tonerkassetten skikkelig inn i
skriveren. Skrivere n fjerner
meldingen automatisk.
• Hvis skriveren nettopp har blitt
installert for første gang, se "Trinn 5:
Installere rekvisit a" i
Installasjonshåndbok.
31 Defekt <x> kassett
32 Uegnet <farge>
kassett
33 Kalibreringsfeil <x>
34 Feil material
(type el. str.)
Det er installert en defekt tonerkassett. Ta ut den angitte tonerkassetten og
Det er satt inn en tonerkassett som
ikke støttes.
Skriveren har oppdaget en
kalibreringsfeil for en bestemt farge.
Skriveren har oppdaget manglende
samsvar mellom forespurt type
utskriftsmateriale o g typen so m ligger i
flerbruksmateren eller i en skuff.
Se Spesifikasjoner for
utskriftsmateriale på side 37 for mer
informasjon.
installer en ny tonerkassett.
Ta ut den angitte tonerkassetten og
installer en ny tonerkassett.
•Trykk på Fortsett for å fortsette
utskriften.
• Når utskriften er fe rdig, må du trykke
på Meny for å komme til Fargemeny ,
og velge Fargekorrigering for å
etterkalibrere.
• Bytt ut utskriftsmaterialet i
flerbruksmateren eller den angitte
skuffen med den fores purte typen og
trykk på Fortsett.
•Trykk på Meny for å åpne gruppen
Opptatt/Venter-meny, og velg et
av disse alternativene:
– Avbryt jobb
– Tilbakestill skriver
– Tilbakestill skuff
– Sjekk rekvisitanivå
88
Page 89

Melding Denne meldingen betyr følgende Dette kan du gjøre
34 Kort papir
35 Res.lagr. av Ikke nok
minne
36 Service nødvendig
Skriveren har funnet ut at papiret i
kilden som er angitt på den andre
linjen på kontrol lpanelet, er fo r kort til å
få plass til de formaterte dataene. For
skuffer med automatisk
størrelsesregistrering oppstår denne
feilen hvis papirførerne ikke er i riktig
posisjon.
Skriveren mangler tilstrekkelig minne
for å aktivere Lagre ressurser. Denne
meldingen angir vanligvis at for mye
minne er tildelt én eller flere
grensesnittbuffere.
Bakgrunn s toner har forhindret en
kalibreringssyklus fra å fullføres. En
defekt kassett eller ITU
(bildeoverføringsenhet) kan være
installert. Kontakt en
servicerepresentant for å få hjelp.
•Trykk på Fortsett for å fjerne
meldingen og fortsette utskriften.
Skriveren vil ikke automatisk skrive
ut siden som forårsaket meldingen.
• Kontroller at innstillingen for
papirstørrelse i Papirmeny stemmer
med den papirstørrelsen du skriver
ut på. Hvis innstillingen for Størrelse
i FB-mater er Universal, kan du
kontrollere at papiret er tilstrekke lig
stort for de formaterte dataene.
•Trykk på Meny for å å pne Job bmen y
og avbryte den aktive jobben.
Se også: Spesifikasjoner for
utskriftsmateriale
•Trykk på Fortsett for å deaktivere
Lagre ressurser og fortsette
utskriften.
• Slik aktiverer du Lagre ressurser
etter denne meldingen:
– Kontroller at innstillingen for
utskriftsbufferne er Auto, og lukk
menyene for å aktivere
endringene.
– Når meldingen Klar vises, kan du
aktivere Lagre ress urs er fr a
Oppsettmeny.
• Installe r mer skriverminne.
Trykk på Fortsett for å fjerne
feilmeldingen.
Se også: Ringe etter service
37 Ikke plass for
sortering
37 Ikke nok
minne til defrag
Skriverminnet (eller harddisk en
dersom den er installert) har ikke nok
ledig plass til å sortere utskriftsjobben.
Skriveren kan ikke defragmentere
flash-minnet, fordi skriverminnet som
brukes til å lagre flash-ressurser som
ikke er slettet, er fullt.
89
•Trykk på Fortsett hvis du vil skrive
ut den delen a v jobben som allerede
er lagret, og begynne å sortere
resten av jobben.
•Trykk på Meny for å å pne Job bmen y
og avbryte den aktive jobben.
Se også: Avbryte en utskriftsjobb
• Slett skrifter , mak roer og an dre data
som er lagret i skrivermi nnet.
• Installe r mer skriverminne.
Page 90

Melding Denne meldingen betyr følgende Dette kan du gjøre
37 Ikke nok minne
38 Minnet er fullt
Det er ikke plass i skriverminnet til å
fortsette å behandle de aktive
utskriftsjobbene.
Skriveren behandler dat a, men min net
der sidene lagres, er fullt.
•Trykk på Fortsett for å fjerne
meldingen og f ortsette behandlin gen
av gjeldende uts kriftsjob b. Skriveren
frigjør minne ved å slette den eldste
holdte jobbe n til det er nok ledig
skriverminne til å behandle jobben.
•Trykk på Stopp hvis du vil fjerne
meldingen uten å slette noen holdte
jobber. Det kan hende at den
gjeldende utskriften inneholder feil.
•Trykk på Meny for å å pne Job bmen y
og avbryte den aktive jobben.
• Slik kan du unngå denne feilen i
fremtiden:
– Slett skrifter, makroer og andre
data som er lagret i skriv erminnet.
– Installer mer skriverminne.
Merk: Kontrollpanelet viser
vekselvi s me ldingene 37 Ikke
nok minne og Holdte jobber
kan gå tapt.
Se også: Holde en jobb i skriveren;
Holdte jobber kan gå tapt; Holdte
jobber kan ikke gjenopp
•Trykk på Fortsett for å fjerne
meldingen og f ortsette behandlin gen
av gjeldende utskriftsjobb. Det kan
hende at utskriften inneholder feil.
•Trykk på Meny for å å pne Job bmen y
og avbryte den aktive jobben.
• Slik kan du unngå denne feilen i
fremtiden:
– Gjø r utskriftsjob ben enkl ere v ed å
redusere mengden tekst og
grafikk på si den og slett e unødige
nedlastede skrifter og/eller
makroer.
– Installer mer skriverminne.
Se også: Avbryte en utskriftsjobb
39 For komplisert side
Siden vil muligens ikke skrives ut som
den skal, fordi uts krift si nformasjonen
på siden er for kompleks.
90
•Trykk på Fortsett for å fjerne
meldingen og f ortsette behandlin gen
av gjeldende utskriftsjobb. Det kan
hende at utskriften inneholder feil.
•Trykk på Meny for å å pne Job bmen y
og avbryte den aktive jobben.
• Slik kan du unngå denne feilen i
fremtiden:
– Reduser sidens kompleksitet ved
å redusere mengden teks t og
grafikk på si den og slett e unødige
nedlastede skrifter og makroer.
– Sett Sidebeskyttelse til På i
Oppsettmeny.
– Installer mer skriverminne.
Se også: Oppsettmeny
Page 91

Melding Denne meldingen betyr følgende Dette kan du gjøre
4<x> Fastvarekort
støttes ikke
40 <farge>
Ugyldig påfylt
50 Feil ved PPDS-skrift
51 Defekt flash
52 Flash-minnet er fullt
Skriveren har oppdaget en versjon av
fastvaren som ikke støttes på det
installerte fastvarekortet.
Skriveren har oppdaget en påfylt
kassett som ikke støttes.
PPDS-tolken har oppdaget en skriftfeil. • Trykk på Fortsett for å fjerne
Skriveren har oppdaget feil i flashminnet.
Det er ikke nok ledig plass i flashminnet til å lagre de dataene du
forsøker å laste ned.
• Slå skriveren av , og trykk inn og hold
Fortsett mens du slår den på igjen.
Skriveren l eser koden på
hovedkortet og overstyrer koden på
fastvarekortet.
• Ta ut fastvarekortet.
Se også: Installasjonshåndbok
Ta ut den spesifiserte tonerkassetten
og sett inn en ny tonerkassett.
meldingen og fortsette utskriften.
•Trykk på Meny for å åpne
Jobbmenyen og tilbakestille
skriveren eller avbryte
utskriftsjobben.
Trykk på Fortsett for å fjerne
meldingen og fortsette utskriften. Du
må installere en annen flashminneenhet før du kan laste ned
ressurser til flash-minnet.
•Trykk på Fortsett for å fjerne
meldingen og fortsette utskriften.
Alle nedlastede skrifter og makroer
som ikke er lagret i flashminnet eller
på disken, vil bli slettet.
• Slett skrifter , mak roer og an dre data
som er lagret i flash-minnet.
• Installer flash-minne med større
lagringskapasitet.
53 Flash ikke formatert
54 Feil i seriellport <x>
54 Feil i std seriellport
Skriveren har oppdaget at flash-minnet
ikke er formatert.
Skriveren har oppdaget en seriell
grensesnittfeil på en seriellport.
•Trykk på Fortsett for å fjerne
meldingen og f ortsette utskriften. Du
må formatere flash-minnet før du
kan lagre noen ressurser i det.
• Hvis feil me ldi ngen vedv are r, kan det
hende at flash-enheten er skadet og
må byttes.
• Kontroller at den serielle
forbindelsen er riktig konfigurert og
at du bruker riktig kabel.
•Trykk på Fortsett for å fjerne
meldingen og fortsette utskriften.
Det kan hende at utskriften
inneholder feil.
•Trykk på Meny for å åpne
jobbmenyen og tilbakestille
skriveren.
91
Page 92

Melding Denne meldingen betyr følgende Dette kan du gjøre
54 Nettverk <x>
programfeil
54 Feil i std.
nettkortprogram
54 Brudd med ENA på std
par. port
54 Brudd med ENA på
paral. port <x>
55 Inkom p atibelt tillegg i
spor <x>
55 Uegnet flash i spor
<x>
56 Seriellport <x>
deaktivert
56 Standard seriell
deaktiv.
56 Parallellport <x>
deaktivert
56 Std parallellport
deaktivert
Skriveren kan ikke opprette
kommunikasjon med en installert
nettverksport.
Skriveren har mistet forbindelsen med
en ekstern printserver (også kalt
ekstern nettverksadapter eller ENA).
Et inkompatibelt tilleggskort er
installert i en av portene, eller en
inkompatib el fla sh-DI MM er instal lert i
et minnespor.
Data er blitt sendt til skriveren via en
seriellport, men seriellporten er
utkoblet (deaktivert).
Data er blitt sendt til skriveren via en
parallellport, men parallellporten er
deaktivert.
•Trykk på Fortsett for å fjerne
meldingen og fortsette utskriften.
Det kan hende at utskriften
inneholder feil.
• Programmer ny fastvare for
nettverksgrensesnittet via
parallellporten.
•Trykk på Meny for å åpne
jobbmenyen og tilbakestille
skriveren.
• Kontroller at kabelen som forbinder
ENA-enheten med skriv eren, er godt
festet. Slå skriveren av og deretter
på igjen for å starte den på nytt.
•Trykk på Fortsett for å fjerne
meldingen. Skriveren sletter alle
referanser til ENA-enheten og blir
deretter tilbakestilt.
Slå av skriveren og k oble fr a strø mmen.
Ta ut den inkompatib le til leggs enheten .
Koble til skriveren og slå den på.
Se Ta ut minnekort og tilleggskort
hvis du trenger hjelp.
•Trykk på Fortsett for å fjerne
meldingen. Skriveren forkaster
eventuelle data som mottas via
seriellporten.
• Kontroller at Seriell buffer i
Seriellmeny ikke er Utkoblet.
Se også: Seriell buffer
•Trykk på Fortsett for å fjerne
meldingen. Skriveren forkaster
eventuelle data som mottas via
parallellporten.
• Kontroller at Parallell buffer i
Parallellmeny ikke er Utkoblet.
Se også: Parallellbuffer
56 USB-port <x>
deaktivert
56 Standard USB-port
deaktivert
58 Konfig.feil for
innmating
Data er blitt sendt til skriveren via en
USB-port, men USB-porten er
deaktivert.
Enten er for mange matere med
tilhørende skuffer koblet til skriveren,
eller så er konfigurasjonen av
innenheter f eil. (En dupleksen het er fo r
eksempel ikke installert rett under
skriveren, men unde r en skuf f i stede t.)
92
•Trykk på Fortsett for å fjerne
meldingen. Skriveren forkaster
eventuelle data som mottas via
USB-porten.
• Kontroller at USB-buffer i USB-meny
ikke er deaktivert.
Se også: USB-buffer
Slå av skriveren og k oble fr a strø mmen.
Ta ut de overskytende materne eller
omkonfigurer den problematiske
tilleggsenheten. Koble til skriveren og
slå den på.
Se også: Installasjonshåndbok
Page 93

Melding Denne meldingen betyr følgende Dette kan du gjøre
58 Feil ved utdatakonfig.
58 For mange disker
install.
58 For mange
flash-enheter
59 <Enhet> ikke
kompatibel
61 Defekt disk
62 Disk full
Det er koblet for mange utenheter til
skriveren.
Det er for man ge h ardd isker installert i
skriveren. Skrive ren har bare støtte for
én harddisk om gangen.
Det er installert for mange flashminnekor t i skriveren.
Du har installert en enhet som ikke er
kompatibel med skriveren.
Skriveren oppdaget en defekt
harddisk.
Det er ikke nok plass på harddisken til
å lagre dataene som er sendt til
skriveren.
Slå av skriveren og k oble fr a strø mmen.
Ta av de overskytende ut en hete ne.
Koble til skriveren og slå den på.
Se også: Installasjonshåndbok
Slå av skriv eren og k ob le fra strø mm en.
Ta ut de overflø di ge harddisk ene fr a
skriveren. K ob le til skriv eren og slå den på.
Se også: Ta ut minnekort og
tilleggskort
Slå av skriveren og k oble fr a strø mmen.
Ta ut de overflødige flashminnekortene. K obl e til skriveren og slå
den på.
Se også: Ta ut minnekort og
tilleggskort
Ta av enheten og trykk på Fortsett for
å fjern e meldingen .
•Trykk på Fortsett for å fjerne
meldingen og fortsette utskriften.
• Installer en annen harddisk før du
utføre r noen ope rasjon er som kr ev er
harddisk.
Se også: Installasjonshåndbok
•Trykk på Fortsett for å fjerne
meldingen og fortsette
behandlingen. All informasjon som
ikke allerede er lagret på
harddisken, vil bli slettet.
• Slett skrifter , mak roer og an dre data
som er lagret på harddisken.
63 Disk ikke formatert
64 Disken støttes ikke
64 Inkompatibelt
diskformat
Skriveren har oppdaget en uformatert
harddisk.
Skriveren oppdaget at det er installert
en harddisk som ikke er kompatibel
med skriveren.
Skriveren har oppdaget en di sk med et
format som ikke er kompatibelt med
skriveren.
93
•Trykk på Fortsett for å fjerne
meldingen og fortsette utskriften.
• Formater disken før du utfører noen
diskoperasjoner. Velg Formater disk
fra Ver ktøymeny for å formatere
disken.
• Hvis feil me ldi ngen vedv are r, kan det
hende at harddisken er skadet og
må byttes. Instal ler en n y hard disk
og formater den.
Se også: Formater disk
Slå av skriveren og ta ut disken.
Se også: Ta ut minnekort og
tilleggskort
•Trykk på Fortsett for å fjerne
meldingen.
• Formater disken.
Merk: Diskoperasjoner er ikke tillatt
før disken er formatert.
Page 94

Melding Denne meldingen betyr følgende Dette kan du gjøre
80 Vedlikehold av
fikseringsenhet
81 CRC-feil i motorstyr.kode
82 Oppsaml.flaske
nesten full
82 Oppsaml.flaske full
82 Oppsaml.flaske
mangler
83 Bildeovf.enh.
vedlikehold
Slitasjetelleren f or fik se ringsenhe ten
har nådd maksimalverdien.
Mikrokode i motorens flashkode besto
ikke en systemsjekk.
Oppsamlingsflasken for toner er
nesten full.
Oppsamlingsflasken for toner er full. Skift oppsamlingsflasken for toner og
Oppsamlingsflasken for toner mangler. Skift oppsamlingsflasken for toner og
Slitasjetelleren for
bildeoverføringsenheten har nådd
maksimalverdien.
•Trykk på Fortsett for å fortsette
utskriften.
• Hvis utskriftskvaliteten ikke er
akseptabel, kan du skifte
fikseringsenheten.
•Trykk på Fortsett for å fjerne
meldingen.
• Forkast koden. Send
mikrokodedataene på nytt fra
vertsmaskinen.
•Trykk på Fortsett for å fjerne
meldingen og fortsette utskriften.
• Skift oppsamlingsflasken for toner
Se også: 82 Oppsaml.flaske full
trykk på Fortsett for å fjerne
meldingen.
trykk på Fortsett for å fjerne
meldingen.
•Trykk på Fortsett for å fortsette
utskriften.
• Hvis utskriftskvaliteten er for dårlig,
kan du skifte
bildeoverføringsenheten.
84 Oljeenhet nesten
oppbrukt
84 Skift oljeenhet
85 Bildeovf.enh.
vedlikehold
86 Bildeovf.enh.
vedlikehold
87 Fikseringsenhet
mangler
88 <farge> Toner snart
tom
Oljeenheten har snart nådd slutten på
sin levetid.
Oljeenheten har nådd slutten på
levetiden, eller den er ikke satt i
skriveren.
LED-lampen på
fargejusteringssensoren er for svak.
LED-lampen på
fargejusteringssensoren er for sterk.
Fikseringsenheten mangler, eller den
er installert på feil måte.
Skriveren har oppdaget at det er lite
toner igjen i den angitte
tonerkassetten. Hvis du i kke har en ny
tonerkassett på lager, bør du bestille
en nå. Flere sider kan skrives ut før
tonerkassetten blir helt tom.
•Trykk på Fortsett for å fjerne
meldingen og fortsette utskriften.
• Skift oljeenheten.
Se også: Bestille en oljeenhet
Skift oljeenheten.
Se også: Bestille en oljeenhet
•Trykk på Fortsett for å fortsette
utskriften.
• Hvis utskriftskvaliteten er for dårlig,
kan du skifte
bildeoverføringsenheten.
•Trykk på Fortsett for å fortsette
utskriften.
• Hvis utskriftskvaliteten er for dårlig,
kan du skifte
bildeoverføringsenheten.
Installer fikseringsenheten på riktig
måte for å fje rne meldingen og f ortsette
utskriften.
• Skift den angitte tonerkassetten.
•Trykk på Fortsett for å fjerne
meldingen og fortsette utskriften.
Meldingen Rekvisita vises helt til
du har skiftet den angitte
tonerkassetten.
94
Page 95

Melding Denne meldingen betyr følgende Dette kan du gjøre
89 Bildeovf.enh.
vedlikehold
900–999 Service
<melding>
NVRAM i bildeoverføringsenheten er
ugyldig.
Meldingene 900–999 er knyttet til
skriverproblemer som betyr at det kan
være nødvendig med service på
skriveren.
•Trykk på Fortsett for å fortsette
utskriften.
• Hvis utskriftskvaliteten er for dårlig,
kan du skifte
bildeoverføringsenheten.
Slå av skriveren og kontroller alle
kabelforbindelsene. Slå på skriveren
igjen. Hvis servicemeldingen vises på
nytt, kan du ringe etter service og
opplyse om meldingsn um m eret og gi
en beskrivelse av problemet.
Se også: Ringe etter service
95
Page 96

7
Fjerne fastkjørt papir
Forstå papirstoppmeldinger
Merk: Fjern alltid alt papir fra hele papirbanen når du får en melding om papirstopp.
Papirstoppmeldinger
Sjekk
Melding
områder...
Gjør dette...
200 Papirstopp
(skuff 1 og venstre
tilgangsdeksel ved siden
av skuff 1)
201 Papirstopp
(ved fikseringsenhet)
202 Papirstopp
(ved fikseringsenhet)
230 Papirstopp
(dupleksområde)
24<x> Papirstopp
(skuff 2–4)
250 Papirstopp
(flerbruksmater)
27<x> Papirstopp
(postboks og utenhet)
A, B, T1 Følg instruksjonene for å fjerne papir fra Område A, Område B og
Område T1.
Hvis meldingen om papirstopp ikke forsvinner, kan det være fastkjørt
papir i bildeoverføringsenheten. Se Fjerne fastkjørt papir i
bildeoverføringsenheten for instruksjoner.
D, K, L Følg instruksjonene for å fjerne papir fra Område D, Område K og
Område L.
Hvis meldingen om papirstopp ikke forsvinner, kan det være fastkjørt
papir i fikseringsenheten. Se Fjerne fastkjørt papir ved
fikseringsenheten for instruksjoner.
K, L Følg instruksjonene for å fjerne papir fra Område K og Område L.
Hvis meldingen om papirstopp ikke forsvinner, kan det være fastkjørt
papir i fikseringsenheten. Se Fjerne fastkjørt papir ved
fikseringsenheten for instruksjoner.
E, J Følg instruksjonene for å fjerne papir fra Område E og Område J .
C, T<x> Følg instruksjonene for å fjerne papir fra Område C og Område T<x>.
A Følg instruksjonene for å fjerne papir fra Område A.
M Følg instruksjonene under Fjerne fastkjørt papir i postboksen og
utenheten (område M).
28<x> Papirstopp
(ferdiggjører)
1, 2, 3, 4, 5, 6 Se installasjons- og brukerhåndboken for ferdiggjøreren for
instruksjoner om hvordan du kan fjerne fastkjørt papir i ferdiggjøreren.
96
Page 97

Deksler og skuffer
Denne illustrasjonen viser områder der det kan oppstå papirstopp.
Område A
Flerbruksmater
200 Papirstopp
250 Papirstopp
Område B
Venstre deksel (ved
siden av skuff 1)
200 Papirstopp
Område C
Innskuffalte rnativ fo r
papir:
500-arks skuff eller
2000-arks skuff
24<x> Papirstopp
Områdene 1–6
Ferdiggjører
28<x> Papirstopp
Område D
Frontdeksel
201 Papirstopp
Område T1
Standardskuff (skuff 1)
200 Papirstopp
Område E
Dupleksmekanisme
230 Papirstopp
Område T<x>
Innskuffalternativ for
papir:
500-arks skuff eller
2000-arks skuff
24<x> Papirstopp
Område M
Postboks
27<x> Papirstopp
Område L
Øvre høyre deksel
(transportområdet)
201 Papirstopp
202 Papirstopp
Område K
Nedre høyre deksel
(ved fikseringsenhe ten)
201 Papirstopp
202 Papirstopp
Område J
Dupleksskuff
230 Papirstopp
97
Page 98

Fjerne alt papir fra hele papirbanen
Når en papirstopp oppstår, stopper skriveren og viser meldingen 2xx Papirstopp og en melding
om å fjerne papir fra visse områder.
Når du har fjernet papiret fra de følgende områdene, kontrollerer du at alle deksler og skuffer på skriveren
er lukket, og trykker deretter på Fortsett for å fortsette utskriften.
Merk: Du får også meldingen <x> Papirstopp. Pass på å få bort alle fastkjørte sider før du
trykker på
Område A
1 Hvis du bruker flerbruksmateren, kan du
åpne hendlene på begge sider for å legge
den flatt.
2 Trykk på utløserhendelen for
papirhenteenheten og fjern alt
utskriftsmateriale og fastkjørt papir.
3 Sett flerbruksmateren tilbak e i bruksposisjon,
og legg i utskriftsmate riale på nytt.
Fortsett.
Område B
1 Åpne det venstre dekselet.
2 Trekk hendelen ned til den stopper.
3 Fjern det synlige utskriftsmaterialet.
Merk: Fjern eventuelt skadet
utskriftsmateriale fra skriveren.
4 Skyv hendelen opp igjen.
5 Lukk dekselet.
Merk: Åpne skuff 1 og kontroller at alt
utskriftsmaterialet er skjøvet
helt ned i skuffen.
98
Page 99

Område C
1
Hvis du har en eller flere ekstra 500-arks
skuffer:
a Åpne dekselet til 500-arks skuffen.
Hold dekselet nede mens du fjerner
det fastkjørte papiret.
Merk: Kontroller at hele papirbunken
er riktig lagt inn og skjøvet helt
ned i skuffen.
b Lukk dekselet.
2 Hvis du har en ekstra 2000-arks skuff:
a Åpne dekselet til 2000-arks skuffen.
Trekk eventuelt fastkjørt papir ned og
ut av valsene.
b Lukk dekselet.
Område D
1 Åpne frontdekselet.
2 Hold nede hendelen i det øvre venstre
hjørnet. Fjern eventuelt fastkjørt papir i
valsene under bildeoverføringsenheten.
Merk: Bilder som er skrevet ut, vil
ikke være fiksert på siden.
99
Page 100

Område T1
1
Hvis du har fjernet papiret i Omr å d e B uten at du har fått ut alt det fastkjørte papiret, kan du
åpne skuff 1 forsiktig. Fjern eventuelt fastkjørt papir.
Merk: Kontroller at papiret er skjøvet helt ned i skuffen.
2 Lukk skuff 1.
Område E
1 Trekk dupleksmekanismen helt ut. Se inni
den, og fjern eventuelt papir som har kjørt
seg fast i valsene. Se også inni
mekanismen, siden det kan være fastkjørt
papir over valsene.
2 Sett dupleksmekanismen tilbake på plass i
skriveren.
Område T<x>
1 Hvis du ikke kan fjerne alt fastkjørt papir fra 500-arks skuffen fra Område C:
a Åpne skuff 2 til 4 forsiktig (alle 500-arks skuffer) og fjern eventuelt fastkjørt papir.
Merk: Kontroller at papiret er skjøvet helt ned i skuffen.
b Lukk skuff 2 til 4.
2 Hvis du ikke kan fjerne det fastkjørte papiret
fra 2000-arks skuffen fr a Område C:
a Åpne 2000-arks skuffen.
b Fjern eventuelt fastkjørt papir, og lukk
2000-arks skuffen.
100
 Loading...
Loading...